Sony SGP321, SGP351 User Manual [pt]
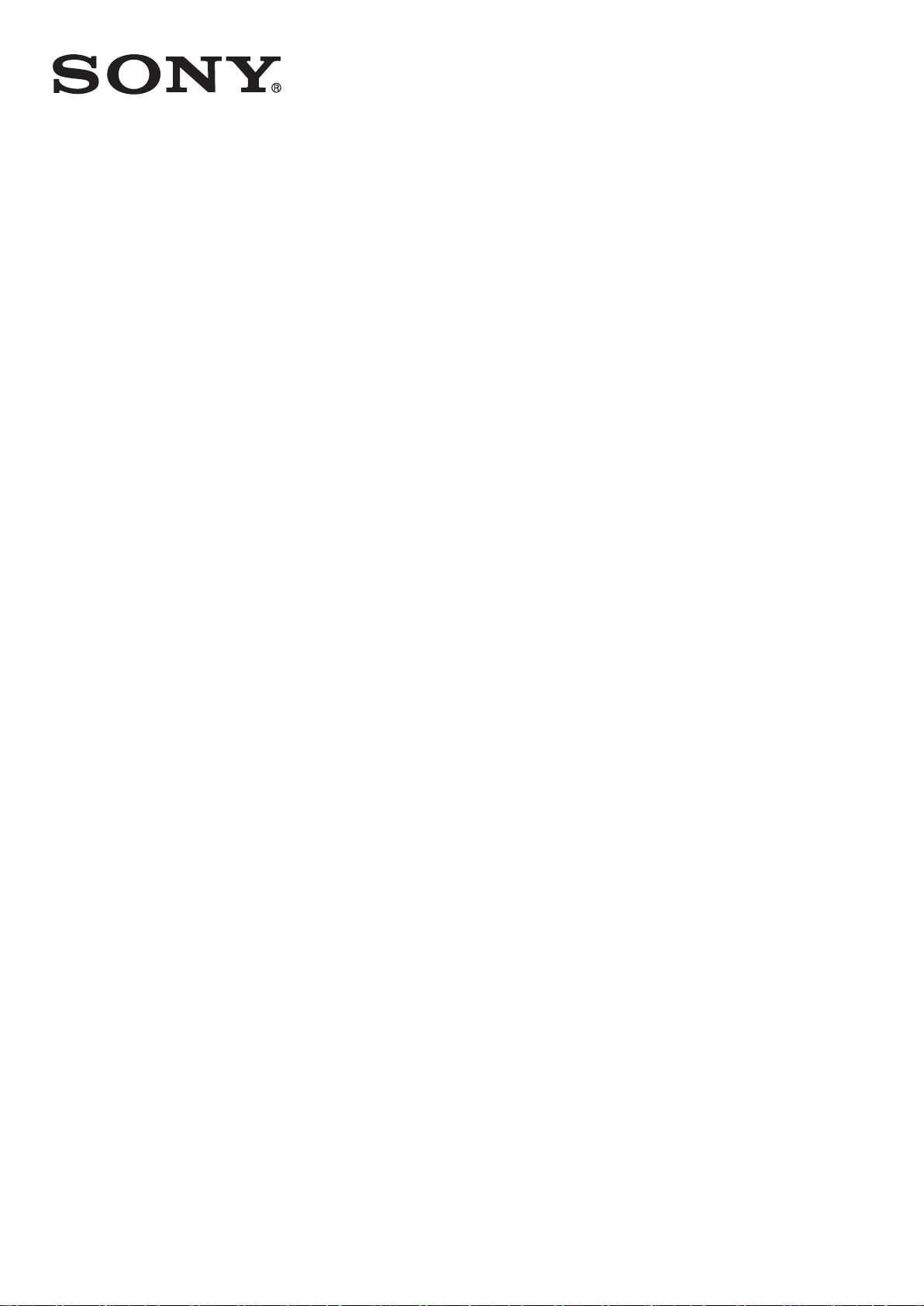
Manual do Utilizador
™
Xperia
SGP321/SGP351
Tablet Z

Índice
Xperia™ Tablet Z Manual do Utilizador.....................................5
Introdução.....................................................................................6
Visão geral do dispositivo..................................................................6
Montagem..........................................................................................7
Ligar e desligar o dispositivo..............................................................8
Assistente de configuração................................................................8
Bloquear e desbloquear o ecrã..........................................................9
Contas e serviços...............................................................................9
Contas com múltiplos utilizadores....................................................10
Conhecer o dispositivo..............................................................12
Utilizar as teclas...............................................................................12
Bateria..............................................................................................12
Utilizar o ecrã táctil...........................................................................15
Ecrã de bloqueio..............................................................................17
Ecrã inicial........................................................................................17
Tirar uma captura de ecrã................................................................20
Aceder e utilizar aplicações.............................................................20
Estado e notificações.......................................................................22
Menu Definições..............................................................................24
Introduzir texto.................................................................................25
Personalizar o dispositivo................................................................28
Memória...........................................................................................30
Utilizar um auricular ........................................................................31
Definições de mensagens e Internet................................................31
Controlar a utilização de dados........................................................32
Definições de rede móvel.................................................................33
Google Play™.............................................................................35
Introdução o Google Play™.............................................................35
Transferir a partir do Google Play™................................................35
Apagar os dados de uma aplicação.................................................35
Permissões......................................................................................36
Instalar aplicações que não pertençam ao Google Play™ .............36
Contacto......................................................................................37
Transferir contactos utilizando um computador...............................37
Sincronizar contactos com o dispositivo..........................................37
Outros métodos para transferir contactos........................................37
Evitar entradas duplicadas na aplicação Contactos........................38
Adicionar e editar contactos.............................................................38
Pesquisar e ver contactos................................................................39
2
Esta é uma versão Internet desta publicação. © Imprima apenas para uso privado.
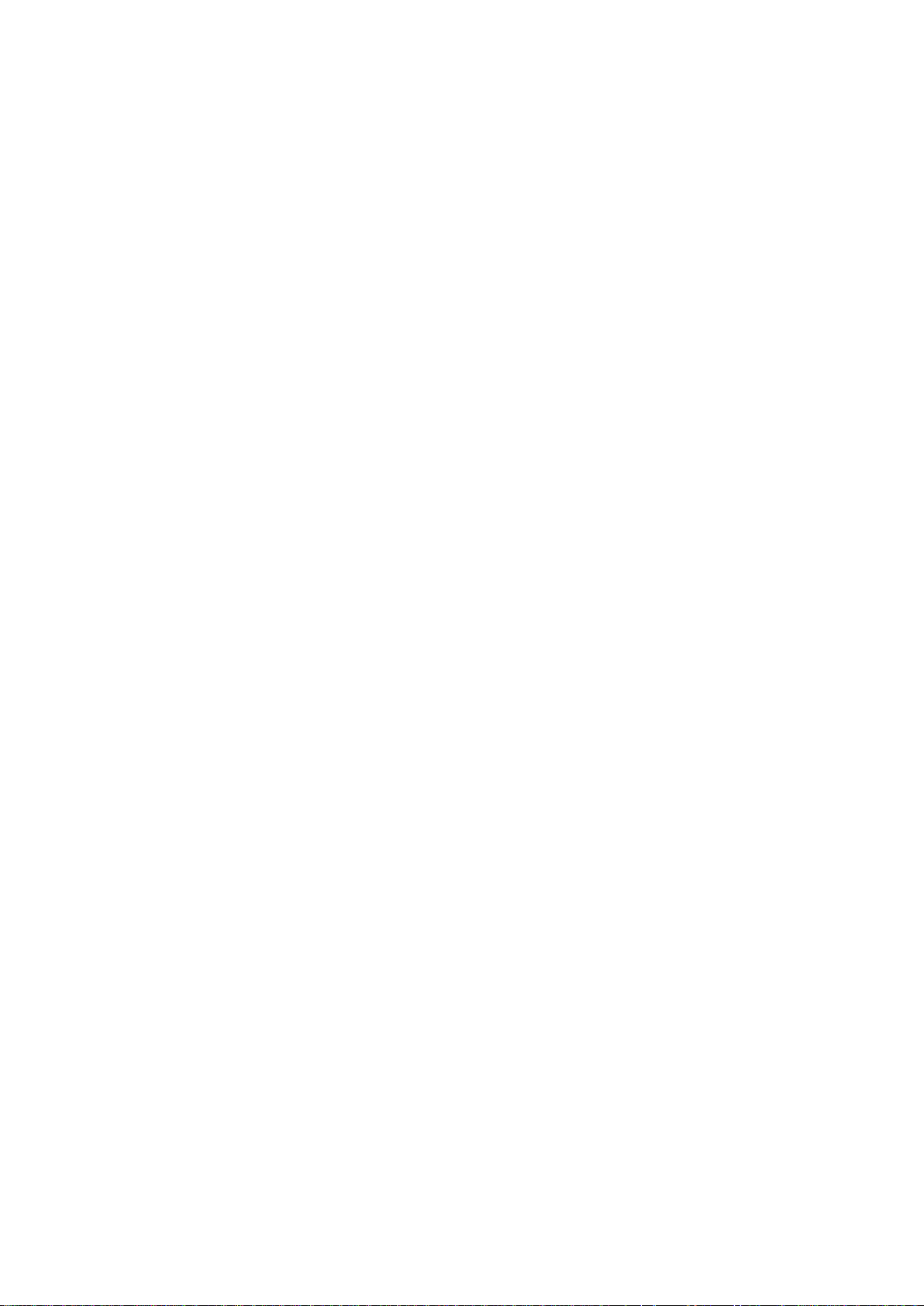
Favoritos e grupos...........................................................................40
Enviar informações de contacto.......................................................40
Fazer cópia de segurança dos contactos........................................41
Mensagens..................................................................................42
Utilizar mensagens SMS e MMS.....................................................42
Opções de mensagens SMS e MMS...............................................44
Mensagens instantâneas e chat de vídeo........................................44
E-mail..........................................................................................45
Introdução ao e-mail........................................................................45
Utilizar o e-mail................................................................................46
Socialife™...................................................................................49
Utilizar a aplicação Socialife™.........................................................49
Música.........................................................................................50
Transferir música para o dispositivo................................................50
Ouvir música....................................................................................50
Ecrã inicial do WALKMAN ...............................................................51
Listas de reprodução........................................................................53
Partilhar música...............................................................................54
Melhorar o som................................................................................54
Visualizador .....................................................................................54
Reconhecer música com o TrackID™.............................................55
Serviço online Music Unlimited........................................................56
rádio FM......................................................................................57
Ouvir rádio........................................................................................57
Canais de rádio favoritos.................................................................58
Definições de som............................................................................58
Câmara........................................................................................59
Descrição geral dos controlos da câmara........................................59
Detecção de rosto............................................................................60
Utilizar Smile Shutter™ para captar rostos sorridentes...................60
Adicionar a posição geográfica às fotografias.................................60
Definições gerais da câmara............................................................61
Utilizar as definições da câmara fotográfica....................................62
Definições da câmara de vídeo........................................................64
Álbum..........................................................................................67
Ver fotos e vídeo..............................................................................67
Partilhar e gerir fotografias e vídeos................................................68
Editar fotografias com a aplicação Editor de fotografias..................69
Álbuns de fotografias.......................................................................70
Ver as suas fotografias num mapa..................................................71
3
Esta é uma versão Internet desta publicação. © Imprima apenas para uso privado.
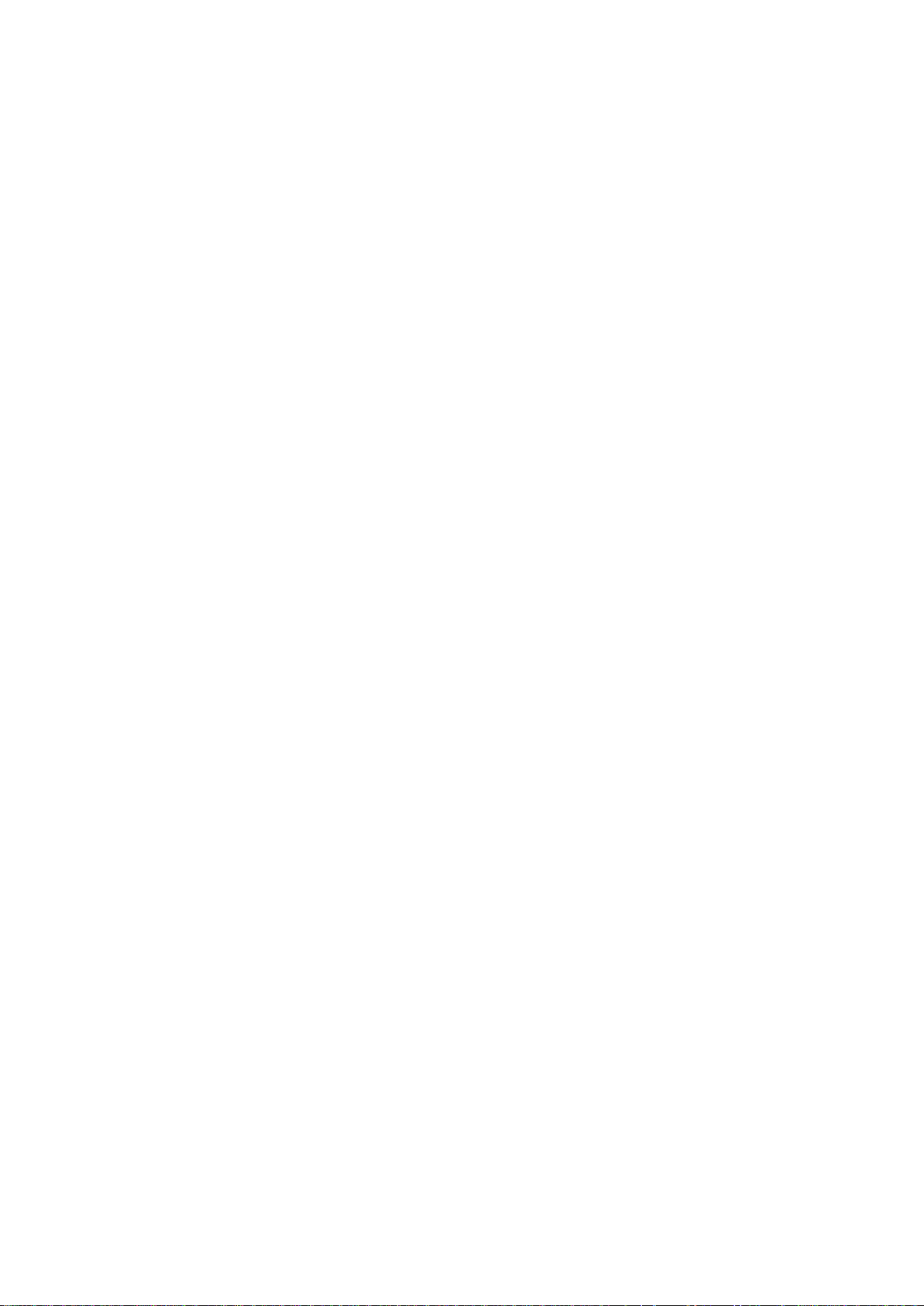
Vídeos..........................................................................................73
Ver vídeos na aplicação Filmes.......................................................73
Transferir conteúdos de vídeo para o seu dispositivo......................74
Gerir conteúdo de vídeo...................................................................75
Serviço Video Unlimited...................................................................75
Browser.......................................................................................77
Acerca do browser...........................................................................77
Conectividade.............................................................................78
Partilhar conteúdos com dispositivos DLNA Certified™..................78
NFC..................................................................................................80
Tecnologia sem fios Bluetooth®......................................................82
Ligar o dispositivo a um computador...............................................85
Ligar o dispositivo a um aparelho de TV utilizando um cabo...........87
Espelhamento do ecrã.....................................................................88
Smart Connect.................................................................................88
Sincronizar dados no dispositivo.............................................90
Acerca da sincronização de dados no dispositivo...........................90
Sincronizar com o Google™............................................................90
Sincronizar os contactos, calendário e e-mails da empresa............90
Sincronizar com o Facebook™........................................................91
Mapas e localizações................................................................93
Serviços e fontes de localização......................................................93
Utilizar o GPS...................................................................................93
Google Maps™................................................................................94
Calendário e despertador..........................................................95
Calendário........................................................................................95
Despertador.....................................................................................95
Suporte e manutenção..............................................................98
Actualizar o dispositivo.....................................................................98
Repor o dispositivo...........................................................................99
Bloquear e proteger o dispositivo.....................................................99
Aplicação de suporte......................................................................102
Reciclar o dispositivo.....................................................................102
Referência.................................................................................103
Descrição geral dos ícones de estado e notificação......................103
Descrição geral das aplicações.....................................................104
Informações importantes........................................................106
Folheto de informações importantes..............................................106
Limitações dos serviços e funcionalidades....................................106
Resistência à água.........................................................................106
Informações legais.........................................................................107
4
Esta é uma versão Internet desta publicação. © Imprima apenas para uso privado.

Xperia™ Tablet Z Manual do Utilizador
5
Esta é uma versão Internet desta publicação. © Imprima apenas para uso privado.
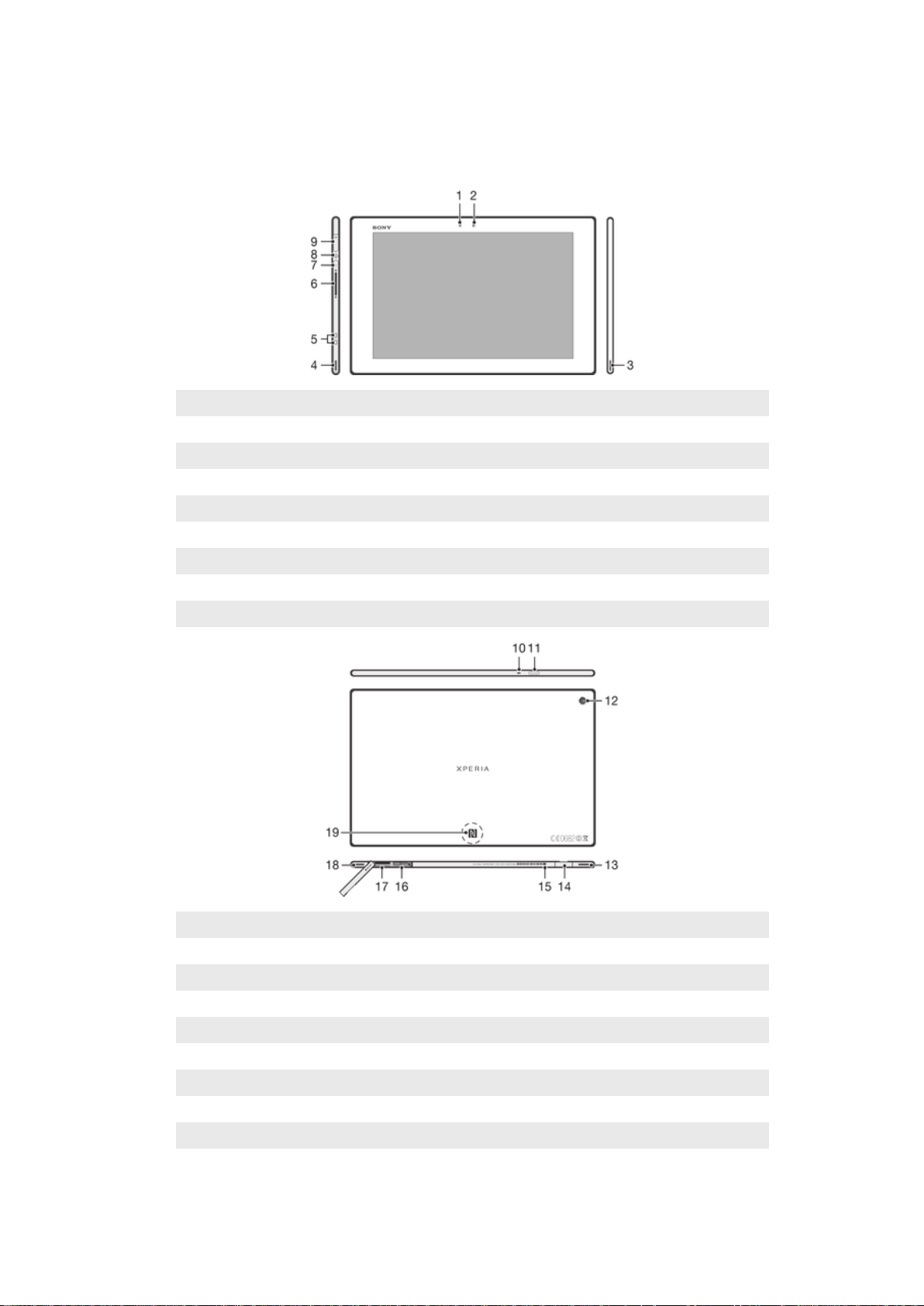
Introdução
Visão geral do dispositivo
1 Sensor de luz
2 Câmara dianteira
3 Altifalante A
4 Altifalante B
5 Conector para base de carregamento
6 Tecla de volume
7 Luz de notificação
8 Tecla de alimentação
9 Tomada para auricular
10 Microfone
11 Sensor infravermelhos
12 Câmara principal
13 Altifalante B (igual ao 4)
14 Porta para carregador/cabo USB
15 Orifício para instalar a tampa da porta do carregador
16 Ranhura do cartão SIM
17 Ranhura para o cartão de memória
18 Altifalante A (igual ao 3)
19 Área de detecção de NFC™
6
Esta é uma versão Internet desta publicação. © Imprima apenas para uso privado.
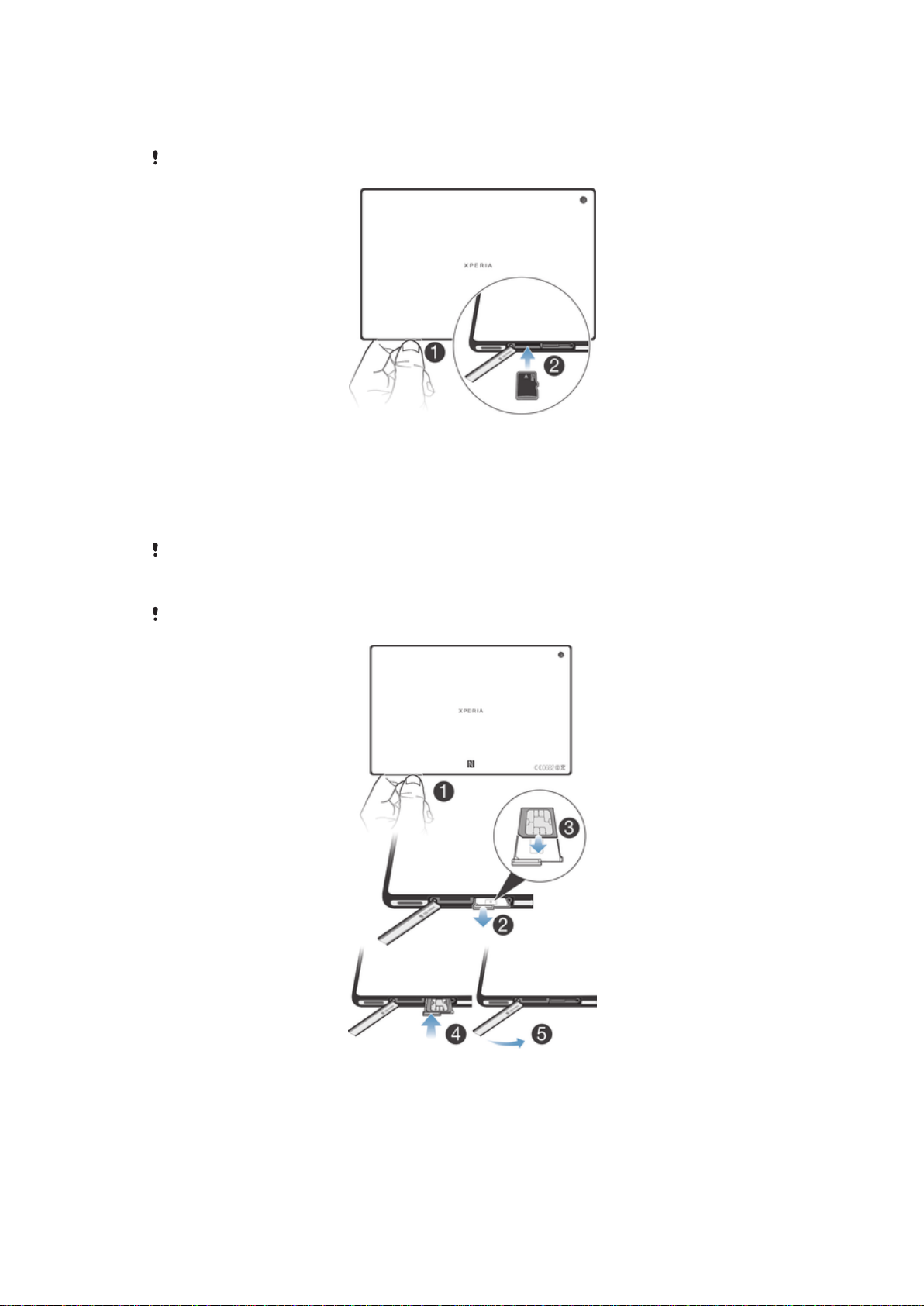
Montagem
Para inserir o cartão de memória
Não insira um cartão micro SIM na ranhura para cartões de memória.
Insira uma unha na abertura entre a tampa do cartão de memória e a parte
1
inferior do dispositivo e, em seguida, retire a tampa do cartão de memória.
Coloque o cartão de memória na ranhura para cartões de memória, com os
2
contactos dourados virados para baixo, e depois empurre o cartão de memória
totalmente para dentro da ranhura até ouvir um clique.
Volte a colocar a tampa do cartão de memória.
3
Em alguns mercados, o cartão de memória pode não ser fornecido.
Para inserir o cartão micro SIM
Não insira o cartão micro SIM na ranhura do cartão de memória.
7
Esta é uma versão Internet desta publicação. © Imprima apenas para uso privado.
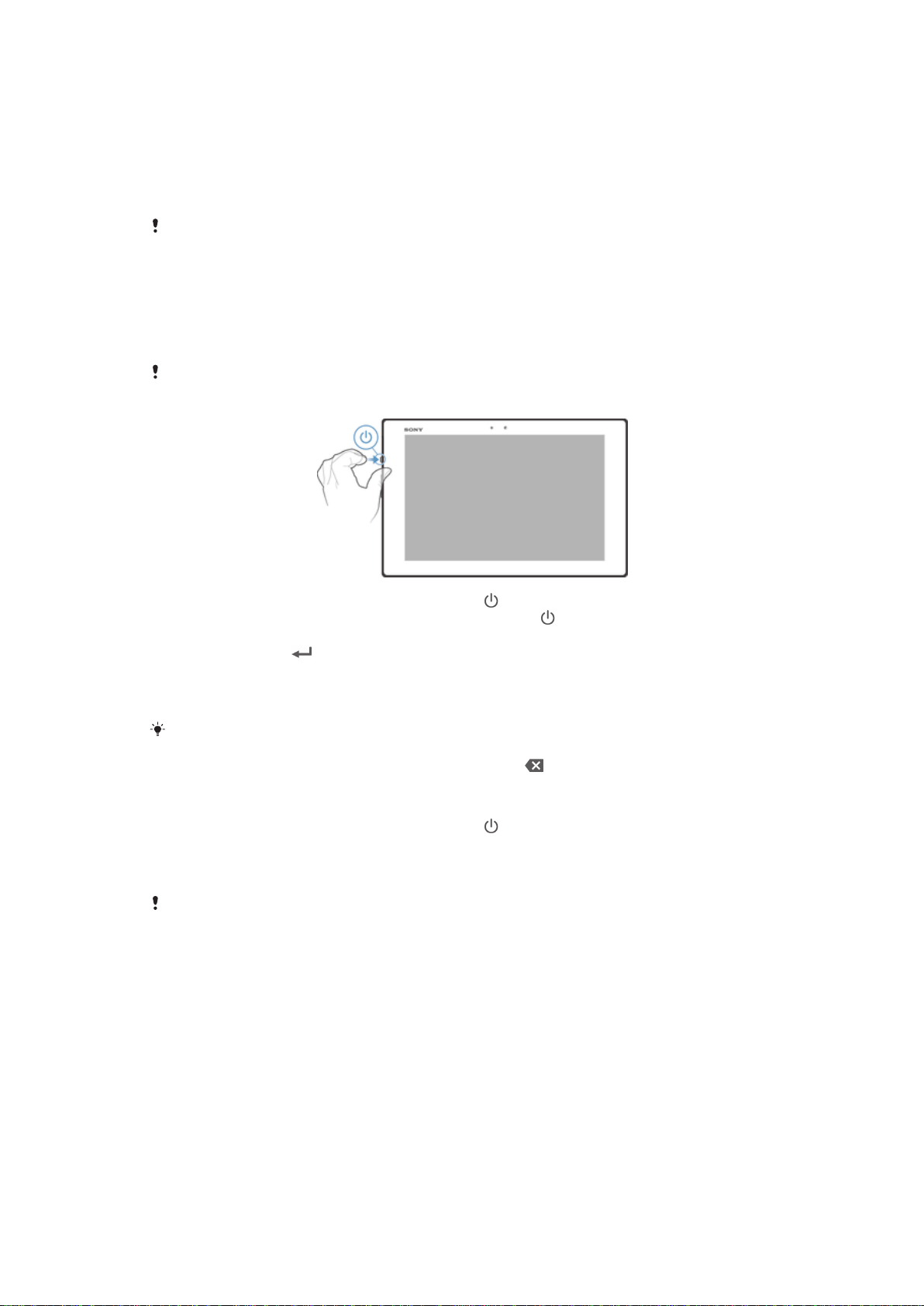
Insira uma unha na abertura entre a tampa da ranhura do cartão micro SIM e o
1
dispositivo e, em seguida, retire a tampa.
Com uma unha, puxe o suporte do cartão micro SIM para fora.
2
Coloque o cartão micro SIM no suporte, com os contactos dourados do cartão
3
micro SIM virados para cima.
Insira o suporte do cartão micro SIM novamente no dispositivo.
4
Volte a colocar a tampa da ranhura do cartão micro SIM.
5
Se inserir o cartão micro SIM no dispositivo sem o suporte do cartão SIM, pode danificar o
cartão micro SIM ou o dispositivo e a Sony não fornece quaisquer garantias nem será
responsável por quaisquer danos causados por esta ação.
Ligar e desligar o dispositivo
Para ligar o dispositivo
Certifique-se de que carrega a bateria durante, pelo menos, 30 minutos antes de ligar o
dispositivo pela primeira vez.
Pressione sem soltar a tecla de alimentação até o ecrã piscar.
1
Se o ecrã ficar negro, pressione rapidamente a tecla para ativar o ecrã.
2
Introduza o código PIN do seu cartão SIM, se solicitado, e depois toque
3
rapidamente em .
Se o seu ecrã estiver bloqueado, coloque o dedo no ecrã e passe o dedo para
4
cima ou para baixo para o desbloquear.
Aguarde alguns instantes até o dispositivo iniciar.
5
O PIN do cartão SIM é fornecido inicialmente pelo operador da rede, mas pode alterá-lo
posteriormente a partir do menu Definições. Para corrigir um erro que tenha efetuado quando
introduziu o PIN do cartão SIM, toque rapidamente em .
Para desligar o dispositivo
Pressione sem soltar a tecla de alimentação
1
até ser aberto o menu de
opções.
2 No menu de opções, toque rapidamente em Desligar.
3 Toque rapidamente em OK.
Poderão decorrer alguns minutos até o dispositivo ser encerrado.
Para forçar o dispositivo a desligar
Pressione sem soltar as teclas de aumentar o volume e de alimentação durante
1
10 segundos.
Quando a luz de notificação piscar três vezes, solte as teclas. O dispositivo
2
desliga-se automaticamente.
Assistente de configuração
Da primeira vez que ligar o dispositivo, um assistente de configuração ajudá-lo-á a
configurar as definições básicas, a iniciar sessão em algumas contas e a personalizar
o dispositivo. Por exemplo, se tiver uma conta Sony Entertainment Network, pode
iniciar sessão nessa conta e começar a apreciar música, vídeos e jogos a partir da
8
Esta é uma versão Internet desta publicação. © Imprima apenas para uso privado.

Sony Entertainment Network no dispositivo. Em alternativa, pode criar uma conta
nova diretamente no dispositivo.
Também é possível aceder ao assistente de configuração mais tarde a partir do menu de
Definições. Para aceder ao assistente de configuração num dispositivo com múltiplos
utilizadores, deve ter iniciado sessão como proprietário, ou seja, como utilizador principal.
Sony Entertainment Network com Video Unlimited e Music Unlimited não se está disponível
em todos os mercados. Requer assinatura à parte. Aplicam-se termos e condições adicionais.
Aceder ao assistente de configuração manualmente
A partir do Ecrã inicial, toque rapidamente em .
1
2 Toque rapidamente em Definições > Guia de configuração.
Bloquear e desbloquear o ecrã
Se o dispositivo estiver ligado e for deixado inativo durante um período de tempo
definido, o ecrã escurece para poupar a bateria e bloqueia automaticamente. Este
bloqueio impede ações não pretendidas no ecrã tátil quando não o estiver a utilizar.
Para activar o ecrã
Pressione rapidamente a tecla de alimentação
•
Se o modo Tocar rapidamente para reactivar estiver activado, toque rapidamente
•
.
duas vezes no ecrã.
Para activar o modo Tocar rapidamente para reactivar, vá para o ecrã inicial e depois toque
rapidamente em > Definições > Visor > Tocar para reativar.
Desbloquear o ecrã
Coloque um dedo sobre o ecrã e deslize para cima ou para baixo.
•
Existem várias formas de desbloquear o ecrã. Para obter mais informações, consulte
um bloqueio de ecrã
na página 100.
Bloquear o ecrã
Quando o ecrã estiver activo, pressione rapidamente a tecla de alimentação .
•
Contas e serviços
Inicie sessão nas suas contas online a partir do dispositivo, para obter um acesso fácil
em movimento. Por exemplo, pode integrar os contactos da sua conta Google™ nos
Contactos, para poder ter todos os seus contactos reunidos num único local. Pode
registar-se em novos serviços online a partir do dispositivo ou de um computador.
Conta Google™
Ter uma conta Google™ é fundamental para poder utilizar uma série de aplicações e
serviços com o seu dispositivo Android™. Necessita de uma conta Google™, por
exemplo, para utilizar a aplicação Gmail™ no dispositivo, para conversar com amigos
através do Hangouts™ e para sincronizar a aplicação de calendário do dispositivo
com o Google Calendar™. Também necessita de uma conta Google™ para transferir
aplicações e jogos, música, filmes e livros do Google Play™.
Definir
9
Esta é uma versão Internet desta publicação. © Imprima apenas para uso privado.
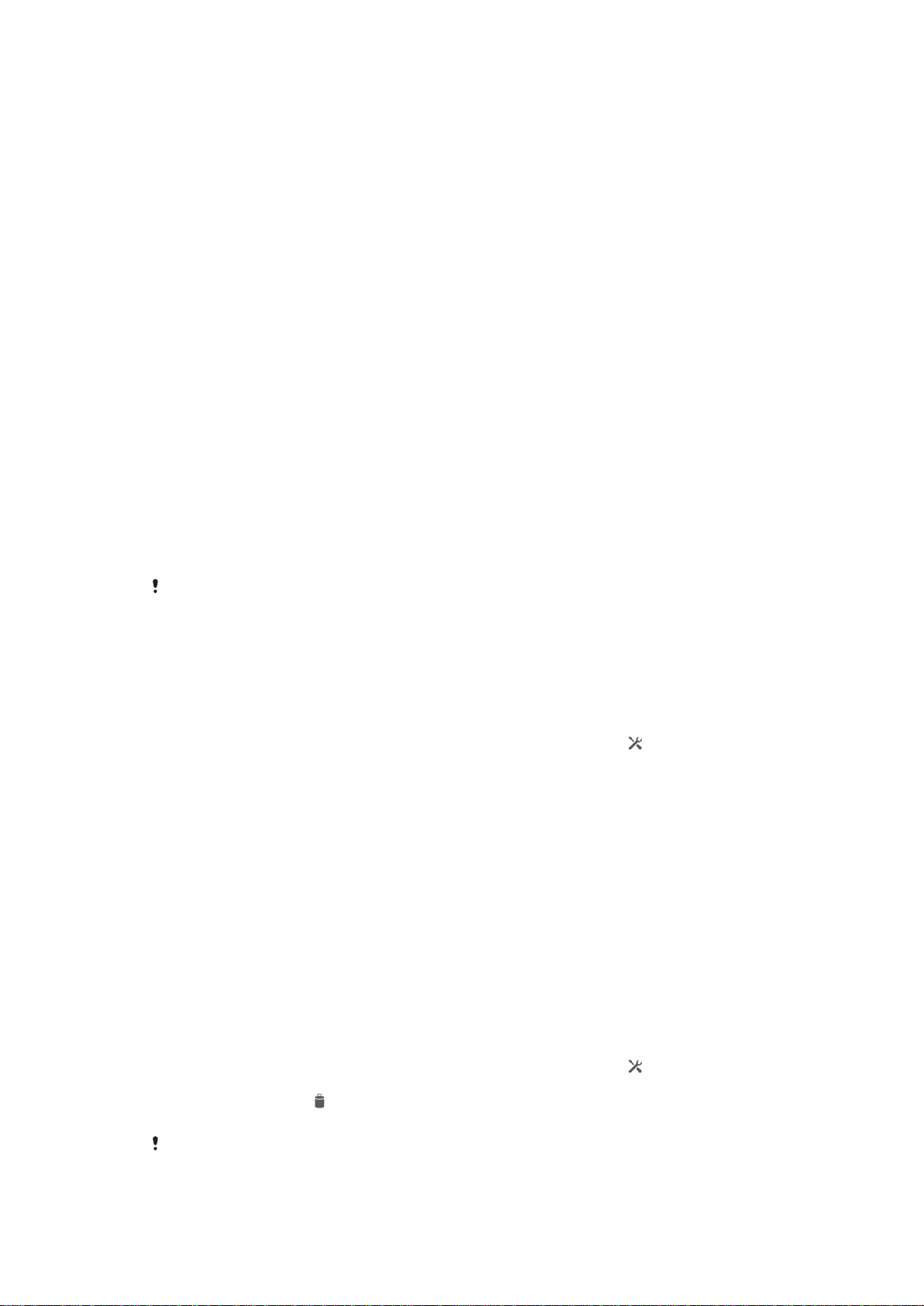
Conta Microsoft® Exchange ActiveSync
Sincronize o dispositivo com a sua conta Microsoft® Exchange ActiveSync
empresarial. Deste modo, pode ter sempre consigo os seus e-mails, contactos e
eventos do calendário do trabalho.
®
®
Conta Facebook™
O Facebook™ é um serviço de rede social que lhe permite manter-se em contacto
com os seus amigos, família e colegas de todo o mundo. Configure o Facebook para
funcionar no dispositivo, para poder manter-se em contacto de qualquer parte.
Contas com múltiplos utilizadores
O seu dispositivo suporta contas com diversos utilizadores, para que diferentes
utilizadores possam iniciar sessão separadamente no dispositivo e usá-lo. Por
exemplo, diferentes utilizadores podem ter configurações do ecrã inicial, padrão de
fundo e definições gerais diferentes, bem como memória de armazenamento
diferentes, para poderem instalar as suas próprias aplicações e ficheiros, como
música, fotos às quais só eles podem aceder. Contas com múltiplos utilizadores
funcionam bem em situações em que diferentes membros da família ou de um grupo
partilham o mesmo dispositivo.
O utilizador que configura o dispositivo pela primeira vez torna-se o seu proprietário.
O proprietário é o administrador ou o utilizador principal. Assim que iniciar sessão
como proprietário, pode adicionar, alterar ou eliminar outros utilizadores através do
menu Definições. Pode adicionar o máximo de sete utilizadores novos. Como
proprietário, a sua conta não pode ser eliminada.
Algumas funcionalidades só estão disponíveis para o proprietário. Por exemplo, só o
proprietário é que pode aceder ao cartão SD externo.
Utilizar contas com múltiplos utilizadores
Adicionar um novo utilizador
Certifique-se de que está registado como proprietário, isto é, o utilizador que
1
configura o dispositivo pela primeira vez.
Arraste a barra de estado para baixo e depois toque rapidamente .
2
3 Localize e toque rapidamente em Utilizadores > Adicionar utilizador ou perfil
> Utilizador.
4 Toque rapidamente em OK > Configurar agora. Um ícone a representar um
utilizador adicionado de novo aparece no ecrã de bloqueio.
Tocar rapidamente no ícone que representa o utilizador adicionado de novo,
5
depois desbloquear o ecrã.
Siga as instruções do assistente de configuração para completar o processo.
6
Para alternar utilizadores
A partir do ecrã bloqueado, toque rapidamente no ícone que representa o
1
utilizador que pretende utilizar o dispositivo.
Se definiu uma palavra-passe para a nova conta, introduza a palavra-passe
2
para iniciar sessão. Se não definiu uma palavra-passe, basta desbloquear o
ecrã.
Para eliminar um utilizador do seu dispositivo
Certifique-se de que iniciou sessão como proprietário.
1
Arraste a barra de estado para baixo e depois toque rapidamente
2
3 Localizar and tocar rapidamente Utilizadores.
Toque rapidamente
4
toque rapidamente em Eliminar.
junto ao nome do utilizador que pretende eliminar, depois
.
A conta do proprietário não pode ser eliminada.
10
Esta é uma versão Internet desta publicação. © Imprima apenas para uso privado.
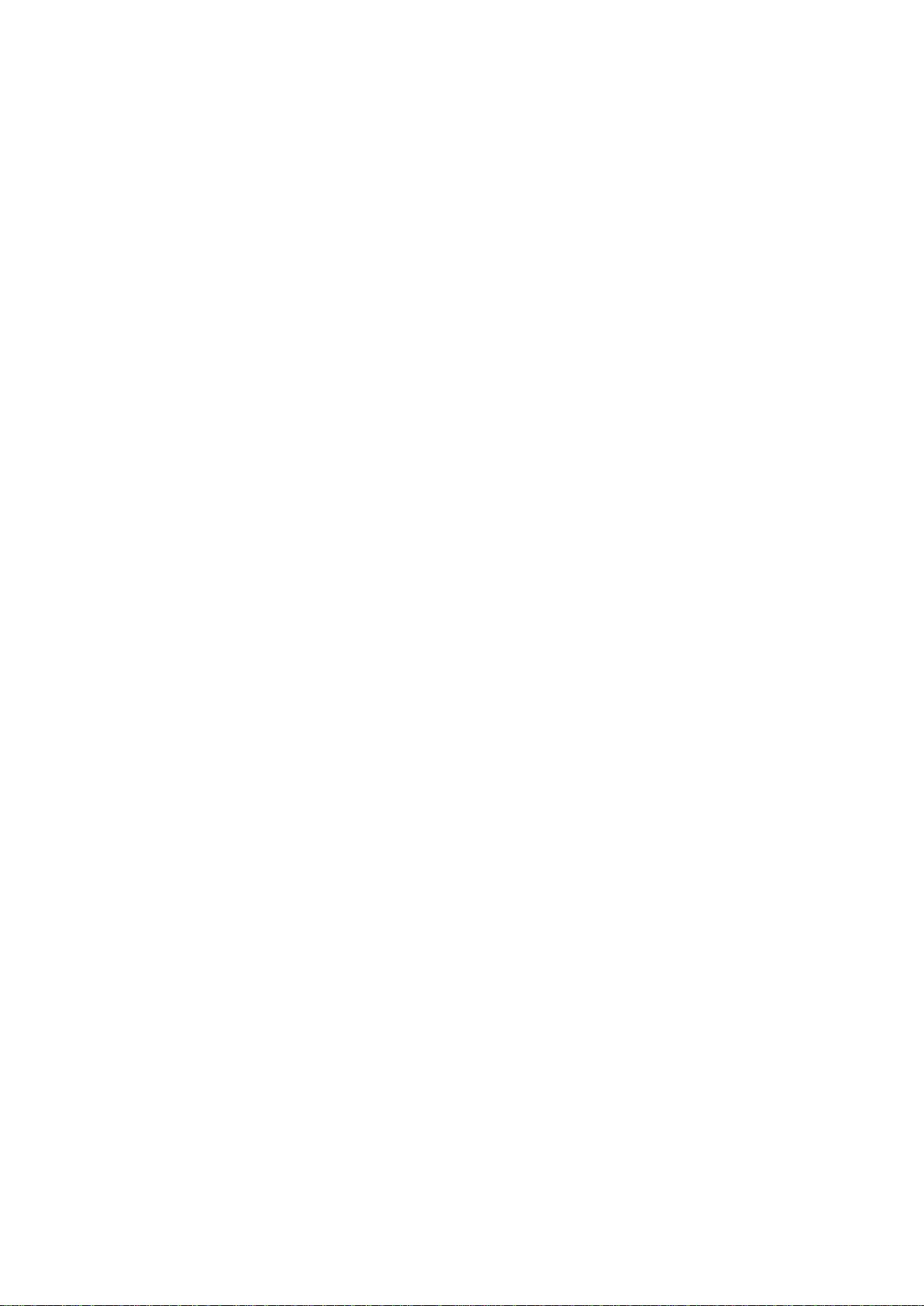
Diferentes comportamentos para definições
As definições podem comportar-se de três formas diferentes quando um dispositivo
tem vários utilizadores:
Algumas definições podem ser alteradas por qualquer utilizador e afetar todos os
•
utilizadores, incluindo o proprietário, como, por exemplo, o idioma, Wi-Fi®, modo de
voo, NFC e Bluetooth®.
Algumas definições afetam apenas o espaço individual do utilizador, como, por
•
exemplo, a sincronização automática de dados, bloqueio do ecrã, várias contas
adicionadas e padrão de fundo.
Algumas definições são visíveis apenas para o proprietário e afetam todos os
•
utilizadores, como, por exemplo, as definições de VPN.
11
Esta é uma versão Internet desta publicação. © Imprima apenas para uso privado.
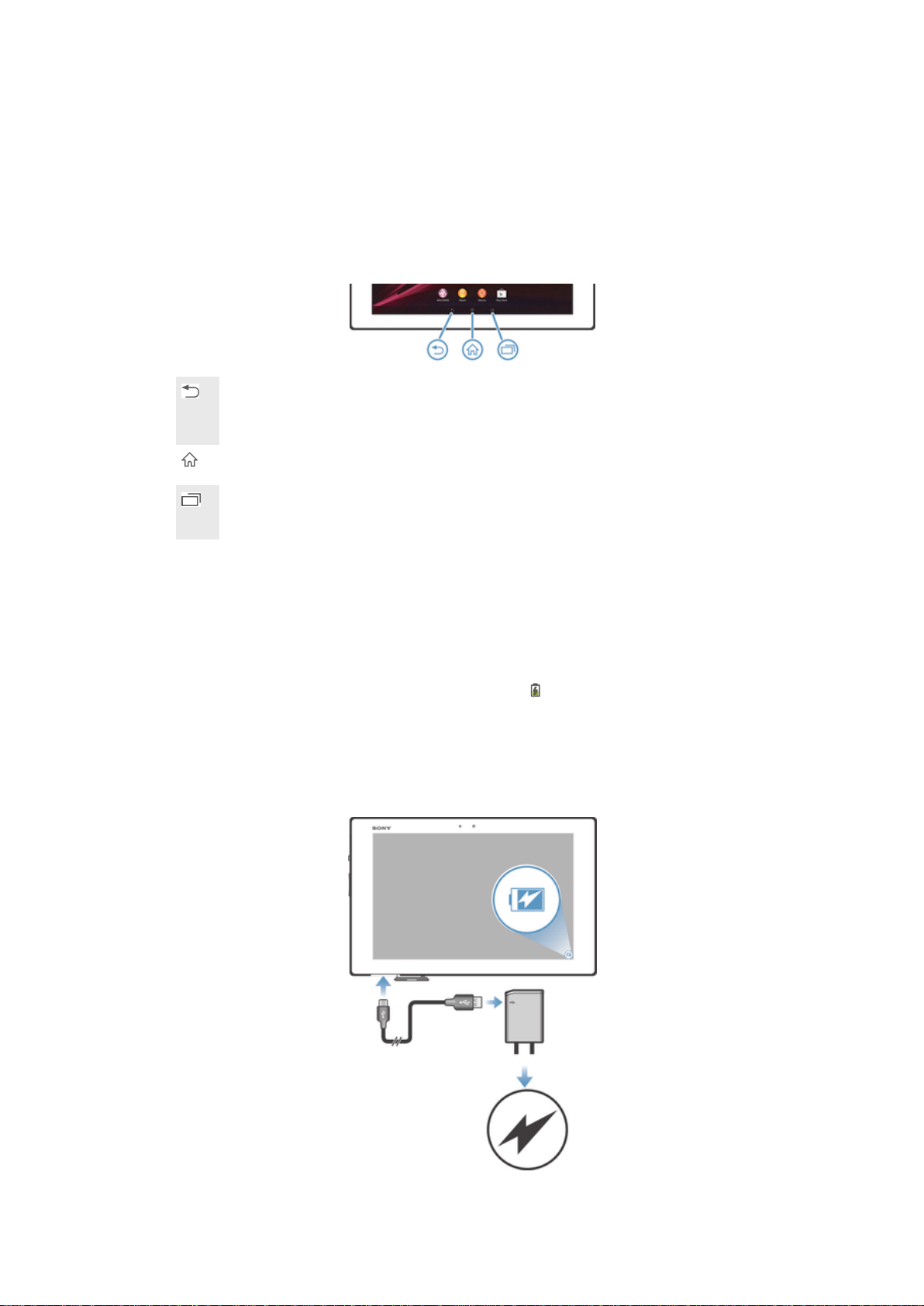
Conhecer o dispositivo
Optimizar a saída de somUtilizar a tecnologia Clear Phase™Para melhorar a qualidade
de som do altifalante através de Clear Phase™Utilizar a tecnologia xLOUD™Para
melhorar o volume do altifalante através de xLOUD™Utilizar a tecnologia S-Force Front
Surround 3DPara utilizar a tecnologia S-Force Front Surround 3D
Utilizar as teclas
Anterior
Permite regressar ao ecrã anterior
•
Permite fechar o teclado virtual, uma caixa de diálogo, um menu de opções, o painel de
•
notificação ou uma aplicação
Início
Vá para o Ecrã inicial
•
Tarefa
Toque rapidamente para abrir uma janela que mostra as aplicações que utilizou mais
•
recentemente e uma barra de pequenas aplicações
Bateria
O dispositivo tem uma bateria incorporada.
Carregar a bateria
A bateria do dispositivo está parcialmente carregada quando o compra. Poderá
demorar alguns minutos até que o ícone de bateria
cabo do carregador a uma fonte de alimentação, como uma porta USB ou um
carregador. Pode continuar a utilizar o dispositivo enquanto está a ser carregado.
Carregar o dispositivo durante um longo período de tempo, por exemplo, durante a
noite, não danifica a bateria nem o dispositivo.
Para carregar o dispositivo
apareça no ecrã quando ligar o
12
Esta é uma versão Internet desta publicação. © Imprima apenas para uso privado.

Ligue o carregador a uma tomada eléctrica.
1
Ligue uma extremidade do cabo USB ao carregador (ou à porta USB de um
2
computador).
Ligue a outra extremidade do cabo à porta micro USB do dispositivo, com o
3
símbolo USB virado para cima. A luz de notificação acende-se quando o
carregamento é iniciado.
Quando a luz de notificação estiver verde, o dispositivo está completamente
4
carregado. Desligue o cabo USB do dispositivo, puxando-o a direito para fora.
Certifique-se de que não dobra o conector quando remover o cabo do
dispositivo.
Se a bateria estiver totalmente descarregada, pode demorar alguns minutos até a luz de
notificação acender depois de ligar o cabo do carregador a uma fonte de alimentação.
Estado da luz de notificação da bateria
Verde O nível de carga da bateria é superior a 90%
Vermelho intermitente A bateria está fraca.
Laranja A bateria está a carregar e o nível de carga da mesma é inferior a 90%
Para verificar o nível de bateria
No Ecrã inicial, toque rapidamente em .
1
2 Localize e toque rapidamente em Definições > Acerca do tablet > Estado >
Nível da bateria.
Melhorar o desempenho da bateria
As sugestões seguintes podem ajudá-lo a melhorar o desempenho da bateria:
Carregue o dispositivo com frequência. Isto não afetará a duração da bateria.
•
A transferência de dados da Internet consome energia. Quando não estiver a utilizar a
•
Internet, pode poupar energia desativando todas as ligações de dados através das
redes móveis. Esta definição não impede que o dispositivo transmita dados através
das redes sem fios.
Desligue as ligações Bluetooth® e o Wi-Fi® quando não necessitar destas
•
funcionalidades. Pode ligar ou desligá-los facilmente a partir do painel de notificação
arrastando para baixo a barra de estado.
• Utilize as funcionalidades Modo STAMINA e Modo de bateria fraca para reduzir o
consumo da bateria. Pode selecionar o modo de poupança de energia mais
adequado à forma como utiliza o dispositivo. Também pode personalizar as
definições de cada modo de poupança de energia.
Defina as aplicações de sincronização (utilizadas para sincronizar o e-mail,
•
calendários e contactos) para sincronizar manualmente. Também pode sincronizar
automaticamente mas aumente os intervalos de sincronização.
Verifique o menu de utilização da bateria no dispositivo para ver quais as aplicações
•
que utilizam mais energia. As aplicações de transmissão em sequência de vídeo e
música, como o YouTube™, têm um consumo elevado de energia da bateria.
Algumas aplicações transferidas a partir do Google Play™ também podem consumir
mais energia.
Feche e saia das aplicações que não estiver a utilizar.
•
Reduza o nível de brilho do ecrã.
•
• Desligue o dispositivo ou ative a definição Modo de voo, se estiver numa área sem
cobertura de rede. Caso contrário, o dispositivo procura constantemente redes
disponíveis, o que consome energia.
Utilize um dispositivo mãos livres Sony™ original para ouvir música. Os dispositivos
•
mãos livres consomem menos energia da bateria do que os altifalantes do dispositivo.
Mantenha o dispositivo em modo espera sempre que possível. O tempo em espera
•
refere-se ao tempo durante o qual o dispositivo está ligado à rede sem ser utilizado.
Desative qualquer padrão de fundo ativo.
•
Se está a usar um dispositivo com múltiplos utilizadores, algumas dicas poderão aplicar-se
apenas ao proprietário, ou seja, ao utilizador principal do dispositivo.
13
Esta é uma versão Internet desta publicação. © Imprima apenas para uso privado.
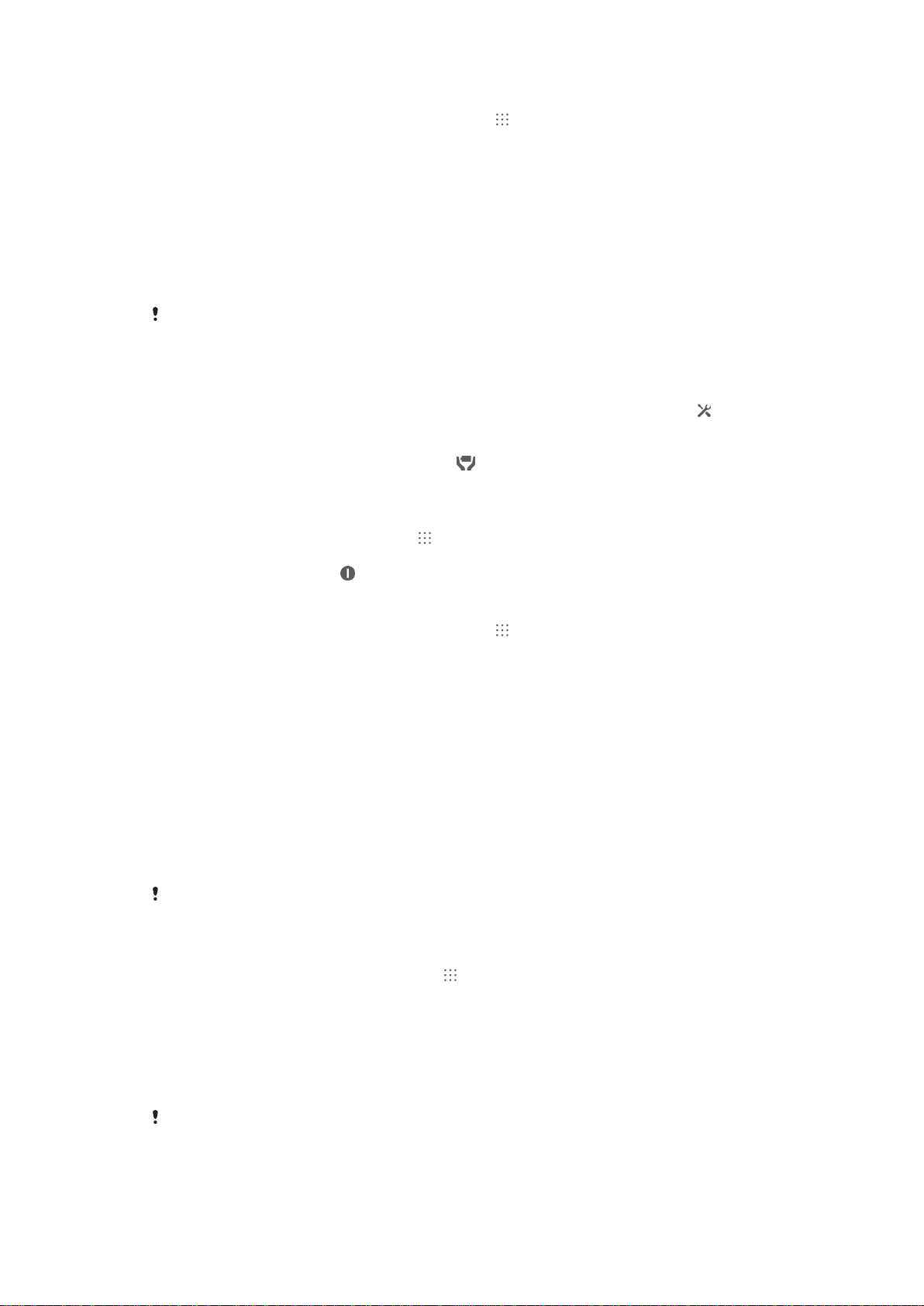
Aceder ao menu de utilização da bateria
A partir do Ecrã inicial, toque rapidamente em .
1
2 Localize e toque rapidamente em Definições > Gestão de energia > Utilização
da bateria.
Utilizar a funcionalidade Modo STAMINA
Ative a funcionalidade Modo STAMINA para colocar em pausa a ligação Wi-Fi®, o
tráfego de dados e diversas aplicações que consomem muita energia quando o ecrã
está inativo. Pode também configurar uma lista de aplicações para permitir que certas
aplicações continuem em execução quando o ecrã está inativo. Quando o ecrã fica
novamente ativo, são retomadas todas as funções que estavam em pausa.
Se está a usar um dispositivo com múltiplos utilizadores, deve iniciar sessão como
proprietário, ou seja, como o utilizador principal, para ativar e desativar a funcionalidade Modo
STAMINA.
Para ativar o modo STAMINA
Arraste a barra de estado para baixo e, em seguida, toque rapidamente em .
1
2 Localize e toque rapidamente em Gestão de energia.
3 Arraste para a direita o controlo de deslize junto de Modo STAMINA e, em
seguida, toque rapidamente em Activar. aparece na barra de estado
quando o modo STAMINA é ativado.
Para desactivar o modo STAMINA
No Ecrã inicial, toque rapidamente
1
2 Localize e toque rapidamente em Definições > Gestão de energia.
3 Toque rapidamente em
junto a Modo STAMINA.
.
Para alterar as definições do modo STAMINA
A partir do Ecrã inicial, toque rapidamente em .
1
2 Localize e toque rapidamente em Definições > Gestão de energia.
3 Para abrir o menu de definições, toque rapidamente em Modo STAMINA.
Adicione ou remova aplicações conforme pretender.
4
5 Quando terminar, toque rapidamente em Concluído.
Estimar o tempo em espera do dispositivo
O tempo em espera refere-se ao período de tempo que a bateria pode durar quando
o dispositivo está ligado à rede mas não está a ser utilizado. O modo STAMINA,
quando ativo, avalia continuamente o tempo em espera restante, o qual pode variar
consoante o modo como o dispositivo é utilizado. O modo STAMINA é mais eficaz no
prolongamento do tempo em espera se mantiver o ecrã do dispositivo bloqueado.
Caso sejam raras as vezes que bloqueia o ecrã, poderá não notar grandes melhorias
no desempenho da bateria.
Ao utilizar o dispositivo pela primeira vez, o tempo em espera estimado pode não ser exato
porque não há um histórico de utilização a partir do qual possa ser feita uma estimativa.
Para ver o tempo em espera estimado
No Ecrã inicial, toque rapidamente em .
1
2 Localize e toque rapidamente em Definições > Gestão de energia.
Utilizar o modo de bateria fraca
Pode ativar a funcionalidade Modo de bateria fraca para poupar energia, se a bateria
estiver fraca. Esta funcionalidade ajuda a ajustar as definições do brilho do ecrã e o
tráfego de dados para reduzir o consumo da bateria.
Se está a usar um dispositivo com múltiplos utilizadores, apenas o proprietário, ou seja, o
utilizador principal, pode ajustar as definições do modo de bateria fraca bem como ativar ou
desativar esta funcionalidade. As alterações efetuadas pelo proprietário afetam todos os
outros utilizadores.
14
Esta é uma versão Internet desta publicação. © Imprima apenas para uso privado.
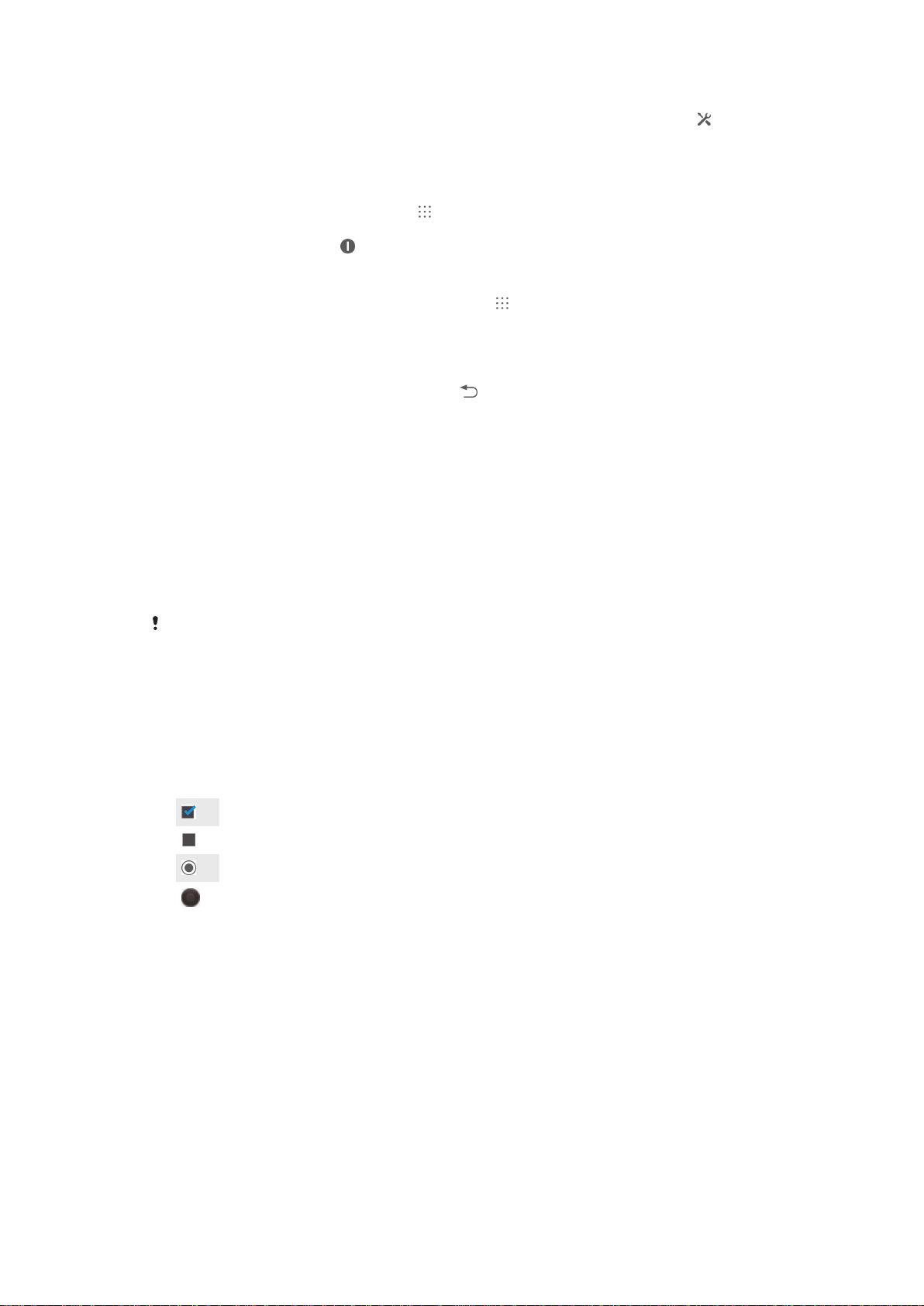
Para ativar o modo de bateria fraca
Arraste a barra de estado para baixo e, em seguida, toque rapidamente em .
1
2 Localize e toque rapidamente em Gestão de energia.
3 Arraste o controlo de deslize junto de Modo de bateria fraca para a direita.
Para desactivar o modo de bateria fraca
No Ecrã inicial, toque rapidamente .
1
2 Localize e toque rapidamente em Definições > Gestão de energia.
3 Toque rapidamente em junto a Modo de bateria fraca.
Para alterar as definições do modo de bateria fraca
A partir do Ecrã inicial, toque rapidamente em .
1
2 Localize e toque rapidamente em Definições > Gestão de energia.
3 Para abrir o menu de definições, toque rapidamente em Modo de bateria
fraca.
Ajuste as definições conforme pretendido.
4
Quando terminar, toque rapidamente em .
5
Utilizar o ecrã táctil
O ecrã do dispositivo vem com uma película de plástico de protecção quando é
comprado. Deverá retirar esta película antes de utilizar o ecrã táctil. Caso contrário, o
ecrã táctil pode não funcionar correctamente.
Quando o dispositivo está ligado e for deixado inactivo durante um período de tempo
definido, o ecrã escurece para poupar a bateria e bloqueia automaticamente. Este
bloqueio impede as acções não pretendidas no ecrã táctil quando não o estiver a
utilizar. Também pode definir bloqueios pessoais para proteger a sua assinatura e ter
a certeza que mais ninguém pode aceder ao conteúdo do dispositivo.
O ecrã do dispositivo é de vidro. Não toque no ecrã se o vidro estiver rachado ou partido.
Evite tentar reparar um ecrã danificado pessoalmente. Os ecrãs de vidro são sensíveis a
quedas e choques mecânicos. Os casos de negligência não são abrangidos pela assistência
ao abrigo da garantia da Sony.
Abrir ou realçar um item
Toque no item.
•
Marcar opções
Caixa de verificação marcada
Caixa de verificação desmarcada
Opção de lista marcada
Opção de lista desmarcada
Marcar ou desmarcar opções
Toque rapidamente na caixa de verificação ou opção de lista relevante.
•
Fazer zoom
As opções de zoom que estão disponíveis dependem da aplicação que estiver a
utilizar.
15
Esta é uma versão Internet desta publicação. © Imprima apenas para uso privado.
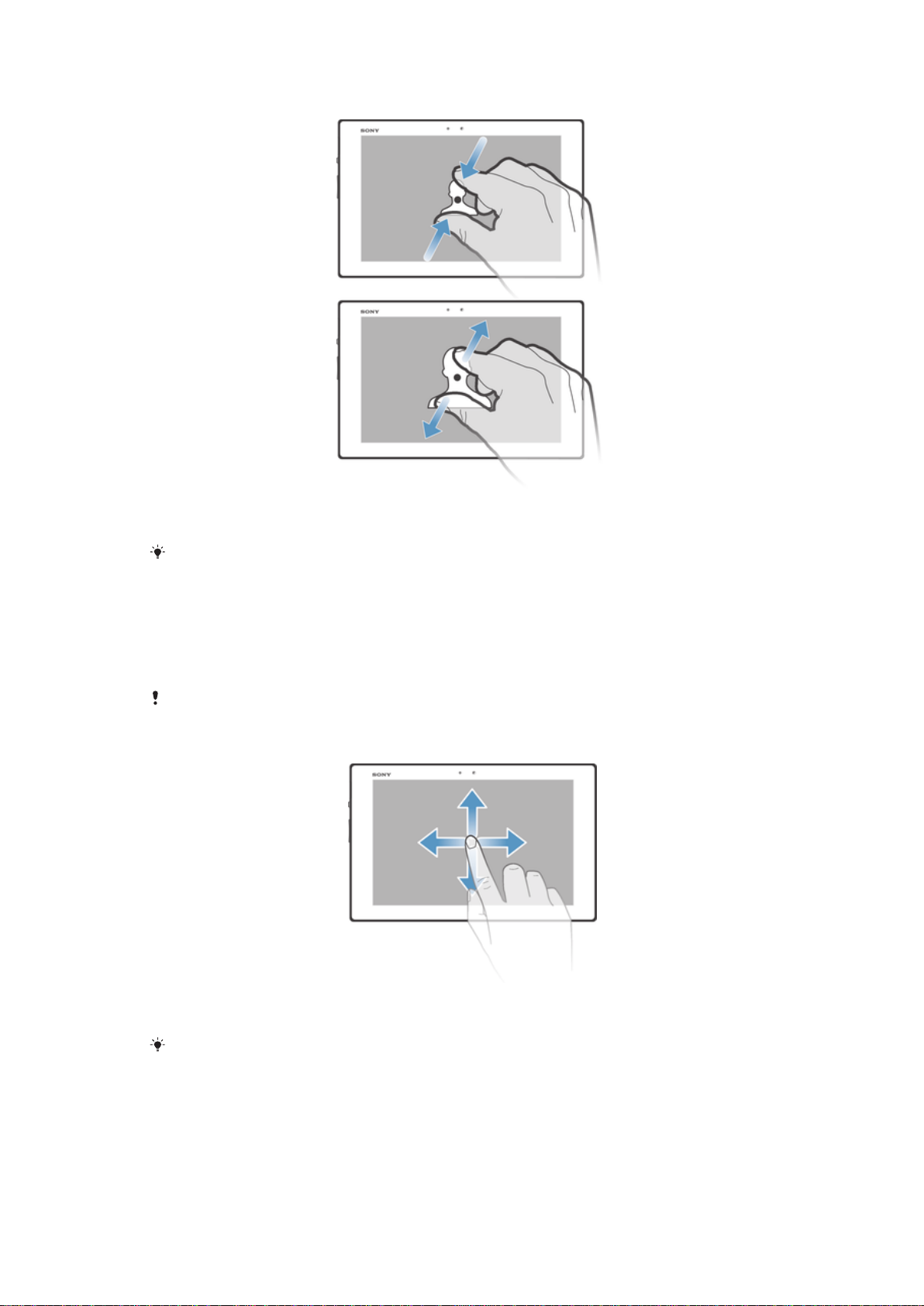
Para fazer zoom
Coloque dois dedos no ecrã em simultâneo e aperte-os (para diminuir o zoom)
•
ou afaste-os (para aumentar o zoom).
O método de utilizar dois dedos no ecrã para fazer zoom só funciona se ambos os dedos
estiverem na área visada pelo zoom. Por exemplo, se quiser ampliar uma fotografia,
certifique-se de que ambos os dedos se encontram no interior da moldura da fotografia.
Deslocamento
Efectue o deslocamento movendo o dedo para cima ou para baixo no ecrã. Nalgumas
páginas Web, também pode deslocar-se para os lados.
O arrastamento ou um toque leve não activará qualquer item do ecrã.
Deslocamento
Arraste ou toque levemente com o dedo na direcção em que se pretende
•
deslocar no ecrã.
Para se deslocar mais rapidamente, mova o dedo na direcção pretendida no ecrã.
16
Esta é uma versão Internet desta publicação. © Imprima apenas para uso privado.

Para tocar levemente
Para se deslocar mais rapidamente, mova o dedo na direcção pretendida no
•
ecrã. Pode aguardar pela paragem do deslocamento ou pare-o imediatamente
tocando rapidamente no ecrã.
Sensores
O seu dispositivo tem um sensor que detecta luz. O sensor de luz detecta o nível de
luz ambiente e ajusta a luminosidade do ecrã em conformidade.
Ecrã de bloqueio
O ecrã de bloqueio é o ecrã que vê quando o dispositivo está bloqueado mas o ecrã
está ativo. O ecrã de bloqueio pode ter até cinco painéis e pode adicionar um widget
a cada painel. Pode aceder de seguida a estes widgets a partir do ecrã de bloqueio.
Por exemplo, pode adicionar o widget Calendário e um widget de e-mail para que
possa aceder mais rapidamente a estas aplicações.
O widget Relógio está localizado por predefinição no painel central do ecrã de bloqueio.
Adicionar um widget ao ecrã de bloqueio
Para ativar o ecrã, pressione rapidamente a tecla de alimentação
1
Deslize o dedo para dentro a partir da área esquerda do ecrã até aparecer e,
2
em seguida, toque rapidamente.
Se necessário, introduza o seu código PIN, padrão ou palavra-passe para
3
desbloquear o ecrã.
Localize e toque rapidamente no widget que pretende adicionar.
4
Siga as instruções no ecrã, se necessário, para terminar de adicionar o widget.
5
Remover um widget do ecrã de bloqueio
Para ativar o ecrã, prima rapidamente a tecla de alimentação .
1
Toque sem soltar no widget que pretende remover e, em seguida, arraste-o
2
para .
Mover um widget no ecrã de bloqueio
Para ativar o ecrã, prima rapidamente a tecla de alimentação .
1
Toque sem soltar no widget que pretende mover e, em seguida, arraste-o para
2
a nova localização.
.
Ecrã inicial
O ecrã inicial é o ponto de partida para usar o seu dispositivo. Pode personalizá-lo
com aplicações, widgets, atalhos, pastas, temas e padrões de fundo. Também pode
adicionar painéis adicionais.
O Ecrã inicial estende-se para além da largura de visualização do ecrã normal, por
isso é necessário tocar levemente para a esquerda ou para a direita para ver o
17
Esta é uma versão Internet desta publicação. © Imprima apenas para uso privado.
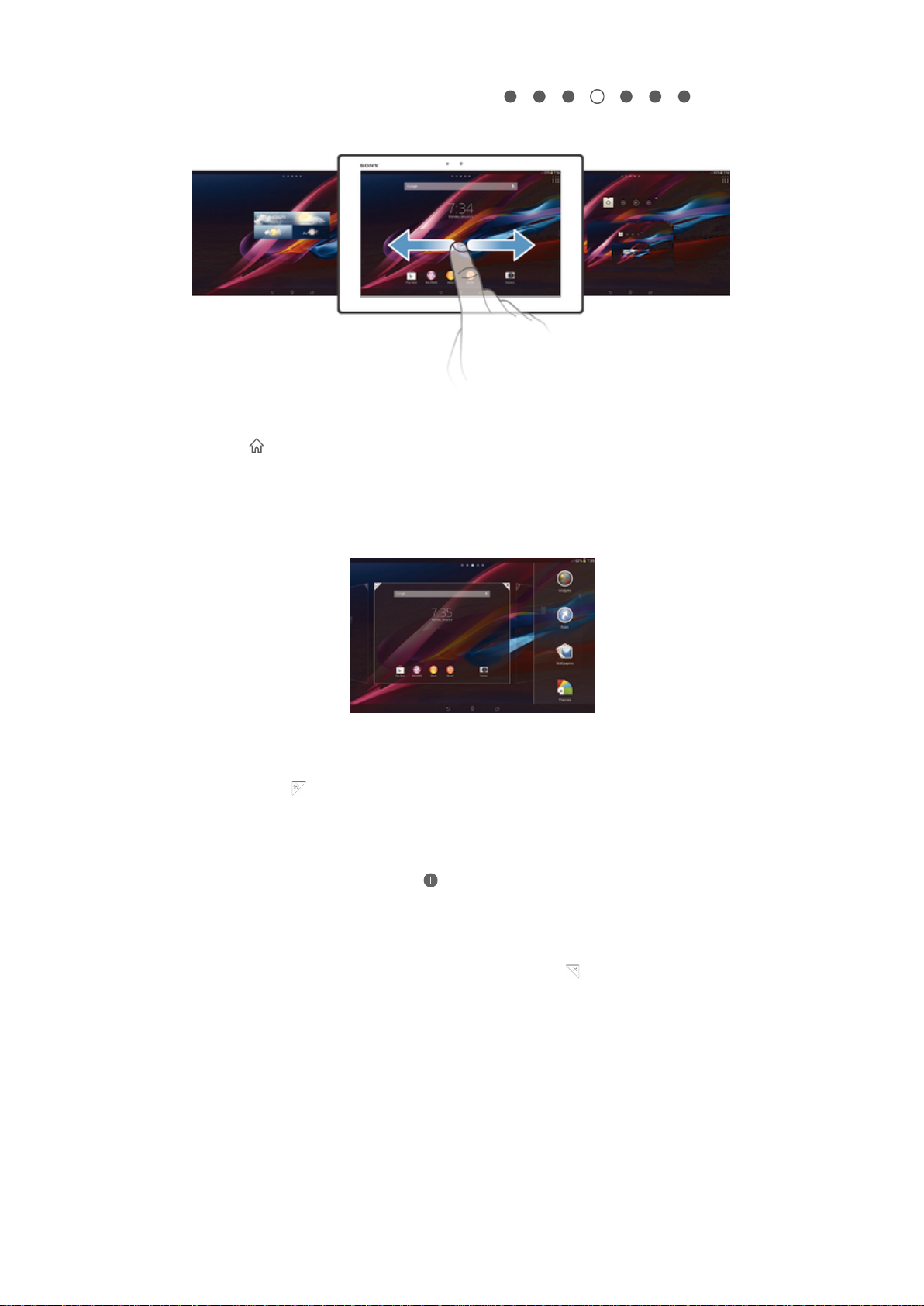
conteúdo de todos os painéis do Ecrã inicial. O mostra em
que parte do Ecrã inicial se encontra. Pode definir um painel como o painel principal
do Ecrã inicial e adicionar ou eliminar painéis.
Para ir para o ecrã inicial
Pressione .
•
Para navegar pelo ecrã inicial
Toque levemente para a direita ou para a esquerda.
•
Para definir um painel como painel principal do ecrã inicial
Toque sem soltar numa área vazia do Ecrã inicial.
1
Toque levemente para a esquerda ou para a direita para procurar o painel que
2
pretende definir como painel principal do ecrã inicial e, em seguida, toque
rapidamente em .
Para adicionar um painel ao ecrã inicial
Toque sem soltar numa área vazia do Ecrã inicial.
1
Toque levemente para a esquerda ou para a direita para percorrer os painéis e,
2
em seguida, toque rapidamente em .
Para eliminar um painel do ecrã inicial
Toque sem soltar numa área vazia do Ecrã inicial.
1
Toque levemente para a esquerda ou para a direita para procurar o painel que
2
pretende eliminar e, em seguida, toque rapidamente em .
Widgets
Os widgets são pequenas aplicações que pode utilizar directamente a partir do Ecrã
inicial. Por exemplo, o widget “WALKMAN” permite-lhe começar a reproduzir música
directamente.
Alguns widgets são redimensionáveis; é possível expandi-los para ver mais
conteúdos ou diminuí-los para poupar espaço no Ecrã inicial.
18
Esta é uma versão Internet desta publicação. © Imprima apenas para uso privado.

Para adicionar um widget ao ecrã inicial
Toque sem soltar numa área vazia do Ecrã inicial e, em seguida, toque
1
rapidamente em Widgets.
Localize e toque rapidamente no widget que pretende adicionar.
2
Para redimensionar um widget
Toque sem soltar num widget até que seja ampliado e, em seguida, solte-o. Se
1
o widget (por exemplo, o Calendário) puder ser redimensionado, aparece uma
moldura realçada e pontos de redimensionamento.
Arraste os pontos para dentro ou para fora, para diminuir ou alargar o widget.
2
Para confirmar o novo tamanho do widget, toque rapidamente em qualquer
3
ponto do Ecrã inicial.
Reorganizar o ecrã inicial
Personalize o aspecto do ecrã inicial e altere as funcionalidades às quais pode aceder
através dele. Pode alterar o fundo do ecrã, mover os itens, criar pastas e adicionar
atalhos e widgets.
Opções de personalização
Quando toca sem soltar numa área vazia do ecrã inicial aparecem as seguintes
opções de personalização:
Adicionar widgets ao ecrã inicial.
Adicionar aplicações e atalhos.
Definir um padrão de fundo para o ecrã inicial.
Definir um tema de fundo.
Para ver as opções de personalização a partir do ecrã inicial
Toque sem soltar numa área vazia do Ecrã inicial até que as opções de
•
personalização apareçam no ecrã.
Adicionar um atalho ao Ecrã inicial
Toque sem soltar numa área vazia do Ecrã inicial.
1
2 No menu de personalização, toque rapidamente em Aplicações.
Desloque-se pela lista de aplicações e selecione uma aplicação. A aplicação
3
selecionada é adicionada ao Ecrã inicial.
No passo 3, em alternativa, pode tocar rapidamente em Atalhos e selecionar em seguida uma
aplicação da lista disponível. Se utilizar este método para adicionar atalhos, algumas das
aplicações disponíveis permitem-lhe adicionar uma funcionalidade específica ao atalho.
Para mover um item no ecrã inicial
Toque sem soltar no item até que seja ampliado e, em seguida, arraste o item
•
para o novo local.
Para eliminar um item do ecrã inicial
Toque sem soltar num item até que seja ampliado e, em seguida, arraste o item
•
para .
Para criar uma pasta no ecrã inicial
Toque sem soltar no ícone de uma aplicação ou num atalho até que seja
•
ampliado e, em seguida, arraste e largue-o sobre outro ícone de aplicação ou
atalho.
Para adicionar itens a uma pasta no ecrã inicial
Toque sem soltar num item até que seja ampliado e, em seguida, arraste o item
•
para a pasta.
19
Esta é uma versão Internet desta publicação. © Imprima apenas para uso privado.
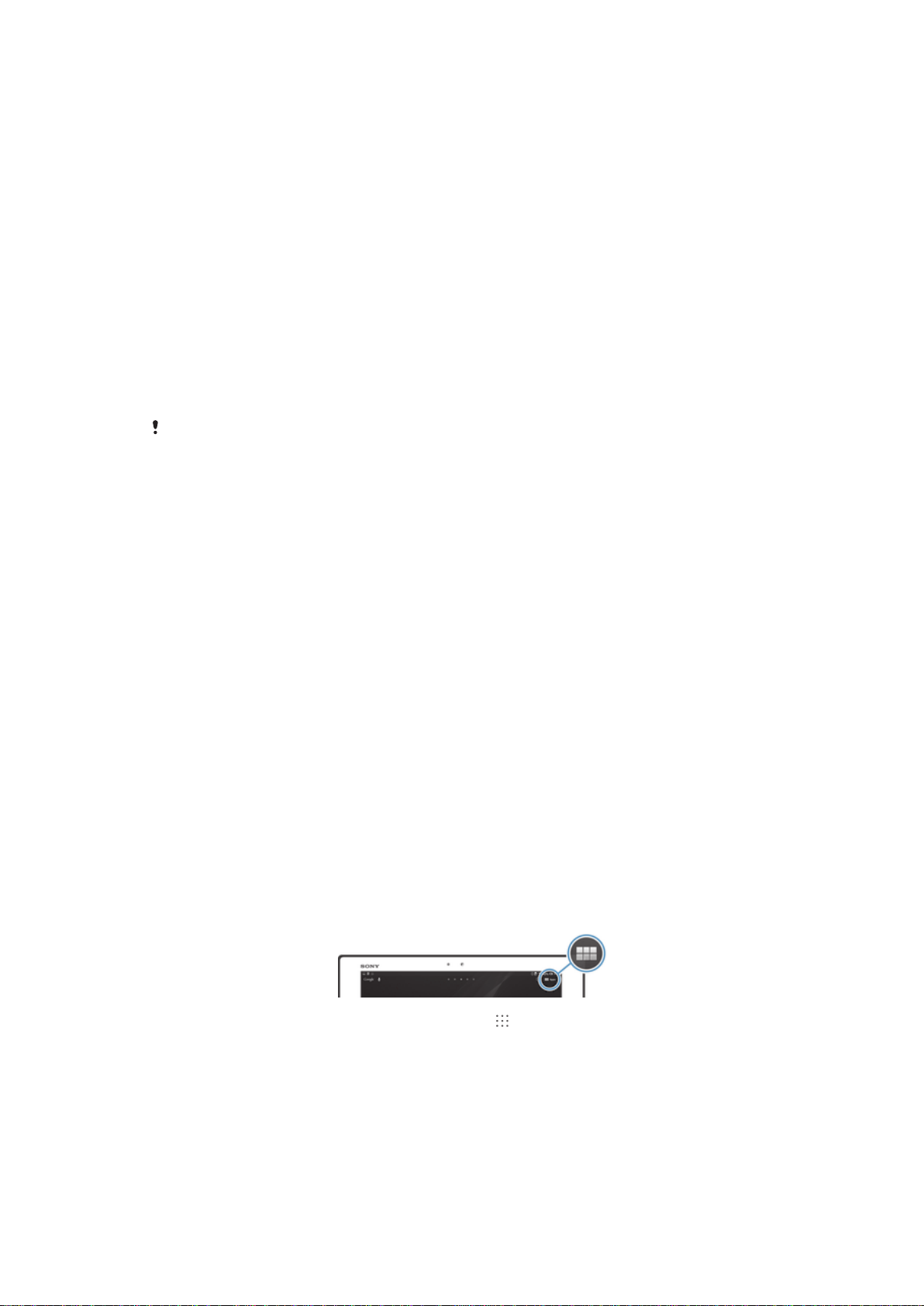
Para renomear uma pasta no ecrã inicial
Toque na pasta para a abrir.
1
2 Toque rapidamente na barra de título da pasta para mostrar o campo Nome da
pasta.
3 Introduza o nome da pasta nova e toque rapidamente em Concluído.
Alterar o fundo do ecrã inicial
Adapte o Ecrã inicial ao seu próprio estilo utilizando padrões de fundo e temas
diferentes.
Alterar o padrão de fundo do ecrã Inicial
Toque sem soltar numa área vazia do Ecrã inicial.
1
2 Toque rapidamente em Padrões f. e selecione uma opção.
Para definir um tema para o ecrã inicial
Toque sem soltar numa área vazia do Ecrã inicial.
1
2 Toque em Temas e, em seguida, seleccione um tema.
Quando alterar um tema, o fundo também é alterado em algumas aplicações.
Tirar uma captura de ecrã
Pode capturar imagens paradas de qualquer ecrã no seu dispositivo como captura de
ecrã. As capturas de ecrã que tira são automaticamente guardadas no Álbum.
Para tirar uma captura de ecrã
Prima e mantenha a tecla de energia e a tecla de diminuição do volume em
1
simultâneo até ouvir um clique.
Para ver a captura de ecrã, arraste a barra de estado completamente para
2
baixo.
Aceder e utilizar aplicações
Abra aplicações utilizando os atalhos no Ecrã inicial ou a partir do ecrã de aplicações.
Ecrã de aplicações
O ecrã de aplicações, que pode ser aberto a partir do Ecrã inicial, contém as
aplicações que vêm pré-instaladas no dispositivo, assim como as aplicações que
transferir.
O ecrã de aplicações estende-se para além da largura normal do ecrã, pelo que é
necessário tocar levemente para a esquerda e para a direita para ver todo o
conteúdo.
Para abrir o ecrã de aplicações
A partir do Ecrã inicial, toque rapidamente em .
•
Navegar pelo ecrã de aplicações
No ecrã de aplicações, toque levemente para a direita ou para a esquerda.
•
Abrir o menu do ecrã de aplicações
Quando o ecrã de aplicações é aberto, arraste a extremidade esquerda do ecrã
•
para a direita.
20
Esta é uma versão Internet desta publicação. © Imprima apenas para uso privado.
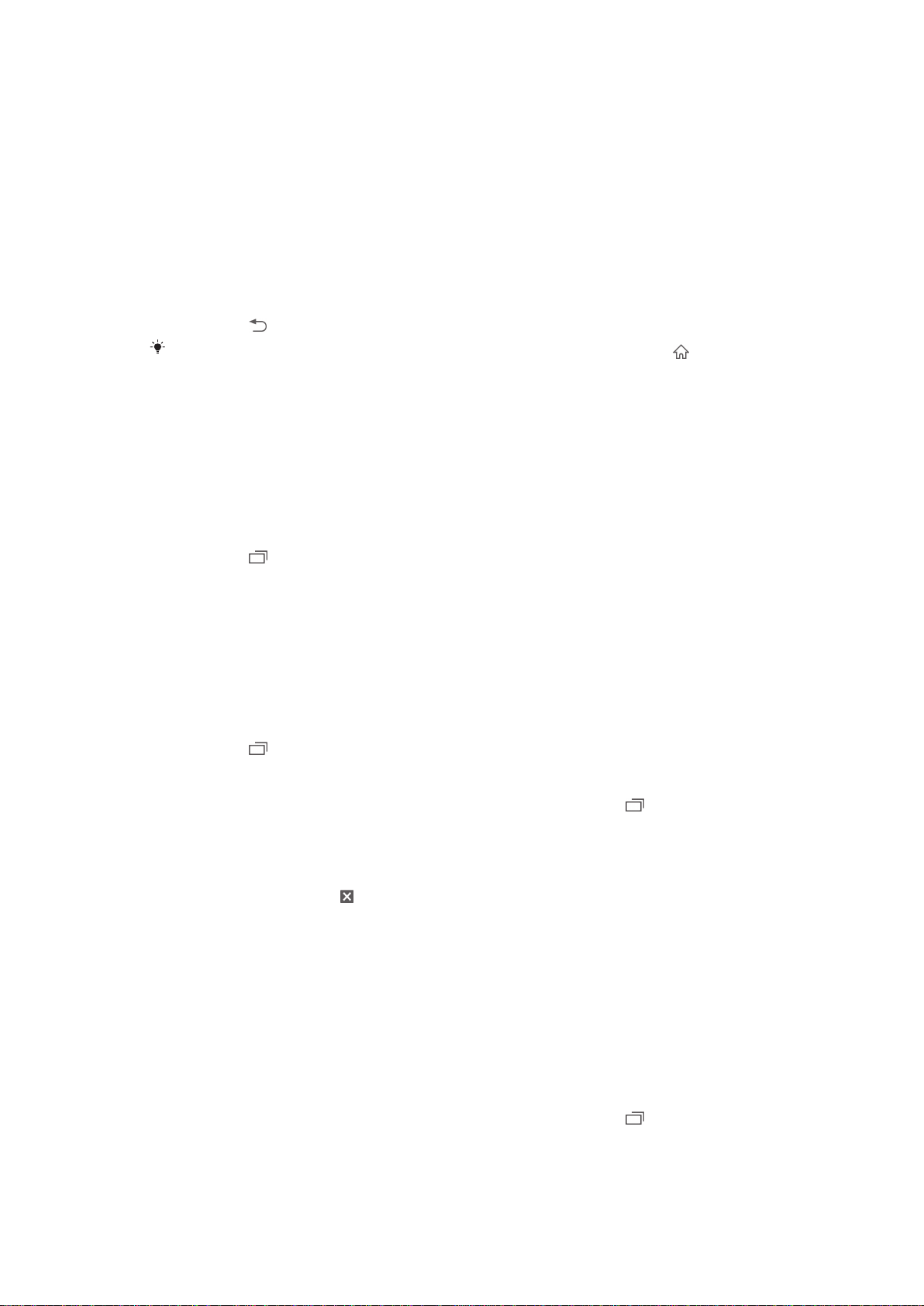
Adicionar um atalho de aplicação ao ecrã inicial
A partir do ecrã da aplicação, tocar sem soltar um ícone da aplicação, depois
1
arrastar o ícone para a parte superior do ecrã. O ecrã inicial abre-se.
Arraste o ícone para a localização pretendida no Ecrã inicial e, em seguida,
2
solte o dedo.
Abrir e fechar aplicações
Para abrir uma aplicação
No Ecrã inicial ou no ecrã de aplicações, toque rapidamente na aplicação.
•
Para fechar uma aplicação
Pressione .
•
Ao passo que algumas aplicações são colocadas em pausa quando pressiona
outras aplicações podem continuar activas em segundo plano. No primeiro caso, quando
voltar a abrir a aplicação, poderá continuar a partir do ponto de interrupção. Tenha em
atenção que algumas aplicações podem originar custos de ligação de dados, quando
executadas em segundo plano, como é o caso dos serviços de rede social.
Janela de aplicações utilizadas recentemente
Nesta janela, pode alternar entre as aplicações utilizadas recentemente. Também
pode abrir pequenas aplicações.
Para abrir a janela de aplicações utilizadas recentemente
Pressione
•
.
para sair,
Utilizar aplicações pequenas
A partir da janela de aplicações utilizadas recentemente, pode aceder rapidamente a
várias pequenas aplicações em qualquer momento, utilizando a barra de aplicações
pequenas. Uma aplicação pequena só ocupa uma área reduzida do ecrã. Pode
interagir com uma aplicação pequena e outra aplicação em simultâneo no mesmo
ecrã.
Para abrir a barra de aplicações pequenas
Pressione .
•
Para abrir uma aplicação pequena
Para fazer aparecer a barra das aplicações pequenas, pressione .
1
Toque rapidamente na aplicação pequena que pretende abrir. Aparece uma
2
janela da aplicação pequena.
Para fechar uma aplicação pequena
Toque rapidamente em na janela da aplicação pequena.
•
Para mover uma aplicação pequena
Quando a aplicação pequena estiver aberta, toque sem soltar no canto superior
•
esquerdo da mesma e, em seguida, mova-a para o local pretendido.
Para minimizar uma aplicação pequena
Quando a aplicação pequena estiver aberta, toque sem soltar no canto superior
•
esquerdo da mesma e, em seguida, arraste-a para a extremidade direita ou
inferior do ecrã.
Para reordenar as aplicações pequenas
Para fazer aparecer a barra das aplicações pequenas, pressione .
1
Toque sem soltar numa aplicação pequena e arraste-a para a posição
2
pretendida na barra das aplicações pequenas.
21
Esta é uma versão Internet desta publicação. © Imprima apenas para uso privado.

Para retirar uma aplicação pequena da barra de aplicações pequenas
Toque sem soltal uma pequena aplicação, depois arraste-a para .
•
Restaurar uma aplicação pequena removida anteriormente
Para fazer aparecer a barra das aplicações pequenas, prima
1
Toque rapidamente em .
2
Toque sem soltar na aplicação pequena que pretende restaurar e arraste-a
3
para a barra das aplicações pequenas.
Transferir uma aplicação pequena
Para fazer aparecer a barra das aplicações pequenas, prima
1
Toque rapidamente em > > .
2
Localize uma aplicação pequena que pretenda transferir e siga as instruções
3
para concluir a instalação.
Para adicionar um widget como aplicação pequena
Para fazer aparecer a barra das aplicações pequenas, pressione .
1
Toque rapidamente em > > .
2
Selecione um widget.
3
Se pretender, introduza um nome para o widget e, em seguida, toque
4
rapidamente em OK.
Menu de aplicações
Pode abrir um menu em qualquer altura quando está a utilizar uma aplicação. O
menu terá um aspecto diferente consoante a aplicação que estiver a utilizar.
Para abrir um menu numa aplicação
Quando estiver a utilizar uma aplicação, pressione
•
Um menu não está disponível em todas as aplicações.
.
Reorganizar o ecrã de aplicações
Disponha as aplicações no ecrã de aplicações como preferir.
Organizar as aplicações no ecrã de aplicações
Para abrir o menu do ecrã de aplicações, arraste a extremidade esquerda do
1
ecrã de aplicações para a direita.
2 Selecione a opção pretendida em MOSTRAR APLICAÇÕES.
Mover uma aplicação no ecrã de aplicações
Para abrir o menu do ecrã de aplicações, arraste a extremidade esquerda do
1
ecrã de aplicações para a direita.
2 Certifique-se de que Orden. personal. está desligada emMOSTRAR
APLICAÇÕES.
Toque sem soltar na aplicação até que seja ampliada e, em seguida, arraste-a
3
para a nova localização.
Desinstalar uma aplicação a partir do ecrã de aplicações
Para abrir o menu do ecrã de aplicações, arraste a extremidade esquerda do
1
ecrã de aplicações para a direita.
2 Toque rapidamente em Desinstalar. Todas as aplicações que não podem ser
desinstaladas estão indicadas por
Toque rapidamente na aplicação que pretende desinstalar e, em seguida, em
3
Desinstalar.
.
Estado e notificações
A barra de estado localizada na parte superior do ecrã indica o que acontece no
dispositivo. No lado esquerdo são apresentadas notificações sobre algo novo ou a
22
Esta é uma versão Internet desta publicação. © Imprima apenas para uso privado.
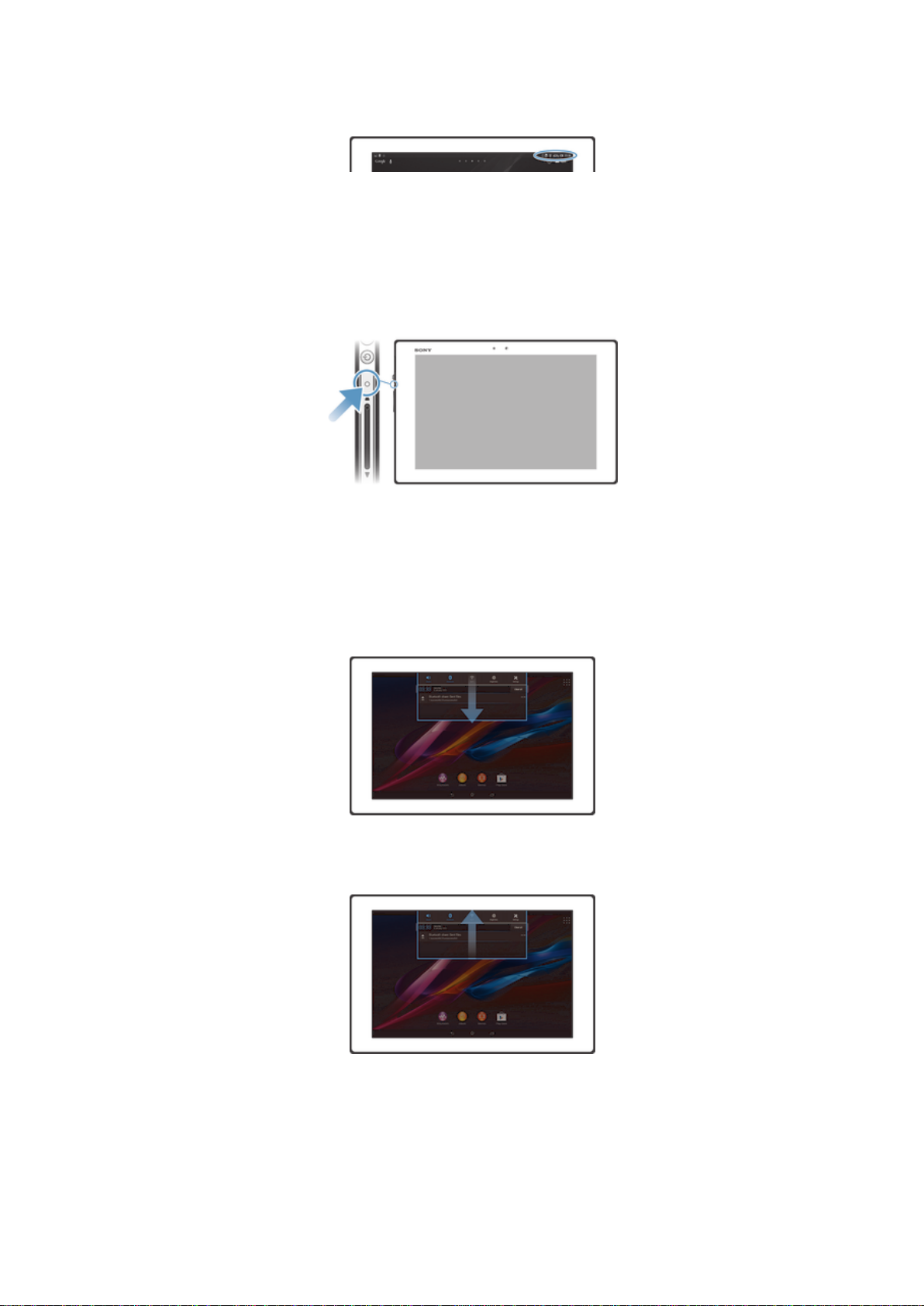
decorrer. Por exemplo, as notificações do calendário aparecem aqui. No lado direito
são dadas informações, entre outras, sobre a potência do sinal e o estado da bateria.
O painel de notificação permite-lhe ajustar as definições rápidas do dispositivo como,
por exemplo, Wi-Fi®, Bluetooth® e som. Pode também abrir o menu de definições a
partir do painel de notificação, para personalizar as definições rápidas ou alterar
outras definições.
A luz de notificação fornece também informações sobre o estado da bateria e
algumas notificações. A luz de notificação pode não funcionar se a bateria estiver
fraca.
Verificar notificações e atividades em curso
Pode arrastar a barra de estado para baixo para abrir o painel de notificação e obter
mais informações. Por exemplo, pode utilizar o painel para ver um evento do
calendário. Também pode abrir algumas aplicações executadas em segundo plano,
como o leitor de música.
Abrir o painel de notificação
Arraste a barra de estado para baixo.
•
Fechar o painel de notificação
Arraste para cima o separador localizado na parte inferior do painel de
•
notificação.
Tomar medidas numa notificação
Toque rapidamente na notificação.
•
Esta é uma versão Internet desta publicação. © Imprima apenas para uso privado.
23

Dispensar uma notificação do painel de notificação
Coloque o dedo numa notificação e toque levemente para a esquerda ou para
•
a direita.
Limpar todas as notificações do painel de notificação
• Toque rapidamente em Limpar.
Definir o dispositivo a partir do painel de notificação
Também pode abrir o menu de definições a partir do painel de notificação para ajustar
definições rápidas do dispositivo. Por exemplo, pode ligar o Wi-Fi®.
Para abrir o menu de definições do dispositivo a partir do painel de notificação
Arraste a barra de estado para baixo.
1
Toque rapidamente .
2
Para ajustar as definições de som no painel de notificação
Arraste a barra de estado para baixo.
1
Toque rapidamente em .
2
Controlar a função Bluetooth® a partir do painel de notificação
Arraste a barra de estado para baixo.
1
Toque rapidamente em
2
Para controlar a função Wi-Fi® a partir do painel de notificação
Arraste a barra de estado para baixo.
1
Toque rapidamente em .
2
.
Para ajustar as definições de brilho a partir do painel de notificação
Arraste a barra de estado para baixo.
1
Toque rapidamente em .
2
Personalizar definições rápidas a partir do painel de notificação
Pode personalizar definições rápidas a partir do painel de notificação, selecionando
as definições rápidas que pretende e reorganizando a respetiva ordem. Pode
selecionar até 10 definições rápidas ou não selecionar nenhuma.
Selecionar definições rápidas a partir do painel de notificação
Arraste a barra de estado para baixo e depois toque rapidamente .
1
2 Localize e toque rapidamente em Personalização > Definições rápidas.
Selecione as definições rápidas pretendidas.
3
Reorganizar as definições rápidas a partir do painel de notificação
Arraste a barra de estado para baixo e depois toque rapidamente .
1
2 Localize e toque rapidamente em Personalização > Definições rápidas.
Toque sem soltar em junto a uma definição rápida e mova-a para a posição
3
pretendida.
Menu Definições
Veja e altere as definições do dispositivo a partir do menu Definições.
Para aceder às definições do dispositivo
A partir do Ecrã inicial, toque rapidamente em .
1
2 Toque rapidamente em Definições.
Também pode arrastar a barra de estado no ecrã inicial e tocar rapidamente em
aceder às definições do dispositivo.
24
Esta é uma versão Internet desta publicação. © Imprima apenas para uso privado.
para
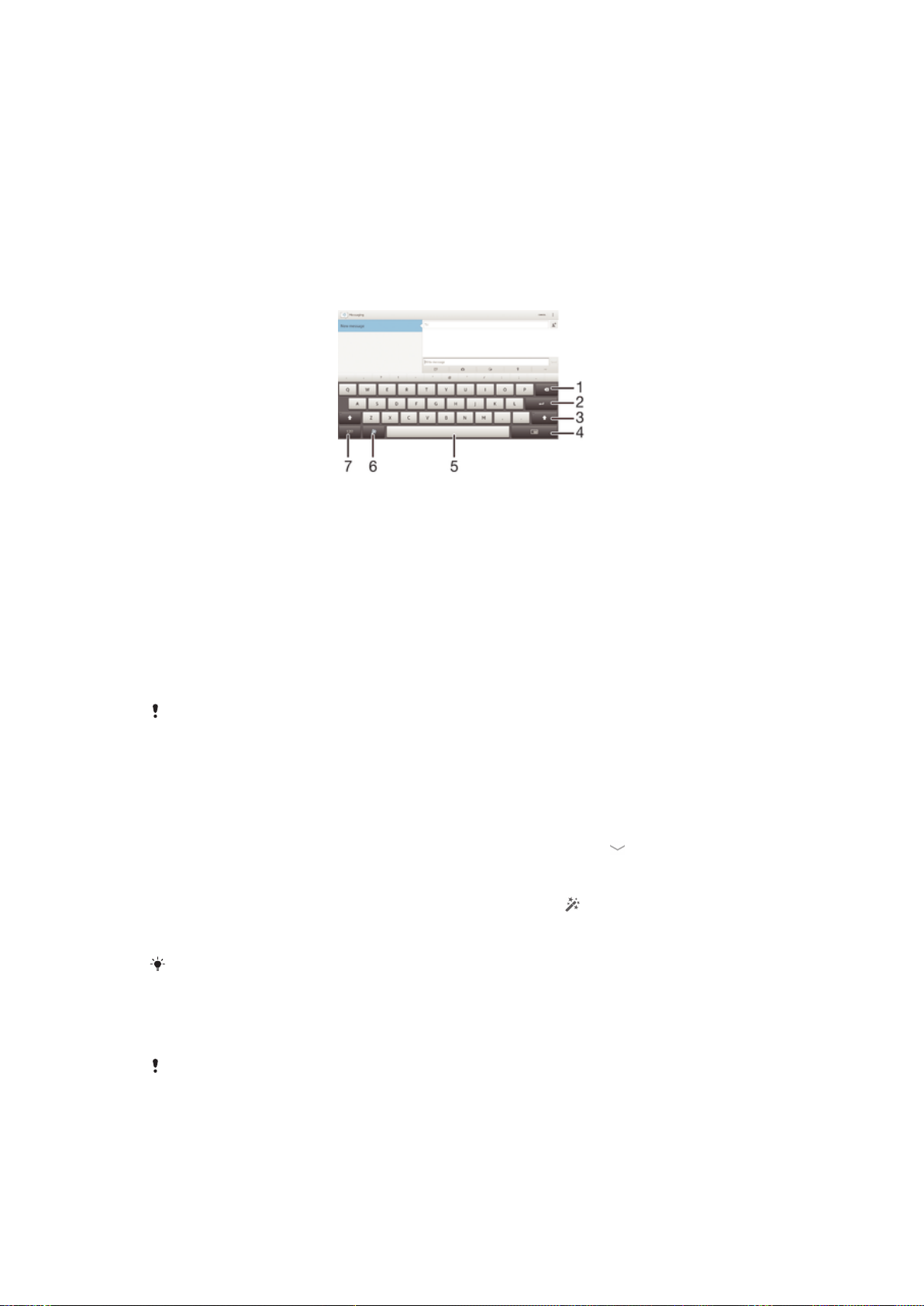
Introduzir texto
Pode seleccionar um dos vários teclados e métodos de introdução para escrever
texto contendo letras, números e outros caracteres.
Teclado no ecrã
Toque nas teclas do teclado QWERTY no ecrã para introduzir texto comodamente.
Algumas aplicações abrem o teclado no ecrã automaticamente. Também pode abrir
este teclado tocando num campo de texto.
Utilizar o teclado virtual
1 Elimina um carácter antes do cursor.
2 Permite introduzir uma quebra de linha ou confirmar a introdução de texto.
3 Permite alterar minúsculas/maiúsculas e ligar as maiúsculas. Em alguns idiomas, esta tecla serve para
aceder a caracteres extra existentes nesse idioma.
4 Muda para o teclado pequeno amovível.
5 Introduz um espaço.
6 Personaliza o teclado. Esta tecla desaparece após a personalização do teclado.
7 Apresenta números e símbolos.
As ilustrações utilizadas destinam-se apenas a ilustrar o texto e podem não reproduzir o
dispositivo com exactidão.
Para visualizar o teclado no ecrã para introduzir texto
Toque rapidamente num campo de introdução de texto.
•
Para ocultar o teclado virtual
Quando o teclado virtual estiver aberto, toque rapidamente em .
•
Para personalizar o teclado virtual
Abra o teclado virtual e, em seguida, toque rapidamente .
1
Siga as instruções para personalizar o teclado virtual; por exemplo, marque a
2
caixa de verificação Tecla de sorriso.
Se não marcar a caixa de verificação
o ícone de sorriso não irá aparecer.
Tecla de sorriso quando personalizar o teclado virtual,
Utilizar o teclado no ecrã na horizontal
Quando introduzir texto, vire o dispositivo para o lado.
•
Para que o teclado suporte esta funcionalidade, o modo horizontal deve ser suportado pela
aplicação que estiver a utilizar e as definições de orientação do ecrã devem estar definidas
para automática.
25
Esta é uma versão Internet desta publicação. © Imprima apenas para uso privado.
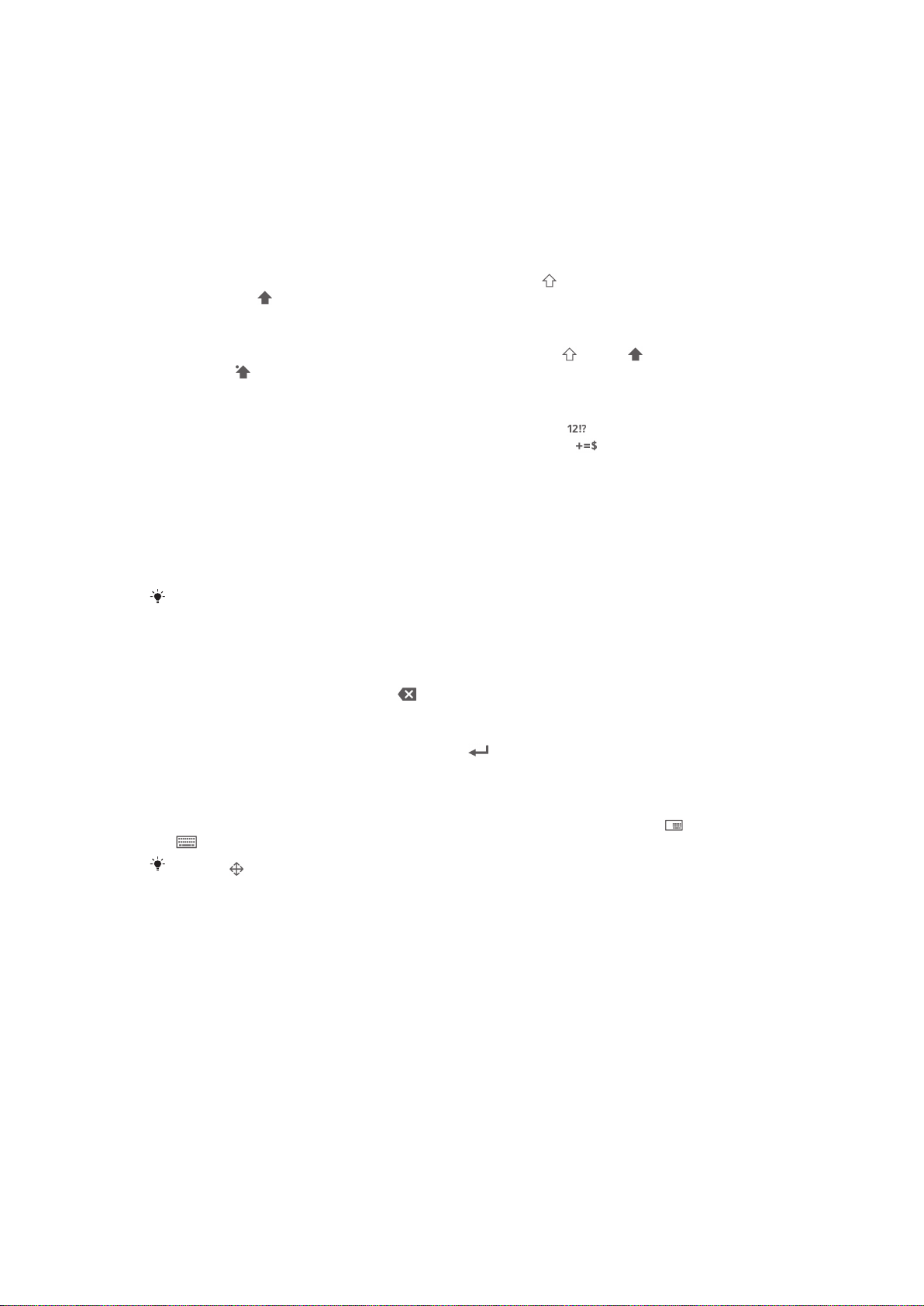
Para introduzir texto utilizando o teclado no ecrã
Para introduzir um carácter visível no teclado, toque rapidamente nesse
•
carácter.
Para introduzir uma variante de carácter, toque sem soltar num carácter normal
•
no teclado para obter uma lista das opções disponíveis e, em seguida, efectue
a selecção na lista. Por exemplo, para introduzir "é", toque sem soltar em "e"
até aparecerem as outras opções e, em seguida, mantendo o dedo
pressionado no teclado, arraste-o até chegar a "é" para seleccionar esta letra.
Alternar entre letras maiúsculas e minúsculas
Antes de introduzir uma letra, toque rapidamente em para alternar para
•
maiúsculas , ou vice-versa.
Ligar as maiúsculas
Antes de introduzir uma palavra, toque rapidamente em ou em até que
•
apareça .
Para introduzir números ou símbolos
Quando estiver a introduzir texto, toque rapidamente em . É apresentado um
•
teclado com números e símbolos. Toque rapidamente em para ver mais
opções.
Introduzir sinais de pontuação comuns
Quando acabar de introduzir uma palavra, toque rapidamente na barra de
1
espaço.
Seleccione um sinal de pontuação na barra de sugestões. A marca
2
seleccionada é inserida antes do espaço.
Para introduzir rapidamente um ponto final, toque duas vezes na barra de espaço após
introduzir uma palavra.
Para eliminar caracteres
Toque rapidamente no cursor depois do carácter que pretende eliminar e, em
•
seguida, toque rapidamente em .
Para introduzir uma quebra de linha
Ao introduzir texto, toque rapidamente em para ir para o início de uma nova
•
linha.
Para alternar entre o teclado completo e teclado pequeno
Quando introduz texto usando o teclado virtual, toque rapidamente em ou
•
para alternar entre teclado completo e teclado pequeno.
Arraste
para mover o teclado pequeno conforme pretender.
Para seleccionar texto
Introduza algum texto e, depois, toque rapidamente duas vezes no texto. A
1
palavra na qual tocar rapidamente fica realçada por separadores de ambos os
lados.
Arraste os separadores para a esquerda ou para a direita para seleccionar
2
mais texto.
Editar texto
Introduza alguma texto e, depois, toque rapidamente duas vezes no texto
1
introduzido para fazer aparecer a barra de aplicações.
Seleccione o texto que pretende editar e, depois, utilize as ferramentas na
2
barra de aplicações para efectuar as alterações pretendidas.
26
Esta é uma versão Internet desta publicação. © Imprima apenas para uso privado.
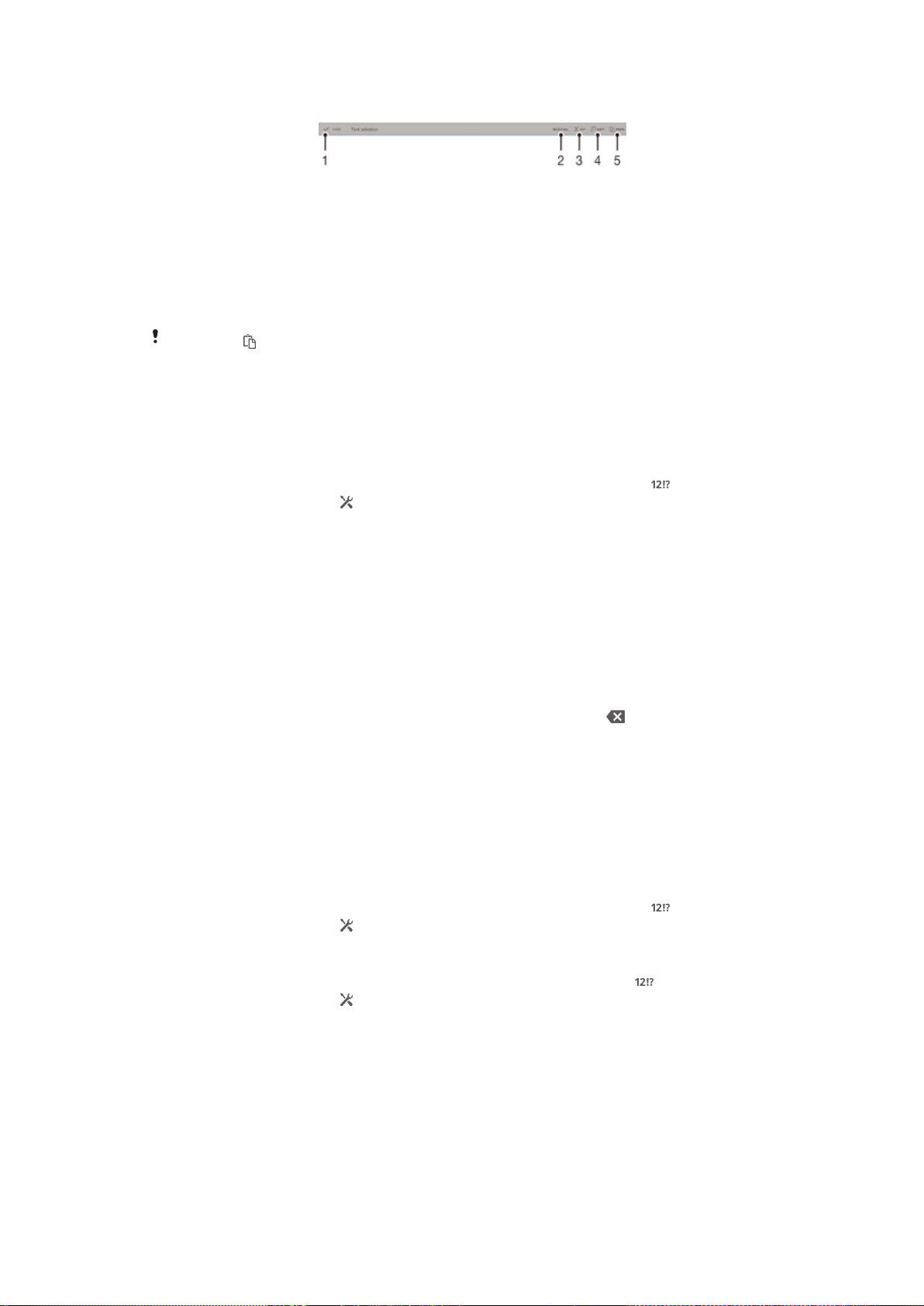
Barra de aplicações
1 Fechar a barra de aplicações
2 Seleccionar todo o texto
3 Cortar texto
4 Copiar texto
5 Colar texto
O símbolo apenas é apresentado se houver texto armazenado na área de transferência.
Utilizar a função Escrita por gestos para escrever palavras
É possível introduzir texto deslizando o dedo de uma letra para outra no teclado
virtual.
Para alterar as definições de Escrita por gestos
Ao introduzir texto utilizando o teclado virtual, toque rapidamente em .
1
2 Toque rapidamente em e, em seguida, em Personalizar o teclado.
3 Toque rapidamente em Definições de introdução de texto.
4 Marque ou desmarque a caixa de verificação Escrita por gestos.
Se pretender adicionar automaticamente um espaço entre cada gesto sem ter
5
de tocar rapidamente na barra de espaço, marque a caixa de verificação Ad.
esp. entre introd..
Introduzir texto com a função de escrita por gestos
Quando o teclado virtual é apresentado, deslize o dedo de uma letra para outra
1
para encontrar a palavra pretendida.
Depois de terminar de introduzir uma palavra, levante o dedo. É sugerida uma
2
palavra com base nas letras sobre as quais deslizou o dedo.
Se a palavra que deseja não aparecer, toque rapidamente em
3
para ver
outras opções e seleccione em conformidade. Se a opção pretendida não
aparecer, elimine toda a palavra e procure-a de novo ou introduza a palavra
tocando em cada letra individualmente.
Definições do teclado
Pode seleccionar as definições do teclado virtual, tal como o idioma de escrita e a
correcção automática.
Para aceder às definições do teclado virtual e do teclado do telemóvel
Ao introduzir texto utilizando o teclado virtual, toque rapidamente em .
1
2 Toque rapidamente em
Para adicionar um idioma de escrita para introdução de texto
Quando introduz texto usando o teclado virtua, toque rapidamente .
1
2 Toque rapidamente em e, em seguida, em Personalizar o teclado.
3 Toque rapidamente em Idiomas de escrita e marque as caixas de verificação
relevantes.
4 Toque em OK para confirmar.
e, em seguida, em Personalizar o teclado.
Definições de introdução de texto
Ao introduzir texto com o teclado virtual, pode aceder a um menu de definições de
introdução de texto que ajuda a definir as opções de previsão de texto, espaçamento
automático e correcções rápidas. Por exemplo, pode decidir de que modo são
apresentadas as opções de palavras e como são corrigidas as palavras à medida que
27
Esta é uma versão Internet desta publicação. © Imprima apenas para uso privado.
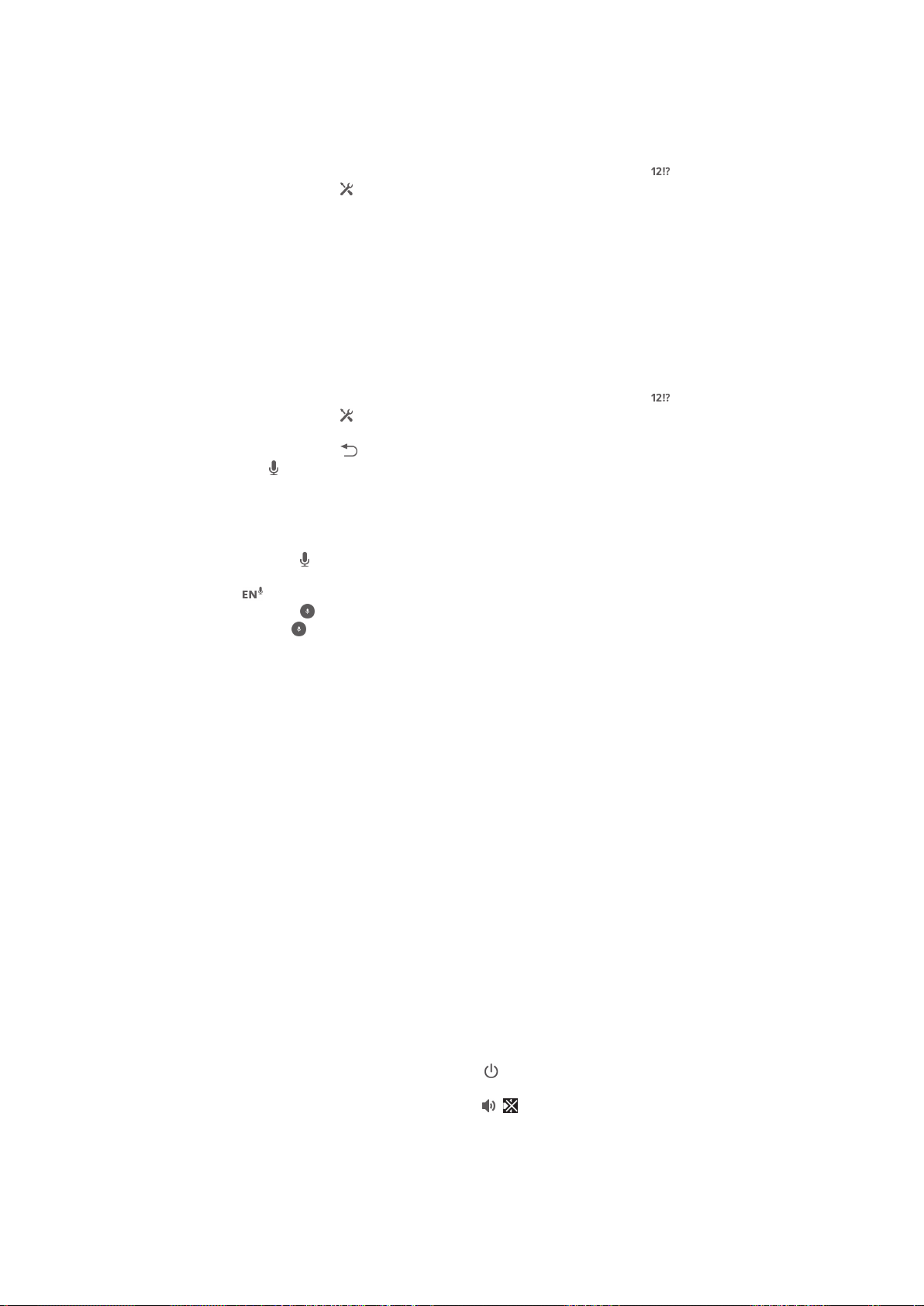
escreve. Pode também definir a aplicação de introdução de texto para memorizar
quaisquer palavras novas que digite.
Para alterar as definições de introdução de texto
Ao introduzir texto utilizando o teclado virtual, toque rapidamente em .
1
2 Toque rapidamente em , em seguida, toque rapidamente em Personalizar o
teclado > Definições de introdução de texto e selecione as definições
relevantes.
Introduzir texto utilizando a introdução por voz
Quando introduzir texto, pode utilizar a função de introdução por voz em vez de
escrever as palavras. Basta pronunciar as palavras que pretende introduzir. A
introdução por voz é uma tecnologia experimental da Google™ e está disponível para
vários idiomas e regiões.
Para ativar a introdução por voz
Ao introduzir texto utilizando o teclado virtual, toque rapidamente em .
1
2 Toque rapidamente em e, em seguida, em Personalizar o teclado.
3 Marque a caixa de verificação Tecla de intr. de voz Google.
Toque rapidamente em para guardar as definições. É apresentado um ícone
4
de microfone no teclado virtual.
Para introduzir texto utilizando a introdução por voz
Certifique-se de que a função de introdução por voz está activada e tem uma
1
ligação de dados a funcionar.
Quando aparecer
2
rapidamente no mesmo. Quando aparecer a tecla do idioma de introdução, por
exemplo, , toque-lhe sem soltar.
Quando aparecer , fale para introduzir texto. Quando terminar, volte a tocar
3
rapidamente em . Aparece o texto sugerido.
Edite o texto manualmente, se for necessário.
4
no teclado virtual ou no teclado do telemóvel, toque
Personalizar o dispositivo
Pode ajustar várias definições do dispositivo de acordo com as suas necessidades.
Por exemplo, pode alterar o idioma, ajustar o volume ou alterar o brilho do ecrã.
Ajustar o volume
Pode ajustar o volume das notificações, bem como o volume de reprodução de
músicas e vídeos.
Ajustar o volume de reprodução de ficheiros multimédia com a tecla de volume
Ao reproduzir uma música ou ao ver um vídeo, pressione a tecla de volume
•
para cima ou para baixo.
Ajustar as definições de som
Pode ajustar as várias definições de som. Por exemplo, pode definir o dispositivo para
o modo silencioso para que não toque quando se encontra numa reunião. Pode
também melhorar a qualidade do som activando, por exemplo, a funcionalidade de
som envolvente.
Para definir o dispositivo para o modo silencioso
Pressione sem soltar a tecla de alimentação até ser aberto o menu de
1
opções.
No menu de opções, toque rapidamente em . aparece na barra de estado.
2
28
Esta é uma versão Internet desta publicação. © Imprima apenas para uso privado.
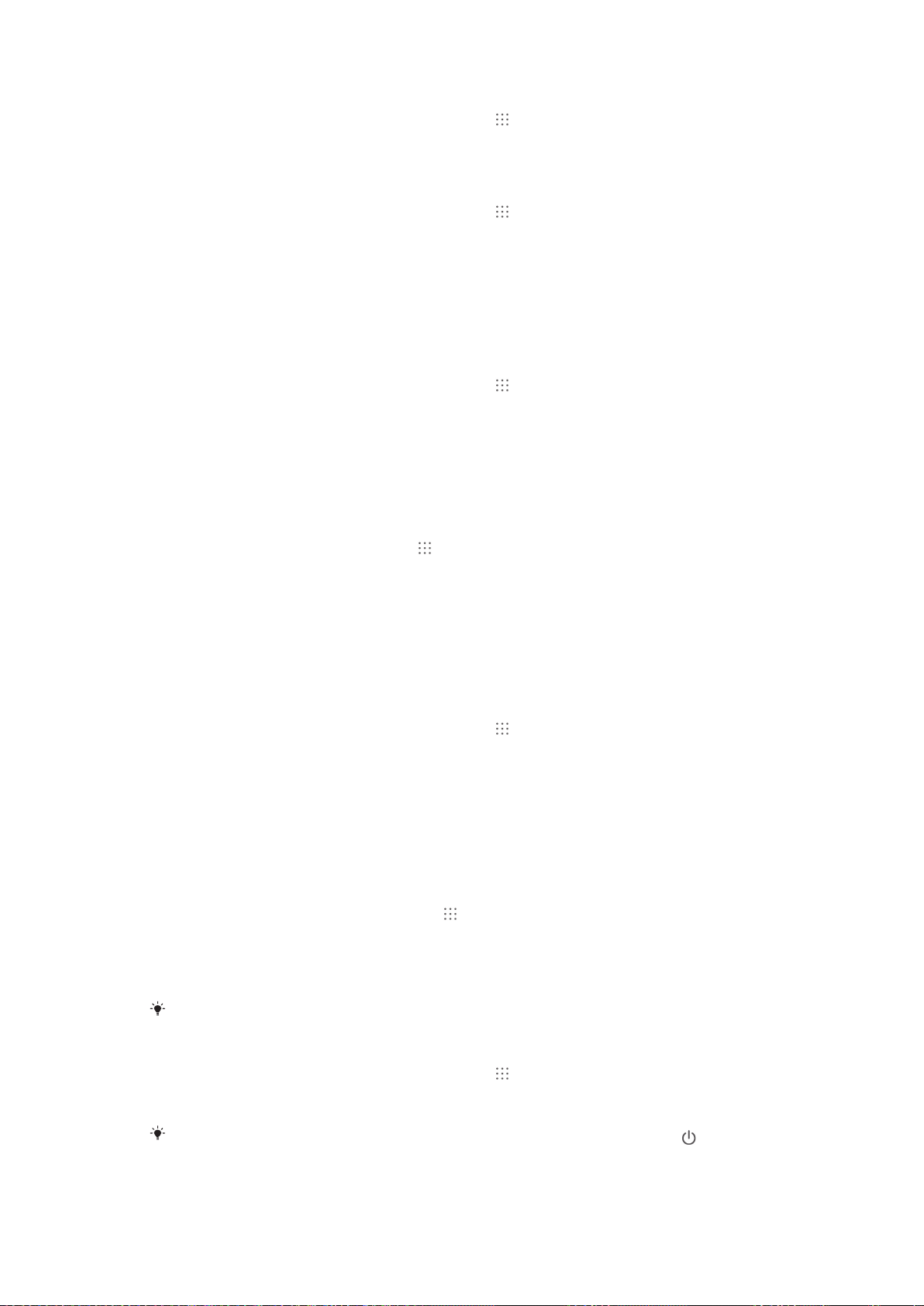
Activar os tons de toque
A partir do Ecrã inicial, toque rapidamente em .
1
2 Localize e toque rapidamente em Definições > Som.
3 Marque a caixa de verificação Sons de toques.
Para seleccionar o som de notificação
A partir do Ecrã inicial, toque rapidamente em .
1
2 Localize e toque rapidamente em Definições > Som > Som de notificação.
Seleccione o som que deve ser emitido quando recebe notificações.
3
4 Toque rapidamente em Concluído.
Hora e data
Pode alterar a hora e a data do dispositivo.
Definir a data manualmente
A partir do Ecrã inicial, toque rapidamente em .
1
2 Localize e toque rapidamente em Definições > Data e hora.
3 Desmarque a caixa de verificação Data e hora automáticas, caso esteja
marcada.
4 Toque rapidamente em Definir data.
Ajuste a data deslocando para cima e para baixo.
5
6 Toque rapidamente em Definir.
Definir a hora manualmente
No Ecrã inicial, toque rapidamente .
1
2 Localize e toque rapidamente em Definições > Data e hora.
3 Desmarque a Data e hora automáticas caixa de verificação, caso esteja
marcada.
4 Toque rapidamente em Definir hora.
Desloque-se para cima ou para baixo para ajustar a hora e o minuto.
5
6 Se aplicável, desloque-se para cima para alterar AM para PM ou vice-versa.
7 Toque rapidamente em Definir.
Definir o fuso horário
A partir do Ecrã inicial, toque rapidamente em
1
.
2 Localize e toque rapidamente em Definições > Data e hora.
3 Desmarque a caixa de verificação Fuso horário automático, caso esteja
marcada.
4 Toque rapidamente em Selecionar fuso horário.
Seleccione uma opção.
5
Definições do ecrã
Para ajustar o brilho do ecrã
No Ecrã inicial, toque rapidamente em
1
2 Localize e toque rapidamente em Definições > Visor > Brilho.
3 Desmarque a Adaptar às condições de iluminação caixa de verificação, caso
esteja marcada.
Arraste o controlo de deslize para ajustar o brilho.
4
Baixar o nível de brilho para aumenta o desempenho da bateria.
Ajustar o tempo de inactividade antes da desactivação do ecrã
A partir do Ecrã inicial, toque rapidamente em
1
2 Localize e toque rapidamente em Definições > Visor > Suspensão.
Seleccione uma opção.
3
Para desligar o ecrã rapidamente, pressione brevemente a tecla de alimentação
.
.
.
29
Esta é uma versão Internet desta publicação. © Imprima apenas para uso privado.
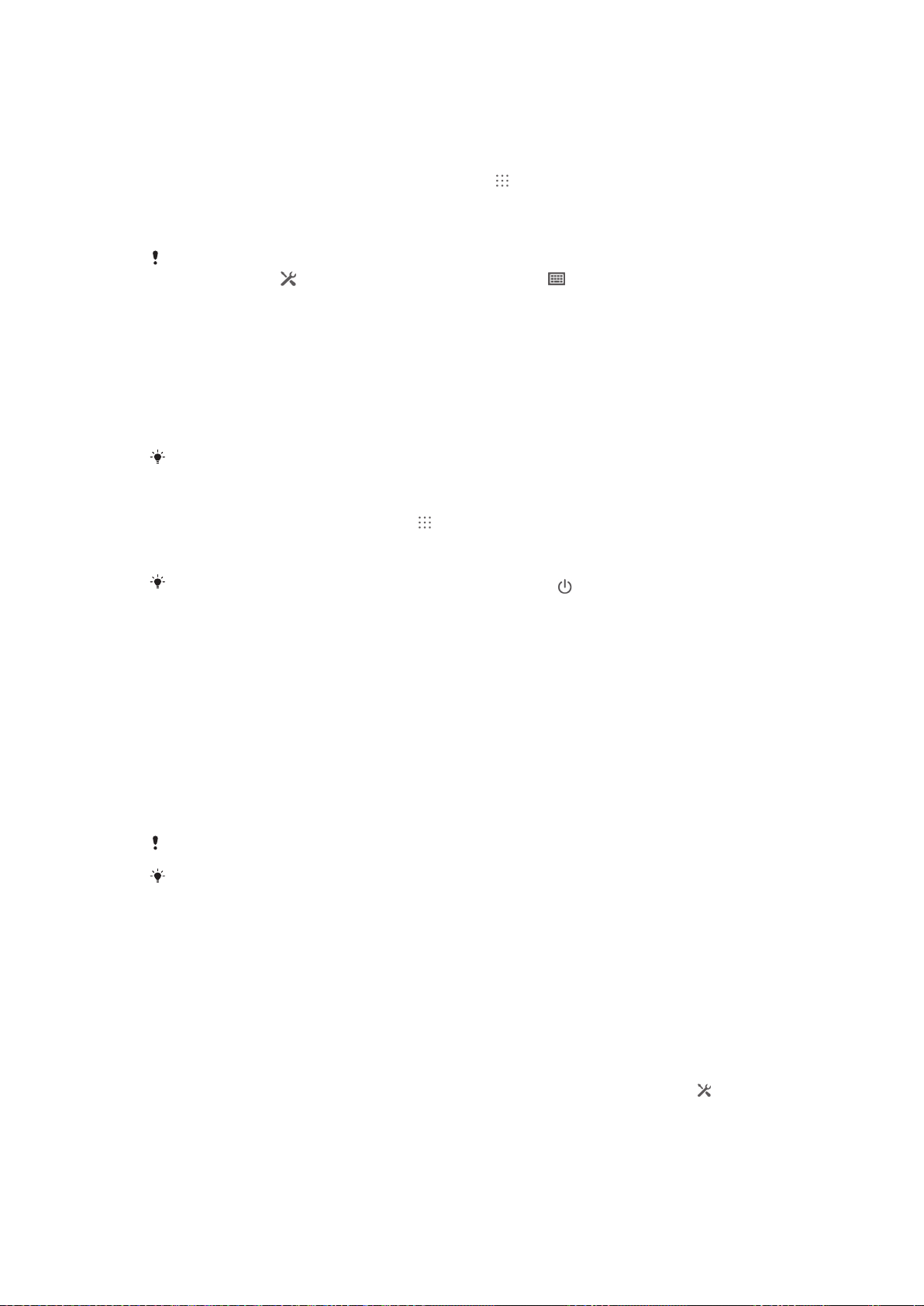
Definições de idioma
Pode seleccionar um idioma predefinido para o dispositivo e alterá-lo quando quiser.
Para alterar o idioma
A partir do Ecrã inicial, toque rapidamente em .
1
2 Localize e toque rapidamente em Definições > Idioma e entrada > Idioma.
Seleccione uma opção.
3
4 Toque rapidamente em OK.
Se seleccionar o idioma errado e não conseguir ler o texto dos menus, localize e toque
rapidamente em . Em seguida, seleccione o texto junto a e seleccione a primeira entrada
no menu apresentado. Poderá então seleccionar o idioma pretendido.
Modo de voo
Em modo de voo, os transmissores-receptores de rede e radioeléctricos estão
desligados para não causarem interferências em equipamento sensível. Pode, no
entanto, continuar a jogar jogos, ouvir música, ver vídeos e outros conteúdos, desde
que estes estejam guardados no cartão de memória ou armazenamento interno. E
receberá também a notificação de qualquer alarme que tenha activado.
A activação do modo de voo reduz o consumo de bateria.
Para ligar o modo de voo
No Ecrã inicial, toque rapidamente .
1
2 Localize e toque rapidamente em Definições > Mais....
3 Marque a caixa de verificação Modo de voo.
Também pode pressionar sem soltar a tecla de alimentação
Modo de voo no menu que se abre.
e, em seguida, seleccione
Memória
Pode guardar conteúdos no armazenamento interno do dispositivo ou num cartão de
memória.
Cartão de memória
O seu dispositivo suporta um cartão de memória microSD™, que é usado para
armazenar conteúdos, como aplicações, música e vídeos transferidos. Este tipo de
cartão também pode ser utilizado como cartão de memória portátil com outros
dispositivos compatíveis.
Poderá ter de comprar um cartão de memória separadamente.
Se está a usar um dispositivo com múltiplos utilizadores, apenas o proprietário, ou seja, o
utilizador principal é que pode aceder ao cartão de memória.
Retirar o cartão de memória em segurança
Pode retirar o cartão de memória em segurança do dispositivo em qualquer altura
quando o dispositivo estiver desligado. Se pretender retirar o cartão de memória do
dispositivo quando este estiver ligado, tem de desmontar primeiro o cartão de
memória antes de retirá-lo fisicamente do dispositivo. Isto pode evitar danos
causados ao cartão de memória ou perder os dados armazenados no mesmo.
Desmontar o cartão de memória
Arraste a barra de estado para baixo e, em seguida, toque rapidamente em .
1
2 Localize e toque rapidamente em Armazenamento > Desmontar cartão SD.
30
Esta é uma versão Internet desta publicação. © Imprima apenas para uso privado.
 Loading...
Loading...