Sony SGP311, SGP312 User Manual [es]
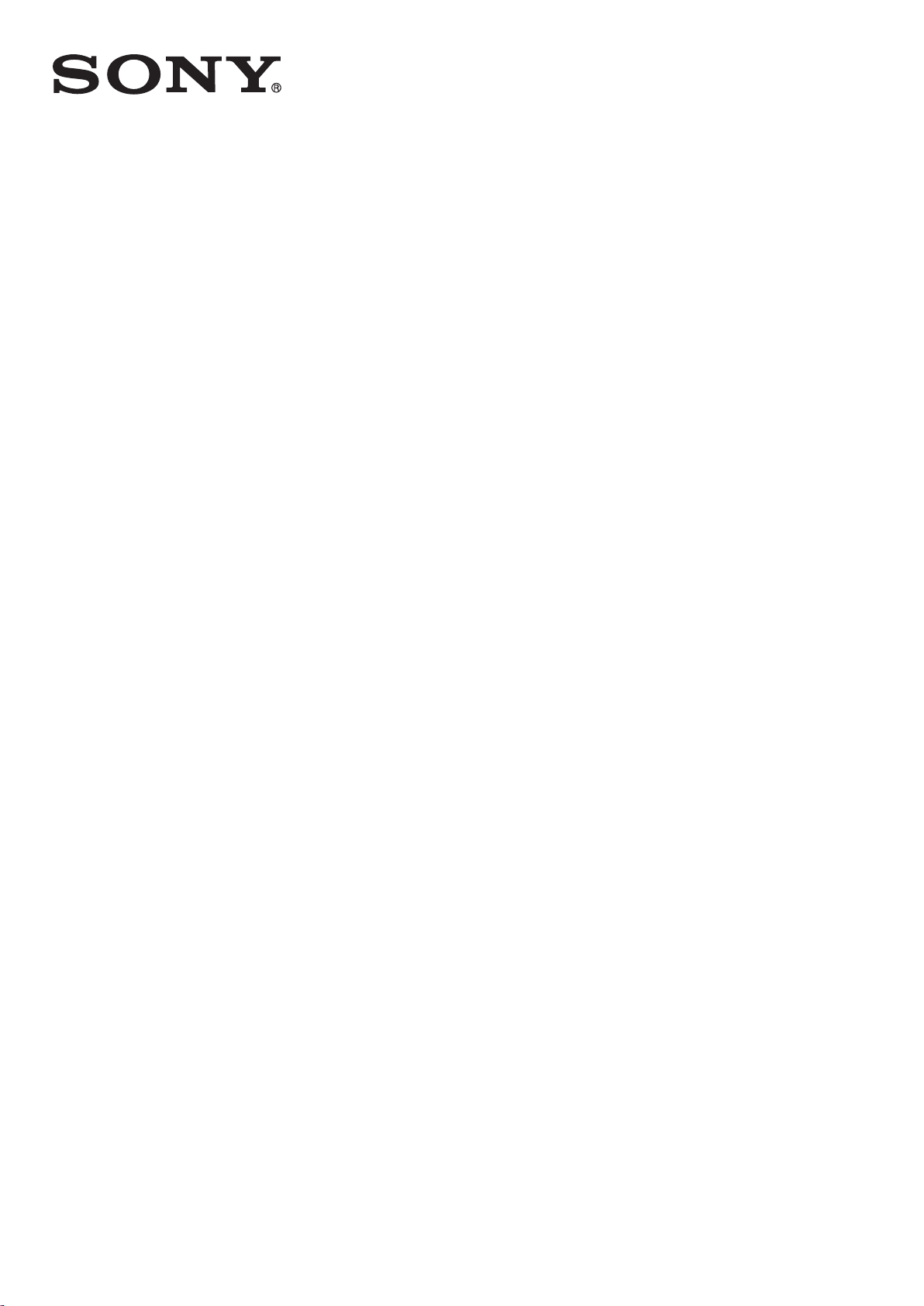
Guía del usuario
™
Xperia
SGP311/SGP312
Tablet Z
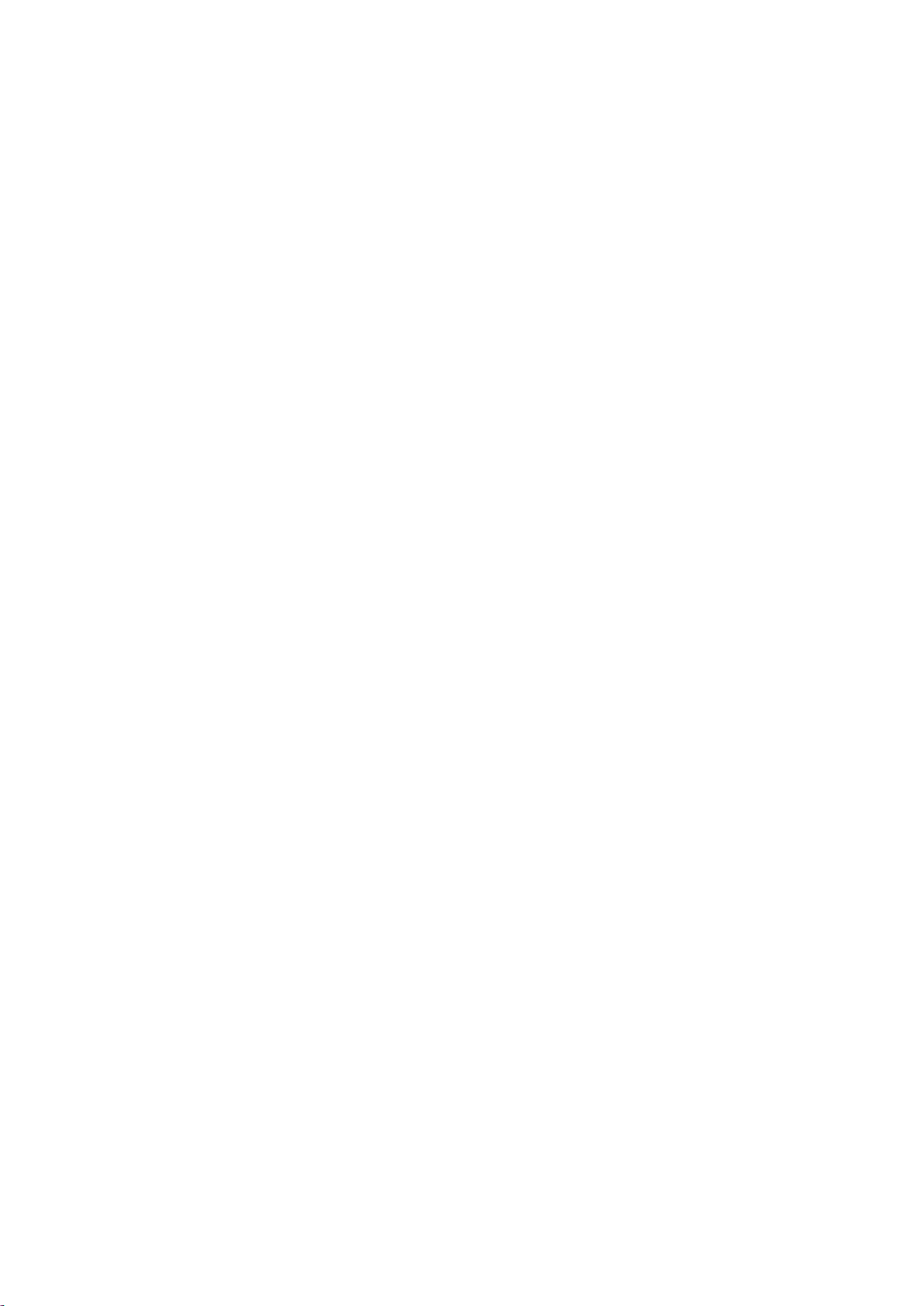
Contenido
Xperia™ Tablet Z Guía del usuario.............................................5
Introducción..................................................................................6
Descripción general del dispositivo....................................................6
Montaje y preparación........................................................................7
Encender y apagar el dispositivo.......................................................7
Asistente de configuración.................................................................8
Bloqueo y desbloqueo de la pantalla.................................................8
Cuentas y servicios............................................................................9
Cuentas de usuario múltiples.............................................................9
Descripción del dispositivo.......................................................11
Uso de las teclas..............................................................................11
Batería..............................................................................................11
Uso de la pantalla táctil....................................................................14
Bloqueo de pantalla.........................................................................16
Pantalla de inicio..............................................................................16
Realizar una captura de pantalla.....................................................19
Acceso y uso de aplicaciones..........................................................19
Estado y notificaciones....................................................................21
Acceso a los ajustes........................................................................23
Escribir texto....................................................................................24
Personalización del dispositivo........................................................27
Memoria...........................................................................................29
Uso de auriculares ..........................................................................30
Google Play™.............................................................................31
Primeros pasos con Google Play™.................................................31
Descargar de Google Play™...........................................................31
Borrar sus datos de aplicaciones.....................................................31
Permisos..........................................................................................32
Instalar aplicaciones desde un lugar diferente de Google Play™ ...32
Contactos....................................................................................33
Transferencia de contactos con un ordenador.................................33
Sincronización de contactos con su dispositivo...............................33
Otros métodos para transferir contactos..........................................33
Evite los registros duplicados en la aplicación de contactos...........34
Añadir y editar contactos..................................................................34
Búsqueda y visualización de contactos...........................................35
Favoritos y grupos............................................................................36
Enviar información de contacto........................................................36
Copia de seguridad de los contactos...............................................37
2
Esta es una versión para Internet de esta publicación. © Imprimir sólo para uso privado.
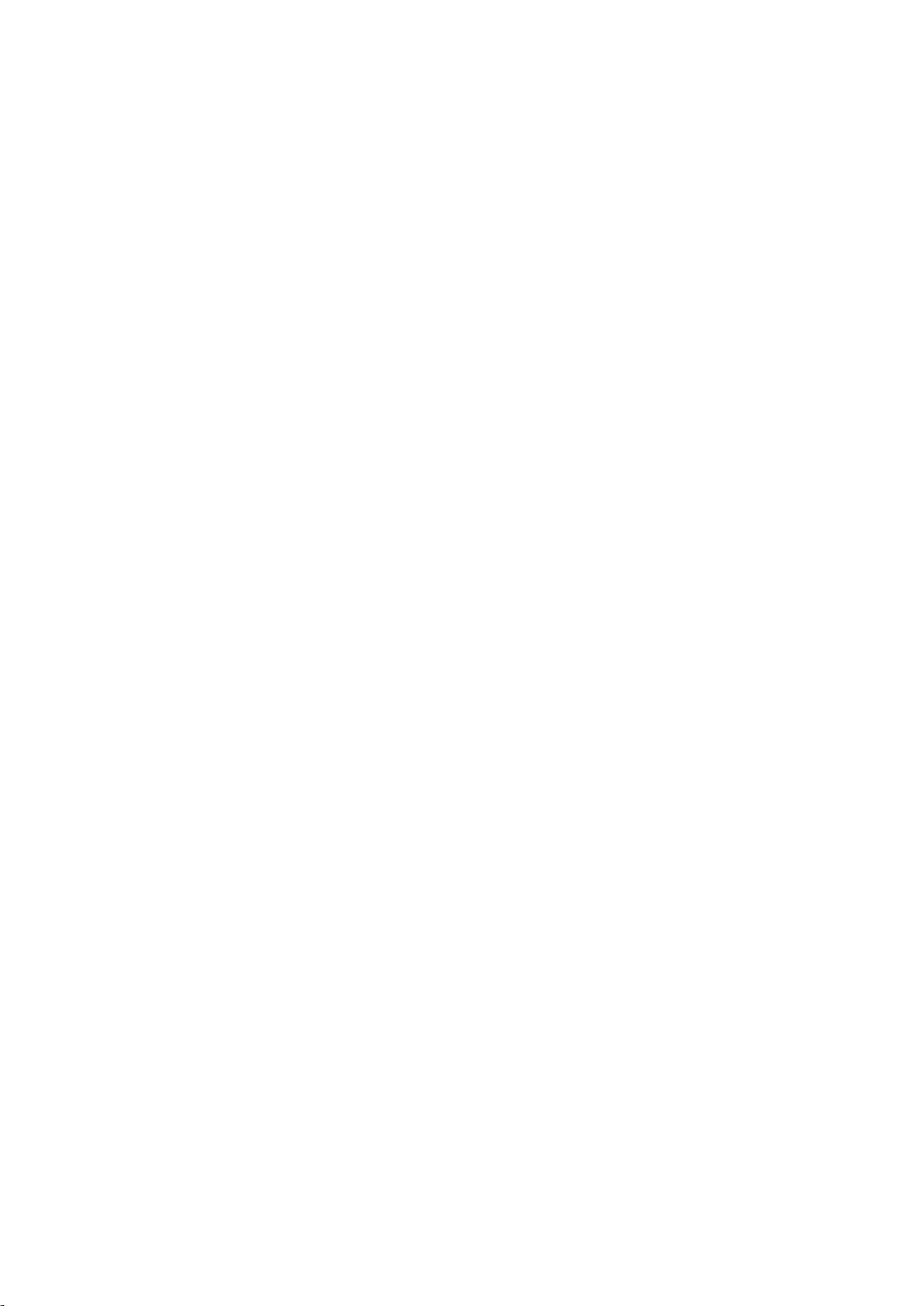
Correo electrónico.....................................................................38
Inicio rápido con el correo electrónico..............................................38
Uso del correo electrónico...............................................................39
Socialife™...................................................................................42
Uso de la aplicación Socialife™.......................................................42
Música.........................................................................................43
Transferencia de música al dispositivo............................................43
Escucha de música..........................................................................43
Pantalla de inicio de WALKMAN .....................................................44
Listas de reproducción.....................................................................46
Uso compartido de música...............................................................47
Mejora del sonido.............................................................................47
Visualizador .....................................................................................47
Reconocimiento de música con TrackID™......................................48
Servicio en línea Music Unlimited....................................................49
radio FM......................................................................................50
Escuchar la radio.............................................................................50
Emisoras de radio favoritas..............................................................51
Ajustes de sonido.............................................................................51
Cámara........................................................................................52
Descripción general de los controles de la cámara.........................52
Detección de rostros........................................................................53
Uso de Smile Shutter™ para capturar rostros sonrientes................53
Adición de la posición geográfica a las fotos...................................54
Ajustes generales de la cámara.......................................................54
Uso de los ajustes de la cámara de fotos........................................55
Ajustes de la cámara de vídeo.........................................................58
Álbum..........................................................................................60
Visualización de fotos y vídeos........................................................60
Uso compartido y administración de fotos y vídeos.........................61
Edición de fotos con la aplicación Editor fotográfico........................62
Álbumes de fotos.............................................................................63
Visualización de las fotos en un mapa.............................................64
Vídeos..........................................................................................66
Visualización de vídeos en la aplicación Películas..........................66
Transferencia de contenido de vídeo al dispositivo.........................67
Administración de contenido de vídeo.............................................68
Servicio Video Unlimited..................................................................68
Navegador web..........................................................................70
Acerca del navegador web...............................................................70
3
Esta es una versión para Internet de esta publicación. © Imprimir sólo para uso privado.
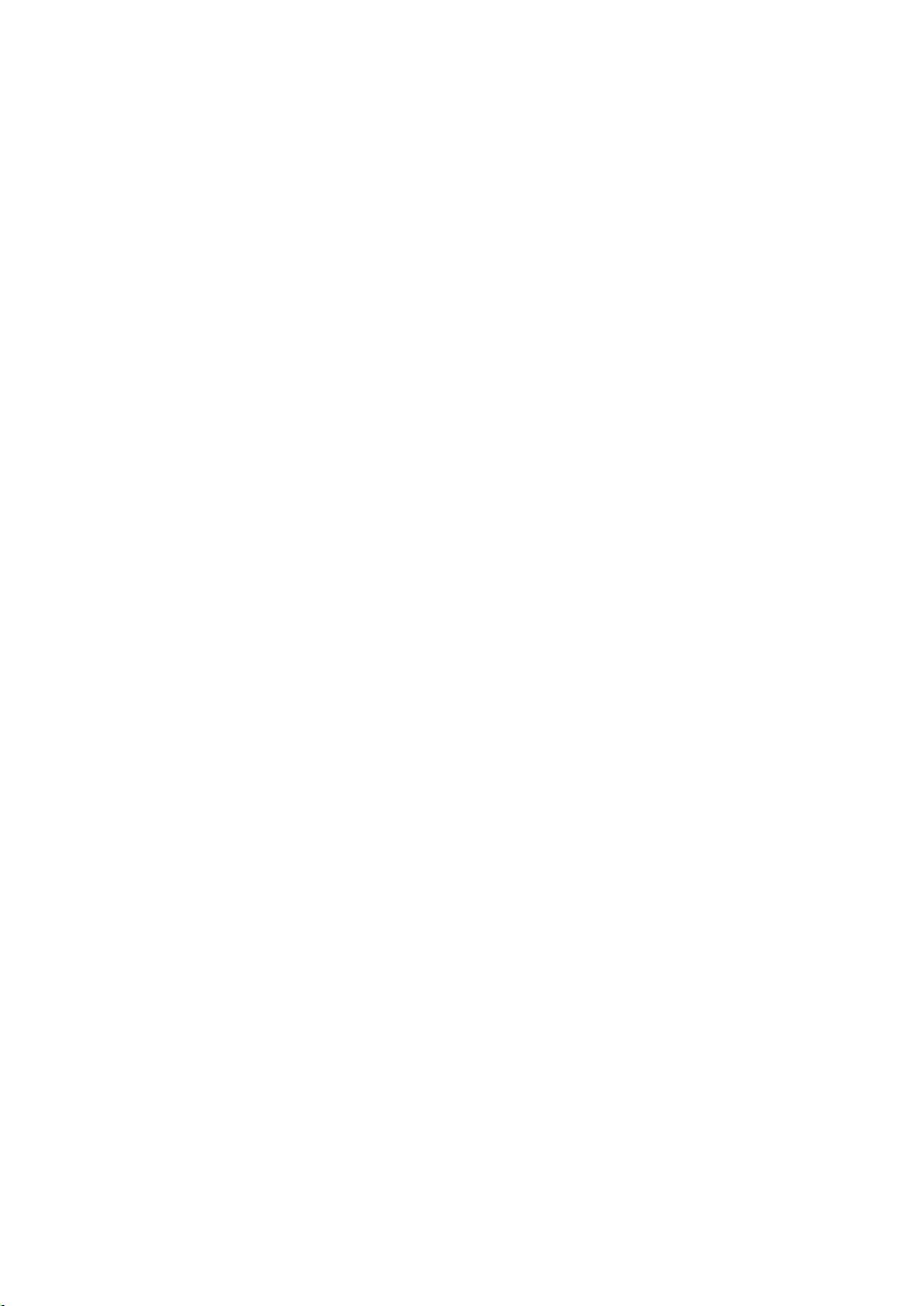
Conectividad...............................................................................71
Compartir el contenido con otros dispositivos DLNA Certified™.....71
NFC..................................................................................................73
Tecnología inalámbrica Bluetooth®.................................................75
Conectar el dispositivo a un ordenador............................................77
Conexión del dispositivo a un televisor mediante un cable..............80
Duplicación de pantalla....................................................................81
Conexión inteligente.........................................................................81
Sincronizar datos en el dispositivo...........................................83
Acerca de sincronizar datos en el dispositivo..................................83
Sincronización con Google™...........................................................83
Sincronización de su correo electrónico, calendario y contactos
de empresa......................................................................................83
Sincronización con Facebook™.......................................................84
Mapas y ubicaciones.................................................................86
Acerca de los servicios de ubicación...............................................86
Uso del GPS....................................................................................86
Google Maps™................................................................................87
Calendario y alarma...................................................................88
Calendario........................................................................................88
Alarma..............................................................................................88
Asistencia y mantenimiento......................................................91
Actualización del dispositivo............................................................91
Restablecer el dispositivo................................................................92
Bloquear y proteger el dispositivo....................................................92
Aplicación de asistencia...................................................................95
Reciclar el dispositivo.......................................................................95
Referencias.................................................................................96
Descripción general de los iconos de estado y notificación.............96
Descripción general de las aplicaciones..........................................96
Información importante.............................................................98
Folleto de información importante....................................................98
Restricciones en los servicios y características...............................98
Resistencia al agua..........................................................................98
Información legal..............................................................................99
4
Esta es una versión para Internet de esta publicación. © Imprimir sólo para uso privado.

Xperia™ Tablet Z Guía del usuario
5
Esta es una versión para Internet de esta publicación. © Imprimir sólo para uso privado.
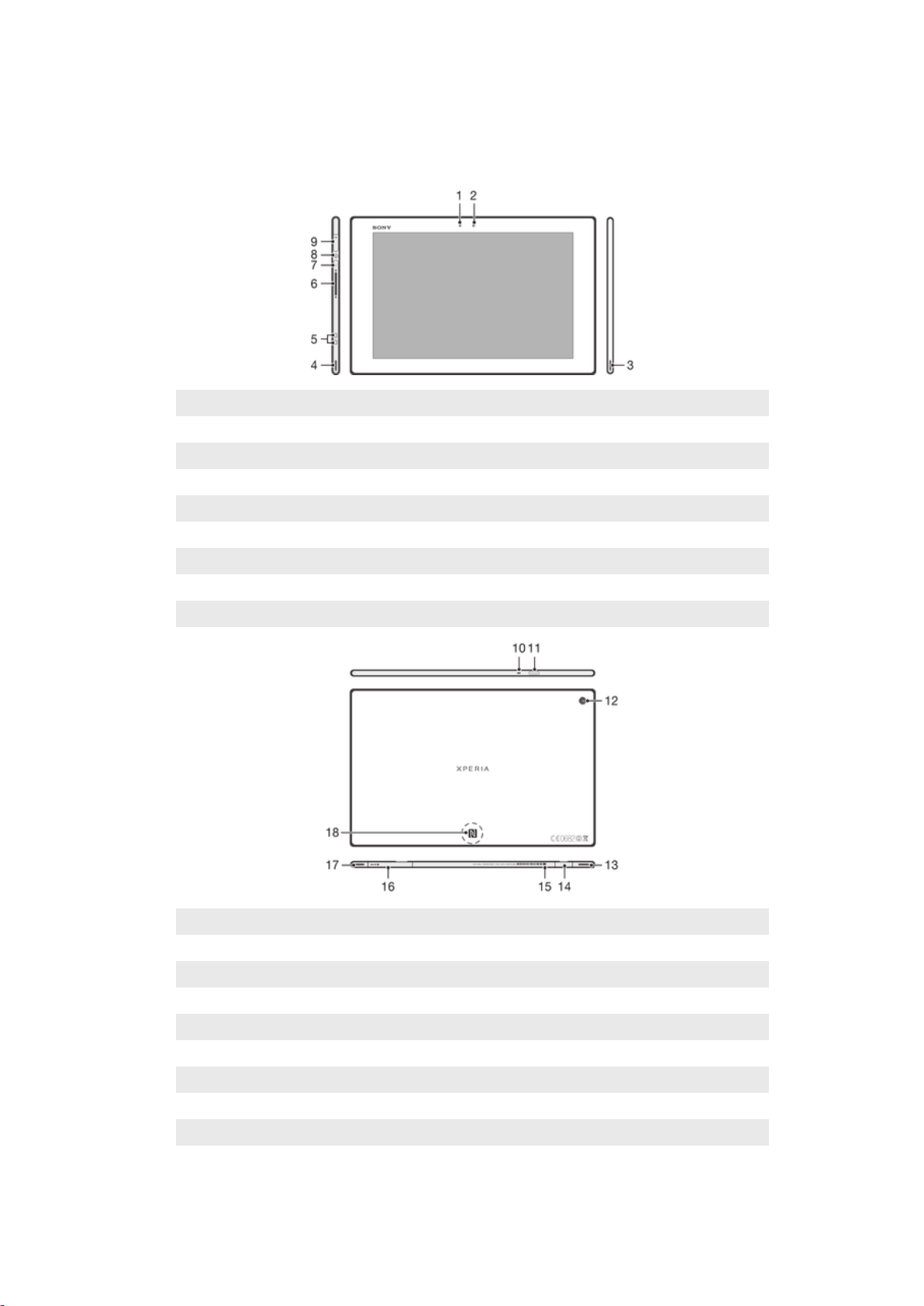
Introducción
Descripción general del dispositivo
1 Sensor de luz
2 Cámara frontal
3 Altavoz A
4 Altavoz B
5 Carga del conector de carga
6 Tecla de volumen
7 Luz de notificación
8 Tecla de encendido
9 Conector de auriculares
10 Micrófono
11 Sensor infrarrojo
12 Cámara principal
13 Altavoz B (igual que 4)
14 Conector para el cargador/cable USB
15 Orificio para fijar la tapa del puerto del cargador
16 Ranura para tarjeta de memoria
17 Altavoz A (igual que 3)
18 Área de detección NFC™
6
Esta es una versión para Internet de esta publicación. © Imprimir sólo para uso privado.
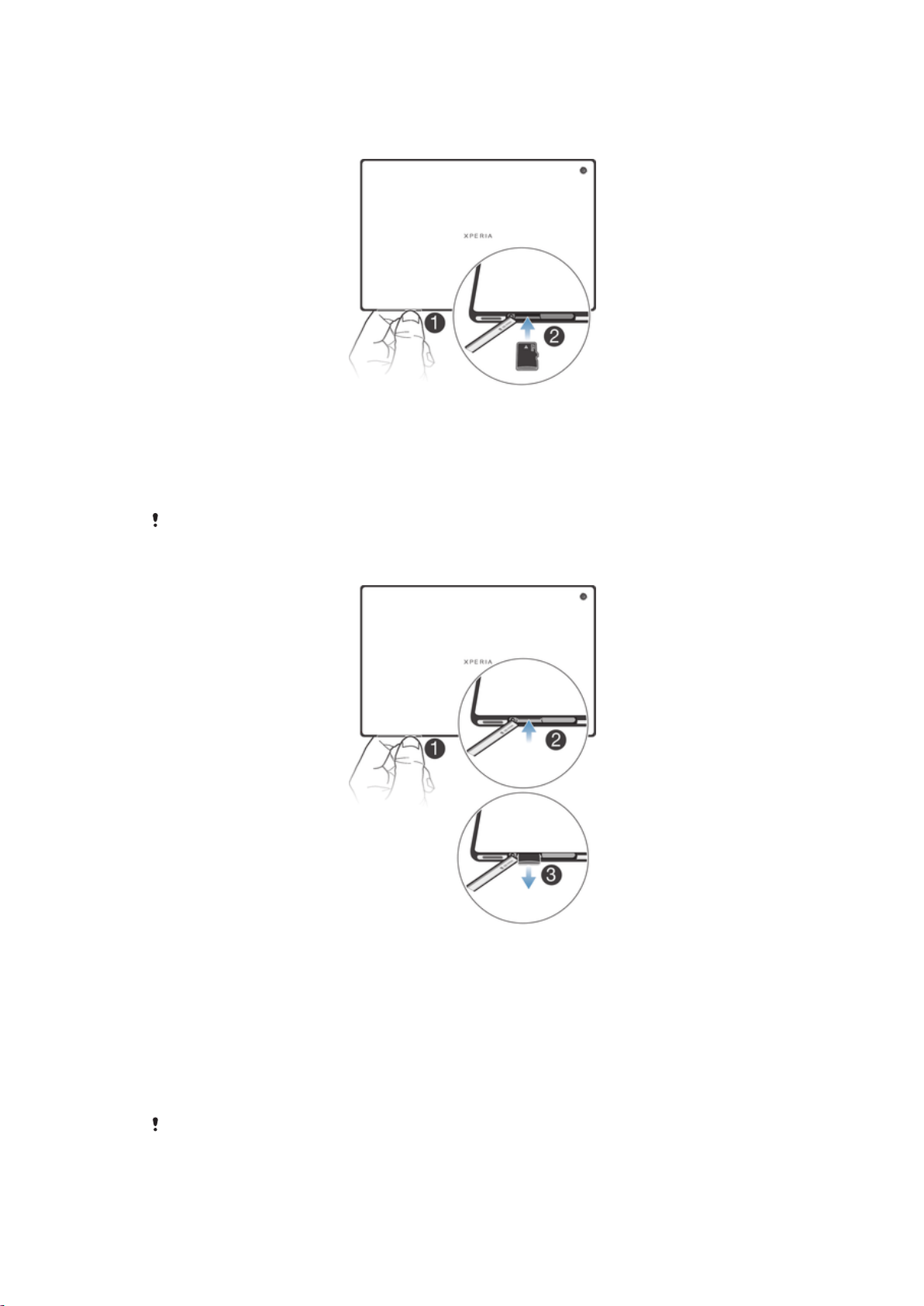
Montaje y preparación
Para insertar la tarjeta de memoria
Introduzca una uña en el hueco entre la tapa de la tarjeta de memoria y la parte
1
inferior del dispositivo. A continuación, saque la tapa de la tarjeta de memoria.
Coloque la tarjeta de memoria en la ranura de la tarjeta de memoria con los
2
contactos dorados orientados hacia abajo e inserte completamente la tarjeta de
memoria en la ranura hasta que oiga un sonido de acoplamiento.
Vuelva a colocar la tapa de la tarjeta de memoria.
3
Es posible que la tarjeta de memoria no se incluya en algunos países.
Para extraer la tarjeta de memoria
1 Apague el dispositivo o desmonte la tarjeta de memoria de Ajustes >
Almacenamiento > Desactivar tarjeta SD.
Extraiga la tapa de la ranura para tarjeta de memoria; después presione el
2
borde de la tarjeta de memoria y suéltelo.
Tire de la tarjeta hacia fuera para sacarla.
3
Encender y apagar el dispositivo
Para activar el dispositivo
Asegúrese de cargar la batería durante al menos 30 minutos antes de encender el dispositivo
por primera vez.
7
Esta es una versión para Internet de esta publicación. © Imprimir sólo para uso privado.
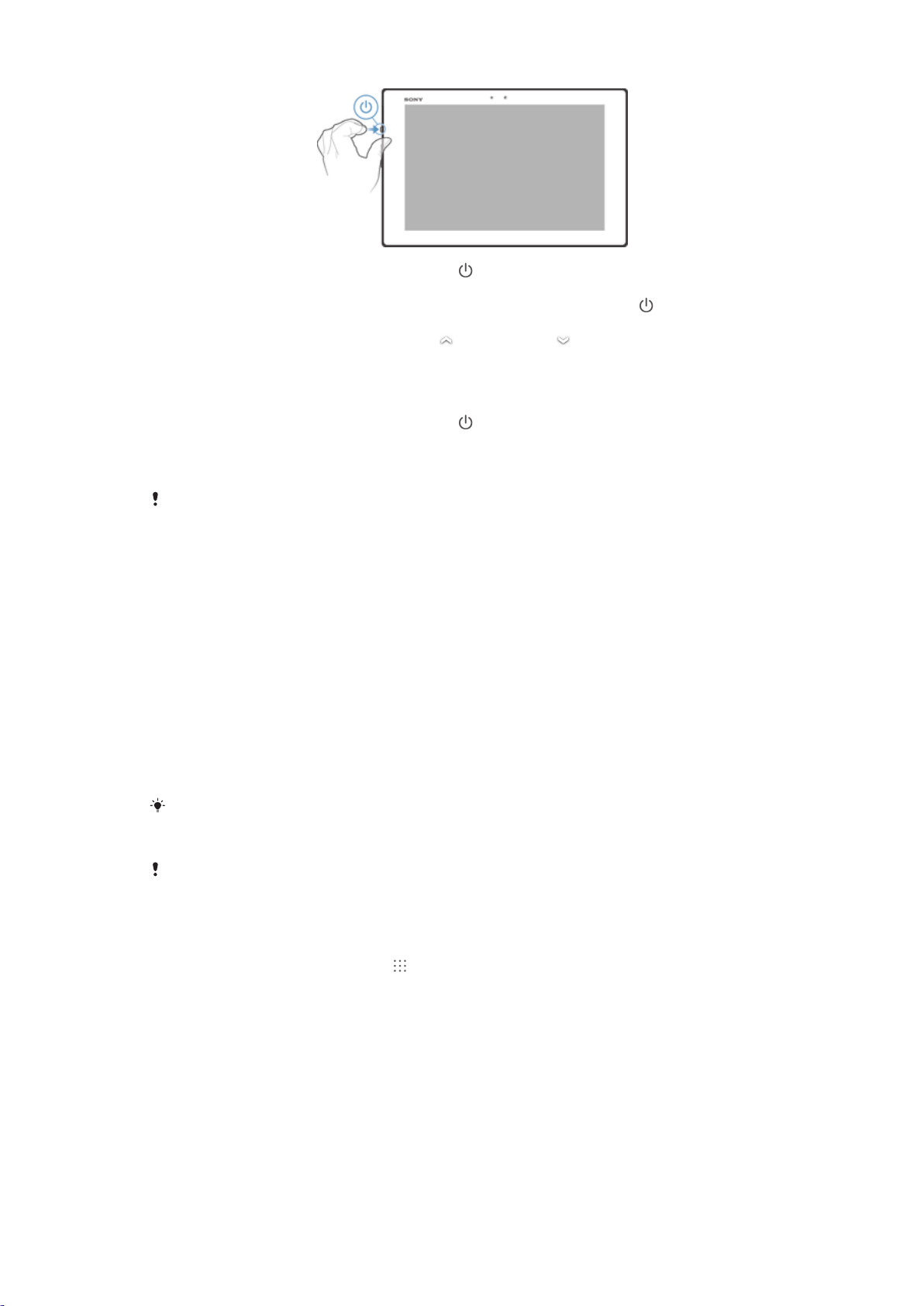
Mantenga pulsada la tecla de encendido hasta que la luz de notificación
1
parpadee una vez.
Si la pantalla se oscurece, pulse brevemente la tecla de encendido para
2
activar la pantalla.
Para desbloquear la pantalla, arrastre hacia arriba o hacia abajo.
3
Espere un momento a que se inicie el dispositivo.
4
Para apagar el dispositivo
Mantenga pulsada la tecla de encendido hasta que aparezca el menú de
1
opciones.
2 En el menú de opciones, puntee Apagar.
3 Puntee Aceptar.
El dispositivo puede tardar algunos segundos en apagarse.
Para forzar el apagado del dispositivo
Mantenga pulsadas las teclas subir volumen y la tecla de encendido durante 10
1
segundos.
Cuando la luz de notificación parpadee tres veces, suelte las teclas. El
2
dispositivo se apaga automáticamente.
Asistente de configuración
La primera vez que inicie su dispositivo, se abrirá una guía de configuración para
ayudarle a establecer ajustes básicos, iniciar sesión en ciertas cuentas y a
personalizar su dispositivo. Por ejemplo, si dispone de una cuenta Sony
Entertainment Network, podrá iniciar sesión para comenzar a disfrutar de música,
vídeos y juegos de esta red en su dispositivo. O podrá crear una nueva cuenta
directamente en su dispositivo.
También puede acceder a la guía de configuración más adelante desde el menú Ajustes. Para
acceder al asistente de configuración de un dispositivo con varios usuarios, debe haber
iniciado sesión como propietario, es decir, como usuario primario.
Sony Entertainment Network con Video Unlimited y Music Unlimited no está disponible en
todos los mercados. Se requiere suscripción independiente. Se aplicarán términos y
condiciones adicionales.
Para acceder manualmente a la guía de configuración
En la Pantalla de inicio, puntee .
1
2 Puntee Ajustes > Asistente de configuración.
Bloqueo y desbloqueo de la pantalla
Cuando no utilice el dispositivo durante un periodo determinado de tiempo, la pantalla
se oscurecerá para ahorrar energía y se bloqueará de forma automática. El bloqueo
de pantalla evita que se realicen acciones no deseadas en la pantalla táctil cuando no
esté utilizando el teléfono.
8
Esta es una versión para Internet de esta publicación. © Imprimir sólo para uso privado.
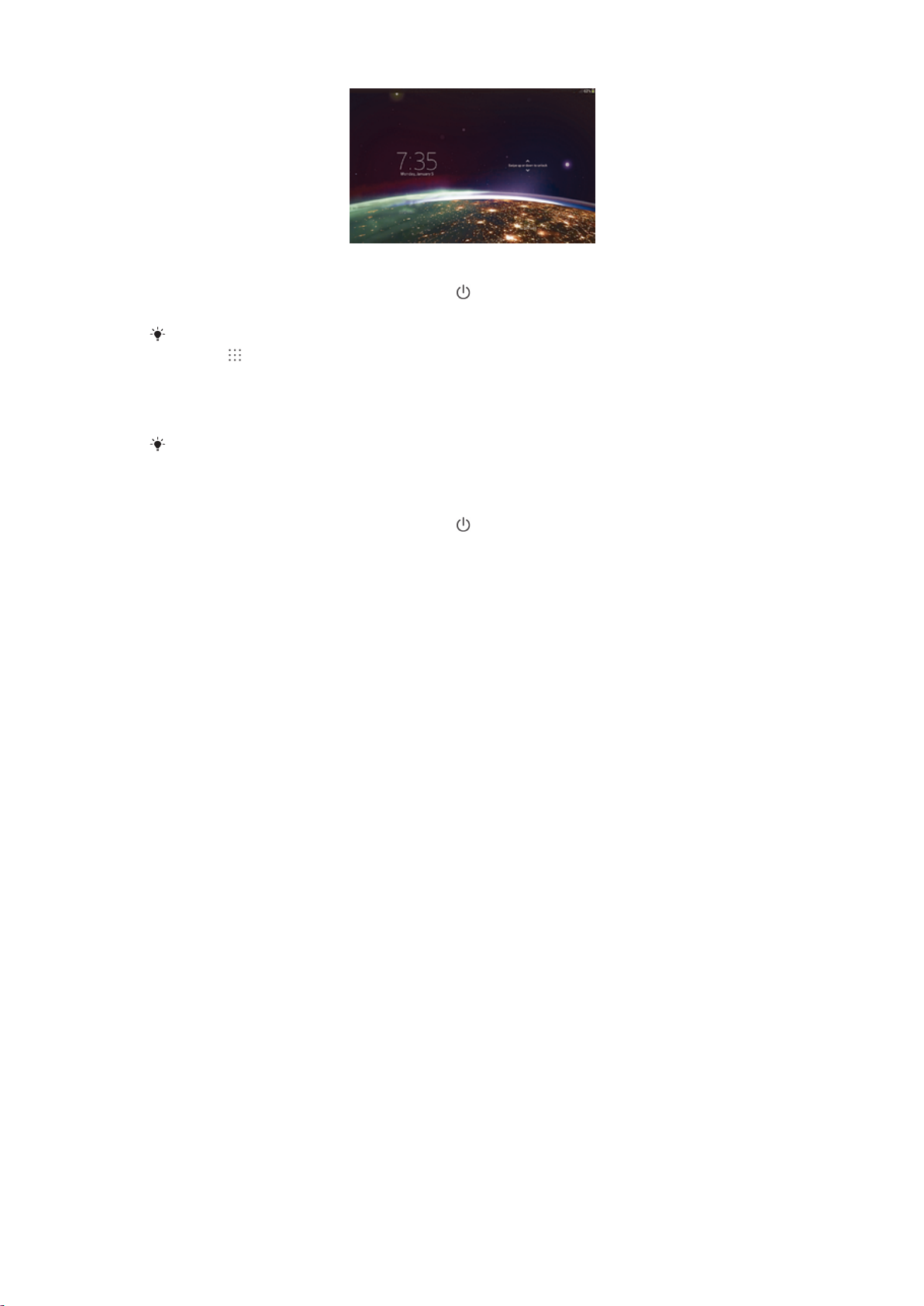
Para activar la pantalla
Pulse brevemente la tecla de encendido .
•
Si el modo 'Puntear para activar' está habilitado, puntee dos veces la pantalla.
•
Para habilitar el modo 'Puntear para activar', abra la pantalla de inicio y, a continuación,
puntee > Ajustes > Pantalla > Puntee para activar.
Para desbloquear la pantalla
Coloque un dedo sobre la pantalla y deslícelo hacia arriba o hacia abajo.
•
Hay varias formas de desbloquear la pantalla. Para obtener más información, consulte
Configuración de un bloqueo de pantalla
Para bloquear la pantalla
Pulse brevemente la tecla de encendido mientras la pantalla está activa.
•
en la página 93.
Cuentas y servicios
Inicie la sesión en sus cuentas de servicios en línea desde su dispositivo para
acceder fácilmente cuando vaya de un sitio a otro. Por ejemplo, puede integrar los
contactos de sus cuentas de Google™ en sus Contactos para tener todo en un solo
lugar. Puede registrarse en sus cuentas de servicios en línea desde su dispositivo, así
como desde su ordenador.
Cuenta de Google™
Una cuenta de Google™ es esencial para utilizar un conjunto de aplicaciones y
servicios con su dispositivo Android™. Por ejemplo, necesita disponer de una cuenta
de Google™ para utilizar la aplicación Gmail™ en el dispositivo, chatear con amigos
mediante Hangouts™ y sincronizar la aplicación de calendario del dispositivo con
Google Calendar™. Además, necesita tener una cuenta de Google™ para descargar
aplicaciones y juegos, música, películas y libros de Google Play™.
Cuenta de Microsoft® Exchange ActiveSync
Sincronice su dispositivo con su cuenta corporativa de Microsoft® Exchange
ActiveSync®. De esta forma, puede mantener consigo su correo electrónico, sus
contactos y sus eventos de calendario en todo momento.
®
Cuenta de Facebook™
Facebook™ es un servicio de red social que permite conectar con amigos, la familia y
colegas en todo el mundo. Configure Facebook en su dispositivo para mantener
contacto desde cualquier lugar.
Cuentas de usuario múltiples
Su dispositivo admite cuentas de usuario múltiples, por lo tanto, en el dispositivo
pueden iniciar sesión individualmente diferentes usuarios y utilizarlo. Por ejemplo,
distintos usuarios pueden tener diferentes ajustes de la pantalla de inicio, fondo,
ajustes generales, así como disponer de almacenamiento en memoria independiente.
Por lo tanto, podrán instalar sus propias aplicaciones y guardar archivos como música
9
Esta es una versión para Internet de esta publicación. © Imprimir sólo para uso privado.
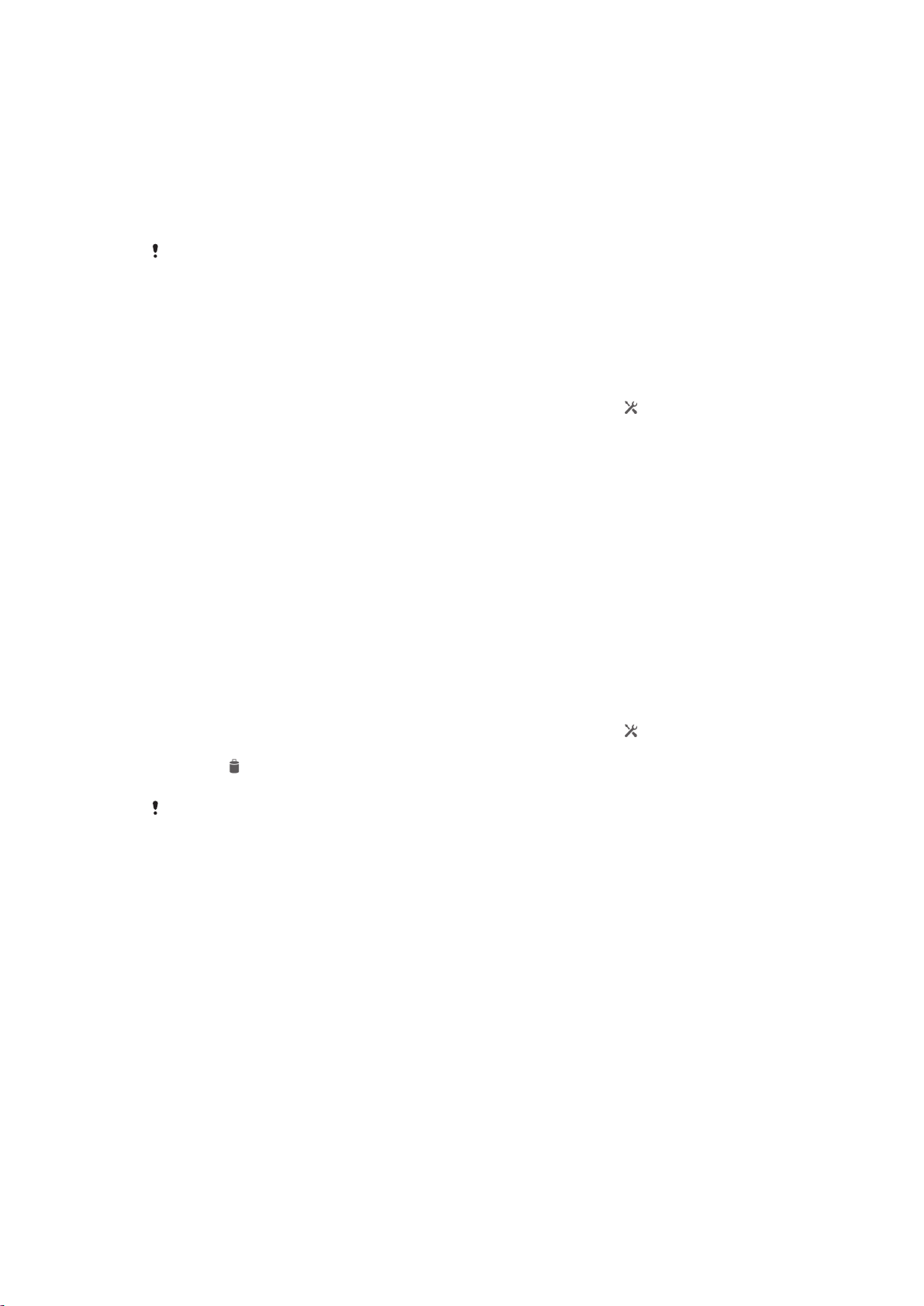
y fotos a los que sólo ellos podrán acceder. Las cuentas de usuario múltiples
funcionan bien en situaciones en las que distintos miembros de una misma familia o
de un grupo comparten el mismo dispositivo.
El usuario que establece el dispositivo por primera vez se convierte en el propietario
del dispositivo. El propietario es el administrador o el usuario primario. Una vez
iniciada sesión como propietario, podrá añadir, cambiar y eliminar otros usuarios a
través del menú Ajustes. Podrá añadir un máximo de siete usuarios nuevos. Como
propietario, su cuenta no puede eliminarse.
Algunas características sólo están disponibles para el propietario. Por ejemplo, sólo el usuario
puede acceder a la tarjeta SD externa.
Utilización de cuentas de usuario múltiples
Para añadir un usuario nuevo
Asegúrese de haber iniciado sesión como propietario, es decir, el usuario que
1
configuró el dispositivo por primera vez.
Arrastre la barra de estado hacia abajo y, a continuación, puntee
2
3 Busque las opciones Usuarios > Añadir un usuario o perfil > Usuario y
puntéelas.
4 Puntee Aceptar > Configurar ahora. Aparecerá en la pantalla de bloqueo un
icono que representa el usuario recientemente añadido.
Puntee el icono que representa al usuario recientemente añadido y, a
5
continuación, desbloquee la pantalla.
Siga las instrucciones del asistente de configuración para completar el proceso.
6
.
Para cambiar entre usuarios
Desde la pantalla de bloqueo, puntee el icono que representa el usuario que
1
desee para utilizar el dispositivo.
Si ha establecido una contraseña para la nueva cuenta, introdúzcala para
2
iniciar sesión. Si no ha establecido una contraseña, simplemente desbloquee la
pantalla.
Para eliminar un usuario de su dispositivo
Asegúrese de haber iniciado sesión como propietario.
1
Arrastre la barra de estado hacia abajo y, a continuación, puntee .
2
3 Busque y puntee Usuarios.
Puntee junto al nombre del usuario que desee eliminar y, a continuación,
4
Eliminar.
La cuenta del propietario no puede eliminarse.
Diferentes comportamientos de los ajustes
Los ajustes pueden comportarse de tres formas diferentes cuando un dispositivo tiene
varios usuarios:
Algunos ajustes los puede cambiar cualquier usuario y afectar a todos, incluido el
•
propietario; por ejemplo, el idioma, la conexión Wi-fi®, el modo Avión y las funciones
NFC y Bluetooth®.
Algunos ajustes solo afectan al espacio de un usuario concreto; por ejemplo, la
•
sincronización automática de datos, el bloqueo de pantalla, la adición de varias
cuentas y el fondo de pantalla.
Algunos ajustes solo los puede ver el propietario y, sin embargo, afectan a todos los
•
usuarios; por ejemplo, los ajustes VPN.
10
Esta es una versión para Internet de esta publicación. © Imprimir sólo para uso privado.
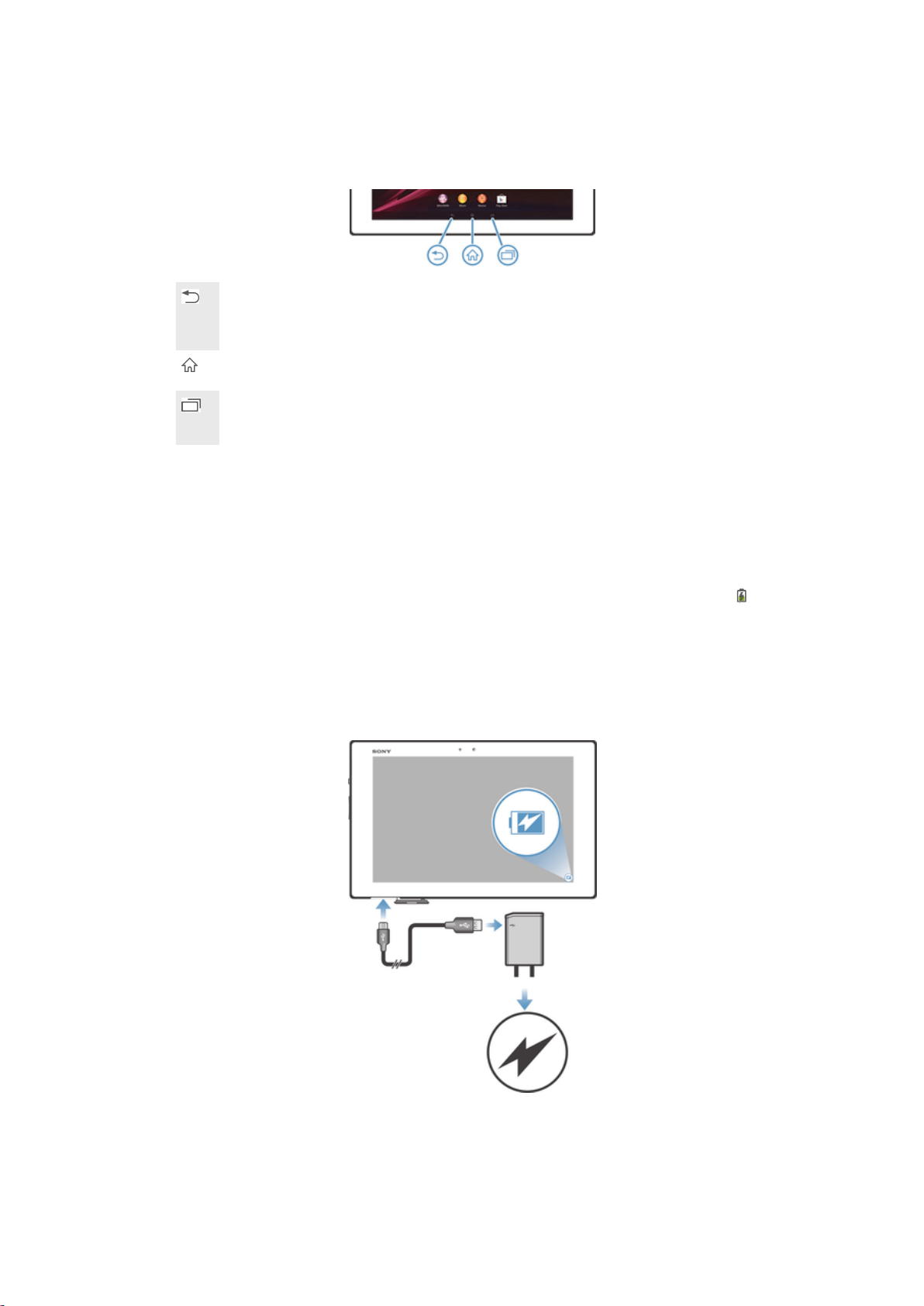
Descripción del dispositivo
Uso de las teclas
Atrás
Regresa a la pantalla anterior.
•
Cierre el teclado en pantalla, un cuadro de diálogo, un menú de opciones, el panel
•
Notificaciones o una aplicación
Inicio
Abre la Pantalla de inicio.
•
Tarea
Puntee para abrir una ventana que mostrará las aplicaciones que ha utilizado recientemente y
•
una barra de Small apps.
Batería
El dispositivo incorpora una batería.
Cargar la batería
La batería se encuentra parcialmente cargada al comprar su dispositivo. Pueden
transcurrir unos minutos antes de que aparezca el icono de batería en la pantalla.
conectar el cargador a una fuente de alimentación, como un puerto USB o un
cargador, es posible que el icono de la batería tarde unos minutos en aparecer en
pantalla. Puede usar su dispositivo incluso cuando se está cargando. Cargar el
dispositivo durante un largo periodo de tiempo, por ejemplo, durante toda la noche, no
daña la batería ni el dispositivo.
Al
Para cargar el dispositivo
11
Esta es una versión para Internet de esta publicación. © Imprimir sólo para uso privado.
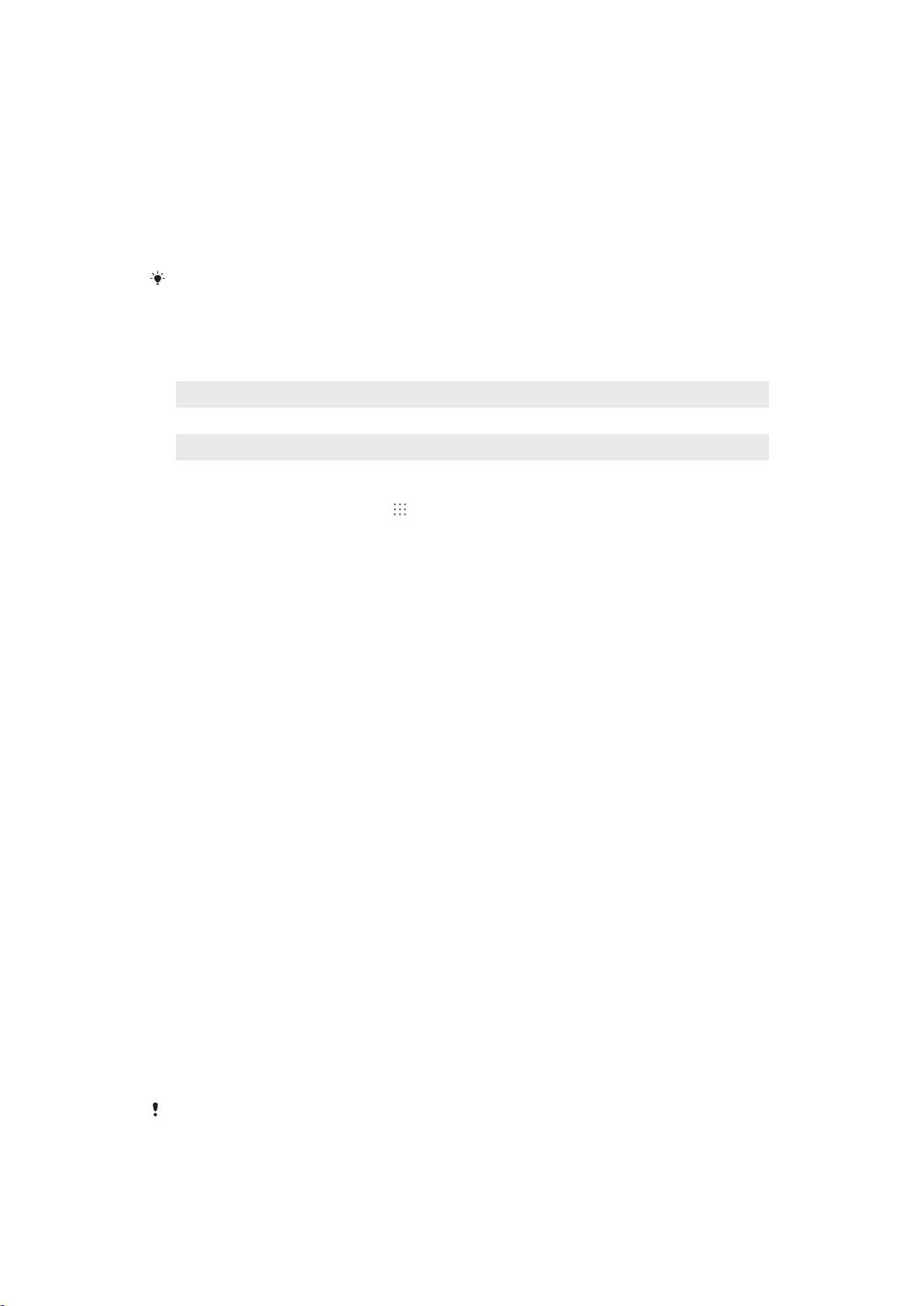
Enchufe el cargador a una toma de corriente eléctrica.
1
Conecte un extremo del cable USB al cargador (o al puerto USB de un
2
ordenador).
Conecte el otro extremo del cable al puerto micro USB del dispositivo con el
3
símbolo de USB hacia arriba. La luz de notificación se ilumina cuando se inicia
la carga.
Cuando la luz de notificación se ilumine en verde, el dispositivo estará
4
totalmente cargado. Desconecte el cable USB del dispositivo tirando de él en
línea recta. Asegúrese de no doblar el conector al extraer el cable del
dispositivo.
Si la batería está completamente descargada, puede que transcurran unos minutos hasta que
se ilumine la luz de notificación después de conectar el cable del cargador a una fuente de
alimentación.
Estado de la luz de notificación de batería
Verde El nivel de carga de la batería es superior al 90 %.
Rojo parpadeante La batería tiene poca carga.
Naranja La batería se está cargando y el nivel de carga es inferior al 90 %.
Para comprobar el nivel de la batería
En la Pantalla de inicio, puntee .
1
2 Busque y puntee Ajustes > Acerca del tablet > Estado > Nivel de batería.
Mejorar el rendimiento de la batería
Los consejos siguientes pueden ayudarle a aumentar el rendimiento de la batería:
Cargue el dispositivo con frecuencia. No influirá en la vida útil de la batería.
•
Desactivar las conexiones Bluetooth® y Wi-Fi® cuando no las necesite. Podrá activar
•
y desactivar más fácilmente desde el panel Notificación arrastrando la barra de
estado hacia abajo.
• Utilice las características Modo STAMINA y Modo batería baja para reducir el
consumo de batería. Puede seleccionar el modo de ahorro de energía que mejor se
ajuste a la forma en que utiliza su dispositivo. También puede personalizar los ajustes
de cada modo de ahorro de energía.
Configure las aplicaciones de sincronización (utilizadas para sincronizar su correo
•
electrónico, calendarios y contactos) para que se sincronicen manualmente. También
puede realizar la sincronización automáticamente, pero aumentando los intervalos.
Compruebe el menú del uso de la batería en el dispositivo para ver qué aplicaciones
•
utilizan más energía. Su batería consume más energía cuando se utilizan
aplicaciones de vídeo y streaming de música, por ejemplo YouTube™. Es posible que
algunas aplicaciones descargadas desde Google Play™ puedan consumir también
más energía.
Cierre y salga de las aplicaciones que no utilice.
•
Reduzca el nivel del brillo de la pantalla.
•
• Desactivar el dispositivo o activar el modo Modo avión si se encuentra en un área
que no tenga cobertura de red. De lo contrario, el dispositivo buscará redes
disponibles constantemente, y eso consume energía.
Utilice un dispositivo de manos libres original de Sony™ para escuchar música. Los
•
dispositivos de manos libres consumen menos energía de la batería que los altavoces
del dispositivo.
Mantenga su dispositivo en espera siempre que sea posible. El tiempo de espera
•
hace referencia al tiempo durante el que está conectado el dispositivo a la red y no se
utiliza.
Desactive cualquier fondo en directo.
•
Si está utilizando un dispositivo con varios usuarios, algunos consejos podrían aplicarse
únicamente al propietario, es decir, al usuario primario del dispositivo.
12
Esta es una versión para Internet de esta publicación. © Imprimir sólo para uso privado.
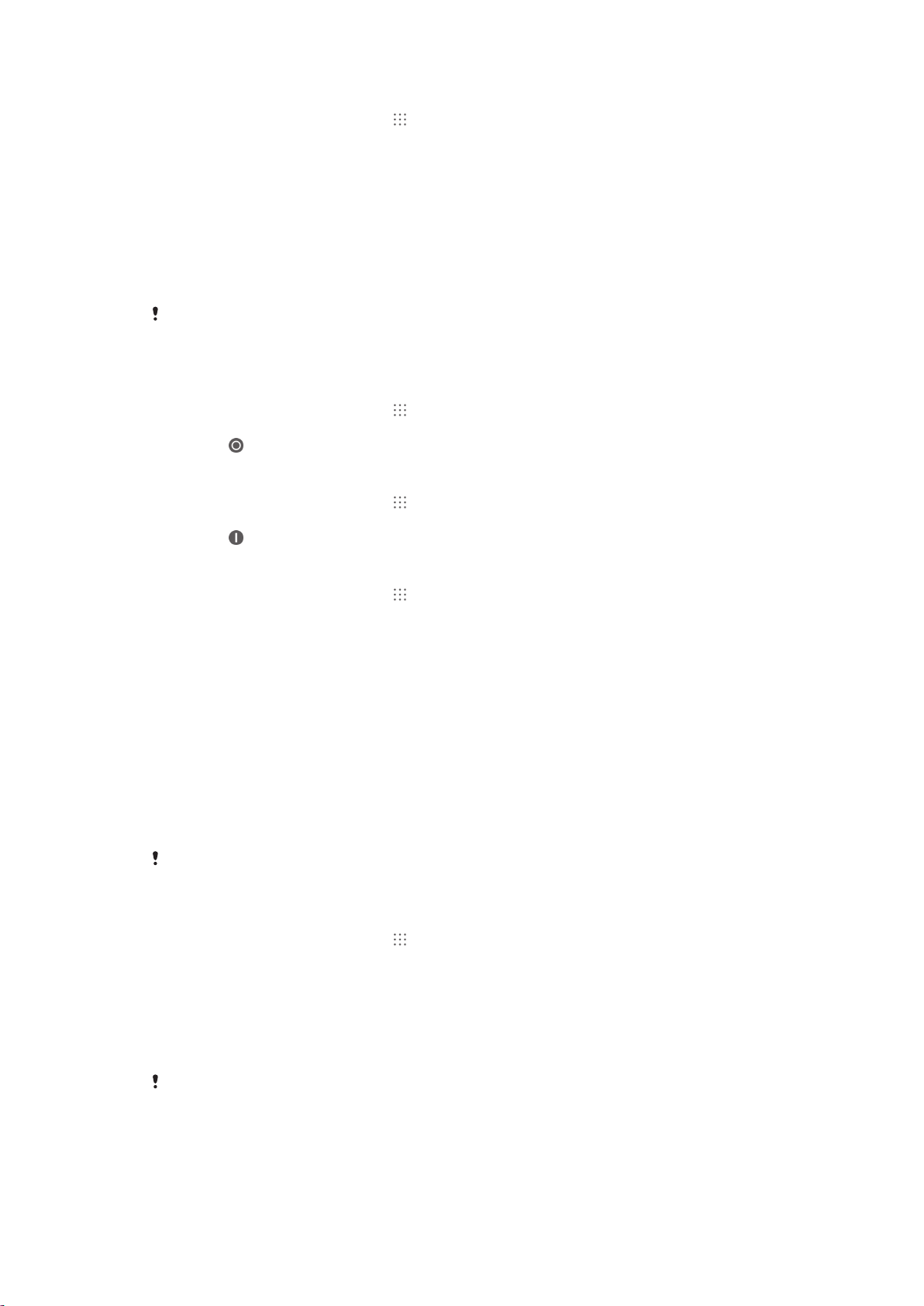
Para acceder al menú de uso de la batería
En la Pantalla de inicio, puntee .
1
2 Busque y puntee Ajustes > Administración de energía > Batería para ver las
aplicaciones instaladas que consumen más energía de la batería.
Uso de la característica Modo STAMINA
Active la característicaModo STAMINA para poner en pausa la conexión Wi-Fi®
característica, el tráfico de datos y varias aplicaciones que consumen energía cuando
la pantalla esté inactiva. También puede configurar una lista de aplicaciones para que
algunas aplicaciones sigan ejecutándose cuando la pantalla esté inactiva. Una vez
que la pantalla vuelva a estar activa, se reanudan todas las funciones detenidas.
Si está empleando un dispositivo con varios usuarios, podría tener que sesión como
propietario, es decir, como usuario primario, para activar o desactivar la característica Modo
STAMINA.
Para activar el modo RESISTENCIA
En la Pantalla de inicio, puntee
1
2 Busque y puntee Ajustes > Administración de energía.
3 Puntee junto a Modo STAMINAy, a continuación, puntee Activar.
Para desactivar el modo RESISTENCIA
En la Pantalla de inicio, puntee .
1
2 Busque y puntee Ajustes > Administración de energía.
3 Puntee junto al Modo STAMINA.
.
Para cambiar los ajustes del modo RESISTENCIA
En la Pantalla de inicio, puntee .
1
2 Busque y puntee Ajustes > Administración de energía.
3 Para abrir el menú de ajustes, puntee Modo STAMINA.
Añada o quite las aplicaciones según desee.
4
5 Cuando haya terminado, puntee Finalizar.
Estimación del tiempo en espera de su dispositivo
El tiempo en espera hace referencia a la cantidad de tiempo que puede durar la
batería cuando el dispositivo está conectado a la red pero no en uso activo. El modo
STAMINA, cuando está activado, evalúa continuamente el tiempo en espera restante,
que puede variar en función del uso que haga de su dispositivo. El modo STAMINA
resulta más eficaz para prolongar el tiempo en espera si mantiene bloqueada la
pantalla de su dispositivo. Si no tiene costumbre de bloquear la pantalla, no advertirá
una gran mejora en el rendimiento de su batería.
Al utilizar el dispositivo por primera vez, el tiempo en espera estimado podría no ser preciso,
ya que no existe un historial de uso previo a partir del que realizar la estimación.
Para ver el tiempo en espera estimado
En la Pantalla de inicio, puntee
1
.
2 Busque las opciones Ajustes > Administración de energía y puntéelas.
Uso del modo de ahorro de energía
Puede activar la característica Modo batería baja para ahorrar energía cuando el
nivel de la batería sea bajo. Esta característica le ayuda a cambiar los ajustes de brillo
de pantalla y tráfico de datos para reducir el consumo de batería.
Si está utilizando un dispositivo con varios usuarios, sólo el propietario, es decir, el usuario
primario, puede establecer los ajustes para el modo Ahorro de energía, así como activar o
desactivar la característica. Los cambios realizados por el propietario afectarán al resto de los
usuarios.
13
Esta es una versión para Internet de esta publicación. © Imprimir sólo para uso privado.
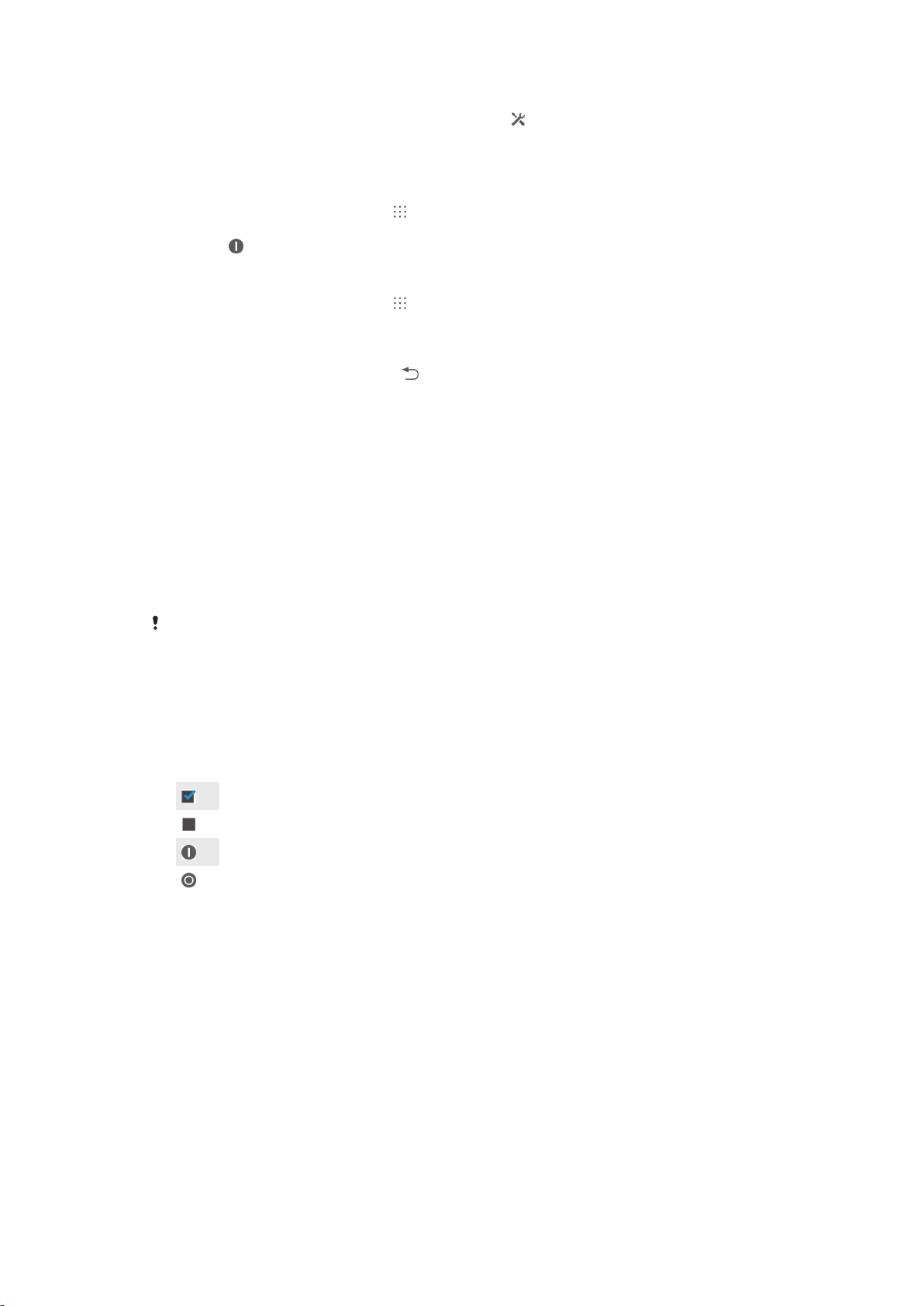
Para activar el modo de ahorro de energía
Arrastre la barra de estado hacia abajo y puntee .
1
2 Busque la opción Administración de energía y puntéela.
3 Arrastre el control deslizante junto a Modo batería baja hacia la derecha.
Para desactivar el modo de ahorro de energía
En la Pantalla de inicio, puntee .
1
2 Busque y puntee Ajustes > Administración de energía.
3 Puntee junto al Modo batería baja.
Para cambiar los ajustes del modo de ahorro de energía
En la Pantalla de inicio, puntee .
1
2 Busque y puntee Ajustes > Administración de energía.
3 Para abrir el menú de ajustes, puntee Modo batería baja.
Cambie los ajustes como desee.
4
Cuando haya terminado, puntee .
5
Uso de la pantalla táctil
Al adquirir el dispositivo, este presenta una lámina de plástico adherida a la pantalla.
Debe retirar esta lámina antes de utilizar la pantalla táctil. De lo contrario, es posible
que no funcione correctamente.
Cuando no utilice el dispositivo durante un periodo establecido de tiempo, la pantalla
se oscurecerá para ahorrar energía y se bloqueará de forma automática. El bloqueo
de pantalla evita que se realicen acciones no deseadas en la pantalla táctil cuando no
esté utilizando el dispositivo. También puede configurar claves personales para
proteger su suscripción y asegurarse de que sólo puede acceder al contenido del
dispositivo.
La pantalla de su dispositivo es de cristal. No toque la pantalla si el cristal está agrietado o
roto. No intente reparar una pantalla dañada. Las pantallas de cristal son sensibles a las
caídas y golpes. El manejo negligente no está cubierto por el servicio de garantía de Sony.
Para abrir o resaltar un elemento
Pulse el elemento.
•
Opciones de marcado
Casilla de verificación marcada
Casilla de verificación no marcada
Activado
Desactivado
Para marcar o anular la selección de opciones
Puntee la casilla de verificación o el control de activación correspondiente que
•
se encuentra junto al nombre de opción.
Utilizar el zoom
Las opciones de zoom disponibles dependen de la aplicación que esté utilizando.
14
Esta es una versión para Internet de esta publicación. © Imprimir sólo para uso privado.
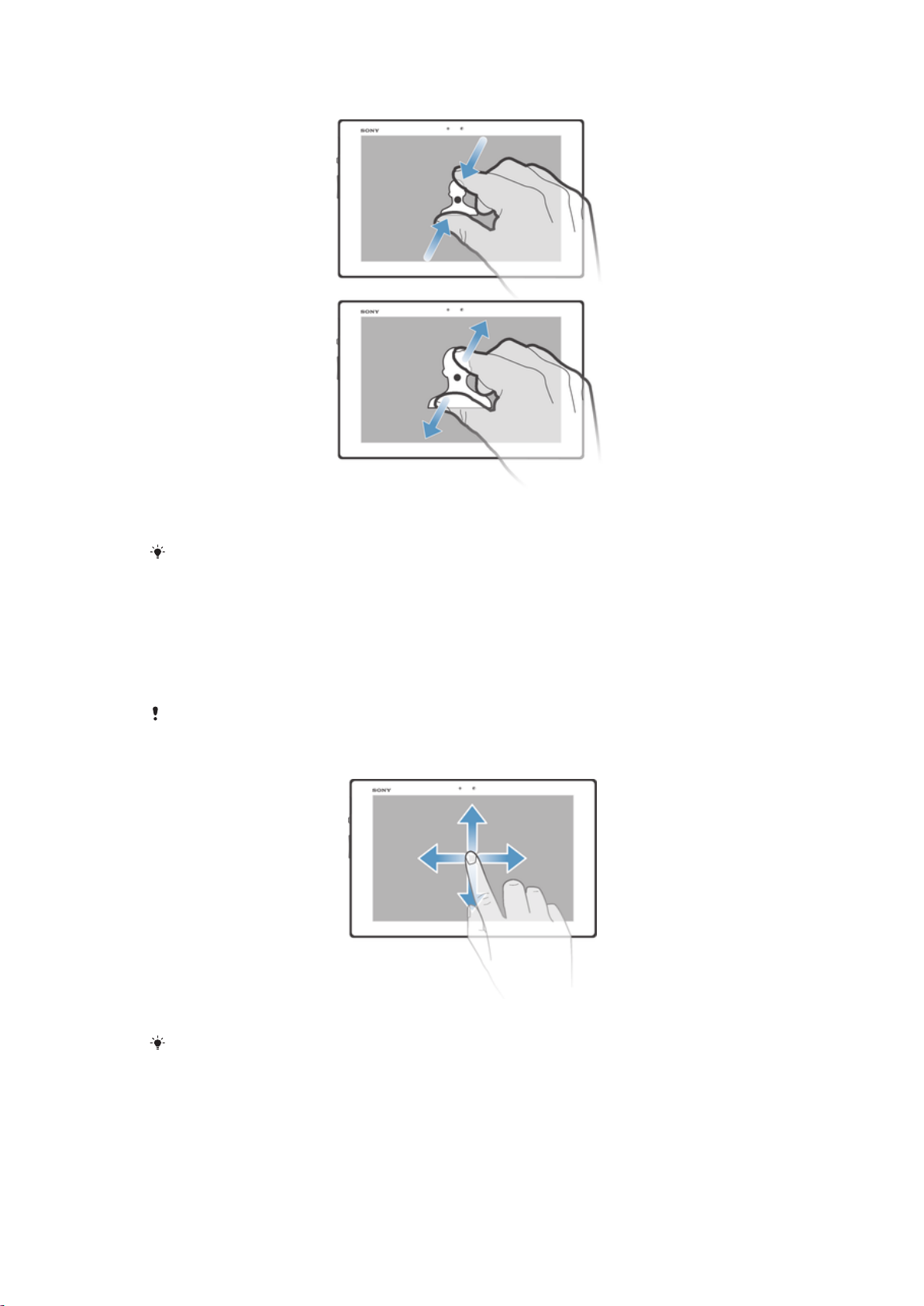
Para usar el zoom
Coloque dos dedos en la pantalla al mismo tiempo y acérquelos (para alejarse)
•
o sepárelos (para acercarse).
Cuando utilice dos dedos aplicar el zoom en la pantalla, sólo puede utilizar el zoom si los dos
dedos se encuentran dentro del área de uso del zoom. Por ejemplo, si desea aplicar el zoom
a una foto, asegúrese de que los dos dedos se encuentren dentro del área enmarcada de la
foto.
Desplazamiento
Desplácese moviendo el dedo arriba y abajo de la pantalla. En algunas páginas web
también se puede desplazar a los lados.
Si arrastra o da toques rápidos no activará nada en la pantalla.
Para desplazarse
Roce el dedo en la dirección por la que desee desplazarse en la pantalla.
•
Para desplazarse más rápidamente, roce su dedo en la dirección que desee ir en la pantalla.
15
Esta es una versión para Internet de esta publicación. © Imprimir sólo para uso privado.
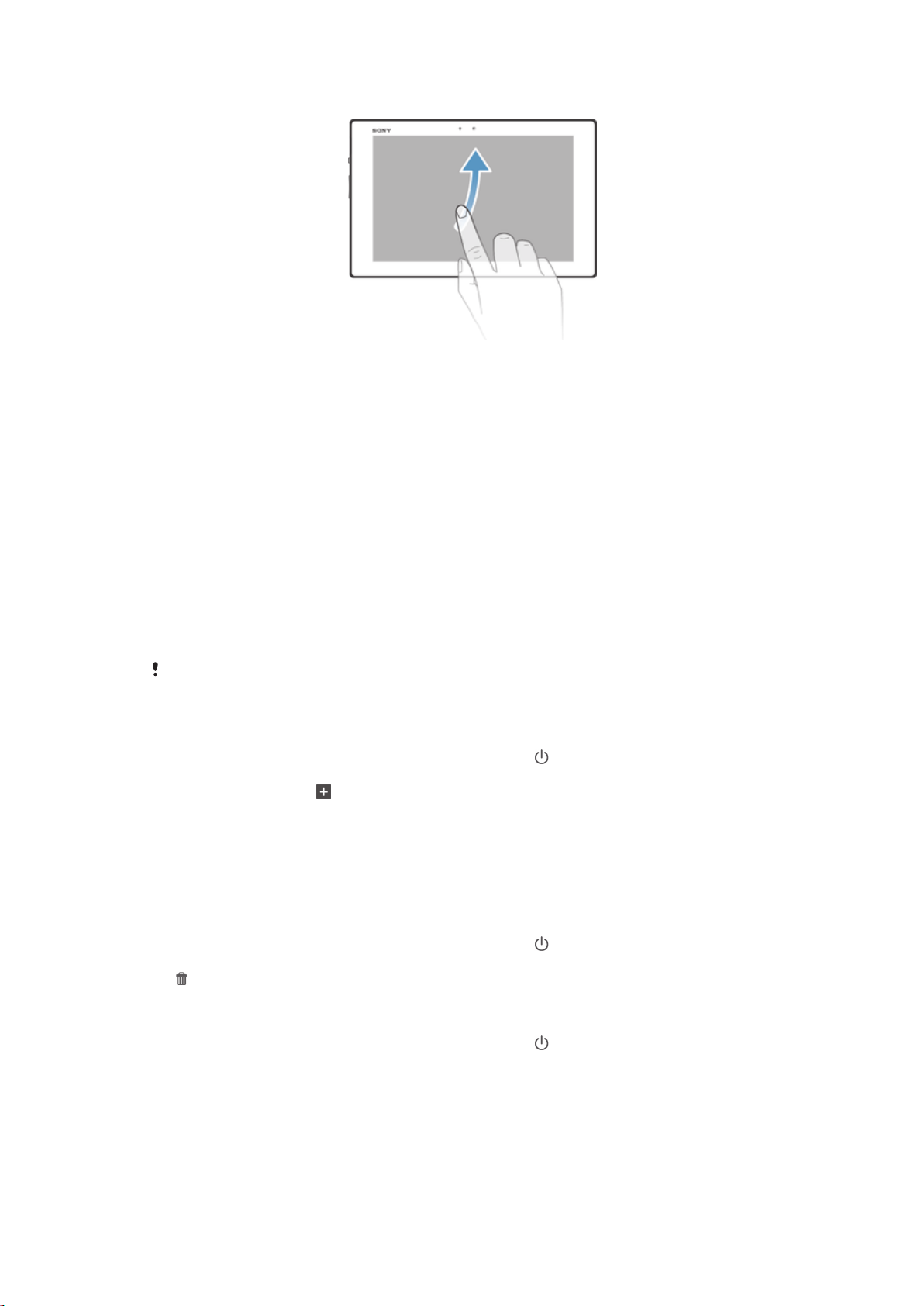
Rozar
Para desplazarse más rápidamente, desplace su dedo en la dirección que
•
desee ir en la pantalla. Puede esperar a que el desplazamiento se detenga por
sí solo o puede detenerlo inmediatamente tocando la pantalla.
Sensores
Su dispositivo tiene un sensor que detecta la luz. El sensor de luz mide el grado de
iluminación ambiental y ajusta el brillo de la pantalla a él.
Bloqueo de pantalla
El bloqueo de pantalla es la pantalla que se ve cuando el dispositivo está bloqueado,
pero la pantalla está activa. El bloqueo de pantalla puede tener hasta cinco paneles y,
además, se puede añadir un widget a cada uno de ellos. De este modo, se puede
acceder a estos widgets desde el bloqueo de pantalla. Por ejemplo, puede añadir el
widget Calendario y un widget de correo electrónico para acceder más rápidamente
es estas aplicaciones.
El widget Reloj se encuentra en el panel central del bloqueo de pantalla de forma
predeterminada.
Para añadir un widget a la pantalla de bloqueo
Para activar la pantalla, pulse la tecla de encendido
1
Deslice su dedo hacia adentro desde la parte superior izquierda de la pantalla
2
hasta que aparezca y, a continuación, puntéelo.
Si fuera necesario, introduzca su código PIN, patrón o contraseña para
3
desbloquear la pantalla.
Busque y puntee el widget que desee añadir.
4
Siga las instrucciones que aparecen en la pantalla, si fuera necesario, para
5
terminar de añadir el widget.
Para eliminar un widget de la pantalla de bloqueo
Para activar la pantalla, pulse la tecla de encendido brevemente.
1
Mantenga pulsado el widget que desee eliminar y, a continuación, arrástrelo a
2
.
brevemente.
Para mover un widget de la pantalla de bloqueo
Para activar la pantalla, pulse la tecla de encendido brevemente.
1
Mantenga pulsado el widget que desee mover y arrástrelo a la nueva ubicación.
2
Pantalla de inicio
La pantalla de inicio es el punto de partida para usar su dispositivo. Puede
personalizarla con aplicaciones, widgets, accesos directos, carpetas, temas y fondos.
También puede agregar paneles adicionales.
16
Esta es una versión para Internet de esta publicación. © Imprimir sólo para uso privado.
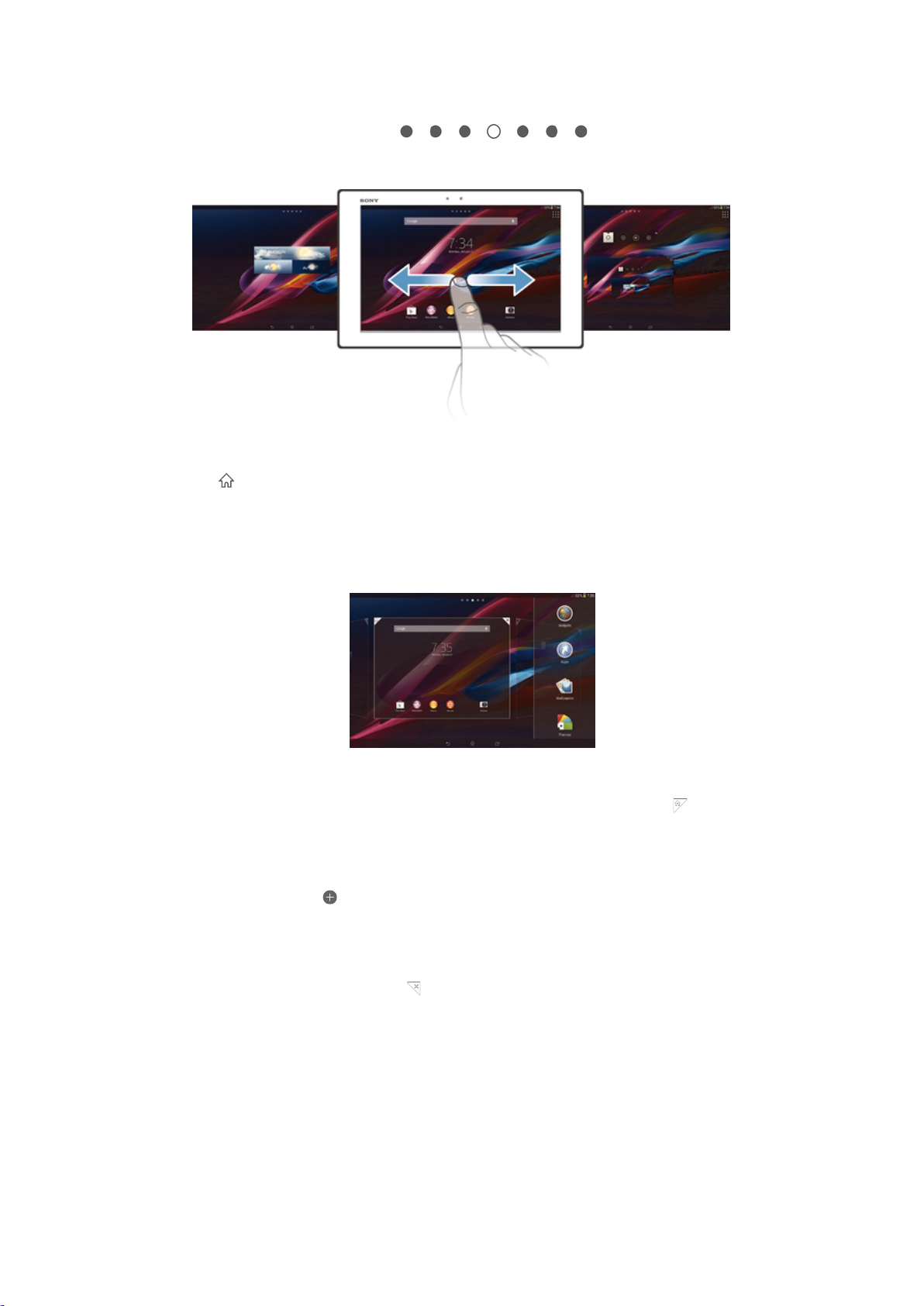
La pantalla de inicio ocupa más de la anchura normal de la pantalla, por lo que
necesita deslizar la pantalla a la izquierda y derecha para ver el contenido de todos
los paneles de la pantalla Inicio. indica en qué parte de la
pantalla de inicio se encuentra. Puede establecer un panel como el panel principal de
la pantalla Inicio, y añadir o eliminar paneles.
Para ir a la pantalla de inicio
Pulse .
•
Para examinar la pantalla de inicio
Desplácese a derecha o izquierda.
•
Para establecer un panel como la pantalla de inicio principal
Mantenga el toque sobre un área vacía en la Pantalla de inicio.
1
Deslice el dedo hacia la izquierda o la derecha para ir hasta el panel que desee
2
establecer como su pantalla de inicio principal y, a continuación, puntee .
Para agregar un panel a la pantalla de inicio
Mantenga pulsada un área vacía en la Pantalla de inicio.
1
Desplácese hacia la izquierda o la derecha para examinar los paneles y, a
2
continuación, puntee .
Para eliminar un panel de la pantalla de inicio
Mantenga pulsada un área vacía en la Pantalla de inicio.
1
Desplácese hacia la izquierda o la derecha para buscar el panel que desee
2
eliminar y, a continuación, puntee .
Widgets
Los widgets son pequeñas aplicaciones que puede utilizar directamente en su
Pantalla de inicio. Por ejemplo, el widget del “WALKMAN” le permite reproducir
música directamente.
Es posible cambiar el tamaño de algunos widgets, de tal forma que puede ampliarlos
y ver más contenido, o contraerlos para ahorrar espacio en la Pantalla de inicio.
17
Esta es una versión para Internet de esta publicación. © Imprimir sólo para uso privado.
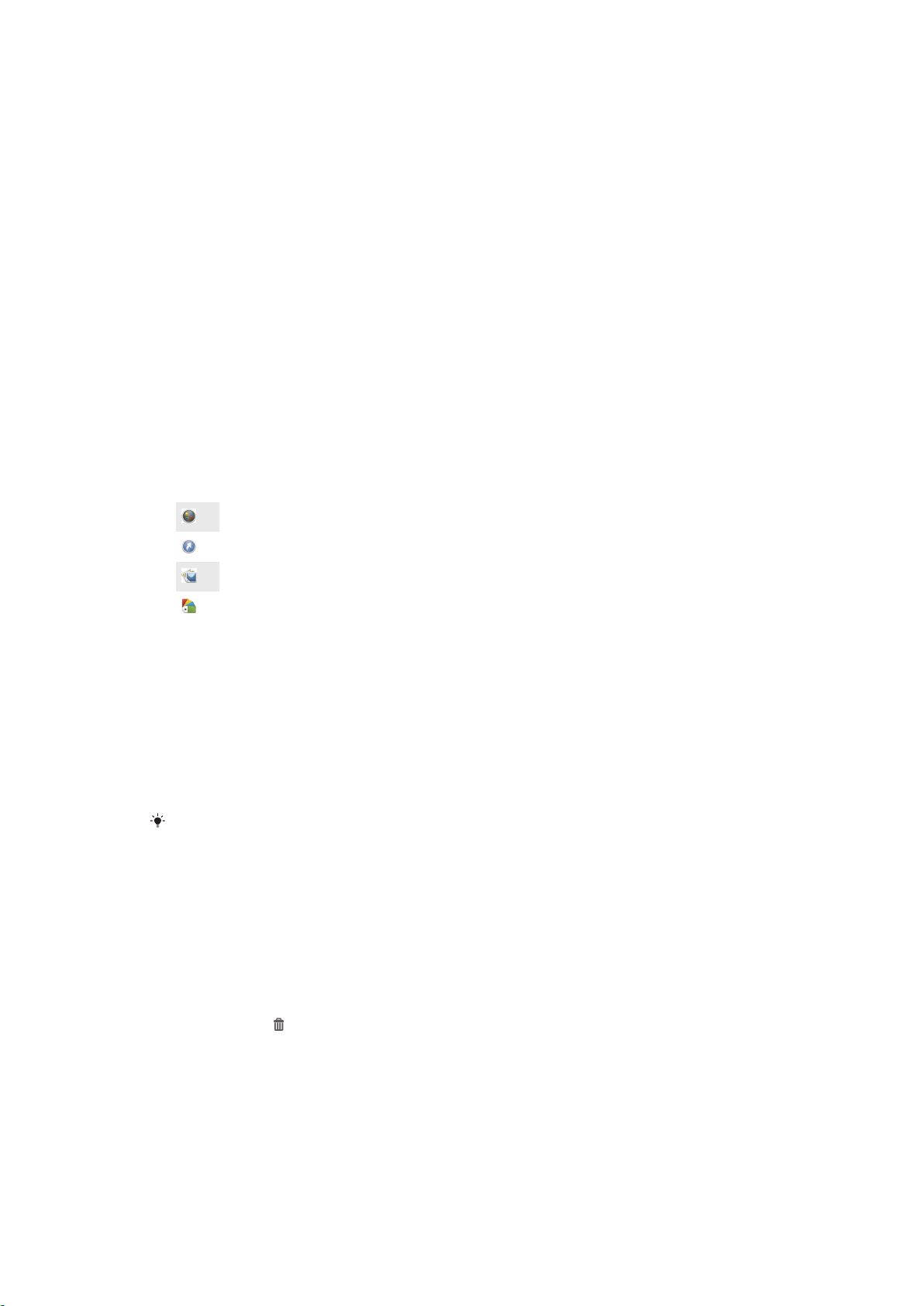
Para añadir un widget a la pantalla de inicio
Toque y mantenga pulsada un área vacía en la Pantalla de inicio y, a
1
continuación, puntee Widgets.
Busque y puntee el widget que desee agregar.
2
Para cambiar el tamaño de un widget
Mantenga pulsado un widget hasta que se amplíe. A continuación, suelte el
1
widget. Si es posible cambiar el tamaño del widget, por ejemplo el widget de
Calendario, aparece un cuadro resaltado y puntos de redimensionamiento.
Arrastre los puntos hacia dentro o hacia fuera para reducir o ampliar el widget.
2
Puntee en cualquier lugar de la Pantalla de inicio para confirmar el nuevo
3
tamaño del widget.
Reordenar la pantalla de inicio
Personalice la apariencia de su pantalla de inicio y elija a qué funciones puede
acceder desde ella. Cambie el fondo de la pantalla, distribuya los elementos que
contiene a su gusto, cree carpetas y añada accesos directos y widgets.
Opciones de personalización
Cuando mantiene el toque sobre un área vacía de la pantalla de inicio, aparecerán las
opciones de personalización siguientes:
Para añadir widgets a la pantalla de inicio.
Uso de widgets y acceso directos.
Establezca un fondo para la pantalla de inicio.
Establezca un tema para el fondo.
Para ver las opciones de personalización de la pantalla de inicio
Mantenga pulsada un área vacía en la Pantalla de inicio ; aparecen las
•
opciones de personalización en la pantalla.
Adición de un acceso directo a la pantalla de inicio
Mantenga el toque sobre una zona vacía de la Pantalla de inicio.
1
2 En el menú de personalización, puntee Aplicaciones.
Desplácese por la lista de aplicaciones y seleccione una. La aplicación
3
seleccionada se añade a la Pantalla de inicio.
En el paso 3, además, puede puntear Accesos dir. y, a continuación, seleccionar una
aplicación de la lista disponible. Si utiliza este método para añadir accesos directos, algunas
de las aplicaciones disponibles le permitirán añadir funcionalidades específicas al acceso
directo.
Para mover un elemento en la pantalla de inicio
Mantenga pulsado el elemento hasta que se amplíe y, a continuación, arrastre
•
el elemento a la nueva ubicación.
Para eliminar un elemento de la pantalla de inicio
Mantenga pulsado un elemento hasta que se amplíe y, a continuación, arrastre
•
el elemento a .
Para crear una carpeta a la pantalla Inicio
Mantenga pulsado un icono de aplicación o un acceso directo hasta que se
•
amplíe, y arrastre y suelte el icono encima de otro icono de aplicación o
escritorio.
18
Esta es una versión para Internet de esta publicación. © Imprimir sólo para uso privado.
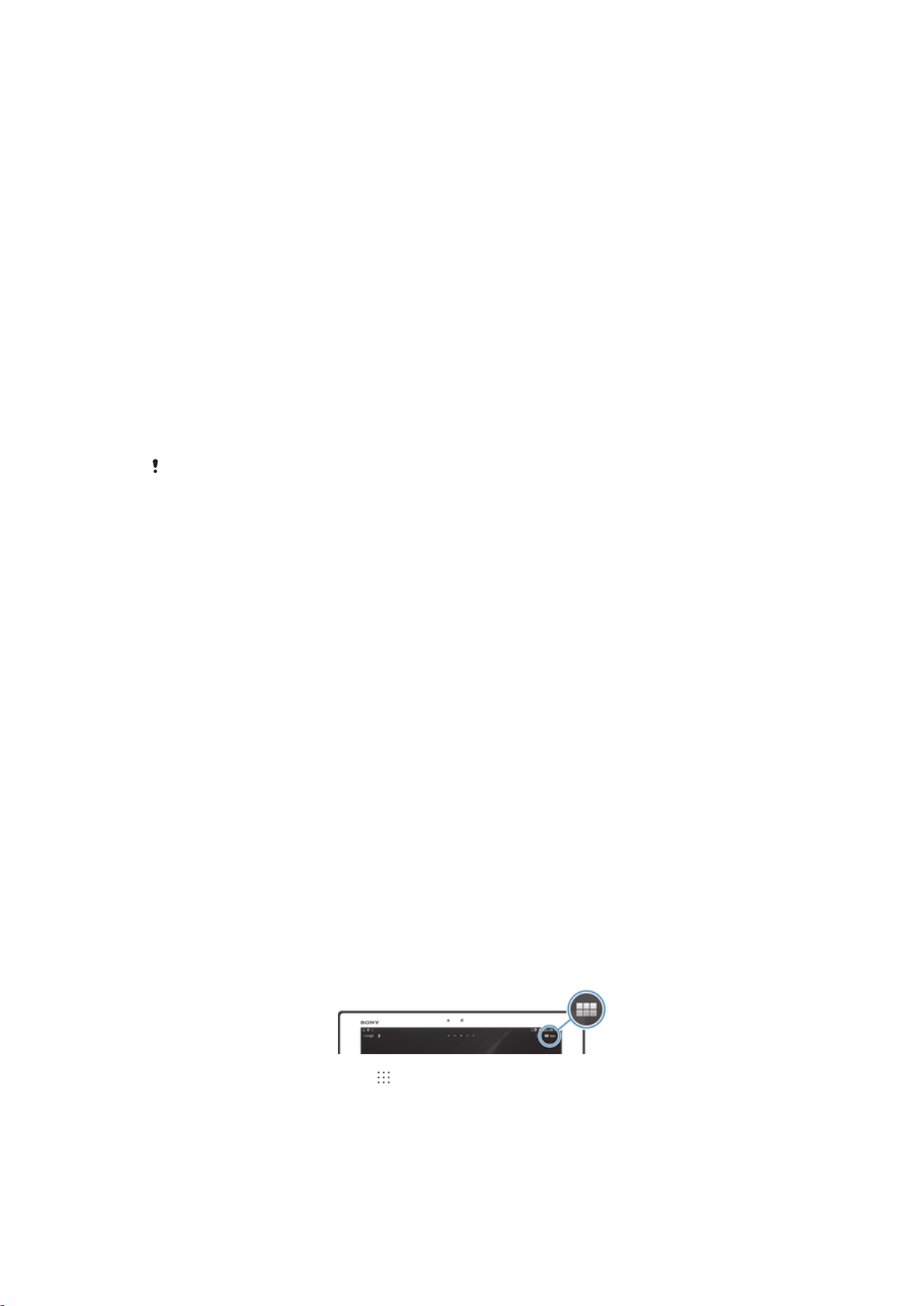
Para añadir elementos a una carpeta a la pantalla de inicio
Mantenga pulsado un elemento hasta que se amplíe y, a continuación, arrastre
•
el elemento a la carpeta.
Para crear una carpeta a la pantalla de inicio
Puntee la carpeta para abrirla.
1
2 Puntee la barra de título de la carpeta para abrir el campo Nombre de carpeta.
3 Introduzca el nuevo nombre para la carpeta y puntee Listo.
Cambio del fondo de la pantalla de inicio
Adapte la pantalla Pantalla de inicio a su propio estilo con distintos fondos y temas.
Para cambiar el fondo de la pantalla Inicio
Mantenga el toque sobre un área vacía de la Pantalla de inicio.
1
2 Puntee Fondos y seleccione una opción.
Para establecer un tema en la pantalla de inicio
Mantenga pulsada un área vacía en la Pantalla de inicio.
1
2 Puntee Temas y seleccione un tema.
Al cambiar un tema, el fondo de algunas aplicaciones también cambia.
Realizar una captura de pantalla
Es posible adquirir imágenes de cualquier pantalla de su dispositivo como una
captura de pantalla. Las capturas de pantalla se guardan automáticamente en el
Álbum.
Para realizar una captura de pantalla
Mantenga pulsadas simultáneamente la tecla de encendido y la tecla de bajada
1
de volumen hasta que oiga un sonido.
Para ver la captura de pantalla, arrastre la barra de estado completamente
2
hacia abajo.
Acceso y uso de aplicaciones
Abra las aplicaciones desde los accesos directos en Pantalla de inicio o desde la
pantalla de aplicación.
Pantalla de aplicación
La pantalla de aplicación, que puede abrir desde la Pantalla de inicio, contiene las
aplicaciones que vienen instaladas con su dispositivo, así como las aplicaciones que
haya descargado.
La pantalla de aplicación ocupa más que la anchura normal de la pantalla, por lo que
debe desplazarse hacia la izquierda y derecha para ver todo el contenido.
Para abrir la pantalla de aplicación
En Pantalla de inicio, puntee .
•
Para examinar la pantalla de aplicación
En la pantalla de aplicación, desplácese hacia la derecha o hacia la izquierda.
•
19
Esta es una versión para Internet de esta publicación. © Imprimir sólo para uso privado.
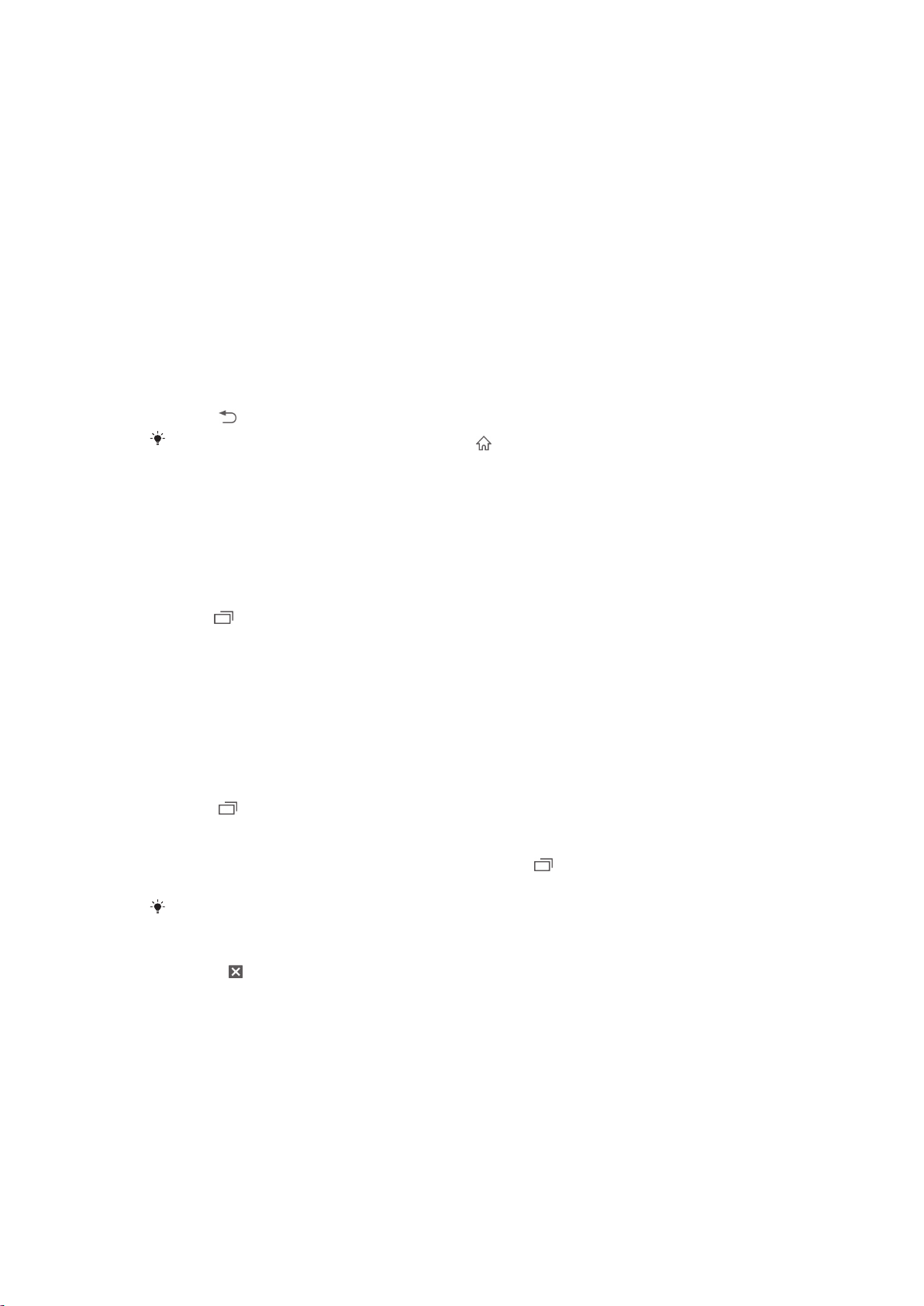
Para abrir el menú de la pantalla Aplicación
Cuando el menú de la pantalla Aplicación esté abierto, arrastre el borde
•
izquierdo de la pantalla hacia la derecha.
Para añadir un acceso directo a una aplicación en la pantalla de inicio
Desde la pantalla Aplicación, mantenga el toque en el icono de una aplicación
1
y, a continuación, arrastre el icono hasta la parte superior de la pantalla. Se
abrirá la pantalla de inicio.
Arrastre el icono hasta la ubicación deseada de la pantalla de inicio y, a
2
continuación, suelte el dedo.
Abrir y cerrar aplicaciones
Para abrir una aplicación
En su Pantalla de inicio o en la pantalla de aplicación, puntee la aplicación.
•
Para cerrar una aplicación
Pulse
•
Algunas aplicaciones se detienen cuando pulsa
pueden continuar ejecutándose en segundo plano. En el primer caso, la próxima vez que abra
la aplicación puede seguir trabajando desde el punto en el que lo dejó por última vez.
.
para salir, mientras que otras aplicaciones
Ventana de aplicaciones utilizadas recientemente
Desde esta ventana puede cambiar entre las aplicaciones que ha utilizado
recientemente. También puede abrir pequeñas aplicaciones.
Para abrir la ventana de aplicaciones utilizadas recientemente
Pulse .
•
Uso de pequeñas aplicaciones
En la ventana de aplicaciones utilizadas recientemente, puede utilizar la barra de
pequeñas aplicaciones para obtener acceso rápido a varias pequeñas aplicaciones en
cualquier momento. Una pequeña aplicación sólo ocupa un área pequeña de la
pantalla. De esta forma puede interactuar con una pequeña aplicación y otra
aplicación al mismo tiempo en la misma pantalla.
Para abrir la barra de pequeñas aplicaciones
Pulse .
•
Para abrir una pequeña aplicación
Para abrir la barra de pequeñas aplicaciones, pulse .
1
Puntee la pequeña aplicación que desee abrir.
2
Puede abrir varias pequeñas aplicaciones al mismo tiempo.
Para cerrar una pequeña aplicación
Puntee en la ventana de pequeña aplicación.
•
Para mover una pequeña aplicación
Cuando la pequeña aplicación esté abierta, toque y mantenga pulsada la
•
esquina superior izquierda de la pequeña aplicación y arrástrela a la ubicación
deseada.
Para minimizar una pequeña aplicación
Cuando el icono de pequeña aplicación esté abierto, toque y mantenga pulsada
•
la esquina superior izquierda de la pequeña aplicación y arrástrela al borde
derecho o al borde inferior de la pantalla.
20
Esta es una versión para Internet de esta publicación. © Imprimir sólo para uso privado.
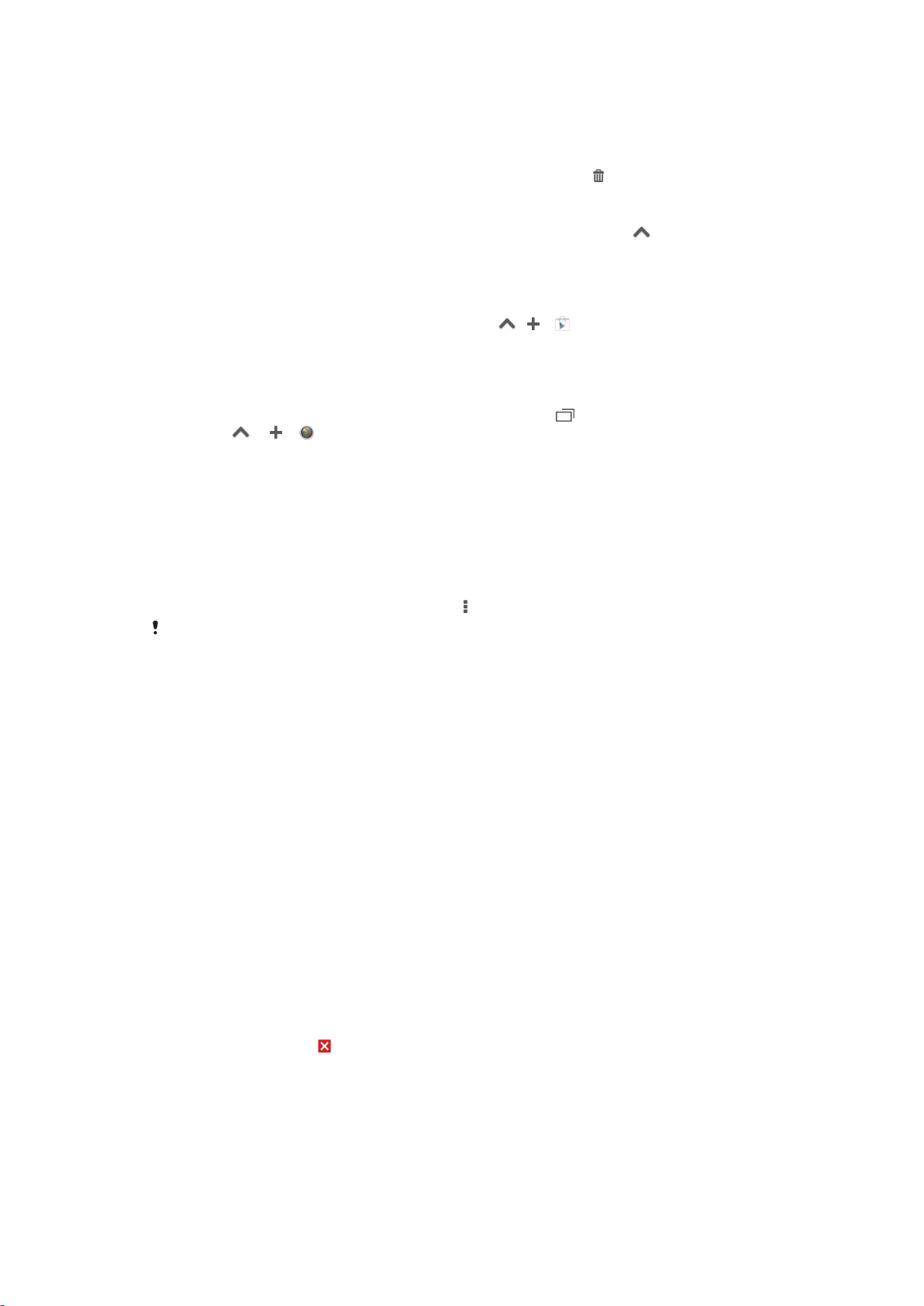
Para reordenar las pequeñas aplicaciones de la barra de pequeñas aplicaciones
Mantenga el toque en una pequeña aplicación y arrástrela al lugar deseado.
•
Para quitar una pequeña aplicación de la barra de pequeñas aplicaciones
Mantenga el toque en una pequeña aplicación y arrástrela a .
•
Para restaurar una pequeña aplicación previamente eliminada
Abra la barra de pequeñas aplicaciones y, a continuación, puntee .
1
Mantenga pulsada la pequeña aplicación que desee restaurar y, a
2
continuación, arrástrela a la barra de pequeñas aplicaciones.
Para descargar una pequeña aplicación
En la barra de pequeñas aplicaciones, puntee , y .
1
Busque la pequeña aplicación que desee descargar y, a continuación, siga las
2
instrucciones para descargarla y completar la instalación.
Para añadir un widget como una pequeña aplicación
Para mostrar la barra de pequeñas aplicaciones, pulse .
1
Puntee > > .
2
Seleccione un widget.
3
4 Introduzca un nombre para el widget, si lo desea, y puntee Aceptar.
Menú de la aplicación
Cuando esté usando una aplicación, puede abrir un menú en cualquier momento. El
menú tendrá un aspecto distinto dependiendo de la aplicación que esté usando.
Para abrir un menú de una aplicación
Mientras esté usando la aplicación, pulse
•
No todas las aplicaciones tienen un menú.
.
Reordenar la pantalla de aplicación
Desplace las aplicaciones por la pantalla de aplicación según sus preferencias.
Para ordenar sus aplicaciones en la pantalla de aplicación
Para abrir el menú de la pantalla Aplicación, arrastre el borde izquierdo de la
1
pantalla Aplicación hacia la derecha.
2 Seleccione la opción deseada bajo MOSTRAR APLICACIONES.
Para mover una aplicación de la pantalla Aplicación
Para abrir el menú de la pantalla Aplicación, arrastre el borde izquierdo de la
1
pantalla Aplicación hacia la derecha.
2 Asegúrese de que Orden propio esté seleccionado en MOSTRAR
APLICACIONES.
Mantenga pulsada la aplicación hasta que se amplíe. A continuación, arrástrela
3
a la nueva ubicación.
Para desinstalar una aplicación de la pantalla Aplicación
Para abrir el menú de la pantalla Aplicación, arrastre el borde izquierdo de la
1
pantalla Aplicación hacia la derecha.
2 Puntee Desinstalar. Todas las aplicaciones que se puedan desinstalar se
identifican mediante
Puntee la aplicación que quiera desinstalar y, a continuación, puntee
3
Desinstalar.
.
Estado y notificaciones
La barra de estado en la parte superior de la pantalla muestra lo que se está
ejecutando en su dispositivo. En la parte izquierda se muestran notificaciones cuando
21
Esta es una versión para Internet de esta publicación. © Imprimir sólo para uso privado.
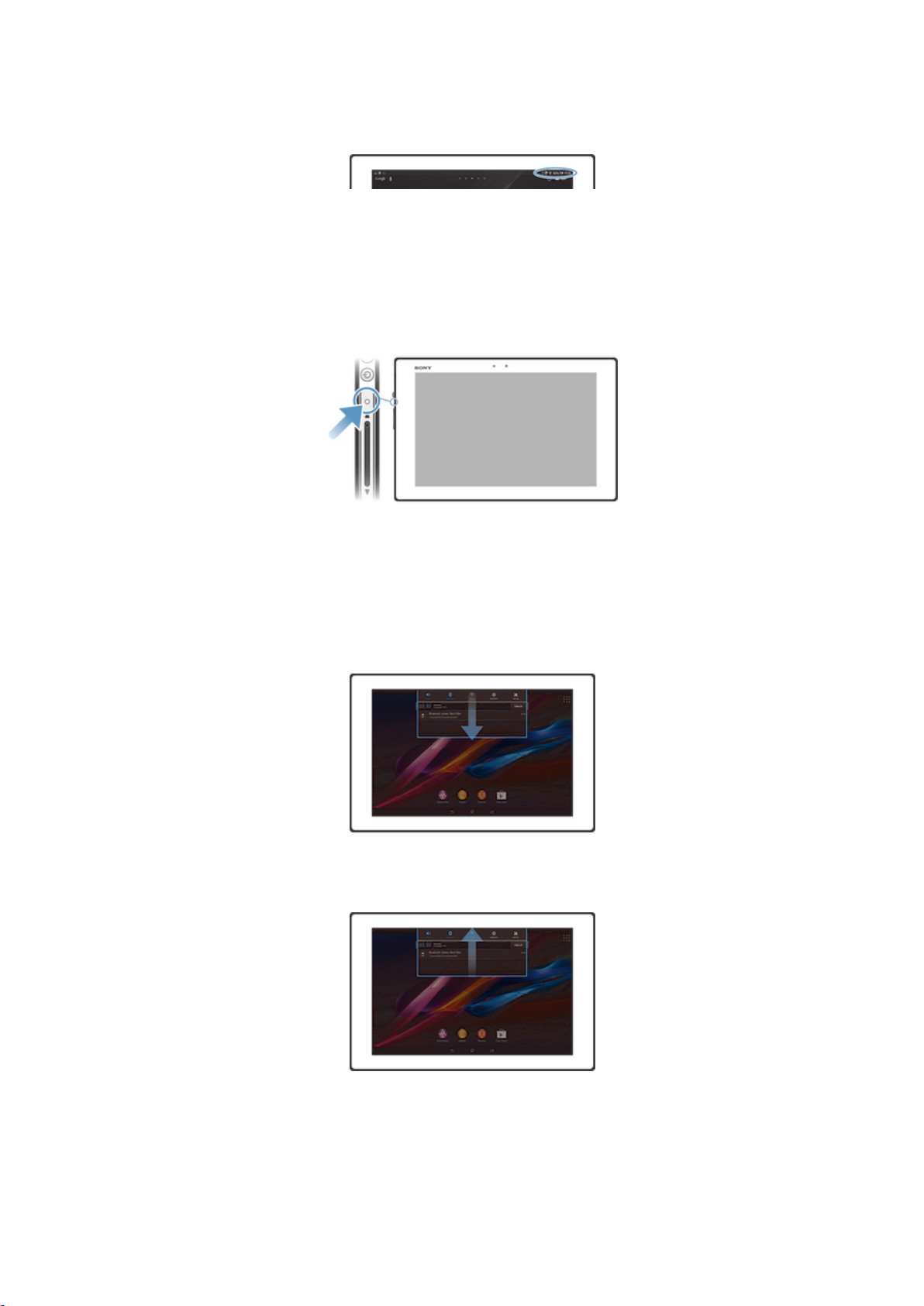
se ejecuta una tarea nueva o hay una tarea en curso. Por ejemplo, aquí se muestran
notificaciones de calendario. El lado derecho muestra la intensidad de señal, el
estado de la batería y otra información.
El panel de notificaciones le permite realizar los ajustes rápidos en su dispositivo, por
ejemploWi-Fi®, Bluetooth® y sonido. También puede abrir el menú de ajustes del
dispositivo desde el panel de notificaciones para realizar los ajustes rápidos o para
cambiar otros ajustes.
Una luz de aviso también proporciona información sobre el estado de la batería y
algunas notificaciones. Es posible que la luz de notificación no funcione cuando el
nivel de la batería sea bajo.
Comprobación de notificaciones y actividades continuas
Puede arrastrar hacia abajo la barra de estado para abrir el panel de notificaciones y
para obtener más información. Por ejemplo, puede usar el panel para ver un evento
de calendario. También puede abrir algunas aplicaciones que se ejecutan en segundo
plano, como el reproductor de música.
Para abrir el panel Notificaciones
Arrastre la barra de estado hacia abajo.
•
Para cerrar el panel de notificaciones
Arrastre hacia arriba la ficha en la parte inferior del panel de notificaciones.
•
Para realizar una acción en una notificación
Puntee la notificación.
•
Esta es una versión para Internet de esta publicación. © Imprimir sólo para uso privado.
22
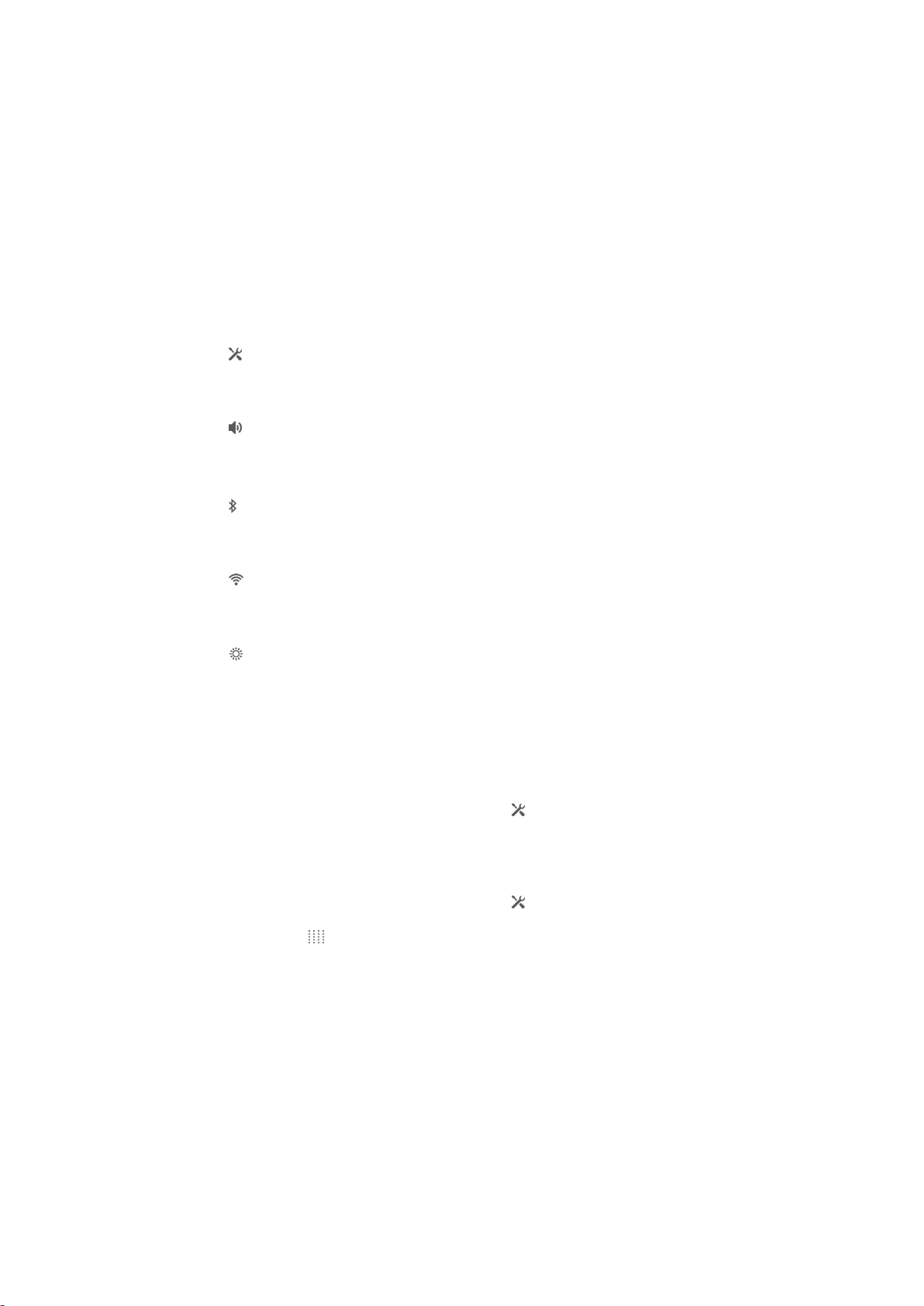
Para cerrar una notificación del panel Notificaciones
Ponga el dedo sobre una notificación y desplácese hacia la derecha o hacia la
•
izquierda.
Para eliminar todas las notificaciones del panel de notificaciones
• Puntee Borrar.
Configurar el dispositivo desde el panel Notificaciones
Puede abrir el menú de ajustes del teléfono desde el panel Notificaciones para
acceder a ajustes rápidos del dispositivo. Por ejemplo, puede activar el Wi-Fi®.
Para abrir el menú de ajustes del dispositivo desde el panel Notificaciones
Arrastre la barra de estado hacia abajo.
1
Puntee .
2
Para cambiar los ajustes de sonido desde el panel Notificaciones
Arrastre la barra de estado hacia abajo.
1
Puntee .
2
Para controlar la función Bluetooth® desde el panel Notificaciones
Arrastre la barra de estado hacia abajo.
1
Puntee
2
Para controlar la función Wi-Fi® desde el panel Notificaciones
Arrastre la barra de estado hacia abajo.
1
Puntee .
2
.
Para cambiar el nivel de brillo desde el panel Notificaciones
Arrastre la barra de estado hacia abajo.
1
Puntee .
2
Personalizar los ajustes rápidos desde el panel Notificaciones
Puede personalizar los ajustes rápidos desde el panel Notificaciones seleccionando
los ajustes rápidos que desee y reordenándolos. Puede seleccionar un máximo de 10
ajustes rápidos o, si lo desea, no seleccionar ninguno de ellos.
Para seleccionar los ajustes rápidos desde el panel Notificaciones
Arrastre la barra de estado hacia abajo y puntee .
1
2 Busque y puntee Personalización > Ajustes rápidos.
Seleccione los ajustes rápidos que desee.
3
Para reordenar los ajustes rápidos desde el panel Notificaciones
Arrastre la barra de estado hacia abajo y puntee .
1
2 Busque y puntee Personalización > Ajustes rápidos.
Mantenga pulsado junto a un ajuste rápido y, a continuación, muévalo a la
3
posición que desee.
Acceso a los ajustes
Visualice y cambie los ajustes de su dispositivo desde el menú Ajustes. Se puede
acceder al menú Ajustes tanto desde el panel Notificación como desde la pantalla
Aplicación.
23
Esta es una versión para Internet de esta publicación. © Imprimir sólo para uso privado.
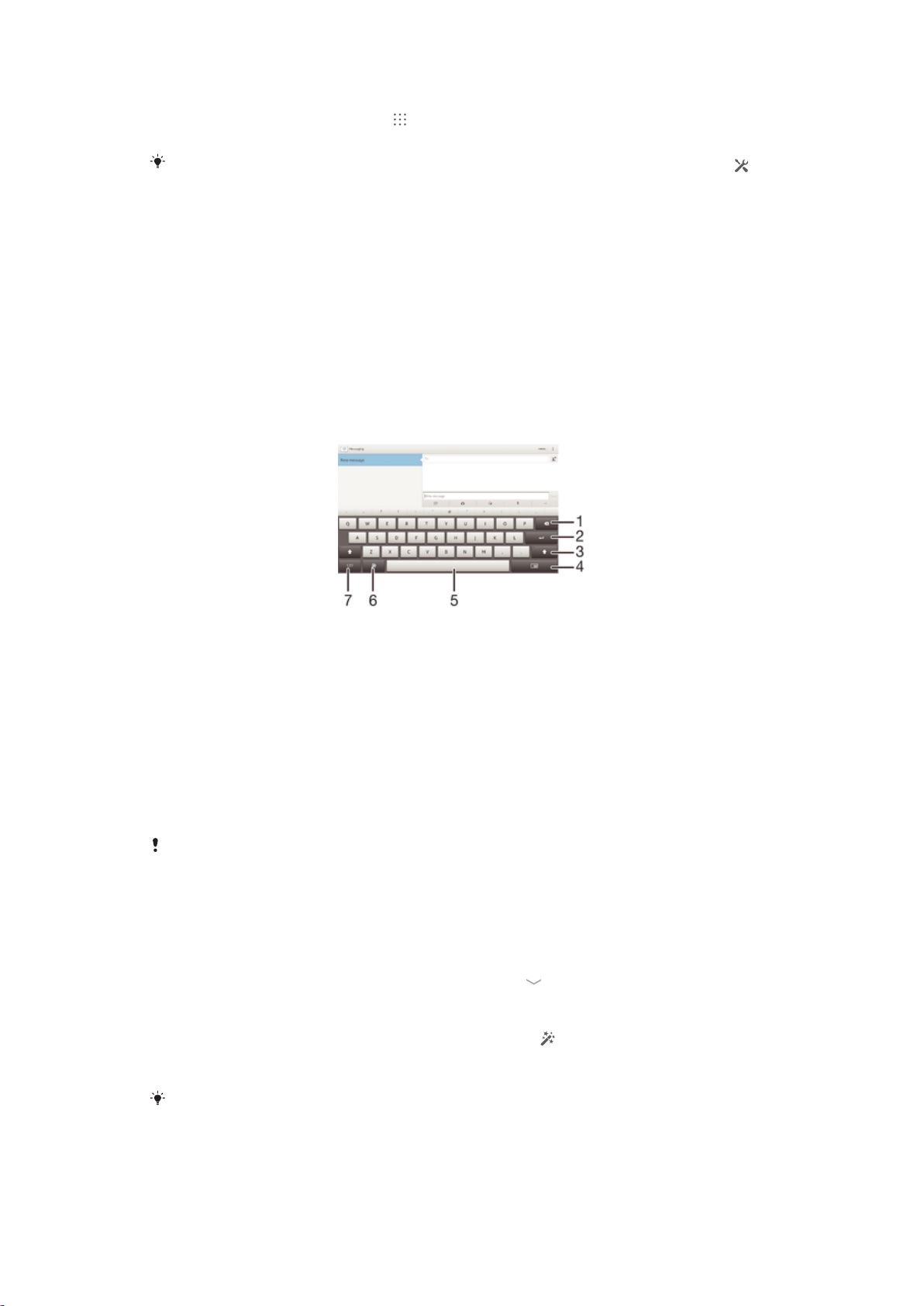
Para acceder a los ajustes del dispositivo
En la Pantalla de inicio, puntee .
1
2 Puntee Ajustes.
También puede arrastrar la barra de estado hacia abajo en la pantalla de inicio y puntear
para acceder a los ajustes del dispositivo.
Escribir texto
Puede seleccionar de entre varios teclados y métodos de entrada de datos para
escribir texto que contenga letras, números y otros caracteres.
Teclado en pantalla
Puntee las teclas del teclado QWERTY que aparece en pantalla para escribir con
comodidad. Algunas aplicaciones abren automáticamente el teclado en pantalla.
También puede abrirlo si toca un campo de texto.
Uso del teclado en pantalla
1 Elimina el carácter anterior al cursor.
2 Introduce un salto de línea o confirmar la entrada de texto.
3 Cambia entre caracteres en mayúsculas o minúsculas y activa el bloqueo de mayúsculas. Para
algunos idiomas, esta tecla se utiliza para acceder a caracteres adicionales del idioma específico.
4 Pasar al teclado pequeño móvil.
5 Introduce un espacio.
6 Personaliza el teclado. Esta tecla desaparece después de personalizar el teclado.
7 Abre los números y símbolos.
Todas las ilustraciones se muestran solo como referencia y no constituyen una descripción
exacta del dispositivo.
Para mostrar el teclado en pantalla e introducir texto
Puntee un campo de entrada de texto.
•
Para ocultar el teclado telefónico de la pantalla
Cuando el teclado en pantalla esté abierto, puntee .
•
Para personalizar el teclado en pantalla
Abra el teclado en pantalla y, a continuación, puntee .
1
Siga las instrucciones para personalizar el teclado en pantalla, por ejemplo
2
marque la casilla de verificación Tecla de emoticono.
Si no marca la casilla de verificación
pantalla, el emoticono no aparecerá.
Tecla de emoticono cuando personalice el teclado en
24
Esta es una versión para Internet de esta publicación. © Imprimir sólo para uso privado.
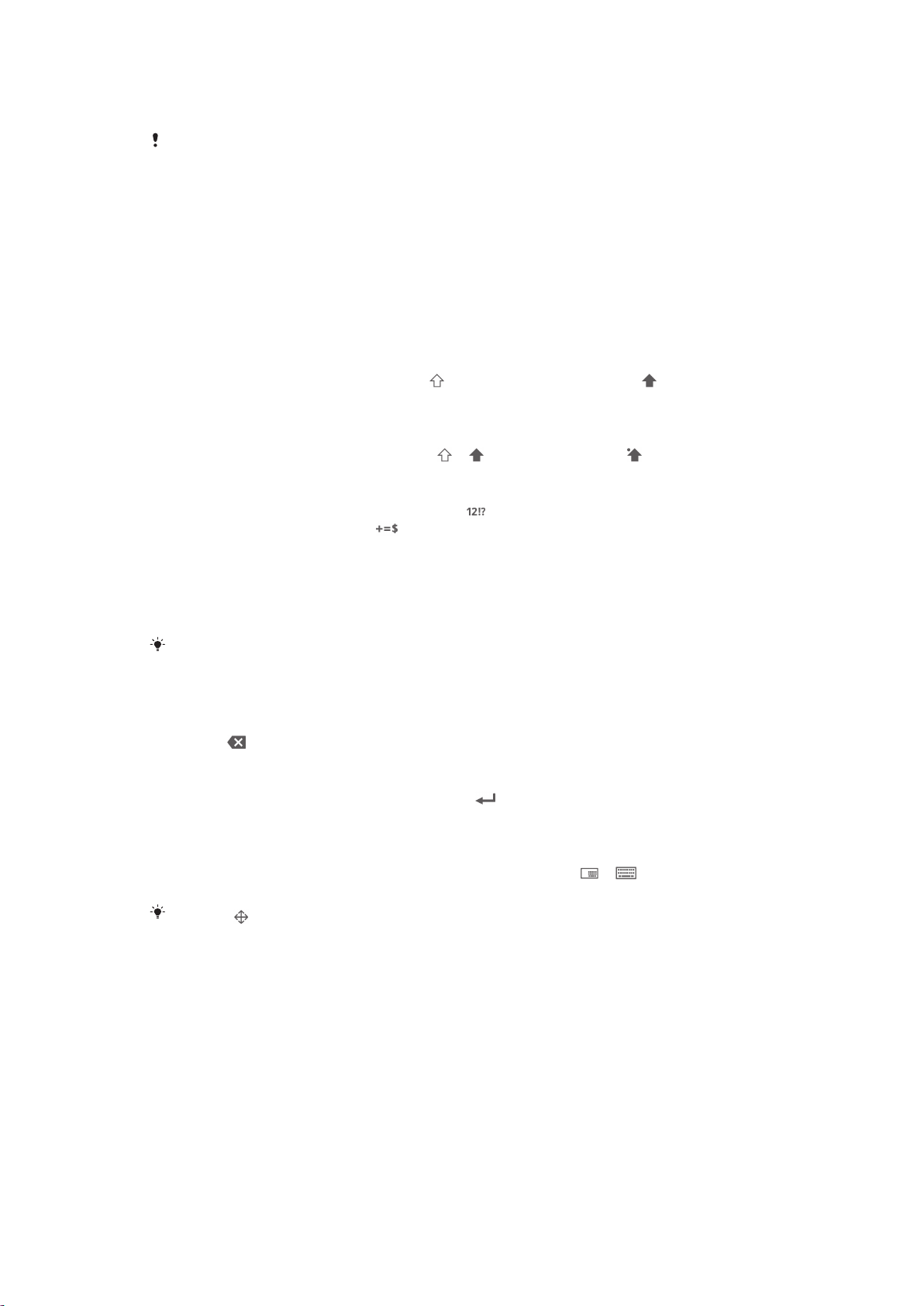
Para usar el teclado en pantalla con orientación horizontal
Cuando esté escribiendo un texto, ponga el dispositivo en posición horizontal.
•
Para que el dispositivo admita el uso de esta función, la aplicación que esté usando debe ser
compatible con la orientación horizontal y los ajustes de orientación de la pantalla deben estar
seleccionados en modo automático.
Para introducir texto mediante el teclado en pantalla
Para introducir un carácter visible en el teclado, puntee el carácter.
•
Para introducir una variante de un carácter, mantenga pulsado un carácter del
•
teclado para obtener una lista de las opciones disponibles y a continuación
selecciónela en la lista. Por ejemplo, para escribir "é", mantenga pulsada la
letra "e" hasta que aparezcan otras opciones y, mientras mantiene el dedo en
el teclado, arrastre y seleccione "é".
Para cambiar entre mayúsculas y minúsculas
Antes de introducir una letra, puntee para cambiar a mayúsculas o
•
viceversa.
Para activar el bloqueo de mayúsculas
Antes de escribir una palabra, puntee o hasta que aparezca .
•
Para introducir números o símbolos
Cuando esté escribiendo un texto, puntee . Aparecerá un teclado con
•
números y símbolos. Puntee para ver más opciones.
Para introducir signos de puntuación comunes
Cuando haya terminado de introducir una palabra, puntee la barra de espacio.
1
Seleccione un signo de puntuación de la barra de sugerencias. La marca
2
seleccionada se inserta antes del espacio.
Para introducir rápidamente un punto, puntee dos veces la barra de espacio cuando haya
terminado de introducir la palabra.
Para eliminar caracteres
Puntee para colocar el cursor después del carácter que desee borrar, y luego
•
puntee .
Para insertar un retorno de carro
Cuando esté introduciendo el texto, puntee para insertar un retorno de
•
carro.
Para cambiar entre el teclado completo y el teclado abreviado
Al introducir texto mediante el techado en pantalla, puntee o para
•
cambiar entre el teclado completo y el teclado abreviado.
Arrastre
para desplazar el teclado abreviado a la posición que desee.
Para seleccionar texto
Introduzca texto y puntee dos veces el texto. La palabra que toque se resaltará
1
con pestañas a ambos lados.
Arrastre las pestañas hacia la derecha o la izquierda para seleccionar más
2
texto.
Para editar texto
Cuando introduzca texto, puntee dos veces en el texto introducido para que
1
aparezca la barra de aplicaciones.
Seleccione el texto que desee editar y, a continuación, utilice la barra de
2
aplicaciones para realizar los cambios que quiera.
25
Esta es una versión para Internet de esta publicación. © Imprimir sólo para uso privado.
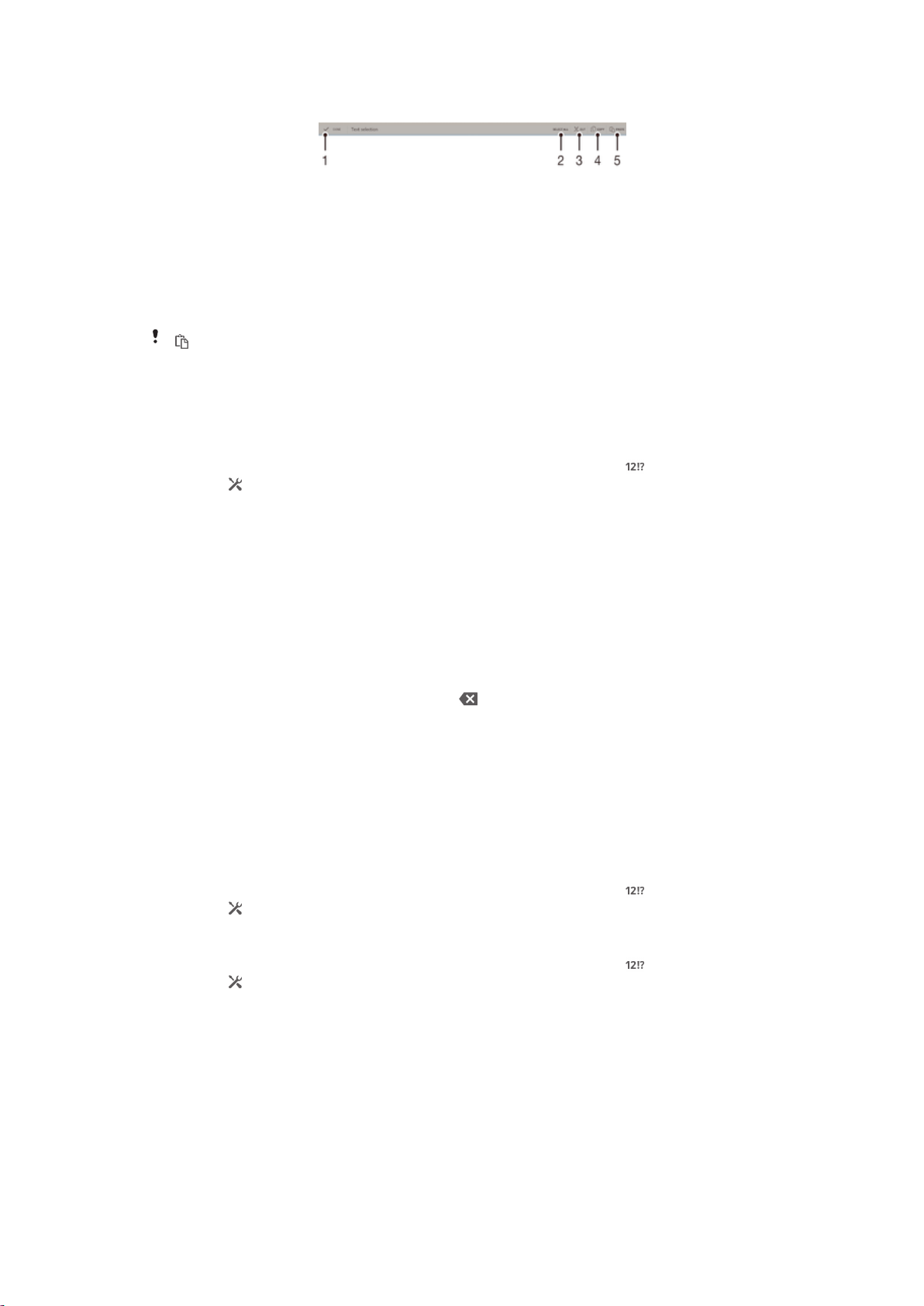
Barra de aplicaciones
1 Cerrar la barra de aplicaciones
2 Seleccionar todo el texto
3 Cortar el texto
4 Copiar el texto
5 Pegar el texto
sólo aparecerá si tiene texto almacenado en el portapapeles.
Uso de la función Deslizar para escribir para escribir palabras
Es posible escribir texto pasando el dedo de letra a letra en el teclado en pantalla.
Para cambiar los ajustes de Deslizar para escribir
Cuando esté escribiendo texto con el teclado en pantalla, puntee .
1
2 Puntee y, a continuación, puntee Ajustes del teclado.
3 Puntee Ajustes de entrada de texto.
4 Marque o desactive la casilla de verificación Deslizar para escribir.
Para agregar automáticamente un espacio entre pasadas sin tener que puntear
5
cada vez la barra de espacio, marque la casilla de verificación Espacio antes
de deslizar.
Para introducir texto con la función de escritura con gestos
Cuando aparezca el teclado en pantalla, deslice el dedo de letra a letra para
1
escribir la palabra que desee.
Después de que haya introducido una palabra, levante su dedo. Se sugiere una
2
palabra en función de las letras que haya escrito.
Si la palabra deseada no aparece, punte
3
para ver otras opciones y
seleccione en consecuencia. Si la opción deseada no aparece, borre la palabra
completa e introdúzcala de nuevo, o escriba la palabra pulsando cada letra
individualmente.
Ajustes del teclado
Puede seleccionar los ajustes del y el teclado en pantalla, por ejemplo el idioma de
escritura y la corrección automática.
Para acceder a los ajustes del teclado en pantalla y del teclado telefónico
Cuando esté escribiendo texto con el teclado en pantalla, puntee .
1
2 Puntee
Para añadir un idioma para introducir texto
Cuando esté escribiendo texto con el teclado en pantalla, puntee .
1
2 Puntee y, a continuación, puntee Ajustes del teclado.
3 Puntee Idiomas de escritura y marque las casillas de verificación
correspondientes.
4 Puntee Aceptar para confirmar.
y, a continuación, puntee Ajustes del teclado.
Ajustes de entrada de texto
Cuando esté escribiendo un texto con el teclado en pantalla o el teclado telefónico,
puede acceder al menú de ajustes de entrada de texto que le permite configurar las
opciones de predicción de texto, espaciado automático y correcciones rápidas. Por
ejemplo, puede decidir cómo se presentan las opciones de palabras y cómo se
26
Esta es una versión para Internet de esta publicación. © Imprimir sólo para uso privado.
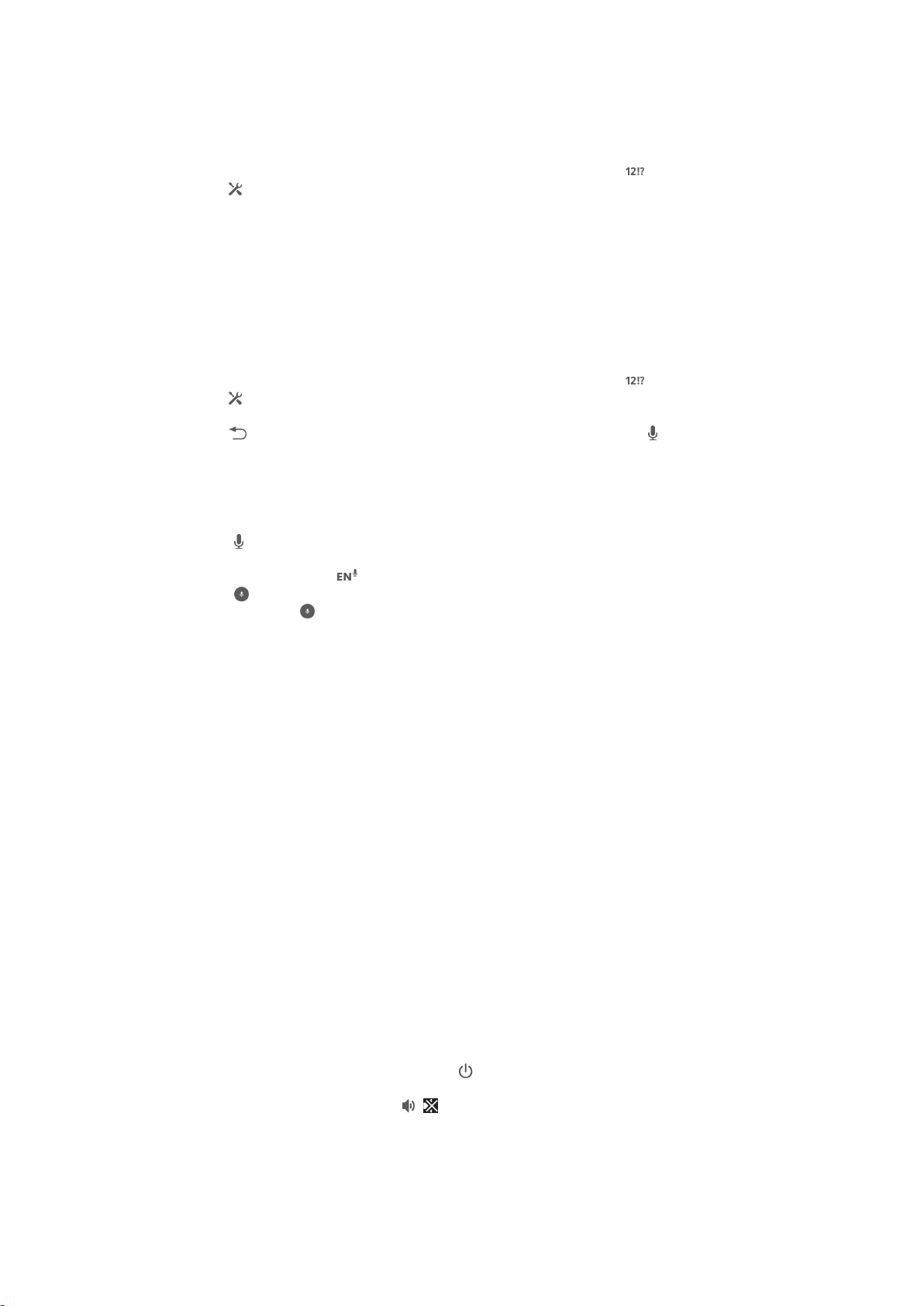
corrigen a medida que las escribe. También puede configurar la aplicación de
introducción de texto para que recuerde las nuevas palabras que escriba.
Para cambiar los ajustes de entrada de texto
Cuando esté escribiendo texto con el teclado en pantalla, puntee .
1
2 Puntee y, a continuación, puntee Ajustes del teclado > Ajustes de entrada
de texto y seleccione los ajustes correspondientes.
Introducir texto mediante entrada de voz
Al introducir texto, puede utilizar la función de entrada de voz en lugar de escribir
palabras. Simplemente diga las palabras que desea introducir. La entrada de voz es
una tecnología experimental de Google™, y está disponible para varias regiones e
idiomas.
Para habilitar la entrada de voz
Cuando esté escribiendo texto con el teclado en pantalla, puntee .
1
2 Puntee y, a continuación, puntee Ajustes del teclado.
3 Marque la casilla de verificación Tecla de escritura voz Google.
Puntee para guardar sus ajustes. Aparece un icono de micrófono en el
4
teclado en pantalla.
Para introducir texto mediante entrada de voz
Asegúrese de que la función de entrada de voz esté habilitada y de que
1
disponga de una conexión de datos que funcione.
Cuando
2
puntee en él. Mantenga pulsada la tecla del idioma de entrada cuando
aparezca, por ejemplo, .
Cuando aparezca en la pantalla, hable para introducir texto. Cuando haya
3
terminado, puntee de nuevo. Aparece el texto sugerido.
Edite el manual de texto si es necesario.
4
aparezca en el teclado en pantalla o en el teclado del dispositivo,
Personalización del dispositivo
Puede modificar varios ajustes del dispositivo para adaptarse a sus necesidades. Por
ejemplo, puede cambiar el idioma, ajustar el volumen o cambiar el brillo de la pantalla.
Ajustar el volumen
Puede ajustar el volumen de las notificaciones, así como de la música y de la
reproducción de vídeo.
Para ajustar el volumen de reproducción de archivos multimedia con la tecla de
volumen
Cuando esté reproduciendo música o viendo un vídeo, pulse la tecla de
•
volumen hacia arriba o hacia abajo.
Cambio de los ajustes de sonido
Puede cambiar varios ajustes de sonido. Por ejemplo, puede establecer el dispositivo
al modo silencio para que no suene cuando se encuentra en una reunión. También
puede mejorar la calidad del sonido, por ejemplo, activando la característica de
sonido envolvente.
Para establecer el dispositivo en modo silencio
Mantenga pulsada la tecla de encendido hasta que aparezca el menú de
1
opciones.
En el menú de opciones, puntee . aparece en la barra de estado.
2
27
Esta es una versión para Internet de esta publicación. © Imprimir sólo para uso privado.
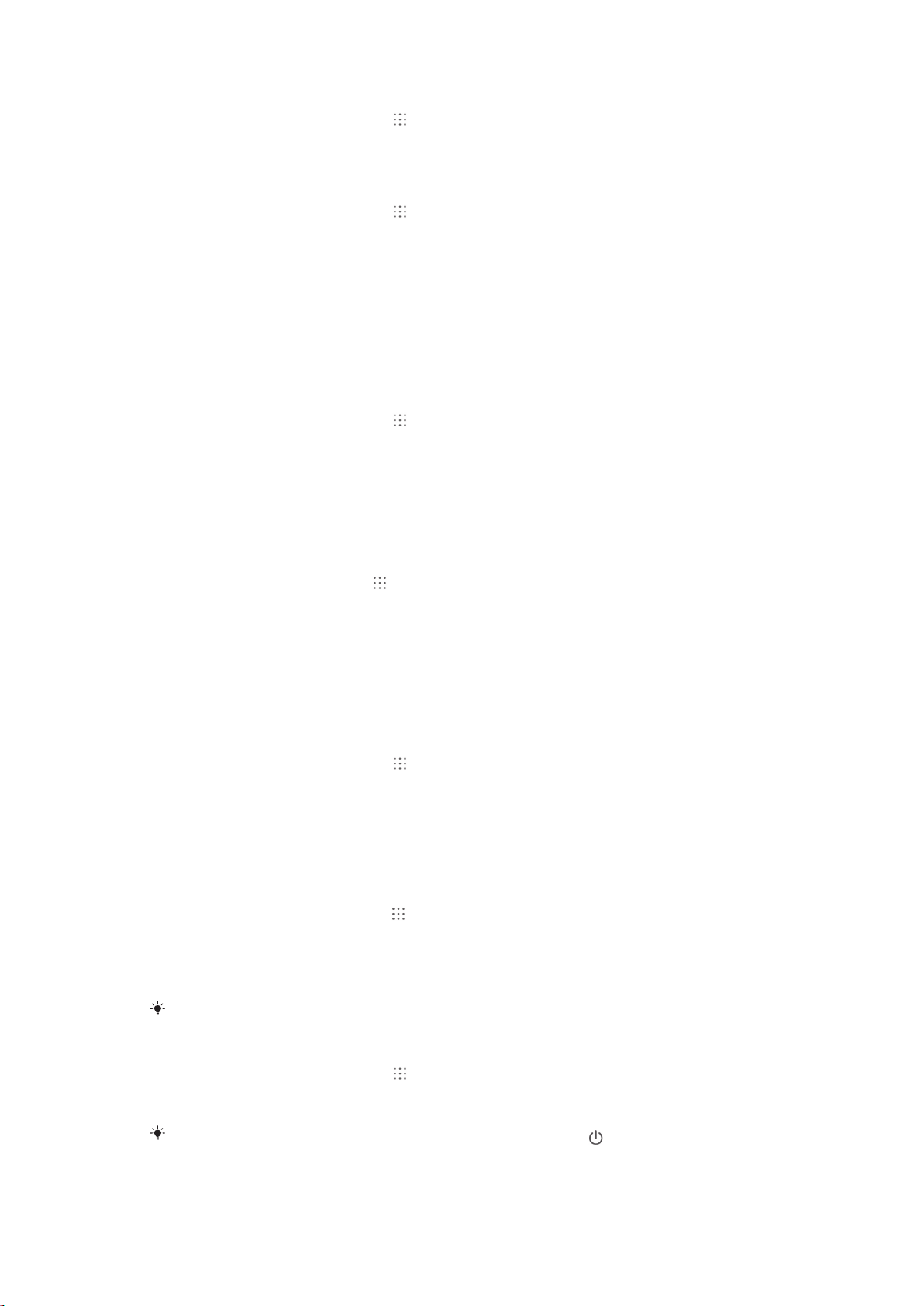
Para habilitar los sonidos táctiles
En la Pantalla de inicio, puntee .
1
2 Busque y puntee Ajustes > Sonido.
3 Marque la casilla de verificación Sonidos al tocar.
Para seleccionar un sonido de notificación
En la Pantalla de inicio, puntee .
1
2 Busque las opciones Ajustes > Sonido > Sonido de la notificación y
puntéelas.
Seleccione el sonido de notificación que se reproducirá cuando haya una
3
notificación.
4 Puntee Listo.
Fecha y hora
Puede modificar la fecha y la hora de su dispositivo.
Para establecer manualmente la fecha
En la Pantalla de inicio, puntee .
1
2 Busque las opciones Ajustes > Fecha y hora y puntéelas.
3 Anule la selección de la casilla de verificación Fecha y hora automáticas, en
caso de que se encuentre marcada.
4 Puntee Establecer fecha.
Desplácese hacia arriba o hacia abajo para ajustar la fecha.
5
6 Puntee Establecer.
Para establecer manualmente la hora
En Pantalla de inicio puntee .
1
2 Busque las opciones Ajustes > Fecha y hora y puntéelas.
3 Anule la selección de la casilla de verificación Fecha y hora automáticas en
caso de que se encuentre marcada.
4 Puntee Establecer hora.
Desplácese hacia arriba o hacia abajo para ajustar la hora y los minutos.
5
6 Si procede, desplácese hacia arriba para cambiar AM a PM, o viceversa.
7 Puntee Establecer.
Para establecer la zona horaria
En la Pantalla de inicio, puntee
1
.
2 Busque y puntee Ajustes > Fecha y hora.
3 Puntee Seleccionar zona horaria.
Seleccione una opción.
4
Ajustes de pantalla
Para ajustar el brillo de la pantalla
En la pantalla de inicio, puntee
1
2 Busque las opciones Ajustes > Pantalla > Brillo y puntéelas.
3 Anule la selección de la casilla de verificación Adaptar a las condiciones de
iluminación en caso de que no se encuentre marcada.
Arrastre el control deslizante para ajustar el brillo.
4
.
Bajar el nivel de brillo incrementa el rendimiento de la batería.
Para ajustar el tiempo de espera antes de que se apague la pantalla
En la Pantalla de inicio, puntee
1
.
2 Busque y puntee Ajustes > Pantalla > Modo de suspensión.
Seleccione una opción.
3
Para apagar la pantalla rápidamente, pulse la tecla de encendido
28
Esta es una versión para Internet de esta publicación. © Imprimir sólo para uso privado.
durante poco tiempo.
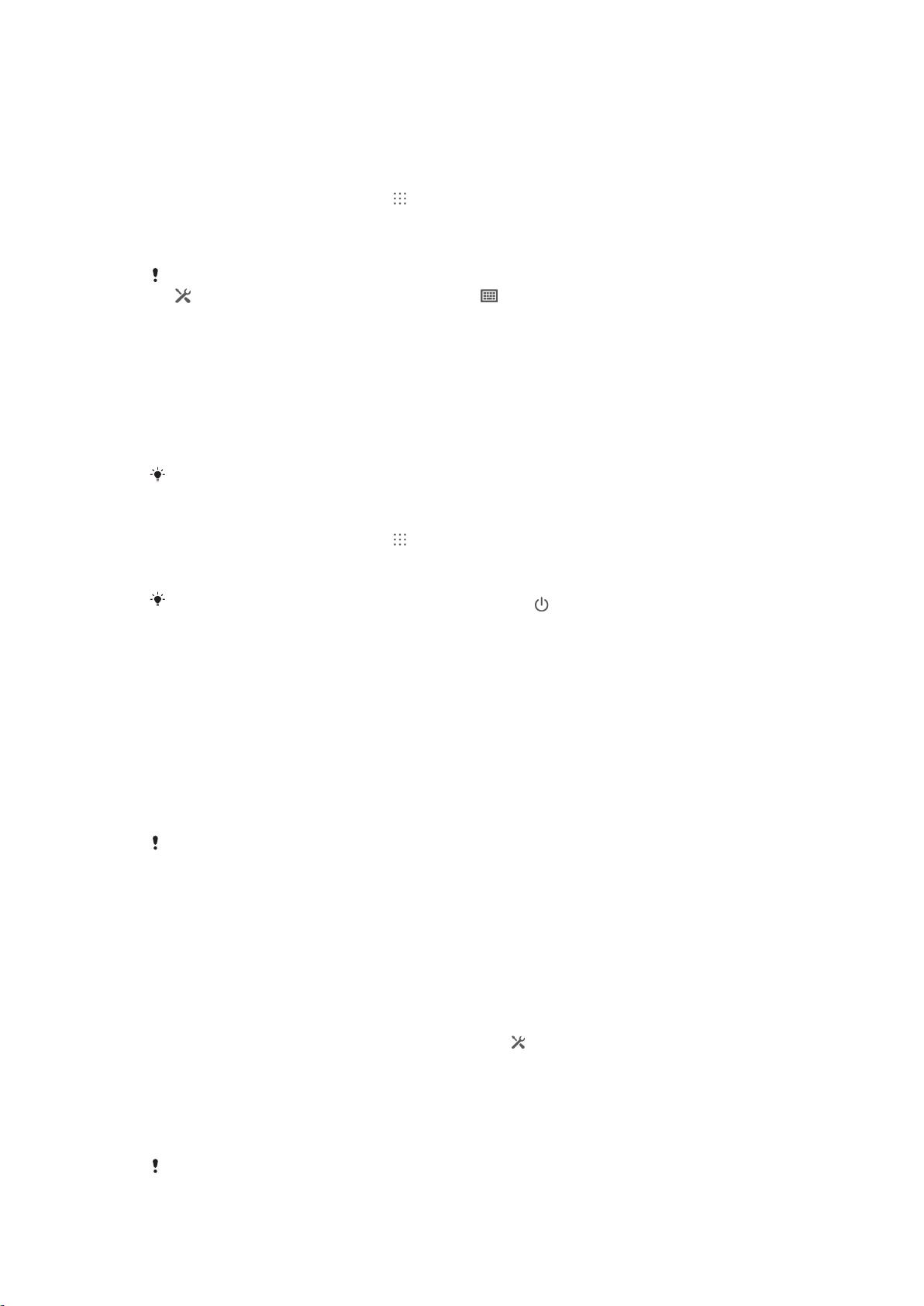
Ajustes de idioma
Puede elegir un idioma predeterminado para su dispositivo y cambiarlo de nuevo
posteriormente.
Para cambiar el idioma
En la Pantalla de inicio, puntee .
1
2 Busque las opciones Ajustes > Idioma y entrada > Idioma y puntéelas.
Seleccione una opción.
3
4 Puntee Aceptar.
Si selecciona un idioma equivocado y no puede leer el texto de los menús, busque y puntee
. A continuación, seleccione la entrada junto a y seleccione la primera entrada en el
menú siguiente. Ahora puede seleccionar el idioma que desee.
Modo avión
En el modo Avión, los transmisores de red y radio se apagan para evitar posibles
interferencias con equipos delicados. Sin embargo, todavía puede reproducir juegos,
escuchar música, ver vídeos y otros contenidos, siempre que estos contenidos estén
almacenados en la tarjeta de memoria o en la memoria interna. También se le puede
notificar a través de alarmas, si están activadas.
La activación del modo Avión reduce el consumo de batería.
Para activar el modo avión
En la Pantalla de inicio, puntee .
1
2 Busque y puntee Ajustes > Más....
3 Marque la casilla de verificación Modo avión.
También puede mantener pulsada la tecla de encendido
Modo avión en el menú que se abre.
y, a continuación, seleccione
Memoria
Puede guardar contenido en el almacenamiento interno del dispositivo y en la tarjeta
de memoria.
Tarjeta de memoria
El dispositivo es compatible con tarjetas de memoria microSD™ que se utilizan para
almacenar contenidos multimedia. Este tipo de tarjetas también se puede utilizar
como tarjetas de memoria portátiles con otros dispositivos compatibles.
Es probable que la tarjeta de memoria deba adquirirse por separado.
Retirada de la tarjeta de memoria con seguridad
Puede retirar la tarjeta de memoria del dispositivo con total seguridad siempre que
esté apagado. Si quiere retirar la tarjeta de memoria del dispositivo mientras está
encendido, debe desmontarla del dispositivo antes de proceder a su extracción física.
Así evitará dañar la tarjeta de memoria o perder los datos que tenga almacenados en
ella.
Para desmontar la tarjeta de memoria
Arrastre la barra de estado hacia abajo y puntee .
1
2 Busque y puntee Almacenamiento > Desactivar tarjeta SD.
Formatear la tarjeta de memoria
Puede formatear la tarjeta de memoria en su dispositivo, por ejemplo, para liberar
memoria. Esto significa que puede borrar todos los datos almacenados en la tarjeta.
Todo el contenido de la tarjeta de memoria se borra cuando la formatea. Asegúrese de haber
realizado copias de seguridad de todo el contenido que se desee guardar antes de formatear
29
Esta es una versión para Internet de esta publicación. © Imprimir sólo para uso privado.
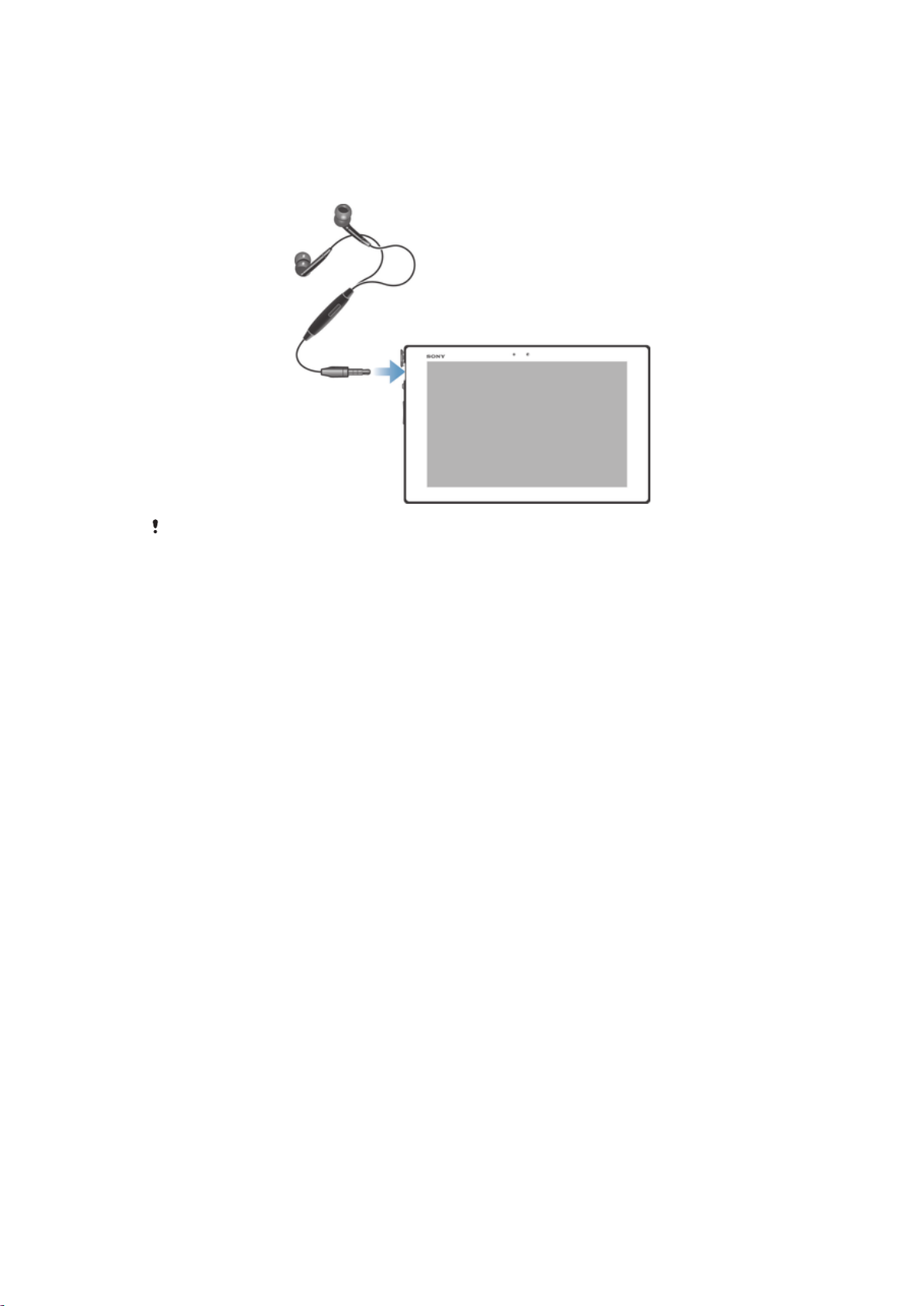
la tarjeta de memoria. Para realizar una copia de seguridad del contenido, puede copiarlo en
su ordenador. Para obtener más información, consulte el capítulo
ordenador
en la página 77.
Conectar el dispositivo a un
Uso de auriculares
Utilice los accesorios suministrados con su dispositivo u otros accesorios compatibles para
garantizar un rendimiento óptimo.
30
Esta es una versión para Internet de esta publicación. © Imprimir sólo para uso privado.
 Loading...
Loading...