Page 1
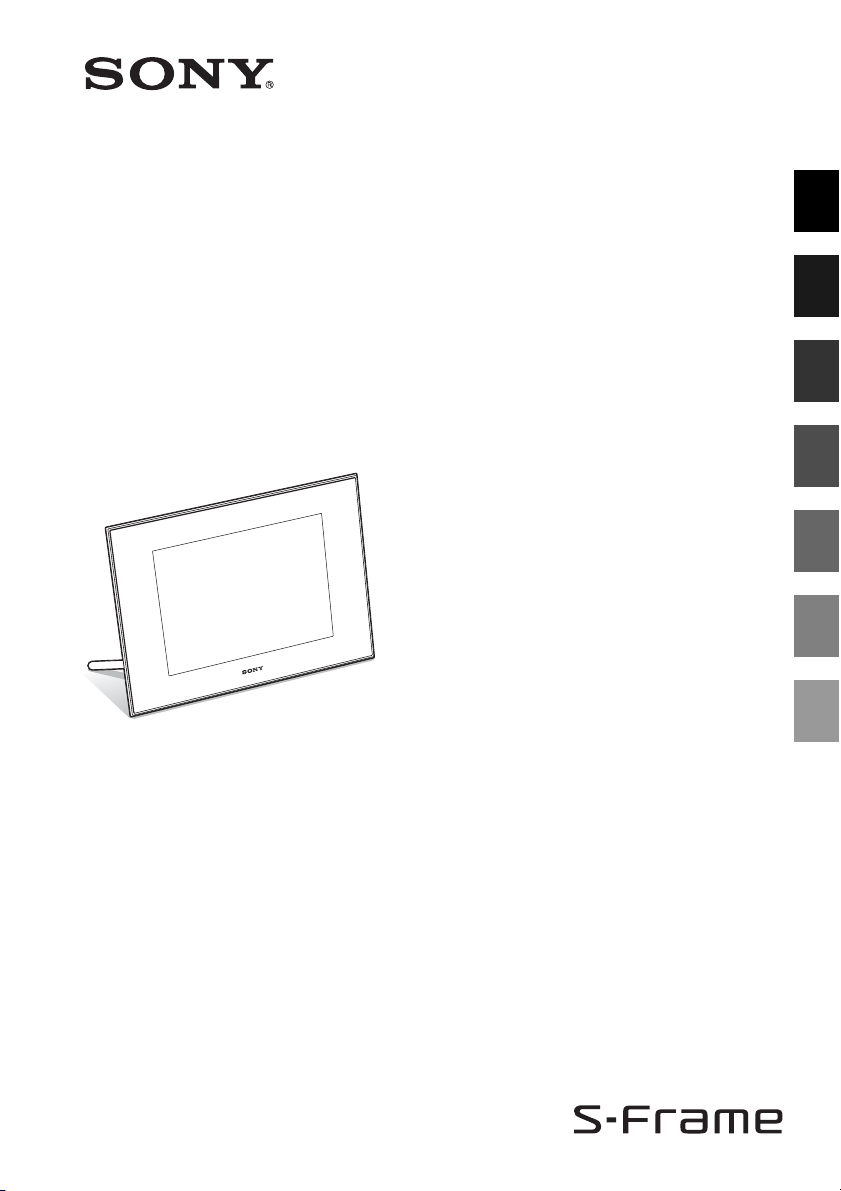
4-259-436-12 (1)
Before operation
Digital Photo
Frame
DPF-XR100/VR100
Digital Photo Frame Handbook
Basic operations
Advanced operations
Using with a computer
Error messages
Troubleshooting
Additional information
© 2010 Sony Corporation
Page 2
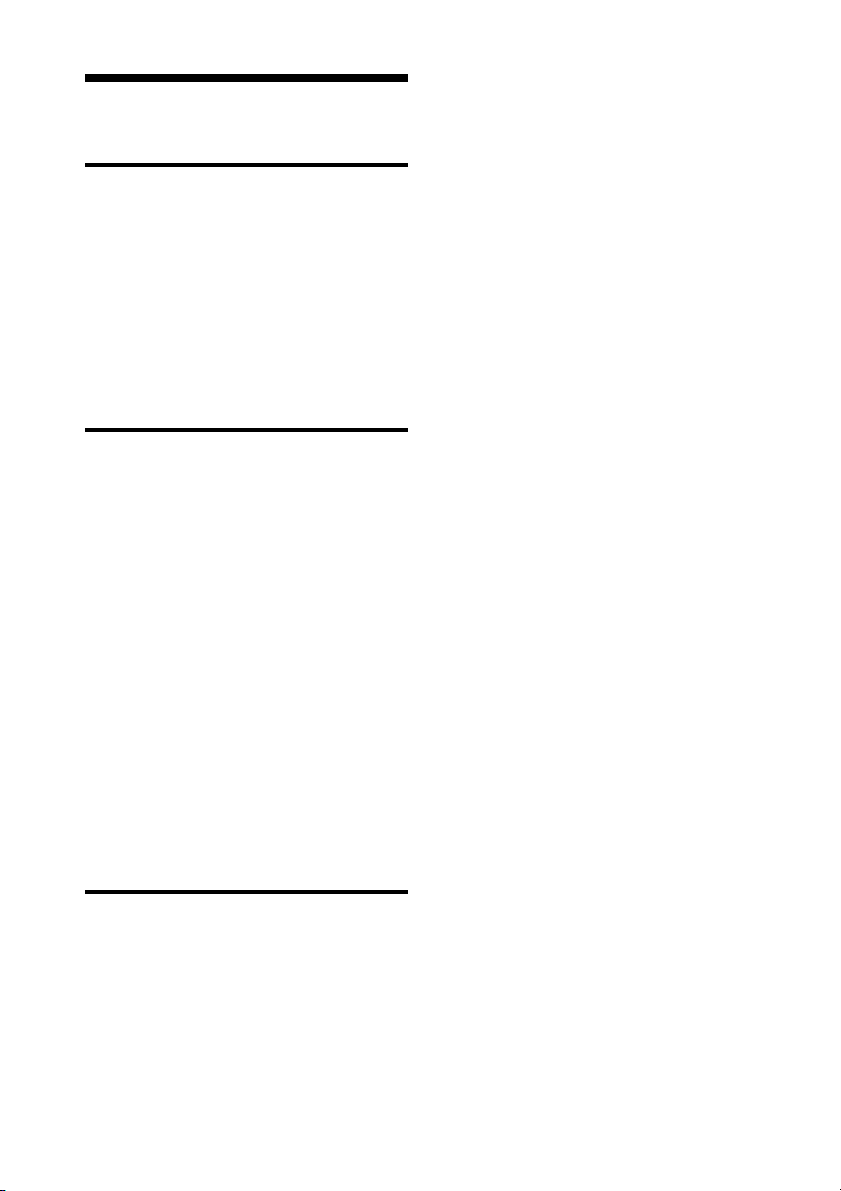
Table of Contents
Before operation
Enjoying your photo frame in various
ways ...............................................4
Features ..........................................5
Identifying the parts .......................8
x Digital photo frame ..................... 8
x Remote control ............................ 9
Basic operations
Preparing the remote control ........10
Setting the stand ..........................12
Turning the photo frame on ..........13
Setting the current time ................14
Inserting a memory card ..............15
Changing the display ....................16
Slideshow display .........................17
Clock and Calendar display ...........19
Single view mode (single image
display) .........................................20
Index image display ......................22
Playing a video file ........................22
Advanced operations
Enjoying a slideshow ....................24
Changing the settings of the
slideshow ...................................... 24
Playing a slideshow with background
music ...........................................27
Importing a music file .....................27
Selecting a music file to play ..........27
Playing background music with a
slideshow .......................................27
Refresh mode ...............................28
Maintenance mode .......................29
Activating maintenance mode .........29
Initializing the system .....................29
Importing images from a memory
card to internal memory ............... 30
Specifying the playback device .....32
Exporting an image from the internal
memory to a memory card ...........33
Deleting an image .........................34
Registering a mark .......................35
Sorting images .............................37
Adjusting image size and
orientation ....................................38
Enlarging/reducing an image ..........38
Rotating an image ...........................38
Changing the settings of the auto
power on/off function ...................39
Using the alarm function ..............41
Changing the settings ...................42
Setting procedure ...........................42
Items to set .....................................44
Connecting to a high-definition TV
(DPF-XR100 only) ...................47
Connecting to a high-definition
TV ...................................................47
Operating an external device
connected to the photo frame .......49
2
GB
Page 3
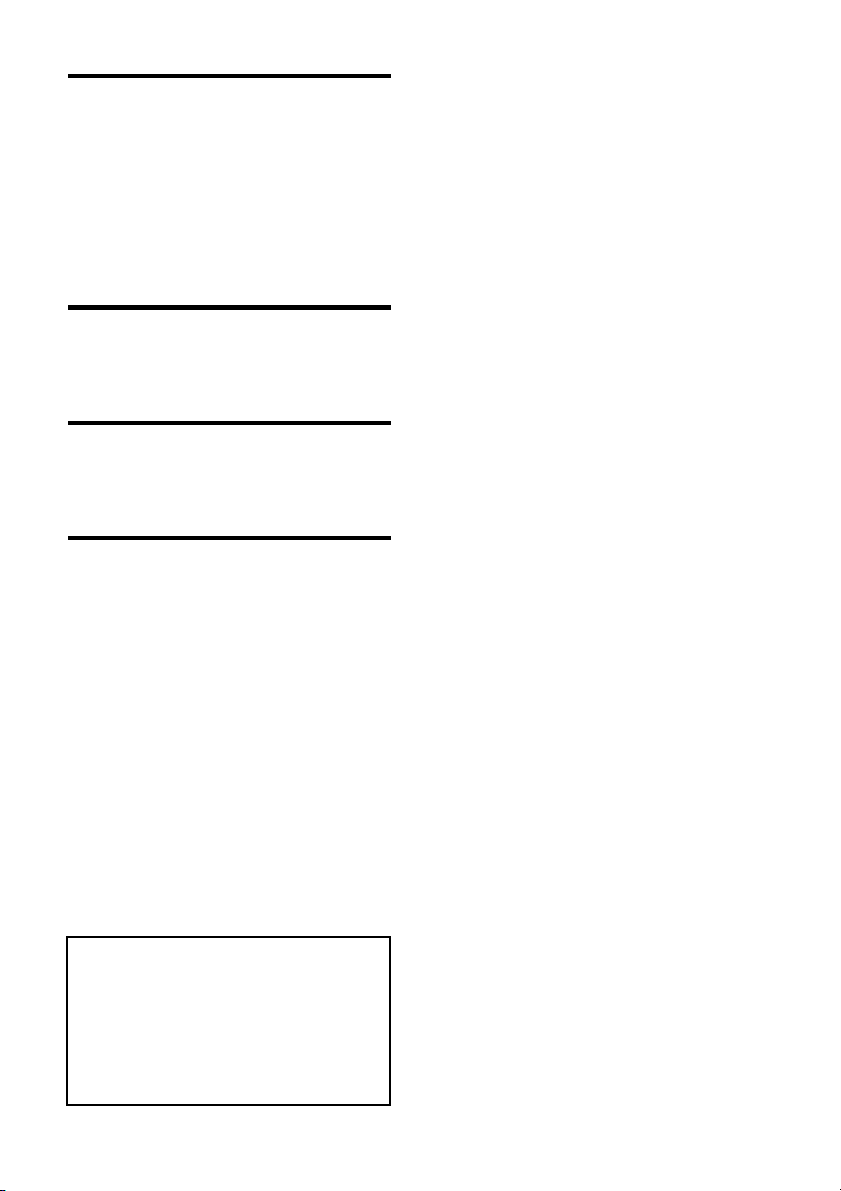
Using with a computer
Connecting to a computer ............51
System requirements ......................51
Connecting to a computer to exchange
images ...........................................51
Disconnecting your computer ........52
Error messages
If an error message appears .........53
Troubleshooting
If trouble occurs ...........................55
Additional information
About memory cards ....................60
“Memory Stick” ..............................60
SD memory card ............................61
xD-Picture Card .............................61
CompactFlash card (DPF-XR100
only) ...............................................61
Notes on using a memory card .......61
Index ............................................63
On the illustrations and screen
shots used in this manual
The illustrations and screen shots used in this
manual are of the DPF-XR100 unless noted
otherwise.
The illustrations and screen shots used in this
manual may not be identical to those actually
used or displayed.
3
GB
Page 4
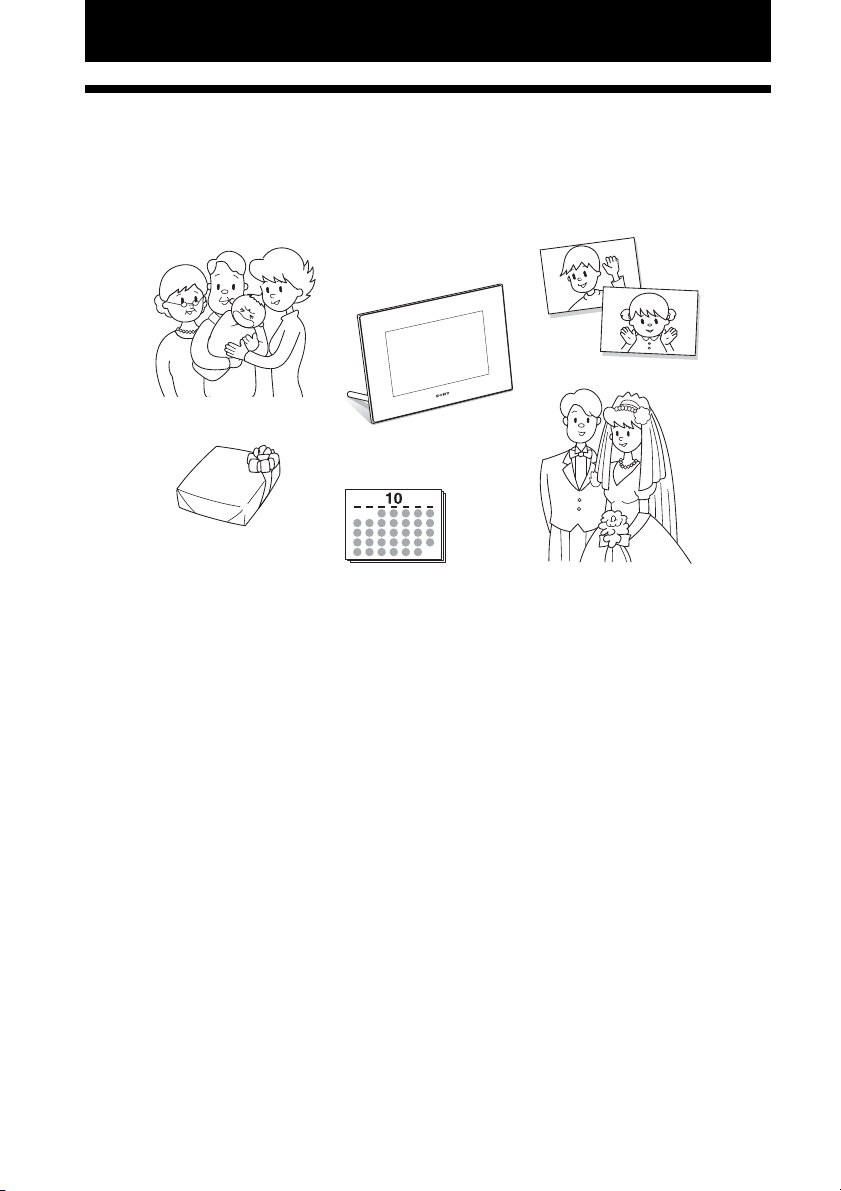
Before operation
Enjoying your photo frame in various ways
The Sony DPF-XR100/VR100 is a digital photo frame for easily displaying images taken with a
digital camera or other device, without using a computer.
4
GB
Page 5
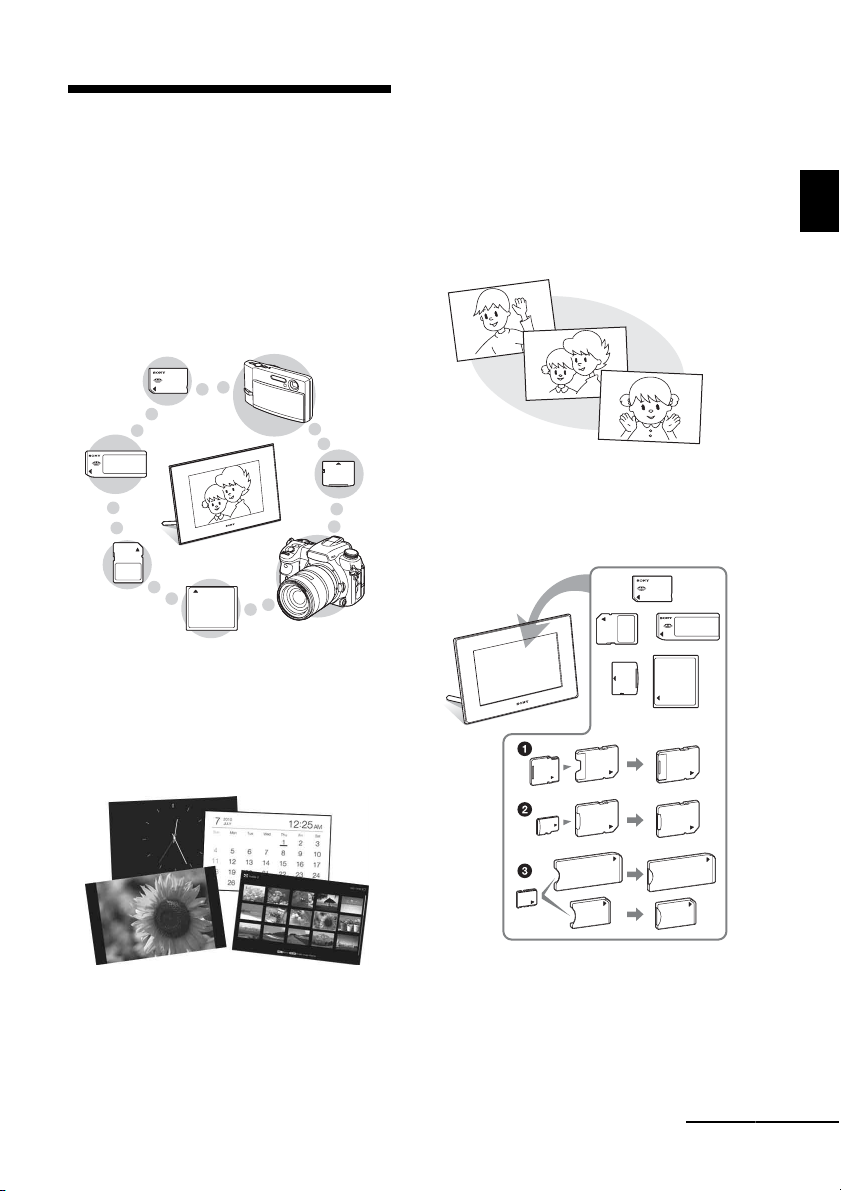
Features
x Support for various memory cards*
Supports various memory cards and other
devices, such as a “Memory Stick”,
CompactFlash card, SD memory card, xDPicture Card, and USB memory. Just insert a
memory card removed from a digital camera,
and you will be able to view the images
immediatel (pages 15, 60).
x Various slideshow styles
The displayed image can be switched
automatically as though you are turning the
pages of an album yourself. You can select
from various slideshow styles, including the
ones displaying a clock or calendar. You can
also change playback settings such as the
playback order (page 24).
x Importing images to internal memory
You can import and save the images in the
internal memory (page 30).
Before operation
x Various display functions
You can enjoy various viewing modes, such
as the slideshow display, Clock and calendar
display, Single view mode, and Index image
display (page 16).
* When using a miniSD/miniSDHC 1,
microSD/microSDHC 2 or “Memory
Stick Micro” media 3, be sure to insert it
in an appropriate adaptor.
Continued
5
GB
Page 6
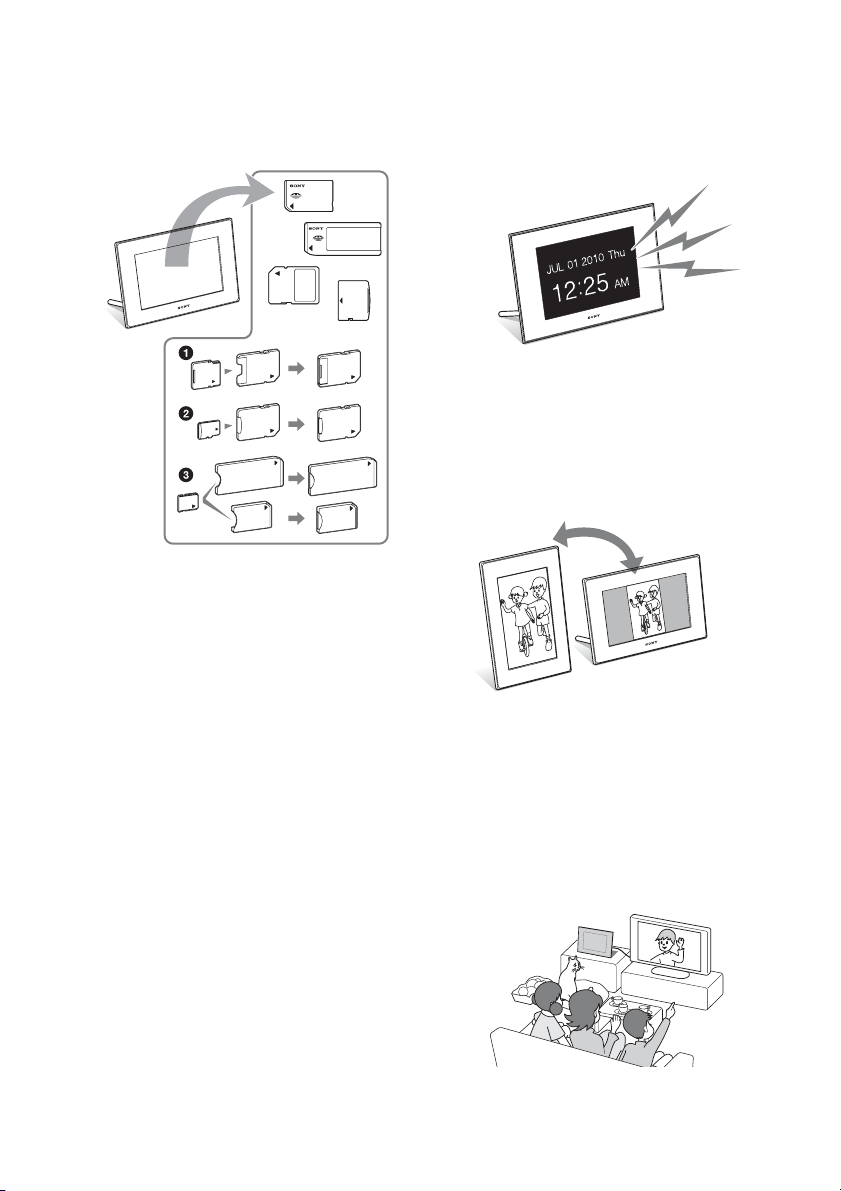
x Exporting images
You can export images in the internal
memory to your memory card (page 33).
* When using a miniSD/miniSDHC 1,
microSD/microSDHC 2 or “Memory
Stick Micro” media 3, be sure to insert it
in an appropriate adaptor.
x Alarm function
You are notified at the specified time on the
specified day of the week with an audio
alarm and alarm display (page 41).
x Automatic rotation of images
The photo frame automatically rotates
images to their proper orientation. Images
are also automatically rotated when the
photo frame is set in either the portrait or
landscape position (page 12).
x Playback of video files/playback of
background music (BGM) with photos
You can enjoy viewing a video file shot with
your digital camera as well as photos and
also add background music to the images
(pages 22, 27).
x Sorting function
You can sort images by event, folder, image
orientation, mark and videos/photos
(page 37).
GB
6
x Connecting to a high-definition TV to
display images on a large screen with
music (DPF-XR100 only)
Using the photo frame’s HDMI OUT
connector, you can enjoy the images stored
on a memory card, external device, or in the
internal memory on a large screen, with
accompanying music (page 47).
Page 7
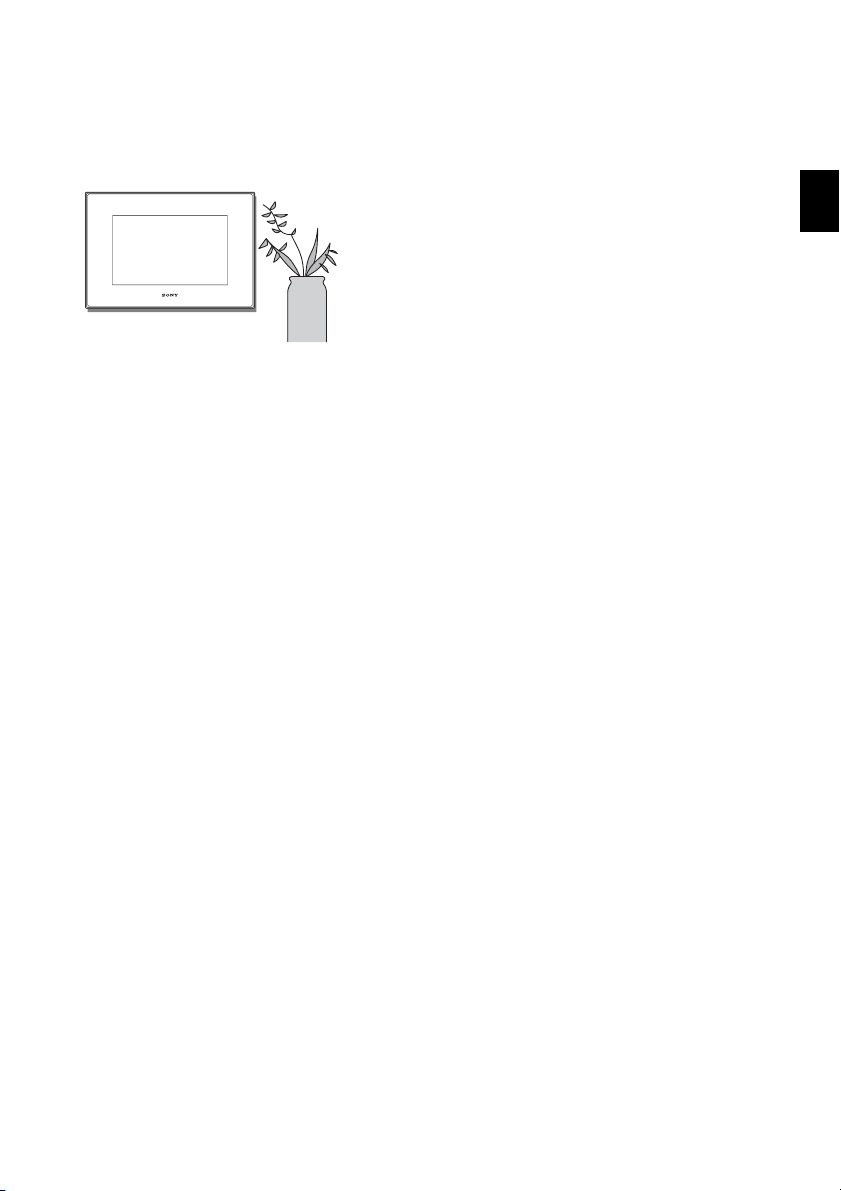
x Hanging on a wall
You can hang the photo frame on the wall
(supplied Operating Instructions, “Stand –
To display the photo frame on the wall”).
Before operation
7
GB
Page 8
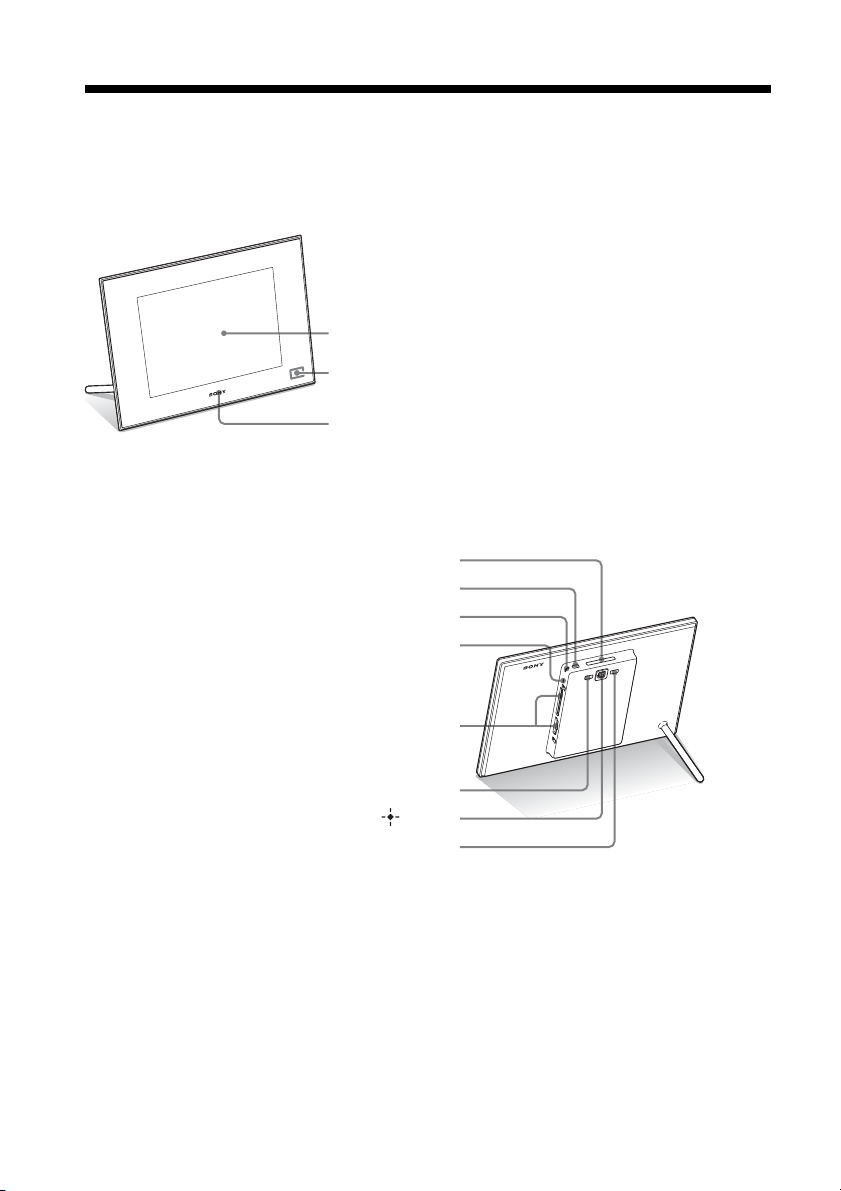
Identifying the parts
x Digital photo frame
Front
LCD screen
Remote sensor
Sony logo (page 13)
Rear
VIEW MODE button (page 16)
1 (on/standby) button
Standby indicator
Access lamp
8
Direction (B
GB
Memory card slot (page 15)
MENU button
/b/v/V) buttons, ENTER ( ) button
BACK button
Page 9
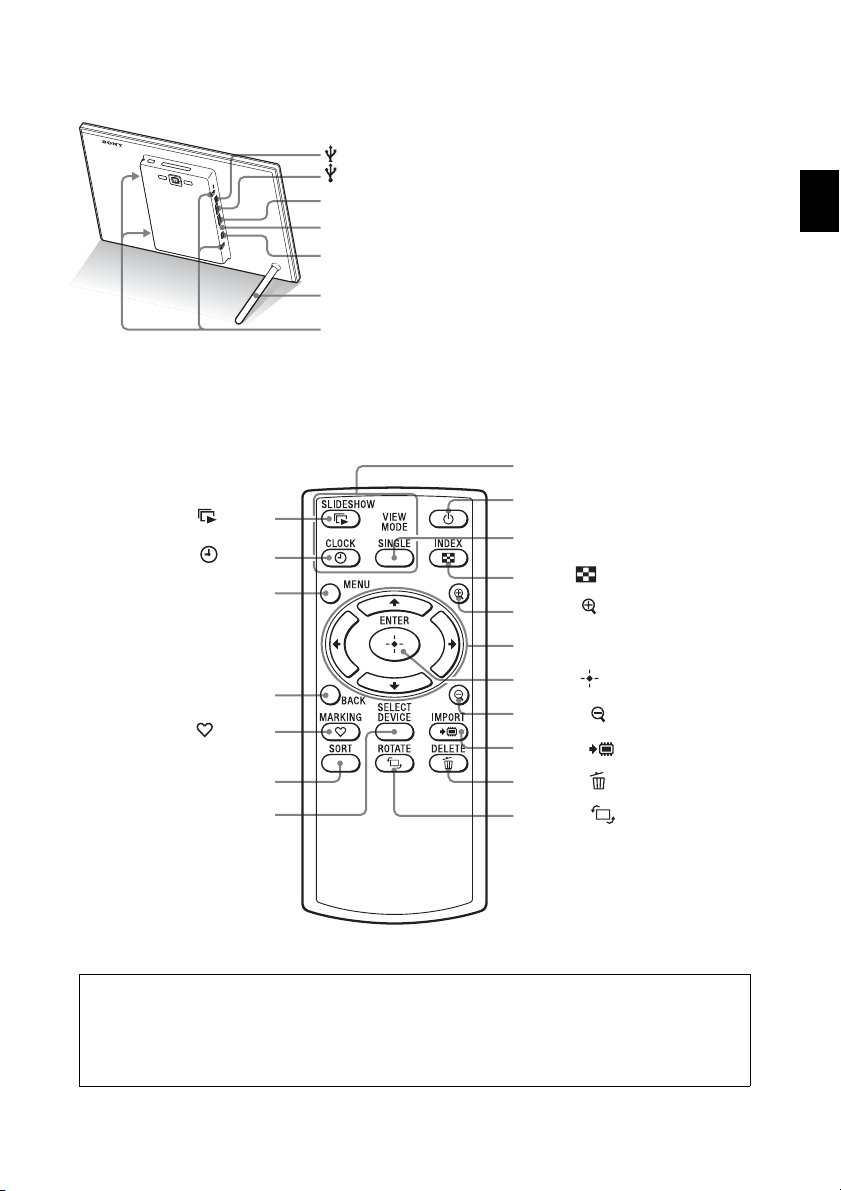
x Remote control
SLIDE-SHOW ( ) button
CLOCK ( ) button
MENU button
USB Mini-B connector (page 51)
USB A connector (page 49)
HDMI OUT connector (page 47) (DPF-XR100 only)
Reset switch (page 58)
DC IN 9V jack
Stand
Holes for hanging unit on the wall
VIEW MODE buttons
1 (on/standby) button
SINGLE button
INDEX ( ) button
Zoom in ( ) button
Direction (B/b/v/V) buttons
Before operation
BACK button
MARKING ( ) button
SORT button
SELECT DEVICE button
ENTER ( ) button
Zoom out ( ) button
IMPORT ( ) button
DELETE ( ) button
ROTATE ( ) button
About descriptions in this manual
The operations described in this manual are based on remote control operation.
When an operation is performed differently, for example, with the remote control and the
buttons on the photo frame, it will be explained in a tip.
9
GB
Page 10
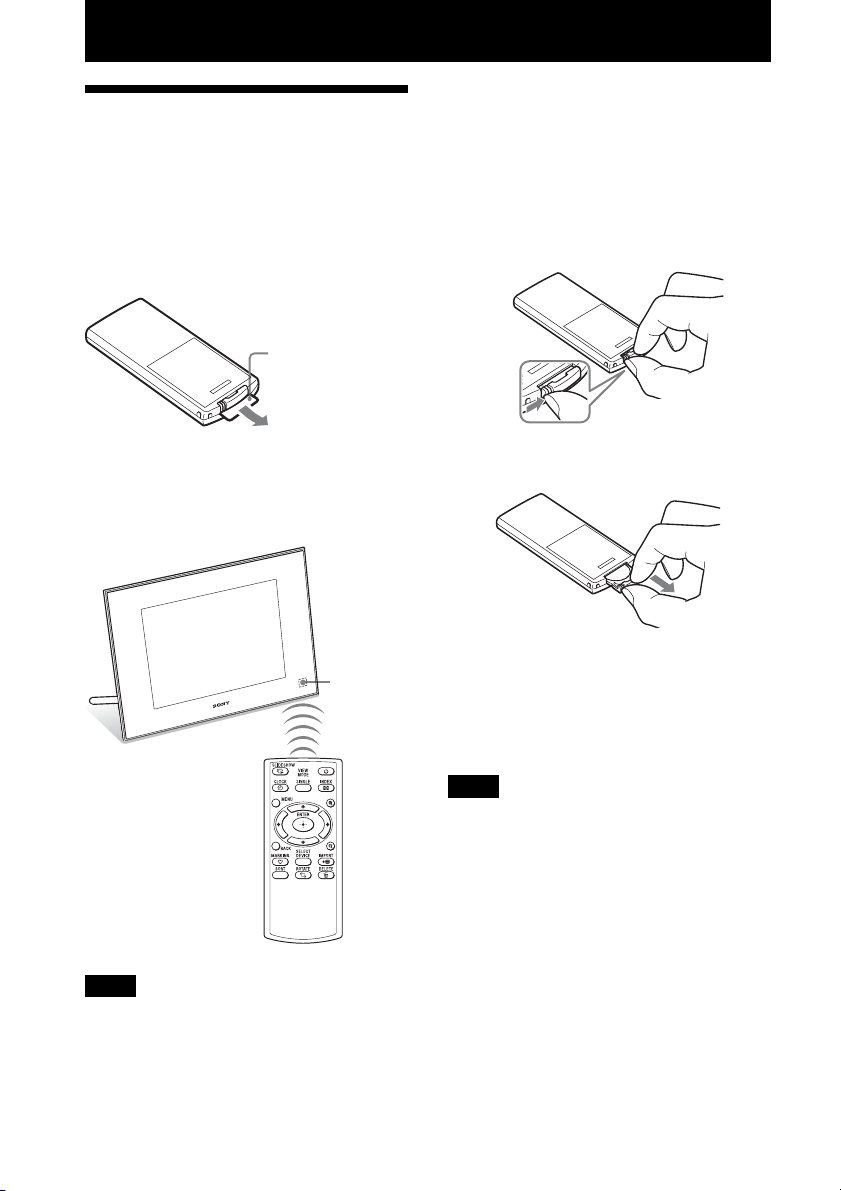
Basic operations
Preparing the remote control
The supplied lithium battery (CR2025) has
already been inserted into the remote control.
Pull out the protective sheet before use as
shown in the figure.
Protective sheet
Replacing the battery of the
remote control
If the remote control stops working, replace the
battery (CR2025 lithium battery) with a new
one.
1 Press the tab in.
Using the remote control
Point the top end of the remote control towards
the remote sensor on the photo frame.
Remote
sensor
Note
The photo frame may fall if you use the buttons on the
photo frame when it is hanging on the wall. Operate
the photo frame using the remote control.
2 Pull the battery holder out.
3 Insert a new battery and slide the
battery holder back into the remote
control.
Insert the battery so that “+” is facing
upwards.
Notes
• Using a battery other than the specified one may
result in the battery rupturing.
• Dispose of used batteries as specified by the local
authorities.
• Do not leave the remote control in a very hot and
humid place.
• Take care that no foreign objects get inside the
remote control when you, for example, replace the
battery.
10
GB
Page 11
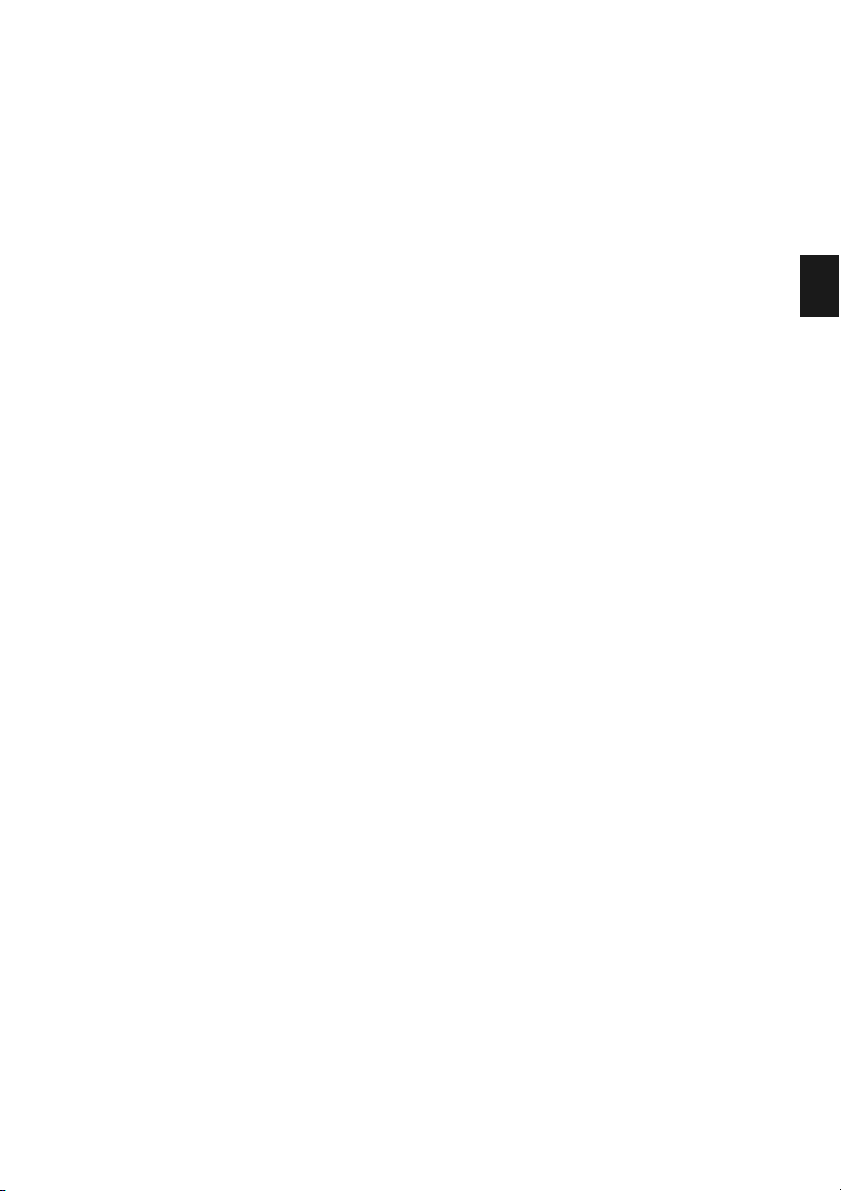
• Incorrect use of the battery may cause leaking and
corrosion.
– Do not recharge the battery.
– When the remote control will not be used for a
long period of time, remove the battery from the
remote control to prevent leaking and corrosion.
– Incorrectly inserting, shorting, dismantling, or
heating the battery, or throwing it into a fire
may cause the battery to rupture or leak.
Basic operations
11
GB
Page 12
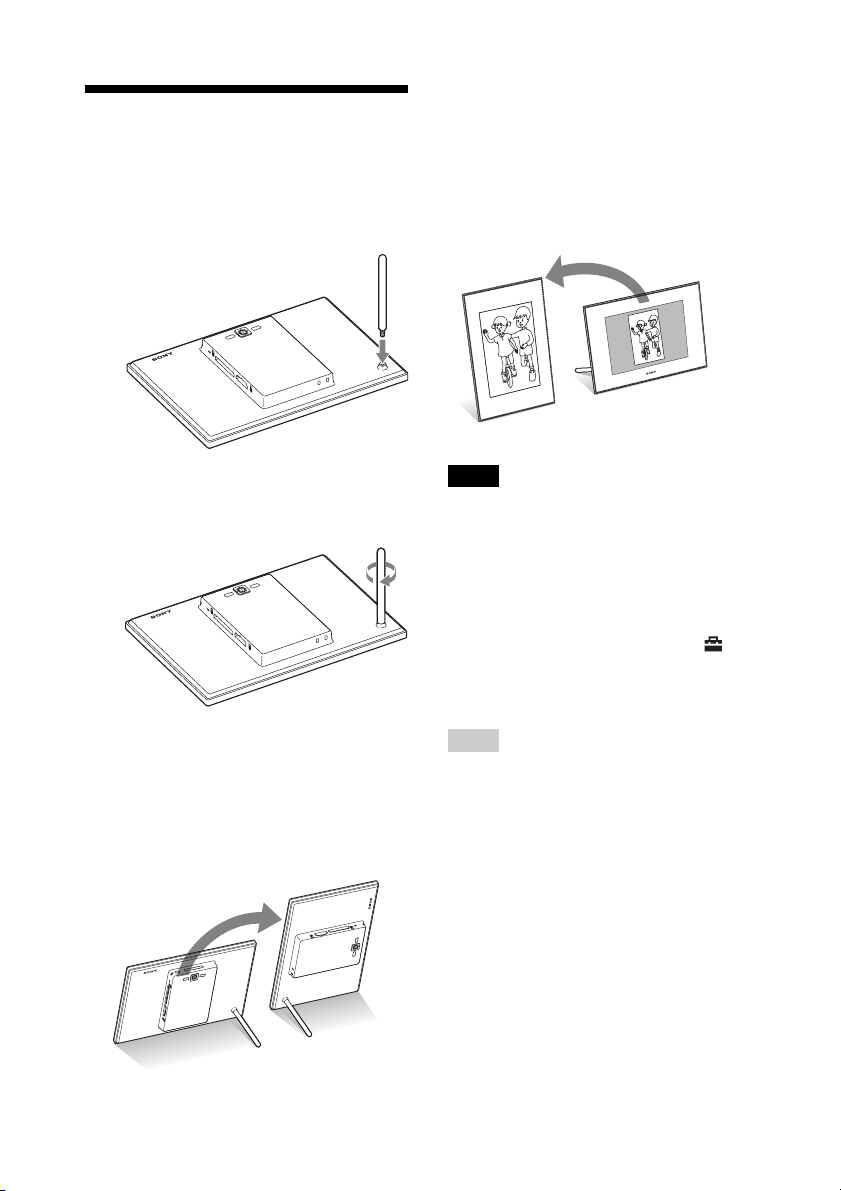
Setting the stand
1 Hold the photo frame tightly and
insert the stand straight into the
screw hole on the rear panel.
When the photo frame is placed vertically so
that the operation buttons are located on the
left, the display is also automatically rotated to
the portrait orientation.
The directions indicated on the direction button
on the rear panel depend on the orientation of
the photo frame.
2 Screw the stand into the screw hole
firmly until the stand stops turning.
Setting to portrait or landscape
orientation
You can set the photo frame to portrait or
landscape orientation by rotating it without
moving the stand.
Notes
• Check whether the stand is stable. If the stand is not
set properly, the photo frame may fall over.
• The Sony logo does not light up when the photo
frame is placed vertically or turned off.
• You can also rotate the image manually (page 38).
• The photo frame does not detect and rotate the
orientation of images when [Auto display
orientation] of [General Settings] on the
(Settings) tab is set to [OFF].
• A video file is not rotated automatically even if you
change the orientation of the photo frame
Tip
It is easier to turn the stand if you wind or wrap a
rubber band tightly around the stand when you
remove the stand from the photo frame.
.
12
GB
Page 13
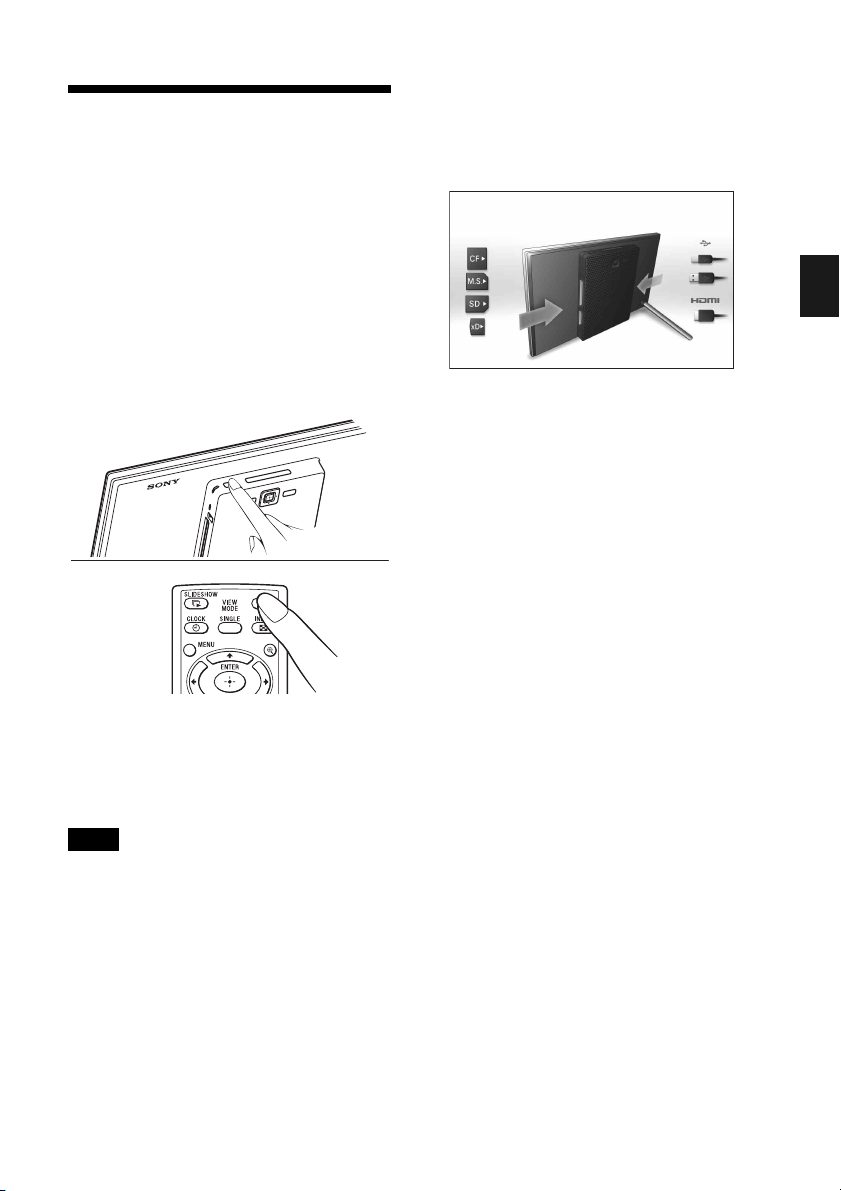
Turning the photo frame on
When you have already turned on your photo
frame by connecting it to the AC power source,
skip to the next section.
Turning on the power
Press 1 (on/standby) on the photo frame or
remote control to turn on the power. The
standby indicator turns to green from red. The
Sony logo on the front panel lights up.
Operations in an initial state
When the photo frame is turned on without a
memory card loaded or other device connected,
the initial display below appears on the screen.
Basic operations
If the photo frame is not operated for a certain
period of time, the demo mode is displayed. If
any other button than the power button is
pressed, the screen returns to the initial display.
First, press MENU during the initial display
then set the date and time.
Turning off the power
Hold down 1 (on/standby) on the photo frame
or remote control until the power turns off. The
standby indicator turns to red from green.
Note
Do not disconnect the AC adaptor from the photo
frame or the AC outlet before the standby indicator
turns red. Doing so may damage the photo frame.
13
GB
Page 14
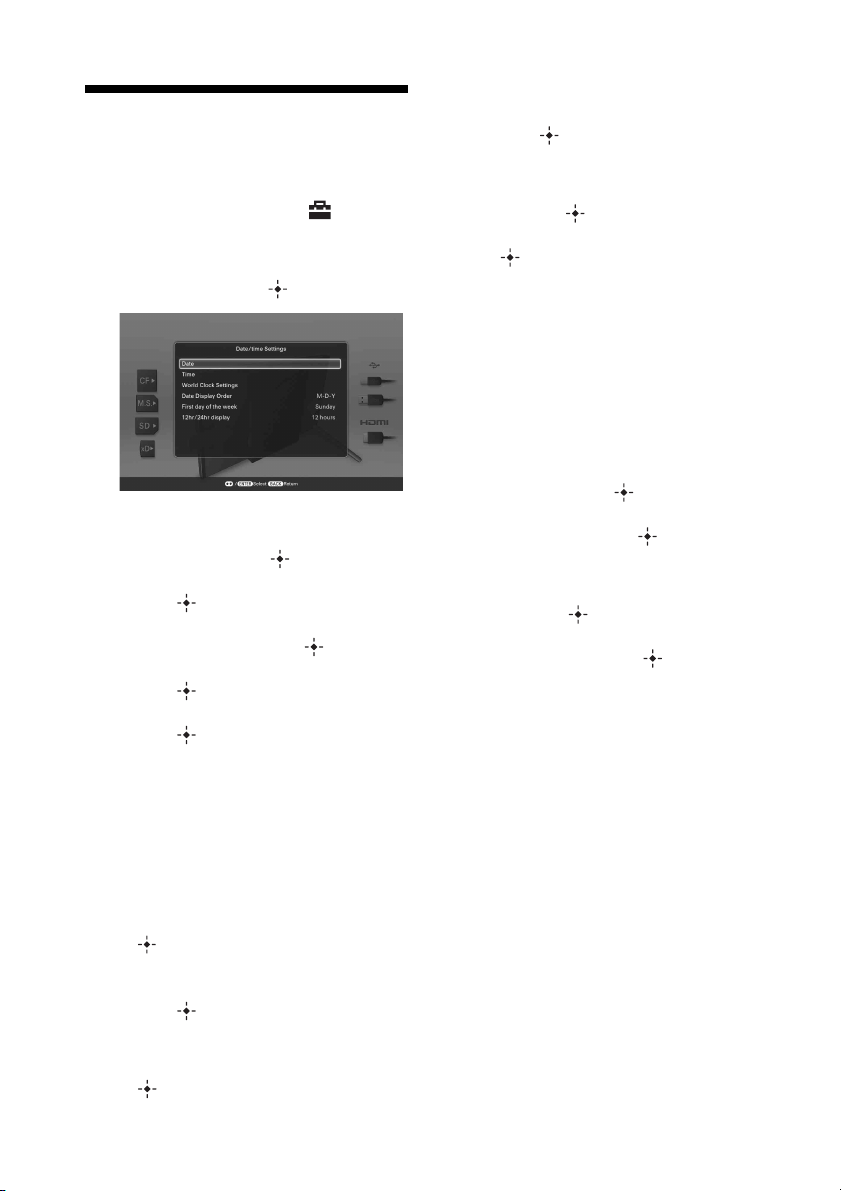
Setting the current time
2Press B/b to select hour, minute, and
second, press v/V to select a value, then
press .
1 Press MENU.
2 Press B/b to select the
(Settings) tab.
3 Press
v/V to select [Date/time
Settings] and press .
4 Set the World clock.
1Press v/V to select [World Clock
Settings] and press .
2Press v/V to select [Local Time] and
press .
3Press v/V to select the region where
you are living and press .
4Press v/V to select [Local DST] and
press .
5Press v/V to select [ON] or [OFF] and
press .
6Press BACK.
You can set up to three world clocks other
than the clock for your region. Proceed
2 to 5 to set [Clock 1 Time],
steps
[Clock 2 Time], [Clock 3 Time], and their
respective day light saving times.
7 Select the format of the date.
1Press
v/V to select [Date Display Order],
and press
2Press v/V
.
•Y-M-D
• M-D-Y
•D-M-Y
.
to select a format and press
8 Set the day to start the week for the
calendar.
You can set the day of the week that
appears on the very left when the calendar
is displayed.
1Press v/V to select [First day of the
week] and press .
2Press v/V to select
[Monday]
9
Select the time display.
1Press
and press .
2Press
[24 hours] and press .
and press .
v
/V to select [12hr/24hr display]
v
/V to select [12 hours] or
[Sunday] or
10 Press MENU.
The menu screen is closed.
5
Set the date.
1Press v/V to select [Date] and press
.
2Press B/b to select month, day and
year, press v/V to select a value, then
press .
6
Set the time.
1Press v/V to select [Time] and press
.
GB
14
Page 15
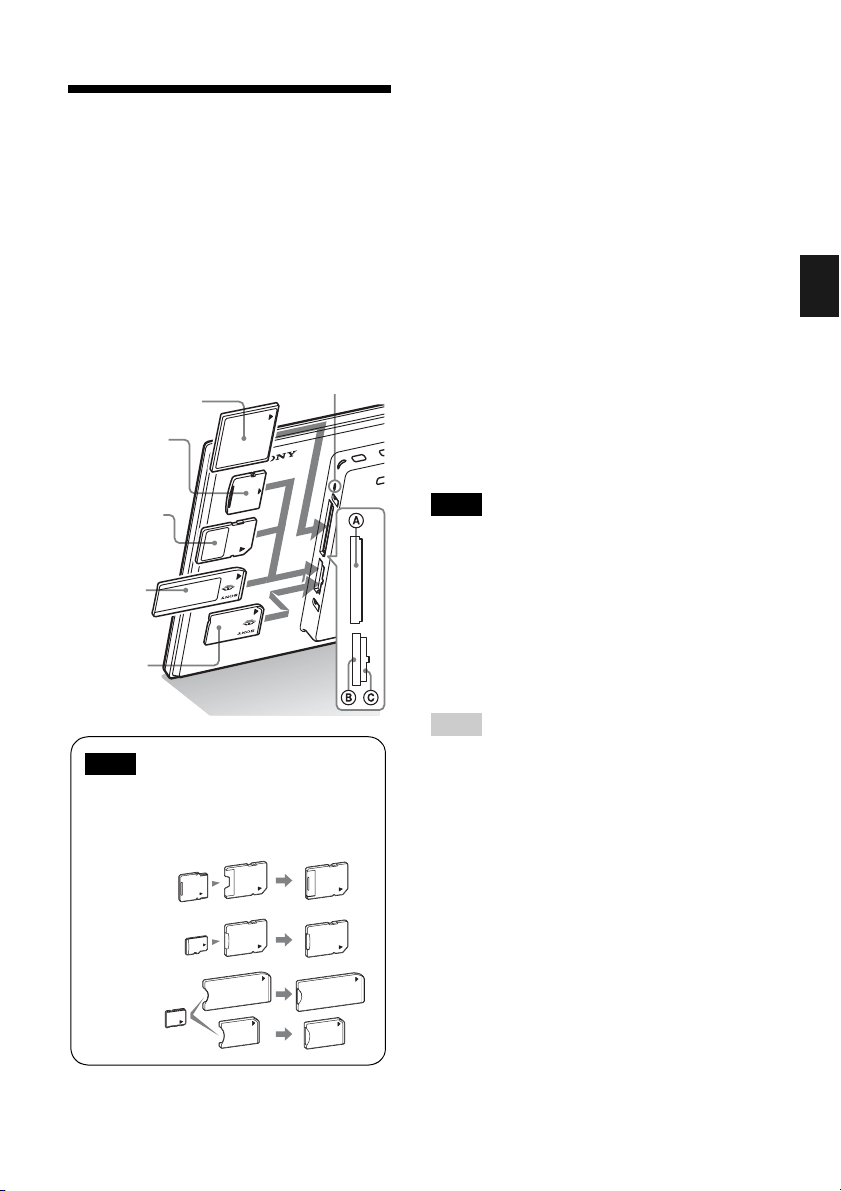
Inserting a memory card
Insert the memory card firmly into the
corresponding slot with its label side
facing toward you (when you are facing
the back side of the photo frame).
The access lamp flashes when the memory card
is inserted correctly. If the access lamp does not
flash, reinsert the memory card after checking
the label side of the memory card.
CompactFlash
card
(Slot A)
(DPF-XR100 only)
xD-Picture
Card
(Slot B)
SD memory
Card
(Slot B)
“Memory
Stick”
(Slot B)
“Memory
Stick Duo”
(Slot C)
Note
When using a miniSD/miniSDHC 1, microSD/
microSDHC 2 or “Memory Stick Micro”
media 3, be sure to insert it in an appropriate
adaptor.
Access lamp
For details on compatible memory cards, see
pages 60 to 62. For supported file formats, refer
to the Operating Instructions, “Specifications”.
When you insert a memory card
When you insert a memory card, the images
stored on it are automatically displayed. If you
switch off the power while they are being
displayed and switch the power back on, the
same images continue to be displayed.
To change the playback device
Press SELECT DEVICE (page 32).
To remove a memory card
Remove the memory card from its slot in the
opposite direction from which it was inserted.
Do not remove the memory card while the
access lamp is flashing.
Notes
• The slot is both a “Memory Stick” standard and
Duo size compatible slot, so you do not need a
“Memory Stick” adaptor.
• The “Memory Stick” (Standard/Duo)/SD memory
card/MMC/xD-Picture Card multi-purpose slot
automatically detects the card type.
• Do not insert multiple memory cards into B and
C slots simultaneously. If multiple memory cards
are inserted, the photo frame will not work properly.
Tip
S-Frame fails to auto rotate if:
– An image file has been shot with a DSC which
doesn’t support Exif rotate tag recording.
– An image file is retouched and saved with
retouching software which breaks the Exif
rotate tag.
Basic operations
1
2
3
GB
15
Page 16
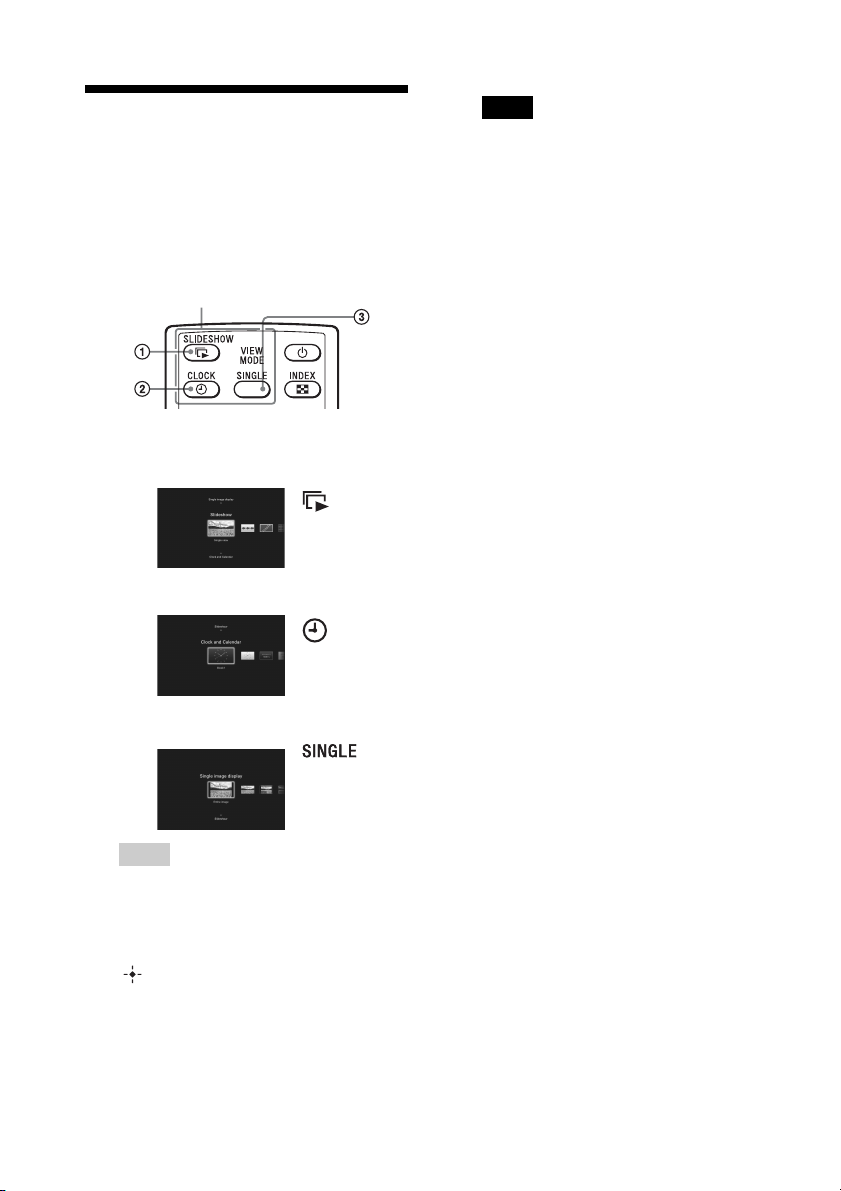
Changing the display
You can change the view style by pressing the
VIEW MODE buttons.
1 Press the button corresponding to
view mode you want to select.
VIEW MODE buttons
The display changes to selected view
mode.
.
1
Slideshow
(page 17)
2
Clock and
Calendar
(page 19)
Note
If you have not operated the photo frame for an
extended period of time, the style the cursor is
on will be selected automatically.
3
Tip
When using the buttons on the photo frame,
press VIEW MODE on the upper back of the
LCD screen.
Single image
display
(page 20)
2 Select a style with B/b and press
.
The display changes to the selected view
style.
GB
16
Page 17
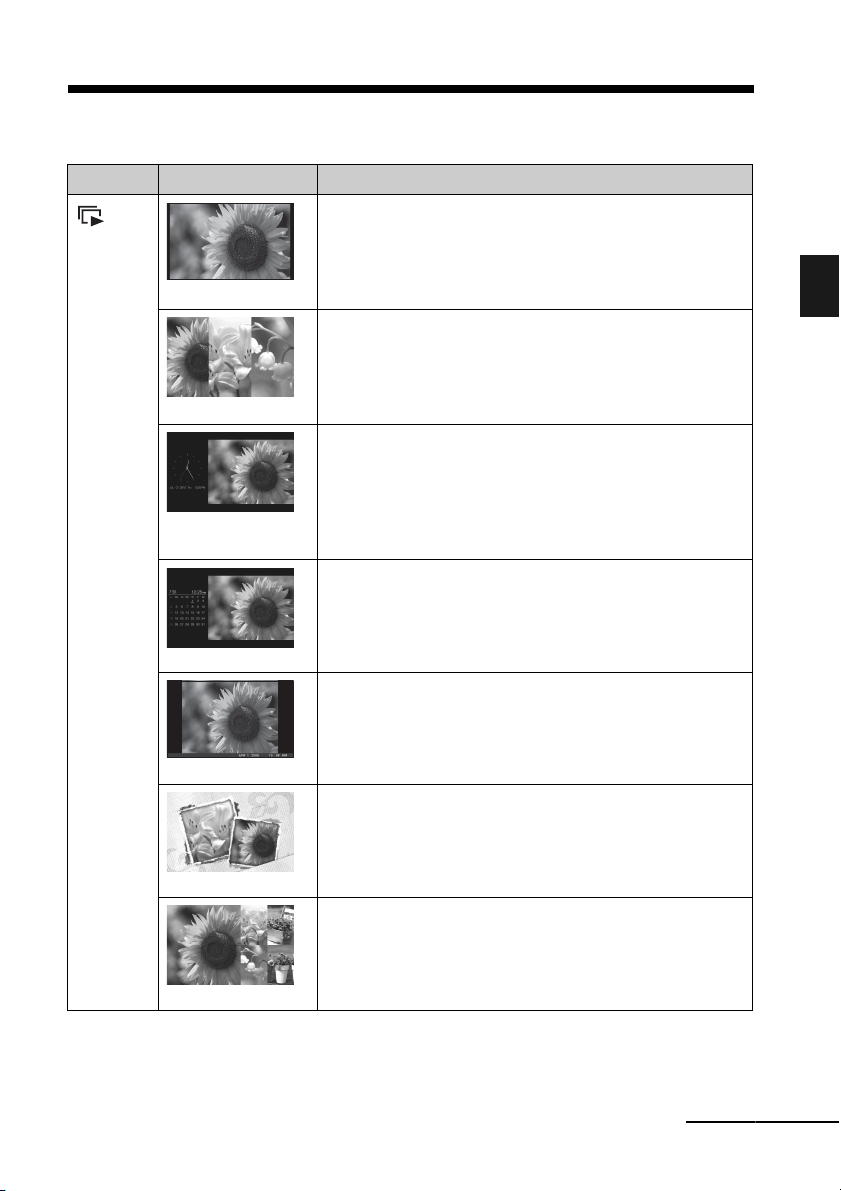
Slideshow display
Display Style Description
Images are displayed on a single screen, one after another.
Slideshow
Single view
Displays multiple images at the same time.
Multi image view
Displays images, one after another, while showing the current
date and time.
Clock view/World
Clock
Displays images, one after another, while showing a calendar.
The current date and time are displayed.
Calendar view
Displays images, one after another, while showing the
shooting date and time. The current date and time are not
displayed.
Basic operations
Time Machine
Scrap-book/Creative
Random view
Displays an image processed using the template in
CreativeEdit.
Displays images while randomly switching between a
number of different slideshow styles and effects.
When displaying images randomly
This is available when [Shuffle] of [Slideshow Settings] is set
to [ON] (page 25).
Continued
17
GB
Page 18
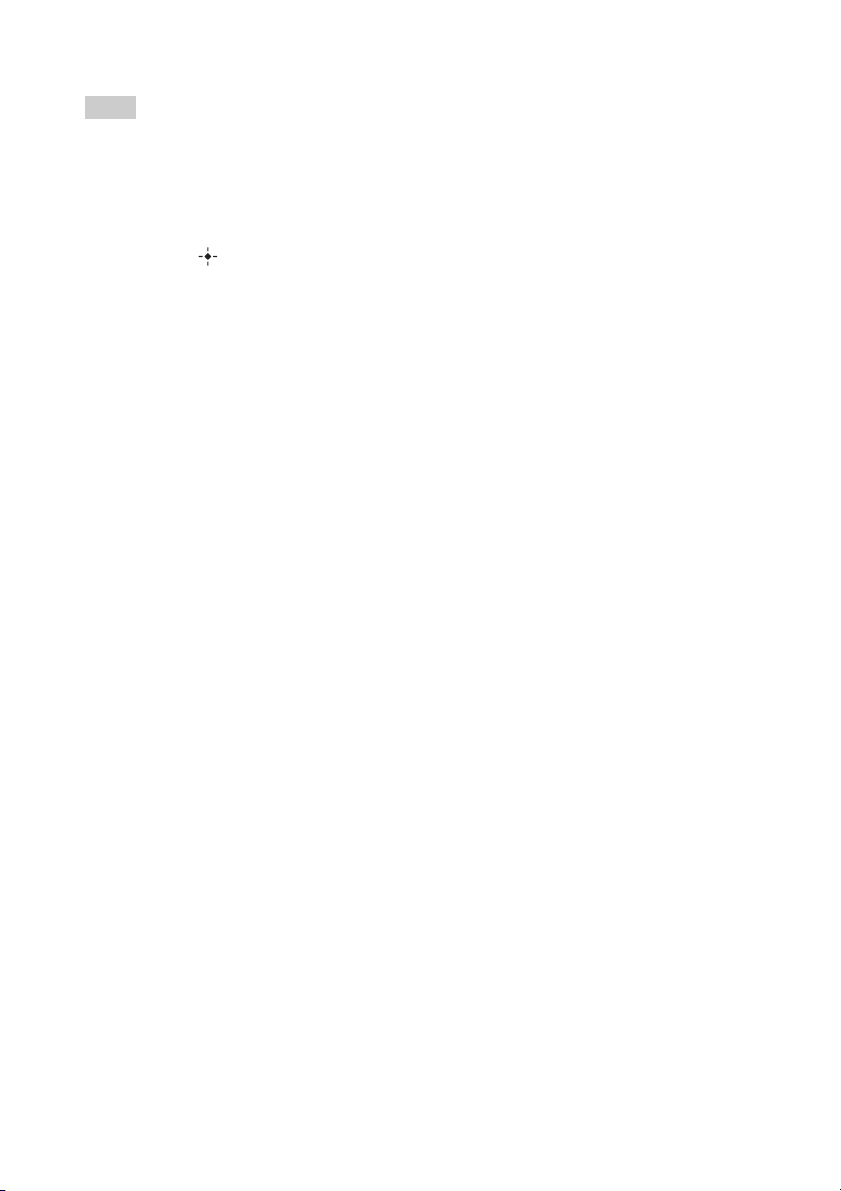
Tips
• If no memory card is inserted, or no images are saved in internal memory, demonstration mode starts
automatically. Demonstration mode ends if a memory card with images saved is inserted or a button other than
1 (on/standby) is pressed.
• For details on the playback order in a slideshow display, see page 45.
• You can set the interval, color effect, or display mode when you select the slideshow display. See “Changing the
settings of the slideshow” (page 24).
• When you press while a slideshow is running, the currently displayed image is shown in single view mode.
• If you turn the photo frame off during slideshow and back on with the 1 (on/standby) button, the slideshow
restarts from the last image viewed.
• A file of audio information data that contains no photo or video data cannot be displayed.
18
GB
Page 19
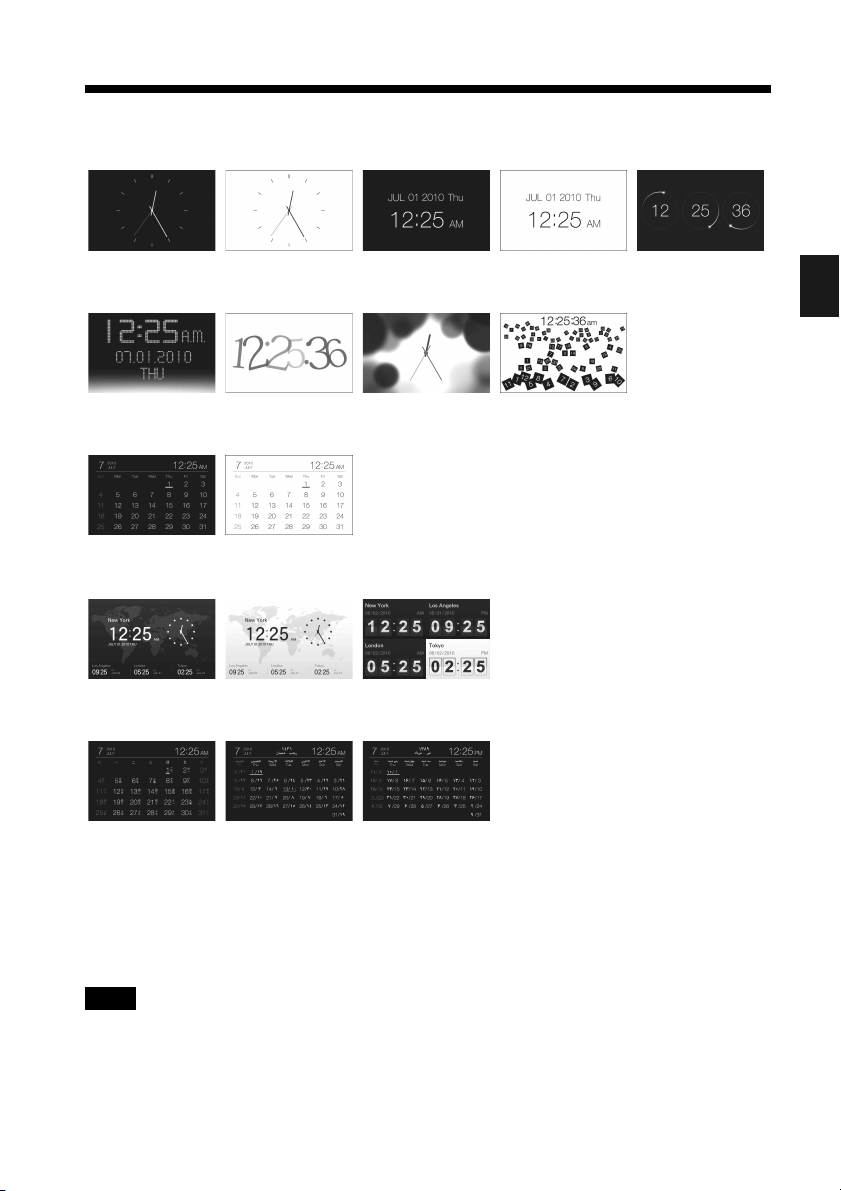
Clock and Calendar display
Clock1 Clock2 Clock3 Clock4 Clock5
Clock6 Clock7 Clock8 Clock9
Calendar1 Calendar2
Basic operations
World Clock 1 World Clock 2 World Clock 3
Lunar Calendar
(when you select
[Simplified
Chinese] in
[Language
Setting])
Note
You can select only the Settings or Slideshow tab when the Clock and Calendar display is shown.
Arabic Calendar
(when you select
[Arabic] in
[Language
Setting])
Farsi Calendar
(when you select
[Persian] in
[Language
Setting])
19
GB
Page 20
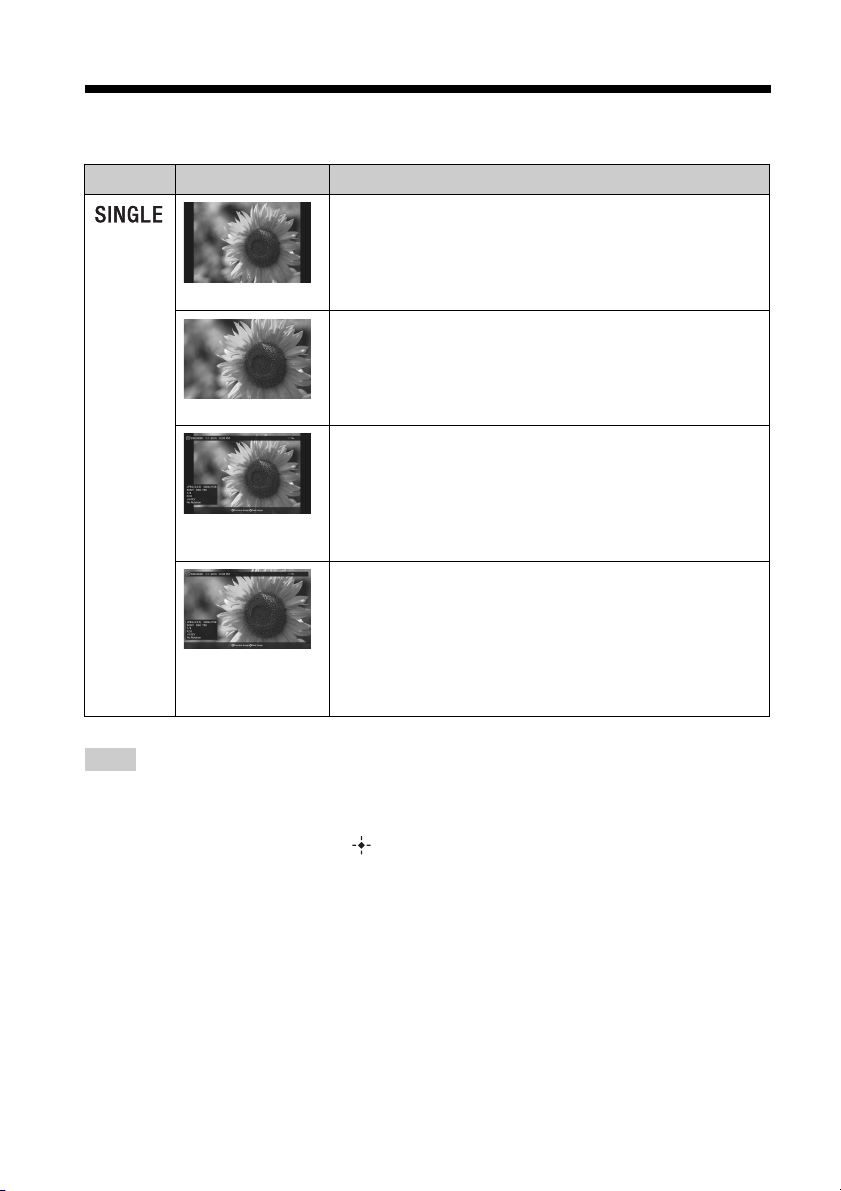
Single view mode (single image display)
Display Style Description
Displays an entire image in the screen.
You can switch the images to be displayed by pressing B/b.
Entire image
Displays an image over the whole screen.
(Depending on the aspect ratio of the recorded image, the
border of the image may only be partially displayed.)
You can switch the images to be displayed by pressing B/b.
Fit to screen
Displays image information, such as the image number, file
name, and shooting date while displaying the entire image.
You can switch the images to be displayed by pressing B/b.
See “About the information displayed on the screen”
Entire image (with
Exif)
Fit to screen (with
Exif)
(page 21) for details on the image information.
Displays image information, such as the image number, file
name, and shooting date in fit to screen mode.
(Depending on the aspect ratio of the recorded image, the
border of the image may only be partially displayed.)
You can switch the images to be displayed by pressing B/b.
See “About the information displayed on the screen”
(page 21) for details on the image information.
Tips
• If no memory card is inserted or no images are saved in internal memory, demonstration mode starts
automatically. Demonstration mode ends if a memory card with images saved is inserted or a button other than
1 (on/standby) is pressed.
• Panorama playback starts when you press while the panorama image is displayed in single view mode.
• You can change the image display mode by pressing VIEW MODE to select SINGLE then B/b to select either
Entire image or Fit to screen mode. Not all images are able to use Fit to screen mode.
• You can use the VIEW MODE button on the photo frame.
• A file of audio information data that contains no photo or video data cannot be displayed.
GB
20
Page 21

About the information displayed
on the screen
The following information is displayed.
1Setting information
Icons Meaning
Protect indication
Associated file indication
(Displayed when there is an
associated file such as a video
file or a miniature e-mail image
file.)
Displays when you have
registered a mark.
Video icon
Image number (folder-file number)
3
This is displayed if the image is DCF
compliant.
If the image does not comply with DCF, 10
characters from the beginning of the file are
displayed.
4Image details
x When the photo is displayed
– File format (JPEG(4:4:4), JPEG(4:2:2),
JPEG(4:2:0), BMP, TIFF, RAW)
– Number of pixels (width × height)
– Manufacturer name of image input device
– Model name of image input device
– Shutter speed (e.g.: 1/8)
– Aperture value (e.g.: F2.8)
– Exposure value (e.g.: +0.0EV)
– Rotation information
x When the video file is played
– File format (AVI, MOV, MP4, MPEG-2
PS, MPEG-2 TS)
– Video file size
– Playback duration
– Number of pixels (width × height)
– Video codec/bit rate
– Audio codec/bit rate
Basic operations
Audio memo icon
Panoramic image icon
2Shooting date/time
Note
This is not displayed for video files.
21
GB
Page 22

Index image display
Playing a video file
1 Press (INDEX) while the photo
frame is in single image or
slideshow display mode.
A list of thumbnails is displayed.
2 Press B/b/v/V to move the cursor to
an image you want to display and
press .
The selected image is displayed in single
view mode.
To change the size of
thumbnails
Press (zoom in) or (zoom out) while the
list of index is displayed. The size of
thumbnails is enlarged or reduced and the
number of thumbnails is also changed.
Note
During TV output, the number of images displayed on
the TV in the index image display varies depending
on your TV’s screen size.
Tips
• A thumbnail is a small-sized image for index use
that is recorded in a file of the pictures taken by a
digital camera.
• If you press B/b/v/V to select an image and press
in the index image display, the selected image
is displayed in single view mode.
• A file of audio information data that contains no
photo or video data cannot be displayed.
The operations described in this section are
based on those with the buttons on the supplied
remote control.
1 Select a video file.
1Press SINGLE.
2Press B/b to select the desired style and
press .
3Press B/b to advance/reverse the files
to select a video file you want to play.
Using the Index display
1Press (INDEX).
2Press B/b/v/V to select a video file you
want to play.
2 Press .
The selected video file starts playback.
To adjust the volume
The volume adjustment screen appears on the
right of the screen if you press v/V. To increase
the volume, press V. To decrease the volume,
press v.
Tip
You can adjust the volume on the initial display or
single image display.
To pause playback
Press during playback of the video file.
To resume playback, press again.
Fast forward/backward
playback
Press B/b during playback of the video file.
When you press during fast forward/
backward playback, normal playback resumes
at that point.
Depending on the video file, fast forward/
backward playback may not be available with
the photo frame.
22
GB
Page 23

To stop playback
Press BACK while a video file is being played.
Notes
• You cannot play the following type of video file:
– Video files with copyright protection
– Video files that exceed the maximum number of
pixels either in width or height
• If the photo frame is connected to a TV with an
HDMI cable, audio, operating sound and alarm will
be output from the TV, not from the photo frame.
Adjust the volume on the TV.
• Fast forward/backward playback and playback
pause are not available during Slideshow display.
• Video images divided into different files upon
shooting cannot be played continuously one after
another. Play each file separately.
Basic operations
23
GB
Page 24

Advanced operations
Enjoying a slideshow
1 Press (SLIDE-SHOW).
Tip
When using the buttons on the photo frame,
press VIEW MODE on the upper back of the
LCD screen and press v/V to select Slideshow.
2 Press B/b to select the desired style
and press .
See “Slideshow display” (page 17) for
details on the slideshow styles.
Changing the settings of the slideshow
1 Press MENU.
2 Press B/b to select the [Slideshow
Settings] tab.
3 Press v/V to select the item you
want to change and press .
See the tables on the next page for details
on the setting items.
Notes
• Note the following when you select a slideshow
using the image stored on a memory card.
– Due to the characteristics of memory card
devices, images may be subject to data error
when read too often.
– Do not run a slideshow for a long time with a
small number of images. This may cause data
error.
– We recommend you back up images on a
memory card often.
• When the photo frame is, for instance, displaying a
slideshow, changes to the settings of some items are
unavailable. These items are shown in gray and
cannot be selected.
• The slideshow starts from the first image if you turn
off the photo frame, or if you reset the photo frame.
• When the screen is too bright, it may make you feel
nauseous. Be careful not to make the brightness
settings too bright when you use the photo frame.
24
GB
Page 25

Item Setting Description
Slideshow
Settings
Photo Interval Set a value from 3 sec., 7 sec.*, 20 sec., 1 min., 5 min., 30 min., 1 hour,
3 hours, 12 hours, 24 hours for the interval between images.
Video Duration Set the interval based on playback time from the beginning of the file.
Set a value from among First 15 sec., First 30 sec., First 1 min., First 3
min. and First 5 min.* each from the beginning of the file.
Note
An image may not switch at the intervals you set on the menu, depending on the style of the
slideshow, color effect, or image size.
Sound Settings See “Playing a slideshow with background music”
Select BGM
Import BGM
Delete BGM
Shuffle ON Displays images randomly.
OFF* Displays images according to the [Listing Order]
Color effect Select the desired color effect for photos from among the following:
Note
When a video file is played, you cannot select any item other than Color.
Color* Displays an image in color.
Sepia Displays an image in a sepia color.
Monochrome Displays an image in monochrome.
Correct Img. Makes the following image corrections at the same
Display Mode Select the desired display size for photos from among the following:
*: Factory default settings
(page 27).
Advanced operations
setting of [General Settings].
time.
Exposure Correction: Corrects brightness by using the
face-detection function.
Focus Correction: Corrects an out-of-focus image.
Notes
• The original image data will not change.
• When a video file is played, you cannot select any item other than
Entire image.
Entire image* Displays an entire image enlarged to proper size. (An
image may be displayed with margins on the top,
bottom, left and right.)
Fit to screen Enlarges an image to fill the whole screen without
changing the aspect ratio.
Note
An image may not be displayed with the display size
you set on the menu, depending on the style of the
slideshow.
Continued
25
GB
Page 26

Item Setting Description
Slideshow
Settings
Optimize
Speaker Output
ON* Digital signal processing optimizes audio output.
OFF Audio output is not optimized.
*: Factory default settings
26
GB
Page 27

Playing a slideshow with background music
Importing a music file
1 Insert a memory card that contains a
music file into the photo frame.
2 Press MENU then B/b to select the
[Slideshow Settings] tab.
3 Press v/V to select [Import BGM]
and press .
4 Press v/V to select the memory card
inserted in step 1.
5 Select a music file you want to
import from the music file list with v/
V and press .
A check mark (✔ ) is displayed next to the
selected file.
6 Repeat step 5 when you want to
select two or more files.
Tip
To clear the selection, select the file to be
cleared then press . The check mark (✔)
next to the selected file disappears.
7 Press MENU after you finish
selecting the music file(s).
8 Press when the confirmation
screen is displayed.
The selected music file is imported to
internal memory of the photo frame.
Tips
• To delete a music file imported to internal memory,
select [Delete BGM] on the [Slideshow Settings]
screen in step 2 then press . Press v/V to select
the music file you want to delete from the music file
list and press . The file will be deleted from the
music file list.
• Playback of the imported music file is enabled as
BGM on a slideshow.
• Only music files imported to internal memory can
be played as BGM.
• Up to 40 music files can be imported to internal
memory of the photo frame.
Selecting a music file to play
1 Press MENU then B/b to select the
[Slideshow Settings] tab.
2 Press v/V to select [Select BGM]
and press .
3 Select a music file you want to play
from the imported music file list with
v/V and press .
A check mark (✔) is displayed next to the
selected file.
4 Repeat step 3 if you want to select
two or more music files.
5 Press MENU.
Playing background music with a slideshow
Proceed as follows when you play the music
file imported to internal memory as BGM with
a slideshow using photos or video files.
1 Press MENU then B/b to select the
[Slideshow Settings] tab.
2 Press v/V to select [Sound Settings]
and press .
3 Press v/V to select [Sound for
Photos] or [Sound for Videos] then
press .
4 Make the BGM setting.
Sound for Photos
[BGM ON]: Background music is played
while a slideshow of photos is run.
Advanced operations
Continued
GB
27
Page 28

[BGM OFF]: Background music is not
played while a slideshow of photos is run.
Sound for Videos
[Video sound]: Audio recorded in a video
file is played while a slideshow of a video
file is run.
[BGM]: Background music is played
while a slideshow of a video file is run.
[OFF]: No audio is played while a
slideshow of a video file is run.
Note
Playback of a music file with copyright protection is
not available.
To adjust the volume
The volume adjustment screen appears on the
right of the screen if you press v/V. To increase
the volume, press V. To decrease the volume,
press v.
Tip
You can adjust the volume on the initial display or
single image display.
Refresh mode
Due to one of the characteristics of the device,
images stored for a long time or read many
times may be subject to data error.
The photo frame refreshes the internal memory
automatically to prevent these errors,
depending on the status of the internal memory.
The confirmation screen for refreshing the
internal memory is displayed automatically
when the refresh is needed.
The refresh starts automatically when you
select [Yes] or when no operation is attempted
for 30 seconds. If you select [No], the
confirmation screen for refreshing is displayed
again when the refresh is needed.
28
Do not turn off the photo frame while the
internal memory is being refreshed. It may
cause a malfunction.
It may take approximately 5 minutes to refresh
the internal memory.
Notes
• We recommend that you perform a backup of your
data periodically to avoid losing it.
• Avoid running a slideshow continuously with fewer
than 10 images with the interval set to 3 sec. Doing
so could corrupt image data in internal memory.
GB
Page 29

Maintenance mode
You can update the firmware of your photo
frame or initialize its system in this mode.
firmware, access and view:
http://www.sony.net/
Initialize system:
The operation screen is displayed.
Go to “Initializing the system” below.
Tip
Perform firmware update or system initialization of
the photo frame in the following cases:
Firmware update:
Firmware update allows you to obtain optimum
performance and use the photo frame with upgraded
functions.
System initialization:
When your photo frame does not start properly,
initialize the system of the photo frame. If the
symptom persists, consult with your Sony dealer.
Activating maintenance mode
1 Confirm that the photo frame is
turned off.
2 Press 1 while holding down VIEW
MODE on the photo frame to turn it
on.
Hold down VIEW MODE until the
following screen appears.
Initializing the system
1 Press B/b to select [Yes] in the
System initialization screen and
press .
Advanced operations
The system of the photo frame is
initialized.
Tip
When system initialization has been executed,
menu settings and mark information will be
deleted, although the image and music data
stored in internal memory of the photo frame
will not be deleted.
2 When a completion message
appears, press 1 (on/standby) on
the photo frame to turn it off.
Maintenance mode is activated.
3 Press v/V to select [Update
firmware ] or [Initialize system] and
press .
Update firmware:
For detailed information on how to obtain
an update file or how to update the
Continued
GB
29
Page 30

3 Press the reset switch on the rear
panel of the photo frame using a
small, thin object, etc.
4 Press 1 (on/standby) on the photo
frame to turn it on.
The system of the photo frame starts.
Tip
It may take 1minute for the system to start for
the first time after initialization.
Importing images from a memory card to internal memory
You can use the photo frame as a digital album
by saving important images in the internal
memory.
Tips
• When saving images to the internal memory, you
can use [Image import size] in the menu to preset
whether to resize images to the optimum size or to
save them without compressing (page 45).
• When [Image import size] is set to [Resize], up to
approximately 4,000 images can be saved in the
internal memory. When set to [Original], the
number of images that can be saved may vary,
depending on the original image file size.
1 Press (IMPORT) when an
image stored on the memory card is
displayed on the screen.
Tip
When using the buttons on the photo frame,
press MENU, select the (Editing) tab with
B/b, select [Import] with v/V, and press .
Single view mode
(Single image display)
30
GB
Page 31

Slideshow display
2 Press v/V to select [Import this
image], [Import multiple images] or
[Import all images] and press .
If you select [Import this image], the
image currently displayed is imported to
the internal memory. Go to step 5. (This
item cannot be selected on the slideshow
display.)
If you select [Import multiple images],
you can select the image you want to
import from the image list. Go to step 3.
If you select [Import all images], an image
list with check marks in the check boxes
for all the images is displayed. Go to step
4.
3 Press B/b/v/V to select the image
to be imported from the image list
and press .
A check mark (✔) is added to the selected
image.
If you want to import multiple images at a
time, repeat this step.
Advanced operations
If you want to clear the selection, select
the image and press . A check mark
(✔) disappears.
About image sorting in the image list
When sort is activated:
Lists all images that meet the sorting
criteria.
When sort is not activated:
Lists all images in the device that contains
the image currently displayed.
See “Sorting images” (page 37).
4 Press MENU.
The folder selection screen is displayed.
5 Press v/V to select a destination
folder and press .
The confirmation screen for impoting the
image to the internal memory is displayed.
Continued
31
GB
Page 32

Tip
A new folder is created automatically when you
select [New folder].
6 Press v/V to select [Yes] and press
.
The image is saved in the specified folder
in the internal memory.
7 Press when the confirmation
screen is displayed.
Notes
• “Import to the internal memory” is not available for
images in the internal memory.
• Avoid doing the following while images are being
imported to the internal memory. Doing so may
damage photo frame, memory card, or the data:
– Turning off the power
– Removing an memory card
– Inserting another card
• Importing video files to internal memory is not
available with the buttons on the photo frame. To
import a video file, connect a computer to the photo
frame and copy a video file on the computer to
internal memory of the photo frame. For details, see
“Connecting to a computer” (page 51).
Tip
• You can change the thumbnail size in the image list
• Due to one of the characteristics of the internal
/ ].
using [
memory device, images stored for long time or read
many times may be subject to data error. We
recommend that you perform a backup of your data
periodically to avoid losing it.
Specifying the playback device
You can specify whether to display images on a
memory card or in internal memory.
1 Press SELECT DEVICE.
Tips
• When operating from the photo frame,
press MENU then B/b to select the
(Select device) tab.
• If the memory card you want to select is
not inserted, insert it now.
Note
During Clock and Calendar display, you cannot
select the (Select device) tab.
2 Press v/V to select the device you
want to display and press .
The images of the selected device are
displayed.
Tip
The sorting function is cancelled automatically when
you change the playback device during sorting.
32
GB
Page 33

Exporting an image from the internal memory to a memory card
You can export the images in the internal
memory to a memory card.
1 Press MENU when an image stored
in the internal memory is displayed
on the screen.
2 Press B/b to select the (Editing)
tab.
3 Press v/V to select [Export] and
press .
Single view mode
(Single image display)
5 Press B/b/v/V to select the image to
be exported from the image list, and
press .
A check mark (✔) is added to the selected
image.
If you want to export multiple images at a
time, repeat this step.
If you want to clear the selection, select
the image and press . A check mark
(✔) disappears.
About image sorting in the image list
When sort is activated:
Lists all images that meet the sorting
criteria.
When sort is not activated:
Lists all images in the internal memory.
See “Sorting images” (page 37).
6 Press MENU.
The screen for selecting the memory card
to which the image is exported is
displayed.
7 Press v/V to select a memory card
to which the image is exported, and
press .
Advanced operations
4 Press v/V to select [Export this
image], [Export multiple images] or
[Export all images] and press .
If you select [Export this image], the
image currently displayed is exported to
the device. Go to step 7. (This item cannot
be selected on the slideshow display.)
If you select [Export multiple images],
you can select the image you want to
export from the image list. Go to step 5.
If you select [Export all images], an image
list with check marks in the check boxes
for all the images is displayed. Go to step
6.
Continued
GB
33
Page 34

8 Press v/V to select a destination
folder and press .
The confirmation screen for exporting the
image is displayed.
Tip
A new folder is created automatically when you
select [New folder].
9 Press v/V to select [Yes] and press
.
The image is exported.
10 Press when the confirmation
screen is displayed.
The image is copied to the specified
memory card.
Note
Avoid doing the following while an image is being
exported. Doing so may damage the photo frame,
memory card, or data:
– Turning off the power
– Removing an memory card
– Inserting another memory card
Tips
• You can also use the MENU button on the photo
frame for exporting.
• You can change the thumbnail size in the image list
using [
/ ].
• Any device that is not recognized by the photo
frame is shown in gray and you cannot select it.
• “Export from the internal memory” is also available
for video files.
Deleting an image
1 Press (DELETE) when an
image is displayed on the screen.
Tip
If using the buttons on the photo frame, press
MENU, select the (Editing) tab with B/b,
select [Delete] with v/V, and press .
2 Press v/V to select [Delete this
image], [Delete multiple images] or
[Delete all images] and press .
If you select [Delete this image], the
image currently displayed is deleted. Go
to step 5. (This item cannot be selected on
the slideshow display.)
If you select [Delete multiple images], you
can select the image you want to delete
from the image list. Go to step 3.
If you select [Delete all images], an image
list with check marks in the check boxes
for all the images is displayed. Go to step
4.
3 Press B/b/v/V to select the image to
be deleted from the image list, and
press .
A check mark (✔) is added to the selected
image.
If you want to delete multiple images at a
time, repeat this step.
If you want to clear the selection, select
the image and press . A check mark
(✔) on the image disappears.
About image sorting in the image list
When sort is activated:
Lists all images that meet the sorting
criteria.
When sort is not activated:
Lists all images in the device that contains
the image currently displayed.
See “Sorting images” (page 37).
34
GB
Page 35

4 Press MENU.
The delete confirmation screen is
displayed.
5 Press v/V to select [Yes] and press
.
The image is deleted.
6 Press when the confirmation
screen is displayed.
Registering a mark
You can produce a slideshow only with images
which have been selected beforehand and have
been marked. You can easily check the images
with marks using the index image display or
single view mode.
Notes
• Avoid doing the following while an image is being
deleted. Doing so may damage the photo frame,
memory card, or data:
– Turning off the power
– Removing an memory card
– Inserting another memory card
• When the message [Cannot delete a protected file.]
appears on the screen, the image file was set to
“Read Only” on a computer. In this case, connect
the photo frame to a computer, and delete this file
using the computer.
• The total capacity of the internal memory is not
equal to the remaining capacity even immediately
after initialization.
• Once deletion has started, the deleted image cannot
be recovered even if you stop deletion. Delete
images only after confirming you actually want to
delete them.
Tip
You can change the thumbnail size in the image list
using [
/ ].
To format the internal memory
1 Press MENU.
2 Press B/b to select the (Settings) tab.
3 Press v/V to select [Initialize] and press
.
4 Press v/V to select [Format internal
memory] and press .
The confirmation screen for initializing
the internal memory is displayed.
5 Press v/V to select [Yes] and press .
1 Press (MARKING) when an
image is displayed on the screen.
Tip
When using the buttons on the photo frame,
press MENU, select the (Editing) tab with
B/b, select [Marking] with v/V, and press .
2 Press v/V to select the desired mark
and press .
3 Press v/V to select [Mark this
image], [Mark/Unmark multiple
images] or [Mark all images] and
press .
If you select [Mark this image], the image
currently displayed will be marked. Go to
step 6. (This item cannot be selected on
the slideshow display.)
If you select [Mark/Unmark multiple
images], you can select the image to
which you want to attach a mark from the
image list. Go to step 4.
If you select [Mark all images], an image
list with check marks in the check boxes
for all the images is displayed. Go to step
5.
Advanced operations
Continued
GB
35
Page 36

4 Press B/b/v/V to select the image to
be marked from the image list, and
press .
A check mark (✔) is added to the selected
image.
If you want to mark multiple images at a
time, repeat this step.
If you want to clear the selection, select
the image and press . A check mark
(✔) disappears from the image.
About image sorting in the image list
When sorting is activated:
Lists all images that meet the sorting
criteria.
When sorting is not activated:
Lists all images in the device that contains
the image currently displayed.
See “Sorting images” (page 37).
5 Press MENU.
The confirmation screen appears.
6 Press v/V to select [Yes] and press
.
The mark is attached to the selected
image.
Note
A mark is saved only when it is registered with an
image in the internal memory. A mark registered with
an image on a memory card is removed when the
power is turned off, or if you change the device being
displayed.
Tips
• You can select a mark from among three types.
• You can change the thumbnail size using [
the image list.
/ ] in
To delete the registration of a
mark
Select [Unmark this image] or [Unmark all
images] and press in step 3. You can also
cancel the selection when you remove the
check mark from the check box.
• [Unmark this image]:
Removes a mark from the image currently
displayed. (This item cannot be selected on
the slideshow display.)
• [Unmark all images]:
When sort is activated:
Unmarks all images that meet the sorting
criteria.
When sort is not activated:
Unmarks all images in the device that
contains the image currently displayed.
GB
36
Page 37

Sorting images
You can sort images stored in the internal
memory or on a memory card by event, folder,
image orientation, marks, etc.
1 Press SORT when an image is
displayed on the screen.
Tip
When using the buttons on the photo frame,
press MENU, select the (Editing) tab with
B/b, select [Sort] with v/V, and press .
2 Select a sort style using v/V and
press .
• [Sort by event]:
Filters by type of event.
• [Sort by folder]:
Filters by folder.
• [Sort by vertical/horizontal]:
Filters by image orientation.
• [Sort by mark]:
Filters by mark registered.
• [Sort by videos/photos]
Filters according to files that contain
videos or photos.
To cancel the sort
Press MENU while the sorted images are
displayed, select [Exit sort (show all photos)]
and press .
To change the sort style
Press BACK while the sorted images are
displayed then select [Reselect].
Notes
• Do not turn the photo frame off or remove the
memory card during sorting. Doing so may damage
the photo frame or the memory card or corrupt the
data.
• Sort is automatically canceled in the following
cases:
– When the playback device is changed
– When images on a memory card are sorted and
the memory card is removed.
• Video files are not selected when you sort images
using [Sort by event] as the shooting dates can not
be obtained for video files. They will be sorted by
[No shooting date].
Advanced operations
3 Press v/V to select the item and
press .
4 Repeat step 3 then press MENU
when sorting is finished.
37
GB
Page 38

Adjusting image size and orientation
Enlarging/reducing an image
You can enlarge or reduce an image in single
view mode.
To enlarge an image, press (zoom in)
on the remote control. To reduce an
enlarged image, press (zoom out).
Each press of the button enlarges the image
further. You can enlarge an image to a
maximum of 5 times the original scale. You
can move an enlarged image up, down, left, and
right.
To save an enlarged or reduced image
1Press MENU while the enlarged or reduced
image is displayed.
2Press v/V to select the saving method.
If you select [Save as new image], a copy of
the image is saved. Go to step
If you select [Overwrite], the new image
overwrites the old image. Go to step
3Press v/V to select the device on which the
image is saved and press .
4Press v/V to select a destination folder and
press .
5Press v/V to select [Yes] and press .
The image is saved.
6When the confirmation screen appears, press
.
Tip
If you move the enlarged image with
press MENU in step 1, the image is trimmed into the
displayed image size and saved.
Notes
• You cannot overwrite files except for a JPEG file
(extension: .jpg or .jpeg).
• Enlarging an image may reduce the quality
depending on the image size.
3.
5.
B/b/v/V and
• It is not possible to enlarge an image using the
buttons on the photo frame.
• A video file cannot be enlarged or reduced.
Rotating an image
You can rotate an image during single view
mode.
Operate from the menu of the
photo frame
1 Press MENU in single view mode.
2 Press B/b to select the (Editing)
tab.
3 Press v/V to select [Rotate] and
press .
4 Press v/V to select the direction to
rotate and press .
•:
Rotates an image 90 degrees clockwise.
•:
Rotates an image 90 degrees
counterclockwise.
Note
An enlarged image cannot be rotated.
Tips
• You can also rotate an image with (ROTATE)
on the remote control. The image rotates 90 degrees
counterclockwise every time you press the button.
• For an internal memory image, image rotation data
will be retained even after the power is turned off.
38
GB
Page 39

• You can rotate the image of the index image
display.
• You cannot rotate a video file.
Changing the settings of the auto power on/off function
You can use the timer function to turn the
photo frame on or off automatically when the
photo frame is turned on.
1 Press MENU.
2 Press B/b to select the
(Settings) tab.
3 Press v/V to select [Auto Power ON/
OFF] and press .
Advanced operations
4 Press v/V to select [Setup method]
and press . Press v/V to select
[Advanced], [Simple] or [Auto off],
and press .
[Advanced]:
Sets the auto power on/off function in
one-hour increments for each day of the
week.
[Simple]:
Sets the auto power on/off function finely
in one minute increments.
[Auto off]:
Sets the auto power off when a certain
time has elapsed after the photo frame is
turned on during which any operation is
performed. You can select elapsed time of
two or four hours.
Continued
39
GB
Page 40

5 Press v to select [Time Setting], and
.
press
[Advanced]
1Press B/b/v/V to select the time you
want to use the auto power on/off
function.
You can select the time in one-hour
increments for each day of the week
(from Monday to Sunday). When you
select the time and press , the
selected time zone changes to blue.
During the time indicated in blue the
power of the photo frame will be on.
When you select the blue time zone and
press , the selected time zone
changes to gray. During the time
indicated in gray the power of the photo
frame will be off.
Tip
The power is turned off automatically at the
time you set for [Power-OFF timer] when
you are using the photo frame.
The power is turned on automatically at the
time you set for [Power-ON timer] during
standby mode.
2
Press B/b/v/V to select [OK] and press
.
[Simple]
1Select an item for which you want to set
the time.
v/V to select [Power-ON timer]
Press
or [Power-OFF timer] and press .
v/V to select [Enable] and press
Press
.
2Set the time at which you want to
activate the Power-ON timer or PowerOFF timer.
v/V to select [Auto ON time] or
Press
[Auto OFF time] and press .
B/b to select the hour or minute,
Press
v/V to set the hour or minute, and
press
press .
3Set the day of the week on which you
want to activate the timer.
v/V to select [Auto ON day] or
Press
[Auto OFF day] and press .
v/V to select the day of the week
Press
on which you want to activate the timer
and press . The selected day of the
week is checked.
v/V to move the cursor to [OK]
Press
and press .
[Auto off]
40
GB
Page 41

Press v/V to select [2 hour] or [4 hour]
and press .
6 Press MENU.
Using the alarm function
You can use the photo frame as an alarm clock.
An alarm will sound and an alarm screen will
be displayed to notify you when the specified
alarm time on the specified day of the week
arrives.
1 Set the alarm timer.
1Press v/V to select [ON/OFF] and press
.
2Press v/V to select [ON] and press .
2 Set the alarm time.
1Press v/V to select [Time] and press
.
2Press v/V to select the time and press
.
3 Set the day of the week.
1Press v/V to select [Day] and press .
2Press v/V to select the day of the week
and press [OK].
Tip
Every day of the week is marked with a check
mark at the factory. Remove the check marks
for any days of the week for which you do not
wish the alarm set.
4 Set the alarm sound.
1Press v/V to select [Alarm sound] and
press .
A list of the music files imported to
internal memory for a slideshow
(page 27) is displayed.
2Press v/V to select a desired music file
from the list and press .
5 Set the alarm volume.
1Press v/V to select [Alarm volume] and
press .
2Press v/V to select the volume (1 to 7)
and press .
Advanced operations
Continued
GB
41
Page 42

To turn off the alarm
Press any button on the photo frame other than
1 (on/standby) button.
Tips
• To change the clock setting, see “Setting the current
time” (page 14).
• Power-OFF timer does not function while the alarm
is sounding.
Note
An alarm sound is output from a TV when the photo
frame is connected to the TV with an HDMI cable.
Changing the settings
You can change the following settings.
• Picture mode
• Alarm Settings
• Auto Power ON/OFF
• Date/time Settings
• General Settings (Listing Order, Sony logo
ON/OFF, etc.)
• Language Setting
• Initialize
Setting procedure
1 Press MENU.
2 Press B/b to select the
(Settings) tab.
42
3 Press v/V to select the item you
want to change and press .
The setting screen of the selected item is
displayed.
For example, when [General Settings] is
selected.
GB
Page 43

4 Press v/V to select the item you
want to change and press .
This enables you to set each of the items
(page 44).
Note
When the photo frame is, for instance,
displaying a slideshow, some settings of some
items cannot be changed. They are displayed in
gray and cannot be selected.
5 Press v/V to select a setting value
and press .
Each time you press v/V, the setting value
changes. In the case of a numerical value,
press V to increase the value and press v
to decrease it.
If you press , the setting is confirmed.
6 Press MENU.
The menu closes.
To reset to factory default
settings
1 Press MENU then select the (Settings)
tab by pressing B/b.
2 Press v/V to select [Initialize] and press
.
3 Press v/V to select [Initialize settings] and
press .
All adjusted values, except for the clock
settings, are reset to the default settings.
Advanced operations
Tip
You can also use the MENU button on the photo
frame.
Continued
GB
43
Page 44

Items to set
*: Factory default settings
Item Setting Description
Picture mode Portrait Displays an image with optimum contrast and natural
Standard* Displays an image impressively and with enhanced
Vivid Displays an image more vividly using high chroma
Alarm Settings Sets the alarm function (page 41).
Auto Power
ON/OFF
Date/time
Settings
Sets the timer function which turns the power of the photo frame on or off automatically.
You can use this function with the following settings (page 39).
Advanced* You can set the auto power on/off time in one-hour increments for each
day of the week.
OK If you press this button after setting the auto power on/
Cancel If you press this button after setting the auto power on/
Reset all If you press this button after setting the auto power on/
Simple You can set the auto power on/off time in one-minute increments
(page 39).
Power-ON
timer
Power-OFF
timer
Auto off You can specify two or four* hours after power on at which the photo
frame is to shut itself off if any button on the photo frame is pressed.
OFF The Auto Power ON/OFF function is not activated.
Sets the Date, Time, First day of the week, etc. (page 14).
color.
color.
saturation and sharpness.
off time or day of the week, the setting is confirmed
and the previous screen is restored.
off time or day of the week, the operation is canceled
and the previous screen is restored.
off time or day of the week, all the setting times are
deleted.
You can set the timer (time/day of the week) for when
the power is to be turned on automatically.
You can set the timer (time/day of the week) for when
the power is to be turned off automatically.
44
GB
Page 45

Item Setting Description
General
Settings
System
Information
Language
Setting
Listing Order Sets the display order of images. This setting affects the order in
Auto display
orientation
LCD backlight Sets the brightness of the backlight of the LCD screen to a level from 1 to
Beep ON*/OFF: Sets the beep sound on/off.
Image import
size
Control for
HDMI
(DPF-XR100
only)
Sony logo ON/
OFF
Version Displays the version of the firmware of the photo frame.
Internal
memory
Sets the display language on the LCD screen.
Japanese, English*, French, Spanish, German, Italian, Russian, Korean, Simplified Chinese,
Traditional Chinese, Dutch, Portuguese, Arabic, Persian, Hungarian, Polish, Czech, Thai,
Greek, Turkish, Malay, Swedish, Norwegian, Danish, Finnish
[Slideshow Settings].
Shoot. Date
Number Order* Displays images in order of file number.
ON*/OFF: You can rotate the display orientation for images
automatically according to the orientation of the photo frame.
10*.
Resize* Resizes the images and save image files to the internal
Original Saves images to the internal memory without
ON*/OFF: Sets whether to enable or disable the HDMI control function.
When set to ON, the TV connected via the HDMI connector on the photo
frame automatically switches to video input mode, displaying the images
stored in the photo frame. The photo frame can be operated with the
remote control of the TV.
ON*/OFF: You can set whether the photo frame’s Sony logo lights or not.
Memory
capacity
Remaining
capacity
*: Factory default settings
Displays images in order of shooting date.
Note
Shoot. Date is not displayed for video files.
memory when importing them from a memory card.
You can save more images. However, when the images
are displayed on a large monitor via a computer, etc.,
they will have lower resolution than the originals.
compressing them. There is no deterioration, but you
can save fewer images.
Indicates the maximum amount of space available in
internal memory in the initial state.
Indicates the amount of free space currently available
in internal memory.
Advanced operations
Note
Default language setting may vary in some regions.
Continued
GB
45
Page 46

Item Setting Description
Initialize Format internal
memory
Initialize
settings
You can format the internal memory.
Notes
• All the images added to the internal memory will be deleted.
• Do not format the internal memory by using other devices such as a
computer.
Returns all settings to their factory defaults except for the current date and
time setting of [Date/time Settings].
*: Factory default settings
46
GB
Page 47

Connecting to a highdefinition TV (DPFXR100 only)
Connecting to a highdefinition TV
The photo frame is capable of HDMI output. If
you connect the photo frame to a TV with an
HDMI input, you can display images in higher
definition on the TV.
3 Connect the HDMI OUT connector
(A type connector) of the photo
frame and the HDMI IN connector of
the TV.
About “PhotoTV HD”
The photo frame supports “PhotoTV HD”.
“PhotoTV HD” is a function for expressing
subtle textures and color tones in high
definition, giving the appearance of real
photos. You can combine Sony devices that
support “PhotoTV HD” together to enjoy
photos at beautiful full HD quality.
Note
Depending on the original images, high-definition
display may not be possible.
1 Connect the AC power adaptor to
the photo frame and connect the AC
power adaptor to an AC outlet
(supplied Operating instructions,
“Turning the photo frame on”).
2 Prepare a commercially available
HDMI cable.
Notes
• Use an HDMI cable that is less than 3
meters long.
• Use an HDMI cable with the HDMI logo.
• Connection to a TV input except for an
HDMI input using a conversion/adaptor
cable or connector is not guaranteed.
High-definition TV
Advanced operations
To HDMI IN
connector
4 Turn on the photo frame (page 13).
5 Change the input of the TV.
If the connected TV is compatible with
control for HDMI and is in standby mode,
the TV turns on automatically when you
turn on the photo frame. Also, the input of
the TV is changed automatically, and
images and audio are output.
Continued
GB
47
Page 48

Notes
• Operation is not guaranteed with all TVs.
• If you connect a TV, the LCD screen of the
photo frame turns off.
• If the photo frame is connected to a TV
with an HDMI cable, audio, operating
sound and alarm will be output from the
TV, not from the photo frame. Adjust the
volume on the TV.
• If [Control for HDMI] is set to off in the
TV settings, the input is not changed
automatically. The setting method differs
depending on the TV. Refer to the
operating instructions supplied with the
TV.
• If you are using a TV that does not support
control for HDMI or the input is not
switched automatically, change the TV’s
input manually.
• The method used for changing the input
differs depending on the TV. Refer to the
operating instructions supplied with the
TV.
• Do not connect or disconnect the HDMI
cable while images are added to the internal
memory or they are being exported or
deleted. In such a case, these operations are
cancelled.
Using the remote control of a TV
to operate the photo frame
If your TV supports the control for HDMI
function, you can use the remote control of
your TV to operate the photo frame.
Notes
• We cannot guarantee operation with all types of
TVs.
• When the remote control of your Sony TV is
equipped with a link menu button, you can use the
remote control to operate the photo frame.
• To operate the ph oto frame, the %5$4, [Enter],
[Return] buttons support the control for HDMI.
• If the control for HDMI setting of your TV is off,
TV’s remote control operation for the photo frame
is not available. Settings differ depending on the TV
you use. For details, refer to the operating
instructions supplied with your TV.
• If [Control for HDMI] is set to [OFF] on the photo
frame, TV’s remote control operation is not
available.
Basic operations of the photo frame
with a TV’s remote control
• The cursor is moved by pressing %5$4
when the cursor is displayed on the screen,
for example, when a list or menu is
displayed.
• When no cursor is displayed, for example, in
single view, press $. The operation panel of
the photo frame is displayed on the TV
screen. Press %5$4 on the TV’s
remote control to select the desired button
then press
[Enter].
48
• To hide the operation panel, select on the
upper right corner of the operation panel, or
press the BACK button on the photo frame
or on the remote control.
GB
Page 49

Note
With the TV’s remote control, you cannot perform the
following operations:
• Zooming in/Zooming out
• Crop and save
• Import/Export/Sort/Marking/Delete
• Select BGM/Import BGM/Delete BGM
On control for HDMI
When the [Control for HDMI] is set to [ON],
you can use the following operations:
• You can turn off the photo frame together
with the TV.
• You can switch TV’s input mode to the
photo frame automatically by connecting the
photo frame to a TV before the photo frame
is turned on or after it is turned on. If the TV
is in standby mode, the TV is also turned on.
• You can operate the photo frame using the
TV’s remote control.
• If you change the display language on the
TV while the TV and the photo frame are
connected, the display language on the photo
frame is automatically changed, as well.
Note
To enable the above functions, your TV must support
the relevant function.
What is “BRAVIA Sync”
The “BRAVIA Sync” is a name of a feature of
Sony products that uses the HDMI control
signals and enables you to control linked
operations of a “BRAVIA Sync”-ready product
from a BRAVIA control unit.
By connecting the photo frame and a
“BRAVIA Sync”-compatible TV with an
HDMI cable, you can use a BRAVIA control
unit to perform linked operations.
Operating an external device connected to the photo frame
You can connect a mass-storage-compatible
digital camera, USB memory device, photo
storage device, or other external device to the
photo frame and display an image directly from
the external device.
Notes
• We cannot guarantee connection with all types of
external devices.
• The playback device will be switched to the
external device if you connect the external device to
the USB A connector during playback of the image
in the internal memory.
1 Connect the AC power adaptor to
the photo frame and connect the AC
power adaptor to an AC outlet.
(supplied Operating instructions,
“Turning the photo frame on”).
2 Set the digital camera or external
device to mass storage connection
mode.
The setting and operation method required
before connecting differ depending on the
digital camera or external device. Refer to
the operating instructions supplied with
the digital camera or external device. (If
you are using a Cyber-shot, set “USB
Connect” to [Normal] or [Mass Storage].)
3 Turn on the photo frame (page 13).
4 Connect the digital camera or
external device to the USB A
connector on the photo frame.
Use the USB cable supplied with the
digital camera or external device to
connect to the photo frame.
Advanced operations
Continued
GB
49
Page 50

External
memory or
other external
device
5 Select the playback device
(page 32).
An image in the device is displayed on the
screen.
For details on the slideshow, see page 24.
For details on adding images to the
internal memory, see page 30.
Notes
• When using a commercially available USB cable,
use an A-Type USB cable that is less than 3 meters
long.
• Do not disconnect the USB cable or turn the photo
frame and external device off while the access lamp
on the external device is flashing. Doing so may
damage the data stored in the external device. Sony
assumes no responsibility for any damage or loss of
data.
• A USB hub or USB device with a built-in USB hub
may not work properly.
• The photo frame cannot use data that has been
encrypted or compressed using, for instance,
fingerprint authentication or a password.
• Use a USB cable with the USB logo.
50
GB
Page 51

Using with a computer
Connecting to a computer
Connecting to a computer allows you to view
images in the internal memory of the photo
frame with a computer and copy them to a
computer and to copy images from a computer
to the photo frame.
System requirements
To connect a computer to the photo frame, your
computer must satisfy the following
recommended system requirements.
x Windows
Recommended OS: Microsoft Windows 7 /
Windows Vista SP2 / Windows XP SP3
Port: USB port
x Macintosh
Recommended OS: Mac OS X (v10.4 or later)
Port: USB port
Notes
• If multiple USB devices are connected to a
computer or if a hub is used, a problem may occur.
• You cannot operate the photo frame from another
USB device being used simultaneously.
• Do not disconnect/connect the USB cable during
data communication.
• Operation with all computers that satisfy the
recommended system requirements is not
guaranteed.
• The photo frame has been demonstrated as operable
when connected to a computer or Sony digital photo
printer. When other devices are connected to the
photo frame, these devices may not recognize the
internal memory of the photo frame.
• Do not format the internal memory of the photo
frame on a computer. To format the internal
memory, disconnect the USB cable from the photo
frame, display the menu of the photo frame, and
select [Format internal memory] (page 35).
Connecting to a computer to exchange images
Note
This section shows an example for a connection for
Microsoft Windows Vista. Depending on the OS you
use, the screen display and procedures may vary.
1 Connect the AC power adaptor to
the photo frame and connect the AC
power adaptor to an AC outlet.
(supplied Operating Instructions,
“Turning the photo frame on”).
2 Connect the computer and photo
frame with a commercially available
USB cable.
Using with a computer
To USB Mini-B
connector
To USB connectorComputer
Note
Use a Mini-B-Type USB cable that is less than
3 meters long.
3 Turn the photo frame on (page 13).
Continued
GB
51
Page 52

4 When the [AutoPlay] window
appears on the computer display,
click [Open folder to view files].
If the [AutoPlay] window does not appear,
click [Computer (My Computer)] in the
Start menu, then open the removable disc.
5 Move the cursor in this window and
right-click, then click [New] [Folder].
Name this new folder. In this manual, the
folder name “sony” is used as an example.
6 Double click to open this “sony”
folder.
7 Open the folder that contains the
image file you want to copy, and
copy the image file to the “sony”
folder by using drag-and-drop.
• Image files made or edited on a computer may not
be displayed. Image files set to “Read Only” on a
computer cannot be deleted on the photo frame.
Cancel “Read Only” before saving image files from
a computer on the photo frame.
Disconnecting your computer
Disconnect the USB cable or turn the photo
frame off after disconnecting it from your
computer.
1 Double-click (disconnection) on
the Task Tray.
2 Click (USB Mass Storage
Device) t [Stop].
3 Click [OK] after checking the drive
you want to remove.
Notes
• When saving images from a computer in the
internal memory, make a folder in the internal
memory on a computer and save the images in this
folder. If you do not make a folder, you can only
save up to 512 images. In addition, the number of
images may be reduced depending on the file name
length or character type.
• If you edit or save an image file on a computer, the
shooting date of the file may be changed or erased.
In this case, images may not be displayed in order
of the shooting date on the index image display.
• When images from the computer are saved in the
internal memory of the photo frame, the image files
are saved without being compressed. As a result, a
fewer number of images may be saved in the
internal memory of the photo frame.
GB
52
Page 53

Error messages
If an error message appears
If an error occurs, one of the following error messages may be displayed on the LCD screen of the
photo frame. Follow the corresponding solution below to solve the problem.
Error message Meaning/Solutions
No Memory Stick. / No
CompactFlash card. / No SD
Memory Card. / No xD-Picture
Card. / No External Device.
An incompatible Memory Stick is
inserted. / An incompatible
CompactFlash card is inserted. / An
incompatible SD Memory Card is
inserted. / An incompatible xDPicture Card is inserted. / An
incompatible External Device is
inserted.
No images on file. • There is no image file that can be displayed on the screen
Cannot delete a protected file. • To delete a protected file, cancel the protection on your
Memory card is protected. Remove
protection then try again.
The Memory Stick is full. / The
CompactFlash card is full. / The SD
Memory Card is full. / The xDPicture Card is full. / The External
Device is full.
• A memory card is not inserted in a slot. Or, an external
device is not connected to the USB A connector.
Insert a memory card in the corresponding slot. Or, connect
an external device. (pages 15, 49)
• An unsupported memory card is inserted. Or, an
unsupported external device is connected to the USB A
connector. Use a memory card or external device that is
supported by the photo frame.
of the photo frame on the memory card or the external
device. Use a memory card or external device containing
image files that can be displayed with the photo frame.
digital camera or computer.
• The memory card is write-protected. Slide the writeprotect switch to the enabled position (page 60).
• No more data can be saved because the memory card, the
internal memory, or the external device is full. Delete
images, or use a memory card or external device with free
space available.
Error messages
Continued
GB
53
Page 54

Error message Meaning/Solutions
Error reading the Memory Stick. /
Error reading the CompactFlash
card. / Error reading the SD
Memory Card. / Error reading the
xD-Picture Card. / Error reading
the internal memory./ Error reading
the External Device.
Write error on the Memory Stick. /
Write error on the CompactFlash
card. / Write error on the SD
• An error has occurred. If this error message is displayed
frequently, check the status of the memory card or external
device with a device other than the photo frame.
• For an external device:
The external device may be write-protected. Cancel the
write-protection setting for the device you are using. The
internal memory of a digital camera may be writeprotected.
• For an internal memory:
Initialize the internal memory.
Memory Card. / Write error on the
xD-Picture Card. / Write error on
the internal memory./ Write error
on the External Device.
Note
When you initialize the internal memory, please note that all the
image files imported to the internal memory are deleted.
The Memory Stick is read only. • A “Memory Stick-ROM” is inserted. To save the images,
use the “Memory Stick” recommended.
The Memory Stick is protected. • A protected “Memory Stick” is inserted. To edit and save
the images, use an external device to remove protection.
Memory card format not supported. • For a memory card, use your digital camera or other device
to format the memory card.
• For the internal memory, initialize it with the photo frame.
Note
When you initialize the media, all the files on the media will be
deleted.
Cannot open the image. • The photo frame cannot display or open an image file
whose format is not supported.
No more USB hubs can be
connected.
Incompatible USB device. Check
device’s USB settings.
• Connect the device directly to the photo frame, or use a
device without a built-in USB hub.
• A mass-storage-incompatible device is connected or the
USB setting on an external device is not set for mass
storage. Connect to a mass-storage-compatible device or
check the USB setting and change it to mass storage on the
external device.
54
GB
Page 55

Troubleshooting
If trouble occurs
Before submitting the photo frame for repair, try using the following guidance to solve the problem.
If the problem persists, consult with your Sony dealer or Sony service facilities.
Power supply
Symptom Check item Cause/Solutions
The power is not
turned on.
Displaying images
If the power is turned on but images are not displayed or the settings of the operation screen cannot
be configured, confirm the following check items.
Symptom Check item Cause/Solutions
No images are
displayed on the
screen.
Images are not
played back in the
order of shooting
date.
• Is the AC power plug
inserted correctly?
• Is a memory card inserted or
an external device connected
properly?
• Does the memory card
contain images saved with a
digital camera or other
device?
• Are images stored on the
external device?
• Is the file format compatible
with DCF?
• Were these images saved
from a computer?
• Were these images edited on
a computer?
c Insert the power plug properly.
c Insert a memory card or connect an
external device properly (pages 15, 49).
c Insert a memory card containing images
or connect an external device containing
images.
c Check the file formats that can be
displayed (supplied Operating
instructions, “Specifications”).
c A file that is not compatible with DCF
may not be displayed with the photo
frame, even if it can be displayed with a
computer.
c The information on the shooting date may
be changed or lost when you edit or save
an image file on a computer.
Troubleshooting
Continued
GB
55
Page 56

Symptom Check item Cause/Solutions
Some images are
not displayed.
• Are the images displayed in
the index view?
c If an image is displayed in the index view
but cannot be displayed as single image,
the image file may be damaged even
though its thumbnail preview data is fine.
c A file that is not compatible with DCF
may not be displayed with the photo
frame, even if it can be displayed with a
computer.
• Does the mark displayed
below appear in the index
view?
c If the mark shown on the left is displayed,
the image file may not be supported by the
photo frame because, for example, it is a
JPEG file that was created with your
computer. Or, the image file may be
supported, but may not contain thumbnail
• Were the images created
with an application on a
computer?
data. Select the mark and press to
change the screen to the single image
display. If the mark on the left is displayed
again, the image cannot be displayed
because the image file is not supported by
the photo frame.
• Does the mark displayed
below appear in the index
view?
c If the mark shown on the left is displayed,
the image file is supported by the photo
frame, but the thumbnail data or image
itself cannot be opened. Select the mark
and press . If the mark shown on the
left is displayed again, the image cannot
be displayed.
• Are there more than 9,999
images in the internal
c The photo frame can play, save, delete,
etc. up to 9,999 image files.
memory, memory card or
external device?
• Did you rename the file with
a computer or other device?
c If you named or renamed the file on a
computer and the file name includes
characters other than alphanumeric
characters, the image may not be
displayed on the photo frame.
• Is there a folder with more
than 8 levels in its hierarchy
on the memory card or in the
c The photo frame cannot display images
saved in a folder that is more than eight
levels deep.
external device?
56
GB
Page 57

Symptom Check item Cause/Solutions
The file name is
not displayed
properly.
• Did you rename the file with
a computer or other device?
c If you named or renamed the file on your
computer and the file name includes
characters other than alphanumeric
characters, the file name may not be
displayed properly on the photo frame.
Also, for a file created on a computer or
other device, a maximum of ten characters
from the beginning of the file name can be
displayed.
Saving and deleting images
Symptom Check item Cause/Solutions
Cannot save an
image.
Cannot delete an
image.
• Is the memory card writeprotected?
• Is the write-protect switch of
the memory card in the
[LOCK] position?
• Is the memory card full? c Delete unwanted images (page 34). or
• Is the internal memory full? c Delete unwanted images (page 34).
• Did you save images from a
computer to the internal
memory without making a
folder in the internal
memory?
• Is the memory card writeprotected?
• Is the write-protect switch of
the memory card in the
[LOCK] position?
• Are you using a “Memory
Stick-ROM”?
• Is this image protected? c Check the image information displayed in
c Cancel write-protection and try saving
again.
c Slide the write-protect switch to the
enabled position.
replace the memory card with one with
sufficient free space.
c If you do not make a folder, you can only
save up to 512 images. In addition, the
number of images to be saved may be
reduced depending on the file name length
or character type. When you save images
in the internal memory from a computer,
be sure to make a folder in the internal
memory and save the images in this
folder.
c Use the device you are using to cancel
write-protection and try deleting again.
c Slide the write-protect switch to the
enabled position.
c It is not possible to delete an image from a
“Memory Stick-ROM” or to formar it.
single view mode (page 21).
An image with a mark is set to
Read Only. You cannot delete it from the
photo frame.
Troubleshooting
Continued
GB
57
Page 58

Symptom Check item Cause/Solutions
An image was
deleted
accidentally.
—
c An image cannot be recovered once it is
deleted.
Connecting a digital camera or other external device
Symptom Check item Cause/Solutions
The camera is
connected but
nothing is
displayed.
Nothing happens
even if the USB
cable is
disconnected and
then re-connected.
Images are not
displayed on the
TV screen or LCD
screen.
• Is the cable connected
properly?
• Is the photo frame turned
on?
—
• Is the input of the TV set to
external input?
c Connect the cable properly.
c Turn both the photo frame and the camera.
c An over current error may have occurred
with the photo frame. Turn off the power
of the photo frame and turn it on again.
c The USB device may not be compatible
with the photo frame.
c Even if the input of the TV is not set to the
photo frame, images may sometimes not
be displayed on the TV screen or LCD
screen if an HDMI cable is connected.
c Change the input of the TV to the photo
frame, or disconnect the HDMI cable
from the photo frame and switch the
display to the LCD screen.
Photo frame
Symptom Check item Cause/Solutions
Nothing happens
even if you operate
the photo frame.
The photo frame
does not start.
—
—
c Push the reset switch on the back of the
photo frame using a long, thin object such
as a pin, etc. (page 9).
c Use maintenance mode to initialize the
system of the photo frame (page 29).
58
GB
Page 59

Remote control
Symptom Check item Cause/Solutions
Nothing happens
even if you operate
the remote control.
• Is the battery inserted in the
remote control properly?
—
• Is there a protective sheet
inserted?
c Replace the battery (page 10).
c Insert a battery (page 10).
c Insert a battery in the proper orientation
(page 10).
c Point the top end of the remote control
towards the remote sensor on the photo
frame (page 10).
c Remove any obstruction between the
remote control and the remote sensor.
c Remove the protective sheet (page 10).
59
Troubleshooting
GB
Page 60

Additional information
About memory cards
“Memory Stick”
Types of “Memory Stick” that
can be used with the photo
frame
With the photo frame, you can use the
following types of “Memory Stick”*1:
Type of “Memory
Stick”
“Memory Stick”
(Not compatible
with
“MagicGate”)
“Memory Stick”
(Compatible with
“MagicGate”)
“MagicGate
Memory Stick”
“Memory Stick
*2
PRO”
“Memory Stick
PRO-HG”
“Memory Stick
Micro”
*1
*2
*3
*4
*5
*2
*3
(“M2”*4)
The photo frame supports FAT32. The photo
frame has been demonstrated as operable with a
“Memory Stick” with a capacity of 32 GB or less
manufactured by Sony Corporation. However, we
do not guarantee the operations of all the “Memory
Stick” media.
The photo frame is equipped with a slot compatible
with both standard-size and Duo-size media.
Without a “Memory Stick Duo” adaptor, you can
use both a standard-size “Memory Stick” and the
compact-size “Memory Stick Duo”.
When using a “Memory Stick Micro” with the
photo frame, always insert it into an M2 adaptor.
“M2” is an abbreviation for “Memory Stick
Micro”. In this section, “M2” is used to describe a
“Memory Stick Micro”.
Data reading/recording that requires “MagicGate”
copyright protection cannot be performed.
“MagicGate” is the general name of a copyright
Displaying Deleting/
*2
OK OK
*2
*2
OK
OK
OK
OK
OK
*5
*5
*5
*5*6
*5
Saving
OK
OK
OK
OK
OK
*5
*5
*5
*5*6
*5
protection technology developed by Sony using
authentication and encryption.
*6
The photo frame does not support 8 bit parallel
data transfer.
Notes on use
• For the latest information on the “Memory
Stick” types that the photo frame supports,
see the “Memory Stick” compatibility
information on the Sony web site (supplied
Operating instructions, back cover).
• Do not insert more than one “Memory Stick”
at the same time, or this may cause trouble
with the photo frame.
• If you use a “Memory Stick Micro” with the
photo frame, the “Memory Stick Micro”
needs to be inserted into an “M2” adaptor.
• If you insert a “Memory Stick Micro” into
the photo frame without an “M2” adaptor,
you may be unable to remove the “Memory
Stick Micro”.
• If you insert a “Memory Stick Micro” into an
“M2” adaptor, and insert the “M2” adaptor
into a “Memory Stick Duo” adaptor, the
photo frame may not operate properly.
• When you initialize a “Memory Stick”, use
the initialization function of your digital
camera. If you initialize it with your
computer, images may not be displayed
properly.
• When you perform initialization, all the
protected images are erased. To avoid
erasing important data by accident, make
sure to check the contents of the “Memory
Stick” before initialization.
• You cannot record or delete data if you slide
the write-protect switch to LOCK.
• Do not attach any other material than the
supplied label on the labelling position.
When you attach the supplied label, be sure
to attach it to the labelling position. Be
careful that the label does not stick out.
60
GB
Page 61

SD memory card
The SD memory card slot of the photo frame
allows you to use the following:
• SD memory card
*1
• miniSD card, microSD card
(An adaptor is necessary.)
• SDHC memory card
*2
*3
• miniSDHC card, microSDHC card
(An adaptor is necessary.)
• SDXC memory card
• MMC standard memory card
*2
*4
*5
We do not guarantee proper operations for all
types of SD memory cards and MMC standard
memory cards.
*1
The photo frame has been demonstrated as
operable with an SD memory card with a capacity
of 2 GB or less.
*2
Some commercially available card adaptors have
projected terminals on the center of the back. This
type of adaptor may not work properly with the
photo frame.
*3
The photo frame has been demonstrated as
operable with an SDHC memory card with a
capacity of 32 GB or less.
*4
The photo frame has been demonstrated as
operable with an SDXC memory card with a
capacity of 64 GB or less.
*5
The photo frame has been demonstrated as
operable with an MMC standard memory card with
a capacity of 2 GB or less.
Notes on use
Data reading/recording that requires copyright
protection cannot be performed.
xD-Picture Card
You can use an xD-Picture Card*6 with the
photo frame. However, we do not guarantee
proper operations for all types of xD-Picture
Card.
*6
The photo frame has been demonstrated as
operable with an
capacity of 2 GB or less.
xD-Picture Card with a
CompactFlash card (DPFXR100 only)
The CompactFlash card slot of the photo frame
allows you to use the following:
• CompactFlash Memory Card (Type I/
Type II) and CF+Card (Type I/Type II)compatible CompactFlash Card
*7
You can also use the Smart Media card by
using a commercially available CompactFlash
*8
card adaptor
.
However, we do not guarantee proper
operations for all types of CompactFlash cards.
*7
Use a CompactFlash card with a power
specification of 3.3V or 3.3V/5V. You cannot use
a type for 3V or 5V only. Do not insert other types
of CompactFlash card into the photo frame’s
insertion slot. The photo frame may be damaged.
The photo frame has been demonstrated as
operable with a CompactFlash with a capacity of
32 GB or less.
*8
When using a commercially available
CompactFlash card adaptor, refer to the operating
instructions of the adaptor for how to install and
use the card and adaptor. Depending on a
CompactFlash card adaptor, a write-protected card
may not work properly.
Notes on using a memory card
• When using a card, make sure to check the
correct insertion direction of the card and the
correct insertion slot. Incorrect insertion may
cause damage to the photo frame.
• When inserting the memory card, do not try
to force it, as this could damage the memory
card and/or photo frame.
• Do not remove a memory card or turn off the
photo frame while the photo frame is reading
or writing data, or the access indicator is
flashing. Otherwise, data could be erased or
corrupted.
• We recommend that you back up important
data.
• Data processed with a computer may not be
displayed with the photo frame.
Continued
GB
61
Additional information
Page 62

• When you carry or store a card, put it in the
case supplied with it.
• Do not touch the terminal of a card with your
hand or a metal object.
• Do not strike, bend or drop a card.
• Do not disassemble or modify a card.
• Do not expose a card to water.
• Do not use or store a card under the
following conditions:
– Locations beyond the required operational
conditions including locations such as the
hot interior of a car parked in the sun and/
or in summer, the outdoors exposed to
direct sunlight, or a place near a heater
– Humid locations or locations with
corrosive substances present
– Locations subject to static electricity or
electrical noise
Notice on license
The photo frame contains software that Sony
uses under a licensing agreement with the
owner of its copyright. We are obligated to
announce the contents of the agreement to
customers under requirement by the owner of
copyright for the software.
The contents of the license are given on the
supplied CD-ROM. Please read
“NOTICE.html” in the License folder on the
CD-ROM.
Notice on GNU GPL/LGPL
applied software
This product contains software that is subject
to the following GNU General Public
License (hereinafter referred to as “GPL”) or
GNU Lesser General Public License
(hereinafter referred to as “LGPL”). These
establish that customers have the right to
acquire, modify, and redistribute the source
code of said software in accordance with the
terms of the GPL or LGPL supplied.
The source code for the above-listed software
is available on the Web.
To download, please access the following
URL then select the model name “DPFXR100/VR100”.
URL: http://www.sony.net/Products/Linux/
Please note that Sony cannot answer or
respond to any inquiries regarding the
content of the source code.
62
GB
Page 63

Index
Additional information
A
Access lamp 8, 15
Alarm 41, 44
Associated file 21
Auto Power ON/OFF 39, 44
Advanced 40
Auto off 40
Simple 40
C
Changing the settings 42
Clock and calendar display
19
Color effect 25
Connecting
Computer 51
External device 49
TV 47
Control for HDMI 45
D
Date/time settings 14, 44
Deleting an image 34
Display Mode 25
E
Enlarging and reducing an
image size 38
Error messages 53
Exporting an image 33
F
Factory default settings 43,
44
Features 5
Format internal memory 35,
46
G
General Settings 45
H
HDMI OUT 47
High definition TV 47
I
Image import size 45
Image quality 44
Importing to the internal
memory 30
Index image display 22
Information display 21
Initial display 13
Initialize 43, 46
Initialize settings 46
Inserting a memory card 15
L
Language setting 45
Listing Order 45
M
Marking 35
Mass storage compatible
devices 49
Memory card slot 15
Memory cards 15, 60
“Memory Stick” 15, 60
CompactFlash card 15, 61
Notes on use 60, 61
SD memory card 15, 61
xD-Picture Card 15, 61
P
Placing to portrait or
landscape orientation 12
Playback device 32
Playing a video file 22
Power on/off 13
R
Refresh mode 28
Remote control 10
Removing a memory card 15
Replacing the battery of the
remote control 10
Reset 58
Resetting to factory default
settings 43
Rotating an image 38
S
Setting the stand 12
Single view mode 20
Slideshow display 17
Slideshow Settings 25
Color effect 25
Display Mode 25
Photo Interval 25
Shuffle 25
Video Interval 25
Sorting images 37
System Information 45
System requirements
Macintosh 51
Windows 51
T
Troubleshooting 55
U
USB cable 49
USB Mini-B connector 9, 51
W
Write-protect switch 60
Additional information
63
GB
Page 64

Sony Corporation
 Loading...
Loading...