Page 1

4-155-758-11 (1)
Before operation
Digital Photo
Frame
DPF-X1000N
DPF-V1000N
Operating Instructions
Before operating this unit, please read this manual thoroughly and
retain it for future reference.
Basic operations
Advanced operations
Using an external device
(with Bluetooth)
Using an external device
(with a computer)
Error messages
Troubleshooting
Additional information
These models are not available in every country and region.
© 2009 Sony Corporation
Page 2

WARNING
To reduce fire or shock hazard, do not
expose the unit to rain or moisture.
Do not expose the batteries to
excessive heat such as sunshine, fire
or the like.
CAUTION
Replace the battery with the specified
type only. Otherwise, fire or injury
may result. Dispose of used batteries
according to the instructions.
For the Customer in Europe
This product has been tested and found compliant
with the limits set out in the EMC Directive for using
connection cables shorter than 3 meters (9.8 feet).
Attention
The electromagnetic fields at the specific frequencies
may influence the picture of this digital photo frame.
Notice
If static electricity or electromagnetism causes data
transfer to discontinue midway (fail), restart the
application or disconnect and connect the
communication cable (USB, etc) again.
Disposal of Old Electrical &
Electronic Equipment (Applicable in
the European Union and other
European countries with separate
collection systems)
This symbol on the product
or on its packaging indicates
that this product shall not be
treated as household waste.
Instead it shall be handed
over to the applicable
collection point for the
recycling of electrical and
electronic equipment. By
ensuring this product is
disposed of correctly, you
will help prevent potential
negative consequences for
the environment and human health, which could
otherwise be caused by inappropriate waste handling
of this product. The recycling of materials will help to
conserve natural resources. For more detailed
information about recycling of this product, please
contact your local Civic Office, your household waste
disposal service or the shop where you purchased the
product.
2
GB
Page 3

Disposal of waste batteries
(applicable in the European Union
and other European countries with
separate collection systems)
This symbol on the battery or on the
packaging indicates that the battery
provided with this product shall not
be treated as household waste.
On certain batteries this symbol
might be used in combination with a
chemical symbol. The chemical
symbols for mercury (Hg) or lead (Pb) are added if
the battery contains more than 0.0005% mercury or
0.004% lead.
By ensuring these batteries are disposed of correctly,
you will help prevent potentially negative
consequences for the environment and human health
which could otherwise be caused by inappropriate
waste handling of the battery. The recycling of the
materials will help to conserve natural resources. In
case of products that for safety, performance or data
integrity reasons require a permanent connection with
an incorporated battery, this battery should be
replaced by qualified service staff only. To ensure
that the battery will be treated properly, hand over the
product at end-of-life to the applicable collection
point for the recycling of electrical and electronic
equipment. For all other batteries, please view the
section on how to remove the battery from the
product safely. Hand the battery over to the applicable
collection point for the recycling of waste batteries.
For more detailed information about recycling of this
product or battery, please contact your local Civic
Office, your household waste disposal service or the
shop where you purchased the product.
Notice for the customers in the
countries applying EU Directives
The manufacturer of this product is Sony
Corporation, 1-7-1 Konan Minato-ku Tokyo, 1080075 Japan. The Authorized Representative for EMC
and product safety is Sony Deutschland GmbH,
Hedelfinger Strasse 61, 70327 Stuttgart, Germany.
For any service or guarantee matters please refer to
the addresses given in separate service or guarantee
documents.
NOTICE FOR CUSTOMERS IN
THE UNITED KINGDOM
A moulded plug complying with BS 1363 is fitted to
this equipment for your safety and convenience.
Should the fuse in the plug supplied need to be
replaced, a fuse of the same rating as the supplied one
and approved by ASTA or BSI to BS 1362,
(i.e.marked with or mark) must be used.
If the plug supplied with this equipment has a
detachable fuse cover, be sure to attach the fuse cover
after you change the fuse. Never use the plug without
the fuse cover. If you should lose the fuse cover,
please contact your nearest Sony service station.
Duplication, edition, or printing of a CD, TV
programs, copyrighted materials such as pictures or
publications, or any other materials except for your
own recording or creation is limited to private or
domestic use only. Unless you hold copyright or
have permission of copyright holders for the
materials to be duplicated, use of those materials
beyond this limit may infringe the provisions of the
copyright law and be subject to the copyright
holders claim for damages.
When using photo images with this digital photo
frame, pay special attention not to infringe the
provisions of the copyright law. Any unauthorized
use or modification of there’s portrait may also
infringe their rights.
For some demonstrations, performances, or
exhibits, photography may be forbidden.
Backup recommendations
To avoid potential risk of data loss caused by
accidental operation or malfunction of the digital
photo frame, we recommend that you save a
backup copy of your data.
Information
IN NO EVENT SHALL SELLER BE LIABLE
FOR ANY DIRECT, INCIDENTAL OR
CONSEQUENTIAL DAMAGES OF ANY
NATURE, OR LOSSES OR EXPENSES
RESULTING FROM ANY DEFECTIVE
PRODUCT OR THE USE OF ANY PRODUCT.
Sony shall assume no responsibility for any
accidental or consequential damages or loss of the
recording contents which may be caused by use or
malfunction of the digital photo frame or memory
card.
Notes on LCD screen
• Do not press against the LCD screen. The screen
may be discolored and that may cause a
malfunction.
• Exposing the LCD screen to direct sunlight for long
periods may cause malfunctions.
• The LCD screen is manufactured using extremely
high-precision technology, so over 99.99% of the
pixels are operational for effective use. However,
there may be some tiny black points and/or bright
points (white, red, blue or green in color) that
constantly appear on the LCD screen. These points
are normal in the manufacturing process and do not
affect the viewing in any way.
• Images may trail across on the LCD screen in a cold
location. This is not a malfunction.
Continued
GB
3
Page 4

On trademarks and copyrights
• , BRAVIA, “PhotoTV HD”, ,
Cyber-shot, , “Memory Stick”,
, “Memory Stick Duo”,
Stick”, “Memory Stick PRO”,
Duo”, , “Memory Stick
Micro”, , , “Memory Stick-
ROM”, , “MagicGate”, and
trademarks of Sony Corporation.
• HDMI, , and High-Definition Multimedia
Interface are trademarks or registered trademarks of
HDMI Licensing LLC.
• Microsoft, Windows, and Windows Vista are
registered trademarks of Microsoft Corporation in
the United States and/or other countries.
• Macintosh and Mac OS are registered trademarks of
Apple Inc. in the United States and/or other
countries.
• CompactFlash is a trademark of SanDisk
Corporation in the U.S.A.
• or xD-Picture Card™ is a trademark of
FUJIFILM Corporation.
• The Bluetooth word mark and logos are owned by
the Bluetooth SIG, Inc. and any use of such marks
by Sony Corporation is under licence. Other
trademarks and trade names are those of their
respective owners.
• is a trademark of FotoNation Inc. in the
U.S.A.
• is a trademark of Ichikawa Soft
Laboratory.
• Contains iType
Imaging Inc.
TM
is a trademark of Monotype Imaging Inc.
iType
• All other companies and product names mentioned
herein may be the trademarks or registered
trademarks of their respective companies.
Furthermore, “™” and “
each case in this manual.
• This unit is equipped with face recognition feature.
Sony Face Recognition technology developed by
Sony is used.
, “MagicGate Memory
, “Memory Stick PRO Duo”,
, “Memory Stick PRO-HG
are trademarks or registered
TM
and fonts from Monotype
®
” are not mentioned in
Notice for users
Program © 2009 Sony Corporation
Documentation © 2009 Sony Corporation
All rights reserved. This manual or the software
described herein, in whole or in part, may not be
reproduced, translated or reduced to any machine
readable form without prior written approval from
Sony Corporation.
IN NO EVENT SHALL SONY CORPORATION BE
LIABLE FOR ANY INCIDENTAL,
CONSEQUENTIAL OR SPECIAL DAMAGES,
WHETHER BASED ON TORT, CONTACT, OR
OTHERWISE, ARISING OUT OF OR IN
CONNECTION WITH THIS MANUAL, THE
SOFTWARE OR OTHER INFORMATION
CONTAINED HEREIN OR THE USE THEREOF.
Sony Corporation reserves the right to make any
modification to this manual or the information
contained herein at any time without notice.
The software described herein may also be governed
by the terms of a separate user license agreement.
Any design data such as sample pictures provided in
this software cannot be modified or duplicated except
for the purpose of personal use. Any unauthorized
duplication of this software is prohibited under
copyright law.
Please note that unauthorized duplication or
modification of portraits or copyrighted work could
infringe the rights reserved by rights holders.
On the illustrations and screen
shots used in this manual
The illustrations and screen shots used in this
manual are of the DPF-X1000N unless noted
otherwise.
The illustrations and screen shots used in this
manual may not be identical to those actually
used or displayed.
4
GB
Page 5

Table of Contents
Before operation
Enjoying your photo frame in various
ways ...............................................7
Features ..........................................8
Checking included items ...............10
Identifying the parts ......................10
Basic operations
Preparing the remote control ........14
Setting the stand ..........................15
To display the photo frame on
the wall .........................................16
Connecting to the AC power
source ..........................................17
Turning the photo frame on ..........18
Setting the current time ................19
Inserting a memory card ..............20
Changing the display ....................22
Slideshow display .........................23
Clock and calendar display ...........25
Single view mode .........................26
Index image display ......................27
Advanced operations
Enjoying a slideshow ....................29
Changing the settings of
the slideshow .................................29
Refresh mode ...............................32
Adding images to the internal
memory ........................................32
Exporting an image .......................34
Deleting an image .........................36
Registering a mark .......................37
Searching for an image
(Filtering) ......................................39
Specifying the playback device .....40
Auto Touch-up ..............................40
Adjusting the image size and
position ...................................42
Enlarging/reducing an image ......... 42
Rotating an image .......................... 42
Using the CreativeEdit function .....43
Making a Scrapbook ...................... 43
Making a Calendar ......................... 46
Superimposing a message on an
image ............................................. 48
Adding a frame ............................... 50
Making layout panels ..................... 50
Changing the settings of the auto
power on/off function ...................51
Using the alarm function ..............52
Setting the alarm ............................ 52
Setting the time to be alarmed ........ 53
Changing the settings ...................53
Setting procedure ........................... 53
Items to set .................................... 55
Connecting to a high definition TV to
view images ............................58
Connecting to a high definition
TV .................................................. 58
Operating an external device
connected to the photo frame .......61
Continued
GB
5
Page 6
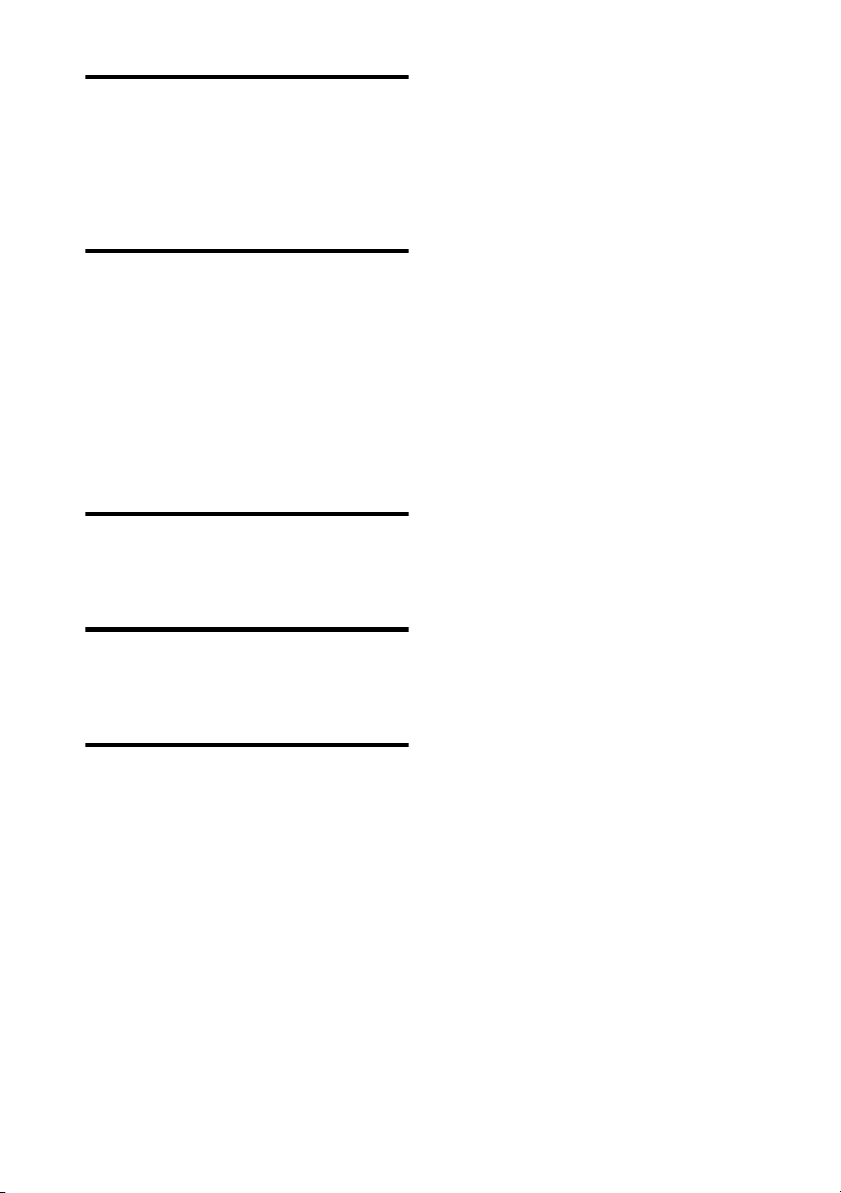
Using an external device
(with Bluetooth)
Transferring images using
Bluetooth ......................................62
Using an external device
(with a computer)
Connecting to a computer ............64
System requirements ..................... 64
Connecting to a computer to exchange
images ........................................... 64
Disconnecting your computer ........ 65
Error messages
If an error message appears .........66
Troubleshooting
CompactFlash card .........................75
Notes on using a memory card .......76
Specifications ...............................77
Index ............................................79
If trouble occurs ...........................68
Additional information
Precautions ..................................73
Safety ............................................. 73
Installation ..................................... 73
Cleaning ........................................ 73
Restrictions on duplication ............ 74
Disposing of the photo frame ......... 74
About memory cards ....................74
“Memory Stick” ............................. 74
SD memory card ............................ 75
xD-Picture Card ............................. 75
GB
6
Page 7
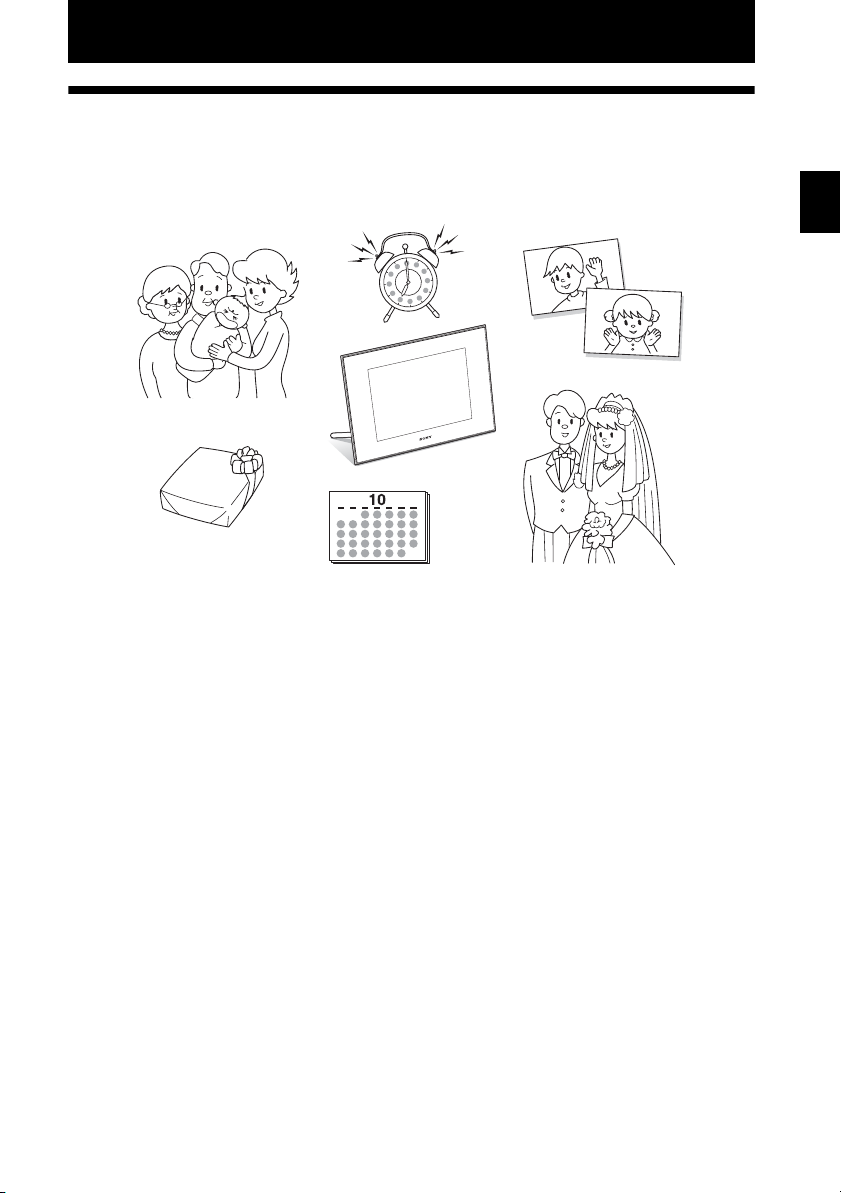
Before operation
Enjoying your photo frame in various ways
The Sony DPF-X1000N, DPF-V1000N is a digital photo frame for easily displaying images taken
with a digital camera or other device, without using a computer.
Before operation
7
GB
Page 8

Features
x Support for various memory cards*
Supports various memory cards and other
devices, such as a “Memory Stick”,
CompactFlash card, SD memory card, xDPicture Card, and USB memory. Just insert a
memory card removed from a digital camera
or other device, and you will be able to view
the images immediately. (.page 20, 61)
x Various display functions
You can enjoy various viewing modes, such
as the slideshow display, Clock and calendar
display, Single view mode, and Index image
display. (.page 22)
x Various modes
The displayed image can be switched
automatically as though you are turning the
pages of an album yourself. You can select
from various modes, including just images, a
clock, or calendar view. You can also change
playback settings such as the playback order.
(.page 29)
x Adding images to internal memory
The images you add to the album are saved
in internal memory. (.page 32)
x Exporting images
You can export images in the album to your
memory card. (.page 34)
8
GB
Page 9

x CreativeEdit function
You can create original images using the
“Scrapbook,” “Calendar setting,” “Layout
print,” “Frame” or “Superimpose/Stamp”
features. (.page 43)
x Search function
You can search for images by event, folder,
image direction, and mark. (.page 39)
x Auto Touch-up features
You can enjoy beautiful images enhanced by
automatic corrections of backlight, auto
dodging, focus, red-eye, skin smoothing, and
white balance. (.page 40)
x Alarm function
The photo frame announces the specified
time on the image and using sound.
(.page 52)
x Automatic rotation of images
The photo frame automatically rotates
images to their proper orientation. Images
are also automatically rotated when the
photo frame is set in either the portrait or
landscape position. (.page 15)
x Connecting to a high definition TV to
display images on a large screen
Using the photo frame's HDMI OUT jack,
you can enjoy the images stored on a
memory card, external device, or in internal
memory on a large screen, with
accompanying music. (.page 58)
Before operation
x Easy transfer of images taken with a
Bluetooth compatible mobile phone
or other device*
You can transfer images to the photo frame's
internal memory from a Bluetooth
compatible device via a Bluetooth adaptor
(optional). (.page 62)
x Automatic brightness sensor
The photo frame is associated with indoor
brightness and adjusts the illumination
automatically. (.page 56)
x Displaying images on a wall
You can hang the photo frame on the wall.
(.page 16)
* We do not guarantee proper operations for all types
of devices.
GB
9
Page 10

Checking included
Identifying the parts
items
Make sure that the following items are
included.
• Digital photo frame (1)
•Stand (1)
• Card slot cover (1)
• Connector cover (1)
• Remote control (1)
•AC adaptor (1)
• AC power cord (1)
• Operating Instructions (this manual) (1)
• Read This First (1)
• Warranty (1)
(In some regions, the warranty is not
supplied.)
For details, see the pages indicated in the
parentheses.
The illustrations are of the DPF-X1000N. The
locations and names of buttons and connectors
of the DPF-V1000N are identical to those of
the DPF-X1000N, although the shape is
different.
Front
A LCD screen
B Remote sensor
When using the supplied remote control, point
it at this sensor.
10
GB
Page 11

Rear
Before operation
A EXT INTERFACE connector
(.page 62)
Connect a Bluetooth adaptor (optional:
DPPA-BT1) when you want to transfer
images wirelessly from a BLUETOOTH
compatible mobile phone or digital camera.
You can also connect a digital camera, USB
memory, or photo storage compatible with
USB mass storage.
B USB B connector (.page 64)
Connect a USB cable when you want to use
the photo frame with a computer.
C HDMI OUT (output) jack
(.page 58)
Connect an HDMI cable when you want to
view images on a high definition TV.
D Stand (.page 15)
E DC IN 8.4 V jack (.page 17)
Insert the plug of the supplied AC adaptor to
this jack, and connect the AC power cord to
the AC adaptor and the wall outlet.
F Power Switch (.page 18)
G VIEW MODE button (.page 22)
H “Memory Stick PRO” (Standard/
Duo) slot (.page 20)
I Access lamp
J Alarm switch (.page 52)
K Standby indicator
L 1 (on/standby) button
M MENU button
Displays the menu.
From the menu, you can operate the same
functions as those of the buttons on the
remote control, such as [Slideshow Settings],
[Rotate], [Add to album] and [Date/time
settings].
N Direction (B/b/v/V) buttons,
Press B/b/v/V to select the menu items. Then
press to enter the selection.
O BACK button
Returns to the previous screen.
P Reset switch (.page 71)
The date/time setting, alarm settings, and the
auto power on/off settings return to their
factory default setting. Use a long, thin object,
such as a pin, to push the switch.
Q CompactFlash card slot
(.page 20)
R SD memory card/MMC/xD-Picture
Card slot (.page 20)
Continued
11
GB
Page 12

S Buzzer
T Brightness sensor
U Card slot cover
V Holes for hanging unit on the wall
(.page 16)
W Space for storing the stand
X Connector cover
12
GB
Page 13
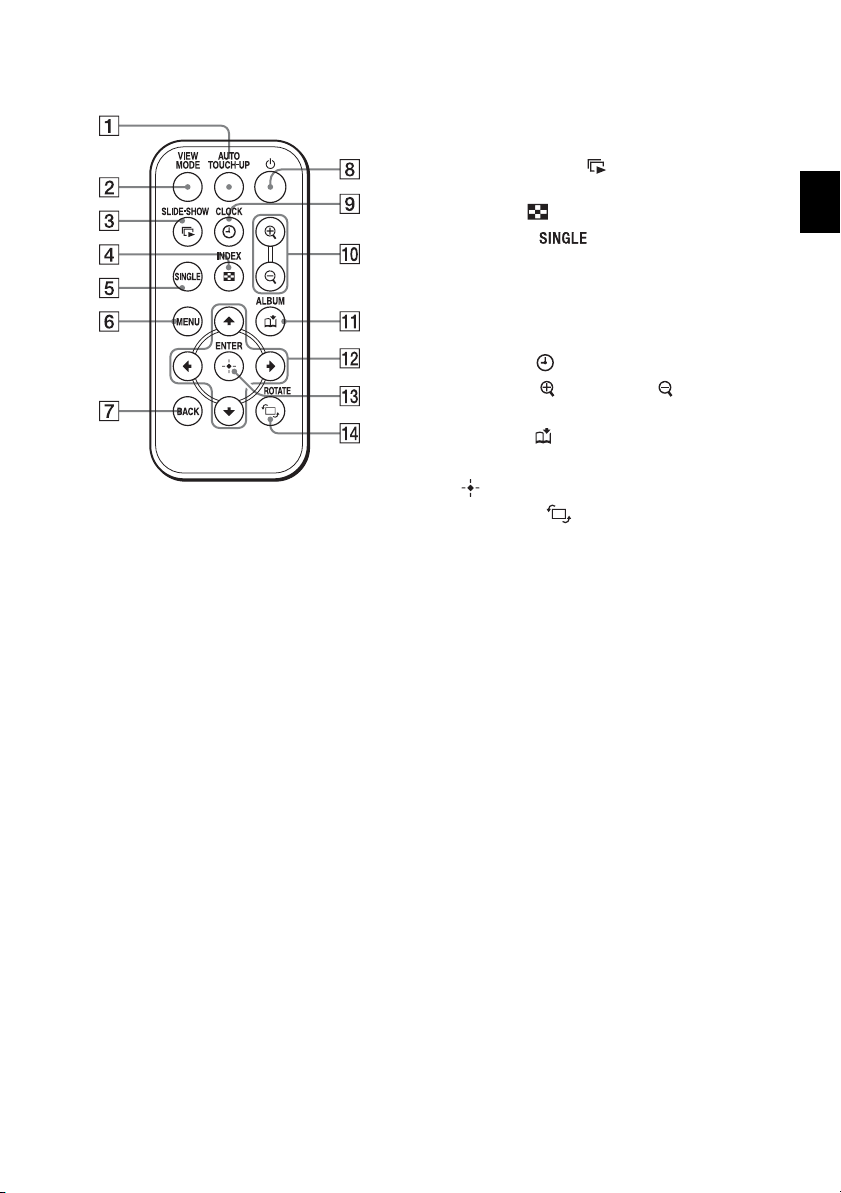
Remote control
A Auto Touch-up button
(.page 40)
B VIEW MODE button (.page 22)
C SLIDE-SHOW ( ) button
(.page 22)
D INDEX ( ) button (.page 22)
E SINGLE ( ) button
(.page 22)
F MENU button
G BACK button
H 1 (on/standby) button
I CLOCK ( ) button (.page 22)
J Zoom in ( )/Zoom out ( ) buttons
(.page 42)
K ALBUM ( ) button (.page 32)
L Direction (B/b/v/V) buttons
M (enter) button
N ROTATE ( ) button
(.page 42)
Before operation
13
GB
Page 14

Basic operations
Preparing the remote control
The supplied lithium battery (CR2025) has
already been inserted into the remote control.
Pull out the protective sheet before use as
shown in the figure.
Protective sheet
Using the remote control
Point the top end of the remote control towards
the remote sensor on the photo frame.
Replacing the battery of the
remote control
If the remote control stops working, replace the
battery (CR2025 lithium battery) with a new
one.
1 Pull out the battery holder.
While pressing in the tab of the battery
holder, pull out the battery holder.
2 Remove the old battery from the
battery holder and then insert a new
battery.
Insert the battery so that “+” is facing
upwards.
Remote
sensor
Note
The photo frame may fall if you use the buttons on the
photo frame when it is hanging on the wall. Operate
the photo frame using the remote control.
GB
14
3 Reinsert the battery holder into the
remote control.
WARNING
Battery may explode if mistreated. Do not
recharge, disassemble or dispose of in fire.
Notes
• When the lithium battery becomes weak, the
operating distance of the Remote control may
shorten, or the Remote control may not function
properly. In this case, replace the battery with a
Sony CR2025 lithium battery. Use of another
battery may present a risk of fire or explosion.
Page 15
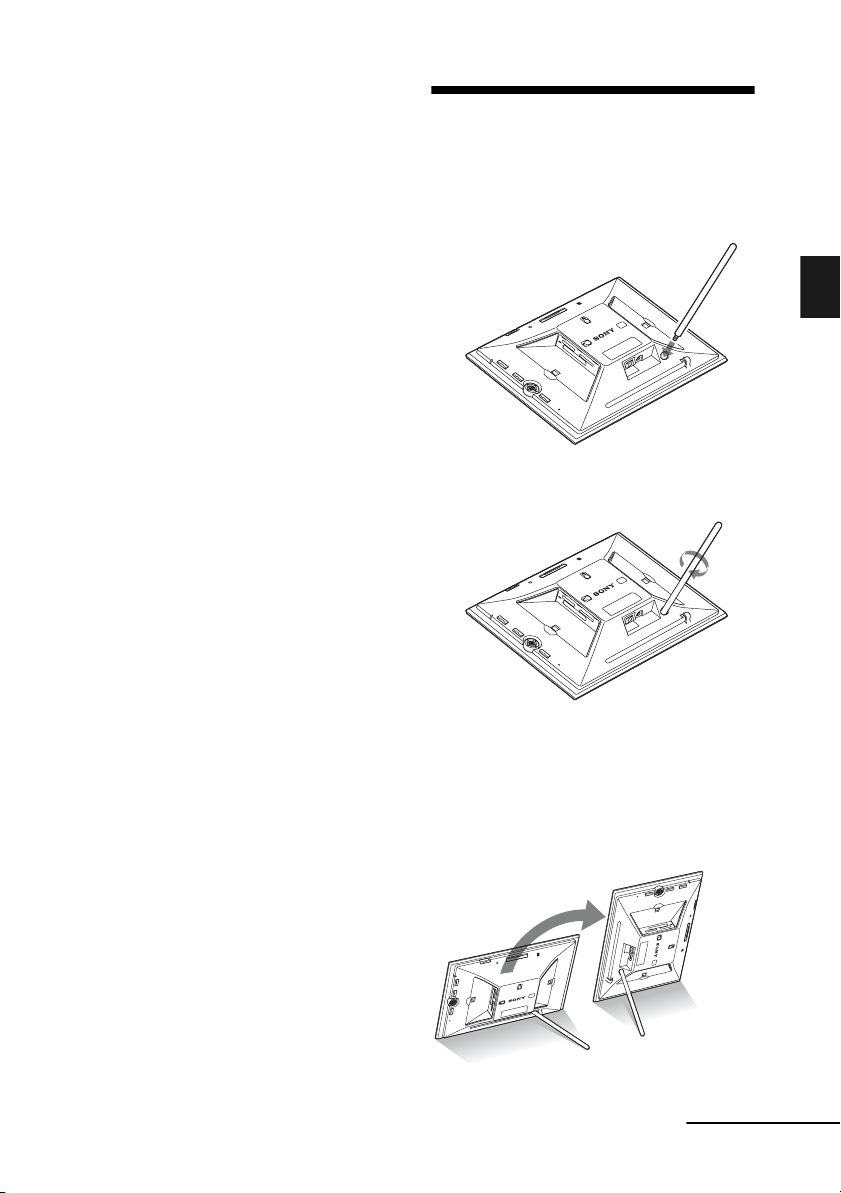
• Using a battery other than the specified one may
result in the battery rupturing.
• Dispose of used batteries as specified by the local
authorities.
• Do not leave the remote control in a very hot and
humid place.
• Take care that no foreign objects get inside the
remote control when you, for example, replace the
battery.
• Incorrect use of the battery may cause leaking and
corrosion.
– Do not recharge the battery.
– When the remote control will not be used for a
long period of time, remove the battery from the
remote control to prevent leaking and corrosion.
– Incorrectly inserting, shorting, dismantling, or
heating the battery, or throwing it into a fire
may cause the battery to rupture or leak.
Setting the stand
1 Hold the photo frame tightly and
insert the stand straight into the
screw hole on the rear panel.
Basic operations
About descriptions in this
manual
The operations described in this manual are
based on remote control operation. When an
operation is performed differently, for example,
with the remote control and the buttons on the
photo frame, it will be explained in a tip.
2 Screw the stand into the screw hole
firmly until the stand stops turning.
Setting to portrait or landscape
orientation
You can set the photo frame to portrait or
landscape orientation by rotating it without
moving the stand.
Continued
GB
15
Page 16

When the photo frame is placed in the portrait
orientation, the image is also automatically
rotated to its proper orientation.
The directions indicated on the direction button
on the rear panel depend on the orientation of
the photo frame.
To display the photo frame on the wall
You can hang the photo frame on the wall
using the following procedure.
1 Prepare screws (not supplied)
suitable for the screw holes on the
rear panel.
4mm (3/16 inch)
More than 25mm (1 inch)
Notes
• Check whether the stand is stable. If the stand is not
set properly, the photo frame may fall over.
• When the photo frame is placed in the portrait
orientation, the Sony logo doesn't light up.
• The photo frame does not detect and rotate the
orientation of images when [Auto display
orientation] of [General Settings] on the
(Settings) tab is set to [OFF].
• A magnet is contained in the storage portion of the
stand. Do not keep anything that is easily affected
by magnetism, such as a cash card or credit card,
near the photo frame. If you place the photo frame
near a CRT-based television, the color of the TV’s
display may be changed.
Tip
It is easier to turn the stand if you wind or wrap a
rubber band tightly around the stand when you
remove the stand from the photo frame.
4.2mm
3
(
/16 inch)
8.6mm
11
/32 inch)
(
Holes for hanging
the unit on the wall
2 Screw the screws (not supplied) into
the wall.
Be sure the screws (not supplied) protrude
1
between 2.5 to 3mm (
/8 inch) from the
surface of the wall.
Between
2.5mm to 3mm
1
/8 inch)
(
3 Hang the photo frame on the wall by
fitting the hole on the rear panel to
the screws on the wall.
Notes
• Use screws suitable for the quality of the material of
the wall. The screws may be damaged, depending
on the type of material used in the wall. Set the
screws in a pillar or stud in the wall.
16
GB
Page 17

• When you want to re-insert the memory card,
remove the photo frame from the wall, then eject
and re-insert the memory card while the photo
frame is placed on a stable surface.
• Store the stand in the place provided when you hang
the photo frame on the wall.
• Connect the AC power cord to the photo frame and
set the power switch to ON. And then connect the
AC power cord to the AC adaptor and to the wall
outlet after hanging the photo frame on the wall.
• We take no responsibility for any accidents or
damage caused by defects of attachment, misuse, or
natural disasters, etc.
Connecting to the AC power source
1 Insert the plug of the AC adaptor
into the DC IN 8.4 V jack on the rear
of the photo frame.
2 Connect the AC power cord to the
AC adaptor and the wall outlet.
Basic operations
AC adaptor
Notes
• The socket outlet should be as close as possible to
the unit, and easily accessible.
• Do not place the photo frame in an unsteady
location such as on an unsteady table or tilted
surface.
• Connect the AC adaptor to an easily accessible wall
outlet close by. If trouble occurs while using the
adaptor, immediately shut off the power by
disconnecting the plug from the wall outlet.
• Do not short the plug of the AC adaptor with a
metal object. Doing so may cause a malfunction.
• Do not use the AC Adaptor placed in a narrow
space, such as between a wall and furniture.
Plug
To wall outlet
Continued
17
GB
Page 18

• After use, remove the AC adaptor from the
DC IN 8.4 V jack of the photo frame, and remove
the AC power cord from the outlet.
• Even if your photo frame is turned off, AC power
(house current) is still supplied to it while connected
to the wall outlet via the AC adaptor.
Turning the photo frame on
When the power switch is set to
off
When the power switch is set to on, the standby
indicator turns green and the Sony logo on the
front panel lights up.
When the power switch is set to
on
Press 1 (on/standby) on the photo frame or
remote control to turn on the power. The
standby indicator turns to green from red. The
Sony logo on the front panel lights up.
18
GB
Page 19

Turning off the power
Hold 1 (on/standby) on the photo frame or
remote control until the power turns off. The
standby indicator turns to red from green.
Note
Do not turn the photo frame off or disconnect the AC
adaptor from the photo frame before the standby
indicator turns red. Doing so may damage the photo
frame.
Setting the current time
The clock of the photo frame needs to be
adjusted in order to display an accurate time in
the clock and calendar view modes.
1 Press MENU.
The menu screen is displayed.
Operations in an initial state
When the photo frame is turned on without a
memory card connected, the initial display
below appears on the screen.
If the photo frame is not operated for 10
seconds, the demo mode is displayed. If any
other button than the power button is pressed,
the screen returns to the initial display.
First, press MENU during the initial display,
and then set the date and time.
2 Press B/b to select the
(Settings) tab.
The settings screen is displayed.
Tip
You can use the B/b button only when a
memory card is inserted in the photo frame, an
external device is connected, or anything other
than the clock and calendar settings item
(page 25) are selected.
3 Press
4
v/V to select [Date/time
settings] and then press .
The Date/time settings screen is displayed.
Adjust the date.
1Press v/V to select [Date] and then
press .
2Press B/b to select month, day, and
year, and then press v/V to select a
value, then press .
Basic operations
5
Adjust the time.
1Press v/V to select [Time] and then
press .
2Press B/b to select hour, minute, and
second, and then press v/V to select a
value, then press .
Continued
GB
19
Page 20
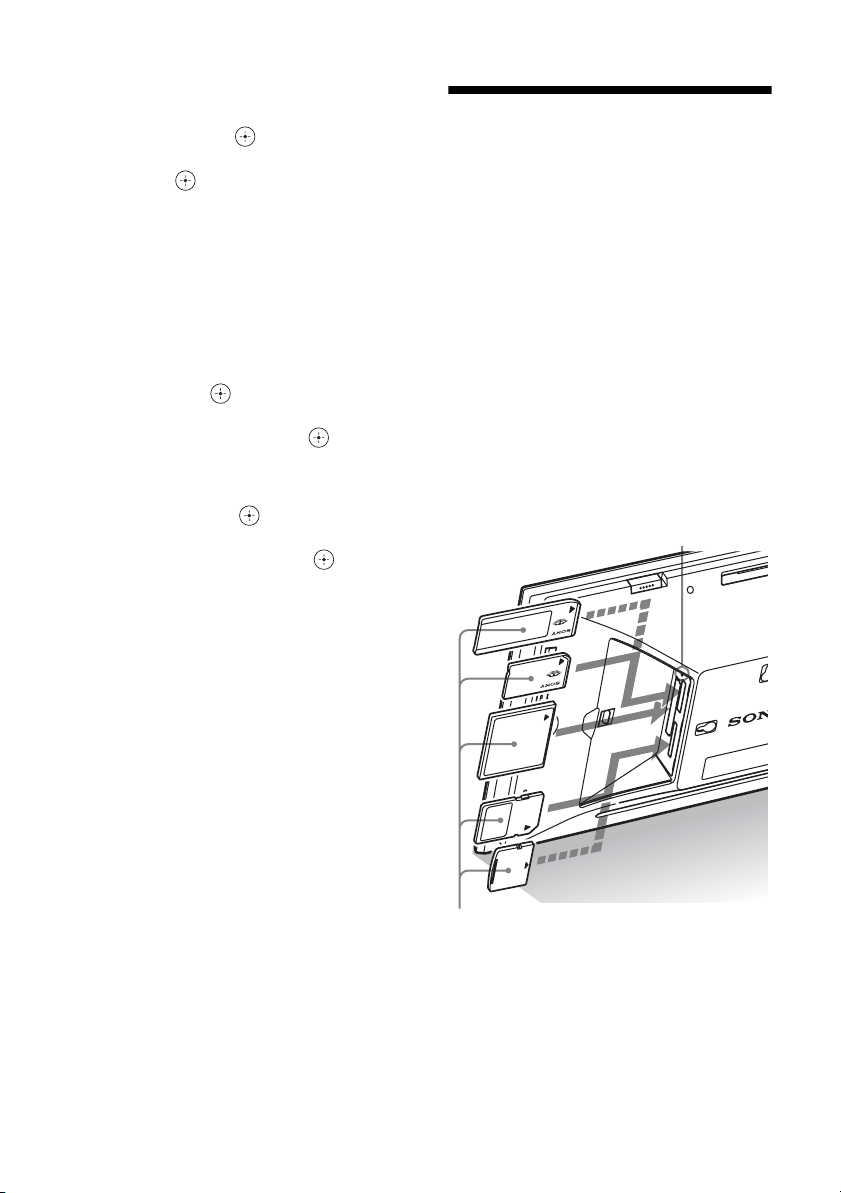
6 Select the format of the date.
1Press
v/V to select [Date Display Order]
and then press
2Press v/V
press
•Y-M-D
•M-D-Y
•D-M-Y
.
.
to select a format and then
Inserting a memory card
Insert the memory card firmly into the
corresponding slot with its label side
facing toward you (when you are facing
the back side of the photo frame).
7 Set the day to start the week for the
calendar.
You can set the day that appears on the
very left when the calendar is displayed.
1Press v/V to select [First Weekday] and
then press .
2Press v/V to select
[Monday]
8
Select the time display.
1Press
and then press .
2Press
[24 hours] and then press .
and then press .
v
/V to select [12hr/24hr display]
v
/V to select [12 hours] or
[Sunday] or
9 Press MENU.
The menu screen is closed.
The access lamp flashes when the memory card
is inserted correctly. Reinsert the memory card
after checking the label side of the memory
card if the access lamp does not flash.
Attach the slot cover supplied with this photo
frame when you insert the memory card and
leave it inserted for a long time.
For details on the memory cards you can use
with this photo frame, see pages 74 to 76.
Access lamp
20
Insert the memory card firmly into the
corresponding slot with its label side facing
toward you. The slot order from the top is
“Memory Stick” (“Memory Stick Duo”),
CompactFlash card, SD memory card and xDPicture Card.
GB
Page 21
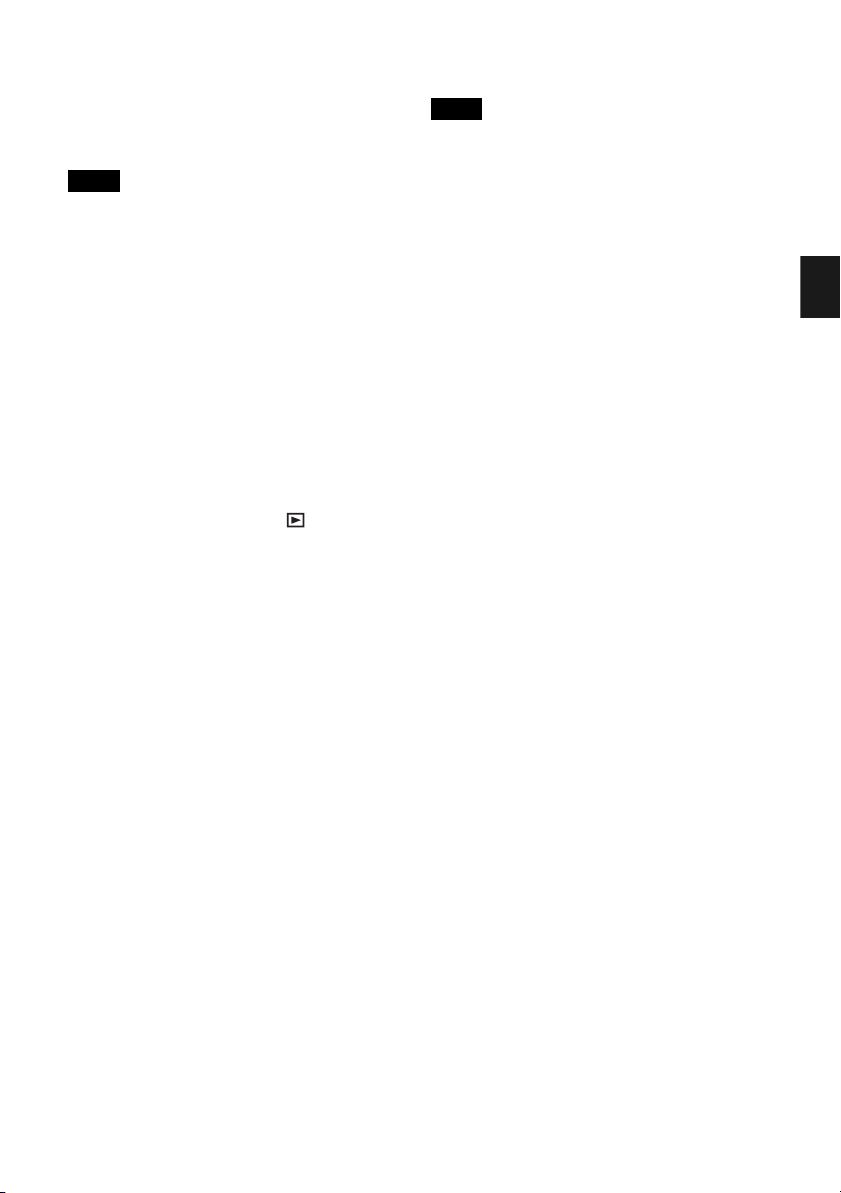
To remove a memory card
Remove the memory card from its slot in the
opposite direction from which it was inserted.
Notes
• When inserting the memory card, it will only insert
part of the way, so do not try to force it as this could
damage the memory card and/or photo frame.
• This photo frame has a slot that is both a “Memory
Stick” standard and Duo size compatible slot, so
you do not need a “Memory Stick” adaptor.
• The SD memory card/xD-Picture Card dualpurpose slot automatically detects the card type.
• Before using a memory card, see “About memory
cards” on page 74.
Display priority of images
If a memory card is inserted or an external device is
connected, the images of the inserted memory card or
connected device are displayed automatically.
To manually change the memory card or external
device to be displayed, specify it in (Select
device) menu (page 40).
The photo frame displays the images of the
memory card in the following priorities.
• Memory card /The device connected to the
EXT INTERFACE connector t internal
memory
• If multiple memory cards are inserted when the
photo frame is turned on, the images of the first
memory card you inserted take priority and are
displayed.
• If multiple devices are inserted while the photo
frame is turned off, and then the photo frame is
turned on, the images of the device displayed when
the photo frame is turned off take the first priority
and are displayed. A device connected to the
EXT INTERFACE connector, however, may not be
able to take priority.
• If a memory card is replaced while the photo
frame is turned off, and then the photo frame is
turned on, the images are displayed in the
following priorities:
“Memory Stick” b CompactFlash card
b SD memory card b xD-Picture Card b the device
connected to the EXT INTERFACE connector b
internal memory
• If no memory card is inserted and no device is
connected, the images saved in the album in the
internal memory are displayed.
Notes
• Due to one of the characteristics of the internal
memory device, images stored for long time or read
many times may be subject to data error when read
too often.
• For the file formats that the photo frame can
display, see page 77.
Basic operations
21
GB
Page 22

Changing the display
1 Press VIEW MODE.
The view mode screen is displayed.
2 Select the group you want.
Group Explanation
Displays a slideshow display
Slideshow
Clock and
calendar
Index
style.
Displays a clock or calendar
style.
Displays a single image
style.
Displays a thumbnail list
style.
3 Press B/b/v/V or VIEW MODE to
select the style you want and then
press .
Note
If you have not operated the photo frame for an
extended period of time, the style the cursor is on will
be selected automatically.
Tip
Select the group you want using B/b after
moving the cursor to the group area using B/b/
v/V, when you operate the photo frame using
the buttons on the photo frame.
GB
22
Page 23
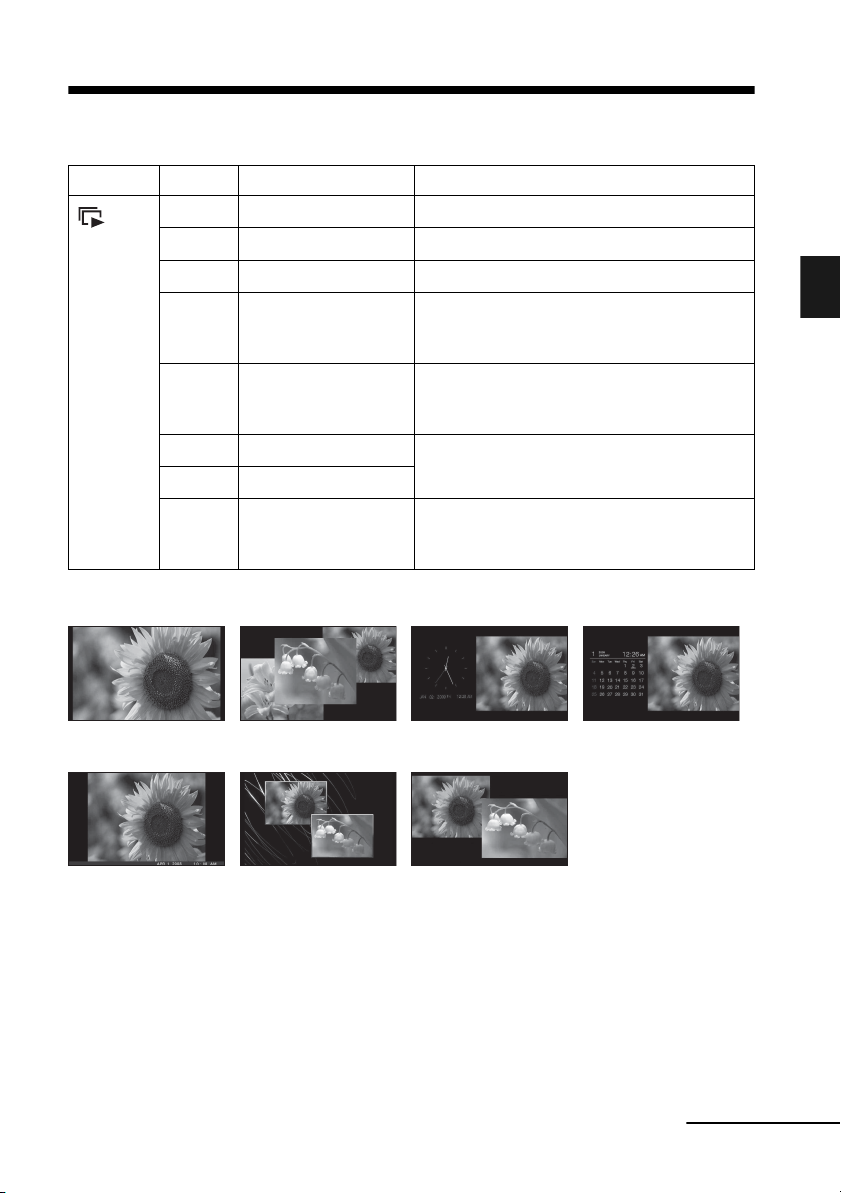
Slideshow display
Group Image Style Explanation
Single view Displays one image after another.
A
Multi image view Displays multiple images at the same time.
Slideshow
ABCD
B
Clock view Displays images with the present date and time.
C
Calendar view Displays images, one after another, while
D
Time Machine Displays images with the shooting date and
E
Scrap-book Displays an image processed using the template
F
Creative
G
Random view Displays images while randomly switching
H
showing a calendar. The present date and time
is displayed.
time. The present date and time cannot be
displayed.
in CreativeEdit.
between a number of different slideshow styles
and effects.
Basic operations
EFGH
Continued
GB
23
Page 24

Tips
• If the power is on, and no memory card is inserted,
and no device is connected, the images stored in
internal memory are displayed. If no images are
saved in internal memory, demonstration mode
starts automatically. Demonstration mode ends if a
button other than 1 (on/standby) is pressed.
• For details on the playback order in a slideshow
display, see page 56.
• You can set the interval, effect, listing order, or
color effect when you select the slideshow display.
Refer to “Slideshow Settings” (page 31).
• You can select the single view mode when you
press on the photo frame when the image you
want appears in the slideshow display.
• You can use the VIEW MODE button on the photo
frame.
24
GB
Page 25

Clock and calendar display
Clock1 Clock2 Clock3 Clock4 Clock5
Clock6 Clock7 Clock8 Clock9 Clock10
Clock11
Basic operations
Calendar1 Calendar2 Calendar3
Lunar Calendar
(when you select
[Simplified
Chinese] in
[Language setting])
Note
You can select only the (Settings) tab when the
Clock and calendar display is displayed.
Arabic Calendar
(when you select
[Arabic] in
[Language setting])
Farsi Calendar
(when you select
[Language setting])
[Persian] in
Tip
You can use the VIEW MODE button on the photo
frame.
25
GB
Page 26

Single view mode
Group Image Style Explanation
Entire image Displays an entire image in the screen. You can
A
Fit to screen Displays an image over the whole screen. You
B
Entire image (with
C
Exif)
Fit to screen (with
D
Exif)
ABCD
switch the images to be displayed by pressing
B/b.
can switch the images to be displayed by
pressing B/b.
Displays image information, such as the image
number, file name, and shooting date while
displaying the entire image. You can switch the
images to be displayed by pressing B/b.
Refer to “About the information display”
(page 28) for details on the image information.
Displays image information, such as the image
number, file name, and shooting date in fit to
screen mode. You can switch the images to be
displayed by pressing B/b.
Refer to “About the information display”
(page 28) for details on the image information.
Tips
• If the power is on, and no memory card is inserted,
and no device is connected, the images stored in
internal memory are displayed. If no images are
saved in internal memory, demonstration mode
starts automatically. Demonstration mode ends if a
button other than 1 (on/standby) is pressed.
• Panorama playback starts when you press when
the panorama image is displayed in single view
mode.
• You can set the image display mode by pressing
VIEW MODE and pressing B/b to select either
entire image or fit to screen mode. Not all images
are able to use the fit to screen mode.
GB
26
• You can use the VIEW MODE button on the photo
frame.
Page 27

Index image display
Group Image Style Explanation
Index 1 Displays a list of large thumbnails. You can
A
Index
Index 2 Displays a list of thumbnails. You can select an
B
Index 3 Displays a list of small thumbnails. You can
C
ABC
Note
During TV output, the number of images displayed on
the TV in the index image display varies depending
on your TV's screen size.
Tips
• A thumbnail is a small-sized image for index use
that is recorded in the pictures taken by a digital
camera.
• If the power is on, and no memory card is inserted,
and no device is connected, the images in internal
memory are displayed. If no images are saved in
internal memory, demonstration mode starts
automatically. Demonstration mode ends if a button
other than 1 (on/standby) is pressed.
• You can select the single view mode when you
press on the photo frame when the image you
want appears in the index image display.
• You can use the VIEW MODE button on the photo
frame.
select an image by pressing B/b/v/V.
image by pressing B/b/v/V.
select an image by pressing B/b/v/V.
Basic operations
Continued
GB
27
Page 28

About the information display
4Setting information
Icons Meaning
Protect indication
Associated file indication
(Displayed when there is an
associated file such as a motion
file or a miniature e-mail image
file.)
Displays when you have
registered a mark.
The following information is displayed.
1Display type
– Entire image
– Fit to screen
– Entire image (with Exif)
– Fit to screen (with Exif)
2Ordinal number of the displayed image/Total
number of images
Input media indication for the displayed
image is shown as follows:
Icons Meaning
“Memory Stick” input
SD Memory Card input
CompactFlash input
xD-Picture Card input
External Device input
Internal memory input
3Image details
– File format (JPEG(4:4:4), JPEG(4:2:2),
JPEG(4:2:0), BMP, TIFF, RAW)
– Number of pixels (width × height)
– Manufacturer name of image input device
– Model name of image input device
– Shutter speed (e.g.: 1/8)
– Aperture value (e.g.: F2.8)
– Exposure value (e.g.: +0.0EV)
– Rotation information
5Image number (folder-file number)
This is displayed if the image is DCF
compliant.
If the image does not comply with DCF, the
first 10 characters of its file name are
displayed.
6Shooting date/time
28
GB
Page 29

Advanced operations
Enjoying a slideshow
You can display images stored in the internal
memory or on a memory card, one after
another, automatically.
When you turn on the photo frame, the
slideshow plays continuously from the
previous play.
1 Press VIEW MODE.
The view mode screen is displayed.
2 Select (slideshow).
Tip
Select (slideshow) using B/b after moving
the cursor to the group area using B/b /v/V
when you operate the photo frame using the
buttons on the photo frame.
Changing the settings of the slideshow
1 Press MENU.
The menu is displayed.
2 Press B/b to select the
(Settings) tab.
The settings screen is displayed.
3 Press v/V to select [Slideshow
Settings] and then press .
The slideshow settings screen is
displayed.
Advanced operations
4 Press v/V to select the item and
then press .
Refer to the tables on the next page for
details on the setting items.
3 Press B/b/v/V to select the style you
want, then press .
Refer to “Slideshow display” (page 23)
for details on the slideshow styles.
Notes
• Note the following when you select a slideshow
using the image stored on the memory card.
– Due to one of the characteristics of the memory
card devices, images may be subject to data
error when read too often.
– Do not run a slideshow for a long time with a
small number images. This may cause data
error.
– We recommend you back up images on the
memory card often.
• When the photo frame is, for instance, displaying a
slideshow, changes to the settings of some items are
unavailable. These items are displayed in gray and
cannot be selected.
• The slideshow starts from the first image if you set
the power switch to OFF before entering the
standby mode, if you reset the photo frame.
Continued
29
GB
Page 30

• When the screen is too bright, it may make you feel
nauseous. Be careful that you do not make the
brightness settings too bright when you use the
photo frame.
Tip
You can also use the VIEW MODE button on the
photo frame.
30
GB
Page 31

Item Setting Description
Slideshow
Settings
Interval Set a value from 3 sec., 7 sec.*, 20 sec., 1 min., 5 min., 30 min., 1 hour,
3 hours, 12 hours, 24 hours for the interval between images.
Note
An image may not switch at the intervals you set on the menu, depending
on the style of the slideshow, color effect, or image size.
Effect Center cross Transitions to the next image as though the previous
Vert. blinds Transitions to the next image as though blinds are
Horiz. blinds Transitions to the next image as though blinds are
Fade* Transitions to the next image by fading out the current
Wipe Transitions to the next image as though the current
Random Uses the above five effects randomly.
Shuffle ON Displays images randomly.
OFF* Displays images according to the [Listing Order]
Color effect Color* Displays an image in color.
Sepia Displays an image in a sepia color.
Monochrome Displays an image in monochrome.
Auto Touch-up Displays an image which has been corrected by the
Display Mode Select the desired display size from the following:
*: Factory default settings
image is being pushed from the center to the four
corners.
being lowered vertically.
being pulled horizontally.
Advanced operations
image and fading in the next image.
image is being wiped off the screen to reveal the next
image.
setting of [General Settings].
auto touch-up function.
Note
The original image data will not change.
Entire image* Displays an entire image enlarged to proper size. (An
image may be displayed with margins on the top,
bottom, left and right.)
Fit to screen Zooms in at the center of the image enough to fill the
whole screen.
Note
An image may not display with the display size you set
on the menu, depending on the style of the slideshow.
BGM Plays back the accompanying music from the TV's speaker when you
connect the HDMI OUT jack of the photo frame to a TV. You can select
the music from [BGM1*], [BGM2]. Select [OFF] when you don’t want to
use the accompanying music.
31
GB
Page 32

Refresh mode
Adding images to the
Due to one of the characteristics of the device,
images stored for a long time or read many
times may be subject to data error when read
too often.
This photo frame refreshes the internal memory
automatically to prevent these errors,
depending on the status of the internal memory.
The confirmation screen used for refreshing the
internal memory is displayed automatically
when the refresh is needed.
The refresh starts when you select [OK]. The
Refresh also starts automatically when no
operation is attempted for 30 seconds. If you
select [Cancel], the confirmation screen used
for refreshing the internal memory is displayed
the next time.
Do not turn the photo frame to OFF while the
internal memory is being refreshed. It may
cause a malfunction.
It may take approximately 5 minutes to refresh
the internal memory.
internal memory
You can use the photo frame as a digital album,
saving important images in the internal
memory.
Tip
In [Image file size] of the menu, you can preset
whether to optimize the size of images or save images
as is, without compressing them, when you save them
to the internal memory (page 56).
When [Image file size] is set to [Album], up to
approx. 2,000 images (with the DPF-V1000N), or
approx. 4,000 images (with the DPF-X1000N) can be
added to the album. When set to [Original], the
number of images that can be saved may vary,
depending on the original image file size.
1 Press (Album) when an image
stored on the memory card or the
external device is displayed on the
screen.
Tip
Select [Add to album] using v/V after pressing
the MENU button and then select (Editing)
using B/b.
Single image display
Notes
• We recommend that you perform a backup of your
data periodically to avoid losing it.
• Do not run a slideshow with less than 10 images
continuously if you have set the interval time for the
slideshow to 3 seconds. You may not be able to
protect some images in the internal memory.
GB
32
Page 33

Slideshow display
Index image display
1Press B/b/v/V to select the image to
add to the album and then press . A
check mark will be attached to the
check box of each selected image.
Repeat this operation to add multiple
images at the same time.
2 Press v/V to select [Add this image],
[Selected images] or [Add all
images] and then press .
If you select [Add this image], the image
currently displayed is added to the album.
Go to step 4. (This item cannot be selected
on the slideshow display.)
If you select [Selected images], you can
select the image you want to add from the
image list. Go to step 3.
If you select [Add all images], the image
list is displayed. A check mark is attached
to the check box of all the images. Go to
step 4.
3 Specify the image to add from the
image list.
About the image list
During a search: Displays all the images
applicable to the criteria used for the
search.
Other than during a search: Displays all
images in the device displayed on the
screen.
Refer to “Searching for an image
(Filtering)” (page 39).
To cancel the selection, select images to
cancel and then press to delete the
check mark in the check box.
2Press MENU.
The confirmation screen used for
selecting a folder is displayed.
4 Press v/V to select the folder you
want and press .
The confirmation screen used to decide
whether to add an image or not to the
internal memory is displayed.
Tip
A new folder is created automatically when you
select [New folder].
5 Press v/V to select [Yes] and then
press .
The image is saved in the specified folder
in internal memory.
Advanced operations
Continued
GB
33
Page 34

6 Press when the confirmation
screen is displayed.
Notes
• Images in the internal memory cannot be added to
the album.
• Do not turn off the power, remove the memory card,
or disconnect the external device while an image is
being added. Doing so may damage the photo frame
or memory card, or damage the data.
Tips
• To perform this operation using the remote control,
press the MENU button on the remote control and
then press v/V to select [Add to album] from
(Editing) and then press .
• You can also use the MENU button on the photo
frame.
• You can change the thumbnail size using [
the image list.
• Due to one of the characteristics of the internal
memory device, images stored for long time or read
many times may be subject to data error when read
too often. We recommend that you perform a
backup of your data periodically to avoid losing it.
/ ] in
Exporting an image
You can export the images in the internal
memory to a memory card or external device.
1 Press MENU when an image stored
on the internal device is displayed
on the screen.
The menu is displayed.
2 Press B/b to select the (Editing)
tab.
The screen used for editing is displayed.
3 Press v/V to select [Export] and
then press .
The Export menu is displayed.
Single image display
34
4 Press v/V to select [Export this
image], [Selected images] or [Export
all images] and then press .
If you select [Export this image], the
image currently displayed is exported to
the device. Go to step 6. (This item cannot
be selected on the slideshow display.)
If you select [Selected images], you can
select the image you want to export from
the image list. Go to step 5.
If you select [Export all images], the
image list is displayed. A check mark is
attached to the check box of all the
images. Go to step 6.
GB
Page 35

5 Specify the image to export from the
image list.
About the image list
During a search: Displays all the images
applicable to the criteria used for the
search.
Other than during a search: Displays the
image list of the album on the screen.
Refer to “Searching for an image
(Filtering)” (page 39).
1Press B/b/v/V to select the image you
want to export and then press . A
check mark will be attached to the
check box of each selected image.
Repeat this operation to export multiple
images at the same time.
To cancel the selection, select images to
cancel and then press to delete the
check mark in the check box.
2Press MENU.
The screen used for selecting the device
to which to export is displayed.
6 Press v/V to select the device to
which to export the image and then
press .
7 Press v/V to select the folder you
want to save to and press .
The confirmation screen used to decide
whether to export or not is displayed.
Tip
A new folder is created automatically when you
select [New folder].
8 Press v/V to select [Yes] and then
press .
The exporting is finished.
9 Press when the confirmation
screen is displayed.
The image is copied to the specified
device.
Note
Do not turn off the power, remove the memory card,
or disconnect the external device during exporting.
Doing so may damage the photo frame or memory
card, or damage the data.
Advanced operations
Tips
• You can also use the MENU button on the photo
frame.
• You can enlarge or reduce the image to export when
you select the index image display.
• Any device that is not recognized by the photo
frame is displayed in gray and you cannot select it.
GB
35
Page 36

Deleting an image
1 Press MENU when an image is
displayed on the screen.
The menu is displayed.
2 Press B/b to select the (Editing)
tab.
The screen used for editing is displayed.
3 Press v/V to select [Delete] and
then press .
4 Press v/V to select [Delete this
image], [Selected images] or [Delete
all images] and then press .
If you select [Delete this image], the
image currently displayed is deleted. Go
to step 6. (This item cannot be selected on
the slideshow display.)
If you select [Selected images], you can
select the image you want to delete from
the image list. Go to step 5.
If you select [Delete all images], the
image list is displayed. A check mark is
attached to the check box of all the
images. Go to step 6.
5 Specify the image to delete from the
image list.
About the image list
During a search: Displays all the images
applicable to the criteria used for the
search.
Other than during a search: Displays all
images in the device displayed on the
screen.
Refer to “Searching for an image
(Filtering)” (page 39).
1Press B/b/v/V to select the image to
delete and then press . A check mark
will be attached to the check box of
each selected image.
Repeat this operation to delete multiple
images at the same time.
To cancel the selection, select images to
cancel and then press to delete the
check mark in the check box.
2Press MENU.
The delete confirmation screen is
displayed.
6 Press v/V to select [Yes] and then
press .
The image is deleted.
7 Press when the confirmation
screen is displayed.
To format the internal memory
1 Press MENU.
The menu is displayed.
2 Press B/b to select the (Settings) tab.
The settings screen is displayed.
3 Press v/V to select [Initialize] and then
press .
4 Press v/V to select [Format internal
memory] and then press .
The confirmation screen used for
initializing the internal memory is
displayed.
5 Press v/V to select [Yes], then press .
Notes
• When the message [Cannot delete a protected
image.] appears on the screen, the image file was set
to Read Only on a computer. In this case, connect
the photo frame to a computer, and delete this file
using the computer.
• The total capacity of the internal memory is not
equal to the remaining capacity, even immediately
after initialization.
• If deletion has started, the deleted image cannot be
recovered even if you stop deletion. Delete images
only after confirming you actually want to delete
them.
36
GB
Page 37

Tips
• You can also use the MENU button on the photo
frame.
• You can enlarge or reduce the image when you
select the index image display.
Registering a mark
You can produce a slideshow only with images
which have been selected beforehand and have
been marked. You can easily check for images
with marks using the index image display or
single view mode.
1 Press MENU when an image is
displayed on the screen.
The menu is displayed.
2 Press B/b to select the (Editing)
tab.
The screen used for editing is displayed.
3 Press v/V to select [Marking] and
then press .
4 Press v/V to select the mark you
want and then press .
Advanced operations
5 Press v/V to select [Mark this
image], [Selected images] or [Mark
all images] and then press .
If you select [Mark this image], the image
currently displayed will be marked and
showed in the future. Go to step 7. (This
item cannot be selected on the slideshow
display.)
If you select [Selected images], you can
select the image to which you want to
attach a mark from the image list. Go to
step 6.
If you select [Mark all images], the image
list is displayed. A check mark is attached
Continued
37
GB
Page 38

to the check box of all the images. Go to
step 7.
6 Specify the image to which you want
to attach a mark from the image list.
About the image list
During a search: Displays all the images
applicable to the criteria used for the
search.
Other than during a search: Displays all
images in the device.
Refer to “Searching for an image
(Filtering)” (page 39).
1Press B/b/v/V to select the image to
which to attach and then press . A
check mark will be attached to the
image. Repeat this operation to attach a
mark to multiple images at the same
time.
To cancel the selection, select an
images you want to cancel and then
press to remove the check mark
from the check box.
2A mark will be attached to the image
for which a check mark has been placed
in the check box.
If a check mark is removed from the
check box of an image, the mark will be
removed from the image.
[Unmark all images]
During a search: Removes a marks from all the
images applicable to the criteria specified in the
search.
Other than during a search: Removes all marks
from all images stored on the device displayed.
Note
A mark is saved only when it is registered with an
image in the internal memory. A mark registered with
an image on a memory card or an external device is
removed when the power is turned off, or if you
change the device being displayed.
Tips
• You can select a mark from among 3 types.
• You can also use the MENU button on the photo
frame.
• You can enlarge or reduce the image when you
select the index image display.
7 Press v/V to select [Yes] and then
press .
The mark is attached to the selected
image.
To delete the registration of a
mark
Select [Unmark this image] or [Unmark all
images] and then press in step 5. You can
also cancel the selection when you remove the
check mark from the check box.
[Unmark this image]: Removes a mark from
the image currently displayed. (This item
cannot be selected on the slideshow display.)
GB
38
Page 39

Searching for an image
(Filtering)
You can search for an image which is stored in
internal memory or on a memory card. You can
filter an image using various criteria, such as
the event, the folder in which the image is
saved, the orientation of the image or mark, etc.
To cancel the search for an
image
Press the MENU button when an image is
displayed on the screen and then select [Exit
search (show all photo)].
To change the criteria for a
search
Press the BACK button when an image you
searched for is displayed on the screen.
1 Press MENU when an image is
displayed on the screen.
The menu is displayed.
2 Press B/b to select the (Editing)
tab.
The screen used for editing is displayed.
Note
You cannot select the (Editing) tab when
the clock and calendar are displayed.
3 Press v/V to select [Search] and
then press .
4 Press v/V to select the criteria you
want and then press .
• [Search by event]: Filters by the event.
• [Search by folder]: Filters by the folder.
• [Search by vertical/horizontal]: Filters
by the image orientation.
• [Search by mark]: Filters by the mark.
Notes
• Do not turn off the power, remove the memory card,
or disconnect the external device during a
searching. Doing so may damage the photo frame or
memory card, or damage the data.
• The search is cancelled automatically in the
following cases.
– When you change the playback device
– When you search for an image which is stored
on a memory card or external device and then
remove that memory card or external device
Tip
You can also use the MENU button on the photo
frame.
Advanced operations
5 Press v/V to select the item you
want and then press .
39
GB
Page 40

Specifying the playback
Auto Touch-up
device
You can specify the memory card or external
device to be displayed.
1 Press MENU.
The menu is displayed.
2 Press B/b to select the (Select
device) tab.
The screen used for selecting a device is
displayed.
Tip
Insert the device at this point during the
procedure if the device you want to use cannot
be selected.
3 Press v/V to select the device you
want to display and then press .
The images of the selected device are
displayed.
What is Auto Touch-up?
Auto Touch-up is a feature for performing the
following six corrections automatically at the
same time. Refer to page 55 for details on each
level.
Red-eye Correction: Automatically corrects red-eye
caused by the flash.
Exposure Correction: Adjusts the brightness by
using the face detect function.
Focus Correction: Improves the focus of an out-offocus image to create a better-focused image.
WB Correction: Corrects a color which is reddish or
bluish due to the light source at the time the photo
was taken (lighting), to a color suitable for that light
source.
Auto Dodging: Brightens the portion which is dark,
automatically. Keeps the brightness of the portion
which is bright.
Skin Smoothing: Automatically recognizes face
parts, and adjusts the skin tone for a smoother look.
1 Display the image you want to
correct as single image display.
2 Press Auto Touch-up.
Correction of the selected image begins,
and then the image before correction
appears on the left, and the corrected
image appears on the right.
Tips
• You can also use the MENU button on the photo
frame.
• The search is cancelled automatically when you
change the playback device during a search.
GB
40
3 Press v/V to select [Save] and then
press .
The corrected image is saved as a new
image.
Page 41

4 Press v/V to select the method used
to save the image.
If you select [Save as new image], the
image is saved as a new image.
When you select [Overwrite], the image is
overwritten. A confirmation screen is
displayed when you select [Overwrite].
Go to step 7.
5 Press v/V to select the device which
will be used to save the corrected
image and then press .
6 Press v/V to select the folder you
want and then press .
The confirmation screen used to decide
whether to save an image or not is
displayed.
7 Press v/V to select [Yes] and then
press .
The image is saved.
Tip
To perform this operation from the menu, press
MENU on the remote control and then press v/V to
select [Auto Touch-up] from (Editing) and then
press .
The automatic red-eye correction of
this photo frame uses the technology
of FotoNation Inc. in the U.S.A.
The skin smoothing correction of the photo frame
uses the technology of Ichikawa Soft Laboratory.
Advanced operations
8 Press when the confirmation
screen is displayed after saving is
finished.
To return to the original image
(image before correction)
Select [Cancel] and then press in step
2.
Notes
• The effect of the Auto Touch-up function may not
appear on the corrected images, depending on the
images.
• Depending on the image, it may take a while for the
correction.
41
GB
Page 42

Adjusting the image size
Rotating an image
and position
Enlarging/reducing an image
You can enlarge or reduce an image in single
view mode.
1 To enlarge an image, press
(zoom in) on the remote control. To
reduce an enlarged image, press
(zoom out).
Each press of the button enlarges the
image further. You can enlarge an image
to a maximum of 5 times the original
scale. You can move an enlarged image
up, down, left, and right.
About crop and save
• The screen currently displayed is saved as it
was trimmed after you press B/b/v/V to
move the enlarged image and then press the
MENU button.
• You can select [Save as new image] or
[Overwrite] by pressing the MENU button
when the image is enlarged or reduced. Press
v/V to select the method used to save the
image.
• If you select [Save as new image], the image
is saved as a new image.
• If you select [Overwrite], the image is
overwritten. A confirmation screen is
displayed when you select [Overwrite]. Go
to step 4 on page 41.
Notes
• You cannot overwrite files except for a JPEG file
(extension: JPG).
• Enlarging an image may reduce the quality
depending on the image size.
• It is not possible to enlarge an image using the
buttons on the photo frame.
Press ROTATE ( ) on the remote
control.
Each press of the button rotates the image 90
degrees counter-clockwise.
Operate from the menu of the
photo frame
1 Press MENU in single display mode.
The menu is displayed.
2 Press B/b to select the (Editing)
tab.
The screen used for editing is displayed.
3 Press v/V to select [Rotate] and
then press .
The Rotate menu is displayed.
4 Press v/V to select the direction to
rotate and then press .
•:
Rotates the image 90 degrees
clockwise.
•:
Rotates the image 90 degrees counterclockwise.
5 Press v/V to select [OK] and then
press .
Note
An enlarged image cannot be rotated.
42
GB
Page 43

Tips
• For an internal memory image, image rotation data
will be retained even after the power is turned off.
• You can rotate the image of the index image
display.
Using the CreativeEdit function
You can enjoy decorated images using the
CreativeEdit function.
1 Press MENU.
The menu is displayed.
2 Press B/b to select the (Editing)
tab.
The screen used for editing is displayed.
3 Press v/V to select [CreativeEdit]
and then press .
The screen used for CreativeEdit is
displayed.
Making a Scrapbook
1 From the CreativeEdit menu, press
B/b/v/V to select (Scrapbook)
and then press .
The window for selecting a theme is
displayed.
2 Press B/b/v/V to select the desired
theme, then press .
The window used for selecting templates
of the selected theme is displayed.
Advanced operations
3 Press B/b/v/V to select the desired
template, then press .
A preview of the selected template is
displayed.
Continued
43
GB
Page 44

4 Select an image.
When you select a template with multiple
images, repeat the procedures below to
select an image for each area.
Image area
1Press B/b/v/V to select an image area,
then press .
The index view is displayed.
2Press B/b/v/V to select the desired
image, then press .
The window used for adjusting the
image is displayed.
5 Adjust the image size, position or
others of the selected image.
Press B/b to select the desired adjustment
item, then press .
Items Procedures
/ Zooms an image in or out.
Move the image with B/b/
v/V, and then press .
Rotates an image 90°
clockwise.
Adjusts for backlit, out-offocus, or the red-eye
phenomenon
automatically.
(page 55)
6 Press B/b to select and then
press .
The selected image is added to the image
area.
• To add an image for another image
area, repeat steps 4 and 5.
• To superimpose characters or stamps on
the image, proceed with step 7.
Adjustment tools
GB
44
7 Superimpose characters or stamps.
Press v/V to select the desired setting such
as stamp or characters, and then press .
Items Procedures
Displays the keyboard to
input alphanumeric
characters.
Page 45
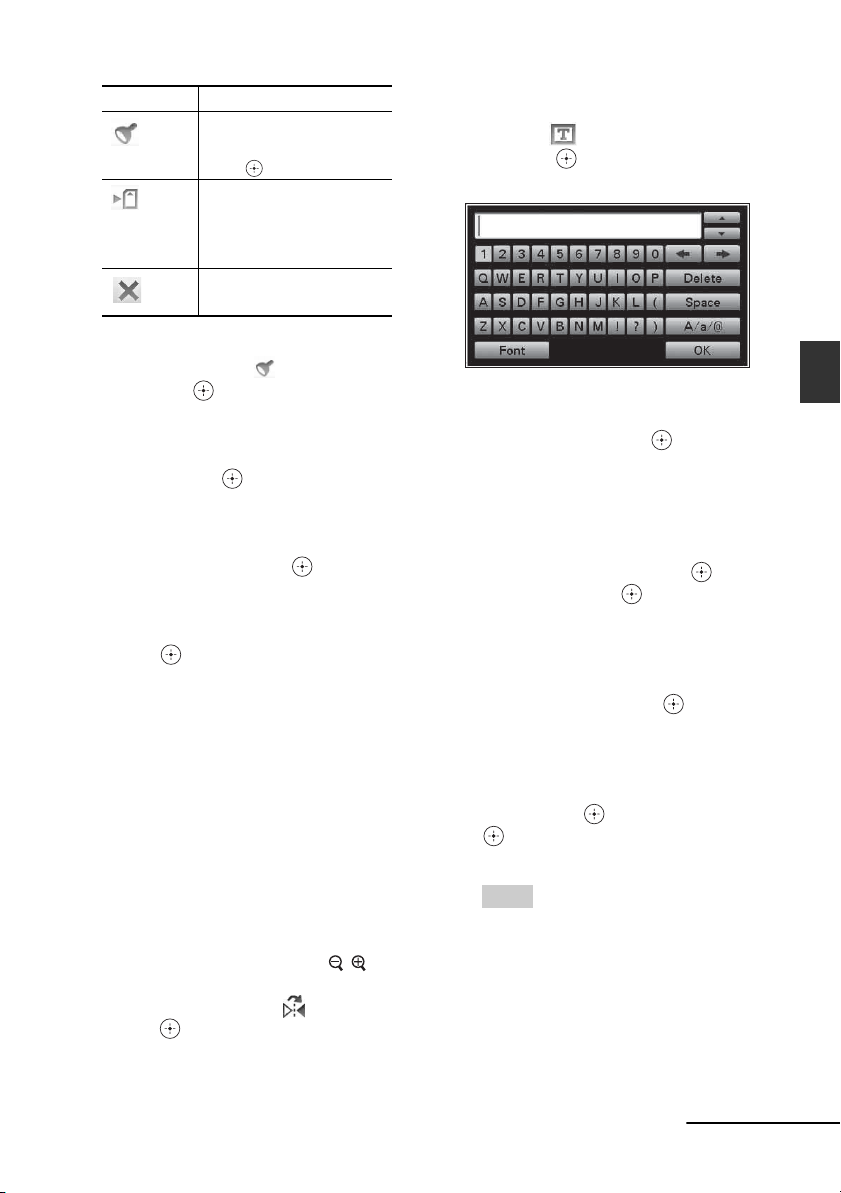
Items Procedures
Select the desired stamp
with B/b/v/V, and then
press .
Saves the edited image on
a memory card, external
device, or in internal
memory.
Finishes the making
Scrapbook.
x Superimposing a stamp
1Press B/b to select (Stamp) and
then press .
The window used for selecting a stamp
is displayed.
2Press B/b/v/V to select a desired stamp
and then press .
The selected stamp is displayed in the
center of the image preview screen.
3Press B/b/v/V to adjust the position of
the stamp and then press .
The stamp is superimposed on the
image.
To add the same stamp
Press .
The same stamp is added to the image.
Adjust its size and position. Until you
press the BACK button, the same stamp
is superimposed.
To add another stamp
Press the BACK button twice to display
the window used for selecting a stamp.
Repeat steps
2 and 3 to select and
adjust the desired stamp.
To adjust the stamp size or flip a
stamp
Press the BACK button to display the
window in step 6.
To adjust the stamp size, press / on
the remote control. To flip the stamp,
press B/b/v/V to select and then
press .
The adjustments here are reflected on
the next stamp.
x Superimposing characters
1Press v/V to select [Keyboard] after
selecting (Text) using B/b, and
then press .
The keyboard is displayed.
2Input characters.
Press B/b/v/V to select the desired
character and then press .
The selected characters are input in the
character input box. You can enter up to
50 characters.
To change the character or
symbol
Select [A/a/@] and then press .
Each time you press , the input mode
switches between capital letters, small
letters, and symbols.
To delete a character
Press B/b/v/V to select [B] or [b] in the
character input box. Press
repeatedly until the cursor in the
character input box moves just behind
the character that you want to delete.
Then press B/b/v/V to select [Delete]
and then press . Each time you press
, the character before the cursor is
deleted.
Tip
You can display the history of characters you
have entered previously, and use it using v/V
on the keyboard while entering a character.
Advanced operations
Continued
GB
45
Page 46

3Select a font.
Press B/b/v/V to select [FONT] and
then press repeatedly until the
desired font appears.
You can select from 5 fonts: Gothic,
rounded Gothic, Italic, rounded Italic,
and hand-writing-style.
Note
You cannot specify multiple fonts for a
sequence of characters input. All the lines of
characters are input in the identical font. You
can change the font in the middle of input
procedures; the changed font will be applied to
all the input characters.
4
Select a color.
Press B/b/v/V to select [OK] and then
press . The color selection window
is displayed. Press B/b/v/V to select the
desired color and then press .
The color selection window is closed
and the image preview with input
characters is displayed.
Pressing saves the input characters
in the memory. You can register a
maximum of 12 characters.
5Adjust the input characters.
Press B/b/v/V to select the desired
adjustment item, press , and then
adjust the size and position of the
characters. For how to adjust an image,
see step 5 on page 44.
Making a Calendar
1 From the CreativeEdit menu
(page 43), press B/b/v/V to select
(Calendar) and then press .
The window used for selecting the
calendar template, is displayed.
2 Press B/b/v/V to select the desired
template, and then press .
A preview of the selected template is
displayed.
Image area Calendar area
3 Select an image.
When you select a template with multiple
images, select an image for each area. For
how to select an image, see step 4 on
page 44. When you select image(s), the
window used for adjusting the image is
displayed.
To superimpose a stamp or characters, see
page 45.
Tip
You can select and set an image area or calendar
area in any order.
4 Adjust the image.
For how to adjust an image, see step 5 on
page 44. When you adjust an image, the
image is added to the image area.
46
GB
Page 47

5 Set the calendar.
1Press B/b/v/V to select the calendar
area and press .
The calendar setting window is
displayed.
2Press v/V to select the item that you
want to set, and then press .
Item Settings/Procedures
Start M/Y Set the first month and the
year starting the calendar.
B/b to select the
Press
month or year and press
v/V to set the number. Press
.
Start Day Set the day of the week
(placed furthest left in the
calendar). Press v/V to
select “Sunday” or
“Monday.” Then press .
Date color Set the color of Saturday,
Sunday and holiday to be
displayed in the calendar.
Press b and then v/V to
select the desired color for
Sunday and Saturday. Then
press .
Modify
Calendar
You can add a stamp or
desired color to a specific
day in the calendar.
When adding a stamp
(Example)
1 Press B/b to select
(Stamp), and press .
The stamp selection
window is displayed.
Item Settings/Procedures
2 Press B/b/v/V to select a
desired stamp, and press
.
The calendar is displayed.
3 Press B/b/v/V to select a
desired date to which to
add the stamp and press
.
When you want to change
the stamp type, select the
BACK button and then
repeat steps
4 Press v/V to select
2 and 3.
and press .
To exit Modify Calendar
and return to the Calendar
setting window, press B/b
to select and press .
You can set “Date color”
using similar procedures.
The calendar is displayed in the calendar
area.
Advanced operations
Continued
GB
47
Page 48

Superimposing a message on an image
Tip
To superimpose handwritten characters or an
illustration, draw them with a black ink pen on a sheet
of white paper, shoot them with a digital camera, and
save the image on a memory card.
On the history of handwritten
characters or illustrations
A total of 12 handwritten illustrations or input
messages are automatically saved. (When the
data exceeds the limit, the oldest one will be
deleted.) You can utilize the handwritten
illustrations or input messages by recalling the
history.
1 From the CreativeEdit menu
(page 43), press B/b/v/V to select
(Superimpose/Stamp) and then
press .
2 Select an image for the background.
1Press B/b/v/V to select an image for
the background, then press .
The window used for adjusting the
image is displayed. For how to adjust an
image, see step 5 on page 44.
2Press B/b to select and then press
.
The preview window is displayed.
3 Superimpose a handwritten or a
standard format message over the
background image.
x To superimpose a handwritten
message
1Press B/b to select (Text), then
press .
The window used for selecting a
method to create a message is
displayed.
2 To create a new message from the
beginning, press B/b/v/V to select
[Freehand-new]. To create a message
using the data in the history, press B/b/
v/V to select [Freehand-history]. Then
press .
3To create a new message: Press B/b/v/
V to select the image you want to
superimpose and press .
Select the image of handwritten
characters or illustrations you have
prepared in advance.
The trimming cursor is displayed. Go to
step 4.
To create a message from the history:
Press B/b/v/V to select the desired
message from the history list and then
press .
The selected message is placed in the
center of the preview screen. Skip to
step 5 for color selection.
48
GB
Page 49

4If necessary, trim the image.
When you do not want to trim an image,
press .
To specify the trimmed portion
B/b/v/V to select trimming
Press
tool, and press .
B/b/v/V to move the cursor to the
Press
position that you want to specify as the
beginning point of the trimmed area,
then press .
Repeat the same procedures to specify
the ending point of the trimmed area.
The color selection window is
displayed.
5Press B/b/v/V to select the desired
color and then press .
The window used for adjusting the
superimposed image is displayed.
For how to adjust an image, see step 5
on page 44.
6Press B/b to select and press .
A preview of the selected image
superimposed on the background image
is displayed.
Pressing saves the handwritten
illustration or message in the memory.
You can register a maximum of 12
messages, which can be recalled from
the history list in step
3.
x Superimposing a standard
format message
1Press B/b to select (Text), then
press .
The window used for selecting a
standard format message is displayed
when you select [Preinstalled phrase]
using v/V.
2Press v/V to select the desired message
and press .
The color selection window is
displayed.
3Press B/b/v/V to select the desired
color and then press .
The window used for adjusting the
message is displayed. For how to adjust
an image, see step 5 on page 44.
4Press B/b to select and press .
A preview of the superimposed
message on the background image is
displayed.
Refer to “Superimposing a stamp”
(page 45) for details on superimposing a
character or stamp.
To superimpose multiple
handwritten characters or preset
messages
B/b to select (Text) and repeat
Press
step 3.
Continued
GB
49
Advanced operations
Page 50

Adding a frame Making layout panels
1 From the CreativeEdit menu
(page 43), press B/b/v/V to select
(Frame) and then press .
The Frame templates are displayed.
2 Press B/b/v/V to select the desired
frame, then press .
The index view is displayed.
3 Press B/b/v/V to select the desired
image, then press .
The image adjustment window is
displayed. For how to adjust an image, see
step 5 on page 44.
4 Press B/b to select and press
.
The selected image is displayed with the
selected frame.
You can select the layout of the photo
displaying as follows.
• 2 panels, 4 panels, 9 panels, 13 panels, 16
panels
1 From the CreativeEdit menu
(page 43), press B/b/v/V to select
(Layout Print) and then press
.
The Layout Print templates are displayed.
2 Press B/b/v/V to select the desired
template, then press .
A preview of the selected template is
displayed
3 Select an image.
When you select a template with multiple
images, select an image for each area. For
how to select an image, see step 4 on
page 44. When you select image(s), the
window used for adjusting the image is
displayed.
50
4 Adjust the image.
For how to adjust an image, see step 5 on
page 44. When you adjust an image, the
image is added to the image area.
To add a stamp, see “Superimposing a
stamp” on page 44.
GB
Page 51

Changing the settings of the auto power on/off function
The timer function to turn the photo frame on/
off automatically can be set. Main power needs
to be switched ON for this function.
5 Set the time setting.
[Simple]
1 Press MENU.
The menu is displayed.
2 Press B/b to select the
(Settings) tab.
The settings screen is displayed.
3 Press v/V to select [Auto power ON/
OFF] and press .
The screen used for setting a value for
[Auto power ON/OFF] is displayed.
4 Press v/V to select [Setup method],
and press . Then press v/V to
select [Simple] or [Advanced], and
press .
[Simple]: Sets the auto power ON/OFF
function finely in one minute increments.
[Advanced]: Sets the auto power ON/OFF
function according to a day of the week by
one hour units.
1Press v/V to select [Auto power ON/
OFF] and then press .
2Press v/V to select [Enable] and then
press .
3Set the auto on/off timer.
Press v/V to set the time you want.
AM or PM is displayed on the right of
the screen when you select [12 hours]
on the time display setting.
4Set the auto ON/OFF day.
Press v/V to select the day you want to
use this function and then press to
check. Press v/V to select [OK] and
then press .
[Advanced]
1Press B/b/v/V to select the time you
want to use the auto power on/off
function.
You can set this function according to a
day of the week by one hour units.
The color of the selected time zone
changes to blue after you press . The
power supply of the photo frame will be
turned on when the blue time zone time
occurs. The color of the selected time
Continued
51
Advanced operations
GB
Page 52

zone changes to gray, after you select
the blue time zone and then press .
The power supply of the photo frame is
turned off while it is in the gray time
zone.
Using the alarm function
You can use the photo frame as an alarm clock.
Tip
The power is turned off automatically at the
time you set for [Auto power OFF] when
you are using the photo frame.
The power is turned on automatically at the
time you set for [Auto power ON] during the
standby mode.
2
Press B/b/v/V to select [OK].
Setting the alarm
Set to the alarm switch on the rear panel
to ON.
Under condition of main power switch set to
“On”, the alarm sound and alarm mode screen
will appear at the scheduled alarm time.
To turn off the alarm
Set the alarm switch on the rear panel to OFF.
The alarm is stopped although an alarm screen
continues to be displayed.
The normal screen is displayed after you press
any button on the photo frame other than 1
(on/standby).
52
GB
Page 53

Setting the time to be alarmed
Changing the settings
1 Press MENU.
The menu is displayed.
2 Press B/b to select the
(Settings) tab.
The settings screen is displayed.
3 Press v/V to select [Alarm Setting]
and press .
4 Press v/V to set the time you want.
Tips
• To set the clock, refer to “Setting the current time”
(page 19).
• Auto power on/off will not function during alarm is
set off.
• When alarm sets off at scheduled time, power will
also turn on regardless of auto off settings. Main
power needs to be set at “On” for alarm to operate.
You can change the following settings.
• Slideshow Settings
• Image Quality
• Alarm Setting
• Auto power ON/OFF
• Date/time settings
• General Settings (Listing Order, Sony logo
ON/OFF etc,.)
• Language setting
• Initialize
Setting procedure
1 Press MENU.
The menu is displayed.
2 Press B/b to select the
(Settings) tab.
The settings screen is displayed.
Advanced operations
Continued
GB
53
Page 54

3 Press v/V to select the item you
want to change and then press .
The setting screen of the selected item is
displayed.
For example, when [Slideshow Settings]
is selected.
4 Press v/V to select the item you
want to change and then press .
This enables you to set each of the items
(page 55).
Note
When the photo frame is, for instance,
displaying a slideshow, some settings of some
items cannot be changed. They are displayed in
gray and cannot be selected.
5 Press v/V to select a setting value
and then press .
Each time you press v/V (v/V from the
photo frame), the setting value changes. In
the case of a numerical value, press V to
increase the value and press v to decrease
the value.
If you press , the setting is confirmed.
Tip
You can also use the MENU button on the photo
frame.
6 Press MENU.
The menu closes.
To reset to factory default
settings
1 Press MENU and then select (Settings) -
[Initialize] by pressing B/b/v/V.
2 Press v/V to select [Reset] and then press
.
All adjusted values, except for the clock
settings, are reset to the default settings.
GB
54
Page 55

Items to set
*: Factory default settings
Item Setting Description
Slideshow
Settings
Image Quality Picture mode Portrait Expresses the image with the contrast and natural
Alarm Setting Sets the time for the alarm to sound. (.page 52)
Auto power
ON/OFF
Refer to “Enjoying a slideshow” (page 29).
color.
Standard* Expresses the image impressively and with enhanced
Vivid Expresses the image more vividly using high chroma
Auto Touch-up
Setting
Sets the timer function which turns the power supply of the photo frame on or off,
automatically. You can use this function with the following settings. (. page 51)
Simple Power-ON
Advanced OK Returns to the previous screen after confirming the
Red-eye
Correction
Exposure
Correction
Focus
Correction
WB Correction Corrects a color which is reddish or bluish due to the
Auto Dodging Brightens the portion which is dark, automatically.
Skin Smoothing Adjusts the skin tone for a smoother look. You can
timer
Power-OFF
timer
Cancel Returns to the previous screen after cancelling the
Reset all Deletes all the selected times.
color.
saturation and sharpness.
Sets the red-eye correction setting. You can select the
setting from [ON*] or [OFF].
Adjusts the brightness by using the face detect
function. You can select the setting from [Strong],
[Standard*] or [OFF].
Improves the focus of an out-of-focus image to create a
better-focused image. You can select the setting from
[Strong], [Standard*] or [OFF].
light source at the time the photo was taken (lighting),
to a color suitable for that light source. You can select
the setting from [Strong], [Standard*] or [OFF].
Keeps the brightness of the portion which is bright.
You can select the setting from [Strong], [Standard], or
[OFF*].
select the setting from [Strong], [Standard*] or [OFF].
You can set the timer (time/day) and input time for the
power to turn on automatically, when you set this
function to enable.
You can set the timer (time/day) and input time for the
power to turn off automatically, when you set this
function to enable.
operation.
operation.
Advanced operations
Continued
GB
55
Page 56

Item Setting Description
Auto power
ON/OFF
Date/time
settings
General
Settings
System
Information
Language
setting
Setup method Advanced* Sets the auto power ON/OFF function according to a
Simple Sets the auto power ON/OFF function finely in one
Sets the date, time, first day of a week, etc. (.page 19)
Listing Order Sets the display order of images. This setting affects the order in
Auto display
orientation
Auto dimmer ON/OFF*: You can set the photo frame to automatically adjust the back
LCD backlight Allows you to set the brightness of the backlight of the LCD screen to a
Beep ON*/OFF: Sets the beep sound on/off.
Image file size Album* Compresses images and saves them in the internal
Control for
HDMI
Sony logo ON/
OFF
Version Displays the version of the firmware of the photo frame.
Internal
memory
Bluetooth
Address
Sets the display language on the LCD screen.
Japanese, English*, French, Spanish, German, Italian, Russian, Korean, Simplified Chinese,
Traditional Chinese, Dutch, Portuguese, Arabic, Persian, Hungarian, Polish, Czech, Thai,
Greek, Turkish, Malay, Swedish, Norwegian, Danish, Finnish
[Slideshow Settings].
Number Order* Displays images in order of file name.
Shoot. Date Displays images in order of shooting date.
ON*/OFF: You can set the photo frame to automatically detect and rotate
the orientation of images.
light, depending on the indoor brightness.
level from 1 to 10*.
Original Saves images to the internal memory without
ON*/OFF: Sets whether to enable or disable the HDMI control functions,
such as switching the TV's input automatically to its video mode so that
the images are displayed, and operating the photo frame with the TV's
remote control.
ON*/OFF: You can set whether the photo frame's Sony logo lights or not.
Memory
capacity
Remaining
capacity
Displays when the Bluetooth adapter is connected to the photo frame.
*: Factory default settings
day of the week by one hour units.
minute increments.
memory, that you can save more images. Be aware that
deterioration in image quality compared to the original
images is noticeable when the images are displayed on
a large monitor via the HDMI OUT jack or a computer.
compressing them. There is no deterioration, but you
can save fewer images.
Indicates the maximum amount of space available in
internal memory in the initial state.
Indicates the amount of free space currently available
in internal memory.
56
Note
Default language setting may vary in some regions.
GB
Page 57

Item Setting Description
Initialize Format internal
memory
Reset Returns all settings to their factory defaults except for the current date and
You can format the internal memory.
Notes
• All the images added to the internal memory will be deleted.
• Do not format the internal memory by using a connection to a PC or
other external device.
time setting of the [Date/time settings].
*: Factory default settings
Advanced operations
57
GB
Page 58

Connecting to a high definition TV to view images
Connecting to a high definition TV
The photo frame is capable of HDMI output. If
you connect the photo frame to a TV with an
HDMI input, you can display images in higher
definition on the TV.
3 Connect the HDMI OUT jack (A type
connector) of the photo frame and
the HDMI IN jack of the TV.
About “PhotoTV HD”
The photo frame supports “PhotoTV HD”.
“PhotoTV HD” is a function for expressing
subtle textures and color tones in high
definition, giving the appearance of real
photos. You can combine Sony devices that
support “PhotoTV HD” together to enjoy
photos at beautiful full HD quality. You can
enjoy beautiful photo quality such as the subtle
portrayal of skin or a flower petal and the
textures of sand and waves on a large screen.
Note
Depending on the original images, high-definition
display may not be possible.
1 Connect the photo frame to the AC
power source. (.page 17)
2 Prepare a commercially available
HDMI cable.
Notes
• Use an HDMI cable that is less than 3
meters long.
• Use an HDMI cable with the HDMI logo.
• Connection to a TV input except for an
HDMI input using a conversion/adaptor
cable or connector is not guaranteed.
High definition TV
To HDMI IN
jack
4 Turn the photo frame to ON.
(.page 18)
5 Change the input of the TV.
If the connected TV is compatible with
[Control for HDMI], the TV turns on
automatically when you turn on the photo
frame. Also, the input of the TV is
changed automatically, and images and
BGM are output.
58
GB
Page 59

Notes
• Operation is not guaranteed with all TVs.
• If you connect a TV, the LCD screen of the
photo frame turns off.
• If [Control for HDMI] is set to off in the
TV settings, the input is not changed
automatically. The setting method differs
depending on the TV. Refer to the
operating instructions supplied with the
TV.
• If you are using a TV that does not support
[Control for HDMI] or the input is not
switched automatically, change the TV’s
input manually.
• You can use BGM during displaying a
slideshow display.
• Set [BGM] to [OFF] from the
(Settings) tab when you want to cancel the
playing of accompanying music.
• The method used for changing the input
differs depending on the TV. Refer to the
operating instructions supplied with the
TV.
• Do not connect or disconnect the HDMI
cable while images are added to an album,
exported, or deleted. In such a case, these
operations are cancelled.
Using the television remote
control for photo frame
If your television supports the [Control for
HDMI], you can use the remote control of your
television to operate the photo frame.
Notes
• We cannot guarantee operation with all types of
televisions.
• When the remote control of your Sony TV is
equipped with a link menu button, you can use the
remote control to operate the photo frame.
Otherwise, you cannot use a TV remote control to
operate the photo frame.
• To operate the photo frame, the %5$4, [Enter],
[Return] buttons support [Control for HDMI].
• If the [Control for HDMI] setting of your television
is off, the television input does not switch
automatically. Settings differ depending on the
television you use. For details, see the manual
supplied with your television.
• If [Control for HDMI] is set to [OFF], the input will
not switch automatically (page 56).
x Basic operations of the photo frame
with a TV remote control
• The cursor is moved by pressing %5$4
when the cursor is displayed on the screen,
for example, when a list or menu is
displayed.
• When no cursor is displayed in an image
preview, press $. Press %5$4 on the
TV remote control unit to select an item and
then press .
Advanced operations
• To hide the operation panel, select on the
upper right corner of the operation panel, or
press the BACK button on the remote
control or on the TV remote control.
Continued
GB
59
Page 60

Note
With the TV remote control, you cannot perform the
following operations:
• Zooming in/Zooming out
• Crop and save
• Add to album/Export/Marking/Delete
On control for HDMI
When the [Control for HDMI] is set to [ON],
you can use the following operations:
• Turning off the photo frame power together
with the television.
• After the photo frame is connected to the
TV, you can switch the TV input
automatically to the photo frame by turning
on the photo frame, or by connecting the
powered-on photo frame to the television. If
the television is in the standby mode, the
television is also turned on.
• You can perform photo frame operations
using the TV remote control unit.
• If you switch the language of the TV while
the photo frame and the television are being
connected, you can also change the photo
frame language automatically.
What is “BRAVIA Sync”
The “BRAVIA Sync” is a name of a feature of
Sony products that uses the HDMI control
signals and enables you to control linked
operations of a “BRAVIA Sync”-ready product
from a BRAVIA control unit.
By connecting the photo frame and a
“BRAVIA Sync”-compatible TV with an
HDMI cable, you can use a BRAVIA control
unit to perform linked operations.
Note
To enable the above functions, your television must
support the relevant function.
GB
60
Page 61

Operating an external device connected to the photo frame
You can connect a mass-storage-complaint
digital camera, a USB memory device, a photo
storage device, or other external device to the
photo frame and display an image directly from
the external device.
Notes
• We cannot guarantee connection with all types of
mass storage devices.
• The playback device will be switched to the
external device if you connect the external device to
the EXT INTERFACE jack during playback the
internal memory.
1 Connect the photo frame to the AC
power source. (.page 17)
2 Set the digital camera or external
device to mass storage connection
mode.
The setting and operation method used
before connecting differ depending on the
digital camera or external device. Refer to
the operating instructions supplied with
the digital camera or external device. (If
you are using a Cyber-shot, set “USB
Connect” to [Normal] or [Mass Storage].)
3 Turn the photo frame to ON.
(.page 18)
4 Connect the digital camera or
external device to the
EXT INTERFACE connector.
Use the USB cable supplied with the
digital camera or external device to
connect to the photo frame.
External
memory or
other external
device
5 Select the playback device.
(.page 40)
An image on the device is displayed on
the screen.
For details on the slideshow, refer to
page 29. For details on adding images to
the internal memory, refer to page 32. And
for details on the CreativeEdit function,
refer to page 43.
Notes
• When using a commercially available USB cable,
use an A-Type USB cable that is less than 3 meters
long.
• Do not disconnect the USB cable or turn the photo
frame and external device off while the access lamp
on the external device is flashing. Doing so may
damage the data stored on the external device. Sony
assumes no responsibility for any damage or loss of
data.
• A USB hub or USB device with a built-in USB hub
may not work properly.
• The photo frame cannot use data that has been
encrypted or compressed using, for instance,
fingerprint authentication or a password.
Advanced operations
61
GB
Page 62

Using an external device (with Bluetooth)
1 Connect the photo frame to the AC
Transferring images using Bluetooth
You can connect a Bluetooth adaptor (optional)
to the EXT INTERFACE connector of the
photo frame and transfer images from a
Bluetooth compatible mobile phone or other
device. The transferred images are saved in
internal memory.
Note
You cannot send a file to other Bluetooth compatible
devices from the photo frame.
Compatible profiles for Bluetooth
communication
The DPF-X1000N, DPF-V1000N supports the
following profiles:
• BIP (Basic Imaging Profile)
Image Push Responder
• OPP (Object Push Profile)
Object Push Server
For the profiles that your Bluetooth device
supports, please refer to its manual.
What is a “Profile”?
A profile consists of the standards that enable
Bluetooth wireless communication. There are
several profiles available, depending on the
purposes and product to be used. To make
Bluetooth communication possible, the devices
used in the communicated should support the
same profile.
Compatible image file formats that can
be displayed
See page 77.
Maximum number of pixels that can be
handled
See page 77.
power source. (.page 17)
2 Turn the photo frame to ON.
(.page 18)
3 Connect the Bluetooth adaptor
(optional) to the EXT INTERFACE
connector.
is displayed on the upper portion of
the screen when the guide is displayed.
Note
If any device, other than the Bluetooth adaptor,
such as a memory card, camera, PC, or other
USB memory device or a USB cable is
connected to any of the memory card slots, or
the EXT INTERFACE connector, disconnect it
from the photo frame and then connect the
Bluetooth adaptor.
4 Check the Bluetooth address of the
photo frame.
You can display the address from [System
Information]. (page 56)
Tip
The address is displayed only when the
Bluetooth adaptor is connected.
5 Transfer an image from the
Bluetooth-compliant mobile phone,
or other device to the photo frame.
The image transferred is saved on the
internal memory.
Note
You cannot transfer an image to the memory
card of a digital photo frame.
62
GB
Page 63

Bluetooth
compatible mobile
phone
To select the photo frame from a
Bluetooth-compliant device, select “Sony
DPF-X1000N ##,” or “Sony DPFV1000N ##.” (“##” stands for the two
figures from the right of the address
displayed in [System Information].)
When input of Passkey* is required
Input “0000.” You cannot change the
Passkey with the photo frame.
* A Passkey is often referred to as a “pass
code” or “PIN code.”
Notes
• We cannot guarantee that this product works with
all devices enabled with Bluetooth wireless
technology.
• Do not use the DPPA-BT1 outside the area you
purchased it. Depending on the area, the use of this
product may violate the local radio wave
regulations and may be subject to penalty.
• The communication distance of the product may
vary depending on the obstacles between the
product (a human body, metal objects, or a wall)
and the mobile phone or other device.
• The sensitivity of the Bluetooth communication
may be affected under the following conditions:
– When there is an obstacle between the product
and the mobile phone or other product such as a
human body, metal objects, or a wall.
– Where a wireless LAN is established or a
microwave oven is being used near-by, or other
electromagnetic waves are emitted.
• We cannot guarantee that this product works with
all devices enabled with Bluetooth wireless
technology.
• Sony cannot assume any responsibility for any
information leakage that may be caused by the use
of Bluetooth communications.
• Sony cannot accept responsibilities for any failure
to satisfy the protection requirements resulting from
a non-recommended modification or use of the
product.
For customer support information, please refer to
the operating instructions of the photo frame.
P Caution
• Radio waves from a Bluetooth device may
adversely affect the operation of electrical and
medical devices, and could lead to accidents due to
malfunctions. Make sure to turn off the product and
mobile phone and do not use this product in the
following places:
– Inside hospitals, trains, airplanes, gas stations or
other places where flammable gas may be
present.
– near automatic doors or fire alarms or other
automatically controlled devices.
– near medical equipment
• Keep this product at least 22 cm away from cardiac
pacemakers. Radio waves from this product may
adversely affect the operation of cardiac
pacemakers.
Using an external device (with Bluetooth)
63
GB
Page 64

Using an external device (with a computer)
Connecting to a computer
You can connect to a computer to view and
copy images from the internal memory of the
photo frame to the computer, and copy images
from the computer to the photo frame.
System requirements
To connect a computer to the picture frame,
your computer must satisfy the following
recommended system requirements.
x Windows
Recommended OS: Microsoft Windows Vista
SP1/Windows XP SP3/Windows 2000
Professional SP4
Port: USB port
x Macintosh
Recommended OS: Mac OS X (10.4 or later)
Port: USB port
Notes
• If multiple USB devices are connected to a
computer or if a hub is used, a problem may occur.
In such a case, simplify the connections.
• You cannot operate the photo frame from another
USB device being used simultaneously.
• Do not disconnect the USB cable during data
communication.
• Operation with all computers that satisfy the
recommended system requirements is not
guaranteed.
• The photo frame has been demonstrated as operable
when connected to PC or Sony digital photo printer.
When other devices are connected to the photo
frame, these devices may not recognize the internal
memory of the photo frame.
Connecting to a computer to exchange images
Note
This section shows an example for a connection for
Windows Vista. Depending on the OS you use, the
screen display and procedures may vary.
1 Connect the photo frame to the AC
power source. (.page 17)
2 Connect the computer and photo
frame with a commercially available
USB cable.
To USB B
connector
To USB connectorComputer
Note
Use a B-Type USB cable that is less than 3
meters long.
3 Turn the photo frame to ON.
(.page 18)
64
GB
Page 65

4 When the [AutoPlay] window
appears on the computer display,
click [Open folder to view files].
If the [AutoPlay] window does not appear,
click [Computer (My Computer)] in the
Start menu, and then open the removable
disc.
5 Move the cursor in this window and
right click, and then click [New] [Folder].
Name this new folder. In this manual, the
folder name “sony” is used as an example.
6 Double click to open this “sony”
folder.
7 Open the folder that contains the
image files you want to copy, and
then copy the image files by using
drag-and-drop.
fewer images may be able to be saved to the internal
memory of the photo frame.
• Image files made or edited on a computer may not
be displayed. Image files set to “Read Only” on a
computer cannot be deleted on the photo frame.
Cancel “Read Only” before saving image files from
a computer on the photo frame.
Disconnecting your computer
Disconnect the USB cable or turn the photo
frame to OFF after disconnecting it from your
computer.
1 Double-click on the Task Tray.
2 Click (USB Mass Storage
Device) t [Stop].
3 Click [OK] after checking the drive
you want to remove.
Using an external device (with a computer)
Notes
• When saving images from a computer in the
internal memory, make a folder in the internal
memory and save the images in this folder. If you
do not make a folder, you can only save up to 512
images. In addition, the number of images may be
reduced depending on the file name length or
character type.
• A particular image may not be displayed in order of
the shooting date on the index image display, etc as
the information on the shooting date may have been
changed or lost when you edited or saved that image
file on a computer.
• When images from the computer are saved in the
internal memory of the photo frame, the image files
are saved without being compressed. As a result,
65
GB
Page 66

Error messages
If an error message appears
If an error occurs, one of the following error messages may be displayed on the LCD screen of the
photo frame. Follow the corresponding solution below to solve the problem.
Error message Meaning/Solutions
No Memory Stick. / No
CompactFlash card. / No SD
Memory Card. / No xD-Picture
Card. / No External Device.
An incompatible Memory Stick is
inserted. / An incompatible
CompactFlash card is inserted. / An
incompatible SD Memory Card is
inserted. / An incompatible xDPicture Card is inserted. / An
incompatible External Device is
inserted.
No images on file. • There is no image file that can be displayed on the screen
Cannot delete a protected image. • To delete a protected file, cancel the protection on your
Media is protected. Remove
protection then try again.
The Memory Stick is full. / The
CompactFlash card is full. / The SD
Memory Card is full. / The xDPicture Card is full. / The External
Device is full.
• A memory card is not inserted in a slot. Or, an external
device is not connected to the EXT INTERFACE
connector.
Insert a memory card in the corresponding slot. Or, connect
an external device. (.pages 20, 61)
• An unsupported memory card is inserted. Or, an
unsupported external device is connected to the
EXT INTERFACE connector. Use a memory card or
external device that is supported by the photo frame.
of the photo frame on the memory card or the external
device. Use a memory card or on external device
containing image files that can be displayed with the photo
frame.
digital camera or computer.
• The memory card is write-protected. Slide the writeprotect switch to the enable position. (.page 75)
• No more data can be saved because the memory card, the
internal memory, or the external device is full. Delete
images, or use a memory card or external device with free
space available.
66
GB
Page 67

Error message Meaning/Solutions
Error reading the Memory Stick. /
Error reading the CompactFlash
card. / Error reading the SD
Memory Card. / Error reading the
xD-Picture Card. / Error reading
the internal memory./ Error reading
the External Device.
Write error in the Memory Stick. /
Write error in the CompactFlash
card. / Write error in the SD
• An error has occurred. If this error message is displayed
frequently, check the status of the memory card or external
device with a device other than the photo frame.
• In the case of an external device:
The external device may be write-protected. Cancel the
write-protection setting for the device you are using. The
internal memory of a digital camera may be writeprotected.
• For an internal memory:
Initialize the internal memory.
Memory Card. / Write error in the
xD-Picture Card. / Write error in
the internal memory./ Write error in
the External Device.
Note
When you initialize the internal memory, please note that all the
image files added to the album are deleted.
The Memory Stick is read only. • A “Memory Stick-ROM” is inserted. To save the images,
use the “Memory Stick” recommended.
The Memory Stick is protected. • A protected “Memory Stick” is inserted. To edit and save
the images, use an external device to remove protection.
Media format not supported. • For a memory card, use your digital camera or other device
to format the memory card.
• For the internal memory, initialize it with the photo frame.
Note
When you initialize the media, all the files on the media will be
deleted.
Cannot open the image. • The photo frame cannot display or open an image file
whose format is not supported.
No more USB hubs can be
connected.
Incompatible USB device. Check
device’s USB settings.
• Connect the device directly to the photo frame, or use a
device without a built-in USB hub.
• Connect a device with support for mass storage. If the USB
setting of your device is incorrect, set the mass storage
mode in the USB setting.
Error messages
67
GB
Page 68

Troubleshooting
If trouble occurs
Before submitting the photo frame for repair, try using the following guidance to solve the problem.
If the problem persists, consult with your Sony dealer or Sony service facilities.
Power supply
Symptom Check item Cause/Solutions
The power cannot
be turned on.
Displaying images
If the power is turned on but images are not displayed or the settings of the operation screen cannot
be configured, confirm the following check items.
Symptom Check item Cause/Solutions
No images are
displayed on the
screen.
Images are not
played back in the
order of shooting
date.
• Is the AC power plug
inserted correctly?
• Is a memory card inserted or
an external device connected
properly?
• Does the memory card
contain images saved with a
digital camera or other
device?
• Are images stored on the
external device?
• Is the file format compatible
with DCF?
• Were these images saved
from a computer?
• Were these images edited on
a computer?
c Insert the power plug properly.
c Insert a memory card or connect an
external device properly. (.pages 20,
62)
c Insert a memory card containing images
or connect an external device containing
images.
c Check the file formats that can be
displayed. (.page 77)
c A file that is not compatible with DCF
may not be able to be displayed with the
photo frame, even if it can be displayed
with a computer.
c The information on the shooting date may
be changed or lost when you edit or save
an image file on a computer.
68
GB
Page 69

Symptom Check item Cause/Solutions
Some images are
not displayed.
• Are the images displayed in
the index view?
c If the image is displayed in the index view
but cannot be displayed as single image,
the image file may be damaged even
though its thumbnail preview data is fine.
c A file that is not compatible with DCF
may not be able to be displayed with the
photo frame, even if it can be displayed
with a computer.
• Does the mark displayed
below appear in the index
view?
c If the mark shown on the left is displayed,
the image file may not be supported by the
photo frame because, for example, it is a
JPEG file that was created with your
computer. Also, the image file may be
supported, but not contain thumbnail data.
• Were the images created
with an application on a
computer?
Select the mark and press to change
the screen to the single image display. If
the mark on the left is displayed again, the
image cannot be displayed because the
image file is not supported by the photo
frame.
• Does the mark displayed
below appear in the index
view?
c If the mark shown on the left is displayed,
the image file is supported by the photo
frame, but the thumbnail data or image
itself cannot be opened. Select the mark
and press . If the mark shown on the
left is displayed again, the image cannot
be displayed.
• Are there more than 9,999
images in the memory card
c The photo frame can play, save, delete, or
otherwise handle up to 9,999 image files.
or external device?
• Did you rename the file with
a computer or other device?
c If you named or renamed the file on your
computer and the file name includes
characters other than alphanumeric
characters, the image may not be able to
be displayed on the photo frame.
• Is there a folder with more
than 8 levels in its hierarchy
on the memory card or in the
c The photo frame cannot display images
saved in a folder that is more than eight
levels deep.
external device?
Troubleshooting
Continued
GB
69
Page 70

Symptom Check item Cause/Solutions
The file name is
not displayed
properly.
• Did you rename the file with
a computer or other device?
c If you named or renamed the file on your
computer and the file name includes
characters other than alphanumeric
characters, the file name may not be able
to be displayed properly on the photo
frame. Also, for a file created on a
computer or other device, a maximum of
ten characters from the beginning of the
file name can be displayed.
Saving and deleting images
Symptom Check item Cause/Solutions
Cannot save an
image.
• Is the memory card write-
protected?
• Is the write-protect switch of
the memory card in the
[LOCK] position?
• Is the memory card full? c Replace the memory card with one with
• Is the internal memory full? c Delete any unwanted images.
• Did you save images from a
computer to the internal
memory without making a
folder in the internal
memory?
c Cancel write-protection and try saving
again.
c Slide the write-protect switch to the
enable position.
sufficient free space. Or, delete any
unwanted images. (.page 36)
(.page 36)
c If you do not make a folder, you can only
save up to 512 images. In addition, the
number of images may be reduced
depending on the file name length or
character type. When you save images in
the internal memory from a computer, be
sure to make a folder in the internal
memory and save the images in this
folder.
70
GB
Page 71

Symptom Check item Cause/Solutions
Cannot delete an
image.
An image was
deleted
accidentally.
• Is the memory card writeprotected?
• Is the write-protect switch of
the memory card in the
[LOCK] position?
• Are you using a “Memory
Stick-ROM”?
• Is this image protected? c Check the image information from the
—
c Use the device you are using to cancel
write-protection and try deleting again.
c Slide the write-protect switch to the
enable position.
c It is not possible to delete an image from
or format a “Memory Stick-ROM”.
single view mode. (.page 28)
c An image with a mark is set to Read
Only. You cannot delete it on the photo
frame.
c An image cannot be recovered once it is
deleted.
Connecting a digital camera or other external device
Symptom Check item Cause/Solutions
The camera is
connected but
nothing is
displayed.
Nothing happens
even if the USB
cable is
disconnected and
then re-connected.
Images are not
displayed on the
TV screen or LCD
screen.
• Is the cable connected
properly?
• Is the photo frame turned
on?
—
• Is the input of the TV set to
external input?
c Connect the cable properly.
c Turn both the photo frame and the camera
to ON.
c An over current error may have occurred
with the photo frame. To recover from the
error, turn the power of the photo frame
off and then back on.
c Even if the input of the TV is not set to the
photo frame, images may sometimes not
be displayed on the TV screen or LCD
screen if an HDMI cable is connected.
c Change the input of the TV to the photo
frame, or disconnect the HDMI cable and
switch the display to the LCD screen.
Troubleshooting
Photo frame
Symptom Check item Cause/Solutions
Nothing happens
even if you operate
the photo frame.
—
c Push the reset switch on the back of the
photo frame using a long, thin object such
as a pin, etc. (.page 11)
Continued
GB
71
Page 72

Remote control
Symptom Check item Cause/Solutions
Nothing happens
even if you operate
the remote control.
• Is the battery inserted in the
remote control properly?
—
• Is there a protective sheet
inserted?
c Replace the battery. (.page 14)
c Insert a battery. (.page 14)
c Insert a battery in the proper orientation.
(.page 14)
c Point the top end of the remote control
towards the remote sensor on the photo
frame. (.page 14)
c Remove any obstruction between the
remote control and the remote sensor.
c Remove the protective sheet.
(.page 14)
72
GB
Page 73

Additional information
Precautions
Safety
• Be careful not to set or drop any heavy
objects on the power cord, or to damage the
power cord in any way. Never operate this
photo frame with a damaged power cord.
• Should any solid object or liquid fall into the
cabinet, unplug the photo frame and have it
checked by qualified personnel before
operating it any further.
• Never disassemble the photo frame.
• To disconnect the power cord, pull it out by
the plug. Never pull the power cord itself.
• When the photo frame is not going to be
used for an extended period of time,
disconnect the power cord from the wall
outlet.
• Do not handle the photo frame roughly.
• To reduce the risk of electrical shock, always
unplug the photo frame from the electrical
outlet before cleaning and servicing the
photo frame.
Installation
• Avoid placing the photo frame in a location
subject to:
–vibration
– humidity
– excessive dust
– direct sunlight
– extremely high or low temperatures
• Do not use electrical equipment near the
photo frame. The photo frame will not work
properly in electromagnetic fields.
• Do not place heavy objects on the photo
frame.
On the AC adaptor
• Even if your photo frame is turned off, AC
power (house current) is still supplied to it
while it is connected to the wall outlet via the
AC adaptor.
• Be sure to use the AC adaptor supplied with
the photo frame. Do not use other AC
adaptors, as this may cause a malfunction.
• Do not use the supplied AC adaptor for other
devices.
• Do not use an electrical transformer (travel
converter), as this may cause overheating or
a malfunction.
• In case the cord of the AC adaptor is
damaged, do not use it any longer, as this
may be dangerous.
On moisture condensation
If the photo frame is brought directly from a
cold location to a warm location or placed in an
extremely warm or humid room, moisture may
condense inside the unit. In such cases the
photo frame will probably not work properly
and may even develop a fault if you persist in
using it. If moisture condensation occurs,
unplug the AC power cord of the photo frame
and do not use the photo frame for at least one
hour.
On transport
When you transport the photo frame, remove
the memory card, external devices, AC adaptor,
and connected cables from the photo frame and
put the photo frame and its peripherals in the
original box with the protective packaging.
If you no longer have the original box and
packing parts, use similar packing material so
that the photo frame will not be damaged while
being transported.
Cleaning
Clean the photo frame with a soft dry cloth, or a
soft cloth lightly moistened with a mild
detergent solution. Do not use any type of
solvent, such as alcohol or benzine, which may
damage the finish.
Additional information
Continued
GB
73
Page 74

Restrictions on duplication
TV programs, films, video tapes, portraits of
other people, or other materials may be
copyrighted. Unauthorized use of such
materials may infringe the provisions of the
copyright law.
Disposing of the photo frame
Even if you perform [Format internal memory],
the data in the internal memory may not be
erased completely. When you dispose of the
photo frame, we recommend that you
physically destroy the photo frame.
About memory cards
“Memory Stick”
Types of “Memory Stick” that
the photo frame can use
With the photo frame, you can use the
following types of “Memory Stick”
Type of “Memory
Stick”
“Memory Stick”
(Not compatible
with
“MagicGate”)
“Memory Stick”
(Compatible with
“MagicGate”)
“MagicGate
Memory Stick”
“Memory Stick
*2
PRO”
“Memory Stick
PRO-HG”
“Memory Stick
Micro”
*1
*2
*3
(“M2”*4)
The photo frame supports FAT32. The photo
frame has been demonstrated as operable with a
“Memory Stick” with a capacity of 16 GB or less
manufactured by Sony Corporation. However, we
do not guarantee the operations of all the “Memory
Stick” media.
*2
The photo frame is equipped with a slot compatible
with both standard-size and Duo-size media.
Without a “Memory Stick Duo” adaptor, you can
use both a standard-size “Memory Stick” and the
compact-size “Memory Stick Duo”.
*3
When using a “Memory Stick Micro” with the
photo frame, always insert it into an M2 adaptor.
*4
“M2” is an abbreviation for “Memory Stick
Micro”. In this section, “M2” is used to describe a
“Memory Stick Micro”.
*5
Data reading/recording that requires “MagicGate”
copyright protection cannot be performed.
“MagicGate” is the general name of a copyright
Displaying Deleting/
*2
OK OK
*2
OK
OK
*2
OK
OK
OK
*5*6
*1
:
Saving
*5
*5
*5
*5
OK
OK
OK
OK
OK
*5
*5
*5
*5*6
*5
74
GB
Page 75

protection technology developed by Sony using
authentication and encryption.
*6
The photo frame does not support 8 bit parallel
data transfer.
Notes on use
• For the latest information on the “Memory
Stick” types that the photo frame supports,
see the “Memory Stick” compatibility
information on the Sony web site:
http://www.memorystick.com/en/support/
support.html
(Select the area where you use your photo
frame, and then select “Digital Photo Frame”
from each area page.)
• Do not insert more than one “Memory Stick”
at the same time, or this may cause trouble
with the photo frame.
• If you use a “Memory Stick Micro” with the
photo frame, the “Memory Stick Micro”
needs to be inserted into an “M2” adaptor.
• If you insert a “Memory Stick Micro” into
the photo frame without an “M2” adaptor,
you may be unable to remove the “Memory
Stick Micro”.
• If you insert a “Memory Stick Micro” into an
“M2”adaptor, and insert the “M2” adaptor
into a “Memory Stick Duo” adaptor, the
photo frame may not operate properly.
• When you initialize a “Memory Stick”, use
the initialization function of your digital
camera. If you initialize it with your
computer, images may not be displayed
properly.
• When you perform initialization, all the
protected images are erased. To avoid
erasing important data by accident, make
sure to check the contents of the “Memory
Stick” before initialization.
• You cannot record, edit, or delete data if you
slide the write-protect switch to LOCK.
• Do not attach any other material than the
supplied label on the labelling position.
When you attach the supplied label, be sure
to attach it to the labelling position. Be
careful that the label does not stick out.
SD memory card
The SD memory card slot of the photo frame
allows you to use the following:
• SD memory card
*1
• miniSD card, microSD card
(An adaptor is necessary.)
• SDHC memory card
• MMC standard memory card
*2
*3
*4
We do not guarantee proper operations for all
types of SD memory cards and MMC standard
memory cards.
*1
The photo frame has been demonstrated as
operable with an SD memory card with a capacity
of 2 GB or smaller.
*2
Some commercially available card adaptors have
projected terminals on the back. This type of
adaptor may not work properly with the photo
frame.
*3
The photo frame has been demonstrated as
operable with an SDHC memory card with a
capacity of 32 GB or less.
*4
The photo frame has been demonstrated as
operable with an MMC standard memory card with
a capacity of 2 GB or less.
Notes on use
Data reading/recording that requires copyright
protection cannot be performed.
xD-Picture Card
With the xD-Picture Card slot of the photo
frame, you can use an xD-Picture Card
all the memory card operations are supported
and we do not guarantee proper operations for
all types of xD-Picture Card.
*5
The photo frame has been demonstrated as
operable with an
capacity of 2 GB or less.
xD-Picture Card with a
*5
. Not
CompactFlash card
The CompactFlash card slot of the photo frame
allows you to use the following:
Additional information
Continued
GB
75
Page 76

• CompactFlash Memory Card (Type I/
Type II) and CF+Card (Type I/Type II)compatible CompactFlash Card
*6
You can also use the Smart Media card by
using a commercially available CompactFlash
*7
card adaptor
.
However, we do not guarantee proper
operations for all types of CompactFlash cards.
*6
Use a CompactFlash card with a power
specification of 3.3V or 3.3V/5V. You cannot use
a type for 3V or 5V only. Do not insert other types
of CompactFlash card into the photo frame’s
insertion slot. The photo frame may be damaged.
The photo frame has been demonstrated as
operable with a CompactFlash with a capacity of
32 GB or smaller.
*7
When using a commercially available
CompactFlash card adaptor, refer to the operating
instructions of the adaptor you use for how to
install the card and adaptor. When using a
CompactFlash card adaptor, a write-protected card
may not work properly.
Notes on using a memory card
• When using a card, make sure to check the
correct insertion direction of the card and the
correct insertion slot.
• When inserting the memory card, it will only
insert part of the way, so do not try to force
it, as this could damage the memory card
and/or photo frame.
• Do not remove a card or turn off the photo
frame while the photo frame is reading or
writing data, or the access indicator is
flashing. Otherwise, data may be rendered
unreadable or be erased.
• We recommend that you save a backup of
important data.
• Data processed with the computer may not
be displayed with the photo frame.
• When you carry or store a card, put it in the
case supplied with it.
• Do not touch the terminal of a card with your
hand or a metal object.
• Do not strike, bend or drop a card.
• Do not disassemble or modify a card.
• Do not expose a card to water.
• Do not use or store a card under the
following conditions:
– Locations beyond the required operational
conditions including locations such as the
hot interior of a car parked in the sun and/
or in the summer, the outdoors exposed to
direct sunlight, or a place near a heater.
– Humid locations or locations with
corrosive substances present
– Locations subject to static electricity or
electrical noise
76
GB
Page 77
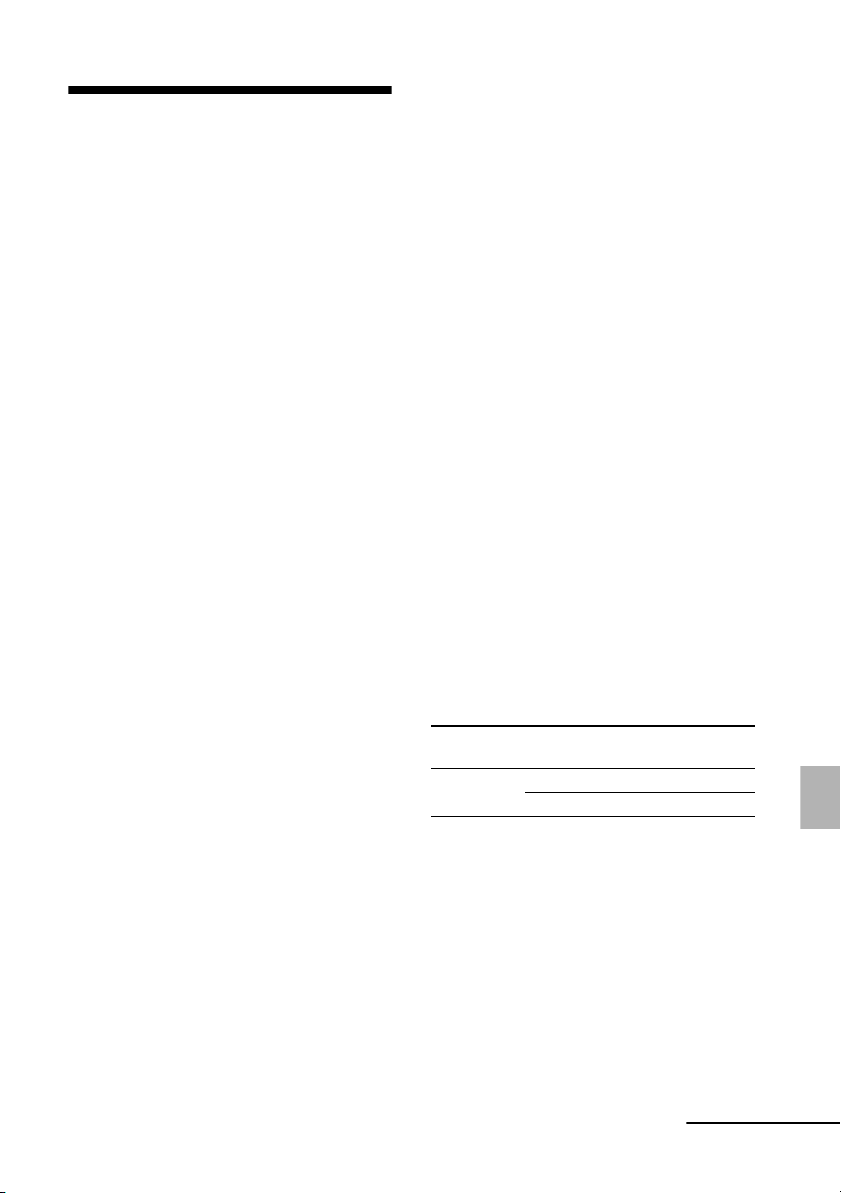
Specifications
x Photo frame
LCD screen
LCD panel:
DPF-X1000N: 10.2 inches, TFT active
matrix
DPF-V1000N: 10.2 inches, TFT active
matrix
Total number of dots:
DPF-X1000N: 1,843,200
(1024 × 3(RGB) × 600) dots
DPF-V1000N: 1,843,200
(1024 × 3(RGB) × 600) dots
Display aspect ratio
16:10
Effective display area
DPF-X1000N: 9.7 inches
DPF-V1000N: 9.7 inches
LCD backlight life
DPF-X1000N, DPF-V1000N:
20,000 hours
(before brightness of the backlight is
reduced to half)
Input/Output connectors
HDMI OUT (output) jack
A-TYPE connector,
1080i (60Hz)/1080i (50Hz)/
576p (50Hz)/480p (60Hz) compatible,
BRAVIA Sync compatible
USB connector (TypeB, Hi-Speed USB)
EXT INTERFACE connector
(TypeA, Hi-Speed USB)
Slots
“Memory Stick PRO” slot
SD memory card/MMC/
xD-Picture Card slot
CompactFlash card slot
Compatible image file formats
JPEG: DCF 2.0 compatible, Exif 2.21
compatible, JFIF
TIFF: Exif 2.21 compatible
BMP: 1, 4, 8, 16, 24, 32 bit Windows
format
*1
*2
RAW (preview only
): SRF, SR2, ARW
(2.0 or lower version)
(Some image file formats are not
compatible.)
Maximum number of pixels that can be
displayed
8,192 (H) × 6,144 (V) pixels
File system
FAT12/16/32,
sector size of 2,048 bytes or smaller
Image file name
DCF format, 256 characters within 8th
hierarchy
Maximum number of files that can be
handled
9,999 files for a memory card/an external
device
Internal memory capacity
*3
DPF-X1000N: 2 GB
(Approx. 4,000 images*4 can be saved.)
DPF-V1000N: 1 GB
*4
(Approx. 2,000 images
can be saved.)
When measuring media capacity, 1 GB
equals 1 billion bytes, a portion of
which is used for data management.
Power requirements
DC IN jack, DC 8.4V
Power consumption
Model in operation mode including the
DPF-X1000N,
DPF-V1000N
* The definition of the normal mode is a status
which allows the performance of a slideshow using
images stored in the internal memory with the
default settings without inserting a memory card or
connecting an external device.
at the maximum load 14.6W
normal mode* 10.1W
AC adaptor
Operating temperature
5 °C to 35 °C (41 °F to 95 °F)
Dimensions
[With the stand spread out]
DPF-X1000N:
Approx. 305 × 207 × 168 mm
1
(12
/8 × 8 1/4 × 6 5/8 inches)
Continued
77
Additional information
GB
Page 78

DPF-V1000N:
Approx. 306 × 207 × 168 mm
1
/8 × 8 1/4 × 6 5/8 inches)
(12
(width/height/depth)
[When the photo frame is hanging on the
wall]
DPF-X1000N:
Approx. 305 × 210 × 48 mm
1
/8 × 8 3/8 × 1 15/16 inches)
(12
DPF-V1000N:
Approx. 306 × 210 × 48 mm
1
/8 × 8 3/8 × 1 15/16 inches)
(12
(width/height/depth)
Mass
DPF-X1000N: Approx. 1,330 g (47 oz)
DPF-V1000N: Approx. 1,200 g (42 oz)
(excluding the AC adaptor)
(including the stand ,the card slot cover
and the connector cover)
Included accessories
See “Checking included items” on
page 10.
x AC adaptor AC-DPF200
Power requirements
- 100 V to 240 V, 50/60 Hz
0.35 A - 0.18 A
Power consumption
18 W
Rated output voltage
8.4 V
Dimensions
Approx. 48 × 29 × 81 mm
15
/16 × 1 3/16 × 3 1/4 inches)
(1
(width/height/depth)
(excluding the protruding parts)
Mass
Approx. 140 g (5 oz)
See the label of AC adaptor for more details.
*3
: The capacity is calculated as 1 GB is equivalent to
1 000 000 000 bytes. The actual capacity is
reduced as files for management and applications
are included. Approximately 1.84 GB on DPFX1000N, approximately 840 MB on DPF-V1000N
can be used for your actual operation.
*4
: Approximate number is shown when the images
taken by 2 000 000 pixels equivalent camera are
saved. The value may vary depending on the
shooting condition.
Customer support home page
The latest support information is available at the
following home page address:
http://www.sony.net/
Design and specifications are subject to change
without notice.
*1
: Baseline JPEG with 4:4:4, 4:2:2, or 4:2:0 format
*2
: RAW files are displayed as thumbnail preview.
GB
78
Page 79

Index
A
AC adaptor 17
Accessories 10
Adding to the internal
memory 32
Alarm 52, 55
Associated file 28
Auto power ON/OFF 55
Auto power on/off 51
Auto Touch-up 40
B
Bluetooth 62
C
Calendar 20
Changing the settings 53
Cleaning 73
Connecting
Computer 64
External device 61
TV 58
Connecting to the AC power
source 17
Control for HDMI 56
CreativeEdit 43
Calendar 46
Framed image 50
Layout print 50
Scrapbook 43
Superimposed image 48
D
Date/time settings 19, 56
DC IN 8.4 V 17
Deleting an image 36
Display priority 21
E
Error messages 66
Exporting an image 34
EXT INTERFACE 62
F
Features 8
Format internal memory 57
G
General Settings 56
H
HDMI OUT 58
High definition TV 58
I
Image file size 56
Image Quality 55
Index image display 27
Initialize 57
L
Language setting 56
M
Mass storage compatible
devices 61
Memory cards 74
“Memory Stick” 74
CompactFlash card 75
Notes on use 76
SD memory card 75
xD-Picture Card 75
P
Placing in portrait or
landscape orientation 15
Playback device 40
Precautions 73
R
Remote control 14
Replacing the battery of the
remote control 14
Reset 57
Rotating an image 42
S
Searching for an image 39
Setting the stand 15
Single view mode 26
Slideshow display 23
Slideshow Settings 31
BGM 31
Color effect 31
Display Mode 31
Effect 31
Interval 31
Shuffle 31
Specifications 77
System Information 56
System requirements
Macintosh 64
Windows 64
T
Troubleshooting 68
U
USB cable 61
W
Write-protect switch 75
Z
Zooming an image in/out 42
Additional information
79
GB
Page 80

Printed using VOC (Volatile Organic
Compound)-free vegetable oil based ink.
Sony Corporation Printed in China
 Loading...
Loading...