
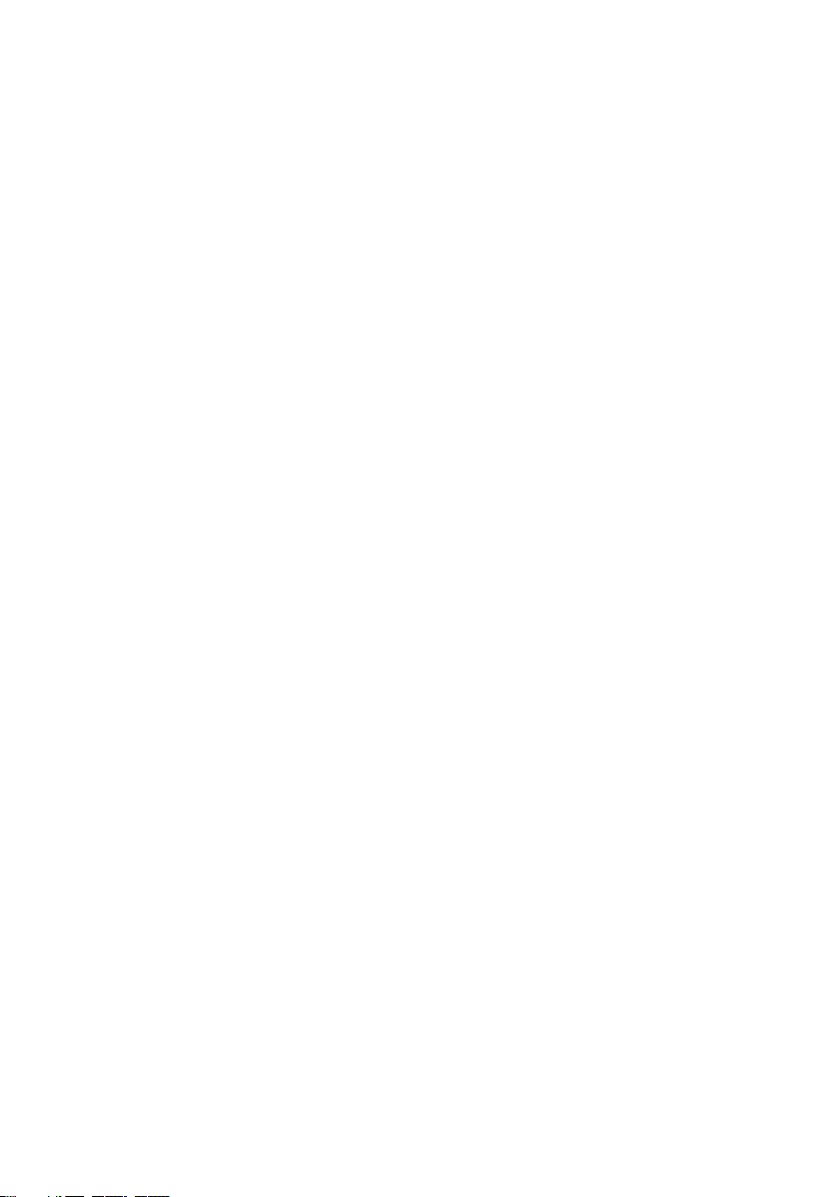
2
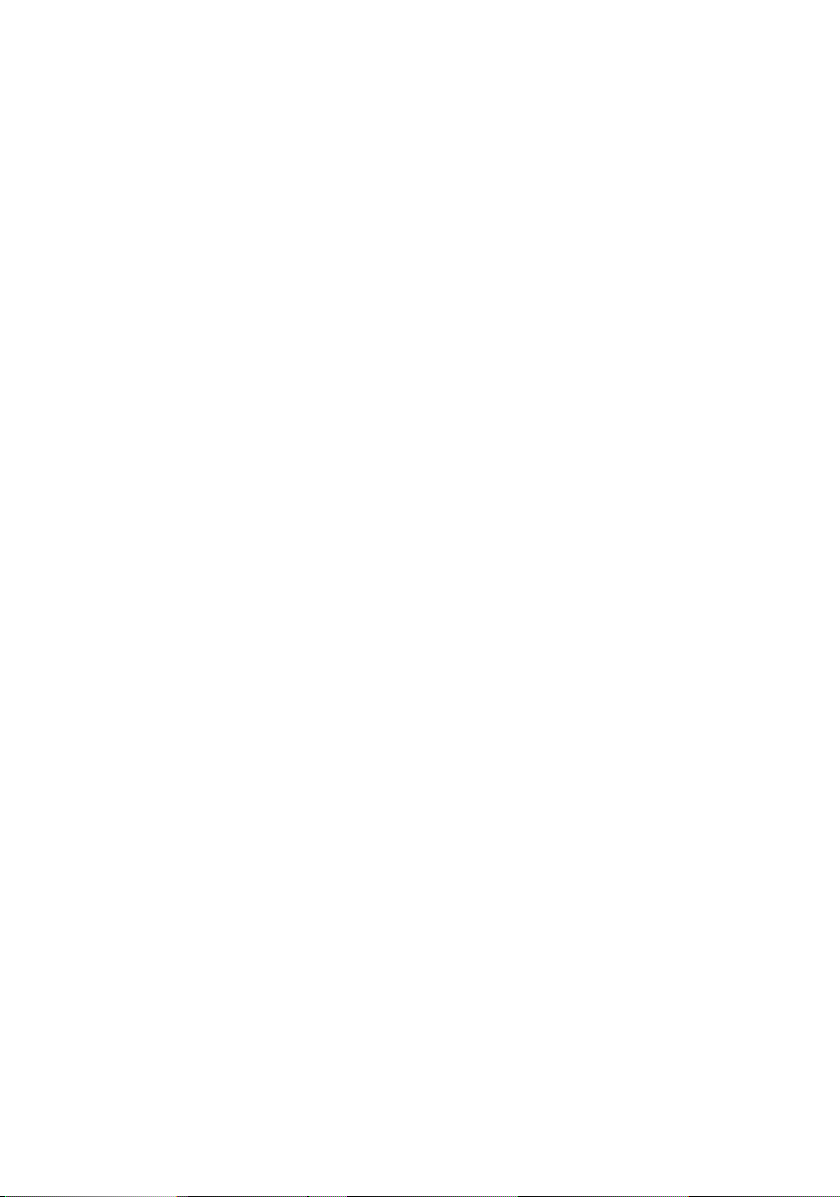
Contents
Contents
Safety precautions . . . . . . . . . . . . . . . . . . . . . . . . . . . 6
Your contribution to the environment (ECO) . . . . . 6
The Gigaset SE366 WLAN . . . . . . . . . . . . . . . . . . . . . 7
Local networks with Gigaset products . . . . . . . . . . . . . . . . . . . . . . . . . . . . . . . . . . . . . . 8
Wired local area network (Ethernet) . . . . . . . . . . . . . . . . . . . . . . . . . . . . . . . . . . . . 9
Wireless local area network (WLAN) . . . . . . . . . . . . . . . . . . . . . . . . . . . . . . . . . . . 10
Linking a wireless network (WLAN) to an Ethernet (LAN) . . . . . . . . . . . . . . . . . . 12
Security functions . . . . . . . . . . . . . . . . . . . . . . . . . . . . . . . . . . . . . . . . . . . . . . . . . 13
WPS . . . . . . . . . . . . . . . . . . . . . . . . . . . . . . . . . . . . . . . . . . . . . . . . . . . . . . . . . . . . 13
Features and applications . . . . . . . . . . . . . . . . . . . . . . . . . . . . . . . . . . . . . . . . . . . . . . 15
Procedure for installation and configuration . . . . . . . . . . . . . . . . . . . . . . . . . . . . . . . 17
First steps . . . . . . . . . . . . . . . . . . . . . . . . . . . . . . . . . 18
Pack contents . . . . . . . . . . . . . . . . . . . . . . . . . . . . . . . . . . . . . . . . . . . . . . . . . . . . . . . . 18
System requirements . . . . . . . . . . . . . . . . . . . . . . . . . . . . . . . . . . . . . . . . . . . . . . . . . . 18
Operating displays and connections . . . . . . . . . . . . . . . . . . . . . . . . . . . . . . . . . . . . . . 19
Front panel . . . . . . . . . . . . . . . . . . . . . . . . . . . . . . . . . . . . . . . . . . . . . . . . . . . . . . . 19
Back panel . . . . . . . . . . . . . . . . . . . . . . . . . . . . . . . . . . . . . . . . . . . . . . . . . . . . . . . 20
Setting up the Gigaset SE366 WLAN . . . . . . . . . . . . . . . . . . . . . . . . . . . . . . . . . . . . . . 21
Instructions for use . . . . . . . . . . . . . . . . . . . . . . . . . . . . . . . . . . . . . . . . . . . . . . . . 22
Connecting the Gigaset SE366 WLAN . . . . . . . . . . . . . . . . . . . . . . . . . . . . . . . . . . . . . 22
Connecting to the DSL or cable modem . . . . . . . . . . . . . . . . . . . . . . . . . . . . . . . . 22
Connecting to the mains power supply . . . . . . . . . . . . . . . . . . . . . . . . . . . . . . . . . 23
Connecting PCs wirelessly via WPS . . . . . . . . . . . . . . . . . . . . . . . . . . . . . . . . . . . . 23
Connecting PCs in wired mode . . . . . . . . . . . . . . . . . . . . . . . . . . . . . . . . . . . . . . . 24
Connecting wirelessly to a PC without WPS . . . . . . . . . . . . . . . . . . . . . . . . . . . . . 25
The user interface . . . . . . . . . . . . . . . . . . . . . . . . . . 26
Launching the user interface . . . . . . . . . . . . . . . . . . . . . . . . . . . . . . . . . . . . . . . . . . . . 26
The start screen . . . . . . . . . . . . . . . . . . . . . . . . . . . . . . . . . . . . . . . . . . . . . . . . . . . . . . 27
Selecting a language . . . . . . . . . . . . . . . . . . . . . . . . . . . . . . . . . . . . . . . . . . . . . . . . . . 29
Elements on the user interface . . . . . . . . . . . . . . . . . . . . . . . . . . . . . . . . . . . . . . . . . . 29
Basic Setup Wizard . . . . . . . . . . . . . . . . . . . . . . . . . . 31
Regional Options . . . . . . . . . . . . . . . . . . . . . . . . . . . . . . . . . . . . . . . . . . . . . . . . . . . . . 31
Configuring Internet connections . . . . . . . . . . . . . . . . . . . . . . . . . . . . . . . . . . . . . . . . 32
Summary . . . . . . . . . . . . . . . . . . . . . . . . . . . . . . . . . . . . . . . . . . . . . . . . . . . . . . . . . . . 34
Security settings . . . . . . . . . . . . . . . . . . . . . . . . . . . 35
Changing the password . . . . . . . . . . . . . . . . . . . . . . . . . . . . . . . . . . . . . . . . . . . . . . . . 35
SSID . . . . . . . . . . . . . . . . . . . . . . . . . . . . . . . . . . . . . . . . . . . . . . . . . . . . . . . . . . . . . . . 37
3
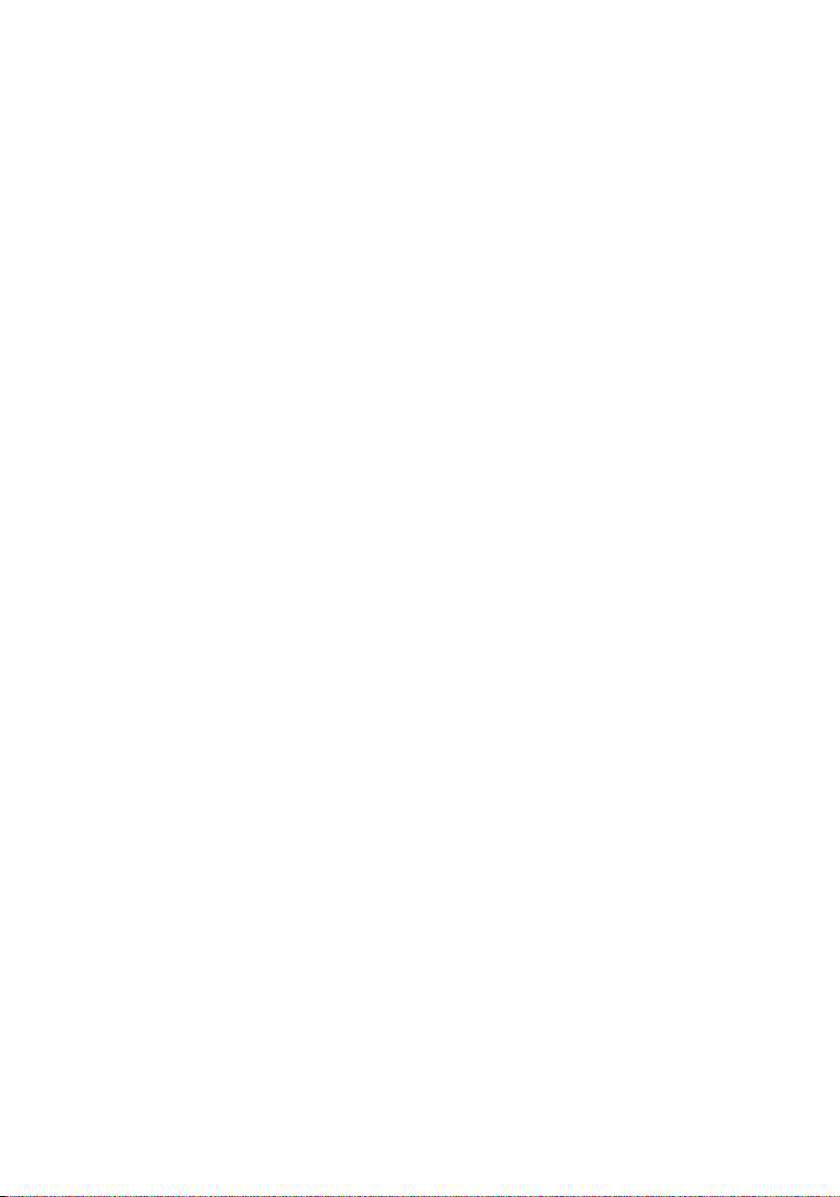
Contents
Setting security functions for the wireless network . . . . . . . . . . . . . . . . . . . . . . . . . . 38
WPA2 / WPA with pre-shared key (PSK) . . . . . . . . . . . . . . . . . . . . . . . . . . . . . . . . . 39
WEP encryption . . . . . . . . . . . . . . . . . . . . . . . . . . . . . . . . . . . . . . . . . . . . . . . . . . . 40
Access control within the wireless network . . . . . . . . . . . . . . . . . . . . . . . . . . . . . . . . 42
Saving settings . . . . . . . . . . . . . . . . . . . . . . . . . . . . . . . . . . . . . . . . . . . . . . . . . . . . . . . 43
Configuring the Advanced Settings . . . . . . . . . . . . 44
Configuring the Internet connection . . . . . . . . . . . . . . . . . . . . . . . . . . . . . . . . . . . . . . 45
Internet . . . . . . . . . . . . . . . . . . . . . . . . . . . . . . . . . . . . . . . . . . . . . . . . . . . . . . . . . 45
Internet Connection . . . . . . . . . . . . . . . . . . . . . . . . . . . . . . . . . . . . . . . . . . . . . . . . 45
DNS server . . . . . . . . . . . . . . . . . . . . . . . . . . . . . . . . . . . . . . . . . . . . . . . . . . . . . . . 49
MAC address . . . . . . . . . . . . . . . . . . . . . . . . . . . . . . . . . . . . . . . . . . . . . . . . . . . . . . 49
Firewall . . . . . . . . . . . . . . . . . . . . . . . . . . . . . . . . . . . . . . . . . . . . . . . . . . . . . . . . . . . . .50
Attack detection . . . . . . . . . . . . . . . . . . . . . . . . . . . . . . . . . . . . . . . . . . . . . . . . . . . 51
Setting up access control to the Internet . . . . . . . . . . . . . . . . . . . . . . . . . . . . . . . . 53
Setting up the NAT function . . . . . . . . . . . . . . . . . . . . . . . . . . . . . . . . . . . . . . . . . . . . 56
Port triggering . . . . . . . . . . . . . . . . . . . . . . . . . . . . . . . . . . . . . . . . . . . . . . . . . . . . 58
Port Forwarding . . . . . . . . . . . . . . . . . . . . . . . . . . . . . . . . . . . . . . . . . . . . . . . . . . . 59
Opening the firewall for selected PCs (Exposed Host) . . . . . . . . . . . . . . . . . . . . . 60
Dynamic DNS . . . . . . . . . . . . . . . . . . . . . . . . . . . . . . . . . . . . . . . . . . . . . . . . . . . . . 61
QoS (Quality of Service) . . . . . . . . . . . . . . . . . . . . . . . . . . . . . . . . . . . . . . . . . . . . . . . 62
LAN configuration . . . . . . . . . . . . . . . . . . . . . . . . . . . . . . . . . . . . . . . . . . . . . . . . . . . . 63
Assigning static IP addresses to individual PCs . . . . . . . . . . . . . . . . . . . . . . . . . . . 65
Configuration for wireless connections . . . . . . . . . . . . . . . . . . . . . . . . . . . . . . . . . . . . 65
Configuring WPS . . . . . . . . . . . . . . . . . . . . . . . . . . . . . . . . . . . . . . . . . . . . . . . . . . 68
Setting encryption . . . . . . . . . . . . . . . . . . . . . . . . . . . . . . . . . . . . . . . . . . . . . . . . . 69
WPA2-PSK and WPA2-PSK / WPA-PSK . . . . . . . . . . . . . . . . . . . . . . . . . . . . . . . . . . . 69
WEP encryption . . . . . . . . . . . . . . . . . . . . . . . . . . . . . . . . . . . . . . . . . . . . . . . . . . . 71
Allowed clients . . . . . . . . . . . . . . . . . . . . . . . . . . . . . . . . . . . . . . . . . . . . . . . . . . . . 74
Repeater function (WDS) . . . . . . . . . . . . . . . . . . . . . . . . . . . . . . . . . . . . . . . . . . . . 75
Administration and status information . . . . . . . . . 77
Connecting to the Internet manually . . . . . . . . . . . . . . . . . . . . . . . . . . . . . . . . . . . . . 77
Regional Options . . . . . . . . . . . . . . . . . . . . . . . . . . . . . . . . . . . . . . . . . . . . . . . . . . . . . 78
Internet Time . . . . . . . . . . . . . . . . . . . . . . . . . . . . . . . . . . . . . . . . . . . . . . . . . . . . . 79
System Password . . . . . . . . . . . . . . . . . . . . . . . . . . . . . . . . . . . . . . . . . . . . . . . . . . . . . 79
Setting up Remote Management . . . . . . . . . . . . . . . . . . . . . . . . . . . . . . . . . . . . . . . . . 80
Saving and restoring a configuration . . . . . . . . . . . . . . . . . . . . . . . . . . . . . . . . . . . . . 82
Saving configuration data . . . . . . . . . . . . . . . . . . . . . . . . . . . . . . . . . . . . . . . . . . . 82
Restoring backups . . . . . . . . . . . . . . . . . . . . . . . . . . . . . . . . . . . . . . . . . . . . . . . . . 82
Resetting to the factory settings . . . . . . . . . . . . . . . . . . . . . . . . . . . . . . . . . . . . . . 83
Reboot . . . . . . . . . . . . . . . . . . . . . . . . . . . . . . . . . . . . . . . . . . . . . . . . . . . . . . . . . . . . .83
Updating the firmware . . . . . . . . . . . . . . . . . . . . . . . . . . . . . . . . . . . . . . . . . . . . . . . . 84
System Log . . . . . . . . . . . . . . . . . . . . . . . . . . . . . . . . . . . . . . . . . . . . . . . . . . . . . . . . . . 85
Deactivating the registration button . . . . . . . . . . . . . . . . . . . . . . . . . . . . . . . . . . . . . . 86
4
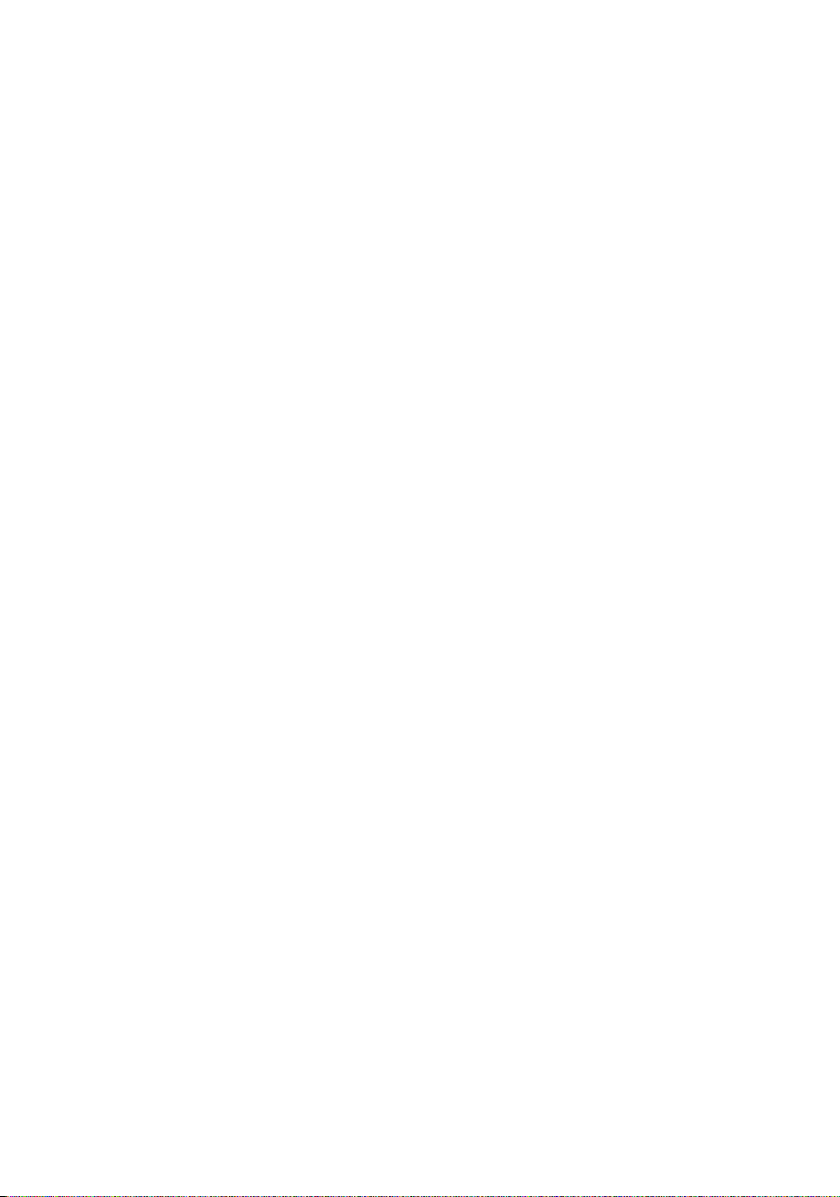
Contents
Status information . . . . . . . . . . . . . . . . . . . . . . . . . . 87
Overview . . . . . . . . . . . . . . . . . . . . . . . . . . . . . . . . . . . . . . . . . . . . . . . . . . . . . . . . . . . 87
Security . . . . . . . . . . . . . . . . . . . . . . . . . . . . . . . . . . . . . . . . . . . . . . . . . . . . . . . . . . . .88
Internet . . . . . . . . . . . . . . . . . . . . . . . . . . . . . . . . . . . . . . . . . . . . . . . . . . . . . . . . . . . .89
Local Network . . . . . . . . . . . . . . . . . . . . . . . . . . . . . . . . . . . . . . . . . . . . . . . . . . . . . . . 90
Wireless Network . . . . . . . . . . . . . . . . . . . . . . . . . . . . . . . . . . . . . . . . . . . . . . . . . . . . . 90
Device . . . . . . . . . . . . . . . . . . . . . . . . . . . . . . . . . . . . . . . . . . . . . . . . . . . . . . . . . . . . . .91
Appendix . . . . . . . . . . . . . . . . . . . . . . . . . . . . . . . . . . 93
Deactivating HTTP proxy and configuring pop-up blocker . . . . . . . . . . . . . . . . . . . . . 93
Troubleshooting . . . . . . . . . . . . . . . . . . . . . . . . . . . . . . . . . . . . . . . . . . . . . . . . . . . . . . 95
Specifications . . . . . . . . . . . . . . . . . . . . . . . . . . . . . . . . . . . . . . . . . . . . . . . . . . . . . . . 101
Authorisation . . . . . . . . . . . . . . . . . . . . . . . . . . . . . . . . . . . . . . . . . . . . . . . . . . . . . . . 102
Approval . . . . . . . . . . . . . . . . . . . . . . . . . . . . . . . . . . . . . . . . . . . . . . . . . . . . . . . . . . . 103
Service (Customer Care) . . . . . . . . . . . . . . . . . . . . . . . . . . . . . . . . . . . . . . . . . . . . . . 104
Open Source Software . . . . . . . . . . . . . . . . . . . . . . . . . . . . . . . . . . . . . . . . . . . . . . . . 105
Glossary . . . . . . . . . . . . . . . . . . . . . . . . . . . . . . . . . 106
Index . . . . . . . . . . . . . . . . . . . . . . . . . . . . . . . . . . . . 119
5
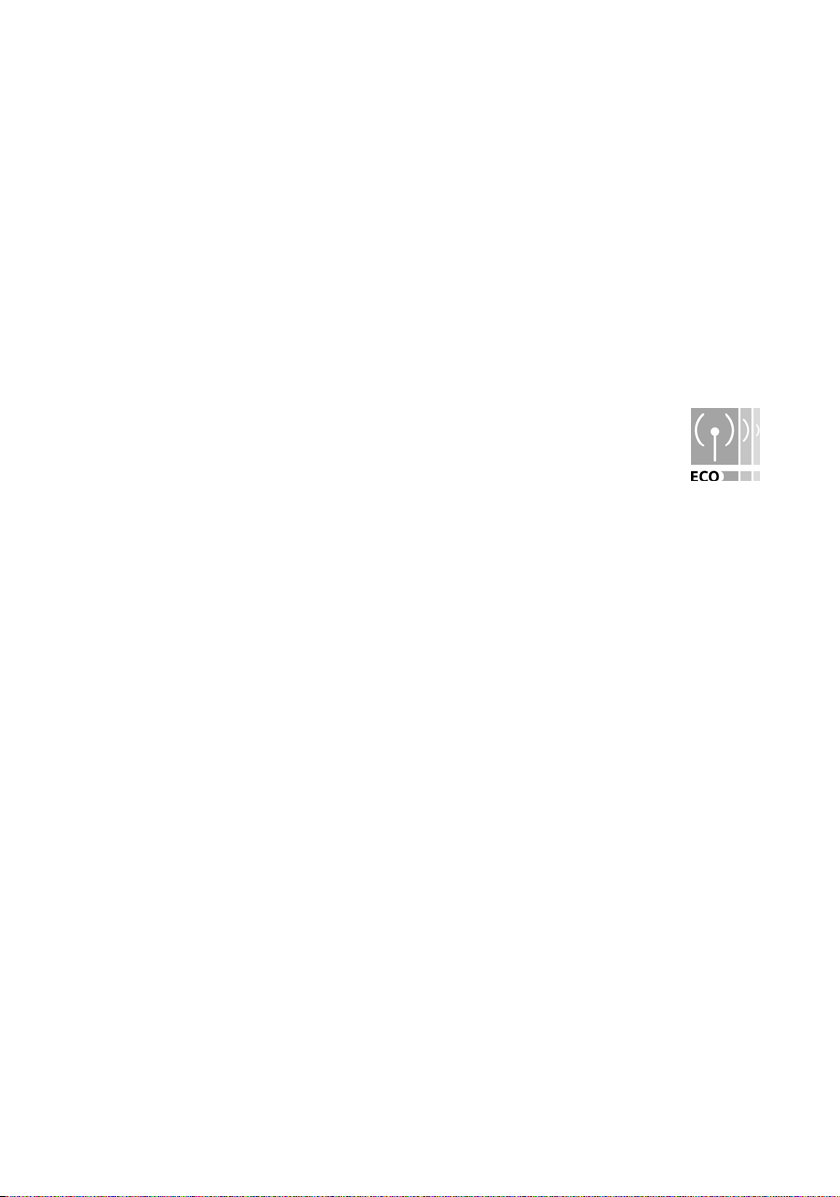
Safety precautions
Safety precautions
u Only use the mains adapter that is supplied with the device.
u The device is only intended for operation in enclosed rooms (temperature range:
0 to 40°C). Do not use the device in a damp or wet environment, with dust or
vapours.
u Only connect the device via LAN cabling which runs exclusively in enclosed rooms.
u The device may affect medical equipment.
u Make sure you include the operating instructions and the CD-ROM when you pass
on your device to somebody else.
Your contribution to the environment (ECO)
We at Gigaset Communications GmbH make our products as environmentally compatible as possible. Our goal is a sustainable process that makes it
easier for us to comply with the strict stipulations of the ISO standard 14001
for international environmental management.
Further advantages for the ecology
u Thanks to a switched-mode power supply, all our routers and repeaters use up to
60% less power and so offer higher energy efficiency.
u You can reduce the WLAN's transmitting power for all routers and repeaters and
some WLAN clients – depending on the device in question and your PC's operating
system.
u You can turn off the WLAN completely.
Trademarks
Gigaset Communications GmbH is a trademark licensee of Siemens AG.
Microsoft, Windows Vista, Windows XP, Windows 2000 and Internet Explorer are
registered trademarks of Microsoft Corporation.
Mozilla Firefox is a registered trademark of the Mozilla Organization.
6
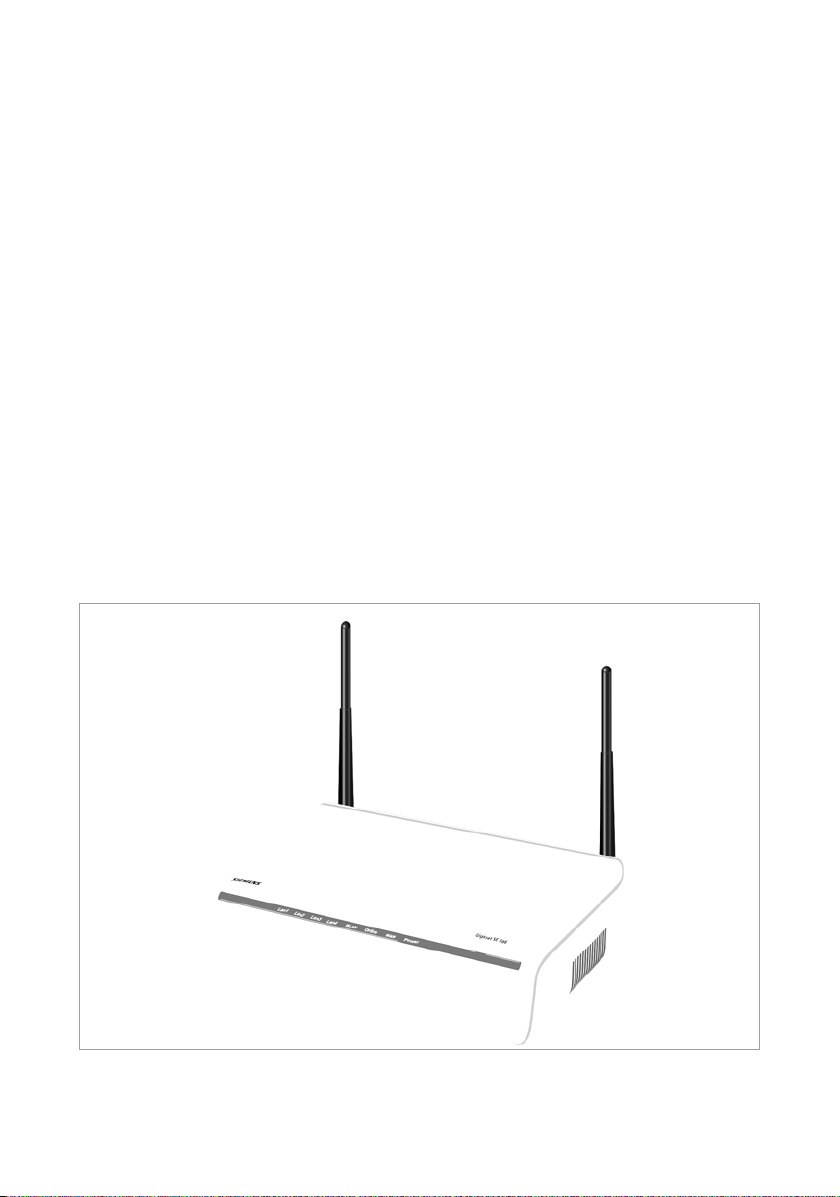
The Gigaset SE366 WLAN
The Gigaset SE366 WLAN
Your Gigaset SE366 WLAN is a powerful but easy-to-use device that connects your PC
(WLAN) or your local network (LAN) to the Internet without the need for wires (via a DSL
or cable modem).
You can connect your PC wirelessly to the Gigaset SE366 WLAN and create a wireless
local network (WLAN). For network security, wireless transmission can be encrypted
using the WPA standard or 64/128-bit WEP.
The Gigaset SE366 WLAN allows several users to access the Internet simultaneously. A
single user account can be shared, if your Internet Provider permits this. If you want to
surf the Internet at the lowest possible cost, then the Gigaset SE366 WLAN is a convenient and effective solution.
You can connect a DSL or cable modem to the WAN interface of your Gigaset SE366
WLAN.
Despite its extensive range of functions, the Gigaset SE366 WLAN is easy for both
experts and non experts to handle. It can be configured and made operational within a
few minutes.
The Gigaset SE366 WLAN provides the new WPS function for wireless connections of
PCs or notebooks. You can activate this function with the registration button. If the
other clients in your wireless network, such as the Gigaset PC Card 300, also support
WPS, you can connect with one click only.
7
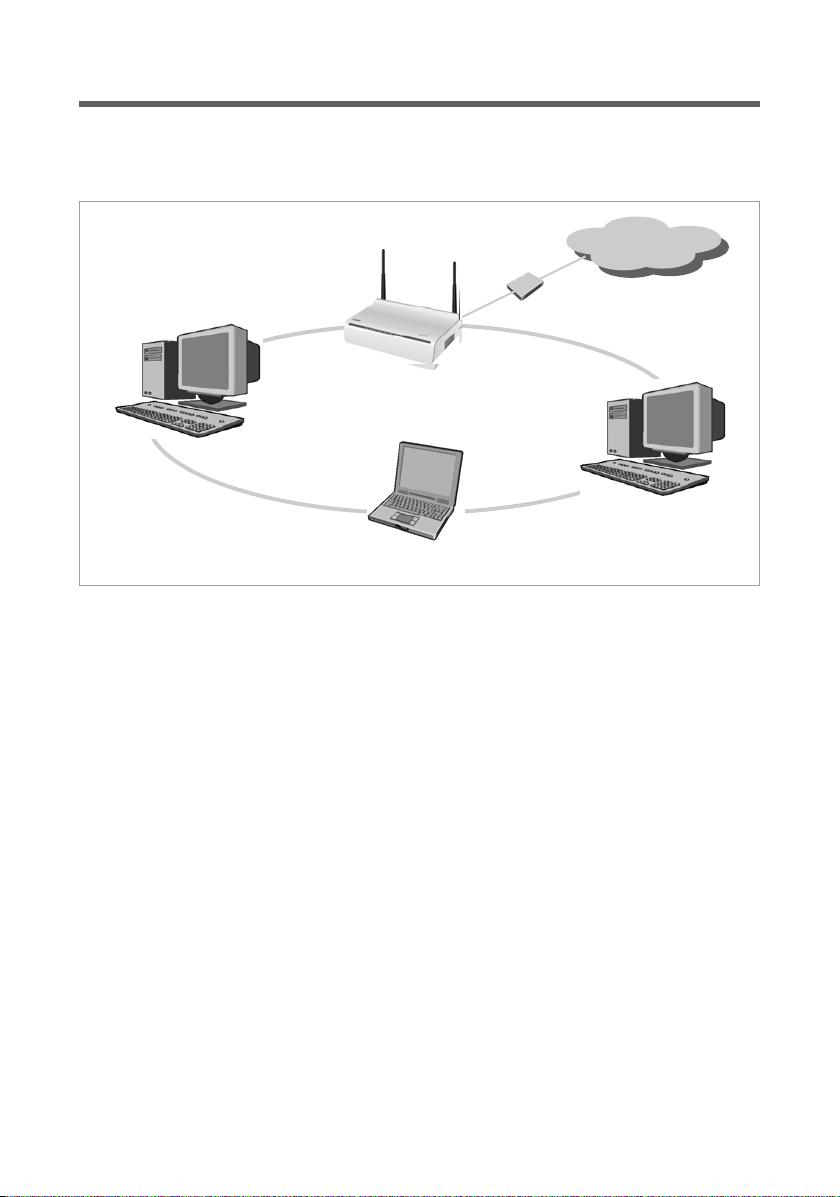
The Gigaset SE366 WLAN
Local networks with Gigaset products
You can use the Gigaset SE366 WLAN to set up a local area network, e.g. a home network. All the PCs in this network can communicate with each other and have access to
the Internet.
Gigaset SE366 WLAN
Modem
Windows Vista
Local network
Windows XP
There are various ways in which you can set up the network with a Gigaset SE366 WLAN.
You can
u set up a wired local area network (Ethernet) and allow the connected PCs access to
the Internet (see page 9),
u set up a wireless local network (WLAN) and allow the connected PCs access to the
Internet (see page 10),
u set up a local network comprising wireless and wired network components
(see page 12).
Internet
Windows 2000
8
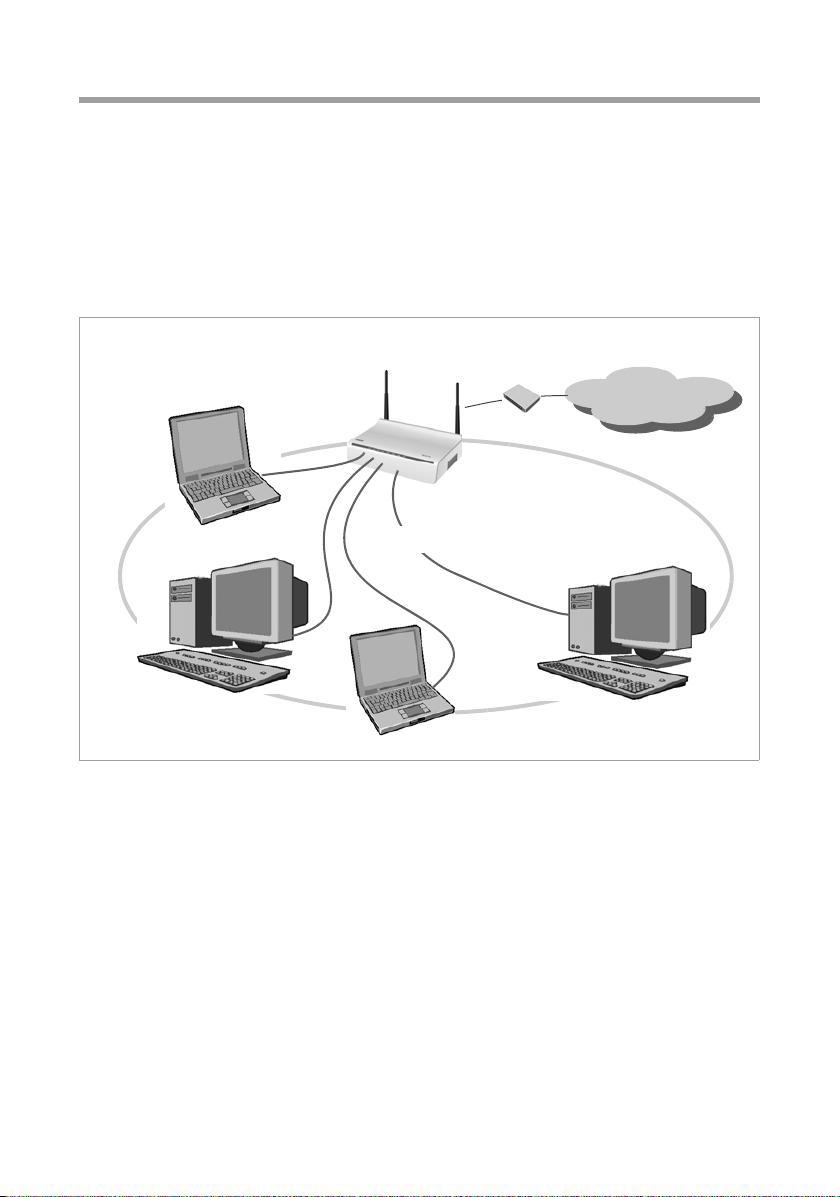
The Gigaset SE366 WLAN
Wired local area network (Ethernet)
In a wired local area network, PCs communicate with one another via an Ethernet cable.
The Gigaset SE366 WLAN establishes the connection between the PCs, which you can
connect to the four Ethernet LAN ports. The PCs must be equipped with a network
socket (Ethernet). New PCs frequently already have this socket. For older PCs you will
need to install an Ethernet network card. An Ethernet cable is used to connect the PC to
the Ethernet LAN socket on the Gigaset SE366 WLAN. One cable is supplied with the
device; you can obtain additional Ethernet cables from your retailer.
The Gigaset SE366 WLAN allows all PCs to access the Internet simultaneously.
Gigaset SE366 WLAN
Internet
Ethernet
9
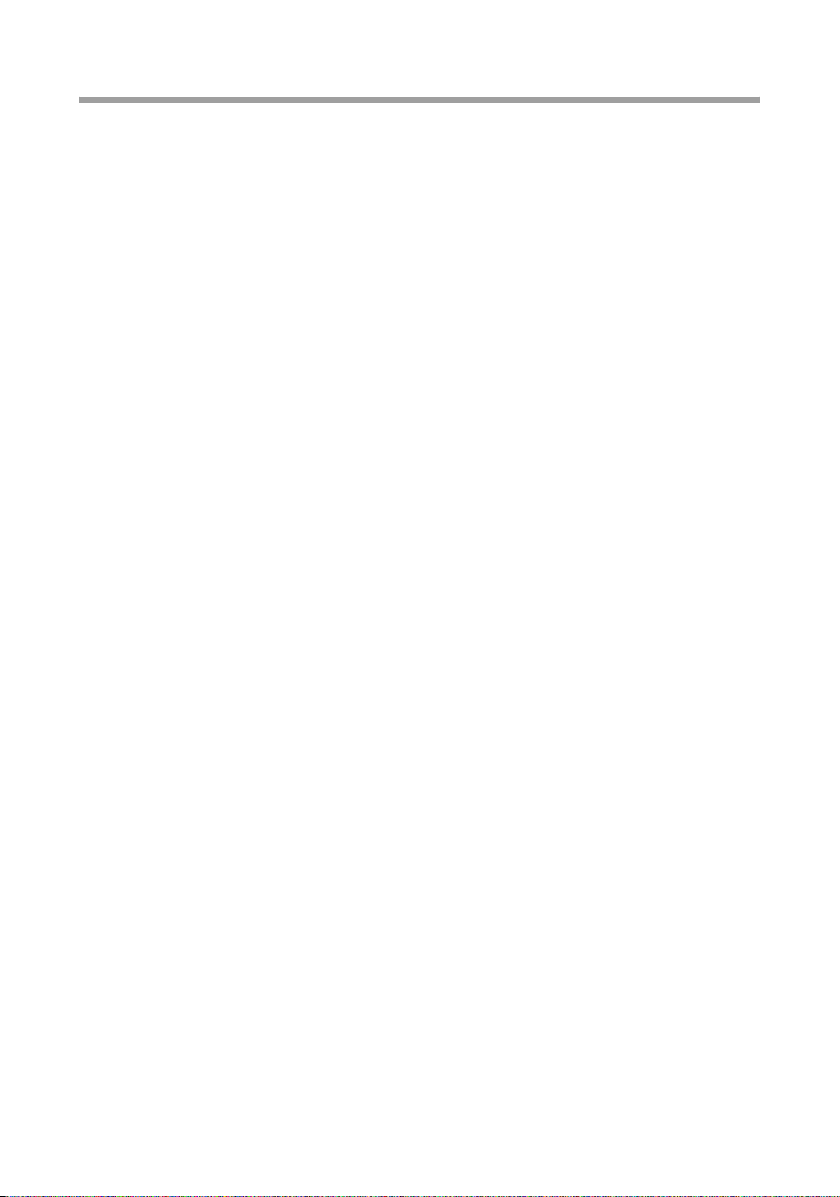
The Gigaset SE366 WLAN
Wireless local area network (WLAN)
In a wireless local area network (WLAN), PCs are linked without wires or cables. For this,
the PCs have to be equipped with a wireless network adapter (WLAN adapter) such as a
Gigaset PC Card 300 or a Gigaset USB Adapter 300.
We generally differentiate between two types of wireless network:
u Infrastructure mode
u Ad-hoc mode
Infrastructure mode
Infrastructure mode connects wireless and wired networks with one another. In addition to the mobile stations, infrastructure mode needs an access point such as the
Gigaset SE366 WLAN. In infrastructure mode, the stations in the network always communicate via this access point. Each station that wants to be part of a wireless network
must first be registered with the access point before it can exchange data.
The access point establishes the connection between the mobile stations of a wireless
network and a wired LAN (Ethernet) or the Internet. This is described as the device's
router functionality. The router sends data packets that are not addressed to stations
within the network "outside," and forwards data packets originating from "outside" to
the appropriate station within the network.
You can use the Gigaset SE366 WLAN to connect
u wirelessly networked PCs to the Internet and
u wirelessly networked PCs to an Ethernet network.
Infrastructure mode is the default configuration of the Gigaset SE366 WLAN. This configuration is described in the quick start guide that comes with the device.
Ad-hoc mode
An ad-hoc network is a wireless network that has been configured without an access
point or a router. The mobile network components communicate with each other
directl y and w irele ssly for m the n etwork on an " ad-ho c" basis, i.e. as and when requi red.
All the stations in the network have the same rights. Ad-hoc networks are used wherever communications networks have to be set up quickly and without any existing network infrastructure, and where participants are on the move.
10
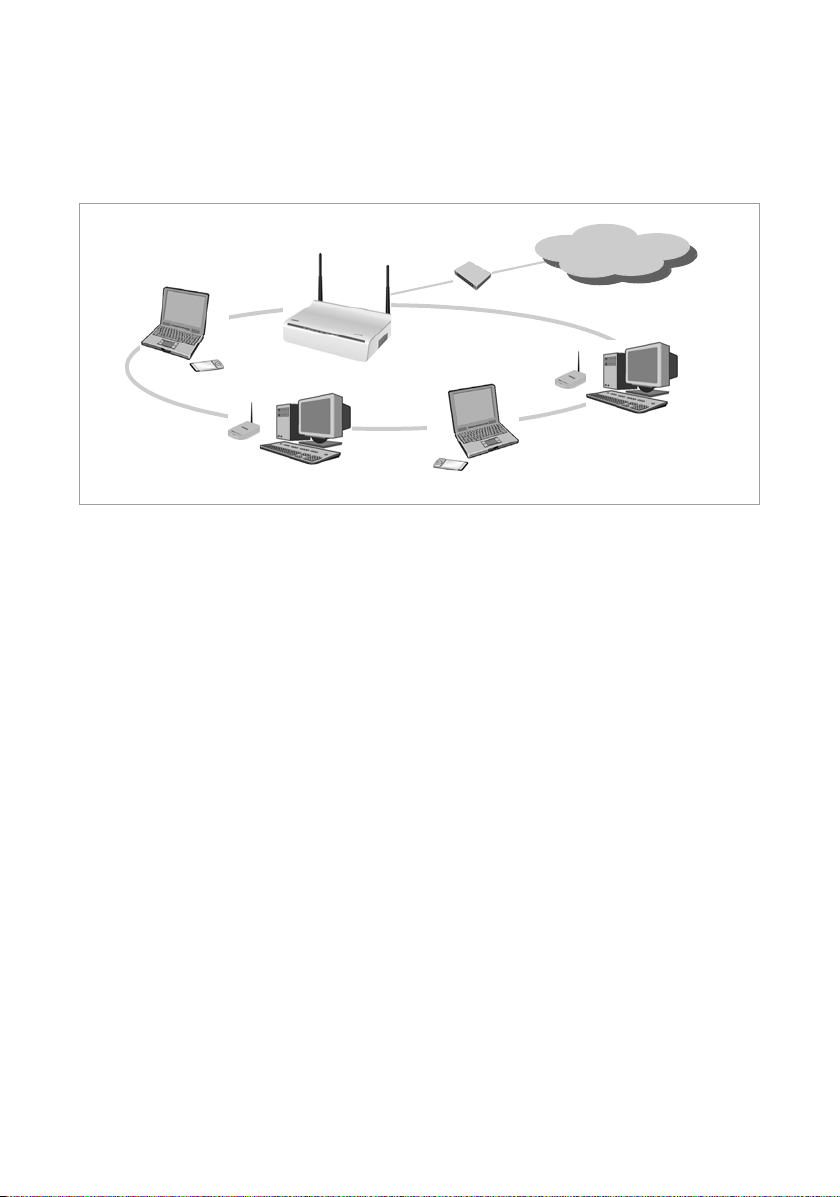
The Gigaset SE366 WLAN
Linking wireless networks with the Internet
The Gigaset SE366 WLAN has a WAN port that permits all stations within its local area
network to access the Internet simultaneously. To be able to use this functionality, you
need a DSL or cable connection and a suitable modem. You can usually obtain the line
and a modem from an Internet service provider.
Gigaset SE366 WLAN
)))(((
)))(((
DSL modem
Internet
(((
(((
(((
This illustration shows the commonest method of application. One or more PCs communicate wirelessly with the Gigaset SE366 WLAN in infrastructure mode. The Gigaset
SE366 WL AN for wards the data to the Internet via a DSL or cable modem. Data from the
Internet flows back to the PC along the same route.
(((
11
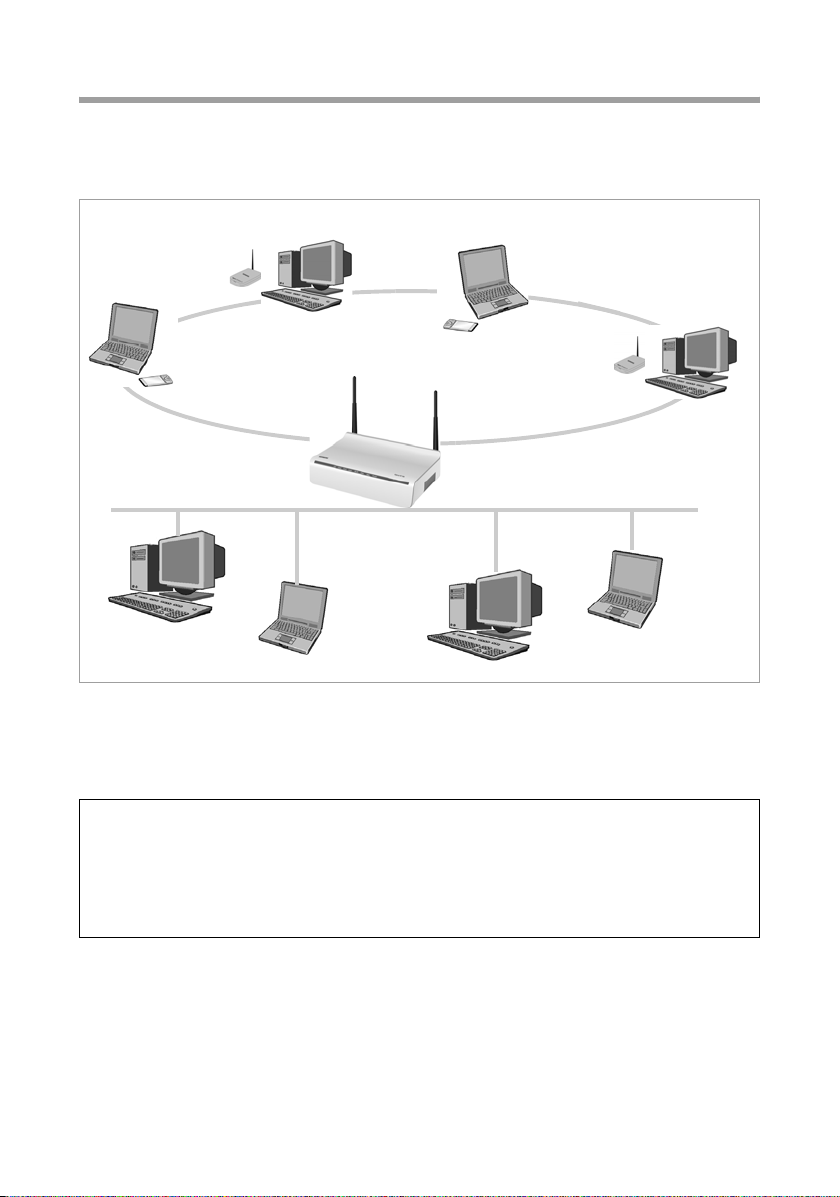
The Gigaset SE366 WLAN
Linking a wireless network (WLAN) to an Ethernet (LAN)
Wireless local area networks can work easily together with existing Ethernet networks.
If you wish to connect mobile stations to an existing wired network, you must group all
the mobile stations into a wireless network in infrastructure mode.
(((
(((
Wireless local area network (WLAN)
(((
)))(((
)))(((
Access point
(((
Ethernet
The Gigaset SE366 WLAN has four Ethernet interfaces (LAN ports). Up to four PCs can
be connected directly to these LAN ports.
All PCs can access the Internet via the Gigaset SE366 WLAN.
Note:
You can also connect an Ethernet router to a LAN port to access a larger Ethernet. If
you want to link the Gigaset WLAN network to an existing network, a large number of
settings have to be applied. It is therefore not possible for us to provide a general
example for this use; configuration must be defined separately for each individual
case. We advise having such networks configured by a specialist.
12
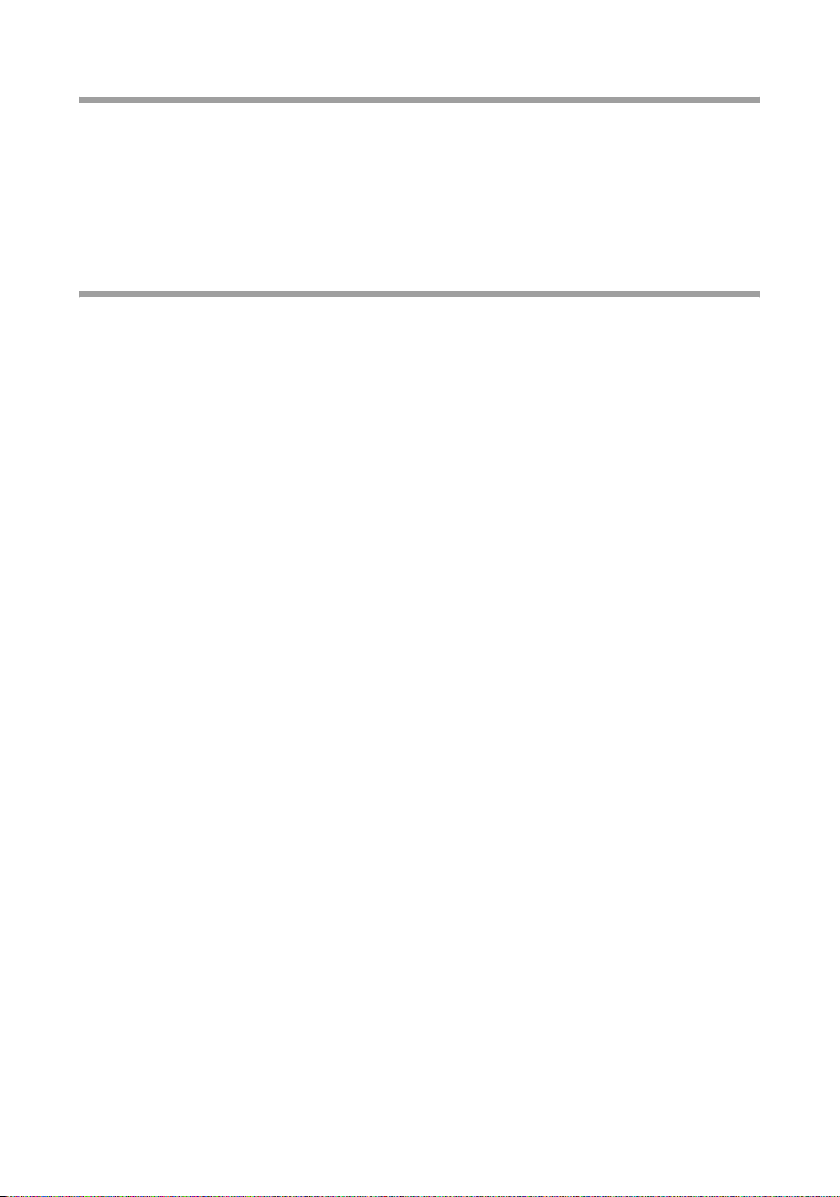
The Gigaset SE366 WLAN
Security functions
You can use various encryption methods and authentication methods (WPA/WPA2PSK,WPA/WPA2, WEP, MAC access control) to prevent unauthorised access to your wireless LAN or to make data illegible to unauthorised parties. The security settings available
to you depend on the the components used in your local network. For detailed information, please consult the section "Setting security functions for the wireless network" on
page 38.
WPS
Wifi-Protected-Setup (WPS) makes it easier to establish and encrypt a wireless network (1 click only). You no longer need to configure and synchronise the individual
components of your wireless network manually.
A wireless network has a name (SSID) and requires the encryption of data traffic to protect against the risk of eavesdropping. The access point requires authentication with an
SSID and - if encryption is activated - a key to allow a WLAN adapter to access the services.
WPS uses the encryption method WPA-PSK or WPA2-PSK. Devices with WPS automatically create an SSID and a WPA encryption key (pre-shared key) and synchronise each
other.
WPS is not possible in networks using WEP encryption or WPA2/WPA authentication.
WPS provides two possibilities for registration:
u Via registration button
The access point (e.g. the Gigaset SE366 WLAN) has a WPS button, while Gigaset
devices have a button on the device’s back panel labelled Registration. After push-
ing this button, the device is ready to register a WLAN client (repeater or wireless
network adapter) for two minutes.
The first time this button is pushed, the device automatically creates an SSID and a
pre-shared key. If a client activates its WPS registration within these two minutes,
the security data is interchanged and a connection is established. It is ensured that
only one client is allowed to synchronise within the two minutes.
13
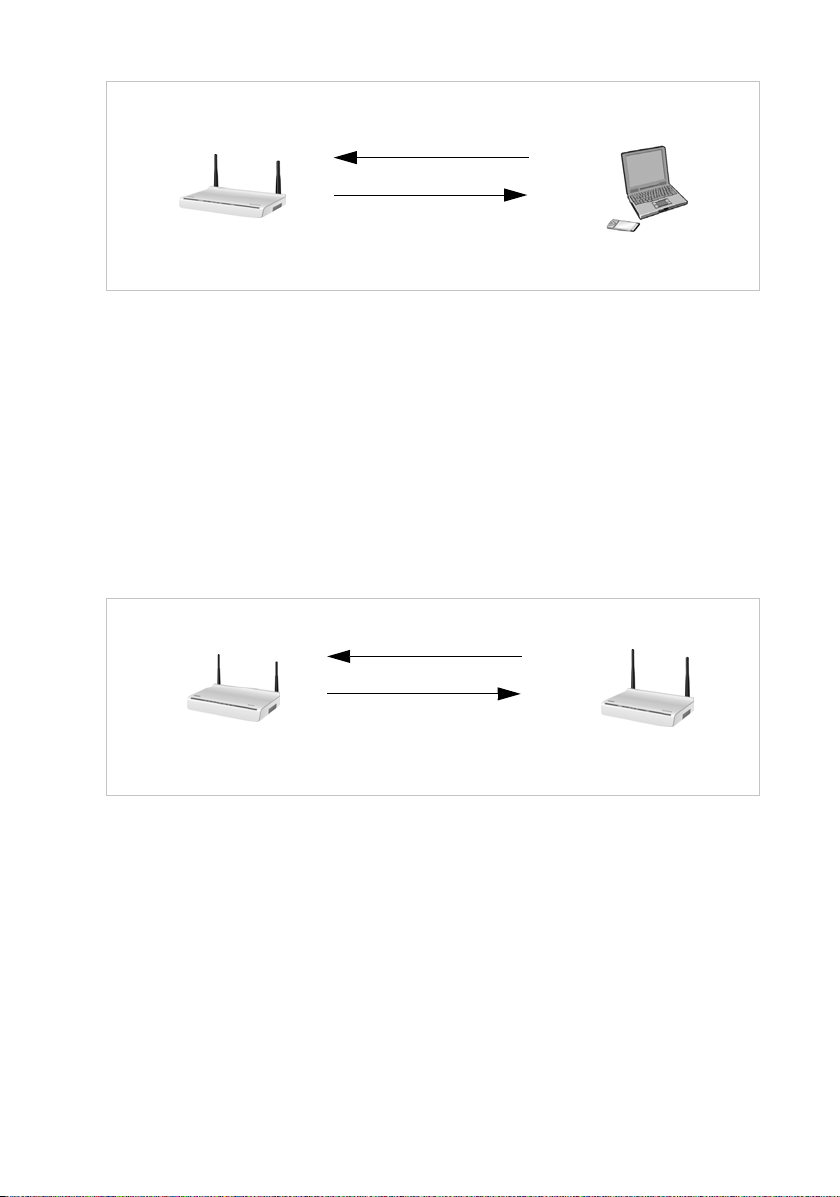
The Gigaset SE366 WLAN
Registering a PC
Access Point
Registering
SSID and pre-shared key
WLAN network adapter
Pushing the registration
button
This procedure corresponds to the registration mode Push Button (default) on your
Gigaset SE366 WLAN.
Please note that a new SSID and pre-shared key will be generated when the registra-
tion button is pushed for the first time after each factory reset of the Gigaset SE366
WLAN. This means that the clients have to be registered again.
u Via Personal Identification Number (PIN)
The PIN offers higher security for registration. No other device (e.g. of the neigh-
bour) can log in unnoticed. A PIN is generated on one WLAN device, usually the
access point, which has to be entered on the other devices for registration. If a client
logs in with this PIN, the security data is synchronised.
It is also possible to create the PIN on one of the clients.
Access Point
Generating the PIN via configuration user interface
Registering
SSID and pre-shared key
Entering and activating the PIN
via configuration user interface
Activating WPS registration via software
Repeater or
WLAN network adapter
If the PIN of the device that you are just configuring is to be used in your network,
choose the registration mode Send own PIN.
However, if the device is to use the PIN of another device, choose the registration
mode Enter partner device PIN.
WLAN adapters without WPS can also be set up manually, i.e. SSID and key must be
entered manually. WPA-PSK encryption must be used.
14
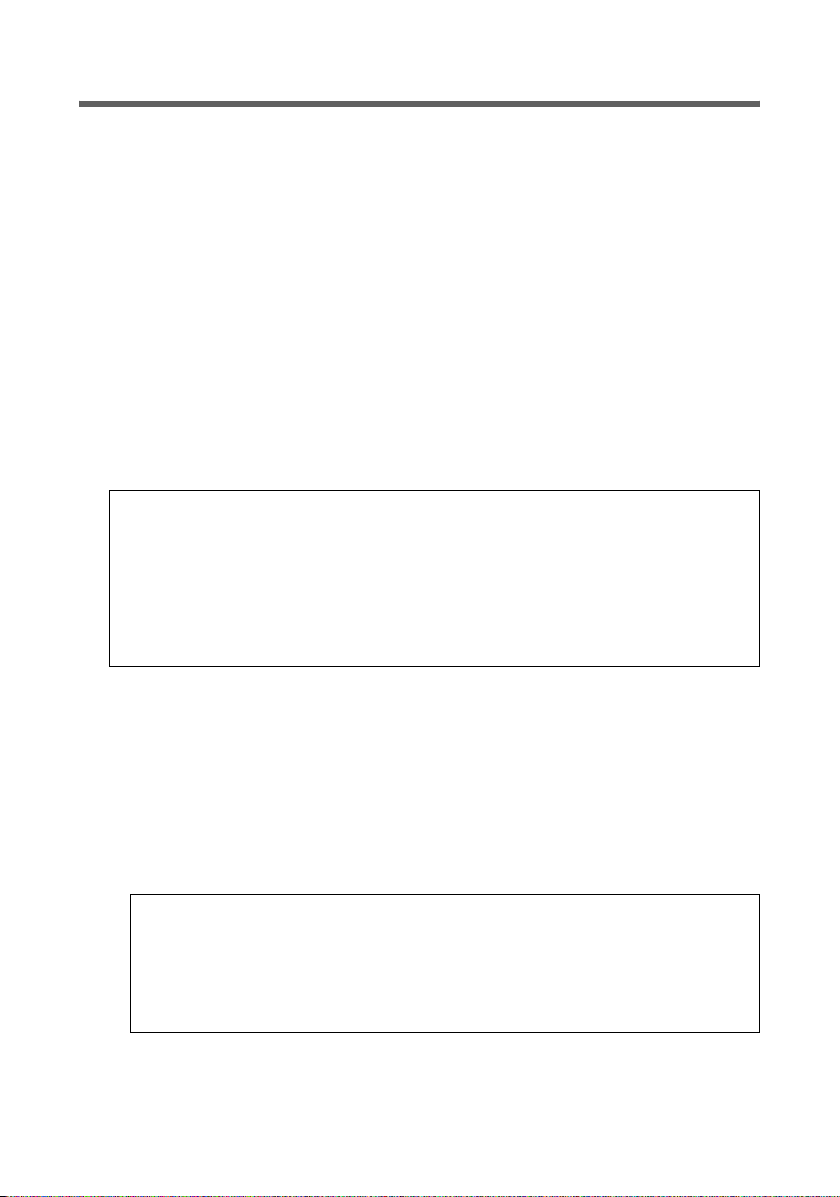
The Gigaset SE366 WLAN
Features and applications
The Gigaset SE366 WLAN's wide range of features make it ideal for a large number of
applications, e.g.:
u Internet access
The Gigaset SE366 WLAN gives several users access to the Internet when a DSL or
cable modem is connected.
– As many DSL providers set up Internet access via the PPPoE protocol, the Gigaset
SE366 WLAN contains an integrated PPPoE Client, which means you no longer
need to set up this service on your PC yourself.
– Shared Internet access
If your Internet provider permits this, the Gigaset SE366 WLAN supports Internet
access for up to 252 users. In practice, multiple users in your network can surf the
Internet simultaneously using just one Internet access.
u IP TV streaming
The Gigaset SE366 WLAN allows the wireless transmission of IP TV
(Internet television) to your IP TV receiver.
Note:
Please be aware, however, that video streaming may be disrupted depending on
the following factors:
– Removal of the wireless communication partner
– Building substance (walls, power supply lines and water pipes)
– Other sources of interference (other WLAN devices, Bluetooth,
microwave, ...).
u Setting up a local network
The Gigaset SE366 WLAN permits connections
– for four devices via Ethernet ports with a transmission speed of 10 or 100 Mbps
(with automatic recognition).
– for up to 32 mobile terminals via a radio interface with a transmission speed of
up to 300 Mbps. It complies with the IEEE 802.11n standard (draft, see note
below) and can work with all products that satisfy the IEEE 802.11 n, 802.11g or
802.11 b standard.
Note:
Transmission standard IEEE 802.11n is still pending approval, which is likely
to be granted in early 2008. Your Gigaset SE366 WLAN hardware is ready
to comply with the new transmission standard. You might have to update
the software for your device once standard compliant software is available
(see page 84).
Using a Gigaset SE366 WLAN makes it easy to set up a network at home or in small
offices. For example, users can exchange data or share resources in the network,
e.g. a file server or printer.
15
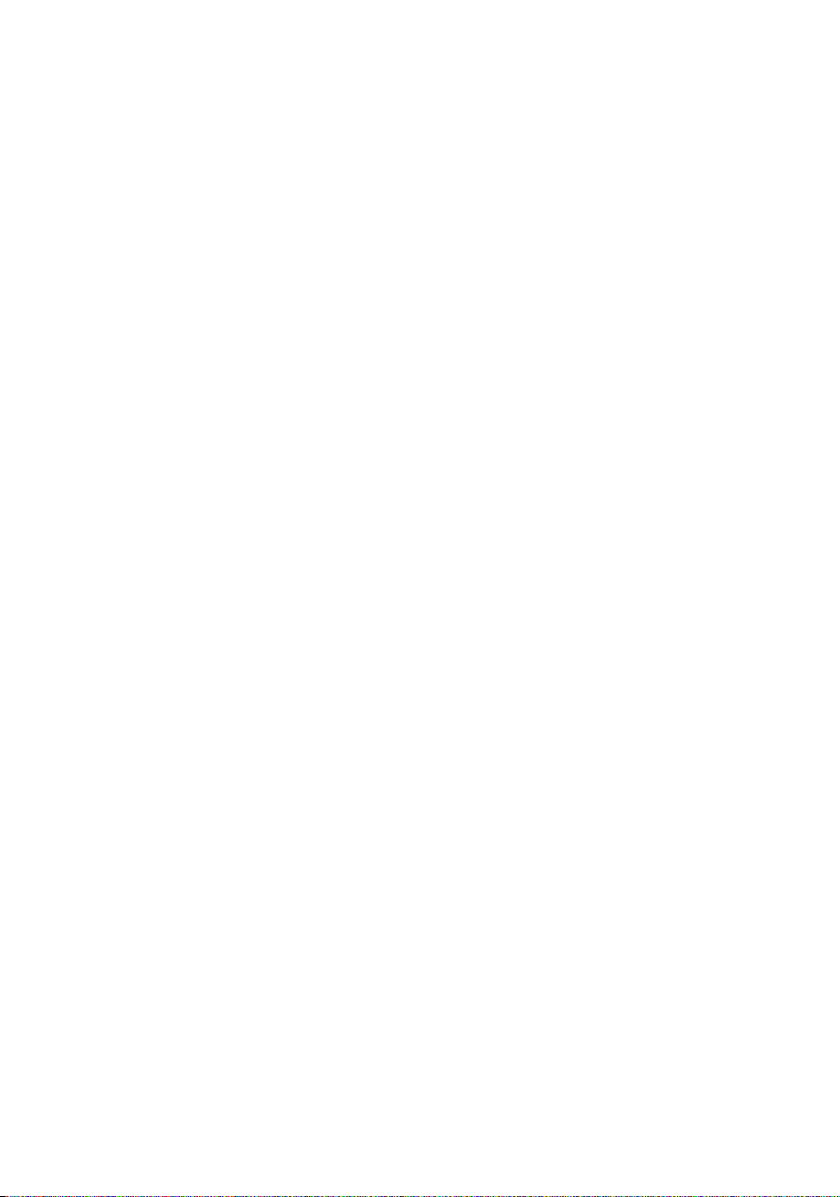
The Gigaset SE366 WLAN
u Security functions
The Gigaset SE366 WLAN offers comprehensive security measures:
– Firewall protection against unauthorised access from the Internet
All PCs in the local area network use the Public IP address of the Gigaset SE366
WLAN for their Internet connections, which makes them 'invisible' on the Internet. The Gigaset SE366 WLAN only allows access from the Internet if this has
been requested from within the local area network.
With the firewall, the Gigaset SE366 WLAN also offers comprehensive protection
against hacker attacks.
– Service filtering and URL filtering
The Gigaset SE366 WLAN can filter Internet access. Here you determine which
PCs may access which Internet services.
In addition, you can deactivate access to certain Internet domains and sites (URL
filtering).
– Access control and encryption for the local wireless network
You can use various encryption methods and authentication methods (WEP, WPA/
WPA2-PSK,WPA/WPA2, MAC access control) to prevent unauthorised access to
your wireless LAN or to make data illegible to unauthorised parties. The WPS feature allows you to establish a secure WLAN connection quickly and easily.
– The sending power can be adjusted to suit local conditions. If you limit the reach
of your wireless network to the size you need, you also make electronic eavesdropping more difficult.
u Other options
– Exposed Host
You can set up a PC on your local network to be a virtual server and release it for
unrestricted access from the Internet.
–Port forwarding
You can release individual services on a PC that is integrated into the network.
16
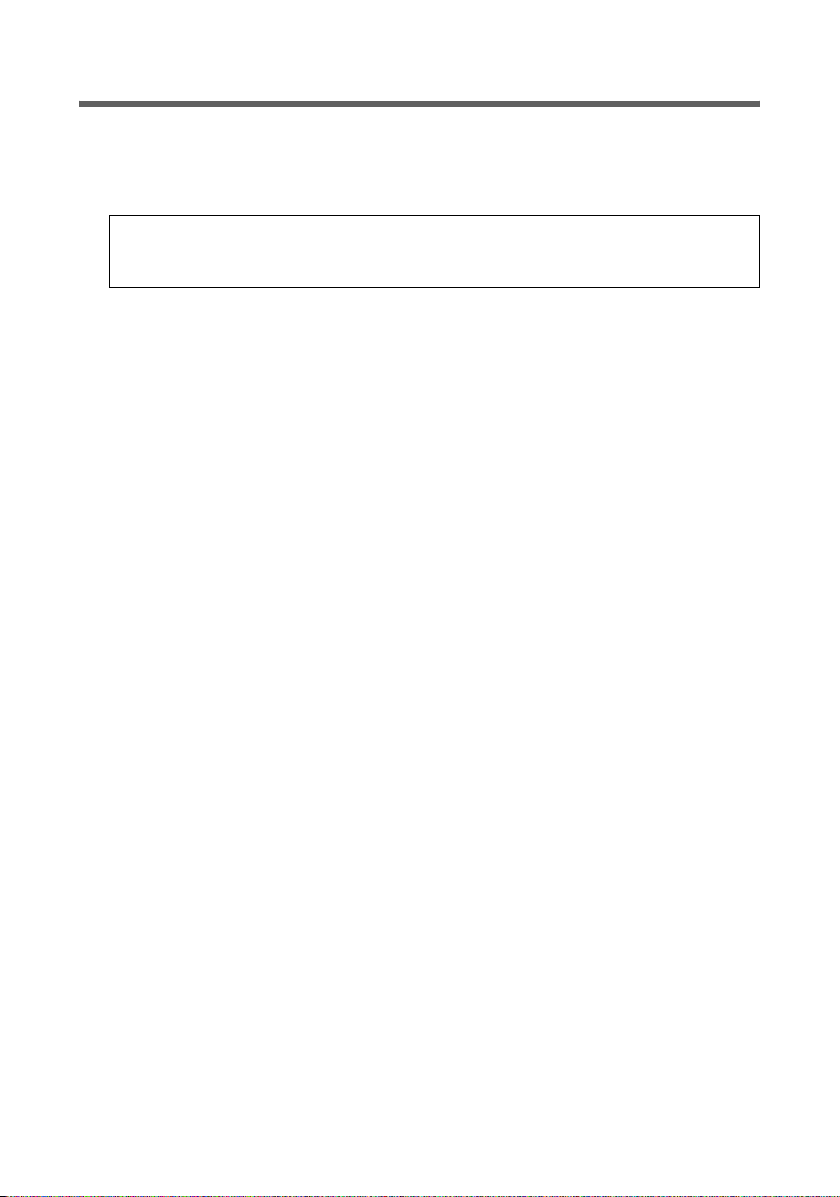
The Gigaset SE366 WLAN
Procedure for installation and configuration
1. First install an Ethernet network card or a wireless Network adapter such as
the Gigaset PC Card 300 or the Gigaset USB Adapter 300 in the PCs you want to con-
nect to the Gigaset SE366 WLAN. The installation process is described in the user
guides for these products.
Note:
When installing wireless network adapters: The default SSID for the Gigaset SE366
WLAN is ConnectionPoint.
2. Make the necessary connections (PCs, modem) to the Gigaset SE366 WLAN and
switch the device on (see the section entitled "Connecting the Gigaset SE366 WLAN"
on page 22).
3. Before the PCs can communicate with the Gigaset SE366 WLAN and with each other
in a local network, you must change their network settings. This will normally be the
case if you are using the Windows default settings.
To find out how to do this, read the document entitled “Network configuration” on
the CD-ROM. First connect just one PC to the Gigaset SE366 WLAN. You can then
carry out the basic configuration. After that you can connect further PCs.
If your clients support WPS, you can establish the link from the PC's wireless network
adapter to the Gigaset SE366 WLAN very simpl y: Push the regist ration but ton on the
Gigaset SE366 WLAN and activate registration mode on the client. This is described
on page 68 and in the user guide for the network adapter. You can also establish
connections to other clients manually.
4. Configure the Gigaset SE366 WLAN to activate the device's Internet access (refer to
the section entitled "Basic Setup Wizard" on page 31). To do this you will require
access data from your Internet service provider.
If you want to use the Gigaset SE366 WLAN's other functions, e.g. the comprehensive
security features, use the router's Security Setup (see page 35) or the Advanced
Settings menu (see page 44).
17
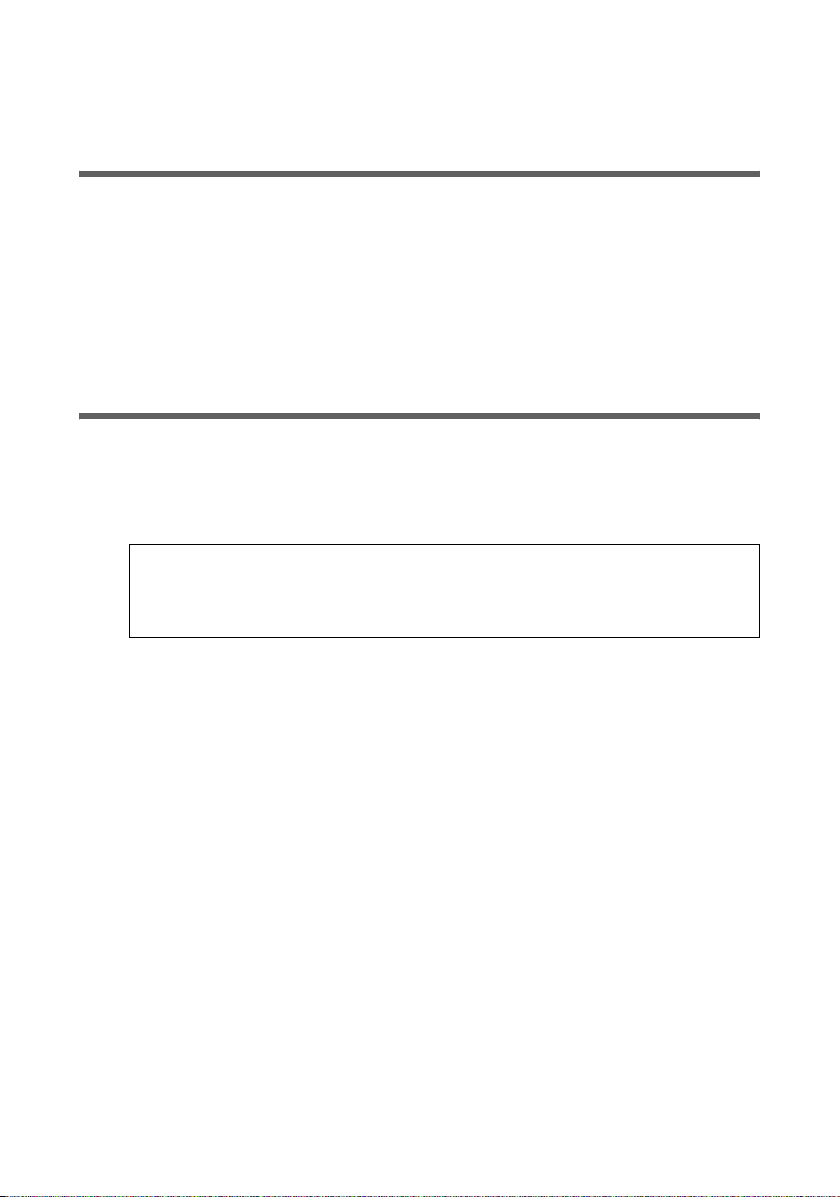
First steps
First steps
Pack contents
The package contains the following items:
u One Gigaset SE366 WLAN,
u One mains adapter (100 V - 240 V / 12V DC 1A),
u One cable with RJ45 jacks (CAT5),
u One CD containing several documents (this user guide, description of the network
configuration of PCs, license, warranty) and software for the language selection
u A Quick Start Guide.
System requirements
To operate your Gigaset SE366 WLAN you need:
u A PC with
– an IEEE 802.11n (draft, see page 15), IEEE 802.11g or IEEE 802.11b compatible
wireless Network adapter
Notes:
The maximum theoretical data transfer rate for 802.11n-compatible network
adapters is 300 Mbps, for 802.11g-compatible network adapters 54 Mbps, and
for 802.11b-compatible network adapters 11 Mbps.
or
–an Ethernet connection
u A Web browser for configuration of your Gigaset SE366 WLAN (recommended prod-
ucts: Microsoft Internet Explorer 6.0 or higher and Mozilla Firefox 1.0 or higher)
u For Internet access
– a DSL or cable modem and a splitter (for DSL)
– the access data for your Internet Provider
18
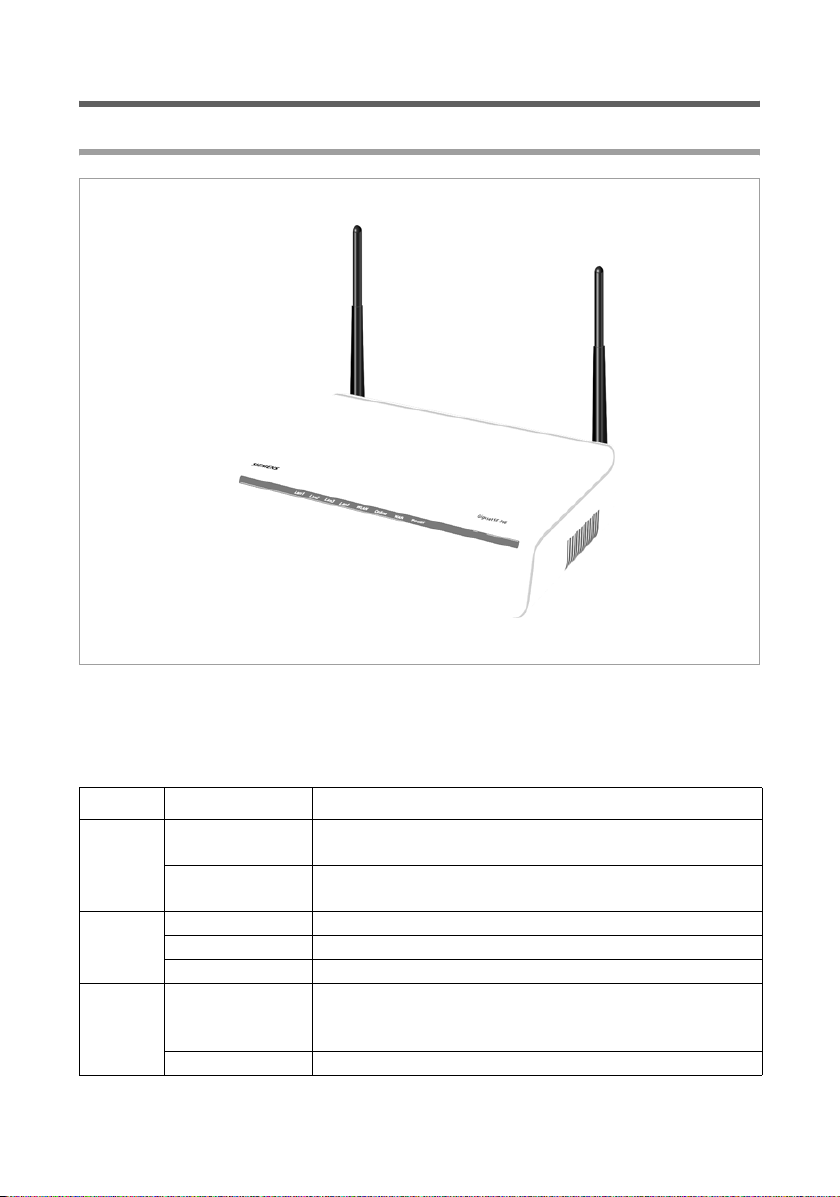
Operating displays and connections
Front panel
First steps
LED displays
The front panel of the device contains LED displays that show the operating state and
simplify installation and troubleshooting in the network.
The LEDs show the following (from right to left):
LED State Status
On The Gigaset SE366 WLAN is connected to the power
Power
WAN
Online
Off The Gigaset SE366 WLAN is not connected to the power
On A DSL modem is connected to the WAN port.
Flashing The WAN port is sending or receiving data.
Off There is no modem connected.
On A connection to the Internet has been established
Off There is no Internet connection.
supply.
supply.
(only for Internet connections via PPPoE and PPTP, see
page 45)
19
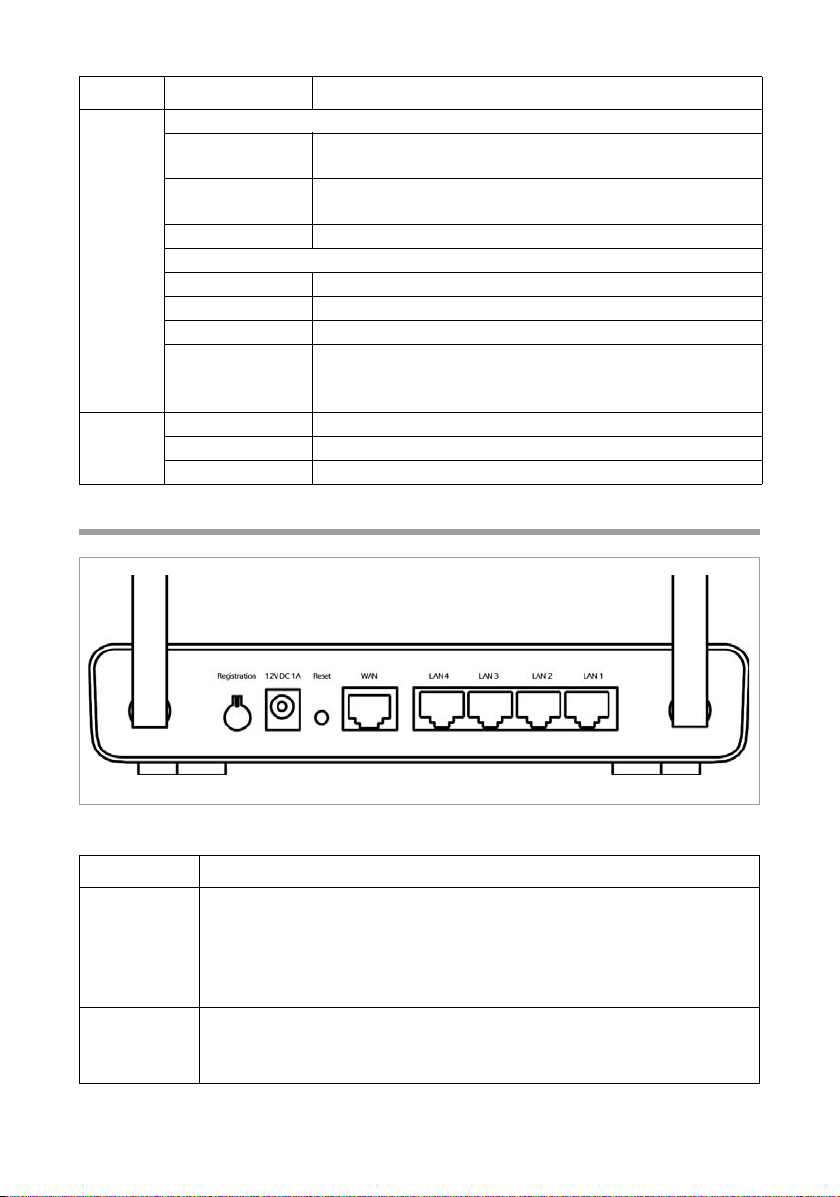
First steps
LED State Status
In normal operation
On The radio interface is activated, no data transmission at
present.
Flashing The Gigaset SE366 WLAN is sending or receiving data
on the radio interface.
Off The radio interface is deactivated.
WLAN
LAN1 –
LAN4
During WPS registration
On (300 s) WPS registration was successful.
Flashing slowly WPS registration is in progress.
Flashing quickly WPS registration was not successful.
Flashing
quickly with
interruption
On A device is connected to the relevant LAN port.
Flashing The LAN port is sending or receiving data (traffic).
Off There is no device connected.
More than one client tried to register.
Back panel
The back panel of the Gigaset SE366 WLAN offers the following ports and controls:
Element Description
Registration Button for WPS activation. You can use this button to quickly establish
a secure wireless connection to PCs.
Note: You can d eact iva te the Registration button to protect it against
unauthorised access (see page 86). The same function is provided via
the device’s user interface (see page 68).
12V DC 1A Socket for the mains adapter that comes with the device.
Warning: Using the wrong power supply unit may damage the
Gigaset SE366 WLAN.
20
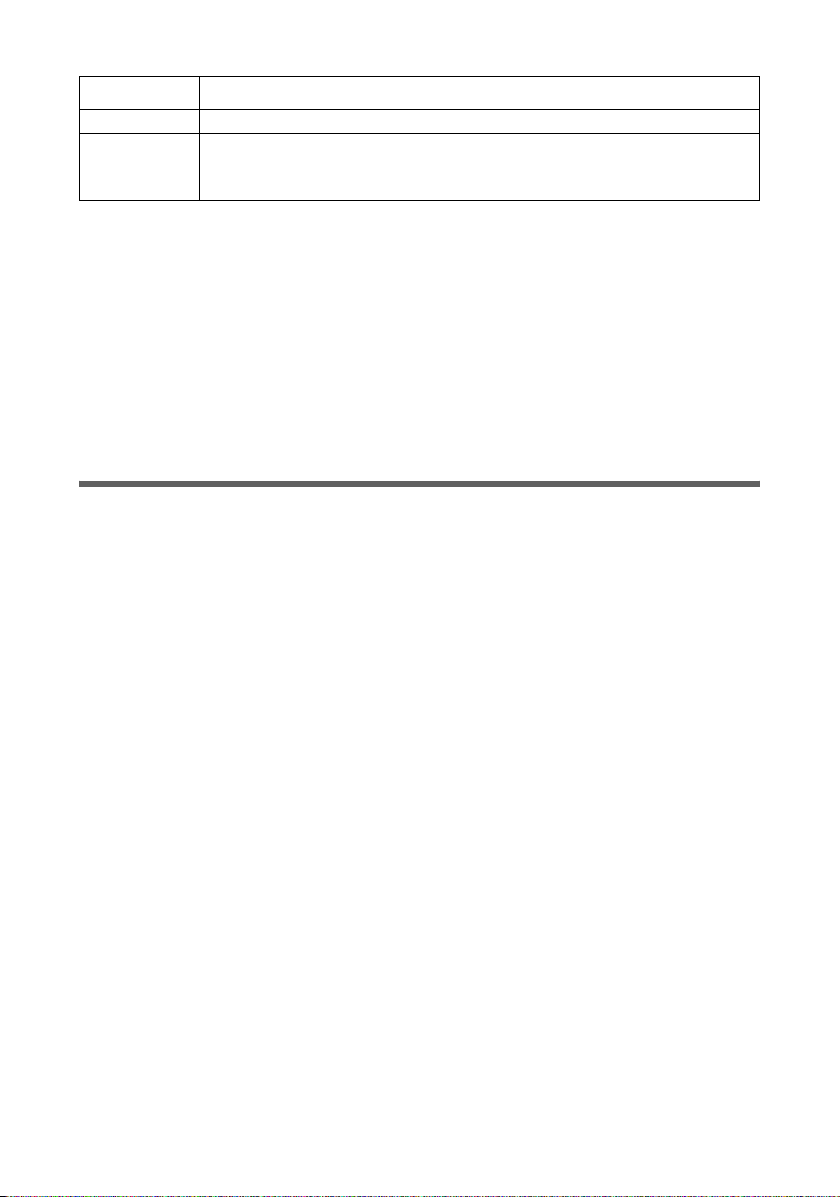
First steps
Element Description
WAN Socket for connecting to the DSL modem.
LAN4 – LAN1 Four 10/100 Mbps switch ports with automatic recognition (RJ45).
You can connect up to four Ethernet devices (such as PCs, a Hub
or Switch).
Reset
The reset button is located behind the small opening labelled Reset.
u Reboot function (software reset): Press the button for longer than 1 second but less
than 5 seconds to reboot the device. This does not affect the configuration settings.
u Reset function (returns to factory settings): Press and hold the button for at least
5 seconds to return all settings to the factory settings.
Warning: This will clear all the configuration settings you have made since the initial
startup. This also applies for the data generated with WPS for the wireless network
(SSID and pre-shared key).
Setting up the Gigaset SE366 WLAN
The Gigaset SE366 WLAN can be set up in any suitable location in your home or office.
You do not need any special wiring. However you should comply with the following
guidelines:
u Place the device away from heat sources, direct sunlight and other electrical devices.
u Do not place the device on a heat-sensitive surface.
u Do not place objects on the device. Ensure that all air openings for air circulation are
not blocked.
u Lay the cables so that nobody can trip over them.
u Position the device on a non-slip surface.
u A suitable socket as well as a connection to the Ethernet interface of a PC or a wired
network must be available in the place where you set up the Gigaset SE366 WLAN.
u Do not position the device in the immediate vicinity of stereo equipment, TV sets or
microwave ovens. This may cause interference.
u For wall mounting: Make sure not to damage any pipes or cables in the wall when
drilling the dowel holes.
21

First steps
Instructions for use
u Never open or repair the device or mains adapter. For reasons of electrical safety it
may only be opened by authorised service technicians.
u Never touch the pin and socket contacts with sharp or metallic objects.
u Do not touch the mains adapters with wet hands.
u Use an antistatic cloth to clean the device. Cleaning agents or solvents are not suit-
able.
Connecting the Gigaset SE366 WLAN
Before starting to connect PCs to your Gigaset SE366 WLAN, make sure that a wired or
wireless Network adapter is connected to the PC. Please read the user guide that came
with the device. Newer PCs and notebooks have wired Ethernet adapters, and often
wireless adapters, built in at the factory.
Connecting to the DSL or cable modem
ì Connect the socket on the back of the router marked WAN to your DSL or cable
modem with an Ethernet cable.
DSL or cable modem
Note:
Use a category 5 Ethernet cable with RJ45 jacks on both ends for all connections. The
cable will normally be included with your modem. However, you can also use the yellow Ethernet cable, which comes with the Gigaset SE366 WLAN.
22
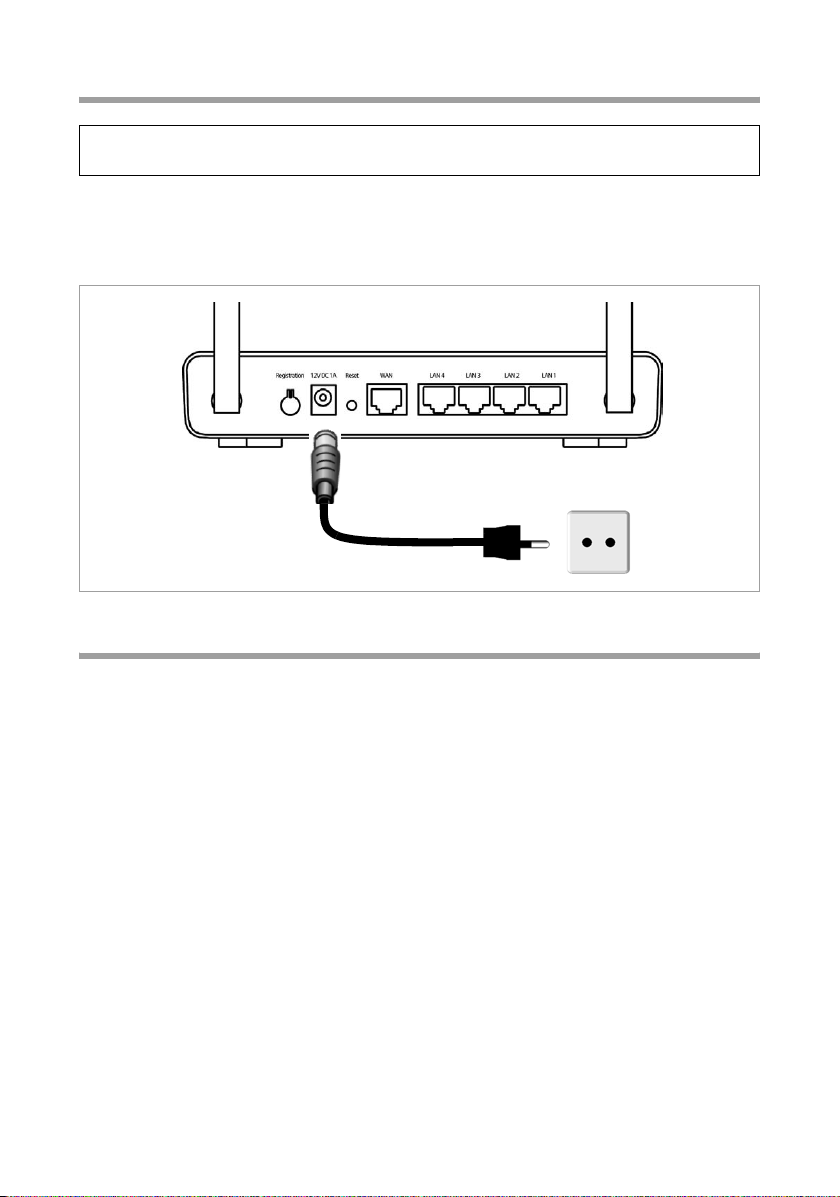
First steps
Connecting to the mains power supply
Note:
Only use the mains adapter (12V DC 1A) that is supplied with the device.
ì Connect the mains adapter cable to the 12 V DC 1A socket on the Gigaset SE366
WLAN.
ì Plug the mains adapter into a mains socket.
Connecting PCs wirelessly via WPS
If you are using WPS (see page 13), you can connect wirelessly to other WLAN devices
quite simply via the registration button.
ì Press the registration button for at least two seconds on the device’s back panel to
start WPS registration.
ì Within two minutes, activate WPS registration of the wireless network adapter on
the PC. The client gets the security data for the Gigaset SE366 WLAN (SSID and
pre-shared key) and is thereby registered.
WLAN LED display during WPS registration:
On (300 s) WPS registration was successful.
Flashing slowly WPS registration is in progress.
Flashing quickly WPS registration was not successful.
Flashing quickly
with interruption
Only one client is allowed to register during a single registration phase. If the device
indicates by means of the WLAN LED that more than one client has tried to register, and
the desired client has not been registered successfully, an external device may have connected to your WLAN. In this case, you should change the WPA-PSK key as quickly as pos-
More than one client tried to register.
23
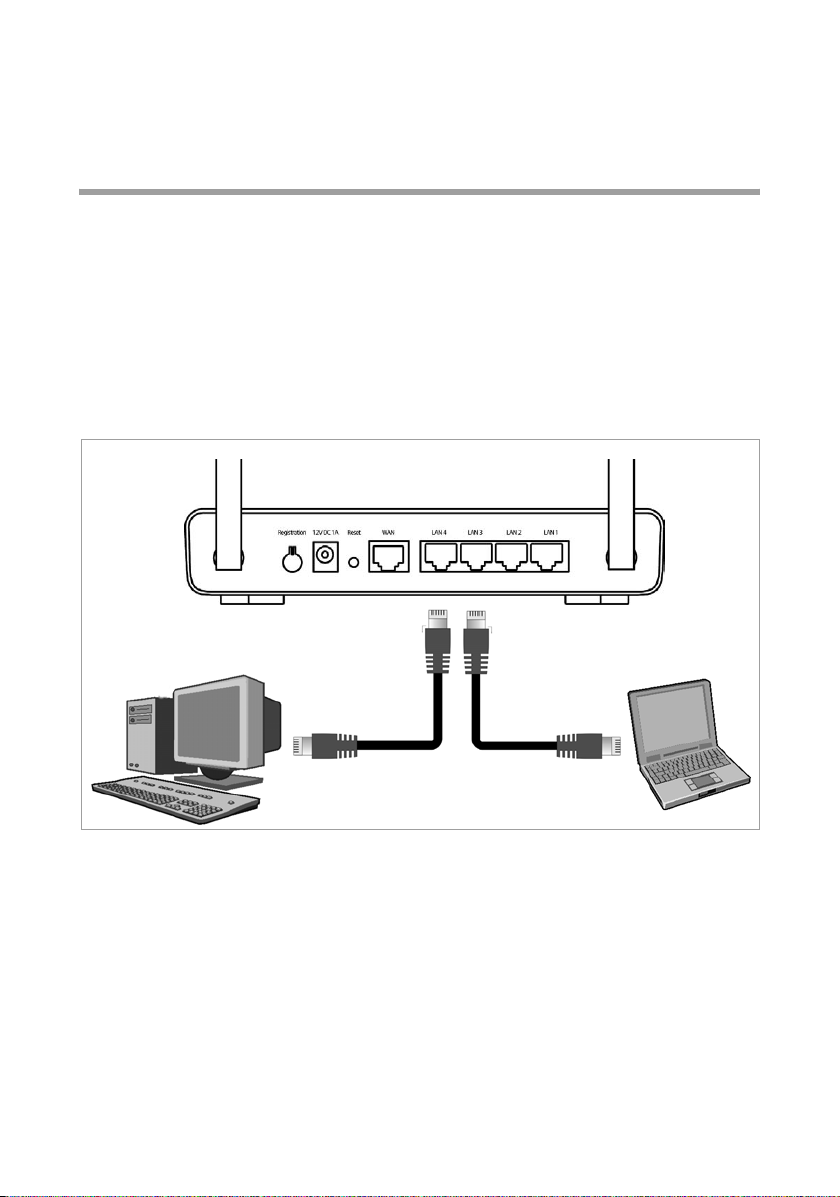
First steps
sible (see page 39) and perform the WPS registration for the clients using a PIN
(see page 68).
Additional options for WPS registration are described on page 68.
Connecting PCs in wired mode
If you are not using WPS, we recommend that you first connect the device to a PC using
an Ethernet cable. Depending on use, you will first have to make some settings via the
browser-based configuration program of your Gigaset SE366 WLAN.
ì Connect one of the yellow LAN sockets (LAN1 – LAN4) at the rear of the Gigaset
SE366 WLAN to the Ethernet connection on a PC. To do this, use an Ethernet cable
with RJ45 jacks. You can also use the yellow Ethernet cable supplied with the device.
The four LAN connections can automatically set the transmission speed to 10 Mbps
Ethernet or 100 Mbps Fast Ethernet, and the transmission mode to Half duplex or
Full duplex depending on the performance of the network adapter in your PC.
24
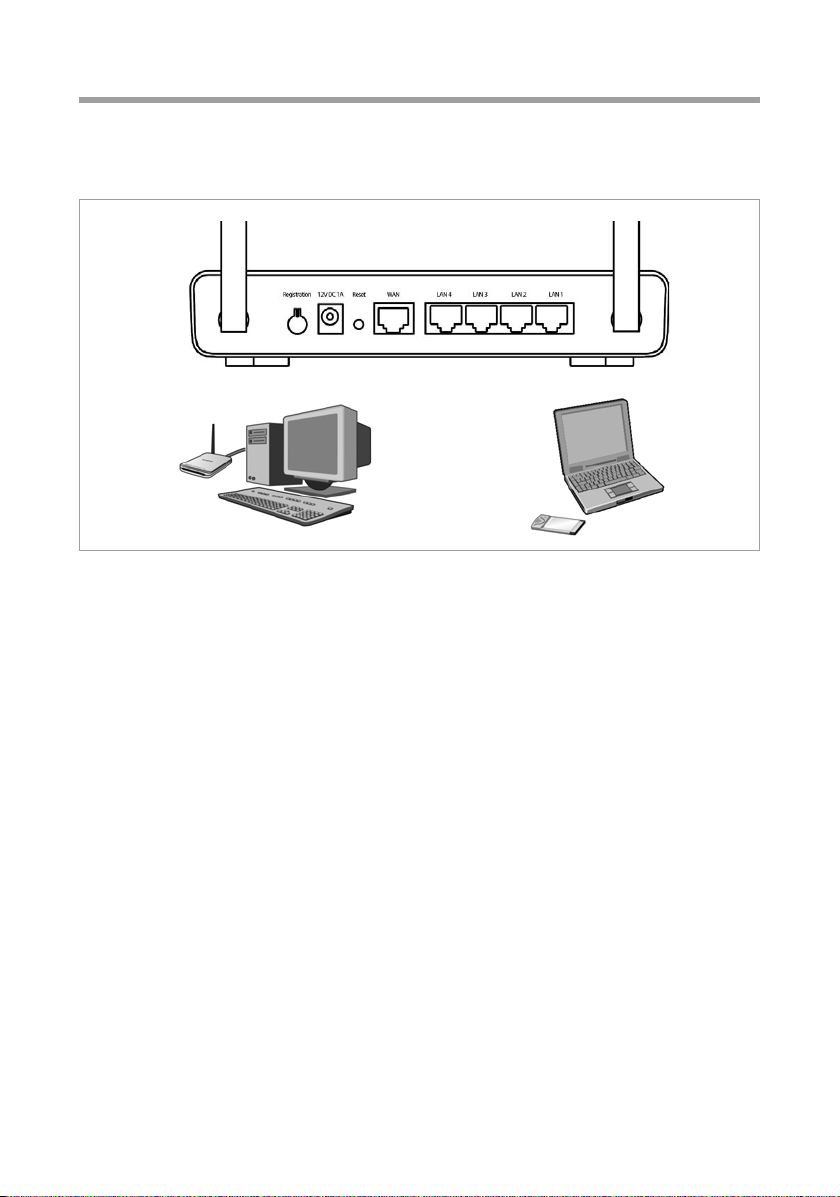
First steps
Connecting wirelessly to a PC without WPS
A wireless connection is made using a wireless network adapter that must be installed
in your PC. For example, this can be a Gigaset PC Card 300 or another 802.11n, 802.11g
or 802.11b-compatible wireless network adapter.
You def ine a Radio network by assigning all the devices an identical SSID and setting the
same encryption.
Assign the SSID of the Gigaset SE366 WLAN to the network adapters. The factory set
SSID is ConnectionPoint. If the correct SSID has been entered in your PC's wireless
network adapter, the wireless link will be established automatically once you connect
your Gigaset SE366 WLAN to the mains power supply (see page 25). You should then
configure encryption on the Gigaset SE366 WLAN and the wireless network adapter.
Your Gigaset SE366 WLAN is now ready for use:
u The power LED on the front lights up.
u The WLAN LED lights up to indicate that the Gigaset SE366 WLAN is ready to open
wireless connections.
The radio link to a PC that is connected by means of a wireless network adapter is
established automatically if the network adapter has been configured with the same
SSID as the Gigaset SE366 WLAN (see page 25). It can take a few seconds for the
wireless connection to be established. The WLAN LED flashes when data is sent or
received via this connection.
u The LAN LEDs light up if a device is connected to the respective L AN port by means
of an Ethernet cable.
In order to communicate via the Gigaset SE366 WLAN, the network must be configured
on the connected PCs. This usually happens automatically. To find out more about this,
refer to the document “Configuring the local network” on the CD.
25
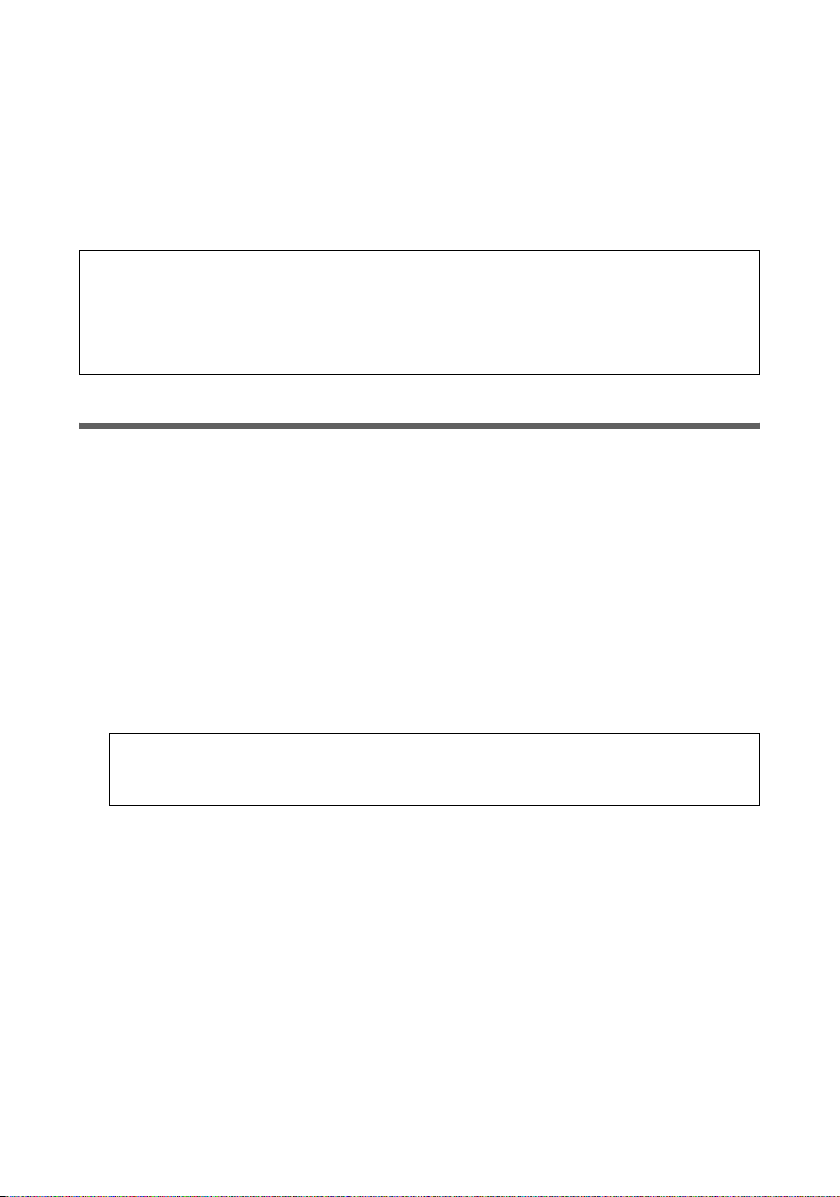
The user interface
The user interface
Once you have configured the network settings on a PC in your local network, you can
then use that PC to configure the Gigaset SE366 WLAN with the aid of the Gigaset SE366
WLAN's user interface. You can use any browser for the configuration; the
recommended products are Microsoft Internet Explorer 6.0 or higher and Mozilla Firefox
1.0 or higher.
Note:
To start the configuration environment, you might need to deactivate the HTTP proxy
for your browser (see page 93).
If you use Mozilla Firefox or if you use Internet Explorer and Windows XP Service
Pack 2, you need to configure the popup blocker (see page 93).
Launching the user interface
To access the Gigaset SE366 WLAN's user interface:
ì Launch your Web browser.
ì Enter the IP address of the Gigaset SE366 WLAN in the browser's address field.
http://192.168.2.1
When the configuration program is opened for the first time or if the device has been
switched back to the factory settings, the default settings assistant is started (see
page 31).
Otherwise the registration page for entering the password will appear.
ì Enter the password and click OK.
The default password on delivery is admin.
Note:
For security reasons you should change the password at a later stage (see
page 35).
A page containing security information is displayed.
ì Click OK.
You will now see the start screen.
26
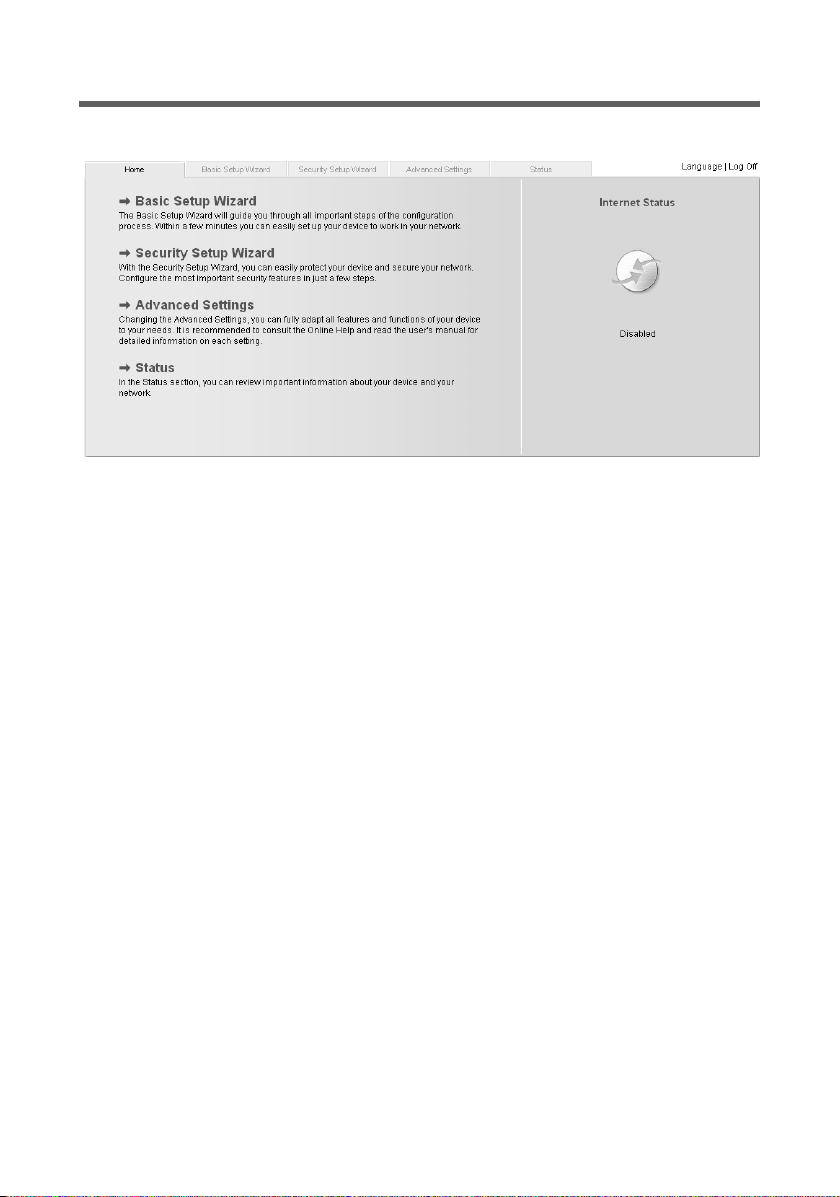
The user interface
The start screen
The start screen is the starting point for all configuration and administration activities.
Start screen functions
On the start screen you can
u select the language for the user interface (see page 29),
u connect to the Internet (see page 77),
u call up the basic setup wizard, see Basic Setup Wizard (see page 31),
u call up the wizard for Security Setup Wizard (see page 35)
u open the Advanced Settings menu for additional configuration options
(see page 44),
u open the Status menu to obtain status information about the Gigaset SE366 WLAN
(see page 77),
You can call up the wizards, the Advanced Settings menu and status information from
any other screen in the configuration program at any time via the tabs at the top edge
of the user interface.
27
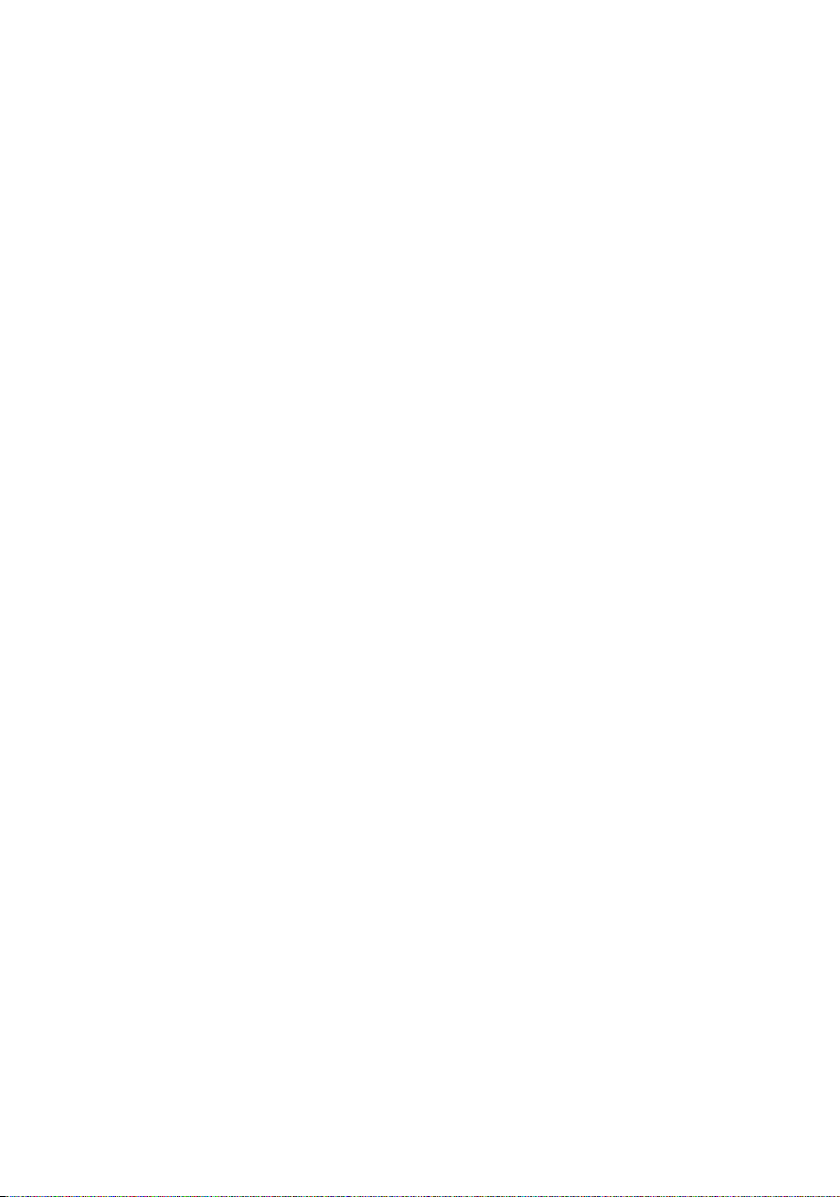
The user interface
The configuration program offers you the following functions:
Basic Setup Wizard Use this wizard to make the settings required for connecting
to the Internet. You can also set the data for your region. This
is described on and after page 31.
Security Setup Wizard This wizard allows you to take precautions against unauthor-
ised access to your Gigaset SE366 WLAN and the local network. For example, you can assign a password and set up
encryption for wireless traffic. This is described on and after
page 35. For the protection of your network we recommend
that you execute this wizard.
Advanced Settings Additional functions are offered in the Advanced Settings
menu. For example, you can back up and restore your configuration data, define access control for PCs, and much more.
These configuration steps are optional and can be carried out
at a later stage. This is described on and after page 44.
Status You can view information about the configuration and status
of your Gigaset SE366 WLAN in the Status menu. This is
described on and after page 87.
Internet Status You can view the status of your Internet connection and
establish a manual connection to the Internet (see page 77).
Language You can select the language for the user interface
(see page 29).
28
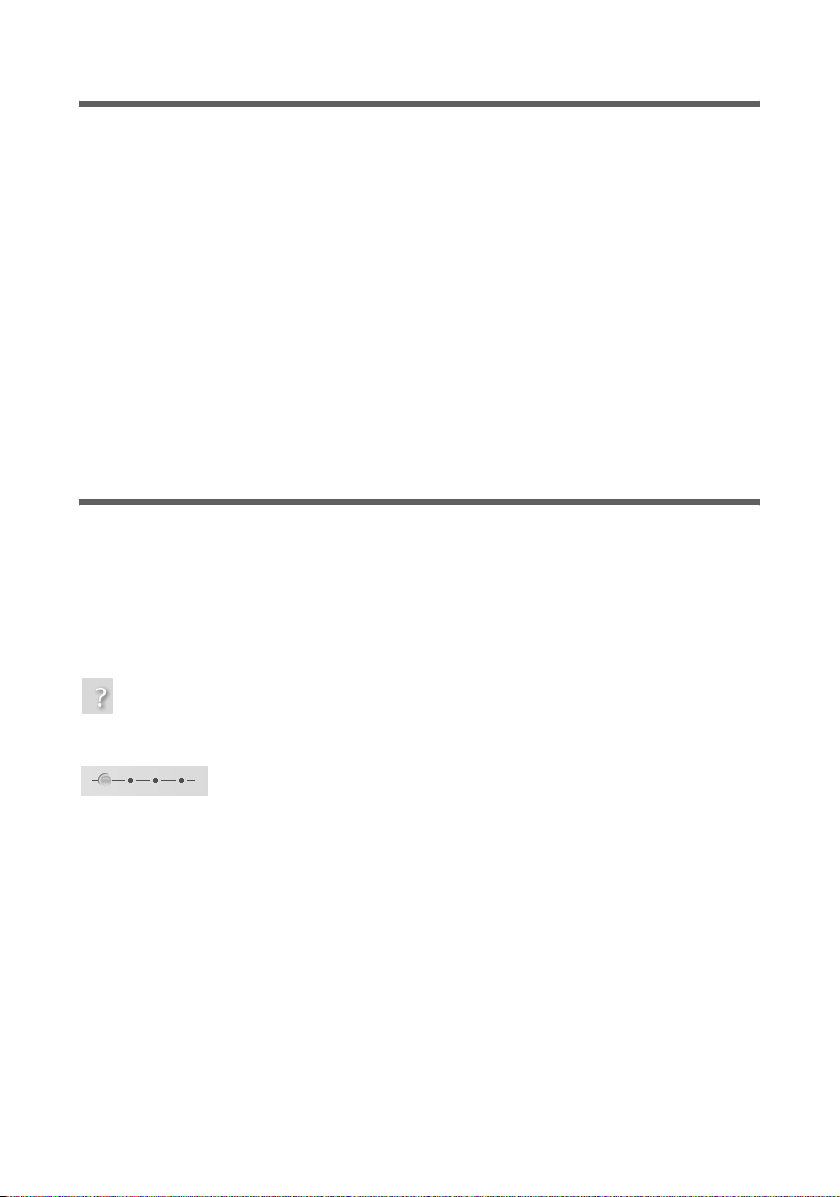
The user interface
Selecting a language
The user interface can be presented in various languages. During the initial configuration or after resetting the device to the factory settings, the user interface is displayed
in German (if the Web browser is also in German) or in English (for all other languages).
ì Click Language at the top right above the Start screen.
ì If you wish to change the preset language, select the required language from the
list.
ì Click OK to apply the setting.
You might have to load the file for the language you require. The files are either on the
CD-ROM or you can download other languages from the Internet and save them on your
PC. Follow the on-screen instructions on the user interface page.
Reboot the device to activate the change. Confirm the reboot in the dialogue field on
the screen.
Once the procedure is complete the start screen is shown again.
Elements on the user interface
The user interface Web pages contain the following elements:
Log Off button
You wil l always f ind the Log Off button on the right above the user interface. If you click
Log Off, the session is terminated and the login screen appears again.
Help
Click the question mark to display explanations about the current
user interface screen.
Buttons and symbols used by the wizards
The wizards use graphic symbols to show which steps you have
already carried out.
As soon as you have changed the configuration in a screen, you can activate the new
setting by clicking Next > at the bottom of the screen. The < Back button returns you to
the previous configuration step and Cancel returns you to the start screen.
29
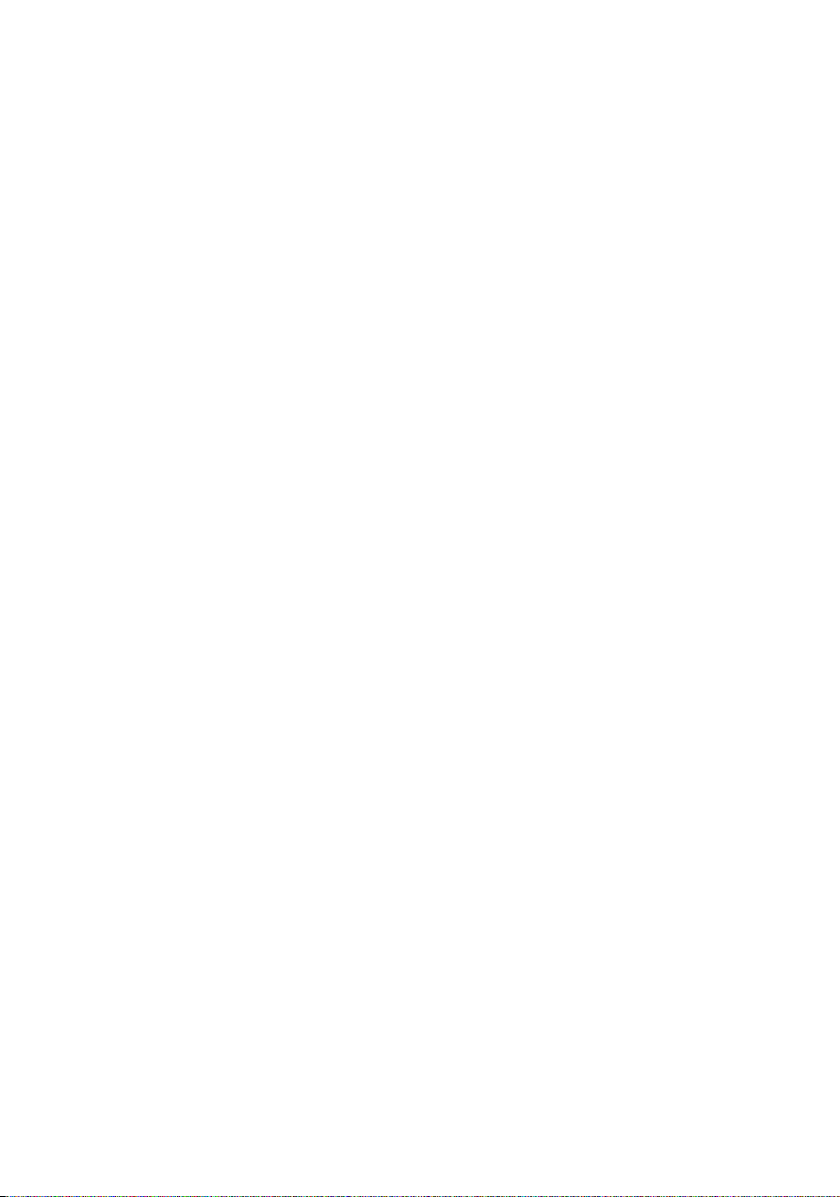
The user interface
Buttons in the Advanced Settings menu
OK Transfers the settings you have made to the Gigaset SE366 WLAN
configuration.
Cancel Deletes all the entries on a screen since the last time you clicked OK.
This button is not available for the initial configuration of the device.
Other buttons may be visible depending on the function in question. These are
described in the relevant sections.
30
 Loading...
Loading...