Sony SDM-V72W User Manual [es]
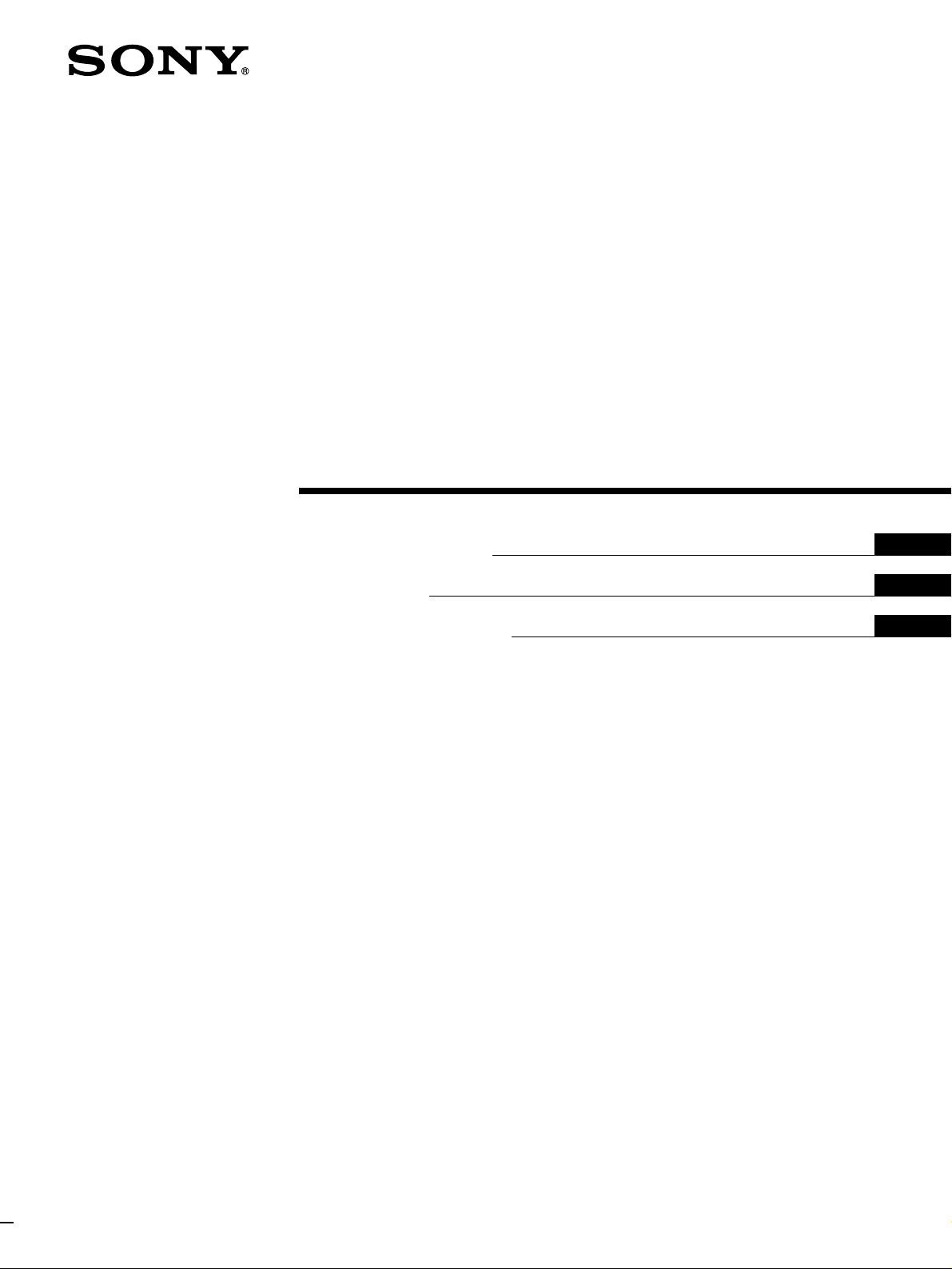
1-796-576-31 (1)
TFT LCD Color
Computer Display
Operating Instructions
Mode d’emploi
Manual de instrucciones
US
FR
ES
SDM-V72W
© 2002 Sony Corporation
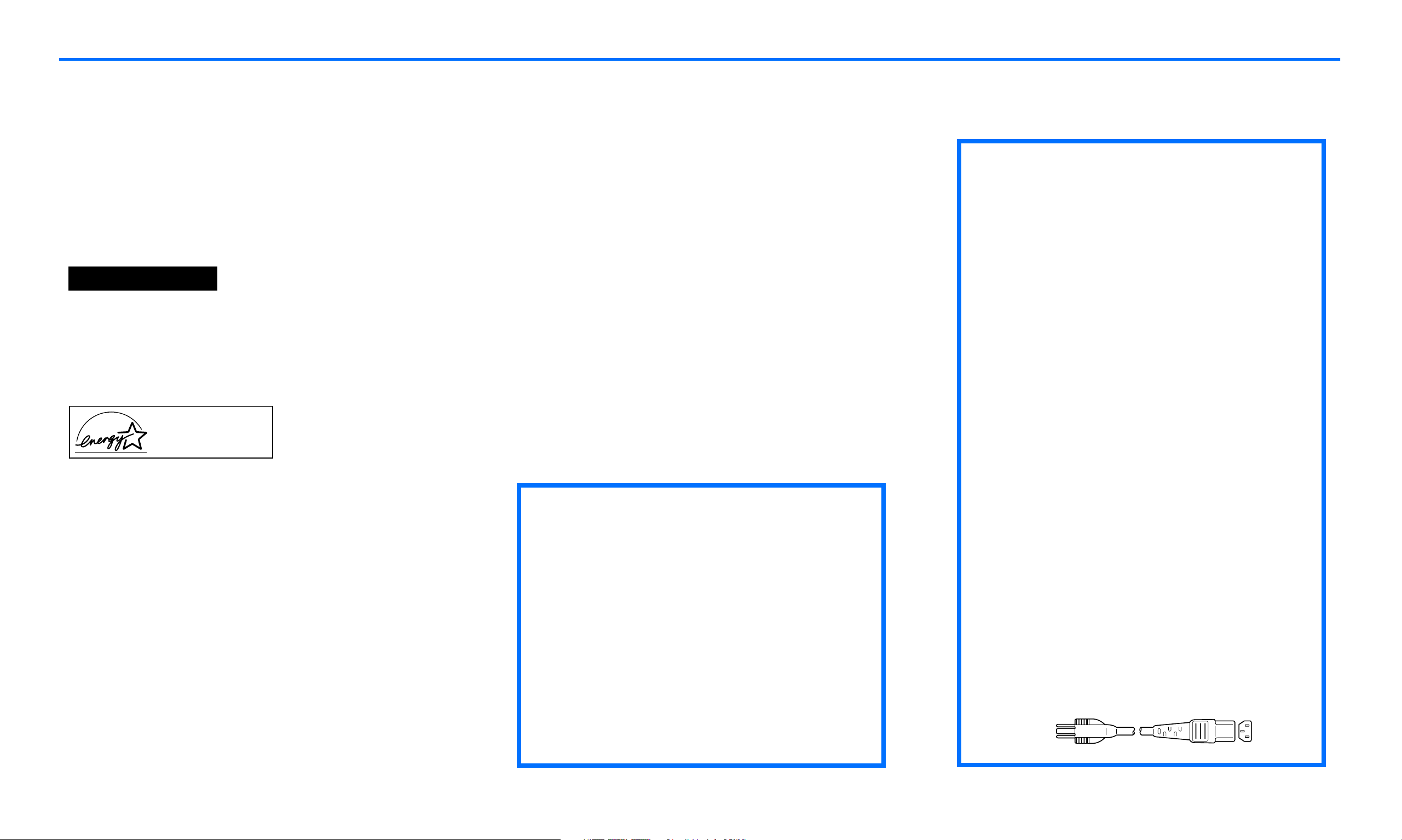
Owner’s Record
The model and serial numbers are located at the rear of
the unit. Record these numbers in the spaces provided
below. Refer to them whenever you call upon your dealer
regarding this product.
Model No. ______________________________
Serial No. ________________________________
WARNING
To prevent fire or shock hazard, do not expose
the unit to rain or moisture.
Dangerously high voltages are present inside
the unit. Do not open the cabinet. Refer
servicing to qualified personnel only.
As an ENERGY STAR Partner,
Sony has determined that this
product or product models meets
NERGY STAR guidelines
the E
for energy efficiency.
ENERGY STAR is a U.S. registered mark.
®
®
®
FCC Notice
This equipment has been tested and found to comply with
the limits for a Class B digital device, pursuant to Part 15 of
the FCC Rules. These limits are designed to provide
reasonable protection against harmful interference in a
residential installation. This equipment generates, uses,
and can radiate radio frequency energy and, if not installed
and used in accordance with the instructions, may cause
harmful interference to radio communications. However,
there is no guarantee that interference will not occur in a
particular installation. If this equipment does cause
harmful interference to radio or television reception, which
can be determined by turning the equipment off and on,
the user is encouraged to try to correct the interference by
one or more of the following measures:
■ Reorient or relocate the receiving antenna.
■ Increase the separation between the equipment and
receiver.
■ Connect the equipment into an outlet on a circuit
different from that to which the receiver is
connected.
■ Consult the dealer or an experienced radio/TV
technician for help.
You are cautioned that any changes or modifications
not expressly approved in this manual could void your
authority to operate this equipment.
For questions regarding your product or for the Sony
Customer Information Service Center nearest you call:
1-800-222-SONY (7669)
The number below is for FCC related matters only.
Declaration of Conformity
Trade Name: SONY
Model No.: SDM-V72W
Responsible Party: Sony Electronics Inc.
Address: 680 Kinderkamack Road,
Oradell, NJ 07649 USA
Telephone No.: 201-930-6972
This device complies with Part 15 of the FCC Rules.
Operation is subject to the following two conditions:
(1) This device may not cause harmful interference,
and (2) this device must accept any interference
received, including interference that may cause
undesired operation.
NOTICE
This notice is applicable for USA/Canada only.
If shipped to USA/Canada, install only a UL
LISTED/CSA LABELLED power supply cord
meeting the following specifications:
SPECIFICATIONS
Plug Type Nema-Plug 5-15p
Cord Type SVT or SJT unshielded,
minimum 3 x 18 AWG
Length Maximum 15 feet
Rating Minimum 7 A, 125 V
NOTICE
Cette notice s’applique aux États-Unis et au
Canada uniquement.
Si cet appareil est exporté aux États-Unis ou
au Canada, utiliser le cordon d’alimentation
portant la mention UL LISTED/CSA LABELLED
et remplissant les conditions suivantes :
SPÉCIFICATIONS
Type de fiche Fiche Nema 5-15 broches
Cordon Type SVT ou SJT, non blindé,
minimum 3 x 18 AWG
Longueur Maximum de 15 pieds
Tension Minimum 7 A, 125 V
- 1 -
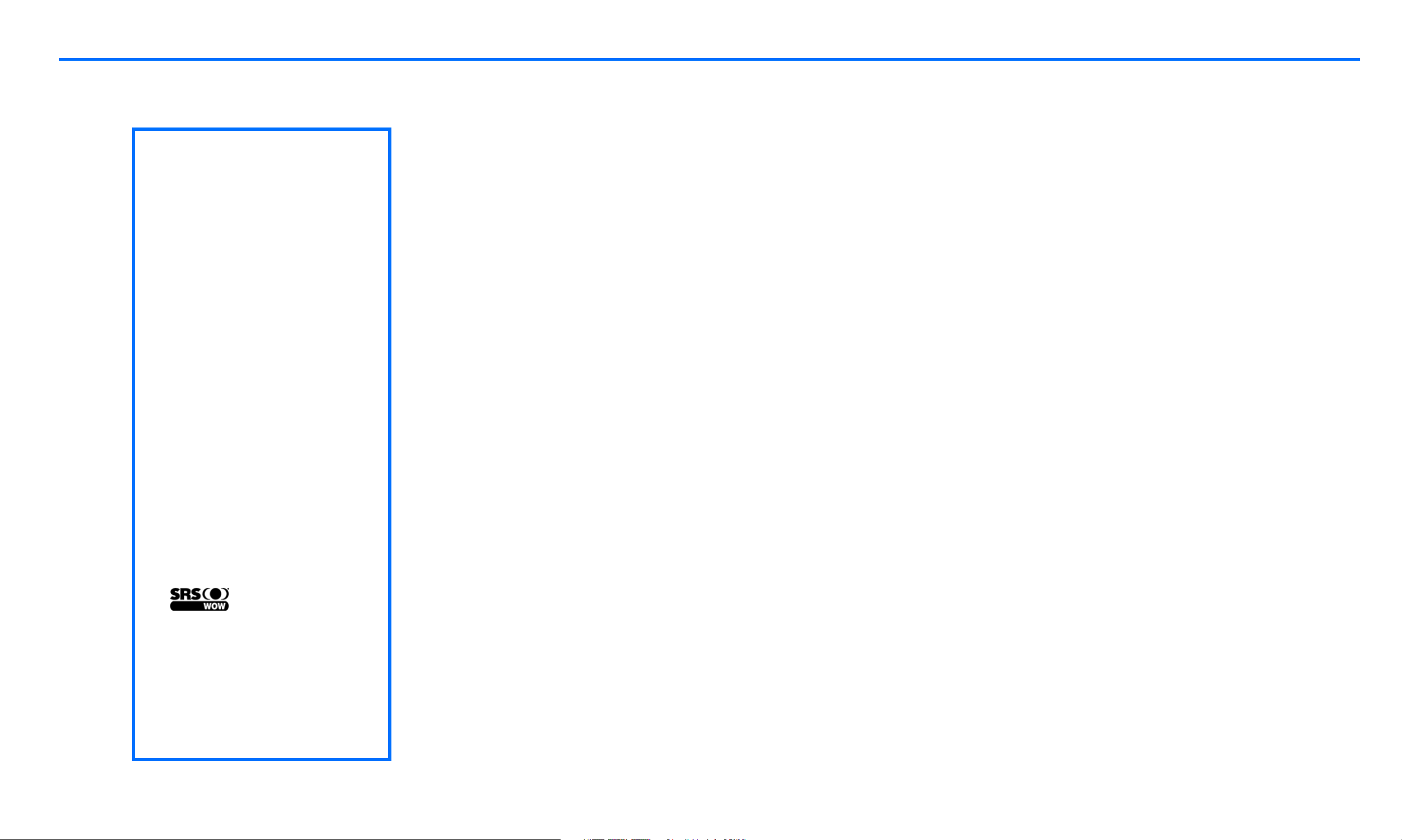
Table of Contents
■ Macintosh is a trademark
licensed to Apple Computer,
Inc., registered in the U.S.A.
and other countries.
■ Windows
®
is registered
trademark of Microsoft
Corporation in the United
States and other countries.
■ IBM PC/AT and VGA are
registered trademarks of IBM
Corporation of the U.S.A.
■ VESA and DDC
TM
are
trademarks of the Video
Electronics Standards
Association.
Precautions - - - - - - - - - - - - - - - - - - - - - - - - - - 3
Identifying parts and controls - - - - - - - - - - - - - - - - - 5
Setup - - - - - - - - - - - - - - - - - - - - -8
Setup 1: Activating and replacing a battery for remote card - 9
Setup 2: Connecting your display to your computer - - - - - - 10
Setup 3: Connecting the audio cord - - - - - - - - - - - - - 11
Setup 4: Connecting video cables - - - - - - - - - - - - - - 12
Setup 5: Connecting the AC adapter- - - - - - - - - - - - - 13
Setup 6: Organizing the cables and replacing the back panel 14
Setup 7: Connecting the power cord- - - - - - - - - - - - - 15
Setup 8: Turning on the display, computer, or other equipment 16
Setup 9: Adjusting the tilt - - - - - - - - - - - - - - - - - - 17
Navigating through Video menus - - - - - - - - - - - - - - 25
PICTURE CONTROL options (for Video, S-Video, or Component) 26
AUDIO CONTROL options (for Video, S-Video, or Component) 27
SCREEN CONTROL options (for Video, S-Video, or Component) 28
SETUP options (for Video, S-Video or Component) - - - - - - 31
Technical Features - - - - - - - - - - - - - 32
Power save function- - - - - - - - - - - - - - - - - - - - - 32
Preset and user modes - - - - - - - - - - - - - - - - - - - 32
Controlling the volume - - - - - - - - - - - - - - - - - - - 33
Using the headphones - - - - - - - - - - - - - - - - - - - 33
Troubleshooting - - - - - - - - - - - - - - 34
■ ENERGY STAR is a U.S.
registered mark.
■ All other product names
mentioned herein may be
the trademarks or registered
trademarks of their
respective companies.
■ is a trademark of
SRS Labs, Inc. SRS WOW
technology is incorporated
under license from SRS Labs,
Inc.
■ Furthermore, “
TM
” and “®”
are not mentioned in each
case in this manual.
Using the Remote Card - - - - - - - - - - 18
Customizing Your Display - - - - - - - - - 19
Navigating through PC menus - - - - - - - - - - - - - - - - 19
PC PICTURE CONTROL options - - - - - - - - - - - - - - - - 20
PC AUDIO CONTROL options- - - - - - - - - - - - - - - - - 21
PC SCREEN CONTROL options - - - - - - - - - - - - - - - - 22
PC SETUP options - - - - - - - - - - - - - - - - - - - - - - 24
PC on-screen messages - - - - - - - - - - - - - - - - - - - 34
Self-diagnosis function - - - - - - - - - - - - - - - - - - - 39
Specifications - - - - - - - - - - - - - - - 40
Appendix A - - - - - - - - - - - - - - - - 41
Appendix B- - - - - - - - - - - - - - - - - 42
- 2 -
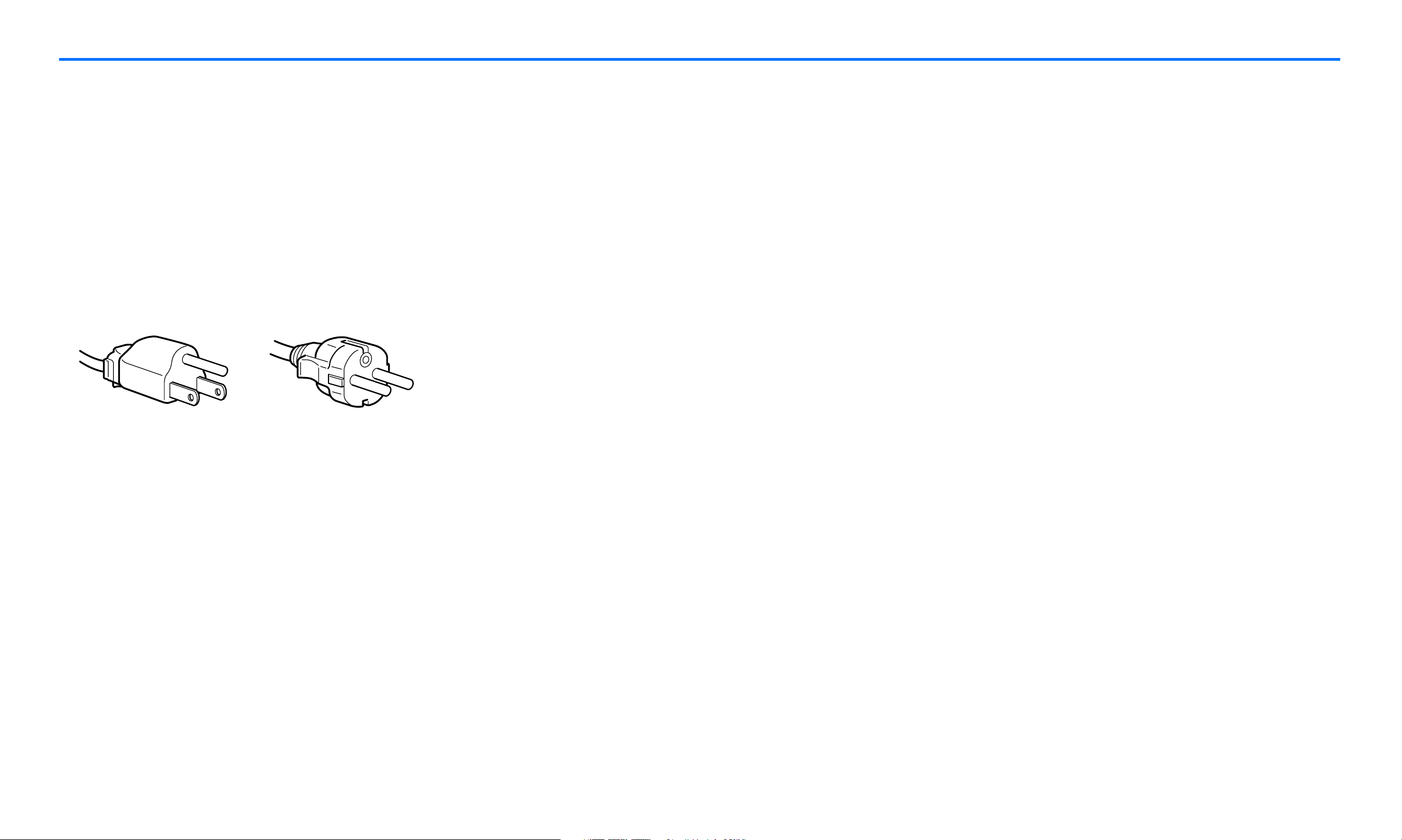
Precautions
Warning on power connections
Use the supplied power cord. If you use a
different power cord, be sure that it is
compatible with your local power supply.
If you do not use the appropriate cord, this
display will not conform to mandatory FCC
standards.
for 100 to 120 V AC for 200 to 240 V AC
Installation
Do not install or leave the display:
■ In places subject to extreme temperatures, for
example near a radiator, heating vent, or in
direct sunlight. Subjecting the display to high
temperatures, such as in an automobile
parked in direct sunlight, could cause
deformations of the casing or malfunctions.
■ In places where the display may tip and fall,
such as locations subject to any vibration or
shock or an unstable surface.
■ Near any equipment that generates a strong
magnetic field, such as a TV or various other
household appliances.
Handling the LCD screen
■ Do not leave the LCD screen facing the sun as
it can damage the LCD screen. Take care when
you place the display by a window.
■ Do not push on or scratch the LCD screen. Do
not place a heavy object on the LCD screen.
This may cause the screen to lose uniformity or
cause LCD panel malfunctions.
■ If the display is used in a cold place, a residual
image may appear on the screen. This is not a
malfunction. The screen returns to normal as
the temperature rises to a normal operating
level.
■ If a still picture is displayed for a long time, a
For use only with AC adapter, Sony AC-DP001
The equipment should be installed near an
easily accessible outlet.
■ In places subject to inordinate amounts of
dust, dirt, or sand, for example near an open
window or an outdoor exit. If setting up
temporarily in an outdoor environment, be
sure to take adequate precautions against
airborne dust and dirt. Otherwise irreparable
malfunctions could occur.
■ In places where the display may come in
contact with extreme moisture or liquid, such
as in bathroom or area near pool. Avoid
placing glasses or cups on top of the display
that may cause liquid to spill inside.
residual image may appear for a while. The
residual image will eventually disappear.
■ The LCD panel becomes warm during
operation. This is not a malfunction.
- 3 -
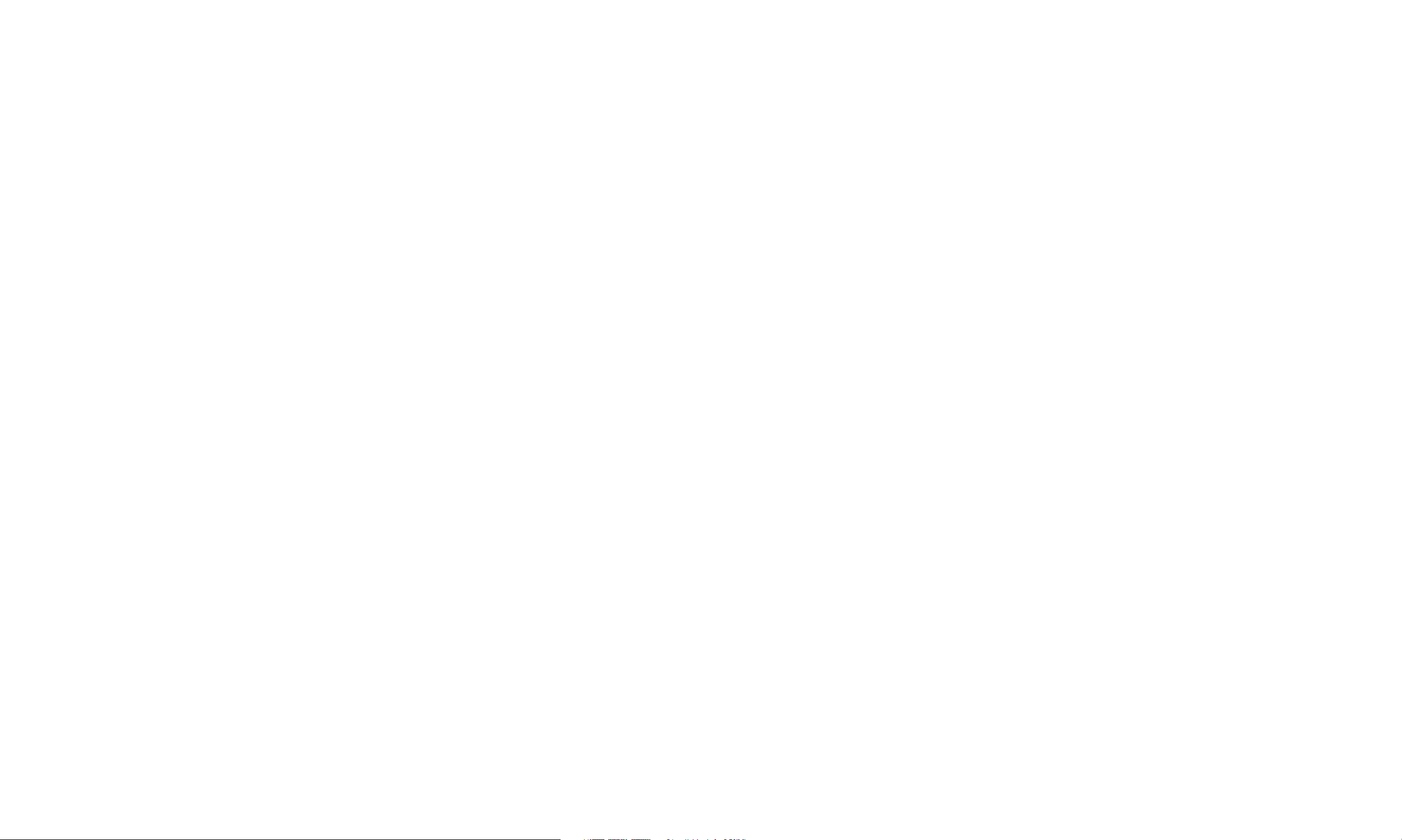
About the built-in stereo speakers
Maintenance
Transportation
Be sure to keep magnetic recording equipment,
tapes, and floppy discs away from the speaker’s
opening as the speakers generate a magnetic
field. This magnetic field may affect data stored
on magnetic tapes and discs.
Handling the headphones
Be sure to remove the headphones before
moving away from the display. If the
headphone cord is pulled away from the display
abruptly, injury or damage may occur.
Note on the LCD (Liquid Crystal
■ Be sure to unplug the power cord from the
power outlet before cleaning your display.
■ Clean the LCD screen with a soft cloth. If you
use a glass cleaning liquid, do not use any type
of cleaner containing an anti-static solution or
similar additive as this may scratch the LCD
screen’s coating.
■ Clean the cabinet, panel, and controls first
with a soft cloth lightly moistened with a mild
detergent solution, then dry off with a soft
cloth. Do not use any type of abrasive pad,
scouring powder, or solvent, such as alcohol or
benzine.
■ Do not rub, touch, or tap the surface of the
■ Disconnect all cables from the display and
grasp the support and base sections of the
display stand firmly with both hands when
transporting. If you drop the display, you may
be injured or the display may be damaged.
■ The back panel is designed to come off; do not
lift the display by its back panel alone.
■ When you transport this display for repair or
shipment, use the original carton and packing
materials.
Disposal of the display
■ Do not dispose of this display with general
household waste.
Display)
Please note that the LCD screen is made with
high-precision technology. However, black
points or bright points of light (red, blue, or
green) may appear constantly on the LCD
screen, and irregular colored stripes or
brightness may appear on the LCD screen. This
is not a malfunction.
(Effective dots: more than 99.99%)
screen with sharp or abrasive items such as a
ballpoint pen or screwdriver. This type of
contact may result in a scratched LCD display
screen.
■ Note that material deterioration or LCD screen
coating degradation may occur if the display is
exposed to volatile solvents such as insecticide,
or if prolonged contact is maintained with
rubber or vinyl materials.
■ The LCD contains a small amount of liquid
crystal and mercury. The fluorescent tube used
in this display also contains mercury. Follow
your local ordinances and regulations for
disposal.
- 4 -
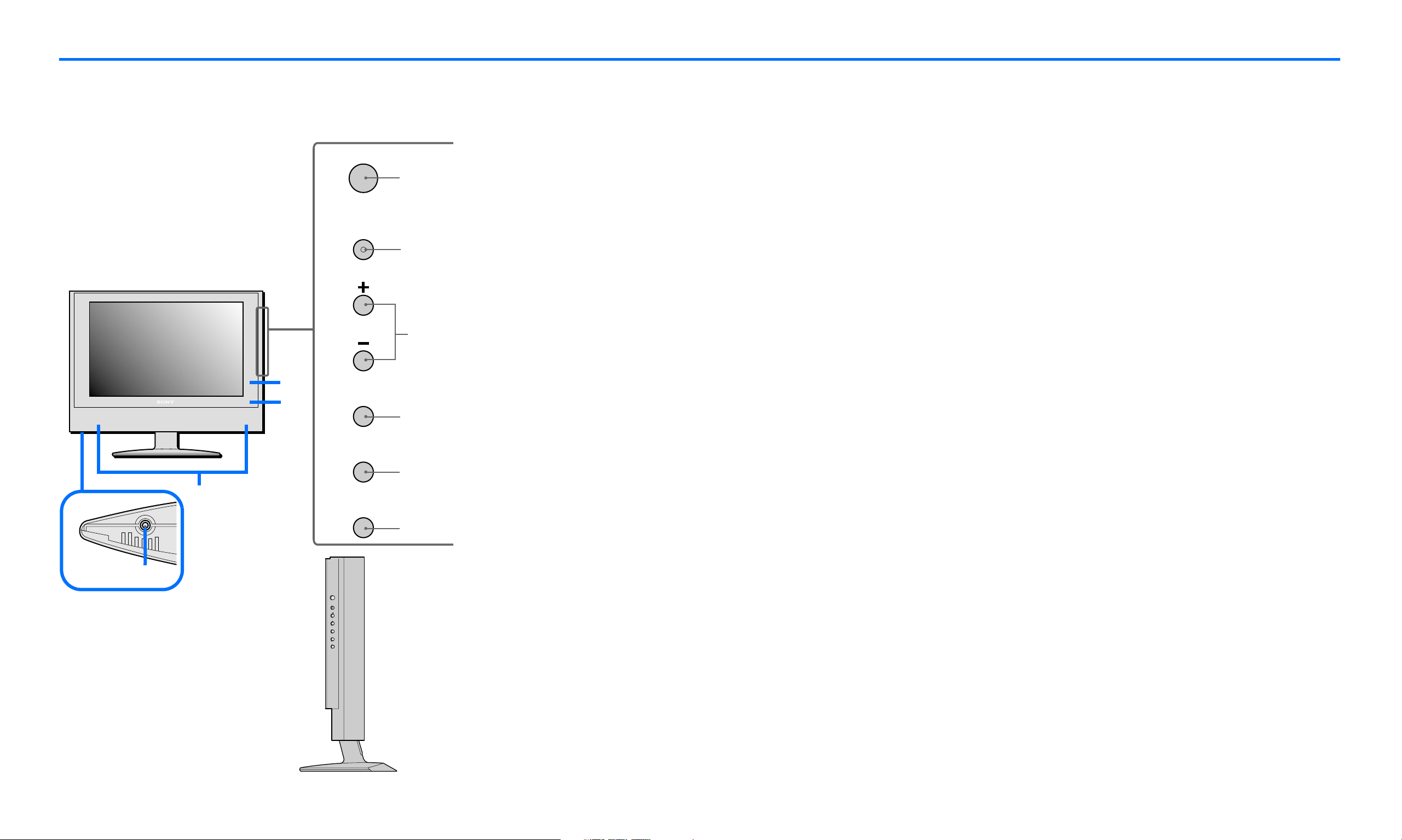
Identifying parts and controls
See the pages in parentheses for further details.
POWER
1
MENU
Front of the LCD display
3
4
2
q;
OK
5
WIDE
6
8
INPUT
7
1 Power button (page 16)
This button turns the display on. To turn the
display off, press this button again.
2 Power LED indicator (page 16)
This LED indicates power ON/OFF, power
save, and remote off status.
3 MENU button (pages 19 and 25)
This button turns the menu screen on and
off.
4 +/- buttons (pages 19, 25, and 33)
These buttons are used to select the menu
items and make adjustments, and also to
control the volume when the menu screen is
not active.
5 OK button (pages 19 and 25)
7 INPUT button (pages 19 and 25)
This button switches between connected
input sources, including PC input,
Composite video input, S-Video input, and
Y/Pb/Pr Component video input.
8 Stereo speakers (page 33)
These output the audio signals.
9 Headphones jack (page 33)
This jack outputs audio signals to the
headphones.
q; Remote card IR (Infrared Receiver) sensor
window
This window detects signals from the remote
card.
9
Side view of the LCD display
This button activates the selected menu item
and enables adjustments using the +/-
POWER
MENU
DK
WIDE
INPUT
buttons 4.
6 WIDE button (pages 22 and 29)
This button switches between different
screen size modes in both PC and Video
modes.
- 5 -
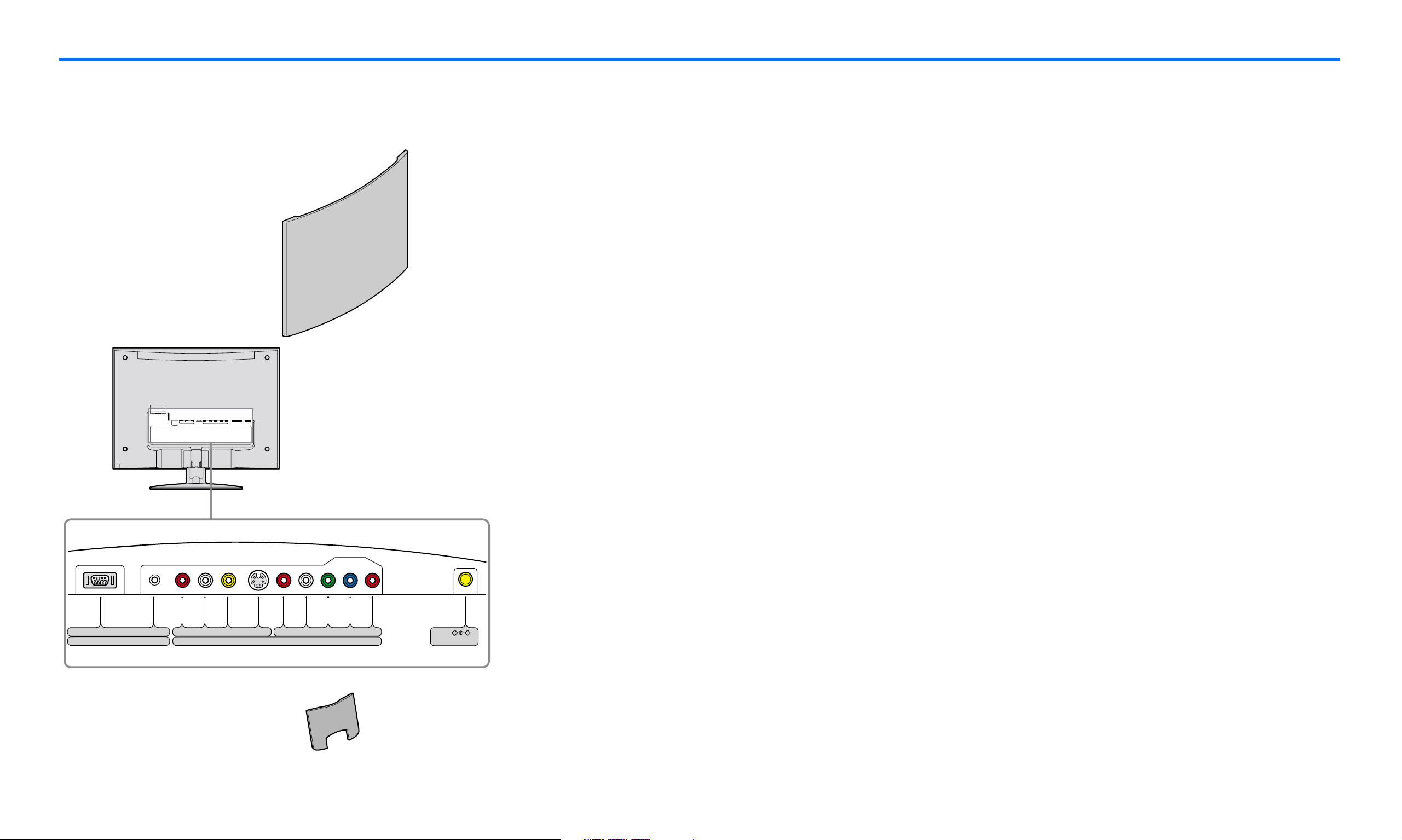
Identifying parts and controls - cont.
Rear of the LCD display
qa
qa Back panel (pages 10 and 14)
Remove this panel to access power and
input connections for the display.
qs HD15 input for PC Input (analog RGB)
This connector inputs analog RGB video
signals (0.700 Vp-p, positive) and SYNC
signals.
qd Audio input jack for PC Input (page 11)
This jack inputs audio signals when
connected to the audio output jack of a
computer or other audio equipment.
qf Composite Input (page 12)
qh Y/Pb/Pr Component Video and Audio
Input (page 12)
These jacks input high quality video and
audio signals when connected to equipment
with component output.
qj DC IN connector (page 13)
This connector provides 16.5V DC power to
the display. Connect the AC adapter
(provided) to this connector.
qk Cable cover (pages 10 and 14)
Remove this cover to organize the cables
connected to the display monitor.
PC IN
AUDIO IN
S VIDEOVIDEOR L PBR LHD15
VIDEO IN
Y
P
R
DC IN 16.5V
qs qd qf qg qh qj
qk
These jacks input audio/video signals when
connected to the composite output jack of
video equipment.
qg S-Video Input (page 12)
This jack inputs video signals when
connected to the S-Video output jack of
video equipment for better picture quality
than the composite video. You will need to
connect audio cables for sound (S-Video
carries only the video signal).
- 6 -
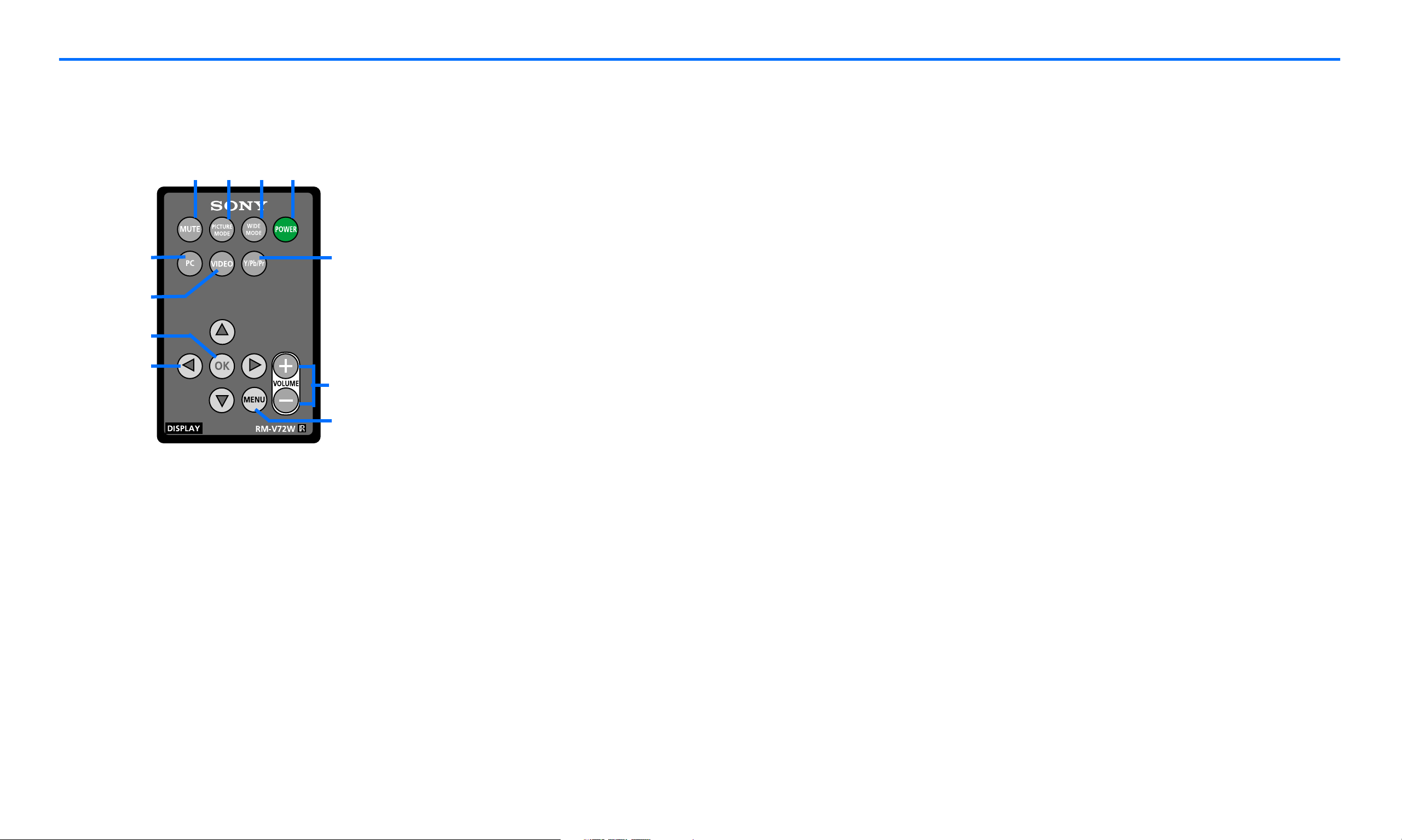
Identifying parts and controls - cont.
Remote Card
ql MUTE button (page 33)
ql w; wa ws
wg Y/Pb/Pr Component Video button
(page 12)
Press this button to mute the sound. Press
wd
wf
wk
wj
wg
wl
wh
again or + Volume button to restore the
sound.
w; PICTURE MODE button (page 26)
Press this button to switch between different
picture mode settings.
wa WIDE MODE button (pages 22 and 29)
Press this button to switch between different
screen size modes in both PC and Video
modes.
ws POWER button (page 16)
Press this button to turn the display on when
the power LED indicator is red. To turn the
display off (remote off mode), press this
Press this button to display Y/Pb/Pr
Component Video input signal.
wh MENU button (pages 19 and 25)
Press this button to turn the menu screen on
and off.
wj Arrow buttons (pages 19 and 25)
Use these buttons to select the menu items
and make adjustments.
wk OK button (pages 19 and 25)
Press this button to activate the selected
menu item and adjustments using the arrow
buttons wj.
button again. For remote off, see page 18.
wd PC input button (page 12)
Press this button to display PC input signal.
wf VIDEO input button (page 12)
Press this button to display either Composite
video or S-Video signal.
- 7 -
wl +/- VOLUME buttons (pages 19, 25 and 33)
Press these buttons to control the volume.
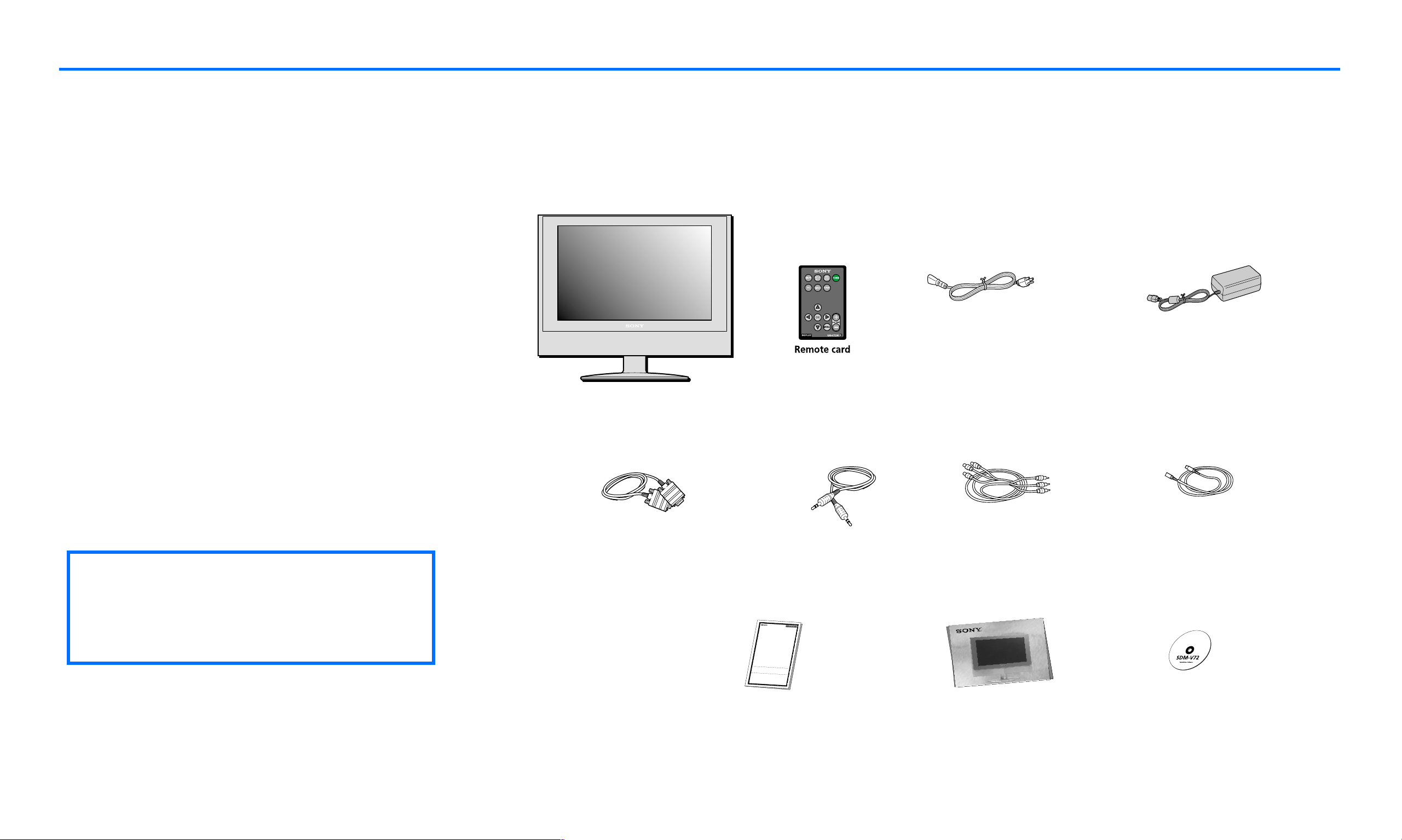
Setup
Before using your display, check that the following items are included in your carton:
■ LCD display
■ Remote card
■ AC Power cord
■ AC Adapter (AC-DP001)
■ HD15/D-sub video signal cable (analog RGB)
■ Audio cord (stereo miniplug)
■ Composite video extension cable
■ S-Video extension cable
■ Warranty card
■ Quick Setup Guide
■ This instruction manual on CD-ROM
✍
zThis display can be wall mounted
with VESA Standard Wall Mount. For
instruction and mounting bracket
please refer to your local retailer.
Display
HD15/D-sub video signal cable
4-062-412-
13
C
o
m
p
u
t
e
r
D
i
s
p
l
a
y
P
r
o
d
u
c
t
LIM
IT
E
D
W
A
R
R
A
N
TY
S
o
n
y
E
l
e
c
t
r
o
n
i
c
s
I
n
c
.
a
n
d
S
o
n
y
o
f
C
a
n
a
d
a
L
t
m
d
.
a
(
t
“
e
S
r
O
i
a
N
l
o
Y
r
”
w
)
w
o
r
a
k
r
m
r
a
a
n
n
t
s
s
h
t
i
h
p
i
s
a
P
s
r
f
o
o
d
l
l
u
o
c
w
t
s
a
:
g
a
i
n
s
t
d
e
f
e
c
t
s
i
1
.
L
A
B
t
o
b
e
d
e
f
e
p
a
y
t
h
e
l
a
p
a
y
f
o
r
a
l
l
2
.
P
AR
T
S
f
o
r
d
e
f
e
c
t
i
v
e
p
a
r
t
s
c
o
s
t
.
T
o
o
b
t
a
i
n
w
a
r
e
i
t
h
e
r
i
t
s
o
r
i
g
i
n
S
o
n
y
S
e
r
v
i
c
e
f
T
h
i
s
w
a
r
r
a
n
t
y
d
o
p
r
o
b
l
e
m
s
.
T
h
i
s
w
a
r
r
a
n
t
y
d
o
e
a
n
y
o
n
e
o
t
h
e
r
t
h
a
n
n
u
m
b
e
r
h
a
s
b
e
e
n
a
d
u
e
t
o
a
c
t
s
o
f
G
o
d
,
a
n
y
p
a
r
t
o
f
t
h
e
P
r
o
m
a
i
n
t
e
n
a
n
c
e
,
c
o
n
n
e
A
S
I
S
o
r
W
I
T
H
A
L
L
F
T
h
i
s
w
a
r
r
a
n
t
y
i
s
v
a
l
i
d
p
u
r
c
h
a
s
e
.
P
r
o
o
f
o
f
p
u
r
c
h
a
s
e
i
n
t
h
w
i
t
h
i
n
t
h
e
W
a
r
r
a
n
t
y
p
e
r
T
h
i
s
w
a
r
r
a
n
t
y
i
s
i
n
v
a
l
i
d
i
P
r
o
d
u
c
t
.
R
E
P
A
I
R
O
R
R
E
P
L
A
C
E
M
E
N
T
O
F
T
H
E
C
O
N
S
U
M
E
R
.
S
O
N
D
A
M
A
G
E
S
F
O
R
B
R
E
A
C
H
O
F
T
O
T
H
E
E
X
T
E
N
T
P
R
O
H
I
M
E
R
C
H
A
N
T
A
B
I
L
I
T
Y
O
R
F
I
T
N
D
U
R
A
T
I
O
N
T
O
T
H
E
D
U
R
A
T
I
O
S
o
m
e
s
t
a
t
e
s
a
n
d
p
r
o
v
i
n
c
e
s
d
o
d
a
m
a
g
e
s
,
o
r
a
l
l
o
w
l
i
m
i
t
a
t
i
o
n
s
e
x
c
l
u
s
i
o
n
s
m
a
y
n
o
t
a
p
p
l
y
t
o
y
o
o
t
h
e
r
r
i
g
h
t
s
w
h
i
c
h
v
a
r
y
f
r
o
m
s
t
a
FOR FREQ
UENTL
Y CALL
ED TELEPHONE NUM
n
O
R
:
F
o
r
a
p
e
r
i
o
d
o
f
t
h
r
e
e
(
3
)
y
e
a
r
s
f
r
o
m
t
h
e
d
a
t
c
e
t
i
v
o
e
f
,
p
S
u
o
r
c
n
h
y
a
w
s
e
i
l
,
l
i
r
f
e
t
h
p
i
a
s
i
r
P
o
r
o
r
d
r
u
e
p
c
t
l
a
i
s
c
e
d
e
t
h
t
e
e
r
m
P
r
i
o
n
d
e
u
d
c
t
b
w
o
i
r
t
h
c
h
a
a
n
r
g
e
e
w
s
t
o
o
r
a
r
e
n
b
y
u
S
i
l
o
t
n
u
y
n
i
a
t
,
u
a
t
h
t
o
n
r
o
i
z
c
e
h
d
a
s
r
e
g
r
e
v
,
i
o
c
e
r
f
a
l
c
a
i
b
l
i
o
t
y
r
.
A
c
h
f
t
a
e
r
r
g
t
e
h
s
e
.
W
a
r
r
a
n
t
y
P
e
r
i
o
d
,
y
o
u
m
u
s
t
:
I
n
a
d
d
i
t
i
o
n
,
S
o
n
y
w
i
l
l
s
u
p
p
l
y
,
a
t
n
o
c
h
a
r
g
e
,
n
e
p
w
a
r
o
t
s
r
f
r
o
e
r
b
u
a
i
l
p
t
e
r
r
e
i
p
o
l
d
a
c
o
e
f
m
t
h
e
r
n
e
t
e
s
(
i
3
n
)
e
y
x
e
c
a
h
r
a
s
n
.
g
A
e
f
t
e
r
t
h
e
w
a
r
r
a
n
t
y
p
e
r
i
o
d
,
y
o
u
m
u
s
t
p
a
y
f
o
r
a
l
l
r
a
n
t
y
s
e
r
v
i
c
e
,
y
o
u
m
u
s
t
t
a
k
e
t
h
e
P
r
o
d
u
c
t
,
o
r
d
a
e
l
p
l
i
v
a
e
c
k
r
a
t
g
h
i
e
n
g
P
r
o
o
r
d
p
u
a
c
c
t
k
f
a
r
g
e
i
i
g
n
h
g
t
a
p
f
f
r
o
e
r
p
d
a
i
n
i
d
g
,
a
i
n
n
e
q
u
a
l
a
d
c
e
i
g
l
i
t
r
y
e
.
e
o
f
p
r
o
t
e
c
t
i
o
n
,
t
o
a
n
y
a
u
t
h
o
r
i
z
e
d
e
s
n
o
t
c
o
v
e
r
c
u
s
t
o
m
e
r
i
n
s
t
r
u
c
t
i
o
n
,
i
n
s
t
a
l
l
a
t
i
o
n
,
s
e
t
u
p
a
d
j
u
s
t
m
e
n
t
s
o
r
s
i
g
n
a
l
r
e
c
e
p
t
i
o
n
s
n
o
t
c
o
v
e
r
a
n
y
u
n
i
t
s
w
h
i
c
h
h
a
v
e
b
e
e
n
p
r
e
v
i
o
u
a
s
l
s
y
e
a
r
v
l
t
i
e
c
r
e
e
f
d
a
,
c
r
i
e
l
i
p
t
y
a
i
a
r
u
e
t
d
h
o
o
r
r
i
s
z
e
e
r
d
v
b
i
c
y
e
S
d
o
b
n
y
y
,
o
r
a
u
n
i
t
o
l
n
t
e
w
r
e
h
d
i
c
o
h
r
t
r
h
e
e
m
f
a
o
c
v
t
e
o
d
r
y
.
-
T
a
h
p
i
p
s
l
w
i
e
a
d
r
s
r
a
e
n
r
i
t
a
y
l
d
o
e
s
n
o
t
c
o
a
v
c
e
c
r
i
d
c
e
o
n
s
t
m
,
m
e
t
i
i
s
c
u
d
s
a
e
m
,
a
a
b
g
u
e
s
o
e
,
r
n
d
e
a
g
m
l
i
a
g
g
e
e
n
c
e
,
c
o
m
m
e
r
d
c
u
i
a
c
l
t
.
u
s
T
e
h
,
i
s
o
r
w
m
a
o
r
r
d
a
i
n
f
i
t
c
y
a
t
d
i
o
o
n
e
s
o
f
n
,
o
o
t
r
t
c
o
o
v
e
r
d
a
m
a
g
e
c
t
i
d
o
u
n
e
t
o
t
o
i
m
i
m
p
r
p
o
r
p
o
e
p
r
e
v
r
o
o
l
t
p
a
e
g
r
e
a
s
t
i
u
o
p
n
p
o
l
y
r
.
T
h
i
s
w
a
r
r
a
n
A
t
y
U
d
L
T
o
S
e
s
.
n
o
t
c
o
v
e
r
p
r
o
d
u
c
t
s
s
o
l
d
o
n
l
y
i
n
t
h
e
U
n
i
t
e
d
S
t
a
t
e
s
a
n
d
C
a
n
a
d
a
a
n
d
o
n
l
y
i
n
t
h
e
r
e
s
p
e
c
t
i
v
e
c
o
u
n
t
r
y
o
f
e
f
o
r
m
o
f
a
b
i
l
l
o
f
s
a
l
e
o
r
r
e
c
e
i
p
t
e
d
i
n
v
o
i
c
e
,
w
h
i
i
o
c
h
d
,
i
s
m
e
u
v
s
i
t
d
b
e
n
e
c
p
e
r
e
t
h
s
e
a
n
t
t
t
e
h
d
e
t
u
o
n
o
i
t
b
i
s
t
a
i
n
w
a
r
r
a
n
t
y
s
e
r
v
i
c
e
.
f
t
h
e
f
a
c
t
o
r
y
a
p
p
l
i
e
d
s
e
r
i
a
l
n
u
m
b
e
r
h
a
s
b
e
e
n
a
l
t
e
r
e
d
o
r
r
e
m
o
v
e
d
f
r
o
m
t
h
e
A
S
P
R
O
V
I
D
E
D
U
N
D
E
R
T
H
I
S
W
A
R
R
A
N
T
Y
I
S
T
Y
H
S
E
H
E
A
X
L
C
L
L
N
U
O
S
T
I
V
B
E
E
R
L
E
I
M
A
B
E
L
D
E
Y
F
O
R
A
N
Y
I
N
C
I
D
E
N
T
A
L
A
N
O
Y
R
E
C
X
O
P
N
R
S
E
E
S
Q
S
U
O
E
R
N
I
T
M
I
A
P
L
L
I
E
D
W
A
R
R
A
N
T
Y
O
N
T
B
H
I
T
I
S
E
D
P
R
O
B
D
Y
U
A
C
P
T
.
P
E
L
X
I
C
C
E
A
P
B
T
L
E
L
A
W,
A
N
Y
I
M
P
L
E
I
S
E
S
D
F
O
W
R
A
A
R
P
R
A
A
RT
N
I
T
C
Y
U
L
O
A
F
R
P
U
R
P
O
S
E
O
N
T
H
I
S
P
N
R
O
O
D
F
U
T
C
H
T
I
S
I
S
W
L
A
I
M
R
R
I
T
A
E
N
D
T
I
N
Y
.
n
o
t
a
l
l
o
w
t
h
e
e
x
c
l
u
s
i
o
n
o
r
l
i
m
i
t
a
t
i
o
n
o
f
i
n
c
i
d
o
e
n
n
t
h
a
o
l
o
w
r
l
c
o
o
n
n
g
s
e
a
q
n
u
i
e
m
n
p
t
i
l
a
i
e
l
d
w
a
r
r
a
n
t
y
l
a
s
t
s
,
s
o
t
h
e
u
.
a
T
b
h
o
i
v
s
e
w
l
i
a
m
r
r
i
a
t
a
n
t
t
i
y
o
n
g
s
i
v
o
e
r
s
y
o
u
s
p
e
c
i
f
i
c
l
e
g
a
l
r
i
g
h
t
t
s
e
,
a
t
o
n
d
s
t
y
a
o
t
e
u
o
m
r
a
p
y
r
o
h
v
a
i
n
v
e
c
e
t
o
p
r
o
v
i
n
c
e
.
BERS, PLEASE SEE REVERSE SIDE.
P
r
i
n
t
e
d
i
n
U
S
A
Warranty Card
Audio cord
(T1)
P
s
AC Power Cord
Composite video extension cable
Quick Setup Guide
AC Adapter
S-Video Extension Cable
CD
- 8 -
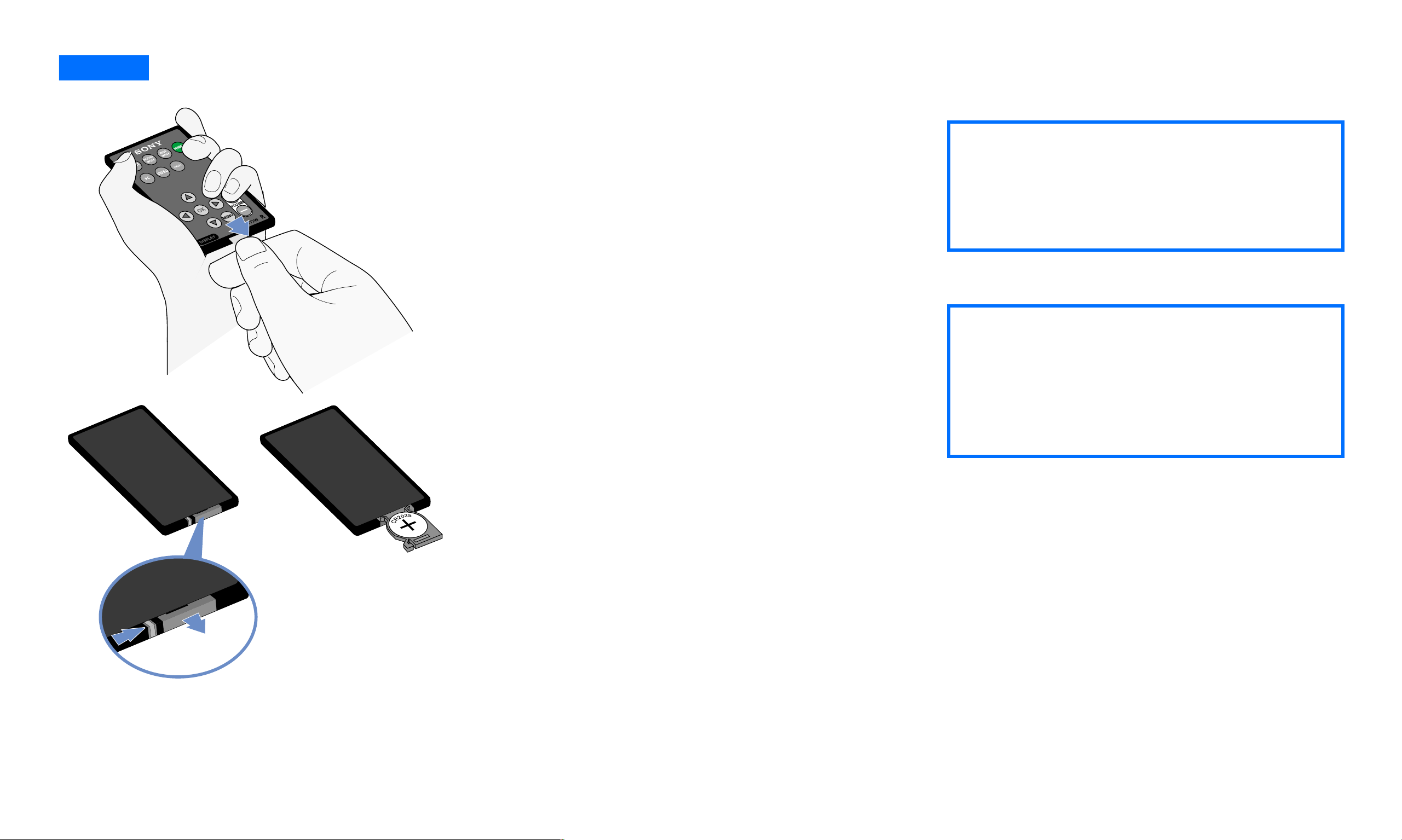
Setup 1
Activating and replacing a battery for remote card
Activating the remote card
To activate the battery for the remote card,
remove the plastic slip by pulling the tab.
Replacing the remote card battery
1 To replace the worn battery with a new
one, remove the battery compartment
from the remote card by pressing the
lock latch to the right, then pull out the
compartment.
2 Be sure that the positive terminal (+) of
the CR2025 lithium battery is facing
upward.
✍
not try to bend it, drop it or get it wet. Avoid
placing it near a heater, in direct sunlight, or
where humidity is high.
Caution: Keep the batteries away from the
reach of young children. Batteries may pose
a potential health hazard if put in their
mouth (i.e., they may swallow it or choke on
it).
zHandle the remote card with care. Do
1
2
3 Close the battery compartment to with a
gentle push until you hear the click.
The worn battery should be disposed
properly. Check with your local regulations.
- 9 -
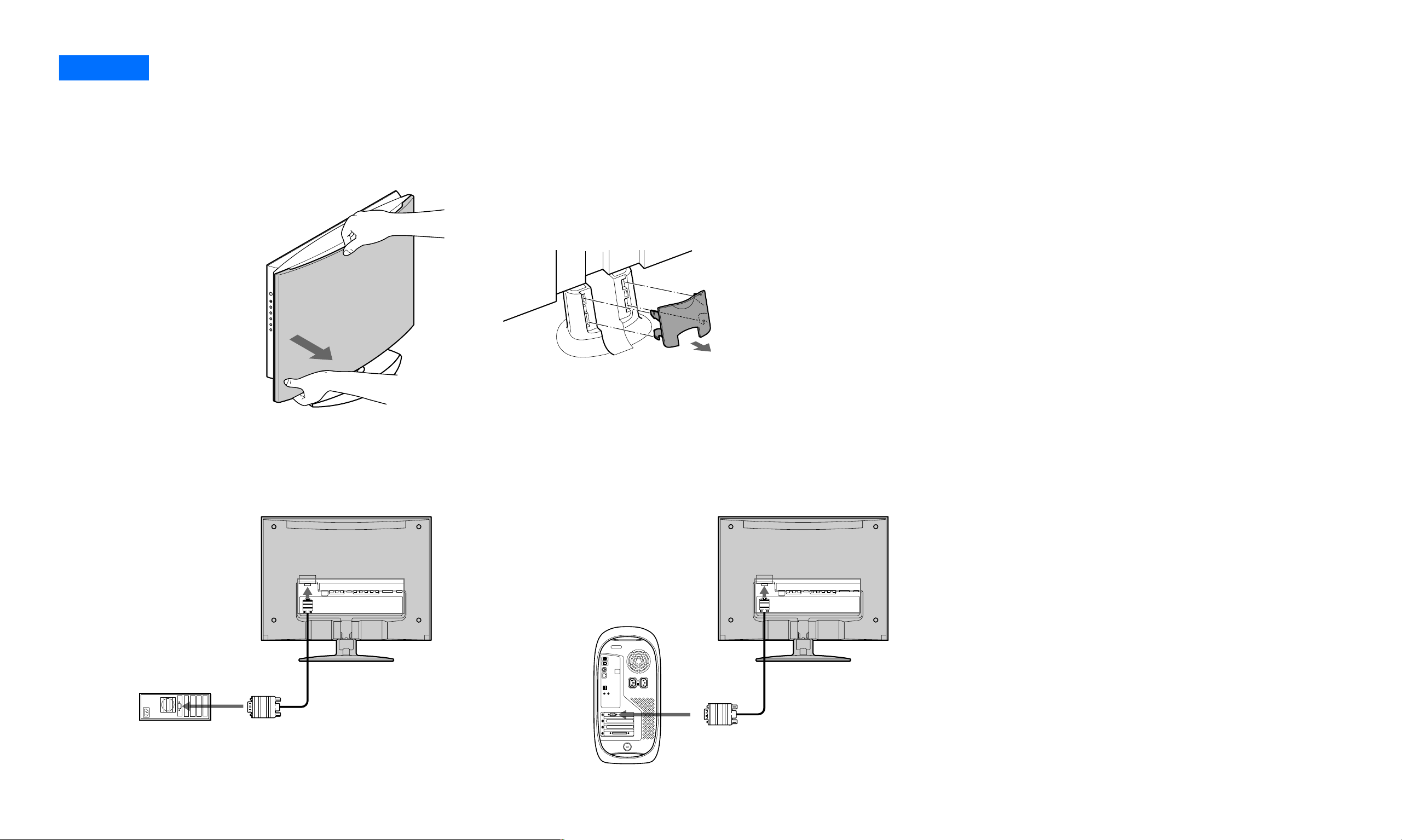
Setup 2
Turn off the display and computer before connecting. Do not touch the pins of the video signal cable connector as this might bend the pins.
Connecting your display to your computer
1 Remove the back panel by holding top
with one hand as in the illustration then
snap out the buttons located at each
corner.
1
2
2 Remove the cable cover by lightly pulling
top concave portion.
■ Connecting to an IBM PC/AT or compatible
computer
Using the HD15/D-sub cable (supplied),
connect the computer to the display’s HD15
input connector.
Connecting a MacintoshConnecting to an IBM PC/AT
Be sure to check the alignment of the HD15/
D-sub cable. Do not force the connector in
the wrong way or the pins might bend.
- 10 -
■ Connecting a Macintosh
When connecting a Macintosh computer,
use an adapter (not supplied) if necessary.
Connect the adapter to the computer before
connecting the video signal cable.
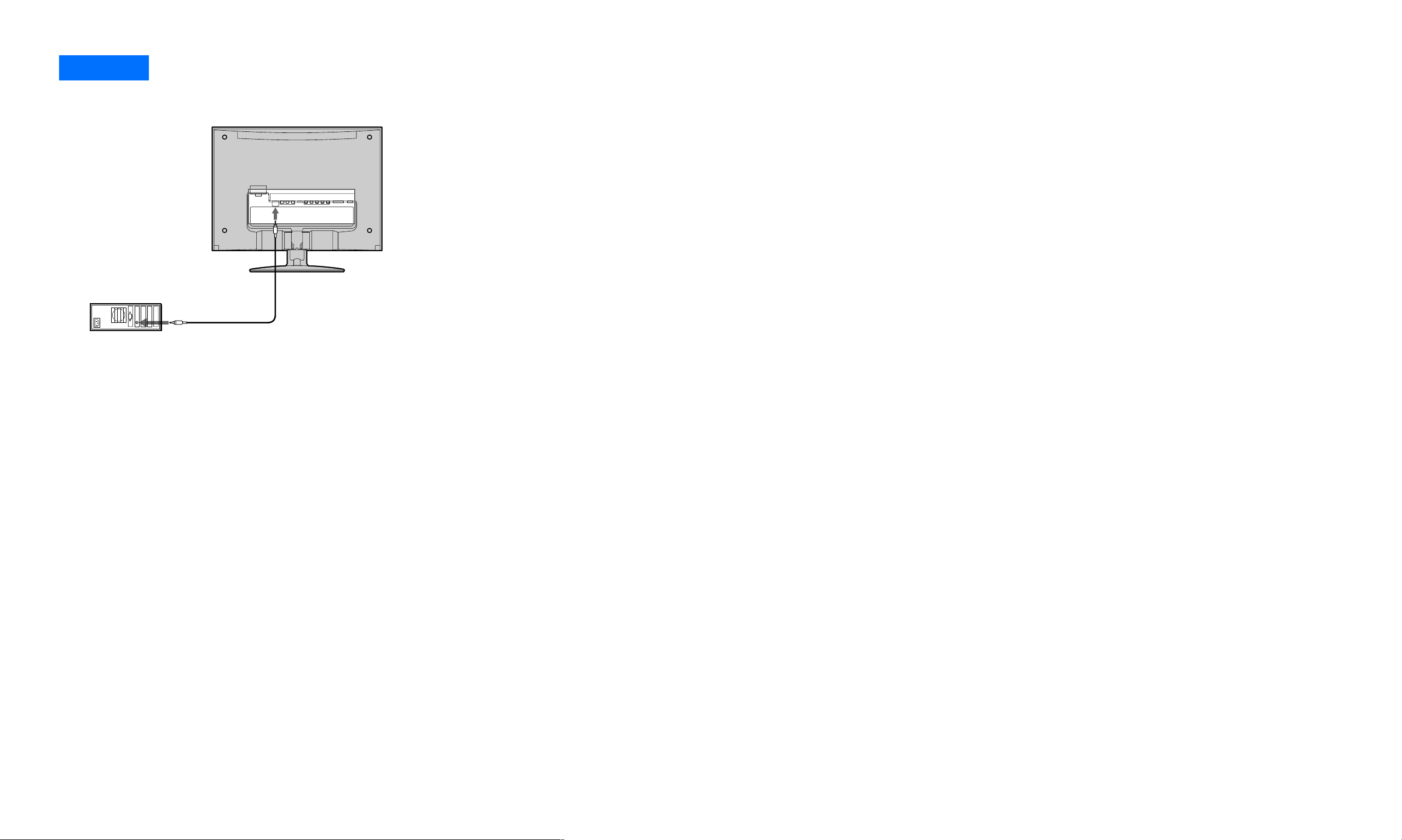
Setup 3
Connecting the audio cord
Connect the supplied audio cord to the display’s
PC audio input jack. The audio cord connector
and the audio input jack are color coded. Match
like colors to connect.
Using the display’s speakers or headphones, you
can listen to sound from your computer or other
audio equipment connected to the display’s
audio input jacks.
For more information, see “Controlling the
volume” on page 33.
- 11 -
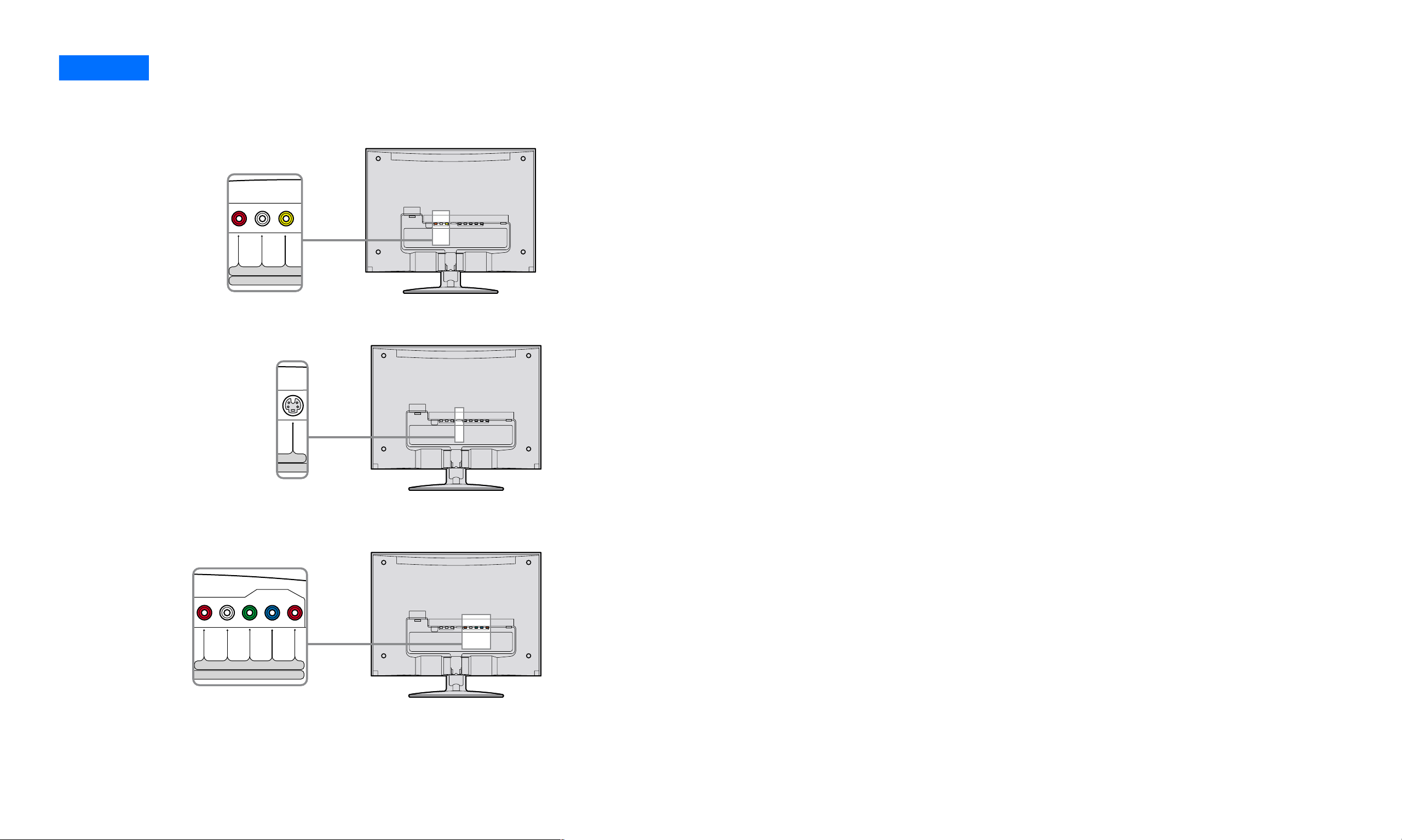
Setup 4
PBR L
P
R
Y
VIDEOR L
VIDE
S VIDEO
Connecting video cables
You can connect composite video cables, S-Video cable, and also Y/Pb/Pr Component Video cables for your video needs.
■ Connecting with composite video cables
Composite video sends combined signal of color shade
(chrominance) and brightness (luminance) through a
single cable. For this connection use the traditional A/V
cable. (Combined audio L/R and video cable)
■ Connecting with S-Video cables
If your equipment has an S-Video output, use this
connection for better picture quality than the
composite video connection. You will need to connect
audio cables (audio L/R) for the sound (S-Video carries
only the video signal).
■ Connecting with Y/Pb/Pr Component Video cables
If your equipment has a Y/Pb/Pr Component Video
output, use this connection for the highest quality
color picture. Y/Pb/Pr Component Video sends signals
of two color shades (chrominance) and brightness
(luminance) separately. Y/Pb/Pr Component Video
cables are usually marked with Y, Pb and Pr. In addition
to the Y/Pb/Pr Component Video, you will also need to
connect an audio L/R cable for sound.
- 12 -
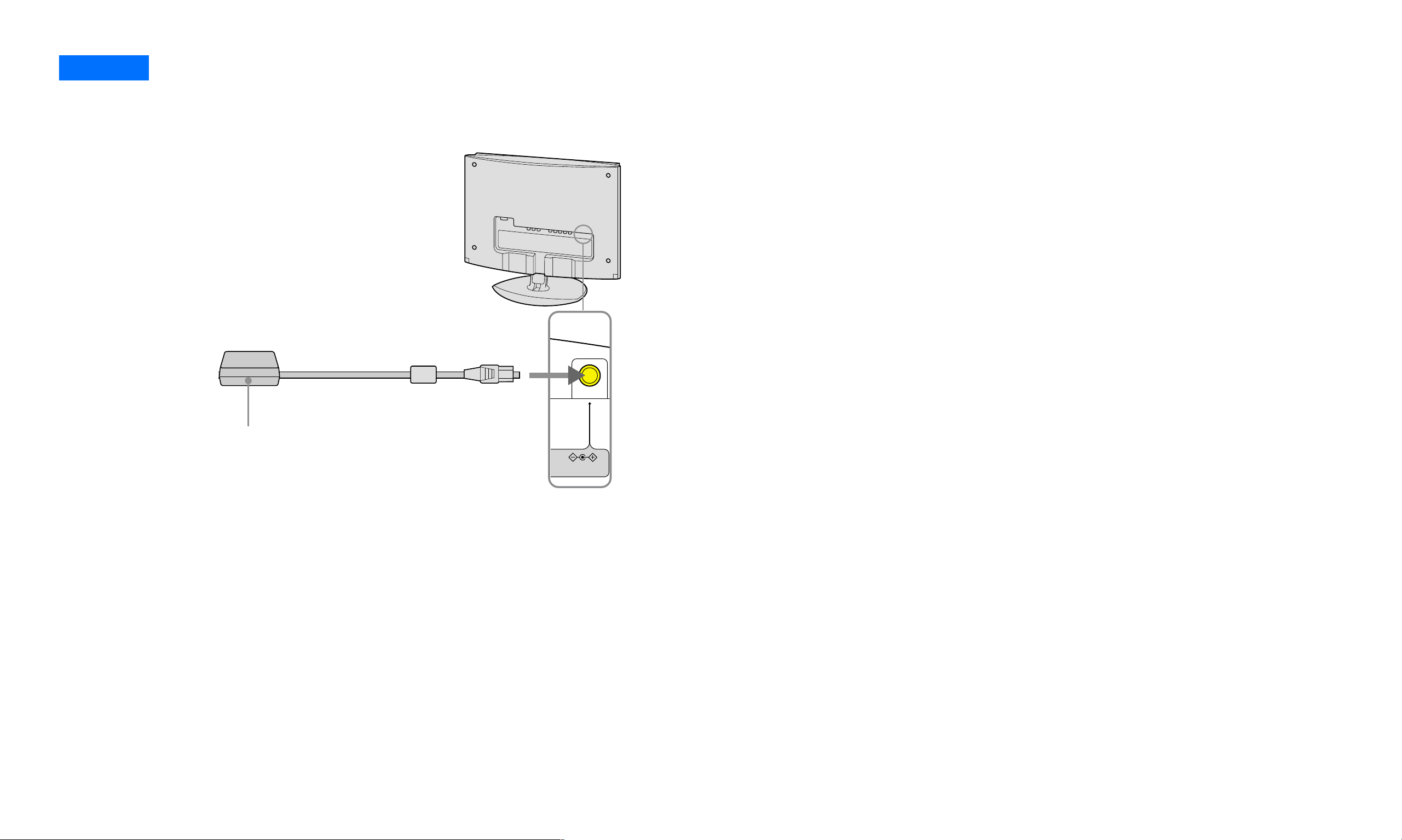
Setup 5
Connecting the AC adapter
Connect the AC adapter (supplied) to the display.
AC adapter
(supplied)
DC IN 16.5V
- 13 -
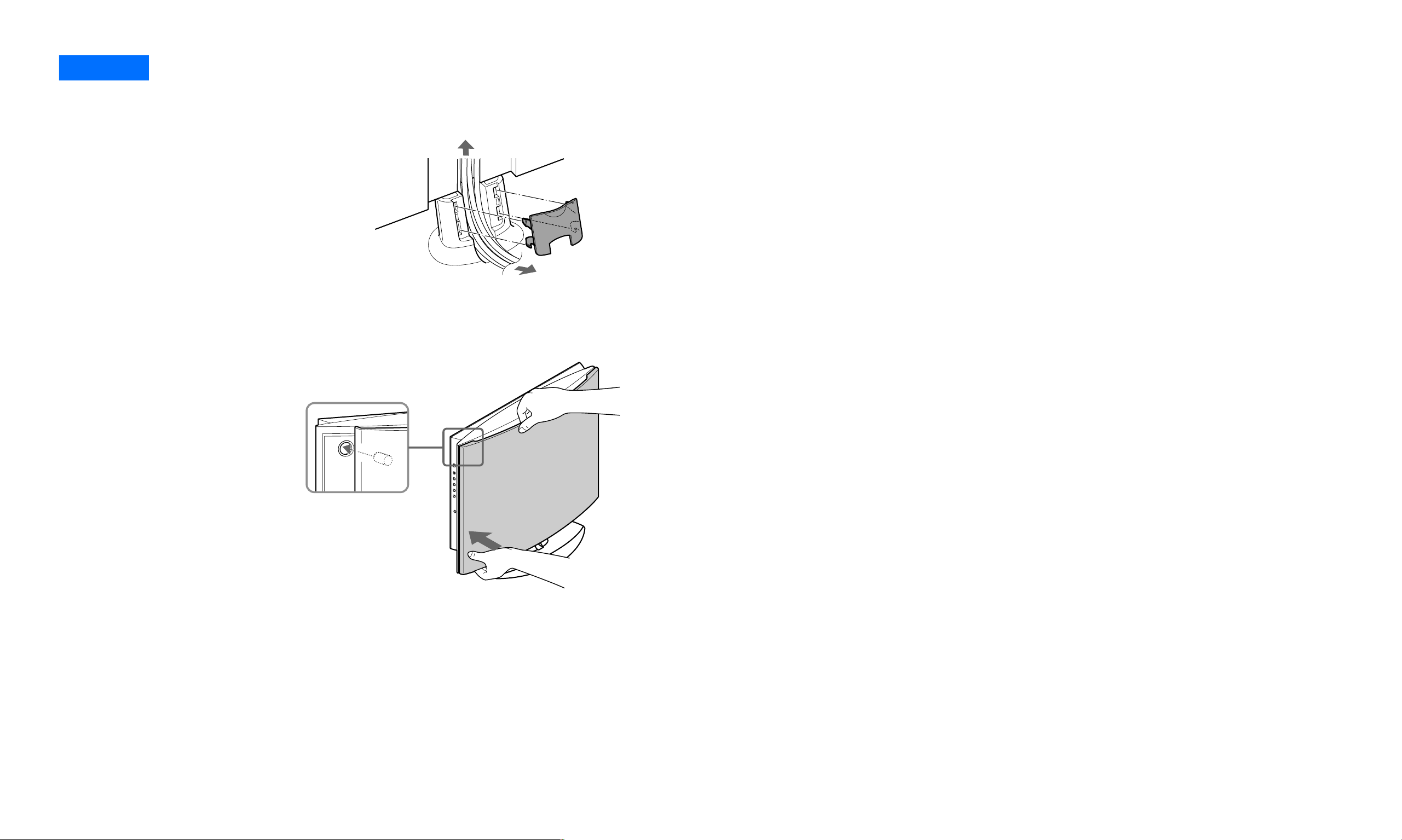
Setup 6
Organizing the cables and replacing the back panel
1
2
1 Bundle the cables and cords; then route
through the base stand.
2 Replace the cable cover by aligning the
cylindrical pegs to the holes, then press.
3 Hold the back panel with one hand and
press the panel at the corners.
3
- 14 -
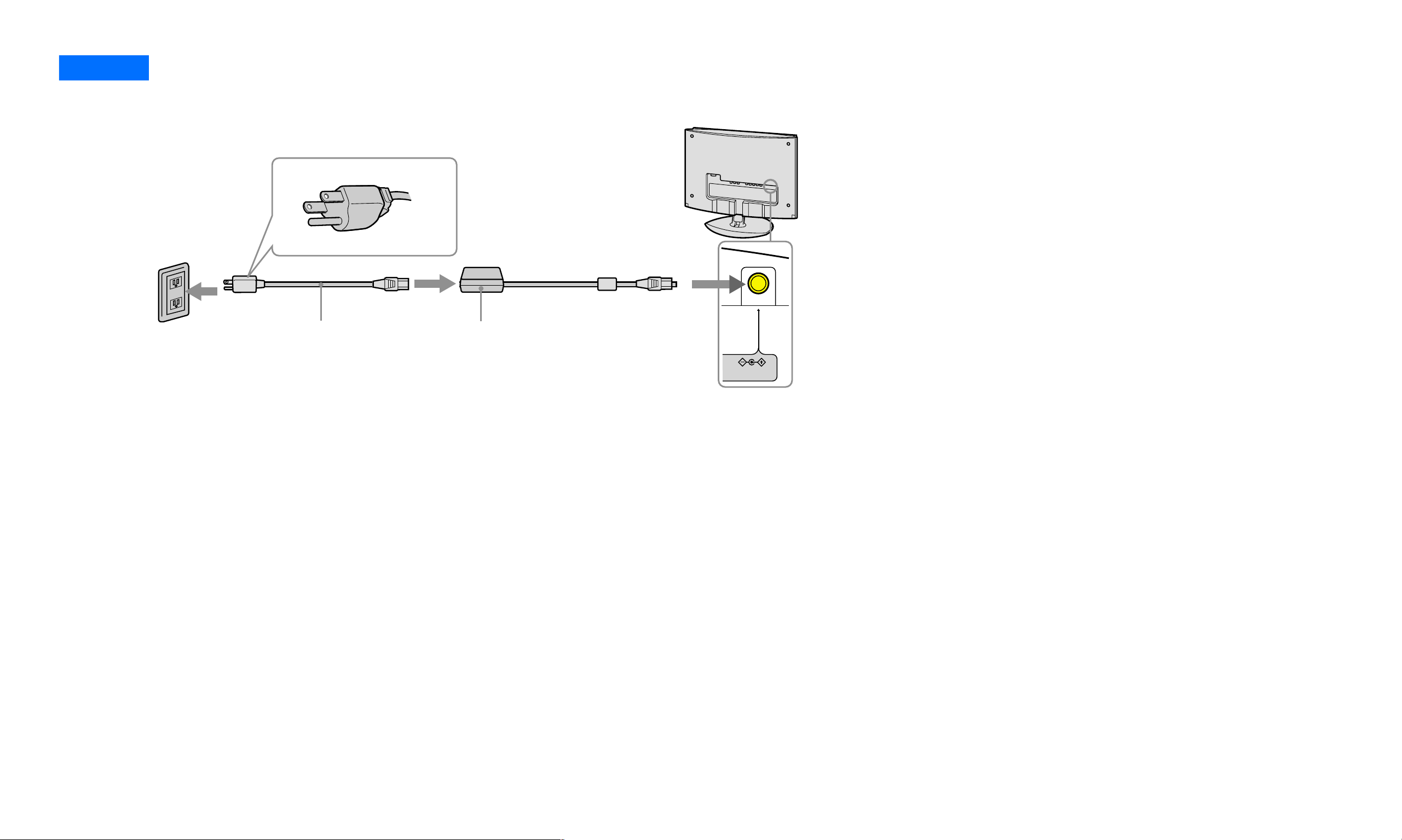
Setup 7
Connecting the power cord
1 First, connect the AC adapter to the
display as shown in Setup 5 (see
page 13).
2 Connect the power cord to the AC
To power outlet
3
Power cord
(supplied)
adapter (supplied).
3 Connect the power cord to the nearest
power outlet.
12
AC adapter
(supplied)
DC IN 16.5V
- 15 -
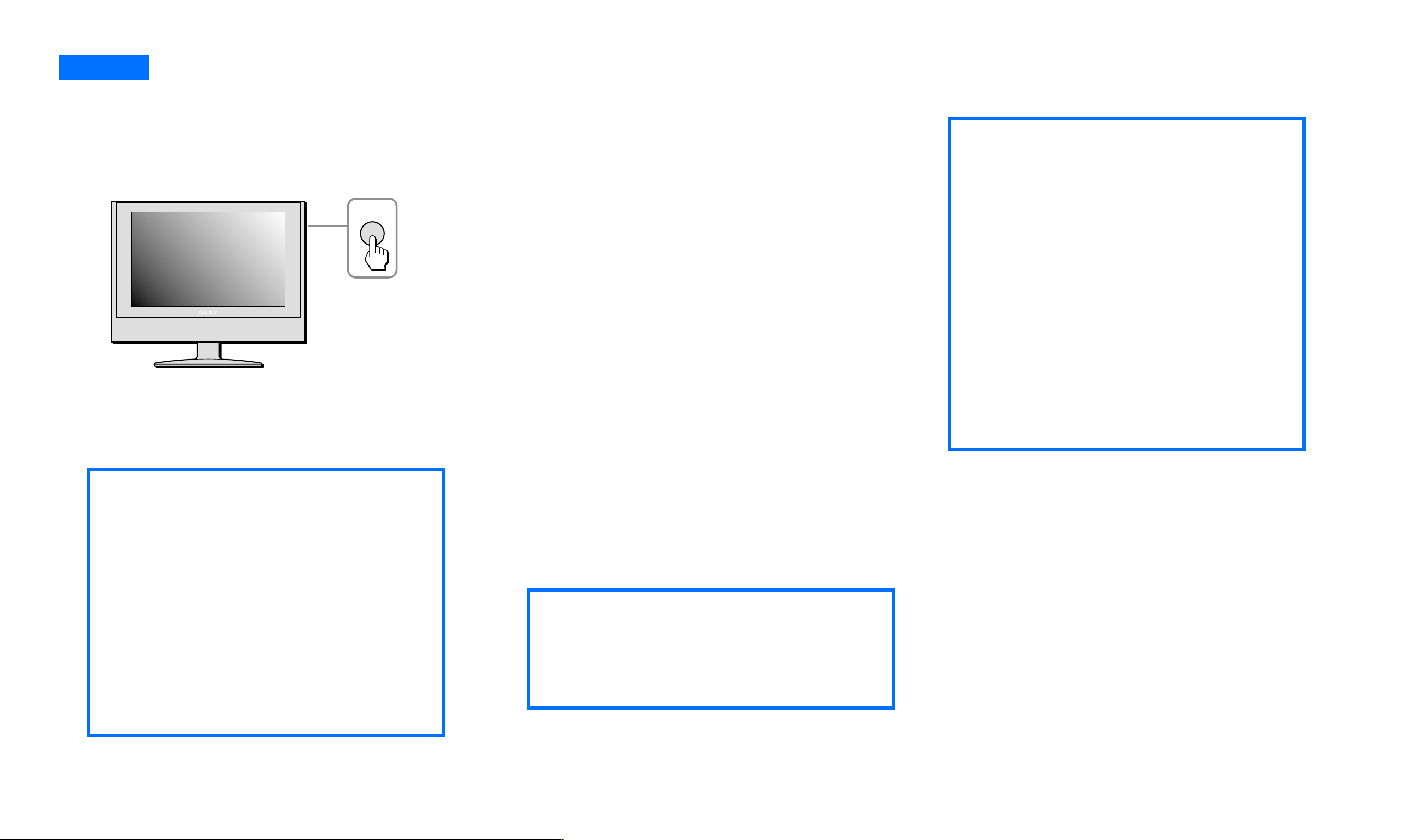
Setup 8
Turning on the display, computer, or other equipment
1 Press the POWER button on the right
side of the display.
The power LED indicator lights up in green.
POWER
2 Turn on the computer or your video
source equipment.
Press the INPUT button on the right side of
the display repeatedly to select the desired
input signal. Or with your remote card select
The display complies with the “DDC” Plug
& Play standard and automatically detects
all the display’s information. No specific
driver needs to be installed to the computer
to operate.
The first time you turn on your computer
after connecting the display, the setup
Wizard may appear on the screen. In this
case, follow the on-screen instructions. The
Plug & Play display is automatically selected
so that you can use this display.
✍
The remote card POWER button
will only turn your display on from
remote off mode, indicated by red
power LED indicator. When the
display is in power OFF mode,
indicated by unlit power LED, the
POWER button on the right side of
the display must be used to power
and press the desired input signal.
Pressing the POWER button on the
remote card while the power LED
indicator is green will turn the power
LED to red. A red power LED indicates
the display is in remote off.
For more information, see INPUT button on
page 5 and Remote card on page 18.
✍
zThe POWER button on the side
of the display must initially be
pressed (to have unlit LED turned on)
Note: Not all video graphic cards will
support 1280 x 768 wide aspect resolution.
Use with some devices may require
updated drivers. Please consult your video
graphic manufacturer for updated drivers.
If no picture appears on your screen
See Trouble symptoms and remedies on pages
34-38.
ON, indicated by green power LED
indicator.
to operate with the remote card.
- 16 -
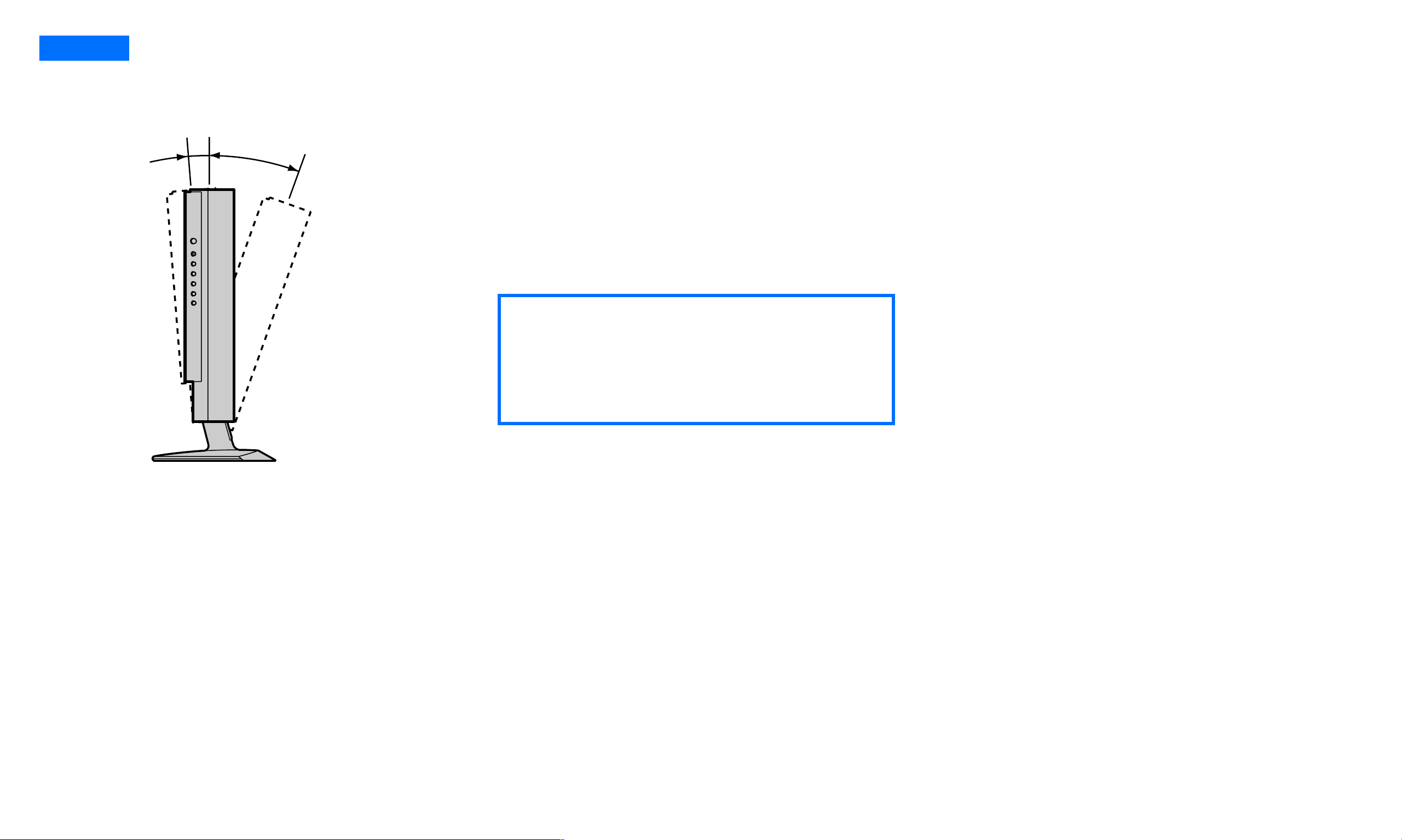
Setup 9
The display will tilt 3 degrees forward and 15 degrees backward.
Adjusting the tilt
3°
15°
To use the display comfortably
Adjust the viewing angle of your display
according to the height of your desk and chair,
and so that light is not reflected from the screen
to your eyes.
WheWWhen adjusting the screen tilt, proceed
✍
slowly and carefully, being sure not to hit the
display against the desk or the base of the
display stand.
Grasp the lower middle part of the LCD panel
while holding the display stand, then tilt the LCD
panel adequately backward.
- 17 -
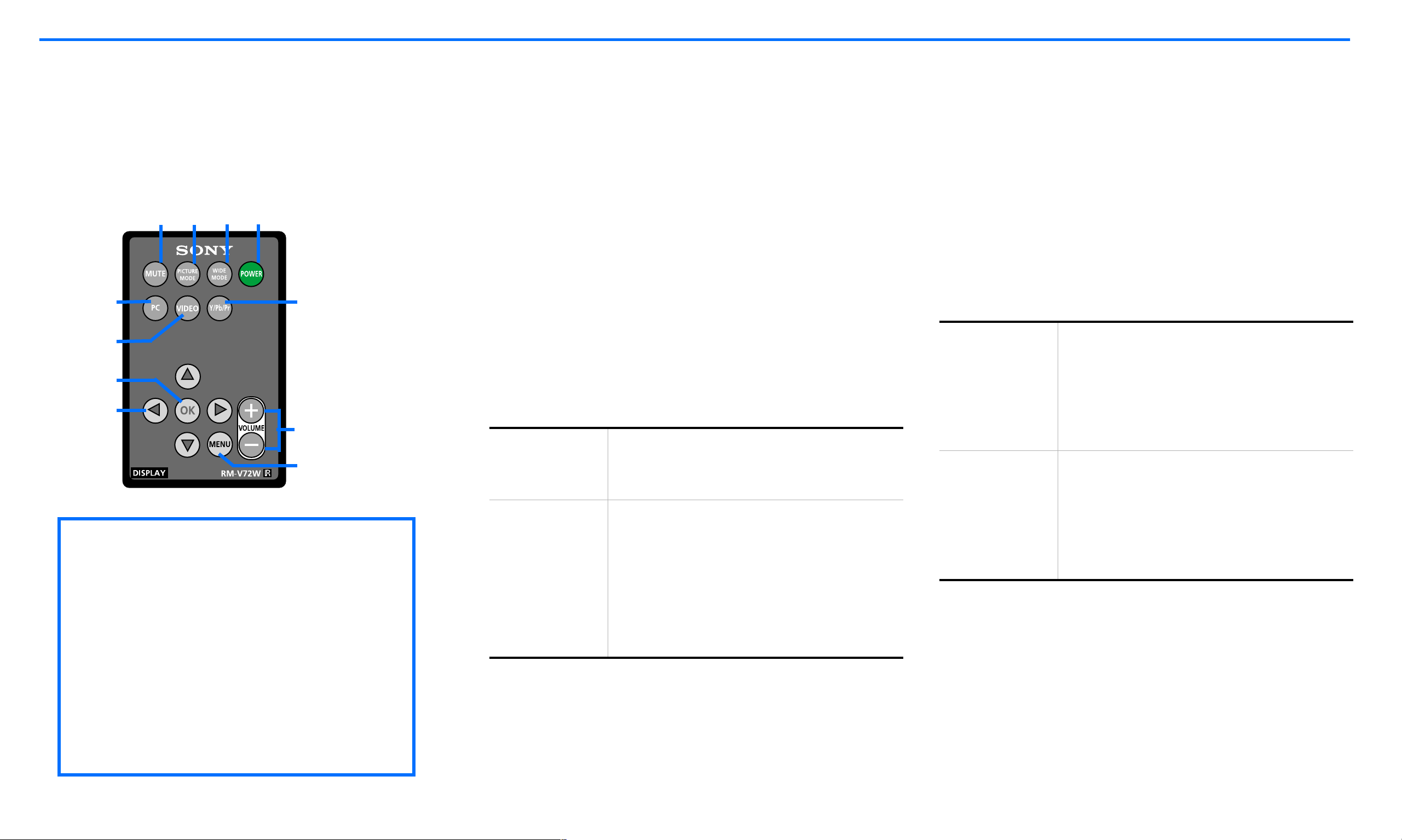
Using the Remote Card
Here is a closer look at the remote card. ql Press to mute the sound.
w; Press the PICTURE MODE button to select
one of the following Picture Modes for video
and Y/Pb/Pr component video:
■ Vivid
■ Standard
■ Movie
■ Game
■ Pro
wd
wf
wk
ql w; wa ws
wg
wa Press the WIDE MODE button to switch
between different screen size modes:
wj
wl
PC menu
■
Normal
wh
■ Full
✍
Video menu
The remote card POWER button
■
Wide Zoom
■ Zoom
will only turn your display on from
■ Letterbox
remote off mode, indicated by red
power LED indicator. When the
■ Full
display is in power OFF mode,
■ Normal
wd Press the PC button to receive PC input
signal.
wf Press the VIDEO button to receive composite
or S-Video signal.
wg Press the Y/Pb/Pr button to receive
Y/Pb/Pr component A/V signal.
wh Press the MENU button to display the main
menu of each input:
PC main menu
displays
Video
(or S-Video)
main menu
displays
■
PICTURE CONTROL
■ AUDIO CONTROL
■ SCREEN CONTROL
■ SETUP
PICTURE CONTROL
■
■ AUDIO CONTROL
■ SCREEN CONTROL
■ SETUP
wj Press the V v B b buttons for Menu
navigation.
indicated by unlit power LED, the
POWER button on the right side of
the display must be used to power
ON, indicated by green power LED
indicator.
ws Press the POWER button to turn on your
display from remote off mode or to switch to
remote off. See Note.
- 18 -
wk Press the OK button to confirm your
selection.
wl Press the Volume +/- buttons to adjust the
audio volume for all inputs.
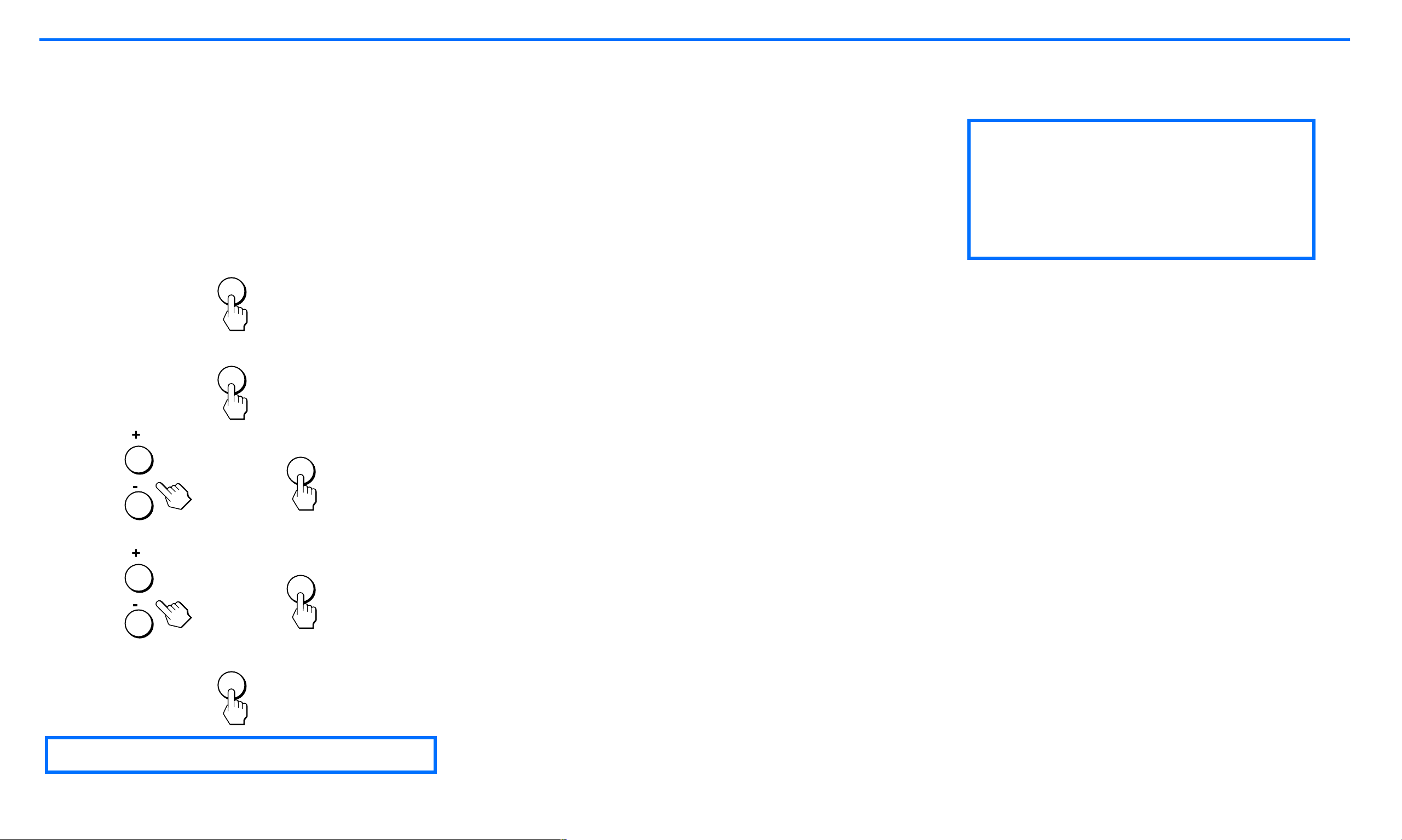
Customizing Your Display
You can make numerous adjustments to your
display using the on-screen menu. You can select
your menu and adjustments using the buttons
on the side of the display or by using your
remote card.
Navigating through PC menus
INPUT
MENU
1 Select the PC input.
Press the INPUT button on the right side of
the display until you find the PC input you
want to select and press the OK button or
press the PC button on your remote card.
2 Display the main menu.
Press the MENU button to display the main
menu on your screen and then press the OK
button.
3 Select the menu you want to adjust.
Press the +/- buttons to display the desired
Before making adjustments
Connect the display and the
computer, and turn them on. Wait for
at least 30 minutes before making
adjustments for the best results.
,
,
MENU
OK
OK
menu. Press the OK button to select the
menu item.
4 Adjust the menu.
Press the +/- buttons to make the adjustment,
and then press the OK button. When you
press the OK button, the setting is stored,
then the display returns to the previous menu.
5 Close the menu.
Press the MENU button once to return to
normal viewing. If no buttons are pressed, the
menu closes automatically after about 45
seconds.
✍
Button layouts are different on the remote card.
- 19 -
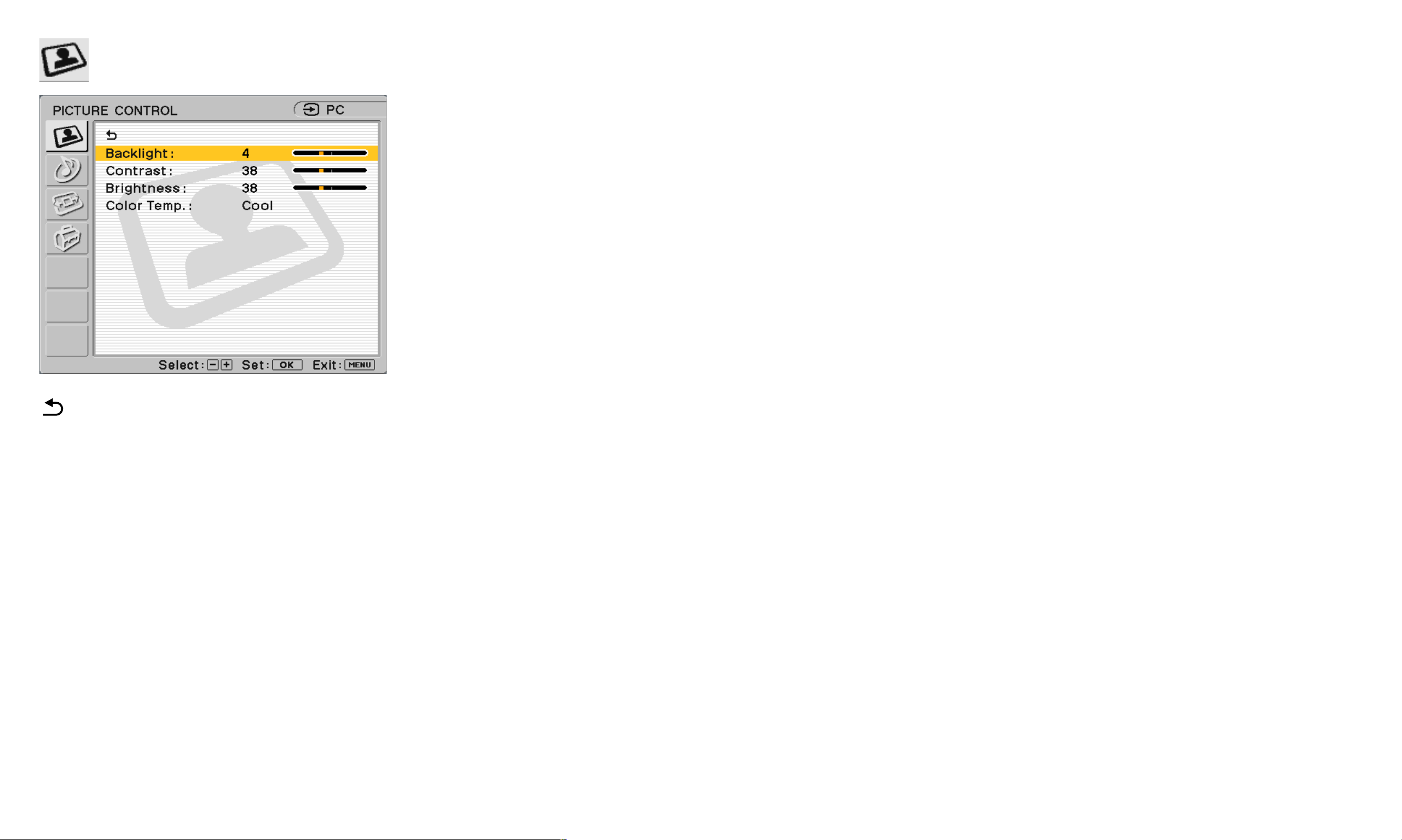
PC PICTURE CONTROL options
Will take you back to the previous menu.
Backlight: Adjust to the desired level of light to
make the screen easier to see.
Contrast: Adjust to increase contrast and
deepen the color, or decrease picture contrast
and soften the color.
Brightness: Adjust to brighten or darken the
picture.
Color Temp. (Color Temperatur e): The default
setting gives out the most white. If the color
temperature is low, the screen will appear warm
and reddish; if the color temperature is high, the
screen will appear cool and bluish.
■ User Adjustment: Select to manually set the
color temperature between Cool and Warm. A
sliding scale is displayed from 0 to 100 with
Neutral at 50. Adjustments to this setting will
affect all PC signals.
You can select the picture’s color level of the
white color field from the default color
temperature settings. Also you can fine-tune the
color temperature you desire.
■ Cool: Select to raise the color temperature
and give white colors a blue tint.
■ Neutral: Select to give white colors a neutral
tint.
■ Warm: Select to lower the color temperature
and give white colors a red tint.
- 20 -
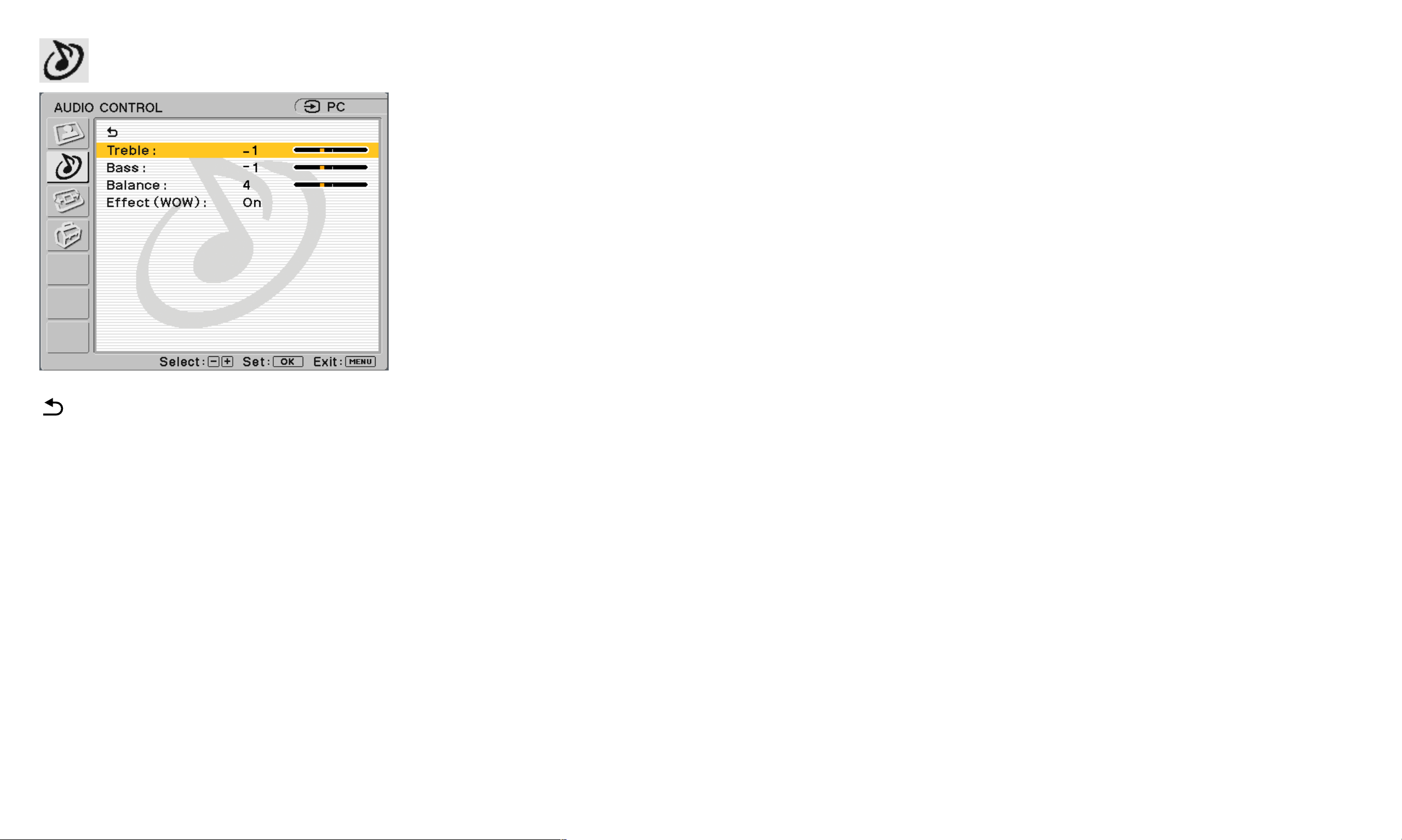
PC AUDIO CONTROL options
Treble: Adjust to decrease or increase
higher-pitched sounds.
Bass: Adjust to decrease or increase
lower-pitched sounds.
Balance: Adjust to emphasize left or right
speaker balance.
Effect (WOW): Select one of the following
options.
■ On: Select to activate SRS WOW™ audio.
Sound is enriched by processing "spatial
Will take you back to the previous menu.
cues" which gives audio a fuller, wider,
and more dynamic performance.
■ Off: Select for normal stereo, mono reception
or non-Internet audio.
- 21 -
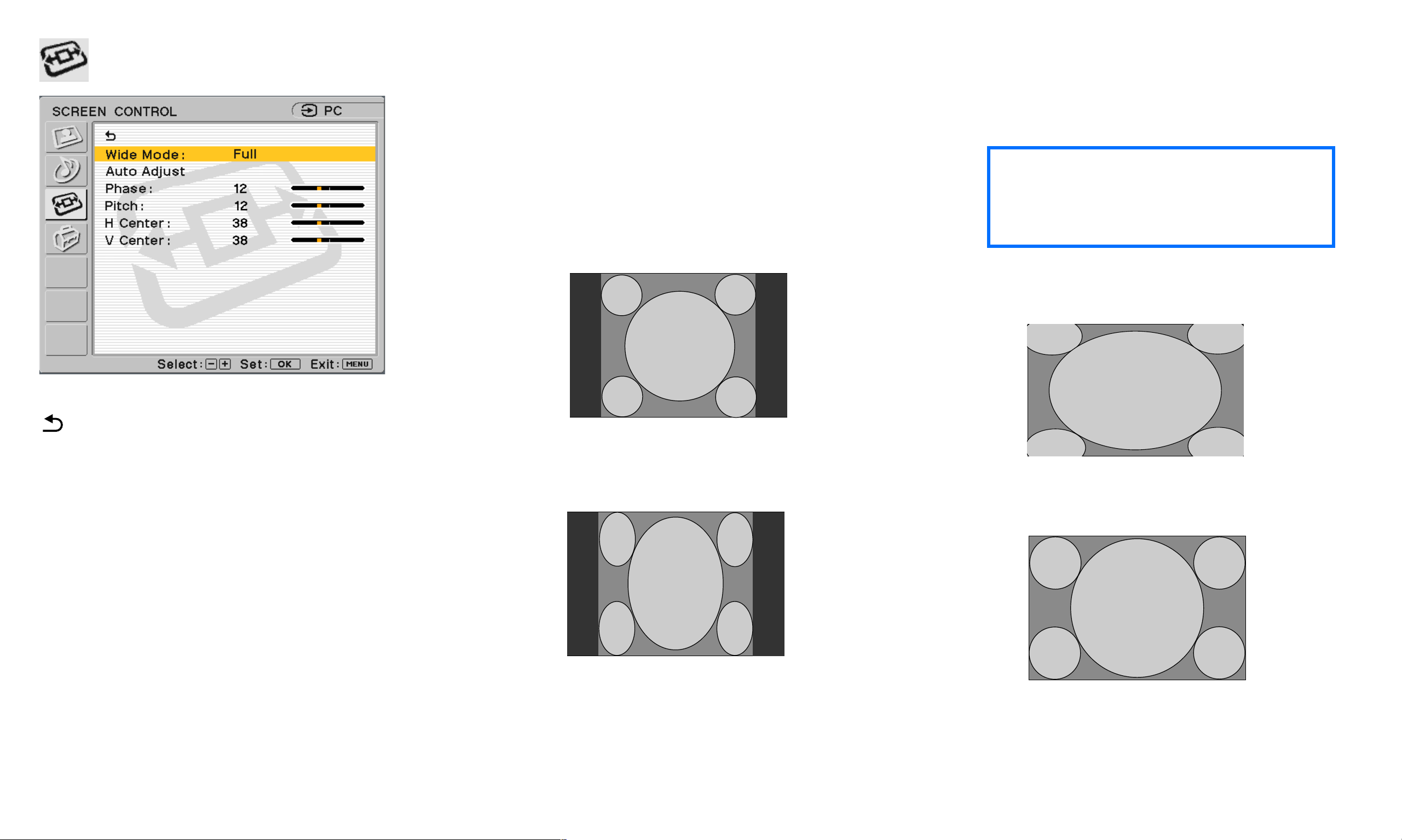
PC SCREEN CONTROL options
Wide Mode: This option comes with choice of
selecting the image appearance on your screen:
■ Normal: Select to view the images as signals
are received.
The following illustrates how images are
viewed on your wide screen display.
■ Full: Select to view the images fit to the screen
size.
✍
zSome distortion or stretching of
4:3 ratio screen images may occur
when Full mode is used.
The following illustrates how images are
fit to the screen by selecting this option.
Will take you back to the previous menu.
Ordinary 4:3 signals viewed on
your wide screen display
.
16:9 signals viewed on your
wide screen display
4:3 signals viewed to fit on the
wide screen display
Signals originally received as
16:9 wide screen display
- 22 -
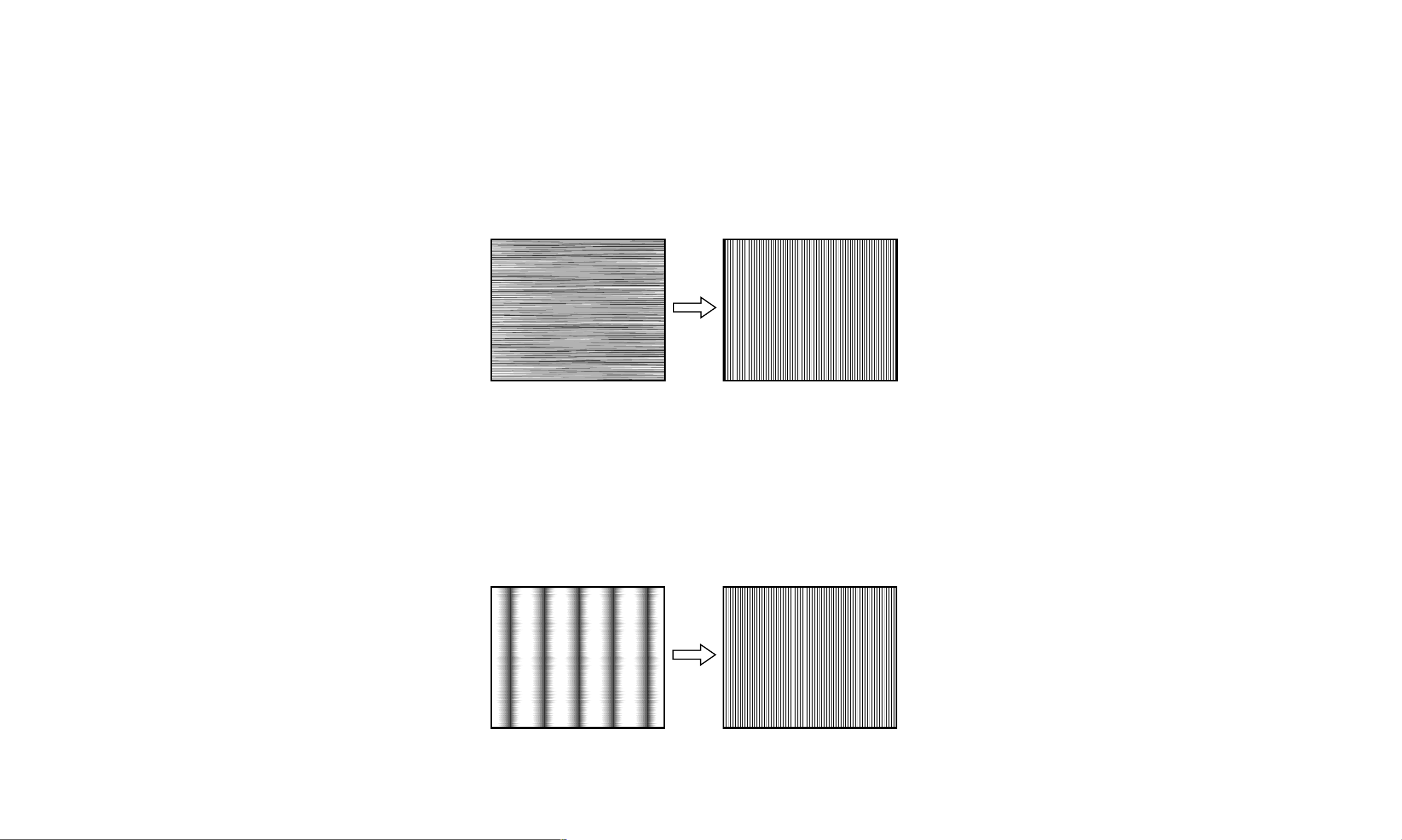
PC SCREEN CONTROL options - Cont.
Auto Adjust: Select OK for the auto
adjustment of picture quality. When the
display receives an input signal, it
automatically detects and it adjusts the
picture’s position and deformity (phase/
pitch) and ensures that a clear picture
appears on the screen. After the automatic
adjustment the cursor returns to the Auto
Adjustment PC Screen Control option.
Phase: Select to adjust the quality of the
picture image. Adjust until video noise
(horizontal stripes) is eliminated so that the
horizontal stripes are at a minimum and a
clear picture is achieved.
H Center: Select to adjust the horizontal
centering of the picture so the image on the
screen will be centered between the left and
the right sides of the frame.
V Center: Select to adjust the vertical
centering of the picture so the image on the
screen will be centered between the top and
the bottom of the frame.
Pitch: Select to adjust the quality of the
picture image when vertical stripes are
observed. Adjust until sampling (vertical
stripes) is show at an even width across the
screen.
- 23 -
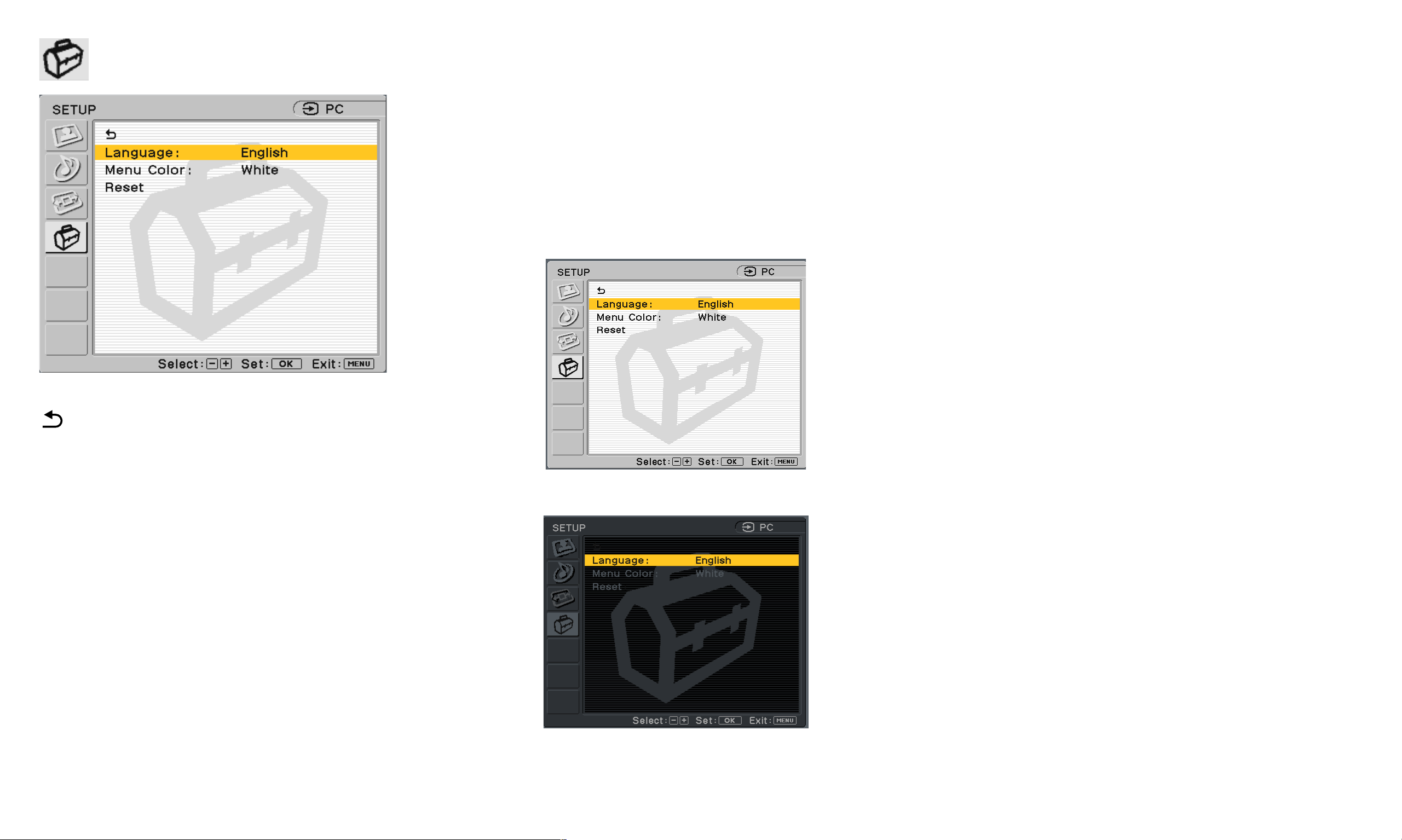
PC SETUP options
Language:
language to display in English, Spanish, or French.
Factory setting is English.
Select to change the on-screen
Menu Color: Select to change the menu color to
meet with your viewing environment.
White menu color
Reset: Enables adjustments to be reset to factory
defaults.
■ OK: Select to reset all of the adjustment
data to the factory setting.
■ Cancel: Select to cancel resetting and return
to the menu screen.
Will take you back to the previous menu.
Black menu color
- 24 -
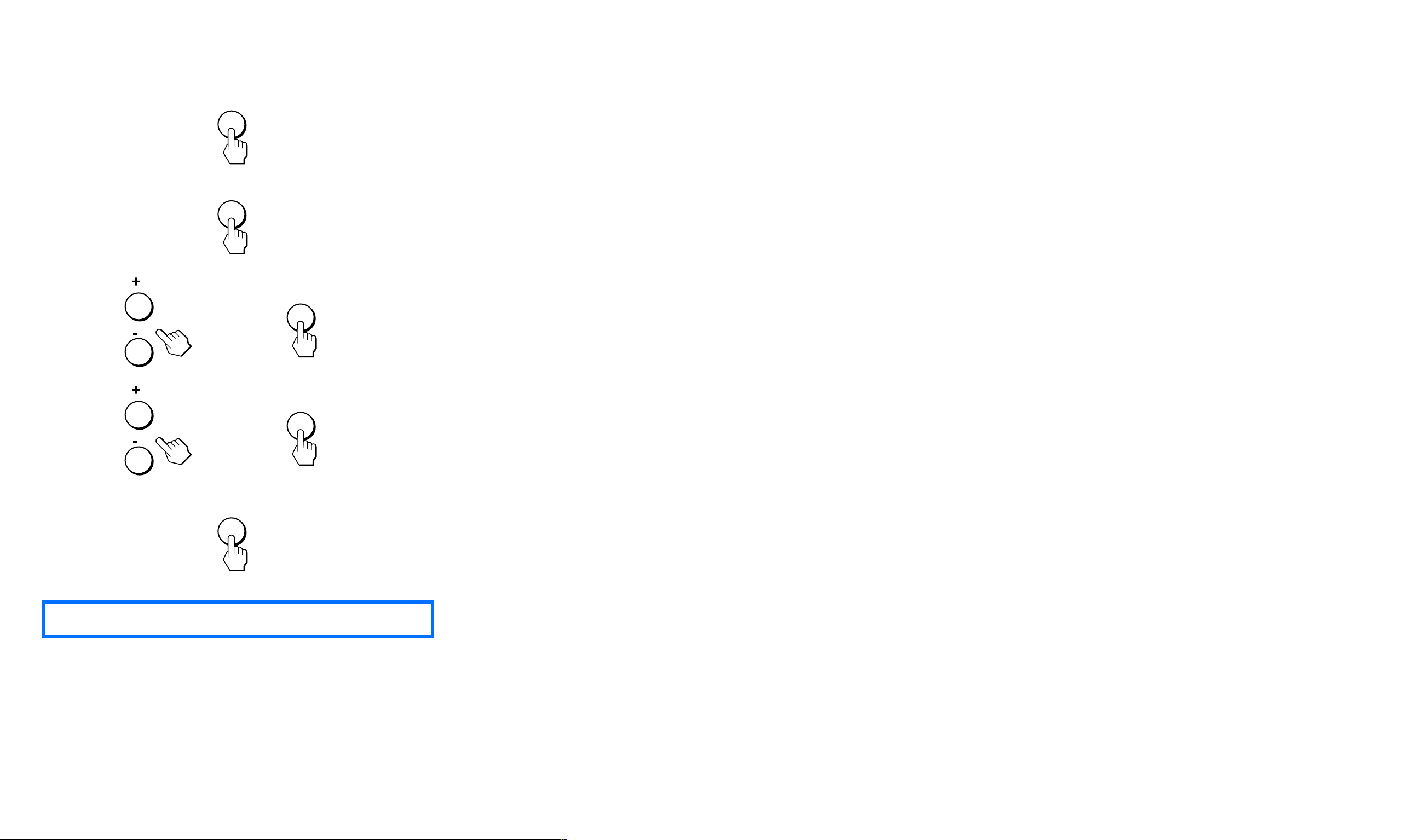
Navigating through Video menus
INPUT
MENU
1 Select the video or component input
If you have connected the video with an
S-Video cable, your display will display
S-Video rather than Composite Video.
Press the video input of your choice and press
the OK button.
2 Display the main menu.
,
,
MENU
OK
OK
Press the MENU button to display the main
menu on your screen and then press the OK
button.
3 Select the menu you want to adjust.
Press the +/- buttons to display the desired
menu. Press the OK button to select the
menu item.
4 Adjust the menu.
Press the +/- buttons to make the adjustment,
and then press the OK button. When you
press the OK button, the setting is stored,
then the display returns to the previous menu.
✍
Button layouts on the remote card are different.
5 Close the menu.
Press the MENU button once to return to
normal viewing. If no buttons are pressed, the
menu closes automatically after about 45
seconds.
- 25 -
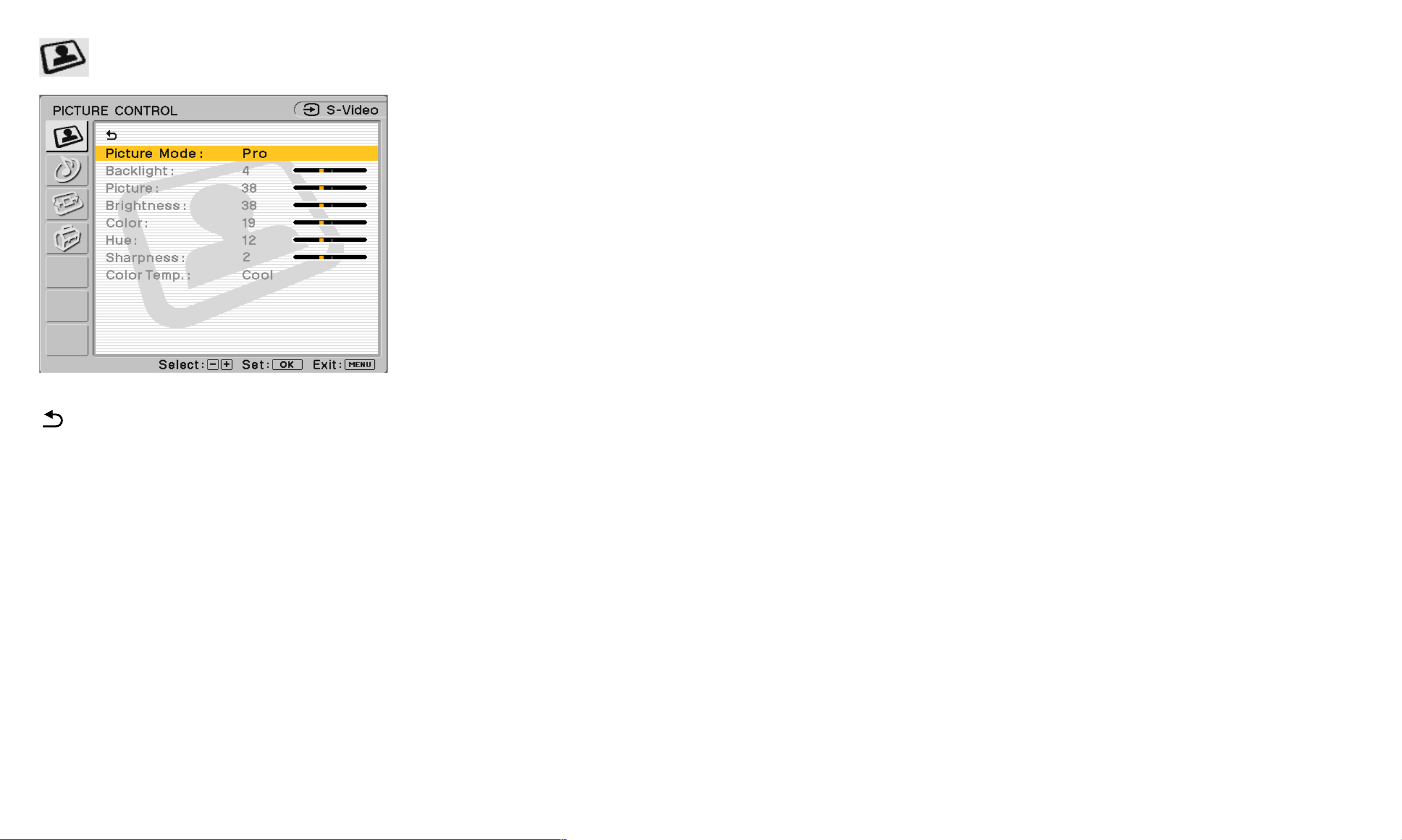
PICTURE CONTROL options (for Video, S-Video, or Component)
Will take you back to the previous menu.
Picture Mode: Select one of the following
modes to suit your video needs.
■ Vivid: Select for enhanced picture contrast
and sharpness.
■ Standard:Select for standard picture settings.
■ Movie: Select to display a softer picture.
■ Game: Select to play video games.
■ Pro: Select to set your personal setting. It
allows you to manually adjust the
picture.
Backlight: Adjust to the desired level of light to
make the screen easier to see.
Color Temp (Color Temperature): The default
setting gives out the most white. If the color
temperature is low, the screen will appear warm
and reddish; if the color temperature is high, the
screen will appear cool and bluish.
You can select the picture’s color level of the
white color field from the default color
temperature settings. Also you can fine-tune the
color temperature you desire.
■ Cool: Select to raise the color temperature
and give white colors a blue tint.
■ Neutral: Select to give white colors a neutral
tint.
Picture: Adjust to increase picture contrast and
deepen the color, or decrease picture contrast
■ Warm: Select to lower the color temperature
and give white colors a red tint.
and soften the color.
Brightness: Adjust to brighten or darken the
picture.
Color*: Adjust to increase or decrease color
intensity.
Hue*: Adjust to increase or decrease the green
tone.
Sharpness*: Adjust to sharpen or soften the
picture.
* Manual adjustment is not available for component video with signals of 480p, 1080i, and 720p.
- 26 -
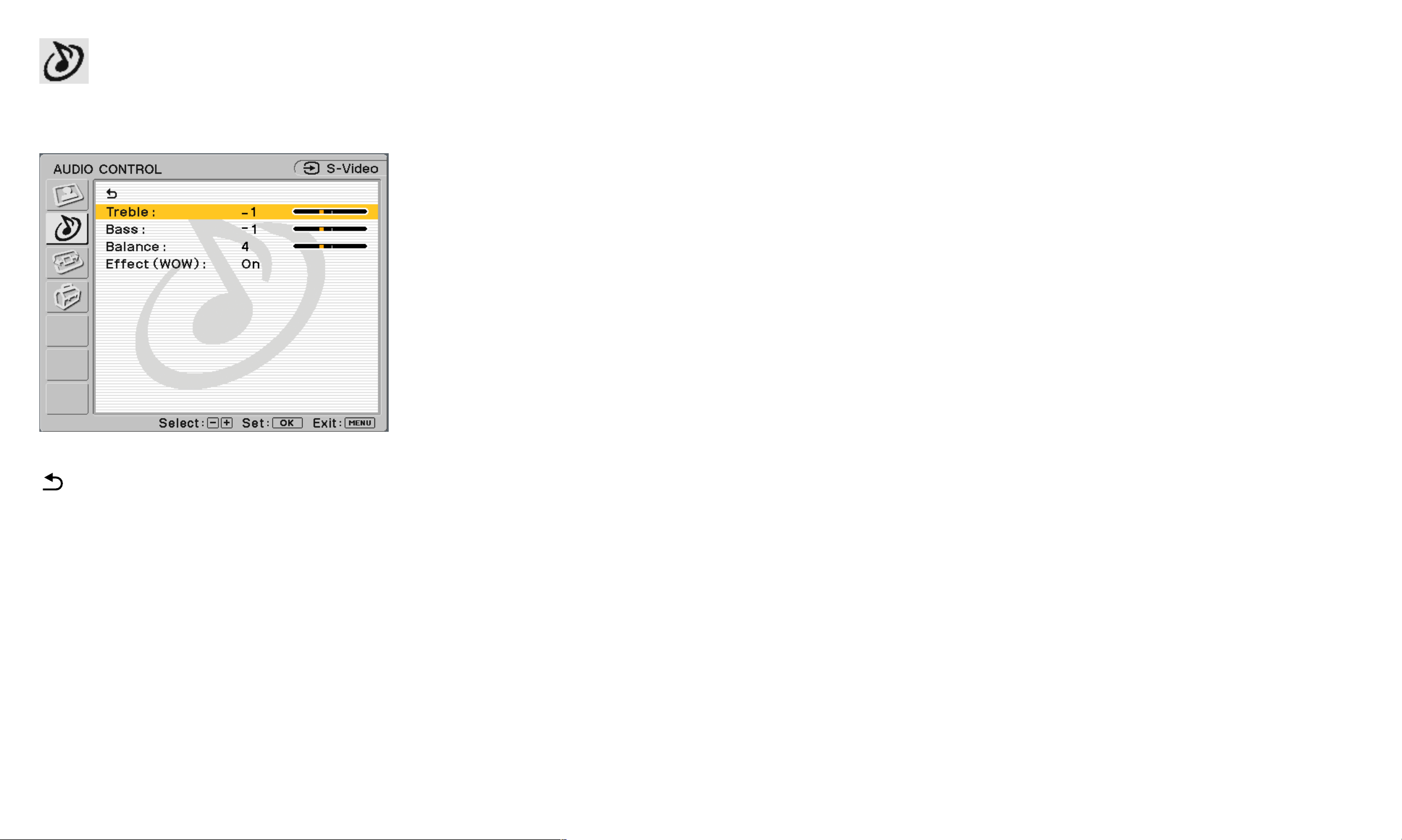
AUDIO CONTROL options (for Video, S-Video, or Component)
You can enjoy the quality sound for your video viewing as in the PC mode.
Treble: Adjust to decrease or increase
higher-pitched sounds.
Bass: Adjust to decrease or increase
lower-pitched sounds.
Balance: Adjust to emphasize left or right
speaker balance.
Effect (WOW): Select one of the following
Will take you back to the previous menu.
options.
■ On: Select to activate SRS WOW™ audio.
Sound is enriched by processing "spatial
cues" which gives audio a fuller, wider,
and more dynamic performance.
■ Off: Select for normal stereo, mono reception
or non-Internet audio.
- 27 -
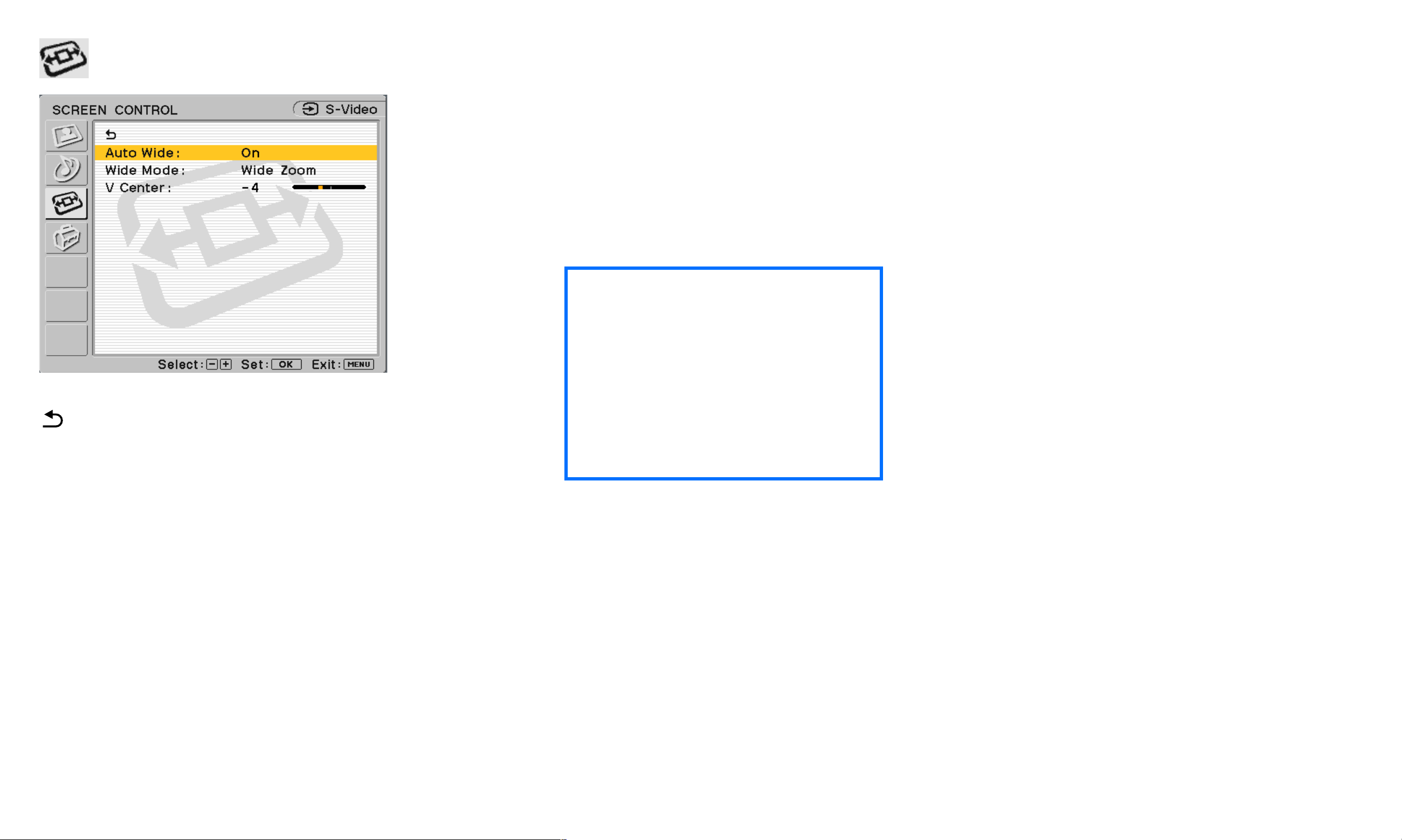
SCREEN CONTROL options (for Video, S-Video, or Component)
Auto Wide: Select one of the following options
to automatically adjust picture format.
■ On: Select to automatically switch the
different viewing modes of Wide Zoom,
Zoom, Letterbox, Full, and Normal
(described on page 29) when an
appropriate signal is received.
Will take you back to the previous menu.
✍
zAuto Wide will effectively
work when the signal received
has the detective input signs. If
the detective input sign is not
detected, it switches to the
factory default setting or viewing
mode selected by the user from
Wide Mode selections.
■ Off: Select to make picture-viewing format
adjustments manually.
- 28 -
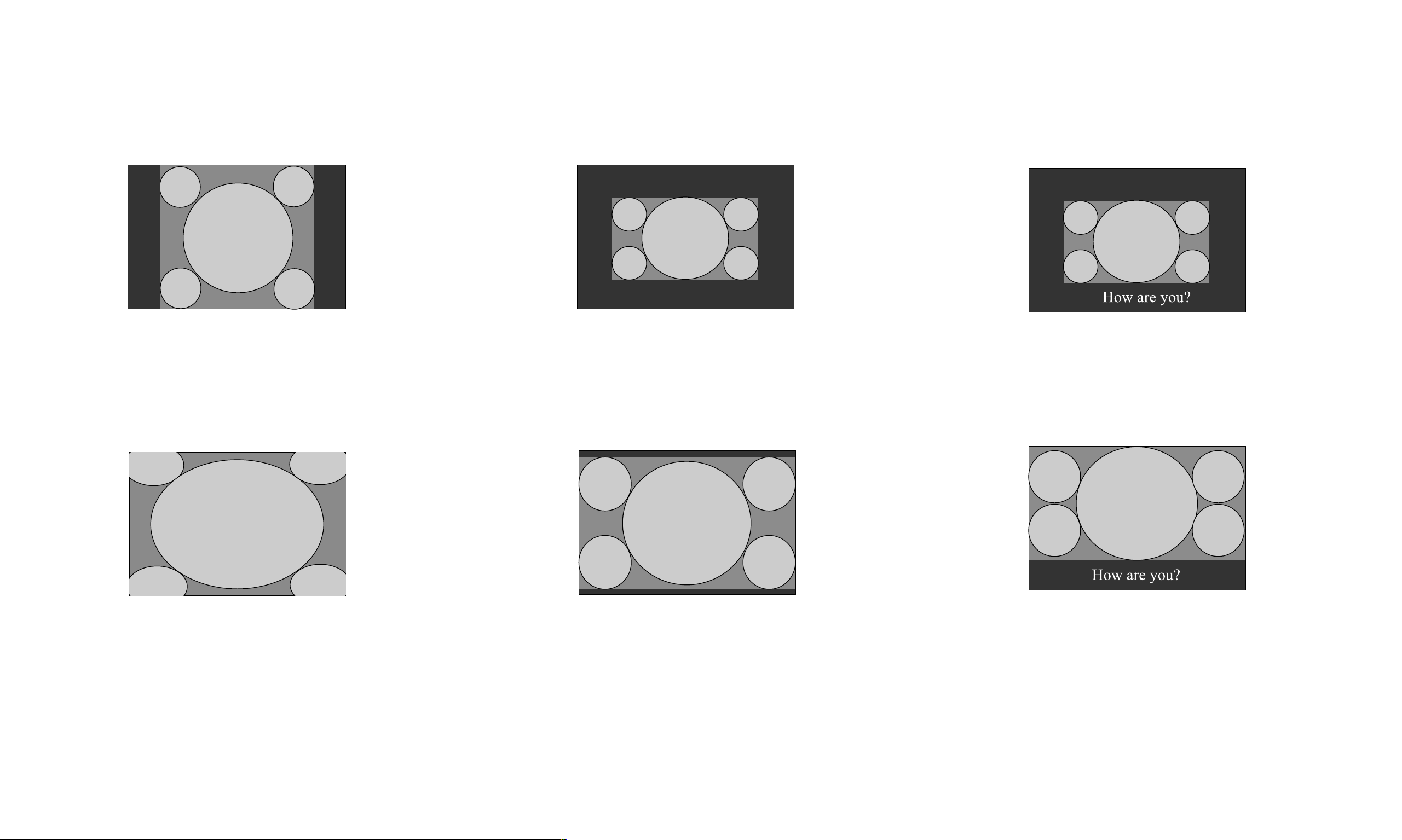
Wide Mode: Select one of the following modes
for optimal video viewing Wide Mode.
■ Wide Zoom: Select to view the 4:3 signals fit to
the wide screen.
Original Picture
• Normal 4:3 aspect ratio picture
• DTV 4:3 aspect ratio picture
■ Zoom: Select to view wide screen creation
programs.
Original Picture
• Letterbox movie of a videotape or
a DVD disk
■ Letterbox: Select to view movies with subtitles.
Original Picture
• Letterbox movies with subtitles
outside the picture (2.35:1 aspect
ratio)
Wide Zoom Mode
”Wide Zoom” enlarges the 4:3 picture to
fill the 16:9 screen, keeping the original
image as much as possible. Slight
distortion or stretching of 4:3 signal
images occur.
m
Zoom Mode
”Zoom” enlarges the 4:3 picture
horizontally and vertically to an equal
aspect ratio that fills the 16:9 screen.
The image is expanded proportionally
to fill the screen horizontally while
leaving some black band at the top
and bottom. Useful for watching
m
m
Letterbox Mode
”Letterbox” enlarges the picture
horizontally and vertically to an equal
aspect ratio that fills the screen, while
the subtitle area is compressed to fit the
screen.
letterbox movies.
- 29 -
 Loading...
Loading...