Page 1

4-094-159-04 (1)
TFT LCD
カラー
コンピューター
ディスプレイ
取扱説明書
お買い上げいただきありがとうございます。
電気製品は安全のための注意事項を守らないと、
火災や人身事故になることがあります。
この取扱説明書には、事故を防ぐための重要な注意事項と製品
の取り扱いかたを示しています。この取扱説明書と別冊の「安
全のために」をよくお読みのうえ、製品を安全にお使いくださ
い。お読みになったあとは、いつでも見られるところに必ず保
管してください。
SDM-HS53
SDM-HS73
SDM-HS93
2003 Sony Corporation
Page 2

この装置は、情報処理装置等電波障害自主規制協議会
(
置は、家庭環境で使用することを目的としていますが、この
装置がラジオやテレビジョン受信機に近接して使用される
と、受信障害を引き起こすことがあります。
取扱説明書に従って正しい取り扱いをしてください。
本製品は社団法人電子情報技術産業協会が定めた「表示装置
の静電気および低周波電磁界」に関するガイドラインに適合
しております。
)の基準に基づくクラスB情報技術装置です。この装
VCCI
当社は国際エネルギースター
プログラムの参加事業者とし
て、本製品が国際エネルギース
タープログラムの基準に適合
していると判断します。
2
Page 3
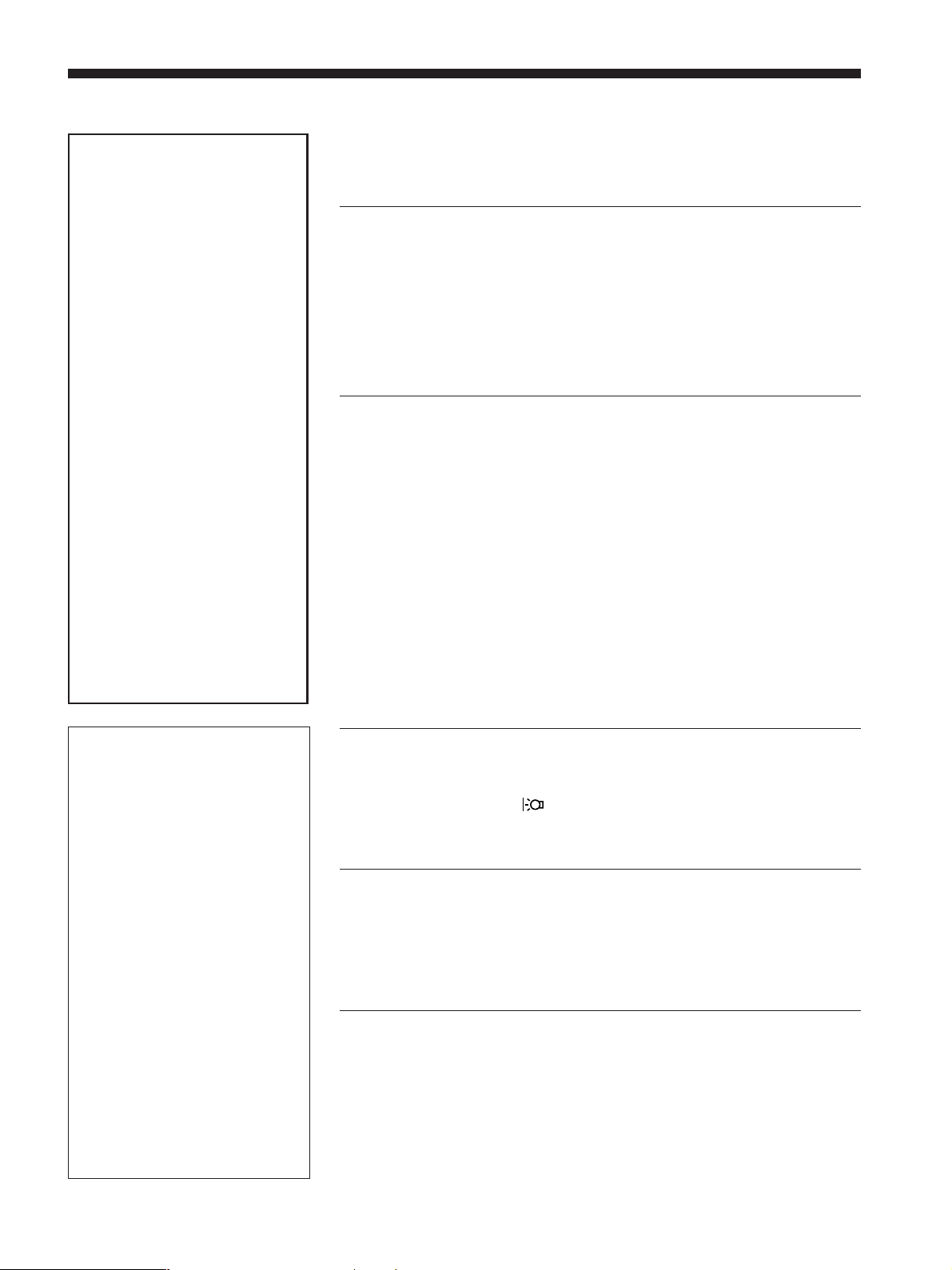
目次
ご愛用者カード登録と
オンラインアンケート
ご協力のお願い
ソニーでは、ご愛用者カードの登
録およびオンラインアンケートの
ためのホームページを用意してい
ます。
ホームページ
http://www.sony.co.jp/cs/
オンラインアンケートにご回答い
ただいたお客様のご意見・ご感想
は、より一層使いやすい製品をつ
くり出すために活用させていただ
きます。
ぜひ、ご愛用者カードへの登録と
オンラインアンケートへのご協力
をお願いいたします。
ご注意:ブラウザのバージョンに
よっては、うまく表示できない場
合があります。その場合は、ブラ
ウザのバージョンアップなどを
行ってください。
使用上のご注意 .............................................................................
各部の名前とはたらき...................................................................
接続と設定.....................................................................................
手順1:コンピュータにつなぐ .......................................................
手順2:電源コードをつなぐ...........................................................
手順3:コード類をまとめてバックカバーを閉める.......................
手順4:電源を入れる......................................................................
ディスプレイの向きを変える........................................................
調整する ......................................................................................
お好みの明るさに調整する .........................................................
メニュー操作のしかた.................................................................
バックライトの明るさを調整する(バックライト輝度)..............
コントラストを調整する(コントラスト)....................................
ブライトネス(画面の黒レベル)を調整する(ブライトネス).......
画像を調整する(画調整).............................................................
色温度を調整する(色温度).........................................................
ガンマ設定を変更する(ガンマ)..................................................
メニューの表示位置を変える(メニュー位置)............................
メニュー言語を変える(
その他の調整をする ....................................................................
LANGUAGE
)......................................
4
5
7
7
8
8
9
9
10
10
10
11
11
11
12
13
13
14
14
14
• Macintoshは、Apple Computer,
の米国およびその他の国におけ
Inc.
る登録商標です。
• Windows
Microsoft Corporation
びその他の国における登録商標で
す。
• IBM PC/ATとVGAは、IBM
Corporation
• VESAとDDC
Electronics Standards Association
の商標です。
• Adobe、AcrobatはAdobe
Systems Incorporated
ステムズ社)の商標です。
• ENERGY STAR
環境保護局の商標です。
この取扱説明書に表記されている上
•
記以外の製品名は、それぞれの会社
の商標または登録商標です。
この取扱説明書では、「」と「」に
•
ついては一部表記を省略していま
す。
http://www.sony.co.jp/
と
MS-DOS
の登録商標です。
は、
Video
マークは、米国
は、米国
の米国およ
(アドビシ
機能解説 ......................................................................................
省電力機能(パワーセーブ機能)..................................................
節電しながら使う( モード)....................................................
自動画質調整機能........................................................................
故障かな?と思ったら.................................................................
表示メッセージについて .............................................................
本機の症状と対処のしかた .........................................................
自己診断表示機能........................................................................
保証書とアフターサービス .........................................................
15
15
15
15
16
16
17
19
19
本機の仕様についてくわしくは、別冊の「クイックセットアップガ
イド」をご覧ください。
3
Page 4

使用上のご注意
電源について
付属の電源コードをお使いください。別売りの電源コード
をお使いになる場合は、下図のプラグ形状例を参考にして
ください。
安全のため、電源コードにはアース線がついています。電
源コンセントにプラグを差し込む前に、必ずアース接続を
行ってください。電源コードを抜くときは、先にプラグを
抜いてからアース線をはずしてください。
プラグ形状例
アース線
AC100V
使用・設置場所について
次のような場所での使用・設置はおやめください。
異常に高温になる場所
•
炎天下や夏場の窓を閉め切った自動車内はとくに高温に
なり、放置すると変形したり、故障したりすることがあ
ります。
直射日光のあたる場所、熱器具の近くなど、温度の高い
•
場所
変形したり、故障したりすることがあります。
振動の多い場所
•
強力な磁気のある場所
•
砂地、砂浜などの砂ぼこりの多い場所
•
海辺や砂地、あるいは砂ぼこりが起こる場所などでは、
砂がかからないようにしてください。故障の原因になる
ばかりか、修理できなくなることがあります。
用
液晶ディスプレイパネルについて
本機の液晶ディスプレイパネルは非常に精密度の高い技術
でつくられていますが、黒い点が現れたり、赤と青、緑の
点が消えないことがあります。また、見る角度によってす
じ状の色むらや明るさのムラが見える場合があります。
これらは、液晶ディスプレイの構造によるもので、故障で
はありません。
これらの点をご了承のうえ、本機をお使いください。
お手入れについて
お手入れをする前に、必ず電源プラグをコンセントから
•
抜いてください。
液晶の画面は特殊加工がされていますので、なるべく画面
•
にふれないようにしてください。また画面の汚れをふきと
るときは、乾いた柔らかい布でふきとってください。
アルコール、シンナー、ベンジンなどは使わないでくださ
•
い。変質したり、塗装がはげたりすることがあります。
化学ぞうきんをご使用の際は、その注意書きに従ってく
•
ださい。
殺虫剤のような揮発性のものをかけたり、ゴムやビニー
•
ル製品に長時間接触させると、変質したり、塗装がはげ
たりすることがあります。
搬送するときは
本機を運ぶときは、本機に接続されているケーブル等を
•
すべてはずし、ディスプレイスタンドの支柱部と基部を
両手でしっかりと持ってください。落としたりするとけ
がや故障の原因となることがあります。
修理や引っ越しなどで本機を運ぶ場合は、お買い上げ時に
•
本機が入っていた箱と、クッション材を使ってください。
液晶画面について
液晶画面を太陽に向けたままにすると、液晶画面を傷め
•
てしまいます。窓際や室外に置くときなどはご注意くだ
さい。
液晶画面を強く押したり、ひっかいたり、上にものを置
•
いたりしないでください。画面にムラが出たり、液晶パ
ネルの故障の原因になります。
寒い所でご使用になると、画像が尾を引いて見えたり、
•
画面が暗く見えたりすることがありますが、故障ではあ
りません。温度が上がると元に戻ります。
静止画を継続的に表示した場合、残像を生じることがあ
•
りますが、時間の経過とともに元に戻ります。
使用中に画面やキャビネットがあたたかくなることがあ
•
りますが、故障ではありません。
廃棄するときは
一般の廃棄物と一緒にしないでください。
•
ごみ廃棄場で処分されるごみの中にディスプレイを捨て
ないでください。
本機の蛍光管の中には水銀が含まれています。廃棄の際
•
は、地方自治体の条例または規則に従ってください。
4
Page 5
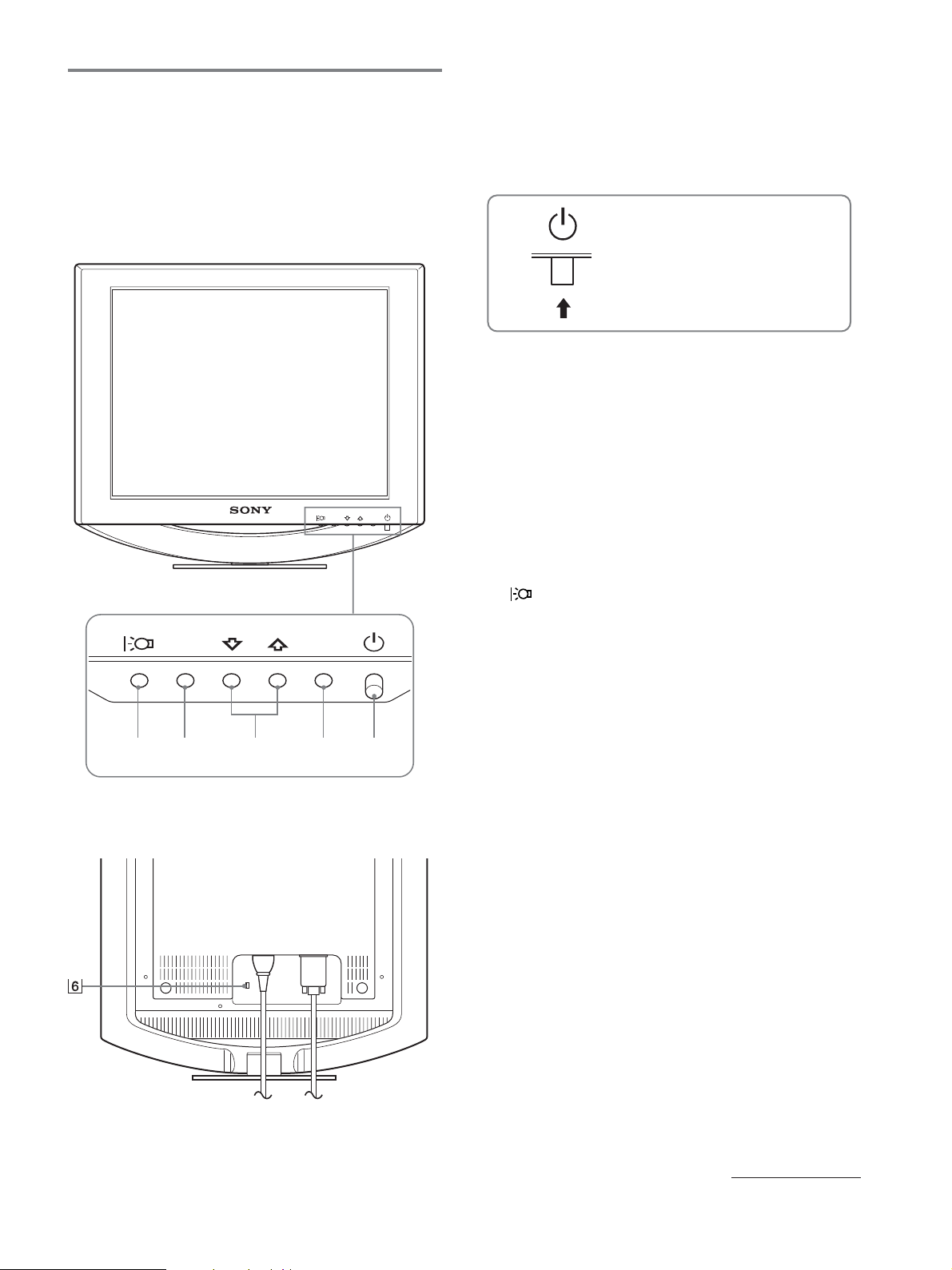
各部の名前とはたらき
使いかたについてのくわしい説明は( )内のページをご覧
ください。
1(電源)スイッチおよび各操作ボタンは、前面右下に配置
されています。
液晶ディスプレイ前面
1 1(電源)スイッチとランプ(9、15、19ページ)
1(電源)スイッチを上に押して、ディスプレイの電源
を入/切します。
電源が入るとランプが緑色に点灯します。
省電力状態のときは、オレンジ色に点灯します。
上に押して、ディスプレイの
電源を入/切します。
OK
OK
MENU
12345
MENU
2
MENU
メニュー画面を出すときまたは、終了するときに押しま
す。
3 M
メニュー項目を選んだり、調整したりするときに使いま
す。
4
OK
メニュー画面で選択/調整した項目を決定するときに押
します。
5
画面の明るさを切り換えるときに押します。
(メニュー)ボタン(10、11ページ)
mボタン(11ページ)
/
ボタン(11ページ)
ボタン (10ページ)
6 盗難防止用ロック
キーケーブルロックなど、市販の盗難防止用ケーブルを
つなぐことができます。
盗難防止用ケーブルについての連絡先は、日本ポラデ
ジタル(株)営業部です。
ディスプレイスタンド後面
次のページへつづく
5
Page 6

液晶ディスプレイ後面
9
HD15(RGB
の映像信号(
RGB
力します。
)入力端子 (
0.7 Vp-p
INPUT)(7
、正極性)と同期信号を入
ページ)
バックカバーを開ける
5 4 3 2
ピン番号 信号名
1R
2G
3B
4ID
5 DDC
6R
7G
8B
9 DDC + 5V
10
11 ID
12
13
14
15
*
VESA
(赤)
(緑)
(青)
(アース)
アース *
(赤)アース
(緑)アース
(青)アース
*
アース
(アース)
データライン(
水平同期
垂直同期
クロックライン(
による
Display Data Channel(DDC
SDA
SCL
1
678910
1112131415
)*
)*
)規格
後面イラストは
SDM-HS53
を使っています。
7 バックカバー(8ページ)
ケーブルやコードをはずすときに、このカバーを開けま
す。
8 電源入力端子(8ページ)
電源コードをつなぎます。
6
Page 7
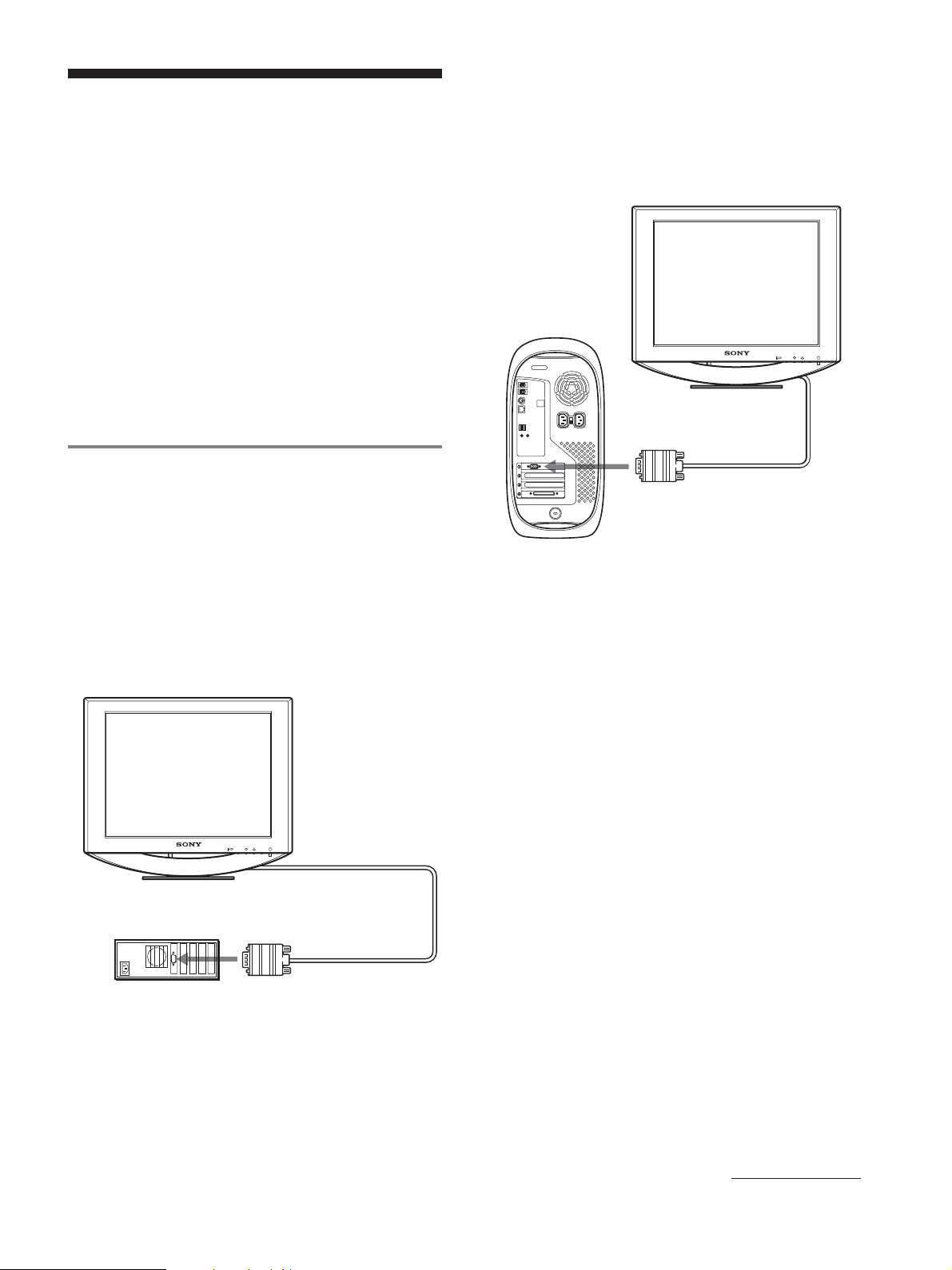
■
Macintosh
コンピュータにつなぐ
接続と設定
本機をお使いになる前に、下記のものがそろっていること
をご確認ください。
液晶ディスプレイ
•
電源コード
•
• HD15-HD15
コードストラップ
•
•Utility/Instruction Manual CD-ROM(Windows/
Macintosh
保証書
•
クイックセットアップガイド
•
安全のために
•
ソニーご相談窓口のご案内
•
手順1:コンピュータにつなぐ
本機とコンピュータの電源を切った状態でつないでくださ
い。
ご注意
ビデオ信号ケーブルのピンに、直接手を触れないでください。
•
ビデオ信号ケーブルのピンが曲がることを防ぐため
•
向きをご確認ください。
ビデオ信号ケーブル
ユーティリティ/取扱説明書)
HD15
端子の
本機を
Macintosh
じて
Macintosh
オ信号ケーブルをつなぐ前に、
ピュータにつないでください。
コンピュータにつなぐときは、必要に応
アダプタ(市販)をお使いください。ビデ
Macintosh
コンピュータ
ビデオ出力へ
Macintosh
HD15-HD15
ビデオ信号ケーブル
(付属)
アダプタをコン
MENU
OK
■
IBM PC/AT
IBM PC/AT
または互換機
コンピュータまたは互換機につなぐ
MENU
OK
ビデオ出力へ
HD15-HD15
コンピュータ
ビデオ信号ケーブル
(付属)
次のページへつづく
7
Page 8
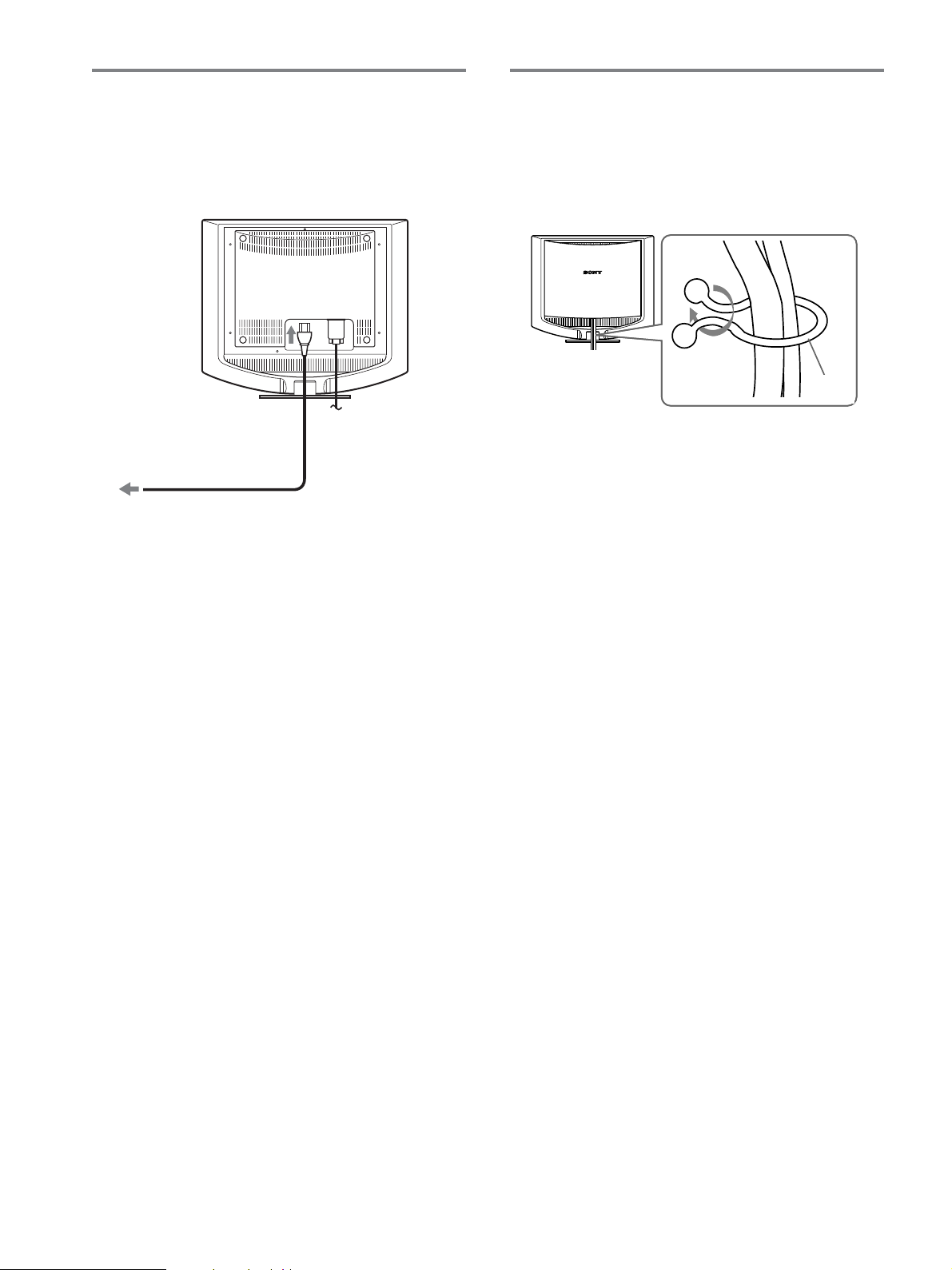
手順2:電源コードをつなぐ
手順3:コード類をまとめて
本機とコンピュータの電源を切った状態でつないでくださ
い。本機に電源コードをつないでから、電源コンセントへ
差し込みます。
電源入力端子へ
電源コンセントへ
電源コード(付属)
後面イラストは
でも同じようにしてください。
HS93
SDM-HS53
を使っていますが、
SDM-HS73/
バックカバーを閉める
コード類を束ねる。
1
付属のコードストラップを使って、コード類をまとめて
ください。
コード
ストラップ
後面イラストは
HS73/HS93
バックカバーを閉める。
2
SDM-HS53
でも同じようにしてください。
を使っていますが、
SDM-
8
Page 9
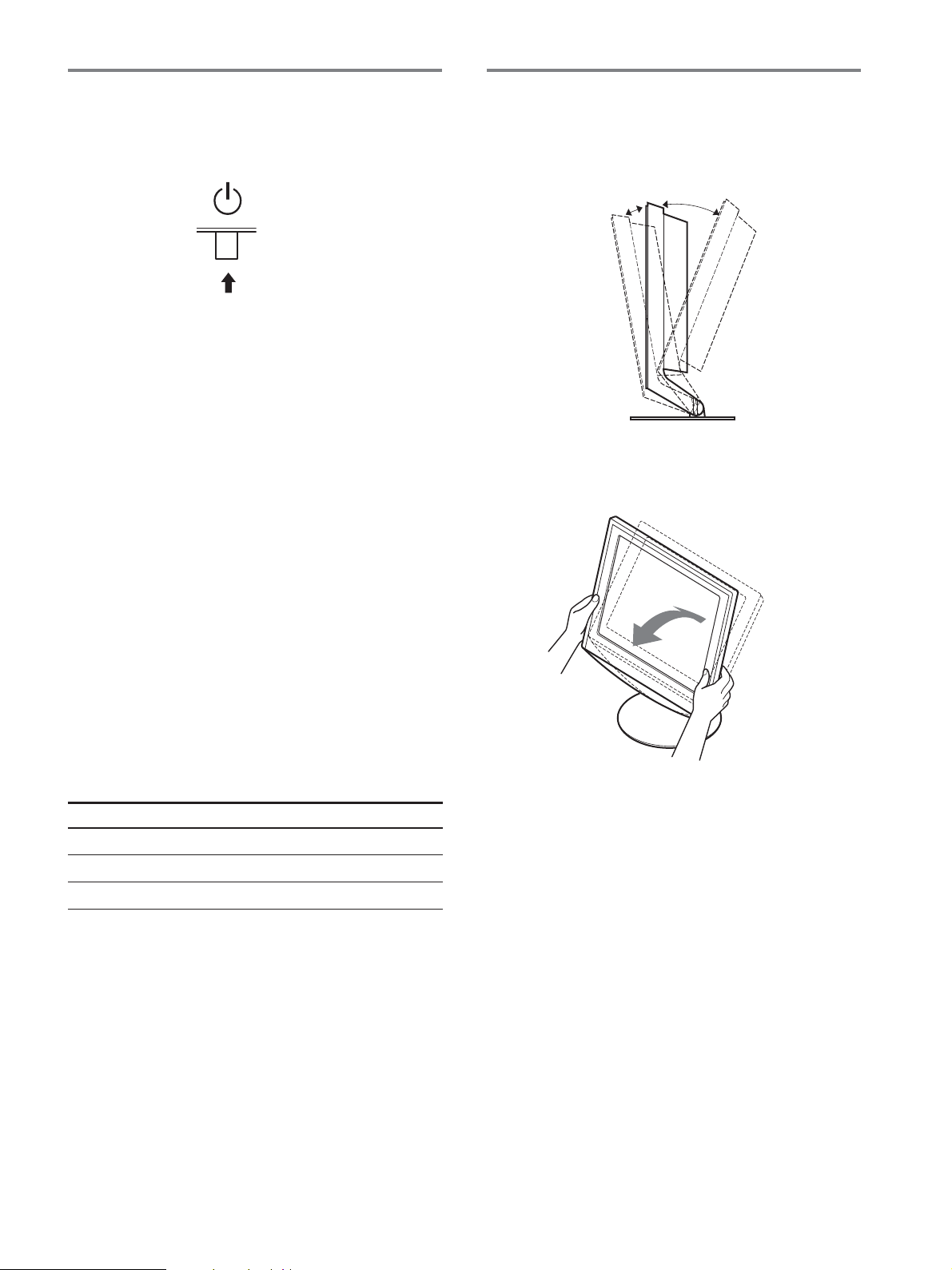
手順4:電源を入れる
ディスプレイの向きを変える
1(電源)スイッチを上に押す。
1
本機の1(電源)ランプが緑色に点灯します。
コンピュータの電源を入れる。
2
これで、本機を使用できる状態になりました。必要に応じ
て、次ページからの設定や調整などを行ってください。
本機の電源を入れても画面に画像が出ないときは
ビデオ信号ケーブルなどが正しく接続されているか確認
•
する。
•「NO INPUT SIGNAL
コンピュータが省電力状態になっている。キーボードの
キーのどれかを押してみるか、マウスを動かしてみる。
」と表示されているとき
本機にはディスプレイスタンドがついているので、下図の
範囲で画面の向きを変えられます。
約
°
約
°
5
画面両側の下部を持ち、画面の向きを調整してください。
20
•「CABLE DISCONNECTED
ビデオ信号ケーブルが正しく接続されているか確認す
る。
•「OUT OF SCAN RANGE
本機をつなぐ前につないでいたディスプレイがあるとき
は、そのディスプレイにつなぎ換えて、画像が出るか確
認する。
画像が出たら、コンピュータで以下の範囲に設定する。
SDM-HS53
水平周波数
垂直周波数
解 像 度
くわしくは、「本機の症状と対処のしかた」(17ページ)を
ご覧ください。
モニタ用のドライバは不要です
本機はプラグ&プレイ機能(
ラグ&プレイ機能によりモニタの情報が自動的に認識されます。こ
のため、モニタ用の特別なドライバは通常不要です。本機とコン
ピュータをはじめて起動したとき、設定用のウィザードが表示され
る場合は、その手順に従ってください。プラグ&プレイモニタが自
動的に選ばれて、使用できる状態になります。
28〜61 kHz
〜
48
75 Hz
×
1024
768
DDC
」と表示されているとき
」と表示されているとき
SDM-HS73/HS93
28〜80 kHz
〜
75 Hz
48
以下
)を搭載しており、
1280
×
1024
Windows
以下
のプ
ディスプレイをより快適にお使いいただくために
本機の画面は、お使いになる方に合わせて見やすい角度に
調整できるように設計されています。
お使いになる机や椅子の高さに合わせて、画面が反射しな
い角度に調整してお使いください。
これで自動的に垂直周波数は
本機ではちらつきは目立ちませんので、このままの垂直周波数でお
使いいただけます。垂直周波数を上げる必要はありません。
60 Hz
になります。
9
Page 10

調整する
調整を始める前に
本機とコンピュータを接続し、両方の電源を入れてく
ださい。電源を入れて、30分以上経過してから調整す
ると、最適な調整ができます。
メニューを使って、いろいろな調整や設定ができます。
お好みの明るさに調整する
ボタンを押すと、押すたびに以下の順で画面の明るさが
切り換わります。
HIGHtMIDDLEtLOW
「
す。
「ユーザー」を選ぶと、メニューの「バックライト輝度」を
選んだときと同じように、M/mボタンを押してバックライ
トの明るさを調整できます。
「ユーザー」に設定しているときにだけ、メニューの「バッ
クライト輝度」、「コントラスト」、「ブライトネス」の調整が
できます(11ページ)。
「
」から「
HIGH
」を選ぶと、消費電力が抑えられます(15ページ)。
LOW
LOW
tユーザーt
」になるにつれて画面が暗くなりま
HIGH
…
2 コントラスト6
(11ページ)
画像の明暗の差(コントラ
スト)を調整します。
3 ブライトネス8
(11ページ)
画像の明るさ(黒レベル)
を調整します。
4 画調整 (12ページ)
画像の鮮明さ(フェーズ
ピッチ)や位置(水平/垂直
位置)を調整します。
5 色温度 (13ページ)
画像の白色の度合いを調整
します。
/
メニュー操作のしかた
ボタンを押して、メニュー画面を出します。
MENU
ボタンの使いかたは、次のページをご覧ください。
MENU
MENU
,
M/mボタンとOKボタンで、上のイラストにあるマークを選
ぶと、以下の1〜9のメニューが出ます。9のマークは、
mを押し続けると表示されます。M/mボタンとOKボタンの
使いかたは、次のページをご覧ください。
1 バックライト輝度
(11ページ)
画面が明るすぎると感じる
ときに調整して、画面を見
やすくします。
6 ガンマ (13ページ)
画像の色合いを、オリジナ
ル画像の色合いに近付けら
れます。
7 メニュー位置
(14ページ)
メニュー画面に隠れた部分
を見るときなどに、メ
ニューの表示位置を変えら
れます。
8
LANGUAGE
(14ページ)
本機のメニュー、メッセー
ジなどの表示言語を変更で
きます。
10
Page 11
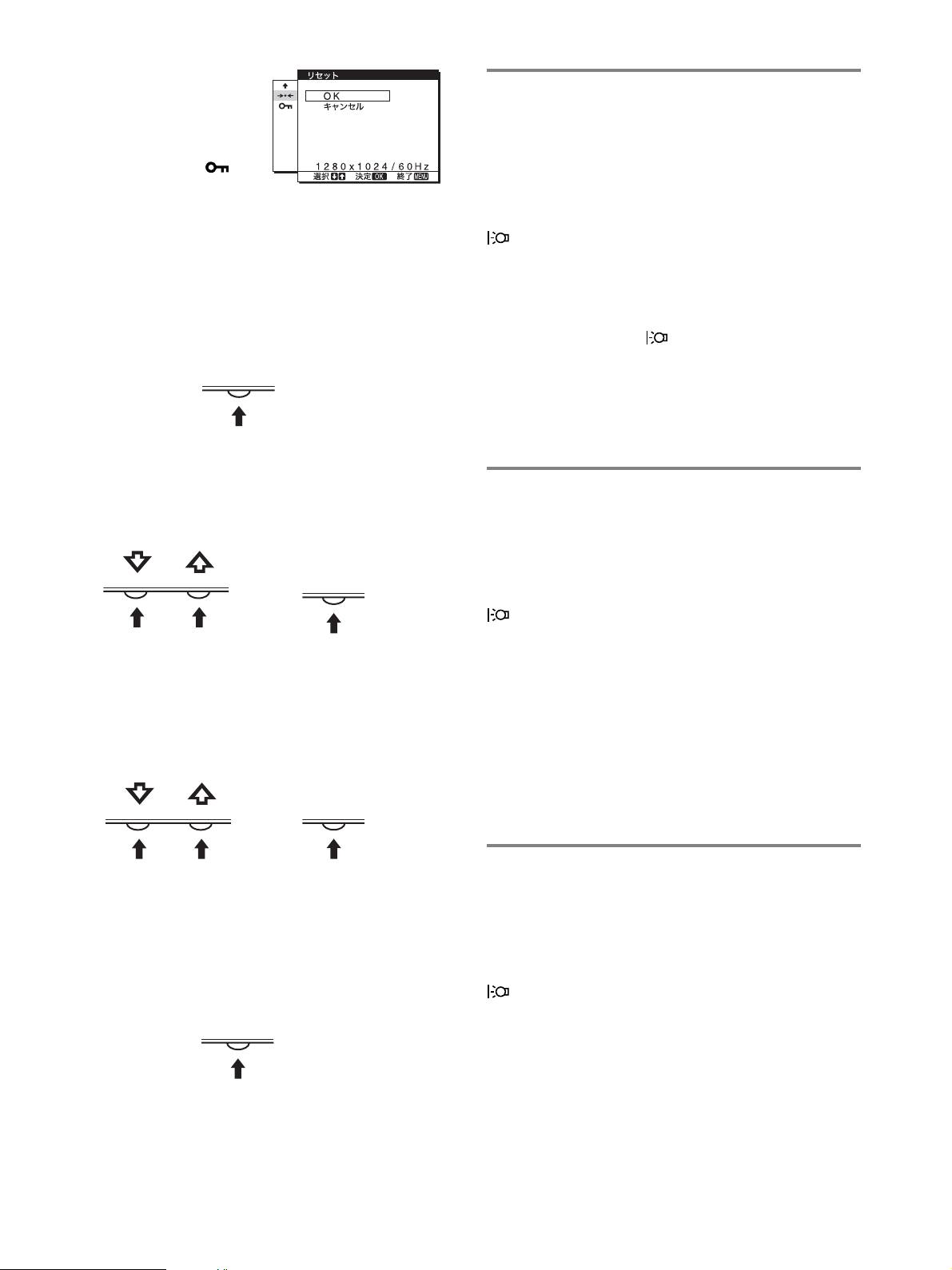
9 その他(14ページ)
以下のメニュー項目を設定
します。
リセット0
•
メニューロック
•
バックライトの明るさを調整す
(バックライト輝度)
る
画面が明るすぎると感じるときに調整して、画面を見やす
くします。
■
MENU
の使いかた
メニュー画面を出す。
1
MENU
ボタンとM/mボタン、OKボタン
ボタンを押して、メニュー画面を出す。
MENU
調整したいメニューや項目を選ぶ。
2
M/mボタンを押して選び、OKボタンを押して決定す
る。
OK
,
調整する。
3
M/mボタンを押して調整し、OKボタンを押す。
ボタンを押すと、調整値が設定されて前の画面に戻
OK
ります。
ご注意
モードを「
とき(10ページ)は調整できません。
1 MENU
メニュー画面が出ます。
mボタンを押して「 (バックライト輝度)」を選び、
2M/
ボタンを押す。
OK
バックライト輝度画面が出ます。
mボタンを押して、希望の明るさに調整し、OKボタ
3M/
ンを押す。
」または「
HIGH
ボタンを押す。
MIDDLE
」、「
」に設定している
LOW
コントラストを調整する(コント
ラスト)
画像の明暗の差(コントラスト)を調整します。
ご注意
モードを「
とき(10ページ)は調整できません。
1 MENU
メニュー画面が出ます。
mボタンを押して「6(コントラスト)」を選び、OKボ
2M/
タンを押す。
コントラスト画面が出ます。
」または「
HIGH
ボタンを押す。
MIDDLE
」、「
」に設定している
LOW
OK
,
メニューを消す。
4
ボタン押すと、メニュー画面が消える。
MENU
ボタンを押さなくても、調整後、約30秒たつと自動的
に消えます。
MENU
■元の状態に戻す
リセット画面を使います。くわしくは、14ページをご覧く
ださい。
mボタンを押して、コントラストを調整し、OKボタ
3M/
ンを押す。
ブライトネス(画面の黒レベル)
を調整する
画像の明るさ(黒レベル)を調整します。
ご注意
モードを「
とき(10ページ)は調整できません。
1 MENU
メニュー画面が出ます。
2M/
タンを押す。
ブライトネス画面が出ます。
3M/
す。
ボタンを押す。
mボタンを押して「8(ブライトネス)」を選び、OKボ
mボタンを押して、明るさを調整し、OKボタンを押
(ブライトネス)
」または「
HIGH
MIDDLE
」、「
」に設定している
LOW
11
Page 12
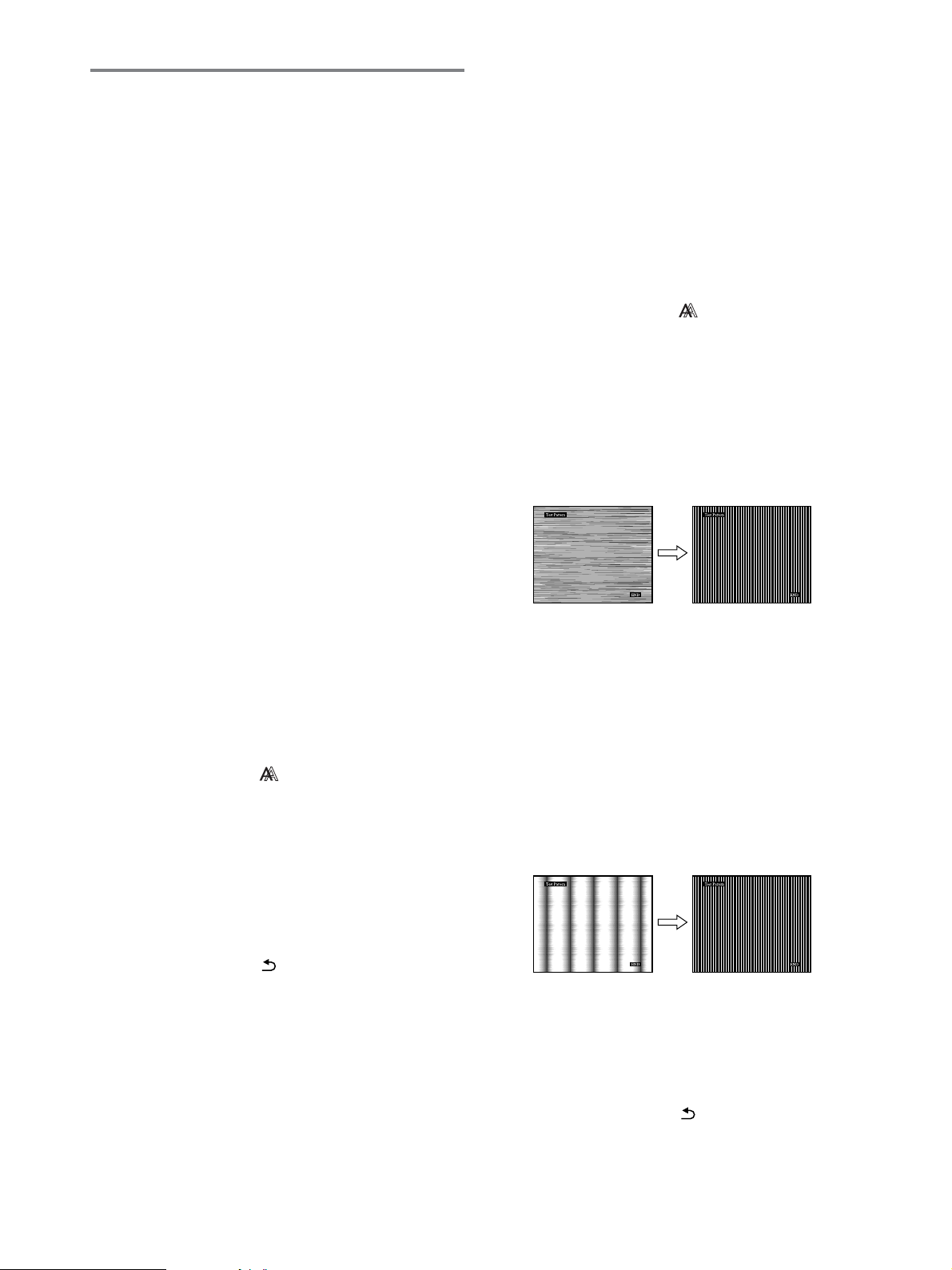
画像を調整する(画調整)
■自動画質調整機能
本機は、信号を受信したときに、自動的に画像の位
置と鮮明さ(フェーズ/ピッチ)を調整して、最適な画
像を表示します(15ページ)。
ユーティリティディスクを起動して、テストパターンを
3
表示する。
Windows
[Utility],[Windows]/[Win Utility.exe]
でクリックする。
Macintosh
[Utility],[Mac]/[Mac Utility]
クする。
の場合
の順にマウス
の場合
の順にマウスでクリッ
ご注意
自動画質調整機能が働いている間は、1(電源)スイッチ以外は操作
できません。
自動画質調整機能で完全に調整されていないと感じたとき
は
現在入力中の信号に合わせて再度自動で調整し直せます
(下記のオート)。
それでも、さらに調整したいときは
手動で、鮮明さ(フェーズ/ピッチ)や位置(水平位置/垂直
位置)を調整し直せます。
「オート」や「フェーズ/ピッチ」、「水平位置/垂直位置」で設
定した調整値は記憶されて、同じ信号が入力されると、記
憶した調整値になります。
コンピュータをつなぎ換えるなどで入力信号を変えたとき
には、もう一度調整が必要になることがあります。
■現在入力中の信号に合わせて自動で調整し直す
(オート)
1 MENU
メニュー画面が出ます。
2M/
を押す。
画調整画面が出ます。
3M/
す。
フェーズ、ピッチ、水平位置、垂直位置の設定を、現在
入力されている信号に最適な調整値にして、その調整値
を記憶します。
ボタンを押す。
mボタンを押して、「 (画調整)」を選び、OKボタン
mボタンを押して、「オート」を選び、OKボタンを押
4MENU
メニュー画面が出ます。
5M/
を押す。
画調整画面が出ます。
6M/
押す。
フェーズ画面が出ます。
7M/
テストパターンの横縞が最少になるように調整します。
8OK
画調整画面に戻ります。
画面全体にまだ縦縞が見られるときは、続いてピッチ調
整を行います。
9M/
す。
ピッチ画面が出ます。
10M/
テストパターンの大きな縦縞がなくなるように調整しま
す。
ボタンを押す。
mボタンを押して、「 (画調整)」を選び、OKボタン
mボタンを押して、「フェーズ」を選び、OKボタンを
mボタンで、横縞が最少になるように調整する。
ボタンを押す。
mボタンを押して、「ピッチ」を選び、OKボタンを押
mボタンで、縦縞がなくなるように調整する。
mボタンを押して、「 」を選び、OKボタンを押す。
4M/
メニュー画面に戻ります。
■さらに手動で鮮明さを調整し直す
(フェーズ/ピッチ)
文字や画像が鮮明でないときに調整します。
解像度をコンピュータ側で
1
1280×1024(SDM-HS73/HS93
ユーティリティディスクを入れる。
2
1024×768(SDM-HS53
)に設定する。
12
)、
画面上の[END]をマウスでクリックして、テストパター
11
ンを消す。
ボタンを押す。
12 OK
画調整画面に戻ります。
mボタンを押して、「 」を選び、OKボタンを押す。
13M/
メニュー画面に戻ります。
Page 13
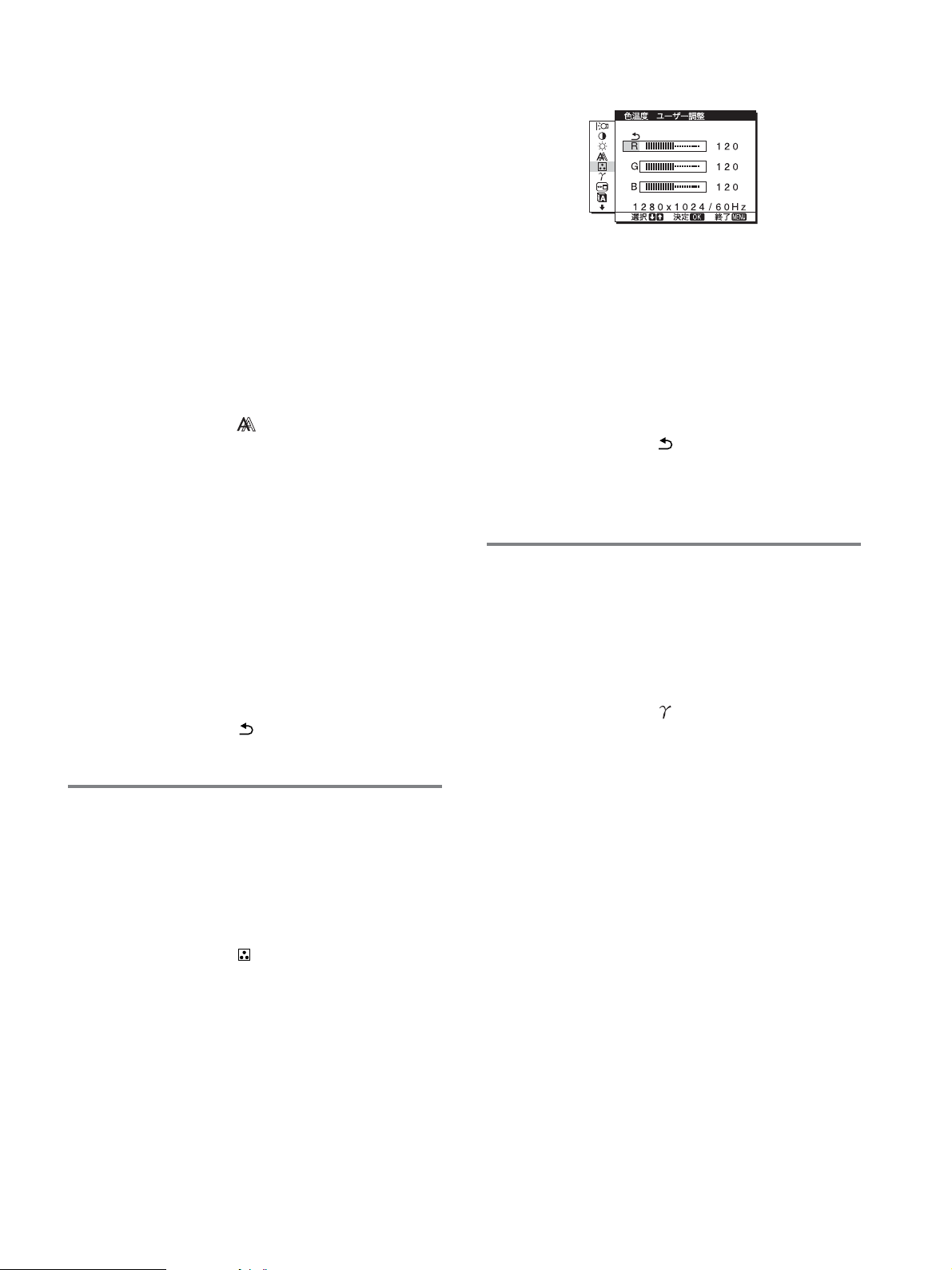
■さらに手動で画像の位置を調整し直す
(水平位置/垂直位置)
画像が画面のまん中に出ないときに調整します。
ユーティリティディスクを入れる。
1
ユーティリティディスクを起動して、テストパターンを
2
表示する。
Windows
[Utility],[Windows]/[Win Utility.exe]
でクリックする。
Macintosh
[Utility],[Mac]/[Mac Utility]
クする。
3 MENU
メニュー画面が出ます。
mボタンを押して、「 (画調整)」を選び、OKボタン
4M/
を押す。
画調整画面が出ます。
mボタンを押して、「水平位置」または「垂直位置」を選
5M/
び、OKボタンを押す。
水平位置画面または垂直位置画面が出ます。
mボタンを押して、テストパターンの外周の枠が全
6M/
部、画面に入るように調整する。
画面上の[END]をマウスでクリックして、テストパター
7
ンを消す。
8OK
画調整画面に戻ります。
mボタンを押して、「 」を選び、OKボタンを押す。
9M/
メニュー画面に戻ります。
の場合
の順にマウス
の場合
の順にマウスでクリッ
ボタンを押す。
ボタンを押す。
色温度をさらに微調整するときは(ユーザー調整)
mボタンを押して、「調整」を選び、OKボタンを押
1M/
す。
ユーザー調整画面が出ます。
mボタンで「R」(
2M/
んでOKボタンを押し、M/mボタンで調整した後、
ボタンを押す。
「G」(
Green
色温度を変えるため、Gは固定されています。
mボタンを押して、「 」を選び、OKボタンを押す。
3M/
新しい調整値が「ユーザー」として設定され、「ユー
ザー」を選ぶたびに同じ調整値が選ばれます。
メニュー画面に戻ります。
:緑)が基準となって、RやBを増減して
:赤)または「B」(
Red
Blue
:青)を選
OK
ガンマ設定を変更する(ガンマ)
画像の色合いを、オリジナル画像の色合いに近付けられま
す。
1 MENU
メニュー画面が出ます。
2M/
を押す。
ガンマ画面が出ます。
ボタンを押す。
mボタンを押して、「 (ガンマ)」を選び、OKボタン
色温度を調整する(色温度)
画像の白色の度合いを、あらかじめ設定された中から選べ
ます。また、必要に応じて、微調整もできます。
1 MENU
メニュー画面が出ます。
2M/
を押す。
色温度画面が出ます。
3M/
9300K
かった白色から赤みがかった白色へと変わります。
ボタンを押す。
mボタンを押して、「 (色温度)」を選び、OKボタン
mボタンを押して色温度を選び、OKボタンを押す。
(お買い上げ時)から
にすると、青みが
6500K
mボタンを押して、希望の設定を選び、OKボタンを
3M/
押す。
13
Page 14

メニューの表示位置を変える
その他の調整をする
(メニュー位置)
メニュー画面に隠れた部分を見るときなどに、メニューの
表示位置を変えられます。
1 MENU
メニュー画面が出ます。
2M/
ボタンを押す。
メニュー位置画面が出ます。
3M/
す。
画面上部3か所、画面中央3か所、画面下部3か所があら
かじめ設定されています。
ボタンを押す。
mボタンを押して、「 (メニュー位置)」を選び、
mボタンを押して希望の位置を選び、OKボタンを押
メニュー言語を変える
(
LANGUAGE
本機のメニュー、メッセージなどの表示言語を変更できま
す。
1 MENU
メニュー画面が出ます。
2M/
ボタンを押す。
ボタンを押す。
mボタンを押して、「 (
LANGUAGE
mボタンを押して、言語を選び、OKボタンを押す。
3M/
ENGLISH:英語
•
FRANÇAIS:フランス語
•
DEUTSCH:ドイツ語
•
ESPAÑOL:スペイン語
•
ITALIANO:イタリア語
•
NEDERLANDS:オランダ語
•
SVENSKA:スウェーデン語
•
•
日本語
•
:中国語
•
)
LANGUAGE
画面が表示されます。
:ロシア語
)」を選び、
OK
OK
以下のメニュー項目を設定、調整します。
リセット0
•
メニューロック
•
1MENU
メニュー画面が出ます。
調整したいメニュー項目のマークが出るまでmボタン
2
を押し続ける。
3M/
OK
各項目は以下のように設定、調整します。
ボタンを押す。
mボタンを押して、設定、調整したい項目を選び、
ボタンを押す。
■お買い上げ時の設定に戻す(リセット)
調整した設定を、お買い上げ時の設定に戻します。
mボタンを押して、「0(リセット)」を選び、OKボタ
1M/
ンを押す。
リセット画面が表示されます。
mボタンを押して、希望の設定を選び、OKボタンを
2M/
押す。
: すべての調整値をお買い上げ時の設定に戻し
• OK
ます。ただし、「 (
リセットされません。
キャンセル:リセットが実行されないまま、メニュー
•
画面に戻ります。
LANGUAGE
)」の設定は
■調整値を変えられないようにする(メニューロッ
ク)
本機の調整や設定を変えられないように、ボタン操作を
ロックできます。
mボタンを押して、「 (メニューロック)」を選び、
1M/
ボタンを押す。
OK
メニューロック画面が出ます。
mボタンを押して、「オン」または「オフ」を選び、
2M/
ボタンを押す。
オン:1(電源)スイッチ以外の操作は、「 」マー
•
クが出て操作できなくなります。
オフ:「オン」を解除するときに選びます。「オン」の
•
ときもこの操作は行えます。
OK
14
Page 15
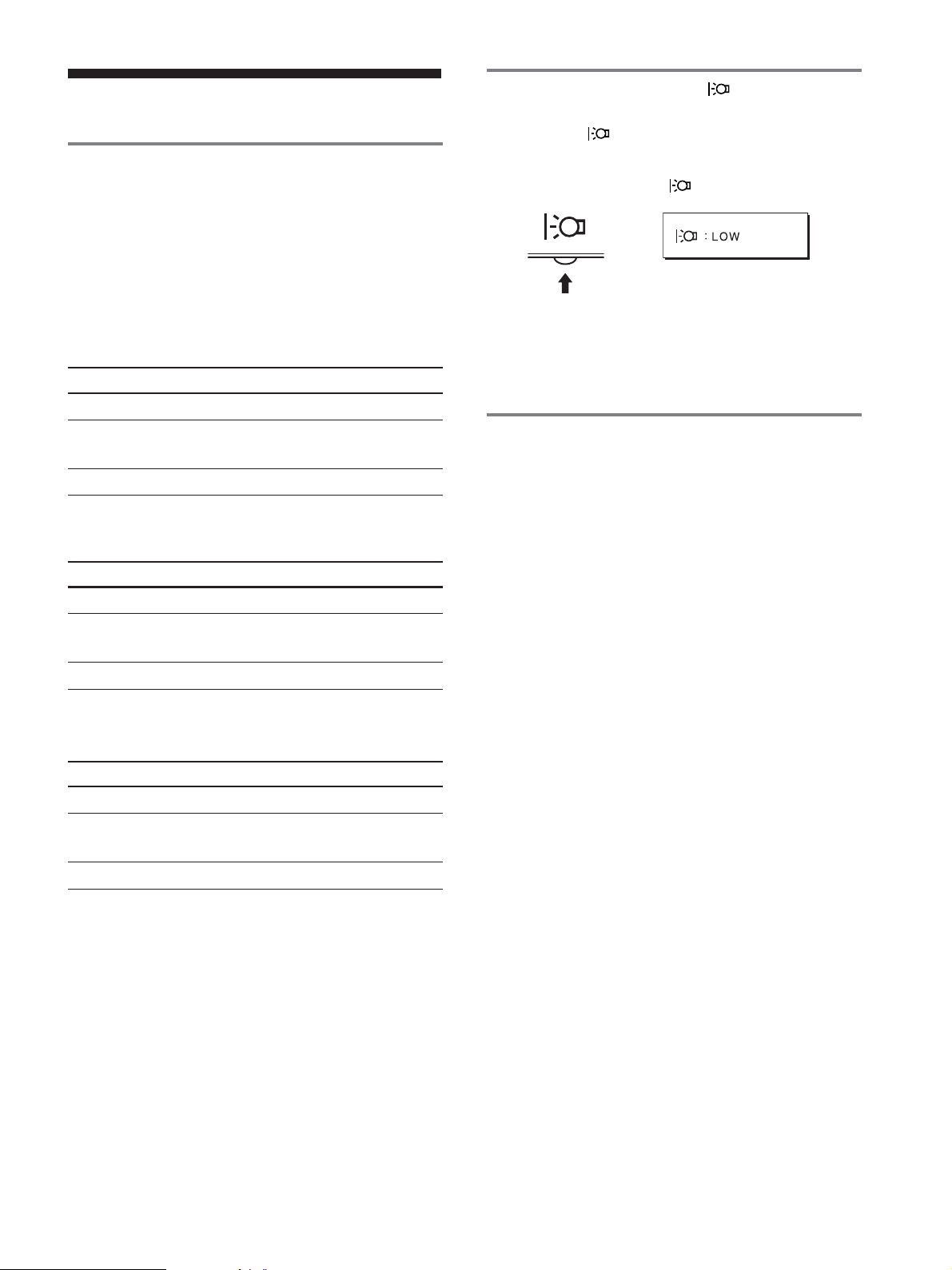
機能解説
省電力機能(パワーセーブ機能)
本機は、
セービングガイドラインに対応しています。
(
Display Power Management Signaling
いるコンピュータやグラフィックボードにつなぐと、操作
をしていないときは自動的に次のような省電力状態になり
ます。
SDM-HS53
本機の状態
通常動作時
アクティブオフ*
(ディープスリープ)
1(電源):切
SDM-HS73
本機の状態
通常動作時
アクティブオフ*
(ディープスリープ)
1(電源):切
SDM-HS93
本機の状態
通常動作時
アクティブオフ*
(ディープスリープ)
1(電源):切
* コンピュータが省電力状態になると、信号が入力されなくなる
** 「ディープスリープ」は、
VESA、NUTEK
ため、アクティブオフ状態になる前に「
と表示が出ます。約5秒後、本機も省電力状態になります。
Agency
)の定めた待機時の消費電力抑制状態です。
および
消費電力
25 W
1 W
**
1 W
消費電力
45 W
(最大)
1 W
**
(最大)
1 W
消費電力
50 W
(最大)
1 W
**
(最大)
1 W
EPA(Environmental Protection
NERGY STAR
E
(最大)
(最大)
(最大)
(最大)
(最大)
1(電源)ランプ
緑点灯
オレンジ点灯
消灯
1(電源)ランプ
緑点灯
オレンジ点灯
消灯
1(電源)ランプ
緑点灯
オレンジ点灯
消灯
NO INPUT SIGNAL
のパワー
DPMS
)に対応して
節電しながら使う( モード)
本機前面にある ボタンを押して「
消費電力を節約できます。
「
」と表示されるまで、 ボタンを何度か押す。
LOW
,
「
「
」と表示されて、バックライト輝度が落ちます。
LOW
」表示は約5秒後に消えます。
LOW
」に設定すると、
LOW
自動画質調整機能
本機では、入力信号に合わせて最適な画質で表示できるよ
うに、代表的な表示モードがお買い上げ時に設定されてい
ます。
また、設定されている表示モード以外の信号に対しても、
水平周波数28〜
(
SDM-HS73/HS93
ば、信号をはじめて受信したときに自動画質調整機能が働
いて、自動的に画像の位置とフェーズ、ピッチが調整さ
れ、きれいな画像を表示します。
このため、設定されている表示モード以外の信号をはじめ
て受信したときには、画面表示までに通常より時間がかか
ることがあります。この調整値は、自動的に本機に設定さ
れますので、次からは表示モードの信号と同様に動作する
ようになります。
また、上記のすべての表示モードは、ユーザーが微調整を
したときには、自動的に調整値がユーザーモードとして設
定されます。同じ信号が入力されるたびに、その調整値が
選ばれるようになります。
ご注意
自動画質調整機能が働いている間は、1(電源)スイッチ以外は操作
」
できません。
61 kHz(SDM-HS53)、28〜80 kHz
)、垂直周波数48〜
75 Hz
の間であれ
15
Page 16

故障かな?と思ったら
お買い上げ店などにご相談いただく前に、次の事項をご確
認ください。
表示メッセージについて
CABLE DISCONNECTED
ビデオ信号ケーブルがはずれています。
と表示されている場合
入力信号が正しくないときは、画面に次のような表示メッ
セージが出ます。この場合は、次ページの「本機の症 状と
対処のしかた」に従ってください。
OUT OF SCAN RANGE
入力信号の周波数が、本機の仕様に合っていません。以下
を確認してください。
xxx.x kHz / xxx Hz
水平または垂直周波数が、本機の仕様に合っていま
せん。
数字の部分に現在入力されている信号の水平/垂直周波
数が表示されます。
RESOLUTION > 1024 × 768
(
SDM-HS53
解像度が、本機の仕様に合っていません。
)
と表示されている場合
と表示されている場合
と表示されている場合
GO TO POWER SAVE
このメッセージが表示されてから約5秒後に省電力状態
に入ります。
RESOLUTION > 1280
(
SDM-HS73/HS93
解像度が、本機の仕様に合っていません。
NO INPUT SIGNAL
ビデオ入力端子からの入力信号がありません。
×
)
と表示されている場合
と表示されている場合
1024
GO TO POWER SAVE
このメッセージが表示されてから約5秒後に省電力状態
に入ります。
16
Page 17
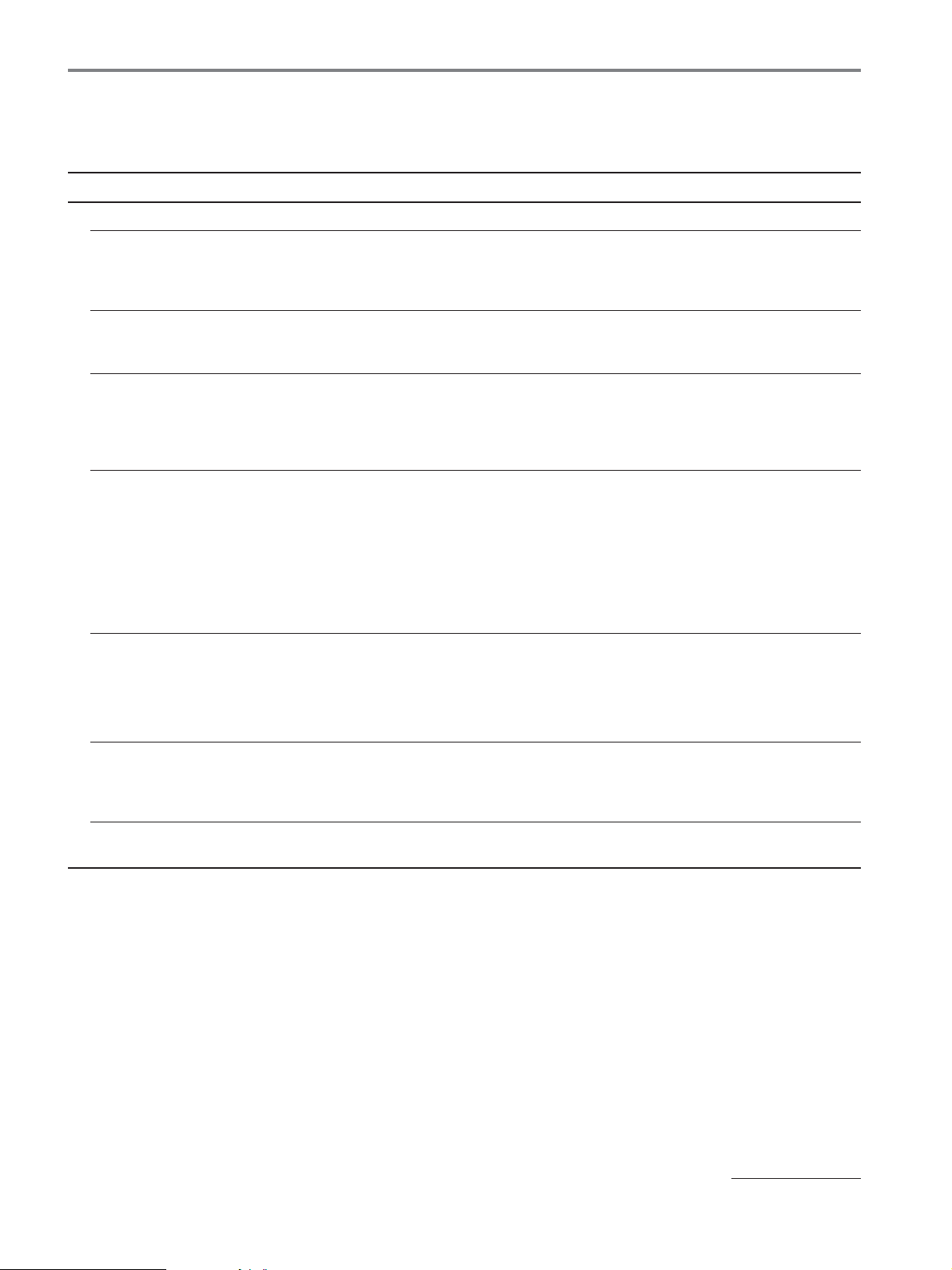
本機の症状と対処のしかた
コンピュータなど本機に接続している機器が原因の場合は、接続機器の取扱説明書をご覧ください。
下記のように対処しても正常にならない場合は、「自己診断表示機能」をご覧ください(19ページ)。
こんなときは 原因と対処のしかた
画像が出ない。
電源コードをつなぎ直す。
1(電源)ランプが点灯して
いない。または、1(電源)
スイッチを押しても1(電
源)ランプが点灯しない。
1(電源)ランプが緑色に点
灯、またはオレンジ色で点
滅している。
「
CABLE
DISCONNECTED
う警告表示が出ている。
「
NO INPUT SIGNAL
いう警告表示が出ている。
または、1(電源)ランプが
オレンジ色に点灯、または
緑色とオレンジ色に点滅し
ている。
」とい
•
1(電源)スイッチを入れる。
•
自己診断表示機能で確認する(19ページ)。
•
ビデオ信号ケーブルを正しくつなぐ(7ページ)。
•
ビデオ信号ケーブルのピンが曲がっている。まっすぐに直すか、別のケーブルを使う。
•
付属品ではないビデオ信号ケーブルを使っている。付属品ではないビデオ信号ケーブルを使っている
•
と、省電力状態になる前に「
ません。
ビデオ信号ケーブルを正しくつなぐ(7ページ)。
•
」と
ビデオ信号ケーブルのピンが曲がっている。まっすぐに直すか、別のケーブルを使う。
•
■本機以外(コンピュータなど)が原因の場合
コンピュータが省電力状態になっている。キーボードのキーのどれかを押してみるか、マウスを動かし
•
てみる。
コンピュータのグラフィックボードが正しくバススロットに差し込まれているか確認する。
•
コンピュータの電源を入れる。
•
コンピュータを再起動する。
•
CABLE DISCONNECTED
」と表示が出ることがあります。故障ではあり
「
OUT OF SCAN
RANGE
が出ている。
Windows
ディスプレイをつなぎ換え
たとき
Macintosh
る。
」という警告表示
を使用していて
とつないでい
■本機以外(コンピュータなど)が原因の場合
入力信号の周波数が、本機の仕様に合っていない。本機をつなぐ前につないでいたディスプレイがある
•
ときは、そのディスプレイにつなぎ換えて、画像が出るか確認する。画像が出たら、コンピュータで以
下の範囲に設定する。
水平周波数:28〜
垂直周波数:48〜
本機をつなぐ前につないでいたディスプレイがあるときは、そのディスプレイにつなぎ換えて、画像が
•
出るか確認する。画像が出たら、
(
SDM-HS53
グ アンド プレイ」を選ぶ。
市販の
•
Macintosh
つなぐ(7ページ)。
61 kHz(SDM-HS53
75 Hz
または
SDM-HS73
アダプタを使っているときは、
)
、28〜
Windows
または
SDM-HS93
80 kHz(SDM-HS73/HS93
のデバイス選択画面で製造元に
)を選ぶ。本機の型名が表示されないときは、「プラ
Macintosh
アダプタとビデオ信号ケーブルを正しく
)
を選び、本機の型名
SONY
次のページへつづく
17
Page 18
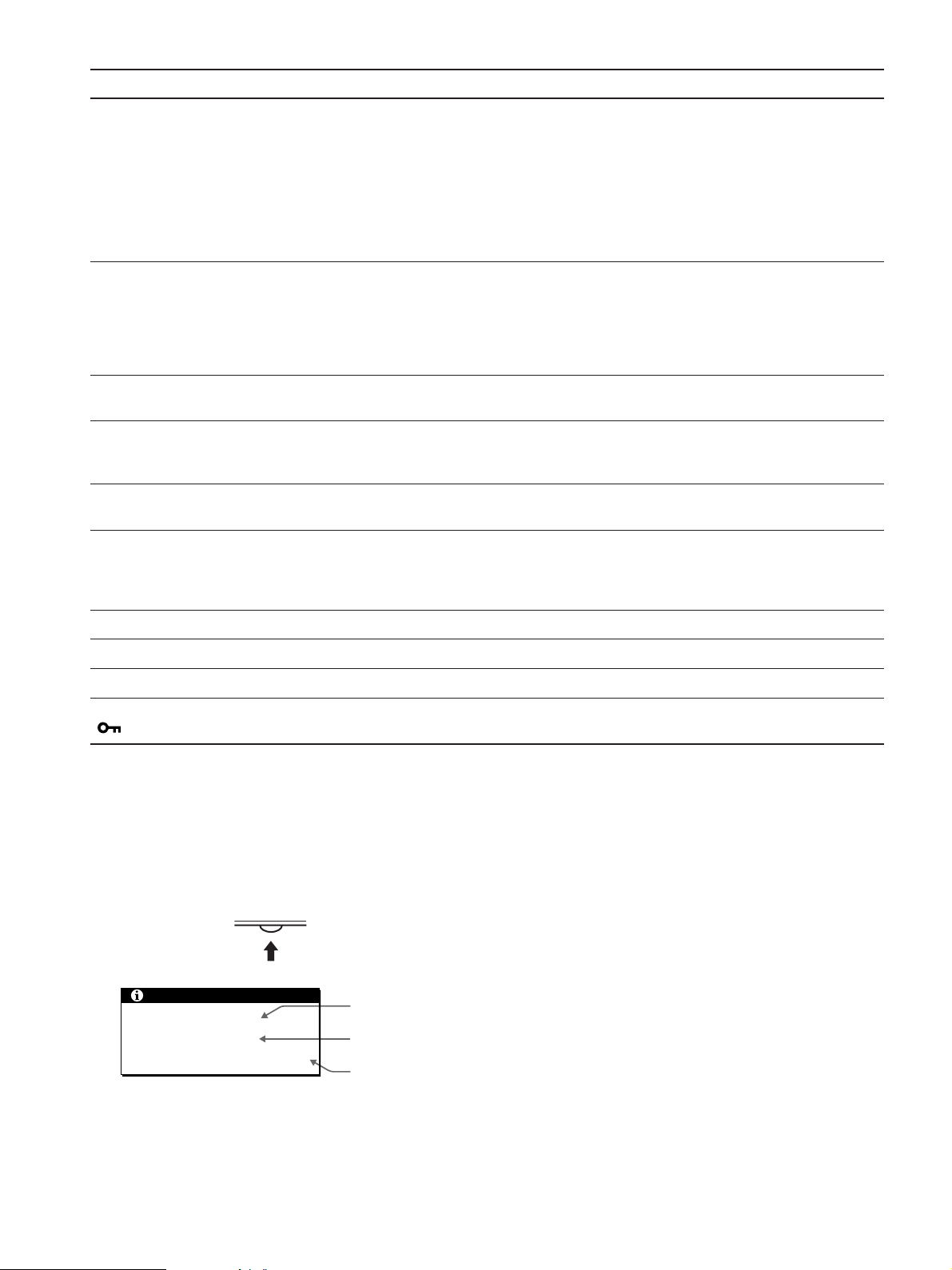
こんなときは 原因と対処のしかた
ピッチとフェーズを調整する(12ページ)。
画像が乱れる、ゆれる、ちらつ
く。
画像がくっきりしていない。
画像が二重、三重になる。
画像の位置がずれている、また
は画像の大きさが正しくない。
•
離れたところにある他の電源につないでみる。
•
■本機以外(コンピュータなど)が原因の場合
コンピュータのグラフィックボードで、本機が正しく設定されているかを確認する。
•
入力信号のグラフィックモード(
•
囲かを確認する。ただし本機で使用できる範囲でも、グラフィックボードによっては同期パルス幅が合
わないため、きれいに画像を映せないことがあります。
コンピュータのリフレッシュレート(垂直周波数)を、最適な画面になるように設定する。
•
コントラストやブライトネスを調整する(11ページ)。
•
ピッチとフェーズを調整する(12ページ)。
•
■本機以外(コンピュータなど)が原因の場合
コンピュータで解像度を
•
)に設定する。
HS93
ビデオ信号ケーブルの延長コードやインプットセレクタの使用をやめる。
•
接続ケーブルを端子にしっかりと差し込む。
•
ピッチとフェーズを調整する(12ページ)。
•
画像の位置を調整する(13ページ)。入力信号やグラフィックボードによっては、画像が画面全体に広
•
がらないことがあります。
”
VESA、Macintosh19
カラーなど)と周波数が、本機で使用できる範
XGA(1024 × 768)(SDM-HS53)、SXGA(1280 × 1024)(SDM-HS73/
画像が小さい。
画像が暗い。
画面に波模様や縦縞が出る。
色むらがある。
白色が白く見えない。
本機のボタンが働かない。
( マークが画面に出る)
■本機以外(コンピュータなど)が原因の場合
コンピュータの解像度を画面の解像度と同じにする。
•
ブライトネスを調整する(11ページ)。
•
バックライトを調整する(11ページ)。
•
画面の明るさを調整する(10ページ)
•
電源を入れたあと、画面が明るくなるまでしばらく時間がかかります。
•
ピッチとフェーズを調整する(12ページ)。
•
ピッチとフェーズを調整する(12ページ)。
•
色温度を調整する(13ページ)。
•
メニューロック機能が「オン」になっている。「オフ」にする(14ページ)。
•
本機の情報(インフォメーション)を表示する
信号を入力しているときに、
まで
MENU
もう一度、
ボタンを5秒以上押したままにする。
ボタンを押すと消えます。
MENU
INFORMATION
MENU
例:
INFORMATION
MODEL : SDM-HS53
SER NO : 1234567
MANUFACTURED : 2003-52
機種名
製造番号
製造年と週
画面が出る
故障のときは、お買い上げ店またはソニーサービス窓口にご連絡く
ださい。また、お問い合わせのときは次のことをお知らせくださ
い。
型名:
•
•
•
•
•
SDM-HS53
製造番号:
故障の状態:できるだけくわしく
購入年月日:
接続しているコンピュータ、およびグラフィックボードの仕様と
名称:
または
SDM-HS73
または
SDM-HS93
18
Page 19

自己診断表示機能
本機には自己診断表示機能がついています。本機またはコ
ンピュータに異常が起きたときには、画像が消えて、1(電
源)ランプが緑色に点灯するか、オレンジ色に点滅します。
1(電源)ランプがオレンジ色に点灯しているときは、コン
ピュータが省電力状態になっています。キーボードのキー
のどれかを押してみるか、マウスを動かしてみてくださ
い。
1(電源)
MENU
OK
ランプ
保証書とアフターサービス
保証書
この製品は保証書が添付されていますので、お買い上げ
•
の際、お買い上げ店でお受け取りください。
所定事項の記入および記載内容をお確かめのうえ、大切
•
に保存してください。
保証期間は、お買い上げ日より3年間です。
•
アフターサービスについて
調子が悪いときはまずチェックを
b「故障かな?と思ったら」の項を参考にして、故障かど
うかをお調べください。
それでも具合が悪いときはサービス窓口へ
b お買い上げ店、または添付の「ソニーご相談窓口のご案
内」にある、お近くのソニーサービス窓口にご相談くだ
さい。
画像が消えて、1(電源)ランプが緑色に点灯してい
るとき
1(電源)スイッチを押して電源を切り、ビデオ信号ケー
1
ブルを抜く。
1(電源)スイッチを押して、本機の電源を入れ直す。
2
本のカラーバー(白、赤、緑、青)が出れば、本機は正常
4
な状態です。ビデオ信号ケーブルをつなぎ直して、コン
ピュータの状態を確認してください。
カラーバーが出ないときは、本機が故障している可能性が
あります。お買い上げ店またはソニーサービス窓口にご相
談ください。
画像が消えて、1(電源)ランプがオレンジ色に点滅
しているとき
1(電源)スイッチを押して、本機の電源を入れ直す。
1(電源)ランプが緑色に点灯すれば、本機は正常な状態で
す。
1(電源)ランプが点滅したままのときは、本機が故障して
いる可能性があります。お買い上げ店またはソニーサービ
ス窓口にご相談ください。お問い合わせのときは、本機の
型名と製造番号、接続しているコンピュータとグラフィッ
クボードの仕様および名称をお知らせください。
保証期間中の修理は
b 保証書の記載内容に基づいて修理させていただきます。
くわしくは保証書をご覧ください。
保証期間経過後の修理は
b 修理によって機能が維持できる場合は、ご要望により有
料で修理させていただきます。
部品の保有期間について
当社では、コンピュータディスプレイの補修用性能部品
(製品の機能を維持するために必要な部品)を、製造打ち切
り後8年間保有しています。この部品保有期間を修理可能の
期間とさせていただきます。
保有期間が経過した後も、故障箇所によっては、修理可能
の場合がありますので、お買い上げ店か、サービス窓口に
ご相談ください。
ご相談になるときは次のことをお知らせください。
型名:
SDM-HS53
製造番号:
故障の状態:できるだけくわしく
購入年月日:
お買い上げ店
または
SDM-HS73
または
SDM-HS93
TEL.
お近くのサービスステーション
TEL.
This display is designed for use in Japan only and
cannot be used in any other country.
19
Page 20
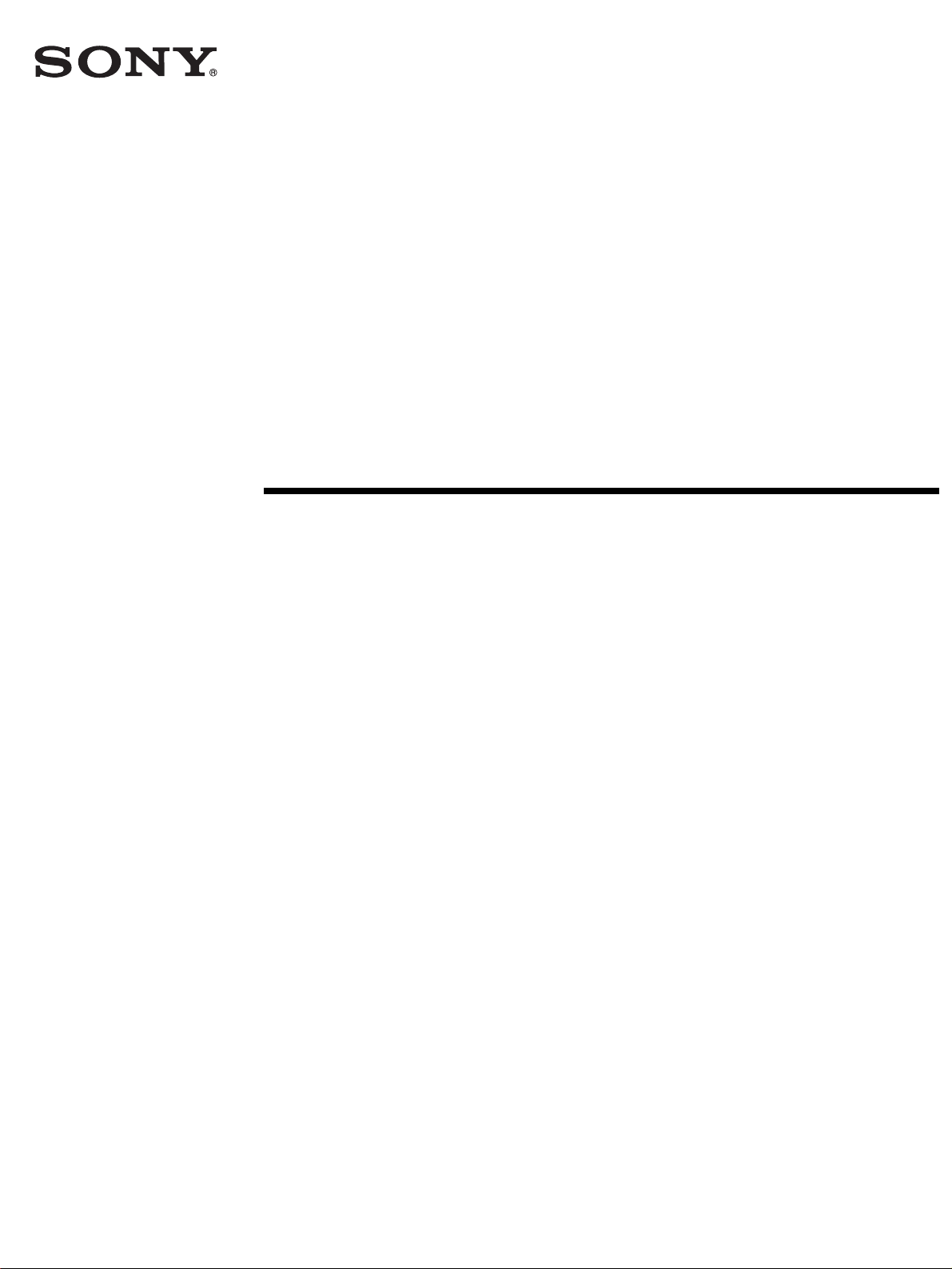
4-094-159-04(1)
TFT LCD Color
Computer Display
SDM-HS53
SDM-HS73
SDM-HS93
© 2003 Sony Corporation
Page 21

Owner’s Record
The model and serial numbers are located at the rear of the unit.
Record these numbers in the spaces provided below. Refer to them
whenever you call upon your dealer regarding this product.
Model No.
Serial No.
WARNING
To prevent fire or shock hazard, do not expos e the
unit to rain or moisture.
Dangerously high voltages are present inside the
unit. Do not open the cabinet. Refer servicing to
qualified personnel only.
FCC Notice
This equipment has been tested and found to comply with the limits
for a Class B digital device, pursuant to Part 15 of the FCC Rules.
These limits are designed to provide reasonable protection against
harmful interference in a residential installation. This equipment
generates, uses, and can radiate radio frequency energy and, if not
installed and used in accordance with the instructions, may cause
harmful interference to radio communications. However, there is no
guarantee that interference will not occur in a particular installation.
If this equipment does cause harmful interference to radio or
television reception, which can be determined by turning the
equipment off and on, the user is encouraged to try to correct the
interference by one or more of the following measures:
– Reorient or relocate the receiving antenna.
– Increase the separation between the equipment and receiver.
– Connect the equipment into an outlet on a circuit different from
that to which the receiver is connected.
– Consult the dealer or an ex perienced r adio/TV te chnician for help.
You are cautioned that any changes or modifications not expressly
approved in this manual could void your authority to operate this
equipment.
NOTICE
This notice is applicable for USA/Canada only.
If shipped to USA/Canada, install only a UL LISTED/CSA
LABELLED power supply cord meeting the following
specifications:
SPECIFICATIONS
Plug Type Nema-Plug 5-15p
Cord Type SVT or SJT, minimum 3 × 18 AWG
Length Maximum 15 feet
Rating Minimum 7 A, 125 V
NOTICE
Cette notice s’applique aux Etats-Unis et au Canada
uniquement.
Si cet appareil est exporté aux Etats-Unis ou au Canada, utiliser
le cordon d’alimentation portant la mention UL LISTED/CSA
LABELLED et remplissant les conditions suivantes:
SPECIFICATIONS
Type de fiche Fiche Nema 5-15 broches
Cordon Type SVT ou SJT, minimum 3 × 18 AWG
Longueur Maximum 15 pieds
Tension Minimum 7 A, 125 V
ENERGY STAR Partner, Sony
As an
Corporation has determined that this
product meets the
guidelines for energy efficiency.
ENERGY STAR
IMPORTANTE
Para prevenir cualquier mal funcionamiento y evitar daños, por
favor, lea detalladamente este manual de instrucciones antes
de conectar y operar este equipo.
If you have any questions about this product, you may call;
Sony Customer Information Services Center
1-800-222-7669 or http://www.sony.com/
Declaration of Conformity
Trade Name: SONY
Model: SDM-HS53/HS73/HS93
Responsible Party: Sony Electronics Inc.
Address: 16450 W. Bernardo Dr,
Telephone Number: 858-942-2230
This device complies with part 15 of the FCC rules. Operation is
subject to the following two conditions: (1) This device may not
cause harmful interference, and (2) this device must accept any
interference received, including interference that may cause
undesired operation.
San Diego, CA 92127 U.S.A.
BZ
03
2
Page 22

Table of Contents
• Macintosh is a trademark licensed to
Apple Computer, Inc., registered in the
U.S.A. and other countries.
• Windows
trademarks of M ic roso ft C orp o rat ion i n
the United States an d o ther countries.
• IBM PC/AT and VGA are registered
trademarks of IBM Corporation of the
U.S.A.
• VESA and DDC
Video Electronics Standards
Association.
ENERGY STAR is a U.S. registered
•
mark.
• Adobe and Acrobat are trademar ks of
Adobe Systems Incorporated.
• Al l other product names mentioned
herein may be the trademarks or
registered trademarks of thei r respecti ve
companies.
• F urthermore, “” and “” are not
mentioned in each case in this manual.
and MS-DOS are registered
are trademarks of the
Precautions. . . . . . . . . . . . . . . . . . . . . . . . . . . . . . . . . . . . . . . . . . . .4
Identifying parts and controls . . . . . . . . . . . . . . . . . . . . . . . . . . . . . . 5
Setup. . . . . . . . . . . . . . . . . . . . . . . . . . . . . . . . . . . . . . . . . .7
Step 1: Connect the display to your computer . . . . . . . . . . . . . . . . . 7
Step 2: Connect the power cord. . . . . . . . . . . . . . . . . . . . . . . . . . . . 8
Step 3: Secure the cords and close the back cover. . . . . . . . . . . . .8
Step 4: Turn on the monitor and computer . . . . . . . . . . . . . . . . . . . 9
Adjusting the tilt . . . . . . . . . . . . . . . . . . . . . . . . . . . . . . . . . . . . . . . .9
Customizing Your Monitor . . . . . . . . . . . . . . . . . . . . . . .10
Adjusting to the desired brightness. . . . . . . . . . . . . . . . . . . . . . . . . 10
Navigating the menu. . . . . . . . . . . . . . . . . . . . . . . . . . . . . . . . . . . .10
Adjusting the backlight (BACKLIGHT) . . . . . . . . . . . . . . . . . . . . . . 11
Adjusting the contrast (CONTRAST) . . . . . . . . . . . . . . . . . . . . . . . 11
Adjusting the black level of an image (BRIGHTNESS). . . . . . . . . . 11
Adjusting the picture’s sharpness and centering (SCREEN) . . . . . 12
Adjusting the color temperature (COLOR) . . . . . . . . . . . . . . . . . . . 13
Changing the gamma setting (GAMMA). . . . . . . . . . . . . . . . . . . . .14
Changing the menu’s position (MENU POSITION) . . . . . . . . . . . . 14
Selecting the on-screen menu language (LANGUAGE). . . . . . . . . 14
Additional settings. . . . . . . . . . . . . . . . . . . . . . . . . . . . . . . . . . . . . . 14
Technical Features . . . . . . . . . . . . . . . . . . . . . . . . . . . . .15
Power saving function. . . . . . . . . . . . . . . . . . . . . . . . . . . . . . . . . . . 15
Reducing the power consumption ( mode) . . . . . . . . . . . . . . . . 15
Automatic picture quality adjustment function . . . . . . . . . . . . . . . .15
Troubleshooting. . . . . . . . . . . . . . . . . . . . . . . . . . . . . . . .16
On-screen messages . . . . . . . . . . . . . . . . . . . . . . . . . . . . . . . . . . . 16
Trouble symptoms and remedies . . . . . . . . . . . . . . . . . . . . . . . . . . 17
Self-diagnosis function . . . . . . . . . . . . . . . . . . . . . . . . . . . . . . . . . . 19
For details on the specifications o f the SDM-HS53/HS 73/
HS93, refer to the supplementary document “Quick
Setup Guide.”
GB
http://www.sony.net/
3
Page 23

Precautions
Warning on power connections
• Use the supplied power cord. If you use a different power cord,
be sure that it is compatible with your local power supply.
For the customers in the U.S.A.
If you do not use the appropriate cord, this monitor will not
conform to mandatory FCC standards.
For the customers in the UK
If you use the monitor in the UK, be sure to use the appropriate
UK power cord.
Example of plug types
for 100 to 120 V AC for 200 to 240 V AC for 240 V AC only
The equipment should be installed near an easily accessible outlet.
Installation
Do not install or leave the monitor:
• In places subject t o extreme temperatures, for example near a
radiator, heating ve nt, or in direc t su nlight. Subjecting the
monitor to extreme temperatures, such as in an automobile
parked in direct sunlight or near a heating vent, could cause
deformations of the casing or malfunctions.
• In places subject to mechanical vibration or shock.
• Near any equipment that generates a strong magnetic field,
such as a TV or various other household appliances.
• In places subject to inordinate amounts of dust, dirt, or sand, for
example near an open window or an outdoor exit. If setting up
temporarily in an outdoor environ me n t, be sur e to take
adequate precautions against airborne dust and dirt. Otherwise
irreparable malfu nctions could occur.
Handling the LCD screen
• Do not leave the LCD screen facing the sun as it can damage
the LCD screen. Take care when you place the monitor by a
window.
• Do not push on or scratch the LCD screen. Do not place a heavy
object on the LCD screen. This may cause th e screen to lose
uniformity or cause LCD panel malfunctions.
• If the monitor is used in a col d place, a residual image may
appear on the screen. This is not a malfunction. The screen
returns to normal as the temperature rises to a normal operating
level.
• If a still picture is displ ayed for a long time, a residual image
may appear for a while. The residual image will eventually
disappear.
• The LCD panel becomes warm during operation. This is not a
malfunction.
Note on the LCD (Liquid Crystal Display)
Please note that the LCD screen is made with highprecision technology. However, black points or bright
points of light (red, blue, or green) may appear
constantly on the LCD screen, and irregular colored
stripes or brightness may appear on the LCD screen.
This is not malfunction.
(Effective dots: more than 99.99%)
Maintenance
• Be sure to unplug the power cord from the power outlet before
cleaning your mon itor.
• Clean the LCD screen with a soft cloth. If you use a glass
cleaning liquid, do not use any type of cleaner contai ning an
anti-static solution or similar additive as this may scratch the
LCD screen’s coating.
• Clean the cabinet, panel, and controls with a soft cloth lightly
moistened with a mil d detergent solution. Do not use any type
of abrasive pad, scouring powder, or solvent, such as alcohol or
benzine.
• Do not rub, touch, or tap the surface of the screen with sharp or
abrasive items such as a ballpoint pen or screwdriver. This type
of contact may result in a scratched picture tube.
• Note that material deterioration or LCD screen coating
degradation may occur if the monitor is exposed to volatile
solvents such as insecticide, or if prolonged co ntact is
maintained with rubber or vinyl materials.
Transportation
• Disconnect all cables from the monitor and grasp the support
and base sections of the display stand firmly with both hands
when transporti ng. If you d rop the mo nitor, yo u may be in jured
or the monitor m a y be damaged.
• When you transport this monitor for repair or shipment, use the
original carton and packing materials.
Disposal of the monitor
• Do not dispose of this monitor with general
household waste.
• The fluorescent tube used in this monitor contains
mercury. Disposal of this mon itor must be carried out
in accordance to the regulations of your local
sanitation authority.
4
Page 24

Identifying parts and controls
See the pages in parentheses for further details.
The 1 (power) switch and the control buttons are on the lower
right part of the front of the monitor.
Front of the LCD display
MENU
OK
OK
MENU
1 1 (Power) switch and indicator (pages 9, 15, 19)
To turn the displ ay on or off, press the 1 (power) switch
upward.
The power indicator lights up in green when the display is
turned on, and lights up in orange when the monitor is in
power saving mode.
Press upward to turn the display on or off.
2 MENU button (pages 10, 11)
This button displays or closes the main menu.
3 M/m buttons (page 11)
These buttons functio n as the M/m buttons when selecti ng the
menu items and making adjust m e nt s .
4 OK button (page 11)
This button selects the item or executes the settings in the
menu.
5 button (page 10)
This button is used to change the brightness of the screen.
6 Security Lock Hole
The security lock hole should be app lied with t he Kensingt on
Micro Saver Security System.
Micro Saver Security System is a tra demark of Kensington.
GB
Rear of the display stand
12345
(continued)
5
Page 25
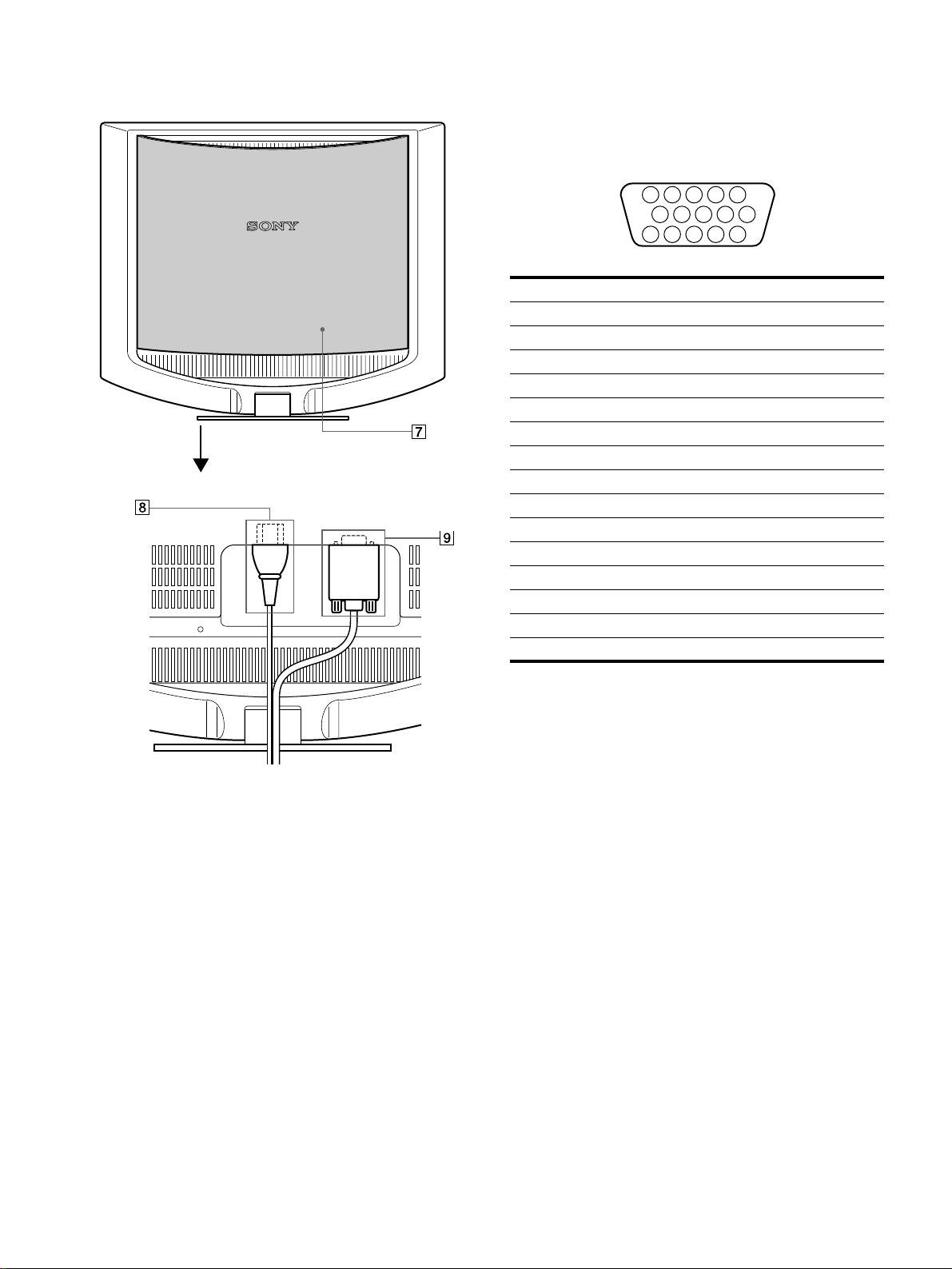
Rear of the LCD display
8 AC IN connector (page 8)
Connect the power cord (supplied ).
9 HD15 (RGB) input connector (page 7)
This connector inputs RGB video signals (0.7 Vp-p, positive)
and SYNC signals.
Open the back cover.
5 4 3 2
1
678910
1112131415
Pin No. Signal
1Red
2Green
3Blue
4 ID (Ground)
5 DDC Ground*
6 Red Ground
7 Green Ground
8 Blue Ground
9 DDC + 5V*
10 Ground
11 ID (Ground)
12 Bi-Directional Data (SDA )*
13 H. Sync
14 V. Sync
15 Data Clock (SCL)*
The illustration of the back of the monitor show here is the
SDM-HS53.
7 Back cover (page 8)
Open this cover when you connect/disconnect cables or cords.
* DDC (Display Data Channel) is a standard of VESA.
6
Page 26

Setup
Before using your monitor, check that the following items are
included in your carton:
•LCD display
• Power cord
• HD15-HD15 vide o signal cable
•Cord strap
• Utility/Instruction Manual CD-ROM (utility software for
Windows/Macintosh, Operating Instructions)
• Warranty card
• Quick Setup Guide
Step 1:Connect the display to your
computer
Turn off the monitor and computer before co nnecting.
x Connecting to a Macintosh co m puter
When connecting this monitor to a Macintosh computer, use the
Macintosh adapter (not supplied) if necessary. Connect the
Macintosh adapter to the computer before connecting the cable.
MENU
OK
Notes
• Do not touch the pins of the video signal cable connector as this might
bend the pins.
• Check the alignment of the HD15 connector to prevent bending the pins
of the video signal cable connector.
x Connecting to an IBM PC/AT or compatible
computer
MENU
OK
to video output
HD15-HD15 video
IBM PC/AT or
compatible computer
signal cable (supplied)
Macintosh computer
to video output
HD15-HD15 video
signal cable (supplied)
GB
(continued)
7
Page 27
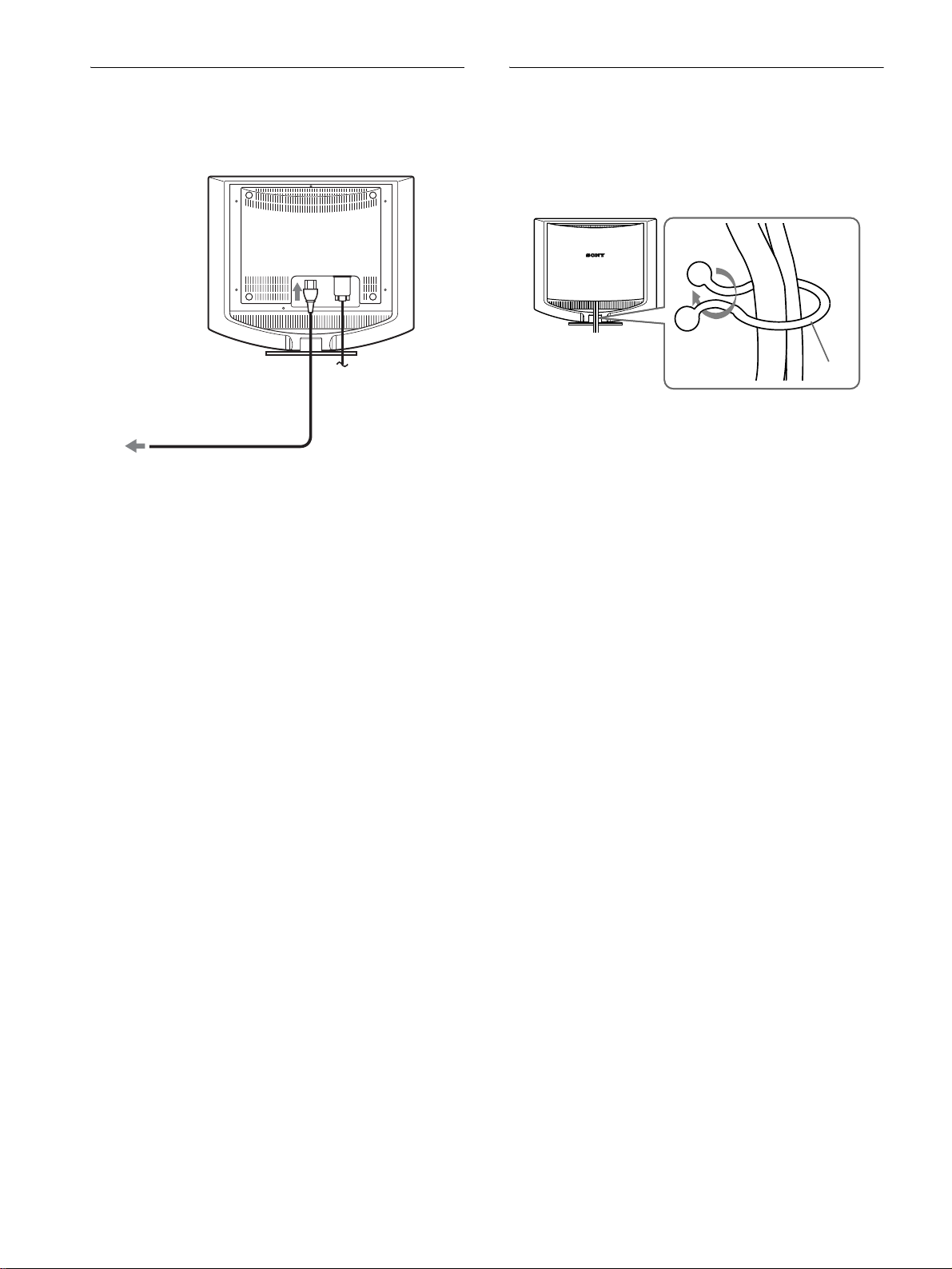
Step 2:Connect the power cord
Step 3:Secure the cords and close
With the monitor and computer switched off, first connect the
power cord to the monitor, then connect it to a power outlet.
to AC IN
to a power outlet
power cord (supplied)
The illustration of the back of the monitor show here is that
of the SDM-HS53.
The same applies for the SDM-HS73/HS93 model.
the back cover
1 Bundle the cables and cords.
Using the supplied cord strap, bundle the cab les and cords.
Cord
strap
The illustration of the back of the monitor show here is
that of the SDM-HS53.
The same applies for the SDM-HS73/HS93 model.
2 Close the back cover.
8
Page 28
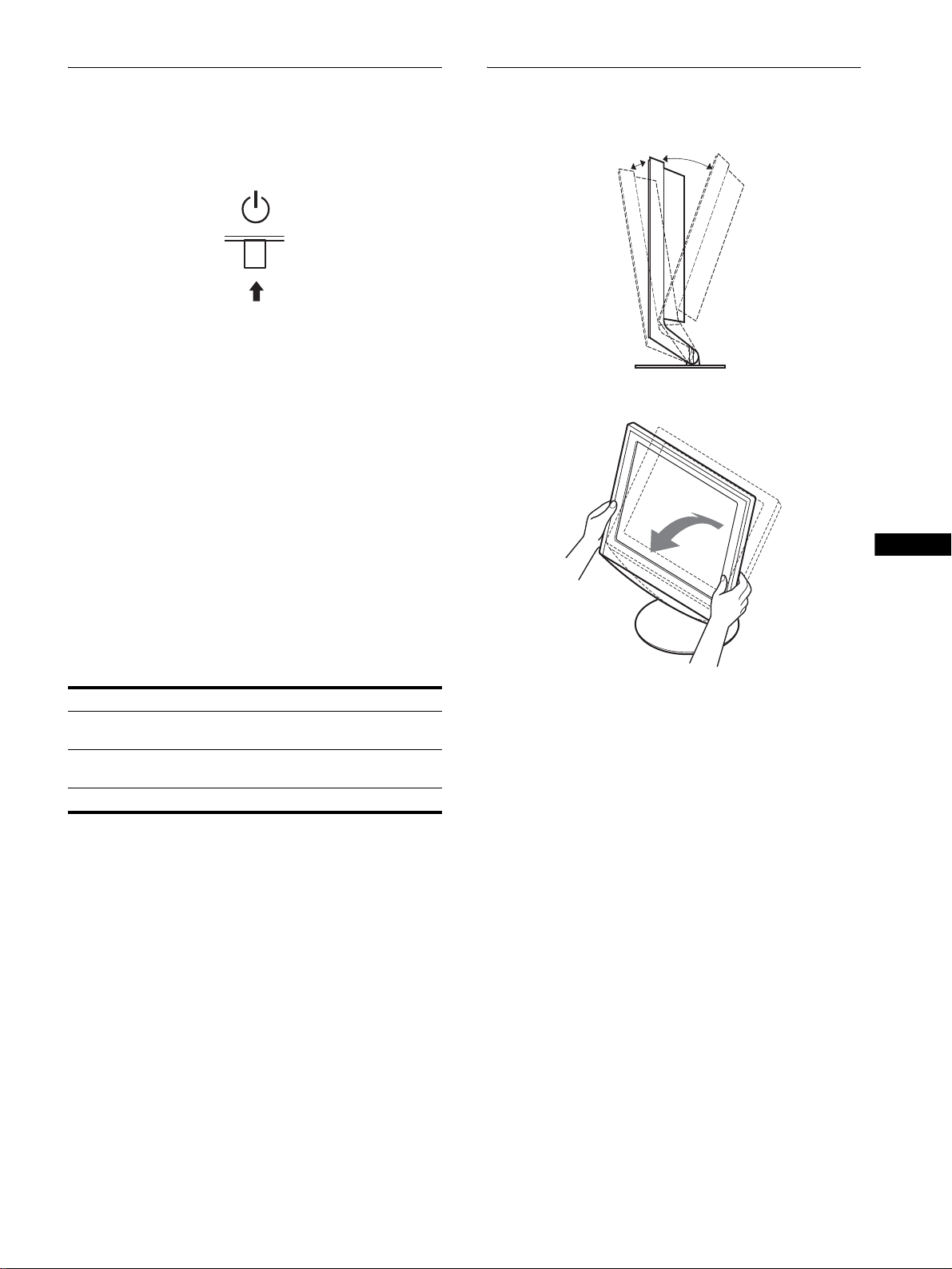
Step 4:Turn on the monitor and
Adjusting the tilt
computer
1 Press the 1 (power) switch upward.
The 1 (power) indicator of the monitor lights up in green.
2 Turn on the computer.
The installation of your monitor is compl ete. If necessary, use the
monitor’s controls to adjust the picture.
If no picture appears on your screen
• Check that the power cord and the video signal cable are
properly co nnected.
• If NO INPUT SIGNAL appears on the screen:
The computer is in the power savin g mode. Try pressing any
key on the keyboard or moving the mouse.
• If CABLE DISCONNECTED appears on the screen:
Check that the video signa l cable is properly connected.
This display can be adjusted within the angles shown below.
Approx. 5°
Grasp the lower sides of the LCD panel, then adjust screen tilt.
Approx. 20°
GB
• If OUT OF SCAN RANGE appears on the screen:
Reconnect the old monitor. Then adju st th e computer’s
graphics board within the following ranges.
SDM-HS53 SDM-HS73/HS93
Horizontal
frequency
Vertical
frequency
Resolution 1024 × 768 or less 1280 × 1024 or less
For more information about the on-screen messages, see “Trouble
symptoms and remedies” on page 17.
No need for specific drivers
The monitor complies with the “DDC” Plug & Play standard and
automatically detec ts all the monitor’s informati on. No specific driver
needs to be installed to the computer.
The first time you turn on your computer after connecting the monitor, the
setup Wizard may appear on the screen. In this case, follow the on-screen
instructions. The Plug & Play monitor is automatically selected so that
you can use this monitor.
The vertical frequency turns to 60 Hz.
Since flickers are unobtrusive on the monitor, you can use it as it is. You
do not need to set the vertical frequency to any particular high value.
28–61 kHz 28–80 kHz
48–75 Hz 48–75 Hz
To use the display comfortably
This display is designed so that you c an set it up a t a comfor table
viewing angle. Adjust the viewing angle of your display
according to the height of the desk and chair, and so that light is
not reflected from the screen to your eyes.
9
Page 29

Customizing Your Monitor
Before making adjustments
Connect the monitor and the co mputer, and turn them on.
Wait for at least 30 minutes before making adjustments for the
best result.
1 BACKLIGHT
(page 11)
Select the BACKLIGHT
menu to adjust the brightn ess
of the backlight.
ZZ...
BACKL GHTI
1280 1024 60Hzx
100
/
EX I T
You can make numerous adj ustments to your monitor using the
on-screen menu.
Adjusting to the desired
brightness
Pressing the button, you can change the brightness of the
screen. Each time you pre s s the button, the mode
changes as follows.
t MIDDLE t LOW t USER t HIGH
HIGH
The brightness of the screen will decrease as the mode
setting changes from HIGH to LOW.
If you select USER, you can adjust the ba cklight level by pressin g
the M/m buttons, the same as when you select BAC KLIGHT
using the menu.
:
USER
100
Only while the mode is set to USER, are the BACKLIGHT,
CONTRAST, and BRIGHTNESS items of the menu available
(page 11).
If you select LOW, the power consumption is reduced (page 15).
Navigating the menu
Press the MENU butto n to display th e main menu on your scr een.
See page 11 for more information on using the MENU button.
2 CONTRAST 6 (page 11)
Select the CONTRAST
menu to adjust the picture
contrast.
3 BRIGHTNESS 8
(page 11)
Select the BRIGHTNESS
menu to adjust the picture
brightness (black level).
4 SCREEN (page 12)
Select the SCREEN menu to
adjust the picture’s sharpness
(phase/pitch) or its centering
(horizontal/vertical
position).
5 COLOR (page 13)
Select the COLOR menu to
adjust the color temperature
of the picture. This adjusts
the tone of the screen.
CONTRAST
1280 1024 60Hzx
BR GHTNESSI
1280 1024 60Hzx
SCREEN
AUTO
PHASE
P I TCH
H CENTER
V CENTER
1280 1024 60Hzx /
COLOR
9300K
6500K
USER
ADJ UST
1280 1024 60Hzx /
100
/
EX I T
100
/
EX I T
EX I T
EX I T
MENU
,
BACKL GHTI
1280 1024 60Hzx
100
/
EX I T
Use the M/m and OK buttons to select the icons in the above main
menu illustration. The following 1~9 menu appears. Keep
pressing m to scroll d own until th e icon s in me nu 9 appea r. Se e
page 11 for more information on using the M/m and OK buttons.
10
6 GAMMA (page 14)
Select the GAMMA menu to
change the picture’s color
shade setting.
7 MENU POSITION
(page 14)
Select the MENU
POSITION to change the onscreen menu position.
GAMMA
GAMMA 1
GAMMA 2
GAMMA 3
1280 1024 60Hzx /
MENU POS T ONII
1280 1024 60Hzx /
EX I T
EX I T
Page 30

8 LANGUAGE (page 14)
Select LANGUAGE to
change the language used on
menus or messages.
LANGUAGE
ENGL I SH
FRANÇA I S
DEUTSCH
ESPAÑOL
I TAL I ANO
1280 1024 60Hzx /
EX I T
x Resetting the adjustments
You can reset the adjustments using th e RESET menu. See
page 14 for more information on resetting the adjustments.
Adjusting the backlight
(BACKLIGHT)
9 Other menus (page 14)
Set the following menu
items.
• RESET 0
•MENU LOCK
RESET
OK
CANCEL
1280 1024 60Hzx /
EX I T
x Using the MENU, M/m, and OK buttons
1 Display the main menu.
Press the MENU button to display the main menu on your
screen.
MENU
2 Select the menu you want to adjust.
Press the M/m buttons to display the de si re d m e nu . Pr e s s th e
OK button to select the menu item.
OK
,
If the screen is too bright, adjust the backlig ht and make the screen
easier to see.
Note
The backlight cannot be adjusted when the mode is set to HIGH,
MIDDLE, or LOW (p age 10).
1 Press the MENU button.
The main menu appears on th e screen.
2 Press the M/m buttons to select (BACKLIGHT)
and press the OK button.
The BACKLIGHT menu appears on the s creen.
3 Press the M/m buttons to adjust the light level and
press the OK button.
Adjusting the contrast
(CONTRAST)
Adjust the picture contrast.
Note
The contrast cannot be adjusted when the mode is set to HIGH,
MIDDLE, or LOW (p age 10).
1 Press the MENU button.
The main menu appears on th e screen.
2 Press the M/m buttons to select 6 (CONTRAST) and
press the OK button.
The CONTRAST menu appears on the screen.
GB
3 Adjust the menu.
Press the M/m buttons to make the adjust ment, the n press t he
OK button.
When you press the OK butto n, the setting is stored, then the
display returns to the previous menu.
OK
,
4 Close the menu.
Press the MENU button once to return to normal viewing. If
no buttons are pressed, the menu closes automatically after
about 30 seconds.
MENU
3 Press the M/m buttons to adjust the contrast and
press the OK button.
Adjusting the black level of an
image (BRIGHTNESS)
Adjust the picture brightness (black level).
Note
The brightness cannot be adjusted when the mode is set to HIGH,
MIDDLE, or LOW (p age 10).
1 Press the MENU button.
The main menu appears on th e screen.
2 Press the M/m buttons to select 8 (BRIGHTNESS)
and press the OK button.
The BRIGHTNESS menu appears on th e screen.
3 Press the M/m buttons to adjust the brightness and
press the OK button.
11
Page 31

Adjusting the picture’s sharpness
and centering (SCREEN)
x Automatic picture quality adju s tme n t
function
When the monitor receives an input signal, it
automatically adjusts the picture’s position and
sharpness (phase/p itch), an d ensures that a clea r
picture appears on the screen (page 15).
3 Start the Utility Disk and display the test pattern.
For Windows
Click [Utility] t [Windows]/[Win Utility.exe].
For Macintosh
Click [Utility] t [Mac]/[Mac Utility].
4 Press the MENU button.
The main menu appears on th e screen.
5 Press the M/m buttons to select (SCREEN) and
press the OK button.
The SCREEN menu appears on the screen.
Note
While the automatic picture quality adjustment function is activated, only
the 1 (power) switch will operate.
If the automatic picture quality adjustment function of
this monitor seems to not comp letely adjus t the pictur e
You can make furthe r automatic adjustmen t of the picture quality
for the current input signal. (See AUTO below.)
If you still need to make further adjustments to the
picture quality
You can manually adjust the picture’s sharpness (phase/pitch) and
position (horizontal/ver tic al positio n).
These adjustments are stored in memory and automatically
recalled when the display receives the same input signal.
These settings may have to be repeated if you change the input
signal after reconnecting your computer.
x Make further automatic adjustments to the
picture quality for the current input signal
(AUTO)
1 Press the MENU button.
The main menu appears on th e screen.
2 Press the M/m buttons to select (SCREEN) and
press the OK button.
The SCREEN menu appears on the screen.
6 Press the M/m buttons to select PHASE and press
the OK button.
The PHASE menu appears on the screen.
7 Press the M/m buttons until the horizontal stripes
are at a minimum.
Adjust so that the horizontal stripes are at a minimum.
8 Press the OK button.
Return to the SCREEN menu.
If vertical stripes are observed over the entire screen, adjust
pitch by the following steps.
9 Press the M/m buttons to select PIT CH and press the
OK button.
The PITCH menu appears on the screen.
10 Press the M/m buttons until the vertical stripes
disappear.
Adjust so that the vertical stripes d is appear.
3 Press the M/m buttons to select AUTO and pres s the
OK button.
Make the appropriate adjustments of the screen’s phase, pitch
and horizontal/vertical position for the current input signal
and store them.
4 Press the M/m buttons to select and pres s the OK
button.
Return to the menu screen.
x Adjust the pi cture’s sharpness manually
(PHASE/PITCH)
You can adjust the picture’s sharpness as follows.
1 Set the resolution to 1024 × 768 (SDM-HS53)
1280 × 1024 (SDM-HS73/HS93) on the computer.
2 Load the Utility Disk.
12
11 Click [END] on the screen to turn off the test pattern .
12 Press th e OK button.
Return to the SCREEN menu.
13 Press the M/m buttons to select and press the OK
button.
Return to the menu screen.
Page 32

x Adjust the picture’s position manually
(H CENTER/V CENTER )
If the picture is not in the center of the screen, adjust the picture’s
centering as follows.
1 Load the Utility Disk.
2 Start the Utility Disk and display the test pattern.
For Windows
Click [Utility] t [Windows]/[Win Utility.exe].
For Macintosh
Click [Utility] t [Mac]/[Mac Utility].
3 Press the MENU button.
The main menu appears on the screen.
4 Press the M/m buttons to select (SCREEN) and
press the OK button.
The SCREEN me nu appears on t he sc r een.
5 Press the M/m buttons to select H CENTER or V
CENTER and press the OK button.
The H CENTER or V CENTER menu appears on the screen.
Adjusting the color temperature
(COLOR)
You can select the color level of the pict ure’s white color field
from the default color temperature settings.
Also, if necessary, you can fine tune the color temperature.
1 Press the MENU button.
The main menu appears on th e screen.
2 Press the M/m buttons to select (COLOR) and
press the OK button.
The COLOR menu appears on the screen.
3 Press the M/m buttons to select the desired color
temperature and press the OK button.
Whites will change from a bluish hue to reddish hue as the
temperature is lowered from 9300K (default setting) to
6500K.
Fine tuning the color temperature
(USER ADJUSTMENT)
6 Press the M/m buttons to center the test pattern in
the screen.
7 Click [END] on the screen to turn off the test pattern.
8 Press the OK button.
Return to the SCREEN menu.
9 Press the M/m buttons to select and press the OK
button.
Return to the menu screen.
USER ADJ UST MENT
R
G
B
1280 1024 60Hzx /
Press the M/m buttons to select ADJUST and press
1
the OK button.
The USER ADJUSTMENT menu appears on the screen.
120
120
120
EX I T
2 Press the M/m buttons to select R (Red) or B (Blue)
and press the OK button. Then press the M/m
buttons to adjust the color temperature and press
the OK button.
Since this adjustment ch anges the color temperature by
increasing or decreasing the R and B components with respect
to G (green), the G component is fixed.
3 Press the M/m buttons to select , then press the
OK button.
The new color setting is stored in memory for USER
ADJUSTMENT and automatically recalled whenever USER
is selected.
The main menu appears on th e screen.
GB
13
Page 33

Changing the gamma setting
Additional settings
(GAMMA)
You can associate the picture’s color shade on the screen with the
picture’s original color shade.
1 Press the MENU button.
The main menu appears on th e screen.
2 Press the M/m buttons to select (GAMMA) and
press the OK button.
The GAMMA menu appears on the screen.
3 Press the M/m buttons to select the desired mode
and press the OK button.
Changing the menu’s position
(MENU POSITION)
You can change the menu position if it is blocking an image on
the screen.
1 Press the MENU button.
The main menu appears on th e screen.
2 Press the M/m buttons to select (MENU
POSITION) and press the OK button.
The MENU POSITION menu appears on the scre en.
You can adjust the foll owing options:
•RESET 0
• MENU LOCK
1 Press the MENU button.
The main menu appears on th e screen.
2 Keep pressing the m button until the icon of the
desired option item appears.
3 Press the M/m buttons to select the desired option
item and press the OK button.
Adjust the selected option item according to the following
instructions.
x
Resetting the adjustment data t o the de faults
You can reset the adjustments to the default settings.
1 Press the M/m buttons to select 0 (RESET) and
press the OK button.
The RESET menu appears on the screen.
2 Press the M/m buttons to select the desired mode
and press the OK button.
• OK: To reset all of the adjustment data to the default
settings. Note that the (LANGUAGE) setting is
not reset by this method.
• CANCEL:To cancel resetting and return to the menu
screen.
3 Press the M/m buttons to select the desired position
and press the OK button.
There are three positions each for the top, center and bottom
of the screen.
Selecting the on-screen menu
language (LANGUAGE)
You can change the language used on menus or messages
displayed on this monitor.
1 Press the MENU button.
The main menu appears on th e screen.
2 Press the M/m buttons to select (LANGUAGE)
and press the OK button.
The LANGUAGE menu appears on the screen.
3 Press the M/m buttons to select a language and
press the OK button.
• ENGLISH
• FRANÇAIS: French
• DEUTSCH: German
• ESPAÑOL: Spanish
• ITALIANO: Italian
• NEDERLANDS: Dutch
• SVENSKA: Swedish
• : Russian
• : Japanese
•: Chinese
x Locking the menus and controls
You can lock the control of buttons to prevent accidental
adjustments or resetting.
1 Press the M/m buttons to select (MENU LOCK)
and press the OK button.
The MENU LOCK menu appears on the screen.
2 Press the M/m buttons to select ON or OFF and
press the OK button.
• ON: Only the 1 (power) switch will operate. If you
attempt any othe r operation, the (MENU LOCK)
icon appears on the screen.
• OFF:Set (MENU LOCK) to OFF. If you set the
(MENU LOCK) item to ON, only this menu it em can
be selected.
14
Page 34

Technical Features
Reducing the power consumption
( mode)
Po wer saving function
This monitor meets the power-saving guidelines set by VESA,
ENERGY STAR, and NUTEK. If the monitor is connected to a
computer or video graphics board that is DPMS (Display Pow e r
Management Signaling) compliant, the monitor will automatically
reduce power consumption as shown below.
SDM-HS53
Power mode Power consumption 1 (power)
normal
operation
active off*
(deep sleep)**
power off 1 W (max.) off
25 W (max.) green
1 W (max.) orange
SDM-HS73
Power mode Power consumption
normal
operation
active off*
(deep sleep)**
power off 1 W (max.) off
45 W (max.) green
1 W (max.) orange
SDM-HS93
Power mode Power consumption
normal
operation
active off*
(deep sleep)**
power off 1 W (max.) off
50 W (max.) green
1 W (max.) orange
indicator
1 (power)
indicator
1 (power)
indicator
If you set the mode to LOW by pressing the button on
the front of the monitor, the backlight level is reduced and the
power consumption is reduced, too.
Press the button several times until LOW appears.
:
,
LOW appears on the screen and the ba cklight level is reduced.
LOW automatically disappears after about 5 seconds.
LOW
Automatic picture quality
adjustment function
When the monitor receives an input signal, it automatically
matches the signal to one of the factory preset modes stored in the
monitor’s memory to provide a high quality picture at the center
of the screen.
For input signals that do not match one of the factory preset
modes, the automatic picture quality adjustment function of this
monitor automatically adjusts the picture position, phase, and
pitch, and ensures that a clear pictur e appears on the screen for
any timing within the monitor ’s frequency range (horizon tal: 28 –
61 kHz (SDM-HS53), 28 – 80 kHz (SDM-HS73/HS93), vertical:
48 – 75 Hz).
Consequently, the first time the monitor receives input signals
that do not match one of t he factory preset modes, the monitor
may take a longer time than normal for displaying the picture on
the screen. This adjustment data is automatically stored in
memory so that next time, the monitor will function in the same
way as when the monitor receives the signals that match one of
the factory preset modes.
In all modes as above, if the picture i s adjusted, the adjustment
data is stored as a user mode and automatically recalled whenever
the same input signal is received.
GB
* When your computer enters the “active off” mode, the input signal is
cut and NO INPUT SI GNAL appe ars on t h e sc reen . A fter 5 se con ds,
the monitor enters the power sa ving mode.
** “deep sleep” is the power saving mode defined by the Environmental
Protection Agency.
Note
While the automatic picture quality adjustment function is activated, only
the 1 (power) switch will operate.
15
Page 35

Troubleshooting
If CABLE DISCONNECTED appears on the screen
This indicates that the video signal cable has been disconnected .
Before contacting technical support, refer to this section.
On-screen messages
If there is something wrong with the input signal, one of the
following messages appears on the screen. To solve the problem,
see “Trouble symptoms and remedies” on page 17.
If OUT OF SCAN RANGE appears on the screen
This indicates that the input signal is not supported by the
monitor’s specifications. Check the following items.
INFORMATIO
OUT OF SCAN RANGE
xxx.xkHz/ xxxHz
If “xxx.x kHz/xxx Hz” is displayed
This indicates that either the horizontal or vertical frequency
is not supported by the monitor’s specifications.
The figures indicate the horizontal and vertical frequencies of
the current input signal.
If “RESOLUTION > 1024 × 768” is displayed
(SDM-HS53)
This indicates that the resolution is not supported by the
monitor’s specifications.
If “RESOLUTION > 1280 × 1024” is displayed
(SDM-HS73/HS93)
This indicates that the resolution is not supported by the
monitor’s specifications.
N
INFORMATION
CAB L E D I SCONNECTED
GO TO POWER SAVE
GO TO POWER SAVE
The monitor will enter the power s avi ng mode after about 5
seconds from the time the message is displayed.
If NO INPUT SIGNAL appears on the screen
This indicates that no signal is being input.
INFORMATION
NO INPUT SI GNAL
GO TO POW ER SAVE
GO TO POWER SAVE
The monitor will enter the power saving mode after about 5
seconds from the time the message is displayed.
16
Page 36

Trouble symptoms and remedies
If a problem is caused by the connected computer or other equipment, please refer to the connected equipment’s instruction manual.
Use the self-diagnosis function (page 19) if the following recommendations do not resolv e the proble m.
Symptom Check these items
No picture
If the 1 (power) indicator is not lit,
or if the 1 (power) in dicator will not
light up when the 1 (power) switch
is pressed,
If the 1 (power) indicator is green
or flashing orange,
If CABLE DISCONNECTED
appears on the screen,
If NO INPUT SIGNAL appears on
the screen, or the 1 (power)
indicator is either orange or
alternating between green and
orange,
If OUT OF SCAN RANGE appears
on the screen,
If you are using Windows and
replaced an old monitor with this
monitor,
If using a Macintosh system, • If you use the Macintosh adapter (not supplied), check that the Macintosh adapter and the
Picture flickers, bounc es,
oscillates, or is scrambled
• Check that the power cord is properly connected.
• Check that the 1 (power) switch is in the “on” position.
• Use the self-diagnosis function (page 19).
• Check that the vi deo signal cable is properly connected and all plugs are firmly seated in
their sockets (page 7).
• Check that the video input connector’s pins are not bent or pushed in.
• A non-supplied video signal cable is conne cted. If you connect a non-supplied video
signal cable, CABLE DISCONNECTED may appear on the screen before entering the
power saving mode. This is not a malfunction.
• Check that the vi deo signal cable is properly connected and all plugs are firmly seated in
their sockets (page 7).
• Check that the video input connector’s pins are not bent or pushed in.
x Problems caused by a computer or other equipment connected, and not
caused by the monitor
• The computer is in the power saving mode. Try pressing any key on the keyboard or
moving the mouse.
• Check that your graphics board is install ed properly.
• Check that the computer’s power is on.
• Restart the computer.
x Problems caused by a computer or other equipment connected, and not
caused by the monitor
• Check that the video frequency range is within that specified for the monitor. If you
replaced an old monitor with this monitor, reconnect the old monitor and adjust the
computer’s graphics board within the following ranges:
Horizontal: 28 – 61 kHz (SDM-HS53), 28 – 80 kHz (SDM-HS73/HS93)
Vertical: 48 – 75 Hz
• If you replaced an old monitor with this monitor, reconnect the old monitor and do the
following. Select “SONY” from the “Manufacturers” list and select “SDM-HS53,”
“SDM-HS73” or “SDM-HS93” from the “Models” list in the Windows device selection
screen. If the model name of this moni tor does not ap pear in the “Models” list, tr y “Plug &
Play.”
video signal cable are properl y connected (page 7).
• Adjust the pitch and phase (page 12).
• Try plugging the monitor into a different AC outlet, preferably on a different circuit.
GB
x Problems caused by a computer or other equipment connected, and not
caused by the monitor
• Check your gr aphics board manual for the proper monitor setting.
• Confirm that the graphi cs mode (VESA, Macintosh 19" Color, etc.) and the frequency of
the input signal are supported by this monitor. Even if the frequency is within the proper
range, some graphics boards may have a sync pulse that is too narrow for the moni tor to
sync correctly.
• Adjust the computer’s refresh rate (vertical frequency) to obtain the best possible picture.
(continued)
17
Page 37

Symptom Check these items
Picture is fuzzy • Adjust the brightness and contrast (page 11).
• Adjust the pi tch and phase (page 12).
x Problems caused by a computer or other equipment connected, and not
caused by the monitor
• Set the resolution to XGA (1024 × 768) on your computer (SDM-HS53).
• Set the resolution to SXGA (1280 × 1024) on your computer (SDM-HS73/HS93).
Picture is ghosting • Eliminate t he use of video cable extensions and/or video switch boxes.
• Check that all plugs are firmly seated in their sockets.
Picture is not centered or sized
properly
Picture is too small x Problems caused by a computer or other equipment connected, and not
Picture is dark • Adjust the brightness using the BRIGHTNESS menu (pag e11).
Wavy or elliptical pattern (moire)
is visible
Color is not uniform • Adjust the pi tch and phase (page 12).
White does not look white • Adjust the color temperature (page 13).
Monitor buttons do not operate
( appears on the screen)
• Adjust the pi tch and phase (page 12).
• Adjust the picture position (page 13). Note that some video modes do not fill the screen to
the edges.
caused by the monitor
• Set the computer’s resolution to the screen’s resolution.
• Adjust the backlight (page 11).
• Adjust the brightness using the button (page10).
• It takes a few minutes for the display to become bright after turning on the monitor.
• Adjust the pi tch and phase (page 12).
• If the menu lock is set to ON, set it to OFF (page 14).
Displaying this monitor’s information
While the monitor is rece iving a video signal, press and
hold the MENU button for more than 5 secon ds until the
information box appears.
Press the MENU button again to make the box disappear.
MENU
Example
INFORMATION
MODEL : SDM-HS53
SER NO : 1234567
MANUFACTURED : 2003-52
Model name
Serial number
Week and year
of manufacture
If any problem persists, call your authorize d Sony d ealer and g ive
the following information:
• Model name : SDM-HS53 or SDM-HS73 or SDM-HS93
• Serial number
• Detailed description of the problem
• Date of purchas e
• Name and specifications of your computer and graphics board
18
Page 38

Self-diagnosis function
This monitor is equipped with a self-diag nosis function. If there is
a problem with your monitor or compute r(s), the screen will go
blank and the 1 (power) indicator will eithe r ligh t up in gr een or
flash orange. If the 1 (power) indicator is lit in orange, the
computer is in power sav in g mo de . Try pr e ss ing any key on the
keyboard or moving the mouse.
1 (power)
indicator
MENU
OK
If the picture disappears from the screen and the
1 (power) indicator is green
Turn off the 1 (power) switch and disconnect the
1
video signal cables from the monitor.
2 Turn the monitor on by pressing the 1 (power)
switch.
If all four color bars appear (white, red, green, blue), the monitor
is working properly. Reconnect the video signal cables and check
the condition of your computer(s).
If the color bars do not appear, the re is a potential monito r failure.
Inform your authorized Sony dealer of the m onitor’s condition.
If the picture disappears from the screen and the
1 (power) indicator is flashing orange
Press the 1 (power) switch twice to turn the monitor off
and then on.
If the 1 (power) indicator lights up in green, the monitor is
working properly.
If the 1 (power) indicator is still flashing, there is a potential
monitor failure. C ount the number of seconds between oran ge
flashes of the 1 (power) indicator and inform your authorized
Sony dealer of the monit or’s condition. Be sure to no te the mode l
name and serial number of your monitor. Also note the make and
model of your computer and graphics board.
GB
19
Page 39

4-094-159-04(1)
TFT LCD Color
Computer Display
SDM-HS53
SDM-HS73
SDM-HS93
© 2003 Sony Corporation
Page 40

Owner’s Record
The model and serial numbers are located at the rear of the unit.
Record these numbers in the spaces provided below. Refer to them
whenever you call upon your dealer regarding this product.
Model No.
Serial No.
WARNING
To prevent fire or shock hazard, do not expos e the
unit to rain or moisture.
Dangerously high voltages are present inside the
unit. Do not open the cabinet. Refer servicing to
qualified personnel only.
FCC Notice
This equipment has been tested and found to comply with the limits
for a Class B digital device, pursuant to Part 15 of the FCC Rules.
These limits are designed to provide reasonable protection against
harmful interference in a residential installation. This equipment
generates, uses, and can radiate radio frequency energy and, if not
installed and used in accordance with the instructions, may cause
harmful interference to radio communications. However, there is no
guarantee that interference will not occur in a particular installation.
If this equipment does cause harmful interference to radio or
television reception, which can be determined by turning the
equipment off and on, the user is encouraged to try to correct the
interference by one or more of the following measures:
– Reorient or relocate the receiving antenna.
– Increase the separation between the equipment and receiver.
– Connect the equipment into an outlet on a circuit different from
that to which the receiver is connected.
– Consult the dealer or an ex perienced r adio/TV te chnician for help.
You are cautioned that any changes or modifications not expressly
approved in this manual could void your authority to operate this
equipment.
NOTICE
This notice is applicable for USA/Canada only.
If shipped to USA/Canada, install only a UL LISTED/CSA
LABELLED power supply cord meeting the following
specifications:
SPECIFICATIONS
Plug Type Nema-Plug 5-15p
Cord Type SVT or SJT, minimum 3 × 18 AWG
Length Maximum 15 feet
Rating Minimum 7 A, 125 V
NOTICE
Cette notice s’applique aux Etats-Unis et au Canada
uniquement.
Si cet appareil est exporté aux Etats-Unis ou au Canada, utiliser
le cordon d’alimentation portant la mention UL LISTED/CSA
LABELLED et remplissant les conditions suivantes:
SPECIFICATIONS
Type de fiche Fiche Nema 5-15 broches
Cordon Type SVT ou SJT, minimum 3 × 18 AWG
Longueur Maximum 15 pieds
Tension Minimum 7 A, 125 V
ENERGY STAR Partner, Sony
As an
Corporation has determined that this
product meets the
guidelines for energy efficiency.
ENERGY STAR
IMPORTANTE
Para prevenir cualquier mal funcionamiento y evitar daños, por
favor, lea detalladamente este manual de instrucciones antes
de conectar y operar este equipo.
If you have any questions about this product, you may call;
Sony Customer Information Services Center
1-800-222-7669 or http://www.sony.com/
Declaration of Conformity
Trade Name: SONY
Model: SDM-HS53/HS73/HS93
Responsible Party: Sony Electronics Inc.
Address: 16450 W. Bernardo Dr,
Telephone Number: 858-942-2230
This device complies with part 15 of the FCC rules. Operation is
subject to the following two conditions: (1) This device may not
cause harmful interference, and (2) this device must accept any
interference received, including interference that may cause
undesired operation.
San Diego, CA 92127 U.S.A.
BZ
03
2
Page 41

Table des matières
• Macintosh est une marque commerciale
sous licence d’Apple Computer, Inc.,
déposée aux Etats-Unis et dans d’autres
pays.
• Windows
marques commerciales déposées de
Microsoft Corporation aux Etats-Unis et
dans d’autres pays.
• IBM PC/AT et VGA sont des marques
commerciales déposées d’IBM
Corporation of the U.S.A.
• VESA et DDC
commerciales de Video Electronics
Standards Association.
ENERGY STAR est une marque
•
déposée aux Etats - U nis.
• Adobe et Acrobat sont des marques
commerciales de Adobe Systems
Incorporated.
• Tous les autres noms de produit
mentionnés dans le présen t m ode
d'emploi peuvent être des marque s
commerciales ou des marques
commerciales déposées de leurs
entreprises respectives.
• De plu s, les symbol es
sont pas systématiquement mentionnés
dans ce mode d’emploi.
et MS-DOS sont des
sont des marques
«
» et « » ne
Précautions. . . . . . . . . . . . . . . . . . . . . . . . . . . . . . . . . . . . . . . . . . . .4
Identification des composants et des commandes. . . . . . . . . . . . . . 5
Installation . . . . . . . . . . . . . . . . . . . . . . . . . . . . . . . . . . . . .7
Etape 1 : Raccordez l’écran à votre ordinateur . . . . . . . . . . . . . . . . 7
Etape 2 : Branchez le câble d’alimentation . . . . . . . . . . . . . . . . . . . 8
Etape 3 : Vérifiez que tous les câbles et cordons sont bien
raccordés et refermez le capot arrière . . . . . . . . . . . . . . . . . . . . . . .8
Etape 4 : Mettez le moniteur et l’ordinateur sous tension . . . . . . . . 9
Réglage de l’inclinaison . . . . . . . . . . . . . . . . . . . . . . . . . . . . . . . . . . 9
Personnalisation de votre moniteur. . . . . . . . . . . . . . . .10
Réglage de la luminosité. . . . . . . . . . . . . . . . . . . . . . . . . . . . . . . . .10
Pilotage par menu. . . . . . . . . . . . . . . . . . . . . . . . . . . . . . . . . . . . . . 10
Réglage du rétroéclairage (RETROÉCLAIRAGE) . . . . . . . . . . . . . 11
Réglage du contraste (CONTRASTE) . . . . . . . . . . . . . . . . . . . . . . 11
Réglage du niveau de noir d’une image (LUMINOSITÉ) . . . . . . . .11
Réglage de la netteté et du centrage de l’image (ECRAN) . . . . . . 12
Réglage de la température des couleurs (COULEUR). . . . . . . . . .13
Modification du réglage gamma (GAMMA). . . . . . . . . . . . . . . . . . . 13
Déplacement de la position du menu (POSITION MENU) . . . . . . . 14
Sélection de la langue du menu affiché à l’écran
(LANGUAGE) . . . . . . . . . . . . . . . . . . . . . . . . . . . . . . . . . . . . . . . . . 14
Réglages additionnels . . . . . . . . . . . . . . . . . . . . . . . . . . . . . . . . . .14
Spécifications techniques. . . . . . . . . . . . . . . . . . . . . . . .15
Fonction d’économie d’énergie. . . . . . . . . . . . . . . . . . . . . . . . . . . . 15
Réduction de la consommation électrique (mode ). . . . . . . . . . 15
Fonction de réglage automatique de la qualité de l’image . . . . . . .15
Dépannage . . . . . . . . . . . . . . . . . . . . . . . . . . . . . . . . . . . .16
Messages affichés . . . . . . . . . . . . . . . . . . . . . . . . . . . . . . . . . . . . . 16
Symptômes de défaillances et remèdes. . . . . . . . . . . . . . . . . . . . .17
Fonction d’autodiagnostic. . . . . . . . . . . . . . . . . . . . . . . . . . . . . . . . 19
Pour plus de détails concernant les spécifications du
SDM-HS53/HS73/HS93, reportez-vous au « Guide de
configuration rapide » accompagnant l’appareil.
FR
http://www.sony.net/
3
Page 42

Précautions
Avertissement sur les connexions d’alimentation
• Utilisez le câble d’alimentation fou rni. Si vous utilisez u n câble
d’alimentation différent, assurez-vous qu’il est compatible
avec la tension secteur locale.
Pour les clients aux Etats-Unis
Si vous n’employez pas le câble approprié, ce moniteur ne sera
pas conforme aux normes FCC obliga to ir e s .
Pour les clients au Royaume-Uni
Si vous utilisez le moniteur au Royaume-Uni, veuillez utiliser
le câble d’alimentation adapté au Royaume-Uni.
Exemples de types de fiches
pour 100 à 120 V CA pour 200 à 240 V CA pour 240 V CA
uniquement
L’appareil doit être installé à proximité d ’une prise de c ourant
aisément accessible.
Installation
N’installez pas et ne laissez pas le moniteur :
• A des endroits exposés à des te m pératures extrêmes, pa r
exemple à proximité d’un radiateur, d’un conduit de chauffage
ou le rayonnement di rect du sole il. L’ex position du moni teur à
des températures extrêmes, comme dans l’habitacle d’une
voiture parqu ée en plein soleil ou à proximité d’un conduit de
chauffage, risque d’entraîner des déformations du châssis ou
des dysfonctionn ements.
• A des endroits soumis à des vibrations mécaniques ou à des
chocs.
• A proximit é d’appareils générant de puissants champs
magnétiques, comme un téléviseur ou d’autres appareils
électroménagers.
• A des endroit soumis à des quantités inhabituelles de poussière,
de saletés ou de sable, par e xe mple à c ôté d’ une fenê tr e ou ve rte
ou d’une porte donnant sur l’ e xtéri e ur. En ca s d’ins tallation
temporaire à l’extérieur , ve illez à pre ndr e le s préc autions
requises contre la poussière et les saletés en suspension dans l’air.
Faute de quoi des domma ges irréparabl es risquent de se produire.
Manipulation de l’écran LCD
• Ne laissez pas l’écran L CD face au soleil, car vous risquez
sinon de l’endommager. F a ites do nc a ttention si vous installez
le moniteur à côté d’une fenêtre.
• N’appuyez pas sur et veil le z à ne pas éra f le r l a sur fa c e de
l’écran LCD. Ne posez pas d’objets lourds sur l’écran LCD.
Vous risquez sinon d’altérer l’uniformité de l’écr an ou de
provoquer un dysfonctionnement de l’écran LCD.
• Lorsque le moniteur est employé dans un environnement froid,
il est possible qu’une image rémanente apparaisse sur l’écran.
Il ne s’agit pas d’un dysfonctionnement. L’écran recouvre sa
condition normale dès que la température est revenue à un
niveau normal.
• Si une image fixe reste affichée pendant une longue durée, il se
peut qu’une image rémanente apparaisse pendant un certain
temps. Cette image rémanente finira par disparaître.
• Le panneau LCD s’échauffe en cours d’utilisation. Il ne s’agit
pas d’un dysfonctionnement.
Remarque sur l’affichage à cristaux liquides (LCD
- Liquid Crystal Display)
Veuillez noter que l’écran LCD est issu d’une
technologie de haute précision. Toutefois, il est
possible que des points noirs ou des points brillants de
lumière (rouge, bleu ou vert) apparaissent
constamment sur l’écran LCD, ainsi que des ba ndes de
couleurs irrégulières ou une certaine luminosité. Il ne
s’agit pas d’un dysfonctionnement.
(Points e ffectifs : supérieurs à 99,99%)
Entretien
• Débranchez le câble d’alimentation de la prise secteur avant de
procéder au netto ya g e de vot r e mo niteur.
• Nettoyez l’écran LCD avec un chiffon doux. Si vous utilisez un
liquide de nettoyage pour le verre, n’utilisez pas de nettoyant
contenant une solution antistatique ou tout autre additif
similaire, car vous risquez sinon de griffer le revêtement de
l’écran LCD.
• Nettoyez le châ ssis , le pan neau et les co mma ndes à l’ aid e d’un
chiffon doux légèrement imprégné d’une solution détergente
neutre. N’utilisez aucun type de tampon abrasif, de poudre à
récurer ou de solvant tel que de l’alcool ou de la benzine.
• Ne frottez pas, ne touch ez pas et ne tapotez pas la surface de
l’écran avec des objets point us ou abrasifs comme un stylo à
bille ou un tournevis. Ce type de contact risque de rayer le tube
image.
• Sachez qu’une détérioration des matériaux ou du revêtement de
l’écran LCD risque de se produire si le moniteur est exposé à
des solvants volatiles comme des insecticides ou en cas de
contact prolongé avec des objets en caoutchouc ou en vi nyle.
Transport
• Débranchez tous les câbles du moniteur et saisissez le moniteur
fermement des deux mains par son support et sa base. Si vous
laissez tomber le moniteur, vous risquez de vous blesser ou
d’endommager le mon ite ur.
• Pour transporter ce moniteur en vue de réparations ou de son
expédition, utilisez le carton et les matériaux de
conditionnement originaux.
Elimination du moniteur
• N’éliminez pas ce moniteur avec les ordures
ménagères.
• Le tube fluorescent utilisé dans ce m oniteur contien t
du mercure. L’élimination de ce moniteur doit être
effectuée conformément aux réglementations des
autorités locales compétentes en matière de propreté
publique.
4
Page 43

Identification des composants et
des commandes
Pour plus de détails, reportez-vous aux pages entre parenthèses.
Le commutateur 1 (alimentation) et les commandes sont situés
sur la partie inférieure droite de la face avant du moniteur.
Avant de l’affichage à cristaux liquides
MENU
OK
1 Commutateur et indicateur 1 (alimentation)
(pages 9, 15, 19)
Pour mettre l’écran sous tension ou hors tension, basculez le
commutateur 1 (alimentation) vers le haut.
Le voyant d’alime ntati on s’al lum e en ve rt lor sque l’ éc ran e st
mis sous tension et en orange lorsque le moniteur est en mode
d’économie d’énergie.
Enfoncez le commutateur vers le
haut pour mettre l’écran sous et
hors tension.
2 Touche MENU (menu) (pages 10, 11)
Cette touche affiche ou ferme le menu p r in ci pal.
3 Touches M/m (page 11)
Ces touches fonctionnent comme les touches M/m lorsque
vous sélectionnez des paramètres de menu et que vous
effectuez des réglages.
OK
Arrière du support d’écran
MENU
4 Touche OK (page 11)
Cette touche permet de sélectionner ou de valider des options
dans le menu.
5 Touche (page 10)
Cette touche permet de modifier la luminosité de l’écran.
6 Trou de verrou de sécurité
Le verrou de sécurité doit être utilisé avec le système
Kensington Micro Saver Security System.
12345
Micro Saver Security System est une marque commerciale de
Kensington.
FR
(suite page suivante)
5
Page 44

Arrière de l’affichage à cristaux liquides
7 Capot arrière (page 8)
Ouvrez ce capot lorsque vous branchez ou débranchez des
câbles ou des cordons.
8 Connecteur AC IN (page 8)
Raccordez le cordon d’alimentation (fourni) à ce connecteur.
9 Connecteur d’entrée HD15 (RVB) (page 7)
Ce connecteur entre les signaux vi déo RVB (0,7 Vp-p,
positifs) et les signaux SYNC.
Ouvrez le capot arrière.
5 4 3 2
1
678910
1112131415
Broche n° Signal
1 Rouge
2Vert
3Bleu
4ID (masse)
5 Masse DDC*
6 Masse du rouge
7 Masse du vert
8 Masse du bleu
9 DDC + 5V*
10 Masse
11 ID (masse)
12 Données bidirectionnelles (SDA)*
13 Synchronisation H
14 Synchronisation V
15 Horloge de données ( SCL)*
Cette illustration est celle de la face arrière du moniteur
SDM-HS53.
* DDC (Disp lay D at a C hannel) est une norme de VESA.
6
Page 45

Installation
Avant d’utiliser votre moniteur, véri fiez si les accessoires
suivants se trouvent bien dans le carton d’emballage :
• Ecran LCD
• Câble d’alimentation
• Câble de signal vidéo HD15-HD15
• Attache de cordon
• CD-ROM d’utilitaire et mode d’emploi (logicie l utilitaire po ur
Windows et Macintosh, mode d’emploi)
• Carte de garantie
• Guide de conf iguration rapide
Etape 1 : Raccordez l’écran à votr e
ordinateur
Mettez l’appareil e t l’ordinateur hors tension avant d e procéder au
raccordement.
x Raccordement à un ordinateur Macintosh
Lorsque vous raccordez ce moniteur à un ordinateur Macintosh,
utilisez l’adaptateur Macintosh (non fourni), le cas échéant.
Raccordez l’adaptateur Macintosh à l’ordinateur avant de
brancher le câble.
MENU
OK
Remarques
• Ne touchez pas les broches du connecteur du câble de signal vidéo, car
vous risquez sinon de plier les broches.
• Vérifiez l’alignement du connecteur HD15 pour ne pas tordre les
broches du connecteur du câble de signal vidéo.
x Raccordement à un ordinateur IB M PC/AT
ou compatible
MENU
OK
vers la sortie vidéo
Ordinateur IBM PC/AT
ou compatible
Câble de signal vidéo
HD15-HD15 (fourni)
Ordinateur Macintosh
vers la sortie vidéo
Câble de signal vidéo
HD15-HD15 (fourni)
FR
(suite page suivante)
7
Page 46

Etape 2 : Branchez le câble
Etape 3 : Vérifiez que tous les
d’alimentation
Lorsque le moniteur et l’ordinateur sont éteints, raccordez
d’abord le cordon d’ali mentation au moniteur, puis à une prise
secteur.
vers AC IN
vers une prise secteur
Câble d’alimentation (fourni)
Cette illustration est celle de la face arrière du
moniteur SDM-HS53.
Il en est de même pour le modèle SDM-HS73/HS93.
câbles et cordons sont
bien raccordés et
refermez le capot arrière
1 Regroupez les câbles et les cordons.
A l’aide de l’attache de cordon fournie, regroupez les câbles
et les cordons.
Attache de
cordon
Cette illustration est celle de la face arrière du
moniteur SDM-HS53.
Il en est de même pour le modèle SDM-HS73/HS93.
2 Refermez le capot arrière.
8
Page 47

Etape 4 : Mettez le moniteur et
Réglage de l’inclinaison
l’ordinateur sous tension
1 Enfoncez le commutateur 1 (alimentation) vers le
haut.
L’indicateur 1 (alimentation) du moniteur s’allume en vert.
2 Mettez l’ordinateur sous tension.
L’installation de votre moniteur est à présent terminée. Si
nécessaire, utilisez les commandes du moniteur pour régler
l’image.
Si aucune image n’apparaît sur l’écran
• Vérifiez que le câble d’alimentation et le câble du signal vidéo
sont correctement raccordés.
•
Si l’indication « PAS ENTREE VIDEO » apparaît sur
l’écran :
L’ordinateur est en mode d’économie d’énergie. Essayez
d’appuyer sur n’importe quelle touche du clavier ou déplacez la
souris.
Cet écran peut être ajusté selon l es angles illustrés ci-dessous.
environ 5°
Saisissez les côtés inférieurs de l’écran à cristaux liquides, puis
ajustez l’inclinaison de l’écran.
environ 20°
FR
• Si l’indication « CABLE PAS CONNECTÉ » apparaît
sur l’écran :
Vérifiez que le câble de signal vidéo est raccordé correctement.
• Si l’indication « HORS PLAGE DE BALAYAGE »
apparaît sur l’écran :
Reconnectez l’ancien monit eur. Réglez ensuite la carte
graphique de l’ordinateur dans les plages suivantes.
SDM-HS53 SDM-HS73/HS93
Fréquence
horizontale
Fréquence
verticale
Résolution 1024 × 768 ou moins 1280 × 1024 ou
Pour des informations plus détaillées sur les messages à l’écran,
voir « Symptômes de défaillances et remèdes » à la page 17.
Vous n’avez besoin d’aucun pilote pour ce moniteur
Le moniteur prend en charge la fonc tion Plug & Play « DDC » et détecte
automatiquement toutes les autres informations relatives au moniteur. Il
n’est pas nécessaire d’insta ller de pil ot e pour cet ordinateur.
La première fois que vous mettez sous tension votre ordinateur après avoir
raccordé le moniteur, l’ assist ant de réglage peut s’afficher sur l’écran.
Dans ce cas, suivez les instructions indiquées sur l’écran. Le moniteur
Plug & Play est automatiquement sélectionné afin que vous puissiez
l’utiliser.
La fréquence verticale devient 60 Hz.
Etant donné que les scintillemen ts sur le mo ni te ur sont di scr e ts, vous
pouvez l’utiliser tel qu el. Vous n’avez pas besoin de régler la fréqu ence
verticale sur une valeur particulièrement élevée.
28 –61 kHz 28 – 80 kHz
48 – 75 Hz 48 – 75 Hz
moins
Pour utiliser l’écran confortablement
Cet écran est conçu de manière à ce que vo us puissiez le régler
suivant un angle de visualisation confortable. Ajustez l’angle de
visualisation d e votre éc ran en fonc tion de la hauteur du bureau e t
de votre chaise et de manière à ce que l’écran ne vous réfléchisse
pas la lumière dans les yeux.
9
Page 48

Personnalisation de votre
moniteur
Avant de procéder aux réglages
Raccordez le moniteur et l’ordinateur et mettez-les sous
tension.
Pour obtenir les meilleurs résultats, attendez au moins
30 minutes avant d’effectuer les réglages.
Vous pouvez effectuer de nombreux réglages de votre moniteur à
l’aide des menus d’affichage.
Réglage de la luminosité.
1 RETROÉCLAIRAGE
(page 11)
Sélectionnez le menu
RETROÉCLAIRAGE pour
régler la luminosité du
rétroéclairage.
2 CONTRASTE 6
(page 11)
Sélectionnez le menu
CONTRASTE pour régler le
contraste de l’image.
RETROÉCLA I RAGE
100
1280 1024 60Hzx
CONTRASTE
1280 1024 60Hzx
/
EX I T
100
/
EX I T
Appuyez sur la touche pour régler la luminosité de l'écran. A
chaque pression sur la touche , le mode change comme
suit :
TRES LUMINEUX
UTILISATEUR
t MOYEN t PEU LUMINEUX t
t TRES LUMINEUX
La luminosité de l’écran diminue lorsque le réglage de mode
passe de TRES LUMINEUX à PEU LUMINEUX.
Si vous sélectionne z UTILISATEUR, vous pouvez régler le
niveau du rétroéclairage en ap puyant sur les touches M/m, de la
même façon qu e lorsque vo us sélectionn ez RETROÉCLAI RAGE
à l’aide du menu.
:
UTILISATEUR
100
Les éléments des menus RETROÉCLAIRAGE, CONTRASTE et
LUMINOSITÉ sont disponibles uniquement lorsque le mode
est réglé sur UTILISATEUR (page 11).
Si vous sélectionnez PEU LUMINEUX, la consommation
électrique est réduite (page15).
Pilotage par menu
Appuyez sur la touche MENU pour afficher le menu principal sur
votre écran. Voir page 11 pour plus de détails sur l’utilisation de
la touche MENU.
RETROÉCLA I RAGE
MENU
Utilisez les touches M/m et OK pour sélectionner les icônes dans
l’illustration du menu principal ci-dessus. Le menu 1 ~ 9
suivant apparaît. Appuyez sur m pour faire défiler vers le bas
jusqu’à ce que le s icônes du menu 9 apparaissent. Reportezvous à la page 11 pou r plus de détails sur l’uti lisation des touches
M/m et OK.
,
1280 1024 60Hzx
100
/
EX I T
3 LUMINOSITÉ 8
(page 11)
Sélectionner le menu
LUMINOSITÉ pour régler la
luminosité de l’image
(niveau de noir).
4 ECRAN (page 12)
Sélectionnez le menu
ECRAN pour régler la
netteté de l’image (phase/
horloge) ou son centrage
(position horizontale ou
verticale).
5 COULEUR (page 13)
Sélectionnez le menu
COULEUR pour ajuster la
température des couleurs de
l’image. Ce réglage ajuste la
tonalité de l’écran.
6 GAMMA (page 13)
Sélectionnez le menu
GAMMA pour modifier le
réglage de nuances de
couleurs de l’image.
7 POSITION MENU
(page 14)
Sélectionnez POSITION
MENU pour modifier la
position du menu à l’écran.
LUMINOSITÉ
100
1280 1024 60Hzx
ECRAN
AUTOMAT I QUE
PHASE
P I TCH
CENTRAGE H
CENTRAGE V
1280 1024 60Hzx /
COULEUR
9300K
6500K
UTILISATEUR
RÉGLER
1280 1024 60Hzx /
GAMMA
GAMMA 1
GAMMA 2
GAMMA 3
1280 1024 60Hzx /
POSITION MENU
1280 1024 60Hzx /
/
EX I T
EX I T
EX I T
EX I T
EX I T
10
Page 49

8 LANGUAGE (page 14)
Sélectionnez LANGUAGE
pour changer la langue d es
menus ou des messages.
LANGUAGE
ENGL I SH
FRANÇA I S
DEUTSCH
ESPAÑOL
I TAL I ANO
x Réinitialisation des réglages
Vous pouvez réinitialiser les réglages à l’aide du menu
RESTAURE. Voir page 14 pour plus de détails sur la
réinitialisation des réglages.
9 Autres menus (page 14)
Réglez les options de menu
suivantes.
• RESTAURE 0
• VERROU RÉGLAGES
1280 1024 60Hzx /
RESTAURE
OK
ANNULER
1280 1024 60Hzx /
EX I T
EX I T
x Utilisation des touches MENU, M/m et OK
1 Affichez le menu principal.
Appuyez sur la touche MENU pour afficher le menu principal
sur votre écran.
MENU
2 Sélectionnez le menu que vous voulez régler.
Appuyez sur les touches M/m pour afficher le menu de votre
choix. Appuyez sur la to uche OK pour sélectionner un
paramètre.
Réglage du rétroéclairage
(RETROÉCLAIRAGE)
Si l’écran est trop lumineux, ajustez le rétroéclairage pour rendre
l’écran plus facile à regarder.
Remarque
Il est impossible d'ajuster le rétroéclairage lorsque le mode est réglé
sur TRES LUMINEUX, MOYEN, ou PEU LUMINEUX (page 10).
1 Appuyez sur la touche MENU.
Le menu principal apparaît sur l’écran.
2 Appuyez sur les touches M/m pour sél ectionner
(RETROÉCLAIRAGE) puis appuyez sur la touche
OK.
Le menu RETROÉCLAIRAGE apparaît sur l’écran.
3
Appuyez sur les touches
luminosité, puis appuyez sur la touche OK.
M/m
pour régler le niveau de
Réglage du contraste
(CONTRASTE)
Ajustez le contraste de l’image.
Remarque
Il est impossible d’ajuster le contraste lorsque le mode est réglé sur
TRES LUMINEUX, MOYEN, ou PEU LUMINEUX (page 10).
FR
OK
,
3 Ajustez le menu.
Appuyez sur les touches M/m pour effe c tuer votre réglag e
puis appuyez sur la touche OK.
Lorsque vous appuyez sur OK, le réglage est mémorisé et
l’appareil revient au menu pr écédent.
OK
,
4 Refermez le menu.
Appuyez une fois sur la touche MENU pour revenir en mode
de visualisation normale. Si vous n’actionnez aucune touche,
le menu se referme au tomatiquement au bout d’environ
30 secondes.
MENU
1 Appuyez sur la touche MENU.
Le menu principal apparaît sur l’écran.
2 Appuyez sur les touches M/m pour sélectionner 6
(CONTRASTE) puis appuyez sur la touche OK.
Le menu CONTRASTE ap paraît sur l’écran.
3 Appuyez sur les touches M/m pour régler le
contraste, puis appuyez sur la touche OK.
Réglage du niveau de noir d’une
image (LUMINOSITÉ)
Ajustez la luminosité de l’image (niveau du noir).
Remarque
Il est impossible d’aj uster la l uminosité lor sque le mode est réglé sur
TRES LUMINEUX, MOYEN, ou PEU LUMINEUX (page 10).
1 Appuyez sur la touche MENU.
Le menu principal apparaît sur l’écran.
2 Appuyez sur les touches M/m pour sélectionner 8
(LUMINOSITÉ) puis appuyez sur la touche OK.
Le menu LUMINOSITÉ apparaît sur l’écran.
3 Appuyez sur les touches M/m pour régler la
luminosité, puis appuyez sur la touche OK.
11
Page 50

Réglage de la netteté et du
centrage de l’image (ECRAN)
x Fonction de réglage automatique de la
qualité de l’imag e
Lorsque le moniteur reçoit un signal d’entrée, il
ajuste automatiquement la position et la netteté
de l’image (phase/horloge) et garantit la qualité de
l’image qui apparaît sur l’écran (page 15).
Remarque
Lorsque la fonction de réglage automatique de la qualité de l’image est
activée, seul le commutateur d’alimentati on 1 fonctionne.
Si la fonction de réglage automatique de la qualité de
l’image de ce moniteur semble ne pas régler
complètement l’image
Vous pouvez effectuer un autre réglage automatique de la qualité
de l’image pour le signal d’entr ée courant. (Voir
AUTOMATIQUE ci-dessous.)
Si vous souhaitez effectuer d’autres réglages de la
qualité de l’image
Vous pouvez rég ler manue lleme nt la ne tteté (pha se/hor loge) e t la
position (horizontale/verticale) de l’image.
2 Chargez la disquette d’utilitaire.
3 Démarrez la disquette d’utilitaire et affichez la mire
de test.
Pour Windows
Cliquez sur [Utility] t [Windows]/[Win Utility.exe].
Pour Macintosh
Cliquez sur [Utility] t [Mac]/[Mac Utility].
4 Appuyez sur la touche MENU.
Le menu principal apparaît sur l’écran.
5 Appuyez sur les touches M/m pour sélectionner
(ECRAN) puis appuyez sur la touche OK.
Le menu ECRAN apparaît sur l’écran.
6 Appuyez sur les touches M/m pour sélectionner
PHASE puis appuyez sur la touche OK.
Le menu PHASE apparaît sur l’écran.
7 Appuyez sur les touches M/m jusqu’à ce que les
bandes horizontales soient réduites au minimum.
Réglez la valeur de façon à ce que les rayures horizontales
soient réduites au minimum.
Ces réglages sont mémorisés et automatiquement rappelés
lorsque le même signal d’entrée est reçu.
Vous devrez peut-ê tre refaire ces réglages si vous modifiez le
signal d’entrée après avoir rebranché votre ordinateur.
x Effectuer d’autres réglag e s au tomatiques
de la qualité de l’imag e pou r le si gna l
d’entrée courant (AUTOMATIQUE)
1 Appuyez sur la touche MENU.
Le menu principal apparaît sur l’écran.
2 Appuyez sur les touches M/m pour sélectionner
(ECRAN) et appuyez ensuite sur la touche OK.
Le menu ECRAN apparaît sur l’écran.
3 Appuyez sur les touches M/m pour sélectionner
AUTOMATIQUE puis appuyez sur la touche OK.
Procédez aux réglages appropriés de la phase, de l’horloge et
de la position horizontale/verticale de l’écran pour le signal
d’entrée courant et enregist rez-les.
4 Appuyez sur les touches M/m pour sélectionner
puis appuyez sur la touche OK.
L’écran des menus s’affiche à nouveau.
8 Appuyez sur la touche OK.
Le menu ECRAN apparaît sur l’écran.
Si vous observez des bandes verticales sur tout l’écran,
ajustez le pas en suivant les étapes suivantes.
9 Appuyez sur les touches M/m pour sélectionner
PITCH puis appuyez sur la touche OK.
Le menu PITCH apparaît sur l’écran.
10 Appuyez sur les touches M/m jusqu’à ce que les
bandes verticales disparaiss ent.
Ajustez la valeur jusqu’à ce que les ray ures verticales aient
disparu.
11 Cliquez sur [END] à l’écran pour désactiver la mire
de test.
x Réglage manuel de la netteté de l’image
(PHASE/PITCH)
Vous pouvez ajuster la netteté de l’image comme suit.
1 Réglez la résolution de l’ordinateur sur 1024 × 768
(SDM-HS53), 1280 × 1024 (SDM-HS73/HS93).
12
12 Appuyez sur la touche OK.
Le menu ECRAN apparaît sur l’écran.
13 Appuyez sur les touches M/m pour sélectio nne r
puis appuyez sur la touche OK.
L’écran des menus s’affiche à nouveau.
Page 51

x Réglage manuel de la position de l’image
(CENTRAGE H/CENTRAGE V)
Si l’image n’est pas centrée sur l’écran, ajustez le centrage de
l’image en procédant comme suit :
1 Chargez la disquette d’utilitaire.
2 Démarrez la disquette d’utilitaire et affichez la mire
de test.
Pour Windows
Cliquez sur [Utility] t [Windows]/[Win Utility.exe].
Pour Macintosh
Cliquez sur [Utility] t [Mac]/[Mac Utility].
3 Appuyez sur la touche MENU.
Le menu principal apparaît sur l’écran.
3 Appuyez sur les touches M/m pour sélectionner la
température des cou leurs de votre c hoix et appuyez
ensuite sur la touche OK.
Les blancs passent d’une teinte bleuâtre à une teinte rougeâtre
lorsque la température passe de 9300K (réglage par défaut) à
6500K.
Réglage précis de la température des couleurs
(RÉGLER UTILISA)
RÉGLER UT I L I SA
R
G
B
1280 1024 60Hzx /
120
120
120
EX I T
4 Appuyez sur les touches M/m pour sél ectionner
(ECRAN) puis appuyez sur la touche OK.
Le menu ECRAN apparaît sur l’écran.
5 Appuyez sur les touches M/m pour sélectionner
CENTRAGE H ou CENTRAGE V puis appuyez sur la
touche OK.
Le menu CENTRAGE H ou CENTRAGE V apparaît sur
l’écran.
6 Appuyez sur la touche M/m pour centrer la mire de
test sur l’écran.
7 Cliquez sur [END] à l’écran pour désactiver la mire
de test.
8 Appuyez sur la touche OK.
Le menu ECRAN apparaît sur l’écran.
9 Appuyez sur les touches M/m pour sélectionner
puis appuyez sur la touche OK.
L’écran des menus s’affiche à nouveau.
Réglage de la température des
couleurs (COULEUR)
Vous pouvez sélectionner le niveau de couleur des zones de
couleur blanche de l’image à l’aide des réglages de température
des couleurs par défaut.
Vous pouvez également régler avec précision la température des
couleurs, si nécessaire.
1 Appuyez sur la touche MENU.
Le menu principal apparaît sur l’écran.
2 Appuyez sur les touches M/m pour sélectionner
(COULEUR) puis appuyez sur la touche OK.
Le menu COULEUR apparaît à l’écran.
1
Appuyez sur les touches M/m pour sélectionner
RÉGLER puis appuyez sur la touche OK.
Le menu RÉGLER UTILISA apparaît à l’écran.
2 Appuyez sur les touches M/m pour sélectionner R
(rouge) ou B (bleu) puis appuyez sur la touche OK.
Appuyez ensuite sur les touche s M/m pour ajuster la
température des couleurs, puis appuyez sur la
touche OK.
Etant donné que ce réglage modifie la température des
couleurs en augmentant ou en diminuant les composantes R et
B par rapport à V (vert), la composante V est fixe.
3 Appuyez sur les touches M/m pour sélectionner ,
puis appuyez sur la touche OK.
Le nouveau réglage des couleurs de RÉGLER UTILISA est
enregistré dans la mémoire et au t omat iquement rappelé
lorsque UTILISATEUR est sélectionné.
Le menu principal apparaît sur l’écran.
Modification du réglage gamm a
(GAMMA)
Vous pouvez associer les nuances foncées des couleurs de l’image
affichée à l’écran à celles des couleurs originales de l’image.
1 Appuyez sur la touche MENU.
Le menu principal apparaît à l’écran.
2 Appuyez sur les touches M/m pour sélectionner
(GAMMA) puis appuyez sur OK.
Le menu GAMMA apparaît à l’écran.
3 Appuyez sur les touches M/m pour sélectionner le
mode de votre choix, puis appuyez sur la touche
OK.
FR
13
Page 52

Déplacement de la position du
Réglages additionnels
menu (POSITION MENU)
Vous pouvez change r la po sitio n du m en u s'il m a squ e un e im ag e
à l'écran.
1 Appuyez sur la touche MENU.
Le menu principal apparaît à l'écran.
2 Appuyez sur les touches M/m pour sélectionn er
(POSITION MENU), puis appuyez sur la touche OK.
Le menu POSITION MENU apparaît à l'écran.
3 Appuyez sur les touches M/m pour sélectionner la
position de menu de votre choix, puis appuyez sur
la touche OK.
Il existe trois positions, une pour le haut, une pour le centre et
une pour le bas de l’écran.
Sélection de la langue du menu
affiché à l’écran (LANGUAGE)
Vous pouvez modifier la langue des menus ou des messages
affichés à l’écran.
1 Appuyez sur la touche MENU.
Le menu principal apparaît à l'écran.
2 Appuyez sur les touches M/m pour sélectionner
(LANGUAGE) puis appuyez sur la touche OK.
Le menu LANGUAGE apparaît sur l’écran.
3 Appuyez sur M/m pour sélectionner une langue,
puis appuyez sur OK.
• ENGLISH : Anglais
• FRANÇAIS
• DEUTSCH : Allemand
• ESPAÑOL : Espagnol
• ITALIANO : Italien
• NEDERLANDS : Néerlandais
• SVENSKA : Suédois
• : Russe
• : Japonais
•: Chinois
Vous pouvez ajuster les options suivantes :
• RESTAURE 0
• VERROU RÉGLAGES
1 Appuyez sur la touche MENU.
Le menu principal apparaît sur l’écran.
2 Appuyez sur la touche m jusqu’à ce que l’icône
correspondant à l’option souhaitée apparaisse.
3 Appuyez sur les touches M/m pour sélectionner
l’option de votre choix et appuyez ensuite sur la
touche OK.
Ajustez l’option sélectionnée en appliquant les instructions
suivantes.
x Réinitialisation des données de réglage à
leurs valeurs par défaut
Vous pouvez réinitialiser les réglages aux réglages par défaut.
1 Appuyez sur les touches M/m pour sélectionner 0
(RESTAURE) puis appuyez sur la touche OK.
Le menu RESTAURE apparaît sur l’écran.
2 Appuyez sur les touches M/m pour sélectionner le
mode de votre choix, puis appuyez sur la touche
OK.
• OK : Réinitialise toutes les données de réglage à la
configuration par défaut. Notez que le régl age
(LANGUAGE) n’est pas réinitialisé par cette
méthode.
• ANNULER :Annule la réinitialisation et retourne à l’écran
du menu.
x Verrouillage du menu et des commandes
Vous pouvez verrouiller le fonctionnement des touches afin
d'éviter tout réglage ou toute réinitialisation accidentels.
1 Appuyez sur les touches M/m pour sélectionne r
(VERROU RÉGLAGES) puis appuyez sur la touche
OK.
Le menu VERROU RÉGLAGES apparaît sur l’écran.
2 Appuyez sur les touches M/m pour sélectionner
ACTIF ou INACTIF, puis appuyez sur la touche OK.
• ACTIF :Seul le commutateur 1 (alimentation) peut être
utilisé. Si vous tentez d’e ffectuer une autre op ération,
l'icône (VERROU RÉGLAGES) apparaît sur
l'écran.
• INACTIF : (VERROU RÉGLAGES) est désactivé. Si
vous réglez le (VERROU RÉGLAGES) sur
ACTIF, seul ce paramètre de menu peut être
sélectionné.
14
Page 53

Spécifications techniques
Réduction de la consommation
électrique (mode )
Fonction d’économie d’énergie
Ce moniteur satisfait aux critères d’économie d’énergie VESA,
ENERGY STAR et NUTEK. Lorsque le moniteur est raccordé à
un ordinateur ou une carte graphique vidéo compatible DPMS
(Display Power Management Signaling), le moniteur réduit
automatiquement sa conso mmation d’énergie comme indiqué cidessous.
SDM-HS53
Mode
d’alimentation
fonctionnement
normal
inactif*
(sommeil profon d) **
hors tension 2 W (max.) désactivé
SDM-HS73
Mode
d’alimentation
fonctionnement
normal
inactif*
(sommeil profon d) **
hors tension 1 W (max.) désactivé
SDM-HS93
Mode
d’alimentation
fonctionnement
normal
inactif*
(sommeil profon d) **
hors tension 1 W (max.) désactivé
* Lorsque votre ordinateur passe en mode « inactif », le signal
d’entrée est coupé est l’i ndi cation PAS ENTREE VIDEO apparaît à
l’écran. Au bout de 5 secondes, le moni te ur pa sse e n m ode
d’économie d’énergie.
** « sommeil profond » est en mode d’économie d’énergie définis par
l’Environmental Prot ec ti on Agency.
Consommation
d’énergie
25 W (max.) vert
1 W (max.) orange
Consommation
d’énergie
45 W (max.) vert
1 W (max.) orange
Consommation
d’énergie
50 W (max.) vert
1 W (max.) orange
L’indicateur 1
(alimentation)
L’indicateur 1
(alimentation)
L’indicateur 1
(alimentation)
Si vous réglez le mode sur PEU LUMINEUX en appuyant
sur la touche située à l'avant du moniteur, le niveau du
rétroéclairage ainsi que la consommation électrique sont réduits.
Appuyez plusieurs fois sur la touche jusqu’à ce que
l’indication PEU LUMINEUX apparaissent.
:
,
PEU LUMINEUX s'affiche et le niveau du rétroéclairage est
réduit. PEU LUMINEUX disparaît automatiquement au bout
d'environ cinq secondes.
PEU LUMINEUX
Fonction de réglage automatique
de la qualité de l’image
Lorsque le moniteur reçoit un signal d’ ent ré e, il fait
automatiquem ent correspondr e le signal à l’un des m odes
présélectionnés par défaut enregistré s dans la mémoi re du moniteur
afin de produire une imag e de haut e qualité au centre de l’écran.
Pour les signaux d’entrée qui ne correspondent pas à l’un des
modes présélectionnés par défaut, la fonction de réglage
automatique de la qualité de l’image de ce moniteur ajuste
automatiquement la position, la phase et l’horloge de l’image, et
assure l’affichage d’une image claire sur l’écran quelle que soit la
synchronisation dans la plage de fréquence du moniteur
(horizontalement : 28 – 61 kHz (SDM-HS53), 28 – 8 0 kHz
(SDM-HS73/HS93), verticalement : 48 – 75 Hz ).
En conséquence, la première fois que le moniteur reçoit des
signaux d’entrée qui ne correspondent pas à l’un des modes
présélectionn és par défaut, il se peut que le moniteur prenne un
peu plus de temps que d’habitude pour afficher l’image à l’écran.
Ces données de réglages sont automatiquement enregistrées dans
la mémoire de sort e que le moniteur fonctionnera de la même
manière la prochaine fois qu’il recevra des signaux correspondant
à l’un des modes présélectionnés par défaut.
Dans tous les modes décrits ci-dessus, si l’image est ajustée, les
données de réglage sont enregistrées en tant que mode utilisateur
et rappelées automatiquement chaque fois que le même signal
d’entrée sera reçu.
Remarque
Pendant que la fonction de réglage de la qualité d’image automatique est
activée, seul le commutateur 1 (alimentation) fonctionnera.
FR
15
Page 54

Dépannage
Avant de prendre contact av ec l’assistance technique, parcourez
les informations présentées dans cette section.
Messages affichés
S’il se produit une anomalie au niveau du signal d’entrée, l’un des
messages suivants apparaît sur l’écran. Pour résoudre le
problème, voir « Symptômes de défaillances et remèdes » à l a
page 17.
Si l’indication HORS PLAGE DE BALAYAGE
apparaît sur l’écran
Cela signifie que le signal entré n’est pas supporté par les
spécifications du moniteur. Vérifiez les éléments suivants.
INFORMATIONS
HORS PLAGE DE BALAY EGA
xxx.xkHz / xxxHz
Si « xxx.xkHz/ xxxHz » est affiché
Cela signifie que la fréquence horizontale o u verticale n’est
pas supportée par les spécifications du moniteur.
Les chiffres indiquent les fréquences horizontales et
verticales du signal d’entrée en cours.
Si « RÉSOLUTION > 1024 × 768 » est affiché
(SDM-HS53)
Cela signifie que la résolution n’est pas supportée par les
spécifications du moniteur.
Si l’indication CABLE PAS CONNECTÉ apparaît
sur l’écran
Cela indique que le câble de signal vidéo a été débranché.
INFORMATIONS
CAB L E PA S CONNECTÉ
PASSER EN MODE ÉCO
PASSER EN MODE ÉCO
Le moniteur passe en mode d’économie d’énergie environ 5
secondes après l’affichage du message.
Si « RÉSOLUTION > 1280 × 1024 » est affiché
(SDM-HS73/HS93)
Cela signifie que la résolution n ’est pas prise en charge par les
spécifications du moniteur.
Si l’indication PAS ENTREE VIDEO apparaît sur
l’écran
Cela indique qu’aucun signal n’est reçu.
INFORMAT I ONS
PAS ENTREE V I DEO
PASSER EN MODE ÉCO
PASSER EN MODE ÉCO
Le moniteur passe en mode d’économie d’énergie environ 5
secondes après l’affichage du message.
16
Page 55

Symptômes de défaillances et remèdes
Si un problème est causé par l’ordinateur ou tout autre appareil connecté, reportez-vous au mode d’emploi de l’appareil connecté.
Utilisez la fonction d’autodiagnostic (page 19) si les recommandations suivantes ne permettent pas de résoudre le problème.
Symptôme Vérifiez ces éléments
Pas d’image
Si le voyant d’alimentation 1 n’est
pas allumé ou si le votant
d’alimentation 1 ne s’allume pas
lorsque vous appuyez sur le
commutateur d’alimentation 1 ,
Si le voyant d’alimentation 1 est
vert ou s’il clignote en orange,
Si CABLE PAS CONNECTÉ
apparaît sur l’écran,
Si l’indication PAS ENTREE
VIDEO apparaît sur l’écran ou si le
voyant d’alimentation 1 est orange
ou alterne entre le vert et le orange,
Si HORS PLAGE DE BALAYAGE
apparaît à l’écran,
Si vous utilisez W indo ws et que vous
remplacez un ancien moniteur par
celui-ci,
Si vous utilisez un système
Macintosh,
L’image scintille, sautille, oscille
ou est brouillée
• Vérifiez que le cordon d’alimentatio n est corre cteme nt racco rdé .
• Vérifiez que le commutateur d’ali men ta tion 1 est réglé sur « on » (marche).
• Utilisez la fonction d’autodiagnostic (page 19).
• Vérifiez que le câble de signal vidéo est correctement raccordé et que toutes les fiches sont
correctement branchées dans leur prise (page 7).
• Vérifiez que les broches du connecteur d’entrée vidéo ne sont pas pliées ou enfo ncées.
• Un câble de sig nal vidéo non fourni est raccordé . Si vous raccordez un câble de signal
vidéo non fourni, l’indication CABLE PAS CONNECTÉ peut apparaître sur l’écran avant
le passage en mode d’économie d’énergie. Il ne s’agit pas d’un pro blème de
fonctionnement.
• Vérifiez que le câble de signal vidéo est correctement raccordé et que toutes les fiches sont
correctement branchées dans leur prise (page 7).
• Vérifiez que les broches du connecteur d’entrée vidéo ne sont pas pliées ou enfo ncées.
x Problèmes causés par un ordinateur ou un autre appareil raccordé et non
par le moniteur
• L’ordinateur est en mode d’économie d’énergie. Appuyez sur une t ouche quelconque du
clavier ou déplacez la souris.
• Vérifiez que votre carte graphique est correct ement installée.
• Vérifiez que l’alimentation de l’ord ina teu r est activée.
• Redémarrez l’ordinateur.
x Problèmes causés par un ordinateur ou un autre appareil raccordé et non
par le moniteur
• Vérifiez que la plage de fréquence vidéo est comprise dans la plage spécifiée pour le
moniteur. Si vous avez remplacé un ancien moniteur par ce moniteur, rebranchez l’ancien,
puis ajustez la carte graphique de l’ordinateur dans les plages suivantes :
Horizontale : 28 à 61 kHz (SDM-HS53), 28 à 80 kHz (SDM-HS73/HS93)
Verticale : 48 à 75 Hz
• Si vous avez remplacé vo tre ancien moniteur pa r ce moniteur, rebranchez l’ancien moniteur
et suivez la procédure suivante. Sélectionnez « SONY » dans la liste « Fabricants » et
sélectionnez « SDM-HS53 », « SDM-HS73 » ou « SDM-HS93 » dans la liste « Modèles »
dans l’écran de sélection de périphériques Window s.
dans la liste « Modèles », essayez « Plug & Play ».
• Si vous utilisez l’adaptateur Macintosh (non fourni), vérifiez que l’adaptateur Macintosh
et le câble de signal vidéo sont bien raccordés (page 7).
• Ajustez l’horloge et la phase (page 12).
• Branchez le moniteur sur une autre pise secteur, de préférence reliée à un autre circuit.
x Problèmes causés par un ordinateur ou un autre appareil raccordé et non
par le moniteur
• Consultez le mode d’emploi de votre carte graphique pour le réglage approprié du
moniteur.
• Assurez-vous que le mode graphique (VESA, Macintosh 19" Color, etc.) et la fréquence
du signal d’entrée sont supportés par ce moniteur . Même si la fréquence est comprise dans
la plage appropriée, il se peut que certaines cartes vi déo offrent une impulsion de
synchronisation trop étroite pour que le moniteur se synchronise correctement.
• Ajustez le taux de régénération de l’ordinateur (fréquence verticale) de manière à obtenir
la meilleure image possible.
Si le nom du m od èl e ne s e trouve pas
FR
(suite page suivante)
17
Page 56

Symptôme Vérifiez ces éléments
L’image est floue • Ajustez la luminosité et le contraste (page11).
• Ajustez l’horloge et la phase (page 12).
x Problèmes causés par un ordinateur ou un autre appareil raccordé et non
par le moniteur
• Réglez la résolution sur XGA (1024 × 768) depuis vot re ordinateur (SDM-HS53).
• Réglez la résolution de votre ordinate ur sur SXGA (1280 × 1024) (SDM-HS73/HS93).
Apparition d’images fantômes • N’utilisez pas de prolongateurs de câble vidéo et/ou de boîtiers de commutation vidéo.
• Vérifiez si toutes les fiches sont correctemen t br anchées sur leur prise.
L’image n’est pas centrée
correctement ni du bon format
L’image est trop petite x Problèmes causés par un ordinateur ou un autre appareil raccordé et non
L’image est sombre • Réglez la luminosité à l’aide du menu LUMINOSITÉ (page 11).
Apparition d’un motif ondulatoire
ou elliptique (moiré)
Les couleurs ne sont pas
uniformes
Le blanc ne semble pas blanc • Réglez la température des couleurs (page13).
Les touches du moniteur sont
inopérantes
( apparaît sur l’écran)
• Ajustez l’horloge et la phase (page 12).
• Ajustez la position de l’image (page 13). Attention que certains modes vidé o ne
remplissent pas l’écran jusqu’aux bords.
par le moniteur
• Réglez la résolution de l’ordinateur en fonction de celle de l’écran.
• Réglez le rétroéclairage (page 11).
• Réglez la luminosité à l’aide de la touche (page10).
• Plusieurs minutes sont nécessaires avant que l’écran ne devienne lumineux après sa mise
sous tension.
• Ajustez l’horloge et la phase (page 12).
• Ajustez l’horloge et la phase (page 12).
• Si le verrouillage des réglages est réglé sur ACTIF, réglez-le sur INACTIF (page 14).
Affichage des informations du moniteur
Lorsque le moniteur reçoit un si gnal vidéo, appuyez sur
la touche MENU et maintenez-la enfoncée pendant plus
de 5 secondes jusqu’à ce que la boîte de dialogue
d’informations s’affiche.
Appuyez de nouveau sur la touche MENU pour faire disparaître
la boîte de dialogue.
MENU
Exemple
INFORMATIONS
MODEL : SDM-HS53
SER NO : 1234567
MANUFACTURED : 2003-52
Désignation
Numéro de série
Semaine et année
de fabrication
Si le problème persiste, appelez votre revendeur Sony agréé et
fournissez-lui les informations suivantes :
• Désignation : SDM-HS53, SDM-HS73 ou SDM-HS93
• Numéro de série
• Description détaillée du problème
• Date d’achat
• Nom et spécifications de votre ordinateur et de votre carte
graphique
18
Page 57

Fonction d’autodiagnostic
Ce moniteur est équipé d’une fonction d’autodiagnostic. En cas
de problème avec votr e moniteur ou votre (vos) ordinateur(s),
l’écran se vide et l’indicateur 1 (alimentation) s’allume en vert
ou clignote en oran ge. Si l’indi cateur 1 (alimenta tion) est allumé
en orange, cela signi fie que l’ordinateur se trouve en mode
d’économie d’énergie. Appuyez sur une touche quel conque du
clavier ou déplacez la souris.
Indicateur 1
(alimentation)
MENU
OK
Si l'image disparaît de l'écran et que le voyant 1
(alimentation) est vert
1
Coupez le commutateur 1 (alimentation) et
débranchez les câbles de sign al vid éo de l’appareil.
FR
2 Mettez le moniteur sous tension en appuyant sur le
commutateur
Si les quatre barres de couleur apparaissent (blanche, rouge, verte
et bleue), c’est que le moniteur fonctionne correctement.
Rebranchez les câbles d’entrée vidéo et contrôlez le statut de
votre (vos) ordinateur(s).
Si les barres de couleur n’apparaissent pas, c’est peut-être en
raison d’une défaillance du moniteur. Informez votre revendeur
Sony agréé de la condition du moniteur.
1 (alimentation).
Si l'image disparaît de l'écran et que le voyant 1
(alimentation) clignote en orange
Appuyez deux fois sur le commutateur
1 (alimentation) pour mettre le moniteur hors et puis
de nouveau sous tension.
Si l’indicateur 1 (alimentation) est allumé en vert, c’est que le
moniteur fonctionne correctemen t.
Si l’indicateur 1 (alimentation) clignote toujours, c’est peut-être
en raison d’une défaillance du moniteur. Comptez le nombre de
secondes entre les clignotements oranges de l’indicateur
1 (alimentation) et informez votre revendeur Sony agréé de la
condition du moniteur. N’oubliez pas de consigner la désignation
et le numéro de série de votre moniteur. Consignez également la
marque et la désignation de votre ordinate ur et de votre carte
graphique.
19
Page 58

4-094-159-04(1)
TFT LCD Color
Computer Display
SDM-HS53
SDM-HS73
SDM-HS93
© 2003 Sony Corporation
Page 59

Owner’s Record
The model and serial numbers are located at the rear of the unit.
Record these numbers in the spaces provided below. Refer to them
whenever you call upon your dealer regarding this product.
Model No.
Serial No.
WARNING
To prevent fire or shock hazard, do not expos e the
unit to rain or moisture.
Dangerously high voltages are present inside the
unit. Do not open the cabinet. Refer servicing to
qualified personnel only.
FCC Notice
This equipment has been tested and found to comply with the limits
for a Class B digital device, pursuant to Part 15 of the FCC Rules.
These limits are designed to provide reasonable protection against
harmful interference in a residential installation. This equipment
generates, uses, and can radiate radio frequency energy and, if not
installed and used in accordance with the instructions, may cause
harmful interference to radio communications. However, there is no
guarantee that interference will not occur in a particular installation.
If this equipment does cause harmful interference to radio or
television reception, which can be determined by turning the
equipment off and on, the user is encouraged to try to correct the
interference by one or more of the following measures:
– Reorient or relocate the receiving antenna.
– Increase the separation between the equipment and receiver.
– Connect the equipment into an outlet on a circuit different from
that to which the receiver is connected.
– Consult the dealer or an ex perienced r adio/TV te chnician for help.
You are cautioned that any changes or modifications not expressly
approved in this manual could void your authority to operate this
equipment.
NOTICE
This notice is applicable for USA/Canada only.
If shipped to USA/Canada, install only a UL LISTED/CSA
LABELLED power supply cord meeting the following
specifications:
SPECIFICATIONS
Plug Type Nema-Plug 5-15p
Cord Type SVT or SJT, minimum 3 × 18 AWG
Length Maximum 15 feet
Rating Minimum 7 A, 125 V
NOTICE
Cette notice s’applique aux Etats-Unis et au Canada
uniquement.
Si cet appareil est exporté aux Etats-Unis ou au Canada, utiliser
le cordon d’alimentation portant la mention UL LISTED/CSA
LABELLED et remplissant les conditions suivantes:
SPECIFICATIONS
Type de fiche Fiche Nema 5-15 broches
Cordon Type SVT ou SJT, minimum 3 × 18 AWG
Longueur Maximum 15 pieds
Tension Minimum 7 A, 125 V
ENERGY STAR Partner, Sony
As an
Corporation has determined that this
product meets the
guidelines for energy efficiency.
ENERGY STAR
IMPORTANTE
Para prevenir cualquier mal funcionamiento y evitar daños, por
favor, lea detalladamente este manual de instrucciones antes
de conectar y operar este equipo.
If you have any questions about this product, you may call;
Sony Customer Information Services Center
1-800-222-7669 or http://www.sony.com/
Declaration of Conformity
Trade Name: SONY
Model: SDM-HS53/HS73/HS93
Responsible Party: Sony Electronics Inc.
Address: 16450 W. Bernardo Dr,
Telephone Number: 858-942-2230
This device complies with part 15 of the FCC rules. Operation is
subject to the following two conditions: (1) This device may not
cause harmful interference, and (2) this device must accept any
interference received, including interference that may cause
undesired operation.
San Diego, CA 92127 U.S.A.
BZ
03
2
Page 60

Índice
• Macintosh es una marca comercia l con
licencia de Apple Computer, Inc.,
registrada en EE.UU. y en otro s paí ses.
• Windows
comerciales registradas de Micr osoft
Corporation en Estados Unidos y otr os
países.
• IBM PC/AT y VGA son marcas
comerciales registradas de IBM
Corporation de EE.UU.
• VESA y DDC
de Video Electronics Standards
Association.
ENERGY STAR es una marca
•
registrada de EE.UU.
• Adobe y Acrobat son marcas
comerciales de Adobe Systems
Incorporated.
• El re sto de nombres de productos
mencionados pueden ser marcas
comerciales o marcas comerciales
registradas de sus respectivas
compañías.
•Además, “” y “” no se me ncionan en
cada caso en este manual.
y MS-DOS son marcas
son marcas comerciale s
Precauciones . . . . . . . . . . . . . . . . . . . . . . . . . . . . . . . . . . . . . . . . . . 4
Identificación de componentes y controles. . . . . . . . . . . . . . . . . . . . 5
Configuración. . . . . . . . . . . . . . . . . . . . . . . . . . . . . . . . . . .7
Paso 1: Conexión de la pantalla al ordenador. . . . . . . . . . . . . . . . .7
Paso 2: Conexión del cable de alimentación. . . . . . . . . . . . . . . . . .8
Paso 3: Fijación de los cables y cierre de la cubierta posterior . . . . 8
Paso 4: Encendido del monitor y el ordenador . . . . . . . . . . . . . . . .9
Ajuste de la inclinación. . . . . . . . . . . . . . . . . . . . . . . . . . . . . . . . . . . 9
Personalización del monitor. . . . . . . . . . . . . . . . . . . . . .10
Ajuste del brillo deseado. . . . . . . . . . . . . . . . . . . . . . . . . . . . . . . . . 10
Navegación por el menú. . . . . . . . . . . . . . . . . . . . . . . . . . . . . . . . .10
Ajuste de la luz de fondo (RETROILUMIN) . . . . . . . . . . . . . . . . . . 11
Ajuste del contraste (CONTRASTE). . . . . . . . . . . . . . . . . . . . . . . . 11
Ajuste del nivel de negro de una imagen (BRILLO) . . . . . . . . . . . .11
Ajuste de la nitidez y la posición de la imagen (PANTALLA) . . . . . 12
Ajuste de la temperatura del color (COLOR) . . . . . . . . . . . . . . . . .13
Cambio del valor de gama (GAMMA). . . . . . . . . . . . . . . . . . . . . . .13
Cambio de la posición del menú (POSICIÓN MENÚ) . . . . . . . . . . 14
Selección del idioma de los menús en pantalla (LANGUAGE) . . . 14
Ajustes adicionales . . . . . . . . . . . . . . . . . . . . . . . . . . . . . . . . . . . . . 14
Características técnicas . . . . . . . . . . . . . . . . . . . . . . . . .15
Función de ahorro de energía . . . . . . . . . . . . . . . . . . . . . . . . . . . . 15
Reducción del consumo de energía (modo ) . . . . . . . . . . . . . .15
Función de ajuste automático de la calidad de imagen . . . . . . . . .15
Solución de problemas . . . . . . . . . . . . . . . . . . . . . . . . . .16
Mensajes en pantalla . . . . . . . . . . . . . . . . . . . . . . . . . . . . . . . . . . .16
Problemas y soluciones . . . . . . . . . . . . . . . . . . . . . . . . . . . . . . . . .17
Función de autodiagnóstico . . . . . . . . . . . . . . . . . . . . . . . . . . . . . .19
Para obtener más información acerca de las
especificaciones del modelo SDM-HS53/HS73/HS93,
consulte el documento adicional “Guía de instalación
rápida”.
ES
http://www.sony.net/
3
Page 61

Precauciones
Advertencia sobre las conexiones de la
alimentación
• Utilice el cable de alimentación suministrado. Si utiliza un
cable de alimentación diferente, asegúrese de que es
compatible con el suministro eléctrico local.
Para los usuarios en EE.UU.
Si no utiliza el cable adecuad o, e ste mon itor no conform ará las
normas obligatorias de la FCC.
Para los usuarios en el Reino Unido
Si emplea el monitor en el Reino Unido, utilice el cable de
alimentación apropiado para dicho país.
Ejemplo de tipos de enchufe
para 100 a 120 V CA para 200 a 240 V CA para 240 V CA
solamente
El equipo debe instalarse cerca de una toma de corriente de
fácil acceso.
Instalación
No instale ni deje el monitor:
• En lugares sujetos a temperaturas extremas, por ejemplo cerca
de un radiador, o una salida de aire caliente o bajo la luz solar
directa. Expuesto a temperat uras extremas, como en un
automóvil aparcado bajo la luz solar directa o cerca de una
salida de aire caliente, ya que podrían producirse
deformaciones del exterior o fallos de funcionamiento.
• En lugares sujetos a vibracion es mecánicas o golpes.
• Cerca de equipos que generan campos magnéticos intensos,
como un TV o demás electrodomést icos.
• En lugares expuestos a grandes cantidades de polvo, suciedad o
arena, por ejemplo cerca de una ventana abierta o de una salida
al exterior. Si lo instala temporalmente en un lugar exterior,
asegúrese de tomar las precauciones adecuadas contra polvo y
suciedad. En caso contrario, podrían producirse fallos de
funcionamiento irreparables.
Manejo de la pantalla LCD
• No deje la pantalla LCD orientada al sol, ya que puede dañarse.
Tenga cuidado cuando coloque el monitor cerca de una ventana.
• No presione ni arañe la pantalla LCD. No sitúe objetos pesad os
sobre la pantalla LCD. Si lo hace, la pantalla puede perder
uniformidad o podrían producirse fallos de funcionamiento en
el panel LCD.
• Si utiliza el monitor en un lugar frío, es posible que aparezca
una imagen residual en la pantalla. Esto no es un fallo de
funcionamiento. La pantalla recuperará el nivel de
funcionamiento normal al aumentar la temperatura.
• Si una imagen fija permanece en pantalla durante mucho
tiempo, es posible que aparezca una imagen residual durante un
tiempo. Dicha imagen residual desaparecerá eventualmente.
• El panel LCD se calienta durante el funciona miento. Esto no es
un fallo de funcionamiento.
Nota sobre la pantalla LCD (Pantalla de cristal
líquido)
Tenga en cuenta que la pantal la LCD está fabricada con
tecnología de alta precisión. No obstante, pueden
aparecer de forma constante en la misma puntos
negros o brillantes de luz (rojos, azules o verdes) y
ocasionalmente brillos o rayas de colo r irre gula r. Esto
no es un fallo de funcionamiento.
(Puntos efectivos: más del 99,99%)
Mantenimiento
• Asegúrese de desenchufar el cable de alimentación de la toma
de corriente antes de limpiar el monitor.
• Limpie la pantalla LCD con un paño suave. Si utiliza un
producto líqui do de limpieza de cristales, no emplee ningún
producto que contenga soluciones antiestáticas ni aditivos
similares, ya que puede dañar el revestimiento de la pantalla.
• Limpie el exterior, el pan el y los co ntroles con un paño suave
ligeramente humedecido con una solución detergente poco
concentrada. No utilice estropajos abrasivos, detergente en
polvo ni disolventes, como alcohol o bencina.
• No frote, toque ni golpee la superficie de la pantalla LCD con
objetos afilados o abrasivos, como un bolígrafo o un
destornillador. Este tipo de contacto puede rayar el tubo de
imagen.
• Tenga en cuenta que el material podría deteriorarse o el
revestimiento de la pantalla LCD degradarse si expone el
monitor a disolventes volátiles, como insecticidas, o si está en
contacto durante mucho tiempo con materiales de caucho o de
vinilo.
Transporte
• Desconecte todos los cables del monitor y agarre firmemente
las secciones de apoyo y base del soporte de pantalla con ambas
manos cuando lo transporte. Si deja caer el monitor, pueden
producirse daños físi cos o podría dañar dicho monitor.
• Cuando transporte este monitor para su reparación o
desplazamiento, utilice la caja de cartón y los materiales de
embalaje originales.
Desecho del monitor
• No deseche este monitor en basuras domésticas
ordinarias.
• El tubo fluorescente utilizado en este monitor
contiene mercurio. El desecho de este monitor debe
realizarse de acuerdo con las normas de las
autoridades sanitarias locales.
4
Page 62

Identificación de componentes y
controles
Consulte las página s que aparecen entre paréntesis para obtener
información detallada.
El interruptor 1 (alimentación) y los botones de control se
encuentran en la parte inferior derecha de la parte frontal del
monitor.
Parte frontal de la pantalla LCD
1 Interruptor e indicador 1 (Alimentación)
(páginas 9, 15, 19)
Para poder encender o apagar la pantalla, pulse el interruptor
1 (alimentación) hacia arriba.
El indicador de alimentación está iluminado en verde cuando
la pantalla está encendida. Si se encuentra en modo de ahorro
de energía, dicho indicador aparecerá en naranja.
Púlselo hacia arriba para
encender o apagar la pantalla.
2 Botón MENU (menú) (páginas 10, 11)
Este botón muestra o cierra el menú principal.
3 Botones M/m (página 11)
Estos botones funcionan como los boto nes M/m al seleccionar
los elementos de menú y realizar ajustes.
OK
OK
MENU
Parte posterior del soporte de pantalla
MENU
12345
4 Botón OK (página 11)
Este botón selecciona el elemento o ejecuta los ajustes del
menú.
5 Botón (página 10)
Este botón permite cambiar el brillo de la pantalla.
6 Orificio de bloqueo de seguridad
El orificio de bl oqueo de seguridad debe aplicar s e con el
sistema de seguridad Kensington Micro Saver Security
System.
Micro Saver Security System es una marca comercial de
Kensington.
ES
(continúa)
5
Page 63

Parte posterior de la pantalla LCD
8 Conector AC IN (página 8)
Conecte el cable de alimentación (suministrado).
9 Conector de entrada HD15 (RVA) (página 7)
Este conector intr oduce las señales de vídeo RVA
(0,7 Vp-p, positivas) y las SYNC (sincronización).
Abra la cubierta posterior.
5 4 3 2
1
678910
1112131415
Termi nal nº Señal
1Roja
2Verde
3Azul
4 Identificación (Masa)
5 Masa DDC*
6Masa roja
7Masa verde
8 Masa azul
9 DDC + 5V*
10 Masa
11 Identificación (Masa)
12 Datos bidireccionales (SDA)*
13 Sincronización H.
14 Sincronización V.
15 Reloj de datos (SCL)*
Esta ilustración de la parte posterior del monitor corresponde al
modelo SDM-HS53.
7 Cubierta posterior (página 8)
Abra esta cubierta cuando conecte y desconecte cables.
* DDC (Display Data Channel) es un estándar de VESA.
6
Page 64

Configuración
Antes de utilizar el monitor, compruebe que los siguientes
artículos se incluyen en la caja:
• Pantalla LCD
• Cable de alimentación
• Cable de señal de vídeo HD15-HD15
• Clip de cables
• CD-ROM del manual de instrucciones/utilidades (utilidad del
software para Windows/Macintosh, Manual de instrucciones)
• Tarjeta de garantía
• Guía de instalación rápida
Paso 1: Conexión de la pantalla al
ordenador
Apague la unidad y el ordenador antes de conectarlos.
Notas
• No toque los terminales del conector del cable de señal de vídeo, ya que
podrían doblarse.
• Compruebe la alineación del conector HD15 para evitar que se doblen
los terminales del cone ct or del cable de señal de vídeo.
x Conexión de un ordenador IBM PC /AT o
compatible
x Conexión a un ordenador Macintosh
Cuando connecte este m on ito r a un ord e na do r M acin tosh , u tilic e
el adaptor Macintosh (no suministrado) en caso de ser necesario
Conecte el adap ta dor Macintosh al ordenador antes de conectar el
cable.
MENU
OK
a salida de vídeo
Ordenador Macintosh
Cable de señal de vídeo
HD15-HD15
(suministrado)
.
ES
Ordenador IBM PC/AT
o compatible
MENU
OK
a salida de vídeo
Cable de señal de vídeo
HD15-HD15 (suministrado)
7
Page 65

Paso 2: Conexión del cable de
Paso 3: Fijación de los cables y
alimentación
Si tiene el PC y el monitor correspondiente apagado, conecte
primero el cable de alimentación al monitor y luego a una toma de
corriente.
a AC IN
a una toma de corriente
Cable de alimentación
(suministrado)
cierre de la cubierta
posterior
1 Agrupe los cables.
Agrupe los cables mediante el clip de cables suministrado.
Esta ilustración de la parte posterior del monitor
corresponde al modelo SDM-HS53.
También se aplican al modelo SDM-HS73/HS93.
2 Cierre la cubierta trasera.
Clip de
cables
Esta ilustración de la parte posterior del monitor
corresponde al modelo SDM-HS53.
También se aplica al modelo SDM-HS73/HS93.
8
Page 66

Paso 4: Encendido del monitor y el
Ajuste de la inclinación
ordenador
1 Pulse el interruptor 1 (alimentación) hacia arriba.
El indicador 1 (alimentació n) del monitor se ilumina de color
verde.
2 Encienda el ordenador.
La instalación del monitor ha finali zado. Si es necesario, utilice
los controles del monitor para ajustar la imagen.
Si no aparece ninguna imagen en pantalla
• Verifique qu e el cable de alimentación y el cable de señal de
vídeo están conectados correctamente.
• Si aparece “NO SEÑAL” en la pantalla:
El ordenador está en el modo de ahorro de energía. Pulse
cualquier tecla del teclado o mueva el ratón.
Esta pantalla puede aju s t arse en los ángulos que se muestran a
continuación.
aprox. 5°
Agarre los laterales inferiores del panel LCD y ajuste la
inclinación de la pantalla.
aprox. 20°
ES
• Si aparece “CABLE DESCONECTADO” en la pantalla:
Compruebe que el cable de señal de vídeo está conectado
correctamente.
• Si aparece “FUERA ALCANCE EXPLOR” en la
pantalla:
Vuelva a conectar el monitor antiguo. A continuación, ajuste la
tarjeta gráfica del ordenador en los siguientes rangos.
SDM-HS53 SDM-HS73/HS93
Frecuencia
horizontal
Frecuencia
vertical
Resolución 1024 × 768 o infer ior 1280 × 1024 o
Para obtener más información sob re lo s mensajes en pantalla,
consulte “Problemas y soluciones” en la página 17.
No es necesario instalar controladores específicos
El monitor cump le con el estándar Plug & Play “D D C” y detecta
automáticament e t oda la información de dicho monitor. No es preciso
instalar ningún controlador específico en el ordenador.
La primera vez que encienda el ordenador después de conectar el monitor,
es posible que apar ezca el asistente de in s talación en pantalla. En este
caso, siga las instrucciones en pantalla. El monitor Plug & Play se
selecciona automáticamente, por lo que puede utilizar este monitor.
28 – 61 kHz 28 – 80 kHz
48 – 75 Hz 48 – 75 Hz
inferior
Para utilizar la pantalla cómodamente
Esta pantalla está diseñada de forma que pueda instalarse en un
cómodo ángulo de visualización. Ajuste el ángulo de
visualización de la pantalla de acuerdo con la altura de la mesa y
la silla, y de forma qu e la luz no se refle je de la pantalla a sus ojos.
La frecuencia vert ical se ajusta en 60 Hz.
Puesto que apenas se aprecian parpadeo s en el monitor, puede utilizarlo
tal cual. No es neces ario ajust ar la f recu encia ver tic al en n ingún v alor alto
específico.
9
Page 67

Personalización del
monitor
Antes de realizar ajustes
Conecte el moni tor y el ordenador, y enci éndalos.
Espera al menos 30 minutos antes de re alizar los aj ustes co n el
fin de obtener los mejores resultados posibles.
Es posible realizar diversos aj ust es en el monitor mediante el
menú en pantalla.
Ajuste del brillo deseado
Si pulsa el botón , puede modificar el brillo de la pantalla.
Cada vez que pulse el botón , el modo cambiará como se
muestra a continuación.
ALTO t MEDIO t BAJO t USUARIO t ALTO
El nivel de brillo disminuirá cuando el ajuste de m odo
cambie de ALTO a BAJO.
Si selecciona USUARIO, puede ajustar el nivel de luz de fondo
mediante los botones M/m, del mismo modo que cuando
selecciona RETROILUMIN mediant e el menú.
:
USUARIO
100
Los elementos del menú RETROILUMIN, CONTRASTE y
BRILLO sólo se encuentran disponibles cuando el modo está
ajustado en USUARIO (página 11).
Si selecciona BAJO, se reducirá el consumo de energía
(página 15).
Navegación por el menú
Pulse el botón MENU para que el menú p rincipal aparezca en
pantalla. Consulte la página 11 para obtener más información
sobre el uso del botón ME NU.
1 RETROILUMIN
(página 11)
Seleccione el menú
RETROILUMIN para
ajustar el brillo de la luz de
fondo.
2 CONTRASTE 6
(página 11)
Seleccione el menú
CONTRASTE para ajustar el
contraste de la imagen.
3 BRILLO 8 (página 11)
Seleccione el menú BRILLO
para ajustar el brillo de la
imagen (nivel de negro).
4 PANTALLA
(página 12)
Seleccione el menú
PANTALLA para ajustar la
nitidez (fase y paso) y la
posición (horizontal y
vertical) de la imagen.
5 COLOR (página 13)
Seleccione el menú COLOR
para ajustar la temperatura
del color de la imagen. Este
menú permite ajustar el tono
de la pantalla.
RETROILUMIN
1280 1024 60Hzx
CONTRASTE
1280 1024 60Hzx
BR I LLO
1280 1024 60Hzx
PANTALLA
AUTOMÁTICA
FA SE
ANCHO
CENTRADO H
CENTRADO V
1280 1024 60Hzx /
COLOR
9300K
6500K
USUAR I O
AJUSTAR
1280 1024 60Hzx /
EX I T
EX I T
EX I T
EX I T
EX I T
100
/
100
/
100
/
RETROILUMIN
MENU
,
1280 1024 60Hzx
100
/
EX I T
Utilice los botones M/m y OK para seleccionar los iconos en esta
ilustración del menú principal. Aparecen los siguiente s menús
(del 1 al 9). Mantenga pulsado m para desplazarse hacia abajo
hasta que aparezcan los iconos del menú 9.
Consulte la página 11 para obtener más información sobre el uso
de los boto nes M/m y OK.
10
6 GAMMA (página 13)
Seleccione el menú
GAMMA para modificar el
ajuste del tono de c ol or de la
imagen.
7 POSICIÓN MENÚ
(página 14)
Seleccione el menú
POSICIÓN MENÚ para
modificar la posición del
menú que aparece en
pantalla.
GAMMA
GAMMA 1
GAMMA 2
GAMMA 3
1280 1024 60Hzx /
POSICIÓN MENÚ
1280 1024 60Hzx /
EX I T
EX I T
Page 68

8 LANGUAGE
(página 14)
Seleccione LANGUAGE
(idioma) para cambiar el
idioma que se utiliza en los
menús o los mensajes.
LANGUAGE
ENGL I SH
FRANÇA I S
DEUTSCH
ESPAÑOL
I TAL I ANO
1280 1024 60Hzx /
EX I T
x Restauración de los ajustes
Es posible restaurar los ajustes mediante el menú REST. Co nsulte
la página 14 para obtener más información sobre la restauración
de los ajustes.
Ajuste de la luz de fondo
(RETROILUMIN)
9 Otros menús (página 14)
Ajuste los siguientes
elementos de menú.
• REST 0
• BLOQ DE AJUSTES
REST
ACEPTAR
CANCELAR
1280 1024 60Hzx /
EX I T
x Uso de los botones MENU, M/m y OK
1 Muestre el menú principal.
Pulse el botón MENU para que el menú principal aparezca en
pantalla.
MENU
2 Seleccione el menú que desee ajustar.
Pulse los botones M/m para que aparezca el menú deseado.
Pulse el botón OK para seleccionar el elemento de menú.
,
OK
Si la pantalla brilla demasiado, a juste la luz de fondo para fac ilitar
su visualización.
Nota
No se puede ajustar la luz de fondo cuando el modo está ajustado en
ALTO, MEDIO o BAJO (página 10).
1 Pulse el botón MENU.
El menú principal aparecerá en la pantalla.
2 Pulse los botones M/m para seleccionar
(RETROILUMIN) y pulse el botón OK.
El menú RETROILUMIN aparece en la pantalla.
3 Pulse los botones M/m para ajustar el nivel de luz y,
a continuación, pulse el botón OK.
Ajuste del contraste (CONTRASTE)
Ajuste el contraste de la imagen.
Nota
No se puede ajustar el contraste cuando el modo está ajustado en
ALTO, MEDIO o BAJO (página 10).
1 Pulse el botón MENU.
El menú principal aparecerá en la pantalla.
2 Pulse los botones M/m para seleccionar 6
(CONTRASTE) y pulse el botón OK.
El menú CONTRASTE aparecerá en la pantalla.
ES
3 Ajuste el menú.
Pulse los botones M/m para realizar el ajuste y, a
continuación, pulse el botón OK.
Al pulsar el botón OK, el ajuste se almacena y, a
continuación, la unidad vuelve al menú anterior.
,
OK
4 Cierre el menú.
Pulse el botón MENU una vez para recuperar la visualización
normal. Si no pulsa ningún botón, el menú se cerrará
automáticamente desp ués de unos 30 segundos.
MENU
3 Pulse los botones M/m para ajustar el nivel de
contraste y, a continuación, pulse el botón OK.
Ajuste del nivel de negro de una
imagen (BRILLO)
Ajuste el brillo de la imagen (nivel de negro).
Nota
No se puede ajustar el brillo cuando el modo está ajustado en ALTO,
MEDIO o BAJO (página 10).
1 Pulse el botón MENU.
El menú principal aparecerá en la pantalla.
2 Pulse los botones M/m para seleccionar 8 (BRILLO)
y pulse el botón OK.
El menú BRILLO aparecerá en la pantalla.
3 Pulse los botones M/m para ajustar el nivel de brillo
y, a continuación, pulse el botón OK.
11
Page 69

Ajuste de la nitidez y la posici ón de
la imagen (PANTALLA)
1 Ajuste la resolución en 1024 × 768 (SDM-HS53)
1280 × 1024 (SDM-HS73/HS93) en el ordenador.
2 Cargue el disco de utilidades (Utility Disk).
x Función d e ajuste automático de la calida d
de imagen
Cuando el monitor recibe una señal de entrada,
ajusta automáticamente la posición (fase y paso)
y nitidez de la imagen con el fin de garantizar la
visualización de una imagen nítida en la pantalla
(página 15).
Nota
Si la función de ajuste automático de la calidad de imagen está activada,
sólo funcionará el interruptor 1 (alimentación).
Si la función de ajuste automático de la calidad de
imagen de este monitor parece no ajustar la imagen
completamente.
Es posible realizar ajustes automáticos adicionales de la calidad
de imagen para la señal de entrada actual. (Con sulte
AUTOMÁTICA a continuación.)
Si aún necesita realizar ajuste s adicionales a la c alidad
de imagen
Es posible ajustar manualmente la nitidez (fase y paso) y la
posición (horizontal o vertical) de la imagen.
Dichos ajustes se almacenan en la memoria y se vuelven a activar
automáticament e cuando la pantalla recibe la misma señal de
entrada.
Si modifica la señal de entrada tras conectar de nuevo el
ordenador, es posible que deba realizar los ajustes de nuevo.
3 Inicie el disco de utilidades y muestre el patrón de
prueba.
Para Windows
Haga clic en [Utility] t [Windows]/[Win Utility.exe].
Para Macintosh
Haga clic en [Utility] t [Mac]/[Mac Utility].
4 Pulse el botón MENU.
El menú principal aparecerá en l a pantalla.
5 Pulse los botones M/m para seleccionar
(PANTALLA) y pulse el botón OK.
El menú PANTALLA aparecerá en la pant alla.
6 Pulse los botones M/m para seleccionar FASE y
pulse el botón OK.
El menú FASE aparecerá en la pantalla.
7 Pulse los botones M/m hasta que las rayas
horizontales sean mínimas.
Realice el ajuste de forma que las rayas horizontales sean
mínimas.
x Realización de ajustes au tomáticos
adicionales a la calidad de imagen para la
señal de entrada ac tual (AUTOMÁTICA)
1 Pulse el botón MENU.
El menú principal aparecerá en la pantalla.
2 Pulse los botones M/m para seleccionar
(PANTALLA) y pulse el botón OK.
El menú PANTALLA aparecerá en la pantalla.
3 Pulse los botones M/m para seleccionar
AUTOMÁTICA y pulse el botón OK.
Realice los ajustes necesarios de la fase, el paso y la po sici ón
horizontal o vertical de la pantalla para la señal de entrada
actual y almacénelos.
4 Pulse los botones M/m para seleccionar y pulse
el botón OK.
Vuelva a la pantalla del menú.
x Ajuste manual de la nitidez de la imagen
(FASE/ANCHO)
La nitidez de la imagen puede ajustarse según se indica a
continuación.
8 Pulse el botón OK.
Vuelva al menú PANTALLA.
Si hay rayas vertical es en toda la pantalla, ajuste el paso
siguiendo los siguientes pasos.
9 Pulse los botones M/m para seleccionar ANCHO y
pulse el botón OK.
El menú ANCHO aparecerá en la pantalla.
10 Pulse los botones M/m hasta que las rayas
verticales desaparezcan.
Realice el ajuste de forma que las rayas vertical es
desaparezcan.
11 Haga clic en [END] en la pantalla para desactivar el
patrón de prueba.
12 Pulse el botón OK.
Vuelva al menú PANTALLA.
12
Page 70

13 Pulse los botones M/m para seleccionar y pulse
el botón OK.
Vuelva a la pantalla del menú.
Los colores blancos cambiarán de un tono azulado a un tono
rojizo cuando se reduzca la temperatura de 9300 K (ajuste
predeterminado) a 6500 K.
x Ajuste manual de la posición de la imagen
(CENTRADO H/CENTRADO V)
Si la imagen no aparece en el centro de l a pantalla, ajuste el
centrado de la imagen de la sigui ente forma.
1 Cargue el disco de utilidades (Utility Disk).
2 Inicie el disco de utilidades y muestre el patrón de
prueba.
Para Windows
Haga clic en [Utility] t [Windows]/[Win Utility.exe].
Para Macintosh
Haga clic en [Utility] t [Mac]/[Mac Utility].
3 Pulse el botón MENU.
El menú principal aparecerá en la pantalla.
4 Pulse los botones M/m para seleccionar
(PANTALLA) y pulse el botón OK.
El menú PANTALLA aparecerá en la pantalla.
5 Pulse los botones M/m para seleccionar CENTRADO
H o CENTRADO V y pulse el botón OK.
El menú CENTRADO H o CENTRADO V aparecerá en la
pantalla.
6 Pulse el botón M/m para centrar la imagen de prueba
en la pantalla.
Ajuste más preciso de la temperatura de color
(AJUSTE USUARIO)
AJUSTE USUAR I O
R
V
A
1280 1024 60Hzx /
1
Pulse los botones M/m para s eleccionar AJUSTAR y
pulse el botón OK.
El menú AJUSTE USUARIO aparecerá en pantalla .
120
120
120
EX I T
2 Pulse los botones M/m para seleccionar R (Rojo) o A
(Azul) y pulse el botón OK. A continuación, pulse
los botones M/m para ajustar la temperatura de
color y pulse el botón OK.
Puesto que este ajuste cambia la temperatura de color
aumentando o disminuyendo los componentes R y A con
respecto a V (Verde), el componente V será fijo.
3 Pulse los botones M/m para seleccionar y, a
continuación, pulse el botón OK.
El nuevo ajuste de color se alma cena para AJUSTE
USUARIO y se recuperará automáticamente siempre que se
seleccione USUARIO.
El menú principal aparece en la pantalla.
ES
7 Haga clic en [END] en pantalla para desactivar el
patrón de prueba.
8 Pulse el botón OK.
Vuelva al menú PANTALLA.
9 Pulse los botones M/m para seleccionar y pulse
el botón OK.
Vuelva a la pantalla del menú.
Ajuste de la temperatura del color
(COLOR)
Es posible selecc ionar el nive l de color de la ima gen del campo d e
color blanco mediante los ajustes de temperatura de color por
omisión.
Además, en el caso que fuese necesario, es posible realizar un
ajuste más preciso de la temperatura de color.
1 Pulse el botón MENU.
El menú principal aparecerá en la pantalla.
2 Pulse los botones M/m para selecciona r (COLOR)
y pulse el botón OK.
El menú COLOR aparece en la pant alla.
Cambio del va lor de gama
(GAMMA)
Es posible asociar el tono de color en pantalla de la imagen con el
tono de color original de la imagen.
1 Pulse el botón MENU.
El menú principal aparece en la pantalla.
2 Pulse los botones M/m para seleccionar
(GAMMA) y pulse el botón OK.
El menú GAMMA aparece en la pantal la.
3 Pulse los botones M/m para seleccionar el modo
que desee y, a continuación, pulse el botón OK.
3 Pulse los botones M/m para seleccionar la
temperatura del color deseada y pulse el botón OK.
13
Page 71

Cambio de la posición del me nú
Ajustes adicionales
(POSICIÓN MENÚ)
Puede cambiar la posición del menú si éste bloquea una imagen
en la pantalla.
1 Pulse el botón MENU.
El menú principal aparecerá en la pantalla.
2 Pulse los botones M/m para seleccionar
(POSICIÓN MENÚ) y pulse el botón OK.
El menú POSICIÓN MENÚ aparecerá en la pa ntalla.
3 Pulse los botones M/m para seleccionar la posi ción
deseada y pulse el botón OK.
Hay tres posiciones, en la parte superior, el centro y la parte
inferior de la pa ntalla.
Selección del idioma de los menús
en pantalla (LANGUAGE)
Puede cambiar el idioma utilizado en lo s menús o en lo s mensajes
que aparecen en pantalla.
1 Pulse el botón MENU.
El menú principal aparecerá en la pantalla.
2 Pulse los botones M/m para seleccionar
(LANGUAGE) y pulse el botón OK.
Aparecerá el menú LANGUAGE en la pantalla.
3 Pulse los botones M/m para seleccionar un idioma y
pulse el botón OK.
• ENGLISH: Inglés
• FRANÇAIS: Francés
• DEUTSCH: Alemán
• ESPAÑOL
• ITALIANO: Italiano
• NEDERLANDS: Holandés
• SVENSKA: Sueco
•: Ruso
• : Japonés
•: Chino
Es posible ajustar las siguientes opciones:
•REST 0
• BLOQ DE AJUSTES
1 Pulse el botón MENU.
El menú principal aparece rá en pantalla.
2 Mantenga pulsado el botón m hasta que aparezca el
icono de la opción que desee.
3 Pulse los botones M/m para seleccionar el elemento
de opción deseado y pulse el botón OK.
Ajuste el elemento de opci ón seleccionado según las
siguientes instrucciones.
x Restaurac ión de los datos de aj uste a los
valores predeterminados
Puede restaurar los ajustes a los valores predeterminados.
1 Pulse los botones M/m para seleccionar 0 (REST)
y pulse el botón OK.
Aparecerá el menú REST en la pantal la.
2 Pulse los botones M/m para seleccionar el modo
que desee y, a continuación, pulse el botón OK.
• ACEPTAR:Para ajustar de nuevo todos los datos de ajuste
a los valores por omisión. Tenga en cuenta que el
ajuste (LANGUAGE) no volverá a ajustarse
mediante este método.
• CANCELAR:Para cancelar la rest auración y volver a la
pantalla de menú.
x Bloqueo de los menús y de los controles
Puede bloquear el control de los botones para evitar realizar o
restaurar ajustes accidentalment e.
1 Pulse los botones M/m para seleccionar (BLOQ
DE AJUSTES) y pulse el botón OK.
Aparecerá el menú BLOQ DE AJUSTES en la pantal la.
2 Pulse los botones M/m para seleccionar SI o NO y, a
continuación, pulse el botón OK.
• SI: Sólo funcionará el interruptor 1 (alimentación). Si
intenta cualquier otra operación, el icono
(BLOQ DE AJUSTES) aparecerá en la pantalla.
• NO: Ajuste (BLOQ DE AJUSTES) en NO. Si ajusta
la opción (BLOQ DE AJUSTES) en SI, sólo se
puede seleccionar este element o de menú.
14
Page 72

Características técnicas
Reducción del consumo de energía
(modo )
Función de ahorro de energía
Este monitor cumple las directrices de ahorro de energía
establecidas por VESA,
monitor está conect ado a un ordenador o tarjeta gráfica de vídeo
compatible con DPMS (Display Power Management Signaling),
dicho monitor reducirá automáticamente el consumo de energía
como se muestra a continuación.
SDM-HS53
Modo de
alimentación
funcionamiento
normal
activo inactivo*
(deep sleep)**
alimentación
desactivada
SDM-HS73
Modo de
alimentación
funcionamiento
normal
activo inactivo*
(deep sleep)**
alimentación
desactivada
SDM-HS93
Modo de
alimentación
funcionamiento
normal
activo inactivo*
(deep sleep)**
alimentación
desactivada
* Cuando el ordenador entra en el modo “activo inactivo”, la señal de
entrada se interrumpe y la pantalla muestra NO SEÑAL.
Transcurridos 5 segundos, el moni t or entra en el modo de ahorro de
energía.
** “deep sleep” el modo de ahorro de energía definidos por la Agencia
de protección del medio amb ie nt e (E nvi ronmental Protection
Agency).
ENERGY STAR y NUTEK. Si el
Consumo de energía Indicador 1
25 W (máx.) verde
1 W (máx.) naranja
1 W (máx.) apagado
Consumo de
energía
45 W (máx.) verde
1 W (máx.) naranja
1 W (máx.) apagado
Consumo de
energía
50 W (máx.) verde
1 W (máx.) naranja
1 W (máx.) apagado
(alimentación)
Indicador 1
(alimentación)
Indicador 1
(alimentación)
Si ajusta el modo en BAJO pulsando el botón de la parte
frontal de la pantalla, disminuirá el nivel de la luz de fondo al
igual que el consumo de en ergía.
Pulse varias veces el botón hasta que aparezca BAJO.
,
Cuando en la pantalla aparece el indicador BAJO, el nivel de la
luz de fondo se reduce y el indicador desaparece automáticamente
transcurridos unos 5 se gundos.
:
BAJO
Función de ajuste automático de la
calidad de imagen
Cuando el monitor recibe una señal de entrada, hace coincidir
automáticament e la señal con uno de los modos predef inidos en
fábrica almacenados en la memoria del monitor para mostrar una
imagen de alta calidad en el centro de la pantalla.
Con respecto a las señales de entrada que no coinciden con
ninguno de los mo dos predefinidos en fábrica, la func ión de ajuste
automático de la calidad de imagen de este monitor ajusta
automáticamente la posición, fase y paso de la imagen, y
garantiza la presentación en pantalla de imágenes nítidas para
cualquier sincronización dentro del margen de frecuencias del
monitor (horizontal: 28 – 61 kHz (SDM-HS53), 28 – 80 kHz
(SDM-HS73/HS93) , vertical: 48 – 75 Hz).
Como cons ecuen cia , la p rimer a ve z qu e el m onit or re ciba seña les
de entrada que no coincidan con ninguno de los modos
predefinidos en fábrica, dicho mon itor po drá tarda r más tiem po
del normal en mostrar la imagen en pantalla. Estos datos de ajuste
se almacenan automáticame nte en la memoria, para que la
próxima vez el monitor funcione de la misma forma que cuando
recibe señales que co inciden con uno de los modos predefi nidos
en fábrica.
En todos los modos anteriore s, si la imagen se a justa, los datos d e
ajuste se almacenarán como un modo de usuario y se recuperarán
automáticamente siempre que se reciba la misma señal de entrada.
Nota
Mientras la función de ajuste aut om á ti co de la calidad de imagen esté
activada, sólo funcionarán el interruptor 1 (alimentación).
ES
15
Page 73

Solución de problemas
Si CABLE DESCONECTADO aparece en pantalla
Esto indica que se ha desconectado el cable de señal de víde o.
Antes de ponerse en contacto con el soporte técnico, consulte esta
sección.
Mensajes en pantalla
Si la señal de entrada presenta algún problema, la pantalla
mostrará uno de los siguientes mensajes. Para solucionar el
problema, consulte “Problemas y soluciones” en la página 17.
Si FUERA ALCANCE EXPLOR aparece en pantalla
Esto indica que la señal de entrada no cumple las especificaciones
del monitor. Compruebe lo siguie nte .
INFORMACION
FUERA AL CANCE
EXPLORACI ON
xxx.xkHz / xxxHz
Si aparece “xxx.xkHz/ xxxHz”
Esto indica que la frecuencia horizontal o la vertical no
cumple las especi ficaciones del monitor.
Las cifras indican las frecuencias horizontal y vertical de la
señal de entrada actua l.
Si aparece “RESOLUCIÓN > 1024 × 768” (SDMHS53)
Esto indica que la resolución no cumple las especificaciones
del monitor.
INFORMAC I ON
CAB L E DESCONECTADO
IR A AHORRO ENERGÍ A
IR A AHORRO ENERGÍA
El monitor entrará en modo de ahorro de energía transcurridos
aproximadamente 5 segundos después de la aparición del
mensaje.
Si aparece “RESOLUCIÓN > 1280 × 1024” (SDMHS73/HS93)
Esto indica que la resolución no cumple las especificaciones
del monitor.
Si NO SEÑAL aparece en pantalla
Esto indica que no hay ningun a en tra d a de seña l.
INFORMACION
NO SEÑA L
IR A AHORRO ENERGÍ A
IR A AHORRO ENERGÍA
El monitor entrará en modo de ahorro de energía transcurridos
aproximadamente 5 segundos después de la aparición del
mensaje.
16
Page 74

Problemas y solu ciones
Si el ordenador u otro equipo conectado causa algún problema, consulte el manual de instrucciones del equ ipo conectado.
Utilice la función de autodiagnóstico (página 19) si el problema no se soluciona mediante las siguientes recomendaciones.
Problema Compruebe lo siguiente
No hay imagen
Si el indicador 1 (alimentación) no
está encendido o si 1 no se enci ende
al pulsar el interruptor 1
(alimentación),
Si el indicador 1 (alimentación)
está en verde o parpadea en naranja,
Si CABLE DESCONECTAD O
aparece en la pantalla,
Si NO SEÑAL aparece en la pantalla
o el indicador 1 (alimentación) está
en naranja o se alterna entre verde y
naranja,
Si FUERA ALCANCE EXPLOR
aparece en la pantalla,
Si utiliza W indo ws y ha s ustituido un
monitor antiguo por éste,
Si utiliza un sistema Macintosh, • Si utiliza el adaptador Macintosh (no incluido), compruebe que éste y el cable de señal de
La imagen parpadea, se ondula,
oscila o aparece codificada
• Compruebe que el cable de alimentación está conectado correctamente.
• Compruebe que el interruptor 1 (alimentación) esté activado.
• Utilice la función de autodiagnóstico (pá g ina19).
• Compruebe que el cable de señal de vídeo esté conectado correctamente y que todos los
enchufes estén colocados en sus re ceptáculos (página 7).
• Compruebe que los terminales del conector de entrada de vídeo no estén doblados o
hundidos.
• Se ha conectado un cable de señal de vídeo no suministrado. En tal caso, es posible que la
indicación CABLE DESCONECTADO aparezca en la pantalla antes de pasar al modo de
ahorro de energía. Esto no indica un fall o en el funcionamiento.
• Compruebe que el cable de señal de vídeo esté conectado correctamente y que todos los
enchufes estén colocados en sus re ceptáculos (página 7).
• Compruebe que los terminales del conector de entrada de vídeo no estén doblados o
hundidos.
x Prob lemas causa dos por un or dena dor u otro equipo conec tado, y no por el
monitor
• El ordenador se enc uentra en el modo de ahorro de energía. Intente pulsar cualquier te cla
del teclado o mover el ratón.
• Compruebe que la tarjeta gráfica esté instalada correctamente.
• Compruebe que el ordenador esté encendido.
• Reinicie el ordenador.
x Prob lemas causa dos por un or dena dor u otro equipo conec tado, y no por el
monitor
• Compruebe que el rango de frecuencia de vídeo se encuentre dentro del rango especificado
para el monitor. Si ha sustituido un monitor antiguo por éste, vuelva a conectar el antiguo
y ajuste la tarjeta gráfica del ordenador a los siguientes valores:
Horizontal: 28 – 61 kHz (SDM-HS53), 28 – 80 kHz (SDM-HS73/HS93)
Vertical: 48 – 75 Hz
• Si ha sustituido un monito r anti guo por és te, vu elv a a cone ctar el monito r ant iguo y reali ce
los pasos siguientes. Seleccione “SONY” de la lista “Manufacturers” y elija “SDMHS53”, “SDM-HS73” o “SDM-HS93” de la lista “Models” en la pantalla de selección de
dispositivos de Windows. Si el nombre de modelo de este monitor no aparece en la lista
“Modelos”, inténtel o con “Plug & Play”.
vídeo estén conectados correct amente (página 7).
• Ajuste el paso y la fase (página 12).
• Enchufe el monitor en una toma de CA diferente, preferiblemente de un circuito diferente.
x Prob lemas causa dos por un or dena dor u otro equipo conec tado, y no por el
monitor
• Consulte el manual de la tarjeta gráfica para obtener información sobre el ajuste adecuado
para el monitor.
• Compruebe que este monitor admite el modo gráfico (VESA, Macintosh 19" Color, etc.) y
la frecuencia de la señal de entrada. Aunque la frecuencia se encuentre dentro del margen
adecuado, alg una s tarj eta s de ví de o pue den tene r un imp u lso de sin croni za ció n dem asi ado
estrecho para que el monitor se sincro nice correctamente.
• Ajuste la frecuencia de barrido (frecuencia vertical) del ordenador para obtener la mejor
imagen posible.
ES
(continúa)
17
Page 75

Problema Compruebe lo siguiente
La imagen es borrosa • Ajuste el brillo y el contraste (página 11).
• Ajuste el paso y la fase (página12).
x Prob lemas causa dos por un or dena dor u otro e quipo co nectado, y n o por el
monitor
• Ajuste la resolución en XGA (1024 × 768) en el orden a dor (SDM-HS53).
• Ajuste la resolución en SXGA (1280 × 1024) en el ordenad or (S DM -H S73/HS93) .
Aparecen imágenes fantasma • Deje de utilizar cables prolongadore s de vídeo y/o dispositivos de conmutación de vídeo.
• Compruebe que tod os l os enchufes están firmemente insertados en sus receptáculos.
La imagen no está centrada o su
tamaño no es correcto
La imagen es demasiado pequeña x Problemas ca usados por un or dena dor u otro e quipo co nectado, y n o por el
La imagen es oscura • Ajuste el nivel de brillo mediante el menú BRILLO (página 11).
Aparece un patrón ondulado o
elíptico (muaré)
El color no es uniforme • Ajuste el paso y la fase (página12).
El blanco no parece blanco • Aju ste la tempe ra tura de l color (pá g ina13).
Los botones del monitor no
funcionan
( aparece en pantalla)
• Ajuste el paso y la fase (página12).
• Ajuste la posición de la imagen (página 13). T enga en cuenta que algunos modos de vídeo
no llenan la pantalla hasta los bordes.
monitor
• Ajuste la resolución del ordenador en la de la pantalla.
• Ajuste de la luz de fondo (página 11).
• Ajuste el nivel de brillo mediante el botón (página 10).
• La pantalla tarda unos minutos en iluminarse tras encender la unidad.
• Ajuste el paso y la fase (página12).
• Si el bloqueo del menú está ajustado en SI, ajústelo en NO (página 14).
Visualización de la información del monitor
Mientras el monitor recibe una señal de vídeo,
mantenga pulsado el botón MENU durante más de 5
segundos hasta que aparezca el cuadro de
información.
Para que desaparezca el cuad ro, vuelva a pulsar el botón MENU.
MENU
Ejemplo
INFORMACIÓN
MODEL : SDM-HS53
SER NO : 1234567
MANUFACTURED : 2003-52
Nombre del
modelo
Número de serie
Semana y año
de fabricación
Si algún problema no se soluciona, póngase en contac to con un
proveedor Sony autorizado y proporciónele la siguiente
información:
• Nombre del modelo: SDM-HS53, SDM-HS73 o SDM-HS93
• Número de serie
• Descri pción detallada del problema
• Fecha de compra
• Nombre y especificaciones del ordenador y la tarjeta gráfica
18
Page 76

Función de autodiagnóstico
Este monitor dispone de una func ión de autodiagnóstic o. Si existe
algún problema con el monitor o el ordenador, la pantalla
aparecerá en blanco y el indicador 1 (alimentación) se iluminará
en verde o parpadeará en naranja. Si el indicador
1 (alimentación) se ilumina en naranja, significa que el
ordenador está en el modo de ahorro de energía. Pulse cualquier
tecla del teclado o mueva el ratón.
Indicador 1
(alimentación)
MENU
OK
Si la imagen desaparece de la pantalla y el
indicador 1 (alimentación) está en verde
1
Desactive el interruptor 1 (alimentación) y
desconecte los cables de señal de vídeo de la
unidad.
ES
2 Encienda el monitor pulsando el interruptor
1 (alimentación).
Si aparecen cuatro barras de color (blanco, rojo, verde, azul),
significa que el monitor funciona correctamente. Vuelva a
conectar los cables de entrada de vídeo y compruebe el estado del
ordenador.
Si las barras de color no aparecen, sig ni f ica que existe un fallo
potencial del monitor . Inf o r me a un proveedor Sony aut or iz a do
sobre el estado del monitor.
Si la imagen desaparece de la pantalla y el
indicador 1 (alimentación) parpadea en naranja
Pulse el interruptor 1 (alimentación) dos veces para
apagar el monitor y volver a encenderlo.
Si el indicador 1 (alimentación) se ilumina en verde, signific a
que el monitor funciona correctamente.
Si el indicador 1 (alimentación) aún parpadea, significa que
existe un fallo potencial del monitor. Cuente el número de
segundos entre los parpadeo s en naranja del indicador
1 (alimentación) e i nforme a un proveedor Sony autorizado del
estado del monitor. Asegúrese de anotar el nombre del modelo y
el número de serie del monitor. Igualmente, tome nota del
fabricante y del modelo del ordenador y de la tarjeta gráfica.
19
Page 77

4-094-159-04(1)
TFT LCD Color
Computer Display
SDM-HS53
SDM-HS73
SDM-HS93
© 2003 Sony Corporation
Page 78

Owner’s Record
The model and serial numbers are located at the rear of the unit.
Record these numbers in the spaces provided below. Refer to them
whenever you call upon your dealer regarding this product.
Model No.
Serial No.
WARNING
To prevent fire or shock hazard, do not expos e the
unit to rain or moisture.
Dangerously high voltages are present inside the
unit. Do not open the cabinet. Refer servicing to
qualified personnel only.
FCC Notice
This equipment has been tested and found to comply with the limits
for a Class B digital device, pursuant to Part 15 of the FCC Rules.
These limits are designed to provide reasonable protection against
harmful interference in a residential installation. This equipment
generates, uses, and can radiate radio frequency energy and, if not
installed and used in accordance with the instructions, may cause
harmful interference to radio communications. However, there is no
guarantee that interference will not occur in a particular installation.
If this equipment does cause harmful interference to radio or
television reception, which can be determined by turning the
equipment off and on, the user is encouraged to try to correct the
interference by one or more of the following measures:
– Reorient or relocate the receiving antenna.
– Increase the separation between the equipment and receiver.
– Connect the equipment into an outlet on a circuit different from
that to which the receiver is connected.
– Consult the dealer or an ex perienced r adio/TV te chnician for help.
You are cautioned that any changes or modifications not expressly
approved in this manual could void your authority to operate this
equipment.
NOTICE
This notice is applicable for USA/Canada only.
If shipped to USA/Canada, install only a UL LISTED/CSA
LABELLED power supply cord meeting the following
specifications:
SPECIFICATIONS
Plug Type Nema-Plug 5-15p
Cord Type SVT or SJT, minimum 3 × 18 AWG
Length Maximum 15 feet
Rating Minimum 7 A, 125 V
NOTICE
Cette notice s’applique aux Etats-Unis et au Canada
uniquement.
Si cet appareil est exporté aux Etats-Unis ou au Canada, utiliser
le cordon d’alimentation portant la mention UL LISTED/CSA
LABELLED et remplissant les conditions suivantes:
SPECIFICATIONS
Type de fiche Fiche Nema 5-15 broches
Cordon Type SVT ou SJT, minimum 3 × 18 AWG
Longueur Maximum 15 pieds
Tension Minimum 7 A, 125 V
ENERGY STAR Partner, Sony
As an
Corporation has determined that this
product meets the
guidelines for energy efficiency.
ENERGY STAR
IMPORTANTE
Para prevenir cualquier mal funcionamiento y evitar daños, por
favor, lea detalladamente este manual de instrucciones antes
de conectar y operar este equipo.
If you have any questions about this product, you may call;
Sony Customer Information Services Center
1-800-222-7669 or http://www.sony.com/
Declaration of Conformity
Trade Name: SONY
Model: SDM-HS53/HS73/HS93
Responsible Party: Sony Electronics Inc.
Address: 16450 W. Bernardo Dr,
Telephone Number: 858-942-2230
This device complies with part 15 of the FCC rules. Operation is
subject to the following two conditions: (1) This device may not
cause harmful interference, and (2) this device must accept any
interference received, including interference that may cause
undesired operation.
San Diego, CA 92127 U.S.A.
BZ
03
2
Page 79

Inhalt
• Macintosh ist ein Warenzeichen der
Apple Computer, Inc., in den U SA und
anderen Ländern.
• Windows
eingetragene Warenzeichen der
Microsoft Corporation in den USA und
anderen Ländern.
• IBM PC/AT und VGA sind
eingetragene Warenze ichen der IBM
Corporation in den USA.
• VE S A und DDC
der Video Electronics Standards
Association.
ENERGY STAR ist ein einget ragenes
•
Warenzeichen in den USA.
• Adobe und Acrobat sind Warenzeichen
von Adobe Systems Incorporated.
• Alle anderen in diesem Handbuch
erwähnten Produktnamen können
Warenzeichen oder eingetragene
Warenzeichen der je w ei ligen
Eigentümer sein.
• Im H a ndbuch sind die Warenzeichen
und eingetragen en Warenzeichen nicht
überall ausdr ück l ich d urc h
gekennzeichnet.
und MS-DOS sind
sind Warenzeichen
„“
und „“
Sicherheitsmaßnahmen . . . . . . . . . . . . . . . . . . . . . . . . . . . . . . . . . . 4
Lage und Funktion der Teile und Bedienelemente. . . . . . . . . . . . . .5
Installation . . . . . . . . . . . . . . . . . . . . . . . . . . . . . . . . . . . . .7
Schritt 1: Anschließen des Bildschirms an den Computer . . . . . . . 7
Schritt 2: Anschließen des Netzkabels . . . . . . . . . . . . . . . . . . . . . . 8
Schritt 3: Befestigen der Kabel und Schließen der hinteren
Abdeckung . . . . . . . . . . . . . . . . . . . . . . . . . . . . . . . . . . . . . . . . . . . . 8
Schritt 4: Einschalten von Monitor und Computer . . . . . . . . . . . . . . 9
Einstellen der Neigung . . . . . . . . . . . . . . . . . . . . . . . . . . . . . . . . . . . 9
Einstellen des Monitors. . . . . . . . . . . . . . . . . . . . . . . . . .10
Einstellen der gewünschten Helligkeit . . . . . . . . . . . . . . . . . . . . . . 10
Navigieren in den Menüs . . . . . . . . . . . . . . . . . . . . . . . . . . . . . . . . 10
Einstellen der Hintergrundbeleuchtung (HINTERGRUNDBEL) . . . 11
Einstellen des Kontrasts (KONTRAST) . . . . . . . . . . . . . . . . . . . . . 11
Einstellen des Schwarzwerts des Bildes (HELLIGKEIT) . . . . . . . . 11
Einstellen der Bildschärfe und der Bildposition (BILDSCHIRM). . .12
Einstellen der Farbtemperatur (FARBE). . . . . . . . . . . . . . . . . . . . .13
Einstellen des Gammamodus (GAMMA) . . . . . . . . . . . . . . . . . . . .13
Ändern der Menüposition (POSITION MENÜ) . . . . . . . . . . . . . . . . 14
Auswählen der Sprache für die Bildschirmmenüs (LANGUAGE). . 14
Weitere Einstellungen. . . . . . . . . . . . . . . . . . . . . . . . . . . . . . . . . . .14
Technische Merkmale . . . . . . . . . . . . . . . . . . . . . . . . . . .15
Die Energiesparfunktion . . . . . . . . . . . . . . . . . . . . . . . . . . . . . . . . . 15
Verringern der Leistungsaufnahme ( -Modus) . . . . . . . . . . . . . . 15
Automatische Einstellung der Bildqualität. . . . . . . . . . . . . . . . . . . . 15
Störungsbehebung . . . . . . . . . . . . . . . . . . . . . . . . . . . . .16
Bildschirmmeldungen . . . . . . . . . . . . . . . . . . . . . . . . . . . . . . . . . . .16
Fehlersymptome und Abhilfemaßnahmen . . . . . . . . . . . . . . . . . . .17
Selbstdiagnosefunktion. . . . . . . . . . . . . . . . . . . . . . . . . . . . . . . . . . 19
Einzelheiten zu den technischen Daten des SDM-HS53/
HS73/HS93 finden Sie im in der ergänzenden
„Kurzreferenz“.
DE
http://www.sony.net/
3
Page 80

Sicherheitsmaßnahmen
Warnhinweis zum Netzanschluss
• Verwenden Sie ausschließlich das mitgelieferte Netzkabel.
Wenn Sie ein anderes Netzkabel verwenden, achten Sie darauf,
dass es für die Stromversorgung in Ihrem Land geeignet ist.
Für Kunden in den USA
Wenn Sie kein geeignetes Netzkabel verwenden, entspricht
dieser Monitor nicht den obligatorischen FCC-Standards.
Für Kunden in Großbritann i en
Wenn Sie den Monitor in Groß britannie n verwenden, ben utzen
Sie bitte das Kabel mit dem für Großbritannien geeigneten
Stecker.
Beispiele für Steckertypen
für 100 bis 120 V
Wechselstrom
Die Netzsteckdose sollte sich in der Nähe des Geräts be finden
und leicht zugänglich sein.
Aufstellort
Achten Sie darauf, dass der Monitor am Aufstell- oder L agerort
vor folgenden Bedingungen geschützt ist:
• Vor extremen Temperaturen wie sie zum Beispiel in der Nähe
eines Heizkörpers, eines Warmluftauslasses oder in direktem
Sonnenlicht auftreten. Extreme Temperaturen, zum Beispiel in
einem in der Sonne geparkten Auto oder in der Nähe eines
Warmluftauslasses, können bei dem Monitor zu einer
Verformung des Gehäuses oder zu Fehlfunktionen führen.
• Vor mechanischen Vibrationen oder Stößen.
• Vor starken Magnetfeldern. Stellen Sie den Monitor daher
nicht in der Nähe vo n Ger ä ten auf, die solche Magnetfelder
erzeugen, zum Beispiel Fernsehgeräten oder Haushaltsgeräten.
• Vor übermäßig viel Sta ub , Sc hm utz oder Sand, wie si e zum
Beispiel an einem offenen Fenste r oder einer Tür ins Freie
auftreten könn en. Wenn Sie den Monitor vorüb e rgehend im
Freien benutzen müssen, treffen Sie geeignete
Vorsorgemaßnahmen gegen Staub- und Schmutzpartikel in der
Luft. Andernfalls kann es zu irreparablen Sch äden am Gerät
kommen.
Hinweise zum LCD-Bildschirm
• Stellen Sie das Gerät nicht so auf, dass de r LCD-Bildschirm auf
die Sonne gerichtet ist. Andernfalls könnte der LCDBildschirm beschädigt werden. Achten Sie darauf besonders,
wenn Sie den Monitor in der Nähe eines Fensters aufstellen.
• Stoßen Sie nicht gegen den LCD-Bildschirm und zerkratzen
Sie ihn nicht. Stellen Sie keine schweren Gegenstände auf den
LCD-Bildschirm. Dadurch könnte die Gleichmäßigkeit des
Bildes beeinträchtigt werden oder am LC D-Bildschirm
könnten Fehlfunktionen auftreten.
• Wenn Sie den Monitor in einer kalten Umgebung benutzen,
kann ein Nachbild auf dem LCD-Bildschirm zu sehen sein.
Dies ist keine Fehlfunktion. Das Phänomen verschwindet,
sobald wieder eine normale Umgebungstemperatur erreicht ist.
• Wenn Sie über längere Zeit ein Standbild anzeigen lassen, kann
eine Zeit lang ein Nachbild zu sehen sein. Dieses Nachbild
verschwindet nach einer Weile wieder.
• Der Bildschirm erwärmt sich bei Betrieb. Dies ist keine
Fehlfunktion.
für 200 bis 240 V
Wechselstrom
nur für 240 V
Wechselstrom
Hinweis zum LCD-Display
(Flüssigkristallbildschirm)
Bitte beachten Sie, dass der LCD-Bildschirm in einer
Hochpräzisionstechnologie hergestellt wird. Sc hwarze
oder helle Lichtpunkte (rot, blau oder grün) können
jedoch permanent auf dem LCD-Bildschirm zu sehen
sein und unregelmäßige Farbstreifen oder helle
Bereiche können auf dem LCD-Bildsc hirm erschein en.
Dies ist keine Fehlfunktion.
(Effektive Bildpunkte: über 99,99 %)
Wartung
• Trennen Sie unbedingt das Netzkabel von der Netzsteckdose,
bevor Sie den Mo nitor reinigen.
• Reinigen Sie den LCD-Bildschirm mit einem weichen Tuch.
Wenn Sie ein Glasreinigungsmittel verwenden, achten Sie
darauf, dass es keine Antistatik-Lösung oder ähnliche Zusätze
enthält, da diese zu Kratzern auf der Beschichtung des LCDBildschirms führen könnten.
• Reinigen Sie Geh äuse, Bedienfeld und Bedienelemente mit
einem weichen Tuch, das Sie leicht mit einem milden
Reinigungsmitt el angefeuchtet haben. Verwenden Sie keine
Scheuermittel, Scheuerschwämme oder Lösungsmittel wie
Alkohol oder Benz in .
• Berühren Sie die LCD-Bildschi rmoberfläche nicht mit
scharfen, rauhen oder spitzen Gegenständen wie zum Beispiel
Kugelschreibern oder Schraubenziehern. Andernfalls könnte
die LCD-Bildschirmoberfläche zerkratzt werden.
• Beachten Sie bitte, dass es zu Materialschäden od er zu Schäden
an der LCD-Bildschirmbeschichtung kommen kann, wenn der
Monitor flüchtigen Lösungsmitteln wie zum Beispiel
Insektiziden ausgesetzt ist oder wenn er längere Zeit mit
Gummi- oder Vinylmaterialien in Berühung kommt.
Transport
• Wenn Sie den Mon itor transportieren wollen, lösen Sie alle
Kabel vom Monitor un d fassen Sie den Fuß und den Arm des
Bildschirmständers fest mit beiden Händen. Wenn Sie den
Monitor fallenlassen, könnten Sie sich verletzen und der
Monitor könnte beschädigt werden.
• Wenn Sie den Monitor zur Reparatur oder bei ei nem Umzug
transportieren müssen, verpacken Sie ihn mithilfe der
Originalverpackungsmaterialien wieder im Originalkarton.
Entsorgen des Monitors
• Entsorgen Sie den Monitor nicht im normalen
Hausmüll.
• Die Leuchtstoffröhre in diesem Monitor enthält
Quecksilber. Der Monitor muss in Übereinstimmung
mit den Vorschriften der lokalen Umwelt- und
Entsorgungsbehörden entsorgt werden.
4
Page 81

Lage und Funktion der Teile und
Bedienelemente
Weitere Informationen finden Sie auf den in Klammern
angegebenen Se iten.
Der Netzschalter 1 und die Steuertasten befinden sich unten
rechts an der Vorderseite des Monitors.
Vorderseite des LCD-Bildschirms
MENU
OK
1 Netzschalter und Netzanzeige 1 (Seite 9, 15, 19)
Um den Monitor ein- bzw . aus z u sch alten, drücken Sie de n
Netzschalter 1 nach oben.
Die Netzanzeige leuchtet grü n, wenn der Bildschirm
eingeschalte t wird, und orange, wenn sich der Monitor im
Energiesparmodus befindet.
Zum Ein- und Ausschalten des
Monitors nach oben drücken.
2 Menütaste MENU (Seite 10, 11)
Diese Taste dient zum Aufrufen od er Schließen des
Hauptmenüs.
3 Tasten M/m (Seite 11)
Diese Tasten fungier en beim Auswählen von Menüoptio nen
und beim Einstellen von Optionen als Tasten M/m.
4 Taste OK (Seite 11)
Diese Taste dient zum Auswähl en von Optionen bzw. zum
Einstellen von Werten im Menü.
DE
OK
MENU
Rückseite des Bildschirmständers
5 Taste (Seite 10)
Mit dieser Taste lässt sich die Helligkeit des Bildschirms
einstellen.
6 Aussparung für die Sicherheitssperre
Die Aussparung für die Sicherheitssperre ist für ein Micro
Saver Security-System von Kensington gedacht.
Micro Saver Security System ist ein Warenzeichen von
12345
Kensington.
(Fortsetzung)
5
Page 82

Rückseite des LCD-Bildschirms
8 Netzeingang AC IN (Seite 8)
Schließen Sie hier das Netzkabel (mitgeliefert) an.
9 HD15/RGB-Eingang (Seite 7)
Dieser Anschluss dient zum Einspeisen von RGBVideosignalen (0,7 Vp-p, positiv) und SYNC-Signalen.
Öffnen Sie die hintere Abdeckung.
5 4 3 2
1
678910
1112131415
Stift Nr. Signal
1Rot
2Grün
3Blau
4 ID (Masse)
5 DDC-Masse*
6 Masse Rot
7 Masse Grün
8 Masse Blau
9 DDC + 5V*
10 Masse
11 ID (Masse)
12 Bidirektionale Daten (SD A)*
13 Horizontale Sync
14 Vertikale Sync
15 Datentakt (SCL)*
Diese Abbildung der Monitorrückseite zeigt das Modell
SDM-HS53.
7 Hintere Abdeckung (Seite 8)
Öffnen Sie diese Abdeckung, wenn Sie Kabel anschließen
bzw. lösen wollen.
* DDC (Display Data Channel) ist ein Standard der VESA.
6
Page 83

Installation
Bevor Sie mit de m Monitor arbeiten, überpr üfen Sie bitte, ob
folgende Teile mitgeliefert wurden:
• LCD-Bildschirm
• Netzkabel
• HD15-HD15 Videosignalkabel
• Kabelklemme
• Utility/Instruction Manual CD-ROM (Dienstprogramm für
Windows/Macintosh, Bedienungsanleitung)
• Garantiekarte
• Kurzreferenz
Schritt 1:Anschließen des
Bildschirms an den
Computer
Schalten Sie vor dem Anschließen den Bildschirm und den
Computer au s .
Hinweise
• Berühren Sie die Stifte des Videosignalkabelanschlusses nicht. Sie
könnten die Stifte sonst möglicherweise verbiegen.
• Ac hte n Si e da rauf, den Stecker des Videosignalkabels korrekt am
HD15-Anschluss auszurichten, damit die Stifte am Stecker des
Videosignalkabe ls ni cht verbogen werden.
x Anschließen an einen Macintosh-Computer
Wenn Sie diesen Monitor an einen Macintosh anschließen
wollen, verwenden Sie gegebenenfalls einen Macintosh-Adapter
(nicht mitgelief ert). Sc hließen S ie den Maci ntosh-Ad apter an d en
Computer an, bevor Sie das Kabel anschließen.
an Videoausgang
Macintosh-Computer
MENU
OK
HD15-HD15Videosignalkabel
(mitgeliefert)
DE
x Anschließen an einen IBM PC/AT oder
kompatiblen Computer
MENU
OK
an Videoausgang
HD15-HD15-
IBM PC/AT oder
kompatibler Computer
Videosignalkabel
(mitgeliefert)
(Fortsetzung)
7
Page 84

Schritt 2:Anschließen des
Schritt 3:Befestigen der Kabel und
Netzkabels
Schließen Sie be i ausg esc hal tet em Mo nitor und Co mp uter zuer st
das Netzkabel an den Monitor an und stecken Sie dann den
Netzstecker in eine Netzsteckdose.
an AC IN
an Netzsteckdose
Netzkabel (mitgeliefert)
Diese Abbildung der Monitorrückseite zeigt das
Modell SDM-HS53.
Dasselbe gilt für das Modell SDM-HS73/HS93.
Schließen der hinteren
Abdeckung
1 Bündeln der Kabel.
Bündeln Sie die Kabel mithilfe der mitgelieferten
Kabelklemme.
Die Abbildungen der Monitorrückseite zeigen das
Modell SDM-HS53.
Dasselbe gilt für das Modell SDM-HS73/HS93.
2 Schließen Sie die hintere Abdeckung.
Kabelklemme
8
Page 85

Schritt 4:Einschalten von Monitor
Einstellen der Neigung
und Computer
1 Drücken Sie den Netzschalter 1 nach oben.
Die Netzanzeige 1 des Monitors leuchtet grün auf.
2 Schalten Sie den Computer ein.
Die Installation des Monitors ist damit abge schlossen. Stelle n Sie
gegebenenfalls das Bild mit den Bedienelementen des Monitors
nach Ihren Wünschen ein.
Wenn auf dem Bildschirm kein Bild erscheint
• Das Netzkabel und das Videosignalkabel müssen richtig
angeschlossen sein.
• Wenn „KEIN EING SIGNAL“ auf dem Bildschirm
erscheint:
Der Computer befind et sic h im Strom spa rmod us. D rück en Sie
eine beliebige Taste auf der Computertastatur oder bewegen
Sie die Maus.
Mit dem Ständer kö nn e n Sie den Bildschirm innerhalb der u nt en
abgebildeten Winkel na ch Bedarf einstellen.
ca. 5°
Fassen Sie den LCD-Bildschirm unten an den Seiten und stellen
Sie die Neigung des Bildschirms wie gewünscht ein.
ca. 20°
DE
• Wenn „KABEL NICHT VERBUNDEN“ auf dem
Bildschirm erscheint:
Das Videosignalkabel muss richtig angeschlossen sein.
• Wenn „NICHT IM ABTASTBEREICH“ erscheint:
Schließen Sie wieder Ihren alten Monitor an. Stellen Sie dann
die Grafikkarte des Computers auf folgende Werte ein.
SDM-HS53 SDM-HS73/HS93
Horizontalfrequenz
Vertikalfrequenz
Auflösung 1024 × 768 oder
Schlagen Sie bitte unter den weiteren Informationen über
Bildschirmmeldungen nach (siehe „Fehlersympt ome und
Abhilfemaßnahmen“ auf Seit e 17).
Spezielle Treiber werden nicht benötigt
Dieser Monitor entspricht dem Plug -and-Play-Standard „DDC“, so dass
alle Daten des Monitors automatisch erka nnt w erd en. Daher muss kein
spezifischer Treiber au f dem Computer installiert werden.
Wenn Sie den Monitor an den Com puter anschließen und diesen dann
zum ersten Mal st art en, wir d mö gli cherweise der Hardware-Assistent auf
dem Bildschirm angezeigt. Gehe n Sie in diesem Fall nach den
Anweisungen auf dem Bildschirm vor.
Der Plug-and-Play-Monitor ist automatisch ausgewählt, so dass Sie ohne
weitere Vorber ei tungen mit diesem Monitor arbeiten können.
Die Vertikalfrequenz wechselt zu 60 H z.
Da das Flimmern auf dem Monitor fast nicht sich t ba r ist, kö n ne n Sie die
Einstellung unverändert lassen. Sie brauchen die Vertikalfrequenz nicht
auf einen besonders hohen We rt einzustellen.
28 – 61 kHz 28 – 80 kHz
48 – 75 Hz 48 – 75 Hz
1280 × 1024 oder
weniger
weniger
So können Sie ergonomisch mit dem Bildschirm
arbeiten
Der Bildschirm ist so konstruiert, dass er sich auf einen
angenehmen Sichtwinkel einstellen lässt. Berücksichtigen Sie
beim Einstellen des Bildschirmwinkels die Höhe von
Schreibtisch und Stuhl und achten Sie darauf , dass auf dem
Bildschirm keine Lichtreflexe auftreten.
9
Page 86

Einstellen des Monitors
Vor dem Einstellen
Verbinden Sie den Monitor mit dem Computer und schalten
Sie beide Geräte ein.
Die besten Ergebnisse erzielen Sie, wenn Sie mindestens
30 Minuten warten, bevor Sie Einstellungen vornehmen.
Mit den Bildschirmmenüs können Sie eine Vielzahl von
Einstellungen vornehmen.
1 HINTERGRUNDBEL
(Seite 11)
Im Menü
HINTERGRUNDBEL
können Sie die H elligkeit d er
Hintergrundbeleuchtung
einstellen.
2 KONTRAST 6 (Seite 11)
Im Menü KONTRAST
können Sie den Bi ldkontrast
einstellen.
HI NTERGRUNDBEL
100
1280 1024 60Hzx
KONTRAST
/
EX I T
100
Einstellen der gewünschten
Helligkeit
Mit der Taste können Sie die Bildschirmh elligkeit einstellen.
Mit jedem Tastendruck auf wechselt der -Modus
folgendermaßen:
HELL
t MITTEL t DUNKEL t BENUTZER t
HELL
Die Bildschirmhelligkeit verringert sich, wenn Sie den Modus von HELL in DUNKEL ändern.
Wenn Sie BENUTZER wählen, können Sie die
Hintergrundbeleuchtung mit den Tasten M/m einstellen, genauso
als hätten Sie HINTERGRUNDBEL im Menü gewählt.
:
BENUTZER
100
Die Optionen HINTERGRUNDBEL, KONTRAST und
HELLIGKEIT stehen im Menü nur zur Verfügung, wenn der
-Modus auf BENUTZER gesetzt ist (Seite 11).
Wenn Sie DUNKEL wählen, verringert sich die
Leistungsaufnahme (Seite 15).
Navigieren in den Menüs
3 HELLIGKEIT 8
(Seite 11)
Im Menü HELLIGKEIT
können Sie die Helligkeit d es
Bildes (Schwarzwert)
einstellen.
4 BILDSCHIRM
(Seite 12)
Im Menü BILDSCHIRM
können Sie die Schärfe
(Phase/Pitch) und die
Position (horizontal/ve rtikal)
des Bildes einstellen.
5 FARBE (Seite 13)
Im Menü FARBE können Sie
die Farbtemperatur des
Bildes einstellen. Damit
legen Sie fest, ob die Far ben
auf dem Bildschirm eher
bläulich oder eher rötlich
erscheinen.
1280 1024 60Hzx
HELL I GKE I T
1280 1024 60Hzx
BILDSCHIRM
AUTOMAT I SCH
PHASE
P I TCH
H CENTER
V CENTER
1280 1024 60Hzx /
FAR B E
9300K
6500K
BENUTZER
E I NSTELLUNG
1280 1024 60Hzx /
/
EX I T
100
/
EX I T
EX I T
EX I T
Um das Hauptmenü auf dem Bildschirm aufzurufen, drücken Sie
die Taste MENU. Erlä ut er u ng e n da z u f ind e n Si e auf Seite11.
HI NTERGRUNDBEL
MENU
,
1280 1024 60Hzx
Wählen Sie mit den Tasten M/m und OK die Symbole im oben
dargestellten Hauptmenü aus. Das folgende Menü 1 ~ 9
erscheint. Halten Sie m gedrückt, um nach unten zu blättern, bis
die Symbole in Menü 9 erscheinen. Erläuterungen zu den
Tasten M/m und OK finden Sie auf Seite 11.
10
100
/
EX I T
6 GAMMA (Seite 13)
Im Menü GAMMA können
Sie den Farbton des B ildes
einstellen.
7 POSITION MENÜ
(Seite 14)
Im Menü POSITION MENÜ
können Sie die Position des
Bildschirmmenüs einstellen.
GAMMA
GAMMA 1
GAMMA 2
GAMMA 3
1280 1024 60Hzx /
POSITION MENÜ
1280 1024 60Hzx /
EX I T
EX I T
Page 87

8 LANGUAGE
(Seite 14)
Wählen Sie LANGUAGE,
um die Sprache
auszuwählen, in der Menüs
und Meldungen ang eze igt
werden.
9 Sonstige Menüs
(Seite 14)
Stellen Sie die folgenden
Menüoptionen ei n.
• ZURÜCKSETZEN 0
•MENÜ-SPERRE
LANGUAGE
ENGL I SH
FRANÇA I S
DEUTSCH
ESPAÑOL
I TAL I ANO
1280 1024 60Hzx /
ZURÜCKSETZEN
OK
ABBRECHEN
1280 1024 60Hzx /
EX I T
EX I T
x Verwenden der Tasten MENU, M/m und OK
1 Rufen Sie das Hauptmenü auf.
Drücken Sie die Taste MENU, um das Hauptmenü auf dem
Bildschirm aufzurufen.
MENU
x Zurücksetzen der Einstellungen
Sie können die Einst ellungen im Menü ZURÜCK zurückset zen.
Erläuterungen da z u find e n Sie auf Se ite14.
Einstellen der
Hintergrundbeleuchtung
(HINTERGRUNDBEL)
Wenn der Bildschirm zu hell ist, stellen Sie die
Hintergrundbeleuchtung ein, so dass die Anzeigen auf dem
Bildschirm besser zu erkennen sind.
Hinweis
Die Hintergrundbeleuchtung kann nicht eingestellt werden, wenn der
-Modus auf HELL, MITTEL oder DUNKEL gesetzt ist (Seite 10).
1 Drücken Sie die Taste MENU.
Das Hauptmenü erscheint auf dem Bildschirm.
2 Wählen Sie mit den Tasten M/m die Option
(HINTERGRUNDBEL) und drücken Sie OK.
Das Menü HINTERGRUNDBEL erscheint auf dem Bildschirm.
3 Stellen Sie mit den Tasten M/m die Helligkeit der
Hintergrundbeleuchtung ein und drücken Sie dann
OK.
2 Wählen Sie das Menü aus, in dem Sie Einstellunge n
vornehmen wollen.
Wählen Sie mit den Tasten M/m das gewünschte Men ü aus.
Wählen Sie mit de r Taste OK die gewüns chte Me nüoption a us.
OK
,
3 Nehmen Sie im Menü die gewünschten
Einstellungen vor.
Nehmen Sie die Einstellung mit den Tasten M/m vor und
drücken Sie dann die Taste OK.
Sobald Sie die Taste OK drücken, wird die Einstellung
gespeichert und das voherige Menü wird wieder angezeigt.
OK
,
4 Schließen Sie das Menü.
Wenn Sie die Taste MENU einmal drücken, erscheint wieder
die normale Anzeige. Wenn Sie keine weitere Taste drücken,
wird das Bildschirm menü nach etwa 30 Sekunden
automatisch ausgeblendet.
MENU
Einstellen des Kontrasts
DE
(KONTRAST)
Zum Einstellen des Bildkontrasts.
Hinweis
Der Kontrast kann nicht eingest ellt w erd en, wenn der -Modus auf
HELL, MITTEL oder DUNKEL gesetzt ist (Seite 10).
1 Drücken Sie die Taste MENU.
Das Hauptmenü erscheint auf dem Bildschirm.
2 Wählen Sie mit den Tasten M/m die Option 6
(KONTRAST) und drücken Sie OK.
Das Menü KONTRAST erscheint auf dem Bildschirm.
3 Stellen Sie mit den Tasten M/m den Kontrast ein und
drücken Sie dann OK.
Einstellen des Schwarzwerts des
Bildes (HELLIGKEIT)
Zum Einstellen der Bildhelligkeit (Schwarzwert).
Hinweis
Die Helligkeit kann nicht eingestellt werden, wenn der -Modus auf
HELL, MITTEL oder DUNKEL gesetzt ist (Seite 10).
1 Drücken Sie die Taste MENU.
Das Hauptmenü erscheint auf dem Bildschirm.
2 Wählen Sie mit den Tasten M/m die Option 8
(HELLIGKEIT) und drücken Sie OK.
Das Menü HELLIGKEIT erscheint auf dem Bildschirm.
3 Stellen Sie mit den Tasten M/m die Helligkeit ein und
drücken Sie dann OK.
11
Page 88

Einstellen der Bildschärfe und der
Bildposition (BILDSCHIRM)
1 Stellen Sie die Auflösung am Computer auf
1024 × 768 (SDM-HS53) bzw. 1280 × 1024 (SDMHS73/HS93) ein.
x Automatische Einstellung der Bildqualität
Wenn am Monitor ein Eingangssignal eingeht,
wird automatisch die Bildposition und die Schärfe
(Phase/Pitch) eingestellt, so dass ein klares Bild
auf dem Bildschirm erscheint (Seite 15).
Hinweis
Wenn die automatische Ei nste ll ung der Bildqualität aktiviert ist,
funktioniert nur noch der Netzschalter 1.
Wenn das Bild mit der automatischen Einstellung der
Bildqualität dieses Monitors nicht ausreichend
eingestellt wird
Sie können eine weitere automatische Einstellung der Bildqualität
für das aktuelle Eingangssignal vornehmen. Näheres dazu finden
Sie unter AUTOMATISCH weiter unten.
Wenn Sie darüber hinaus weitere Einstellungen der
Bildqualität vornehmen müssen
Sie können die Schärfe (Phase/Pitch) und Position (horizontal/
vertikal) des Bildes auch manuell einstellen.
Diese Einstellungen werden im Gerät gespeichert und
automatisch abgerufen, wenn am Monitor wieder die gleichen
Eingangssignale eingehen.
Diese Einstellungen müssen Sie unter Umständen erneut
vornehmen, w e nn Sie nach dem A ns c hließen des C omputers das
Eingangssignal wechsel n.
2 Legen Sie die Dienstprogrammdiskette (Utility Disk)
ein.
3 Starten Sie die Dienstprogrammdiskette und rufen
Sie das Testmuster auf.
Für Windows
Klicken Sie auf [Utility] t [Windows]/[Win Utility.exe].
Für Macintosh
Klicken Sie auf [Utility] t [Mac]/[Mac Utility].
4 Drücken Sie die Taste MENU.
Das Hauptmenü erscheint auf dem Bildschirm.
5 Wählen Sie mit den Tasten M/m die Option
(BILDSCHIRM) und drücken Sie OK.
Das Menü BILDSCHIRM erscheint auf dem Bildschirm.
6 Wählen Sie mit den Tasten M/m die Option P HASE
und drücken Sie dann OK.
Das Menü PHASE erscheint auf dem Bildschirm.
7 Reduzieren Sie mit den Tasten M/m die horizontalen
Streifen auf ein Minimum.
Stellen Sie das Bild so ein, dass die horizontalen Streifen auf
ein Minimum reduziert werden.
x Vornehmen einer weiteren automatischen
Einstellung der Bildqualität für das aktuelle
Eingangssignal (AUTOMATISCH)
1 Drücken Sie die Taste MENU.
Das Hauptmenü erscheint auf dem Bildschirm.
2 Wählen Sie mit den Tasten M/m die Option
(BILDSCHIRM) und drücken Sie OK.
Das Menü BILDSCHIRM erscheint auf dem Bildschirm.
3 Wählen Sie mit den Tasten M/m die Option
AUTOMATISCH und drücken Sie OK.
Nehmen Sie die gew ün s ch te n Einstellungen von Pha s e un d
Pitch des Bildschirm s s owi e horizontaler bzw. vertikaler
Position für das aktuelle Eingangssignal vor und speich er n
Sie die Einstellungen.
4 Wählen Sie mit den Tasten M/m die Option und
drücken Sie OK.
Der Menübildschirm erscheint wieder.
x Manuelles Einstellen der Bildschärfe
(PHASE/PITCH)
Sie können die Bildschärfe folgendermaßen einstellen.
8 Drücken Sie die Taste OK.
Das Menü BILDSCHIRM wird wieder angezeigt.
Wenn auf dem gesamten Bildschirm vertikale Streifen zu
sehen sind, stellen Sie mit den folgenden Schritten den Pitch
ein.
9 Wählen Sie mit den Tasten M/m die Option P ITCH
und drücken Sie dann OK.
Das Menü PITCH erscheint auf dem Bildschirm.
10 Korrigieren Sie mit den Tasten M/m die vertikalen
Streifen.
Stellen Sie das Bild so ein, dass die vertikalen Streifen
verschwinden.
11 Klicken Sie abschließend auf dem Bildschirm auf
[END].
12
Page 89

12 Drücken Sie die Taste OK.
Das Menü BILDSCHIRM wird wieder angezeigt.
13 Wählen Sie mit den Tasten M/m die Option und
drücken Sie OK.
Der Menübildschirm er scheint wieder.
x Manuelles Einstellen der Bil dposition
(H CENTER/V CENTER )
Wenn sich das Bild nicht in der Bild schirmmitte be findet, stellen
Sie die Bildposition folgendermaßen ein.
1 Legen Sie die Dienstprogrammdiskette (Utility Disk)
ein.
2 Starten Sie die Dienstprogrammdiskette und rufen
Sie das Testmuster auf.
Für Windows
Klicken Sie auf [Utility] t [Windo ws]/[Win Utility .exe ].
Für Macintosh
Klicken Sie auf [Utility] t [Mac]/[Ma c Utility].
3 Drücken Sie die Taste MENU.
Das Hauptmenü erscheint auf dem Bildschirm.
4 Wählen Sie mit den Tasten M/m die Option
(BILDSCHIRM) und drücken Sie dann OK.
Das Menü BILDSCHIRM erscheint auf dem Bildschirm.
3 Wählen Sie mit den Tasten M/m die gewünschte
Farbtemperatur aus und drücken Sie dann OK.
Wenn Sie die Farbtemperatur von 9300K
(Standardeinstellung) auf 6500K senken, erscheinen weiße
Flächen nicht mehr bläulich, sondern rötlich.
Feineinstellen der Farbtemperatur
(BENUTZEREINST)
BENUTZERE I NST
R
G
B
1280 1024 60Hzx /
1
Wählen Sie mit den Tasten M/m die Option
EINSTELLUNG und drücken Sie dann OK.
Das Menü BENUTZEREINST erscheint auf dem Bildschirm .
120
120
120
EX I T
2 Wählen Sie mit den Tasten M/m die Option R (Rot)
oder B (Blau) und drücken Sie OK. Stellen Sie da nn
mit den Tasten M/m die Farbtemperatur ein und
drücken Sie OK.
Bei dieser Einstellung wird die Farbtemperatur verändert,
indem die Rot- oder die Blaukomponente im Vergleich zur
Grünkomponente verstärkt oder abgeschwächt wird. Die
Grünkomponente bleibt dabei unverändert.
DE
5 Wählen Sie mit den Tasten M/m die Option H
CENTER oder V CENTER und drücken Sie dann OK .
Das Menü H CENTER oder V CENTER erscheint auf dem
Bildschirm.
6 Zentrieren Sie das Testmuster mit den Tasten M/m
auf dem Bildschirm.
7 Klicken Sie abschließend auf dem Bildschirm auf
[END]. Damit wird das Testmuster ausgeschaltet.
8 Drücken Sie die Taste OK.
Das Menü BILDSCHIRM wird wieder angezeigt.
9 Wählen Sie mit den Tasten M/m die Option und
drücken Sie OK.
Der Menübildschirm er scheint wieder.
Einstellen der Farbt emperatur
(FARBE)
Sie können die Farbstufe des weißen Farbfeldes im Bild aus den
Standardeinstellungen fü r die Farbtemperatur auswählen.
Sie können die Farbtemperatur, falls erforderlich, auch
feineinstellen.
3 Wählen Sie mit den Tasten M/m die Option und
drücken Sie OK.
Die neue Farbeinstellung für BENUTZEREINST wird
gespeichert und automa tisch abgerufen, wenn Sie
BENUTZER auswählen.
Das Hauptmenü erscheint auf dem Bildschirm.
Einstellen des Gammamodus
(GAMMA)
Sie können die Farben des Bildes auf dem Bildschirm mit den
Originalfarben des Bildes abglei chen.
1 Drücken Sie die Taste MENU.
Das Hauptmenü erscheint auf dem Bildschirm.
2 Wählen Sie mit den Tasten M/m die Option
(GAMMA) und drücken Sie dann OK.
Das Menü GAMMA erscheint auf dem Bildschirm.
3 Wählen Sie mit den Tasten M/m den gewünschten
Modus und drücken Sie dann OK.
1 Drücken Sie die Taste MENU.
Das Hauptmenü erscheint auf dem Bildschirm.
2 Wählen Sie mit den Tasten M/m die Option
(FARBE) und drücken Sie dann OK.
Das Menü FARBE erscheint auf dem Bildschirm.
13
Page 90

Ändern der Menüposition
Weitere Einstellungen
(POSITION MENÜ)
Sie können das Menü verschieben, wenn es das Bild auf dem
Bildschirm verdeckt.
1 Drücken Sie die Taste MENU.
Das Hauptmenü erscheint auf dem Bildschirm.
2 Wählen Sie mit den Tasten M/m die Option
(POSITION MENÜ) und drücken Sie dann OK.
Das Menü POSITION MENÜ wird auf dem Bildschirm
angezeigt.
3 Wählen Sie mit den Tasten M/m die gewünschte
Position aus und drücken Sie OK.
Sie können das Menü an eine von dre i m ög lic hen Positionen
im oberen, mittleren bzw. unteren Bildschirmbereich stellen.
Auswählen der Sprache für die
Bildschirmmenüs (LANGUAGE)
Sie können di e Sp rache auswä hlen, in de r Me nüs und Meldu ngen
auf dem Monitor angezeigt werden.
1 Drücken Sie die Taste MENU.
Das Hauptmenü erscheint auf dem Bildschirm.
2 Wählen Sie mit den Tasten M/m die Option
(LANGUAGE) und drücken Sie OK.
Das Menü LANGUAGE erscheint auf dem Bildschirm.
3 Wählen Sie mit den Tasten M/m eine Sprache au s
und drücken Sie dann OK.
• ENGLISH: Englisch
• FRANÇAIS: Französisch
• DEUTSCH
• ESPAÑOL: Spanisch
• ITALIANO: Italienisch
• NEDERLANDS: Niederländisch
• SVENSKA: Schwedisch
• : Russisch
• : Japanisch
• : Chinesisch
Sie können folgende weitere Optionen einstellen:
• ZURÜCKSETZEN 0
• MENÜ-SPERRE
1 Drücken Sie die Taste MENU.
Das Hauptmenü erscheint auf dem Bildschirm.
2 Halten Sie die Taste m gedrückt, bis das Symbol der
gewünschten Option erscheint.
3 Wählen Sie mit den Tasten M/m die gewünschte
Option und drücken Sie dann OK.
Stellen Sie die ausgew ählte Option dann anhand der
folgenden Anweisungen ein.
x Zurücksetzen aller Einst elldaten auf die
Standardwerte
Sie können die Einste llungen auf die Standardwerte
zurücksetzen.
1 Wählen Sie mit den Tasten M/m die Option 0
(ZURÜCKSETZEN) und drücken Sie OK.
Das Menü ZURÜCKSETZEN erscheint auf dem Bildsc h irm.
2 Wählen Sie mit den Tasten M/m den gewünschten
Modus und drücken Sie dann OK.
• OK: Zum Zurücksetzen aller Einstellungen auf die
werkseitigen Werte. Beachten Sie , d ass die
Einstellung für (LANGUAGE) bei diesem
Verfahren nicht zurückgesetzt wird.
• ABBRECHEN:Zum Abbrechen des Zurücksetzens und
zum Zurückschalten zum Menübildschirm.
x Sperren der Menüs und Bedienelemente
Sie können die Bedienelemente sperren, um ein
versehentliches Ändern der Einstellungen oder das
Zurücksetzen zu verhindern.
1 Wählen Sie mit den Tasten M/m die Option
(MENÜ-SPERRE) und drücken Sie OK.
Das Menü MENÜ-SPERRE erscheint auf dem Bildschirm.
2 Wählen Sie mit den Tasten M/m die Option EIN oder
AUS und drücken Sie dann OK.
• EIN: Nur der Netzscha lter 1 funktioniert. Wenn Sie
versuchen, eine andere Funktion auszuführe n,
erscheint (MENÜ-SPERRE) auf dem
Bildschirm.
• AUS:Setzen Sie (MENÜ-SPERRE) auf AUS. We nn
Sie (MENÜ-SPERRE) auf EIN setzen, lässt sich
nur diese Option auswählen .
14
Page 91

Technische Merkmale
Verringern der Leistungsaufnahme
( -Modus)
Die Energiesparfunktion
Dieser Monitor erfüllt die Energiesparrichtlini en der VESA, des
ENERGY STAR-Pro gramms un d des NUT EK-Standa rds. Wenn
der Monitor an einen Computer oder eine Grafikkarte
angeschlossen ist, der bzw. die DPMS (Display Power
Management Signaling) unterstützt, wird der Stromverbrauch des
Geräts wie unten erläutert reduziert.
SDM-HS53
Betriebsmodus Leistungsaufnahme Netzanzeige 1
Normalbetrieb bis zu 25 W grün
Deaktiviert*
(Tiefschlaf)**
Ausgeschaltet bis zu 1 W aus
SDM-HS73
Betriebsmodus Leistungsaufnahme Netzanzeige 1
Normalbetrieb bis zu 45 W grün
Deaktiviert*
(Tiefschlaf)**
Ausgeschaltet bis zu 1 W aus
SDM-HS93
Betriebsmodus Leistungsaufnahme Netzanzeige 1
Normalbetrieb bis zu 50 W grün
Deaktiviert*
(Tiefschlaf)**
Ausgeschaltet bis zu 1 W aus
* Wenn der Computer in den Modus „Deaktiviert“ wechselt, geht kein
Eingangssignal mehr ein und KEIN EING SIGNAL erscheint auf
dem Bildschirm. Nach 5 Sekunde n schaltet der Monitor in den
Energiesparmodus.
** „Tiefschlaf“ ist ein Energiesparm odus, der von der
EPA (Environmental Protection Agency - Umweltbehörde der USA)
definiert wurde.
bis zu 1 W orange
bis zu 1 W orange
bis zu 1 W orange
Wenn Sie mit der Taste an der Vorderseite des Monitors den
-Modus DUNKEL einstellen, wird die
Hintergrundbeleuchtung dunkler und die Leistungsaufnahme
wird reduziert.
Drücken Sie die Taste so oft, bis DUNKEL erscheint.
:
,
DUNKEL wird auf dem Bildschirm angezeigt und die Helligkeit
der Hintergrundbeleuchtung wird reduziert. Nach etwa 5
Sekunden wird DUNKEL automatisch ausgeblendet.
DUNKEL
Automatische Einstellung der
Bildqualität
Wenn ein Eingangssign al in den Monitor eingespeist wird,
vergleicht der Monitor dieses Signal mit den werkseitig
vordefinierten Modi im Speicher des Monitors und wählt
automatisch den Modus aus, bei dem sich in d er Bildschirm mitte
eine hohe Bildqualität erzielen lässt.
Bei Eingangssignalen, die keinem de r werkseitig voreingestellten
Modi entsprechen, legt der Monitor mithilfe der
Bildeinstellfunktion automatisch Einstellungen für Bildposition,
Phase und Pitch fest, die bei einem beliebigen Timing innerhalb
des für den Monitor gültigen Frequenzbereichs für ein scharfes
Bild nötig sind (horizontal: 28 – 61 kHz (SDM-HS53), 28 – 80
kHz (SDM-HS73/HS93), vertikal: 48 – 75 Hz).
Wenn der Monitor zum ersten Mal Eingangssignale empfängt, die
nicht einem der werk seitig voreingestellten Modi entsprechen,
dauert es daher in der Regel länger als im Normalfa ll, bis ein Bild
auf dem Bildschirm erscheint. Die bei di esem Prozess
eingestellten Daten werden automatisc h im Gerät gespe ichert, so
dass der Monitor beim nächsten Mal, wenn das entsprechende
Signal eingeht, genauso schnell reagiert wie bei einem werkseitig
voreingestellten Signal.
Wenn Sie das Bild für einen der Modi einstellen, werden die
Einstellungen als Benu tzermodus automatisch gespeichert und
abgerufen, wann immer das betreffende Eingangssignal eingeht.
DE
Hinweis
Wenn die automatische Ei nste ll ung der Bildqualität aktiviert ist,
funktioniert nur noch der N e tz schalter 1.
15
Page 92

Störungsbehebung
Lesen Sie bitte im folgenden Abschnitt nach, bevor Sie sich an
den Kundendienst wenden.
Bildschirmmeldungen
Wenn am Eingangssi gnal ein Fehler vorliegt, erscheint eine der
folgenden Warnmeldungen auf dem Bildschirm. Schlagen Sie
bitte die zugehörige Abhilfemaßnahme nach (siehe
„Fehlersymptome und Abhilfemaßnahmen“ auf Seite 17).
Wenn NICHT IM ABTASTBEREICH auf dem
Bildschirm erscheint
Diese Meldung gibt an , dass das Eingangssignal nicht den
technischen Daten des Monitors entspricht. Überprüfen Sie
Folgendes.
INFORMATION
NICHT IM ABTASTBERE HCI
xxx.xkHz / xxxHz
Wenn KABEL NICHT VERBUNDEN auf dem
Bildschirm erscheint
Gibt an, dass das Videosignalkabel gelöst wurde.
INFORMATION
KABEL NICHT VERBUND NE
I N STROMSPARMODUS
IN STROMSPARMODUS
Etwa 5 Sekunden, nachdem die Meldung erscheint, wechselt
der Monitor in den Stromsparmodus.
Wenn „xxx.xkHz/ xxxHz“ auf dem Bildschirm
erscheint
Diese Meldung gi bt an, dass der Mo nitor die Ho rizontal- ode r
Vertikalfrequenz nicht unterstützt.
Die Zahlen geben die Hori zontal- und Vertikalfrequenz des
aktuellen Eingangssignals an.
Wenn „AUFLÖSUNG > 1024 × 768“ auf dem
Bildschirm erscheint (SDM-HS53)
Diese Meldung gibt an, dass der Monitor die Auflösung nicht
unterstützt.
Wenn „AUFLÖSUNG > 1280 × 1024“ auf dem
Bildschirm erscheint (SDM-HS73/HS93)
Diese Meldung gibt an, dass der Monitor die Auflösung nicht
unterstützt.
Wenn KEIN EING SIGNAL auf dem Bildschirm
erscheint
Gibt an, dass kein Signal eingespeist wird.
INFORMATION
KEIN EING SIGNAL
I N STROMSPARMODUS
IN STROMSPARMODUS
Etwa 5 Sekunden, n ac h de m di e Meldung ersc he in t, w ec h s elt
der Monitor in den Stromsparmodus.
16
Page 93

Fehlersymptome und Abhilfemaßnahmen
Wenn ein Problem auf den angeschlossenen Computer oder andere Geräte zurückzuführen ist, schlagen Sie bitte in der Dokumentation zu
dem angeschlossenen Gerät nach.
Führen Sie die Selbstdiagnosefunktion (Seite 19) aus, wenn sich ein Problem mit den im Folgenden empfohlenen Maßnahmen nicht
beheben lässt.
Symptom Überprüfen Sie bitte Folgendes:
Es wird kein Bild angezeigt.
Die Netzanzeige 1 leuchtet ni cht
oder die Netzanzeige 1 leuchtet
nicht auf, wenn der Netzschalter 1
gedrückt wird.
Die Netzanzeige 1 leuchtet gr ün
oder blinkt orange.
KABEL NICHT VERBUNDEN
erscheint auf dem Bildschirm.
KEIN EING SIGNAL erscheint auf
dem Bildschirm oder die
Netzanzeige 1 leuchtet orange oder
wechselt zwischen grün und orange.
NICHT IM ABTASTBEREICH
erscheint auf dem Bildschirm.
Sie arbeiten mit Windows und haben
einen älteren durch diesen Monitor
ersetzt.
Sie arbeiten mit einem MacintoshSystem.
• Überprüfen Sie, ob das Netzkabel korrekt angeschlossen ist.
• Der Netzschalter 1 muss eingeschaltet sein.
• Verwenden Sie die Selbstdiagnosefu nktion (Seite 19).
• Überprüfen Sie, ob das Videosignalkabel korrekt angeschlossen ist und alle Stecker fest in
den Buchsen sitzen (Seite 7).
• Achten Sie darauf, dass am Videoeingangsanschluss keine Stifte verbogen oder
eingedrückt sind.
• Ein nicht mitgeliefertes Videosignalkabel ist angeschlossen. Wenn Sie ein nicht
mitgeliefertes Videosignalkabel anschließen, erscheint möglicherweise KABEL NICHT
VERBUNDEN auf dem Bildschirm und dann schaltet das Gerät in den Stromsparmodus.
Dies ist keine Fehlfunktion.
• Überprüfen Sie, ob das Videosignalkabel korrekt angeschlossen ist und alle Stecker fest in
den Buchsen sitzen (Seite 7).
• Achten Sie darauf, dass am Videoeingangsanschluss keine Stifte verbogen oder
eingedrückt sind
xDurch den Computer oder andere angeschlossene Geräte, aber nicht durch
den Monitor verursachte Probleme
• Der Computer befindet sich im Stromsparmodus. Drücken Sie eine beliebige T aste auf der
Computertastatur oder bewegen Sie die Maus.
• Überprüfen Sie, ob die Grafikkarte korrekt ei ngebaut ist.
• Überprüfen Sie, ob der Computer eingeschaltet ist.
• Starten Sie den Computer neu.
xDurch den Computer oder andere angeschlossene Geräte, aber nicht durch
den Monitor verursachte Probleme
• Überprüfen Sie, ob die Videofrequenz im für den Moni tor angegebenen Bereich liegt.
Wenn Sie einen älteren Monitor durch diesen Monitor ersetzt haben, schließen Sie den
alten Monitor wieder an und stellen Sie d ann die Grafikkarte des Computers auf folgende
Werte ein:
Horizontal: 28 – 61 kH z (SDM-HS53), 28 – 80kHz (SDM-HS73/ HS93)
Vertikal: 48 – 75 Hz
• Wenn Sie einen älteren Monitor durch diesen Monitor ersetzt haben, schließen Sie den
alten Monitor wied e r an und ge he n folgendermaß e n vor: Wählen Sie in der Liste
„Hersteller“ die Option „SONY“ und wähl en Sie dann in der Liste „Modelle“ im
Geräteauswahlbildschirm von Windows die Option „SDM-HS53“, „SDM-HS73“ oder
„SDM-HS93“. Wenn der Modellname dieses Monitors in der Liste „Modelle“ nicht
angezeigt wird, probieren Si e es mit „Plug & Play“.
• Wen n Sie ein en M aci nto sh-Ad apte r (n icht mitg el iefert ) v erw en den , v er ge w isse rn Sie sic h,
dass dieser und das Videosignalkabel richtig angeschlossen sind (Seite 7).
DE
(Fortsetzung)
17
Page 94

Symptom Überprüfen Sie bitte Folgendes:
Das Bild flimmert, springt,
oszilliert oder ist gestört
Das Bild is t verschwommen • Stellen Sie Helligkeit und Kontrast ein (Seite 11).
Doppelbilder sind zu sehen • V erwenden Sie keine Bildschirmverlängerungskabel und/oder Videoschaltboxen, wenn
Das Bild ist nicht zentriert oder die
Bildgröße ist nicht korrekt
Das Bild ist zu klein xDurch den Computer oder andere angeschlossene Geräte, aber nicht durch
Das Bild ist dunkel • Stellen Sie die Helligkeit über das Menü HELLIGKEIT ein (Seite 11).
Wellenförmige oder elliptische
Moiré-Effekte sind sichtbar
Die Farbe ist nicht gleichmäßi g • Stellen Sie Pitch und Phase ein (Seite 12).
Weiß sieht nicht weiß aus • Stellen Sie die Farbtemperatur ein (Seite 13).
Die Bedienelemente am Monitor
funktionieren nicht ( erscheint
auf dem Bildschirm.)
• Stellen Sie Pitch und Phase ein (Seite 12).
• Schließen Sie das Netzkabel des Monitors an eine ander e Netzsteckdose, möglichst an
einem anderen Stromkreis, an.
xDurch den Computer oder andere angeschlossene Geräte, aber nicht durch
den Monitor verursachte Probleme
• Schlagen Sie in der Anleitung zur Grafikkarte die korrekte Monitoreinstellung nach.
• Überprüfe n Sie, ob der Grafikmodus (VESA, Macintosh 19 Zoll Farbe usw.) und die
Frequenz des Eingangssignals von diesem Monitor unterstützt werden. Auch wenn die
Frequenz innerhalb des unterstützten Bereichs liegt, arbeiten einige Grafikkarten
möglicherweise mit einem Sync h ron isa tio nsim puls, der für eine korrekte Synchronisation
des Monitors zu kurz ist.
• Stellen Sie die Auffrischungsrate am Compu ter (Vertikalfrequenz) auf den Wert ein, mit
dem Sie die besten Bilder erzielen.
• Stellen Sie Pitch und Phase ein (Seite 12).
xDurch den Computer oder andere angeschlossene Geräte, aber nicht durch
den Monitor verursachte Probleme
• Stellen Sie die Auflösung am Computer auf XGA (1024 × 768) ein (SDM-HS 53).
• Stellen Sie die Auflösung am Computer auf SX GA (1280 × 1024) ein (SDM-HS73/HS93).
dieses Phänomen auftritt.
• Überprüfen Sie, ob alle Stecker fest in den jeweiligen Buchsen sitzen.
• Stellen Sie Pitch und Phase ein (Seite 12).
• Stellen Sie die Bildposition ein (Seite 13). Beachten Sie, dass bei bestimmten Videomodi
die Anzeige nicht den gesamten Bildschirm füllt.
den Monitor verursachte Probleme
• Stellen Sie die Auflösung des Computers und des Bildschirms aufeinander ein.
• Stellen Sie die Hin tergrundbeleuchtung ein (Seite 11).
• Stellen Sie die Helligkeit mit der Taste ein (Seite 10).
• Nach dem Eins chalten des Geräts dauert es einige Minuten, bis der Bildschirm hell wird.
• Stellen Sie Pitch und Phase ein (Seite 12).
• Wenn die Menüsperre auf EIN gesetzt ist, setzen Sie sie auf AUS (Seite 14).
Anzeigen von Informationen zu diesem Monitor
Während Videosignale am Monitor ein gehen, halten Sie
die Taste MENU mehr als fünf Sekunden lang gedrückt,
bis ein Feld mit Informationen erscheint.
Drücken Sie erneut die Taste MENU, um das Feld auszublenden.
MENU
Beispiel
INFORMATION
MODEL : SDM-HS53
SER NO : 1234567
MANUFACTURED : 2003-52
18
Modellname
Seriennummer
Woche und Jahr
der Herstellung
Lässt sich ein Pro blem mit den oben angegebenen Maßnahmen
nicht beheben, wenden Sie sich an einen autorisierten SonyHändler. Halten Sie die folgenden Informationen bereit:
• Modellname: SDM - HS53 oder SDM-HS73 oder SDM-HS93
• Seriennummer
• Detaillierte Beschreibung des Problems
• Kaufdatum
• Modellbezeichnung und technische Daten des Computers und
der Grafikkarte
Page 95

Selbstdiagnosefunktion
Dieser Monitor ver fügt über eine Selbstdiagnosefunktion. Wenn
an dem Monitor ode r am Computer (an den Computern) ein
Problem auftritt, erscheint ein leerer Bildschirm und die
Netzanzeige 1 leuchtet grün auf oder blinkt orange. Wenn die
Netzanzeige 1 orange leuchtet, befindet sich der Computer im
Stromsparmodus. Drücken Sie eine beliebige Taste auf der
Computer-Tastat ur oder bewegen Sie die Maus.
Netzanzeige
1 am
MENU
OK
Wenn das Bild auf dem Bildschirm ausgeblendet
wird und die Netzanzeige 1 grün leuchtet
1
Schalten Sie das Gerät am Netzschalter 1 aus und
lösen Sie die Videosignalkabel vom Gerät.
Bildschirms
DE
2 Schalten Sie den Monitor mit dem Netzschalter 1
ein.
Wenn alle vier Farbbalken (weiß, rot , g rü n, blau) angezeigt
werden, funktioniert der Monitor ordnungsgemäß. Schließen Sie
die Videoeingangskabel wieder an und überprüfen Sie den
Zustand des/der Computer(s).
Wenn die Farbbalken nicht erscheinen, liegt möglicherweise ein
Fehler am Monitor vo r . W e nden Sie sich mit der Beschreibung
des Problems an einen autorisierten Sony-Händler.
Wenn das Bild auf dem Bildschirm ausgeblendet
wird und die Netzanzeige 1 orange blinkt
Schalten Sie den Monitor am Netzschalter 1 aus und
dann wieder ein.
Wenn die Netzanzeige 1 jetzt grün leuchtet, funktioniert der
Monitor ordnung s ge m ä ß.
Wenn die Netzanzeige 1 immer noch blinkt, liegt
möglicherweise ein Fehler am Monitor vor. Ermitteln Sie das
Intervall, in dem die Netzanzeige 1 orange blinkt ( in Sekunden),
und wenden Sie sich mit der Beschreibung des Problems an einen
autorisierten Sony-Händler. Notieren Sie sich unbedingt die
Modellbezeichnung und die Seriennummer des Monitors.
Notieren Sie sich außerdem das Fabrikat und Modell Ihres
Computers und der Grafikkarte.
19
Page 96

4-094-159-04(1)
TFT LCD Color
Computer Display
SDM-HS53
SDM-HS73
SDM-HS93
© 2003 Sony Corporation
Page 97

Owner’s Record
The model and serial numbers are located at the rear of the unit.
Record these numbers in the spaces provided below. Refer to them
whenever you call upon your dealer regarding this product.
Model No.
Serial No.
WARNING
To prevent fire or shock hazard, do not expos e the
unit to rain or moisture.
Dangerously high voltages are present inside the
unit. Do not open the cabinet. Refer servicing to
qualified personnel only.
FCC Notice
This equipment has been tested and found to comply with the limits
for a Class B digital device, pursuant to Part 15 of the FCC Rules.
These limits are designed to provide reasonable protection against
harmful interference in a residential installation. This equipment
generates, uses, and can radiate radio frequency energy and, if not
installed and used in accordance with the instructions, may cause
harmful interference to radio communications. However, there is no
guarantee that interference will not occur in a particular installation.
If this equipment does cause harmful interference to radio or
television reception, which can be determined by turning the
equipment off and on, the user is encouraged to try to correct the
interference by one or more of the following measures:
– Reorient or relocate the receiving antenna.
– Increase the separation between the equipment and receiver.
– Connect the equipment into an outlet on a circuit different from
that to which the receiver is connected.
– Consult the dealer or an ex perienced r adio/TV te chnician for help.
You are cautioned that any changes or modifications not expressly
approved in this manual could void your authority to operate this
equipment.
NOTICE
This notice is applicable for USA/Canada only.
If shipped to USA/Canada, install only a UL LISTED/CSA
LABELLED power supply cord meeting the following
specifications:
SPECIFICATIONS
Plug Type Nema-Plug 5-15p
Cord Type SVT or SJT, minimum 3 × 18 AWG
Length Maximum 15 feet
Rating Minimum 7 A, 125 V
NOTICE
Cette notice s’applique aux Etats-Unis et au Canada
uniquement.
Si cet appareil est exporté aux Etats-Unis ou au Canada, utiliser
le cordon d’alimentation portant la mention UL LISTED/CSA
LABELLED et remplissant les conditions suivantes:
SPECIFICATIONS
Type de fiche Fiche Nema 5-15 broches
Cordon Type SVT ou SJT, minimum 3 × 18 AWG
Longueur Maximum 15 pieds
Tension Minimum 7 A, 125 V
ENERGY STAR Partner, Sony
As an
Corporation has determined that this
product meets the
guidelines for energy efficiency.
ENERGY STAR
IMPORTANTE
Para prevenir cualquier mal funcionamiento y evitar daños, por
favor, lea detalladamente este manual de instrucciones antes
de conectar y operar este equipo.
If you have any questions about this product, you may call;
Sony Customer Information Services Center
1-800-222-7669 or http://www.sony.com/
Declaration of Conformity
Trade Name: SONY
Model: SDM-HS53/HS73/HS93
Responsible Party: Sony Electronics Inc.
Address: 16450 W. Bernardo Dr,
Telephone Number: 858-942-2230
This device complies with part 15 of the FCC rules. Operation is
subject to the following two conditions: (1) This device may not
cause harmful interference, and (2) this device must accept any
interference received, including interference that may cause
undesired operation.
San Diego, CA 92127 U.S.A.
BZ
03
2
Page 98

Indice
• Macintosh è un marchio di fabbrica
concesso in licenza a Apple Computer,
Inc., registrato ne gli Stat i Uniti e in altri
paesi.
• Windows
fabbrica registrati di Microsoft
Corporation negli Stati Uniti e in altri
paesi.
• IBM PC/AT e VGA sono marchi di
fabbrica registrati di IBM Corporat ion
degli Stati U n iti.
• VESA e DDC
della Video Electronics Standards
Association.
ENERGY STAR è un marchio
•
registrato degli Stati Uniti .
• Adobe e Acrobat sono marchi di
fabbrica di Adobe Systems
Incorporated.
• Tutti gli altri nomi di prodotti citati nel
presente manuale potrebbero essere i
marchi di fabbrica o i marchi di fabbrica
registrati delle rispettive soci età.
•Inoltre, “” e “” non sempre vengono
citati nel presente manuale.
e MS-DOS sono marchi di
sono marchi di fabbrica
Precauzioni. . . . . . . . . . . . . . . . . . . . . . . . . . . . . . . . . . . . . . . . . . . . 4
Identificazione delle parti e dei comandi. . . . . . . . . . . . . . . . . . . . . . 5
Installazione . . . . . . . . . . . . . . . . . . . . . . . . . . . . . . . . . . . .7
Punto 1: Collegamento del display al computer . . . . . . . . . . . . . . . 7
Punto 2: Collegamento del cavo di alimentazione. . . . . . . . . . . . . . 8
Punto 3: Fissare cavi e fili e chiudere il coperchio posteriore . . . . . 8
Punto 4: Accensione del monitor e del computer . . . . . . . . . . . . . . 9
Regolazione dell’inclinazione . . . . . . . . . . . . . . . . . . . . . . . . . . . . . . 9
Personalizzazione del monitor . . . . . . . . . . . . . . . . . . . .10
Regolazione della luminosità desiderata . . . . . . . . . . . . . . . . . . . . 10
Come spostarsi all’interno del menu. . . . . . . . . . . . . . . . . . . . . . . . 10
Regolazione della retroil lu minaz io ne (RE TRO ILLU MINA Z) . . . . . .11
Regolazione del contrasto (CONTRASTO) . . . . . . . . . . . . . . . . . . 11
Regolazione del livello del nero di un’immagine
(LUMINOSITÀ) . . . . . . . . . . . . . . . . . . . . . . . . . . . . . . . . . . . . . . . . 11
Regolazione della nitidezza e della centratura dell’immagine
(SCHERMO). . . . . . . . . . . . . . . . . . . . . . . . . . . . . . . . . . . . . . . . . . 12
Regolazione della temperatura di colore (COLORE) . . . . . . . . . . . 13
Modifica dell’impostazione della gamma (GAMMA) . . . . . . . . . . . . 13
Modifica della posizione dei menu (POSIZIONE MENU) . . . . . . . . 13
Selezione della lingua per i menu a schermo (LANGUAGE) . . . . . 14
Impostazioni aggiuntive . . . . . . . . . . . . . . . . . . . . . . . . . . . . . . . . .14
Funzioni . . . . . . . . . . . . . . . . . . . . . . . . . . . . . . . . . . . . . .15
Funzione di risparmio energetico . . . . . . . . . . . . . . . . . . . . . . . . . . 15
Riduzione del consumo energetico (modo ) . . . . . . . . . . . . . . .15
Funzione di regolazione automatica della qualità
dell’immagine . . . . . . . . . . . . . . . . . . . . . . . . . . . . . . . . . . . . . . . . .15
Guida alla soluzione dei problemi . . . . . . . . . . . . . . . . .16
Messaggi a schermo. . . . . . . . . . . . . . . . . . . . . . . . . . . . . . . . . . . . 16
Sintomi e soluzioni dei problemi . . . . . . . . . . . . . . . . . . . . . . . . . . . 17
Funzione di autodiagnostica. . . . . . . . . . . . . . . . . . . . . . . . . . . . . . 19
Per ulteriori informazioni sulle caratteristiche tecniche
del modello SDM-HS53/HS73/HS93, consultare la
documentazione aggiuntiva “Guida all’installazione
rapida”.
IT
http://www.sony.net/
3
Page 99

Precauzioni
Avvertimento sui collegamenti dell’alimentazione
• Utilizzare il cavo di alimentazione in dotazione. In caso
contrario, assicurarsi che il cavo utilizzato sia compatibile con
la tensione operativa lo cale.
Per gli utenti negli Stati Uniti
Se non viene utilizzato il cavo adeguato, il monitor non sarà
conforme agli standard FCC.
Per gli utenti nel Regno Unito
Se il monitor viene utilizzato nel Regno Unito, utilizzare il cavo
di alimentazione appropriato per il Regno Unito.
Esempio di tipi di spine
da 100 a 120 V CA da 200 a 240 V CA solo 240 V CA
L’apparecchio deve essere installato vicino ad una presa
facilmente accessibile.
Installazione
Non installare né lasciare il monitor:
• in luoghi soggetti a temperature eccessivamente elevate, ad
esempio in prossimità di radiato r i, cond ot ti d’a r ia cal da o alla
luce solare diretta. L’esposizione del monitor a temperature
elevate, come in prossimità di c ondotti d’aria calda o all’inte rno
di un’auto parcheggiata al sole, potrebbe causare la
deformazione del rivestimento del monitor o problemi di
funzionamento.
• in luoghi soggetti a scosse o vibrazioni meccan iche.
• in prossimit à di apparecchiature che generano forti campi
magnetici, qu ali televisori o altri apparecchi ad uso domestico.
• in luoghi soggetti a sporco, polvere o sabbia eccessivi, ad
esempio in prossimità di finestre ap erte o di uscite. Se il
monitor viene installato temporaneamente in un luogo aperto,
assicurasi di prendere le adeguate precauzioni contro sporco e
polvere. Diversamente, è possibile che si verifi chin o pro blemi
di funzionamento irreparabili.
Manutenzione dello schermo LCD
• Non lasciare lo schermo LCD rivolto verso il sole poiché
potrebbe venire danneggiato. Prendere le dovute precauzioni se
il monitor viene pos i z ion a t o in prossimità di una fin es tra.
• Non esercitare alcuna pressione sullo schermo LCD né
graffiarlo. Non appoggiare ogg etti pesanti sullo schermo LCD,
onde evitare che perda uniformità o che si verifichino problemi
di funzionamento.
• Se il monitor viene utilizzato in un luogo freddo, è possibile che
sullo schermo ap paia un’immagine residua. Ciò non indica un
problema di funzionamento, lo schermo torna alle condizioni
normali non appena la temperatura raggiunge un livello di
utilizzo normale.
• Se un fermo immagine viene visualizzato per un periodo
prolungato, potrebbe apparire momentaneamente un’immagine
residua che sparirà in poco tempo .
• Durante il funzionamento, il pannello LCD si scalda. Ciò non
indica un problema di funzionamento.
Nota sullo schermo LCD (display a cristalli liquidi)
Nonostante lo schermo LCD sia stato costruito
seguendo una tecnologia ad alta precisione, è
possibile che presenti costa ntemente piccoli punti neri
o luminosi (rossi, blu o verdi) oppure strisce colorate
irregolari o fenomeni di luminosità. Non si tratta di un
problema di funzionamento.
(Punti effettivi: oltre 99,99%)
Manutenzione
• Prima di pulire il monitor, assicurarsi di scollegare il cavo di
alimentazione dalla presa di rete.
• Per pulire lo schermo LCD, utilizzare un panno morbido. Se
viene utilizzata una soluzione detergente per vetri, assicurarsi
che non contenga soluzioni antistatiche o additivi simili onde
evitare di graffiare il rivestimento dello schermo LCD.
• Per pulire il rivestimento, il pannello e i co mandi, ut ilizz are un
panno morbido leggermente inumidito con una soluzione
detergente neutra. Non utilizzare alcun tip o di polvere o
spugnetta abrasiva né solventi come alcool o benzene.
• Non strofinare, toccare o tamburellare sulla superficie dello
schermo LCD con ogge tti abra sivi o appun titi co me un a penn a
a sfera o un cacciavite onde evitare di graffi are il cinescopio a
colori.
• Si noti che i materiali impiegati e il rivestimento dello schermo
LCD potrebbero deteriorarsi se il monitor viene esposto a
solventi volatili quali gli insetticidi o se rimane in contatto a
lungo con gomma o materiali in vinile.
Trasporto
• Durante il trasporto, scollegare tutti i cavi dal monitor e
afferrare saldamente il supporto e la base del display con
entrambe le mani. Se il moni to r viene fatto cadere, si
potrebbero causare danni alle persone o al monitor stesso.
• Per trasportare il monitor o inviarlo in riparazione, u tilizzar e il
materiale di imballaggio originale.
Smaltimento del monitor
• Non smaltire il monitor insieme ai normali rifiuti
domestici.
• Il tubo a fluorescenza utilizzato per questo monitor
contiene mercurio. Lo sma ltim ento del mon itor de ve
quindi essere effettuato in conformità alle norme
sanitarie locali.
4
Page 100

Identificazione del le parti e dei
comandi
Per ulteriori informazioni, consultare le pagine indicate tra
parentesi.
L’interruttore di accensione 1 (alimentazione) e i tasti di
controllo si trovano nella parte inferiore destra del lato anteriore
del monitor.
Parte anteriore del display LCD
MENU
OK
1 Interruttore e indicatore di accensione
1 (alimentazione) (pagine 9, 15, 19)
Per accendere o spegnere il display, sp ostare l’i nterrutto re 1
(alimentazione) verso l’alto.
L’indicatore di accensione si illumina in verde all’accensione
del display e in arancio quand o il monitor si trova nel modo di
risparmio energetico.
Per accendere o spegnere il display,
spostare l'interruttore verso l'alto.
2 Tasto MENU (menu) (pagine 10, 11)
Questo tasto consente di visualizzare o di chiudere il menu
principale.
3 Tasti M/m (pagina 11)
Questi tasti dispongono della stessa funzione dei tasti M/m
durante la selezione de lle voci di menu e durante
l’effettuazione delle regolazioni.
4 Tasto OK (pagina 11)
Utilizzare questo tasto per selezionare una voce o per eseguire
le impostazioni del menu.
IT
OK
MENU
12345
Parte posteriore del supporto del display
5 Tasto (pagina 10)
Utilizzare questo tasto per modificare la luminosità dello
schermo.
6 Foro di protezione
Utilizzare il foro di protezione con il sistema di sicurezza
Micro Saver Security System Kensington.
Il sistema di sicurezza Micro Saver Security System è un
marchio di fabbrica di Kensington.
(continua)
5
 Loading...
Loading...