Page 1
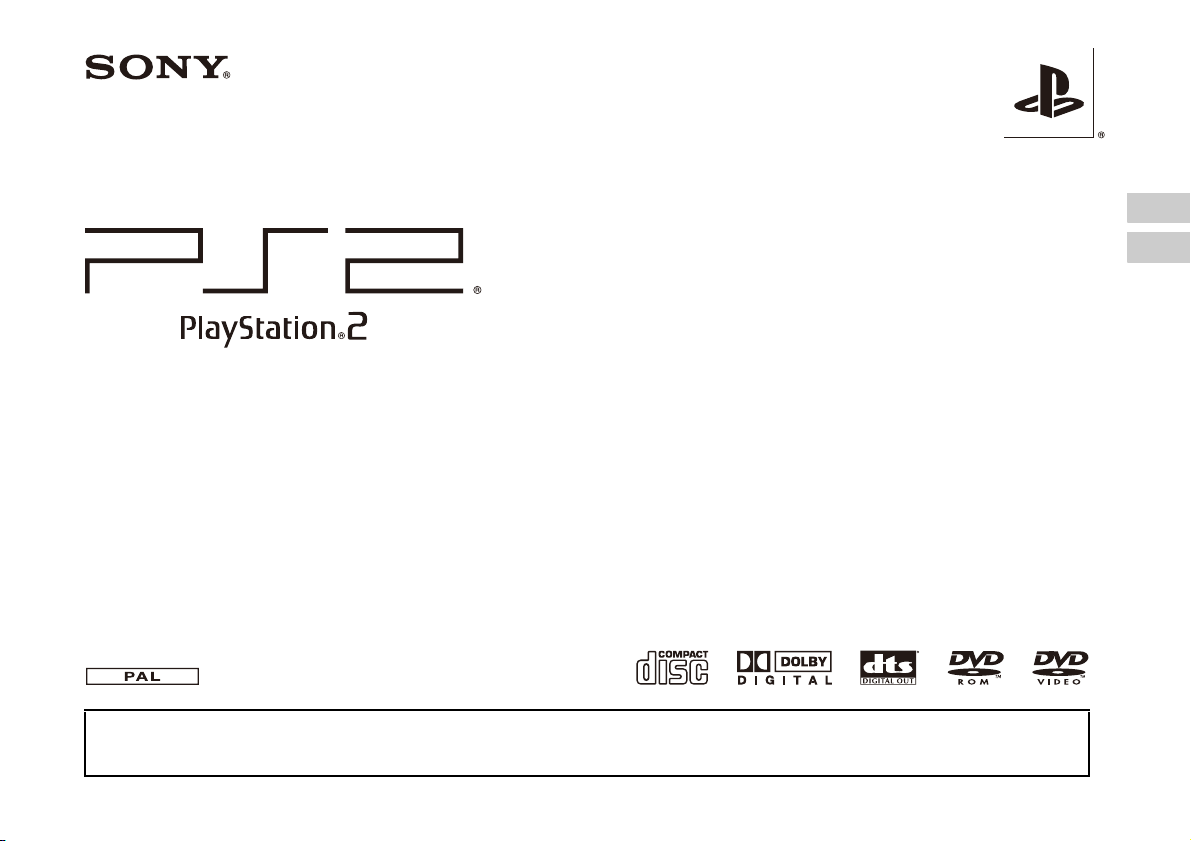
User's Guide
Руководство пользователя
SCPH-90008
Before using this product, carefully read the supplied documentation.
Перед началом эксплуатации внимательно прочитайте данное руководство.
GB
RU
08-UG1
Page 2
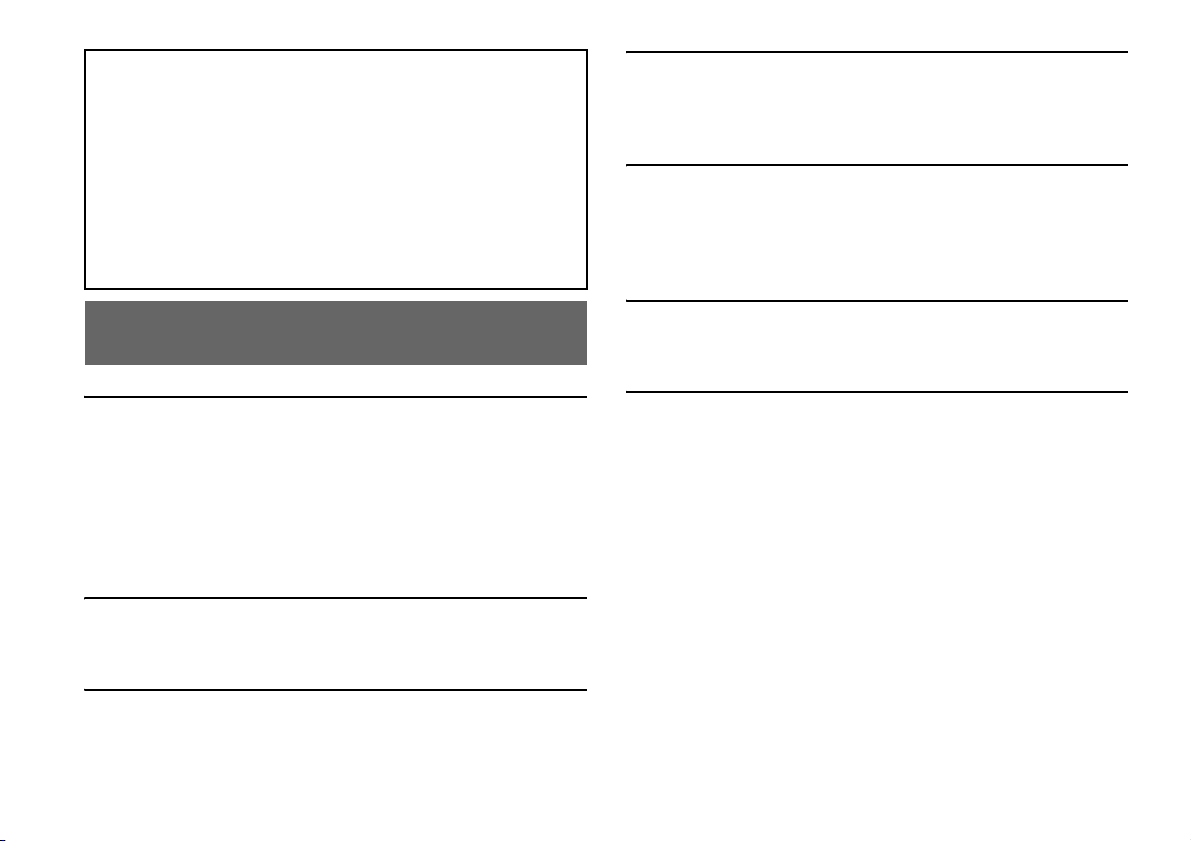
About the PlayStation®2 console documentation
The PlayStation
• Quick Reference
A manual that is included in the package with the console. It contains information on
setting up and performing basic operations on the console, as well as safety and
troubleshooting information.
• User's Guide (this document)
This document (in PDF format) is accessed from a PC through the Internet and
contains information on performing advanced operations on the console, technical
specifications and other information. You can download this document from the
support page on the Sony Computer Entertainment Web site
(eu.playstation.com/manuals).
®2 console documentation includes the following:
Table of contents
DVDs
Watching a DVD..........................................................................18
Using the playback modes............................................................22
Adjusting DVD player settings ....................................................24
Main menu
Displaying the main menu............................................................31
Using the Browser screen.............................................................31
Using the System Configuration menu ........................................32
Using the Version Information screen..........................................35
Networking
Connecting to a network...............................................................38
Creating network settings .............................................................40
Preparation
Games
Audio CDs
Table of contents
2
Getting started................................................................................ 3
Part names...................................................................................... 4
Connecting to a TV........................................................................5
Connecting digital audio equipment ..............................................7
Connecting the controller............................................................... 8
Connecting the AC power cord...................................................... 8
Turning the console on and off...................................................... 9
Playing a game.............................................................................11
Using Memory Cards................................................................... 14
Playing an audio CD.................................................................... 16
Additional information
Specifications ...............................................................................41
Page 3
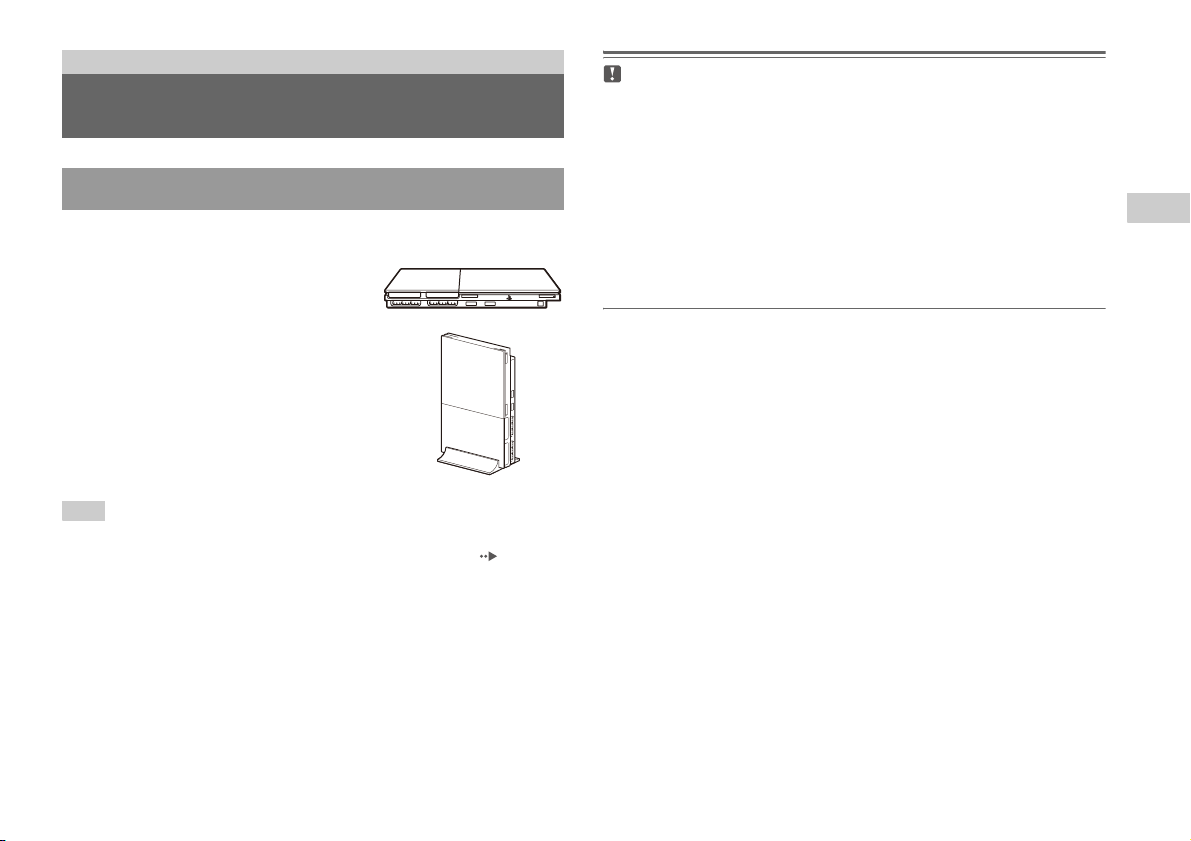
Preparation
Getting started
Positioning the console
You can place the console in either the horizontal or vertical position.
Horizontal position
Set the console horizontally.
Vertical position
When setting the console in the vertical
position, use the SCPH-90110 E Vertical
Stand (for PlayStation®2) (sold separately).
Hint
Some Vertical Stands (for PlayStation®2) cannot be used with this model of the
PlayStation
Choose the SCPH-90110 E when purchasing a Vertical Stand.
®2 console. For details, see the Quick Reference manual ( page 2).
MEMORY CARD MEMORY CARD
Caution
Do not place the console in locations where it may be exposed to the following
conditions:
• Places subject to excessive cigarette smoke or dust. Cigarette smoke residue
or dust build-up on the internal components, such as the lens, may cause the
console to malfunction.
• Places subject to extreme temperatures, in direct sunlight, near a heat source,
or in a car with its windows closed (particularly in summer). These conditions
may warp the exterior of the console or cause the console to malfunction.
• Places close to magnetic fields, such as those produced by magnets or
loudspeakers.
• Places subject to vibration.
PreparationGBPreparation
Getting started
3
Page 4
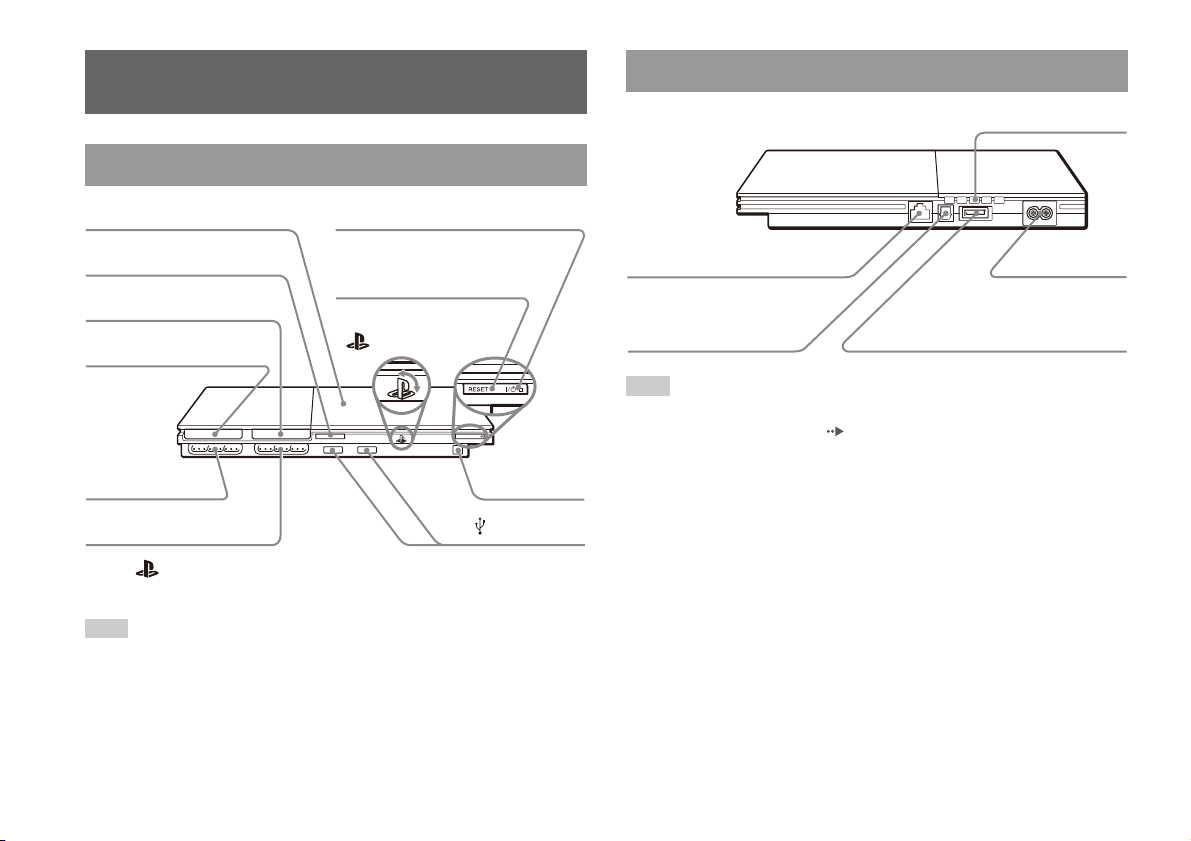
Part names
PlayStation®2 console front
PlayStation®2 console rear
Rear vent
4
Disc cover
A (open) button
MEMORY CARD slot 2
MEMORY CARD slot 1
MEMORY CARD MEMORY CARD
Controller port 1
Controller port 2
* The " " product family logo can be rotated to match the horizontal or vertical
positioning of the console.
]/1 (on/standby) indicator
]/1 (on/standby)/RESET button
" " product family logo*
IR receiver
USB connector
Hint
You can connect various USB devices to the PlayStation®2 console, but not all are
compatible. Refer to the instructions supplied with the USB device for more
information.
Part names
~AC IN
NETWORK connector
DIGITAL OUT
(OPTICAL) connector
AV MULTI OUT connector
connector
Hint
For part names of the Analog Controller (DUALSHOCK®2), see "Using the Analog
Controller (DUALSHOCK
®2)" ( page 13).
Page 5
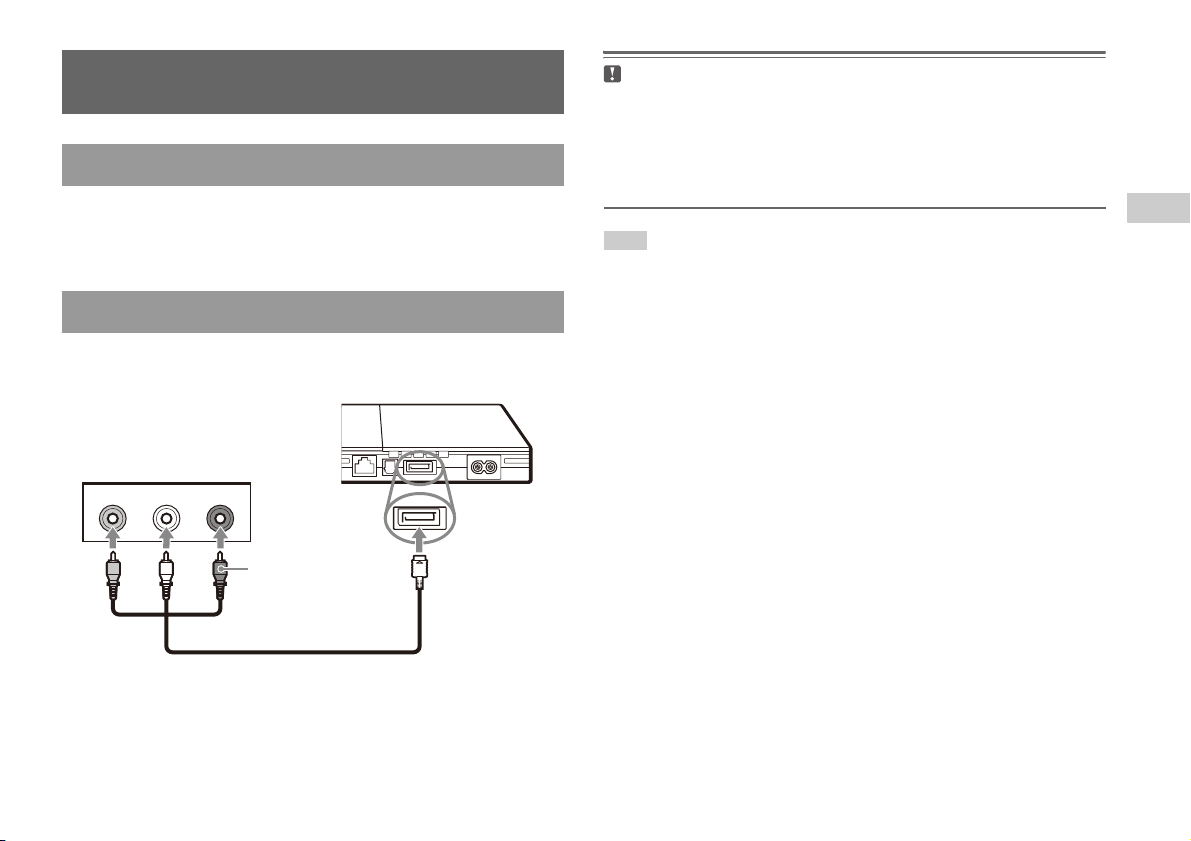
Connecting to a TV
Before connecting
• Do not plug the AC power cord for the console into the electrical outlet
until you have made all other connections.
• Check that the TV is turned off.
Connecting to a TV using the supplied AV Cable
Connect the console to the TV as shown below.
Console rear
Audio and video inputs of the TV
L-AUDIO-RVIDEO
Caution
If you display a still im age on a plasma or projection* TV screen for an extended
period of time, "ghosting" may occur. This is a characteristic of these types of
TVs. Static, non-moving images, such as console setting menus, DVD menus or
paused images, may leave a faint image permanently on the TV screen if left on
for an extended time. Refer to the instructions supplied with your TV for details.
* except those of LCD screen types
Hint
The console can be connected to a VCR or an integrated TV/VCR. Note, however,
that if you play a DVD with copy-protection encryption, picture quality may be
reduced.
PreparationGBPreparation
White RedYellow
Do not use when
connecting to a
monaural TV.
AV Cable
To the AV MULTI
OUT connector
Connecting to a TV
5
Page 6
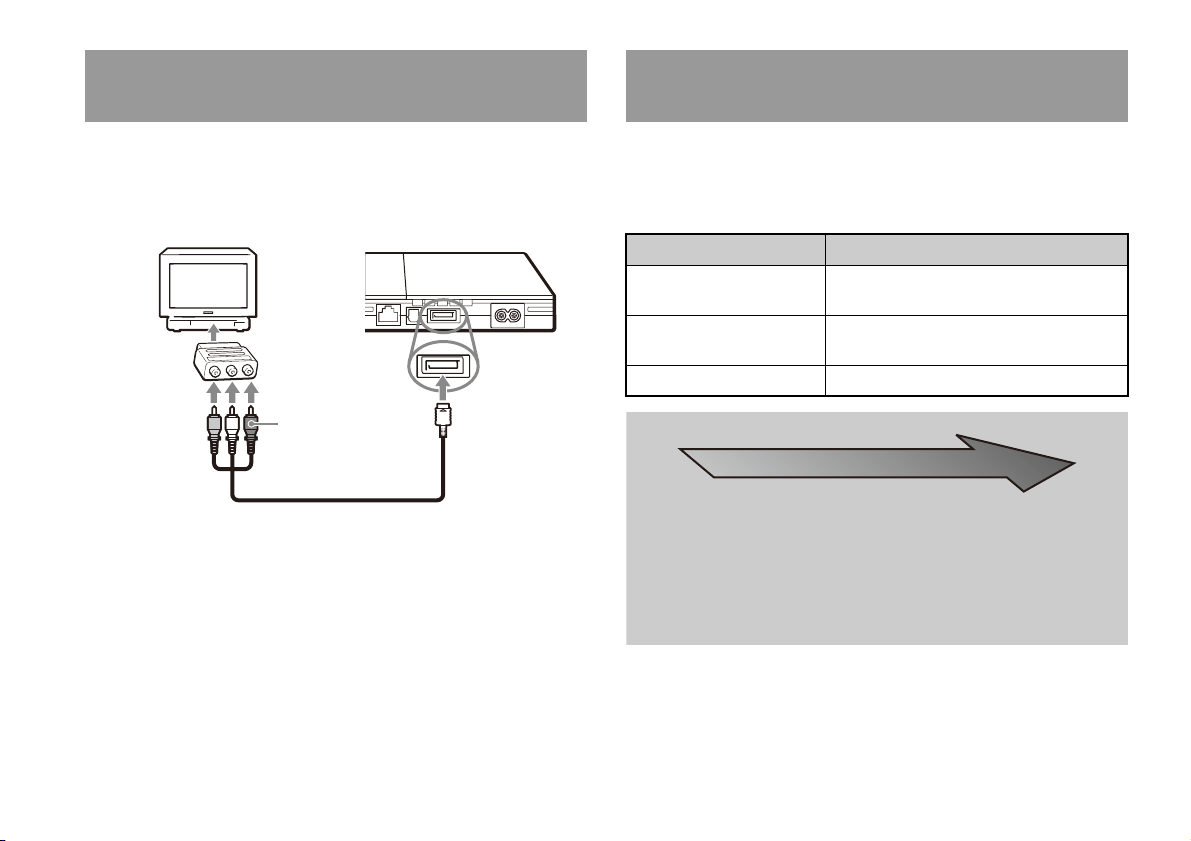
Connecting to a TV with a Euro-AV connector
using the Euro-AV connector plug
When using a cable other than the supplied AV
cable
Connect your PlayStation®2 console to the Euro-AV connector (SCART)
on the TV using the Euro-AV connector plug and AV Cable making sure
you match the colour-coded plugs of the AV Cable to the matching jacks
of the connector plug.
Console rear
Euro-AV
connector plug
To AV MULTI
To Euro-AV
connector
AV Cable
OUT connector
After connecting
Set your TV to the appropriate video input mode. Refer to the Instruction
Manual of your TV.
Picture quality varies depending on the type of cable used. Use the
information below to determine the best connection method.
If you use a cable other than the supplied AV cable, refer to the instructions
supplied with the cable.
TV Cable type
A TV with component video
input connectors
A TV with Euro-AV (SCART)
connector
A TV with S VIDEO inputs S VIDEO Cable (SCPH-10480)
Picture quality scale
x AV Cable (supplied) x S VIDEO Cable x Component AV Cable
This scale is intended only as a reference. Depending on the product or
condition of your TV, the picture quality may be different.
When using the Euro-AV Cable, picture quality may vary depending on your
TV's AV connection.
For optimum picture quality, connect your Euro-AV cable to an RGBcompatible socket on your TV. Refer to the instructions supplied with your TV
for details.
Component AV Cable (SCPH-10490)
Euro-AV Cable (SCPH-10142)
High quality
Connecting to a TV
6
Page 7
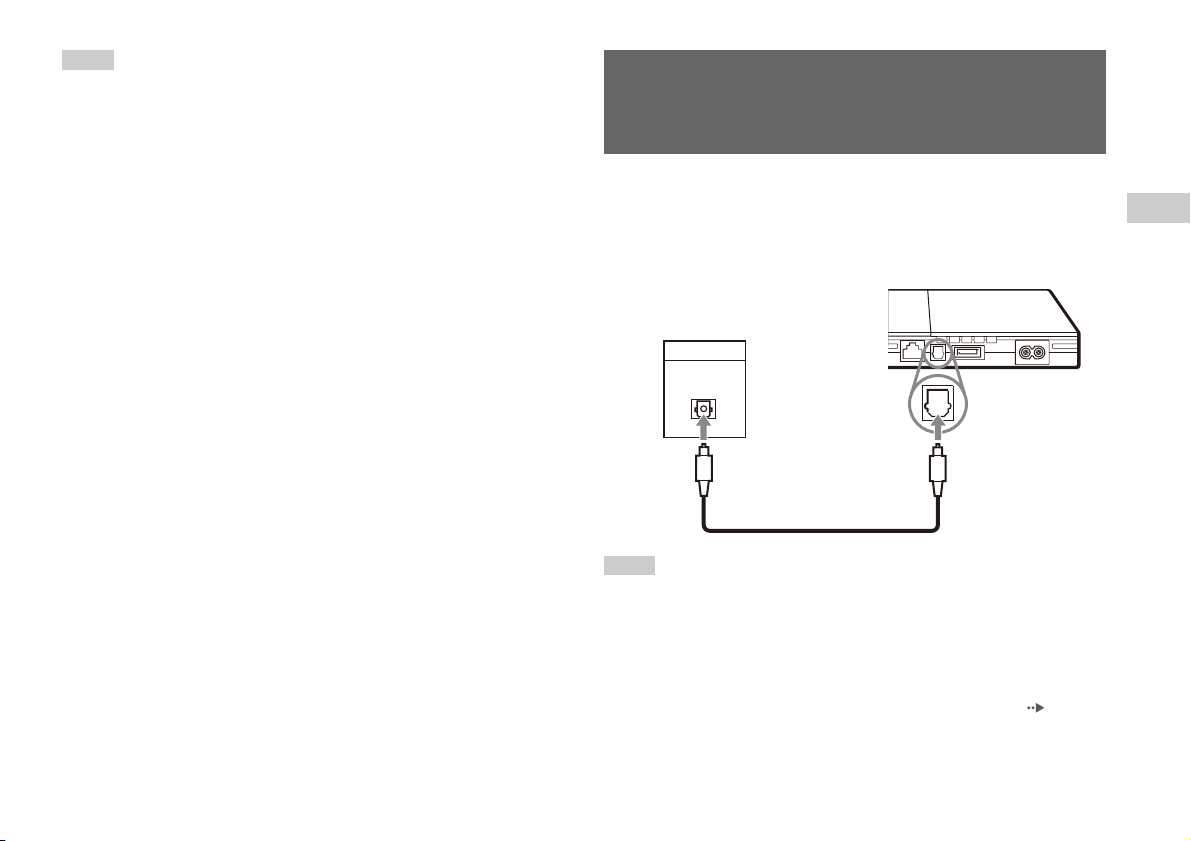
Hints
• The DVD player's progressive scan mode is only available when playing a disc
recorded in NTSC format, and viewed on a TV that supports progressive scan
(480p).
• You cannot connect the console to a TV with component video inputs that are
exclusively for HDTV use (Y P
TV for details.
B PR). Refer to the instructions supplied with your
Connecting digital audio
equipment
By using a commercially available optical digital cable, you can enjoy
surround sound with the effect of being in a movie theatre or a concert hall.
When connecting the console to audio equipment with digital connectors,
refer to the instructions supplied with the device to be connected.
Console rear
Connected device
DIGITAL IN
OPTICAL
Commercially available optical
digital cable
Hints
• If you connect the console to audio equipment using an optical digital cable, it may
affect the audio output of some PlayStation
no sound is produced. If this happens, use a cable such as the supplied AV Cable
and connect it to the console's AV MULTI OUT connector. Do not use an optical
digital cable.
• After connecting digit al audio equipment , set "Digital Out (Optical)" to "On" in the
System Configuration menu. For details, see "Digital Out (Optical)" ( page 33).
®2 format software with the result that
PreparationGBPreparation
Connecting digital audio equipment
7
Page 8
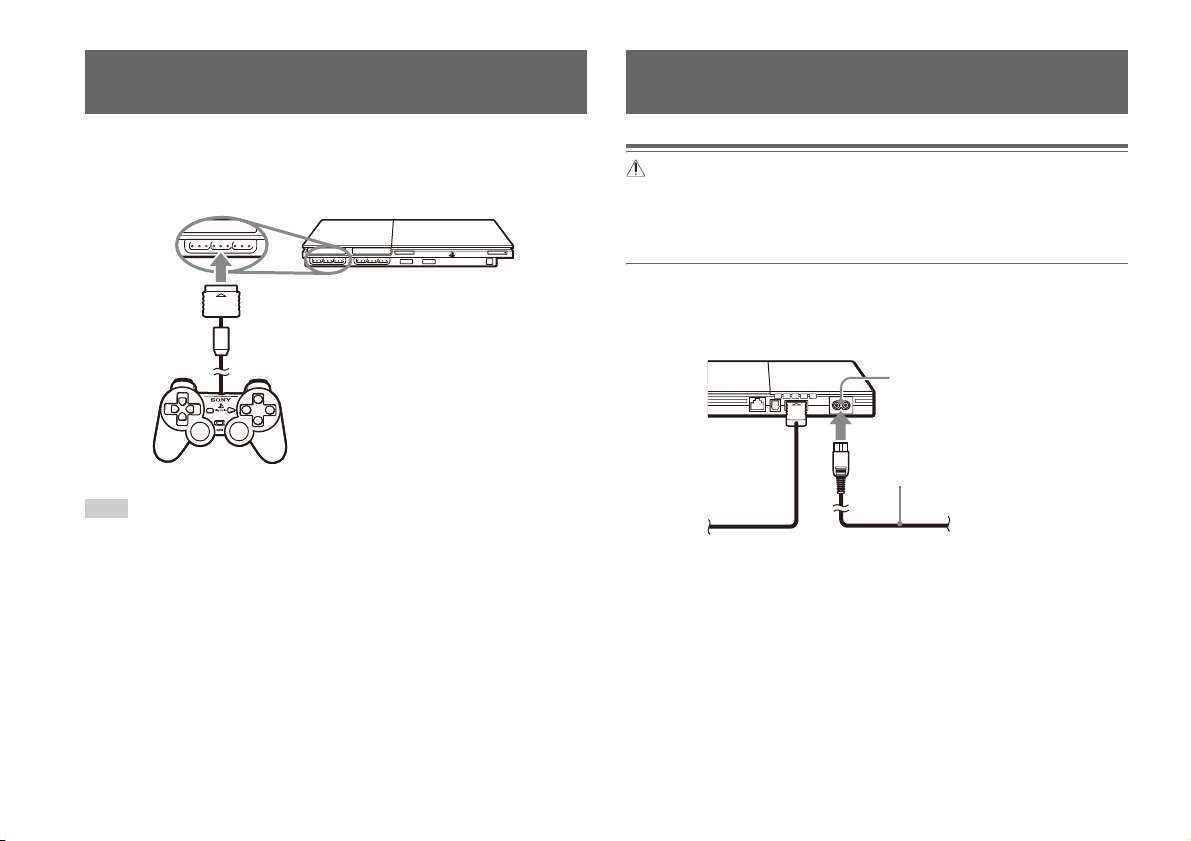
Connecting the controller
MEMORY CARD
1 Insert the Analog Controller (DUALSHOCK®2) into a controller
port of the console.
Console front
MEMORY CARD MEMORY CARD
Connecting the AC power cord
Warnings
• The socket-outlet shall be installed near the equipment and shall be easily
accessible.
• Do not plug the AC power cord for the console into the electrical outlet until you
have made all other connections.
1 Connect the AC power cord to the ~ AC IN connector on the
console rear.
Console rear
~AC IN connector
Hint
Some software titles designate a specific controller port to be used. Refer to the
instructions supplied with the software for details.
Connecting the controller
8
Analog Controller
(DUALSHOCK
®2)
AC power cord
Page 9

2 Plug the AC power cord into the electrical outlet.
Console rear
Turning the console on and off
Before turning on the console
AC power cord
To the electrical outlet
Some regions and c ountries may
use a different electrical outlet
plug from the one illustrated.
The =/1 (on/standby) indicator on the console front will light up in red
to indicate that the console is in standby mode.
]/1 indicator
Console front
MEMORY CARD MEMORY CARD
Do not turn on the console until you have finished these steps. Refer to the
instructions supplied with your TV for details.
• Turn on the TV.
• Change your TV setting to display output from the line to which the
console is connected.
Turning on the console
1 Check that the =/1 (on/standby) indicator on the console
front is lit up in red.
2 Press the =/1 (on/standby)/RESET button on the console
front.
The =/1 indicator on the console front will turn green and output from
the console will be displayed on the TV.
=/1/RESET button
Console front
MEMORY CARD MEMORY CARD
=/1 indicator
PreparationGBPreparation
Turning the console on and off
9
Page 10
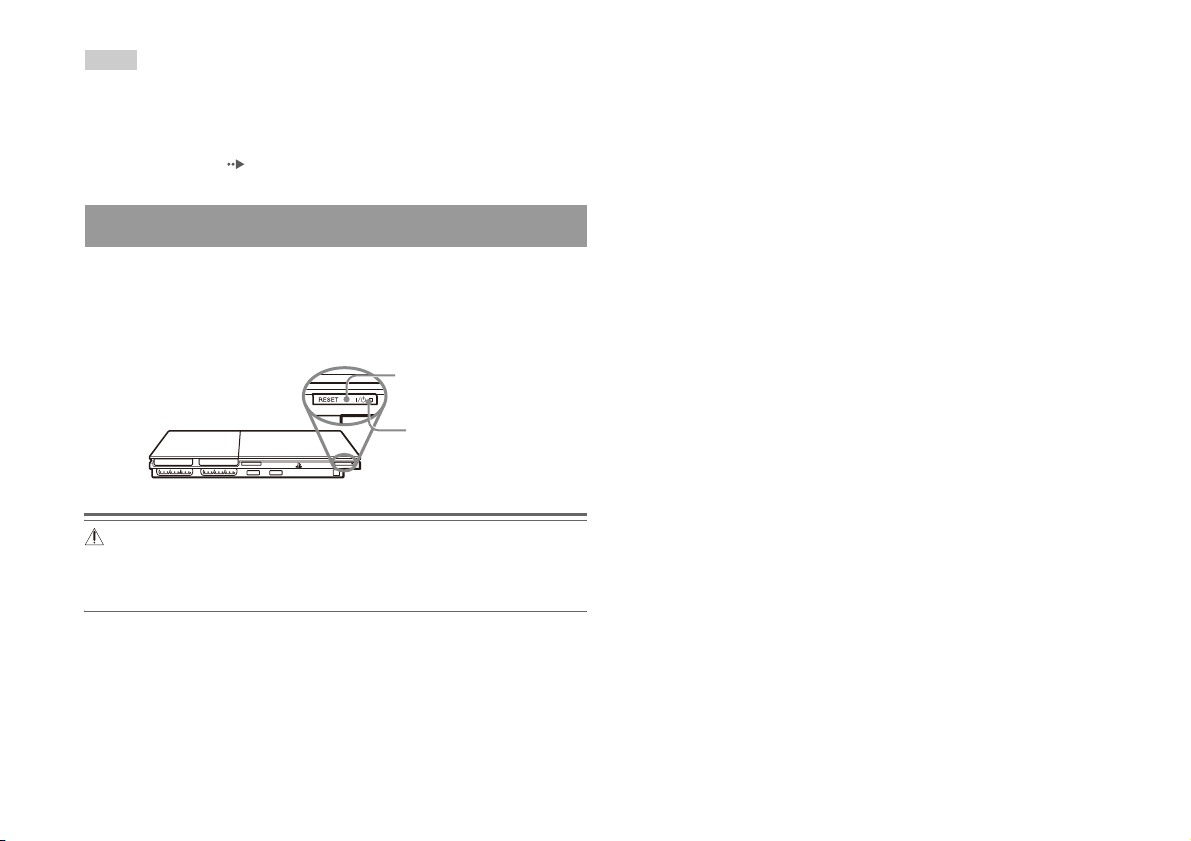
Hints
• The first time you turn on the console after purchase, screens for setting
"Language", "Time Zone" and "Daylight Savings Time (Summer Time)" will be
displayed. Follow the on-screen instructions to complete the settings.
• If you connect the console to a wide-screen TV, set "Screen Size" in the System
Configuration menu ( page 33).
Turning off the console
1 Press and hold the =/1/RESET button on the console front for
at least one second.
The =/1 indicator will turn red to indicate that the console has entered
standby mode.
=/1/RESET button
MEMORY CARD MEMORY CARD
Warning
The power is not completely turned off when the console is in standby mode. If
you do not plan to use the console for an extended period of time, unplug the
AC power cord from the electrical outlet.
Turning the console on and off
10
Console front
=/1 indicator
Page 11
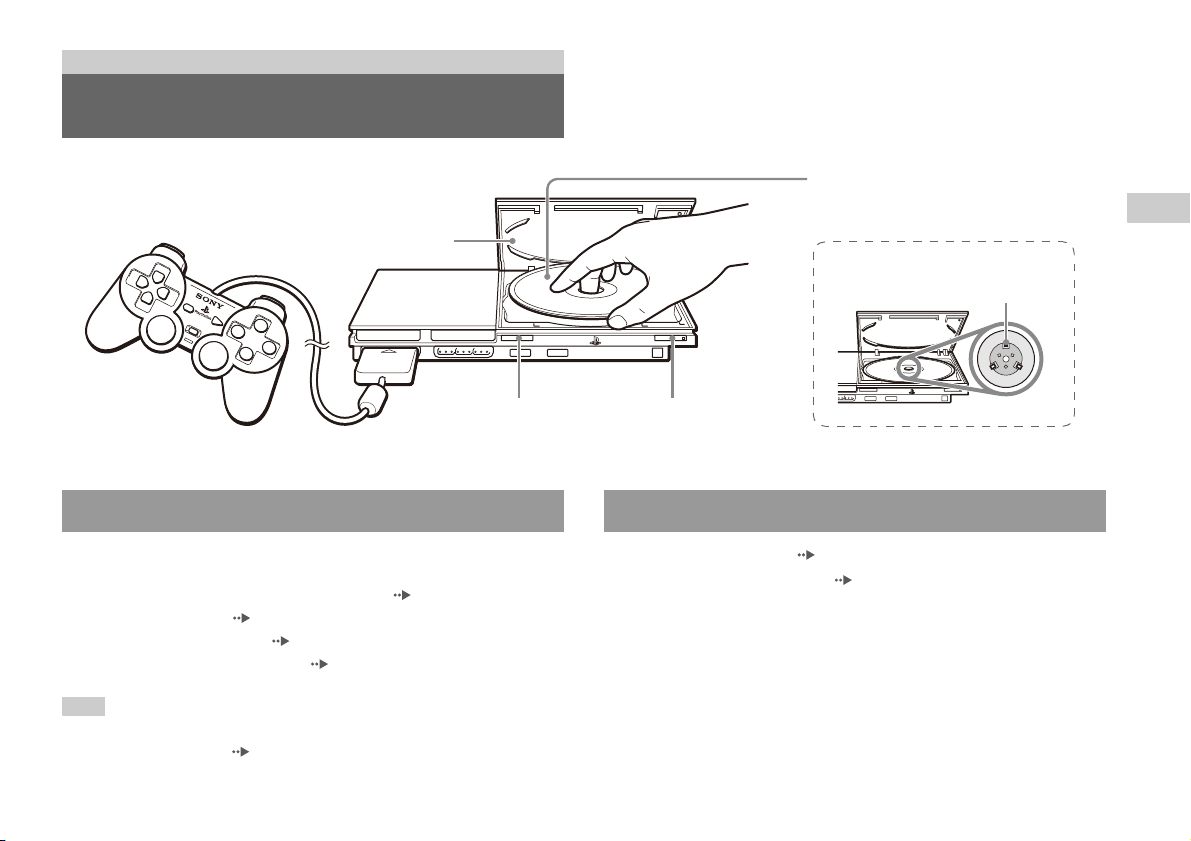
Games
Playing a game
Disc cover
MEMORY CARD MEMORY CARD
=/1/RESET buttonA (open) button
Before playing a game Starting a game
Place the disc in the console with the label
side facing up.
Place the disc so that all three tabs
are above the disc's surface.
GB
Games
Check that the connections to the TV and audio equipment are correct and
that the precautions have been met.
• "Precautions" in the Quick Reference manual ( page 2)
• "Connecting to a TV" ( page 5)
• "Connecting the controller" ( page 8)
• "Connecting the AC power cord" ( page 8)
Hint
To play online games, you first need to connect to and set up a network. See
"Connecting to a network" ( page 38) for details.
1 Turn on the console ( page 9).
The main menu is displayed ( page 31).
2 Press the A (open) button on the console front.
The disc cover opens.
3 Place the disc in the console.
Set the disc in the disc holder with the label side facing up.
Playing a game
11
Page 12
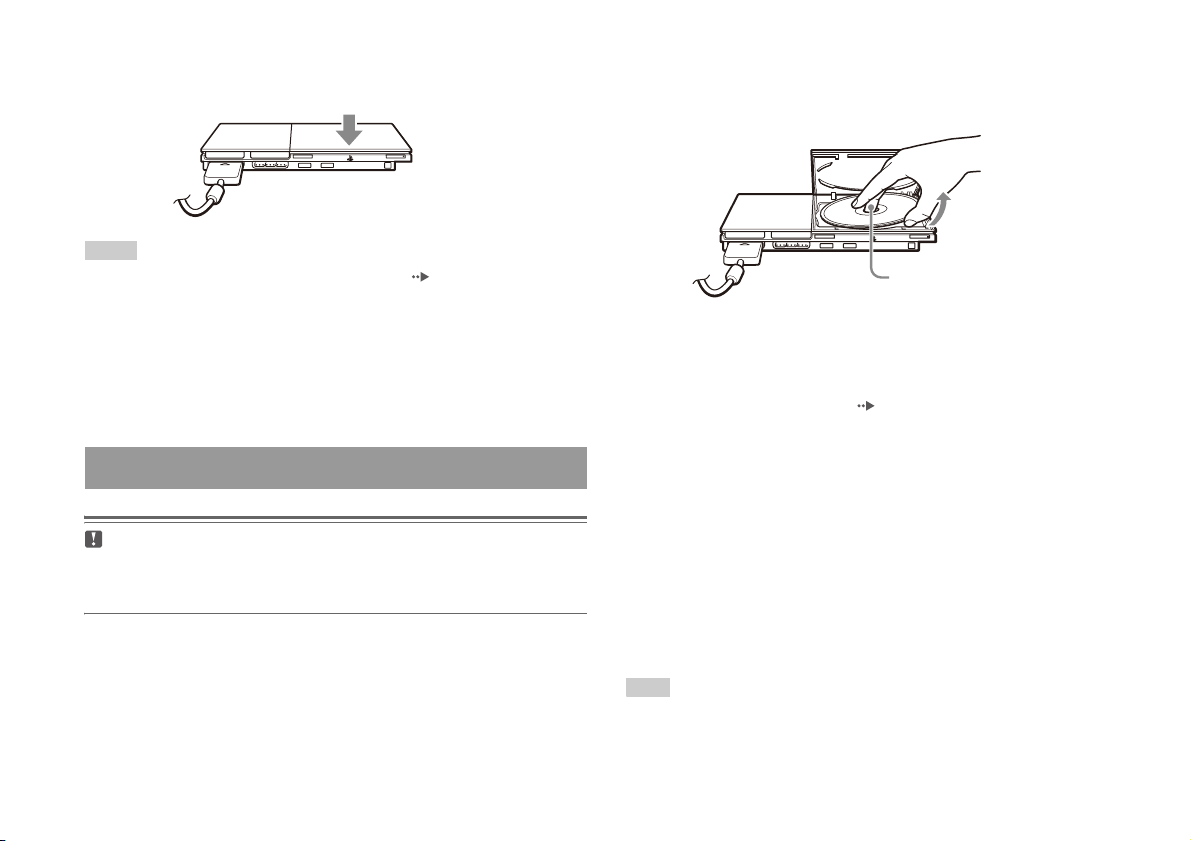
4 Close the disc cover.
After the disc cover is closed, the game will start.
MEMORY CARD MEMORY CARD
Hints
• You can also start a game from the Browser screen ( page 31).
• If you turn on the console after inserting a disc, the game will start automatically.
2 Remove the disc.
Hold down the black centre part of the console, and then lift the disc
by the edges.
MEMORY CARD MEMORY CARD
Press the black centre part
of the disc holder.
Playing a game
12
To reset a game
Press the \/1 (on/standby)/RESET button on the console front. Do not
accidentally press the @/1/RESET button while playing a game, as doing
so will cause the game to reset.
Ending a game
Caution
When removing a disc, check that the disc has stopped completely . Do not touch
the disc if it is spinning, as doing so may cause injury, damage to the disc or
console malfunction.
1 Press the A button on the console front.
3 Close the disc cover.
4 Press the =/1/RESET button.
The main menu is displayed ( page 31).
Changing game discs
1 Open the disc cover and remove the disc.
When removing a disc from the console, hold down the black centre
part of the disc holder and then lift the disc by the edges.
2 Insert a disc.
3 Close the disc cover and reset the console.
The new game will start.
Hint
You do not need to turn off the console when changing games.
Page 13
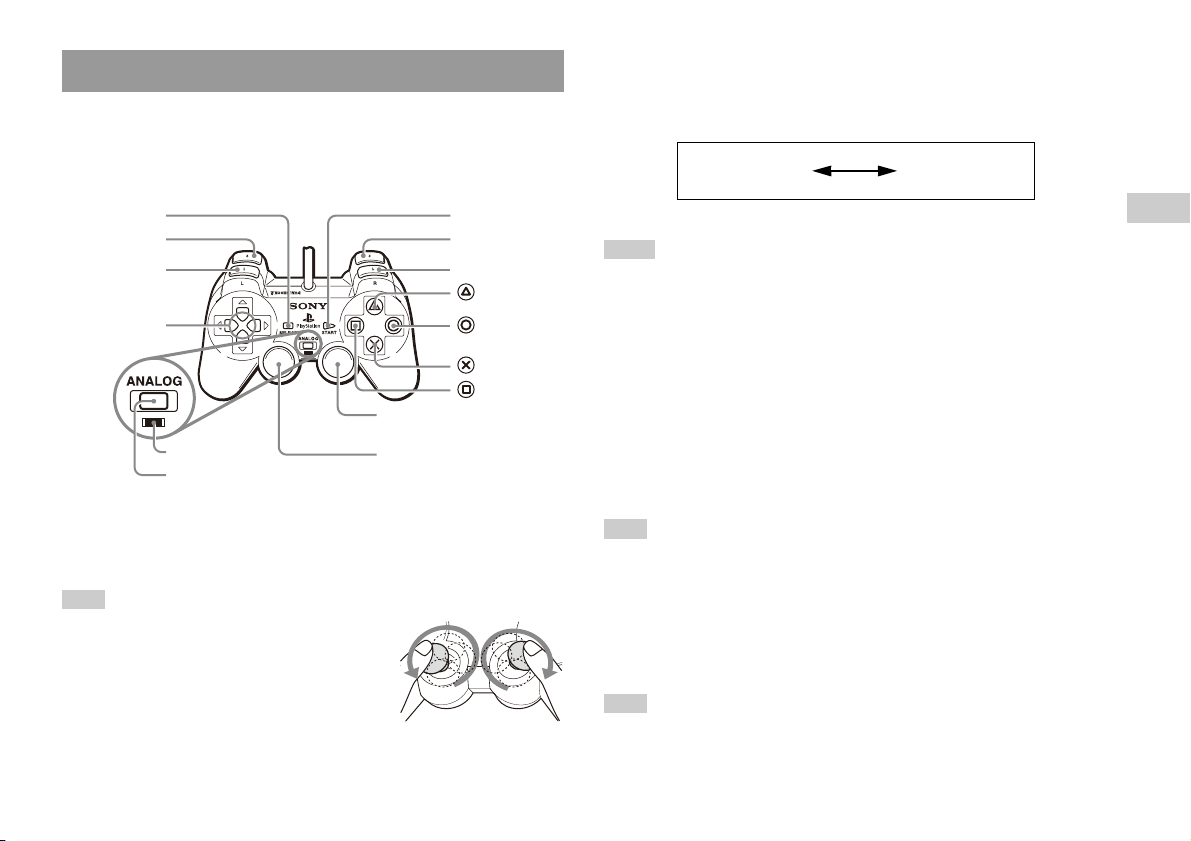
Using the Analog Controller (DUALSHOCK®2)
The Analog Controller (DUALSHOCK®2) is equipped with a pressuresensitive button function. It also has a vibration function.
Part names
SELECT button
L2 button
L1 button
Directional
buttons
Right analog stick/ R3 button*
Mode indicator
ANALOG mode button
* The left and right analog sticks, or the L3 and R3 buttons, function only in analog
mode (indicator: red).
* The L3 and R3 buttons function when the analog sticks are pressed.
Left analog stick/ L3 button*
Hint
Before using the Analog Controller
(DUALSHOCK
rotate the left and right analog sticks once with your
thumbs. Do not twist the analog sticks, but rotate as if
drawing a circle as shown in the diagram.
®2), with the console turned on,
START button
R2 button
R1 button
button
button
button
button
About mode switching
The ANALOG mode button can be used to switch between two modes.
Switch to the appropriate mode for use. Note, however, that some software
titles make this adjustment automatically.
Digital mode
(indicator: off)
Analog mode
(indicator: red)
Hints
• When using the Analog Controller in digital mode, the left and right analog sticks
do not function. Also, the pressure-sensitive button function is turned off.
• Depending on the software, you may not be able to switch modes even if you press
the ANALOG mode button.
About analog controls
• When playing a PlayStation®2 format software title, you can use all
buttons in analog mode except for the START, SELECT, L3 and R3
buttons.
• When playing a PlayStation
® format software title, only the left and right
analog sticks can be used in analog mode.
Hint
Depending on the software, the buttons for use in analog mode may be limited. Refer
to the instructions supplied with the software for details.
About the vibration function
The vibration function can be set to ON or OFF in the software options
menu.
Hint
Depending on the software, the vibration function may be set to "On" automatically.
GB
Games
Playing a game
13
Page 14
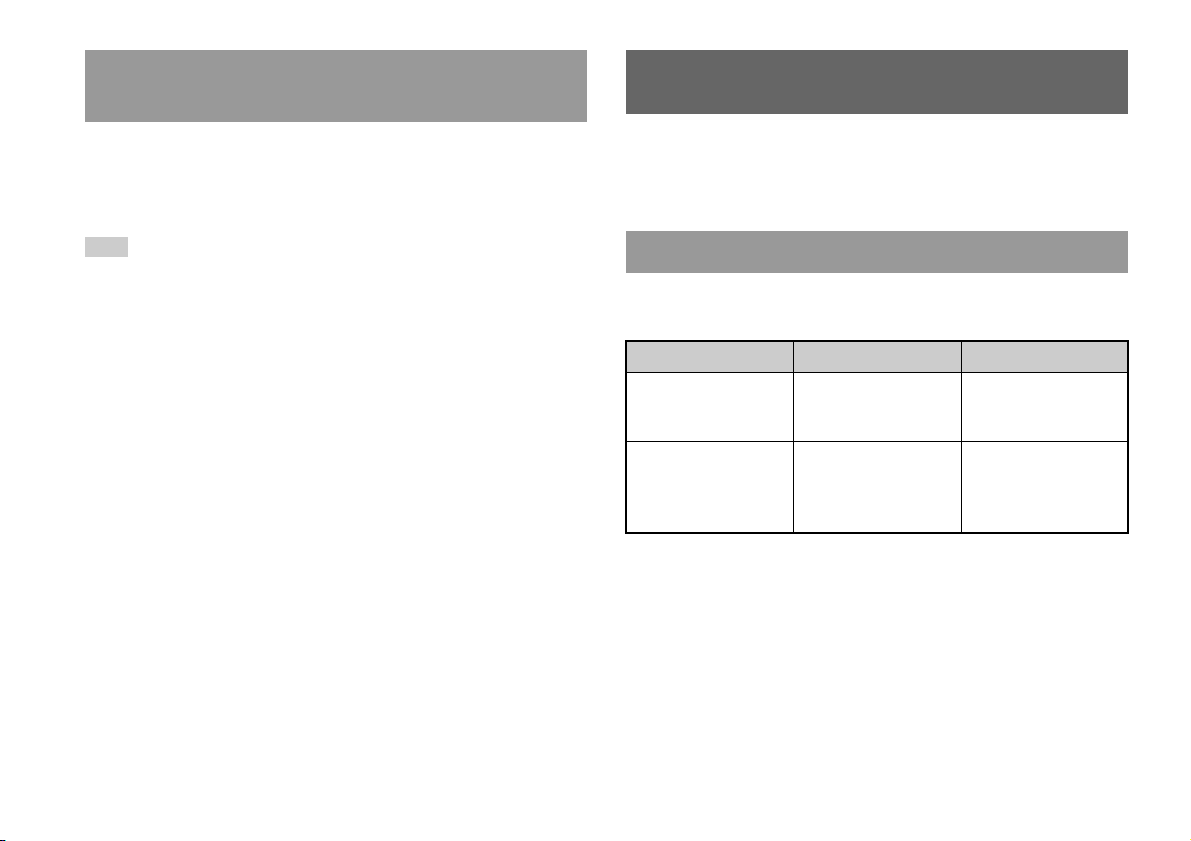
About using the Analog Controller (DUALSHOCK®)
(SCPH-110 E)
Using Memory Cards
You can use the Analog Controller (DUALSHOCK®) (SCPH-110 E) with
the PlayStation
may be different from those of the Analog Controller (DUALSHOCK
®2 console, but the functions of the buttons in analog mode
®2).
Only the left and right analog sticks can be used in analog mode.
Hint
Not all Play Station®2 format software titles support the use of the Analog Controller
(DUALSHOCK
should be used in such cases.
®) (SCPH-110 E). The Analog Controller (DUALSHOCK®2)
You can save and load game data using a Memory Card (sold separately).
You can also delete game data or copy game data from one Memory Card
to another.
About Memory Card types
There are two types of Memory Cards. Select a Memory Card suitable for
the software in use.
Memory Card type Compatible software Amount of memory
Memory Card (8MB) (for
PlayStation
(SCPH-10020 E)
Memory Card
(SCPH-1020 E)*
* This product is no
MagicGate™ is a term of copyright protection technology developed by Sony
Corporation.
®2)
longer manufactured.
PlayStation
software
PlayStation
software
®2 format
® format
Approx. 8 MB
15 memory blocks
(approx. 120 KB)
Using Memory Cards
14
Page 15
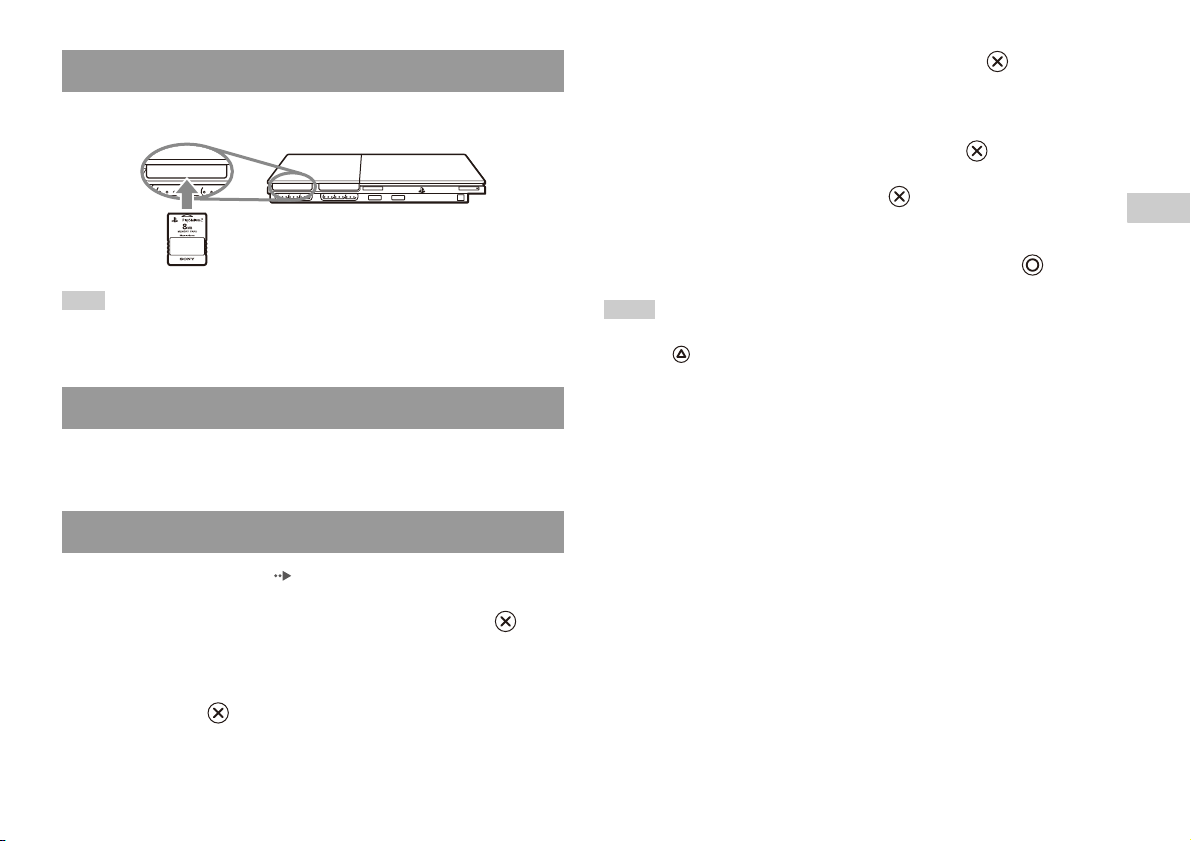
Inserting a Memory Card
MEMORY CARD
Insert the Memory Card into a MEMORY CARD slot on the console front.
Console front
MEMORY CARD MEMORY CARD
3 Select "Copy" or "Delete", and then press the button.
When copying game data, check that two Memory Cards are inserted
in the console. If you have selected "Delete", skip to step 5.
4 Select the destination, and then press the button.
5 Select "Yes", and then press the button.
While copying or deleting data, do not remove the Memory Cards.
6 When copying or deleting is completed, press the button.
GB
Games
Hint
Some software titles designate a specific MEMORY CARD slot to use. Refer to the
instructions supplied with the software for details.
Saving or loading game data
Depending on the software, the procedure for saving or loading may vary.
Refer to the instructions supplied with the software for details.
Copying or deleting game data
1 At the Browser screen ( page 31), use the directional
buttons to select the icon for the Memory Card you want to
use for copying or deleting data and then press the
button.
2 Select the icon for the data you want to copy or delete, and
then press the button.
Hints
• To view information about a game data item, select the icon for the data and then
press the button to check the details.
• Compatibility between software and Memory Cards:
– You cannot save or copy PlayStation
(SCPH-1020 E).
– You cannot save PlayStation
PlayStation
Memory Card (SCPH-1020 E) to a Memory Card (8MB) (for PlayStation
storage purposes. Note that such game data cannot be loaded directly from a
Memory Card (8MB) (for PlayStation
®2). You can, however, copy PlayStation® format game data from a
®2 format software to a Memory Card
® format game data to a Memory Card (8MB) (for
®2) for
®2).
Using Memory Cards
15
Page 16
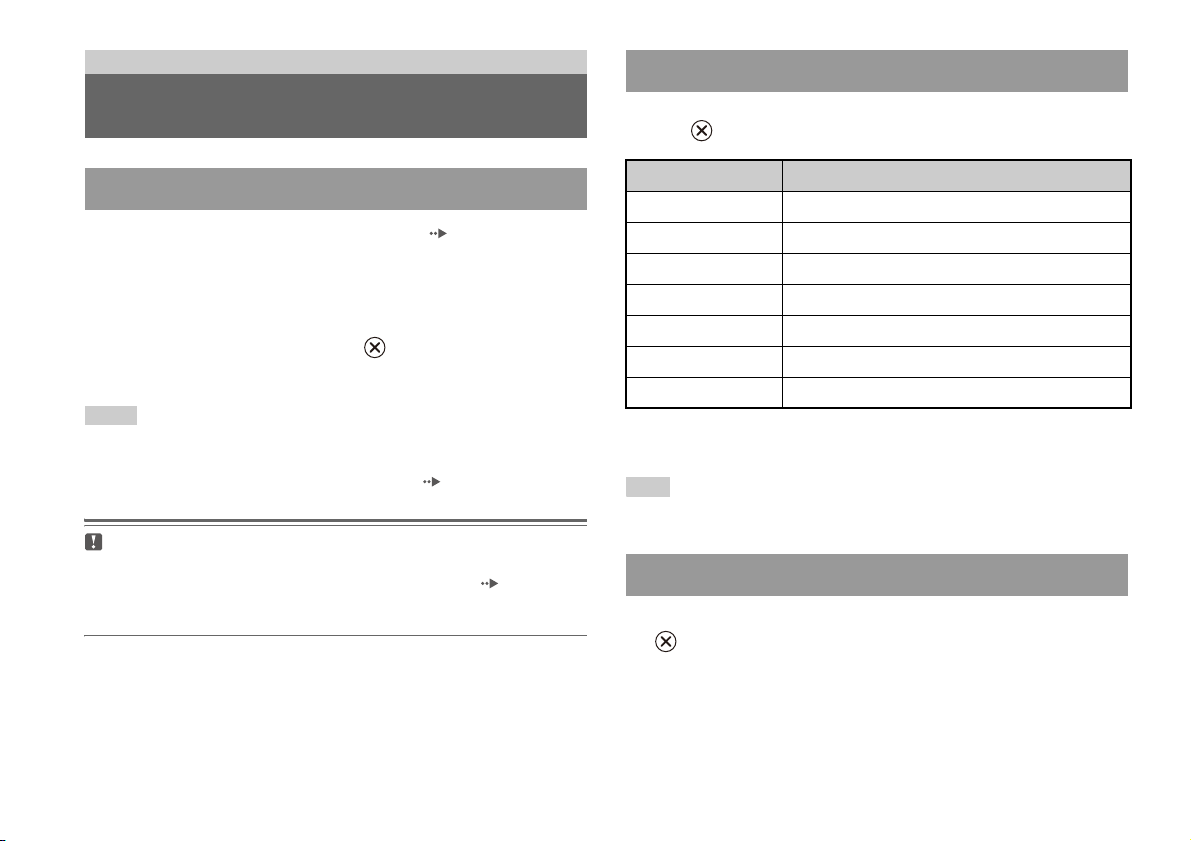
Audio CDs
Operating the CD player during playback
Playing an audio CD
Playing a CD
1 Turn on the console and insert the disc ( page 11).
Follow steps 1 to 4 of "Starting a game".
The track numbers are displayed.
2 Using the directional buttons, select the track number you
want to play and then press the button.
Playback begins.
Hints
• If you turn on the console after inserting a disc, the track numbers are displayed
automatically.
• You can also start playback from the Browser screen ( page 31).
Caution
To play an audio CD recorded in DTS format, you must connect a device with
a DTS decoder to the DIGITAL OUT (OPTICAL) connector ( page 7). Note
that an extremely loud noise may be emitted if the device does not have a DTS
decoder or if it is connected to the AV MULTI OUT connector.
Using the directional buttons, select the icon for the desired track and then
press the button.
Icon (button*) Function
. (L1 button) Go to the beginning of the current or previous track
m (L2 button) Fast reverse
M (R2 button) Fast forward
> (R1 button) Go to the beginning of the next track
N (START button) Start playback
X (START button) Pause playback
x (SELECT button) Stop playback
* You can operate directly by pressing the analog controller (DUALSHOCK®2)
buttons shown in parentheses.
Hint
You can also use the DVD Remote Control (for PlayStation®2) (sold separately).
Ending audio CD playback
1 Using the directional buttons, select x and then press the
button.
Playback stops. Press the A (open) button on the console front to
remove the disc.
Playing an audio CD
16
Page 17
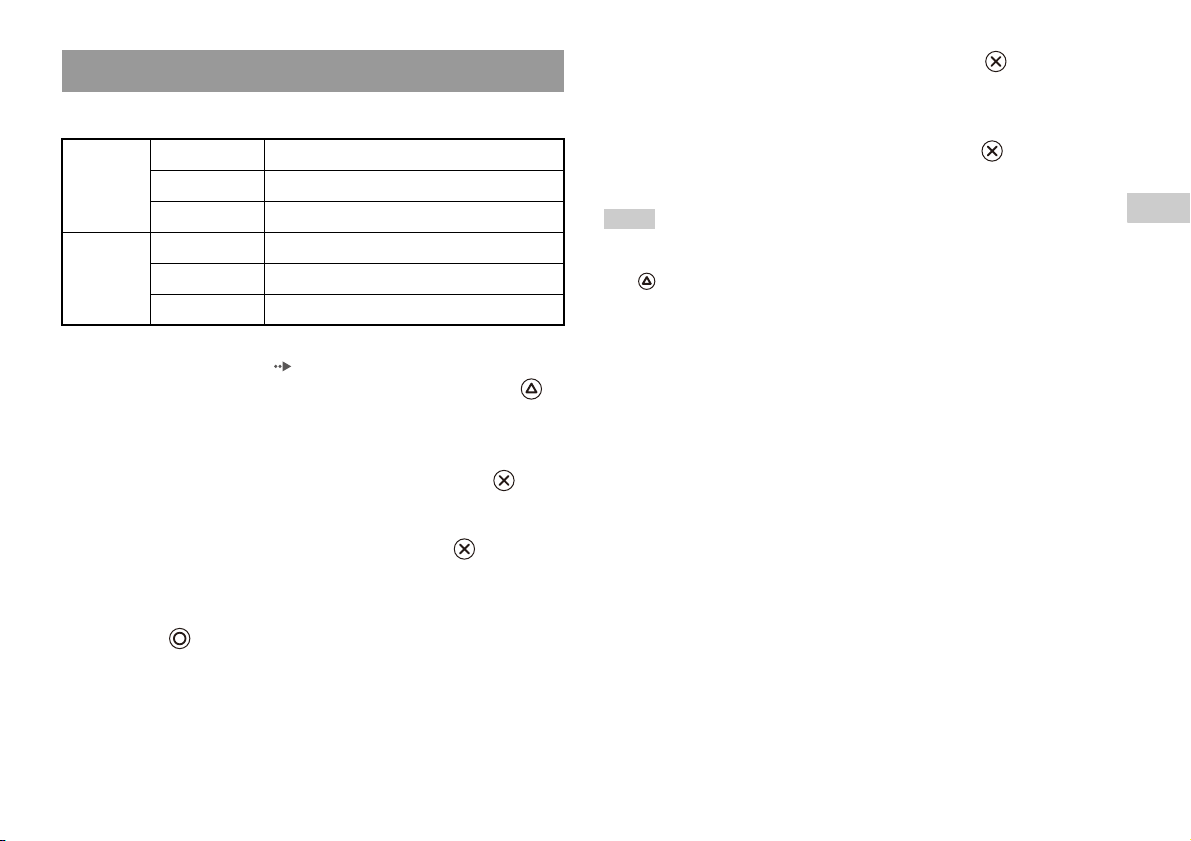
Playing in various modes
You can set for "Play Mode" and "Repeat".
5 Select the audio CD icon, and then press the button.
The track numbers are displayed, and the setting option is shown in the
lower left of the screen.
Play Mode Normal Plays tracks as recorded on the CD
Program Plays tracks in a specified order
Shuffle Plays tracks in a random order
Repeat Off Does not play the CD repeatedly
All Plays all tracks repeatedly
1 Plays a track repeatedly
1 At the Browser screen ( page 31), use the directional
buttons to select the audio CD icon and then press the
button.
The Play Options screen is displayed.
2 Select "Play Mode" or "Repeat", and then press the
button.
3 Select the desired setting, and then press the button.
If you select "Program", the screen for specifying track order will be
displayed. Select the tracks you want to play.
4 Press the button.
The Browser screen is displayed.
6 Select the desired track, and then press the button.
Playback begins.
Hints
• You can also access the Play Options screen from the screen displaying the tracks
by selecting the Audio CD icon in the upper left corner of the screen and pressing
the button.
• You can set "Play Mode" and "Repeat" at the same time.
GB
Audio CDs
Playing an audio CD
17
Page 18
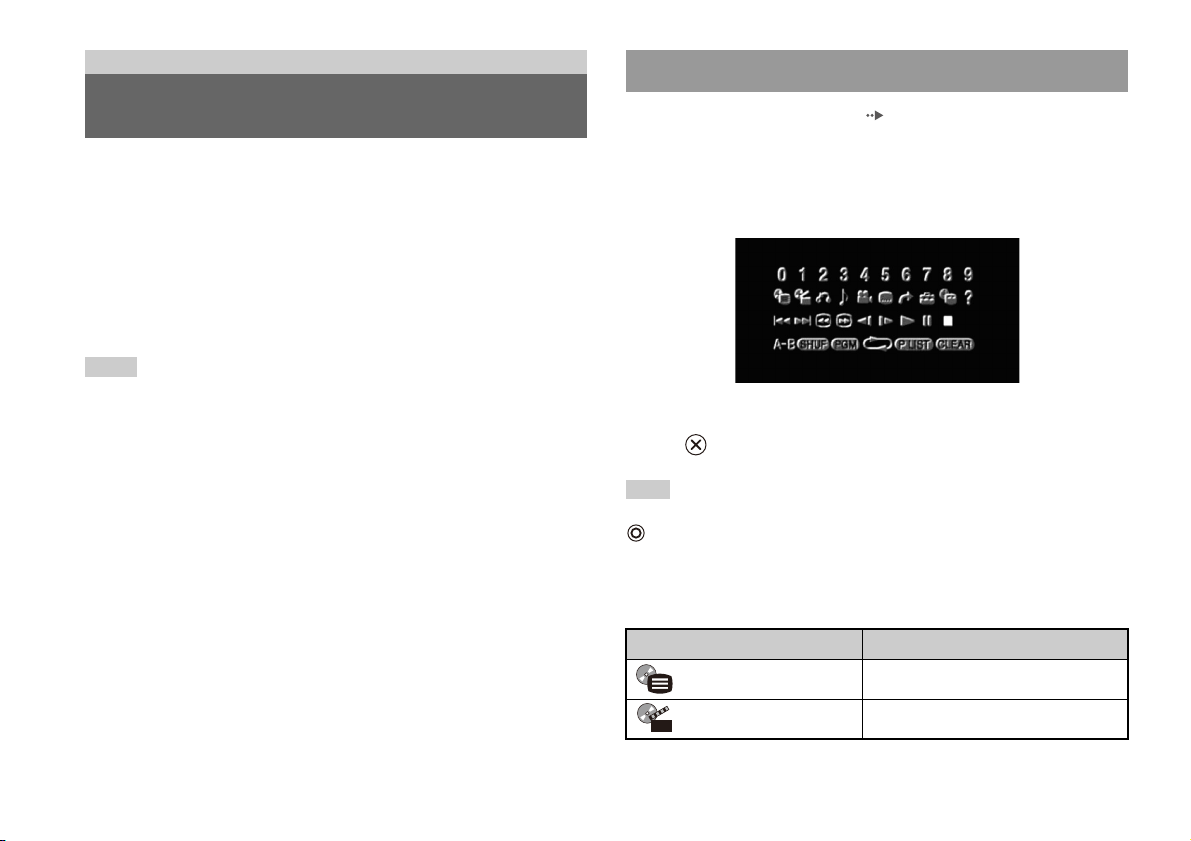
DVDs
Using the Control Panel
Watching a DVD
You can operate the DVD player using the following methods.
• Using the on-screen Control Panel
• Operating directly using the Analog Controller (DUALSHOCK
• Using the DVD Remote Control (for PlayStation
The following instructions assume use of the Control Panel to operate the
DVD player. Some operations may be different depending on the method
used.
Hints
• For details about playing a DVD, refer to the instructions supplied with the DVD.
• The PlayStation
Note that not all features are available on all DVDs.
®2 console plays disc content as recorded in the DVD software.
®2) (sold separately)
®2)
1 Start playback of the DVD ( page 20).
2 Press the SELECT button.
The Control Panel is displayed. If you press the SELECT button again,
the display will change its position on the screen.
3 Using the directional buttons, select an icon and then press
the button.
Hint
To turn off the Control Panel, press the SELECT button (once or twice), or press the
button.
Control Panel item list
You can access the following options in the Control Panel.
Icon Function
Menu Displays the DVD-Video menu
Watching a DVD
18
Top Menu Displays the DVD-Video menu
Page 19
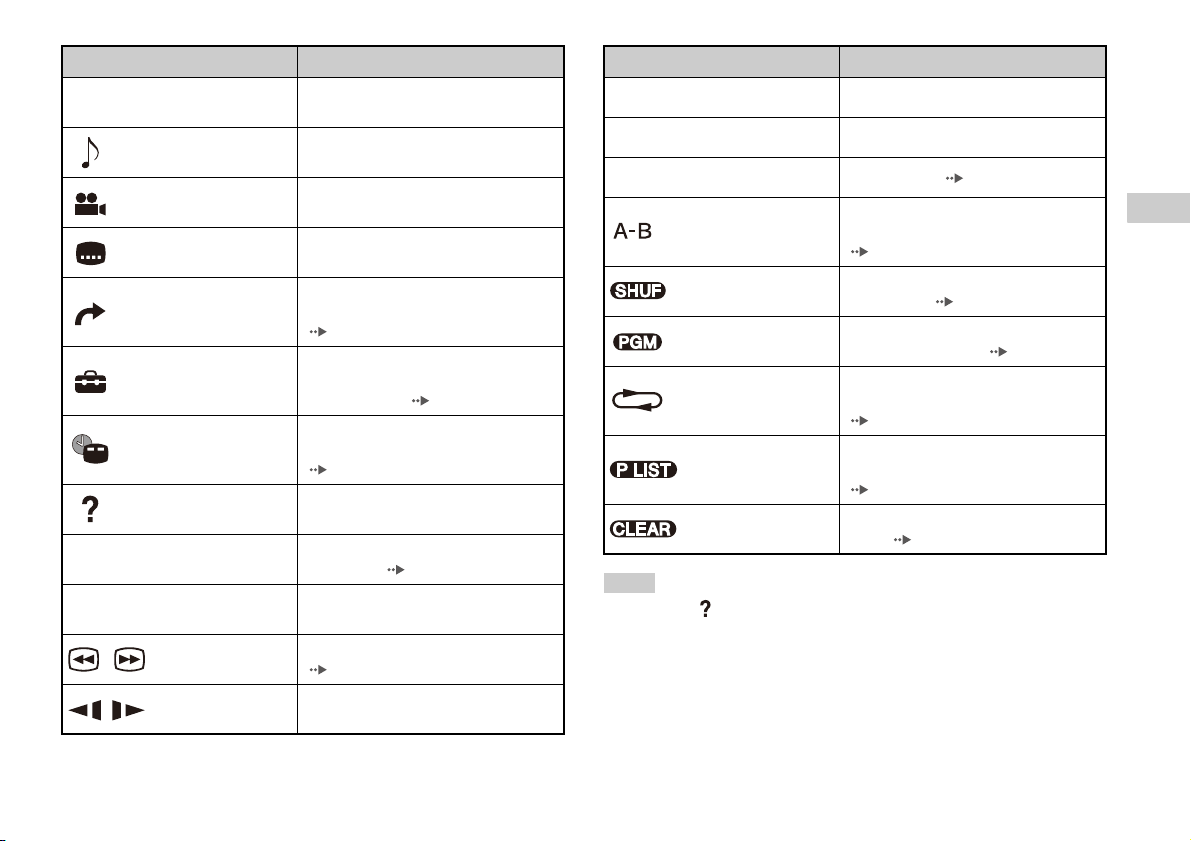
Icon Function
O
0~9
Return
Audio Options
Angle Options
Subtitle Options
Go To
Setup
Time Display
Help
Go to Chapter
./> Previous/Next
/Search
/Slow
Returns to the previously selected screen
within the DVD's menu
Displays and changes audio options on
DVDs with multiple audio tracks
Displays and changes viewing angles on
DVDs recorded with multi-angle options
Displays and changes subtitle options on
DVDs with subtitle options
Skips to the selected title, chapter or the
specified time, and starts playback
( page 20)
Displays and changes options for
language, picture quality, Parental Control
level, audio, etc. ( page 24)
Displays the current title or chapter
number, the elapsed time, etc.
( page 21)
Displays the direct button functions of the
Analog Controller (DUALSHOCK
Used to enter the number of a chapter you
want to play ( page 20)
Returns/skips to the beginning of the
current, previous or next chapter
Fast reverses/forwards playback
( page 21)
Changes to playback/reverse playback in
slow-motion
®2)
Icon Function
N
X
x
Play Starts playback
Pause Pauses playback
Stop Stops playback ( page 20)
A-B Repeat
Shuffle Play
Program Play
Repeat Play
Original/Play List
Clear
Specifies a scene for playback, and starts
playback of the scene that has been set
( page 23)
Begins playback of titles or chapters in a
random order ( page 23)
Begins playback of titles or chapters in a
programmed sequence ( page 22)
Selects repeated playback of all the titles
on the disc, or one title or one chapter
( page 23)
For DVD-RW discs (VR mode), selects
Original or Play List content to play
( page 22)
Clears selected numbers or playback
modes ( page 24)
Hints
• You can use " " to check the options that can be accessed directly using the
buttons of the Analog Controller. To access the options directly using the
controller, you must clear the Control Panel from the screen.
• Depending on the playback mode, some options may not be available or cannot be
adjusted.
GB
DVDs
Watching a DVD
19
Page 20
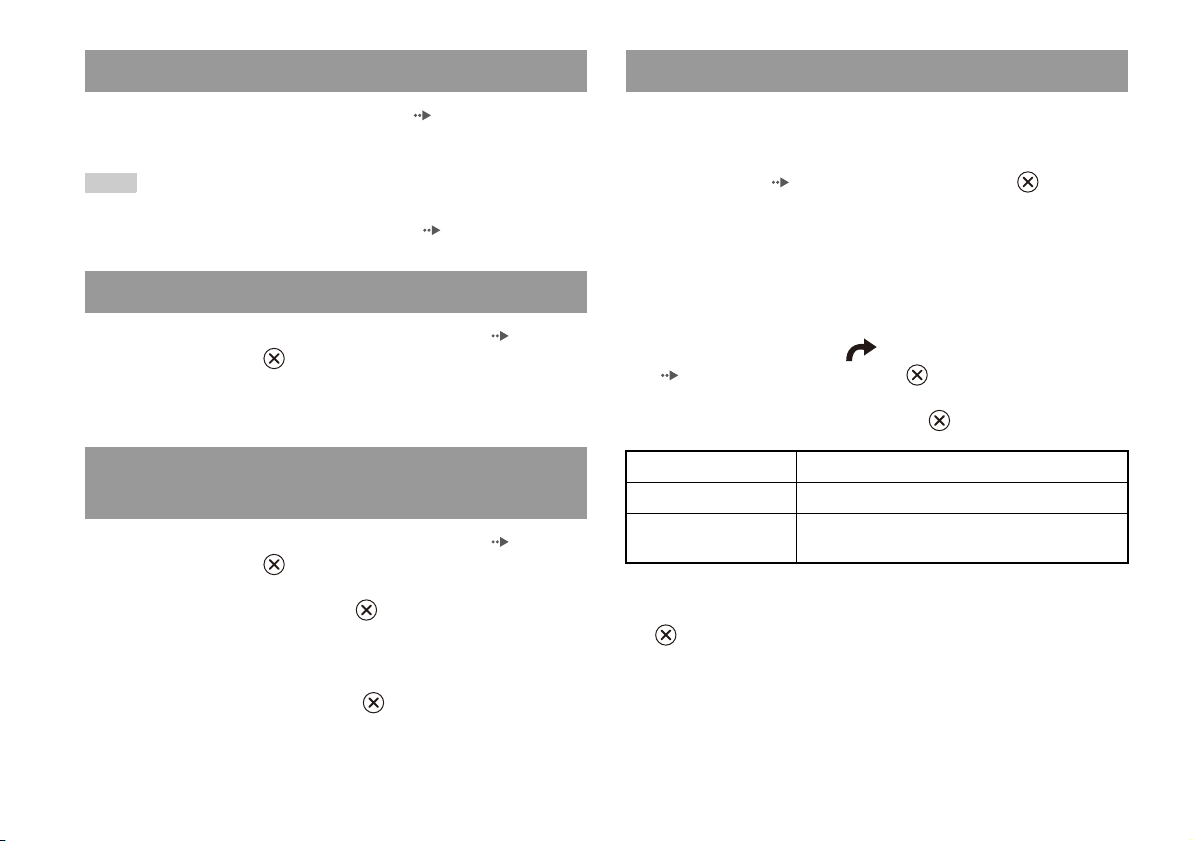
Playing a DVD
Selecting a specific scene for playback
1 Turn on the console and insert a disc ( page 11).
Follow steps 1 to 4 of "Starting a game". Playback begins.
Hints
• If you turn on the console after inserting a disc, playback will begin automatically.
• You can also start playback from the Browser screen ( page 31).
Ending DVD playback x
1 During playback, select x in the Control Panel ( page 18)
and then press the button.
Playback stops. Press the A (open) button on the console front, and
then remove the disc.
Playing a DVD from the last stopping point
(Resume Play)
1 During playback, select x in the Control Panel ( page 18)
and then press the button.
2 Select N, and then press the button.
Playback begins from the point where you stopped the disc in step 1.
To clear Resume Play
After step 1, select x and then press the button.
Selecting a scene by chapter number
1 During playback, select the desired chapter number in the
Control Panel ( page 18) and then press the button.
Playback of the selected chapter begins. If you want to play a chapter
with a single digit number (i.e. 1-9), enter a leading zero. For example,
enter as "01".
Selecting a scene by title number, chapter number or by
specifying the time
1 During playback, select in the Control Panel
( page 18) and then press the button.
2 Select an item, and then press the button.
Title Specifies the title number
Chapter Specifies the chapter number
C XX:XX:XX
(or T XX:XX:XX)
Specifies the elapsed time for the chapter (or title)
3 Select the numbers for the desired scene, and then press the
button.
Playback of the selected chapter begins.
Watching a DVD
20
Page 21
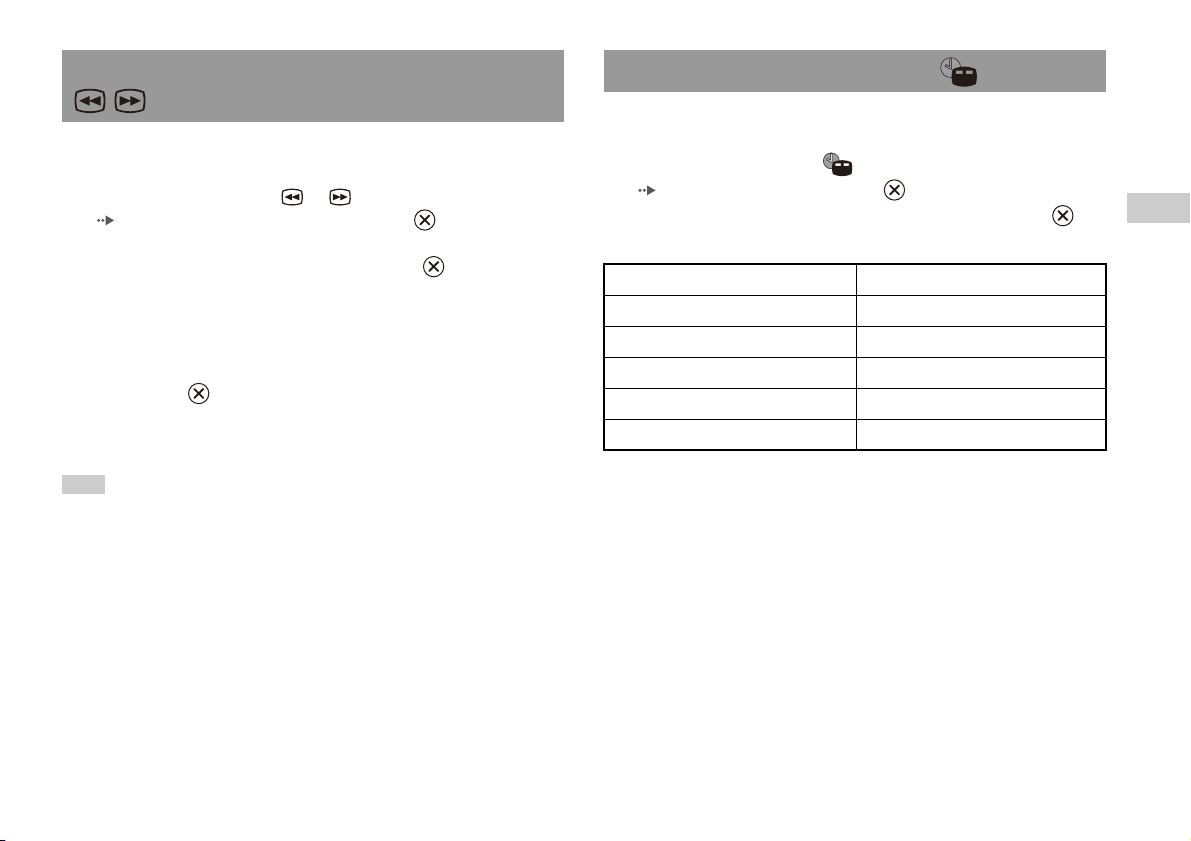
Finding a particular point on a DVD (Search) Displaying playback information
You can display information such as the current title number or elapsed
You can search either forwards or backwards to quickly locate a particular
point on a DVD.
1 During playback, select or in the Control Panel
( page 18) and then press and hold the button.
Search speed changes as shown below when you press either the up or
down directional button while holding down the button.
• Search 3
• Search 2
• Search 1
•Slow
2 Release the button when you reach the point you are
searching for.
Playback returns to normal speed.
Hint
To use the Analog Controller to Search during playback, press and hold down the L2
or R2 button to begin searching. Use the directional buttons to change speeds.
Release the L2 or R2 button when you reach the point you are searching for.
time.
1 During playback, select in the Control Panel
( page 18) and then press the button.
The display changes as shown below each time you press the
button.
Title X Chapter X Title number and chapter number
Title X Chapter X C XX:XX:XX Elapsed time of current chapter
Title X Chapter X C - XX:XX:XX Remaining time of current chapter
Title X Chapter X T XX:XX:XX Elapsed time of current title
Title X Chapter X T - XX:XX:XX Remaining time of current title
(Off)
GB
DVDs
Watching a DVD
21
Page 22
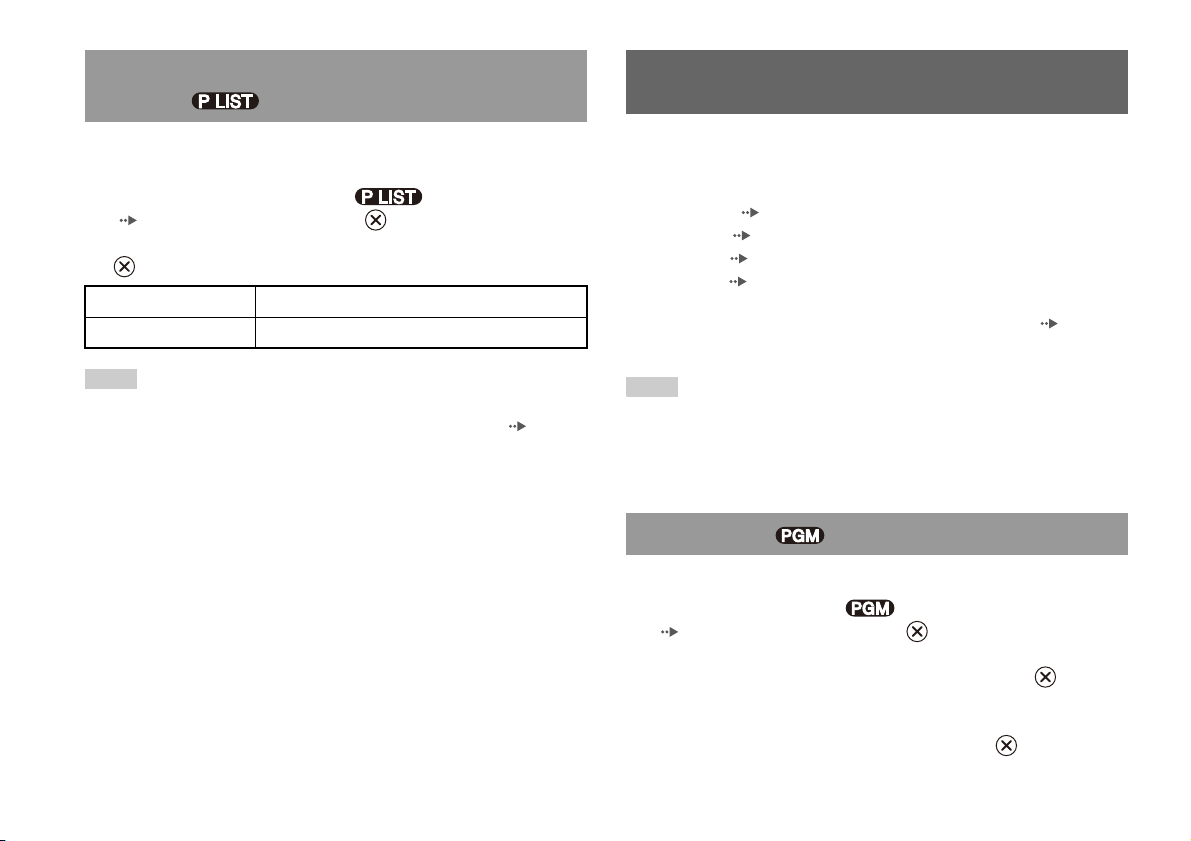
Selecting Original or Play List for DVD-RW
playback
Using the playback modes
When using a DVD-RW disc (VR mode), you can select the type of titles
you want to play.
1 With playback stopped, select in the Control Panel
( page 18) and then press the button.
Original and Play List will be selected in turn each time you press the
button.
Original Plays content in the originally recorded sequence
Play List Plays edited content. Play List is the default setting.
Hints
• Slow-motion play in reverse is not available for DVD-RW discs (VR mode).
• You cannot use this function with Resume Play. Clear Resume Play ( page 20)
before selecting this feature.
Using the various playback modes, you can play titles or chapters in the
order you want or repeat playback of a specific scene. There are four
playback modes:
• Program Play ( page 22)
• Shuffle Play ( page 23)
• Repeat Play ( page 23)
• A-B Repeat ( page 23)
The following instructions assume use of the Control Panel ( page 18)
to operate the DVD player.
Hints
• You can play combinations of Program Play, Shuffle Play, and Repeat Play. Note,
however, that some Shuffle Play or Repeat Play options may not be available
depending on the combination.
• The PlayStation
®2 console plays disc content as recorded in the DVD software.
Program Play
You can create programmes to play titles and chapters in any order.
1 During playback, select in the Control Panel
( page 18) and then press the button.
2 Select a programme number, and then press the button.
If no programmes have been set, the only option will be "1. Title".
Using the playback modes
22
3 Select the title number, and then press the button.
Page 23
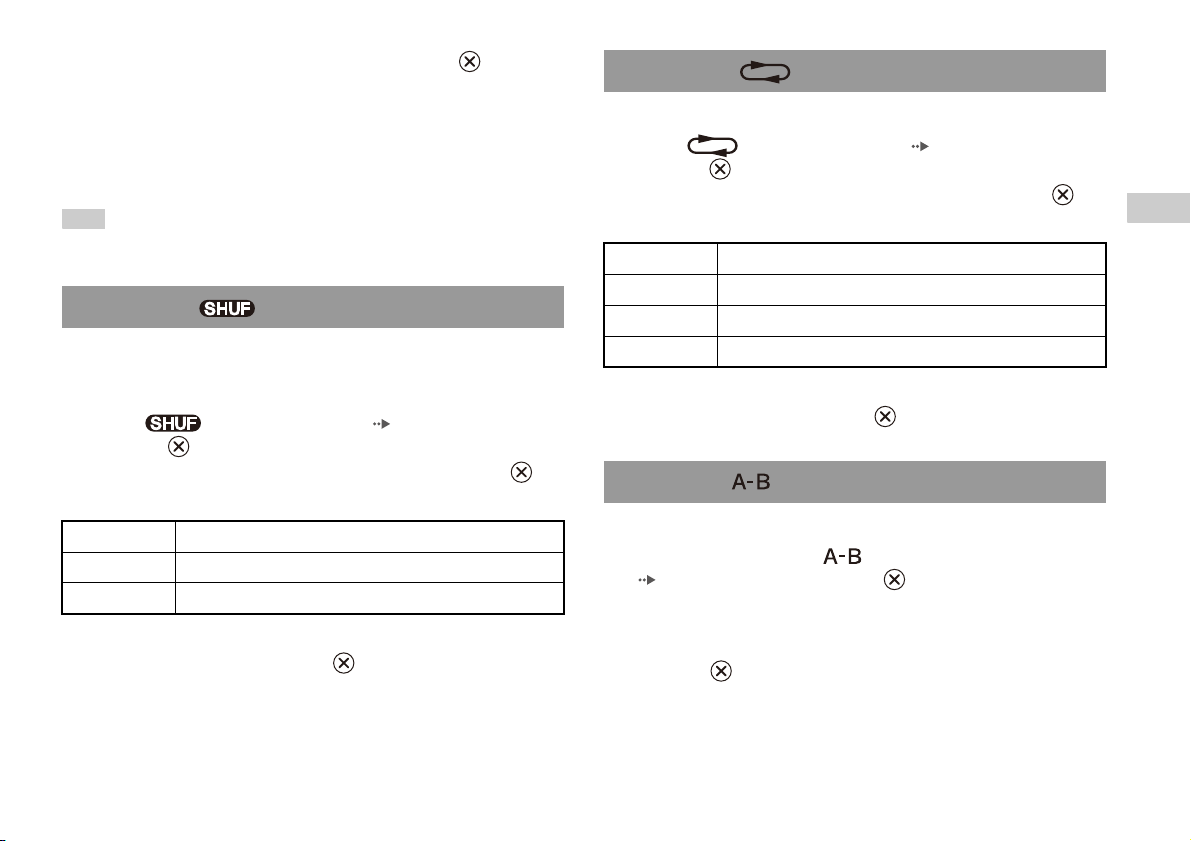
4 Select the chapter number, and then press the button.
To play all the chapters, select "All". Repeat steps 2 to 4 to set other
titles or chapters.
Repeat Play
You can set this option to play titles or chapters repeatedly.
5 Press the START button.
Program Play begins.
Hint
The setting will not be cleared after Program Play finishes.
Shuffle Play
You can set this option for random playback of all titles or chapters
recorded on a disc. Playback order will be different each time Shuffle Play
is used.
1 Select in the Control Panel ( page 18), and then
press the button.
The display changes as shown below each time you press the
button.
Title Shuffle Plays titles in random order
Chapter Shuffle Plays chapters in random order
Shuffle Off Clears Shuffle Play
2 Select N, and then press the button.
1 Select in the Control Panel ( page 18), and then
press the button.
The display changes as shown below each time you press the
button.
Disc Repeat Repeats playback of all titles
Title Repeat Repeats playback of one title
Chapter Repeat Repeats playback of one chapter
Repeat Off Clears Repeat Play
2 Select N, and then press the button.
A-B Repeat
You can set a specific scene to be played repeatedly.
1 During playback, select in the Control Panel
( page 18) and then press the button at the point you
want to start repeated playback.
The starting point (point A) is set.
2 Press the button at the point you want to end repeated
playback.
The ending point (point B) is set, and repeated playback of the section
from A to B begins.
GB
DVDs
Using the playback modes
23
Page 24
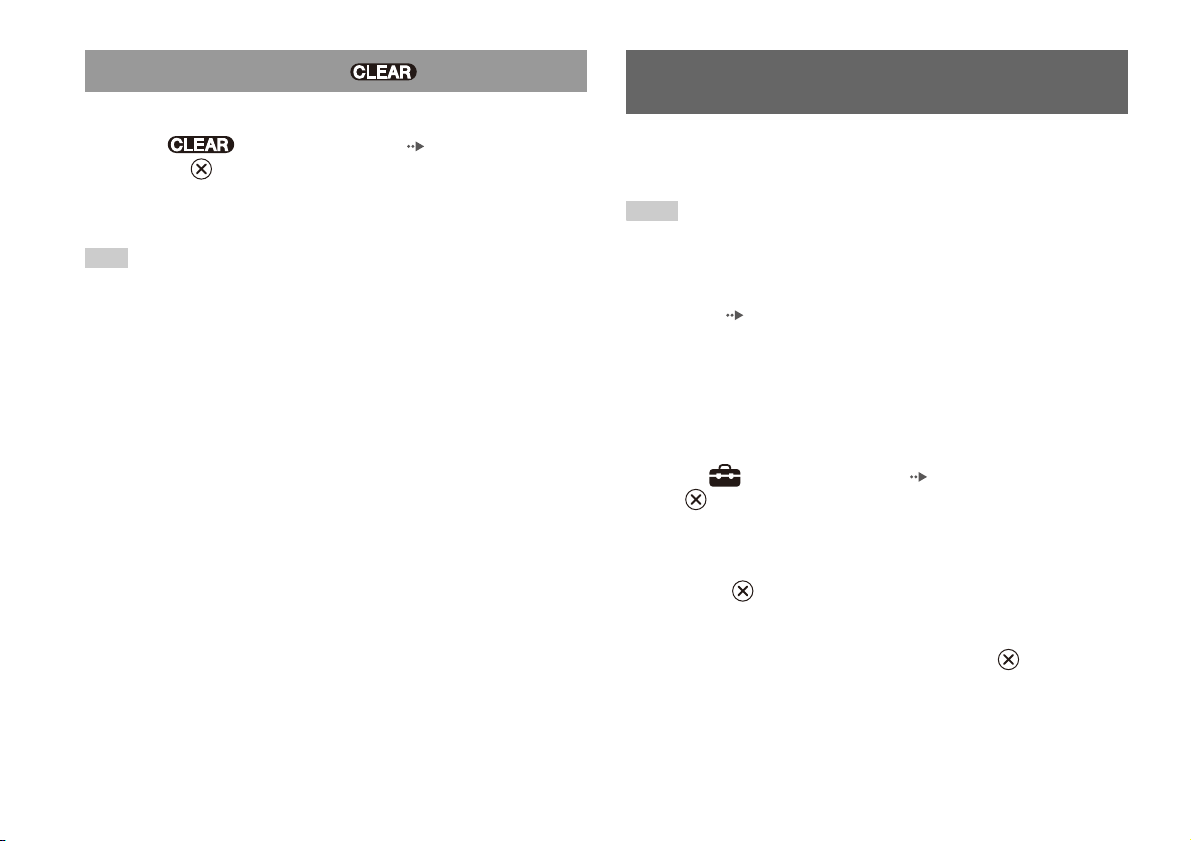
Clearing playback modes
Clears playback modes to allow normal playback.
Adjusting DVD player settings
1 Select in the Control Panel ( page 18), and then
press the button.
A message stating, "Play mode contents cleared", is displayed and the
console returns to normal playback.
Hint
If multiple playback modes have been set in a combination, all playback modes are
cleared.
You can use the Control Panel to adjust DVD player settings, such as the
language for subtitles, audio language, and Parental Control level.
Hints
• Some DVDs do not support all settings. The PlayStation®2 console plays disc
content as recorded in the DVD software. If the DVD does not support the features
listed, you will not be able to change the settings.
• The following options are not available during playback or Resume Play. Clear
Resume Play ( page 20) before changing these settings.
– "Menu", "Audio" and "Subtitles" in Language Setup
– "TV Type" and "Progressive" in Screen Setup
– "Parental Control" in Custom Setup
– "DTS" and "Audio Track Auto Select Mode" in Audio Setup
You can change DVD player settings using the following procedure:
1 Select in the Control Panel ( page 18), and then press
the button.
The Setup icon bar is displayed.
2 Select the icon for the setting you want to change, and then
press the button.
The current setting for each item is displayed.
3 Select the desired item, and then press the button.
The menu option becomes active and can be selected.
Adjusting DVD player settings
24
Page 25
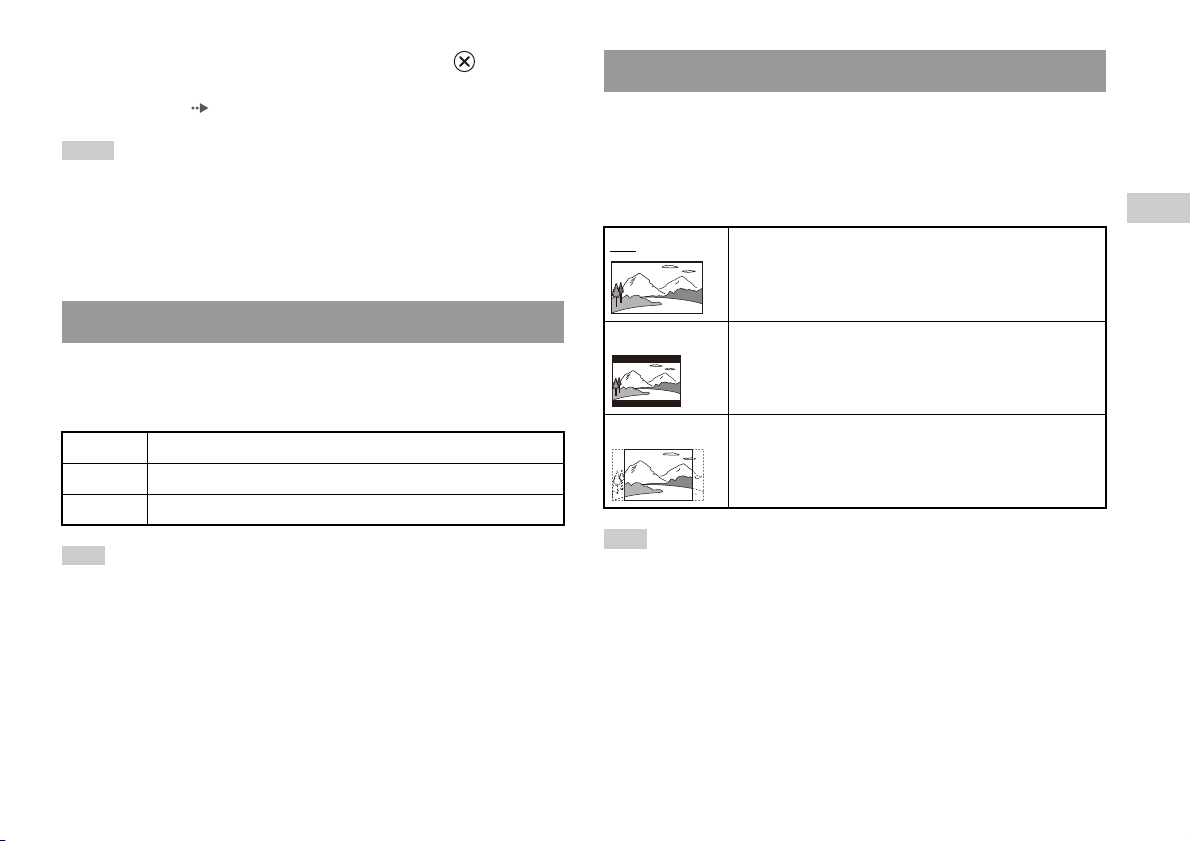
4 Select the desired setting, and then press the button.
The setting of the item is completed. For details, see the instructions
for each item ( pages 25 to 30).
Hints
• The default setting for each menu item is underlined in the explanations below.
• To return to the Control Panel after making settings, press the SELECT button.
• Settings are saved when you do any of the following:
– Stop playback (including stopping Resume Play)
– Open the disc cover
Setting TV display options
In the Screen Setup menu, you can set the screen size (aspect ratio) and
other options that affect picture quality.
TV Type
You can set the aspect ratio to match the screen of the connected TV.
16:9 Select this option when using a widescreen TV or a standard
TV with special 16:9/widescreen functionality.
GB
DVDs
Setting language options
In "Language Setup" you can choose the language for the DVD's menu,
audio and subtitles. Note that if you select a language that is not recorded
on the DVD, one of the recorded languages is selected automatically.
Menu Selects the language for the DVD's menu
Audio Selects the language for the DVD's audio track
Subtitles Selects the language for the DVD's subtitles
Hint
If you select "Audio Follow" for subtitles, the subtitle language will automatically be
set to match the language selected for the DVD's audio track.
4:3 Letter Box Select this option when using a standard TV. This setting
displays a wide picture with margins on the upper and lower
portions of the screen.
4:3 PAN SCAN Select this option when using a standard TV. This setting
displays a picture adjusted to the height of the screen, cutting
off portions at left and right that do not fit.
Hint
When you set "Progressive" to "On", "TV Type" is automatically set to "16:9".
Adjusting DVD player settings
25
Page 26
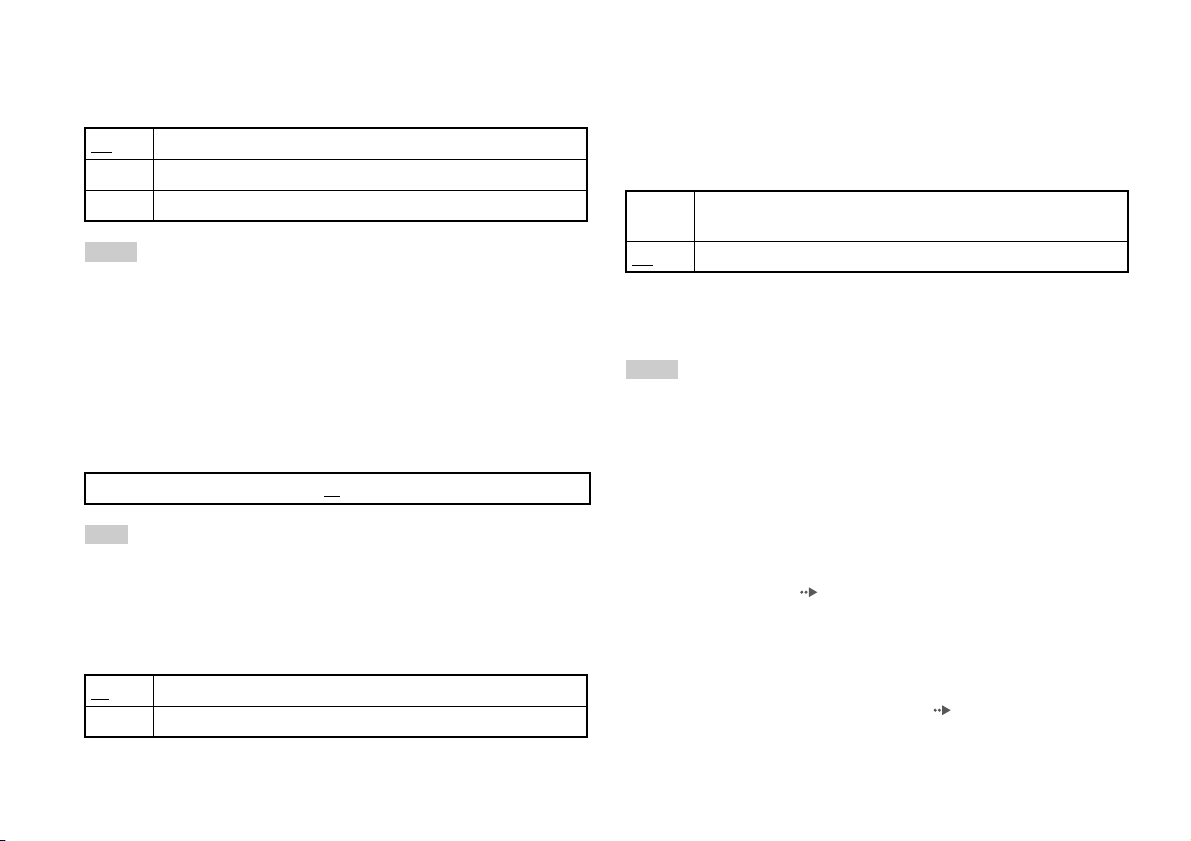
DNR (Digital Noise Reduction)
You can use this setting to help reduce roughness in the on-screen image
and produce a cleaner picture.
Off
DNR1 Increases picture quality
DNR2 Increases picture quality (maximum)
DNR is not used.
Hints
• "DNR2" is more e ffective for reducing image roughness than "DNR 1", but in some
cases an afterimage may appear. If this occurs, select "Off".
• The DNR function may produce limited results on some DVDs.
• When you set "Progr essive" to "On", "DNR" is automatically turne d off and cannot
be turned on.
Outline Sharpening
You can sharpen or soften the outline of the on-screen image. The higher
the value, the sharper the outline. Normally, select "0".
•-2 •-1 •0
•+1 •+2
Hint
Depending on the DVD, Outline Sharpening may produce limited results.
Display
During playback, you can display playback status information in the top
right corner of the screen for a few seconds.
On
Off Playback status information is not displayed.
Playback status information is displayed for a few seconds.
Progressive
You can display an image in which the picture updates all the lines in one
pass. In most cases, this results in a clearer, flicker-free image. This feature
is available only if your TV and AV Cable* support progressive scan
(480p).
* The Component AV Cable (sold separately) is compatible with progressive scan.
On Select this option when the console is connected to a TV that supports
Off
* The DVD player's progressive scan mode is only available when playing a disc
progressive scan (480p).*
Select this option when the console is connected to a standard TV.
recorded in NTSC format, and viewed on a TV that supports progressive scan
(480p).
Hints
• If picture quality is reduced or no image is displayed, set "Progressive" to "Off"
when the console is connected to a TV without the necessary equipment. If you
accidentally set this option to "On" for such a TV, picture quality may be reduced
or the picture may not be displayed. To clear the setting, follow these steps:
Check that you have a DVD in the console.
1
Press the \/1 (on/standby)/RESET button on the console front.
2
Then press and hold down the START button of the Analog Controller
(DUALSHOCK
The "Progressive" setting is returned to "Off", allowing the DVD-Video to
be displayed as normal. You can also cancel this setting using the "Clear
Progressive Setting" ( page 36) option in the Version Information
screen.
• DVDs can contain video-based and film-based material, which use different frame
rates. When playing video-based material using progressive scan, some images
may appear unnatural. If this occurs, set "Progressive" to "Off" and view in
standard interlace mode.
• When you set "Progressive" to "On", "TV Type" ( page 25) is automatically set
to "16:9".
®2) in controller port 1 until the DVD picture is displayed.
Adjusting DVD player settings
26
Page 27

• DVD-RW disc (VR mode) content can only be viewed in standard interlace format.
The "Progressive" option is not available when playing such content.
3 Select "Region".
The list of region options is displayed.
Setting viewer options
Pause mode
You can use this option to set a picture status when playback is paused.
Auto A picture with moving elements is displayed without jitter. Normally
select this position.
Frame A picture without moving elements can be displayed at high resolution.
Parental Control
In some regions, the viewing of some DVD content may be restricted
based on viewer age or other factors. You can use the Parental Control
feature to restrict the level of content that may be viewed through your
console.
The lower the value, the stricter the restriction.
Setting Parental Control
1 Select "Parental Control", and then press the button.
The screen for registering a password is displayed. If a password has
already been registered, the screen for confirming the password is
displayed.
2 Select a number, and then press the button.
Repeat step 2 to enter a four-digit password. If you want to clear a
number, press the button. When registering a password, you are
required to enter it again for confirmation.
4 Select the region to base the Parental Control level on, and
then press the button.
If you select "Other", see "Region code list" ( page 28).
5 Select "Level", and then press the button.
The list of level options is displayed.
6 Select a restriction level, and then press the button.
To clear Parental Control
With DVD playback stopped, go to step 6 in "Setting Parental Control" and
set "Level" to "Off".
GB
DVDs
Adjusting DVD player settings
27
Page 28

Region code list
To enter a Parental Control region code, select "Other" in step 4 of "Setting
Parental Control" ( page 27). Use the directional buttons to select the
first letter, and then press the right directional button. Then select the next
letter and press the button.
2 Select a number, and then press the button.
Repeat step 2 to enter a four-digit password. You are required to enter
it again for confirmation.
Temporary override of Parental Control restrictions
Region Code Region Code
Austria AT Malta MT
Belgium BE Netherlands NL
Czech Republic CZ Norway NO
Denmark DK Poland PL
Finland FI Portugal PT
France FR Russia RU
Germany DE Slovakia SK
Greece GR Spain ES
Ireland IE Sweden SE
Israel IL Switzerland CH
Italy IT Turkey TR
Luxembourg LU United Kingdom GB
Changing your password
In step 2 of "Setting Parental Control" ( page 27), complete the
following steps:
1 Using the directional buttons, select "Change Password" and
then press the button.
The screen for changing the password is displayed.
1 Start playback of the DVD ( page 20).
You will be prompted to temporarily change the Parental Control level
to allow playback. This usually occurs immediately at disc start-up but
may also occur at different times depending on the DVD.
2 Using the directional buttons, select "Yes" and then press the
button.
The screen for entering the password is displayed.
3 Select a number, and then press the button.
Repeat step 3 to enter the four-digit password. After entering the
password, playback will begin again. When DVD playback is stopped,
the Parental Control level returns to the original setting.
Hints
• If you forget your password, see the Quick Reference manual ( page 2).
• If you do not set a password, you cannot change the Parental Control settings.
• Some DVDs with the Parental Control feature do not allow use of playback modes
( pages 22 to 23).
Adjusting DVD player settings
28
Page 29

Setting sound options
Audio Digital Out
You can switch the method of outputting the audio signal when you
connect the following audio devices to the DIGITAL OUT (OPTICAL)
connector.
Caution
When the console is connected to an audio device without a Dolby Digital, DTS
or MPEG decoder, set "Dolby Digital", "DTS" and "MPEG" to "Off". If you set
these options to "On" without the necessary decoder, you may have no sound or
an extremely loud noise may be emitted.
Digital Out (Optical)
This option sets the type of output for the DIGITAL OUT (OPTICAL)
connector.
Dolby Digital
This option sets Dolby Digital as the output signal for the DIGITAL OUT
(OPTICAL) connector.
On Select this option when the console is connected to an audio device
Off
with a built-in Dolby Digital decoder.
Select this option when the console is connected to an audio device
without a built-in Dolby Digital decoder.
DTS
This option sets DTS as the output signal for the DIGITAL OUT
(OPTICAL) connector.
On Select this option when the console is connected to an audio device
Off
with a built-in DTS decoder.
Select this option when the console is connected to an audio device
without a built-in DTS decoder.
GB
DVDs
On Select this option when you want sound (audio signal) to be output
through the DIGITAL OUT (OPTICAL) connector.
Settings for "Dolby Digital", "DTS" and "MPEG" are displayed.
Off Select this option when you do not want sound to be output through the
DIGITAL OUT (OPTICAL) connector.
Settings for "Dolby Digital", "DTS" and "MPEG" are not displayed.
MPEG
This option sets MPEG AUDIO as the output signal for the DIGITAL
OUT (OPTICAL) connector.
On Select this option when the console is connected to an audio device
Off
with a built-in MPEG decoder.
Select this option when the console is connected to an audio device
without a built-in MPEG decoder.
Adjusting DVD player settings
29
Page 30

Audio Track Auto Select Mode
This setting gives priority to the audio track that contains the highest
number of channels when you play a DVD on which multiple audio
formats (PCM, Dolby Digital, DTS or MPEG) are recorded. If PCM,
Dolby Digital, DTS and MPEG have the same number of channels, the
console selects PCM, Dolby Digital, DTS and MPEG audio tracks in that
order.
On Priority given
Off
Hints
• If you set "DTS" to "Off" in "Audio Digital Out" ( page 29), the DTS audio
track is not played.
• Depending on the DVD, the audio channel with priority may be predetermined. In
this case, the audio track will be selected based on the DVD's order of priority.
No priority given
DVD Volume
You can set this option if the audio output level of the DVD is low. You
can set this only when "Digital Out (Optical)" is set to "Off" in "Audio
Digital Out" ( page 29).
+2 Turns up the volume (maximum)
+1 Turns up the volume
Standard
Normally select this option.
Caution
If you set this option to "+1" or "+2", the sound may become distorted. If this
happens, change the setting to "Standard". Also note that if you set the volume
too high, it may harm your hearing or damage the speakers.
Adjusting DVD player settings
30
Page 31

Main menu
Displaying the main menu
From the main menu, you can access information and change various
settings. You can also move to the following screens from the main menu.
The main menu is displayed when you turn on the console without a disc
inserted.
• Browser screen ( page 31)
• System Configuration menu ( page 32)
• Version Information screen ( page 35)
1 Turn on the console ( page 9).
The main menu is displayed. Note that it may take some time for the
main menu to be displayed.
Using the Browser screen
You can do the following from the Browser screen:
• Copy or delete game data saved on a Memory Card
• Start a game
• Start playback of an audio CD
• Start playback of a DVD
1 Display the main menu ( page 31).
2 Using the directional buttons, select "Browser" and then
press the button.
The Browser screen is displayed.
3 Insert a disc or Memory Card.
The icon for the inserted item is displayed on the Browser screen.
\
GB
Main menu
Hint
If you turn on the console with a disc inserted, the main menu will not be displayed.
To display the main menu, press the A (open) button on the console front and
remove the disc. Then press the =/1 (on/standby)/RESET button to reset the console.
Displaying the main menu
31
Page 32

4 Select an icon, and then press the button.
• When you select the Memory Card icon, icons for data saved on the
Memory Card are displayed. To copy or delete saved game data, see
"Copying or deleting game data" ( page 15).
• If you select the icon for a PlayStation
software disc, the game will start.
• When you select the icon for an audio CD, the tracks contained on
the CD are displayed. See "Playing an audio CD" ( page 16).
• If you select the icon for a DVD, playback of the DVD will begin.
Hint
The message "There is no data" is displayed on the Browser screen when no Memory
Card or disc is inserted in the console.
®2 or PlayStation® format
Using the System Configuration
menu
From the System Configuration menu, you can change settings for
numerous options including language or time display, and audio or video
output method.
1 Display the main menu ( page 31).
2 Using the directional buttons, select "System Configuration"
and then press the button.
The System Configuration menu is displayed.
3 Select an item, and then press the button.
The menu option becomes active and can be selected.
Using the System Configuration menu
32
4 Select the desired setting, and then press the button.
For details, see the instructions for each menu item ( pages 33 to
34).
Page 33

Hints
• The default setting for each menu item is underlined in the explanations below.
• Changes to each setting are saved and remain in effect even after you turn off or
reset the console.
Clock Adjustment
You can set the date and time. Use the directional buttons to set "Year",
"Month", "Day", "Hour", "Minute" and "Second". The setting goes into
effect when you press the button.
Optional settings
If you press the button at the "Clock Adjustment" screen, you can set
options such as "Date Format" or "Time Format". Use the directional
buttons and the button to make each setting.
Screen Size
You can set the display mode for the TV.
4:3 Select this option when using a standard TV with the
console.
Full* Select this option when using a standard TV with the
console. The black margins on the upper and lower
portions of the screen are cut off.
16:9 Select this option when using a wide-screen TV or a
standard TV with special 16:9/wide-screen
functionality.
* "Full" display mode is compatible with the System Configuration menu, Browser
screen and audio CD screen.
GB
Main menu
Time Format Sets the system clock to either 12-hour or 24-hour
clock display
Date Format Sets the display order of year, month and day
Time Zone Sets the time zone
Daylight Savings Time Sets Standard or Daylight Savings (Summer Time).
Normally select "Standard".
Digital Out (Optical)
You can set whether to output the signal through the DIGITAL OUT
(OPTICAL) connector.
On Select this option when you want to output signal
through the DIGITAL OUT (OPTICAL) connector.
Off Select this option when you do not want to output
signal through the DIGITAL OUT (OPTICAL)
connector.
Using the System Configuration menu
33
Page 34

Component Video Out
When using the Component AV Cable (sold separately), you must set the
mode to match the input jacks on your TV.
Y Cb/Pb Cr/Pr Select this option when connecting the console to
RGB
Hint
The "RGB" setting is only for PlayStation®2 and PlayStation® format software.
When you watch a DVD, the mode automatically switches to "Y Cb/Pb Cr/Pr".
component video input connectors.
Select this option when connecting the console to
RGB input connectors.
Hint
The following limitations apply when the DVD Remote Control is set to "Gameplay
Function On":
– Depending on the software, some remote control buttons may not work properly.
– The buttons of the DVD Remote Control will not work when two or more
buttons are pressed at the same time.
– Some software titles may stop operating properly when a controller is removed
from controller port 1. If this happens, set to "Gameplay Function Off".
Language
You can use this option to select the language displayed on the main menu,
Browser screen, System Configuration menu, and Version Information
screen.
Remote Control
You can set this option when using the DVD Remote Control (for
PlayStation
Gameplay Function On Select this option when operating PlayStation®2 or
Gameplay Function Off Select this option when not operating PlayStation
Using the System Configuration menu
34
®2) (sold separately).
PlayStation
Control.
or PlayStation
Remote Control.
® format software with the DVD Remote
English Displays messages in English
Russian Displays messages in Russian
®2
® format software with the DVD
Page 35

Using the Version Information
3 Select the desired setting, and then press the button.
For details, see the instructions for each item ( pages 35 to 37).
screen
You can check version information for various console components by
selecting this option. You can also change optional settings for some items.
1 At the main menu ( page 31), press the button.
The Version Information screen is displayed.
Optional settings
Optional settings are available for "Console", "PlayStation® Driver" and
"DVD Player". "DVD Player" can be set only if the DVD player's
"Progressive" option is set to "On".
1 Using the directional buttons, select an item and then press
the button.
The current setting for the item is displayed.
Hint
The default setting for each menu item is underlined in the explanations below.
Console
The PlayStation®2 console automatically adjusts its internal settings for
optimal playback. When "Diagnosis" is set to "On", the console makes
additional adjustments.
Diagnosis
Off Diagnosis is turned off.
On Diagnosis is turned on.
Hint
The "Diagnosis" setting will automatically return to the default setting in the
following cases:
– When playback of PlayStation
begins
– When the console is reset
– When the console is turned off
®2 or PlayStation® format software or a DVD
GB
Main menu
2 Select an item, and then press the button.
The available options are displayed.
Using the Version Information screen
35
Page 36
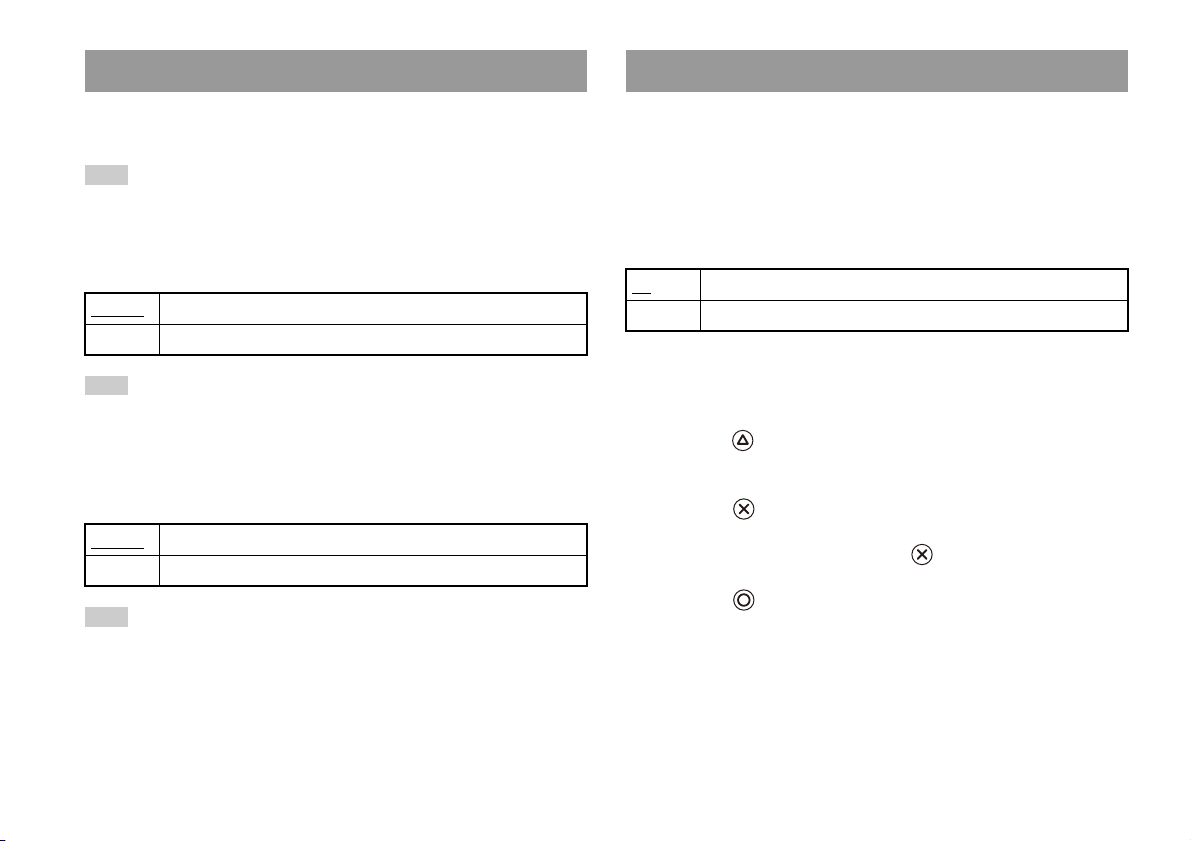
PlayStation® Driver
DVD Player
You can set the PlayStation® Driver programme to optimise performance
of PlayStation
Hint
The settings will automatically return to the default settings in the following case:
– When the console is turned off
Disc Speed
Standard Loads discs at normal speed
Fast Loads discs at high speed
Hint
Set to "Standard" in the following cases:
– When fast loading does not produce improved results
– When using a software title that is not compatible with fast loading
Texture Mapping
Standard
Smooth Displays with reduced roughness in on-screen images
Hint
Set to "Standard" in the following cases:
– When smooth texture mapping does not produce improved results
– If the picture does not display properly when set to "Smooth"
® format software.
Displays as normal
If you set "Progressive" to "On" when the console is connected to a TV
without the necessary equipment, the picture quality may be reduced or the
picture may not be displayed. You can clear the "Progressive" setting by
following the procedure below.
Remove the DVD before clearing the setting.
Clear Progressive Setting
No Leaves the "Progressive" setting on
Yes Clears the "Progressive" setting
1 Display the Version Information screen.
2 Using the directional buttons, select "DVD Player" and then
press the button.
The "Clear Progressive Setting" option is displayed.
3 Press the button.
4 Select "Yes", and then press the button.
5 Press the button twice.
The display returns to the main menu.
6 Press the A (open) button on the console front, and place a
DVD in the console.
Using the Version Information screen
36
Page 37
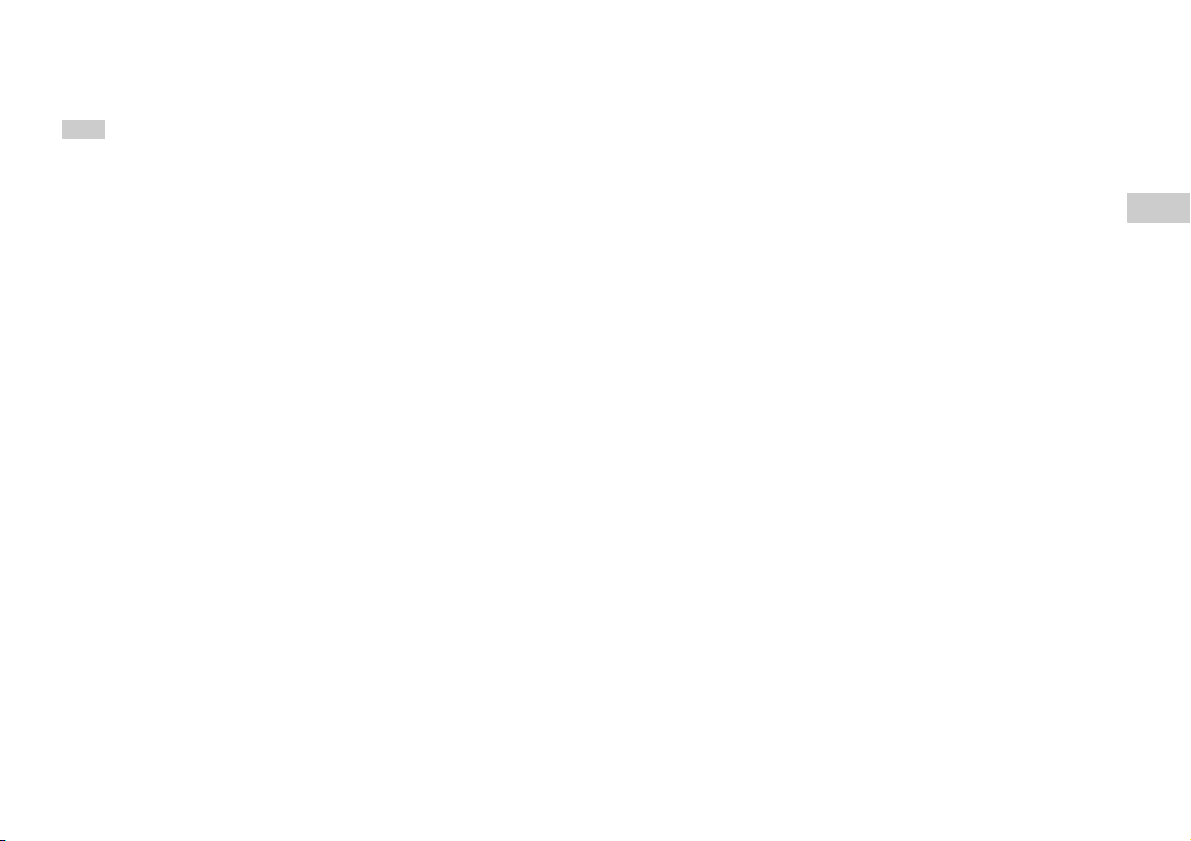
7 Close the disc cover.
Playback begins.
Hint
The setting will not be cleared if 1) you do not start a DVD after step 4 or 2) you reset
or turn off the console before step 6.
GB
Main menu
Using the Version Information screen
37
Page 38
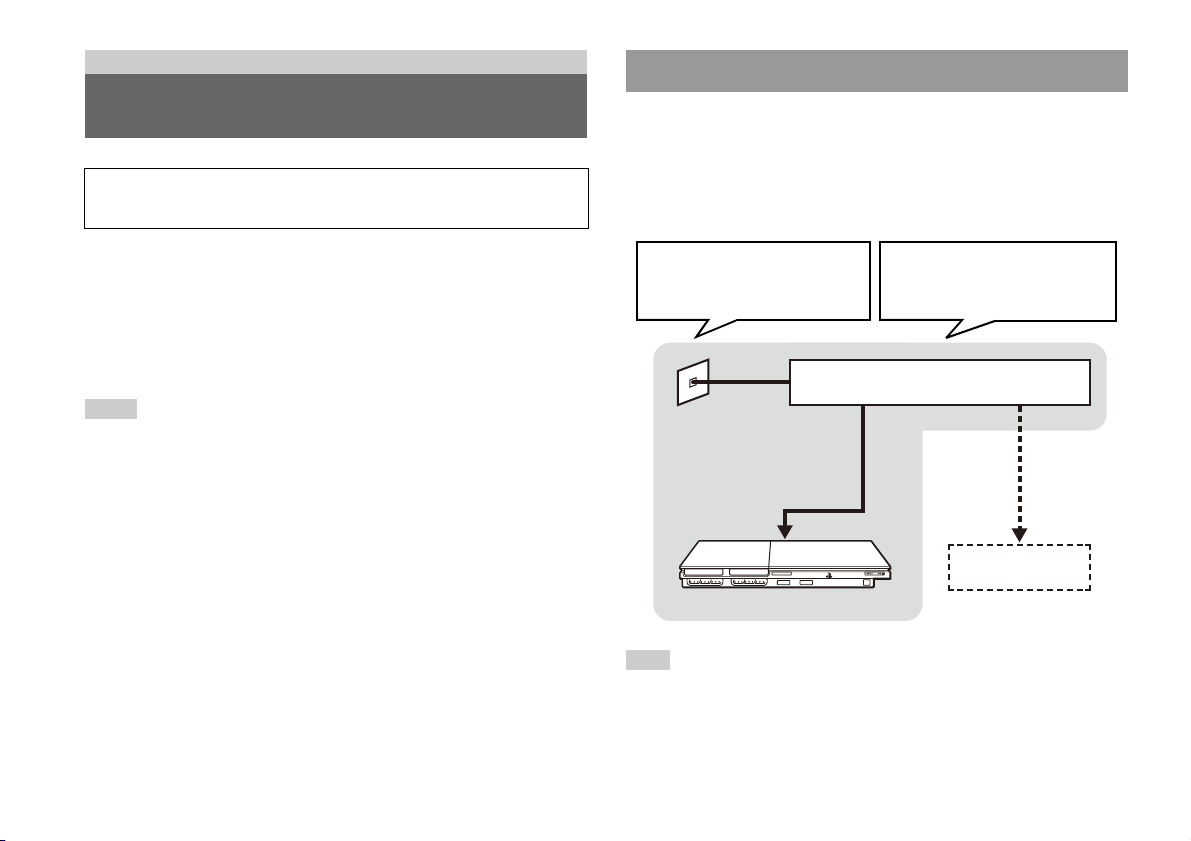
Networking
Connecting with an Ethernet cable
Connecting to a network
Please be aware that Network Gaming is not supported in all countries
at the time of going to print.
You can enjoy online games by connecting the PlayStation®2 console to a
broadband network. To play all online games, you will need the following:
• A network compatible PlayStation
• Broadband Internet service
• A commercially available Ethernet cable
• A memory card (8MB) (for PlayStation
Hints
• You cannot play online games with this console using a dial-up or ISDN
connection.
• USB connectivity from the External Network Device to the USB connector is not
supported.
• There are two types of Ethernet cables: straight-through cable and crossover cable.
Ensure that you use the correct type of cable when connecting your PlayStation
console to your Broadband Internet connection. Refer to the Instruction Manual
supplied with the network device, or your Broadband Internet Service Provider for
details.
®2 game
®2) (sold separately)
®2
You can connect the console to a network using an Ethernet cable
connected to the NETWORK connector on the console rear. You can
connect to a 100 Base-TX or 10 Base-T network. Refer to the instructions
supplied with the network device for details.
Basic network setup
Network line
This will vary depending on the
type of broadband service in your
home.
Commercially available
Ethernet cable
MEMORY CARD MEMORY CARD
Hint
When connecting the console and a PC to the network, a network device such as a
router or a hub may be required. Refer to the instructions supplied with the network
device for details.
Network equipment
The type of equipment used will also
vary depending on the type of
service.
Broadband modem, router etc.
PC
For more information on network setup, visit www.playstation.com
Connecting to a network
38
Page 39

Connecting the console
Warning
Do not plug the AC pow er cord for the console into the e lectrical outlet un til you
have made all other connections.
1 Connect the Ethernet cable to the NETWORK connector on the
console rear.
Console rear
Commercially available
Ethernet cable
2 Connect the Ethernet cable to the network device.
The connection method will vary depending on the network device.
Refer to the instructions supplied with the network device for details.
Warning
Do not connect Ethernet cables or telephone cords of the following types to the
network connector; too much electrical current may pass through the connector,
causing a malfunction, excessive heat or fire in the connector:
- Standard residential telephone lines
- Ethernet cables not appropriate for use with a 10Base-T/100Base-TX network
- Any ISDN (digital) compatible phone or data line
- PBX phone lines
- Other "unknown" types of telephone lines
GB
Networking
Connecting to a network
39
Page 40

Creating network settings
After you have connected an Ethernet cable to the console, you will need
to create and save network settings. To do this you need a Network Access
Disc supplied by registering your PlayStation®2 console. You can register
your PlayStation
Items you will need
To create a network setting, you will need the following items:
• A Memory Card (8MB) (for PlayStation®2) (sold separately)
• Login and network setup information provided by your Broadband
Internet Service Provider
Hint
Depending on the type of Internet service used, you may need to provide your
Broadband Internet Service Provider with your MAC Address. You can find the
MAC Address for your console listed in the Version Information screen
( page 35).
®2 console by visiting www.ps2registration.com
Creating network settings
40
Page 41

Additional information
Specifications
Design and specifications are subject to change without notice.
General
Power requirements 220-240 V AC, 50/60 Hz
Power consumption (approx.) 35 W
Console dimensions (approx.) 230 × 28 × 152 mm (w/h/d)
Console mass (approx.) 720 g
Signal format PAL
Operating temperature 5 °C to 35 °C
About national export control
This product may fall within the scope of national export control
legislation. You must comply fully with the requirements of such
legislation and of all other applicable laws of any jurisdiction in relation to
this product.
About access control
This product incorporates access control technology. Use of software not
specifically designed for this product (excluding DVD-Videos and audio
CDs) and copies of software designed for this product are prevented by
access control. Unauthorized transfer, delivery, display, export, import, or
transmission of programs, devices, or the product modified with programs
or devices, to defeat the purpose of this access control feature is or may be
prohibited by law.
GB
Additional information
Inputs/outputs on the console
front
Inputs/outputs on the console
rear
Controller port (2)
MEMORY CARD slot (2)
USB connector (2)
NETWORK connector
~AC IN connector
AV MULTI OUT connector
DIGITAL OUT (OPTICAL) connector
Supplied accessories
See the Quick Reference manual ( page 2).
Specifications
41
Page 42

Документация конcоли PlayStation®2
С консолью PlayStation
документация.
• Краткий справочник
Справочник поставляется вместе с консолью. Он содержит сведения о
настройке конcоли и выполнении основных операций, а также
информацию о мерах безопасности и решении проблем.
• Руководство пользователя (этот документ)
Этот документ (в формате PDF) можно просмотреть через Интернет с
помощью компьютера. Он содержит сведения о выполнении
дополнительных операций с консолью, технические спецификации и
прочую информацию. Руководство пользователя можно загрузить с вебсайта технической поддержки Sony Computer Entertainment
(eu.playstation.com/manuals).
®2 поставляется следующая
Содержание
Подготовительные операции
Начало работы......................................................................... 43
Названия компонентов........................................................... 44
Подсоединение к телевизору ................................................45
Подсоединение цифрового аудиооборудования............... 47
Подключение контроллера...................................................48
Подсоединение шнура питания ............................................49
Включение и выключение консоли .................................... 50
Аудио CD
Воспроизведение аудио CD ...................................................57
Диски DVD
Воспроизведение DVD-видео ...............................................59
Использование режимов воспроизведения ........................64
Нaстройкa установок DVD проигрывателя ......................66
Главное меню
Вызов главного меню .............................................................73
Использование экрана браузера...........................................73
Использование меню “Конфигурация системы”..............74
Использование экрана “Информация о версии”..............77
Работа в сети
Подключение к сети................................................................80
Сетевые настройки..................................................................82
Дополнительная информация
Технические характеристики................................................83
42
Игры
Игры ...........................................................................................51
Использование Memory Card................................................55
Содержание
Page 43

Подготовительные операции
Начало работы
Установка консоли
Консоль можно установить в горизонтальном или вертикальном
положении.
Горизонтальное положение
Установите консоль горизонтально.
Вертикальное положение
При установке консоли в вертикальное
положение используйте SCPH-90110 E –
вертикальную подставку (для
PlayStation
Подсказка
Некоторые вертикальные подставки (для PlayStation®2) не могут быть
использованы с этой моделью консоли PlayStation
сведения см. в кратком справочнике ( стр. 42). Приобретая
вертикальную подставку, выбирайте модель SCPH-90110E.
®2) (продается отдельно).
MEMORY CARD MEMORY CARD
®2. Дополнительные
Предупреждение
Не устанавливайте консоль в местах, где возможно возникновение
следующих условий:
• Густой сигаретный дым или пыль. Сигаретный дым или пыль,
оседающие на внутренних компонентах, например, линзе, могут
стать причиной неисправности консоли.
• Слишком высокая или низкая температура, прямой солнечный
свет, источники тепла или автомобиль, в котором закрыты окна
(особенно летом). Это может привести к повреждению корпуса или
стать причиной неисправности консоли.
• Магнитные поля – например, созданные магнитами или
громкоговорителями.
• Вибрация.
RU
Подготовительные операции
Начало работы
43
Page 44

Названия компонентов
1
Передняя панель консоли PlayStation®2
Задняя панель консоли PlayStation®2
Заднее вентиляционное отверстие
Лоток для диска
Кнопка A (лоток)
Гнездо MEMORY CARD 2
Гнездо MEMORY CARD 1
Порт контроллера 1
Порт контроллера 2
* Логотип группы продуктов “ ” можно поворачивать в соответствии
с горизонтальным или вертикальным положением консоли.
Подсказка
Существует возможность подключения USB-устройств, но не все они
совместимы с консолью PlayStation
информации см. руководство пользователя, прилагаемое к USBустройству.
Названия компонентов
44
MEMORY CARD MEMORY CARD
Индикатор ]/
Кнопка ]/1 (вкл/ожидание)/
RESET
Логотип группы
продуктов “ ”*
®2. Для получения более подробной
(вкл/ожидание)
ИК-приемник
Разъем USB
Разъем NETWORK
Разъем DIGITAL OUT
(OPTICAL)
Разъем AV MULTI OUT
Pазъем ~AC IN
Подсказка
Названия компонентов аналогового контроллера (DUALSHOCK®2) см.
в разделе “Использование аналогового контроллера
(DUALSHOCK
®2)” ( стр. 53).
Page 45

Подсоединение к телевизору
Перед подключением
• Не включайте шнур питания АС (переменного тока) консоли
в электрическую розетку до тех пор, пока не произведете все
необходимые подсоединения.
• Убедитесь в том, что телевизор выключен.
Предупреждение
При продолжительном отображении одного кадра на плазменном
или проекционном* телеэкране может возникнуть ореол. Это
особенность указанных типов телевизоров. При отображении в
течение длительного времени статичных, неподвижных
изображений – например, меню настройки консоли, меню DVD или
изображений в режиме паузы, они могут оставлять на экране
телевизора остаточное изображение. Для получения более
подробной информации см. инструкцию по эксплуатации,
прилагаемую к телевизору.
* Кроме телевизоров с жидкокристаллическим экраном
RU
Подготовительные операции
Подсоединение к телевизору с помощью
прилагаемого кабеля AV
Подсоедините консоль к телевизору, как показано ниже.
Задняя панель консоли
Аудио- и видеовходы телевизора
L-AUDIO-RVIDEO
Желтый
Белый
Красный
Не используйте при
подсоединении к
монофоническому
телевизору.
Кабель AV
К разъему AV
MULTI OUT
Подсказка
Консоль можно подсоединить к видеомагнитофону или видеодвойке.
Обратите внимание, что при воспроизведении DVD с защитой от
копирования качество изображения может ухудшиться.
Подсоединение к телевизору
45
Page 46

Подсоединение к телевизору с разъемом
Euro-AV (аудио/видео) с помощью
cоединительного разъема Euro-AV (аудио/
видео)
Подсоедините консоль PlayStation®2 к разъему Euro-AV (аудио/
видео) (SCART) телевизора с помощью cоединительного
разъема Euro-AV (аудио/видео) и кабеля AV
(интегрированного аудио/видео), совместив цветные штекеры
кабеля AV с гнездами соответствующего цвета на
cоединительном разъеме.
Задняя панель консоли
Соединительный
разъем Euro-AV
(аудио/видео)
К разъему EuroAV (аудио/видео)
Кабель AV
К разъему AV
MULTI OUT
Использование кабелей AV, продаваемых
отдельно
Качество изображения зависит от типа используемого кабеля.
Используйте приведенную ниже информацию для определения
оптимального способа подсоединения.
Если вместо кабеля AV, поставляемого вместе с консолью,
используется кабель, продаваемый отдельно, внимательно
изучите прилагаемые к нему инструкции.
Телевизор Тип кабеля
Телевизор с
компонентным разъемом
видеовходов
Телевизор с разъемом
Euro-AV (аудио/видео)
(SCART)
Телевизор с входным
разъемом S VIDEO
(S видео)
Компонентный кабель AV (аудио/видео)
(SCPH-10490)
Кабель Euro-AV (аудио/видео)
(SCPH-10142)
Кабель S VIDEO (S видео)
(SCPH-10480)
После подсоединения
Установите для телевизора правильный режим видеовхода. См.
руководство по эксплуатации телевизора.
Подсоединение к телевизору
46
Page 47

Шкала качества изображения
Высокое
качество
Подсоединение цифрового
x Кабель AV
(прилагается)
Данная шкала приведена только для справки. Качество изображения
может разниться в зависимости от изделия или состояния телевизора.
При использовании кабеля Euro-AV качество изображений может
различаться в зависимости от соединения AV телевизора.
Для оптимального качества изображения подключите кабель Euro-AV
(аудио/видео) к гнезду, поддерживающему сигнал RGB на телевизоре.
Подробности см. в инструкции по эксплуатации, прилагаемой к
телевизору.
x Кабель S VIDEO
(S видео)
x Компонентны й кабель
AV (аудио/видео)
Подсказки
• Режим прогрессивного сканирования проигрывателя DVD доступен
только при воспроизведении дисков, записанных в формате NTSC и
воспроизведенных на экране телевизора, поддерживающего
прогрессивное сканирование (480р).
• Невозможно подсоединить консоль к телевизору с компонентными
видеовходами, предназначенными исключительно для использования с
HDTV (Y P
инструкцию по эксплуатации, прилагаемую к телевизору.
B PR). Для получения более подробной информации см.
аудиооборудования
Используя продающийся отдельно цифровой оптический
кабель, можно воспроизводить звук с эффектами,
аналогичными прослушиванию в кинотеатре или концертном
зале. При подключении консоли к аудиооборудованию с
цифровыми разъемами следуйте инструкциям, прилагаемым к
подключаемому устройству.
Задняя панель консоли
Подключаемое устройство
DIGITAL IN
OPTICAL
Отдельно продающийся
оптический цифровой кабель
Подсказки
• При подключении консоли к аудиооборудованию с помощью
оптического цифрового кабеля может отсутствовать звук при
использовании некоторого программного обеспечения формата
PlayStation
подсоедините его к разъему консоли AV MULTI OUT. Не используйте
оптический цифровой кабель.
®2. В таком случае используйте прилагаемый кабель AV и
RU
Подготовительные операции
Подсоединение цифрового аудиооборудования
47
Page 48

• После подсоединения цифрового аудиооборудования установите для
MEMORY CARD
параметра “DIGITAL OUT (OPTICAL) (цифровой оптический
выход)” значение “Вкл.” в меню “Конфигурация системы”. Подробнее
см. “DIGITAL OUT (OPTICAL) (цифровой оптический выход)”
( стр. 76).
Подключение контроллера
1 Подключите aналоговый контроллер (DUALSHOCK®2) к
порту контроллера на консоли.
Передняя панель консоли
MEMORY CARD MEMORY CARD
Подключение контроллера
48
Аналоговый контроллер
(DUALSHOCK
®2)
Подсказка
Некоторые приложения требуют использования конкретного порта
контроллера. Для получения более подробной информации см.
инструкцию по эксплуатации, прилагаемую к программному
обеспечению.
Page 49

Подсоединение шнура питания
Предупреждения
• Электрическая розетка должна быть расположена рядом с
оборудованием в легкодоступном месте.
• Не включайте шнур питания АС (переменного тока) консоли в
электрическую розетку до тех пор, пока не произведете все
необходимые подсоединения.
2 Подключите шнур питания АС (переменного тока) к
розетке электропитания.
Задняя панель консоли
Шнур питания
К розетке электропитания
RU
Подготовительные операции
1 Подключите разъем шнура питания к разъему ~AC IN на
задней панели консоли.
Задняя панель консоли
Pазъем ~AC IN
Шнур питания
В некоторых странах и регионах
для подключения к электросети
используются вилки, отличные от
изображенной на иллюстрации.
Индикатор =/1 (вкл/ожидание) на передней панели консоли
загорится красным цветом, показывая, что консоль
находится в режиме ожидания.
Передняя панель
консоли
MEMORY CARD MEMORY CARD
Индикатор ]/1
Подсоединение шнура питания
49
Page 50

Включение и выключение
консоли
Перед включением консоли
Не включайте консоль, пока не выполнили следующие
действия. Для получения более подробной информации см.
инструкцию по эксплуатации, прилагаемую к телевизору.
• Включите телевизор.
• Переключите телевизор на отображение сигналов от входа, к
которому подключена консоль.
Включение консоли
1 Убедитесь, что индикатор =/1 (вкл/ожидание) на
передней панели консоли горит красным цветом.
Подсказки
• При первом включении консоли появятся экраны установки языка,
часового пояса и летнего времени. Установите значения параметров в
соответствии с инструкциями на экране.
• При подключении консоли к широкоэкранному телевизору установите
“Размер экрана” в меню “Конфигурация системы” ( стр. 75).
Выключение консоли
1 Нажмите кнопку =/1 RESET и держите ее нажатой не
менее одной секунды.
Индикатор =/1 загорится красным, показывая, что консоль
перешла в режим ожидания.
Кнопка =/1/RESET
Передняя панель
консоли
MEMORY CARD MEMORY CARD
Индикатор =/1
2 Нажмите кнопку =/1 (вкл/ожидание)/RESET на передней
панели консоли.
Индикатор =/1 на передней панели консоли загорится
зеленым, и на экране телевизора появится изображение с
консоли.
Передняя панель
консоли
MEMORY CARD MEMORY CARD
Включение и выключение консоли
50
Предупреждение
Если консоль находится в режиме ожидания, питание полностью не
отключается. Если вы не собираетесь использовать консоль в
ближайшее время, отключите шнур питания АС (переменного тока)
от электрической розетки.
Кнопка =/1/RESET
Индикатор =/1
Page 51

Игры
Игры
Поместите диск в консоль этикеткой
вверх.
Лоток для диска
MEMORY CARD MEMORY CARD
Кнопка =/1/RESETКнопка A (лоток).
Перед началом игры Запуск игры
Убедитесь в том, что телевизор и аудиооборудование
подсоединены верно и все меры безопасности соблюдены.
• “Меры предосторожности”, см. “Краткое руководство”
(стр.42)
• “Подсоединение к телевизору” ( стр. 45)
• “Подключение контроллера” ( стр. 48)
• “Подсоединение шнура питания” ( стр. 49)
Подсказка
Чтобы играть в сетевые игры, сначала необходимо создать сеть и
подключиться к ней. Дополнительную информацию см. в разделе
“Подключение к сети” ( стр. 80).
1 Включите консоль ( стр. 50).
Отображается главное меню ( стр. 73).
2 Нажмите кнопку A (лоток) на передней панели консоли.
Откроется крышка диска.
3 Поместите диск в консоль.
Поместите диск в лоток этикеткой вверх.
Уcтaновитe диcк тaким обpaзом,
чтобы тpи выcтyпa нaxодилиcь
вышe eго плоcкоcти.
Игры
RU
Игры
51
Page 52

4 Закройте крышку лотка для диска.
Игра запустится, как только крышка лотка для диска будет
закрыта.
MEMORY CARD MEMORY CARD
1 Нажмите кнопку A на передней панели консоли.
2 Извлеките диск.
Придерживая черную центральную часть консоли,
поднимите диск за края.
52
Подсказки
• Игру можно также запустить из браузера ( стр. 73).
• При включении консоли с вставленным диском игра запустится
автоматически.
Перезапуск игры
Нажмите кнопку \/1 (вкл/ожидание)/RESET на передней
панели консоли. Случайно не нажмите кнопку @/1/RESET во
время игры, поскольку в этом случае игра будет запущена
заново.
Завершение игры
Предупреждение
Перед извлечением диска убедитесь, что он полностью остановился.
Не касайтесь диска, если он вращается, поскольку это может
привести к травме или порче диска, или стать причиной
неисправности консоли.
Игры
MEMORY CARD MEMORY CARD
Нажмите на черную центральную
часть держателя дисков.
3 Закройте крышку лотка для диска.
4 Нажмите кнопку =/1/RESET.
Отображается главное меню ( стр. 73).
Смена игр
1 Откройте крышку лотка для диска и извлеките диск.
При извлечении диска из консоли удерживайте черную
центральную часть держателя дисков и поднимите диск за
края.
2 Поместите новый диск.
3 Закройте крышку диска и перезагрузите консоль.
Новая игра запустится.
Page 53

Подсказка
Нет необходимости выключать консоль, когда требуется сменить игру.
Использование aналогового контроллера
(DUALSHOCK®2)
Кнопки aналогового контроллера (DUALSHOCK®2)
чувствительны к силе нажатия. Он также поддерживает
функцию вибрации.
Названия компонентов
Кнопка SELECT
(выбор)
Кнопка L2
Кнопка L1
Кнопки
направлений
Правый аналоговый
Индикатор
режима
Кнопка ANALOG
(аналогового режима)
* Левый и правый аналоговые джойстики или кнопки L3 и R3 работают
только в аналоговом режиме (индикатор: красный).
* Кнопки L3 и R3 работают только когда нажаты аналоговые
джойстики.
джойстик/ Кнопка R3*
Левый аналоговый
джойстик/ Кнопка L3*
Кнопка START
(пуск)
Кнопка R2
Кнопка R1
Кнопка
Кнопка
Кнопка
Кнопка
Подсказка
Перед использованием aналогового
контроллера (DUALSHOCK
включения питания консоли поверните левый
и правый аналоговые джойстики большими
пальцами на один оборот. Не перекручивайте
аналоговые джойстики, а вращайте их, как бы
рисуя круг (см. рисунок).
®2), после
Переключение режимов
Аналоговый контроллер можно переключать из цифрового
режима в аналоговый и наоборот путем нажатия кнопки
ANALOG (аналогового режима). Переключитесь в
подходящий для пользования режим. Следует иметь в виду, что
некоторое программное обеспечение будет выполнять такое
переключение автоматически.
Цифровой режим
(индикатор: выкл.)
Аналоговый режим
(индикатор: красный)
Подсказки
• При использовании aналогового контроллера в цифровом режиме
левый и правый аналоговые джойстики не работают. Функция
чувствительности кнопок к силе нажатия также отключена.
• При использовании некоторого программного обеспечения
переключать режимы невозможно даже при нажатии кнопки
ANALOG (аналогового режима).
Управление в аналоговом режиме
• При использовании программного обеспечения формата
PlayStation
®2 в аналоговом режиме можно использовать все
кнопки, кроме START (пуск) и SELECT (выбор), L3 и R3.
RU
Игры
Игры
53
Page 54

• При использовании программного обеспечения формата
PlayStation
® в аналоговом режиме можно использовать только
левый и правый аналоговые джойстики.
Подсказка
В зависимости от программного обеспечения использование кнопок в
аналоговом режиме может быть ограничено. Для получения более
подробной информации см. инструкцию по эксплуатации, прилагаемую к
программному обеспечению.
Функция вибрации
Функцию вибрации можно включать или выключать на экране
параметров программного обеспечения.
Подсказка
В зависимости от программного обеспечения функция вибрации может
включаться (ВКЛ.) автоматически.
Использование aналогового контроллера
(DUALSHOCK®) (SCPH-110 E)
Аналоговый контроллер (DUALSHOCK®) (SCPH-110 E)
можно использовать с консолью PlayStation
кнопок в аналоговом режиме могут отличаться от функций в
aналоговом контроллере (DUALSHOCK®2). В аналоговом
режиме могут использоваться только левый и правый
аналоговые джойстики.
®2, но функции
Подсказка
Не все программное обеспечение формата PlayStation®2 поддерживают
использование aналогового контроллера (DUALSHOCK
E). В таких случаях необходимо использовать aналоговый контроллер
(DUALSHOCK
®2).
®) (SCPH-110
54
Игры
Page 55

Использование Memory Card
MEMORY CARD
Можно сохранять и загружать игровые данные, используя карту
Memory Card (продается отдельно). Можно также удалить
игровые данные или скопировать их с одной карты Memory Card
на другую.
Типы Memory Card
Вставка Memory Card
Вставьте Memory Card в гнездо MEMORY CARD на передней
панели консоли.
Передняя панель консоли
MEMORY CARD MEMORY CARD
RU
Игры
Существует два типа карт Memory Card. Выберите тип Memory
Card, совместимый с используемым программным
обеспечением.
Типы карт Memory
Card
Memory Card
(8Mб) (для
PlayStation
(SCPH-10020 E)
Memory Card
(SCPH-1020 E)*
* Данный продукт
Термином MagicGate™ обозначается технология защиты авторских
прав, разработанная корпорацией Sony.
®2)
больше не
производится.
Совместимое
программное
обеспечение
Программное
обеспечение формата
PlayStation®2
Программное
обеспечение формата
PlayStation
®
Объем памяти
Прибл. 8 Мб
15 блоков памяти
(прибл. 120 Кб)
Подсказка
Некоторые игры поддерживают использование только определенных
гнезд MEMORY CARD. Для получения более подробной информации
см. инструкцию по эксплуатации, прилагаемую к программному
обеспечению.
Использование Memory Card
55
Page 56

Сохранение или загрузка игровых данных
В зависимости от программного обеспечения процедура
сохранения или загрузки может варьироваться. Для получения
более подробной информации см. инструкцию по эксплуатации,
прилагаемую к программному обеспечению.
Копирование или удаление игровых данных
1 Используйте кнопки направлений на экране браузера
( стр. 73), чтобы выбрать значок нужной Memory Card
для копирования или удаления данных, затем нажмите
кнопку .
2 Выберите значок данных, которые необходимо
копировать или удалить, затем нажмите кнопку .
3 Выберите “Копирование” или “Удаление”, затем
нажмите кнопку .
При копировании игровых данных убедитесь в том, что
карта Memory Card вставлена в консоль. Если вы выбрали
“Удаление”, перейдите к шагу 5.
4 Выберите место назначения, затем нажмите кнопку .
6 После завершения копирования или удаления нажмите
кнопку .
Подсказки
• Для просмотра информации об элементе игровых данных выберите
значок данных и нажмите кнопку для получения подробных
сведений.
• Совместимость программного обеспечения и Memory Card:
– Программное обеспечение формата PlayStation
сохранено на Memory Card (SCPH-1020 E).
– Игровые данные формата PlayStation
Memory Card (8 Mб) (для PlayStation
формата PlayStation
(SCPH-1020 E) для хранения на Memory Card (8 Mб) (для
PlayStation
могут быть загружены непосредственно с Memory Card (8 Mб)
(для PlayStation
®2). Обратите внимание, что такие игровые данные не
® могут быть скопированы с Memory Card
®2).
® не могут быть сохранены на
®2). Однако игровые данные
®2 не может быть
5 Выберите “Да”, затем нажмите кнопку .
Во время копирования или удаления данных не извлекайте
Memory Card.
Использование Memory Card
56
Page 57

Аудио CD
Воспроизведение аудио CD
Воспроизведение аудио CD
1 Включите консоль и вставьте диск ( стр. 51).
Выполните действия с 1 по 4 раздела “Запуск игры”.
Отобразятся номера композиций.
2 Используя кнопки направлений, выберите номер
композиции для прослушивания и нажмите кнопку .
Начнется воспроизведение.
Подсказки
• При включении консоли с вставленным диском номера дорожек
отобразятся автоматически.
• Воспроизведение можно также включить с экрана браузера
( стр. 73).
Предупреждение
Чтобы воспроизвести аудио CD, записанный в формате DTS,
необходимо подсоединить устройство с декодером DTS к разъему
DIGITAL OUT (OPTICAL) (цифрового оптического выхода)
( стр. 47). Следует иметь в виду, что если устройство не
оборудовано декодером DTS или если оно подсоединено к разъему
AV MULTI OUT (аудио/видео мульти-выхода), может возникнуть
очень громкий шум.
Управление проигрывателем CD во время
воспроизведения
Используя кнопки направлений, выберите значок требуемой
композиции и нажмите кнопку .
Значок (кнопка*) Функция
. (Кнопка L1) Перейти к началу текущей или
m (Кнопка L2) Ускоренная перемотка назад
M (Кнопка R2) Ускоренное воспроизведение
> (Кнопка R1) Перейти к началу следующей
N (Кнопка START (пуск)) Начало воспроизведения
X (Кнопка START (пуск)) Пауза
x (Кнопка SELECT
(выбор))
* Проигрывателем CD можно управлять непосредственно кнопками
аналогового контроллера (DUALSHOCK
Подсказка
Проигрывателем CD можно также управлять с помощью пульта
дистанционного управления DVD (для PlayStation
продается отдельно.
предыдущей дорожки
вперед
композиции
Остановка воспроизведения
®2), указанными в скобках.
®2), который
RU
Аудио CD
Воспроизведение аудио CD
57
Page 58

Завершение воспроизведения аудио CD
1 Используя кнопки направлений, выберите x, затем
нажмите кнопку .
Воспроизведение завершится. Нажмите кнопку A (лоток) на
передней панели консоли, чтобы извлечь диск.
2 Выберите “Режим воспроизведения” или “Повтор”,
затем нажмите кнопку .
3 Выберите желаемое значение, затем нажмите кнопку
.
При выборе “Программа” отобразится экран для указания
порядка дорожек. Выберите дорожки для воспроизведения.
Воспроизведение в различных режимах
Можно настроить параметры “Режим воспроизведения” и
“Повтор”.
Режим
воспроизведения
Повтор Выкл. Не воспроизводит CD повторно
1 На экране браузера ( стр. 73) с помощью кнопок
направлений выберите значок аудио CD и нажмите
кнопку .
Отобразится экран “Варианты воспроизведения”.
Воспроизведение аудио CD
58
Обычный Воспроизводит композиции в порядке
Программа Воспроизведение дорожек в указанном
Произвольное
воспроизведение
Все Повторное воспроизведение всех
1 Повторное воспроизведение одной
их расположения на компакт-диске
порядке
Воспроизведение дорожек в случайной
последовательности
дорожек
дорожки
4 Нажмите кнопку .
Отобразится экран браузера.
5 Выберите значок аудио CD, затем нажмите кнопку .
Отобразятся номера дорожек, и в левом нижнем углу экрана
появится вариант настройки.
6 Выберите желаемую дорожку, затем нажмите кнопку
.
Начнется воспроизведение.
Подсказки
• К экрану “Варианты воспроизведения” можно также перейти с экрана,
отображающего дорожки, выбрав в верхнем левом углу экрана значок
Audio CD и нажав кнопку .
• “Режим воспроизведения” и “Повтор” можно настроить одновременно.
Page 59

Диски DVD
Использование Панели управления
Воспроизведение DVD-видео
Проигрывателем DVD можно управлять следующими
способами.
• С экрана Панели управления
• Непосредственно, с помощью aналогового контроллера
(DUALSHOCK
• С помощью пульта дистанционного управления DVD (для
PlayStation
Ниже приведены инструкции по управлению проигрывателем
DVD с помощью Панели управления. Некоторые операции
могут разниться в зависимости от используемого метода.
Подсказки
• Для получения более подробной информации см. инструкцию по
эксплуатации, прилагаемую к DVD.
• Консоль PlayStation
обеспечению DVD. Некоторые функции могут быть недоступны для
отдельных DVD.
®2)
®2) (продается отдельно)
®2 воспроизводит диск согласно программному
1 Воспроизвести DVD ( стр. 61).
2 Нажмите кнопку SELECT (выбор).
Появится изображение Панели управления. Повторное
нажатие кнопки SELECT (выбор) изменит положение
Панели на экране.
3 Используя кнопки направлений, выберите значок, затем
нажмите кнопку .
Подсказка
Для отключения Панели управления нажмите кнопку SELECT (выбор)
один или два раза, или нажмите кнопку .
Список элементов Панели управления
С Панели управления можно получить доступ к следующим
элементам.
Значок Функция
Меню
Вызывает на экран меню диска
DVD-видео
RU
Диски DVD
Воспроизведение DVD-видео
59
Page 60

Значок Функция
Вызывает на экран меню диска
DVD-видео
Возвращает к ранее выбранному
экрану меню DVD
Вызывает на экран и меняет
параметры звука DVD с
несколькими звуковыми
дорожками
Вызывает на экран и меняет
варианты ракурсов DVD,
записанных с разных ракурсов
Вызывает на экран и меняет
варианты субтитров DVD с
функцией субтитров
Переходит к номеру выбранной
главы или раздела, либо к
временному участку и начинает
воспроизведение ( стр. 62)
Вызывает на экран и меняет
установки языка, качества
изображения, уровня
Родительского контроля, звука и
т.д. ( стр. 66)
Вызывает на экран номер текущей
главы или раздела, время,
прошедшее от начала диска, и т.д.
( стр. 63)
Вызывает на экран изображение
прямых функций aналогового
контроллера (DUALSHOCK
O
Главное меню
Возврат
Варианты звука
Варианты
ракурсов
Варианты
субтитров
Переход
Установка
Индикация
времени
Справка
®2)
Значок Функция
0~9
./>
/Поиск
/ Медленно
N
X
x
Переход к
разделу
Предыдущий/
Следующий
Воспроизведение Запускает воспроизведение
Пауза
Стоп
Повтор A-В
Произвольное
воспроизведение
Программа
Используйте для ввода номера
раздела, который необходимо
воспроизвести ( стр. 62)
Возврат/переход к началу
текущего, предыдущего или
следующего раздела
Ускоренное воспроизведение или
быстрая перемотка назад
( стр. 62)
Переходит к воспроизведению
вперед/назад в режиме
замедленного воспроизведения
Приостанавливает и вновь
запускает воспроизведение
Останавливает воспроизведение
( стр. 61)
Выбирает сцену для
воспроизведения и начинает
воспроизведение установленной
сцены ( стр. 65)
Начинает воспроизведение глав и
разделов в произвольном порядке
( стр. 64)
Начинает воспроизведение глав и
разделов в запрограммированном
порядке ( стр. 64)
Воспроизведение DVD-видео
60
Page 61

Значок Функция
Повторное
воспроизведение
Original/Play List
Очистить
Подсказки
• Можно использовать “ ” для проверки элементов, которыми можно
управлять непосредственно кнопками aнaлогового контроллера.
Чтобы управлять элементами непосредственно с помощью
контроллера, необходимо удалить Панель управления с экрана.
• В зависимости от режима воспроизведения некоторые функции могут
быть недоступны или неизменяемы.
Выбирает повторное
воспроизведение всех глав на
диске, одной главы или одного
раздела ( стр. 65)
Для дисков DVD-RW, записанных
в режиме VR, выбирает
воспроизведение Original или Play
List ( стр. 63)
Удаляет из памяти выбранные
номера или режим
воспроизведения ( стр. 65)
Воспроизведение диска DVD
1 Включите консоль и вставьте диск ( стр. 51).
Выполните действия с 1 по 4 раздела “Запуск игры”.
Начнется воспроизведение.
• Воспроизведение можно также включить с экрана браузера
( стр. 73).
Завершение воспроизведения DVD x
1 Во время воспроизведения выберите x на Панели
управления ( стр. 59) и нажмите кнопку .
Воспроизведение завершится. Нажмите кнопку A на
передней панели консоли, чтобы извлечь диск.
Воспроизведение с места, где диск был
остановлен ранее (Возобновление
воспроизведения)
1 Во время воспроизведения выберите x на Панели
управления ( стр. 59) и нажмите кнопку .
2 Выберите N, затем нажмите кнопку .
Проигрыватель начнет воспроизведение с точки, где был
остановлен диск в пункте 1.
Чтобы отключить режим “Возобновление
воспроизведения”
После шага 1 выберите x и нажмите кнопку .
RU
Диски DVD
Подсказки
• При включении консоли с вставленным диском воспроизведение
начнется автоматически.
Воспроизведение DVD-видео
61
Page 62

Выбор определенной сцены для
воспроизведения
Поиск определенного места на диске (Поиск)
Выбор сцены по номеру раздела
1 Во время воспроизведения выберите желаемый номер
раздела на Панели управления ( стр. 59) и нажмите
кнопку .
Начнется воспроизведение выбранного раздела. Если вы
хотите воспроизвести раздел с однозначным номером
(т.е. 1-9), введите перед ним ноль. Например, “01”.
Выбор сцены по номеру главы, раздела или указанию
времени
1 Во время воспроизведения выберите на Панели
управления ( стр. 59) и нажмите кнопку .
2 Выберите элемент, затем нажмите кнопку .
Глава Номер главы
Раздел Номер раздела
C XX:XX:XX
(или Т XX:XX:XX)
Bремя, прошедшее с начала раздела (или
главы)
3 Выберите номер желаемой сцены, затем нажмите
кнопку .
Начнется воспроизведение выбранного раздела.
Поиск можно вести вперед или назад, чтобы найти
определенное место на диске DVD.
1 Во время воспроизведения выберите или на
Панели управления ( стр. 59), затем нажмите и
удерживайте нажатой кнопку .
При нажатии кнопок направлений с одновременно нажатой
кнопкой скорость поиска меняется в следующем порядке.
•Поиск 3
•Поиск 2
•Поиск 1
•Медленно
2 Отпустите кнопку , когда искомая сцена найдена.
Воспроизведение пойдет с обычной скоростью.
Подсказка
Чтобы использовать аналоговый контроллер для поиска во время
воспроизведения, нажмите и удерживайте кнопку L2 или R2. Для
изменения скорости при поиске используйте кнопки направлений.
Отпустите кнопку L2 или R2, когда искомая сцена найдена.
Воспроизведение DVD-видео
62
Page 63

Отображение информации о
воспроизведении
Выбор Original или Play List при
воспроизведении DVD-RW
Можно вызвать на экран такую информацию, как номер
текущей главы или время, прошедшее от начала
воспроизведения.
1 Во время воспроизведения выберите на панели
управления ( стр. 59) и нажмите кнопку .
При каждом нажатии кнопки изображение на экране
будет меняться в следующем порядке.
Глава Х Раздел Х Номер главы и номер раздела
Глава Х Раздел Х С XX:XX:XX Время, прошедшее от начала
текущего раздела
Глава Х Раздел Х C - XX:XX:XX Время, оставшееся до окончания
текущего раздела
Глава Х Раздел Х T XX:XX:XX Время, прошедшее от начала
текущей главы
Глава Х Раздел Х T - XX:XX:XX Время, оставшееся до окончания
текущей главы
(Выкл.)
Для дисков DVD-RW (режим VR) можно выбирать тип глав для
воспроизведения.
1 Остановив воспроизведение, выберите на
Панели управления ( стр. 59) и нажмите кнопку .
При каждом нажатии кнопки поочередно выбирается
Original или Play List.
Original Воспроизведение первоначального списка
Play List Воспроизведение отредактированного списка.
Play List является установкой по умолчанию
для этого параметра.
Подсказки
• Замедленное воспроизведение назад недоступно для дисков DVD-RW
(в режиме VR).
• Этот параметр недоступен в режиме “Возобновление
воспроизведения”. Отключите “Возобновление воспроизведения”
( стр. 61), прежде чем выбрать эту функцию.
RU
Диски DVD
Воспроизведение DVD-видео
63
Page 64

Использование режимов
1 Во время воспроизведения выберите на Панели
управления ( стр. 59) и нажмите кнопку .
воспроизведения
Используя различные режимы воспроизведения, вы можете
воспроизводить главы или разделы в желаемом порядке или
повторно воспроизводить определенные сцены. Существует
четыре режима воспроизведения:
• Программа ( стр. 64)
• Произвольное воспроизведение ( стр. 64)
• Повторное воспроизведение ( стр. 65)
• Повтор А-В ( стр. 65)
Ниже приведены инструкции по управлению проигрывателем
DVD с помощью Панели управления.( стр. 59).
Подсказки
• Можно сочетать режимы “Программа”, “Произвольное
воспроизведение” и “Повторное воспроизведение”. Однако следует
иметь в виду, что некоторые параметры произвольного и повторного
воспроизведения могут быть недоступны в разных сочетаниях.
• Консоль PlayStation
записано в программном обеспечении на диске DVD.
Программа
Можно создать программу для воспроизведения глав и разделов
в желаемом порядке.
®2 воспроизводит содержимое диска так, как оно
2 Выберите номер программы, затем нажмите кнопку .
Если программы не были установлены, единственный
вариант - “1. Глaвa”.
3 Выберите номер главы, затем нажмите кнопку .
4 Выберите номер раздела, затем нажмите кнопку .
Для воспроизведения всех разделов нажмите “Все”.
Повторите пункты 2-4 для установки других глав или
разделов.
5 Нажмите кнопку START (Пуск).
Начнется воспроизведение в режиме “Программа”.
Подсказка
Установки программы сохраняются даже после завершения
воспроизведения.
Произвольное воспроизведение
Вы можете настроить этот параметр для воспроизведения в
произвольном порядке всех глав и разделов, записанных на
диске. Порядок воспроизведения будет отличаться при каждом
использовании режима произвольного воспроизведения.
1 Выберите на Панели управления ( стр. 59) и
нажмите кнопку .
При каждом нажатии кнопки изображение на экране
будет меняться в следующем порядке.
Использование режимов воспроизведения
64
Page 65

Произвольное
воспроизведение глав
Произвольное
воспроизведение разделов
Произвольное
воспроизведение Выкл.
Воспроизведение глав в произвольном
порядке
Воспроизведение разделов в произво льном
порядке
Выключить произвольное
воспроизведение
2 Выберите N, затем нажмите кнопку .
Повтор A-В
Определенную часть диска можно воспроизводить
многократно.
1 Во время воспроизведения выберите на Панели
управления ( стр. 59) и нажмите кнопку в том
месте, с которого необходимо начать повторное
воспроизведение.
Будет установлена начальная точка воспроизведения A.
RU
Диски DVD
Повторное воспроизведение
С помощью этого режима главы или разделы диска могут быть
воспроизведены многократно.
1 Выберите на Панели управления ( стр. 59) и
нажмите кнопку .
При каждом нажатии кнопки изображение на экране
будет меняться в следующем порядке.
Повтор диска Повторное воспроизведение всех глав
Повтор главы Повторное воспроизведение главы
Повтор раздела Повторное воспроизведение раздела
Повтор Выкл. Выключить повторное воспроизведение
2 Выберите N, затем нажмите кнопку .
2 Нажмите кнопку в том месте, где повторное
воспроизведение необходимо закончить.
Будет установлена конечная точка воспроизведения В, и
начнется повторное воспроизведение части диска от А до В.
Отключение режимов воспроизведения
Отключает режимы воспроизведения и включает нормальное
воспроизведение.
1 Выберите на Панели управления ( стр. 59) и
нажмите кнопку .
Отображается сообщение “Настройки режима
воспроизведения сброшены”, и консоль возвращается к
нормальному режиму воспроизведения.
Подсказка
Если была установлена комбинация из нескольких режимов
воспроизведения, все они будут удалены.
Использование режимов воспроизведения
65
Page 66

Нaстройкa установок DVD
проигрывателя
С помощью Панели управления можно управлять DVD и
регулировать настройки DVD проигрывателя, такие как язык
субтитров, язык звука и уровень Родительского контроля.
Подсказки
• Некоторые диски не поддерживают все настройки. Консоль
PlayStation
обеспечению DVD. Если DVD не поддерживает перечисленные
функции, изменить настройки будет невозможно.
• Следующие параметры недоступны во время воспроизведения или при
возобновлении воспроизведения. Отключите возобновление
воспроизведения ( стр. 61) перед изменением этих настроек.
– “Меню”, “Звук” и “Субтитры” в меню “Настройка языков”
– “Тип экрана” и “Прогрессивный режим” в меню “Настройка экрана”
– “Родительский контроль” в меню “Пользовательские установки”
– “DTS” и “Режим автоматического выбора звуковой дорожки” в
меню “Настройка звука”
Установки проигрывателя DVD можно менять следующим
образом:
1 Выберите на Панели управления ( стр. 59) и
®2 воспроизводит диск согласно программному
нажмите кнопку .
Появится панель значков “Установки”.
2 Выберите значок искомого параметра и нажмите кнопку
.
Появится текущее значение каждого элемента.
3 Выберите желаемый элемент, затем нажмите кнопку
.
Параметр меню активизируется, и его можно выбрать.
4 Выберите желаемое значение, затем нажмите кнопку
.
Настройка элемента завершена. Подробные сведения см. в
инструкции для каждого элемента ( стр. 66 - 72).
Подсказки
• В нижеприведенных объяснениях установки по умолчанию для
каждого элемента меню подчеркнуты.
• Чтобы вернуться к Панели управления после настройки, нажмите
кнопку SELECT (Выбор).
• Настройки сохраняются, если вы выполняете одно из следующих
действий:
– Завершение воспроизведения (в том числе отключение
возобновления воспроизведения)
– Открытие лотка для диска.
Установка параметров языка
Настройка языков позволяет выбрать язык для меню DVD,
звука и субтитров. Если выбрать язык, который не записан на
диске DVD, автоматически будет выбран один из записанных
языков.
Нaстройкa установок DVD проигрывателя
66
Page 67

Меню Выбор языка для меню диска DVD.
Звук Выбор языка звуковой дорожки
Субтитры Выбор языка субтитров диска DVD.
Подсказка
Если выбрать параметр “Как и звук” для субтитров, язык субтитров
автоматически изменится, чтобы соответствовать языку, выбранному
для звуковой дорожки.
Установка режима изображения телевизора
Подсказка
При установке “Прогрессивный режим” на “Вкл.” “Тип экрана”
автоматически устанавливается на 16:9.
DNR
С помощью этого параметра можно уменьшить помехи
изображения на экране и сделать его четче.
Выкл. DNR не используется.
DNR1 Увеличивает четкость изображения
DNR2 Увеличивает четкость изображения (максимум)
RU
Диски DVD
“Настройка экрана” позволяет устанавливать форматное
соотношение экрана и другие параметры изображения.
Тип ТВ экрана
Установка форматного соотношения для соответствия экрану
телевизора.
16:9 Выберите это значение, если используется
широкоэкранный телевизор или стандартный
телевизор, который поддерживает
широкоформатное изображение.
4:3 Выберите это значение, если используется
стандартный телевизор. С этой установкой
широкоэкранное изображение отображается с
границами в верхней и нижней части экрана.
4:3 СКАН Выберите это значение, если используется
стандартный телевизор. С этой установкой
широкоэкранное изображение отображается во весь
экран, а те его части, которые не умещаются,
обрезаются.
Подсказки
• “DNR2” более эффективен для уменьшения помех, чем “DNR1”, но в
некоторых случаях может появиться остаточное изображение. Если
это происходит, выберите “Выкл.”.
• На некоторых дисках DVD результат использования функции DNR
может быть малозаметным.
• Пр и установке “Прогрессивн ый режим” на “Вкл.” DNR автоматически
отключается и не может быть включен.
Резкость контура
С помощью этого параметра можно сделать контур
изображения более резким или размытым. Чем больше
значение, тем больше резкость контура. Обычно выбирается
значение “0”.
•-2 •-1 •0
•+1 •+2
Подсказка
На некоторых дисках DVD результат использования функции
“Резкость контура” может быть малозаметным.
Нaстройкa установок DVD проигрывателя
67
Page 68

Индикация
Во время воспроизведения можно на несколько секунд в правом
верхнем углу экрана отобразить сведения о состоянии
воспроизведения.
Вкл.
Выкл. Сведения о состоянии воспроизведения не отображаются.
Сведения о состоянии воспроизведения отображаются в
течение нескольких секунд.
Прогрессивный режим
Этот режим дает изображение, в котором все строчки
обновляются за один проход. В большинстве случаев это дает
более четкое изображение без мерцания. Функция
поддерживается только в случае, если телевизор и кабель AV*
поддерживают прогрессивное сканирование (480р).
* Компонентный кабель AV (аудио/видео) (продается отдельно)
поддерживает прогрессивное сканирование.
Вкл. Выберите это значение, если консоль подключена к
Выкл.
* Режим прогрессивного сканирования проигрывателя DVD доступен
телевизору, который поддерживает прогрессивный режим
(480р).*
Выберите это значение, если консоль подключена к
стандартному телевизору.
только при воспроизведении дисков, записанных в формате NTSC и
воспроизведенных на экране телевизора, поддерживающего
прогрессивное сканирование (480р).
Подсказки
• Если консоль подключена к телевизору, не поддерживающему
прогрессивный режим, изображение может отсутствовать или его
качество будет низким -в таком случае отключите прогрессивный
режим. Если вы случайно установите этот параметр на “Вкл.” на таком
телевизоре, качество изображения может ухудшиться или
изображение вообще не будет отображаться. Чтобы отключить этот
параметр, сделайте следующее:
Убедитесь, что в консоли установлен диск DVD.
1
Нажмите кнопку \/1 (вкл/ожидание)/ RESET на передней панели
2
консоли.
Затем нажмите и удерживайте нажатой кнопку START (пуск)
aналогового контроллера (DUALSHOCK
1, пока не появится изображение диска DVD. “Прогрессивный
режим” установлен на “Выкл.”, и DVD-Video будет отображаться в
обычном режиме. Вы можете также отменить эту установку с
помощью параметра “Сбросить прогрессивный режим” ( стр. 79)
на экране “Информация о версии”.
• Диски DVD могут содержать видеоматериалы и фильмы с разной
частотой смены кадров. При воспроизведении видеоматериала с
помощью прогрессивной развертки некоторые изображения могут
показаться неестественными. Если это происходит, установите
“Прогрессивный режим” на “Выкл.” и воспользуйтесь стандартным
режимом.
• При установке “Прогрессивный режим” на “Вкл.” “Тип экрана”
( стр. 67) автоматически устанавливается на 16:9.
• Диск DVD-RW, записанный в режиме VR, может воспроизводиться
только в стандартном чересстрочном режиме. Прогрессивный режим
недоступен при воспроизведении такого диска.
®2) на порте контроллера
Нaстройкa установок DVD проигрывателя
68
Page 69

Установка параметров просмотра
3 Выберите “Регион”, затем нажмите кнопку .
Появится список регионов.
Режим паузы
Устанавливает состояние изображения в режиме паузы.
Автоматический Изображение со множеством движущихся
элементов может отображаться без дрожания.
Обычно выбирается это положение.
Рамка Изображение без движущихся элементов
отображается с высоким разрешением.
Родительский контроль
Просмотр содержимого некоторых дисков DVD может быть
ограничен в некоторых регионах, исходя из возраста зрителя
или других факторов. Функцию “Родительский контроль”
можно использовать для ограничения уровня материалов,
воспроизводимых на консоли.
Чем меньше значение, тем строже ограничение.
Установка Родительского контроля
1 Выберите “Родительский контроль”, затем нажмите
кнопку .
Появится изображение экрана установки пароля. Если
пароль был установлен, появится изображение экрана
подтверждения пароля.
2 Выберите цифру, затем нажмите кнопку .
Повторите пункт 2, чтобы ввести 4-значный пароль. Чтобы
стереть цифру, нажмите кнопку . При установке пароля
необходимо ввести его еще раз для подтверждения.
4 Выберите регион для определения уровня
Родительского контроля и нажмите кнопку .
Если выбран “Другие”, см. “Список региональных кодов”
( стр. 69).
5 Выберите “Уровень”, затем нажмите кнопку .
Появится список уровней ограничения.
6 Выберите уровень, затем нажмите кнопку .
Чтобы отключить Родительский контроль
Остановите воспроизведение диска DVD, перейдите к пункту 6
“Установка Родительского контроля” и установите “Уровень”
на “Выкл.”.
Список региональных кодов
Для ввода кода региона Родительского контроля выберите
“Другие” в пункте 4 “Установкa Родительского контроля”
( стр. 69). Выберите первую букву с помощью кнопок
направления и нажмите кнопку направления вправо. Выберите
следующую букву, затем нажмите кнопку .
Регион Код Регион Код
Австрия AT Мальта MT
Бельгия BE Нидерланды NL
Чешская Республика CZ Норвегия NO
Дания DK Польша PL
RU
Диски DVD
Нaстройкa установок DVD проигрывателя
69
Page 70

Регион Код Регион Код
Финляндия FI Португалия PT
Франция FR Россия RU
Германия DE Словакия SK
Греция GR Испания ES
Ирландия IE Швеция SE
Израиль IL Швейцария CH
Италия IT Турция TR
Люксембург LU Великобритания GB
Чтобы изменить пароль
В пункте 2 “Установка Родительского контроля” ( стр. 69)
выполните следующие действия:
Временная отмена ограничений родительского контроля
1 Воспроизвести DVD ( стр. 61).
Вам будет предложено изменить уровень Родительского
контроля. Это обычно происходит в начале
воспроизведения, но может также случиться в другое время,
в зависимости от диска.
2 Используя кнопки направлений, выберите “Да”, затем
нажмите кнопку .
Откроется экран ввода пароля.
3 Выберите цифру, затем нажмите кнопку .
Повторите пункт 3, чтобы ввести 4-значный пароль. После
введения пароля воспроизведение возобновится. Когда
воспроизведение диска DVD завершится, уровень
Родительского контроля вернется к исходному значению.
1 С помощью кнопок направлений выберите “Изменение
пароля” и нажмите кнопку .
Появится изображение экрана для изменения пароля.
2 Выберите цифру, затем нажмите кнопку .
Повторите пункт 2, чтобы ввести 4-значный пароль. Чтобы
подтвердить пароль, введите его еще раз.
Нaстройкa установок DVD проигрывателя
70
Подсказки
• Если вы забыли пароль, см. краткий справочник ( стр. 42).
• Если пароль не установлен, изменить настройки функции
Родительского контроля невозможно.
• Некоторые диски DVD с функцией Родительского контроля не
разрешают использование режимов воспроизведения ( стр. 64 - 65).
Page 71

Установка параметров звука
Цифровой выход звука
Способы вывода аудиосигналов можно переключать при
подключении следующих аудиоустройств к разъему DIGITAL
OUT (OPTICAL).
Предупреждение
Если консоль подсоединена к аудиоустройству без декодера Dolby
Digital, DTS или MPEG, установите значение “Dolby Digital”, “DTS”
и “MPEG” на “Выкл.”. Если они установлены на “Вкл.” без
необходимого декодера, динамики начнут воспроизводить сильный
шум или не будут воспроизводить ничего.
DIGITAL OUT (OPTICAL) (цифровой оптический выход)
Возможность вывода сигнала через разъем DIGITAL OUT
(OPTICAL).
Dolby Digital
Выбор вывода сигнала в формате Dolby Digital через разъем
DIGITAL OUT (OPTICAL).
Вкл. Выберите это значение, если консоль подключена к
Выкл.
аудиоустройству со встроенным декодером Dolby Digital.
Выберите это значение, если консоль подключена к
аудиоустройству, не имеющему встроенного декодера Dolby
Digital.
DTS
Выбор вывода сигналов в формате DTS через разъем DIGITAL
OUT (OPTICAL).
Вкл. Выберите это значение, если консоль подключена к
Выкл.
аудиоустройству со встроенным декодером DTS.
Выберите это значение, если консоль подключена к
аудиоустройству, не имеющему встроенного декодера DTS.
RU
Диски DVD
Вкл. Выберите это значение, если требуется, чтобы звуковой
сигнал выводился через разъем DIGITAL OUT (OPTICAL).
Появятся настройки для “Dolby Digital”, “DTS” и “MPEG”.
Выкл. Выберите это значение, если не требуется, чтобы звуковой
сигнал выводился через разъем DIGITAL OUT (OPTICAL).
Настройки для “Dolby Digital”, “DTS” и “MPEG” не
отображаются.
MPEG
Выбор вывода сигналов в формате MPEG AUDIO через разъем
DIGITAL OUT (OPTICAL).
Вкл. Выберите это значение, если консоль подключена к
Выкл.
аудиоустройству со встроенным декодером MPEG.
Выберите это значение, если консоль подключена к
аудиоустройству, не имеющему встроенного декодера
MPEG.
Нaстройкa установок DVD проигрывателя
71
Page 72

Режим автоматического выбора звуковой дорожки
При воспроизведении диска DVD, аудиозапись на котором
выполнена в нескольких звуковых форматах (PMC, Dolby
Digital, DTS или MPEG), приоритет отдается звуковой дорожке,
содержащей наибольшее число каналов. Если звуковые
дорожки в формате PCM, Dolby Digital, DTS и MPEG имеют
одинаковое число каналов, консоль выбирает дорожки в
перечисленном порядке.
Вкл. Приоритет установлен
Выкл.
Подсказки
• Если параметр “DTS” установлен на “Выкл.” в меню “Цифровой выход
звука” ( стр. 71), звуковая дорожка DTS не будет воспроизводиться.
• Для некоторых дисков DVD приоритетный звуковой канал может
быть установлен заранее. В этом случае звуковая дорожка будет
выбираться на основе приоритетов диска.
Приоритет не установлен
Громкость DVD
Параметр устанавливается, если уровень громкости звука на
диске DVD низкий. Чтобы изменить этот параметр, “DIGITAL
OUT (OPTICAL)” должен быть установлен на “Выкл.” в меню
“Цифровой выход звука” ( стр. 71).
+2 Увеличивает громкость (максимум)
+1 Увеличивает громкость
Стандартная
Обычно выбирается это положение.
Предупреждение
Если для этого параметра установлено значение “+1” или “+2”, звук
может искажаться. При искажении звука выберите значение
“Стандартная”. Обратите внимание, что слишком большая
громкость может привести к повреждению слуха или поломке
динамиков.
Нaстройкa установок DVD проигрывателя
72
Page 73

Главное меню
Вызов главного меню
Из главного меню можно получать доступ к информации и
изменять разнообразные настройки. Из главного меню можно
также перейти к следующим экранам. Главное меню
отображается при включении консоли без вставленного диска.
• Экран браузера ( стр. 73)
• Меню “Конфигурация системы” ( стр. 74)
• Экран информации о версии ( стр. 77)
Использование экрана браузера
С помощью экрана браузера можно выполнять следующие
операции:
• Копировать или удалять игровые данные на Memory Card
• Запускать игры
• Воспроизводить аудио CD
• Воспроизводить DVD
1 Главное меню ( стр. 73).
RU
Главное меню
1 Включите консоль ( стр. 50).
Через некоторое время на экране появится главное меню.
Подсказка
При включении консоли с вставленным диском главное меню не
отображается. Чтобы открыть главное меню, нажмите кнопку A
на передней панели консоли и извлеките диск. Затем нажмите кнопку
=/1 (вкл/ожидание)/RESET, чтобы перезагрузить консоль.
(лоток)
2 Используя кнопки направлений, выберите “Браузер”,
затем нажмите кнопку .
Отобразится экран браузера.
3 Вставьте диск или Memory Card.
Значок вставленного диска отображается на экране
браузера.
\
Вызов главного меню
73
Page 74

4 Выберите значок, затем нажмите кнопку .
• После выбора значка Memory Card появляются значки
данных, сохраненных на Memory Card. О копировании и
удалении игровых данных см. “Копирование или удаление
игровых данных” ( стр. 56).
• При выборе значка для диска с программным
обеспечением формата PlayStation
запускается игра.
• При выборе значка аудио CD отображаются дорожки
компакт-диска. См. “Воспроизведение аудио CD”
( стр. 57).
• При выборе значка диска DVD-видео начнется
воспроизведение DVD.
Подсказка
Если в консоли отсутствует Memory Card или диск, на экране браузера
отображается сообщение “Нет данных”.
®2 или PlayStation®
Использование меню
“Конфигурация системы”
С помощью меню “Конфигурация системы” вы можете
изменить настройки множества параметров, включая язык,
время и способ воспроизведения аудио- и видеоданных.
1 Главное меню ( стр. 73).
2 С помощью кнопок направлений выберите
“Конфигурация системы” и нажмите кнопку .
Появится меню “Конфигурация системы”.
3 Выберите элемент, затем нажмите кнопку .
Указанный пункт меню станет доступным для выбора.
Использование меню “Конфигурация системы”
74
Page 75

4 Выберите желаемое значение, затем нажмите кнопку
.
Подробные сведения см. в инструкции для каждого элемента
меню ( стр. 75 - 77).
Подсказки
• В нижеприведенных объяснениях установки по умолчанию для
каждого элемента меню подчеркнуты.
• Изменения каждой настройки сохраняются даже после отключения
или перезагрузки консоли.
Настройка часов
Вы можете установить дату и время. Используйте кнопки
направлений для установок “Год”, “Месяц”, “День”, “Час”,
“Минута” и “Секунда”. Установки вступают в силу при нажатии
кнопки .
Дополнительные параметры
При нажатии кнопки на экране “Настройка часов” можно
установить такие параметры, как “Формат даты” или “Формат
времени”. Используйте кнопки направлений и кнопку для
установки каждого параметра.
Летнее время Устанавливает зимнее или летнее время. По
умолчанию установлено “зимнее время”.
Размер экрана
Выбор режима отображения в зависимости от подключаемого
телевизора.
4:3 Выберите это значение, если к консоли
подключается стандартный телевизор.
Весь экран* Выберите это значение, если к консоли
подключается стандартный телевизор.
Черные поля в верхней и нижней частях
экрана будут обрезаны.
16:9 Выберите это значение, если используется
широкоэкранный телевизор или стандартный
телевизор, который поддерживает
широкоформатное изображение.
* Режим “Весь экран” совместим с меню “Конфигурация системы”,
экраном браузера и экраном аудио CD.
RU
Главное меню
Формат времени Устанавливает системные часы в 12-часовой
или 24-часовой формат
Формат даты Устанавливает порядок отображения года,
месяца и дня
Часовой пояс Устанавливает часовой пояс
Использование меню “Конфигурация системы”
75
Page 76

DIGITAL OUT (OPTICAL) (цифровой оптический
выход)
Возможность вывода сигнала через разъем DIGITAL OUT
(OPTICAL).
Вкл. Выберите это значение, если необходимо
Выкл. Выберите это значение, если не требуется,
выводить сигнал через разъем DIGITAL OUT
(OPTICAL).
чтобы звуковой сигнал выводился через
разъем DIGITAL OUT (OPTICAL).
Компонентный видео выход
Настройте этот параметр в соответствии с разъемами входов на
телевизоре, если используется компонентный кабель AV
(аудио/видео) (продается отдельно).
Y Cb/Pb Cr/Pr Выберите это значение, если консоль
RGB
подключается к компонентным разъемам
видеовходов на телевизоре.
Выберите это значение, если консоль
подключается к входу RGB на телевизоре.
Подсказка
Параметр “RGB” предназначен только для программного обеспечения
формата PlayStation
автоматически изменяется на “Y Cb/Pb Cr/Pr”.
®2 и PlayStation®. При просмотре DVD режим
Пульт дистанционного управления
Настройте этот параметр при использовании пульта
дистанционного управления DVD (для Play Station
отдельно).
Функция игры Вкл. Выберите это значение, если с помощью
Функция игры Выкл. Выберите это значение, если с помощью
пульта дистанционного управления DVD
осуществляется управление программным
обеспечением формата PlayStation
PlayStation
пульта дистанционного управления DVD не
осуществляется управление программным
обеспечением формата PlayStation
PlayStation
®.
®.
®2) (продается
®2 или
®2 или
Использование меню “Конфигурация системы”
76
Page 77

Подсказка
Когда параметр “Пульт дистанционного управления” установлен в
значении
“Функция игры Вкл.”, действуют следующие ограничения:
– В зависимости от программного обеспечения, некоторые кнопки
пульта дистанционного управления могут работать некорректно.
– Пульт дистанционного управления DVD не срабатывает, если
нажаты одновременно две или более кнопок.
– Некоторые диски с программным обеспечением могут перестать
работать при отключении контроллера от порта контроллера 1. Если
это происходит, установите значение “Функция игры Выкл.”.
Язык
Выбор языка для главного меню, экрана браузера, меню
“Конфигурация системы” и экрана “Информация о версии”.
Английский Отображает сообщения на английском языке
Русский Отображает сообщения на русском языке
Использование экрана
“Информация о версии”
На этом экране можно получить сведения о версии различных
компонентов консоли, а также изменить установки различных
функций.
1 В главном меню ( стр. 73) нажмите кнопку .
Появится экран “Информация о версии”.
Дополнительные параметры
Дополнительные параметры доступны для элементов
“Консоль”, “Драйвер PlayStation
“Проигрыватель DVD” может быть установлен только в
случае, если для параметра “Прогрессивный” проигрывателя
DVD выбрано значение “Вкл.”.
®” и “Проигрыватель DVD”.
RU
Главное меню
1 Используя кнопки направлений, выберите элемент,
затем нажмите кнопку .
Появится текущее значение элемента.
Использование экрана “Информация о версии”
77
Page 78

2 Выберите элемент, затем нажмите кнопку .
Появятся доступные параметры.
3 Выберите желаемое значение, затем нажмите кнопку
.
Подробные сведения см. в инструкции для каждого элемента
( стр. 78 - 79).
Подсказка
В нижеприведенных объяснениях стандартные значения каждого
элемента меню подчеркнуты.
Консоль
Консоль PlayStation®2 автоматически настраивает параметры
для наилучшего качества воспроизведения диска. Когда
значение параметра “Диагностика” установлено на “Вкл.”,
консоль делает дополнительные настройки.
Диагностика
Драйвер PlayStation®
Установка программы “Драйвер PlayStation®” оптимизирует
работу программного обеспечения формата PlayStation
Подсказка
Параметры автоматически возвращаются к значениям по умолчанию в
следующих случаях:
– При выключении консоли
Скорость диска
Стандартная Загружает диски при нормальной скорости
Быстрая Загружает диски при большой скорости
Подсказка
Установите значение “Стандартная” в следующих случаях:
– Если быстрая загрузка не улучшает результаты
– Если используется программное обеспечение, несовместимое с
быстрой загрузкой
®.
Выкл. Диагностика отключена.
Вкл. Диагностика включена.
Подсказка
Параметр “Диагностика” автоматически возвращается к значению
“Выкл.” (параметр по умолчанию) в следующих случаях:
– При начале воспроизведения программного обеспечения формата
PlayStation
– При перезагрузке консоли
– При выключении консоли
Использование экрана “Информация о версии”
78
®2 или PlayStation®, или диска DVD-видео
Отображение текстуры
Стандартное
Гладкое Уменьшает зернистость изображения на экране
Обычное отображение
Page 79

Подсказка
Установите значение “Стандартная” в следующих случаях:
– Если гладкое отображение текстуры не улучшает результаты
– Если при выборе значения “Гладкое” изображение отображается
неправильно
5 Дважды нажмите кнопку .
Дисплей вернется к главному меню.
6 Нажмите кнопку A (лоток) на передней панели консоли,
чтобы поместить в консоль диск DVD.
Проигрыватель DVD
Если консоль подключена к телевизору, не поддерживающему
прогрессивный режим, изображение может отсутствовать или
его качество будет низким -в таком случае отключите
прогрессивный режим.
Перед отключением прогрессивного режима извлеките DVD.
Отключение прогрессивного режима
Нет Сохраняет “Прогрессивный режим” включенным
Да Отключает “Прогрессивный режим”
1 Отображение экрана “Информация о версии”.
2 Используя кнопки направлений, выберите
“Проигрыватель DVD”, затем нажмите кнопку .
Появится параметр “Отключение прогрессивного режима”.
3 Нажмите кнопку .
4 Выберите “Да”, затем нажмите кнопку .
7 Закройте крышку лотка для диска.
Начнется воспроизведение.
Подсказка
Параметр не будет сброшен, если 1) после пункта 4 не включать
воспроизведение DVD или 2) консоль будет перезагружена или
отключена до выполнения пункта 6.
RU
Главное меню
Использование экрана “Информация о версии”
79
Page 80

Работа в сети
Подключение с помощью кабеля Ethernet
Подключение к сети
К сведению: на момент выхода данных материалов в печать
игры по сети поддерживаются не во всех странах.
Вы можете играть в сетевые игры, подключив консоль
PlayStation
сетевые игры, необходимо следующее:
• Игра PlayStation
• Широкополосное соединение с сетью Интернет
• Кабель Ethernet (продается отдельно)
• Memory Card (8 Mб) (для PlayStation
Подсказки
• Невозможно играть в сетевые игры, используя соединение по
коммутируемой линии или ISDN.
• Подключение USB от внешнего сетевого устройства к разъему USB не
поддерживается.
• Существует два типа кабелей Ethernet: прямой и кроссированный. При
подключении консоли PlayStation
Интернет убедитесь, что вы используете правильный тип кабеля.
Подробности можно узнать в руководстве по эксплуатации,
прилагаемом к сетевому устройству, или у провайдера
широкополосного Интернет-доступа.
®2 к широкополосной сети. Чтобы играть во все
®2 с поддержкой сетевого режима
®2) (продается отдельно)
®2 к широкополосному соединению с
Подсоедините консоль к сети с помощью кабеля Ethernet,
подключенного к разъему NETWORK на задней панели
консоли. Можно подключиться к сети 100 Base-TX или 10 BaseT. Для получения более подробной информации см. инструкцию
по эксплуатации, прилагаемую к сетевому устройству.
Базовая настройка сети
Сетевая линия
Зависит от типа
широкополосной сети в вашем
доме.
Кабель Ethernet
(продается отдельн о)
MEMORY CARD MEMORY CARD
Сетевое оборудование
Используемый тип оборудования
также зависит от типа
предоставляемых услуг.
Широкополосный модем,
маршрутизатор и т.д.
ПК
Подключение к сети
80
Page 81

Подсказка
При подключении консоли и ПК к сети может потребоваться сетевое
устройство, такое как маршрутизатор или концентратор. Для получения
более подробной информации см. инструкцию по эксплуатации,
прилагаемую к сетевому устройству.
2 Подключите кабель Ethernet к сетевому устройству.
Способ подключения зависит от сетевого устройства. Для
получения более подробной информации см. инструкцию по
эксплуатации, прилагаемую к сетевому устройству.
Для получения более подробной информации о настройке сети
посетите веб-сайт www.playstation.com
Подсоединение консоли
Предупреждение
Не включайте шнур питания АС (переменного тока) консоли в
электрическую розетку до тех пор, пока не произведете все
необходимые подсоединения.
1 Подключите кабель Ethernet к разъему NETWORK на
задней панели консоли.
Задняя панель консоли
Кабель Ethernet
(продается отдельно)
Предупреждение
Не подключайте к сетевому разъему кабели Ethernet или
телефонные шнуры следующих типов; слишком большая сила тока,
проходящего через разъем, может вызвать повреждение, сильный
нагрев или возгорание кабеля.
– Стандартные домашние телефонные линии
– Кабели Ethernet, непригодные к использованию с сетью 10Base-T/
100Base-TX
– Любая телефонная линия или канал передачи данных,
совместимые с ISDN (цифровая)
– Телефонные линии мини-АТС
– Другие “незнакомые” типы телефонных линий
RU
Работа в сети
Подключение к сети
81
Page 82

Сетевые настройки
После подсоединения к консоли кабеля Ethernet необходимо
создать и сохранить сетевые настройки. Для этого Вам
потребуется диск доступа к сети, который предоставляется
после регистрации Вашей консоли PlayStation
PlayStation
www.ps2registration.com
®2 Вы можете зарегистрировать на веб-сайте
Необходимое оборудование
Для создания сетевых настроек необходимо следующее
оборудование:
• Memory Card (8 Mб) (для PlayStation®2) (продается отдельно)
• Информация о настройке сети и регистрации в ней,
предоставляемая вашим провайдером широкополосного
интернет-доступа
Подсказка
В зависимости от типа используемых интернет-услуг может возникнуть
необходимость предоставления провайдеру широкополосного интернетдоступа вашего адреса МАС. Адрес MAC для вашей консоли указан на
экране информации о версии ( стр. 77).
®2. Свою консоль
Сетевые настройки
82
Page 83

Дополнительная информация
Технические характеристики
Конструкция и технические характеристики могут быть
изменены без предварительного уведомления.
Общие
Питание 220-240 В (переменный ток), 50/60 Гц
Потребляемая мощность
(прибл.)
Размеры (прибл.) 230 × 28 × 152 мм (ш/в/г)
Масса консоли (прибл.) 720 г
Формат сигнала PAL
Рабочая температура 5 °C - 35 °C
Входы/выходы на передней
панели консоли
35 Вт
Порт контроллера (2)
Гнездо MEMORY CARD (2)
Разъем USB (2)
Прилагаемые дополнительные устройства
См. “Краткий справочник” ( стр. 42)
Экспортный контроль
Это изделие может подпадать под действие местного
законодательства по контролю экспорта. В отношении данного
изделия Вы должны полностью соблюдать требования такого
законодательства и всех других применимых законов любой
юрисдикции.
Управление доступом
В данном устройстве использована технология управления
доступом. Функция управления доступом блокирует
использование на этом устройстве стороннего ПО (за
исключением программ для воспроизведения дисков DVDвидео и аудио CD) и копированного ПО, предназначенного для
данного устройства. Несанкционированный перенос,
предоставление, отображение, экспорт, импорт или передача
программ, устройств, либо продукта, модифицированного с
помощью программ или устройств с целью блокировки функции
управления доступом преследуется или может преследоваться
по закону.
RU
Дополнительная информация
Входы/выходы на задней
панели консоли
Разъем NETWORK
Разъем ~AC IN
Разъем AV MULTI OUT
Разъем DIGITAL OUT (OPTICAL)
Технические характеристики
83
Page 84

eu.playstation.com/ps2
“ ”, “PlayStation”, “ ”, “DUALSHOCK” and “ ” are registered trademarks of Sony Computer Entertainment Inc.
“SONY” and “ ” are registered trademarks and “MagicGate” is a trademark of Sony Corporation.
“”, “PlayStation”, “ ”, “DUALSHOCK” и “ ” являются зарегистрированными товарными знаками компании Sony Computer
Entertainment Inc.
“SONY” и “ ” являютcя зapeгиcтpиpовaнными товapными знaкaми и “MagicGate” являeтcя товapным знaком компaнии Sony Corporation.
© 2008 Sony Computer Entertainment Inc. All rights reser ved.
 Loading...
Loading...