SONY Satio U1 User Manual [nl]
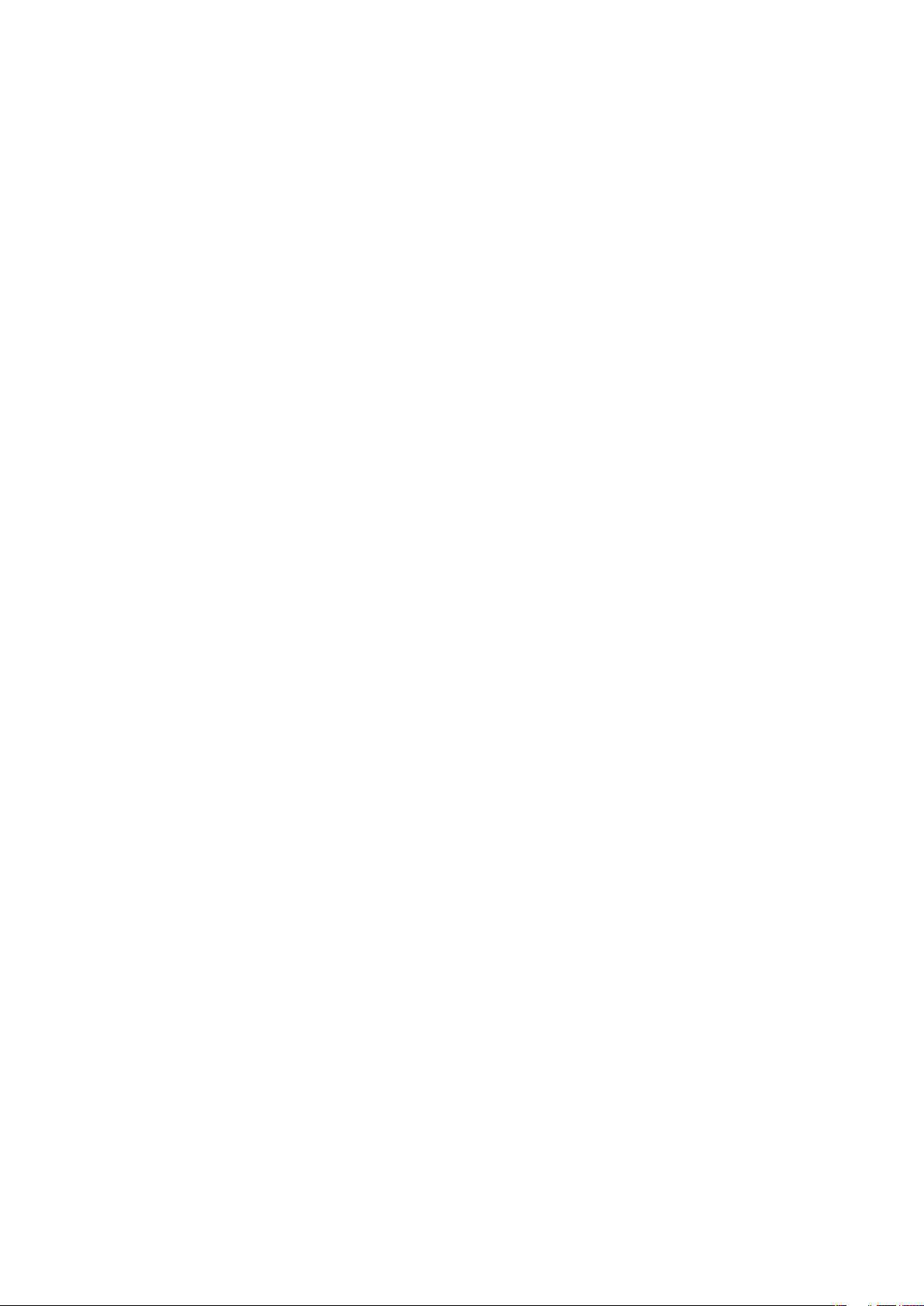
Inhoudsopgave
Aanvullende hulp..........................................................................4
Aan de slag...................................................................................5
Assembleren.......................................................................................5
Help....................................................................................................6
Overzicht van de telefoon....................................................................7
Menuoverzicht*...................................................................................8
Navigatie.............................................................................................9
De batterij opladen............................................................................12
Geheugen.........................................................................................12
Andere netwerken gebruiken.............................................................12
Statuspictogrammen.........................................................................13
Gesprekken.................................................................................14
Bellen en gebeld worden...................................................................14
Meer belfuncties................................................................................16
Tekst invoeren............................................................................18
Handschrift.......................................................................................18
Toetsenborden gebruiken.................................................................19
Contacten ...................................................................................23
Berichten.....................................................................................24
Voordat u Berichten gebruikt.............................................................24
Overzicht van Berichten....................................................................24
SMS- en MMS-berichten..................................................................24
E-mail...............................................................................................25
Berichten weergeven.........................................................................26
Meer over Berichten..........................................................................26
Media...........................................................................................29
Weergavebalk en aanraakbalk...........................................................29
Mediabibliotheken bijwerken.............................................................29
Markeermodus..................................................................................30
Foto..................................................................................................30
Muziek..............................................................................................37
Video................................................................................................39
Camera........................................................................................41
De camera gebruiken........................................................................41
Camerapictogrammen en -instellingen..............................................42
Automatisch weergeven....................................................................47
Locatieservices..........................................................................49
GPS gebruiken..................................................................................49
1
Dit is een internetversie van deze publicatie. © Uitsluitend voor privégebruik afdrukken.
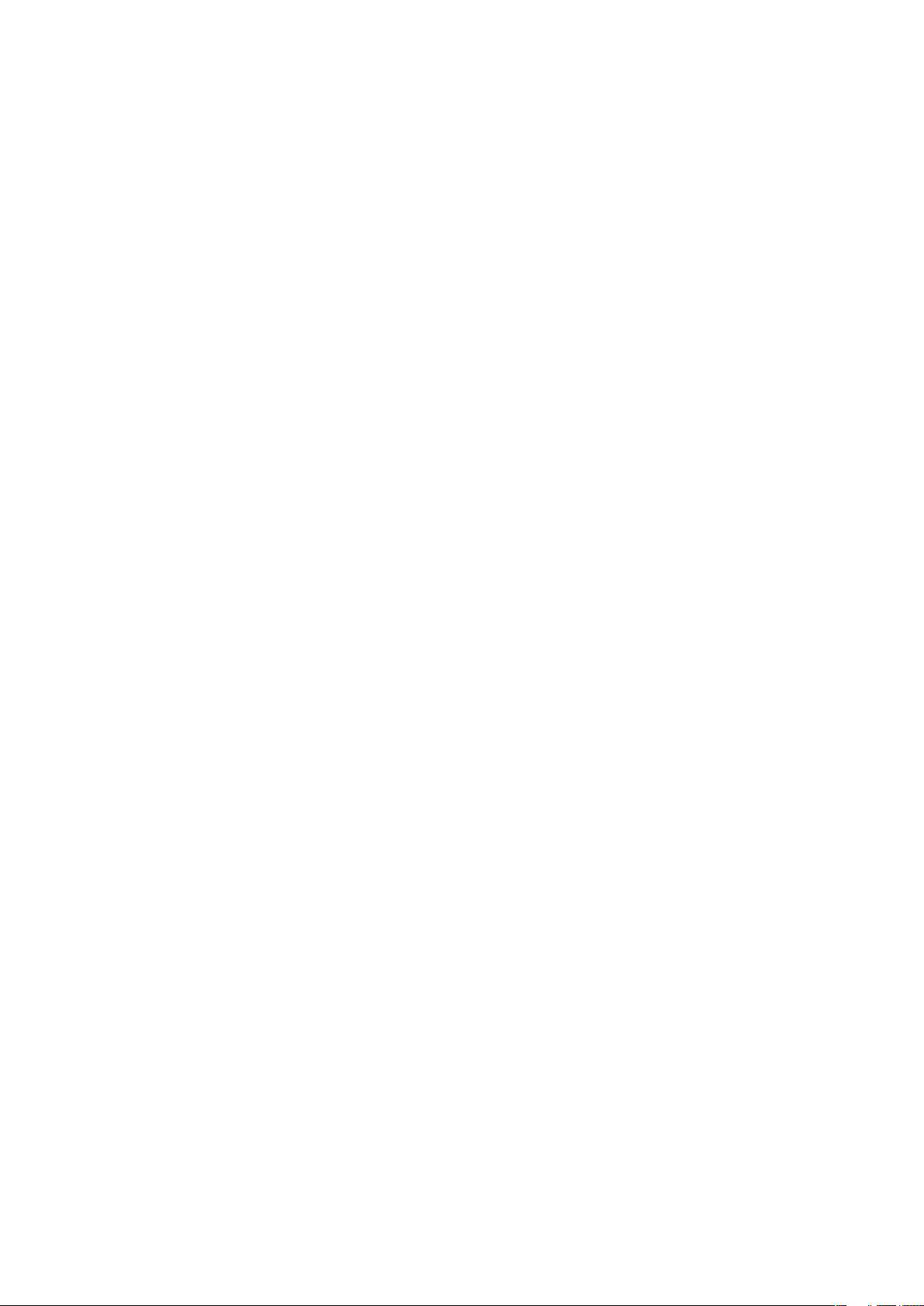
Favorieten.........................................................................................49
GPS-gegevens..................................................................................50
Locatieaanvragen..............................................................................50
Positiebepalingsinstellingen...............................................................50
Google Maps™.................................................................................51
Internet........................................................................................52
Bookmarks.......................................................................................52
Geschiedenispagina's.......................................................................52
Meer browserfuncties........................................................................52
Webfeeds.........................................................................................53
Agenda........................................................................................54
Bestandsbeheer................................................................................54
Mijn applicaties.................................................................................55
Klok..................................................................................................55
Kalender...........................................................................................56
Google™..........................................................................................56
Notities..............................................................................................56
Omrekenen.......................................................................................57
Rekenmachine..................................................................................57
Adobe™ PDF....................................................................................57
Quickoffice™....................................................................................57
Zoeken..............................................................................................58
RoadSync™.....................................................................................58
Entertainment.............................................................................59
Applicatie PlayNow™........................................................................59
Radio................................................................................................59
TrackID™-applicatie..........................................................................60
Spraakrecorder.................................................................................60
Chatten.............................................................................................60
Content overbrengen en verwerken.........................................61
Een USB-kabel gebruiken.................................................................61
Content naar een andere telefoon verzenden....................................62
Uw telefoon bijwerken...............................................................64
Uw telefoon bijwerken met de Sony Ericsson PC Suite.....................64
Connectiviteit..............................................................................65
Wi-Fi™..............................................................................................65
Toegangspunten...............................................................................65
Synchroniseren.................................................................................66
Instellingen..................................................................................67
Persoonlijke instellingen.....................................................................67
Telefooninstellingen...........................................................................68
Applicatiebeheer...............................................................................75
2
Dit is een internetversie van deze publicatie. © Uitsluitend voor privégebruik afdrukken.
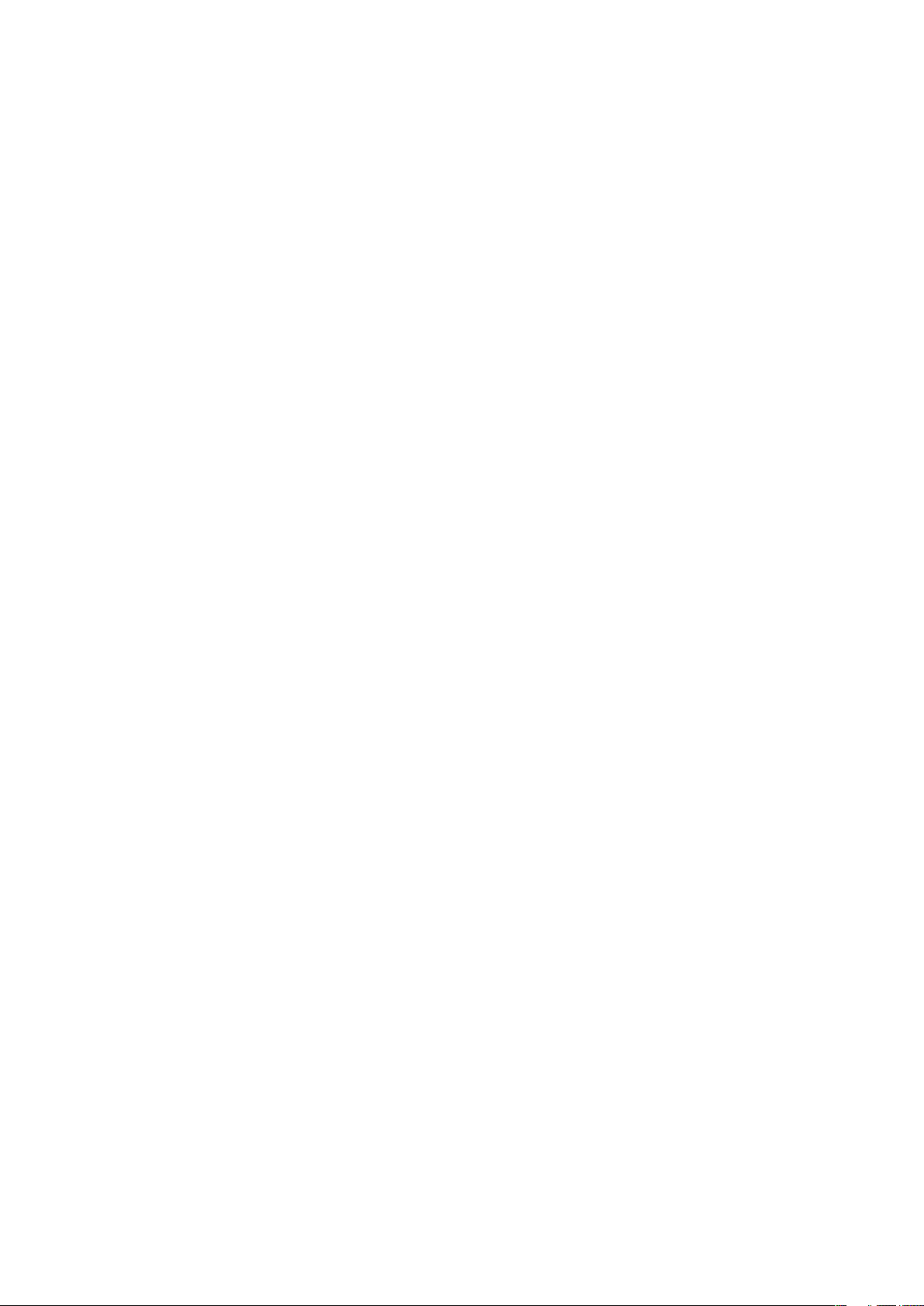
Problemen oplossen..................................................................77
Opstartproblemen.............................................................................77
Vergrendelingsproblemen..................................................................77
Lampje..............................................................................................77
Communicatieproblemen..................................................................78
Geheugen vol....................................................................................79
Problemen bij het tot stand brengen van een verbinding met een pc
of ander apparaat..............................................................................79
Diversen............................................................................................79
Juridische gegevens..................................................................81
Index............................................................................................83
3
Dit is een internetversie van deze publicatie. © Uitsluitend voor privégebruik afdrukken.
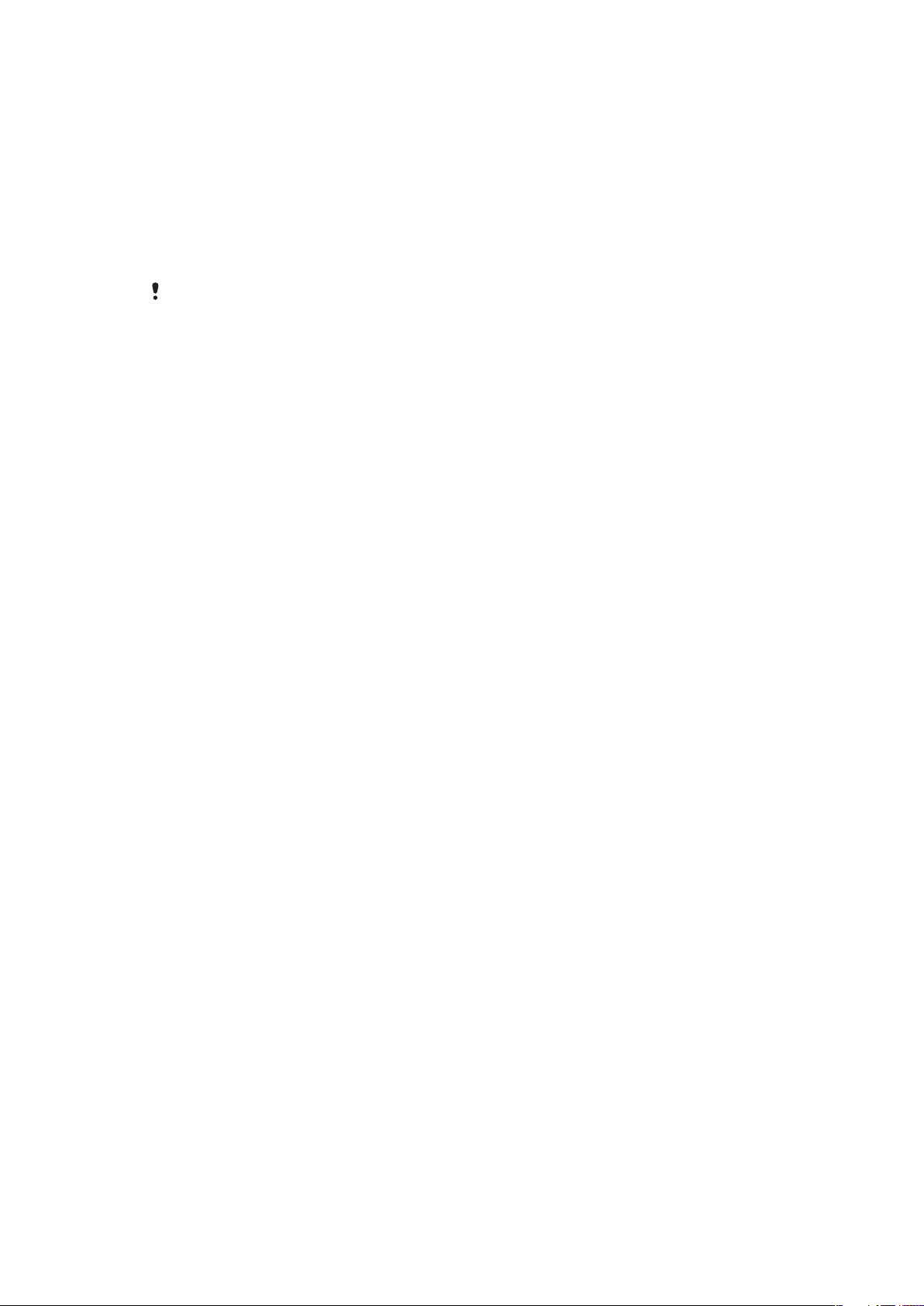
Aanvullende hulp
De volledige gebruikersdocumentatie bij uw telefoon bestaat uit:
•
Gebruikershandleiding (bij uw telefoon geleverd) – een overzicht van uw telefoon met de
informatie die u nodig hebt om aan de slag te gaan.
•
Help-teksten – Help in uw telefoon bij de meeste applicaties.
•
Uitgebreide gebruikershandleiding (dit document) – een actuele gebruikershandleiding met
stapsgewijze instructies en aanvullende informatie bij de beschikbare functies van uw
telefoon. U vindt dit document op www.sonyericsson.com/support.
Lees de Belangrijke informatie voordat u de mobiele telefoon in gebruik neemt.
4
Dit is een internetversie van deze publicatie. © Uitsluitend voor privégebruik afdrukken.
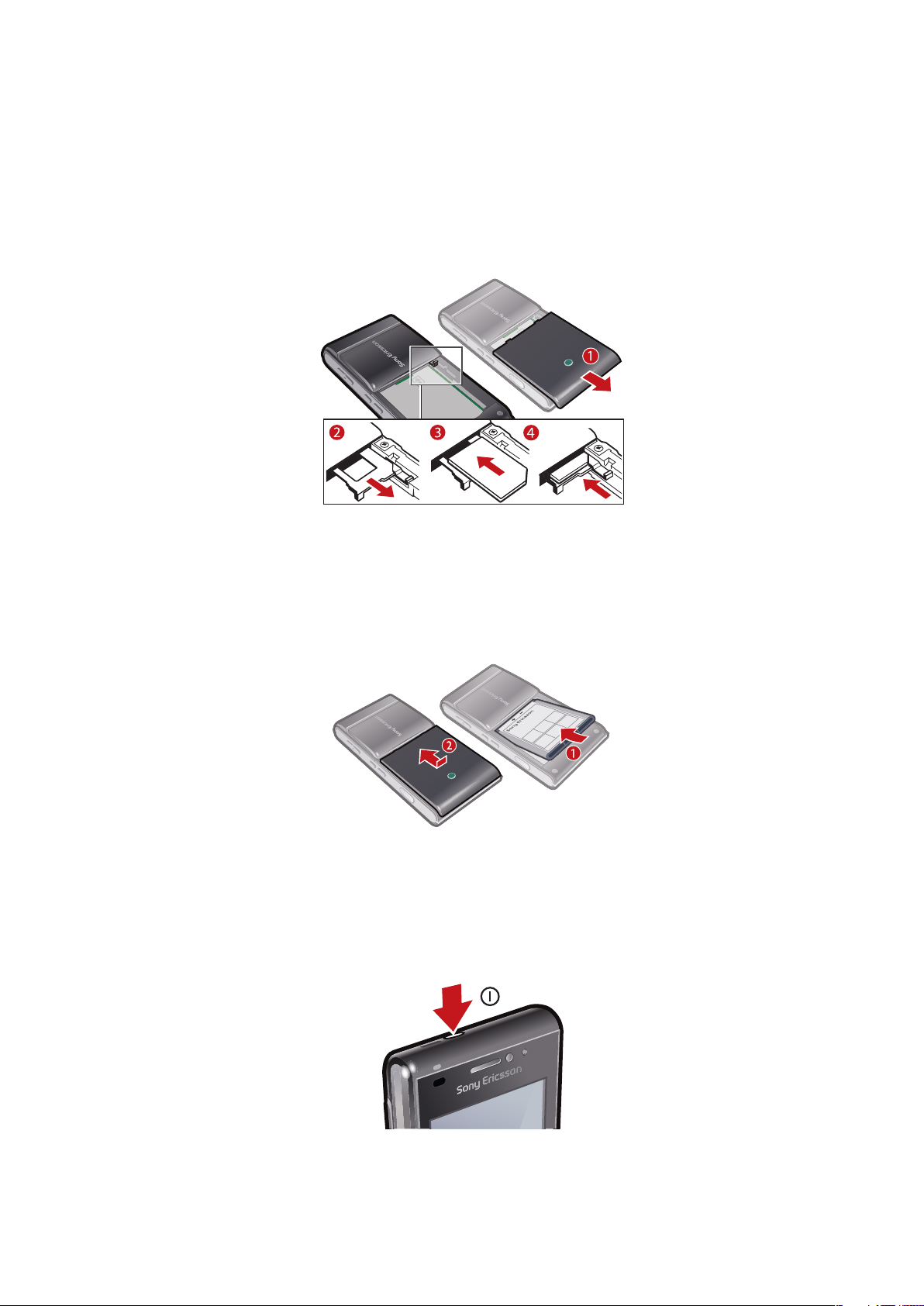
Aan de slag
Assembleren
Voordat u de telefoon kunt gebruiken, moet u een SIM-kaart (Subscriber Identity Module)
en de batterij plaatsen.
De SIM-kaart plaatsen
1
Verwijder de batterij-cover.
2
Trek de SIM-kaarthouder eruit.
3
Plaats de SIM-kaart in de houder, met de goudkleurige contactpunten naar
beneden.
4
Duw de houder terug op zijn plaats.
De batterij plaatsen
1
Plaats de batterij met het etiket naar boven en de connectors naar elkaar toe gericht.
2
Zet de batterij-cover weer op zijn plaats.
De telefoon inschakelen
De telefoon inschakelen
5
Dit is een internetversie van deze publicatie. © Uitsluitend voor privégebruik afdrukken.
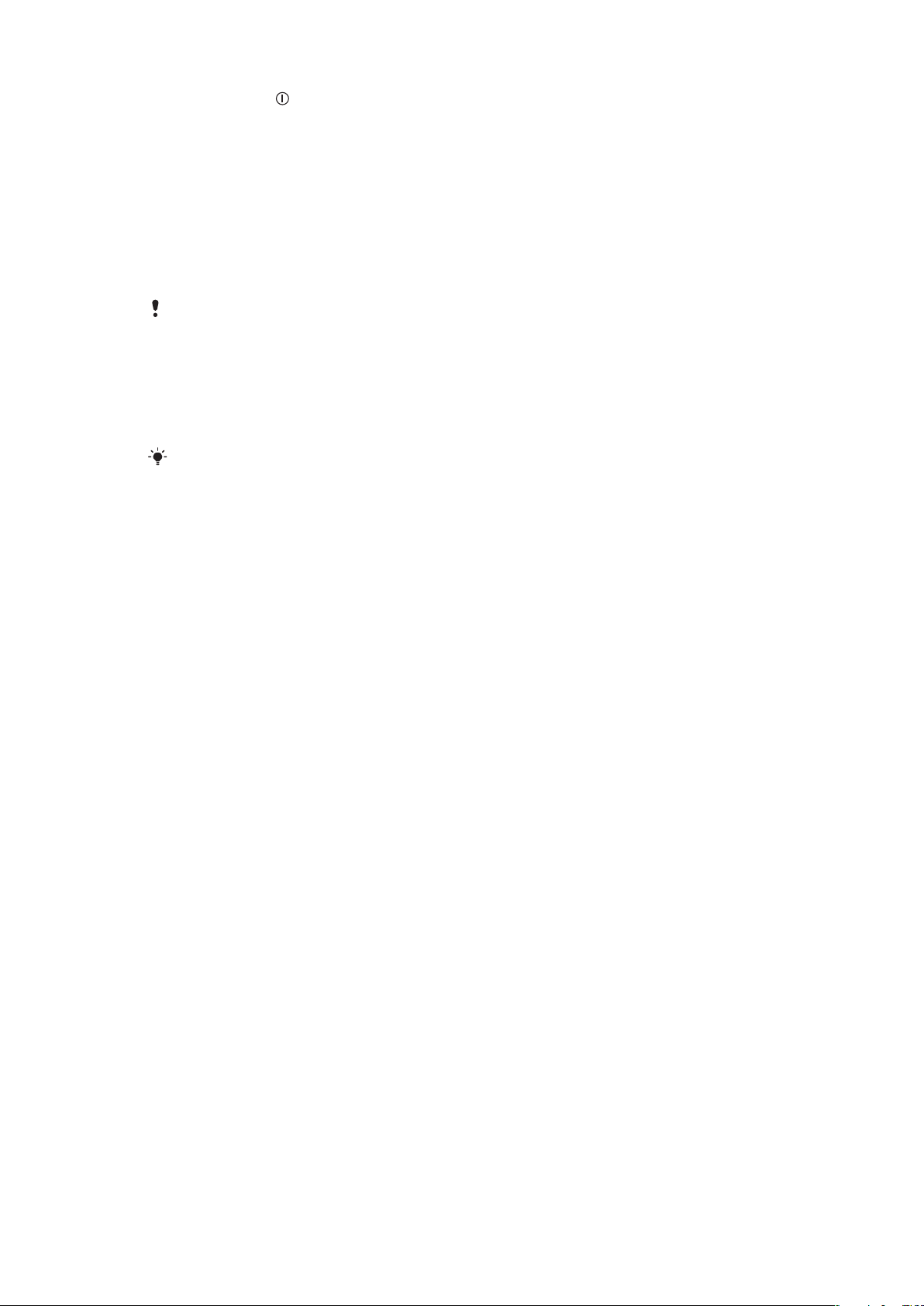
1
Houd de toets ingedrukt.
2
Voer de PIN-code van uw SIM-kaart in als dat wordt gevraagd en selecteer OK.
3
Wanneer u de telefoon de eerste keer inschakelt, volgt u de instructies voor het
gebruik van de Setup wizard voor basisinstellingen en handige tips.
PIN-code
U hebt mogelijk een PIN-code (Personal Identification Number) nodig om de services en
functies van uw telefoon te activeren. U hebt de PIN-code van uw netwerkoperator
gekregen. Elk cijfer van de PIN-code wordt als een sterretje (*) weergegeven, tenzij het met
de cijfers van een noodnummer begint, bijvoorbeeld 112 of 911. U kunt noodnummers zien
en bellen zonder een PIN-code in te voeren.
Als u drie keer achter elkaar de verkeerde PIN-code invoert, wordt de SIM-kaart geblokkeerd.
Zie SIM-kaartblokkering op pagina 74.
SIM-kaart
De SIM-kaart (Subscriber Identity Module), die u van uw netwerkoperator hebt ontvangen,
bevat informatie over uw abonnement. Zet de telefoon altijd uit en koppel de lader los
voordat u de SIM-kaart plaatst of verwijdert.
U kunt contacten op de SIM-kaart opslaan voordat u de kaart uit de telefoon verwijdert. Zie
Contacten kopiëren tussen de geheugenkaart en de SIM-kaart op pagina 23.
Help
U vindt Help in de meeste applicaties in Agenda of u kunt Help vanuit een specifieke
applicatie activeren door Opties te selecteren.
De algemene Help in uw telefoon activeren
•
Selecteer Menu > Agenda > Help.
Help weergeven vanuit een applicatie
•
Selecteer Opties > Help.
6
Dit is een internetversie van deze publicatie. © Uitsluitend voor privégebruik afdrukken.
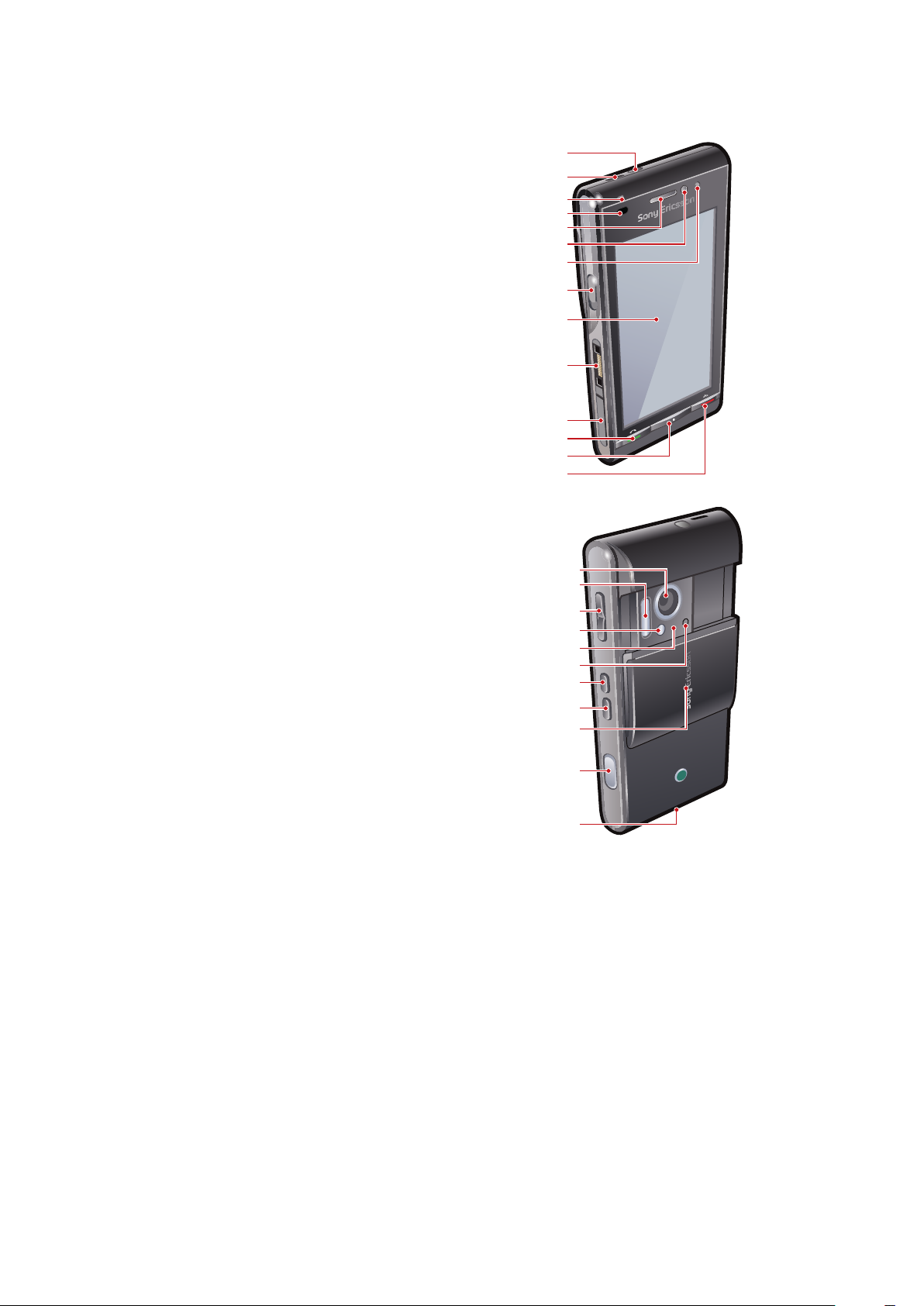
Overzicht van de telefoon
2
8
10
11
12
9
3
4
1
5
6
7
13
14
17
20
21
24
23
18
19
22
25
15
16
1 Aan/uit-toets
2 Luidspreker
3 Opladen/bericht-indicator
4 Nabijheidssensor
5 Oorspeaker
6 Video-oproepcamera
7 Helderheidssensor
8 Toets voor toetsblokkering
9 Scherm
10 Connector voor lader, handsfree en USB-kabel
11 Klepje voor geheugenkaart
12 Beltoets
13 Toets voor hoofdmenu
14 Eindetoets
15 Hoofdcamera
16 Xenon-flitser
17 Volumetoets, digitale zoomtoetsen
18 LED-lampje/Autofocuslampje
19 Video-opname-indicator
20 Camerahelderheidssensor
21 Cameraweergavetoets
22 Cameramodustoets
23 Cameralenscover
24 Cameratoets
25 Straphouder
7
Dit is een internetversie van deze publicatie. © Uitsluitend voor privégebruik afdrukken.
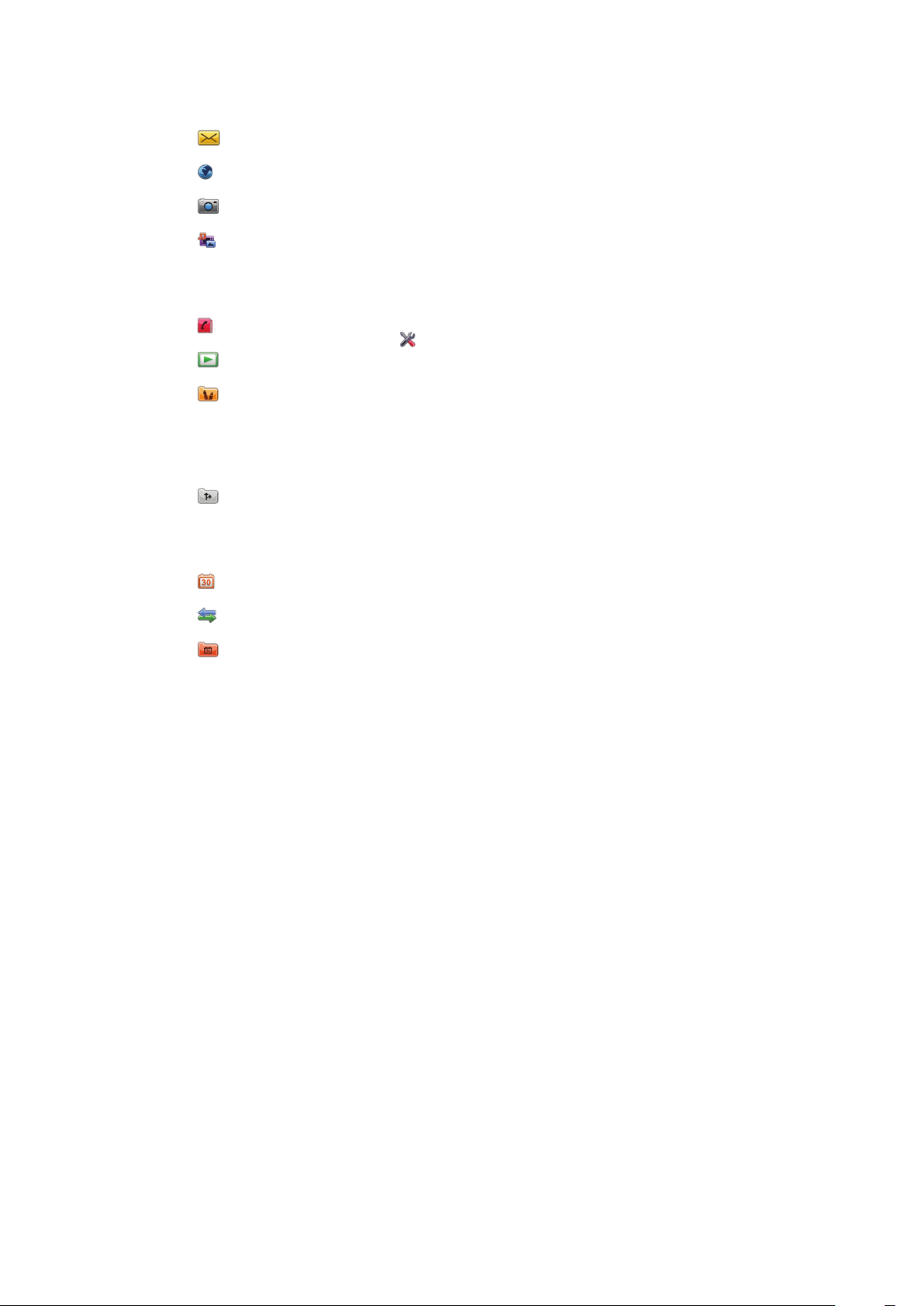
Menuoverzicht*
Berichten
Internet
Camera
Media
Foto
Muziek
Video
Contacten
PlayNow™
Entertainment
Radio
TrackID™
Chatten
Geluid opnemen
Locatieservices
Google Maps
Locatie
Wisepilot
Kalender
Gesprekken**
Agenda
Bestandsbeheer
Mijn applicaties
Klok
RoadSync
Google
Zoeken
Notities
Omrekenen
Rekenmachine
Adobe PDF
Quickoffice
Help
Instellingen
Persoonlijk
Profielen
Thema's
Stand-by
Telefoon
Datum en tijd
Taal
Weergave
Instell. downloaden
Sensorinstell.
Aanraakinvoer
Accessoires
Applic.-instellingen
Telefoonbeheer
Applicatiebeheer
Geïnst. applic.
Installatiebest.
Install.instellingen
Bellen
Bellen
Snelkeuze
Voicemail
Doorschakelen
Oproepen blokk.
Connectiviteit
Netwerk
Wi-Fi
Bluetooth
USB
Bestemmingen
Verbind.beheer
Gegevensoverdr.
Externe stations
Video delen
Beheerinstellingen
* Sommige menu's zijn
afhankelijk van uw
netwerkoperator, netwerk en
abonnement.
** Met de aanraakfunctie kunt u
tussen tabbladen in submenu's
bladeren. Zie
pagina 9 voor meer
informatie.
Navigatie
op
8
Dit is een internetversie van deze publicatie. © Uitsluitend voor privégebruik afdrukken.
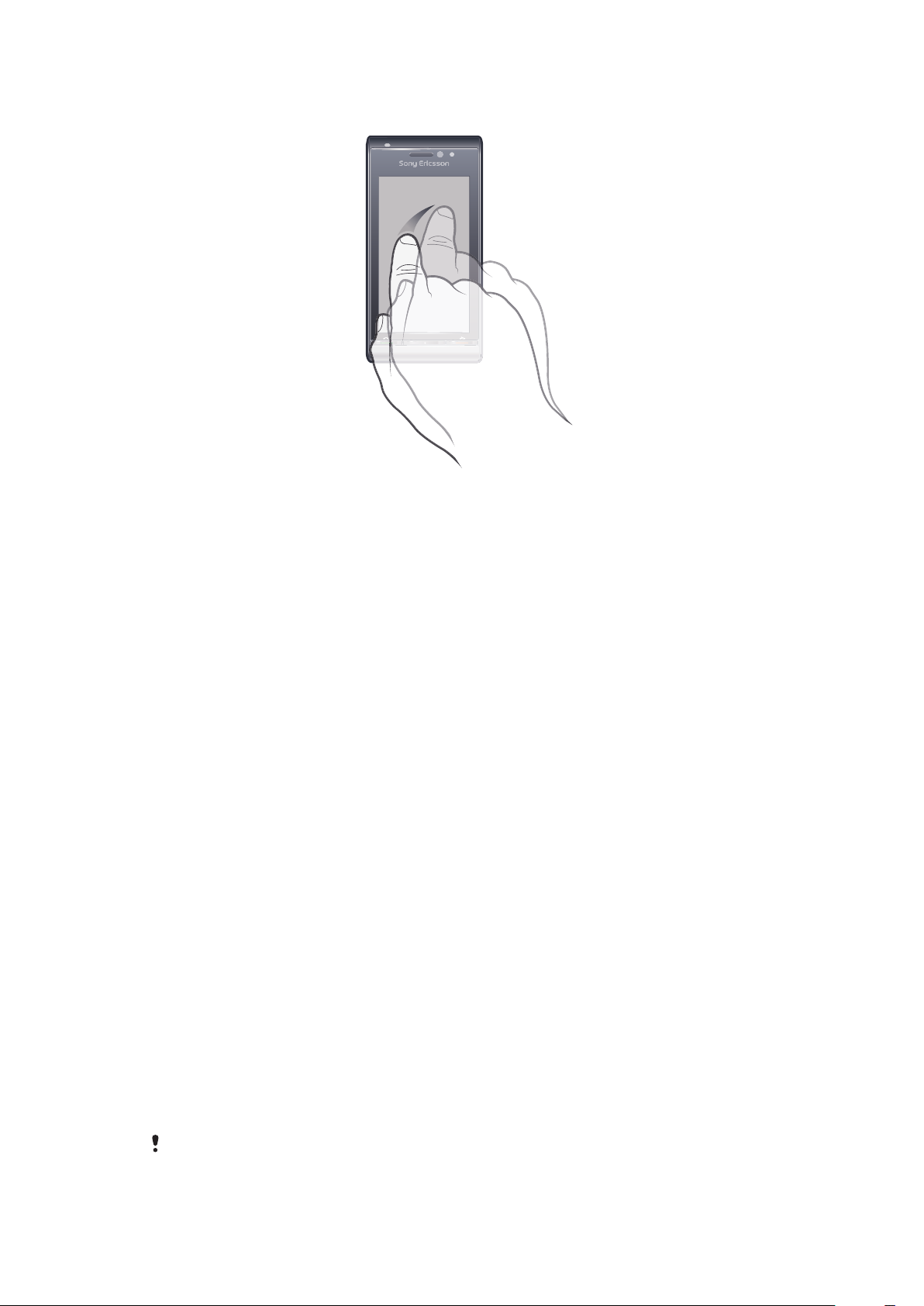
Navigatie
U kunt met uw vingertoppen of digitale pen door menu's navigeren. Tik of tik tweemaal op
een item om het te selecteren of te openen. U kunt ook tussen actieve applicaties
schakelen.
Hoofdmenu
Vanuit Menu hebt u toegang tot menu's. Tik op een menu om het te openen. U kunt menu's
in een lijst of een raster weergeven, uw eigen mappen maken of inhoud tussen mappen
verplaatsen.
Het hoofdmenu openen
•
Druk op de toets voor het hoofdmenu
De hoofdmenuweergave wijzigen
1
Selecteer Menu > Opties > Menuweergave wijzigen.
2
Selecteer een optie.
Automatische toetsblokkering en schermbeveiliging
Het scherm en de toetsen worden na een periode van inactiviteit mogelijk automatisch
geblokkeerd.
Instellingen voor automatische toetsblokkering en schermbeveiliging wijzigen
1
Selecteer Menu > Instellingen > Telefoon > Telefoonbeheer > Aut. toetsblokk..
2
Selecteer een optie.
De telefoon handmatig blokkeren of ontgrendelen
•
Verschuif de toetsblokkeringstoets.
Multitasking
Met uw telefoon kunt u alle actieve applicaties weergeven en tussen applicaties schakelen.
Actieve applicaties weergeven
1
Houd de toets voor het hoofdmenu ingedrukt.
2
Als u naar een actieve applicatie wilt schakelen, tikt u op de applicatie.
De uitvoering van applicaties op de achtergrond vraagt meer batterijvermogen en verkort de
levensduur van de batterij.
9
Dit is een internetversie van deze publicatie. © Uitsluitend voor privégebruik afdrukken.
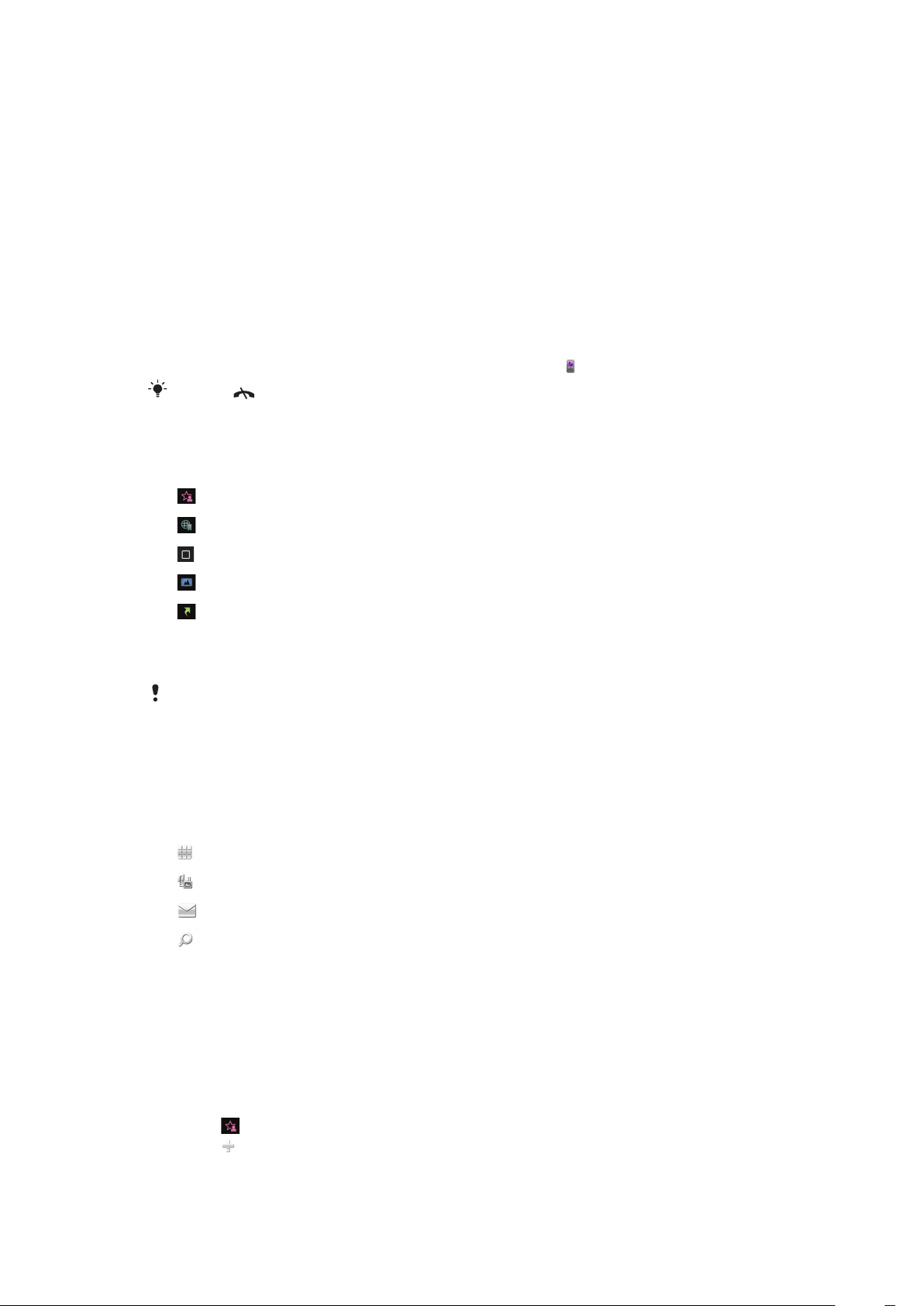
Een functie beëindigen
•
In de meeste gevallen selecteert u Opties > Afsluiten.
Items verwijderen
•
In de meeste applicaties verwijdert u items, zoals bestanden, mappen, berichten of
mediabestanden door de items te selecteren en vervolgens Opties > Verwijderen
te selecteren.
Stand-by
Nadat u de telefoon hebt ingeschakeld en uw PIN-code hebt ingevoerd, wordt de naam
van de netwerkoperator weergegeven. Deze weergave wordt stand-by genoemd. De
telefoon is nu gereed voor gebruik.
Terugkeren naar stand-by
•
Houd de toets voor het hoofdmenu ingedrukt en selecteer .
Druk op
als u de huidige applicatie wilt beëindigen en naar stand-by wilt terugkeren.
Standaardstand-bythema
Het standaardstand-bythema kent vijf verschillende weergaven:
Weergave Favorieten
Weergave Bookmarks
Weergave Niet-actief
Fotoweergave*
Weergave Snelkoppelingen
* Het pictogram voor de fotoweergave verandert op basis van de foto die u het laatst hebt
gemaakt.
Deze vijf weergaven zijn alleen beschikbaar voor het standaardthema in stand-by.
Weergave Niet-actief
Wanneer u de telefoon inschakelt, wordt de weergave Niet-actief geopend. U kunt de
stand-by muziekplayer en aanraakbalk onder in het display activeren. De stand-by
muziekplayer wordt geactiveerd wanneer u muziek afspeelt in Media. De aanraakbalk biedt
snel toegang tot vier applicaties:
Getal opgeven
Media – Media
Berichten – berichten verzenden en ontvangen
Zoeken – zoeken in de telefoon
– bellen
Weergave Favorieten
In de weergave Favorieten hebt u snel toegang tot uw favoriete contacten.
Voor elk contact in de weergave Favorieten kunt u kiezen of u het contact wilt bellen, een
bericht naar het contact wilt verzenden, of gedetailleerde contactgegevens in de applicatie
Contacten wilt weergeven.
Een contact toevoegen aan Favorieten
1
Tik op .
2
Tik op en selecteer de contacten die u wilt toevoegen.
10
Dit is een internetversie van deze publicatie. © Uitsluitend voor privégebruik afdrukken.
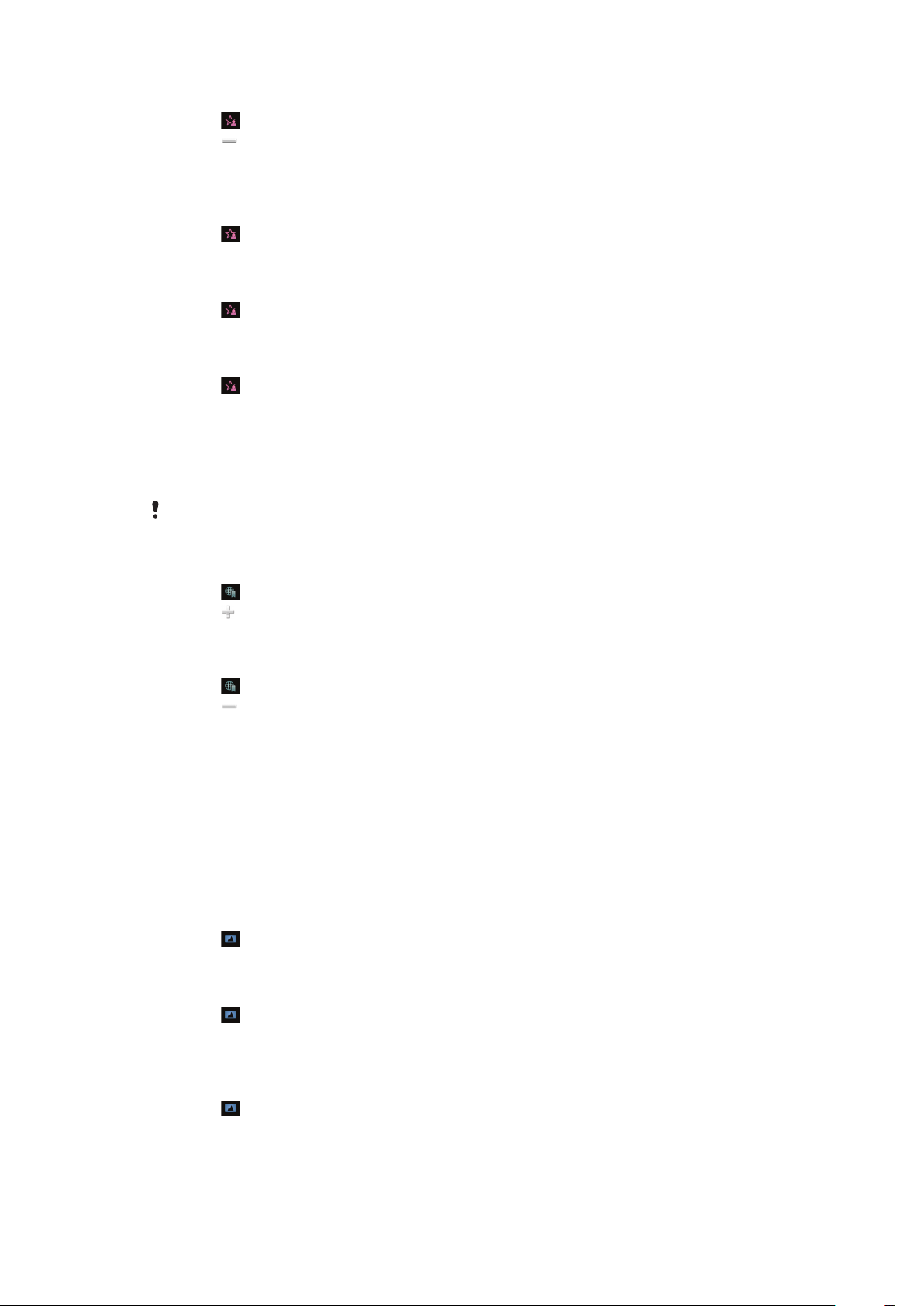
Een contact uit Favorieten verwijderen
1
Tik op .
2
Tik op .
3
Tik op het contact dat u wilt verwijderen en selecteer Ja.
4
Herhaal stap 3 als u meer contacten wilt verwijderen.
Een favoriet contact bellen
1
Tik op
2
Tik op een contact en selecteer Bellen.
Een bericht naar een favoriet contact verzenden
1
Tik op
2
Tik op een contact en selecteer Bericht.
Details over een favoriet contact in Contacten weergeven
1
Tik op .
2
Tik op een contact en selecteer Weergeven in Contacten.
.
.
Weergave Bookmarks
In de weergave Bookmarks hebt u snel toegang tot uw favoriete websites. U kunt
bookmarks toevoegen en verwijderen.
U hebt de juiste internetinstellingen nodig om websites te kunnen bezoeken. Neem contact op
met uw serviceprovider voor informatie over de kosten.
Een bookmark toevoegen
1
Tik op .
2
Tik op
3
Herhaal stap 2 als u meer bookmarks wilt toevoegen.
Een bookmark verwijderen
1
Tik op .
2
Tik op .
3
Tik op de bookmark die u wilt verwijderen en selecteer Ja.
4
Herhaal stap 3 als u meer bookmarks wilt verwijderen.
en selecteer de bookmark die u wilt toevoegen.
Fotoweergave
De fotoweergave biedt snel toegang tot de 200 laatst gemaakte foto's. De meest recent
gemaakte foto wordt in het midden van het scherm weergegeven. Alle foto's worden
verkleind en vervolgens bijgesneden tot 360 x 360 pixels.
In deze weergave kunt u elke foto instellen als achtergrond, als MMS-bericht verzenden,
of weergeven in Media.
Een foto instellen als achtergrond
1
Tik op
2
Tik op een foto en selecteer Instellen als achtergrond.
Een foto verzenden
1
Tik op
2
Tik op een foto en selecteer Verzenden als.
3
Selecteer een verzendmethode.
.
.
Een foto in volledig formaat weergeven in Media
1
Tik op
2
Tik op een foto en selecteer Weergeven in Media.
.
11
Dit is een internetversie van deze publicatie. © Uitsluitend voor privégebruik afdrukken.
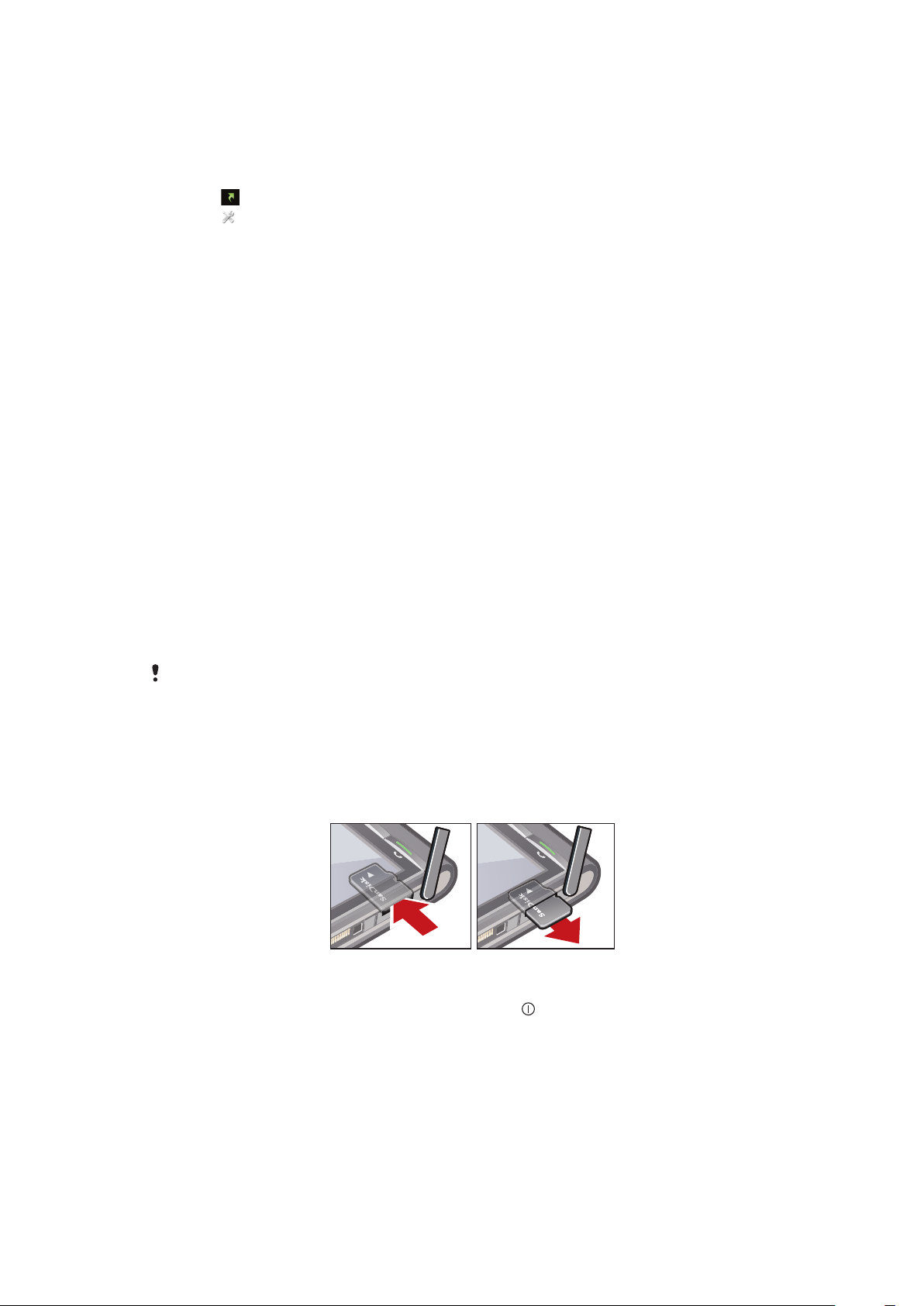
Weergave Snelkoppelingen
In de weergave Snelkoppelingen vindt u een lijst met snelkoppelingen naar verschillende
applicaties en bookmarks. U kunt instellen welke snelkoppelingen u wilt weergeven.
Snelkoppelingsinstellingen wijzigen
1
Tik op .
2
Tik op .
3
Selecteer een snelkoppeling en tik op Opties > Wijzigen.
4
Wanneer Type snelkoppeling: wordt weergegeven, selecteert u Applicatie of
Favoriet.
5
Tik tweemaal op een item.
6
Selecteer Terug als u uw instellingen wilt opslaan.
De batterij opladen
De batterij van de telefoon is bij aanschaf gedeeltelijk opgeladen.
Geheugen
U kunt inhoud opslaan op een geheugenkaart, in het telefoongeheugen en op uw SIMkaart. Foto's en muziek worden op de geheugenkaart opgeslagen als deze is geplaatst.
Als dat niet het geval is of als de geheugenkaart vol is, worden foto's en muziek in het
telefoongeheugen opgeslagen. Berichten en contacten worden standaard in het
telefoongeheugen opgeslagen, maar u kunt ervoor kiezen om ze op de SIM-kaart op te
slaan.
Beschikbaar geheugen weergeven
•
Selecteer Menu > Agenda > Bestandsbeheer.
Geheugenkaart
U moet de geheugenkaart mogelijk afzonderlijk aanschaffen.
De telefoon ondersteunt geheugenkaarten om extra geheugenruimte aan de telefoon toe
te voegen. U kunt de geheugenkaart ook gebruiken met andere compatibele apparaten.
U kunt content verplaatsen van de geheugenkaart naar het telefoongeheugen en
andersom.
Een geheugenkaart plaatsen of verwijderen
1
Open het klepje van de geheugenkaart.
2
Plaats de geheugenkaart met de goudkleurige contactpunten naar beneden.
3
Als u de geheugenkaart wilt verwijderen, drukt u op en selecteert u Geh.kaart
verwijderen. Druk vervolgens op de rand van de geheugenkaart om deze los te
maken en te verwijderen.
Andere netwerken gebruiken
Het is mogelijk dat extra kosten in rekening worden gebracht voor het bellen en gebeld
worden, voor het gebruik van Berichten en gegevensoverdracht, bijvoorbeeld
internetservices, buiten uw thuisnetwerk (roaming). Neem contact op met uw
netwerkoperator voor meer informatie.
12
Dit is een internetversie van deze publicatie. © Uitsluitend voor privégebruik afdrukken.
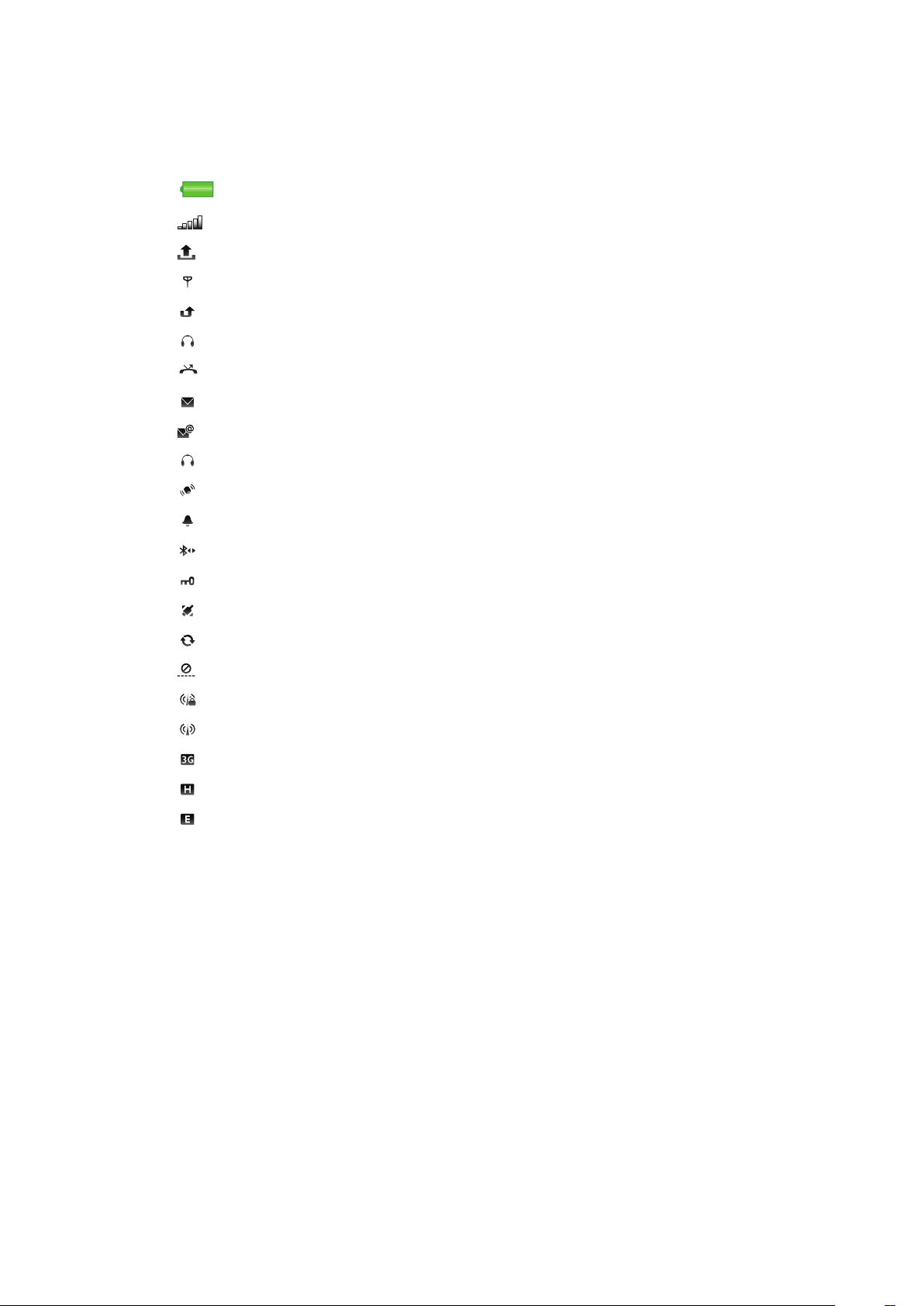
Statuspictogrammen
Statuspictogrammen worden boven in het scherm weergegeven. U kunt op
statuspictogrammen tikken om meer informatie weer te geven of instellingen te wijzigen.
Batterij volledig opgeladen
Netwerksignaalsterkte
Berichten in postvak UIT
GSM beschikbaar
Gemist gesprek
Headset is verbonden
Gesprek doorgeschakeld
Tekstbericht ontvangen
Nieuwe e-mail ontvangen
Hoofdtelefoon geplaatst
GPS aangesloten
Wekker geactiveerd
Bluetooth™ aangesloten
Toetsblokkering geactiveerd
USB-gegevens worden overgebracht
Gegevens worden gesynchroniseerd
Vliegtuigmodus is geactiveerd
Verbinding met veilig Wi-Fi™-netwerk
Verbinding met Wi-Fi™-netwerk
3G beschikbaar
HSDPA beschikbaar
EGPRS beschikbaar
13
Dit is een internetversie van deze publicatie. © Uitsluitend voor privégebruik afdrukken.
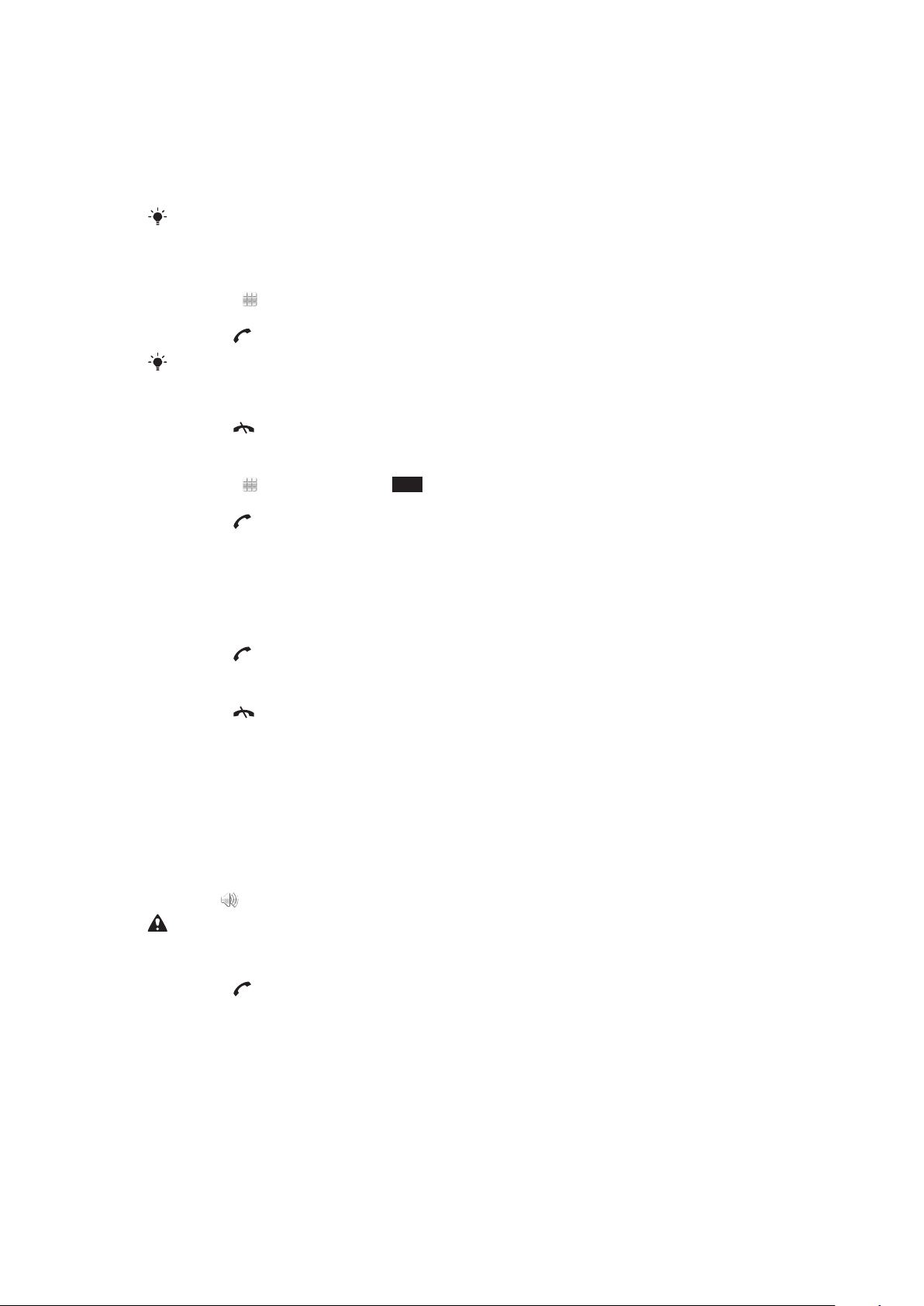
Gesprekken
Bellen en gebeld worden
U moet de telefoon inschakelen en zich binnen het bereik van een netwerk bevinden.
Het aanraakscherm wordt tijdens gesprekken automatisch uitgeschakeld wanneer u uw telefoon
bij uw oor houdt.
Een gesprek starten
1
Selecteer om de kiezer te openen en een telefoonnummer (met internationaal
landnummer en netnummer, indien van toepassing) in te voeren.
2
Druk op .
U kunt nummers bellen vanuit uw contacten en de gesprekkenlijsten.
Een gesprek beëindigen
•
Druk op .
Internationale gesprekken voeren
1
Selecteer en tik tweemaal op *+ voor een plusteken (+).
2
Voer de landcode, het netnummer (zonder de eerste nul) en het telefoonnummer in.
3
Druk op .
Automatisch opnieuw kiezen instellen
•
Selecteer Menu > Instellingen > Bellen > Bellen > Automat. opnieuw kiezen >
Aan.
Een gesprek aannemen
•
Druk op
Een gesprek weigeren.
•
Druk op
Het volume van de oorspeaker veranderen tijdens een gesprek
•
Druk de volumetoets omhoog of omlaag.
De microfoon dempen tijdens een gesprek
1
Tik op Dempen om de microfoon te dempen.
2
Tik op Demp. oph. om de microfoon opnieuw te activeren.
De luidspreker inschakelen tijdens een gesprek
•
Tik op
Houd de telefoon niet bij uw oor als u de luidspreker gebruikt. Dit kan uw gehoor beschadigen.
Gemiste gesprekken weergeven
•
Druk op om de gesprekkenlijst te openen.
.
.
.
Netwerken
Uw telefoon schakelt automatisch tussen GSM- en 3G-netwerken (UMTS), afhankelijk van
de beschikbaarheid. Sommige netwerkoperators staan het handmatig schakelen tussen
netwerken toe.
Handmatig tussen netwerken schakelen
1
Selecteer Menu > Instellingen > Connectiviteit > Netwerk > Netwerkmodus.
2
Selecteer een optie.
14
Dit is een internetversie van deze publicatie. © Uitsluitend voor privégebruik afdrukken.
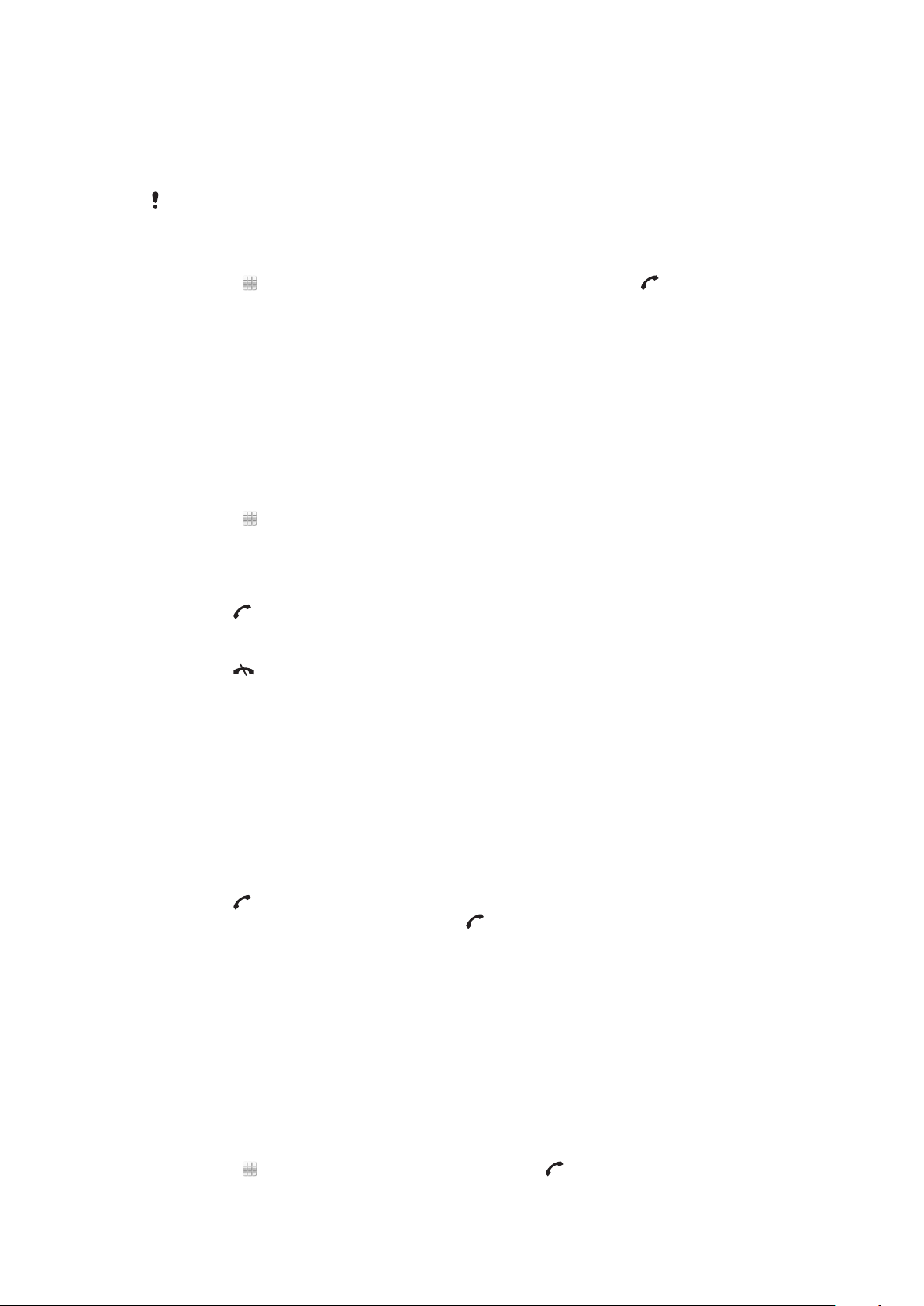
Noodnummers
De telefoon ondersteunt internationale noodnummers, bijvoorbeeld 112 of 911. Dit houdt
in dat u deze nummers normaal vanuit elk land kunt bellen om een noodoproep te doen,
met of zonder SIM-kaart in het toestel, zolang u zich binnen het bereik van een netwerk
bevindt.
In bepaalde landen kunnen ook andere noodnummers worden aangeboden. Uw netwerkoperator
heeft daarom mogelijk aanvullende lokale noodnummers op de SIM-kaart opgeslagen.
Een alarmnummer bellen
•
Selecteer
, voer 112 (het internationaal noodnummer) in en druk op .
Video-oproepen
U kunt ervaringen met vrienden en familie uitwisselen op het moment dat deze zich
voordoen en ze opslaan om later uit te wisselen. U ziet de persoon met wie u praat in het
scherm. De andere persoon ziet de video die met uw camera wordt opgenomen.
Voordat u video-oproepen tot stand brengt
Om te kunnen deelnemen aan een video-oproep moeten beide partijen een 3G (UMTS)
telefoonabonnement hebben dat de 3G (UMTS) service 3G (UMTS) dekking ondersteunt.
Een video-oproep tot stand brengen
1
Selecteer
netnummer, indien van toepassing) in.
2
Selecteer Video-opr..
en voer een telefoonnummer (met internationale landcode en
Een videogesprek aannemen
•
Druk op
Een video-oproep beëindigen
•
Druk op .
De zoomfunctie gebruiken tijdens een uitgaande video-oproep
•
Selecteer Opties > Zoomen.
Video-oproepopties weergeven
•
Selecteer Opties tijdens een video-oproep.
.
Gesprekkenlijst
U kunt informatie over onlangs gevoerde gesprekken weergeven.
Een nummer uit de gesprekkenlijst bellen
1
Druk op
2
Selecteer een naam of nummer en druk op
en selecteer een tabblad.
.
Snelkeuze
Met Snelkeuze kunt u acht contacten selecteren die u vanuit stand-by snel kunt kiezen. U
moet aan elk contact voor snelkeuze een getal tussen 2 en 9 toewijzen.
Snelkeuzenummers toewijzen aan contacten
1
SelecteerMenu > Instellingen > Bellen > Snelkeuze.
2
Selecteer een nummer tussen 2 en 9 op het toetsenbord en selecteer Opties >
Toewijzen.
3
Selecteer een contact.
Een toegewezen nummer snelkiezen
•
Selecteer
, voer een snelkeuzenummer in en druk op .
Dit is een internetversie van deze publicatie. © Uitsluitend voor privégebruik afdrukken.
15
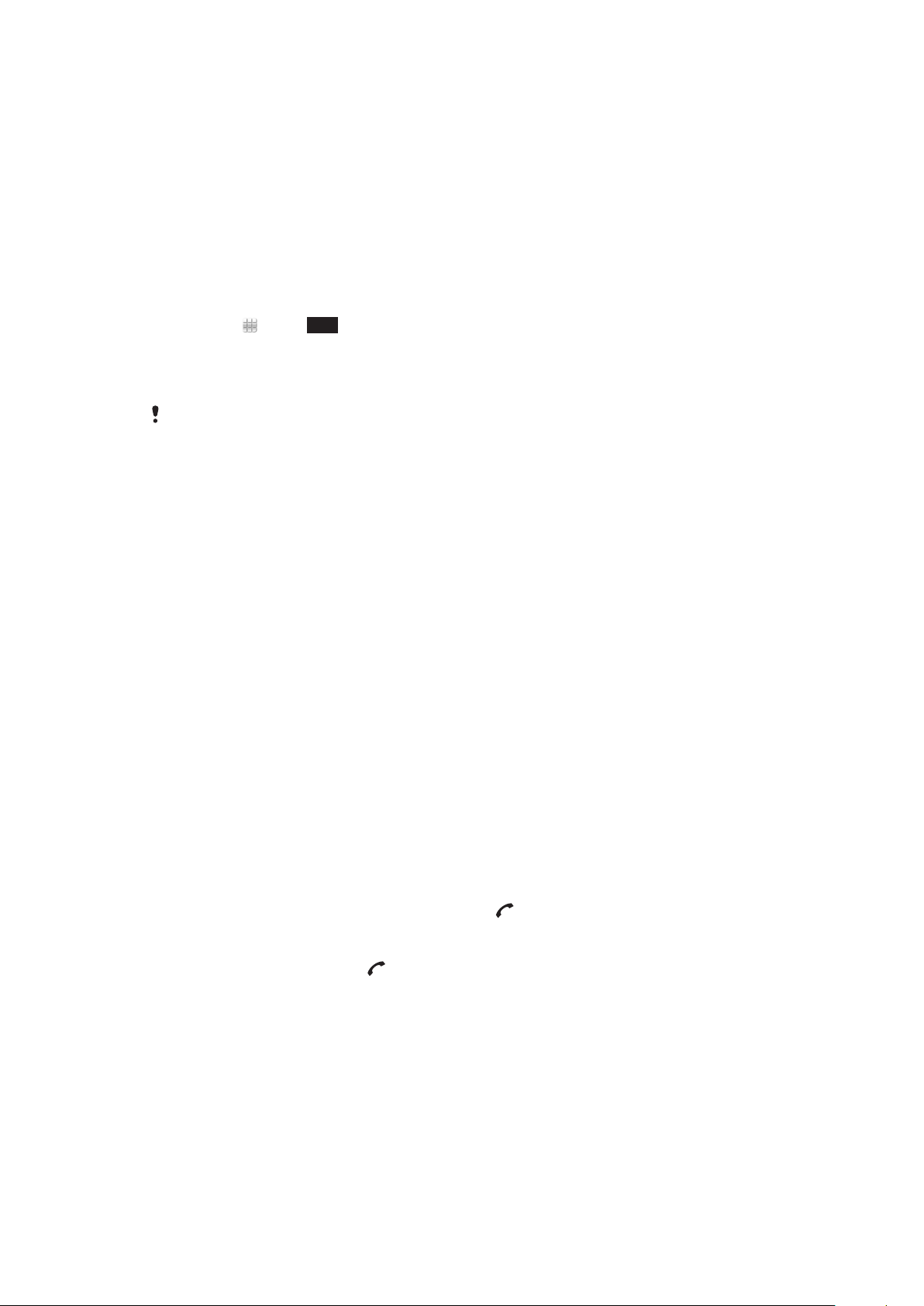
Meer belfuncties
Voicemail
Als in uw abonnement een antwoorddienst is opgenomen, kunnen bellers een
voicemailbericht achterlaten als u een gesprek niet kunt aannemen.
Uw voicemailnummer invoeren
1
Selecteer Menu > Instellingen > Bellen > Voicemail bellen> Voicemailbox.
2
Voer het nummer in en selecteer OK.
Uw voicemailservice bellen
•
Selecteer . Houd 1 ingedrukt.
Gesprekken doorschakelen
U kunt gesprekken doorschakelen, bijvoorbeeld naar een antwoorddienst.
Wanneer Oproepen beperken wordt gebruikt, zijn bepaalde opties voor het doorschakelen van
gesprekken niet beschikbaar.
gesprekken doorschakelen
1
Selecteer Menu > Instellingen > Bellen > Doorschakelen.
2
Selecteer een gesprekstype en een doorschakeloptie.
3
Selecteer Inschakelen.
4
Voer het nummer in waarnaar u gesprekken wilt doorschakelen en selecteer OK.
Meer dan één gesprek
U kunt meerdere gesprekken tegelijk afhandelen. U kunt bijvoorbeeld een actief gesprek
in de wacht zetten terwijl u een tweede gesprek tot stand brengt of beantwoordt. U kunt
ook tussen de twee gesprekken schakelen. U kunt een derde gesprek pas beantwoorden
wanneer u een van de eerste twee gesprekken hebt beëindigd.
Gesprek in wachtrij
U hoort een pieptoon als u een tweede gesprek ontvangt terwijl Gesprek in wachtrij actief
is.
Gesprek in wachtrij activeren
•
Selecteer Menu > Instellingen > Bellen > Bellen > Oproep in wachtrij >
Inschakelen.
Een tweede gesprek tot stand brengen
1
Selecteer Bellen tijdens een gesprek. Hiermee plaatst u het actieve gesprek in de
wacht.
2
Voer het nummer in dat u wilt bellen en druk op
Een tweede gesprek aannemen
•
Druk tijdens een gesprek op wanneer u de pieptoon voor een tweede gesprek
hoort. Hiermee plaatst u het actieve gesprek in de wacht.
Een tweede gesprek weigeren
•
Selecteer tijdens een gesprek Weigeren en zet het actieve gesprek voort.
.
Een actief gesprek beëindigen en een tweede gesprek aannemen
•
Selecteer tijdens een gesprek Act. opr. beëind. en selecteer Aannemen.
Twee spraakoproepen afhandelen
U kunt een gesprek voeren en tegelijkertijd een gesprek in de wacht hebben staan.
16
Dit is een internetversie van deze publicatie. © Uitsluitend voor privégebruik afdrukken.
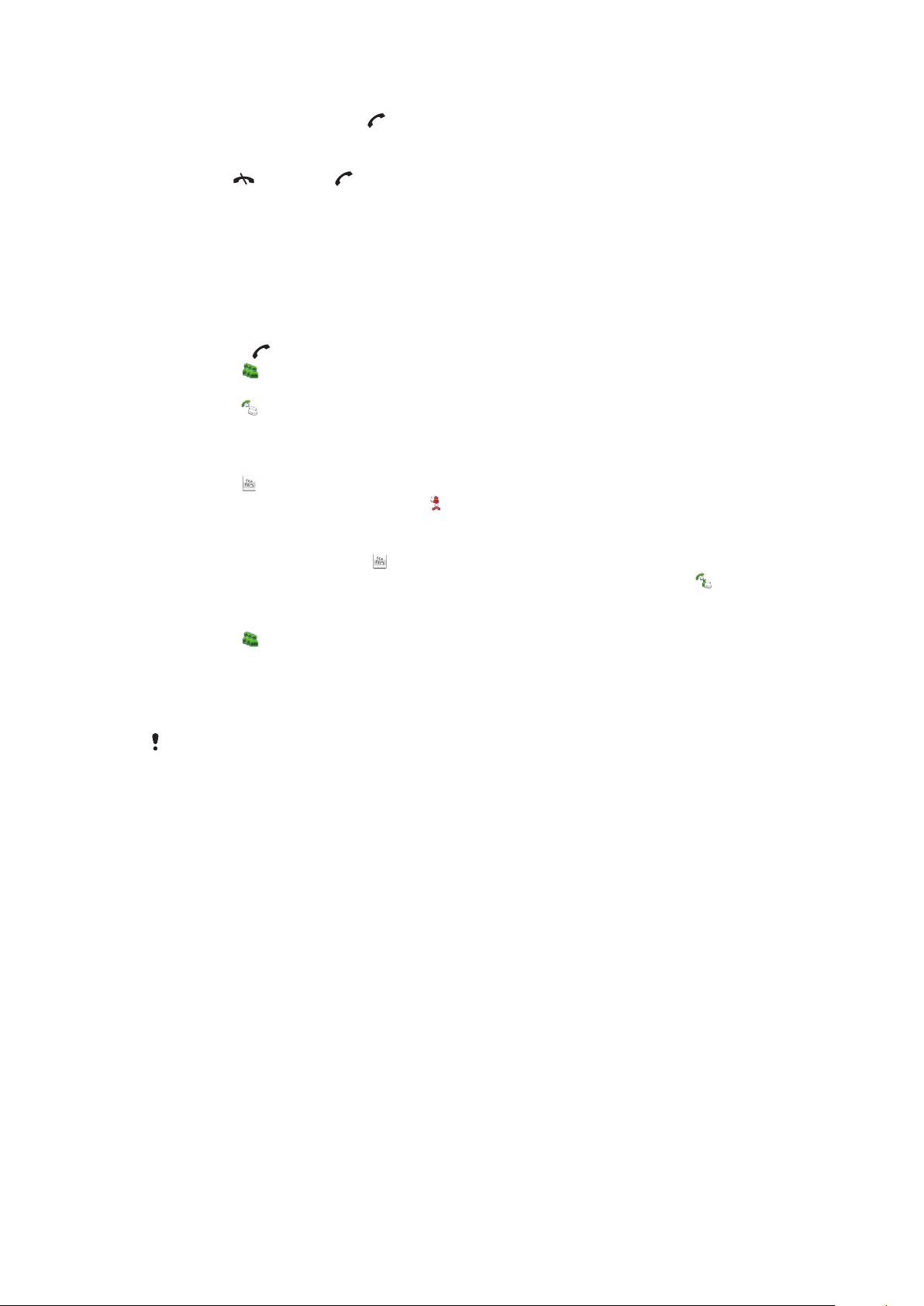
Schakelen tussen twee gesprekken
•
Druk tijdens een gesprek op .
Een actief gesprek beëindigen en terugkeren naar het gesprek in de wacht
•
Druk op
en druk op .
Conference calls
Met de functie voor conference calls kunt u een gezamenlijke conversatie met andere
mensen voeren.
Een conference call tot stand brengen
1
Bel de eerste deelnemer op.
2
Selecteer Bellen, voer het nummer in van de volgende deelnemer die u wilt bellen
en druk op
3
Selecteer wanneer de volgende oproep wordt beantwoord.
4
Herhaal stap 2 als u meer deelnemers wilt toevoegen.
5
Selecteer wanneer de oproep wordt beantwoord, als u de nieuwe deelnemer aan
de conference call wilt toevoegen.
Een deelnemer vrijgeven
1
Selecteer .
2
Selecteer een deelnemer en selecteer
Een privégesprek met één deelnemer voeren
1
Selecteer tijdens het gesprek om alle deelnemers weer te geven.
2
Selecteer de deelnemer waarmee u een privégesprek wilt voeren en selecteer
.
.
.
Terugkeren naar de conference call
•
Selecteer .
Beperkt bellen
U kunt uitgaande en inkomende gesprekken beperken. U hebt een wachtwoord van uw
serviceprovider nodig.
Als u inkomende gesprekken doorschakelt, kunt u bepaalde opties voor gespreksbeperking niet
gebruiken.
Gesprekken beperken
1
Selecteer Menu > Instellingen > Bellen > Oproepen blokk..
2
Selecteer een optie.
3
Selecteer Inschakelen.
4
Voer uw wachtwoord in en selecteer OK.
Gesprekstijd en -kosten
Tijdens een gesprek wordt de duur van het gesprek op de telefoon weergegeven. U kunt
ook de duur van uw laatste gesprek, uw uitgaande gesprekken en de totale duur van al uw
gesprekken controleren.
De gespreksduur weergeven
•
Selecteer Menu > Gesprekken > Duur oproep.
17
Dit is een internetversie van deze publicatie. © Uitsluitend voor privégebruik afdrukken.
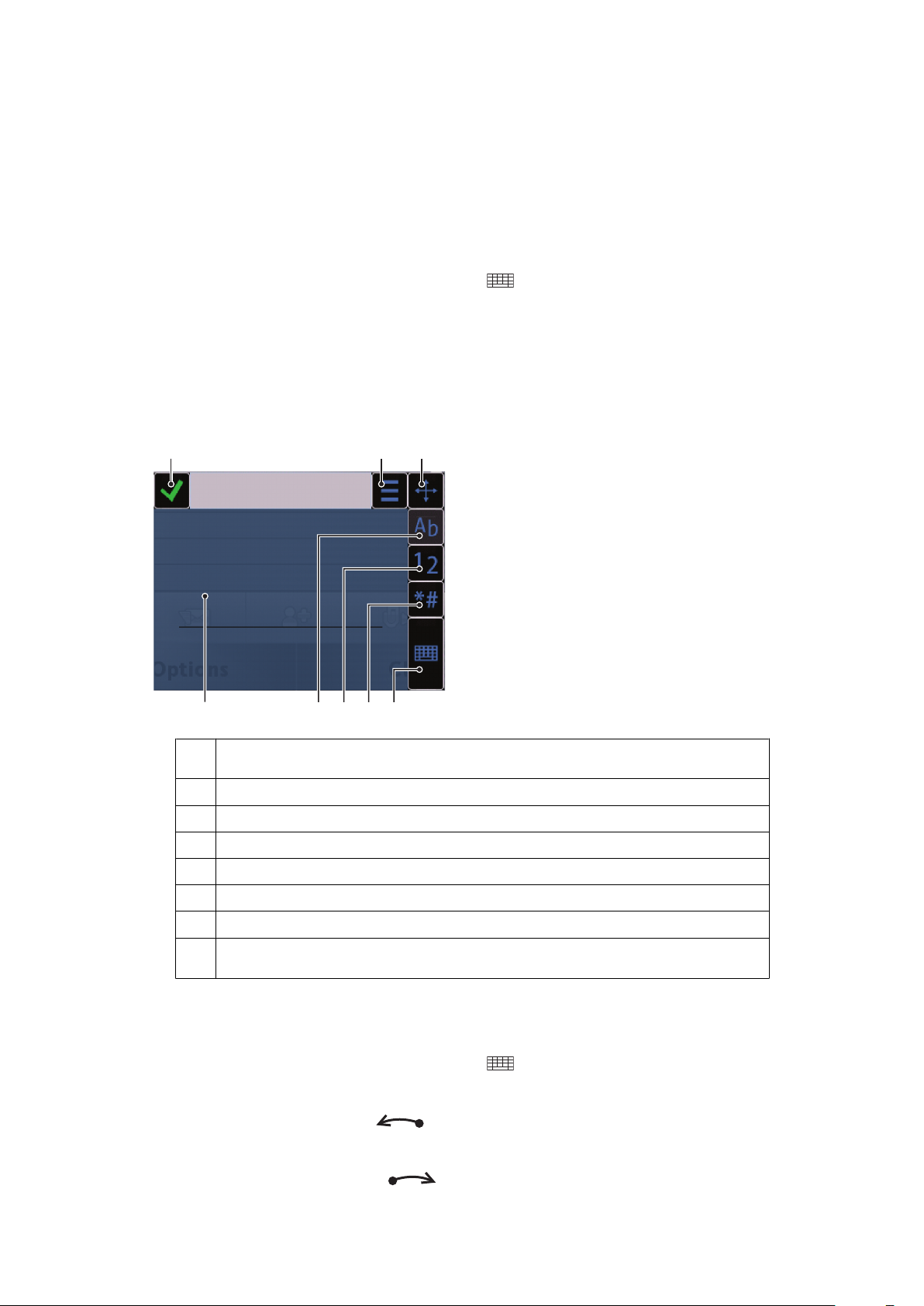
Tekst invoeren
1 2 3
5678
4
U kunt letters, cijfers en speciale tekens invoeren met het schermtoetsenbord,
alfanumerieke toetsenbord of handschriftherkenning. U kunt tussen deze invoermethoden
schakelen.
Tekst invoeren
1
Tik op een willekeurig invoerveld. Selecteer bijvoorbeeld Menu > Berichten >
Bericht maken en tik in het gebied van het scherm onder het veld Aan.
2
Een tekstinvoervenster wordt geopend. Tik op en selecteer een optie:
•
QWERTY-minitoetsenb. – toetsenbord in portretmodus.
•
QWERTY op voll. scherm – toetsenbord in landschapmodus.
•
Alfanumeriek toetsenbl. – traditioneel toetsenbord.
•
Handschrift – handschriftherkenning.
3
Gebruik uw vingertoppen of stylus om tekst in te voeren.
Handschrift
1 Sluiten - tik op dit pictogram om de tekst in het invoervenster te accepteren en de weergave met het
schermtoetsenbord te sluiten.
2 Opties - tik op dit pictogram om handschriftopties weer te geven
3 Docken – sleep het handschriftvenster en zet het ergens anders in het scherm neer
4 Handschriftgebied
5 Lettermodus – tik op dit pictogram om naar de alfabetische invoermodus te schakelen
6 Cijfermodus – tik op dit pictogram om naar de numerieke invoermodus te schakelen
7 Symbool – tik op dit pictogram om de symbolentabel te openen
8 Invoeropties - tik op dit pictogram om naar een andere invoermethode te gaan: QWERTY-
minitoetsenb., QWERTY op voll. scherm of Alfanumeriek toetsenbl.
Het handschriftvenster openen
1
Tik op een willekeurig invoerveld. Selecteer bijvoorbeeld Menu > Berichten >
Bericht maken en tik in het gebied van het scherm onder het veld Aan.
2
Een tekstinvoervenster wordt geopend. Tik op
Tekst verwijderen
•
Teken een korte lijn naar links
Een spatie invoegen
•
Teken een korte lijn naar rechts
en selecteer Handschrift.
.
.
18
Dit is een internetversie van deze publicatie. © Uitsluitend voor privégebruik afdrukken.
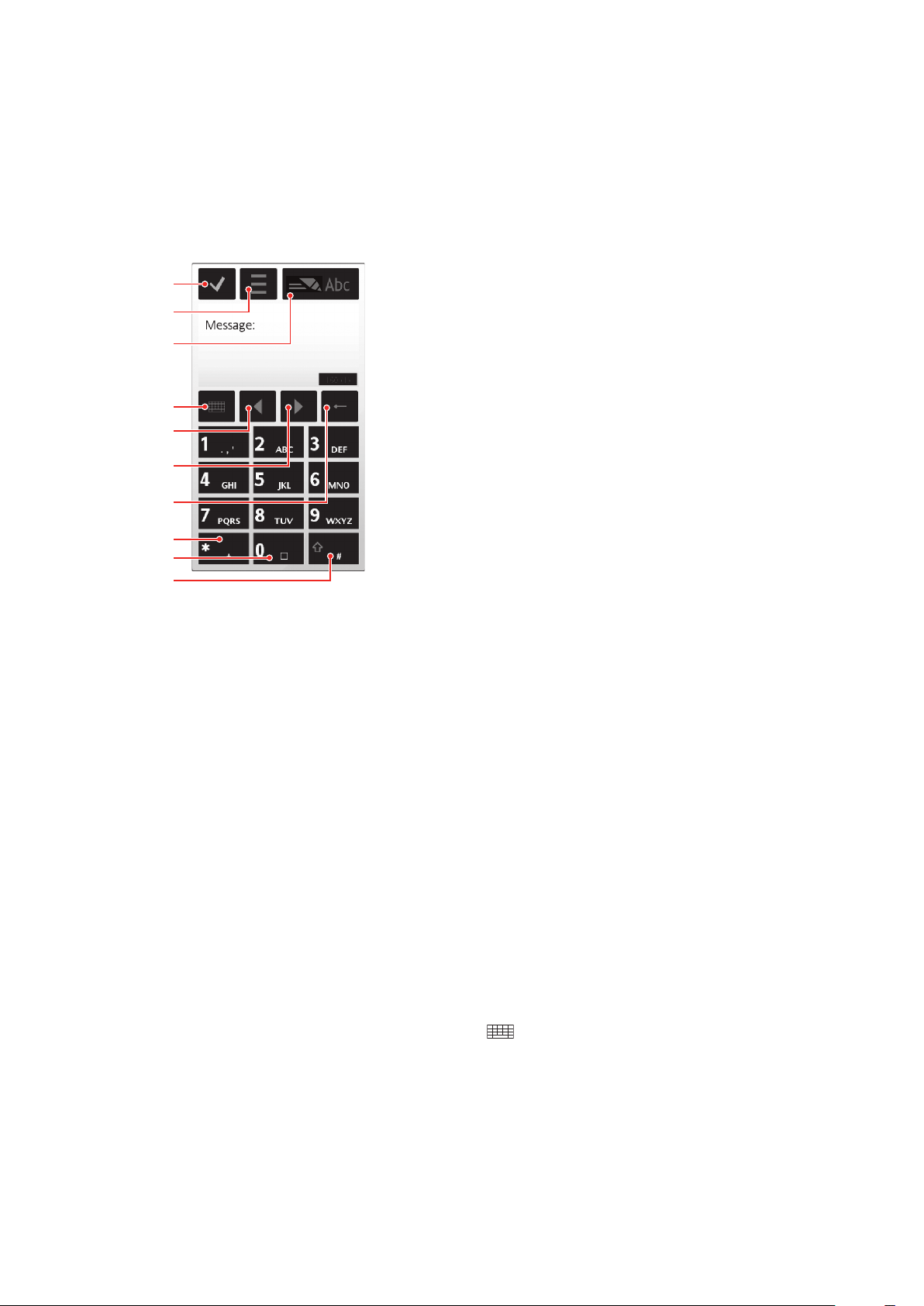
Toetsenborden gebruiken
1
4
8
9
2
10
5
6
7
3
Tik op een tekstinvoerveld om het schermtoetsenbord te activeren. U kunt tussen
verschillende typen toetsenbord schakelen:
•
QWERTY-minitoetsenb. – toetsenbord in portretmodus.
•
QWERTY op voll. scherm – toetsenbord in landschapmodus.
•
Alfanumeriek toetsenbl. – traditioneel toetsenbord voor alfanumerieke tekens.
Alfanumeriek toetsenbord
1 Sluiten – tik op dit pictogram om de tekst in het invoervenster te accepteren de weergave met het
2 Opties – tik op dit pictogram om het menu met invoeropties te openen waarmee u bijvoorbeeld de
3 Tekstinvoerindicator – tik op dit pictogram om een pop-upvenster te openen waarin u de modus voor
4 Invoermethoden – tik op dit pictogram om naar een andere invoermethode te gaan: QWERTY-
5 Links – tik om de cursor naar links te verplaatsen.
6 Rechts – tik om de cursor naar rechts te verplaatsen.
7 Backspace – tik om de letter links van de cursor te verwijderen.
8 Symbool – tik op dit pictogram om de symbolentabel te openen
9 Spatie – tik om een spatie of 0 in te voeren.
10 Shift – tik om tussen hoofdletters en kleine letters te schakelen, de modus voor voorspellende tekstinvoer
schermtoetsenbord te sluiten.
Schrijftaal kunt wijzigen of Help kunt weergeven.
voorspellende tekstinvoer kunt in- en uitschakelen, tussen hoofdletters en kleine letters kunt schakelen
en tussen de letter- en cijfermodus kunt schakelen.
minitoetsenb., QWERTY op voll. scherm of Handschrift
in of uit te schakelen, en tussen de alfabetische modus en cijfermodus te schakelen.
Het alfanumerieke toetsenbord activeren
1
Tik op een willekeurig invoerveld. Selecteer bijvoorbeeld Menu > Berichten >
Bericht maken en tik in het gebied van het scherm onder het veld Aan.
2
Een tekstinvoervenster wordt geopend. Tik op
toetsenbl..
en selecteer Alfanumeriek
Dit is een internetversie van deze publicatie. © Uitsluitend voor privégebruik afdrukken.
19
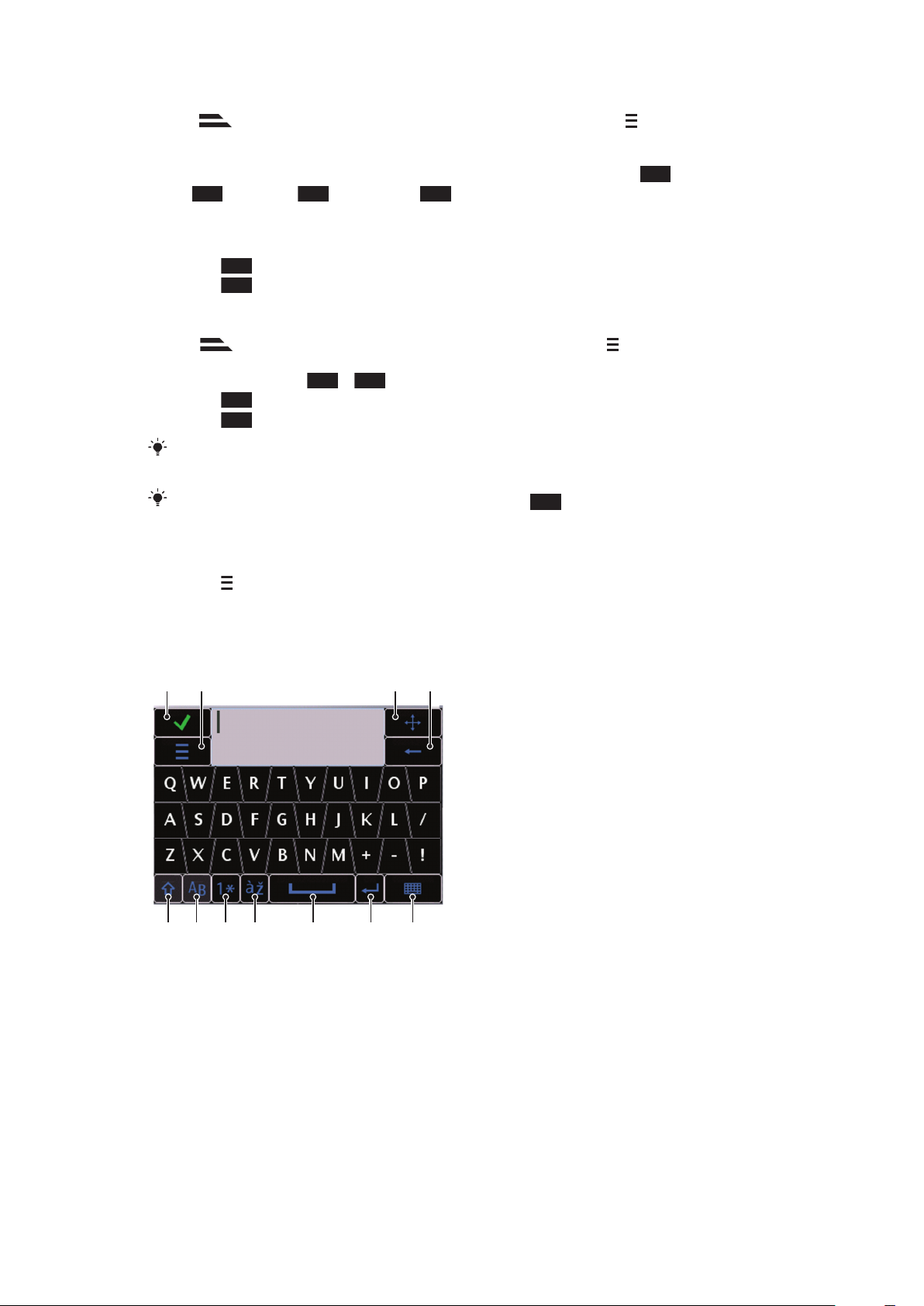
Tekst invoeren met voorspellende tekstinvoer
2
0
*+
2
9
1
5678 9 10 11
2 3 4
1
Als niet in de tekstinvoerindicator wordt weergegeven, tikt u op en selecteert
u Tekstvoorspell. activeren.
2
Druk slechts eenmaal op elke toets, zelfs als de gewenste letter niet de eerste letter
op de toets is. Als u bijvoorbeeld het woord 'Jane' wilt typen, tikt u op 5 voor de
J,
voor de a, 6 voor de n en 3 voor de e. Schrijf het hele woord voordat
u de suggesties bekijkt.
3
Tik op het onderstreepte woord om meer woordsuggesties weer te geven. Selecteer
een woord.
4
5
Tik op
Tik op
als u een spatie wilt toevoegen.
als u symbolen en leestekens wilt toevoegen.
Tekst invoeren met de multitik methode
1
Als in de tekstinvoerindicator wordt weergegeven, tikt u op en selecteert u
Tekstvoorspelling > Uit om naar de multitik tekstinvoer te schakelen.
2
Tik herhaaldelijk op
3
Tik op 0 als u een spatie wilt toevoegen.
4
Tik op *+ als u symbolen of leestekens wilt toevoegen.
Wanneer u een tekstinvoermethode gebruikt, kunt u cijfers invoeren door de cijfertoetsen
ingedrukt te houden.
Als u leestekens wilt invoeren, kunt u ook herhaaldelijk op 1 tikken tot het gewenste leesteken
verschijnt.
–
tot de gewenste letter wordt weergegeven.
Woorden toevoegen aan een ingebouwd woordenboek
1
Tik op
invoert met tekstvoorspelling.
2
Schrijf het woord met multitik tekstinvoer en selecteer OK.
Mini QWERTY-toetsenbord
1
2 Opties – tik op dit pictogram om het menu met invoeropties te openen waarmee u bijvoorbeeld de
3 Docken – houd dit pictogram ingedrukt om het invoervenster over het scherm te verplaatsen.
4 Backspace – tik om de letter links van de cursor te verwijderen.
5 Shift en Caps Lock – tik om te schakelen tussen hoofdletters en kleine letters
6 ABC – tik om alfabetische letters en de meest gebruikte symbolen weer te geven.
7 Cijfermodus – tik om cijfers en de meest gebruikte symbolen weer te geven.
8 Letter met accent – tik om letters met accenten weer te geven.
en selecteer Tekstvoorspelling > Woord invoegen wanneer u tekst
Sluiten – Tik op dit pictogram om de tekst in het invoervenster te accepteren en de
toetsenbordweergave te sluiten.
Schrijftaal kunt wijzigen of Help kunt weergeven.
Dit is een internetversie van deze publicatie. © Uitsluitend voor privégebruik afdrukken.
20
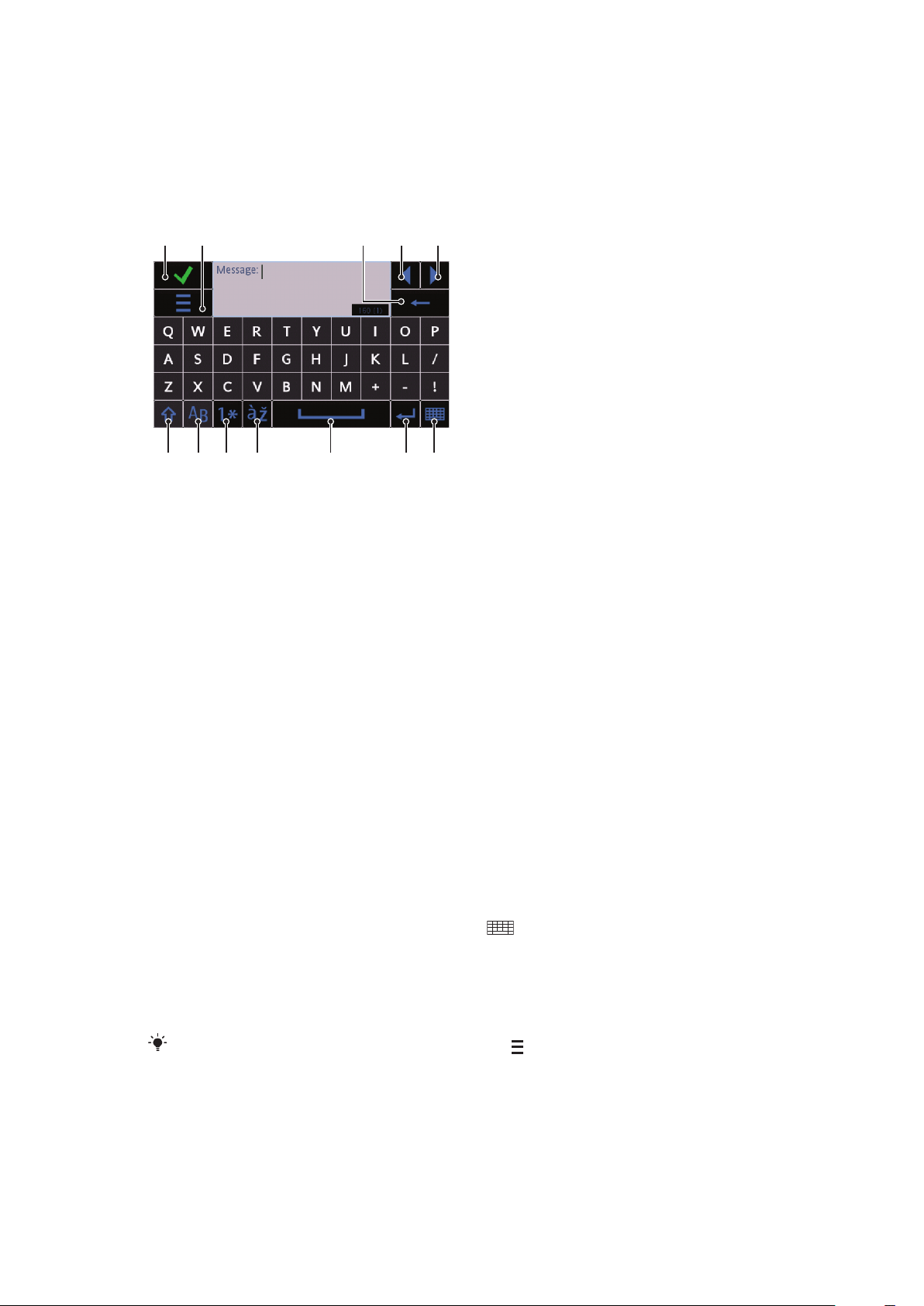
9 Spatie – tik om een spatie in te voeren.
12 345
6 7 8 9 10 11 12
10 Regelterugloop – tik om een regelterugloop in te voegen.
11 Invoeropties - tik op dit pictogram om naar een andere invoermethode te gaan: QWERTY op voll.
scherm, Alfanumeriek toetsenbl. of Handschrift
QWERTY in volledig scherm
1 Sluiten – Tik op dit pictogram om de tekst in het invoervenster te accepteren en de
2 Opties – tik op dit pictogram om het menu met invoeropties te openen waarmee u bijvoorbeeld de
3 Backspace – tik om de letter links van de cursor te verwijderen.
4 Links – tik om de cursor naar links te verplaatsen.
5 Rechts – tik om de cursor naar rechts te verplaatsen.
6 Shift en Caps Lock – tik om te schakelen tussen hoofdletters en kleine letters
7 ABC – tik om alfabetische letters en de meest gebruikte symbolen weer te geven.
8 Cijfermodus – tik om cijfers en de meest gebruikte symbolen weer te geven.
9 Letter met accent – tik om letters met accenten weer te geven.
10 Spatie – tik om een spatie in te voeren.
11 Regelterugloop – tik om een regelterugloop in te voegen.
12 Invoeropties - tik op dit pictogram om naar een andere invoermethode te gaan: QWERTY-
toetsenbordweergave te sluiten.
Schrijftaal kunt wijzigen of Help kunt weergeven.
minitoetsenb., Alfanumeriek toetsenbl. of Handschrift
QWERTY-toetsenborden activeren
1
Tik op een willekeurig invoerveld. Selecteer bijvoorbeeld Menu > Berichten >
Bericht maken en tik in het gebied van het scherm onder het veld Aan.
2
Een tekstinvoervenster wordt geopend. Tik op
•
QWERTY op voll. scherm – toetsenbord in landschapmodus.
•
QWERTY-minitoetsenb. – toetsenbord in portretmodus.
en selecteer een optie:
De schrijftaal wijzigen
•
Selecteer Opties > Schrijftaal.
Als het tekstinvoervenster is geopend, kunt u ook op
Dit is een internetversie van deze publicatie. © Uitsluitend voor privégebruik afdrukken.
tikken en Schrijftaal selecteren.
21
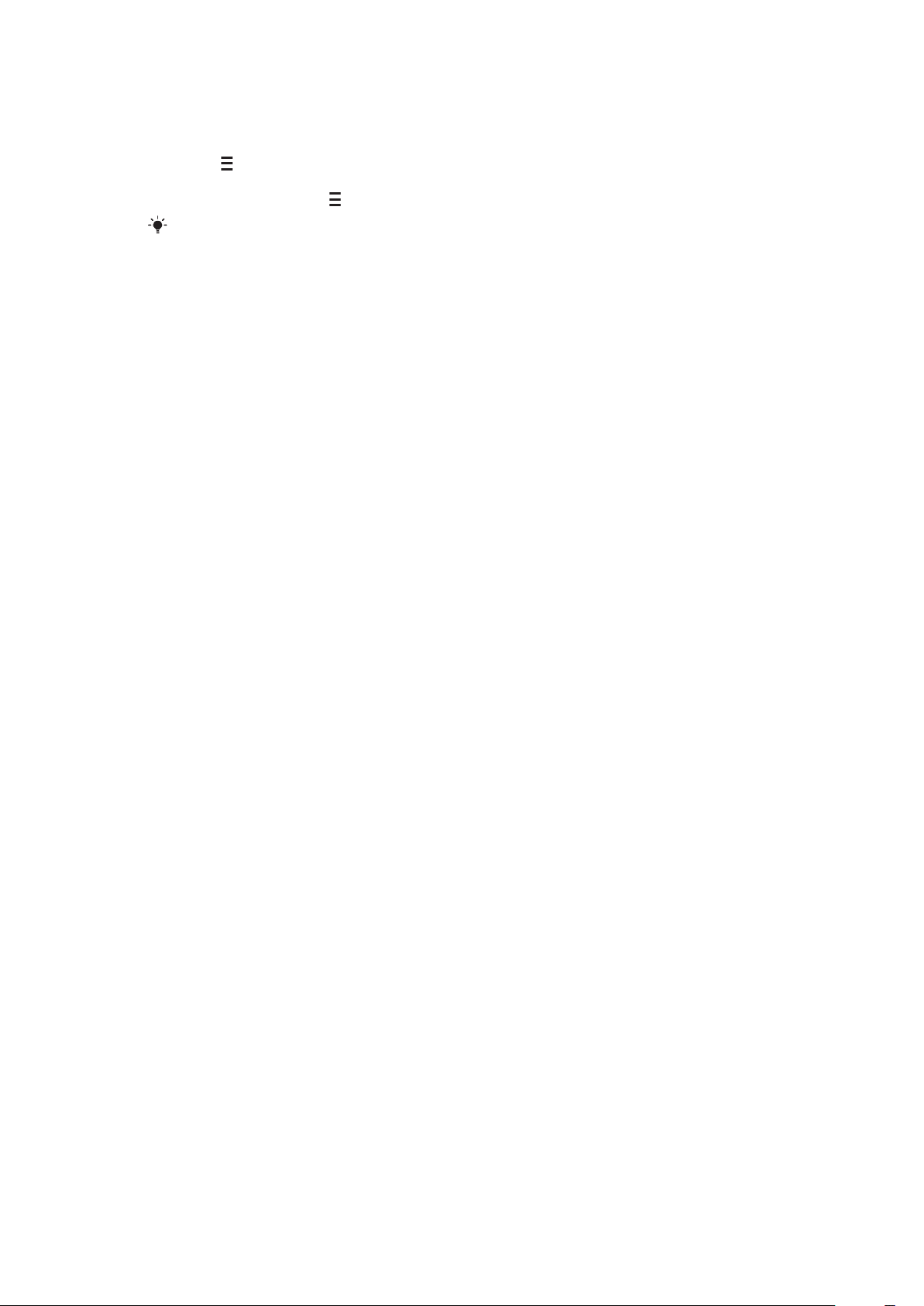
Tekst kopiëren en plakken
1
Tik om de cursor aan het begin van de tekst te plaatsen die u wilt selecteren om te
kopiëren. Sleep uw vingertop of stylus vervolgens naar het einde van de tekst.
2
Tik op en selecteer Kopiëren om de geselecteerde tekst te kopiëren.
3
Als u de tekst in hetzelfde tekstveld wilt plakken, plaatst u de cursor waar u de tekst
wilt invoegen, tikt u op en selecteert u Plakken.
Als u de tekst in een ander tekstveld wilt plakken, gaat u naar dat tekstveld, plaatst u de cursor
waar u de tekst wilt invoegen en selecteert u Opties > Plakken.
22
Dit is een internetversie van deze publicatie. © Uitsluitend voor privégebruik afdrukken.
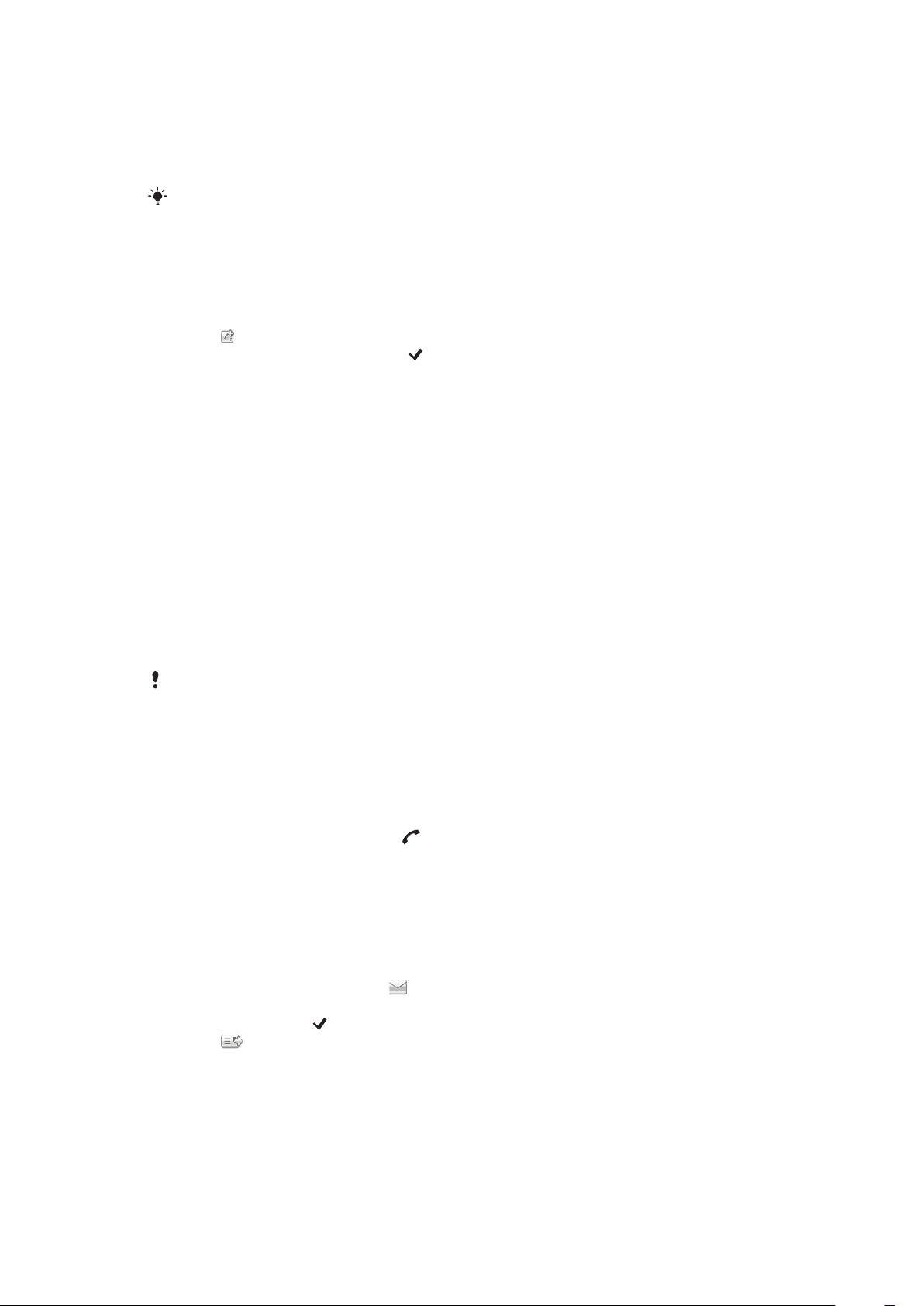
Contacten
U kunt namen, telefoonnummers en persoonlijke gegevens opslaan in Contacten. U kunt
informatie opslaan in het telefoongeheugen of op de SIM-kaart.
U kunt uw contacten synchroniseren met de Sony Ericsson PC Suite.
Contacten openen
•
Selecteer Menu > Contacten.
Een nieuw contact toevoegen
1
Selecteer Menu > Contacten.
2
Tik op .
3
Voeg contactgegevens toe. Tik op
4
Selecteer Gereed.
Contacten bewerken
1
Selecteer Menu > Contacten.
2
Tik tweemaal op een contact en selecteer Opties > Bewerken.
Standaardcontacten instellen
•
Selecteer Menu > Contacten > Opties > Instellingen > Contacten weergeven.
Contacten kopiëren tussen de geheugenkaart en de SIM-kaart
om het venster te sluiten.
1
Selecteer Menu > Contacten.
2
Selecteer een contact en selecteer vervolgens Opties > Mark./mark. opheffen >
Markeren.
3
Herhaal stap 2 als u meerdere contacten wilt markeren.
4
Selecteer Opties > Kopiëren.
5
Selecteer een optie.
Wanneer u contacten van het Telefoongeheugen naar het SIM-geheugen kopieert, worden
alleen de naam en het telefoonnummer van het contact op de SIM-kaart opgeslagen.
Een contact zoeken
•
Voer in het zoekveld de eerste letters van de naam van het contact in.
Een contact bellen
1
Selecteer Menu > Contacten.
2
Selecteer een contact en druk op
Een video-oproep tot stand brengen met een contact
1
Selecteer Menu > Contacten.
2
Selecteer een contact en selecteer Opties > Video-oproep.
Berichten naar een contact verzenden
1
Selecteer Menu > Contacten.
2
Selecteer een contact en tik op
3
Tik op de berichttekst om het tekstinvoervenster te openen.
4
Voer tekst in. Tik op om het venster te sluiten.
5
Tik op
om het bericht te verzenden.
.
.
23
Dit is een internetversie van deze publicatie. © Uitsluitend voor privégebruik afdrukken.

Berichten
Voordat u Berichten gebruikt
Voordat u andere berichten dan SMS-berichten kunt verzenden of ontvangen, moet u de
noodzakelijke accounts instellen. U kunt de internet- en e-mailwizards van de telefoon
gebruiken om instellingen te downloaden of de accounts handmatig in te stellen.
Overzicht van Berichten
In Berichten worden de volgende pictogrammen weergegeven:
Bericht maken
Inbox
Mailbox
Verz.
Concepten
Outbox
Afl.rapporten
Mijn mappen
Een nieuw bericht maken
Hier worden ontvangen berichten, uitgezonderd e-mail- en infodienstberichten,
opgeslagen.
Maak verbinding met uw externe postvak om uw nieuwe e-mailberichten te downloaden,
of geef eerder gedownloade e-mailberichten offline weer.
Hier worden de laatst verzonden berichten, uitgezonderd berichten die u via Bluetooth
hebt verzonden, opgeslagen. U kunt wijzigen hoeveel berichten in deze map worden
opgeslagen.
Hier worden conceptberichten opgeslagen, die nog niet zijn verzonden.
Hier worden berichten opgeslagen die wachten om verzonden te worden, omdat uw
apparaat zich buiten netwerkdekking bevindt.
U kunt uw provider vragen om u een ontvangstbevestiging te sturen van SMS- en MMSberichten die u hebt verzonden. De beschikbaarheid van deze service hangt af van uw
netwerk.
Uw berichten ordenen in mappen
SMS- en MMS-berichten
Berichten kunnen tekst, foto's, geluidseffecten, videoclips en presentaties bevatten. U kunt
ook sjablonen voor uw berichten maken.
Wanneer berichten worden verzonden, selecteert de telefoon automatisch de meest
geschikte methode (SMS- of MMS-bericht) om het bericht te verzenden.
Zie Ik kan geen internetservices gebruiken op pagina 78 als u geen MMS-berichten kunt
verzenden of ontvangen.
Een bericht maken en verzenden
1
Selecteer Menu > Berichten > Bericht maken.
2
Tik op het veld Aan en selecteer een contactnaam in Contacten.
3
Tik op OK.
4
Tik op het tekstveld en voer uw tekst in.
5
Selecteer Opties > Inhoud invoegen en voeg een foto, videoclip of geluid toe.
6
Selecteer
Als u de telefoonnummers van meerdere ontvangers handmatig invoert, plaatst u een
puntkomma tussen de nummers.
om het bericht te verzenden.
Een ontvangen bericht beantwoorden
•
Selecteer Opties > Beantwoorden.
Een gelezen bericht verwijderen
1
Selecteer een gelezen bericht.
2
Selecteer
3
Selecteer Ja als u het bericht wilt verwijderen.
.
24
Dit is een internetversie van deze publicatie. © Uitsluitend voor privégebruik afdrukken.

De contactgegevens van een afzender opslaan
1
Selecteer Menu > Berichten > Inbox.
2
Tik op het bericht van de afzender.
3
Selecteer Opties > Opslaan in Contacten > Nieuw maken.
4
Voer het telefoonnummer, de naam of het e-mailadres van de afzender in.
5
Selecteer Gereed.
Voordat u e-mail gebruikt
Als u e-mail wilt gebruiken, moet u een geldig internettoegangspunt (IAP) in de telefoon
invoeren en uw e-mailinstellingen correct invoeren.
U moet een e-mailaccount maken. Volg de instructies die u van de extern-postvak- of
internetserviceprovider (ISP) hebt ontvangen.
Zie E-mailinstellingen op pagina 72 als de e-mailinstellingen in uw telefoon ontbreken.
E-mailberichten verzenden
U kunt e-mailberichten maken vanuit elke e-mailaccount.
Een nieuw e-mailbericht maken en verzenden
1
Selecteer Menu > Berichten.
2
Selecteer Opties > Bericht maken > E-mail.
3
Selecteer ontvangers in Contacten en tik op het veld Aan, Cc of Bcc.
4
Voer het onderwerp van uw e-mailbericht in het veld Onderwerp in.
5
Selecteer Invoegen op de werkbalk als u bestanden aan uw e-mailbericht wilt
koppelen. Selecteer het type bijlage. Het is mogelijk dat bepaalde afbeeldingen,
muziek en andere content niet kunnen worden gekopieerd, gewijzigd of
overgebracht omdat ze auteursrechtelijk zijn beveiligd.
6
Tik op
7
Schrijf het bericht.
8
Als u een sjabloon of eerder geschreven notitie wilt gebruiken, selecteert u
Invoegen op de werkbalk en selecteert u de gewenste sjabloon of notitie.
9
Selecteer Verzenden om het bericht te verzenden.
om de bijlagen weer te geven.
E-mailberichten ontvangen
E-mailberichten worden van uw e-mailserver via internet of op uw kantoor gedownload. U
kunt uw e-mail handmatig downloaden of uw telefoon zo instellen dat op nieuwe e-mail
wordt gecontroleerd.
E-mailberichten offline downloaden
1
Selecteer Menu > Berichten en selecteer een postvak.
2
Selecteer Opties > Verbinden als u een verbinding met het externe postvak wilt
openen.
Automatisch e-mailberichten downloaden
1
Selecteer Menu > Berichten.
2
Selecteer Opties >Instellingen > E-mail > Mailboxen.
3
Tik op het e-mailaccount.
4
Selecteer Automatisch downloaden.
E-mailberichten uit de telefoon verwijderen
1
Selecteer Menu > Berichten en selecteer een postvak.
2
Selecteer een e-mailbericht.
3
Selecteer Opties > Verwijderen >Alleen telefoon. De e-mailberichten blijven in het
externe postvak staan.
De telefoon geeft de e-mailkoppen in het externe postvak weer. U kunt de berichtcontent wel
verwijderen, maar de e-mailkop blijft in uw telefoon staan. Als ook de berichtkop wilt verwijderen,
25
Dit is een internetversie van deze publicatie. © Uitsluitend voor privégebruik afdrukken.
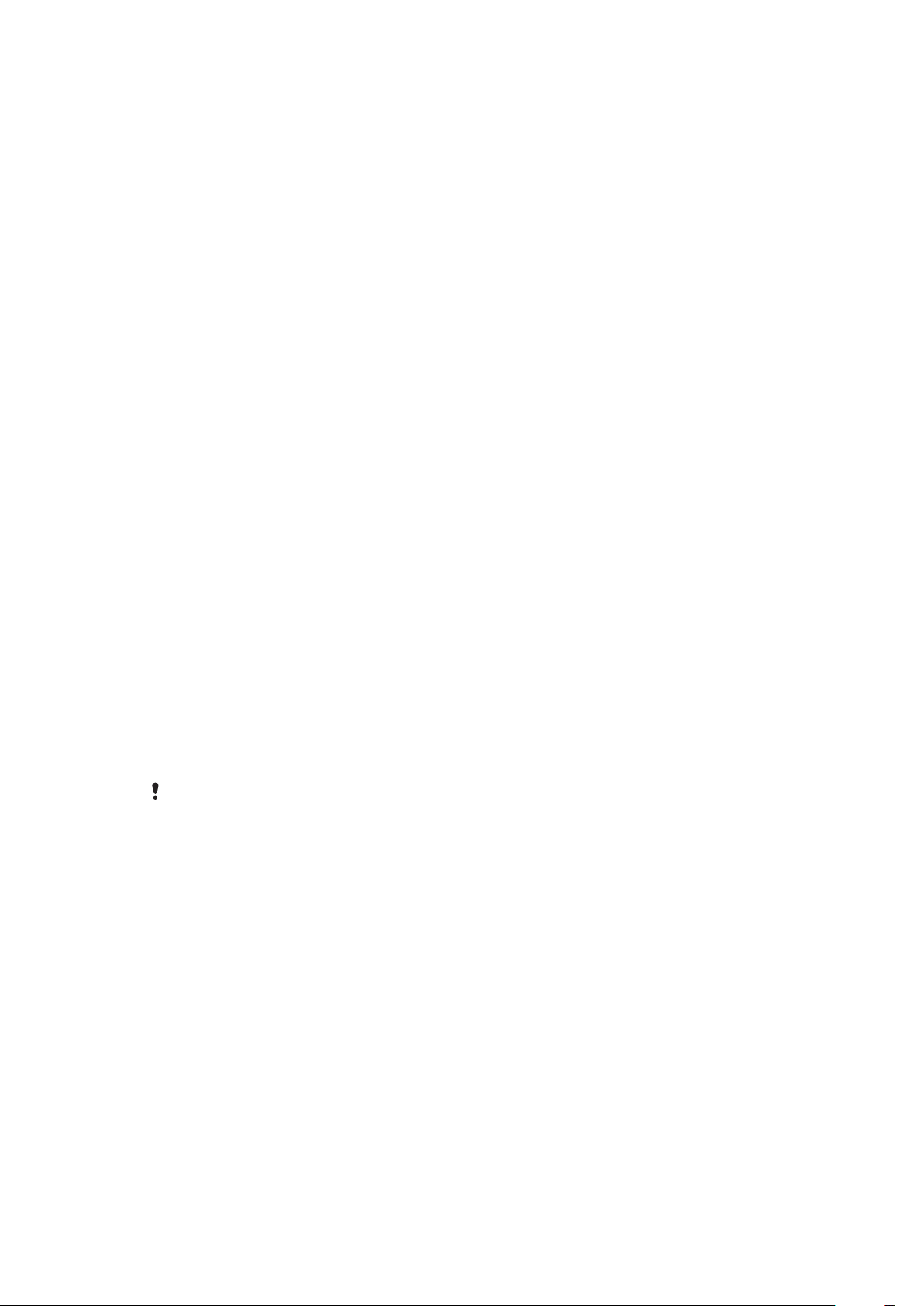
maakt u verbinding met de server wanneer u het bericht uit de telefoon en het externe postvak
verwijdert. Als er geen verbinding met de server is, wordt de kop verwijderd wanneer u vanuit uw
telefoon nogmaals verbinding maakt met het externe postvak om de status bij te werken.
Een e-mailbericht uit de telefoon en het externe postvak verwijderen
1
Selecteer Menu > Berichten en selecteer een postvak.
2
Selecteer een e-mailbericht.
3
Selecteer Opties > Verwijderen > Telefoon en server.
Verbinding met het externe postvak verbreken
•
Selecteer Opties > Verbinding verbreken als u de gegevensverbinding met het
externe postvak wilt beëindigen.
Een e-mailbericht doorsturen
1
Selecteer Menu > Berichten en selecteer een postvak.
2
Selecteer het e-mailbericht dat u wilt doorsturen.
3
Selecteer Opties > Doorsturen.
Berichten weergeven
U kunt ervoor kiezen om geen lange berichten te ontvangen of om alleen een berichtkop
te ontvangen.
Koppen downloaden
1
Selecteer Menu > Berichten.
2
Selecteer Opties >Instellingen > E-mail > Mailboxen.
3
Tik op het e-mailaccount.
4
Selecteer Instellingen voor downl. > E-mail downloaden.
5
Selecteer Alleen headers.
Meer over Berichten
Infodienstberichten
Met infodiensten kunt u van uw serviceprovider berichten over diverse onderwerpen
ontvangen, zoals de weersverwachting of verkeersinformatie. Neem contact op met uw
serviceprovider voor meer informatie.
U kunt geen infodienstberichten in UMTS-netwerken ontvangen. Een packetgegevensverbinding kan de ontvangst van infodiensten belemmeren.
Een infodienstbericht weergeven
1
Selecteer Menu > Berichten > Opties > Infodienst.
2
Selecteer het bericht dat u wilt weergeven.
Dienstopdrachten
Met dienstopdrachten kunt u serviceaanvragen invoeren en naar uw serviceprovider
verzenden, zoals activeringsopdrachten voor netwerkservices. Serviceaanvragen worden
ook wel USSD-opdrachten (Unstructured Supplementary Service Data) genoemd.
Dienstopdrachten bewerken
1
Selecteer Menu > Berichten.
2
Selecteer Opties > Dienstbericht.
Verzonden
De 20 laatst verzonden berichten worden automatisch opgeslagen in de map Verzonden.
26
Dit is een internetversie van deze publicatie. © Uitsluitend voor privégebruik afdrukken.
 Loading...
Loading...