SONY Satio U1 User Manual [bg]
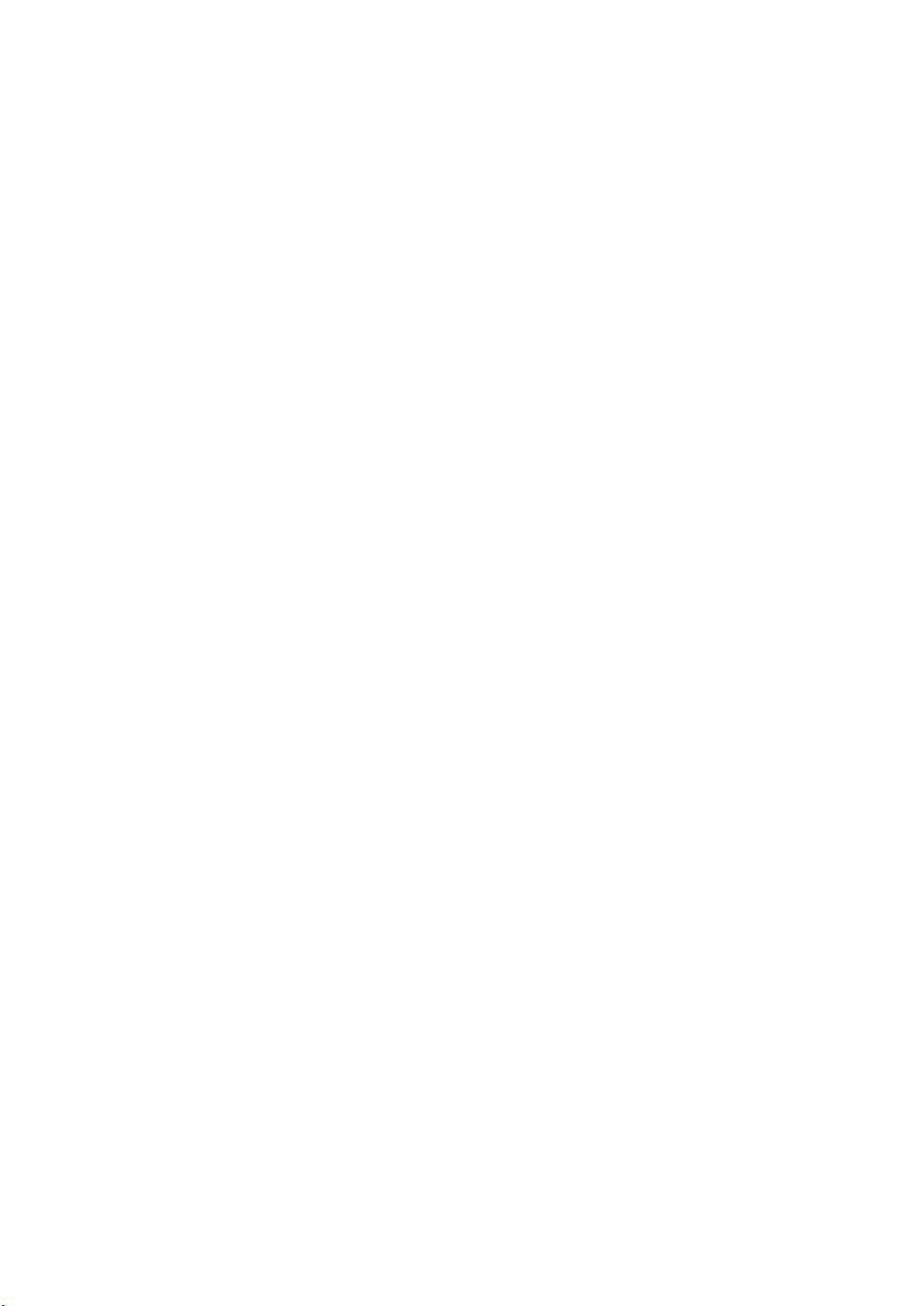
Съдържание
Допълнителна помощ................................................................4
Начало на работата....................................................................5
Сглобяване...............................................................................................................5
Помощ.......................................................................................................................6
Общ преглед на телефона......................................................................................7
Преглед на менютата*.............................................................................................8
Навигация.................................................................................................................9
Зареждане на батерията.......................................................................................12
Памет......................................................................................................................12
Използване на други мрежи..................................................................................12
Икони на състоянието............................................................................................13
Повиквания................................................................................14
Извършване и получаване на повиквания...........................................................14
Допълнителни функции за повикване..................................................................16
Въвеждане на текст.................................................................18
Почерк.....................................................................................................................18
Използване на клавиатурите.................................................................................19
Контакти ....................................................................................23
Съобщения................................................................................24
Преди да използвате съобщения:........................................................................24
Общ преглед на съобщения..................................................................................24
Текстови и мултимедийни съобщения.................................................................24
Имейл .....................................................................................................................25
Гледане на съобщения..........................................................................................26
Още за съобщения.................................................................................................26
Мултимедия...............................................................................29
Лента за изглед и тактилна лента.........................................................................29
Актуализиране на мултимедийни библиотеки.....................................................29
Режим на маркиране..............................................................................................30
Снимка....................................................................................................................30
Музика.....................................................................................................................36
Видео.......................................................................................................................39
Камера........................................................................................41
Използване на камерата........................................................................................41
Икони на камерата и настройки............................................................................42
Авто преглед...........................................................................................................47
Позициониращи услуги...........................................................48
Използване на Глобална позиционираща система (GPS)..................................48
1
Това е интернет версия на тази публикация. © Разпечатвайте само за лична употреба.
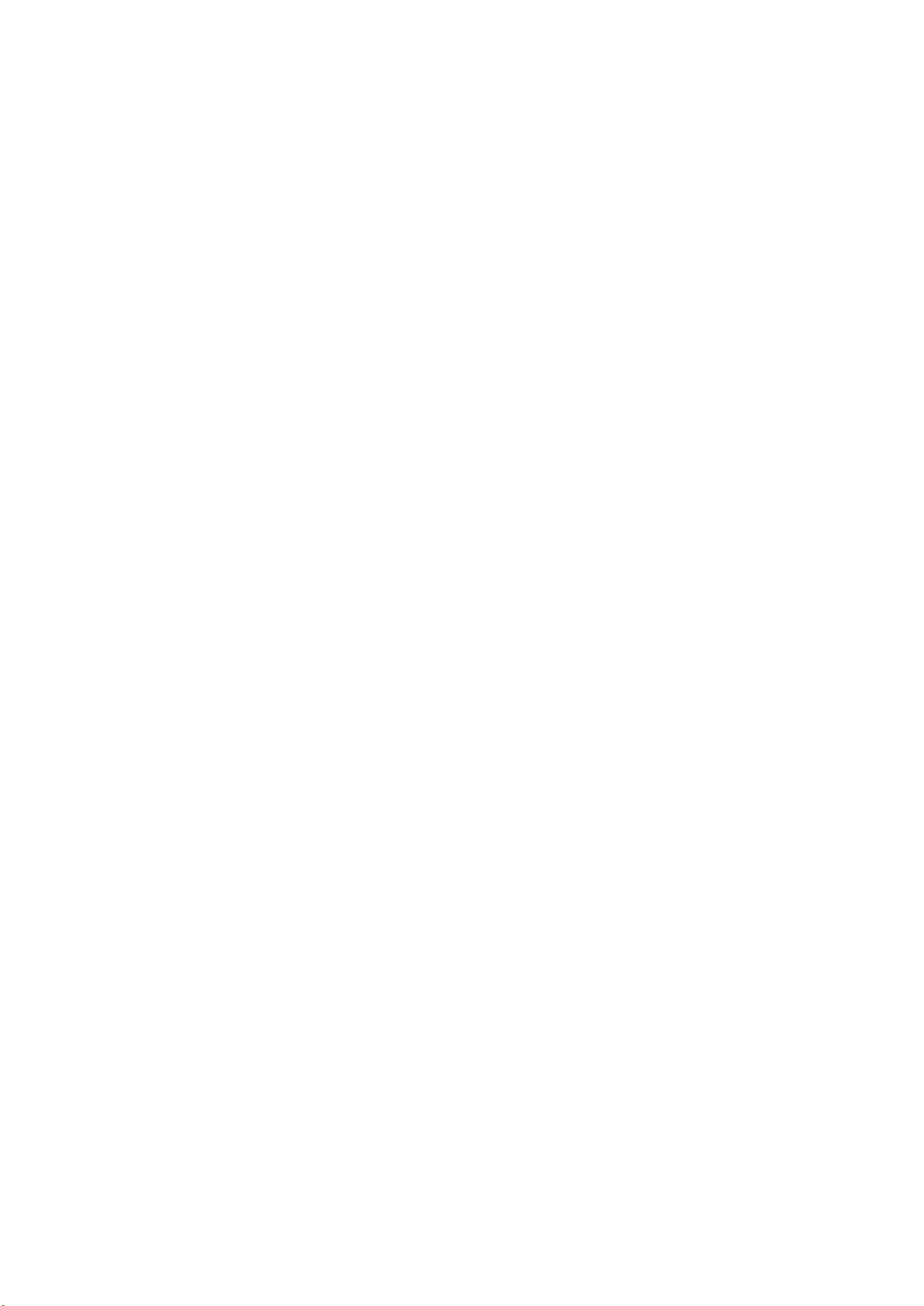
Предпочитания.......................................................................................................48
GPS данни..............................................................................................................49
Позициониращи заявки..........................................................................................49
Настройки на позициониране................................................................................49
Google Maps™........................................................................................................50
Интернет ....................................................................................51
Показалци ..............................................................................................................51
Страници с хронология..........................................................................................51
Допълнителни функции на браузъра....................................................................51
Уеб емисии.............................................................................................................52
Органайзер.................................................................................53
Файлов диспечер....................................................................................................53
Мои приложения.....................................................................................................54
Часовник.................................................................................................................54
Календар.................................................................................................................55
Google™..................................................................................................................55
Бележки...................................................................................................................55
Конвертор................................................................................................................56
Калкулатор..............................................................................................................56
Adobe™ PDF...........................................................................................................56
Quickoffice™............................................................................................................56
Търсене...................................................................................................................57
RoadSync™.............................................................................................................57
Забавления................................................................................58
Приложение PlayNow™.........................................................................................58
Радио.......................................................................................................................58
Приложение TrackID™...........................................................................................59
Гласов рекордер.....................................................................................................59
Чат...........................................................................................................................59
Прехвърляне и манипулиране на съдържание..................60
Използване на USB кабела...................................................................................60
Изпращане на съдържание на друг телефон......................................................61
Актуализиране на телефона...................................................63
Актуализиране на телефона чрез Sony Ericsson PC Suite..................................63
Свързване..................................................................................64
Wi-Fi™.....................................................................................................................64
Точки за достъп......................................................................................................64
Синхронизиране.....................................................................................................65
Настройки .................................................................................66
Лични настройки.....................................................................................................66
Настройки на телефона.........................................................................................67
Диспечер на приложения.......................................................................................74
2
Това е интернет версия на тази публикация. © Разпечатвайте само за лична употреба.
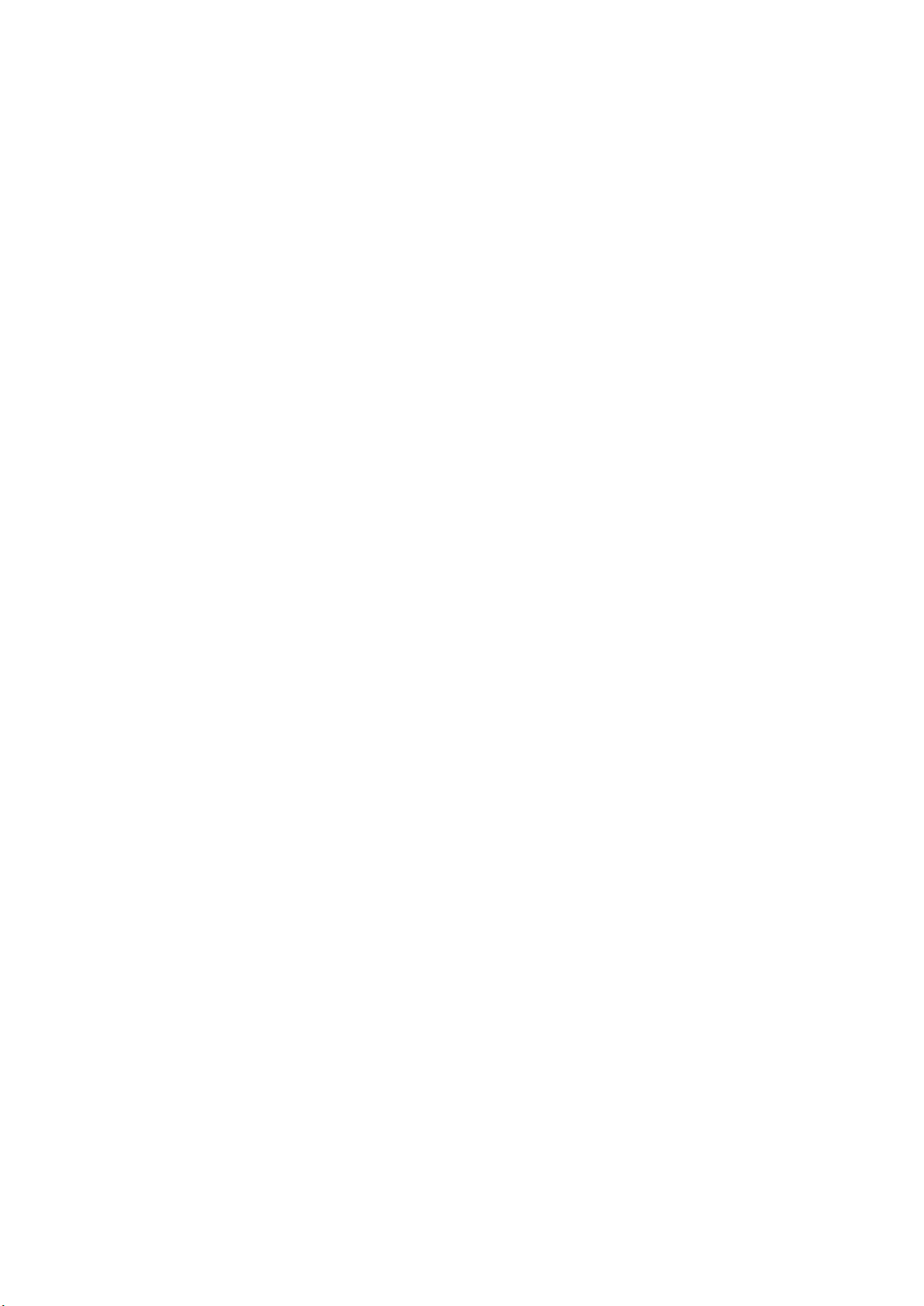
Отстраняване на неизправности...........................................75
Проблеми при стартиране.....................................................................................75
Проблеми със заключването.................................................................................75
Индикаторна лампичка..........................................................................................75
Проблеми с комуникацията...................................................................................75
Паметта е пълна....................................................................................................76
Проблеми при свързването с компютър или друго устройство.........................77
Разнообразни.........................................................................................................77
Правна информация................................................................79
Индекс.........................................................................................80
3
Това е интернет версия на тази публикация. © Разпечатвайте само за лична употреба.

Допълнителна помощ
Пълната документация за потребителя на вашия телефон се състои от:
•
Ръководство за потребителя (предоставя се с телефона) – общ преглед на телефона с нужната
информация да започнете работа.
•
Помощни текстове – помощ в телефона за повечето приложения.
•
Разширено ръководство за потребителя (този документ) – актуално ръководство за потребителя с
инструкции стъпка по стъпка и допълнителна информация а функциите на телефона. Може да
получите достъп до този документ на www.sonyericsson.com/support.
Моля, изчетете Важната информация, преди да използвате мобилния си телефон
4
Това е интернет версия на тази публикация. © Разпечатвайте само за лична употреба.
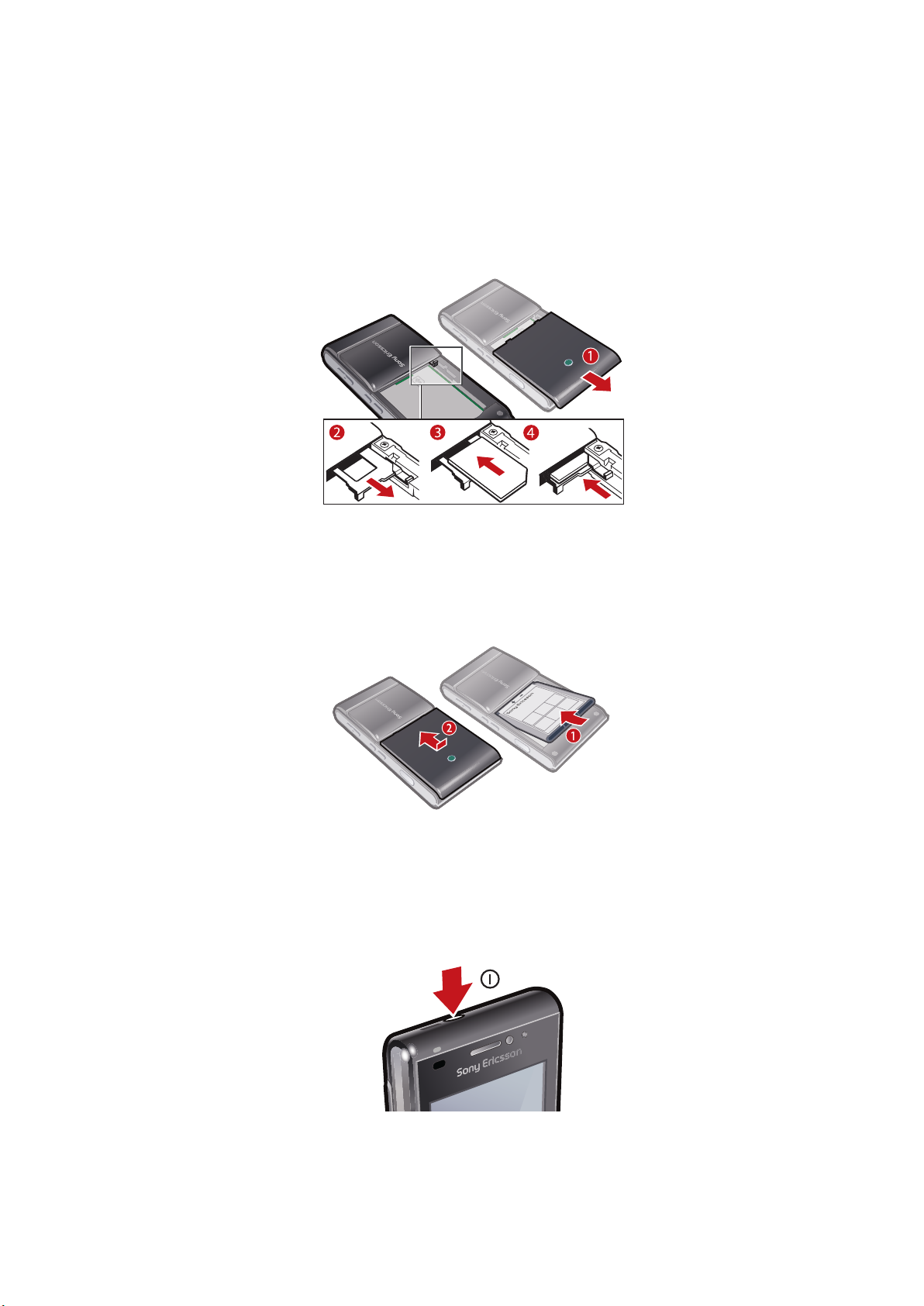
Начало на работата
Сглобяване
Преди да започнете работа с телефона, трябва да поставите SIM (Subscriber Identity Module – Модул
за самоличност на абоната) карта и батерията.
За поставяне на SIM картата
1
Свалете капачето на батерията.
2
Издърпайте държача на SIM картата.
3
Поставете SIM картата в отделението й с позлатените контакти, сочещи надолу.
4
Натиснете държача обратно в телефона.
За поставяне на батерията
1
Поставете батерията с етикета нагоре и така, че съединителите да са един към друг.
2
Поставете капачето на батерията на място.
Включване на телефона
За включване на телефона
5
Това е интернет версия на тази публикация. © Разпечатвайте само за лична употреба.
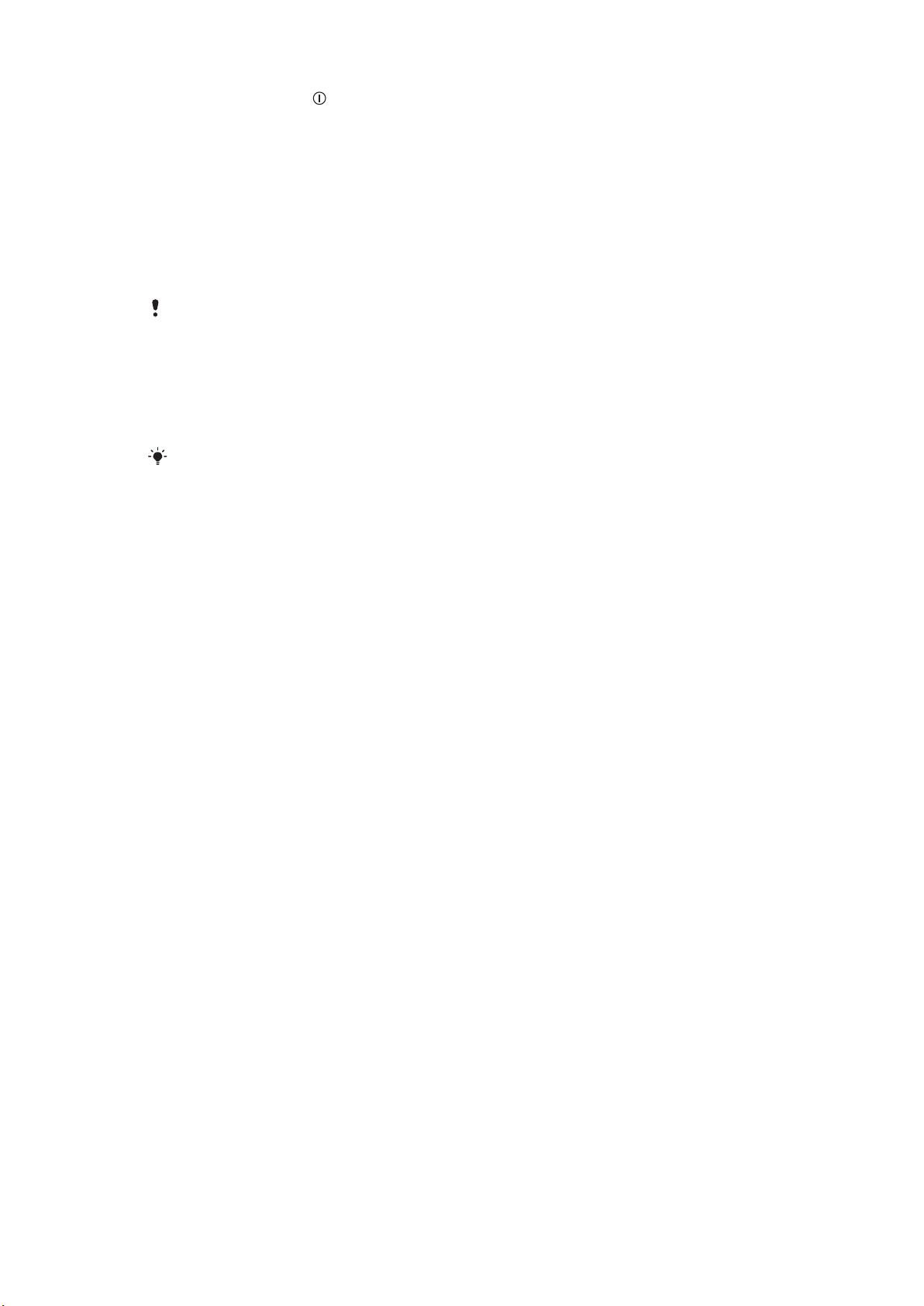
1
Натиснете и задръжте .
2
Въведете своя ПИН код за SIM карта, ако бъде поискано и изберете ОК.
3
При първото включване на телефона следвайте инструкциите, за да използвате съветника
за настройка за основни настройки и полезни съвети.
ПИН
За да активирате услугите и функциите във вашия телефон, може да ви е необходим ПИН
(Персонален идентификационен номер). Своя ПИН получавате от мрежовия си оператор. Всяка
цифра от ПИН кода се появява като *, освен ако кодът не започва със същите цифри, както и номер
за спешни повиквания, например 112 или 911. Можете да виждате и повиквате номер за спешни
повиквания, без да въвеждате ПИН код.
Ако въведете вашия ПИН код неправилно три пъти подред, SIM картата се блокира. Вж.
Заключване на SIM картата на стр. 73.
SIM карта
SIM (Subscriber Identity Module – Модул за самоличност на абоната) картата, която сте получили от
мрежовия оператор, съдържа информация за вашия абонамент. Преди поставяне или изваждане
на SIM карта винаги изключвайте телефона и изваждайте зарядното устройство.
Можете да запишете информацията за контактите на вашата SIM карта, преди да я
извадите от вашия телефон. Вж. За копиране на контакти между паметта на телефона
и от SIM картата. на стр. 23.
Помощ
Може да намерите Помощ за повечето приложения в Органайзър или да получите достъп до
Помощ от специфично приложение, като изберете Опции.
За достъп до общата помощ за телефона
•
Изберете Меню > Органайзър > Помощ.
За да видите помощта, когато сте в приложение
•
Изберете Опции > Помощ.
6
Това е интернет версия на тази публикация. © Разпечатвайте само за лична употреба.
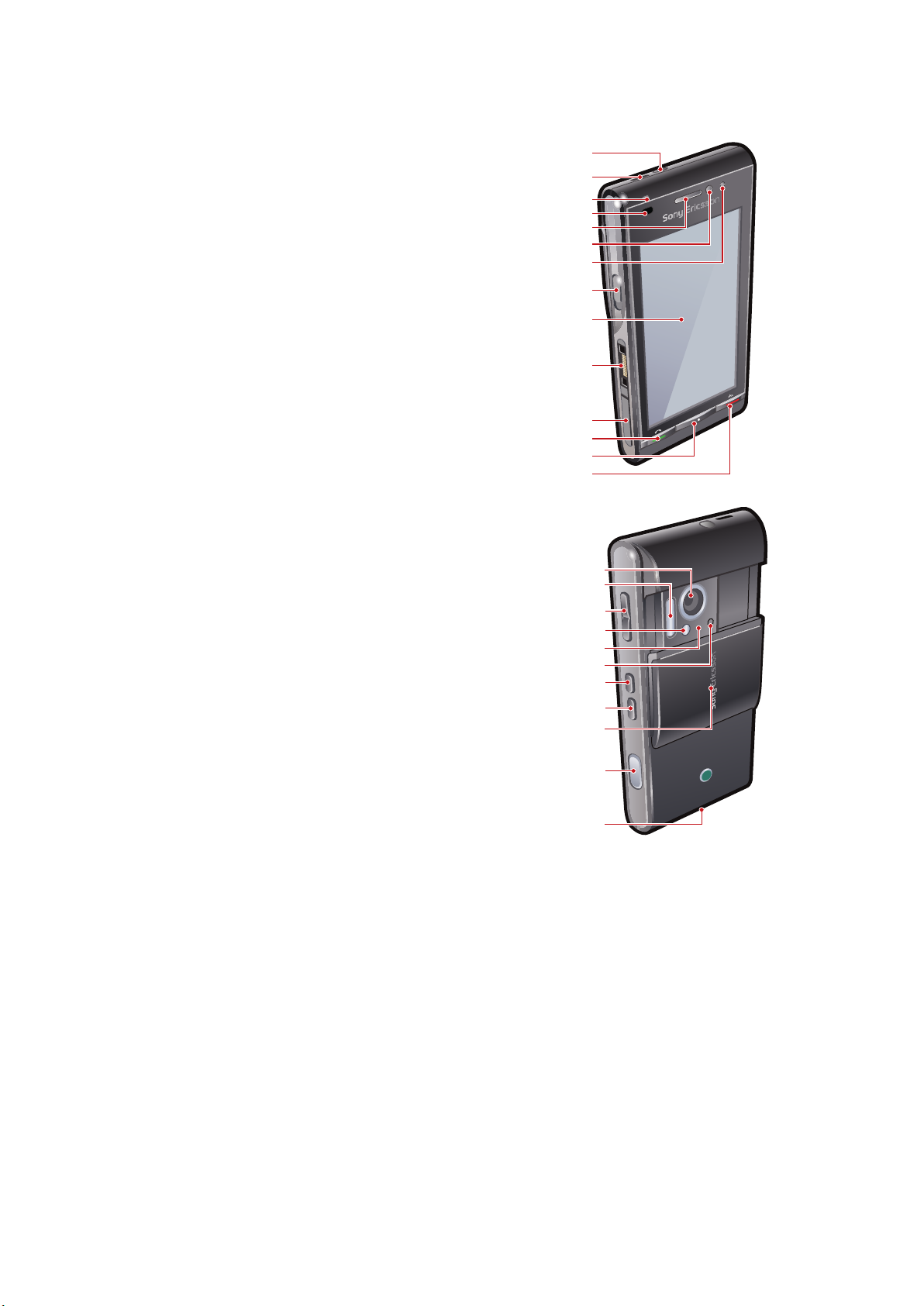
Общ преглед на телефона
2
8
10
11
12
9
3
4
1
5
6
7
13
14
17
20
21
24
23
18
19
22
25
15
16
1 Клавиш за включване/изключване
2 Високоговорител
3 Индикатор за зареждане/съобщения
4 Индикатор за близост
5 Високоговорител
6 Камера за видео повиквания
7 Сензор за яркост
8 Клавиш за заключване
9 Екран
10 Съединител за зарядното устройство, устройство свободни ръце и USB кабел
11 Капак на картата с памет
12 Клавиш за повикване
13 Клавиш за главното меню
14 Клавиш за край
15 Основна камера
16 Ксенонова светкавица
17 Клавиши за сила на звука и цифрово увеличение
18 LED осветление/Осветление за асистиране на АФ
19 Индикатор за видеозапис
20 Сензор за яркост на камерата
21 Клавиш за изглед на камера
22 Клавиш за режим на камера
23 Капаче на обектива на камерата
24 Клавиш за камера
25 Държач за лента
7
Това е интернет версия на тази публикация. © Разпечатвайте само за лична употреба.
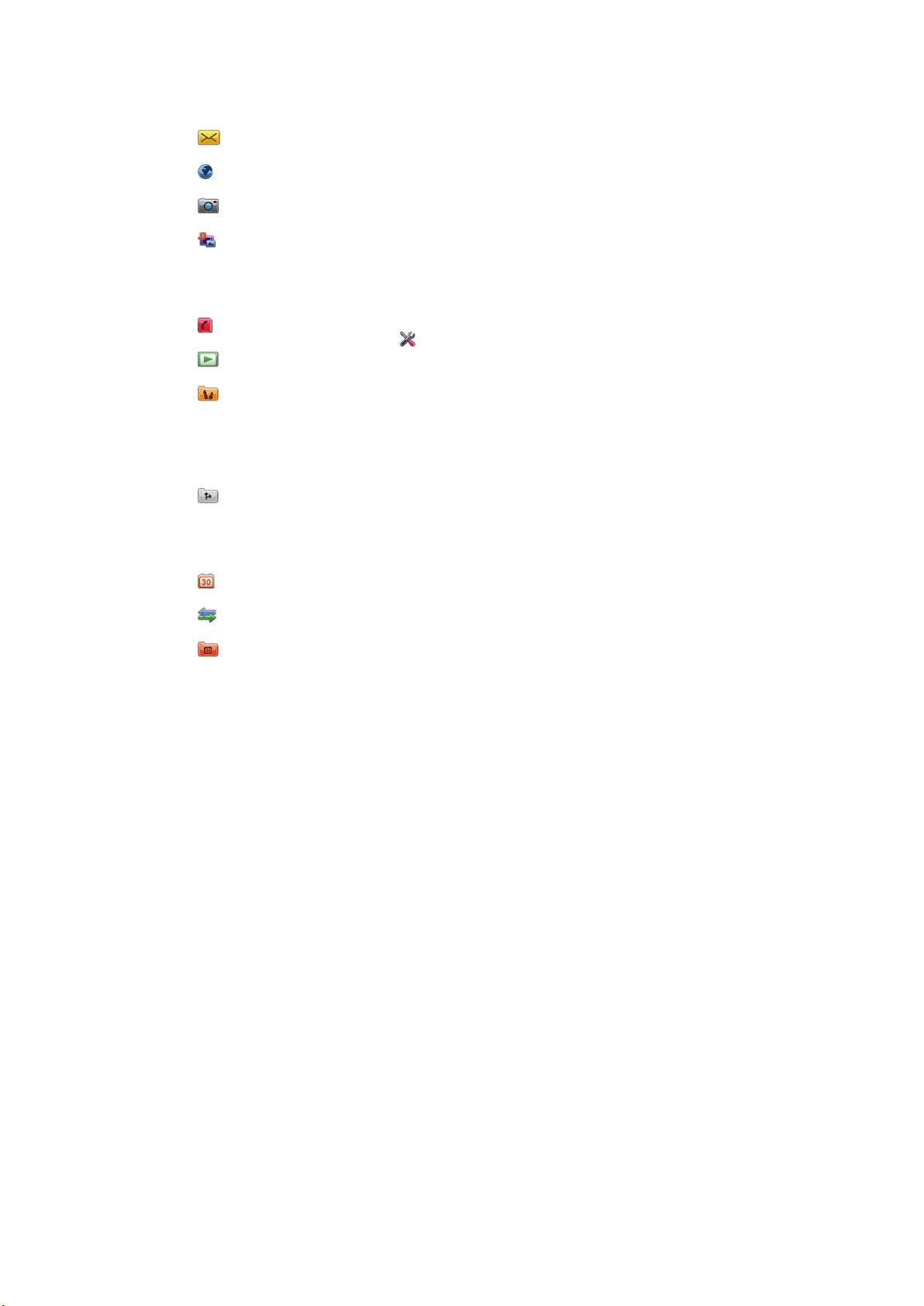
Преглед на менютата*
Съобщения
Интернет
Камера
Медия
Снимка
Музика
Видеоф.
Контакти
PlayNow™
Забавления
Радио
TrackID™
Чат
Запис на звук
Позицион. услуги
Google Maps
Местоположение
Wisepilot
Календар
Повиквания**
Органайзър
Файлов диспечер
Мои прилож.
Часовник
RoadSync
Google
Търсене
Бележки
Конвертор
Калкулатор
Adobe PDF
Quickoffice
Помощ
Настройки
Лични
Профили
Теми
Начален екран
Телефон
Дата и час
Език
Дисплей
Изтегл. на настройки
Настр. сензор
Въвежд.с докос.
Аксесоари
Настр. прилож.
Управление тел.
Диспечер прилож.
Инстал.прилож.
Инсталац. файл.
Настр.инсталац.
Повикване
Повикване
Ускорено набир.
Гласова поща
Прехв. повикв.
Блокир. повикв.
Свързване
Мрежа
Wi-Fi
Bluetooth
USB
Крайни точки
Дисп. на връзки
Трансф. данни
Външни устр.
Сподел. видео
Админ. настр.
* Някои от менютата зависят от
оператора, мрежата и абонамента.
** Използвайте тактилната функция
за придвижване по разделите и
подменютата. За повече
информация вж. Навигация на
стр. 9
8
Това е интернет версия на тази публикация. © Разпечатвайте само за лична употреба.
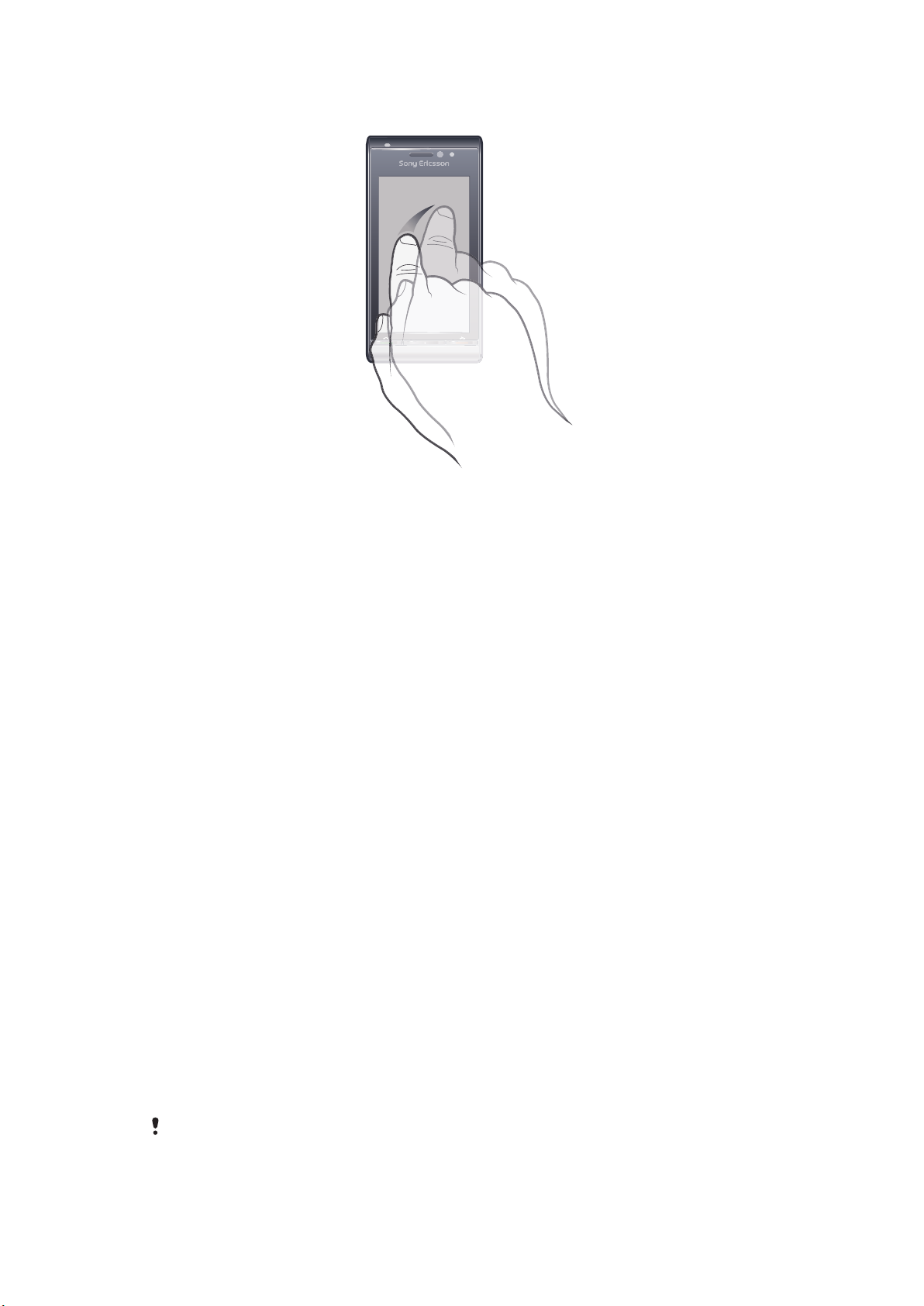
Навигация
Може да се придвижвате в менютата с пръсти или с перото. Докоснете или докоснете двукратно
елемент, за да го изберете или отворите. Може също да превключвате между работещи приложения.
Главно меню
Може да получавате достъп до менюта от Меню. Докоснете меню, за да го отворите. Може да
показвате менюто като списък или решетка, да създавате собствени папки или да местите
съдържание между папките.
За достъп до главното меню
•
Натиснете клавиша за главното меню.
За смяна изгледа на главното меню
1
Изберете Меню > Опции > Промяна изглед Меню.
2
Изберете опция.
Автоматично заключване на клавишите и защита на екрана
Клавишите и екранът може да се заключат автоматично след определен период на неактивност.
За смяна на настройките за автоматично заключване на екрана и клавишите:
1
Изберете Меню > Настройки > Телефон > Управление тел. >
Автом.защ.клав..
2
Изберете опция.
За заключване и отключване на телефона ръчно
•
Плъзнете клавиша за заключване.
Работа с няколко задачи
Телефонът ви позволява да видите и превключвате между работещите приложения.
За да видите работещи приложения
1
Натиснете и задръжте клавиша за главното меню.
2
За превключване на друго отворено приложение изберете докоснете го.
Оставянето на работещи приложения във фонов режим увеличава консумацията на
батерия и намалява нейния живот.
9
Това е интернет версия на тази публикация. © Разпечатвайте само за лична употреба.
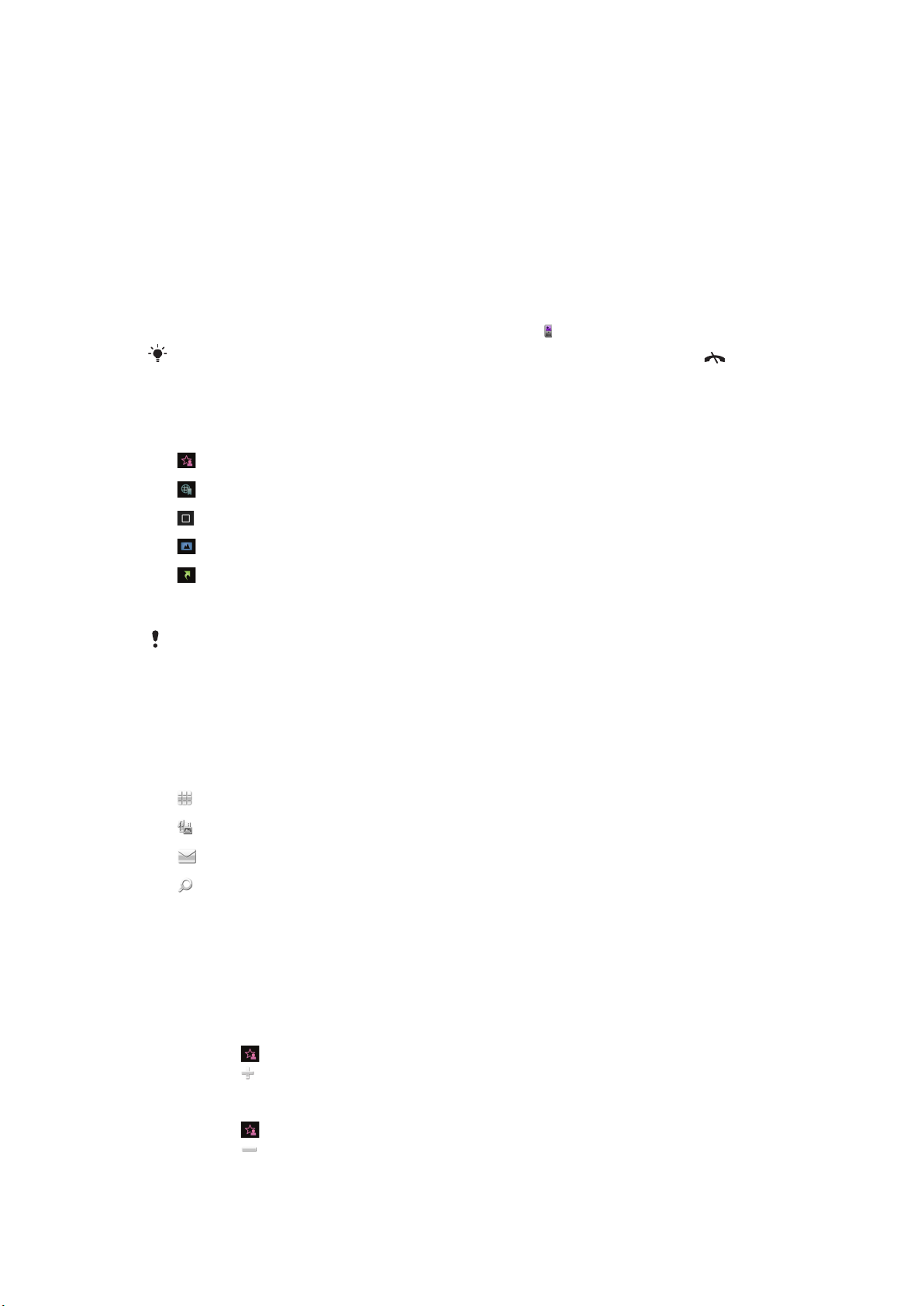
За да завършите функция
•
В повечето случаи изберете Опции > Изход.
За изтриване на елементи
•
В повечето приложения за изтриване на елементи като файлове, папки, съобщения или
мултимедийни файлове, изберете елемент и после изберете Опции > Изтриване.
Готовност
След като включите телефона и въведете вашия ПИН код, името на мрежовия оператор ще се появи
на екрана. Този изглед се нарича готовност. Вашият телефон сега е готов за употреба.
За връщане в готовност
•
Натиснете и задръжте клавиша за главното меню и изберете .
За да прекратите текущото приложение и да се върнете в готовност, натиснете
Тема в готовност по подразбиране
Темата в готовност по подразбиране предоставя пет различни изгледа:
Изглед на предпочитания
Изглед на показалци
Изглед в неактивност
Изглед на снимки*
.
Изглед на бързи клавиши
* Иконата за изглед на снимки се сменя на базата на последната направена снимка.
Петте горни изгледа са налични само за темата в готовност по подразбиране.
Изглед в неактивност
Ако включите телефона, достигате изгледа на неактивност. Може да получите достъп до музикалния
плейър в готовност и до тактилната лента отдолу на дисплея. Музикалният плейър в гоновност се
активира, когато изпълнявате музика в Мултимедия. Тактилната лента предоставя бърз достъп
до четири приложения:
Запис на номер – извършване на повиквания
Мултимедия – отиване в Мултимедия
Съобщения – изпращане и получаване на съобщения
Търсене – търсене на телефона
Изглед на предпочитания
Изгледът на предпочитания и предоставя бърз достъп до вашите любими контакти.
За всеки контакт в изглед на предпочитания може да извършвате повикване, изпращате съобщения
или да виждате подробна информация за контакта в приложението за контакти.
За добавяне на контакт към Предпочитани:
1
Докоснете
2
Докоснете и изберете контактите за добавяне.
.
За премахване на контакт от Предпочитания:
1
Докоснете .
2
Докоснете .
3
Докоснете контакт, който искате да премахнете, и изберете Да.
4
За премахване на още контакти, повторете стъпка 3.
10
Това е интернет версия на тази публикация. © Разпечатвайте само за лична употреба.
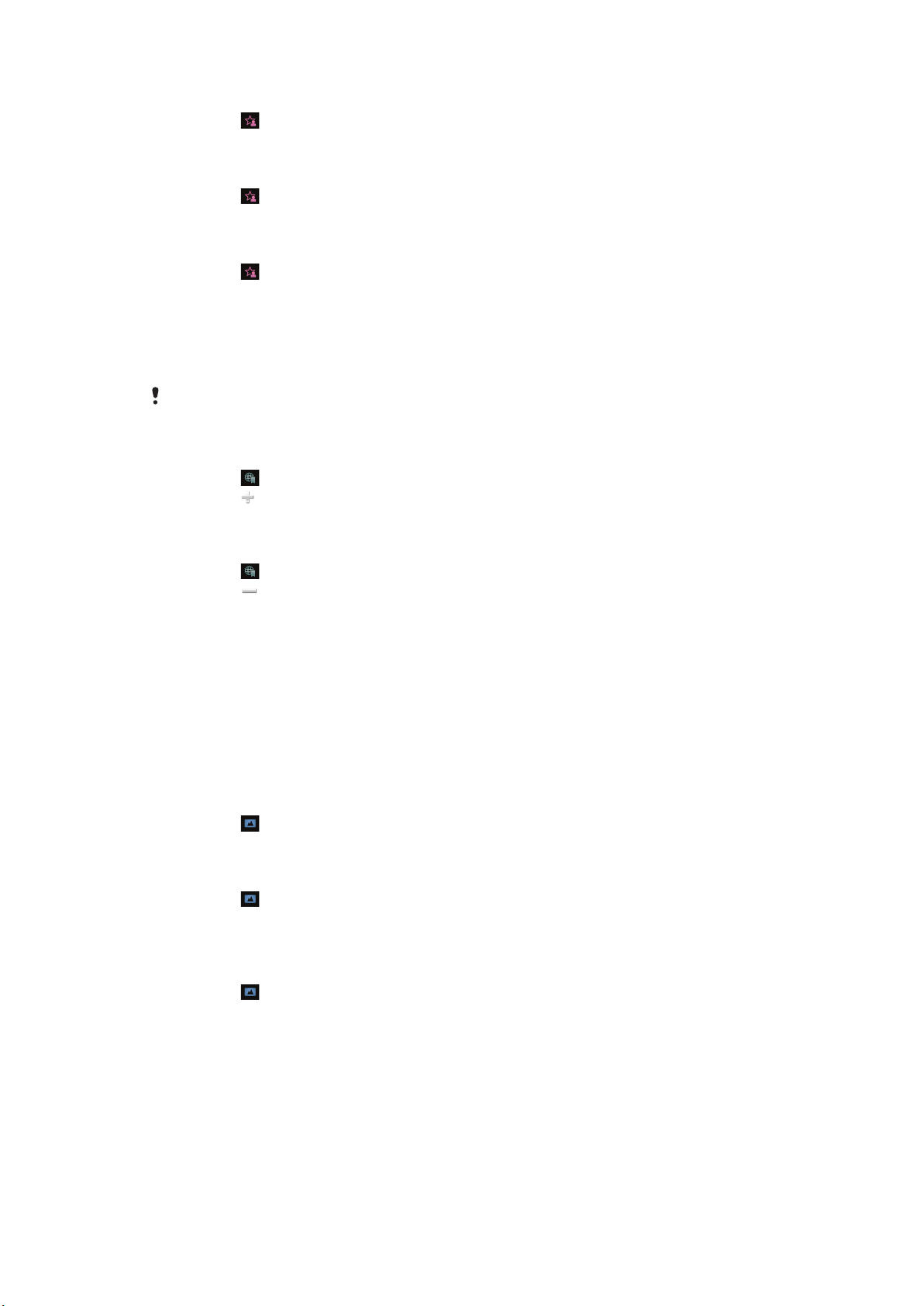
За повикване на предпочитан контакт
1
Докоснете .
2
Докоснете контакт и изберете Повикване.
За изпращане на съобщението до предпочитан контакт:
1
Докоснете .
2
Докоснете контакт и изберете Съобщение.
За да видите подробности за предпочитан контакт в Контакти:
1
Докоснете .
2
Докоснете контакт и изберете Преглед в Контакти.
Изглед на показалци
Изгледът на показалци предоставя бърз достъп до вашите любими уеб сайтове. Можете да добавяте
и премахвате показалци.
За да посетите уеб сайтовете ви трябват правилни интернет настройки. За информация,
свързана с разходите, свържете се с вашия доставчик на услуги.
За добавяне на показалец:
1
Докоснете .
2
Докоснете и изберете показалците за добавяне.
3
За добавяне на още показалци, повторете стъпка 2.
За премахване на показалец:
1
Докоснете .
2
Докоснете .
3
Докоснете показалеца, който искате да премахнете и изберете Да.
4
За премахване на още показалци, повторете стъпка 3.
Изглед на снимки
Изгледът на снимки предоставя бърз достъп до последните направени 200 снимки. Последната
направена снимка се показва в центъра на екрана. Всички снимки са намалени и след това изрязани
до 360x360 пиксела.
За всяка снимка в този изглед може да изберете да зададете като фон, да я изпратите в мултимедийно
съобщение или да я видите с Мултимедия
За задаване на снимка като фон
1
Докоснете .
2
Докоснете снимка и изберете Задаване като фон.
За изпращане на снимка:
1
Докоснете
2
Докоснете снимка и изберете Изпращане като:.
3
Изберете метод на изпращане.
За преглед на снимка в пълен размер в Мултимедия:
1
Докоснете .
2
Докоснете снимка и изберете Преглед в Мултимедия.
.
Изглед на бързи клавиши
Изгледът с бързи клавиши предоставя списък с преки пътища към различни приложения и показалци.
Може да персонализирате бързите клавиши, които искате да покажете.
11
Това е интернет версия на тази публикация. © Разпечатвайте само за лична употреба.
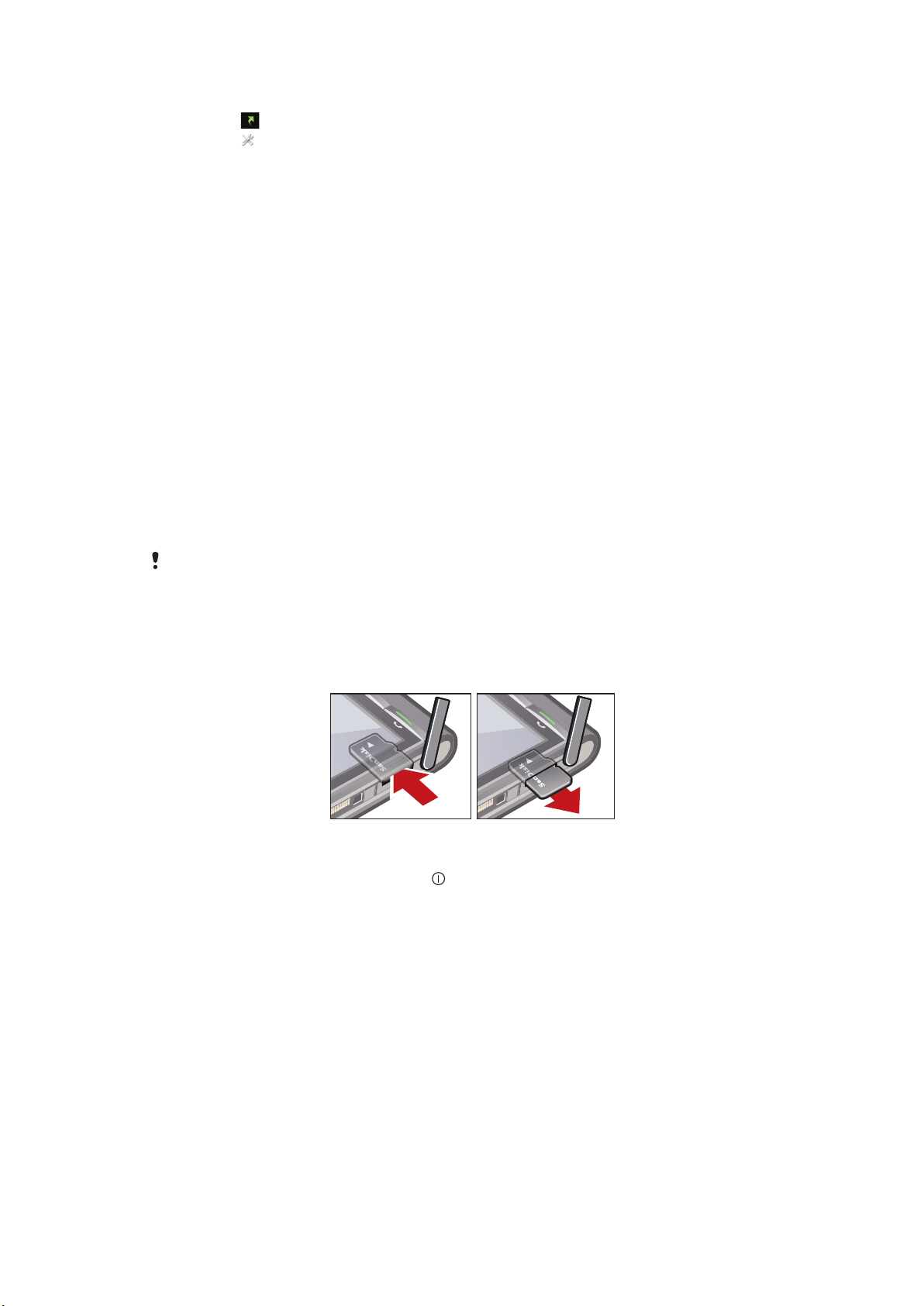
За смяна на настройките за бързи клавиши
1
Докоснете .
2
Докоснете .
3
Докоснете бърз клавиш и докоснете Опции > Промяна.
4
Когато се появи Тип бърз команда:, изберете Приложение или Показалец.
5
Докоснете двукратно елемент.
6
За запис на настройките, изберете Назад.
Зареждане на батерията
Батерията на телефона е частично заредена, когато го купите.
Памет
Можете да записвате съдържание в картата с памет, в паметта на телефона и на SIM картата.
Снимката и музика се записват в картата с памет, ако има поставена такава. Ако не, или ако картата
с памет е пълна, снимки и музика се записват в паметта на телефона. Съобщения и контакти се
записват в паметта на телефона по подразбиране, но можете да избирате да ги записвате на SIM
картата.
За преглед на наличната памет:
•
Изберете Меню > Органайзър > Файлов диспечер.
Карта с памет
Може да е необходимо да закупите карта с памет отделно от телефона.
Телефонът ви поддържа карти с памет, които добавят повече място за съхранение в телефона.
Картата с памет може да се използва с други съвместими устройства.
Може да местите съдържане между картата с памет и паметта на телефона.
За да поставите и извадите карта с памет
1
Отворете капака на картата с памет.
2
Поставете картата с памет със златните контакти надолу.
3
За да извадите картата с памет, натиснете и изберете Изваждане карта памет, и
след това натиснете ръба на картата, за да я освободите и извадите.
Използване на други мрежи
Извършване и получаване на повиквания чрез съобщения и прехвърляне на данни, например
Интернет-базирани услуги, извън вашата домашна мрежа (роуминг), може да изискват допълнителни
разходи. За повече информация се обърнете към вашия оператор.
12
Това е интернет версия на тази публикация. © Разпечатвайте само за лична употреба.
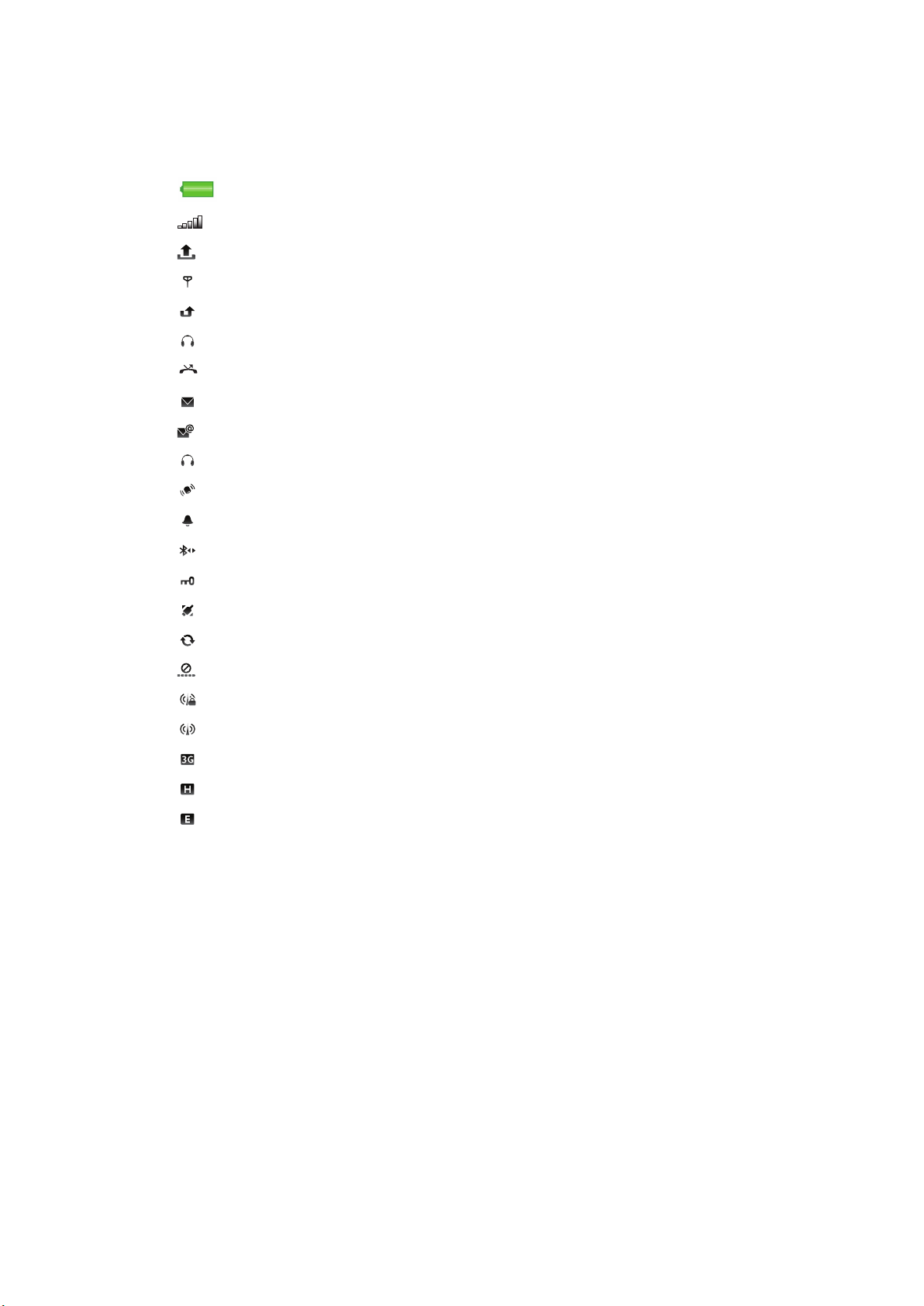
Икони на състоянието
Отгоре на екрана се показват икони за състоянието. Може да докоснете иконите за състоянието, за
да видите повече информация или да смените тези настройки.
Напълно заредена батерия
Сила на мрежовия сигнал
Съобщения в изходящи
Наличен GSM
Пропуснато повикване
Свързано устройство за свободни ръце
Пренасочено повикване
Получено текстово съобщение
Получен нов имейл
Поставени слушалки
Свързан GPS
Алармата е активирана
Свързан Bluetooth™
Заключена клавиатура
USB прехвърляне на данни
Синхронизиране на данни
Активиран самолетен режим
Свързана защитена Wi-Fi™ мрежа
Свързана Wi-Fi™ мрежа
Наличен 3G
Наличен HSDPA
Наличен EGPRS
13
Това е интернет версия на тази публикация. © Разпечатвайте само за лична употреба.
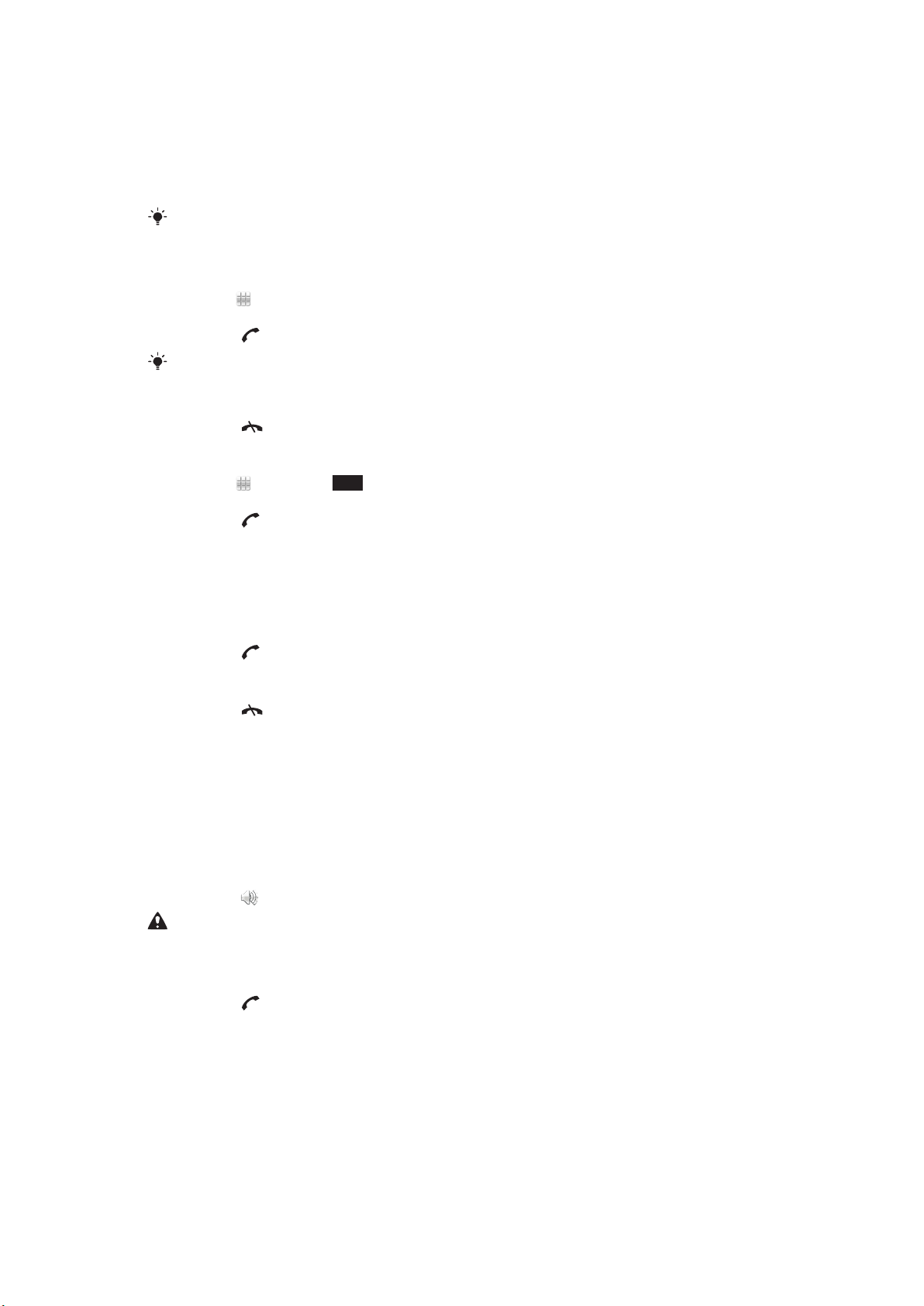
Повиквания
Извършване и получаване на повиквания
Трябва да включите телефона и да сте в обсег на мрежа.
Тактилният екран е деактивиран автоматично по време на повиквания, когато поставите
телефона близко до ухото.
За извършване на повикване
1
Изберете , за да отворите набирането и въведете телефонния номер (с кода за
международно избиране на страната и регионалния код, ако има такъв).
2
Натиснете .
Можете да повиквате номера от списъка на повикванията и контактите.
За завършване на повикване
•
Натиснете .
За извършване на международно повикване:
1
Изберете , и докоснете *+ двукратно за знака "+".
2
Въведете кода на страната, регионалния код (без водещата нула) и телефонния номер.
3
Натиснете
За задаване на автоматично пренабиране:
•
Изберете Меню > Настройки > Набиране > Повикване > Автомат.
пренабиране > Включване.
.
За отговаряне на повикване
•
Натиснете .
За отказване на повикване
•
Натиснете .
За промяна на силата на звука във високоговорителя по време на разговор
•
Натиснете клавиша за сила на звука нагоре или надолу.
За изключване на звука на микрофона по време на повикване
1
За изключване на микрофона докоснете Изключване на звука
2
За активиране на микрофона докоснете Вкл. на зв.
За включване на високоговорителите по време на повикване
•
Докоснете .
Докато използвате високоговорителя, не дръжте телефона до ухото си. Това може да
увреди слуха ви.
За проверка на пропуснатите повиквания:
•
Натиснете
, за да отворите списъка с повиквания.
Мрежи
Вашият телефон превключва автоматично между GSM и 3G (UMTS) мрежи в зависимост от
наличността. Някои мрежови оператори ви позволяват да превключвате мрежите ръчно.
За ръчно превключване на мрежи:
1
Изберете Меню > Настройки > Връзка > Мрежа > Режим на мрежата.
2
Изберете опция.
14
Това е интернет версия на тази публикация. © Разпечатвайте само за лична употреба.
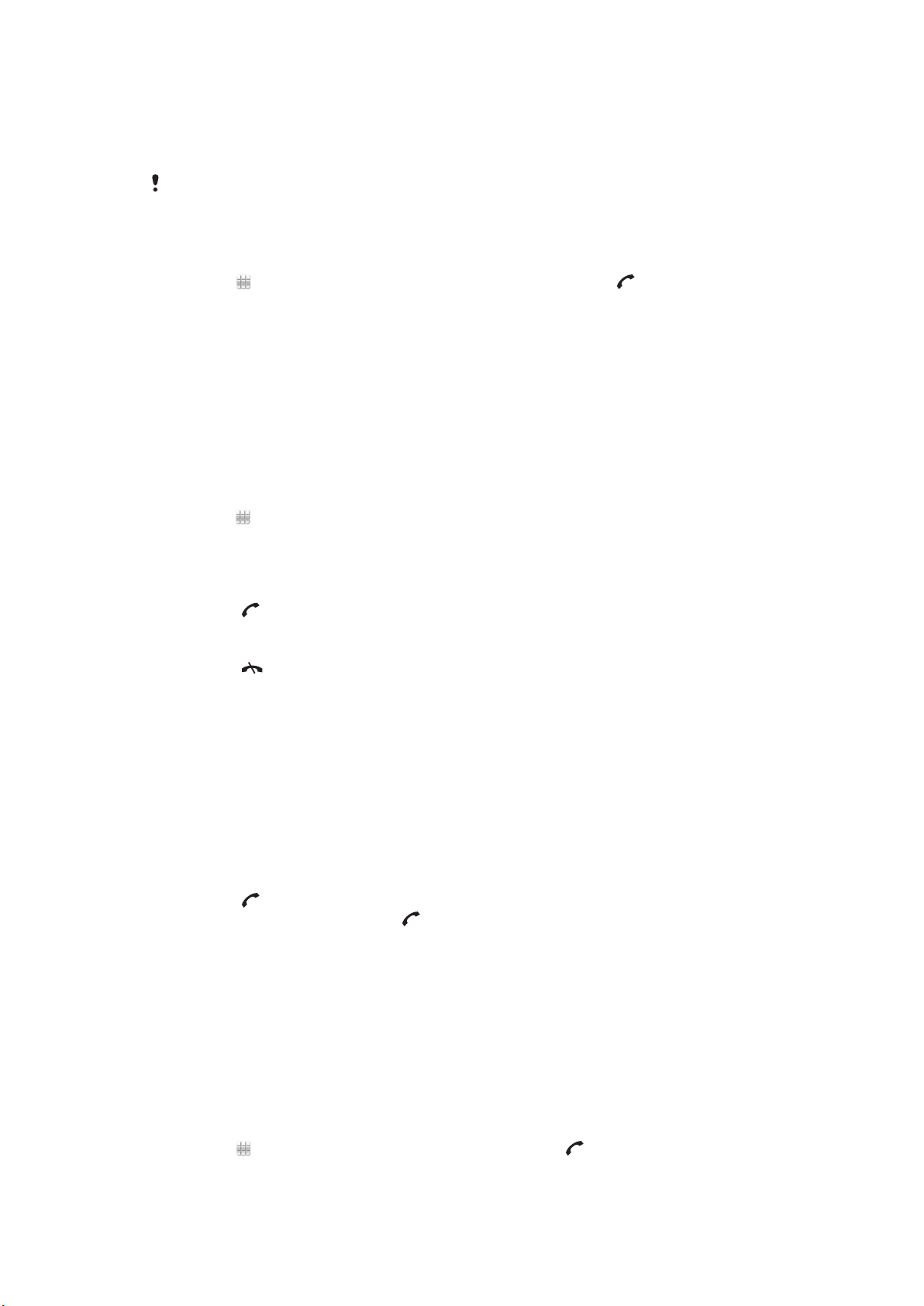
Спешни повиквания
Вашият телефон поддържа международните номера за спешни повиквания, например 112 и 911.
Това означава, че той обикновено може да се използва за спешни повиквания във всяка страна, със
или без SIM карта, ако се намирате в обсега на някаква мрежа.
В някои страни може да са популярни и други номера за спешни повиквания. Следователно,
вашият мрежов оператор може да е записал на SIM картата допълнителни местни номера
за спешни повиквания.
За извършване на спешно повикване:
•
Изберете , Въведете 112 (международния спешен номер), и натиснете .
Видеоповиквания
Можете да споделяте преживявания с приятелите и семейството си докато се случват или да ги
записвате, за да ги споделите по-късно. Виждате човека, с когото говорите на вашия екран. Другото
лице вижда видеоклипът, който се снима от камерата.
Преди да извършвате видеоповиквания
За да извършвате видеоповиквания, и двете страни в разговора трябва да имат 3G (UMTS)
телефонен абонамент, който поддържа услугата 3G (UMTS) и 3G (UMTS) покритие.
За извършване на видеоповикване:
1
Изберете
регионалния код, ако има такъв).
2
Изберете Видеопов..
и въведете телефонен номер (с кода за международно избиране на страната и
За отговаряне на видеоповикване:
•
Натиснете .
За завършване на видеоповикване:
•
Натиснете .
За да използвате увеличаване, когато сте в изходящо видеоповикване:
•
Изберете Опции > Мащабиране.
За разглеждане на опциите за видео повикване
•
По време на видеоразговор изберете Опции.
Списък на повикванията
Можете да видите информация за последните повиквания.
За повикване на номер от списъка на повикванията
1
Натиснете и изберете раздел.
2
Изберете име или номер и натиснете .
Ускорено набиране
Ускореното набиране ви позволява да изберете осем контакта, които да набирате бързо от готовност.
За всеки контакт трябва да определите цифра от 2 до 9.
За определяне на контакти към номера за бързо набиране:
1
Изберете Меню > Настройки > Набиране > Ускорено набиране.
2
Изберете цифра от 2 до 9 на клавиатурата и изберете Опции > Назнач..
3
Изберете контакт.
За ускорено набиране на определен номер:
•
Изберете , въведете номер за ускорено набиране и натиснете .
15
Това е интернет версия на тази публикация. © Разпечатвайте само за лична употреба.
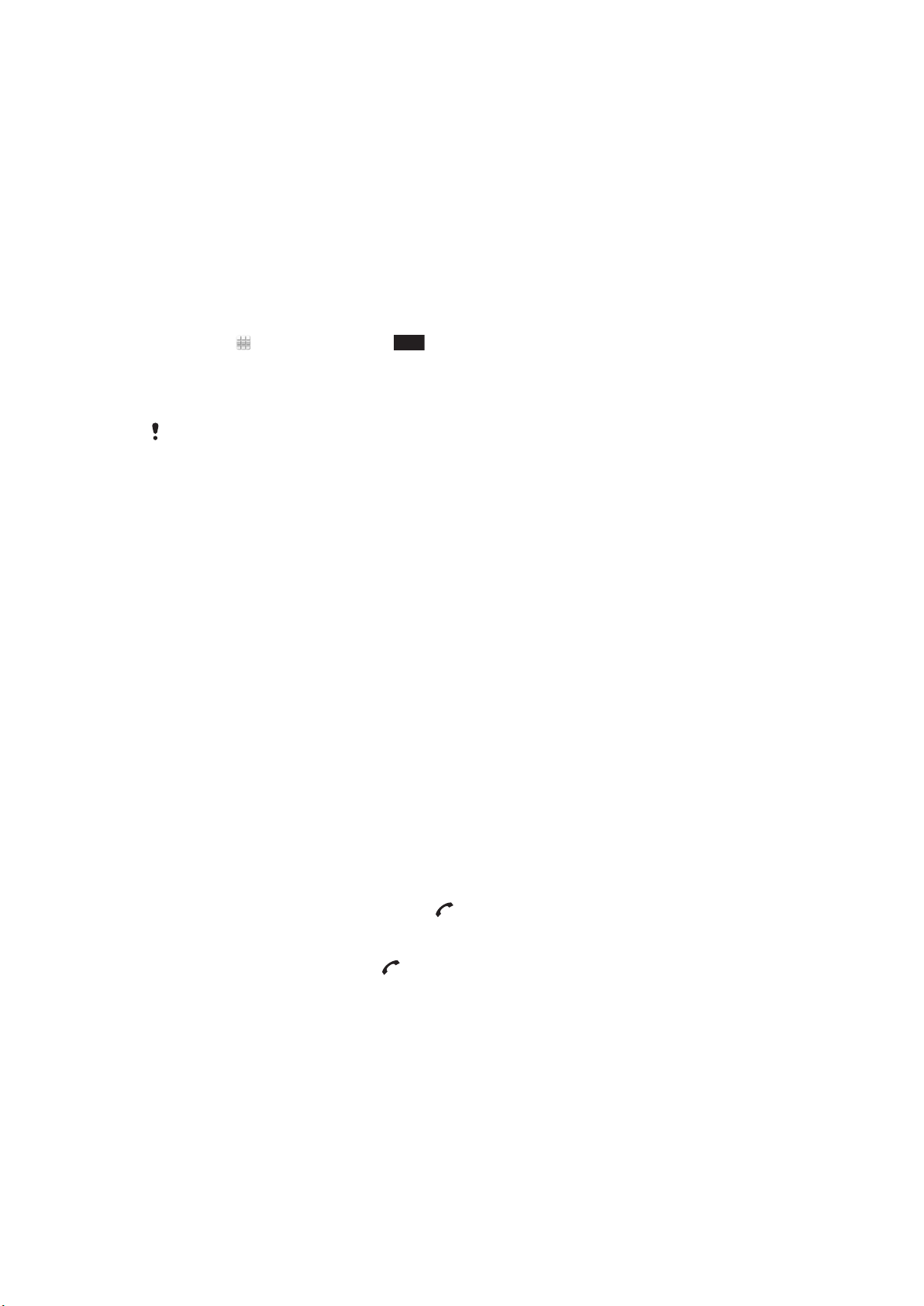
Допълнителни функции за повикване
Гласова поща
Ако абонаментът ви включва услуга телефонен секретар, викащите могат да оставят съобщение от
гласова поща, когато не могат да отговорят на дадено повикване.
За вход във вашата гласова пощенска кутия
1
Изберете Меню > Настройки > Набиране > Повикване на гл. поща > Гласова
пощенска кутия.
2
Въведете номера и изберете ОК.
За да наберете вашата гласова пощенска услуга
•
Изберете . Докоснете и задръжте 1.
Пренасочване на повиквания
Пренасочвайте повиквания, например към телефонен секретар.
Когато се използва Огран. повиквания, някои опции за пренасочване на повикванията не са
налични.
За пренасочване на повиквания
1
Изберете Меню > Настройки > Набиране > Прехв. повикв..
2
Изберете тип повикване и опция на пренасочване.
3
Изберете Активиране.
4
Въведете номера за пренасочване и изберете ОК.
Повече от един разговор едновременно
Можете да провеждате повече от един разговор едновременно. Например можете да задържите
текущо повикване, докато правите второ или отговаряте на второ. Можете също да превключвате
между двете повиквания. Не можете да отговорите на трето повикване, без да завършите едно от
първите две повиквания.
Чакащо повикване
Ще чуете бипване, ако получите второ повикване докато е активирано чакащо повикване.
За активиране на чакащо повикване:
•
Изберете Меню > Настройки > Набиране > Повикване > Чакащо повикване
> Активиране.
За извършване на второ повикване по време на разговор:
1
По време на разговор изберете Шайба за набиране. Това поставя провеждания разговор
в режим на задържане.
2
Въведете номера за набиране и натиснете
За отговаряне на второ повикване
•
По време на повикване натиснете , когато чуете бипването за второто повикване. Това
поставя провеждания разговор в режим на задържане.
За отказване на второ повикване
•
По време на разговора изберете Отхвърляне и продължете с активното повикване.
.
За приемане на второто повикване и завършване на активния разговор:
•
По време на разговор изберете Край на акт. пов. и после изберете Отговор.
Манипулиране с две повиквания
Можете да едновременно да имате активни и задържани разговори.
16
Това е интернет версия на тази публикация. © Разпечатвайте само за лична употреба.
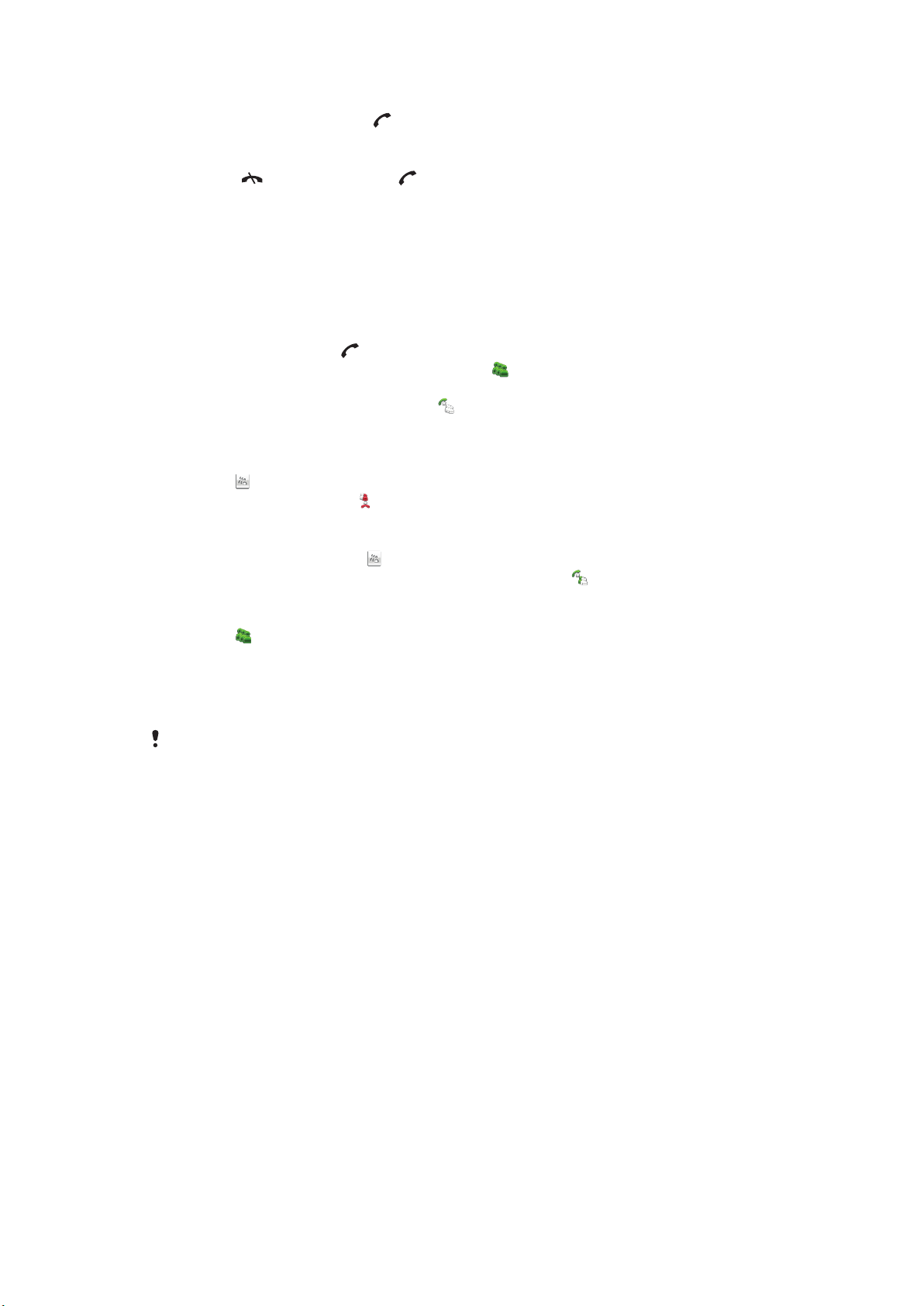
За превключване между двете повиквания:
•
По време на разговор натиснете .
За приключване на активния разговор и връщане към задържания:
•
Натиснете и след това задръжте .
Конферентни повиквания
Функцията на конферентно повикване позволява да провеждате съвместен разговор с няколко
човека.
За извършване на конферентно повикване:
1
Обадете се на първия участник.
2
Изберете Шайба за набиране, въведете номера на следващия участник, на който искате
да се обадите, и натиснете .
3
Когато новото повикване бъде отговорено, изберете
4
За добавяне на още участници повторете стъпка 2.
5
Когато повикването е отговорено, изберете
конференцията.
За изваждане на участник
1
Изберете .
2
Изберете участник и изберете .
За извършване на личен разговор с един участник:
1
По време на разговор изберете за показване на всички участници.
2
Изберете участниците, с които искате личен разговор, и изберете .
за добавяне на нов участник към
.
За връщане към конферентно повикване:
•
Изберете .
Ограничаване на повиквания
Можете да ограничавате изходящи и входящи повиквания. Изисква се парола от вашия доставчик
на услуги.
Ако пренасочвате входящите повиквания, не можете да използвате някои опции на
Ограничаване на повиквания.
За ограничаване на повикванията:
1
Изберете Меню > Настройки > Набиране > Блокир. повикв..
2
Изберете опция.
3
Изберете Активиране.
4
Въведете своята парола и изберете ОК.
Време и стойност на повикванията
По време на повикване, телефонът показва, колко дълго сте говорили. Можете също да проверявате
времетраенето на вашето последно повикване, вашите изходящи повиквания и общото време на
всичките ви повиквания.
За показване на продължителност на повикване:
•
Изберете Меню > Повиквания > Времетр. разгов..
17
Това е интернет версия на тази публикация. © Разпечатвайте само за лична употреба.
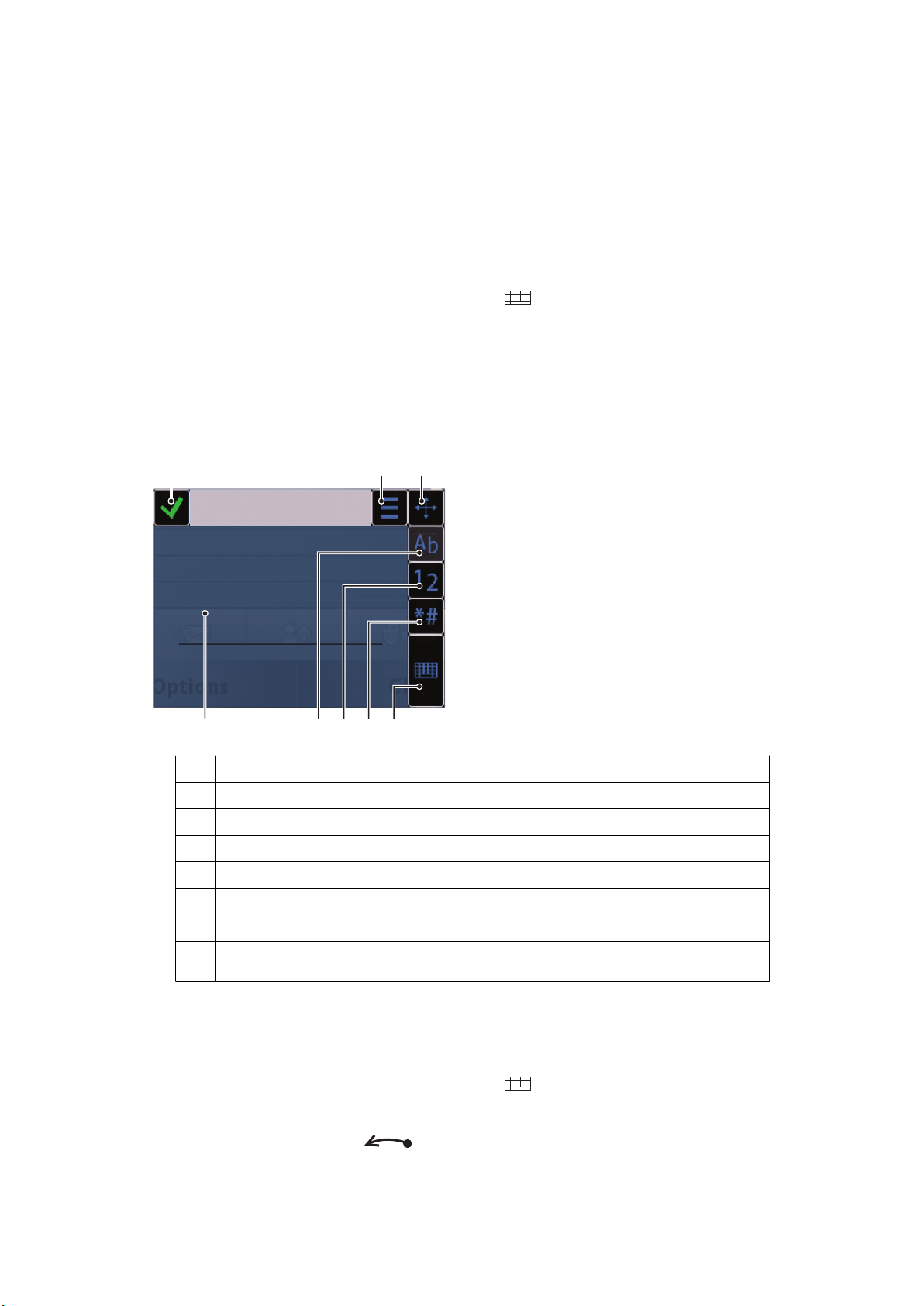
Въвеждане на текст
1 2 3
5678
4
Може да въвеждате букви, цифри и специални знаци, като използвате екранната клавиатура,
буквено-цифрената клавиатура или разпознаването на ръкопис. Може да превключвате между тези
режими на въвеждане.
За въвеждане на текст:
1
Докоснете произволно поле за въвеждане на текст. Например изберете Меню >
Съобщения > Създаване съобщение и докоснете област на екрана под полето
До.
2
Отваря се прозорец за въвеждане на текст. Докоснете
•
Малка QWERTY клавиат. – клавиатура в портретен режим.
•
QWERTY на цял екран – клавиатура в пейзажен режим.
•
Буквено-цифрена клав. – традиционна клавиатура
•
Почерк – разпознаване на ръкопис
3
Използвайте пръстите си или перото за въвеждане на текст.
Почерк
и изберете опция:
1 Затваряне – докоснете, за да приемете прозореца за въвеждане на текст и да затворите екранната клавиатура.
2 Опции – докоснете, за да видите опциите за ръкопис
3 Док – плъзгайте и пускайте, за да движите прозореца на ръкописа на екрана
4 Област за ръкопис
5 Буквен режим – докоснете, за да покажете режима за въвеждане на букви
6 Цифров режим – докоснете, за да покажете режима за въвеждане на цифри
7 Символ – докоснете, за да отворите таблицата със символи
8 Опции за въвеждане - докоснете, за да смените на друг метод на въвеждане. Малка QWERTY клавиат.,
QWERTY на цял екран или Буквено-цифрена клав.
За да отворите прозореца за ръкопис
1
Докоснете произволно поле за въвеждане на текст. Например изберете Меню >
Съобщения > Създаване съобщение и докоснете област на екрана под полето
До.
2
Отваря се прозорец за въвеждане на текст. Докоснете
За изтриване на текст:
•
Начертайте къса линия наляво .
и изберете Почерк.
18
Това е интернет версия на тази публикация. © Разпечатвайте само за лична употреба.
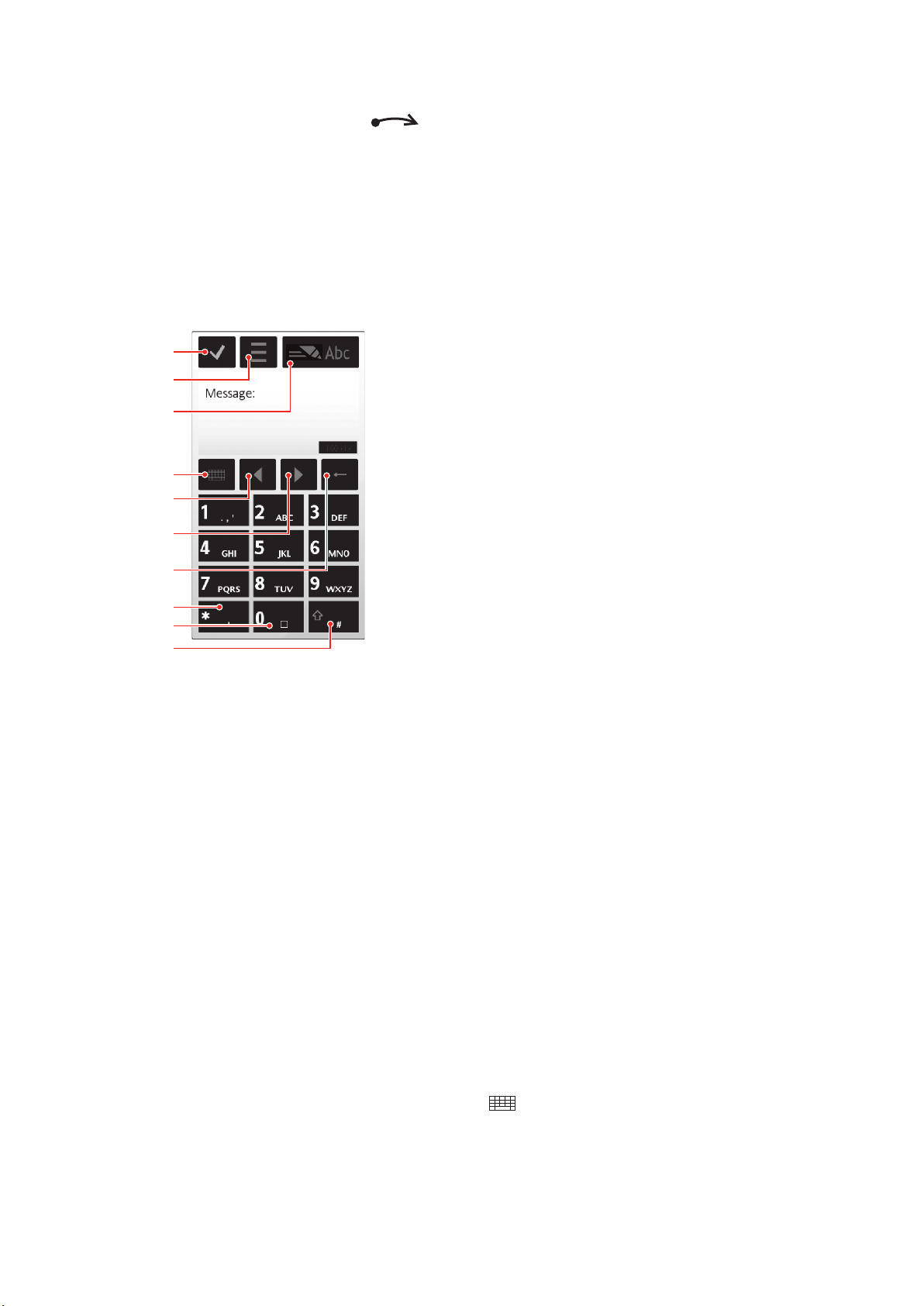
За въвеждане на интервал:
1
4
8
9
2
10
5
6
7
3
•
Начертайте къса линия надясно .
Използване на клавиатурите
Може да докоснете поле за въвеждане на текст, за да активирате екранната клавиатура. Може да
превключвате между различни типове клавиатури.
•
Малка QWERTY клавиат. – клавиатура в портретен режим.
•
QWERTY на цял екран – клавиатура в пейзажен режим.
•
Буквено-цифрена клав. – традиционна клавиатура за буквено-цифрени знаци.
Буквено-цифрена клавиатура
1 Затваряне – докоснете, за да приемете прозореца за въвеждане на текст и да затворите екранната клавиатура.
2 Опции – докоснете, за да отворите менюто с опции за въвеждане, за да смените например Език на писане или
3 Индикатор за въвеждане на текст – докоснете, за да отворите изскачащ прозорец, където може да включвате и
4 Методи на въвеждане - докоснете, за да смените на друг метод на въвеждане. Малка QWERTY клавиат.,
5 Наляво – докоснете, за да преместите курсора наляво
6 Надясно – докоснете, за да преместите курсора надясно
7 Backspace – докоснете, за да изтриете буква вляво от курсора
8 Символ – докоснете, за да отворите таблицата със символи
9 Интервал – докоснете за въвеждане на интервал или 0
10 Shift – докоснете за смяна на регистъра на знаците, включване или изключване на въвеждане на текст с
За активиране на буквено-цифрената клавиатура:
1
Докоснете произволно поле за въвеждане на текст. Например изберете Меню >
Съобщения > Създаване съобщение и докоснете област на екрана под полето
да видите Помощ
изключвате въвеждането с предвиждане, да сменяте регистъра на знаците и да превключвате между буквен и
цифров режим
QWERTY на цял екран или Почерк
предвиждане или превключване между буквен и цифров режим
До.
2
Изскача прозорец за въвеждане на текст. Докоснете
клав..
и изберете Буквено-цифрена
Това е интернет версия на тази публикация. © Разпечатвайте само за лична употреба.
19
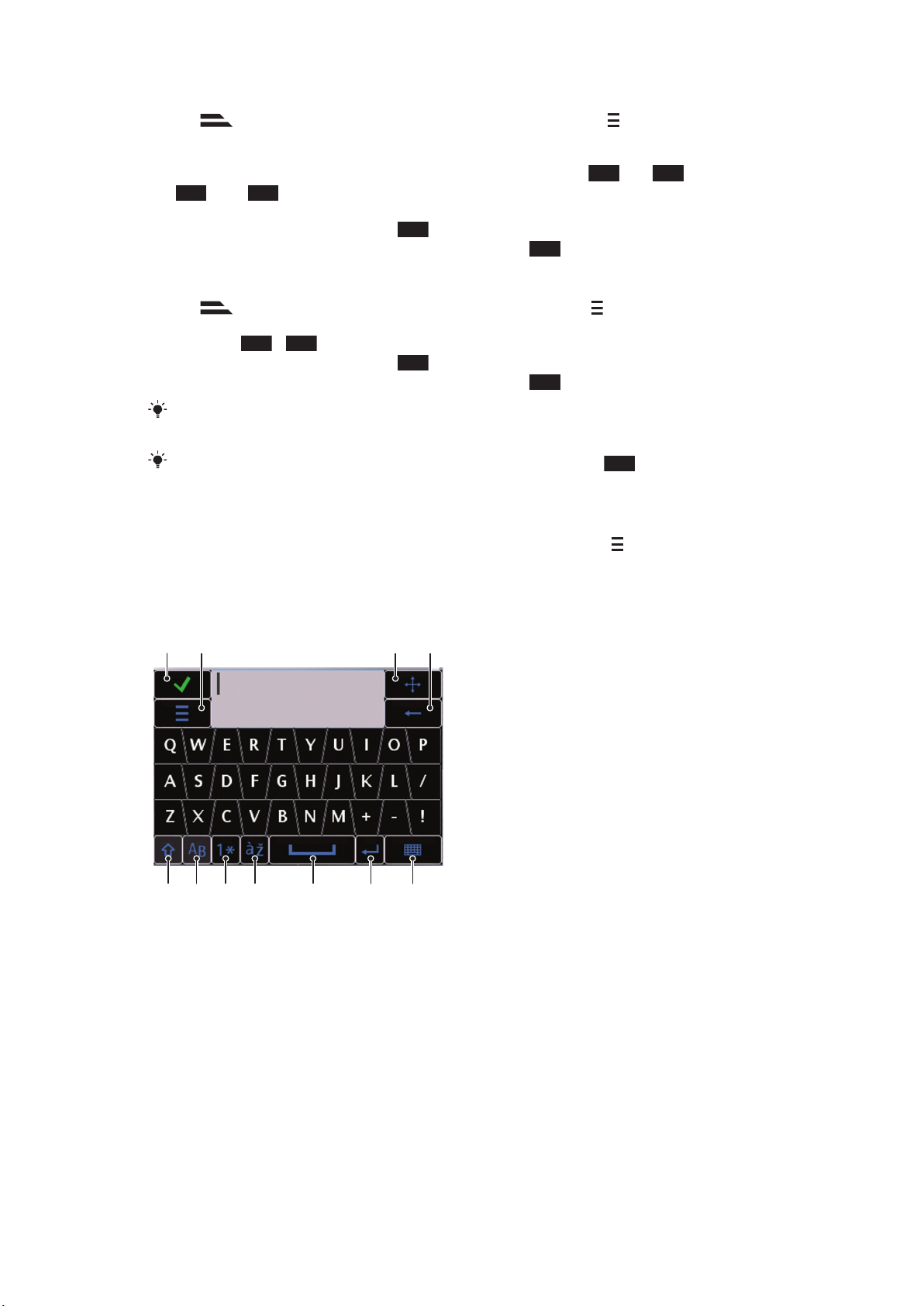
За въвеждане на текст с използване на метод на въвеждане с прогнозиране
6
9
1
5678 9 10 11
2 3 4
1
Ако не се показва в индикатора за въвеждане на текст, докоснете и изберете
Предсказ. текст включ..
2
Натискайте всеки клавиш само веднъж, дори ако буквата, която искате, не е първата буква
върху клавиша. Например, за да напишете думата “Jane”, докоснете 5 за J, 2 за a,
за n и 3 за e. Напишете цялата дума, преди да погледнете предложенията.
3
За да видите още предложения за думи, докоснете подчертаната дума. Изберете дума.
4
За да добавите интервал, докоснете 0.
5
За добавяне на символи и пунктуационни знаци докоснете *+.
За въвеждане на текст с метода на многоударно въвеждане
1
Ако
е показано в индикатора за въвеждане на текст, докоснете и изберете
Предсказуем текст > Изключване за смяна на многоударно въвеждане.
2
Докоснете 2 –
3
За да добавите интервал, докоснете 0.
4
За добавяне на символи и пунктуационни знаци докоснете *+.
Когато използвате метод за въвеждане на текст, може да въвеждате цифри с докосване и
задържане на цифровите клавиши.
За въвеждане на пунктуационни знаци може също да докоснете 1 няколкократно,
докато се появи желаният знак.
няколкократно докато се появи желаната буква.
За добавяне на думи към вградения речник
1
Когато въвеждате текст с въвеждане на текст с предвиждане, докоснете и изберете
Предсказуем текст > Добавяне на дума.
2
Запишете думата с използване на многоударно въвеждане и изберете ОК.
Малка QWERTY клавиатура
1 Затваряне – докоснете, за да приемете прозореца за въвеждане на текст и да затворите клавиатурата.
2 Опции – докоснете, за да отворите менюто с опции за въвеждане, за да смените например Език на писане
3 Док – докоснете и задръжте, за да движите прозореца за въвеждане из екрана.
4 Backspace – докоснете, за да изтриете буква вляво от курсора
5 Shift и Caps Lock – докоснете, за да смените регистъра на знаците
6 ABC – докоснете, за да покажете буквите и най-използваните символи
7 Цифров режим – докоснете за показване на цифрите и най-използваните символи
8 Букви с ударения – докоснете, за да покажете буквите с ударения
9 Интервал – докоснете за въвеждане на интервал
10 Превоз завръщане – докоснете, за да въведете превоз завръщане
или да видите Помощ
Това е интернет версия на тази публикация. © Разпечатвайте само за лична употреба.
20
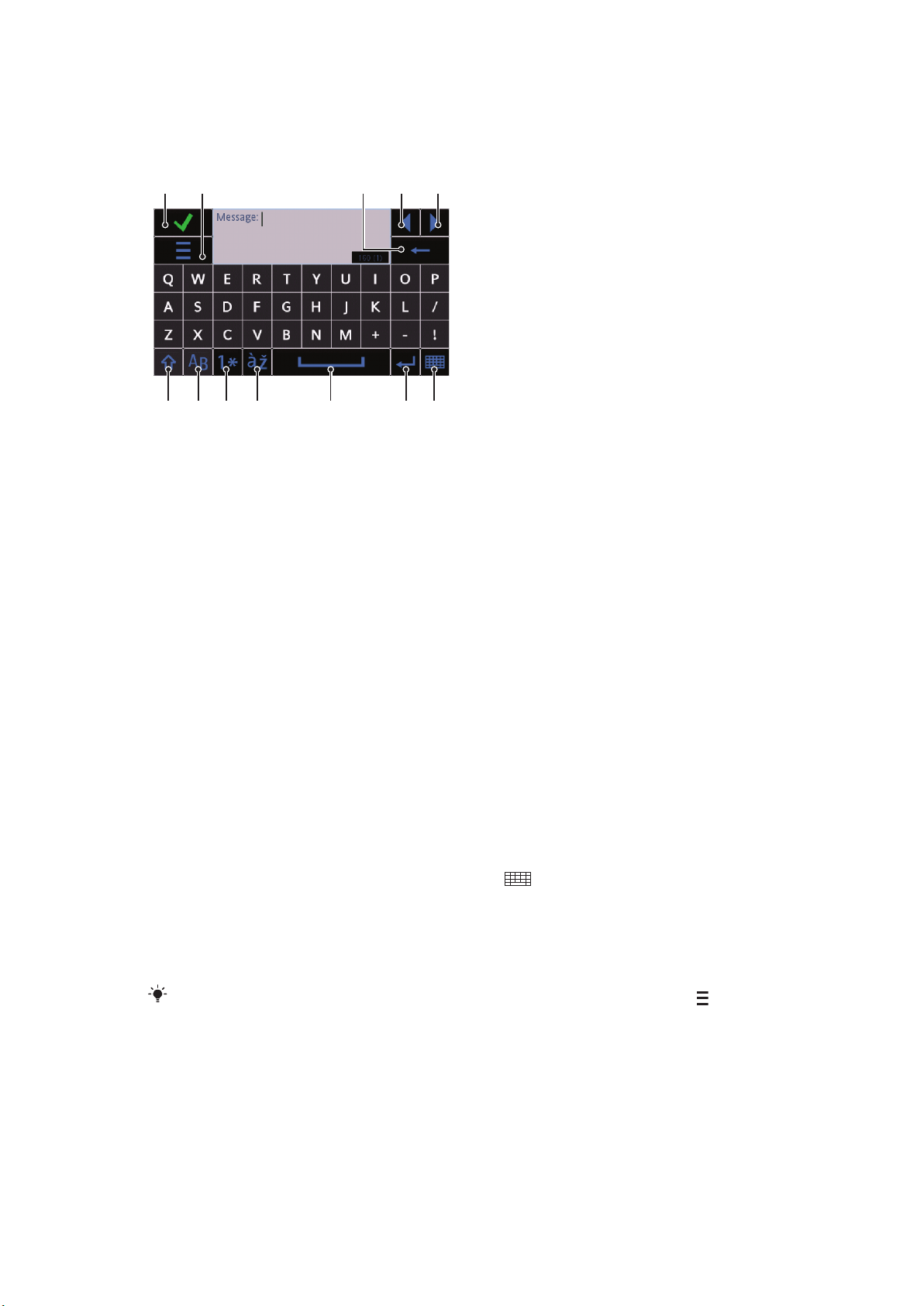
11 Опции за въвеждане - докоснете, за да смените на друг метод на въвеждане. QWERTY на цял екран,
12 345
6 7 8 9 10 11 12
Буквено-цифрена клав. или Почерк
QWERTY на цял екран
1 Затваряне – докоснете, за да приемете прозореца за въвеждане на текст и да затворите клавиатурата.
2 Опции – докоснете, за да отворите менюто с опции за въвеждане, за да смените например Език на писане
3 Backspace – докоснете, за да изтриете буква вляво от курсора
4 Наляво – докоснете, за да преместите курсора наляво
5 Надясно – докоснете, за да преместите курсора надясно
6 Shift и Caps Lock – докоснете, за да смените регистъра на знаците
7 ABC – докоснете, за да покажете буквите и най-използваните символи
8 Цифров режим – докоснете за показване на цифрите и най-използваните символи
9 Букви с ударения – докоснете, за да покажете буквите с ударения
10 Интервал – докоснете за въвеждане на интервал
11 Превоз завръщане – докоснете, за да въведете превоз завръщане
12 Опции за въвеждане - докоснете, за да смените на друг метод на въвеждане. Малка QWERTY клавиат.,
или да видите Помощ
Буквено-цифрена клав. или Почерк
За активиране на клавиатури QWERTY:
1
Докоснете произволно поле за въвеждане на текст. Например изберете Меню >
Съобщения > Създаване съобщение и докоснете област на екрана под полето
До.
2
Отваря се прозорец за въвеждане на текст. Докоснете и изберете опция:
•
QWERTY на цял екран – клавиатура в пейзажен режим.
•
Малка QWERTY клавиат. – клавиатура в портретен режим.
За смяна на езика на писане:
•
Изберете Опции > Език на писане.
Когато е отворен прозорецът за въвеждане на текст, може също да докоснете
изберете Език на писане.
и да
21
Това е интернет версия на тази публикация. © Разпечатвайте само за лична употреба.
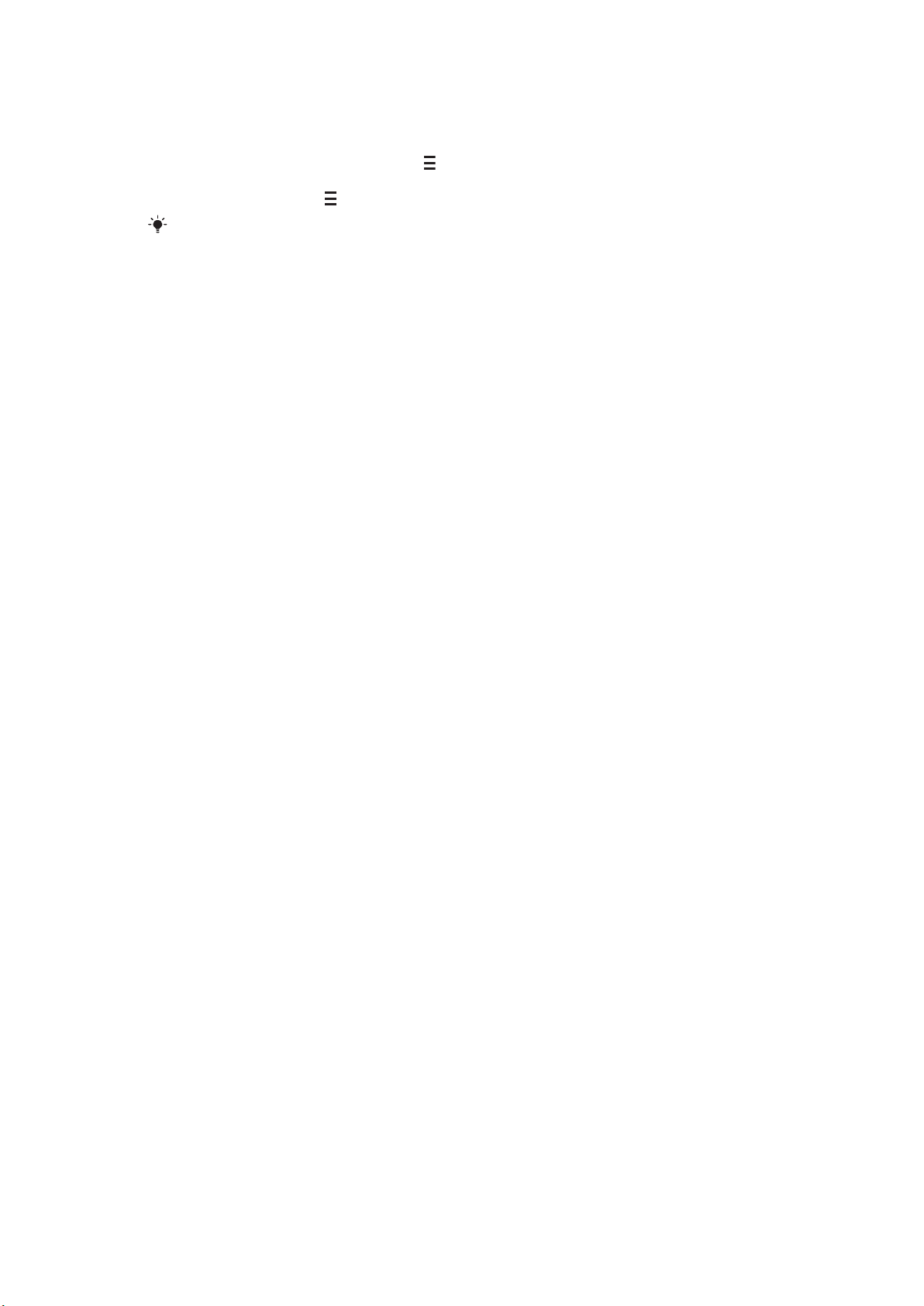
За копиране и поставяне на текст
1
Докоснете, за да поставите курсора в началото на текста, който искате да изберете за
копиране. След това плъзнете пръста си или перото до края на текста.
2
За да копирате избрания текст, изберете и изберете Копиране.
3
За да поставите текста в същото текстово поле, преместете курсора до мястото, където искате
да поставите, докоснете и изберете Поставяне.
За да поставите текста в друго текстово поле, отидете на него, придвижете курсора на
желаното място за поставяне и изберете Опции > Поставяне.
22
Това е интернет версия на тази публикация. © Разпечатвайте само за лична употреба.
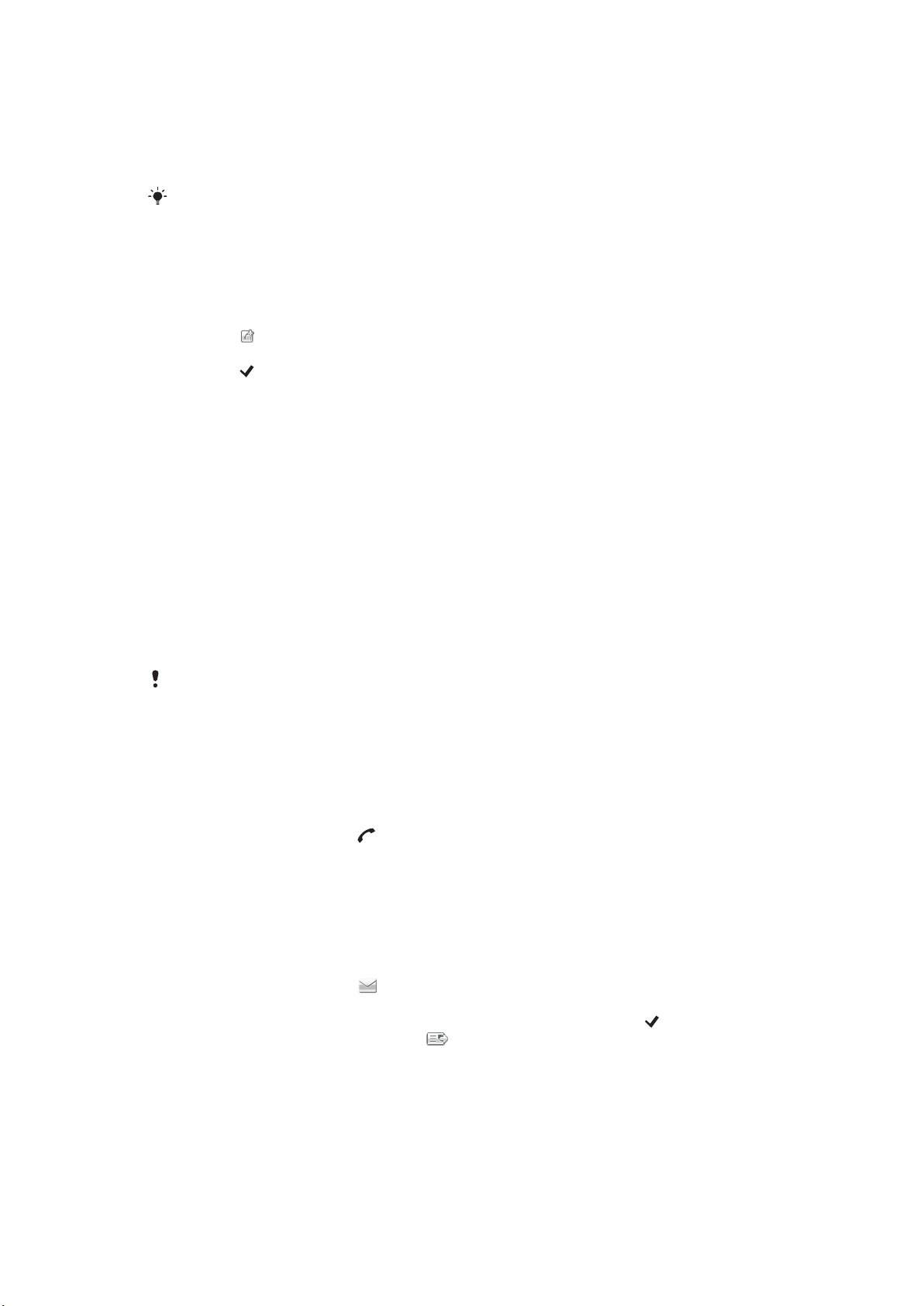
Контакти
Можете да записвате имена, телефонни номера и лична информация в Контакти. Информацията
може да се запази в паметта на телефона или на SIM картата.
Можете да синхронизирате контактите си чрез Sony Ericsson PC Suite.
За отваряне на Контакти:
•
Изберете Меню > Контакти.
За добавяне на нов контакт
1
Изберете Меню > Контакти.
2
Докоснете
3
Добавете информация за контакта. За да затворите прозореца за въвеждане на текст,
докоснете .
4
Изберете Готово.
За редактиране на контакти:
1
Изберете Меню > Контакти.
2
Докоснете двукратно контакт и изберете Опции > Редактиране.
За задаване на стандартни контакти
•
Изберете Меню > Контакти > Опции > Настройки > Контакти за показване.
За копиране на контакти между паметта на телефона и от SIM картата.
.
1
Изберете Меню > Контакти.
2
Изберете контакти и изберете Опции > Маркиране/демаркир. > Маркиране.
3
За да маркирате още един контакт, повторете стъпка 2.
4
Изберете Опции > Копиране.
5
Изберете опция.
Когато копирате контакти от Памет на телефона на Памет на SIM, само името на контакта
и номера на телефона ще бъдат записани на SIM картата.
За намиране на контакт
•
За да намерите контакт, въведете първите букви от името му в полето за търсене.
За повикване на контакт
1
Изберете Меню > Контакти.
2
Изберете контакт и натиснете
За извършване на видеоповикване на контакт:
1
Изберете Меню > Контакти.
2
Изберете контакт и изберете Опции > Видеоповикване.
За изпращане на съобщения на контакт:
1
Изберете Меню > Контакти.
2
Изберете контакт и докоснете .
3
За да отворите прозореца за въвеждане на текст, докоснете тялото на съобщението.
4
Въведете текст. За да затворите прозореца за въвеждане на текст, докоснете .
5
За да изпратите съобщението, докоснете .
.
23
Това е интернет версия на тази публикация. © Разпечатвайте само за лична употреба.
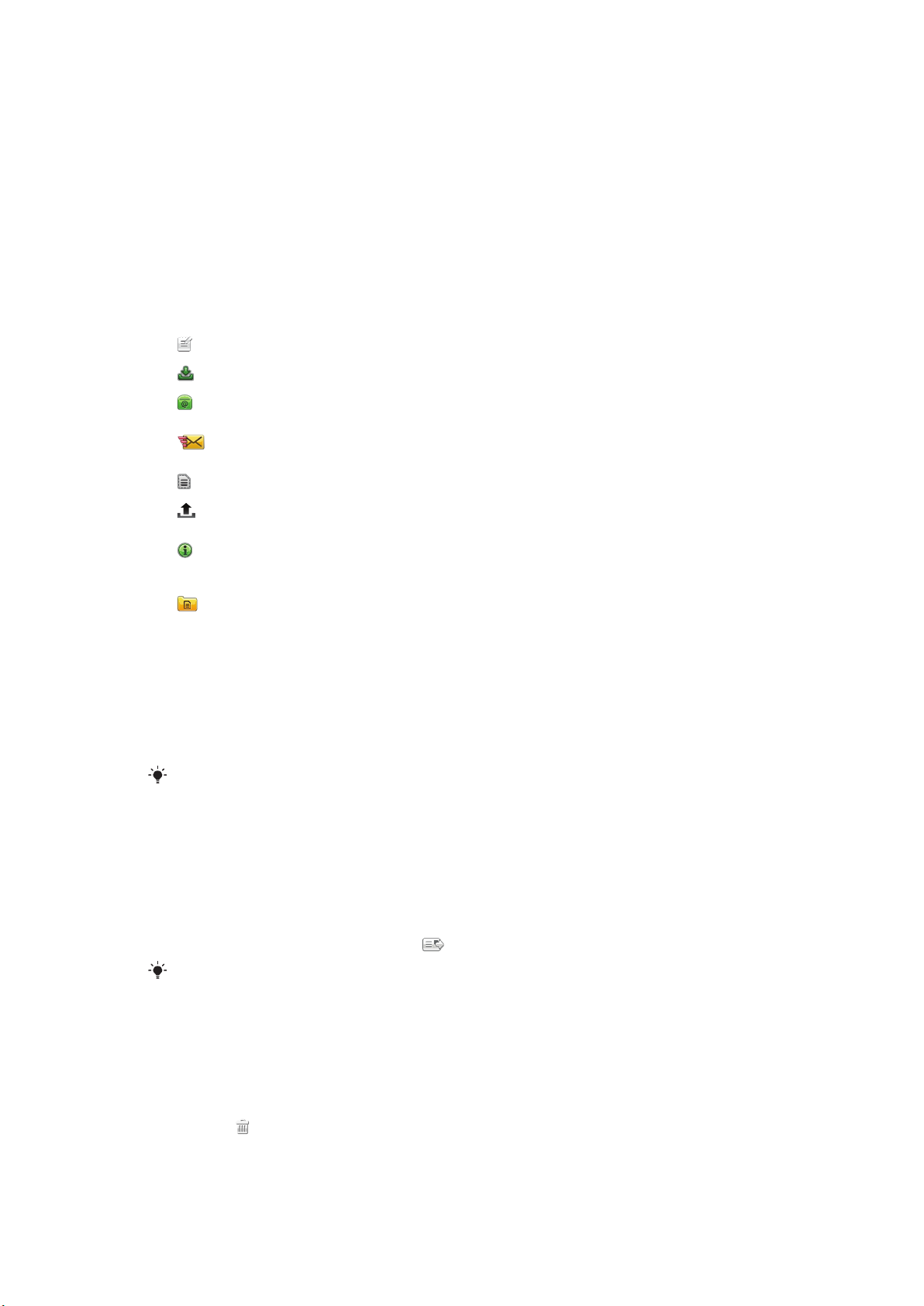
Съобщения
Преди да използвате съобщения:
Преди да може да изпращате или получавате съобщения освен текстови, трябва да настроите
необходимите акаунти. Може да използвате съветниците за интернет и имейл, предоставени в
телефона, за да изтеглите настройки или да настроите акаунтите ръчно.
Общ преглед на съобщения
Следните икони се появяват в Съобщения:
Създаване съобщение
Входящи
Пощенска кутия
Изпр.
Чернови
Изходящи
Доклади достав.
Моите папки
Създаване на ново съобщение
Тук се записват получени съобщения, без имейл и съобщения на клетъчно предаване.
Свържете се с вашата отдалечена пощенска кутия, за да изтеглите нови имейл
съобщения или да видите предишно изтеглените имейл съобщения офлайн
Тук се записват последните изпратени съобщения, без съобщенията изпратени с
Bluetooth. Може да промените броя съобщения, които да се записват в тази папка.
Тук се записват черновите, които не са изпратени.
Тук временно се записват чакащите изпращане съобщения, например когато
устройството ви е извън покритие.
Може да поискате от вашия доставчик да ви изпраща отчет за доставка на текстови и
мултимедийни съобщения, които изпращате. Наличността на тази услуга зависи от
мрежата.
Организирайте съобщенията в папки
Текстови и мултимедийни съобщения
Съобщенията могат да съдържат текст, снимки, звукови ефекти, видеоклипове и презентации+.
Можете също да създавате и използвате шаблони за вашите съобщения.
Когато изпращате съобщения, телефонът автоматично избира най-подходящия метод (текстово или
мултимедийно съобщение) за изпращане.
Ако не можете да изпращате или получавате мултимедийни съобщения, вж. Не мога да
използвам интернет-базирани услуги на стр. 76.
За създаване и изпращане на съобщение:
1
Изберете Меню > Съобщения > Създаване съобщение.
2
Докоснете полето До и изберете име на контакт от Контакти.
3
Докоснете ОК.
4
Докоснете текстовото поле и въведете вашия текст.
5
Изберете Опции > Добавяне на съдърж. и добавете снимка, видеоклип и звук.
6
За изпращане на съобщението изберете
Когато въвеждате ръчно телефонните номера за няколко получателя, използвайте точка
и запетая, за да ги разделяте.
.
За отговаряне на получено съобщение:
•
Изберете Опции > Отговор.
За изтриване на прочетено съобщение:
1
Изберете прочетено съобщение.
2
Изберете .
3
За изтриване на съобщението, изберете Да.
24
Това е интернет версия на тази публикация. © Разпечатвайте само за лична употреба.
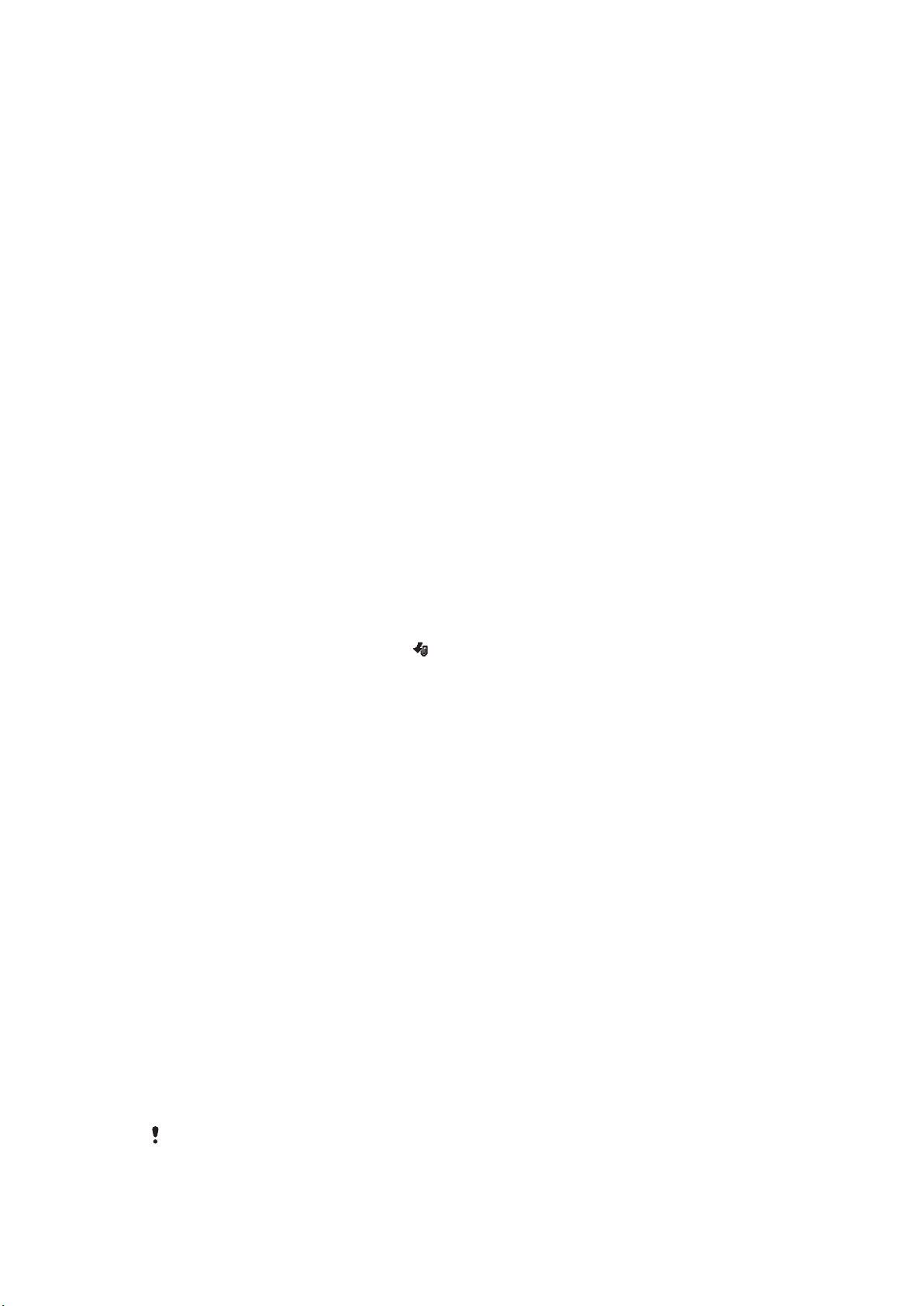
За запис на детайлите на подателя:
1
Изберете Меню > Съобщения > Входящи.
2
Докоснете съобщението на подателя.
3
Изберете Опции > Записв. в Контакти: > Създаване на нов.
4
Въведете телефонния номер на подателя, името и имейл адреса.
5
Изберете Готово.
Имейл
Преди да използвате имейл:
За да използвате интернет ви трябва валидна интернет точка за достъп (IAP) в телефона и правилно
въведени имейл настройки.
Трябва да създадете имейл акаунт. Следвайте инструкциите, дадени ви от отдалечената пощенска
кутия и доставчика на интернет услуги (ISP).
Ако имейл настройките не са в телефона ви, вж. Настройки на имейл на стр. 70.
Изпращане на имейл съобщения
Може да създавате имейл съобщения от всеки имейл акаунт.
За създаване и изпращане на ново съобщение:
1
Изберете Меню > Съобщения.
2
Изберете Опции > Създаване съобщение > Eлектронна поща.
3
Изберете получатели от контактите и докоснете полето До, Як или Ск.
4
Въведете темата на имейл в побето за тема.
5
За да приложите файлове към имейл съобщението, изберете Добавяне от лентата с
инструменти. Изберете типа приложение. Защитата с авторски права може да попречи на
копирането, модифицирането или прехвърлянето на някои изображения, музикални файлове
и друго съдържание.
6
За да видите приложенията, докоснете
7
Напишете съобщението си.
8
За да използвате шаблон или предварително написана бележка, изберете Добавяне от
лентата с инструменти и желаната бележка или шаблон.
9
За изпращане на съобщението изберете Изпращане.
.
Получаване на имейл съобщения
Имейл съобщенията са изтеглени от вашия имейл сървър чрез интернет или от вашия офис. Може
да изтеглите вашия имейл ръчно или да зададете кога телефонът да проверява за нов имейл.
За изтегляне на имейл съобщения офлайн:
1
Изберете Меню > Съобщения и изберете пощенска кутия.
2
За да отворите връзката за данни с отдалечената пощенска кутия, изберете Опции >
Свързване.
За изтегляне на имейл съобщения автоматично:
1
Изберете Меню > Съобщения.
2
Изберете Опции > Настройки > Eлектронна поща > Пощенски кутии.
3
Докоснете имейл акаунт.
4
Изберете Автоматично изтегляне.
За изтриване на имейл съобщение от телефона:
1
Изберете Меню > Съобщения и изберете пощенска кутия.
2
Изберете имейл съобщение.
3
Изберете Опции > Изтриване >Само телефон. Имейл съобщенията остават в
отдалечената пощенска кутия.
Телефонът отразява огледално заглавките в отдалечената пощенка кутия. Въпреки че
изтривате съдържанието на съобщението, заглавката на имейла остава в телефона. Ако
искате да изтриете и заглавката, може да се свържете със сървъра, когато изтривате
25
Това е интернет версия на тази публикация. © Разпечатвайте само за лична употреба.
 Loading...
Loading...