SONY Satio U1 User Manual [es]
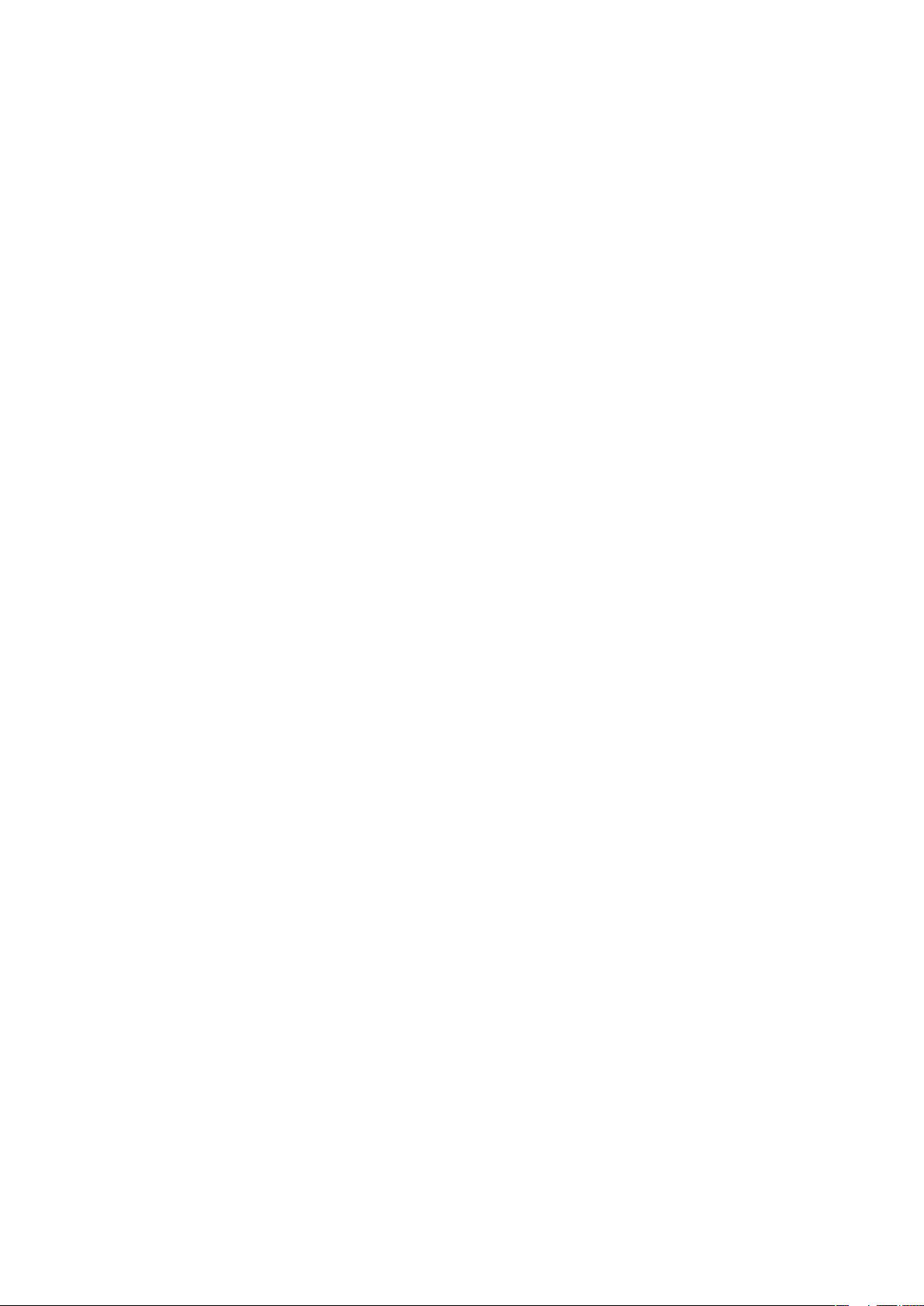
Contenido
Ayuda adicional............................................................................4
Introducción..................................................................................5
Montaje y preparación.........................................................................5
Ayuda.................................................................................................6
Descripción general del teléfono..........................................................7
Descripción general de los menús*.....................................................8
Navegación.........................................................................................9
Carga de la batería............................................................................12
Memoria............................................................................................12
Uso de otras redes............................................................................12
Iconos de estado..............................................................................13
Llamadas.....................................................................................14
Realización y recepción de llamadas.................................................14
Más funciones de llamada.................................................................16
Introducción de texto.................................................................18
Escritura manual...............................................................................18
Uso de teclados................................................................................19
Agenda .......................................................................................23
Mensajería..................................................................................24
Antes de utilizar la mensajería............................................................24
Descripción general de la mensajería................................................24
Mensajes de texto y multimedia (SMS y MMS)..................................24
Email.................................................................................................25
Visualización de mensajes.................................................................26
Más información sobre mensajería....................................................26
Multimedia..................................................................................29
Barra de vistas y barra táctil..............................................................29
Actualización de las bibliotecas multimedia.......................................29
Modo Marcar....................................................................................30
Foto..................................................................................................30
Música..............................................................................................37
Vídeo................................................................................................39
Cámara........................................................................................41
Uso de la cámara..............................................................................41
Iconos de cámara y ajustes...............................................................42
Revisión automática..........................................................................47
Servicios de ubicación...............................................................49
Uso del GPS.....................................................................................49
1
Esta es una versión para Internet de esta publicación. © Imprimir sólo para uso privado.
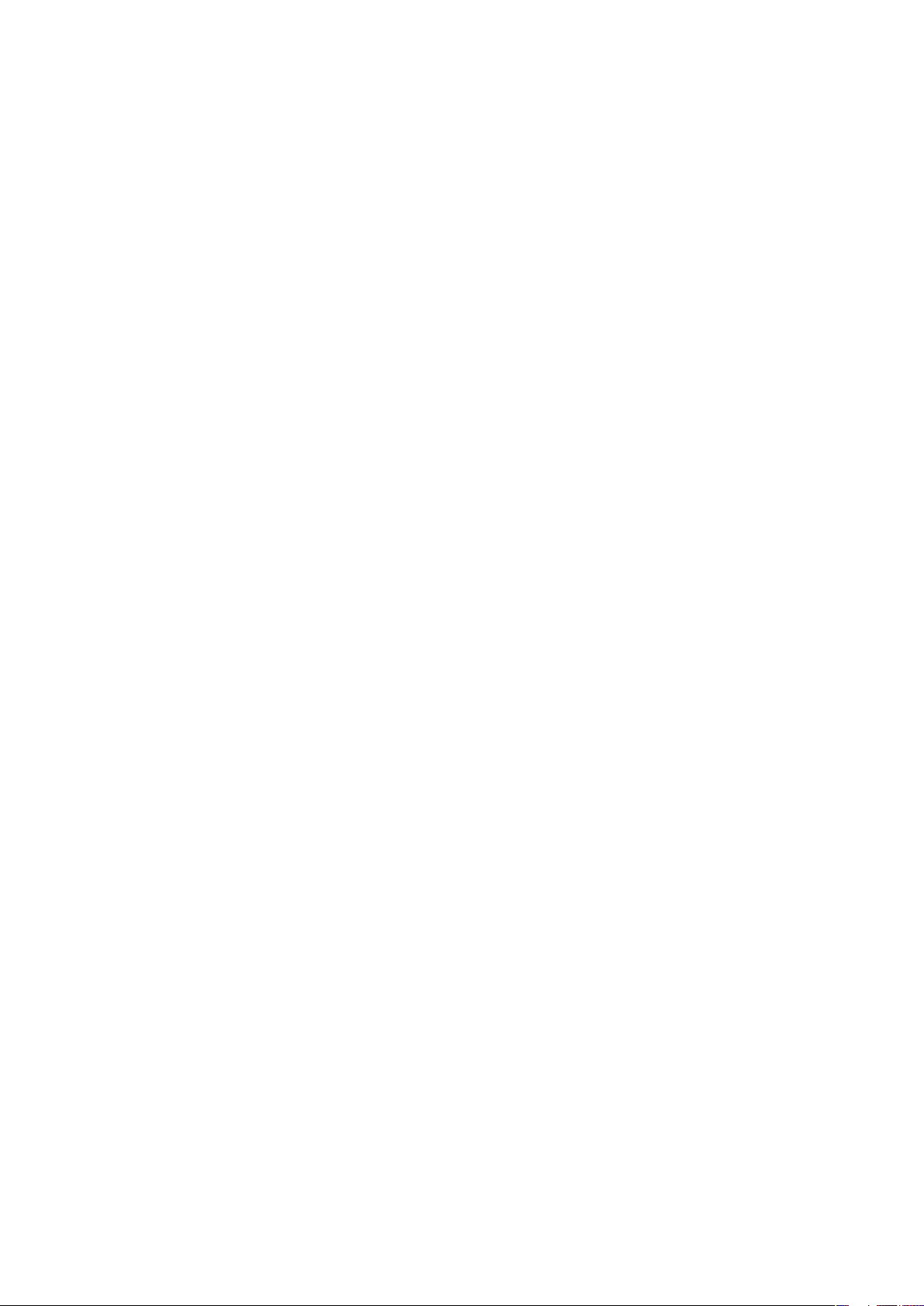
Favoritos...........................................................................................49
Datos GPS........................................................................................50
Solicitudes de ubicación....................................................................50
Ajustes de posicionamiento...............................................................50
Google Maps™.................................................................................51
Internet........................................................................................52
Favoritos...........................................................................................52
Páginas del historial..........................................................................52
Más funciones del navegador............................................................52
canales de información web..............................................................53
Organizador................................................................................54
Gestor de archivos............................................................................54
Mis aplicaciones................................................................................55
Reloj..................................................................................................55
Calendario.........................................................................................56
Google™..........................................................................................56
Notas................................................................................................56
Conversor.........................................................................................57
Calculadora.......................................................................................57
Adobe™ PDF....................................................................................57
Quickoffice™....................................................................................58
Buscar..............................................................................................58
RoadSync™.....................................................................................58
Entretenimiento..........................................................................60
aplicación PlayNow™.......................................................................60
Radio................................................................................................60
Aplicación TrackID™.........................................................................61
Grabadora de voz.............................................................................61
Chat..................................................................................................61
Transferencia y gestión de contenido......................................62
Uso de un cable USB........................................................................62
Envío de contenido a otro teléfono....................................................63
Actualización del teléfono.........................................................65
Actualización del teléfono con Sony Ericsson PC Suite.....................65
Conectividad...............................................................................66
Wi-Fi™..............................................................................................66
Puntos de acceso.............................................................................66
Sincronización...................................................................................67
Ajustes.........................................................................................68
Ajustes personales............................................................................68
Ajustes del teléfono...........................................................................69
Gestor de aplicaciones......................................................................76
2
Esta es una versión para Internet de esta publicación. © Imprimir sólo para uso privado.
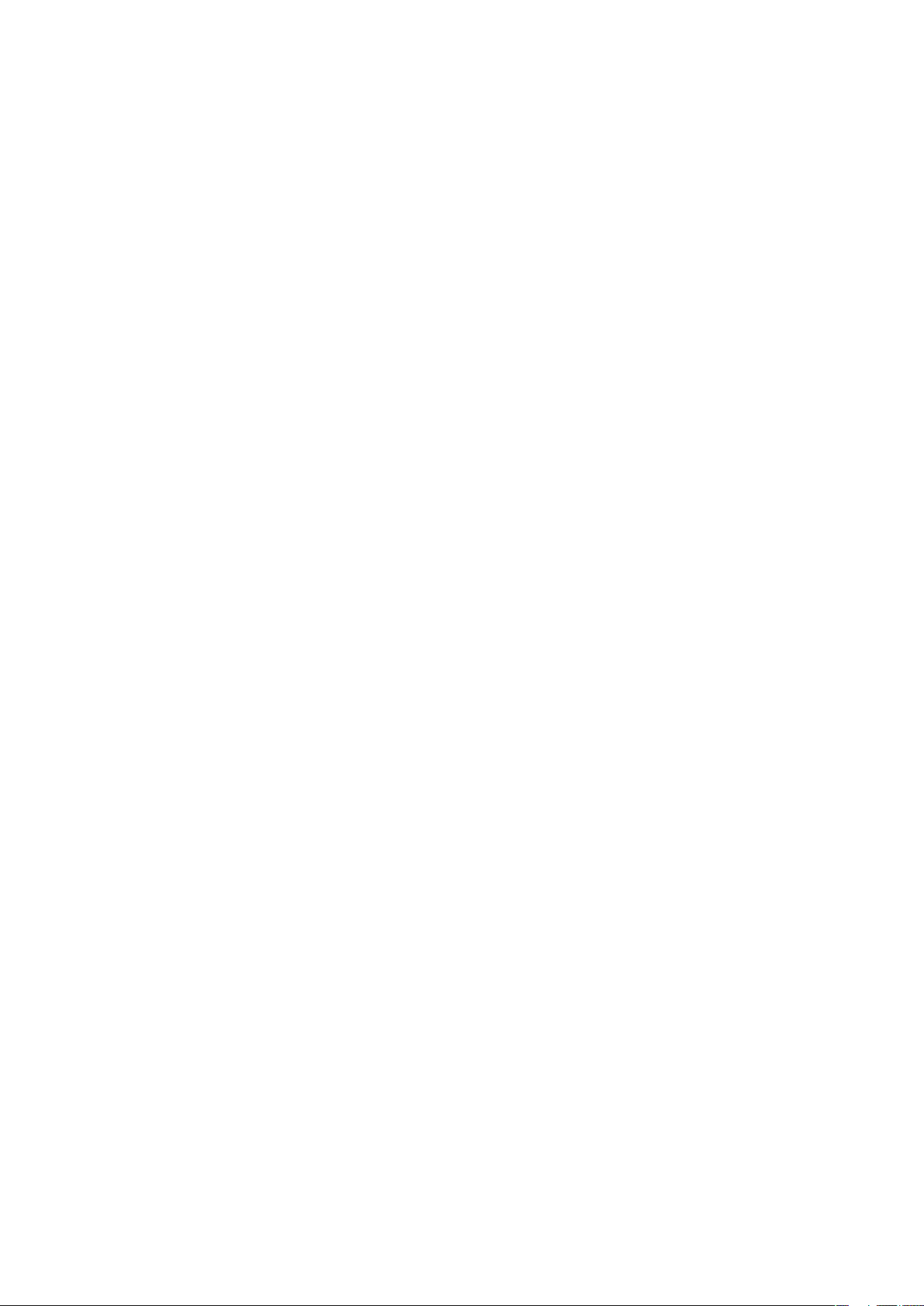
Resolución de problemas..........................................................78
Problemas con el inicio.....................................................................78
Problemas con el bloqueo.................................................................78
Indicador luminoso............................................................................78
Problemas de comunicación.............................................................79
Memoria llena....................................................................................80
Problemas en la conexión con un PC u otro dispositivo....................80
Varios................................................................................................80
Información legal........................................................................82
Índice...........................................................................................83
3
Esta es una versión para Internet de esta publicación. © Imprimir sólo para uso privado.
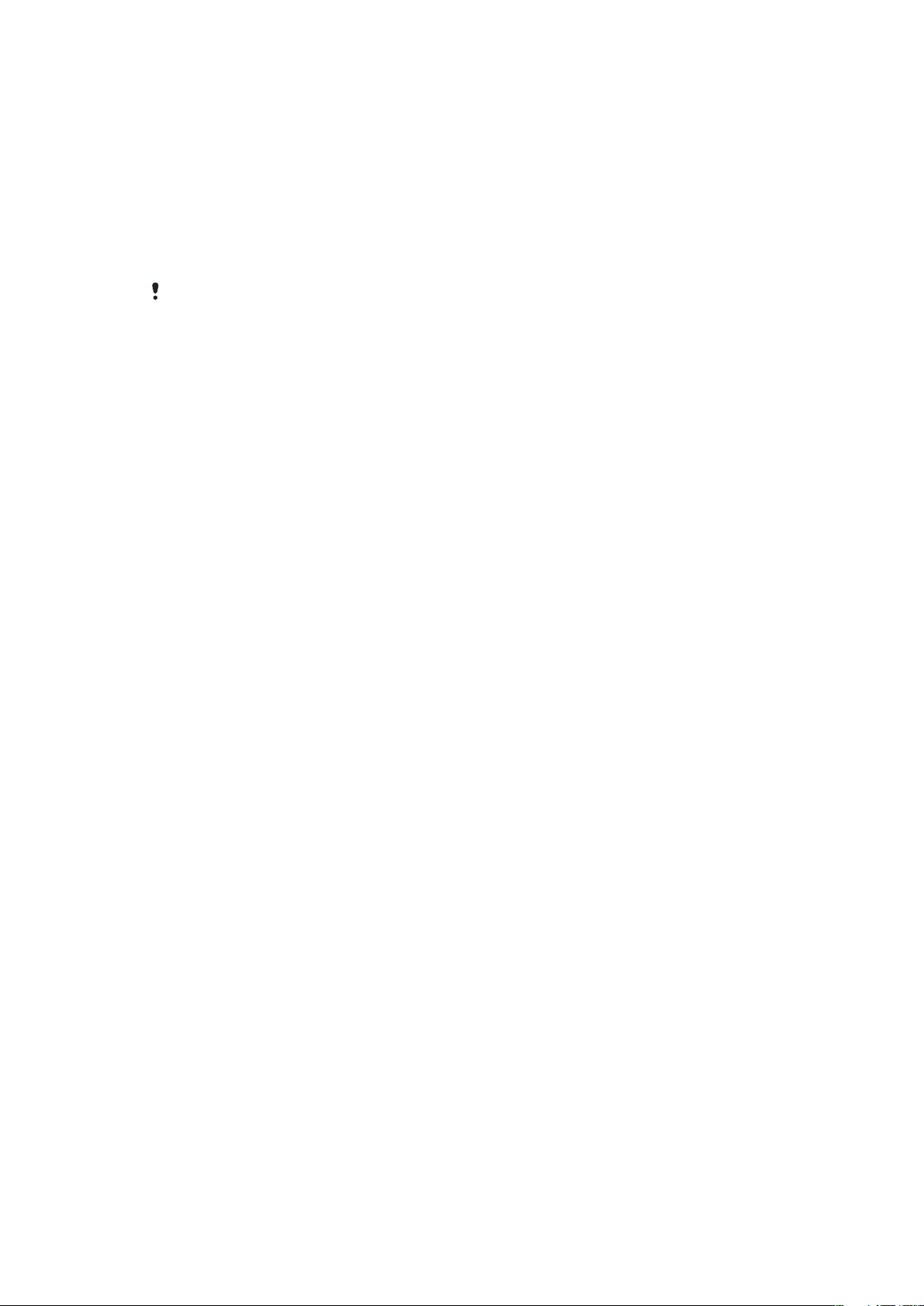
Ayuda adicional
La documentación para el usuario para su teléfono se compone de:
•
Guía del usuario (proporcionada con el teléfono): una descripción general del teléfono con
la información necesaria para familiarizarse con él.
•
Textos de ayuda: ayuda en el teléfono en la mayoría de aplicaciones.
•
Guía del usuario ampliada (este documento): una guía del usuario actualizada con
instrucciones paso a paso e información adicional sobre funciones que está disponible en
el teléfono. Puede acceder a este documento en www.sonyericsson.com/support.
Antes de usar el teléfono móvil, sírvase leer la Información importante.
4
Esta es una versión para Internet de esta publicación. © Imprimir sólo para uso privado.

Introducción
Montaje y preparación
Antes de empezar a usar el teléfono, es necesario introducir una tarjeta SIM (Módulo de
identificación de abonado) y la batería.
Para insertar la tarjeta SIM
1
Extraiga la cubierta de la batería.
2
Extraiga el soporte para la tarjeta SIM.
3
Inserte la tarjeta SIM en su soporte con los contactos dorados hacia abajo.
4
Coloque de nuevo el soporte en su sitio.
Para insertar la batería
1
Inserte la batería con el lado etiquetado hacia arriba y los conectores uno frente al
otro.
2
Coloque la cubierta de la batería en su sitio.
Encendido del teléfono
Para encender el teléfono
5
Esta es una versión para Internet de esta publicación. © Imprimir sólo para uso privado.
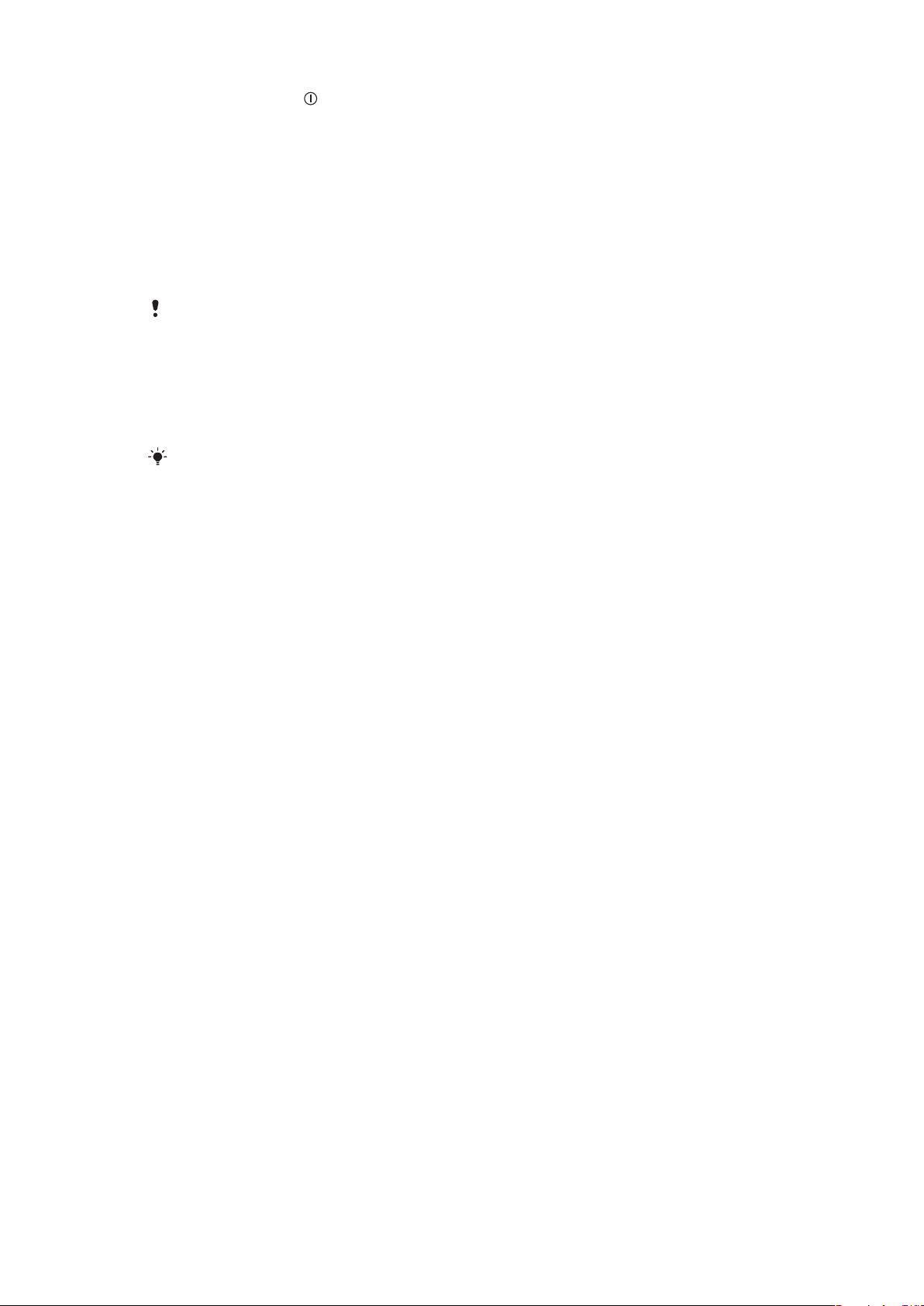
1
Mantenga pulsada .
2
Introduzca el PIN de la tarjeta SIM y seleccione Correc..
3
La primera vez que encienda el teléfono, siga las instrucciones para usar el asistente
de configuración que realizará los ajustes básicos y le ofrecerá consejos útiles.
PIN
Puede que necesite un PIN (Número de identificación personal) para activar los servicios
y las funciones de su teléfono. El operador de red le suministrará el código PIN. Cada dígito
del código PIN se muestra como *, a menos que empiece con los números de un teléfono
de emergencias, por ejemplo, 112 ó 911. Esto permite ver un teléfono de emergencias y
llamar a éste sin tener que introducir el PIN.
Si introduce un PIN incorrecto tres veces seguidas, se bloqueará la tarjeta SIM. Consulte Bloqueo
de la tarjeta SIM en la página 75.
Tarjeta SIM
La tarjeta SIM (Módulo de identificación de abonado), facilitada por su operador de red,
contiene información sobre su suscripción. Apague siempre el teléfono y desenchufe el
cargador antes de insertar o extraer la tarjeta SIM.
Puede guardar la información de la agenda en la tarjeta SIM antes de extraerla del teléfono.
Consulte Para copiar contactos entre la tarjeta de memoria y la tarjeta SIM en la página 23.
Ayuda
Puede encontrar la Ayuda en la mayoría de aplicaciones de Organizador o puede acceder
a Ayuda desde una aplicación específica a través de Opciones.
Para acceder a la Ayuda general del teléfono
•
Seleccione Menú > Organizador > Ayuda.
Para ver la Ayuda cuando se encuentra en una aplicación
•
Seleccione Opciones > Ayuda.
6
Esta es una versión para Internet de esta publicación. © Imprimir sólo para uso privado.
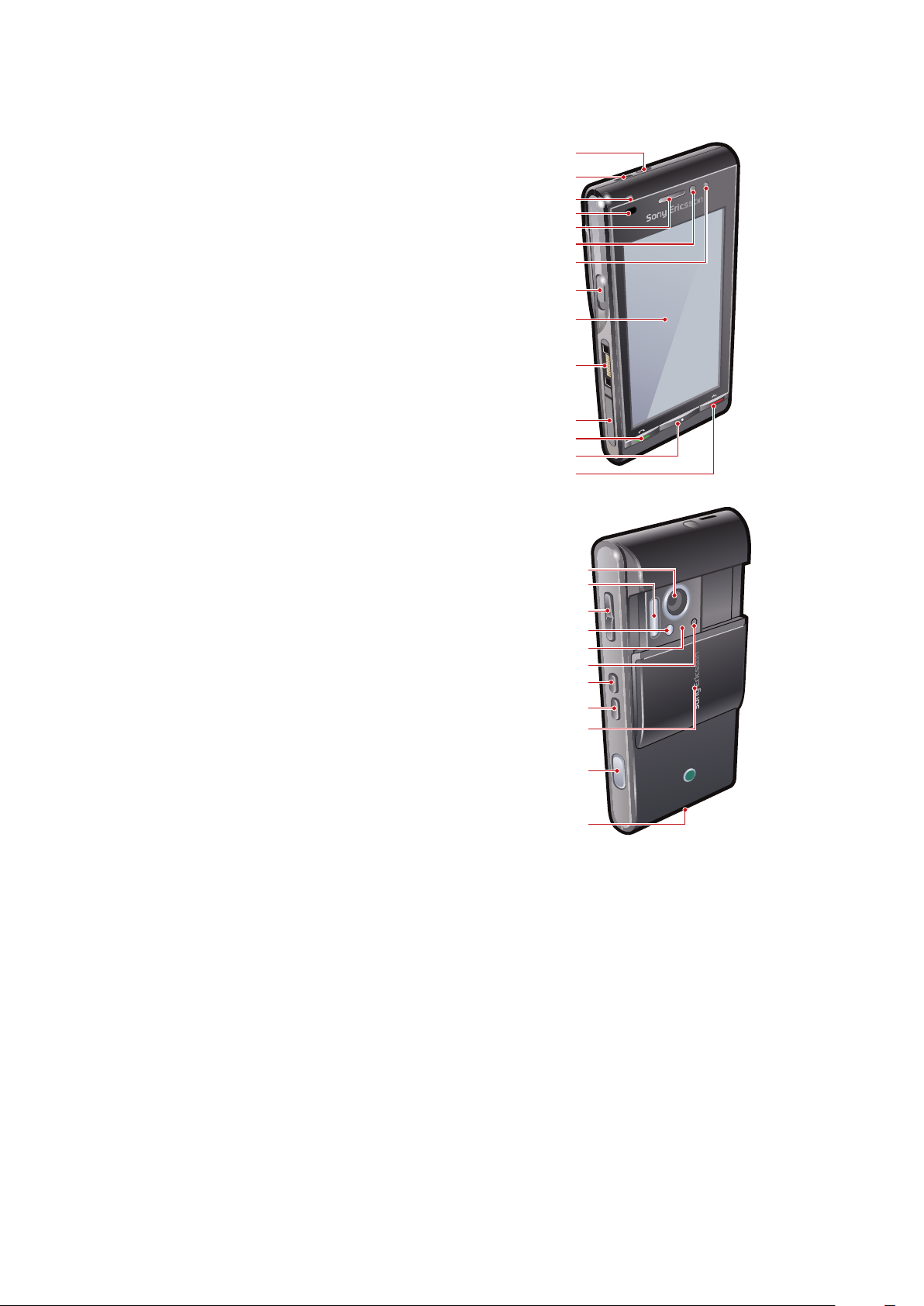
Descripción general del teléfono
2
8
10
11
12
9
3
4
1
5
6
7
13
14
17
20
21
24
23
18
19
22
25
15
16
1 Tecla de activación/desactivación
2 Altavoz
3 Indicador de mensaje/carga
4 Sensor de proximidad
5 Altavoz para el oído
6 Cámara de videollamada
7 Sensor de brillo
8 Tecla de bloqueo
9 Pantalla
10 Conector para el cargador, cable USB y manos libres
11 Tapa de tarjeta de memoria
12 Tecla de llamada
13 Tecla de menú principal
14 Tecla de finalización
15 Cámara principal
16 Flash de xenon
17 Teclas de zoom digital y volumen
18 Luz LED/Luz secundaria de AF
19 Indicador de grabación de vídeo
20 Sensor de brillo de la cámara
21 Tecla de vista Cámara
22 Tecla de modo Cámara
23 Tapa del objetivo de la cámara
24 Tecla de cámara
25 Soporte de la correa
7
Esta es una versión para Internet de esta publicación. © Imprimir sólo para uso privado.
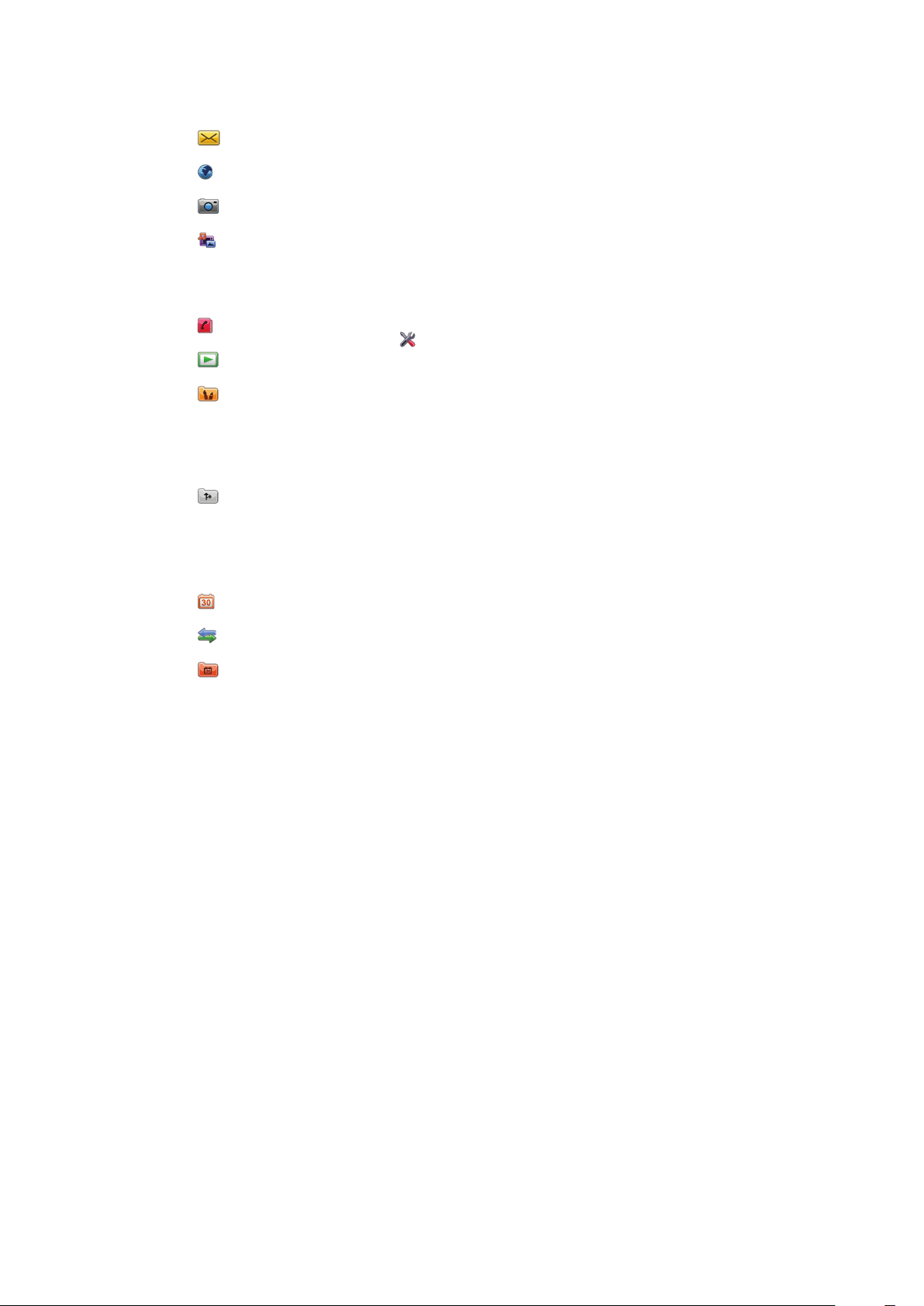
Descripción general de los menús*
Mensajería
Internet
Cámara
Multim.
Foto
Música
Vídeo
Agenda
PlayNow™
Entretenimiento
Radio
TrackID™
Chat
Grabar sonido
Servicios de
ubicación
Google Maps
Ubicación
Wisepilot
Calendario
Llamadas**
Organizador
Gestor de archivos
Mis aplicaciones
Reloj
RoadSync
Google
Buscar
Notas
Conversor
Calculadora
Adobe PDF
Quickoffice
Ayuda
Ajustes
Personal
Perfiles
Temas
Modo esp.
Teléfono
Fecha y hora
Idioma
Pantalla
Ajustes de descarga
Ajustes sensores
Entrada táctil
Accesorios
Ajustes aplicaciones
Gestión de teléfonos
Gestor aplicac.
Aplic. instaladas
Arch. instalación
Ajustes de instalación
Llamando
Llamar
Marcación rápida
Buzón de voz
Desviar llam.
Bloqueo llamadas
Conectividad
Red
Wi-Fi
Bluetooth
USB
Destinos de red
Gestor conexiones
Transfer. datos
Unidades remotas
Compartir vídeo
Ajustes admin.
* Algunos menús dependen de
la red, de la suscripción y del
operador.
** Puede usar la funcionalidad
táctil para moverse por las
pestañas en los submenús.
Para obtener más información,
consulte
página 9.
Navegación
en la
8
Esta es una versión para Internet de esta publicación. © Imprimir sólo para uso privado.

Navegación
Puede moverse por los menús con los dedos o con un lápiz óptico. Pulse una o dos veces
sobre un elemento para seleccionarlo o abrirlo. También puede alternar entre las
aplicaciones en ejecución.
Menú principal
Puede acceder a los menús desde Menú. Pulse en un menú para abrirlo. Puede mostrar
los menús en lista o en cuadrícula, crear sus propias carpetas o mover contenidos entre
carpetas.
Para acceder al menú principal
•
Pulse la tecla del menú principal.
Para cambiar la vista del menú principal
1
Seleccione Menú > Opciones > Cambiar vista del menú.
2
Seleccione una opción.
Bloqueo automático de teclas y protector de pantalla
La pantalla y las teclas se pueden bloquear automáticamente después de un período de
inactividad.
Para los ajustes del bloqueo automático y el protector de pantalla
1
Seleccione Menú > Ajustes > Teléfono > Gestión de teléfonos > Bloq. auto
teclad..
2
Seleccione una opción.
Para bloquear o desbloquear el teléfono manualmente
•
Deslice la tecla de bloqueo.
Multitarea
El teléfono le permite ver y alternar entre todas las aplicaciones en ejecución.
Para ver las aplicaciones en ejecución
1
Mantenga pulsada la tecla del menú principal.
2
Para cambiar a una aplicación en ejecución, pulse sobre ella.
Si se mantienen aplicaciones ejecutándose en segundo plano, aumenta el consumo de energía
de la batería y se reduce su duración.
9
Esta es una versión para Internet de esta publicación. © Imprimir sólo para uso privado.
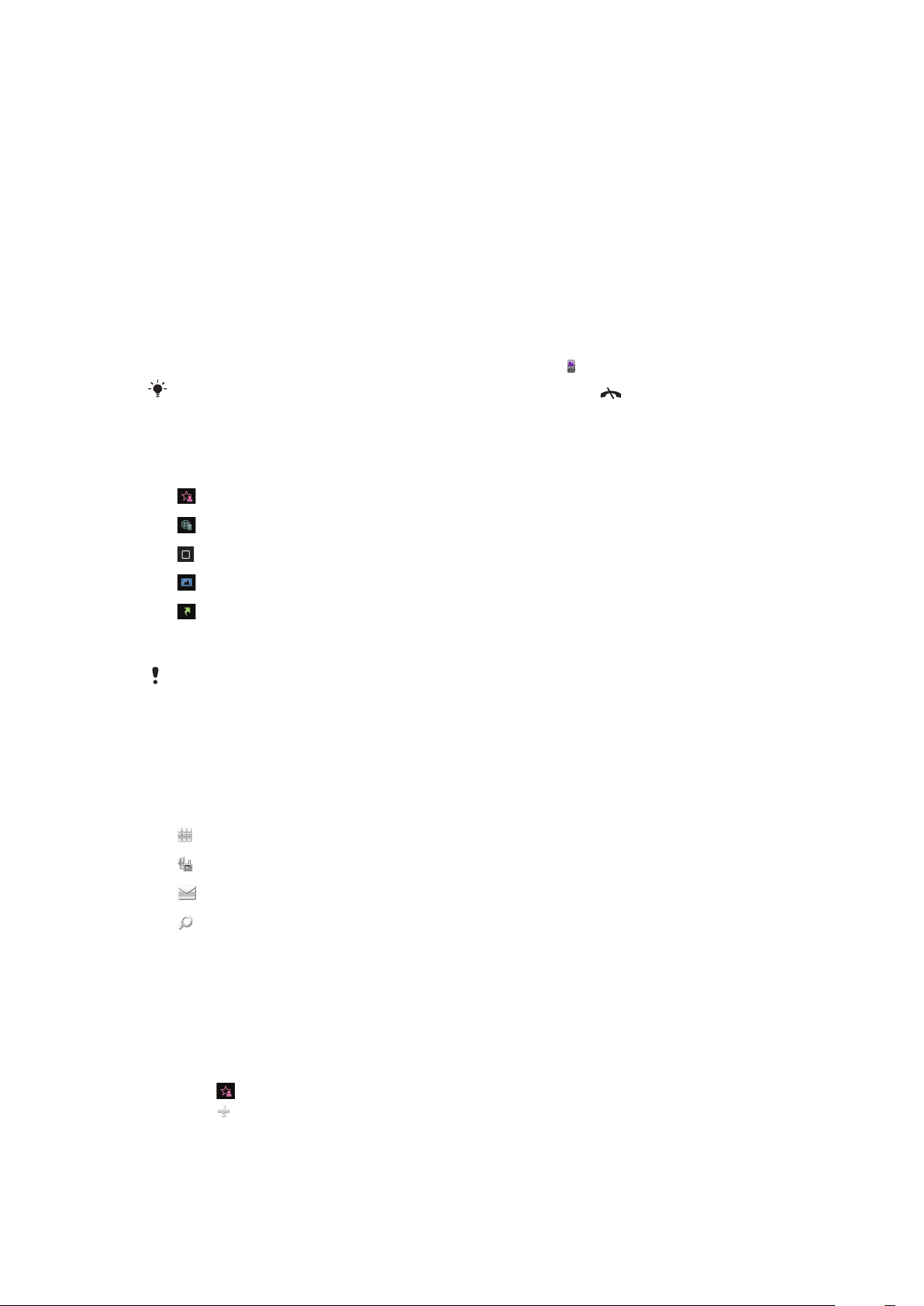
Para finalizar una función
•
En la mayoría de los casos, seleccione Opciones > Salir.
Para eliminar elementos
•
En la mayoría de las aplicaciones, para eliminar elementos como archivos, carpetas,
mensajes o archivos multimedia, seleccione el elemento y, a continuación, elija
Opciones > Eliminar.
Modo en espera
El nombre del operador de red aparecerá cuando encienda el teléfono e introduzca su PIN.
Esta vista se conoce como modo en espera. En este momento el teléfono estará preparado
para usarlo.
Para volver al modo en espera
•
Mantenga pulsada la tecla del menú principal y seleccione .
Para finalizar la aplicación actual y volver al modo en espera, pulse
.
Tema de modo en espera predeterminado
El tema de modo en espera predeterminado proporciona cinco vistas diferentes:
Vista Favoritos
Vista Favoritos
Vista inactiva
Vista Fotos*
Vista Accesos directos
* El icono de la vista Fotos cambia en función de la última foto que haya realizado.
Estas cinco vistas sólo están disponibles para el tema de modo en espera predeterminado.
Vista inactiva
Después de activar el teléfono, éste se encuentra en la vista inactiva. Puede acceder al
reproductor de música de modo en espera y a la barra táctil en la parte inferior de la pantalla.
El reproductor de música de modo en espera se activará al reproducir música en
Multim.. La barra táctil proporciona un acceso rápido en cuatro aplicaciones:
Entrada de número
: permite realizar llamadas
Multim.: permite acceder a los elementos multimedia
Mensajería: permite enviar y recibir mensajes
Buscar: permite buscar en el teléfono
Vista Favoritos
En la vista Favoritos se proporciona un acceso rápido a los contactos favoritos.
En cada contacto de la vista Favoritos, puede optar por hacer una llamada, enviar un
mensaje o ver la información de contacto detallada de la aplicación Agenda.
Para añadir un contacto a Favoritos
1
Pulse .
2
Pulse y seleccione el contacto o contactos que desee añadir.
10
Esta es una versión para Internet de esta publicación. © Imprimir sólo para uso privado.
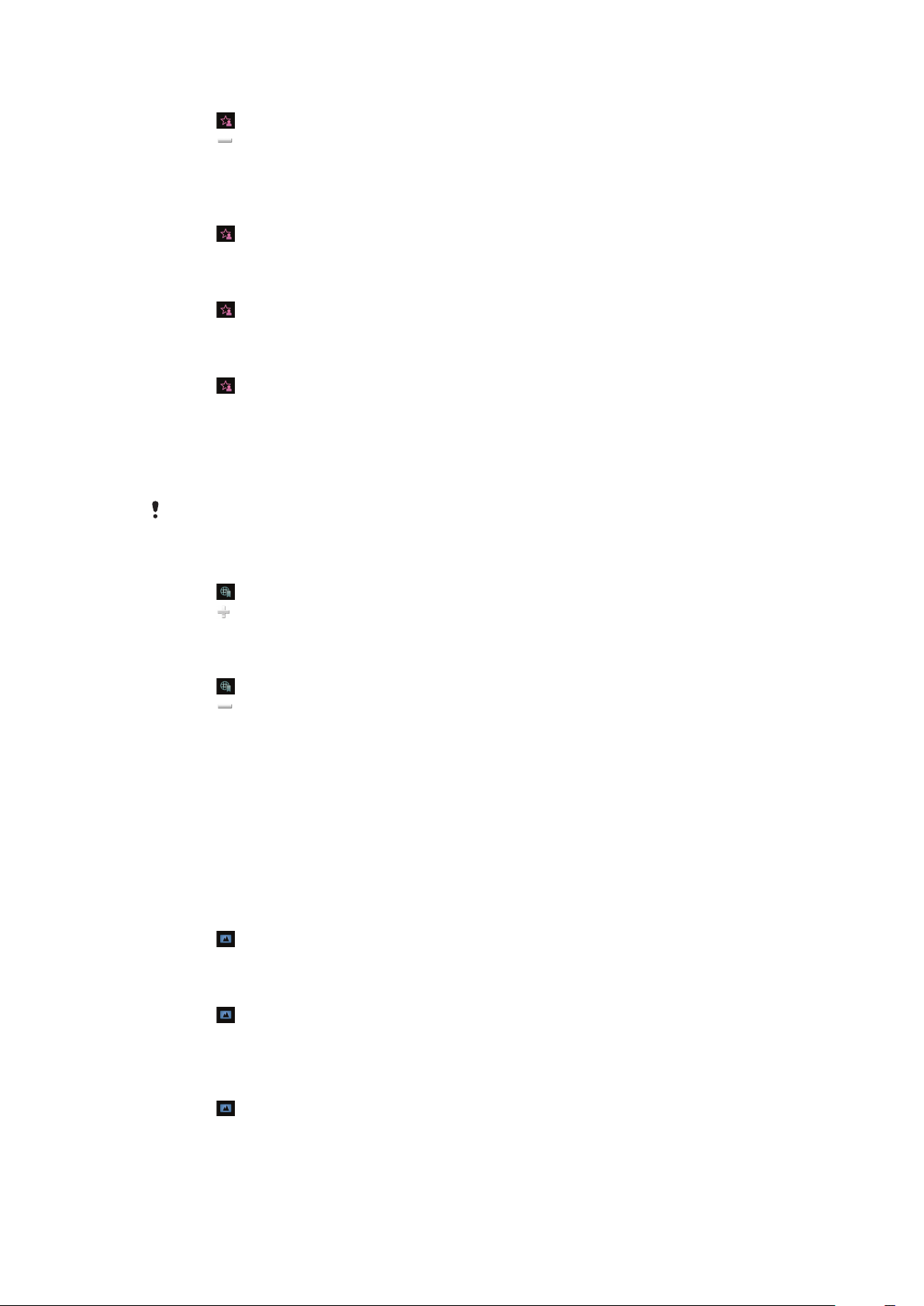
Para borrar un contacto de Favoritos
1
Pulse .
2
Pulse .
3
Pulse en el contacto que desea borrar y seleccione Sí.
4
Para borrar más contactos, repita el paso 3.
Para llamar a un contacto favorito
1
Pulse
2
Pulse un contacto y seleccione Llamar.
Para enviar un mensaje a un contacto favorito
1
Pulse
2
Pulse un contacto y seleccione Mensaje.
Para ver detalles sobre un contacto favorito en la Agenda
1
Pulse .
2
Pulse un contacto y seleccione Ver en Contactos.
.
.
Vista Favoritos
En la vista Favoritos se proporciona un acceso rápido a sus páginas web favoritas. Puede
añadir y eliminar favoritos.
Necesita los ajustes de Internet adecuados para visitar las páginas web. Para obtener más
información sobre el coste, consulte al proveedor de servicios.
Para añadir un favorito
1
Pulse .
2
Pulse
3
Para añadir más favoritos, repita el paso 2.
Para borrar un favorito
1
Pulse .
2
Pulse .
3
Pulse en el favorito que desea borrar y seleccione Sí.
4
Para borrar más favoritos, repita el paso 3.
y seleccione el favorito que desee añadir.
Vista Fotos
En la vista Fotos se proporciona un acceso rápido a las últimas 200 fotos realizadas. En el
centro de la pantalla se visualiza la última foto realizada. Todas las fotos se reducen y, a
continuación, se recortan a 360x360 píxeles.
Cada foto de esta vista la puede seleccionar para definirla como fondo, enviarla como MMS
o verla en Multimedia.
Para definir una foto como fondo
1
Pulse
2
Pulse sobre una foto y seleccione Establec. como fondo.
Para enviar una foto
1
Pulse
2
Pulse sobre una foto y seleccione Enviar como.
3
Seleccione un método de envío.
.
.
Para ver una foto en pantalla completa en Multimedia
1
Pulse
2
Pulse sobre una foto y seleccione Ver en Multimedia.
.
11
Esta es una versión para Internet de esta publicación. © Imprimir sólo para uso privado.
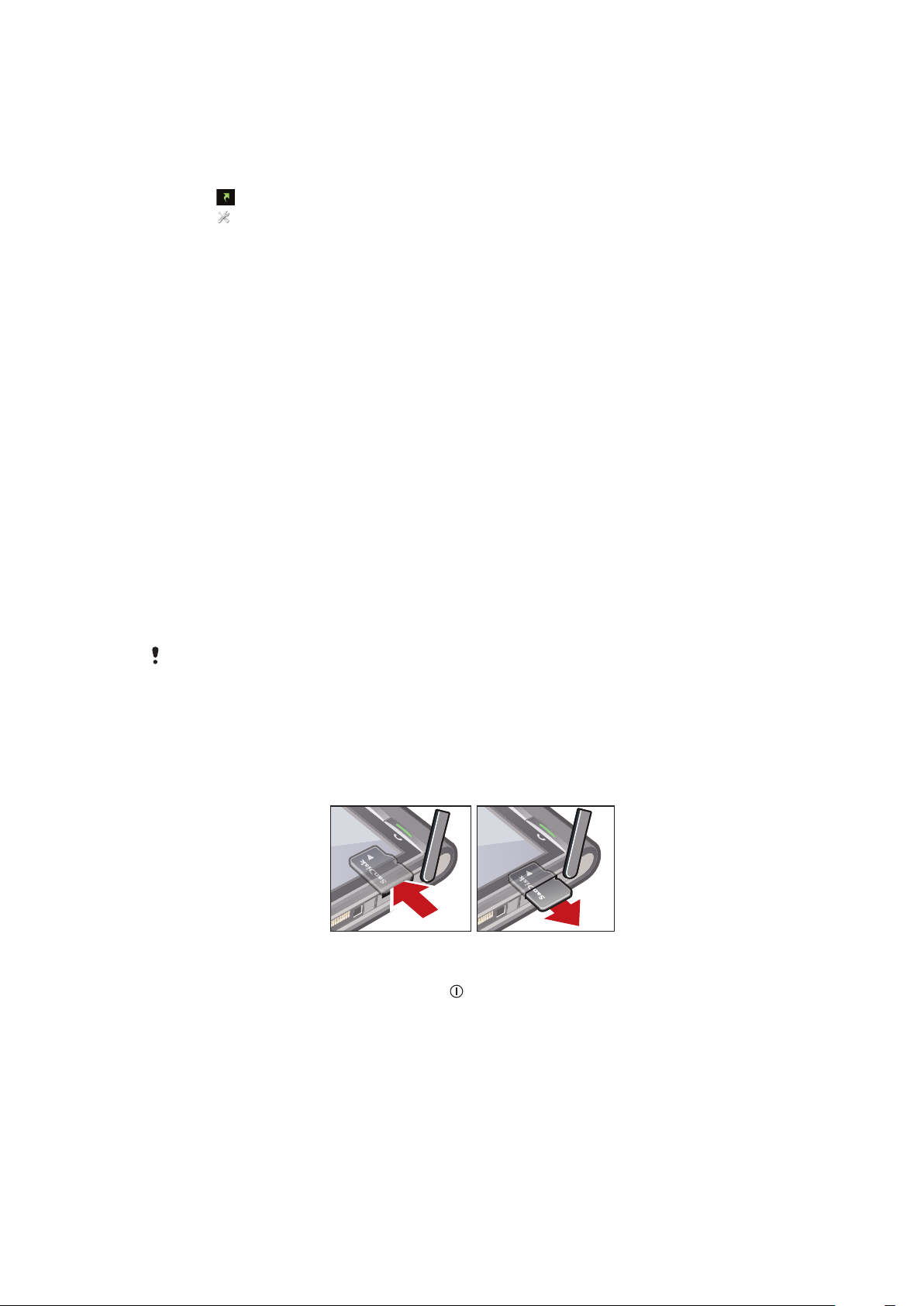
Vista Accesos directos
La vista Accesos directos proporciona una lista de accesos directos a diferentes
aplicaciones y favoritos. Puede personalizar los accesos directos que desee mostrar.
Para cambiar los ajustes de los accesos directos
1
Pulse .
2
Pulse .
3
Seleccione un acceso directo y pulse Opciones > Cambiar.
4
Cuando aparezca Tipo de acceso directo:, seleccione Aplicación o Favorito.
5
Pulse dos veces sobre un elemento.
6
Para guardar los ajustes, seleccione Atrás.
Carga de la batería
La batería del teléfono está parcialmente cargada al comprarlo.
Memoria
Puede guardar contenidos en una tarjeta de memoria, en la memoria del teléfono y en la
tarjeta SIM. Las fotos y la música se guardarán automáticamente en la tarjeta de memoria,
si se ha insertado una. En caso de que no esté insertada o esté llena, las fotos y la música
se guardarán en la memoria del teléfono. Los mensajes y la agenda se guardan en la
memoria del teléfono de forma predeterminada, pero puede elegir que se guarden en la
tarjeta SIM.
Para ver la memoria disponible
•
Seleccione Menú > Organizador > Gestor de archivos.
Tarjeta de memoria
Puede que tenga que adquirir una tarjeta de memoria por separado.
El teléfono admite tarjetas de memoria, lo que permite disponer de más espacio de
almacenamiento en el teléfono. La tarjeta de memoria se puede usar también con otros
dispositivos compatibles.
Puede mover el contenido entre la tarjeta de memoria y la memoria del teléfono.
Para insertar o extraer una tarjeta de memoria
1
Abra la tapa de la tarjeta de memoria.
2
Inserte la tarjeta de memoria con los contactos dorados hacia abajo.
3
Para extraer la tarjeta de memoria, pulse
y, a continuación, pulse sobre el borde de la tarjeta de memoria para liberarla y
extraerla.
y seleccione Extraer tarjeta memoria
Uso de otras redes
Realizar y recibir llamadas, enviar mensajes y transferir datos (por ejemplo, con servicios
basados en Internet) fuera de su red (itinerancia) puede generar costes adicionales.
Consulte a su operador para obtener más información.
12
Esta es una versión para Internet de esta publicación. © Imprimir sólo para uso privado.
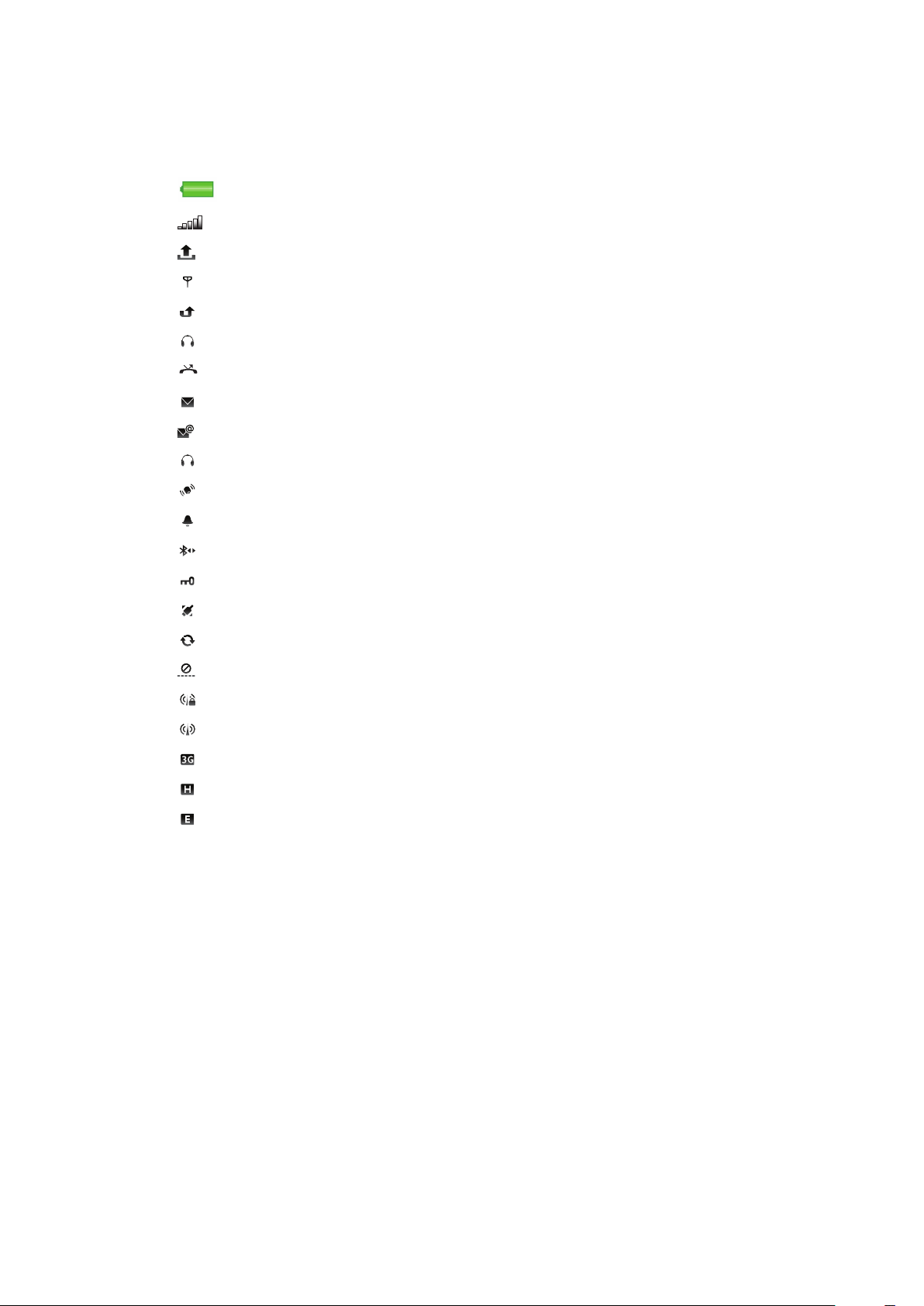
Iconos de estado
Los iconos de estado aparecen en la parte superior de la pantalla. Puede pulsar los iconos
de estado para ver más información o cambiar ajustes.
Batería cargada completamente
Intensidad de la señal de red
Mensajes en la bandeja de salida
GSM disponible
Llamada perdida
Manos libres conectado
Llamada desviada
SMS recibido
Se ha recibido un nuevo correo electrónico
Auricular insertado
GPS conectado
Alarma activada
Bluetooth™ conectado
Bloqueo de teclado activado
Se están transfiriendo datos por USB
Sincronización de datos
Modo de vuelo activado
Red Wi-Fi™ segura conectada
Red Wi-Fi™ conectada
3G disponible
HSDPA disponible
EGPRS disponible
13
Esta es una versión para Internet de esta publicación. © Imprimir sólo para uso privado.
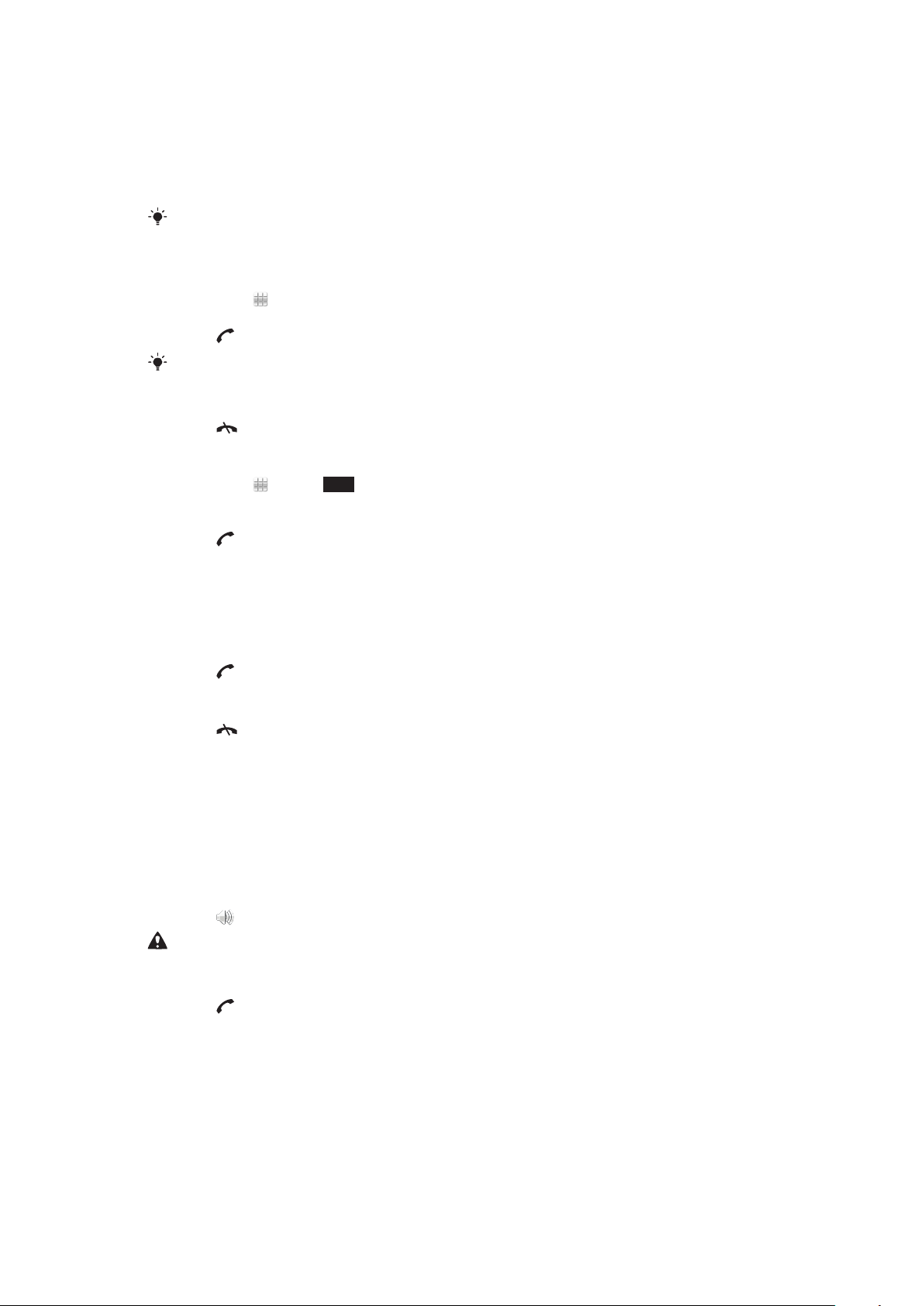
Llamadas
Realización y recepción de llamadas
Necesita activar el teléfono y estar dentro de la cobertura de una red.
La pantalla táctil se deshabilita de forma automática durante las llamadas al colocarse el teléfono
cerca del oído.
Para realizar una llamada
1
Seleccione para abrir el marcador e introduzca un número de teléfono (con el
código de país y el código de área, si es aplicable).
2
Pulse .
Puede llamar a los números de la agenda y de listas de llamadas.
Para finalizar una llamada
•
Pulse .
Para realizar una llamada internacional
1
Seleccione y pulse *+ dos veces para el signo “+”.
2
Introduzca el prefijo internacional, el código de área (sin el primer cero) y el número
de teléfono.
3
Pulse .
Para establecer la remarcación automática
•
Seleccione Menú > Ajustes > Llamando > Llamar > Volver a marcar autom. >
Act..
Para responder a una llamada
•
Pulse
Para rechazar una llamada
•
Pulse
Para cambiar el volumen del altavoz para el oído durante una llamada
•
Pulse la tecla de volumen hacia arriba o hacia abajo.
Para apagar el micrófono durante una llamada
1
Para silenciar el micrófono, pulse Silenciar.
2
Para reactivar el micrófono, pulse Canc. silen..
Para activar el altavoz durante una llamada
•
Pulse
No se acerque el teléfono al oído mientras usa el altavoz. Podría afectar a su oído.
Para ver llamadas perdidas
•
Pulse para abrir la lista de llamadas.
.
.
.
Redes
El teléfono cambia continuamente de la red GSM a la 3G (UMTS) y viceversa, en función
de la disponibilidad de cada una. Algunos operadores de red permiten cambiar de red
manualmente.
Para cambiar de red manualmente
1
Seleccione Menú > Ajustes > Conectividad > Red > Modo de red.
2
Seleccione una opción.
14
Esta es una versión para Internet de esta publicación. © Imprimir sólo para uso privado.
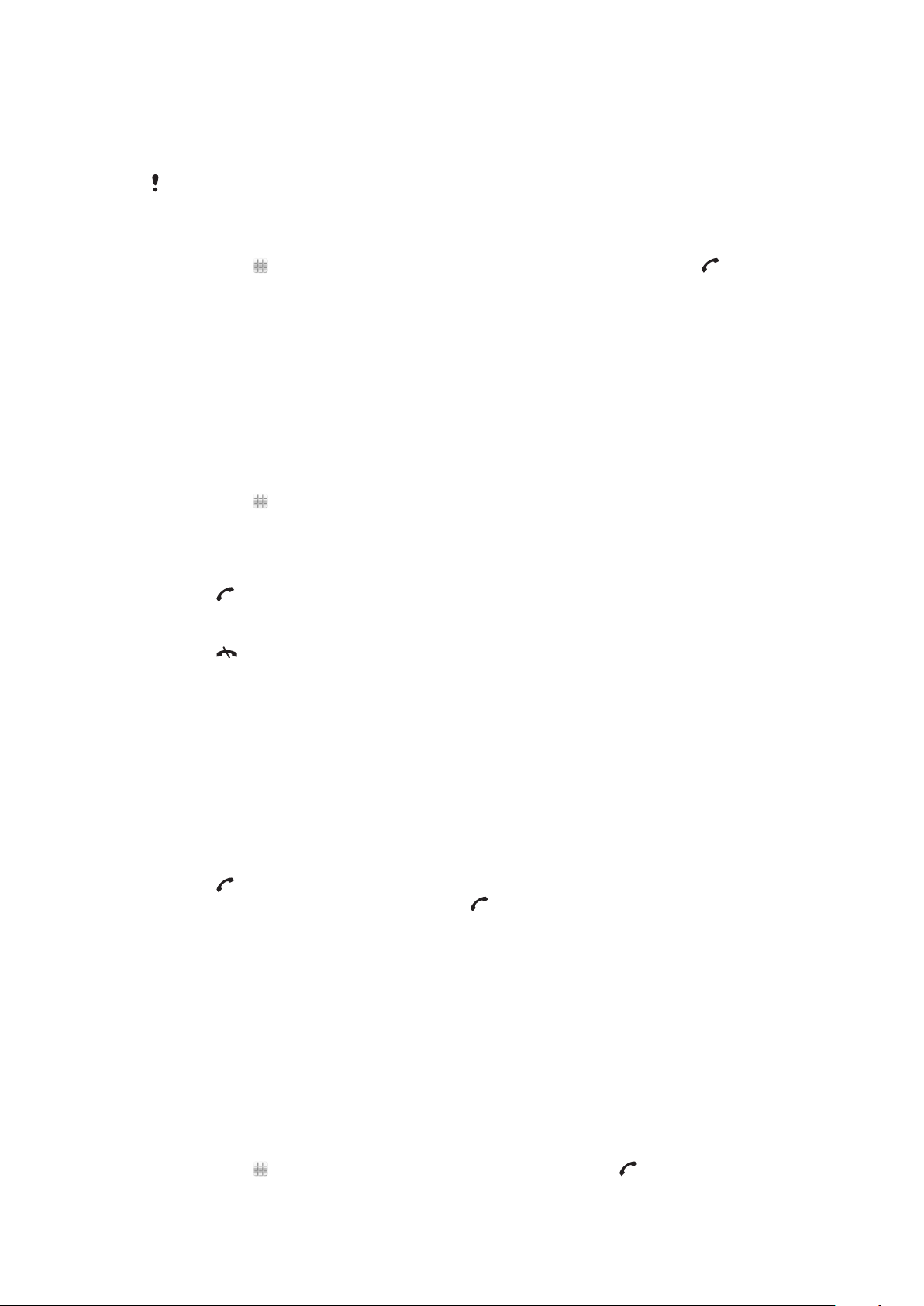
Llamadas de emergencia
El teléfono admite los números de emergencia internacionales, por ejemplo, 112 o 911.
Estos números se pueden usar para realizar llamadas de emergencia en cualquier país,
con o sin la tarjeta SIM insertada en el aparato, si está dentro de la cobertura de una red.
En algunos países, también pueden existir otros números de emergencia. El operador de red
puede, por tanto, haber guardado más números de emergencia locales en la tarjeta SIM.
Para realizar una llamada de emergencia
•
Seleccione
, introduzca 112 (el número de emergencia internacional) y pulse .
Videollamadas
Puede compartir experiencias con amigos y familiares en el momento en que se produzcan
o guardarlas para compartirlas más tarde. Verá la persona con la que habla en la pantalla.
La otra persona ve el vídeo que está grabando su cámara.
Antes de realizar videollamadas
Para iniciar una videollamada, ambos interlocutores deben tener una suscripción telefónica
de 3G (UMTS) que admita el servicio 3G (UMTS) y tenga cobertura 3G (UMTS).
Para realizar una videollamada
1
Seleccione
código de área si es aplicable).
2
Seleccione Videollam..
e introduzca un número de teléfono (con el código internacional y el
Para responder a una videollamada
•
Pulse
Para finalizar una videollamada
•
Pulse .
Para usar el zoom cuando se encuentre en una videollamada saliente
•
Seleccione Opciones > Zoom.
Para ver las opciones de videollamada
•
Durante una videollamada, seleccione Opciones.
.
Lista de llamadas
Puede ver información sobre llamadas recientes.
Para llamar a un número de la lista de llamadas
1
Pulse
2
Seleccione un nombre o un número y pulse
y seleccione una pestaña.
.
Marcación rápida
La marcación rápida le permite seleccionar ocho contactos de la agenda que puede marcar
rápidamente desde el modo en espera. Debe asignar a cada contacto de marcación rápida
un número entre 2 y 9.
Para asignar números de marcación rápida a los contactos
1
SeleccioneMenú > Ajustes > Llamando > Marcación rápida.
2
Seleccione un número de 2 a 9 en el teclado y, a continuación, Opciones >
Asignar.
3
Seleccione un contacto.
Para usar la marcación rápida con un número asignado
•
Seleccione
, introduzca un número de marcación rápida y pulse .
15
Esta es una versión para Internet de esta publicación. © Imprimir sólo para uso privado.
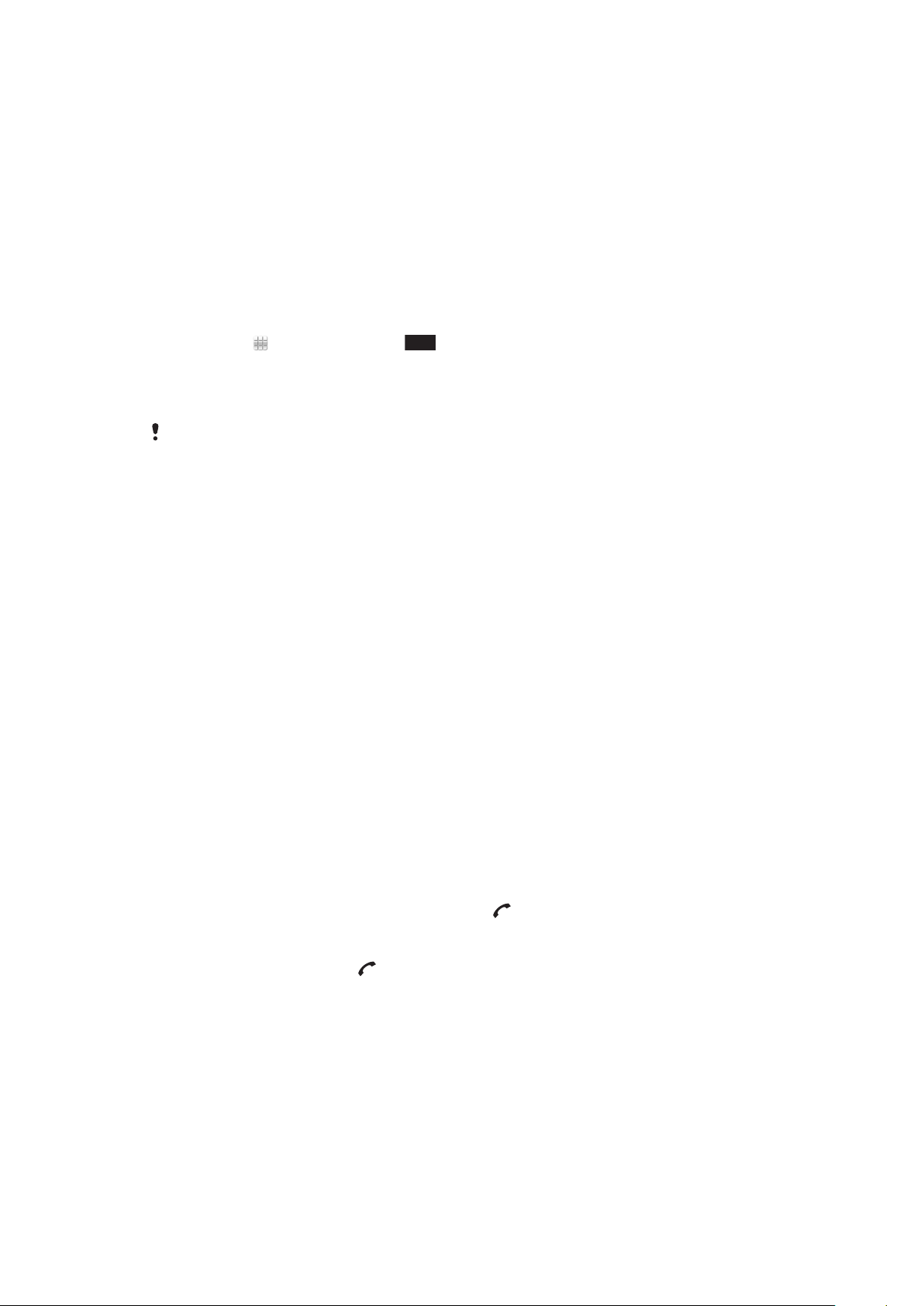
Más funciones de llamada
Buzón de voz
Si su suscripción incluye un servicio de contestador, las personas que llamen pueden dejar
un mensaje de voz cuando no pueda contestar una llamada.
Para introducir su número de buzón de voz
1
Seleccione Menú > Ajustes > Llamando > Llamar buzón voz > Band. entrada
buzón voz.
2
Introduzca el número y seleccione Correc..
Para llamar al servicio de buzón de voz
•
Seleccione . Mantenga pulsado 1.
Desvío de llamadas
Puede desviar llamadas, por ejemplo, a un contestador automático.
Cuando se utiliza Restringir llamadas, algunas opciones de desvío de llamadas no estarán
disponibles.
Para desviar llamadas
1
Seleccione Menú > Ajustes > Llamando > Desviar llam..
2
Seleccione un tipo de llamada y la opción de desvío.
3
Seleccione Activar.
4
Introduzca el número al que desea desviar las llamadas y seleccione Correc..
Más de una llamada
Puede gestionar más de una llamada al mismo tiempo. Por ejemplo, puede retener una
llamada en curso mientras realiza o responde una segunda llamada. También puede
cambiar entre las dos llamadas. Sin embargo, no puede responder una tercera llamada sin
finalizar una de las dos primeras.
Llamada en espera
Si recibe una segunda llamada y tiene activada la llamada en espera, oirá un pitido.
Para activar la llamada en espera
•
Seleccione Menú > Ajustes > Llamando > Llamar > Llamada en espera >
Activar.
Para realizar una segunda llamada
1
Durante una llamada, seleccione Marcador. La llamada en curso quedará en
espera.
2
Introduzca el número al que va a llamar y pulse
Para responder a una segunda llamada
•
Durante una llamada, pulse
La llamada en curso quedará en espera.
Para rechazar una segunda llamada
•
Durante una llamada, seleccione Rechazar y continúe con la llamada activa.
cuando escuche el pitido para una segunda llamada.
.
Para finalizar una llamada en curso y responder una segunda llamada
•
Durante una llamada, seleccione Final. llam. activa y, a continuación,
Responder.
Gestión de dos llamadas de voz
Puede tener llamadas en curso y en espera a la vez.
16
Esta es una versión para Internet de esta publicación. © Imprimir sólo para uso privado.
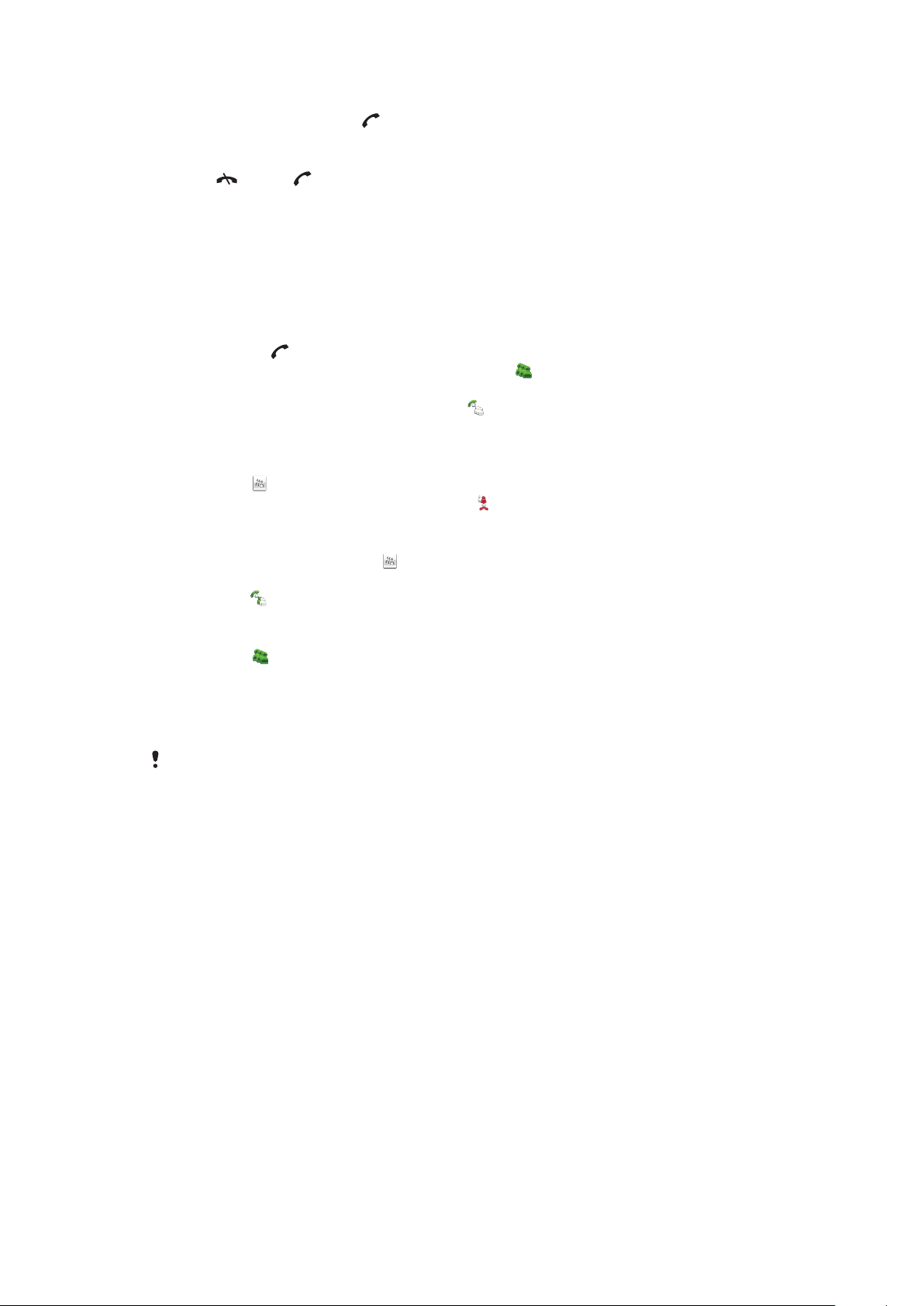
Para cambiar entre las dos llamadas
•
Durante una llamada, pulse .
Para finalizar una llamada en curso y volver a la llamada en espera
•
Pulse
y luego .
Llamadas de conferencia
La función de llamadas de conferencia le permite mantener una conversación conjunta con
varias personas.
Para realizar una llamada de conferencia
1
Realice una llamada al primer participante.
2
Seleccione Marcador, introduzca el número del siguiente participante al que desea
llamar y pulse
3
Cuando respondan a la llamada nueva, seleccione .
4
Para añadir más participantes, repita el paso 2.
5
Cuando respondan a la llamada, seleccione para añadir el nuevo participante a la
conferencia.
Para quitar un participante
1
Seleccione .
2
Seleccione un participante y, a continuación,
Para mantener una conversación privada con un participante
1
Durante la llamada, seleccione para mostrar todos los participantes.
2
Seleccione el participante con el que desea mantener una conversación privada y
seleccione
.
.
.
Para volver a la llamada de conferencia
•
Seleccione .
Marcación restringida
Puede restringir las llamadas salientes y entrantes. Es necesaria una contraseña de su
proveedor de servicios.
Si desvía las llamadas entrantes no podrá usar algunas opciones de restricción de llamadas.
Para restringir llamadas
1
Seleccione Menú > Ajustes > Llamando > Bloqueo llamadas.
2
Seleccione una opción.
3
Seleccione Activar.
4
Introduzca su contraseña y seleccione Correc..
Coste y tiempo de la llamada
Durante una llamada, el teléfono indica el tiempo que lleva hablando. También puede
comprobar la duración de la última llamada, de las llamadas salientes y el tiempo total de
todas las llamadas.
Para mostrar la duración de la llamada
•
Seleccione Menú > Llamadas > Duración llamada.
17
Esta es una versión para Internet de esta publicación. © Imprimir sólo para uso privado.
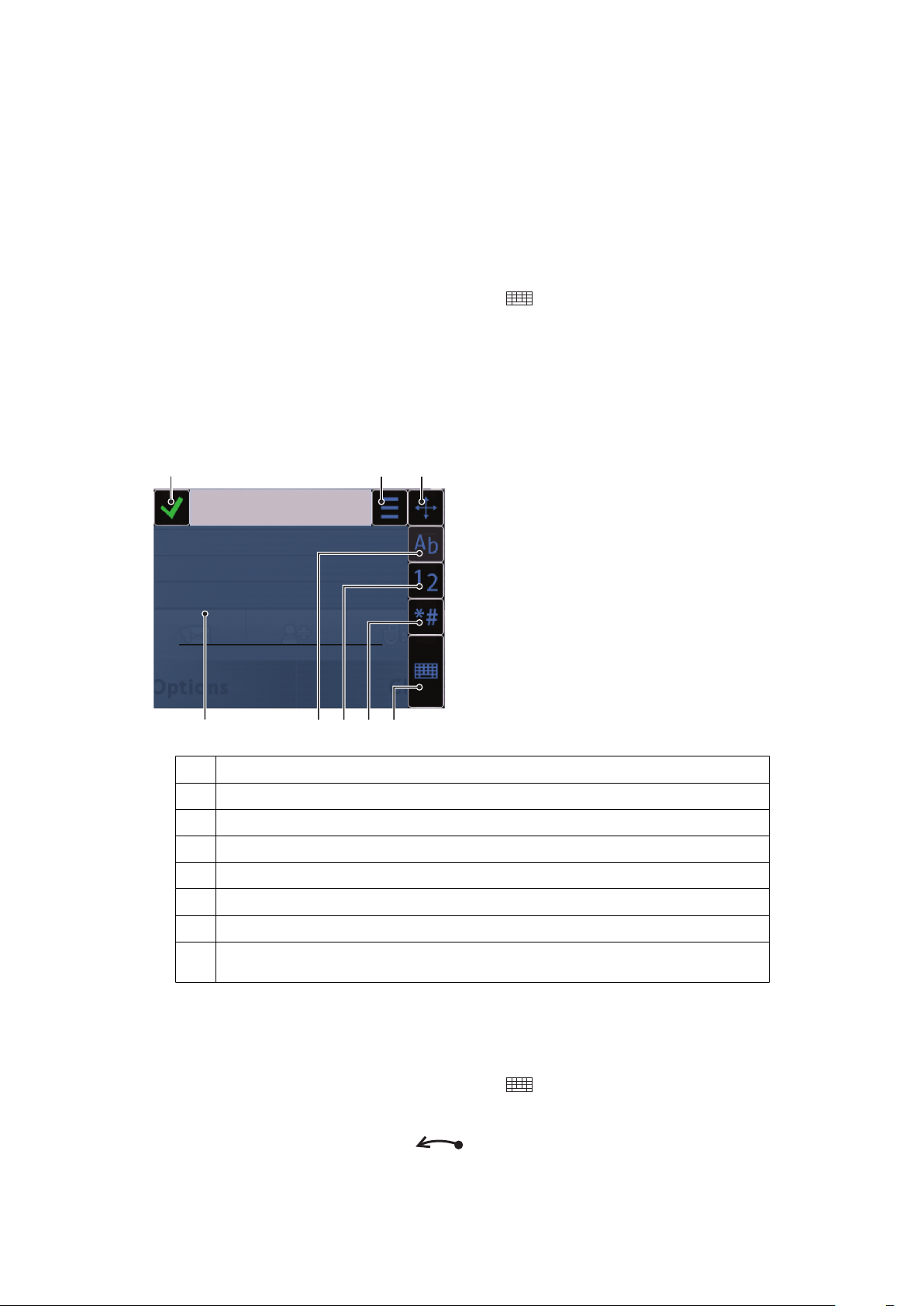
Introducción de texto
1 2 3
5678
4
Puede introducir letras, números y caracteres especiales mediante el teclado en pantalla,
el teclado alfanumérico o el reconocimiento de escritura manual. Puede alternar entre estos
métodos de entrada.
Para introducir texto
1
Pulse en cualquier campo de entrada de texto. Por ejemplo, seleccione Menú >
Mensajería > Nuevo mensaje y pulse en la zona de la pantalla debajo del campo
A.
2
Se abrirá una ventana de entrada de texto. Pulse y seleccione una opción:
•
Miniteclado QWERTY: teclado en modo vertical.
•
Tecl. QWERTY pant. comp.: teclado en modo horizontal.
•
Teclado alfanumérico: teclado tradicional.
•
Escritura: reconocimiento de escritura manual.
3
Utilice la punta de los dedos o el lápiz óptico para introducir texto.
Escritura manual
1 Cerrar: pulsar para aceptar el texto en la ventana de entrada y cerrar la vista del teclado en pantalla
2 Opciones: pulsar para ver las opciones de escritura manual
3 Acoplar: arrastrar y soltar para mover la ventana de escritura por la pantalla
4 Zona de escritura
5 Modo alfabético: pulsar para cambiar al modo de entrada alfabético
6 Modo numérico: pulsar para cambiar al modo de entrada de números
7 Símbolo: pulsar para abrir la tabla de símbolos
8 Opciones de entrada: pulsar para cambiar a otro método de entrada; Miniteclado QWERTY, Tecl.
QWERTY pant. comp. o Teclado alfanumérico
Para abrir la ventana de escritura manual
1
Pulse en cualquier campo de entrada de texto. Por ejemplo, seleccione Menú >
Mensajería > Nuevo mensaje y pulse en la zona de la pantalla debajo del campo
A.
2
Se abrirá una ventana de entrada de texto. Pulse
Para eliminar texto
•
Dibuje una línea corta a la izquierda
y seleccione Escritura.
.
18
Esta es una versión para Internet de esta publicación. © Imprimir sólo para uso privado.
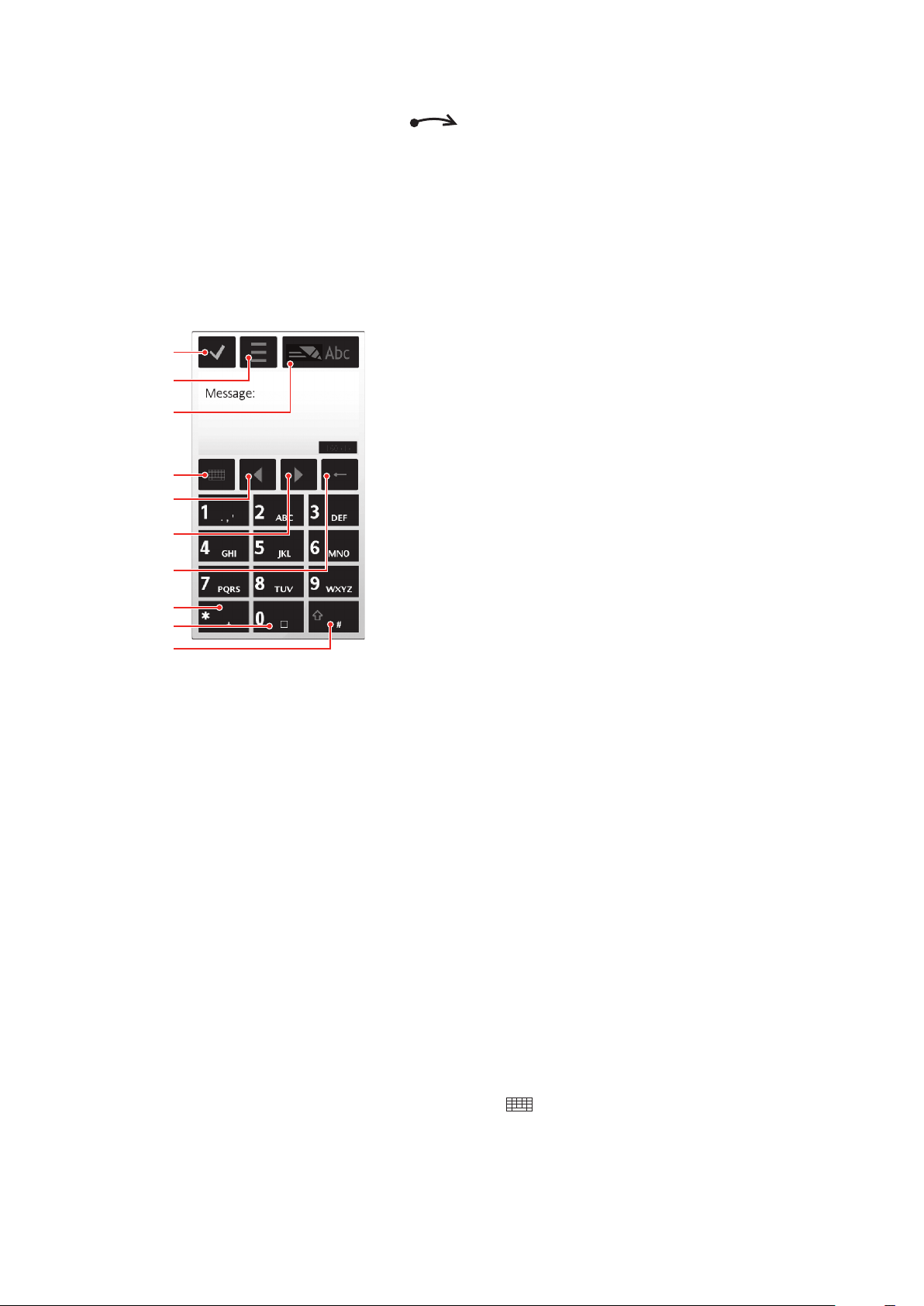
Para insertar un espacio
1
4
8
9
2
10
5
6
7
3
•
Dibuje una línea corta a la derecha .
Uso de teclados
Puede pulsar un campo de entrada de texto para activar el teclado en pantalla. Puede
alternar entre diferentes tipos de teclados:
•
Miniteclado QWERTY: teclado en modo vertical.
•
Tecl. QWERTY pant. comp.: teclado en modo horizontal.
•
Teclado alfanumérico: teclado tradicional para caracteres alfanuméricos.
Teclado alfanumérico
1 Cerrar: pulsar para aceptar el texto en la ventana de entrada y cerrar la vista del teclado en pantalla
2 Opciones: pulsar para abrir el menú de opciones de entrada y cambiar, por ejemplo, el Idioma para
3 Indicador de entrada de texto: pulsar para abrir una ventana emergente, en la que puede activar o
4 Métodos de entrada: pulsar para cambiar a otro método de entrada; Miniteclado QWERTY, Tecl.
5 Izquierda: pulsar para mover el cursor a la izquierda
6 Derecha: pulsar para mover el cursor a la derecha
7 Retroceso: pulsar para eliminar una letra a la izquierda del cursor
8 Símbolo: pulsar para abrir la tabla de símbolos
9 Espacio: pulsar para introducir un espacio o 0
10 Mayús: pulsar para cambiar entre mayúsculas y minúsculas, activar o desactivar los modos de entrada
Para activar el teclado alfanumérico
1
Pulse en cualquier campo de entrada de texto. Por ejemplo, seleccione Menú >
Mensajería > Nuevo mensaje y pulse en la zona de la pantalla debajo del campo
escritura o ver la Ayuda
desactivar el modo de entrada de texto predictivo, cambiar entre mayúsculas y minúsculas y alternar
entre los modos alfabético y numérico
QWERTY pant. comp. o Escritura
de texto predictivo y alternar entre los modos alfabéticos y numéricos
A.
2
Se abrirá una ventana de entrada de texto. Pulse
alfanumérico.
y seleccione Teclado
Esta es una versión para Internet de esta publicación. © Imprimir sólo para uso privado.
19
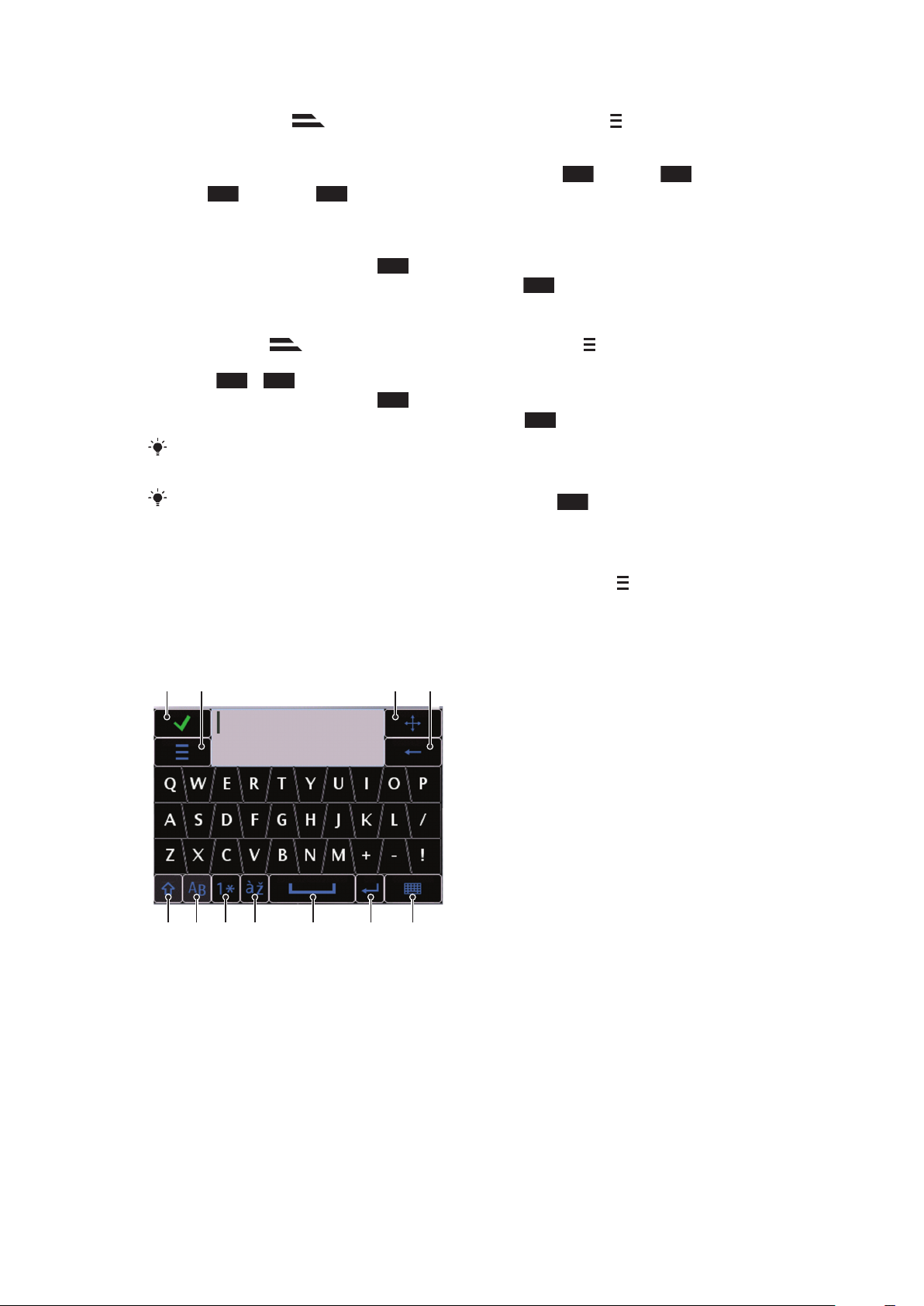
Para introducir texto con la entrada de texto predictivo
6
0
*+
2
1
5678 9 10 11
2 3 4
1
Si no se muestra en el indicador de entrada de texto, pulse y seleccione
Activar texto predictivo.
2
Pulse cualquier tecla una vez, aunque la letra correspondiente no sea la que desea
escribir. Por ejemplo, para escribir la palabra “Jane”, pulse 5 para la J, 2 para
la a,
para la n y 3 para la e. Escriba la palabra entera antes de echar un
vistazo a las sugerencias.
3
Para ver más palabras sugeridas, pulse en la palabra subrayada. Seleccione una
palabra.
4
Para añadir un espacio, pulse
5
Para añadir símbolos y signos de puntuación, pulse
.
.
Para introducir texto con el método de varias pulsaciones
1
Si se muestra en el indicador de entrada de texto, pulse y seleccione Texto
predictivo > Desact. para cambiar a la entrada de texto con varias pulsaciones.
2
Pulse
3
Para añadir un espacio, pulse 0.
4
Para añadir signos de puntuación o símbolos, pulse *+.
Al utilizar un método de entrada de texto, puede introducir dígitos manteniendo pulsadas las
teclas numéricas.
Para introducir signos de puntuación, también puede pulsar 1 repetidamente hasta que
aparezca el signo de puntuación deseado.
– 9 repetidamente hasta que aparezca la letra que desee.
Para añadir palabras al diccionario incorporado
1
Cuando introduzca texto con la entrada de texto predictivo, pulse
Texto predictivo > Añadir palabra.
2
Escriba la palabra mediante la entrada de varias pulsaciones y seleccione Correc..
Miniteclado QWERTY
1
2 Opciones: pulsar para abrir el menú de opciones de entrada y cambiar, por ejemplo, el Idioma para
3 Acoplar: mantener pulsado para mover la ventana de entrada por la pantalla
4 Retroceso: pulsar para eliminar una letra a la izquierda del cursor
5 Mayús y Bloq Mayús: para alternar entre mayúsculas y minúsculas
6 ABC: pulsar para mostrar letras alfabéticas y los símbolos más utilizados
7 Modo numérico: pulsar para mostrar dígitos y los símbolos más utilizados
8 Caracteres acentuados: pulsar para mostrar los grupos de caracteres acentuados
y seleccione
Cerrar: pulsar para aceptar el texto en la ventana de entrada y cerrar la vista del teclado
escritura o ver la Ayuda
Esta es una versión para Internet de esta publicación. © Imprimir sólo para uso privado.
20
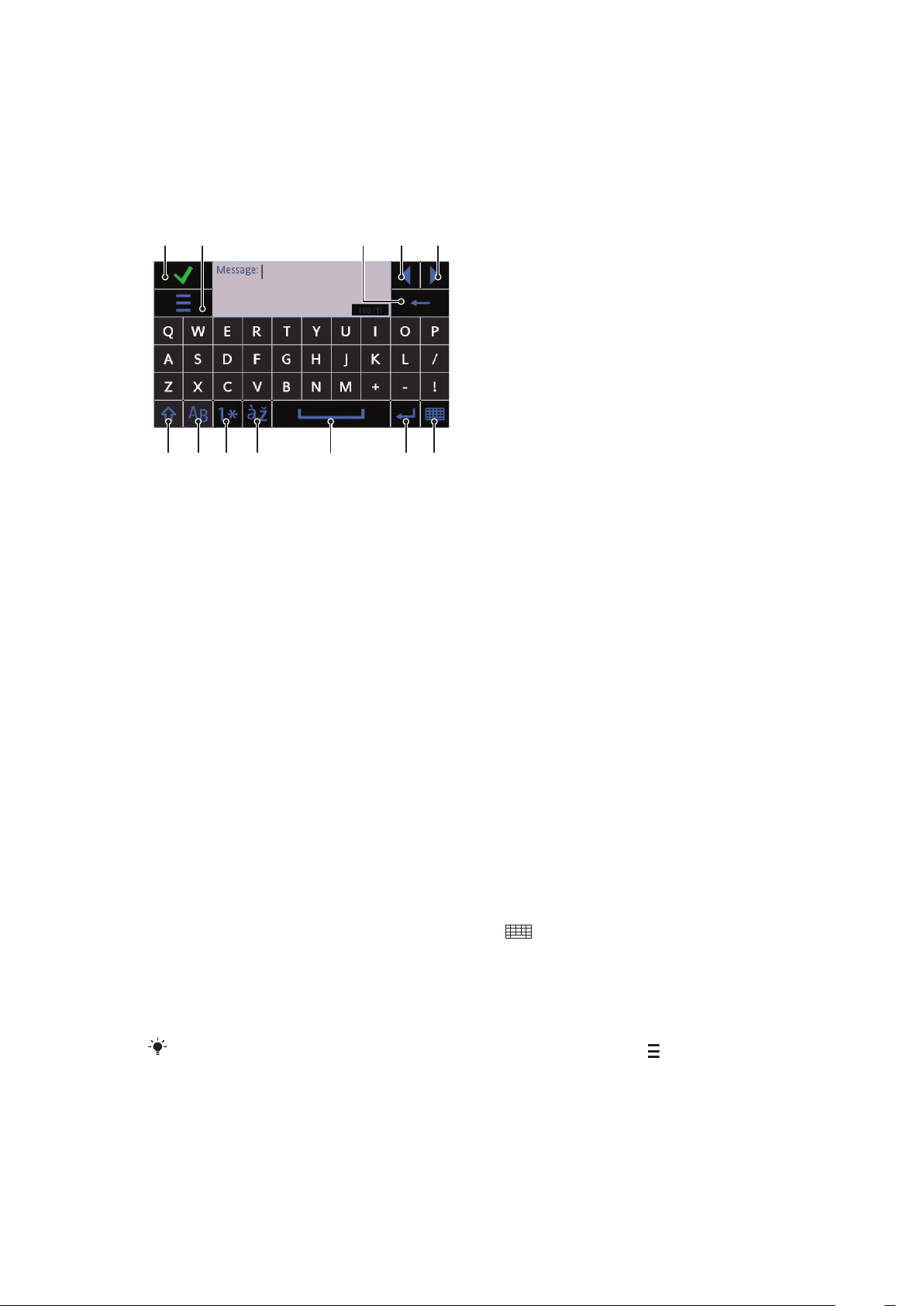
9 Espacio: pulsar para introducir un espacio
12 345
6 7 8 9 10 11 12
10 Retorno de carro: pulsar para introducir un retorno de carro
11 Opciones de entrada: pulsar para cambiar a otro método de entrada; Tecl. QWERTY pant. comp.,
Teclado alfanumérico o Escritura
QWERTY a pantalla completa
1 Cerrar: pulsar para aceptar el texto en la ventana de entrada y cerrar la vista del teclado
2 Opciones: pulsar para abrir el menú de opciones de entrada y cambiar, por ejemplo, el Idioma para
3 Retroceso: pulsar para eliminar una letra a la izquierda del cursor
4 Izquierda: pulsar para mover el cursor a la izquierda
5 Derecha: pulsar para mover el cursor a la derecha
6 Mayús y Bloq Mayús: para alternar entre mayúsculas y minúsculas
7 ABC: pulsar para mostrar letras alfabéticas y los símbolos más utilizados
8 Modo numérico: pulsar para mostrar dígitos y los símbolos más utilizados
9 Caracteres acentuados: pulsar para mostrar los grupos de caracteres acentuados
10 Espacio: pulsar para introducir un espacio
11 Retorno de carro: pulsar para introducir un retorno de carro
12 Opciones de entrada: pulsar para cambiar a otro método de entrada; Miniteclado QWERTY, Teclado
escritura o ver la Ayuda
alfanumérico o Escritura
Para activar los teclados QWERTY
1
Pulse en cualquier campo de entrada de texto. Por ejemplo, seleccione Menú >
Mensajería > Nuevo mensaje y pulse en la zona de la pantalla debajo del campo
A.
2
Se abrirá una ventana de entrada de texto. pulse
•
Tecl. QWERTY pant. comp.: teclado en modo horizontal.
•
Miniteclado QWERTY: teclado en modo vertical.
Para cambiar el idioma de escritura
•
Seleccione Opciones > Idioma para escritura.
Cuando la ventana de entrada de texto esté abierta, también puede pulsar
Idioma para escritura.
Esta es una versión para Internet de esta publicación. © Imprimir sólo para uso privado.
y seleccione una opción:
y seleccionar
21
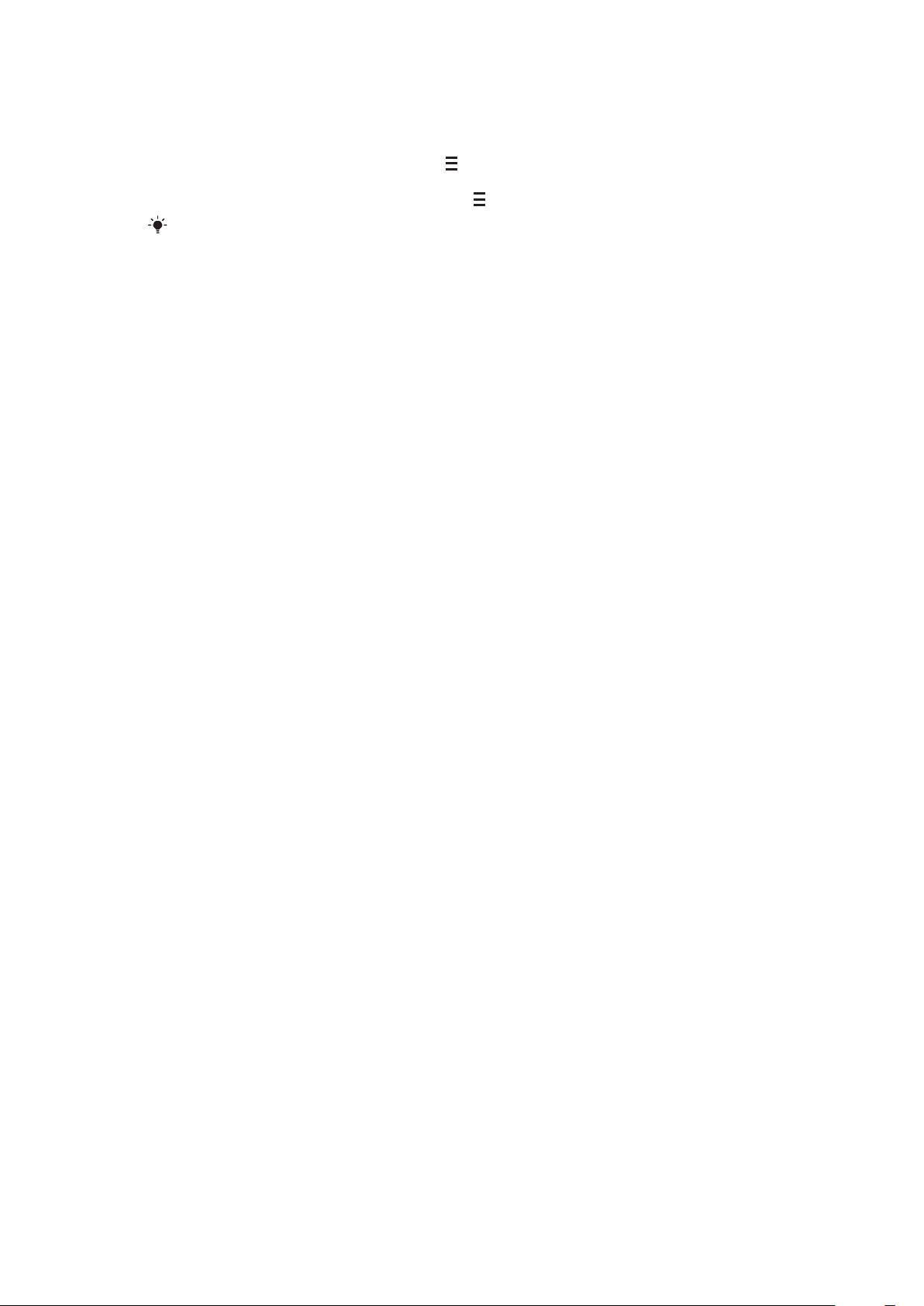
Para copiar y pegar texto
1
Pulse para colocar el cursor al principio del texto que desea seleccionar para copiar.
A continuación, arrastre el dedo o el lápiz óptico hasta el final del texto.
2
Para copiar el texto seleccionado, pulse y seleccione Copiar.
3
Para pegar el texto dentro del mismo campo de texto, desplace el cursor hasta el
lugar en el que desee insertar el texto, pulse y seleccione Pegar.
Para pegar el texto en otro campo de texto, vaya hasta el campo de texto, desplace el cursor
hasta el lugar en el que desee insertar el texto y seleccione Opciones > Pegar.
22
Esta es una versión para Internet de esta publicación. © Imprimir sólo para uso privado.
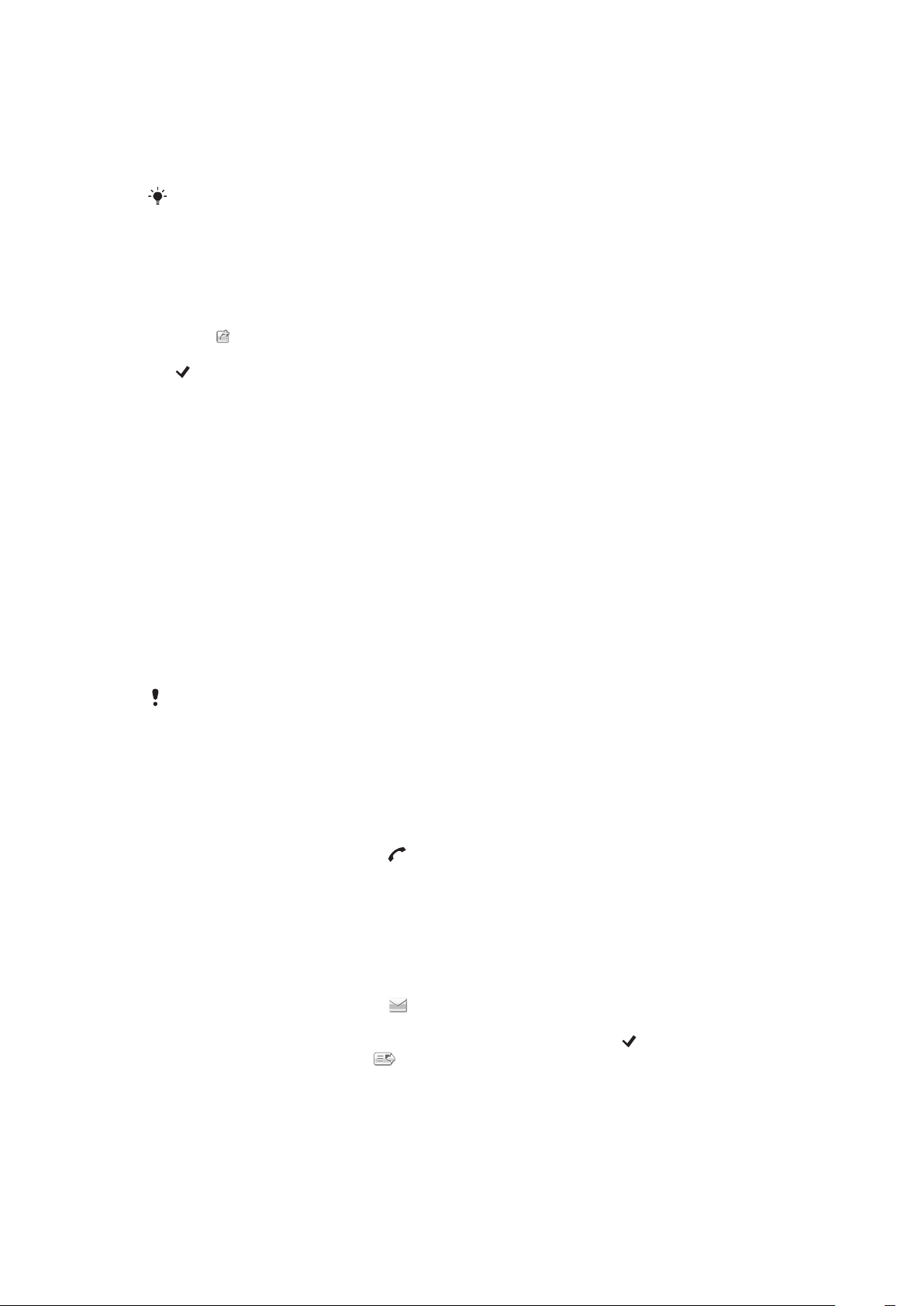
Agenda
Puede guardar nombres, números de teléfono e información personal en Agenda. Puede
guardar la información en la memoria del teléfono o en la tarjeta SIM.
Puede sincronizar los contactos mediante Sony Ericsson PC Suite.
Para abrir la Agenda
•
Seleccione Menú > Agenda.
Para añadir un contacto nuevo
1
Seleccione Menú > Agenda.
2
Pulse .
3
Añada la información del contacto. Para cerrar la ventana de entrada de texto, pulse
.
4
Seleccione Listo.
Para editar contactos
1
Seleccione Menú > Agenda.
2
Pulse dos veces en un contacto y seleccione Opciones > Editar.
Para definir la agenda predeterminada
•
Seleccione Menú > Agenda > Opciones > Ajustes > Agenda para mostrar.
Para copiar contactos entre la tarjeta de memoria y la tarjeta SIM
1
Seleccione Menú > Agenda.
2
Seleccione un contacto y, a continuación, seleccione Opciones > Marcar/Anular
marca > Marcar.
3
Para marcar más de un contacto, repita el paso 2.
4
Seleccione Opciones > Copiar.
5
Seleccione una opción.
Cuando copie contactos de la Memoria del teléfono a la Memoria SIM, sólo se guardarán en la
tarjeta SIM el nombre del contacto y su número de teléfono.
Para buscar un contacto
•
En el campo de búsqueda, introduzca las primeras letras del nombre del contacto.
Para llamar a un contacto
1
Seleccione Menú > Agenda.
2
Seleccione un contacto y pulse
Para realizar una videollamada a un contacto
1
Seleccione Menú > Agenda.
2
Seleccione un contacto y, a continuación, Opciones > Videollamada.
Para enviar mensajes a un contacto
1
Seleccione Menú > Agenda.
2
Seleccione un contacto y pulse
3
Para abrir la ventana de entrada de texto, pulse en el cuerpo del mensaje.
4
Introduzca texto. Para cerrar la ventana de entrada de texto, pulse .
5
Para enviar el mensaje, pulse
.
.
.
23
Esta es una versión para Internet de esta publicación. © Imprimir sólo para uso privado.
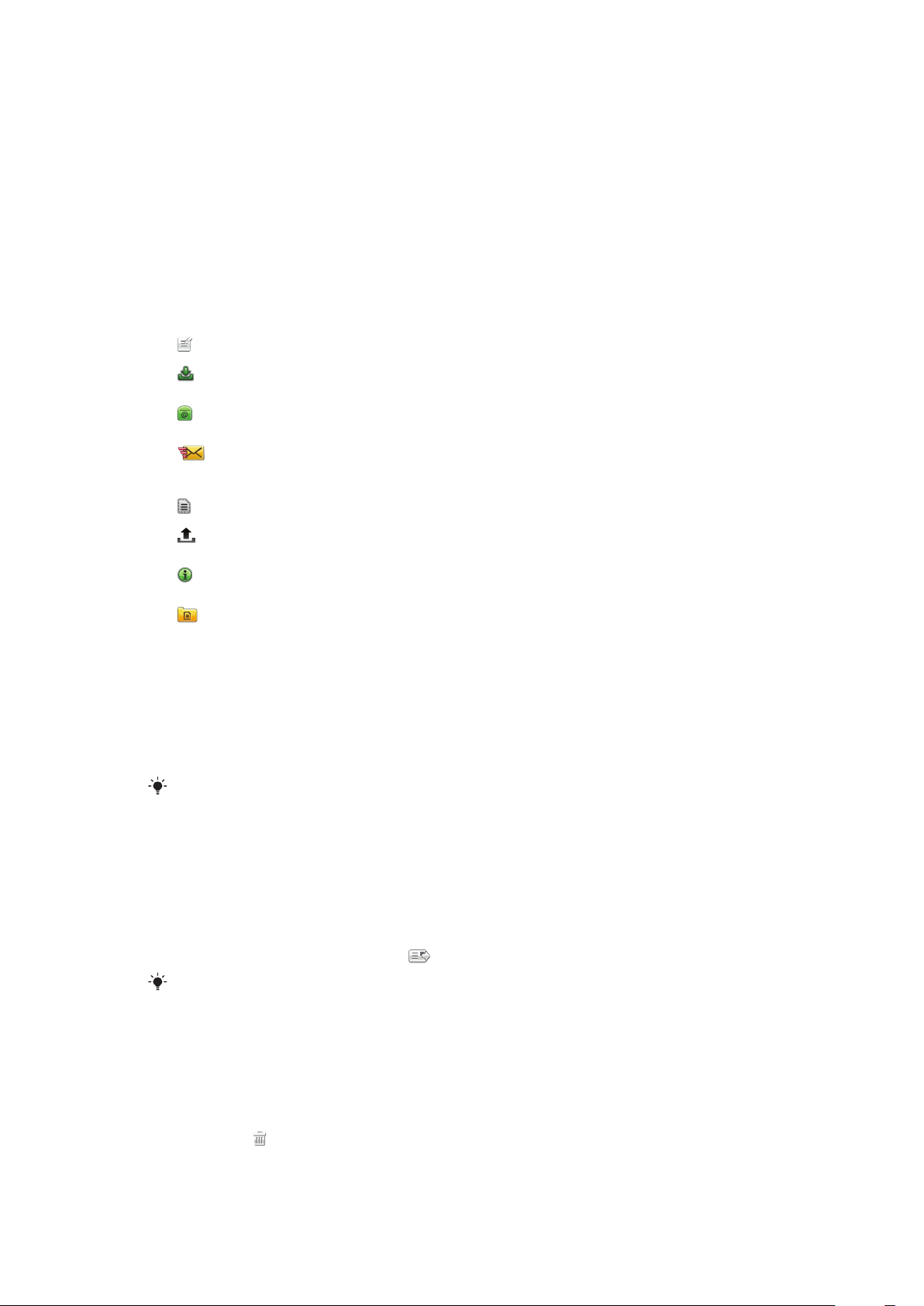
Mensajería
Antes de utilizar la mensajería
Antes de que pueda enviar o recibir mensajes que no sean de texto, debe configurar las
cuentas necesarias. Puede utilizar los asistentes de Internet y de correo electrónico con
los que cuenta el teléfono para descargar los ajustes o configurar las cuentas manualmente.
Descripción general de la mensajería
Los siguientes iconos se muestran en Mensajería:
Nuevo mensaje
Bandeja entrada
Buzón de correo
Env.
Borradores
Bandeja de salida
Informes entrega
Mis carpetas
Crear un nuevo mensaje
Los mensajes recibidos, excepto los correos electrónicos y mensajes de difusión, se
guardan aquí
Conectar con el buzón de correo remoto para descargar sus nuevos mensajes de
correo electrónico o ver sin conexión los que se han descargado previamente
Los últimos mensajes enviados, excepto los que se envían por conectividad Bluetooth,
se almacenan aquí. Puede cambiar el número de mensajes que se van a cambiar en
esta carpeta
Los borradores de mensajes que no se han enviado se almacenan aquí
Los mensajes que esperan ser enviados, por ejemplo, cuando el dispositivo se
encuentra fuera de cobertura, se guardan aquí de forma temporal
Puede solicitar a su proveedor que le envíe un informe de entrega de los mensajes de
texto y MMS que haya enviado. La disponibilidad de este servicio depende de su red
Organizar sus mensajes en carpetas
Mensajes de texto y multimedia (SMS y MMS)
Los mensajes pueden contener texto, imágenes, efectos de sonido, videoclips y
presentaciones. También puede crear y utilizar plantillas para los mensajes.
Al enviar mensajes, el teléfono selecciona automáticamente el método más adecuado
(SMS o MMS) para el envío.
Si no puede enviar ni recibir mensajes MMS, consulte No puedo usar servicios basados en
Internet en la página 79.
Para crear y enviar un mensaje
1
Seleccione Menú > Mensajería > Nuevo mensaje.
2
Pulse sobre el campo A y seleccione un nombre de contacto de Agenda.
3
Pulse Correc..
4
Pulse sobre el campo de texto e introduzca el texto.
5
Seleccione Opciones > Añadir contenido y añada una imagen, videoclip o sonido.
6
Para enviar el mensaje, seleccione
Al introducir manualmente los números de teléfono de varios destinatarios, utilice un punto y
coma para separarlos.
.
Para responder a un mensaje recibido
•
Seleccione Opciones > Responder.
Para eliminar un mensaje leído
1
Seleccione un mensaje leído.
2
Seleccione
3
Para eliminar el mensaje, seleccione Sí.
.
24
Esta es una versión para Internet de esta publicación. © Imprimir sólo para uso privado.
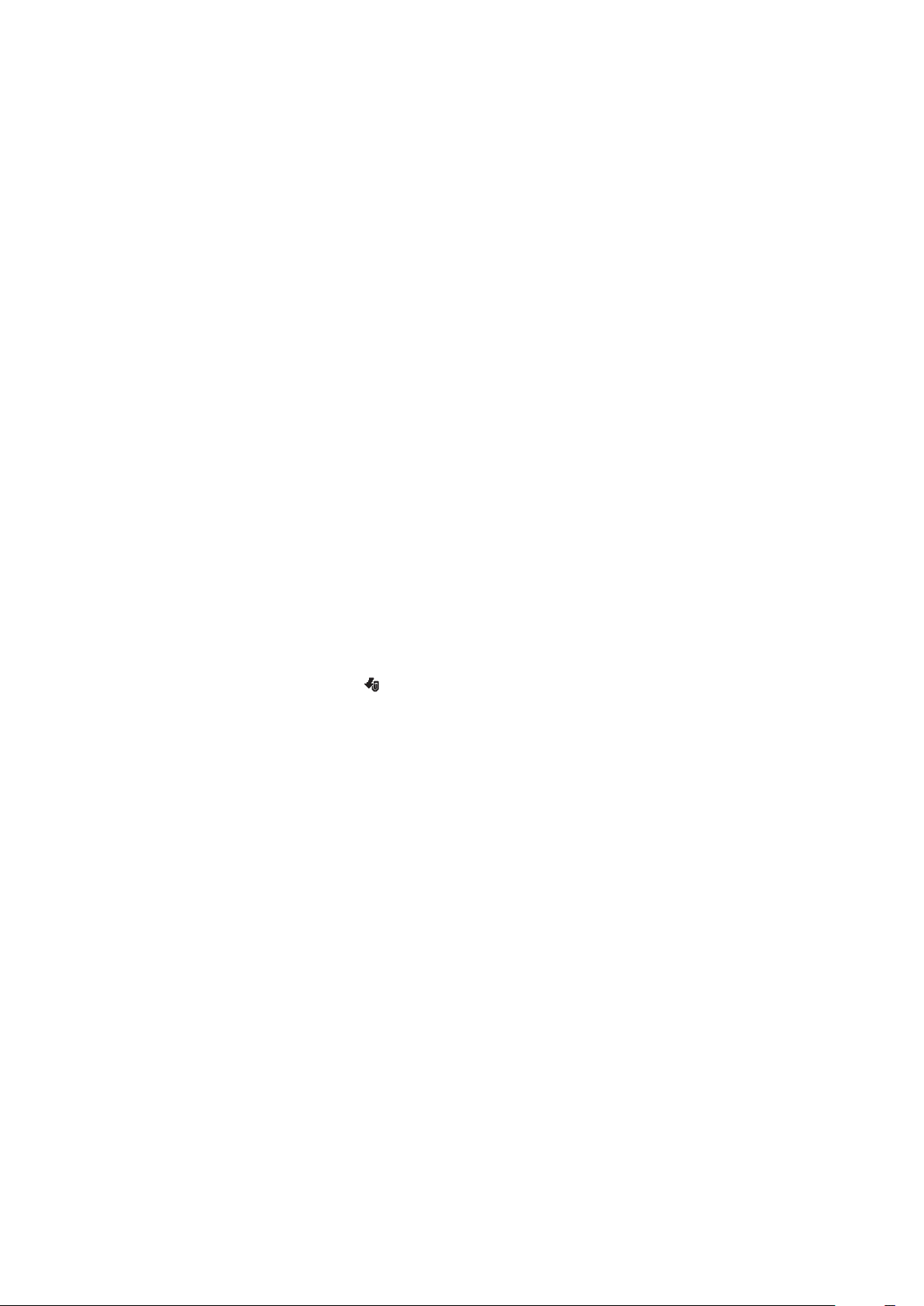
Para guardar la información de contacto de un emisor
1
Seleccione Menú > Mensajería > Bandeja entrada.
2
Pulse en el mensaje del emisor
3
Seleccione Opciones > Guardar en Agenda > Crear nuevo.
4
Introduzca el número de teléfono, el nombre o la dirección de correo electrónico del
emisor.
5
Seleccione Listo.
Antes de usar el correo electrónico
Para usar el correo electrónico, debe introducir un punto de acceso a Internet válido (IAP)
en el teléfono e introducir los ajustes de correo electrónico correctamente.
Debe crear una cuenta de correo electrónico. Siga las instrucciones proporcionadas por
su proveedor de buzón de correo remoto y el proveedor de servicios de Internet (ISP).
Si los ajustes de correo electrónico no se encuentran en el teléfono, consulte Ajustes de
correo electrónico en la página 72.
Envío de mensajes de correo electrónico
Puede crear mensajes de correo electrónico desde cada cuenta de correo electrónico.
Para crear y enviar nuevo mensaje de correo electrónico
1
Seleccione Menú > Mensajería.
2
Seleccione Opciones > Crear mensaje > Correo electr..
3
Seleccione los destinatarios de la Agenda y pulse en los campos A, CC o CCO.
4
Introduzca el asunto del mensaje en el campo Asunto.
5
Par adjuntar archivos al mensaje de correo electrónico, seleccione Añadir en la barra
de herramientas. Seleccione el tipo de adjunto. La protección de copyright puede
impedir que se copien, modifiquen o transfieran ciertas imágenes, música u otro tipo
de contenido.
6
Para ver los adjuntos, pulse
7
Escriba el mensaje.
8
Para utilizar una plantilla o una nota escrita anteriormente, seleccione Añadir en la
barra de herramientas y seleccione la plantilla o nota que desee.
9
Para enviar el mensaje, seleccione Enviar.
.
Recepción de mensajes de correo electrónico
Los mensajes de correo electrónico se descargan de su servidor de correo por Internet en
su oficina. Puede descargar correo electrónico de forma manual o establecer cuándo debe
buscar nuevos mensajes el teléfono.
Para descargar los mensajes de correo electrónico sin conexión
1
Seleccione Menú > Mensajería y, a continuación, un buzón de correo.
2
Para abrir una conexión de datos con el buzón de correo remoto, seleccione
Opciones > Conectar.
Para descargar los mensajes de correo electrónico de forma automática
1
Seleccione Menú > Mensajería.
2
Seleccione Opciones > Ajustes > Correo electr. > Buzones de correo.
3
Pulse en la cuenta de correo electrónico.
4
Seleccione Descarga automática.
25
Esta es una versión para Internet de esta publicación. © Imprimir sólo para uso privado.
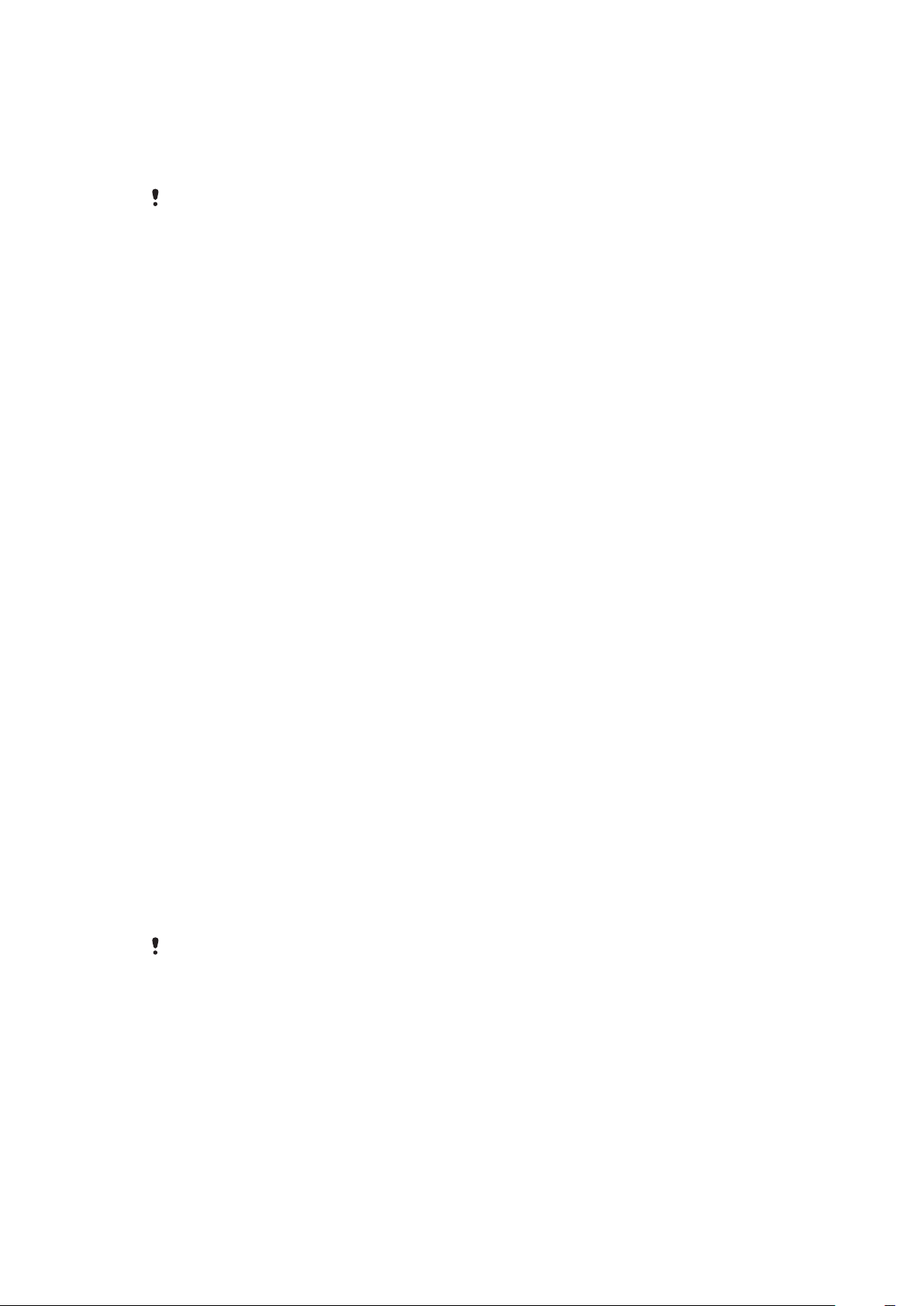
Para eliminar mensajes de correo electrónico del teléfono
1
Seleccione Menú > Mensajería y, a continuación, un buzón de correo.
2
Seleccione un mensaje de correo electrónico.
3
Seleccione Opciones > Eliminar > Sólo teléfono. Los mensajes de correo
electrónico permanecen en el buzón de correo remoto.
El teléfono duplica las cabeceras de los correos electrónicos en el buzón de correo remoto.
Aunque elimine el contenido del mensaje, la cabecera del correo electrónico permanece en el
teléfono. Si desea borrar la cabecera también, puede conectarse con el servidor al eliminar el
mensaje del teléfono y el buzón de correo remoto. Si no hay conexión con el servidor, la cabecera
se borrará cuando vuelva a realizar una conexión desde el teléfono al buzón de correo remoto
para actualizar el estado.
Para eliminar un mensaje de correo electrónico del teléfono y el buzón de correo
remoto
1
Seleccione Menú > Mensajería y, a continuación, un buzón de correo.
2
Seleccione un mensaje de correo electrónico.
3
Seleccione Opciones > Eliminar > Teléfono y servidor.
Para desconectarse del buzón de correo remoto
•
Para terminar la conexión de datos con el buzón de correo remoto, seleccione
Opciones > Desconect..
Para reenviar un mensaje de correo electrónico
1
Seleccione Menú > Mensajería y, a continuación, un buzón de correo.
2
Seleccione el mensaje de correo electrónico que desea reenviar.
3
Seleccione Opciones > Reenviar.
Visualización de mensajes
Puede elegir no recibir mensajes grandes y recibir únicamente una cabecera.
Para descargar las cabeceras
1
Seleccione Menú > Mensajería.
2
Seleccione Opciones > Ajustes > Correo electr. > Buzones de correo.
3
Pulse en la cuenta de correo electrónico.
4
Seleccione Ajustes de descarga > Descarga correo electr..
5
Seleccione Sólo cabeceras.
Más información sobre mensajería
Mensajes de difusión de celda
La difusión de celda le permite recibir mensajes sobre varios temas, como las condiciones
meteorológicas o del tráfico, de su proveedor de servicios. Para obtener más información,
póngase en contacto con su proveedor de servicios.
Los mensajes de difusión de celda no se pueden recibir en redes UMTS. Una conexión de datos
por paquetes puede evitar la recepción por difusión de celda.
Para ver un mensaje de difusión de celda
1
Seleccione Menú > Mensajería > Opciones > Difusión de celda.
2
Seleccione el mensaje que desea ver.
Comandos de servicio
Puede utilizar comandos de servicio para introducir y enviar solicitudes de servicio, como
comandos de activación para servicios de red, al proveedor de servicios. Las solicitudes
de servicio se denominan también comandos USSD (Unstructured Supplementary Service
Data).
26
Esta es una versión para Internet de esta publicación. © Imprimir sólo para uso privado.
 Loading...
Loading...