SONY Satio U1 User Manual [hr]
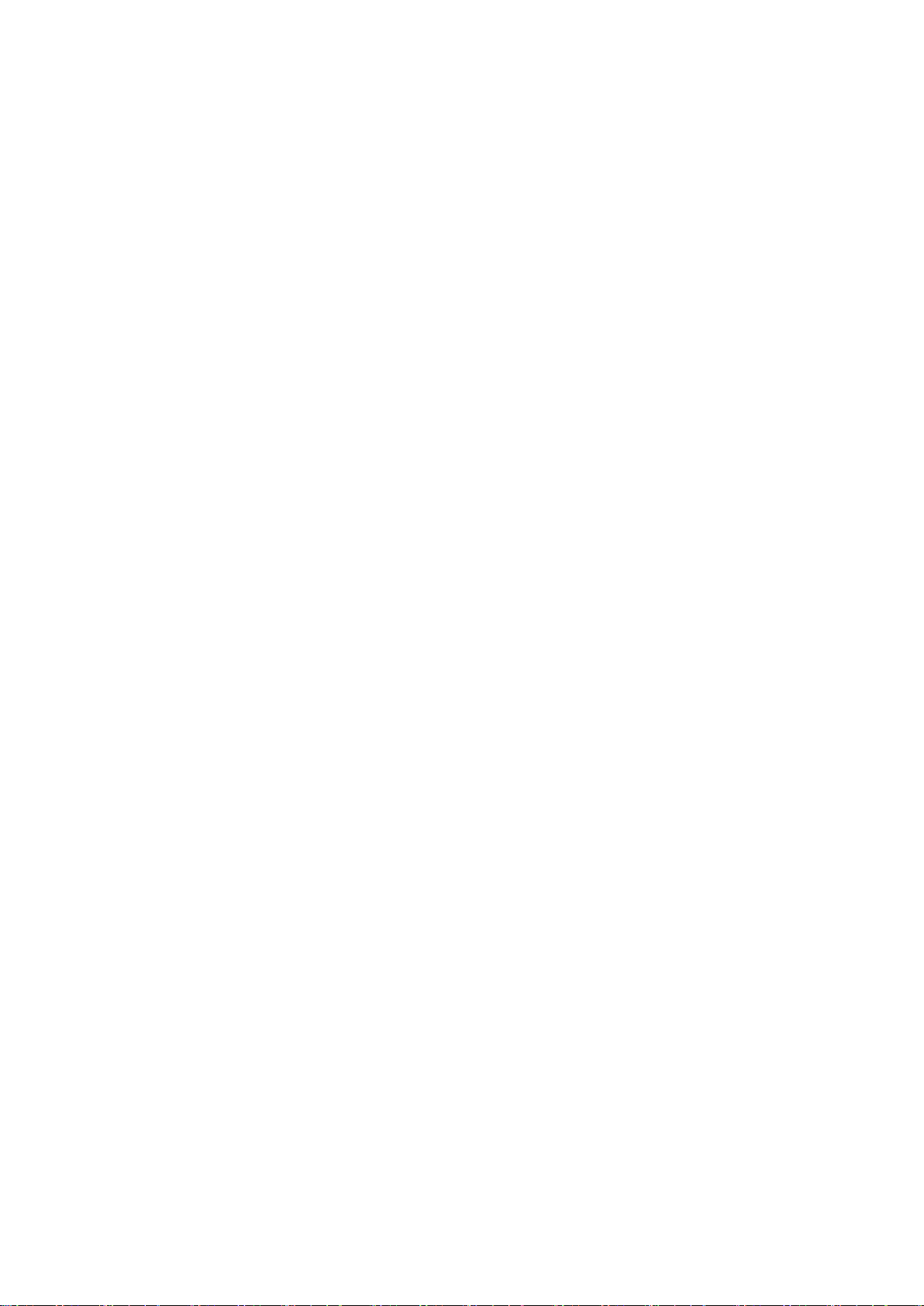
Sadržaj
Dodatna pomoć............................................................................4
Početak rada.................................................................................5
Sklapanje............................................................................................5
Pomoć................................................................................................6
Pregled telefona..................................................................................7
Pregled izbornika*...............................................................................8
Navigacija...........................................................................................9
Punjenje baterije................................................................................12
Memorija...........................................................................................12
Korištenje drugih mreža.....................................................................12
Simboli stanja....................................................................................13
Pozivi...........................................................................................14
Upućivanje i primanje poziva.............................................................14
Dodatne funkcije poziva....................................................................16
Upisivanje teksta........................................................................18
Rukopis.............................................................................................18
Korištenje tipkovnica.........................................................................19
Kontakti ......................................................................................23
Poruke.........................................................................................24
Prije početka korištenja poruka.........................................................24
Pregled poruka.................................................................................24
SMS i MMS poruke...........................................................................24
E‑pošta.............................................................................................25
Prikaz poruka....................................................................................26
Više o porukama...............................................................................26
Multimedija.................................................................................28
Traka prikaza i dodirna traka.............................................................28
Ažuriranje medijskih biblioteka...........................................................28
Označavanje.....................................................................................29
Fotografije.........................................................................................29
Glazba..............................................................................................35
Video................................................................................................38
Fotoaparat...................................................................................40
Korištenje kamere.............................................................................40
Simboli i podešenja fotoaparata........................................................41
Automatski pregled...........................................................................46
Lokacijske usluge......................................................................48
Korištenje GPS‑a...............................................................................48
1
Ovo je internetska inačica ovog materijala. © Tiskanje je dopušteno samo za osobno korištenje.
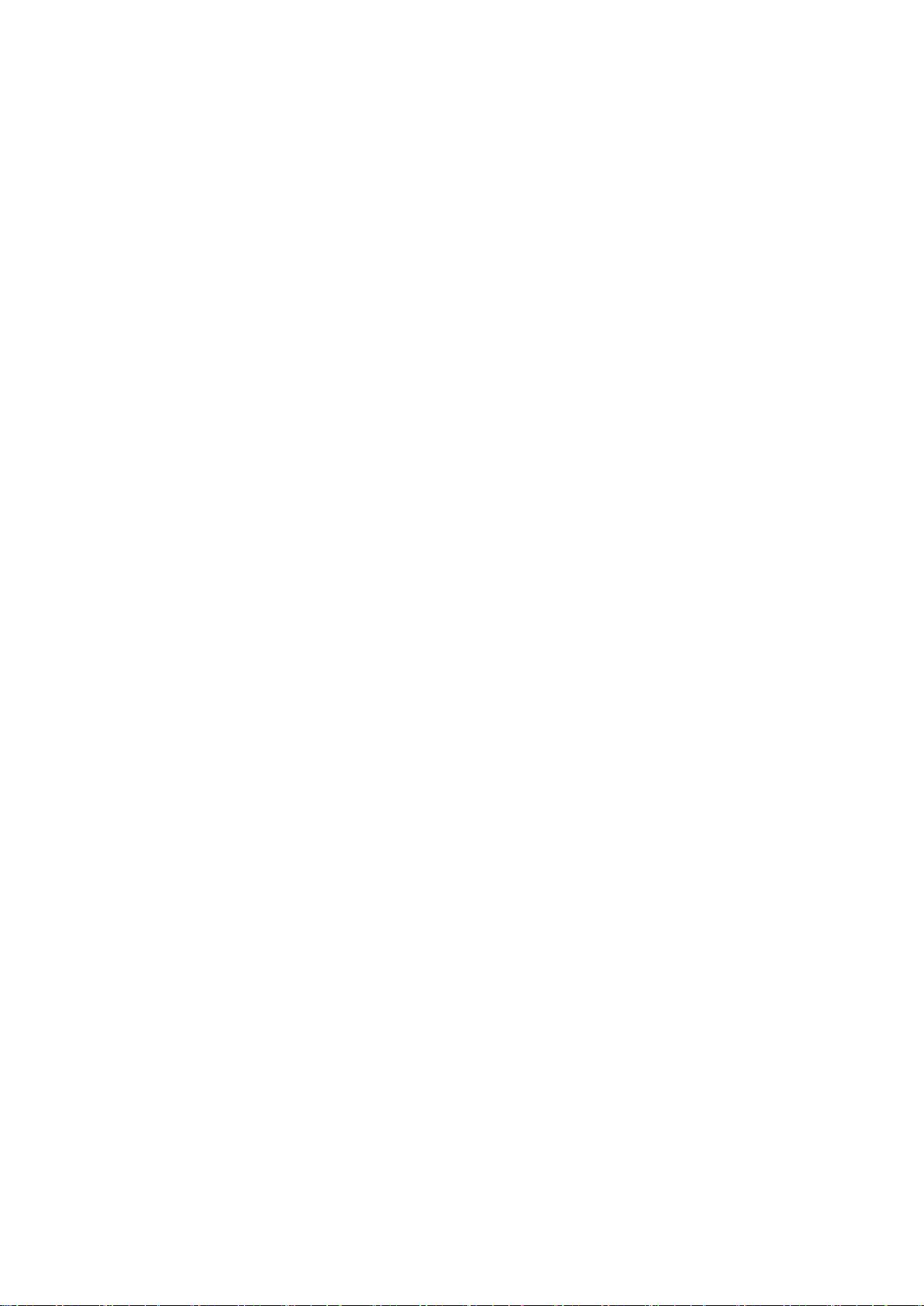
Favoriti..............................................................................................48
GPS podaci......................................................................................49
Lokacijski zahtjevi..............................................................................49
Podešenja određivanja položaja........................................................49
Google Maps™.................................................................................50
Internet........................................................................................51
Favoriti..............................................................................................51
Povijest stranica................................................................................51
Dodatne funkcije preglednika............................................................51
Web izvori.........................................................................................52
Rokovnik.....................................................................................53
Datoteke...........................................................................................53
Moji programi....................................................................................54
Sat....................................................................................................54
Kalendar...........................................................................................55
Google™..........................................................................................55
Bilješke.............................................................................................55
Pretvorba jedinica.............................................................................56
Kalkulator..........................................................................................56
Adobe™ PDF....................................................................................56
Quickoffice™....................................................................................56
Traženje............................................................................................57
RoadSync™.....................................................................................57
Zabava.........................................................................................58
Program PlayNow™.........................................................................58
Radio................................................................................................58
Program TrackID™...........................................................................59
Snimač glasa....................................................................................59
Čavrljanje..........................................................................................59
Kopiranje i upravljanje sadržajem............................................60
Korištenje USB kabela.......................................................................60
Slanje sadržaja na drugi telefon.........................................................61
Nadogradnja telefona................................................................63
NAdogradnja telefona koristeći Sony Ericsson PC Suite....................63
Povezivanje.................................................................................64
Wi-Fi™..............................................................................................64
Pristupne točke.................................................................................64
Usklađivanje......................................................................................65
Podešenja...................................................................................66
Osobna podešenja............................................................................66
Podešenja GPS podataka.................................................................67
Upravitelj programa...........................................................................74
2
Ovo je internetska inačica ovog materijala. © Tiskanje je dopušteno samo za osobno korištenje.
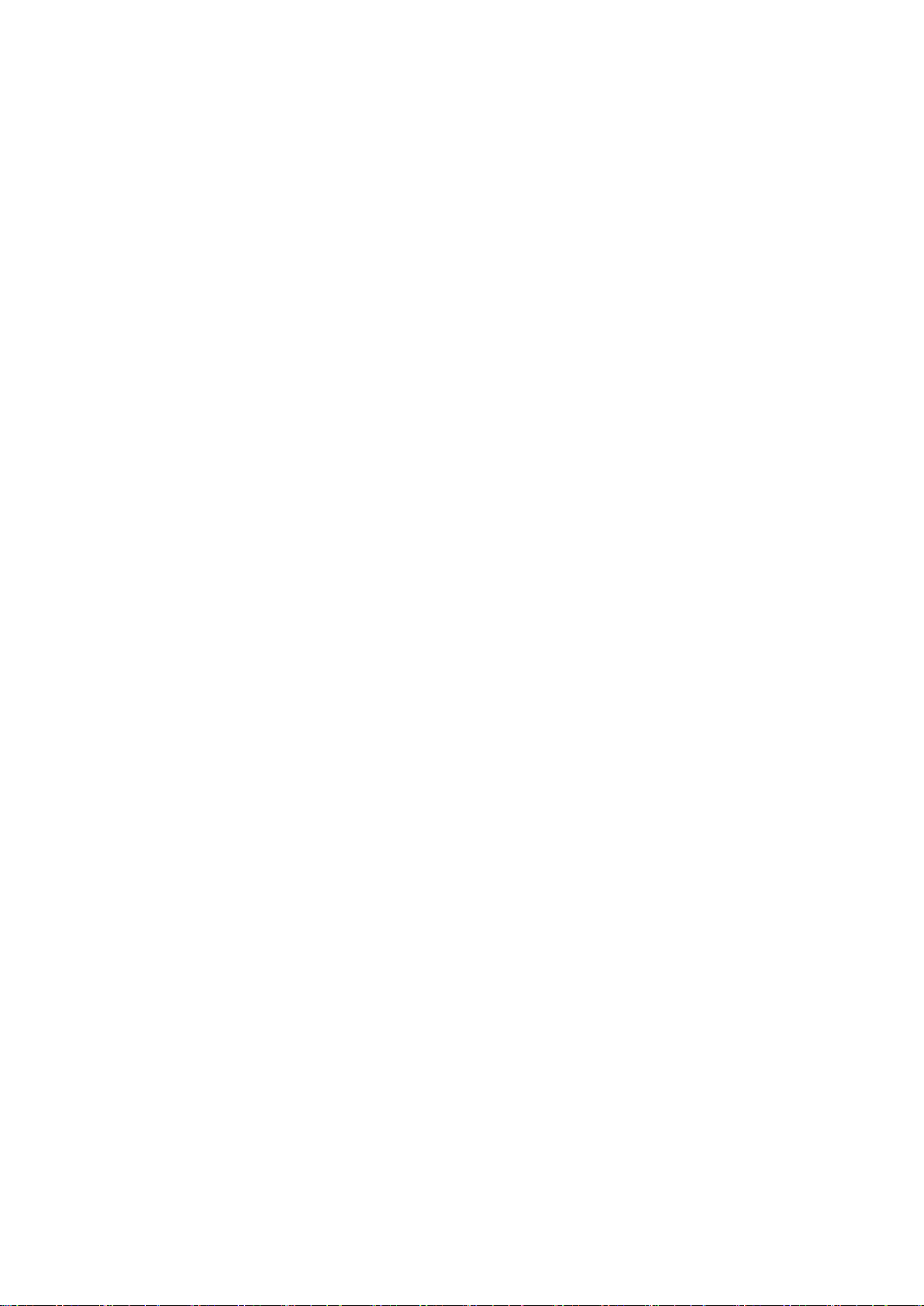
Rješavanje problema.................................................................75
Problemi kod uključivanja..................................................................75
Problemi sa zaključavanjem...............................................................75
Signalna lampica...............................................................................75
Komunikacijski problemi....................................................................76
Memorija puna..................................................................................77
Problemi s povezivanjem na računalo ili drugi uređaj.........................77
Razno...............................................................................................77
Pravne informacije.....................................................................79
Kazalo..........................................................................................80
3
Ovo je internetska inačica ovog materijala. © Tiskanje je dopušteno samo za osobno korištenje.
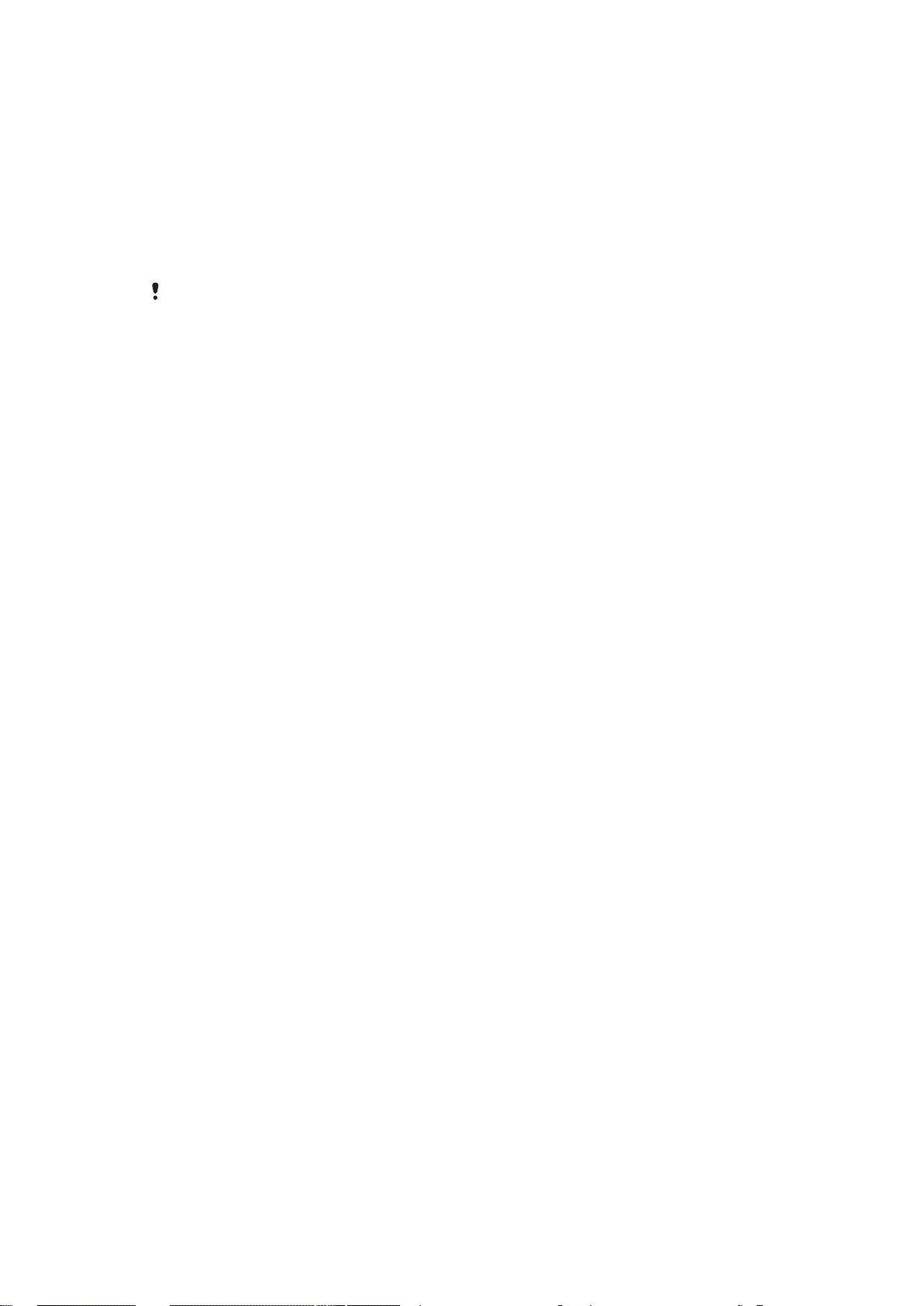
Dodatna pomoć
Potpunu korisničku dokumentacija za vaš telefon čini sljedeće:
•
Priručnik (dobiva se s telefonom) – pregled telefona s informacijama koje su vam potrebne
za početak rada.
•
Tekstovi pomoći – pomoć u vašem telefonu za većinu programa.
•
Prošireni priručnik (ovaj dokument) – ažurirani Priručnik s uputama korak po korak i
dodatnim informacijama o mogućnostima telefona. Taj dokument možete pronaći na adresi
www.sonyericsson.com/support.
Prije korištenja svojeg mobilnog telefona pročitajte Važne informacije.
4
Ovo je internetska inačica ovog materijala. © Tiskanje je dopušteno samo za osobno korištenje.
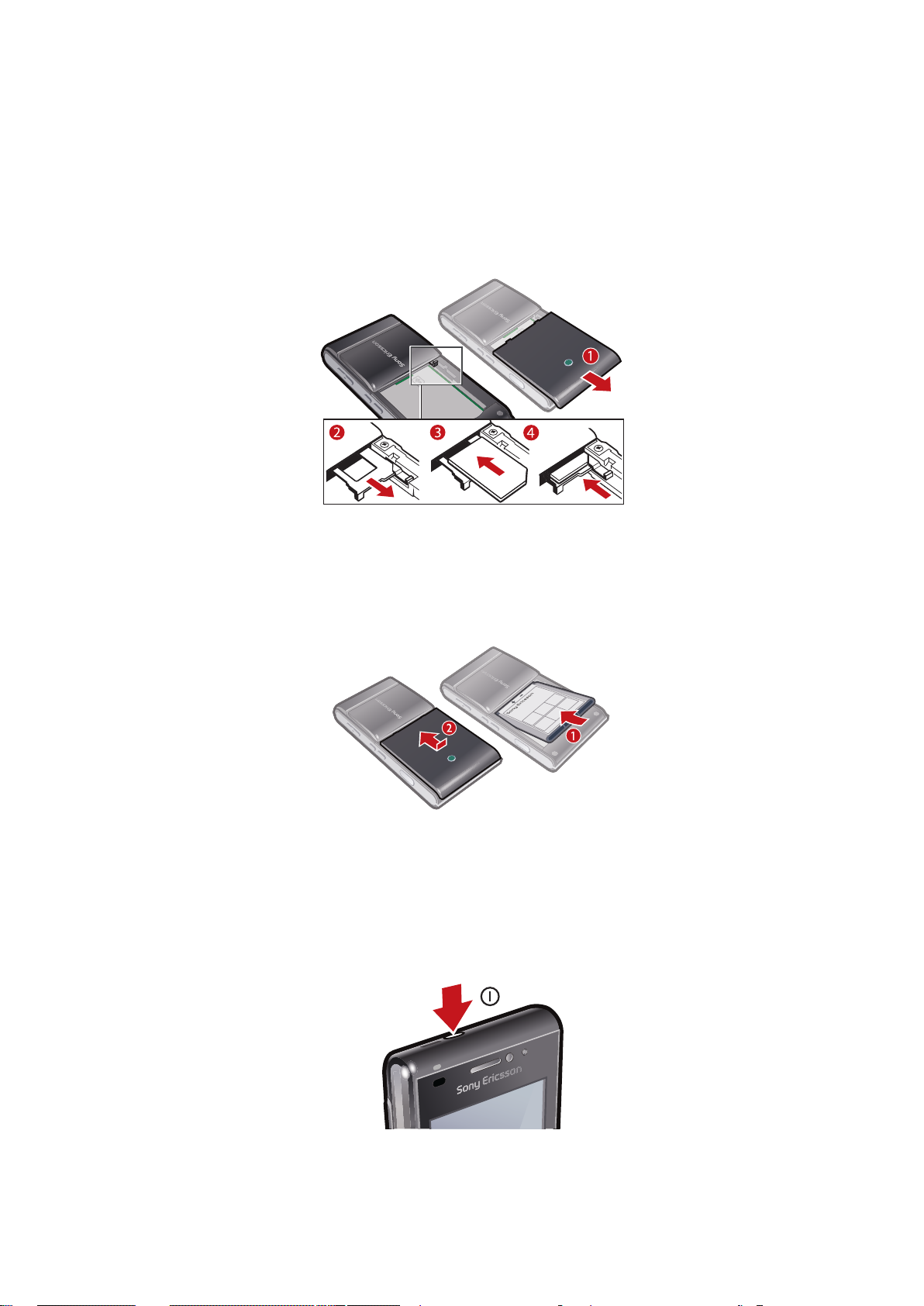
Početak rada
Sklapanje
Da biste mogli početi koristiti svoj telefon, morate umetnuti SIM (Subscriber Identity Module)
karticu i bateriju.
Za umetanje SIM kartice
1
Skinite poklopac baterije.
2
Izvucite držač SIM kartice.
3
Stavite SIM karticu u držač tako da su kontakti zlatne boje okrenuti prema dolje.
4
Gurnite držač natrag na mjesto.
Za umetanje baterije
1
Umetnite bateriju tako da naljepnica bude okrenuta prema gore, a priključci jedan
prema drugome.
2
Namjestite poklopac baterije na mjesto.
Uključivanje telefona
Za uključivanje telefona
5
Ovo je internetska inačica ovog materijala. © Tiskanje je dopušteno samo za osobno korištenje.
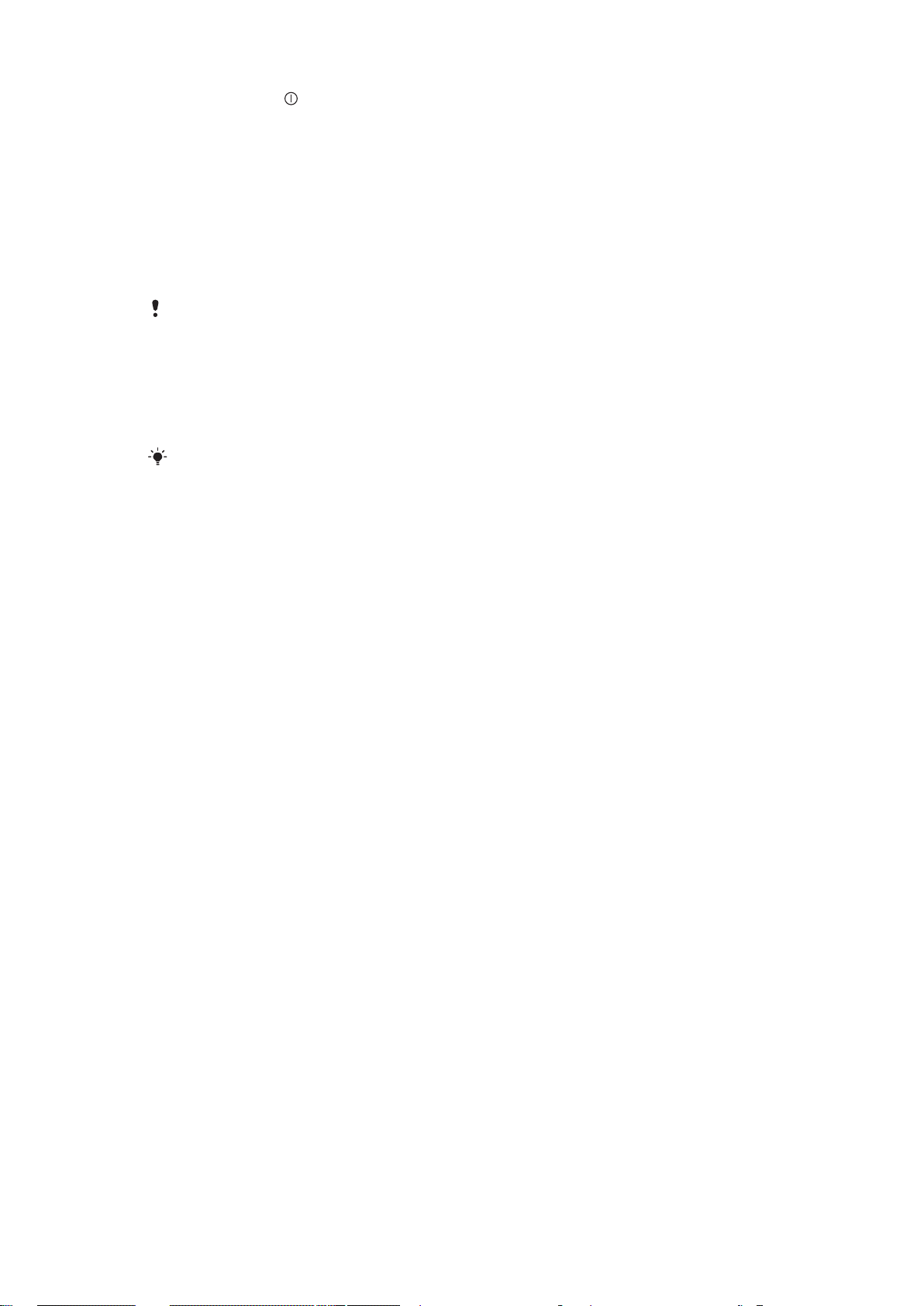
1
Pritisnite i držite .
2
Upišite PIN svoje SIM kartice, ako se traži, i odaberite U redu.
3
Prilikom prvog uključivanja telefona slijedite upute za korištenje čarobnjaka za
osnovna podešenja i korisne savjete.
PIN
Možda će vam trebati PIN (Personal Identification Number – osobni identifikacijski broj) za
aktiviranje usluga i funkcija na svojem telefonu. Svoj PIN broj dobivate od svojeg mrežnog
operatora. Kada upisujete svoj PIN, umjesto znamenki se prikazuje *, osim ako počinje istim
znamenkama kao i broj za slučaj nužde, npr. 112 ili 911. Broj za slučaj nužde možete vidjeti
i nazvati i bez unosa PIN koda.
Ako triput uzastopce utipkate neispravni PIN, SIM kartica se blokira. Pogledajte Zaključavanje
SIM kartice na str. 73.
SIM kartica
SIM (engl. Subscriber Identity Module) kartica, koju dobivate od svojeg mrežnog operatora,
sadržava podatke o vašoj pretplati. Uvijek isključite telefon i iskopčajte punjač prije umetanja
ili vađenja SIM kartice.
Kontakte možete spremiti na SIM karticu prije nego je izvadite iz telefona. Pogledajte Za kopiranje
kontakata između memorijske kartice i SIM kartice na str. 23.
Pomoć
Pomoć za većinu programa možete naći u Rokovnik ili možete otvoriti Pomoć iz programa
ako odaberete Opcije.
Za pristup općenitoj pomoći u telefonu
•
Odaberite Izbornik > Rokovnik > Pomoć.
Za prikaz pomoći kada ste u otvorenom programu
•
Odaberite Opcije > Pomoć.
6
Ovo je internetska inačica ovog materijala. © Tiskanje je dopušteno samo za osobno korištenje.
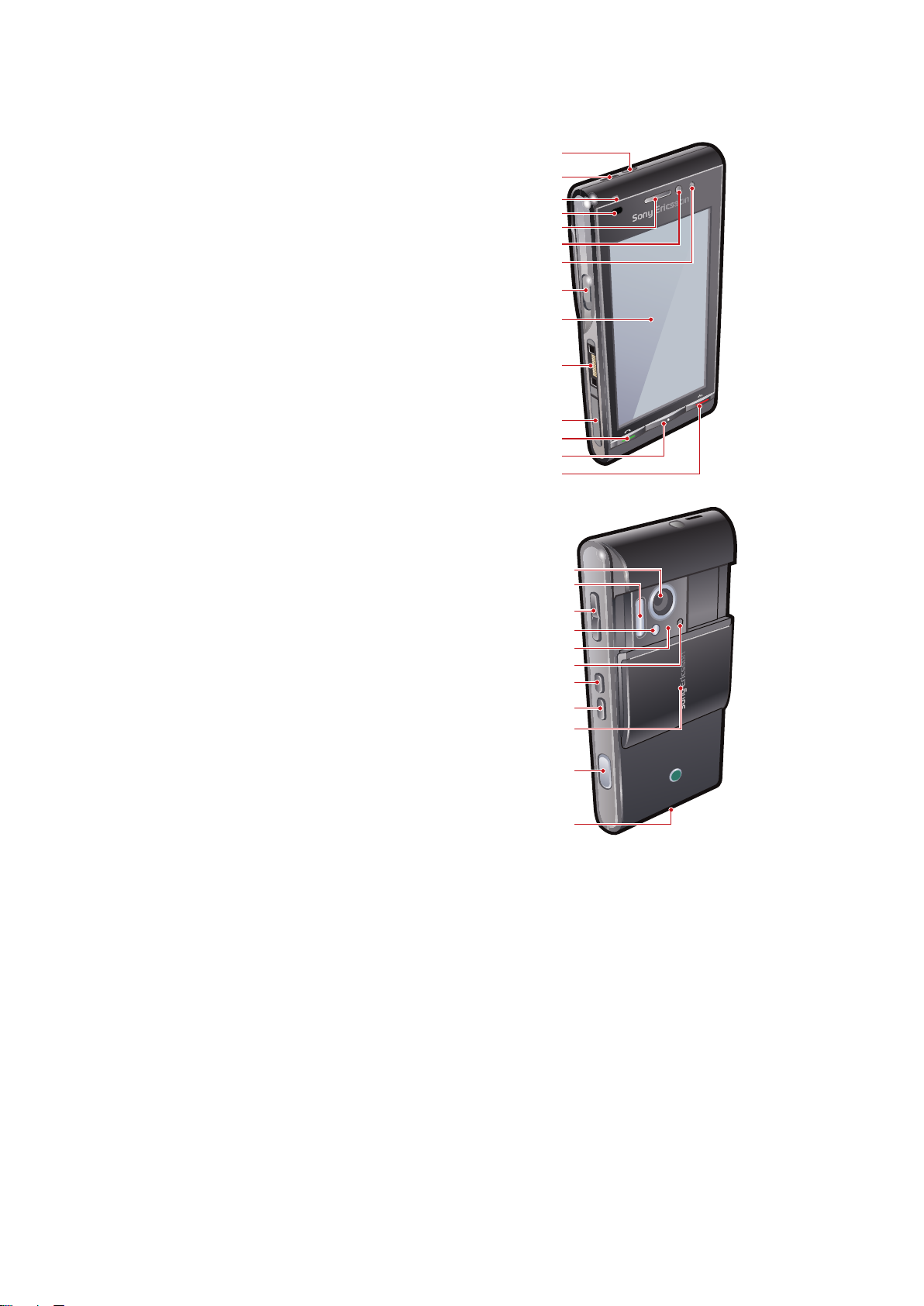
Pregled telefona
2
8
10
11
12
9
3
4
1
5
6
7
13
14
17
20
21
24
23
18
19
22
25
15
16
1 Tipka Uključiti/Isključiti
2 Zvučnik
3 Indikator punjenja/poruka
4 Senzor blizine
5 Zvučnik slušalice
6 Kamera videopoziva
7 Svjetlosni senzor
8 Tipka za zaključavanje tipkovnice
9 Zaslon
10 Priključak za punjač, handsfree i USB kabel
11 Poklopac memorijske kartice
12 Tipka pozivanja
13 Tipka glavnog izbornika
14 Tipka prekida
15 Glavna kamera
16 Ksenonska bljeskalica
17 Tipke glasnoće, digitalno zumiranje kamere
18 LED svjetlo/AF pomoćno svjetlo
19 Indikator videosnimanja
20 Senzor svjetlosti kamere
21 Tipka prikaza fotografija
22 Tipka načina rada fotoaparata
23 Poklopac objektiva
24 Tipka kamere
25 Držač remena
7
Ovo je internetska inačica ovog materijala. © Tiskanje je dopušteno samo za osobno korištenje.
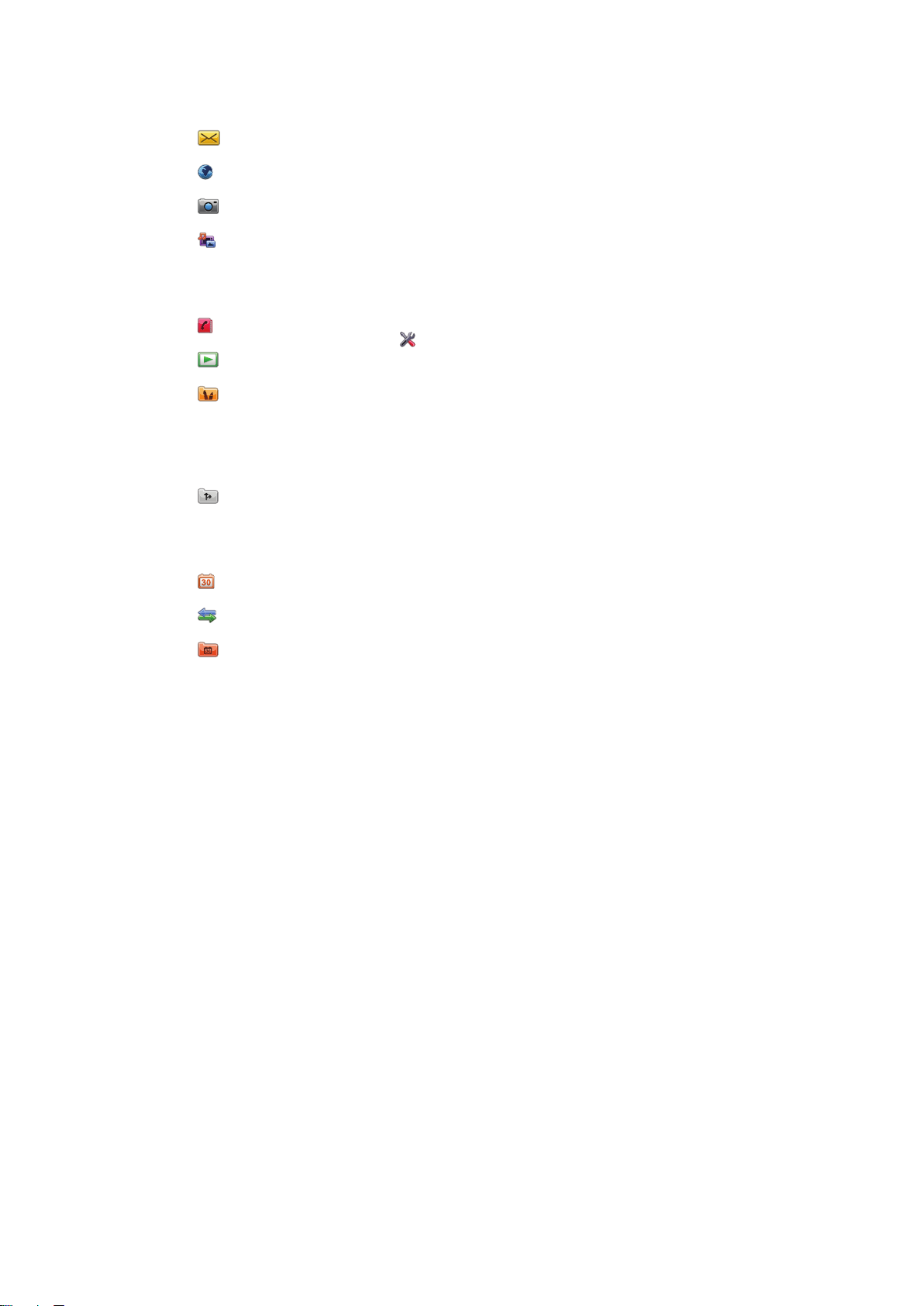
Pregled izbornika*
Poruke
Internet
Kamera
Multimedija
Fotografija
Glazba
Video
Kontakti
PlayNow™
Zabava
Radio
TrackID™
Čavrljanje
Snimanje zvuka
Lokacijske usluge
Google Maps
Lokacija
Wisepilot
Kalendar
Pozivi**
Rokovnik
Datoteke
Moji programi
Sat
RoadSync
Google
Pretraživ.
Bilješke
Pretvorba j.
Kalkulator
Adobe PDF
Quickoffice
Pomoć
Podešenja
Osobno
Profili
Teme
Stanje čekanja
Telefon
Datum i vrijeme
Jezik
Zaslon
Preuz. podešenja
Podešenja senzora
Unos dodirom
Dodatna oprema
Podešenja progr.
Upravljanje telefona
Upravitelj progr.
Instalirani progr.
Instal. datoteke
Podešenja instalacije
Poziva se
Pozvati
Brzo biranje
Govorna pošta
Preusmjer. poziva
Zabrana poziva
Povezivanje
Mreža
Wi-Fi
Bluetooth
USB
Odredišta
Upravitelj veza
Prijenos podat.
Udaljeni pogoni
Dijelj. videa
Administr. podešenja
* Neki izbornici ovise o
operatoru, mreži ili pretplati.
** Možete koristiti funkcije
dodira za kretanje po karticama
na podizbornicima. Za više
informacija pogledajte
Navigacija
na str. 9.
8
Ovo je internetska inačica ovog materijala. © Tiskanje je dopušteno samo za osobno korištenje.
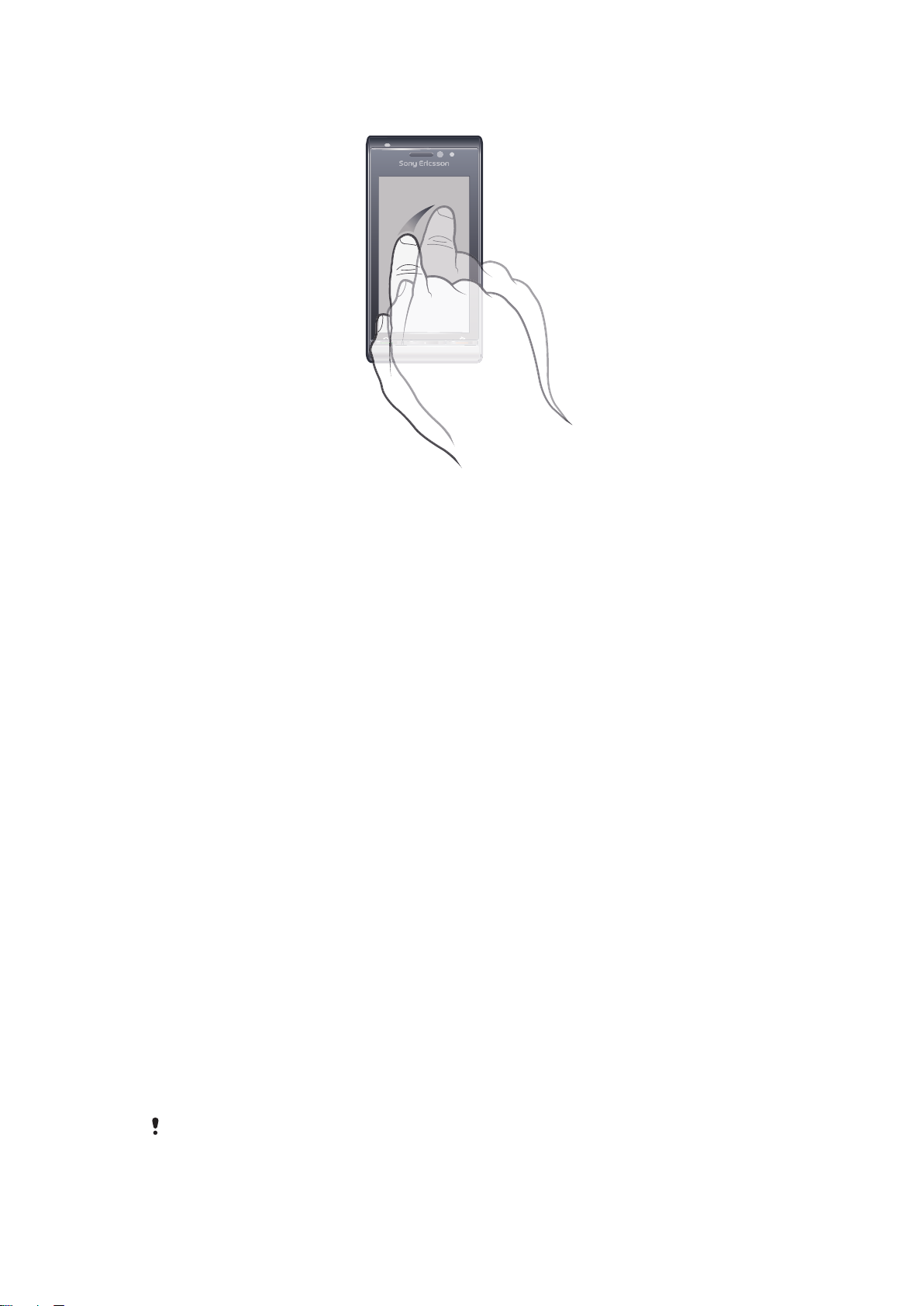
Navigacija
Po izbornicima se možete kretati koristeći prste ili pisaljku. Taknite ili dvaput taknite stavku
da biste je označili ili otvorili. Možete se i prebacivati između otvorenih programa.
Glavni izbornik
Izbornicima možete pristupiti koristeći Izbornik. Taknite izbornik da biste ga otvorili.
Izbornike možete prikazati kao popis ili u mrežnom prikazu, možete izraditi vlastite mape ili
premještati sadržaj između mapa.
Za pristup glavnom izborniku
•
Pritisnite tipku glavnog izbornika.
Za promjenu prikaza glavnog izbornika
1
Odaberite Izbornik > Opcije > Prom. prikaz izbornika.
2
Odaberite opciju.
Automatsko zaključavanje tipkovnice i zaštita zaslona
Zaslon i tipke mogu se automatski zaključati nakon određenog vremena neaktivnosti.
Za promjenu podešenja automatskog zaključavanja i zaštite zaslona
1
Odaberite Izbornik > Podešenja > Telefon > Upravljanje telefona > Auto. zaklj.
tipk..
2
Odaberite opciju.
Za ručno zaključavanje ili otključavanje telefona
•
Gurnite tipku zaključavanja tipkovnice.
Višezadaćnost
Vaš telefon vam omogućuje prikaz i prebacivanje između svih pokrenutih programa.
Za prikaz pokrenutih programa
1
Pritisnite i držite tipku glavnog izbornika.
2
Taknite pokrenuti program za prebacivanje na njega.
Ako ostavljate pokrenute programe da se izvršavaju u pozadini, povećavate trošenje baterije i
smanjujete njezino trajanje.
9
Ovo je internetska inačica ovog materijala. © Tiskanje je dopušteno samo za osobno korištenje.
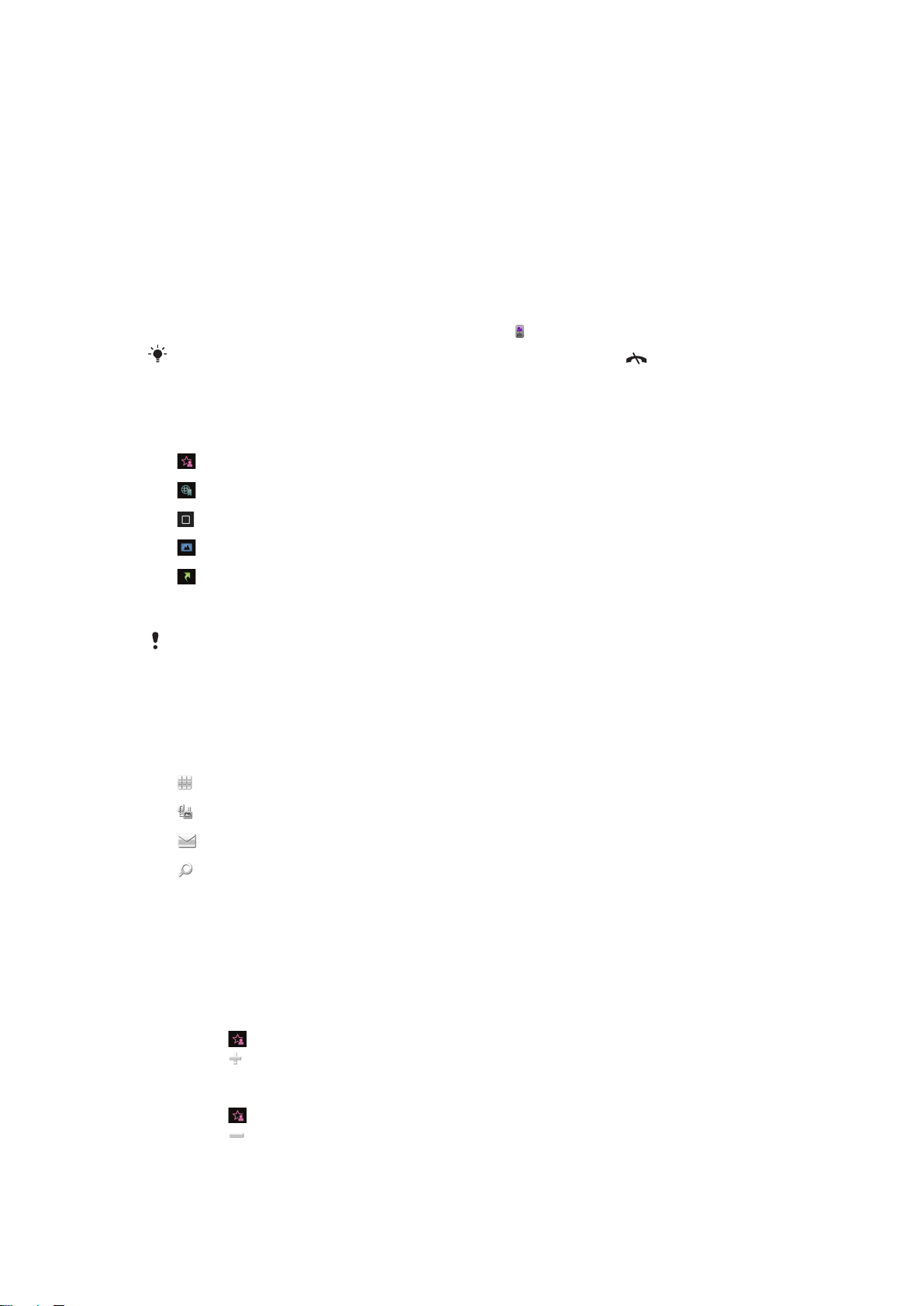
Za kraj funkcije
•
U većini slučajeva odaberite Opcije > Izlaz.
Za brisanje stavki
•
U većini programa za brisanje stavki poput datoteka, mapa, poruka ili multimedijskih
datoteka, označite stavku, a zatim odaberite Opcije > Brisati.
Stanje čekanja
Nakon uključivanja telefona i upisivanja PIN koda, na zaslonu se pojavljuje naziv mrežnog
operatora. Taj se prikaz naziva stanjem čekanja. Vaš je telefon sada spreman za korištenje.
Za povratak u stanje čekanja
•
Pritisnite i držite tipku glavnog izbornika i odaberite .
Za zatvaranje otvorenog programa i povratak u stanje čekanja pritisnite
.
Uobičajena tema stanja čekanja
Zadana tema stanja čekanja nudi pet različitih prikaza:
Prikaz favorita
Prikaz favorita
Početni prikaz
Prikaz fotografija*
Prikaz prečaca
* Simbol za prikaz fotografija mijenja se ovisno o zadnjoj fotografiji koju ste snimili.
Tih pet prikaza je dostupno samo za zadanu temu stanja čekanja.
Početni prikaz
Nakon uključivanja telefona prikazuje se početni prikaz. Možete pristupati sviraču glazbe u
stanju čekanja i dodirnoj traci na dnu zaslona. Svirač glazbe u stanju čekanja aktivira se
kada svirate glazbu iz Multimedija. Dodirna traka nudi brzi pristup do četiri programa:
Unos broja
– upućivanje poziva
Multimedija – otvaranje Multimedija
Poruke – slanje i primanje poruka
Traži – pretraživanje telefona
Prikaz favorita
Prikaz Favoriti nudi vam brz pristup vašim omiljenim web kontaktima.
Svaki od kontakata u prikazu favorita možete nazvati, poslati mu poruku ili prikazati detaljne
informacije za kontakt u programu Kontakti.
Za dodavanje kontakta u Favorite
1
Taknite .
2
Taknite i odaberite kontakt ili kontakte koje želite dodati.
Za uklanjanje kontakta iz Favorita
1
Taknite .
2
Taknite
3
Taknite kontakt koji želite ukloniti i odaberite Da.
4
Za uklanjanje još kontakata ponovite korak 3.
.
10
Ovo je internetska inačica ovog materijala. © Tiskanje je dopušteno samo za osobno korištenje.
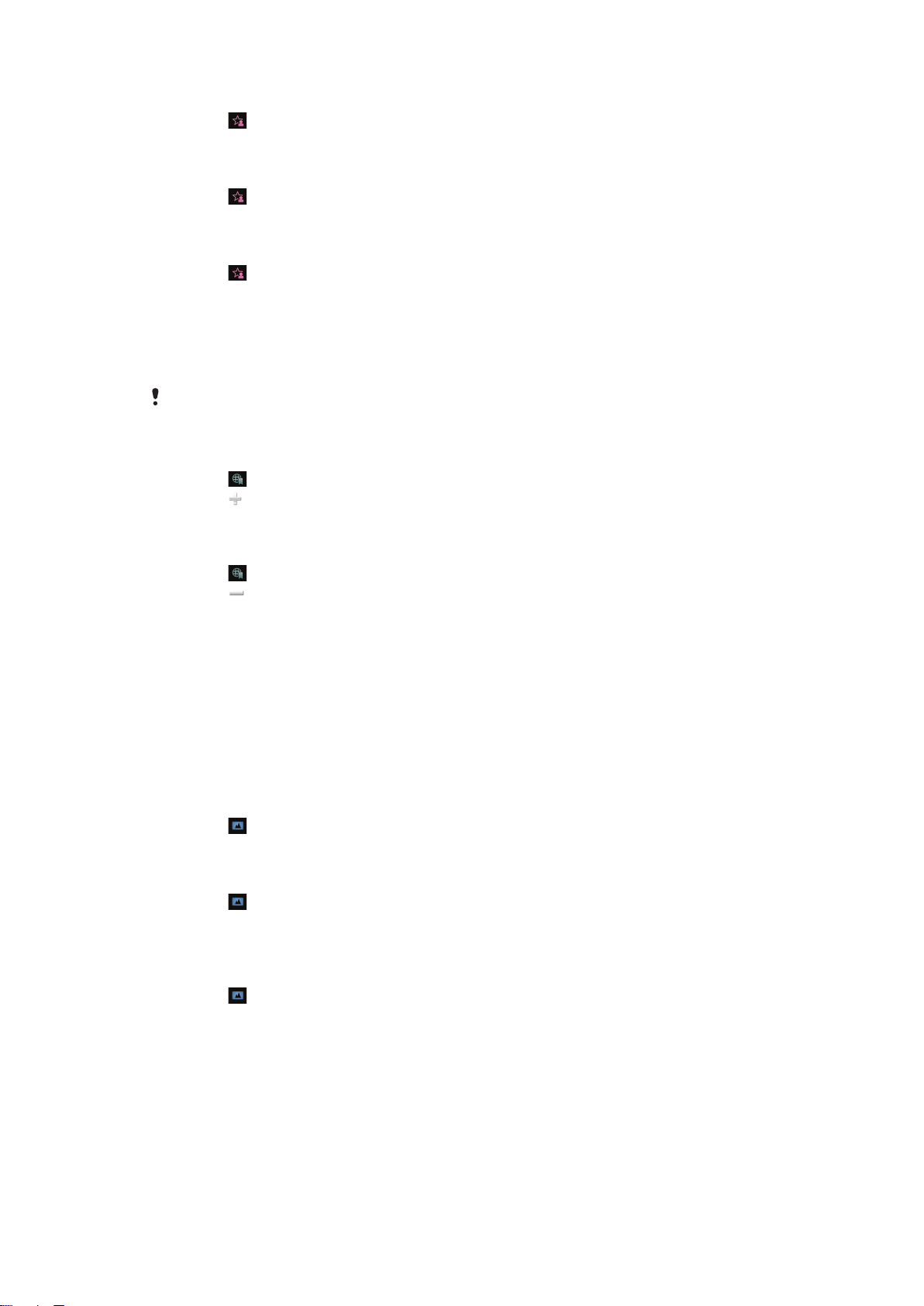
Za nazivanje kontakta
1
Taknite .
2
Taknite kontakt i odaberite Pozvati.
Za slanje poruke omiljenom kontaktu
1
Taknite
2
Taknite kontakt i odaberite Poruka.
Za prikaz detalja o omiljenom kontaktu u Kontaktima
1
Taknite .
2
Taknite kontakt i odaberite Prikazati u Kontaktima.
.
Prikaz favorita
Prikaz Favoriti nudi vam brz pristup vašim omiljenim web stranicama. Možete dodavati i
uklanjati favorite.
Za posjećivanje web stranica trebaju vam ispravna internetska podešenja. Za informacije o cijeni
obratite se svojem davatelju usluga.
Za dodavanje favorita
1
Taknite
2
Taknite
3
Za dodavanje još favorita ponovite korak 2.
.
i odaberite favorit koji želite dodati.
Za uklanjanje favorita
1
Taknite .
2
Taknite
3
Taknite favorit koji želite ukloniti i odaberite Da.
4
Za uklanjanje još favorita ponovite korak 3.
.
Prikaz fotografija
Prikaz fotografija nudi vam brzi pristup do zadnjih 200 snimljenih fotografija. Zadnja
snimljena fotografija prikazana je na sredini zaslona. Sve fotografije se smanjuju i zatim
obrezuju na 360x360 piksela.
Svaku od fotografija u tom prikazu možete postaviti kao pozadinu, poslati je kao MMS
poruku ili je prikazati u Multimediji.
Za namještanje fotografije kao pozadine
1
Taknite
2
Taknite fotografiju i odaberite Podesiti kao pozadinu.
Za slanje fotografije
1
Taknite
2
Taknite fotografiju i odaberite Poslati kao.
3
Odaberite način slanja.
Za prikaz fotografije pune veličine u Multimediji
1
Taknite .
2
Taknite fotografiju i odaberite Prikazati u Multimediji.
.
.
Prikaz prečaca
Prikaz prečaca nudi vam popis prečaca do različitih programa i favorita. Možete prilagoditi
prikaz da pokazuje one prečace koje želite.
11
Ovo je internetska inačica ovog materijala. © Tiskanje je dopušteno samo za osobno korištenje.
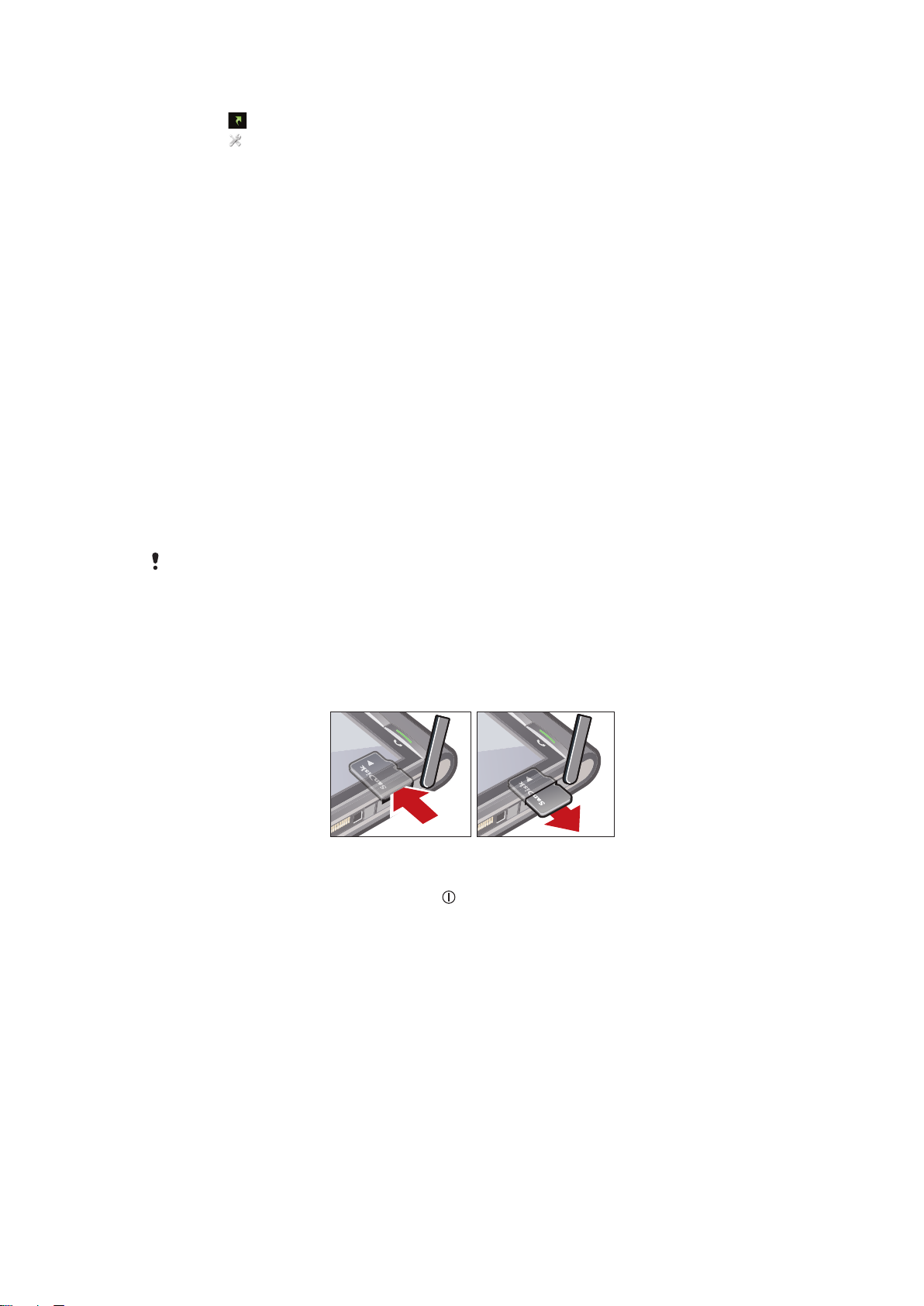
Za promjenu podešenja prečaca
1
Taknite .
2
Taknite .
3
Odaberite prečac i taknite Opcije > Izmijeniti.
4
Kada se pojavi Vrsta prečaca:, odaberite Program ili Favorit.
5
Dvaput taknite stavku.
6
Za spremanje svojih podešenja odaberite Natrag.
Punjenje baterije
Prilikom kupnje telefona, baterija je samo djelomično napunjena.
Memorija
Sadržaj možete spremati na memorijsku karticu, u memoriju uređaja i na svoju SIM karticu.
Fotografije i glazba automatski se spremaju na memorijsku karticu, ako je umetnuta. Ako
to nije slučaj ili ako je memorijska kartica puna, fotografije i glazba spremaju se u memoriju
telefona. Uobičajeno podešenje je da se poruke i kontakti spremaju u memoriju uređaja, ali
možete odabrati njihovo spremanje na SIM karticu.
Za prikaz dostupne memorije
•
Odaberite Izbornik > Rokovnik > Datoteke.
Memorijska kartica
Memorijsku karticu ćete možda morati kupiti posebno.
Vaš telefon podržava memorijske kartice, koje telefonu omogućuju dodatni kapacitet za
spremanje sadržaja. Memorijska kartica može se koristiti i s drugim kompatibilnim
uređajima.
Sadržaj možete premještati i kopirati između memorijske kartice i memorije uređaja.
Za umetanje ili vađenje memorijske kartice
1
Otvorite poklopac memorijske kartice.
2
Umetnite memorijsku karticu tako da kontakti zlatne boje budu okrenuti prema dolje.
3
Za vađenje memorijske kartice pritisnite
zatim pritisnite rub memorijske kartice da biste je oslobodili i izvadili.
i odaberite Izvadite memor. karticu, a
Korištenje drugih mreža
Dodatni troškovi mogu nastati ako npr. upućujete ili primate pozive, koristite poruke ili
prijenos podataka, npr. za internetske usluge, a nalazite se u roamingu (niste u svojoj
domaćoj mreži). Za dodatne informacije obratite se svojem operatoru.
12
Ovo je internetska inačica ovog materijala. © Tiskanje je dopušteno samo za osobno korištenje.
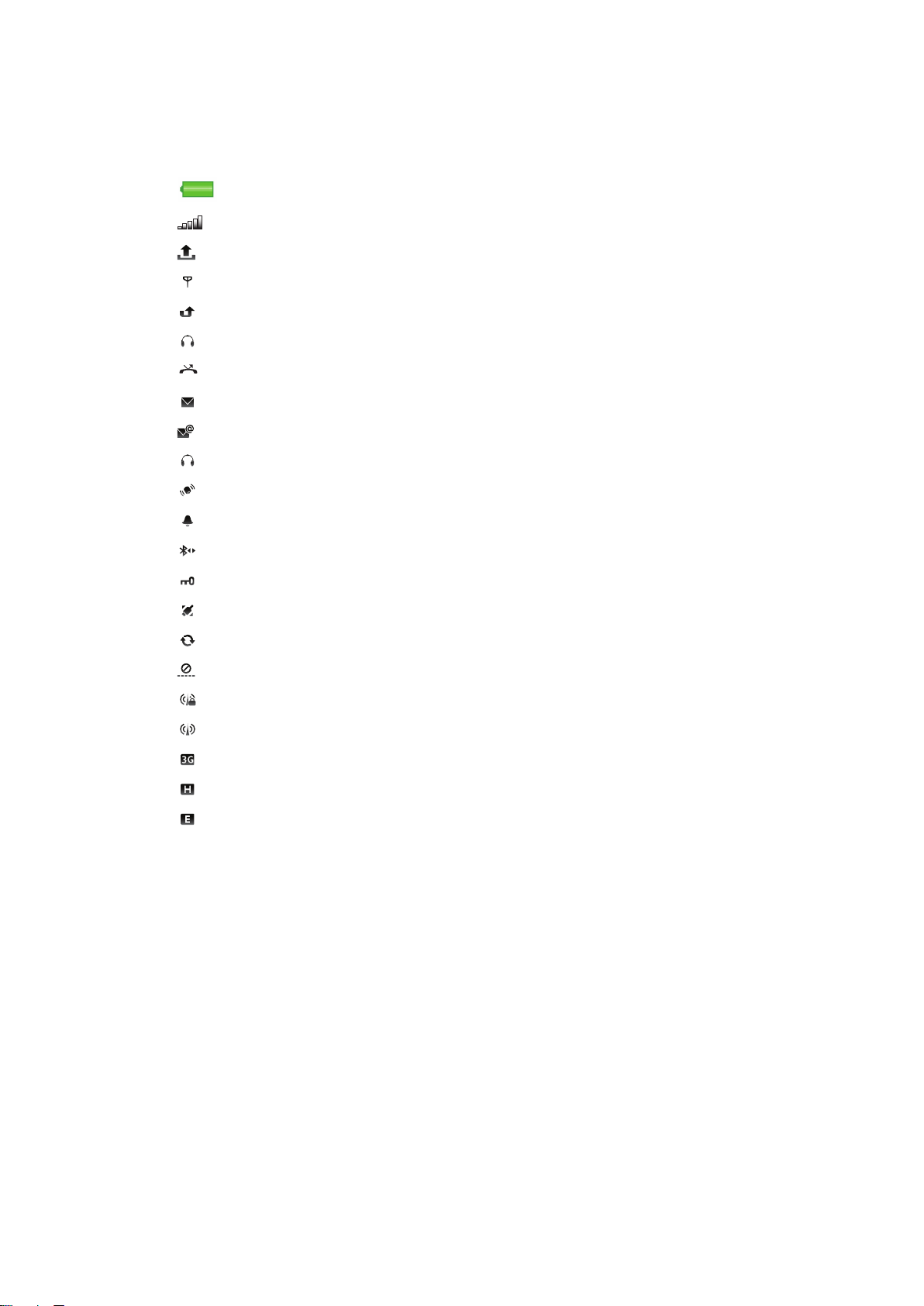
Simboli stanja
Simboli stanja pojavljuju se na vrhu zaslona. Možete taknuti simbole stanja da biste vidjeli
više informacija ili promijenili podešenja.
Baterija je napunjena do kraja
Jačina signala mreže
Poruke u Izlaznom spremniku
GSM dostupan
Propušteni poziv
Handsfree priključen
Poziv preusmjeren
Primljena SMS poruka
Primljena nova e-pošta
Umetnute su slušalice
GPS je povezan
Alarm uključen
Bluetooth™ povezan
Zaključavanje uključeno
USB prijenos podataka
Usklađivanje podataka
Zrakoplovni rad uključen
Povezano na zaštićenu Wi-Fi™ mrežu
Povezano na Wi-Fi™ mrežu
3G dostupno
HSDPA dostupno
EGPRS dostupno
13
Ovo je internetska inačica ovog materijala. © Tiskanje je dopušteno samo za osobno korištenje.
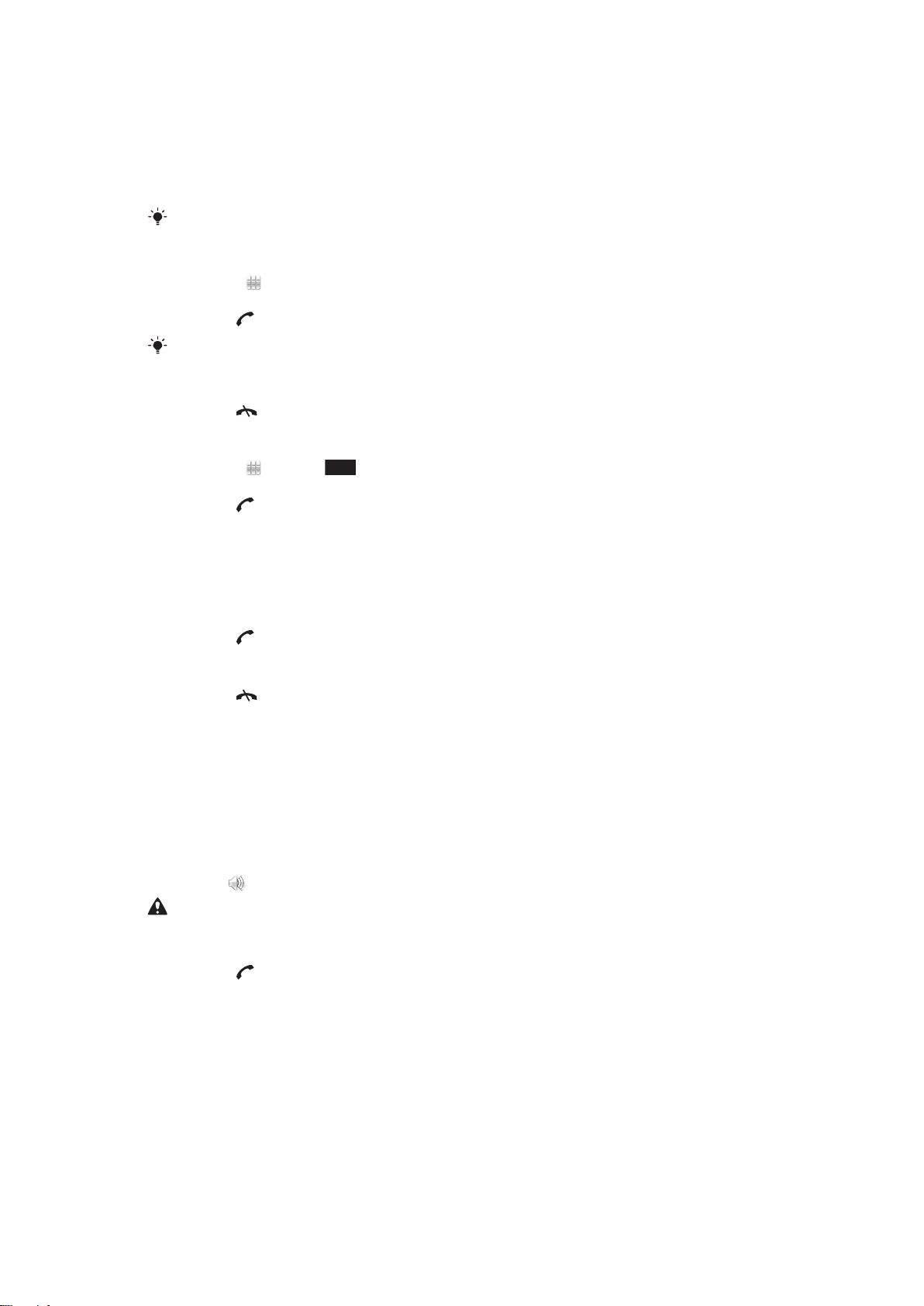
Pozivi
Upućivanje i primanje poziva
Telefon mora biti uključen i u dometu mreže.
Dodirni zaslon se automatski onemogućuje tijekom poziva kada približite telefon uhu.
Za upućivanje poziva
1
Odaberite za otvaranje brojčanika i unos telefonskog broja (s međunarodnim
pozivnim brojem i predbrojem, ako je potrebno).
2
Pritisnite .
Možete pozivati brojeve iz kontakata i s popisa poziva.
Za završavanje poziva
•
Pritisnite .
Za upućivanje međunarodnog poziva
1
Odaberite , i taknite *+ dvaput za znak "+".
2
Upišite pozivni broj zemlje, predbroj (bez početne nule) i telefonski broj.
3
Pritisnite .
Za namještanje automatskog ponovnog biranja
•
Odaberite Izbornik > Podešenja > Poziva se > Pozvati > Autom. ponovno
biranje > Uključen.
Za odgovaranje na poziv
•
Pritisnite
Za odbijanje poziva
•
Pritisnite
Za promjenu glasnoće zvučnika slušalice tijekom poziva
•
Pritisnite tipku glasnoće gore ili dolje.
Za isključivanje mikrofona tijekom poziva
1
Za isključivanje mikrofona taknite Isključiti zvuk.
2
Za ponovno uključivanje mikrofona taknite Uklj. zvuk.
Za uključivanje zvučnika tijekom poziva
•
Taknite
Ne držite telefon uz uho dok koristite zvučnik. To može izazvati oštećenje sluha.
Za prikaz propuštenih poziva
•
Pritisnite za otvaranje popisa poziva.
.
.
.
Mreže
Telefon se automatski prebacuje između GSM i 3G (UMTS) mreža, ovisno o dostupnosti.
Neki mrežni operatori omogućuju ručnu promjenu mreže.
Za ručnu promjenu mreže
1
Odaberite Izbornik > Podešenja > Povezivanje > Mreža > Rad s mrežom.
2
Odaberite opciju.
14
Ovo je internetska inačica ovog materijala. © Tiskanje je dopušteno samo za osobno korištenje.
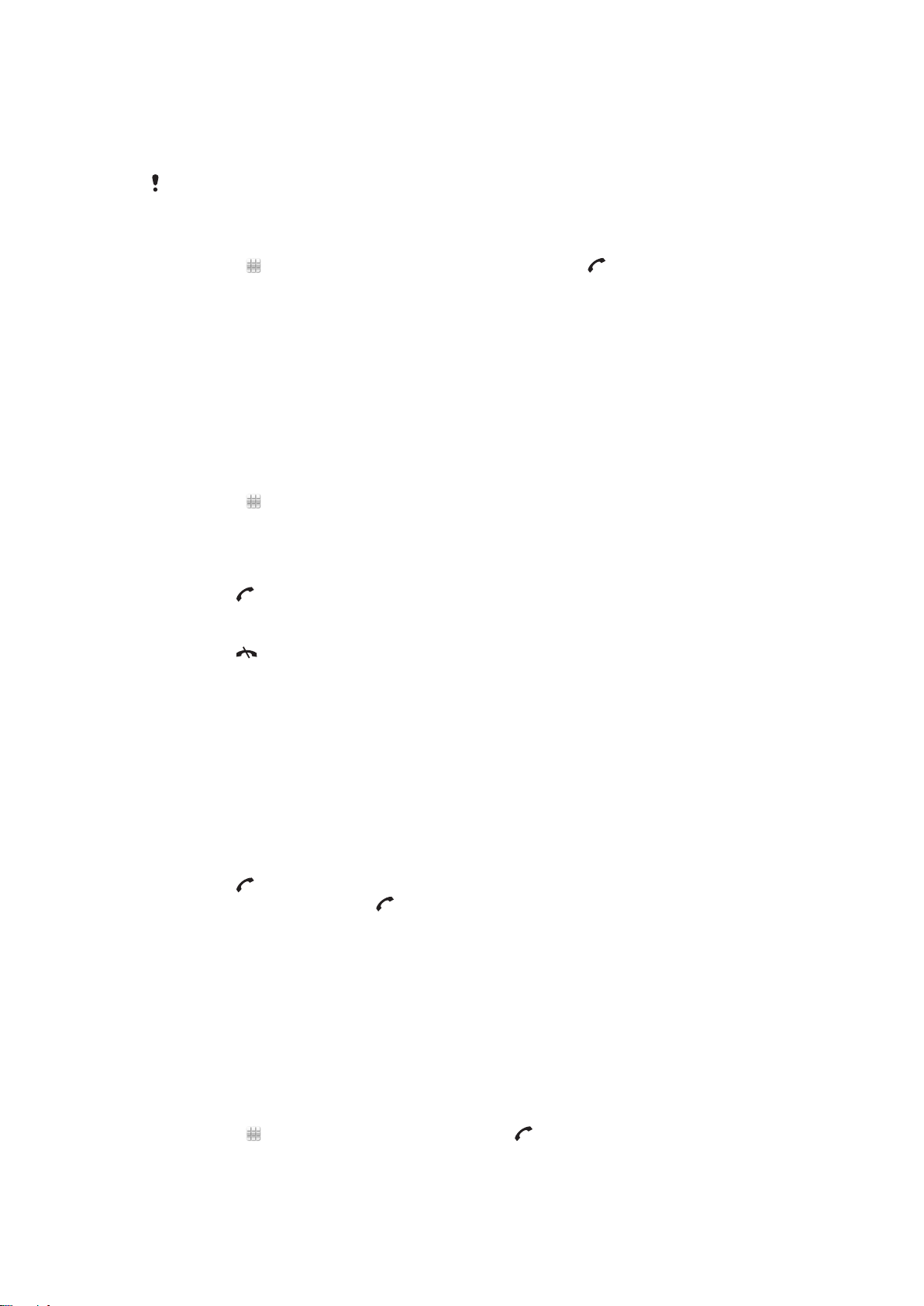
Hitni pozivi
Vaš telefon podržava međunarodne brojeve hitnih službi, poput 112 ili 911. Te brojeve
možete normalno koristiti za pozive u slučaju nužde u bilo kojoj zemlji, s umetnutom SIM
karticom ili bez nje, ako ste u dometu mreže.
U nekim se državama možda koriste i drugi brojevi hitnih službi. Vaš mrežni operator je možda
spremio dodatne lokalne brojeve hitnih službi na SIM karticu.
Za upućivanje hitnog poziva
•
Odaberite
, utipkajte 112 (međunarodni hitni broj) i pritisnite .
Videopozivi
Svoje doživljaje možete odmah podijeliti s prijateljima i obitelji i spremiti ih za kasnije. Osobu
s kojom razgovarate možete vidjeti na zaslonu. Druga osoba vidi videosignal koji snima vaša
kamera.
Prije upućivanja videopoziva
Za korištenje videopoziva, oba sugovornika u pozivu moraju imati 3G (UMTS) telefonsku
pretplatu koja podržava 3G (UMTS) uslugu i moraju biti u dometu 3G (UMTS) mreže.
Za upućivanje videopoziva
1
Odaberite
predbrojem, ako je potrebno).
2
Odaberite Video poziv.
i upišite telefonski broj (s međunarodnim pozivnim brojem zemlje i
Za odgovaranje na videopoziv
•
Pritisnite
Za završavanje videopoziva
•
Pritisnite .
Za korištenje zumiranja tijekom odlaznog videopoziva
•
Odaberite Opcije > Zumiranje.
Za prikaz opcija videopoziva
•
Tijekom videopoziva odaberite Opcije.
.
Popis poziva
Možete prikazati informacije o zadnjim pozivima.
Za nazivanje broja s popisa poziva
1
Pritisnite
2
Označite ime ili broj i pritisnite
i odaberite karticu.
.
Brzo biranje
Brzo biranje omogućuje vam odabir osam kontakata koje možete brzo birati iz stanja
čekanja. Svakom od kontakata za brzo biranje morate dodijeliti jedan broj od 2 do 9.
Za dodavanje brojeva za brzo biranje kontaktima
1
Odaberite Izbornik > Podešenja > Poziva se > Brzo biranje.
2
Odaberite broj od 2 do 9 na tipkovnici i odaberite Opcije > Dodijeliti.
3
Odaberite kontakt.
Za brzo biranje dodijeljenog broja
•
Odaberite
Ovo je internetska inačica ovog materijala. © Tiskanje je dopušteno samo za osobno korištenje.
, upišite broj za brzo biranje i pritisnite .
15
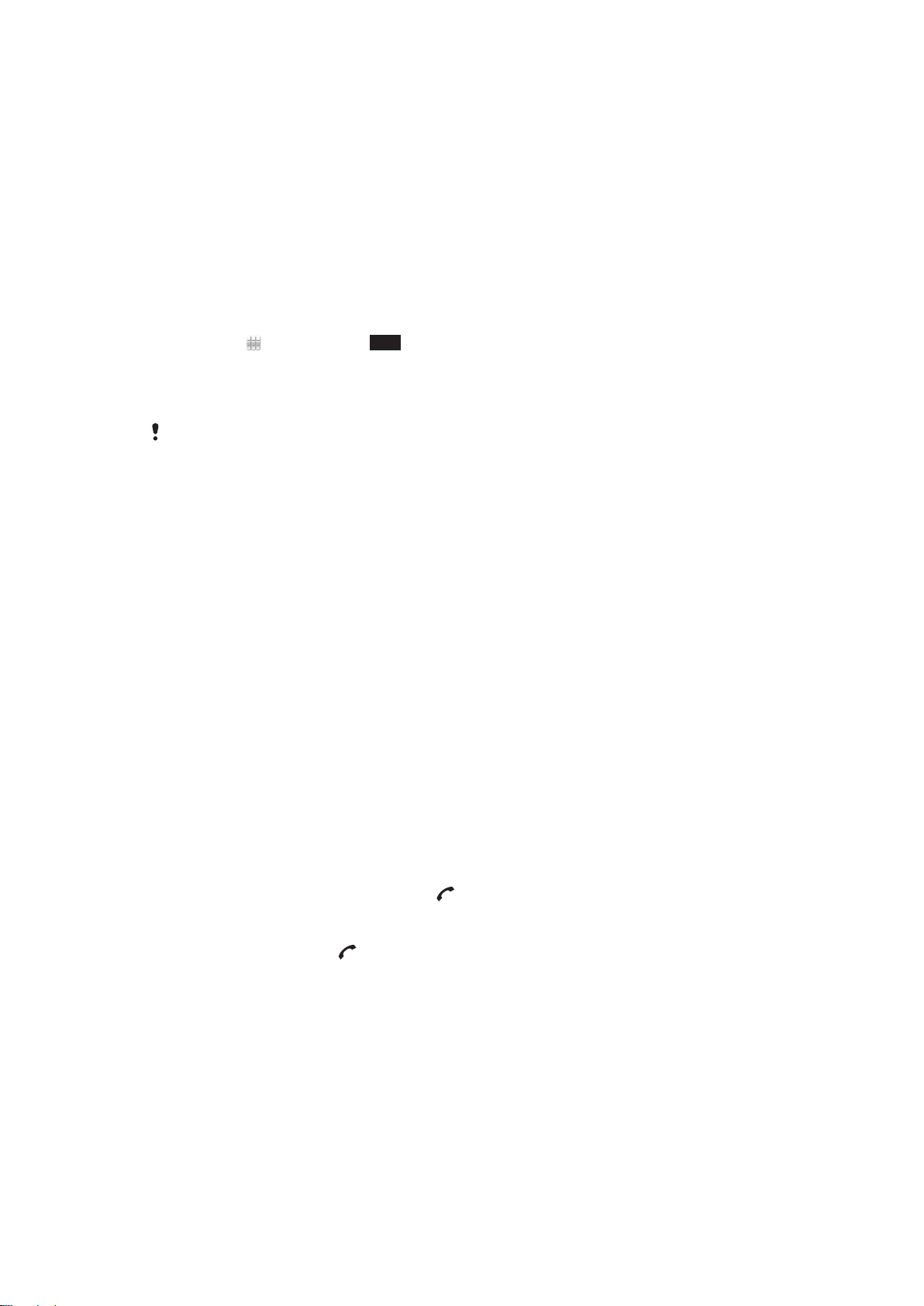
Dodatne funkcije poziva
Govorna pošta
Ako vaša pretplata uključuje i uslugu automatske sekretarice, pozivatelji vam mogu ostaviti
poruku govorne pošte ako ne možete odgovoriti na poziv.
Za upisivanje svojeg broja govorne pošte
1
Odaberite Izbornik > Podešenja > Poziva se > Pozvati govornu poštu > Govor.
pošta - primljeno.
2
Upišite broj i odaberite U redu.
Za pozivanje svoje službe govorne pošte
•
Odaberite . Taknite i držite 1.
Preusmjeravanje poziva
Možete preusmjeravati pozive, npr. na automatsku sekretaricu.
Kada se koristi Zabrana poziva, neke opcije preusmjeravanja neće biti dostupne.
Za preusmjeravanje poziva
1
Odaberite Izbornik > Podešenja > Poziva se > Preusmjer. poziva.
2
Odaberite tip poziva i opciju preusmjeravanja.
3
Odaberite Aktivirati.
4
Upišite broj na koji želite preusmjeravati pozive i odaberite U redu.
Više od jednog poziva
Istovremeno možete obraditi više od jednog poziva. Primjerice, možete zadržati poziv koji
je u tijeku (staviti ga na čekanje), a zatim uputiti ili odgovoriti na drugi poziv. Možete se i
prebacivati između ta dva poziva. Na treći poziv ne možete odgovoriti ako prije toga ne
završite jedan od prva dva poziva.
Poziv na čekanju
Ako primite drugi poziv dok je poziv na čekanju uključen, čuje se zvučni signal.
Za uključivanje poziva na čekanju
•
Odaberite Izbornik > Podešenja > Poziva se > Pozvati > Poziv na čekanju >
Aktivirati.
Za upućivanje drugog poziva
1
Tijekom poziva odaberite Biranje. Time se zadržava aktivni poziv (stavlja se na
čekanje).
2
Upišite broj koji želite nazvati i pritisnite
Za odgovaranje na drugi poziv
•
Tijekom poziva pritisnite kada začujete tonski signal drugog poziva. Time se
zadržava aktivni poziv (stavlja se na čekanje).
Za odbijanje drugog poziva
•
Tijekom poziva odaberite Odbaciti i nastavite s aktivnim pozivom.
.
Za završavanje aktivnog poziva i odgovaranje na drugi poziv
•
Tijekom poziva odaberite Završiti aktiv. poz. a zatim odaberite Odgovoriti.
Upravljanje dvama govornim pozivima
Istovremeno možete upravljati aktivnim i pozivima na čekanju.
16
Ovo je internetska inačica ovog materijala. © Tiskanje je dopušteno samo za osobno korištenje.
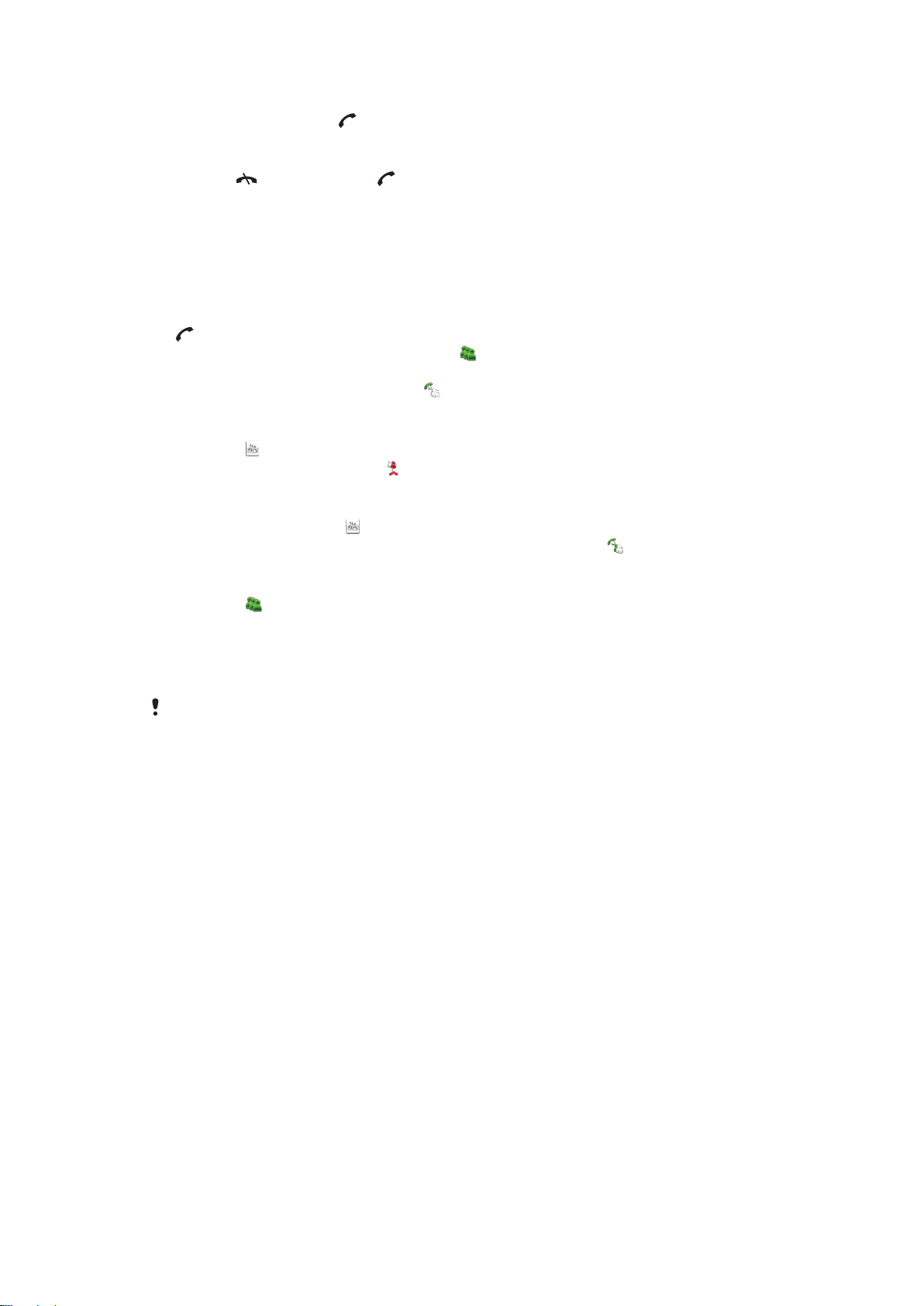
Za prebacivanje između dva poziva
•
Tijekom poziva pritisnite .
Za završetak aktivnog poziva i povratak na poziv na čekanju
•
Pritisnite
, a zatim pritisnite .
Konferencijski pozivi
Funkcija konferencijskog poziva omogućuje vam zajednički razgovor s više sugovornika.
Za uspostavu konferencijskog poziva
1
Uputite poziv prvom sudioniku.
2
Odaberite Biranje, upišite broj sljedećeg sudionika kojega želite nazvati i pritisnite
.
3
Kada se na novi poziv odgovori, odaberite .
4
Za dodavanje još sudionika ponovite korak 2.
5
Kada se na poziv odgovori, odaberite za dodavanje novog sudionika konferenciji.
Za otpuštanje sudionika
1
Odaberite .
2
Odaberite sudionika i odaberite
Za privatni razgovor s jednim od sudionika
1
Tijekom poziva odaberite za prikaz svih sudionika.
2
Odaberite sudionika s kojim želite privatno razgovarati i odaberite
.
.
Za povratak na konferencijski poziv
•
Odaberite .
Zabrana biranja
Možete zabraniti odlazne i dolazne pozive. Potrebna je zaporka koju dobivate od svojeg
davatelja usluga.
Ako preusmjeravate dolazne pozive, neke opcije zabrane poziva ne mogu se koristiti.
Za zabranu poziva
1
Odaberite Izbornik > Podešenja > Poziva se > Zabrana poziva.
2
Odaberite opciju.
3
Odaberite Aktivirati.
4
Upišite svoju zaporku i odaberite U redu.
Trajanje i trošak poziva
Tijekom poziva telefon prikazuje koliko dugo već razgovarate. Možete provjeriti trajanje
svojeg zadnjeg poziva, odlaznih poziva i ukupno trajanje svih svojih poziva.
Za prikaz trajanja poziva
•
Odaberite Izbornik > Pozivi > Trajanje poziva.
17
Ovo je internetska inačica ovog materijala. © Tiskanje je dopušteno samo za osobno korištenje.
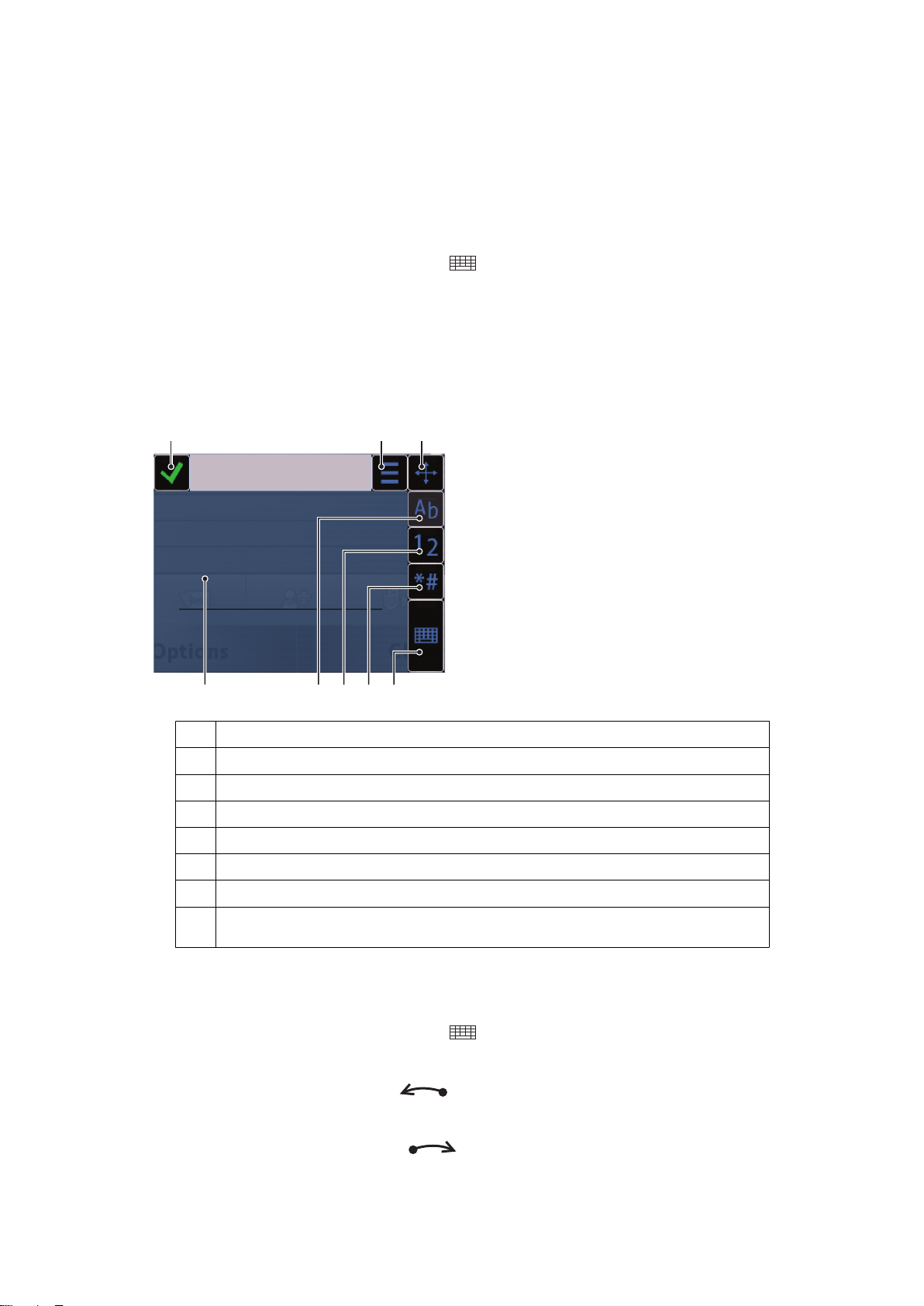
Upisivanje teksta
1 2 3
5678
4
Slova, brojke i posebne znakove možete upisivati koristeći zaslonsku tipkovnicu, slovnobrojčane tipke ili prepoznavanje rukopisa. Možete se prebacivati između tih načina unosa.
Za unos teksta
1
Taknite bilo koje polje za unos teksta. Primjerice, odaberite Izbornik > Poruke >
Nova poruka i taknite u području zaslona ispod polja Prima.
2
Otvara se prozor za unos teksta. Taknite i odaberite opciju:
•
Mini QWERTY tipkovnica – tipkovnica u portretnom načinu rada.
•
QWERTY na cijelom zasl. – tipkovnica u pejzažnom načinu rada.
•
Alfanum. tipkovnica – tradicionalna tipkovnica.
•
Rukopis – prepoznavanje rukopisa.
3
Za unos teksta koristite vrhove prstiju ili pisaljku.
Rukopis
1 Zatvoriti – taknite za prihvaćanje teksta u prozoru za unos i zatvaranje zaslonske tipkovnice
2 Opcije – taknite za prikaz opcija za rukopis
3 Usidriti – povucite i ispustite za premještanje prozora za unos rukopisa po zaslonu
4 Područje za unos rukopisa
5 Način unosa slova – taknite za prebacivanje u abecedni unos
6 Unos brojki – taknite za prebacivanje u unos brojki
7 Simbol – taknite za otvaranje tablice simbola
8 Opcije unosa – taknite za prijelaz na drugi način unosa: Mini QWERTY tipkovnica, QWERTY na cijelom
zasl. ili Alfanum. tipkovnica
Za otvaranje rukopisnog prozora
1
Taknite bilo koje polje za unos teksta. Primjerice, odaberite Izbornik > Poruke >
Nova poruka i taknite u području zaslona ispod polja Prima.
2
Otvara se prozor za unos teksta. Taknite
Za brisanje teksta
•
Nacrtajte kratku crtu prema lijevo
Za umetanje razmaka
•
Nacrtajte kratku crtu prema desno .
i odaberite Rukopis.
.
18
Ovo je internetska inačica ovog materijala. © Tiskanje je dopušteno samo za osobno korištenje.
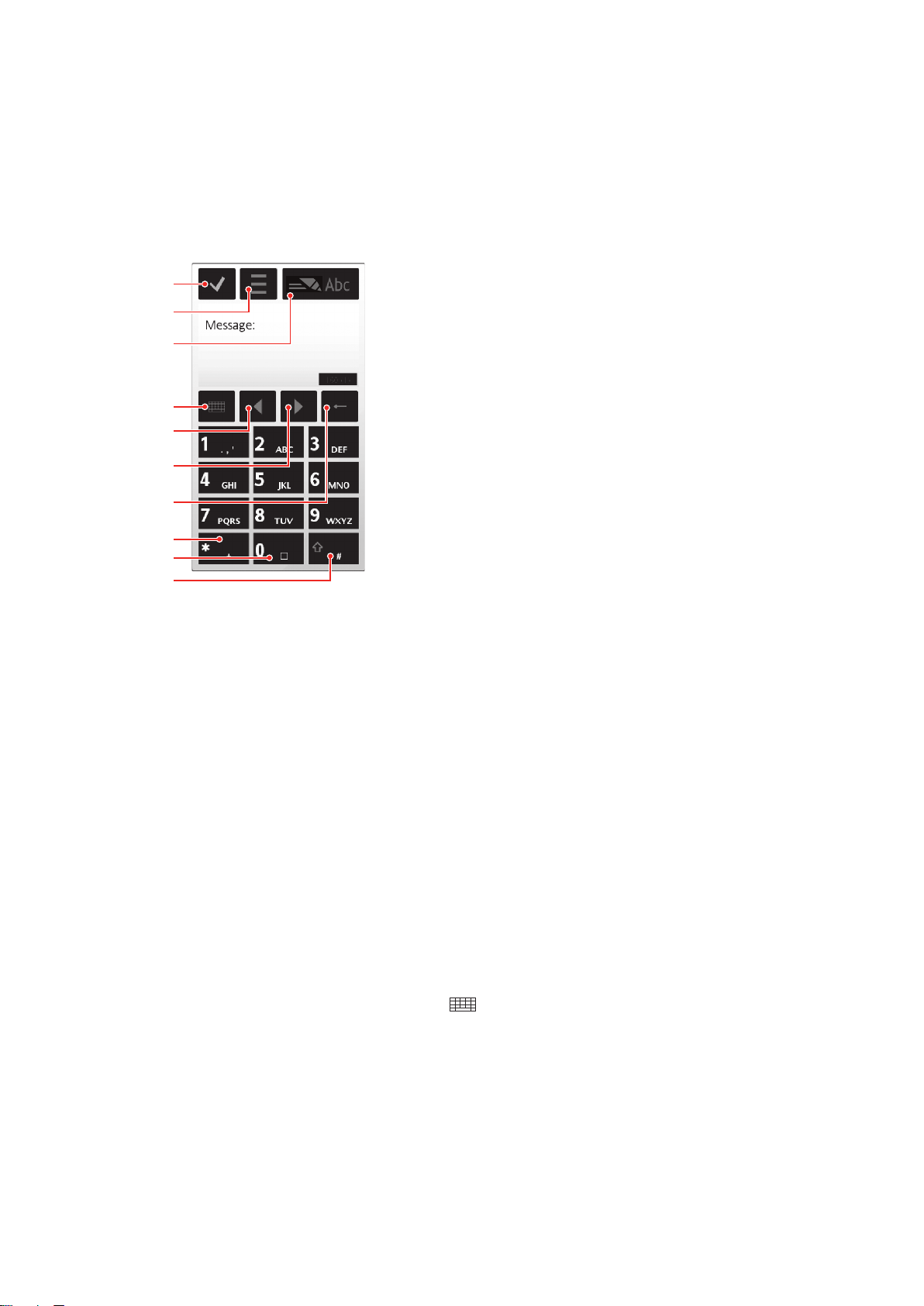
Korištenje tipkovnica
1
4
8
9
2
10
5
6
7
3
Možete taknuti polje za unos teksta za aktiviranje zaslonske tipkovnice. Možete se
prebacivati između različitih vrsta tipkovnica:
•
Mini QWERTY tipkovnica – tipkovnica u portretnom načinu rada.
•
QWERTY na cijelom zasl. – tipkovnica u pejzažnom načinu rada.
•
Alfanum. tipkovnica – tradicionalna tipkovnica za slovno-brojčane znakove.
Alfanumerička tipkovnica
1 Zatvoriti – taknite za prihvaćanje teksta u prozoru za unos i zatvaranje zaslonske tipkovnice
2 Opcije – taknite za otvaranje izbornika opcija unosa da biste npr. izmijenili Jezik pisanja ili prikazali
3 Indikator unosa teksta – taknite za otvaranje skočnog prozora u kojemu možete uključiti ili isključiti
4 Načini unosa – taknite za prijelaz na drugi način unosa: Mini QWERTY tipkovnica, QWERTY na
5 Lijevo – taknite za pomicanje pokazivača ulijevo
6 Desno – taknite za pomicanje pokazivača udesno
7 Backspace – taknite za brisanje slova lijevo od pokazivača
8 Simbol – taknite za otvaranje tablice simbola
9 Razmak – taknite za unos razmaka ili 0
10 Shift – taknite za promjenu veličine slova, uključivanje ili isključivanje predviđanja teksta i prebacivanje
Pomoć
predviđanje teksta, promijeniti veličinu slova ili prebacivati se između unosa slova i unosa brojki
cijelom zasl. ili Rukopis
između unosa slova i unosa brojki
Za aktiviranje alfanumeričke tipkovnice
1
Taknite bilo koje polje za unos teksta. Primjerice, odaberite Izbornik > Poruke >
Nova poruka i taknite u području zaslona ispod polja Prima.
2
Otvara se prozor za unos teksta. Taknite
i odaberite Alfanum. tipkovnica.
Ovo je internetska inačica ovog materijala. © Tiskanje je dopušteno samo za osobno korištenje.
19
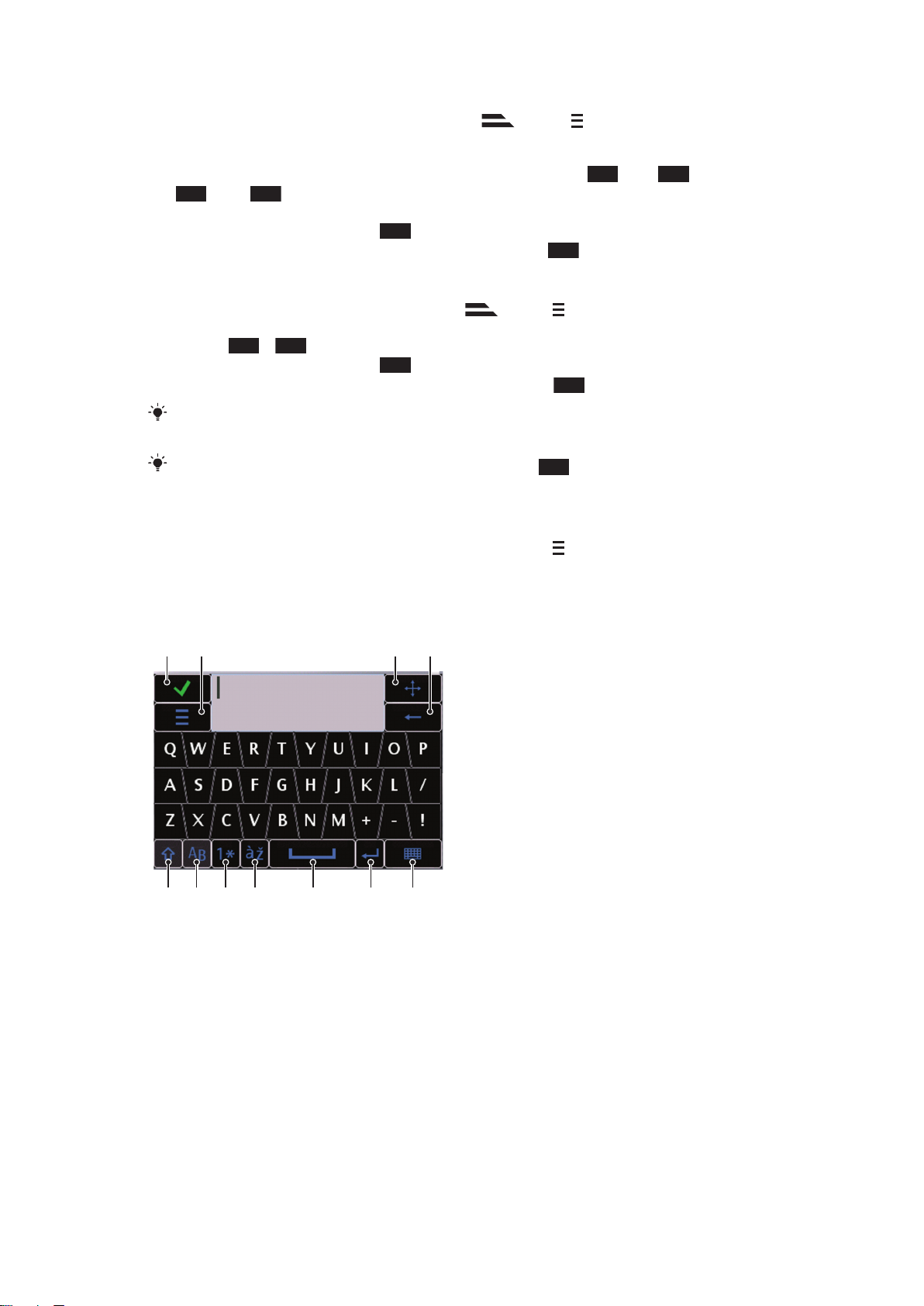
Za unos teksta koristeći predviđanje unosa teksta
6
0
*+
2
1
5678 9 10 11
2 3 4
1
Ako se u indikatoru unosa teksta ne prikazuje , taknite i odaberite Uključiti
predviđ. teksta.
2
Svaku tipku pritisnite samo jednom, čak i ako slovo koje vam je potrebno nije prvo
slovo na tipki. Primjerice, da biste napisali riječ "Jane", taknite 5 za J, 2 za a,
za n i 3 za e. Napišite cijelu riječ prije nego pogledate prijedloge.
3
Za prikaz dodatnih prijedloga taknite podcrtanu riječ. Odaberite riječ.
4
Za dodavanje razmaka taknite
5
Za dodavanje simbola i interpunkcijskih znakova taknite
.
.
Za unos teksta koristeći uobičajeni način unosa (multitap)
1
Ako je u indikatoru za unos teksta prikazano , taknite i odaberite Predviđanje
teksta > Isključiti za promjenu u uobičajeni (multitap) unos teksta.
2
Taknite
3
Za dodavanje razmaka taknite 0.
4
Za dodavanje interpunkcijskih znakova ili simbola taknite *+.
Prilikom korištenja načina unosa teksta možete upisivati znamenke tako da taknete i držite
brojčane tipke.
Za unos interpunkcijskih znakova možete također taknuti 1 opetovano dok se ne pokaže
željeni interpunkcijski znak.
– 9 opetovano dok se ne pojavi željeno slovo.
Za dodavanje riječi u ugrađeni rječnik
1
Tijekom unosa teksta koristeći predviđanje teksta, taknite
i odaberite Predviđanje
teksta > Dodati riječ.
2
Upišite riječ koristeći uobičajeni način pisanja i odaberite U redu.
Mini QWERTY tipkovnica
1
2 Opcije – taknite za otvaranje izbornika opcija unosa da biste npr. izmijenili Jezik pisanja ili prikazali
3 Usidriti – taknite i držite za micanje prozora unosa po zaslonu
4 Backspace – taknite za brisanje slova lijevo od pokazivača
5 Shift i Caps Lock – taknite za izmjenu veličine slova
6 ABC – taknite za prikaz slova abecede i najčešće korištenih simbola
7 Unos brojki – taknite za prikaz brojki i najčešće korištenih simbola
8 Slovo s akcentom – taknite za prikaz mogućih slova s akcentima
9 Razmak – taknite za unos razmaka
Zatvoriti – taknite za prihvaćanje teksta u prozoru za unos i zatvaranje zaslonske tipkovnice
Pomoć
Ovo je internetska inačica ovog materijala. © Tiskanje je dopušteno samo za osobno korištenje.
20
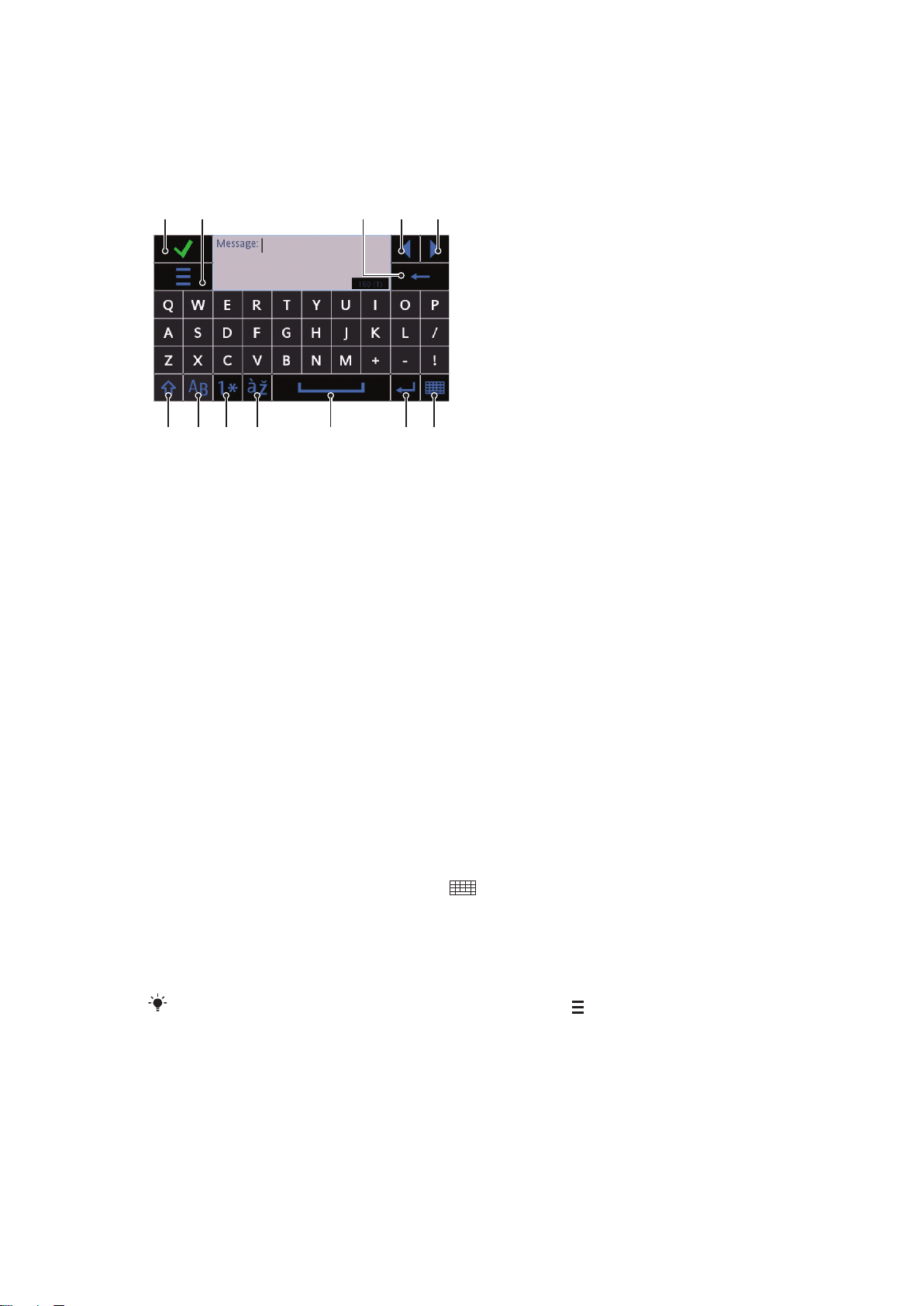
10 Novi red – taknite za prijelaz u novi red
12 345
6 7 8 9 10 11 12
11 Opcije unosa – taknite za prijelaz na drugi način unosa: QWERTY na cijelom zasl., Alfanum.
tipkovnica ili Rukopis
QWERTY puni zaslon
1 Zatvoriti – taknite za prihvaćanje teksta u prozoru za unos i zatvaranje zaslonske tipkovnice
2 Opcije – taknite za otvaranje izbornika opcija unosa da biste npr. izmijenili Jezik pisanja ili prikazali
3 Backspace – taknite za brisanje slova lijevo od pokazivača
4 Lijevo – taknite za pomicanje pokazivača ulijevo
5 Desno – taknite za pomicanje pokazivača udesno
6 Shift i Caps Lock – taknite za izmjenu veličine slova
7 ABC – taknite za prikaz slova abecede i najčešće korištenih simbola
8 Unos brojki – taknite za prikaz brojki i najčešće korištenih simbola
9 Slovo s akcentom – taknite za prikaz mogućih slova s akcentima
10 Razmak – taknite za unos razmaka
11 Novi red – taknite za prijelaz u novi red
12 Opcije unosa – taknite za prijelaz na drugi način unosa: Mini QWERTY tipkovnica, Alfanum.
Pomoć
tipkovnica ili Rukopis
Za aktiviranje QWERTY tipkovnica
1
Taknite bilo koje polje za unos teksta. Primjerice, odaberite Izbornik > Poruke >
Nova poruka i taknite u području zaslona ispod polja Prima.
2
Otvara se prozor za unos teksta. Taknite
•
QWERTY na cijelom zasl. – tipkovnica u pejzažnom načinu rada.
•
Mini QWERTY tipkovnica – tipkovnica u portretnom načinu rada.
Za promjenu jezika pisanja
•
Odaberite Opcije > Jezik pisanja.
Kada je prozor za unos teksta otvoren, možete također taknuti
Ovo je internetska inačica ovog materijala. © Tiskanje je dopušteno samo za osobno korištenje.
i odaberite opciju:
i odabrati Jezik pisanja.
21
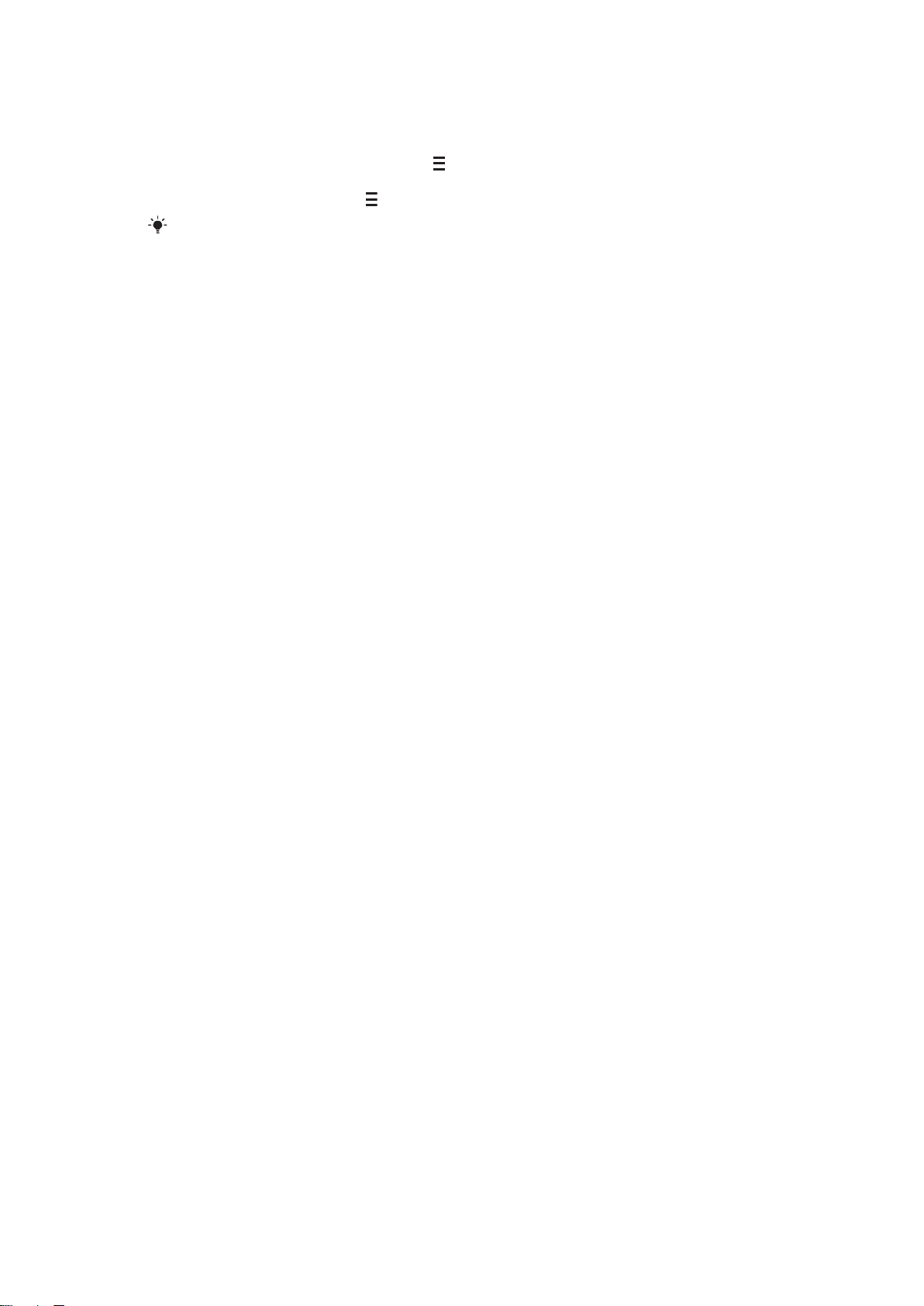
Za kopiranje i lijepljenje teksta
1
Taknite da biste namjestili pokazivač na početak teksta koji želite označiti za
kopiranje. Zatim potegnite vrškom prsta ili pisaljkom do kraja teksta.
2
Za kopiranje označenog teksta taknite i odaberite Kopirati.
3
Za lijepljenje teksta u isto polje s tekstom pomaknite pokazivač na mjesto na koje
želite umetnuti tekst, taknite i odaberite Zalijepiti.
Za lijepljenje teksta u drugo polje s tekstom, prijeđite na to polje, pomaknite pokazivač na mjesto
na koje želite umetnuti tekst i odaberite Opcije > Zalijepiti.
22
Ovo je internetska inačica ovog materijala. © Tiskanje je dopušteno samo za osobno korištenje.
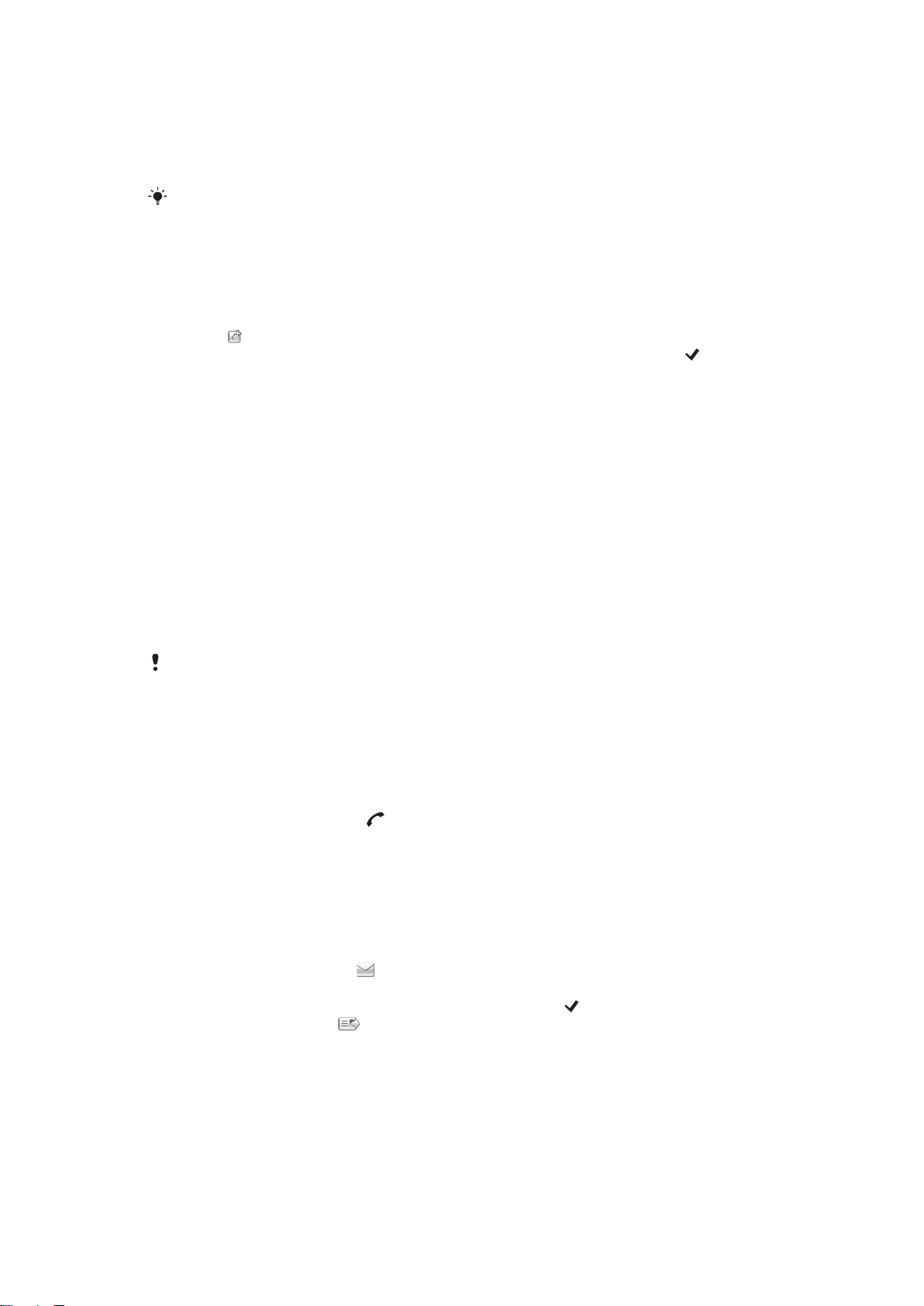
Kontakti
Kontakti služe za spremanje imena, telefonskih brojeva i osobnih podataka. Podaci se
mogu spremati u memoriju telefona ili na SIM karticu.
Kontakte možete uskladiti koristeći Sony Ericsson PC Suite.
Za otvaranje Kontakata
•
Odaberite Izbornik > Kontakti.
Za dodavanje novog kontakta
1
Odaberite Izbornik > Kontakti.
2
Taknite .
3
Dodajte informacije o kontaktu. Za zatvaranje prozora za unos teksta taknite
4
Odaberite Gotovo.
Za izmjenu kontakata
1
Odaberite Izbornik > Kontakti.
2
Dvaput taknite kontakt i odaberite Opcije > Izmijeniti.
Za namještanje zadanog imenika
•
Odaberite Izbornik > Kontakti > Opcije > Podešenja > Kontakti za prikaz.
Za kopiranje kontakata između memorijske kartice i SIM kartice
.
1
Odaberite Izbornik > Kontakti.
2
Označite kontakt i odaberite Opcije > Označiti/odznačiti > Označiti.
3
Za označavanje više kontakata ponovite korak 2.
4
Odaberite Opcije > Kopirati.
5
Odaberite opciju.
Kada kopirate kontakte iz Memorija telefona u SIM memorija, na SIM karticu se spremaju samo
ime kontakta i telefonski broj.
Za pronalaženje kontakta
•
U polju za traženje upišite prvih nekoliko slova imena kontakta.
Za nazivanje kontakta
1
Odaberite Izbornik > Kontakti.
2
Odaberite kontakt i pritisnite
Za upućivanje videopoziva kontaktu
1
Odaberite Izbornik > Kontakti.
2
Odaberite kontakt i odaberite Opcije > Videopoziv.
Za slanje poruka kontaktu
1
Odaberite Izbornik > Kontakti.
2
Odaberite kontakt i taknite
3
Za otvaranje prozora za unos teksta taknite tijelo poruke.
4
Upišite tekst. Za zatvaranje prozora za unos teksta taknite .
5
Za slanje poruke taknite
.
.
.
23
Ovo je internetska inačica ovog materijala. © Tiskanje je dopušteno samo za osobno korištenje.
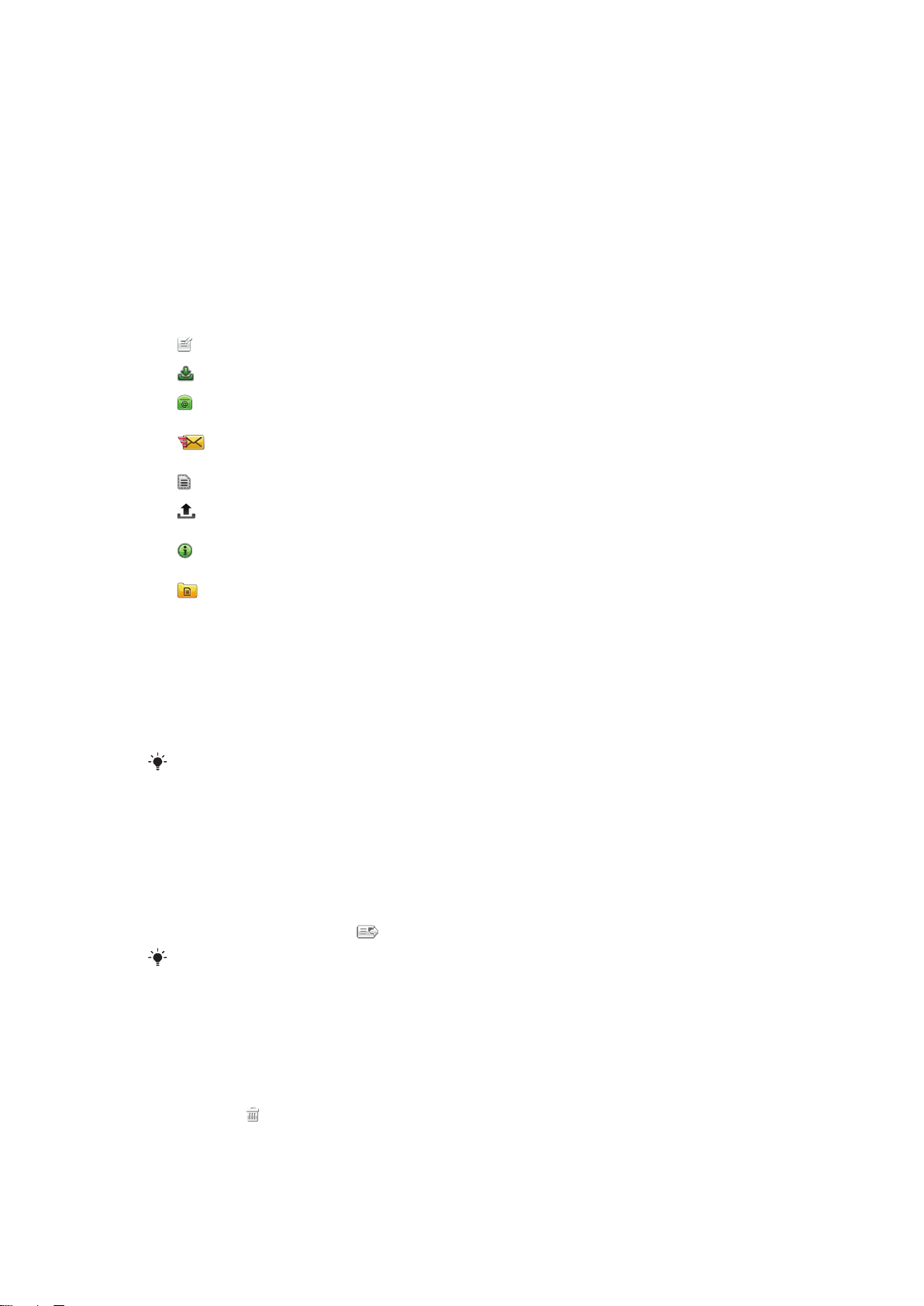
Poruke
Prije početka korištenja poruka
Da biste mogli slati ili primati i druge poruke osim SMS-a, morate podesiti potrebe račune.
Možete koristiti čarobnjake za internet i e-poštu u telefonu za preuzimanje podešenja ili
račune možete podesiti ručno.
Pregled poruka
Kada koristite Poruke, možete vidjeti sljedeće simbole:
Nova poruka
Primljeno
Spremnik
Posl.
Nedovršeno
Izlaz. spremnik
Izvješća o isporuci
Moje mape
Izrada nove poruke
Ovdje se spremaju primljene poruke, osim e-pošte i informativnih poruka
Povežite se sa svojim udaljenim spremnikom za preuzimanje novih poruka e-pošte ili
za izvanmrežni prikaz ranije preuzetih poruka e-pošte
Tu se spremaju zadnje poruke koje su poslane, isključujući poruke koje su poslane
Bluetooth vezom. Možete izmijeniti broj poruka koje se spremaju u toj mapi
Tu se spremaju nedovršene poruke koje nisu poslane
Tu se privremeno spremaju poruke koje čekaju slanje, npr. kada je uređaj izvan
dometa mreže
Od svojeg davatelja usluga možete zatražiti da vam šalje izvješća o isporuci za SMS
i MMS poruke koje ste poslali. Dostupnost te usluge ovisi o vašoj mreži
Organizirajte svoje poruke u mape
SMS i MMS poruke
Poruke mogu sadržavati tekst, slike, zvučne efekte, videoisječke i prezentacije. Za svoje
poruke možete izraditi i koristiti i predloške.
Prilikom slanja poruka, telefon automatski bira najprikladniji način slanja poruke (kao SMS
ili MMS poruku).
Ako ne možete slati ili primati MMS poruke, pogledajte Ne mogu koristiti internetske usluge na
str. 76.
Za izradu i slanje poruke
1
Odaberite Izbornik > Poruke > Nova poruka.
2
Taknite polje Prima i odaberite ime kontakta iz Kontakti.
3
Taknite U redu.
4
Taknite polje s tekstom i upišite svoj tekst.
5
Odaberite Opcije > Dodati sadržaj i dodajte sliku, videoisječak ili zvuk.
6
Za slanje poruke odaberite
Prilikom ručnog upisivanja telefonskih brojeva za više primatelja, koristite točku-zarez za
razdvajanje brojeva.
.
Za odgovaranje na primljenu poruku
•
Odaberite Opcije > Odgovoriti.
Za brisanje pročitane poruke
1
Označite pročitanu poruku.
2
Odaberite
3
Za brisanje poruke odaberite Da.
.
24
Ovo je internetska inačica ovog materijala. © Tiskanje je dopušteno samo za osobno korištenje.
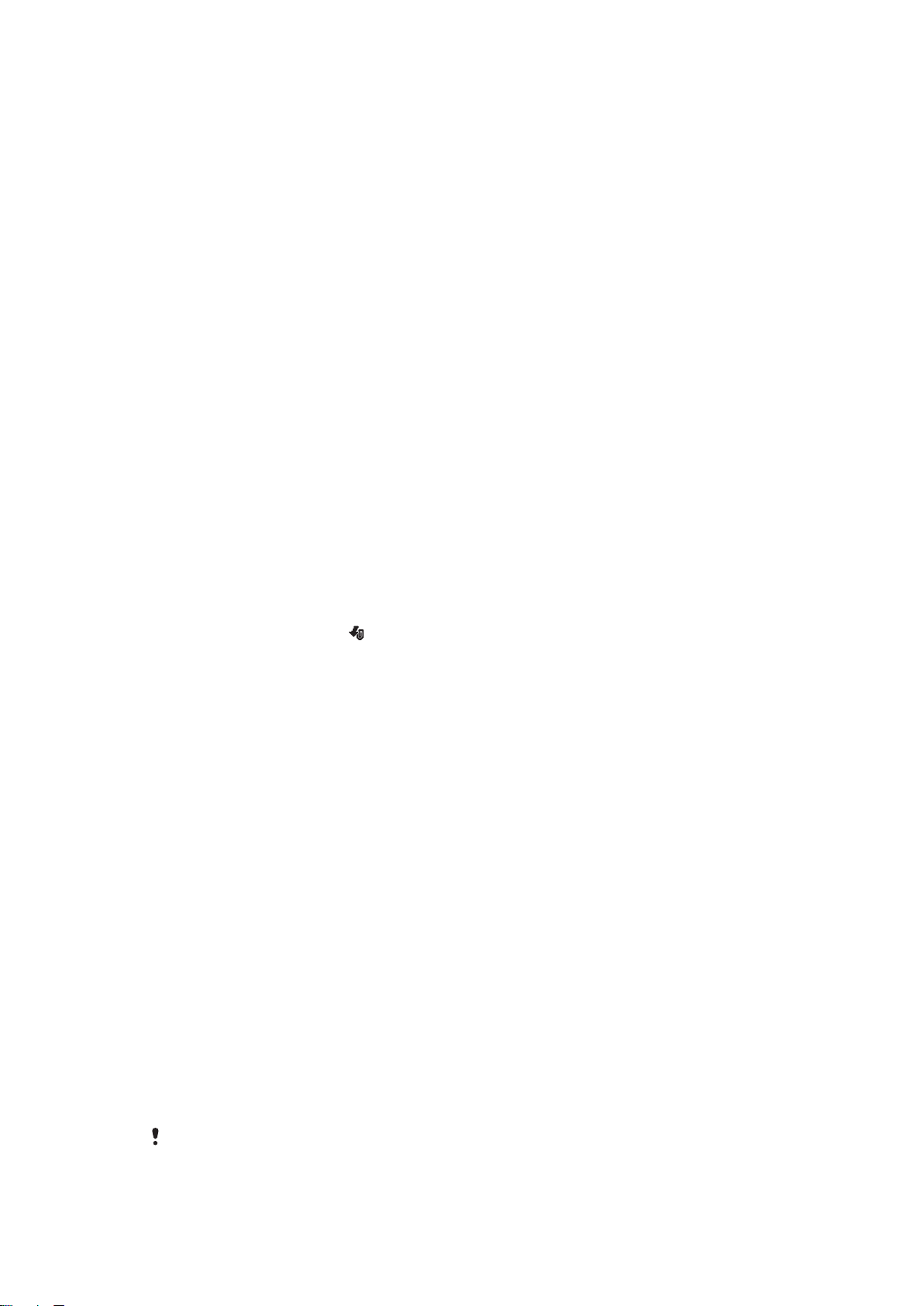
Za spremanje podataka za kontakt pošiljatelja
1
Odaberite Izbornik > Poruke > Primljeno.
2
Taknite pošiljateljevu poruku.
3
Odaberite Opcije > Spremiti u Kontakte > Izraditi novo.
4
Upišite pošiljateljev telefonski broj, ime ili adresu e-pošte.
5
Odaberite Gotovo.
E‑pošta
Prije početka korištenja e-pošte
Za korištenje e-pošte u telefon morate upisati valjanu pristupnu točku za internet (IAP) i
upisati ispravna podešenja e-pošte.
Morate izraditi račun e‑pošte. Slijedite upute koje dobijete od udaljenog spremnika i svojeg
davatelja internetskih usluga (ISP).
Ako podešenja e-pošte nisu u telefonu, pogledajte Podešenja e-pošte na str. 70.
Slanje poruka e-pošte
Poruke e-pošte možete pisati iz svakog računa e-pošte.
Za izradu i slanje nove poruke e-pošte
1
Odaberite Izbornik > Poruke.
2
Odaberite Opcije > Izraditi poruku > E-pošta.
3
Odaberite primatelje iz Kontakata i taknite polje Prima, Cc ili Bcc.
4
Upišite predmet svoje poruke e-pošte u polje Predmet.
5
Za dodavanje datoteka svojoj poruci e-pošte odaberite Dodati s alatne trake.
Odaberite vrstu privitka. Zaštita autorskih prava može vam priječiti kopiranje, izmjene
ili prijenos nekih slika, glazbe i drugog sadržaja.
6
Za prikaz privitaka taknite
7
Napišite poruku.
8
Za korištenje predloška ili ranije napisane bilješke odaberite Dodati s alatne trake i
željeni predložak ili bilješku.
9
Za slanje poruke odaberite Poslati.
.
Primanje poruka e-pošte
Poruke e-pošte se preuzimaju s vašeg poslužitelja e-pošte putem interneta ili u vašem
uredu. Svoju e-poštu možete preuzeti ručno ili možete odrediti kada telefon provjerava ima
li nove pošte.
Za preuzimanje poruka e-pošte izvanmrežno
1
Odaberite Izbornik > Poruke i odaberite spremnik.
2
Za uspostavu podatkovne veze s udaljenim spremnikom odaberite Opcije >
Povezati.
Za preuzimanje poruka e-pošte automatski
1
Odaberite Izbornik > Poruke.
2
Odaberite Opcije > Podešenja > E-pošta > Spremnici.
3
Taknite račun e-pošte.
4
Odaberite Automatsko preuzimanje.
Za brisanje poruka e-pošte iz telefona
1
Odaberite Izbornik > Poruke i odaberite spremnik.
2
Odaberite poruku e-pošte.
3
Odaberite Opcije > Brisati > Samo telefon. Poruke e-pošte ostaju u udaljenom
spremniku.
Telefon zrcali zaglavlja e-pošte u udaljenom spremniku. Premda brišete sadržaj poruke, zaglavlje
e-pošte ostaje u vašem telefonu. Ako želite ukloniti i zaglavlje, možete se povezati na poslužitelj
25
Ovo je internetska inačica ovog materijala. © Tiskanje je dopušteno samo za osobno korištenje.
 Loading...
Loading...