SONY Satio U1 User Manual
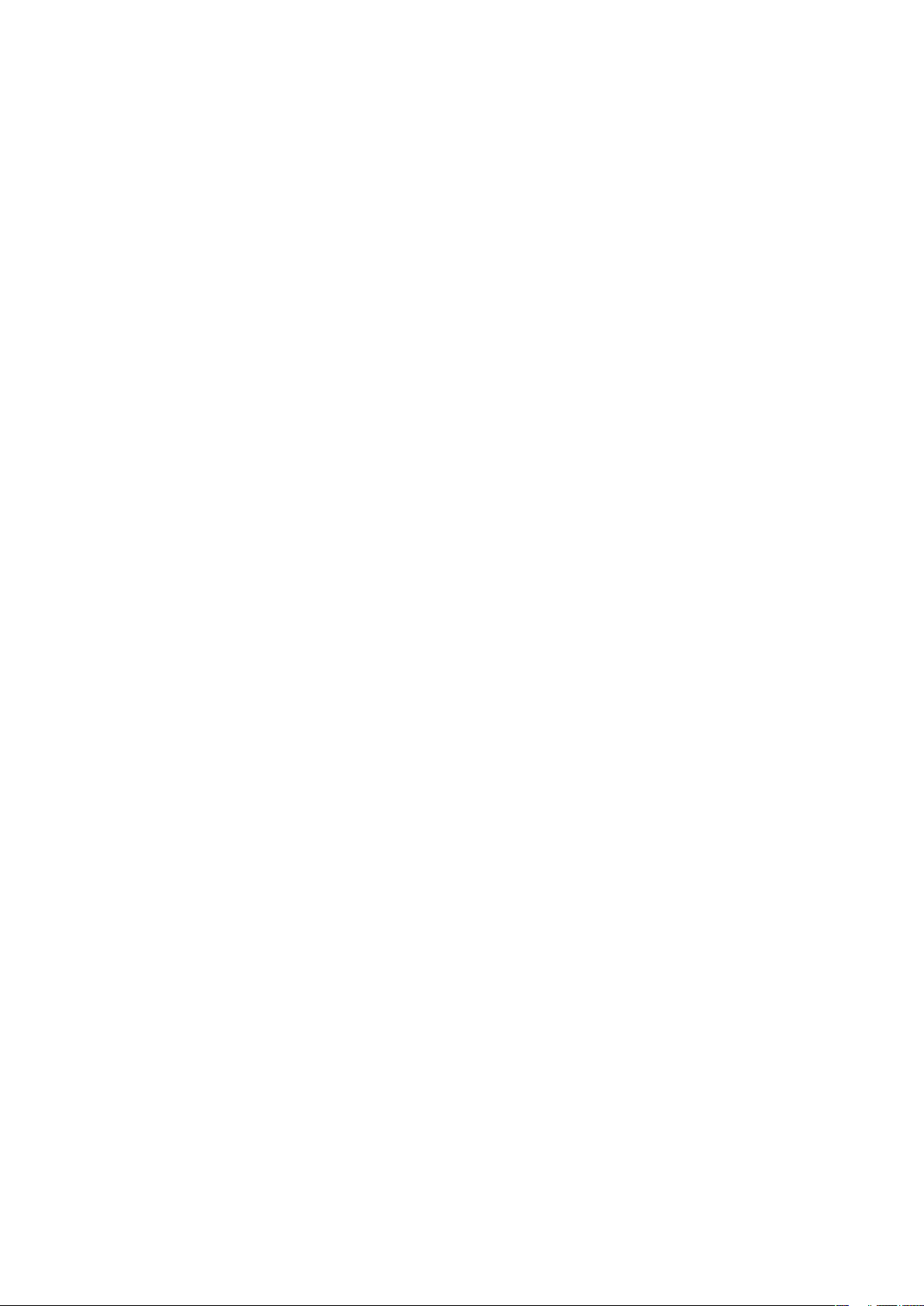
Indice
Guida aggiuntiva...........................................................................4
Operazioni preliminari..................................................................5
Montaggio...........................................................................................5
Guida..................................................................................................6
Panoramica del telefono......................................................................7
Panoramica dei menu*........................................................................8
Navigazione........................................................................................9
Carica della batteria..........................................................................12
Memoria............................................................................................12
Utilizzo di altre reti.............................................................................12
Icone di stato....................................................................................13
Chiamate.....................................................................................14
Effettuare e ricevere chiamate...........................................................14
Funzioni di chiamata aggiuntive.........................................................16
Immissione di testo....................................................................18
Scrittura............................................................................................18
Utilizzo delle tastiere..........................................................................19
Rubrica .......................................................................................23
Messaggi.....................................................................................24
Prima di utilizzare la funzione Messaggi.............................................24
Panoramica sui messaggi.................................................................24
SMS e MMS.....................................................................................24
E-mail...............................................................................................25
Visualizzazione di messaggi...............................................................26
Ulteriori informazioni sulla funzione Messaggi....................................26
Media...........................................................................................29
Barra di visualizzazione e barra a sfioramento...................................29
Aggiornamento delle librerie multimediali...........................................29
Modalità di selezione.........................................................................30
Foto..................................................................................................30
Musica..............................................................................................37
Video................................................................................................39
Fotocamera.................................................................................41
Utilizzo della fotocamera....................................................................41
Icone e impostazioni della fotocamera...............................................42
Verifica automatica............................................................................47
Servizi di localizzazione.............................................................49
Uso del GPS.....................................................................................49
1
Questa è una versione Internet della pubblicazione. © Stampato per un uso privato.
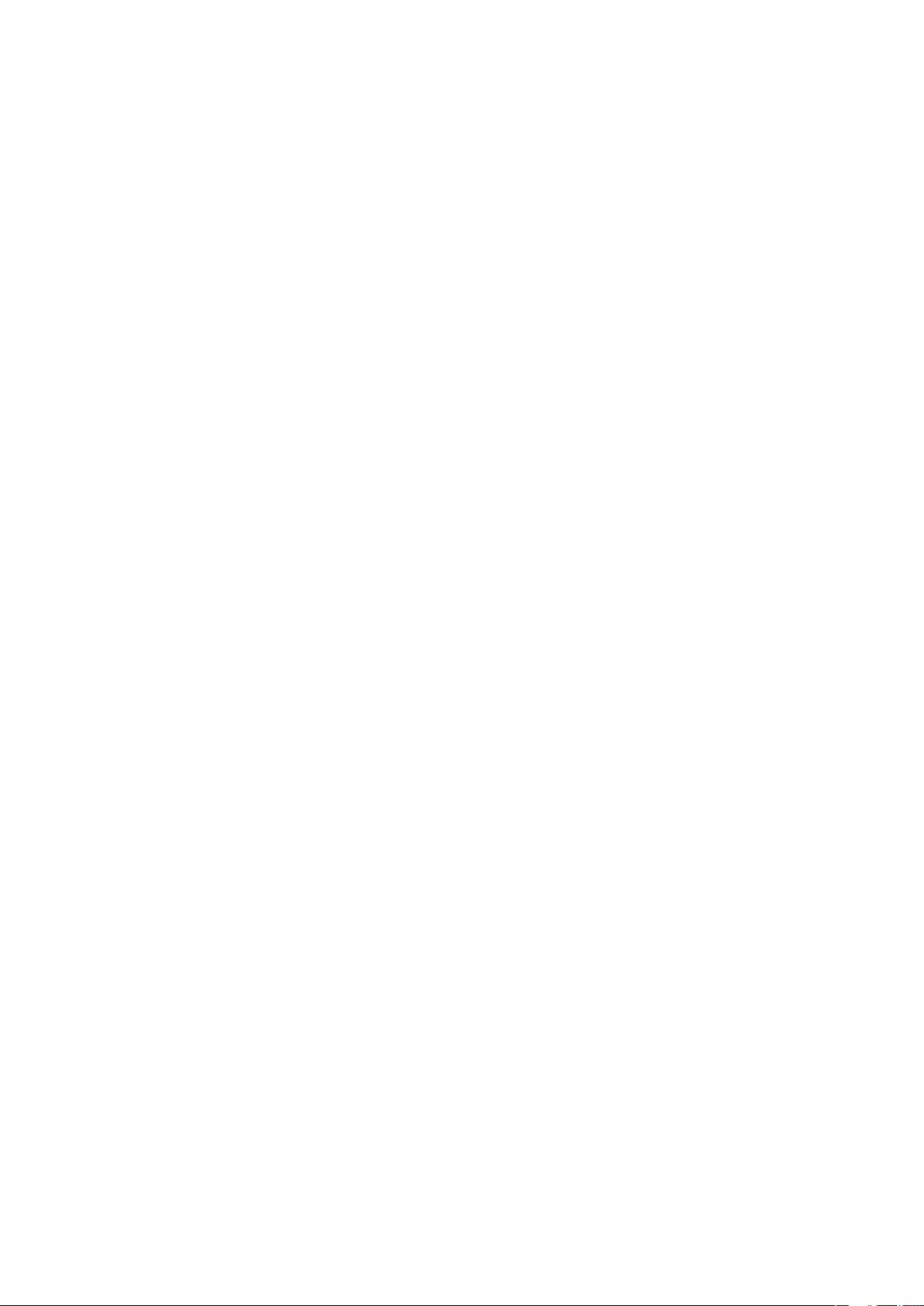
Preferiti..............................................................................................49
Dati GPS...........................................................................................50
Richieste di posizione........................................................................50
Impostazioni di posizionamento........................................................50
Google Maps™.................................................................................51
Internet........................................................................................52
Segnalibri..........................................................................................52
Pagine della cronologia.....................................................................52
Funzioni del browser aggiuntive.........................................................52
feed Web..........................................................................................53
Organizer.....................................................................................54
File manager.....................................................................................54
Le mie applicazioni............................................................................55
Orologio............................................................................................55
Agenda.............................................................................................56
Google™..........................................................................................56
Note..................................................................................................56
Convertitore......................................................................................57
Calcolatrice.......................................................................................57
Adobe™ PDF....................................................................................57
Quickoffice™....................................................................................58
Ricerca.............................................................................................58
RoadSync™.....................................................................................58
Svago...........................................................................................60
applicazione PlayNow™....................................................................60
Radio................................................................................................60
Applicazione TrackID™.....................................................................61
Registratore vocale...........................................................................61
Chat..................................................................................................61
Trasferimento e gestione dei contenuti...................................62
Uso di un cavo USB..........................................................................62
Invio di contenuti a un altro telefono..................................................63
Aggiornamento del telefono......................................................65
Aggiornamento del telefono tramite Sony Ericsson PC Suite.............65
Connettività.................................................................................66
Wi-Fi™..............................................................................................66
Punti di accesso................................................................................66
Sincronizzazione...............................................................................67
Impostazioni...............................................................................68
Impostazioni personali.......................................................................68
Impostazioni del telefono...................................................................69
Gestione applicazioni........................................................................77
2
Questa è una versione Internet della pubblicazione. © Stampato per un uso privato.
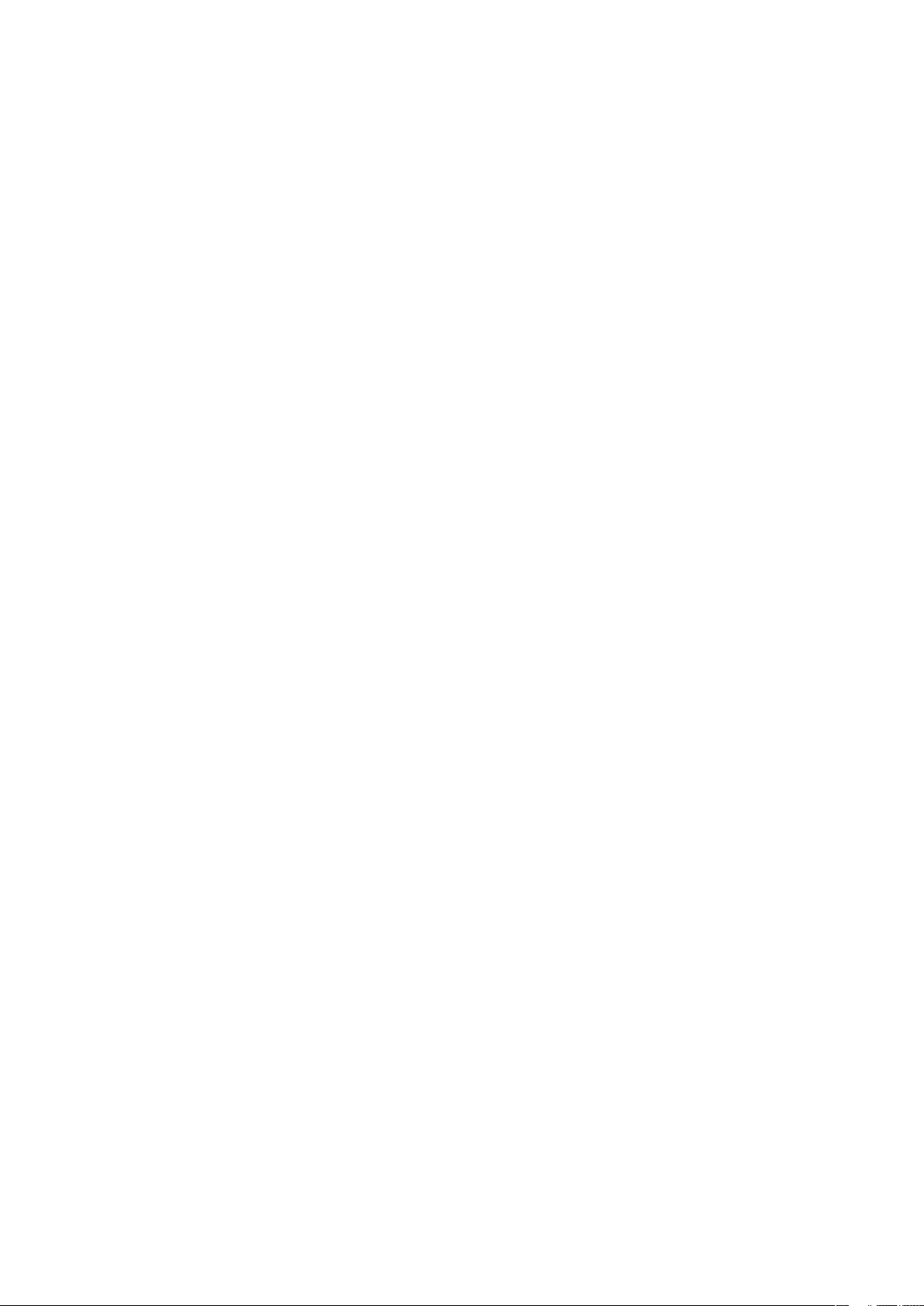
Risoluzione dei problemi...........................................................79
Problemi di avvio...............................................................................79
Problemi con il blocco.......................................................................79
Indicatore luminoso...........................................................................79
Problemi di comunicazione...............................................................80
Memoria piena..................................................................................81
Problemi di connessione al PC o a un altro dispositivo......................81
Varie.................................................................................................81
Informazioni legali......................................................................83
Indice analitico...........................................................................84
3
Questa è una versione Internet della pubblicazione. © Stampato per un uso privato.
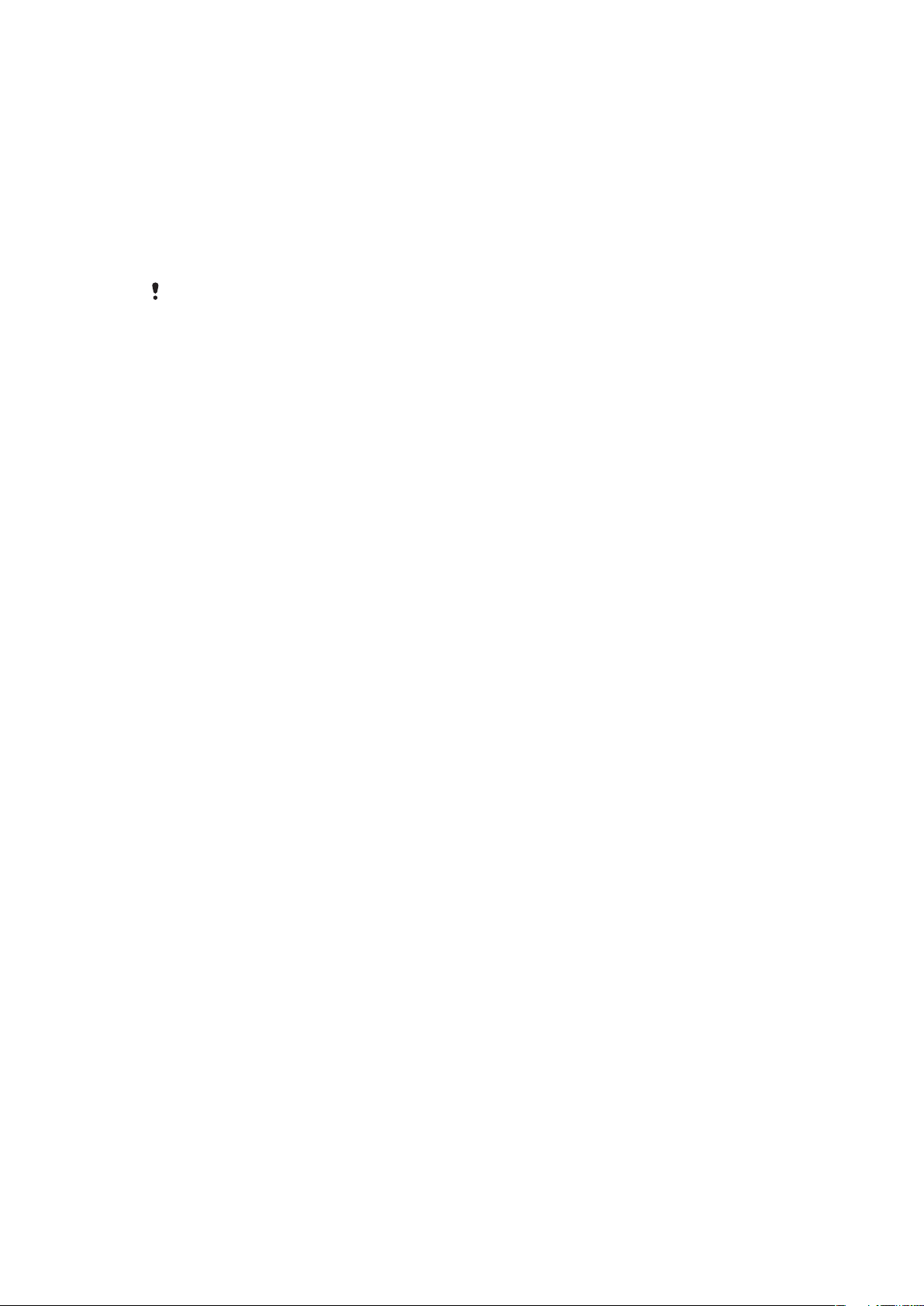
Guida aggiuntiva
La documentazione completa del telefono per l'utente è formata da:
•
Guida per l'utente (in dotazione con il telefono) - descrive il telefono e riporta tutte le
informazioni necessarie per iniziare a utilizzarlo.
•
Testo della guida - riporta la guida del telefono per la maggior parte delle applicazioni.
•
Guida per l'utente estesa (il presente documento) - una Guida per l'utente aggiornata con
istruzioni e informazioni dettagliate sulle funzioni del telefono. Il presente documento è
disponibile sul sito www.sonyericsson.com/support.
Leggere queste importanti informazioni prima di utilizzare il telefono cellulare.
4
Questa è una versione Internet della pubblicazione. © Stampato per un uso privato.
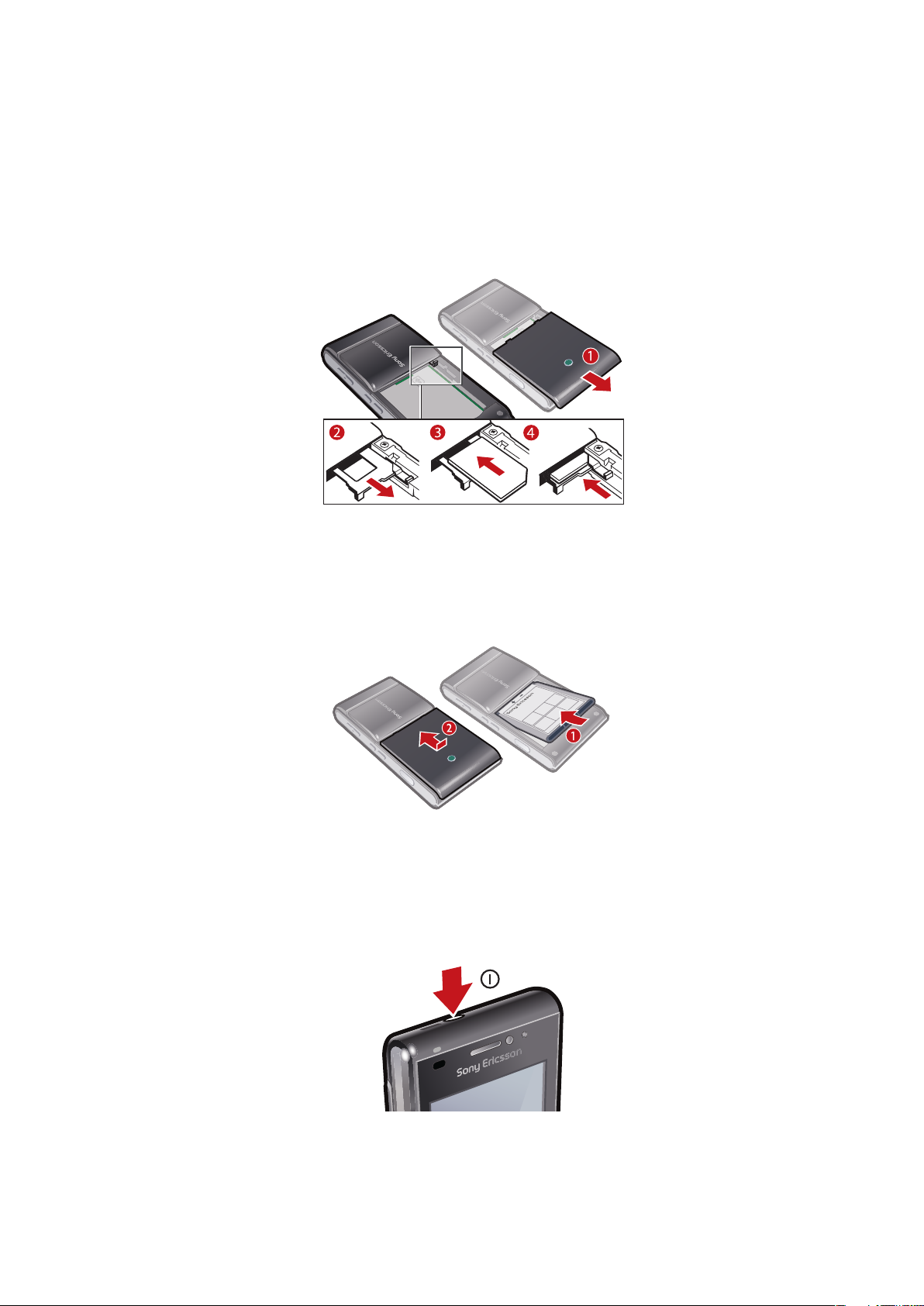
Operazioni preliminari
Montaggio
Prima di iniziare a utilizzare il telefono è necessario inserire una carta SIM (Subscriber Identity
Module) e una batteria.
Per inserire la carta SIM
1
Togliere il coperchio della batteria.
2
Estrarre il supporto della carta SIM.
3
Inserire la carta SIM nel relativo supporto con i contatti dorati rivolti verso il basso.
4
Rimettere il supporto nella sua sede.
Per inserire la batteria
1
Inserire la batteria con l'etichetta in alto e i connettori rivolti l'uno verso l'altro.
2
Inserire il coperchio della batteria.
Accensione del telefono
Per accendere il telefono
5
Questa è una versione Internet della pubblicazione. © Stampato per un uso privato.
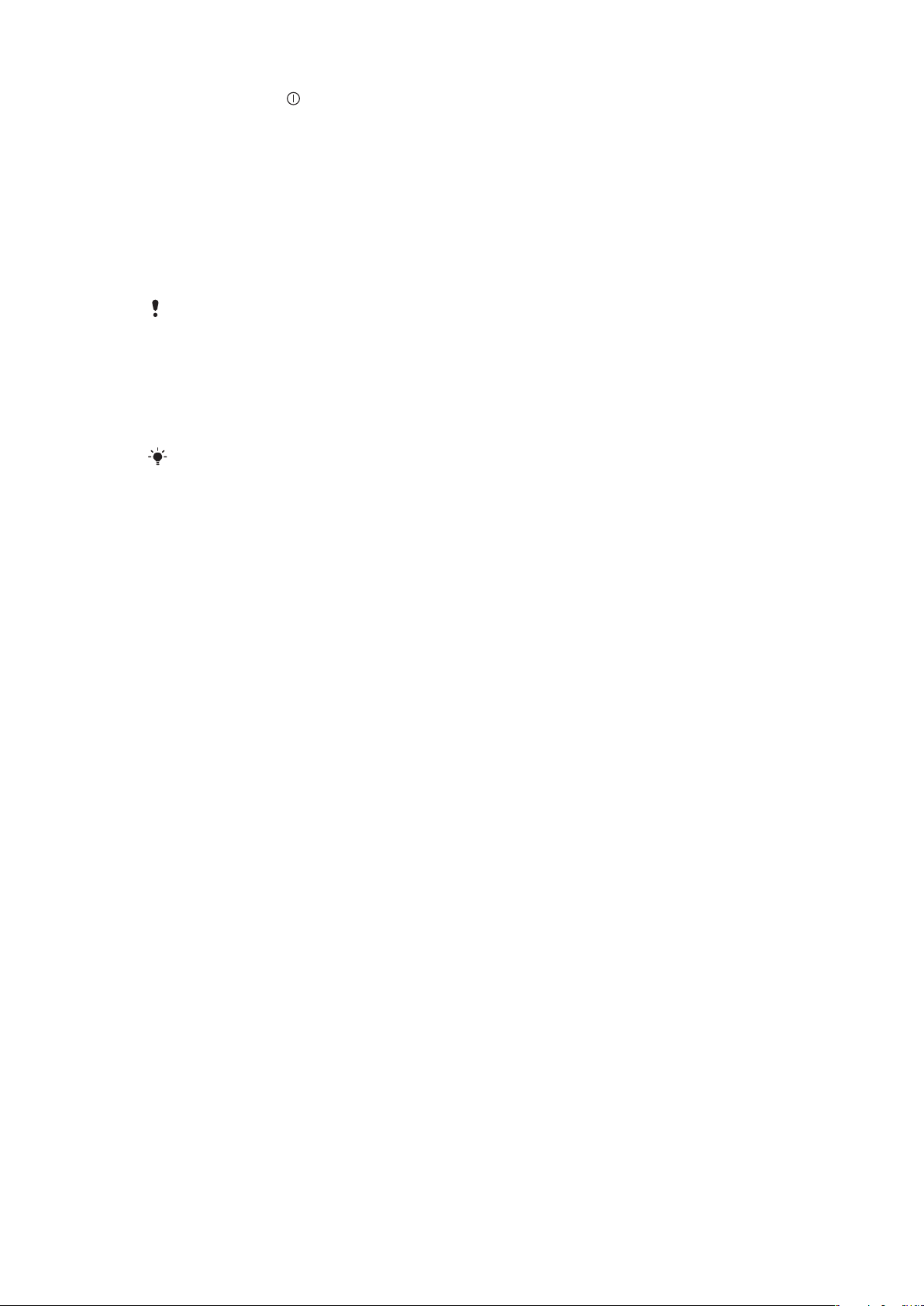
1
Tenere premuto .
2
Se richiesto immettere il PIN della carta SIM e toccare OK.
3
La prima volta che si accende il telefono, seguire le istruzioni di impostazione guidata
per definire le impostazioni di base e ottenere suggerimenti utili.
PIN
Potrebbe essere necessario un codice PIN (Personal Identification Number) per attivare i
servizi e le funzioni nel telefono. Il PIN viene fornito dal gestore di rete. Ogni cifra del codice
PIN viene visualizzata come *, a meno che non inizi con le cifre di un numero di emergenza,
ad esempio 112 o 113. È possibile visualizzare e chiamare un numero di emergenza senza
immettere il PIN.
Se si immette il PIN errato per tre volte di seguito, la carta SIM si blocca. Vedere Blocco della
carta SIM a pagina 76.
Carta SIM
La carta SIM (Subscriber Identity Module) che si ottiene dal gestore di rete contiene
informazioni sulla sottoscrizione dell'utente. Spegnere sempre il telefono e scollegare il
caricabatterie prima di inserire o rimuovere la carta SIM.
È possibile salvare la rubrica sulla carta SIM prima di rimuoverla dal telefono. Vedere Per copiare
i contatti tra la memory card e la carta SIM a pagina 23.
Guida
Nella maggior parte delle applicazioni la Guida è disponibile in Organizer oppure è possibile
accedere alla Guida dall'interno di un'applicazione specifica selezionando Opzioni.
Per accedere alla Guida generica del telefono
•
Selezionare Menu > Organizer > Guida.
Per visualizzare la Guida con un'applicazione aperta
•
Selezionare Opzioni > Guida.
6
Questa è una versione Internet della pubblicazione. © Stampato per un uso privato.
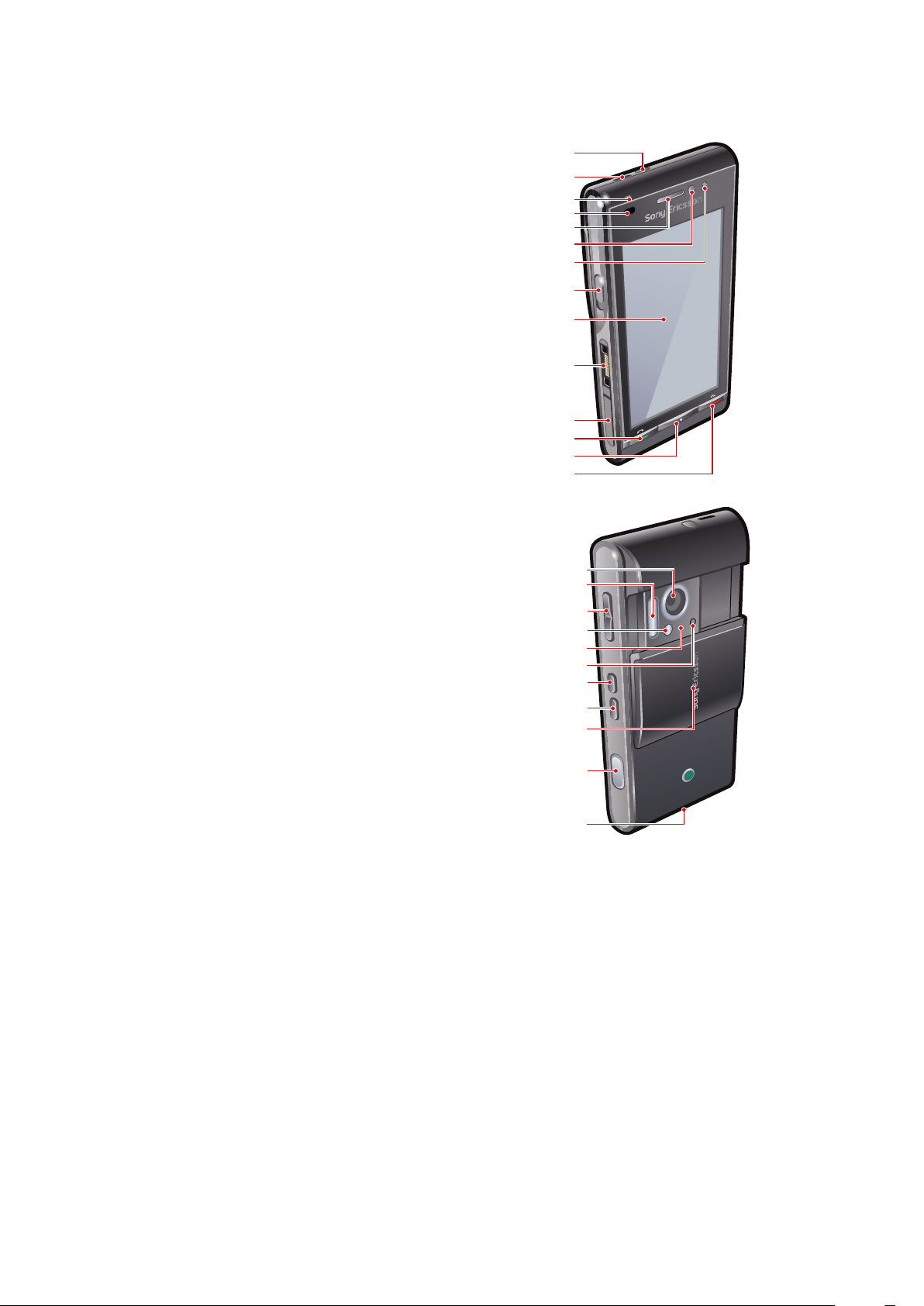
Panoramica del telefono
2
8
10
11
12
9
3
4
1
5
6
7
13
14
17
20
21
24
23
18
19
22
25
15
16
1 Tasto di accensione/spegnimento
2 Altoparlante
3 Indicatore di caricamento/messaggi
4 Sensore di prossimità
5 Altoparlante auricolare
6 Fotocamera videochiamate
7 Sensore di luminosità
8 Tasto di blocco tasti
9 Schermo
10 Connettore per caricabatterie, viva voce e cavo USB
11 Coperchio della memory card
12 Tasto di chiamata
13 Tasto del menu principale
14 Tasto Fine
15 Fotocamera principale
16 Flash Xenon
17 Tasti volume, zoom digitale
18 Spia LED/luce AF
19 Indicatore videoregistrazione
20 Sensore di luminosità fotocamera
21 Tasto Vista fotocamera
22 Tasto modalità fotocamera
23 Copri obiettivo fotocamera
24 Tasto fotocamera
25 Aggancio laccetto
7
Questa è una versione Internet della pubblicazione. © Stampato per un uso privato.
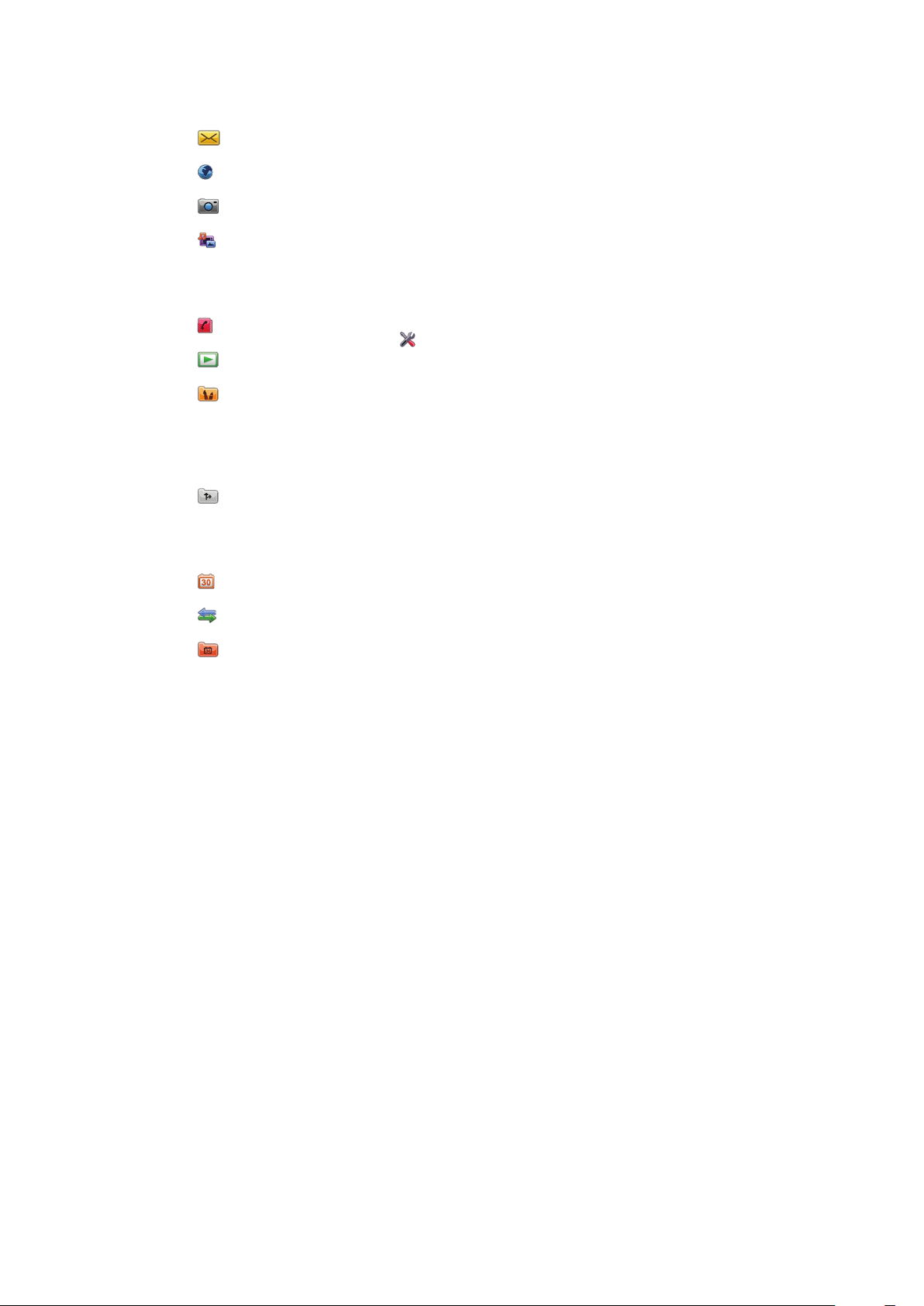
Panoramica dei menu*
Messaggi
Internet
Fotocamera
Media
Foto
Musica
Video
Rubrica
PlayNow™
Svago
Radio
TrackID™
Chat
Registra suono
Servizi di localizzaz.
Google Maps
Posizione
Wisepilot
Agenda
Chiamate**
Organizer
File manager
Le mie applicazioni
Orologio
RoadSync
Google
Cerca
Note
Convertitore
Calcolatrice
Adobe PDF
Quickoffice
Guida
Impostazioni
Personale
Profili
Motivi
Standby
Telefono
Data e ora
Lingua
Display
Impostaz. download
Impostaz. sensori
Inserimento tocco
Accessori
Impost. applicaz.
Gestione telefoni
Gest. applicazioni
Applicaz. installate
File di installaz.
Impost. installaz.
Chiamata
Chiamate
Composiz. rapida
Segreteria tel.
Trasferimento ch.
Blocco chiamate
Connettività
Rete
Wi-Fi
Bluetooth
USB
Destinazioni
Gestione conn.
Trasferim. dati
Unità remote
Condivisione video
Imp. amministr.
* Alcuni menu variano a
seconda del gestore, della rete
e della sottoscrizione.
** È possibile utilizzare il
touchscreen per scorrere le
schede dei sottomenu. Per
ulteriori informazioni, vedere
Navigazione
a pagina 9.
8
Questa è una versione Internet della pubblicazione. © Stampato per un uso privato.
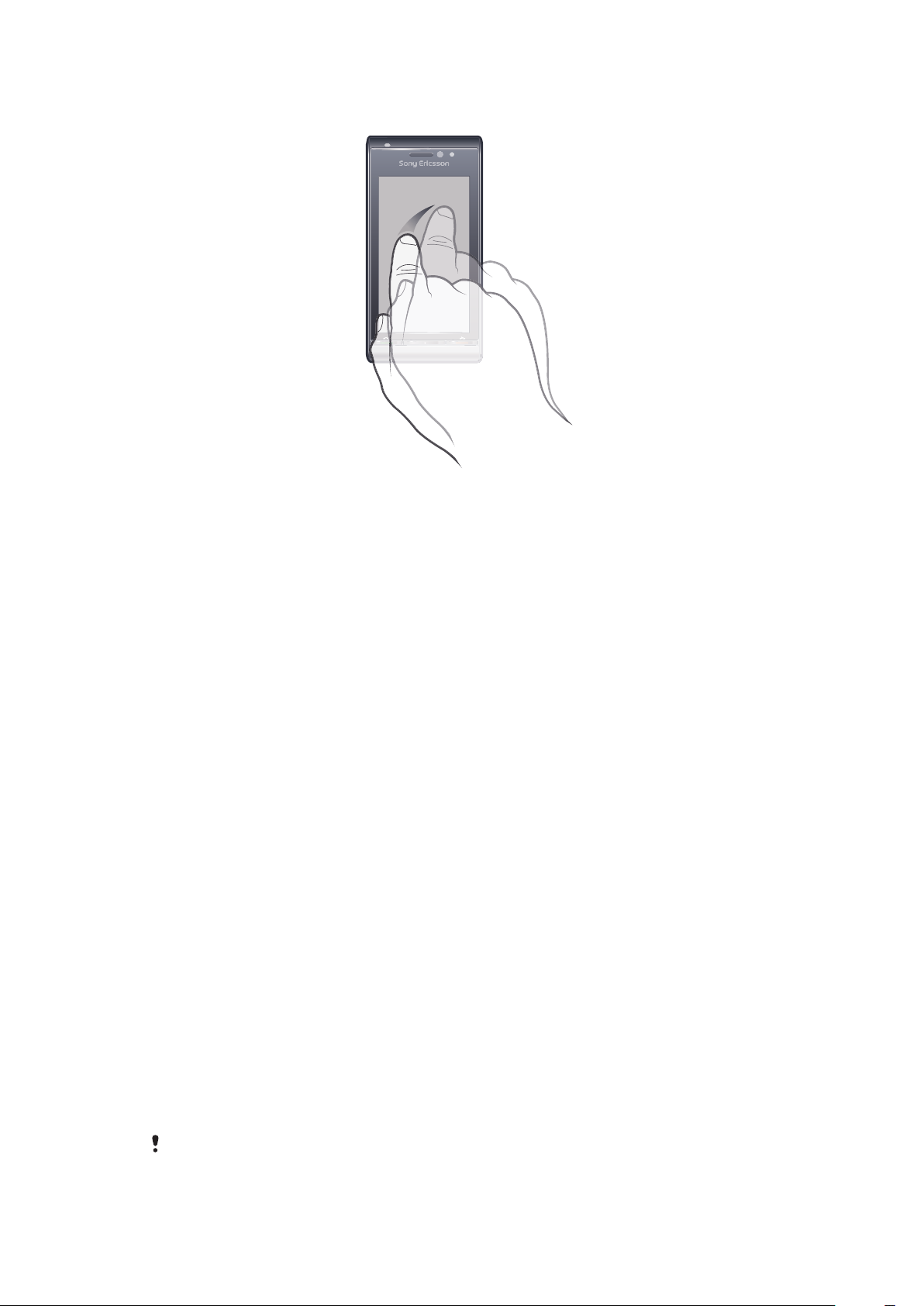
Navigazione
È possibile spostarsi tra i menu con le dita o utilizzando una penna. Toccare una o due
volte un elemento per selezionarlo o aprirlo. È anche possibile passare da un'applicazione
in esecuzione a un'altra.
Menu principale
È possibile accedere ai menu da Menu. Toccare un menu per aprirlo. È possibile
visualizzare i menu come elenco o griglia, creare le proprie cartelle o spostare i contenuti
tra le diverse cartelle.
Per accedere al menu principale
•
Premere il tasto del menu principale.
Per modificare la visualizzazione del menu principale
1
Selezionare Menu > Opzioni > Cambia vista menu.
2
Selezionare un'opzione.
Blocco tasti automatico e protezione dello schermo
Lo schermo e i tasti possono essere bloccati automaticamente dopo un periodo di inattività.
Per cambiare le impostazioni di blocco tasti automatico e protezione dello schermo
1
Selezionare Menu > Impostazioni > Telefono > Gestione telefoni > Blocco tast.
aut..
2
Selezionare un'opzione.
Per bloccare o sbloccare il telefono manualmente
•
Far scorrere il tasto di blocco tasti.
Multitasking
Il telefono consente di visualizzare e scorrere le applicazioni in esecuzione.
Per visualizzare le applicazioni in esecuzione
1
Premere e tenere premuto il tasto del menu principale.
2
Per passare a un'applicazione in esecuzione, toccarla.
Se si lasciano applicazioni in esecuzione in background aumenta il consumo energetico e si
riduce la durata della batteria.
9
Questa è una versione Internet della pubblicazione. © Stampato per un uso privato.
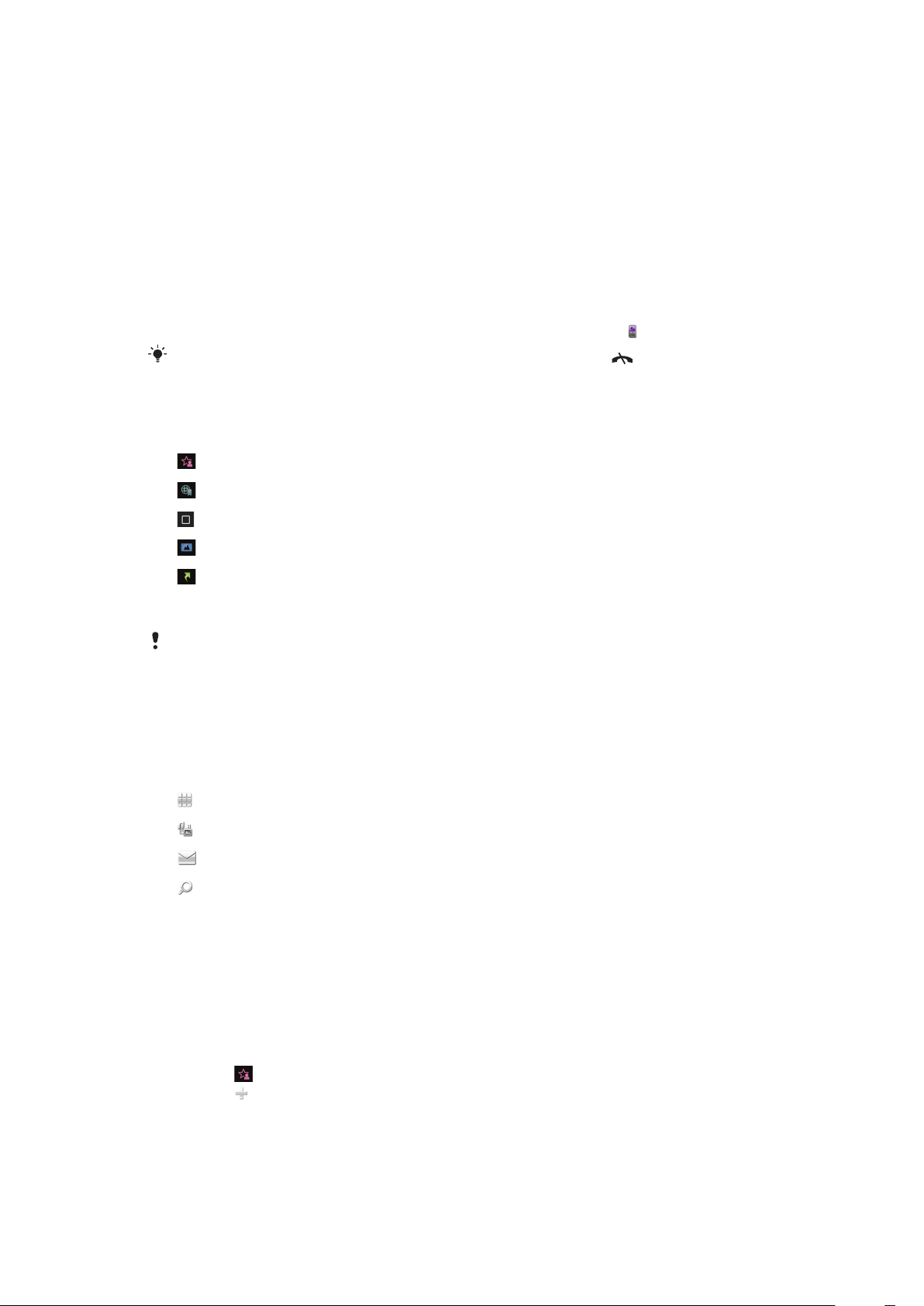
Per terminare una funzione
•
Nella maggior parte dei casi, selezionare Opzioni > Esci.
Per eliminare elementi
•
Per eliminare un contenuto (file, cartelle, messaggi e file multimediali) nella maggior
parte delle applicazioni, selezionarlo e quindi premere Opzioni > Elimina.
Standby
Una volta acceso il telefono e immesso il PIN, viene visualizzato il nome del gestore di rete.
Questa visualizzazione si chiama standby. Il telefono è pronto per l'uso.
Per tornare allo standby
•
Premere e tenere premuto il tasto del menu principale e selezionare .
Per terminare l'applicazione corrente e tornare allo standby, premere
.
Motivo standby predefinito
Per il motivo standby predefinito sono disponibili cinque diverse viste:
Vista Preferiti
Vista Segnalibri
Vista di inattività
Vista Foto*
Vista Scelte rapide
* L'icona della vista Foto cambia in base all'ultima foto scattata.
Queste cinque viste sono disponibili solo per il motivo standby predefinito.
Vista di inattività
Una volta acceso il telefono viene visualizzata la vista di inattività. Nella parte inferiore della
schermata sono visualizzati il lettore musicale in standby e la barra a sfioramento. Il lettore
musicale in standby può essere attivato quando si riproduce la musica in Media. La barra
a sfioramento consente di accedere rapidamente a quattro applicazioni:
Voce numero
– per effettuare chiamate
Media – per accedere ai file multimediali
Messaggi – per inviare e ricevere messaggi
Cerca – per effettuare ricerche nel telefono
Vista Preferiti
La vista Preferiti consente di accedere rapidamente ai contatti preferiti.
Per ogni contatto visualizzato nella vista Preferiti è possibile scegliere di effettuare una
chiamata, di inviare un messaggio o di visualizzare le informazioni di contatto dettagliate
nell'applicazione Rubrica.
Per aggiungere un contatto ai Preferiti
1
Toccare .
2
Toccare e selezionare i contatti che si desidera aggiungere.
10
Questa è una versione Internet della pubblicazione. © Stampato per un uso privato.
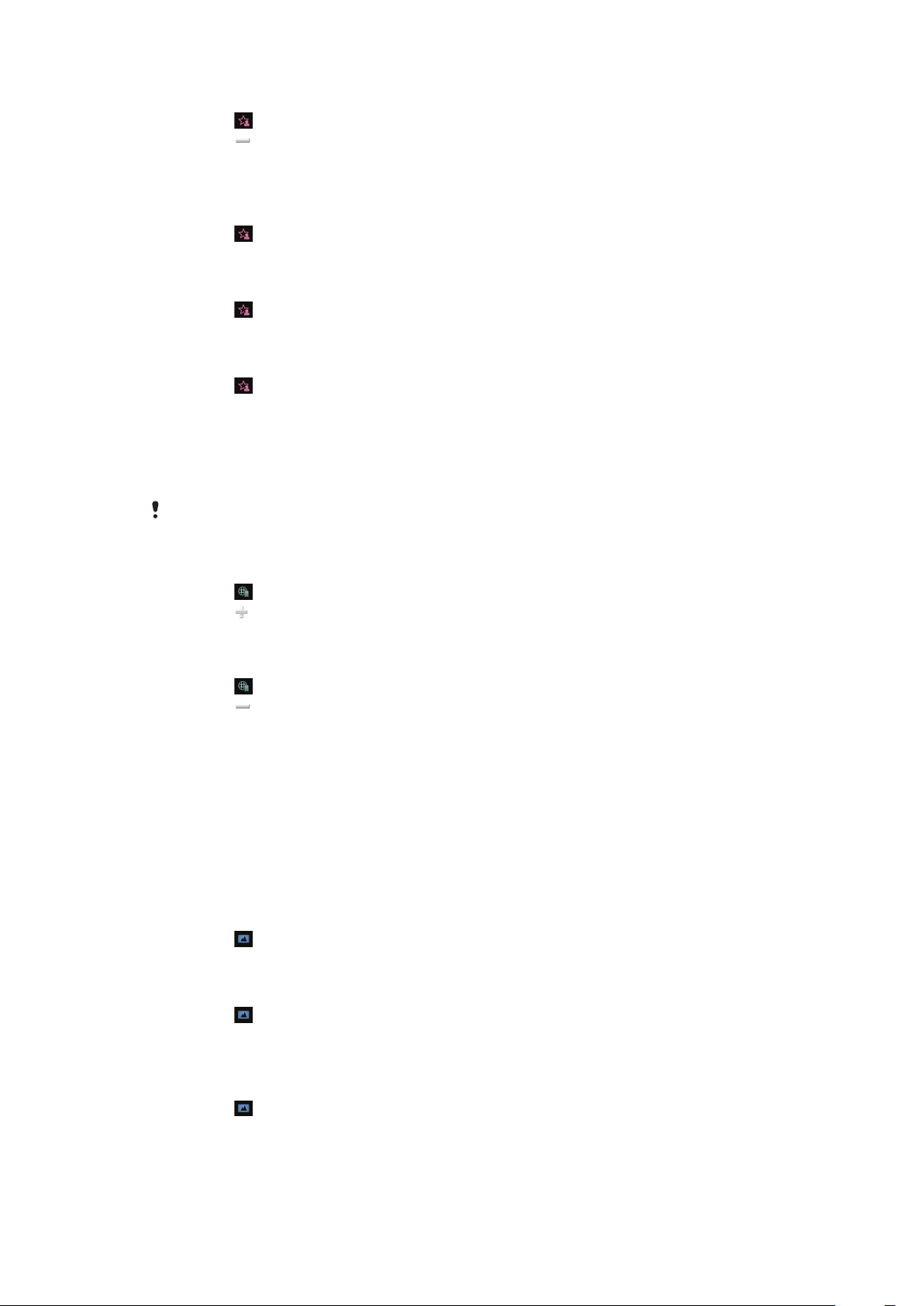
Per rimuovere un contatto dai Preferiti
1
Toccare .
2
Toccare .
3
Toccare il contatto che si desidera rimuovere e selezionare Sì.
4
Per rimuovere più contatti, ripetere il passaggio 3.
Per chiamare un contatto tra i Preferiti
1
Toccare
2
Toccare un contatto e selezionare Chiama.
Per inviare un messaggio a un contatto preferito
1
Toccare
2
Toccare un contatto e selezionare Messaggio.
Per visualizzare i dettagli su un contatto preferito in Rubrica
1
Toccare .
2
Toccare un contatto e selezionare Visualizza in Rubrica.
.
.
Vista Segnalibri
La vista Segnalibri consente di accedere rapidamente ai siti Web preferiti. È possibile
aggiungere e rimuovere segnalibri.
Per visitare i siti Web sono necessarie le impostazioni Internet corrette. Per informazioni sul costo,
rivolgersi al provider di servizi.
Per aggiungere un segnalibro
1
Toccare .
2
Toccare
3
Per aggiungere altri segnalibri, ripetere il passaggio 2.
Per rimuovere un segnalibro
1
Toccare .
2
Toccare .
3
Toccare il segnalibro che si desidera rimuovere e selezionare Sì.
4
Per rimuovere più segnalibri, ripetere il passaggio 3.
e selezionare il segnalibro che si desidera aggiungere.
Vista Foto
La vista Foto consente di accedere rapidamente alle ultime 200 foto scattate. L'ultima foto
scattata è visualizzata al centro dello schermo. Tutte le foto vengono ridotte e quindi
ritagliate con una risoluzione di 360x360 pixel.
Ogni foto visualizzata può essere impostata come sfondo, inviata come MMS o visualizzata
in Media.
Per impostare una foto come sfondo
1
Toccare
2
Toccare una foto e selezionare Imposta come sfondo.
Per inviare una foto
1
Toccare
2
Toccare una foto e selezionare Invia come.
3
Selezionare il metodo di invio.
.
.
Per visualizzare una foto a dimensione intera in Media
1
Toccare
2
Toccare una foto e selezionare Visualizza in Media.
.
11
Questa è una versione Internet della pubblicazione. © Stampato per un uso privato.
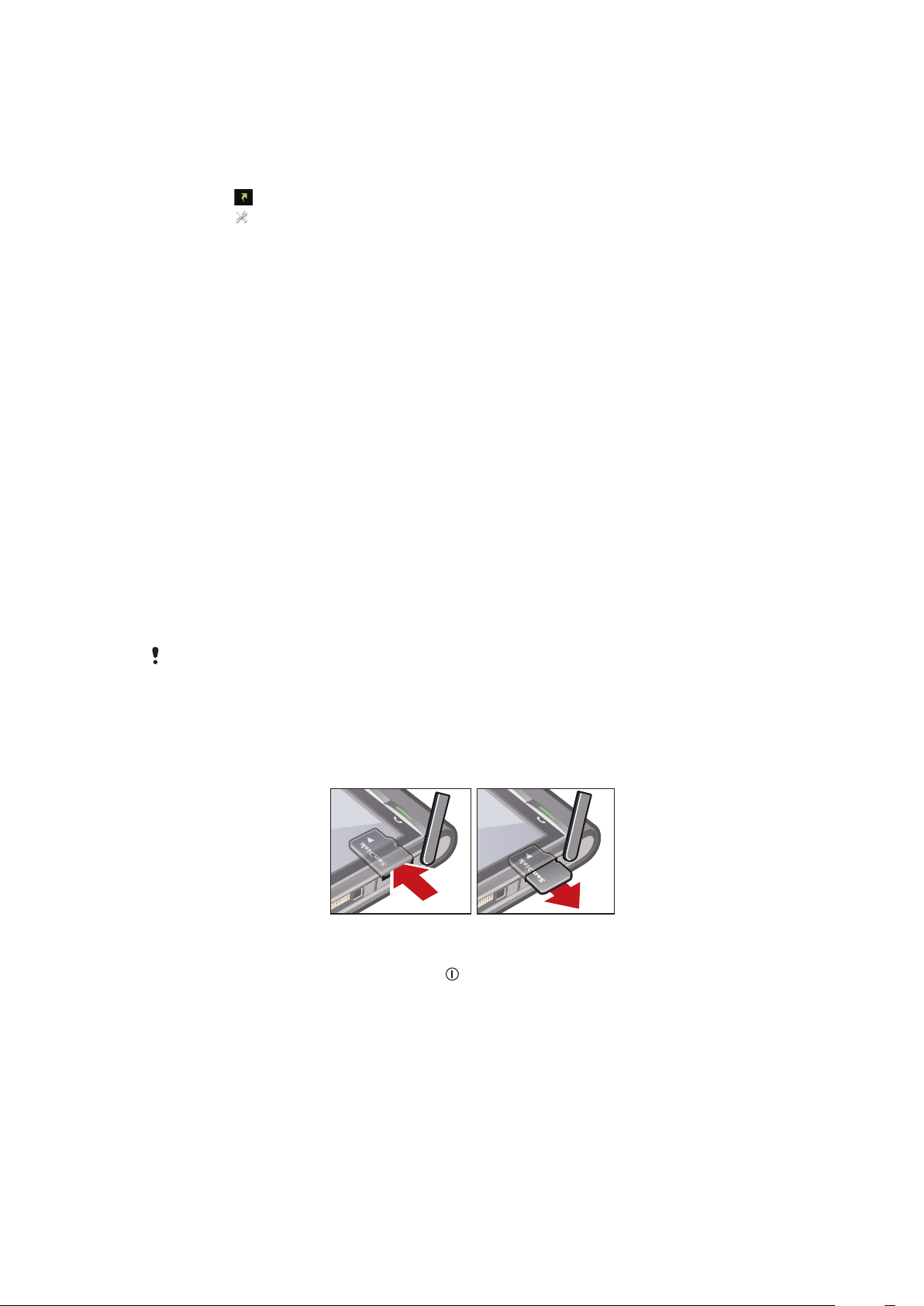
Vista Scelte rapide
La vista Scelte rapide fornisce un elenco dei tasti di scelta rapida per diverse applicazioni
e segnalibri. Le scelte rapide da visualizzare possono essere personalizzate.
Per modificare le impostazioni di scelta rapida
1
Toccare .
2
Toccare .
3
Selezionare una scelta rapida e premere Opzioni > Cambia.
4
Quando viene visualizzato Tipo scelta rapida:, selezionare Applicazione o
Segnalibro.
5
Toccare due volte un elemento.
6
Per salvare le impostazioni definite, selezionare Indietro.
Carica della batteria
La batteria è parzialmente carica al momento dell'acquisto.
Memoria
È possibile salvare il contenuto su una memory card, nella memoria del telefono o sulla
carta SIM. Le foto e la musica vengono salvate sulla memory card, se presente. Se la
memory card non è inserita o è piena, le foto e i brani musicali vengono salvati nella memoria
del telefono. I messaggi e i contatti vengono salvati per impostazione predefinita nella
memoria del telefono, ma è possibile scegliere di salvarli sulla carta SIM.
Per visualizzare la memoria disponibile
•
Selezionare Menu > Organizer > File manager.
Memory card
Potrebbe essere necessario acquistare una memory card separatamente.
Il telefono supporta le memory card per aggiungere ulteriore spazio di memorizzazione. La
memory card può anche essere utilizzata con altri dispositivi compatibili.
È possibile spostare il contenuto tra la memory card e la memoria del telefono.
Per inserire o rimuovere una memory card
1
Aprire il coperchio della memory card.
2
Inserire la memory card con i contatti dorati rivolti verso il basso.
3
Per rimuovere la memory card, premere e selezionare Rimuovi memory card,
quindi premere sul bordo della memory card per sbloccarla e rimuoverla.
Utilizzo di altre reti
L'esecuzione e la ricezione delle chiamate, l'utilizzo di messaggi e il trasferimento di dati,
ad esempio i servizi basati su Internet, all'esterno della rete domestica (roaming), può avere
dei costi aggiuntivi. Per ulteriori informazioni, contattare il gestore di rete.
12
Questa è una versione Internet della pubblicazione. © Stampato per un uso privato.
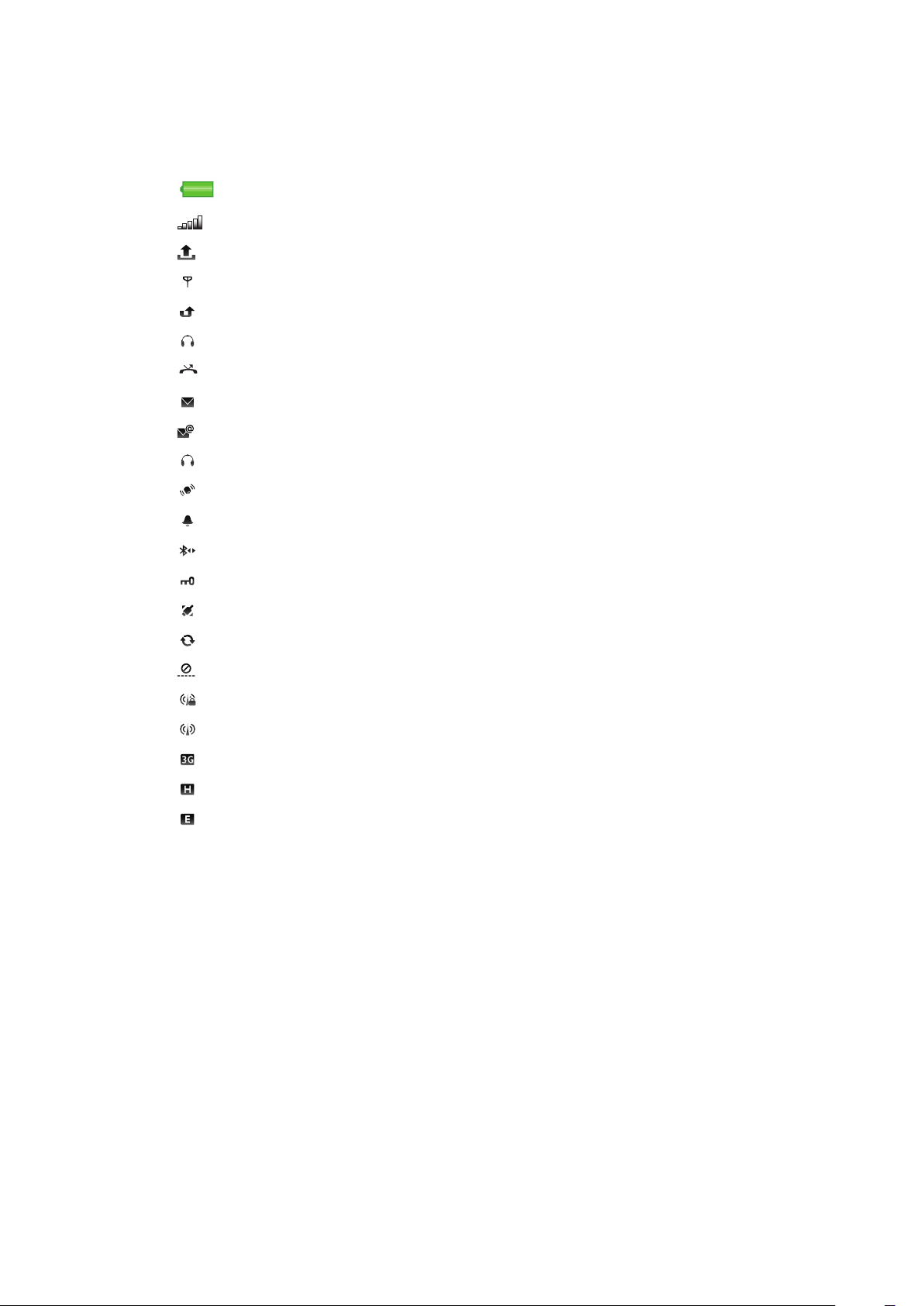
Icone di stato
Le icone di stato vengono visualizzate nella parte alta dello schermo. È possibile toccare le
icone di stato per visualizzare ulteriori informazioni o modificare le impostazioni.
Batteria completamente carica
Potenza del segnale di rete
Messaggi in uscita
GSM disponibile
Chiamata senza risposta
Viva voce collegato
Chiamata trasferita
Ricevuto SMS
Nuova e-mail ricevuta
Cuffia inserita
GPS collegato
Allarme attivato
Bluetooth™ collegato
Blocco tasti attivato
Trasferimento dati USB
Sincronizzazione dati
Flight mode attivata
Rete Wi-Fi™ sicura collegata
Rete Wi-Fi™ collegata
3G disponibile
HSDPA disponibile
EGPRS disponibile
13
Questa è una versione Internet della pubblicazione. © Stampato per un uso privato.
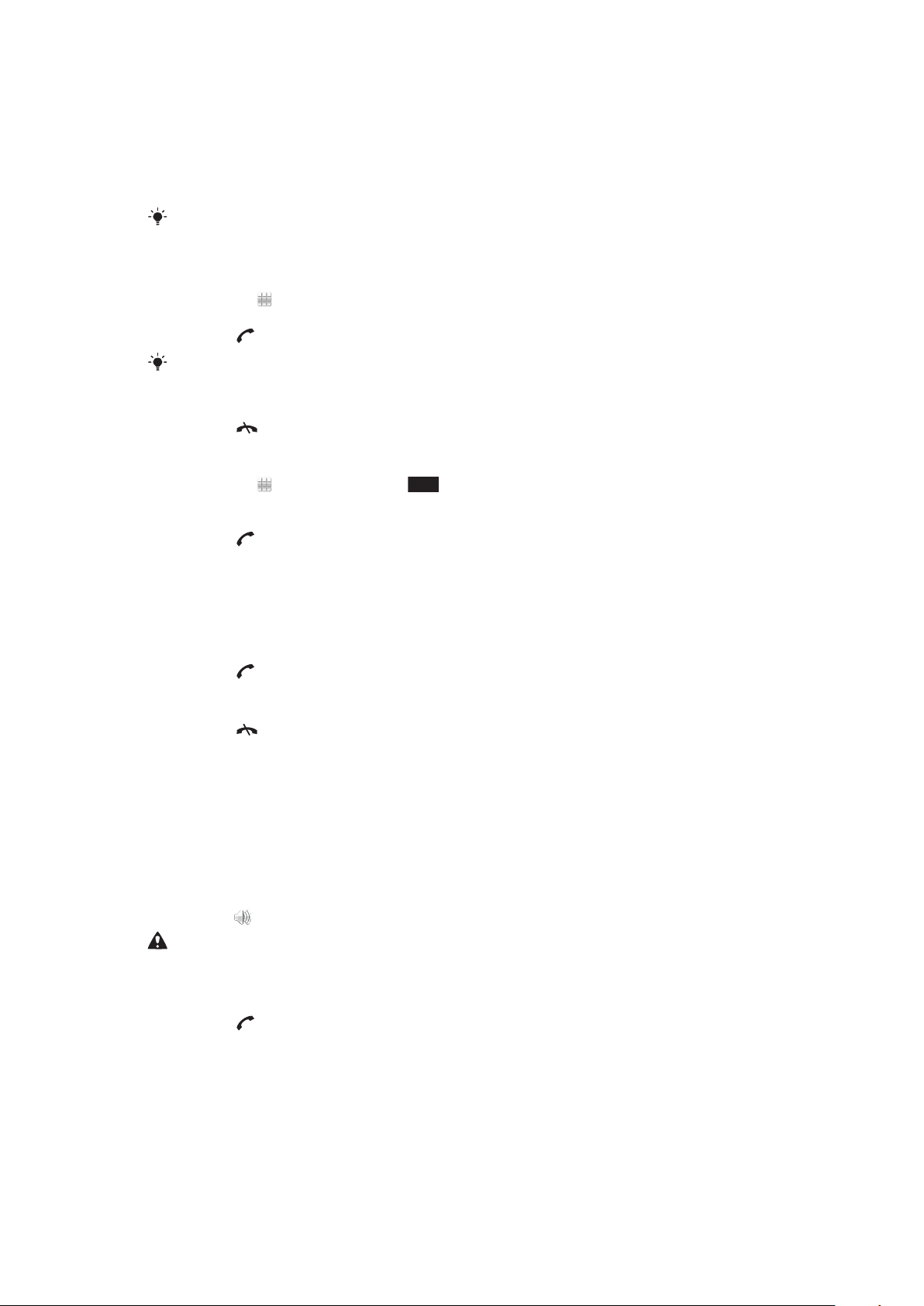
Chiamate
Effettuare e ricevere chiamate
È necessario accendere il telefono ed essere nel raggio di copertura di rete.
Il touchscreen si disattiva automaticamente durante le chiamate mentre si tiene il telefono vicino
all'orecchio.
Per effettuare una chiamata
1
Selezionare per aprire il selettore e immettere un numero di telefono (con
l'eventuale prefisso nazionale e internazionale).
2
Premere .
È possibile chiamare i numeri presenti nelle liste dei contatti e delle chiamate.
Per terminare una chiamata
•
Premere .
Per effettuare una chiamata internazionale
1
Selezionare e toccare due volte *+ per ottenere il segno "+".
2
Immettere il prefisso nazionale, quello locale (senza lo zero iniziale) e il numero di
telefono.
3
Premere .
Per impostare il richiamo automatico
•
Selezionare Menu > Impostazioni > Chiamate > Chiamate > Richiamo
automatico > On.
Per rispondere a una chiamata
•
Premere
Per rifiutare una chiamata
•
Premere
Per modificare il volume dell'altoparlante durante una chiamata
•
Premere il tasto del volume in alto o in basso.
Per disattivare il microfono durante una chiamata
1
Per disattivare il microfono, toccare Disatt. micr..
2
Per riattivarlo, toccare Attiva micr..
Per attivare l'altoparlante durante una chiamata
•
Toccare
Non tenere il telefono vicino all'orecchio quando si utilizza l'altoparlante, in quanto potrebbe
causare danni all'udito.
Per visualizzare le chiamate perse
•
Premere
.
.
.
per aprire la lista chiamate.
Reti
Il telefono passa automaticamente dalla rete GSM alla rete 3G (UMTS), a seconda della
disponibilità. Alcuni gestori di rete consentono di selezionare la rete manualmente.
Per passare da una rete all'altra manualmente
1
Selezionare Menu > Impostazioni > Connettività > Rete > Modalità di rete.
2
Selezionare un'opzione.
14
Questa è una versione Internet della pubblicazione. © Stampato per un uso privato.
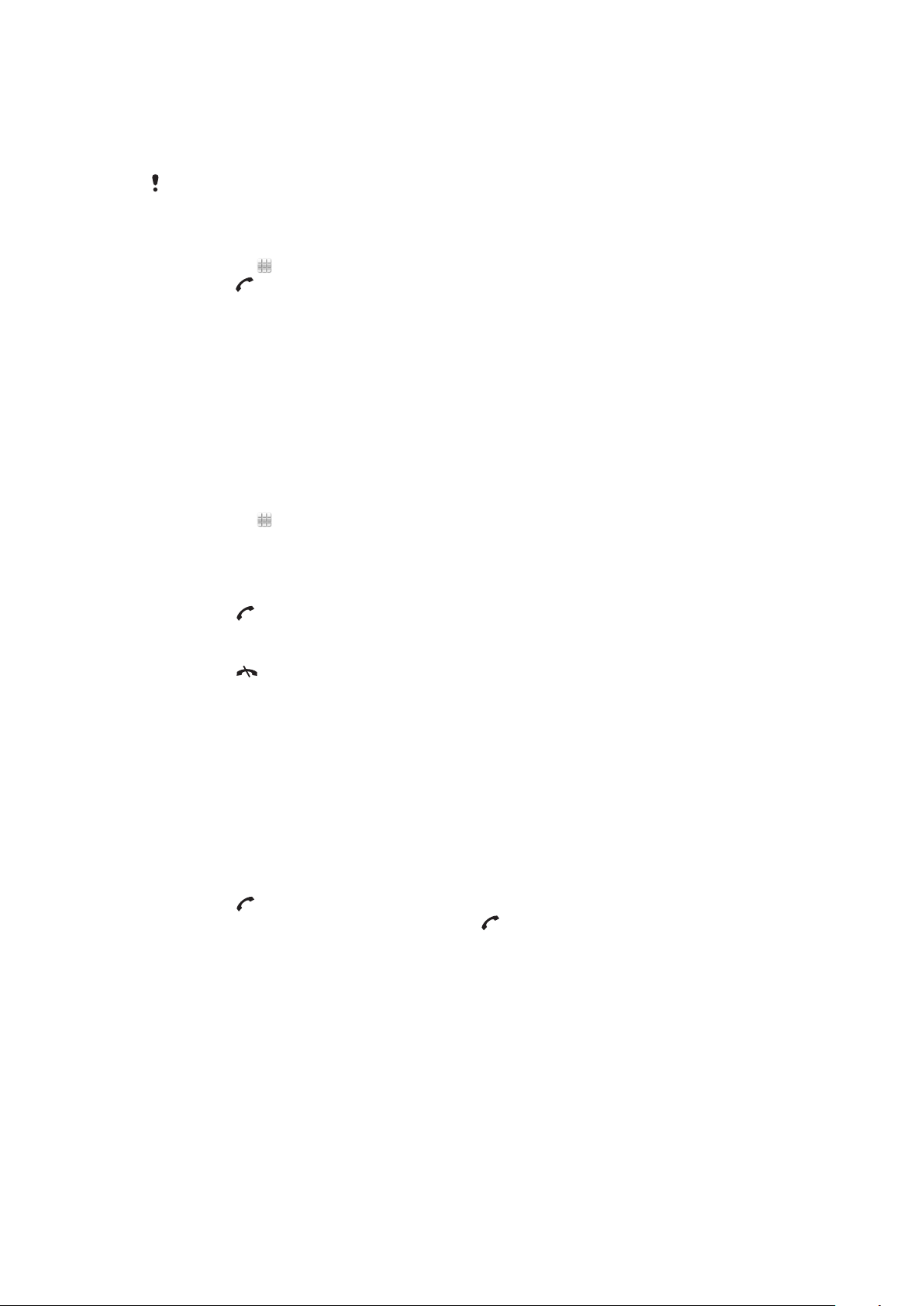
Chiamate di emergenza
Il telefono supporta i numeri di emergenza internazionali, ad esempio 112 o 911. Questi
numeri possono essere generalmente utilizzati per le chiamate di emergenza in qualsiasi
paese, con o senza carta SIM inserita, se ci si trova in una zona coperta da una rete.
In alcuni paesi potrebbero essere utilizzati altri numeri di emergenza. Di conseguenza il gestore
di rete potrebbe aver salvato sulla carta SIM anche altri numeri di emergenza.
Per effettuare una chiamata di emergenza
•
Selezionare
premere
, immettere 112 (il numero di emergenza internazionale), quindi
.
Videochiamate
È possibile condividere le proprie esperienze con parenti e amici mentre avvengono e
salvarle per condividerle successivamente. L'utente vede l'interlocutore sullo schermo.
L'interlocutore vede il video che viene registrato dalla fotocamera.
Prima di effettuare le videochiamate
Per effettuare una videochiamata, entrambi gli utenti che partecipano alla chiamata devono
aver effettuato una sottoscrizione che supporti il servizio e la copertura 3G (UMTS).
Per effettuare una videochiamata
1
Selezionare e immettere un numero di telefono. Se si compone un numero
internazionale, farlo precedere dal prefisso internazionale e da quello locale.
2
Selezionare Videochiam..
Per rispondere a una videochiamata
•
Premere
Per terminare una videochiamata
•
Premere .
Per utilizzare lo zoom mentre si esegue una videochiamata in uscita
•
Selezionare Opzioni > Zoom.
Per visualizzare le opzioni per le videochiamate
•
Durante una chiamata, selezionare Opzioni.
.
Elenco chiamate
È possibile visualizzare informazioni sulle chiamate recenti.
Per chiamare un numero dalla lista chiamate
1
Premere
2
Selezionare un nome o un numero e premere
e selezionare una scheda.
.
Composizione rapida
La composizione rapida consente di selezionare otto contatti da comporre rapidamente
dalla modalità standby. Per utilizzare questa funzione, è necessario assegnare a ciascun
contatto un numero compreso tra 2 e 9.
Per assegnare un numero di composizione rapida a un contatto
1
SelezionareMenu > Impostazioni > Chiamate > Composiz. rapida.
2
Selezionare un numero compreso tra 2 e 9 sulla tastiera e selezionare Opzioni >
Assegna.
3
Selezionare un contatto.
15
Questa è una versione Internet della pubblicazione. © Stampato per un uso privato.
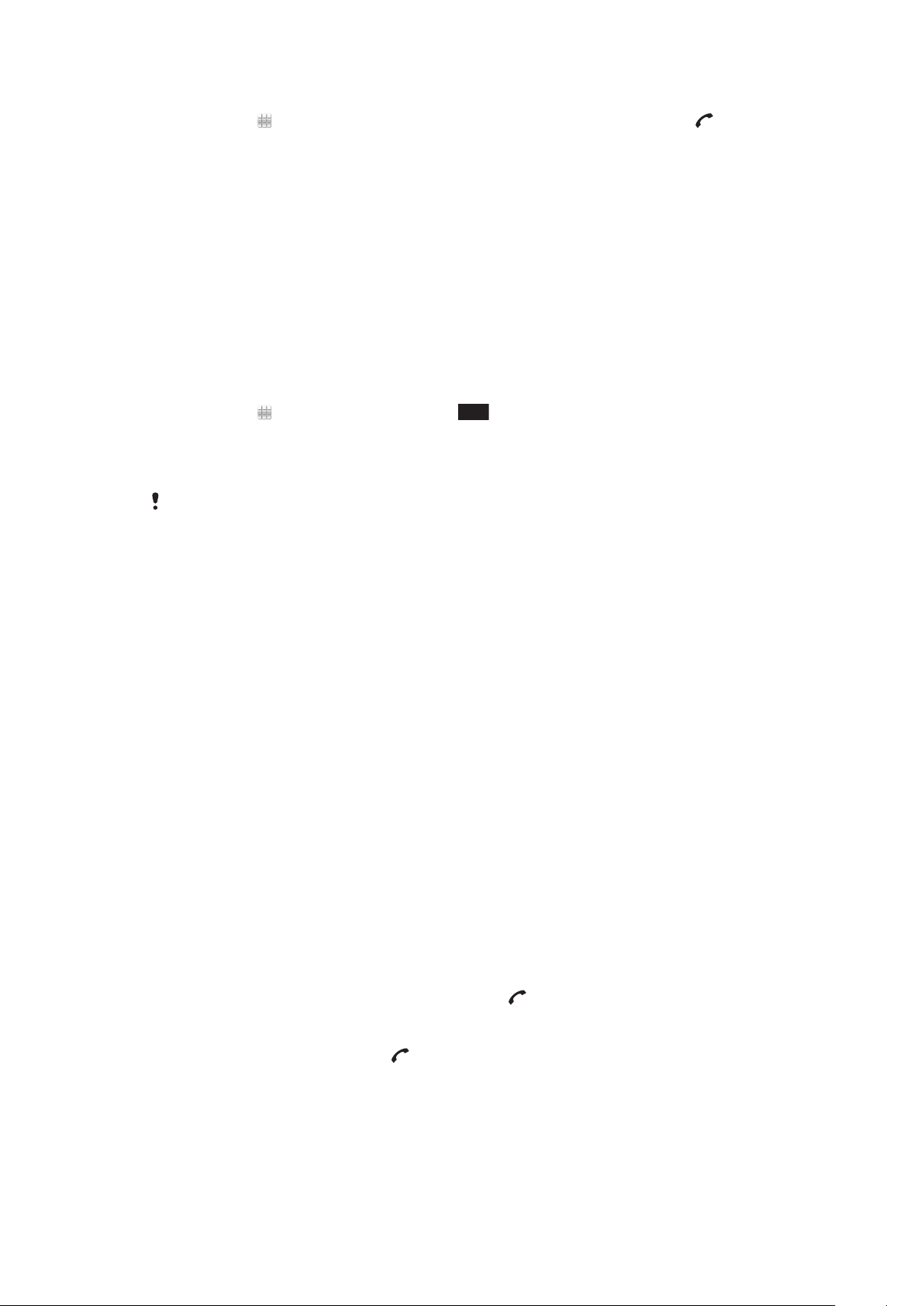
Per eseguire la composizione rapida di un numero assegnato
•
Selezionare , immettere un numero di composizione rapida, quindi premere .
Funzioni di chiamata aggiuntive
Segreteria telefonica
Se la sottoscrizione comprende un servizio di segreteria, i chiamanti possono lasciare un
messaggio vocale quando non si risponde a una chiamata.
Per immettere il numero della segreteria telefonica
1
Selezionare Menu > Impostazioni > Chiamate > Chiama segret. tel.> Posta in
arr. segr. tel..
2
Immettere il numero e selezionare OK.
Per chiamare il servizio di segreteria telefonica
•
Selezionare . Toccare e tenere premuto 1.
Trasferimento di chiamata
È possibile trasferire le chiamate, ad esempio, a un servizio di segreteria.
Quando si utilizza Limita chiamate, alcune opzioni di trasferimento delle chiamate non sono
disponibili.
Per trasferire le chiamate
1
Selezionare Menu > Impostazioni > Chiamate > Trasferimento ch..
2
Selezionare un tipo di chiamata e un'opzione di trasferimento.
3
Selezionare Attiva.
4
Immettere il numero a cui trasferire le chiamate e selezionare OK.
Gestione simultanea di più chiamate
È possibile gestire più chiamate contemporaneamente. Ad esempio, è possibile mettere in
attesa una chiamata in corso mentre si effettua o si risponde a una seconda chiamata. È
anche possibile passare da una chiamata all'altra. Non è possibile rispondere a una terza
chiamata senza aver terminato una delle prime due chiamate.
Avviso di chiamata
Se si riceve una seconda chiamata mentre è attivo l'avviso di chiamata, si sentirà un segnale
acustico.
Per attivare l'avviso di chiamata
•
Selezionare Menu > Impostazioni > Chiamate > Chiamate > Avviso di
chiamata > Attiva.
Per effettuare una seconda chiamata
1
Durante una chiamata, selezionare Composiz.. La chiamata in corso viene messa
in attesa.
2
Immettere il numero da chiamare, quindi premere
.
Per rispondere a una seconda chiamata
•
Durante una chiamata, premere
seconda chiamata. La chiamata in corso viene messa in attesa.
Per rifiutare una seconda chiamata
•
Durante una chiamata, selezionare Rifiuta e continuare con la chiamata in corso.
Questa è una versione Internet della pubblicazione. © Stampato per un uso privato.
quando si sente il segnale acustico di una
16
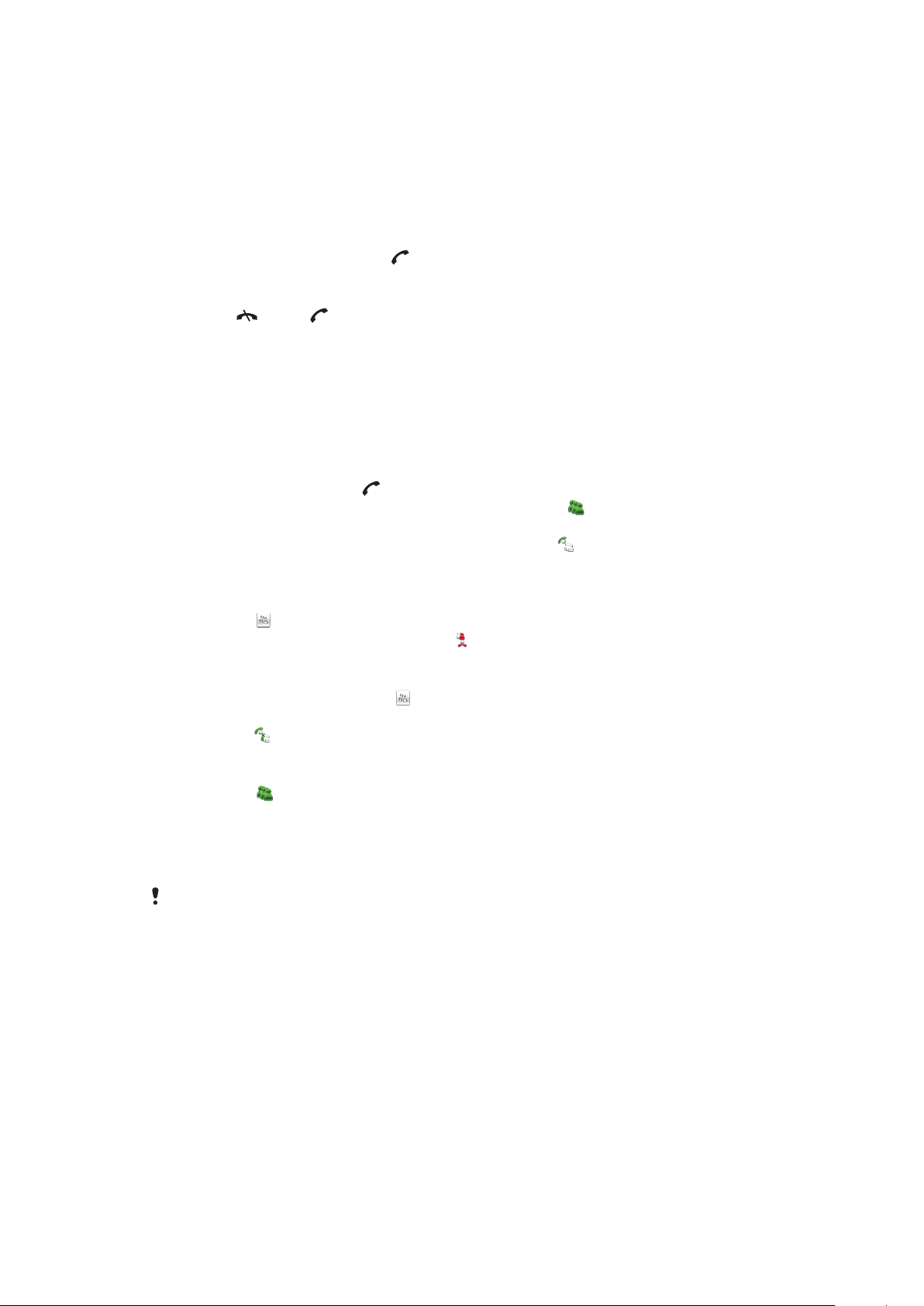
Per terminare una chiamata in corso e rispondere a una seconda chiamata
•
Durante una chiamata, selezionare Term. chiam. attiva, quindi selezionare
Rispondi.
Gestione di due chiamate vocali
È possibile gestire più chiamate in corso e metterle in attesa simultaneamente.
Per passare da una chiamata all'altra
•
Durante una chiamata, premere .
Per terminare una chiamata in corso e tornare alla chiamata in attesa
•
Premere , quindi .
Conferenze telefoniche
La funzione di conferenza telefonica consente di tenere una conversazione con più di una
persona.
Per effettuare una conferenza telefonica
1
Chiamare il primo partecipante.
2
Selezionare Composiz., immettere il numero del partecipante successivo con cui
conversare, quindi premere .
3
Quando il partecipante risponde alla chiamata, selezionare
4
Per aggiungere altri partecipanti, ripetere il passaggio 2.
5
Quando il partecipante risponde alla chiamata, selezionare per aggiungere un'altra
persona alla conferenza.
.
Per rilasciare un partecipante
1
Selezionare .
2
Selezionare un partecipante e selezionare
Per tenere una conversazione privata con un partecipante
1
Durante la chiamata, selezionare per mostrare tutti i partecipanti.
2
Selezionare la persona con cui si intende tenere una conversazione privata e
selezionare
Per tornare a una conferenza telefonica
•
Selezionare .
.
.
Composizione limitata
È possibile limitare le chiamate in uscita e in arrivo. Per utilizzare questa funzione è
necessario ottenere una password dal provider di servizi.
Se il trasferimento di chiamata è attivo per le chiamate in arrivo, non è possibile utilizzare alcune
delle opzioni della funzione di limitazione delle chiamate.
Per limitare le chiamate
1
Selezionare Menu > Impostazioni > Chiamate > Blocco chiamate.
2
Selezionare un'opzione.
3
Selezionare Attiva.
4
Immettere il codice di accesso e selezionare OK.
Durata e costo della chiamata
Durante una chiamata, il telefono mostra la durata della conversazione. È inoltre possibile
verificare la durata dell'ultima chiamata e delle chiamate in uscita e la durata complessiva
di tutte le chiamate.
Per visualizzare la durata delle chiamate
•
Selezionare Menu > Chiamate > Durata chiamata.
17
Questa è una versione Internet della pubblicazione. © Stampato per un uso privato.
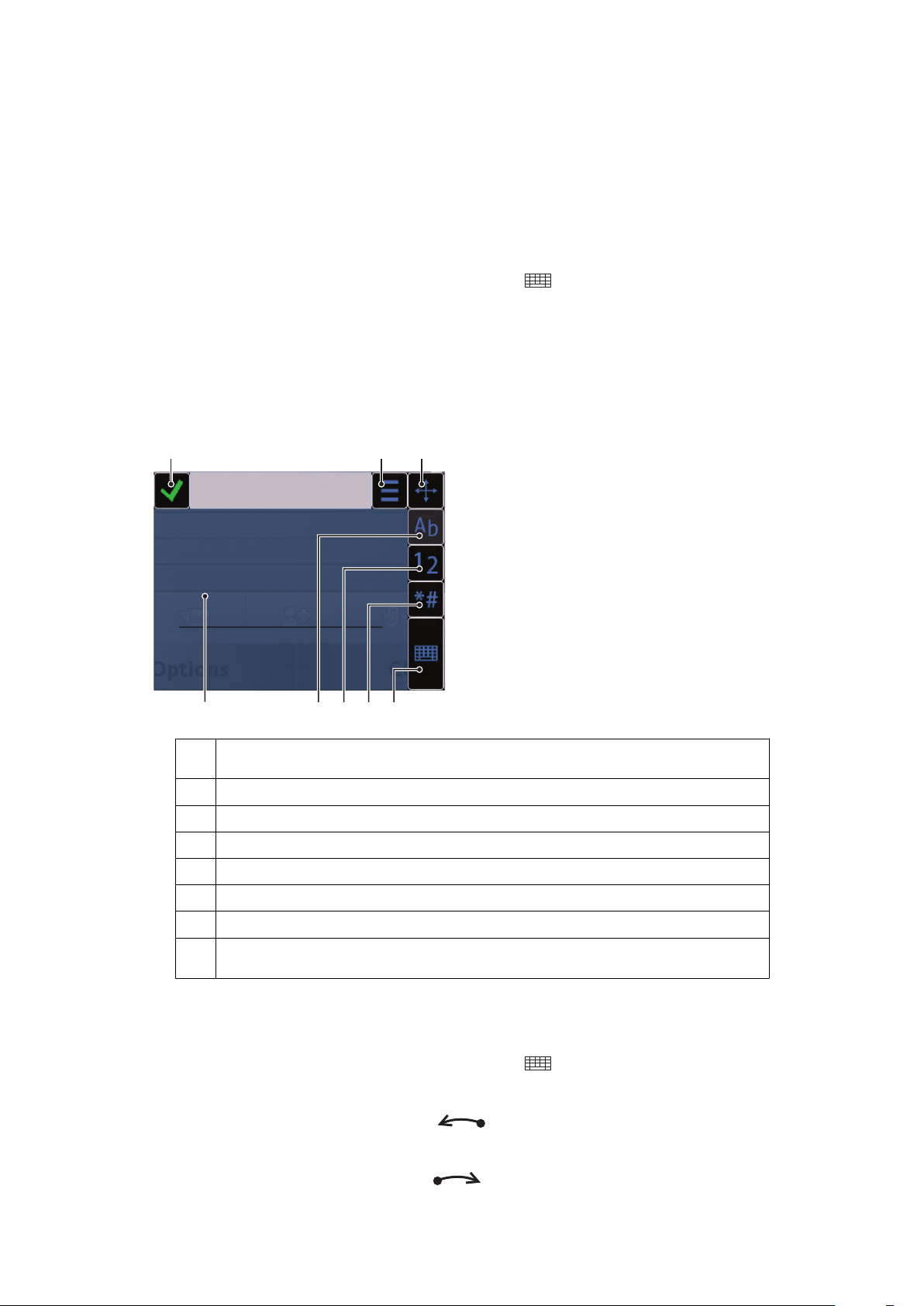
Immissione di testo
1 2 3
5678
4
Le lettere, i numeri e i caratteri speciali possono essere immessi tramite la tastiera sul
display, il tastierino alfanumerico o la funzione di riconoscimento della scrittura. I metodi di
inserimento possono essere alternati.
Per immettere del testo
1
Toccare qualsiasi campo di inserimento di testo. Ad esempio, selezionare Menu >
Messaggi > Nuovo messaggio e toccare l'area dello schermo sotto il campo A.
2
Si aprirà la finestra di inserimento del testo. Toccare e selezionare un'opzione:
•
Tastiera QWERTY mini - tastiera in modalità verticale.
•
Tastiera QWERTY sch. int. - tastiera in modalità orizzontale.
•
Tastiera alfanumerica - tastiera tradizionale.
•
Scrittura - riconoscimento della scrittura.
3
Utilizzare le dita o la penna per immettere il testo.
Scrittura
1 Chiudi - toccare questa icona per accettare il testo nella finestra di inserimento e chiudere la
visualizzazione della tastiera sul display.
2 Opzioni - toccare questa icona per visualizzare le opzioni di scrittura.
3 Ancora - trascinare e rilasciare per spostare la finestra di scrittura sullo schermo.
4 Area di scrittura.
5 Modalità alfabetica - toccare questa icona per la modalità di inserimento di lettere.
6 Modalità numerica - toccare questa icona per passare alla modalità di inserimento di numeri.
7 Simbolo - toccare questa icona per aprire la tabella dei simboli.
8 Opzioni di inserimento - toccare questa icona per cambiare la modalità d'inserimento tra Tastiera
QWERTY mini, Tastiera QWERTY sch. int. o Tastiera alfanumerica
Per aprire la finestra di scrittura
1
Toccare qualsiasi campo di inserimento di testo. Ad esempio, selezionare Menu >
Messaggi > Nuovo messaggio e toccare l'area dello schermo sotto il campo A.
2
Si aprirà la finestra di inserimento del testo. Toccare
Per eliminare del testo
•
Tracciare una breve linea verso sinistra
Per inserire uno spazio
•
Tracciare una breve linea verso destra
e selezionare Scrittura.
.
.
18
Questa è una versione Internet della pubblicazione. © Stampato per un uso privato.
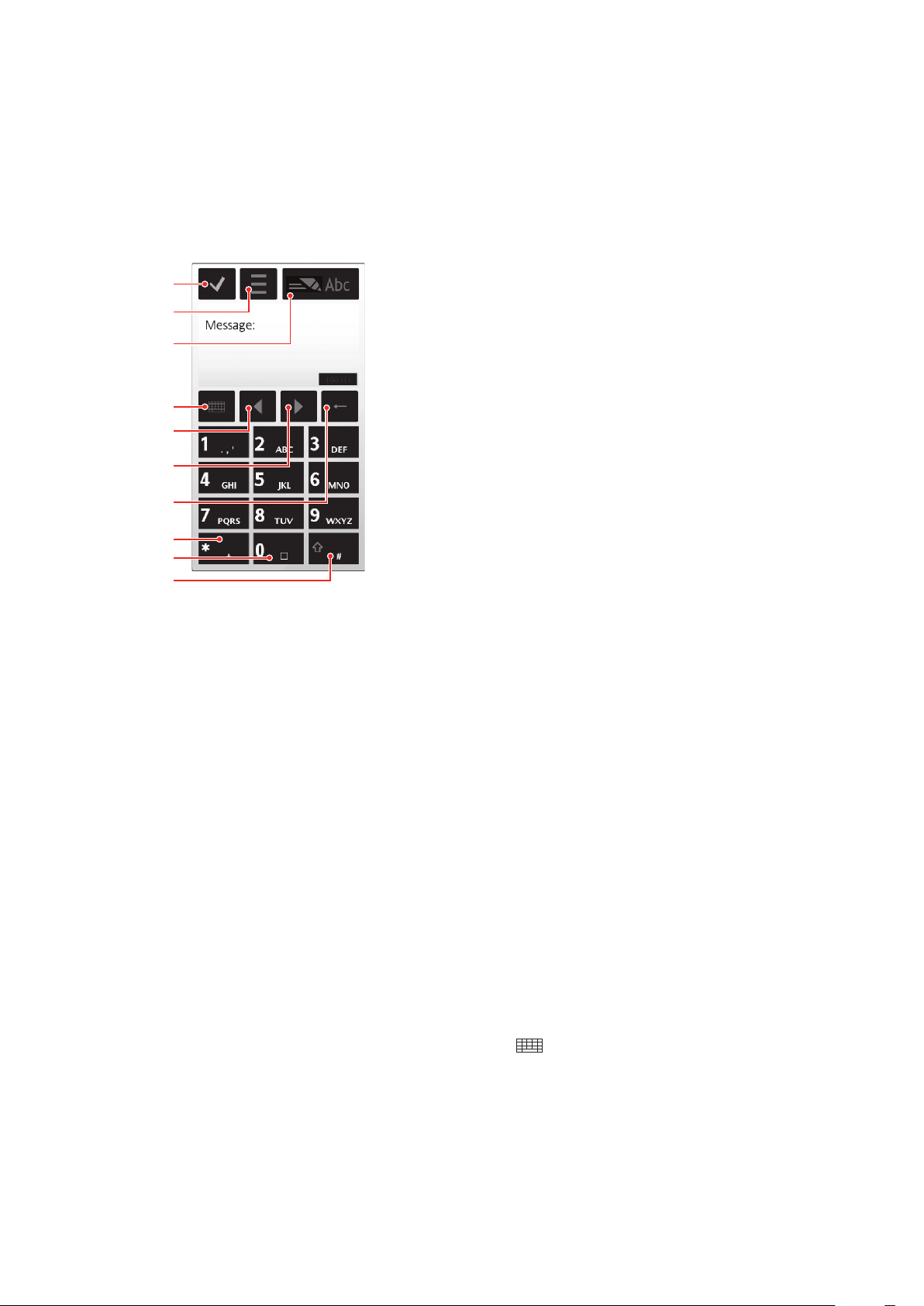
Utilizzo delle tastiere
1
4
8
9
2
10
5
6
7
3
È possibile toccare un campo di inserimento di testo per attivare la tastiera sullo schermo.
È possibile utilizzare diversi tipi di tastiere:
•
Tastiera QWERTY mini - tastiera in modalità verticale.
•
Tastiera QWERTY sch. int. - tastiera in modalità orizzontale.
•
Tastiera alfanumerica - tastiera tradizionale per i caratteri alfanumerici.
Tastiera alfanumerica
1 Chiudi - toccare questa icona per accettare il testo nella finestra di inserimento e chiudere la
2 Opzioni - toccare questa icona per aprire il menu delle opzioni di inserimento e modificare, ad esempio,
3 Indicatore di inserimento testo - toccare questa icona per aprire una finestra pop-up con cui sarà
4 Metodi d'inserimento - toccare questa icona per cambiare il metodo d'inserimento: Tastiera QWERTY
5 Sinistra - toccare questa icona per spostare il cursore a sinistra.
6 Destra - toccare questa icona per spostare il cursore a destra.
7 Backspace - toccare questa icona per eliminare una lettera a sinistra del cursore.
8 Simbolo - toccare questa icona per aprire la tabella dei simboli.
9 Spazio - toccare questa icona per inserire uno spazio o zero.
10 Maiusc - toccare questa icona per passare dai caratteri maiuscoli a quelli minuscoli e viceversa, per
visualizzazione della tastiera sullo schermo.
la Lingua di scrittura o visualizzare la Guida.
possibile attivare o disattivare le modalità di scrittura intuitiva, passare dai caratteri maiuscoli a quelli
minuscoli e viceversa e alternare tra la modalità alfabetica e quella numerica.
mini, Tastiera QWERTY sch. int. o Scrittura
attivare o disattivare la modalità di scrittura intuitiva e per alternare tra la modalità alfabetica e quella
numerica.
Per attivare la tastiera alfanumerica
1
Toccare qualsiasi campo di inserimento di testo. Ad esempio, selezionare Menu >
Messaggi > Nuovo messaggio e toccare l'area dello schermo sotto il campo A.
2
Si aprirà la finestra di inserimento di testo. Toccare
e selezionare Tastiera
alfanumerica.
Questa è una versione Internet della pubblicazione. © Stampato per un uso privato.
19
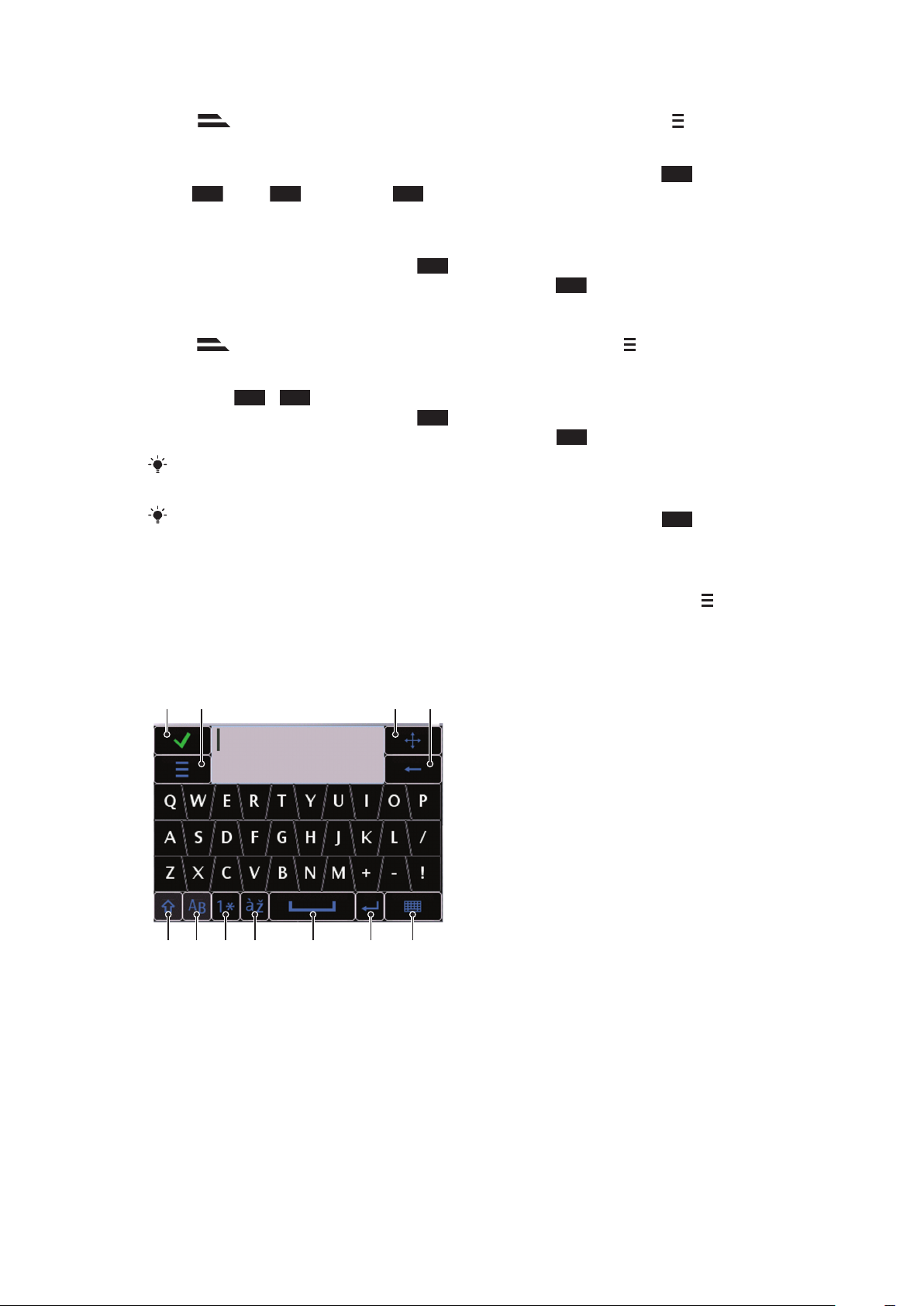
Per immettere del testo utilizzando la modalità di scrittura intuitiva
2
0
*+
2
1
5678 9 10 11
2 3 4
1
Se non viene visualizzato nell'indicatore di inserimento testo, toccare e
selezionare Attiva scrittura intuitiva.
2
È sufficiente premere ogni tasto una volta sola, anche se la lettera desiderata non è
la prima di quel tasto. Ad esempio, per scrivere le parola "Jane", toccare 5 per
J,
per a, 6 per n, quindi 3 per e. Scrivere la parola per intero prima di
controllare i suggerimenti.
3
Per visualizzare altri suggerimenti per le parole, toccare la parola sottolineata.
Selezionare una parola.
4
Per aggiungere uno spazio, toccare
5
Per aggiungere segni e simboli di punteggiatura, toccare
.
.
Per immettere del testo utilizzando la modalità pressione multipla
1
Se è visualizzato nell'indicatore di inserimento di testo, toccare e selezionare
Scrittura intuitiva > Off per passare alla modalità di inserimento di testo tramite
pressione multipla.
2
Toccare
3
Per aggiungere uno spazio, toccare 0.
4
Per aggiungere segni o simboli di punteggiatura, toccare *+.
Quando si utilizza un metodo di inserimento di testo, è possibile immettere le cifre toccando e
tenendo premuti i tasti numerici.
Per immettere dei segni di punteggiatura, è anche possibile toccare più volte 1 fino a
visualizzare il segno di punteggiatura desiderato.
- 9 più volte fino a visualizzare la lettera desiderata.
Per aggiungere parole al dizionario integrato
1
Quando si immette del testo utilizzando la modalità di scrittura intuitiva, toccare
selezionare Scrittura intuitiva > Aggiungi parola.
2
Scrivere la parola utilizzando la modalità pressione multipla e selezionare OK.
Mini tastiera QWERTY
1
2 Opzioni - toccare questa icona per aprire il menu delle opzioni di inserimento e modificare, ad esempio,
3 Ancora - toccare questa icona e tenere premuto per spostare la finestra di inserimento sullo schermo.
4 Backspace - toccare questa icona per eliminare una lettera a sinistra del cursore.
5 Maiusc e Blocco maiuscole - toccare questa icona per passare dai caratteri maiuscoli a quelli minuscoli
6 ABC - toccare questa icona per visualizzare le lettere e i simboli più utilizzati.
e
Chiudi - toccare questa icona per accettare il testo nella finestra di inserimento e chiudere la
visualizzazione della tastiera.
la Lingua di scrittura o visualizzare la Guida.
e viceversa.
Questa è una versione Internet della pubblicazione. © Stampato per un uso privato.
20
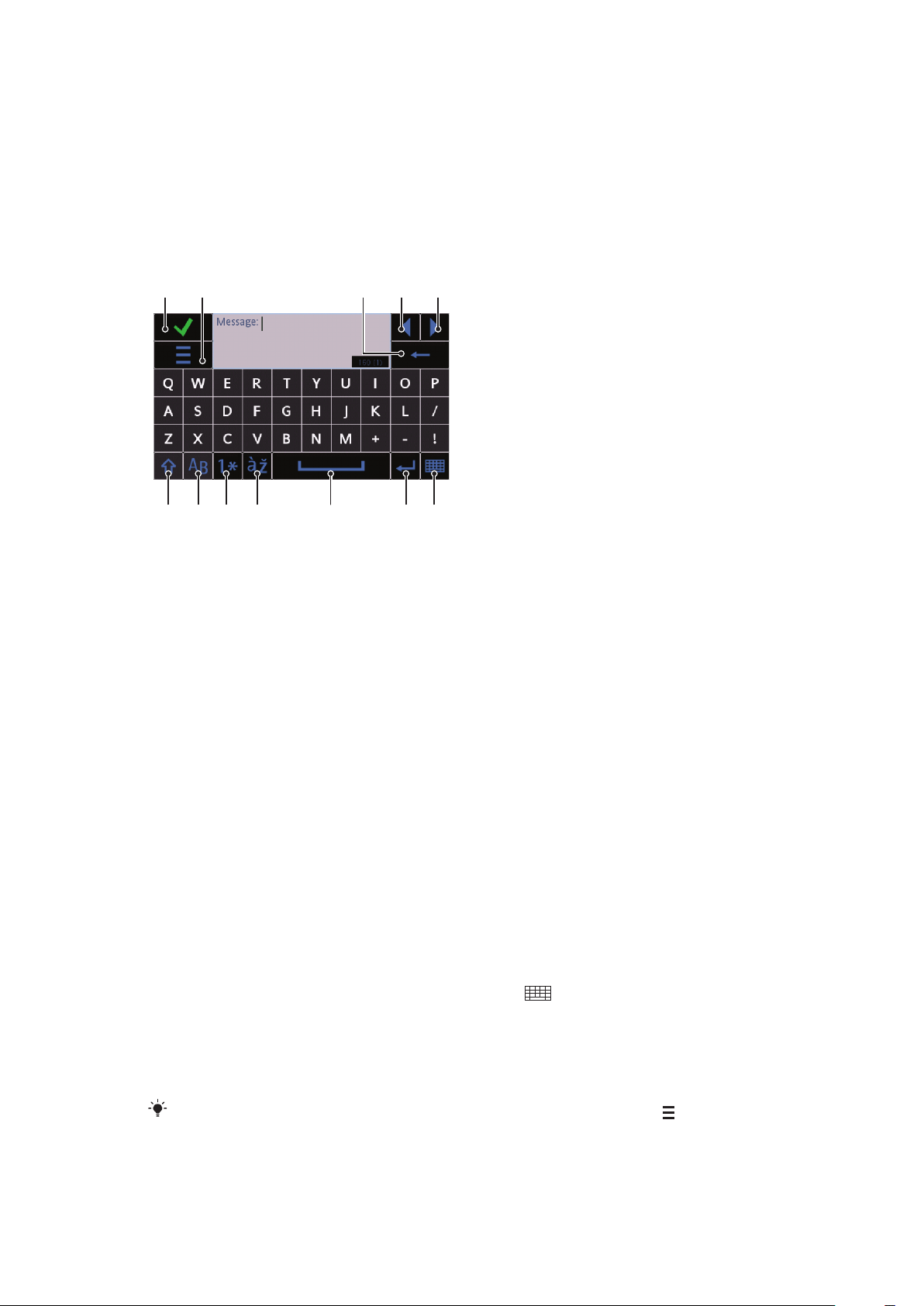
7 Modalità numerica - toccare questa icona per visualizzare i numeri e i simboli più utilizzati.
12 345
6 7 8 9 10 11 12
8 Lettera accentata - toccare questa icona per visualizzare serie di lettere accentate.
9 Spazio - toccare questa icona per inserire uno spazio.
10 Ritorno a capo - toccare questa icona per inserire un ritorno a capo.
11 Opzioni di inserimento - toccare questa icona per cambiare la modalità d'inserimento tra Tastiera
QWERTY sch. int., Tastiera alfanumerica o Scrittura .
Tastiera QWERTY a schermo intero
1 Chiudi - toccare questa icona per accettare il testo nella finestra di inserimento e chiudere la
2 Opzioni - toccare questa icona per aprire il menu delle opzioni di inserimento e modificare, ad esempio,
3 Backspace - toccare questa icona per eliminare una lettera a sinistra del cursore.
4 Sinistra - toccare questa icona per spostare il cursore a sinistra.
5 Destra - toccare questa icona per spostare il cursore a destra.
6 Maiusc e Blocco maiuscole - toccare questa icona per passare dai caratteri maiuscoli a quelli minuscoli
7 ABC - toccare questa icona per visualizzare le lettere e i simboli più utilizzati.
8 Modalità numerica - toccare questa icona per visualizzare i numeri e i simboli più utilizzati.
9 Lettera accentata - toccare questa icona per visualizzare serie di lettere accentate.
10 Spazio - toccare questa icona per inserire uno spazio.
11 Ritorno a capo - toccare questa icona per inserire un ritorno a capo.
12 Opzioni di inserimento - toccare questa icona per cambiare la modalità d'inserimento tra Tastiera
visualizzazione della tastiera.
la Lingua di scrittura o visualizzare la Guida.
e viceversa.
QWERTY mini, Tastiera alfanumerica o Scrittura
Per attivare la tastiera QWERTY
1
Toccare qualsiasi campo di inserimento di testo. Ad esempio, selezionare Menu >
Messaggi > Nuovo messaggio e toccare l'area dello schermo sotto il campo A.
2
Si aprirà la finestra di inserimento del testo. Toccare
•
Tastiera QWERTY sch. int. - tastiera in modalità orizzontale.
•
Tastiera QWERTY mini - tastiera in modalità verticale.
e selezionare un'opzione:
Per cambiare la lingua di scrittura
•
Selezionare Opzioni > Lingua di scrittura.
Quando la finestra di inserimento di testo è aperta, è anche possibile toccare
Lingua di scrittura.
Questa è una versione Internet della pubblicazione. © Stampato per un uso privato.
e selezionare
21
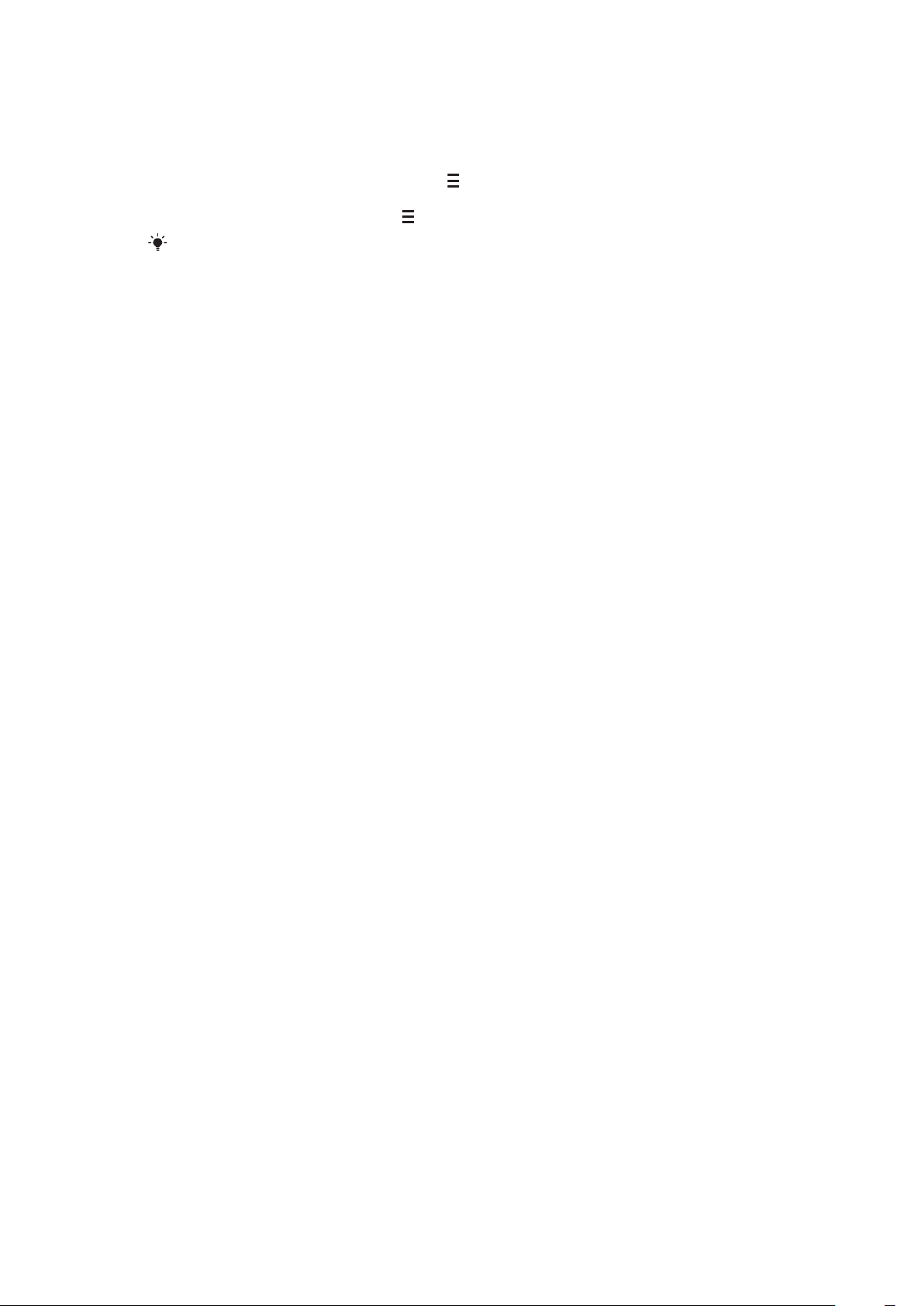
Per copiare e incollare il testo
1
Toccare lo schermo con un dito o con la penna per posizionare il cursore all'inizio
del testo da selezionare e copiare. Spostare il dito o la penna alla fine del testo da
selezionare.
2
Per copiare il testo selezionato, premere e selezionare Copia.
3
Per incollare il testo nello stesso campo di testo, spostare il cursore nel punto in cui
si intende inserire il testo, toccare e selezionare Incolla.
Per incollare il testo in un altro campo di testo, spostarsi su questo campo, posizionare il cursore
nel punto in cui si desidera inserire il testo e selezionare Opzioni > Incolla.
22
Questa è una versione Internet della pubblicazione. © Stampato per un uso privato.
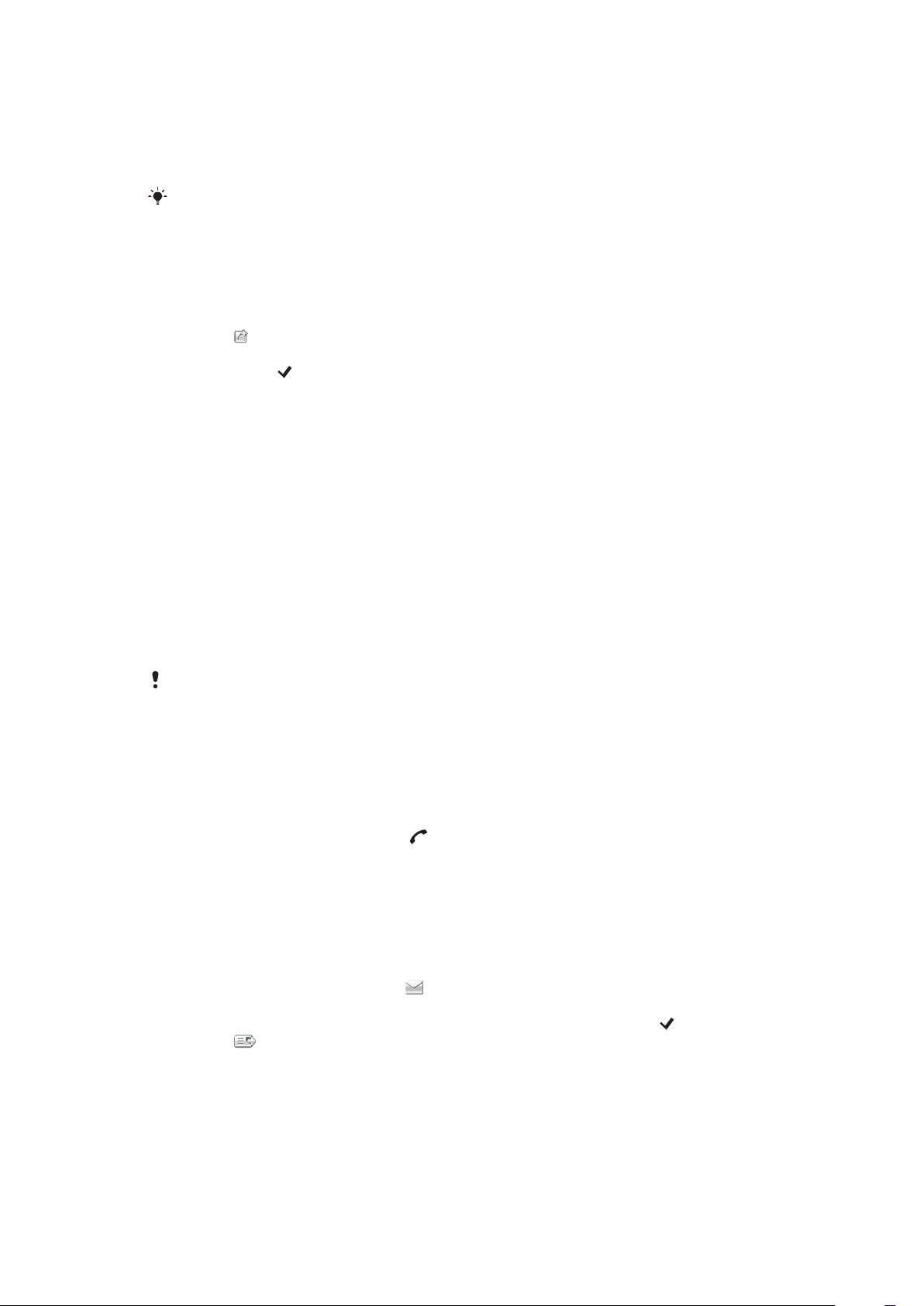
Rubrica
Nella Rubrica, è possibile salvare nomi, numeri di telefono e informazioni personali. Le
informazioni possono essere salvate nella memoria del telefono o sulla carta SIM.
È possibile sincronizzare la rubrica tramite Sony Ericsson PC Suite.
Per aprire l'applicazione Rubrica
•
Selezionare Menu > Rubrica.
Per aggiungere un nuovo contatto
1
Selezionare Menu > Rubrica.
2
Toccare .
3
Aggiungere le informazioni di contatto. Per chiudere la finestra di inserimento del
testo, premere
4
Selezionare Eseguito.
Per modificare i contatti
1
Selezionare Menu > Rubrica.
2
Toccare due volte un contatto e selezionare Opzioni > Modifica.
Per impostare contatti predefiniti
•
Selezionare Menu > Rubrica > Opzioni > Impost. > Contatti da visualizzare.
Per copiare i contatti tra la memory card e la carta SIM
.
1
Selezionare Menu > Rubrica.
2
Selezionare un contatto, quindi Opzioni > Seleziona/Deseleziona > Seleziona.
3
Per selezionare più contatti, ripetere il passaggio 2.
4
Selezionare Opzioni > Copia.
5
Selezionare un'opzione.
Quando si copiano i contatti dalla Memoria tel. alla Memoria SIM, in quest'ultima vengono salvati
solo il nome del contatto e il numero di telefono.
Per trovare un contatto
•
Nel campo di ricerca immettere le prime lettere del nome del contatto.
Per chiamare un contatto
1
Selezionare Menu > Rubrica.
2
Selezionare un contatto e premere
Per videochiamare un contatto
1
Selezionare Menu > Rubrica.
2
Selezionare un contatto, quindi selezionare Opzioni > Videochiamata.
Per inviare messaggi a un contatto
1
Selezionare Menu > Rubrica.
2
Selezionare un contatto e toccare
3
Per aprire la finestra di inserimento di testo, toccare il corpo del messaggio.
4
Inserire il testo. Per chiudere la finestra di inserimento del testo, premere .
5
Toccare
per inviare il messaggio.
.
.
23
Questa è una versione Internet della pubblicazione. © Stampato per un uso privato.

Messaggi
Prima di utilizzare la funzione Messaggi
Prima di inviare o ricevere messaggi diversi dagli SMS, è necessario configurare gli account
necessari. È possibile utilizzare la procedura guidata Internet e la procedura guidata dell'email presenti sul telefono per scaricare le impostazioni o configurare gli account
manualmente.
Panoramica sui messaggi
In Messaggi vengono visualizzate le seguenti icone:
Nuovo messaggio
Posta in arrivo
Casella di posta
Inv.
Bozze
Mess. in uscita
Rapporti consegna
Archivio
Consente di creare un nuovo messaggio.
Qui vengono salvati i messaggi ricevuti, esclusi i messaggi e-mail e broadcast.
Consente alla casella di posta elettronica remota di scaricare i nuovi messaggi e-mail
o di visualizzare in modalità non in linea i messaggi e-mail già scaricati.
Qui vengono salvati gli ultimi messaggi inviati, esclusi i messaggi inviati utilizzando la
connessione Bluetooth. È possibile modificare il numero di messaggi da salvare in
questa cartella.
Qui vengono salvate le bozze dei messaggi non inviati.
Qui vengono salvati temporaneamente i messaggi in attesa di essere inviati, ad
esempio, quando il dispositivo non ha una copertura di rete adeguata.
È possibile richiedere al provider di inviare i rapporti di consegna degli SMS e degli
MMS inviati. La disponibilità del servizio dipende dalla rete utilizzata.
Consente di organizzare i messaggi in cartelle.
SMS e MMS
I messaggi possono contenere testo, immagini, suoni, video e presentazioni. È anche
possibile creare e utilizzare modelli di messaggi.
Quando si inviano dei messaggi il telefono seleziona automaticamente il metodo di invio
più adatto (SMS o MMS).
Se non è possibile inviare o ricevere MMS, vedere Impossibile utilizzare i servizi basati su
Internet a pagina 80.
Per creare e inviare un messaggio
1
Selezionare Menu > Messaggi > Nuovo messaggio.
2
Toccare il campo A e selezionare il nome di un contatto da Rubrica.
3
Toccare OK.
4
Toccare il campo di testo e immettere il testo desiderato.
5
Selezionare Opzioni > Aggiungi contenuto e aggiungere un'immagine, un video o
un suono.
6
Selezionare
Quando si immettono manualmente i numeri di telefono di più destinatari, separarli con un punto
e virgola.
per inviare il messaggio.
Per rispondere a un messaggio ricevuto
•
Selezionare Opzioni > Rispondi.
Per eliminare un messaggio già letto
1
Selezionare un messaggio già letto.
2
Selezionare
3
Selezionare Sì per eliminare il messaggio.
.
24
Questa è una versione Internet della pubblicazione. © Stampato per un uso privato.
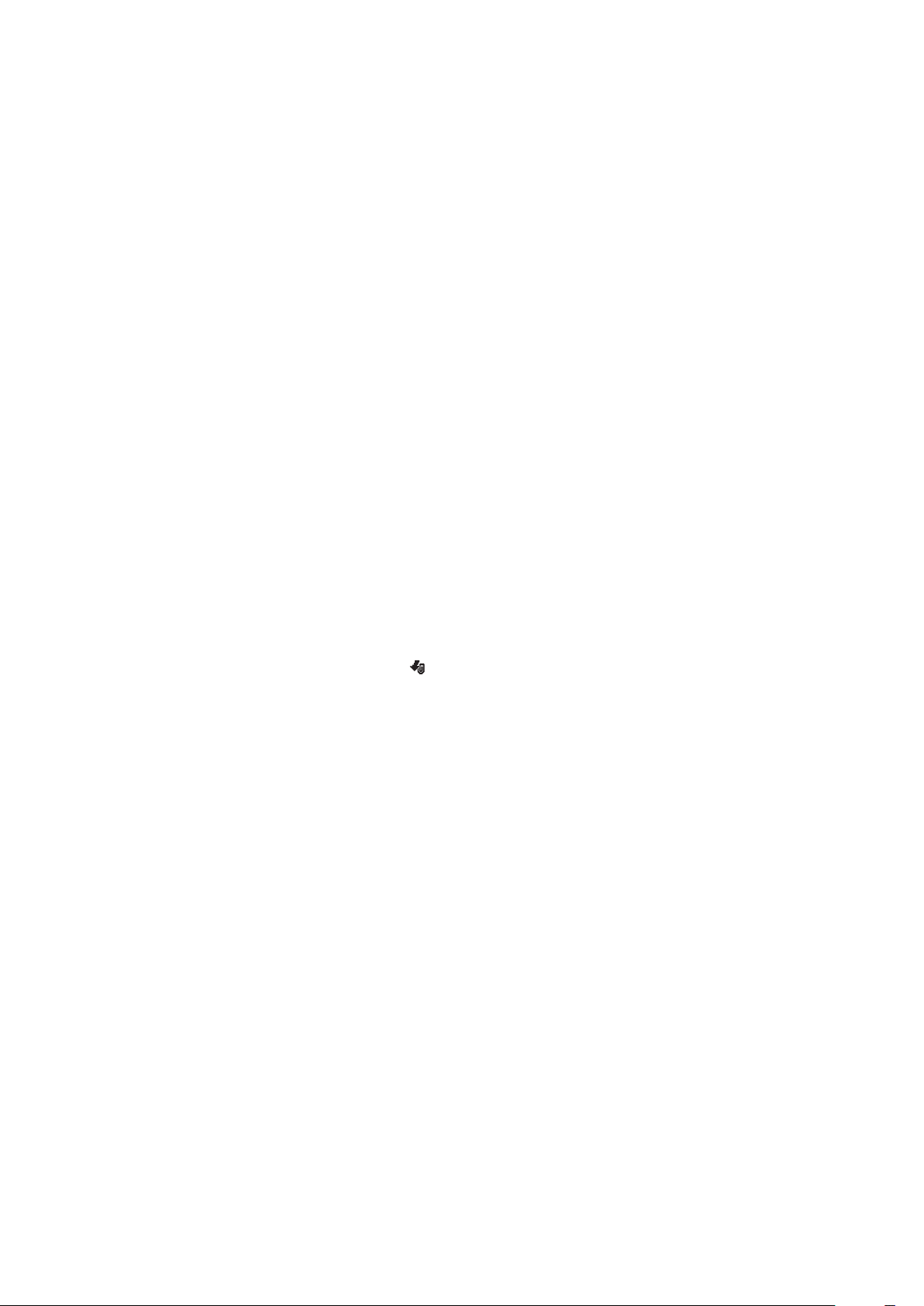
Per salvare i dati di contatto del mittente
1
Selezionare Menu > Messaggi > Posta in arrivo.
2
Toccare il messaggio del mittente.
3
Selezionare Opzioni > Salva nella Rubrica > Crea nuovo.
4
Immettere il numero di telefono, il nome o l'indirizzo e-mail del mittente.
5
Selezionare Eseguito.
Prima di utilizzare l'e-mail
Per utilizzare l'e-mail, è necessario immettere un punto di accesso Internet valido e le
impostazioni e-mail corrette nel telefono.
Creare dapprima un account e-mail seguendo le istruzioni fornite dal provider di servizi
Internet (ISP) e di posta elettronica.
Se le impostazioni e-mail non sono state immesse nel telefono, vedere Impostazioni e-
mail a pagina 73.
Invio di messaggi e-mail
È possibile creare messaggi e-mail da ciascun account e-mail.
Per creare e inviare un nuovo messaggio e-mail
1
Selezionare Menu > Messaggi.
2
Selezionare Opzioni > Crea messaggio > E-mail.
3
Selezionare i destinatari dalla rubrica e toccare il campo A, Cc o Ccn.
4
Immettere l'oggetto dell'e-mail nell'apposito campo.
5
Per allegare dei file al messaggio e-mail, selezionare Aggiungi dalla barra degli
strumenti. Selezionare il tipo di allegato. Le leggi sul copyright possono vietare la
copia, la modifica o il trasferimento di alcune immagini, alcuni brani musicali e altri
contenuti.
6
Per visualizzare gli allegati, toccare
7
Scrivere il messaggio.
8
Per utilizzare un modello o una nota scritta in precedenza, selezionare Aggiungi dalla
barra degli strumenti, quindi selezionare il modello o la nota.
9
Selezionare Invia per inviare il messaggio.
.
Ricezione di messaggi e-mail
I messaggi e-mail vengono scaricati dal server e-mail tramite Internet o in ufficio. È possibile
scaricare i messaggi e-mail manualmente o impostare il telefono in modo che verifichi
periodicamente la presenza di nuovi messaggi.
Per scaricare messaggi e-mail non in linea
1
Selezionare Menu > Messaggi e poi una casella di posta.
2
Per stabilire una connessione con la casella di posta remota, selezionare Opzioni >
Connetti.
Per scaricare i messaggi e-mail automaticamente
1
Selezionare Menu > Messaggi.
2
Selezionare Opzioni >Impost. > E-mail > Caselle di posta.
3
Toccare l'account e-mail.
4
Selezionare Download automatico.
25
Questa è una versione Internet della pubblicazione. © Stampato per un uso privato.
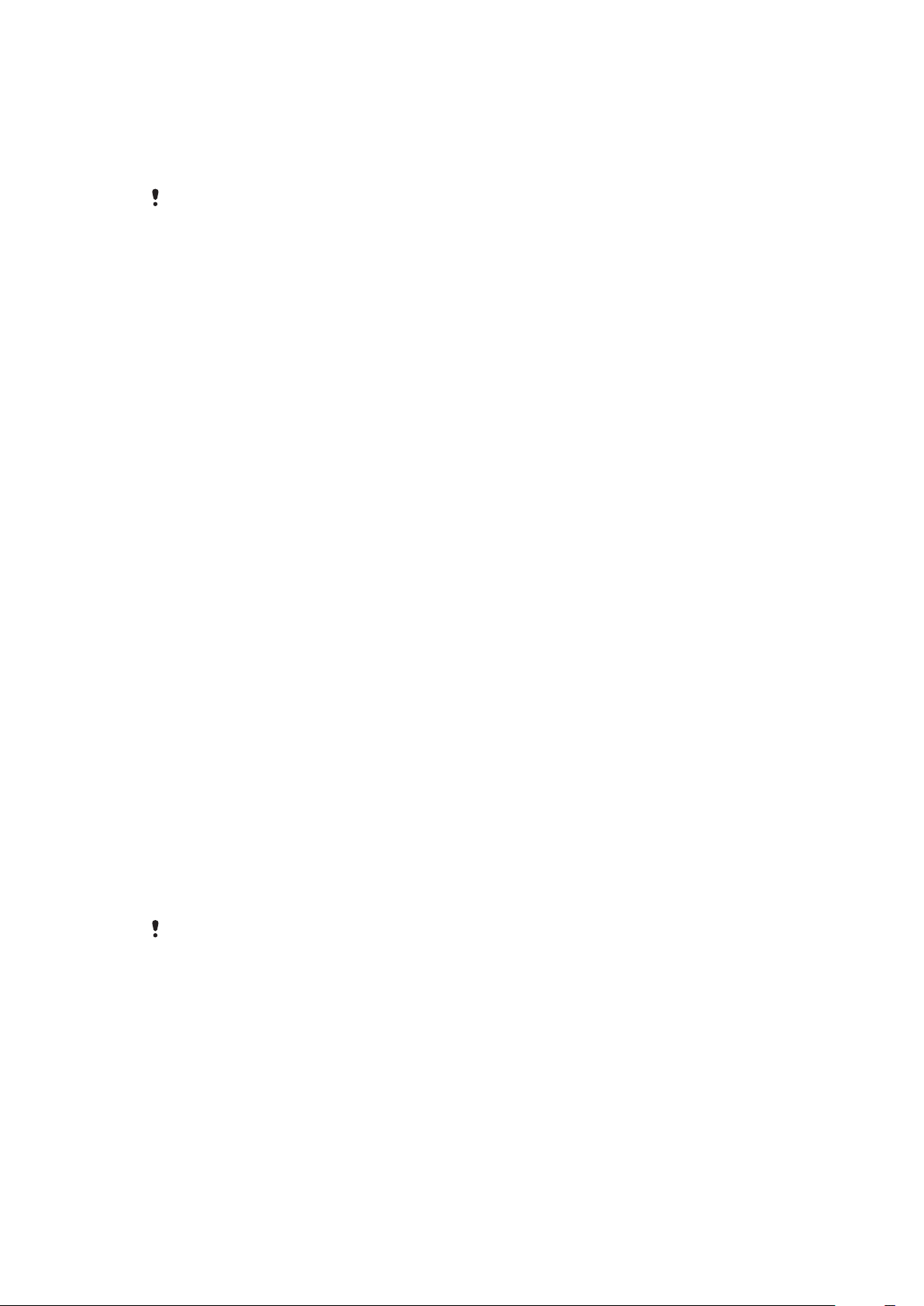
Per eliminare i messaggi e-mail dal telefono
1
Selezionare Menu > Messaggi e poi una casella di posta.
2
Selezionare un messaggio e-mail.
3
Selezionare Opzioni > Elimina >Solo telefono. I messaggi e-mail rimangono nella
casella di posta remota.
Il telefono copia le intestazioni dei messaggi e-mail nella casella di posta remota. L'intestazione
dell'e-mail rimane nel telefono anche se il contenuto del messaggio viene eliminato. Se si
desidera rimuovere anche l'intestazione, è possibile connettersi al server quando si elimina il
messaggio dal telefono e dalla casella di posta remota. Se non è possibile connettersi al server,
l'intestazione viene eliminata alla successiva connessione del telefono alla casella di posta
remota per aggiornare lo stato.
Per eliminare un messaggio e-mail dal telefono e dalla casella di posta remota
1
Selezionare Menu > Messaggi e poi una casella di posta.
2
Selezionare un messaggio e-mail.
3
Selezionare Opzioni > Elimina > Telefono e server.
Per disconnettersi dalla casella di posta remota
•
Per terminare la connessione dati alla casella di posta remota, selezionare Opzioni
> Disconnetti.
Per inoltrare un messaggio e-mail
1
Selezionare Menu > Messaggi e poi una casella di posta.
2
Selezionare il messaggio e-mail che si desidera inoltrare.
3
Selezionare Opzioni > Inoltra.
Visualizzazione di messaggi
È possibile scegliere di ricevere solo l'intestazione dei messaggi di grandi dimensioni.
Per scaricare le intestazioni
1
Selezionare Menu > Messaggi.
2
Selezionare Opzioni >Impost. > E-mail > Caselle di posta.
3
Toccare l'account e-mail.
4
Selezionare Impostazioni download > Download e-mail.
5
Selezionare Solo intestazioni.
Ulteriori informazioni sulla funzione Messaggi
Messaggi Cell Broadcast
La funzione Cell Broadcast consente di ricevere messaggi dal provider di servizi su vari
argomenti, dal tempo alle condizioni del traffico. Per ulteriori informazioni, rivolgersi al
proprio provider di servizi.
I messaggi Cell Broadcast non possono essere ricevuti sulle reti UMTS. Una connessione dati a
pacchetto può impedire la ricezione dei messaggi Cell Broadcast.
Per visualizzare un messaggio Cell Broadcast
1
Selezionare Menu > Messaggi > Opzioni > Trasmissione cell.
2
Selezionare il messaggio da visualizzare.
Comandi di servizio
È possibile utilizzare i comandi di servizio per immettere e inviare richieste di servizio al
provider di servizi, come, ad esempio, i comandi di attivazione di servizi di rete. Le richieste
di servizio sono note anche come comandi USSD (Unstructured Supplementary Service
Data).
26
Questa è una versione Internet della pubblicazione. © Stampato per un uso privato.
 Loading...
Loading...