SONY Satio U1 User Manual [lv]
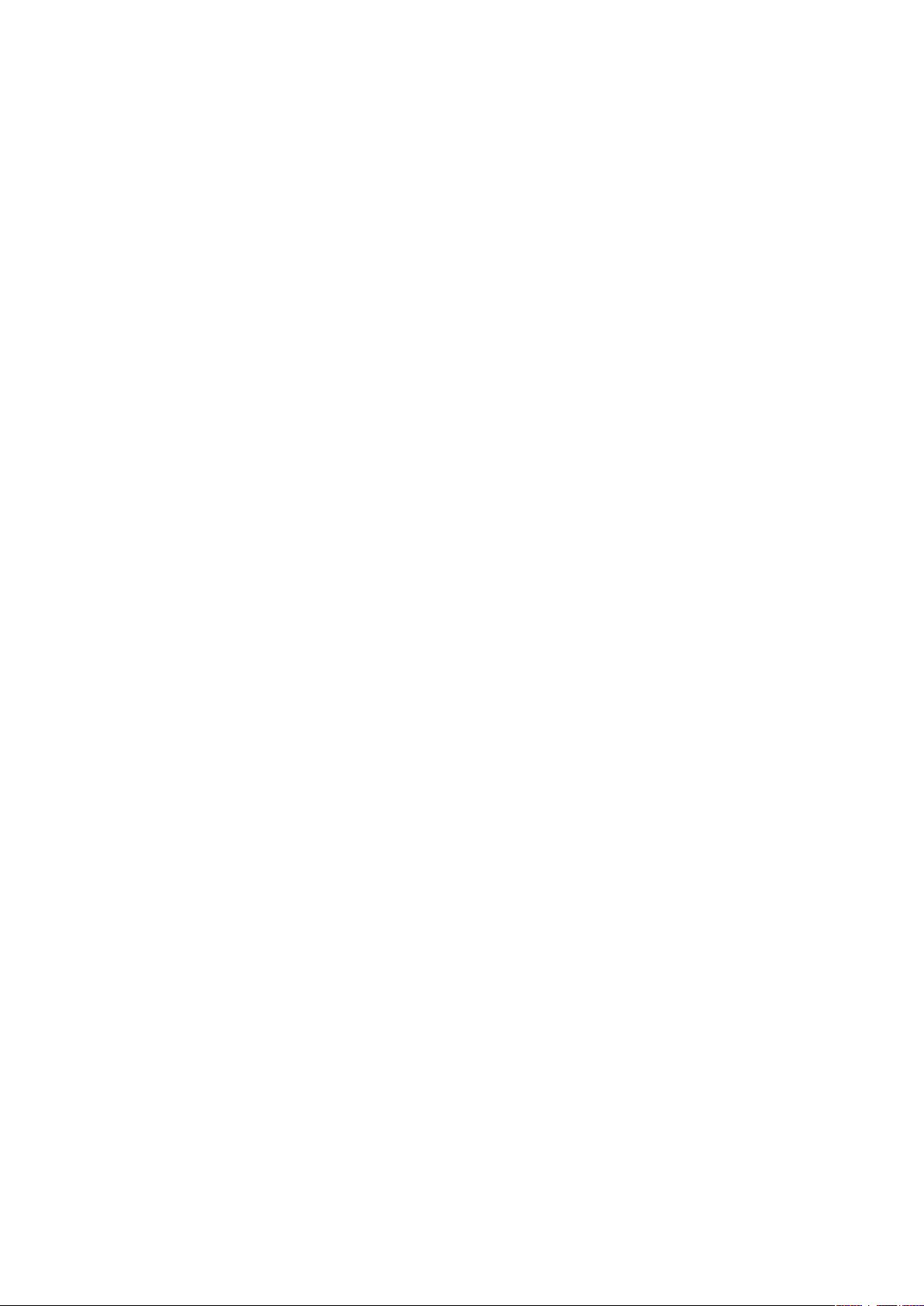
Saturs
Papildu palīdzība..........................................................................4
Darba sākšana..............................................................................5
Salikšana............................................................................................5
Palīdzība.............................................................................................6
Tālruņa pārskats.................................................................................7
Izvēļņu pārskats*.................................................................................8
Navigācija...........................................................................................9
Akumulatora lādēšana.......................................................................12
Atmiņa..............................................................................................12
Citu tīklu lietošana.............................................................................12
Statusa ikonas..................................................................................13
Zvani............................................................................................14
Zvanu veikšana un saņemšana..........................................................14
Citas zvanīšanas funkcijas.................................................................16
Teksta ievadīšana.......................................................................18
Rokraksts..........................................................................................18
Tastatūru lietošana............................................................................19
Kontakti ......................................................................................23
Ziņapmaiņa.................................................................................24
Pirms ziņapmaiņas izmantošanas......................................................24
Ziņapmaiņas pārskats.......................................................................24
Īsziņas un multiziņas..........................................................................24
E-pasts.............................................................................................25
Ziņu apskate.....................................................................................26
Plašāk par ziņapmaiņu......................................................................26
Multivide......................................................................................28
Skatjosla un skārienjosla...................................................................28
Multivides bibliotēku atjaunināšana....................................................28
Atzīmēšanas režīms..........................................................................29
Fotoattēli...........................................................................................29
Mūzika..............................................................................................35
Videoklipi...........................................................................................38
Kamera........................................................................................40
Kameras lietošana.............................................................................40
Kameras ikonas un uzstādījumi.........................................................41
Automātiska pārskatīšana.................................................................46
Vietas noteikšanas pakalpojumi...............................................48
Tehnoloģijas GPS lietošana...............................................................48
1
Šī ir šīs publikācijas interneta versija. © Drukājiet tikai personiskai lietošanai.
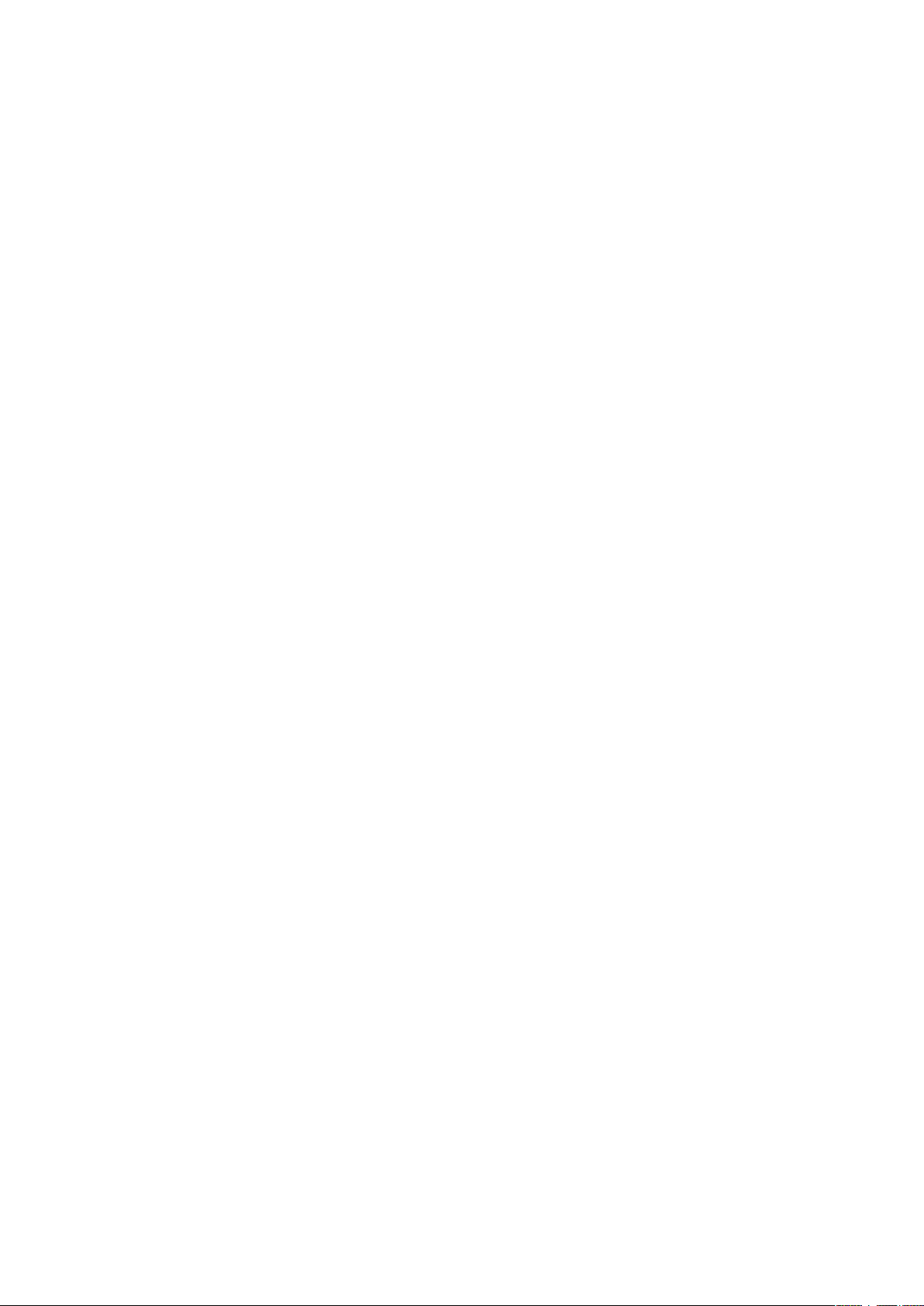
Izlase.................................................................................................48
GPS dati...........................................................................................49
Atrašanās vietas pieprasījumi............................................................49
Pozicionēšanas uzstādījumi...............................................................49
Google Maps™.................................................................................50
internets......................................................................................51
Grāmatzīmes.....................................................................................51
Vēstures lapas..................................................................................51
Citas pārlūka funkcijas.......................................................................51
Web plūsmas....................................................................................52
Palīgrīki........................................................................................53
Failu pārvaldnieks..............................................................................53
Manas programmas..........................................................................54
Pulkstenis.........................................................................................54
Kalendārs..........................................................................................55
Google™..........................................................................................55
Piezīmes...........................................................................................55
Konvertētājs......................................................................................56
Kalkulators........................................................................................56
Adobe™ PDF....................................................................................56
Quickoffice™....................................................................................56
Meklēšana.........................................................................................57
RoadSync™.....................................................................................57
Izklaide........................................................................................58
Programma PlayNow™.....................................................................58
Radio................................................................................................58
TrackID™ programma.......................................................................59
Balss ierakstītājs................................................................................59
Tērzēšana.........................................................................................59
Satura pārsūtīšana un citas darbības ar saturu......................60
USB kabeļa lietošana........................................................................60
Satura sūtīšana uz citu tālruni............................................................61
Tālruņa atjaunināšana...............................................................63
Tālruņa atjaunināšana, izmantojot Sony Ericsson PC Suite................63
Savienojumi................................................................................64
Wi-Fi™ savienojums..........................................................................64
Piekļuves punkti................................................................................64
Sinhronizācija....................................................................................65
Uzstādījumi.................................................................................66
Personiskie uzstādījumi.....................................................................66
Tālruņa uzstādījumi...........................................................................67
Programmu pārvaldnieks..................................................................74
2
Šī ir šīs publikācijas interneta versija. © Drukājiet tikai personiskai lietošanai.
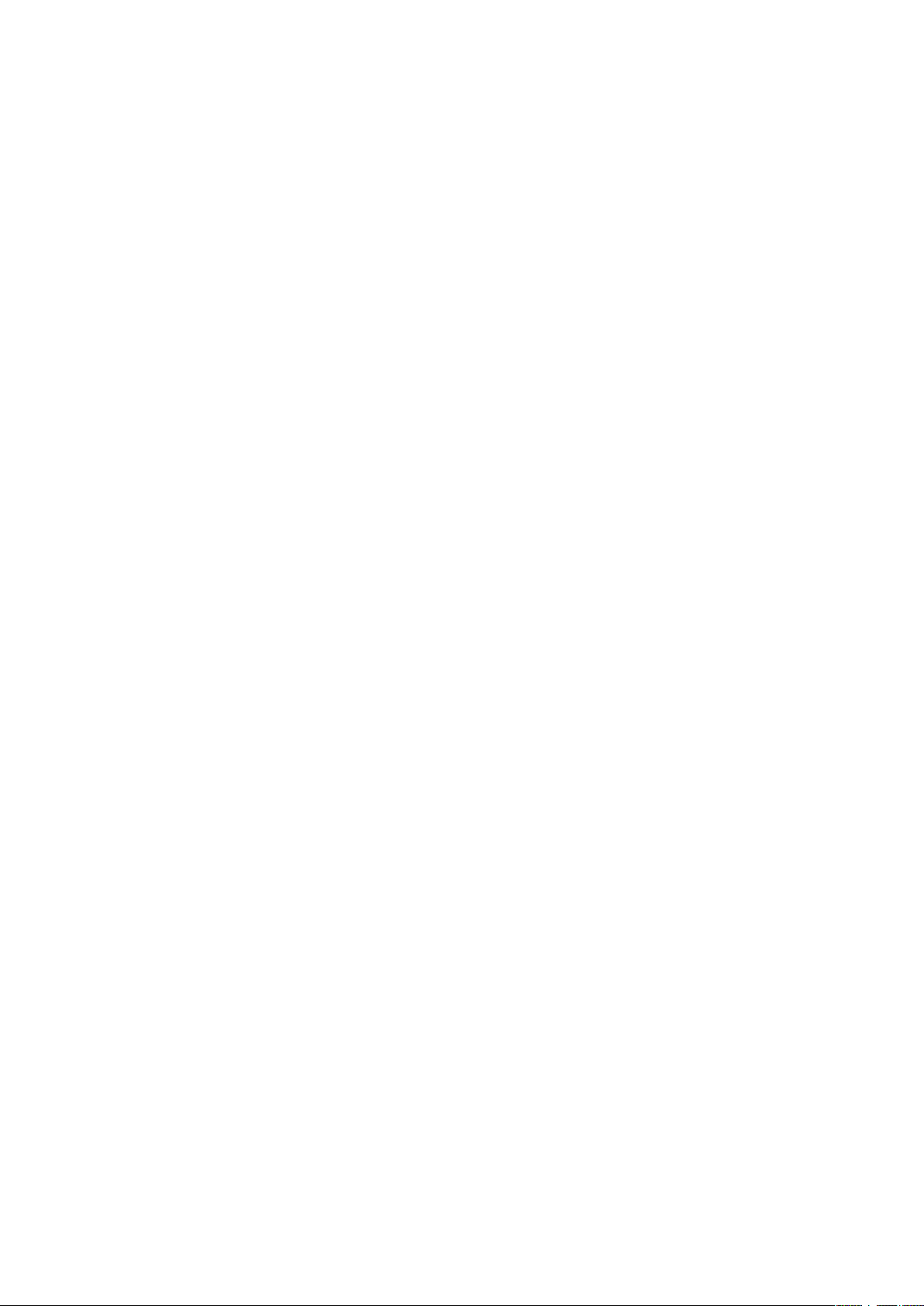
Problēmu novēršana..................................................................75
Startēšanās problēmas.....................................................................75
Problēmas ar slēgšanu......................................................................75
Indikators..........................................................................................75
Sakaru problēmas.............................................................................75
Pilna atmiņa......................................................................................76
Problēmas, veidojot savienojumu ar personālo datoru vai citu ierīci...77
Dažādi...............................................................................................77
Juridiskā informācija..................................................................79
Alfabētiskais rādītājs..................................................................80
3
Šī ir šīs publikācijas interneta versija. © Drukājiet tikai personiskai lietošanai.
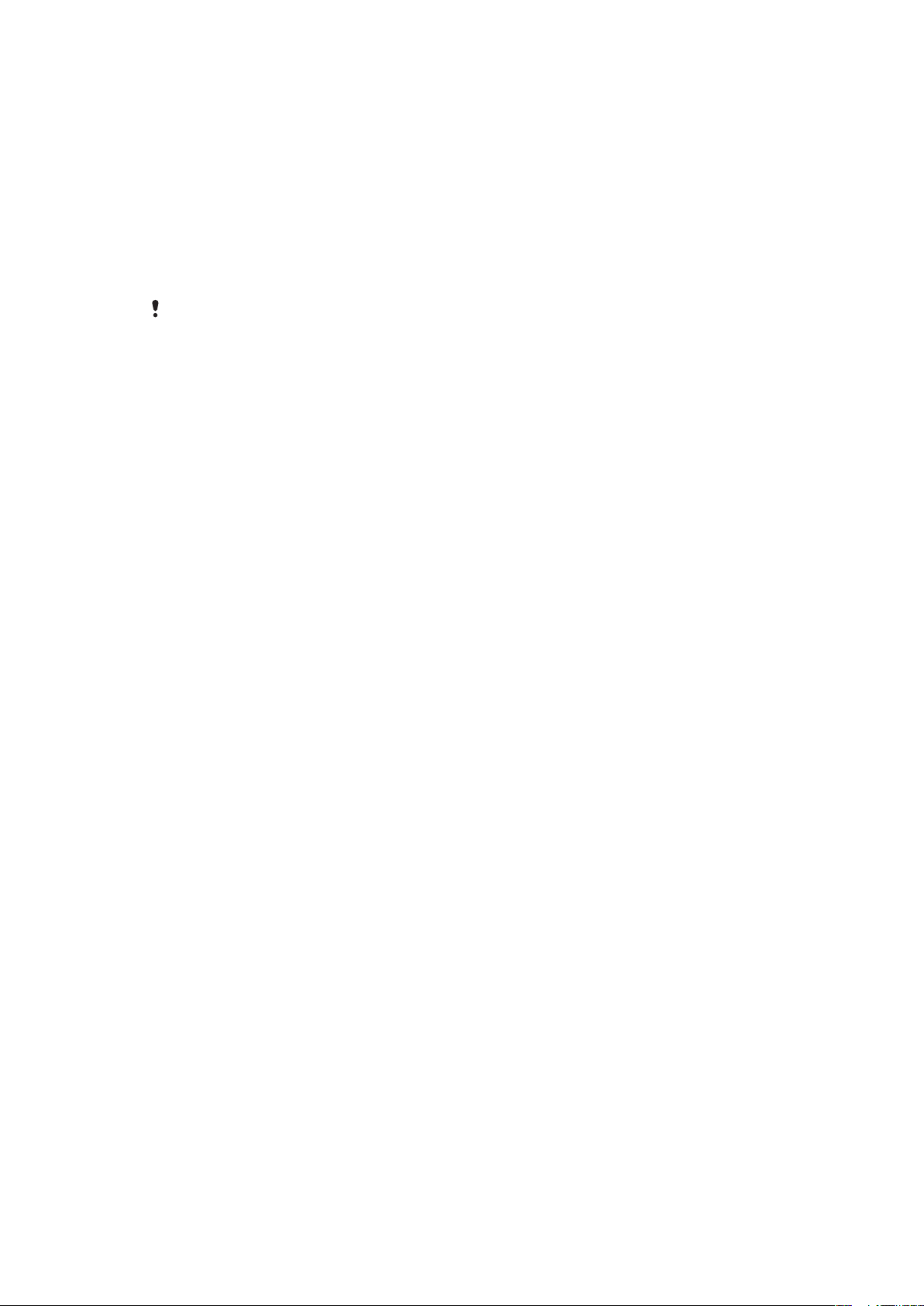
Papildu palīdzība
Tālruņa lietotāja pilnajā dokumentācijā ietilpst:
•
lietotāja rokasgrāmata (iekļauta tālruņa komplektācijā) — tālruņa pārskats un informācija,
kas nepieciešama darba sākšanai;
•
palīdzības teksti — tālrunī pieejama palīdzība par vairākumu programmu;
•
lietotāja izvērstā rokasgrāmata (šis dokuments) — jaunākajai funkcionalitātei atbilstoša
lietotāja rokasgrāmata ar detalizētu darbību aprakstu un papildinformāciju par tālrunī
pieejamajām funkcijām. Šim dokumentam var piekļūt Web vietā
www.sonyericsson.com/support.
Pirms lietojat mobilo tālruni, jāizlasa Svarīga informācija.
4
Šī ir šīs publikācijas interneta versija. © Drukājiet tikai personiskai lietošanai.
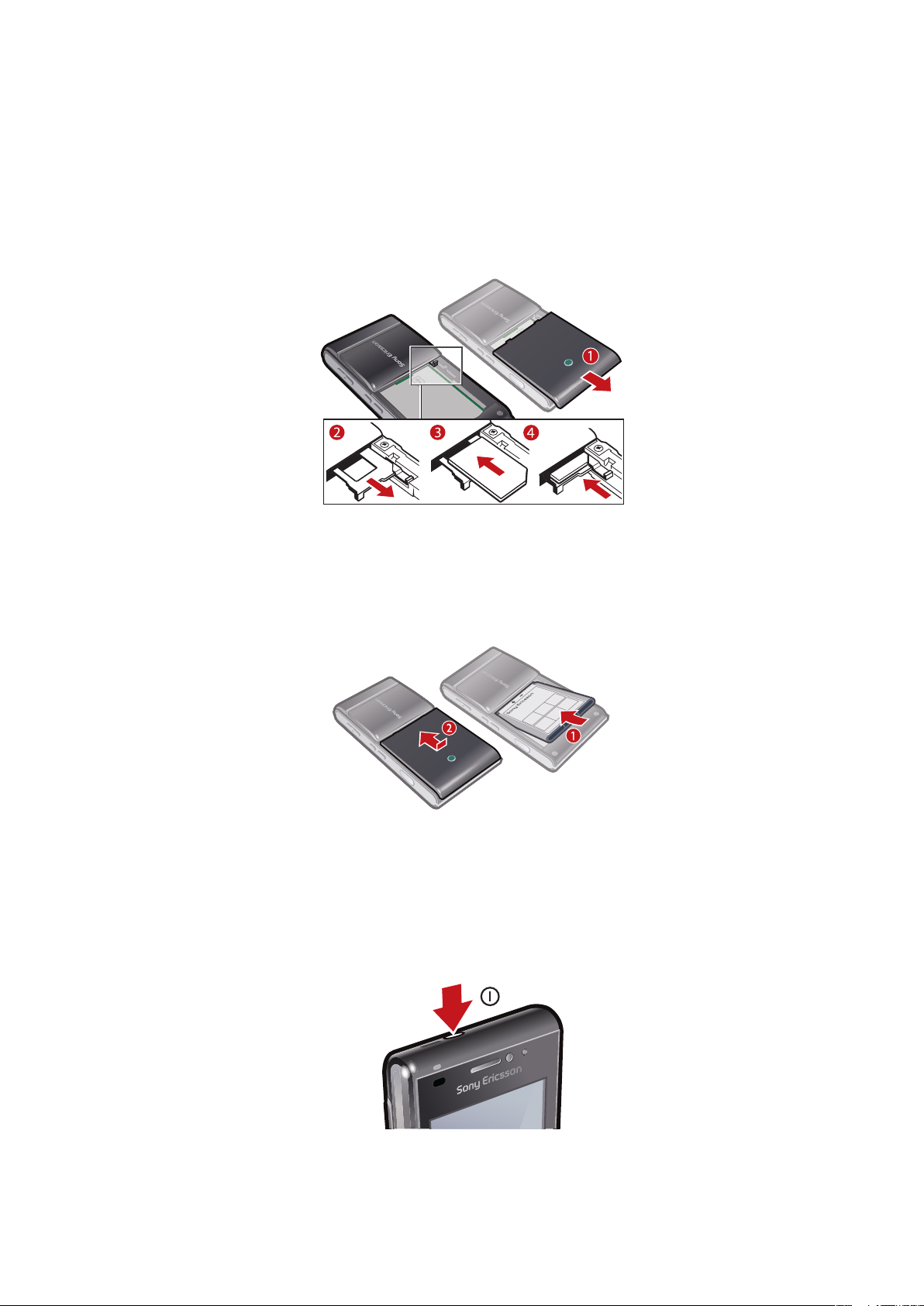
Darba sākšana
Salikšana
Lai tālruni varētu izmantot, tajā jāievieto SIM (Subscriber Identity Module — abonenta
identifikācijas modulis) karte un akumulators.
Lai ievietotu SIM karti
1
Noņemiet akumulatora vāciņu.
2
Pavelciet SIM kartes turētāju.
3
Ievietojiet SIM karti turētājā tā, lai zelta krāsas kontakti būtu vērsti uz leju.
4
Iebīdiet turētāju atpakaļ vietā.
Lai ievietotu akumulatoru
1
Ievietojiet akumulatoru tā, lai etiķete būtu vērsta uz augšu, bet savienotāji būtu vērsti
viens pret otru.
2
Atgrieziet akumulatora vāciņu vietā.
Tālruņa ieslēgšana
Lai ieslēgtu tālruni
5
Šī ir šīs publikācijas interneta versija. © Drukājiet tikai personiskai lietošanai.
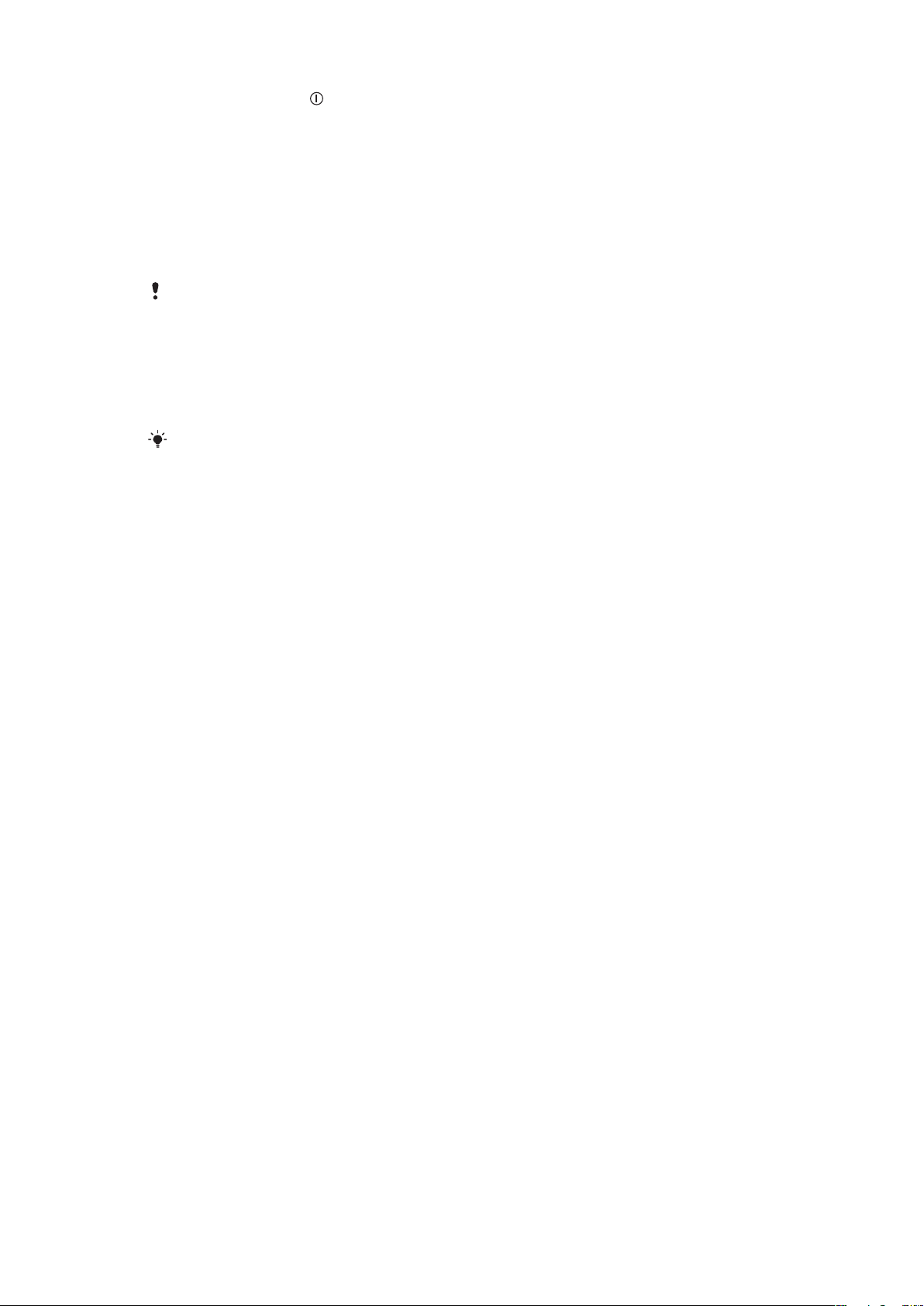
1
Nospiediet un turiet .
2
Ievadiet SIM kartes PIN, ja tas tiek pieprasīts, un izvēlieties Labi.
3
Pirmoreiz ieslēdzot tālruni, izpildiet norādījumus, kā izmantot uzstādīšanas vedni, lai
norādītu pamatuzstādījumus un saņemtu noderīgus padomus.
PIN
Lai aktivizētu tālruņa pakalpojumus un funkcijas, nepieciešams PIN (personiskais
identifikācijas numurs). PIN nodrošina tīkla operators. Katrs PIN cipars tiek parādīts kā *, ja
vien tas nesākas ar avārijas numuru cipariem, piem., 112 vai 911. Avārijas numuru var
izsaukt arī tad, ja PIN kods nav ievadīts.
Ja PIN ievadāt nepareizi trīs reizes pēc kārtas, SIM karte tiek bloķēta. Sk. SIM kartes
atslēga 73. lpp.
SIM karte
SIM (Subscriber Identity Module — abonenta identifikācijas modulis) kartē, ko saņemat no
tīkla operatora, ir informācija par jūsu abonementu. Pirms ievietojat vai izņemat SIM karti,
vienmēr izslēdziet tālruni un atvienojiet lādētāju.
SIM kartē, pirms to izņemat no tālruņa, var saglabāt kontaktus. Sk. Lai kopētu kontaktus starp
atmiņas karti un SIM karti 23. lpp.
Palīdzība
Palīdzība ir pieejama vairākumam mapē Palīgrīki iekļauto programmu; iespējai
Palīdzība var piekļūt arī, konkrētajā programmā izvēloties Iespējas.
Lai tālrunī piekļūtu vispārīgai palīdzībai.
•
Izvēlieties Izvēlne > Palīgrīki > Palīdzība.
Lai skatītu palīdzību no programmas
•
Izvēlieties Iespējas > Palīdzība.
6
Šī ir šīs publikācijas interneta versija. © Drukājiet tikai personiskai lietošanai.
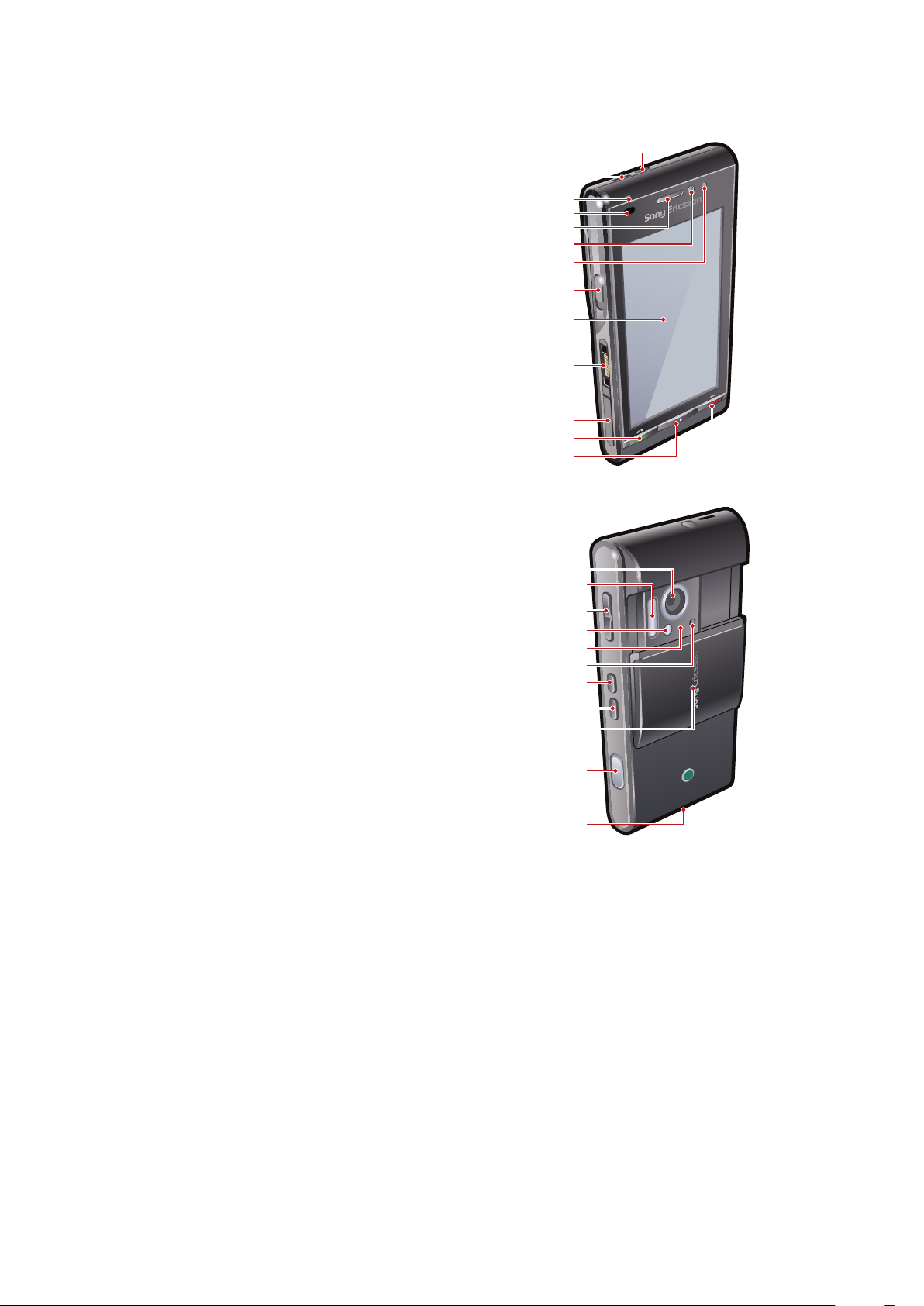
Tālruņa pārskats
2
8
10
11
12
9
3
4
1
5
6
7
13
14
17
20
21
24
23
18
19
22
25
15
16
1 Ieslēgšanas/izslēgšanas taustiņš
2 Skaļrunis
3 Uzlādes/ziņu indikators
4 Attāluma sensors
5 Auss skaļrunis
6 Videozvanu kamera
7 Spilgtuma sensors
8 Taustiņslēga taustiņš
9 Displejs
10 Lādētāja, brīvroku ierīces un USB kabeļa savienotājs
11 Atmiņas kartes vāciņš
12 Zvana taustiņš
13 Galvenās izvēlnes taustiņš
14 Beigu taustiņš
15 Galvenā kamera
16 Ksenona zibspuldze
17 Skaļuma/ciparu tālummaiņas taustiņi
18 Indikators/AF palīggaisma
19 Video ieraksta indikators
20 Kameras spilgtuma sensors
21 Kameras skata taustiņš
22 Kameras režīma taustiņš
23 Kameras objektīva vāciņš
24 Kameras taustiņš
25 Siksniņas turētājs
7
Šī ir šīs publikācijas interneta versija. © Drukājiet tikai personiskai lietošanai.
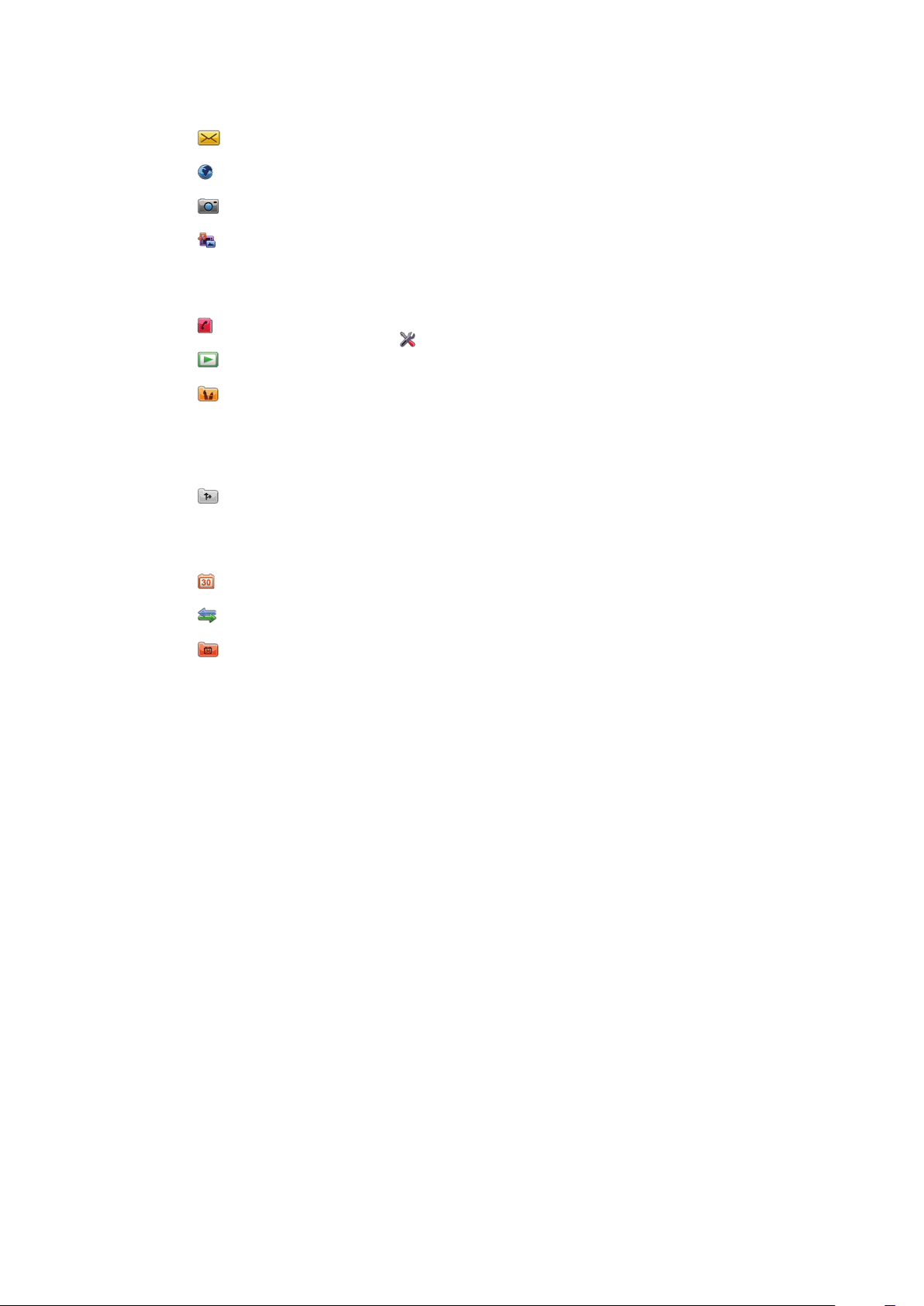
Izvēļņu pārskats*
Ziņapmaiņa
Internets
Kamera
Multivide
Fotoattēli
Mūzika
Videoklips
Kontakti
PlayNow™
Izklaide
Radio
TrackID™
Tērzēt
Ierakstīt skaņu
Vietas not. pakalp.
Google Maps
Atraš. vieta
Wisepilot
Kalendārs
Zvani**
Palīgrīki
Failu pārvaldnieks
Manas programmas
Pulkstenis
RoadSync
Google
Meklēt
Piezīmes
Konvertētājs
Kalkulators
Adobe PDF
Quickoffice
Palīdzība
Iestatījumi
Personisks
Profili
Motīvi
Gaidīšanas režīms
Tālrunis
Datums un laiks
Valoda
Displejs
Lejupiel. iestatījumi
Sensoru uzstād.
Skāriena ievade
Papildierīces
Progr. uzstād.
Tālruņa pārvaldība
Progr. pārvaldn.
Instalētās progr.
Instalācijas faili
Instalēš. uzst.
Zvanīšana
Zvanīt
Ātrie numuri
Balss pasts
Zvanu pāradresāc.
Zvanu bloķēšana
Savienojumi
Tīkls
Wi-Fi
Bluetooth
USB
Mērķi
Savien. pārvaldn.
Datu pārsūtīš.
Attālie diski
Video koplietošana
Admin. uzstād.
* Dažas izvēlnes ir atkarīgas no
operatora, tīkla vai
abonementa.
** Skārienfunkcionalitāti var
izmantot, lai pārvietotos pa
cilnēm apakšizvēlnēs. Lai
saņemtu plašāku informāciju,
Navigācija
sk.
9. lpp.
8
Šī ir šīs publikācijas interneta versija. © Drukājiet tikai personiskai lietošanai.
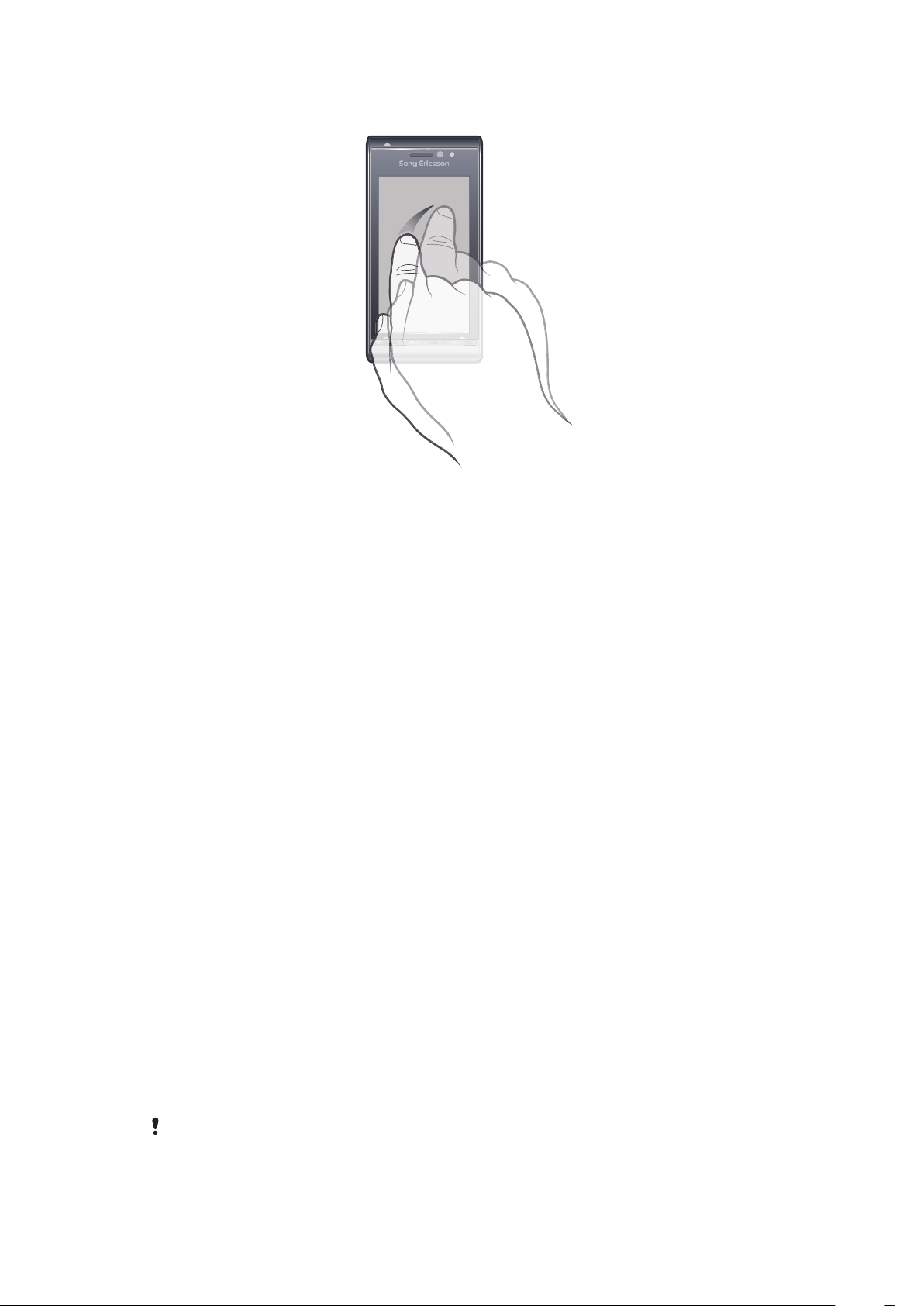
Navigācija
Varat pārvietoties pa izvēlnēm, pieskaroties ekrānam ar pirkstiem vai irbuli. Pieskarieties vai
veiciet dubultskārienu objektam, lai to izvēlētos vai atvērtu. Varat arī pārslēgties starp
palaistajām programmām.
Galvenā izvēlne
Izvēlne ļauj piekļūt izvēlnēm. Pieskarieties izvēlnei, lai to atvērtu. Varat lietot izvēlnes
saraksta vai režģa veidā, veidot savas mapes vai pārvietot saturu starp mapēm.
Lai piekļūtu galvenajai izvēlnei
•
Pieskarieties galvenās izvēlnes taustiņam.
Lai mainītu galvenās izvēlnes skatu
1
Izvēlieties Izvēlne > Iespējas > Mainīt izvēlņu skatu.
2
Izvēlieties iespēju.
Automātiskais taustiņslēgs un ekrānsargs
Ekrānu un taustiņus var automātiski slēgt, kad noteiktu laiku nav veiktas nekādas darbības.
Lai mainītu automātiskā taustiņslēga un ekrānsarga uzstādījumus
1
Izvēlieties Izvēlne > Iestatījumi > Tālrunis > Tālruņa pārvaldība > Autom.
taustiņsl..
2
Izvēlieties iespēju.
Lai manuāli slēgtu vai atslēgtu tālruni
•
Pabīdiet taustiņslēga taustiņu.
Vairākuzdevumu režīms
Šis tālrunis ļauj skatīt visas palaistās programmas un pārslēgties starp tām.
Lai skatītu palaistās programmas
1
Nospiediet un turiet galvenās izvēlnes taustiņu.
2
Lai pārslēgtos uz palaistu programmu, pieskarieties tai.
Atstājot fonā palaistas programmas, tiek intensīvāk tērēta akumulatora enerģija un samazināts
akumulatora resurss.
9
Šī ir šīs publikācijas interneta versija. © Drukājiet tikai personiskai lietošanai.
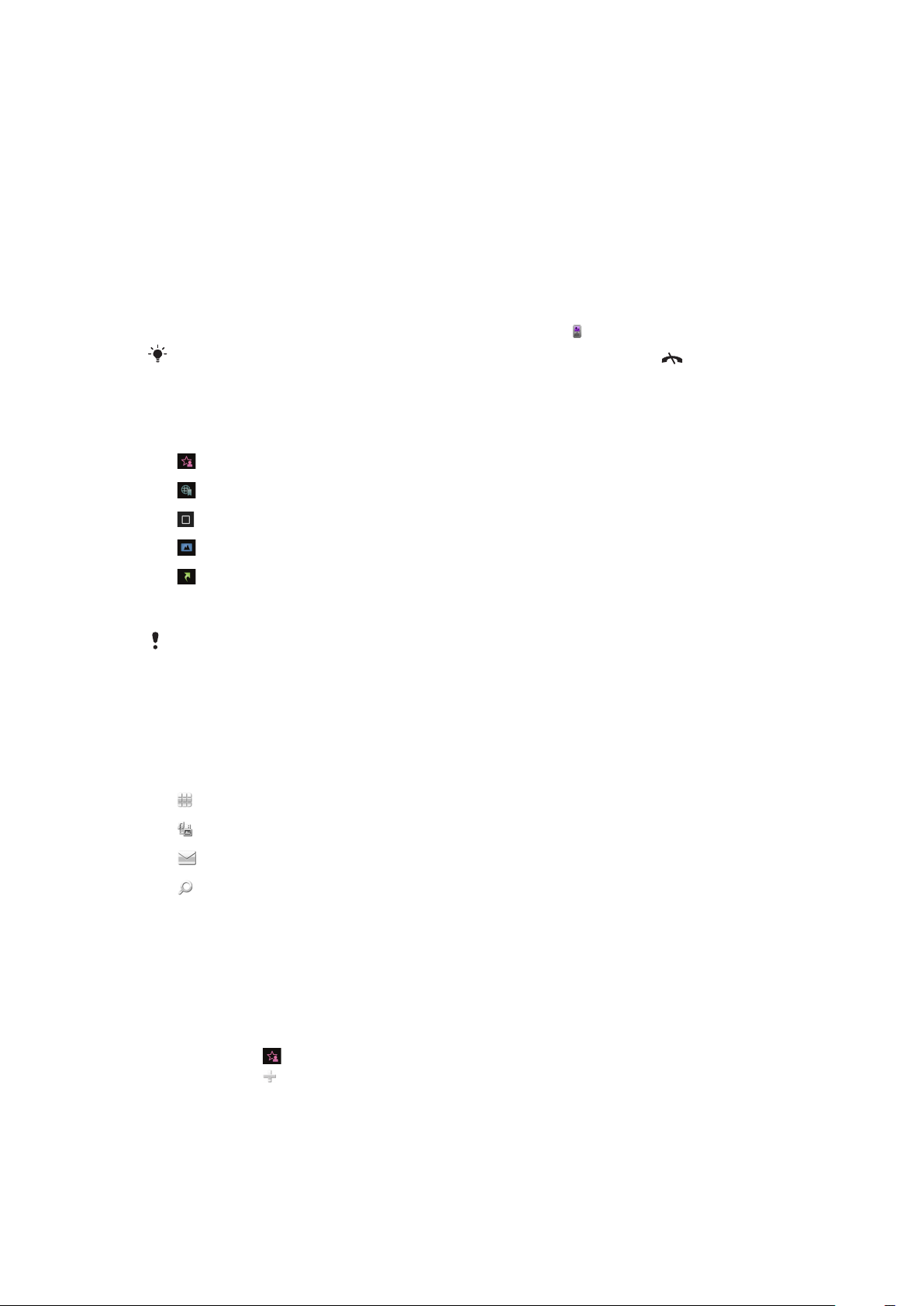
Lai izbeigtu funkciju
•
Vairākumā gadījumu varat izvēlēties Iespējas > Iziet.
Lai izdzēstu objektus
•
Objektus, piemēram, failus, mapes, ziņas vai multivides failus, vairākumā programmu
var izdzēst, izvēloties objektu un pēc tam norādot Iespējas > Dzēst.
Gaidīšanas režīms
Kad tālrunis ir ieslēgts un ir ievadīts PIN, tiek parādīts tīkla operatora nosaukums. Šo skatu
sauc par gaidīšanas režīmu. Tālrunis tagad ir gatavs lietošanai.
Lai atgrieztos gaidīšanas režīmā
•
Nospiediet un turiet galvenās izvēlnes taustiņu un izvēlieties .
Lai beigtu pašreizējo programmu un atgrieztos gaidīšanas režīmā, nospiediet
.
Noklusētais gaidīšanas režīma motīvs
Noklusētais gaidīšanas režīma motīvs ļauj izmantot piecus atšķirīgus skatus:
Izlases skats
Grāmatzīmju skats
Dīkstāves skats
Fotoattēlu skats*
Īsceļu skats
* Fotoattēlu skata ikona mainās atbilstoši pēdējam uzņemtajam fotoattēlam.
Šie pieci skati ir pieejami tikai noklusētajam gaidīšanas režīma motīvam.
Dīkstāves skats
Pēc tālruņa ieslēgšanas tiek aktivizēts dīkstāves skats. Displeja apakšdaļā var piekļūt
gaidīšanas režīma mūzikas atskaņotājam un skārienjoslai. Gaidīšanas režīma mūzikas
atskaņotājs tiek ieslēgts, kad no programmas Multivide tiek atskaņota mūzika. Skārienjosla
ļauj ātri piekļūt četrām programmām:
Numura ieraksts
— lai zvanītu;
Multivide — lai dotos uz programmu Multivide;
Ziņapmaiņa — lai sūtītu un saņemtu ziņas;
Meklēt — lai veiktu meklēšanu tālrunī.
Izlases skats
Izlases skats ļauj ātri piekļūt visbiežāk lietotajiem kontaktiem.
Varat piezvanīt vai nosūtīt ziņu katram izlases skatā iekļautajam kontaktam, vai arī apskatīt
par to plašāku informāciju programmā Kontakti.
Lai izlasei pievienotu kontaktu
1
Pieskarieties .
2
Pieskarieties un izvēlieties vienu vai vairākus pievienojamos kontaktus.
10
Šī ir šīs publikācijas interneta versija. © Drukājiet tikai personiskai lietošanai.
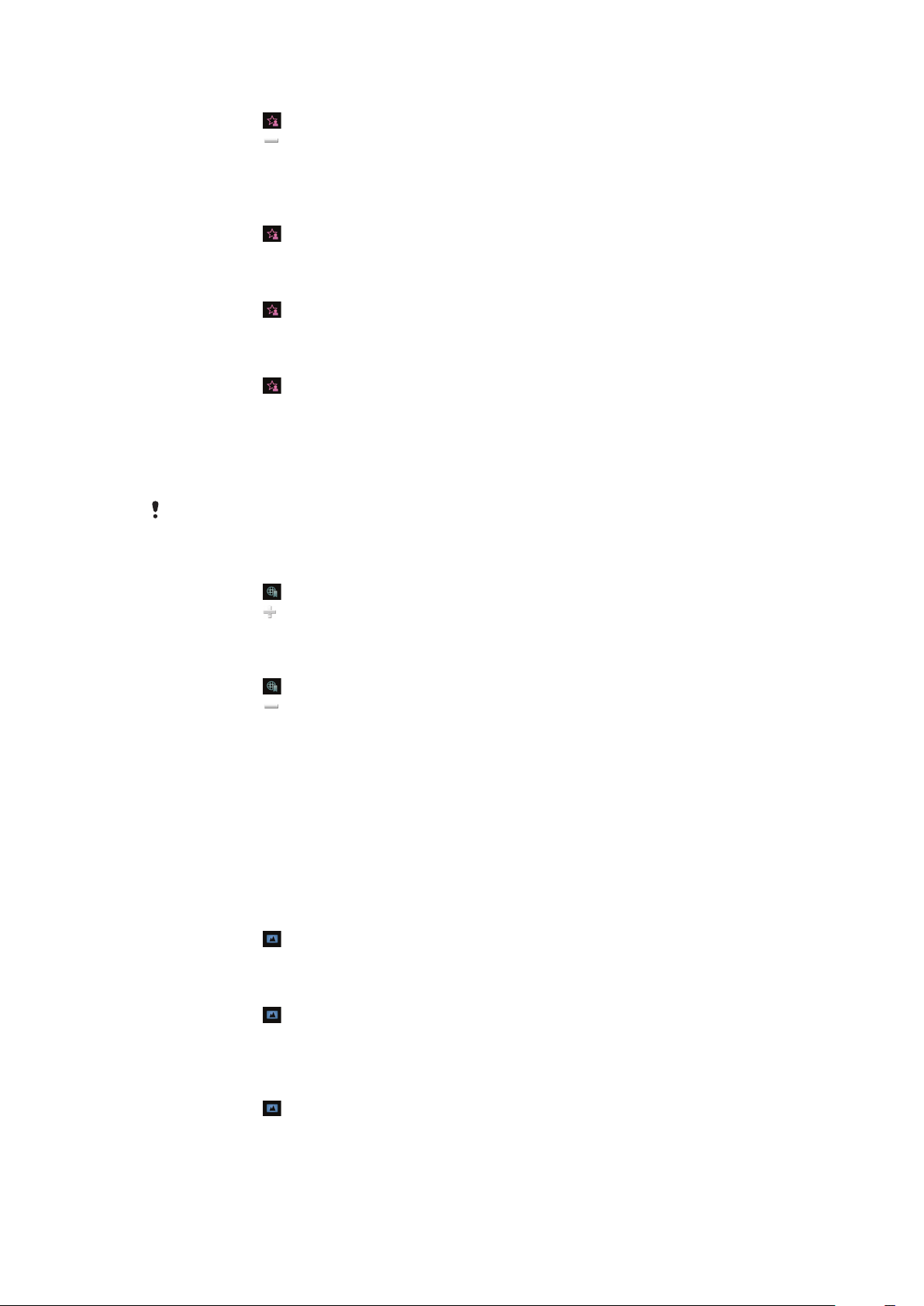
Lai izņemtu kontaktu no izlases
1
Pieskarieties .
2
Pieskarieties .
3
Pieskarieties kontaktam, kuru vēlaties noņemt, un izvēlieties Jā.
4
Lai noņemtu citus kontaktus, atkārtojiet 3. darbību.
Lai piezvanītu izlasē iekļautam kontaktam
1
Pieskarieties
2
Pieskarieties kontaktam un izvēlieties Zvanīt.
Lai nosūtītu ziņu izlasē iekļautam kontaktam
1
Pieskarieties
2
Pieskarieties kontaktam un izvēlieties Ziņa.
Lai kontaktu katalogā apskatītu informāciju par izlasē iekļautu kontaktu
1
Pieskarieties .
2
Pieskarieties kontaktam un izvēlieties Skatīt kontaktus.
.
.
Grāmatzīmju skats
Grāmatzīmju skats ļauj ātri piekļūt iecienītākajām Web vietām. Varat pievienot un noņemt
grāmatzīmes.
Lai apmeklētu Web vietas, nepieciešami atbilstoši interneta uzstādījumi. Lai noskaidrotu
izmaksas, sazinieties ar pakalpojumu sniedzēju.
Lai pievienotu grāmatzīmi
1
Pieskarieties .
2
Pieskarieties
3
Lai pievienotu citas grāmatzīmes, atkārtojiet 2. darbību.
Lai noņemtu grāmatzīmi
1
Pieskarieties .
2
Pieskarieties .
3
Pieskarieties grāmatzīmei, kuru vēlaties noņemt, un izvēlieties Jā.
4
Lai noņemtu citas grāmatzīmes, atkārtojiet 3. darbību.
un izvēlieties pievienojamo grāmatzīmi.
Fotoattēlu skats*
Fotoattēlu skats ļauj ātri piekļūt 200 pēdējiem uzņemtajiem fotoattēliem. Fotoattēlu skatā
visjaunākais uzņemtais fotoattēls tiek rādīts ekrāna centrā. Visiem fotoattēliem ir veikta
samazināšana un nogrieztas malas, lai tie būtu 360x360 pikseļus lieli.
Izmantojot šo skatu, katru fotoattēlu varat uzstādīt kā fonu, nosūtīt to multiziņā vai apskatīt
to programmā Multivide.
Lai fotoattēlu uzstādītu kā fona attēlu
1
Pieskarieties
2
Pieskarieties fotoattēlam un izvēlieties Iestatīt kā fonu.
Lai nosūtītu fotoattēlu
1
Pieskarieties
2
Pieskarieties fotoattēlam un izvēlieties Nosūtīt kā.
3
Izvēlieties sūtīšanas metodi.
.
.
Lai programmā Media skatītu fotoattēlu pilnā formātā
1
Pieskarieties
2
Pieskarieties fotoattēlam un izvēlieties Skatīt multividi.
.
11
Šī ir šīs publikācijas interneta versija. © Drukājiet tikai personiskai lietošanai.
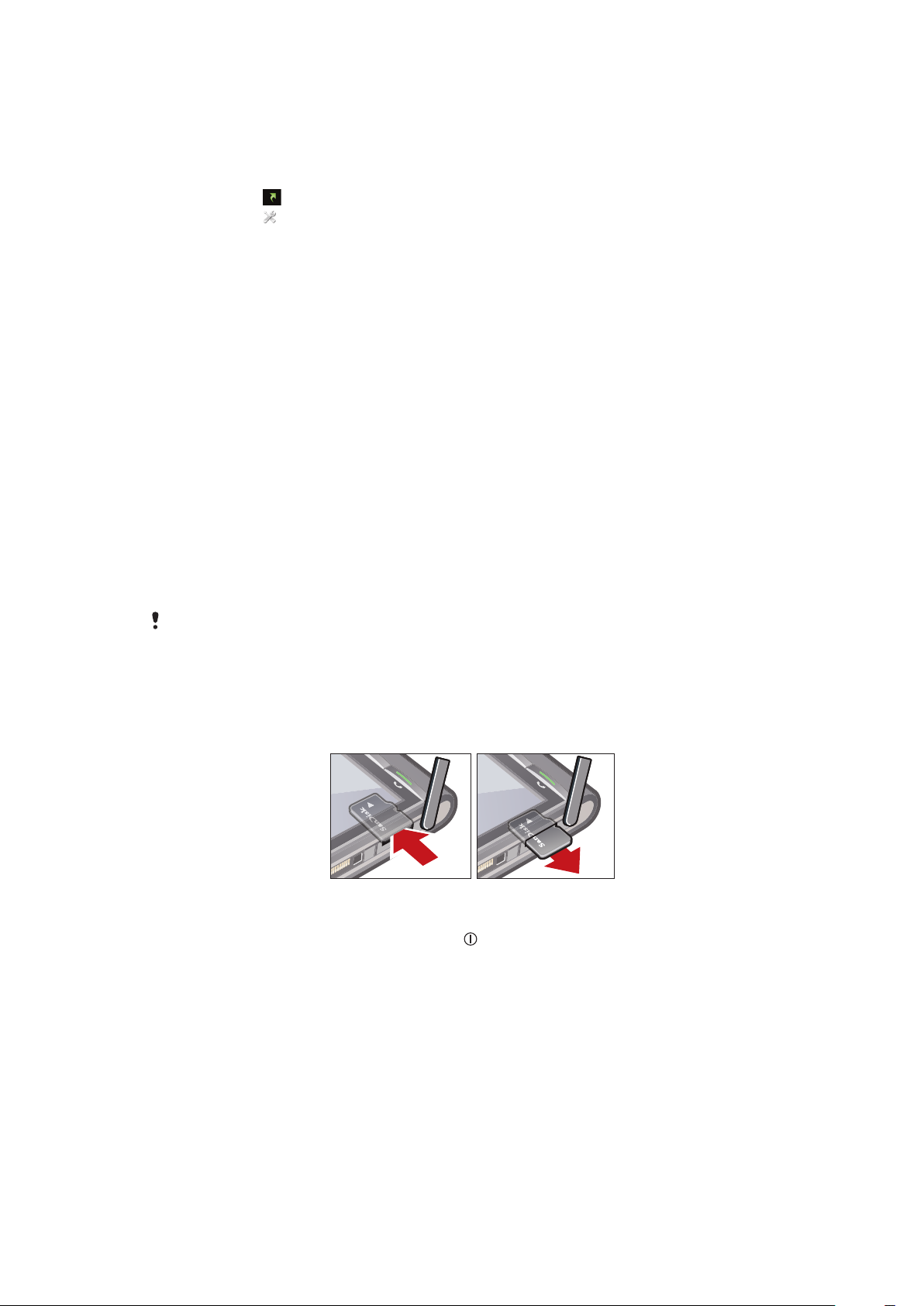
Īsceļu skats
Īsceļu skats piedāvā sarakstu ar īsceļiem, kuri ļauj piekļūt dažādām programmām un
grāmatzīmēm. Varat personalizēt īsceļu skatu, lai tajā tiktu rādīti jums nepieciešamie īsceļi.
Lai mainītu īsceļu uzstādījumus
1
Pieskarieties .
2
Pieskarieties .
3
Izvēlieties īsceļu un pieskarieties Iespējas > Mainīt.
4
Kad kļūst redzama norāde Īsceļa veids:, izvēlieties Programma vai Grāmatzīme.
5
Veiciet dubultskārienu objektam.
6
Lai saglabātu uzstādījumus, izvēlieties Atpakaļ.
Akumulatora lādēšana
Iegādājoties tālruni, tā akumulators ir uzlādēts daļēji.
Atmiņa
Varat saglabāt saturu atmiņas kartē, tālruņa atmiņā vai SIM kartē. Fotoattēli un mūzika tiek
saglabāta atmiņas kartē, ja tā ir ievietota. Ja tā nav ievietota vai atmiņas karte ir pilna,
fotoattēli un mūzika tiek saglabāta tālruņa atmiņā. Pēc noklusējuma ziņas un kontakti tiek
saglabāti tālruņa atmiņā, bet varat norādīt, ka tie jāsaglabā SIM kartē.
Lai redzētu pieejamo atmiņu
•
Izvēlieties Izvēlne > Palīgrīki > Failu pārvaldnieks.
Atmiņas karte
Atmiņas karte, iespējams, būs jāiegādājas atsevišķi.
Tālrunī var izmantot atmiņas kartes, tādā veidā palielinot tālruņa krātuves vietu. Atmiņas
karti var izmantot arī kopā ar citām saderīgām ierīcēm.
Saturu no atmiņas kartes var pārvietot uz tālruņa atmiņu un pretēji.
Lai ievietotu vai izņemtu atmiņas karti
1
Atveriet atmiņas kartes vāciņu.
2
Ievietojiet atmiņas karti tā, lai zelta krāsas kontakti būtu vērsti uz leju.
3
Ja vēlaties izņemt atmiņas karti, nospiediet
un pēc tam piespiediet atmiņas kartes malu, lai karti atbrīvotu un izņemtu.
un izvēlieties Izņemt atmiņas karti,
Citu tīklu lietošana
Zvanu veikšana un saņemšana, ziņapmaiņas izmantošana un datu pārsūtīšana, piem.,
lietojot internetā pieejamus pakalpojumus, ko veicat ārpus mājas tīkla (viesabonēšanas
laikā), var izraisīt papildu izmaksas. Lai saņemtu plašāku informāciju, sazinieties ar
operatoru.
12
Šī ir šīs publikācijas interneta versija. © Drukājiet tikai personiskai lietošanai.
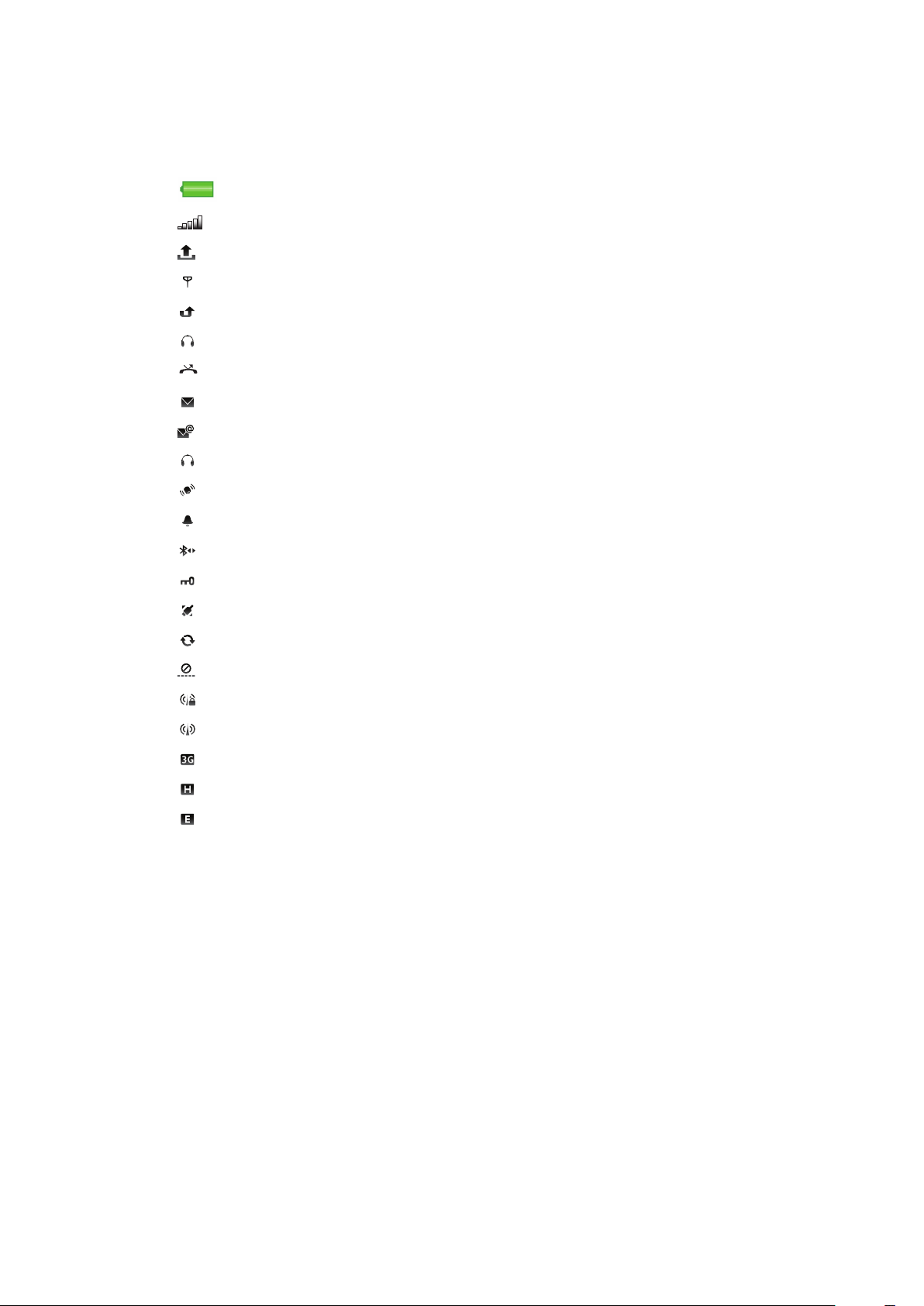
Statusa ikonas
Statusa ikonas ir redzamas ekrāna augšdaļā. Varat pieskarties statusa ikonām, lai skatītu
plašāku informāciju vai mainītu uzstādījumus.
Akumulators pilnībā uzlādēts
Tīkla signāla stiprums
Ziņu skaits izsūtnē
Pieejams GSM
Neatbildēti zvani
Pievienota brīvroku ierīce
Zvanu pāradresācija
Saņemta īsziņa
Saņemta jauna e-pasta ziņa
Pievienotas austiņas
Izveidots GPS savienojums
Aktivizēts modinātājs
Pievienota Bluetooth™ ierīce
Aktivizēts taustiņslēgs
USB datu pārsūtīšana
Datu sinhronizācija
Aktivizēts lidmašīnas režīms
Izveidots savienojums ar drošu Wi-Fi™ tīklu
Izveidots savienojums ar Wi-Fi™ tīklu
Pieejams 3G
Pieejams HSDPA
Pieejams EGPRS
13
Šī ir šīs publikācijas interneta versija. © Drukājiet tikai personiskai lietošanai.
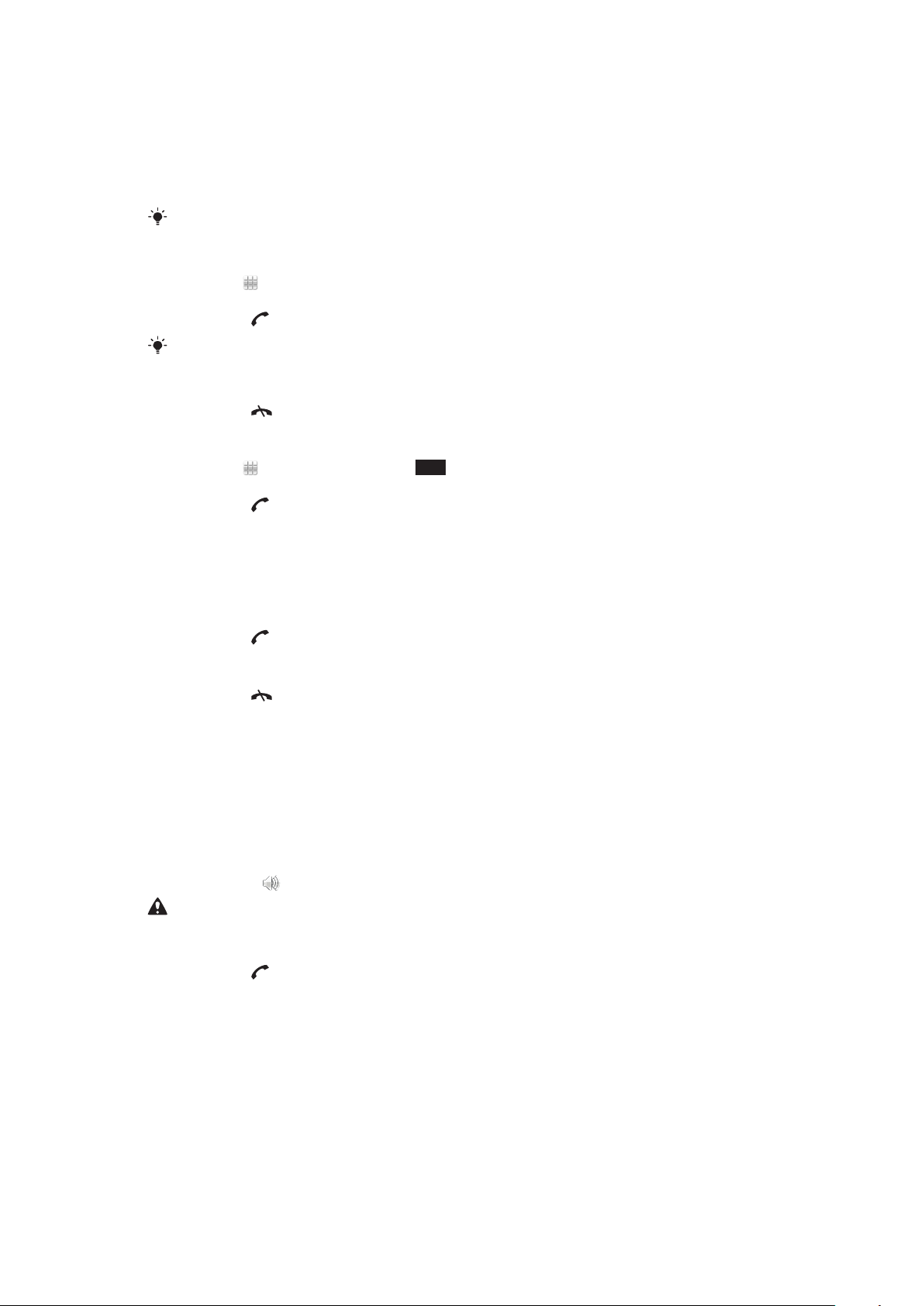
Zvani
Zvanu veikšana un saņemšana
Tālrunim ir jābūt ieslēgtam un jāatrodas tīkla darbības zonā.
Skārienekrāns tiek automātiski izslēgts tālruņa sarunu laikā, kad turat tālruni pie auss.
Lai piezvanītu
1
Izvēlieties , lai piekļūtu numuru izsaucējam, un ievadiet tālruņa numuru (kopā ar
starptautisko valsts kodu un rajona kodu, ja nepieciešams).
2
Nospiediet .
Uz numuriem var piezvanīt, izmantojot kontaktu katalogu un zvanu sarakstus.
Lai beigtu zvanu
•
Nospiediet .
Lai veiktu starptautisku zvanu
1
Izvēlieties un divreiz pieskarieties *+, lai ievadītu pluszīmi.
2
Ievadiet valsts kodu, rajona kodu (bez nulles pirms tā) un tālruņa numuru.
3
Nospiediet .
Lai uzstādītu atkārtotu numura izsaukšanu
•
Izvēlieties Izvēlne > Uzstādījumi > Zvanīšana > Zvanīt > Autom. pārzvanīšana >
Ieslēgts.
Lai atbildētu uz zvanu
•
Nospiediet
Lai atteiktu zvanu
•
Nospiediet
Lai sarunas laikā mainītu auss skaļruņa skaļumu
•
Spiediet skaļuma taustiņu uz augšu vai uz leju.
Lai sarunas laikā izslēgtu mikrofonu
1
Lai izslēgtu mikrofonu, pieskarieties Izslēgt mikrofonu.
2
Lai no jauna aktivizētu mikrofonu, pieskarieties Iesl.mikrof..
Lai sarunas laikā ieslēgtu skaļruni
•
Pieskarieties
Skaļruņa izmantošanas laikā neturiet tālruni pie auss. Šādi var sabojāt dzirdi.
Lai skatītu neatbildētos zvanus
•
Nospiediet , lai atvērtu zvanu sarakstu.
.
.
.
Tīkli
Šis tālrunis automātiski pārslēdzas starp GSM un 3G (UMTS) tīkliem atkarībā no to
pieejamības. Daži tīklu operatori ļauj pārslēgt tīklus manuāli.
Lai manuāli pārslēgtu tīklus
1
Izvēlieties Izvēlne > Uzstādījumi > Savienojumi > Tīkls > Tīkla režīms.
2
Izvēlieties iespēju.
14
Šī ir šīs publikācijas interneta versija. © Drukājiet tikai personiskai lietošanai.
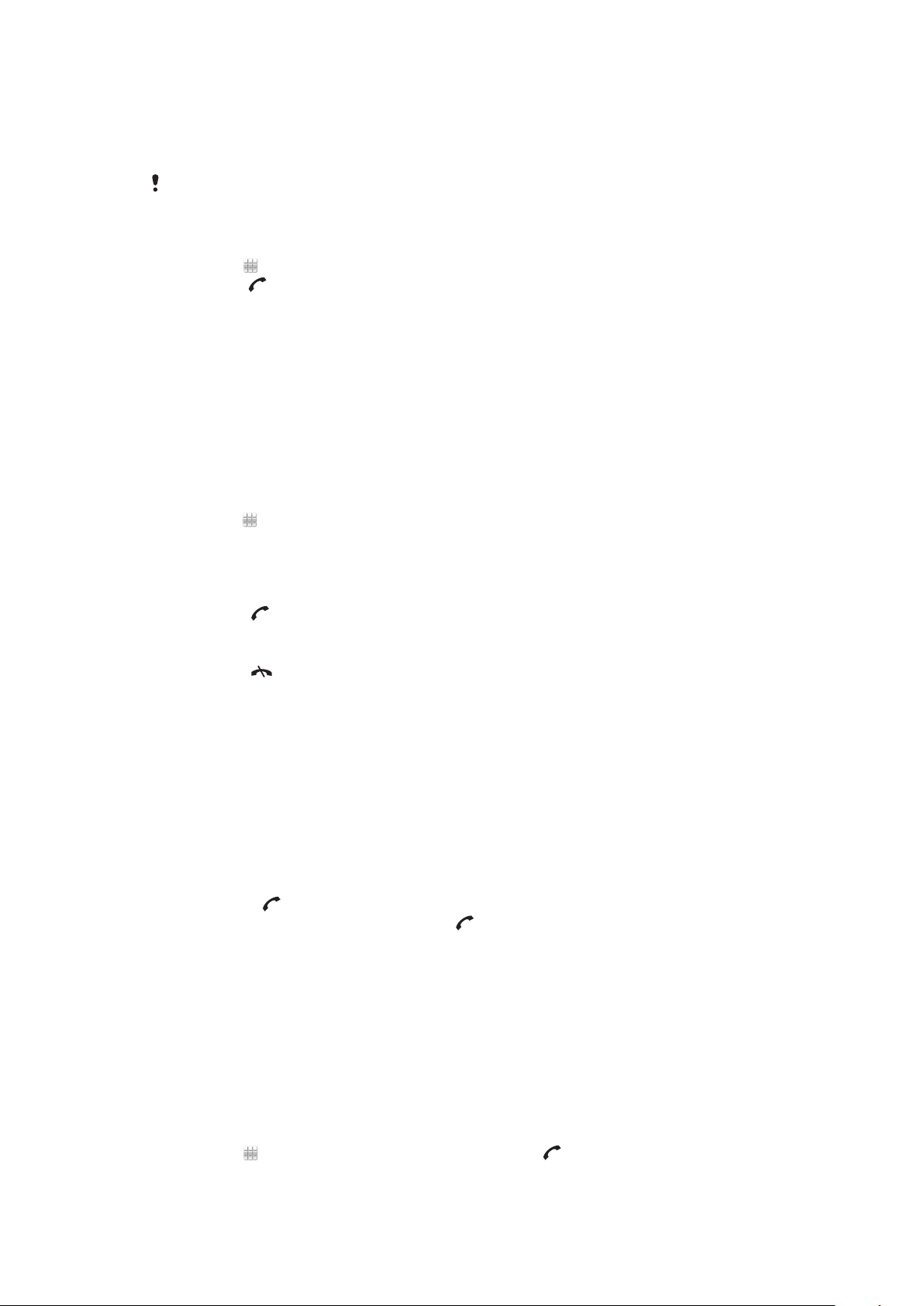
Ārkārtas zvani
Tālrunis ļauj izmantot starptautiskos avārijas dienestu izsaukšanas numurus, piem., 112 vai
911. Tas nozīmē, ka jebkurā valstī šos numurus parasti var izmantot ārkārtas zvaniem ar
tālrunī ievietotu SIM karti vai bez tās, ja atrodaties tīkla darbības zonā.
Dažās valstīs var tikt izmantoti arī citi avārijas numuri. Tāpēc pastāv iespēja, ka jūsu tīkla operators
ir SIM kartē saglabājis arī citus vietējos avārijas numurus.
Lai piezvanītu uz avārijas numuru
•
Izvēlieties
nospiediet
, ievadiet 112 (starptautisks avārijas dienestu izsaukšanas numurs) un
.
Videozvani
Varat dalīties iespaidos ar saviem draugiem un ģimeni, tiklīdz pamanāt ko interesantu, vai
saglabāt tos faila veidā un parādīt vēlāk. Jūs savā ekrānā redzat personu, ar kuru
sarunājaties. Otra persona redz videosižetu, ko uzņem jūsu kamera.
Pirms videozvanu veikšanas
Lai veiktu videozvanu, abām pusēm jābūt 3G (UMTS) tālruņa abonementam, kas atbalsta
3G (UMTS) pakalpojumu un 3G (UMTS) pārklājumu.
Lai veiktu videozvanu
1
Izvēlieties un ievadiet tālruņa numuru (kopā ar starptautisko valsts kodu un rajona
kodu, ja nepieciešams).
2
izvēlieties Videozvans.
Lai atbildētu uz videozvanu
•
Nospiediet
Lai beigtu videozvanu
•
Nospiediet .
Lai izmantotu tālummaiņu izejoša videozvana veikšanas laikā
•
Izvēlieties Iespējas > Tālummaiņa.
Lai skatītu videozvana iespējas
•
Videozvana laikā izvēlieties Iespējas.
.
Zvanu saraksts
Varat apskatīt informāciju par pēdējiem zvaniem.
Lai piezvanītu uz zvanu sarakstā norādītu numuru
1
Pieskarieties
2
Izvēlieties vārdu vai numuru un nospiediet
un izvēlieties cilni.
.
Ātrie zvani
Ātro zvanu funkcija ļauj norādīt astoņus kontaktus, kuriem var ātri piezvanīt no gaidīšanas
režīma. Katram ātro zvanu kontaktam jāpiešķir cipars no 2 līdz 9.
Lai kontaktiem piešķirtu ātro zvanu numurus
1
Izvēlieties Izvēlne > Uzstādījumi > Zvanīšana > Ātrie numuri.
2
Izvēlieties tastatūras ciparu no 2 līdz 9 un Iespējas > Piešķirt.
3
Izvēlieties kontaktu.
Lai veiktu ātro zvanu iepriekš piešķirtam numuram
•
Izvēlieties
, ievadiet ātrā zvana numuru un nospiediet .
15
Šī ir šīs publikācijas interneta versija. © Drukājiet tikai personiskai lietošanai.
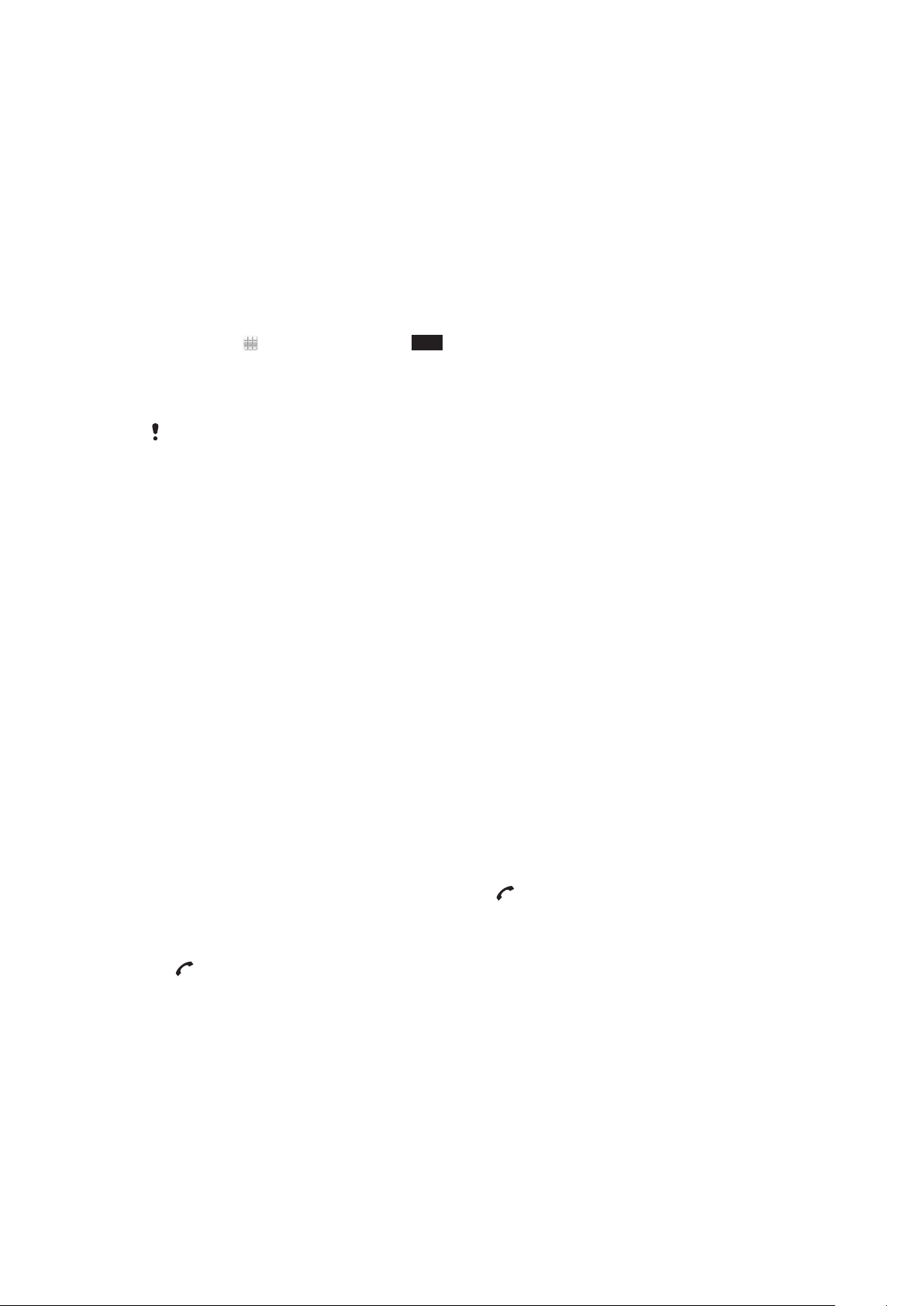
Citas zvanīšanas funkcijas
Balss pasts
Ja abonements ietver automātiskā atbildētāja pakalpojumu, zvanītāji var atstāt balss pasta
ziņu laikā, kad nevarat atbildēt uz zvanu.
Lai ievadītu sava balss pasta numuru
1
Izvēlieties Izvēlne > Uzstādījumi > Zvanīšana > Zvanīt uz balss pastk.> Balss
pastkaste.
2
Ievadiet numuru un izvēlieties Labi.
Lai piezvanītu uz savu balss pasta pakalpojumu
•
Izvēlieties . Pieskarieties un turiet 1.
Zvanu pāradresācija
Varat pāradresēt zvanus, piem., uz automātiskā atbildētāja pakalpojumu.
Ja tiek izmantota funkcija Ierobežot zvanus, atsevišķas zvanu pāradresācijas iespējas nav
pieejamas.
Lai pāradresētu zvanus
1
Izvēlieties Izvēlne > Uzstādījumi > Zvanīšana > Zvanu pāradresāc..
2
Izvēlieties zvanu veidu un pāradresācijas iespēju.
3
izvēlieties Aktivizēt.
4
Ievadiet numuru, uz kuru jāpāradresē zvani, un izvēlieties Labi.
Vairāk par vienu zvanu
Vienlaikus var darboties ar vairāk nekā vienu zvanu. Varat, piem., aizturēt pašreizējo zvanu,
kamēr veicat otru zvanu vai atbildat uz otru zvanu. Varat arī pārslēgties starp diviem
zvaniem. Uz trešo zvanu nevar atbildēt, pirms nav pabeigts viens no pirmajiem diviem
zvaniem.
Zvanu gaidīšana
Ja ir aktivizēta zvanu gaidīšana, otra zvana saņemšanas brīdī dzirdēsit pīkstiena signālu.
Lai aktivizētu zvanu gaidīšanu
•
Izvēlieties Izvēlne > Uzstādījumi > Zvanīšana > Zvanīt > Zvanu gaidīšana >
Aktivizēt.
Lai veiktu otru zvanu
1
Tālruņa sarunas laikā izvēlieties Izsaucējs. Šādā veidā aktīvais zvans tiek aizturēts.
2
Ievadiet numuru, uz kuru jāzvana, un nospiediet
Lai atbildētu uz otru zvanu
•
Kad tālruņa sarunas laikā dzirdat pīkstienu, kas informē par otru zvanu, nospiediet
. Šādā veidā aktīvais zvans tiek aizturēts.
Lai atteiktu otru zvanu
•
Zvana laikā izvēlieties Atteikt un turpiniet aktīvo tālruņa sarunu.
.
Lai beigtu aktīvo tālruņa sarunu un atbildētu uz otru zvanu
•
Tālruņa sarunas laikā izvēlieties Beigt aktīvo zvanu un pēc tam izvēlieties Atbildēt.
Darbs ar diviem balss zvaniem
Jums vienlaikus var būt aktīvi un aizturēti zvani.
16
Šī ir šīs publikācijas interneta versija. © Drukājiet tikai personiskai lietošanai.
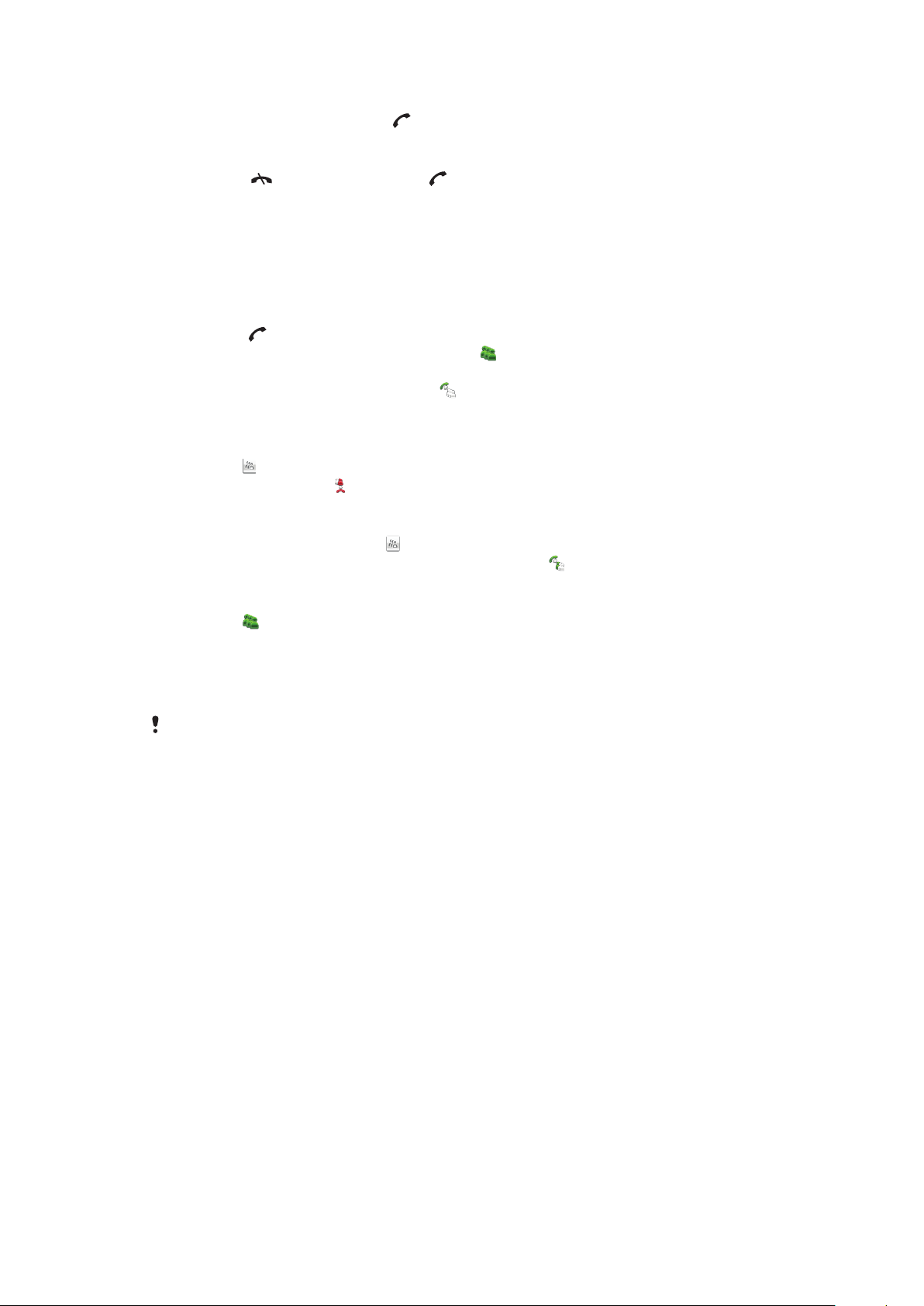
Lai pārslēgtos starp diviem zvaniem
•
Tālruņa sarunas laikā nospiediet .
Lai beigtu aktīvo tālruņa sarunu un atgrieztos pie aizturētā zvana
•
Nospiediet
un pēc tam nospiediet .
Konferences zvani
Konferences zvanu funkcija ļauj vienā sarunā apvienot vairākus cilvēkus.
Lai veiktu konferences zvanu
1
Piezvaniet pirmajam sarunas dalībniekam.
2
Izvēlieties Izsaucējs, ievadiet nākamā dalībnieka numuru, uz kuru vēlaties zvanīt, un
nospiediet .
3
Kad persona atbild uz jauno zvanu, izvēlieties .
4
Lai pievienotu citus dalībniekus, atkārtojiet 2. darbību.
5
Kad persona atbild uz zvanu, izvēlieties , lai pievienotu jauno dalībnieku
konferences zvanam.
Lai atvienotu dalībnieku
1
Izvēlieties .
2
Izvēlieties dalībnieku un .
Lai privāti runātu ar vienu no sarunas dalībniekiem
1
Tālruņa sarunas laikā izvēlieties , lai redzētu visus tās dalībniekus.
2
Izvēlieties dalībnieku, ar kuru jārunā privāti, un izvēlieties
.
Lai atgrieztos pie konferences zvana
•
Izvēlieties .
Zvanu liegumi
Varat uzlikt liegumu izejošajiem un ienākošajiem zvaniem. Nepieciešama pakalpojumu
sniedzēja nodrošināta parole.
Ja uzliekat liegumu ienākošajiem zvaniem, nevar izmantot atsevišķas zvanu liegumu iespējas.
Lai uzstādītu zvanu liegumu
1
Izvēlieties Izvēlne > Uzstādījumi > Zvanīšana > Zvanu bloķēšana.
2
Izvēlieties iespēju.
3
izvēlieties Aktivizēt.
4
Ievadiet paroli un izvēlieties Labi.
Zvanu laiks un izmaksas
Tālruņa sarunas laikā tālrunis rāda, cik ilgi jau esat norunājis. Varat arī apskatīt sava pēdējā
zvana, izejošo zvanu un visu zvanu kopējo ilgumu.
Lai parādītu zvanu ilgumu
•
Izvēlieties Izvēlne > Zvani > Zvanu ilgums.
17
Šī ir šīs publikācijas interneta versija. © Drukājiet tikai personiskai lietošanai.
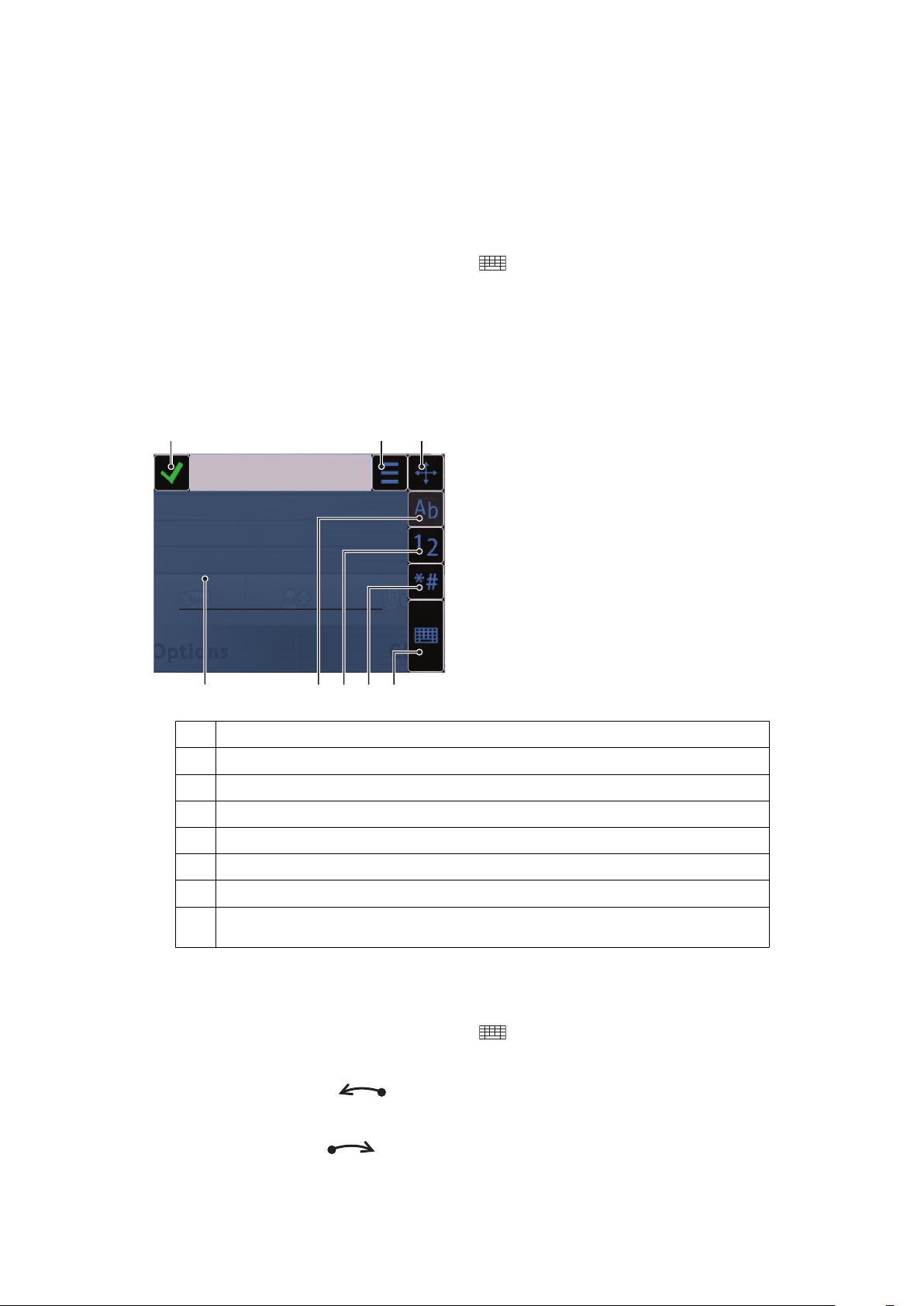
Teksta ievadīšana
1 2 3
5678
4
Varat ievadīt burtus, ciparus un īpašās rakstzīmes, izmantojot pilno ekrāna tastatūru,
burtciparu tastatūru vai rokraksta atpazīšanu. Varat pārslēgties starp šīm ievades metodēm.
Lai ievadītu tekstu
1
Pieskarieties jebkuram teksta ievades laukam. Piem., pieskarieties Izvēlne >
Ziņapmaiņa > Jauna ziņa un pieskarieties ekrāna apgabalā zem lauka Kam.
2
Tiek atvērts teksta ievades logs. Pieskarieties un izvēlieties iespēju:
•
QWERTY minitastatūra — pilnā tastatūra portreta režīmā.
•
Pilnekrāna QWERTY tastat. — pilnā tastatūra ainavas režīmā.
•
Burtciparu tastatūra — tradicionālā tastatūra.
•
Rokraksts — rokraksta atpazīšana.
3
Teksta ievadīšanai izmantojiet pirkstu galus vai irbuli.
Rokraksts
1 Aizvērt — pieskarieties, lai akceptētu tekstu ievades logā un aizvērtu ekrāna tastatūras skatu
2 Iespējas — pieskarieties, lai piekļūtu rokraksta funkcionalitātes iespējām
3 Doks — velciet un nometiet, lai ekrānā pārvietotu rokraksta logu
4 Rokraksta apgabals
5 Burtu režīms — pieskarieties, lai pārslēgtos uz alfabētisko ievades režīmu
6 Ciparu režīms — pieskarieties, lai pārslēgtos uz ciparu ievades režīmu
7 Simboli — pieskarieties, lai atvērtu simbolu tabulu
8 Ievades iespējas — pieskarieties, lai pārietu uz citu ievades metodi: QWERTY minitastatūra, Pilnekrāna
QWERTY tastat. vai Burtciparu tastatūra
Lai atvērtu rokraksta logu
1
Pieskarieties jebkuram teksta ievades laukam. Piem., pieskarieties Izvēlne >
Ziņapmaiņa > Jauna ziņa un pieskarieties ekrāna apgabalā zem lauka Kam.
2
Tiek atvērts teksta ievades logs. Pieskarieties
Lai izdzēstu tekstu
•
Velciet īsu līniju pa kreisi
Lai ievietotu atstarpi
•
Velciet īsu līniju pa labi .
un izvēlieties Rokraksts.
.
18
Šī ir šīs publikācijas interneta versija. © Drukājiet tikai personiskai lietošanai.
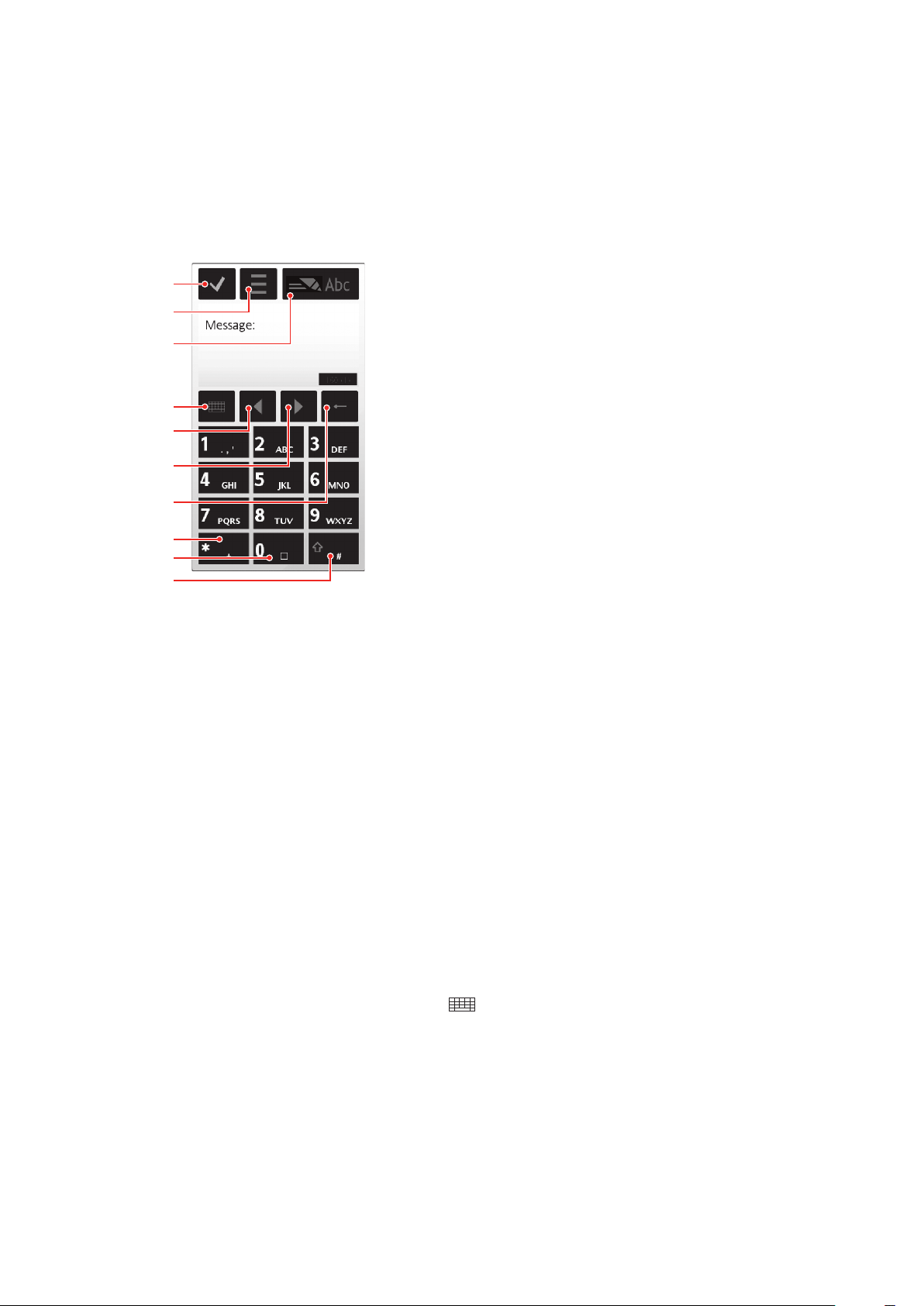
Tastatūru lietošana
1
4
8
9
2
10
5
6
7
3
Varat pieskarties tekstam ievades laukā, lai aktivizētu ekrāna tastatūru. Varat pārslēgties
starp dažāda veida tastatūrām:
•
QWERTY minitastatūra — pilnā tastatūra portreta režīmā.
•
Pilnekrāna QWERTY tastat. — pilnā tastatūra ainavas režīmā.
•
Burtciparu tastatūra — tradicionālā tastatūra burtciparu rakstzīmju ievadei.
Burtciparu tastatūra
1 Aizvērt — pieskarieties, lai akceptētu tekstu ievades logā un aizvērtu ekrāna cipartastatūras skatu
2 Iespējas — pieskarieties ievades iespēju izvēlnei, lai to atvērtu, ja, piem., jāmaina Rakstības valoda vai
3 Teksta ievades indikators — pieskarieties, lai atvērtu uznirstošu logu, kurā var ieslēgt vai izslēgt intuitīvā
4 Ievades metodes — pieskarieties, lai pārietu uz citu ievades metodi: QWERTY minitastatūra,
5 Pa kreisi — pieskarieties, lai pārvietotu kursoru pa kreisi
6 Pa labi — pieskarieties, lai pārvietotu kursoru pa labi
7 Atpakaļatkāpe — pieskarieties, lai izdzēstu burtu pa kreisi no kursora
8 Simboli — pieskarieties, lai atvērtu simbolu tabulu
9 Atstarpe — pieskarieties, lai ievadītu atstarpi vai 0
10 Pārbīde — pieskarieties, lai mainītu rakstzīmju reģistru, ieslēgtu vai izslēgtu intuitīvo teksta ievades režīmu
jāizmanto Palīdzība
teksta ievades režīmu, mainīt rakstzīmju reģistru un pārslēgties starp burtu un ciparu režīmu
Pilnekrāna QWERTY tastat. vai Rokraksts
un pārslēgtos starp burtu un ciparu režīmiem
Lai aktivizētu burtciparu tastatūru
1
Pieskarieties jebkuram teksta ievades laukam. Piem., pieskarieties Izvēlne >
Ziņapmaiņa > Jauna ziņa un pieskarieties ekrāna apgabalā zem lauka Kam.
2
Uznirst teksta ievades logs. Pieskarieties
un izvēlieties Burtciparu tastatūra.
Šī ir šīs publikācijas interneta versija. © Drukājiet tikai personiskai lietošanai.
19
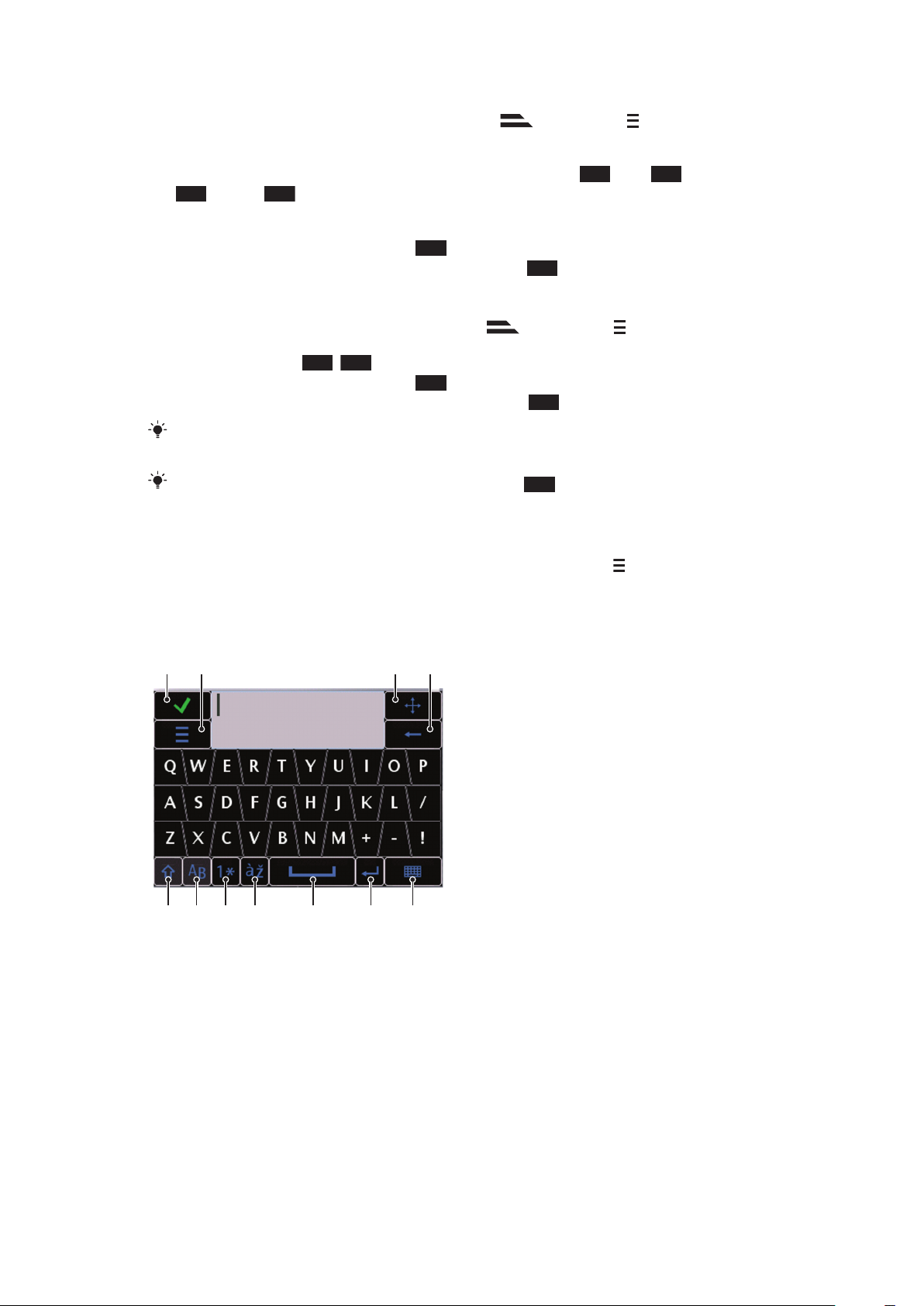
Lai ievadītu tekstu, izmantojot intuitīvo teksta ievadi
2
6
0
*+
2
1
5678 9 10 11
2 3 4
1
Ja teksta ievades indikatoram netiek rādīta ikona , pieskarieties un izvēlieties
Aktivizēt intuitīvo ievadi.
2
Spiediet katru taustiņu tikai vienreiz — arī tad, ja vajadzīgais burts nav taustiņa
pirmais burts. Lai, piem., ievadītu vārdu “Jane”, pieskarieties 5 — J,
— a,
— n un 3 — e. Pirms apskatāt variantus, uzrakstiet visu vārdu.
3
Lai apskatītu citus vārda variantus, pieskarieties pasvītrotajam vārdam. Izvēlieties
vārdu.
4
Lai pievienotu atstarpi, pieskarieties
5
Lai pievienotu simbolus un pieturzīmes, pieskarieties
.
.
Lai ievadītu tekstu, izmantojot vairākspiedienu metodi
1
Ja teksta ievades indikatoram tiek rādīta ikona , pieskarieties un izvēlieties
Intuitīvā teksta ievade > Izslēgts, lai pārslēgtos uz vairākspiedienu teksta ievadi.
2
Vairākkārt spiediet
3
Lai pievienotu atstarpi, pieskarieties 0.
4
Lai pievienotu pieturzīmes vai simbolus, pieskarieties *+.
Laikā, kad izmantojat teksta ievades metodi, varat ievadīt ciparus, nospiežot un turot atbilstošo
cipara taustiņu.
Lai ievadītu pieturzīmes, varat arī vairākkārt pieskarties 1, līdz ir redzama vajadzīgā
pieturzīme.
–9, līdz ir redzams vajadzīgais burts.
Lai pievienotu vārdus iebūvētajai vārdnīcai
1
Kad ievadāt tekstu, izmantojot intuitīvo teksta ievadi, pieskarieties
un izvēlieties
Intuitīvā teksta ievade > Ielikt vārdu.
2
Uzrakstiet vārdu, lietojot vairākspiedienu ievadi, un izvēlieties Labi.
QWERTY minitastatūra
1
2 Iespējas — pieskarieties ievades iespēju izvēlnei, lai to atvērtu, ja, piem., jāmaina Rakstības valoda
3 Doks — pieskarieties un turiet, lai ekrānā pārvietotu ievades logu
4 Atpakaļatkāpe — pieskarieties, lai izdzēstu burtu pa kreisi no kursora
5 Pārbīde un burtslēgs — pieskarieties, lai mainītu rakstzīmju reģistru
6 ABC — pieskarieties, lai parādītu alfabēta burtus un visbiežāk lietotos simbolus
7 Ciparu režīms — pieskarieties, lai parādītu ciparus un visbiežāk lietotos simbolus
8 Diakritiskais burts — pieskarieties, lai piekļūtu diakritisko burtu virknēm
9 Atstarpe — pieskarieties, lai ievadītu atstarpi
Aizvērt — pieskarieties, lai akceptētu tekstu ievades logā un aizvērtu tastatūras skatu
vai jāizmanto Palīdzība
Šī ir šīs publikācijas interneta versija. © Drukājiet tikai personiskai lietošanai.
20
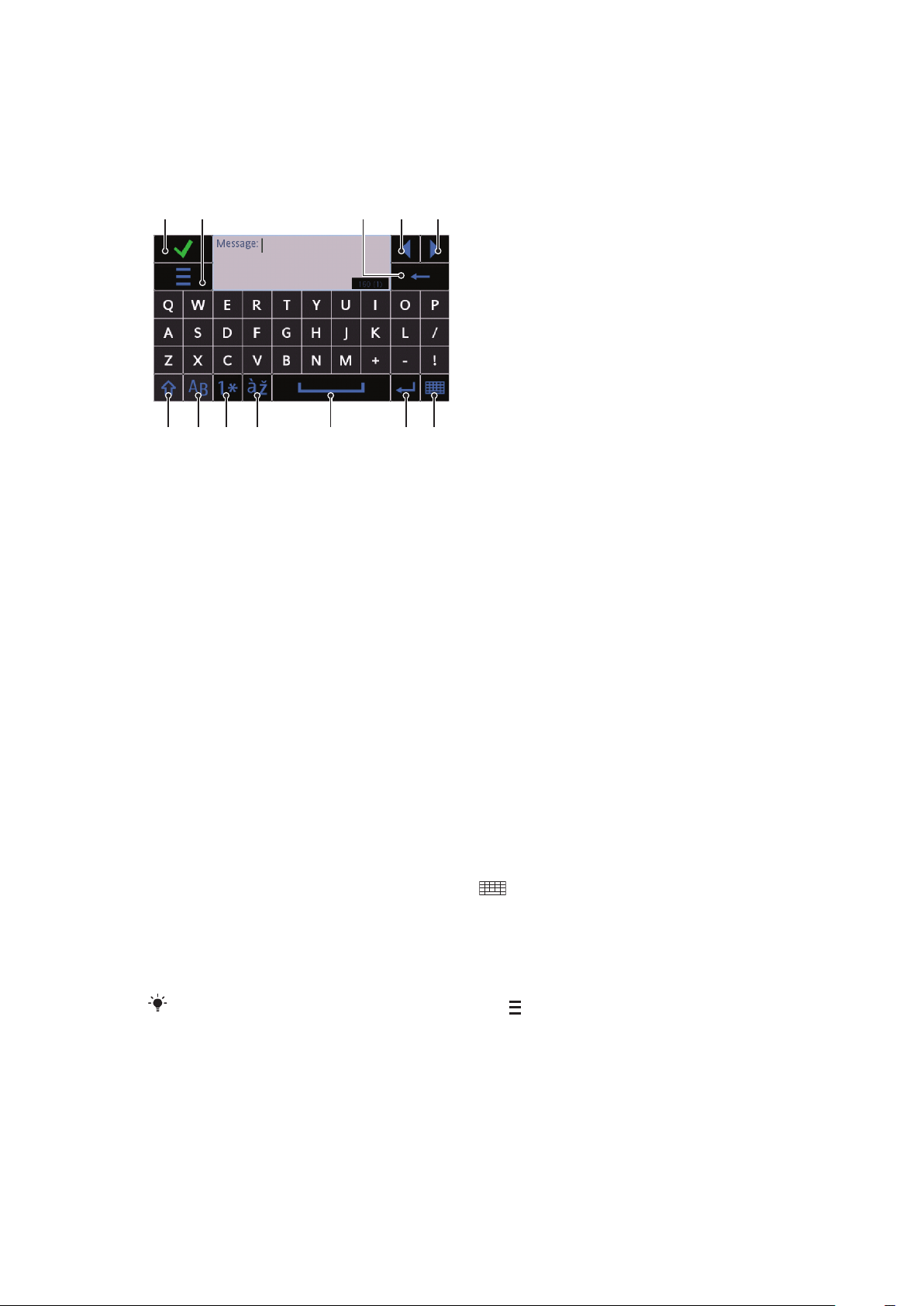
10 Rakstatgrieze — pieskarieties, lai ievietotu pārnesumu jaunā rindā
12 345
6 7 8 9 10 11 12
11 Ievades iespējas — pieskarieties, lai pārietu uz citu ievades metodi: Pilnekrāna QWERTY tastat.,
Burtciparu tastatūra vai Rokraksts
Pilnekrāna QWERTY
1 Aizvērt — pieskarieties, lai akceptētu tekstu ievades logā un aizvērtu tastatūras skatu
2 Iespējas — pieskarieties ievades iespēju izvēlnei, lai to atvērtu, ja, piem., jāmaina Rakstības valoda
3 Atpakaļatkāpe — pieskarieties, lai izdzēstu burtu pa kreisi no kursora
4 Pa kreisi — pieskarieties, lai pārvietotu kursoru pa kreisi
5 Pa labi — pieskarieties, lai pārvietotu kursoru pa labi
6 Pārbīde un burtslēgs — pieskarieties, lai mainītu rakstzīmju reģistru
7 ABC — pieskarieties, lai parādītu alfabēta burtus un visbiežāk lietotos simbolus
8 Ciparu režīms — pieskarieties, lai parādītu ciparus un visbiežāk lietotos simbolus
9 Diakritiskais burts — pieskarieties, lai piekļūtu diakritisko burtu virknēm
10 Atstarpe — pieskarieties, lai ievadītu atstarpi
11 Rakstatgrieze — pieskarieties, lai ievietotu pārnesumu jaunā rindā
12 Ievades iespējas — pieskarieties, lai pārietu uz citu ievades metodi: QWERTY minitastatūra,
vai jāizmanto Palīdzība
Burtciparu tastatūra vai Rokraksts
Lai aktivizētu QWERTY tastatūras
1
Pieskarieties jebkuram teksta ievades laukam. Piem., pieskarieties Izvēlne >
Ziņapmaiņa > Jauna ziņa un pieskarieties ekrāna apgabalā zem lauka Kam.
2
Tiek atvērts teksta ievades logs. Pieskarieties
•
Pilnekrāna QWERTY tastat. — pilnā tastatūra ainavas režīmā.
•
QWERTY minitastatūra — pilnā tastatūra portreta režīmā.
Lai mainītu rakstības valodu
•
Izvēlieties Iespējas > Rakstības valoda.
Ja ir atvērts teksta ievades logs, varat arī pieskarties
Šī ir šīs publikācijas interneta versija. © Drukājiet tikai personiskai lietošanai.
un izvēlieties iespēju:
un izvēlēties Rakstības valoda.
21
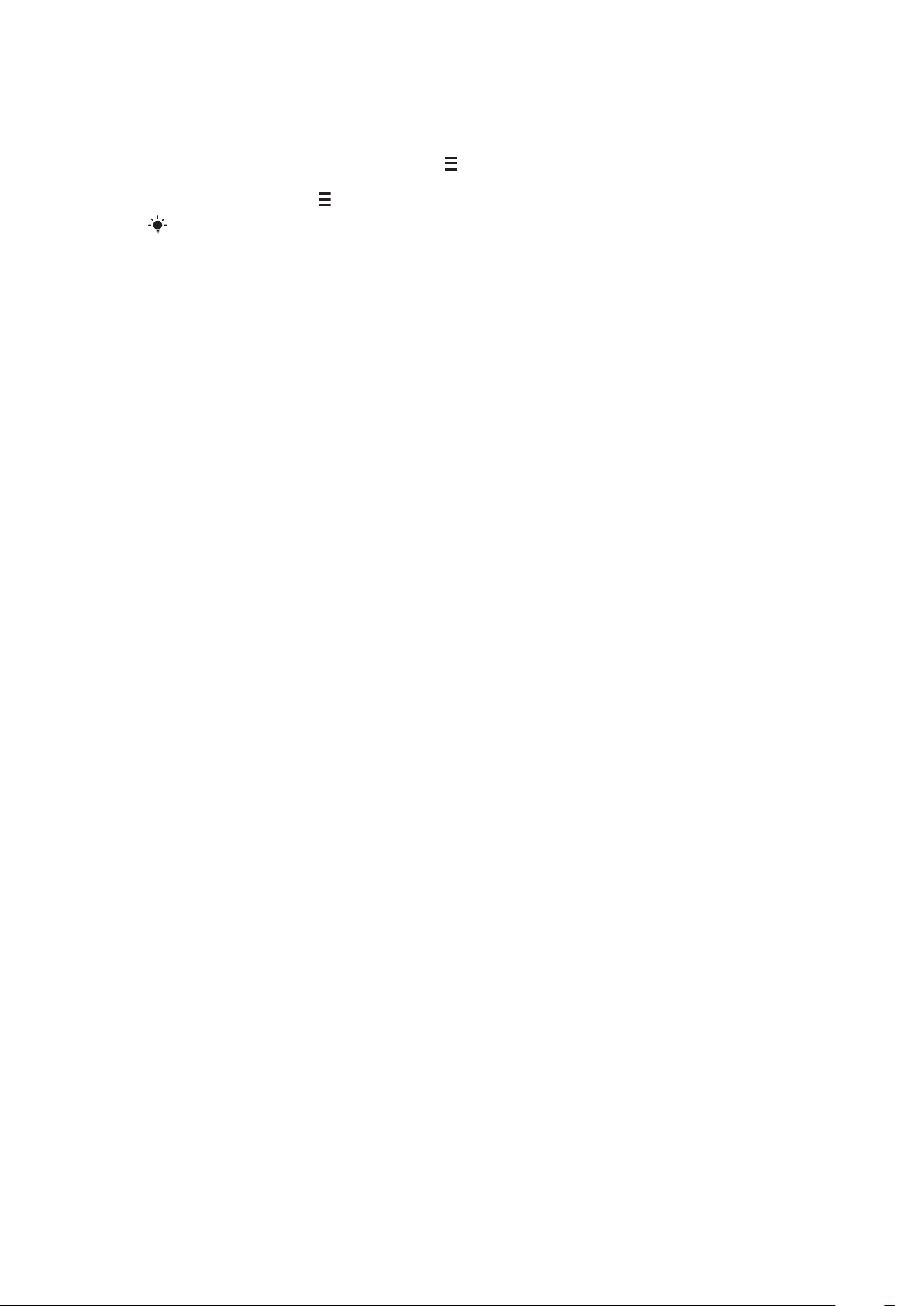
Lai kopētu un ielīmētu tekstu
1
Pieskarieties, lai novietotu kursoru pirms teksta, kuru vēlaties iezīmēt kopēšanai. Pēc
tam velciet ar pirkstu vai irbuli līdz vajadzīgā teksta beigām.
2
Lai kopētu iezīmēto tekstu, pieskarieties un izvēlieties Kopēt.
3
Lai ielīmētu tekstu tajā pašā teksta laukā, pārvietojiet kursoru vietā, kur teksts
jāielīmē, pieskarieties un izvēlieties Ielīmēt.
Lai ielīmētu tekstu citā teksta laukā, pārejiet uz šo teksta lauku, pārvietojiet kursoru vietā, kur
teksts jāielīmē, un izvēlieties Iespējas > Ielīmēt.
22
Šī ir šīs publikācijas interneta versija. © Drukājiet tikai personiskai lietošanai.
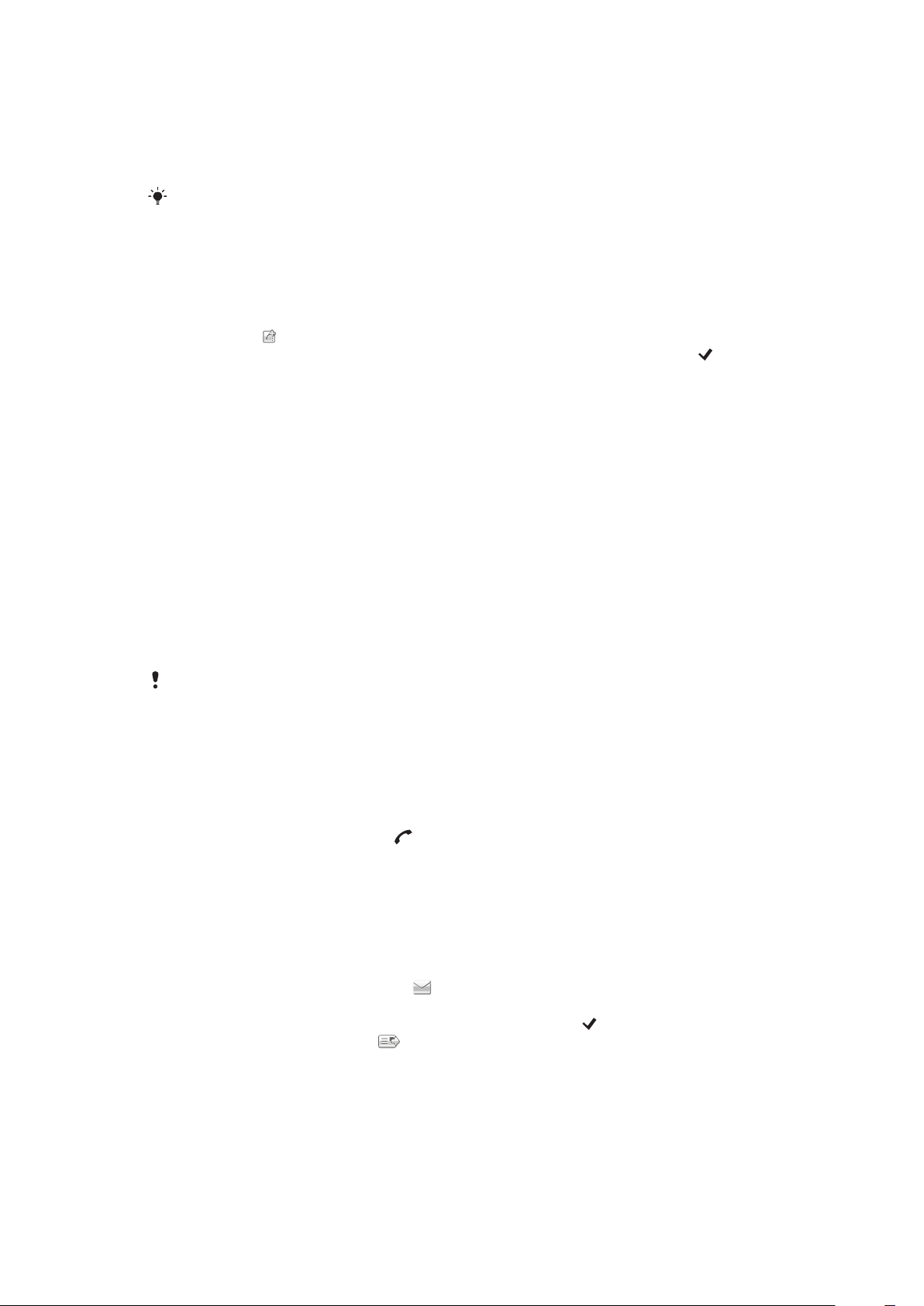
Kontakti
Vārdus, tālruņu numurus un personisko informāciju var saglabāt mapē Kontakti.
Informāciju var glabāt tālruņa atmiņā vai SIM kartē.
Varat sinhronizēt savus kontaktus, izmantojot programmu Sony Ericsson PC Suite.
Lai atvērtu kontaktu katalogu
•
Izvēlieties Izvēlne > Kontakti.
Lai pievienotu jaunu kontaktu
1
Izvēlieties Izvēlne > Kontakti.
2
Pieskarieties .
3
Pievienojiet kontakta informāciju. Lai aizvērtu teksta ievades logu, pieskarieties
4
Izvēlieties Pabeigts.
Lai rediģētu kontaktus
1
Izvēlieties Izvēlne > Kontakti.
2
Veiciet kontaktam dubultklikšķi un izvēlieties Iespējas > Rediģēt.
Lai uzstādītu noklusētos kontaktus
•
Izvēlieties Izvēlne > Kontakti > Iespējas > Uzstādījumi > Parādāmie kontakti.
Lai kopētu kontaktus starp atmiņas karti un SIM karti
.
1
Izvēlieties Izvēlne > Kontakti.
2
Izvēlieties kontaktu un pēc tam izvēlieties Iespējas > Atzīmēt/noņemt atzīmi >
Atzīmēt.
3
Lai atzīmētu vairāk nekā vienu kontaktu, atkārtojiet 2. darbību.
4
Izvēlieties Iespējas > Kopēt.
5
Izvēlieties iespēju.
Ja kopējat kontaktus virzienā Tālruņa atmiņa–SIM atmiņa, SIM kartē tiek saglabāts tikai kontakta
vārds un tālruņa numurs.
Lai atrastu kontaktu
•
Meklēšanas laukā ievadiet kontakta vārda pirmos burtus.
Lai piezvanītu kontaktam
1
Izvēlieties Izvēlne > Kontakti.
2
Izvēlieties kontaktu un nospiediet
Lai kontaktam veiktu videozvanu
1
Izvēlieties Izvēlne > Kontakti.
2
Izvēlieties kontaktu un Iespējas > Videozvans.
Lai kontaktam sūtītu ziņas
1
Izvēlieties Izvēlne > Kontakti.
2
Izvēlieties kontaktu un pieskarieties
3
Lai atvērtu teksta ievades logu, pieskarieties ziņas tekstam.
4
Ievadiet tekstu. Lai aizvērtu teksta ievades logu, pieskarieties .
5
Lai nosūtītu ziņu, pieskarieties
.
.
.
23
Šī ir šīs publikācijas interneta versija. © Drukājiet tikai personiskai lietošanai.
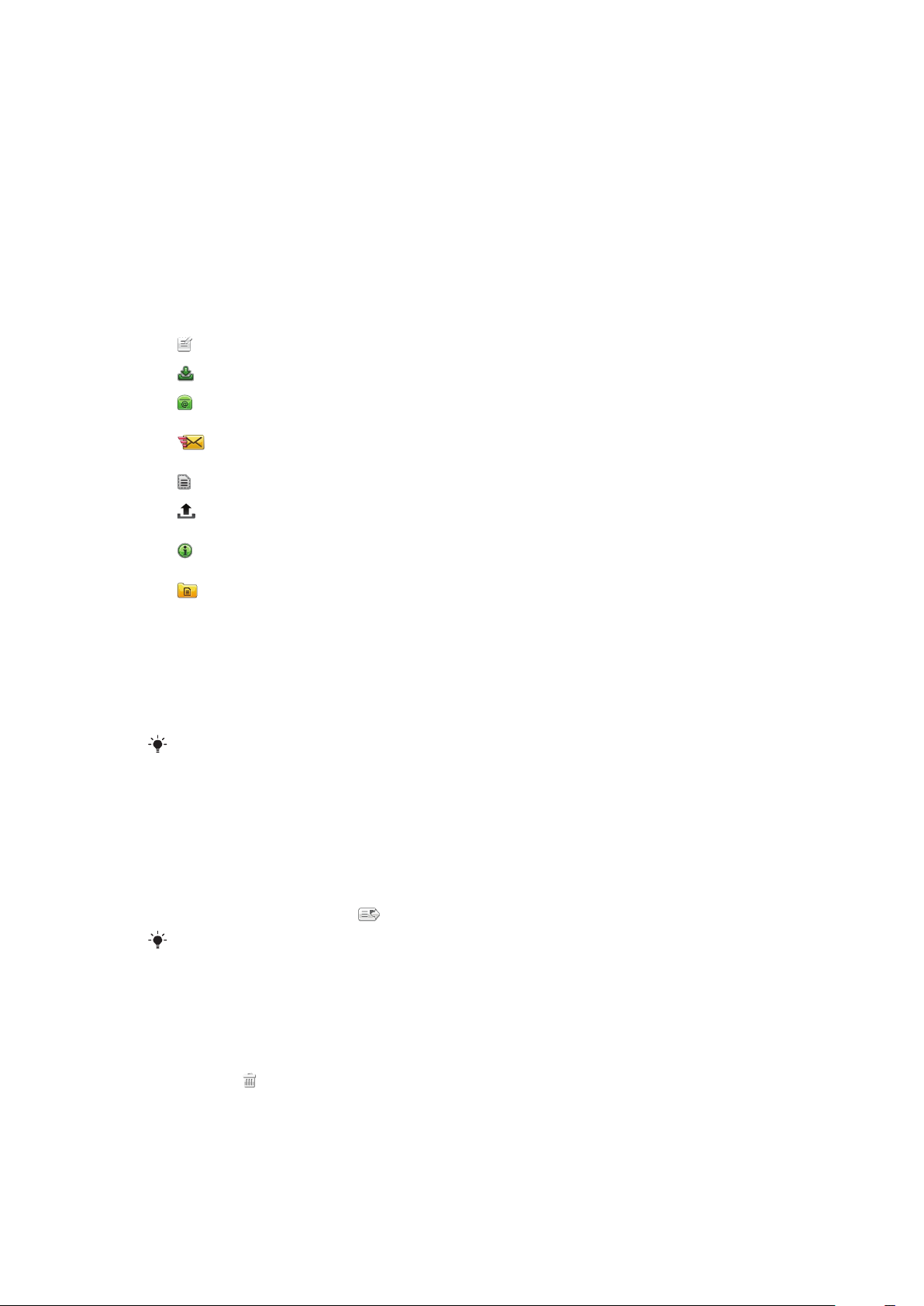
Ziņapmaiņa
Pirms ziņapmaiņas izmantošanas
Lai varētu sūtīt un saņemt ne tikai īsziņas, bet arī citas ziņas, ir jāiestata nepieciešamie konti.
Varat izmantot tālrunī iekļautos interneta un e-pasta vedņus, lai lejupielādētu uzstādījumus
vai uzstādītu kontus manuāli.
Ziņapmaiņas pārskats
Programmā Ziņapmaiņa var būt šādas ikonas:
Jauna ziņa
Iesūtne
Pastkaste
Nos.
Melnraksti
Izsūtne
Piegādes atsk.
Manas mapes
Veidot jaunu ziņu
Šeit tiek saglabātas saņemtās ziņas, neskaitot e-pasta un šūnu apraides ziņas
Pieslēdzieties savai attālajai pastkastei, lai lejupielādētu savas jaunās e-pasta ziņas, vai
skatiet iepriekš lejupielādētās e-pasta ziņas bezsaistē
Šeit tiek glabātas pēdējās nosūtītās ziņas, neskaitot ziņas, kas nosūtītas, izmantojot
Bluetooth savienojumu. Varat mainīt šajā mapē saglabājamo ziņu skaitu
Šeit tiek glabāti nenosūtīto ziņu melnraksti
Šeit īslaicīgi tiek glabātas ziņas, kas gaida nosūtīšanu, piem., kad ierīce atrodas ārpus tīkla
pārklājuma
Varat pieprasīt, lai pakalpojumu sniedzējs par jūsu nosūtītajām īsziņām un multiziņām
sūtītu piegādes atskaites. Šī pakalpojuma pieejamība ir atkarīga no tīkla
Sakārtojiet savas ziņas pa mapēm
Īsziņas un multiziņas
Ziņās var iekļaut tekstu, attēlus, skaņas efektus, videoklipus un prezentācijas. Varat arī
savām ziņām izveidot un izmantot veidnes.
Tālrunis ziņas sūtīšanai automātiski izvēlas vispiemērotāko formātu (īsziņu vai multiziņu).
Ja nevarat sūtīt vai saņemt multiziņas, sk. Nevar izmantot pakalpojumus, kuriem nepieciešams
internets 76. lpp.
Lai izveidotu un nosūtītu ziņu
1
Izvēlieties Izvēlne > Ziņapmaiņa > Jauna ziņa.
2
Pieskarieties laukam Kam un izvēlieties kontakta vārdu sarakstā Kontakti.
3
Pieskarieties Labi.
4
Pieskarieties teksta laukam un ievadiet tekstu.
5
Izvēlieties Iespējas > Ielikt saturu un pievienojiet attēlu, videoklipu vai skaņu.
6
Lai nosūtītu ziņu, izvēlieties
Ja manuāli ievadāt vairāku adresātu tālruņu numurus, to atdalīšanai izmantojiet semikolu.
.
Lai atbildētu uz saņemtu ziņu
•
Izvēlieties Iespējas > Atbildēt.
Lai izdzēstu izlasītu ziņu
1
Izvēlieties izlasītu ziņu.
2
Izvēlieties
3
Lai izdzēstu ziņu, izvēlieties Jā.
.
24
Šī ir šīs publikācijas interneta versija. © Drukājiet tikai personiskai lietošanai.
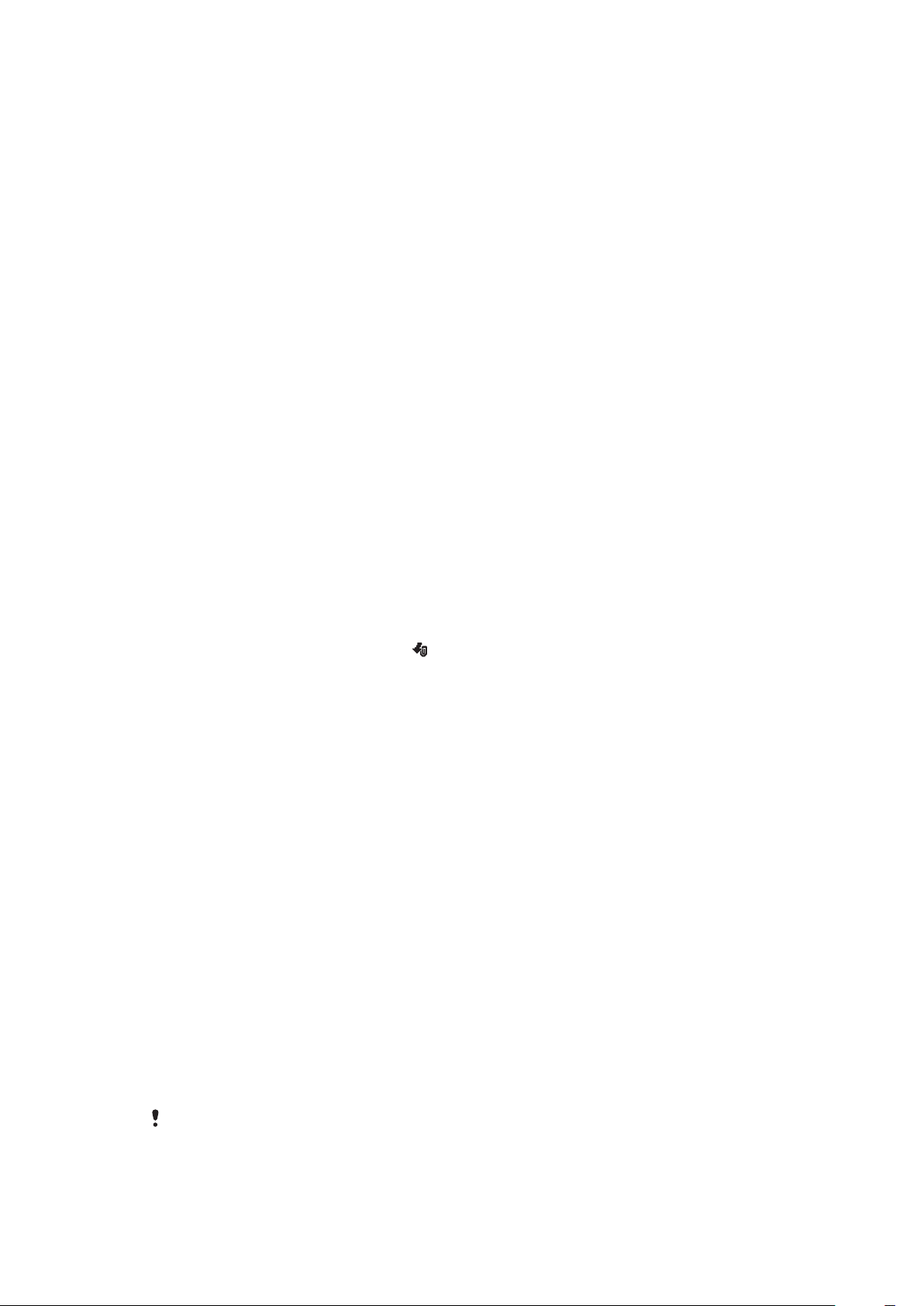
Lai saglabātu sūtītāja kontaktinformāciju
1
Izvēlieties Izvēlne > Ziņapmaiņa > Iesūtne.
2
Pieskarieties sūtītāja ziņai.
3
Izvēlieties Iespējas > Saglabāt pie kontaktiem: > Izveidot jaunu.
4
Ievadiet sūtītāja tālruņa numuru, vārdu vai e-pasta adresi.
5
Izvēlieties Pabeigts.
E-pasts
Pirms e-pasta izmantošanas
Lai izmantotu e-pastu, tālrunī jāievada derīgs interneta piekļuves punkts (Internet access
point — IAP) un pareizi jānorāda e-pasta iestatījumi.
Jāizveido e-pasta konts. Izpildiet attālās pastkastes un interneta pakalpojumu sniedzēja
(Internet service provider — ISP) sniegtos norādījumus.
Ja tālrunī nav e-pasta iestatījumu, sk. E-pasta uzstādījumi 70 . lpp.
E-pasta ziņu sūtīšana
Varat izveidot e-pasta ziņas no ikviena e-pasta konta.
Lai izveidotu un nosūtītu jaunu e-pasta ziņu
1
Izvēlieties Izvēlne > Ziņapmaiņa.
2
Izvēlieties Iespējas > Izveidot ziņu > E-pasts.
3
Izvēlieties adresātus no kontaktu saraksta un pieskarieties laukam Kam, Kopija vai
Diskrētā kopija.
4
Laukā Tēma ievadiet e-pasta ziņas tēmu.
5
Lai e-pasta ziņai pievienotu failus, rīkjoslā izvēlieties Ielikt. Izvēlieties pielikuma tipu.
Autortiesību aizsardzība var liegt atsevišķu attēlu, mūzikas un cita satura kopēšanu,
modificēšanu vai pārsūtīšanu.
6
Lai skatītu pielikumus, pieskarieties
7
Ievadiet ziņas tekstu.
8
Lai izmantotu veidni vai iepriekš uzrakstītu piezīmi, rīkjoslā izvēlieties Pievienot un
pēc tam izvēlieties vajadzīgo veidni vai piezīmi.
9
Lai nosūtītu ziņu, izvēlieties Sūtīt.
.
E-pasta ziņu saņemšana
E-pasta ziņas tiek lejupielādētas no e-pasta servera internetā vai uzņēmuma servera. Varat
lejupielādēt e-pastu manuāli vai uzstādīt, kad tālrunim jāpārbauda jauns e-pasts.
Lai bezsaistē lejupielādētu e-pasta ziņas
1
Izvēlieties Izvēlne > Ziņapmaiņa un pastkasti.
2
Lai atvērtu savienojumu ar attālo pastkasti, izvēlieties Iespējas > Savien..
Lai automātiski lejupielādētu e-pasta ziņas
1
Izvēlieties Izvēlne > Ziņapmaiņa.
2
Izvēlieties Iespējas > Uzstādījumi > E-pasts > Pastkastes.
3
Pieskarieties e-pasta kontam.
4
izvēlieties Automātiskā lejupielāde.
Lai no tālruņa izdzēstu e-pasta ziņas
1
Izvēlieties Izvēlne > Ziņapmaiņa un pastkasti.
2
Izvēlieties e-pasta ziņu.
3
Izvēlieties Iespējas > Dzēst > Tikai no tālruņa. E-pasta ziņas paliek attālajā
pastkastē.
Tālrunis atspoguļo e-pasta virsrakstus attālajā pastkastē. Lai arī izdzēšat ziņas saturu, e-pasta
virsraksts paliek tālrunī. Ja vēlaties izdzēst arī virsrakstu, varat pieslēgties serverim un izdzēst
ziņu no tālruņa un attālās pastkastes. Ja nav savienojuma ar serveri, virsraksts tiek izdzēsts, kad
no tālruņa vēlreiz veidojat savienojumu ar attālo pastkasti, lai atjauninātu statusu.
25
Šī ir šīs publikācijas interneta versija. © Drukājiet tikai personiskai lietošanai.
 Loading...
Loading...