SONY Satio U1 User Manual [pl]
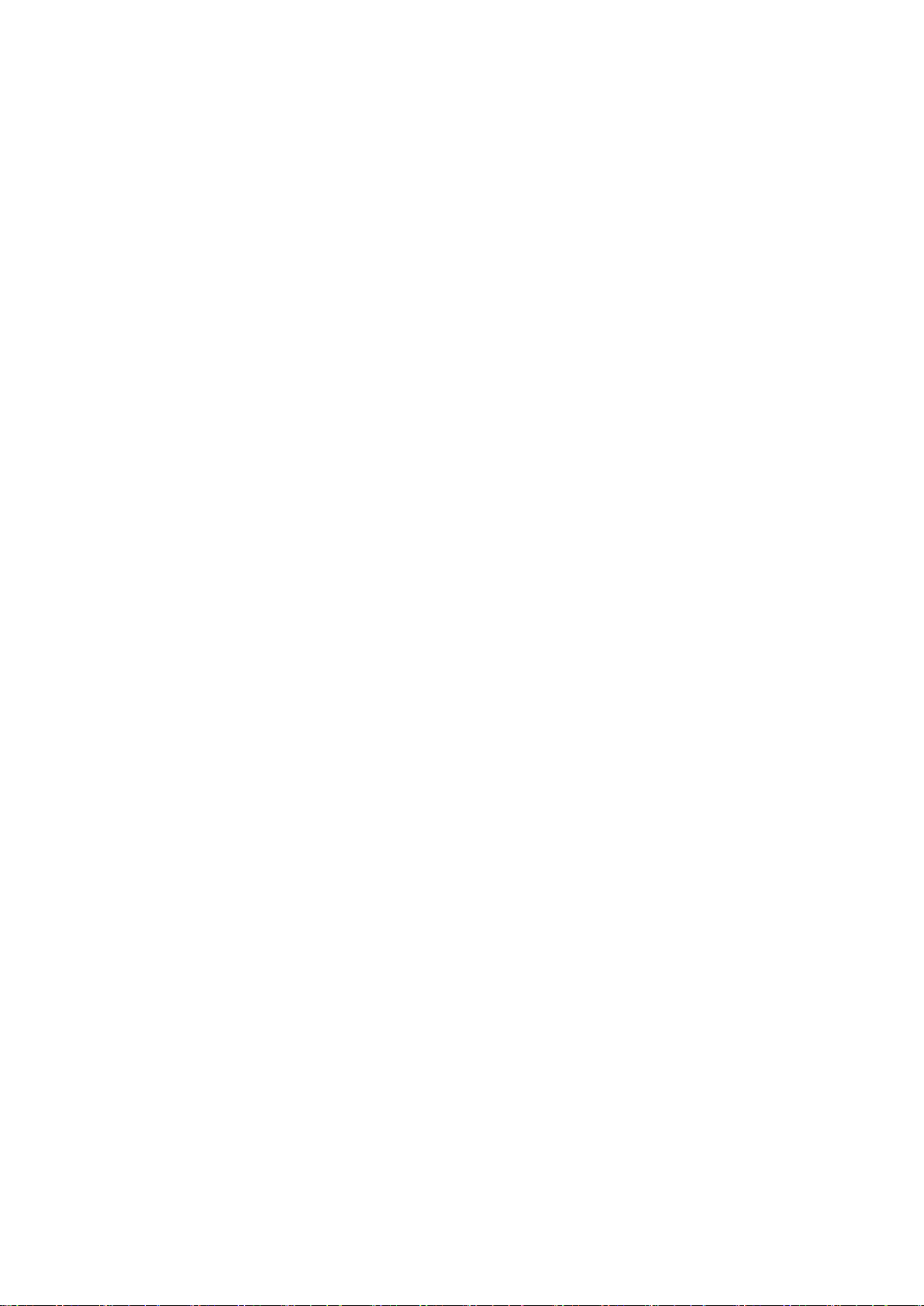
Spis treści
Dodatkowa pomoc.......................................................................4
Czynności przygotowawcze.......................................................5
Przygotowanie telefonu do pracy........................................................5
Pomoc................................................................................................6
Widok telefonu....................................................................................7
Przegląd menu*...................................................................................8
Nawigacja...........................................................................................9
Ładowanie baterii..............................................................................12
Pamięć..............................................................................................12
Korzystanie z innych sieci..................................................................12
Ikony stanu.......................................................................................13
Połączenia...................................................................................14
Nawiązywanie i odbieranie połączeń.................................................14
Więcej funkcji połączeń.....................................................................16
Wprowadzanie tekstu................................................................18
Pismo ręczne....................................................................................18
Korzystanie z klawiatur......................................................................19
Kontakty .....................................................................................23
Przesyłanie wiadomości............................................................24
Przed użyciem wiadomości...............................................................24
Omówienie wiadomości....................................................................24
Wiadomości SMS i MMS...................................................................24
E‑mail................................................................................................25
Przeglądanie wiadomości..................................................................26
Więcej na temat Wiadomości............................................................26
Multimedia..................................................................................29
Pasek widoku i pasek dotykowy........................................................29
Aktualizowanie bibliotek multimediów................................................29
Tryb zaznaczania..............................................................................30
Zdjęcie..............................................................................................30
Muzyka.............................................................................................36
Wideo...............................................................................................39
Kamera........................................................................................41
Korzystanie z kamery........................................................................41
Ikony i ustawienia kamery..................................................................42
Podgląd automatyczny......................................................................47
Usługi lokalizacji.........................................................................49
Korzystanie z GPS............................................................................49
1
To jest wersja internetowa niniejszej publikacji. © Drukowanie dozwolone wyłącznie do użytku prywatnego.
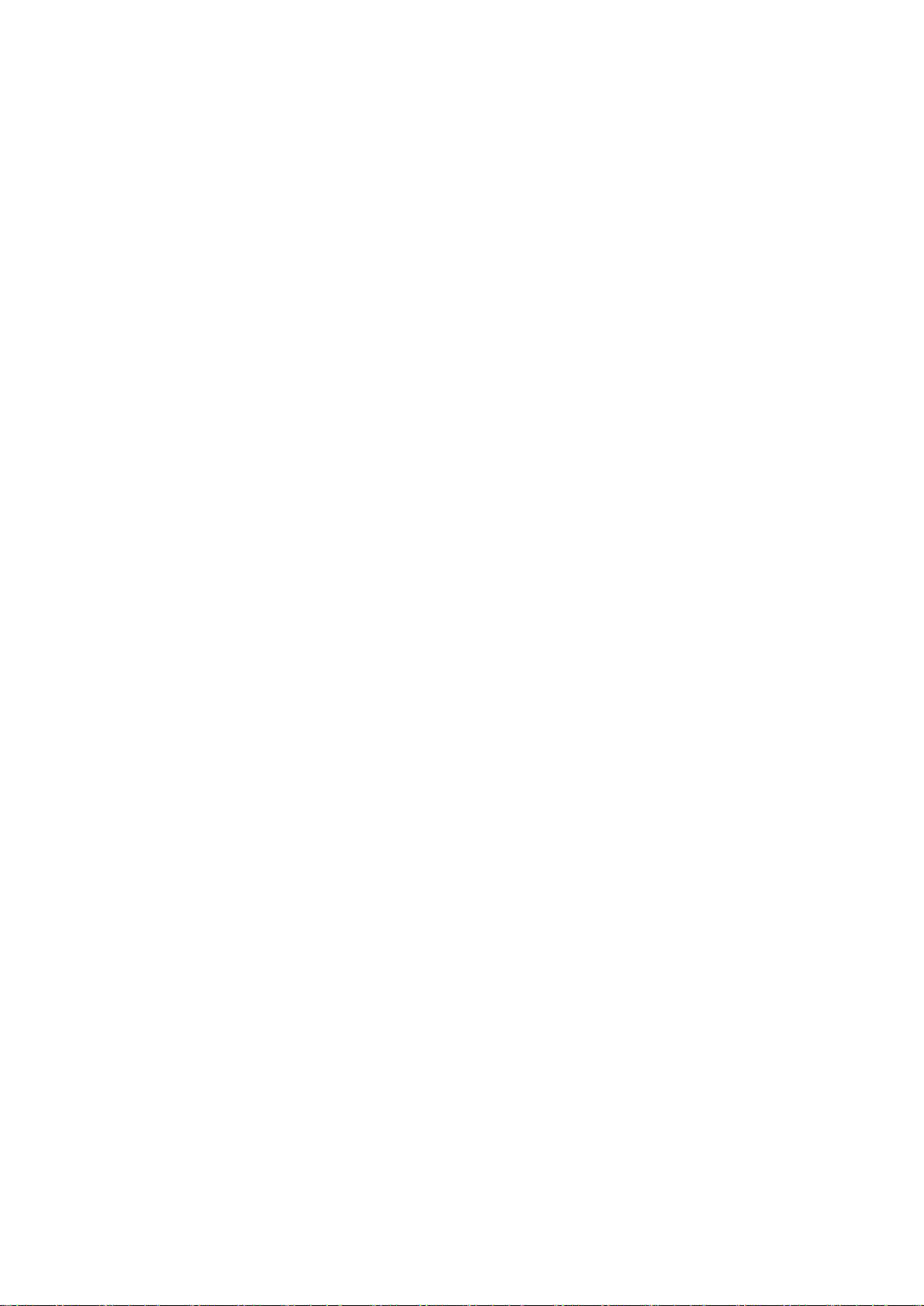
Skróty...............................................................................................49
Dane GPS.........................................................................................50
Żądania podania lokalizacji................................................................50
Ustawienia ustalania pozycji..............................................................50
Google Maps™.................................................................................51
Internet........................................................................................52
Zakładki............................................................................................52
Strony historii....................................................................................52
Więcej funkcji przeglądarki................................................................52
Kanały internetowe............................................................................53
Organizator.................................................................................54
Menedżer plików...............................................................................54
Moje aplikacje...................................................................................55
Zegar................................................................................................55
Kalendarz..........................................................................................56
Google™..........................................................................................56
Notatki..............................................................................................57
Konwerter.........................................................................................57
Kalkulator..........................................................................................57
Adobe™ PDF....................................................................................57
Quickoffice™....................................................................................58
Wyszukiwanie...................................................................................58
RoadSync™.....................................................................................58
Rozrywka....................................................................................60
Aplikacja PlayNow™.........................................................................60
Radio................................................................................................60
Aplikacja TrackID™...........................................................................61
Dyktafon...........................................................................................61
Czat..................................................................................................61
Przenoszenie i porządkowanie zawartości.............................62
Korzystanie z przewodu USB............................................................62
wysyłanie zawartości do innego telefonu...........................................63
Aktualizowanie telefonu............................................................65
Aktualizowanie telefonu przy użyciu oprogramowania Sony Ericsson
PC Suite............................................................................................65
Łączność.....................................................................................66
Wi‑Fi™..............................................................................................66
Punkty dostępu.................................................................................66
Synchronizacja..................................................................................67
Ustawienia..................................................................................68
Ustawienia osobiste..........................................................................68
Ustawienia telefonu...........................................................................69
2
To jest wersja internetowa niniejszej publikacji. © Drukowanie dozwolone wyłącznie do użytku prywatnego.
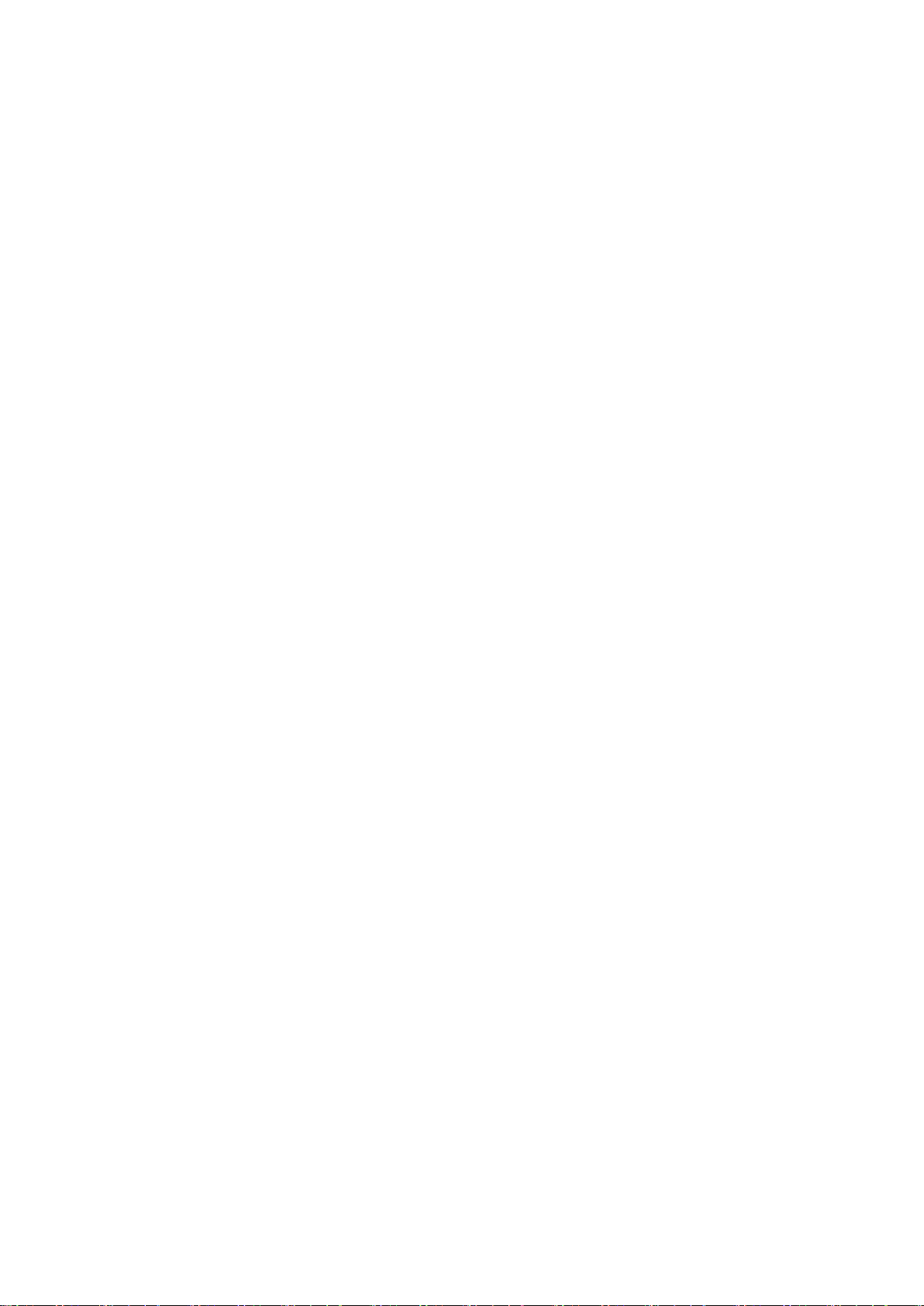
Menedżer aplikacji.............................................................................76
Rozwiązywanie problemów.......................................................77
Problemy z uruchamianiem...............................................................77
Problemy z blokowaniem..................................................................77
Lampka wskaźnika............................................................................77
Problemy z łącznością.......................................................................78
Pamięć pełna....................................................................................79
Problemy z połączeniem z komputerem lub innym urządzeniem.......79
Różne...............................................................................................79
Informacje prawne.....................................................................81
Indeks..........................................................................................83
3
To jest wersja internetowa niniejszej publikacji. © Drukowanie dozwolone wyłącznie do użytku prywatnego.
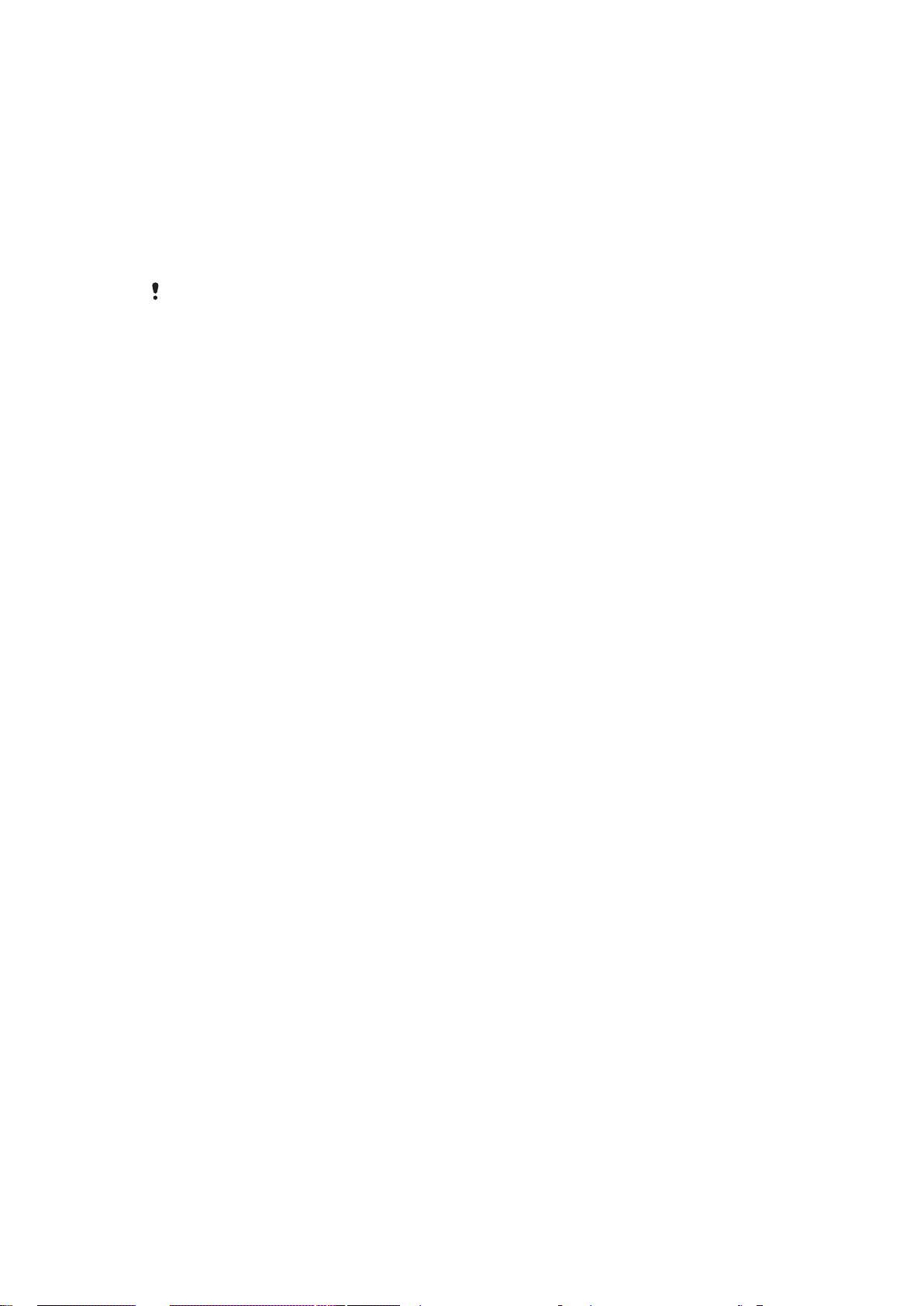
Dodatkowa pomoc
Pełna dokumentacja dla użytkownika telefonu obejmuje następujące pozycje:
•
Instrukcja obsługi (dostarczona wraz z telefonem) — przegląd telefonu oraz informacje
potrzebne, aby zacząć z niego korzystać.
•
Teksty Pomocy — Pomoc w telefonie dotycząca większości aplikacji.
•
Rozszerzona Instrukcja obsługi (niniejszy dokument) — aktualna instrukcja obsługi
ze szczegółowymi instrukcjami i dodatkowymi informacjami na temat funkcji dostępnych
w telefonie. Dokument ten jest dostępny pod adresem www.sonyericsson.com/support.
Przed pierwszym użyciem telefonu komórkowego należy zapoznać się z Ważnymi
informacjami.
4
To jest wersja internetowa niniejszej publikacji. © Drukowanie dozwolone wyłącznie do użytku prywatnego.
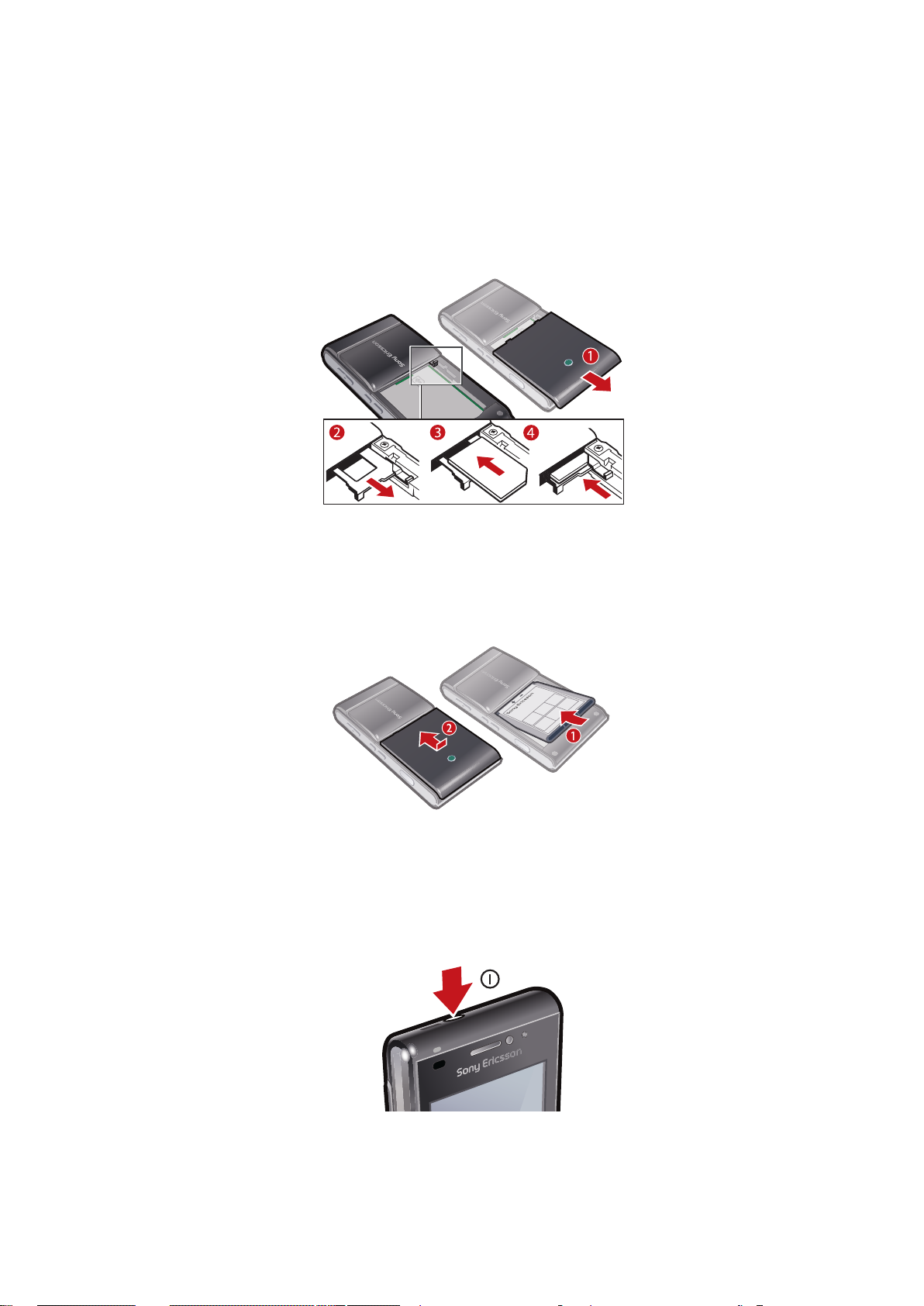
Czynności przygotowawcze
Przygotowanie telefonu do pracy
Przed rozpoczęciem korzystania z telefonu należy włożyć kartę SIM (Subscriber Identity
Module) i baterię.
Jak włożyć kartę SIM
1
Zdejmij pokrywę baterii.
2
Wysuń uchwyt karty SIM.
3
Włóż kartę SIM do gniazda złotymi stykami do dołu.
4
Wsuń uchwyt z powrotem.
Jak włożyć baterię
1
Włóż baterię etykietką do góry oraz tak, aby styki były skierowane do siebie.
2
Załóż pokrywę baterii na miejsce.
Włączanie telefonu
Jak włączyć telefon
5
To jest wersja internetowa niniejszej publikacji. © Drukowanie dozwolone wyłącznie do użytku prywatnego.
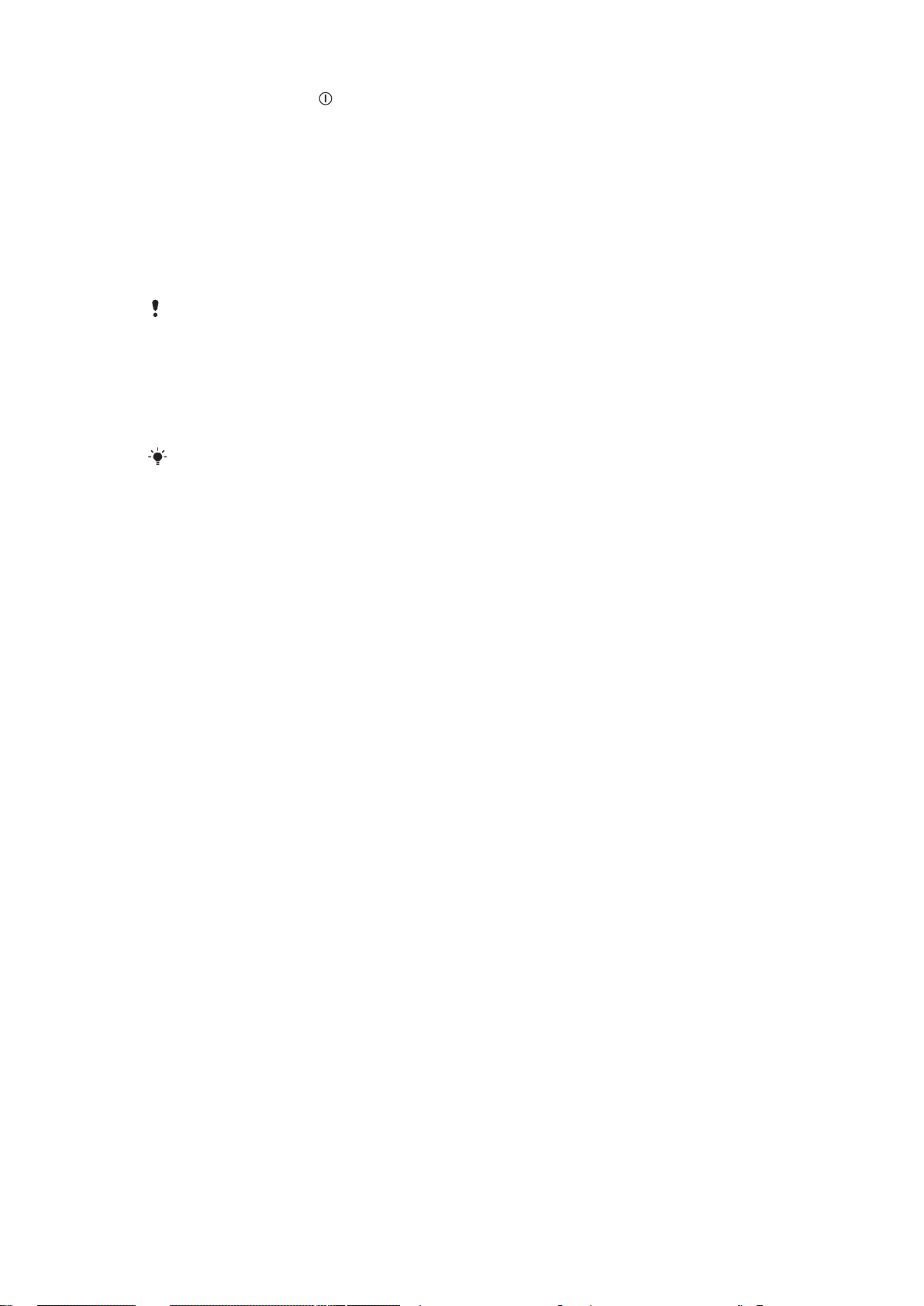
1
Naciśnij i przytrzymaj .
2
Wprowadź kod PIN karty SIM, jeśli jest wymagany, i wybierz OK.
3
Po pierwszym włączeniu telefonu postępuj zgodnie z instrukcjami, aby użyć kreatora
konfiguracji w celu wprowadzenia podstawowych ustawień i uzyskania wskazówek.
PIN
Do uaktywnienia usług i funkcji w telefonie może być potrzebny kod PIN (Personal
Identification Number). Kod PIN otrzymuje się od operatora sieci. Każda cyfra kodu PIN
jest wyświetlana jako znak *, chyba że kod rozpoczyna się tymi samymi cyframi co numer
alarmowy, na przykład 112 lub 911. Numer alarmowy można zobaczyć i połączyć się z nim
bez wprowadzania kodu PIN.
Jeśli trzy razy z rzędu zostanie wprowadzony niepoprawny kod PIN, nastąpi zablokowanie karty
SIM. Zobacz Blokada karty SIM na stronie 75.
Karta SIM
Karta SIM (Subscriber Identity Module), którą otrzymuje się od operatora sieci, zawiera
informacje na temat abonamentu. Przed włożeniem lub wyjęciem karty SIM należy zawsze
wyłączyć telefon i odłączyć ładowarkę.
Przed wyjęciem karty SIM z telefonu można zapisać na niej kontakty. Zobacz Jak skopiować
kontakty pomiędzy kartą pamięci a kartą SIM na stronie 23.
Pomoc
Pomoc można znaleźć w większości aplikacji w menu Organizator. Pomoc jest także
dostępna z poziomu danej aplikacji po wybraniu Opcje.
Jak uzyskać dostęp do ogólnej Pomocy w telefonie
•
Wybierz Menu > Organizator > Pomoc.
Jak wyświetlić Pomoc w aplikacji
•
Wybierz Opcje > Pomoc.
6
To jest wersja internetowa niniejszej publikacji. © Drukowanie dozwolone wyłącznie do użytku prywatnego.
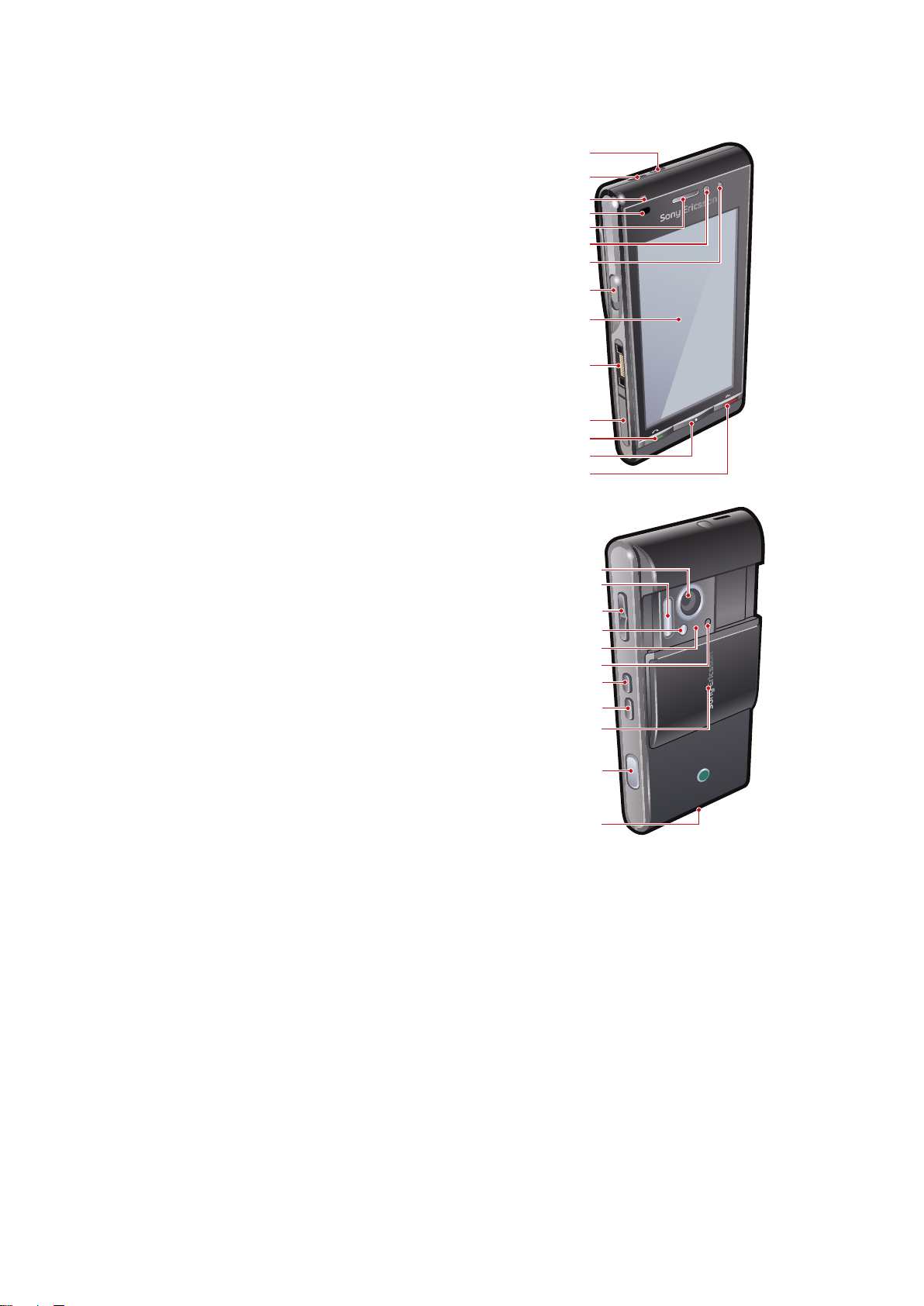
Widok telefonu
2
8
10
11
12
9
3
4
1
5
6
7
13
14
17
20
21
24
23
18
19
22
25
15
16
1 Klawisz włączania/wyłączania
2 Głośnik
3 Wskaźnik ładowania/wiadomości
4 Czujnik zbliżeniowy
5 Głośnik słuchawki
6 Kamera do połączeń wideo
7 Czujnik jasności
8 Klawisz blokady klawiatury
9 Ekran
10 Złącze ładowarki, zestawu głośnomówiącego i przewodu USB
11 Pokrywa karty pamięci
12 Klawisz łączenia
13 Klawisz menu głównego
14 Klawisz kończenia
15 Kamera główna
16 Ksenonowa lampa błyskowa
17 Klawisze głośności i cyfrowego powiększenia
18 Lampa LED/lampa wspomagająca funkcję automatycznej ostrości
19 Wskaźnik nagrywania wideo
20 Czujnik jasności kamery
21 Klawisz widoku kamery
22 Klawisz trybu kamery
23 Osłona obiektywu aparatu
24 Klawisz kamery
25 Uchwyt na pasek
7
To jest wersja internetowa niniejszej publikacji. © Drukowanie dozwolone wyłącznie do użytku prywatnego.
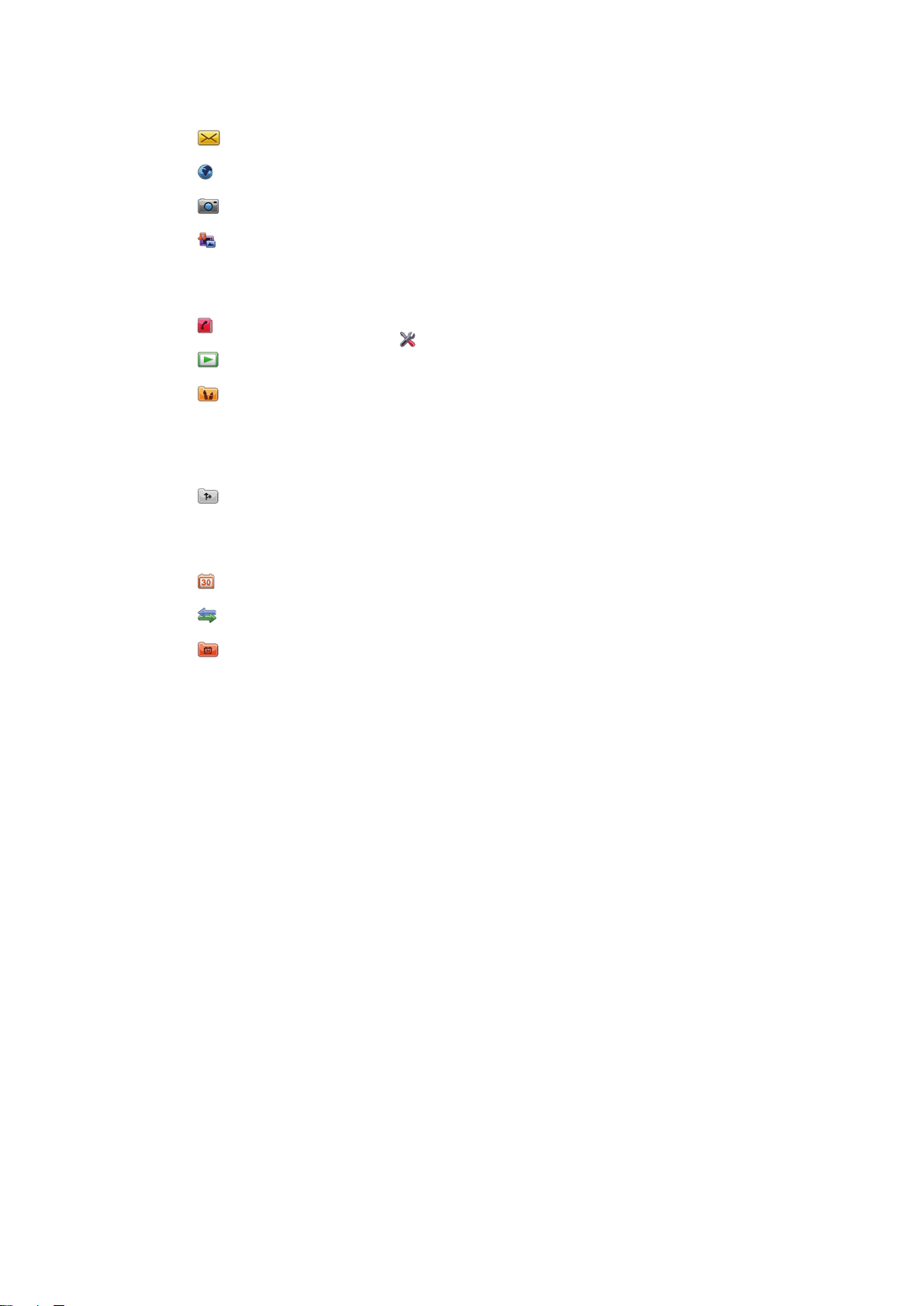
Przegląd menu*
Wiadomości
Internet
Kamera
Multimedia
Zdjęcia
Muzyka
Wideo
Kontakty
PlayNow™
Rozrywka
Radio
TrackID™
Czatuj
Nagraj dźwięk
Usługi lokalizacyjne
Google Maps
Lokalizacja
Wisepilot
Kalendarz
Połączenia**
Organizator
Menedżer plików
Moje aplikacje
Zegar
RoadSync
Google
Wyszukaj
Notatki
Konwerter
Kalkulator
Adobe PDF
Quickoffice
Pomoc
Ustawienia
Osobiste
Profile
Tematy
Tryb gotowości
Telefon
Data i godzina
Język
Wyświetlacz
Pob. ustawienia
Ustaw. czujnika
Polec. dotykowe
Akcesoria
Ustaw. aplikacji
Zarządzanie tel.
Mndżr aplikacji
Zainstal. aplik.
Pliki instalacyjne
Ustaw. instalacji
Łączenie
Zadzwoń
Szybkie wybier.
Poczta głosowa
Przekier.połączeń
Zakaz połączeń
Łączność
Sieć
Wi-Fi
Bluetooth
USB
Sieci docelowe
Menedżer poł.
Przesył. danych
Dyski zdalne
Udostępn. wideo
Ust. administr.
* Dostępność i działanie
niektórych menu zależy
od operatora, sieci i rodzaju
abonamentu.
** Do poruszania się po kartach
w podmenu można użyć funkcji
dotykowych. Aby uzyskać
więcej informacji, zobacz
Nawigacja
na stronie 9.
8
To jest wersja internetowa niniejszej publikacji. © Drukowanie dozwolone wyłącznie do użytku prywatnego.
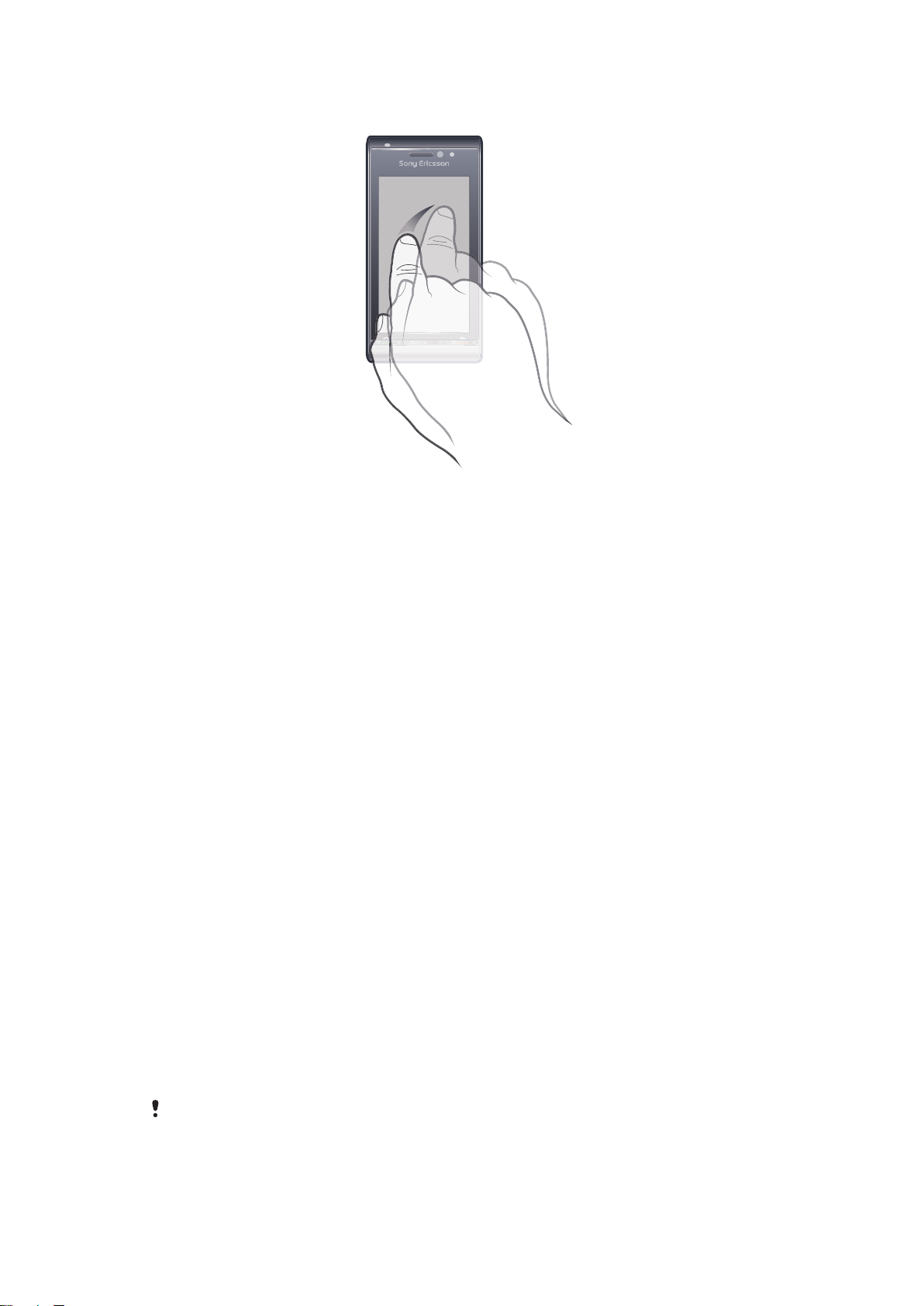
Nawigacja
Po menu można poruszać się palcami lub rysikiem. Dotknij lub dotknij dwukrotnie elementu,
aby go wybrać lub otworzyć. Można także przełączać działające aplikacje.
Menu główne
Do różnych menu można uzyskać dostęp z Menu. Dotknij menu, aby je otworzyć. Można
wyświetlać menu w formacie listy lub tabeli, tworzyć własne foldery lub przenosić zawartość
między folderami.
Jak uzyskać dostęp do menu głównego
•
Naciśnij klawisz menu głównego.
Jak zmienić widok menu głównego
1
Wybierz Menu > Opcje > Zmień widok Menu.
2
Wybierz jedną z opcji.
Automatyczna blokada klawiatury i blokada ekranu
Ekran i klawisze mogą zostać zablokowane automatycznie po okresie bezczynności.
Jak zmienić ustawienia automatycznej blokady klawiatury i blokady ekranu
1
Wybierz Menu > Ustawienia > Telefon > Zarządzanie tel. > Aut. blok. klaw..
2
Wybierz jedną z opcji.
Jak zablokować lub odblokować telefon ręcznie
•
Przesuń klawisz blokady klawiatury.
Wielozadaniowość
Telefon umożliwia wyświetlanie i przełączanie wszystkich działających aplikacji.
Jak wyświetlić działające aplikacje
1
Naciśnij i przytrzymaj klawisz menu głównego.
2
Aby przełączyć na działającą aplikację, dotknij jej.
Aplikacje działające w tle podczas korzystania z innych funkcji zwiększają zapotrzebowanie
na energię baterii i skracają jej żywotność.
9
To jest wersja internetowa niniejszej publikacji. © Drukowanie dozwolone wyłącznie do użytku prywatnego.
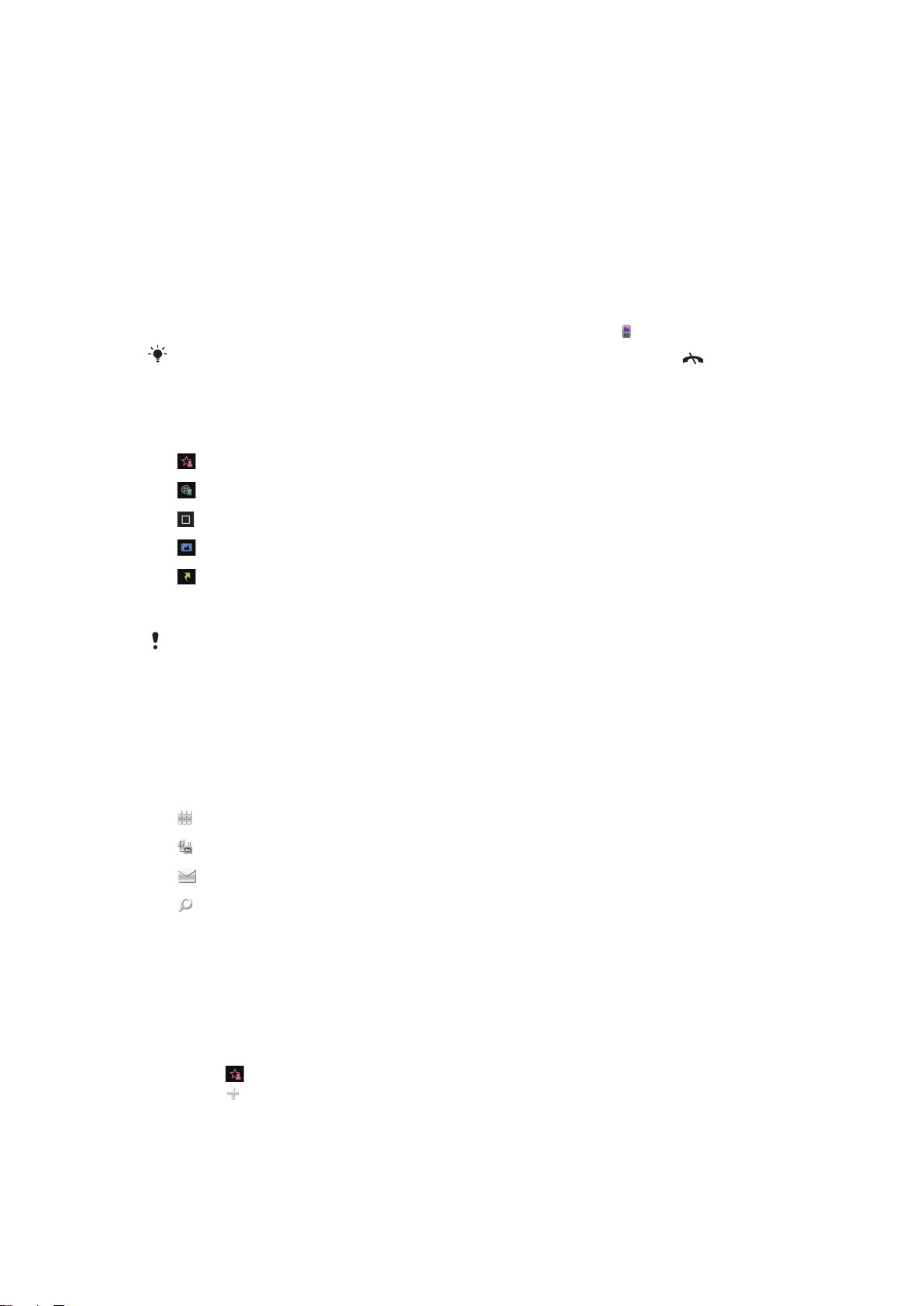
Jak zakończyć działanie funkcji
•
W większości przypadków wybierz Opcje > Wyjdź.
Jak usuwać elementy
•
W większości aplikacji, aby usunąć elementy, takie jak pliki, foldery, wiadomości lub
pliki multimedialne, wybierz element, a następnie wybierz Opcje > Usuń.
Tryb gotowości
Po włączeniu telefonu i wpisaniu kodu PIN pojawia się nazwa operatora sieci. Jest to tak
zwany tryb gotowości. Telefon jest teraz gotowy do użytku.
Jak powrócić do widoku tryb gotowości
•
Naciśnij i przytrzymaj klawisz menu głównego, a następnie wybierz .
Aby zakończyć działanie bieżącej aplikacji i powróć do trybu gotowości, naciśnij
.
Domyślny temat trybu gotowości
Domyślny temat trybu gotowości udostępnia pięć różnych widoków:
Widok Ulubione
Widok Zakładki
Widok trybu gotowości
Widok Zdjęcia*
Widok Skróty
* Ikona widoku Zdjęcia zmienia się w zależności od ostatnio zrobionego zdjęcia.
Tych pięć widoków jest dostępnych tylko w przypadku domyślnego tematu trybu gotowości.
Widok trybu gotowości
Po włączeniu telefonu wyświetlany jest widok trybu gotowości. U dołu wyświetlacza można
uzyskać dostęp do odtwarzacza multimedialnego trybu gotowości oraz paska
dotykowego. Odtwarzacz muzyczny w trybie gotowości włącza się, gdy odtwarzasz
muzykę w menu Multimedia. Pasek dotykowy zapewnia szybki dostęp do czterech
aplikacji:
Wpis numeru
Multimedia — Przejdź do menu Multimedia.
Wiadomości — Wyślij i odbierz wiadomości
Wyszukaj — Wyszukaj w telefonie
— Nawiąż połączenia.
Widok Ulubione
Widok Ulubione daje szybki dostęp do ulubionych witryn internetowych.
W przypadku każdego kontaktu w widoku Ulubione można nawiązać połączenie, wysłać
wiadomość lub wyświetlić szczegółowe informacje kontaktowe w aplikacji Kontakty.
Jak dodać kontakt to Ulubionych
1
Dotknij .
2
Dotknij i wybierz kontakty, które chcesz dodać.
10
To jest wersja internetowa niniejszej publikacji. © Drukowanie dozwolone wyłącznie do użytku prywatnego.
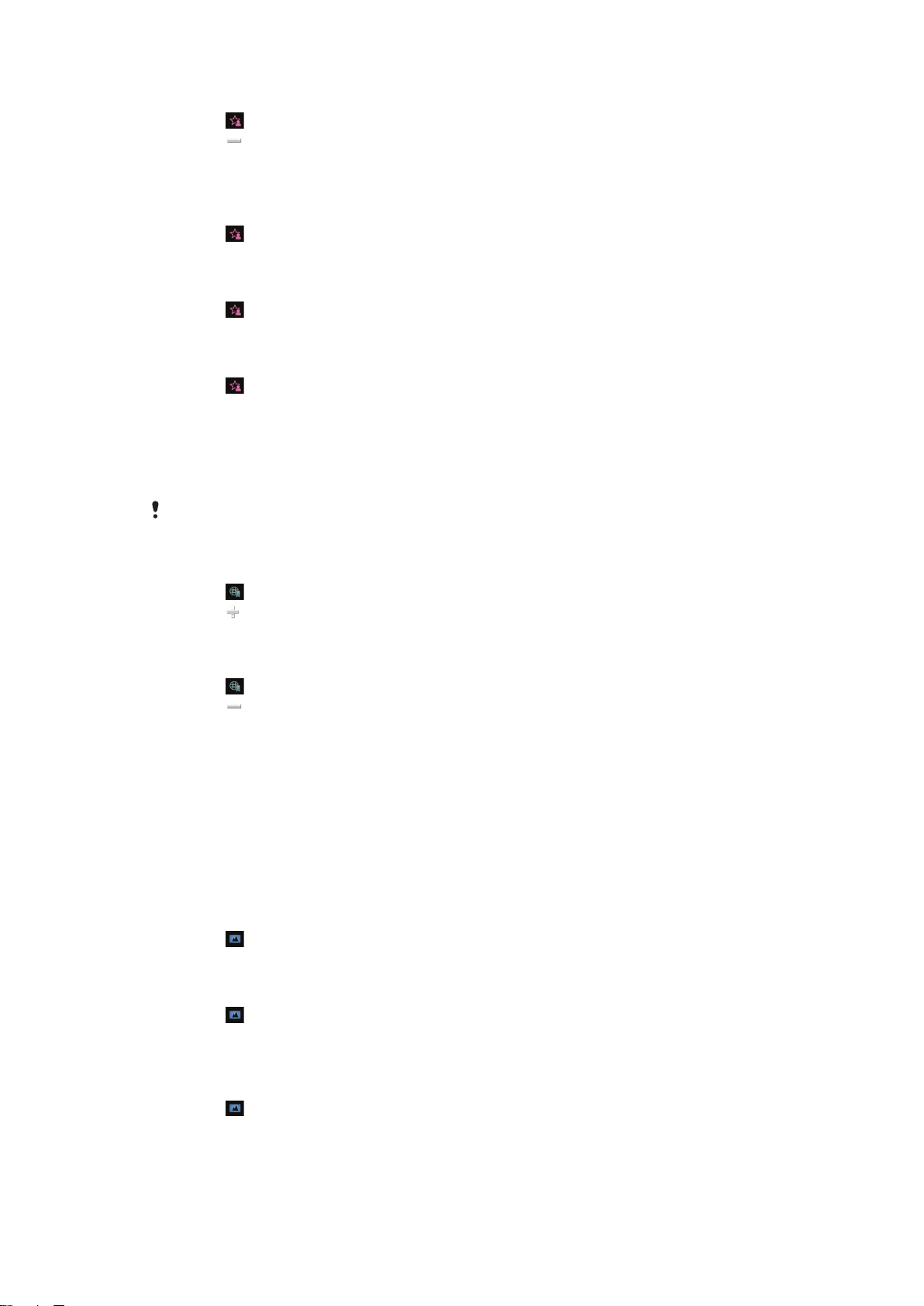
Jak usunąć kontakt z Ulubionych
1
Dotknij .
2
Dotknij .
3
Dotknij kontaktu, który chcesz usunąć, a następnie wybierz Tak.
4
Aby usunąć więcej kontaktów, powtórz krok 3.
Jak nawiązać połączenie z ulubionym kontaktem
1
Dotknij
2
Dotknij kontaktu i wybierz Zadzwoń.
Jak wysłać wiadomość do ulubionego kontaktu
1
Dotknij
2
Dotknij kontaktu i wybierz Wiadom..
Jak wyświetlić szczegóły o ulubionym kontakcie w Kontaktach
1
Dotknij .
2
Dotknij kontaktu i wybierz Wyświetl w kontaktach.
.
.
Widok Zakładki
Widok Zakładki daje szybki dostęp do ulubionych witryn internetowych. Zakładki można
dodawać i usuwać.
Do przeglądania witryn internetowych potrzebne są poprawne ustawienia internetowe. Aby
uzyskać informacje o kosztach, skontaktuj się z usługodawcą.
Jak dodać zakładkę
1
Dotknij .
2
Dotknij
3
Aby dodać więcej zakładek, powtórz krok 2.
Jak usunąć zakładkę
1
Dotknij .
2
Dotknij .
3
Dotknij zakładki, którą chcesz usunąć, a następnie wybierz Tak.
4
Aby usunąć więcej zakładek, powtórz krok 3.
i wybierz zakładkę, którą chcesz dodać.
Widok Zdjęcia
Widok Zdjęcia zapewnia szybki dostęp do 200 ostatnio zrobionych zdjęć. Ostatnio zrobione
zdjęcie jest wyświetlane pośrodku ekranu. Wszystkie zdjęcia są zmniejszane, a następnie
przycinane do rozmiaru 360x360 pikseli.
Każde zdjęcie w tym widoku można ustawić jako tapetę, wysłać jako wiadomość MMS lub
wyświetlić w widoku Multimedia.
Jak ustawić zdjęcie jako tapetę
1
Dotknij
2
Dotknij zdjęcia i wybierz Ustaw jako tapetę.
Jak wysłać zdjęcie
1
Dotknij
2
Dotknij zdjęcia i wybierz Wyślij jako.
3
Wybierz metodę wysyłania.
.
.
Jak wyświetlić pełnowymiarowe zdjęcie w aplikacji Multimedia
1
Dotknij
2
Dotknij zdjęcia i wybierz Wyświetl w multimediach.
To jest wersja internetowa niniejszej publikacji. © Drukowanie dozwolone wyłącznie do użytku prywatnego.
.
11
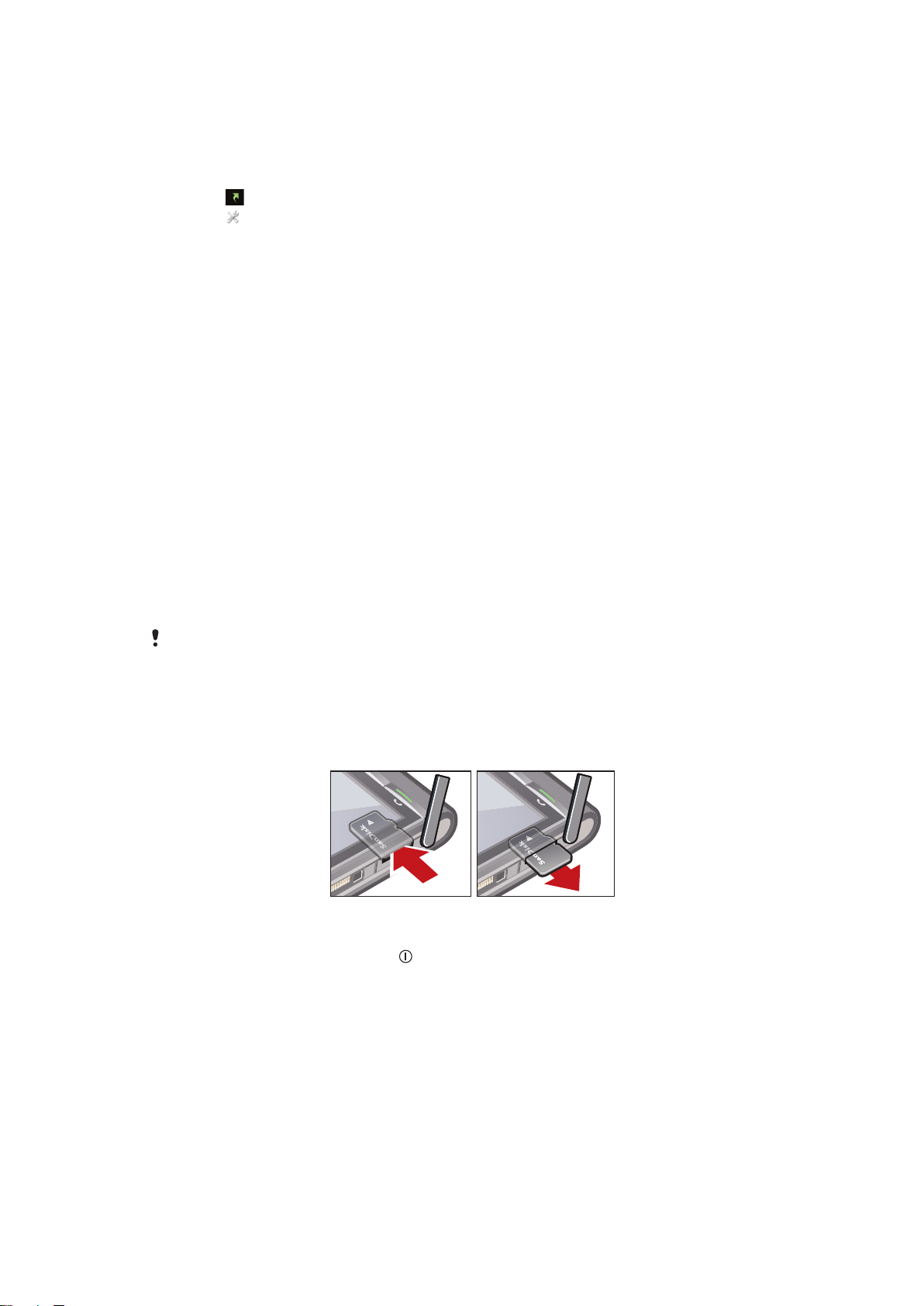
Widok Skróty
Widok Skróty przedstawia listę skrótów do różnych aplikacji i zakładek. Pokazywane skróty
można dostosować do własnych potrzeb.
Jak zmienić ustawienia skrótów
1
Dotknij .
2
Dotknij .
3
Wybierz skrót i dotknij Opcje > Zmień.
4
Kiedy wyświetli się Rodzaj skrótu:, wybierz Aplikacja lub Zakładka.
5
Dotknij dwukrotnie elementu.
6
Aby zapisać ustawienia, wybierz Wstecz.
Ładowanie baterii
W nowo kupionym telefonie bateria jest naładowana częściowo.
Pamięć
Zawartość można zapisywać na karcie pamięci, w pamięci telefonu i na karcie SIM. Pliki
zdjęć i muzyczne są zapisywane na karcie pamięci, jeżeli karta pamięci jest włożona. W
przeciwnym razie lub jeśli karta pamięci jest zapełniona, pliki zdjęć i muzyczne
są zapisywane w pamięci telefonu. Wiadomości i kontakty są domyślnie zapisywane
w pamięci telefonu, ale można je zapisywać na karcie SIM.
Jak wyświetlić ilość dostępnej pamięci
•
Wybierz Menu > Organizator > Menedżer plików.
Karta pamięci
Karta pamięci może być do nabycia osobno.
Telefon obsługuje karty pamięci oferujące więcej miejsca na dane w telefonie. Karty pamięci
można używać także z innymi kompatybilnymi urządzeniami.
Zawartość można przenosić między kartą pamięci a pamięcią telefonu.
Jak włożyć i wyjąć kartę pamięci
1
Otwórz pokrywę karty pamięci.
2
Włóż kartę pamięci do gniazda, złotymi stykami do dołu.
3
Aby wyjąć kartę pamięci, naciśnij
i naciśnij krawędź karty pamięci, aby ją zwolnić i wyjąć.
, a następnie wybierz Usuń kartę pamięci
Korzystanie z innych sieci
Nawiązywanie i odbieranie połączeń, przesyłanie wiadomości i danych — na przykład
w ramach usług internetowych — poza siecią macierzystą (w roamingu) może się wiązać
z dodatkowymi kosztami. Więcej informacji można uzyskać u operatora.
12
To jest wersja internetowa niniejszej publikacji. © Drukowanie dozwolone wyłącznie do użytku prywatnego.
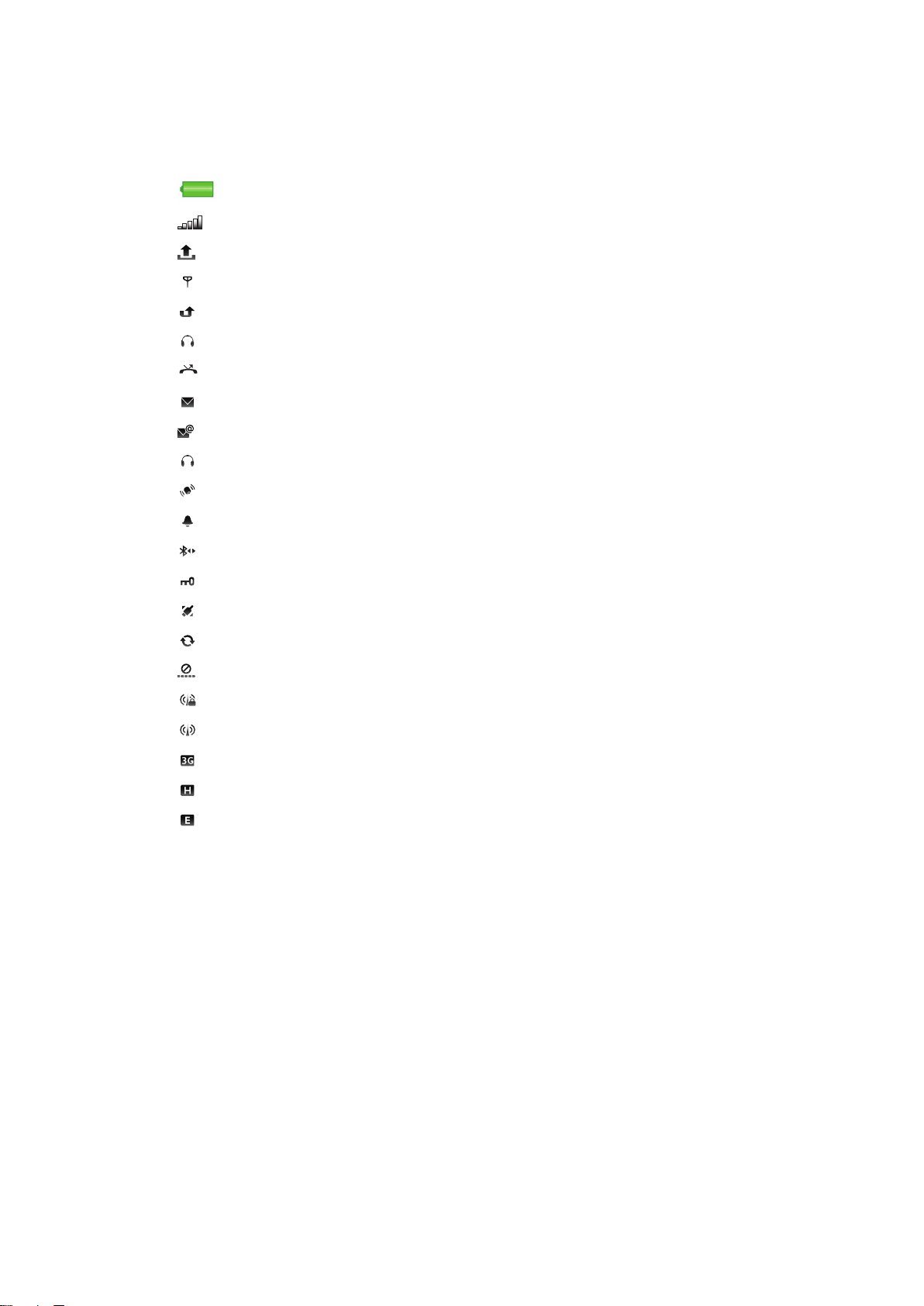
Ikony stanu
Ikony stanu wyświetlają się u góry ekranu. Ikon stanu można dotknąć, aby wyświetlić więcej
informacji lub zmienić ustawienia.
Bateria w pełni naładowana
Moc sygnału sieci komórkowej
Wiadomości w skrzynce nadawczej
Sieć GSM dostępna
Połączenie nieodebrane
Zestaw głośnomówiący jest podłączony
Połączenie przekierowane
Odebrana wiadomość SMS
Odebrano nowe wiadomości e‑mail
Podłączono słuchawki
Podłączono odbiornik GPS
Alarm jest włączony
Nawiązano połączenie Bluetooth™
Blokada klawiszy włączona
Trwa przesyłanie danych przez USB
Trwa synchronizowanie danych
Tryb samolotowy włączony
Połączono z bezpieczną siecią Wi‑Fi™
Połączono z siecią Wi‑Fi™
Sieć 3G dostępna
Sieć HSDPA dostępna
Sieć EGPRS dostępna
13
To jest wersja internetowa niniejszej publikacji. © Drukowanie dozwolone wyłącznie do użytku prywatnego.
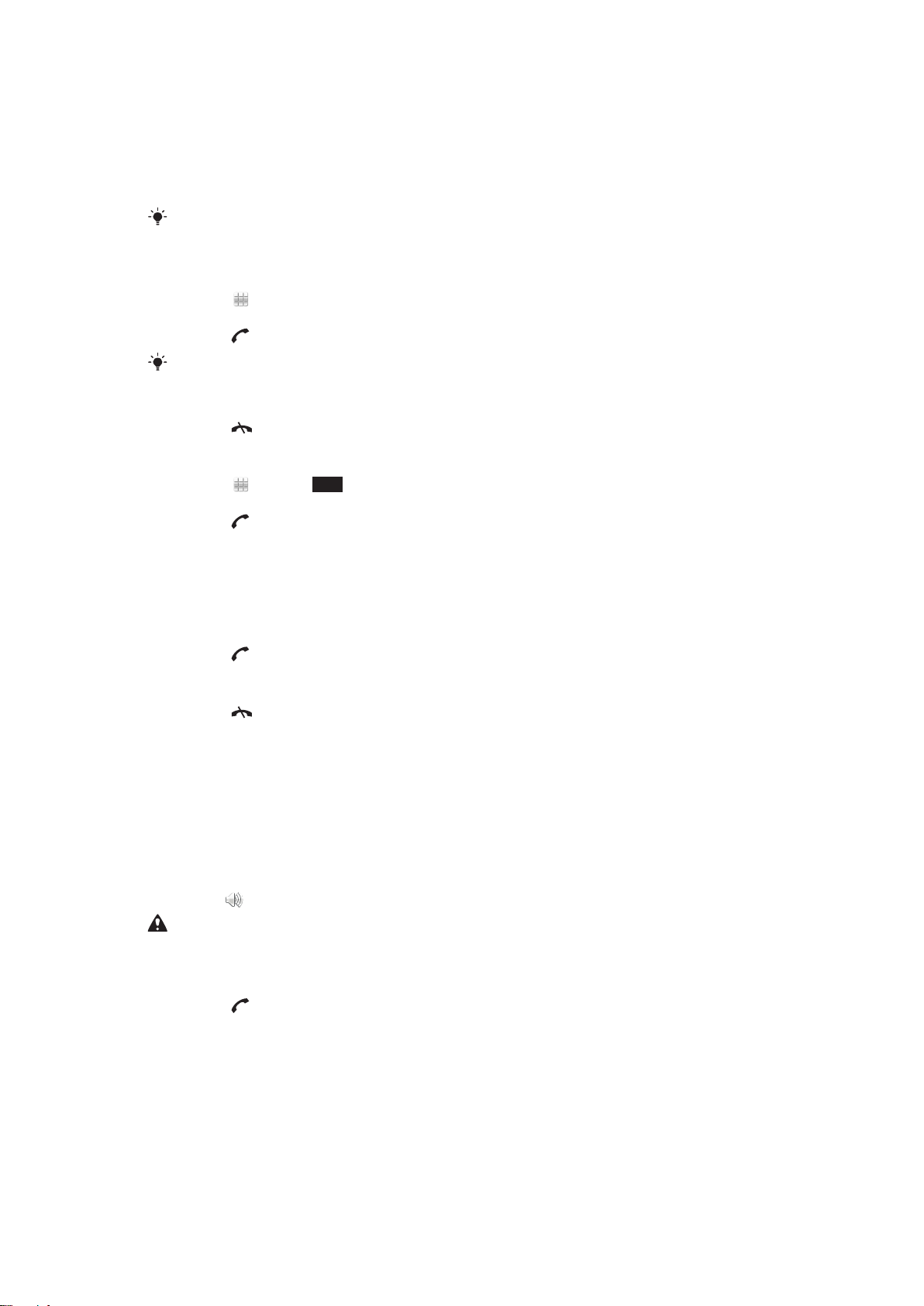
Połączenia
Nawiązywanie i odbieranie połączeń
Telefon musi być włączony i znajdować się w zasięgu sieci.
Ekran dotykowy wyłącza się automatycznie podczas połączeń, kiedy umieszczasz telefon przy
uchu.
Jak nawiązać połączenie
1
Wybierz , aby otworzyć aplikację Zadzwoń i wprowadź numer telefonu (w razie
potrzeby z podaniem międzynarodowego kodu kraju i numeru kierunkowego).
2
Naciśnij .
Numery można wybierać z kontaktów oraz z list połączeń.
Jak zakończyć połączenie
•
Naciśnij .
Jak nawiązać połączenie międzynarodowe
1
Wybierz , i dotknij *+ dwukrotnie, aby uzyskać znak „+”.
2
Wprowadź kod kraju, numer kierunkowy (bez początkowego zera) i numer telefonu.
3
Naciśnij .
Jak ustawić automatyczne wybieranie ponownie
•
Wybierz Menu > Ustawienia > Łączenie > Zadzwoń > Autom. ponowne
wybier. > Wł..
Jak odebrać połączenie
•
Naciśnij
Jak odrzucić połączenie
•
Naciśnij
Jak zmienić głośność słuchawki podczas połączenia
•
Naciśnij klawisz głośności w górę lub w dół.
Jak wyłączyć mikrofon podczas rozmowy
1
Aby wyciszyć mikrofon, dotknij Wycisz.
2
Aby uaktywnić ponownie mikrofon, dotknij Wył. wycisz..
Jak włączyć głośnik w trakcie rozmowy
•
Dotknij
Podczas korzystania z głośnika nie należy trzymać telefonu przy uchu. Może to spowodować
uszkodzenie słuchu.
Jak sprawdzić nieodebrane połączenia
•
Naciśnij
.
.
.
, aby otworzyć listę połączeń.
Sieci
Telefon automatycznie przełącza się między sieciami GSM i 3G (UMTS) w zależności od ich
dostępności. Niektórzy operatorzy umożliwiają ręczne przełączanie sieci.
Jak przełączać sieci ręcznie
1
Wybierz Menu > Ustawienia > Łączność > Sieć > Tryb sieci.
2
Wybierz jedną z opcji.
14
To jest wersja internetowa niniejszej publikacji. © Drukowanie dozwolone wyłącznie do użytku prywatnego.
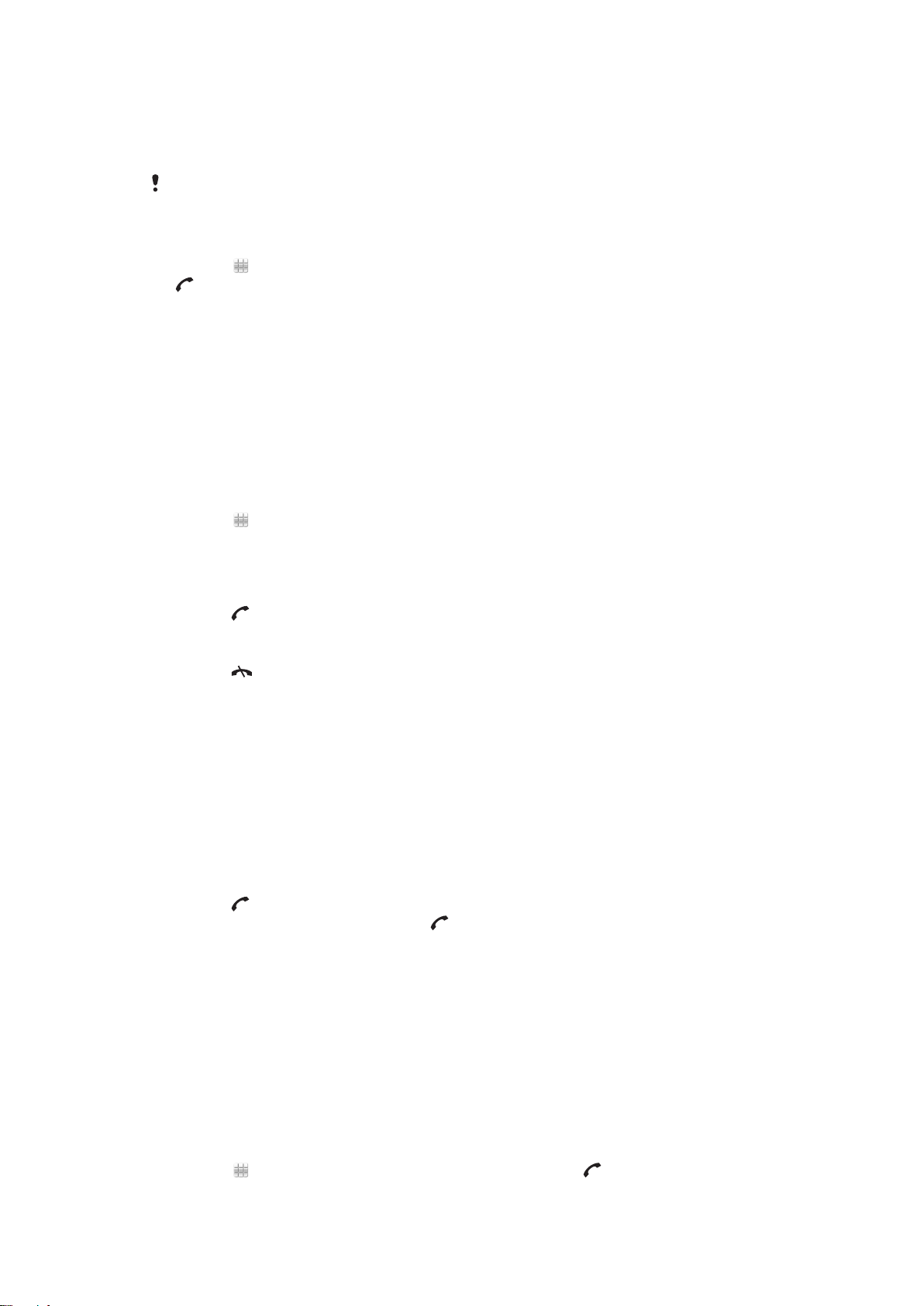
Połączenia alarmowe
Telefon obsługuje międzynarodowe numery alarmowe, np. 112 i 911. Tych numerów
można zazwyczaj używać do nawiązywania połączeń alarmowych w dowolnym kraju,
z włożoną kartą SIM lub bez niej, jeżeli telefon znajduje się w zasięgu sieci.
W niektórych krajach mogą być używane inne numery alarmowe. Z tego względu operator sieci
może zapisać na karcie SIM dodatkowe, lokalne numery alarmowe.
Jak nawiązać połączenie alarmowe
•
Wybierz
.
, wprowadź numer 112 (międzynarodowy numer alarmowy) i naciśnij
Połączenia wideo
Wrażeniami możesz dzielić się z rodziną i znajomymi na bieżąco oraz zapisywać je i
prezentować później. Rozmówcę widać na ekranie. Rozmówca widzi obraz wideo
rejestrowany przez Twoją kamerę.
Przed nawiązaniem połączeń wideo
Aby móc nawiązać połączenie wideo, obie strony muszą mieć abonament telefoniczny
na połączenia 3G (UMTS).
Jak nawiązać połączenie wideo
1
Wybierz i wprowadź numer telefonu (w razie potrzeby z podaniem
międzynarodowego kodu kraju i numeru kierunkowego).
2
Wybierz Poł. wideo.
Jak odebrać połączenie wideo
•
Naciśnij
Jak zakończyć połączenie wideo
•
Naciśnij .
Jak użyć powiększenia podczas wychodzącego połączenia wideo
•
Wybierz Opcje > Powiększ.
Jak wyświetlić opcje połączenia wideo
•
Podczas połączenia wideo wybierz Opcje.
.
Lista połączeń
Na temat niedawnych połączeń można wyświetlić wskazówki i informacje.
Jak nawiązać połączenie z numerem z listy połączeń
1
Naciśnij
2
Wybierz nazwisko lub numer i naciśnij
i wybierz kartę.
.
Szybkie wybieranie
Funkcja szybkiego wybierania umożliwia wybór ośmiu kontaktów, z którymi można szybko
nawiązać połączenie w trybie gotowości. Każdemu kontaktowi szybkiego wybierania
trzeba przypisać numer od 2 do 9.
Jak przypisać numery szybkiego wybierania do kontaktów
1
Wybierz Menu > Ustawienia > Łączenie > Szybkie wybieranie.
2
Wybierz na klawiaturze numer od 2 do 9, a następnie wybierz Opcje > Przypisz.
3
Wybierz kontakt.
Jak szybko wybrać przypisany numer
•
Wybierz
To jest wersja internetowa niniejszej publikacji. © Drukowanie dozwolone wyłącznie do użytku prywatnego.
, wprowadź numer szybkiego wybierania i naciśnij .
15
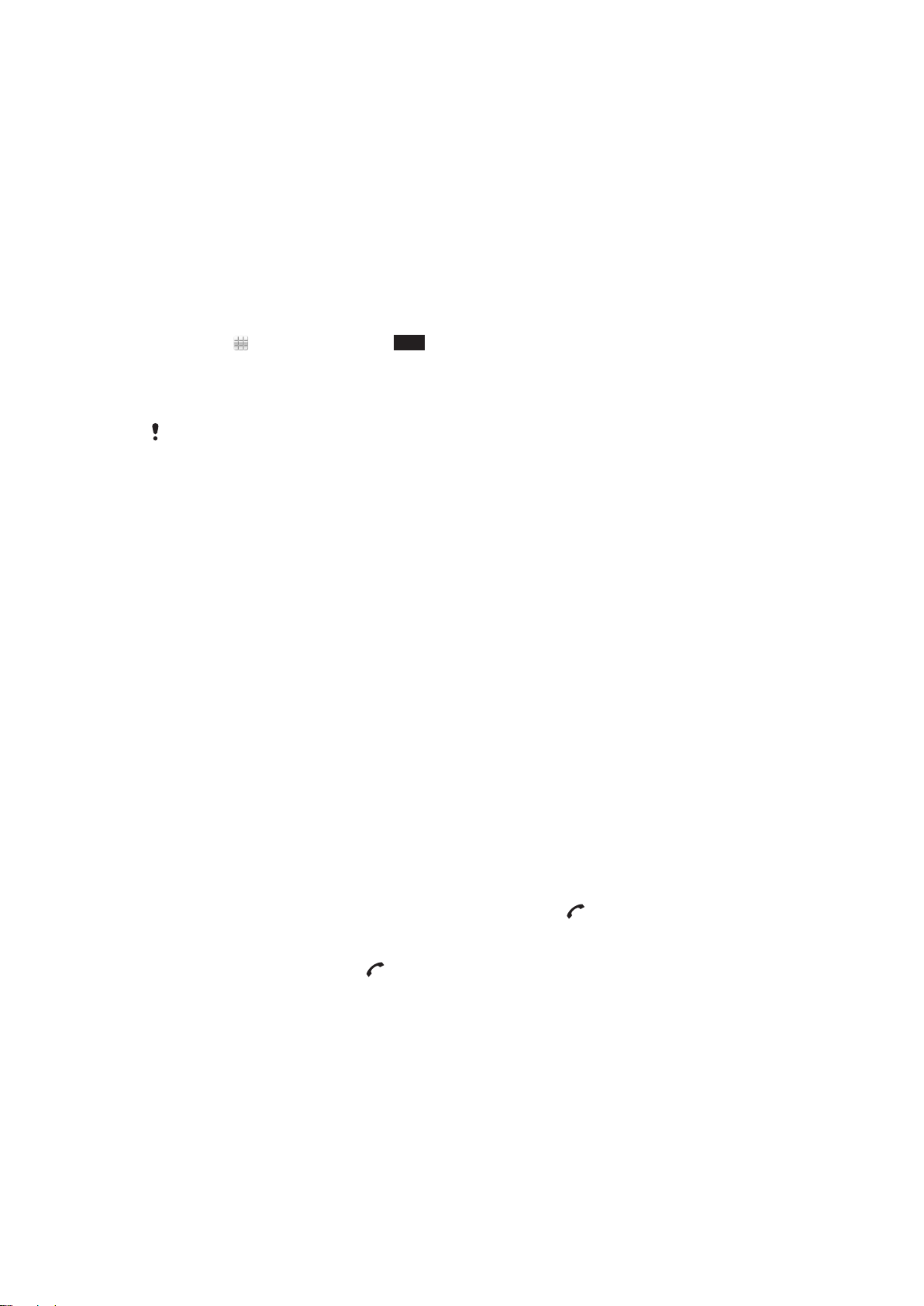
Więcej funkcji połączeń
Poczta głosowa
Jeśli abonament obejmuje usługę poczty głosowej, w sytuacjach, gdy użytkownik nie może
odebrać połączenia, rozmówcy mogą zostawić wiadomość głosową.
Jak wprowadzić numer poczty głosowej
1
Wybierz Menu > Ustawienia > Łączenie > Zadzw. na pocztę głos. > Poczta
głosowa.
2
Wprowadź numer i wybierz OK.
Jak wywołać usługę poczty głosowej
•
Wybierz . Dotknij i przytrzymaj 1.
Przekierowywanie połączeń
Połączenia można przekierowywać na inny numer, na przykład numer poczty głosowej.
Gdy używa się funkcji Ogranicz połączenia, niektóre opcje przekierowania są niedostępne.
Jak przekierowywać połączenia
1
Wybierz Menu > Ustawienia > Łączenie > Przekier.połączeń.
2
Wybierz typ połączenia i jedną z opcji przekierowania.
3
Wybierz Uaktywnij.
4
Wprowadź numer, na który mają być przekierowywane połączenia, i wybierz OK.
Więcej niż jedno połączenie
Telefon może obsługiwać więcej niż jedno połączenie naraz. Na przykład można zawiesić
aktywne połączenie i nawiązać lub odebrać drugie. Można również przełączać się między
dwoma połączeniami. Bez zakończenia jednego z dwóch pierwszych połączeń nie można
odebrać trzeciego połączenia.
Połączenia oczekujące
Kiedy jest aktywna funkcja połączeń oczekujących, drugie połączenie przychodzące jest
sygnalizowane dźwiękiem.
Jak uaktywnić usługę połączeń oczekujących
•
Wybierz Menu > Ustawienia > Łączenie > Zadzwoń > Połączenie oczekujące >
Uaktywnij.
Jak nawiązać drugie połączenie
1
Podczas połączenia wybierz Zadzwoń. Spowoduje to zawieszenie aktywnego
połączenia.
2
Wprowadź numer, z którym chcesz się połączyć, i naciśnij
Jak odebrać drugie połączenie
•
Podczas połączenia naciśnij , kiedy usłyszysz sygnał drugiego połączenia.
Spowoduje to zawieszenie aktywnego połączenia.
Jak odrzucić drugie połączenie
•
Podczas połączenia wybierz Odrzuć i kontynuuj połączenie aktywne.
.
Jak zakończyć aktywne połączenie i odebrać drugie połączenie
•
Podczas połączenia wybierz Zakończ poł. akt., a następnie wybierz Odbierz.
Obsługa dwóch połączeń głosowych
Telefon może obsługiwać jednocześnie połączenia aktywne i zawieszone.
16
To jest wersja internetowa niniejszej publikacji. © Drukowanie dozwolone wyłącznie do użytku prywatnego.
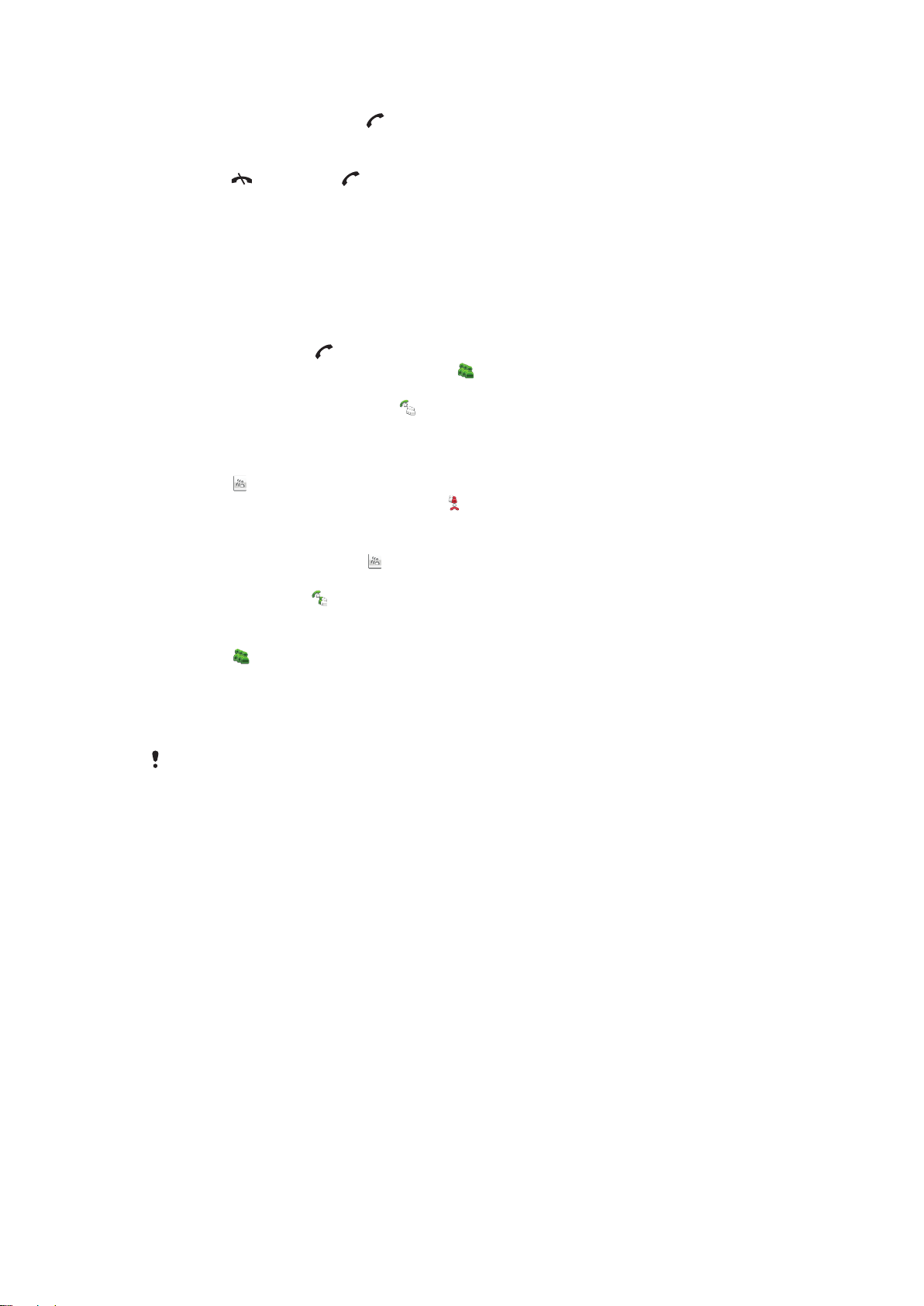
Jak przełączyć dwa połączenia
•
Podczas połączenia naciśnij .
Jak zakończyć aktywne połączenie i powrócić do połączenia zawieszonego
•
Naciśnij
, a następnie .
Połączenia konferencyjne
Funkcja połączeń konferencyjnych umożliwia prowadzenie wspólnych rozmów z innymi
osobami.
Jak nawiązać połączenie konferencyjne
1
Połącz się z pierwszym uczestnikiem.
2
Wybierz Zadzwoń, wprowadź numer następnego uczestnika, do którego chcesz
zadzwonić, i naciśnij
3
Po odebraniu nowego połączenia wybierz .
4
Powtórz krok 2, aby dodać kolejnych uczestników.
5
Po odebraniu połączenia wybierz , aby dodać nowego uczestnika do połączenia
konferencyjnego.
Jak rozłączyć uczestnika
1
Wybierz .
2
Wybierz uczestnika, a następnie wybierz
Jak odbyć rozmowę prywatną z jednym uczestnikiem
1
Podczas połączenia wybierz , aby wyświetlić wszystkich uczestników.
2
Wybierz uczestnika, z którym chcesz przeprowadzić prywatną rozmowę,
a następnie wybierz
.
.
.
Jak powrócić do połączenia konferencyjnego
•
Wybierz .
Zastrzeganie połączeń
Połączenia wychodzące i przychodzące można ograniczać. Potrzebne jest hasło
otrzymane od usługodawcy.
Jeśli połączenia przychodzące są przekierowywane, nie można używać niektórych opcji
ograniczania połączeń.
Jak ograniczać połączenia
1
Wybierz Menu > Ustawienia > Łączenie > Zakaz połączeń.
2
Wybierz jedną z opcji.
3
Wybierz Uaktywnij.
4
Wprowadź hasło i wybierz OK.
Czas i koszt połączeń
Podczas połączenia telefon wyświetla czas rozmowy. Można także sprawdzić czas trwania
ostatniego połączenia, połączeń wychodzących oraz czas łączny wszystkich połączeń.
Jak pokazać czas trwania połączenia
•
Wybierz Menu > Połączenia > Czas połączeń.
17
To jest wersja internetowa niniejszej publikacji. © Drukowanie dozwolone wyłącznie do użytku prywatnego.
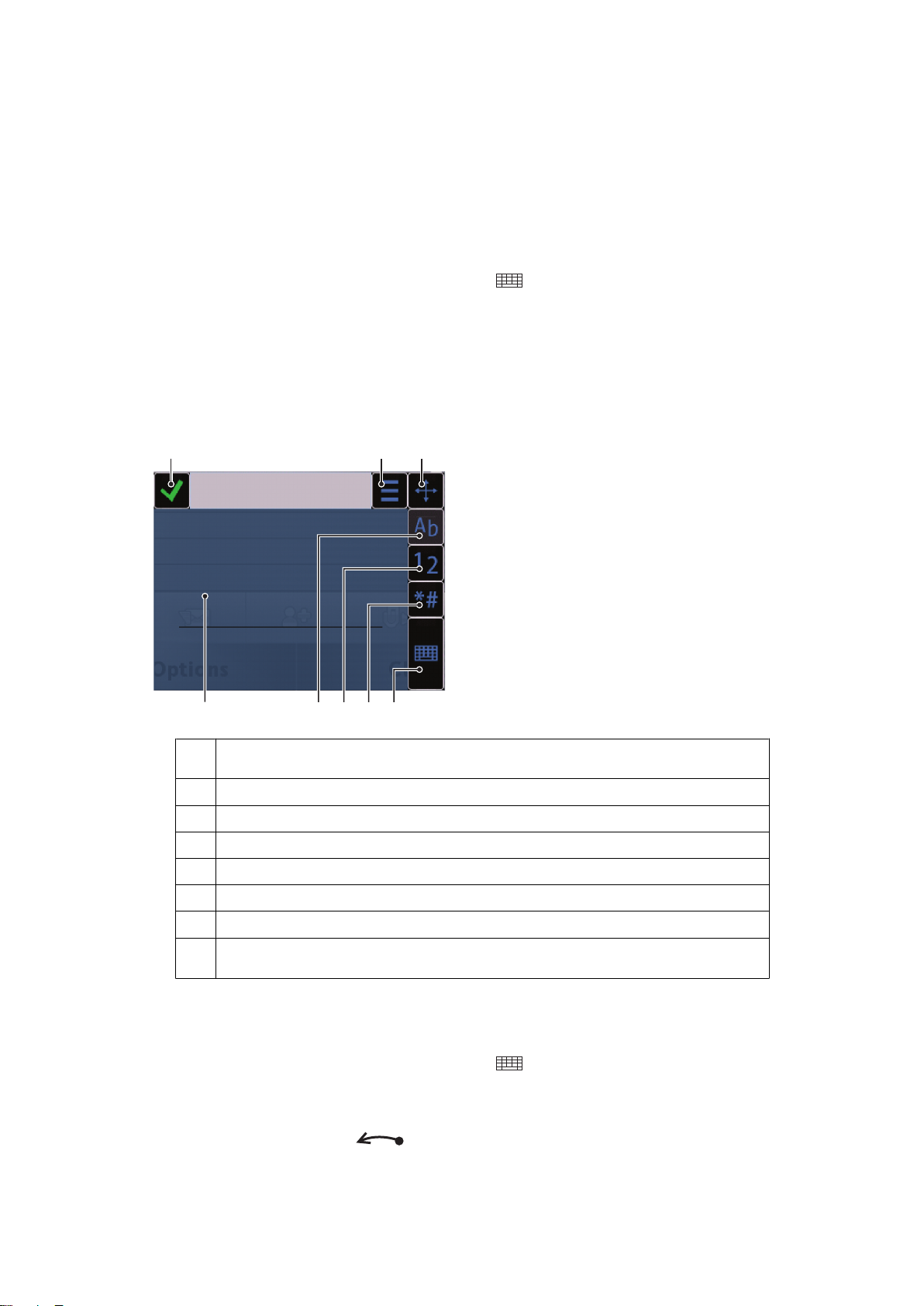
Wprowadzanie tekstu
1 2 3
5678
4
Litery, cyfry i znaki specjalne można wprowadzać za pomocą klawiatury ekranowej,
klawiatury alfanumerycznej lub funkcji rozpoznawania pisma odręcznego. Te metody edycji
można przełączać.
Jak wprowadzić tekst
1
Dotknij dowolnego pola wprowadzania tekstu. Na przykład wybierz Menu >
Wiadomości > Nowa wiadomość i dotknij obszaru ekranu pod polem Do pole.
2
Otworzy się okno wprowadzania tekstu. Dotknij oraz wybierz jedną z opcji:
•
Miniklawiatura QWERTY — Klawiatura w trybie pionowym.
•
Pełnoekr. kl. QWERTY — Klawiatura w trybie poziomym.
•
Klaw. alfanumeryczna — klawiatura tradycyjna.
•
Pismo ręczne — rozpoznawanie pisma ręcznego.
3
Wprowadź tekst koniuszkami palców lub rysikiem.
Pismo ręczne
1 Zamknij — Dotknij, aby zaakceptować tekst w oknie wprowadzania i zamknąć widok klawiatury
ekranowej
2 Opcje — dotknij, aby wyświetlić opcje pisma ręcznego
3 Dokuj — Przeciągnij i upuść, aby przenieść okno pisania ręcznego na ekranie
4 Obszar pisania ręcznego
5 Tryb liter — Dotknij, aby przełączyć na tryb wprowadzania liter
6 Tryb numeryczny — Dotknij, aby przełączyć na tryb wprowadzania cyfr
7 Symbol — Dotknij, aby otworzyć tabelę symboli
8 Opcje wpisywania — Dotknij, aby zmienić metodę edycji: Miniklawiatura QWERTY, Pełnoekr. kl.
QWERTY lub Klaw. alfanumeryczna
Jak otworzyć okno pisma ręcznego
1
Dotknij dowolnego pola wprowadzania tekstu. Na przykład wybierz Menu >
Wiadomości > Nowa wiadomość i dotknij obszaru ekranu pod polem Do pole.
2
Otworzy się okno wprowadzania tekstu. Dotknij
ręczne.
Jak usunąć tekst
•
Narysuj krótką linię w lewo
, a następnie wybierz Pismo
.
18
To jest wersja internetowa niniejszej publikacji. © Drukowanie dozwolone wyłącznie do użytku prywatnego.
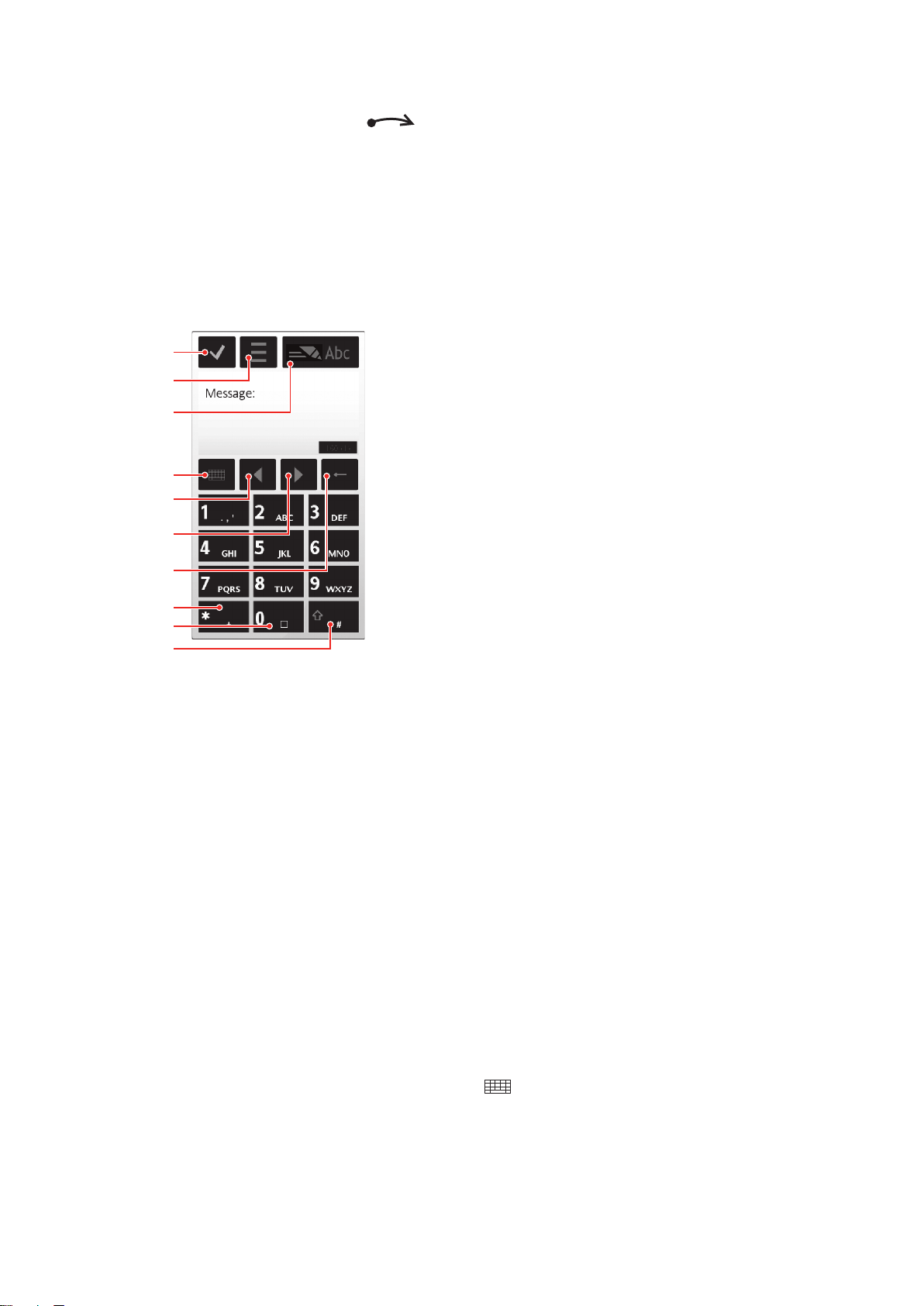
Jak wstawić spację
1
4
8
9
2
10
5
6
7
3
•
Narysuj krótką linię w prawo .
Korzystanie z klawiatur
W celu włączenia klawiatury ekranowej możesz dotknąć pola wprowadzania tekstu. W
telefonie można przełączać różne typy klawiatur:
•
Miniklawiatura QWERTY — Klawiatura w trybie pionowym.
•
Pełnoekr. kl. QWERTY — Klawiatura w trybie poziomym.
•
Klaw. alfanumeryczna — tradycyjna klawiatura do znaków alfanumerycznych.
Klawiatura alfanumeryczna
1 Zamknij — Dotknij, aby zaakceptować tekst w oknie wprowadzania i zamknąć widok klawiatury
2 Opcje — Dotknij, aby otworzyć menu opcji wprowadzania i zmienić na przykład Język pisanego
3 Wskaźnik wprowadzania tekstu — Dotknij, aby otworzyć okno podręczne, w którym można włączać
4 Metody edycji — Dotknij, aby zmienić metodę edycji: Miniklawiatura QWERTY, Pełnoekr. kl.
5 W lewo — Dotknij, aby przenieść kursor w lewo
6 W prawo — Dotknij, aby przenieść kursor w prawo
7 Backspace — Dotknij, aby usunąć literę na lewo od kursora
8 Symbol — Dotknij, aby otworzyć tabelę symboli
9 Spacja — Dotknij, aby wprowadzić spację lub 0
10 Shift — Dotknij, aby zmienić wielkość liter, włączyć lub wyłączyć tryb przewidywania tekstu oraz
Jak włączyć klawiaturę alfanumeryczną
1
Dotknij dowolnego pola wprowadzania tekstu. Na przykład wybierz Menu >
Wiadomości > Nowa wiadomość i dotknij obszaru ekranu pod polem Do pole.
2
Pojawi się okno wprowadzania tekstu. Dotknij
ekranowej
tekstu lub wyświetlić Pomoc
i wyłączać tryby słownikowej metody edycji, zmieniać wielkość liter oraz przełączać tryby liter i cyfr
QWERTY lub Pismo ręczne
przełączyć tryb alfabetyczny i numeryczny.
, a następnie wybierz Klaw.
alfanumeryczna.
To jest wersja internetowa niniejszej publikacji. © Drukowanie dozwolone wyłącznie do użytku prywatnego.
19
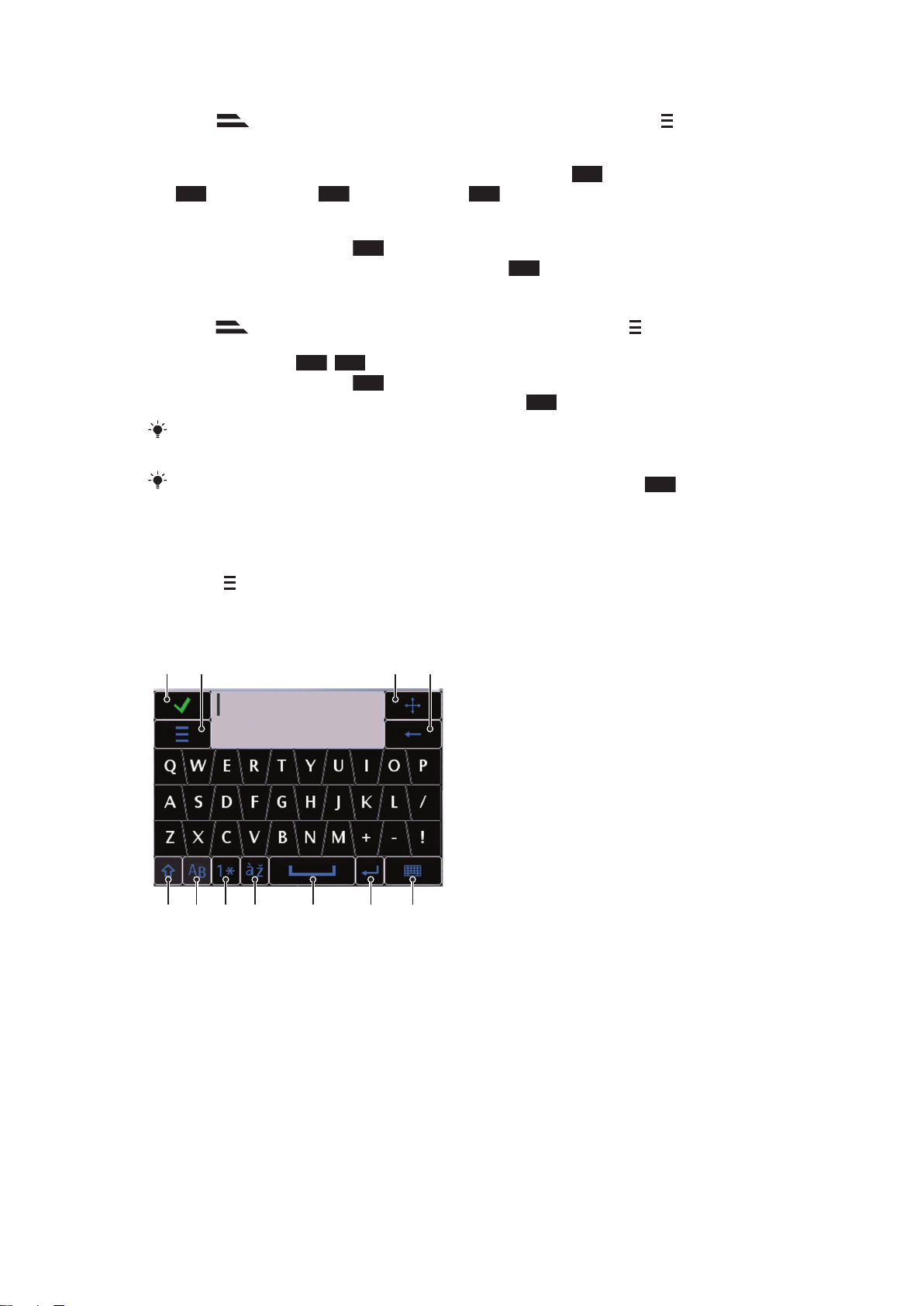
Jak korzystać z predykcyjnego wprowadzania tekstu
2
0
*+
2
1
5678 9 10 11
2 3 4
1
Jeżeli nie wyświetla się na wskaźniku wprowadzania tekstu, dotknij ,
a następnie wybierz Włącz przewidyw. tekstu.
2
Każdy klawisz naciska się tylko raz, nawet jeśli potrzebna litera nie jest pierwszą literą
na klawiszu. Aby napisać na przykład słowo „Jane”, dotknij 5, aby uzyskać J,
, aby uzyskać a, 6, aby uzyskać n, i 3, aby uzyskać e. Wprowadź cały
wyraz, zanim spojrzysz na propozycje.
3
Aby wyświetlić więcej propozycji, dotknij podkreślonego wyrazu. Wybierz słowo.
4
Aby dodać spację, dotknij
5
Aby dodać symbole i znaki przestankowe, dotknij
.
.
Jak wprowadzać tekst metodą kolejnych naciśnięć
1
Jeżeli wyświetla się na wskaźniku wprowadzania tekstu, dotknij , a następnie
wybierz Przewidywanie tekstu > Wył., aby zmienić na metodę kolejnych naciśnięć.
2
Naciskaj klawisze
3
Aby dodać spację, dotknij 0.
4
Aby dodać znaki przestankowe lub symbole, dotknij *+.
Podczas używania metody edycji tekstu można wprowadzać cyfry, dotykając i przytrzymując
klawisze numeryczne.
Aby wprowadzać znaki przestankowe, możesz także dotknąć wielokrotnie 1, aż wyświetli
się żądany znak przestankowy.
–9, aż pojawi się żądana litera.
Jak dodać wyrazy do wbudowanego słownika
1
Wprowadzając tekst za pomocą metody predykcyjnego wprowadzania tekstu,
dotknij
2
Napisz wyraz metodą kolejnych naciśnięć i wybierz OK.
, a następnie wybierz Przewidywanie tekstu > Dodaj słowo.
Klawiatura Mini QWERTY
1
2 Opcje — Dotknij, aby otworzyć menu opcji wprowadzania i zmienić na przykład Język pisanego
3 Dokuj — Dotknij i przytrzymaj, aby przenieść okno wprowadzania na ekranie
4 Backspace — Dotknij, aby usunąć literę na lewo od kursora
5 Shift i Caps Lock — Dotknij, aby zmienić wielkość znaków
6 ABC — Dotknij, aby wyświetlić litery alfabetu i najczęściej używane symbole
7 Tryb numeryczny — Dotknij, aby wyświetlić cyfry i najczęściej używane symbole
8 Litera akcentowana — Dotknij, aby wyświetlić zakresy liter akcentowanych
9 Spacja — Dotknij, aby wprowadzić spację
Zamknij — Dotknij, aby zaakceptować tekst w oknie wprowadzania i zamknąć widok klawiatury
tekstu lub wyświetlić Pomoc
To jest wersja internetowa niniejszej publikacji. © Drukowanie dozwolone wyłącznie do użytku prywatnego.
20
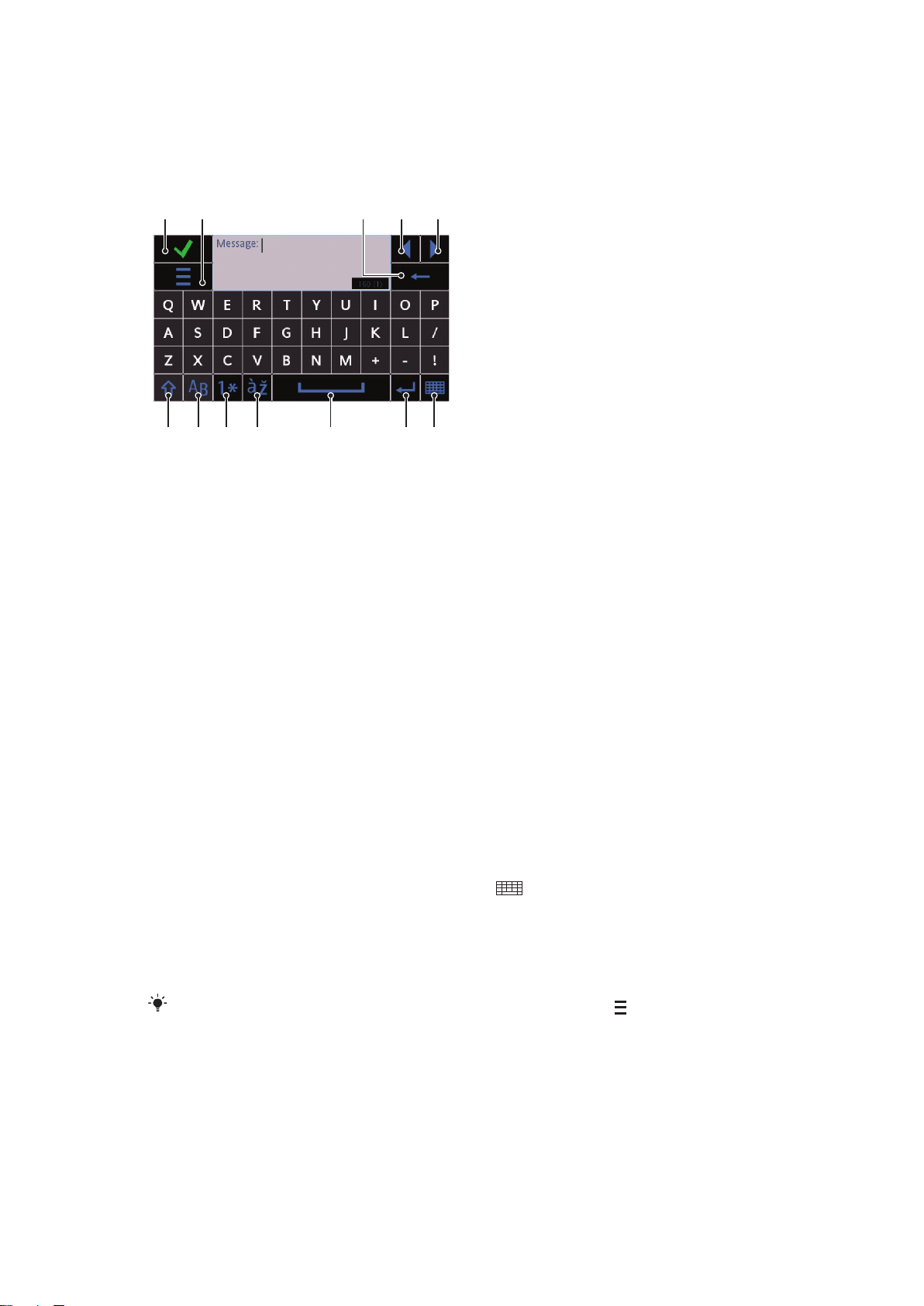
10 Powrót karetki — Dotknij, aby wprowadzić powrót karetki
12 345
6 7 8 9 10 11 12
11 Opcje wpisywania — Dotknij, aby zmienić metodę edycji: Pełnoekr. kl. QWERTY, Klaw.
alfanumeryczna lub Pismo ręczne
Pełnoekranowa klawiatura QWERTY
1 Zamknij — Dotknij, aby zaakceptować tekst w oknie wprowadzania i zamknąć widok klawiatury
2 Opcje — Dotknij, aby otworzyć menu opcji wprowadzania i zmienić na przykład Język pisanego
3 Backspace — Dotknij, aby usunąć literę na lewo od kursora
4 W lewo — Dotknij, aby przenieść kursor w lewo
5 W prawo — Dotknij, aby przenieść kursor w prawo
6 Shift i Caps Lock — Dotknij, aby zmienić wielkość znaków
7 ABC — Dotknij, aby wyświetlić litery alfabetu i najczęściej używane symbole
8 Tryb numeryczny — Dotknij, aby wyświetlić cyfry i najczęściej używane symbole
9 Litera akcentowana — Dotknij, aby wyświetlić zakresy liter akcentowanych
10 Spacja — Dotknij, aby wprowadzić spację
11 Powrót karetki — Dotknij, aby wprowadzić powrót karetki
12 Opcje wpisywania — Dotknij, aby zmienić metodę edycji: Miniklawiatura QWERTY, Klaw.
tekstu lub wyświetlić Pomoc
alfanumeryczna lub Pismo ręczne
Jak włączyć klawiaturę QWERTY
1
Dotknij dowolnego pola wprowadzania tekstu. Na przykład wybierz Menu >
Wiadomości > Nowa wiadomość i dotknij obszaru ekranu pod polem Do pole.
2
Otworzy się okno wprowadzania tekstu. Dotknij
•
Pełnoekr. kl. QWERTY — Klawiatura w trybie poziomym.
•
Miniklawiatura QWERTY — Klawiatura w trybie pionowym.
Jak zmienić język wpisywania
•
Wybierz Opcje > Język pisanego tekstu.
Kiedy okno wprowadzania tekstu jest otwarte, możesz także dotknąć
Język pisanego tekstu.
To jest wersja internetowa niniejszej publikacji. © Drukowanie dozwolone wyłącznie do użytku prywatnego.
oraz wybierz jedną z opcji:
, a następnie wybrać
21
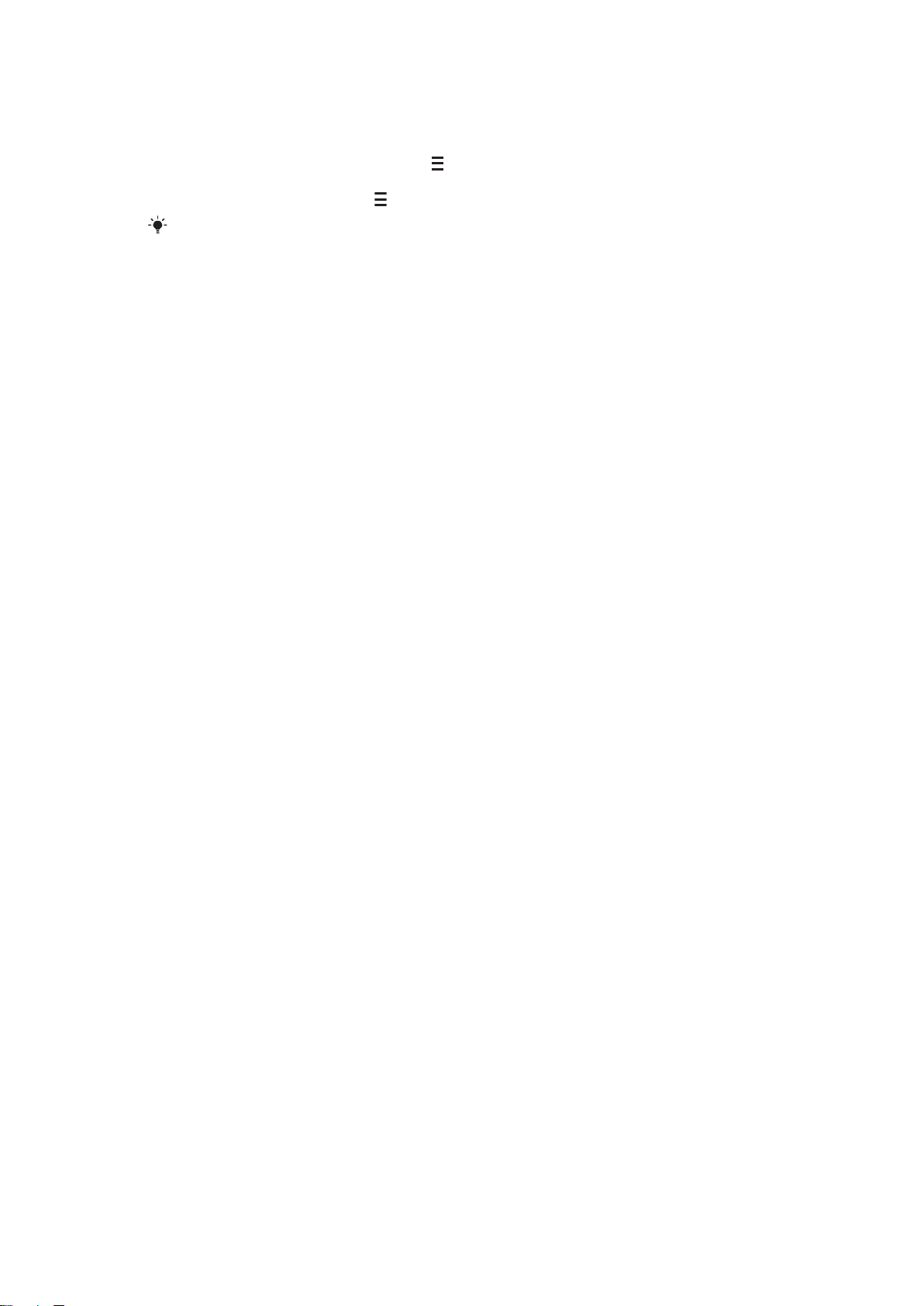
Jak skopiować i wkleić tekst
1
Dotknij, aby umieścić kursor na początku tekstu, który chcesz wybrać
do kopiowania. Następnie przeciągnij palcem lub rysikiem do końca tekstu.
2
Aby skopiować wybrany tekst, dotknij i wybierz Kopiuj.
3
Aby wkleić tekst w tym samym polu tekstowym, przenieś kursor w miejsce, w którym
chcesz wstawić tekst, dotknij , a następnie wybierz Wklej.
Aby wkleić tekst w innym polu tekstowym, przejdź do tego pola tekstowego, przenieś kursor
w miejsce, w którym chcesz wstawić tekst, i wybierz Opcje > Wklej.
22
To jest wersja internetowa niniejszej publikacji. © Drukowanie dozwolone wyłącznie do użytku prywatnego.
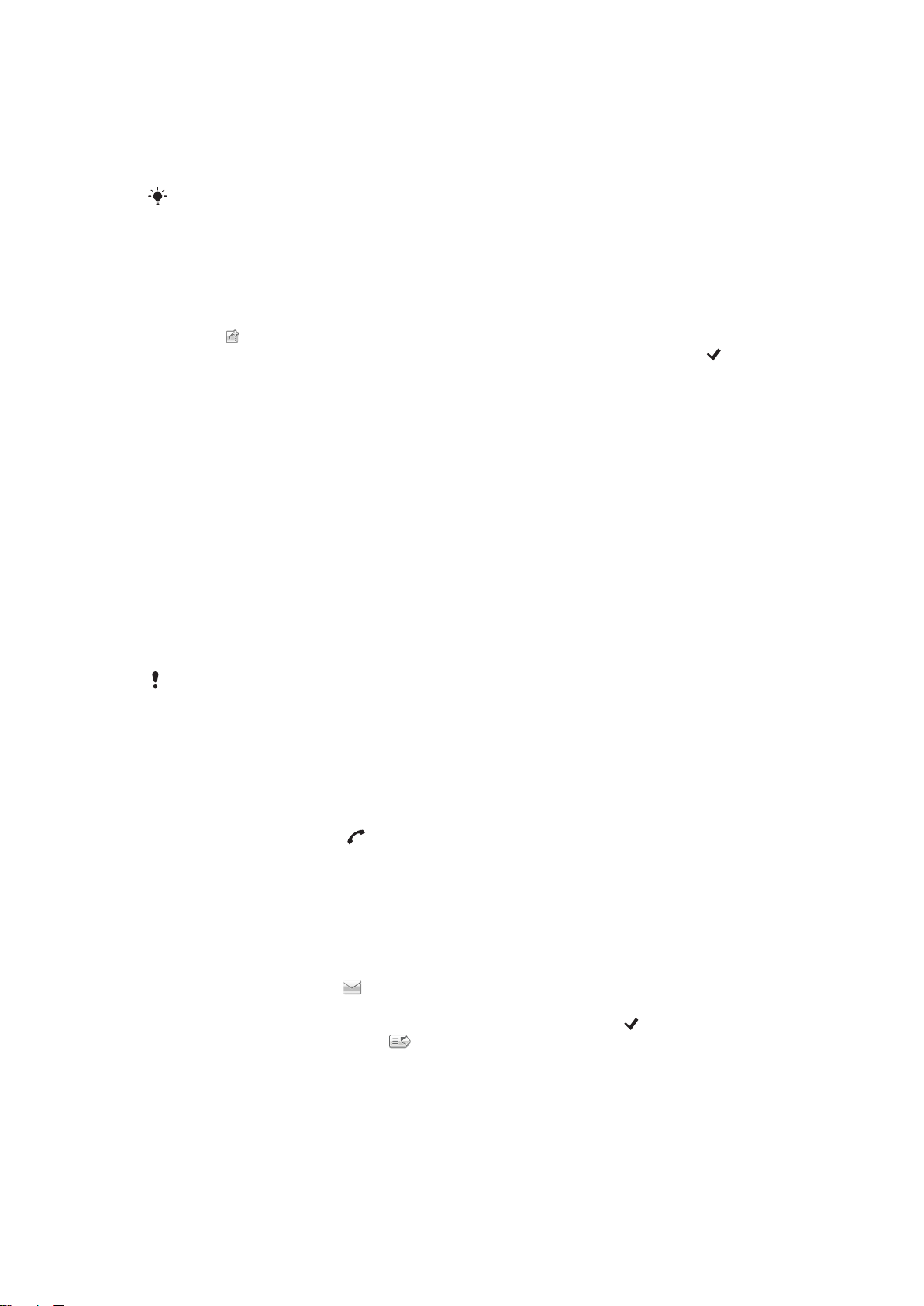
Kontakty
Nazwiska i numery oraz informacje osobiste można zapisywać w menu Kontakty.
Informacje można zapisywać w pamięci telefonu lub na karcie SIM.
Kontakty można synchronizować za pomocą oprogramowania Sony Ericsson PC Suite.
Jak otworzyć Kontakty
•
Wybierz Menu > Kontakty.
Jak dodać nowy kontakt
1
Wybierz Menu > Kontakty.
2
Dotknij .
3
Dodaj informacje o kontakcie. Aby zamknąć okno wprowadzania tekstu, dotknij
4
Wybierz Gotowe.
Jak edytować kontakty
1
Wybierz Menu > Kontakty.
2
Dotknij dwukrotnie kontaktu, a następnie wybierz Opcje > Edytuj.
Jak ustawić kontakty domyślne
•
Wybierz Menu > Kontakty > Opcje > Ustawienia > Kontakty wyświetlane.
Jak skopiować kontakty pomiędzy kartą pamięci a kartą SIM
.
1
Wybierz Menu > Kontakty.
2
Wybierz kontakt, a następnie wybierz Opcje > Zaznacz/Usuń zaznacz. >
Zaznacz.
3
Aby zaznaczyć więcej niż jeden kontakt, powtórz krok 2.
4
Wybierz Opcje > Kopiuj.
5
Wybierz jedną z opcji.
Kiedy pamięcią źródłową kontaktów jest Pamięć telefonu, a pamięcią docelową jest Pamięć
SIM, na karcie SIM zostanie zapisana tylko nazwa kontaktu i numer telefonu.
Jak znaleźć kontakt
•
Wprowadź pierwsze litery nazwy kontaktu w polu wyszukiwania.
Jak nawiązać połączenie z kontaktem
1
Wybierz Menu > Kontakty.
2
Wybierz kontakt i naciśnij
Jak nawiązać połączenie wideo z kontaktem
1
Wybierz Menu > Kontakty.
2
Wybierz kontakt, a następnie wybierz Opcje > Poł. wideo.
Jak wysyłać wiadomości do kontaktu
1
Wybierz Menu > Kontakty.
2
Wybierz kontakt i dotknij
3
Aby otworzyć okno wprowadzania tekstu, dotknij treści wiadomości.
4
Wprowadź tekst. Aby zamknąć okno wprowadzania tekstu, dotknij .
5
Aby wysłać wiadomość, dotknij
.
.
.
23
To jest wersja internetowa niniejszej publikacji. © Drukowanie dozwolone wyłącznie do użytku prywatnego.
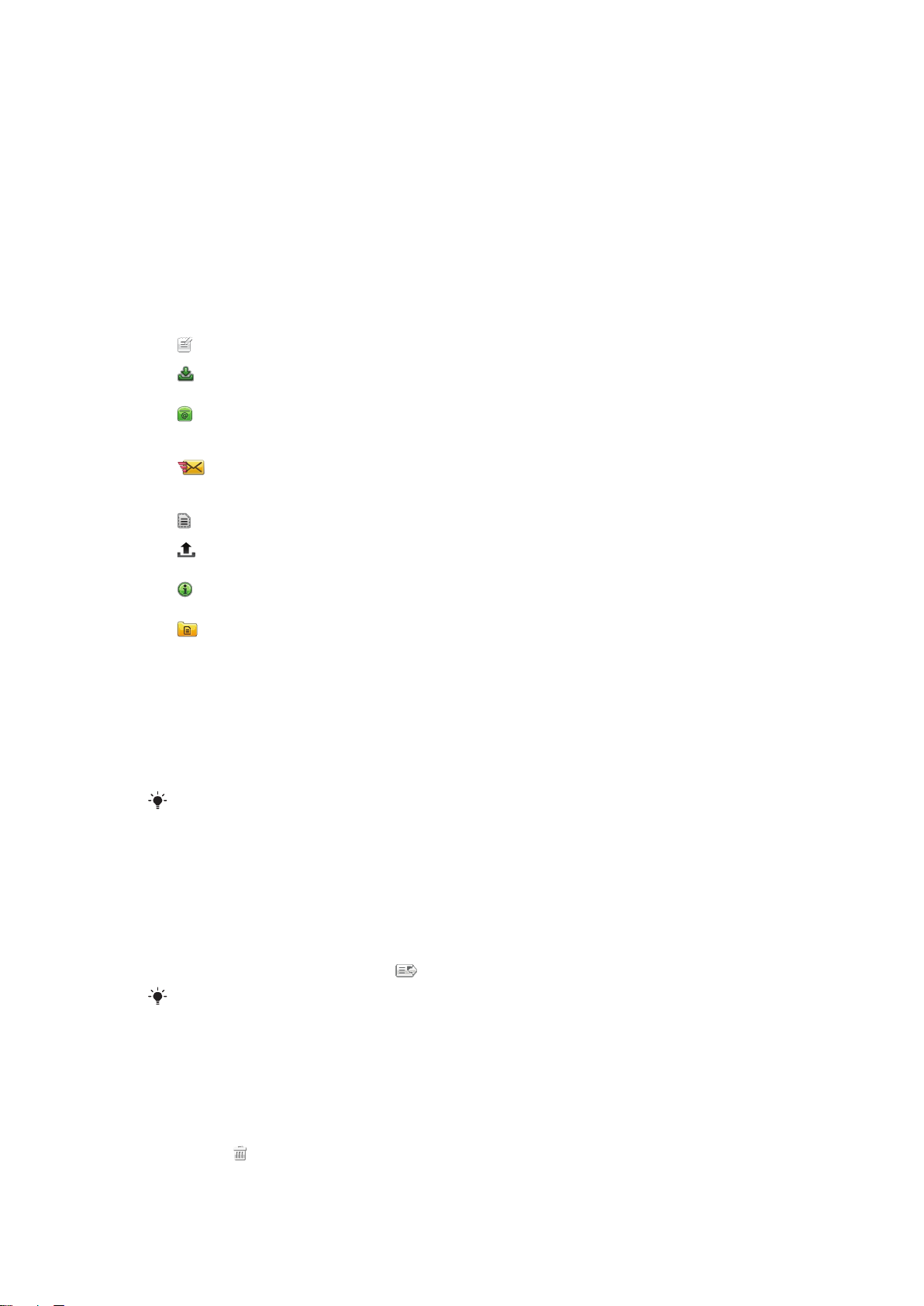
Przesyłanie wiadomości
Przed użyciem wiadomości
Zanim będzie można wysyłać i odbierać wiadomości inne niż SMS, należy skonfigurować
niezbędne konta. Możesz użyć kreatorów połączenia internetowego i poczty e‑mail
udostępnionych w telefonie, aby pobrać ustawienia, lub skonfigurować konta ręcznie.
Omówienie wiadomości
W aplikacji Wiadomości wyświetlane są następujące ikony:
Nowa wiadomość
Skrz. odbiorcza
Skrz. pocztowa
Wysł.
Wersje rob.
Skrz. nadawcza
Potwier. dostarcz.
Moje foldery
Utwórz nową wiadomość
Tutaj są zapisywane odebrane wiadomości (oprócz wiadomości e‑mail i wiadomości
sieciowych)
Umożliwia nawiązywanie połączenia ze zdalną skrzynką pocztową i odbieranie
nowych wiadomości e‑mail lub wyświetlanie w trybie offline już odebranych
wiadomości.
Zawiera ostatnio wysłane wiadomości (z wyjątkiem wysłanych przez połączenie
Bluetooth). Możesz zmienić liczbę wiadomości, jaka ma być zapisywana w tym
folderze.
Zawiera niewysłane wiadomości robocze
Wiadomości oczekujące na wysłanie są tu zapisywane tymczasowo, na przykład gdy
urządzenie jest poza zasięgiem sieci
Możesz zażądać od usługodawcy raportów doręczenia wysłanych wiadomości SMS
i MMS. Dostępność tej usługi zależy od sieci
Uporządkuj wiadomości w folderach
Wiadomości SMS i MMS
Wiadomości mogą zawierać tekst, zdjęcia, efekty dźwiękowe, nagrania wideo
i prezentacje. Ponadto można tworzyć szablony i używać ich do tworzenia wiadomości.
Podczas wysyłania wiadomości telefon automatycznie wybiera najlepszą metodę
(wiadomość SMS lub MMS).
Jeżeli nie możesz wysyłać lub odbierać wiadomości MMS, zobacz Nie mogę korzystać z usług
internetowych na stronie 78.
Jak utworzyć i wysłać wiadomość
1
Wybierz Menu > Wiadomości > Nowa wiadomość.
2
Dotknij pola Do, a następnie wybierz nazwę kontaktu z listy Kontakty.
3
Dotknij OK.
4
Dotknij pola tekstowego i wprowadź tekst.
5
Wybierz Opcje > Dodaj zawartość i dodaj obrazek, nagranie wideo lub dźwięk.
6
Aby wysłać wiadomość, wybierz
Kiedy ręcznie wprowadzasz numery telefonów wielu odbiorców, użyj średnika do ich
oddzielenia.
.
Jak odpowiedzieć na odebraną wiadomość
•
Wybierz Opcje > Odpowiedz.
Jak usunąć przeczytaną wiadomość
1
Wybierz przeczytaną wiadomość.
2
Wybierz
3
Aby usunąć wiadomość, wybierz Tak.
.
24
To jest wersja internetowa niniejszej publikacji. © Drukowanie dozwolone wyłącznie do użytku prywatnego.
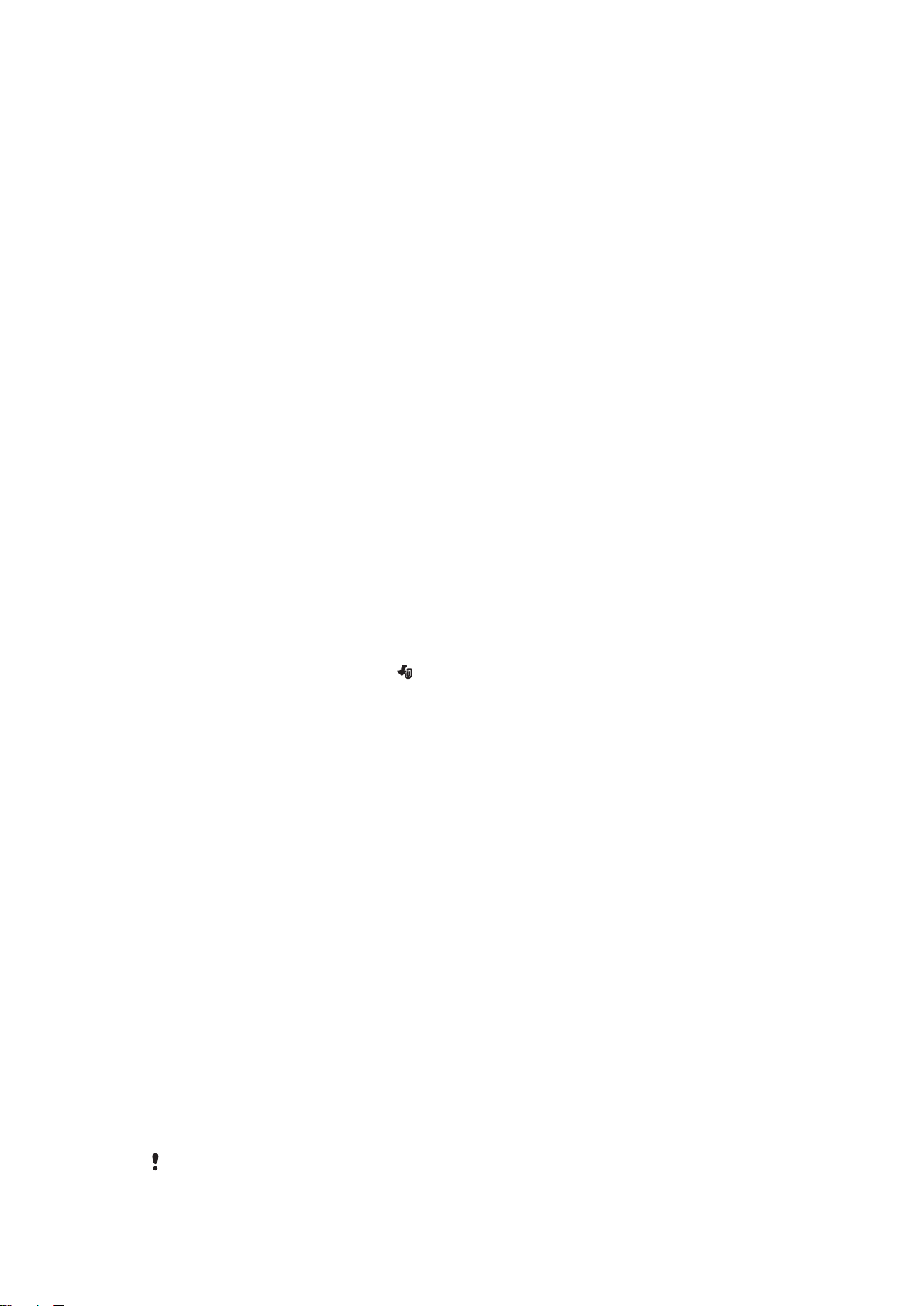
Jak zapisać szczegóły kontaktowe nadawcy
1
Wybierz Menu > Wiadomości > Skrz. odbiorcza.
2
Dotknij wiadomości od nadawcy.
3
Wybierz Opcje > Zapisz w Kontaktach > Utwórz nowy.
4
Wprowadź numer telefonu, nazwisko lub adres e‑mail nadawcy.
5
Wybierz Gotowe.
E‑mail
Przed użyciem wiadomości e‑mail
Aby można było korzystać z poczty e‑mail, w telefonie muszą być poprawnie
skonfigurowane ustawienia poczty e‑mail i punkt dostępu do Internetu.
Należy utworzyć konto e‑mail. Postępuj zgodnie z instrukcjami usługodawców
zapewniających dostęp do Internetu i zdalnej skrzynki odbiorczej.
‑
Jeżeli w telefonie nie ma ustawień, zobacz Ustawienia wiadomości e
na stronie 73.
Wysyłanie wiadomości e‑mail
Wiadomości e‑mail można tworzyć z każdego konta e‑mail.
Jak utworzyć i wysłać nową wiadomość e‑mail
1
Wybierz Menu > Wiadomości.
2
Wybierz Opcje > Utwórz wiadomość > E-mail.
3
Wybierz odbiorców z Kontaktów i dotknij pola Do, DW lub UDW.
4
Wprowadź temat wiadomości e‑mail w polu Temat.
5
Aby załączyć pliki do wiadomości e‑mail, wybierz Dodaj z paska narzędzi. Wybierz
typ załącznika. Ze względu na ochronę praw autorskich kopiowanie, modyfikacja,
lub przesyłanie niektórych zdjęć, utworów muzycznych i innych materiałów mogą
być niemożliwe.
6
Aby wyświetlić załączniki, dotknij
7
Napisz wiadomość.
8
Aby skorzystać z szablonu lub uprzednio napisanej notatki, wybierz Dodaj z paska
narzędzi oraz żądany szablon lub notatkę.
9
Aby wysłać wiadomość, wybierz Wyślij.
.
mail
Odbieranie wiadomości e‑mail
Wiadomości e‑mail są pobierane z serwera e‑mail za pośrednictwem Internetu lub w biurze.
Pocztę e‑mail można pobierać ręcznie lub ustawić pory sprawdzania nowych wiadomości
przez telefon.
Jak pobrać wiadomości e‑mail offline
1
Wybierz Menu > Wiadomości, a następnie wybierz skrzynkę pocztową.
2
Aby nawiązać połączenie ze zdalną skrzynką pocztową, wybierz Opcje > Połącz.
Jak pobierać wiadomości e‑mail automatycznie
1
Wybierz Menu > Wiadomości.
2
Wybierz Opcje > Ustawienia > E-mail > Skrzynki pocztowe.
3
Dotknij konta e‑mail.
4
Wybierz Pobieranie automat..
Jak usunąć wiadomość e‑mail z telefonu
1
Wybierz Menu > Wiadomości, a następnie wybierz skrzynkę pocztową.
2
Wybierz wiadomość e‑mail.
3
Wybierz Opcje > Usuń > Tylko telefon. Wiadomości e‑mail pozostają w zdalnej
skrzynce pocztowej.
Telefon odzwierciedla nagłówki wiadomości e
po usunięciu treści wiadomości e‑mail jej nagłówek nadal pozostaje w telefonie. Aby usunąć
‑mail w zdalnej skrzynce pocztowej. Dlatego
25
To jest wersja internetowa niniejszej publikacji. © Drukowanie dozwolone wyłącznie do użytku prywatnego.
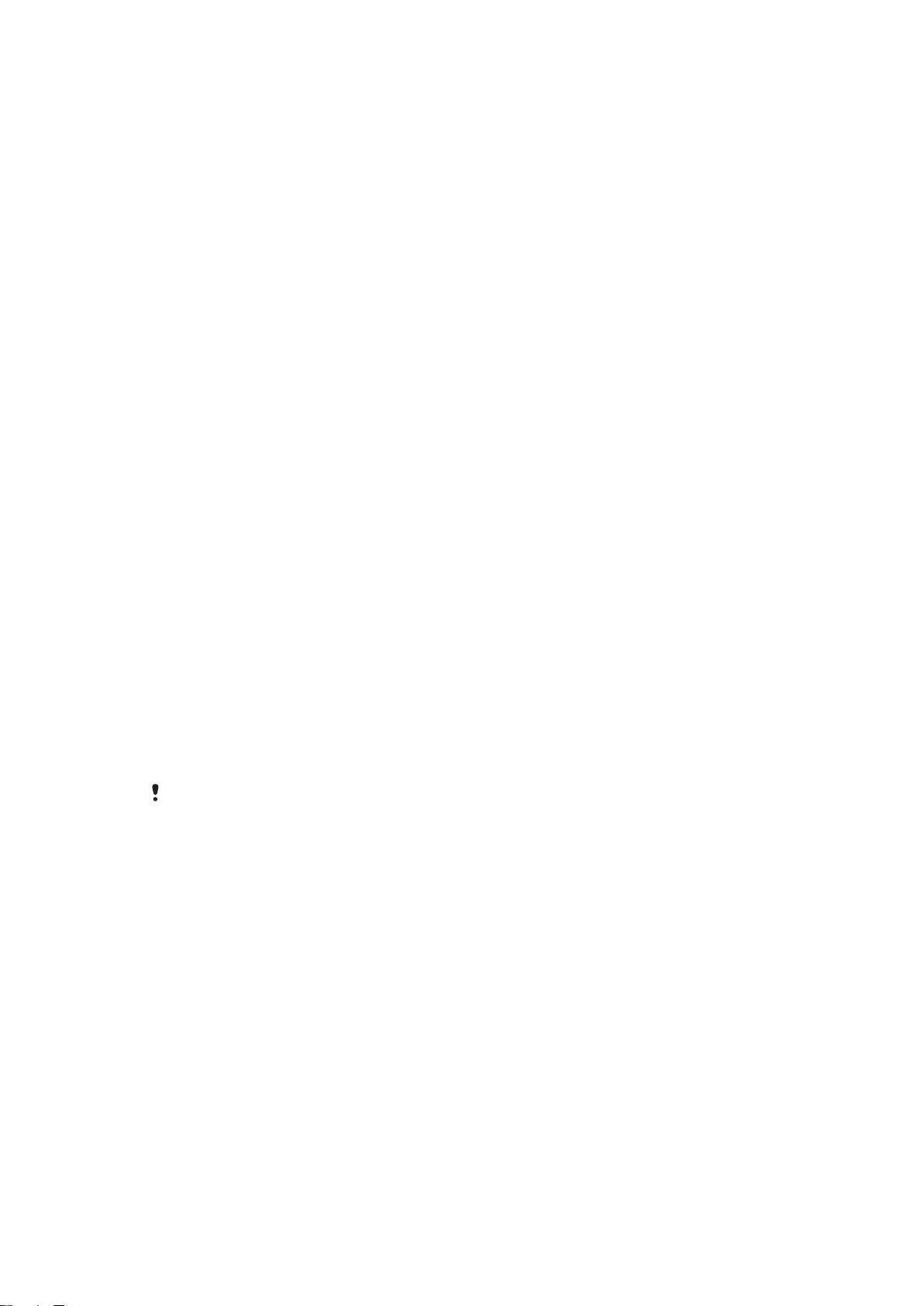
także nagłówek, możesz połączyć się z serwerem podczas usuwania wiadomości z telefonu i ze
zdalnej skrzynki pocztowej. Jeżeli nie ma połączenia z serwerem, nagłówek zostanie usunięty
po nawiązaniu połączenia między telefonem a zdalną skrzynką pocztową w celu aktualizacji
stanu.
Jak usunąć wiadomość e‑mail z telefonu i ze zdalnej skrzynki pocztowej
1
Wybierz Menu > Wiadomości, a następnie wybierz skrzynkę pocztową.
2
Wybierz wiadomość e‑mail.
3
Wybierz Opcje > Usuń > Telefonu i serwera.
Jak rozłączyć się ze zdalną skrzynką pocztową
•
Aby zakończyć połączenie transmisji danych ze zdalną skrzynką pocztową, wybierz
Opcje > Rozłącz.
Jak przekazać wiadomość e‑mail
1
Wybierz Menu > Wiadomości, a następnie wybierz skrzynkę pocztową.
2
Wybierz wiadomość e‑mail, którą chcesz przekazać.
3
Wybierz Opcje > Przekaż.
Przeglądanie wiadomości
Można wybrać opcję nieodbierania dużych wiadomości lub odbierania samych nagłówków.
Jak pobrać nagłówki
1
Wybierz Menu > Wiadomości.
2
Wybierz Opcje > Ustawienia > E-mail > Skrzynki pocztowe.
3
Dotknij konta e‑mail.
4
Wybierz Pob. ustawienia > Pobieranie e-mail.
5
Wybierz Tylko nagłówki.
Więcej na temat Wiadomości
Wiadomości sieciowe
Funkcja Wiadomości sieciowe umożliwia otrzymywanie od usługodawcy wiadomości
o różnej tematyce (np. o stanie pogody lub warunkach na drogach). Aby uzyskać
dodatkowe informacje, należy skontaktować się z usługodawcą.
Otrzymywanie wiadomości sieciowych nie jest możliwe w sieciach UMTS. Aktywne połączenie
transmisji danych może uniemożliwić odbiór wiadomości sieciowych.
Jak wyświetlić wiadomość sieciową
1
Wybierz Menu > Wiadomości > Opcje > Wiadom. sieciowe.
2
Wybierz wiadomość, aby ją wyświetlić.
Polecenia obsługi
Aby wprowadzać i wysyłać do usługodawcy żądania usług, na przykład polecenia aktywacji
usług sieciowych, można używać poleceń obsługi. Polecenia obsługi są także nazywane
poleceniami USSD.
Jak edytować polecenia obsługi
1
Wybierz Menu > Wiadomości.
2
Wybierz Opcje > Wiadomość sieciowa.
Wysłane
20 ostatnio wysłanych wiadomości jest automatycznie zapisywanych w folderze Wysłane.
26
To jest wersja internetowa niniejszej publikacji. © Drukowanie dozwolone wyłącznie do użytku prywatnego.
 Loading...
Loading...