SONY Satio U1 User Manual [sk]
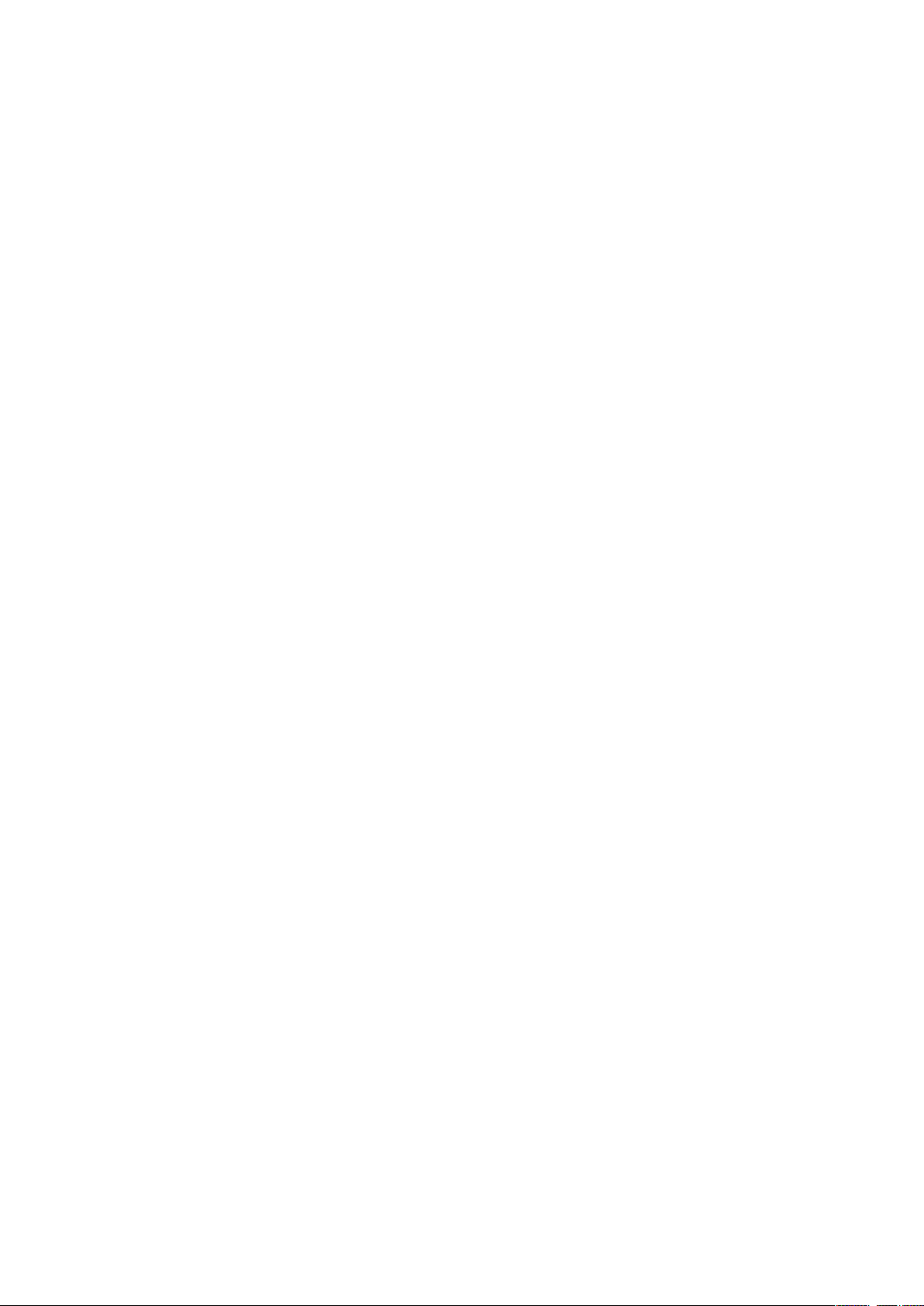
Obsah
Ďalšia pomoc................................................................................4
Začíname......................................................................................5
Zloženie..............................................................................................5
Pomoc................................................................................................6
Prehľad telefónu..................................................................................7
Prehľad ponúk*...................................................................................8
Navigácia............................................................................................9
Nabíjanie batérie...............................................................................12
Pamäť...............................................................................................12
Používanie iných sietí.........................................................................12
Ikony stavu........................................................................................13
Hovory.........................................................................................14
Uskutočňovanie a prijímanie hovorov.................................................14
Ďalšie funkcie volania........................................................................16
Zadávanie textu..........................................................................18
Rukopis.............................................................................................18
Používanie klávesníc..........................................................................19
Kontakty .....................................................................................23
Správy..........................................................................................24
Pred použitím aplikácie Správy..........................................................24
Prehľad správ....................................................................................24
Správy SMS a MMS..........................................................................24
E-mail...............................................................................................25
Zobrazenie správ...............................................................................26
Ďalšie informácie o aplikácii Správy...................................................26
Médiá...........................................................................................28
Lišta zobrazenia a dotyková lišta.......................................................28
Aktualizácia knižníc médií..................................................................29
Režim označovania...........................................................................29
Fotografia..........................................................................................29
Hudba...............................................................................................36
Video................................................................................................38
Fotoaparát...................................................................................40
Používanie fotoaparátu......................................................................40
Ikony a nastavenia fotoaparátu..........................................................41
Automatická kontrola........................................................................46
Služby polohy..............................................................................48
Používanie systému GPS..................................................................48
1
Toto je internetová verzia tejto publikácie. © Tlač je možná iba pre súkromné použitie.
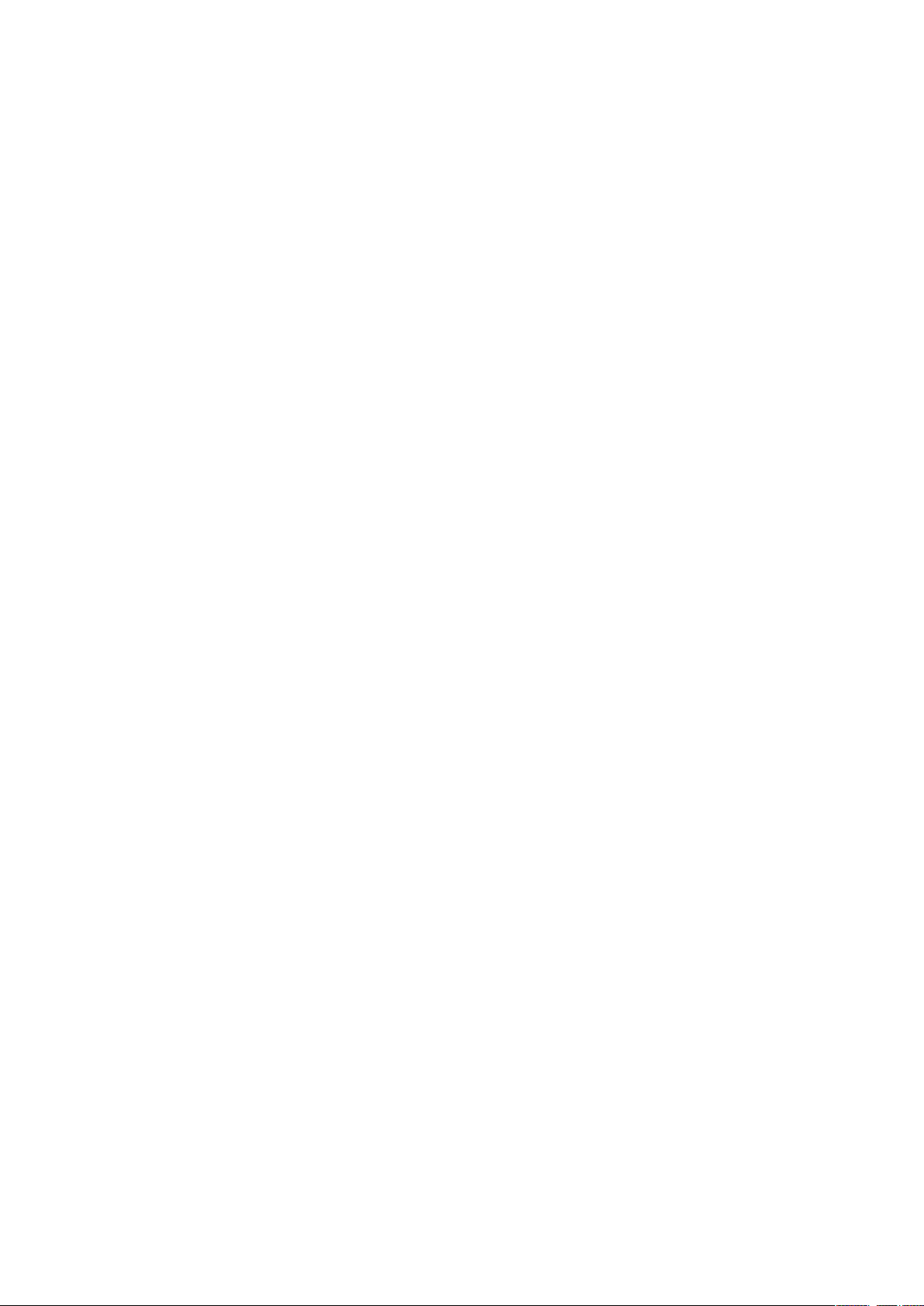
Obľúbené položky.............................................................................48
Dáta GPS..........................................................................................49
Žiadosti o uvedenie polohy................................................................49
Nastavenia lokalizácie.......................................................................49
Google Maps™.................................................................................50
Internet........................................................................................51
Záložky.............................................................................................51
Stránky histórie.................................................................................51
Ďalšie funkcie prehľadávača..............................................................51
Webové kanály..................................................................................52
Organizátor.................................................................................53
správca súborov...............................................................................53
Moje aplikácie...................................................................................54
Hodiny..............................................................................................54
Kalendár...........................................................................................55
Google™..........................................................................................55
Poznámky.........................................................................................55
Konvertor..........................................................................................56
Kalkulačka........................................................................................56
Adobe™ PDF....................................................................................56
Quickoffice™....................................................................................56
Vyhľadávanie.....................................................................................57
RoadSync™.....................................................................................57
Zábava.........................................................................................59
Aplikácia PlayNow™.........................................................................59
Rádio................................................................................................59
Aplikácia TrackID™...........................................................................60
Záznam hlasu....................................................................................60
Chat..................................................................................................60
Prenos obsahu a manipulácia s ním.........................................61
Používanie kábla USB.......................................................................61
Odosielanie obsahu do iného telefónu...............................................62
Aktualizácia telefónu..................................................................64
Aktualizácia telefónu pomocou aplikácie Sony Ericsson PC Suite......64
Možnosti pripojenia...................................................................65
Wi-Fi™..............................................................................................65
Prístupové body................................................................................65
Synchronizácia..................................................................................66
Nastavenia..................................................................................67
Osobné nastavenia...........................................................................67
Nastavenia telefónu...........................................................................68
Správca aplikácií...............................................................................75
2
Toto je internetová verzia tejto publikácie. © Tlač je možná iba pre súkromné použitie.
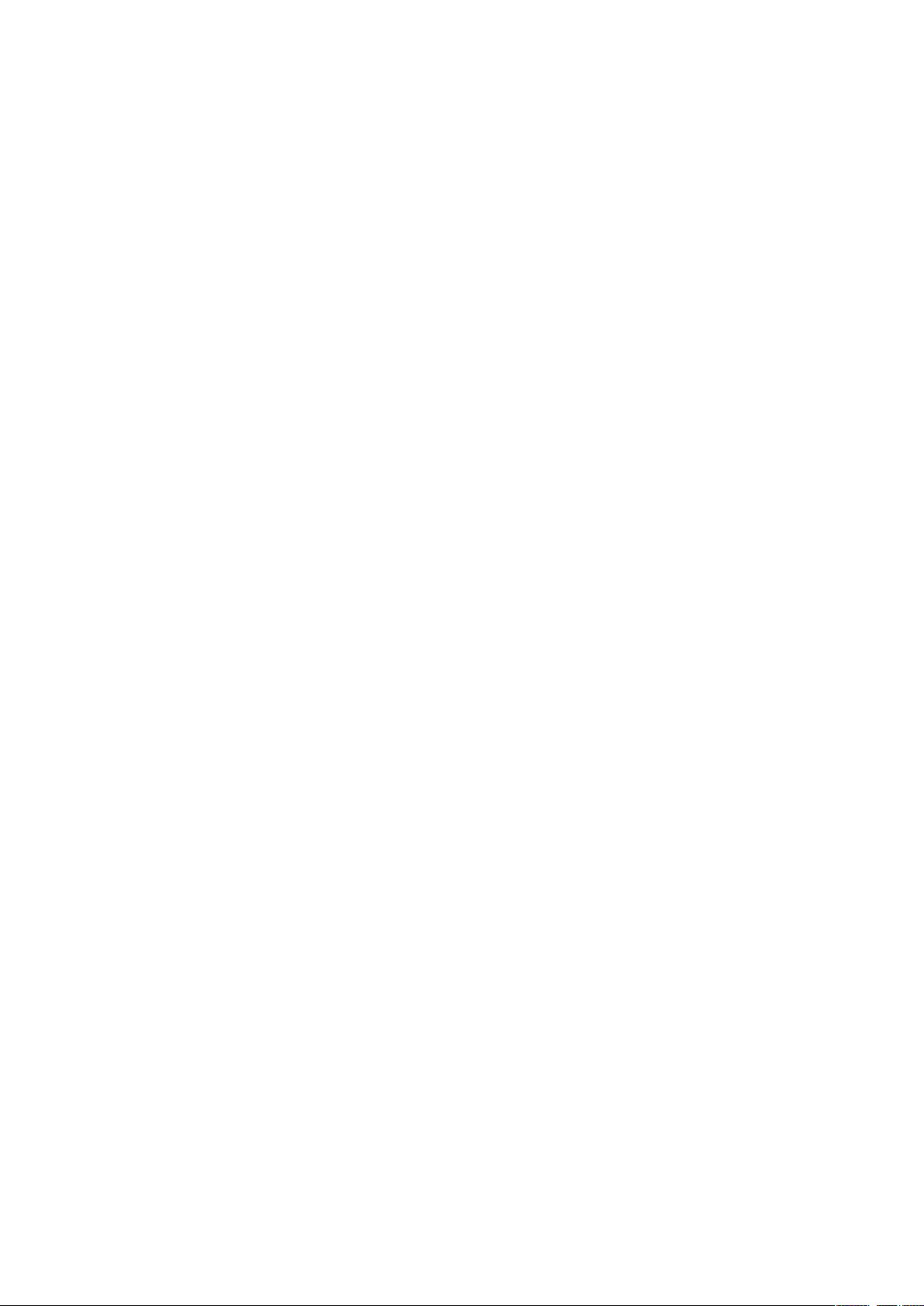
Riešenie problémov...................................................................76
Problémy pri spúšťaní.......................................................................76
Problémy s blokovaním.....................................................................76
Svetelný indikátor..............................................................................76
Problémy pri komunikácii..................................................................77
Plná pamäť.......................................................................................78
Problémy s pripojením k počítaču alebo inému zariadeniu.................78
Rôzne...............................................................................................78
Právne informácie......................................................................80
Register.......................................................................................82
3
Toto je internetová verzia tejto publikácie. © Tlač je možná iba pre súkromné použitie.
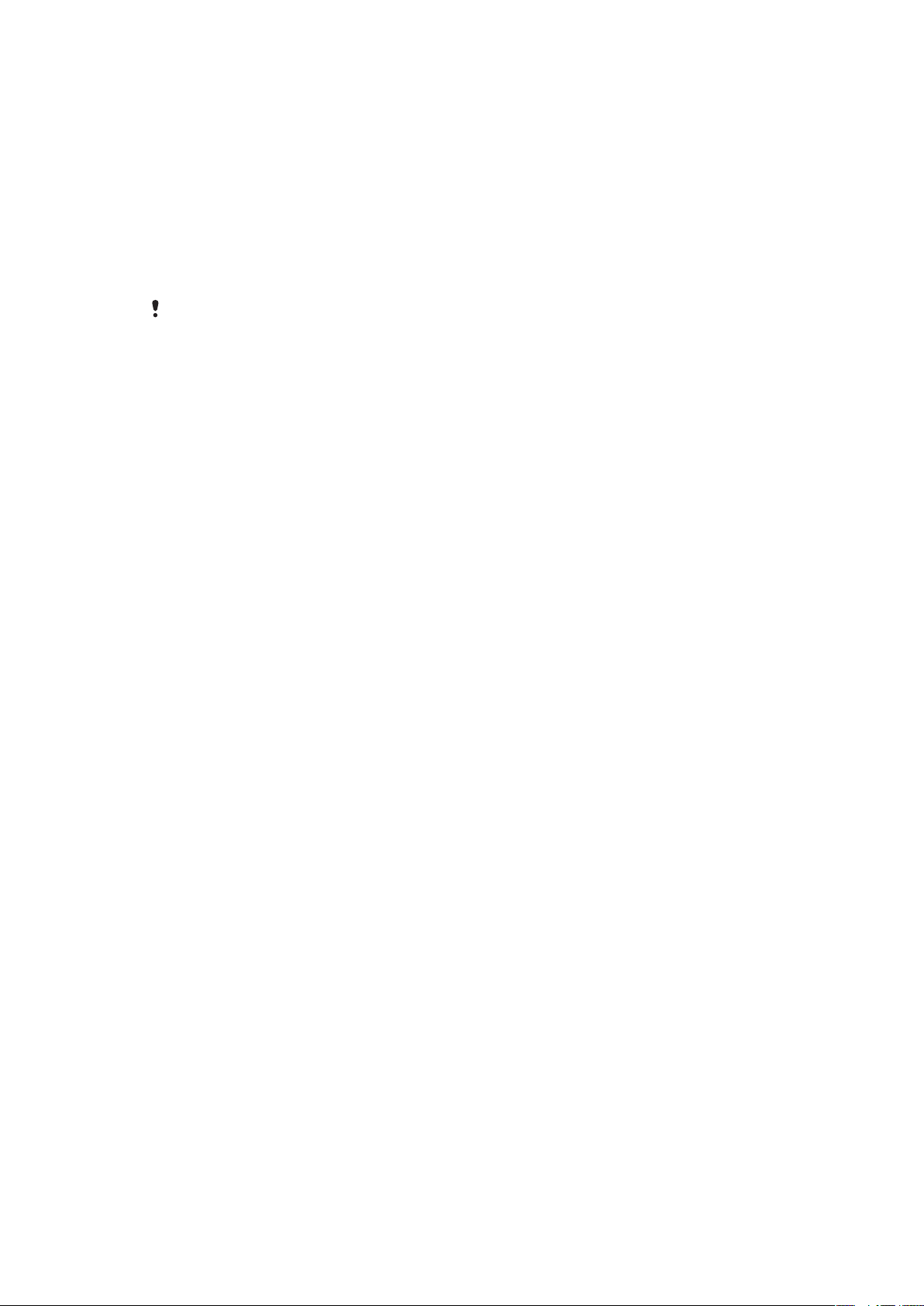
Ďalšia pomoc
Kompletnú používateľskú dokumentáciu pre váš telefón tvorí:
•
používateľská príručka (dodáva sa s telefónom) – prehľad telefónu s informáciami
potrebnými na úvod,
•
pomocné texty – pomoc v telefóne pre väčšinu aplikácií,
•
rozšírená používateľská príručka (tento dokument) – aktuálna používateľská príručka
s podrobnými pokynmi a doplnkovými informáciami o funkciách dostupných v telefóne.
Prístup k tomuto dokumentu nájdete na webovej adrese
www.sonyericsson.com/support.
Pred použitím mobilného telefónu si prečítajte časť Dôležité informácie.
4
Toto je internetová verzia tejto publikácie. © Tlač je možná iba pre súkromné použitie.
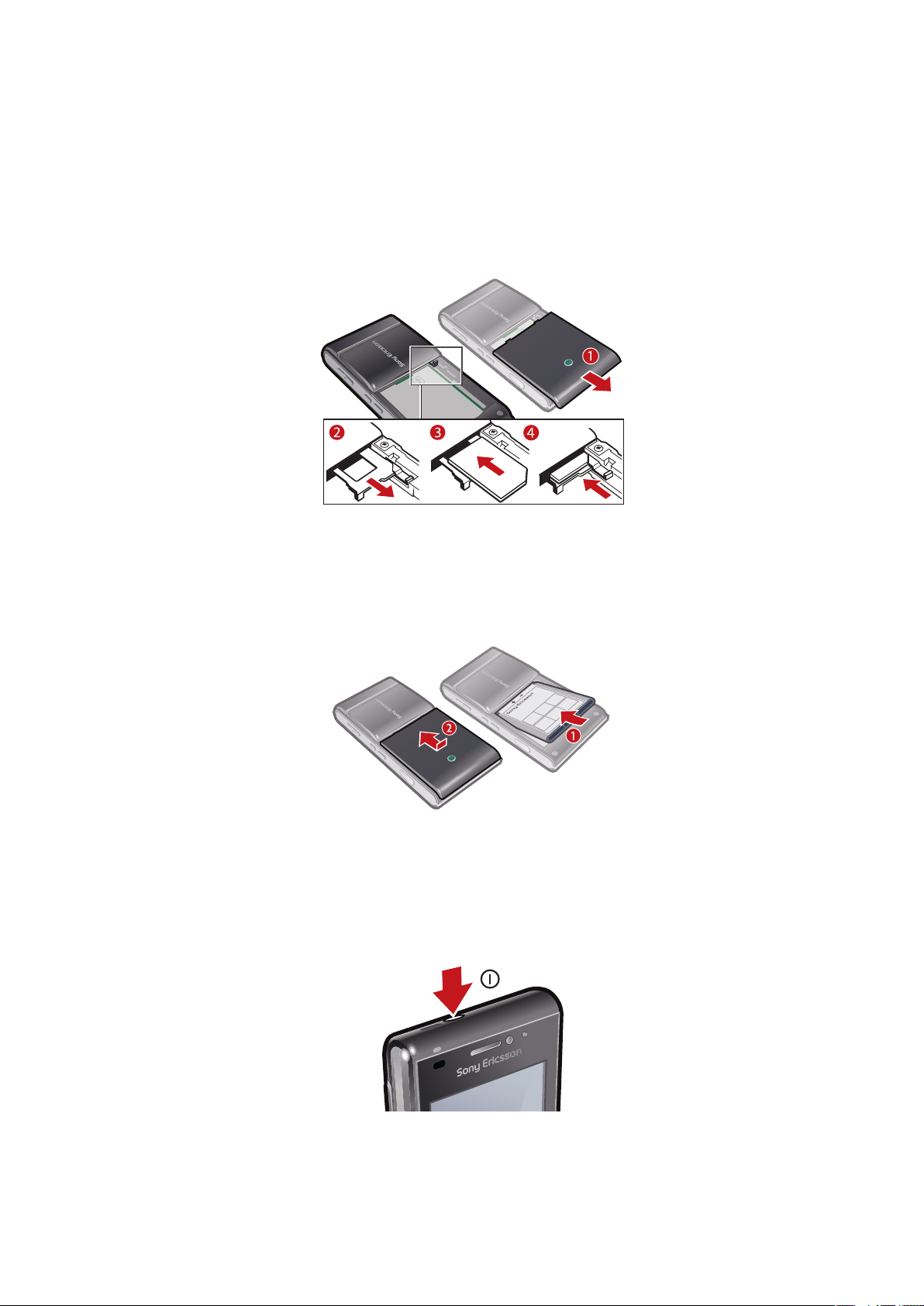
Začíname
Zloženie
Skôr ako začnete telefón používať, musíte vložiť kartu SIM (Subscriber Identity Module –
modul identity predplatiteľa) a batériu.
Vloženie karty SIM
1
Zložte kryt batérie.
2
Vytiahnite držiak karty SIM.
3
Vložte kartu SIM do držiaka so zlatými kontaktmi smerom nadol.
4
Zatlačte držiak späť na miesto.
Vloženie batérie
1
Batériu vložte štítkom smerom nahor a konektormi smerujúcimi k sebe.
2
Založte kryt batérie na miesto.
Zapnutie telefónu
Zapnutie telefónu
5
Toto je internetová verzia tejto publikácie. © Tlač je možná iba pre súkromné použitie.
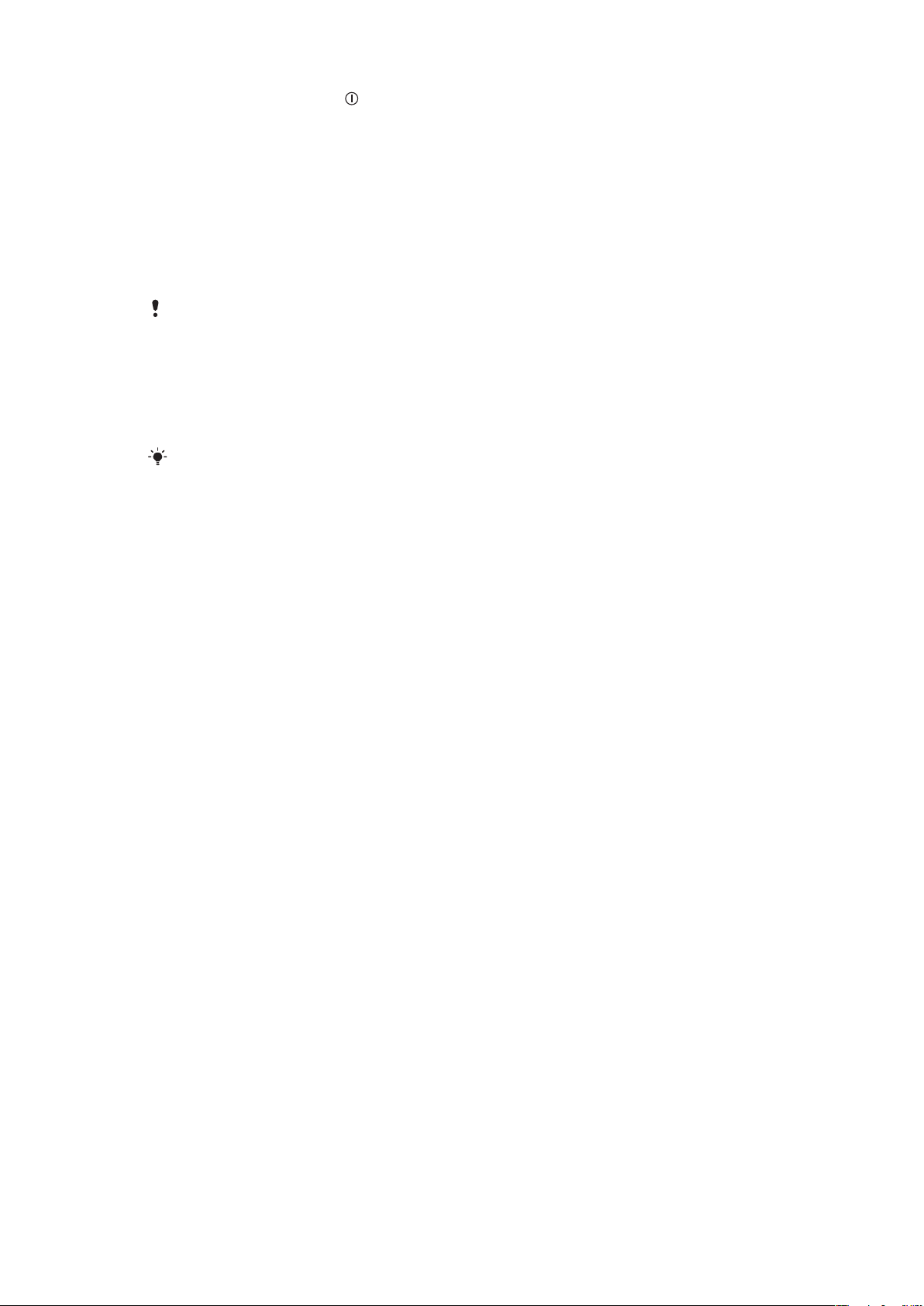
1
Stlačte a podržte tlačidlo .
2
Zadajte kód PIN karty SIM, ak je to potrebné, a vyberte položku OK.
3
Pri prvom zapnutí telefónu použite podľa pokynov sprievodcu nastavením, ktorý vám
poskytne základné nastavenia a užitočné tipy.
PIN
Na aktivovanie telefónnych služieb a funkcií budete potrebovať kód PIN (Personal
Identification Number – osobné identifikačné číslo). Kód PIN vám poskytne mobilný
operátor. Každá zadaná číslica kódu PIN sa zobrazí ako hviezdička (*). To neplatí, ak kód
PIN začína rovnakými číslicami ako tiesňové číslo, napríklad číslo 112 alebo 911. Tiesňové
číslo je pri zadávaní viditeľné a dá sa naň volať bez zadania kódu PIN.
Ak kód PIN zadáte trikrát za sebou nesprávne, karta SIM sa zablokuje. Pozrite si časť Zámok
karty SIM na strane 74.
karta SIM
Karta SIM (Subscriber Identity Module – identifikačný modul predplatiteľa), ktorú ste dostali
od mobilného operátora, obsahuje informácie o vašom predplatnom. Pred vložením alebo
vybratím karty SIM vždy vypnite telefón a odpojte nabíjačku.
Pred vybratím karty SIM z telefónu si na ňu môžete uložiť kontakty. Pozrite si časť Kopírovanie
kontaktov medzi pamäťovou kartou a kartou SIM na strane 23.
Pomoc
Pre väčšinu aplikácií môžete nájsť možnosť Pomoc v aplikácii Organizátor alebo môžete
k možnosti Pomoc získať prístup v rámci konkrétnej aplikácie výberom položky
Možnosti.
Prístup k pomocníkovi so všeobecnými informáciami v telefóne
•
Vyberte položku Ponuka > Organizátor > Pomoc.
Zobrazenie pomocníka v aplikácii
•
Vyberte položku Možnosti > Pomoc.
6
Toto je internetová verzia tejto publikácie. © Tlač je možná iba pre súkromné použitie.
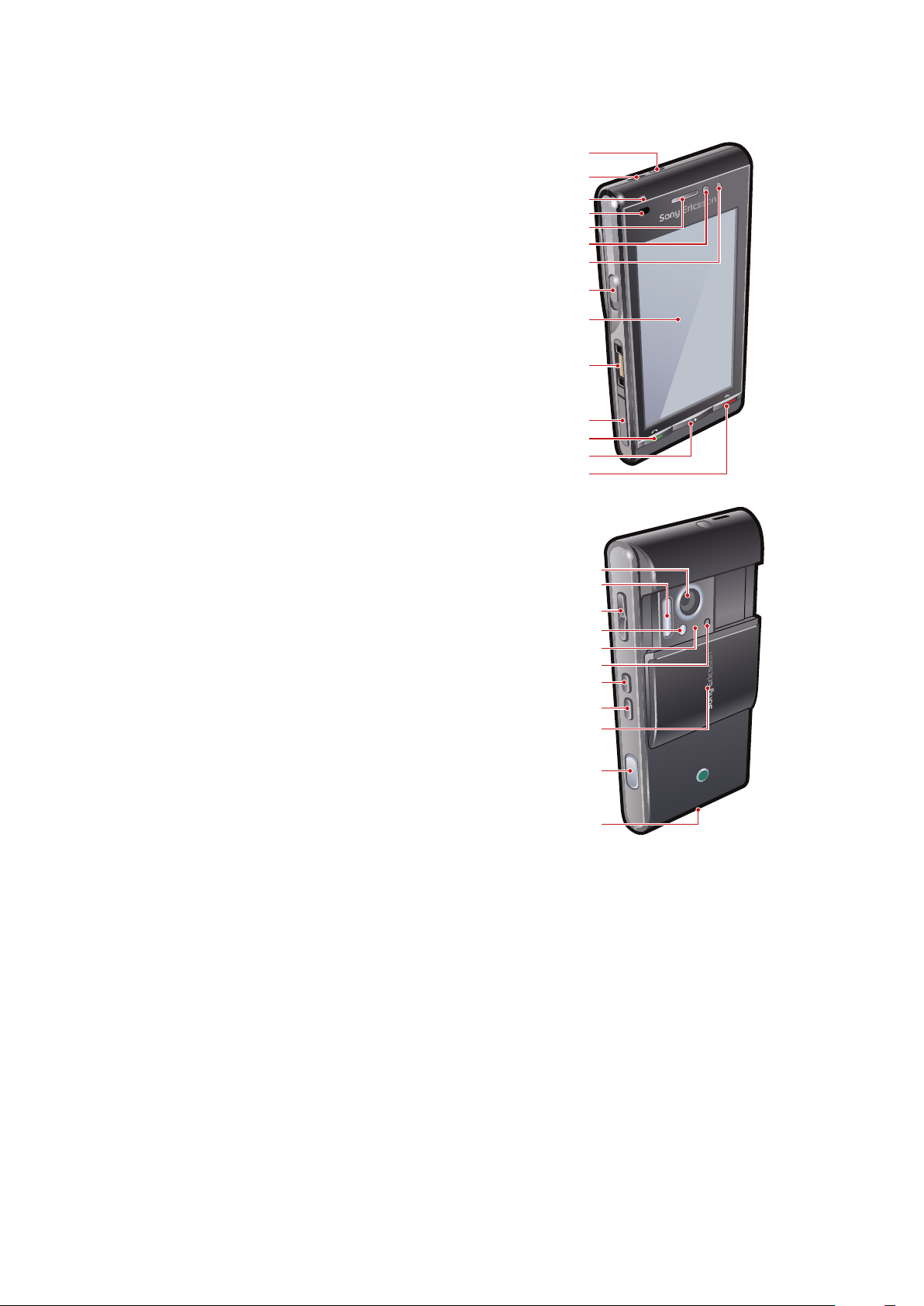
Prehľad telefónu
2
8
10
11
12
9
3
4
1
5
6
7
13
14
17
20
21
24
23
18
19
22
25
15
16
1 Vypínač telefónu
2 Hlasný reproduktor
3 Indikátor nabíjania/správ
4 Senzor vzdialenosti
5 Reproduktor slúchadla
6 Kamera videohovoru
7 Senzor jasu
8 Tlačidlo zámku klávesnice
9 Obrazovka
10 Konektor na pripojenie nabíjačky, súpravy handsfree a kábla USB
11 Kryt pre pamäťovú kartu
12 Tlačidlo na uskutočnenie hovoru
13 Tlačidlo hlavnej ponuky
14 Tlačidlo na ukončenie hovoru
15 Hlavný fotoaparát
16 Xenónový blesk
17 Tlačidlá hlasitosti, digitálnej lupy
18 Svetlo LED/pomocné svetlo pri automatickom zaostrovaní
19 Indikátor nahrávania videa
20 Senzor jasu fotoaparátu
21 Tlačidlo zobrazenia fotoaparátu
22 Tlačidlo režimu fotoaparátu
23 Kryt objektívu fotoaparátu
24 Tlačidlo uzávierky fotoaparátu
25 Držiak pre remienok
7
Toto je internetová verzia tejto publikácie. © Tlač je možná iba pre súkromné použitie.
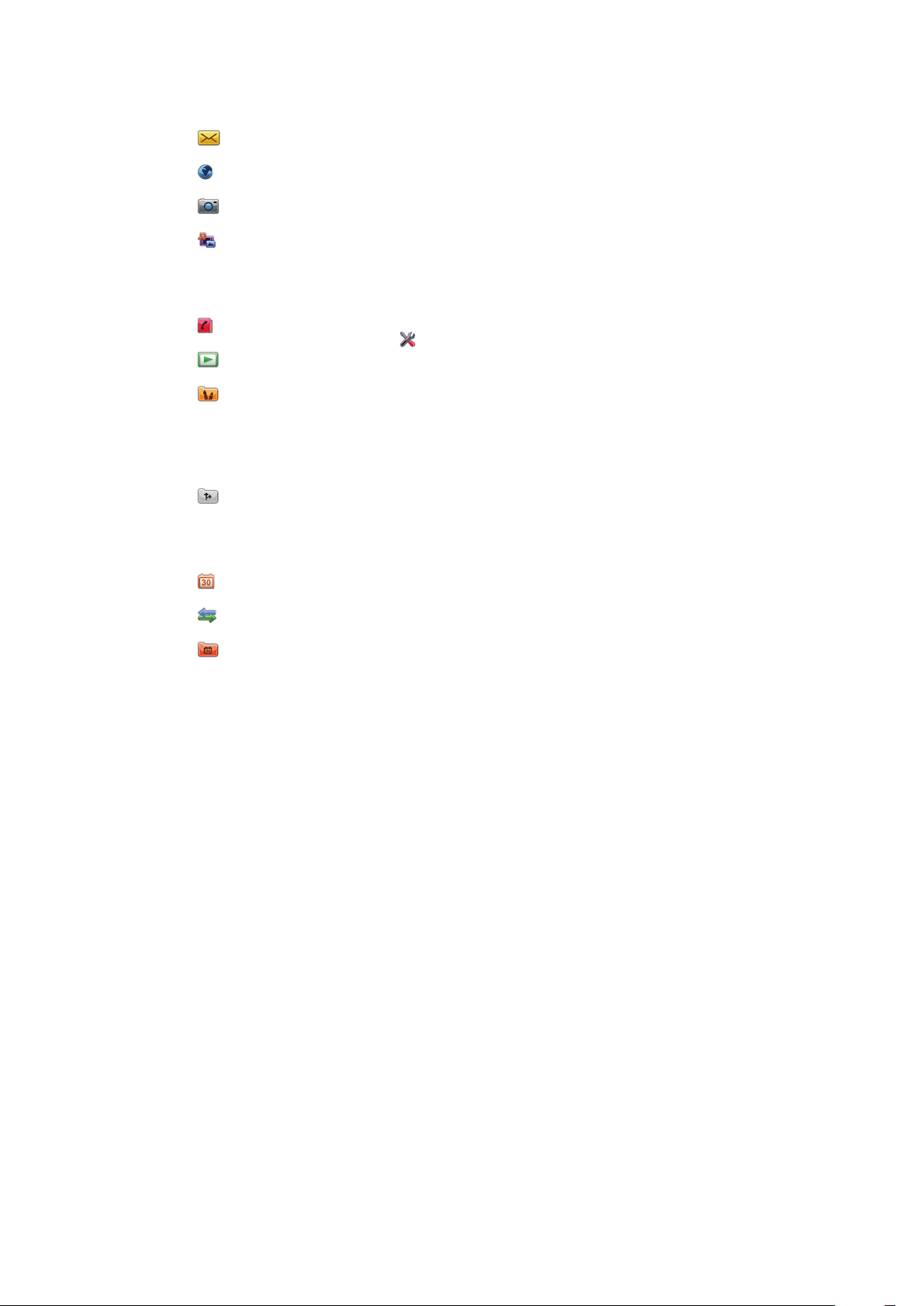
Prehľad ponúk*
Správy
Internet
Kamera
Médiá
Fotografie
Hudba
Video
Kontakty
PlayNow™
Zábava
Rádio
TrackID™
Chat
Nahrať zvuk
Služby polohy
Google Maps
Miesto
Wisepilot
Kalendár
Hovory**
Organizátor
Správca súborov
Moje aplikácie
Hodiny
RoadSync
Google
Hľadať
Poznámky
Konvertor
Kalkulačka
Adobe PDF
Quickoffice
Pomoc
Nastavenie
Súkromná správa
Profily
Témy
Pohotovost. režim
Telefón
Dátum a čas
Jazyk
Displej
Nastavenie preberania
Nast. senzorov
Dotykový vstup
Príslušenstvo
Nastav. aplikácií
Správa telefónu
Správca aplikácií
Inštalované apl.
Inštalačné súb.
Nast. inštalácie
Volá sa.
Volať
Rýchla voľba
Hlasová schránka
Presmerovanie
Blokovanie
Pripojenia
Sieť
Wi-Fi
Bluetooth
USB
Cieľové lokality
Správca pripojenia
Prenos dát
Vzdialené jednotky
Zdieľanie videa
Administr. nast.
* Niektoré ponuky závisia od
mobilného operátora, použitej
siete alebo predplatného.
** Na prechádzanie medzi
kartami vo vedľajších ponukách
môžete používať dotykovú
funkciu. Ďalšie informácie
nájdete v časti
strane 9.
Navigácia
na
8
Toto je internetová verzia tejto publikácie. © Tlač je možná iba pre súkromné použitie.
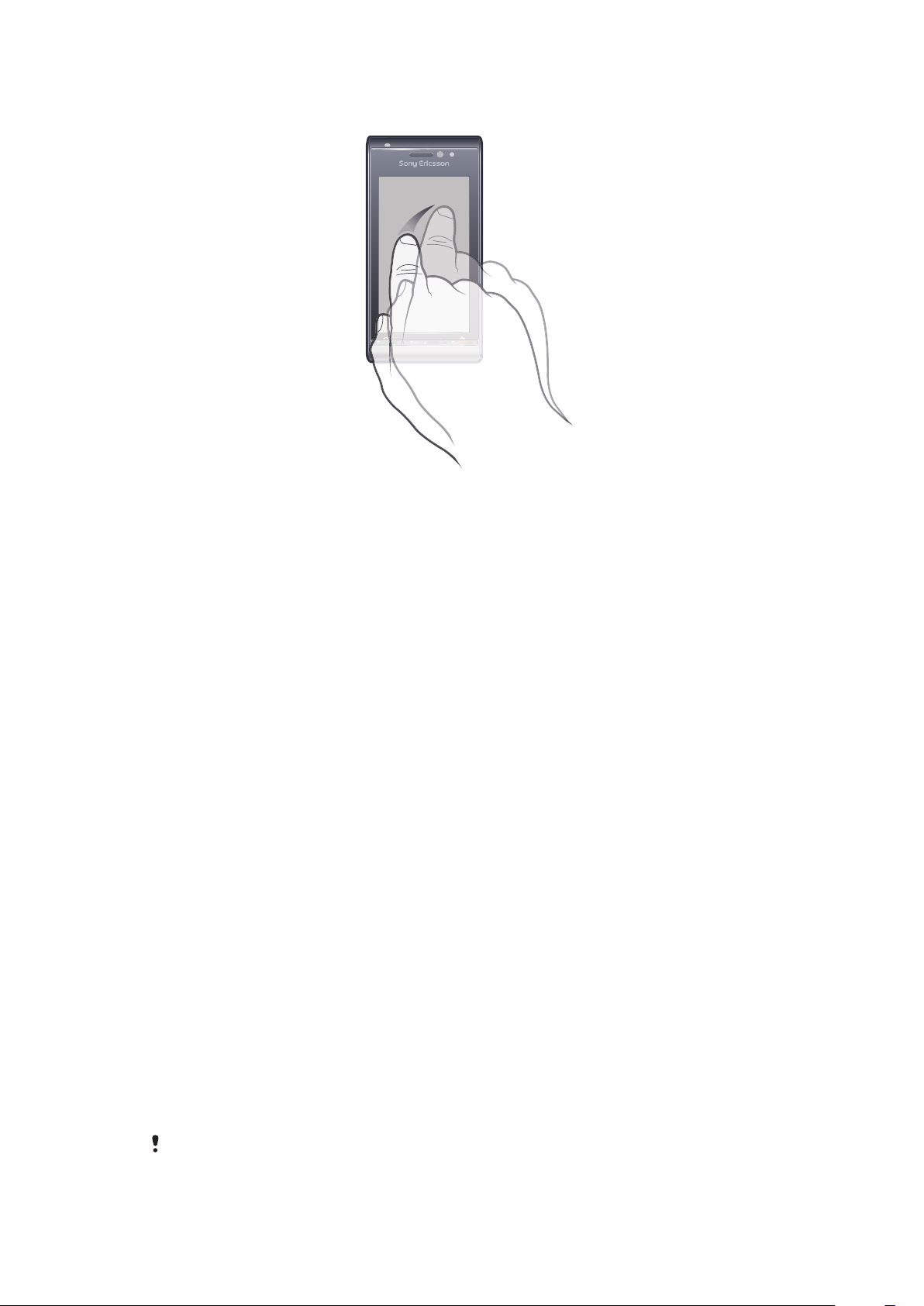
Navigácia
V ponukách môžete prechádzať pomocou končekov prstov alebo dotykového pera. Ak
chcete položku vybrať alebo otvoriť, ťuknite na ňu raz alebo dva razy. Môžete tiež prepínať
medzi spustenými aplikáciami.
Hlavná ponuka
Rôzne ponuky môžete otvoriť z aplikácie Ponuka. Požadovanú ponuku otvoríte ťuknutím
na ňu. Môžete zobraziť ponuky v zozname alebo v mriežke, vytvárať vlastné priečinky alebo
presúvať obsah medzi priečinkami.
Prístup k hlavnej ponuke
•
Stlačte tlačidlo hlavnej ponuky.
Zmena zobrazenia hlavnej ponuky
1
Vyberte položku Ponuka > Možnosti > Zmeniť vzhľad ponuky.
2
Vyberte požadovanú možnosť.
Automatické zamknutie klávesnice a ochrana obrazovky
Obrazovka a tlačidlá sa môžu po určitom čase nečinnosti automaticky zablokovať.
Zmena nastavení automatického zamknutia klávesnice a ochrany obrazovky
1
Vyberte položku Ponuka > Nastavenie > Telefón > Správa telefónu > Aut.
ochrana tl..
2
Vyberte požadovanú možnosť.
Manuálne zapnutie alebo vypnutie zámku telefónu
•
Posuňte tlačidlo zámku klávesnice.
Pracovanie s viacerými aplikáciami
Telefón umožňuje zobrazovanie všetkých spustených aplikácií a prepínanie medzi nimi.
Zobrazenie spustených aplikácií
1
Stlačte a podržte tlačidlo hlavnej ponuky.
2
Ak chcete prepnúť na niektorú spustenú aplikáciu, ťuknite na ňu.
Ak necháte aplikácie spustené v pozadí, zvyšuje sa požiadavka na energiu batérie a znižuje sa
jej životnosť.
9
Toto je internetová verzia tejto publikácie. © Tlač je možná iba pre súkromné použitie.
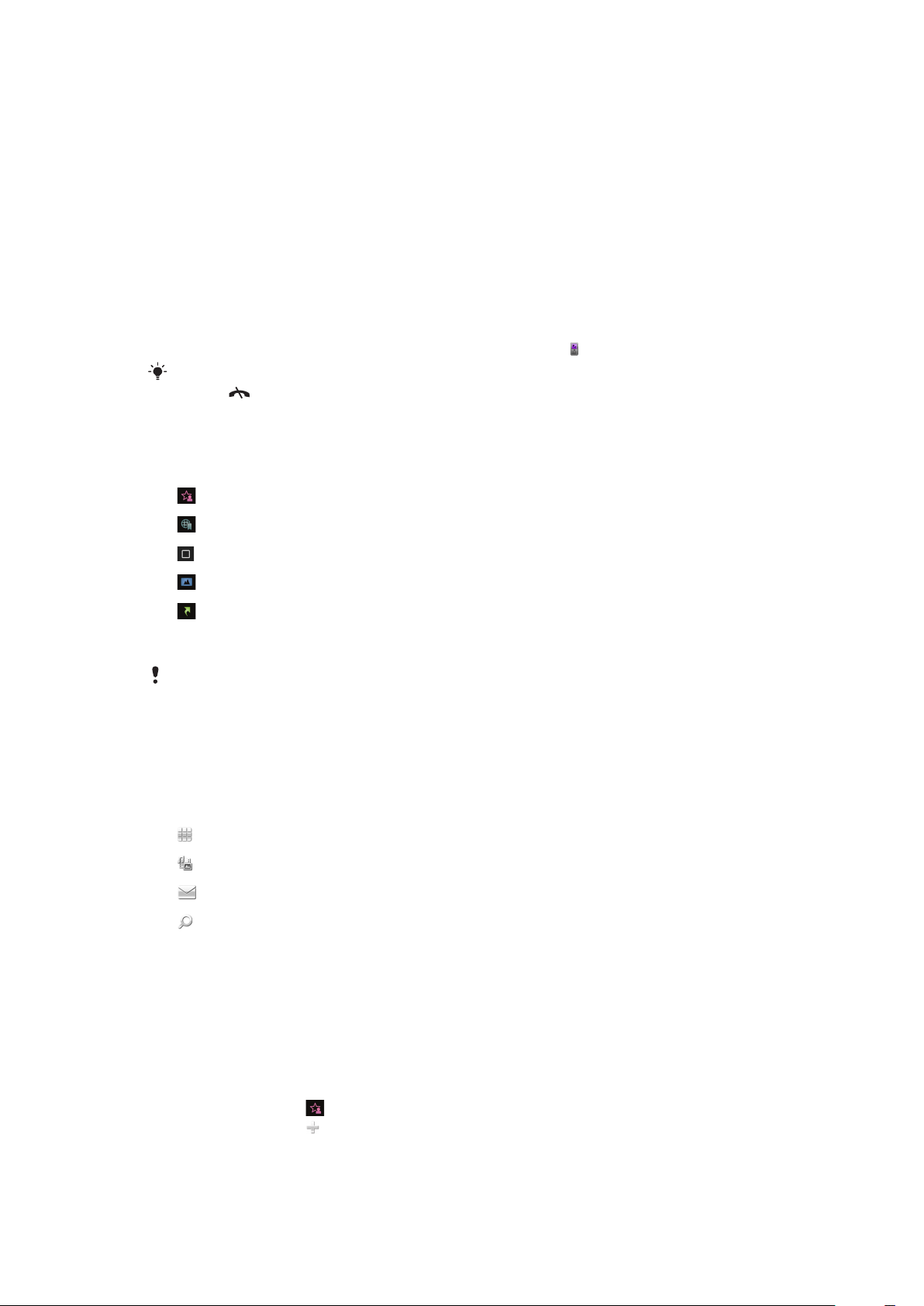
Ukončenie funkcie
•
Vo väčšine prípadov vyberte položku Možnosti > Skončiť.
Odstraňovanie položiek
•
Vo väčšine aplikácií môžete odstraňovať položky, ako sú súbory, priečinky, správy
alebo mediálne súbory, výberom príslušnej položky a možnosti Možnosti >
Odstrániť.
Pohotovostný režim
Po zapnutí telefónu a zadaní kódu PIN sa zobrazí názov mobilného operátora. Toto
zobrazenie sa nazýva pohotovostný režim. Telefón je pripravený na použitie.
Návrat do pohotovostného režimu
•
Stlačte a podržte tlačidlo hlavnej ponuky a vyberte položku .
Ak chcete ukončiť aktuálne spustenú aplikáciu a vrátiť sa do pohotovostného režimu, stlačte
tlačidlo .
Predvolená téma pohotovostného režimu
Predvolená téma pohotovostného režimu poskytuje päť rôznych zobrazení:
Zobrazenie obľúbených položiek
Zobrazenie záložiek
Zobrazenie v stave nečinnosti
Zobrazenie fotografií*
Zobrazenie skratiek
* Ikona zobrazenia fotografií sa mení na základe poslednej nasnímanej fotografie.
Týchto päť zobrazení je k dispozícii len pre predvolenú tému pohotovostného režimu.
Zobrazenie v stave nečinnosti
Po zapnutí je telefón v stave nečinnosti. Prístup k prehrávaču hudby v pohotovostnom
režime a dotykovej lište získate v spodnej časti obrazovky. Prehrávač hudby
v pohotovostnom režime je aktivovaný, keď prehrávate hudbu z aplikácie Médiá. Dotyková
lišta poskytuje rýchly prístup k štyrom aplikáciám:
Zadávanie čísiel
Médiá – prechod do aplikácie Médiá
Správy – odosielanie a prijímanie správ
Vyhľadať – vyhľadávanie v telefóne
– uskutočňovanie hovorov
Zobrazenie obľúbených položiek
Zobrazenie obľúbených položiek poskytuje rýchly prístup k obľúbeným kontaktom.
S každým kontaktom uvedeným v zobrazení obľúbených položiek môžete uskutočniť
hovor, poslať mu správu alebo zobraziť jeho podrobné kontaktné informácie v aplikácii
Kontakty.
Pridanie kontaktu k obľúbeným položkám
1
Ťuknite na položku .
2
Ťuknite na položku a vyberte jeden alebo viac kontaktov, ktoré chcete pridať.
10
Toto je internetová verzia tejto publikácie. © Tlač je možná iba pre súkromné použitie.
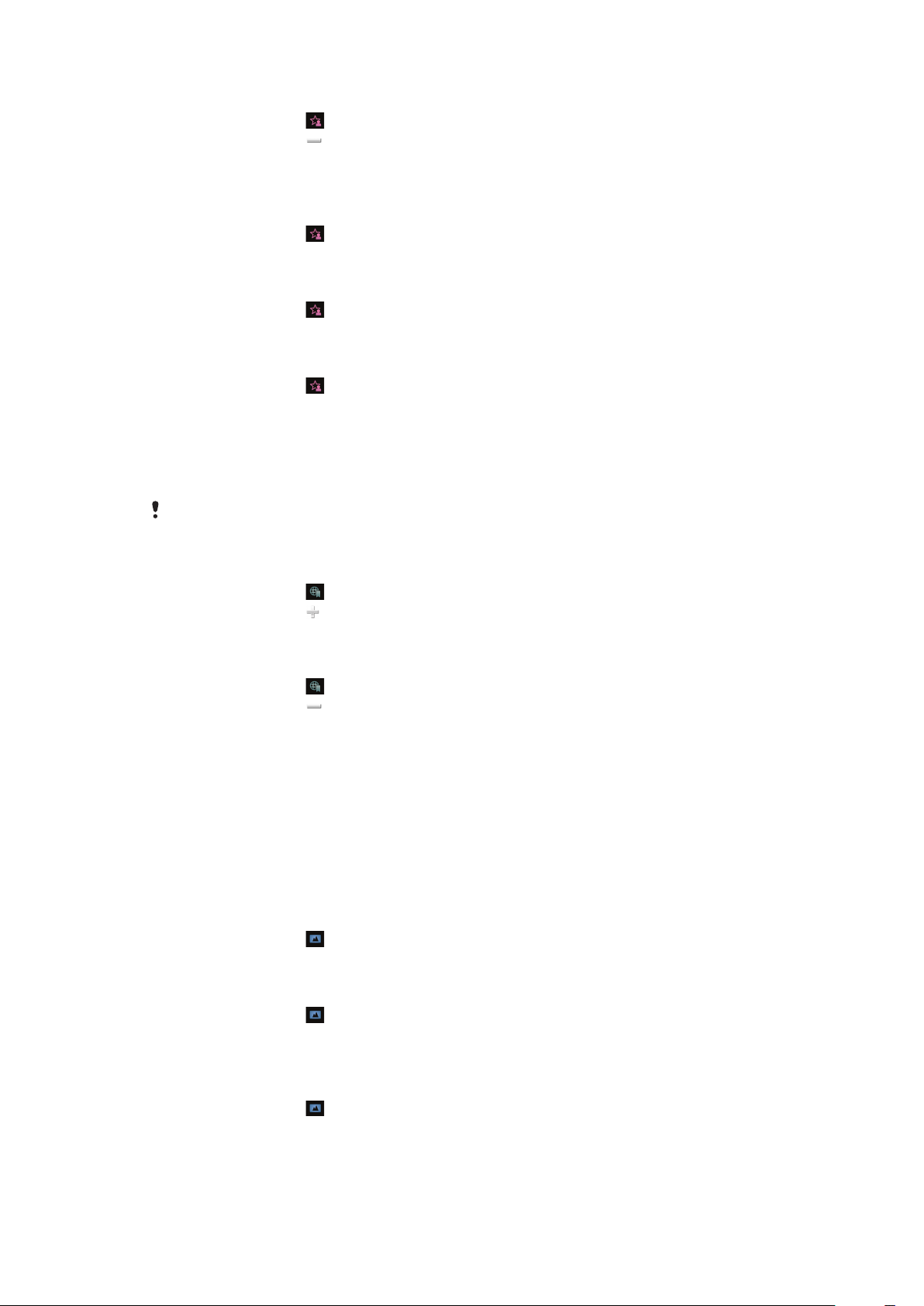
Odstránenie kontaktu z priečinka obľúbených položiek
1
Ťuknite na položku .
2
Ťuknite na položku .
3
Ťuknite na kontakt, ktorý chcete odstrániť, a vyberte položku Áno.
4
Ak chcete odstrániť ďalšie kontakty, zopakujte krok č. 3.
Volanie obľúbenému kontaktu
1
Ťuknite na položku
2
Ťuknite na kontakt a vyberte položku Volať.
Odoslanie správy obľúbenému kontaktu
1
Ťuknite na položku
2
Ťuknite na kontakt a vyberte položku Správa.
Zobrazenie podrobností o obľúbenom kontakte v aplikácii Kontakty
1
Ťuknite na položku .
2
Ťuknite na kontakt a vyberte položku Zobraziť v kontaktoch.
.
.
Zobrazenie záložiek
Zobrazenie záložiek poskytuje rýchly prístup k obľúbeným webovým lokalitám. Záložky
môžete pridávať a odstraňovať.
Ak chcete navštevovať webové lokality, potrebujete správne nastavenia pre Internet. Ďalšie
informácie o poplatkoch získate od poskytovateľa služieb.
Pridanie záložky
1
Ťuknite na položku .
2
Ťuknite na položku
3
Ak chcete pridať ďalšie záložky, zopakujte krok č. 2.
Odstránenie záložky
1
Ťuknite na položku .
2
Ťuknite na položku .
3
Ťuknite na záložku, ktorú chcete odstrániť, a vyberte položku Áno.
4
Ak chcete odstrániť ďalšie záložky, zopakujte krok č. 3.
a vyberte záložku, ktorú chcete pridať.
Zobrazenie fotografií
Zobrazenie fotografií poskytuje rýchly prístup k 200 naposledy nasnímaným fotografiám.
Posledná nasnímaná fotografia sa zobrazí v strednej časti obrazovky. Všetky fotografie sa
zredukujú a potom orežú na veľkosť 360 x 360 pixlov.
Každú fotografiu v tomto zobrazení možno nastaviť ako tapetu, odoslať ako správu MMS
alebo zobraziť v aplikácii Médiá.
Nastavenie fotografie ako tapety
1
Ťuknite na položku
2
Ťuknite na fotografiu a vyberte položku Nastaviť ako tapetu.
Odoslanie fotografie
1
Ťuknite na položku
2
Ťuknite na fotografiu a vyberte položku Odoslať ako.
3
Vyberte spôsob odoslania.
.
.
Zobrazenie fotografie na celej obrazovke v aplikácii Médiá
1
Ťuknite na položku
2
Ťuknite na fotografiu a vyberte položku Zobraziť v médiách.
Toto je internetová verzia tejto publikácie. © Tlač je možná iba pre súkromné použitie.
.
11
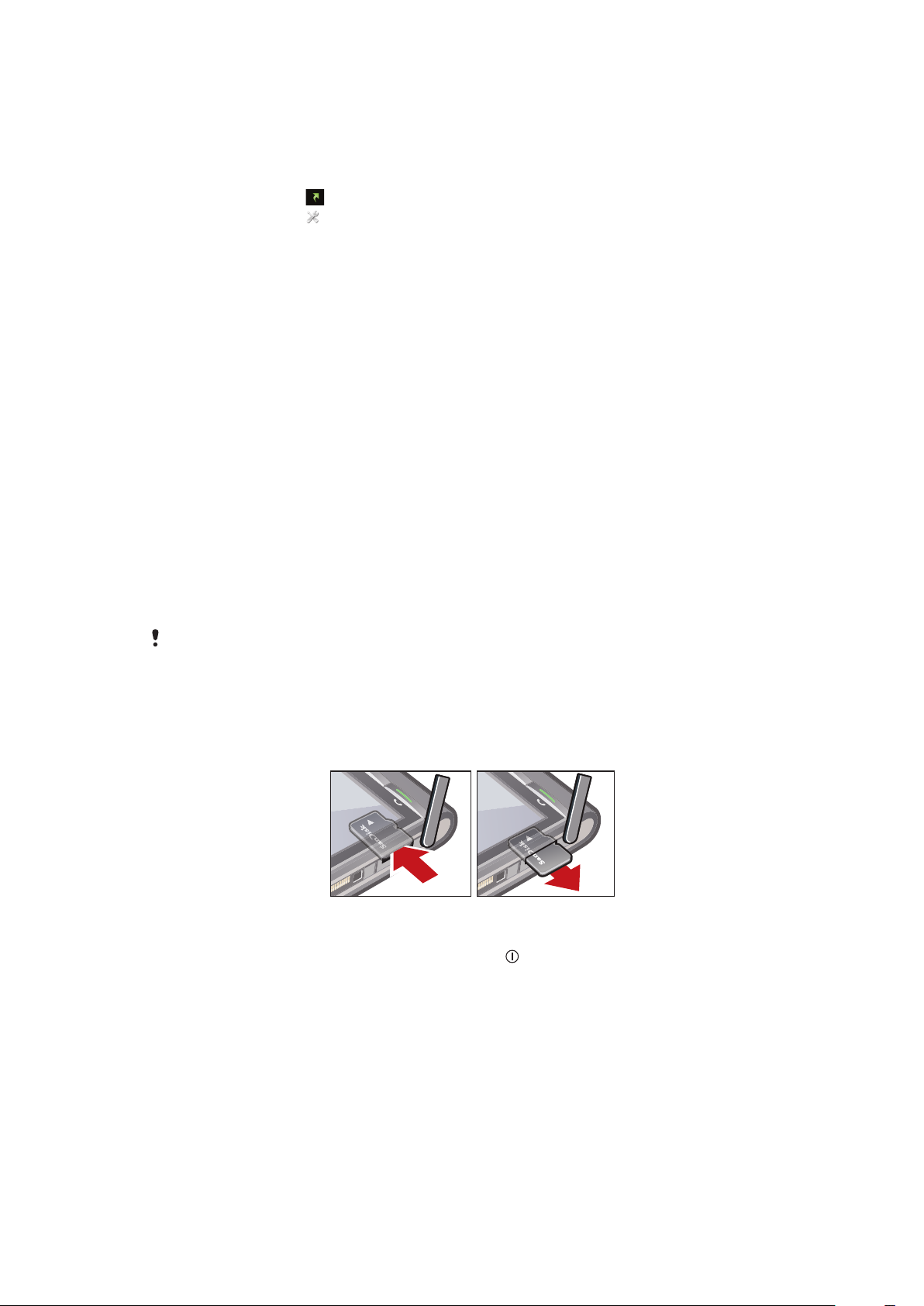
Zobrazenie skratiek
Zobrazenie skratiek poskytuje zoznam skratiek k rôznym aplikáciám a záložkám. Skratky,
ktoré chcete zobraziť, môžete prispôsobiť.
Zmena nastavení skratiek
1
Ťuknite na položku .
2
Ťuknite na položku .
3
Vyberte skratku a ťuknite na položku Možnosti > Zmeniť.
4
Keď sa zobrazí hlásenie Typ skratky:, vyberte položku Aplikácia alebo Záložka.
5
Dvakrát ťuknite na požadovanú položku.
6
Ak chcete nastavenia uložiť, vyberte položku Naspäť.
Nabíjanie batérie
Batéria nového telefónu je čiastočne nabitá.
Pamäť
Na ukladanie obsahu môžete použiť pamäťovú kartu, pamäť telefónu a kartu SIM. Ak je
vložená pamäťová karta, fotografie a hudobné súbory sa ukladajú na pamäťovú kartu. Ak
pamäťová karta nie je vložená alebo ak je plná, fotografie a hudobné súbory sa ukladajú
do pamäte telefónu. Správy a kontakty sa predvolene ukladajú do pamäte telefónu, môžete
ich však ukladať aj na kartu SIM.
Zobrazenie dostupnej pamäte
•
Vyberte položku Ponuka > Organizátor > Správca súborov.
Pamäťová karta
Pamäťovú kartu je možné zakúpiť samostatne.
Tento telefón podporuje pamäťové karty, ktoré rozširujú miesto na ukladanie v telefóne.
Pamäťovú kartu možno použiť aj s inými kompatibilnými zariadeniami.
Obsah môžete presúvať medzi pamäťovou kartou a pamäťou telefónu.
Vloženie alebo vybratie pamäťovej karty
1
Otvorte kryt pre pamäťovú kartu.
2
Pamäťovú kartu vložte plôškou so zlatými kontaktmi smerom nadol.
3
Ak chcete pamäťovú kartu vybrať, stlačte tlačidlo
pamäťovú kartu a potom zatlačením hrany pamäťovú kartu uvoľnite a vyberte.
, vyberte položku Vybrať
Používanie iných sietí
Uskutočňovanie a prijímanie hovorov, používanie správ a prenosu údajov, napríklad
internetových služieb, mimo domácej siete (roaming) môže zahŕňať ďalšie poplatky. Ďalšie
informácie získate od svojho operátora.
12
Toto je internetová verzia tejto publikácie. © Tlač je možná iba pre súkromné použitie.
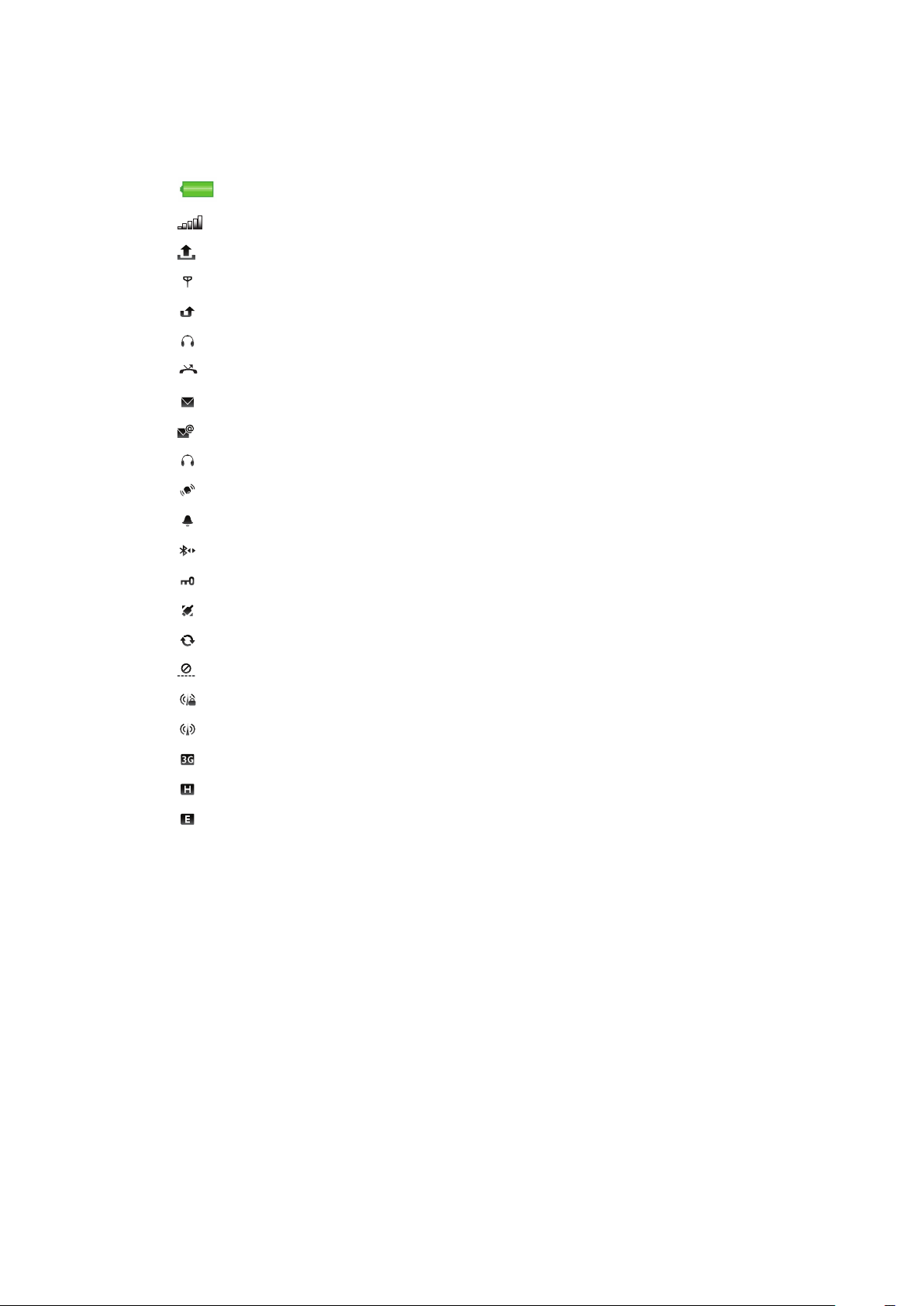
Ikony stavu
Ikony stavu sa zobrazujú v hornej časti obrazovky. Ťuknutím na ikony stavu možno zobraziť
informácie alebo zmeniť nastavenia.
Batéria je úplne nabitá.
Intenzita signálu siete.
Správy v priečinku Na odoslanie.
Systém GSM je k dispozícii.
Máte zmeškaný hovor.
Súprava handsfree je pripojená.
Hovor je presmerovaný.
Máte novú správu SMS.
Máte nový e-mail.
Sú pripojené slúchadlá.
Pripojenie systému GPS je aktívne.
Je aktivovaný budík.
Pripojenie Bluetooth™ je aktívne.
Je aktivovaný zámok klávesnice.
Prebieha prenos údajov pomocou rozhrania USB.
Prebieha synchronizácia údajov.
Je aktivovaný režim Lietadlo.
Pripojenie k zabezpečenej sieti Wi-Fi™ je aktívne.
Pripojenie k sieti Wi-Fi™ je aktívne.
Systém 3G je k dispozícii.
Protokol HSDPA je k dispozícii.
Služba EGPRS je k dispozícii.
13
Toto je internetová verzia tejto publikácie. © Tlač je možná iba pre súkromné použitie.
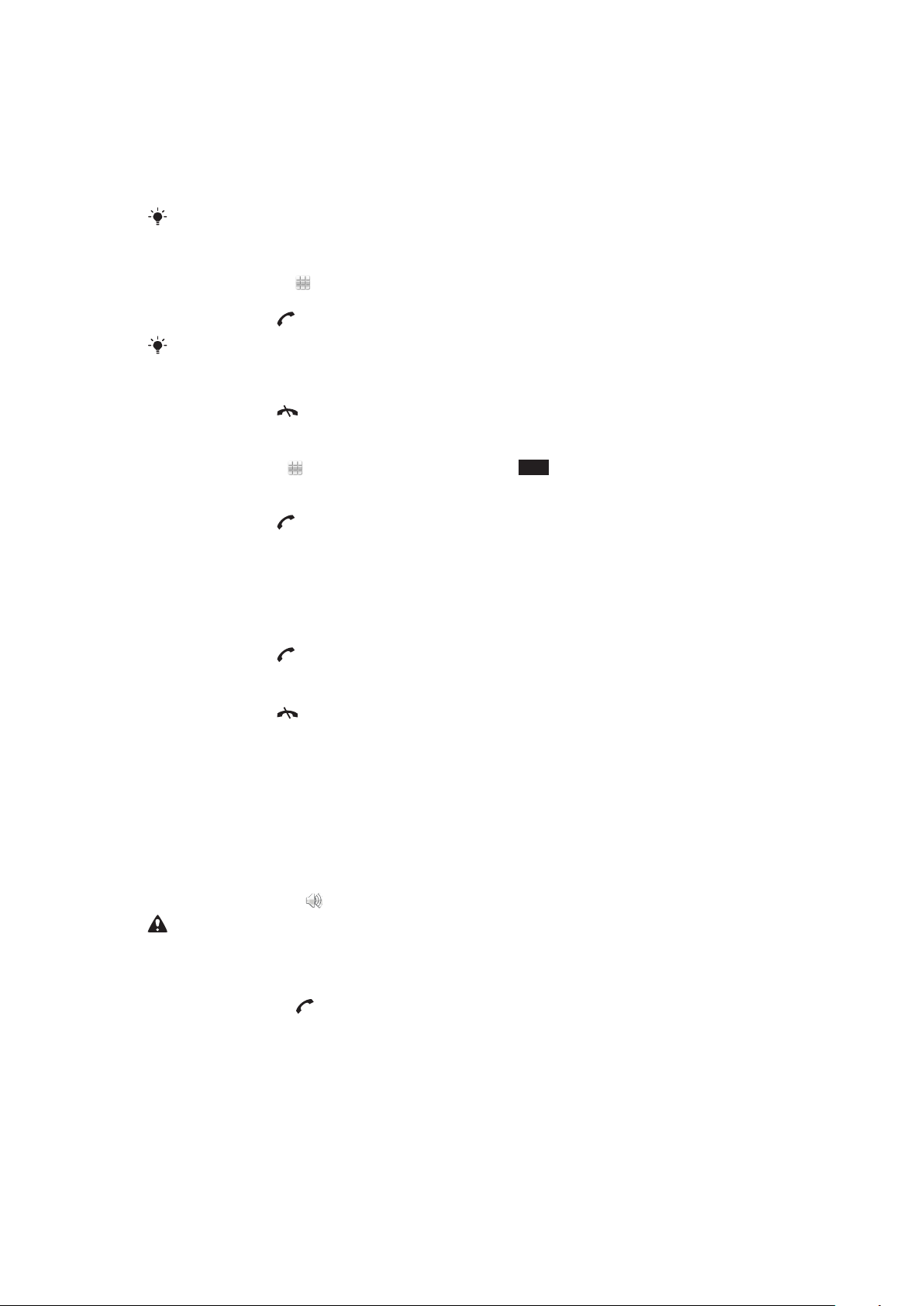
Hovory
Uskutočňovanie a prijímanie hovorov
Telefón musí byť zapnutý a musí byť v dosahu siete.
Dotyková obrazovka sa počas hovoru automaticky vypne, keď si telefón priložíte k uchu.
Uskutočnenie hovoru
1
Výberom položky otvorte funkciu vytáčania a zadajte telefónne číslo (prípadne aj
s medzinárodným smerovým číslom krajiny a smerovým číslom oblasti).
2
Stlačte tlačidlo .
Volať môžete na čísla z kontaktov a zo zoznamov hovorov.
Ukončenie hovoru
•
Stlačte tlačidlo .
Uskutočnenie medzinárodného hovoru
1
Vyberte položku a dvojitým ťuknutím na položku *+ zadajte symbol „+“.
2
Zadajte smerové číslo krajiny, smerové číslo oblasti (bez úvodnej nuly) a telefónne
číslo.
3
Stlačte tlačidlo .
Nastavenie automatického opakovania voľby
•
Vyberte položku Ponuka > Nastavenie > Volá sa. > Volať > Autoopakovanie
voľby > Zapnuté.
Prijatie hovoru
•
Stlačte tlačidlo
Odmietnutie hovoru
•
Stlačte tlačidlo
Zmena hlasitosti slúchadla počas hovoru
•
Stlačte tlačidlo na nastavenie hlasitosti nahor alebo nadol.
Vypnutie mikrofónu počas hovoru
1
Ak chcete vypnúť mikrofón, ťuknite na položku Stíšiť.
2
Ak chcete mikrofón znovu zapnúť, ťuknite na položku Ozvučiť.
Zapnutie hlasného reproduktora počas hovoru
•
Ťuknite na položku
Keď je zapnutý hlasný reproduktor, neprikladajte telefón k uchu. Mohlo by dôjsť k poškodeniu
vášho sluchu.
Zobrazenie zmeškaných hovorov
•
Stlačením tlačidla otvoríte zoznam hovorov.
.
.
.
Siete
Váš telefón sa automaticky prepína medzi sieťami GSM a 3G (UMTS) v závislosti od ich
dostupnosti. Niektorí mobilní operátori umožňujú manuálne prepínanie sietí.
Manuálne prepínanie sietí
1
Vyberte položku Ponuka > Nastavenie > Pripojenia > Sieť > Režim siete.
2
Vyberte požadovanú možnosť.
14
Toto je internetová verzia tejto publikácie. © Tlač je možná iba pre súkromné použitie.
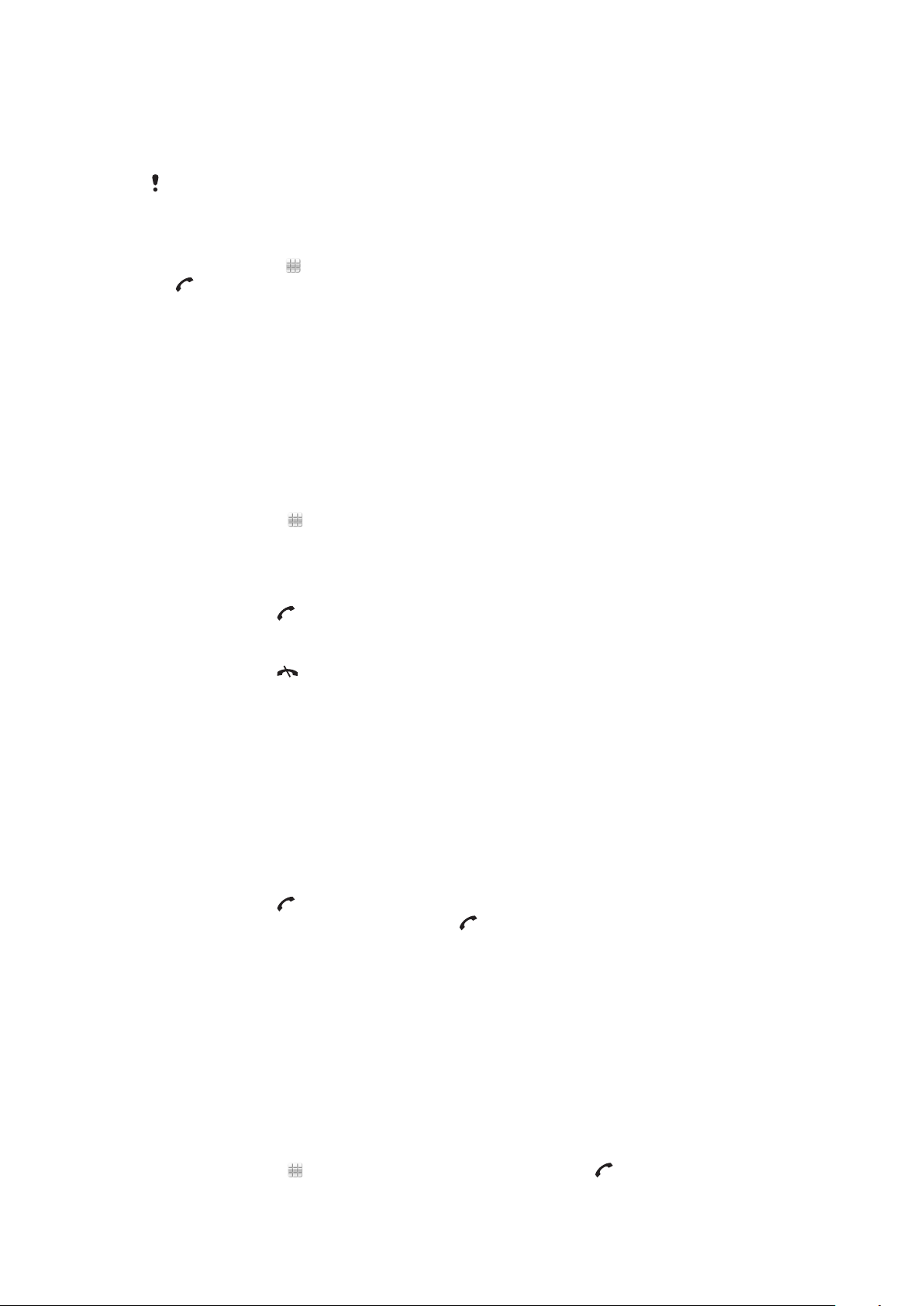
tiesňové volania
Tento telefón podporuje medzinárodné tiesňové čísla, napríklad 112 alebo 911. Tieto čísla
je možné bežne používať na tiesňové volanie v akejkoľvek krajine, s vloženou kartou SIM
alebo bez nej, ak je telefón v dosahu siete.
V niektorých krajinách môžu byť k dispozícii ďalšie tiesňové čísla. Z tohto dôvodu je možné, že
mobilný operátor uložil na kartu SIM ďalšie miestne tiesňové čísla.
Uskutočnenie tiesňového volania
•
Vyberte položku
.
, zadajte číslo 112 (medzinárodné tiesňové číslo) a stlačte tlačidlo
Videohovory
Môžete sa podeliť o svoje zážitky s priateľmi a rodinou v aktuálnom čase a uložiť ich, aby
ste sa o ne mohli podeliť neskôr. Osobu, s ktorou sa rozprávate, budete vidieť na
obrazovke. Druhá osoba bude vidieť video snímané vašou kamerou.
Pred uskutočnením videohovorov
Ak chcete uskutočniť videohovor, obe strany hovoru musia mať telefónne predplatné 3G
(UMTS), ktoré podporuje službu 3G (UMTS) a pokrytie siete 3G (UMTS).
Uskutočnenie videohovoru
1
Vyberte položku a zadajte telefónne číslo (prípadne aj s medzinárodným
smerovým číslom krajiny a smerovým číslom oblasti).
2
Vyberte položku Videohovor.
Prijatie videohovoru
•
Stlačte tlačidlo
Ukončenie videohovoru
•
Stlačte tlačidlo .
Používanie lupy počas odchádzajúceho videohovoru
•
Vyberte položku Možnosti > Lupa.
Zobrazenie možností videohovoru
•
Počas videohovoru vyberte položku Možnosti.
.
Zoznam hovorov
Zoznam hovorov zobrazuje informácie o posledných hovoroch.
Volanie čísla zo zoznamu hovorov
1
Stlačte tlačidlo
2
Vyberte meno alebo číslo a stlačte tlačidlo
a vyberte požadovanú kartu.
.
Rýchle vytáčanie
Rýchle vytáčanie vám umožňuje vybrať osem kontaktov, ktorým môžete rýchlo zavolať
z pohotovostného režimu. Každému kontaktu rýchleho vytáčania musíte prideliť číslo od 2
do 9.
Pridelenie čísel rýchlej voľby kontaktom
1
Vyberte položku Ponuka > Nastavenie > Volá sa. > Rýchla voľba.
2
Vyberte na klávesnici číslo od 2 do 9 a vyberte položku Možnosti > Prideliť.
3
Vyberte požadovaný kontakt.
Rýchla voľba prideleného čísla
•
Vyberte položku
Toto je internetová verzia tejto publikácie. © Tlač je možná iba pre súkromné použitie.
, zadajte číslo rýchlej voľby a stlačte tlačidlo .
15
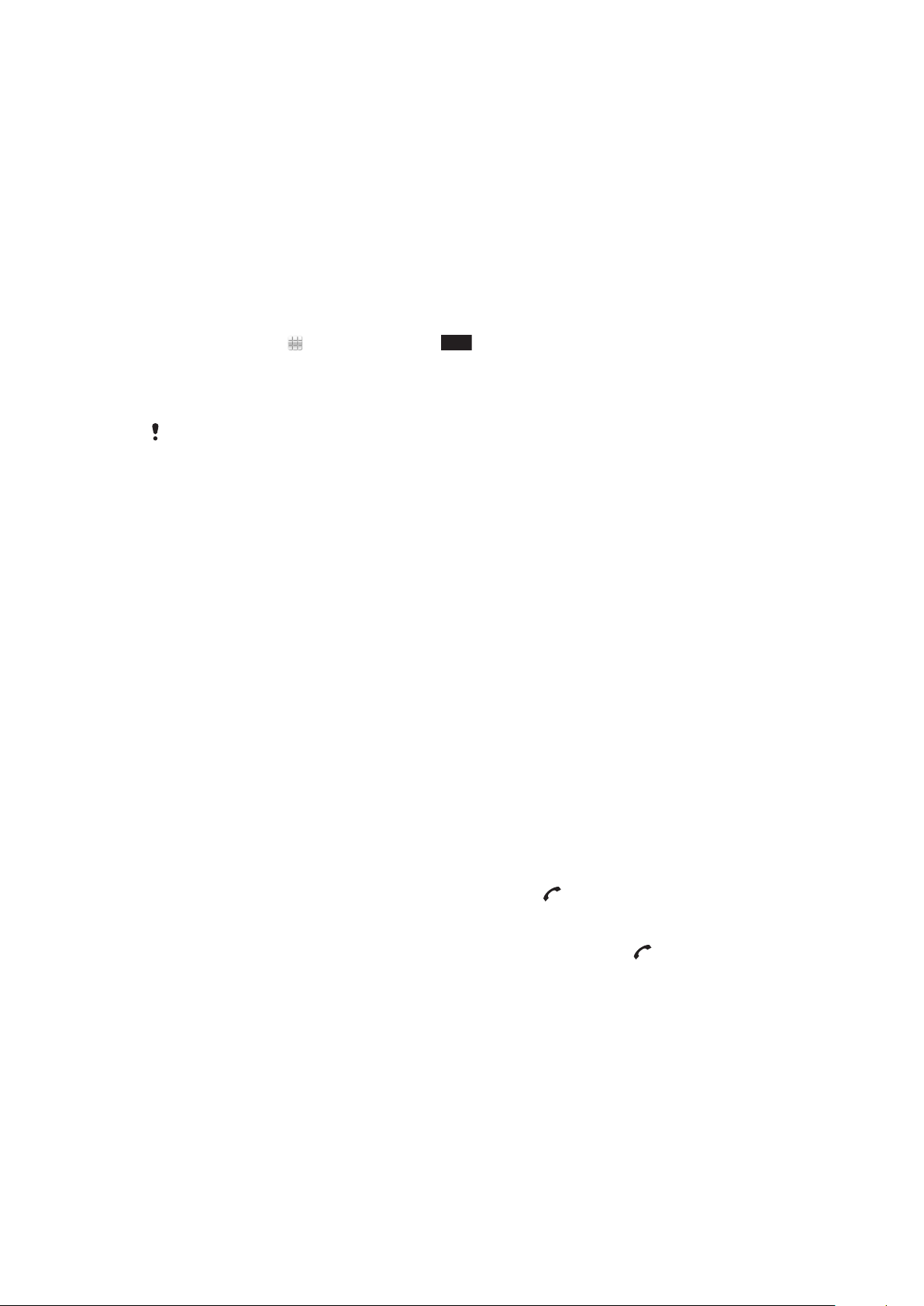
Ďalšie funkcie volania
Hlasová schránka
Ak je súčasťou vášho predplatného odkazová služba (hlasová schránka), môžu vám volajúci
zanechať hlasový odkaz, keď nemôžete prijať hovor.
Zadanie čísla hlasovej schránky
1
Vyberte položku Ponuka > Nastavenie > Volá sa. > Volať hlas. schránku>
Hlasová schránka.
2
Zadajte číslo a vyberte položku OK.
Volanie hlasovej schránky
•
Vyberte položku . Dotknite sa tlačidla 1 a podržte ho.
Presmerovanie hovorov
Hovory môžete presmerovať napríklad do odkazovej služby.
Keď je použitá funkcia Blokovanie hovorov, niektoré možnosti presmerovania nie sú k dispozícii.
Presmerovanie hovorov
1
Vyberte položku Ponuka > Nastavenie > Volá sa. > Presmerovanie.
2
Vyberte typ hovoru a možnosť presmerovania.
3
Vyberte položku Aktivovať.
4
Zadajte číslo, na ktoré chcete hovory presmerovať, a vyberte položku OK.
Viac ako jeden hovor
Súčasne môžete manipulovať s viac ako jedným hovorom. Môžete napríklad podržať
prebiehajúci hovor a súčasne uskutočniť alebo prijať druhý hovor. Môžete tiež prepínať
medzi dvoma hovormi. Ak chcete prijať tretí hovor, musíte najskôr ukončiť jeden z prvých
dvoch hovorov.
Čakajúci hovor
Ak je aktívna funkcia čakajúceho hovoru, pri druhom prichádzajúcom hovore budete počuť
pípnutie.
Aktivácia funkcie čakajúceho hovoru
•
Vyberte položku Ponuka > Nastavenie > Volá sa. > Volať > Čakajúci hovor >
Aktivovať.
Uskutočnenie druhého hovoru
1
Počas hovoru vyberte položku Vytáčanie. Tým sa prebiehajúci hovor podrží.
2
Zadajte číslo, na ktoré chcete zavolať, a stlačte tlačidlo
Prijatie druhého hovoru
•
Keď počas hovoru začujete pípnutie druhého hovoru, stlačte tlačidlo . Tým sa
prebiehajúci hovor podrží.
Odmietnutie druhého hovoru
•
Počas hovoru vyberte položku Odmietnuť a pokračujte v aktívnom hovore.
.
Ukončenie aktívneho hovoru a prijatie druhého hovoru
•
Počas hovoru vyberte položku Ukončiť akt. hovor a potom položku Prijať.
Manipulácia s dvoma hovormi
Súčasne môžete mať prebiehajúci aj podržaný hovor.
16
Toto je internetová verzia tejto publikácie. © Tlač je možná iba pre súkromné použitie.
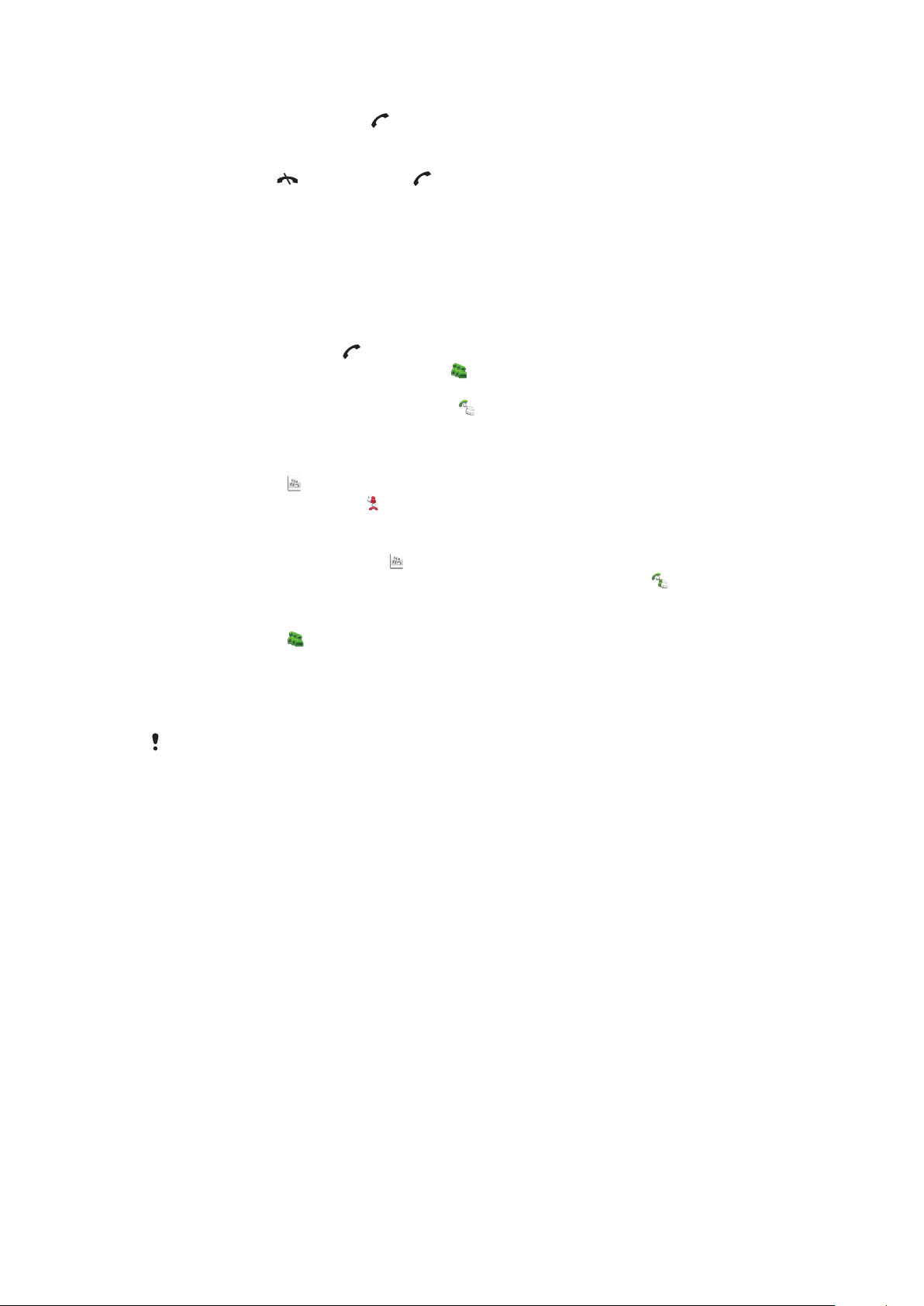
Prepínanie medzi dvoma hovormi
•
Počas hovoru stlačte tlačidlo .
Ukončenie aktívneho hovoru a návrat k podržanému hovoru
•
Stlačte tlačidlo
a potom tlačidlo .
Konferenčné hovory
Funkcia konferenčného hovoru vám umožňuje uskutočňovať konverzáciu s viacerými
ľuďmi.
Uskutočnenie konferenčného hovoru
1
Začnite hovor s prvým účastníkom.
2
Vyberte položku Vytáčanie, zadajte číslo ďalšieho účastníka, ktorému chcete
zavolať, a stlačte tlačidlo
3
Po prijatí nového hovoru vyberte položku .
4
Ak chcete pridať ďalších účastníkov, zopakujte krok č. 2.
5
Po prijatí hovoru pridajte výberom položky nového účastníka do konferenčného
hovoru.
Uvoľnenie účastníka
1
Vyberte položku .
2
Vyberte účastníka a položku
Súkromná konverzácia s jedným účastníkom
1
Počas hovoru výberom položky zobrazíte všetkých účastníkov.
2
Zvoľte účastníka, s ktorým chcete hovoriť súkromne, a vyberte položku
.
.
.
Návrat ku konferenčnému hovoru
•
Vyberte položku .
Obmedzené vytáčanie
Obmedziť môžete odchádzajúce aj prichádzajúce hovory. Na to je potrebné heslo od
poskytovateľa služieb.
Ak je nastavené presmerovanie prichádzajúcich hovorov, niektoré možnosti obmedzenia hovorov
nebudete môcť použiť.
Blokovanie hovorov
1
Vyberte položku Ponuka > Nastavenie > Volá sa. > Blokovanie.
2
Vyberte požadovanú možnosť.
3
Vyberte položku Aktivovať.
4
Zadajte heslo a vyberte položku OK.
Dĺžka a cena hovoru
Počas hovoru telefón zobrazuje dĺžku trvania rozhovoru. Môžete si tiež pozrieť trvanie
posledného hovoru, vašich odchádzajúcich hovorov aj celkový čas hovorov.
Zobrazenie dĺžky hovoru
•
Vyberte položku Ponuka > Hovory > Trvanie hovorov.
17
Toto je internetová verzia tejto publikácie. © Tlač je možná iba pre súkromné použitie.
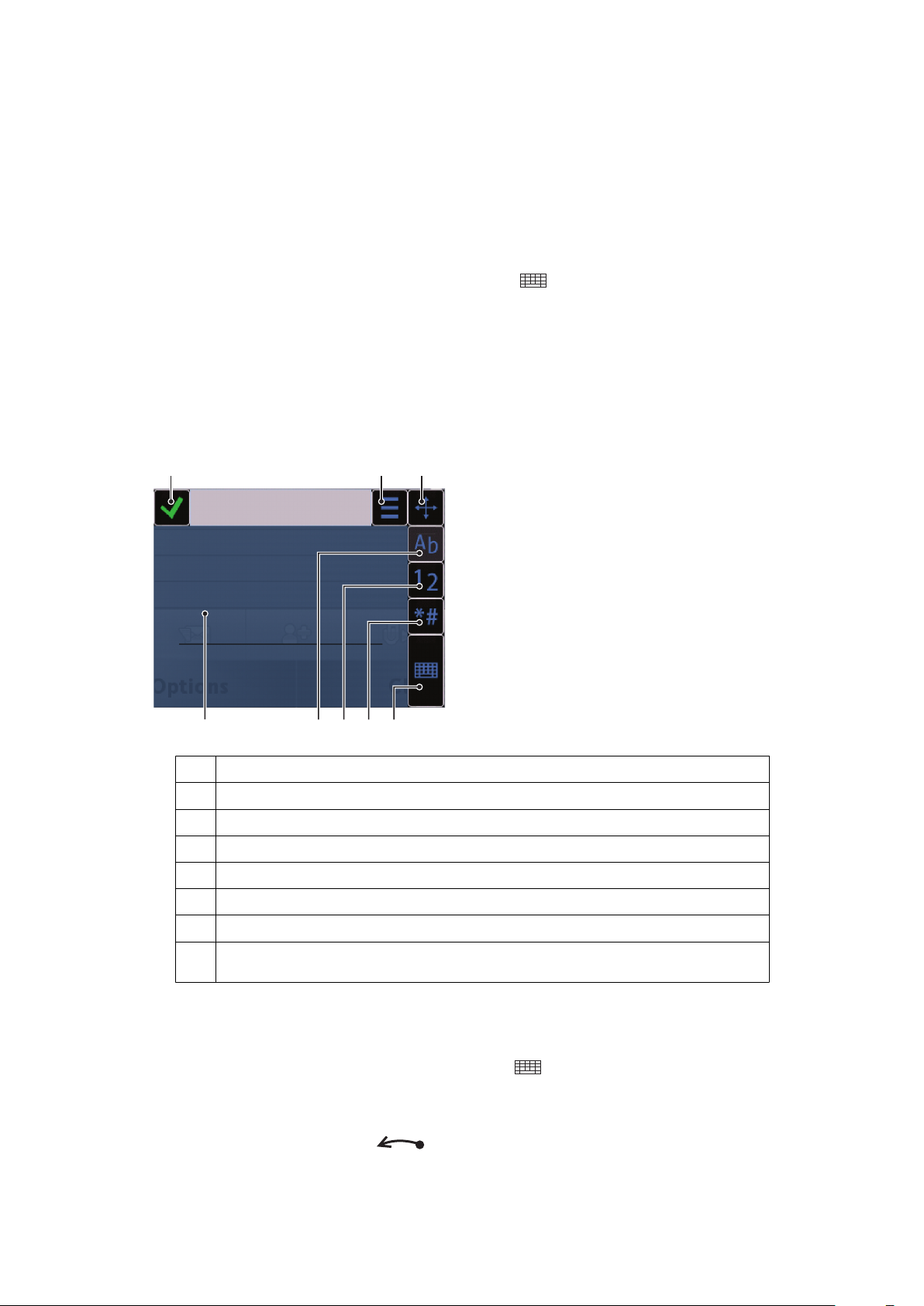
Zadávanie textu
1 2 3
5678
4
Zadávať môžete písmená, čísla a špeciálne znaky pomocou klávesnice na obrazovke,
alfanumerickej klávesnice alebo metódy rozoznávania rukopisu. Medzi týmito metódami
vstupu môžete prepínať.
Zadanie textu
1
Ťuknite do ľubovoľného poľa zadávania textu. Vyberte napríklad položku Ponuka >
Správy > Nová správa a ťuknite do oblasti obrazovky pod poľom Komu.
2
Otvorí sa okno zadávania textu. Ťuknite na položku a vyberte požadovanú
možnosť:
•
Miniklávesnica QWERTY – klávesnica v režime na výšku.
•
QWERTY na celú obrazovku – klávesnica v režime na šírku.
•
Alfanumeric. klávesnica – tradičná klávesnica.
•
Rukopis – rozoznávanie rukopisu.
3
Zadajte text končekmi prstov alebo pomocou dotykového pera.
Rukopis
1 Zatvorenie – ťuknutím prijmete text v okne zadávania textu a zatvoríte zobrazenie klávesnice na obrazovke
2 Možnosti – ťuknutím zobrazíte možnosti písma
3 Krížik – presúvaním môžete pohybovať oknom na písanie rukopisu po obrazovke
4 Oblasť na písanie
5 Režim písmen – ťuknutím prepnete do režimu zadávania abecedy
6 Režim číslic – ťuknutím prepnete do režimu zadávania číslic.
7 Symbol – ťuknutím otvoríte tabuľku symbolov
8 Možnosti zadávania textu – ťuknutím zmeníte na inú metódu vstupu: Miniklávesnica QWERTY,
QWERTY na celú obrazovku alebo Alfanumeric. klávesnica
Otvorenie okna na písanie rukopisu
1
Ťuknite do ľubovoľného poľa zadávania textu. Vyberte napríklad položku Ponuka >
Správy > Nová správa a ťuknite do oblasti obrazovky pod poľom Komu.
2
Otvorí sa okno zadávania textu. Ťuknite na tlačidlo
Rukopis.
Odstránenie textu
•
Nakreslite krátku čiaru doľava
a vyberte položku
.
18
Toto je internetová verzia tejto publikácie. © Tlač je možná iba pre súkromné použitie.
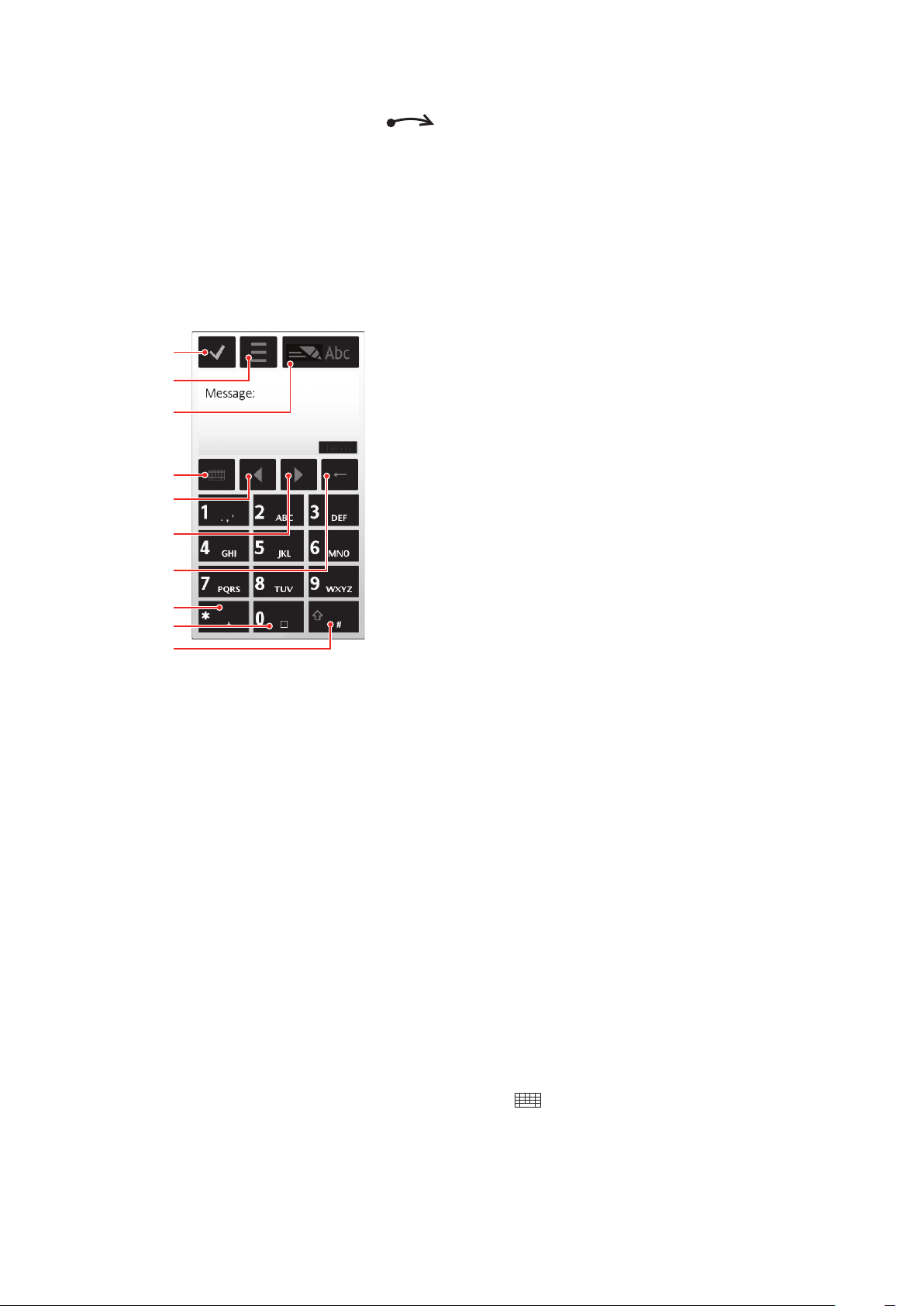
Vloženie medzery
1
4
8
9
2
10
5
6
7
3
•
Nakreslite krátku čiaru doprava .
Používanie klávesníc
Klávesnicu na obrazovke môžete aktivovať ťuknutím do poľa zadávania textu. Môžete
prepínať medzi rôznymi typmi klávesníc.
•
Miniklávesnica QWERTY – klávesnica v režime na výšku.
•
QWERTY na celú obrazovku – klávesnica v režime na šírku.
•
Alfanumeric. klávesnica – tradičná klávesnica pre alfanumerické znaky.
Alfanumerická klávesnica
1 Zatvorenie – ťuknutím prijmete text v okne zadávania textu a zatvoríte zobrazenie klávesnice na
2 Možnosti – ťuknutím otvoríte ponuku možností zadávania textu, napríklad ak chcete zmeniť položku
3 Indikátor textového vstupu – ťuknutím otvoríte pop-up okno, v ktorom môžete zapnúť alebo vypnúť
4 Metódy vstupu – ťuknutím zmeníte na inú metódu vstupu: Miniklávesnica QWERTY, QWERTY na
5 Šípka doľava – ťuknutím presuniete kurzor doľava
6 Šípka doprava – ťuknutím presuniete kurzor doprava
7 Backspace – ťuknutím odstránite písmeno naľavo od kurzora
8 Symbol – ťuknutím otvoríte tabuľku symbolov
9 Medzerník – ťuknutím zadáte medzeru alebo znak 0
10 Shift – ťuknutím zmeníte zadávanie veľkých písmen na malé a naopak, zapnete alebo vypnete režim
obrazovke.
Jazyk písania alebo zobraziť možnosť Pomoc
režim prediktívneho vstupu textu, zmeniť zadávanie veľkých písmen na malé a naopak a prepínať medzi
režimami písmen a číslic
celú obrazovku alebo Rukopis
prediktívneho vstupu textu a prepnete medzi režimami písmen a číslic.
Aktivácia alfanumerickej klávesnice
1
Ťuknite do ľubovoľného poľa zadávania textu. Vyberte napríklad položku Ponuka >
Správy > Nová správa a ťuknite do oblasti obrazovky pod poľom Komu.
2
Otvorí sa okno zadávania textu. Ťuknite na tlačidlo
Alfanumeric. klávesnica.
a vyberte položku
Toto je internetová verzia tejto publikácie. © Tlač je možná iba pre súkromné použitie.
19
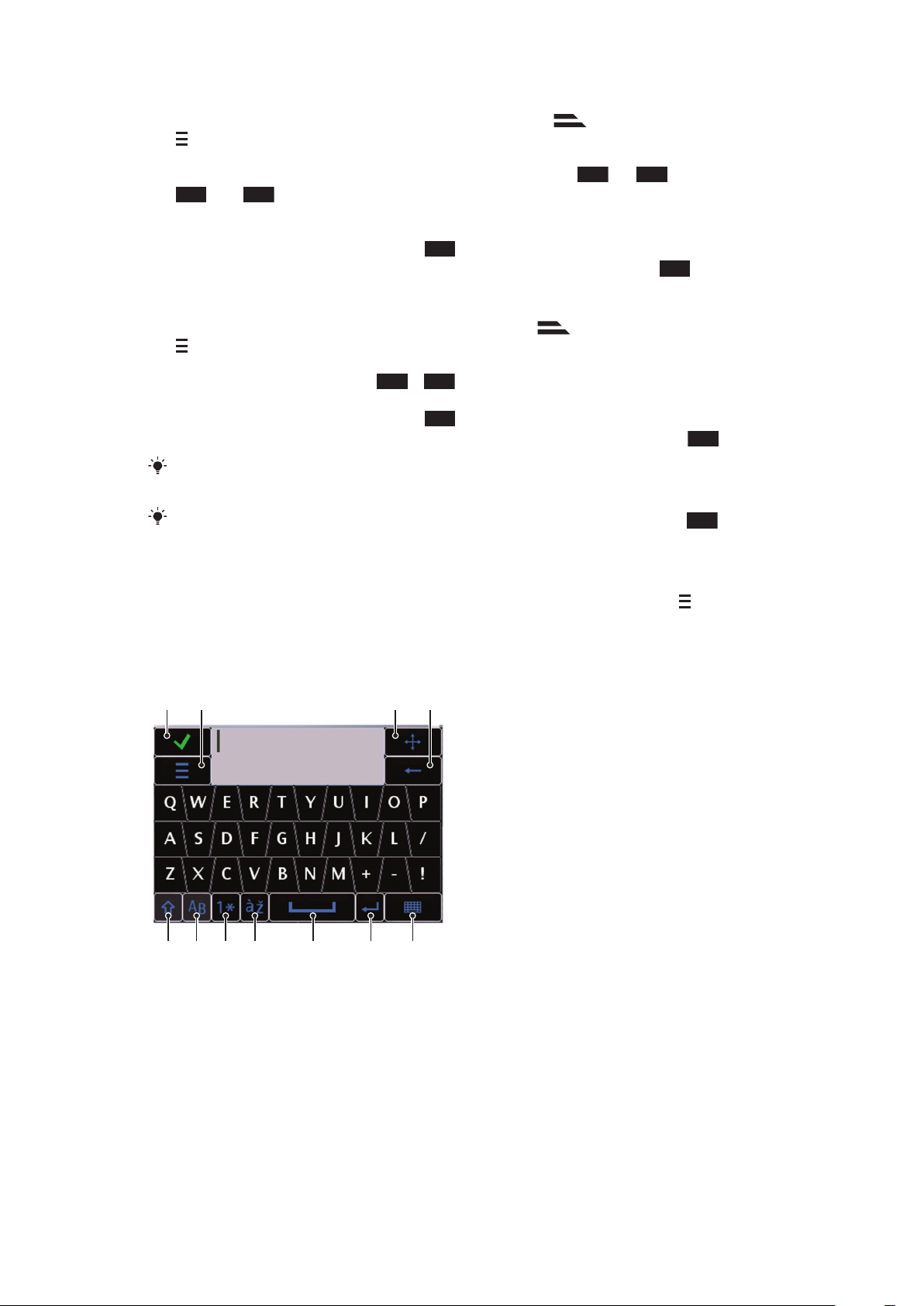
Zadávanie textu pomocou prediktívneho vstupu textu
2
6
*+
9
*+
1
5678 9 10 11
2 3 4
1
Ak sa v indikátore textového vstupu nezobrazuje symbol , ťuknite na položku
a vyberte možnosť Aktivovať predikatívny text.
2
Stlačte každé tlačidlo len raz, aj keď požadované písmeno nie je na tlačidle ako prvé.
Ak napríklad chcete napísať slovo „Jane“, ťuknite na tlačidlo 5 (J),
(a),
(n) a 3 (e). Najprv napíšte celé slovo, až potom si pozrite návrhy.
3
Ak si chcete pozrieť ďalšie návrhy, ťuknite na podčiarknuté slovo. Vyberte
požadované slovo.
4
Medzeru pridáte ťuknutím na položku0.
5
Ak chcete pridať symboly a interpunkčné znamienka, ťuknite na položku
.
Zadávanie textu pomocou bežného textového vstupu multitap
1
Ak sa v indikátore textového vstupu zobrazuje symbol , ťuknutím na položku
a výberom možnosti Prediktívny text > Vypnuté zmeňte zadávanie textu na
textový vstup multitap.
2
Opakovane ťukajte na tlačidlá 2 –
, až kým sa nezobrazí požadované
písmeno.
3
Medzeru pridáte ťuknutím na položku0.
4
Ak chcete pridať interpunkčné znamienka alebo symboly, ťuknite na položku
Keď používate metódu textového vstupu, môžete zadávať čísla ťuknutím na číselné tlačidlá
a podržaním.
Ak chcete zadať interpunkčné znamienka, môžete tiež opakovane ťukať na tlačidlo 1, až kým
sa nezobrazí požadované interpunkčné znamienko.
.
Pridanie slov do zabudovaného slovníka
1
Pri zadávaní textu pomocou prediktívneho vstupu textu ťuknite na možnosť
a vyberte položku Prediktívny text > Pridať slovo.
2
Napíšte slovo pomocou bežného textového vstupu multitap a vyberte položku OK.
Miniklávesnica QWERTY
1
2 Možnosti – ťuknutím otvoríte ponuku možností zadávania textu, napríklad ak chcete zmeniť položku
3 Krížik – ťuknutím a podržaním môžete presúvať okno zadávania po obrazovke
4 Backspace – ťuknutím odstránite písmeno naľavo od kurzora
5 Shift a Caps Lock – ťuknutím zmeníte zadávanie veľkých písmen na malé a naopak
6 ABC – ťuknutím zobrazíte písmená abecedy a najčastejšie používané symboly
7 Režim číslic – ťuknutím zobrazíte číslice a najčastejšie používané symboly
Zatvorenie – ťuknutím prijmete text v okne zadávania textu a zatvoríte zobrazenie klávesnice na
obrazovke
Jazyk písania alebo zobraziť možnosť Pomoc
Toto je internetová verzia tejto publikácie. © Tlač je možná iba pre súkromné použitie.
20
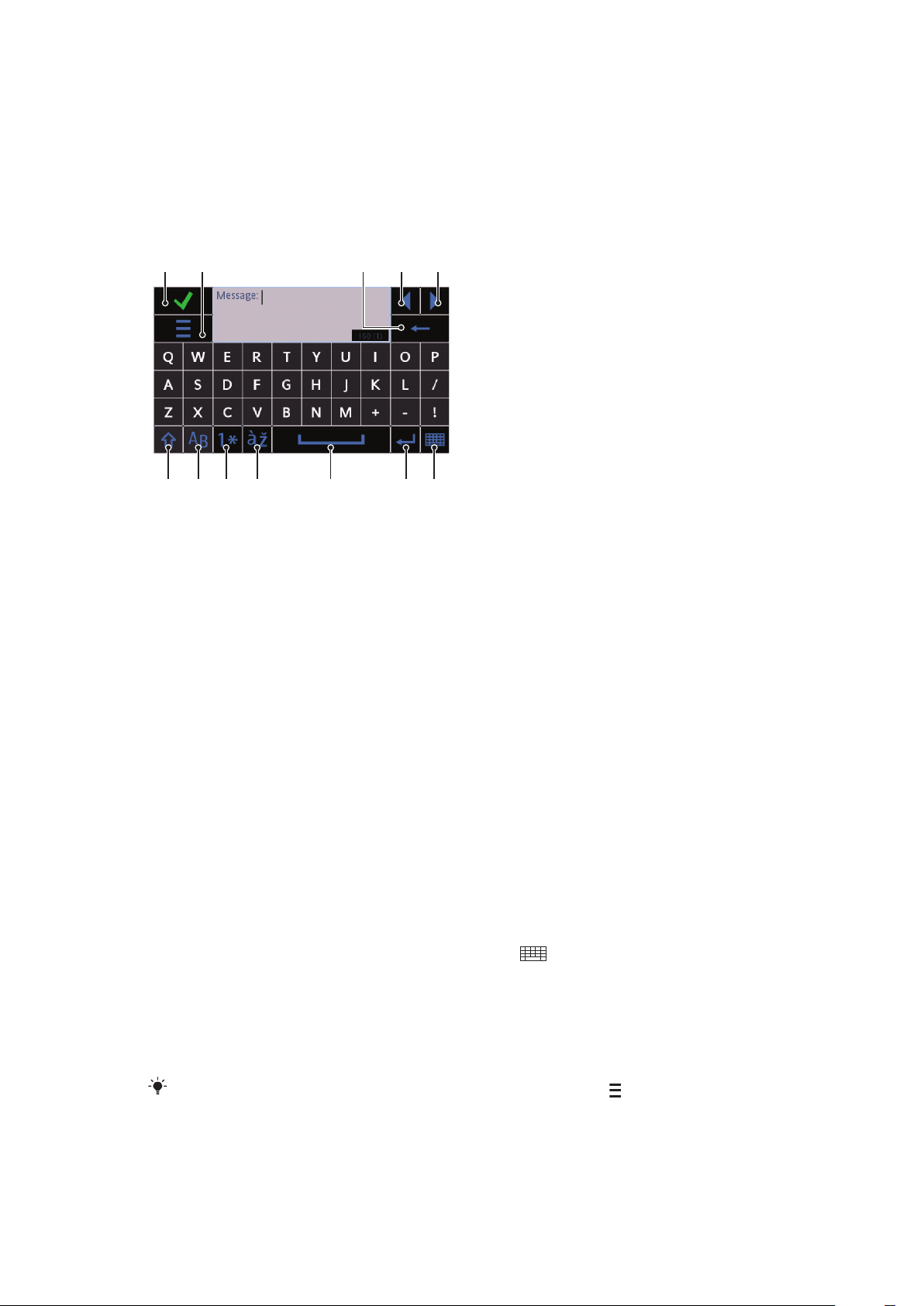
8 Písmená s diakritikou – ťuknutím zobrazíte škálu písmen s diakritikou
12 345
6 7 8 9 10 11 12
9 Medzerník – ťuknutím zadáte medzeru
10 Koniec riadka – ťuknutím zadáte koniec riadka
11 Možnosti zadávania textu – ťuknutím zmeníte na inú metódu vstupu: QWERTY na celú obrazovku,
Alfanumeric. klávesnica alebo Rukopis
Klávesnica QWERTY na celej obrazovke
1 Zatvorenie – ťuknutím prijmete text v okne zadávania textu a zatvoríte zobrazenie klávesnice na
2 Možnosti – ťuknutím otvoríte ponuku možností zadávania textu, napríklad ak chcete zmeniť položku
3 Backspace – ťuknutím odstránite písmeno naľavo od kurzora
4 Šípka doľava – ťuknutím presuniete kurzor doľava
5 Šípka doprava – ťuknutím presuniete kurzor doprava
6 Shift a Caps Lock – ťuknutím zmeníte zadávanie veľkých písmen na malé a naopak
7 ABC – ťuknutím zobrazíte písmená abecedy a najčastejšie používané symboly
8 Režim číslic – ťuknutím zobrazíte číslice a najčastejšie používané symboly
9 Písmená s diakritikou – ťuknutím zobrazíte škálu písmen s diakritikou
10 Medzerník – ťuknutím zadáte medzeru
11 Koniec riadka – ťuknutím zadáte koniec riadka
12 Možnosti zadávania textu – ťuknutím zmeníte na inú metódu vstupu: Miniklávesnica QWERTY,
obrazovke
Jazyk písania alebo zobraziť možnosť Pomoc
Alfanumeric. klávesnica alebo Rukopis
Aktivácia klávesníc QWERTY
1
Ťuknite do ľubovoľného poľa zadávania textu. Vyberte napríklad položku Ponuka >
Správy > Nová správa a ťuknite do oblasti obrazovky pod poľom Komu.
2
Otvorí sa okno zadávania textu. Ťuknite na položku
a vyberte požadovanú
možnosť:
•
QWERTY na celú obrazovku – klávesnica v režime na šírku.
•
Miniklávesnica QWERTY – klávesnica v režime na výšku.
Zmena jazyka písania
•
Vyberte položku Možnosti > Jazyk písania.
Keď je otvorené okno zadávania textu, môžete tiež ťuknúť na položku
písania.
Toto je internetová verzia tejto publikácie. © Tlač je možná iba pre súkromné použitie.
a vybrať položku Jazyk
21
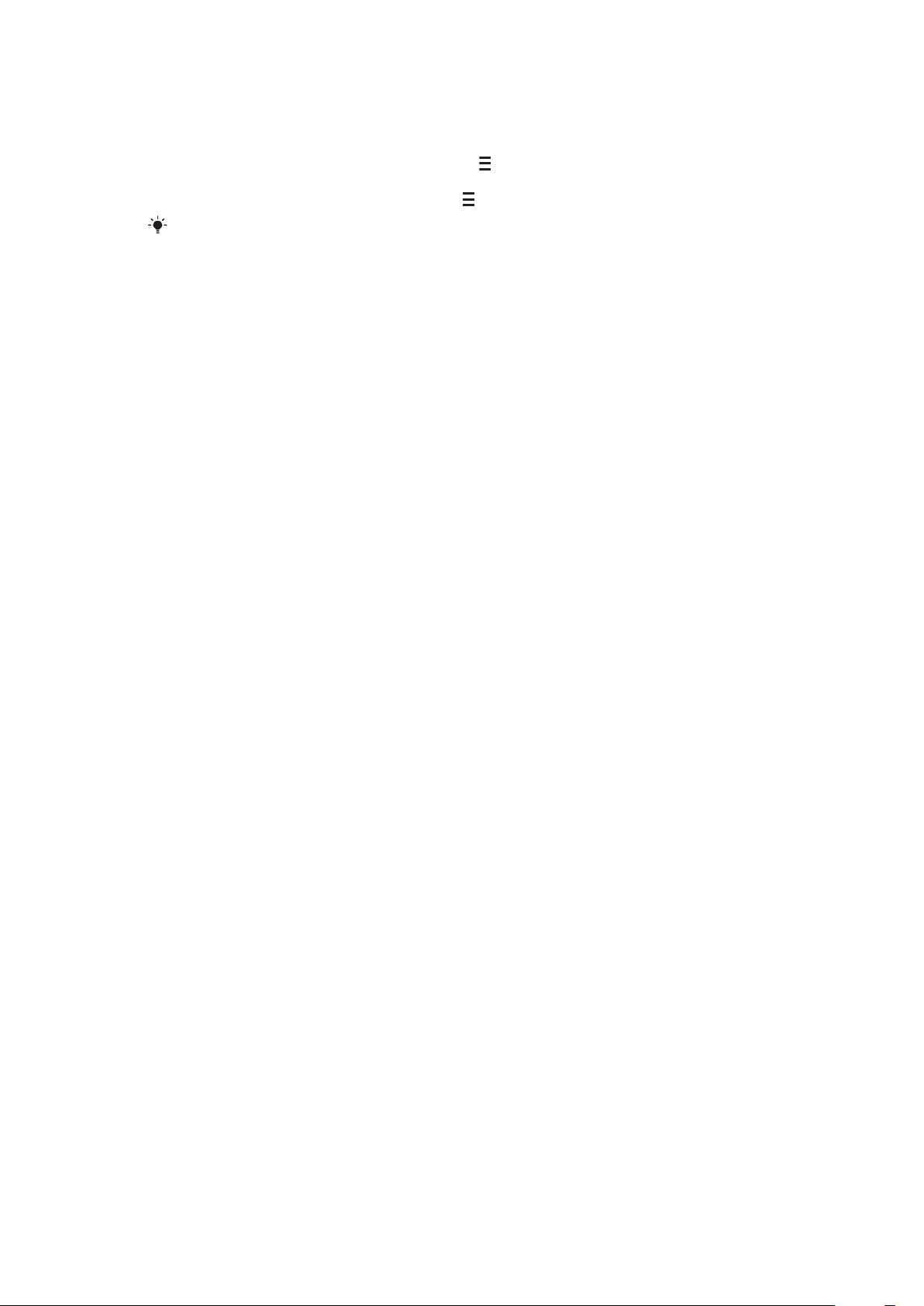
Kopírovanie a prilepenie textu
1
Ťuknutím umiestnite kurzor na začiatok textu, ktorý chcete kopírovať. Presunutím
končeka prsta alebo dotykového pera prejdite na koniec požadovaného textu.
2
Vybraný text skopírujete ťuknutím na položku a výberom možnosti Kopírovať.
3
Ak chcete text prilepiť do toho istého textového poľa, presuňte kurzor na miesto,
kam sa má text prilepiť, ťuknite na položku a vyberte možnosť Prilepiť.
Ak chcete text prilepiť do iného textového poľa, prejdite do požadovaného textového poľa,
presuňte kurzor na miesto, kam sa má text prilepiť, a vyberte položku Možnosti > Prilepiť.
22
Toto je internetová verzia tejto publikácie. © Tlač je možná iba pre súkromné použitie.

Kontakty
V ponuke Kontakty môžete ukladať mená, telefónne čísla a informácie o osobách. Tieto
informácie sa môžu ukladať do pamäte telefónu alebo na kartu SIM.
Kontakty môžete synchronizovať pomocou aplikácie Sony Ericsson PC Suite.
Otvorenie aplikácie Kontakty
•
Vyberte položku Ponuka > Kontakty.
Pridanie nového kontaktu
1
Vyberte položku Ponuka > Kontakty.
2
Ťuknite na položku .
3
Pridajte kontaktné informácie. Ak chcete zatvoriť okno zadávania textu, ťuknite na
položku
4
Vyberte položku Hotovo.
Úprava kontaktov
1
Vyberte položku Ponuka > Kontakty.
2
Dvakrát ťuknite na kontakt a vyberte položku Možnosti > Upraviť.
Nastavenie predvolených kontaktov
•
Vyberte položku Ponuka > Kontakty > Možnosti > Nastavenie > Kontakty na
zobrazenie.
.
Kopírovanie kontaktov medzi pamäťovou kartou a kartou SIM
1
Vyberte položku Ponuka > Kontakty.
2
Vyberte kontakt a potom položku Možnosti > Označiť/Zrušiť oz. > Označiť.
3
Ak chcete označiť viac ako jeden kontakt, zopakujte krok č. 2.
4
Vyberte položku Možnosti > Kopírovať.
5
Vyberte požadovanú možnosť.
Pri kopírovaní kontaktov z umiestnenia Pamäť telefónu do umiestnenia Pamäť SIM sa na kartu
SIM uložia iba meno kontaktu a telefónne číslo.
Vyhľadanie kontaktu
•
Do poľa vyhľadávania zadajte prvé písmená mena kontaktu.
Volanie kontaktu
1
Vyberte položku Ponuka > Kontakty.
2
Vyberte kontakt a stlačte tlačidlo
Uskutočnenie videohovoru s kontaktom
1
Vyberte položku Ponuka > Kontakty.
2
Vyberte kontakt a položku Možnosti > Videohovor.
Odosielanie správ kontaktu
1
Vyberte položku Ponuka > Kontakty.
2
Vyberte kontakt a ťuknite na položku
3
Ak chcete otvoriť okno zadávania textu, ťuknite na telo správy.
4
Zadajte text. Ak chcete zatvoriť okno zadávania textu, ťuknite na položku .
5
Správu odošlete ťuknutím na položku
.
.
.
23
Toto je internetová verzia tejto publikácie. © Tlač je možná iba pre súkromné použitie.
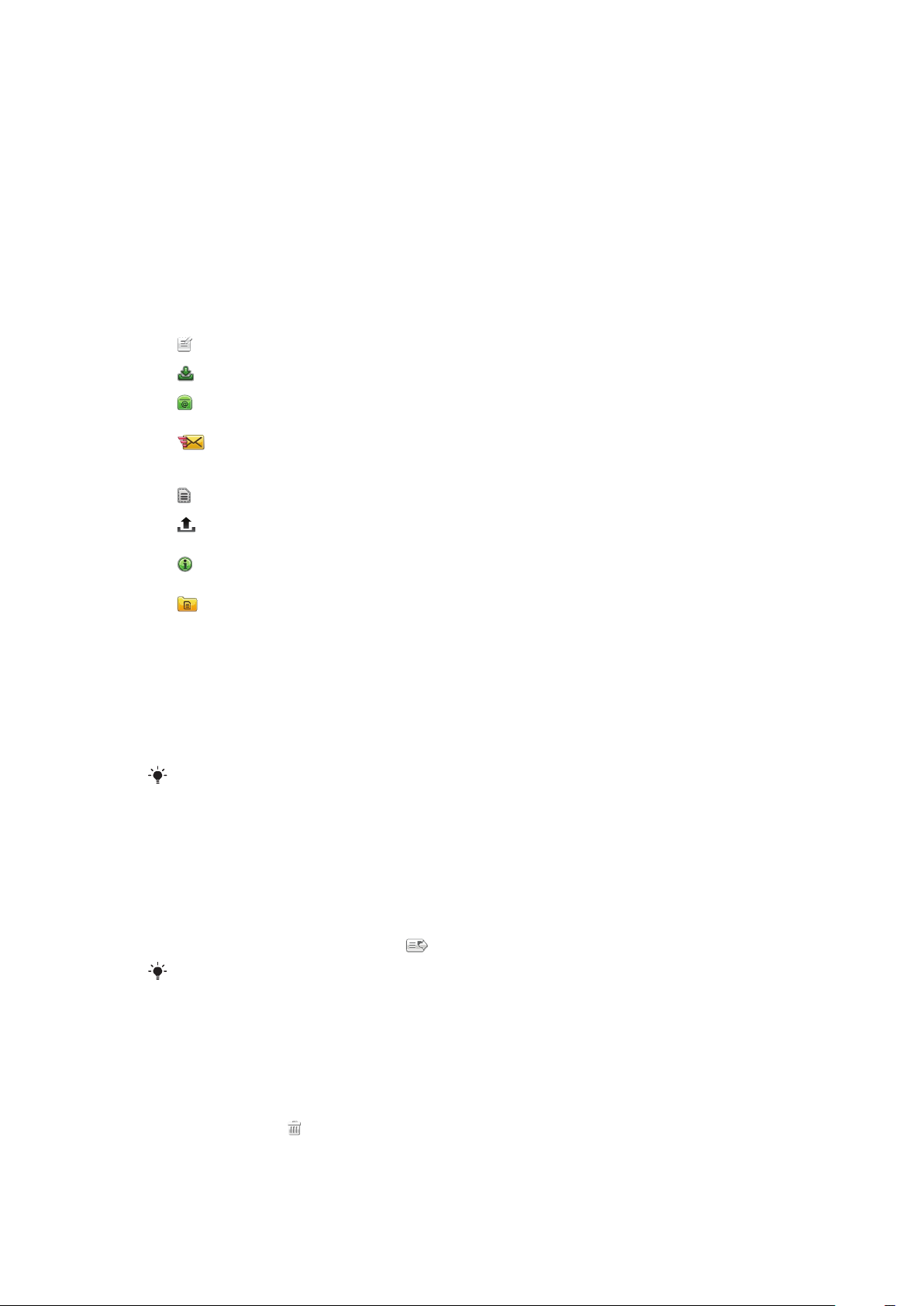
Správy
Pred použitím aplikácie Správy
Skôr ako budete môcť odosielať alebo prijímať iné správy ako správy SMS, musíte nastaviť
potrebné účty. Na prevzatie nastavení alebo manuálne nastavenie účtov môžete použiť
sprievodcu nastavením Internetu alebo sprievodcu e-mailom v telefóne.
Prehľad správ
V aplikácii Správy sa zobrazujú tieto ikony:
Nová správa
Prijaté správy
Schránka
Odos.
Koncepty
Na odoslanie
Výpisy o doručení
Moje priečinky
Vytvorenie novej správy
Tu sa ukladajú prijaté správy okrem e-mailových správ a správ celulárneho vysielania
Pripojenie sa k vzdialenej schránke a prevzatie nových e-mailových správ, prípadne
zobrazenie prevzatých e-mailových správ v režime offline
Tu sa ukladajú posledné odoslané správy okrem správ odoslaných prostredníctvom
pripojenia Bluetooth. Počet správ, ktoré sa majú uložiť v tomto priečinku, možno
zmeniť.
Tu sa ukladajú koncepty správ, ktoré neboli odoslané
Tu sa dočasne ukladajú správy čakajúce na odoslanie, napríklad keď je zariadenie
mimo pokrytia siete
Môžete požiadať poskytovateľa služieb, aby vám posielal výpisy o doručení
odoslaných správ SMS a MMS. Dostupnosť tejto služby závisí od vašej siete.
Usporiadavanie správ do priečinkov
Správy SMS a MMS
Správy môžu obsahovať text, snímky, zvukové efekty, videoklipy a prezentácie. Môžete tiež
vytvárať a používať šablóny pre svoje správy.
Pri odosielaní správ telefón automaticky vyberie najvhodnejší spôsob odoslania správy (buď
ako správu SMS alebo MMS).
Ak nemôžete odosielať a prijímať správy MMS, pozrite si časť Nemôžem používať internetové
služby na strane 77.
Vytvorenie a odoslanie správy
1
Vyberte položku Ponuka > Správy > Nová správa.
2
Ťuknite do poľa Komu a z aplikácie Kontakty vyberte požadovaný kontakt.
3
Ťuknite na položku OK.
4
Ťuknite do textového poľa a zadajte požadovaný text.
5
Vyberte položku Možnosti > Pridať obsah a pridajte obrázok, videoklip alebo zvuk.
6
Správu odošlete výberom položky
Pri manuálnom zadávaní telefónnych čísel viacerých príjemcov oddeľte jednotlivé čísla
bodkočiarkou.
.
Odpovedanie na prijatú správu
•
Vyberte položku Možnosti > Odpovedať.
Odstránenie prečítanej správy
1
Vyberte prečítanú správu.
2
Vyberte položku
3
Správu odstránite výberom položky Áno.
.
24
Toto je internetová verzia tejto publikácie. © Tlač je možná iba pre súkromné použitie.
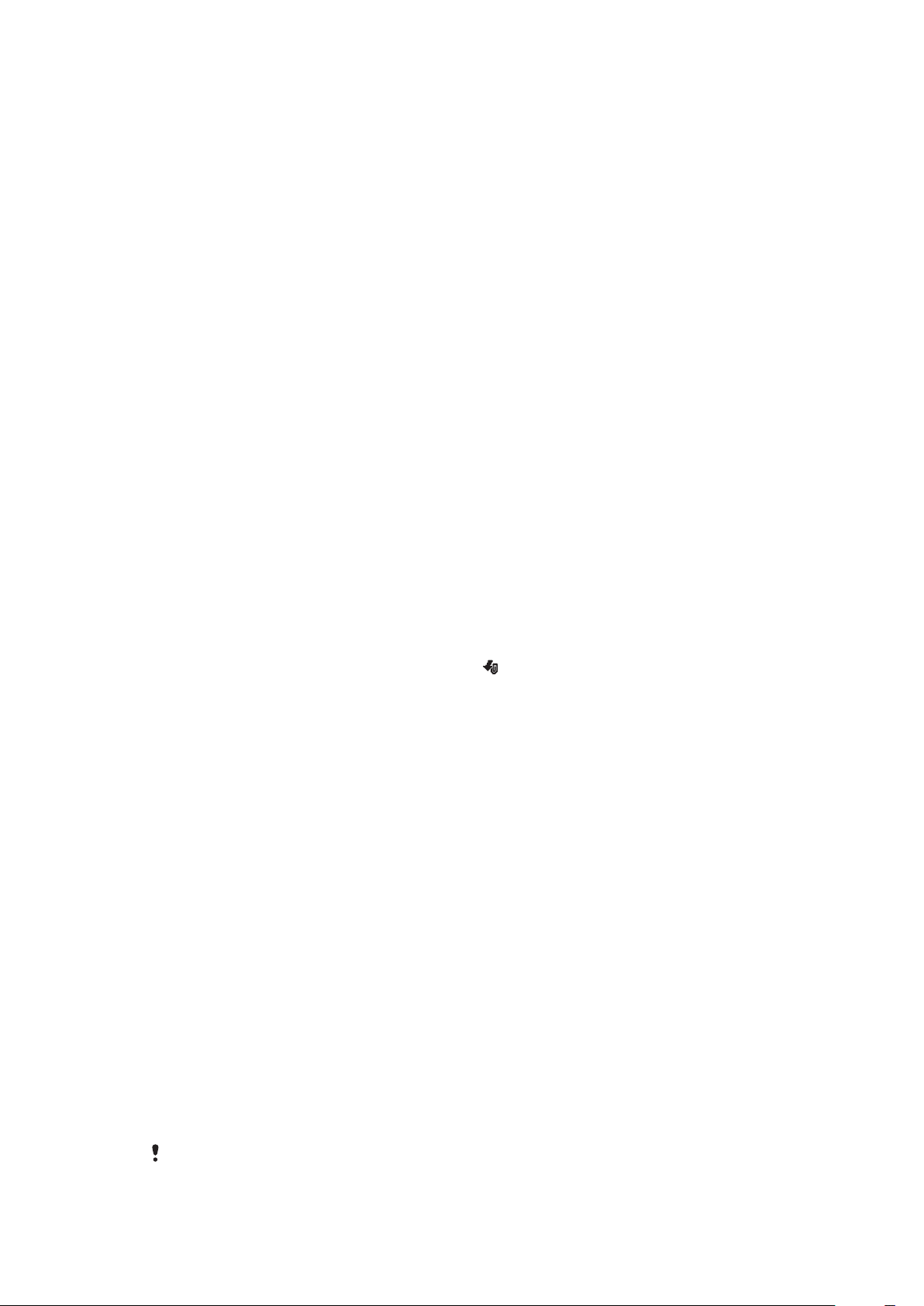
Uloženie kontaktných údajov odosielateľa
1
Vyberte položku Ponuka > Správy > Prijaté správy.
2
Ťuknite na správu od odosielateľa.
3
Vyberte položku Možnosti > Uložiť do kontaktov > Vytvoriť novú.
4
Zadajte telefónne číslo, meno a e-mailovú adresu odosielateľa.
5
Vyberte položku Hotovo.
Pred použitím e-mailu
Ak chcete používať e-mail, musíte v telefóne zadať platný prístupový bod na Internet (IAP)
a zadať správne e-mailové nastavenia.
Musíte si vytvoriť e-mailový účet. Postupujte podľa pokynov vzdialenej schránky alebo
poskytovateľa internetových služieb (ISP).
Ak e-mailové nastavenia v telefóne chýbajú, pozrite si časť E-mailové nastavenia na
strane 71.
Odosielanie e-mailových správ
E-mailové správy môžete vytvárať v každom z e-mailových účtov.
Vytvorenie a odoslanie novej e-mailovej správy
1
Vyberte položku Ponuka > Správy.
2
Vyberte položku Možnosti > Vytvoriť správu > E-mail.
3
Vyberte príjemcov z aplikácie Kontakty a ťuknite do poľa Komu, Kópia alebo Skrytá
kópia.
4
Do poľa Predmet zadajte predmet e-mailovej správy.
5
Ak chcete do e-mailovej správy pripojiť súbory, na paneli nástrojov vyberte položku
Pridať. Vyberte typ prílohy. Niektoré snímky, hudbu a iný obsah môže byť v dôsledku
ochrany autorských práv nemožné kopírovať, upravovať alebo prenášať.
6
Ak chcete zobraziť prílohy, ťuknite na položku
7
Napíšte správu.
8
Ak chcete použiť šablónu alebo už napísanú poznámku, na paneli nástrojov vyberte
položku Pridať a zvoľte požadovanú šablónu alebo poznámku.
9
Správu odošlete výberom položky Odoslať.
.
Prijímanie e-mailových správ
E-mailové správy sa preberajú z vášho e-mailového servera prostredníctvom Internetu
alebo vo vašej kancelárii. E-maily môžete preberať manuálne alebo môžete nastaviť, kedy
má telefón kontrolovať nové e-maily.
Preberanie e-mailových správ v režime offline
1
Vyberte položku Ponuka > Správy a zvoľte schránku.
2
Ak sa chcete pripojiť k vzdialenej schránke, vyberte položku Možnosti > Pripojiť.
Automatické preberanie e-mailových správ
1
Vyberte položku Ponuka > Správy.
2
Vyberte položku Možnosti >Nastavenie > E-mail > Schránky.
3
Ťuknite na e-mailový účet.
4
Vyberte položku Prebrať automaticky.
Odstránenie e-mailových správ z telefónu
1
Vyberte položku Ponuka > Správy a zvoľte schránku.
2
Vyberte e-mailovú správu.
3
Vyberte položku Možnosti > Odstrániť >Iba v telefóne. E-mailové správy zostanú
vo vzdialenej schránke.
Telefón odráža hlavičky e-mailových správ vo vzdialenej schránke. Aj keď odstránite obsah
správy, hlavička e-mailu zostane v telefóne. Ak chcete s obsahom odstrániť aj hlavičku, pri
25
Toto je internetová verzia tejto publikácie. © Tlač je možná iba pre súkromné použitie.
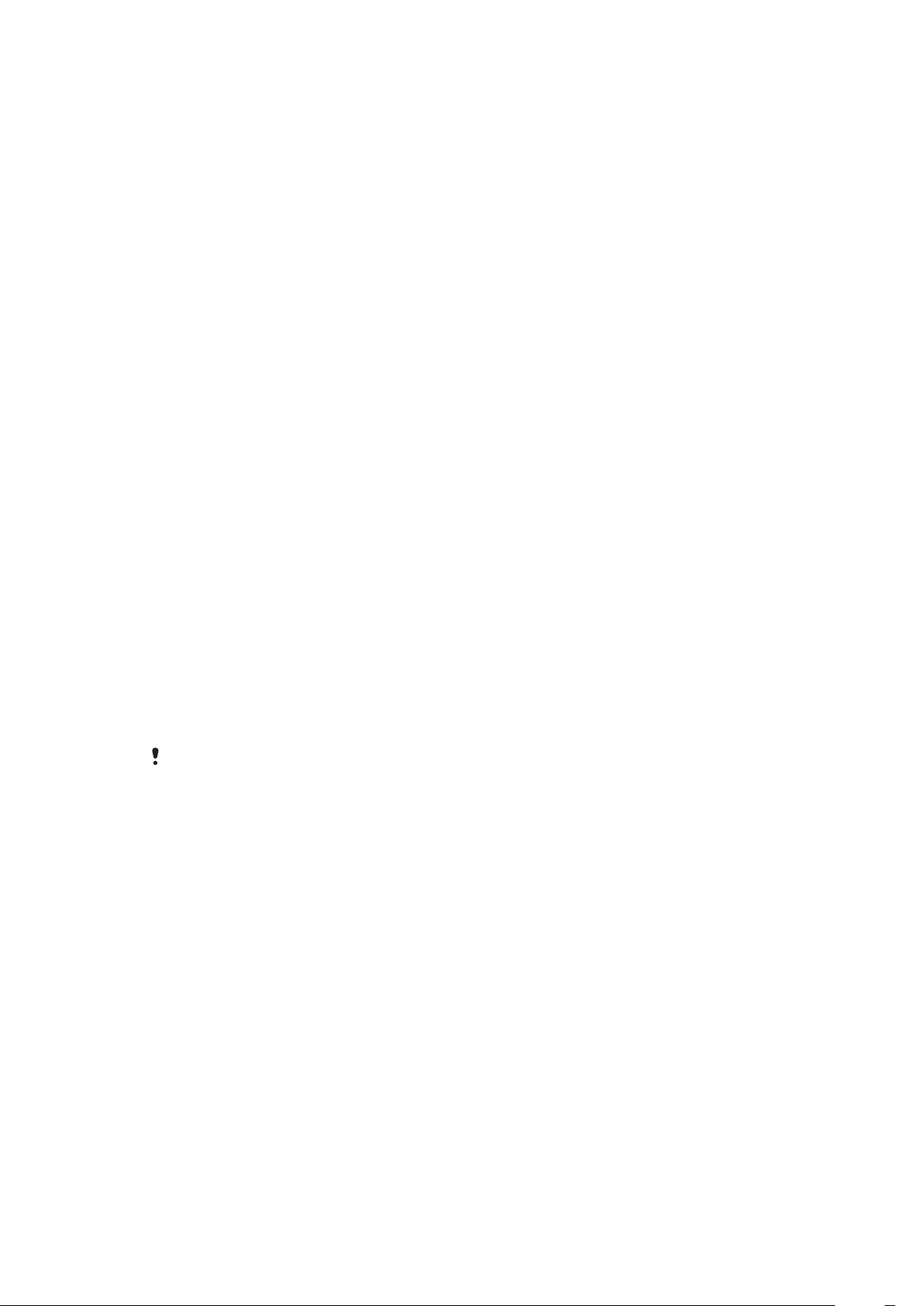
odstraňovaní správy z telefónu aj vzdialenej schránky sa môžete pripojiť k serveru. Ak pripojenie
k serveru nie je k dispozícii, hlavička sa odstráni, keď sa z telefónu znovu pripojíte na vzdialenú
schránku s cieľom aktualizovať stav.
Odstránenie e-mailovej správy z telefónu a zo vzdialenej schránky
1
Vyberte položku Ponuka > Správy a zvoľte schránku.
2
Vyberte e-mailovú správu.
3
Vyberte položku Možnosti > Odstrániť > Telefón a server.
Odpojenie od vzdialenej schránky
•
Ak sa chcete odpojiť od vzdialenej schránky, vyberte položku Možnosti > Odpojiť.
Preposlanie e-mailovej správy
1
Vyberte položku Ponuka > Správy a zvoľte schránku.
2
Vyberte e-mailovú správu, ktoré chcete preposlať.
3
Vyberte položku Možnosti > Preposlať.
Zobrazenie správ
Ak nechcete prijímať veľké správy, môžete si vybrať, že budete prijímať len ich hlavičky.
Preberanie hlavičiek
1
Vyberte položku Ponuka > Správy.
2
Vyberte položku Možnosti >Nastavenie > E-mail > Schránky.
3
Ťuknite na e-mailový účet.
4
Vyberte položku Nastavenie preberania > Prebrať e-maily.
5
Vyberte položku Iba hlavičky.
Ďalšie informácie o aplikácii Správy
Správy celulárneho vysielania
Celulárne vysielanie umožňuje prijímať od poskytovateľa služieb správy týkajúce sa rôznych
tém, napríklad počasia alebo stavu dopravy. Ďalšie informácie získate od poskytovateľa
služieb.
Správy celulárneho vysielania nemožno prijímať v sieťach UMTS. Paketové dátové spojenie môže
brániť prijímaniu celulárneho vysielania.
Zobrazenie správy celulárneho vysielania
1
Vyberte položku Ponuka > Správy > Možnosti > Celulár. vysielanie.
2
Vyberte správu, ktorú chcete zobraziť.
Príkazy služby
Príkazy služby môžete používať na zadávanie a odosielanie žiadostí o služby (napríklad
príkazov na aktiváciu sieťových služieb) poskytovateľovi služieb. Žiadosti o služby sú známe
ako príkazy USSD (Unstructured Supplementary Service Data).
Úprava príkazov služby
1
Vyberte položku Ponuka > Správy.
2
Vyberte položku Možnosti > Správa služby.
Odoslané
Posledných 20 odoslaných správ sa automaticky ukladá v priečinku odoslaných správ.
Zmena počtu automaticky ukladaných odoslaných správ
1
Vyberte položku Ponuka > Správy.
2
Vyberte položku Možnosti > Nastavenie > Iný.
3
Zadajte počet správ, ktoré sa majú ukladať automaticky.
26
Toto je internetová verzia tejto publikácie. © Tlač je možná iba pre súkromné použitie.
 Loading...
Loading...