Sony Satio U1 User Guide [sr]
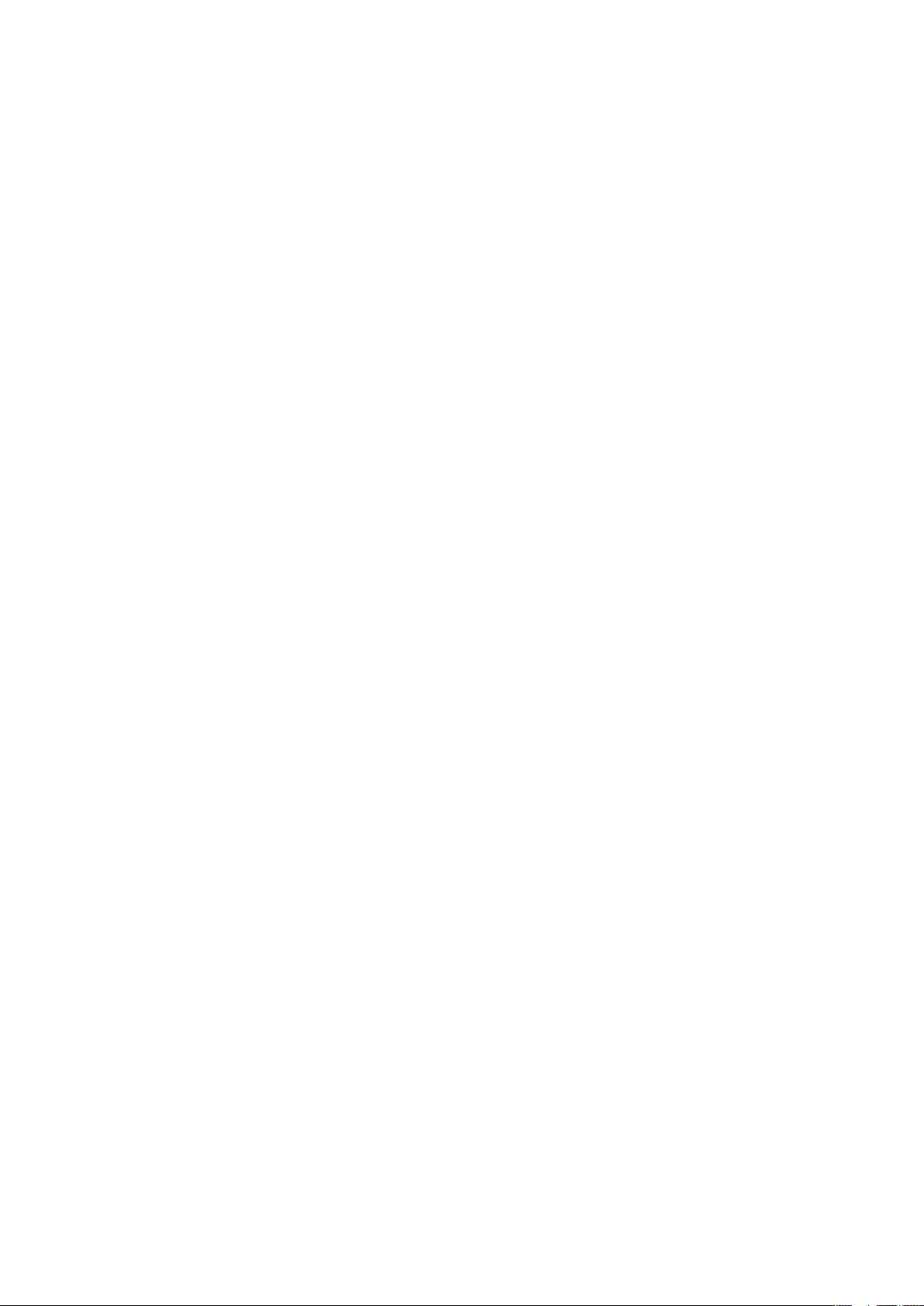
Sadržaj
Dodatna pomoć............................................................................4
Prvi koraci.....................................................................................5
Sklapanje............................................................................................5
Pomoć................................................................................................6
Pregled telefona..................................................................................7
Pregled menija*...................................................................................8
Pomeranje...........................................................................................9
Punjenje baterije................................................................................12
Memorija...........................................................................................12
Korišćenje drugih mreža....................................................................13
Ikone statusa....................................................................................14
Pozivi...........................................................................................15
Upućivanje i primanje poziva.............................................................15
Dodatne funkcije za pozivanje...........................................................17
Unošenje teksta..........................................................................19
Rukopis.............................................................................................19
Korišćenje tastatura..........................................................................20
Kontakti ......................................................................................24
Razmenjivanje poruka...............................................................25
Pre korišćenja razmene poruka.........................................................25
Pregled razmene poruka...................................................................25
Tekstualne i multimedijalne poruke....................................................25
E-pošta.............................................................................................26
Prikazivanje poruka...........................................................................27
Više o razmeni poruka.......................................................................27
Mediji...........................................................................................30
Traka za pregled i dodirna traka........................................................30
Ažuriranje medijskih biblioteka...........................................................30
Režim označavanja...........................................................................31
Fotografija.........................................................................................31
Muzika..............................................................................................37
Video................................................................................................40
Kamera........................................................................................42
Upotreba kamere..............................................................................42
Ikone kamere i podešavanja..............................................................43
Automatski pregled...........................................................................48
Usluge lociranja..........................................................................50
Upotreba GPS-a...............................................................................50
1
Ovo je Internet verzija ove publikacije. © Štampajte samo za privatnu upotrebu..
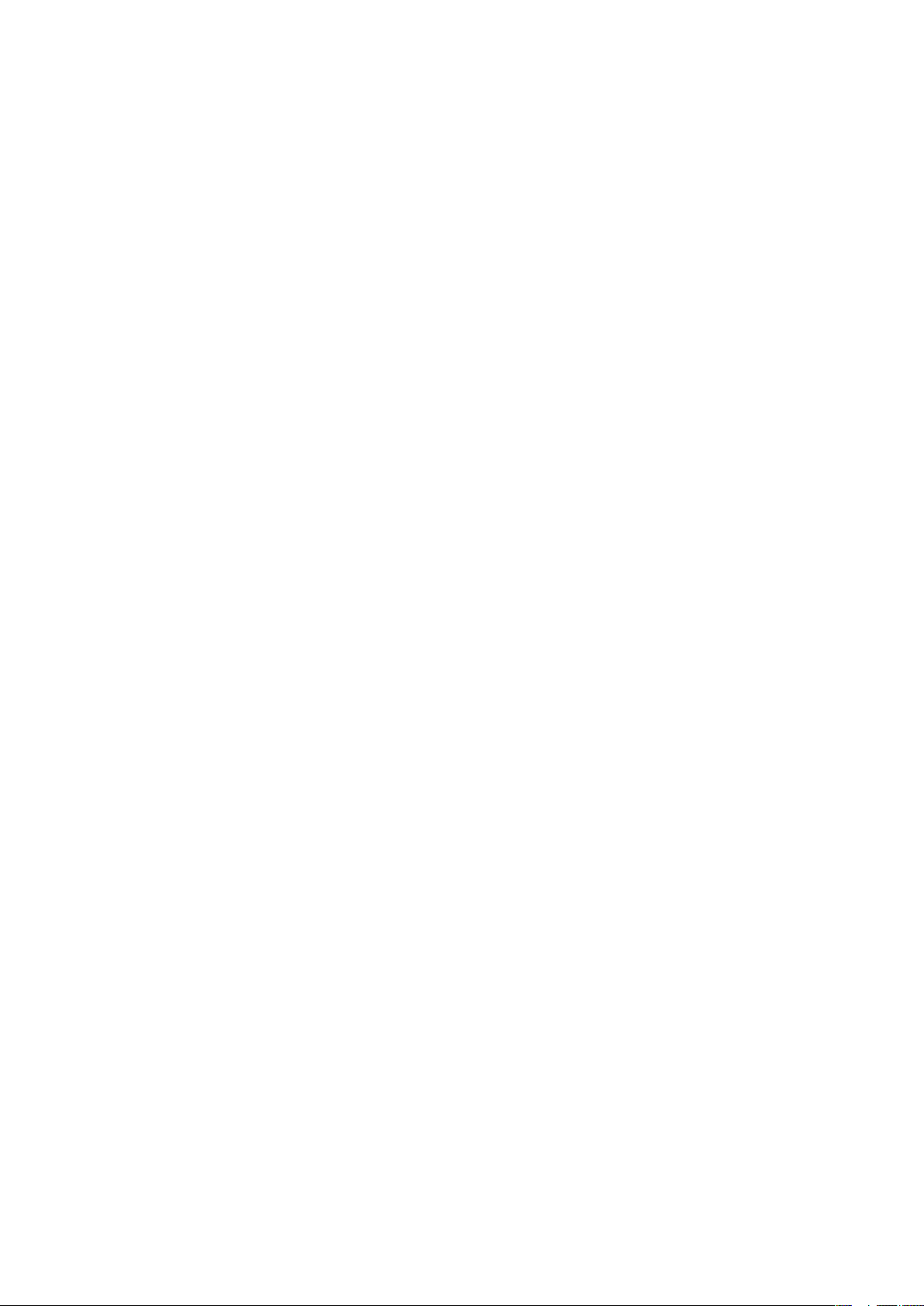
Orijentiri.............................................................................................50
GPS podaci......................................................................................51
Zahtevi za lokaciju.............................................................................51
Podešavanja pozicioniranja...............................................................51
Google Maps™.................................................................................52
Internet........................................................................................53
Markeri..............................................................................................53
Stranice istorije..................................................................................53
Dodatne funkcije pregledača.............................................................53
Web fidovi.........................................................................................54
Organizator.................................................................................55
Upravljač datotekama.......................................................................55
Moje aplikacije...................................................................................56
Sat....................................................................................................56
Kalendar...........................................................................................57
Google™..........................................................................................57
Beleške.............................................................................................57
Konvertor..........................................................................................58
Kalkulator..........................................................................................58
Adobe™ PDF....................................................................................58
Quickoffice™....................................................................................58
Pretraga............................................................................................59
RoadSync™.....................................................................................59
Razonoda....................................................................................60
aplikacija PlayNow™.........................................................................60
Radio................................................................................................60
Aplikacija TrackID™..........................................................................61
Snimanje glasa..................................................................................61
Ćaskanje...........................................................................................61
Prenos i upravljanje sadržajem.................................................62
Upotreba USB kabla.........................................................................62
Slanje sadržaja na drugi telefon.........................................................63
Ažuriranje telefona.....................................................................65
Ažuriranje telefona pomoću programa Sony Ericsson PC Suite.........65
Povezivanje.................................................................................66
Wi-Fi™..............................................................................................66
Pristupne tačke.................................................................................66
Sinhronizacija....................................................................................67
Podešavanja...............................................................................68
Lična podešavanja............................................................................68
Podešavanja telefona........................................................................69
2
Ovo je Internet verzija ove publikacije. © Štampajte samo za privatnu upotrebu..
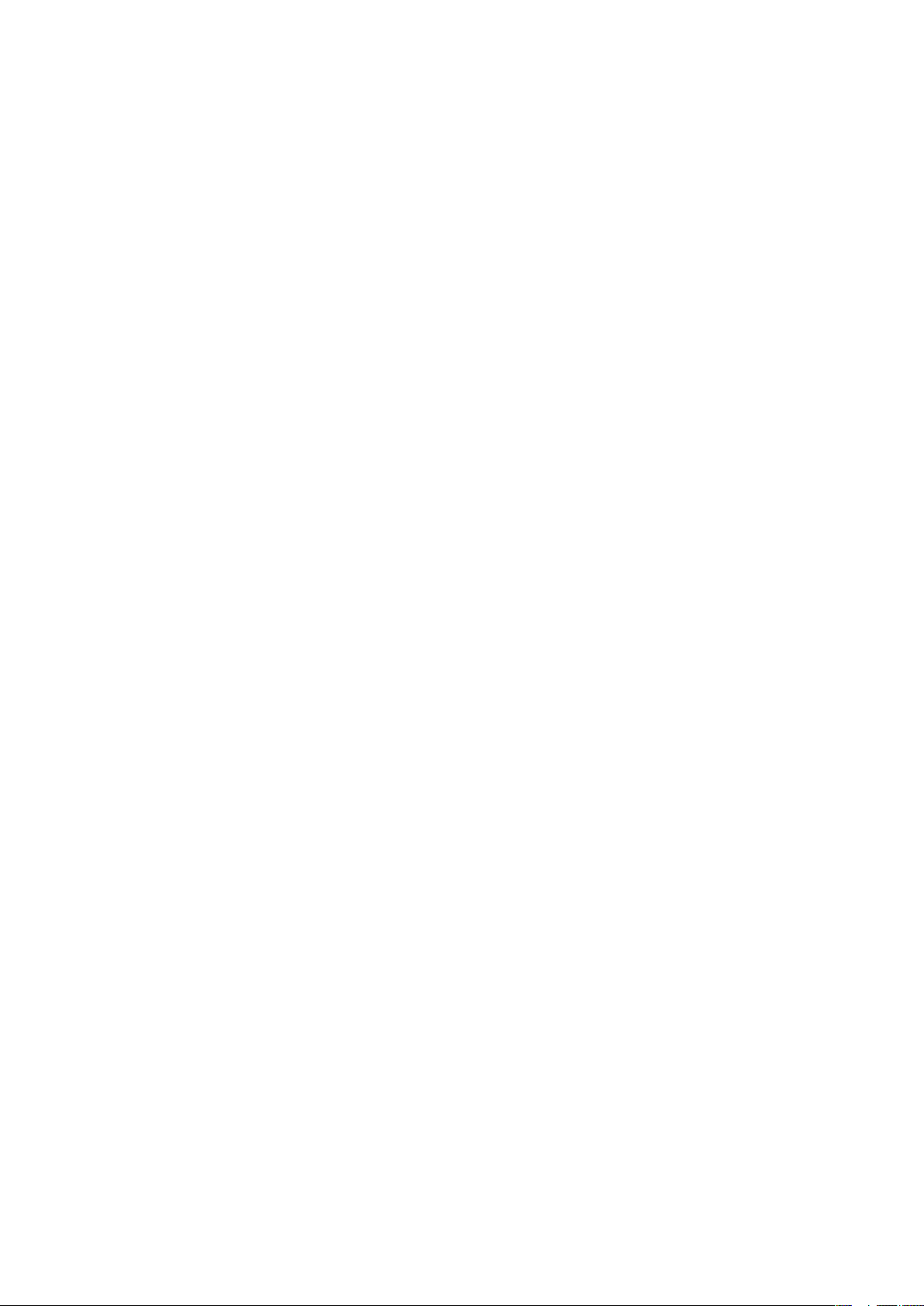
Upravljač aplikacijama.......................................................................76
Rešavanje problema..................................................................77
Problemi prilikom pokretanja.............................................................77
Problemi sa zaključavanjem...............................................................77
Signalna lampica...............................................................................77
Problemi u komunikaciji.....................................................................78
Memorija je puna...............................................................................79
Problemi prilikom povezivanja sa računarom ili drugim uređajem.......79
Razno...............................................................................................79
Pravna obaveštenja....................................................................81
Indeks..........................................................................................82
3
Ovo je Internet verzija ove publikacije. © Štampajte samo za privatnu upotrebu..
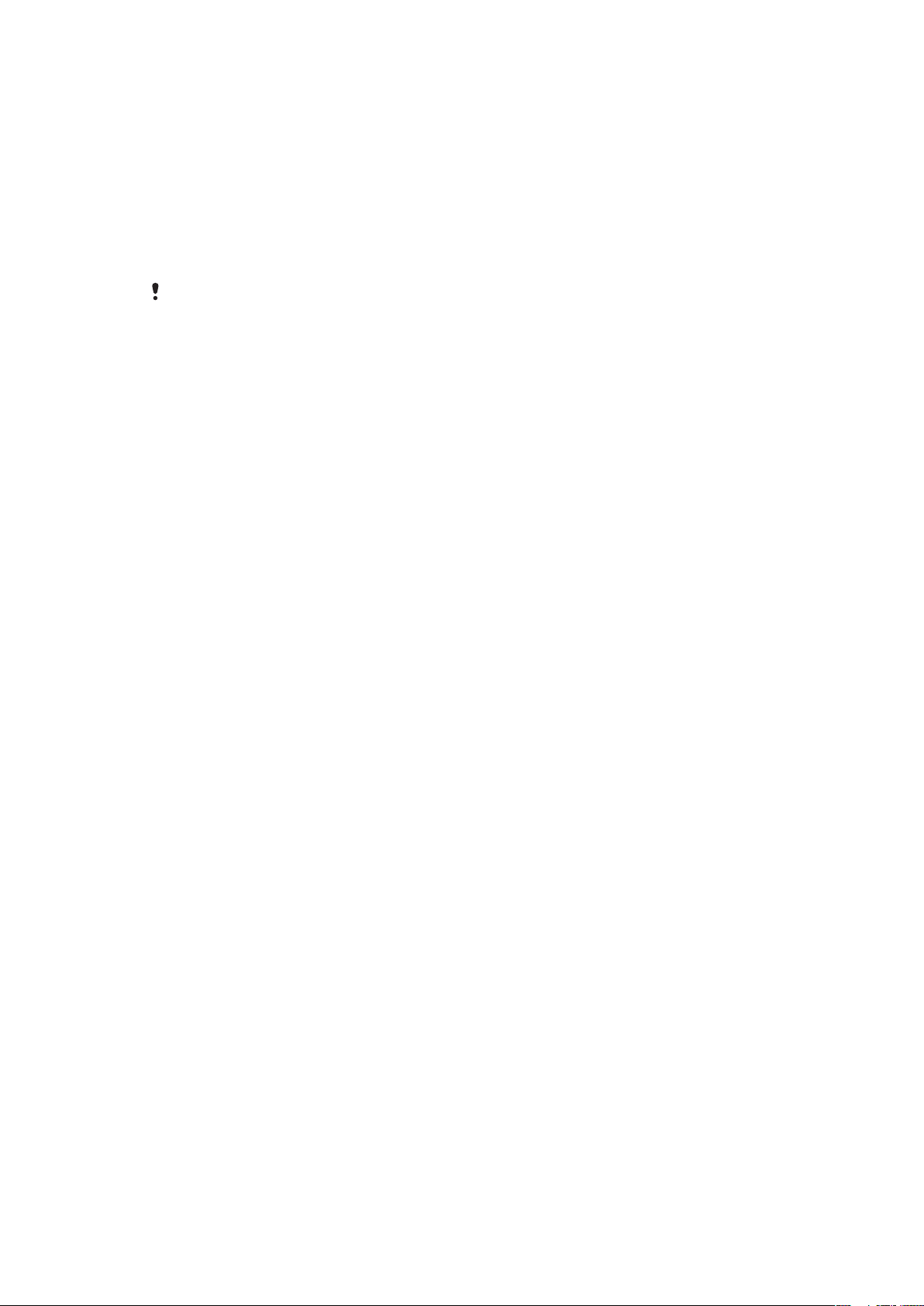
Dodatna pomoć
Kompletna korisnička dokumentacija za vaš telefon sadrži:
Uputstvo za upotrebu (isporučuje se sa telefonom) – pregled telefona sa informacijama
•
potrebnim za prve korake.
Tekstovi pomoći – pomoć u telefonu za većinu aplikacija.
•
Prošireno uputstvo za upotrebu (ovaj dokument) – najnovije uputstvo za upotrebu sa
•
detaljnim uputstvima i dodatnim informacijama o funkcijama dostupnim na telefonu. Ovom
dokumentu možete pristupiti na adresi www.sonyericsson.com/support.
Pročitajte Važne informacije pre upotrebe mobilnog telefona.
4
Ovo je Internet verzija ove publikacije. © Štampajte samo za privatnu upotrebu..
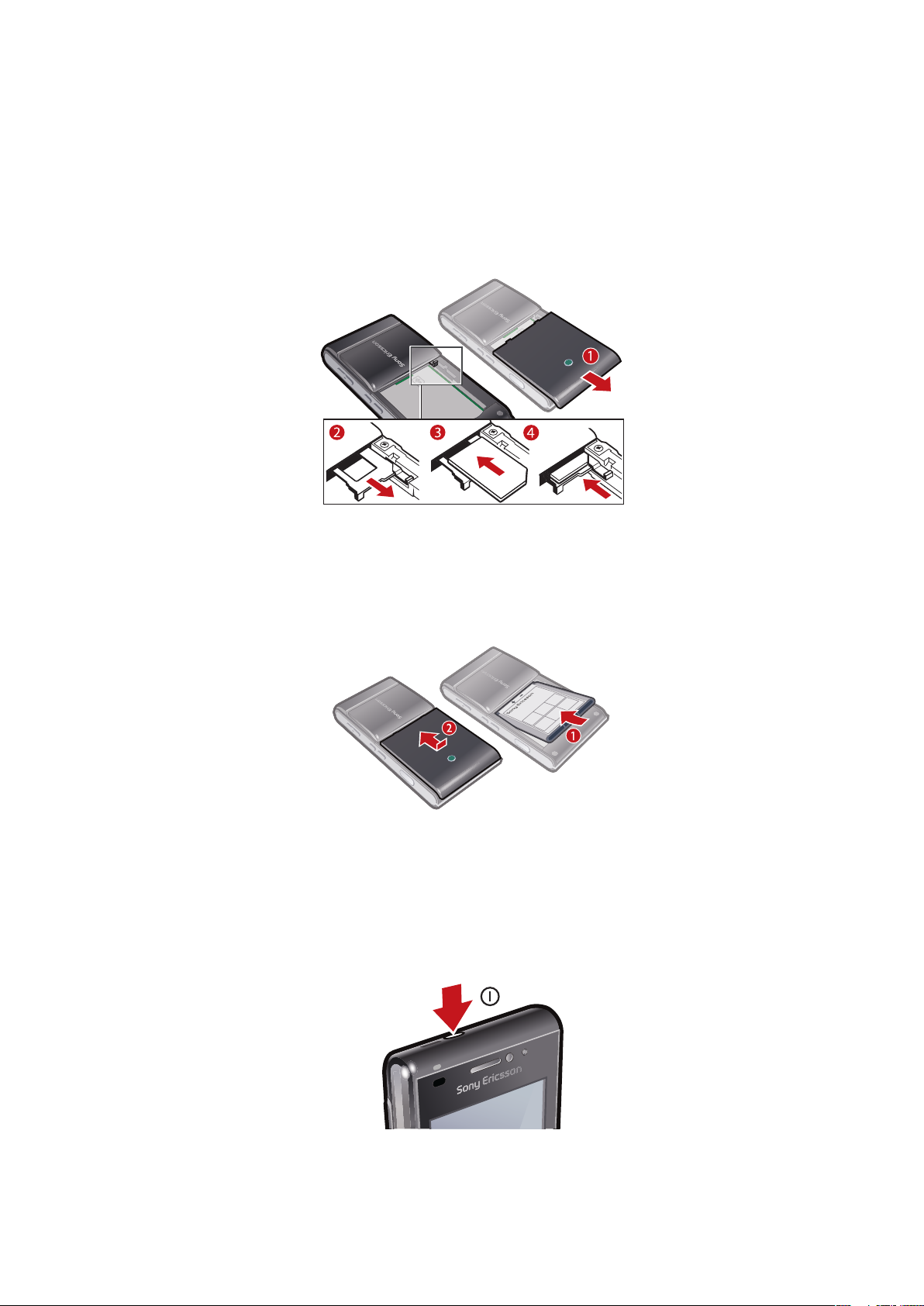
Prvi koraci
Sklapanje
Da biste mogli da počnete da koristite telefon, potrebno je da ubacite SIM (Subscriber
Identity Module) karticu i bateriju.
Umetanje SIM kartice
Odstranite poklopac baterije.
1
Izvucite držač SIM kartice.
2
Postavite SIM karticu u držač tako da zlatni kontakti budu okrenuti nadole.
3
Vratite držač na mesto.
4
Umetanje baterije
Umetnite bateriju tako da strana na kojoj se nalazi nalepnica bude okrenuta nagore,
1
a da konektori budu okrenuti jedan prema drugom.
Vratite poklopac baterije na mesto.
2
Uključivanje telefona
Za uključivanje telefona
5
Ovo je Internet verzija ove publikacije. © Štampajte samo za privatnu upotrebu..
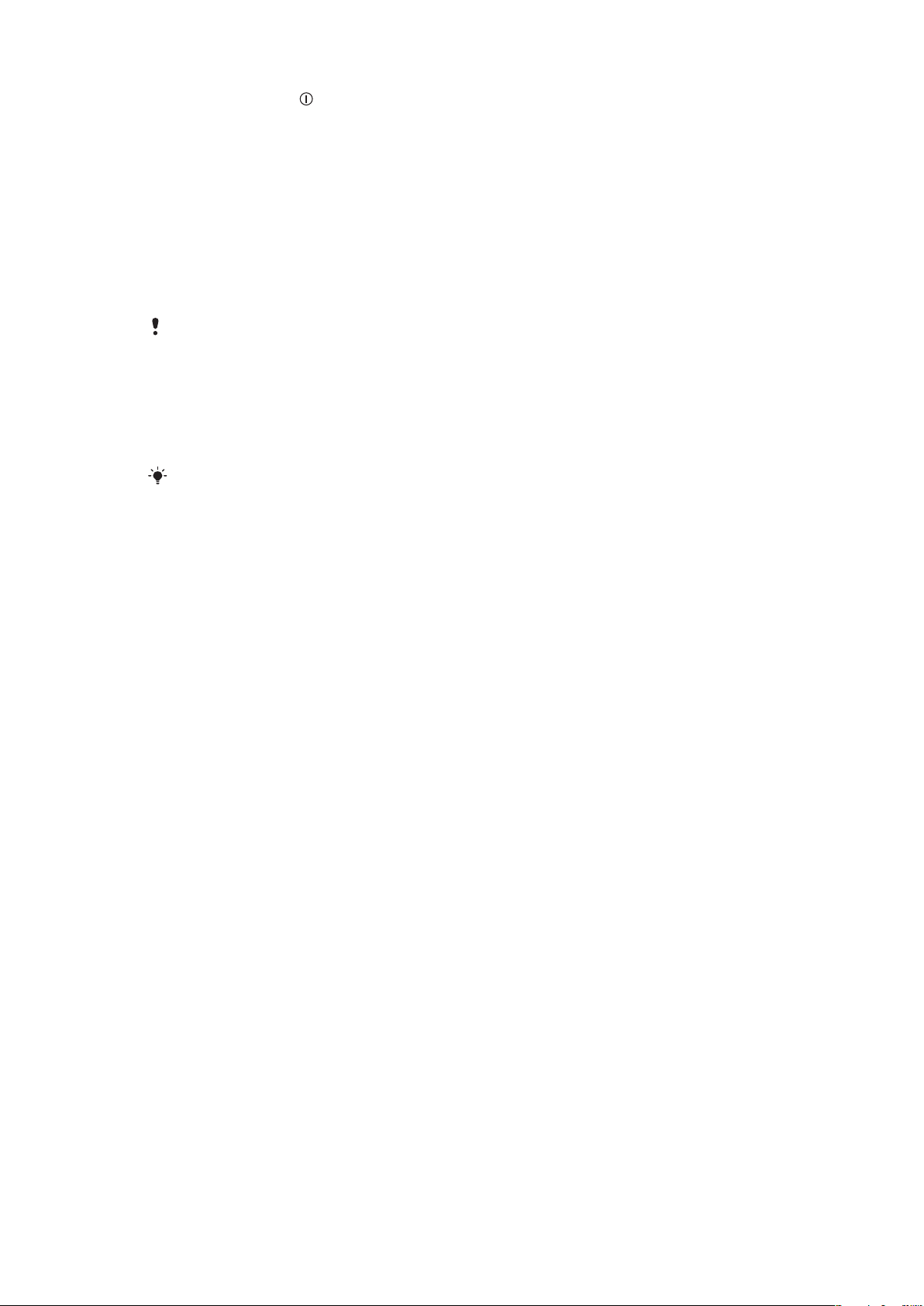
1 Pritisnite i zadržite .
2 Unesite PIN SIM kartice ukoliko je potrebno i izaberite OK.
Kada prvi put uključite telefon, pratite uputstva da biste koristili čarobnjak za
3
podešavanje kako biste se upoznali sa osnovnim podešavanjima i saznali korisne
savete.
PIN
Možda će vam biti potreban PIN (Personal Identification Number – lični identifikacioni broj)
za aktiviranje usluga i funkcija na telefonu. PIN dobijate od mobilnog operatera. Svaka cifra
PIN-a se prikazuje kao *, osim ako ne počinje ciframa brojeva telefona službi za pomoć u
hitnim slučajevima, na primer 112 ili 911. Broj telefona službe za pomoć u hitnim slučajevima
možete da pogledate i birate bez unosa PIN-a.
Ako pogrešan PIN unesete tri puta zaredom, SIM kartica se blokira. Pogledajte Zaključavanje SIM
kartice na strani 75.
SIM kartica
SIM kartica (Subscriber Identity Module – modul pretplatničkog identiteta), koju dobijate od
mobilnog operatera, sadrži informacije o vašoj pretplati. Uvek isključite telefon i iskopčajte
punjač pre umetanja ili vađenja SIM kartice.
Možete da sačuvate kontakte na SIM kartici pre nego što je izvadite iz telefona. Pogledajte
Kopiranje kontakata sa memorijske kartice na SIM karticu i obratno na strani 24.
Pomoć
Možete da pronađete Pomoć za većinu aplikacija u Organizator ili možete da pristupite
Pomoć iz određene aplikacije ako izaberete Opcije.
Pristupanje opštoj pomoći na telefonu
• Izaberite Meni > Organizator > Pomoć.
Prikazivanje pomoći prilikom korišćenja aplikacija
• Izaberite Opcije > Pomoć.
6
Ovo je Internet verzija ove publikacije. © Štampajte samo za privatnu upotrebu..
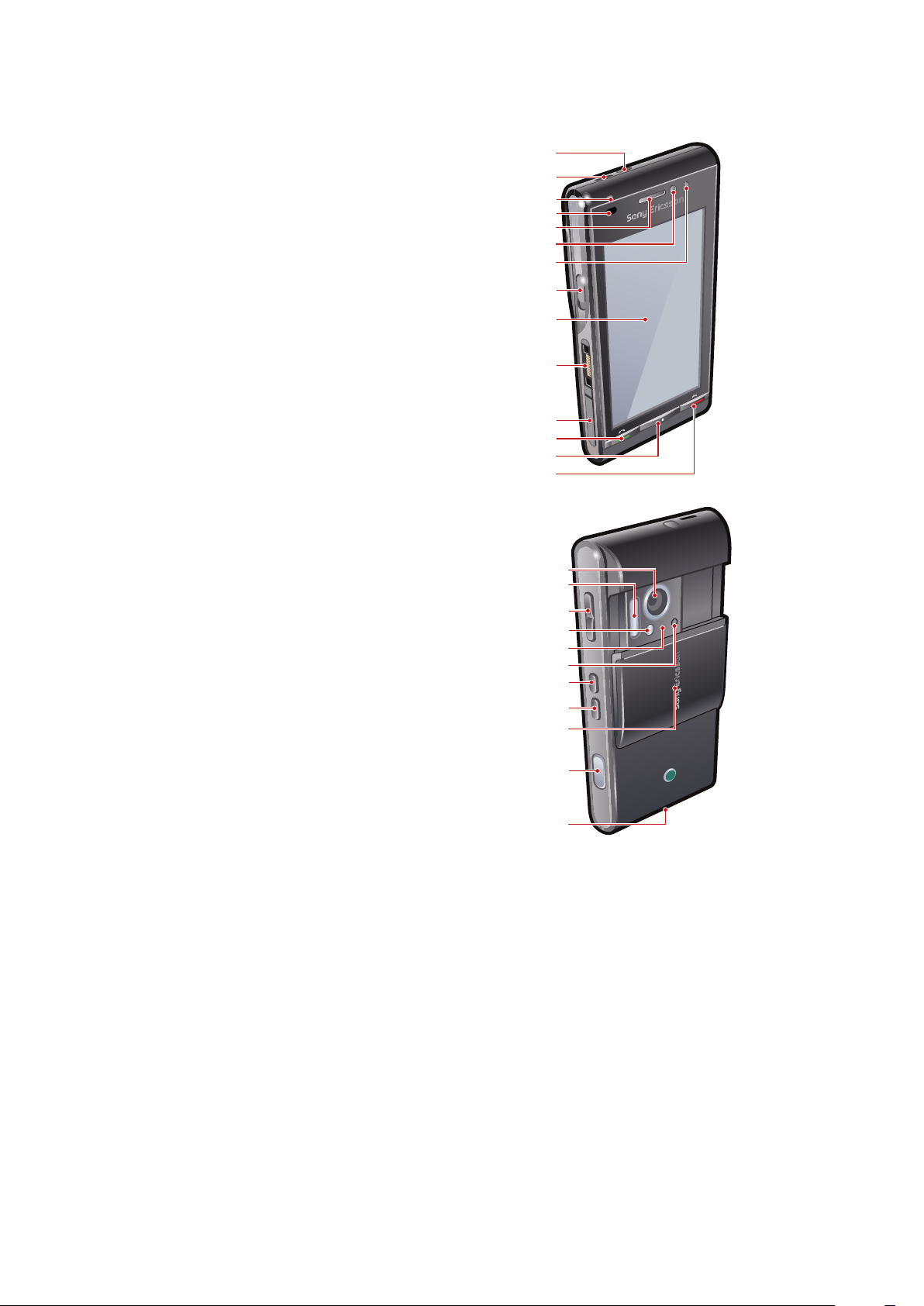
Pregled telefona
2
8
10
11
12
9
3
4
1
5
6
7
13
14
17
20
21
24
23
18
19
22
25
15
16
Taster za uključivanje/isključivanje
1
Zvučnik
2
Indikator punjenja/poruka
3
Senzor za blizinu
4
Slušalica
5
Kamera za video pozive
6
Senzor osvetljenosti
7
Taster za zaključavanje
8
Ekran
9
Konektor za punjač, handsfri i USB kabl
10
Poklopac utora za memorijsku karticu
11
Taster za pozivanje
12
Taster za glavni meni
13
Taster za prekid
14
Glavna kamera
15
Xenon blic
16
Tasteri za jačinu zvuka, digitalni zum
17
LED lampica/svetlo autofokusa
18
Indikator snimanja videa
19
Senzor osvetljenosti kamere
20
Taster za prikaz kamere
21
Taster za režim kamere
22
Poklopac objektiva kamere
23
Taster kamere
24
Prorez trakice za nošenje
25
7
Ovo je Internet verzija ove publikacije. © Štampajte samo za privatnu upotrebu..

Pregled menija*
Razm. por.
Internet
Kamera
Mediji
Fotografija
Muzika
Video
Kontakti
PlayNow™
Razonoda
Radio
TrackID™
Ćaskanje
Snimanje zvuka
Usluge lociranja
Google Maps
Lokacija
Wisepilot
Kalendar
Pozivi**
Organizator
Upravljač datotekama
Moje aplikacije
Sat
RoadSync
Google
Pretraga
Beleške
Konvertor
Kalkulator
Adobe PDF
Quickoffice
Pomoć
Podešavanja
Lični
Profili
Teme
Stanje pripravn.
Telefon
Datum i vreme
Jezik
Ekran
Podešavanje preuz.
Podeš. senzora
Dodirni unos
Pribor
Podeš. aplikacije
Upravljanje telefon.
Upravljač aplik.
Instalirane aplik.
Instal. datoteke
Podeš. instalac.
Pozivanje
Poziv
Brzo biranje
Govorna pošta
Preusmer. poziva
Zabrana poziva
Povezivanje
Mreža
Wi-Fi
Bluetooth
USB
Odredišta
Upravljač vezama
Prenos podat.
Udalj. uređaji
Deljenje videa
Admin. podešav.
* Neki od menija zavise od
operatera, mreže i
pretplatničkog naloga.
** Možete da koristite dodirnu
funkciju za listanje naslova u
podmenijima. Za više
informacija pogledajte
Pomeranje na stranici 9.
8
Ovo je Internet verzija ove publikacije. © Štampajte samo za privatnu upotrebu..
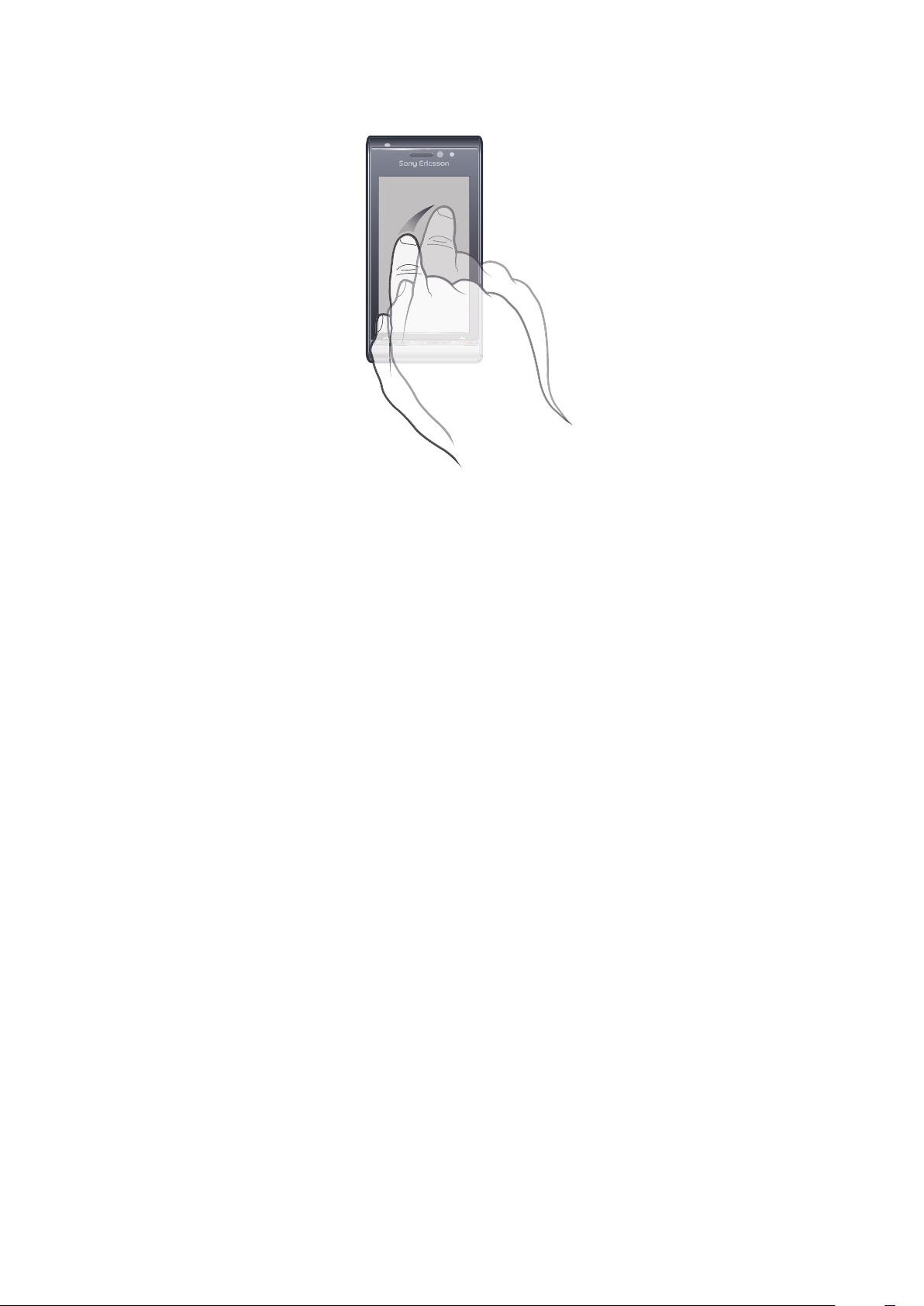
Pomeranje
Možete se kretati po menijima pomoću vrhova prstiju ili olovke. Jednom ili dvaput dodirnite
neku stavku ukoliko želite da je izaberete ili otvorite. Pored toga, možete prelaziti sa jedne
na drugu aktivnu aplikaciju.
Glavni meni
Menijima možete da pristupite iz Meni. Dodirnite meni da biste ga otvorili. Menije možete
da prikažete kao listu ili šemu, možete da kreirate sopstvene fascikle ili da premeštate
sadržaj između fascikli.
Za pristup glavnom meniju
Pritisnite taster za glavni meni.
•
Za promenu prikaza glavnog menija
1 Izaberite Meni > Opcije > Promeni prikaz menija.
Izaberite odgovarajuću opciju.
2
Automatsko zaključavanje tastature i zaključavanje ekrana
Ekran i tasteri mogu da se automatski zaključaju nakon perioda neaktivnosti.
Za promenu podešavanja automatskog zaključavanja tastature i zaključavanja
ekrana
1 Izaberite Meni > Podešavanja > Telefon > Upravljanje telefon. > Auto. zaklj.
tast..
Izaberite odgovarajuću opciju.
2
Za ručno zaključavanje i otključavanje telefona
Gurnite taster za zaključavanje.
•
Multitasking
Telefon vam omogućava da prikazujete i da prelazite sa jedne pokrenute aplikacije na
drugu.
9
Ovo je Internet verzija ove publikacije. © Štampajte samo za privatnu upotrebu..

Prikaz pokrenutih aplikacija
Pritisnite i zadržite taster za glavni meni.
1
Da biste prešli na pokrenutu aplikaciju, dodirnite je.
2
Ukoliko aplikacije ostavite pokrenute u pozadini, baterija se više troši i smanjuje joj se dužina
trajanja.
Za prekid funkcije
• U većini slučajeva, izaberite Opcije > Izađi.
Brisanje stavki
U većini aplikacija brisanje stavki kao što su datoteke, fascikle, poruke ili medijske
•
datoteke vrši se tako što se prvo izabere odgovarajuća stavka, a zatim Opcije >
Izbriši.
Stanje pripravnosti
Kada uključite telefon i unesete PIN, pojavljuje se ime operatera mreže. Ovaj pregled se
zove stanje pripravnosti. Telefon je sada spreman za upotrebu.
Vraćanje u stanje pripravnosti
• Pritisnite i zadržite taster za glavni meni i izaberite .
Da biste prekinuli rad aktuelne aplikacije i vratili se u stanje pripravnosti, pritisnite .
Podrazumevana tema za stanje pripravnosti
Podrazumevana tema za stanje pripravnosti obuhvata pet prikaza:
Prikaz „Omiljeno“
Prikaz „Markeri“
Prikaz „Mirovanje“
Prikaz „Fotografije“*
Prikaz „Prečice“
* Ikona prikaza „Fotografije“ menja se u skladu sa poslednjom snimljenom fotografijom.
Ovih pet prikaza dostupno je samo za podrazumevanu temu za stanje pripravnosti.
Prikaz „Mirovanje“
Kada uključite telefon, videćete prikaz „Mirovanje“. Možete da pristupite muzičkom plejeru
za stanje pripravnosti i dodirnoj traci koji se nalaze pri dnu displeja. Muzički plejer za stanje
pripravnosti aktivira se kada reprodukujete muziku koja se nalazi u Mediji. Dodirna traka
omogućava brzi pristup do četiri aplikacije:
Unos brojeva
Mediji – idi u Galeriju
Razmena poruka – pošalji i primi poruke
Pretraga – pretraži telefon
– pozovi
Prikaz omiljenih kontakata
Prikaz omiljenih kontakata obezbeđuje brz pristup omiljenim kontaktima.
Za svaki kontakt u prikazu omiljenih kontakata možete da izaberete da uputite poziv,
pošaljete poruku ili prikažete detaljne informacije o kontaktu u aplikaciji „Kontakti“.
10
Ovo je Internet verzija ove publikacije. © Štampajte samo za privatnu upotrebu..
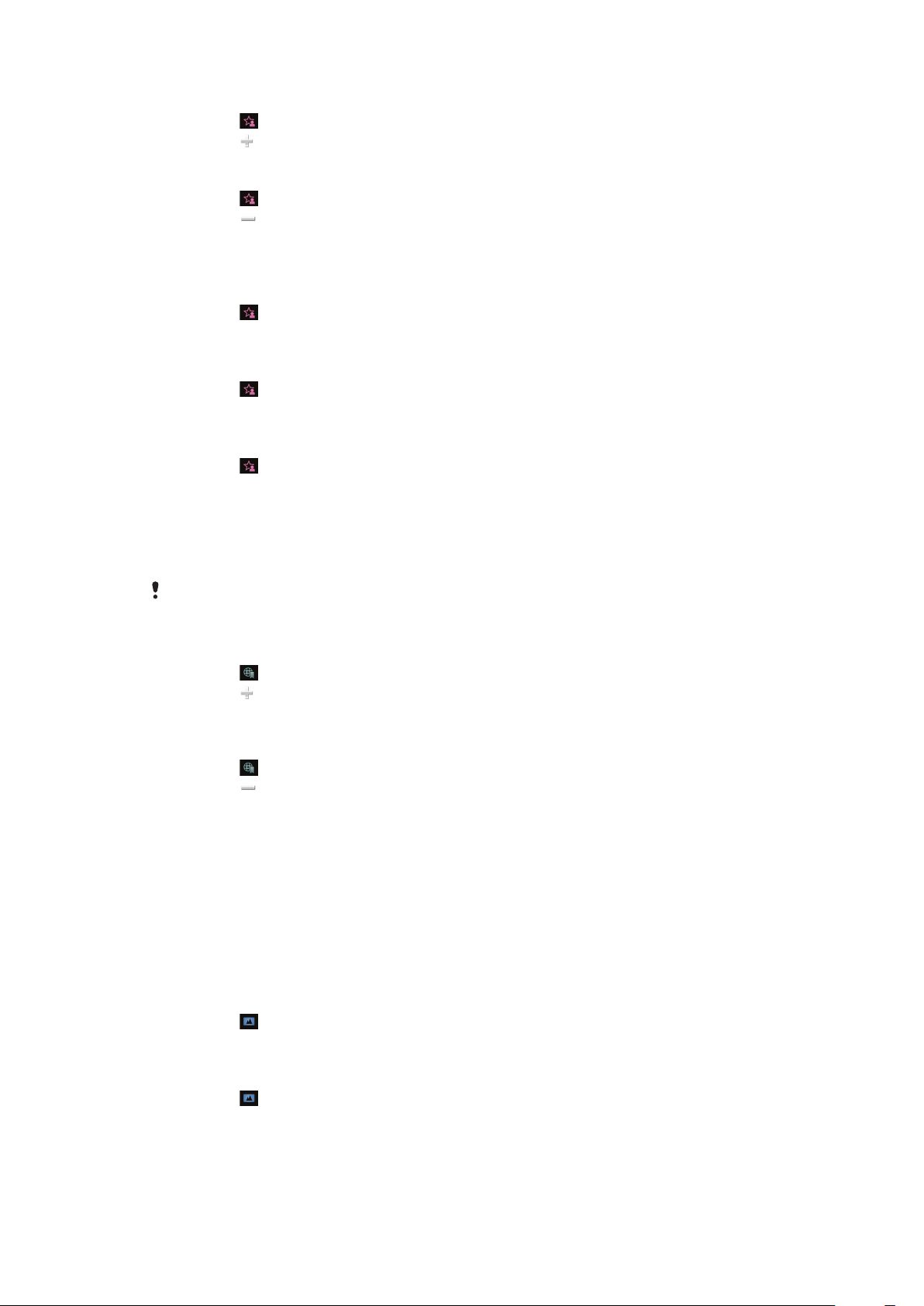
Za dodavanje kontakta u „Omiljeni“
1 Dodirnite .
2 Dodirnite i izaberite kontakt ili kontakte koje želite da dodate.
Za uklanjanje kontakta iz fascikle „Omiljeni“
1 Dodirnite .
2 Dodirnite .
3 Dodirnite kontakt koji želite da uklonite i izaberite Da.
Da biste uklonili još kontakata, ponovite 3. korak.
4
Pozivanje omiljenog kontakta
1 Dodirnite
2 Dodirnite kontakt i izaberite Pozovi.
Za slanje poruke omiljenom kontaktu
1 Dodirnite .
2 Dodirnite kontakt i izaberite Poruka.
Za prikaz detalja o omiljenom kontaktu u fascikli „Kontakti“
1 Dodirnite
2 Dodirnite kontakt i izaberite Prikaži u kontaktima.
.
.
Prikaz „Markeri“
Prikaz „Markeri“ vam omogućava da brzo pristupite omiljenim Web lokacijama. Možete da
dodajete i odstranjujete markere.
Potrebna su vam ispravna podešavanja za Internet da biste posećivali Web lokacije. Za
informacije o troškovima se obratite mobilnom operateru.
Za dodavanje markera
1 Dodirnite .
2 Dodirnite i izaberite marker koji želite da dodate.
Da biste dodali još markera, ponovite 2. korak.
3
Za uklanjanje markera
1 Dodirnite
2 Dodirnite .
3 Dodirnite marker koji želite da uklonite i izaberite Da.
Da biste uklonili još markera, ponovite 3. korak.
4
.
Prikaz „Fotografije“
Prikaz „Fotografije“ omogućava vam da brzo dođete do 200 najskorije snimljenih fotografija.
Fotografija koja je najskorije snimljena prikazuje se u sredini ekrana. Sve fotografije su
smanjene i opsečene na veličinu od 360x360 piksela.
Za svaku fotografiju iz ovog prikaza možete da odaberete da je postavite kao pozadinu, da
je pošaljete kao multimedijalnu poruku ili da je prikažete u Medijima.
Postavljanje fotografije kao pozadine
1 Dodirnite
2 Dodirnite fotografiju i izaberite Postavi za pozadinu.
.
Za slanje fotografije
1 Dodirnite .
2 Dodirnite fotografiju i izaberite Pošalji kao.
Izaberite metod za slanje.
3
Ovo je Internet verzija ove publikacije. © Štampajte samo za privatnu upotrebu..
11
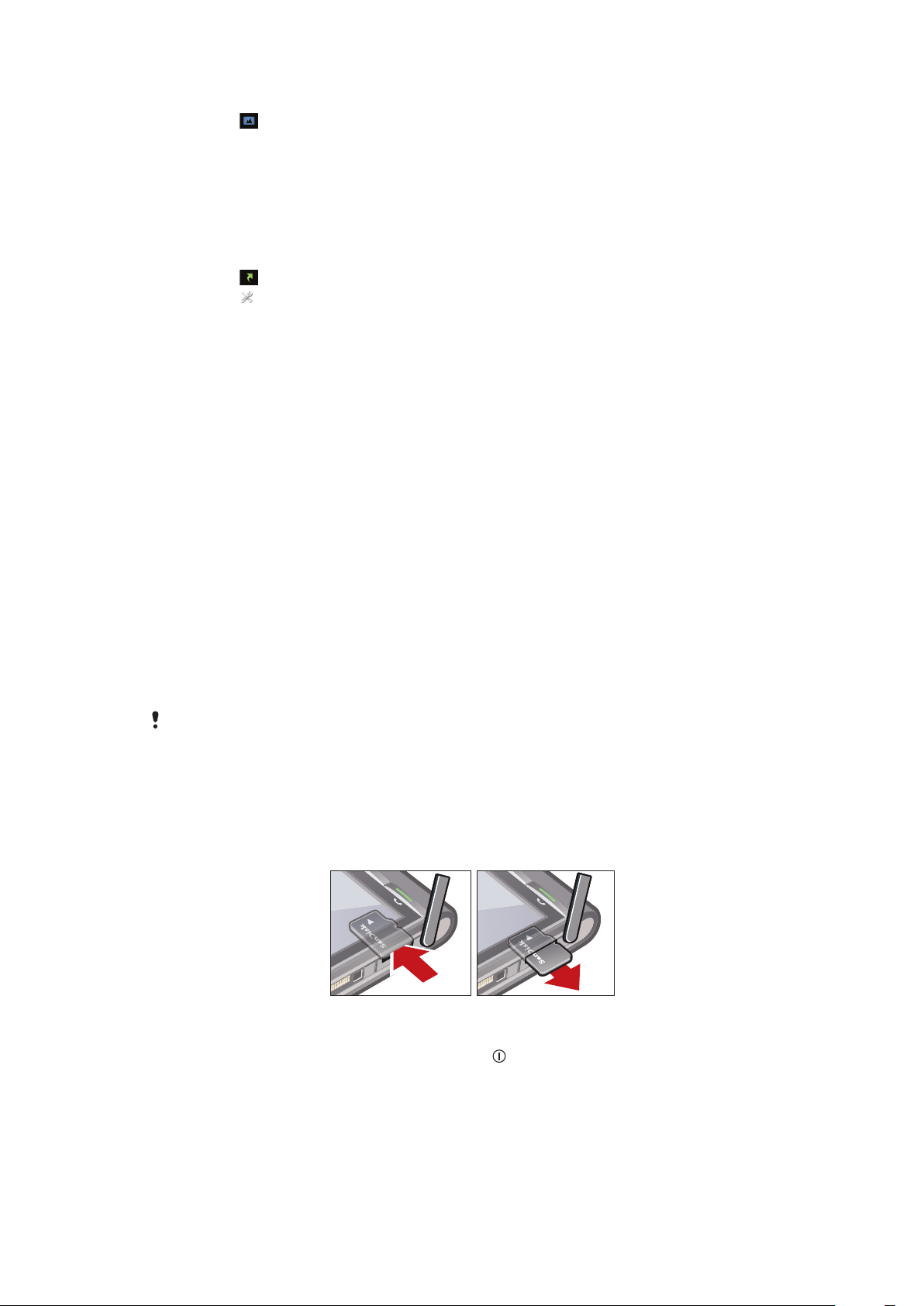
Za prikaz fotografije u punoj veličini u aplikaciji „Mediji“
1 Dodirnite .
2 Dodirnite fotografiju i izaberite Prikaži u medijima.
Prikaz „Prečice“
U prikazu „Prečice“ nalazi se lista prečica do različitih aplikacija i markera. Možete da
personalizujete prečice koje želite da prikažete.
Promena podešavanja prečica
1 Dodirnite .
2 Dodirnite .
3 Izaberite prečicu i dodirnite Opcije > Promeni.
4 Kada se pojavi Tip prečice:, izaberite Aplikacija ili Marker.
Dodirnite stavku dvaput.
5
6 Da biste sačuvali podešavanja, izaberite Nazad.
Punjenje baterije
Baterija telefona je delimično napunjena kada je kupite.
Memorija
Možete da sačuvate sadržaj na memorijsku karticu, u memoriju telefona i na SIM karticu.
Fotografije i muzika se čuvaju na memorijskoj kartici ukoliko je ona umetnuta. Ukoliko nije
umetnuta ili je puna, fotografije i muzika se čuvaju u memoriji telefona. Poruke i kontakti se
podrazumevano čuvaju u memoriji telefona, ali možete da izaberete da ih sačuvate na SIM
kartici.
Za prikaz dostupne memorije
• Izaberite Meni > Organizator > Upravljač datotekama.
Memorijska kartica
Možda ćete morati da kupite memorijsku karticu odvojeno.
Telefon podržava memorijske kartice, koje obezbeđuju više prostora za skladištenje
sadržaja na telefonu. Memorijska kartica se može koristiti i sa drugim kompatibilnim
uređajima.
Možete da premeštate sadržaj sa memorijske kartice u memoriju telefona i obratno.
Umetanje ili odstranjivanje memorijske kartice
Otvorite poklopac za memorijsku karticu.
1
Umetnite memorijsku karticu tako da zlatni kontakti budu okrenuti nadole.
2
3 Da biste odstranili memorijsku karticu, pritisnite i izaberite Uklonite mem.
karticu, a zatim pritisnite ivicu memorijske kartice da biste je oslobodili i otpustili.
12
Ovo je Internet verzija ove publikacije. © Štampajte samo za privatnu upotrebu..
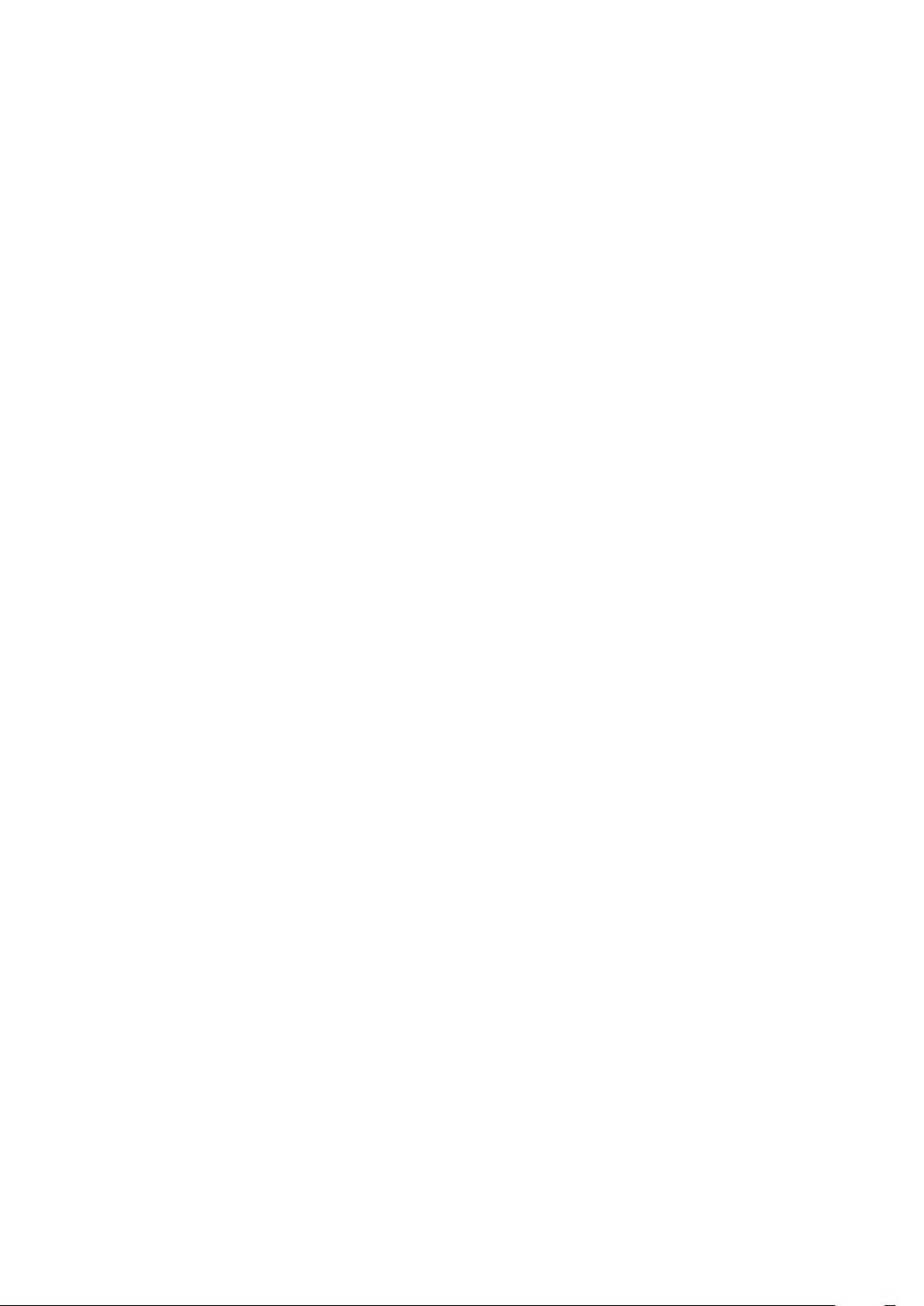
Korišćenje drugih mreža
Upućivanje i primanje poziva, korišćenje razmene poruka i prenosa podataka, na primer
korišćenje Internet usluga izvan matične mreže (roming) može da stvori dodatne troškove.
Kontaktirajte svog operatera za više informacija.
13
Ovo je Internet verzija ove publikacije. © Štampajte samo za privatnu upotrebu..

Ikone statusa
Ikone statusa se pojavljuju pri vrhu ekrana. Možete da ih dodirnete da biste prikazali više
informacija ili promenili podešavanja.
Napunjena baterija
Jačina mrežnog signala
Poruke u otpremnom sandučetu
GSM je dostupan
Propušteni poziv
Handsfri pribor je priključen
Poziv je preusmeren
Primljena je tekstualna poruka
Primljena je nova e-poruka
Slušalice su priključene
GPS je povezan
Alarm je aktiviran
Bluetooth™ je povezan
Zaključavanje tastature je aktivirano
USB prenos podataka
Usklađivanje podataka
Režim letenja avionom je aktiviran
Bezbedna Wi-Fi™ mreža je povezana
Wi-Fi™ mreža je povezana
3G je dostupan
HSDPA je dostupan
EGPRS je dostupan
14
Ovo je Internet verzija ove publikacije. © Štampajte samo za privatnu upotrebu..
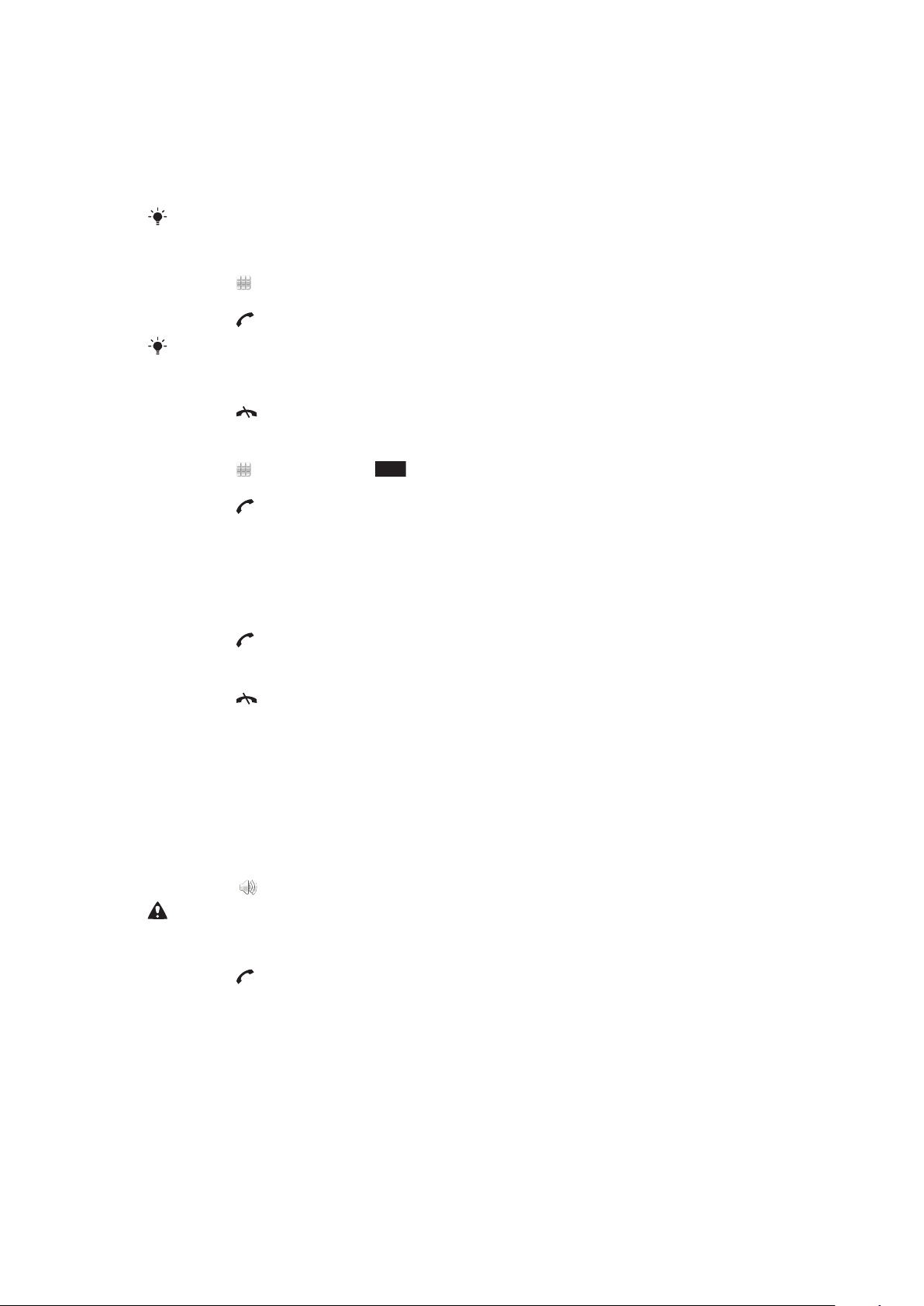
Pozivi
Upućivanje i primanje poziva
Potrebno je da uključite telefon i da budete u dometu mreže.
Dodirni ekran se automatski onemogućava u toku poziva kada telefon stavite pored uva.
Za pozivanje
1 Izaberite da biste otvorili brojčanik i uneli broj telefona (kome prethode
internacionalni broj zemlje i pozivni broj grada, ukoliko je moguće).
2 Pritisnite .
Možete da pozivate brojeve sa lista kontakata i poziva.
Za završetak razgovora
• Pritisnite .
Za međunarodne pozive
1 Izaberite i dvaput dodirnite *+ da bi se prikazao znak „+“.
Unesite pozivni broj za zemlju i pozivni broj grada (bez početne nule) i broj telefona.
2
3 Pritisnite .
Za postavljanje automatskog ponovnog biranja
• Izaberite Meni > Podešavanja > Pozivanje > Poziv > Autom. ponovno biranje >
Uključi.
Za odgovaranje na poziv
• Pritisnite .
Za odbijanje poziva
• Pritisnite
Za menjanje jačine zvuka u slušalici u toku poziva
Pritisnite taster za jačinu zvuka nagore ili nadole.
•
Za isključivanje mikrofona tokom poziva
1 Da biste isključili mikrofon, dodirnite Isključi zvuk.
2 Da biste ponovo aktivirali mikrofon, dodirnite Uključi zvuk.
Za uključivanje zvučnika u toku poziva
• Dodirnite .
Kada koristite zvučnik, ne držite telefon na uvu. Tako možete da oštetite sluh.
Za prikaz propuštenih poziva
• Pritisnite da biste otvorili listu poziva.
.
Mreže
Vaš telefon automatski prelazi sa GSM na 3G (UMTS) mrežu i obrnuto, u zavisnosti od
dostupnosti. Neki operateri mreža dozvoljavaju ručni prelazak sa jedne mreže na drugu.
Za ručni prelazak sa jedne mreže na drugu
1 Izaberite Meni > Podešavanja > Povezivanje > Mreža > Mrežni režim.
Izaberite odgovarajuću opciju.
2
15
Ovo je Internet verzija ove publikacije. © Štampajte samo za privatnu upotrebu..
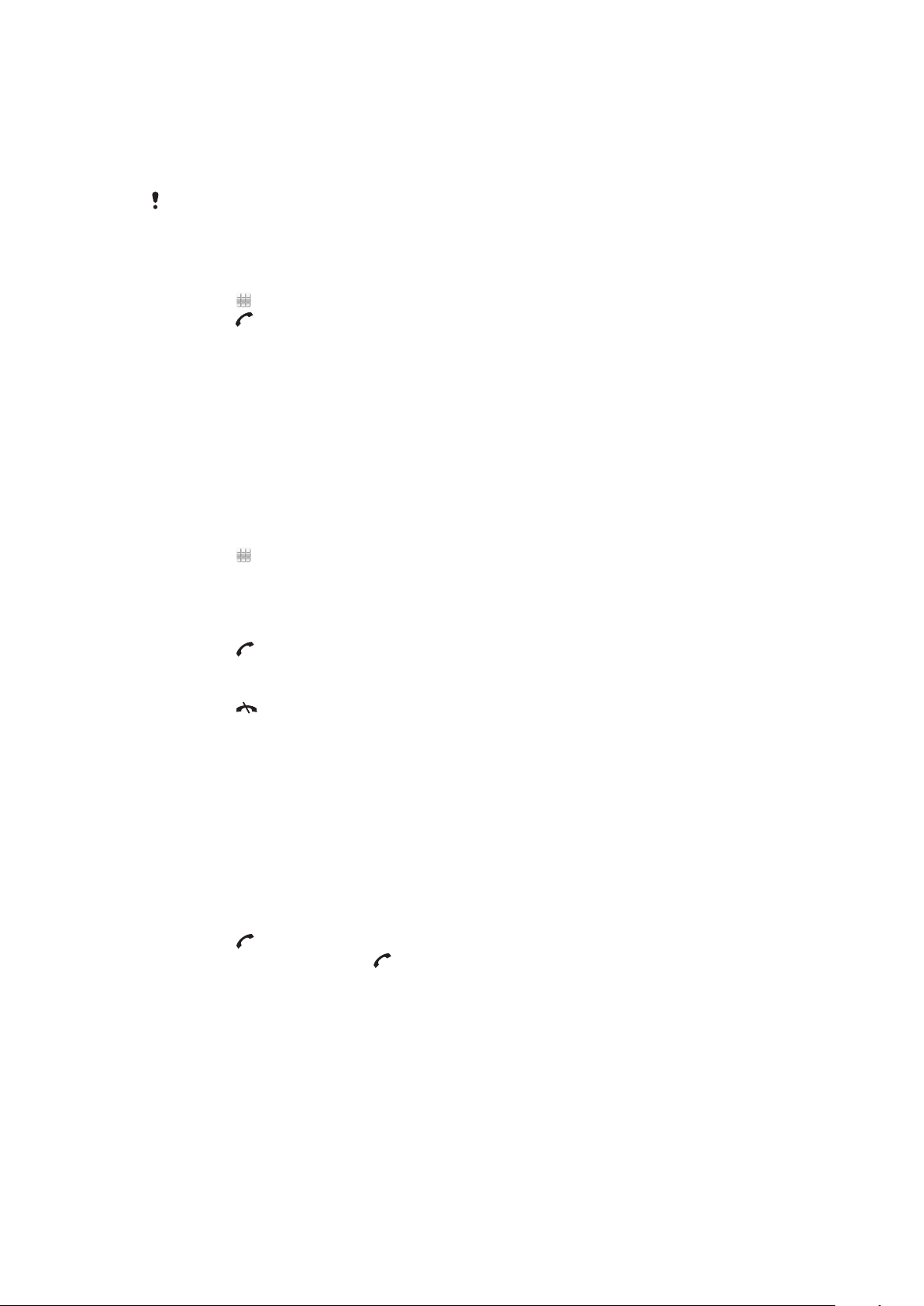
Pozivi službama za pomoć u hitnim slučajevima
Ovaj telefon podržava međunarodne brojeve službi za pomoć u hitnim slučajevima, na
primer 112 ili 911. Ove brojeve normalno možete da pozivate za traženje pomoći u hitnim
slučajevima u bilo kojoj zemlji, bez obzira na to da li u telefonu imate SIM karticu ili ne, ako
ste u dometu mreže.
Moguće je da se u nekim zemljama koriste i neki drugi brojevi službi za pomoć u hitnim
slučajevima. Moguće je da vam je operater mreže zbog toga sačuvao dodatne lokalne brojeve
službi za pomoć u hitnim slučajevima na SIM kartici.
Za pozivanje službi za pomoć u hitnim slučajevima
• Izaberite , unesite 112 (međunarodni broj službi za pomoć u hitnim slučajevima) i
pritisnite .
Video pozivi
Svoja iskustva možete da delite sa prijateljima i porodicom kako se dešavaju ili da ih
sačuvate i podelite kasnije. Osobu sa kojom razgovarate možete da vidite na ekranu. Druga
osoba vidi video koji se snima vašom kamerom.
Pre upućivanja video poziva
Da biste uputili video poziv, oba sagovornika treba da imaju 3G (UMTS) telefonsku pretplatu
koja podržava 3G (UMTS) uslugu i 3G (UMTS) mrežu.
Za upućivanje video poziva
1 Izaberite i unesite broj telefona (sa međunarodnim pozivnim brojem zemlje i
pozivnim brojem grada ukoliko je primenljivo).
2 Izaberite Video poz..
Za odgovaranje na video poziv
• Pritisnite .
Za završetak video poziva
• Pritisnite .
Za korišćenje zuma u toku odlaznog video poziva
• Izaberite Opcije > Zum.
Za prikaz opcija za video poziv
• U toku video poziva izaberite Opcije.
Lista poziva
Možete da pogledate informacije o najskorijim pozivima.
Za pozivanje brojeva sa liste poziva
1 Pritisnite
2 Izaberite ime ili broj i pritisnite .
i izaberite naslov.
Brzo biranje
Brzo biranje vam omogućava da izaberete osam kontakata koje možete brzo da pozovete
iz stanja pripravnosti. Svakom kontaktu za brzo biranje treba da dodelite broj između 2 i 9.
Za dodavanje brojeva za brzo biranje kontaktima
1 Izaberite Meni > Podešavanja > Pozivanje > Brzo biranje.
2 Izaberite broj od 2 do 9 na tastaturi i izaberite Opcije > Dodeli.
Izaberite kontakt.
3
16
Ovo je Internet verzija ove publikacije. © Štampajte samo za privatnu upotrebu..
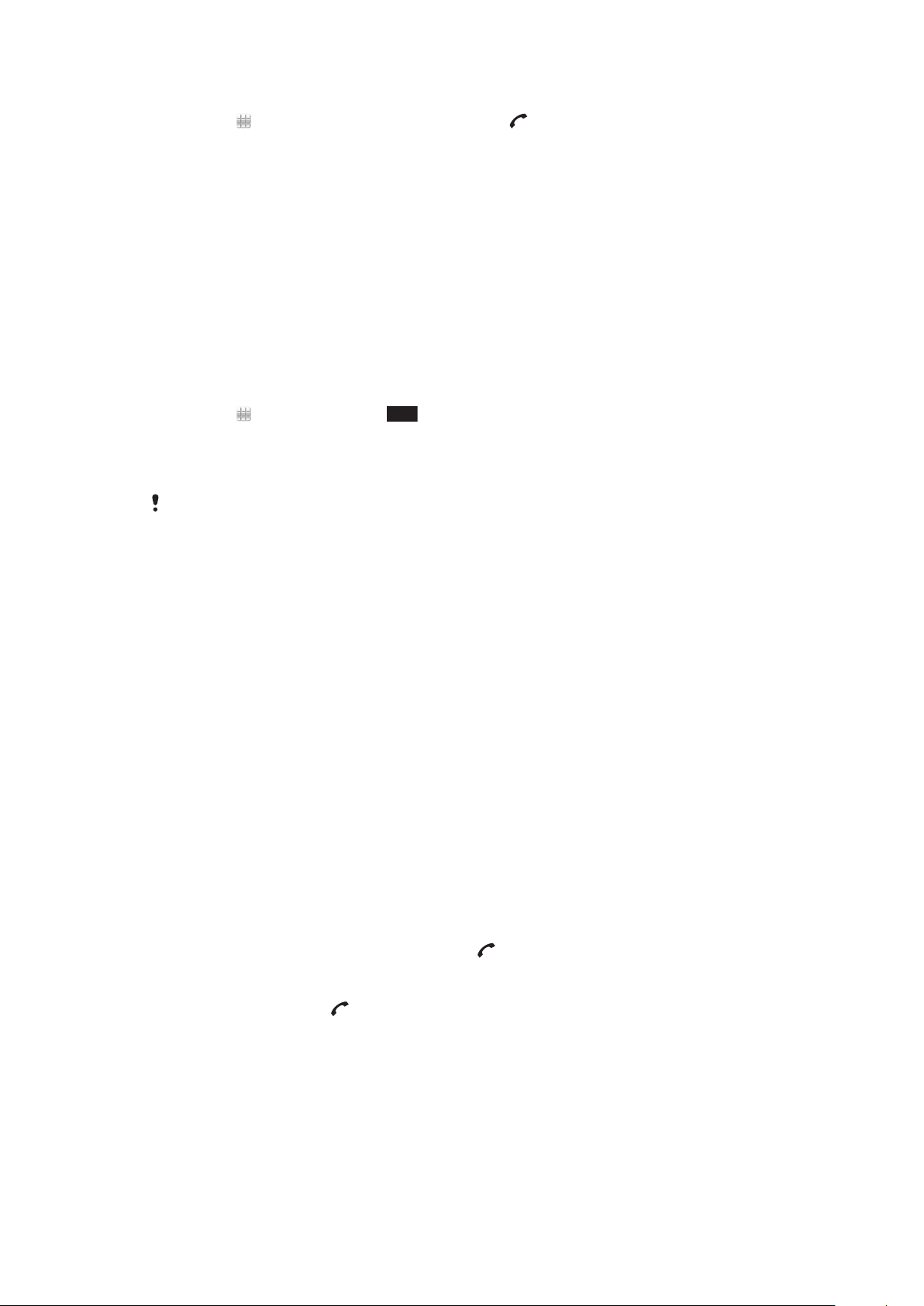
Za brzo biranje dodeljenih brojeva
1
• Izaberite , unesite broj za brzo biranje i pritisnite .
Dodatne funkcije za pozivanje
Govorna pošta
Ako u okviru pretplate imate telefonsku sekretaricu, pozivaoci mogu da ostavljaju govorne
poruke u slučajevima kada ne možete da odgovorite na poziv.
Za unos broja govorne pošte
1 Izaberite Meni > Podešavanja > Pozivanje > Pozovi govornu poštu> Govorna
pošta.
2 Unesite broj i izaberite OK.
Za pozivanje usluge govorne pošte
• Izaberite . Dodirnite i zadržite
Preusmeravanje poziva
Možete da preusmeravate pozive na, na primer, telefonsku sekretaricu.
Kada se koristi funkcija Zabrana poziva, neke opcije preusmeravanja poziva nisu dostupne.
Za preusmeravanje poziva
1 Izaberite Meni > Podešavanja > Pozivanje > Preusmer. poziva.
Izaberite tip poziva i opciju preusmeravanja.
2
3 Izaberite Aktiviraj.
4 Unesite broj na koji želite da preusmerite pozive i izaberite OK.
.
Više od jednog poziva
Istovremeno možete da imate više poziva. Na primer, aktivni poziv možete da stavite na
čekanje dok uputite ili odgovorite na drugi poziv. Takođe možete da se prebacujete sa
jednog poziva na drugi. Ne možete da odgovorite na treći poziv ukoliko ne završite jedan
od prva dva poziva.
Poziv na čekanju
Čućete zvučni signal ukoliko primite drugi poziv dok je poziv na čekanju aktivan.
Za aktiviranje poziva na čekanju
• Izaberite Meni > Podešavanja > Pozivanje > Poziv > Poziv na čekanju >
Aktiviraj.
Za upućivanje drugog poziva
1 U toku poziva izaberite Brojčanik. Ovim se aktivni poziv stavlja na čekanje.
2 Unesite broj koji želite da pozovete i pritisnite
Za odgovaranje na drugi poziv
• U toku poziva pritisnite kada čujete zvučni signal za drugi poziv. Ovim se aktivni
poziv stavlja na čekanje.
Za odbijanje drugog poziva
• U toku poziva izaberite Odbaci i nastavite sa aktivnim pozivom.
.
Za završetak aktivnog poziva i odgovaranje na drugi poziv
• U toku poziva izaberite Završi akt. poziv, a zatim izaberite Odgovori.
17
Ovo je Internet verzija ove publikacije. © Štampajte samo za privatnu upotrebu..
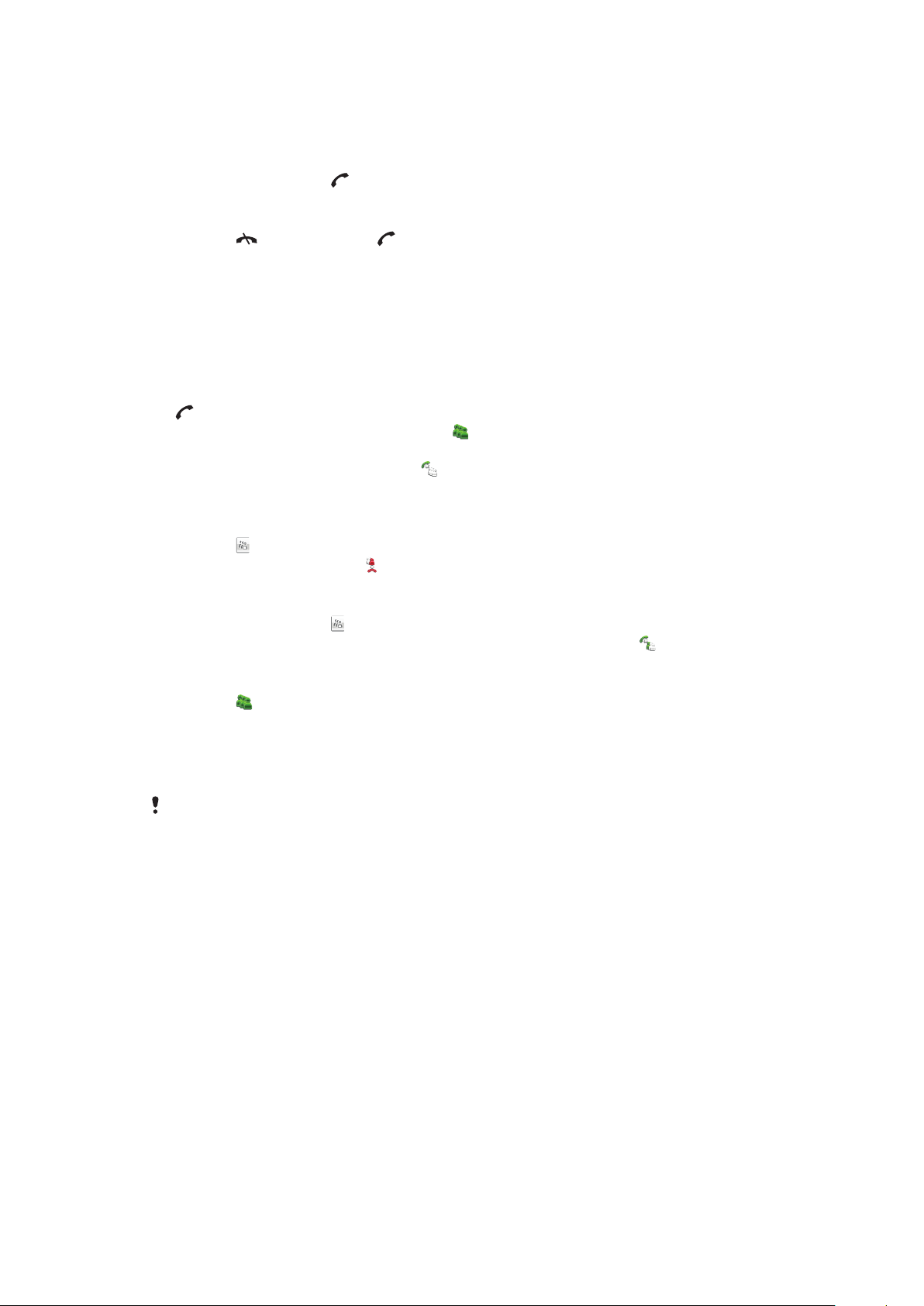
Upravljanje dvama govornim pozivima
Istovremeno možete da imate jedan aktivni poziv i poziv na čekanju.
Za prelazak sa jednog poziva na drugi
• U toku poziva pritisnite .
Za završetak aktivnog poziva i povratak na poziv na čekanju
• Pritisnite
, a zatim pritisnite .
Konferencijski pozivi
Funkcija konferencijskih poziva omogućava vam da vodite zajednički razgovor sa drugim
ljudima.
Za upućivanje konferencijskog poziva
Uputite poziv prvom učesniku.
1
2 Izaberite Brojčanik, unesite broj sledećeg učesnika kog želite da pozovete i pritisnite
.
3 Kada se odgovori na novi poziv, izaberite .
Da biste dodali još učesnika, ponovite 2. korak.
4
5 Kada se odgovori na poziv, izaberite da biste dodali novog učesnika u
konferencijski poziv.
Za otpuštanje učesnika
1 Izaberite .
2 Izaberite učesnika i izaberite .
Za vođenje privatnog razgovora sa jednim učesnikom
1 U toku poziva izaberite da bi se prikazali svi učesnici.
2 Izaberite učesnika sa kojim želite da imate privatni razgovor i izaberite .
Za povratak na konferencijski poziv
• Izaberite .
Zabrana biranja brojeva
Možete da zabranite odlazne i dolazne pozive. Potrebna je lozinka koju ste dobili od vašeg
mobilnog operatera.
Ukoliko preusmeravate dolazne pozive, ne možete da koristite neke opcije zabrane poziva.
Za zabranu poziva
1 Izaberite Meni > Podešavanja > Pozivanje > Zabrana poziva.
Izaberite odgovarajuću opciju.
2
3 Izaberite Aktiviraj.
4 Unesite lozinku i izaberite OK.
Vreme trajanja poziva i cena poziva
U toku poziva telefon prikazuje koliko dugo razgovarate. Takođe možete da proverite
trajanje poslednjeg poziva, odlaznih poziva i ukupno vreme trajanja poziva.
Za prikazivanje trajanja poziva
• Izaberite Meni > Pozivi > Trajanje poziva.
18
Ovo je Internet verzija ove publikacije. © Štampajte samo za privatnu upotrebu..
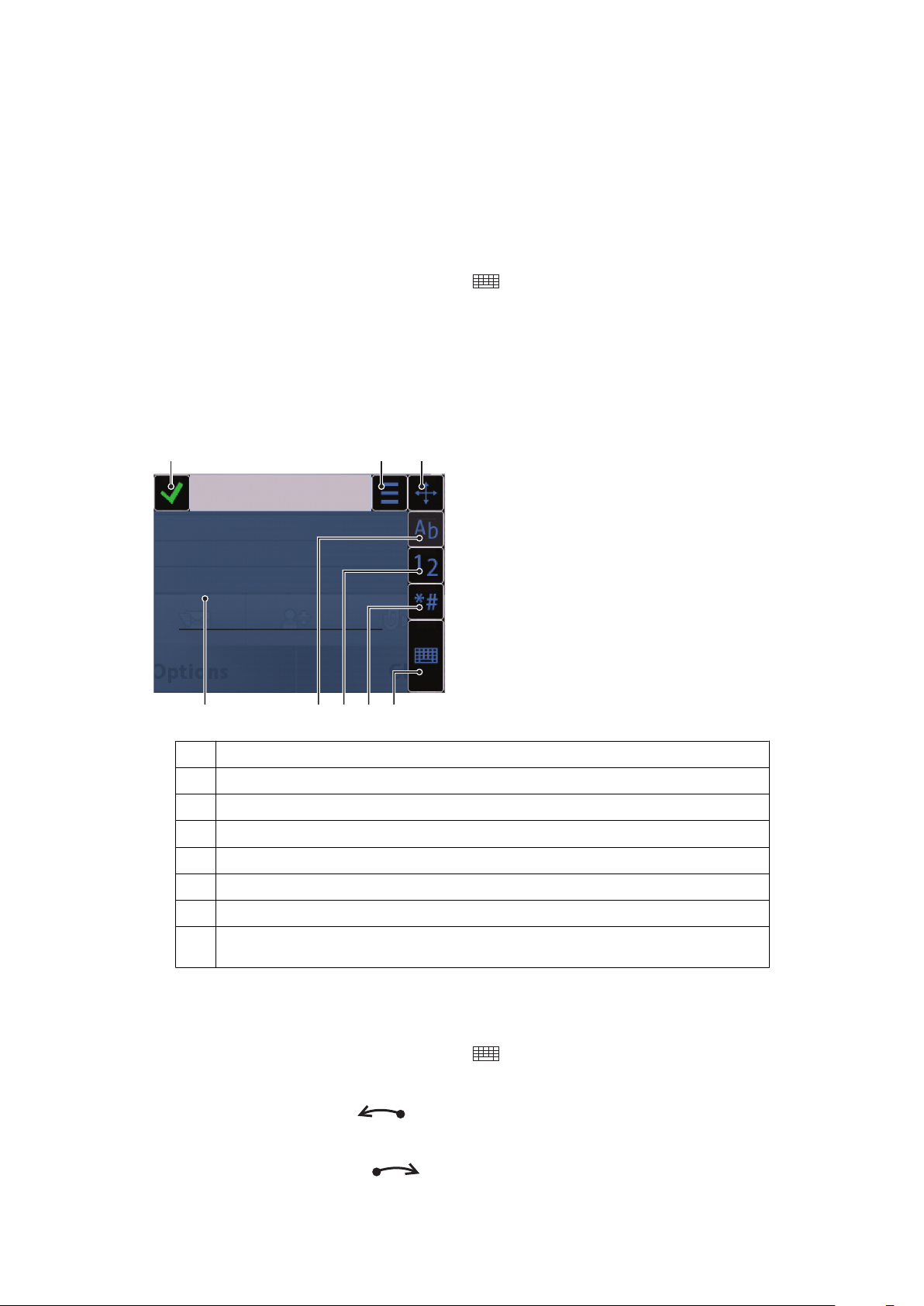
Unošenje teksta
1 2 3
5678
4
Možete da unesete slova, brojeve i specijalne znake pomoću tastature na ekranu,
alfanumeričke tastature ili prepoznavanja rukopisa. Ovo metode unosa teksta možete
menjati.
Za unos teksta
1 Dodirnite neko polje za unos teksta. Na primer, izaberite Meni > Razm. por. > Nova
poruka i dodirnite oblast ekrana u polju Za.
2 Otvoriće se prozor za unos teksta. Dodirnite i izaberite jednu od opcija:
• Mini QWERTY tastatura – tastatura u vertikalnom režimu.
• QWERTY tast. na celom ek. – tastatura u horizontalnom režimu.
• Alfanumerička tastatura– tradicionalna tastatura.
• Rukopis – prepoznavanje rukopisa.
Vrhovima prstiju ili digitalnom olovkom unesite tekst.
3
Rukopis
Zatvori – dodirnite da biste prihvatili tekst u prozoru za unos teksta i zatvorili prikaz tastature na ekranu
1
Opcije – dodirnite da biste prikazali opcije za rukopis
2
Premesti – prevucite i otpustite kako biste prozor za rukopis premeštali po ekranu
3
Oblast za rukopis
4
Režim slova – dodirnite da biste prešli na režim abecednog unosa teksta
5
Unos brojeva – dodirnite da biste prešli na režim unosa brojeva
6
Simbol – dodirnite da biste otvorili tabelu simbola
7
8 Opcije unosa – dodirnite da biste prešli na drugi metod unosa teksta: Mini QWERTY tastatura, QWERTY
tast. na celom ek. ili Alfanumerička tastatura
Za otvaranje prozora za rukopis
1 Dodirnite bilo koje polje za unos teksta. Na primer, izaberite Meni > Razm. por. >
Nova poruka i dodirnite oblast ekrana u polju Za.
2 Otvoriće se prozor za unos teksta. Dodirnite i izaberite Rukopis.
Za brisanje teksta
• Nacrtajte kratku liniju ulevo
Za umetanje razmaka
• Nacrtajte kratku liniju udesno .
.
19
Ovo je Internet verzija ove publikacije. © Štampajte samo za privatnu upotrebu..
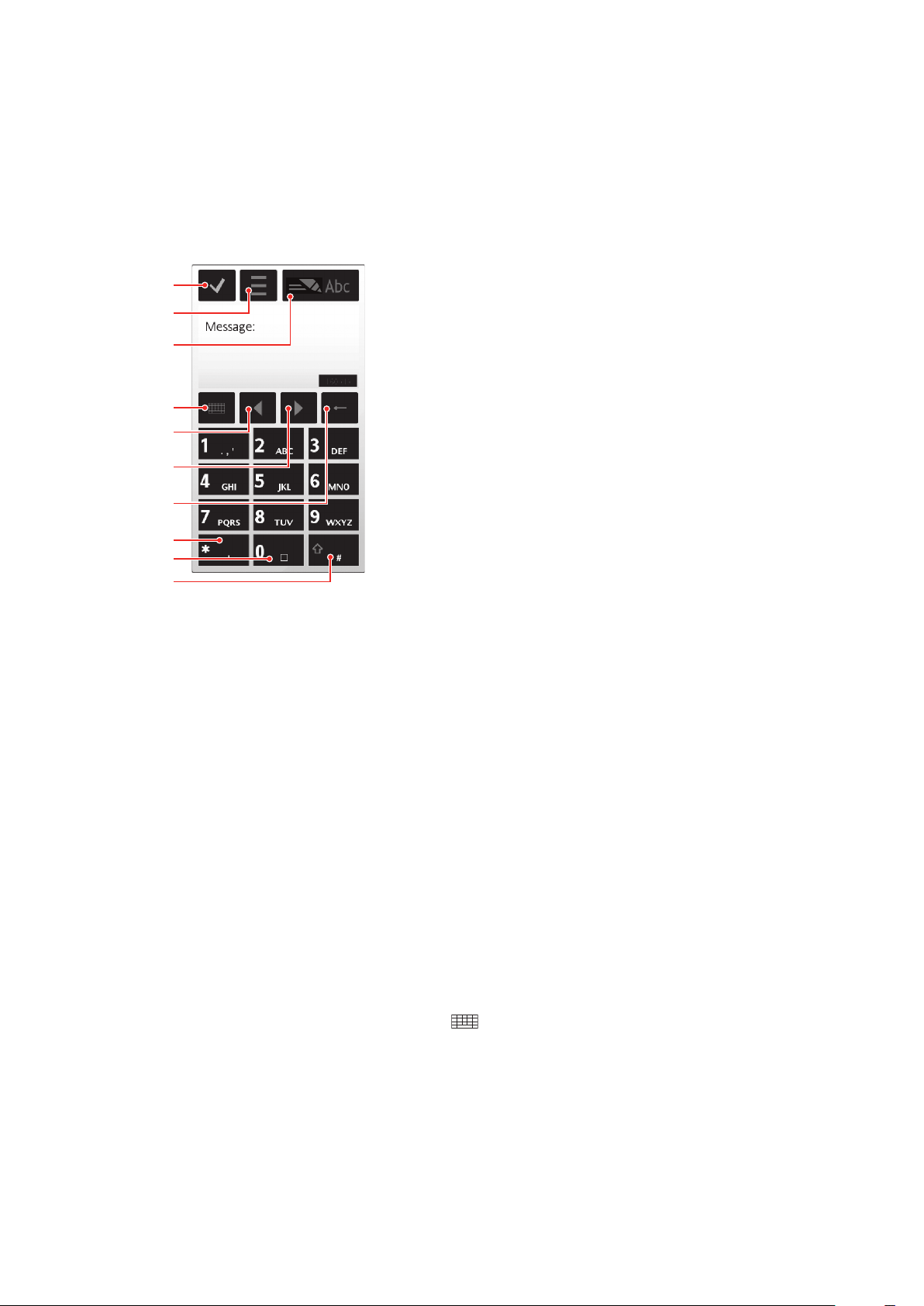
Korišćenje tastatura
1
4
8
9
2
10
5
6
7
3
Možete da dodirnete polje za unos teksta kako biste aktivirali tastaturu na ekranu. Možete
da prelazite sa jednog tipa tastature na drugi:
• Mini QWERTY tastatura – tastatura u vertikalnom režimu.
• QWERTY tast. na celom ek. – tastatura u horizontalnom režimu.
• Alfanumerička tastatura – tradicionalna tastatura za alfanumeričke znakove.
Alfanumerička tastatura
1
2 Opcije – dodirnite da biste otvorili meni opcija za unos teksta i da biste, na primer, promenili Jezik
3
4 Metodi unosa – dodirnite da biste prešli na drugi metod unosa teksta: Mini QWERTY tastatura,
5
6
7
8
9
10
Zatvori – dodirnite da biste prihvatili tekst u prozoru za unos teksta i zatvorili prikaz tastature na ekranu
pisanja ili prikazali Pomoć
Pokazatelj metoda unosa teksta – dodirnite da bi se otvorio iskačući prozor u kome možete da uključite
ili isključite režim predvidivog unosa teksta, da promenite velika slova u mala i obrnuto i da prelazite sa
unosa slova na unos brojeva i obrnuto
QWERTY tast. na celom ek. ili Rukopis
Ulevo – dodirnite da biste premestili kursor ulevo
Udesno – dodirnite da biste premestili kursor udesno
Backspace – dodirnite da biste izbrisali slova se leve strane kursora
Simbol – dodirnite da biste otvorili tabelu simbola
Space – dodirnite da biste uneli razmak ili 0
Shift – dodirnite da biste promenili velika slova u mala i obrnuto, da biste uključili ili isključili režim
predvidivog unosa teksta i da biste prelazili sa unosa slova na unos brojeva i obrnuto
Za aktiviranje alfanumeričke tastature
1 Dodirnite neko polje za unos teksta. Na primer, izaberite Meni > Razm. por. > Nova
poruka i dodirnite oblast ekrana u polju Za.
2 Iskočiće prozor za unos teksta. Dodirnite i izaberite Alfanumerička tastatura.
20
Ovo je Internet verzija ove publikacije. © Štampajte samo za privatnu upotrebu..
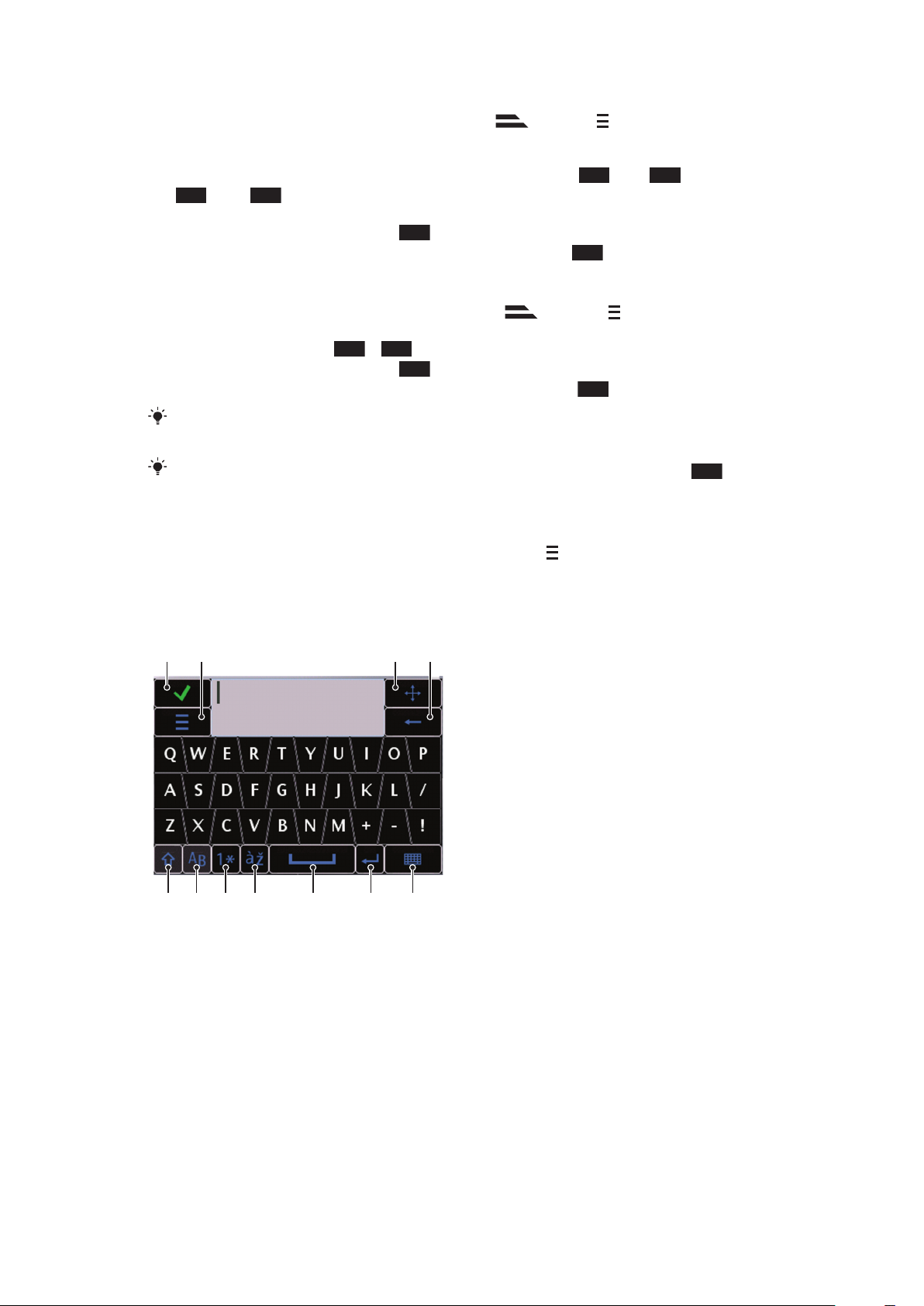
Za unos teksta metodom predvidivog unosa teksta
5
6
0
*+
1
5678 9 10 11
2 3 4
1 Ukoliko se u indikatoru za unos teksta ne prikaže , dodirnite i izaberite Uključi
predvid. unos.
Pritisnite svaki taster samo jedanput, čak i ako slovo koje želite nije prvo slovo na
2
tasteru. Na primer, da biste uneli reč „Jane“, dodirnite taster
za J, 2 za a,
za n i 3 za e. Napišite celu reč pre nego što pogledate predloge.
Da biste prikazali još predloga reči, dodirnite podvučenu reč. Izaberite reč.
3
4 Da biste dodali razmak, dodirnite 0.
5 Da biste dodali simbole i interpunkcijske znakove, dodirnite *+.
Za unos teksta korišćenjem metoda „Multitap“
1 Ukoliko se u indikatoru za unos teksta ne prikaže
, dodirnite i izaberite
Predvid. unos teksta > Isključi da biste promenili metod unosa teksta „Multitap“.
2 Nekoliko puta dodirnite 2 – 9 dok se ne prikaže željeno slovo.
3 Da biste dodali razmak, dodirnite
4 Da biste dodali interpunkcijske znakove ili simbole, dodirnite
Kada koristite metod unosa teksta, brojeve možete da unesete tako što ćete dodirnuti i zadržati
tastere brojeva.
Da biste uneli interpunkcijske znakove, takođe možete nekoliko puta da dodirnete 1 dok se
ne prikaže željeni znak interpunkcije.
.
.
Za dodavanje reči u ugrađeni rečnik
1 Kada koristite metod predvidivog unosa teksta dodirnite i izaberite Predvid. unos
teksta > Dodaj reč.
2 Unesite reč koristeći metod unosa „Multitap“ i izaberite OK.
Mini QWERTY tastatura
1
2 Opcije – dodirnite da biste otvorili meni opcija za unos teksta i da biste, na primer, promenili Jezik
3
4
5
6
7
8
9
Zatvori – dodirnite da biste prihvatili tekst u prozoru za unos teksta i zatvorili prikaz tastature
pisanja ili prikazali Pomoć
Premesti – dodirnite i zadržite kako biste prozor za rukopis premeštali po ekranu
Backspace – dodirnite da biste izbrisali slova se leve strane kursora
Shift i Caps Lock – dodirnite da biste promenili velika slova u mala i obrnuto
ABC – dodirnite kako bi se prikazala abeceda i najčešće korišćeni simboli
Unos brojeva – dodirnite kako bi se prikazali brojevi i najčešće korišćeni simboli
Akcentovana slova – dodirnite kako bi se prikazao opseg akcentovanih slova
Space – dodirnite da biste uneli razmak
Ovo je Internet verzija ove publikacije. © Štampajte samo za privatnu upotrebu..
21
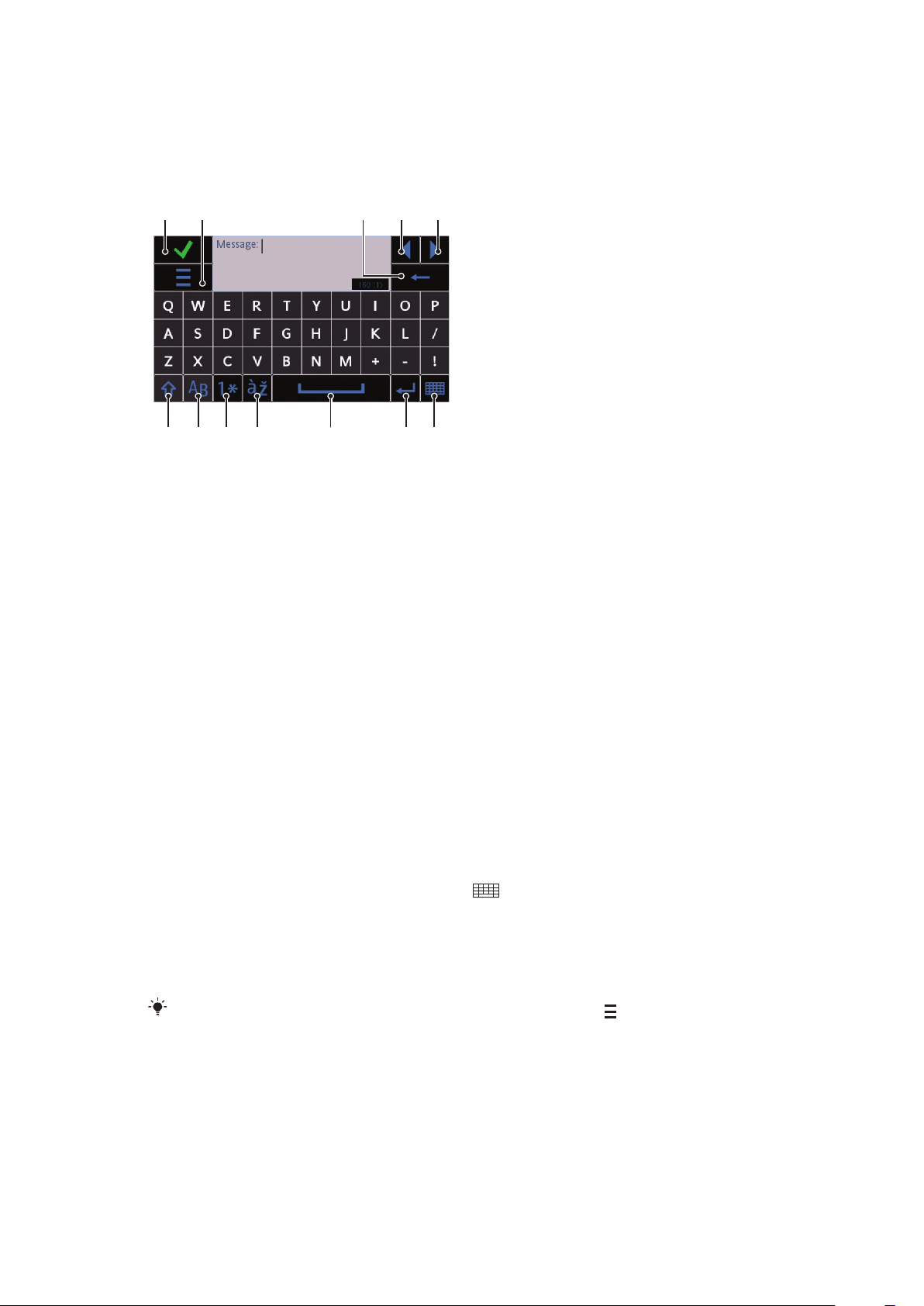
10
12 345
6 7 8 9 10 11 12
11 Opcije unosa – dodirnite da biste prešli na drugi metod unosa teksta: QWERTY tast. na celom ek.,
Znak za početak reda – dodirnite da biste uneli znak za početak reda
Alfanumerička tastatura ili Rukopis
QWERTY tastatura na celom ekranu
1
2 Opcije – dodirnite da biste otvorili meni opcija za unos teksta i da biste, na primer, promenili Jezik
3
4
5
6
7
8
9
10
11
12 Opcije unosa – dodirnite da biste prešli na drugi metod unosa teksta: Mini QWERTY tastatura,
Zatvori – dodirnite da biste prihvatili tekst u prozoru za unos teksta i zatvorili prikaz tastature
pisanja ili prikazali Pomoć
Backspace – dodirnite da biste izbrisali slova se leve strane kursora
Ulevo – dodirnite da biste premestili kursor ulevo
Udesno – dodirnite da biste premestili kursor udesno
Shift i Caps Lock – dodirnite da biste promenili velika slova u mala i obrnuto
ABC – dodirnite kako bi se prikazala abeceda i najčešće korišćeni simboli
Unos brojeva – dodirnite kako bi se prikazali brojevi i najčešće korišćeni simboli
Akcentovana slova – dodirnite kako bi se prikazao opseg akcentovanih slova
Space – dodirnite da biste uneli razmak
Znak za početak reda – dodirnite da biste uneli znak za početak reda
Alfanumerička tastatura ili Rukopis
Za aktiviranje QWERTY tastatura
1 Dodirnite bilo koje polje za unos teksta. Na primer, izaberite Meni > Razm. por. >
Nova poruka i dodirnite oblast ekrana u polju Za.
2 Otvoriće se prozor za unos teksta. Dodirnite i izaberite jednu od opcija:
• QWERTY tast. na celom ek. – tastatura u horizontalnom režimu.
• Mini QWERTY tastatura – tastatura u vertikalnom režimu.
Za promenu jezika pisanja
• Izaberite Opcije > Jezik pisanja.
Kada je prozor za unos teksta otvoren, takođe možete da dodirnete
pisanja.
Ovo je Internet verzija ove publikacije. © Štampajte samo za privatnu upotrebu..
i izaberete Jezik
22
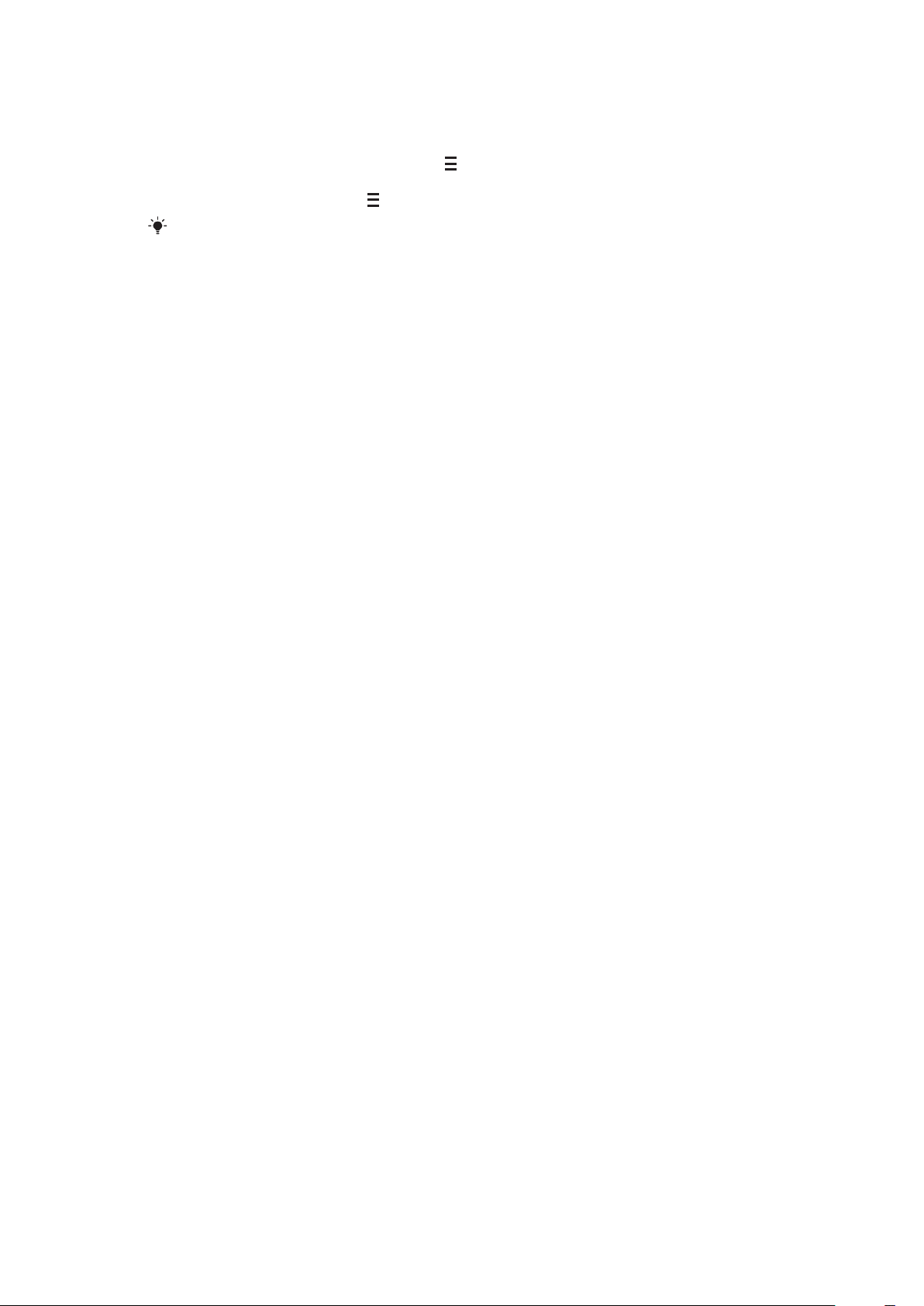
Kopiranje i nalepljivanje teksta
Dodirnite da biste kursor stavili na početak teksta koji želite da izaberete za kopiranje.
1
Zatim prevucite vrh prsta ili olovke do kraja teksta.
2 Da biste kopirali izabrani tekst, dodirnite i izaberite Kopiraj.
Da biste tekst nalepili u isto polje za tekst, premestite kursor na mesto na koje želite
3
da umetnete tekst, dodirnite i izaberite Nalepi.
Da biste tekst nalepili u neko drugo polje za tekst, idite do tog polja, premestite kursor na mesto
na koje želite da umetnete tekst i izaberite Opcije > Nalepi.
23
Ovo je Internet verzija ove publikacije. © Štampajte samo za privatnu upotrebu..
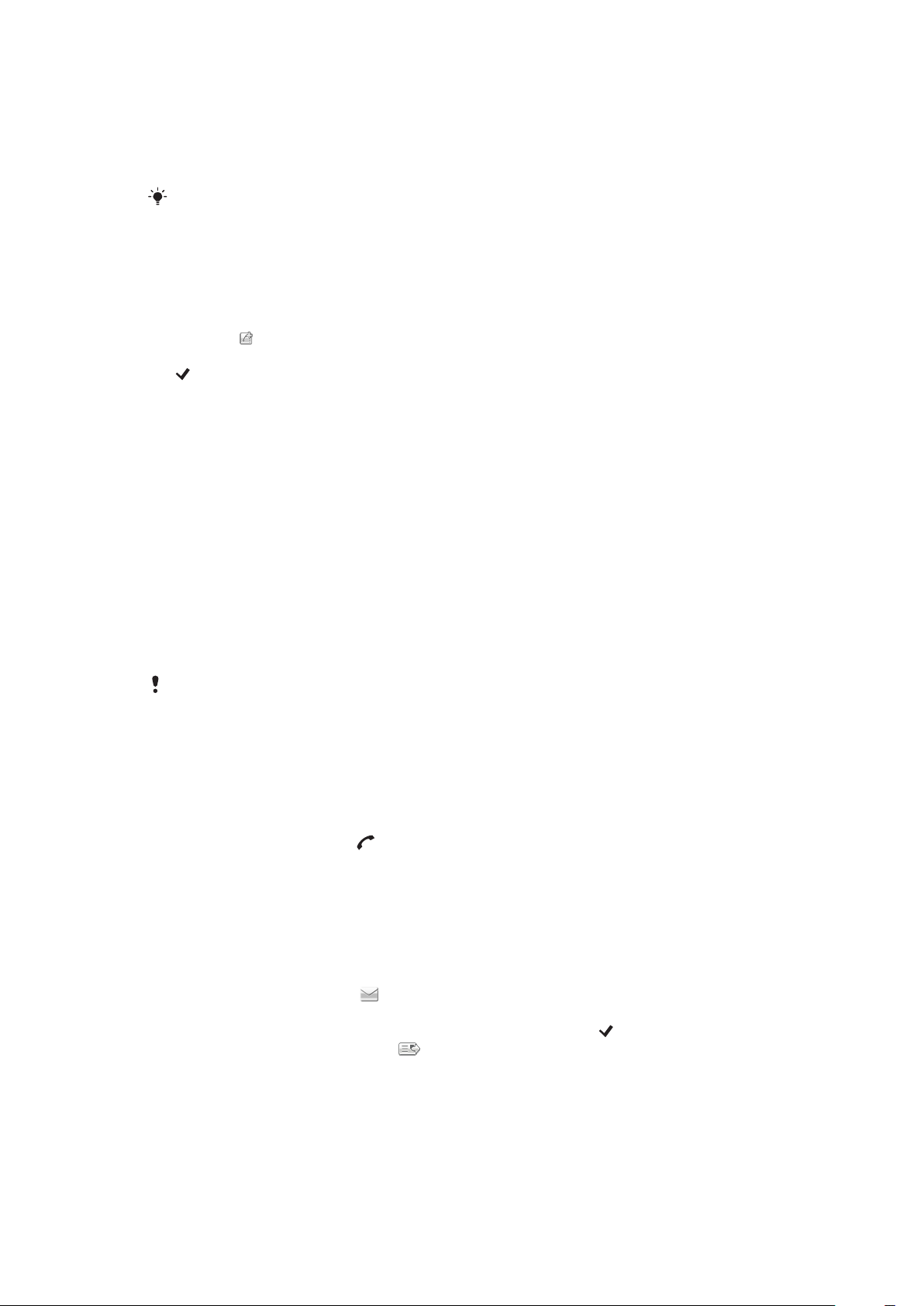
Kontakti
Možete da sačuvate imena, brojeve telefona i lične podatke u Kontakti. Informacije se
mogu sačuvati u memoriji telefona ili na SIM kartici.
Možete da uskladite kontakte pomoću Sony Ericsson PC Suite.
Za otvaranje aplikacije „Kontakti“
• Izaberite Meni > Kontakti.
Dodavanje novih kontakata
1 Izaberite Meni > Kontakti.
2 Dodirnite
Dodajte informacije o kontaktu. Da biste zatvorili prozor za unos teksta, dodirnite
3
.
4 Izaberite Gotovo.
Za uređivanje kontakata
1 Izaberite Meni > Kontakti.
2 Dvaput dodirnite kontakt i izaberite Opcije > Uredi.
Podešavanje podrazumevanih kontakata
• Izaberite Meni > Kontakti > Opcije > Podešavanja > Kontakti za prikaz.
Kopiranje kontakata sa memorijske kartice na SIM karticu i obratno
.
1 Izaberite Meni > Kontakti.
2 Izaberite kontakt, a zatim izaberite Opcije > Označi/poništi označ. > Označi.
Da biste označili više kontakata, ponovite drugi korak.
3
4 Izaberite Opcije > Kopiraj.
Izaberite odgovarajuću opciju.
5
Prilikom kopiranja kontakata sa Memorija telefona na SIM memorija, na SIM kartici će biti
sačuvano samo ime i broj telefona kontakta.
Pronalaženje kontakata
Unesite prvih nekoliko slova imena kontakta u polje za pretragu.
•
Za pozivanje kontakta
1 Izaberite Meni > Kontakti.
2 Izaberite kontakt i pritisnite .
Za upućivanje video poziva kontaktu
1 Izaberite Meni > Kontakti.
2 Izaberite kontakt i izaberite Opcije > Video poziv.
Za slanje poruka kontaktu
1 Izaberite Meni > Kontakti.
2 Izaberite kontakt i dodirnite
Da biste otvorili prozor za unos teksta, dodirnite telo poruke.
3
4 Unesite tekst. Da biste zatvorili prozor za unos teksta, dodirnite .
5 Da biste poslali poruku, dodirnite
.
.
24
Ovo je Internet verzija ove publikacije. © Štampajte samo za privatnu upotrebu..
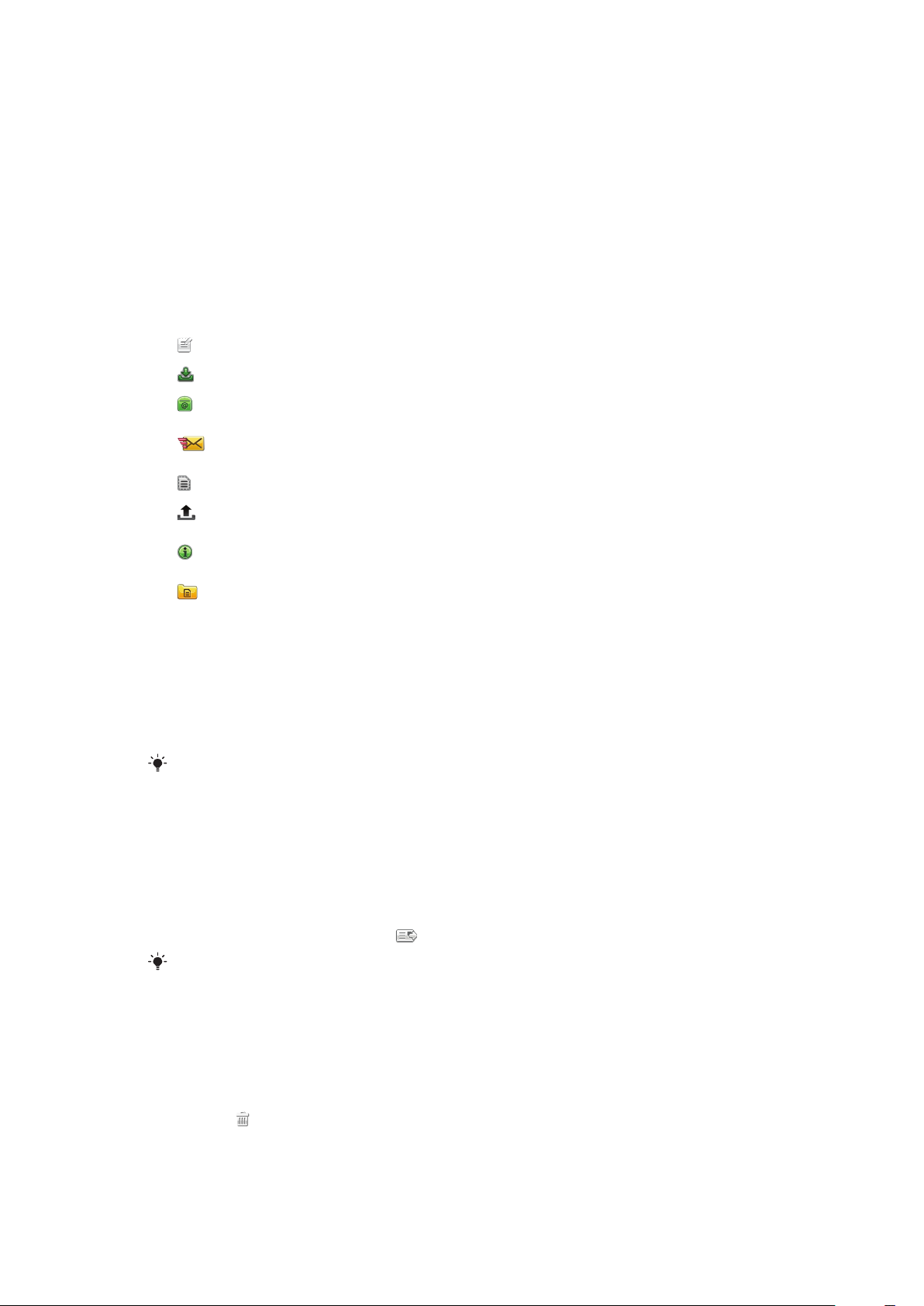
Razmenjivanje poruka
Pre korišćenja razmene poruka
Pre nego što možete da šaljete ili primate i druge poruke osim tekstualnih, potrebno je da
podesite potrebne naloge. Možete da koristite čarobnjake za podešavanje Interneta i epošte na telefonu kako biste preuzeli podešavanja ili ručno podesili naloge.
Pregled razmene poruka
U aplikaciji Razm. por. prikazuju se sledeće ikone:
Nova poruka
Prijemno sanduče
Poštansko sand.
Posl.
Nacrti
Otpremno sand.
Izveštaji o dostavi
Moje fascikle
Kreiranje nove poruke
Ovde se čuvaju primljene poruke, osim e-poruka i poruka info servisa
Povežite se sa svojim udaljenim poštanskim sandučetom kako biste preuzeli nove eporuke ili van mreže prikazali preuzete e-poruke
Ovde se čuvaju poslednje poslate poruke, izuzimajući poruke poslate Bluetooth
vezom. Možete da promenite koji će se broj poruka čuvati u ovoj fascikli
Ovde se čuvaju nacrti poruka koje još uvek nisu poslate
Ovde se privremeno čuvaju poruke koje su na čekanju za slanje, na primer, kada se
vaš uređaj ne nalazi u dometu mreže
Možete da zahtevate da vam vaš operater šalje izveštaje o dostavi za poslate
tekstualne i multimedijalne poruke. Dostupnost ove usluge zavisi od vaše mreže
Organizujte svoje poruke u fascikle
Tekstualne i multimedijalne poruke
Poruke mogu da sadrže tekst, slike, zvučne efekte, video snimke i prezentacije. Takođe
možete da kreirate i koristite obrasce za svoje poruke.
Kada šaljete poruke, telefon automatski bira najodgovarajući metod koji će koristiti (ili
tekstualnu ili multimedijalnu poruku) za slanje poruke.
Ukoliko ne možete da šaljete ili primate multimedijalne poruke, pogledajte Ne mogu da koristim
Internet usluge na strani 78.
Za kreiranje i slanje poruke
1 Izaberite Meni > Razm. por. > Nova poruka.
2 Dodirnite polje Za i izaberite ime kontakta iz Kontakti.
3 Dodirnite OK.
Dodirnite polje za tekst i unesite tekst.
4
5 Izaberite Opcije > Dodaj sadržaj i dodajte sliku, video zapis ili zvuk.
6 Da biste poslali poruku, izaberite .
Kada ručno unesete brojeve telefona više primaoca, koristite tačku i zapetu da biste razdvojili
njihove brojeve.
Za odgovoranje na primljenu poruku
• Izaberite Opcije > Odgovori.
Za brisanje pročitane poruke
Izaberite pročitanu poruku.
1
2 Izaberite
.
3 Da biste izbrisali poruku, izaberite Da.
25
Ovo je Internet verzija ove publikacije. © Štampajte samo za privatnu upotrebu..

Za čuvanje detalja o kontaktu pošiljaoca
1 Izaberite Meni > Razm. por. > Prijemno sanduče.
Dodirnite poruku pošiljaoca.
2
3 Izaberite Opcije > Sačuvaj u Kontakte > Kreiraj novi.
Unesite broj telefona pošiljaoca, ime ili e-adresu.
4
5 Izaberite Gotovo.
E-pošta
Pre korišćenja e-pošte
Da biste koristili e-poštu, potrebno je da unesete važeću tačku pristupa Internetu (IAP) na
telefonu i ispravno unesete podešavanja e-pošte.
Potrebno je da kreirate nalog za e-poštu. Pratite uputstva koja obezbeđuje daljinsko
poštansko sanduče i Internet servis provajder (ISP).
Ukoliko na telefonu nedostaju podešavanja e-pošte, pogledajte Podešavanja e-pošte na
strani 72.
Slanje e-poruka
Možete da kreirate e-poruke sa svakog naloga za e-poštu.
Za sastavljanje i slanje nove e-poruke
1 Izaberite Meni > Razm. por..
2 Izaberite Opcije > Kreiraj poruku > E-pošta.
Iz fascikle „Kontakti“ izaberite primaoce i dodirnite polje „Za“, „Cc“ ili „Bcc“.
3
Unesite temu e-poruke u polje „Tema“.
4
5 Da biste priložili datoteke e-poruci, izaberite Ubacivanje sa trake sa alatkama.
Izaberite tip priloga. Moguće je da neke slike, muziku ili neki drugi sadržaj nećete
moći da kopirate, menjate ili prenosite usled zaštite autorskih prava.
6 Da biste prikazali priloge, dodirnite
Unesite poruku.
7
8 Da biste koristili obrazac ili prethodno napisanu belešku, izaberite Dodaj sa trake sa
alatkama i izaberite željeni obrazac ili belešku.
9 Da biste poslali poruku, izaberite Slanje.
.
Primanje e-poruka
E-poruke se preuzimaju sa vašeg servera e-pošte preko Interneta ili u vašoj kancelariji. Eporuke možete da preuzmete ručno ili da podesite kada telefon treba da proverava nove
e-poruke.
Za preuzimanje e-poruke van mreže
1 Izaberite Meni > Razm. por. i izaberite poštansko sanduče.
2 Da biste otvorili vezu sa udaljenim poštanskim sandučetom, izaberite Opcije >
Uspostavi vezu.
Za automatsko preuzimanje e-poruka
1 Izaberite Meni > Razm. por..
2 Izaberite Opcije >Podešavanja > E-pošta > Poštanska sandučad.
Dodirnite nalog za e-poštu.
3
4 Izaberite Automatsko preuzimanje.
Za brisanje e-poruka sa telefona
1 Izaberite Meni > Razm. por. i izaberite poštansko sanduče.
Izaberite e-poruku.
2
3 Izaberite Opcije > Izbriši >Samo iz telefona. E-poruke ostaju u udaljenom
poštanskom sandučetu.
Na telefonu ostaju evidentirana zaglavlja e-poruka u udaljenom poštanskom sandučetu. Iako
izbrišete sadržaj poruke, zaglavlje e-poruke ostaje na vašem telefonu. Ukoliko želite da uklonite
26
Ovo je Internet verzija ove publikacije. © Štampajte samo za privatnu upotrebu..
 Loading...
Loading...