Page 1
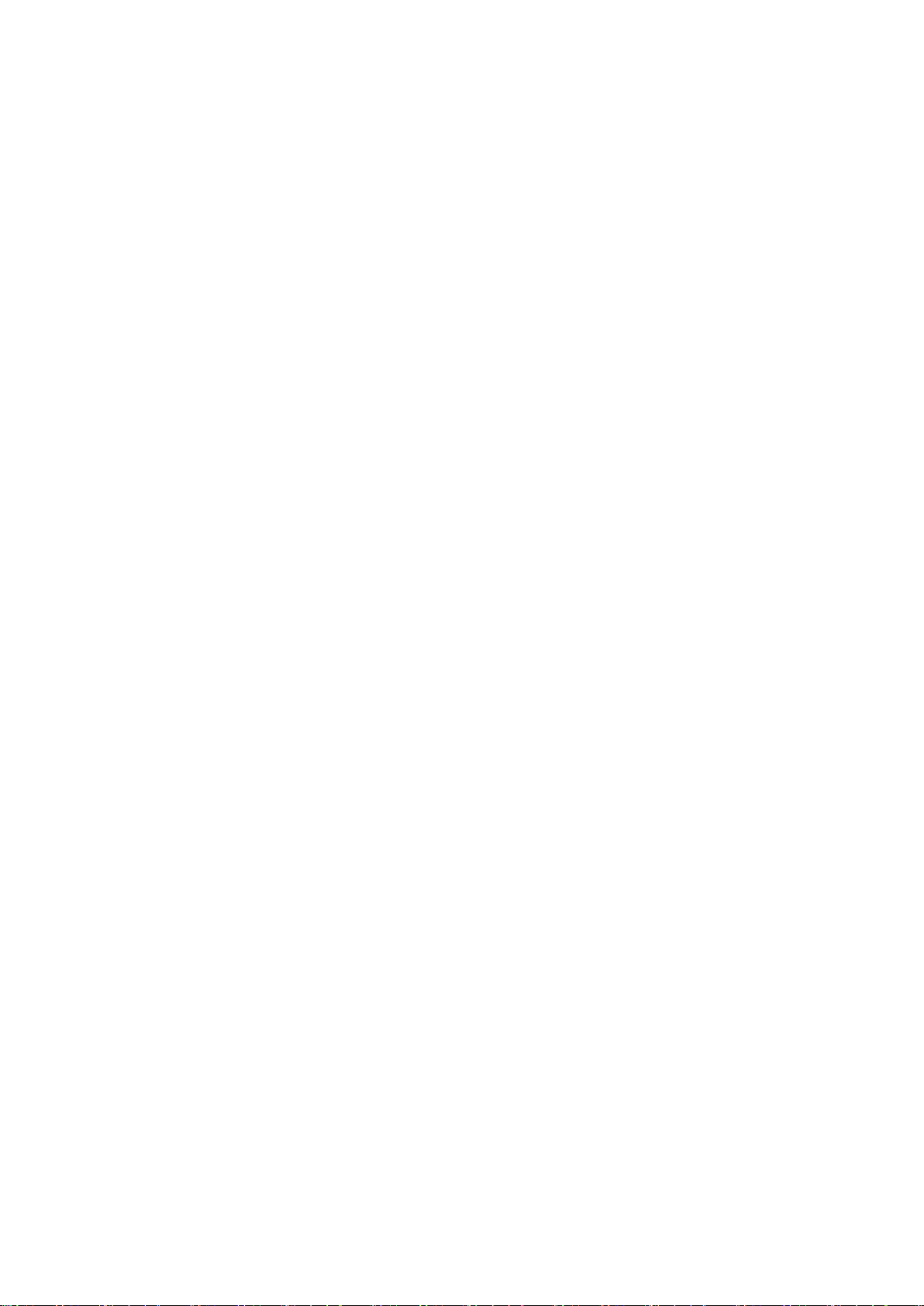
Obsah
Další nápověda.............................................................................4
Začínáme......................................................................................5
Uvedení do provozu............................................................................5
Nápověda...........................................................................................6
Přehled telefonu..................................................................................7
Přehled nabídek*.................................................................................8
Procházení nabídek.............................................................................9
Nabíjení baterie.................................................................................12
Paměť...............................................................................................12
Používání jiných sítí............................................................................12
Stavové ikony....................................................................................13
Hovory.........................................................................................14
Uskutečňování a přijímání hovorů......................................................14
Další funkce volání.............................................................................16
Zadávání textu............................................................................18
Rukopis.............................................................................................18
Používání klávesnic...........................................................................19
Kontakty .....................................................................................23
Zprávy..........................................................................................24
Než začnete používat službu Zprávy..................................................24
Přehled zpráv....................................................................................24
Zprávy SMS a MMS..........................................................................24
E‑mail................................................................................................25
Zobrazování zpráv.............................................................................26
Další informace o aplikaci Zprávy.......................................................26
Média...........................................................................................28
Lišta zobrazení a dotyková lišta.........................................................28
Aktualizace knihoven médií................................................................29
Režim označování.............................................................................29
Fotografie..........................................................................................29
Hudba...............................................................................................36
Video................................................................................................38
Fotoaparát...................................................................................40
Použití fotoaparátu............................................................................40
Ikony a nastavení fotoaparátu............................................................41
Automatické prohlížení......................................................................46
Služby určení polohy..................................................................48
Použití GPS.......................................................................................48
1
Toto je internetová verze této publikace. © Tisk je možný pouze pro soukromé použití.
Page 2
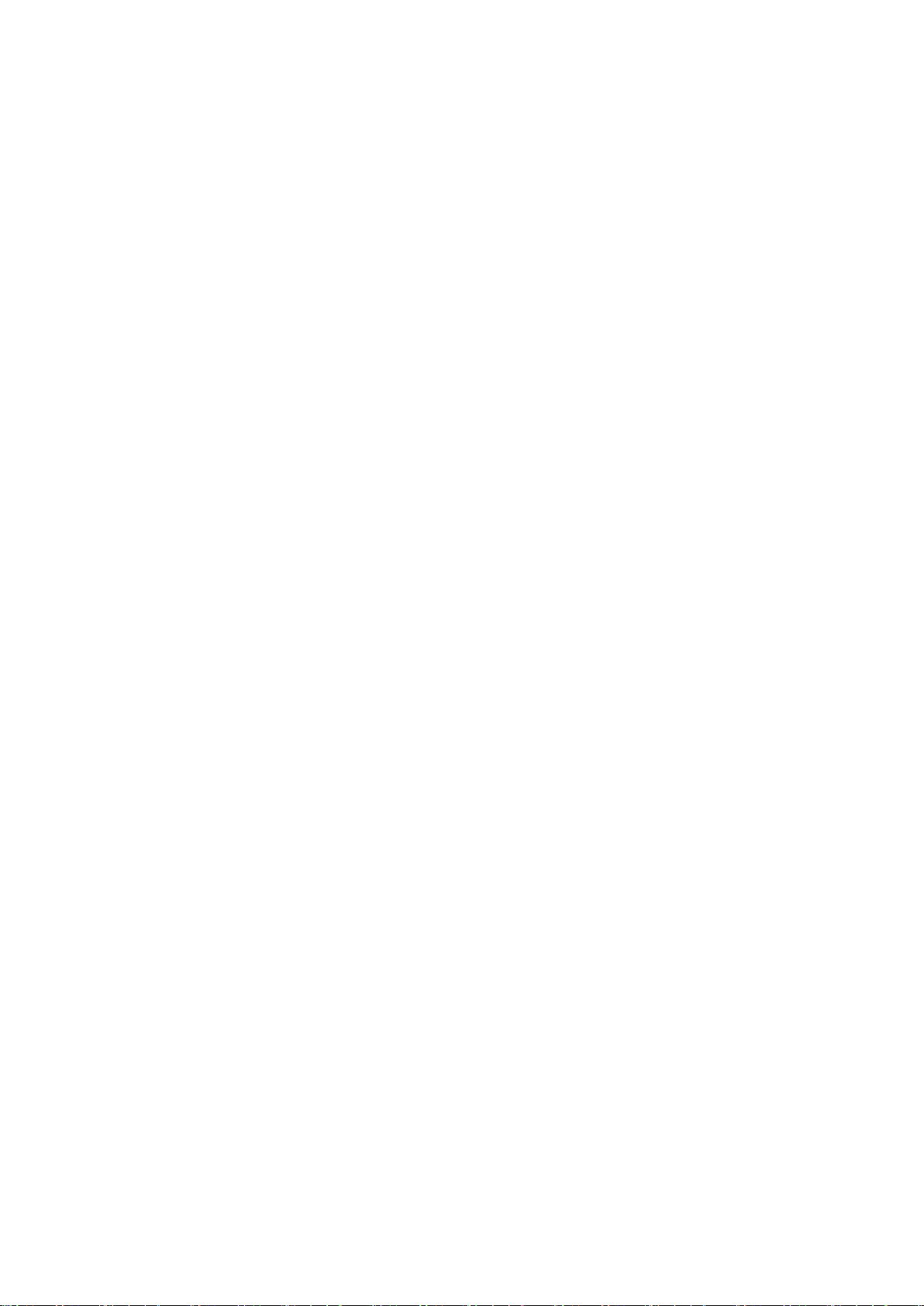
Oblíbené...........................................................................................48
GPS data..........................................................................................49
Požadavky na zjištění polohy.............................................................49
Nastavení určování polohy.................................................................49
Google Maps™.................................................................................50
Internet........................................................................................51
Záložky.............................................................................................51
Historie stránek.................................................................................51
Další funkce prohlížeče......................................................................51
Webové kanály..................................................................................52
Organizátor.................................................................................53
Správce souborů...............................................................................53
Moje aplikace....................................................................................54
Hodiny..............................................................................................54
Kalendář...........................................................................................55
Google™..........................................................................................55
Poznámky.........................................................................................55
Převodník..........................................................................................56
Kalkulačka........................................................................................56
Adobe™ PDF....................................................................................56
Quickoffice™....................................................................................56
Hledání..............................................................................................57
RoadSync™.....................................................................................57
Zábava.........................................................................................58
Aplikace PlayNow™..........................................................................58
Rádio................................................................................................58
Aplikace TrackID™............................................................................59
Záznamník hlasu...............................................................................59
Chat..................................................................................................59
Přenášení a správa obsahu.......................................................60
Použití kabelu USB............................................................................60
Odesílání obsahu do jiného telefonu..................................................61
Aktualizace telefonu..................................................................63
Aktualizace telefonu pomocí sady Sony Ericsson PC Suite................63
Možnosti připojení......................................................................64
Wi‑Fi™..............................................................................................64
Přístupové body................................................................................64
Synchronizace..................................................................................65
Nastavení....................................................................................66
Osobní nastavení..............................................................................66
nastavení telefonu.............................................................................67
2
Toto je internetová verze této publikace. © Tisk je možný pouze pro soukromé použití.
Page 3
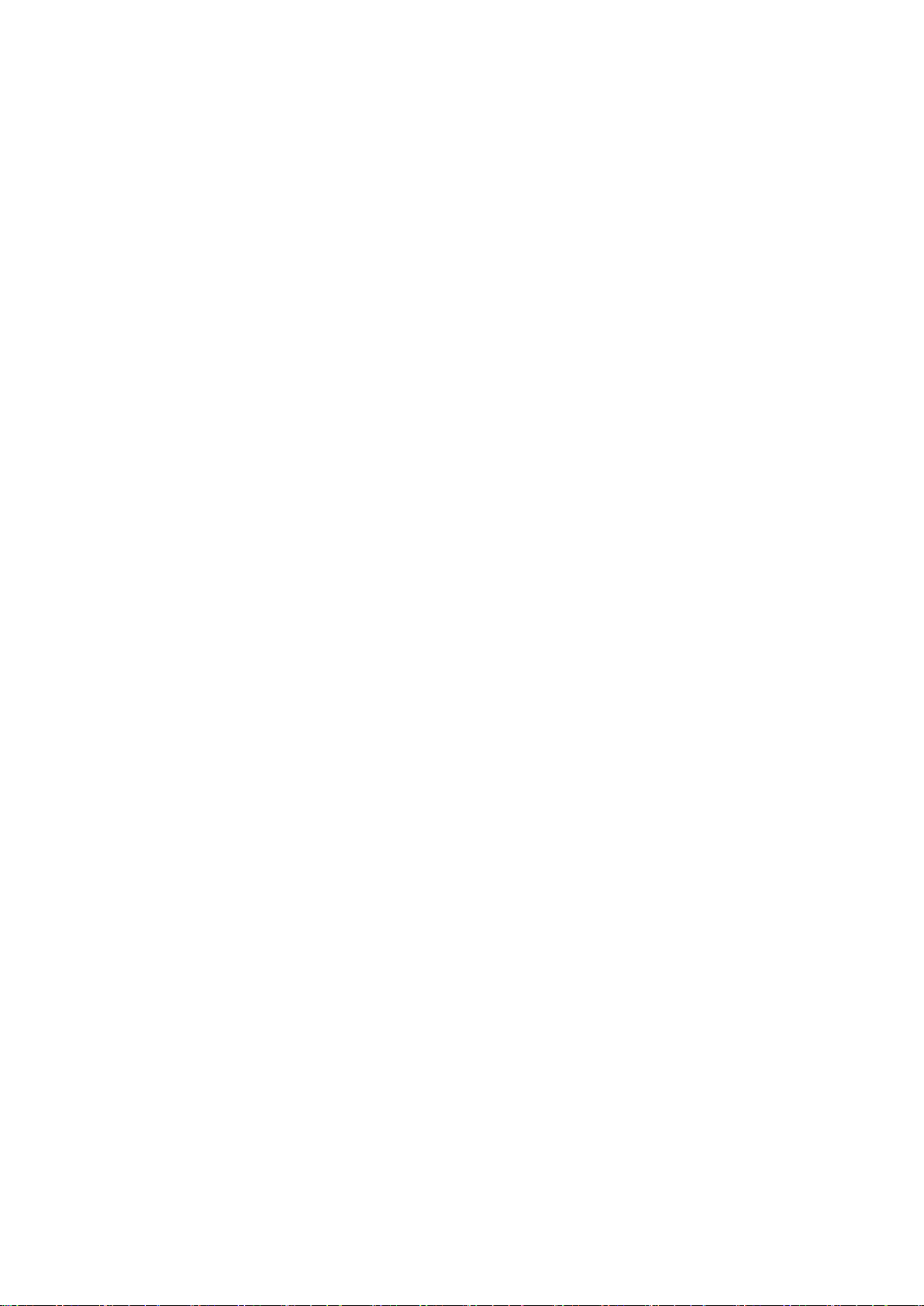
Správce aplikací................................................................................74
Odstraňování potíží....................................................................75
Potíže při spouštění...........................................................................75
Potíže se zamykáním.........................................................................75
Kontrolka..........................................................................................75
Potíže s komunikací..........................................................................76
Plná paměť.......................................................................................77
Potíže s připojením k počítači nebo jinému zařízení............................77
Různé...............................................................................................77
Právní informace........................................................................79
Rejstřík........................................................................................80
3
Toto je internetová verze této publikace. © Tisk je možný pouze pro soukromé použití.
Page 4
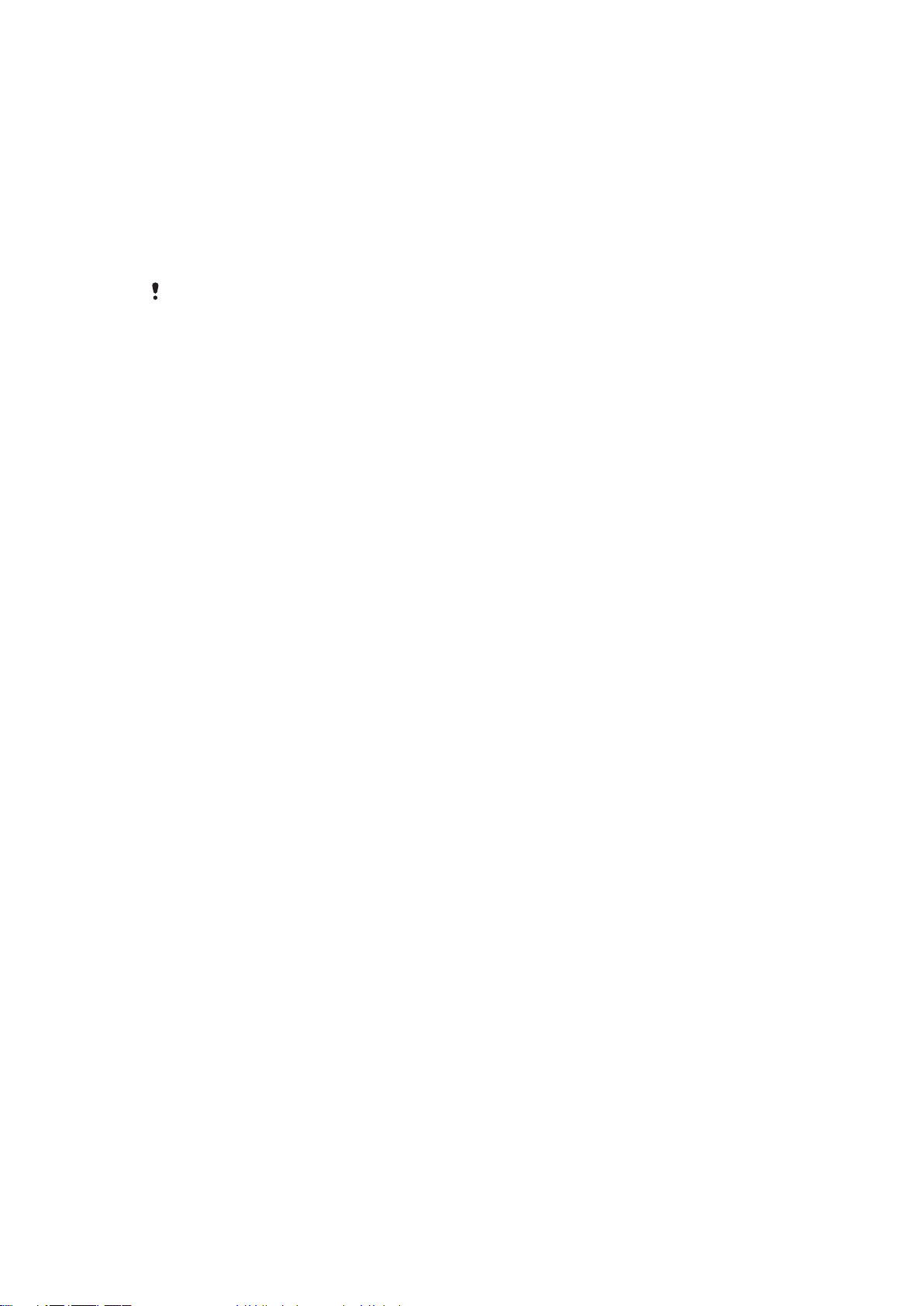
Další nápověda
Úplná uživatelská dokumentace k telefonu se skládá z těchto částí:
•
Uživatelská příručka (dodaná s telefonem) – přehled telefonu a informace potřebné
k zahájení používání telefonu.
•
Texty nápovědy – nápověda u většiny aplikací telefonu.
•
Rozšířená uživatelská příručka (tento dokument) – aktuální uživatelská příručka
s podrobnými postupy a dalšími informacemi o funkcích telefonu. Tento dokument najdete
na adrese www.sonyericsson.com/support.
Před použitím mobilního telefonu si přečtěte část Důležité informace.
4
Toto je internetová verze této publikace. © Tisk je možný pouze pro soukromé použití.
Page 5
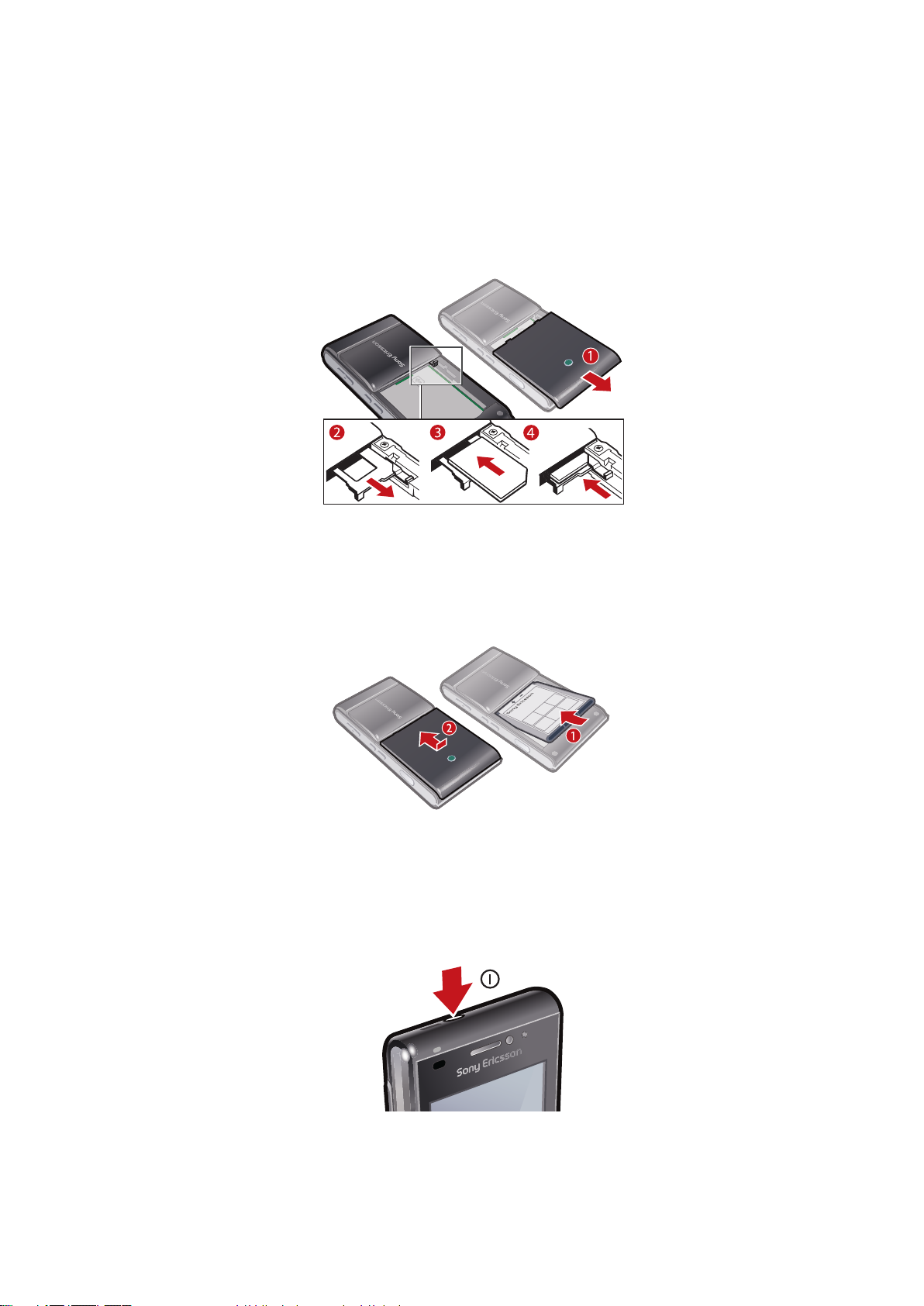
Začínáme
Uvedení do provozu
Dříve než začnete telefon používat, musíte do něj vložit kartu SIM (modul pro identifikaci
předplatitele) a baterii.
Vložení karty SIM
1
Vyjměte kryt baterie.
2
Vysuňte držák karty SIM.
3
Vložte kartu SIM do držáku zlatými kontakty směrem dolů.
4
Vložte držák zpět na své místo.
Vložení baterie
1
Baterii vložte štítkem nahoru a konektory směrem k sobě.
2
Nasaďte kryt baterie na své místo.
Zapnutí telefonu
Zapnutí telefonu
5
Toto je internetová verze této publikace. © Tisk je možný pouze pro soukromé použití.
Page 6
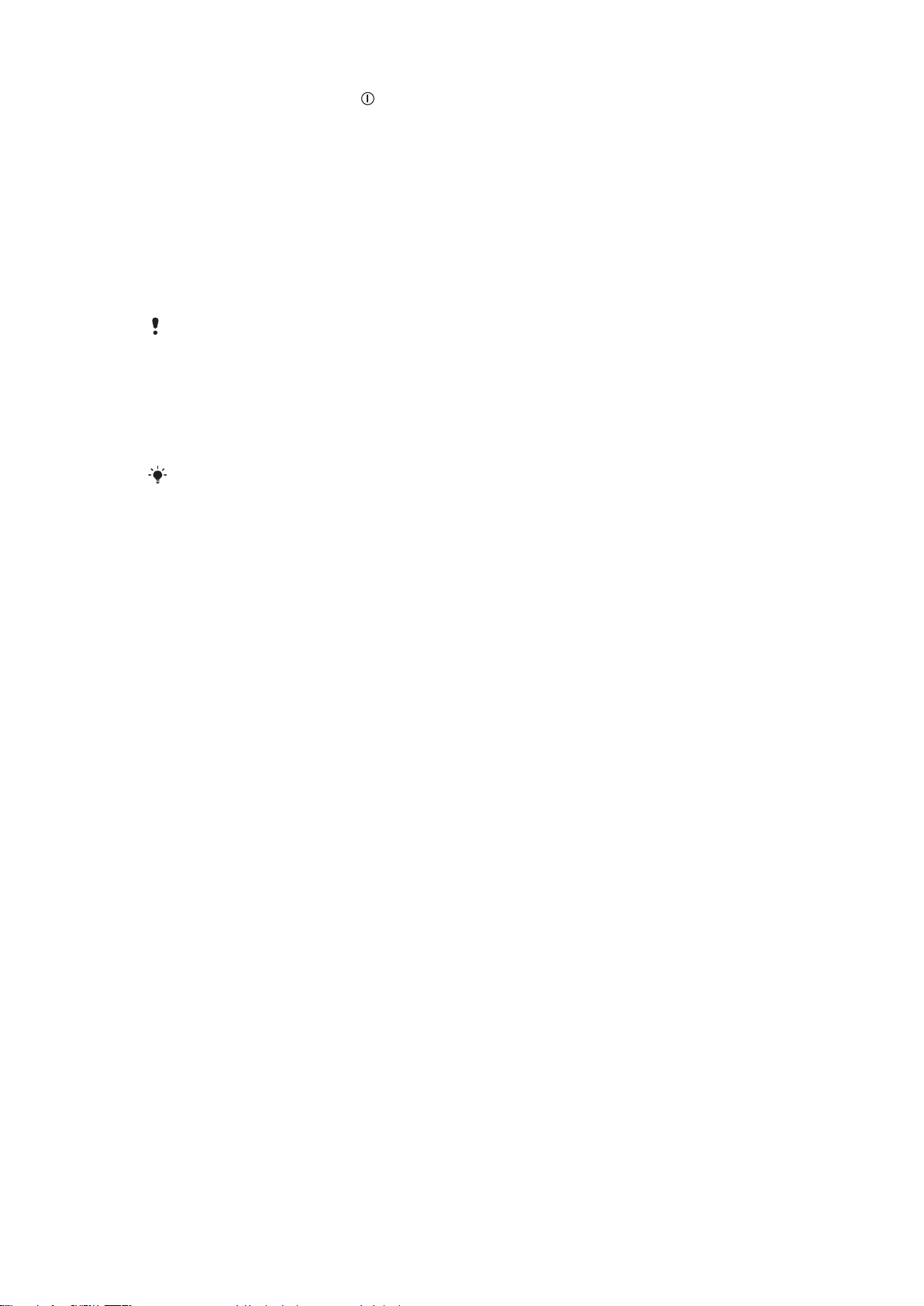
1
Stiskněte a podržte tlačítko .
2
Budete-li k tomu vyzváni, zadejte kód PIN karty SIM a vyberte OK.
3
Při prvním zapnutí telefonu postupujte podle pokynů pro použití průvodce
nastavením, prostřednictvím kterého provedete základní nastavení telefonu a získáte
užitečné tipy.
Kód PIN
K aktivaci služeb a funkcí v telefonu můžete potřebovat kód PIN (Personal Identification
Number – osobní identifikační číslo). Kód PIN obdržíte od mobilního operátora. Každá
zadaná číslice kódu PIN bude zobrazena jako hvězdička (*). To neplatí, začíná‑li kód PIN
stejnými číslicemi jako tísňové číslo, například číslo 112 nebo 911. Tísňové číslo je během
zadávaní viditelné a lze jej vytočit bez zadání kódu PIN.
Je‑li kód PIN zadán třikrát po sobě nesprávně, karta SIM se zablokuje. Další informace naleznete
v části Zámek karty SIM na straně 73.
Karta SIM
Karta SIM (Subscriber Identity Module – identifikační modul předplatitele), kterou jste
obdrželi od mobilního operátora, obsahuje informace o vašem předplatném. Před
vkládáním nebo vyjímáním karty SIM vždy vypněte telefon a odpojte nabíječku.
Před vyjmutím karty SIM z telefonu můžete na kartu uložit kontakty. Další informace naleznete
v části Kopírování kontaktů mezi paměťovou kartou a kartou SIM na straně 23.
Nápověda
Funkci Nápověda pro většinu aplikací naleznete v aplikaci Organizér, resp. můžete funkci
Nápověda zpřístupnit z konkrétní aplikace výběrem položky Možnosti.
Získání přístupu k hlavní nápovědě v telefonu
•
Vyberte Nabídka > Organizér > Nápověda.
Zobrazení nápovědy z aplikace
•
Vyberte Možnosti > Nápověda.
6
Toto je internetová verze této publikace. © Tisk je možný pouze pro soukromé použití.
Page 7
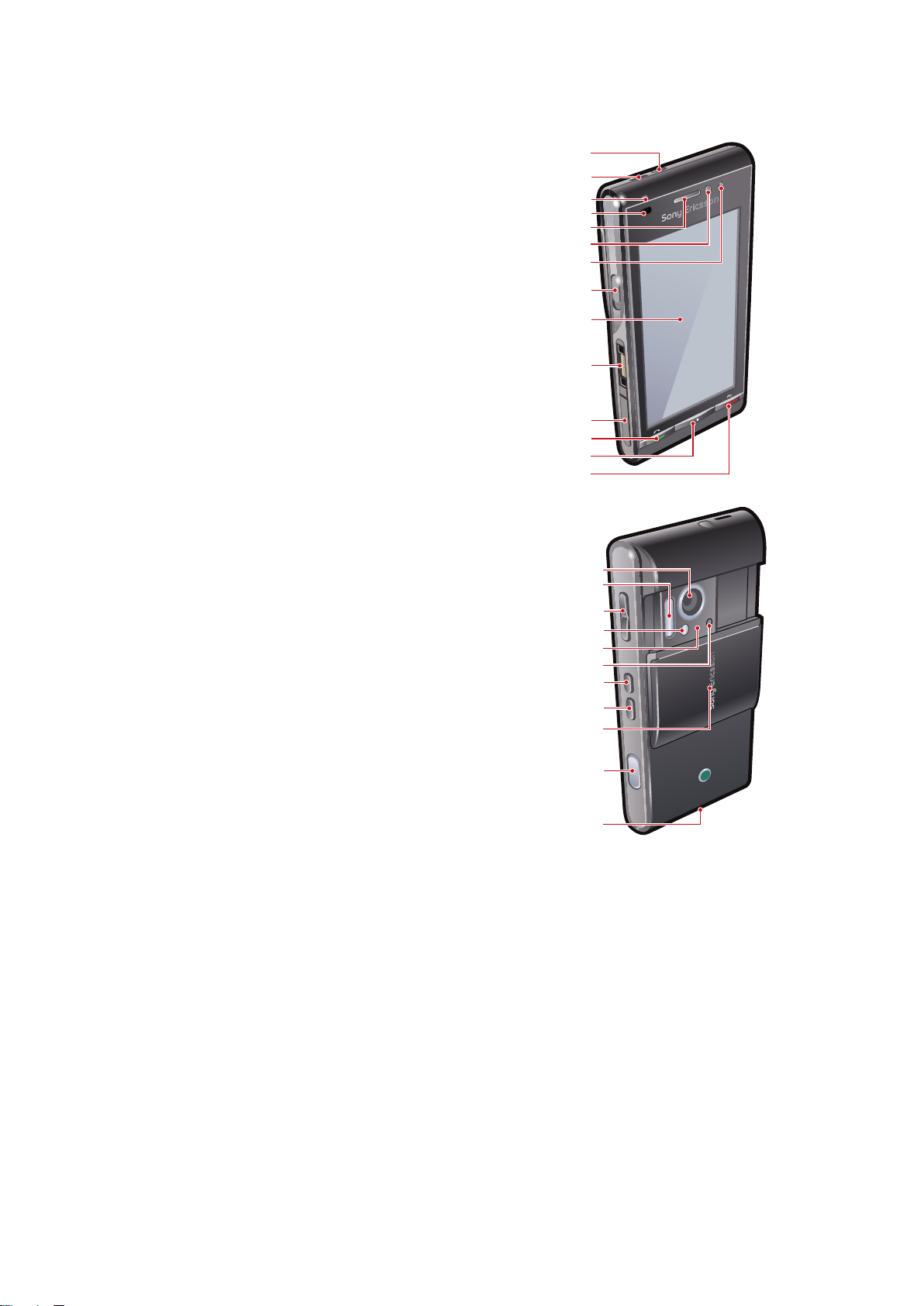
Přehled telefonu
2
8
10
11
12
9
3
4
1
5
6
7
13
14
17
20
21
24
23
18
19
22
25
15
16
1 Vypínač telefonu
2 Hlasitý reproduktor
3 Indikátor Nabíjení/Zpráva
4 Snímač přiblížení
5 Reproduktor sluchátka
6 Fotoaparát pro videohovory
7 Snímač jasu
8 Tlačítko zámku klávesnice
9 Obrazovka
10 Konektor pro připojení nabíječky, soupravy handsfree a kabelu USB
11 Kryt paměťové karty
12 Tlačítko pro uskutečnění hovoru
13 Tlačítko hlavní nabídky
14 Tlačítko pro ukončení hovoru
15 Hlavní fotoaparát
16 Blesk s xenonovou výbojkou
17 Tlačítka ovládání hlasitosti a digitálního přiblížení nebo vzdálení
18 Světlo LED/pomocné světlo AF
19 Indikátor záznamu videa
20 Snímač jasu pro fotoaparát
21 Tlačítko zobrazení fotoaparátu
22 Tlačítko režimu fotoaparátu
23 Kryt objektivu fotoaparátu
24 Tlačítko fotoaparátu
25 Očko pro upevnění řemínku
7
Toto je internetová verze této publikace. © Tisk je možný pouze pro soukromé použití.
Page 8
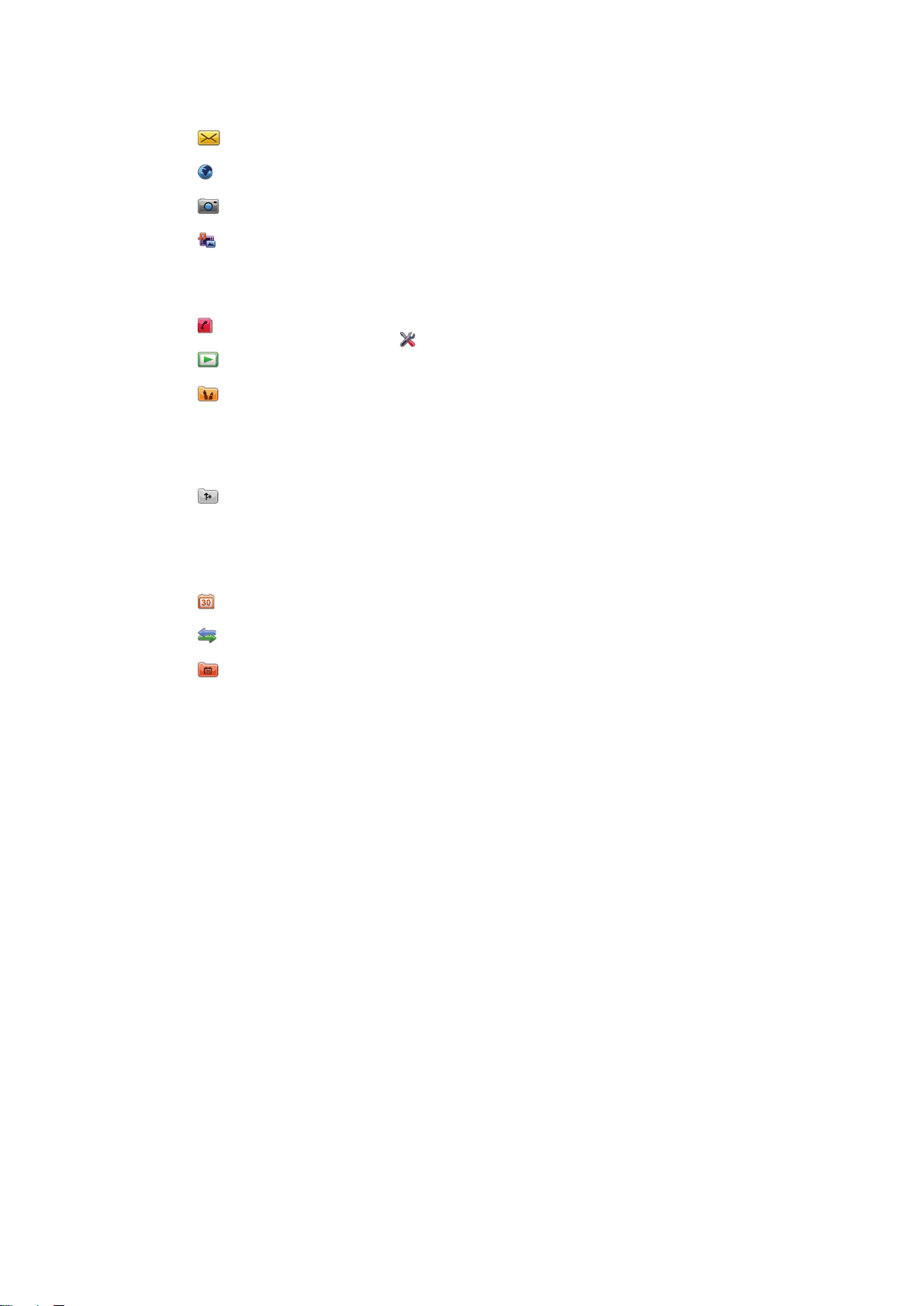
Přehled nabídek*
Zprávy
Internet
Fotoaparát
Média
Fotografie
Hudba
Video
Kontakty
PlayNow™
Zábava
Rádio
TrackID™
Chat
Nahrát zvuk
Služby určení
polohy
Google Maps
Umístění
Wisepilot
Kalendář
Hovory**
Organizér
Správce souborů
Moje aplikace
Hodiny
RoadSync
Google
Hledání
Poznámky
Převodník
Kalkulačka
Adobe PDF
Quickoffice
Nápověda
Nastavení
Osobní
Profily
Schémata
Dom. obraz.
Telefon
Datum a čas
Jazyk
Displej
Nastavení stahování
Nastav. snímačů
Dotyk. vkládání
Příslušenství
Nastav. aplikací
Správa telefonu
Správce aplikací
Instalované apl.
Instal. soubory
Nastav. instalace
Volá se
Volat
Rychlé vytáčení
Hlasová schránka
Přesměrov. hovorů
Blokování hovoru
Připojení
Síť
Wi-Fi
Bluetooth
USB
Cíle
Správce přip.
Přenos dat
Vzdálené jednotky
Sdílení videa
Nastav. admin.
* Některé nabídky závisí na síti,
mobilním operátorovi
a předplatném.
** Mezi kartami a dílčími
nabídkami lze přecházet
pomocí dotykových funkcí.
Další informace naleznete
v článku Procházení nabídek na
straně 9.
8
Toto je internetová verze této publikace. © Tisk je možný pouze pro soukromé použití.
Page 9
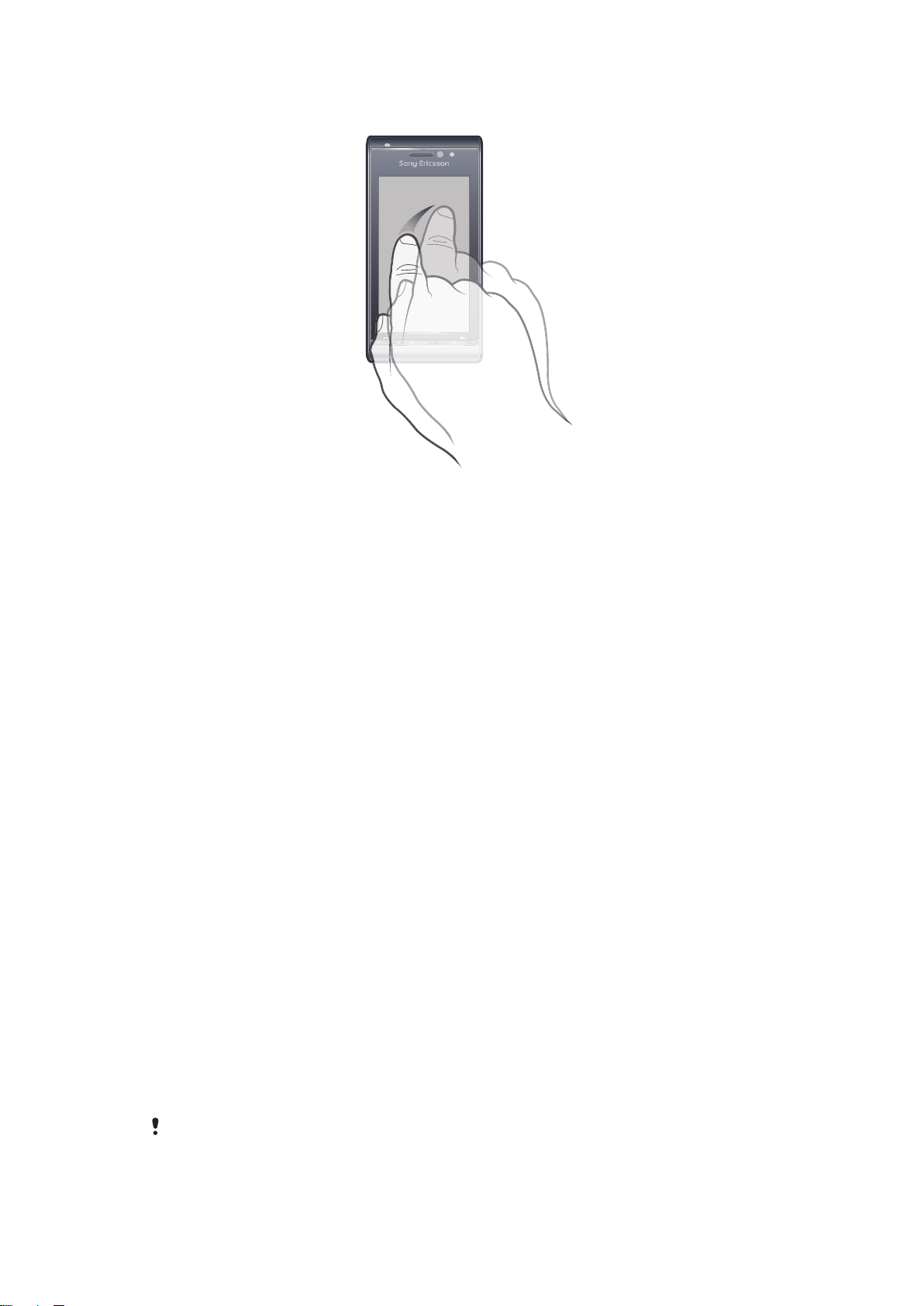
Procházení nabídek
Nabídkami telefonu můžete procházet pomocí prstů nebo pera. Klepnutím nebo
poklepáním na položku provedete výběr nebo otevření položky. Rovněž takto můžete
přepínat mezi běžícími aplikacemi.
Hlavní nabídka
Přístup k nabídkám nabízí možnost Nabídka. Chcete‑li otevřít nabídku, klepněte na ni.
Nabídky můžete zobrazovat formou seznamu nebo tabulky, můžete vytvářet vlastní složky
a můžete přesouvat obsah mezi složkami.
Přístup k hlavní nabídce
•
Stiskněte tlačítko hlavní nabídky.
Změna zobrazení hlavní nabídky
1
Vyberte Nabídka > Možnosti > Změnit zobrazení menu.
2
Vyberte požadovanou možnost.
Automatické zamykání klávesnice a obrazovky
Po určité době nečinnosti může telefon automaticky zamknout obrazovku a tlačítka.
Změna nastavení automatického zámku klávesnice a obrazovky
1
Vyberte Nabídka > Nastavení > Telefon > Správa telefonu > Aut. zámek kláv..
2
Vyberte požadovanou možnost.
Ruční zamknutí a odemknutí telefonu
•
Odsuňte tlačítko zámku klávesnice.
Multitasking
V telefonu můžete prohlížet a přepínat mezi všemi spuštěnými aplikacemi.
Zobrazení běžících aplikací
1
Stiskněte a podržte tlačítko hlavní nabídky.
2
Pro přepnutí na běžící aplikaci klepněte na tuto aplikaci.
Ponecháte-li aplikace běžet na pozadí, zvýší se spotřeba energie a sníží se výdrž baterie.
9
Toto je internetová verze této publikace. © Tisk je možný pouze pro soukromé použití.
Page 10
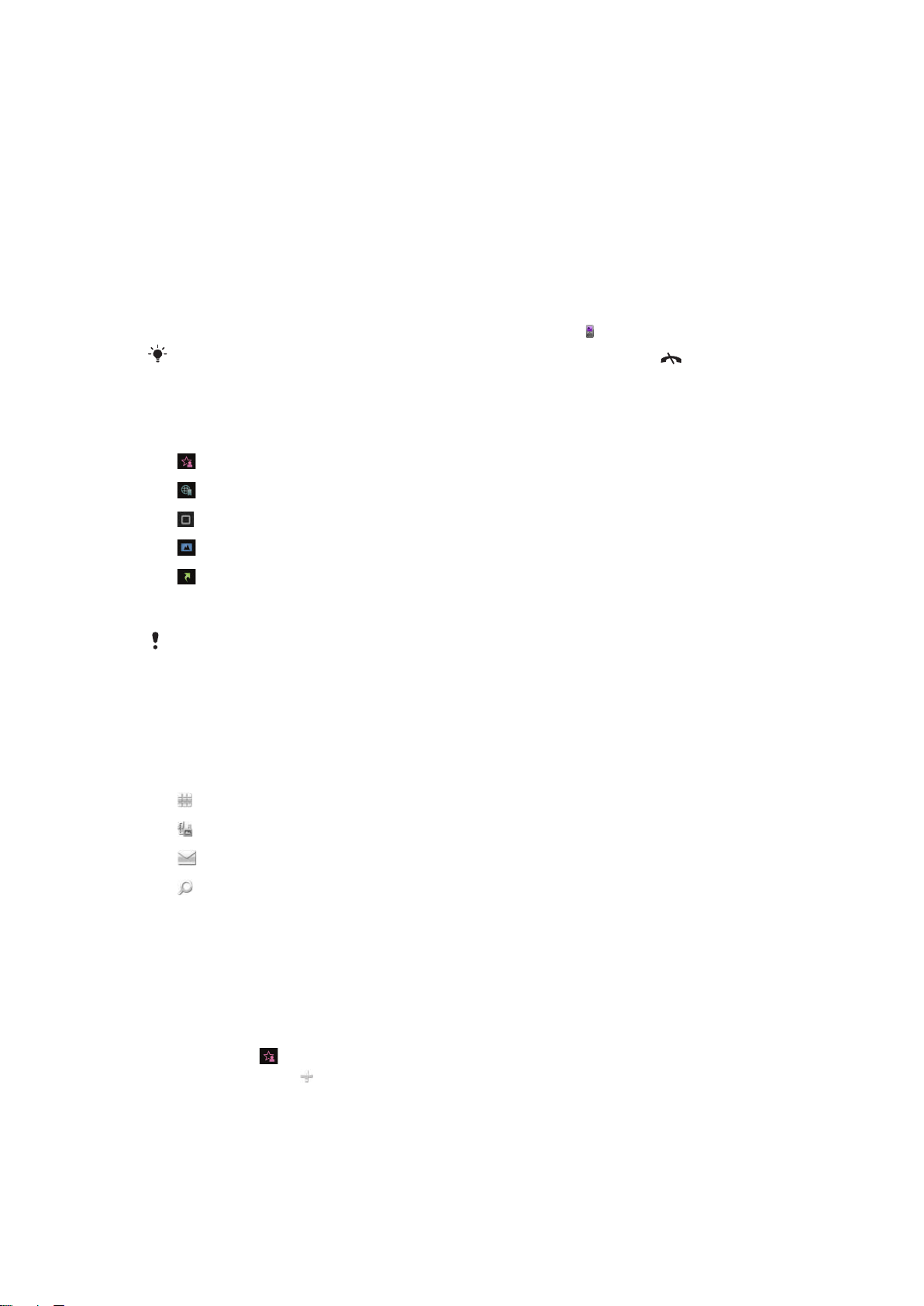
Ukončení funkce
•
Ve většině případů vyberte Možnosti > Konec.
Odstranění položek
•
Chcete-li ve většině aplikací odstranit položky, jako jsou soubory, složky, zprávy
nebo soubory médií, vyberte položku a poté vyberte Možnosti > Odstranit.
Dom. obrazovka
Po zapnutí vašeho telefonu a zadání kódu PIN se zobrazí název mobilního operátora. Toto
zobrazení se nazývá dom. obrazovka. Váš telefon je nyní připraven k použití.
Návrat na dom. obrazovku
•
Stiskněte a přidržte tlačítko hlavní nabídky a vyberte možnost .
Pro ukončení aktuální aplikace a návrat na dom. obrazovku stiskněte tlačítko .
Výchozí schéma dom. obrazovky
Výchozí schéma dom. obrazovky poskytuje pět různých zobrazení:
Oblíbené
Záložky
Prázdné
Fotografie*
Zkratky
* Ikona režimu Fotografie se mění v závislosti na poslední pořízené fotografii.
Tyto režimy zobrazení jsou k dispozici pouze pro výchozí schéma zobrazení na dom. obrazovce.
Prázdné
Po zapnutí telefonu se aktivuje režim zobrazení Prázdné. Můžete přistupovat k přehrávači
hudby na dom. obrazovce a k dotykové liště ve spodní části obrazovky. Přehrávač hudby
dom. obrazovky se aktivuje při přehrávání hudby ve složce Média. Dotyková lišta nabízí
rychlý přístup ke čtyřem aplikacím:
Zadání čísla
Média – přechod do složky Média
Zprávy – odesílání a příjem zpráv
Hledat – prohledávání obsahu telefonu
– uskutečňování hovorů
Oblíbené
Zobrazení Oblíbené nabízí rychlý přístup k oblíbeným kontaktům.
Každému kontaktu v režimu zobrazení Oblíbené můžete volat a odesílat zprávy nebo
můžete zobrazit podrobné informace o kontaktu v aplikaci Kontakty.
Přidání kontaktu mezi oblíbené
1
Klepněte na .
2
Klepněte na ikonu a vyberte kontakty, které chcete přidat.
10
Toto je internetová verze této publikace. © Tisk je možný pouze pro soukromé použití.
Page 11
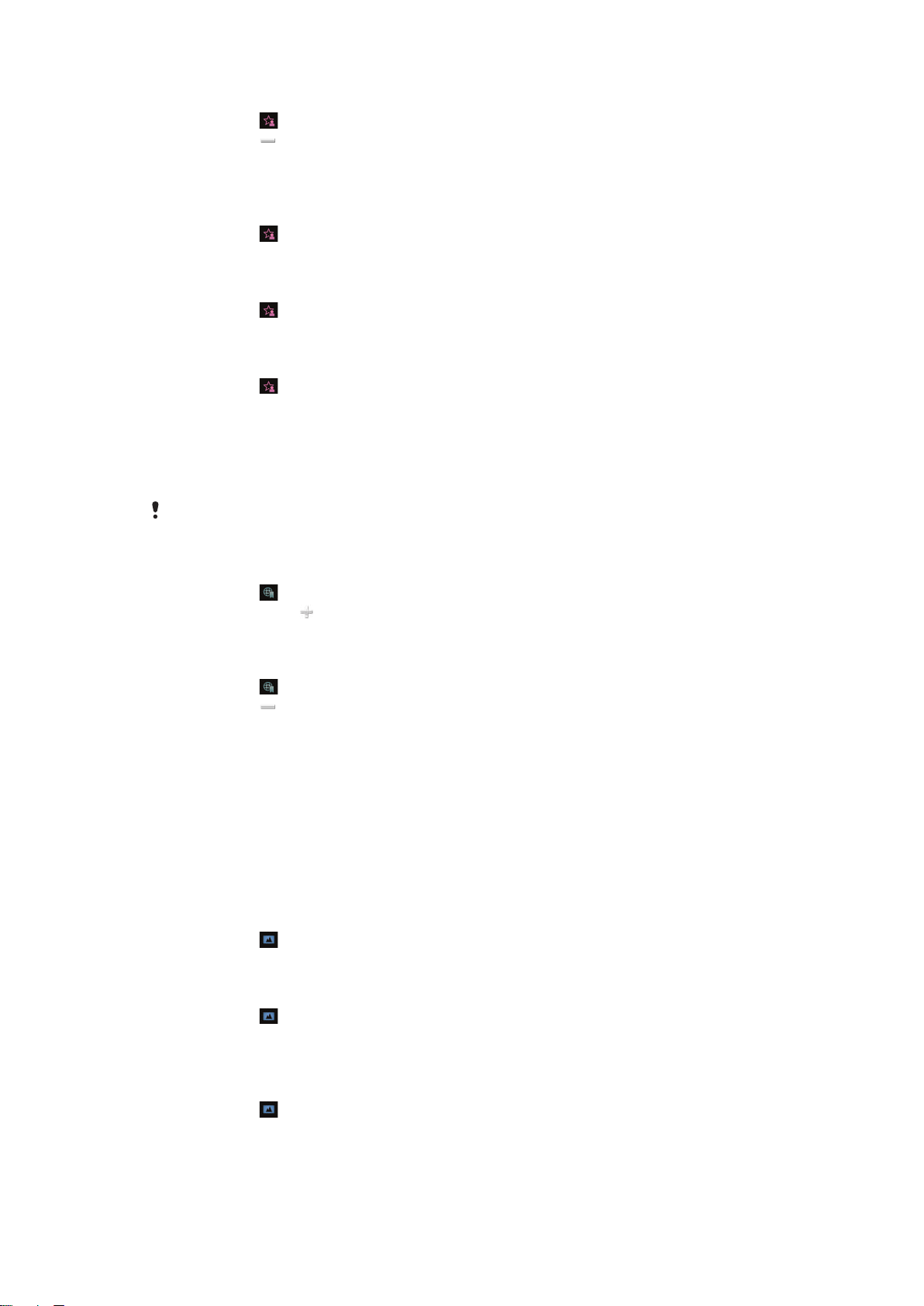
Odebrání kontaktu z oblíbených
1
Klepněte na .
2
Klepněte na .
3
Klepněte na kontakt, který chcete odebrat, a vyberte možnost Ano.
4
Chcete‑li odebrat další kontakty, opakujte krok 3.
Volání oblíbenému kontaktu
1
Klepněte na .
2
Klepněte na kontakt a vyberte Volat.
Odeslání zprávy oblíbenému kontaktu
1
Klepněte na .
2
Klepněte na kontakt a vyberte Zpráva.
Zobrazení údajů o oblíbeném kontaktu v aplikaci Kontakty
1
Klepněte na .
2
Klepněte na kontakt a vyberte Zobr. v aplikaci Kontakty.
Záložky
Zobrazení Záložky nabízí rychlý přístup k vašim oblíbeným webovým stránkám. Záložky
můžete přidávat a odebírat.
Abyste mohli navštívit webové stránky, nejprve musíte nastavit připojení k síti Internet. Informace
o cenách získáte od poskytovatele služeb.
Přidávání záložek
1
Klepněte na .
2
Klepněte na ikonu a vyberte záložku, kterou chcete přidat.
3
Chcete‑li přidat další záložky, opakujte krok 2.
Odebrání záložky
1
Klepněte na .
2
Klepněte na .
3
Klepněte na záložku, kterou chcete odebrat, a vyberte možnost Ano.
4
Chcete‑li odebrat další záložky, opakujte krok 3.
Fotografie
Režim zobrazení Fotografie poskytuje rychlý přístup k 200 naposled pořízeným fotografiím.
Uprostřed obrazovky se zobrazí naposled pořízená fotografie. Všechny fotografie jsou
zmenšeny a poté oříznuty na velikost 360x360 pixelů.
U každé fotografie v tomto režimu zobrazení můžete zvolit, jestli má být fotografie použita
jako tapeta, odeslána jako zpráva MMS nebo zobrazena v aplikaci Média.
Nastavení fotografie jako tapety
1
Klepněte na .
2
Klepněte na fotografii a vyberte Nastavit jako tapetu.
Odeslání fotografie
1
Klepněte na .
2
Klepněte na fotografii a vyberte Odeslat jako.
3
Vyberte způsob odeslání.
Zobrazení celé fotografie v aplikaci Média
1
Klepněte na .
2
Klepněte na fotografii a vyberte Zobrazit ve složce Média.
11
Toto je internetová verze této publikace. © Tisk je možný pouze pro soukromé použití.
Page 12
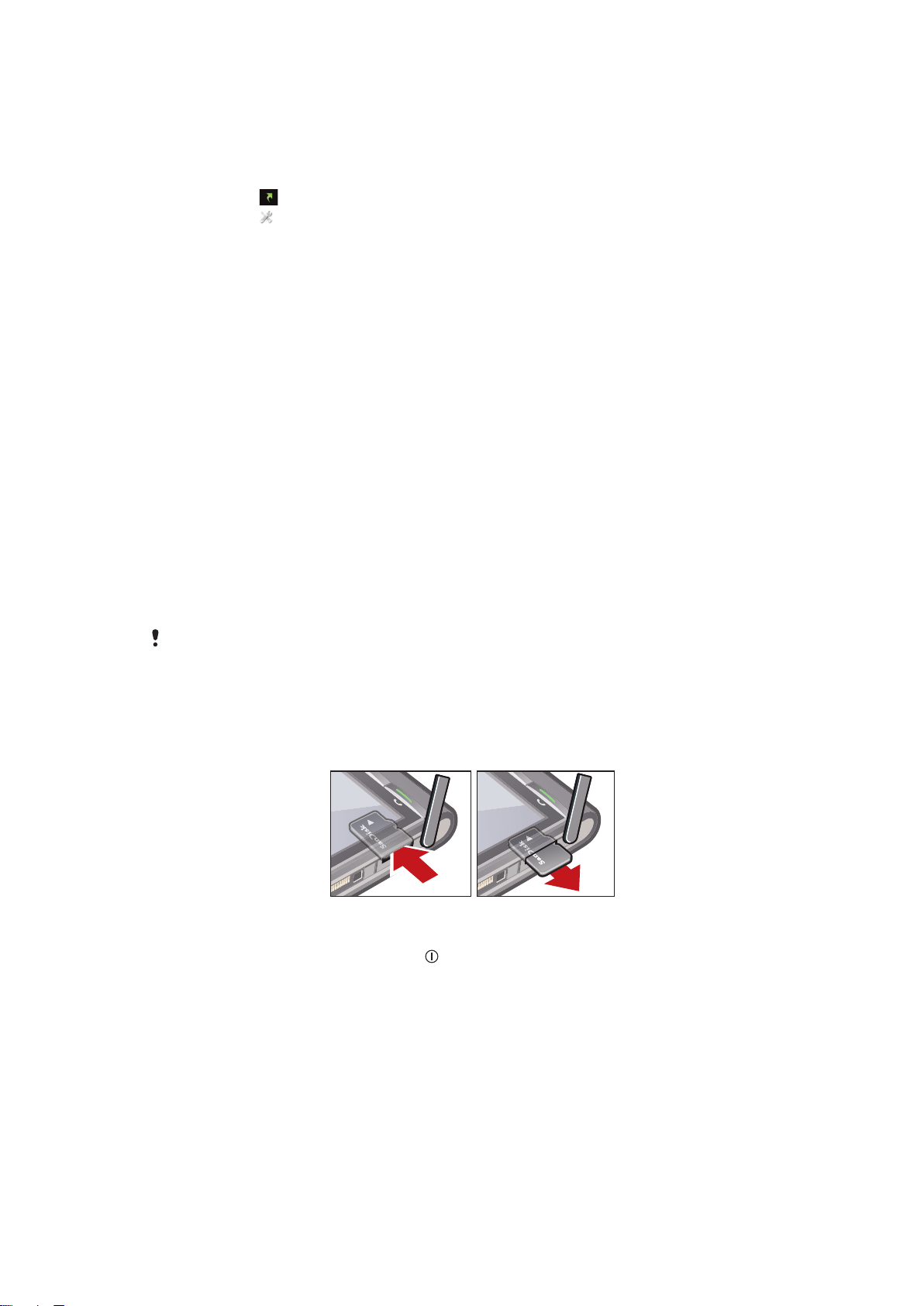
Zkratky
Režim zobrazení Zkratky poskytuje seznam zkratek pro různé aplikace a záložky. Můžete
zvolit, které zkratky budete chtít zobrazovat.
Změna nastavení zkratky
1
Klepněte na .
2
Klepněte na .
3
Vyberte zkratku a klepněte na Možnosti > Změnit.
4
Zobrazí-li se možnostTyp zkratky:, vyberte Aplikace nebo Záložka.
5
Poklepejte na položku.
6
Pro uložení provedeného nastavení vyberte možnost Zpět.
Nabíjení baterie
Baterie v novém telefonu je částečně nabitá.
Paměť
Obsah můžete ukládat na paměťovou kartu, do paměti telefonu a na kartu SIM. Když je
vložena paměťová karta, jsou fotografie a hudba ukládány na paměťovou kartu. Pokud
karta vložena není nebo je plná, jsou fotografie a hudba ukládány do paměti telefonu. Zprávy
a kontakty jsou při výchozím nastavení ukládány do paměti telefonu, ale můžete se
rozhodnout ukládat je na kartu SIM.
Zobrazení dostupné paměti
•
Vyberte Nabídka > Organizér > Správce souborů.
Paměťová karta
Paměťovou kartu můžete zakoupit samostatně.
Telefon podporuje paměťové karty rozšiřující paměťovou kapacitu telefonu. Paměťové karty
lze používat rovněž v dalších kompatibilních zařízeních.
Uložený obsah lze přesouvat mezi paměťovou kartou a pamětí telefonu.
Vložení a vyjmutí paměťové karty
1
Otevřete kryt paměťové karty.
2
Vložte paměťovou kartu tak, aby kontakty zlaté barvy směřovaly dolů.
3
Pro vyjmutí paměťové karty stiskněte a vyberte Vyjmout paměťov. kartu, poté
stiskněte okraj paměťové karty pro uvolnění karty a vyjměte kartu.
Používání jiných sítí
Za volání a přijímání hovorů, odesílání zpráv a přenos dat, například využívání internetových
služeb, mimo domácí síť (v roamingu) mohou být účtovány další poplatky. Další informace
získáte od operátora.
12
Toto je internetová verze této publikace. © Tisk je možný pouze pro soukromé použití.
Page 13
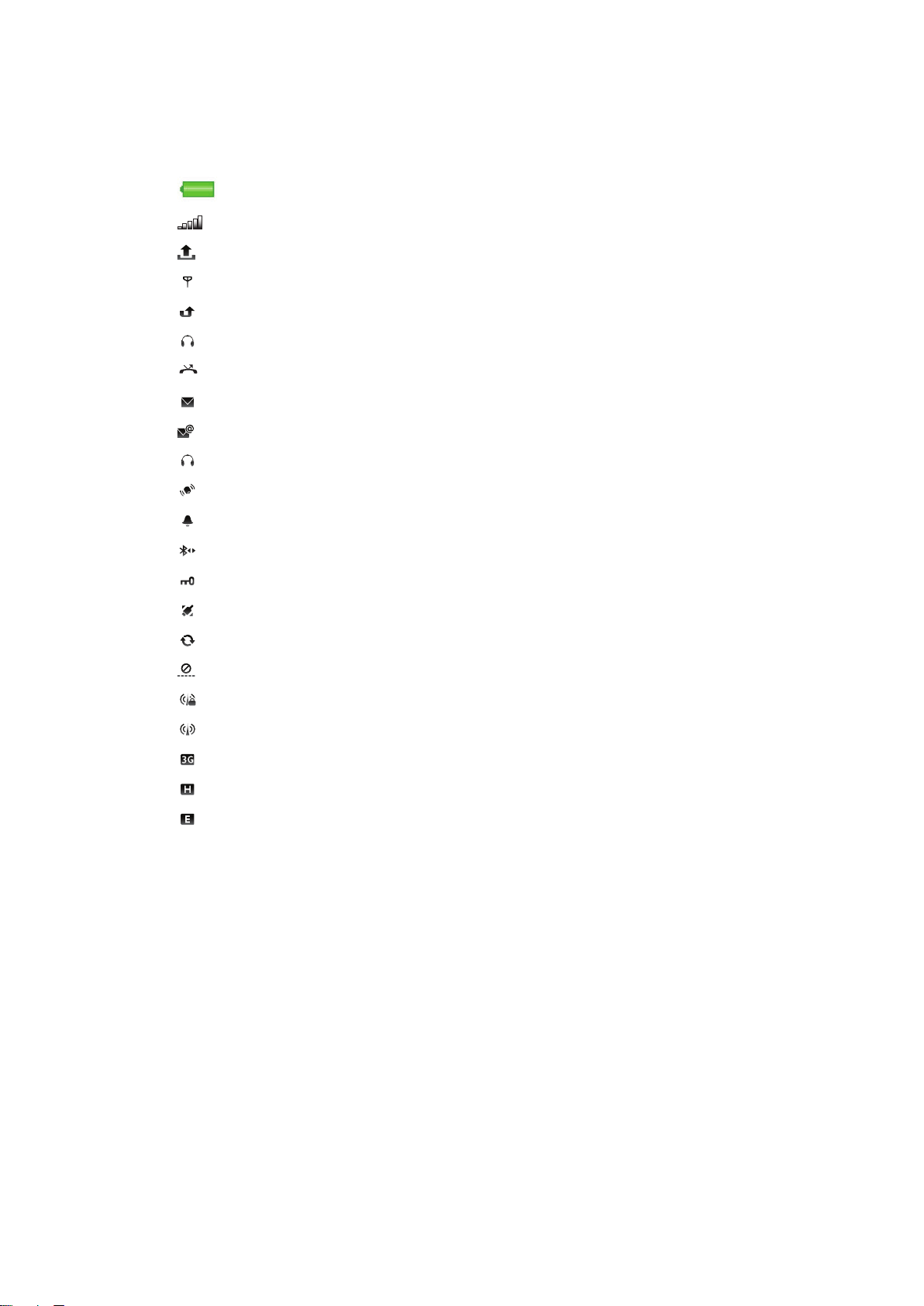
Stavové ikony
Stavové ikony se zobrazují v horní části obrazovky. Chcete-li zobrazit více informací nebo
změnit nastavení, můžete klepnout na stavovou ikonu.
Baterie je zcela nabitá
Síla signálu sítě
Zprávy k odeslání
GSM k dispozici
Zmeškaný hovor.
Je připojena souprava handsfree.
Hovor byl přesměrován
Máte novou zprávu SMS.
Máte nový e-mail
Jsou připojena sluchátka
Je připojen systém GPS
Je aktivován budík.
Je připojen systém Bluetooth™
Je aktivován zámek klávesnice
Probíhá přenos dat pomocí rozhraní USB
Probíhá synchronizace dat
Je aktivován režim Letadlo
Je připojena zabezpečená síť Wi-Fi™
Je připojena síť Wi-Fi™
K dispozici je síť 3G
K dispozici je síť HSDPA
K dispozici je síť EGPRS
13
Toto je internetová verze této publikace. © Tisk je možný pouze pro soukromé použití.
Page 14
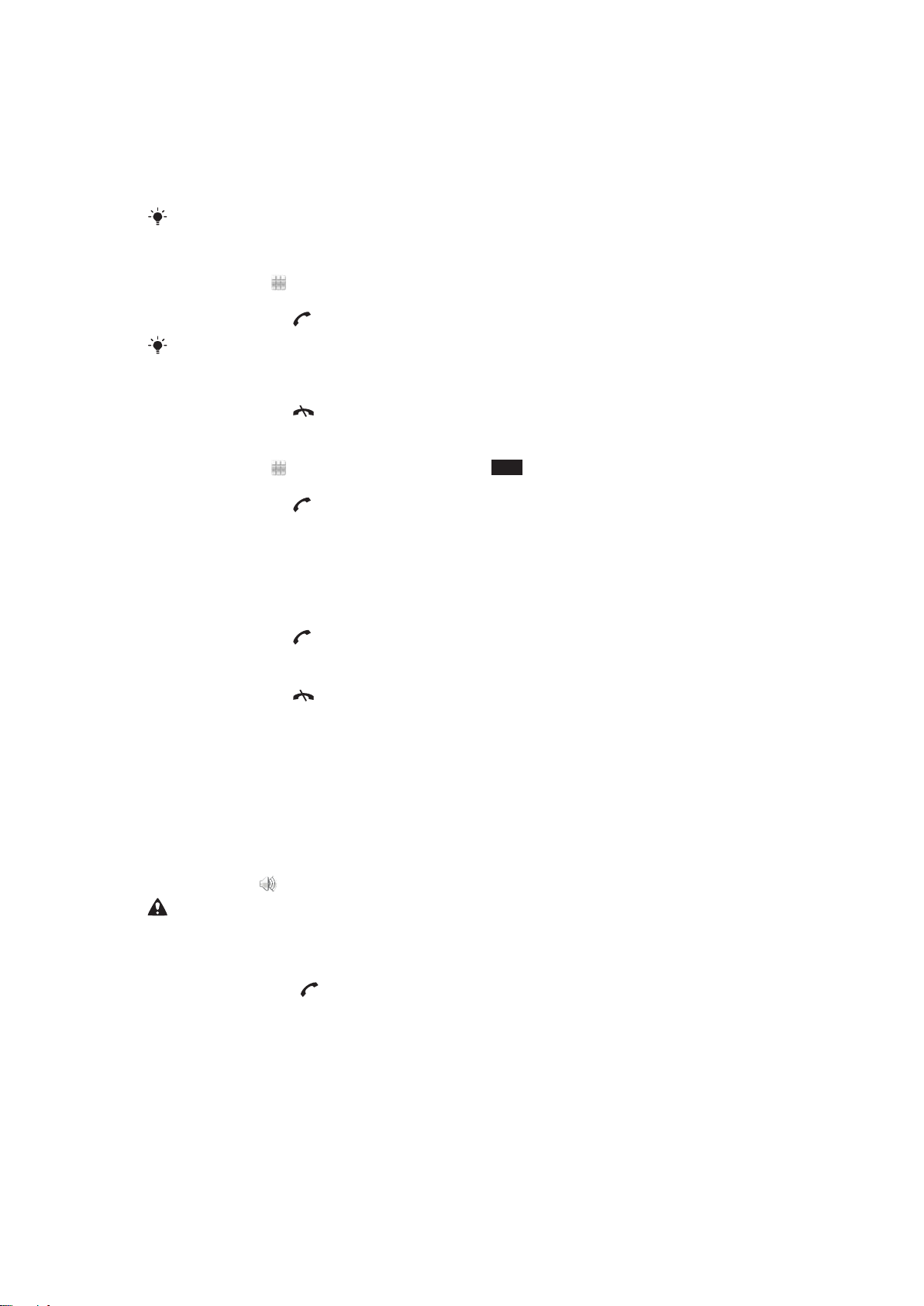
Hovory
Uskutečňování a přijímání hovorů
Telefon musí být zapnutý a musí být v dosahu sítě.
Dotyková obrazovka je během hovorů, kdy umístíte telefon k uchu, automaticky zakázána.
Uskutečnění hovoru
1
Vyberte ikonu pro zobrazení ciferníku a zadejte telefonní číslo (je-li třeba, včetně
mezinárodního směrového čísla země a směrového čísla oblasti).
2
Stiskněte tlačítko .
Vytáčet lze čísla z kontaktů a čísla ze seznamů volání.
Ukončení hovoru
•
Stiskněte tlačítko .
Uskutečnění mezinárodního hovoru
1
Vyberte ikonu a dvojím klepnutím na tlačítko *+ zobrazte symbol „+“.
2
Zadejte směrové číslo země, směrové číslo oblasti (bez úvodní nuly) a telefonní číslo.
3
Stiskněte tlačítko .
Nastavení automatického opakování vytáčení
•
Vyberte možnost Nabídka > Nastavení > Volá se > Volat > Aut. opakované
vytáčení > Zapnuto.
Přijetí hovoru
•
Stiskněte tlačítko .
Odmítnutí hovoru
•
Stiskněte tlačítko .
Změna hlasitosti reproduktoru sluchátka během hovoru
•
Stiskněte tlačítko ovládání hlasitosti nahoru nebo dolů.
Vypnutí mikrofonu během hovoru
1
Chcete‑li vypnout mikrofon, klepněte na možnost Ztišit.
2
Chcete‑li mikrofon znovu aktivovat, klepněte na možnost Se zvukem.
Zapnutí hlasitého reproduktoru během hovoru
•
Klepněte na .
Během používání hlasitého reproduktoru nepřikládejte telefon k uchu. Mohlo by dojít k poškození
vašeho sluchu.
Zobrazení zmeškaných hovorů
•
Stisknutím tlačítka otevřete seznam volání.
Sítě
Tento telefon podle dostupnosti automaticky přepíná mezi sítěmi GSM a 3G (UMTS).
Někteří operátoři umožňují přepínat sítě ručně.
Ruční přepnutí sítí
1
Vyberte Nabídka > Nastavení > Připojení > Síť > Režim sítě.
2
Vyberte požadovanou možnost.
14
Toto je internetová verze této publikace. © Tisk je možný pouze pro soukromé použití.
Page 15
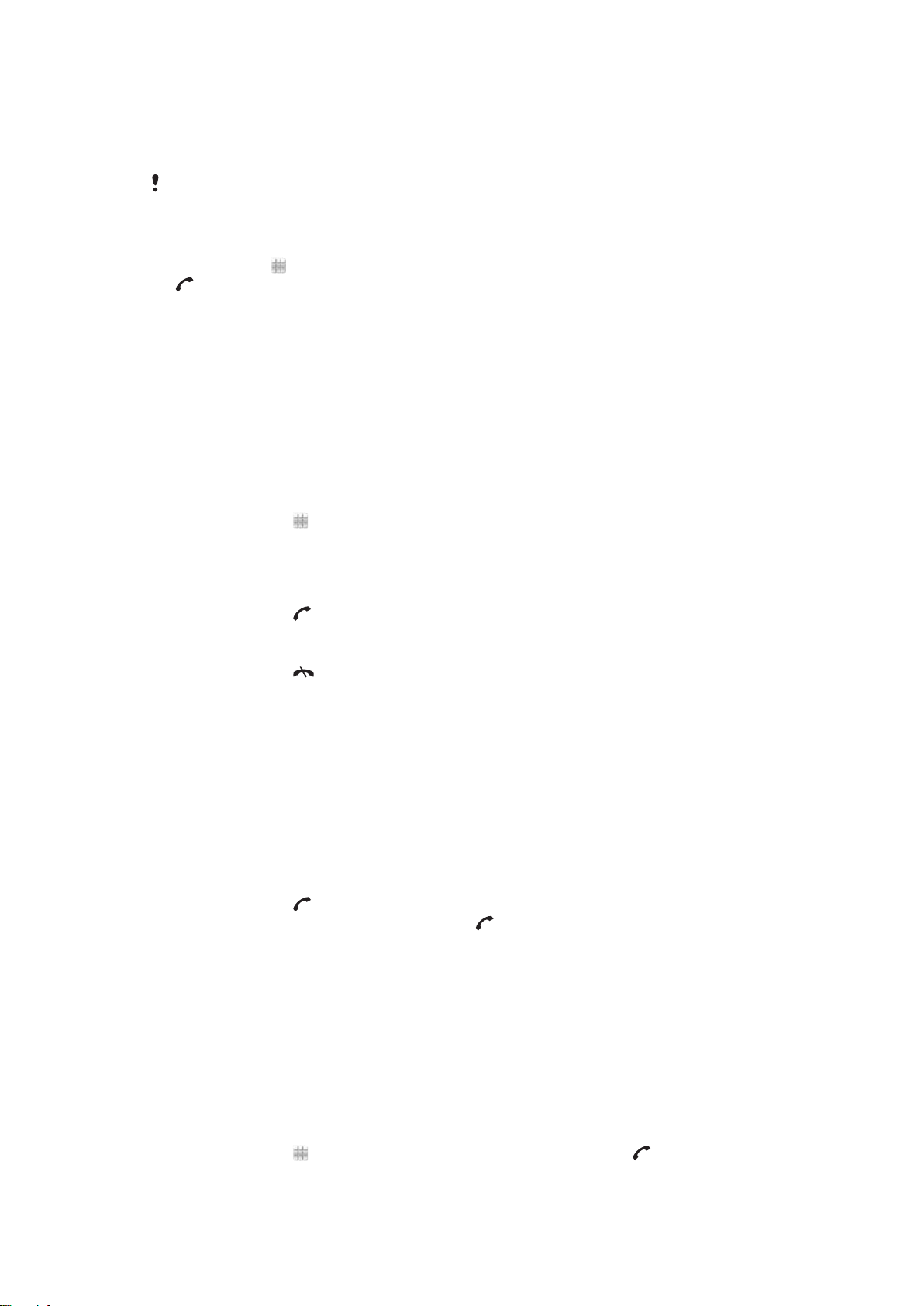
Tísňová volání
Tento telefon podporuje mezinárodní tísňová čísla, např. 112 a 911. Tato čísla lze běžně
použít pro tísňová volání v libovolné zemi, a to s vloženou kartou SIM nebo bez ní, pokud
je telefon v dosahu sítě.
V některých zemích se mohou používat další místní tísňová čísla. Mobilní operátor proto může
informace o dalších tísňových číslech uložit na kartu SIM.
Uskutečnění tísňového volání
•
Vyberte ikonu , zadejte číslo 112 (mezinárodní tísňové číslo) a stiskněte tlačítko
.
Videohovory
Aktuální dění můžete okamžitě sdílet s rodinou a přáteli nebo je můžete uložit a sdílet
později. Hovořící osobu uvidíte na své obrazovce. Druhý účastník vidí video snímané vaším
fotoaparátem.
Než zahájíte videohovor
Chcete‑li se účastnit videohovoru, musejí mít oba účastníci hovoru objednánu službu 3G
(UMTS) podporující službu 3G (UMTS) a musejí být v dosahu pokrytí sítě 3G (UMTS).
Uskutečnění videohovoru
1
Vyberte možnost a zadejte telefonní číslo (případně také s mezinárodním
směrovým číslem země a směrovým číslem oblasti).
2
Vyberte možnost Videohovor.
Přijetí videohovoru
•
Stiskněte tlačítko .
Ukončení videohovoru
•
Stiskněte tlačítko .
Přibližování při odchozím videohovoru
•
Vyberte Možnosti > Lupa.
Zobrazení možností videohovoru
•
V průběhu videohovoru vyberte možnost Možnosti.
Seznam volání
Seznam volání zobrazuje informace o posledních hovorech.
Vytočení čísla ze seznamu volání
1
Stiskněte tlačítko a vyberte kartu.
2
Vyberte jméno nebo číslo a stiskněte tlačítko .
Rychlé vytáčení
Funkce Rychlé vytáčení vám umožňuje vybrat osm kontaktů, které můžete rychle vytočit
z pohotovostního režimu. Kontaktu pro rychlé vytáčení musíte přiřadit číslici mezi 2 a 9.
Přiřazení čísel rychlého vytáčení ke kontaktům
1
Vyberte možnost Nabídka > Nastavení > Volá se > Rychlé vytáčení.
2
Vyberte na klávesnici číslo od 2 do 9 a vyberte možnost Možnosti > Přiřadit.
3
Vyberte kontakt.
Rychlé vytočení přiřazeného čísla
•
Vyberte možnost , zadejte číslo rychlého volání a stiskněte tlačítko .
15
Toto je internetová verze této publikace. © Tisk je možný pouze pro soukromé použití.
Page 16

Další funkce volání
Hlasová schránka
Je‑li součástí vašeho předplatného záznamová služba (hlasová schránka), může vám
volající zanechat hlasovou zprávu v případě, že nemůžete hovor přijmout.
Zadání čísla hlasové schránky
1
Vyberte Nabídka > Nastavení > Volá se > Volat hlas. schránku> Hlasová
schránka.
2
Zadejte číslo a vyberte možnost OK.
Volání hlasové schránky
•
Vyberte možnost . Dotkněte se a podržte ikonu 1.
Přesměrování hovorů
Hovory můžete přesměrovávat, například na záznamník.
Když používáte funkci Omezení hovorů, některé možnosti přesměrování nejsou k dispozici.
Přesměrování hovorů
1
Vyberte Nabídka > Nastavení > Volá se > Přesměrov. hovorů.
2
Vyberte typ hovoru a možnost přesměrování.
3
Vyberte možnost Aktivovat.
4
Vyberte číslo, na které chcete přesměrovat hovory, a vyberte možnost OK.
Více než jeden hovor
V jednu chvíli můžete obsluhovat více než jeden hovor. Například můžete odložit probíhající
hovor, abyste vyřídili druhý hovor. Mezi hovory můžete i přepínat. Třetí hovor nemůžete
přijmout, aniž byste ukončili jeden ze dvou prvních.
Čekající hovor
Když je aktivní služba čekajících hovorů a přichází druhý hovor, uslyšíte pípnutí.
Aktivace funkce Čekající hovor
•
Vyberte možnost Nabídka > Nastavení > Volá se > Volat > Čekající hovor >
Aktivovat.
Uskutečnění druhého hovoru
1
V průběhu hovoru vyberte možnost Ciferník. Probíhající hovor tím bude podržen.
2
Zadejte volané číslo a stiskněte tlačítko .
Přijetí druhého hovoru
•
Když během hovoru uslyšíte pípnutí oznamující druhý hovor, stiskněte tlačítko .
Probíhající hovor tím bude podržen.
Odmítnutí druhého hovoru
•
V průběhu hovoru vyberte možnost Odmítnout a pokračujte v aktivním hovoru.
Ukončení aktivního hovoru a příjem druhého hovoru
•
V průběhu hovoru vyberte možnost Ukončit akt. hovor a poté vyberte možnost
Přijmout.
Práce se dvěma hlasovými hovory
V jednom okamžiku můžete telefonovat a současně držet druhý hovor.
Přepnutí mezi dvěma hovory
•
V průběhu hovoru stiskněte tlačítko .
16
Toto je internetová verze této publikace. © Tisk je možný pouze pro soukromé použití.
Page 17
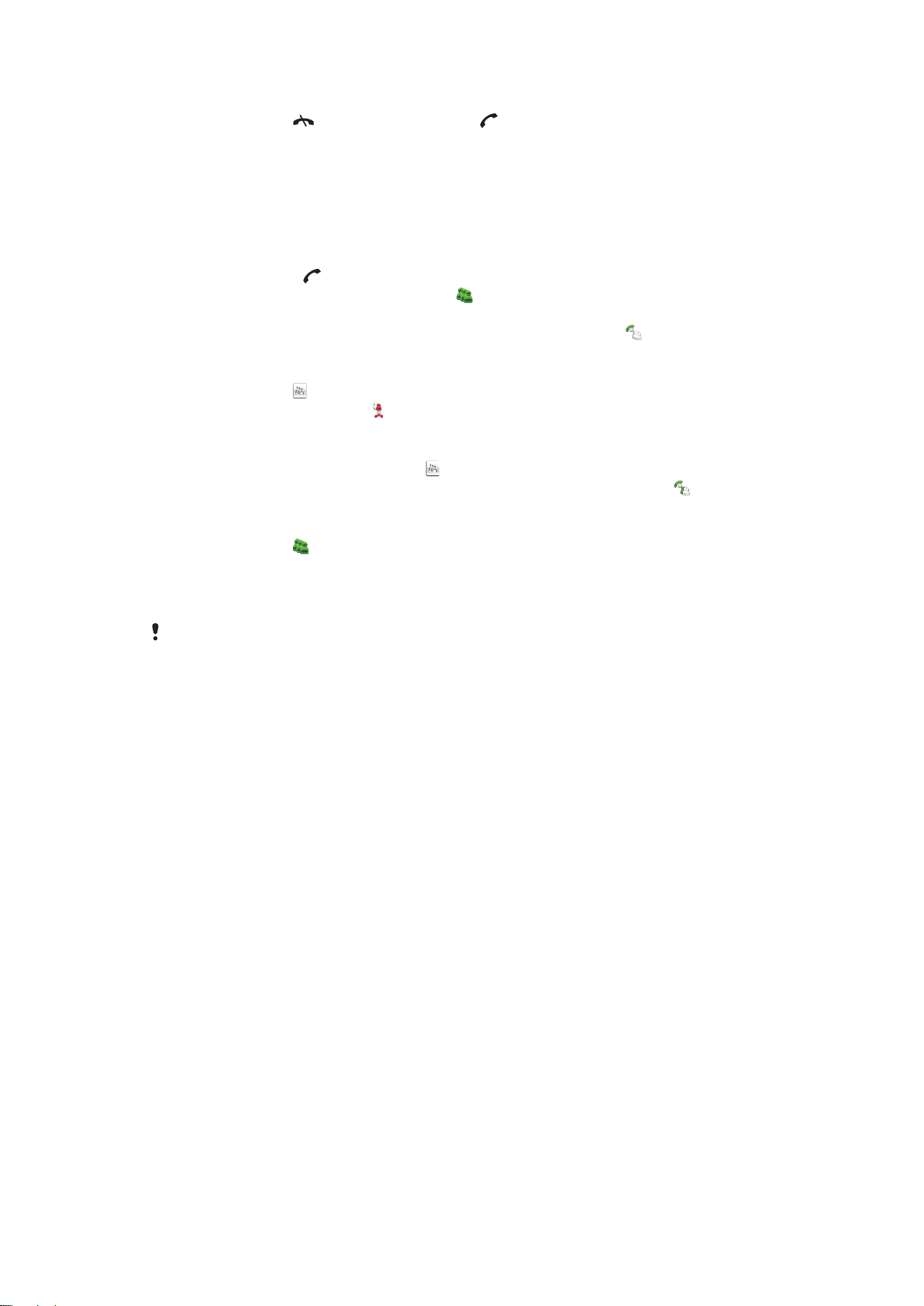
Ukončení aktivního hovoru a návrat k podrženému hovoru
•
Stiskněte tlačítko a poté stiskněte tlačítko .
Konferenční hovory
Funkce konferenčních hovorů umožňuje hovořit s několika lidmi současně.
Uskutečnění konferenčního hovoru
1
Zavolejte prvnímu účastníkovi.
2
Vyberte možnost Ciferník, zadejte číslo dalšího účastníka, kterému chcete volat,
a stiskněte tlačítko .
3
Po přijetí nového hovoru vyberte možnost .
4
Chcete‑li přidat další účastníky, opakujte krok 2.
5
Po přijetí hovoru přidejte dalšího účastníka do konference možností .
Uvolnění účastníka
1
Vyberte možnost .
2
Vyberte účastníka a možnost .
Soukromý hovor s jedním účastníkem
1
V průběhu hovoru výběrem možnosti zobrazte všechny účastníky.
2
Vyberte účastníka, se kterým chcete soukromě hovořit, a vyberte možnost .
Návrat ke konferenčnímu hovoru
•
Vyberte možnost .
Omezené vytáčení
Odchozí a příchozí hovory můžete omezit. Je k tomu nutné heslo od poskytovatele služeb.
Pokud příchozí hovory přesměrováváte, nelze některé možnosti omezení použít.
Omezení hovorů
1
Vyberte Nabídka > Nastavení > Volá se > Blokování hovoru.
2
Vyberte požadovanou možnost.
3
Vyberte možnost Aktivovat.
4
Zadejte své heslo a vyberte možnost OK.
Délka a cena hovorů
Během hovoru zobrazuje telefon jeho délku. Navíc můžete zkontrolovat délku posledního
hovoru, odchozí hovory a celkovou délku všech hovorů.
Zobrazení délky hovoru
•
Vyberte Nabídka > Hovory > Délka hovorů.
17
Toto je internetová verze této publikace. © Tisk je možný pouze pro soukromé použití.
Page 18
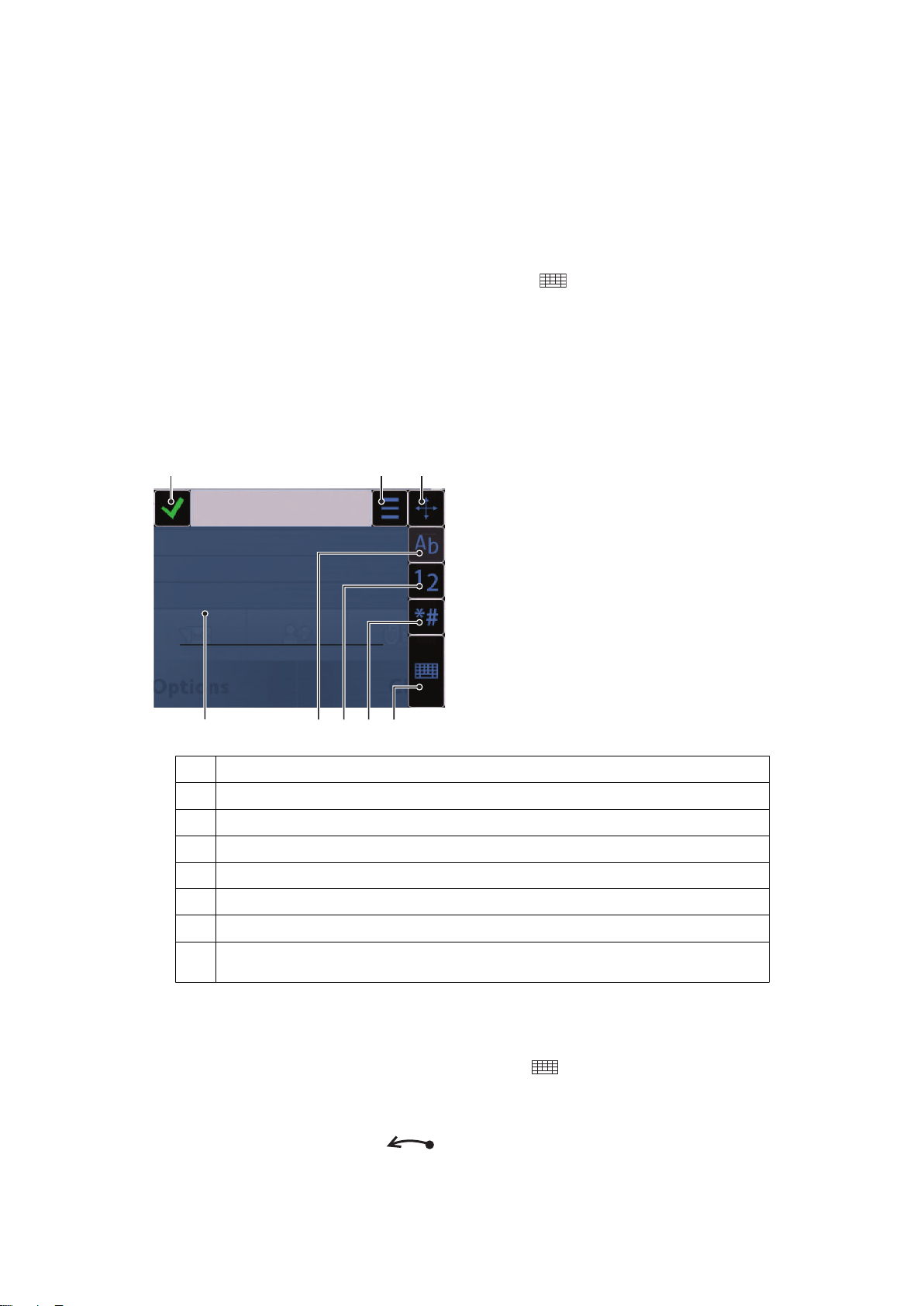
Zadávání textu
1 2 3
5678
4
Pomocí klávesnice na obrazovce, alfanumerické klávesnice nebo systému rozpoznávání
ručního psaní můžete zadávat písmena, čísla a speciální znaky. Mezi těmito metodami
vstupu můžete přepínat.
Zadávání textu
1
Klepněte na libovolné pole pro vstup textu. Například vyberte možnost Nabídka >
Zprávy > Nová zpráva a klepněte do oblasti obrazovky pod polem Komu.
2
Telefon otevře okno pro vstup textu. Klepněte na ikonu a vyberte požadovanou
možnost:
•
Miniklávesnice QWERTZ – klávesnice v režimu na výšku.
•
QWERTZ na celé obrazov. – klávesnice v režimu na šířku.
•
Alfanumeric. klávesnice – tradiční klávesnice.
•
Ruční psaní – rozpoznávání rukopisu.
3
Pomocí prstů nebo pera zadejte text.
Rukopis
1 Zavřít – klepněte pro přijetí textu v okně vstupu textu a zavření zobrazení klávesnice na obrazovce
2 Možnosti – klepnutím zobrazíte možnosti rukopisu
3 Umístění – okno zadávání rukopisu můžete přetahovat po obrazovce
4 Oblast pro ruční psaní
5 Režim písmen – klepnutím zapnete zadávání písmen abecedy
6 Režim číslic – klepnutím zapnete zadávání číslic
7 Symbol – klepnutím otevřete tabulku symbolů
8 Volby vkládání – klepnutím můžete změnit způsob zadávání: Miniklávesnice QWERTZ, QWERTZ na
celé obrazov. nebo Alfanumeric. klávesnice
Otevření okna rukopisu
1
Klepněte na libovolné pole pro vstup textu. Například vyberte možnost Nabídka >
Zprávy > Nová zpráva a klepněte do oblasti obrazovky pod polem Komu.
2
Telefon otevře okno pro vstup textu. Klepněte na ikonu a vyberte možnost Ruční
psaní.
Odstranění textu
•
Nakreslete krátkou čáru doleva .
18
Toto je internetová verze této publikace. © Tisk je možný pouze pro soukromé použití.
Page 19
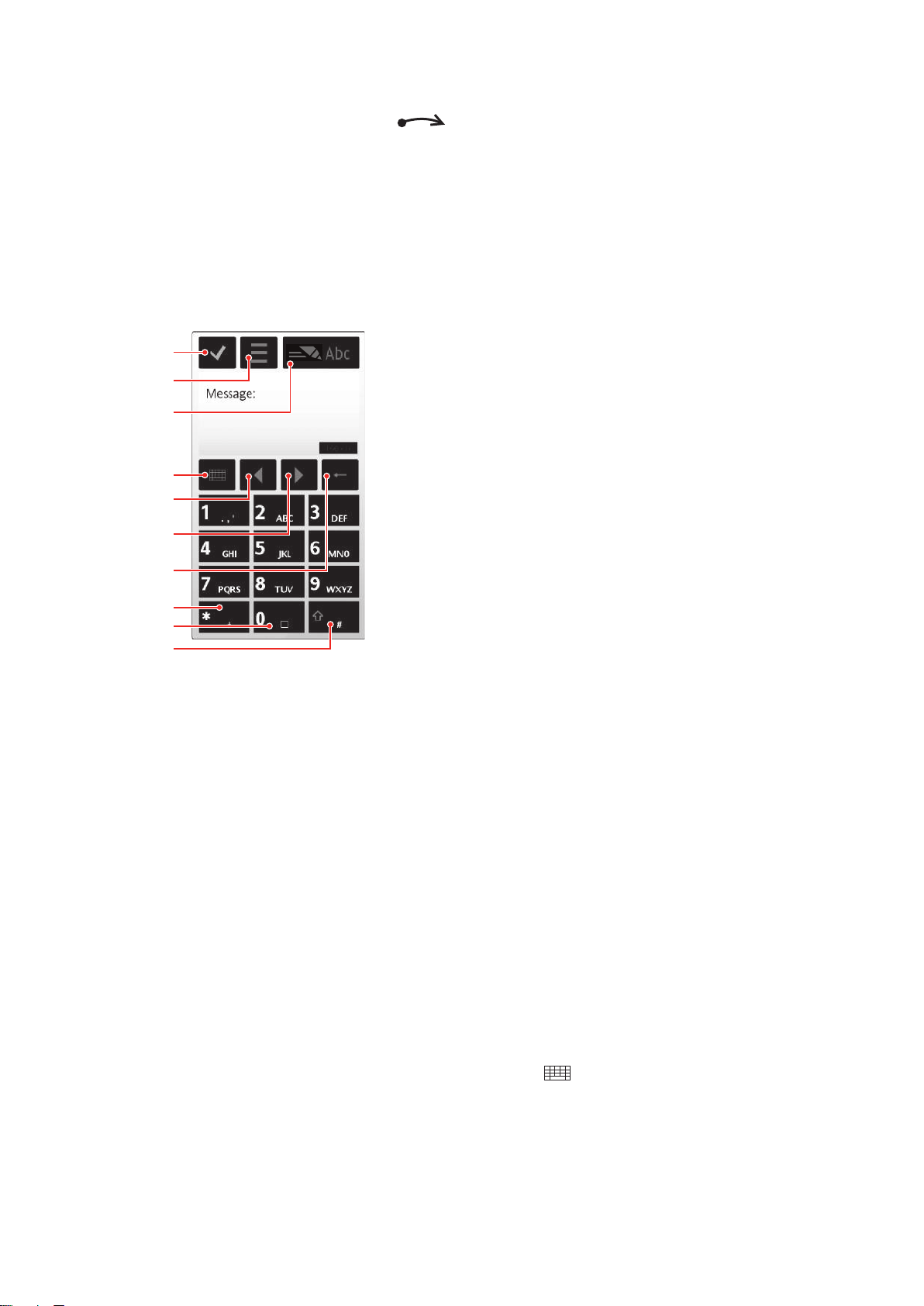
Vložení mezery
1
4
8
9
2
10
5
6
7
3
•
Nakreslete krátkou čáru doprava .
Používání klávesnic
Klávesnici na obrazovce můžete aktivovat klepnutím na textové pole. Můžete přepínat mezi
několika různými typy klávesnic:
•
Miniklávesnice QWERTZ – klávesnice v režimu na výšku.
•
QWERTZ na celé obrazov. – klávesnice v režimu na šířku.
•
Alfanumeric. klávesnice – tradiční klávesnice s alfanumerickými znaky.
Alfanumerická klávesnice
1 Zavřít – klepnutím přijmete text v okně zadávání textu a zavřete zobrazení klávesnice na obrazovce
2 Možnosti – klepnutím zobrazíte nabídku změny možností zadávání, například možnosti Jazyk psaní,
3 Indikátor vstupu textu – klepnutím zobrazíte rozevírací okno, kde můžete zapnout nebo vypnout režim
4 Metody vstupu – klepněte pro změnu na jiný způsob psaní: Miniklávesnice QWERTZ, QWERTZ na
5 Vlevo – klepnutím přesunete kurzor směrem doleva
6 Vpravo – klepnutím přesunete kurzor směrem doprava
7 Backspace – klepnutím odstraníte písmeno vlevo od kurzoru
8 Symbol – klepnutím otevřete tabulku symbolů
9 Mezera – klepnutím zadáte mezeru nebo 0
10 Shift – klepnutím změňte velikost písmen, zapněte nebo vypněte režimu predikativního psaní textu či
nebo zobrazení funkce Nápověda
predikativního psaní textu, změnit velikost písmen nebo přepínat mezi režimem zadávání písmen a číslic
celé obrazov. nebo Ruční psaní
přepínejte mezi zadávání písmen a číslic
Aktivace alfanumerické klávesnice
1
Klepněte na libovolné pole pro vstup textu. Například vyberte možnost Nabídka >
Zprávy > Nová zpráva a klepněte do oblasti obrazovky pod polem Komu.
2
Telefon otevře okno pro psaní textu. Klepněte na ikonu a vyberte možnost
Alfanumeric. klávesnice.
Toto je internetová verze této publikace. © Tisk je možný pouze pro soukromé použití.
19
Page 20
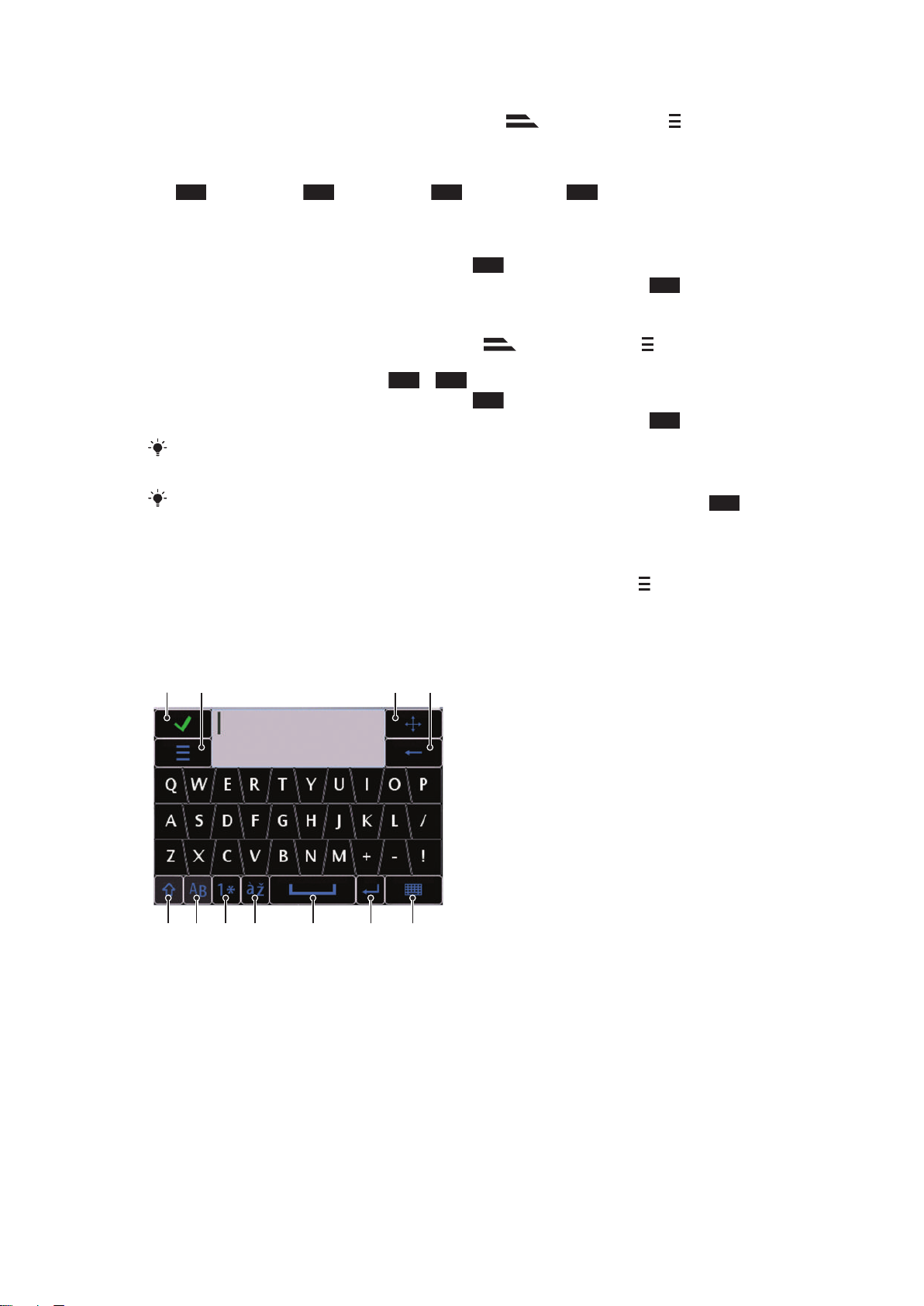
Zadávání textu pomocí predikativního vstupu textu
5
1
5678 9 10 11
2 3 4
1
Není‑li v indikátoru vstupu textu zobrazen symbol , klepněte na ikonu
a vyberte možnost Aktivovat prediktiv. text.
2
Stiskněte každé tlačítko pouze jednou, i když na něm požadované písmeno není
uvedeno jako první. Chcete‑li například napsat slovo „Jane“, klepněte na tlačítko
pro J, tlačítko 2 pro a, tlačítko 6 pro n a tlačítko 3 pro e. Napište celé
slovo dříve, než si budete prohlížet doporučení.
3
Chcete‑li zobrazit další doporučená slova, klepněte na podtržené slovo. Vyberte
slovo.
4
Chcete‑li přidat mezeru, klepněte na tlačítko 0.
5
Chcete‑li přidat symboly a interpunkční znaménka, klepněte na tlačítko *+.
Zadávání textu pomocí textového vstupu multitap
1
Je‑li v indikátoru vstupu textu zobrazen symbol , klepněte na ikonu a výběrem
možnosti Prediktivní text > Vypnuto přepněte na textový vstup multitap.
2
Klepněte opakovaně na tlačítka 2 – 9, až se objeví požadované písmeno.
3
Chcete‑li přidat mezeru, klepněte na tlačítko 0.
4
Chcete‑li přidat interpunkční znaménka a symboly, klepněte na tlačítko *+.
Při používání metody vstupu textu můžete zadávat číslice klepnutím na číselná tlačítka a jejich
podržením.
Chcete‑li zadat interpunkční znaménka, můžete také opakovaně klepnout na tlačítko 1, až
se objeví požadované interpunkční znaménko.
Přidávání slov do vestavěného slovníku
1
Když zadáváte text pomocí prediktivního zadávání, klepněte na ikonu a vyberte
možnost Prediktivní text > Přidat slovo.
2
Napište slovo pomocí opakovaných klepnutí a vyberte možnost OK.
Klávesnice Mini QWERTY
1
2 Možnosti – klepnutím zobrazíte nabídku změny možností zadávání, například možnosti Jazyk psaní,
3 Umístění – klepnutím a podržením přesunete okno zadávání na obrazovce
4 Backspace – klepnutím odstraníte písmeno vlevo od kurzoru
5 Shift a Caps Lock – klepnutím změníte velikost písmen
6 ABC – klepnutím zobrazíte písmena a nejčastěji používané symboly
7 Režim číslic – klepnutím zobrazíte číslice a nejčastěji používané symboly
8 Písmeno s diakritikou – klepnutím zobrazíte písmena s diakritikou
Zavřít – klepnutím přijmete text v okně zadávání textu a zavřete zobrazení klávesnice
nebo zobrazení funkce Nápověda
Toto je internetová verze této publikace. © Tisk je možný pouze pro soukromé použití.
20
Page 21
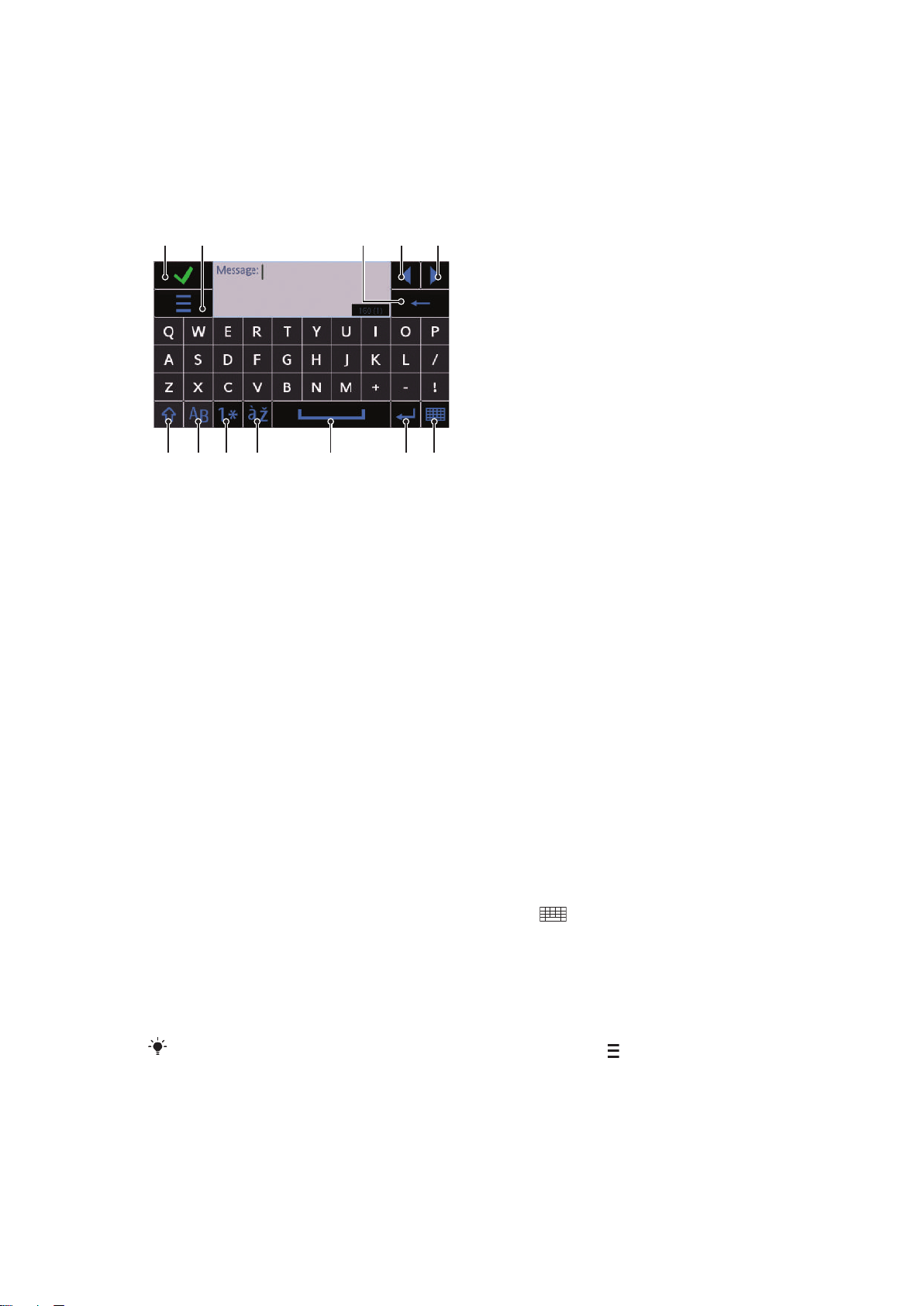
9 Mezera – klepnutím zadáte mezeru
12 345
6 7 8 9 10 11 12
10 Nový řádek – klepnutím vložíte znak nového řádku
11 Volby vkládání – klepnutím můžete změnit způsob zadávání: QWERTZ na celé obrazov.,
Alfanumeric. klávesnice nebo Ruční psaní
Klávesnice QWERTY na celé obrazovce
1 Zavřít – klepnutím přijmete text v okně zadávání textu a zavřete zobrazení klávesnice
2 Možnosti – klepnutím zobrazíte nabídku změny možností zadávání, například možnosti Jazyk psaní,
3 Backspace – klepnutím odstraníte písmeno vlevo od kurzoru
4 Vlevo – klepnutím přesunete kurzor směrem doleva
5 Vpravo – klepnutím přesunete kurzor směrem doprava
6 Shift a Caps Lock – klepnutím změníte velikost písmen
7 ABC – klepnutím zobrazíte písmena a nejčastěji používané symboly
8 Režim číslic – klepnutím zobrazíte číslice a nejčastěji používané symboly
9 Písmeno s diakritikou – klepnutím zobrazíte písmena s diakritikou
10 Mezera – klepnutím zadáte mezeru
11 Nový řádek – klepnutím vložíte znak nového řádku
12 Volby vkládání – klepnutím můžete změnit způsob zadávání: Miniklávesnice QWERTZ, Alfanumeric.
nebo zobrazení funkce Nápověda
klávesnice nebo Ruční psaní
Aktivace klávesnic QWERTY
1
Klepněte na libovolné pole pro vstup textu. Například vyberte možnost Nabídka >
Zprávy > Nová zpráva a klepněte do oblasti obrazovky pod polem Komu.
2
Telefon otevře okno pro vstup textu. Klepněte na ikonu a vyberte požadovanou
možnost:
•
QWERTZ na celé obrazov. – klávesnice v režimu na šířku.
•
Miniklávesnice QWERTZ – klávesnice v režimu na výšku.
Změna jazyka psaní
•
Vyberte Možnosti > Jazyk psaní.
Když je otevřeno okno pro psaní textu, můžete také klepnout na ikonu a vybrat možnost Jazyk
psaní.
Toto je internetová verze této publikace. © Tisk je možný pouze pro soukromé použití.
21
Page 22
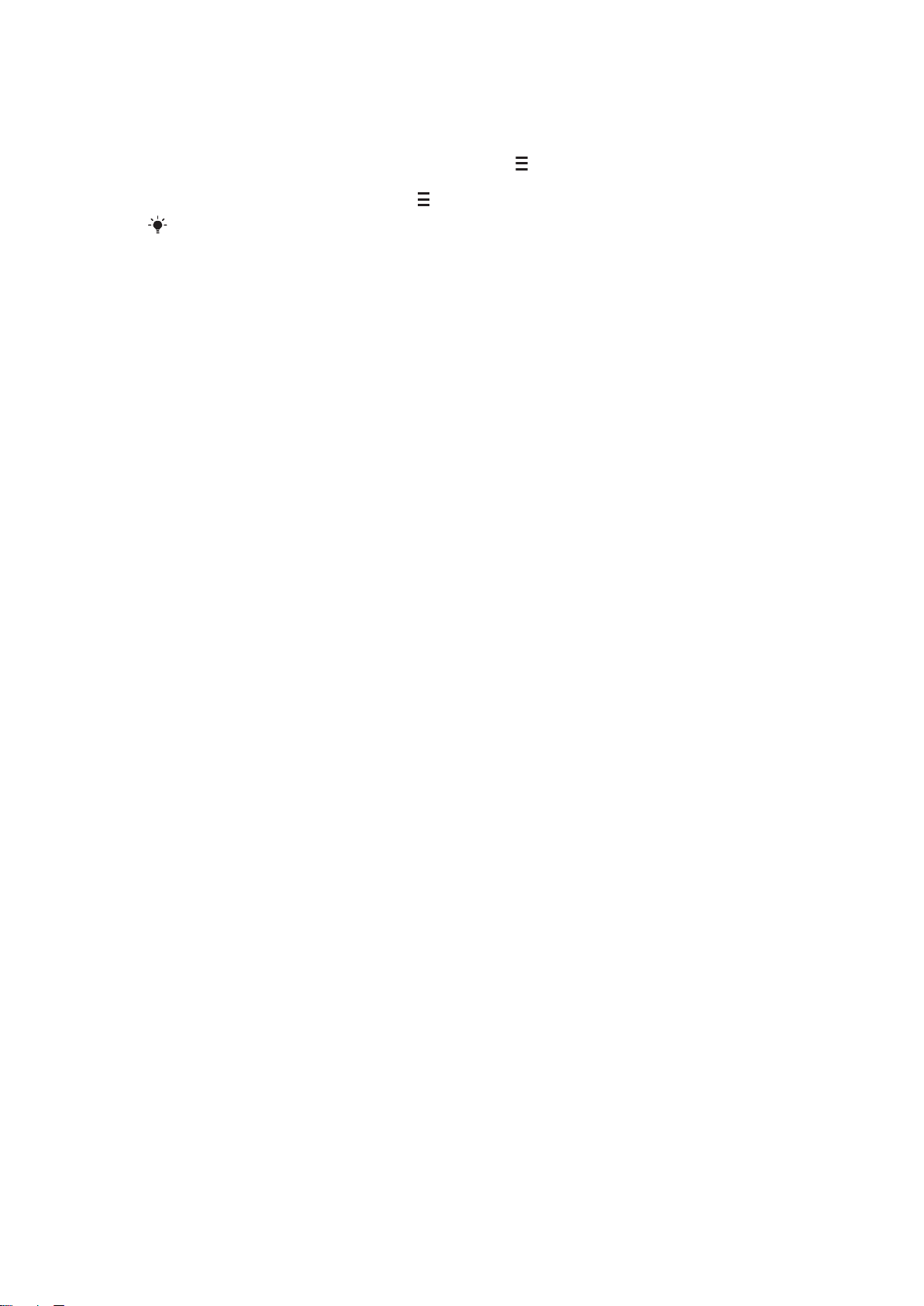
Kopírování a vkládání textu
1
Klepněte pro umístění kurzoru na začátek textu, který chcete vybrat pro zkopírování.
Poté táhněte prstem nebo perem ke konci textu.
2
Pro zkopírování vybraného textu klepněte na ikonu a vyberte Kopírovat.
3
Pro vložení textu do stejného textového pole přesuňte kurzor na místo, do kterého
chcete vložit text, klepněte na ikonu a vyberte Vložit.
Pro vložení textu do jiného textového pole přejděte na toto textové pole, přesuňte kurzor na
místo, do kterého chcete vložit text, a vyberte Možnosti > Vložit.
22
Toto je internetová verze této publikace. © Tisk je možný pouze pro soukromé použití.
Page 23
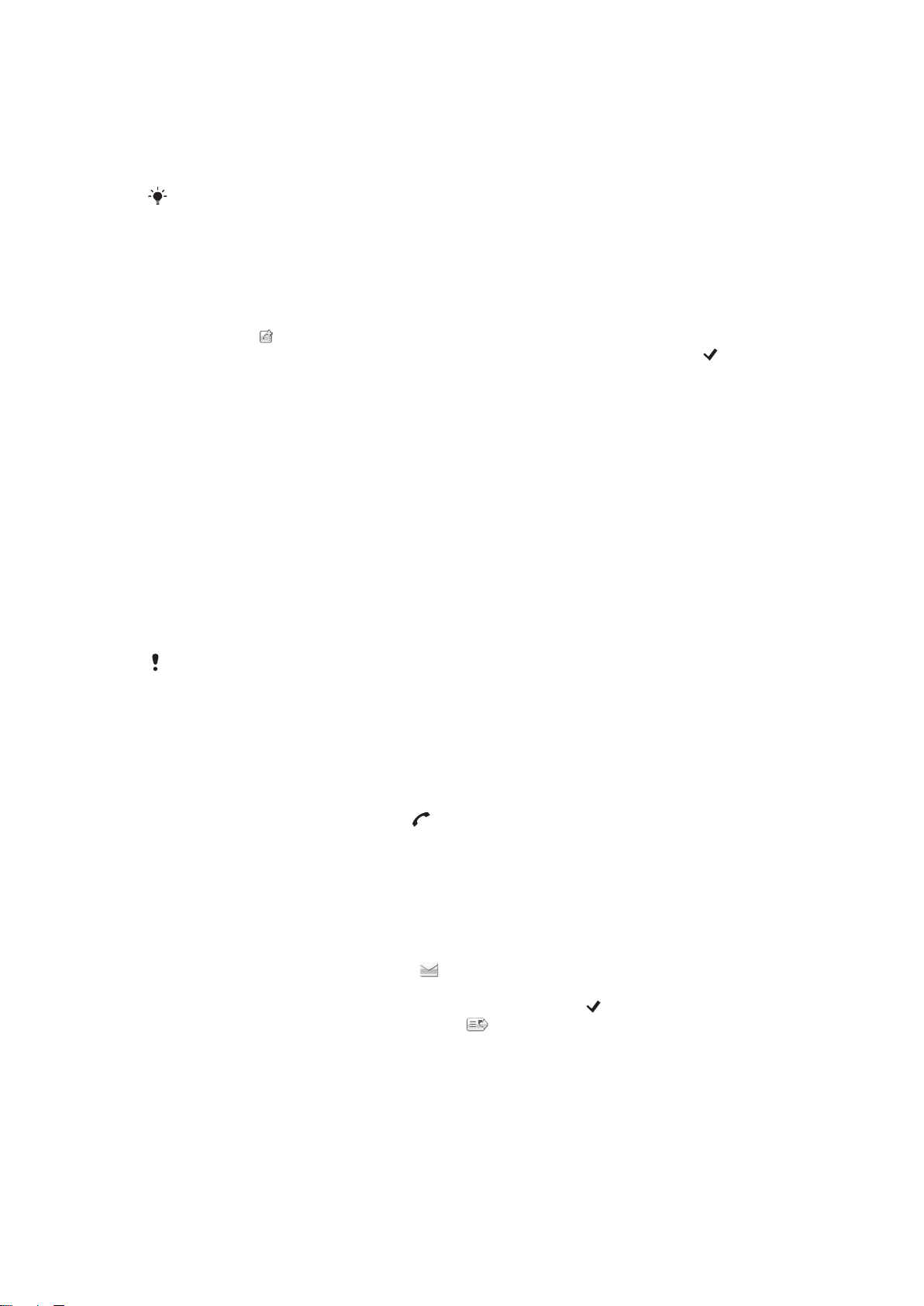
Kontakty
V nabídce Kontakty můžete uchovávat jména, telefonní čísla a osobní informace. Tyto
informace lze uložit v paměti telefonu nebo na kartě SIM.
Své kontakty můžete synchronizovat pomocí aplikace Sony Ericsson PC Suite.
Otevření aplikace Kontakty
•
Vyberte Nabídka > Kontakty.
Přidání nového kontaktu
1
Vyberte Nabídka > Kontakty.
2
Klepněte na
3
Přidejte informace o kontaktu. Pro zavření okna vstupu textu klepněte na ikonu .
4
Vyberte možnost Hotovo.
Úpravy kontaktů
1
Vyberte Nabídka > Kontakty.
2
Poklepejte na kontakt a vyberte možnost Možnosti > Upravit.
Nastavení výchozích kontaktů
•
Vyberte Nabídka > Kontakty > Možnosti > Nastavení > Kontakty k zobrazení.
Kopírování kontaktů mezi paměťovou kartou a kartou SIM
.
1
Vyberte Nabídka > Kontakty.
2
Vyberte kontakt a poté vyberte Možnosti > Označit/zrušit označení > Označit.
3
Chcete-li označit více než jeden kontakt, opakujte krok 2.
4
Vyberte Možnosti > Kopírovat.
5
Vyberte požadovanou možnost.
Kopírujete-li kontakty z Paměť telefonu na Paměť SIM, uloží se na kartu SIM pouze jméno
kontaktu a telefonní číslo.
Nalezení kontaktu
•
V poli pro hledání zadejte první písmena jména kontaktu.
Volání kontaktu
1
Vyberte Nabídka > Kontakty.
2
Vyberte kontakt a stiskněte tlačítko .
Uskutečnění videohovoru s kontaktem
1
Vyberte Nabídka > Kontakty.
2
Vyberte kontakt a vyberte možnost Možnosti > Videohovor.
Odesílání zpráv kontaktu
1
Vyberte Nabídka > Kontakty.
2
Vyberte kontakt a klepněte na ikonu
3
Chcete‑li otevřít okno vstupu textu, klepněte na obsah zprávy.
4
Zadejte text. Pro zavření okna vstupu textu klepněte na ikonu .
5
Chcete‑li zprávu odeslat, klepněte na ikonu
.
.
23
Toto je internetová verze této publikace. © Tisk je možný pouze pro soukromé použití.
Page 24
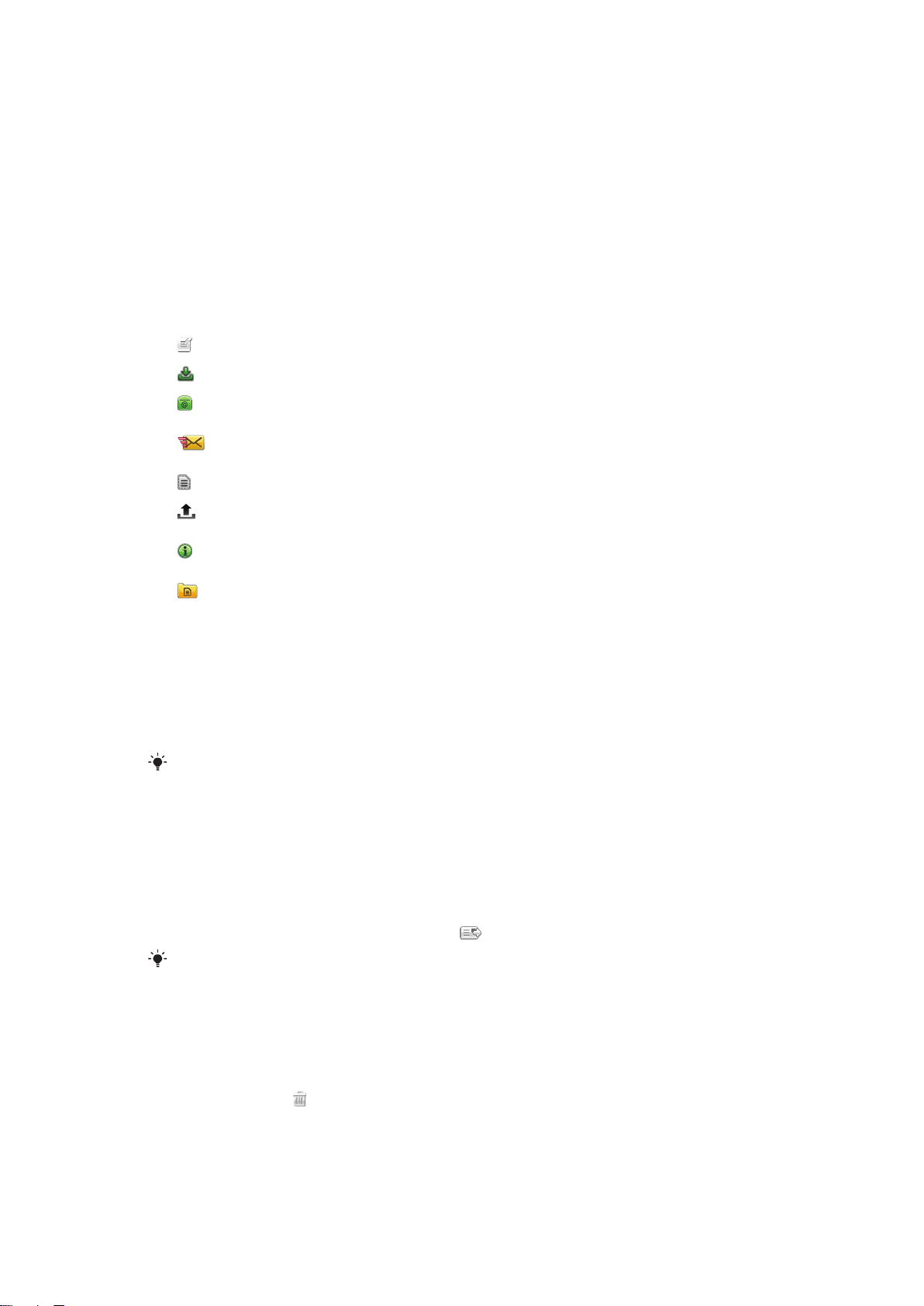
Zprávy
Než začnete používat službu Zprávy
Dříve než začnete odesílat a přijímat jiné zprávy než textové, musíte nastavit příslušné účty.
Nastavení můžete stáhnout pomocí průvodců pro Internet a e‑mail uložených v telefonu
nebo můžete účty nastavit ručně.
Přehled zpráv
V aplikaci Zprávy jsou zobrazovány následující ikony:
Nová zpráva
Přijaté zprávy
Schránka
Odes.
Koncepty
Zprávy k odeslání
Doručenky
Mé složky
Vytvoření nové zprávy
Zde jsou uloženy přijaté zprávy kromě e‑mailu a zpráv informační služby
Připojení ke vzdálené schránce pro stažení nových zpráv nebo zobrazení dříve
stažených zpráv offline
Zde jsou uloženy poslední odeslané zprávy kromě zpráv odeslaných přes spojení
Bluetooth. Počet zpráv ukládaných do této složky můžete měnit
Zde jsou uloženy neodeslané koncepty
Zde jsou dočasně uloženy zprávy čekající na odeslání, například v době, kdy se telefon
nachází mimo oblast pokrytí sítě
Poskytovatele služeb můžete požádat o to, aby vám odesílal doručenky odeslaných
zpráv SMS a MMS. Dostupnost této služby závisí na síti
Organizování zpráv do složek
Zprávy SMS a MMS
Zprávy mohou obsahovat text, fotografie, zvukové efekty, videoklipy a prezentace. Můžete
také vytvářet a používat šablony pro zprávy.
Při odesílání zpráv volí telefon automaticky nejvhodnější metodu odeslání zprávy (zpráva
SMS nebo MMS).
Nemůžete‑li odesílat nebo přijímat zprávy MMS, přečtěte si část Nelze používat služby na
Internetu na straně 76.
Vytvoření a odeslání zprávy
1
Vyberte Nabídka > Zprávy > Nová zpráva.
2
Klepněte na pole Komu a vyberte jméno kontaktu z aplikace Kontakty.
3
Klepněte na OK.
4
Klepněte na textové pole a zadejte požadovaný text.
5
Vyberte možnost Možnosti > Vložit obsah a přidejte obrázek, videoklip nebo zvuk.
6
Chcete‑li zprávu odeslat, vyberte možnost .
Při ručním zadávání telefonních čísel více příjemců použijte k oddělení jednotlivých čísel středník.
Odpověď na přijatou zprávu
•
Vyberte Možnosti > Odpovědět.
Odstranění přečtené zprávy
1
Vyberte přečtenou zprávu.
2
Vyberte možnost .
3
Chcete‑li zprávu odstranit, vyberte možnost Ano.
24
Toto je internetová verze této publikace. © Tisk je možný pouze pro soukromé použití.
Page 25
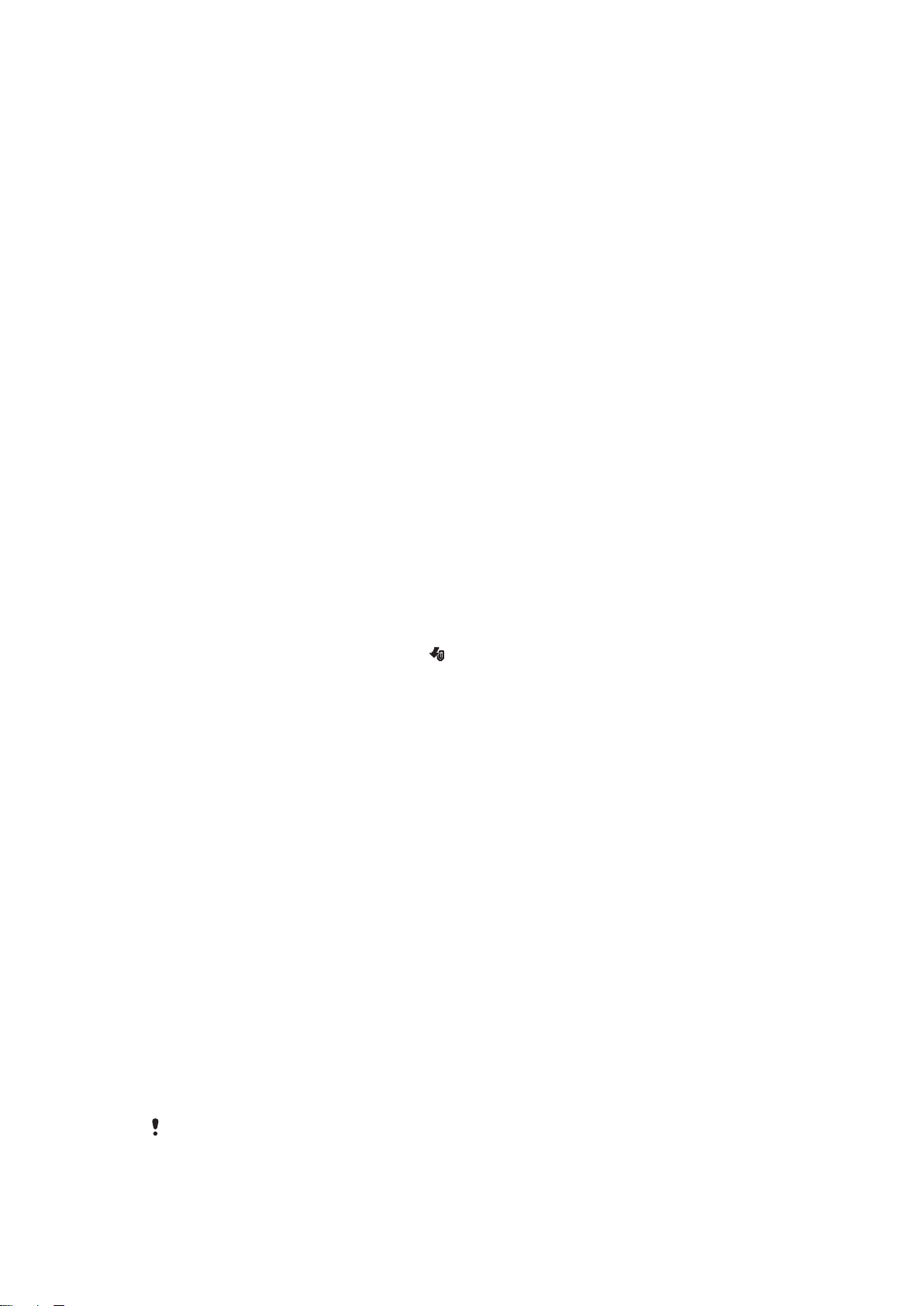
Uložení kontaktních údajů odesílatele
1
Vyberte Nabídka > Zprávy > Přijaté zprávy.
2
Klepněte na zprávu od odesílatele.
3
Vyberte Možnosti > Uložit do Kontaktů > Vytvořit nový.
4
Zadejte telefonní číslo, jméno nebo e‑mailovou adresu odesílatele.
5
Vyberte možnost Hotovo.
E‑mail
Než začnete používat e-mail
Chcete‑li používat e‑mail, musíte do telefonu zadat platný přístupový bod k Internetu (IAP)
a správné nastavení e‑mailu.
Musíte vytvořit e‑mailový účet. Postupujte podle pokynů vzdálené schránky a poskytovatele
internetových služeb (ISP).
Pokud v telefonu není nastaven e‑mail, přečtěte si část Nastavení e‑mailu na straně 70.
Odesílání e‑mailových zpráv
E‑mailové zprávy můžete vytvářet v jednotlivých e‑mailových účtech.
Vytvoření a odeslání nové e‑mailové zprávy
1
Vyberte Nabídka > Zprávy.
2
Vyberte Možnosti > Vytvořit zprávu > E-mail.
3
Vyberte v aplikaci Kontakty příjemce a klepněte na pole Komu, Kopie nebo Skrytá
kopie.
4
Do pole Předmět zadejte předmět zprávy.
5
Chcete‑li ke zprávě přiložit soubory, vyberte na panelu nástrojů možnost Vložit.
Vyberte typ přílohy. Kopírování, úpravám a přenášení některých obrázků, hudby
a dalšího obsahu může bránit ochrana autorských práv.
6
Chcete‑li zobrazit přílohy, klepněte na .
7
Napište zprávu.
8
Chcete‑li použít šablonu nebo dříve napsanou poznámku, vyberte na panelu nástrojů
možnost Vložit a vyberte požadovanou šablonu nebo poznámku.
9
Chcete‑li zprávu odeslat, vyberte možnost Odeslat.
Přijímání e‑mailových zpráv
E‑mailové zprávy si stahujete ze serveru přes Internet nebo v kanceláři. Poštu můžete
stahovat ručně nebo můžete nastavit, kdy ji má telefon kontrolovat.
Stahování e‑mailových zpráv offline
1
Vyberte možnost Nabídka > Zprávy a vyberte schránku.
2
Chcete‑li se připojit ke vzdálené schránce, vyberte možnost Možnosti > Připojit.
Automatické stahování e‑mailových zpráv
1
Vyberte Nabídka > Zprávy.
2
Vyberte možnost Možnosti >Nastavení > E-mail > Schránky.
3
Klepněte na e‑mailový účet.
4
Vyberte možnost Automatické stažení.
Odstraňování e‑mailových zpráv z telefonu
1
Vyberte možnost Nabídka > Zprávy a vyberte schránku.
2
Vyberte e‑mailovou zprávu.
3
Vyberte možnost Možnosti > Odstranit >Pouze z telefonu. E‑mailová zpráva
zůstane ve vzdálené schránce.
Telefon zobrazuje záhlaví e
e‑mailu zůstane v telefonu. Chcete‑li odstranit i záhlaví, můžete se při odstraňování zprávy
z telefonu a vzdálené schránky připojit k serveru. Pokud nejste připojeni k serveru, záhlaví bude
odstraněno při příštím připojení telefonu k serveru za účelem aktualizace stavu.
‑mailů ve vzdálené schránce. I když odstraníte obsah zprávy, záhlaví
25
Toto je internetová verze této publikace. © Tisk je možný pouze pro soukromé použití.
Page 26

Odstranění e‑mailové zprávy z telefonu a ze vzdálené schránky
1
Vyberte možnost Nabídka > Zprávy a vyberte schránku.
2
Vyberte e‑mailovou zprávu.
3
Vyberte Možnosti > Odstranit > Z telefonu a serveru.
Odpojení od vzdálené schránky
•
Chcete‑li ukončit datové připojení ke vzdálené schránce, vyberte možnost
Možnosti > Odpojit.
Předání e‑mailové zprávy
1
Vyberte možnost Nabídka > Zprávy a vyberte schránku.
2
Vyberte e‑mailovou zprávu, kterou chcete předat.
3
Vyberte Možnosti > Předat.
Zobrazování zpráv
Můžete nastavit, že nechcete přijímat velké zprávy, ale pouze jejich záhlaví.
Stažení záhlaví
1
Vyberte Nabídka > Zprávy.
2
Vyberte možnost Možnosti >Nastavení > E-mail > Schránky.
3
Klepněte na e‑mailový účet.
4
Vyberte Stáhnout nastavení > Načítání e-mailu.
5
Vyberte možnost Pouze záhlaví.
Další informace o aplikaci Zprávy
Zprávy informační služby
Informační službou vám poskytovatel služeb nabízí zprávy o různých tématech, například
o počasí nebo dopravě. Další informace získáte od poskytovatele služeb.
Zprávy informační služby nelze přijímat v sítích UMTS. Příjmu zpráv informační služby může bránit
připojení paketovými daty.
Zobrazení zprávy informační služby
1
Vyberte Nabídka > Zprávy > Možnosti > Informační služba.
2
Vyberte zprávu, kterou chcete zobrazit.
Příkazy služby
Příkazy služby můžete využívat k zadávání a odesílání požadavků na služby poskytovateli
služeb, například aktivačních příkazů síťových služeb. Požadavky na služby jsou známy také
jako příkazy USSD (Unstructured Supplementary Service Data).
Úpravy příkazů služby
1
Vyberte Nabídka > Zprávy.
2
Vyberte Možnosti > Zpráva služby.
Odeslané
Posledních 20 odeslaných položek je automaticky uloženo do složky Odesláno.
Změna počtu automaticky ukládaných odeslaných zpráv
1
Vyberte Nabídka > Zprávy.
2
Vyberte Možnosti > Nastavení > Jiné.
3
Zadejte požadovaný počet automaticky ukládaných zpráv.
26
Toto je internetová verze této publikace. © Tisk je možný pouze pro soukromé použití.
Page 27

Koncepty
Ve složce Koncepty můžete zobrazovat, upravovat a odesílat zprávy, které jste vytvořili,
ale zatím neodeslali.
Zobrazení zprávy
1
Vyberte Nabídka > Zprávy > Koncepty.
2
Vyberte zprávu.
Odeslání zprávy
1
Vyberte Nabídka > Zprávy > Koncepty.
2
Vyberte zprávu.
3
Klepněte na pole Komu a vyberte jméno kontaktu z aplikace Kontakty.
4
Klepněte na OK.
5
Chcete‑li zprávu odeslat, vyberte možnost .
Doručenky
Pomocí funkce Doručenky můžete sledovat odeslané zprávy SMS a MMS.
Ke zprávám SMS a MMS odesílaným na e‑mailové adresy nelze doručenky přijímat.
Příjem doručenek pro zprávy SMS
1
Vyberte Nabídka > Zprávy.
2
Vyberte Možnosti > Nastavení > Textová zpráva > Přijmout výpis doručení >
Ano.
Příjem doručenek pro zprávy MMS
1
Vyberte Nabídka > Zprávy.
2
Vyberte Možnosti > Nastavení > Multimediální zpráva > Přijmout výpis
doručení > O doručení a přečtení nebo O doručení.
Moje složky
Ve složce Mé složky můžete zobrazovat zprávy uložené ve vlastních složkách nebo
používat šablony.
Vytvoření nové složky
1
Vyberte Nabídka > Zprávy > Mé složky.
2
Vyberte Možnosti > Nová složka.
3
Zadejte název nové složky.
4
Klepněte na OK.
Šablony
Zobrazení šablony
1
Vyberte Nabídka > Zprávy > Mé složky > Šablony.
2
Vyberte šablonu.
Odeslání šablony zprávy
1
Vyberte Nabídka > Zprávy > Mé složky > Šablony.
2
Klepněte na šablonu a vyberte možnost Možnosti > Odeslat.
Vytvoření šablony
1
Vyberte Nabídka > Zprávy > Mé složky > Šablony.
2
Vyberte Možnosti > Nová šablona.
3
Zadejte text.
4
Chcete‑li šablonu uložit, vyberte možnost Hotovo.
27
Toto je internetová verze této publikace. © Tisk je možný pouze pro soukromé použití.
Page 28

Média
S pomocí aplikace Média můžete spravovat soubory médií, jako jsou fotografie, hudební
soubory, ostatní zvukové soubory a videoklipy. Můžete také spravovat fotografie v albech
na webu.
Mezi hlavní funkce aplikace patří:
•
Fotografie – zobrazování, úpravy a odesílání fotografii a videoklipů poštou nebo na blog.
•
Hudba – kategorizace a přehrávání hudebních souborů a dalších zvukových souborů.
•
Video – přehrávání videoklipů a práce s videoklipy.
Při zapnuté funkci automatického otáčení můžete automaticky měnit mezi zobrazením na výšku
a na šířku. Další informace naleznete v části Nastavení snímačů na straně 68.
Lišta zobrazení a dotyková lišta
Lištu zobrazení a dotykovou lištu můžete použít k procházení různých zobrazení a správě
souborů médií.
•
Lišta zobrazení – lišta, která je zobrazena v horní části obrazovky (v zobrazení na výšku) po
výběru aplikace v seznamu Média. Za pomoci této lišty můžete přejít k zobrazení
přehrávání, k různým zobrazením ve formě seznamů v rámci jedné aplikace nebo k hlavní
nabídce Média.
•
Dotyková lišta – lišta ve spodní části obrazovky (v zobrazení na výšku), pomocí které můžete
například označovat, upravovat a spravovat soubory médií nebo se vracet zpět do
předchozí úrovně. Pro zobrazení dalších možností klepněte na ikonu .
Pro získání tipů k ikonám na lištách se dotkněte ikony a přidržte ji.
Otevření aplikace Média
•
Vyberte Nabídka > Média.
•
Klepněte na ikonu na dotykové liště ve spodní části displeje.
Pokud nepoužíváte výchozí schéma, může být postup otevření aplikace Média jiný.
Ukončení aplikace Média
•
Stisknutím tlačítka přejděte do pohotovostního režimu.
•
Pokud se nacházíte v hlavní nabídce aplikace Média, klepněte na ikonu na dotykové
liště.
Pokud minimalizujete aplikaci Média při přehrávání zvukového klipu, bude jeho přehrávání
pokračovat. Při použití výchozího schématu můžete přehrávač hudby ovládat v pohotovostním
režimu.
Navigace v aplikaci Média
•
Chcete‑li přejít na další úroveň, klepněte na ikonu nebo název.
•
Chcete‑li přejít na předchozí úroveň, klepněte na ikonu na dotykové liště.
•
Chcete‑li přejít do zobrazení přehrávání, klepněte na ikonu na liště zobrazení.
•
Chcete‑li se vrátit do hlavní nabídky aplikace Média, klepněte na ikonu na liště zobrazení.
•
Pokud seznam nebo mřížka neobsahuje všechny položky, škrtnutím nahoru nebo dolů
zobrazíte další obsah.
Přechod k režimu zobrazení přehrávání
•
Klepněte na ikonu v horní části obrazovky.
Zobrazení více příkazů na dotykové liště
•
Klepněte na ikonu
Toto je internetová verze této publikace. © Tisk je možný pouze pro soukromé použití.
na dotykové liště.
28
Page 29

Aktualizace knihoven médií
Knihovny médií jsou automaticky aktualizovány v těchto situacích:
•
První použití aplikace Média.
•
Dokončení přenosu mediálních souborů do telefonu přes kabel USB.
•
Vložení paměťové karty do telefonu.
•
Výběr neplatného souboru.
Ruční aktualizace knihoven médií
•
Klepněte na ikonu na dotykové liště.
Režim označování
Umožňuje označovat více souborů a spravovat tyto soubory v dávkách.
Označování souborů médií
1
Během zobrazení souborů v seznamu nebo mřížce klepněte na ikonu v dotykové
liště.
2
Klepnutím na požadované soubory proveďte jejich označení.
3
Pro ukončení režimu označování klepněte na ikonu .
Fotografie
Pomocí funkce Fotografie můžete zobrazovat, odesílat a spravovat fotografie v telefonu.
Můžete také upravovat a uspořádávat fotografie uložené v online fotoalbech. K dispozici
jsou možnosti zobrazení:
•
Poslední fotografie – nejnovější pořízená fotografie či videoklip, uložené v telefonu nebo
na paměťové kartě. Nejnovější pořízená fotografie či videoklip se zobrazí jako první položka.
•
Fotoalbum – fotografie a videoklipy pořízené fotoaparátem a prezentované
v chronologickém pořadí, po měsících.
•
Značky fotografií – fotografie, které jste označili.
•
Webová alba – fotografie a videoklipy v online albech. Abyste mohli použít tuto funkci,
musíte nejprve nastavit připojení k síti Internet.
•
Obrázky – předem načtené a stažené fotografie bez informací EXIF (Exchangeable Image
File), nepořízené pomocí fotoaparátu.
Lišta zobrazení fotografií
V horní části obrazovky aplikace Fotografie je zobrazena lišta zobrazení.
Návrat do hlavní nabídky aplikace
Přechod do zobrazení Fotoalbum
Přechod do zobrazení Značky fotografií
Přechod do zobrazení Webová alba
Přechod k zobrazení přehrávání
Média
Zobrazení fotografie na celé obrazovce
1
Vyberte Nabídka > Média > Fotografie.
2
Vyberte režim zobrazení a klepněte na miniaturu pro zobrazení fotografie.
3
Pro zobrazení další nebo předchozí fotografie trhněte vlevo nebo vpravo.
Poslední fotografie
V aplikaci Poslední fotografie můžete zobrazit všechny fotografie a videoklipy pořízené
fotoaparátem, seřazené v chronologickém pořadí počínaje nejnovějšími. Chcete‑li prohlížet
29
Toto je internetová verze této publikace. © Tisk je možný pouze pro soukromé použití.
Page 30

další fotografie a videoklipy, škrtněte zprava doleva. Chcete‑li se vrátit, škrtněte zleva
doprava.
Zobrazení nejnovějších fotografií
•
Vyberte Nabídka > Média > Fotografie > Poslední fotografie.
Fotoalbum
V aplikaci Fotoalbum jsou uloženy všechny fotografie a videoklipy pořízené fotoaparátem.
Soubory jsou uvedeny v chronologickém pořadí a řazeny podle měsíců. Vyberte měsíc
a klepnutím na některou ze zobrazených miniatur zobrazte fotografii nebo videoklip.
V zobrazení miniatur fotografií nebo videoklipů podle měsíců můžete označit několik položek
a pracovat s nimi v dávkách.
Značky pro fotografie
Fotografie můžete snadno spravovat za pomoci tvorby značek. Ve složce Značky
fotografií můžete zobrazit všechny označené fotografie. Značky můžete rovněž podle
libosti upravovat.
Značkami lze opatřit pouze fotografie s informacemi EXIF. Nemáte-li žádné označené fotografie,
je složka Značky fotografií prázdná.
Zobrazení fotografií podle značek
1
Vyberte Nabídka > Média > Fotografie > Značky fotografií.
2
Vyberte značku a klepněte na miniaturu.
Vytvoření značky
1
Během zobrazení fotografie klepněte na ikony > .
2
Klepněte na , zadejte nový název a vyberte OK.
3
Vyberte ikonu značky.
4
Vyberte vytvořenou značku pro přidání k fotografii.
Označení fotografie
1
V režimu zobrazení přehrávání nebo režimu označování klepněte na ikony > .
2
Vyberte značku.
Odebrání značky od fotografie
1
Při zobrazení fotografie se značkou klepněte na ikonu > .
2
Klepněte na ikonu na pravé straně značky, kterou chcete odebrat.
Úprava značky
1
Vyberte Nabídka > Média > Fotografie > Značky fotografií.
2
Vyberte značku a klepněte na ikonu .
3
Upravte název značky a vyberte možnost OK.
4
Vyberte ikonu pro značku.
Odstranění značky
1
Vyberte Nabídka > Média > Fotografie > Značky fotografií.
2
Vyberte značku, klepněte na ikonu a potvrďte akci.
Webová alba
V aplikaci Webová alba můžete spravovat fotografie a videoklipy v albech vytvořených
online. Můžete přidávat komentáře i číst komentáře ostatních. Vyberte možnost Zobrazit
ukázku a dozvíte se o základních funkcích aplikace Webová alba více.
‑li používat tuto funkci, musíte nejprve nastavit připojení k síti Internet. Další informace
Chcete
o případných poplatcích vám sdělí mobilní operátor.
30
Toto je internetová verze této publikace. © Tisk je možný pouze pro soukromé použití.
Page 31

Prohlížení fotografií ve webovém albu
1
Vyberte Nabídka > Média > Fotografie > Webová alba.
2
Vyberte službu a klepněte na ikonu .
3
Pokud službu používáte poprvé, zadejte uživatelské jméno a heslo a vyberte
možnost Přihlásit.
4
Vyberte album a klepnutím na ikonu ho aktualizujte.
5
Vyberte miniaturu. Klepnutím na šipku stáhněte fotografii pro zobrazení ve větší
velikosti.
Vyhledání nových služeb webových alb
1
Vyberte Nabídka > Média > Fotografie > Webová alba.
2
Vyberte možnost Nová služba.
Zobrazení komentářů k fotografii
1
Při zobrazení fotografie v online albu klepněte na ikonu > .
2
Chcete‑li aktualizovat komentáře, klepněte na ikonu .
Přidání komentáře k fotografii
1
Při zobrazení fotografie v online albu klepněte na ikonu > .
2
Klepněte na .
3
Zadejte komentář a vyberte možnost Odeslat.
Zobrazení podrobností online fotografie
•
Při zobrazení fotografie v online albu klepněte na ikonu > .
Změna podrobností online fotografie
1
Při zobrazení fotografie v online albu klepněte na ikonu > .
2
Změna názvu nebo popisu souboru (v příslušných polích).
Odesílání odkazů na fotografie
1
Vyberte Nabídka > Média > Fotografie > Webová alba.
2
Vyberte službu a album.
3
Klepněte na ikonu na dotykové liště.
4
Klepněte na fotografie, které chcete vybrat.
5
Klepněte na . Další informace naleznete v části Zprávy na straně 24.
Při zobrazení fotografií ve fotoalbu online můžete také odeslat odkaz na fotografii klepnutím na
ikonu na dotykové liště.
Odstraňování fotografií z fotoalba online
1
Při zobrazení miniatur fotografií v albu klepněte na ikonu na dotykové liště.
2
Klepnutím vyberte fotografie, které chcete odstranit.
3
Klepněte na ikonu a potvrďte akci.
Při zobrazení fotografií ve fotoalbu online je můžete odstranit také klepnutím na ikonu na
dotykové liště.
Změna podrobností webového alba
1
Vyberte možnost Nabídka > Média > Fotografie > Webová alba a vyberte album.
2
Klepněte na .
3
Změna názvu, popisu nebo viditelnosti alba (v příslušných polích).
Odesílání odkazů na alba
1
Vyberte Nabídka > Média > Fotografie > Webová alba.
2
Vyberte službu.
3
Klepněte na ikonu na dotykové liště.
4
Klepnutím vyberte fotoalba.
5
Klepněte na .
31
Toto je internetová verze této publikace. © Tisk je možný pouze pro soukromé použití.
Page 32

Odhlášení od webových alb
1
Vyberte Nabídka > Média > Fotografie > Webová alba.
2
Klepněte na ikonu na dotykové liště.
3
Klepnutím vyberte službu, od které se chcete odhlásit.
4
Klepněte na ikonu a potvrďte akci.
Obrázky
V aplikaci Obrázky jsou všechny obrázky bez údajů EXIF zobrazeny jako miniatury
v chronologickém pořadí. Chcete‑li obrázek zobrazit, klepněte na miniaturu.
V zobrazení miniatur obrázků můžete označit více položek a pracovat s nimi v dávkách.
Zobrazování obrázků
Při zobrazování obrázků v zobrazení přehrávání máte následující možnosti:
•
Klepnutím na obrazovku zobrazíte nebo skryjete dotykovou lištu a jiné informace. V horní
části obrazovky je uveden čas vytvoření souboru.
•
Pro zobrazení předchozího nebo dalšího souboru škrtněte vpravo nebo vlevo.
•
Správa souborů s obrázky pomocí dotykové lišty.
Pro získání tipů stačí přidržet jednotlivé ikony.
Práce s fotografiemi v zobrazení přehrávání
Fotografie můžete spravovat mnoha způsoby. Fotografii můžete například upravit, označit,
použít či odeslat do jiného zařízení. Fotografie také můžete zobrazit jako prezentaci.
Při prohlížení fotografie jsou na dotykové liště následující ikony:
Ukončení zobrazení přehrávání a návrat na předchozí úroveň
Odstranění aktuální fotografie
Odeslání aktuální fotografie
Zobrazení dalších příkazů
Informace o fotografii
Přiblížení fotografie
Tisk fotografie
Úprava fotografie
Nastavení fotografie jako obrázku kontaktu
Nastavení fotografie jako tapety
Nastavení fotografie jako obrázku volání
Označení fotografie
Zobrazení fotografií v prezentaci
Zobrazení informací o fotografii
•
Během zobrazení fotografie klepněte na ikony > .
Tisk fotografie
•
Během zobrazení fotografie klepněte na ikony > .
32
Toto je internetová verze této publikace. © Tisk je možný pouze pro soukromé použití.
Page 33

Přiblížení fotografie
1
Během zobrazení fotografie klepněte na ikony > .
2
Klepnutím na ikonu zobrazení přiblížíte. Klepnutím na možnost zobrazení
oddálíte.
Úpravy fotografií
Zobrazenou fotografii můžete upravovat několika způsoby. Můžete například změnit
kontrast nebo jas fotografie. Do fotografie můžete přidávat i položky jako texty nebo
obrázky.
Úprava fotografie
1
Během zobrazení fotografie klepněte na ikony > .
2
Vyberte Možnosti a vyberte položku.
3
Pro zrušení všech změn a návrat k hlavnímu zobrazení vyberte Možnosti > Zrušit
změny.
Ochrana autorských práv může zabránit kopírování, úpravám a přenášení některých fotografií
a dalšího obsahu.
Vrácení poslední úpravy
•
V zobrazení úprav vyberte možnost Možnosti > Zpět.
Uložení upravené fotografie
•
V zobrazení úprav vyberte možnost Možnosti > Uložit.
Nastavení jasu fotografií
1
Během zobrazení fotografie klepněte na ikony > .
2
Vyberte Možnosti > Přidat efekt.
3
Klepněte na ikonu a přetažením posuvníku nastavte jas.
4
Potvrďte akci výběrem možnosti OK.
Nastavení kontrastu fotografií
1
Během zobrazení fotografie klepněte na ikony > .
2
Vyberte Možnosti > Přidat efekt.
3
Klepněte na ikonu a přetažením posuvníku nastavte kontrast.
4
Potvrďte akci výběrem možnosti OK.
Nastavení ostrosti fotografií
1
Během zobrazení fotografie klepněte na ikony > .
2
Vyberte Možnosti > Přidat efekt.
3
Klepněte na ikonu a přetažením posuvníku nastavte ostrost.
4
Potvrďte akci výběrem možnosti OK.
Zmenšení fotografie
1
Během zobrazení fotografie klepněte na ikony
2
Vyberte Možnosti > Přidat efekt.
3
Klepněte na ikonu a zmenšete fotografii.
4
Potvrďte akci výběrem možnosti OK.
> .
Oříznutí fotografie
1
Během zobrazení fotografie klepněte na ikony > .
2
Vyberte Možnosti > Přidat efekt.
3
Klepněte na ikonu a vyberte ze dvou možností:
•
Ručně – můžete nastavit tvar, velikost a polohu oblasti oříznutí.
•
Tapeta – rozměry oblasti, kterou chcete oříznout, jsou pevně nastaveny podle
tvaru tapety.
4
Chcete‑li nastavit tvar a velikost oblasti oříznutí, přetáhněte ikonu .
5
Tažením umístěte rámeček vymezující oblast oříznutí fotografie.
6
Vyberte možnost Oříznout.
33
Toto je internetová verze této publikace. © Tisk je možný pouze pro soukromé použití.
Page 34

Otočení a uložení fotografie
1
Během zobrazení fotografie klepněte na ikony > .
2
Vyberte Možnosti > Přidat efekt.
3
Chcete‑li fotografii otočit ve směru hodinových ručiček, klepněte na ikonu .
4
Vyberte Možnosti > Uložit.
Vložení bubliny s textem do fotografie
1
Během zobrazení fotografie klepněte na ikony > .
2
Vyberte Možnosti > Přidat efekt.
3
Klepněte na ikonu a vyberte bublinu s textem.
4
Chcete‑li bublinu s textem přesunout, vyberte možnost Možnosti > Přesunout
bubl. s textem a přetáhněte ji na požadované místo.
5
Chcete‑li změnit velikost bubliny s textem, vyberte možnost Možnosti > Změnit
velikost bubliny a tažením po obrazovce změňte její velikost.
6
Chcete‑li bublinu s textem otočit, vyberte možnost Možnosti > Otočit bublinu s
textem a tažením po obrazovce ji otočte.
7
Pro návrat do hlavního zobrazení vyberte možnost Hotovo.
Vložení klipartu do fotografie
1
Během zobrazení fotografie klepněte na ikony > .
2
Vyberte Možnosti > Přidat efekt.
3
Klepněte na ikonu a vyberte ikonu klipartu.
4
Chcete‑li klipart přesunout, vyberte možnost Možnosti > Přesunout klipart
a přetáhněte jej na požadované místo.
5
Chcete‑li změnit velikost klipartu, vyberte možnost Možnosti > Změnit velikost
klipartu a tažením po obrazovce změňte jeho velikost.
6
Chcete‑li klipart otočit, vyberte možnost Možnosti > Otočit klipart a tažením po
obrazovce jej otočte.
7
Pro návrat do hlavního zobrazení vyberte možnost Hotovo.
Vkládání textů do fotografie
1
Během zobrazení fotografie klepněte na ikony > .
2
Vyberte Možnosti > Přidat efekt.
3
Klepněte na ikonu a zadejte text.
4
Chcete‑li text přesunout, vyberte možnost Možnosti > Přesunout text a klepněte
na požadované nové místo.
5
Chcete‑li zvětšit nebo zmenšit velikost textu, vyberte možnost Možnosti > Změnit
velikost textu a táhněte nahoru nebo dolů.
6
Chcete‑li text otočit, vyberte možnost Možnosti > Otočit text a táhněte po směru
nebo proti směru hodinových ručiček.
7
Chcete‑li změnit barvu textu, vyberte možnost Možnosti > Změnit barvu.
8
Pro návrat do hlavního zobrazení vyberte možnost Hotovo.
Posterizace fotografie
1
Během zobrazení fotografie klepněte na ikony > .
2
Vyberte možnost Možnosti > Přidat efekt a klepněte na ikonu .
Přidání rámečku k fotografii
1
Během zobrazení fotografie klepněte na ikony > .
2
Vyberte Možnosti > Přidat efekt.
3
Klepněte na ikonu a klepnutím na ikonu nebo vyberte rámeček.
4
Vyberte možnost OK.
34
Toto je internetová verze této publikace. © Tisk je možný pouze pro soukromé použití.
Page 35

Potlačení červených očí na fotografii
1
Během zobrazení fotografie klepněte na ikony > .
2
Vyberte Možnosti > Přidat efekt.
3
Klepněte na .
4
Tažením nastavte kruh tak, aby pokrýval příslušné červené oko.
5
Chcete‑li zvětšit nebo zmenšit velikost výběrového kruhu, táhněte nahoru nebo dolů
vně kruhu.
6
Vyberte Možnosti > Potlačení červených očí.
7
Vyberte možnost Hotovo.
Přidání efektů k fotografii
1
Během zobrazení fotografie klepněte na ikonu > .
2
Vyberte Možnosti > Přidat efekt.
3
Vyberte efekt (filtr):
•
– černobílá.
•
– sépie: dá fotografii hnědý náhled jako u starých fotografií.
•
– negativ: samostatné invertování červené, zelené a modré složky v nastavené
míře.
Nastavení fotografie jako obrázku volání
1
Během zobrazení fotografie klepněte na ikony > .
2
Fotografie bude zobrazena na pozadí při volání.
Přiřazení fotografie ke kontaktu
1
Během zobrazení fotografie klepněte na ikony > .
2
Vyberte jeden nebo několik kontaktů.
3
Vyberte možnost OK.
Prezentace
Fotografie můžete zobrazit jako prezentaci.
Zobrazení fotografií v prezentaci
•
Během zobrazení fotografie klepněte na ikony > .
•
V zobrazení seznamu nebo tabulky fotografií označte fotografie a klepněte na ikonu >
.
Pozastavení prezentace
•
Při zobrazování fotografií v prezentaci klepněte na obrazovku a vyberte možnost
Pozastavit.
Pokračování v prezentaci
•
Při pozastavené prezentaci klepněte na obrazovku a vyberte možnost Pokračovat.
Zastavení prezentace
•
Při zobrazování fotografií v prezentaci klepněte na obrazovku a vyberte možnost
Stop.
Přiblížení fotografie v prezentaci
1
Při zobrazování fotografií v prezentaci vyberte možnost Stop.
2
Klepnutím na obrazovku zobrazte posuvník lupy.
3
Přetažením posuvníku fotografii přibližte.
Ukončení prezentace
1
Při zobrazování fotografií v prezentaci klepněte na obrazovku a vyberte možnost
Stop.
2
Vyberte možnost Zpět.
35
Toto je internetová verze této publikace. © Tisk je možný pouze pro soukromé použití.
Page 36

Hudba
Můžete poslouchat hudbu, audioknihy, kanály podcast a své záznamy.
Lišta zobrazení hudby
Lišta je v aplikaci Hudba v zobrazení na výšku zobrazena v horní části displeje.
Návrat do hlavní nabídky aplikace Média
Přechod do zobrazení Interpreti
Přechod do zobrazení Alba
Přechod do zobrazení Skladby
Přechod k zobrazení přehrávání
Přehrání hudby nebo jiného zvukového souboru
1
Vyberte Nabídka > Média > Hudba.
2
Skladby prohlížejte ve složkách Interpreti, Alba, Skladby, Seznamy skladeb,
Audioknihy, Kanály podcast a Moje nahrávky.
3
Klepněte na skladbu.
Audioknihy
Pokud v aplikaci Media Go™ přenesete audioknihy z počítače do telefonu, můžete je
poslouchat z telefonu. Přenesená audiokniha se může v seznamu dostupných audioknih
objevit až po chvíli.
Přístup k audioknihám
•
Vyberte Nabídka > Média > Hudba > Audioknihy.
Ovládací prvky pro přehrávání
V přehrávači hudby a videopřehrávači se mohou zobrazit následující ovládací prvky:
Pauza
Přehrát
Dotkněte se a podržte pro rychlý posun zpět. Klepněte pro přechod k předchozí skladbě nebo videoklipu.
Dotkněte se a podržte pro rychlý posun vpřed. Klepněte pro přechod k další skladbě nebo videoklipu.
Další ovládací prvky pro přehrávání hudby
Ve vašem přehrávači hudby se mohou zobrazit následující ovládací prvky pro přehrávání
hudby:
Zapíná náhodné pořadí a přehrává skladby aktuálního seznamu skladeb v náhodném pořadí
Vypíná náhodné pořadí
Opakuje všechny skladby aktuálního seznamu skladeb
Několikrát opakovaně přehraje aktuální skladbu
Zruší opakované přehrávání skladeb
Zastavení přehrávání hudby
•
Během přehrávání skladby klepněte na ikonu .
Toto je internetová verze této publikace. © Tisk je možný pouze pro soukromé použití.
36
Page 37

Zapnutí náhodného přehrávání
•
Je‑li přehrávač hudby otevřený, klepněte na ikonu . Ikona zesvětlá.
Vypnutí náhodného přehrávání
•
Je‑li přehrávač hudby otevřený, klepněte na ikonu . Ikona ztmavne.
Opakování aktuální skladby
•
Když je spuštěn přehrávač hudby, klepněte na ikonu nebo , dokud se
neobjeví ikona .
Opakování všech skladeb v aktuálním seznamu skladeb
•
Když je spuštěn přehrávač hudby, klepněte na ikonu nebo , dokud se
neobjeví ikona .
Vypnutí opakování
•
Když je spuštěn přehrávač hudby, klepněte na ikonu nebo , dokud nebude
zobrazena ikona .
Rychlý posun zpět a vpřed
•
Dotkněte se a podržte nebo .
Přesun mezi skladbami
•
Klepněte na
nebo .
Změna hlasitosti
•
Stiskněte tlačítko ovládání hlasitosti nahoru nebo dolů.
Minimalizace přehrávače hudby
1
Je-li přehrávač hudby otevřený, klepněte na ikonu .
2
Chcete‑li obnovit zobrazení přehrávače hudby na obrazovce, klepněte na
minimalizovaný obal alba.
Při minimalizaci přehrávače hudby je obal alba také minimalizován.
Práce se skladbami v zobrazení přehrávání
Skladby můžete při přehrávání spravovat mnoha způsoby. Skladbu můžete například
odstranit, odeslat, nastavit jako vyzvánění nebo přidat do seznamu skladeb.
Při přehrávání skladby mohou být na dotykové liště následující ikony:
Ukončení zobrazení přehrávání a návrat na předchozí úroveň
Přechod do hudební knihovny
Nastavení hlasitosti
Zobrazení dalších příkazů
Odstranění aktuální skladby
Odeslání aktuální skladby
Nastavení aktuální skladby jako vyzvánění
Přidání aktuální skladby do seznamu skladeb
Zobrazení informací o skladbě
Minimalizace hudebního přehrávače
37
Toto je internetová verze této publikace. © Tisk je možný pouze pro soukromé použití.
Page 38

Odstranění skladby
1
Je‑li přehrávač hudby otevřený, klepněte na ikonu > .
2
Vyberte požadovanou možnost.
Odeslání skladby
1
Je‑li přehrávač hudby otevřený, klepněte na ikonu > .
2
Vyberte způsob odeslání.
Nastavení skladby jako vyzvánění
1
Během přehrávání skladby klepněte na ikonu > .
2
Vyberte profil nebo profily, pro které chcete skladbu nastavit jako vyzvánění.
Přidání aktuální skladby do seznamu skladeb
1
Během přehrávání skladby klepněte na ikonu > .
2
Vyberte seznam skladeb.
Zobrazení informací o skladbě
•
Během přehrávání skladby klepněte na ikonu > .
Seznamy skladeb
Vytvořením seznamů skladeb můžete uspořádat hudební soubory. Do seznamu skladeb
můžete přidávat skladby a složky. Vytvoření seznamu skladeb může telefonu trvat několik
minut.
Vytvoření seznamu skladeb
1
Vyberte Nabídka > Média > Hudba > Seznamy skladeb.
2
Klepněte na Nový seznam skladeb.
3
Zadejte název a vyberte možnost OK.
4
Pro přidání skladeb vyberte na liště zobrazení například možnost
ikonu .
5
Vyberte skladby, které chcete přidat do seznamu skladeb, a klepněte na ikonu .
6
Vyberte seznam skladeb.
Přidání skladeb do seznamu skladeb
1
Vyberte Nabídka > Média > Hudba.
2
Vyberte například ikonu Skladby a klepněte na možnost .
3
Vyberte skladby, které chcete přidat do seznamu skladeb, a klepněte na ikonu .
4
Vyberte seznam skladeb.
Odebrání skladeb ze seznamu skladeb
1
Vyberte Nabídka > Média > Hudba > Seznamy skladeb.
2
Vyberte seznam skladeb a klepněte na ikonu .
3
Vyberte skladby, které chcete odebrat, a klepněte na ikonu .
4
Vyberte možnost Ano.
a klepněte na
Video
V režimu Video můžete prohlížet a přehrávat videoklipy uložené v telefonu.
•
Videa – videoklipy uložené v telefonu s výjimkou videoklipů pořízených fotoaparátem nebo
identifikovaných jako kanály podcast.
•
Videa z fotoaparátu – videoklipy pořízené fotoaparátem.
•
Kanály podcast – všechny videosoubory identifikované jako kanály podcast. Kanály
podcast patří k odlišným kanálům.
Lišta zobrazení videa
Lišta je v aplikaci Fotografie v zobrazení na výšku zobrazena v horní části displeje.
38
Toto je internetová verze této publikace. © Tisk je možný pouze pro soukromé použití.
Page 39

Návrat do hlavní nabídky aplikace Média
Přechod do zobrazení Videa
Přechod do zobrazení Videa z fotoaparátu
Přechod do zobrazení Kanály podcast
Přechod k zobrazení přehrávání
Přehrání videoklipu
1
Vyberte Nabídka > Média > Video.
2
Vyberte požadovanou možnost.
3
Klepněte na videoklip.
Zobrazení nebo skrytí ovládací lišty videa
Několik sekund po otevření přehrávače videa je ovládací lišta automaticky skryta.
•
Chcete‑li ovládací lištu zobrazit, klepněte na libovolnou část obrazovky.
•
Chcete‑li ovládací lištu skrýt, klepněte na obrazovku nebo několik sekund počkejte.
Ovládání videopřehrávače
•
Videopřehrávač ovládejte ovládacími prvky pro přehrávání. Další informace naleznete
v části Ovládací prvky pro přehrávání na straně 36.
Práce s videoklipy v zobrazení přehrávání
Videoklipy můžete při přehrávání spravovat mnoha způsoby.
Při přehrávání videoklipu mohou být na dotykové liště následující ikony:
Ukončení zobrazení přehrávání a návrat na předchozí úroveň
Zapnutí automatického přiblížení
Vypnutí automatického přiblížení
Nastavení hlasitosti
Zobrazení dalších možností
Odstranění aktuálního videoklipu
Odeslání aktuálního videoklipu
Zobrazení informací o videoklipu
Opakování aktuálního videoklipu
Zakázání opakovaného přehrávání videoklipů
39
Toto je internetová verze této publikace. © Tisk je možný pouze pro soukromé použití.
Page 40

Fotoaparát
1 324
Použití fotoaparátu
Telefon je vybaven fotoaparátem s 12,1 milionu pixelů a 3,5“ dotykovým displejem nHD,
funkcemi rozpoznávání obličeje a rozpoznávání úsměvu, bleskem s xenonovou výbojkou
a stabilizátorem obrazu.
Aktivace fotoaparátu
•
Otevřete kryt objektivu fotoaparátu.
Fotoaparát můžete aktivovat rovněž stisknutím tlačítka .
Nefotografujte, nachází-li se na pozadí snímaného předmětu silný zdroj světla. Rozmazání
fotografie lze předejít podepřením telefonu nebo použitím samospouště.
Hledáček
1
Zvětšení a zmenšení
2 Zobrazení fotografií a videoklipů
3 Přepnutí mezi režimem fotografování a režimem videa
4 Fotografování/nahrávání videoklipů
Zavření fotoaparátu
•
Zavřete kryt objektivu fotoaparátu.
Zobrazení hledáčku
Hledáček je primárním rozhraním mezi vámi a fotoaparátem. Ukazuje, co fotoaparát dělá,
a obsahuje zkratky k nastavení fotoaparátu a nejčastěji využívaným příkazům nabídky.
Nastavení fotoaparátu můžete změnit po klepnutí na ikony v hledáčku. Stejně můžete
zobrazit tipy a triky. Hledáček má dva režimy: režim fotografií a režim videa.
Chování hledáčku
•
Chcete‑li skrýt všechny ikony, klepněte na obrazovku. Chcete‑li ikony a možnosti vrátit,
klepněte znovu. Skrytí ikon nabízí při fotografování a filmování jasnější pohled.
40
Toto je internetová verze této publikace. © Tisk je možný pouze pro soukromé použití.
Page 41

Pořízení fotografie
1
Aktivujte fotoaparát.
2
Pro automatické zaostření stiskněte do poloviny tlačítko . Ikona začne blikat.
3
Zobrazí-li se , stiskněte tlačítko až na doraz pro pořízení fotografie. Fotografie
bude automaticky uložena.
Pro rychlejší pořízení fotografie můžete vynechat krok 2 a stisknout tlačítko až na doraz.
Nahrání videoklipu
1
Aktivujte fotoaparát a stiskněte tlačítko pro přepnutí do režimu videa.
2
Stiskněte tlačítko až na doraz pro zahájení nahrávání.
3
Pro zastavení nahrávání stiskněte tlačítko až na doraz. Videoklip bude
automaticky uložen.
Používání přiblížení (zoom)
•
Stiskněte tlačítko ovládání hlasitosti nahoru nebo dolů.
Při změně režimu snímání nebo přepnutí mezi režimem fotografií a videa se přiblížení vrátí na
výchozí hodnotu. Další informace naleznete v části Režim snímání na straně 41.
Zobrazení fotografií a videoklipů
1
Stiskněte tlačítko .
2
Pro zobrazení další nebo předchozí fotografie škrtněte vlevo nebo vpravo.
Ikony a nastavení fotoaparátu
Nastavení fotoaparátu můžete změnit klepnutím na ikony v hledáčku.
Scény
Při fotografování můžete vybrat scénu, která nejlépe odpovídá fotografovanému objektu:
Automaticky
Portrét – zdůrazňuje pleťové tóny a mírně měkký vzhled
Krajina – zdůrazňuje vzdálené objekty. Blesk je vypnut
Krajina v šeru – využívejte, když při nedostatečném osvětlení nechcete používat blesk. Vzhledem k dlouhé
expozici musíte fotoaparát pevně držet nebo ho umístit na stabilní podložku
Sport – krátká expozice minimalizující pohybové rozmazání
Dokument – vysoký kontrast s velmi ostrými texty a schématy
Portrét v šeru – delší expozice s bleskem. Vzhledem k dlouhé expozici musíte fotoaparát pevně držet nebo
ho umístit na stabilní podložku
Pláž nebo sníh – ochrana před přeexponováním fotografií ve velmi jasném prostředí. Blesk je vypnut
Režim snímání
Normální
Panorama –automatické pořizování širokoúhlých panoramatických fotografií. Přístroj zhotoví sérii tří
fotografií a propojením těchto fotografií vytvoří širokoúhlou fotografii
BestPic™ – slouží k fotografování rychle se pohybujících objektů. Vyfotografuje devět fotografií v rychlém
sledu a vy vyberete tu nejlepší
Rozp. úsměvu – zapněte funkci rozpoznávání úsměvu a stiskněte tlačítko . Když se osoba, na kterou
je zaostřeno, usměje, fotoaparát ji automaticky vyfotografuje
Dotyk. fotogr. – klepnutím uvnitř bílého rámečku vyberte bod zaostření a fotografujte
41
Toto je internetová verze této publikace. © Tisk je možný pouze pro soukromé použití.
Page 42

Pořízení panoramatické fotografie
1
Aktivujte fotoaparát.
2
Klepněte na ikony > . V horní části obrazovky se zobrazí .
3
Pro pořízení první fotografie stiskněte tlačítko .
4
Pro pořízení druhé fotografie přesuňte fotoaparát tak daleko doleva nebo doprava,
až se indikace plně vejde do a zobrazí se zcela zeleně. Fotografie je pořízena
automaticky a směr panorámování je nyní pevně určen.
5
Pro pořízení třetí fotografie přesuňte fotoaparát tak daleko ve stejném směru jako
u předchozí fotografie, až se indikace plně vejde do a zobrazí se zcela zeleně.
Fotografie je pořízena automaticky.
Nastavení zvětšení u panoramy lze změnit pouze před pořízením první fotografie. Nastavení
zvětšení je u následujících dvou fotografií totožné.
Nastavení rychlosti pro používání technologie BestPic™
1
Aktivujte fotoaparát.
2
Klepněte na .
3
Vyberte Nastavení > Rychlost BestPic™.
4
Vyberte požadovanou možnost.
Fotografování s využitím technologie BestPic™
1
Aktivujte fotoaparát.
2
Klepněte na ikony > .
3
Pro automatické zaostření stiskněte do poloviny tlačítko . Ikona začne blikat.
4
Zobrazí‑li se , stiskněte tlačítko až na doraz. Ve spodní části obrazovky se
zobrazí devět miniatur.
5
Pro zobrazení fotografie v hledáčku klepněte na miniaturu a pro označení fotografie
na ni klepněte znovu. Pro uložení označených fotografií klepněte na ikonu . Můžete
označit a uložit více fotografií.
Použití funkce rozpoznání úsměvu
1
Aktivujte fotoaparát.
2
Klepněte na ikony > .
3
Pro spuštění funkce rozpoznání úsměvu stiskněte tlačítko . V levém horním rohu
hledáčku začne blikat ikona .
4
Pokud se obličej osoby v hledáčku začne usmívat, ikona přestane blikat
a fotoaparát automaticky pořídí fotografii.
Pořízení fotografií v režimu dotykového fotografování
1
Aktivujte fotoaparát.
2
Klepněte na ikony > .
3
Klepnutím uvnitř bílého rámečku vyberte bod zaostření. Následně je automaticky
pořízena fotografie.
Nedotýkejte se proto hledáčku až do okamžiku, kdy budete chtít pořídit fotografii.
Blesk
Osvětlení můžete při fotografování vylepšit bleskem.
Vypnuto
Automaticky – blesk se automaticky zapíná při nedostatečném osvětlení
Red. červ. očí – vícenásobným zablesknutím potlačuje efekt červených očí
– blesk je vypnut
42
Toto je internetová verze této publikace. © Tisk je možný pouze pro soukromé použití.
Page 43

Nastavení režimu blesku
1
Aktivujte fotoaparát.
2
Klepněte na ikonu a vyberte požadovanou možnost.
Nepoužívejte blesk při fotografování osob a zvířat z blízkosti. Při fotografování blesk nezakrývejte.
Expozice
Nastavení expozice ovládá dobu, po kterou do fotoaparátu při fotografování nebo filmování
proniká světlo. Čím je expozice kratší, tím bude fotografie nebo videoklip tmavší. Výchozí
expozice je označena nulou. Kompenzaci expozice můžete změnit na posuvníku od
hodnoty –2,0 po +2,0.
Nastavení úrovní expozice v režimu fotografování
1
Aktivujte fotoaparát a klepněte na ikonu .
2
Klepněte na zobrazený posuvník.
Samospoušť
Samospoušť slouží k fotografování a nahrávání videa se zpožděním. Můžete se tak vyhnout
pořizování rozmazaných fotografií. Díky této funkci také můžete fotografovat sami sebe.
Vypnuto * – vypnutí samospouště
Zapnuto, 2 s – fotografování se zpožděním 2 sekundy. Když stisknete tlačítko , uslyšíte odpočítávání
Zapnuto, 10 s – fotografování se zpožděním 10 sekund. Když stisknete tlačítko , uslyšíte odpočítávání
* Když je aktivována tato funkce, není zobrazena žádná ikona.
Práce se samospouští v režimu fotografií
1
Aktivujte fotoaparát.
2
Klepněte na možnost > Fotografie > Samospoušť.
3
Vyberte možnost Zapnuto, 2 s nebo Zapnuto, 10 s.
V režimu panoramatu můžete samospoušť použít pouze pro první fotografii sekvence. V režimu
dotykového fotografování není samospoušť k dispozici.
Zaostřování
Při fotografování můžete nastavit, jak má fotoaparát zaostřovat.
Nekonečno
Automaticky* – fotoaparát vybírá způsob zaostření automaticky
Makro – fotografování detailů
Rozpozn.obličeje – zaostření na obličej umístěný mimo střed záběru. Fotoaparát automaticky rozpozná
jeden obličej, který označí bílým rámečkem. Po správném zaostření se barva rámečku změní na zelenou.
Fotoaparát je nastaven na nalezení nejbližšího obličeje
* Když je aktivována tato funkce, není zobrazena žádná ikona.
Nastavení rozpoznávání obličeje
1
Aktivujte fotoaparát.
2
Klepněte na .
3
Vyberte Fotografie > Zaostření > Rozpozn.obličeje.
– fotografie na velkou vzdálenost. Automatické zaostřování je vypnuto
Rozpoznávání obličeje není k dispozici při použití scén Krajina, Dokument nebo Krajina v šeru.
Vyvážení bílé
Funkce vyvážení bílé nastavuje vyvážení barev fotografie nebo videoklipu podle osvětlení.
43
Toto je internetová verze této publikace. © Tisk je možný pouze pro soukromé použití.
Page 44

Různé teploty barev při daném osvětlení obvykle kompenzuje lidské oko. Digitální
fotoaparát musí najít referenční bod reprezentující bílou barvu. Poté podle tohoto bílého
bodu vypočítá všechny ostatní barvy. Například bílá stěna osvětlená halogenovým
osvětlením se jeví jako žlutá, i když ve skutečnosti má být bílá. Když fotoaparát ví, že stěna
má být bílá, upraví příslušným způsobem všechny ostatní barvy scény.
Většina digitálních fotoaparátů má automatické vyvážení bílé. To znamená, že fotoaparát
vyhodnotí celkovou barevnost snímku a vypočítá nejlepší vyvážení bílé. Tyto systém však
nemusejí pracovat správně například tehdy, když scéně dominuje jedna barva, nebo když
neobsahuje přirozenou bílou.
Existuje pět nastavení pro různé osvětlení:
Automaticky* – nastaví vyvážení bílé automaticky podle osvětlení
Žárovka – nastaví vyvážení barev pro jasné osvětlení, například žárovky u stropu, nebo pro podmínky
s častými změnami osvětlení
Zářivka – nastaví vyvážení bílé pro zářivkové osvětlení
Denní světlo – nastaví vyvážení bílé pro venkovní světlo
Oblačno – nastaví vyvážení bílé pro oblačné počasí
* Když je aktivována tato funkce, není zobrazena žádná ikona.
Nastavení vyvážení bílé v režimu fotografování
1
Aktivujte fotoaparát a klepněte na ikonu .
2
Vyberte Fotografie > Vyvážení bílé barvy.
3
Vyberte požadovanou možnost.
Stabilizátor obrazu
Stabilizátor obrazu kompenzuje malé pohyby rukou a zvyšuje pravděpodobnost pořízení
ostrých snímků. Při zapnutí této funkce se v hledáčku zobrazí ikona .
Aktivace stabilizátoru obrazu
1
Aktivujte fotoaparát.
2
Klepněte na .
3
Vyberte Fotografie > Stabilizátor obrazu > Zapnuto.
Stabilizátor obrazu je dostupný pouze při vypnutém blesku.
Velikost obrázků
Velikost obrázků určuje rozlišení fotografie. Větší velikost znamená ostřejší fotografie, menší
velikost umožní uložit do paměti více fotografií. Můžete si vybrat velikost obrázků
odpovídající velikosti budoucí vytištěné fotografie.
Nastavení velikosti obrázků
1
Aktivujte fotoaparát.
2
Klepněte na .
3
Vyberte Fotografie > Velikost obrázku.
4
Vyberte požadovanou možnost.
Efekty
Před fotografováním nebo nahráváním videoklipů můžete nastavit a zobrazit různé efekty.
Vypnuto* – běžné fotografie
Negativ – samostatné invertování červené, zelené a modré složky v nastavené míře
Solarizace – přidání uměleckého efektu
Sépiový odstín – hnědý nádech, díky kterému bude fotografie vypadat starší
44
Toto je internetová verze této publikace. © Tisk je možný pouze pro soukromé použití.
Page 45

Černobílý – černobílé fotografování
* Když je aktivována tato funkce, není zobrazena žádná ikona.
Nastavení efektů v režimu fotografování
1
Aktivujte fotoaparát a klepněte na ikonu .
2
Vyberte Fotografie > Efekty.
Zvuk závěrky
Před fotografováním můžete vybrat zvuk závěrky nebo zvuk vypnout.
Zvuk závěrky 1-4 vyberte jeden ze čtyř zvuků závěrky
Vypnuto
Nastavení zvuku závěrky
1
Aktivujte fotoaparát a klepněte na ikonu .
2
Vyberte Fotografie > Zvuk závěrky.
fotografování bez zvuku závěrky
Informace o poloze
Když je na displeji ikona , telefon k pořízeným fotografiím ukládá zeměpisnou polohu.
Ukládání souřadnic se říká také geotagging. Zeměpisné souřadnice znázorňují přibližné
místo, kde byla fotografie pořízena.
Přidání informací o místě k fotografii
1
Aktivujte fotoaparát a klepněte na ikonu .
2
Vyberte Nastavení > Zeměpis. souř. > Zapnuto.
Automatické otáčení
Když je tato funkce zapnutá, zobrazuje fotografie v takové orientaci (na šířku nebo no výšku),
v jaké byly pořízeny.
Zapnutí automatického otáčení
1
Aktivujte fotoaparát a klepněte na ikonu .
2
Vyberte Nastavení > Autom. otočení > Zapnuto.
Resetování
Fotoaparát můžete vrátit k výchozímu nastavení z výroby.
Obnovení nastavení fotoaparátu
1
Aktivujte fotoaparát a klepněte na ikonu .
2
Vyberte Nastavení > Vymazat > Ano.
Noční režim
Při nahrávání videoklipů při slabém osvětlení můžete zapnutím funkce Noční režim
prodloužit expozici a zlepšit kvalitu videoklipu. Při práci s touto funkcí je fotoaparát citlivější
na pohyb.
Zapnutí nočního režimu
1
Aktivujte fotoaparát.
2
Stisknutím tlačítka přejděte do režimu videa.
3
Klepněte na ikony > .
Mikrofon
Při nahrávání videoklipu můžete nastavit, zda chcete s videem nahrávat i zvuk.
45
Toto je internetová verze této publikace. © Tisk je možný pouze pro soukromé použití.
Page 46

Vypnutí mikrofonu
1
Aktivujte fotoaparát.
2
Stisknutím tlačítka přejděte do režimu videa.
3
Klepněte na ikony > .
Světlo
Při filmování videoklipu můžete bez ohledu na okolní osvětlení zapnout světlo fotoaparátu.
Zapnutí světla
1
Aktivujte fotoaparát.
2
Stisknutím tlačítka přejděte do režimu videa.
3
Klepněte na ikony > .
Formát videa
Pro různé účely můžete vybírat různé formáty videa.
VGA (640x480) – 640x480 pixelů
QVGA (320x240) – 320x480 pixelů
Pro zprávu MMS – krátké videoklipy o nízkém rozlišení vhodné pro odesílání ve zprávách MMS
Automatické prohlížení
Když je zapnuta funkce Autom. prohlížení, můžete prohlížeč a spravovat právě pořízené
fotografie.
Aktivace funkce Automatické prohlížení
1
Aktivujte fotoaparát a klepněte na ikonu .
2
Vyberte Nastavení > Autom. prohlížení > Zapnuto.
Návrat do režimu fotografování po pořízení fotografie
1
Aktivujte fotoaparát a pořiďte fotografii.
2
Klepněte na .
Nejprve je třeba zapnout možnost Autom. prohlížení. Další informace naleznete v části Aktivace
funkce Automatické prohlížení na straně 46.
Odstranění právě pořízené fotografie
1
Aktivujte fotoaparát a pořiďte fotografii.
2
Klepněte na .
Nejprve je třeba zapnout možnost Autom. prohlížení. Další informace naleznete v části Aktivace
funkce Automatické prohlížení na straně 46.
Odesílání fotografií nebo videoklipů
Fotografie a videoklipy můžete odesílat zprávami MMS nebo pomocí jiných spojení,
například bezdrátové technologie Bluetooth. Fotografie a videoklipy můžete také odesílat
do kompatibilních online alb.
Chcete‑li velikost fotografie nebo videoklipu optimalizovat pro odesílání, vyberte v nastavení
fotoaparátu vhodnou kvalitu fotografie nebo videoklipu.
46
Toto je internetová verze této publikace. © Tisk je možný pouze pro soukromé použití.
Page 47

Odeslání právě pořízené fotografie
1
Aktivujte fotoaparát a pořiďte fotografii.
2
Klepněte na .
3
Vyberte požadovanou možnost.
Nejprve je třeba zapnout možnost Autom. prohlížení. Další informace naleznete v části Aktivace
funkce Automatické prohlížení na straně 46.
47
Toto je internetová verze této publikace. © Tisk je možný pouze pro soukromé použití.
Page 48

Služby určení polohy
Telefon je vybaven přijímačem GPS, který k určení vaší aktuální polohy využívá signály ze
satelitů. Rovněž vám pomůže s nalezením cesty do cílového místa a umožní vám uložit si
oblíbené lokality. Za pomoci informací z blízkých buněk mobilní telefonní sítě můžete
zobrazit svou aktuální polohu na mapě.
Nemůžete-li používat některé funkce GPS, vyhledejte článek Nelze používat služby na Internetu
na straně 76.
Získání přístupu ke službám určení polohy
•
Vyberte možnost Nabídka > Služby určení polohy a vyberte požadovanou aplikaci.
Abyste mohli využívat služby určení polohy, budete potřebovat připojení GPS. Chcete‑li používat
systém GPS, musíte definovat přístupový bod paketových dat k síti Internet. Další informace
naleznete v části Nelze používat služby na Internetu na straně 76.
Použití GPS
Vaši polohu lze určit v případě přímé viditelnosti oblohy. Není-li vaše poloha nalezena do
několika minut, přesuňte se na jiné místo. Pro rychlejší určení polohy stůjte na místě
a nezakrývejte anténu systému GPS, která se nachází v pravé horní části telefonu.
Při prvním použití systému GPS může trvat nalezení polohy až 10 minut.
Oblíbené
Telefon umožňuje ukládat údaje o poloze oblíbených míst. Oblíbená místa můžete řadit do
kategorií, můžete k nim přidávat informace jako jsou webové adresy a telefonní čísla nebo
je můžete odesílat do kompatibilních zařízení.
Přidání nového místa do seznamu oblíbených
1
Vyberte Nabídka > Služby určení polohy > Umístění > Oblíbené.
2
Vyberte možnost Možnosti > Nový orientační bod a vyberte některou z možností:
•
Aktuální poloha – zjištění aktuální polohy a její přidání k oblíbeným.
•
Zadat ručně – zadání geografických souřadnic a dalších informací o oblíbeném
místě.
Třídění oblíbených položek do kategorií
1
Vyberte Nabídka > Služby určení polohy > Umístění > Oblíbené.
2
Vyberte oblíbenou položku a vyberte možnost Možnosti > Přidat do kategorie.
3
Vyberte jednu nebo více kategorií a vyberte možnost OK.
Změna ikon oblíbených položek
1
Vyberte Nabídka > Služby určení polohy > Umístění > Oblíbené.
2
Vyberte oblíbenou položku a vyberte možnost Možnosti > Ikona orientačního
bodu.
3
Poklepejte na ikonu.
48
Toto je internetová verze této publikace. © Tisk je možný pouze pro soukromé použití.
Page 49

Odesílání oblíbených položek
1
Vyberte Nabídka > Služby určení polohy > Umístění > Oblíbené.
2
Vyberte oblíbenou položku.
3
Vyberte možnost Možnosti > Odeslat a vyberte některou z možností.
GPS data
V této aplikaci můžete zobrazit informace o trase do vybraného cíle, informace o poloze
aktuálního místa a cestovní informace, například přibližnou vzdálenost k cíli a přibližnou
dobu cesty.
Zobrazení dat GPS
1
Vyberte možnost Nabídka > Služby určení polohy > Umístění > GPS data
2
Vyberte požadovanou možnost:
•
Navigace – zobrazení informací o trase do cíle cesty.
•
Poloha – zobrazení informací o aktuální poloze.
•
Vzdálenost – zobrazení informací o délce dosavadní cesty.
Stav satelitů
Můžete zjistit, kolik družic telefon našel a zda přijímá satelitní signály.
Zobrazení stavu satelitů
•
Vyberte Nabídka > Služby určení polohy > Umístění > GPS data > Poloha >
Možnosti > Stav satelitu.
Požadavky na zjištění polohy
Některé externí služby mohou vyžadovat údaj o vaší poloze. Používání informací o místě
vašeho pobytu externími službami můžete povolit nebo zakázat.
Zpracování požadavků na zjištění polohy
•
Když přijmete požadavek na zjištění polohy, telefon zobrazí zprávu s uvedením
služby, která požadavek vznesla. Chcete‑li povolit odeslání informací o své poloze,
vyberte možnost Potvrdit. Chcete‑li je zakázat, vyberte možnost Odmítnout.
Nastavení určování polohy
Než začnete využívat služby GPS, můžete upravit nastavení určování polohy, například
způsoby určování polohy systémem GPS a předvolby označovacího systému.
Nastavení metody určování polohy
1
Vyberte Nabídka > Služby určení polohy > Umístění > Lokaliz.služ. > Metody
určov. polohy.
2
Vyberte požadovanou možnost:
•
Interní GPS – používání integrovaného přijímače GPS v telefonu.
•
Bluetooth GPS – používání kompatibilního externího přijímače GPS připojeného
přes spojení Bluetooth.
•
Podle sítě – používání informací z mobilní sítě.
Nastavení serveru určování polohy
•
Vyberte Nabídka > Služby určení polohy > Umístění > Lokaliz.služ. > Server
zjišťování polohy.
Přístupový bod a adresu serveru mohl předdefinovat poskytovatel služeb a nemusí být možné
je upravovat.
Předvolby označovacího systému
Můžete měnit soustavu měr rychlosti a vzdálenosti nebo formát souřadnic míst.
49
Toto je internetová verze této publikace. © Tisk je možný pouze pro soukromé použití.
Page 50

Změna předvoleb označovacího systému
1
Vyberte Nabídka > Služby určení polohy > Umístění > Lokaliz.služ. > Předvolby
ozn. systému.
2
Chcete‑li změnit preferovaný měrný systém, klepněte na možnost Měrný systém.
3
Chcete‑li změnit preferovaný formát souřadnic, klepněte na možnost Formát
souřadnic a vyberte požadovanou možnost.
4
Pro uložení změn vyberte možnost Zpět.
Google Maps™
Služba Google Maps™ umožňuje zobrazit místo, kde se právě nacházíte, hledat jiná místa
a plánovat trasy do cíle.
Po spuštění aplikace Google Maps bude na základě informací z okolních buněk telefonní
sítě zobrazeno přibližné místo, kde se nacházíte. Jakmile přijímač GPS najde přesnější
polohu, aktualizuje její zobrazení.
Práce se službou Google Maps
•
Vyberte Nabídka > Služby určení polohy > Google Maps.
Další informace o aplikaci Google Maps
•
Při práci s aplikací Google Maps můžete výběrem možnosti Možnosti >
Nápověda zobrazit tipy a zkratky.
Plánovač trasy
Aplikace Wisepilot™ vás hlasovými pokyny povede do cíle. Zkušební verze aplikace
Wisepilot může být nahrána v telefonu.
Společnost Sony Ericsson nezaručuje přesnost plánování trasy (včetně, nikoli však pouze
podrobné navigace).
Spuštění aplikace Wisepilot™
•
Vyberte možnost Nabídka > Služby určení polohy > Wisepilot™.
50
Toto je internetová verze této publikace. © Tisk je možný pouze pro soukromé použití.
Page 51

Internet
Než začnete používat Internet, může být nutné definovat přístupový bod. Další informace
naleznete v části Vytvoření nového přístupového bodu na straně 64.
Spuštění prohlížeče internetu
1
Vyberte Nabídka > Internet.
2
Klepněte na ikonu
3
Vyberte možnost Přejít na.
Ukončení prohlížeče Internetu
•
Vyberte Možnosti > Konec.
Záložky
Záložky jsou rychlé odkazy na oblíbené webové stránky, které si můžete vytvářet
v prohlížeči.
Vytváření záložek
1
Při prohlížení Internetu vyberte možnost Možnosti > Volby webov. stránek > Uložit
jako záložku.
2
Zadejte název záložky a vyberte možnost OK.
Výběr záložky
1
Vyberte Nabídka > Internet.
2
Vyberte záložku a klepněte na ni.
a zadejte webovou adresu.
Historie stránek
Prohlížeč umožňuje zobrazit nedávno prohlížené webové stránky.
Zobrazení historie stránek
•
Vyberte Nabídka > Internet > Posl. navštív. stránky.
Další funkce prohlížeče
Přiblížení webové stránky
•
Při prohlížení Internetu vyberte možnost .
Uložení obrázku z webové stránky
1
Při prohlížení Internetu vyberte možnost Možnosti > Volby zobrazení > Zobrazit
obrázky.
2
Vyberte obrázek a možnost OK.
3
Klepněte na obrázek a vyberte možnost Možnosti > Uložit.
Hledání textu na webové stránce
1
Při prohlížení Internetu klepněte na ikonu > .
2
Zadejte hledaný text a klepněte na ikonu nebo .
Odeslání odkazu
1
Při prohlížení Internetu vyberte možnost Možnosti > Volby webov. stránek >
Odeslat.
2
Vyberte způsob přenosu.
51
Toto je internetová verze této publikace. © Tisk je možný pouze pro soukromé použití.
Page 52

Nastavení zobrazení webových stránek na celou obrazovku
1
Při prohlížení Internetu klepněte na ikonu .
2
Klepněte na .
3
Chcete‑li se vrátit do normálního zobrazení, klepněte na černý čtverec vpravo dole
na obrazovce.
Webové kanály
Webové kanály slouží k objednávání a stahování často aktualizovaného obsahu jako jsou
zprávy, kanály podcast nebo fotografie.
Přidání nového kanálu
•
Při prohlížení internetové stránky nabízející webové kanály (je označena ikonou )
vyberte možnost Možnosti > Objednat inform. kanály.
Zobrazení webových kanálů
1
Při prohlížení Internetu klepněte na ikonu > .
2
Chcete‑li otevřít všechny webové kanály, klepněte na ikonu .
3
Vyberte webové kanály, které chcete zobrazit.
Ruční aktualizace webových kanálů
1
Když otevřete seznam webových kanálů, vyberte webový kanál a klepněte na ikonu
.
2
Chcete‑li aktualizovat všechny webové kanály, klepněte na ikonu .
Nastavení automatických aktualizací webových kanálů
1
Při prohlížení Internetu vyberte možnost Možnosti > Nastavení > Informační
kanály.
2
Vyberte možnost Automatické aktualizace a vyberte požadovanou možnost.
Kanály podcast
Kanály podcast jsou soubory (například rozhlasové pořady nebo videoobsah), které si
můžete stáhnout a přehrávat. Kanály podcast si můžete objednat a stahovat je přes webové
kanály.
Přístup ke zvukovým kanálům podcast
•
Vyberte Nabídka > Média > Hudba > Kanály podcast.
Přístup k videokanálům podcast
•
Vyberte Nabídka > Média > Video > Kanály podcast.
52
Toto je internetová verze této publikace. © Tisk je možný pouze pro soukromé použití.
Page 53

Organizátor
Správce souborů
Ke správě obsahu uloženého v paměti telefonu nebo na paměťové kartě můžete používat
aplikaci telefonu Správce souborů. Je‑li paměť plná, vymažte nějaký obsah, a tím vytvoříte
volné místo.
Hledání souborů
1
Vyberte Nabídka > Organizér > Správce souborů.
2
Vyberte možnost Možnosti > Hledat a vyberte cílovou složku.
3
Zadejte hledaný text odpovídající názvu souboru a vyberte možnost Hledat.
Organizování položek
1
Vyberte Nabídka > Organizér > Správce souborů.
2
Vyhledejte položku a vyberte možnost Možnosti > Organizovat.
3
Vyberte požadovanou možnost.
Řazení souborů podle kategorií
1
Vyberte Nabídka > Organizér > Správce souborů.
2
Najděte cílový soubor a vyberte možnost Možnosti > Seřadit podle.
3
Vyberte požadovanou kategorii.
Zálohování a obnovování
K°zálohování a°obnovování kontaktů, kalendáře, úkolů, poznámek a°záložek slouží sada
Sony Ericsson PC Suite.
Než začnete zálohovat a°obnovovat, musíte nainstalovat sadu Sony Ericsson PC Suite,
kterou si můžete stáhnout přes aplikaci PC Companion nebo ze stránky
www.sonyericsson.com/support.
Soubory v telefonu můžete zálohovat a obnovovat pomocí paměťové karty MicroSD™.
Uložený obsah lze přesouvat mezi paměťovou kartou a pamětí telefonu.
Zálohování pomocí sady Sony Ericsson PC Suite
1
V počítači: Možností Start/Programy/Sony Ericsson/Sony Ericsson PC Suite
spusťte sadu Sony Ericsson PC Suite.
2
Podle pokynů v sadě Sony Ericsson PC Suite připojte telefon.
3
Přejděte v°sadě Sony Ericsson PC Suite do oddílu zálohování a°obnovování a
°zálohujte obsah telefonu.
Obnovení obsahu telefonu pomocí sady Sony Ericsson PC Suite
Sada Sony Ericsson PC Suite během procesu obnovování přepíše celý obsah telefonu. Pokud
proces přerušíte, můžete telefon poškodit.
1
V počítači: Možností Start/Programy/Sony Ericsson/Sony Ericsson PC Suite
spusťte sadu Sony Ericsson PC Suite.
2
Podle pokynů v sadě Sony Ericsson PC Suite připojte telefon.
3
Přejděte v°sadě Sony Ericsson PC Suite do oddílu zálohování a°obnovování a
°obnovte obsah telefonu.
Zálohování souborů na paměťovou kartu
1
Vyberte Nabídka > Organizér > Správce souborů > Záloha.
2
Vyberte možnost Obsah zálohy a vyberte jednu nebo více možností.
3
Vyberte možnost Opakovat zálohování a vyberte požadovanou možnost.
4
Vyberte Možnosti > Zálohovat nyní.
53
Toto je internetová verze této publikace. © Tisk je možný pouze pro soukromé použití.
Page 54

Obnovení souborů do paměti telefonu
1
Chcete‑li přesunout obsah z paměťové karty do paměti telefonu, vyberte možnost
Nabídka > Organizér > Správce souborů > Záloha.
2
Vyberte Možnosti > Obnovit.
3
Vyberte soubory, které chcete přesunout, a vyberte možnost OK.
4
Vyberte možnost Ano.
Moje aplikace
Zobrazuje softwarové sady nainstalované v telefonu. Můžete zobrazovat údaje
o nainstalovaných aplikacích, odebírat aplikace a nastavovat instalace.
Otevření aplikace
1
Vyberte Nabídka > Organizér > Moje aplik..
2
Vyberte aplikaci, kterou chcete otevřít.
Hodiny
Budík
Budík se spustí i tehdy, když je telefon vypnutý. Upozornění budíku můžete odložit nebo
vypnout. Telefon můžete nastavit tak, aby v tichém režimu nepoužíval tóny upozornění.
Nastavení nového buzení
1
Vyberte Nabídka > Organizér > Hodiny > Nové buzení.
2
Vyberte možnost Čas upozornění: a zadejte čas.
3
Vyberte možnost Popis a zadejte název upozornění.
4
Vyberte možnost Opakovat a vyberte požadovanou možnost.
Odklad buzení
•
Když budík zvoní, vyberte možnost Odložit a zvonění bude na zadanou dobu
vypnuto.
Vypnutí upozornění
•
Během signálu upozornění vyberte možnost Stop.
Odebrání buzení
1
Vyberte Nabídka > Organizér > Hodiny > Budíky.
2
Vyberte buzení a možnost Možnosti > Odstranit buzení.
Nastavení tónu budíku
1
Vyberte Nabídka > Nastavení > Telefon > Datum a čas > Tón buzení.
2
Vyberte požadovanou možnost.
Nastavení odkladu buzení
1
Vyberte Nabídka > Nastavení > Telefon > Datum a čas > Odklad buzení.
2
Nastavte čas mezi 1 a 60 minutami a vyberte možnost OK.
Světové hodiny
V telefonu můžete zobrazit aktuální čas na různých místech světa.
Přidání místa
1
Vyberte možnost Nabídka > Organizér > Hodiny > Světový čas > Možnosti >
Přidat lokalitu.
2
Vyberte požadovanou možnost.
Nastavení aktuální polohy
•
Vyberte místo a možnost Možnosti > Nast. jako aktuál. lokalitu.
54
Toto je internetová verze této publikace. © Tisk je možný pouze pro soukromé použití.
Page 55

Kalendář
Přidání nového záznamu
1
Vyberte Nabídka > Kalendář.
2
Vyberte datum.
3
Vyberte Možnosti > Nový položka.
4
Vyberte požadovanou možnost.
Odstranění položky
1
Vyberte datum a vyberte položku.
2
Vyberte Možnosti > Odstranit.
3
Vyberte možnost Ano.
Změna zobrazení kalendáře
1
Když je otevřen kalendář, vyberte možnost Možnosti > Změna zobrazení.
2
Vyberte požadovanou možnost.
Výběr data
1
Když je otevřen kalendář, vyberte možnost Možnosti > Jít na datum.
2
Zadejte datum a vyberte možnost OK.
Nastavení tónu upozornění kalendáře
1
Když je otevřen kalendář, vyberte možnost Možnosti > Nastavení > Tón upozorn.
v kalendáři.
2
Vyberte požadovanou možnost.
Google™
Vyhledávačem Google můžete hledat různý obsah, například webové stránky nebo
obrázky.
Než začnete používat službu Google
Když používáte službu Google poprvé, musíte potvrdit některé informace, například
podmínky používání služby a svou zemi. Pokud nelze použít Internet, přečtěte si část Nelze
používat služby na Internetu na straně 76.
Zahájení hledání
1
Vyberte možnost Nabídka > Organizér > Google.
2
Do pole pro hledání zadejte hledaný text.
Zobrazení dalších informací vyhledávače Google
1
Vyberte možnost Nabídka > Organizér > Google.
2
Klepněte na .
Změna nastavení ve vyhledávači Google
1
Vyberte možnost Nabídka > Organizér > Google.
2
Klepněte na ikonu a vyberte nastavení, které chcete změnit.
Poznámky
V telefonu můžete pořizovat poznámky a ukládat je.
Přidání poznámky
1
Vyberte Nabídka > Organizér > Poznámky > Možnosti > Nová poznámka.
2
Napište poznámku a vyberte možnost Hotovo.
55
Toto je internetová verze této publikace. © Tisk je možný pouze pro soukromé použití.
Page 56

Odstranění poznámky
1
Vyberte Nabídka > Organizér > Poznámky.
2
Vyberte poznámku.
3
Vyberte Možnosti > Odstranit.
Odeslání poznámky
1
Vyberte Nabídka > Organizér > Poznámky.
2
Vyberte poznámku.
3
Vyberte možnost Možnosti > Odeslat a způsob přenosu.
Převodník
V převodníku můžete převádět hodnoty z jedné jednotky na jinou. Převodník má omezenou
přesnost a může docházet k chybám zaokrouhlení.
Práce s převodníkem
1
Vyberte Nabídka > Organizér > Převodník.
2
Vyberte možnost Typ a vyberte požadovanou možnost.
3
Vyberte první pole Jednotka a vyberte jednotku, ze které chcete převádět.
4
Vyberte druhé pole Jednotka a vyberte jednotku, na kterou chcete převádět.
5
Vyberte první pole Hodnota a zadejte hodnotu, ve druhém poli Hodnota uvidíte
převedenou hodnotu.
Kalkulačka
Kalkulačka má omezenou přesnost a je určena pro jednoduché výpočty. Může docházet
k chybám zaokrouhlení.
Práce s kalkulačkou
•
Vyberte Nabídka > Organizér > Kalkulačka.
Adobe™ PDF
Dokumenty ve formátu PDF (Portable Document Format) si můžete přečíst v aplikaci
Adobe™ Reader™.
Adobe PDF je aplikace poskytovaná na zkušební dobu. Chcete‑li ji používat po vypršení
zkušební doby, musíte si zakoupit licenci.
Zobrazení dokumentu PDF
1
Vyberte možnost Nabídka > Organizér > Adobe PDF.
2
Vyberte složku.
3
Vyberte dokument PDF.
Přiblížení dokumentu PDF
•
Po otevření dokumentu PDF vyberte možnost nebo .
Hledání textu v dokumentu PDF
1
Po otevření dokumentu PDF vyberte možnost Možnosti > Hledat.
2
Zadejte hledaný řetězec a vyberte možnost Hledat.
Quickoffice™
V aplikacích QuickOffice můžete číst a upravovat dokumenty Microsoft® Word,
Microsoft® Excel® a Microsoft® PowerPoint® i textové dokumenty.
Program Quickoffice můžete používat až po zakoupení licence.
56
Toto je internetová verze této publikace. © Tisk je možný pouze pro soukromé použití.
Page 57

Otevření aplikace Quickoffice
•
Vyberte Nabídka > Organizér > Quickoffice.
Hledání
V telefonu můžete hledat například kontakty, soubory, složky a záznamy v kalendáři.
Hledání položek
1
Vyberte Nabídka > Organizér > Hledání.
2
Zadejte hledanou frázi a vyberte možnost Hledat.
RoadSync™
Aplikace RoadSync™ pomocí protokolu Microsoft® Exchange ActiveSync® zajišťuje
zabezpečenou bezdrátovou synchronizaci údajů metodou direct push. Když máte
v telefonu aplikaci RoadSync, můžete bezdrátově synchronizovat e‑maily a podsložky,
záznamy kalendáře, kontakty, úkoly a přílohy.
Aplikace RoadSync ukládá svá data do aplikací telefonu. E‑mailové zprávy do aplikace
Zprávy (do samostatné schránky RoadSync), záznamy kalendáře do aplikace Kalendář
a kontakty do aplikace Kontakty.
Chcete‑li v telefonu zobrazit další informace, vyberte možnost Nabídka > Organizér >
Nápověda > RoadSync Help.
Než nastavíte funkci RoadSync™
Než začnete používat funkci RoadSync, musíte v telefonu nastavit internetový účet. Další
informace najdete v části Internet na straně 51 nebo požádejte o nastavení účtů pro Internet
a funkci RoadSync pracovníky oddělení IT (pokud jste podnikovým uživatelem) nebo operátora.
Nastavení účtu RoadSync™
1
Vyberte možnost Nabídka > Organizér > RoadSync.
2
Vyberte možnost Další a postupujte podle pokynů na obrazovce.
Chcete‑li zobrazit nápovědu, vyberte možnost Možnosti > Nápověda.
Chyby synchronizace
Pokud dojde k potížím se synchronizací nebo obecným potížím s aplikací RoadSync,
použijte následující postup:
•
Zkontrolujte protokol. Můžete v něm najít informace pomáhající při kontrole nastavení nebo
spojení.
•
Restartujte telefon.
•
Obnovte všechna data aplikace RoadSync.
Práce offline
Když není k dispozici žádná služba, můžete s telefonem pracovat offline. Například v režimu
Letadlo můžete psát e-mailové zprávy kontaktům uloženým v telefonu.
Jakmile se po přistání připojíte k síti, aplikace RoadSync automaticky odešle všechny emailové zprávy ze složky Zprávy k odeslání. Pošta na serveru Exchange bude také
automaticky aktualizována, a to se projeví v počítači.
Ztráta telefonu
Pokud jste podnikový uživatel a ztratíte telefon nebo je vám odcizen, okamžitě jeho ztrátu
nahlaste oddělení IT své společnosti. Oddělení IT může na dálku vymazat synchronizovaná
data z telefonu.
Pokud synchronizujete na veřejný server, obraťte se na službu podpory.
57
Toto je internetová verze této publikace. © Tisk je možný pouze pro soukromé použití.
Page 58

Zábava
Aplikace PlayNow™
Vyberete‑li aplikaci PlayNow™, vstoupíte do online služby PlayNow™ arena, kde můžete
stahovat hudbu, hry, vyzvánění, schémata a tapety. Požadovaný obsah lze zobrazit pomocí
náhledů, resp. si jej lze poslechnout, a to ještě před jeho zakoupením a stáhnutím do
telefonu.
Tato služba není dostupná ve všech zemích.
Chcete-li získat další možnosti, můžete přistupovat k webovému obchodu PlayNow™
arena z počítače na adrese www.playnow-arena.com. Další informace získáte na webové
stránce www.sonyericsson.com/support.
Dříve než začnete pracovat s aplikací PlayNow™, musíte mít v telefonu potřebné nastavení
připojení k Internetu.
Práce s aplikací PlayNow™
1
Vyberte Nabídka > PlayNow™.
2
Procházejte online službou PlayNow™ arena a podle pokynů zobrazujte ukázky
obsahu a nakupujte.
Stahování z webového obchodu PlayNow™
Když vyberete hudební soubor ke stažení a uložení, uvidíte cenu. Po potvrzení nákupu vám
bude účtována na telefonní účet nebo předplacenou kartu.
Stažení hudebního souboru
1
Po vyslechnutí ukázky hudebního souboru můžete vyjádřit souhlas s podmínkami.
2
Pro stažení vyberte možnost Ano.
3
Systém odešle textovou zprávu s potvrzením platby a zpřístupní soubor pro stažení.
Rádio
Nepoužívejte telefon jako rádio na místech, kde je to zakázáno.
Zapnutí rádia
1
Připojte k telefonu soupravu handsfree.
2
Vyberte Nabídka > Zábava > Rádio.
Automatické vyhledání stanic
•
Vyberte Nabídka > Rádio > Automat. ladění nahoru.
‑li automaticky hledat stanice, můžete také vybrat možnost Automatické ladění dolů.
Chcete
Ruční vyhledání stanic
•
Vyberte možnost nebo .
Nastavení hlasitosti
•
Stiskněte tlačítko ovládání hlasitosti nahoru nebo dolů.
Minimalizace rádia
•
Vyberte Možnosti > Přehrát na pozadí.
Návrat k rádiu
•
Vyberte Nabídka > Rádio.
Toto je internetová verze této publikace. © Tisk je možný pouze pro soukromé použití.
58
Page 59

Ruční ukládání stanic
1
Po nalezení rozhlasové stanice vyberte možnost Možnosti > Uložit stanici.
2
Vyberte umístění, zadejte nový název a vyberte možnost OK.
Přepínání mezi uloženými stanicemi
•
Vyberte možnost nebo .
Aplikace TrackID™
Aplikace TrackID™ je služba pro rozpoznávání hudby. Pomocí této služby můžete vyhledat
název, interpreta a název alba pro skladbu, kterou slyšíte z hlasitého reproduktoru nebo
z rádia.
Dříve než začnete pracovat s aplikací TrackID™, musíte mít v telefonu potřebné nastavení
připojení k Internetu.
Vyhledání informací o skladbě
•
Když slyšíte skladbu z hlasitého reproduktoru, vyberte Nabídka > Zábava >
TrackID™ > Start.
Pro dosažení nejlepších výsledků v tichých prostorách použijte aplikaci TrackID™.
Po dokončeném nebo nezdařeném nahrávání vydá telefon vibrační upozornění.
Záznamník hlasu
Do telefonu můžete nahrát hlasovou poznámku. Nahrané zvuky lze nastavit i jako vyzvánění.
Nahrávání zvuku
1
Vyberte Nabídka > Zábava > Nahrát zvuk > Možnosti > Nahrát zvuk.
2
Chcete‑li nahrávání ukončit, vyberte možnost Stop.
Poslech nahrávky
1
Vyberte možnost Nabídka > Organizér > Správ. soub. > Paměť telefonu > Zvuk.
soubory > Digitální zvuky.
2
Vyberte nahrávku a poté vyberte možnost Možnosti > Otevřít.
Chat
Než začnete používat aplikaci Chat, musíte nainstalovat příbuzné aplikace.
Instalace aplikací
1
Vyberte Nabídka > Zábava > Chat > Stáhnout.
2
Telefon se automaticky připojí k webové stránce pro stahování.
3
Vyberte dvě příslušné aplikace a výběrem možnosti OK spusťte stahování.
4
Po dokončení stahování vyberte možnost Možnosti > Přejít na Správce souborů.
5
Výběrem možnosti OK spusťte instalaci aplikací.
Spouštění aplikací
1
Vyberte Nabídka > Organizér > Moje aplikace.
2
Vyberte nainstalovanou aplikaci.
59
Toto je internetová verze této publikace. © Tisk je možný pouze pro soukromé použití.
Page 60

Přenášení a správa obsahu
Můžete přenášet a spravovat obsah, jako jsou fotografie a hudební soubory.
Nemáte povoleno vyměňovat některé materiály chráněné autorským právem.
Použití kabelu USB
Telefon můžete připojit k počítači pomocí kabelu USB pro synchronizaci, přenášení
a zálohování obsahu telefonu a pro použití telefonu jako modemu.
Kabel USB můžete zakoupit samostatně.
Vyžadované operační systémy
Abyste mohli používat počítačový software Sony Ericsson, musí být váš počítač vybaven
jedním z následujících operačních systémů:
•
Microsoft® Windows Vista™
•
Microsoft® Windows XP, Service Pack 2 a vyšší verze
Dříve než použijete kabel USB
Používejte výhradně kabel USB podporovaný telefonem. Během přenosu dat neodpojujte
kabel USB od telefonu ani od počítače, protože by mohlo dojít k poškození paměťové karty
nebo paměti telefonu.
Použití velkokapacitního přenosu
1
Připojte kabel USB k telefonu a k počítači.
2
V telefonu: Vyberte možnost Velkokap. úložiště.
3
V počítači: Počkejte, než se paměťová karta zobrazí v aplikaci Průzkumník
Microsoft® Windows® jako externí disk.
4
V počítači: Na ploše počítače poklepejte na ikonu Tento počítač.
5
V počítači: Chcete‑li zobrazit složky v paměti telefonu a na paměťové kartě,
poklepejte na ikonu představující paměťovou kartu.
6
Zkopírujte a vložte soubor nebo jej přesuňte myší do složky v počítači nebo na
paměťové kartě.
Přenesené soubory nemůžete v telefonu zobrazit, dokud od telefonu neodpojíte kabel USB.
PC Companion
Aplikace PC Companion umožňuje:
•
prozkoumávat obsah telefonu,
•
používat telefon jako modem,
•
nainstalovat aplikaci PC Software sloužící k synchronizaci, přenášení a zálohování obsahu.
Další informace získáte na webové stránce www.sonyericsson.com/support.
Instalace softwaru PC Companion
1
Připojte telefon k počítači pomocí kabelu USB podporovaného telefonem.
2
V počítači: Vyberte možnost Velkokap. úložiště.
3
V počítači: Počkejte, než se paměťová karta v telefonu zobrazí jako externí disk
v aplikaci Microsoft® Windows® Explorer
4
V počítači: Na ploše počítače poklepejte na ikonu Tento počítač.
5
V počítači: Pro spuštění instalátoru softwaru PC Companion z paměťové karty
klepněte na ikonu představující paměťovou kartu a poklepejte na položku
Startme.exe ve složce pccompanion.
6
V počítači: Postupujte podle zobrazených pokynů.
60
Toto je internetová verze této publikace. © Tisk je možný pouze pro soukromé použití.
Page 61

Odesílání obsahu do jiného telefonu
Obsah telefonu můžete odesílat například pomocí aplikace Zprávy nebo pomocí
bezdrátové technologie Bluetooth™.
Používání bezdrátové technologie Bluetooth™
Funkce Bluetooth™ je bezplatná a umožňuje bezdrátové propojení telefonu s dalšími
zařízeními Bluetooth. Můžete ji využívat například k těmto účelům:
•
Připojení soupravy handsfree.
•
Připojení několika zařízení současně.
•
Připojení k počítači a přístup k Internetu.
•
Výměna souborů.
•
Hraní her pro více hráčů.
Při komunikaci prostřednictvím technologie Bluetooth doporučujeme udržovat mezi zařízeními
vzdálenost maximálně 10 metrů (33 stop). Mezi zařízeními by neměly být pevné předměty.
Název telefonu
Zde můžete zadat název telefonu zobrazovaný ostatním zařízením využívajícím bezdrátovou
technologii Bluetooth.
Zadání názvu telefonu
1
Vyberte Nabídka > Nastavení > Připojení > Bluetooth > Název telefonu.
2
Zadejte název telefonu a vyberte možnost OK.
Viditelnost
Pokud chcete, aby ostatní zařízení Bluetooth dokázala najít váš telefon, nastavte ho jako
viditelný.
Zobrazení vlastního telefonu
1
Vyberte Nabídka > Nastavení > Připojení > Bluetooth > Viditelnost telef..
2
Poklepejte na možnost Viditelný nebo Nas. prodlevu viditel..
Skrytí vlastního telefonu
1
Vyberte Nabídka > Nastavení > Připojení > Bluetooth > Viditelnost telef..
2
Poklepejte na možnost Skrytý.
Před připojením bezdrátovou technologií Bluetooth
Chcete‑li komunikovat s ostatními zařízeními, musíte zapnout funkci Bluetooth. Možná
bude také nutné spárovat telefon s jiným zařízením Bluetooth.
Zapnutí funkce Bluetooth
•
Vyberte možnost Nabídka > Nastavení > Připojení > Bluetooth > Bluetooth >
Zapnuto.
Zkontrolujte, zda má zařízení, které chcete spárovat s telefonem, aktivovanou funkci Bluetooth
a zda je zapnuta viditelnost Bluetooth.
Spárování telefonu s jiným zařízením nebo soupravou handsfree Bluetooth
1
Vyberte Nabídka > Nastavení > Připojení > Bluetooth.
2
Klepněte na .
3
Klepněte na ikony Možnosti > Nový spárovaný přístroj.
4
Vyberte zařízení.
5
Pokud k tomu budete vyzváni, zadejte přístupový kód.
Přijetí položky
1
Vyberte možnost Nabídka > Nastavení > Připojení > Bluetooth > Bluetooth >
Zapnuto.
2
Po přijetí položky postupujte podle zobrazených pokynů.
61
Toto je internetová verze této publikace. © Tisk je možný pouze pro soukromé použití.
Page 62

Blokování spárovaného zařízení
1
Vyberte Nabídka > Nastavení > Připojení > Bluetooth.
2
Klepněte na .
3
Klepněte na zařízení v seznamu.
4
Klepněte na ikony Možnosti > Blokovat.
5
Vyberte požadovanou možnost.
Odstranění blokovaného zařízení
1
Vyberte Nabídka > Nastavení > Připojení > Bluetooth.
2
Klepněte na .
3
Klepněte na zařízení v seznamu.
4
Klepněte na ikony Možnosti > Odstranit.
5
Vyberte požadovanou možnost.
62
Toto je internetová verze této publikace. © Tisk je možný pouze pro soukromé použití.
Page 63

Aktualizace telefonu
Aktualizováním softwaru telefonu na nejnovější verzi dosáhnete optimálního výkonu a
°získáte nejnovější rozšíření. K°této akci potřebujete kabel USB a°počítač připojený k
°Internetu.
Návod najdete na adrese
www.sonyericsson.com/update
Před aktualizací nezapomeňte zálohovat obsah telefonu. Další informace naleznete v části
Zálohování a obnovování na straně 53.
Aktualizace telefonu pomocí sady Sony Ericsson PC Suite
Telefon můžete aktualizovat pomocí kabelu USB a°sady Sony Ericsson PC Suite. Telefon
při připojení automaticky zkontroluje dostupnost nových aktualizací a°upozorní vás na ně.
.
63
Toto je internetová verze této publikace. © Tisk je možný pouze pro soukromé použití.
Page 64

Možnosti připojení
Telefon můžete připojit k Internetu, k jiným kompatibilním zařízením i k počítači.
Wi‑Fi™
Sítě Wi‑Fi™ umožňují bezdrátový přístup k Internetu z telefonu. Internet můžete procházet
doma (osobní sítě) nebo v zónách s veřejným přístupem (sítě hot spot):
•
Osobní sítě – jsou obvykle chráněny. Musíte mít od majitele heslo nebo klíč.
•
Sítě hot spot – obvykle nejsou chráněny, ale často se nejprve musíte přihlásit ke službě
operátora, a teprve poté získáte přístup k Internetu.
Používání funkce Wi‑Fi
Chcete‑li prohlížet Internet přes síť Wi‑Fi, musíte vyhledat dostupnou síť a připojit se k ní
a otevřít prohlížeč Internetu.
Připojení k síti
1
Vyberte Nabídka > Nastavení > Připojení > Wi-Fi.
2
Klepněte na síť a vyberte možnost Možnosti > Připojit.
3
Pokud k tomu budete vyzváni, zadejte klíč.
Zahájení prohlížení přes síť Wi‑Fi
1
Vyberte Nabídka > Nastavení > Připojení > Wi-Fi.
2
Klepněte na síť a vyberte možnost Možnosti > Spustit prohlížení webu.
3
Pokud k tomu budete vyzváni, zadejte klíč.
Přístupové body
Chcete‑li, aby se telefon připojoval k cíli v síti, musíte definovat používané přístupové body.
Můžete například nastavit přístupový bod Internet pro procházení webu a přístupový bod
Multimed. zpráva pro odesílání a přijímání zpráv MMS.
Nastavení přístupového bodu můžete přijmout ve zprávě od poskytovatele služeb. Některé nebo
všechny přístupové body mohl v telefonu předdefinovat poskytovatel služeb, a takové body
nemusí být možné měnit, vytvářet, upravovat ani odebírat.
Vytvoření nového přístupového bodu
1
Vyberte Nabídka > Nastavení > Připojení > Cíle > Přístupový bod.
2
Podle zobrazených pokynů nastavte automatické zjišťování přístupových bodů nebo
je nastavte ručně.
Automatické zjišťování přístupových bodů
1
Vyberte Nabídka > Nastavení > Připojení > Cíle > Přístupový bod.
2
Když telefon zobrazí dotaz Automaticky zjistit dostupné přístupové body?,
vyberte možnost Ano.
3
Vyberte přístupový bod. Pokud k tomu budete vyzváni, zadejte klíč.
4
Vyberte cíl v síti.
Definování přístupového bodu paketových dat
1
Vyberte Nabídka > Nastavení > Připojení > Cíle > Přístupový bod.
2
Na dotaz, zda mají být automaticky kontrolovány dostupné přístupové body,
odpovězte Ne.
3
Vyberte možnost Paketová data jako přístupový bod.
4
Zadejte název a vyberte možnost OK.
5
Vyberte cíl v síti.
64
Toto je internetová verze této publikace. © Tisk je možný pouze pro soukromé použití.
Page 65

Synchronizace
Synchronizovat můžete dvěma způsoby. Telefon můžete synchronizovat pomocí programu
v počítači nebo přes internetovou službu.
Při synchronizaci telefonu používejte pouze jeden ze způsobů synchronizace.
Synchronizace s počítačem
Pomocí počítače můžete synchronizovat kontakty, schůzky, záložky, úkoly a poznámky
uložené v telefonu s daty uloženými v programu jako je Microsoft® Outlook®. Data můžete
mezi telefonem a počítačem přenášet kabelem USB nebo pomocí bezdrátové technologie
Bluetooth.
Než začnete synchronizovat, musíte nainstalovat sadu Sony Ericsson PC Suite, kterou si
můžete stáhnout přes aplikaci PC Companion nebo ze stránky
www.sonyericsson.com/support
Chcete‑li stáhnout software kompatibilní s počítači Mac, přejděte na stránku
www.sonyericsson.com/support
Synchronizace pomocí sady Sony Ericsson PC Suite
1
V počítači: Spusťte sadu Sony Ericsson PC Suite výběrem možnosti Start/
Programy/Sony Ericsson/Sony Ericsson PC Suite.
2
Podle pokynů v sadě Sony Ericsson PC Suite připojte telefon.
3
Jakmile vás program upozorní, že sada Sony Ericsson PC Suite našla telefon,
můžete zahájit synchronizaci.
.
.
Podrobné údaje o používání zjistíte v nápovědě k sadě Sony Ericsson PC Suite (po nainstalování
sady do počítače).
Synchronizace přes internetovou službu
Data z telefonu můžete pomocí protokolu SyncML™ synchronizovat s daty uloženými
u internetové synchronizační služby. Kromě toho můžete pomocí protokolu Microsoft
Exchange ActiveSync synchronizovat data z telefonu s daty uloženými na serveru Microsoft
Exchange Server.
Profily synchronizace
Nastavení synchronizace můžete uložit do vytvořených profilů synchronizace.
Vytvoření nového profilu synchronizace
1
Vyberte Nabídka > Nastavení > Připojení > Přenos dat > Synchronizace.
2
Klepněte na možnost Možnosti > Nový profil synchroniz. > Start.
3
Postupujte podle zobrazených pokynů.
65
Toto je internetová verze této publikace. © Tisk je možný pouze pro soukromé použití.
Page 66

Nastavení
Některá nastavení telefonu můžete změnit. Základní nastavení, tipy a triky najdete
v průvodci Průvodce nastavením.
Některá nastavení mohl v telefonu předdefinovat poskytovatel služeb, a nemusí být možné je
měnit.
Práce s průvodcem nastavením
•
Vyberte Nabídka > Organizér > Moje aplikace > Nastavení.
Osobní nastavení
Telefon můžete přizpůsobit změnou pohotovostní obrazovky, profilů a schémat.
Profily
V profilech můžete změnit nastavení jako je hlasitost vyzvánění či upozornění vibracemi pro
různá prostředí. Můžete vytvářet nové profily nebo měnit přednastavené profily.
Změna profilu
1
Vyberte Nabídka > Nastavení > Osobní > Profily.
2
Klepněte na profil a vyberte možnost Aktivovat.
3
Vyberte možnost Zpět.
Můžete také stisknout tlačítko a vybrat profil.
Úprava profilu
1
Vyberte Nabídka > Nastavení > Osobní > Profily.
2
Klepněte na profil a vyberte možnost Přizpůsobit.
3
Změňte nastavení a vyberte možnost Zpět.
Vytvoření nového profilu
1
Vyberte Nabídka > Nastavení > Osobní > Profily.
2
Vyberte Možnosti > Vytvořit nový.
3
Zadejte nastavení a vyberte možnost Zpět.
Režim Letadlo
V režimu Režim Letadlo jsou vypnuty vysílače sítě a rádia, aby nerušily citlivá zařízení.
Zapnutí režimu Letadlo
•
Stiskněte tlačítko a vyberte možnost Režim Letadlo.
Schémata
Telefon si můžete přizpůsobit pomocí schémat. Schémata nastavují například barvu
obrazovky a textu, rozvržení nabídek a tapetu.
Nastavení schémat
1
Vyberte Nabídka > Nastavení > Osobní > Schémata.
2
Změna nastavení:
•
Všeobecné – zobrazení nebo změna schématu používaného pro všechny
aplikace, které nemají vlastní schéma, a stažení dalších schémat do telefonu.
•
Nabídka – změna vzhledu aplikací v nabídce Nabídka.
•
Motiv pohot. režimu – změna vzhledu pohotovostní obrazovky.
•
Tapeta – změna obrázku na pozadí pohotovostní obrazovky.
•
Obrázek volání – zobrazení obrázku na obrazovce při odchozím volání.
3
Pro uložení změn vyberte možnost Zpět.
66
Toto je internetová verze této publikace. © Tisk je možný pouze pro soukromé použití.
Page 67

Změna vzhledu pohotovostní obrazovky
1
Vyberte Nabídka > Nastavení > Osobní > Dom. obraz..
2
Změna nastavení:
•
Zkratky – přidání zkratek aplikací nebo záložek na pohotovostní obrazovku.
•
Motiv pohot. režimu – změna vzhledu pohotovostní obrazovky.
3
Pro uložení změn vyberte možnost Zpět.
Pohotovostní obrazovka
Vzhled pohotovostní obrazovky můžete měnit. Na obrazovku můžete přidávat zástupce
aplikací.
Používání zkratek v pohotovostním režimu
1
Chcete‑li přejít do pohotovostního režimu, stiskněte tlačítko .
2
Chcete‑li zobrazit zkratky, klepněte na možnost .
3
Vyberte zkratku.
Zobrazení zkratek je k dispozici pouze v případě, že je vybráno výchozí schéma pohotovostní
obrazovky Sony Ericsson. Další informace naleznete v části Nastavení schémat na straně 66.
nastavení telefonu
Zde můžete změnit datum, čas a jazyk telefonu a nastavení aplikací.
Datum a čas
Zde můžete nastavit časové pásmo, aktuální datum a čas a formáty a oddělovače data
a času. Při cestování do jiných časových pásem může telefon datum a čas aktualizovat
automaticky.
Nastavení data a času
1
Vyberte Nabídka > Nastavení > Telefon > Datum a čas.
2
Změňte nastavení a vyberte možnost Zpět.
Nastavení časového pásma
1
Vyberte Nabídka > Nastavení > Telefon > Datum a čas > Časová zóna.
2
Vyberte svou zemi nebo oblast.
3
Vyberte možnost Zpět.
Zapnutí automatické aktualizace času
•
Vyberte možnost Nabídka > Nastavení > Telefon > Datum a čas > Autom.
aktualizace času > Zapnuto.
Funkce Autom. aktualizace času nemusí být k dispozici pro všechny sítě.
Změna nastavení upozornění
1
Vyberte Nabídka > Nastavení > Telefon > Datum a čas.
2
Chcete‑li změnit tón buzení, vyberte možnost Tón buzení.
3
Chcete‑li změnit odklad buzení, vyberte možnost Odklad buzení.
4
Pro uložení provedeného nastavení vyberte možnost Zpět.
Jazyky
V telefonu můžete změnit jazyk telefonu a jazyk psaní.
Změna jazyka telefonu
1
Vyberte Nabídka > Nastavení > Telefon > Jazyk > Jazyk telefonu.
2
Vyberte některou možnost a vyberte možnost Zpět.
67
Toto je internetová verze této publikace. © Tisk je možný pouze pro soukromé použití.
Page 68

Změna jazyka psaní
1
Vyberte Nabídka > Nastavení > Telefon > Jazyk > Jazyk psaní.
2
Vyberte některou možnost a vyberte možnost Zpět.
Displej
Zde můžete změnit kontrast, velikost písma a dobu podsvícení displeje.
Změna nastavení obrazovky
1
Vyberte Nabídka > Nastavení > Telefon > Displej.
2
Změna nastavení:
•
Velikost písma – změna velikosti textu a ikon na obrazovce.
•
Pozdrav nebo logo – chcete‑li při zapnutí telefonu zobrazit poznámku nebo
obrázek, vyberte možnost Text nebo Obrázek.
•
Prodleva osvětlení – nastavení prodlevy podsvícení po ukončení práce
s telefonem.
Stahování nastavení
Nastavení e‑mailových účtů, zpráv MMS a přístupu k Internetu si můžete stáhnout.
Nastavení můžete stáhnout i ze stránek www.sonyericsson.com/support.
Stažení nastavení
1
Vyberte možnost Nabídka > Nastavení > Telefon > Nastavení stahování.
2
Chcete‑li stáhnout nastavení e‑mailu, vyberte možnost E-mail.
3
Chcete‑li stáhnout nastavení Internetu, vyberte možnost Internet a MMS.
4
Postupujte podle pokynů.
Nastavení snímačů
V tomto telefonu jsou snímače, například snímač vzdálenosti a snímač jasu. Když jsou
snímače zapnuty, můžete některé funkce, například vypínání zvonění příchozích hovorů
nebo odkládání upozornění, ovládat otočením telefonu vzhůru nohama. Tuto funkci
nazýváme ovládání otočením.
Zapnutí snímačů
•
Vyberte možnost Nabídka > Nastavení > Telefon > Nastav. snímačů > Snímače >
Zapnuto.
Ovládání otočením
1
Vyberte Nabídka > Nastavení > Telefon > Nastav. snímačů > Otočné ovládání.
2
Vyberte události, které chcete ovládat otočením:
•
Odklad buzení – pro odložení zvonícího upozornění otočte telefon horní stranou
dolů.
•
Ztišení volání – pro vypnutí zvonění příchozího hovoru otočte telefon horní
stranou dolů.
•
Autom. otáčet displej – automatické otáčení obsahu obrazovky podle orientace
displeje (svislá nebo vodorovná).
Ovládání otočením nepodporují všechny aplikace.
Dotykové vkládání
Nastavení rozpoznávání rukopisu, například rychlost psaní a šířku pera, můžete změnit.
68
Toto je internetová verze této publikace. © Tisk je možný pouze pro soukromé použití.
Page 69

Změna nastavení dotykového zadávání
1
Vyberte Nabídka > Nastavení > Telefon > Dotyk. vkládání.
2
Změna nastavení:
•
Výuka rukopisu – učení telefonu rozpoznávat váš rukopis.
•
Jazyk psaní –nastavení rozpoznávání zvláštních znaků pro daný jazyk v rukopisu
a nastavení rozvržení klávesnice na obrazovce.
•
Rychlost psaní – nastavení rychlosti rozpoznávání rukopisu.
•
Vodící linka – zobrazení nebo skrytí vodicí linky v oblasti pro psaní rukou.
•
Šířka stopy pera – změna tloušťky textu psaného perem.
•
Barva psaní – změna barvy textu psaného perem
•
Kalibrace dotykové obraz. – kalibrace obrazovky.
Tyto možnosti nemusejí být k dispozici ve všech jazycích.
Příslušenství
Nastavení příslušenství můžete změnit: můžete například změnit profil telefonu, který chcete
používat při připojení konkrétního příslušenství.
Změna nastavení příslušenství
1
Vyberte Nabídka > Nastavení > Telefon > Příslušenství.
2
Vyberte příslušenství a změňte nastavení.
3
Pro uložení změn vyberte možnost Zpět.
Nastavení aplikací
U některých aplikací můžete zadat nastavení.
Nastavení zpráv
Nastavení zpráv může být připraveno v telefonu nebo ho můžete obdržet zprávou.
Některá nebo všechna střediska zpráv mohl v telefonu předdefinovat poskytovatel služeb,
a takové body nemusí být možné měnit, vytvářet, upravovat ani odebírat.
Úpravy nastavení zpráv
1
Vyberte Nabídka > Zprávy.
2
Vyberte Možnosti > Nastavení.
3
Chcete‑li upravit nastavení různých typů zpráv, vyberte typ zpráv.
4
Pro uložení změn vyberte možnost Zpět.
69
Toto je internetová verze této publikace. © Tisk je možný pouze pro soukromé použití.
Page 70

Nastavení zpráv SMS
Úpravy nastavení zpráv SMS
1
Vyberte Nabídka > Zprávy.
2
Vyberte Možnosti > Nastavení > Textová zpráva.
3
K dispozici jsou následující nastavení:
•
Střediska zpráv – zobrazení seznamu všech definovaných středisek zpráv SMS.
•
Použité středisko zpráv – nastavte, přes které středisko zpráv chcete doručovat
zprávy SMS.
•
Kódování znaků – možností Úplná podpora zabráníte automatickému
převádění znaků do jiného kódování, možností Omezená podpora povolíte
převádění tam, kde je k dispozici.
•
Přijmout výpis doručení – nastavte, zda má síť odesílat doručenky vašich zpráv.
Tato funkce závisí na síti.
•
Platnost zprávy – nastavte, jak dlouho se má středisko zpráv pokoušet opakovat
odesílání zprávy, když se první pokus nezdaří. Pokud se zprávu nepodaří odeslat
v době platnosti, bude ze střediska zpráv odstraněna.
•
Zprávu odeslat jako – nastavte, zda mají být vaše textové zprávy odesílány
v textovém formátu, ve formátu faxu nebo ve formátu pageru.
•
Primární připojení – vyberte používané připojení.
•
Odpovědět přes totéž stř. – nastavte, zda chcete odpovědi odesílat přes stejné
číslo střediska zpráv SMS.
Nastavení zpráv MMS
Nastavení zpráv MMS
1
Vyberte Nabídka > Zprávy.
2
Vyberte Možnosti > Nastavení > Multimed. zpráva.
3
Vyberte některou z následujících možností:
•
Velikost obrázku – nastavení velikosti obrázků ve zprávách MMS.
•
Režim vytváření MMS – S průvodcem: telefon vás upozorní, pokud se pokusíte
odeslat zprávu, kterou příjemce nemusí podporovat. Omezený: telefon nedovolí
odeslat zprávu, kterou by příjemce nemusel podporovat. Volné: obsah zpráv lze
přidávat bez upozorňování.
•
Použitý přístupový bod – vyberte přístupový bod používaný jako preferované
připojení.
•
Načítání multimédií – chcete‑li zprávy MMS stahovat automaticky, vyberte
možnost Vždy automatické. Odesílání a přijímání multimediálních zpráv mimo
domácí síť může přinášet dodatečné náklady.
•
Povolit anonymní zprávy – nastavte, zda chcete odmítat zprávy od anonymních
odesilatelů.
•
Přijímat reklamy – nastavte, zda chcete přijímat multimediální reklamy.
•
Přijmout výpis doručení – nastavte, zda chcete v protokolu zobrazovat stav
odeslané zprávy.
•
Odepřít odesl. výp. doruč. – nastavte, zda chcete telefonu zabránit v odesílání
doručenek přijatých zpráv.
•
Platnost zprávy – nastavte, jak dlouho se má středisko zpráv pokoušet opakovat
odesílání zprávy, když se první pokus nezdaří. Pokud se zprávu nepodaří odeslat
v této době, bude ze střediska zpráv odstraněna.
Nastavení e‑mailu
Správa schránek
1
Vyberte Nabídka > Zprávy.
2
Vyberte Možnosti > Nastavení > E-mail.
Toto je internetová verze této publikace. © Tisk je možný pouze pro soukromé použití.
70
Page 71

Vytvoření nové schránky
1
Vyberte Nabídka > Zprávy.
2
Vyberte Možnosti > Nastavení > E-mail.
3
Vyberte Schránky > Možnosti > Nová schránka.
Při zadávání názvu nové schránky bude odpovídajícím způsobem přejmenována i výchozí
schránka v hlavním zobrazení aplikace Zprávy.
Odebrání schránky a jejího obsahu z telefonu
1
Vyberte Nabídka > Zprávy.
2
Vyberte Možnosti > Nastavení > E-mail.
3
Vyberte možnost Schránky.
4
Klepněte na schránku, kterou chcete odebrat.
5
Vyberte Možnosti > Odstranit.
Nastavení informační služby
Informační službou (CBS, cell broadcast service) vám poskytovatel služeb nabízí zprávy
o různých tématech, například o počasí nebo dopravě pro danou oblast.
Nastavení informační služby
1
Vyberte Nabídka > Zprávy.
2
Vyberte Možnosti > Nastavení > Informační služba.
3
Vyberte některou z následujících možností:
•
Příjem – chcete‑li přijímat zprávy informační služby, vyberte možnost Zapnuto.
•
Jazyk – chcete‑li přijímat zprávy informační služby ve všech dostupných jazycích,
vyberte možnost Vše. Chcete‑li vybrat konkrétní jazyky, vyberte možnost
Zvolené. Pokud nemůžete najít požadovaný jazyk, vyberte možnost Jiné.
•
Detekce témat – chcete‑li zobrazit nová témata na seznamu informační služby,
vyberte možnost Zapnuto.
Změna nastavení ostatních zpráv
1
Vyberte Nabídka > Zprávy.
2
Vyberte Možnosti > Nastavení > Jiné.
3
Vyberte některou z následujících možností:
•
Uložit odeslané zprávy – chcete‑li kopie odeslaných zpráv ukládat do složky
Odeslané zprávy, vyberte možnost Ano.
•
Počet uložených zpráv – chcete‑li nastavit, kolik odeslaných zpráv má být
uloženo, zadejte počet. Výchozí hodnota je 20. Když dosáhnete limitu, bude
nejstarší zpráva nahrazena nejnovější uloženou zprávou.
•
Použitá paměť – chcete‑li vybrat paměť používanou k ukládání zpráv, vyberte
možnost Paměť telefonu nebo Paměťová karta.
•
Zobr. zprávy ve skupinách – zobrazování zpráv ve skupinách.
•
Zobr. e-maily ve skupin. – zobrazování e‑mailů ve skupinách.
4
Pro uložení změn vyberte možnost Zpět.
Správa telefonu
V telefonu můžete aktualizovat software nebo zlepšit zabezpečení automatickým
zamykáním tlačítek a pomocí certifikátů a telefon můžete vrátit do nastavení z výroby.
71
Toto je internetová verze této publikace. © Tisk je možný pouze pro soukromé použití.
Page 72

Telefon a karta SIM
Přístup k nastavení zabezpečení telefonu a karty SIM
1
Vyberte možnost Nabídka > Nastavení > Telefon > Správa telefonu >
Zabezpeč. > Telefon a SIM karta.
2
Můžete vybrat z následujících možností:
•
Požadovat PIN – když je zapnuta, vyžaduje telefon při každém zapnutí kód PIN.
Vypnutí požadavku na zadání kódu PIN nemusejí některé karty SIM povolovat.
•
PIN a Kód PIN2 – změna kódů PIN a PIN2. Tyto kódy se skládají pouze z číslic.
•
Prodl. aut. zámku telef. – chcete‑li zabránit zneužití, můžete nastavit interval,
po kterém se telefon automaticky zamkne. Zamknutý telefon nelze používat,
dokud nezadáte správný kód zámku.
•
Zamykací kód – kód zámku slouží k odemknutí telefonu. Kód zámku můžete
změnit, abyste předešli zneužití. Výchozí kód je 0000. Nový kód může mít čtyři
nebo osm míst. Pokud kód zámku nemá správný formát, telefon vás upozorní.
Nový kód uchovávejte v tajnosti a odděleně od telefonu.
•
Zamkn. při změně SIM k. – nastavení telefonu, aby při vložení neznámé karty
SIM vyžadoval kód zámku.
•
Vzdál. zamykání telefonu – zapnutí a vypnutí zamykání na dálku.
•
Potvrdit aplikace SIM – nastavení telefonu na zobrazování potvrzení používání
služeb karty SIM.
Nepoužívejte kódy podobné tísňovým linkám, abyste náhodně nezavolali na tísňovou linku.
Pokud zapomenete kód PIN nebo PIN2, obraťte se na poskytovatele služeb. Pokud zapomenete
kód zámku, obraťte se na poskytovatele služeb.
Funkce Potvrdit aplikace SIM závisí na síti. Další informace naleznete v článku Zamknutí telefonu
na dálku na straně 74.
Správa certifikátů
Digitální certifikáty používejte v případě, že se chcete připojovat k internetovému
bankovnictví, jinému serveru nebo vzdálenému serveru při transakcích přenášejících
důvěrné informace. Používejte je také v případě, kdy chcete snížit riziko virů a jiného
nebezpečného softwaru a chcete si být jisti pravostí stahovaného a instalovaného softwaru.
Přístup ke správě certifikátů
1
Vyberte možnost Nabídka > Nastavení > Telefon > Správa telefonu >
Zabezpeč. > Správa certifikátů.
2
Můžete vybrat z následujících možností:
•
Autorizační certifikáty – zobrazení a úpravy autorizačních certifikátů.
•
Certifik. ověřené stránky – zobrazení a úpravy certifikátů ověřených stránek.
•
Osobní certifikáty – zobrazení a úpravy osobních certifikátů.
•
Certifikáty telefonu – zobrazení a úpravy certifikátů telefonu.
Chcete‑li využívat výhod vyššího zabezpečení, musíte certifikáty využívat správně. Samotná
existence certifikátu nijak nechrání. Správce certifikátů musí obsahovat správné, autentické nebo
důvěryhodné certifikáty. Certifikáty mají časově omezenou platnost. Pokud platnost skončila
nebo jsou certifikáty neplatné, zkontrolujte aktuální datum a čas v telefonu.
Chráněný obsah
Můžete určit, zda smějí poskytovatelé chráněných mediálních souborů sledovat přenosy
a transakce s takovými soubory.
Přístup k chráněnému obsahu
•
Vyberte možnost Nabídka > Nastavení > Telefon > Správa telefonu >
Zabezpeč. > Chráněný obsah.
72
Toto je internetová verze této publikace. © Tisk je možný pouze pro soukromé použití.
Page 73

Modul zabezpečení
Přístup k informacím modulu zabezpečení
1
Vyberte možnost Nabídka > Nastavení > Telefon > Správa telefonu >
Zabezpeč. > Modul zabezpečení.
2
Zobrazení nebo úpravy modulu zabezpečení (je‑li k dispozici) a výběr modulu
zabezpečení ze seznamu.
Zámky
Zámek karty SIM
Tento zámek chrání pouze vaše předplatné. Telefon bude fungovat i s jinou kartou SIM.
Je-li zámek zapnutý, musíte zadat kód PIN.
Pro přístup k některým službám sítě je nutný kód PIN2 a karta SIM podporující tyto služby.
Zadáte-li kód PIN chybně třikrát po sobě, karta SIM se zablokuje. Budete muset zadat kód
PUK (Personal Unblocking Key – osobní odblokovací kód). Kódy PIN, PIN2 a PUK získáte
od mobilního operátora.
Odblokování vaší karty SIM
1
Pokud se zobrazí zpráva Kód PIN blokován. Zadejte kód PUK:, zadejte kód PUK
a vyberte možnost OK.
2
Zadejte nový čtyř až osmimístný kód PIN a vyberte OK.
3
Opakujte zadání nového kódu PIN a vyberte OK.
Zapnutí zámku karty SIM
1
Vyberte Nabídka > Nastavení > Telefon > Správa telefonu > Zabezpeč. >
Telefon a SIM karta > Požadovat PIN > Zapnuto.
2
Zadejte kód PIN a vyberte možnost OK.
Úprava vašeho kódu PIN
1
Vyberte Nabídka > Nastavení > Telefon > Správa telefonu > Zabezpeč. >
Telefon a SIM karta > PIN.
2
Podle pokynů zadejte jednou svůj starý kód PIN a dvakrát nový kód PIN.
Úprava vašeho kódu PIN2
1
Vyberte Nabídka > Nastavení > Telefon > Správa telefonu > Zabezpeč. >
Telefon a SIM karta > Kód PIN2.
2
Podle pokynů zadejte jednou svůj starý kód PIN2 a dvakrát nový kód PIN2.
Zámek telefonu
Můžete zastavit neautorizované používání svého telefonu. Výchozí kód zámku telefonu je
0000. Můžete ho změnit na libovolný vlastní čtyřmístný až osmimístný kód.
Jsou‑li zablokovány dotyková obrazovka a tlačítka, nepracují.
Je proto důležité, abyste si zapamatovali nový kód. Pokud jej zapomenete, budete muset odnést
svůj telefon k místnímu prodejci výrobků Sony Ericsson.
Zapnutí zámku telefonu
1
Vyberte Nabídka > Nastavení > Telefon > Správa telefonu > Zabezpeč. >
Telefon a SIM karta > Prodl. aut. zámku telef. > Definov. uživatelem.
2
Pro automatické zamknutí telefonu po předvolené době nečinnosti klepněte na pole
pro vstup textu v Zamknout po (minuty): a zadejte prodlevu.
3
Zadejte kód zámku telefonu a vyberte možnost OK.
4
Pro odemčení telefonu odsuňte tlačítko zámku klávesnice na straně telefonu
a postupujte podle zobrazených pokynů.
73
Toto je internetová verze této publikace. © Tisk je možný pouze pro soukromé použití.
Page 74

Úprava kódu zámku telefonu
1
Vyberte Nabídka > Nastavení > Telefon > Správa telefonu > Zabezpeč. >
Telefon a SIM karta > Zamykací kód.
2
Podle pokynů zadejte jednou starý kód zámku a dvakrát nový kód zámku.
Zamknutí telefonu na dálku
Telefon můžete na dálku zamknout a zabránit jeho zneužití. Stačí v telefonu nastavit a pak
do něj z jiného telefonu poslat nastavenou zprávu SMS. K odemknutí telefonu potřebujete
kód zámku.
Zamknutí telefonu na dálku
1
Vyberte Nabídka > Nastavení > Telefon > Správa telefonu > Zabezpeč. >
Telefon a SIM karta > Vzdál. zamykání telefonu > Povoleno.
2
Klepněte na textové pole Zpráva vzdáleného zamykání: a napište obsah zprávy.
Ověřte zprávu a zadejte kód zámku telefonu.
3
Chcete‑li telefon zamknout, pošlete z jiného telefonu zprávu SMS pro dálkové
zamknutí a telefon bude okamžitě zamknut. Do telefonu, který zprávu odeslal,
obdržíte zprávu s potvrzením zamknutí.
Nastavení z výroby
Telefon můžete vrátit k nastavení z výroby. Toto obnovení nastavení neovlivňuje dokumenty
a soubory.
Obnovení původních nastavení
1
Vyberte možnost Nabídka > Nastavení > Telefon > Správa telefonu > Origin.
nastavení > Ano.
2
Zadejte zamykací kód. Telefon se restartuje.
Správce aplikací
Do telefonu můžete instalovat aplikace SIS, SISX a Java nebo aplikace stažené z Internetu
či přijaté z jiných kompatibilních zařízení. V aplikaci Správce aplikací můžete instalovat
aplikace uložené v telefonu, zobrazovat údaje o nainstalovaných aplikacích, odebírat
aplikace a definovat nastavení instalace.
Instalujte pouze aplikace z důvěryhodných zdrojů, například aplikace označené logem Symbian
nebo ověřené aplikace Java.
Konfigurace nastavení instalace
•
Vyberte Nabídka > Nastavení > Správce aplikací > Nastavení instalace.
Odesílání instalačních souborů
1
Vyberte Nabídka > Nastavení > Správce aplikací > Instalované aplikace.
2
Vyberte aplikaci.
3
Vyberte možnost Možnosti > Odeslat a způsob přenosu.
Odesílání licencovaných instalačních souborů do jiných zařízení nemusí být povoleno.
Odinstalování aplikací
1
Vyberte Nabídka > Nastavení > Správce aplikací > Instalované aplikace.
2
Vyberte aplikaci a vyberte možnost Možnosti > Odinstalov..
74
Toto je internetová verze této publikace. © Tisk je možný pouze pro soukromé použití.
Page 75

Odstraňování potíží
Tato kapitola se zabývá řešením možných potíží s telefonem. Chcete‑li hledat další návrhy,
přejděte na stránky
telefonu a najdete užitečné informace.
V telefonu jsou texty nápovědy. V mnoha aplikacích a některých dialogových oknech,
například oknech pro zadávání důležitých nastavení, je k dispozici položka Nápověda
v nabídce Možnosti.
Chcete‑li zvýšit výkon, můžete aktualizovat software telefonu. Další informace naleznete
v části Aktualizace telefonu na straně 63.
Pokud telefon potřebujete předat do opravy, nezapomeňte, že můžete přijít o informace a obsah
uložené v telefonu. Takové informace si raději zkopírujte v aplikaci PC Companion. Další
informace naleznete v části PC Companion na straně 60.
Potíže při spouštění
Pokud telefon nelze spustit, můžete vyzkoušet následující kroky:
•
Dobijte nebo vyměňte baterii. Baterii nenabíjejte při extrémních teplotách.
•
Očistěte kontakty baterie a telefonu.
Potíže se zamykáním
www.sonyericsson.com/support
. Vyberte svou oblast, zemi a model
Vložení karty SIM
V telefonu musí být vložena aktivní karta SIM. Další informace naleznete v části Karta
SIM na straně 6.
Zamknutí tlačítek a obrazovky
Obrazovka a tlačítka telefonu jsou možná zamknuty. Obrazovku a tlačítka lze zamknout pro
ochranu před nezáměrným spouštěním funkcí. Pro odemknutí telefonu odsuňte tlačítko
zámku klávesnice na straně telefonu a postupujte podle zobrazených pokynů. Další
informace naleznete v části Automatické zamykání klávesnice a obrazovky na straně 9.
Blokovaná karta SIM
Pokud kód PIN zadáte třikrát po sobě nesprávně, karta SIM bude zablokována. Odblokovat
ji můžete pomocí kódu PUK. Další informace naleznete v části Zámek karty SIM na
straně 73.
Zámek telefonu
Telefon můžete zamknout a chránit ho před zneužitím. Další informace naleznete v části
Zámek telefonu na straně 73.
Kontrolka
Kontrolka může zeleně nebo červeně svítit nebo blikat.
•
Zelené blikání – máte například novou přijatou zprávu nebo zmeškaný hovor.
•
Červené blikání – baterie je málo nabitá a musíte ji brzy dobít nebo vyměnit.
•
Svítí zeleně – telefon je plně nabit.
•
Svítí červeně – telefon je nabíjen.
75
Toto je internetová verze této publikace. © Tisk je možný pouze pro soukromé použití.
Page 76

Potíže s komunikací
Telefon nefunguje
•
Přijímaný signál může být příliš slabý, možná stíní nějaká překážka. Zkontrolujte indikátor
síly signálu na displeji telefonu. Vyjděte mimo budovu nebo na výše položené místo, kde
může být silnější signál.
•
Zkontrolujte, zda není telefon nastaven do režimu Režim Letadlo.
•
Zkontrolujte nastavení přesměrování a omezení hovorů. Viz část Přesměrování hovorů na
straně 16 a část Omezené vytáčení na straně 17.
•
Pokud je na displeji zobrazena zpráva Pouze tísňová volání, nesmíte síť v dosahu využívat,
ale můžete volat na tísňové linky.
•
Možná se nacházíte v oblasti bez pokrytí sítě nebo je přijímaný signál příliš slabý.
Neslyším příchozí hovory
•
Je příliš nízká hlasitost vyzvánění. Zvyšte hlasitost.
•
Telefon je v režimu Tichý.
•
Telefon je v režimu Režim Letadlo.
•
Zvuk je přenášen do náhlavní soupravy Bluetooth nebo do běžné náhlavní soupravy.
Osoba, se kterou hovořím, mne neslyší
•
Při hovoru nezakrývejte mikrofon. Mikrofon je ve spodní části telefonu.
•
Zkontrolujte, zda jste nevypnuli mikrofon. Chcete‑li zapnout zvuk telefonu, vyberte možnost
Se zvukem.
•
Možná jste na okraji pokrytí sítě. Při lepším spojení se sítí je zvuk lepší.
Nelze odesílat nebo přijímat zprávy SMS nebo MMS
•
Vámi objednané služby nezahrnují přenos zpráv SMS nebo MMS. Obraťte se na
poskytovatele služeb.
•
Zjistěte u poskytovatele služeb, zda jste zadali správné číslo střediska služeb.
•
Zkontrolujte nastavení zpráv. Další informace získáte od poskytovatele služeb nebo na
adrese
•
Zkontrolujte, zda je vypnut režim Režim Letadlo.
•
Paměť telefonu je možná plná. Odstraňte například některé obrázky nebo hudbu.
www.sonyericsson.com/support
.
Nelze pracovat s e‑mailem
•
Zkontrolujte, zda máte u poskytovatele služeb objednán e‑mail.
•
Nastavení nemusí být správné. Zadejte nové nastavení. Pomocí generátoru zpráv nastavení
pro e‑mail na adrese
nastavením, kterou přijmete do telefonu, nebo požádejte o pomoc poskytovatele služeb.
Viz také část Nastavení e‑mailu na straně 70.
www.sonyericsson.com/support
připravte zprávu s automatickým
Nelze používat služby na Internetu
Objednané služby nezahrnují přenos dat. Chybí nastavení nebo je nesprávné.
Nastavení můžete stáhnout možností Nabídka > Nastavení > Telefon > Nastavení
stahování > Internet a MMS nebo ze stránek www.sonyericsson.com/support.
Faxová volání
•
Tento telefon nepodporuje faxová volání. I v případě, že faxové přenosy podporuje váš
balíček služeb u operátora, budou faxová volání odmítána. Můžete je však přesměrovat na
jiné číslo, například na fax v kanceláři. Další informace najdete v části Přesměrování
hovorů na straně 16.
•
Osobám, které by vám chtěly odeslat fax, sdělte, aby ho neodesílaly do telefonu, protože
by před ukončením faxování mohlo proběhnout mnoho opakovaných pokusů.
76
Toto je internetová verze této publikace. © Tisk je možný pouze pro soukromé použití.
Page 77

Plná paměť
Když už v telefonu není dostatek místa pro ukládání informací, musíte uvolnit paměť, aby
telefon pracoval dobře. Další informace najdete v části Paměť na straně 12.
Potíže s připojením k počítači nebo jinému zařízení
Nelze navázat spojení přes kabel USB
•
Zkontrolujte, zda je kabel USB řádně připojen k počítači.
•
Zkontrolujte, zda není telefon zamknut.
•
Odinstalujte aplikaci Sony Ericsson PC Companion. Nainstalujte aplikaci znovu a pečlivě
dodržujte postup instalace. Připojte telefon k počítači.
•
Na adrese
aplikace Sony Ericsson PC Companion. Pokud najdete novou verzi aplikace, stáhněte ji
a nainstalujte ji místo dosavadní.
Přes spojení Bluetooth nelze přenášet položky
•
Zkontrolujte, zda je v telefonu a v druhém zařízení aktivována funkce Bluetooth a zda je
povolena viditelnost telefonu.
•
Zkontrolujte, zda jsou zařízení v dosahu. Doporučený dosah zařízení je 10 metrů (33 stop).
Nelze navázat spojení se zařízení Bluetooth
•
Zkontrolujte, zda jsou zařízení správně spárována. Další informace naleznete v části
Používání bezdrátové technologie Bluetooth™ na straně 61.
•
Zkontrolujte, zda jsou zařízení nabita.
•
Zkontrolujte, zda jsou zařízení v dosahu. Doporučený dosah zařízení je 10 metrů (33 stop).
www.sonyericsson.com/support
kontrolujte, zda není k dispozici aktualizace
Nelze najít software ke stažení do počítače
Nejnovější verzi aplikace Sony Ericsson PC Companion můžete stáhnout z webu
www.sonyericsson.com/support
.
Telefon nelze používat jako modem
•
Požádejte poskytovatele služeb, aby povolil datová spojení.
•
Kabelem USB nebo přes spojení Bluetooth připojte telefon k počítači.
Nelze synchronizovat s počítačem
•
Kabelem USB nebo přes spojení Bluetooth připojte telefon k počítači. Další informace
naleznete v části Možnosti připojení na straně 64.
•
Nainstalujte aplikaci Sony Ericsson PC Companion a zadejte potřebná nastavení. Viz část
Synchronizace na straně 65 a nápovědu k aplikaci Sony Ericsson PC Companion.
Různé
Nefunguje volba obrazovky
•
Může se stát, že vyberete některou položku, například tlačítko nebo volbu nabídky, ale je
aktivována jiná položka. Volbu správných položek zajistí kalibrace obrazovky. Pro kalibraci
obrazovky spusťte průvodce nastavením. Další informace naleznete v části Práce
s průvodcem nastavením na straně 66.
Aplikace nereaguje
•
Vypněte telefon a znovu ho zapněte.
•
Vyjměte baterii, vyčkejte přibližně 10 sekund a vložte baterii na místo.
•
Pokud potíže potrvají, obnovte nastavení telefonu z výroby. Další informace naleznete
v části Nastavení z výroby na straně 74. Všechna data budou ztracena.
77
Toto je internetová verze této publikace. © Tisk je možný pouze pro soukromé použití.
Page 78

Selhání systému
Při selhání systému, po kterém se telefon automaticky nerestartuje, stiskněte a přidržte
vypínač telefonu na dobu nejméně 10 sekund. Tím telefon vypnete, a poté ho dalším
stisknutím vypínače telefonu zapněte.
78
Toto je internetová verze této publikace. © Tisk je možný pouze pro soukromé použití.
Page 79

Právní informace
Telefon Sony Ericsson Satio™ U1i/U1a
Tuto uživatelskou příručku vydala společnost Sony Ericsson Mobile Communications AB nebo její místní dceřiná
společnost bez jakékoli záruky. Zlepšení a změny této uživatelské příručky z důvodu tiskových chyb, nepřesností
v aktuálních informacích nebo zdokonalení programů a vybavení mohou být zpracovány pouze společností
Sony Ericsson Mobile Communications AB, a to kdykoli a bez upozornění. Tyto změny budou zahrnuty v nových
vydáních této uživatelské příručky.
Všechna práva vyhrazena.
©Sony Ericsson Mobile Communications AB, 2009
Číslo publikace: 1229-1282.1
Před použitím mobilního telefonu si přečtěte část Důležité informace.
Tento mobilní telefon je vybaven funkcemi umožňujícími stahovat, ukládat a předávat dodatečný obsah, například
vyzvánění. Použití takového obsahu může být omezeno nebo zakázáno právy třetích stran, mezi která patří mimo jiné
omezení vyplývající ze zákonů o ochraně autorských práv. Za dodatečný obsah stažený do vašeho telefonu nebo
předaný dál nesete plnou zodpovědnost vy, nikoli společnost Sony Ericsson. Před použitím dodatečného obsahu
prosím ověřte, že obsah je řádně licencován nebo jinak povolen pro dané použití. Společnost Sony Ericsson
nezaručuje přesnost, spolehlivost nebo kvalitu žádného dodatečného obsahu nebo jiného obsahu třetí strany.
Společnost Sony Ericsson nebude za žádných okolností odpovědná za nevhodné použití dodatečného obsahu nebo
jiného obsahu třetí strany.
Bluetooth je ochranná známka nebo registrovaná ochranná známka společnosti Bluetooth SIG Inc. a jakékoli použití
této známky společností Sony Ericsson podléhá licenci.
Media Go je ochranná známka nebo registrovaná ochranná známka společnosti Sony Media Software and Services.
Duhové identifikační logo, PlayNow, TrackID, BestPic, make.believe a Satio jsou ochranné známky nebo registrované
ochranné známky společnosti Sony Ericsson Mobile Communications AB.
Adobe Photoshop Album Starter Edition, Acrobat a Reader jsou ochranné známky nebo registrované ochranné
známky společnosti Adobe Systems Incorporated v USA a jiných zemích.
Služba TrackID™ je založená na technologii Gracenote Mobile MusicID™. Gracenote a Gracenote Mobile MusicID
jsou ochranné známky nebo registrované ochranné známky společnosti Gracenote, Inc.
Sony, Memory Stick Micro™, M2™ a Media Go jsou ochranné známky nebo registrované ochranné známky
společnosti Sony Corporation.
PictBridge je ochranná známka nebo registrovaná ochranná známka společnosti Canon Kabushiki Kaisha
Corporation.
Wi-Fi je ochranná známka nebo registrovaná ochranná známka společnosti Wi-Fi Alliance.
Google™ a Google Maps™ jsou ochranné známky nebo registrované ochranné známky společnosti Google, Inc.
SyncML je ochranná známka nebo registrovaná ochranná známka společnosti Open Mobile Alliance LTD.
Ericsson je ochranná známka nebo registrovaná ochranná známka společnosti Telefonaktiebolaget LM Ericsson.
Adobe Photoshop Album Starter Edition je ochranná známka nebo registrovaná ochranná známka společnosti Adobe
Systems Incorporated v USA a jiných zemích.
Adobe je ochranná známka nebo registrovaná ochranná známka společnosti Adobe Systems, Inc.
RoadSync je ochranná známka nebo registrovaná ochranná známka společnosti DataViz, Inc.
Quickoffice je registrovaná ochranná známka společnosti Quickoffice, Inc.
Wisepilot je registrovaná ochranná známka společnosti Appello Systems AB.
Microsoft, ActiveSync, Windows, Outlook, Windows Media a Vista jsou registrované ochranné známky nebo ochranné
známky společnosti Microsoft Corporation v USA a jiných zemích.
Tento výrobek je chráněn určitými právy na duševní vlastnictví společnosti Microsoft. Použití nebo šíření této
technologie mimo tento výrobek bez licence společnosti Microsoft je zakázáno.
Vlastníci obsahu pomocí technologie WMDRM (Windows Media digital rights management) chrání své duševní
vlastnictví včetně autorských práv. Tento přístroj přistupuje k obsahu chráněnému systémem WMDRM pomocí
softwaru WMDRM. Pokud software WMDRM obsah neochrání, mohou vlastníci obsahu požádat společnost Microsoft
o odvolání oprávnění softwaru pracovat při přehrávání nebo kopírování chráněného obsahu s technologií WMDRM.
Odvolání neovlivňuje chráněný obsah. Stažením licencí k chráněnému obsahu vyjadřujete souhlas s tím, že společnost
Microsoft může k licenci přidat seznam odvolaných položek. Vlastníci obsahu mohou vyžadovat, abyste pro přístup
k jejich obsahu software WMDRM aktualizovali. Když aktualizaci odmítnete, nebudete moci přistupovat k obsahu
vyžadujícímu aktualizaci.
Licence k tomuto výrobku je udělena podle licencí MPEG-4 visual a AVC patent portfolio k osobnímu a nekomerčnímu
využití spotřebitelem ke (i) kódování videa podle vizuálního standardu MPEG-4 („video MPEG-4“) nebo standardu AVC
(„video AVC“) a k (ii) dekódování videa MPEG- 4 nebo AVC zakódovaného spotřebitelem při osobních a nekomerčních
činnostech nebo získaného od poskytovatele vlastnícího licenci společnosti MPEG LA k poskytování videa MPEG-4
a AVC. Licence není udělena k jiným způsobům užití a nezahrnuje je. Další informace, včetně informací týkajících se
reklamního, interního a komerčního používání můžete získat od společnosti MPEG LA, L.L.C. Viz stránky http://
www.mpegla.com. Licenci k technologii dekódování zvuku MPEG Layer-3 poskytly společnosti Fraunhofer IIS a
Thomson.
Java, JavaScript a ochranné známky a loga Java jsou ochranné známky nebo registrované ochranné známky
společnosti Sun Microsystems, Inc. v USA a jiných zemích.
Licenční smlouva pro koncového uživatele softwaru Sun Java Platform, Micro Edition.
1. Omezení: Tento software obsahuje důvěrné autorské informace společnosti Sun. Společnost Sun a její licenční
partneři vlastní všechny kopie softwaru. Zákazník nesmí měnit, dekompilovat, převádět ze strojového kódu, dešifrovat
ani jinak zpětně analyzovat tento software. Tento software nesmí být půjčován, předáván ani dále licencován jako
celek ani jako část.
2. Předpisy pro vývoz: Na software včetně technických dat se vztahují nařízení pro kontrolu vývozu USA. Mezi tato
nařízení patří nařízení pro správu vývozu z USA (U.S. Export Administration Act) a jeho prováděcí předpisy. Dále se
na výrobek mohou vztahovat nařízení pro dovoz nebo vývoz platná v jiných zemích. Zákazník souhlasí s tím, že bude
přísně dodržovat všechna tato nařízení, a uvědomuje si svoji povinnost opatřit si veškeré potřebné licence pro vývoz,
opětovný vývoz nebo dovoz softwaru. Software nesmí být stažen ani jinak vyvezen či opět vyvezen (i) do následujících
zemí nebo státním příslušníkům či obyvatelům těchto zemí: Kuba, Irák, Írán, Severní Korea, Súdán, Sýrie (tento seznam
může být příležitostně měněn) nebo jiných zemí, na které je uvaleno embargo pro vývoz zboží z USA; nebo (ii) komukoliv
na seznamu Specially Designated Nationals Ministerstva financí USA nebo seznamu Table of Denial Orders
Ministerstva obchodu USA. 3. Omezení práv: Na používání, kopírování nebo zpřístupnění státní správou USA se
vztahují omezení uvedená v doložkách Rights in Technical Data and Computer Software v příslušných dodatcích
DFARS 252.227-7013(c) (1) a FAR 52.227-19(c) (2).
Omezení práv: Na používání, kopírování nebo zpřístupnění státní správou USA se vztahují omezení uvedená
v doložkách Rights in Technical Data and Computer Software v příslušných dodatcích DFARS 252.227-7013(c) (1)
(ii) a FAR 52.227-19(c) (2).
Názvy ostatních produktů a společností uvedených v této příručce mohou být ochranné známky jejich příslušných
vlastníků.
Všechna další zde výslovně neuvedená práva jsou vyhrazena.
Všechny obrázky jsou určeny pouze pro ilustraci a nemusí zcela přesně odpovídat skutečnému telefonu.
79
Toto je internetová verze této publikace. © Tisk je možný pouze pro soukromé použití.
Page 80

Rejstřík
A
Adobe PDF ..............................................................56
aktualizace softwaru telefonu ..................................63
alfanumerická klávesnice ........................................19
aplikace
odinstalování ...................................................74
Aplikace PlayNow™ ................................................58
audiokniha ...............................................................36
přístup .............................................................36
automatická aktualizace času .................................67
automatické otáčení ................................................45
automatické prohlížení ............................................46
B
baterie
vložení ...............................................................5
Bezdrátová technologie Bluetooth™ ......................61
blesk
potlačení červených očí ..................................42
budík
hodiny ..............................................................54
odklad buzení ..................................................67
signál ...............................................................67
Č
čas
automatická aktualizace ..................................67
čas a datum .............................................................67
D
další
funkce prohlížeče ............................................51
další funkce volání ...................................................16
datum a čas .............................................................67
displej ......................................................................68
dom. obrazovka .......................................................10
dostupná paměť ......................................................12
E
efekty
černobílá ..........................................................44
negativ .............................................................44
sépie ................................................................44
solarizace ........................................................44
expozice ..................................................................43
F
formát videa ............................................................46
fotoalbum ................................................................30
fotoaparát ................................................................40
fotografie .................................................................29
informace o fotografii ......................................32
lišta zobrazení .................................................29
poslední fotografie ..........................................29
přiblížení fotografie ..........................................33
tisk fotografie ...................................................32
webová alba ....................................................30
G
Google Maps™ .......................................................50
Google™ .................................................................55
GPS .........................................................................48
GPS data .................................................................49
H
historie stránek ........................................................51
hlas
záznamník .......................................................59
hlasová schránka .....................................................16
hledáček
hledání .....................................................................57
hodiny ......................................................................54
hovory
hudba
..................................................................40
čekající ............................................................16
délka a cena ....................................................17
lišta zobrazení .................................................36
opakování aktuální skladby .............................37
opakování všech skladeb ................................37
ovládací prvky pro přehrávání .........................36
správa skladeb ................................................37
vypnutí náhodného přehrávání ........................37
vypnutí opakování ...........................................37
zapnutí náhodného přehrávání ........................37
změna hlasitosti ...............................................37
zobrazení informací .........................................38
CH
chat ..........................................................................59
I
informace o poloze ..................................................45
instalace
nastavení .........................................................74
instalační soubory
odesílání ..........................................................74
Internet ....................................................................51
J
jazyk ........................................................................67
jazyk psaní ...............................................................21
K
Kabel USB ...............................................................60
kalendář ...................................................................55
kalibrace ..................................................................69
kalibrace obrazovky ................................................69
kalkulačka ................................................................56
kanály podcast ........................................................52
Karta SIM
vložení ...............................................................5
klávesnice na obrazovce .........................................19
Kód PIN .....................................................................6
komentáře k fotografiím online ................................31
konferenční hovory ..................................................17
kontakty
kopírování mezi kartou SIM a pamětí telefonu 23
nové .................................................................23
odesílání zpráv ................................................23
telefonování .....................................................23
úpravy ..............................................................23
videohovor .......................................................23
kopírování a vkládání
text ..................................................................22
L
lokalizační služba ....................................................48
lupa ..........................................................................41
M
média .......................................................................28
aktualizace knihoven médií .............................29
dotyková lišta ..................................................28
fotografie .........................................................29
hudba ..............................................................36
lišta zobrazení .................................................28
navigace ..........................................................28
označování položek .........................................29
80
Toto je internetová verze této publikace. © Tisk je možný pouze pro soukromé použití.
Page 81

více příkazů .....................................................28
zobrazení přehrávání .......................................28
metody určování polohy ..........................................49
mikrofon ..................................................................45
moje aplikace ..........................................................54
multitap ....................................................................20
multitasking ...............................................................9
N
náklady ....................................................................12
nápověda ...............................................................4, 6
Google Maps ...................................................50
nastavení .................................................................66
aplikace ...........................................................69
displej ..............................................................68
lokalizační služba ............................................49
obrazovka ........................................................68
příslušenství ....................................................69
stahování .........................................................68
nastavení displeje ....................................................67
nastavení e‑mailu ....................................................70
nastavení fotografie jako obrázku volání .................35
nastavení informační služby ....................................71
nastavení snímačů ...................................................68
nastavení určování polohy .......................................49
nastavení z výroby ...................................................74
nastavení zpráv .......................................................69
nastavení zpráv MMS ..............................................70
nastavení zpráv SMS ...............................................70
název telefonu .........................................................61
noční režim ..............................................................45
O
oblíbená místa
nové .................................................................48
odesílání ..........................................................49
obnovení nastavení .................................................74
obrázek kontaktu .....................................................35
obrázky ....................................................................32
obrazovka
zamknutí ............................................................9
odebírání značek .....................................................30
odesílání
instalační soubory ...........................................74
obsah do jiného telefonu .................................61
odesílání zpráv ........................................................23
odhlášení od webových alb .....................................32
odstraňování fotografií z webového alba ................31
odstraňování značek ...............................................30
omezené vytáčení ....................................................17
organizátor ..............................................................53
oříznutí fotografie ....................................................33
ovládací prvky pro přehrávání hudby ......................36
označování fotografií ...............................................30
P
paměť ......................................................................12
paměť telefonu ........................................................12
paměťová karta .......................................................12
PC Companion ........................................................60
PC Suite ..................................................................65
písmo .......................................................................68
podrobnosti online fotografie ..................................31
podrobnosti webového alba ....................................31
pohotovostní obrazovka ..........................................66
změna ..............................................................67
posterizace fotografie ..............................................34
potlačení červených očí ..........................................35
poznámky ................................................................55
práce se dvěma hlasovými hovory ..........................16
predikativní ..............................................................20
prezentace ...............................................................35
.......................................................................66
profily
nové .................................................................66
úpravy ..............................................................66
změna ..............................................................66
prohlížení fotografií online .......................................31
procházení nabídek ...................................................9
průvodce
nastavení .........................................................66
průvodce nastavením ..............................................66
před
používání služby Google .................................55
zahájení videohovoru ......................................15
přehled nabídek .........................................................8
přehled telefonu ........................................................7
přenášení a správa obsahu .....................................60
přesměrování hovorů ...............................................16
převodník .................................................................56
přidání nových kontaktů ..........................................23
přidávání komentářů k fotografiím online ................31
přidávání slov do slovníku .......................................20
příslušenství
nastavení .........................................................69
Q
Quickoffice™ ...........................................................56
R
rádio ........................................................................58
režim Letadlo ...........................................................66
režim snímání
BestPic™ ........................................................41
dotykové fotografování ...................................41
panorama ........................................................41
rozpoznávání úsměvu .....................................41
RoadSync™ ............................................................57
roaming ...................................................................12
rozpoznávání rukopisu ............................................18
dotykové vkládání ...........................................68
nastavení .........................................................68
rychlé vytáčení .........................................................15
S
samospoušť .............................................................43
scény
dokument ........................................................41
krajina ..............................................................41
krajina v šeru ...................................................41
pláž/sníh ..........................................................41
portrét ..............................................................41
portrét v šeru ...................................................41
sport ................................................................41
seznam volání ..........................................................15
seznamy skladeb .....................................................38
odebírání skladeb ............................................38
přidání aktuální skladby ...................................38
přidávání skladeb ............................................38
schémata .................................................................66
změna ..............................................................66
sítě ...........................................................................14
služby určení polohy ................................................48
snímač
nastavení .........................................................68
správce aplikací .......................................................74
správce souborů ......................................................53
stabilizátor obrazu ...................................................44
stahování
nastavení .........................................................68
stahování hudby ......................................................58
svět
hodiny ..............................................................54
světlo .......................................................................46
synchronizace .........................................................65
81
Toto je internetová verze této publikace. © Tisk je možný pouze pro soukromé použití.
Page 82

T
telefon
zapnutí ...............................................................5
telefon
jazyk ................................................................67
text
zadání ..............................................................18
tísňová volání ...........................................................15
tlačítka .......................................................................7
TrackID™ .................................................................59
tradiční klávesnice ...................................................19
U
uskutečňování a přijímání hovorů ............................14
uvedení do provozu ...................................................5
Ú
úpravy fotografií ......................................................33
červené oči, potlačení .....................................35
nastavení jasu ..................................................33
nastavení kontrastu .........................................33
nastavení ostrosti ............................................33
oříznutí fotografie ............................................33
otočení fotografie ............................................34
přidání efektů filtrů ...........................................35
přidání rámečku ...............................................34
vkládání textů ..................................................34
vložení bubliny s textem ..................................34
vložení klipartu ................................................34
zmenšení fotografie .........................................33
úpravy kontaktů .......................................................23
úpravy značek .........................................................30
V
velikost obrázků ......................................................44
více
než jeden hovor ...............................................16
video ........................................................................38
hovory ..............................................................15
lišta zobrazení .................................................38
ovládací prvky pro přehrávání ...................36, 39
vkládání textů do fotografie .....................................34
výchozí nastavení ....................................................74
vytváření nových značek .........................................30
vyvážení bílé
denní světlo .....................................................43
oblačno ............................................................43
zářivka .............................................................43
žárovka ............................................................43
zálohování a obnovování
záložky .....................................................................51
zámek klávesnice ......................................................9
zámek tlačítek ...........................................................9
zamknutí
obrazovka ..........................................................9
zaostřování
makro ..............................................................43
nekonečno .......................................................43
rozpoznávání obličeje ......................................43
zapnutí/vypnutí
Bluetooth™, funkce ........................................61
zeměpisné souřadnice ............................................45
zkratky .....................................................................67
změna
datum a čas .....................................................67
jazyk ................................................................67
pohotovostní obrazovka ..................................67
pohotovostní obrazovky ..................................66
profily ...............................................................66
schémata .........................................................66
zobrazení hlavní nabídky ...................................9
značky .....................................................................30
odebrání značky od fotografie ........................30
odstranění značky ...........................................30
označování fotografií .......................................30
úprava značky .................................................30
vytvoření značky ..............................................30
značky pro fotografie ...............................................30
zobrazení hlavní nabídky
změna ................................................................9
zobrazování obrázků ...............................................32
způsob přenosu
Bezdrátová technologie Bluetooth™ ..............61
Kabel USB .......................................................60
zvuk závěrky ............................................................45
.........................................53
W
webová alba ............................................................30
hledání nových služeb .....................................31
odesílání odkazů na alba .................................31
odesílání odkazů na fotografie ........................31
odhlašování .....................................................32
odstraňování fotografií online ..........................31
prohlížení fotografií ..........................................31
přidávání komentářů ........................................31
změna podrobností alba .................................31
zobrazení porobností fotografie ......................31
zobrazování komentářů ...................................31
webové kanály .........................................................52
Wi-Fi™ .....................................................................64
Wisepilot™ ..............................................................50
Z
zábava .....................................................................58
zadávání textu .........................................................18
zadávání textu
multitap ...........................................................20
predikativní vstup ............................................20
Toto je internetová verze této publikace. © Tisk je možný pouze pro soukromé použití.
82
 Loading...
Loading...