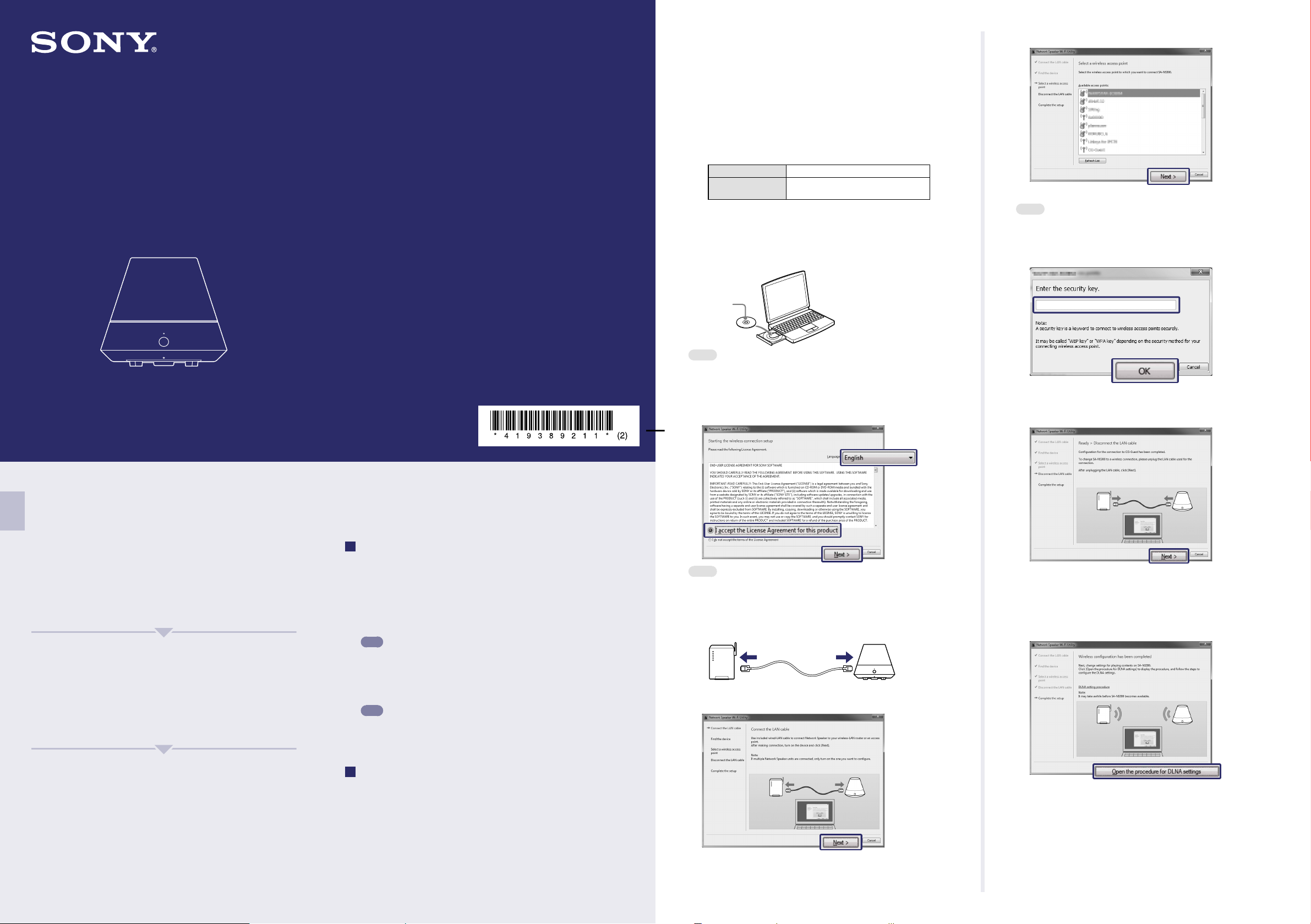
STEP
Connecting the speaker
(network settings)
1
Select the desired access point, then click [Next].
Network Speaker
SA-NS300
Preparations for listening to music
via your home network
Your Windows PC must be connected to a wireless LAN router/access
point in advance.
You will be required to select or enter the following information when
you make the network settings.
Check the following information in advance and record them in the
space provided below.
Network name (SSID)*
Security Key
(WEP, WPA/WPA2 key)*
* This information should be available from a label on your wireless LAN router/
access point, from the operating manual, from the person who set up your
wireless network, or from the information provided by your Internet service
provider.
Insert the supplied CD-ROM into the CD-ROM drive of
your PC.
CD‑ROM
Note
If the “Starting the wireless connection setup” screen does not appear
automatically, display the screen following the on‑screen instructions.
Select the desired language, select [I accept the license
agreements for this product] after reading the software
license agreement carefully, then click [Next].
The security key (WEP, WPA/WPA2 key) input screen appears.
Note
The security key (WEP, WPA/WPA2 key) input screen does not appear when
you select an unencrypted access point.
Enter the security key (WEP, WPA/WPA2 key), then click
[OK].
The speaker starts to attempt a connection to the selected access
point. This may take a while.
Disconnect the supplied LAN cable, then click [Next].
©2011 Sony Corporation Printed in China 4-193-892-11(2)
Using this network speaker
on your home network
To enjoy this speaker connected to a network, set up the
speaker as shown below.
STEP
Connecting the speaker
(network settings)
1
This section explains the network settings method that requires using
the supplied CD‑ROM.
STEP
Setting up your computer as a server
2
This section explains how to set up the Windows Media Player as a
server (device where stored audio content) to connect this speaker to
your home network.
When you want to use a server other than Windows Media Player 12 of
Windows 7 or Windows Media Player 11 of Windows Vista/Windows XP
as your server, access the web site written on the back side of this flyer.
STEP
Listening to audio content stored on a server
3
About network set-up
Wireless networks
Set up the network referring to step 1 in this flyer.
WPS compliant wireless networks
Refer to “Setting Up Wireless Networks Using an Access Point
Compliant with WPS” in the supplied operating instructions.
Tip
You can also set up a WPS compliant wireless network referring to step 1 in
this flyer.
Wired networks
Refer to the supplied operating instructions.
Tip
Problems such as sound interruption may occur, depending on the
environment of your wireless network.
You can solve these problems by using a wired network.
If you have trouble setting up your
network
Refer to “Troubleshooting” in the supplied operating instructions.
Access the following customer support site.
http://www.sony.net/audio/netsettings
Note
If you have not made the Windows firewall settings, make the UPnP settings
following the on‑screen instructions.
Connect the speaker and the wireless LAN router/access
point using the supplied LAN cable following the
on-screen instructions, then turn on the speaker.
Connect a LAN cable to LAN port.
Click [Next].
The access point list appears. This may take a while.
The LINK indicator lights up in green when the connection is
made.
The network settings for the speaker have been completed.
Refer to steps 8 and 9, or the back side of this flyer for instructions
on how to set up the DLNA settings.
Click [Open the procedure for DLNA settings].
The web site opens.
Configure the environment required to use your
DLNA-compliant devices referring to the web site, or
after reading the instructions on the back side of this
flyer.
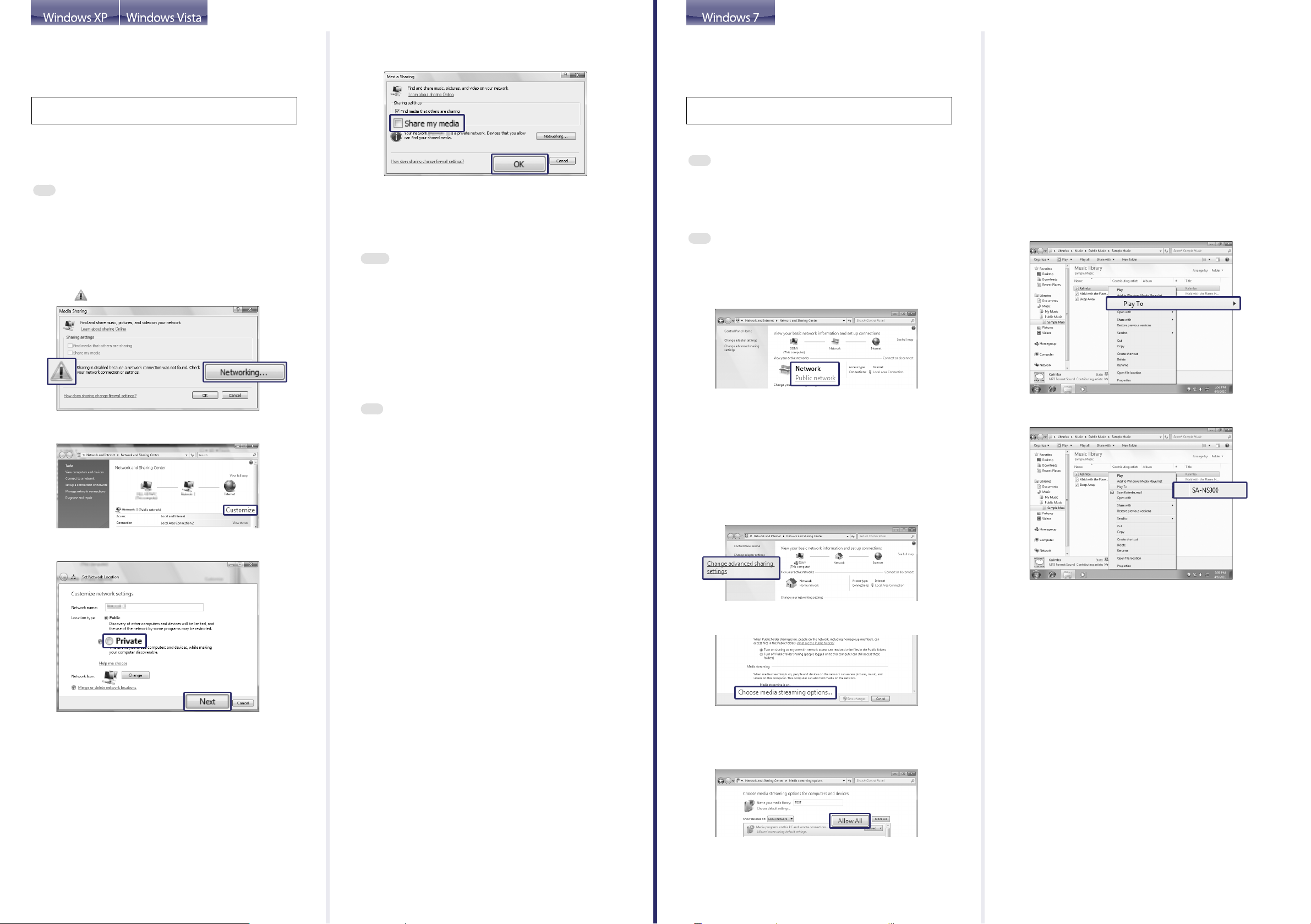
STEP
Setting up your
computer as a server
2
If a check is not added next to [Share my media] in the
[Media Sharing] window that is displayed in step , add
a check next to [Share my media], then select [OK].
STEP
Setting up your
computer as a server
2
Select [Allow all computers and media devices].
Select [OK] to close the window.
Steps are different depending on your PC. Perform steps 2 and 3
after checking your version OS.
This section explains how to set up Windows Media Player 11 installed
on Windows Vista/Windows XP*.
* Windows Media Player 11 is not manufacturer‑installed on Windows XP. Access
the Microsoft web site, download the installer, and then install Windows Media
Player 11 on your PC.
Tip
For details on the use of Windows Media Player 11, refer to Windows Media
Player 11 Help.
Go to [Start] - [All Programs] and select [Windows Media
Player].
Windows Media Player 11 starts up.
Select [Media Sharing...] from the [Library] menu.
If you are using Windows XP, go to step .
When is displayed, select [Networking...].
The [Network and Sharing Center] window appears.
Select [Customize].
The [Set Network Location] window appears.
Add a check next to [Private] and select [Next].
A list of connectable devices is displayed.
Select [Settings...] that appears beside [Share my media
to:].
Add a check next to [Allow new devices and computers
automatically] and select [OK].
Note
Uncheck this item after you confirm that the speaker can connect to the PC
and play audio data on the PC.
STEP
Playing back audio
content on a server at
3
random
Tip
This function allows you to play back audio content at random on the
server which is recognized first. Turn off the server other than Windows
Vista/Windows XP in advance.
Press INPUT on the remote to select home network input.
You can also use the AUDIO IN button on the speaker.
Press on the remote.
Audio content is played back only at random on the server which
is recognized first.
When sound is not output from this speaker
Make sure the volume level of this speaker is not set to the minimum
level.
Changes in the settings of the security software may be needed.
Access the following customer support site.
http://www.sony.net/audio/netsettings
Steps are different depending on your PC. Perform steps 2 and 3
after checking your version OS.
This section explains how to set up manufacturer‑installed version of
Windows Media Player 12 for Windows 7.
Tip
For details on the use of Windows Media Player 12, refer to Windows Media
Player 12 Help.
Go to [Start] - [Control Panel] and select [View network
status and tasks] under [Network and Internet].
The [Network and Sharing Center] window appears.
Tip
If the desired item does not appear in the display, try to change the display
type used by the Control Panel.
Select [Public network] under [View your active
networks]. If the display shows other than [Public
network], go to step .
The [Set Network Location] window appears.
Select [Home network] or [Work network] according to
the environment in which the speaker is used.
Follow the instructions that appear on the display
according to the environment in which the speaker is
being used.
When the change is completed, confirm that the item under [View
your active networks] has been changed to [Home network] or
[Work network] in the [Network and Sharing Center] window.
Select [Change advanced sharing settings].
Select [Choose media streaming options...] from [Media
streaming].
STEP
Listening to audio content
stored on a server
3
Start [Windows Media Player] of Windows 7.
Turn on media streaming.
Select the desired audio content, then click the right
mouse button.
Select [Play To] from the menu.
The device list appears.
Select [SA-NS300].
The audio content is played back from this speaker.
When sound is not output from this speaker
Make sure the volume level of this speaker is not set to the minimum
level.
Changes in the settings of the security software may be needed.
Access the following customer support site.
Confirm that the [Location type] has been changed to
[Private] and select [Close].
Confirm that [(Private network)] is displayed in the
[Network and Sharing Center] window and close the
window.
If [Media streaming is not turned on] appears in the
Media streaming options window, select [Turn on media
streaming].
Select [Allow All].
The [Allow all media devices] window opens. If all the devices in
the local network are [Allowed] to access your network, select [OK]
and close the window.
http://www.sony.net/audio/netsettings
 Loading...
Loading...