Sony RDRHXD-1070, RDRHXD-870, RDRHXD-970 Service manual

RDR-HXD870/HXD970/
HXD1070
RMT-D248P
SERVICE MANUAL
Ver. 1.1 2007.10
Revised-1
Photo: RDR-HXD870
RMT-D248P
SPECIFICATIONS
System
Laser: Semiconductor laser
Transmission standards (Digital
broadcasting): DVB-T
Channel coverage (Digital
broadcasting):
VHF: E5 to E12, F5 to F10, Italian D to
H2, Australian AS6 to AS12
UHF: E21 to E69, B2 1 to B68, F21 to
F69, Australian AS27 to AS69
Channel coverage (Analogue
broadcasting):
PAL (B/G, D/K, I)/SECAM (L)
VHF: E2 to E12, R1 to R12, F2 to F10,
Italian A to H, AS0 to AS12, NZ1 to NZ11,
Ireland A to J, South Africa 4 to 11, 13
UHF: E21 to E69, AS28 to AS69, R21 to
R69, B21 to B69, F21 to F69
CATV: S01 to S05, S1 to S20, France
B to Q
HYPER: S21 to S41
The above channel coverage me rely ensures
the channel reception within these ranges. It
does not guarantee the ability to receiv e
signals in all circumstances. For details , see
“Receivable channels”.
Video reception: Frequency synthesizer
system
Audio reception: Split carrier system
Aerial out: 75-ohm asymmetrical aerial
socket
Timer: Clock: Quartz locked/Timer
indication: 24-hour cycle (digit al )/
Power back-up duration: 1 hour
Video recording format: MPEG-2,
MPEG-1
Audio recording format/applicable
bit rate: Dolby Digital 2 ch
256 kbps/128 kbps (in EP, SLP, and
SEP mode), PCM
Inputs and outputs
LINE 2 OUT
(AUDIO): Phono jack/2 Vrms/10 kilohms
(VIDEO): Phono jack/1.0 Vp-p
(S VIDEO): 4-pin mini DIN/Y: 1.0 Vp-p,
C: 0.3 Vp-p (PAL)
LINE 2 IN
(AUDIO): Phono jack/2 Vrms/more than
22 kilohms
(VIDEO): Phono jack/1.0 Vp-p
(S VIDEO): 4-pin mini DIN/Y: 1.0 Vp-p,
C: 0.3 Vp-p (PAL)
LINE 3 – TV: 21-pin
CVBS OUT
S-Video/RGB OUT (upstream)
LINE 1/DECODER (AEP, UK only): 21-pin
CVBS IN/OUT
S-Video/RGB IN
Decoder (AEP, UK only)
DV IN: 4-pin/i.LINK S10 0
DIGITAL OUT (COAXIAL): Ph ono jack/
0.5 Vp-p/75 ohms
COMPONENT VIDEO OUT
B/CB
(Y, P
Phono jack/Y: 1.0 Vp-p,
P
G-LINK: mini jack (AEP, UK only)
HDMI OUT: HDMI 19-pin-Standard
Connector
, PR/CR):
B/CB
: 0.7 Vp-p, PR/CR: 0.7 Vp-p
AEP Model
UK Model
RDR-HXD870/HXD970/HXD1070
Australian Model
RDR-HXD870/HXD970
USB:
USB jack Type A (For connecting
digital still camera, Memory card
reader and USB memory)
USB jack Type B (For connecting
PictBridge-compatible printers)
General
Power requirements: 220-240 V AC,
50/60 Hz
Power consumption: 49 W
Dimensions (approx.):
430 × 76.5 × 286 mm (width/height/
depth) incl. projecting parts
Hard disk drive capacity:
RDR-HXD870: 160 GB
RDR-HXD970: 250 GB
RDR-HXD1070: 500 GB
Mass (approx.): 4.7 kg
Operating temperature: 5ºC to 35ºC
Operating humidity: 25 % to 80%
Supplied accessories:
Mains lead (1)
Aerial cable (1)
Remote commander (remote) (1)
Audio/Video cord (1) (Australian)
Set top box controller (1) (AEP, UK model)
R6 (size AA) batteries (2)
EURO AV adapter with selector (1) (Australian model)
EURO AV adapter (1) (Australian model)
Specifications and design are subject to
change without notice.
DVD RECORDER

WARNING!!
WHEN SERVICING, DO NO T APPRO A CH THE LASER EXIT WITH
THE EYE TOO CLOSELY. IN CASE IT IS NECESSARY TO
CONFIRM LASER BEAM EMISSION, BE SURE TO OBSERVE
FROM A DIST ANCE OF MORE THAN 25 cm FROM THE SURFA CE
OF THE OBJECTIVE LENS ON THE OPTICAL PICK-UP BLOCK.
CAUTION:
The use of optical instrument with this product will increase eye
hazard.
CAUTION
Use of controls or adjustments or performance of procedures
other than those specified herein may result in hazardous radiation
exposure.
SAFETY-RELATED COMPONENT WARNING!!
Unleaded solder
Boards requiring use of unleaded solder are printed with the leadfree mark (LF) indicating the solder contains no lead.
(Caution: Some printed circuit boards may not come printed with
the lead free mark due to their particular size.)
: LEAD FREE MARK
Unleaded solder has the following characteristics.
• Unleaded solder melts at a temperature about 40°C higher than
ordinary solder.
Ordinary soldering irons can be used but the iron tip has to be
applied to the solder joint for a slightly longer time.
Soldering irons using a temperature regulator should be set to
about 350°C.
Caution: The printed pattern (copper foil) may peel away if the
heated tip is applied for too long, so be careful!
• Strong viscosity
Unleaded solder is more viscous (sticky , less prone to flow) than
ordinary solder so use caution not to let solder bridges occur such
as on IC pins, etc.
• Usable with ordinary solder
It is best to use only unleaded solder but unleaded solder may
also be added to ordinary solder.
COMPONENTS IDENTIFIED BY MARK 0 OR DOTTED LINE WITH
MARK 0 ON THE SCHEMATIC DIAGRAMS AND IN THE PARTS
LIST ARE CRITICAL TO SAFE OPERATION. REPLACE THESE
COMPONENTS WITH SONY PARTS WHOSE PART NUMBERS
APPEAR AS SHOWN IN THIS MANUAL OR IN SUPPLEMENTS
PUBLISHED BY SONY .
SAFETY CHECK-OUT
After correcting the original service problem, perform the following
safety checks before releasing the set to the customer.
1. Check the area of your repair for unsoldered or poorly-soldered
connections. Check the entire board surface for solder splashes
and bridges.
2. Check the interboard wiring to ensure that no wires are
"pinched" or contact high-wattage resistors.
3. Look for unauthorized replacement parts, particularly
transistors, that were installed during a previous repair . Point
them out to the customer and recommend their replacement.
Special Component Notice
The components identified by mark 9 contain confidential
information.
Strictly follow the instructions whenever the components are repaired
and/or replaced.
4. Look for parts which, through functioning, show obvious signs
of deterioration. Point them out to the customer and
recommend their replacement.
5. Check the B+ voltage to see it is at the values specified.
6. Flexible Circuit Board Repairing
• Keep the temperature of the soldering iron around 270˚C
during repairing.
• Do not touch the soldering iron on the same conductor of the
circuit board (within 3 times).
• Be careful not to apply force on the conductor when soldering
or unsoldering.
— 2 —
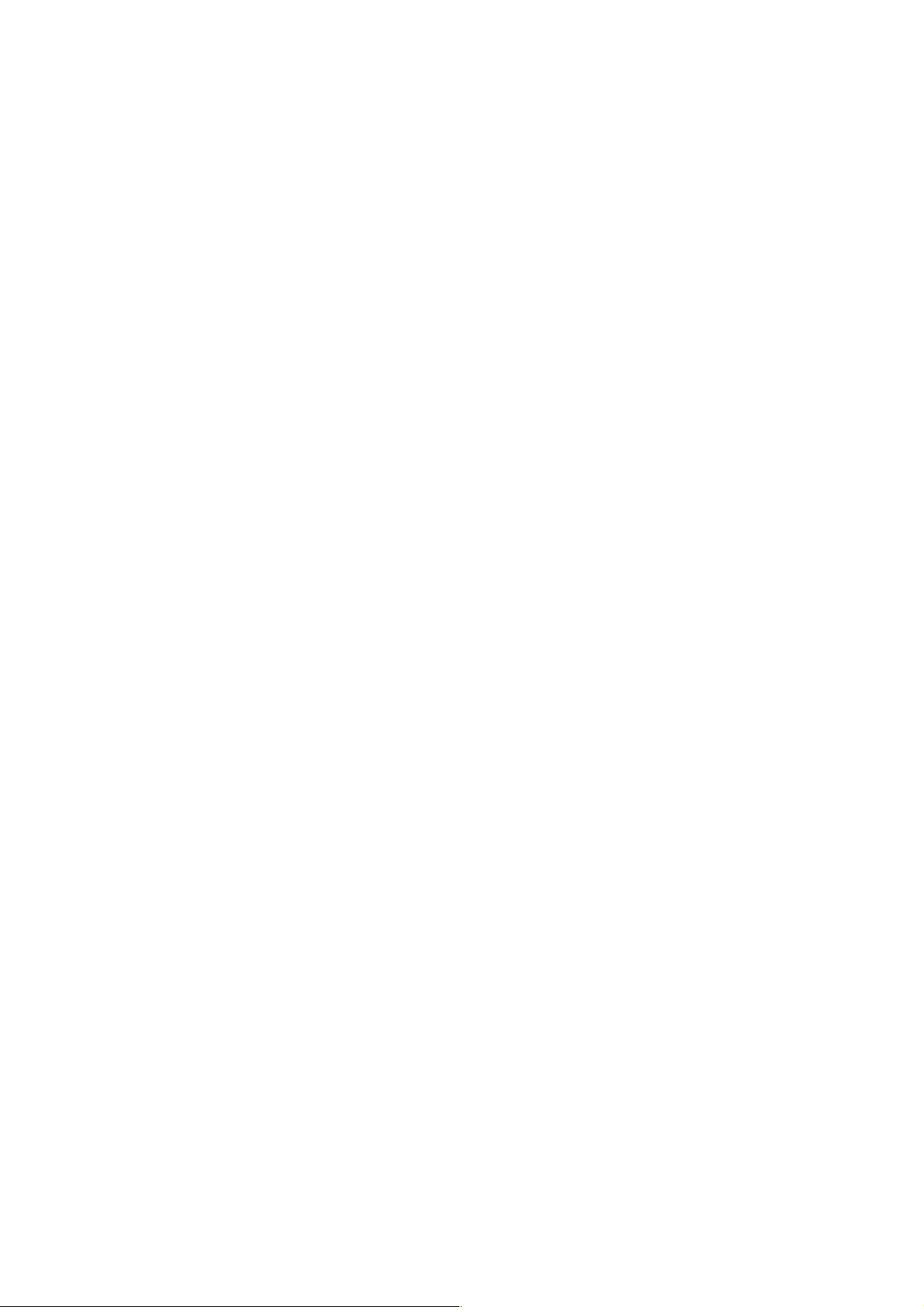
TABLE OF CONTENTS
SERVICE NOTE
1. DISK REMOVAL PROCEDURE IF THE TRAY
CANNOT BE EJECTED (FORCED EJECTION) ············ 5
2. BOARD CONNECTION, SERVICE REMOTE
CONTROLLER·································································· 5
3. MODEL NAME SETTING METHOD WHEN ENGINE
IS REPLACED··································································· 6
4. HOW TO DIAGNOSE HDD FAILURE···························· 7
4-1. Defective HDD··································································· 7
4-2. HDD Recognition status····················································· 7
4-3. Display [E01] on FLD with unrecognized HDD················ 8
4-4. Display [E02] on FLD ························································ 9
4-5. When playing a video, MP3, or JPG, the contents freeze ·· 9
4-6. Factory Check··································································· 10
4-7. Self Test············································································ 10
4-8. Performance Check ·························································· 11
1. GENERAL
WARNING ············································································1-1
Precautions·············································································1-1
Quick Guide to Disc Types ····················································1-2
Hookups and Settings ································································1-3
Hooking Up the Recorder ······················································1-3
Step 1: Connecting the Aerial Cable and Set Top Box Control-
ler ·······················································································1-3
Step 2: Connecting the Video Cords/HDMI Cord ·················1-4
Step 3: Connecting the Audio Cords/HDMI Cord·················1-5
Step 4: Connecting the Mains Lead·······································1-5
Step 5: Preparing the Remote ················································1-5
Step 6: Easy Setup ·································································1-6
Connecting a VCR or Similar Device····································1-7
Connecting an External Decoder ···········································1-7
Eight Basic Operations
— Getting to Know Your DVD Recorder ························1-8
1. Inserting a Disc ··································································1-8
2. Recording a Programme ····················································1-8
3. Playing the Recorded Programme (Title List)···················1-9
4. Displaying the Playing Time and Play Information ··········1-9
5. Changing the Name of a Recorded Programme ··············1-10
6. Labelling and Protecting a Disc·······································1-10
7. Playing the Disc on Other DVD Equipment (Finalise) ···1-10
8. Reformatting a Disc ·························································1-11
Guide to Digital Services (For Freeview users only) ··············1-11
EPG (Electronic Programme Guide) ···································1-11
Programme Information·······················································1-11
Viewing a Digital Text Service ············································ 1-12
Timer Recording (For Freeview users only) ····························1-12
Before Recording·································································1-12
Timer Recording (Standard/EPG) ·······································1-12
Checking/Changing/Cancelling Timer Settings
(Timer List) ······································································1-14
Recording from Connected Equipment ·······························1-14
GUIDE Plus+ (For analogue broadcasting only) ····················1-15
Introduction to the GUIDE Plus+ System ···························1-15
Watching TV Using the GUIDE Plus+ System ···················1-15
Searching for a Programme Using the GUIDE Plus+
System··············································································1-16
Listing Up Your Favourite Programme Information
(My TV) ···········································································1-16
Making Changes to the GUIDE Plus+ System····················1-16
Timer Recording (For analogue broadcasting only)················1-17
Before Recording·································································1-17
Timer Recording (GUIDE Plus+/Manual) ··························1-17
Checking/Changing/Cancelling Timer Settings ··················1-18
Recording from Connected Equipment ·······························1-19
Playback ·················································································· 1-19
Playing the Recorded Programme/DVD······························1-19
Pausing a TV Broadcast (TV Pause/Pause Live TV)···········1-21
Playing from the Beginning of the Programme You Are
Recording (Chase Play) ···················································1-21
Playing a Previous Recording While Making Another
(Simultaneous Rec and Play) ···········································1-21
Searching for a Time/Title/Chapter/Track, etc ····················1-21
Erasing and Editing ·································································1-22
Before Editing······································································1-22
Erasing and Editing a Title ··················································1-22
Erasing and Editing a Chapter ·············································1-23
Creating and Editing a Playlist ············································1-23
Dubbing (HDD y DVD) ······················································ 1-24
Before Dubbing ···································································1-24
HDD/DVD Dubbing ····························································1-24
Dubbing Using Dubbing List ··············································1-24
Making a Backup Disc (DVD Backup) ·······························1-25
DV Camcorder Dubbing··························································1-25
Before DV Camcorder Dubbing ··········································1-25
Dubbing an Entire DV Format Tape
(DV One Touch Dubbing) ················································1-26
Dubbing Selected Scenes (Manual Dubbing)······················1-26
Playing from a DV Camcorder ············································1-26
Audio Tracks ···········································································1-26
Playing Audio Tracks from CD/DVD··································1-26
Searching for an Audio Track ··············································1-27
About Jukebox ·····································································1-27
Preparing for Using Jukebox ···············································1-27
Playing Audio Tracks Using Jukebox/USB Device·············1-28
Managing Audio Tracks on the Music Jukebox ··················1-28
JPEG Image Files ····································································1-29
About the “Photo Album” Function ····································1-29
Preparing for Using the “Photo Album” Function···············1-29
Using the “Photo Album” List ·············································1-30
Managing JPEG Image Files on the HDD··························· 1-30
Printing JPEG Image Files ··················································1-31
Settings and Adjustments ························································1-31
Disc Settings (Disc Setup) ···················································1-31
Recorder Settings (Basic) ····················································1-31
Aerial Reception Settings (Digital Tuner) ···························1-32
Aerial Reception Settings (Analog Tuner) ··························1-32
Video Settings (Video In/Out) ············································· 1-33
Audio Input Settings (Audio In) ··········································1-33
Audio Output Settings (Audio Out)·····································1-34
Language Settings (Language) ············································1-34
Recording Settings (Recording) ··········································1-34
Playback Settings (Playback) ··············································1-35
Limitation Settings (Parental Lock)·····································1-35
HDMI Settings (HDMI Output) ··········································1-36
Other Settings (Options) ······················································1-36
Additional Information ····························································1-37
Troubleshooting ···································································1-37
Resetting the Recorder························································· 1-39
Notes About This Recorder ·················································1-39
Specifications·······································································1-39
Notes on MP3 Audio Tracks, JPEG Image Files,
and DivX Video Files······················································· 1-39
About i.LINK·······································································1-40
Guide to Parts and Controls ·················································1-40
Language Code List ·····························································1-41
Country/Area Code ······························································1-41
2. DISASSEMBLY
2-1. UPPER CASE ·································································2-2
2-2. TRAY COVER ASSEMBLY ··········································2-2
2-3. FRONT PANEL SECTION·············································2-3
2-4 FR-274 BOARD, FL-178 BOARD·································2-3
2-5. DVD DRIVE ···································································2-4
2-6. DC FAN···········································································2-4
2-7. HARD DISK ···································································2-5
— 3 —

2-8. AV-114 BOARD ······························································2-5
2-9. DT-120 BOARD ······························································2-6
2-10. POWER SUPPLY BLOCK ·············································2-6
2-11. CIRCUIT BOARDS LOCATION ···································2-7
3. BLOCK DIAGRAMS
3-1. OVERALL BLOCK DIAGRAM ···································· 3-1
3-2. AV-114 BLOCK DIAGRAM ··········································3-3
3-3. DT-120 BLOCK DIAGRAM ··········································3-5
3-4. RD-065 BLOCK DIAGRAM··········································3-7
3-5. FR-274, FL-178 BLOCK DIAGRAM ····························3-9
3-6. POWER BLOCK DIAGRAM······································· 3-11
4. SCHEMATIC DIAGRAMS AND
PRINTED WIRING BOARDS
4-1. FRAME SCHEMATIC DIAGRAM································ 4-1
4-2. SCHEMATIC DIAGRAMS ············································4-3
WAVEFORMS ································································4-4
• AV-114 (1/5) (IT CONTROLLER, IR)
SCHEMATIC DIAGRAM ······························ 4-5
• AV-114 (2/5) (POWER/FAN CONT.)
SCHEMATIC DIAGRAM ······························ 4-7
• AV-114 (3/5) (VIDEO/AUDIO)
SCHEMATIC DIAGRAM ······························ 4-9
• AV-114 (4/5) (EURO)
SCHEMATIC DIAGRAM ···························· 4-11
• AV-114 (5/5) (TUNER)
SCHEMATIC DIAGRAM ···························· 4-13
• DT-120 (1/5) (EMMA2LL)
SCHEMATIC DIAGRAM ···························· 4-15
• DT-120 (2/5) (CI CONTROL)
SCHEMATIC DIAGRAM ···························· 4-17
• DT-120 (3/5) (DIGITAL TUNER)
SCHEMATIC DIAGRAM ···························· 4-19
• DT-120 (4/5) (POWER)
SCHEMATIC DIAGRAM ···························· 4-21
• DT-120 (5/5) (VIDEO DECODER)
SCHEMATIC DIAGRAM ···························· 4-23
• FR-274 (FL DRIVER, LINE 2 IN, FUNCTION SW)
SCHEMATIC DIAGRAM ···························· 4-25
• FL-178 (DV, USB, REMOCON RECEIVER,
POWER SW)
SCHEMATIC DIAGRAM ···························· 4-27
• RD-065 (1/7) (POWER BLOCK)
SCHEMATIC DIAGRAM ···························· 4-29
• RD-065 (2/7) (EMMA BLOCK)
SCHEMATIC DIAGRAM ···························· 4-31
• RD-065 (3/7) (VIDEO/AUDIO BLOCK)
SCHEMATIC DIAGRAM ···························· 4-33
• RD-065 (4/7) (MEMORY BLOCK)
SCHEMATIC DIAGRAM ···························· 4-35
• RD-065 (5/7) (SATA/IDE IF)
SCHEMATIC DIAGRAM ···························· 4-37
• RD-065 (6/7) (HDMI/DV/USB BLOCK)
SCHEMATIC DIAGRAM ···························· 4-39
• RD-065 (7/7) (DVD DRIVE)
SCHEMATIC DIAGRAM ···························· 4-41
• SWITCHING REGULATOR (SRV-2057EK)
SCHEMATIC DIAGRAM ···························· 4-43
4-3. PRINTED WIRING BOARDS ·····································4-45
• FR-274 (FL DRIVER, LINE 2 IN, FUNCTION SW)
PRINTED WIRING BOARD ······················· 4-45
• AV-114 (IT CONTROLLER, IR, POWER/FAN CONT.,
VIDEO/AUDIO, EURO, TUNER)
PRINTED WIRING BOARD ······················· 4-47
• DT-120 (EMMA2LL, CI CONTROL,
DIGITAL TUNER, POWER, VIDEO ENCODER)
PRINTED WIRING BOARD ······················· 4-51
• RD-065 (POWER BLOCK, EMMA BLOCK, VIDEO/
AUDIO BLOCK, MEMORY BLOCK, SATA/IDE IF,
HDMI/DV/USB BLOCK, DVD DRIVE)
PRINTED WIRING BOARD ······················· 4-55
• FL-178 (DV, USB, REMOCON RECEIVER,
POWER SW)
PRINTED WIRING BOARD ······················· 4-59
5. IC PIN FUNCTION DESCRIPTION
5-1. IT CONTROL IC
(IC101:LC87F06J2A-F58W3-E (AV-114 BOARD))······5-1
5-2. AV ENCODER/DECODER IC
(IC1001:MC10050F1-105-LU1-A (RD-65 BOARD)) ···5-3
6. SERVICE MODE
6-1. SERVICE MODE MAP ··················································6-2
6-2. Diagnostic Mode ·····························································6-3
6-2-1.Model Setting ··································································6-3
6-2-2.Service Mode···································································6-4
6-2-3.Version Information and Other Information
(First screen)····································································6-4
6-2-4.RF Level Simplified Diagnosis (Subscreen1) ·················6-5
6-2-5.HDD Information for the HDD return sheet
(Simplified measurement mode) ·····································6-6
6-2-6.Cautions for handling the HDD······································· 6-7
6-2-7.HDD Error Logging ························································6-9
6-2-8.ATA/ATAPI History - ERR ··········································6-10
6-2-9.How to confirm HDD Access Flow······························· 6-10
6-2-10. ATA/ATAPI Debugging Screen (Second Screen) and
LD Deterioration Judgment (for writer) ······················6-11
6-2-11. History of VR Recording-related Errors·····················6-13
6-2-12. DV Service Mode ·······················································6-17
6-2-13. EPG Service Mode······················································6-19
6-2-14. Aging Mode ································································6-21
6-2-15. HDD Check Mode ······················································6-22
6-3. Setup Related Menu ······················································6-23
6-3-1.Firmware Downloading·················································6-23
6-3-2.Area-Specific Channel Setting ······································6-23
6-3-3.OSD Filter Setting (Subscreen 4) ··································6-24
7. ADJUSTMENTS
7-1. Video System Adjustment ···············································7-1
8. REPAIR PARTS LIST
8-1. EXPLODED VIEWS ······················································8-1
8-1-1.OVERALL SECTION·····················································8-1
8-1-2.CHASSIS SECTION·······················································8-2
8-2. ELECTRICAL PARTS LIST ··········································8-3
— 4 —
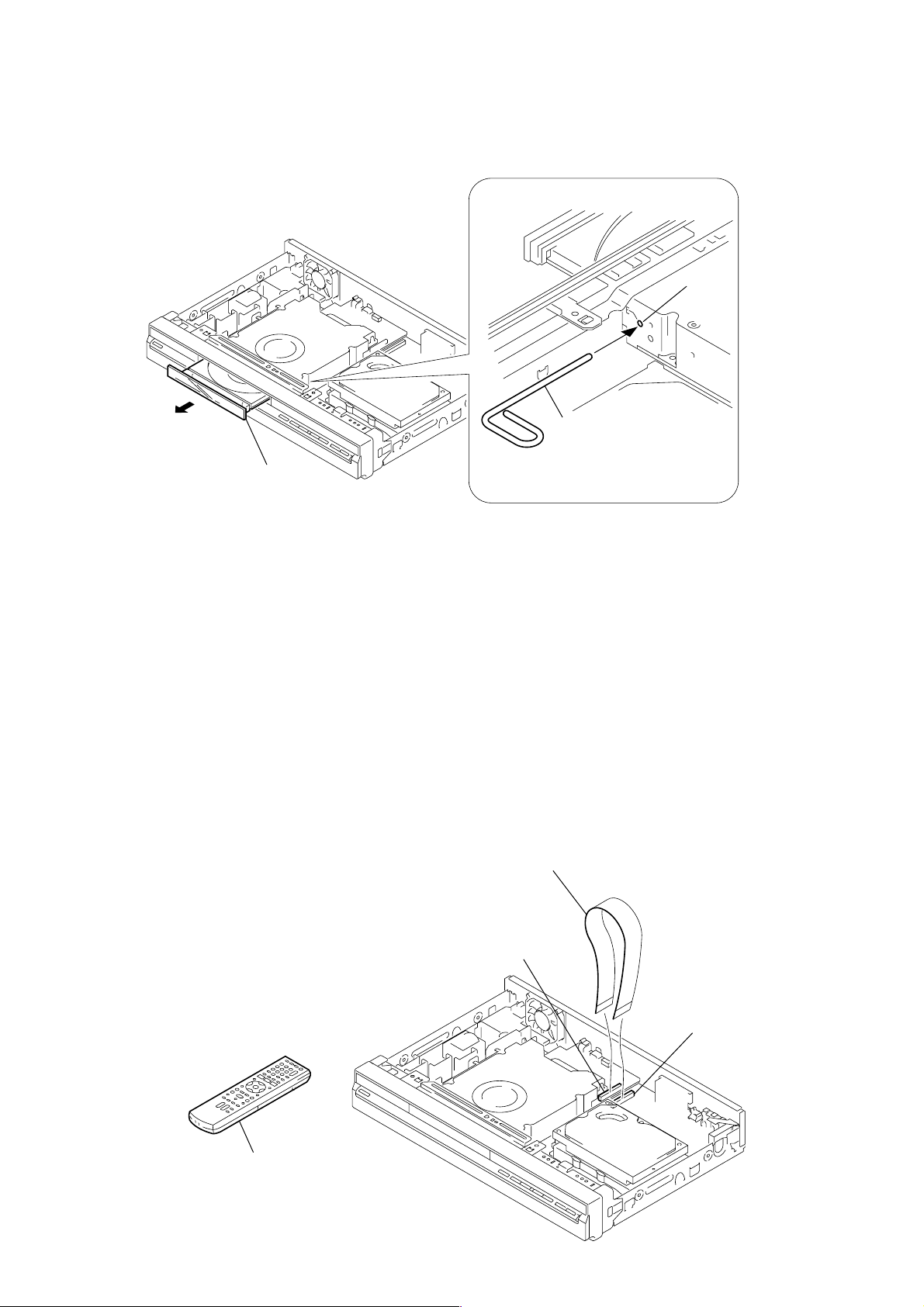
SERVICE NOTE
)
1. DISK REMOVAL PROCEDURE IF THE TRAY CANNOT BE EJECTED (FORCED EJECTION)
1. Remove the upper case.
2. Insert the stiff wire in the hole and eject the tray.
Hole
1
The stiff wire
Open the tray
NOTES DURING THE FORCED EJECTION
1. If the forced ejection is executed while a blank disc media (DVD±RW, ±R) exists on the tray
• Insert a DVD-ROM (DVD test disc, DVD software available on the market, or the like) in the tray and then close the tray.
Note1: If you close the tray while it is empty, ejection of the tray becomes impossible.
Note2: If you close the tray with a CD disc inserted in it, the CD can be ejected. However, if you close the tray while it is empty, there can be a case that
ejection of the tray becomes impossible.
Note3: Even if you replace the DVD drive unit while the tray remains under the state as described above, the situation cannot be improved.
2. If the tray cannot be ejected while the disc is not inserted
• Execute the forced ejection.
• Insert a DVD-ROM (DVD test disc, DVD software available on the market, or the like) on the tray and try to close the tray.
(There are cases that it recovers the trouble.)
3. Contents of forcedly ejected blank disc media (D VD±RW, ±R) can be damaged. (There can be a case that initialization is also impossible.)
2. BOARD CONNECTION, SERVICE REMOTE CONTROLLER
Extension cable
(J-6090-201-A)
RD-065 board : CN2301(40core)
SERVICE REMOTE CONTROLLER
(J-6090-203-A)
AV-114 board : CN101(40core
— 5 —

3. MODEL NAME SETTING METHOD WHEN ENGINE IS REPLACED
Required equipment:
• Remote controller (RMT-D248P)
• Service remote controller (J-6090-203-A)
• Monitor
Model name delete method
1. T urn the main POWER ON.
2. Press the following buttons on the service remote controller in this order.:
“ESC” k “CHAP” k “1”
* Confirm that the above operation is performed in the state that the screen has exited all settings such as “Home Menu” or “Simple
Setting”.
3. T urn the main POWER OFF.
4. Turn the main POWER ON. (The screen as shown in Fig. 1 appears.)
5. Select “2” on the screen by using the service remote controller.
* If “1” is selected on the screen, the machine will not work at all. Be sure to select “2”.
6. Find out the tentative model name from the Correspondence Table (Table 1) for the client machine. Then, enter the 4-digit “Input No.”
on the screen using the service remote controller.
7. The model name setting method is complete. (Screen disappears.)
* Upon completion of the model name setting, be sure to press both “ENTER” and “3” simultaneously on the service remote controller
without fail. It sets the remote control code “3”.
Fig.1 S-company/P-company selection
[Recorder's Model Setting]
Input the number using the remote for Service
>?
Input No. Manufacturer
[ 1 : P ]
[2:S ]
Table1 Correspondence table between tentative model name and final product name
Model name
AEP1 AEP2 AEP3 UK Australian
Tentative model name
RDR-HXD870 MRX-1660/EC1 MRX-1665/EC2 MRX-1660/EC3 MRX-1660/CEK MRX-1660/AU2
RDR-HXD970 MRX-1670/EC1 MRX-1675/EC2 MRX-1670/EC3 MRX-1670/CEK MRX-1670/AU2
RDR-HXD1070
MRX-1680/EC1 MRX-1685/EC2 — MRX-1680/CEK —
— 6 —

4. HOW TO DIAGNOSE HDD FAILURE
4-1. Defective HDD
There are four symptoms of defects in the HDD.
1. “E01” is displayed on the FLD.
(The HDD is not recognized or is not authorized.)
2. “E02” is displayed on the FLD.
3. When playing a video, MP3, or JPG, contents freeze.
4. Irregular noises from the HDD
4-2. HDD Recognition status
How to enter Recognition status and sub screen mode.
• While the GUI screen is not displayed, use the service remote controller and press “ESC” key followed by “DISP” key.
• While the first screen is displayed, press “DIG/ANA” key repeatedly until the desired subscreen is displayed.
The subscreens change.
MRX-1635/EC1 VERSION : 1.01
SYSCON
TUNERCON
PIC SERIAL
HDD INT
: RELEASE 104
Rev. 1. 5895
: 1.178 OK
: DVD-RW DVR-L12X OK
DRIVE
1.00 OK
: 000800004940
: WDC WD2500AAJS 9 250
• Details on HDD data are described below:
HDD : WDC1023456 # 160
Service remote controller
(Part code: J-6090-203-A)
DEVICE : E2R-FEx1.0 FLASH : 64M
REGION : 2 C: 0000400259
HDCP : 0000400259
FL Display
OS Display
“Repaining the HDD”.
REPAIR
r
“HDD repair is
complete”.
Failure to physically
identify the HDD (no
connection, defective
HDD, interface error).
E01
An error occurred.
Please consult your
nearest Sony dealer.
Note that contents on
the HDD may be
erased when servicing
this unit.
Physical identification of
HDD possible, but not
identified
Physical identification of
HDD possible, HDD
identified, but failure in
logical formatting.
E02
The Hard Disk Drive
info is incorrect.
Use the Disk Setup
menu to reformat.
Physical identification of
HDD possible, HDD
Normal
identified, and correct
logical formatting (HDD
correctly identified).
HDD identification
conditions
Details on HDD data
are described below.
Blank space
WDC 10234564 # 160
WDC 10234564 ! 160
WDC 10234564 160
Capacity of the HDD (unit: Gbytes)
HDD identification error indication
HDD model name
Remarks
Check the connection to the
SATA cable and power cable.
Replace the SATA cable or
power cable.
Replace the HDD.
Replace the FE or part in the
SATA/ATA communication.
“#” indicates that the HDD is
not recognized.
“!” indicates an HDD
authorization error. Initialize
the HDD.
— 7 —
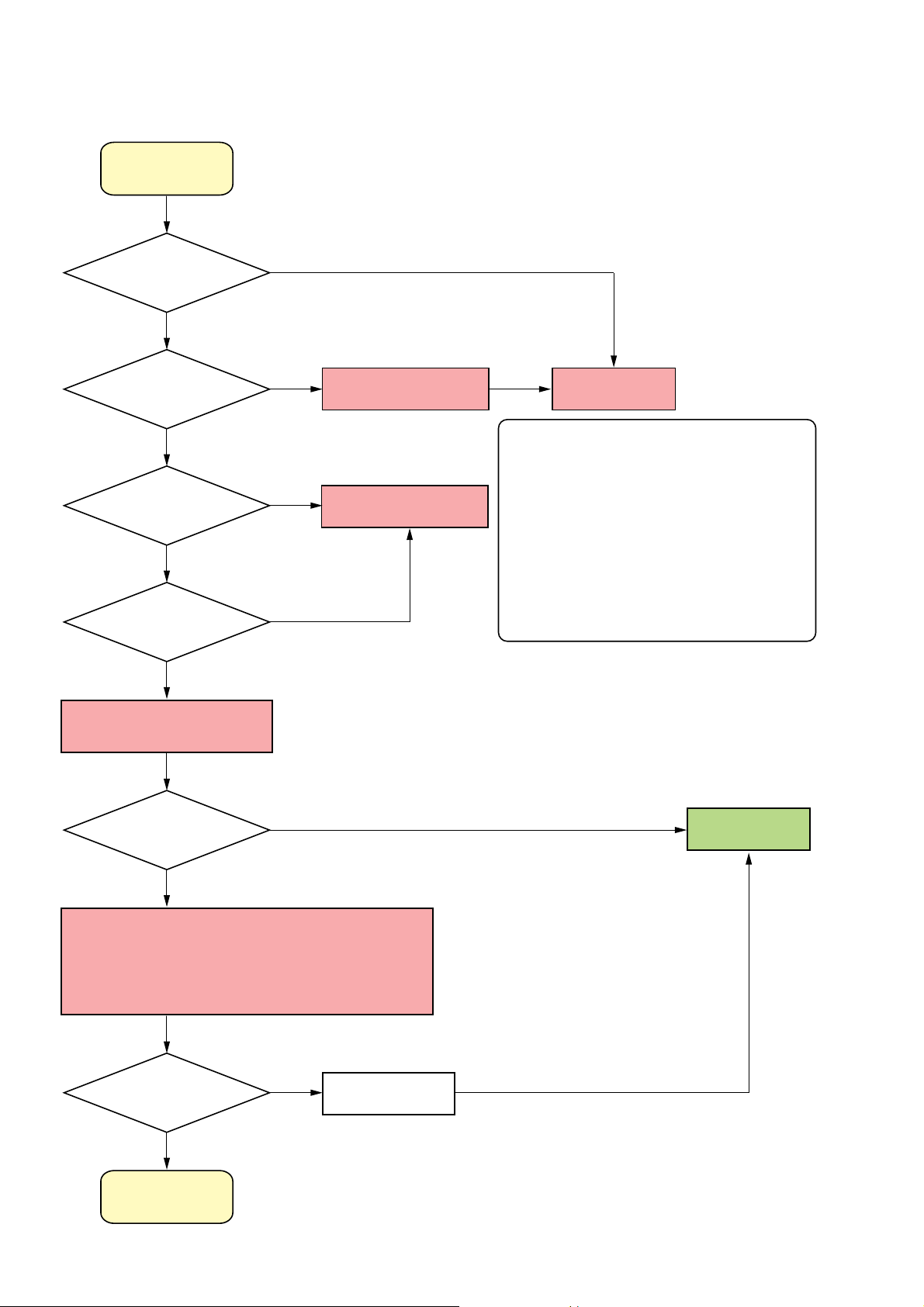
4-3. Display [E01] on FLD with unrecognized HDD
E01
Is the HDD free from
abnormal noises?
YES
Is not “#” displayed?
YES
Reconnect the SATA
cable. Does the problem
still occur?
YES
Replace the SATA cable.
Does the problem
still occur?
YES
NO
NO
NO
NO
Unauthorized HDD
Replace the SATA Cable
Refer to “Note”.
Replace the HDD
Note: Write down the HDD information on the HDD
return sheet before replacing the HDD.
Note the information on pages 6-6, 6-7, 6-9,
and 6-10 of Chapter 6, “SERVICE MODE”.
For information about replacing the HDD, see
page 2-5 of Chapter 2, “DISASSEMBLY”.
After replacing the HDD, perform
“Factory Check” on “SERVICE NOTE”, page 10.
When performing “Factory Check”, the data
saved to the HDD by the customer is erased.
Obtain customer consent before performing
“Factory Check”.
*
Replace the HDD with a new
one and perform Factory Check.
Does the problem
still occur?
Refer to “Note”.
*
NO
YES
There may be a problem with the Engine.
Therefore, put the original HDD back in the unit.
Then, follow the procedure to replace the Engine.
After replacing the Engine, perform “Setting the Model Name”
on “Service Note”, page 6.
Does the problem
still occur?
NO
Final check
Note: Performing “Final Check” will not erase the HDD data.
YES
END
Note: Write down the HDD information on the HDD
return sheet before replacing the Engine.
For information about replacing the Engine,
see page 2-4 of Chapter 2, “DISASSEMBLY”.
When performing “Factory Check”, the data
saved to the HDD by the customer is erased.
Obtain customer consent before performing
“Factory Check”.
Another defect
has occurred.
— 8 —
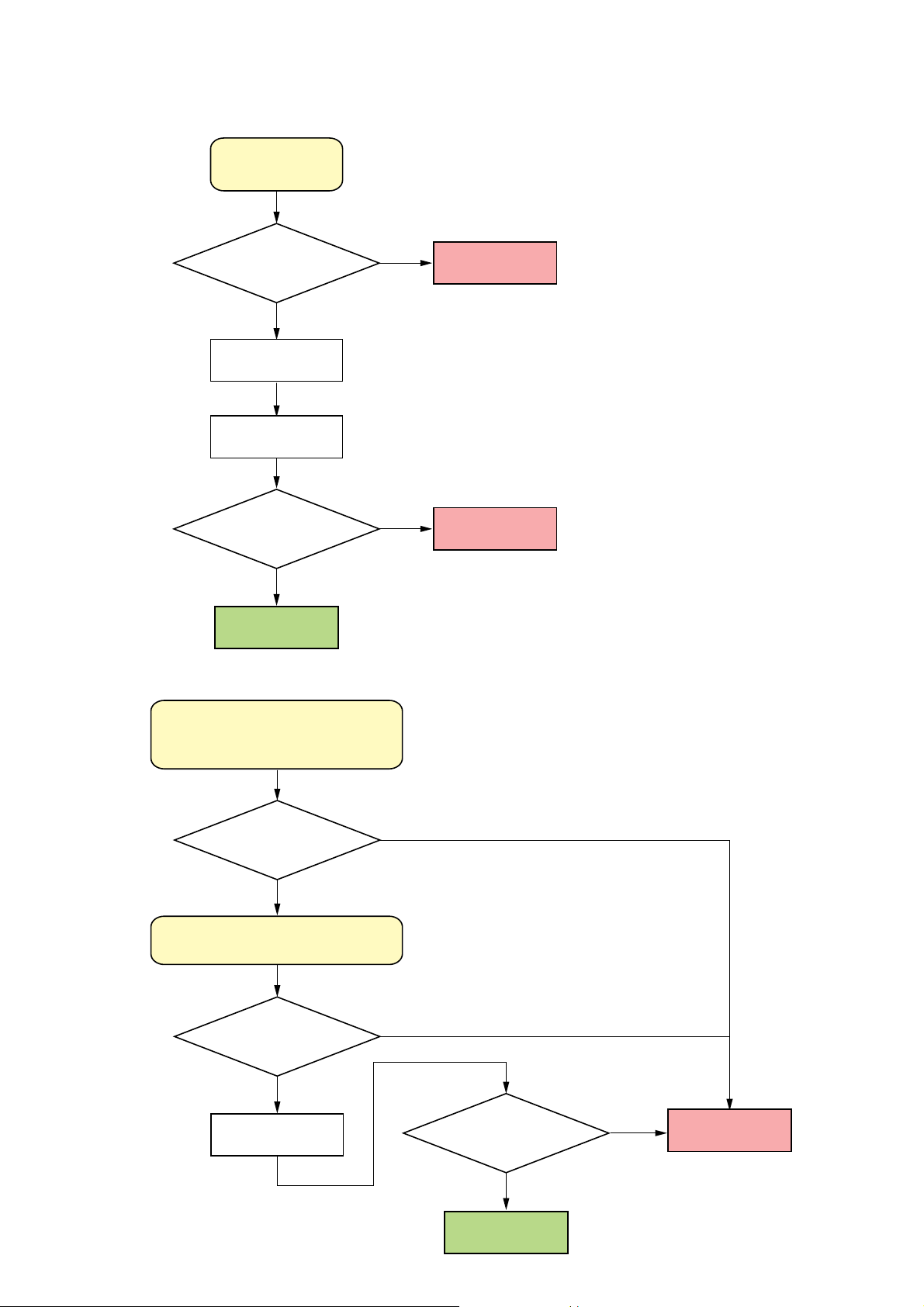
4-4. Display [E02] on FLD
E02
Is the HDD free from
abnormal noises?
YES
Factory check
Final check
Has the Final check ended
with success?
YES
Note: When E02 is displayed, the user data has
already broken due to system DATA Error.
NO
Note: Performing “Final Check” will not erase the HDD data.
NO
Replace the HDD
Replace the HDD
Refer to “Note”.
*
Refer to “Note”.
*
END
4-5. When playing a VIDEO, MP3, or JPG, the contents freeze
When playing a VIDEO, MP3, or JPG,
the contents freeze.
(Any error is not displayed on the FLD.)
Is the HDD free from
abnormal noises?
NO
YES
Display the ATA/ATAPI history by using
“HDD Access Flow” on page 6-10.
Does the history show
no errors?
NO
YES
Final check
Note: Performing “Final Check”
will not erase the HDD data.
Has the Final check ended
with success?
YES
END
— 9 —
NO
Replace the HDD
Refer to “Note”.
*
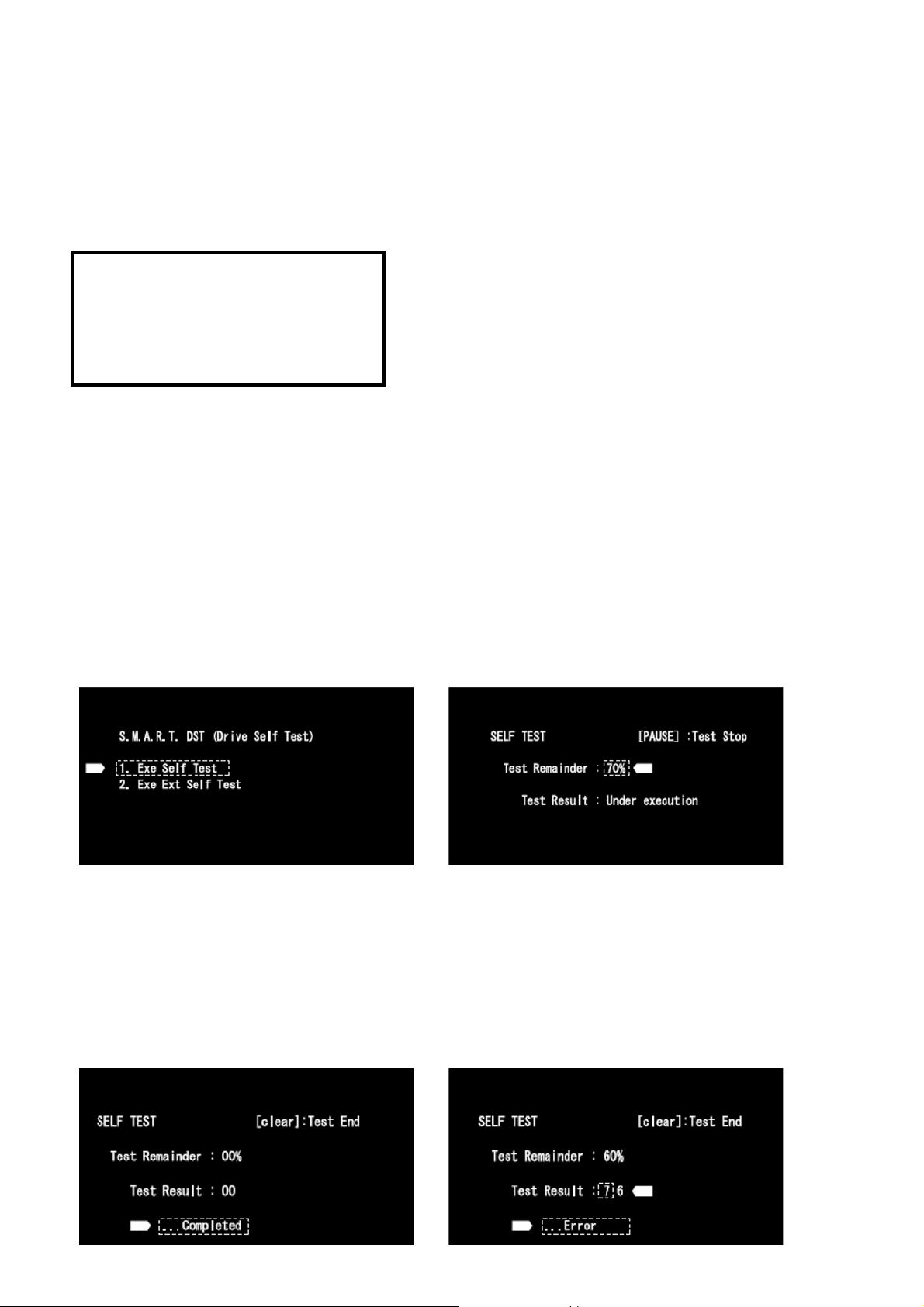
4-6. Factory Check
1. Pull out and then reconnect the AC cable.
2. Press “ESC” key followed by “P.RUN” key to start Formatting.
3. When “B COMPLETE” appears, the Factory Check is complete.
4. Press “Power” button. The unit starts normally.
When “Factory Check” has finished completely without error, reset “Recording Error History” and “ATA/ATAPI History Error” with the
Clear key.
Recording Error History Display
07-03-19 12:36:06 ESFSYS INIT
07-03-19 12:36:06 HDD Zero MR
07-03-19 12:36:06 HDD Initialze
07-03-19 12:36:06 HDD Zero MR
07-03-19 12:27:27 Status NG
Note: Write down the HDD information on the HDD return sheet before
replacing the HDD.
Note the information on pages 6-6, 6-7, 6-9, and 6-10 of Chapter 6,
“SERVICE MODE”.
When performing “Factory Check”, the data saved to the HDD by the
customer is erased.
Obtain customer consent before performing “Factory Check”.
“Recording Error History” and “A T A/ATAPI History Error”, see pages
6-9, 6-10 of Chapter 6, “SERVICE MODE”.
4-7. Final Check
4-7-1. SELF TEST (SMART TEST)
This is a simplified diagnosis for the HDD.
A serious failure in the HDD can be detected with this test.
Time required for testing: Approx. 60 sec.
How to start/terminate the diagnostic program
Use the remote control unit for servicing.
• How to start: Press “ESC”, “CX”, “0”, and “1” keys simultaneously.
• How to terminate: Press “ESC” key.
Execute Self-Test.
• Press “3” key on the remote control unit for servicing while the menu screen is displayed.
• When the following screen is displayed, press “1” key to start the Self-Test.
Diagnosis results
•Without an error: “. . . Completed” is displayed.
Then, proceed to the Extended Self-Test.
•With an error: “. . . Error” is displayed. Look at the number in Test Result.
If the place value for tens is 1 or 2, execute the Self-Test again.
If it is from 3 to 7, the HDD must be replaced.
Note: If the result of the second test is the same, replacement of the HDD is required.
Example: No error Example: With an error
— 10 —
Note: Performing “Self Test” will not erase the HDD data.Note: “2. Exe Ext Self Test” is not used.
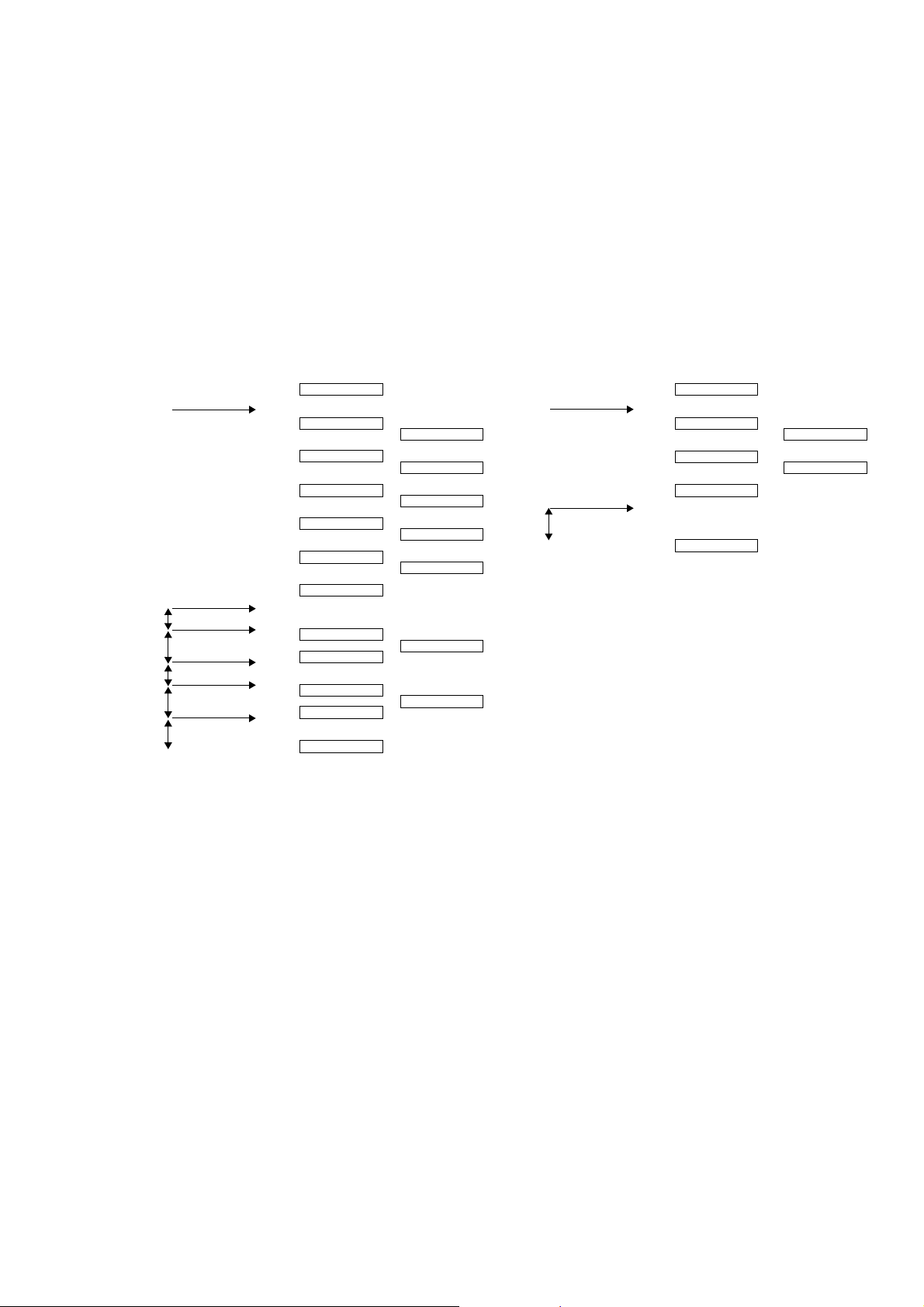
4-7-2. Performance Check
Press “ESC” key, then “A.MON” key.
This is a reading test across all sectors of the HDD.
Data recorded on the HDD will not be erased, because no writing operation is performed.
Time required for testing: Approx. 45 min/160 G
75 min/250 G
130 to 150 min/500 G
When “Performance Check” finishes completely without error, reset “ATA/ATAPI History Error” with the Clear key.
FL display specification
HDD factory Check HDD performance Check
aNormal display aError display
aNormal display
aError display
0:Factory Check start 0 0 000000
Power On
1:Power ON Test
2:
Random Write/Read/Compare Test
3:ID Sequential Read Verify Test
4:
OD Sequential Read Verify Test
5:Format
6:Power OFF Test
Power off
Power On15s
20s
Power off
Power On
15s
20s
Power off
15s
1 0 000000 81 0 00000
2 0 000000
3 **
*****
H M S
4 **
*****
H M S
5 FM
*****
H M S
6 0 000000
7 0 000000
8 0 000000
9 0 000000
A 0 000000
B COMPLETE
HDD ERR 01
HDD ERR 02
HDD ERR 03
HDD ERR 04
HDD ERR 05
HDD ERR 07
HDD ERR 09
80:Performance Check start
Power On
81:Power ON Test
all Sequential Read Verify Test
82:
83:Power OFF Test
Power off
15s
84:Complete
7:Power ON Test
8:Power OFF Test
9:Power ON Test
a:Power OFF Test
b:Complete
80 0 00000
82**
83 0 00000
84 COMPLETE
Fig 1. FL Display Flow
* The logo for “Factory Check” and “Performance Check” is recorded in “ATA/ATAPI History Error”.
*****
H M S
H M S
HDD ERR 81
HDD ERR 82
— 11 —

MEMO
— 12 —

This section is extracted from instruction manual.
(RDR-HXD770/HXD870/HXD970/HXD1070:
3-113-760-11 (1))
RDR-HXD870/HXD970/HXD1070
SECTION 1
GENERAL
WARNING
To reduce the risk of fire or electric
shock, do not expose this apparatus
to rain or moisture.
To avoid electrical shock, do not
open the cabinet. Refer servicing to
qualified personnel only.
The mains lead must be changed
only at a qualified service shop.
Do not expose the battery to
excessive heat such as direct
sunlight, fire or the like.
This appliance is classified as a
CLASS 1 LASER product. The
CLASS 1 LASER PRODUCT
MARKING is located on the rear
of the unit.
CAUTION
The use of optical instruments with
this product will increase eye
hazard. As the laser beam used in
this DVD recorder is harmful to
eyes, do not attempt to disassemble
the cabinet.
Refer servicing to qualified
personnel only.
This label is located on the laser
protective housing inside the
enclosure.
2
Notice for customers in the
United Kingdom and
Republic of Ireland
A molded plug complying with
BS1363 is fitted to this equipment
for your safety and convenience.
Should the fuse in the plug
supplied need to be replaced, a 5
AMP fuse approved by ASTA or
BSI to BS1362, (i.e., marked with
or mark) must be used.
If the plug supplied with this
equipment has a detachable fuse
cover, be sure to attach the fuse
cover after you change the fuse.
Never use the plug without the fuse
cover. If you should lose the fuse
cover, please contact your nearest
Sony service station.
Precautions
• This unit operates on 220 –
240 V AC, 50/60 Hz. Check that
the unit’s operating voltage is
identical with your local power
supply.
• To prevent fire or shock hazard,
do not place objects filled with
liquids, such as vases, on the
apparatus.
• Install this system so that the
mains lead can be unplugged
from the wall socket
immediately in the event of
trouble.
GUIDE Plus+ and G-LINK are (1)
registered trademarks or
trademarks of, (2) manufactured
under license from and (3) subject
of various international patents and
patent applications owned by, or
licensed to, Gemstar-TV Guide
International, Inc. and/or its related
affiliates.
GEMSTAR-TV GUIDE
INTERNATIONAL, INC. AND/
OR ITS RELATED AFFILIATES
ARE NOT IN ANY WAY
LIABLE FOR THE ACCURACY
OF THE PROGRAM SCHEDULE
INFORMATION PROVIDED BY
THE GUIDE PLUS+ SYSTEM. IN
NO EVENT SHALL GEMSTARTV GUIDE INTERNATIONAL,
INC. AND /OR ITS RELATED
AFFILIATES BE LIABLE FOR
ANY AMOUNTS
REPRESENTING LOSS OF
PROFITS, LOSS OF BUSINESS,
OR INDIRECT, SPECIAL, OR
CONSEQUENTIAL DAMAGES
IN CONNECTION WITH THE
PROVISION OR USE OF ANY
INFORMATION, EQUIPMENT,
OR SERVICES RELATING TO
THE GUIDE PLUS+ SYSTEM.
Disposal of Old Electrical
& Electronic Equipment
(Applicable in the
European Union and
other European countries
with separate collection
systems)
This symbol on the product or on
its packaging indicates that this
product shall not be treated as
household waste. Instead it shall be
handed over to the applicable
collection point for the recycling of
electrical and electronic
equipment. By ensuring this
product is disposed of correctly,
you will help prevent potential
negative consequences for the
environment and human health,
which could otherwise be caused
by inappropriate waste handling of
this product. The recycling of
materials will help to conserve
natural resources. For more
detailed information about
recycling of this product, please
contact your local Civic Office,
your household waste disposal
service or the shop where you
purchased the product.
The manufacturer of this
product is Sony Corporation,
1-7-1 Konan Minato-ku
Tokyo, 108-0075 Japan. The
Authorized Representative
for EMC and product safety
is Sony Deutschland GmbH,
Hedelfinger Strasse 61,
70327 Stuttgart, Germany.
For any service or guarantee
matters please refer to the
addresses given in separate
service or guarantee
documents.
Precautions
This equipment has been tested
and found to comply with the
limits set out in the EMC
Directive using a connection
cable shorter than 3 metres.
On safety
Should any solid object or liquid
fall into the cabinet, unplug the
recorder and have it checked by
qualified personnel before
operating it any further.
About the hard dis k drive
The hard disk has a high storage
density, which enables long
recording durations and quick
access to the written data.
However, it can easily be
damaged by shock, vibration or
dust, and should be kept away
from magnets. To avoid losing
important data, observe the
following precautions.
• Do not apply a strong shock to
the recorder.
• Do not place the recorder in a
location subject to mechanical
vibrations or in an unstable
location.
• Do not place the recorder on
top of a hot surface, such as a
VCR or amplifier (receiver).
• Do not use the recorder in a
place subject to extreme
changes in temperature
(temperature gradient less than
10 °C/hour).
• Do not move the recorder with
its mains lead connected.
• Do not disconnect the mains
lead while the power is on.
• When disconnecting the mains
lead, turn off the power and
make sure that the hard disk
drive is not operating (the
clock is displayed in the front
panel display for at least 30
seconds and all recording or
dubbing has stopped).
• Do not move the recorder for
one minute after you have
unplugged the mains lead.
• Do not attempt to r eplace or
upgrade the hard disk by
yourself, as this may result in
malfunction.
If the hard disk drive should
malfunction, you cannot recover
lost data. The hard disk drive is
only a temporary storage space.
About repairing the hard
disk drive
• The contents of the hard disk
drive may be checked in case
of repair or inspection during a
malfunction or modification.
However, the contents will not
be backed up or saved by
Sony.
• If the hard disk needs to be
formatted or replaced, it will
be done at the discretion of
Sony. All contents of the hard
disk drive will be erased,
including contents that violate
copyright laws.
On power sources
• The reco rder is not
disconnected from the AC
power source (mains) as long
as it is connected to th e wall
outlet, even if the recorder
itself has been turned off.
• If you are not going to use the
recorder for a long time, be
sure to disconnect the recorder
from the wall outlet. To
disconnect the AC power cord
(mains lead), grasp the plug
itself; never pull the cord.
On placement
• Place the recorder in a location
with adequate ventilation to
prevent heat build-up in the
recorder.
• Do not place the recorder on a
soft surface such as a rug that
might block the ventilation
holes.
• Do not place the recorder in a
confined space such as a
bookshelf or similar unit.
• Do not place the recorder in a
location near heat sources, or
in a place subject to direct
sunlight, excessive dust, or
mechanical shock.
• Do not place the recorder in an
inclined position. It is
designed to be operated in a
horizontal position only.
• Keep the recorder and discs
away from equipment with
strong magnets, such as
microwave ovens, or large
loudspeakers.
• Do not place heavy objects on
the recorder.
On recording
Make trial recordings before
making the actual recording.
On compensation for lost
recordings
Sony is not liable and will not
compensate for any lost
recordings or relevant losses,
including when recordings are
not made due to reasons
including recorder failure, or
when the contents of a recording
are lost or damaged as a result of
recorder failure or repair
undertaken to the recorder. Sony
will not restore, recover, or
replicate the recorded contents
under any circumstances.
Copyrights
• Television programmes, films,
video tapes, discs, and other
materials may be copyrighted.
Unauthorized recording of
such material may be contrary
to the provisions of the
copyright laws. Also, use of
this recorder with cable
television transmission may
require authorization from the
cable television transmitter
and/or programme owner.
• This product incorporates
copyright protection
technology that is protected by
U.S. patents and other
intellectual property rights.
Use of this copyright
protection technology must be
authorized by Macrovision,
and is intended for home and
other limited viewing uses
only unless otherwise
authorized by Macrovision.
Reverse engineering or
disassembly is prohibited.
,continued
3
• This Product includes
®
fonts licenced
FontAvenue
by NEC corporation.
FontAvenue is a registered
trademark of NEC
corporation.
Copy guard function
Since the recorder has a copy
guard function, programmes
received through an external
tuner (not supplied) may contain
copy protection signals (copy
guard function) and as such may
not be recorda bl e, de pe nd i ng o n
the type of signal.
IMPORTANT NOTICE
Caution: This recorder is
capable of holding a still
video image or on-screen
display image on your
television screen
indefinitely. If you leave th e
still video image or onscreen display image
displayed on your TV for an
extended period of time you
risk permanent damage to
your television screen.
Plasma display panels and
projection televisions are
especially susceptible to this.
If you have any questions or
problems concerning your
recorder, please consult your
nearest Sony dealer.
About this manual
Check your model name
The instructions in this
manual are for 4 models:
RDR-HXD770, RDRHXD870, RDR-HXD970
and RDR-HXD1070. Check
your model name by looking
at the front panel of the
recorder.
• In this manual, the internal
hard disk drive is written as
“HDD,” and “disc” is used as a
general reference for the HDD,
DVDs, or CDs unless
otherwise specified by the text
or illustrations.
• Icons, such as , listed
• Instructions in this man ual
• The on-screen display
• The explanations regarding
DVD
at the top of each explanation
indicate what kind of media
can be used with the function
being explained.
describe the controls on the
remote. You can also use the
controls on the recorder if they
have the same or similar
names as those on the remote.
illustrations used in this
manual may not match the
graphics displayed on your TV
screen.
DVDs in this manual refer to
DVDs created on this recorder.
The explanations do not apply
to DVDs that are created on
other recorders and played
back on this recorder.
4
1-1

Quick Guide to Disc Types
Recordable and playable discs
Icon used
Type Disc Logo
VR
mode
Hard disk
drive
(internal)
Video
mode
DVD+RW
in this
manual
HDD
+
RW
Formatting
(new discs)
Select “Video Mode
Off” in “HDD
Recording Format”
(page 144)
Select “Video Mode
On” (default) in
“HDD Recording
Format” (page 144)
Automatically
formatted in +VR
mode (DVD+RW
VIDEO)
Compatibility with other
DVD players (finalising)
Dub HDD contents to a
DVD (VR mode) to play
on other DVD players
Dub HDD contents to a
DVD (Video mode) to play
on other DVD players
Playable on DVD+RW
compatible players
(automatically finalised)
Usable disc versions (as of April 2007)
• 8x-speed or slower DVD+RWs
• 6x-speed or slower DVD-RWs (Ver.1.1,
Ver.1.2 with CPRM
• 16x-speed or slower DVD+ Rs
• 16x-speed or slower DV D -Rs (Ver.2.0,
Ver.2.1 with CPRM
• 8x-speed or slower DVD+R DL (Double
Layer) discs
• 8x-speed or slower DVD-R DL (Dual
Layer) discs (Ver.3.0 with C PR M
“DVD+RW,” “DVD-RW,” “DVD+R,” “DVD+R
DL,” “DVD-R,” and “DVD-R DL” are trademarks.
*1
When an unformatted DVD-R is inserted into
this recorder, it is automatically formatted in
Video mode. To format a new DVD-R in VR
mode, format in the “Format” setup (page 47).
*2
CPRM (Content Protection for Recordable
Media) is a coding technology that protects
copyrights for images.
Discs that cannot be reco rded on
• DVD-RAMs
*2
)
*2
)
*2
)
VR
mode
DVD-RW
Video
mode
DVD+R
DVD+R DL
VR
DVD-R
mode
DVD-R DLVideo
mode
10
Playable discs
Type Disc Logo
DVD VIDEO
VIDEO CD
CD
DATA DVD —
DATA CD —
“DVD VIDEO” and “CD” are trademarks.
DivX, DivX Certified, and associated logos are
trademarks of DivX, Inc. and are used under
license.
®
is a video file compression technology,
DivX
developed by DivX, Inc.
* If the DVD-RAM has a removable cartridge,
remove the cartridge before playback.
Discs that cannot be played
• PHOTO CDs
• CD-ROMs/CD-Rs/CD-RWs that are
recorded in a format different from the
formats mentioned in the table above.
• Data part of CD-Extras
• BDs
• HD DVDs
• Discs recorded with an AVCHDcompatible DVD video camera
12
Format in VR mode
-
RWVR
(page 36)
Format in Video
-
RWVideo
mode (page 36)
Automatically
formatted in +VR
+
R
mode (DVD+R
VIDEO)
Format in VR mode
*1
(page 36)
Formatting is
-
RVR
performed in the
“Format” setup
(page 47).
Automatically
formatted in Video
-
RVideo
mode
Icon used in
this manual
Characteristics
Discs such as movies that can be
purchased or rented
This recorder also recognises DVD-
DVD
RAMs* as DVD Video compatible
discs.
VIDEO CDs or CD-Rs/CD-RWs in
VCD
VIDEO CD/Super VIDEO CD format
Music CDs or CD-Rs/CD-RWs in
CD
music CD format
DVD+RWs/DVD+Rs/DVD-RAMs*
containing MP3 audio tracks or DivX
video files
DATA DVD
DVD-RWs/DVD-Rs/DVD-ROMs
containing MP3 audio tracks, JPEG
image files or DivX video files
CD-ROMs/CD-Rs/CD-RWs
containing either MP3 audio tracks,
DATA C D
JPEG image files or DivX video files
• DVD-ROMs/DVD+RWs/DVD-RWs/
DVD+Rs/DVD-Rs that do not contain
DVD Video, DivX video, JPEG i m age
files, or MP3 audio tracks.
• DVD Audio discs
• Cartridge-only type DVD-RAMs.
• HD layer on Super Audio CDs
• DVD VIDEOs with a different region code
(page 13).
• DVDs that were recorded on a different
recorder and not correctly finalised.
Maximum recordable number of titles
Disc Number of titles
HDD* 999
DVD-RW/DVD-R 99
DVD+RW/DVD+R 49
DVD+R DL 49
DVD-R DL 99
* The maximu m le ngth for one title is 12 hours.
Playable only on VR mode
compatible players
(finalisation unnecessary)
Playable on most DVD
players (finalisation
necessary) (page 45)
Playable on most DVD
players (finalisation
necessary) (page 45)
Playable only on DVD-R
in VR mode compatible
players (finalisation
necessary) (page 45)
Playable on most DVD
players (finalisation
necessary) (page 45)
Note on playback opera tions of DVD
VIDEOs/VIDEO CDs
Some playback operations of DVD VIDEOs/
VIDEO CDs may be intentionally set by
software producers. Since this recorder plays
DVD VIDEOs/VIDEO CDs according to the
disc contents the software producers
designed, some playback features may not be
available. See the instructions supplied with
the DVD VIDEOs/VIDEO CDs.
Region code (DVD VIDEO only)
Your recorder has a region code printed on
the rear of the unit and will only play D V D
VIDEOs (playback only) labelled with
identical region codes. Th is syst em is used to
protect copyrights.
DVD VIDEOs labelled will also play
on this recorder .
If you try to play any other DVD VIDEO, the
message “Playback prohibited by regi on
code.” will appear on the TV screen.
Depending on the DVD VIDEO, no region
code indication may be labelled even though
playing the DVD VIDEO is prohibited by
area restrictions.
Music discs encoded with co pyright
protection technologi es
This product is designed to play ba ck discs
that conform to the Compact Disc (CD)
standard.
Recently, various musi c discs encoded with
copyright protection techn ol ogi es are being
marketed by some record companies. Please
be aware that among those discs, there are
some that do not conform to the CD standard
and may not be playable by this prod uct .
Note on DualDiscs
A DualDisc is a two sided disc product which
mates DVD recorded material on one side
with digital audio material on the othe r sid e.
However, since the audio material side does
not conform to the Compact Disc (CD)
standard, playback on this product is not
guaranteed.
ALL
Region code
,continued
b Notes
• Some DVD+RWs/DVD+Rs, DVD-RWs/DVDRs, DVD-RAMs, or CD-RWs/CD-Rs cannot be
played on this recorder due to the recording
quality or physical condition of the disc, or the
characteristics of the recording device a nd
authoring software. The disc will not play if it has
not been correctly finalised. For more
information, see the operating instructions for the
recording device.
• You cannot mix VR mode and Video mode on the
same DVD-RW. To change the disc’s format,
reformat the disc (page 47). Note that the disc’s
contents will be erased after reformatting.
• You cannot shorten the time required for
recording even with high-speed discs.
• It is recommended that you use discs with “For
Video” printed on their pa c kaging.
• You cannot add new recordings to DVD+Rs,
DVD-Rs, or DVD-RWs (Video mode) that
contain recordings made on other DVD
equipment.
• In some cases, you may not be able to add new
recordings to DVD+RWs that contain recordings
made on other DVD equipment. If you do add a
new recording, note that this recorder will rewrite
the DVD menu.
• You cannot edit recordings on DVD+RWs,
DVD-RWs (Video mode), DVD+Rs, or DVD-Rs
that are made on other DVD equipment.
• If the disc contains PC data unre cog niz a ble by
this recorder, the data may be er ased.
• You may not be able to record, ed it, or dub on
some recordable discs, depending on the disc.
• Do not insert any discs that cannot be recorded or
played on this recorder. This may cause the
recorder to malfunction.
11
13
1-2

Hookups and Settings
Hooking Up the Recorder
Follow steps 1 through 6 to hook up and adjust the settings of the recorder. Do not connect the
mains lead until you reach “Step4: Connecting the Mains Lead” on page 23.
b Notes
• See “Specifications” (page 160) for a list of supplied accessories .
• Plug in cords securely to prevent unwanted noise.
• Refer to the instructions supplied with the components to be connected.
• You cannot connect this recorder to a TV tha t does not ha ve a SCAR T or vide o input jack.
• Be sure to disconnect the mains lead of each component before connecting.
Checking hookup and setting methods
The recorder incorporates bot h analogue and digital tuners. The pr ogramme guide and timer
recording method differ depending on which one you select. Depending on the broadcasts you
are receiving and your equip m ent, select one of the following ae ri al hookups. Do NOT set
“LINE 1 In” to “Decoder” in the “Video In/Out” setup (page 137) when making connection B.
When you receive Hookup Programme guide Timer recording using
Freeview A (page 16) Digital Service
Satellite, Cable B (page 17) GUIDE Plus+ (page 63) See page 71.
Terrestrial C (page 18) GUIDE Plus+ (page 63) See page 71.
b Note
Beginning in 2008, analogue broadcasts in the UK will end ar ea by area, with all analogue broadcasts
scheduled to end by 2012. After analogue broadcasts end in your area, you will not be able to use hookup C
to view TV broadcasts. At that time, change to hookup A to view digita l broadc asts.
(page 48)
programme guide
See page 52.
Step 1: Connecting the Aerial Cable and Set Top Box
Controller
If the set top box receiver can output RGB signals
This recorder accepts RGB signals. If the set top box receiver can output RGB signals, connect
the TV SCART connector on the set top box receiver to the LINE 1/DECODER jack, and set
“LINE 1 In” to “RGB” in the “Video In/Out” setup (page 1 37). See the instructions s u pplied
with the set top box receiver.
Using the set top box receiver control function
The set top box receiver control funct io n can be used with hookup B. It allows the recorder to
control a set top box receiver via t he supplied set top box controller. T he recorder controls
programme positions on the set top box receiver for timer recording. You can also use the
recorder’s remote control to change programme positions on the set top box receiver whenever
the set top box receiver and recorder are turned on.
To use the set top box receiver control function, you need to connect the set top box controller
(page 17). After setting up the set top box receiver control, check that the recorder can correctly
control the set top box receiver (page 28).
b Notes
• If your aerial is a flat cable (300-ohm twin lead cable), use an external aerial connector (not supplied) to
connect the aerial to the recorder.
• If you have separate cables for AERIAL antennas, use an AERIAL UHF/VHF band mixer (not supplied)
to connect the aerial to the recorder.
• If you disconnect the recorder’s mains lead, you will not be able to view the signals from the connected
set top box receiver.
Hookups and Settings
14
A: Receiving Freeview (For digital broadcasting)
Use this hookup if you can re ceive Freeview.
With this hookup, you can record any programme position by selecting the programme position
on the recorder.
TV
to aerial input
Aerial cable (supplied)
: Signal flow
If you want to view both analogue and digital broadcasts
This recorder has separate built-in TV tuners for terrestrial digital and terrestrial analogue TV
broadcasts.
to ANALOG AERIAL IN
to ANALOG
AERIAL OUT
TV
to aerial input
Aerial cable (supplied)
Aerial cable (not supplied)
: Signal flow
to DIGITAL
AERIAL OUT
Wall
to DIGITAL AERIAL INto DIGITAL AERIAL OUT
DVD recorder
Wall
to DIGITAL AERIAL IN
DVD recorder
,continued
B: Receiving cable or satellite (For analogue broadcasting)
With this hookup, you can reco r d any programme position on the set top box receiver.
To watch cable programmes, you need to match the p rogr amme posi tion on the r ecorder t o the
aerial output programm e position on the set top box receiver.
Wall
*1
Aerial cable
(not supplied)
to ANALOG
AERIAL IN
to ANALOG
AERIAL OUT
Aerial cable
(supplied)
: Signal flow
*1
If your set top box receiver does not have an aerial output jack, connect the aerial to the recorder’s
ANALOG AERIAL IN jack.
*2
Connect only if your set top box receiver has a SCART connect or .
Set top box
receiver
ANT IN
TO TV
to aerial input
Set top box
controller
(page 15)
Place the set top box controller
near the remote sensor on the
set top box receiver.
SCART cord
(not supplied)
TV
*2
to G-LINK
DVD recorder
15
Hookups and Settings
16
,continued
17
1-3
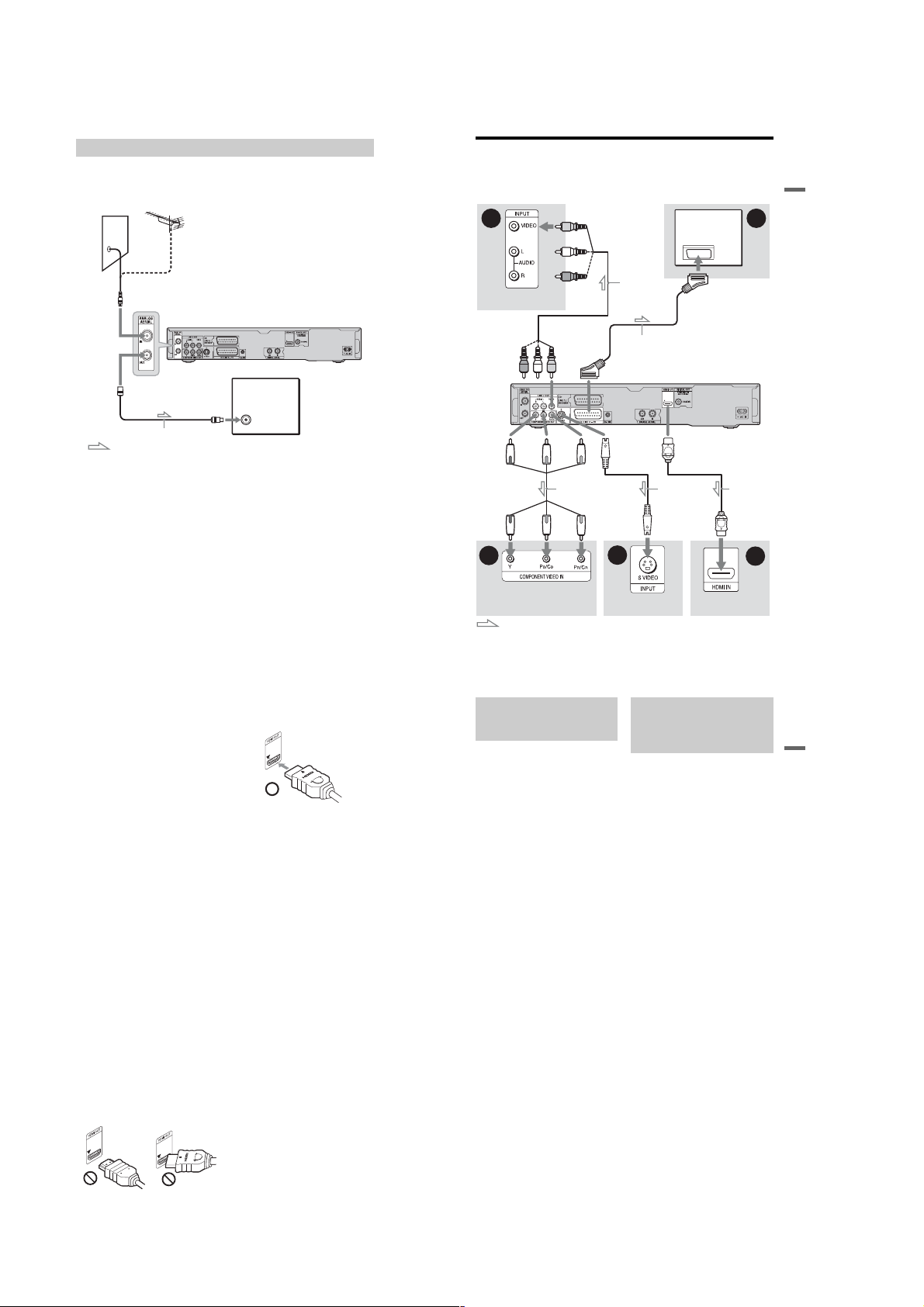
C: Receiving terrestrial (For analogue broadcasting)
Use this hookup if you watch cable programme positions without a set top box receiver. Also
use this hookup if you are only connecting an aerial antenna.
With this hookup, you can record any programme position by selecting the programme position
on the recorder.
Wall
Step 2: Connecting the Video Cords/HDMI Cord
Select one of the following patterns, A through E, according to the input jack on your TV
monitor, projector, or audio component such as an AV amplifier (re ceiver). This will enable
you to view pictures.
B
A
Hookups and Settings
to ANALOG AERIAL IN
to ANALOG AERIAL OUT
Aerial cable (supplied)
: Signal flow
18
A SCART input jack
When setting “LINE 3 Out” to “S-Video” or
“RGB” in the “Video In/Out” setup
(page 136), use a SCART cord that conforms
to the selected signal.
B Video input jack
You will enjoy standard qua l ity images.
C S VIDEO input jack
You will enjoy high quality imag es .
D Component video input ja cks (Y, PB/CB,
R/CR)
P
You will enjoy accurate colour reproduction
and high quality image s.
If your TV accepts progressi ve 525p/625p
format signals, use this conn ection and set
“Progressive” to “Compatible” in the “Easy
Setup” setup (page26). Then set
“Component Video Out” to “Progressive” in
the “Video In/Out” setup to send progressive
video signals. For details, see “Component
Video Out” on page 136.
E HDMI input jack
Use a certified HDMI cord (not supplied) to
enjoy high quality digital picture and sound
through the HDMI OUT jack.
When connecting a Sony TV that is
compatible with the HDMI control function,
see page 21.
To see the signals from the connected set top
box receiver when the set top bo x receiver is
connected to the recorder using a S C A RT
cord only, turn the recorder on.
When connecting to the HDMI jack
Follow the steps below . Improper handling
may damage the HDMI jack and the
connector.
1 Carefully align the HDMI jack on the
rear of the recorder and the HDMI
connector by checking their shapes.
Make sure the connector is not upside
down or tilted.
Not straightConnector is upside down
20
to aerial input
DVD recorder
TV
2 Insert the HDMI connector straight into
the HDMI jack.
Do not bend or apply pressure to the
HDMI connector.
b Notes
• Be sure to disconnect the HDMI cord when
moving the recorder.
• Do not apply too much pressure to the cabinet
wall, if you place the recorder on t he cabin et with
the HDMI cord connected. It may damage the
HDMI jack or the HDMI cord.
• Do not twist the HDMI connector while
connecting to or disconnecting from the HDMI
jack to avoid damaging the HDMI jack and
connector.
When playing “wide scre en” images
Some recorded images may not fit your TV
screen. To change the picture size, see
page 144.
If you are connecting to a VCR
Connect your VCR to the LINE 1/
DECODER jack on the recorder (page 31).
b Notes
• Do not connect more than one type of video cord
between the recorder and your TV at the same
time.
• Do not make connections A and E at the same
time.
• When you connect the recorder to your TV via the
SCART jacks, the TV’s input source is set to the
recorder automatically when you start playback.
If necessary, press the TV t button on the
remote to return the input to the TV.
• If you connect the recorder to a TV with
SMARTLINK, set “LINE 3 Out” to “Video” in
the “Video In/Out” setup.
• You cannot connect the HDMI OUT jack
(connection E) to DVI jacks that are not HDCP
compliant (e.g., DVI jacks on PC d is plays).
• Component video and RGB signals are not output
when using the HDMI connection.
* This DVD recorder incorporates High-Definition
Multimedia Interface (HDMI™) technology.
HDMI, the HDMI logo and High-Definition
Multimedia Interface are trademarks or registered
trademarks of HDMI Licensing LLC.
TV, projector, or
audio component
to LINE 2 OUT
(VIDEO)
(yellow)
to T LINE 3 – TV
(green)
to COMPONENT
VIDEO OUT
(green)
(red)(blue)
Component video
cord (not supplied)
(red)(blue)
D
TV, projector, or audio
component
: Signal flow
About the SMARTLINK
features (for SCART
connections only)
If the connected TV (or other connected
equipment such as a set top box) com plies
with SMARTLINK, NexTView Link
MEGALOGIC
CINEMALINK
LINK*4, or T-V LINK*5, you can enjoy the
following SMARTLINK features.
• TV Direct Rec. (page 37)
• One-Touch Play (page81)
• Preset Download
• NexTView Download
To prepare for the SMARTLINK features
Set “LINE 3 Out” to “Video” in the “Video
In/Out” setup (page 136) and
“SMARTLINK” to “This Recorder Only” in
the “Options” setup (page 150).
b Notes
• For correct SMARTLINK connection, you will
• Not all TVs respond to the functions above.
*1
*2
*3
*4
*5
*1
, EASYLINK*2,
*2
, Q-Link*3, EURO VIEW
You can download the tuner preset data
from your TV to this recorder, and tune the
recorder according to that data in “Easy
Setup.”
You can easily set the timer by using the
NexTView Download function on your TV.
need a SCART cord that has the full 21 pins.
Refer to your TV’s instruction manual as well for
this connection.
“MEGALOGIC” is a registered trademark of
Grundig Corporation.
“EASYLINK” and “CINEMALINK” are
trademarks of Philips Corporation.
“Q-Link” and “NexTView Link” are trademarks
of Panasonic Corporation.
“EURO VIEW LINK” is a trademark of Toshiba
Corporation.
“T-V LINK” is a trademark of JVC Corporation.
*3
,
Audio/video
cord (not
supplied)
SCART cord (not supplied)
to LINE 2 OUT
(S VIDEO )
to HDMI OUT
S-video cord
(not supplied)
C
TV, projector, or audio
component
About the HDMI Control
functions for ‘BRAVIA’ Theatre
Sync (for HDMI connections
only)
By connecting Sony component s t hat are
compatible with the HDMI Control function
with an HDMI cord (not supplied) , opera tion
is simplified as below:
• One-Touch Play (page81)
• System Power-Off
When you turn the TV off by using the
power button on the TV’s remote, the
components compatible with the HDMI
Control function turn off automatically.
To prepare for the ‘BRAVIA’ Theatre Sync
features
Set “HDMI Control” to “On” in the “HDMI
Output” setup (page 148). For details on TV
settings, refer to the operating instructions
supplied with the TV.
b Notes
• Depending on the connected com pone nt , the
HDMI Control function may not work. Refer to
the operating instructions supplied with the
component.
• The recorder supports only the playback option of
HDMI Control. “Player” appears on the TV
screen when using the HDMI Control functions.
TV, projector, or audio
component
TV
DVD recorder
HDMI cord
(not supplied)
,continued
E
19
Hookups and Settings
21
1-4

Step 3: Connecting the Audio Cords/HDMI Cord
Select one of the following patterns, A or B, according to the input jack on your TV monitor,
projector, or audio component such as an AV amplifier (receive r). This wi ll enable y ou to lis ten
to sound.
* The yellow plug is used fo r vide o signa l s (page 19).
A Digital audio input jack
If your audio component has a D ol by
Digital, DTS
a digital input jack, use this connection. You
can enjoy Dolby Digital (5.1ch), DTS
(5.1ch), and MPEG audio (5.1 ch) surround
effects.
22
[Speakers]
Rear (L)
Front (L)
Centre
HDMI cord
(not supplied)
to HDMI OUT
to LINE 2 OUT (R-AUDIO-L)
(white)
(red)
(yellow)*
: Signal flow
*2
, or MPEG audio decoder an d
Audio component with
a decoder
or
Audio/video cord
(not supplied)
*1
[Speakers]
Rear (R)
Front (R)
Subwoofer
to coaxial/HDMI digital input
Coaxial digital cord
(not supplied)
to DIGITAL OUT (COAXIAL)
DVD recorder
INPUT
(yellow)
(white)
(red)
If you connect a Sony audio comp onent that
is compatible with the HDMI control
function, refer to the operating instructions
supplied with the audio compo nent.
VIDEO
L
AUDIO
R
TV, projector, or
audio component
B Audio L/R (left/right) input jacks
This connection will use your TV’s or audio
component’s two speakers for sound.
z Hint
For correct speaker location, see the operating
instructions supplied with the connected
A
B
components.
b Notes
• Do not connect your TV’s audio output jacks to
the LINE IN (R-AUDIO-L) jacks at the same
time. This will cause unwanted noise to come
from your TV’s speakers.
• With connection B, do not connect the LINE IN
(R-AUDIO-L) and LINE 2 OUT (R-AUDIO-L)
jacks to your TV’s audio output jacks at the same
time. This will cause unwanted noise to come
from your TV’s speakers.
• With connection A, after you have completed the
connection, make the appropriate settings in the
“Audio Out” setup (page 1 38) . Oth erwi se , no
sound or a loud noise will come from your
speakers.
• When you connect the recorder to an audi o
component using an HDMI cord, you will need to
do one of the following:
– Connect the audio com ponent to the TV with
the HDMI cord, or
– Connect the record er to the TV with a video
cord other than HDMI cord (component video
cord, S-video cord, or audio/video cord).
*1
Manufactured under license from Dolby
Laboratories.
“Dolby” and the double-D symbol are
trademarks of Dolby Laboratories.
*2
“DTS” and “DTS Digital Out” are registered
trademarks of DTS, Inc.
Step 4: Connecting the
Mains Lead
Connect the supplied mains lead to the AC IN
terminal of the recorder. Then p lug the
recorder and TV mains leads (AC power
cords) into the mains. After you connect the
mains lead, you must wait for a short
while before operating the recorder.
You can operate the recorder once the front
panel display lights up and the recorder enters
standby mode.
If you connect additional equipment to this
recorder (page 31), be sure to connect the
mains lead after all connections ar e complete.
to AC IN
1
2
to mains
Hookups and Settings
23
Step 5: Preparing the
Remote
You can control the recorder using the
supplied remote. Insert two R6 (size AA)
batteries by matching the 3 and # ends on
the batteries to the markings inside the
battery compartment. When using the
remote, point it at the remote sensor on the
recorder.
b Notes
• If the supplied remote interf e r es with your other
Sony DVD recorder or player, change the
command mode number for this recorder
(page 25).
• Use the batteries correct ly to a void possible
leakage and corrosion. Should leakage occur, do
not touch the liquid with bare hands. Observe the
following:
– Do not use a new battery with an old battery, or
batteries of different manufacturers.
– Do not attempt to recharge the batteries.
– If you do not intend to use the remote for an
extended period of time, remove the batteries.
– If battery leakage occur s, wipe out an y liquid
inside the battery compartment, and insert new
batteries.
• Do not expose the remote sensor (marked on
the front panel) to strong light, such as direct
sunlight or a lighting apparatus. The recorder may
not respond to the remote.
• When you replace the batteries of the remote, the
code number and Command Mode may be reset
to the default setting. Set the appropria te code
number and Command Mode again.
Controlling TVs with the
remote
You can adjust the remote’s signal to co ntro l
your TV.
b Notes
• Depending on the connected unit, you may not be
able to control your TV with some or all of the
buttons below.
• If you enter a new code number, the code number
previously entered will be erased.
Number
buttons
TV 2 +/–
1 Hold down TV [/1 located at the
bottom of the remote.
Do not press the [/1 button at the top of
the remote.
2 With TV [/1 pressed down, enter the
TV’s manufacturer code using the
number buttons.
For instance, to enter “09,” press “0” then
“9.” After you enter the la st number,
release the TV [/1 button.
TV/DVD
DISPLAY
x
TV [/1
TV t
TV PROG
+/–
Code numbers of controllable TVs
If more than one code number is listed,
try entering them one at a time until you
find the one that works with your TV.
Manufacturer Code number
Sony 01 (default)
Grundig 11
Hitachi 24
ITT/Nokia 15, 16
JVC 33
Loewe 45
Nokia 69, 73
Panasonic 17, 49
Philips 06, 07, 08, 72
Saba 12, 13, 74
Samsung 22, 23, 71
Sanyo 25
Sharp 29
Telefunken 36
Thomson 43, 75
Toshiba 38
The remote performs the following:
Buttons Operations
TV [/1 Turns your TV on or
TV 2 (volume)
+/–
TV PROG +/– Selects the
TV t (input
select)
off.
Adjusts the volume
of your TV.
programme position
on your TV.
Switches your TV’s
input source.
To operate the TV/DVD button
(for SCART connections only)
The TV/DVD button switches between TV
mode and DVD mode. Press the TV/DVD
button when in stop mode or no m enu appear s
on the TV screen. Point your remote at the
recorder when using this button.
TV mode: switch to this when you use the
TV’s tuner mainly. When you start playback,
the input source for the TV is set to the
recorder automatically.
DVD mode: switch to this when you use the
recorder’s tuner mai nly.
To check the current mode, press DISPLAY
(page 40).
If you have a Sony DVD player
or more than one Sony DVD
recorder
If the supplied remote interferes with your
other Sony DVD recorder or player, set the
command mode number for this recorder and
the supplied remote to one that differs from
the other Sony DVD recorder or player after
you have completed “Step 6: Easy Setup.”
The default command mode setting for this
recorder and the supplied remote is DVD3.
You can check the current Command Mode
in the front panel display. For details, see
page 149.
The default command mode setting for this
recorder and the supplied remote is DVD3.
The remote does not function if different
command modes are set for the re corder and
remote. Set the same command mode.
Hookups and Settings
24
,continued
25
1-5

Changing programme positions
of the recorder using the
remote
You can change programme positions of the
recorder using the number buttons.
Number
buttons
Example: for channel 50
Press “5,” “0,” then press ENTER.
z Hint
If the aerial cables are connected to both DIGITAL
AERIAL IN and ANALOG AERIAL IN jacks, you
can switch between digital mode and analogue
mode using the INPUT button.
INPUT
ENTER
Step 6: Easy Setup
Make the basic adjustments by foll owing the
on-screen instructions in “Easy Setup.”
Be careful not to disconnect the cables or exit
the “Easy Setup” function during this
procedure.
[/1
GUIDE
</M/m/,,
EXIT/
O
RETURN
1 Turn on the recorder and your TV.
Then switch the input selector on your
TV so that the signal from the recorder
appears on your TV scree n.
The “Language” display appe ars.
• If the “Language” display does not
appear, select “Easy Setup” in the
“Basic” setup from “Initial Setup” in
the System Menu (page130).
2 Select a language for the on-screen
displays using </M/m/,, and press
ENTER.
The initial settings message appears.
3 Select “Start” using M/m, and press
ENTER.
Follow the on-screen instructions to
make the following settings.
ENTER
TV [/1
D.TV Auto Channel Setting
If the aerial cable is connected to the
DIGITAL AERIAL IN jack (hookup A),
select “Auto Scan.” Then, select yo ur
country/region using </,, and press
ENTER. The recorder will automatically
capture and store the available TV and
Radio channels.
If the aerial cable is connected to the
ANALOG AERIAL IN jack (hookup B
or C), select “Do not set.”
For details, see page 15.
A.TV Auto Channel Setting
If the aerial cable is connected to the
ANALOG AERIAL IN jack (hookup B
or C) and the TV is connected to this
recorder not using SMARTLINK, select
“Auto Scan.” Then, select your country/
region using </,, and press ENTER.
The programme position order will be set
according to the country/region you set.
If the aerial cable is connected to the
ANALOG AERIAL IN jack (hookup B
or C) and the TV is connected to this
recorder with SMARTLINK, select
“Download from TV” (For details, refer
to the operating instructions supplied
with your TV). Then, select your
country/region using </,, and press
ENTER. The tuner preset data will be
downloaded from your TV to this
recorder.
For details, see page 15.
If the aerial cable is connected to the
DIGITAL AERIAL IN jack (hookup A)
only, or to skip this setting, select “Do
not set.” Then, select your co untry/regi on
using </,, and press ENTER.
To set the programme positions
manually, see page 131.
Clock Setting
The recorder will automatically set the
clock when any digital channels h ave
been scanned and stored. Go to the “EPG
Type Select” setting.
Select “Auto” when a programme
position in your local area broadcasts a
time signal. The “Auto Clock Setting”
display appears.
1 Select the programme position of the
station that carries a time signal
using </,.
2 Select “Start” using m, and press
ENTER.
If a clock signal cannot be found,
press O RETURN, and set the
clock manually.
Select “Manual” to set the clock
manually. The “Manual Clock Setting”
display appears.
1 Select th e t ime zone for your area
using </,, and press m.
2 Select “On” if you are now on
summer time, and press ENTER.
3 Set the day, month, year, hour, and
minutes using </M/m/,, and
press ENTER to start the clock.
EPG Type Select
Select the EPG (Electronic Programme
Guide) type to use.
If no programme positions for digital
broadcasts are found after scanning, the
“EPG Type Select” display does not
appear. The EPG type is automatica lly
set to the country/area you select when
setting the program positions.
Hookups and Settings
26
Select “Guide (Digital)” to use the digital
electronic programm e guid e (see “Guide
to Digital Services (ForFreeview users
only)” on page 48).
Select “Guide (Digital)” if you receive
only digital broadcasts.
Select “GUIDE Plus+” to use the
Gemstar GUIDE Plus+ electronic
programme guide (see “GUIDE Plus+
(For analogue broadcasting only)” on
page 63).
TV Screen Size (page 144)
If you have a wide-screen TV, sele ct
“Wide (16:9).” If you have a st andard
TV, select “Standard (4:3).” This will
determine how “wide-screen” images are
displayed on your TV.
Progressive
When you connect a progressive format
TV to this recorder using the
COMPONENT VIDEO OUT jacks,
select “Compatible.”
HDD caution messages
Read the HDD caution messages, and
press ENTER.
4 Select “Finish Setup” using M/m, and
press ENTER.
“Easy Setup” is completed.
To return to the previous step
Press O RETURN.
z Hint
If you want to run “Easy Setup” again, select “Easy
Setup” in the “Basic” setup from “Initial Setup” in
the System Menu (page 130).
Setting up your set top box
receiver for the GUIDE Plus+
®
system (For analogue
broadcasting)
Follow the steps below to set up the GUIDE
Plus+ system and set top box controller. The
GUIDE Plus+ system is available in the UK
only.
1 Press GUIDE.
The GUIDE Plus+ system “Basic Setup”
appears.
For users other than in the UK, go to
step 4.
2 Select “Postal Code,” and press
ENTER.
3 Enter your postal code using </M/m/
,, and press ENTER.
If “Country” is set to “Others,” you
cannot enter a postal code and the
GUIDE Plus+ system will not search for
a host channel.
4 Select “External Receiver 1,” and
press ENTER.
You can also select “External Receiver
2” or “External Receiver 3” if you have
connected additional set top box
receivers.
5 Press ENTER to select “C ontinue.”
6 Select the set top box receiver type
using M/m, and press ENTER.
7 Select the provider using M/m, and
press ENTER.
8 Select the receiver brand using M/m,
and press ENTER.
If you select “Other providers,” you can
select a receiver brand from a list of all
available brands.
If your receiver brand is not on the list,
select “???.”
The receiver brand list is automa tically
updated, so your receiver may be
available at a later dat e. Select you r brand
when it becomes available. Until then,
use “???.”
9 Select the connection you used for
your set top box receiver using M/m,
and press ENTER.
When the set top box receiver is
connected to the recorder us in g hookup
B with both an aerial cable and a SCART
cord, select either “Line1” or “Antenna.”
The display asks for confirmation.
10
Press ENTER to select “Con tinue.”
The Video Window switches to the
specified programme positi on .
11
Select “YES” using M/m, and press
ENTER.
The display asks for confirmation.
If the Video Window does not swit ch t o
the specified programme position, select
“NO” and press ENTER until the Video
Window switches to the specified
programme position.
To receive GUIDE Plus+ system data
your recorder must be turn ed off
when not in use. If your recorder is
connected to a set top box receiver, be
sure to leave the set top box receiver
turned on. After initial setup, it may
take up to 24 hours to begin receiving
TV programme listings.
b Note
You cannot set tuner system or “OSD
Language” to a country/region or language
that is not supported by the GUIDE Plus+
system.
,continued
If you cannot get the recorder to control
your set top box receiver
Check the connection and position o f t he set
top box controller (page 17).
If your set top box receiv er still does not
operate with this recorder, refer to the
instructions supplied with your set top box
receiver and contact your cable or satellite
company to see if they can provide you with
a compatible set top box receiver .
b Notes
• The list of external receivers controllable by the
GUIDE Plus+ system is updated constantly and is
distributed through GUIDE Plus+ system data
signals. Since the time your recorder has been
produced and the time you installed your recorder
for the first time, new external receiver codes
might have been added.
• If the external receiver is still not on the list or is
not controlled properly by the recorder, please
call Customer Support to report the brand and
model of your external receiver.
To fix the set top box controller to your set
top box receiver
Once you have confir med tha t the s et top b ox
controller controls your set top box receiver,
fix it in place.
1 Remove the backing on the double-sided
tape.
2 Attach it so that the set top box controller
is directly above the remote control
sensor on your set top box receiver.
27
Hookups and Settings
28
,continued
29
1-6

To change the basic GUIDE Plus+ settings
1 Press GUIDE.
The GUIDE Plus+ system “Home
Screen” appears.
2 Select “Setup” in the Menu Bar using M/
,, and press ENTER.
The GUIDE Plus+ setup me nu appears.
3 Select “Basic Setup” using M/m, and
press ENTER.
4 Repe at from step 2 of “Setting up your
set top box receiver for t he GUIDE
®
system (For analogue
Plus+
broadcasting)” on page28.
Connecting a VCR or Similar Device
After disconnecting the recorder’s mains lead from the mains, connect a VCR or similar
recording device to the LINE IN jacks of this recorder.
Use the DV IN jack on the front panel if the equipment has a DV output ja ck (i.LINK jack)
(page 104).
For details, refer to the instruction manual supplied with the connected equipment.
To record on this recorder, see “Recording from Connected Equipment” on page 79.
Connecting to the LINE 1/DECODER jack
Connect a VCR or similar recording device to the LINE 1/DECODER jack of this recorder.
VCR
TV
Hookups and Settings
30
Connecting to the LINE 2 IN jacks on the front panel
Connect a VCR or similar recording device to the LINE 2 IN jacks of this recorder. If the
equipment has an S-video jack, you can use an S-video cord instea d of an audio/video cord.
OUTPUT
VIDEO
S VIDEO
AUDIO
LR
VCR, etc.
SCART cord (not supplied)
to i LINE 1/DECODER
b Notes
• Pictures containing copy protection signals that prohibit any copying cannot be recorded.
• If you pass the recorder signals through a VCR, you may not receive a clear image on your TV screen.
Be sure to connect your VCR to the DVD recorder and to your TV in the order shown below. To watch
video tapes, watch the tapes through a second line input on your TV.
VCR TV
• The SMARTLINK features are not available for devices connected via the DVD recorder’s LINE 1/
DECODER jack.
• To watch the connected VCR or simi la r devi ce’s pic tures through the recorder while the recorder is in
standby mode, set “Power Save” to “Off” (default) in the “Basic” setup (page 130).
• When you record to a VCR from this DVD recorder, do not switch the input source to TV by pressing the
TV/DVD button on the remote.
• If you disconnect the recorder’s mains lead, you will not be able to view the signals from the connected
VCR.
to T LINE 3 – TV
VCRDVD recorder TV
DVD recorder
to SCART input
DVD recorder
Line input 1
Line input 2
,continued
Connecting an External Decoder
You can watch or record external decoder (PAY-TV/Canal Plus analogue decoder)
programmes if you connect a decoder (not supplied) to the recorder. Disconnect the recorder’s
mains lead from the mains when connecting the decoder. Note that when you set “LINE 1 In”
to “Decoder” in step 7 of “Setting external decoder (PAY-TV/Canal Plus analogue decoder)
programme positions” (page 34), you will not be able to select “L1” becau se Line 1 will
become a dedicated line for the decoder.
31
Hookups and Settings
S-video cord
(not supplied)
to LINE 2 IN
: Signal flow
z Hint
When the connected equipment outputs only monaural sound, connec t to only the L(MONO) and VIDEO
input jacks on the front of the recorder. Do not connect the R input jack.
b Notes
• Do not connect the yellow LINE IN (VIDEO) jack when using an S-vi de o cord.
• Do not connect the output jack of this recorder to anothe r equipment’s input jack with the other
equipment’s output jack connected to the input jack of this recorder. This may cause nois e (f eedback).
• Do not connect more than one type of video cord be twe e n the recor de r and you r TV at the sam e time.
Audio/video cord
(not supplied)
DVD recorder
32
Connecting a decoder
TV
to AERIAL IN
Aerial cable
(supplied)
to T LINE 3 – TV
to AERIAL OUT to i LINE 1/DECODER
to SCART input
SCART cord
(not supplied)
External decoder (PAY-TV/
Canal Plus analogue decoder)
SCART cord
(not supplied)
DVD recorder
,continued
33
1-7
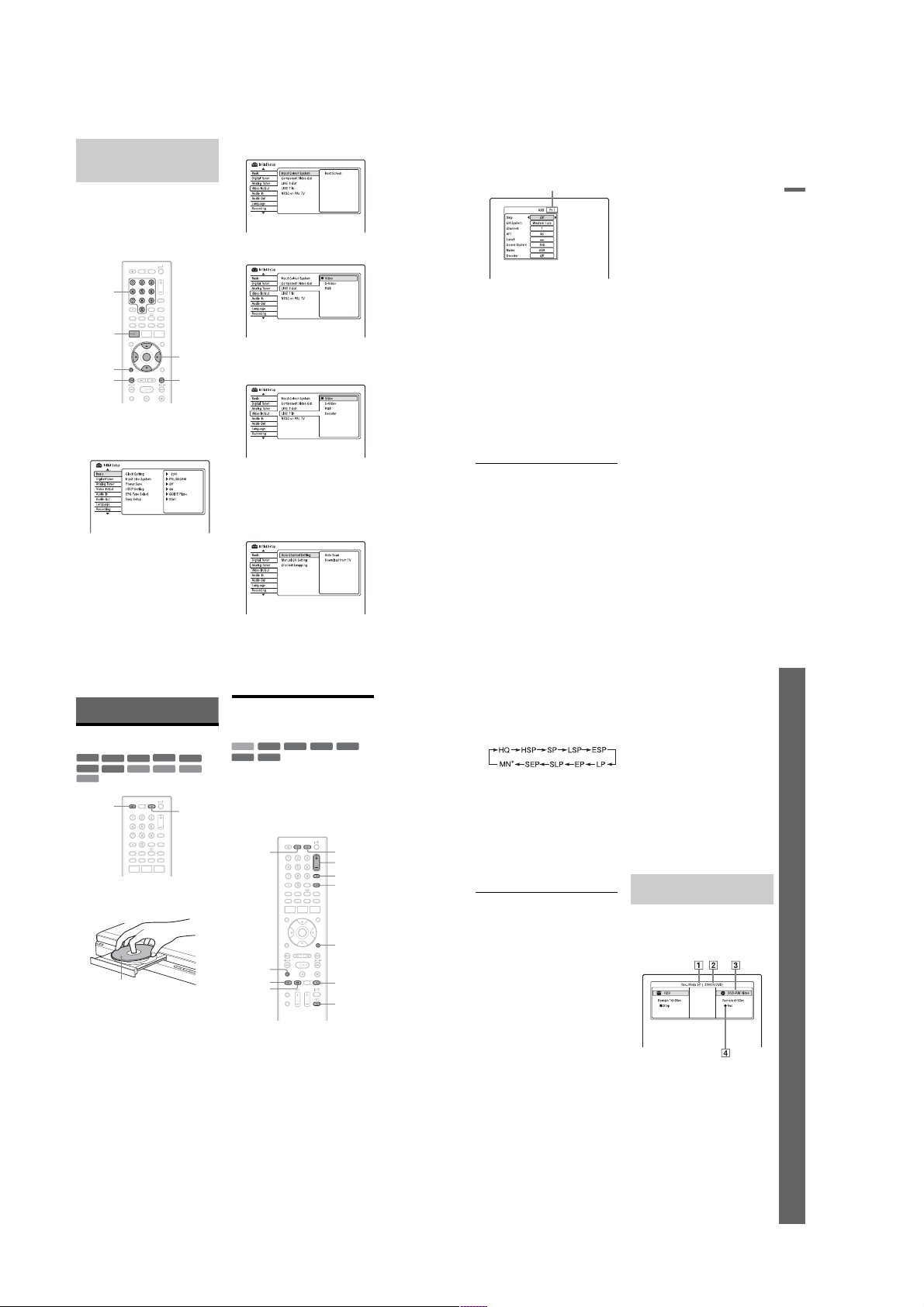
Setting external decoder (PAYTV/Canal Plus analogue
decoder) programme positions
To watch or record PAY-TV/Canal Plus
analogue programmes, set your recorder to
receive the programme positions using the
on-screen display.
In order to set the programm e positions
correctly, be sure to follow all of the steps
below.
Number
buttons
SYSTEM
MENU
EXIT/
O
RETURN
.>
1 Press SYSTEM MENU.
The System Menu appears.
2 Select “Initial Setup,” and press
ENTER.
</M/m/,,
ENTER
3 Select “Video In/Out,” and press
ENTER.
4 Select “LINE 3 Out,” and press
ENTER.
5 Press M/m to select “Video” or
“RGB,” and press ENTER.
6 Select “LINE 1 In, ” and press ENTER.
7 Press M/m to select “Decoder,” and
press ENTER.
8 Press O RETURN to return the cursor
to the left column.
9 Select “Analog Tuner,” and press
ENTER.
11
Select “Next Screen,” and press
ENTER.
12
Select your country/regio n, and press
ENTER.
Programme position
13
Select the desired programme
position using ./> or number
buttons.
14
Select “Channel” using M/m.
15
Select the external decoder
programme position using </,.
16
Select “Sound System ” using M/m.
17
Press </, to select an available TV
system, B/G, D/K, I, or L.
To receive broadcasts in France, select
“L.”
18
Select “Decoder” using M/m.
19
Select “On” using </,, and press
ENTER.
To return to the previous step
Press O RETURN.
b Notes
• If you disconnect the recorder’s mains lead, you
will not be able to view the signals fro m th e
connected decoder.
• To watch the connected external decoder (PAYTV/Canal Plus analogue decoder) programmes
during recording, press the PROGRAM + button
on the recorder (“SCART THRU” appears on the
front panel display). To return to the previous
display, press the PROGRAM – button on the
recorder (“SCART NORM” appears on the front
panel display). The recorder automatically
switches to the programme tuned by the
recorder’s tuner after the recording has finished.
To watch the connected external decoder (PAYTV/Canal Plus analogue decoder) programmes
while the recorder is in standby mode, set “Power
Save” to “Off” (default) in the “Basic” setup
(page 130).
Hookups and Settings
34
Eight Basic Operations
— Getting to Know Your DVD Recorder
1. Inserting a Disc
+
-
RW
RWVR-RWVideo
-
RVideo
DVD
DATA C D
Z (open/
close)
Press DVD.
1
2 Press Z (open/close), and place a
disc on the disc tray.
Recording/playing side facing down
3 Press Z (open/close) to close the disc
tray.
Wait until “LOAD” disappears from the
front panel display.
Unused DVDs are formatted
automatically.
• For DVD-RW discs
DVD-RWs are formatted in the
recording format (VR mode or Video
mode) set by “Format DVD-RW” of
“Basic” in the “Disc Setup” setup
(page 128).
• For DVD-R discs
DVD-Rs are automatically formatted in
Video mode. To format an unused
DVD-R in VR mode, format the disc in
the “Format” setup (page47) before
you make a recording.
If the disc is recordable on this recorder,
you can manually re-format the disc to
make a blank disc (page 47).
36
VCD CD
+
R
-
RVR
DATA DVD
DVD
10
Select “Manual CH Setting,” and
press ENTER.
2. Recording a
Programme
+
-
HDD
-
RVR
This section introduces the basic operati on to
record a current TV pro gramme to the hard
disk (HDD) or to a disc (DVD). For an
explanation of how to make timer reco rdings,
see page 52 (Digital Mode) or page 71
(Analogue Mode).
TV PAUSE
1 Press HDD or DVD.
2 Press PROG +/– to select the
RWVR-RWVideo
RW
-
RVideo
HDD DVD
z REC
x REC
STOP
If you want to record to a DVD, insert a
recordable DVD.
programme position or input source
you want to record.
+
R
PROG +/–
INPUT
TV/DVD
DISPLAY
REC MODE
TV t
3 Press REC MODE repeatedl y to select
the recording mode.
Each time you press the button, the
display on the TV screen changes as
follows:
* Available when “Manual Rec. Mode” is set
to “On (go to setup)” in the “Recording”
setup (page 141).
For more details about the recording
mode, see page 71.
4 Press z REC.
Recording starts.
When recording to the HDD, recording
stops after 12 hours of cont i nuous
recording or when the HDD is full.
When recording to a DVD, recording
stops when the DVD is full.
To stop recording
Press x REC STOP.
Note that it may take a few seconds for
recorder to stop recording.
To watch another T V programme while
recording
If your TV is connected to the T LINE 3 –
TV jack, set your TV to the TV inpu t using
the TV/DVD button and select the
programme you want to watch. If your TV is
connected to the LINE 2 OUT or
COMPONENT VIDEO OUT jacks, set the
TV to TV input using the TV t button
(page 24).
TV Direct Rec. (for SMARTLINK
connections only)
When the TV is turned on and the recorder is
turned off, press TV PAUSE. The recorder
automatically turns on and starts recording
what you are watching on the TV to the HDD.
Set “TV Pause” to “TV’s Tuner” in the
“Options 2” setup (page 150).
z Hint
If the aerial cables are connected to both DIGITAL
AERIAL IN and ANALOG AERIAL IN jacks, you
can switch between digital mode and analogue
mode using the INPUT button.
b Notes
• To turn off the TV Direct Rec. function, set
“SMARTLINK” to “Pass Through” in the
“Options” setup (page 150).
• Some buttons, such as the TITLE LIST button or
H button, do not work when “TV” appears in
the front panel display.
• If you press the [/1 button while recording, the
recorder stops recording and turns off.
• After pressing the z REC button, it may take a
short while to start recording.
• You cannot change the recordin g mode whil e
recording.
• If there is a power failure, the programme you are
recording may be erased.
• You cannot watch a PAY-TV/Canal Plus
programme while recording another PAY-TV/
Canal Plus programme.
• To use the TV Direct Rec. function, you must first
correctly set the recorder’s clock.
Checking the disc status while
recording
You can check the recording inf ormation
such as recording time or di sc type.
Press DISPLAY during recording.
The recording information appears.
A Recording mode
B Recording time
C Disc type/format
D Recording status
Press DISPLAY to turn off the display .
35
Eight Basic Operations — Ge tting to Know Your DVD Recorder
37
1-8

3. Playing the Recorded
Programme (Title List)
+
-
HDD
-
RVR
To play a recorded title, select the title from
the Title List.
O
1 Press HDD or DVD.
2 Press TITLE LIST.
38
RWVR-RWVideo
RW
-
RVideo
HDD DVD
EXIT/
RETURN
.>
H
X
PLAY
MODE
If you select DVD, insert a DVD (see “1.
Inserting a Disc” on pag e 36).
Playback starts automatica lly depending
on the disc.
To show the 8-Title List, press < to
select “Title View,” and press ENTER,
then select “8 Titles” using M/m, and
press ENTER.
+
R
TITLE LIST
</M/m/,,
ENTER
DISPLAY
x
4-Title List (Example: HDD)
m
8-Title List
A Disc type:
Displays the media type, HDD or DVD.
B Total number of titles
C Sub-menu:
Press , to display the sub-menu.
The sub-menu displays optio ns
applicable only to the selected item. The
displayed option s differ depending up on
the model, situation, and disc type.
D Scroll bar:
Appears when all of the titles do not fit
on the list. To view the hidden titles,
press M/m.
Sub-menu
E Title information:
Displays the title number, title thumbnail
picture (playback picture for the selected
title, still images for the other titles),
recording date, recorded s tation name (o r
programme position num ber), recording
mode, title name, and title size.
“Recording”: Indicates that the title is
currently being recorded .
: Indicates protected title.
“NEW”: Indicates that the title is newly
recorded (not played back) (HDD only).
: Press DISPLAY to display
“ .” “” indicates titles
containing “Copy-Once” copy protection
signals (HDD only) (page99).
: Indicates that the title is recorded
using the Update function.
Genre icons: Indicates the title’s genre
(HDD only).
F Remaining time of the current disc in
the current recording mode (example:
SP mode)
G Detailed information for the selected
title
The resume point time is shown in the 8Title List.
3 Select a title using M/m, and press
ENTER.
Playback starts from the selected title.
To stop playback
Press x (stop).
To scroll the list display by page (Page
mode)
Press ./> while the Title List is
displayed. Each time you press .
the entire Title List changes to the next/
previous page of titles.
About the Title List for DVD-RWs/DVD-Rs
(VR mode)
You can switch the Title List to show
Original or Playlist titles.
1 Press < while the Title List is
displayed.
2 Selec t “Play List” using M/m, and press
ENTER.
/>,
3 Select “Original” or “Play List” usin g M/
m, and press ENTER.
To change the title order for HDD (Sort
Titles)
1 Press < while the Title List is
displayed.
2 Select “Sort Titles” using M/m, and press
ENTER.
3 Select the item using M/m, and press
ENTER.
Order Sorted
By Date In order of when the titles
Unseen Title In order of when the titles
By Title In alphabetical order.
By Number In order of rec orde d t it le
were recorded. The title
that is recorded most
recently is listed at the
top.
were recorded. The title
that is recorded most
recently and has not been
played is listed at the to p.
Playlist titles are not
displayed.
number.
To search for a title by genre (HDD only)
1 Press < while the Title List is
displayed.
2 Select “Genre” using M/m, and press
ENTER.
3 Sele ct a genre using M/m, and press
ENTER.
To change a title thumbnail picture
(Thumbnail)
After recording, the first scene of the
recording (the title) is automatical ly set as the
thumbnail picture.
You can select a favourite scene for the
thumbnail picture shown in the Title L ist .
1 Pres s TITLE LIST.
For DVD-RWs/DVD-Rs (VR mode),
switch the Title Lists, if nece ssary.
2 Select a title, and press ,.
The sub-menu appears.
,continued
Eight Basic Operations — Ge tting to Know Your DVD Recorder
39
3
Select “Edit” using M/m, and press
ENTER.
4 Select “Set Thumbnail” using M/m, and
press ENTER.
The display for setting the thumbnail
point appears and the title starts to play.
5 Wh ile w atching the playback picture,
press H, X or cm/MC
to select the scene you want to set for a
thumbnail picture, and press X.
Playback pauses.
You can also select a scene usi ng the
PLAY MODE button (page 89).
6 Select “OK” using M/m, and pres s
ENTER.
The scene is set for the title’s thumbnail
picture.
To return to the Titl e L ist, press
O RETURN.
To change the thumbna il preview mode
(Set Preview) (HDD only)
You can select “Quick Preview” or “Normal”
for the thumbnail preview mode in the Title
List. Set “Set Preview” in the “Options” setup
(page 150).
To turn off the Title List
Press TITLE LIST.
z Hint
You can select “Title List” from the System Menu.
b Notes
• The title names may not appear for DVDs created
on other DVD recorders.
• It may take a few seconds for the thumbnail
pictures to be displayed.
• After editing, the title thumbnail picture may
change to the first scene of the r e cor ding (title).
• After dubbing, the title thumbnail picture set on
the source recording is cancelled.
4. Displaying the Playing
Time and Play
Information
+
-
RW
-
RVideo
DATA C D
RWVR-RWVideo
DVD
HDD
-
RVR
DATA DVD
You can check the playing time of the current
title, chapter, track, or disc. Also, you can
check the disc name recorded on t he DVD/
CD.
Press DISPLAY repeatedl y.
The displays differ depending on t he disc
type or playing status.
In stop mode
Example: DVD-RW in VR mode
VCD
+
R
CD
DISPLAY
During playback
Example: DVD-R in Video mode
A Playing status
B Shows that the Resume Play is
available (page 81).
C Current selected recording mode
(remaining DVD recording time/disc
type) (page 71)
D Remaining time
E Station name and programme position
number
F Audio setting for the current
programme
G Recording restrictions for the current
programme
H TV mode or DVD mode (page 25)
I Disc information
J Title type (Original or Playlist) for
DVD-RW/DVD-R in VR mode
K Disc type/format (page 10)
Displays the finalised disc in Vi deo
mode as “DVD-Video.”
L Title number-Chapter number
(page 89)
M Playing time
N Multi-angles indicator (page 80)
O Copy-protected indicator (page 99)
P Data transfer bar and rate
z Hints
• When “On Screen Display” is set to “On”
(default) in the “Options” setup (page149),
information automaticall y appears on the screen
when the recorder is operated.
• To increase disc space, see “To open up disc
space” (page 92).
b Note
Playing time of MP3 audio tracks may not be
displayed correctly.
Eight Basic Operations — Ge tting to Know Your DVD Recorder
40
41
1-9

5. Changing the Name of
a Recorded Programme
+
-
Number
buttons
EXIT/
RETURN
.
m
-
X
RW
RVideo
RWVR-RWVideo
HDD
-
RVR
You can label a DVD, title, or pr ogramme by
entering characters. You can ent er up to 64
characters for a title recorded in the HDD/
DVD-RW/DVD-R (VR mode), 40 characters
for a title recorded in the DVD+RW/DVDRW (Video mode)/DVD+R/DVD-R (Video
mode), but the actual numbe r of characters
displayed in the menus such as the Title List
will vary. The steps below explain how to
change the name of the recorded programme.
O
+
R
CLEAR
TITLE LIST
</M/m/,,
ENTER
>
M
x
1 Press TITLE LIST.
2 Select a title, and press ,.
The sub-menu appears.
3 Select “Edit,” and press ENTER.
4 Select “Title Name,” and press
ENTER.
The display for entering characters
appears.
The current name is displayed at the
input row.
Input row
5 Move the cursor to the point where you
want to insert the character using
m/M.
To erase all of the characters, pr ess and
hold CLEAR for 2 seconds or mor e.
6 Select “Upper case” or “Lower case”
using ./>.
The characters for the sel ected type are
displayed.
The type of characters will change
according to the language you select in
“Easy Setup.”
7 Press </M/m/, to select the
character you want to enter, and press
ENTER.
The selected character ap pears at the
input row.
To insert a space, press X (or select
“Space,” and press ENTER).
8 Repeat steps 6 and 7 to enter the
remaining characters.
To erase a character, move the cursor to
the character at the input row, and press
CLEAR (or select “Clear,” and press
ENTER).
To insert a character, move the cursor to
the right of the point where you wan t to
insert the character. Then select the
character, and press ENTER.
To erase all of the characters, pr ess and
hold CLEAR for 2 seconds or mor e.
9 Press x (or select “OK,” and pre ss
ENTER).
To cancel the setting, press
O RETURN.
To use the number bu ttons
You can also use the number buttons to enter
characters. Refer to the number next to each
row of letters on your TV screen.
1 In step 7 above, press a number button
repeatedly to select a character.
Example:
Press the number 3 button once to enter
“D.”
Press the number 3 button three times to
enter “F.”
2 Press ENTER and select the next
character.
3 Press x (or select “OK,” and press
ENTER).
6. Labelling and
Protecting a Disc
You can execute options effective for the
entire disc in the “Disc Setup” setup.
SYSTEM
MENU
Labelling a disc
+
-
RWVR-RWVideo
RW
-
RVideo
1 Insert a disc.
See “1. Inserting a Disc” on page36.
2 Press SYSTEM MENU.
The System Menu appears.
3 Select “Disc Setu p,” and press
ENTER.
+
R
</M/m/,,
ENTER
-
RVR
Eight Basic Operations — Ge tting to Know Your DVD Recorder
42
4 Select “Basic,” and press ENTER.
5 Select “Input Dis c Name,” and press
ENTER.
6 Select “Next Screen,” and press
ENTER.
Enter the disc name (pag e 42).
b Note
You can enter up to 64 characters for a DVD-RW/
DVD-R (VR mode) disc name, and 40 characters
for a DVD+RW/DVD-RW (Video mode)/DVD+R/
DVD-R (Video mode) disc name. The disc name
may not appear when the disc is played on other
DVD equipment.
Protecting a disc
-
-
RVR
RWVR
1 Insert a disc.
See “1. Inserting a Disc” on page 36.
2 Press SYSTEM MENU.
The System Menu appears.
3 Select “Disc Setup,” and press
ENTER.
4 Select “Basic,” and press ENTER.
5 Select “Protect Disc,” and press
ENTER.
6 Select “On,” and press ENTER.
7 Press SYSTEM MENU to exit.
To cancel the protection
Select “Off” in step 6.
z Hint
You can set protection for individual titles
(page 92).
7. Playing the Disc on
Other DVD Equipment
(Finalise)
+
-
RWVR-RWVideo
RW
-
RVideo
Finalising is necessary when y ou play discs
recorded with this recorder on other DVD
equipment.
When you finalise a DVD+RW, DVD-RW
(Video mode), DVD+R, or DVD-R (Video
mode), a DVD menu will be automatically
created, which can be displayed on ot her
DVD equipment.
Before finalising, check the differences
between the disc types in the tab le bel o w.
Differences between disc types
Discs are automatically finalised
+
RW
when removed from the recorder.
However, you may need to fi na li se
the disc for certain DVD
equipment, or if the recording time
is short. You can edit or record on
the disc even after finalising.
Finalising is unnecessary when
-
RWVR
playing a disc on VR format
compatible equipment.
Even if your other DVD equipment
is VR format compatible, you may
need to finalise the disc , especially
if the recording time is short. Y ou
can edit or record on the disc even
after finalising.
Finalising is necessary when
-
RWVideo
playing on any equipment other
than this recorder.
After finalising, you cannot edit or
record on the disc. If you want to
record on it again, unfinalise
(page 46) or reformat the disc
(page 47). However, if you
reformat the disc, all recorded
contents will be eras ed.
Finalising is necessary. The disc
-
RVR
can be played only on equi pment
that supports DVD-R in VR mode.
After finalising you cannot edit or
record on the disc using this
recorder.
+
-
RVR
R
,continued
Finalising is necessary when
+
R
playing on any equipment ot her
-
RVideo
than this recorder.
After finalising, you cannot edit or
record on the disc.
SYSTEM
MENU
</M/m/,,
ENTER
DISPLAY
1 Insert a disc.
See “1. Inserting a Disc” on page36.
2 Press SYSTEM MENU.
The System Menu appears.
3 Select “Disc Setu p,” and press
ENTER.
4 Select “Finalis e,” and press ENTER.
5 Select “Finalis e,” and press ENTER.
43
Eight Basic Operations — Ge tting to Know Your DVD Recorder
44
,continued
45
1-10
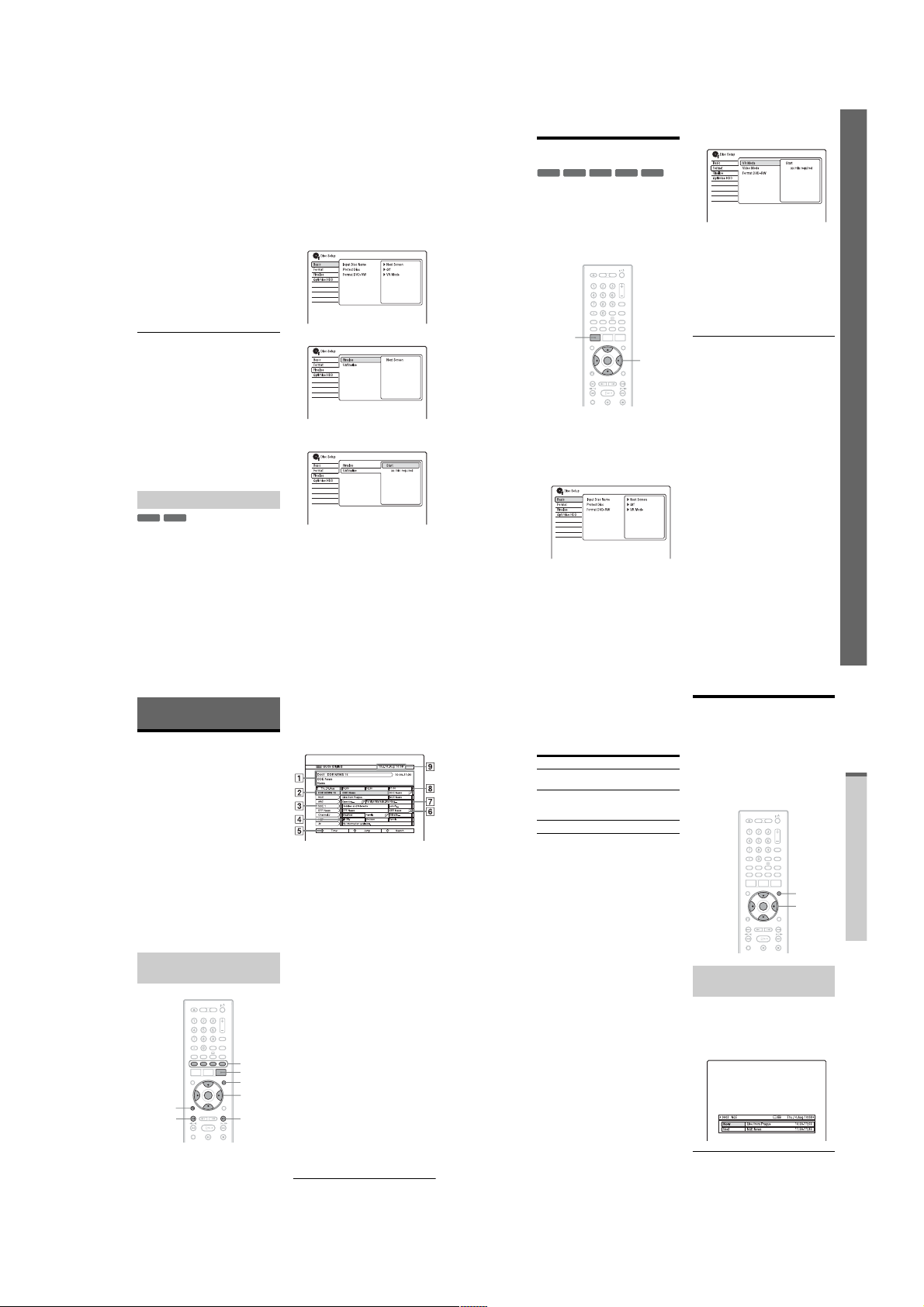
6 Select “Next Screen,” and press
ENTER.
For DVD-RW/DVD-R (VR mode), the
recorder starts finalising the disc. Go to
step 9.
7 (DVD+RW/DVD-RW (Video mode)/
DVD+R/DVD-R (Video mode) only)
Select a title menu style, and press
ENTER.
The menu appears in the selected title
menu style when the “top m enu” (or
“menu” for a DVD+RW/DVD+R) is
selected on the DVD equipment.
8 (DVD+RW/DVD-RW (Video mode)/
DVD+R/DVD-R (Video mode) only)
Select “Yes,” and pres s ENTER.
The recorder starts finalising the disc.
9 Press SYSTEM MENU to exit.
z Hint
You can check whether the disc has been finalised
or not. Press DISPLAY after step 1 (page 40).
b Notes
• Depending on the conditio n of the di sc ,
recording, or the DVD equipment, discs may not
play even if the discs are finalised.
• The recorder may not be able to fi na lise the disc
if it was recorded on another recorder.
• Inserting an unfinalised disc into other DVD
equipment may damage the recorded contents.
• When using a DVD+RW, you can edit or record
on the disc even after finalising. However, the
title menu will not be displayed. Finalise the disc
again to display the title menu.
Unfinalising a disc
-
RWVR-RWVideo
For DVD-RWs (Video mode)
DVD-RWs (Video mode) that have been
finalised to prohibit additional recording or
editing can be unfinali sed to allow further
recording or editing.
For DVD-RWs (VR mode)
If you cannot record or edit on a DVD-RW
(VR mode) that has been finalised with other
DVD equipment, unfinalise the disc.
b Note
The recorder is not able to unfinalise DVD-RWs
(Video mode) that have been finalised on another
recorder.
1 Insert a disc.
See “1. Inserting a Disc” on pag e 36.
2 Press SYSTEM MENU.
The System Menu appears.
3 Select “Disc Setup,” and press
ENTER.
4 Select “Finalise,” and press ENTER.
5 Select “Unfinali se,” and press
ENTER.
6 Select “Start,” and press ENTER.
The recorder starts unfina li sing the disc.
Unfinalising may take several minutes.
8. Reformatting a Disc
+
-
RWVR-RWVideo
RW
New discs are automatically for m atted when
inserted. If necessary, you can manually reformat a DVD+RW, DVD-RW, or DVD-R
disc to make a blank disc. For DVD-RWs or
DVD-Rs, you can select a recording format
(VR mode or Video mode) according to your
needs.
SYSTEM
MENU
1 Insert a disc.
See “1. Inserting a Disc” on pag e 36.
2 Press SYSTEM MENU.
The System Menu appears.
3 Select “Disc Setup,” and press
ENTER.
-
-
RVideo
RVR
</M/m/,,
ENTER
4 Select “Format,” and press ENTER.
5 Select an item, and press ENTER.
“VR Mode”: Formats DVD-RWs/DVDRs (VR mode or unrecorded discs) in VR
mode.
“Video Mode”: Formats DVD-RWs/
DVD-Rs in Video mode.
“Format DVD+RW”: Formats
DVD+RWs.
6 Select “Start,” and press ENTER.
All contents on the disc are eras ed.
z Hint
By reformatting, you can change the recording
format on DVD-RWs, or record again on DVDRWs that have been finalised.
Eight Basic Operations — Ge tting to Know Your DVD Recorder
46
Guide to Digital Services
(For Freeview users only)
EPG (Electronic
Programme Guide)
The Electronic Programme Guide is a guide
showing the television programme schedule
for a day or more at a time on your television
(via the Digital Terrestrial Television tuner
included in this re corder).
The EPG provides a quick and easy way to:
• View a complete list of all available
channels.
• View a channel list related to a chosen date
or genre.
• Set a programme to be recorded (page 55).
b Note
Digital Services availability and content depend on
the broadcaster.
Digital Services are not instantl y available when the
recorder is first turned on.
Viewing a list of available
channels
EXIT/
O
RETURN
PAGE –
Colour
buttons
GUIDE
INFO
</M/m/,,
ENTER
PAGE +
1 Press GUIDE.
This display consists of an information
box and an 8-channel program m e l ist
covering a 30-minute period.
Example of EPG Display:
A Indicates the currently selected
channel number and station name
with the programme title and
genre.
B Indicates the currently selected
programme and allows you to
move around the list.
C Channel name
D Indicates if a timer recording is
associated with the programme
(page 55).
E Colour buttons
F Indicates that short programmes
that are not displayed on the list are
scheduled.
G Truncated programme title in case
the name is too long to be
displayed in the cell.
H Time slot
I Indicates the current time and date.
2 Select a prog ramme using </M/m/
,, and press ENTER.
You can also select a programme using
the red button.
If you press , after selecting the last
programme on the right, the sc hedule for
the next 30 minutes is displaye d
(depending on availability from the
broadcaster).
z Hint
You can display the channel list by pressing the
ENTER button while watching a programme. To
watch another channel, select a channel using </
M/m/,, and press ENTER.
Available buttons in the programme list
Buttons Operations
PAGE +/– Display the previous/next
INFO Display the detailed
O
To search for programmes by date
1 Press the green button while the
eight channels.
information of the
programme (page 49).
RETURN Close the disp la y.
programme list is displayed.
2 Selec t a date in the “Date” row.
3 Sele ct a time in the “Time” row.
4 Select “Jump,” and press ENTER.
The programme list for the specified date
and time is displayed.
To search programmes by genre
1 Press the yellow button while the
programme list is displayed.
2 Selec t a date in the “Date” row.
3 Sele ct a time in the “Time” row.
4 Select the “Genre” row, and press
ENTER.
The genre list is displayed.
5 Selec t a ge nre using </M/m/,, and
press ENTER.
6 Selec t “OK,” and press ENTER.
7 Select “Search,” and press ENTER.
The programme list for the specified
genre is displayed.
Programme Information
The programme information display provides
a quick and easy way to:
• View descriptions of the programmes being
broadcast now and next on the curre nt
channel.
• View descriptions of the programmes being
broadcast now and next on the other
channels.
INFO
</M/m/,,
ENTER
Displaying the programme
information
1 Select a channel.
2 Press INFO.
The Information display appears
showing a description of the current
programme on view.
47
Guide to Digital Services ( For Freeview users only)
48
,continued
49
1-11

Available buttons in the Information
display
Buttons Operations
M/m Toggle the display between
</, Display programme
ENTER View the selected channel
INFO Display the detailed
description of the current/
next programme
information for other
channels
programme information
Viewing a Digital Text
Service
Many digital TV channels broadcast
information via their text service. This digital
service includes high-quality digital text and
graphics along with advanced navigation
options. Additionally, this recorder has
access to dedicated text channels transmitted
by the broadcasters.
b Note
The appearance, content and navigation methods of
all digital text services are decided by the
broadcaster.
Number
buttons
EXIT/
O
RETURN
Selecting digital text from
dedicated digital teletext
channels
1 Select a dedicated channel that is
broadcasting digital text.
You can search for a dedicated di gi t al
text channel using the “Electronic
Programme Guide” (p age 48).
The text page is displayed.
PROG +/–
</M/m/,,
ENTER
2 Once the text page is displayed (this
may take some ti me), follow the onscreen instructions t o obtain your
required selection.
On some pages the TV programm e m ay
also be displayed on the text screen. Onscreen instructions will inform you how
to change the displayed programme.
If you are instructed to press “OK” or
“Select” when viewing the tex t pa ges,
press ENTER.
To exit the text service
Follow the on-screen instru ct i ons, or press
PROG +/–.
Selecting digital text from
other channels
Digital text services may also be available on
other digital channels. This is sometimes
indicated by a small symbol on your TV
screen, superimposed on the programme you
are watching.
1 Select a channe l.
2 Press (text) or the button indicated
on screen by the broadcaster.
The text information appears.
3 Access required informa tion using
</M/m/,, the colour buttons and/
or the number buttons.
If you are instructed to press “OK” or
“Select” when viewing the tex t pa ges,
press ENTER.
To exit the text service
Follow the on-screen instru ct i ons, or press
(text) or EXIT/O RETURN.
Guide to Digital Services ( For Freeview users only)
50
Timer Recording
(For Freeview users only)
Before Recording
Before you start recording…
• Check that the disc has enough available
space for the recording (page 40). For the
HDD, DVD+RWs, and DVD-RWs, you
can free up disc space by erasing titles
(page 92).
• Adjust the recording picture quality if
necessary (page59).
b Notes
• To play a recorded disc on other DVD equipment,
finalise the disc (page 45).
• If digital teletext is ope ra t ed while recording, its
contents will be recorded on the disc.
• If the subtitles are displayed while recording, they
will be recorded on the disc.
Recording mode
Like the standard ×3 recording modes of
video tapes, you can sele ct t h e desired
recording mode using the REC MODE
button.
Recording modes with higher quality provide
a more beautiful recording, but the la rge dat a
volume also results in a shorter recording
time.
Conversely, a longer duratio n provides a
longer recording time, but the lower data
volume results in a coarser picture quality.
Press REC MODE repeatedly to switch the
recording modes.
To select further options for recording mode
(manual recording mo de), set “Manual Rec.
Mode” to “On (go to setup)” in the
“Recording” setup (page 141). To record
pictures in higher quality than HQ mode on
the HDD, set “Manual Rec. Mode” to “On
(go to setup),” and then select “HQ+.” For
details about manual recording mode, see
page 141.
For timer recording, you can also select
“AUTO” as recording mode, which
maximizes the recording quality for the sp ace
available on the disc (if recording to DVD),
or to fit onto a blank disc (if recording to
HDD).
52
Approx. recording time
(hours)
Recording
mode
HQ (High
quality)
HSP R 37 50 79 155 1 hr.
SP
(Standard
mode)
LSP r 63 84 130 265 2 hr.
ESP r 75 100 155 315 3
LP r 100 135 210 420 4
EP r 150 200 315 635 6
SLP r 200 270 425 850 8
*2
SEP
(Long
duration)
*1
The approximate recording time is for 12 cm
DVD discs.
The approximate recording times for DVD+R
DL (Double Layer)/DVD-R DL (Dual Layer)
discs are as follows:
HQ: 1 hour 51 minutes
HSP: 2 hours 41 minutes
SP: 3 hours 35 minutes
LSP: 4 hours 29 minutes
ESP: 5 hours 23 minutes
LP: 7 hours 11 minutes
EP: 10 hours 46 minutes
: 14 hours 21 minutes
SLP
SEP: 17 hours 57 minutes
*2
When recording to DVD+RW or DVD+R, SLP
is the longest recording time available. If you
select SEP, the recording mode will
automatically revert to SLP.
z Hint
To easily select a manual recording mode, press
REC MODE repeatedly to display “MN,” and
select a manual recording mode using </,.
HDD
RDR-
RDR-
HXD
HXD
870
770
25 34 53 105 1 hr.
51 68 105 210 2
255 340 530 1060 10
RDRHXD
970
RDRHXD
1070
DVD
1min.
30 min.
30 min.
51
b Notes
• The maximum continuous recording time to the
HDD is 12 hours for a single title. A title longer
*1
than 12 hours is divided.
• Situations below may cause slight inaccuracies
with the recording time.
– Recording a programme with poor reception, or
a programme or video source of low picture
quality.
– Recording on a disc that has already been
edited.
– Recording only a still picture or just sound.
• Programmes are recorded in the following aspect
ratio.
– In the original a spe c t rati o, when recording to
the HDD (when “HDD Recording Format” is
set to “Video Mode Off” in the “Recording”
setup (page 144))/DVD-RWs/DVD-Rs (VR
mode).
– In 4:3 when recording to DVD+RWs/DVD+Rs.
• When recording to DVD-R DLs (Video mode),
the title is divided when the layer switc he s.
Unrecordable pictures
Pictures with copy protection ca nnot be
recorded on this recorder .
Copy control
signals
Copy-Free
Copy-Once
Copy-Never None
* The recorded di sc can be pl aye d onl y on CPRM
compatible equipment (page 10).
Recordable discs
+
RW
HDD
+
-
RWVideo
R
-
RVideo
HDD
-
RWVR
(CPRM*)
-
RVR
(CPRM*)
-
Timer Recording
(Standard/EPG)
+
HDD
RW
-
-
RVideo
RVR
You can set the timer for a total of 32
programmes, up to 30 days in advance.
There are three methods to set the timer: the
standard method, EPG method and Series
Recording method.
• Standard: Set the date, time, and
programme position of the programme
manually.
• EPG: Set a programme to be record ed based
on the information provided by the EPG
(Electronic Programme Guide) (page 55).
• Series Recording: Automatically sets the
recorder to record prog rammes in a series
(page 57).
Setting the timer manually
(Standard)
RWVR
-
RVR
TIMER
x REC
STOP
-
RWVR-RWVideo
+
R
</M/m/,,
ENTER
,continued
Timer Recording (For Freev iew users only)
53
1-12

1 Press TIMER.
The “Timer List” display appears.
2 Select the “New Input” ro w, and press
ENTER.
3 Select an item using </, and
adjust using M/m. Then press ENTER.
The adjustable items are listed below.
“Pr/CH”: Sets the programme position
and the source.
“Date”: Sets the date (up to 30 days
later). Select a recording pattern by
M repeatedly to set the timer for
pressing
the same daily or weekly programmes.
“Start”: Sets the start time.
“Stop”: Sets the stop time.
“Extend”: Sets duration when a timer
recording is in progress. If the
programme set to be recorde d daily or
weekly is extende d, the manually
extended time set here will be added to
the subsequent timer recording times.
Note that when “VPS/PDC” is set to
“On,” you cannot make the “Extend”
setting.
• If you want to make the detailed
settings, select “Se t Details” and press
ENTER. Select an item using M/m and
set using </,.
54
“Record to”: Sets the reco rding
destination. If there is not enough
available DVD disc space for the
recording, the recorder automatically
records the programme to the HDD
even if you select “DVD” (Recovery
Recording).
“Recording Mode”: Sets the re cording
mode (page 52).
“VPS/PDC”: Sets the VPS/PDC
function. See “About the VPS/PDC
function (For analogue broadcasting
only)” below.
“Update”: Sets the recorder
automatically replacing the previous
timer recording with the new one.
“EPG Link” (page 58)
“Series Recording” (page 57)
• To enter a title name, select “Set Title
Name” and press ENTER (page 42).
• If you make a mistake, select the item
and change the setting.
4 Select “OK,” and press ENTER.
The “Timer List” display (page 60)
appears.
The timer recording indicator lights up
on the front panel display and the
recorder is ready to start recording.
Unlike a VCR, there is no need to turn off
the recorder before the timer recording
starts.
To stop recording during timer recording
Press x REC STOP.
Note that it may take a few seconds for the
recorder to stop recording.
On-screen instructions may appear after
pressing x REC STOP. In this case, follow
the on-screen instruction s.
About the VPS/PDC function (For analogue
broadcasting only)
VPS/PDC signals are transmitted with TV
programmes in some broadcast systems.
These signals ensure that timer recordings are
made regardless of any broadcast de la ys,
early starts, or broadcast interruptions.
To use the VPS/PDC function
Set “VPS/PDC” to “On” in step 3 above.
When you turn on this function, the recorder
starts scanning the channels bef ore the timer
recording starts.
Rec. Mode Adjust
If there is not enough available disc space for
the recording, the recorder automatic ally
adjusts the recording mode to enable the
entire programme to be recor ded. Set “Rec.
Mode Adjust” to “On” in the “Recording”
setup (page 143).
If the timer settings overlap
The confirmation screen appears.
To store the setting, select “Yes.”
To cancel the overlapped se tting, select “No.”
To confirm, change, or cancel a timer
recording
See “Checking/Changing/Cancelling Timer
Settings (Timer List)” on page 60.
z Hints
• You can also display the Timer display by
selecting “Timer Recording” fro m th e System
Menu.
• You can play the title as it is being recorded by
selecting the programme title on the Title List
(page 88).
b Notes
• If a message indicating that the HDD is full
appears on the screen, change the recording
destination to “DVD,” or make available space
for the recording (page92).
• Check that the clock is correctly set before sett ing
the timer recording. If not, the timer recording
cannot be made.
• To record a satelli te programme, turn on the
satellite tuner and select the sate llite programme
you want to record. Leave the satellite tu n er
turned on until the recorder finishes recording.
• Even if the timer is set for the same daily or
weekly programme, the timer recording cannot be
made if it overlaps with a programme that has
priority. “Overlap” will appear next to the
overlapped setting in th e Ti mer List. Check the
priority order of the settings (page 60).
• Even if the timer is set , timer r ecording s cannot be
made while recording a programme that has
priority.
• The beginning of some recording s ma y not be
made when using the VPS/PDC function.
• You cannot extend the recording duration time
when “VPS/PDC” is set to “On.”
• The “Rec. Mode Adjust” function onl y work s
with a timer recording and the VPS/PDC function
set to off. It does not function with Quick Timer.
• The recording mode cannot be set to “AUTO”
when “VPS/PDC” is set to “On.”
Recording TV programmes
using the EPG
The EPG function is a feature that simplifies
setting the timer. Just select the programme
you want to record in the EPG displ ay. The
date, time, and channel of that prog ramme are
set automatically.
Red button
PAGE –
x REC
STOP
GUIDE
</M/m/,,
ENTER
PAGE +
1 Press GUIDE.
2 Select a programme using </M/m/
,.
To know more about the navigation
options in the EPG application, see
page 48.
,continued
Timer Recording (For Freev iew users only)
55
3 Press the red button.
The date, start and stop times,
programme position, recording mode,
etc., settings appear.
• If you want to change the setting, press
</, to select the item and press M/m
to change the setting (page 54).
“EPG Link” (page 58)
“Series Recording” (page 57)
4 Select “OK,” and press ENTER.
• In case of a current TV/radio /d ata
broadcast timer setting, your recorder
will immediately start recording.
Your recorder will automatically begin
recording when the programme starts.
To modify the timer setting, see page60.
Some examples of timer event icon
types are:
(red): Indicates that th e whole
programme is set to be recorded.
(grey): Indicates that the programme
is set to be recorded using Seri es
Recording (page 57).
To scroll the EPG display by page (Page
mode)
Press PAGE +/– while the EPG display is
turned on to display the previous/next eight
channels.
To stop recording during timer recording
Press x REC STOP.
Note that it may take a few seconds for the
recorder to stop recording.
On-screen instructions may appear after
pressing x REC STOP. In this case, follow
the on-screen instruction s.
If the timer settings overlap
See page 55.
To extend the recording duration time
while recording (only when “EPG Link” is
set to “Off”)
See page 54.
To confirm, change, or cancel timer
recording (only when “EPG Link” is set to
“Off”)
See “Checking/Changing/Cancelling Timer
Settings (Timer List)” (page 60).
z Hint
The “Rec. Mode Adjust” function also works with
this timer method (page 55).
b Note
The EPG programme start and end time are
determined by the broadcaster.
Recording programmes using
Series Recording
Series Recording is a fe at ure which uses
information from the Electronic Programme
Guide.
b Notes
• This function cannot be used when the
broadcaster does not include series information
with the programme data.
• Whether or not a programme is in a series is
determined by the broadcaster.
Red button
TIMER
O
RETURN
z REC
x REC
EXIT/
STOP
GUIDE
</M/m/,,
ENTER
Series Recording
Automatically record programmes in a series.
1 Press GUIDE.
2 Se le ct a pr ogramme using </M/m/,.
3 Press the red button.
The date, start and stop times,
programme position, recording mode,
etc., settings appear.
4 Select “Set Details,” and press ENTER.
5 Set “Series Recording” to “On,” and
press O RETURN.
6 Select “OK,” and press ENTER.
The selected programme is se t for
recording and appears i n the Timer List
(page 60). The other programmes in th e
series will be set for recor ding (app ear in
the Timer List) as each previous
recording is completed.
For example, if there ar e three
programmes in a series, the second
programme will be set for recording only
after the first recording is finished. The
third programme will be set for recording
only after the sec o n d recording is
finished.
You can search for link programmes
using “Series Search” (page58).
Timer Recording (For Freev iew users only)
56
,continued
57
1-13
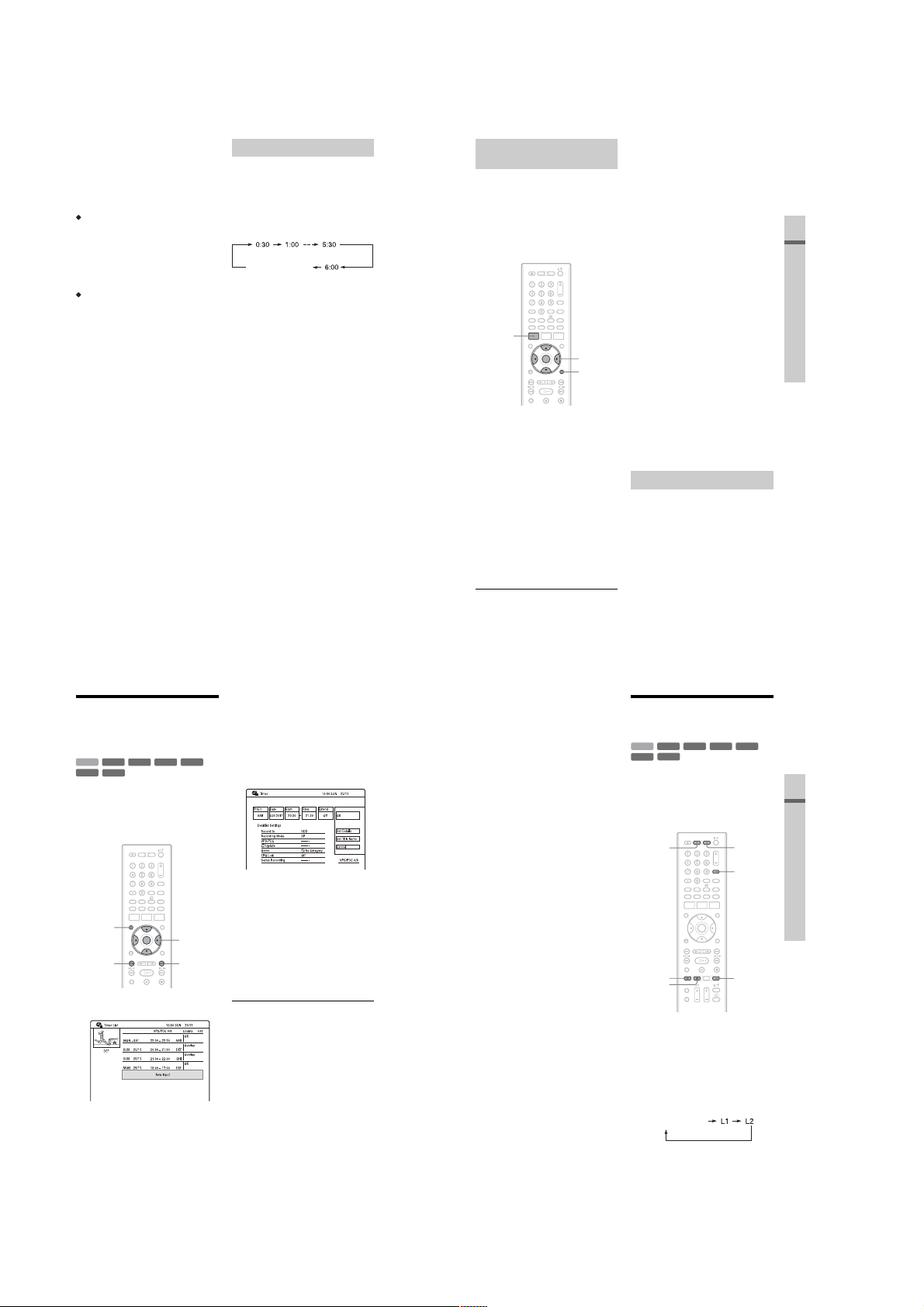
EPG Link
Automatically update the date, start and stop
times settings when changing the Electronic
Programme Guide.
Set “EPG Link” to “On” in step 5 of “Series
Recording” on page 57.
Recording Split Program mes
Movies and other programmes that are split
into 2 or more parts are called Split
Programmes. If you set the timer for one part
of a Split Programme, the other parts are
automatically recorded. For example, if the
first half is set to be recorded, the last half
will be recorded automatically.
To search for link program mes
1 Press TIMER.
2 Select the timer setting, and press ,.
3 When the following options appear in the
sub-menu, select an option, and press
ENTER.
“Alternate Search”: Searches for repeat
programmes. The repeat programmes are
displayed in the EPG.
“Series Search”: Searches for
programmes in a series. The programmes
in the series are displayed in the EPG.
“Recommendation Search”: Se arches for
programmes recommended by
broadcaster as a link for current ser ies.
The recommended programmes are
displayed in the EPG.
To set the programme for recording,
follow the instructions for “Recording
TV programmes using the EPG”
(page 55) from step 2.
b Notes
• Only the earliest pa rt of the Split Programme is
displayed on the Timer List.
• Any next Split Programme part th at sta rts 3 or
more hours later cannot be recorded
automatically.
• This recorder is featured with an EPG timer auto
extend functionality th a t allows EPG timer
recordings to be made in case of an early start
(before the scheduled start time) or late fi nish
(after the scheduled end time).
• When “EPG Link” is set to “On,” you cannot
change the date, start and stop time settings.
Using the Quick Timer function
You can set the recorder to record in 30minute increments.
Press z REC repeatedly to set the
duration.
Each press advances the time in 30-minute
increments. The maximum duration is six
hours.
(normal recording)
The time counter decreases minute by minute
to 0:00, then the recorder stops recording (the
power turns off).
To cancel the Quick Ti mer
Press z REC repeatedly until the counter
appears in the front panel display. The
recorder returns to normal recording mode.
To stop recording, press x REC STOP.
b Note
If you turn off the recorder during recording,
recording is stopped.
Adjusting the recording picture
quality
You can adjust the picture quality of digitally
broadcasts programmes by selecting a preset
setting. You can also adjust th e pi cture
quality by changing detailed settings, and
store up to three settings in the memory.
b Note
Only progressive video signals for recording can be
adjusted.
SYSTEM
MENU
</M/m/,,
ENTER
DISPLAY
1 Press SYSTEM MENU in stop mode.
The System Menu appears.
2 Select “Picture Adjustment,” and
press ENTER.
3 Select a preset setting, and press
ENTER.
“Tuner”: TV broadcasts
“VCR”: Video cassettes
“DTV”: Digital broadcasts
“Memory1”/“Memory2”/“Memory3”:
Your own settings. To create your own
settings, see “To create your own setting”
on page 59.
To check the detailed settings for the
selected preset, press DISPLAY.
4 Press SYSTEM MENU to exit.
To create your own setting
1 Select “Memory1,” “Memory2,” or
“Memory3” in step 3.
2 Select “Detailed Settings,” and press
ENTER.
The display for adjusting detailed
settings appears.
3 Select an item using M/m, and adjust
settings using </,.
For details about each setting, see the
explanation of the display.
“Prog. Motion”: Adjusts the progressive
video signal when “Compone nt V i deo
Out” is set to “Progressive” (page 136).
Select “Motion” for a picture, including
subjects that move dynamically.
Select “Still” for a picture with little
movement.
“Cinema”: Converts the progressive
video signal to match the type of DV D
software that you are wa t ching when
“Component Video Out” is set to
“Progressive” (page 136).
Select “Auto” to detect the software type
(Film-based or Video-based)
automatically and select the appropriate
conversion mode. Normally select this
position.
Select “Off” to fix the conversion mode
to the mode for Video-ba sed software.
4 Press SYSTEM MENU to exit.
The setting is automatically stored as the
setting you selected in step 1.
Creating chapters in a title
The recorder can automatically divide a
recording (a title) into chapters by inserting
chapter marks. To sel ect chapter mark
intervals or disable this funct i on, see “Auto
Chapter (HDD/VR),” “Auto Chapter
(Video),” or “Auto Chapter (DVD+R/+RW)”
in the “Recording” setup (page 143).
When recording to the HDD, a DVD-R (VR
mode) or a DVD-RW (VR mode), you can
edit chapter marks (p age 95 ).
Timer Recording (For Freev iew users only)
58
Checking/Changing/
Cancelling Timer
Settings (Timer List)
+
-
HDD
-
RVR
You can check, change, or can cel t he t imer
settings using the Timer List.
b Note
You cannot change the timer settings with “EPG
Link” set to “On.”
1 Press TIMER.
RWVR-RWVideo
RW
-
RVideo
TIMER
.>
The “Timer List” display appears.
Timer information displays the recording
date, time, recording mode, etc.
When all of the timer settings do not fit
on the list, the scroll bar appears.
To view the hidden timer settings, press
M/m.
+
R
</M/m/,,
ENTER
2 Select the timer setting you want to
check/change/cancel, and press ,.
The sub-menu appears.
3 Select an option, and press ENTER.
“Modify”:
Changes the timer setting.
Select an item using </, and adjust
using M/m. Select “OK” and press
ENTER.
“Erase”:
Erases the timer setting.
Select “Yes” and press ENTER.
“Skip Once”:
Cancels the daily or weekly recordings
only once. After cancelling the timer
setting, “Skip Once” appears next to the
timer setting in the Timer List.
“Alternate Search” (page 58)
“Series Search” (page58)
“Recommendation Search” (page 58)
To change or cancel the setting, repeat
steps 2 and 3 above.
When the timer setti ngs overlap
• The programme that starts first has priority
and the entire programme i s r ecorded.
• After finishing the previous recording, th e
other recording starts with several tens-ofsecond’s delay (when the end-time of one
recording and the start-time of another are
the same).
• When the recordings start at the same time,
only one of them will be recorded. Cancel
the timer setting for the programme that you
are not going to record.
z Hints
• For manual timer settings, you cannot modify the
timer setting for the current recording, but you
can extend the duration of the recording time
while recording (page 56).
For timer settings using the EPG, you can modify
the timer setting for the current recording while
recording, and extend the duration of the
recording (only when “EPG Link” is set to
“Off”).
• You can move to the first row/bottom row of the
Timer List using ./> while the list is
displayed.
b Notes
• When “VPS/PDC” is set to “On” for one or more
timer recordings, the start times may change in
the event of a broadcast delay or early start.
• Even if the timer is set , timer r ecording s cannot be
made while recording a programme that has
priority.
• Even if the timer is set for the same daily or
weekly programme, the timer recording cannot be
made if it overlaps with a programme that has
priority. “Overlap” will appear next to the
overlapped setting in th e Ti mer List. Check the
priority order of the settings.
Recording from
Connected Equipment
+
-
HDD
-
RVR
You can record from a connected VCR or
similar device. To connect a VCR or similar
device, see “Connecting a VCR or Similar
Device” on page31. Use the DV IN jack on
the front panel if the equipment has a DV
output jack (i.LINK jack).
1 Press HDD or DVD.
2 Press INPUT to select an input source
RWVR-RWVideo
RW
-
RVideo
z REC
x REC
STOP
If you select DVD, insert a recordable
DVD (see “1. Inserting a Disc” on
page 36).
according to the con nection you
made.
The front panel display changes as
follows:
programme position
+
R
DVDHDD
INPUT
REC MODE
59
Timer Recording (For Freev iew users only)
60
,continued
61
1-14
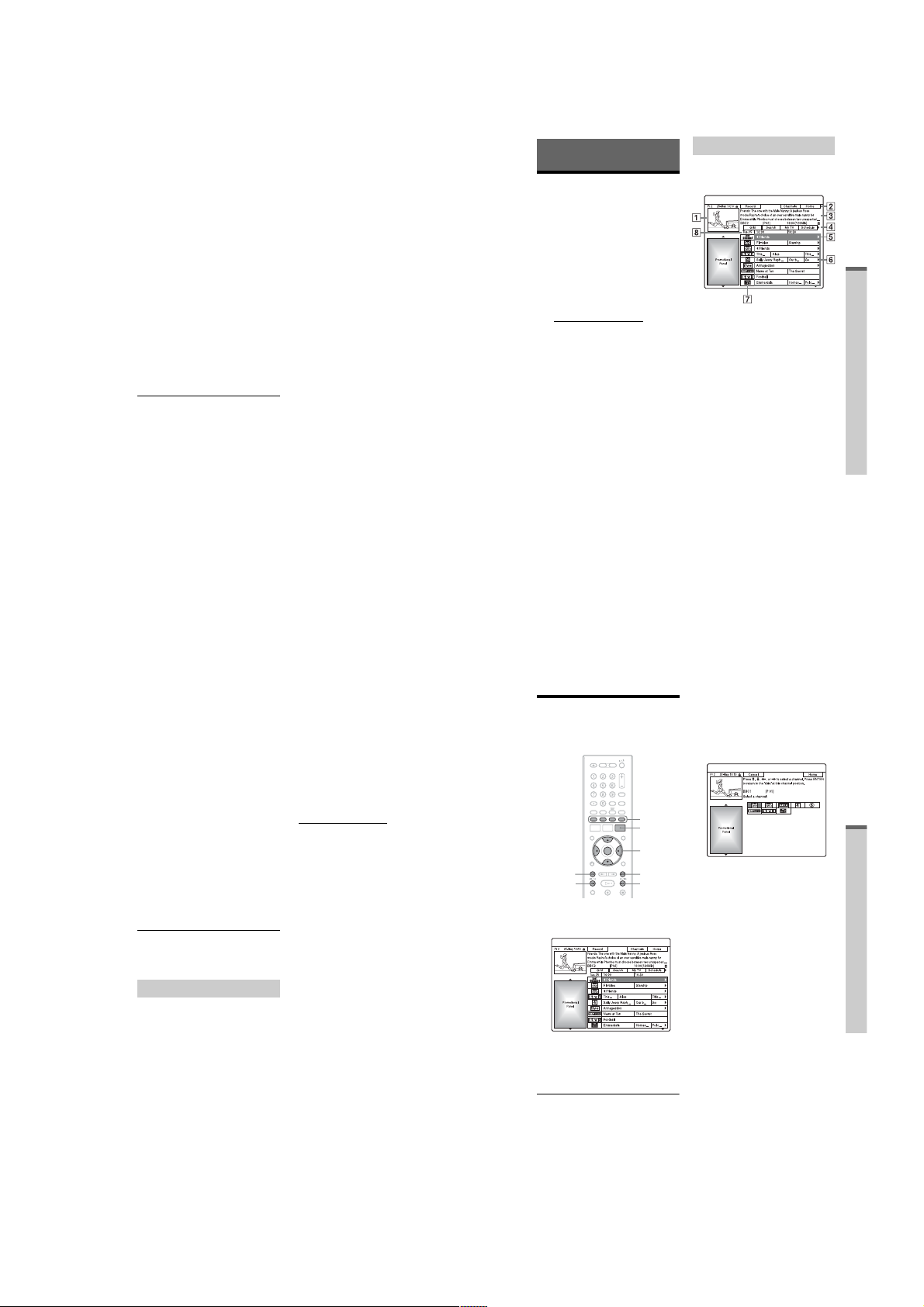
3 Select the desired audio signal when
recording a bilingual programme to
the HDD or DVD-RWs/DVD-Rs (Video
mode).
Set “External Audio” to “Bilingual” and
“Bilingual Recording” to “A/L” or “B/R”
in the “Audio In” setup (page 138).
4 Press REC MODE repeatedly to select
the recording mode.
For details about the recording mode, see
page 52.
5 Insert the source tape into the
connected equipmen t and set to
playback pause.
6 Press z REC.
This recorder starts re cording.
7 Pr ess t he pa use (o r pla y) but ton o n the
connected equipmen t to cancel the
playback pause status.
The connected equipment starts playback
and the playback image is recorded by
this recorder.
To stop recording, press x REC STOP
on this recorder.
If you connect a digital video camera with
a DV IN jack
See “DV Camcorder Dubbing” on page 104
for an explanation of how to record from th e
DV IN jack.
z Hint
You can adjust the settings for the recording picture
before recording. See “Adjusting th e recording
picture quality” on page 59.
b Notes
• When recording a video game image, the screen
may not be clear.
• Any programme that contains a Copy-Never copy
guard signal cannot be recorded.
• When “Bilingual Recording” is set to “A/L” or
“B/R” in step 3, you cannot select the sound when
playing in the following cases.
– When recording in PCM mode.
– When recording to the HDD (“HDD Recording
Format” is set to “Video Mode On” in the
“Recording” setup (page 144))/DVD+RW/
DVD+R/DVD-RW/DVD-R (Video mode).
• You cannot select “L1” in step 2 if “LINE 1 In” is
set to “Decoder” in the “Video In/Out” setup
(page 137).
62
GUIDE Plus+ (For analogue
broadcasting only)
Introduction to the
GUIDE Plus+ System
The GUIDE Plus+® system is a free
interactive programme guide. It displays up
to seven days of programme list i ngs,
including programme titles, promotions, and
broadcast information. GUIDE Plus+ data for
the television programme listings are carri ed
by your local broadc ast host channel and are
received through your aerial, set top box
receiver, or direct cable connection from the
wall.
Visit www.europe.g uideplus .com
all European host channels.
These are just a few of the ways to use the
GUIDE Plus+ system.
–Search for progra m m es by listing them
according to category (such as Movies or
Sport) or by using the Keyword Search
function (page66).
–Once you have found th e pr ogramme you
are looking for, use the GUID E Pl us+
system to set the timer for recording
(page 73).
–You can set the system t o di splay your
favourite programmes accordin g to
conditions that you set, such as category
and keyword (page 67).
For more information, see “Watching TV
Using the GUIDE Plus+ System” (page 65).
for a list of
Learning the common elements
Press GUIDE.
The GUIDE Plus+ system “Hom e Screen”
appears.
A Video Window: This shows the
programme you were watching when
you pressed GUIDE.
B Action Bar: When the same colour
button on the remote is pressed, the
Action Bar functions. The Action Bar
function differs according to the
screen.
C Information Box: Shows information
about the selected programme when
the “Home Screen” is displayed.
Contents will differ according to the
displayed screen.
D Menu Bar: Press the blue button
(“Home”), and press M to move the
cursor to the Menu Bar. Then select
one of the following features using </
,, and press ENTER.
“Grid”: Shows the programmes for the
current time slot and next 7 days.
“Search”: Allows you to search for
titles by category or by keyword
(page 66). The displayed category
depends upon the programme data
received by this recorder. Movies,
Sport, and Children are examples of
possible categories.
“My TV”: Sets the profile for your
favourite programmes (page 67).
“Schedule”: Displays the list of timer
settings (page 77).
,continued
GUIDE Plus+ (For analogue broadc asting only)
63
“Info”: Shows information when
available.
“Editor”: Allows you to edit the
channel lineup and channel display
(page 69).
“Setup”: Allows you to change the
language, country/region, postal code,
input source, or host channel.
E “Home” position: When you press the
blue button (“Home”), the cursor
returns to the last programme position
on the “Grid.”
F Tiles: Shows the programme titles and
category; green (sports), purple
(movies), blue (children’s), teal
(others).
G Broadcast station Logo: Shows the
broadcast station logo.
H Time Slot: Indicate s the currently
selected time slot. Use </, to select
a different time slot.
z Hint
You can also move the cursor to the Menu Bar by
pressing MENU.
Troubleshooting guide
If you are having trouble displaying the
television programme list, please chec k th e
following:
• The clock must be set correctly. If the clock
is not set, set it manually (page129).
• This recorder downloads the GUIDE Plus+
data several times a day when the recorder
is turned off (standby mo de). Turn off the
recorder when you are not us in g it (for
example, at night). After initial setup
(page 26), it may take up to 24 hours for
your recorder to start re ceiv ing pr ogra mme
listings. It may take up to one day to receive
all seven days of TV programme listings.
• Check the following if the programme
guide data has not been received after
waiting for a day:
–“Easy Setup” (page 26) is completed.
–The host channel is not dis abled (see
“Disabling programme positions” on
page 70).
–The timer is not set.
If the programme guide data still cannot be
received after checking the above, search
for the host channel at the following
website and set the host channel manually
(page 69):
www.europe.guideplus.com
• If the host channel has cha nged or moved,
the programme guide data can not be
received. In this case, follow the steps in
“Searching for the GUIDE Plus+ host
channel” (page 68) to update t he host
channel setting.
• If the set top box receiver is connected to
the recorder using a SCART co rd only, do
the following:
–Turn on your set top box receiver.
–Connect the set top box c ont r oller.
–Follow the steps in “Changing the GUI DE
Plus+ host channel manually” (page 69)
to set the host channel manually. Be sure
to set your set top box receiver (tuner) as
the source.
b Notes
• Your set top box receiver’s programme position
may suddenly change even if the recorder is
turned off. This is because the set top box
controller has changed the programme position to
receive the GUIDE Plus+ data.
• When you reset the recorder (page158) the
following GUIDE Plus+ system settings are reset:
– Country/region setting in “Easy Setup”
–“Country” of “Setup” - “Basic Setup” in the
Menu Bar
–“Postal Code” of “Setup” - “Basic Setup” in the
Menu Bar
Note that the GUIDE Plus+ system is also reset
when you make changes to the host channel
settings.
• The GUIDE Plus+ system cannot be used when
“Input Line System” is set to “NTSC” in the
“Basic” setup (page 130).
Watching TV Using the
GUIDE Plus+ System
Colour
buttons
GUIDE
</M/m/,,
ENTER
PAGE –
DAY –
1 Press GUIDE.
The GUIDE Plus+ system “Home
Screen” appears.
2 Select a prog ramme using </M/m/
,, and press ENTER.
The GUIDE Plus+ system disappears and
the programme position changes to the
selected programme.
PAGE +
DAY +
To select a programm e position quickly
using the TV broadca st station logo
1 Press GUIDE.
The GUIDE Plus+ system “Home
Screen” appears.
2 Press the yellow button (“Channels”).
3 Sele ct th e TV broadcast station logo
using </M/m/,, and press ENTER.
The display returns to “Grid” and the
programme currently being broadcast by
the selected TV station is selected.
4 Se le ct a pr ogramme using </,, and
press ENTER.
To return to the “Home” position
Press the blue button (“Home”).
The cursor returns to the home position on the
“Grid.”
To set a programme for timer recording
See “One Button Recording (GUIDE Plus+
(in the UK only))” (page 73).
To close the GUIDE Plus+ system
Press GUIDE.
z Hints
• Press the PAGE +/– buttons to change the
programme list by page.
• Press the DAY +/– buttons to change the
programme list by day.
GUIDE Plus+ (For analogue broadc asting only)
64
,continued
65
1-15
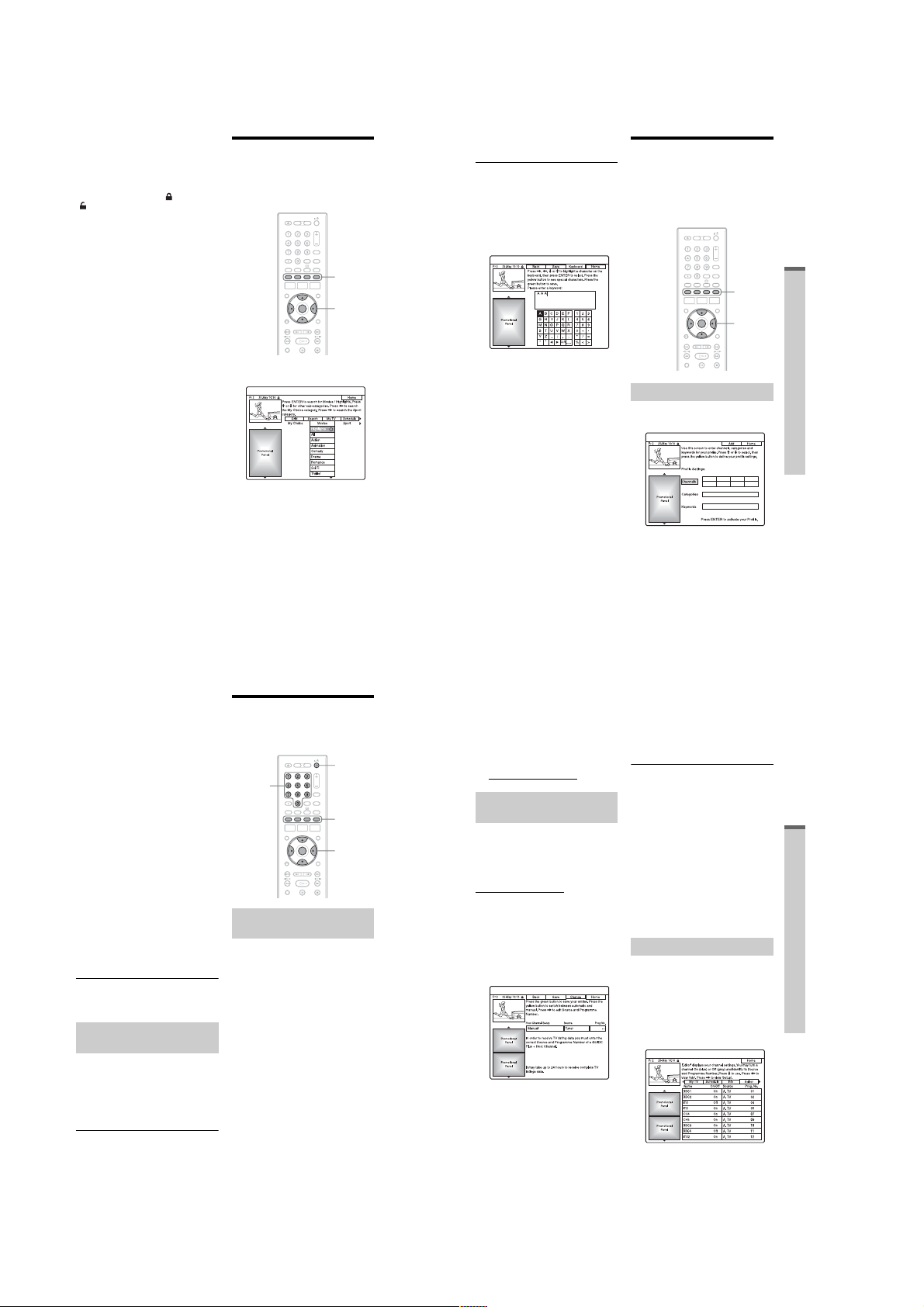
To unlock the Vid eo Window
The Video Window is locked s o th at it does
not change programme posi tions when you
move the cursor across other titles.
From “Grid,” select the logo of the
programme position that is locked, and pres s
the red button (“Unlock”). “” changes to
“” and the Video Window is unlocked. To
lock the Video Window, select the logo of the
programme position you wa n t t o l ock and
press the red button (“Lock”).
b Notes
• The Video Window is locked during recording
and the lock indicator appears in the Video
Window. You cannot unlock the Video Window
while recording.
• If you are watching programmes through a set top
box receiver, the Video Window may not change
as fast as you move the cursor. In this case, lock
the Video Window (page 66).
Searching for a
Programme Using the
GUIDE Plus+ System
Colour
buttons
</M/m/,,
ENTER
4 Select a prog ramme using M/m, and
press ENTER.
To enter a new keyword
1 Selec t “Search” in the Menu Bar, and
press ENTER.
2 Selec t “My Choice” using </,.
3 Press the yellow button (“Add”).
The display for entering characters
appears.
Listing Up Your Favourite
Programme Information
(My TV)
You can set a profile and list up only your
favourite programme information.
Colour
buttons
</M/m/,,
ENTER
GUIDE Plus+ (For analogue broadc asting only)
66
2 Select “Channel s,” “Categories,” or
“Keywords,” and press the yellow
button (“Add”).
“Channels”: Select the programme
position using </M/m/,, and press
ENTER. To add more programme
positions, press the yellow button
(“Add”). You can register up to 16
programme positions.
To cancel the registration, select a
programme position, and press the red
button (“Delete”).
“Categories”: Select the category using
</M/m/,, and press ENTER. To add
more categories, press the yellow but ton
(“Add”). You can register up to 4
categories.
To cancel the registration, select a
category, and press the red button
(“Delete”).
“Keywords”: Enter a keyword . See “To
enter a new keyword” on page 67. To add
more keywords, press the ye llow button
(“Add”). You can register up to 16
keywords.
To cancel the registration, select a
keyword, and press the red button
(“Delete”).
3 Press ENTER.
To change the profile settings
Repeat from step 1 above.
Selecting and watching a
programme from My TV
1 Select “My TV” in t he Menu Bar, and
press ENTER.
The programmes that match the profile
conditions are displayed.
2 Select a programme using </M/m/
,, and press ENTER.
To set a programme for timer recording
See “One Button Recording (GUIDE Plus+
(in the UK only))” (page 73).
68
1 Select “Search” in the Menu Bar, and
press ENTER.
2 Select a category using </,.
To search for a programme by keyword,
select “My Choice.” You can search for
all programmes that contain the keyword
in the programme’s title and in the
programme’s Information Box. If no
keywords are displayed, enter the
keyword. See “To enter a new keyword”
below.
3 Select a sub-category using M/m, and
press ENTER.
Programmes that meet the conditions are
listed.
The sub-categories diff er according to
country/region.
Making Changes to the
GUIDE Plus+ System
[/1
Number
buttons
Colour
buttons
</M/m/,,
ENTER
Searching for the GUIDE Plus+
host channel
The default host channel setting is set to
“Automatic,” so you should not have to
change the host channel setting. However, if
the host channel has changed or m oved,
update the host channel setti ng.
If the set top box receiver is connect ed to the
recorder using a SCART cord only (page 17),
see “Changing the GUIDE Plus+ host
channel manually” on page 69.
1 Select “Setup” in the Menu Bar.
The GUIDE Plus+ setup menu ap pears.
2 Select “Host Channel Setup” using M/
m, and press ENTER.
3 Press the yellow button (“Reset”).
4 Press [/1 to turn off the recorder.
4 Select a character on the keyboard using
</M/m/,, and press ENTER.
To switch between upper-ca se, lowercase, or characters with accents, press the
yellow button (“Keyboard”) repeatedly.
To cancel entering a new keyword, press
the red button (“Back”).
5 Repeat step 4 to enter the keyword.
6 Press the green button (“Save”).
The entered keyword is regist er ed.
To delete the keyword, select the
keyword you want to delete, and pre ss
the red button (“Delete”).
To change the keyword, select the
keyword you want to change, and press
the green button (“Edit”).
To set a programme for timer recording
See “One Button Recording (GUIDE Plus+
(in the UK only))” (page73).
z Hint
When two or more keywords are set for “My
Choice,” you can select “All” for sub-category.
5 Wait for one day unti l the programme
guide data can be received.
If the programme guide data has not been
received after waiting for a day, search
for the host channel at the following
website and set the host channel
manually (“Changing the GUIDE Plus+
host channel manually” (page69)).
www.europe.guideplus.com
Changing the GUIDE Plus+ host
channel manually
If the set top box receiver is connect ed to the
recorder using a SCART cord only and you
want to receive the programme gu id e data
from your set top box receiver, search for the
host channel on the following website and set
it for your area, following the steps below:
www.europe.guideplus.com
1 Select “Setup” in the Menu Bar.
The GUIDE Plus+ setup menu ap pears.
2 Select “Host Channel Setup” using M/
m, and press ENTER.
3 Press the yellow butto n (“Change”)
twice.
“Manual” appears.
4 Select “Source” using ,.
5 Press the yellow butto n (“Source”)
repeatedly to select the input source.
6 Select “Prog. No.” using ,.
7 Enter the programme position number
using the number buttons.
8 Press the green button (“Save”).
The display asks for confirmation.
Setting a profile
1 Select “My TV” in the Menu Bar, and
press the yellow button (“Profile”).
,continued
9 Select “Confirm” us ing </,, and
press ENTER.
The display returns to the GUIDE Plus+
setup menu.
10
Wait one day until the programme
guide data can be recei ved.
To cancel the settings
Press the red button (“Back”).
To return to the “Home” position
Press the blue button (“Home”).
The cursor returns to the home position on the
“Grid.”
To check the GUIDE Plus+ system
information
1 Select “Setup” in the Menu Bar, and
press ENTER.
2 Select “GUIDE Plus+ system
Information” using M/m, and press
ENTER.
Checking programme positions
Check whether programme position numbers
are the same as the programme position
numbers set in the “Analog Tuner” setup.
If you want to make adjustments to the
channel settings or change the channel name,
see “Aerial Reception Setting s (A nalog
Tuner)” (page 133).
1 Select “Editor” in the Menu Bar.
2 Press ENTER.
3 Press , to move the cursor to the
right column.
,continued
67
GUIDE Plus+ (For analogue broadc asting only)
69
1-16
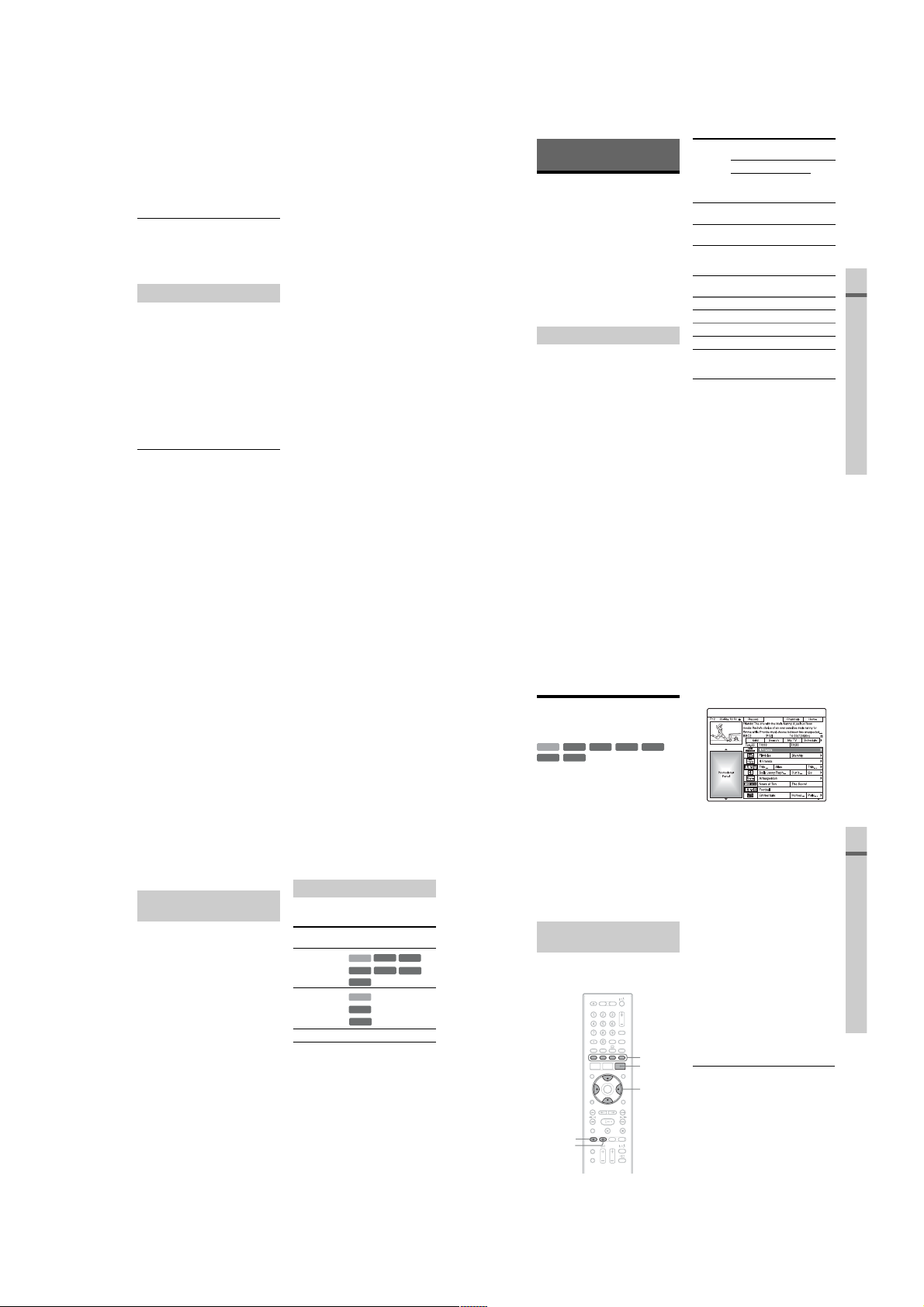
4 Select the programme position you
want to check using M/m.
To change the input source, press the red
button (“Source”).
To change the programme position, press
the green button (“Prog. No.”), then enter
a programme position num ber using the
number buttons, and pr ess ENTER.
b Note
To receive from the recorder a program me posit ion
that can be received by either the set top box
receiver or the recorder, change the input source in
step 4.
Disabling programme positions
If any programme positions are unused or
contain unwanted channels, you can hide
them.
1 Select “Editor” in the Menu Bar, and
press ENTER.
2 In the left column, select the
programme position yo u want to hide
or display using M/m.
3 Press the red button (“On/Off”).
The disabled positions will turn grey.
To show the disabled positions, press the
red button (“On/Off”) again.
b Notes
• You cannot record a programme position if it is
not set in “Aerial Reception Settings (Analog
Tuner)” (page 133) even if it is set to “On” in the
“Editor” in the Menu Bar.
• If you are using your set top box receive r to
receive programmes (when the set top box
receiver is connected to the recorder using a
SCART cord only, page 17) and are able to
receive the same programme with both the set top
box receiver and the recorder, change the
“Source” to receive the programme with the
recorder’s tuner.
Timer Recording (For analogue
broadcasting only)
Before Recording
Before you start recording…
• Check that the disc has enough available
space for the record ing (page 40). For the
HDD, DVD+RWs, and DVD-RWs, you
can free up disc space by erasing titles
(page 92).
• Adjust the recording picture quality if
necessary (page76).
b Note
To play a recorded disc on other DVD equipment,
finalise the disc (page 45).
Recording mode
Like the standard ×3 recording modes of
video tapes, you can select the desired
recording mode using the REC MODE
button.
Recording modes with higher quality provide
a more beautiful recording, but the l arge data
volume also results in a shorter recording
time.
Conversely, a longer duration provi des a
longer recording time, but the lower data
volume results in a coarser picture quality.
Press REC MODE repeatedly to switch the
recording modes.
To select further options for recording mode
(manual recording mode), set “Manual Rec.
Mode” to “On (go to setup)” in the
“Recording” setup (page 141). To record
pictures in higher quality than HQ m ode on
the HDD, set “Manual Rec. Mode” to “On
(go to setup),” and then sele ct “HQ+.” Fo r
details about manual recording mode, see
page 141.
For timer recording, you can also select
“AUTO” as recording mode, which
maximizes the recording quality for the spa ce
available on the disc (if recording to DVD),
or to fit onto a blank disc (if recordi ng to
HDD).
Approx. recording time
(hours)
Recording
mode
HQ (High
quality)
HSP R 37 50 79 155 1 hr.
SP
(Standard
mode)
LSP r 63 84 130 265 2hr.
ESP r 75 100 155 315 3
LP r 100 135 210 420 4
EP r 150 200 315 635 6
SLP r 200 270 425 850 8
*2
SEP
(Long
duration)
*1
The approximate recording time is for 12 cm
DVD discs.
The approximate recording times for DVD+R
DL (Double Layer)/DVD-R DL (Dual Layer)
discs are as follows:
HQ: 1 hour 51 minutes
HSP: 2 hours 41 minutes
SP: 3 hours 35 minutes
LSP: 4 hours 29 minutes
ESP: 5 hours 23 minutes
LP: 7 hours 11 minutes
EP: 10 hours 46 minutes
: 14 hours 21 minut es
SLP
SEP: 17 hours 57 minutes
*2
When recording to DVD+RW or DVD+R, SLP
is the longest recording time available. If you
select SEP, the recording mode will
automatically revert to SLP.
z Hint
To easily select a manual recording mode, press
REC MODE repeatedly to display “MN,” and
select a manual recording mode using </,.
HDD
RDR-
RDR-
HXD
HXD
870
770
25 34 53 105 1 hr.
51 68 105 210 2
255 340 530 1060 10
RDRHXD
970
RDRHXD
1070
DVD
1 min.
30 min.
30 min.
*1
Timer Recording (For analog ue broadcasting only)
70
b Notes
• The maximum continuo us rec or ding time to the
HDD is 12 hours for a single title. A title longer
than 12 hours is divided.
• Situations below may cause slight inaccuracies
with the recording time.
– Recording a programme with poor reception, or
a programme or video source of low picture
quality.
– Recording on a disc that has already been
edited.
– Recording only a still picture or just sound.
• Programmes are recorded in the following aspect
ratio.
– In the original aspect ratio, when recording to
the HDD (when “HDD Recording Format” is
set to “Video Mode Off” in the “Recording”
setup (page 144))/DVD-RWs/DVD-Rs (VR
mode).
– In 4:3 when recording to DVD+RWs/DVD+Rs.
• When recording to DVD-R DLs (Video mode),
the title is divided when the layer switches.
Recording stereo and bilingual
programmes
The recorder automatica lly receives and
records stereo and bilingual programmes
based on the ZWEITON system or the
NICAM system.
The HDD (when “HDD Recording Format”
is set to “Video Mode Off” in the
“Recording” setup (page 144)) and a DVDRW (VR mode) or DVD-R (VR mode) can
record both main and sub sounds. You can
switch between main and sub when playing
the disc.
The HDD (when “HDD Recording Format”
is set to “Video Mode On” in the “Recording”
setup (page 144)) and a DVD+RW, DVD+R,
DVD-RW (Video mode), or DVD-R (Video
mode) can record only one sound track (main
or sub) at a time. Select the sound trac k in the
“Audio In” setup before recording starts. Set
“Bilingual Recording” to “A/L” (default) or
“B/R” in the “Audio In” setup (page 138).
About HDD Recording format, see page 144.
72
ZWEITON (German stereo) system
When a stereo-based prog ramme is receiv ed,
“Stereo” appears.
When a bilingual ZWEITON-based
programme is received, “L,” “R,” or “L+R”
appears.
NICAM system
To record a NICAM programme, be sur e t o
set “NICAM Select” to “NICAM” (default)
in the “Audio In” setup. If the sound is not
clear when listening to NICAM broa dcasts,
set “NICAM Select” to “Standard”
(page 137).
z Hint
You can select the audio (main or sub) while
recording bilingual programmes using the AUDIO
button. This does not affect the recorded sound.
Unrecordable pictures
Pictures with copy protection cannot be
recorded on this recorder .
Copy control
signals
Copy-Free
Copy-Once
Copy-Never None
* The recorded di sc can be pl aye d onl y on CPRM
compatible equipment (page 10).
Recordable discs
+
RW
HDD
+
-
RWVideo
R
-
RVideo
HDD
-
RWVR
(CPRM*)
-
RVR
(CPRM*)
-
RWVR
-
RVR
Timer Recording (GUIDE
Plus+/Manual)
+
-
RW
-
RVideo
RWVR-RWVideo
HDD
-
RVR
There are two methods to set the timer within
the GUIDE Plus+ system: One Button
Recording and setting the timer manually.
You can set the timer for a total of 32
programmes (8 programme s w hen using the
VPS/PDC function), up to 30 days in
advance.
b Notes
• When the recorder is connecte d to a set top box
receiver and you want to record using the GUIDE
Plus+ system, turn on the set top box receiver and
connect the set top box controlle r.
• Do not operate your set top box receiver just
before or during a timer recording. This may
prevent the accurate recording of a programme.
One Button Recording (GUIDE
Plus+ (in the UK only))
You can use the GUIDE Plus+ system to set
the timer to record a programme up to seven
days in advance.
z REC
x REC
STOP
+
R
Colour
buttons
GUIDE
</M/m/,
,continued
1 Press GUIDE.
2 Select a programme using </M/m/
,.
To search for a programme by category
or by keyword, select “Search” in the
Menu Bar. See “Searching for a
Programme Using the GUIDE Plus+
System” on page 66 for more
information about searching for a
programme.
You can select a programme from “My
TV” (page 67).
3 Press the red button (“Record”) or
z REC.
The set programme and Time Slot
change colour and the rec order is ready
to start recording. Wh en recording f rom a
set top box receiver, be sure to turn it on.
Unlike a VCR, there is no need to turn off
the recorder before the timer recording
starts.
• To record on a DVD
See “Checking/Changing/Cancelling
Timer Settings” on page 77.
• To make more detailed timer settings
See “Checking/Changing/Cancelling
Timer Settings” on page 77.
To confirm, change , or cancel a timer
recording
See “Checking/Changing/Cancelling Timer
Settings” on page 77.
To stop recordin g during timer recording
Press x REC STOP.
Note that it may take a few seconds for the
recorder to stop recordi ng.
On-screen instructions may appear after
pressing x REC STOP. In this case, follow
the on-screen instructions .
,continued
71
Timer Recording (For analog ue broadcasting only)
73
1-17

Rec. Mode Adjust
If there is not enough available disc space for
the recording, the recorder automatically
adjusts the recording mode to enable the
entire programme to be recorded. Set “Rec.
Mode Adjust” to “On” in the “Recording”
setup (page 143).
If the timer settings overlap
If one or more timer settings overlap, a
message appears. To change the timer
settings, see “Checking/Changing/
Cancelling Timer Settings” on page 77.
z Hint
If you are recording to the HDD, you can play the
title as it is being recorded by selecting the
programme title on the Title List (page 88).
b Notes
• If a message indicating that the HDD is full
appears on the screen, change the recording
destination to “DVD,” or make available space
for the recording (page92).
• If there is not enough available DVD disc space
for the recording, the recorder automatically
records the programme to the HDD even if you
select “DVD” (Recovery Recording).
• The last recording mode you selec te d ma nually
becomes the default recording mode for timer
recordings made from the GUIDE Plus+ system.
• You cannot adjust the recording quality (HDD or
DVD) once the recording starts.
• The beginning of some recordings may not be
made when using the VPS/PDC function.
• You cannot extend the record ing duration time
when “VPS/PDC” is selected (page 78).
• The “Rec. Mode Adjust” function only works
with a timer recording to DVD, and the VPS/PDC
function set to off.
• The recording mode cannot be set to “AUTO”
when “VPS/PDC” is set to “On.”
Setting the timer manually
Number
buttons
Colour
buttons
GUIDE
</M/m/,,
ENTER
z REC
x REC
STOP
1 Press GUIDE.
2 Select “Schedule ” in the Menu bar.
The SCHEDULE list appears.
3 Press the green button (“Manual”).
4 Set the date using the number buttons
and </M/m/,. Then press th e
green button (“Next”).
5 Set the start time using the number
buttons and </M/m/,. Then press
the green button (“ Next”).
6 Set the stop time using the number
buttons and </M/m/,. Then press
the green button (“ Next”).
7 Select the input source using M/m,
and select the progr amme position
using the number buttons or M/m.
You can also select the pr ogramme
position using the yellow button
(“Channels”).
8 Press the green button (“Next”).
The display for entering characters
appears.
To change the title name, select a
character on the keyboard using </M/
m/,, and press ENTER.
To switch between upper-ca se, lowercase, or characters with accents, press the
yellow button (“Keyboard”).
9 Press the green button (“Save”).
The date, start and stop times,
programme position, etc. setti ngs appea r.
The recorder is ready to start r ecording.
To confirm, change, or cancel a timer
recording
See “Checking/Changing/Cancelling Timer
Settings” on page 77.
To stop recording during timer recording
Press x REC STOP.
Note that it may take a few seconds for the
recorder to stop recording.
On-screen instructions may appear after
pressing x REC STOP. In this case, follow
the on-screen instruction s.
Rec. Mode Adjust
If there is not enough available disc space for
the recording, the recorder automatic ally
adjusts the recording mode to enable the
entire programme to be recor ded. Set “Rec.
Mode Adjust” to “On” in the “Recording”
setup (page 143).
Using the Quick Timer function
You can set the recorder to re cord in 30minute increments.
Press z REC repeatedly to set the
duration.
Each press advances the time in 30-minute
increments. The maximum duration is six
hours.
(normal recording)
The time counter decreases minut e by minute
to 0:00, then the recorder stops recording (the
power turns off).
To cancel the Quick T imer
Press z REC repeatedly until the counter
appears in the front panel display. The
recorder returns to nor mal recording mode.
To stop recording, press x REC STOP.
b Note
If you turn off the recorder during recording,
recording is stopped.
Timer Recording (For analog ue broadcasting only)
74
Adjusting the recording picture
quality
You can adjust the picture qua li t y by
selecting a preset setting. You can also adjust
the picture quality by changing detailed
settings, and store up to three settings in the
memory.
SYSTEM
MENU
1 Press SYSTEM MENU in stop mode.
The System Menu appears.
2 Select “Picture Adj ustment,” and
press ENTER.
3 Select a preset setting, and press
ENTER.
“Tuner”: TV broadcasts
“VCR”: Video cassettes
“DTV”: Digital broadcasts
“Memory1”/“Memory2”/“Memory3”:
Your own settings. To create your own
settings, see “To create your own setting”
on page 76.
To check the detailed settings for the
selected preset, press DISPLAY.
4 Press SYSTEM MENU to exit.
</M/m/,,
ENTER
DISPLAY
To create your own settin g
1 Select “Memory1,” “Memory2,” or
“Memory3” in step 3.
2 Selec t “Detailed Settings,” and press
ENTER.
The display for adjusting detailed
settings appears.
3 Select an item using M/m, and adjust
settings using </,.
For details about each setting, see the
explanation of the di splay.
“Prog. Motion”: Adjusts the progressive
video signal when “Component Video
Out” is set to “Progressive” (page 136).
Select “Motion” for a picture, including
subjects that move dynamically.
Select “Still” for a picture with little
movement.
“Cinema”: Converts the progressive
video signal to match the type of DVD
software that you are watching when
“Component Video Out” is set to
“Progressive” (page 136).
Select “Auto” to detect the software ty pe
(Film-based or Video-based)
automatically and select the appropria te
conversion mode. No rmally select this
position.
Select “Off” to fix the conversion mode
to the mode for Video-based software.
“3-D Y/C”: Adjusts the brightness/
colour separation for the video signals.
Select “Motion” for a picture, including
subjects that move dynamically.
Select “Still” for a picture with little
movement.
“YNR” (luminance noise reduct i on):
Reduces noise contained in the
luminance element of the vide o si gnal.
“CNR” (chroma noise reduction):
Reduces noise contained in the chroma
element of the video signal.
“Detail”: Adjusts the sharpness of
images outlines.
“White AGC”: Turn on for automatic
white level adjustment.
“White Enhancer”: Adjusts the intensity
of white.
“Black Enhancer”: Adjusts the intensity
of black.
“Black Level”: Selects the black level
(setup level) for the NTSC v i d eo signals.
Select “ON” to raise the standar d black
level. Select this when the picture
appears too dark.
Select “OFF” to set the black level of the
input signals to the standard level.
Normally, select this position.
“Hue”: Adjusts the colour balance .
“Chroma Level”: Makes the colours
deeper or lighter.
4 Press SYSTEM MENU to exit.
The setting is automatically stored as the
setting you selected in step 1.
Creating chapters in a title
The recorder can automatic al ly divide a
recording (a title) into chapters by inserting
chapter marks. To sel ect chapter mark
intervals or disable this func ti on, see “Auto
Chapter (HDD/VR),” “Auto Chapter
(Video),” or “Auto Chapter (DVD+R/+RW)”
in the “Recording” setup (page 143).
When recording to the HDD, a DVD-R (VR
mode) or a DVD-RW (VR mode), you can
edit chapter marks (p age 95 ).
,continued
Checking/Changing/
Cancelling Timer
Settings
+
-
Number
buttons
RW
-
RVideo
RWVR-RWVideo
HDD
-
RVR
You can change or cancel timer setting s using
the SCHEDULE list.
Changing timer settings
+
R
Colour
buttons
GUIDE
</M/m/,
1 Press GUIDE.
2 Select “Schedule” in the Menu bar.
The SCHEDULE list appears.
75
Timer Recording (For analog ue broadcasting only)
76
,continued
77
1-18
 Loading...
Loading...