Page 1
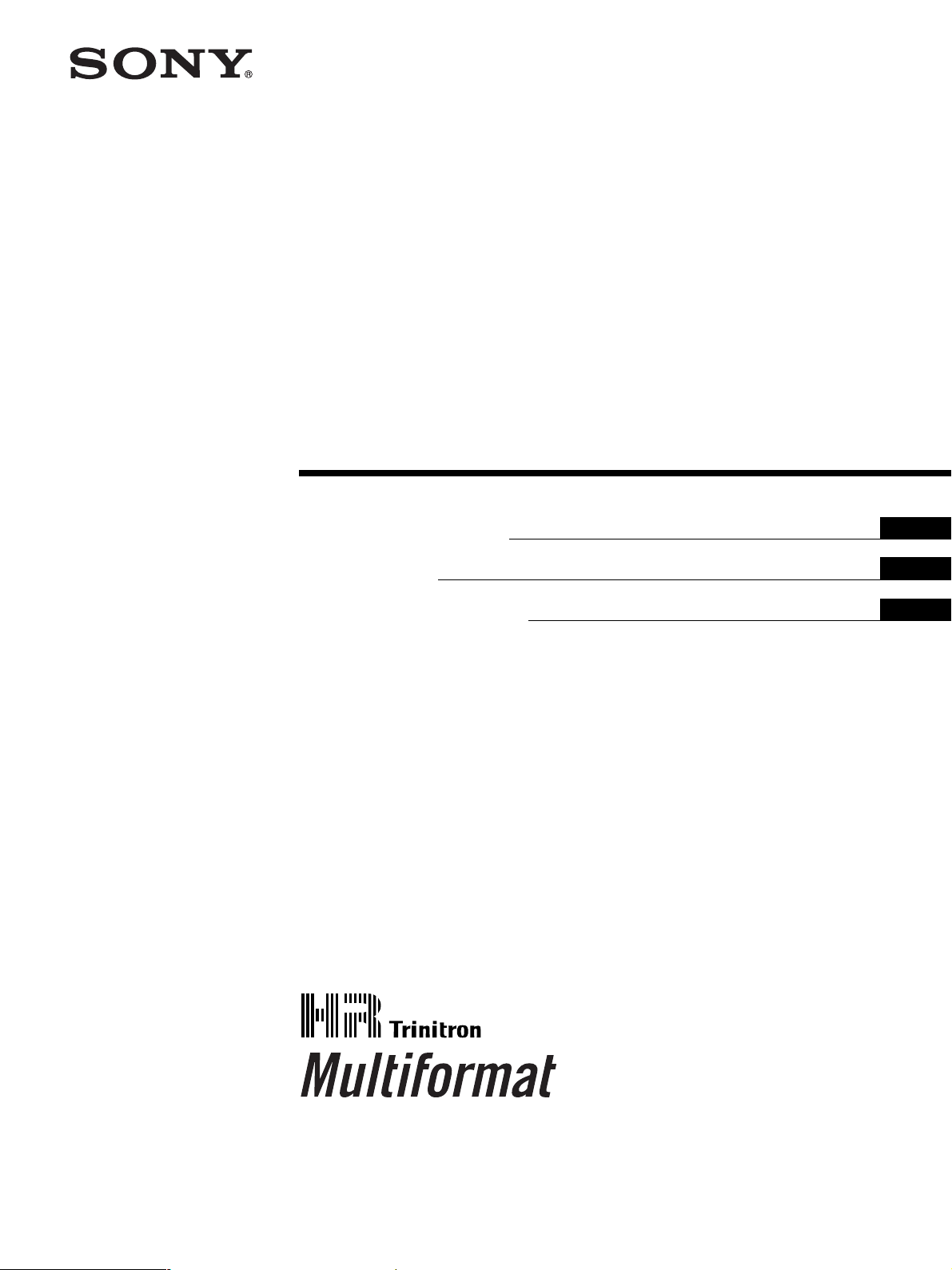
4-086-475-22 (1)
Trinitr on
®
Color Video Monitor
Operating Instructions
Mode d’emploi
Manual de instrucciones
US
FR
ES
FR
PVM-14L5
PVM-20L5
2001 Sony Corporation
Page 2
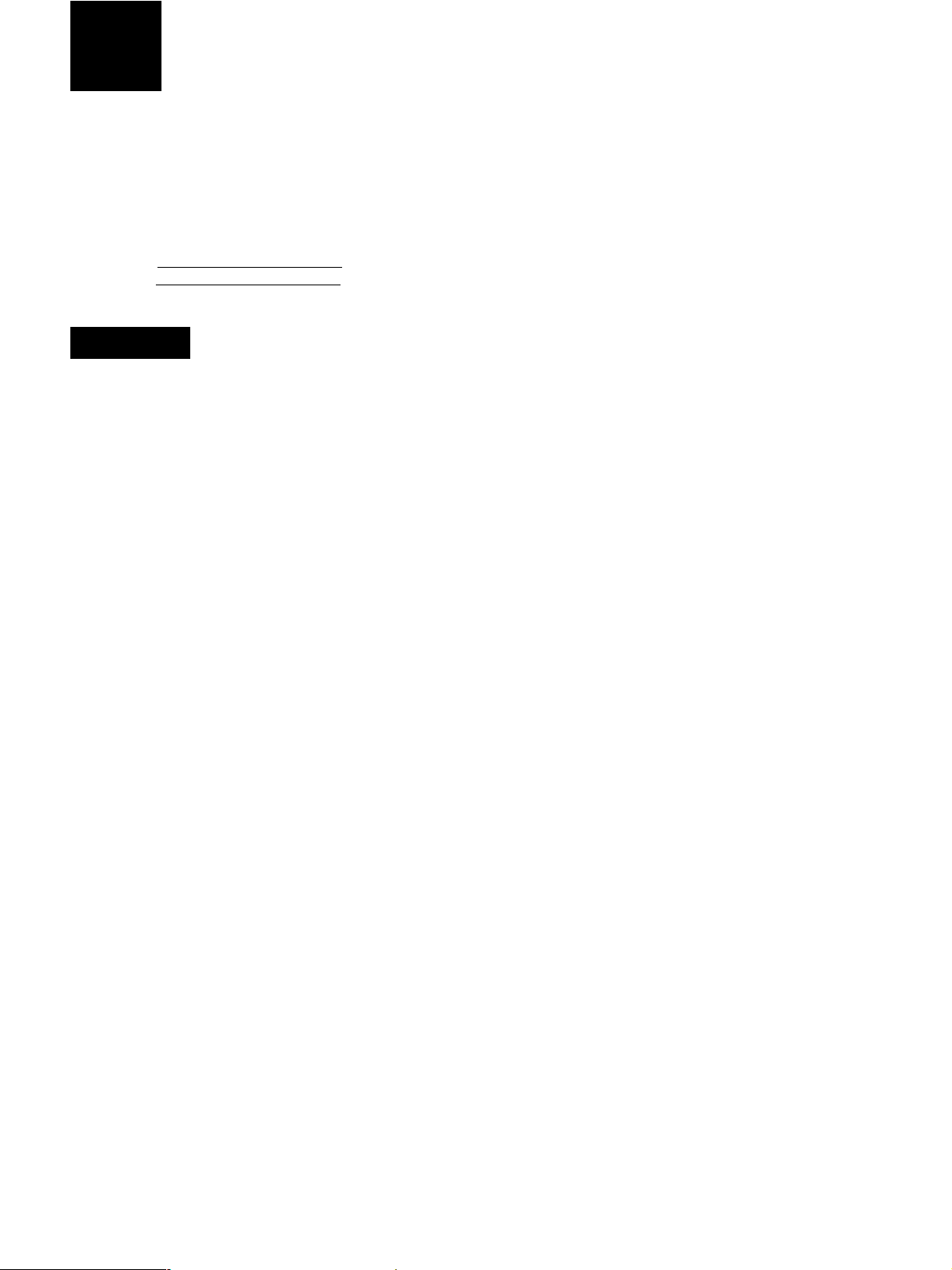
English
Owner’ s Recor d
The model and serial numbers are located at the rear.
Record these numbers in the spaces provided below.
Refer to these numbers whenever you call upon your
Sony dealer regarding this product.
Model No.
Serial No.
WARNING
To prevent fire or shock hazard, do not
expose the unit to rain or moisture.
Dangerously high voltage are present
inside the unit.
Do not open the cabinet. Refer servicing
to qualified personnel only.
In the event of a malfunction or when maintenance is
necessary, consult an authorized Sony dealer.
For the customers in the U.S.A.
This equipment has been tested and found to comply
with the limits for a Class A digital device, pursuant to
Part 15 of the FCC Rules. These limits are designed to
provide reasonable protection against harmful
interference when the equipment is operated in a
commercial environment.
This equipment generates, uses, and can radiate radio
frequency energy and, if not installed and used in
accordance with the instruction manual, may cause
harmful interference to radio communications.
Operation of this equipment in a residential area is
likely to cause harmful interference in which case the
user will be required to correct the interference at his
own expense.
You are cautioned that any changes or modifications
not expressly approved in this manual could void your
authority to operate this equipment.
ATTENTION – When the product is installed in
a rack:
a) Elevated operating ambient temperature
If installed in a closed or multi-unit rack assembly,
the operating ambient temperature of the rack
environment may be greater than room ambient.
Therefore, consideration should be given to
installing the equipment in an environment
compatible with the manufacture’s maximum rated
ambient temperature (Tmra: 0°C to 35°C (32°F to
95°F)).
b) Reduced air flow
Installation of the equipment in a rack should be
such that the amount of air flow required for safe
operation of the equipment is not compromised.
c) Mechanical loading
Mounting of the equipment in the rack should be
such that a hazardous condition is not achieved
due to uneven mechanical loading.
d) Circuit overloading
Consideration should be given to the connection of
the equipment to the supply circuit and the effect
that overloading of circuits might have on
overcurrent protection and supply wiring.
Appropriate consideration of equipment nameplate
ratings should be used when addressing this
concern.
e) Reliable earthing
Reliable earthing of rack-mounted equipment
should be maintained. Particular attention should
be given to supply connections other than direct
connections to the branch circuit (e.g., use of power
strips).
f) Gap keeping
Upper and lower gap of rack-mounted equipment
should be kept 44 mm (1 3/4 inches).
For the customers in Canada
This Class A digital apparatus complies with Canadian
ICES-003.
Pour les utilisateurs au Canada
Cet appareil numérique de la classe A est conforme à
la norme NMB-003 du Canada.
2 (US)
Page 3
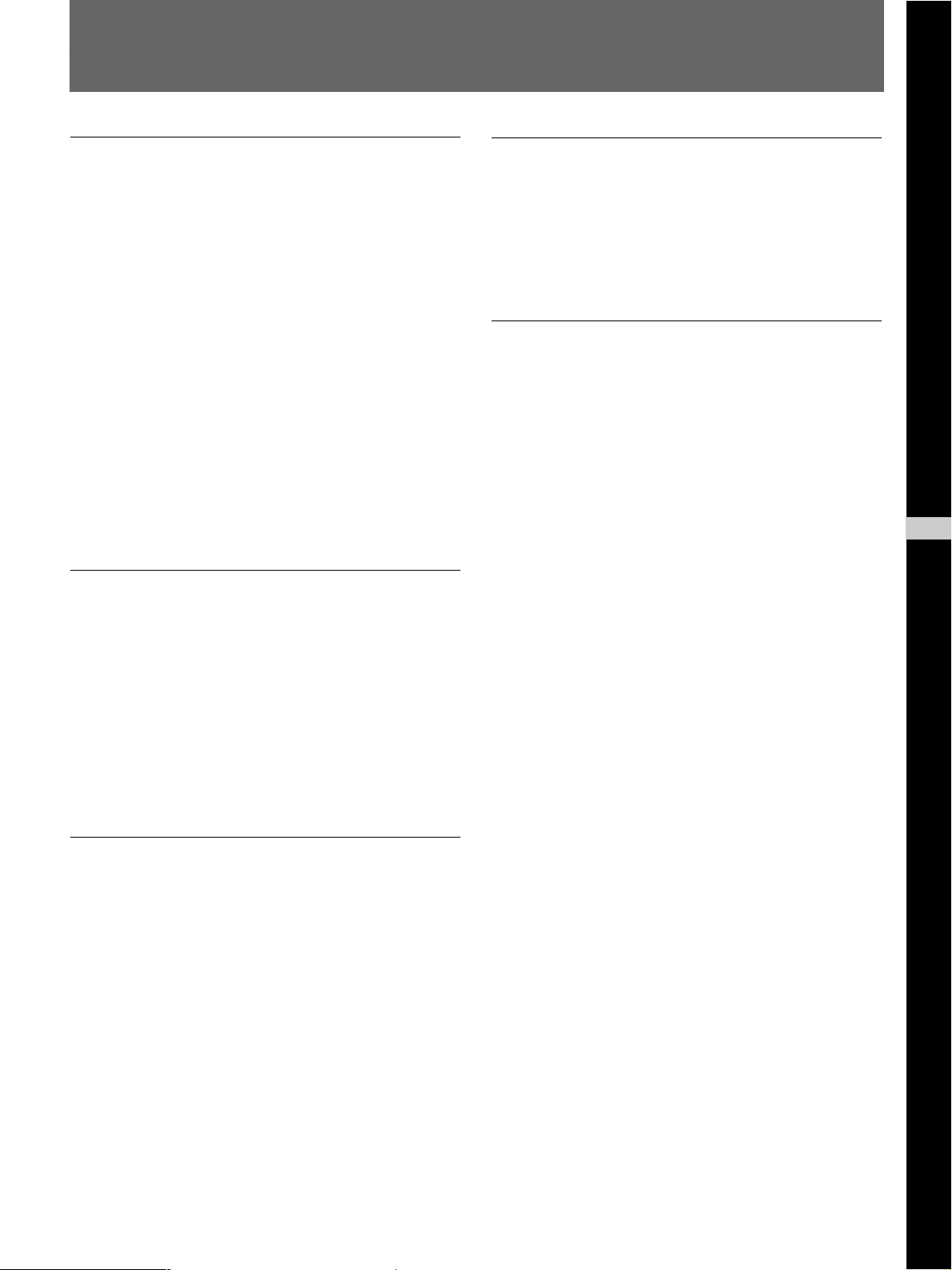
Precaution
On safety
•Operate the unit only with a power source as
specified in “Specifications” section.
• The nameplate indicating operating voltage, power
consumption, etc., is located at the rear.
• Should any solid object or liquid fall into the cabinet,
unplug the unit and have it checked by qualified
personnel before operating it any further.
•Do not drop or place heavy objects on the power
cord. If the power cord is damaged, turn off the
power immediately. It is dangerous to use the unit
with a damaged power cord.
•Unplug the unit from the wall outlet if it is not to be
used for several days or more.
•Disconnect the power cord from the AC outlet by
grasping the plug, not by pulling the cord.
• The socket-outlet shall be installed near the
equipment and shall be easily accessible.
On installation
On cleaning
To keep the unit looking brand-new, periodically clean
it with a mild detergent solution. Never use strong
solvents such as thinner or benzine, or abrasive
cleansers since they will damage the cabinet. As a
safety precaution, unplug the unit before cleaning it.
On repacking
Do not throw away the carton and packing materials.
They make an ideal container which to transport the
unit. When shipping the unit to another location,
repack it as illustrated on the carton.
If you have any questions about this unit, contact your
authorized Sony dealer.
US
English
•Allow adequate air circulation to prevent internal
heat build-up.
Do not place the unit on surfaces (rugs, blankets,
etc.) or near materials (curtains, draperies) that may
block the ventilation holes.
•Do not install the unit in a location near heat sources
such as radiators or air ducts, or in a place subject to
direct sunlight, excessive dust, mechanical vibration
or shock.
On cleaning of the CRT surface
• The surface of the CRT has an optional PET film
treatment.
Clean the CRT surface using the following method
to avoid damaging the surface.
•Clean the CRT with a soft cloth.
When the CRT is dirtied with oily hands or
fingerprints, clean it with a soft cloth moistened with
a mild detergent solution.
•Never use abrasive cleansers, alkaline soap, strong
solvents such as alcohol, thinner or benzine, since
they will damage the surface.
•Do not rub the surface of the CRT with a solid object
or hit it.
3 (US)
Page 4
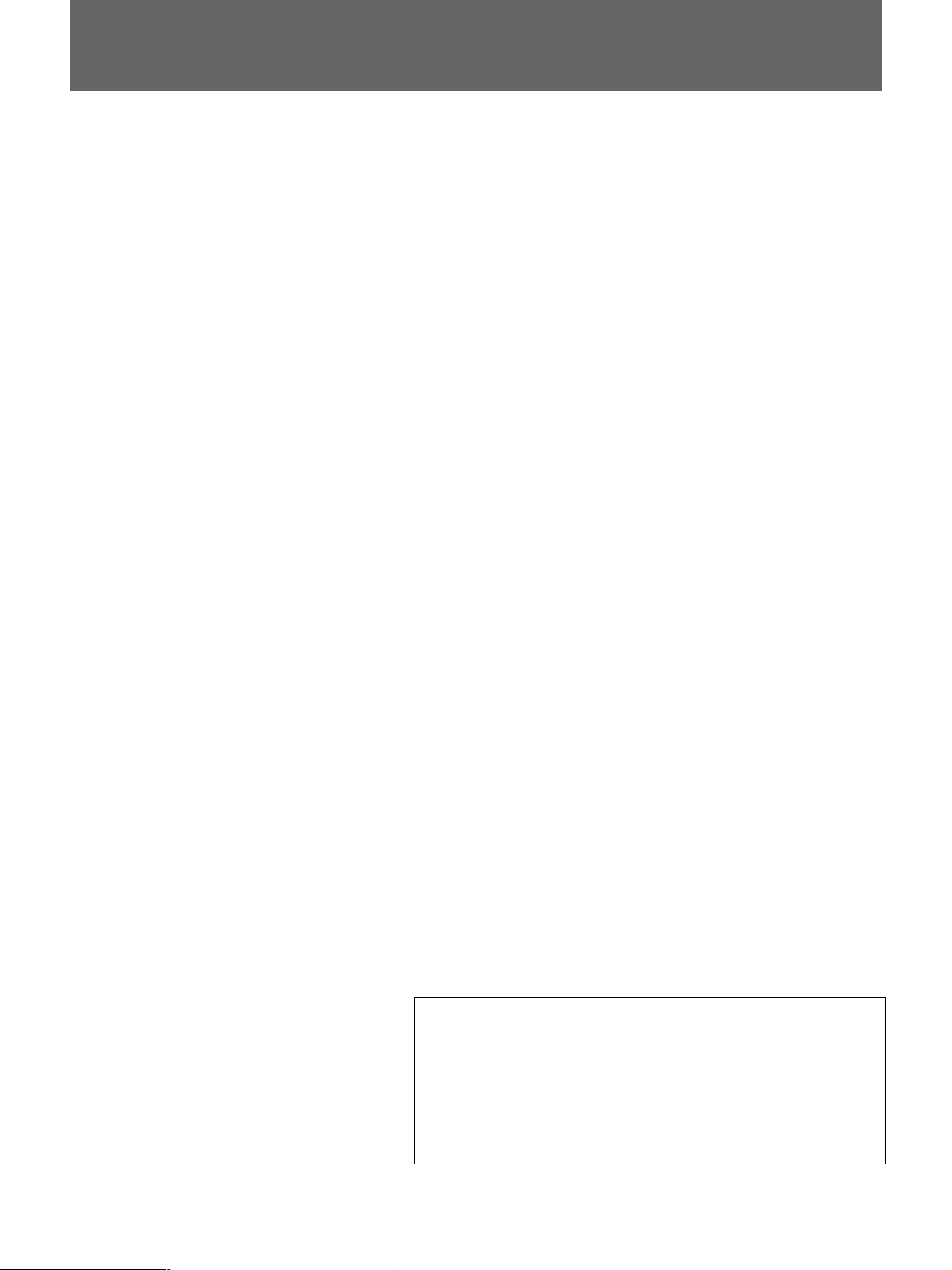
Table of contents
Precaution ..................................................................3 (US)
Features......................................................................5 (US)
Connections...............................................................7 (US)
How to Connect the AC Power Cord.............................7 (US)
How to Connect a Cable to a BNC Connector...............7 (US)
Location and Function of Parts and Controls ........8 (US)
Control Panels ................................................................ 8 (US)
Rear Panel .................................................................... 10 (US)
Selecting the Menu Language................................13 (US)
Using the Menu........................................................14 (US)
Display List ..............................................................15 (US)
STATUS Menu..........................................................17 (US)
COLOR TEMP/BAL Menu........................................17 (US)
USER CONTROL 1/2, 2/2 Menu ..............................18 (US)
USER CONFIG 1/2, 2/2 Menu ..................................19 (US)
REMOTE 1/2 PARALLEL Menu...............................20 (US)
REMOTE 2/2 SERIAL Menu.....................................20 (US)
OPTION CONFIG Menu ...........................................21 (US)
KEY PROTECT Menu...............................................22 (US)
Troubleshooting ......................................................22 (US)
Specifications .......................................................... 23 (US)
4 (US)
The explanation given in this manual can be applied to the
following models unless noted otherwise.
When explanation differs among models, this is clearly
indicated in this manual.
•PVM-14L5 (14-inch monitor)
•PVM-20L5 (20-inch monitor)
Illustrations of the video monitor are of the PVM-14L5.
Page 5
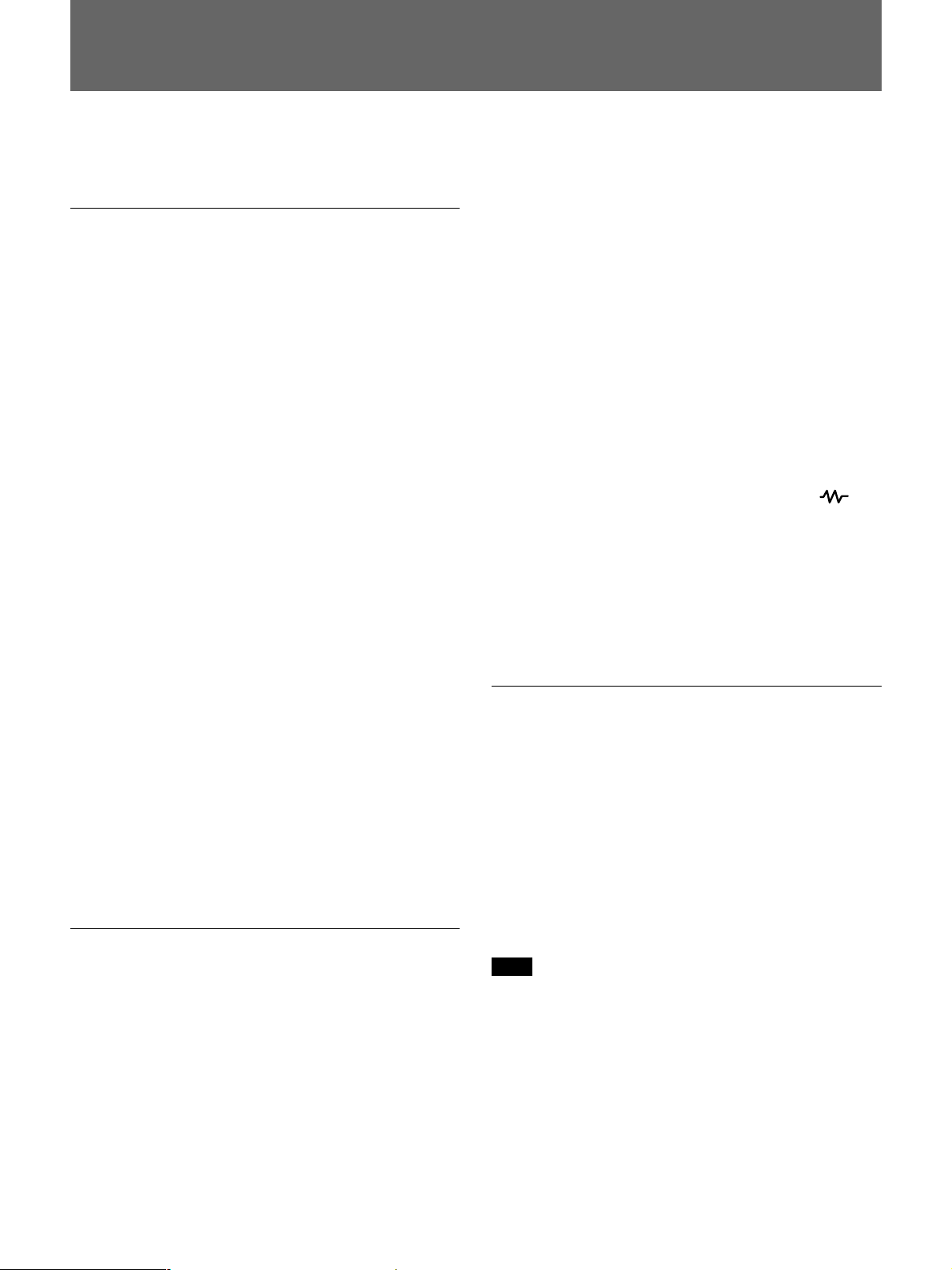
Features
The PVM-14L5/PVM-20L5 is a Trinitron color video
monitor for professional use.
Picture
HR (High Resolution) Trinitron1) picture tube
for PVM-14L5 and PVM-20L5
HR Trinitron tube provides a high resolution picture.
Horizontal resolution is more than 800 TV lines at the
center of the picture.
Comb filter
When NTSC video signals are received, a comb filter
activates to make more accurate Y/C separation. This
contributes to less of a decrease in resolution, cross
color and cross luminance phenomena.
Beam current feedback circuit
The built-in beam current feedback circuit assures
stable white balance.
Two color system available
The monitor can display NTSC and PAL signals. The
appropriate color system is selected automatically.
Y/C input connectors (S-input connector)
The video signal, split into the luminance signal (Y)
and the chrominance signal (C), can be input through
this connector, eliminating the interference between
the two signals, which tends to occur in a composite
video signal, ensuring video quality.
Expandable input capability
You can easily expand the input capability by
installing an input adaptor (not supplied) in the input
option slot in the rear of the monitor.
External sync input
When the EXT SYNC selector is in the on position,
the monitor can be operated on the sync signal
supplied from an external sync generator.
Automatic termination (connector with
mark only)
The input connector is terminated at 75 ohms inside
when nothing has been connected to the output
connector. If a cable is connected to the output
connector, the internal terminal is automatically
released and the signals input to the input connector
are output to the output connector (loop-through).
Auto chroma phase function
The chroma and phase of the decoder are
automatically adjusted with the auto chroma phase
function.
Blue only mode
In the blue only mode, an apparent monochrome
display is obtained with all three of the R/G/B
cathodes driven with a blue signal. This facilitates
color saturation and phase adjustments and observation
of VCR noise.
Input
Analog RGB/component input connectors
Analog RGB or component (Y, R-Y and B-Y) signals
from video equipment can be input through these
connectors. Select either of two signals using the RGB/
COMP input switch button.
Functions
Multiformat
The monitor supports the principal formats (480I/
480P/720P/1080I) for digital broadcasts as well as
conventional NTSC and PAL color systems — a wide
variety of signals whose horizontal frequency is
between 15 kHz and 45 kHz.
Underscan mode
The signal normally scanned outside of the screen can
be monitored in the underscan mode.
Note
When the monitor is in the underscan mode, the dark
RGB scanning lines may appear on the top edge of the
screen. These are caused by an internal test signal,
rather than the input signal.
Horizontal/vertical delay mode
The horizontal and vertical sync signals can be
monitored simultaneously in the H/V delay mode.
.........................................................................................................................................................................................................
1) “Trinitron” is a registered trademark of Sony Corporation.
5 (US)
Page 6
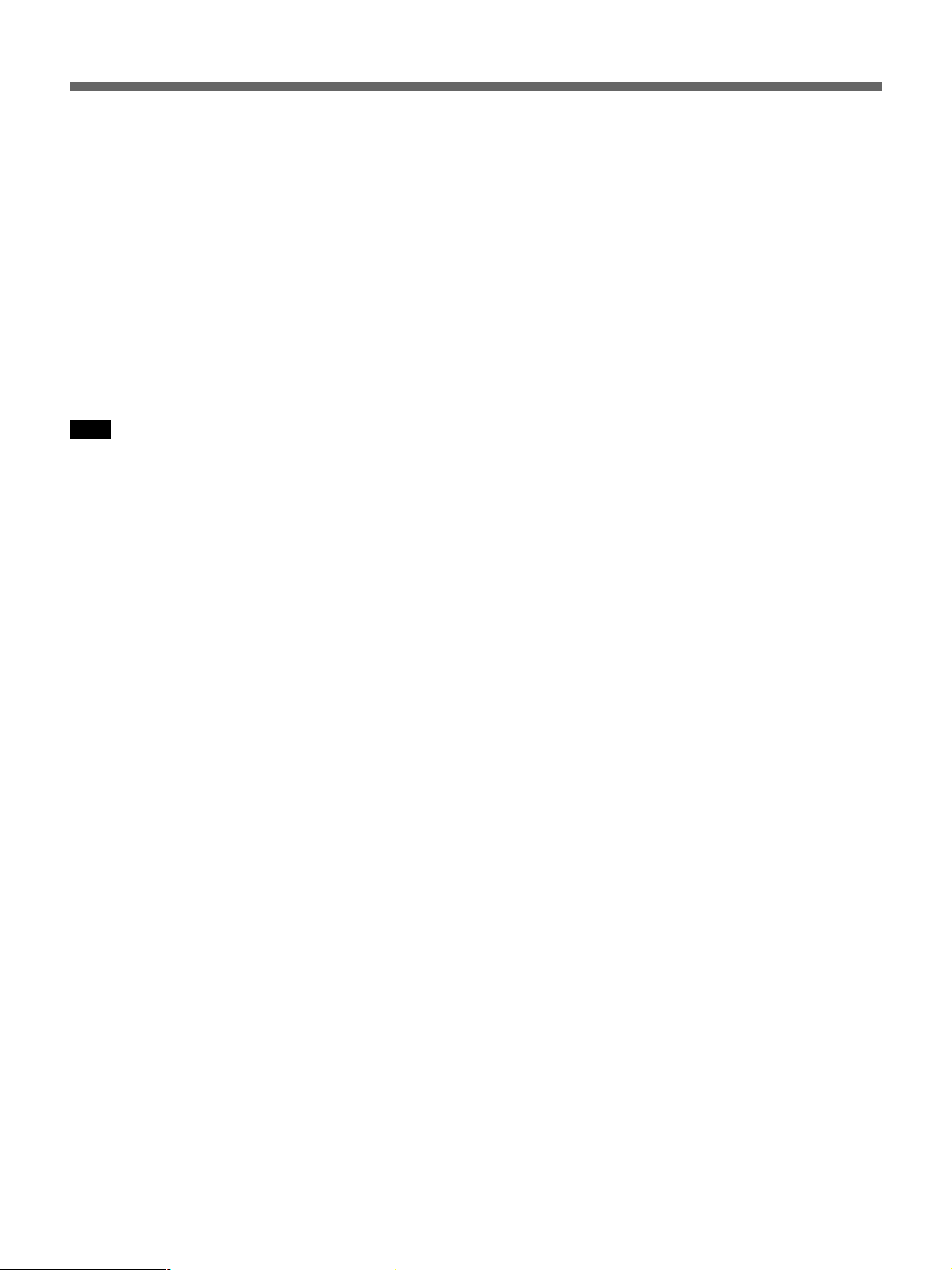
Features
Internal Caption Vision (Closed Caption)
Decoder
When the image signals with caption vision signals are
input, the English subtitles are superimposed and
displayed on the screen. You can select the caption
ON/OFF and the caption type in the menu.
Auto/manual degaussing
The CRT is automatically degaussed when the power
is turned on. You can manually degauss the CRT by
pressing the DEGAUSS button.
In the menu, you can set the time to automatically
degauss after turning on the power.
Note
The DEGAUSS button is disabled when the screen
menu is being displayed.
To manually degauss the CRT, exit the screen menu
by pressing the MENU button.
On-screen menus
You can set color temperature, CHROMA set up, and
other settings by using the on-screen menus.
EIA 19-inch rack mount bracket available
The monitor may be mounted on an EIA-standard 19inch rack, using an optional mounting bracket MB-521
or slide rail SLR-104 (for PVM-14L5 and PVM20L5).
For details on mounting the monitor on the rack, refer to the
Operating Instructions of the mounting bracket or slide rail.
6 (US)
Page 7
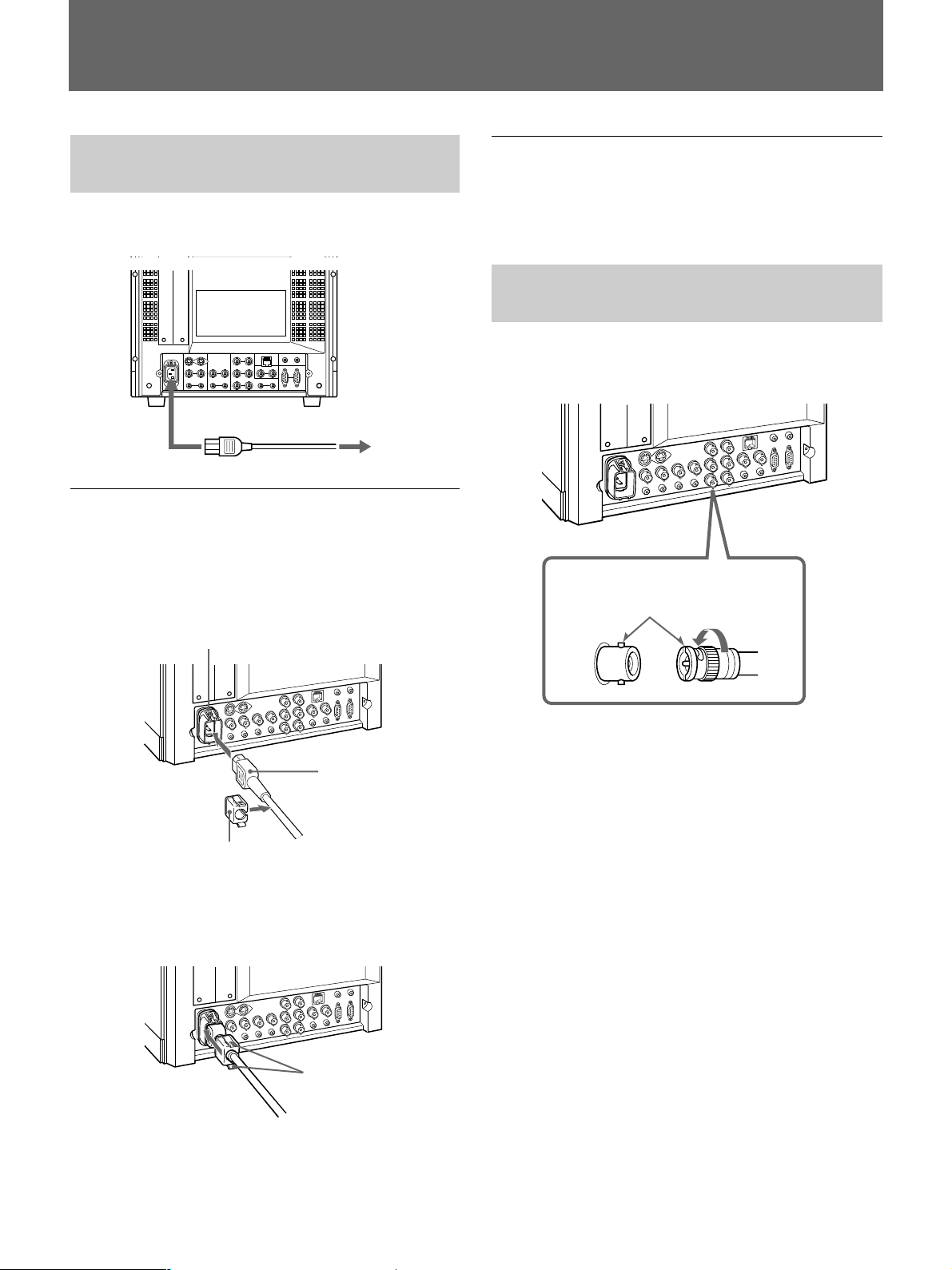
Connections
How to Connect the AC Power
Cord
Connect the AC power cord (supplied) to the AC IN
socket on the rear panel and to a wall outlet.
to AC IN
to a wall outlet
To connect an AC power cord securely
with AC plug holder
1 Plug the power cord into the AC IN socket. Then,
attach the AC plug holder (supplied) on top of the
AC power cord.
To remove the AC power cord
Pull out the AC plug holder while pressing the lock
levers.
How to Connect a Cable to a
BNC Connector
Connect a coaxial cable with the BNC plugs to the
BNC connectors on the rear panel as illustrated below.
Insert the BNC plug into the connector on
the rear panel, matching the slit and pin,
and turn the BNC plug clockwise to
secure the connection.
AC IN socket
AC power plug
AC plug holder
2 Slide the AC plug holder over the cord until it
locks.
Lock levers
7 (US)
Page 8
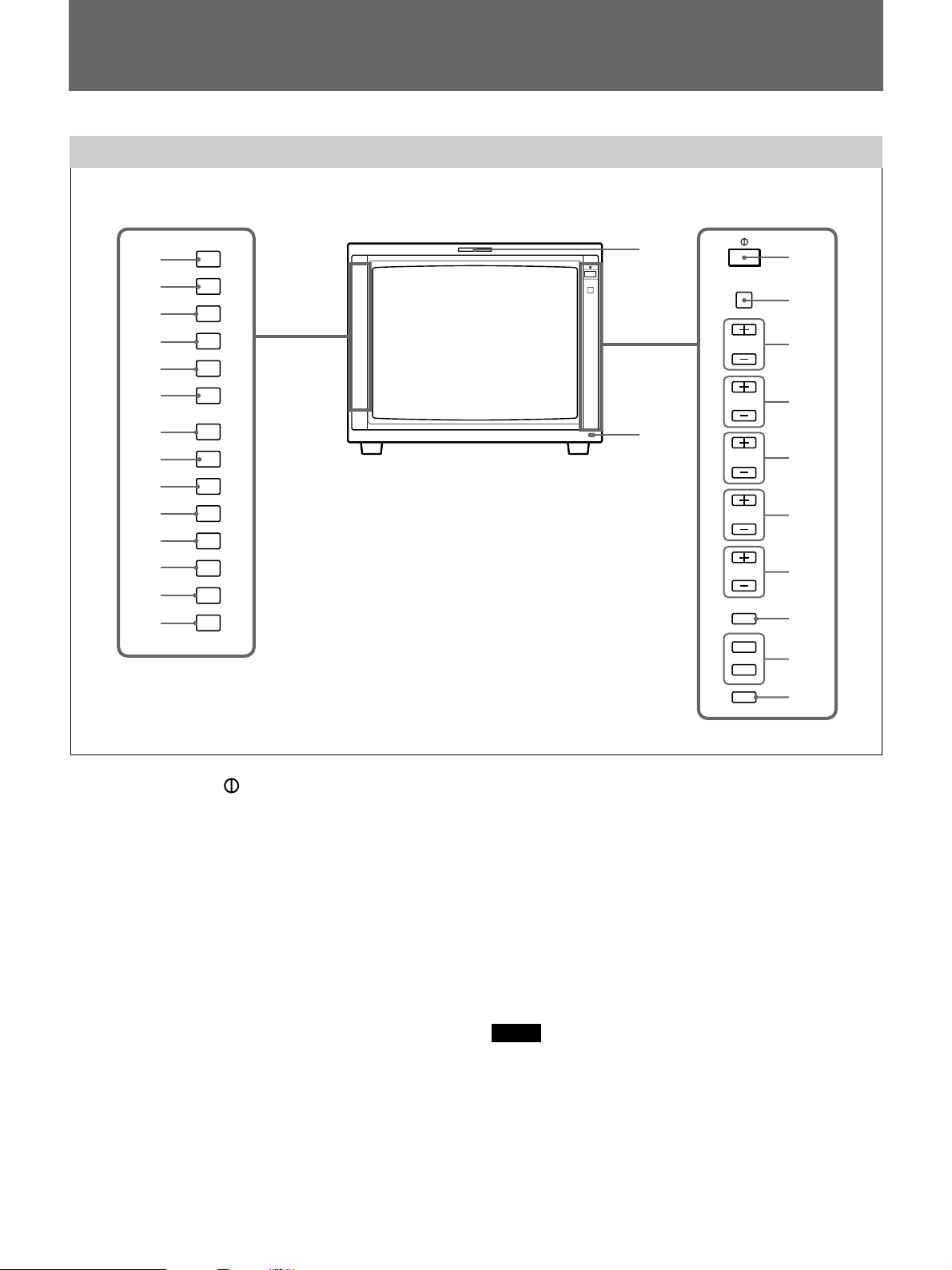
Location and Function of Parts and Controls
Location and Function of Parts and Controls
Control Panels
qd
qf
qg
qh
qj
qk
ql
w;
wa
ws
wd
wf
wg
wh
LINE
A
LINE
B
RGB/
COMP
OPTION
A
OPTION
B
EXT
SYNC
UNDER
SCAN
16:9
BLUE
ONLY
MONO
H/V
DELAY
4:3
MARKER
DEGAUSS
RESET
qa
qs
CONTROL
VOLUME
CONTRAST
PHASE
CHROMA
BRIGHT
MENU
UP
DOWN
ENTER
1
2
3
4
5
6
7
8
9
0
1 POWER switch ( )
Press the switch to turn on the power. The operation
buttons on both sides of the unit turn on. Press the
switch again to turn off the power.
2 CONTROL button
Press this button to turn on and enables the operation
button. Press this button again to turn off and disables
the operation buttons.
You can adjust the brightness of the operation buttons by
using the UP or DOWN buttons.
3 VOLUME control button
Press the + button to increase the volume or – button
to decrease the volume.
4 CONTRAST control button
Press the + button to make the contrast higher or the –
button to make it lower.
8 (US)
5 PHASE control button
Press the + button to make the complexion greenish or
the – button to make it purplish.
6 CHROMA control button
Press the + button to increase the color intensity or the
– button to decrease it.
7 BRIGHT (brightness) control button
Press the + button to increase the brightness or the –
button to decrease it.
Notes
•The PHASE (5) and CHROMA (6) control buttons
have no effect on the pictures of RGB signals.
•The PHASE (5) control button has no effect on the
PAL signals and pictures of component signals.
8 MENU button
Press this button to display or exit the main menu.
Page 9
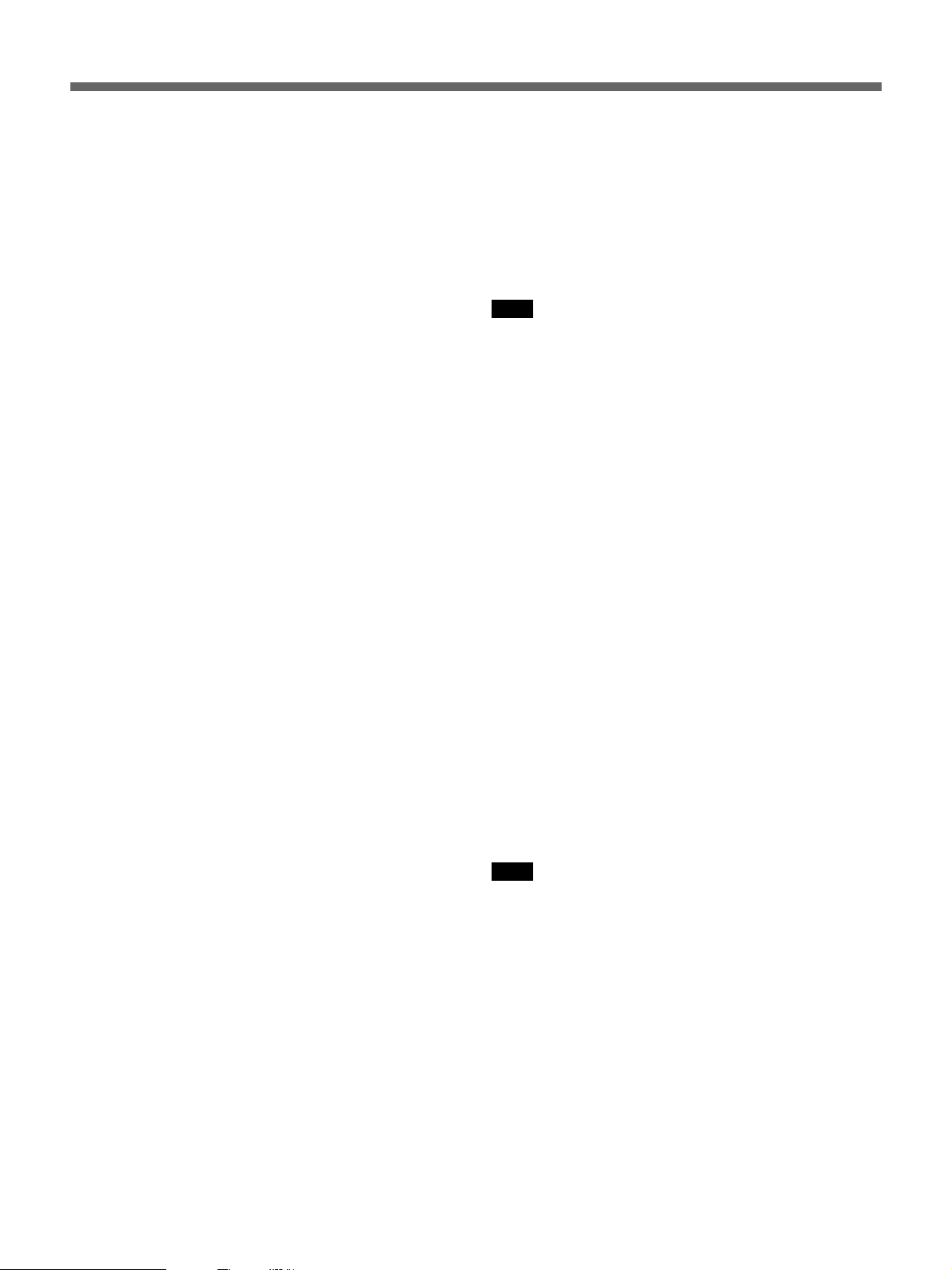
9 UP button
Down button
Use these buttons to select an item from a menu or
adjust the values. If the menu is not displayed, you can
use these buttons to adjust the brightness for the control
panels. You can adjust the brightness at 5 levels.
0 ENTER button
Press the button to confirm a selected item on the
menu.
qa Tally lamp
Lights up when the video camera connected to this
monitor is selected, indicating that the picture is being
recorded.
For details on how to light the tally lamp, see page 25 (US).
qs POWER indicator
Press the POWER switch, the indicator will light
green.
qd LINE A (INPUT A) select button
Press this button to monitor the signal through the
LINE A connector.
qf LINE B (INPUT B) select button
Press this button to monitor the signal through the
LINE B connector.
qg RGB/COMP select button
Press this button to monitor the signal through the
RGB/COMPONENT connectors.
You can set the RGB/COMPONENT in the menu
screen. For details, see page 19 (US).
ql UNDER SCAN button
Press this button (light on) for underscanning.
The display size is reduced by approximately 5% so
that four corners of the raster are visible.
w; 16:9 button
Press this button to monitor the signals of 16:9 picture.
Note
The aspect ratio is fixed to 16:9 when the signal other
than 4:3 signal format is input.
wa BLUE ONLY button
Press this button to eliminate the red and green signals.
Only blue signal is displayed as an apparent
monochrome picture on the screen. This facilitates
“chroma” and “phase” adjustments and observation of
VCR noise.
ws MONO button
Press this button to display a monochrome picture.
When the buttons is pressed again, the monitor
switches automatically to color mode.
wd H/V DELAY button
Press this button to observe the horizontal and vertical
sync signals at the same time.
The horizontal sync signal is displayed in the left
quarter of the screen; the vertical sync signal is
displayed near the center of the screen.
wf 4:3 MARKER button
When this button is pressed, a 4:3 marker is displayed
and it is possible to check the 4:3 aspect area.
qh OPTION A button
This button is used if an option board has been
installed in the option slot in the monitor’s rear. Press
this button to monitor the image/audio signals from the
option board input 1.
qj OPTION B button
This button is used if an option board has been
installed in the option slot in the monitor’s rear. Press
this button to monitor the image/audio signals from the
option board input 2.
(This button is disabled if BKM-129X or BKM155DV is used.)
qk EXT SYNC (external sync) button
Press this button to operate the monitor on an external
sync signal through the EXT SYNC IN connector.
Note
The 4:3 marker is not displayed when the signals of
the 4:3 aspect ratio are monitored or the monitor is in
H/V delay mode
wg DEGAUSS button
Press this button momentarily. The screen will be
demagnetized. Wait for 10 minutes or more before
using this button again.
wh RESET button
Pressing this button while changing the menu setting
resets the menu to the previous setting. Pressing this
button while changing VOLUME, PHASE, CHROMA
or BRIGHT resets the respective setting to the default.
9 (US)
Page 10
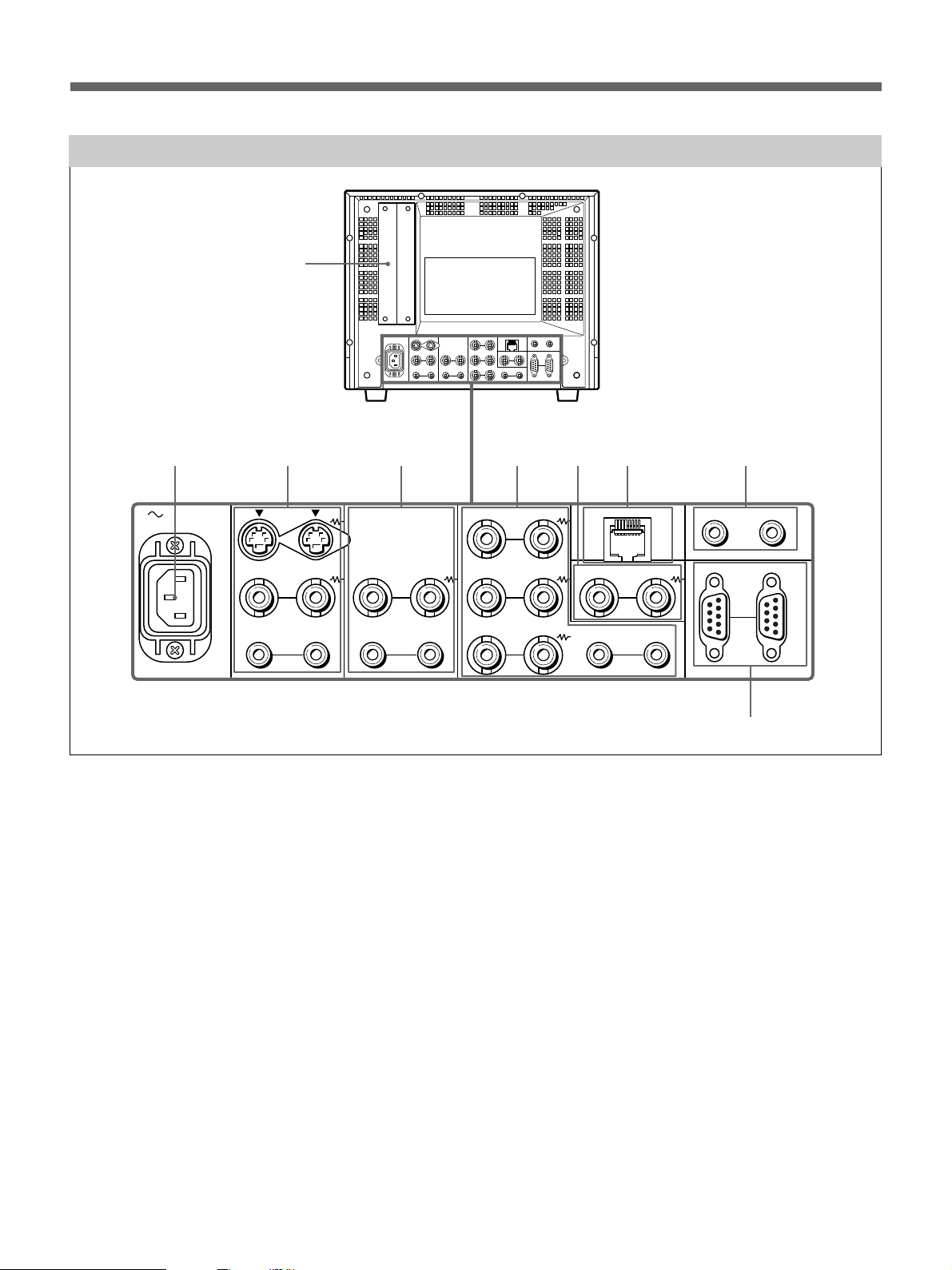
Location and Function of Parts and Controls
Rear Panel
1
2
AC IN LINE A LINE B
34
IN OUT
VIDEO
IN OUT
AUDIO
IN OUT
VIDEO
IN OUT
AUDIO AUDIO
1 Option slot
You can insert an option board into this option slot. To
use this slot, remove the slot cover by removing the
screws.
You can install only one option board. For details on how to
install a board, refer to the Operating Instructions supplied
with the option board.
2 AC IN socket
Connect the supplied AC power cord to this socket and
to a wall outlet.
3 LINE A connectors
Line input connectors for the Y/C separate input/
output of a VCR, composite video and audio signals
and their loop-through output connectors.
To monitor the input signal through these connectors,
press the LINE A select button on the front panel.
If you connect the Y/C input and video input
simultaneously, the Y/C input is selected first.
567 8
RGB/COMPONENT
G/Y
IN OUT
B/P
B
IN OUT IN OUT
R
R/P
PARALLEL REMOTE
IN OUT
EXT
SYNC
OPTION AUDIO INPUT
12
SERIAL REMOTE
IN OUT
9
Y/C IN (4-pin mini-DIN)
Connect to the Y/C separate output of a VCR,
video camera or other video equipment.
Y/C OUT (4-pin mini-DIN)
Loop-through output of the Y/C IN connector.
Connect to the Y/C separate input of a VCR or
another monitor.
When the cable is connected to this connector, the
75-ohm termination of the input is automatically
released, and the signal input to the Y/C IN
connector is output from this connector.
VIDEO IN (BNC)
Connect to the video output of video equipment,
such as a VCR or a color video camera.
For a loop-through connection, connect to the video
output of another monitor.
10 (US)
Page 11
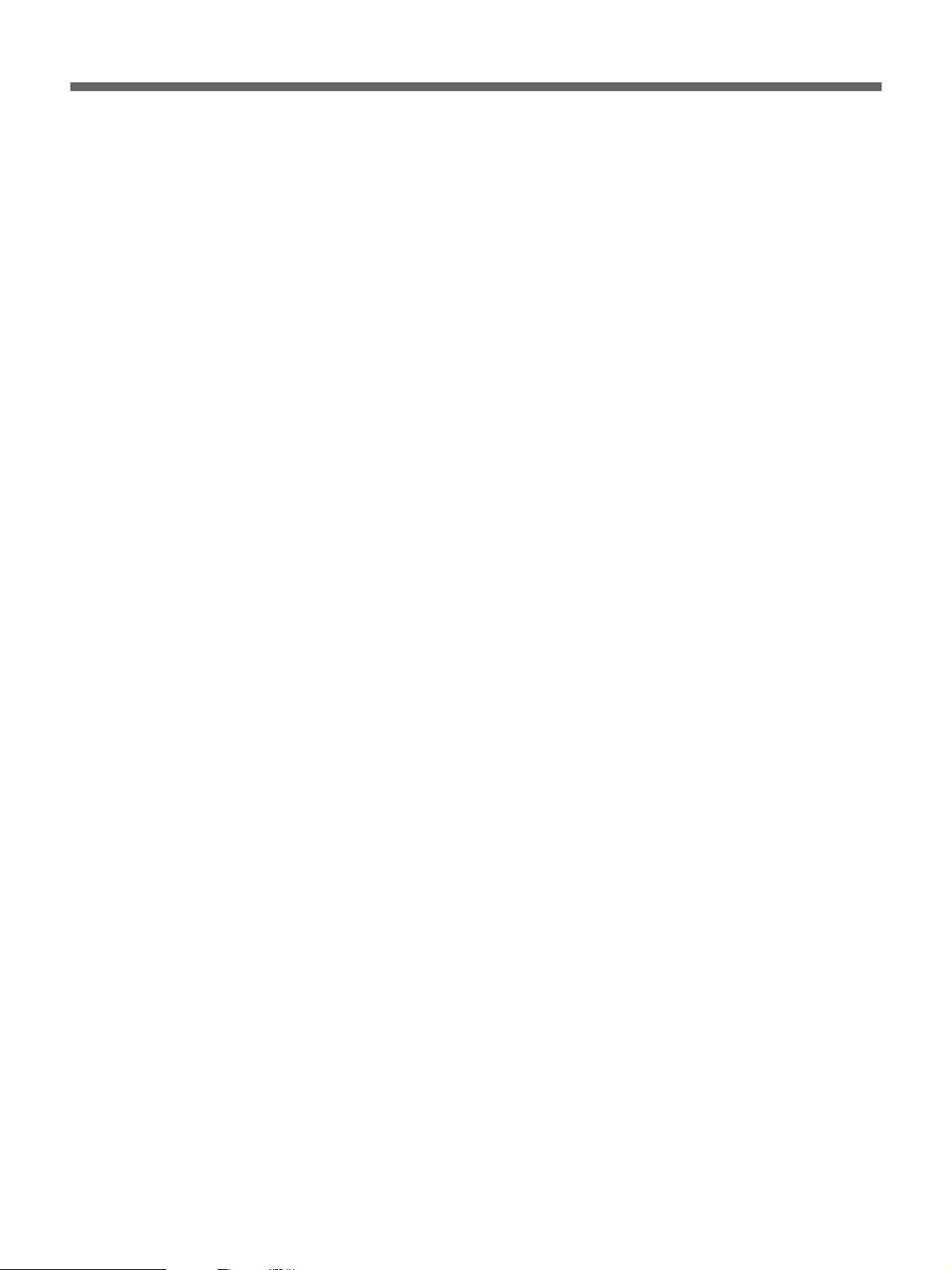
VIDEO OUT (BNC)
Loop-through output of the VIDEO IN connector.
Connect to the video input of a VCR or another
monitor.
When the cable is connected to this connector, the
75-ohm termination of the input is automatically
released, and the signal input to the VIDEO IN
connector is output from this connector.
AUDIO IN (phono jack)
Connect to the audio output of a VCR or to a
microphone via a suitable microphone amplifier.
For a loop-through connection, connect to the audio
output of another monitor.
AUDIO OUT (phono jack)
Loop-through output of the AUDIO IN connector.
Connect to the audio input of a VCR or another
monitor.
4 LINE B connectors
Line input connectors for the composite video and
audio signals and their loop-through output connectors.
To monitor the input signal through these connectors,
press the LINE B select button on the front panel.
VIDEO IN (BNC)
Connect to the video output of video equipment,
such as a VCR or a color video camera.
For a loop-through connection, connect to the video
output of another monitor.
VIDEO OUT (BNC)
Loop-through output of the VIDEO IN connector.
Connect to the video input of a VCR or another
monitor.
When the cable is connected to this connector, the
75-ohm termination of the input is automatically
released, and the signal input to the VIDEO IN
connector is output from this connector.
AUDIO IN (phono jack)
Connect to the audio output of a VCR or to a
microphone via a suitable microphone amplifier.
For a loop-through connection, connect to the audio
output of another monitor.
AUDIO OUT (phono jack)
Loop-through output of the AUDIO IN connector.
Connect to the audio input of a VCR or another
monitor.
5 RGB/COMPONENT connectors
RGB signal or component (G/Y, B/P
B, R/PR) signal
input/output connectors and their loop-through output
connectors.
To monitor the input signal through these connectors,
press the RGB/COMP select button on the front panel.
G/Y, B/PB, R/PR IN (BNC)
When the EXT SYNC button on the front panel is
not pressed (the indicator lights in green), the
monitor operates on the sync signal from the G/Y
signal.
To monitor the RGB signal
Connect to the analog RGB signal outputs of a
video camera, etc.
To monitor the component signal
Connect to the component signal outputs of a Sony
Betacam video camera, etc.
G/Y, B/PB, R/PR OUT (BNC)
Loop-through outputs of the G/Y, B/PB, R/PR IN
connectors.
When the cables are connected to these connectors,
the 75-ohm termination of the inputs is
automatically released, and the signal inputs to G/
B, R/PR IN connectors are output from these
Y, B/P
connectors.
To output the RGB signal
Connect to the analog RGB signal inputs of a video
printer or another monitor.
To output the component signal
Connect to the component signal inputs of a
Betacam video recorder, etc.
AUDIO IN (phono jack)
Connect to the audio output of video equipment
when the analog RGB or component signal is input.
AUDIO OUT (phono jack)
Loop-through output of the AUDIO IN connector.
11 (US)
Page 12
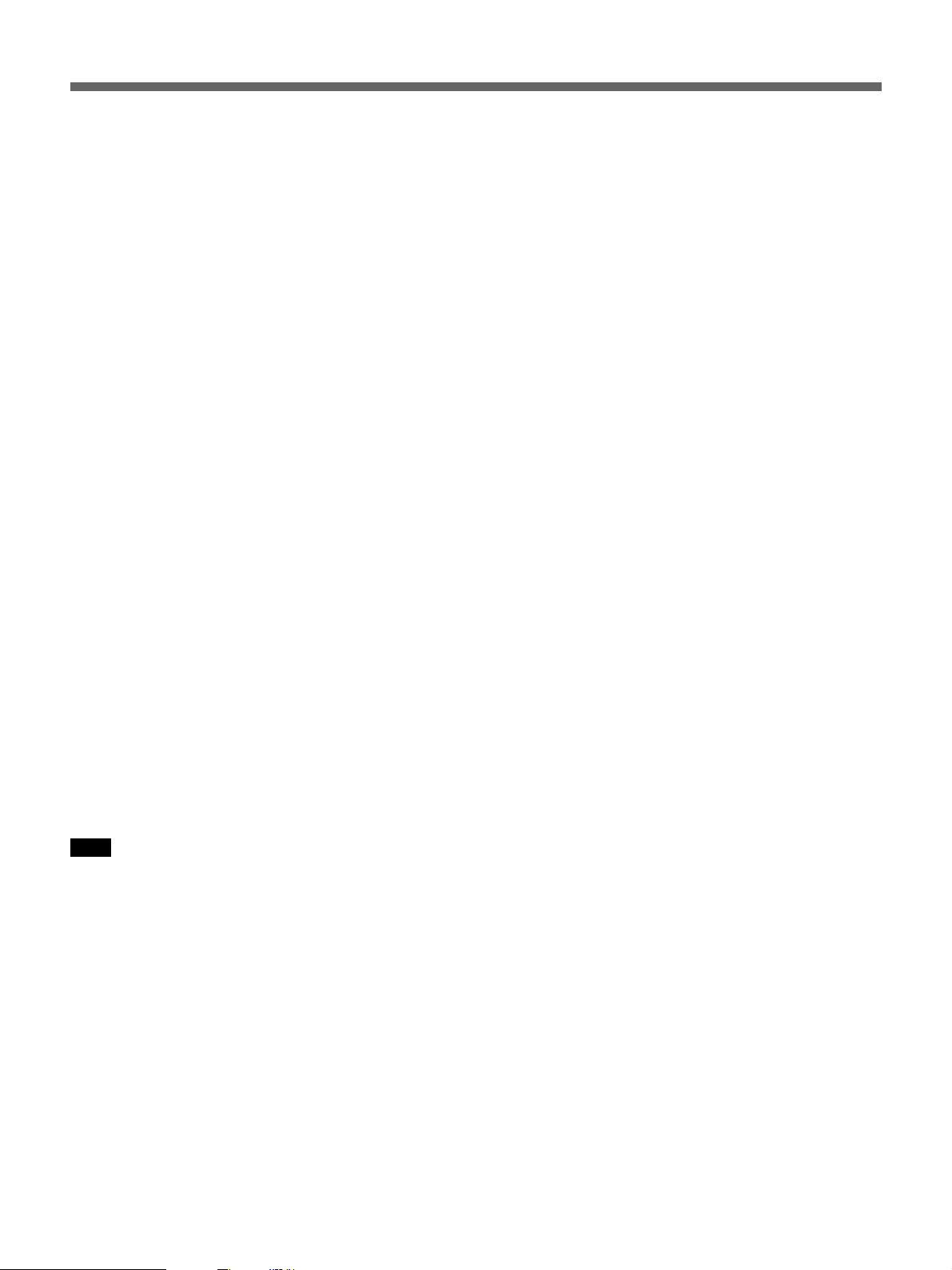
Location and Function of Parts and Controls
6 EXT SYNC (external sync) connectors
Press the EXT SYNC button on the front panel (the
indicator lights in amber) to use the sync signal
through this connector.
IN (BNC)
When this monitor operates on an external sync
signal, connect the reference signal from a sync
generator to this connector.
OUT (BNC)
Loop-through output of the IN connector. Connect
to the external sync input of video equipment to be
synchronized with this monitor.
When the cable is connected to this connector, the
75-ohm termination of the input is automatically
released, and the signal input to the IN connector is
output from this connector.
7 PARALLEL REMOTE terminal (modular
connector)
Form a parallel switch and controls the monitor
externally.
For details on the pin assignment and factory setting
function assigned to each pin, see page 25 (US).
9 SERIAL REMOTE connector (D-sub 9 pins)
SERIAL REMOTE IN
Connect this connector to the Serial Remote
Control connector on the BVM series unit.
You can control the functions except the menu in
the control panel of the unit from the BVM.
SERIAL REMOTE OUT
Loop-through output of the SERIAL REMOTE IN
connector.
8 OPTION AUDIO INPUT 1, 2 input connectors
If an option board has been installed in the option slot,
input the audio into these connectors. Connect to the
audio output of a VCR or to a microphone amplifier.
You can connect up to 2 systems. To monitor the audio
signals input from the OPTION AUDIO INPUT 1/2,
press either the OPTION A or OPTION B buttons.
Note
If you use an optional board (e.g. BKM-150CP) with
the audio capability, the audio input into this connector
is ignored.
12 (US)
Page 13
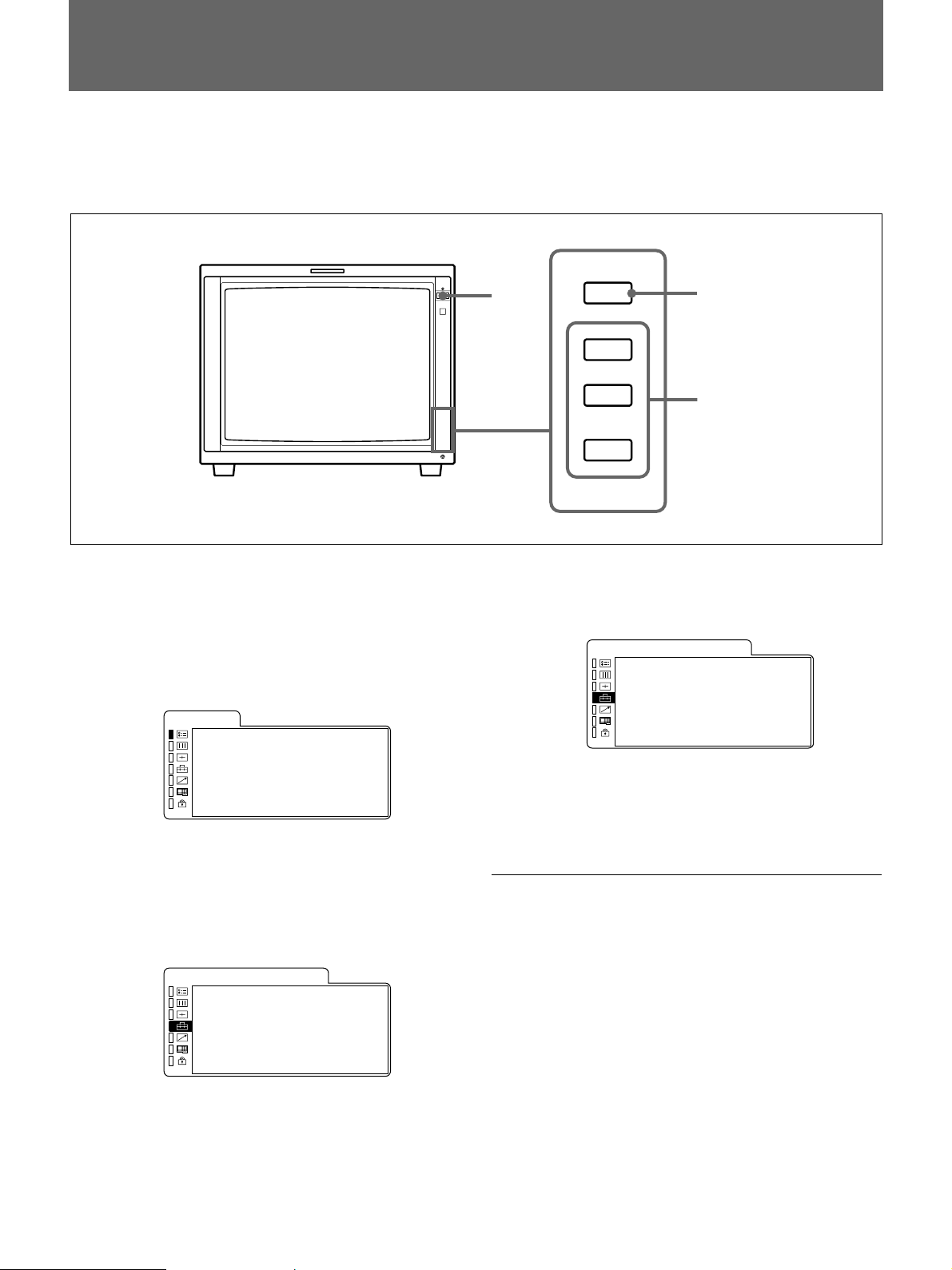
Selecting the Menu Language
You can select one of six languages (English, German, French, Italian, Spanish, Japanese) for displaying the menu
and other on-screen displays.
The factory setting is ENGLISH (English).
1 Press the POWER switch to turn on the monitor.
2 Press the MENU button.
The menu appears.
The menu presently selected is shown as a yellow
button.
STATUS
FORMAT COMPONE NT
1080/60I
COLOR TEMP D93
COMP LEVEL SMPTE
NTSC SETUP 0
RGB / COMP SEL COMP
OPT I ON
1
MENU
UP
DOWN
ENTER
2
3,4,5
4 Press the UP or DOWN button to select
“LANGUAGE,” then press the ENTER button.
The selected item is displayed in yellow.
USER CONF IG 1 / 2
·RGB/COMP SEL COMP
·1125/60I SYS 1080
·MATRIX 601
·COMP LEVEL SMPTE
·NTSC SETUP 0
·FORMAT DISP AUTO
x LANGUAGE ENGL I SH
5 Press the UP or DOWN button to select a
language, then press the ENTER button.
The menu changes to the selected language.
3 Press the UP or DOWN button to select the USER
CONFIG 1/2 (User Configuration 1/2) menu, then
press the ENTER button.
The setting items (icons) in the selected menu are
displayed in yellow.
USER CONF IG 1 / 2
x RGB / COMP SE L COMP
·1125/60I SYS 1080
·MATRIX 601
·COMP LEVEL SMPTE
·NTSC SETUP 0
·FORMAT DISP AUTO
·LANGUAGE ENGL I SH
To clear the menu
Press the MENU button.
The menu disappears automatically if a button is not
pressed for one minute.
13 (US)
Page 14
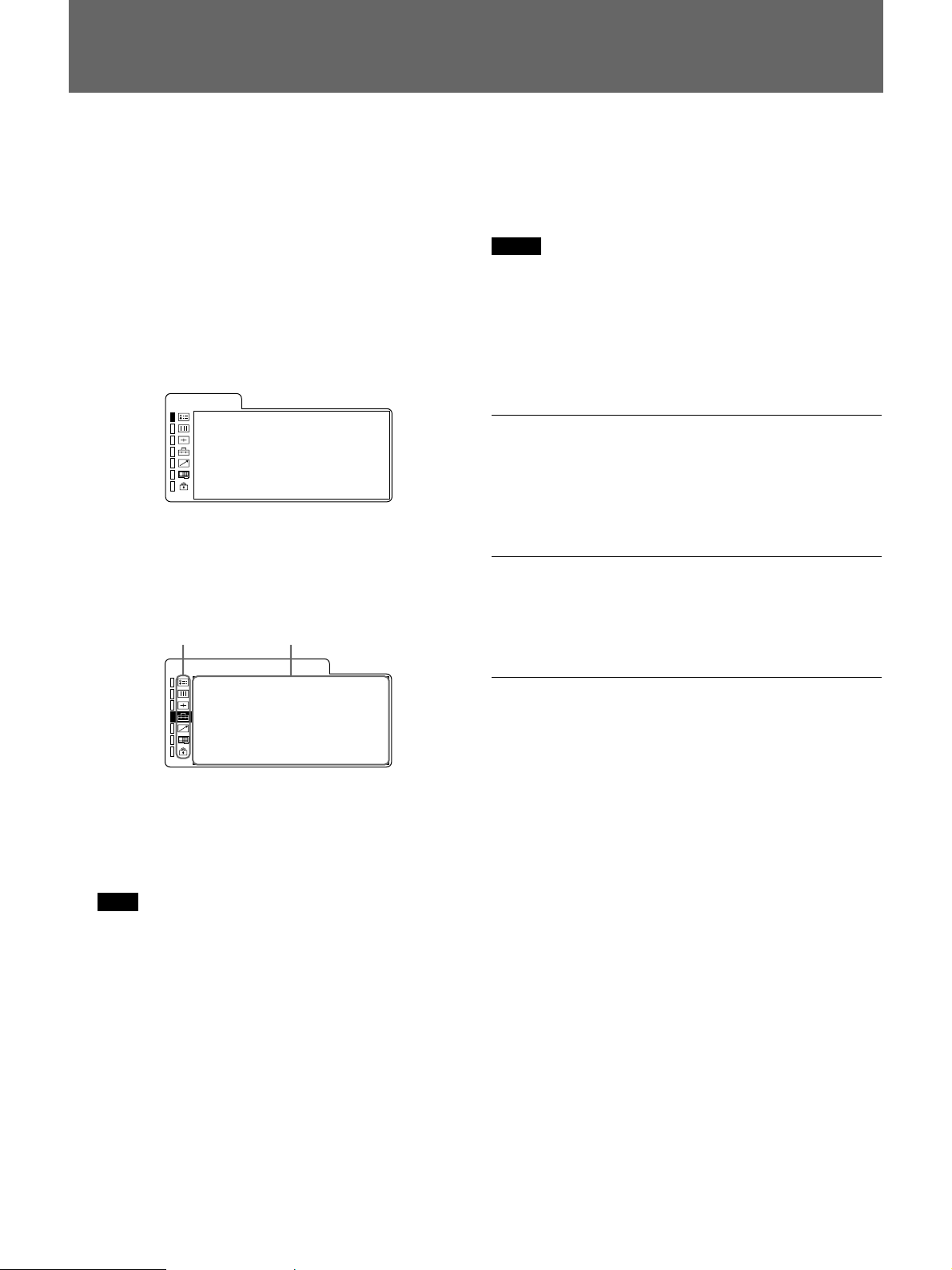
Using the Menu
The monitor is equipped with an on-screen menu for
making various adjustments and settings such as
picture control, input setting, set setting change, etc.
You can also change the menu language displayed in
the on-screen menu.
To change the menu language, see “Selecting the Menu
Language” on page 13 (US).
1 Press the MENU button.
The menu appears.
The menu presently selected is shown as a yellow
button.
STATUS
FORMAT COMPONE NT
1080/60I
COLOR TEMP D93
COMP LEVEL SMPTE
NTSC SETUP 0
RGB / COMP SEL COMP
OPT I ON
2 Use the UP or DOWN button to select a menu,
then press the ENTER button.
The menu icon presently selected is shown in
yellow and setting items are displayed.
Menu Setting items
When changing the setting:
Press the UP or DOWN button to change the
setting.
Press the ENTER button to confirm the setting.
Notes
•An item displayed in blue cannot be accessed. You
can access the item if it is displayed in white.
•If the key protect has been turned on, all items are
displayed in blue. To change any of the items, turn
the key protect to OFF first.
For details on the key protect, see page 22 (US).
To clear the menu
Press the MENU button.
The menu disappears automatically if a button is not
pressed for one minute.
About the memory of the settings
The settings are automatically stored in the monitor
memory.
USER CONF IG 1 / 2
x RGB / COMP SE L COMP
·1125/60I SYS 1080
·MATRIX 601
·COMP LEVEL SMPTE
·NTSC SETUP 0
·FORMAT DISP AUTO
·LANGUAGE ENGL I SH
3 Select an item.
Use the UP or DOWN button to select the item,
then press the ENTER button.
The item to be changed is displayed in yellow.
Note
If the menu consists of multiple pages, press UP/
DOWN to go to the desired menu page.
4 Make the setting or adjustment on an item.
When changing the adjustment level:
To increase the number, press the UP button.
To decrease the number, press the DOWN button.
Press the ENTER button to confirm the number,
then restore the original screen.
To reset items that have been adjusted
Pressing the RESET button while you are adjusting the
VOLUME, CONTRAST, PHASE, CHROMA or
BRIGHT buttons on the control panels resets the level
to the standard. Pressing the RESET button while you
are adjusting any of the menu items resets the menu
item to the previous setting.
14 (US)
Page 15
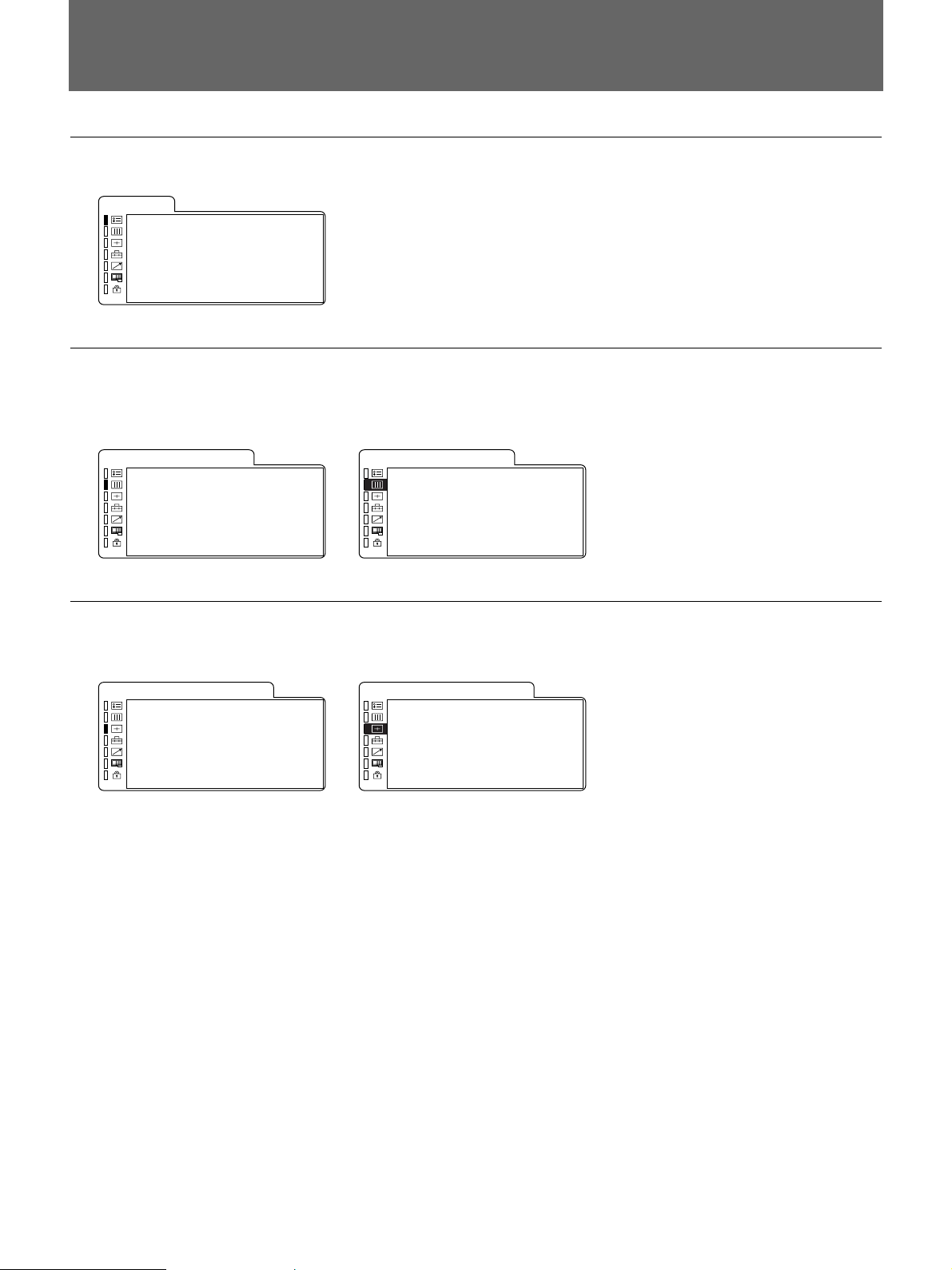
Display List
STATUS menu
STATUS
FORMAT COMPONE NT
1080/60I
COLOR TEMP D93
COMP LEVEL SMPTE
NTSC SETUP 0
RGB / COMP SEL COMP
OPT I ON
COLOR TEMP/BAL menu
When D65 or D93 is selected. (In
the illustration, D65 is selected.)
COLOR TEMP/BAL
·COLOR TEMP D 9 3
MANU AL ADJ
·ADJUST GA I N...
·ADJUST BIAS...
·COPY FROM D93
USER CONTROL 1/2, 2/2 menu
(NTSC)
USER CONTROL 1/2
AUTO CHROMA /PHASE
·AUTO ADJ VALUE OFF
·START...
USER MEMOR Y
·LOAD STANDARD
·SAVE MEMORY1
When USER is selected.
COLOR TEMP/BAL
x C OLOR TEMP USER
MANU AL ADJ
·ADJUST GA I N...
·ADJUST BIAS...
·COPY FROM D93
USER CONTROL 2/2
SUB CONTROL
x CON TRA ST 5 0
·BRIGHT 0
·CHROMA 50
·PHASE 0
·APERTURE OFF
15 (US)
Page 16
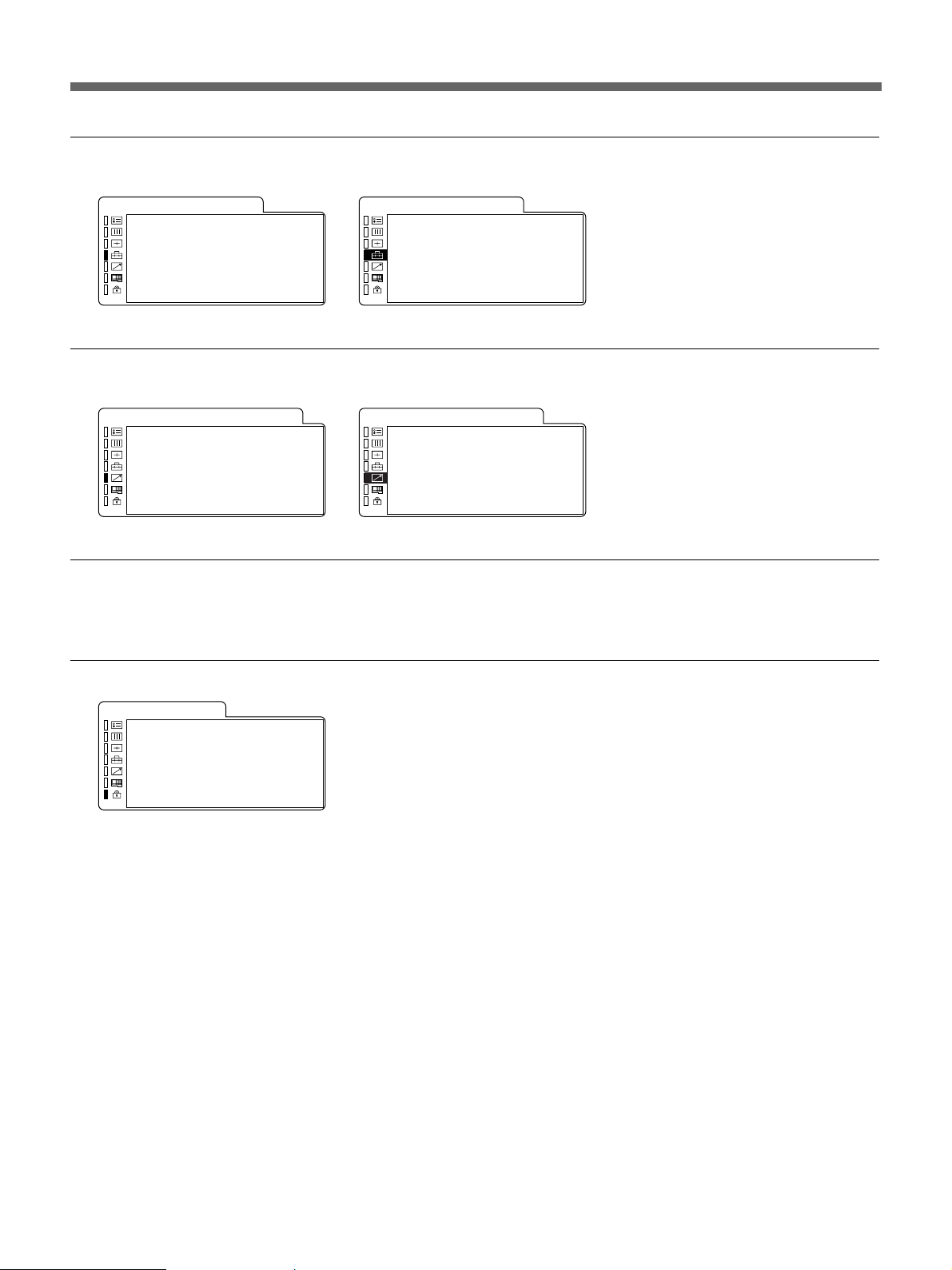
Display List
USER CONFIG 1/2, 2/2 menu
(USER CONFIG 1/2 menu) (USER CONFIG 2/2 menu)
USER CONF IG 1 / 2
·RGB/COMP SEL COMP
·1125/60I SYS 1080
·MATRIX 601
·COMP LEVEL SMPTE
·NTSC SETUP 0
·FORMAT DISP AUTO
·LANGUAGE ENGL I SH
REMOTE 1/2 PARALLEL menu, 2/2 SERIAL menu
(REMOTE 1/2 PARALLEL menu) (REMOTE 2/2 SERIAL menu)
REMOTE 1 / 2 PARAL LEL
·1PIN LINE A
·2PIN LINE B
·3PIN TALLY R
·4PIN TALLY G
·6PIN EXT SYNC
·7PIN UNDERSCAN
·8PIN 16:9
USER CONF IG 2 / 2
x CAPT I ON OFF
·DEGAUSS DELAY 0
·MARKER PHASE 0
·MARKER WI DTH 0
REMOTE 2 / 2 SERI AL
x SINGLE ADDRESS 0
·GROUP ADD RES S 0
·CH(1–4) CONFIG CH1
·INPUT LINE A
·ASPECT 4:3
·SCAN SIZE NORMAL
OPTION CONFIG menu
For details on the OPTION CONFIG menu screens, see page 21 (US).
KEY PROTECT menu
KEY PROTECT
·KEY PROTECT OF F
16 (US)
Page 17
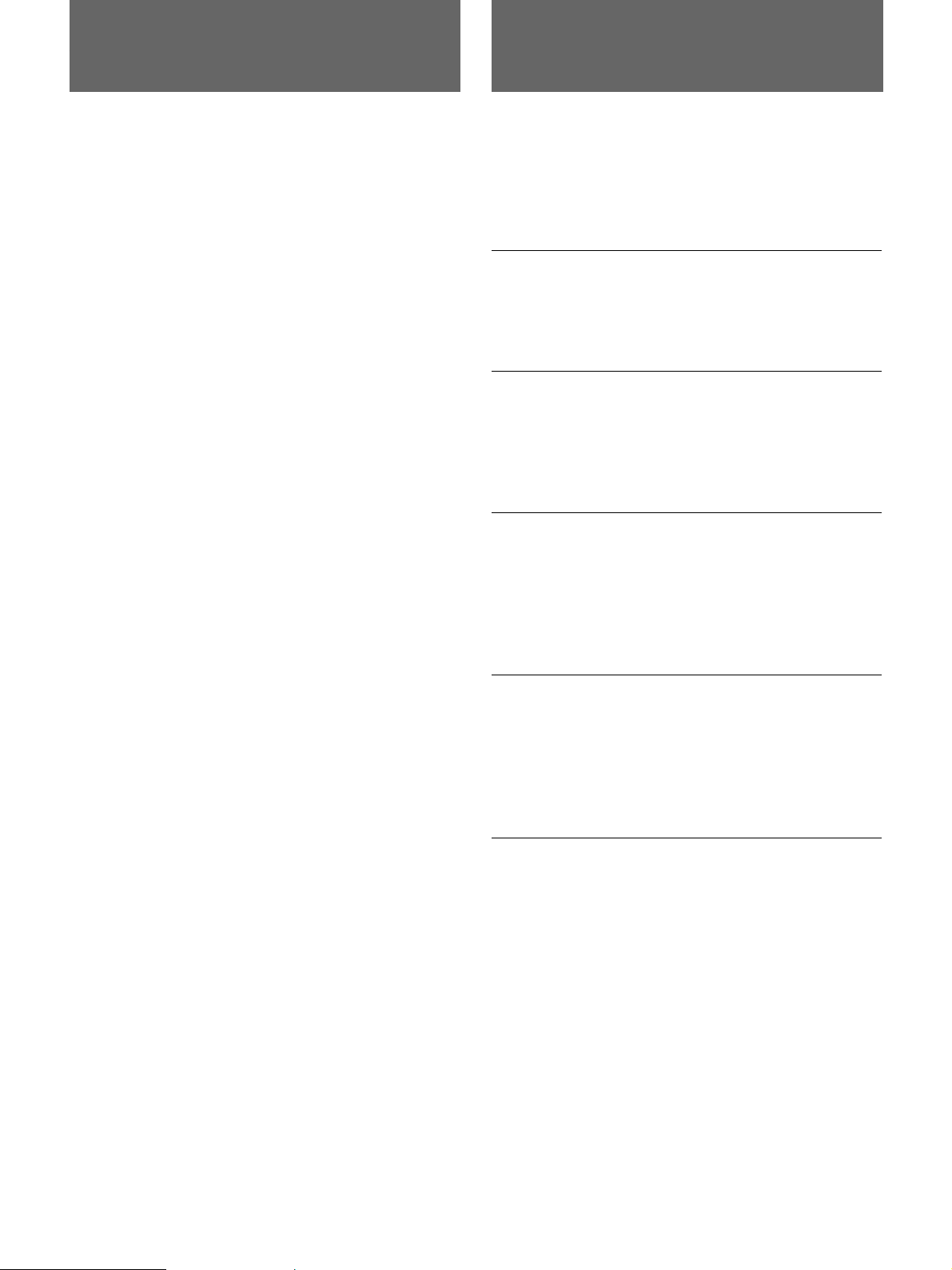
COLOR TEMP/BAL
STATUS Menu
The STATUS menu is used to display the current
status of the monitor. The following items are
displayed:
•Signal format
•Color temperature
•Component level
•NTSC setup
•RGB/COMP select
•Option
Menu
The COLOR TEMP/BAL menu is used for adjusting
the picture white balance.
You need to use the measurement instrument to adjust
the white balance.
COLOR TEMP
Select the color temperature from among D65, D93
and USER setting.
MANUAL ADJ
If you set the [COLOR TEMP] to USER setting, the
item displayed is changed from blue to white, which
means you can adjust the color temperature.
ADJUST GAIN…
Adjust the color balance (GAIN).
Select [ADJUST GAIN…]. The [ADJUST GAIN…]
screen appears. Adjust the gain by pressing the UP or
DOWN button.
ADJUST BIAS…
Adjust the color balance (BIAS).
Select [ADJUST BIAS…]. The [ADJUST BIAS…]
screen appears. Adjust the bias by pressing the UP or
DOWN button.
COPY FROM
If you select D65 or D93 with the UP or DOWN
button, the white balance data for the selected color
temperature will be copied in the user setting.
17 (US)
Page 18
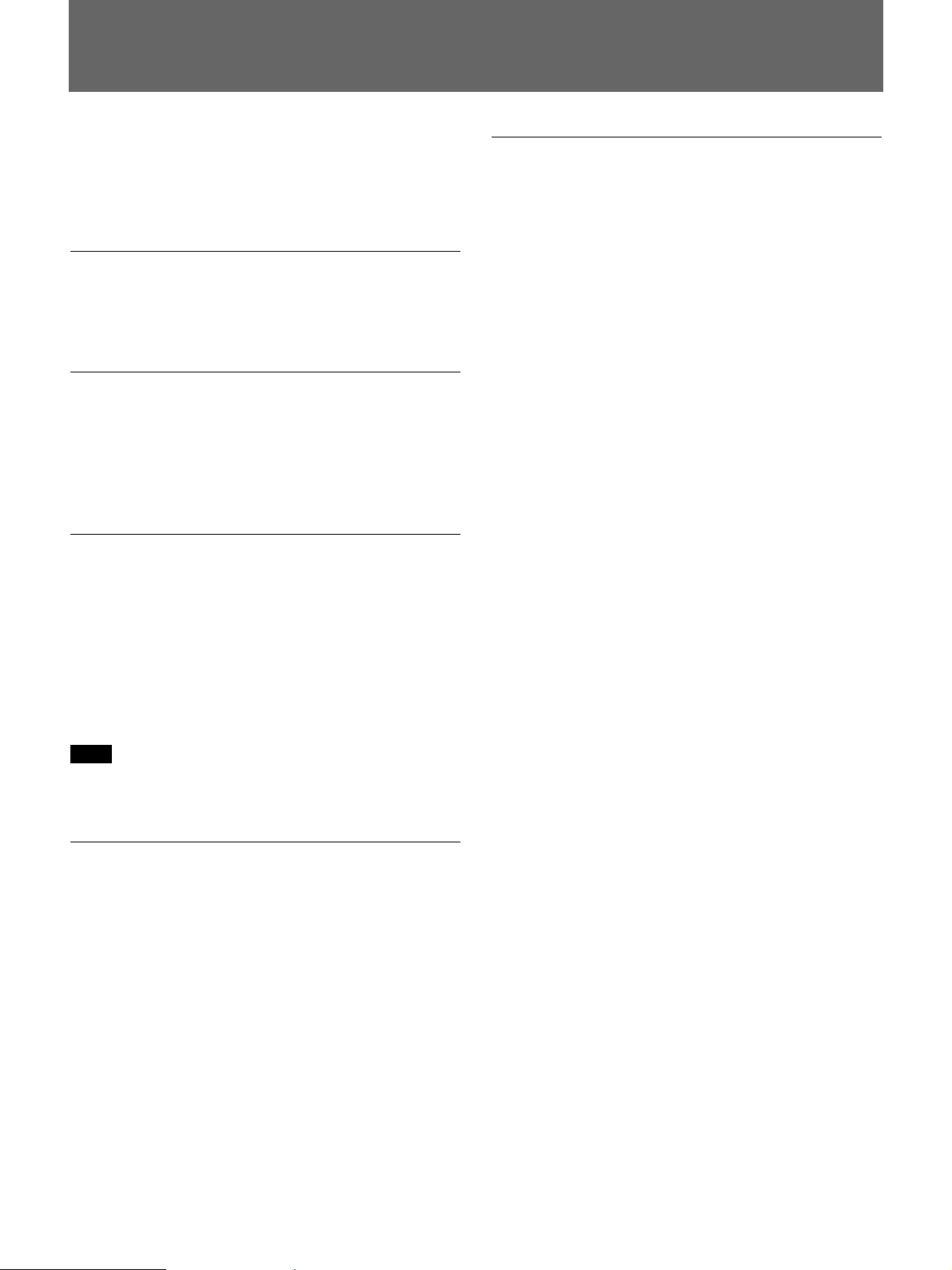
USER CONTROL 1/2, 2/2 Menu
The USER CONTROL 1/2, 2/2 menu is used for
adjusting the picture.
Items that cannot be adjusted depending on the input
signal are displayed in blue.
AUTO CHROMA/PHASE
Adjusts color intensity (CHROMA) and tones
(PHASE).
AUTO ADJ VALUE
Selects ON or OFF of the Auto adjustment. When set
to OFF, this parameter is reset to the factory setting.
When set to ON the automatically adjusted value is
enabled.
START…
Display the color bar signals (Full/SMPTE/EIA/HD)
on the screen and press ENTER. The AUTO
ADJUSTMENT screen starts. Exit from the AUTO
ADJUSTMENT screen using the MENU button after
finishing adjustment. When the adjustment is done
correctly, the AUTO ADJ VALUE is automatically
enabled.
Note
If you have selected the full color bars, enter eight
color bars.
SUB CONTROL
You can finely adjust the adjustment range of buttons
on the right-side of the front panel; CONTRAST,
PHASE, CHROMA and BRIGHT buttons.
CONTRAST
Adjusts the picture contrast. You can adjust the
contrast from 0 to 100.
BRIGHT
Adjusts the picture brightness. You can adjust the
brightness from –50 to +50.
CHROMA
Adjusts color intensity. The higher the setting, the
greater the intensity.
The lower the setting, the lower the intensity. You can
adjust the color intensity from 0 to 100.
PHASE
Adjusts color tones. The higher the setting, the
complexion becomes greenish.
The lower the setting, the picture becomes purplish.
You can adjust the color tones from –50 to +50.
APERTURE
Adjusts the picture sharpness. The higher the setting,
the sharper the picture. You can adjust the color
sharpness from OFF to 100.
USER MEMORY
SAVE
Saves the current VOLUME, CONTRAST, PHASE,
CHROMA or BRIGHT settings on the control panels.
You can select MEMORY1 or MEMORY2 area to
save the data.
LOAD
Loads the VOLUME, CONTRAST, PHASE,
CHROMA or BRIGHT setting of the control panels
from the setting saved in a memory described above. If
you select Standard, the settings are reset to the
standards.
18 (US)
Page 19
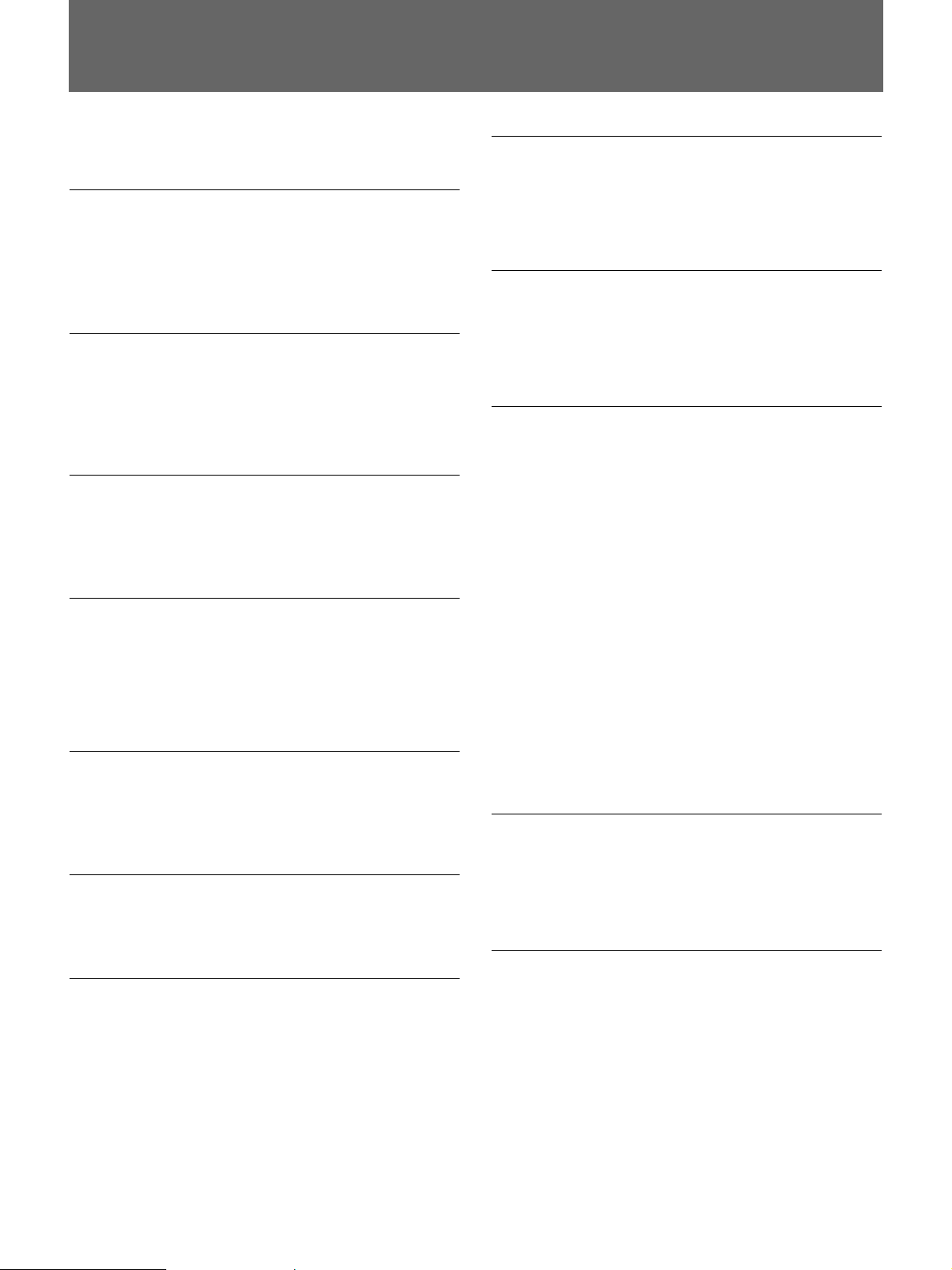
USER CONFIG 1/2, 2/2 Menu
You can select a language, RGB and component.
The settings in parentheses [ ] are factory settings.
RGB/COMP SEL
To monitor the signal fed through the RGB/
COMPONENT connectors, set the RGB or COMP
(component) signal in this menu. Press the UP or
DOWN button to select the RGB or COMP signal.
[COMP]
1125/60I SYS
Select the effective scanning lines for the 1125/60I
signal input. Select 1080 or 1035 of the scanning lines.
If the HD SDI is input, the system automatically
selects the scanning line type.
[1080]
MATRIX
Applied to normal image signal, 15K or 31K
component signals.
Press the UP or DOWN button to select 709 or 601.
[601]
COMP LEVEL
Select the component level from among three modes.
N10/SMPTE for 100/0/100/0 signal
BETA 7.5 for 100/7.5/75/7.5 signal
BETA 0 for 100/0/75/0 signal
[BETA 7.5]
NTSC SETUP
Select the NTSC setup level from two modes.
The 7.5 setup level is mainly used in North America.
The 0 setup level is mainly used in Japan.
[7.5]
FORMAT DISP
Select the display mode of the signal format from
among ON, OFF and AUTO.
[AUTO]
CAPTION
Select the caption display mode from among the
followings:
OFF, CAPTION 1, CAPTION 2, TEXT 1 and TEXT 2.
[OFF]
DEGAUSS DELAY
Set the delay time of auto degaussing to start working
after the power is turned on. The delay time can be set
within 0 to 99 seconds.
[0]
LANDING
This menu is provided only for PVM-20L5.
If the color is not uniform even after you press the
DEGAUSS button, you can adjust the landing so as to
obtain color uniformity on this screen. [50]
The following two methods are available to adjust the
landing.
When the signals of the horizontal lines are input
and displayed:
Press the UP or DOWN button until the lines are
displayed on the screen as horizontally as possible.
The horizontal lines can be adjusted within 0 to 100.
When the signals of the white color are input and
displayed:
Press the UP or DOWN button until the white color on
the screen become as uniform as possible. The level of
the white color signals can be adjusted within 0 to 100.
MARKER PHASE
You can adjust the 4:3 marker position within –10 to
+10.
[0]
MARKER WIDTH
LANGUAGE
You can select the menu or message language from
among six languages (Japanese, English, German,
French, Italian, Spanish).
Select a language by pressing the UP or DOWN
button, then press the ENTER button. The selected
language is displayed.
[ENGLISH]
You can adjust the 4:3 marker width within –10 to
+10.
[0]
19 (US)
Page 20
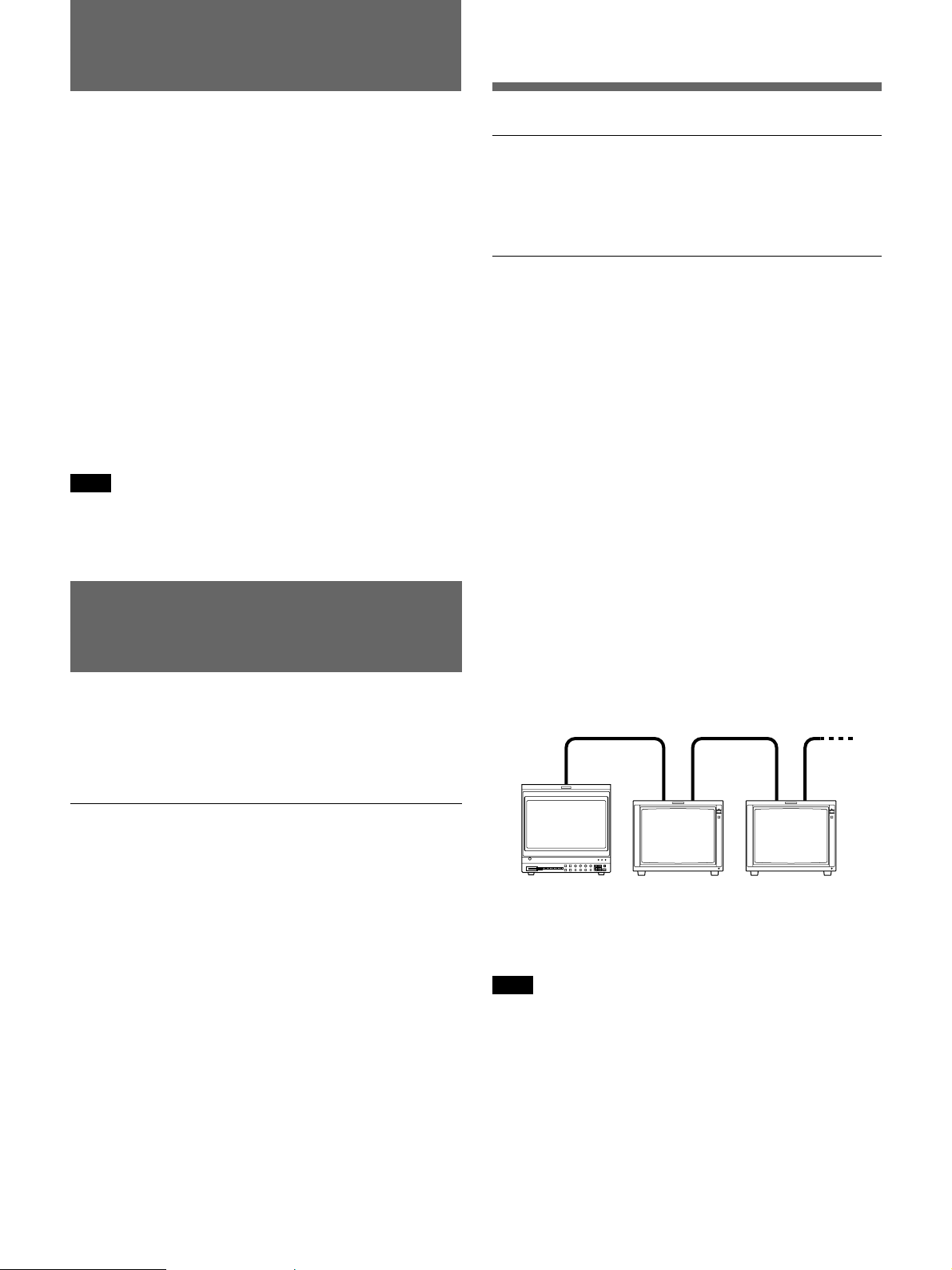
REMOTE 1/2
PARALLEL Menu
Select the PARALLEL REMOTE connector pins for
which you want to change the function.
You can assign various functions to 1 to 4 pins and 6
to 8 pins. The following lists the functions you can
assign to the pins.
•– – (“– –”: No function
is assigned.)
•LINE A
•LINE B
•RGB/COMP
•OPTION A
•OPTION B
•TALLY RED
•TALLY GREEN
Note
If you use the PARALLEL REMOTE function, you need
to connect cables. For more details, see page 25 (US).
•UNDERSCAN
•16:9
•EXT SYNC
•H/V DELAY
•BLUE ONLY
•MONO
•4:3 MARKER
•DEGAUSS
GROUP ADDRESS
Set the monitor group address number. You can set
within 0 to 99.
CH(1-4) CONFIG
Set the channel numbers (1 to 4) that have been
assigned to the direct keys in the BVM series unit.
Select from among CH1, CH2, CH3 and CH4.
You can set the channel for INPUT, ASPECT and
SCAN SIZE.
INPUT
Sets the input system to the selected channels.
Select from among LINE A, LINE B, RGB/COMP,
OPTION A and OPTION B.
ASPECT
Sets the aspect ratio of the picture.
Select 16:9 or 4:3.
REMOTE 2/2 SERIAL
Menu
When you control this unit by using the serial remote
mode from the BVM series unit, set the monitor single
address and group address, or the channel number you
want to assign in this menu.
SINGLE ADDRESS
The following lists the functions that can be performed
by a serial remote command from a BVM series unit:
•CONTRAST adjustment
•BRIGHT adjustment
•CHROMA adjustment
•PHASE adjustment
•Numeric keypad 1
button
•Numeric keypad 2
button
•Numeric keypad 3
button
•Numeric keypad 4
button
•Underscan button
•Horizontal delay
button*
•Vertical delay button*
•Monochrome button
•Aperture button
•16:9 button
•SYNC button
•Blue only button
•Safe area button
•Degauss button
* The system of this unit
functions in the H/V
DELAY mode.
SCAN SIZE
Sets the size of a picture which is displayed by
scanning the input signal.
Select UNDER or NORMAL.
BVM-Series PVM-14L5/20L5 PVM-14L5/20L5
Serial Remote Control Configuration Example
Note
If you perform a single control multiple times
continuously in the serial mode, the remote state may
be disabled. In this case, execute the same control
command several times until the remote state is
recovered.
20 (US)
Page 21
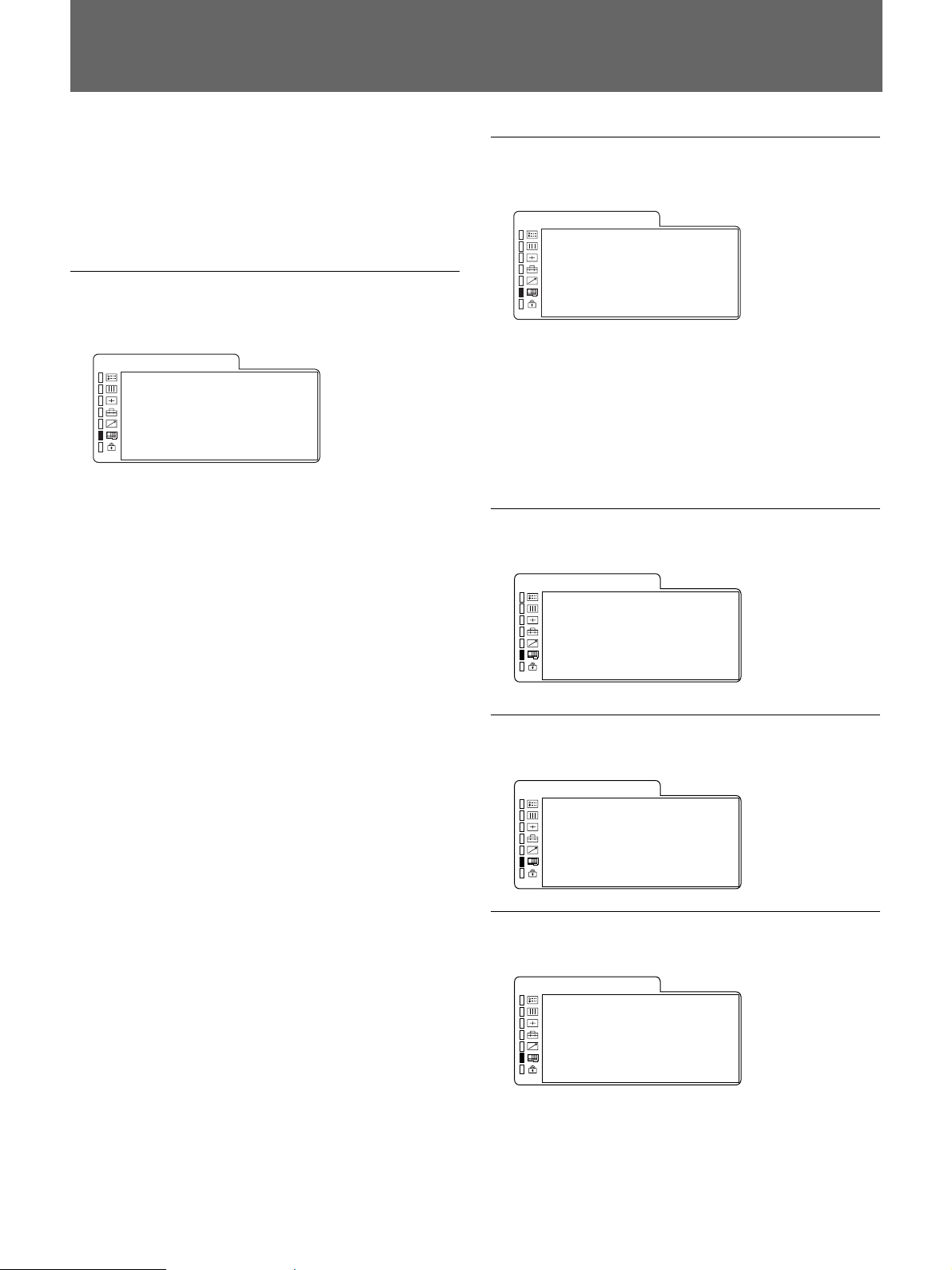
OPTION CONFIG Menu
Sets the option boards installed in the rear. Depending
on the installed board, the displayed screen may differ.
If no board is installed, the item settings are not
displayed. After assigning the input signal, adjust the
monitor’s AUTO CHROMA/PHASE.
When installing the optional board BKM150CP:
O P T I O N C O N F I G
B K M – 1 5 0 C P
S E R I A L x x x x x x x x
F A N O K
· F O R M A T S D T I – C P
· A U D I O C H C H 1 + C H 2
· T I M E C O D E O F F
FORMAT
Sets the signal type.
Select SDTI-CP or SDI.
AUDIO
Selects an audio channel.
D1-SDI:
Select from among CH1+CH2 through
CH15+CH16, or CH1 through CH16.
SDTI-CP:
Select from among CH1+CH2 through CH7+CH8,
or CH1 through CH8.
The audio signal input to the OPTION AUDIO INPUT
1/2 jack is ignored.
TIME CODE
Selects the time code display.
D1-SDI:
Select VITC, RP188 or OFF.
SDTI-CP:
Select VITC, CP-TC1, CP-TC2, ES-TC1, ES-TC2
or OFF.
When installing the optional board BKM155DV:
O P T I O N C O N F I G
B K M – 1 5 5 D V
S E R I A L x x x x x x x x
F O R M A T D V
· A U D I O C H C H 1 + C H 2
F A N O K
AUDIO
Selects an audio channel.
Select from among CH1+CH2, CH3+CH4, CH1/3,
CH2/4, CH1/3+CH2/4, or CH1 through CH4.
The audio signal input to the OPTION AUDIO INPUT
1/2 jack is ignored.
When installing the optional board BKM120D:
OPT I ON CONF I G
BKM– 120D
SERI AL xxxxxxxx
When installing the optional board BKM142HD:
OPT I ON CONF I G
BKM– 142HD
SERI AL xxxxxxxx
FAN OK
When installing the optional board BKM129X:
The following lists the abbreviations in the menu and
their full names:
CP-TC1: SMPTE 331M System Item USER DATE/
TIME STAMP
CP-TC2: SMPTE331M System Item CREATION
DATE/TIME STAMP
ES-TC1: SMPTE 328M MPEG ES Editing
Information TIME CODE1
ES-TC2: SMPTE 328M MPEG ES Editing
Information TIME CODE2
PR188: SMPTE RP188 Time Code
VITC: SMPTE 12M VITC, SMPTE 266M D-VITC
OPT I ON CONF I G
BKM– 129X
SERI AL xxxxxxxx
If the cooling fan in the BKM-142HD, BKM-150CP or
BKM-155DV is stopped, the screen shows the
following message in red “BKM-xxxxx FAN
ERROR”. In this case, you cannot select Option A or
Option B.
21 (US)
Page 22
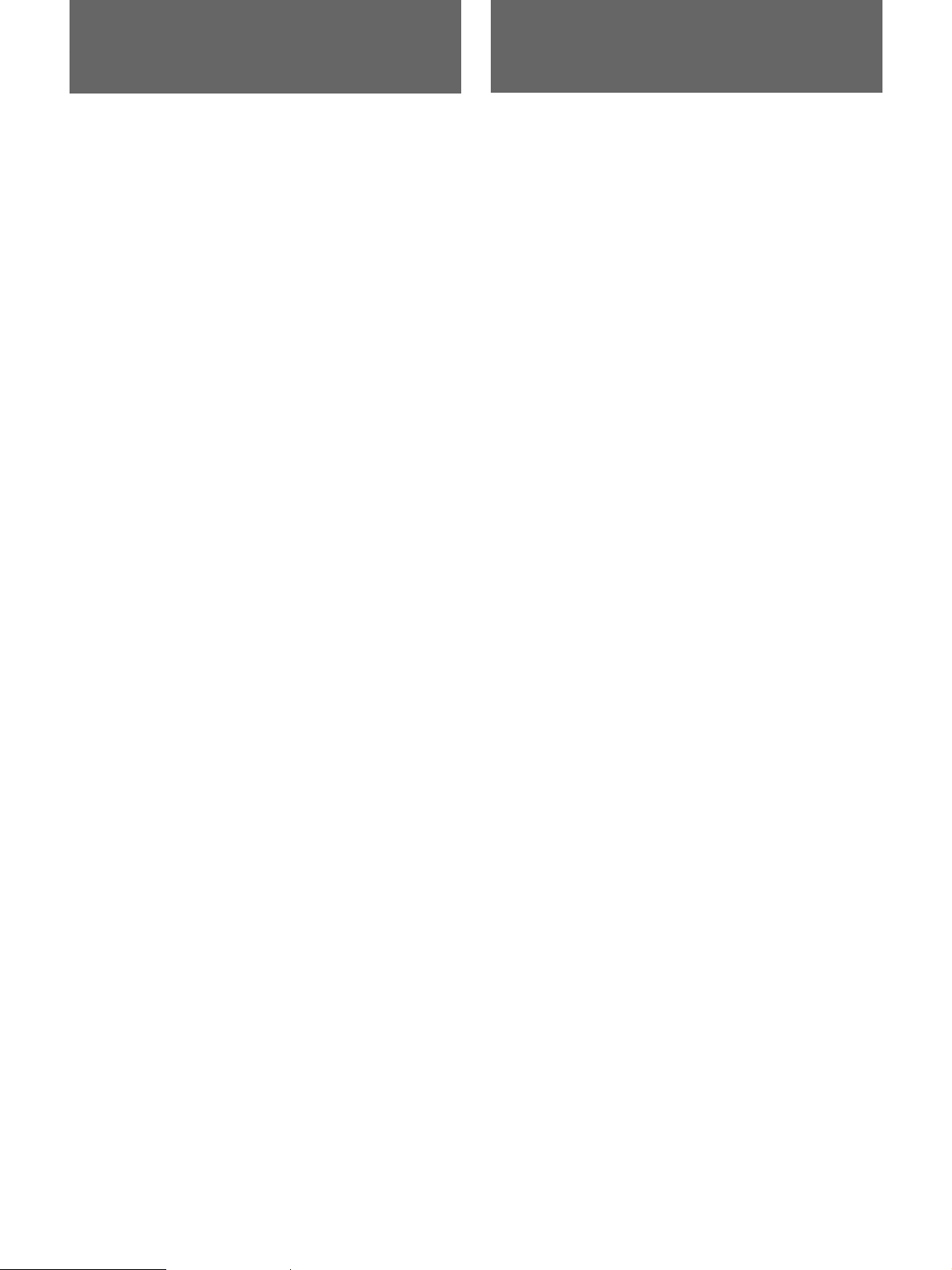
KEY PROTECT Menu
Troubleshooting
You can lock the settings so that they cannot be
changed by an unauthorized user.
Select OFF or ON.
If you set ON, all items are displayed in blue,
indicating the items are locked.
This section may help you isolate the cause of a
problem and as a result, eliminate the need to contact
technical support.
•The display is colored in green or purple. t
Select the correct input by pressing one of the buttons
related to input.
•The unit cannot be operated. t The key protection
function works. Set the KEY PROTECT setting to
OFF in the KEY PROTECT menu.
•The BKM-142HD, BKM-150CP or BKM-155DV
has been installed. The error message “BKMxxxxx FAN ERROR” is displayed and you cannot
select Option A or Option B. t Repair the BKM-
xxxxx.
22 (US)
Page 23
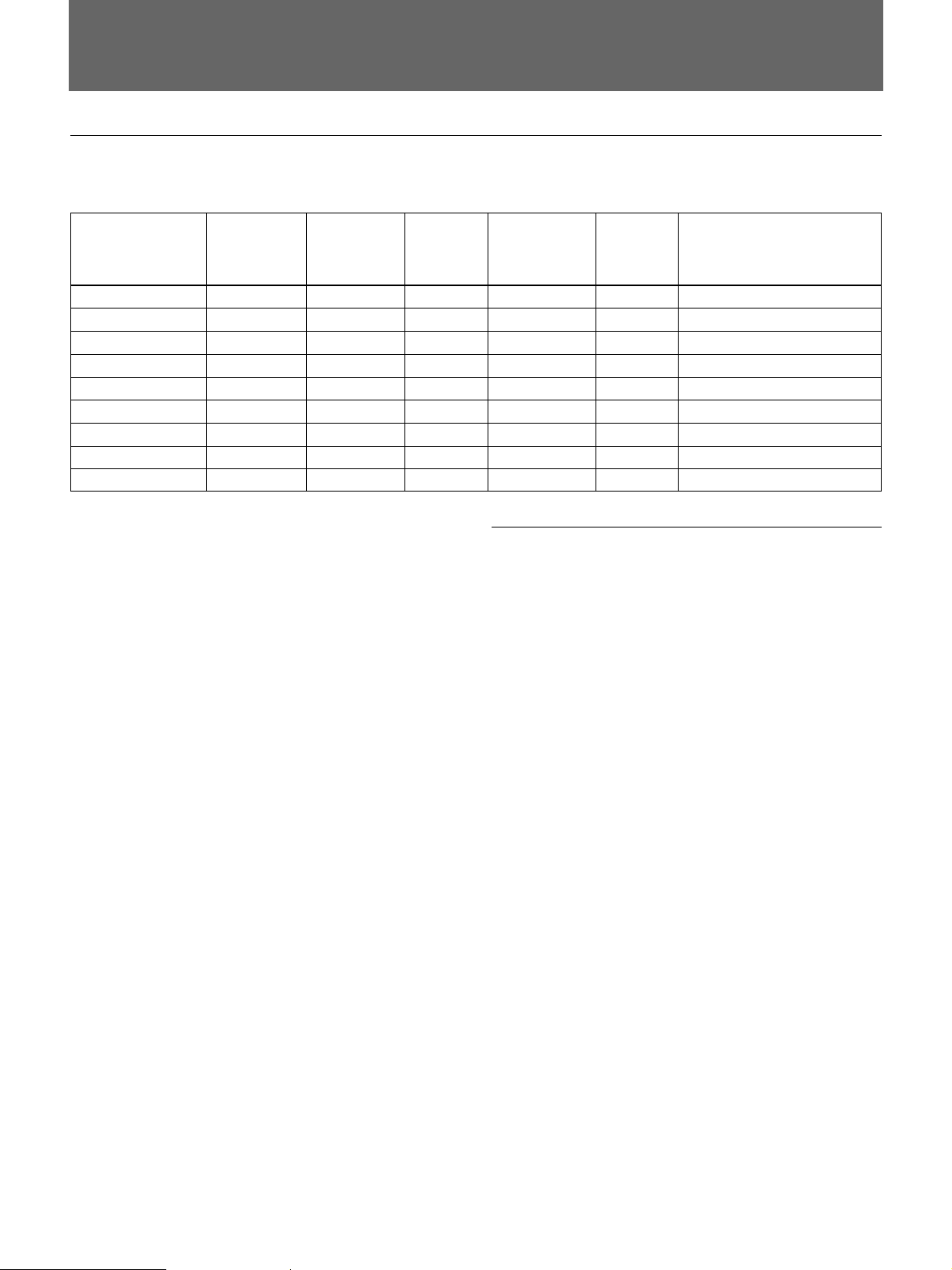
Specifications
General
System
System
575/50I (PAL) 625 575 25 2:1 Interlace 16:9/4:3 ITU 601
480/60I (NTSC) 525 483 30 2:1 Interlace 16:9/4:3 ITU 601
576/50P 625 576 50 Progressive 16:9/4:3 —
480/60P 525 483 60 Progressive 16:9/4:3 SMPTE 293M
1080/48I 1125 1080 24 2:1 Interlace 16:9 —
1080/50I 1125 1080 25 2:1 Interlace 16:9 SMPTE 294M
1035/60I 1125 1035 30 2:1 Interlace 16:9 BTA S-001B
1080/60I 1125 1080 30 2:1 Interlace 16:9 SMPTE 274M/BTA S-001B
720/60P 750 720 60 Progressive 16:9 SMPTE 296M
Total lines Active lines
per frame per frame
PVM-14L5
Frame
rate
(Hz)
Scanning Aspect
format ratio
Input/output connectors
Standard
CRT: HR Trinitron, SMPTE-C standard
luminescent material
Power: AC100 to 240V, 50/60Hz
Power consumption:
Maximum 120W, 1.2 to 0.6A
(when the optional BKM-150CP
has been installed)
Standard: 110W, 1.1 to 0.5A
(Without optional board, 720/60P
input)
Input
LINE A input connector
Y/C input 4-pin mini-DIN (1)
See the pin assignment
VIDEO input
BNC type (1) 1Vp-p ± 6dB
negative synchronization
AUDIO input
Pin jack (1) –5dBu 47 kΩ or higher
Dimensions (max.):
Approx. 346 × 280 × 424mm
5
/8 × 11 1/8 × 16 3/4 inches)
(13
(w/h/d)
Mass: Approx. 17kg (37 lb 8 oz)
LINE B input connector
VIDEO input
BNC type (1) 1Vp-p ± 6dB
negative synchronization
AUDIO input
PVM-20L5
Pin jack (1) –5dBu 47 kΩ or higher
CRT: HR Trinitron, SMPTE-C standard
luminescent material
Power: AC100 to 240V, 50/60Hz
Power consumption:
Maximum 140W, 1.4 to 0.7A
(when the optional BKM-150CP
has been installed)
Standard: 130W, 1.3 to 0.6A
(Without optional board, 720/60P
input)
RGB/Component input connector
BNC type (3)
RGB input 0.7Vp-p ± 6dB (Sync On Green,
0.3Vp-p negative sync.)
Component input
0.7Vp-p ± 6dB (75% chrominance
standard color bar signal)
AUDIO input
Pin jack (1) –5dBu 47 kΩ or higher
Dimensions (max.):
Approx. 452 × 414 × 500mm
7
/8 × 16 3/8 × 19 3/4 inches)
(17
(w/h/d)
Mass: Approx. 31kg (68 lb 5 oz)
Externally synchronized input
BNC type (1) 0.3 to 8Vp-p
± bipolarity ternary or negative
polarity binary
23 (US)
Page 24
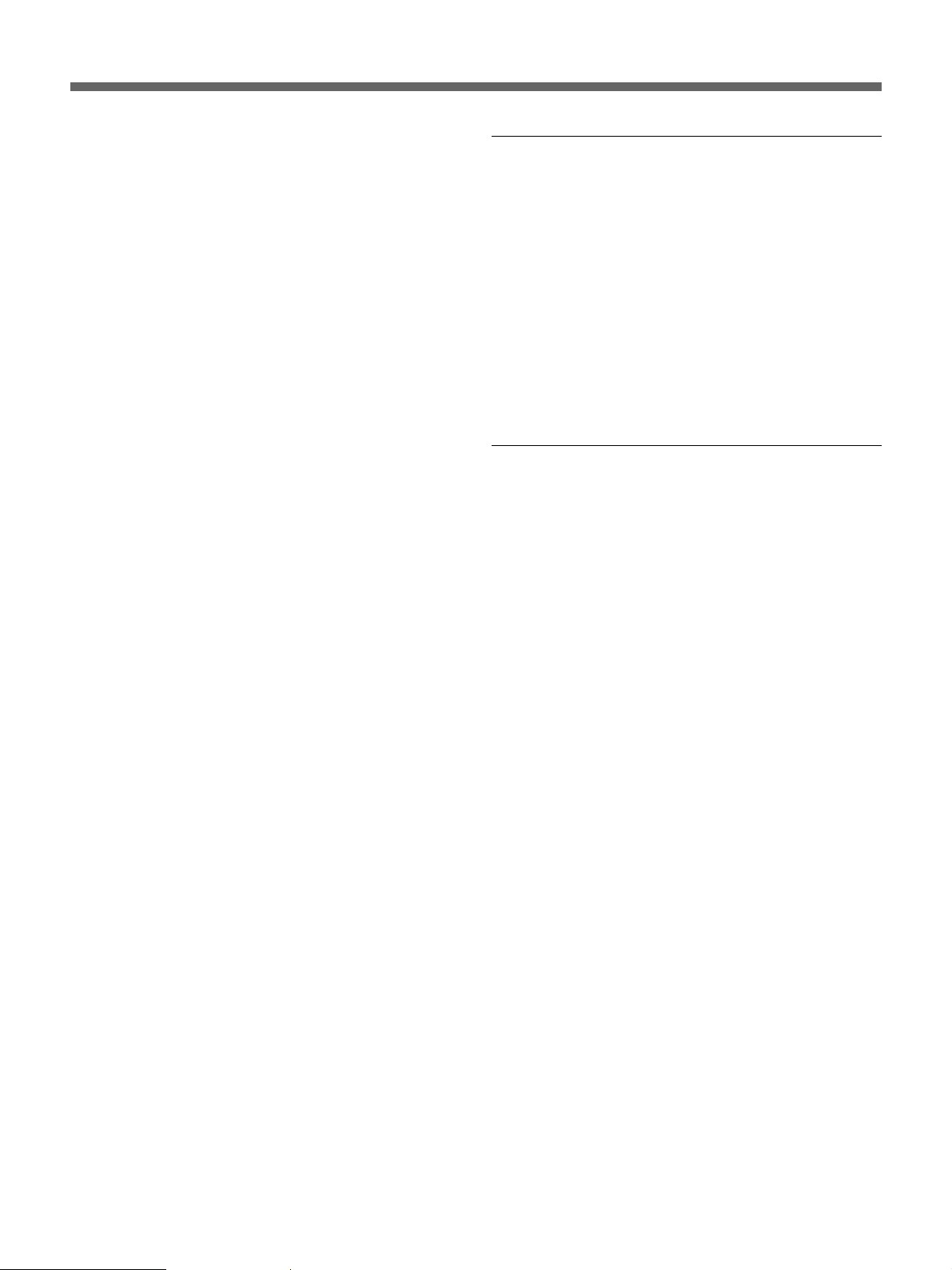
Specifications
Optional AUDIO input
Pin jack (2) –5dBu 47 kΩ or higher
Remote input
Serial remote
D-Sub 9-pin (1)
Parallel remote
Modular connector 8-pin (1)
Output
LINE A output connector
Y/C output 4-pin mini-DIN (1) Loop-through,
with 75 Ω automatic terminal
function
VIDEO output
BNC type (1) Loop-through, with
75 Ω automatic terminal function
AUDIO output
Pin jack (1) Loop-through
LINE B output connector
VIDEO output
BNC type (1) Loop-through, with
75 Ω automatic terminal function
AUDIO output
Pin jack (1) Loop-through
RGB/Component output connector
BNC type (3) RGB/Component output
Loop-through, with 75 Ω automatic
terminal function
AUDIO output
Pin jack (1) Loop-through
Externally synchronized output
BNC type (1) Loop-through, with 75 Ω
automatic terminal function
Remote output
Serial remote
D-Sub 9-pin (1) Loop-through
Built-in speaker output
0.8W (monaural)
Video signal
Frequency response
575/50I, 480/60I component inputs
50 Hz to 10 MHz (0 dB/–3 dB)
Models other than the above or
RGB inputs
48 Hz to 24 MHz, (0 dB/ –3 dB)
Aperture compensation
1)
OFF: 0 dB
ON: 2 dB to 6 dB
575/50I, 480/60I inputs: 5 MHz
Input other than the above: 16 MHz
Picture performance
Normal scan 7% overscan of CRT effective
screen area
Underscan 5% underscan of CRT effective
screen area
Linearity PVM-14L5
H: 4% or less
V: 4% or less
PVM-20L5
H: 5% or less
V: 5% or less
Color temperature
D65, D93/USER (Adjustable color
temperature: 5000K to 10000K)
Convergence error
PVM-14L5
Center: 0.4mm (
or less
Peripheral: 0.5mm (
or less
PVM-20L5
Center: 0.5mm (
or less
Peripheral: 0.7mm (
or less
1
/32 inch)
1
/32 inch)
1
/32 inch)
1
/32 inch)
.........................................................................................................................................................................................................
1) The aperture cannot be compensated for RGB input signals.
24 (US)
Page 25

Raster size stability
H: 1.0%
V: 1.0%
Resolution (at screen center)
600 TV lines (16:9)
800 TV lines (4:3)
Operating conditions
Pin assignment
Y/C IN connector (4-pin mini-DIN)
21
34
*
Temperature 0 °C to 35 °C (32 °F to 95 °F)
Humidity 30% to 85% (no condensation)
Pressure 700 hPa to 1060 hPa
Storage and transport conditions
Temperature –10 °C to 40 °C (14 °F to 104 °F)
Humidity 0% to 90%
Pressure 700 hPa to 1060 hPa
Accessories supplied
AC power cord (1)
AC plug holder (1)
Operating Instructions (1)
Design and specifications are subject to change
without notice.
Pin No.
1
2
3
4
Signal
Y-input
CHROMA-input
Subcarrier-input
GND for Y-input
GND for
CHROMA-input
1 Vp-p, sync negative, 75 ohms
286 mVp-p (NTSC)/
300 mVp-p (PAL) ,
burst
Delay time between Y and C:
within 0 ±100 nsec., 75 ohms
GND
GND
PARALLEL REMOTE terminal
Modular connector
(8-pin)
Pin
number
1 Set input signal LINE A
2 Set input signal LINE B
3 Set red tally lamp on or off
4 Set green tally lamp on or off
5 GND
6 Select EXT sync
7 Select underscan
8 Select aspect ratio 16:9
Functions
Description
81
You can allocate functions to 1 to 4 pins or 1 to 8 pins
in the Remote menu.
Wiring required to use the Remote Control
Connect the function you want to use in remote to the
Ground (Pin 5).
25 (US)
Page 26

Specifications
Dimensions
PVM-14L5
Front
Side
)
8
/
1
Rear
280 (11 1/8)
345.6 (13 5/8)
260 (10 1/4)
Top
424 (16 3/4)
)
2
/
1
φ
16 (21/32)
280 (11 1/8)
)
8
/
3
83.9 (3
265 (10
279.5 (11
83.9 (3 3/8)
0.5
)
2
/
1
240 (9
240 (9 1/2)
)
32
/
1
(
260 (10 1/4)
Unit: mm (inches)
26 (US)
Page 27

PVM-20L5
Front
Side
406 (16)
452.2 (17 7/8)
500 (19 3/4)
Rear
Top
φ
16 (21/32)
340 (13 1/2)
406 (16)
)
8
)
/
4
3
/
3
399 (15
413.5 (16
0.5
46.2
(1 7/8)
)
2
/
1
340 (13
)
32
/
1
(
340 (13 1/2)
340 (13 1/2)
Unit: mm (inches)
27 (US)
Page 28

Français
AVERTISSEMENT
Afin d’éviter tout risque d’incendie ou
d’électrocution, ne pas exposer cet
appareil à la pluie ou à l’humidité.
Des courants de hautes tensions
dangereuses sont présents à l’intérieur de
cet appareil. Ne pas ouvrir le coffret.
S’adresser à un personnel qualifié
uniquement.
Dans le cas d’une défaillance ou de nécessité
d’entretien, consulter un revendeur Sony autorisé.
ATTENTION – Lorsque le produit est installé
sur un bâti :
a) Température ambiante de service élevée
Si l’appareil est installé sur un bâti fermé ou
comportant plusieurs appareils, la température
ambiante de service du bâti peut être supérieure à
la température ambiante de la pièce. Il convient par
conséquent d’installer l’appareil dans un
environnement compatible avec la température
ambiante nominale maximale indiquée par le
fabriquant (Tmra : 0 °C à 35 °C (32 °F à 95 °F)).
b) Débit d’air réduit
L’installation de l’appareil dans un bâti ne doit pas
entraver la circulation d’air nécessaire au
fonctionnement fiable de l’appareil.
c) Charge mécanique
Le montage de l’appareil sur le bâti ne doit pas
créer de situation dangereuse résultant d’une
charge mécanique irrégulière.
d) Surcharge du circuit
Il convient de porter attention au raccordement de
l’appareil sur le circuit d’alimentation et à l’effet
d’une surcharge des circuits sur la protection contre
les surintensités et le câblage d’alimentation.
Il convient de prendre en compte les
caractéristiques indiquées sur la plaque
signalétique de l’appareil pour régler ce problème.
e) Mise à la terre fiable
Une mise à la terre fiable doit être assurée pour un
appareil installé dans un bâti. Il convient de porter
particulièrement attention aux raccordements
d’alimentation qui ne sont pas des raccordements
directs au circuit de dérivation (par exemple,
l’utilisation de blocs multiprises).
f) Maintien d’un espace de dégagement minimal
Laissez un espace de 44 mm (1 pouces 3/4) audessus et en dessous d’un appareil installé dans un
bâti.
2 (FR)
Page 29

Précautions
Sécurité
• Faites uniquement fonctionner l’appareil sur l’une
des sources d’alimentation désignées dans les
“Spécifications”.
• La plaquette signalétique indiquant la tension de
service, la consommation électrique, etc., se trouve à
l’arrière de l’appareil.
• Si un liquide ou un objet pénètre à l’intérieur du
châssis, débranchez le moniteur et faites-le contrôler
par un personnel qualifié avant de le remettre en
service.
•Ne laissez pas tomber ou ne placez pas d’objets
lourds sur le cordon d’alimentation. Si ce dernier est
endommagé, mettez immédiatement l’appareil hors
tension. Il est dangereux de faire fonctionner cet
appareil avec un cordon endommagé.
•Débranchez l’appareil de la prise murale si vous ne
prévoyez pas de l’utiliser pendant quelques jours ou
plus.
•Débranchez le cordon de la prise secteur en le tirant
par la fiche, ne tirez jamais sur le cordon proprement
dit.
• La prise d’alimentation doit se trouver à proximité
du moniteur et être aisément accessible.
Installation
Nettoyage de la surface du tube
cathodique
• La surface du tube cathodique a subi un traitement
de film PET en option.
Pour éviter d’endommager la surface du tube,
nettoyez-la en employant la méthode suivante :
• Passez un chiffon doux sur le tube.
Si le tube est souillé par des traces de gras ou des
empreintes digitales, nettoyez-le à l’aide d’un
chiffon imprégné d’une solution détergente douce.
•N’employez jamais de nettoyants abrasifs, de savon
alcalin, de produits solvants puissants comme
l’alcool ou la benzine, car ils risquent d’endommager
la surface du tube.
•Ne frottez pas la surface du tube avec un objet solide
et ne le heurtez pas.
Entretien
Pour que le moniteur garde l’aspect du neuf, nettoyezle régulièrement à l’aide d’une solution détergente
neutre. N’utilisez jamais de solvants puissants tels que
du diluant ou de la benzine ou des nettoyants abrasifs
qui risquent d’altérer le fini du châssis. Par mesure de
précaution, débranchez le moniteur avant de le
nettoyer.
FR
Français
•Veillez à assurer une circulation d’air suffisante pour
éviter toute surchauffe à l’intérieur de l’appareil.
Ne placez pas l’appareil sur des surfaces (tapis,
couvertures, etc.) ou à proximité de textiles (rideaux,
tentures) susceptibles d’obstruer les orifices de
ventilation.
•N’installez pas l’appareil à proximité de sources de
chaleur comme un radiateur ou une bouche d’air
chaud ou dans un endroit exposé au rayonnement
solaire direct, ne l’exposez pas à des poussières
excessives, à des vibrations ou à des chocs
mécaniques.
Remballage
Conservez le carton et les matériaux de
conditionnement d’origine. Ils sont parfaits pour
transporter l’appareil. Lorsque vous transportez le
moniteur, remballez-le comme illustré sur le carton.
Si vous avez des questions concernant votre moniteur,
consultez votre revendeur agréé Sony.
3 (FR)
Page 30

Table des matières
Précautions ................................................................ 3 (FR)
Caractéristiques ........................................................ 5 (FR)
Raccordements.......................................................... 7 (FR)
Raccordement du cordon d’alimentation secteur........... 7 (FR)
Raccordement d’un câble à un connecteur BNC ........... 7 (FR)
Emplacement et fonctions des composants et des
commandes................................................................ 8 (FR)
Panneaux de commande................................................. 8 (FR)
Panneau arrière............................................................. 10 (FR)
Sélection de la langue des menus ......................... 13 (FR)
Utilisation du menu ................................................. 14 (FR)
Liste des menus ...................................................... 15 (FR)
Menu STATUT .......................................................... 17 (FR)
Menu TEMP/BAL COULEUR ................................... 17 (FR)
Menu CONTROLE UTIL 1/2, 2/2 .............................. 18 (FR)
Menu CONFIG UTILISAT 1/2, 2/2 ............................ 19 (FR)
Menu TELECMDE 1/2 PARALL............................... 20 (FR)
Menu TELECOMMADE 2/2 SERIE .......................... 20 (FR)
Menu CONFIG OPTION ........................................... 21 (FR)
Menu VERROUILLAGE............................................ 22 (FR)
Dépannage ...............................................................22 (FR)
Spécifications .......................................................... 23 (FR)
4 (FR)
Sauf mention contraire, les explications fournies dans le présent
mode d’emploi s’appliquent aux modèles suivants.
Les explications qui diffèrent pour certains modèles sont
clairement spécifiées dans le présent mode d’emploi.
•PVM-14L5 (moniteur 14 pouces)
•PVM-20L5 (moniteur 20 pouces)
Les illustrations du moniteur vidéo sont celles du PVM-14L5.
Page 31

Caractéristiques
Le PVM-14L5/PVM-20L5 est un moniteur vidéo
couleur Trinitron destiné à un usage professionnel.
Image
Tube image Trinitron1) HR (Haute Résolution)
pour les modèles PVM-14L5 et PVM-20L5
Le tube image Triniton HR assure une image à haute
résolution. La résolution horizontale est supérieure à
800 lignes TV au centre de l’image.
Filtre en peigne
Lors de la réception de signaux vidéo NTSC, un filtre
en peigne est activé de façon à assurer une séparation
plus précise des signaux Y/C. Il contribue ainsi à
réduire la perte de définition ainsi que les phénomènes
de couleur et de luminance croisées.
Circuit de retour du courant de faisceau
Le circuit de retour du courant de faisceau intégré
assure la stabilité de la balance des blancs.
Deux systèmes couleur disponibles
Le moniteur peut afficher des signaux NTSC et PAL.
Le système couleur approprié est sélectionné
automatiquement.
Fonction de phase de couleur automatique
La couleur et la phase du décodeur sont
automatiquement ajustés à l’aide de la fonction de
phase de couleur automatique.
Mode d’affichage en bleu uniquement
En mode d’affichage bleu, l’affichage est
apparemment monochrome, les trois cathodes R/V/B
étant entraînées par un signal bleu. Cela facilite le
réglage de saturation de la couleur, les réglages de
phase et l’observation des interférences en provenance
du magnétoscope.
Entrée
Connecteurs d’entrée analogiques RVB/
composant
Les signaux RVB analogiques ou composants (Y, R-Y
et B-Y) d’un appareil vidéo peuvent être reçus via ces
connecteurs. Sélectionnez l’un des deux signaux à
l’aide du commutateur d’entrée RGB/COMP.
Connecteurs d’entrée Y/C (connecteur Sinput)
Le signal vidéo, séparé en un signal de luminance (Y)
et un signal de chrominance (C), peut être transmis par
ce connecteur, éliminant ainsi les interférences entre
deux signaux qui ont tendance à se produire dans un
signal vidéo composante, la qualité vidéo s’en trouve
ainsi garantie.
Capacité d’entrée extensible
Vous pouvez facilement étendre la capacité d’entrée en
installant un adaptateur d’entrée (non fourni) dans
l’emplacement d’entrée optionnel situé à l’arrière du
moniteur.
Entrée de synchronisation externe
Lorsque le sélecteur EXT SYNC est en position ON, le
moniteur peut fonctionner sur le signal de
synchronisation fourni depuis un générateur de
synchronisation externe.
Terminaison automatique (connecteur avec
identification uniquement)
Le connecteur d’entrée est terminé à 75 ohms à
l’intérieur si aucun câble n’est raccordé au connecteur
de sortie. Si un câble est raccordé au connecteur de
sotie, la borne interne est automatiquement désactivée
et les signaux transmis au connecteur d’entrée sont
émis via le connecteur de sortie (en boucle directe).
.........................................................................................................................................................................................................
1) “Trinitron” est une marque déposée de Sony Corporation.
5 (FR)
Page 32

Caractéristiques
Fonctions
Format multiple
Le moniteur prend en charge les formats principaux
(480I/480P/720P/1080I) pour les émissions
numériques ainsi que pour les systèmes couleur
conventionnels NTSC et PAL, c’est-à-dire une grande
variété de signaux dont la fréquence horizontale est
comprise entre 15 kHz et 45 kHz.
Mode de sous-balayage
Le signal normalement balayé en-dehors de l’écran
peut être surveillé en mode de sous-balayage.
Remarque
Des lignes de balayage RVB sombres peuvent
apparaître sur le bord supérieur de l’écran lorsque le
moniteur se trouve en mode de sous-balayage. Elles
sont causées par un signal d’essai interne et non par le
signal d’entrée.
Mode de retard horizontal/vertical
Les signaux de synchronisation horizontaux et
verticaux peuvent être vérifiés simultanément en mode
de retard H/V.
Menus affichés sur l’écran
Vous pouvez définir les réglages de température des
couleurs, le réglage CHROMA et les autres réglages
au moyen des menus affichés sur l’écran.
Support de fixation sur bâti EIA 19 pouces
Le moniteur peut être monté sur un bâti de 19 pouces
EIA standard à l’aide d’un support de fixation MB-521
ou d’une glissière SLR-104 (pour les modèles PVM14L5 et PVM-20L5).
Pour obtenir plus de détails sur le montage du moniteur sur
le rail, reportez-vous au mode d’emploi du support de
fixation ou de la glissière.
Décodeur d’affichage des sous-titrages
interne (sous-titres codés)
Lorsque les signaux de l’image comportant des
signaux d’affichage des sous-titres sont entrés, les
sous-titres anglais sont superposés et affichés sur
l’écran. Vous pouvez sélectionner OUI/NON pour les
sous-titres et le type de sous-titre à partir du menu.
Démagnétisation automatique/manuelle
Le tube cathodique est automatiquement démagnétisé
lorsque l’appareil est sous tension. Vous pouvez
démagnétiser manuellement le tube cathodique en
appuyant sur la touche DEGAUSS.
Vous pouvez régler la temporisation de la
démagnétisation automatique pour qu’elle soit activée
après la mise sous tension à partir du menu.
Remarque
La touche DEGAUSS est inopérante lorsque l’écran de
menu est affiché.
Pour procéder à une démagnétisation manuelle, quittez
l’écran de menu en appuyant sur la touche MENU.
6 (FR)
Page 33

Raccordements
Raccordement du cordon
d’alimentation secteur
Raccordez le cordon d’alimentation secteur (fourni) à
la prise AC IN située à l’arrière du panneau et à une
prise murale.
vers AC IN
vers une prise murale
Pour raccorder un cordon d’alimentation
secteur correctement avec un support de
fiche secteur
1 Enfichez le cordon d’alimentation dans la prise AC
IN. Fixez ensuite le support de fiche secteur
(fourni) sur la partie supérieure du cordon
d’alimentation secteur.
Pour retirer le cordon d’alimentation
secteur
Tirez sur le support de la fiche secteur en appuyant sur
les leviers de verrouillage.
Raccordement d’un câble à un
connecteur BNC
Raccordez un câble coaxial avec des fiches BNC aux
connecteurs BNC situés à l’arrière du panneau comme
illustré ci-dessous.
Insérez la fiche BNC dans le connecteur situé à
l’arrière du panneau, en faisant correspondre la
fente et la broche, tournez ensuite la fiche BNC
dans le sens horaire pour verrouiller le
raccordement.
Prise AC IN
Fiche d’alimentation
secteur
Support de
fiche secteur
2 Glissez le support de fiche secteur sur le cordon
jusqu’à ce qu’il se bloque.
Leviers de verrouillage
7 (FR)
Page 34

Emplacement et fonctions des composants et des
Emplacement et fonctions des composants et des commandes
commandes
Panneaux de commande
qd
qf
qg
qh
qj
qk
ql
w;
wa
ws
wd
wf
wg
wh
LINE
A
LINE
B
RGB/
COMP
OPTION
A
OPTION
B
EXT
SYNC
UNDER
SCAN
16:9
BLUE
ONLY
MONO
H/V
DELAY
4:3
MARKER
DEGAUSS
RESET
qa
qs
CONTROL
VOLUME
CONTRAST
PHASE
CHROMA
BRIGHT
MENU
UP
DOWN
ENTER
1
2
3
4
5
6
7
8
9
0
1
Interrupteur de mise sous tension (POWER)
( )
Appuyez sur cet interrupteur pour mettre le moniteur
sous tension. Les touches d’exploitation situées des
deux côtés de l’appareil sont activées. Appuyez une
nouvelle fois sur l’interrupteur pour mettre l’appareil
hors tension.
2 Touche de commande (CONTROL)
Appuyez sur cette touche pour allumer et activer les
touche d’exploitation. Appuyez une nouvelle fois sur
cette touche pour éteindre et désactiver les touches
d’exploitation.
Vous pouvez régler la luminosité des touches en utilisant les
touches UP ou DOWN.
3 Touche de commande du volume (VOLUME)
Appuyez sur la touche + pour augmenter le volume ou
sur la touche – pour diminuer le volume.
4 Touche de commande du contraste
(CONTRAST)
Appuyez sur la touche + pour augmenter le contraste
ou sur la touche – pour le réduire.
8 (FR)
5 Touche de commande de la phase (PHASE)
Appuyez sur la touche + pour rendre la teinte de la
peau plus verte ou sur la touche – pour la rendre plus
violette.
6 Touche de commande des couleurs (CHROMA)
Appuyez sur la touche + pour augmenter l’intensité
des couleurs ou sur la touche – pour la diminuer.
7 Touche de commande de la luminosité
(BRIGHT)
Appuyez sur la touche + pour augmenter la luminosité
ou sur la touche – pour la diminuer.
Remarques
•Les touches de commande PHASE (5) et CHROMA
(6) sont inopérantes pour les images de signaux
RVB.
•La touche de commande PHASE (5) est inopérante
sur les signaux PAL et les images des signaux
composants.
8 Touche MENU
Appuyez sur cette touche pour afficher ou quitter le
menu principal.
Page 35

9 Touche UP (haut)
Touche Down (bas)
Utilisez ces touches pour sélectionner un paramètre
dans un menu ou ajuster les valeurs. Si le menu
n’apparaît pas, vous pouvez utiliser ces touches pour
ajuster la luminosité des panneaux de commande.
Vous avez le choix entre 5 niveaux de luminosité.
0 Touche ENTER
Appuyez sur cette touche pour valider un paramètre
sélectionné dans le menu.
qa Témoin de signalisation
Il s’allume dès que la caméra vidéo raccordée à ce
moniteur est sélectionnée, indiquant par-là que les
images sont enregistrées.
Pour plus de détails sur l’activation du témoin de
signalisation, reportez-vous page 25 (FR).
qs Témoin de mise sous tension (POWER)
Le témoin s’allume en vert lorsque vous appuyez sur
l’interrupteur POWER.
ql Touche de sous-balayage (UNDER SCAN)
Appuyez sur cette touche (témoin allumé) pour
procéder au sous-balayage.
Les dimensions de l’affichage sont réduites d’environ 5
% de sorte que les quatre coins de la trame sont visibles.
w; Touche 16:9
Appuyez sur cette touche pour contrôler les signaux de
l’image 16:9.
Remarque
Le format d’image est fixé à 16:9 lorsque qu’un signal
différent du format du signal 4:3 est entré.
wa Touche d’affichage bleu uniquement (BLUE
ONLY)
Appuyez sur cette touche pour éliminer les signaux
rouge et vert. Seul le signal bleu est affiché comme
une image apparemment monochrome sur l’écran.
Cela facilite les réglages de “chrominance” et de
“phase” ainsi que l’observation des interférences
provenant du magnétoscope.
qd Sélecteur d’entrée LINE A (INPUT A)
Appuyez sur cette touche pour contrôler le signal via le
connecteur LINE A.
qf Sélecteur d’entrée LINE B (INPUT B)
Appuyez sur cette touche pour contrôler le signal via le
connecteur LINE B.
qg Sélecteur d’entrée RGB/COMP
Appuyez sur cette touche pour contrôler le signal via
les connecteurs RGB/COMPONENT.
Vous pouvez régler RVB/COMP dans l’écran de
menu. Pour plus de détails, reportez-vous page 19
(FR).
qh Touche d’option (OPTION A)
Cette touche est utilisée si une carte en option a été
installée dans l’emplacement optionnel situé à l’arrière
du moniteur. Appuyez sur cette touche pour contrôler
l’image/les signaux audio à partir de l’entrée 1 de la
carte en option.
qj Touche d’option (OPTION B)
Cette touche est utilisée si une carte en option a été
installée dans l’emplacement optionnel situé à l’arrière
du moniteur. Appuyez sur cette touche pour contrôler
l’image/les signaux audio à partir de l’entrée 2 de la
carte en option.
(Cette touche est désactivée lorsque la carte BKM129X ou la BKM-155DV est utilisée.)
qk Touche de synchronisation externe (EXT SYNC)
Appuyez sur cette touche pour faire fonctionner le
moniteur sur un signal de synchronisation externe via
le connecteur EXT SYNC IN.
ws Touche MONO
Appuyez sur cette touche pour afficher une image
monochrome. Lorsque vous appuyez de nouveau sur
cette touche, le moniteur passe automatiquement en
mode couleur.
wd
Touche de retard horizontal/vertical (H/V DELAY)
Appuyez sur cette touche pour observer simultanément
les signaux de synchronisation horizontale et verticale.
Le signal de synchronisation est affiché dans le quart
gauche de l’écran tandis que le signal de
synchronisation verticale est affiché près du centre de
l’écran.
wf Touche de repère 4:3 (4:3 MARKER)
Lorsque vous appuyez sur cette touche, un repère 4:3
est affiché et vous pouvez vérifier la zone du format
4:3.
Remarque
Le repère 4:3 n’apparaît pas lorsque les signaux du
format 4:3 sont contrôlés ou lorsque le moniteur se
trouve en mode retard H/V.
wg Touche de démagnétisation DEGAUSS
Appuyez momentanément sur cette touche. L’écran est
démagnétisé. Attendez 10 minutes minimum avant de
réutiliser cette touche.
wh Touche RESET
Si vous appuyez sur cette touche lorsque vous
modifiez les paramètres du menu, le menu est
réinitialisé avec les paramètres précédents. Si vous
appuyez sur cette touche lorsque vous modifiez
VOLUME, PHASE, CHROMA ou BRIGHT, les
paramètres respectifs sont réinitialisés à leurs valeurs
par défaut.
9 (FR)
Page 36

Emplacement et fonctions des composants et des commandes
Panneau arrière
1
2
AC IN LINE A LINE B
34
IN OUT
VIDEO
IN OUT
AUDIO
IN OUT
VIDEO
IN OUT
AUDIO AUDIO
1 Emplacement optionnel
Vous pouvez insérer une carte en option dans cet
emplacement. Pour l’utiliser, retirez le couvercle en
ôtant les vis.
Vous ne pouvez installer qu’une seule carte en option. Pour
plus de détails sur l’installation de la carte, reportez-vous
au mode d’emploi fourni avec la carte en option.
2 Prise d’alimentation AC IN
Raccordez le cordon d’alimentation secteur fourni à
cette prise et à une prise murale.
3 Connecteurs LINE A
Connecteurs d’entrée de ligne pour l’entrée/sortie
distincte Y/C d’un magnétoscope, les signaux vidéo et
audio composite et leurs connecteurs de sortie en
boucle directe.
Pour surveiller le signal d’entrée fourni par ces
connecteurs, appuyez sur le sélecteur LINE A situé sur
le panneau frontal.
Si vous raccordez l’entrée Y/C et l’entrée vidéo en
même temps, l’entrée Y/C est sélectionnée en priorité.
567 8
RGB/COMPONENT
G/Y
IN OUT
B/P
B
IN OUT IN OUT
R
R/P
PARALLEL REMOTE
IN OUT
EXT
SYNC
OPTION AUDIO INPUT
12
SERIAL REMOTE
IN OUT
9
Y/C IN (mini connecteur DIN à 4 broches)
Raccordez ce connecteur à la sortie distincte Y/C
d’un magnétoscope, d’une caméra vidéo ou d’un
autre appareil vidéo.
Y/C OUT (mini-connecteur DIN à 4 broches)
Sortie en boucle directe du connecteur Y/C IN.
Raccordez ce connecteur à l’entrée distincte Y/C
d’un magnétoscope ou à un autre moniteur.
Lorsque le câble est raccordé à ce connecteur, la
terminaison de 75 ohms de l’entrée est libérée
automatiquement et le signal entré via le connecteur
Y/C IN sort via ce connecteur.
VIDEO IN (BNC)
Raccordez ce connecteur à la sortie vidéo d’un
appareil vidéo tel qu’un magnétoscope ou une
caméra vidéo couleur.
Pour une connexion en boucle directe, raccordez-le
à la sortie vidéo d’un autre moniteur.
10 (FR)
Page 37

VIDEO OUT (BNC)
Sortie en boucle directe du connecteur VIDEO IN.
Raccordez ce connecteur à l’entrée vidéo du
magnétoscope ou d’un autre moniteur.
Lorsque le câble est raccordé à ce connecteur, la
terminaison de 75 ohms de l’entrée est libérée
automatiquement et le signal entré via le connecteur
VIDEO IN sort via ce connecteur.
AUDIO IN (prise phono)
Raccordez ce connecteur à la sortie audio d’un
magnétoscope ou d’un microphone par
l’intermédiaire d’un amplificateur de microphone
approprié.
Pour une connexion en boucle directe, raccordez-le
à la sortie audio d’un autre moniteur.
AUDIO OUT (prise phono)
Sortie en boucle directe du connecteur AUDIO IN.
Raccordez ce connecteur à l’entrée audio du
magnétoscope ou d’un autre moniteur.
4 Connecteurs LINE B
Connecteurs d’entrée de ligne pour les signaux vidéo
et audio composite et leurs connecteurs de sortie en
boucle directe.
Pour surveiller le signal d’entrée fourni par ces
connecteurs, appuyez sur le sélecteur LINE B situé sur
le panneau frontal.
VIDEO IN (BNC)
Raccordez ce connecteur à la sortie vidéo d’un
appareil vidéo tel qu’un magnétoscope ou une
caméra vidéo couleur.
Pour une connexion en boucle directe, raccordez-le
à la sortie vidéo d’un autre moniteur.
VIDEO OUT (BNC)
Sortie en boucle directe du connecteur VIDEO IN.
Raccordez ce connecteur à l’entrée vidéo du
magnétoscope ou d’un autre moniteur.
Lorsque le câble est raccordé à ce connecteur, la
terminaison de 75 ohms de l’entrée est libérée
automatiquement et le signal entré via le connecteur
VIDEO IN sort via ce connecteur.
AUDIO IN (prise phono)
Raccordez ce connecteur à la sortie audio d’un
magnétoscope ou d’un microphone par
l’intermédiaire d’un amplificateur de microphone
approprié.
Pour une connexion en boucle directe, raccordez-le
à la sortie audio d’un autre moniteur.
AUDIO OUT (prise phono)
Sortie en boucle directe du connecteur AUDIO IN.
Raccordez ce connecteur à l’entrée audio du
magnétoscope ou d’un autre moniteur.
5 Connecteurs RGB/COMPONENT
Connecteurs d’entrée/sortie de signal (G/Y, B/P
R) composant ou de signal RVB et leurs
R/P
B,
connecteurs de sortie en boucle directe.
Pour contrôler le signal d’entrée fourni via ces
connecteurs, appuyez sur le sélecteur RGB/COMP sur
le panneau frontal.
G/Y, B/PB, R/PR IN (BNC)
Lorsque la touche EXT SYNC située sur le
panneau frontal n’est pas enfoncée (le témoin
s’allume en vert), le moniteur fonctionne sur le
signal de synchronisation provenant du signal G/Y.
Pour contrôler le signal RVB
Raccordez aux sorties analogiques de signal RVB
d’une caméra vidéo, etc.
Pour contrôler le signal composant
Raccordez ce connecteur aux sorties de signal
composant d’une caméra vidéo Betacam Sony, etc.
G/Y, B/PB, R/PR OUT (BNC)
Sorties en boucle directe des connecteurs G/Y,
B, R/PR IN.
B/P
Lorsque les câbles sont branchés sur ces
connecteurs, la terminaison de 75 ohms des entrées
est automatiquement libérée et le signal entré via
les connecteurs G/Y, B/P
B, R/PR IN sort via ces
connecteurs.
Pour sortir le signal RVB
Raccordez ce connecteur aux entrées analogiques
de signal RVB d’une imprimante vidéo ou d’un
autre moniteur.
Pour sortir le signal du composant
Raccordez ce connecteur aux entrées de signal
composant d’un caméscope Betacam Sony, etc.
11 (FR)
Page 38

Emplacement et fonctions des composants et des commandes
AUDIO IN (prise phono)
Raccordez ce connecteur à la sortie audio d’un
appareil vidéo lorsque le signal analogique RVB ou
composant est entré.
AUDIO OUT (prise phono)
Sortie en boucle directe du connecteur AUDIO IN.
6 Connecteurs EXT SYNC (synchronisation
externe)
Appuyez sur la touche EXT SYNC du panneau frontal
(le témoin s’allume en ambre) pour utiliser le signal de
synchronisation via ce connecteur.
IN (BNC)
Lorsque ce moniteur fonctionne sur un signal de
synchronisation externe, raccordez le signal de
référence d’un générateur de synchronisation à ce
connecteur.
OUT (BNC)
Sortie en boucle directe du connecteur IN.
Raccordez ce connecteur à l’entrée de
synchronisation externe de l’appareil vidéo à
synchroniser avec ce moniteur.
Lorsque le câble est raccordé à ce connecteur, la
terminaison de 75 ohms de l’entrée est libérée
automatiquement et le signal entré via le connecteur
IN sort via ce connecteur.
8 Connecteurs d’entrée OPTION AUDIO INPUT
1, 2
Si une carte en option a été installée dans
l’emplacement optionnel, faites entrer les signaux
audio par ces connecteurs. Raccordez ce connecteur
aux sorties audio d’un magnétoscope ou à un
amplificateur de microphone. Vous pouvez raccorder 2
systèmes maximum. Pour contrôler les signaux audio
entrés à partir de OPTION AUDIO INPUT 1/2,
appuyez sur les touches OPTION A ou OPTION B.
Remarque
Si vous utilisez une carte en option (par ex. BKM150CP) avec la fonctionnalité audio, l’entrée audio
dans ce connecteur est ignorée.
9 Connecteur SERIAL REMOTE (connecteur Dsub à 9 broches)
SERIAL REMOTE IN
Raccordez ce connecteur au connecteur de la
télécommande série de l’appareil série BVM. Vous
pouvez commander les fonctions depuis le BVM, à
l’exception du menu du panneau de commande de
l’appareil.
SERIAL REMOTE OUT
Sortie en boucle directe du connecteur SERIAL
REMOTE IN.
7 Borne PARALLEL REMOTE (connecteur
modulaire)
Constitue un commutateur parallèle et commande le
moniteur de façon externe.
Pour plus de détails sur l’attribution des broches et la
fonction réglée en usine attribuée à chaque broche, voir
page 25 (FR).
12 (FR)
Page 39

Sélection de la langue des menus
Vous avez le choix entre six langues (anglais, allemand, français, italien, espagnol, japonais) pour afficher le menu
et les autres écrans.
Le réglage d’usine est ENGLISH (anglais).
1 Appuyez sur l’interrupteur POWER pour mettre le
moniteur sous tension.
2 Appuyez sur la touche MENU.
Le menu apparaît.
Le menu sélectionné est affiché sous forme de
bouton jaune.
STATUS
FORMAT COMPONE NT
1080/60I
COLOR TEMP D93
COMP LEVEL SMPTE
NTSC SETUP 0
RGB / COMP SEL COMP
OPT I ON
3 Appuyez sur la touche UP ou DOWN pour
sélectionner le menu USER CONFIG 1/2
(configuration utilisateur 1/2), puis appuyez sur la
touche ENTER.
Les paramètres de réglage (icônes) du menu
sélectionné apparaissent en jaune.
USER CONF IG 1 / 2
x RGB / COMP SE L COMP
·1125/60I SYS 1080
·MATRIX 601
·COMP LEVEL SMPTE
·NTSC SETUP 0
·FORMAT DISP AUTO
·LANGUAGE ENGL I SH
1
MENU
UP
DOWN
ENTER
2
3,4,5
4 Appuyez sur la touche UP ou DOWN pour
sélectionner “LANGUAGE”, puis appuyez sur la
touche ENTER.
Le paramètre sélectionné est affiché en jaune.
USER CONF IG 1 / 2
·RGB/COMP SEL COMP
·1125/60I SYS 1080
·MATRIX 601
·COMP LEVEL SMPTE
·NTSC SETUP 0
·FORMAT DISP AUTO
x LANGUAGE ENGL I SH
5 Appuyez sur la touche UP ou DOWN pour
sélectionner une langue, puis appuyez sur la touche
ENTER.
Le menu s’affiche dans la langue sélectionnée.
CONF I G UT ILISAT 1/2
·SELECT RVB/COMPCOMP
·SYS 1125/60I 1080
·MATRICE 601
·NIVEAU COMP BETA7.5
·REGLAGE N TSC 7 . 5
·AFF FORMAT AUTO
x LANGUE FRANÇAIS
Pour faire disparaître le menu
Appuyez sur la touche MENU.
Le menu disparaît automatiquement si vous n’appuyez
sur aucune touche pendant une minute.
13 (FR)
Page 40

Utilisation du menu
Le moniteur dispose d’un menu à l’écran pour
effectuer divers ajustements et réglages, comme le
contrôle de l’image, le réglage d’entrée, la
modification des réglages, etc. Vous pouvez également
modifier la langue du menu affichée sur le menu à
l’écran.
Pour modifier la langue du menu, voir “Sélection de la
langue du menu” page 13 (FR).
1 Appuyez sur la touche MENU.
Le menu apparaît.
Le menu sélectionné est affiché sous forme de
bouton jaune.
STATUT
FORMAT COMPONE NT
1080/60I
TEMP COUL D65
NIVEAU COMP BETA 7 .5
REGLAGE NTSC 7.5
SELECT RVB/ COMP COMP
OPT I ON
2 Appuyez sur la touche UP ou DOWN pour
sélectionner un menu, puis appuyez sur la touche
ENTER.
L’icône de menu sélectionnée apparaît en jaune et
les paramètres de réglages sont affichés.
Menu Paramètres de réglages
4 Procédez au réglage ou à l’ajustement d’un
paramètre.
Lorsque vous modifiez le niveau d’ajustement :
Pour augmenter le nombre, appuyez sur la touche
UP.
Pour diminuer le nombre, appuyez sur la touche
DOWN.
Appuyez sur la touche ENTER pour valider le
nombre, puis revenez à l’écran d’origine.
Lorsque vous modifiez le réglage :
Appuyez sur la touche UP ou DOWN pour
modifier le réglage.
Appuyez sur la touche ENTER pour valider le
réglage.
Remarques
•Un paramètre affiché en bleu est inaccessible. Vous
pouvez accéder au paramètre s’il est affiché en blanc.
•Si le verrouillage des touches est activé, tous les
paramètres apparaissent en bleu. Pour modifier tous
ces paramètres, commencez par régler le verrouillage
des touches sur NON.
Pour plus de détails sur le verrouillage des touches,
reportez-vous page 22 (FR).
CONF I G UT ILISAT 1/2
x S ELECT RVB / COMPCOMP
·SYS 1125/60I 1080
·MATRICE 601
·NIVEAU COMP BETA7.5
·REGLAGE N TSC 7 . 5
·AFF FORMAT AUTO
·LANGUE FRANÇAIS
3 Sélectionnez un paramètre.
Appuyez sur la touche UP ou DOWN pour
sélectionner le paramètre, puis appuyez sur la
touche ENTER.
Le paramètre à modifier apparaît en jaune.
Remarque
Si le menu est constitué de plusieurs pages,
appuyez sur UP/DOWN pour aller à la page de
menu de votre choix.
Pour faire disparaître le menu
Appuyez sur la touche MENU.
Le menu disparaît automatiquement si vous n’appuyez
sur aucune touche pendant une minute.
A propos de la mémoire des réglages
Les réglages sont automatiquement enregistrés dans la
mémoire du moniteur.
Pour réinitialiser les paramètres qui ont
été réglés
Si vous appuyez sur la touche RESET en procédant au
réglage des touches VOLUME, CONTRAST, PHASE,
CHROMA ou BRIGHT des panneaux de commande,
le niveau est automatiquement réinitialisé au niveau
standard. Si vous appuyez sur la touche RESET tandis
que vous procédez au réglage d’un paramètre du menu,
ce paramètre est aussitôt réinitialisé sur le réglage
précédent.
14 (FR)
Page 41

Liste des menus
Menu STATUT
STATUT
FORMAT COMPONE NT
1080/60I
TEMP COUL D65
NIVEAU COMP BETA 7 .5
REGLAGE NTSC 7.5
SELECT RVB/ COMP COMP
OPT I ON
Menu TEMP/BAL COULEUR
Si D65 ou D93 est sélectionné. (Dans
l’illustration, D65 est sélectionné.)
TEMP/BAL COULEUR
·TEMP COUL D65
REGLAGE MANUE L
·REGLAGE GA I N...
·REGLAGE BIAS...
·COPIE DE D65
Menu CONTROLE UTIL 1/2, 2/2
(NTSC)
CONTROLE UT I L 1 / 2
CHROMA / P HASE AUTO
·VAL REGL AUTO NON
·DEMARR ER...
MEMO I RE U T I L I S
·CHARGER ST ANDARD
·
ENREGISTRER MEMOIRE1
Si UTILISAT est sélectionné.
TEMP/BAL COULEUR
x T EMP COU L U T I L I S AT
REGLAGE MANUE L
·REGLAGE GA I N...
·REGLAGE BIAS...
·COPIE DE D65
CONTROLE UT I L 2 / 2
REGLAGE S ECONDA I RE
x CON TRA ST E 5 0
·LUMINOSITE 0
·CHROMA 50
·PHASE 0
·OUVERTURE NON
15 (FR)
Page 42

Liste des menus
Menu CONFIG UTILISAT 1/2, 2/2
(Menu CONFIG UTILISAT 1/2) (Menu CONFIG UTILISAT 2/2)
CONF I G UT ILISAT 1/2
·SELECT RVB/COMPCOMP
·SYS 1125/60I 1080
·MATRICE 601
·NIVEAU COMP BETA7.5
·REGLAGE N TSC 7 . 5
·AFF FORMAT AUTO
·LANGUE FRANÇA IS
Menu TELECMDE 1/2 PARALL, menu 2/2 SERIE
(Menu TELECMDE 1/2 PARALL) (Menu TELECOMMADE 2/2 SERIE)
TELECMDE 1 / 2 P A RA L L
·1BRCH LINE A
·2BRCH LINE B
·3BRCH SIGNAL R
·4BRCH SIGNAL V
·6BRCH SYNCHRO EXT
·7BRCH SOUS-BALAYAGE
·8BRCH 16:9
CONF I G UT ILISAT 2/2
x SOUS - TITRE NON
·TEMPO D EMAGNE T I S 0
·PHASE REPERE 0
·LARGEUR REPERE 0
TELECOMMADE 2 / 2 SER I E
x ADRESSE UNI QUE 0
·ADRESSE GROUPE 0
·CONFIG CN(1–4) CN1
·ENTREE LINE A
·ASPECT 4:3
·DIM B ALAY NORMAL
Menu CONFIG OPTION
Pour plus de détails sur les écrans du menu CONFIG OPTION, voir page 21 (FR).
Menu VERROUILLAGE
VERROUILLAGE
·VERROUILLAGE NON
16 (FR)
Page 43

Menu TEMP/BAL
Menu STATUT
Le menu STATUT est utilisé pour afficher le statut
actuel du moniteur. Les paramètres suivants sont
affichés :
•Format du signal
•Température des couleurs
•Niveau du composant
•Réglage NTSC
•Sélecteur RVB/COMP
•Option
COULEUR
Le menu TEMP/BAL COULEUR est utilisé pour
ajuster la balance du blanc de l’image.
Vous devez utiliser l’instrument de mesure pour
ajuster la balance du blanc.
TEMP COUL
Sélectionnez la température des couleurs entre les
réglages D65, D93 et UTILISAT.
REGLAGE MANUEL
Si vous réglez le réglage [TEMP COUL] sur
UTILISAT, le paramètre bleu affiché devient blanc, ce
qui signifie que vous pouvez procéder au réglage de la
température des couleurs.
REGLAGE GAIN…
Règle la balance des couleurs (GAIN)
Sélectionnez [REGLAGE GAIN…]. L’écran
[REGLAGE GAIN...] apparaît. Réglez le gain en
appuyant sur la touche UP ou DOWN.
REGLAGE BIAS…
Règle la balance des couleurs (BIAS)
Select [REGLAGE BIAS...]. L’écran [REGLAGE
BIAS...] apparaît. Réglez la polarisation en appuyant
sur la touche UP ou DOWN.
COPIE DE
Si vous sélectionnez D65 ou D93 avec la touche UP ou
DOWN, les données de balance du blanc pour la
température de couleur sélectionnée seront copiées
dans les paramètres utilisateur.
17 (FR)
Page 44

Menu CONTROLE UTIL 1/2, 2/2
Le menu CONTROLE UTIL 1/2, 2/2 est utilisé pour
ajuster l’image.
Les paramètres qui ne peuvent pas être ajustés selon le
signal d’entrée apparaissent en bleu.
CHROMA/PHASE AUTO
Ajuste l’intensité des couleurs (CHROMA) et des tons
(PHASE).
VAL REGL AUTO
Sélectionnez OUI ou NON pour le réglage
automatique. Si vous sélectionnez NON, ce paramètre
revient au réglage par défaut. S’il est réglé sur OUI, la
valeur automatiquement réglée est activée.
DEMARRER…
Affichez les signaux de barre de couleur (Full/SMPTE/
EIA/HD) sur l’écran, puis appuyez sur ENTREE.
L’écran REGLAGE AUTO apparaît. Quittez l’écran
REGLAGE AUTO à l’aide de la touche MENU
lorsque vous avez terminé le réglage. Lorsque le
réglage est correctement effectué, l’écran REGLAGE
AUTO est automatiquement activé.
Remarque
Si vous avez sélectionné les barres de couleur
complètes, saisissez huit barres de couleur.
REGLAGE SECONDAIRE
Vous pouvez affiner la gamme d’ajustement des
touches situées à droite du panneau frontal ; touches
CONTRAST, PHASE, CHROMA et BRIGHT.
CONTRASTE
Ajuste le contraste de l’image. Vous pouvez régler le
contraste entre 0 et 100.
LUMINOSITE
Ajuste la luminosité de l’image. Vous pouvez régler la
luminosité entre –50 et +50.
CHROMA
Ajuste les tons des couleurs. Plus le réglage est élevé,
plus la teinte de la peau est verte.
Plus le réglage est faible, plus l’intensité est faible.
Vous pouvez ajuster l’intensité des couleurs entre 0 et
100.
PHASE
Ajuste les tons des couleurs. Plus le réglage est élevé,
plus la teinte de la peau est verte.
Plus le réglage est faible, plus l’image devient rouge.
Vous pouvez ajuster les tons des couleurs entre –50 et
+50.
OUVERTURE
Ajuste la netteté de l’image. Plus le réglage est élevé,
plus l’image est nette. Vous pouvez régler la netteté
des couleurs de NON à 100.
MEMOIRE UTILIS
ENREGISTRER
Enregistre les réglages courant VOLUME,
CONTRAST, PHASE, CHROMA ou BRIGHT sur les
panneaux de commande. Vous pouvez sélectionner la
zone MEMOIRE1 ou MEMOIRE2 pour enregistrer les
données.
CHARGER
Charge le réglage VOLUME, CONTRAST, PHASE,
CHROMA ou BRIGHT des panneaux de commande à
partir du réglage enregistré dans la mémoire décrite cidessus. Si vous sélectionnez Standard, les réglages
sont réinitialisés sur les réglages standards.
18 (FR)
Page 45

Menu CONFIG UTILISAT 1/2, 2/2
Vous pouvez sélectionner une langue, RVB et composant.
Les réglages indiqués entre parenthèses [ ]
correspondent aux valeurs par défaut.
SELECT RVB/COMP
Pour contrôler le signal transmis via les connecteurs
RGB/COMPONENT, réglez le signal RVB ou COMP
(composant) à partir de ce menu. Appuyez sur la
touche UP ou DOWN pour sélectionner le signal RVB
ou COMP.
[COMP]
SYS 1125/60I
Sélectionnez les lignes de balayage réelles pour
l’entrée de signal 1125/60I. Sélectionnez 1080 ou 1035
pour les lignes de balayage. Si le HD SDI est entré, le
système sélectionne automatiquement le type de ligne
de balayage.
[1080]
MATRICE
Appliqué à un signal d’image normal, signaux
composant de 15 K ou 31 K.
Appuyez sur la touche UP ou DOWN pour
sélectionner 709 ou 601.
[601]
NIVEAU COMP
Sélectionne le niveau du composant parmi trois modes.
N10/SMPTE pour le signal 100/0/100/0
BETA 7.5 pour le signal 75/7.5/100/7.5
BETA 0 pour le signal 75/0/100/0
[BETA 7.5]
REGLAGE NTSC
Sélectionne le niveau réglage NTSC à partir de deux
modes.
Le niveau de réglage 7.5 est généralement utilisé en
Amérique du Nord. Le niveau de réglage 0 est
principalement utilisé au Japon.
[7.5]
AFF FORMAT
Sélectionne le mode d’affichage du format du signal
entre OUI, NON et AUTO.
[AUTO]
LANGUE
Vous pouvez sélectionner la langue du menu ou du
message parmi six langues (japonais, anglais,
allemand, français, italien, espagnol).
Sélectionnez une langue en appuyant sur la touche UP
ou DOWN, puis appuyez sur la touche ENTER. La
langue sélectionnée apparaît.
[ENGLISH]
SOUS-TITRE
Sélectionnez le mode d’affichage des sous-titres parmi
les possibilités suivantes :
NON, CAPTION 1, CAPTION 2, TEXT 1 et TEXT 2.
[NON]
TEMPO DEMAGNETIS
Réglez la temporisation de la démagnétisation
automatiquement pour qu’elle commence après la mise
sous tension. La temporisation peut être réglée entre 0
et 99 secondes.
[0]
PALIER
Ce menu est disponible uniquement pour le modèle
PVM-20L5.
Si la couleur n’est pas uniforme même après que vous
avez appuyé sur la touche DEGAUSS, vous pouvez
régler la géométrie de façon à obtenir une uniformité
des couleurs sur cet écran.
[50]
Les deux méthodes suivantes sont disponibles pour
procéder à l’ajustement.
Lorsque les signaux des lignes horizontales sont
entrés et affichés :
Appuyez sur la touche UP ou DOWN jusqu’à ce que
les lignes apparaissent sur l’écran de la façon la plus
horizontale possible. Les lignes horizontales peuvent
être ajustées entre 0 et 100.
Lorsque les signaux de couleur blanche sont entrés
et affichés :
Appuyez sur la touche UP ou DOWN jusqu’à ce que la
couleur blanche sur l’écran devienne la plus uniforme
possible. Le niveau des signaux de couleur blanche
peut être ajusté entre 0 et 100.
PHASE REPERE
Vous pouvez régler la position du repère 4:3 entre – 10
et + 10.
[0]
LARGEUR REPERE
Vous pouvez régler la largeur du repère 4:3 entre – 10
et + 10.
[0]
19 (FR)
Page 46

Menu TELECMDE 1/2
Menu CONFIG UTILISAT 1/2, 2/2
PARALL
Sélectionnez les broches du connecteur TELECMDE
PARALL pour lesquelles vous souhaitez modifier la fonction.
Vous pouvez attribuer différentes fonctions aux broches
1 à 4 et aux broches 6 à 8. Vous trouverez ci-après la
liste des fonctions pouvant être attribuées aux broches.
•– – (“– –”: Aucune
fonction n’est
attribuée.)
•LIGNE A
•LIGNE B
•RVB/COMP
•OPTION A
•OPTION B
•SIGNAL R
•SIGNAL V
Remarque
Si vous utilisez la fonction PARALLEL REMOTE,
raccordez les câbles. Pour plus de détails, reportezvous à la page 25 (FR).
•UNDERSCAN
•16:9
•EXT SYNC
•H/V DELAY
•BLUE ONLY
•MONO
•4:3 MARKER
•DEGAUSS
Menu TELECOMMADE
2/2 SERIE
Lorsque vous commandez cet appareil avec le mode de
télécommande série depuis l’appareil série BVM,
réglez l’adresse individuelle et l’adresse de groupe du
moniteur ou le numéro de canal que vous souhaitez
attribuer à ce menu.
ADRESSE GROUPE
Réglez le numéro du groupe du moniteur. Vous
pouvez choisir un réglage entre 0 et 99.
CONFIG CN (1-4)
Réglez les numéros des canaux (1 à 4) attribués aux
touches directes de l’appareil série BVM.
Vous avez le choix entre CN1, CN2, CN3 et CN4.
Vous pouvez régler le canal pour ENTREE, ASPECT
et DIM BALAY.
ENTREE
Règle le système d’entrée sur les canaux sélectionnés.
Vous avez le choix entre LINE A, LINE B, RVB/
COMP, OPTION A et OPTION B.
ASPECT
Sélectionne le format de l’image.
Choisissez 16:9 ou 4:3.
DIM BALAY
Règle la taille de l’image qui est affichée en balayant
le signal d’entrée.
Sélectionnez UNDER ou NORMAL.
ADRESSE UNIQUE
Liste des fonctions pouvant être effectuées par une
télécommande série d’un appareil de la série BVM :
•Réglage de
CONTRAST
•Réglage de BRIGHT
•Réglage de CHROMA
•Réglage de PHASE
• Touche 1 du pavé
numérique
• Touche 2 du pavé
numérique
• Touche 3 du pavé
numérique
• Touche 4 du pavé
numérique
• Touche de sous-
balayage
• Touche de retard
horizontal*
• Touche de retard
vertical*
• Touche de couleur
monochrome
• Touche d’ouverture
• Touche 16:9
• Touche SYNC
• Touche d’affichage en
bleu uniquement
• Touche de zone de
sécurité
• Touche de
démagnétisation
* Le système de cet
appareil fonctionne en
mode H/V DELAY.
20 (FR)
Série BVM
Exemple de configuration de la télécommande série
Remarque
Si vous exécutez de façon continue une commande
unique à plusieurs reprises en mode série, vous risquez
de désactiver l’état distant. Dans ce cas, exécutez
plusieurs fois la même commande jusqu’à récupération
de l’état.
PVM-14L5/20L5 PVM-14L5/20L5
Page 47

Menu CONFIG OPTION
Règle les cartes en option installées à l’arrière. Selon
la carte installée, l’écran affiché peut varier. Si aucune
carte n’est installée, les réglages du paramètre
n’apparaissent pas. Après avoir attribué le signal
d’entrée, ajustez l’intensité des couleurs et des tons
(CHROMA/PHASE AUTO) du moniteur.
Si la carte en option BKM-150CP est
installée :
C O N F I G O P T I O N
B K M – 1 5 0 C P
S E R I E x x x x x x x x
V E N T I L A T E U R O K
· F O R M A T S D T I – C P
· C N A U D I O C N 1 + C N 2
· T I M E C O D E N O N
FORMAT
Règle le type de signal.
Sélectionnez SDTI-CP ou SDI.
AUDIO
Sélectionne un canal audio.
D1-SDI :
Vous avez le choix entre CN1+CN2 à CN15+CN16
ou CN1 à CN16.
SDTI-CP :
Vous avez le choix entre CN1+CN2 à CN7+CN8
ou CN1 à CN8.
Le signal audio entré vers la prise OPTION AUDIO
INPUT 1/2 est ignoré.
TIME CODE
Sélectionne l’affichage du code temporel.
D1-SDI :
Vous avez le choix entre VITC, RP188 ou NON.
SDTI-CP :
Vous avez le choix entre VITC, CP-TC1, CP-TC2,
ES-TC1, ES-TC2 ou NON.
Si la carte en option BKM-155DV est
installée :
C O N F I G O P T I O N
B K M – 1 5 5 D V
S E R I E x x x x x x x x
F O R M A T D V
· C N A U D I O C N 1 + C N 2
V E N T I L A T E U R O K
AUDIO
Sélectionne un canal audio.
Vous avez le choix entre CN1+CN2, CN3+CN4,
CN1/3, CN2/4, CN1/3+CN2/4, ou CN1 à CN4.
Le signal audio entré vers la prise OPTION AUDIO
INPUT 1/2 est ignoré.
Si la carte en option BKM-120D est
installée :
CONF I G OP T I ON
BKM– 120D
SERI E xxxxxxxx
Si la carte en option BKM-142HD est
installée :
CONF I G OP T I ON
BKM– 142HD
SERI E xxxxxxxx
VENT ILATEUR OK
Si la carte en option BKM-129X est
installée :
Liste des abréviations du menu et leurs noms
complets :
CP-TC1: Paramètre système SMPTE 331M USER
DATE/TIME STAMP
CP-TC2: Paramètre système SMPTE 331M
CREATION DATE/TIME STAMP
ES-TC1: Informations d’édition SMPTE 328M
MPEG ES TIME CODE1
ES-TC2: Informations d’édition SMPTE 328M
MPEG ES TIME CODE2
PR188: SMPTE RP188 Code temporel
VITC: SMPTE 12M VITC, SMPTE 266M D-VITC
CONF I G OP T I ON
BKM– 129X
SERI E xxxxxxxx
Si le ventilateur de la BKM-142HD, BKM-150CP ou
de la BKM-155DV s’arrête, le message suivant
s’affiche en rouge sur l’écran : “ERREUR VENTIL.
BKM-xxxxx”. Dans ce cas, il est impossible de
sélectionner l’option A ou l’option B.
21 (FR)
Page 48

Menu VERROUILLA GE
Dépannage
Vous pouvez verrouiller les réglages pour qu’ils ne
puissent pas être modifiés par un utilisateur non
autorisé.
Sélectionnez NON ou OUI.
Si vous sélectionnez OUI, tous les paramètres
apparaissent en bleu, ce qui signifie qu’ils sont
verrouillés.
Cette section peut vous aider à isoler la cause d’un
problème et, par conséquent, vous éviter de contacter
le support technique.
•L’affichage est de couleur verte ou rouge t
Sélectionnez l’entrée appropriée en appuyant sur
l’une des touches associées à l’entrée.
•Impossible de faire fonctionner l’appareil t La
fonction de verrouillage est activée. Réglez le réglage
VERROUILLAGE sur NON dans le menu
VERROUILLAGE.
•La carte BKM-142HD, BKM-150CP ou la BKM-
155DV est installée. Le message d’erreur
“ERREUR VENTIL. BKM-xxxxx” s’affiche et il
est impossible de sélectionner l’option A ou
l’option B. t Réparez la carte BKM-xxxxx.
22 (FR)
Page 49

Spécifications
Généralités
Système
Nombre Nombre
Système
575/50I (PAL) 625 575 25 2:1 Entrelacé 16:9/4:3 ITU 601
480/60I (NTSC) 525 483 30 2:1 Entrelacé 16:9/4:3 ITU 601
576/50P 625 576 50 Progressif 16:9/4:3 —
480/60P 525 483 60 Progressif 16:9/4:3 SMPTE 293M
1080/48I 1125 1080 24 2:1 Entrelacé 16:9 —
1080/50I 1125 1080 25 2:1 Entrelacé 16:9 SMPTE 294M
1035/60I 1125 1035 30 2:1 Entrelacé 16:9 BTA S-001B
1080/60I 1125 1080 30 2:1 Entrelacé 16:9 SMPTE 274M/BTA S-001B
720/60P 750 720 60 Progressif 16:9 SMPTE 296M
total de de lignes
lignes par actives par
image image
PVM-14L5
Cadence
d’images
(Hz)
Format de
numérisation
Format Standard
Poids : approx. 31kg (68 livres 5 onces)
TCR : Trinitron HR, matériau luminescent
standard SMPTE-C
Alimentation : CA 100 à 240 V, 50/60 Hz
Connecteurs d’entrée/sortie
Consommation électrique :
Maximum 120W, 1,2 à 0,6 A
(lorsque la carte BKM-150CP en
option est installée)
Standard : 110W, 1,1 à 0,5 A (Sans
la carte en option, entrée 720/
60P)
Dimensions (max.) :
approx. 346 × 280 × 424mm
(13
(l/h/p)
5
/8 × 11 1/8 × 16 3/4 pouces)
Entrée
Connecteur d’entrée LINE A
Entrée Y/C Mini connecteur DIN à 4 broches
(1) Voir l’affectation des broches
Entrée VIDEO
Type BNC (1) Synchronisation
négative 1 Vp-p ± 6 dB
Entrée AUDIO
Douille miniature (1) –5 dBu
47 kohms ou plus
Poids : approx. 17kg (37 livres 8 onces)
Connecteur d’entrée LINE B
PVM-20L5
TCR : Trinitron HR, matériau luminescent
standard SMPTE-C
Alimentation : CA 100 à 240 V, 50/60 Hz
Consommation électrique :
Maximum 140W, 1,4 à 0,7 A
Entrée VIDEO
Type BNC (1) Synchronisation
négative 1 Bp-p ± 6 dB
Entrée AUDIO
Douille miniature (1) –5 dBu
47 kohms ou plus
(lorsque la carte BKM-150CP en
option est installée)
Standard : 130W, 1,3 à 0,6 A (Sans
la carte en option, entrée 720/
60P)
Dimensions (max.) :
approx. 452 × 414 × 500mm
(17
(l/h/p)
7
/8 × 16 3/8 × 19 3/4 pouces)
Connecteur d’entrée RGB/Component
Type BNC (3)
Entrée RVB 0,7 Vp-p ± 6 dB (synchronisation
activée vert, 0,3 Vp-p
synchronisation négative.)
Entrée composant 0,7 Vp-p ± 6 dB (signal de
barres de couleur standard de
chrominance 75 %)
23 (FR)
Page 50

Spécifications
Entrée AUDIO
Douille miniature (1) –5 dBu
47 kohms ou plus
Entrée synchronisée en externe
Type BNC (1) 0,3 à 8 Vp-p
± double polarité ternaire ou
polarité binaire négative
Entrée AUDIO en option
Douille miniature (2) –5 dBu
47 kohms ou plus
Entrée pour télécommande
Télécommande série
Connecteur D-Sub à 9 broches (1)
Télécommande parallèle
Connecteur modulaire à 8 broches
(1)
Sortie
Connecteur de sortie LINE A
Sortie Y/C Mini connecteur DIN à 4 broches
(1) Transmission à boucle, avec
terminaison automatique 75 ohms
Sortie VIDEO
Type BNC (1) Transmission à
boucle, avec terminaison
automatique 75 ohms
Sortie AUDIO
Douille miniature (1) Transmission
à boucle
Connecteur de sortie LINE B
Sortie VIDEO
Type BNC (1) Transmission à
boucle, avec terminaison
automatique 75 ohms
Sortie AUDIO
Douille miniature (1) Transmission
à boucle
Connecteur de sortie RGB/Component
Type BNC (3) Sortie RGB/Component
Transmission à boucle, avec
terminaison automatique 75 ohms
Sortie AUDIO
Douille miniature (1) Transmission
à boucle
Sortie synchronisée en externe
Type BNC (1) Transmission à boucle, avec
terminaison automatique 75 ohms
Sortie à distance
Télécommande série
Connecteur D-Sub à 9 broches (1)
Transmission à boucle
Sortie haut-parleur intégré
0,8 W (monaural)
Signal vidéo
Réponse en fréquence
Entrées composant 575/50I, 480/
60I
50 Hz à 10 MHz (0 dB/– 3 dB)
Modèles différents de ceux
mentionnés ou entrées RVB
48 Hz à 24 MHz (0 dB/– 3 dB)
Compensation d’ouverture
NON : 0 dB
OUI : 2 dB à 6 dB
Entrées 575/50I, 480/60I : 5 MHz
Entrée autre que celle mentionnée
1)
ci-dessus : 16 MHz
Performances d’image
Balayage normal 7 % de surbalayage sur la zone
d’écran cathodique effective
Sous-balayage 5 % de sous-balayage sur la zone
d’écran cathodique effective
Linéarité PVM-14L5
H : 4 % maximum
V : 4 % maximum
PVM-20L5
H : 5 % maximum
V : 5 % maximum
Température des couleurs
D65, D93/USRE (Température des
couleurs réglable : 5 000 K à
10 000 K)
.........................................................................................................................................................................................................
1) L’ouverture ne peut pas être compensée pour les signaux d’entrée RVB.
24 (FR)
Page 51

Erreur de convergence
PVM-14L5
1
Centre : 0,4mm (
/32 pouces)
maximum
1
Périphérie : 0,5mm (
/32 pouces)
maximum
PVM-20L5
1
Centre : 0,5mm (
/32 pouces)
maximum
1
Périphérie : 0,7mm (
/32 pouces)
maximum
Stabilité de la taille de la trame
H: 1,0%
V: 1,0%
Résolution (au centre de l’écran)
600 lignes TV (16:9)
800 lignes TV (4:3)
Conditions de fonctionnement
Température 0 °C à 35 °C (32 °F à 95 °F)
Humidité 30 % à 85 % (sans condensation)
Pression 700 hPa à 1 060 hPa
Attribution des broches
Connecteur Y/C IN (mini-connecteur DIN à 4
broches)
21
34
*
N° de
broche
1
2
3
4
Signal
Entrée Y
Entrée
CHROMA
Entrée sousporteuse
GND pour
entrée Y
GND pour
entrée
CHROMA
1 Vp-p, sync négative, 75 ohms
286 mVp-p (NTSC)/
300 mVp-p (PAL) ,
paquet
Retard entre Y et C : dans une
plage de 0 ± 100 nsec., 75
ohms
GND
GND
Description
Conditions de stockage et de transport
Température –10 °C à 40 °C (14 °F à 104 °F)
Humidité 0 % à 90 %
Pression 700 hPa à 1060 hPa
Accessoires fournis
Cordon d’alimentation secteur (1)
Support de fiche secteur (1)
Mode d’emploi (1)
La conception et les spécifications sont sujettes à
modification sans préavis.
Borne PARALLEL REMOTE
Connecteur modulaire
(8 broches)
Numéro
de broche
1 Définit le signal d’entrée LINE A
2 Définit le signal d’entrée LINE B
3 Règle le témoin de signalisation sur on ou off
4 Règle le témoin de signalisation vert sur on
5 GND
6 Sélectionnez EXT sync
7 Sélectionnez le sous-balayage
8 Sélectionnez le format 16:9
Fonctions
ou off
81
Vous pouvez attribuer des fonctions aux broches 1 à 4
ou aux broches 1 à 8 broches dans le menu
Télécommande.
Câblage nécessaire pour utiliser la télécommande
Raccordez la fonction que vous souhaitez utiliser à
distance à la terre (broche 5).
25 (FR)
Page 52

Spécifications
Dimensions
PVM-14L5
Avant
Côté
)
8
/
1
1
Arrière
280 (11 1/8)
345,6 (13 5/8)
260 (10 1/4)
Partie supérieure
424 (16 3/4)
)
2
/
φ
16 (21/32)
280 (11 1/8)
)
8
/
3
83,9 (3
265 (10
279,5 (11
83,9 (3 3/8)
0,5
)
2
/
1
240 (9
240 (9 1/2)
)
32
/
1
(
260 (10 1/4)
Appareil : mm (pouce)
26 (FR)
Page 53

PVM-20L5
Avant
Côté
406 (16)
452,2 (17 7/8)
500 (19 3/4)
Arrière
Partie supérieure
φ
16 (21/32)
340 (13 1/2)
406 (16)
)
8
)
/
4
3
/
3
399 (15
413,5 (16
0,5
46,2
(1 7/8)
)
2
/
1
340 (13
)
32
/
1
(
340 (13 1/2)
340 (13 1/2)
Appareil : mm (pouce)
27 (FR)
Page 54

Español
ADVER TENCIA
Para evitar incendios o el riesgo de
electrocución, no exponga la unidad a la
lluvia ni a la humedad.
Dentro de la unidad existen altas
tensiones peligrosas. No la abra. En caso
de avería, solicite los servicios de
personal cualificado.
En caso de mal funcionamiento o cuando sea
necesario el servicio de mantenimiento, consulte a su
proveedor Sony.
ATENCIÓN – cuando se instala el producto en
un soporte:
a) Temperatura ambiente de funcionamiento
elevada
Si se instala en un conjunto de soportes múltiples o
en uno de cerrado, la temperatura ambiente de
funcionamiento del entorno del soporte puede ser
mayor que la de la habitación en la que se
encuentre. Por lo tanto, se debe tener en cuenta e
instalar el equipo en un entorno compatible con la
temperatura ambiente máxima establecida por el
fabricante (Temp: 0°C a 35°C (32°F a 95°F)).
b) Circulación reducida de aire
La instalación del equipo en un soporte debe
realizarse de tal modo que la cantidad de aire en
circulación cumpla con la requerida para un
funcionamiento seguro del equipo.
c) Carga mecánica
El montaje del equipo en un soporte debe
realizarse de modo que no se produzcan
situaciones de peligro debido a una carga
mecánica irregular.
d) Sobrecarga del circuito
Se debe tener en cuenta la conexión del equipo al
circuito de alimentación y el efecto que la
sobrecarga de circuitos puede tener sobre la
protección y los cables de suministro.
Se deben tener en cuenta los índices de la placa
del equipo cuando se considere este asunto.
e) Toma de tierra segura
Se debe contar con una toma de tierra segura para
el equipo montado en el soporte. Se debe prestar
una atención especial a las conexiones de
suministro distintas de las conexiones al circuito
filial (por ejemplo, la utilización de bases para
tomas de alimentación).
f) Márgenes de espacio
El espacio inferior y superior del equipo montado
en un soporte debe ser de 44 mm (1 3/4 pulgadas).
2 (ES)
Page 55

Precaución
Seguridad
•Utilice la unidad sólo con una fuente de alimentación
indicada en la sección “Especificaciones”.
• La placa donde se indica el voltaje en
funcionamiento, el consumo de energía, etc. se
encuentra en la parte trasera de la unidad.
• Si cae algún objeto sólido o líquido en la unidad,
desenchúfela y solicite ayuda a un técnico
especializado antes de proseguir con su uso.
• Evite dejar caer o colocar objetos pesados sobre el
cable de alimentación. Si se daña, desenchufe la
unidad de forma inmediatamente, ya que resulta
peligroso utilizarla con el cable de alimentación
dañado.
•Desconecte la unidad de la toma de pared cuando no
va a utilizarla durante varios días.
•Desconecte el cable de alimentación de la toma de
CA agarrando del enchufe, pero sin tirar del cable.
• La toma de corriente debe estar instalada cerca del
equipo y ser de fácil acceso.
Sobre la instalación
• Permita una circulación de aire adecuada para
prevenir el recalentamiento interno.
No instale la unidad sobre superficies (alfombras,
mantas, etc.) ni cerca de materiales (cortinas, tapices)
que puedan bloquear los orificios de ventilación.
•No instale la unidad en las proximidades de fuentes
de calor, como radiadores o conductos de aire, ni en
lugares expuestos a la luz solar directa, polvo
excesivo, vibraciones mecánicas o golpes.
•No utilice líquidos limpiadores abrasivos, jabón
alcalino, disolventes fuertes como alcohol, diluyentes
o gasolina ya que podrían dañar la superficie.
•No frote ni golpee la superficie del TRC con un
objeto sólido.
Limpieza
Para mantener la unidad completamente nueva,
límpiela periódicamente con un detergente suave. No
utilice disolventes fuertes como diluyentes o bencina,
ni limpiadores abrasivos ya que dañan la unidad.
Como medida de seguridad, desenchufe la unidad
antes de limpiarla.
Embalaje
No tire la caja ni los materiales de embalaje, ya que
resultan idóneos como contenedores para transportar la
unidad. Si cambia la ubicación de esta unidad, vuelva a
embalarla según se indica en la caja.
Si tiene preguntas sobre esta unidad, póngase en
contacto con su proveedor autorizado Sony.
ES
Español
Limpieza de la superficie del TRC
•La superficie del TRC dispone de un tratamiento de
película PET opcional.
Limpie la superficie del TRC con este método para
no dañarla.
•Limpie el TRC con un paño suave.
Si el CRT se ensucia con huellas dactilares o grasa,
límpielo con un paño suave humedecido con una
solución de detergente neutro.
3 (ES)
Page 56

Índice
Precaución .................................................................3 (ES)
Características........................................................... 5 (ES)
Conexiones ................................................................ 7 (ES)
Conexión del cable de alimentación de CA ................... 7 (ES)
Conexión del cable a un conector BNC ......................... 7 (ES)
Localización y funciones de las piezas y
controles .................................................................... 8 (ES)
Paneles de control .......................................................... 8 (ES)
Panel posterior.............................................................. 10 (ES)
Selección del idioma del menú .............................. 13 (ES)
Uso del menú ...........................................................14 (ES)
Listado de pantalla ..................................................15 (ES)
Menú ESTADO ......................................................... 17 (ES)
Menú BAL/TEMP COLOR........................................ 17 (ES)
Menú CONTROL USUARIO 1/2, 2/2........................ 18 (ES)
Menú CONFIG USUARIO 1/2, 2/2............................ 19 (ES)
Menú PARALELO 1/2 REMOTO.............................. 20 (ES)
Menú SERIE 2/2 REMOTO....................................... 20 (ES)
Menú CONFIG OPCIÓN ...........................................21 (ES)
Menú PROTECCIÓN TECLA ...................................22 (ES)
Solución de problemas ...........................................22 (ES)
Especificaciones ..................................................... 23 (ES)
Las explicaciones proporcionadas en este manual son aplicables
a los modelos siguientes si no se indica lo contrario.
Si la explicación difiere entre los modelos, se indicará
claramente en este manual.
•PVM-14L5 (monitor de 14 pulgadas)
•PVM-20L5 (monitor de 20 pulgadas)
Las ilustraciones del monitor del video corresponden al modelo
PVM-14L5.
4 (ES)
Page 57

Características
PVM-14L5/PVM-20L5 es un monitor de vídeo en
color para uso profesional.
Imagen
Tubo de imagen Trinitron1) de alta resolución
(HR) para PVM-14L5 y PVM-20L5
El tubo Trinitron de HR proporciona una alta
resolución de imagen. La resolución horizontal es de
más de 800 líneas de TV en el centro de la imagen.
Filtro de peine
Cuando se reciben señales de video NTSC, se activa
un filtro de peine que proporciona una separación Y/C
más exacta, lo que permite disminuir la resolución, la
diacromía y los fenómenos de interferencia por
diacromía.
Circuito de realimentación de corriente del
haz
El circuito de realimentación de corriente del haz
interno garantiza un balance de blancos estable.
Disponibilidad de dos sistemas de color
El monitor puede mostrar señales NTSC y PAL. El
sistema de color adecuado se selecciona de forma
automática.
Función de fase cromática automática
El color y la fase del decodificador se ajustan
automáticamente mediante la función de fase
cromática automática.
Modo de azul solamente
En el modo azul solamente, se obtiene una
visualización monocromática aparente con los tres
cátodos R/G/B excitados con una señal azul. Esto
facilita los ajustes de saturación de color y de fase y la
observación del ruido de la videograbadora.
Entrada
Conectores de entrada de componente/RGB
analógica
Las señales de RGB y de componentes analógicas (Y,
R-Y y B-Y) de un equipo de vídeo podrán introducirse
a través de estos conectores. Seleccione una de las dos
señales mediante el botón RGB/COMP interruptor de
entrada.
Conectores de entrada Y/C (conector de
entrada S)
La señal de video, dividida entre la señal de
luminancia (Y) y la de crominancia (C), puede
introducirse en este conector para evitar que se
generen interferencias entre ambas señales, lo que
suele ocurrir cuando se trata de señales de vídeo
compuestas y garantizar la calidad de vídeo.
Capacidad de entrada ampliable
Es muy fácil ampliar la capacidad de entrada si se
instala un adaptador de entrada (no incluido) en la
ranura de entrada opcional situada en la parte posterior
del monitor.
Entrada de sincronismo externo
Cuando el selector EXT SYNC se encuentre en la
posición ON, el monitor podrá emplearse con la señal
de sincronismo suministrada por un generador de
sincronismo externo.
Terminación automática (conector sólo con
marca
Si no hay ningún cable conectado al conector de
salida, el conector de entrada se termina a 75 ohmios.
Cuando se conecta un cable al conector de salida, el
terminal interno se libera automáticamente y las
señales de entrada del conector de entrada salen del
conector de salida derivada.
)
.........................................................................................................................................................................................................
1) “Trinitron” es una marca registrada de Sony Corporation.
5 (ES)
Page 58

Características
Funciones
Multiformato
El monitor es compatible con los principales formatos
de retransmisión digital (480I/480P/720P/1080I) así
como con los sistemas de color convencionales NTSC
y PAL, y con una amplia variedad de señales cuya
frecuencia horizontal se sitúa entre los 15 y los 45
kHz.
Modo de subexploración
La señal normalmente explorada fuera de la pantalla
podrá observarse en el modo de subexploración.
Nota
Las líneas de exploración de RGB oscuras que pueden
aparecer en el borde superior de la pantalla cuando el
monitor se encuentra en modo de subexploración, se
deben a una señal de prueba interna, no a la señal de
entrada.
Modo de retardo horizontal/vertical
Las señales de sincronismo horizontal y vertical
podrán comprobarse simultáneamente en el modo de
retardo H/V.
Menús en pantalla
Permiten ajustar la temperatura de color, el ajuste de
CROMA y otros parámetros utilizando los menús de
pantalla.
Kit de montaje de soporte EIA de 19 pulgadas
disponible
El monitor se puede montar en un soporte EIA de 19
pulgadas estándar utilizando el kit de montaje opcional
MB-521 o un rail deslizable SLR-104 (para PVM14L5 y PVM-20L5).
Para más información sobre el montaje del monitor sobre el
soporte, consulte las instrucciones de funcionamiento del
soporte de montaje o del rail deslizable.
Visión de encabezado interno (encabezado)
Cuando se emiten señales de imagen con señales de
encabezados, los subtítulos en inglés se superponen en
la pantalla. Puede seleccionar activar o desactivar los
encabezados en el menú del tipo de encabezado.
Desmagnetización automática/manual
La desmagnetización del TRC podrá realizarse
automáticamente al conectarse la alimentación, o
manualmente presionando la tecla DESMAG.
En el menú, es posible establecer el tiempo de
desmagnetización automáticamente después de activar
la alimentación.
Nota
La tecla DESMAG se desactiva cuando se visualiza la
pantalla del menú.
Para desmagnetizar manualmente el TRC, salga del
menú de pantalla presionando la tecla MENÚ.
6 (ES)
Page 59

Conexiones
Conexión del cable de
alimentación de CA
Conecte el cable de alimentación de CA (incluido) a la
clavija AC IN situada en el panel posterior y a una
toma de pared.
a AC IN
a una toma de pared
Para conectar el cable de alimentación de
CA de forma segura a un soporte de
enchufe de CA
1 Enchufe el cable de alimentación a la clavija AC
IN. A continuación, una el soporte de enchufe de
CA (incluido) a la parte superior del cable de
alimentación de CA.
Para retirar el cable de alimentación de CA
Tire del soporte del enchufe de CA al mismo tiempo
que presione de las palancas de bloqueo.
Conexión del cable a un
conector BNC
Conecte un cable coaxial con enchufes BNC a los
conectores BNC situados en el panel trasero, como se
muestra a continuación.
Inserte el enchufe BNC en el conector del
panel trasero, de manera que coincidan la
ranura y los pines y gire el enchufe BNC
en el sentido de las agujas del reloj para
que quede fijo.
Clavija AC IN
Enchufe de
alimentación de CA
Soporte de enchufe
de CA
2 Deslice el soporte de enchufe de CA sobre el cable
hasta que se bloquee.
Palancas de bloqueo
7 (ES)
Page 60

Localización y funciones de las piezas y controles
Localización y funciones de las piezas y controles
Paneles de control
qd
qf
qg
qh
qj
qk
ql
w;
wa
ws
wd
wf
wg
wh
LINE
A
LINE
B
RGB/
COMP
OPTION
A
OPTION
B
EXT
SYNC
UNDER
SCAN
16:9
BLUE
ONLY
MONO
H/V
DELAY
4:3
MARKER
DEGAUSS
RESET
qa
qs
CONTROL
VOLUME
CONTRAST
PHASE
CHROMA
BRIGHT
MENU
UP
DOWN
ENTER
1
2
3
4
5
6
7
8
9
0
1 Interruptor de alimentación (POWER) ( )
Presione el interruptor para conectar la alimentación.
Se encenderán los botones de funcionamiento a ambos
lados de la unidad. Presione nuevamente el interruptor
para desconectar la alimentación.
2 Tecla de CONTROL
Presione esta tecla para activar y habilitar la tecla de
funcionamiento. Presione esta tecla de nuevo para
desactivar y deshabilitar los botones de
funcionamiento.
Es posible ajustar el brillo de los botones de funcionamiento
utilizando los botones UP (arriba) o DOWN (abajo).
3 Tecla de control de volumen (VOLUME)
Presione la tecla + para aumentar el volumen o la tecla
– para disminuirlo.
4 Tecla de control de contraste (CONTRAST)
Presione la tecla + para aumentar el contraste o la tecla
– para disminuirlo.
5 Tecla de fase (PHASE)
Presione la tecla + para hacer que los tonos de la piel
se vuelvan verdosos o la tecla – para que se vuelvan
purpúreos.
6 Tecla de control de croma (CHROMA)
Presione la tecla + para aumentar la intensidad de color
la tecla - para disminuirla.
7 Tecla de control de brillo (BRIGHT)
Presione la tecla + para aumentar el brillo o la tecla –
para disminuirlo.
Notas
•Los botones de control PHASE (5) y CHROMA
(6) no tienen efecto sobre las imágenes de señales
RGB.
•La tecla de control PHASE (5) no tiene efecto sobre
las señales PAL y las imágenes de componentes de
señales.
8 Tecla de menú (MENU)
Presione esta tecla para mostrar el menú principal o
salir de él.
8 (ES)
Page 61

9 Tecla arriba (UP)
Tecla abajo (DOWN)
Utilice estos botones para seleccionar un elemento de
un menú o para ajustar los valores. Si no aparece el
menú, puede utilizarlos para configurar el brillo de los
paneles de control con cinco niveles de ajuste.
0 Tecla de selección (ENTER)
Presione esta tecla para confirmar una opción
seleccionada en el menú.
qa Lámpara del indicador
Se enciende cuando la videocámara conectada a este
monitor está seleccionada e indica que se está
grabando la imagen.
Para más información sobre como encender la lámpara del
indicador, consulte la página 25 (ES).
qs Indicador de alimentación (POWER)
Presione el interruptor POWER y el indicador se
encenderá en verde.
qd Selector de línea A (LINE A) entrada A (INPUT A)
Presione esta tecla para controlar la señal a través del
conector de línea A (LINE A).
qf Selector de línea B (LINE B) entrada B (INPUT B)
Presione esta tecla para controlar la señal a través del
conector de línea B (LINE B).
qg Selector RGB/COMP
Presione esta tecla para controlar la señal a través de
los conectores RGB/COMPONENT.
Es posible configurar RGB/COMPONENT en la
pantalla menú. Para más información, consulte la
página 19 (ES).
qh Tecla opción A (OPTION A)
Esta tecla se utiliza cuando se ha instalado una tarjeta
de opciones en la ranura de entrada opcional situada en
la parte trasera del monitor. Pulse este botón para
supervisar las señales de audio/vídeo desde la entrada
1 de la tarjeta de opciones.
qj Tecla opción B (OPTION B)
Esta tecla se utiliza cuando se ha instalado una tarjeta
de opciones en la ranura de entrada opcional situada en
la parte trasera del monitor. Pulse este botón para
supervisar las señales de audio/vídeo desde la entrada
2 de la tarjeta de opciones.
(Este botón se desactiva si se utiliza BKM-129X o
BKM-155DV).
qk Tecla de sincronismo externo (EXT SYNC)
Presione esta tecla para emplear el monitor con una
señal de sincronismo externa aplicada a través del
conector EXT SYNC IN.
ql Tecla de subexploración (UNDER SCAN)
Presione esta tecla (se iluminará) para subexploración.
El tamaño de la visualización se reducirá
aproximadamente en un 5%, por lo que serán visibles
las cuatro esquinas de la trama de exploración.
w; Tecla 16:9
Presione esta tecla para controlar las señales de imagen
16:9.
Nota
La relación de aspecto se fija en 16:9 cuando se entra
una señal de formato distinto a 4:3.
wa Tecla de azul solamente (BLUE ONLY)
Presione esta tecla para eliminar las señales roja y
verde. En la pantalla, la señal azul solamente se
visualiza como una imagen monocromática aparente.
Esto facilita los ajustes de “croma” y “fase”, y la
observación del ruido de la videograbadora.
ws Tecla mono (MONO)
Presione esta tecla para visualizar la imagen
monocroma. Si se presiona nuevamente la tecla, el
monitor cambia automáticamente al modo de color.
wd Tecla de retardo horizontal/vertical (H/V
DELAY)
Presione esta tecla para observar las señales de
sincronización horizontal y vertical al mismo tiempo.
La señal de sincronización horizontal se visualiza en la
esquina izquierda de la pantalla y la señal de
sincronización vertical cerca del centro de la pantalla.
wf Tecla marcador 4:3 (MARKER)
Cuando se presiona esta tecla, se visualiza un
marcador 4:3 y es posible comprobar la área de
aspecto 4:3.
Nota
El marcador 4:3 no se visualiza cuando las señales de
relación de aspecto 4:3 se controlan o el monitor se
encuentra en modo de retardo horizontal/vertical.
wg Tecla de desmagnetización (DEGAUSS)
Presione momentáneamente esta tecla. La pantalla se
desmagnetizará. Espere unos 10 minutos o más antes
de utilizar nuevamente esta tecla.
wh Tecla de restauración (RESET)
Si pulsa este botón mientras modifica el menú, se
restaurará la configuración anterior del menú. Si pulsa
este botón mientras modifica VOLUME, PHASE,
CHROMA o BRIGHT, se restauran los valores
predeterminados.
9 (ES)
Page 62

Localización y funciones de las piezas y controles
Panel posterior
1
2
AC IN LINE A LINE B
34
IN OUT
VIDEO
IN OUT
AUDIO
IN OUT
VIDEO
IN OUT
AUDIO AUDIO
1 Ranura de entrada opcional
Se puede instalar una tarjeta de opciones en esta ranura
de entrada opcional. Para utilizarla, retire la tapa
quitando los tornillos.
Solamente puede instalar una tarjeta de opciones. Para
obtener más información sobre como instalar una tarjeta,
consulte el manual de instrucciones incluido con la tarjeta
de opciones.
2 Clavija AC IN
Conecte el cable de alimentación CA incluido a esta
clavija y a una toma de pared.
3 Conectores de línea A (LINE A)
Los conectores de entrada de línea para la entrada /
salida separada de Y/C de una videocámara, señales de
audio y vídeo compuestas, y sus conectores de salida
para conexión derivada.
Para controlar la señal de entrada a través de estos
conectores, presione el selector de línea A (LINE A)
en el panel frontal.
Si conecta simultáneamente la entrada Y/C y la
entrada de vídeo, se selecciona primero la entrada Y/C.
10 (ES)
567 8
RGB/COMPONENT
G/Y
IN OUT
B/P
B
IN OUT IN OUT
R
R/P
PARALLEL REMOTE
IN OUT
EXT
SYNC
OPTION AUDIO INPUT
12
SERIAL REMOTE
IN OUT
9
Y/C IN (tipo mini DIN de 4 terminales)
Conéctelo a la salida separada de Y/C de una
videograbadora, una videocámara u otro equipo de
vídeo.
Y/C OUT (tipo mini DIN de 4 terminales)
Conector IN Y/C de salida derivada. Conéctelo a la
entrada separada de Y/C de una videograbadora o a
otro monitor.
Cuando el cable está conectado a este conector, la
terminación de 75 ohmios de la entrada se libera
automáticamente y la señal de entrada al conector
IN Y/C sale de este conector.
VIDEO IN (BNC)
Conéctelo a una salida de video de un equipo de
video como una videograbadora o una cámara.
Para una conexión de salida derivada, conéctelo a
una salida de video de otro monitor.
Page 63

VIDEO OUT (BNC)
Conector VIDEO IN de salida derivada. Conéctelo
a la entrada de vídeo de una videograbadora o a
otro monitor.
Cuando el cable está conectado a este conector, la
terminación de 75 ohmios de la entrada se libera
automáticamente y la señal de entrada al conector
VIDEO IN sale de este conector.
AUDIO IN (toma fono)
Conéctelo a la salida de audio de una
videograbadora o a un micrófono mediante un
amplificador de micrófono adecuado.
Para una conexión de salida derivada, conéctelo a
una salida de audio de otro monitor.
AUDIO OUT (toma fono)
Conector AUDIO IN de salida derivada. Conéctelo
a la entrada de audio de una videograbadora o a
otro monitor.
4 Conectores de línea B (LINE B)
Conectores de entrada de línea para señales de audio y
video compuestas y sus conectores de salida derivada.
Para controlar la señal de entrada a través de estos
conectores, presione el selector de línea B (LINE B) en
el panel frontal.
VIDEO IN (BNC)
Conéctelo a una salida de video de un equipo de
video, como una videograbadora o una cámara.
Para una conexión de salida derivada, conéctelo a
una salida de video de otro monitor.
VIDEO OUT (BNC)
Conector VIDEO IN de salida derivada. Conéctelo
a la entrada de vídeo de una videograbadora o a
otro monitor.
Cuando el cable está conectado a este conector, la
terminación de 75 ohmios de la entrada se libera
automáticamente y la señal de entrada al conector
VIDEO IN sale de este conector.
AUDIO IN (toma fono)
Conéctelo a la salida de audio de una
videograbadora o a un micrófono mediante un
amplificador de micrófono adecuado.
Para una conexión de salida derivada, conéctelo a
una salida de audio de otro monitor.
AUDIO OUT (toma fono)
Conector AUDIO IN de salida derivada. Conéctelo
a la entrada de audio de una videograbadora o a
otro monitor.
5 Conectores RGB/COMPONENT
Conectores de entrada/salida de señales RGB o de
componente (G/Y, B/P
B, R/PR) y sus correspondientes
conectores de salida derivada.
Para controlar la señal de entrada a través de estos
conectores, presione el selector RGB/COMP situado
en el panel frontal.
G/Y, B/PB, R/PR IN (BNC)
Cuando la tecla EXT SYNC del panel frontal no
está presionado (el indicador se ilumina en verde),
el monitor funciona con la señal de sincronismos
procedente de la señal G/Y.
Para controlar la señal RGB
Conéctelos a las salidas de señal RGB analógica de
una videocámara, etc.
Para controlar la señal de componente
Conéctelos a las salidas de señal de componente de
una videocámara Sony Betacam, etc.
G/Y, B/PB, R/PR OUT (BNC)
Salidas derivadas de los conectores G/Y, B/PB, R/PR
IN.
Cuando los cables estén conectados a estos
conectores, la terminación de 75 ohmios de las
entradas se desconectará automáticamente y las
señales de entrada de los conectores G/Y, B/P
R IN saldrán a través de estos conectores.
P
Para enviar la señal de RGB
B, R/
Conéctelos a las entradas de señal RGB analógica
de una videoimpresora o de otro monitor.
Para enviar la señal de componente
Conéctelos a las entradas de señal de componente
de una videograbadora Betacam, etc.
AUDIO IN (toma fono)
Conéctelo a la salida de audio del videoequipo
cuando aplique la señal de entrada de RGB o de
componente analógica.
AUDIO OUT (toma fono)
Salidas derivadas del conector AUDIO IN.
11 (ES)
Page 64

Localización y funciones de las piezas y controles
6 Conectores de sincronismo externo (EXT
SYNC)
Para emplear la señal de sincronismo a través de este
conector, presione el selector EXT SYNC situado en el
panel frontal (se iluminará).
IN (BNC)
Cuando el monitor funcione con una señal de
sincronismo externa, conecte la señal de referencia
del generador de sincronismo a este conector.
OUT (BNC)
Salida derivada del conector IN. Conéctelo a la
entrada de sincronismo externa del equipo de vídeo
que vaya a sincronizar con este monitor.
Cuando el cable está conectado a este conector, la
terminación de 75 ohmios de la entrada se libera
automáticamente y la señal de entrada al conector
IN sale de este conector.
7 Conector modular de terminal remoto paralelo
(PARALLEL REMOTE)
Desde una interruptor paralelo controla externamente
el monitor.
Para más información sobre la asignación de terminal y
configuración de fábrica asignada a cada terminal, consulte
la página 25 (ES).
9 Conector de remoto en serie (SERIAL
REMOTE) (D-sub de 9 terminales)
SERIAL REMOTE IN
Conecte este conector al del mando a distancia serie
en la unidad serie BVM. Desde la BVM podrá
controlar las funciones, excepto el menú del panel
de control de la unidad.
SERIAL REMOTE OUT
Salidas derivadas del conector SERIAL REMOTE
IN.
8 Conectores de entrada OPTION AUDIO INPUT
1, 2
Si hay instalada una tarjeta de opciones en la ranura de
entrada opcional, conecte la entrada de audio a estos
conectores. Conéctelo con una salida de audio de una
videograbadora o a un micrófono amplificador. Puede
conectar hasta 2 sistemas. Para controlar la entrada de
señales de audio desde OPTION AUDIO INPUT 1/2,
presione los botones de OPTION A o de OPTION B.
Nota
Si utiliza una tarjeta opcional (p. ej. BKM-150CP) con
capacidad de audio, se ignora la entrada de audio de
este conector.
12 (ES)
Page 65

Selección del idioma del menú
Se puede seleccionar uno de los seis idiomas (inglés, alemán, francés, italiano, español o japonés) para visualizar
el menú y otras presentaciones en pantalla.
El valor predeterminado de fábrica es el inglés (ENGLISH).
1 Presione el interruptor POWER para conectar el
monitor.
2 Presione la tecla MENU.
Aparecerá el menú.
El menú seleccionado se mostrará como un botón
amarillo.
STATUS
FORMAT COMPONE NT
1080/60I
COLOR TEMP D93
COMP LEVEL SMPTE
NTSC SETUP 0
RGB / COMP SEL COMP
OPT I ON
3 Presione la tecla UP (arriba) o DOWN (abajo) para
seleccionar el menú USER CONFIG 1/2
(Configuración de usuario 1/2) y, a continuación,
presione la tecla ENTER (introducción).
Los elementos (iconos) de configuración del menú
seleccionado se visualizarán en color amarillo.
USER CONF IG 1 / 2
x RGB / COMP S EL COMP
·1125/60I SYS 1080
·MATRIX 601
·COMP LEVEL SMPTE
·NTSC SETUP 0
·FORMAT DISP AUTO
·LANGUAGE ENGL I SH
1
MENU
UP
DOWN
ENTER
2
3,4,5
4 Presione la tecla UP (arriba) o DOWN (abajo) para
seleccionar “LANGUAGE” (idioma) y, a
continuación, presione la tecla ENTER
(introducción).
El elemento seleccionado se visualiza en amarillo.
USER CONF IG 1 / 2
·RGB/COMP SEL COMP
·1125/60I SYS 1080
·MATRIX 601
·COMP LEVEL SMPTE
·NTSC SETUP 0
·FORMAT DISP AUTO
x LANGUAGE ENGL I SH
5 Presione la tecla UP (arriba) o DOWN (abajo) para
seleccionar un idioma y, a continuación presione la
tecla ENTER (introducir).
El menú aparecerá en el idioma seleccionado.
CONF I G U SUAR IO 1/2
·SEL RGB/COMP COMP
·SIS 1125/60I 1080
·MATRIZ 601
·NIVEL COMP B ETA 7 .5
·AJUSTE NTSC 7 .5
·VIS FORMATO AUTO
x IDIOMA ESPAÑOL
Para que el menú desaparezca
Presione la tecla MENU.
El menú desaparecerá automáticamente si no presiona
ninguna tecla durante un minuto.
13 (ES)
Page 66

Uso del menú
El monitor está equipado con un menú en pantalla para
realizar varios ajustes y configuraciones, como son el
control de imagen, la configuración de entrada y
cambios de configuración, etc. Igualmente, desde el
menú en pantalla puede cambiar el idioma del menú
que se visualiza.
Para ello, consulte “Selección del idioma del menú” en la
página 13 (ES).
1 Presione la tecla MENU.
Aparecerá el menú.
El menú actualmente seleccionado se mostrará
como un botón amarillo.
ESTADO
FORMATO COMPONENT
1080/60I
TEMP COLOR D65
NIVEL COMP B ETA 7 . 5
AJUSTE NTSC 7.5
SEL RG B / COMP COMP
OPC I ÓN
2 Utilice la tecla UP (arriba) o DOWN (abajo) para
seleccionar un menú y, a continuación presione la
tecla ENTER (introducción).
El icono del menú seleccionado se visualizará en
color amarillo; asimismo, se visualizarán los
elementos de ajuste.
Menú Elementos de ajuste
CONF I G U SUARI O 1 / 2
x SEL RGB/COMP COMP
·SIS 1125/60I 1080
·MATRIZ 601
·NIVEL COMP B ETA 7 .5
·AJUSTE NTSC 7 .5
·VIS FORMATO AUTO
· I D I OMA ESPANOL
4 Realice ajustes en el elemento.
Al cambiar el nivel de ajuste:
Para aumentar el número, presione la tecla UP.
Para disminuir el número, presione la tecla DOWN
(abajo).
Presione la tecla ENTER para confirmar el número
y restaure la pantalla original.
Al cambiar el ajuste:
Presione la tecla UP o DOWN para cambiar el
ajuste.
Presione la tecla ENTER para confirmar el ajuste.
Notas
•Los elementos que se visualizan en azul no son
accesibles. Puede acceder a un elemento cuanto se
visualiza en blanco.
•Si se ha conectado la llave de protección, todos los
elementos se visualizarán en azul. Para cambiar
cualquiera de ellos, desconecte la llave de protección
situándola en la posición OFF.
Para obtener más información sobre la llave de protección,
consulte la página 22 (ES).
Para que el menú desaparezca
Presione la tecla MENU.
El menú desaparecerá automáticamente si no presiona
ninguna tecla durante un minuto.
Acerca de la memoria de los ajustes
3 Seleccione un elemento.
Utilice la tecla UP (arriba) o DOWN (abajo) para
seleccionar un elemento y, a continuación presione
la tecla ENTER (introducción).
El elemento que se debe cambiar se muestra en
amarillo.
Nota
Si el menú consiste en múltiples páginas, presione
UP/DOWN para desplazarse a la página de menú
deseada.
14 (ES)
Los ajustes se almacenan automáticamente en la
memoria del monitor.
Para reajustar elementos ajustados
Presione la tecla RESET mientras ajuste las teclas de
VOLUME, CONTRAST, PHASE, CHROMA o
BRIGHT en los paneles de control y reestablecerá el
nivel a la posición estándar. Si presiona la tecla
RESET mientras ajusta cualquiera de los elementos del
menú, éste volverá a la configuración anterior.
Page 67

Listado de pantalla
Menú ESTADO
ESTADO
FORMATO COMPONENT
1080/60I
TEMP COLOR D65
NIVEL COMP B ETA 7 . 5
AJUSTE NTSC 7.5
SEL RG B / COMP COMP
OPC I ÓN
Menú BAL/TEMP COLOR
Cuando se selecciona D65 o D93. (En
Cuando está seleccionado USUARIO.
la ilustración está seleccionado D65)
BAL / TEMP COLOR
·TEMP COLOR D6 5
AJ MA NUA L
·AJUSTE GAN...
·AJUSTE POL...
·COPIAR DE D65
BAL / TEMP COLOR
Menú CONTROL USUARIO 1/2, 2/2
(NTSC)
CONTROL USUAR I O 1 / 2
CROMA / F ASE AU TO
·
VALOR AJ AUTO DESACT
· I NICIAR...
MEM USUAR I O
·CARGAR ESTANDAR
·GUARDAR MEMOR I A1
CONTROL USUAR I O 2 / 2
x T EMP COLOR USUAR I O
AJ MA NUA L
·AJUSTE GAN...
·AJUSTE POL...
·COPIAR DE D65
SUB CONTROL
x CON TRA ST E 5 0
·BRILLO 0
·CROMA 50
·FASE 0
·APERTURA DES
15 (ES)
Page 68

Listado de pantalla
Menú CONFIG USUARIO 1/2, 2/2
(Menú CONFIG USUARIO 1/2) (Menú CONFIG USUARIO 2/2)
CONF I G U SUARI O 1 / 2
·SEL RGB/COMP COMP
·SIS 1125/60I 1080
·MATRIZ 601
·NIVEL COMP BETA 7 . 5
·AJUSTE NTSC 7 .5
·VIS FORMATO AUTO
· I D I OMA ESPAÑOL
Menú PARALELO 1/2 REMOTO, SERIE 2/2 REMOTO
(Menú PRALELO 1/2 REMOTO) (Menú SERIE 2/2 REMOTO)
PARALELO 1 /2 REMOTO
·1PIN LINE A
·2PIN LINE B
·3PIN I NDICADOR R
·4PIN I NDICADOR G
·6PIN SINC EXT
·7PIN SUBEXPLO
·8PIN 16:9
CONF I G U SUARI O 2 / 2
x CAPTURADESACT
·RETARDO DESNAG 0
·FASE MARCADOR 0
·ANCHO MARCADOR 0
SERI E 2/2 REMOTO
x UNA D I RECC I ÓN 0
·DIRECCIÓN GRUPO 0
·CONFIG CAN ( 1– 4 ) CA1
·ENTRADA LINE A
·ASPECTO 4:3
·TAM EXPLO NORMAL
Menú CONFIG OPCIÓN
Para más información sobre las pantallas del menú CONFIG OPCION, consulte la página 21(ES).
Menú PROTECCIÓN TECLA
PROTECC IÓN TECL A
PROTECCIÓN TECDESACT
·
16 (ES)
Page 69

Menú BAL/TEMP
Menú ESTADO
El menú ESTADO se utiliza para visualizar el estado
actual del monitor. Se muestran los siguientes
elementos:
•Formato
•Temperatura de color
•Nivel Comp.
•Ajuste NTSC
•SEL RGB/COMP
•Opción
COLOR
El menú BAL/TEMP COLOR se utiliza para ajustar el
balance de blancos de la imagen.
Para ajustar el balance de blancos deberá utilizar el
instrumento de medida.
TEMP COLOR
Seleccione la temperatura de color entre D65, D93 y
ajuste de USUARIO.
AJ MANUAL
Si fija la [TEMP COLOR] en ajuste USUARIO, el
elemento que se visualiza cambia de azul a blanco, lo
que significa que puede ajustar la temperatura de color.
AJUSTE GAN...
Ajusta el balance de color (GAN).
Seleccione [AJUSTE GAN...]. Aparecerá la pantalla
[AJUSTE GAN...]. Ajuste la ganancia presionando la
tecla Up o DOWN.
AJUSTE POL...
Ajusta el balance de color (POL).
Seleccione [AJUSTE POL...]. Aparece la pantalla
[AJUSTE POL...]. Ajuste polariz presionando la tecla
UP o DOWN.
COPIAR DE
Si selecciona D65 o D93 con el botón UP o DOWN,
los datos del balance de blancos correspondientes a la
temperatura de color seleccionada se copiarán en la
configuración de usuario.
17 (ES)
Page 70

Menú CONTROL USUARIO 1/2, 2/2
El menú CONTROL USUARIO 1/2, 2/2 se utiliza para
ajustar la imagen.
Los elementos que no se pueden ajustar dependiendo
de la señal de entrada se visualizan en azul.
CROMA/FASE AUTO
Ajusta la intensidad de color (CROMA) y los tonos
(FASE).
VALOR AJ AUTO
Selecciona el ajuste automático ACT/DESACT.
Cuando está en la posición DESACT, este parámetro
se restablece según la configuración de fábrica.
Cuando se establece en la posición ACT se activa
automáticamente el valor ajustado.
INICIAR...
Muestre las señales de la barra de color (Full/SMPTE/
EIA/HD) en la pantalla y pulse ENTER. Aparecerá la
pantalla AJUSTE AUTO. Salga de la pantalla
AJUSTE AUTO utilizando la tecla MENU después de
finalizar el ajuste. Si se realiza el ajuste correctamente,
se activa automáticamente VALOR AJ AUTO.
Nota
Si ha seleccionado FULL en las barras de color,
introduzca ocho barras de color.
SUB CONTROL
Puede ajustar con precisión el rango de ajuste de los
botones situados en la parte derecha del panel frontal;
CONTRAST, PHASE, CHROMA y BRIGHT.
CONTRASTE
Ajusta el contraste de la imagen. Puede ajustar el
contraste de 0 a 100.
BRILLO
Ajusta el brillo de la imagen. Puede ajustar el brillo
desde –50 a +50.
CROMA
Ajusta la intensidad de color. Cuanto más alto sea el
ajuste, mayor será la intensidad.
Cuanto más bajo sea el ajuste, menor será la
intensidad. La intensidad de color se puede ajustar de 0
a 100.
FASE
Ajusta los tonos del color. Cuanto mayor sea el ajuste,
el tono de la piel adquirirá un tono más verdoso.
Cuanto más bajo sea el ajuste, la imagen adquirirá un
tono púrpura. Los tonos de color se pueden ajustar
desde –50 a +50.
APERTURA
Ajusta la nitidez de la imagen. Cuanto más alto sea el
ajuste, más nítida será la imagen. La nitidez del color
se puede ajustar de DES a 100.
MEM USUARIO
GUARDAR
Guarda los ajustes actuales de VOLUME,
CONTRAST, PHASE, CHROMA o BRIGHT en los
paneles de control. Puede seleccionar MEMORIA1 o
MEMORIA2 para guardar los datos.
CARGAR
Carga el ajuste de VOLUME, CONTRAST, PHASE,
CHROMA o BRIGHT de los paneles de control desde
el ajuste guardado en una de las memorias descritas
anteriormente. Si selecciona estándar, los ajustes se
restaurarán según el estándar.
18 (ES)
Page 71

Menú CONFIG USUARIO 1/2, 2/2
Puede seleccionar un idioma, RGB y componente.
El ajuste que aparece entre paréntesis [ ] es el ajuste
de fábrica.
SEL RGB/COMP
Para controlar la imagen que entra a través de los
conectores RGB/COMPONENT, fije la señal de los
componente RGB o COMP en este menú. Presione la
tecla UP o DOWN para seleccionar la señal RGB o
COMP.
[COMP]
SYS 1125/60I
Seleccione las líneas de exploración para la entrada de
la señal 1125/60I. Seleccione 1080 o 1035 líneas de
exploración. Si entra HD SDI el sistema
automáticamente seleccionará el tipo de línea de
exploración.
[1080]
MATRIZ
Aplicado a la señal de imagen normal, señales
compuestas de 15K o 31K.
Presione la tecla UP o DOWN para seleccionar 709 o 601.
[601]
NIVEL COMP
Seleccione el nivel de componente de entre los tres
modos.
N10/SMPTE para señal 100/0/100/0
BETA 7.5 para señal 100/7.5/75/7.5
BETA 0 para señal 100/0/75/0
[BETA 7.5]
Seleccione un idioma presionando la tecla UP o
DOWN y, a continuación presione la tecla ENTER. Se
mostrará el idioma seleccionado.
[ENGLISH]
CAPTURA
Seleccione el modo de visualización de captura entre
los siguientes:
DESACT., CAPTURA 1, CAPTURA 2, TEXTO 1 y
TEXTO 2.
[DESACT.]
RETARDO DESMAG
Fija el tiempo de retardo para iniciar la
desmagnetización automática en cuanto se conecta la
alimentación. El tiempo de retardo se puede fijar de 0 a
99 segundos.
[0]
PUREZA COLOR
Este menú es exclusivo del modelo PVM-20L5.
Si el color no es uniforme, aún después de haber
presionado la tecla DESMAG, puede ajustar la pureza
del color para obtener uniformidad de color en esta
pantalla.
[50]
A continuación se describen los dos métodos
disponibles para ajustar la pureza de color.
Cuando entran y se visualizan señales de líneas
horizontales:
Presione la tecla UP o DOWN hasta que las líneas se
visualicen en la pantalla lo más horizontales posible.
Las líneas horizontales se pueden ajustar entre 0 y 100.
AJUSTE NTSC
Seleccione el nivel de ajuste NTSC de entre dos
modos.
El nivel de ajuste 7.5 se utiliza principalmente en
Norteamérica. El nivel de ajuste 0 se utiliza
principalmente en Japón.
[7.5]
VIS FORMATO
Seleccione el modo de visualización del formato de la
señal entre ACT., DESACT. y AUTO.
[AUTO]
IDIOMA
Puede seleccionar el idioma del menú de los mensajes
de entre seis idiomas (japonés, inglés, alemán, francés,
italiano o español).
Cuando entran y se visualizan señales de color
blanco:
Presione la tecla UP o DOWN hasta que el color
blanco de la pantalla se vuelva lo más uniforme
posible. El nivel de las señales de color blanco se
puede ajustar entre 0 y 100.
FASE MARCADOR
Puede ajustar la posición del marcador 4:3 entre 0 y
100.
[0]
ANCHO MARCADOR
Puede ajustar el ancho del marcador 4:3 entre –10 y +10.
[0]
19 (ES)
Page 72

Menú PARALELO 1/2
Menú CONFIG USUARIO 1/2, 2/2
REMOTO
Seleccione las terminales del conector PARALELO
REMOTO para los que desee cambiar la función.
Puede asignar varias funciones a 1 – 4 terminales y 6 –
8 terminales. Puede asignar a las terminales las
siguientes listas de funciones.
•– – (“– –”: No se ha
asignado ninguna
función).
•LINEA A
•LINEA B
•RGB/COMP
•OPCION A
•OPCION B
•INDICADOR R
•INDICADOR G
Nota
Si utiliza la función PARALLEL REMOTE, deberá
conectar los cables. Para obtener más información,
consulte la página 25 (ES).
•SUBEXPLORACION
•16:9
•SINC EXT
•RETARDO H/V
•SOLO AZUL
•MONO
•MARCADOR 4:3
•DESMAG.
Menú SERIE 2/2
DIRECCIÓN GRUPO
Fija el número de la dirección del grupo del monitor.
Puede seleccionar el número entre 0 y 99.
CONFIG CAN(1-4)
Establezca los números de canales (de 1 a 4) que se
han asignado a las teclas directas en la unidad serie
BVM.
Seleccione entre CA1, CA2, CA3 y CA4.
Puede ajustar el canal para ENTRADA, ASPECTO y
TAM EXPLO.
ENTRADA
Fija el sistema de entrada para los canales
seleccionados.
Seleccione entre LINE A, LINE B, RGB/COMP,
OPTION A y OPTION B.
ASPECTO
Fija la relación de aspecto de la imagen.
Seleccione 16:9 o 4:3.
REMOTO
Cuando controle esta unidad utilizando el modo
remoto serie desde la unidad serie BVM, fije la
dirección del monitor y del grupo o el número de canal
que desea asignar de este menú.
UNA DIRECCIÓN
A continuación, se muestra una lista con las funciones
que se pueden realizar con el mando a distancia serie
desde la unidad serie BVM:
•Ajuste de CONTRAST
•Ajuste de BRIGHT
•Ajuste de CHROMA
•Ajuste de PHASE
•Botón 1 del teclado
numérico
•Botón 2 del teclado
numérico
•Botón 3 del teclado
numérico
•Botón 4 del teclado
numérico
•Botón de
subexploración
•Botón de retardo
horizontal*
•Botón de retardo
vertical*
•Botón de monocromo
•Botón de apertura
•Botón 16:9
•Botón SYNC
•Botón de sólo azul
•Botón de área segura
•Botón de
desmagnetización
* El sistema de esta unidad
funciona en el modo H/V
DELAY.
TAM EXPLO
Fija el tamaño de una imagen que se visualiza
explorando la señal de entrada.
Seleccione SUB o NORMAL.
Serie BVM
Ejemplo de configuración del mando a distancia serie
Nota
Si ejecuta un mismo control varias veces y de manera
continuada en el modo de serie, es posible que el
estado remoto esté desactivado. En este caso, ejecute
el mismo comando de control varias veces hasta que se
recupere el estado remoto.
PVM-14L5/20L5 PVM-14L5/20L5
20 (ES)
Page 73

Menú CONFIG OPCIÓN
Fija las tarjetas de opción instaladas. Dependiendo de
la tarjeta instalada, la pantalla visualizada es distinta.
Si no hay tarjeta instalada, los elementos de ajuste no
se visualizan. Después de asignar la señal de entrada,
ajuste CROMA/FASE AUTO del monitor.
Si se instala la tarjeta de opciones BKM150CP:
C O N F I G O P C I Ó N
B K M – 1 5 0 C P
S E R I E x x x x x x x x
V E N T I L A D O R A C E P T A R
· F O R M A T O S D T I – C P
· C A N A U D I O C A 1 + C A 2
· T I M E C O D E D E S A C T
FORMATO
Fija el tipo de señal.
Seleccione SDTI-CP o SDI.
AUDIO
Selecciona el canal de audio.
D1-SDI:
Seleccione entre CA1+CA2 a través de
CA15+CA16, o CA1 a través de CA16.
SDTI-CP:
Seleccione entre CA1+CA2 a través de CA7+CA8,
o CA1 a través de CA8.
Se ignora la entrada de señal de audio a la toma
OPTION AUDIO INPUT 1/2.
CÓDIGO TIEMPO
Selecciona la pantalla de código de tiempo
D1-SDI:
Seleccione VITC, RP188 o DESACT.
SDTI-CP:
Seleccione VITC, CP-TC1, CP-TC2, ES-TC1, ES-
TC2 o DESACT.
A continuación se indican las abreviaturas del menú y
sus nombres completos:
CP-TC1: SMPTE 331M Opción del sistema USER
DATE/TIME STAMP
CP-TC2: SMPTE331M Opción del sistema
CREATION DATE/TIME STAMP
ES-TC1: SMPTE 328M Información de edición
MPEG ES TIME CODE1
ES-TC2: SMPTE 328M Información de edición
MPEG ES TIME CODE2
PR188: SMPTE RP188 Código de tiempo
VITC: SMPTE 12M VITC, SMPTE 266M D-VITC
Si se instala la tarjeta de opciones BKM155DV:
C O N F I G O P C I Ó N
B K M – 1 5 5 D V
S E R I E x x x x x x x x
F O R M A T O D V
· C A N A U D I O C A 1 + C A 2
V E N T I L A D O R A C E P T A R
AUDIO
Selecciona el canal de audio.
Seleccione entre CA1+CA2, CA3+CA4, CA1/3,
CA2/4, CA1/3+CA2/4, o CA1 a través de CA4.
Se ignora la entrada de señal de audio a la toma
OPTION AUDIO INPUT 1/2.
Si se instala la tarjeta de opciones BKM120D:
CONF I G OP C I ÓN
BKM– 120D
SERI E xxxxxxxx
Si se instala la tarjeta de opciones BKM142HD:
CONF I G OP C I ÓN
BKM– 142HD
SERI E xxxxxxxx
VENT ILADOR ACEPTAR
Si se instala la tarjeta de opciones BKM129X:
CONF I G OP C I ÓN
BKM– 129X
SERI E xxxxxxxx
Si el ventilador de enfriamiento de la unidad BKM142HD, BKM-150CP o de la BKM-155DV se detiene,
la pantalla muestra el siguiente mensaje en rojo:
“BKM-xxxxx ERROR VENTILAD” En este caso, no
puede seleccionar la Opción A ni la Opción B.
21 (ES)
Page 74

Menú PROTECCIÓN
TECLA
Puede bloquear el ajuste para que no pueda cambiarlo
un usuario no autorizado.
Seleccione DESACT o ACT.
Si la posición es ACT., todos los elementos se
muestran en azul, indicándose los elementos
bloqueados.
Solución de problemas
Este apartado le puede ayudar a averiguar el motivo de
un problema y, como consecuencia, hacer que no
necesite asistencia técnica.
•La pantalla es de color verde o púrpura. t
Seleccione la entrada correcta presionando una de las
teclas relacionadas con la entrada de datos.
•La unidad no se pone en funcionamiento. t La
tecla de protección está activada. Desactive la
PROTECCIÓN DE TECLA en el menú
PROTECCIÓN TECLA.
•La BKM-142HD, BKM-150CP o la BKM-155DV
se ha instalado. Aparece el mensaje de error
“BKM-xxxxx ERROR VENTILAD” y no puede
seleccionar la Opción A ni la Opción B. t Repare
la BKM-xxxxx.
22 (ES)
Page 75

Especificaciones
Generales
Sistema
Líneas Líneas Velocidad
Sistema totales activas de Formato de
por por fotogramas exploración
fotograma fotograma (Hz)
575/50I (PAL) 625 575 25 2:1 Entrelazado 16:9/4:3 UIT 601
480/60I (NTSC) 525 483 30 2:1 Entrelazado 16:9/4:3 UIT 601
576/50P 625 576 50 Progresivo 16:9/4:3 —
480/60P 525 483 60 Progresivo 16:9/4:3 SMPTE 293M
1080/48I 1125 1080 24 2:1 Entrelazado 16:9 —
1080/50I 1125 1080 25 2:1 Entrelazado 16:9 SMPTE 294M
1035/60I 1125 1035 30 2:1 Entrelazado 16:9 BTA S-001B
1080/60I 1125 1080 30 2:1 Entrelazado 16:9 SMPTE 274M/BTA S-001B
720/60P 750 720 60 Progresivo 16:9 SMPTE 296M
Formato Estándar
PVM-14L5
TCR: HR Trinitron, material luminiscente
estándar SMPTE-C
Alimentación: CA de 100 a 240 V, 50/60 Hz
Consumo eléctrico:
Máximo 120 W, de 1,2 a 0,6 A
(cuando hay instalada una BKM-
150CP opcional)
Estándar: 110 W, de 1,1 a 0,5 A
(Sin tarjeta opcional, entrada 720/
60P)
Dimensiones (máx.):
Aprox. 346 × 280 × 424mm
5
/8 × 11 1/8 × 16 3/4 pulgadas)
(13
(an/al/prf)
Peso: Aprox. 17kg (37 libras 8 onzas)
PVM-20L5
TCR: HR Trinitron, material luminiscente
estándar SMPTE-C
Alimentación: CA de 100 a 240 V, 50/60 Hz
Consumo eléctrico:
Máximo 140 W, de 1,4 a 0,7 A
(cuando hay instalada una BKM-
150CP opcional)
Estándar: 130W, de 1,3 a 0,6 A
(Sin tarjeta opcional, entrada 720/
60P)
Dimensiones (máx.):
Aprox. 452 × 414 × 500mm
7
/8 × 16 3/8 × 19 3/4 pulgadas)
(17
(an/al/prf)
Peso: Aprox. 31kg (68 libras 5 onzas)
Conectores de entrada / salida
Entrada
Conector de entrada de LÍNEA A
Entrada Y/C
Mini DIN de 4 terminales (1)
Consulte la asignación de
terminales
Entrada de VÍDEO
Tipo BNC (1) Sincronización
negativa de 1 Vp-p ± 6 dB
Entrada de AUDIO
Toma para terminales (1) –5 dBu
47 kohmios o superior
Conector de entrada de LÍNEA B
Entrada de VÍDEO
Tipo BNC (1) Sincronización
negativa de 1 Vp-p ± 6 dB
Entrada de AUDIO
Toma para terminales (1) –5 dBu
47 kohmios o superior
Conector de entrada de componentes/RGB
Tipo BNC (3)
Entrada RGB de 0,7 Vp-p ± 6 dB (sinc en verde,
sinc negativa de 0,3V p-p)
Entrada de componente de 0,7 Vp-p ± 6 dB
(señal de barras de color estándar
con 75% de crominancia)
23 (ES)
Page 76

Especificaciones
Entrada de AUDIO
Toma para terminales (1) –5 dBu
47 kohmios o superior
Entrada sincronizada externamente
Tipo BNC (1) 0,3 a 8 Vp-p
± ternario de bipolaridad o
binario de polaridad negativa
Entrada de AUDIO opcional
Toma para terminales (2) –5dBu
47 kohmios o superior
Entrada remota
Remota serie
D-Sub de 9 terminales (1)
Remota paralela
Conector modular de 8 terminales
(1)
Salida
Conector de salida de LINE A
Salida Y/C Mini DIN de 4 terminales (1)
Derivada, con función de
terminal automática de 75 ohmios
Salida de VIDEO
Tipo BNC (1) Derivada, con
función de terminal automática
de 75 ohmios
Salida de AUDIO
Toma para terminales (1) Derivada
Conector de salida de LINE B
Salida de VIDEO
Tipo BNC (1) Derivada, con
función de terminal automática
de 75 ohmios
Salida de AUDIO
Toma para terminales (1) Derivada
Conector de salida de componentes/RGB
Tipo BNC (3) Salida de componentes/RGB
Derivada, con función de terminal
automática de 75 ohmios
Salida de AUDIO
Toma para terminales (1) Derivada
Salida sincronizada externamente
Tipo BNC (1) Derivada, con función de terminal
automática de 75 ohmios
Salida remota
Remota serie
D-Sub de 9 terminales (1) Derivada
Salida de altavoz incorporada
0,8 W (monoaural)
Señal de vídeo
Frecuencia de respuesta
entradas de componentes 575/50I,
480/60I
50 Hz. a 10 MHz (0 dB/–3 dB)
Modelos distintos del anterior o
entradas RGB
48 Hz. a 24 MHz, (0 dB/–3 dB)
Abertura de compensación
OFF: 0 dB
ON: 2 dB a 6 dB
Entradas 575/50I, 480/60I: 5 MHz
Entrada distinta del anterior:
1)
16 MHz
Rendimiento de la imagen
Exploración normal
7% sobreexploración del área de
pantalla efectiva del TRC
Subexploración 5% subexploración del área de
pantalla efectiva del TRC
Linealidad PVM-14L5
H: 4% o menos
V: 4% o menos
PVM-20L5
H: 5% o menos
V: 5% o menos
Temperatura de color
D65, D93/USRE (Temperatura de
color ajustable: de 5000 K a
10000 K)
.........................................................................................................................................................................................................
1) La abertura no se puede compensar por las señales de entrada RGB.
24 (ES)
Page 77

Error de convergencia
PVM-14L5
1
Central: 0,4 mm (
/32 pulgadas)
o menos
1
Periférico:0,5 mm (
/32 pulgadas)
o menos
PVM-20L5
1
Central: 0,5 mm (
/32 pulgadas)
o menos
1
Periférico:0,7 mm (
/32 pulgadas)
o menos
Estabilidad del tamaño de trama
H: 1,0%
V: 1,0%
Resolución (en el centro de pantalla)
TV de 600 líneas (16:9)
TV de 800 líneas (4:3)
Condiciones de funcionamiento
Temperatura de 0° C a +35° C (de 32° F a 95° F)
Humedad 30% al 85% (sin condensación)
Presión 700 hPa a 1060 hPa
Asignación de terminales
Conector Y/C IN (tipo mini DIN de 4 terminales)
21
34
*
Nº de
terminal
1
2
3
4
Señal
Entrada Y
Entrada
CHROMA
Entrada
subportadora
GND para
entrada Y
GND para
entrada
CHROMA
1 Vp-p, sincronización negativa,
75 ohmios
286 mVp-p (NTSC)/
300 mVp-p (PAL) ,
Ráfaga
Tiempo de retardo entre Y y C:
dentro de 0 ±100 nseg., 75
ohmios
GND
GND
Descripción
Condiciones de almacenamiento y
transporte
Temperatura –10° C a 40° C (de 14° F a 104° F)
Humedad 0% al 90%
Presión 700 hPa a 1060 hPa
Accesorios suministrados
Cable de alimentación de CA (1)
Soporte de enchufe CA (1)
Manual de instrucciones (1)
El diseño y las especificaciones pueden cambiar sin
previo aviso.
Terminal PARALLEL REMOTE
Conector modular
(8 terminales)
Nº
terminal
1 Fija la señal de entrada por LINEA A
2 Fija la señal de entrada por LINEA B
3 Activa o desactiva la lámpara del indicador rojo
4 Activa o desactiva la lámpara del indicador
5 GND
6 Seleccione Sincr EXT
7 Seleccione subexploración
8 Seleccione un formato de 16:9
Funciones
verde
81
Se pueden asignar funciones a 1–4 terminales o 1–8
terminales en el menú Remoto.
Para utilizar el mando a distancia se necesita cableado
Conecte a tierra la función que desea utilizar del
remoto (terminal 5).
25 (ES)
Page 78

Especificaciones
Diimensiones
PVM-14L5
Frontal
Lado
)
8
)
/
2
1
/
1
280 (11 1/8)
345,6 (13 5/8)
424 (16 3/4)
Posterior
Superior
φ
16 (21/32)
260 (10 1/4)
280 (11 1/8)
)
8
/
3
83,9 (3
265 (10
279,5 (11
83,9 (3 3/8)
0,5
)
2
/
1
240 (9
240 (9 1/2)
)
32
/
1
(
260 (10 1/4)
Unidad: mm (pulgadas)
26 (ES)
Page 79

PVM-20L5
Frontal
Lado
406 (16)
452,2 (17 7/8)
500 (19 3/4)
Posterior
Superior
φ
16 (21/32)
340 (13 1/2)
406 (16)
)
8
)
/
4
3
/
3
399 (15
413,5 (16
0,5
46,2
(1 7/8)
)
2
/
1
340 (13
)
32
/
1
(
340 (13 1/2)
340 (13 1/2)
Unidad: mm (pulgadas)
27 (ES)
Page 80

Printed in Japan
 Loading...
Loading...