SONY PVM-1353MD, PVM-1953MD User manual
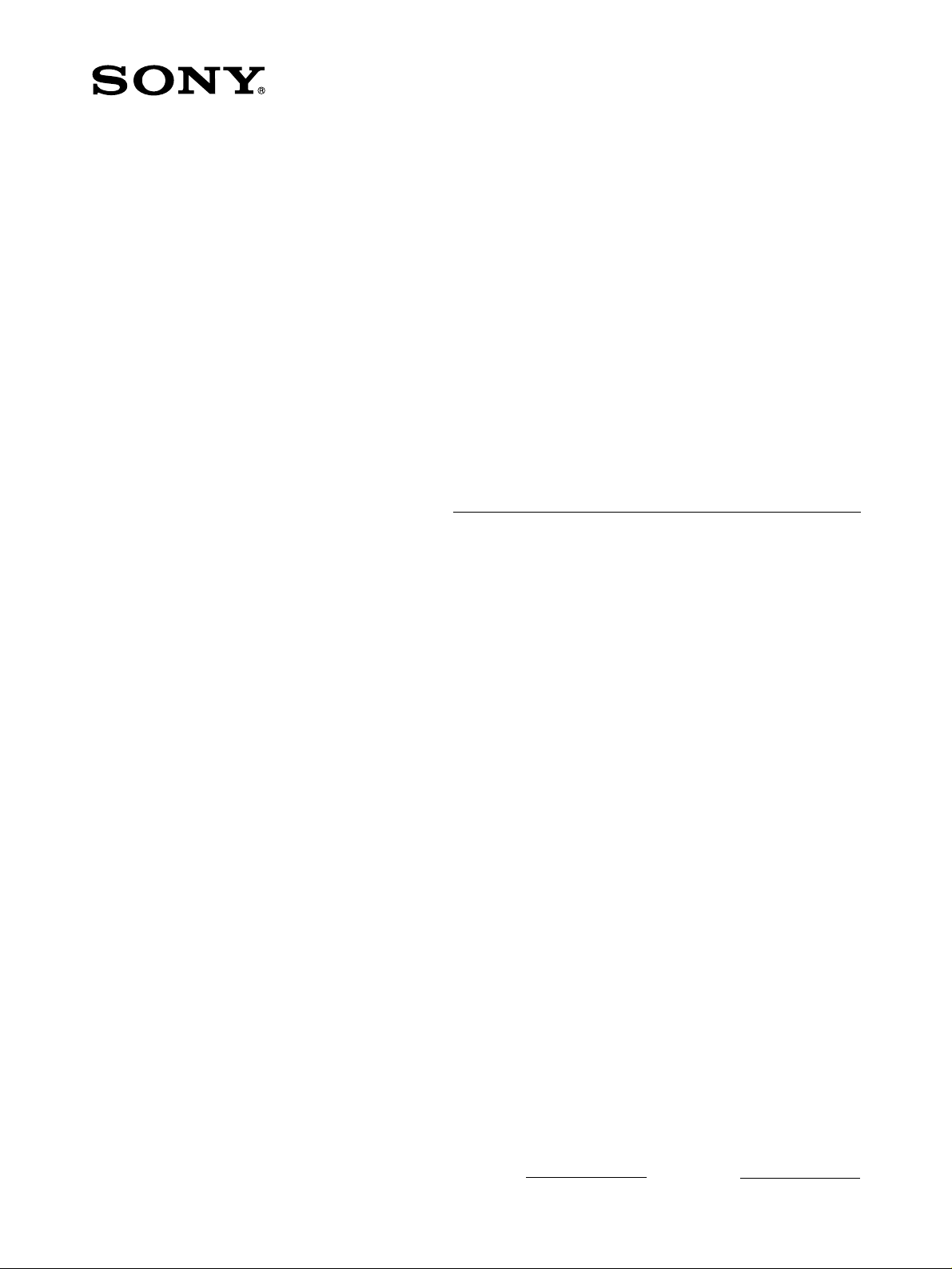
3-798-310- 24 (1)
Trinitron Color Video Monitor
Model:
PVM-1353MD
PVM-1953MD
Operating Instructions page 2
Before operating the unit, please read this manual thoroughly
and retain it for future reference.
Mode d’emploi page 15
Avant la mise en service de cet appareil, prière de lire
attentivement ce mode d’emploi et de le conserver pour toute
référence ultérieure.
Manual de instrucciones
Antes de utilizar la unidad, lea este manual detenidamente y
consérvelo para futuras referencias.
página 29
Owner’s Record
The model and serial numbers are located at the rear.
Record the model and serial numbers in the spaces provided
below. Refer to these numbers whenever you call upon your
Sony dealer regarding this product.
Model No. Serial No.
1995 by Sony Corporation
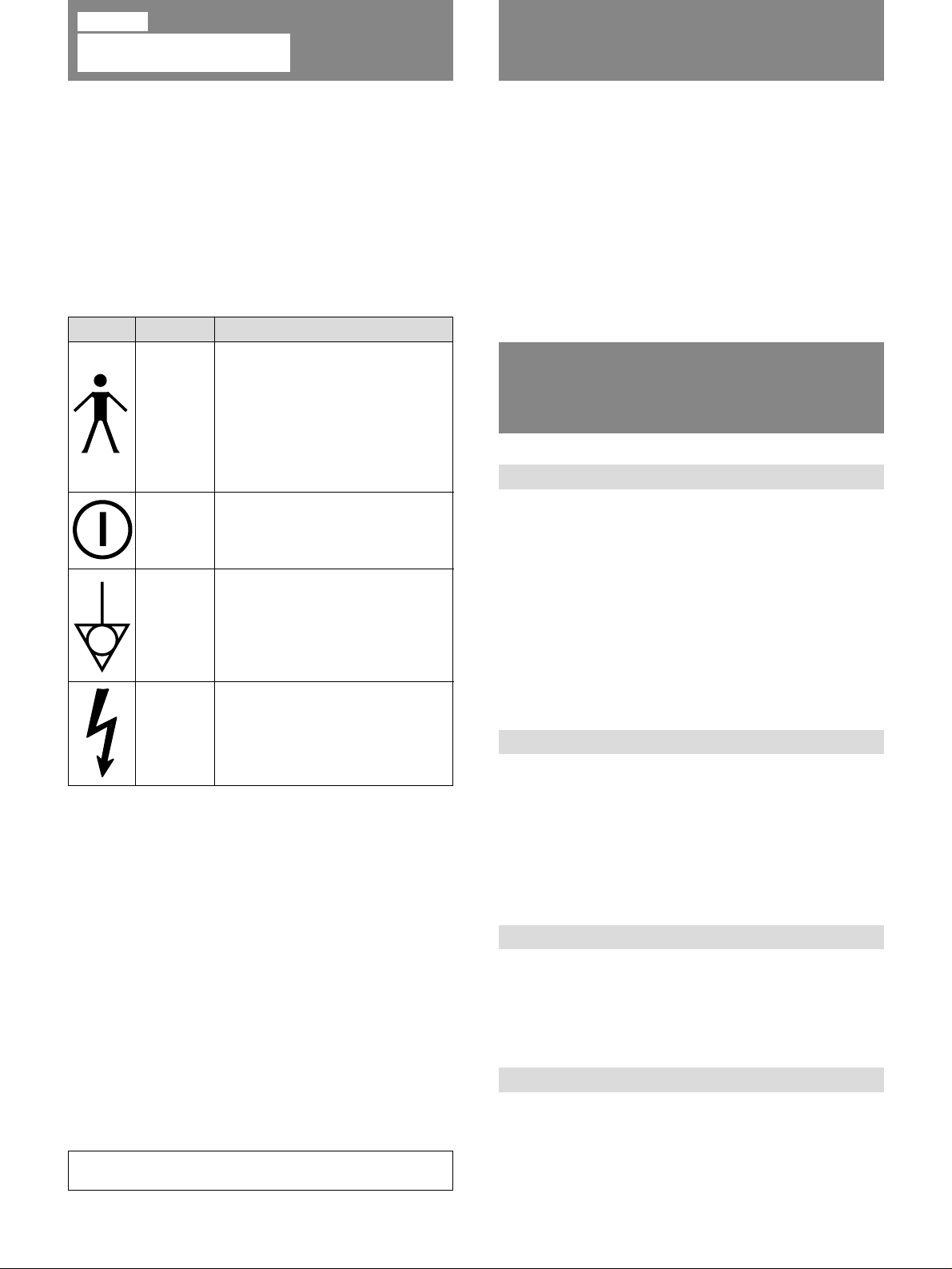
English
WARNING
To prevent fire or shock hazard, do not
expose the unit to rain or moisture.
Dangerously high voltages are present inside the unit. Do
not open the cabinet. Refer servicing to qualified personnel
only.
In the event of a malfunction or when maintenance is
necessary, consult an authorized Sony dealer.
Symbols on the unit
Symbol This symbol indicates
Type B
For the Customers in the USA
This equipment has been tested and found to comply with
the limits for a Class A digital device, pursuant to Part 15 of
the FCC Rules. These limits are designed to provide
reasonable protection against harmful interference when the
equipment is operated in a commercial environment. This
equipment generates, uses, and can radiate radio frequency
energy and, if not installed and used in accordance with the
instruction manual, may cause harmful interference to radio
communications. Operation of this equipment in a residential area is likely to cause harmful interference in which case
the user will be required to correct the interference at his
own expense.
You are cautioned that any changes or modifications not
expressly approved in this manual could void your authority
to operate this equipment.
For the Customers in Canada
This Class A digital apparatus meets all requirements of the
Canadian Interference-Causing Equipment Regulations.
Be sure to connect the AC power cord to a grounded
outlet.
2
Location
Rear
panel
Front
panel
Rear
panel
Inside the
unit
Type B equipment classified in
accordance with IEC Publication
601-1 Safety of medical electrical
equipment.
Type B equipment is, for example,
suitable for external and internal
application to the patient, excluding
direct cardiac application.
Main power switch.
Press to turn the monitor on or off.
The equipotential terminal which
brings the various parts of a
system to the same potential.
Presence of uninsulated
“dangerous voltage” within the
product’s enclosure that may be
sufficient to constitute a risk of
electric shock.
Tab le of Contents
Precautions ......................................................................... 2
Features............................................................................... 3
Location and Function of Parts and Controls ..................... 4
Front Panel........................................................................ 4
Rear Panel......................................................................... 6
Using On-Screen Menus..................................................... 8
Power Sources .................................................................. 11
Attaching the Splash Proof Covers................................... 12
Attaching the Control Panel Cover................................... 12
Specifications ................................................................... 13
Precautions
On safety
• Operate the unit on 120 V AC only.
• The nameplate indicating operating voltage, power
consumption, etc. is located on the rear.
• Should any solid object or liquid fall into the cabinet,
unplug the unit and have it checked by qualified
personnel before operating it any further.
• Unplug the unit from the wall outlet if it is not to be used
for several days or more.
• To disconnect the AC power cord, pull it out by grasping
the plug. Never pull the cord itself.
• The socket-outlet shall be installed near the equipment
and shall be easily accessible.
On installation
• Allow adequate air circulation to prevent internal heat
build-up.
Do not place the unit on surfaces (rugs, blankets, etc.) or
near materials (curtains, draperies) that may block the
ventilation holes.
• Do not install the unit in a location near heat sources such
as radiators or air ducts, or in a place subject to direct
sunlight, excessive dust, mechanical vibration or shock.
On cleaning
To keep the unit looking brand-new, periodically clean it
with a mild detergent solution. Never use strong solvents
such as thinner or benzine, or abrasive cleansers since they
will damage the cabinet. As a safety precaution, unplug the
unit before cleaning it.
On repacking
Do not throw away the carton and packing materials. They
make an ideal container which to transport the unit. When
shipping the unit to another location, repack it as illustrated
on the carton.
If you have any questions about this unit, contact your
authorized Sony dealer.
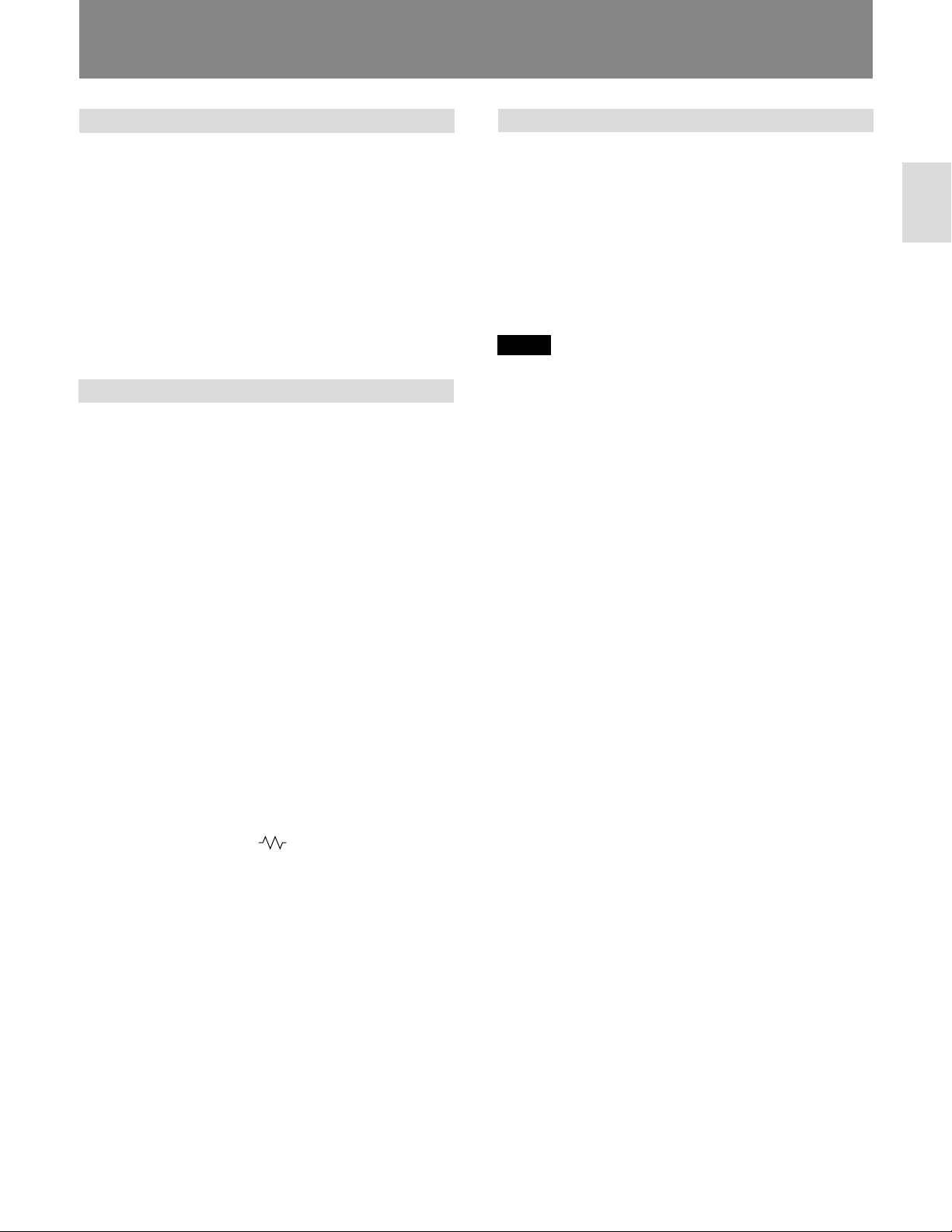
Features
Picture
HR (High Resolution) Trinitron picture tube
HR Trinitron tube provides a high resolution picture.
Horizontal resolution is more than 600 TV lines at the
center of the picture.
Comb filter
When NTSC video signals are received, a comb filter
activates to increase the resolution, resulting in fine picture
detail without color spill or color noise.
Beam current feedback circuit
The built-in beam current feedback circuit assures stable
white balance.
Inputs
Two color systems available
The monitor can display PAL, and NTSC signals. The
appropriate color system is selected automatically.
Analog RGB/component input connectors
Analog RGB or component (Y, R-Y and B-Y) signals from
video equipment can be input through these connectors.
Press the RGB/COMPONENT A/B select button on the
front panel and select RGB or component signals from the
on-screen menu.
Y/C input connector (S input connector)
The video signal, split into the chrominance signal (C) and
the luminance signal (Y), can be input through this
connector, eliminating the interference between the two
signals, which tends to occur in a composite video signal,
assuring video quality.
External sync input connectors
When the external RGB or component signal is input and
sync signal is set to external in the on-screen menu, the
monitor can be operated on the sync signal supplied from
an external sync generator.
Functions
On-screen menus
You can set color temperature, CHROMA SET UP, and
other settings by using the on-screen menus.
Overscan mode
The display size is enlarged by approximately 20% and the
center part of the screen is easier to watch.
Underscan mode
The signal normally scanned outside of the screen can be
monitored in the underscan mode.
Note
When the monitor is in the underscan mode, the dark RGB
scanning lines may appear on the top edge of the screen.
These are caused by an internal test signal, rather than the
input signal.
Split function
The display splits into two parts (upper and lower). The
upper part of the screen monitors the signal fed through the
RGB/COMPONENT A input connectors and lower part of
the screen monitors the signal fed through the RGB/
COMPONENT B input connectors. You can compare the
two screens.
Caption vision (Closed Caption) decoder
When a signal with Caption Vision is input, the caption is
superimposed on the screen. You can select ON or OFF and
set the caption type on the on-screen menu.
Auto/manual degaussing
Degaussing of the screen can be performed automatically
when the power is turned on, or manually by pressing the
DEGAUSS button.
Five menu languages
You can select the language used for on-screen menus from
the five languages.
English
Automatic termination
(only terminals with the mark)
The BNC input connectors on the rear panel are terminated
at 75 ohms inside, when no cable is connected to the loopthrough output connectors. When a cable is connected to an
output connector, the 75-ohm termination is automatically
released.
Splash proof cover(s) and control panel cover
Splash proof covers that protect the ventilation holes from
splashes (of medicines, etc.) and a control panel cover that
protects the control buttons on the front panel from
undesired touching are supplied.
Quick Reference Card
The Quick Reference Card is supplied to help you
understand the menu configuration and operating method.
You can attach the supplied double-sided adhesive tapes on
the rear of the card.
EIA standard 19-inch rack mounting
By using an MB-502B (for PVM-1353MD) or SLR-103
(for PVM-1953MD) Mounting Bracket (not supplied), the
monitor can be mounted in an EIA standard 19-inch rack.
For details on mounting, see the instruction manual of the
mounting bracket kit.
3
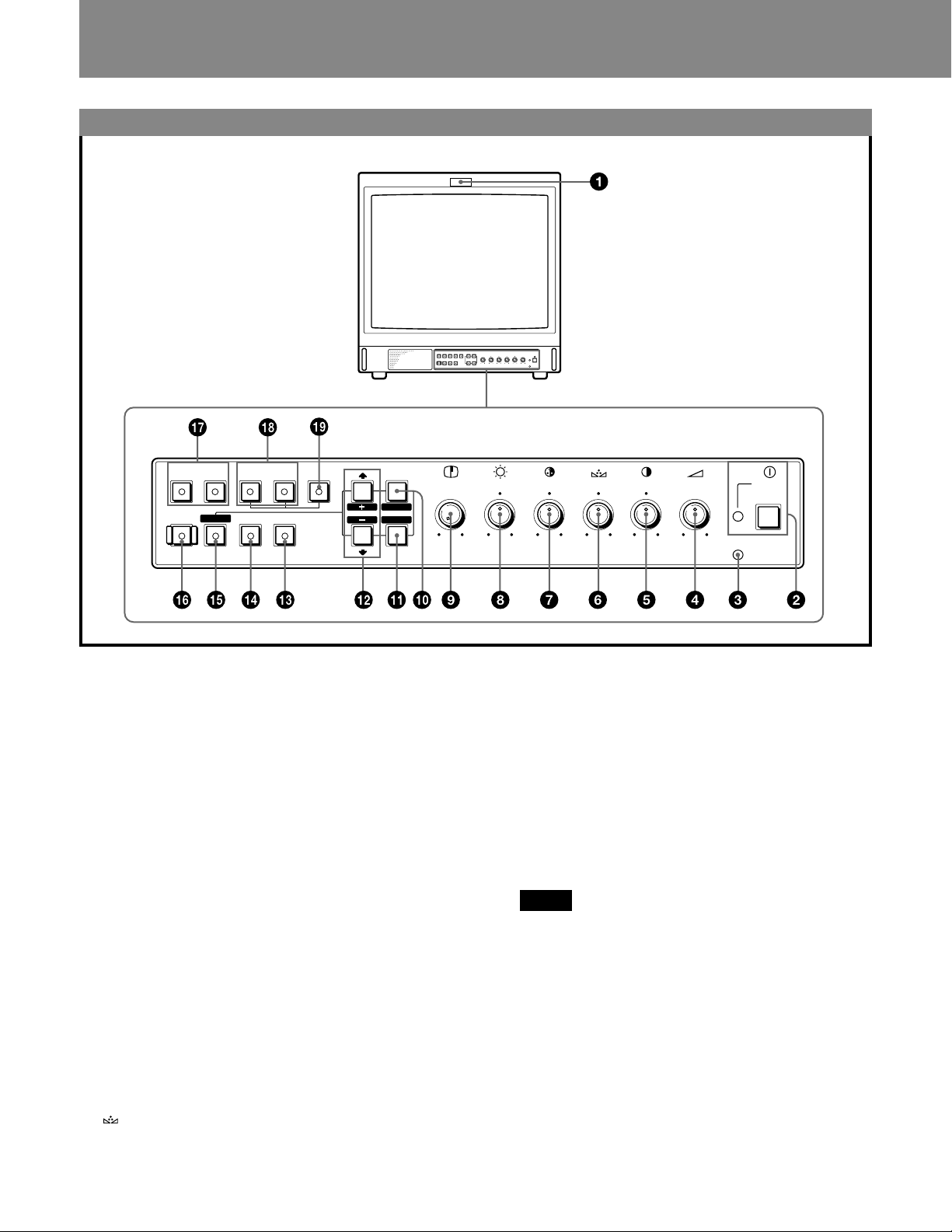
Location and Function of P arts and Controls
Front Panel
RESET
RGB/COMPONENT
A
B
UNDER
OVER
SCAN
SCAN
SPLIT
MENU
EXIT
SELECT
ENTER
LINE
AB
DEGAUSS
1 Tally indicator
This indicator lights up when the video camera
connected to this monitor is selected, indicating that the
picture is being recorded. The tally control connection is
needed.
For the pin assignment, see “Specifications” on page 14.
2 U POWER switch and indicator
Depress to turn the monitor on. The indicator will light
up in green. To turn the power off, press this again.
3 REMOTE indicator
This indicator lights up in the conditions below:
— When PRESET is set to ON in the menu.
— When REMOTE (RS-232C) is set to REMOTE
ONLY or REMOTE & LOCAL in the menu, or
— When REMOTE ON is set via the REMOTE 1
terminal.
4 ¸ VOLUME control
Turn this control clockwise or counterclockwise to
obtain the desired volume.
5 > CONTRAST control
Turn clockwise to make the contrast stronger and
counterclockwise to make it weaker.
6 PHASE control
This control is effective only for the NTSC color
system. Turn clockwise to make the skin tones greenish
and counterclockwise to make them purplish.
4
APERTURE
MIN
MAX
POWER
REMOTE
–+
MIN
CONTRAST
PHASECHROMABRIGHT
MAX
PUR GRN MIN MAX MIN MAX
VOLUME
7 ¯ CHROMA (chrominance) control
Turn clockwise to make the color intensity stronger and
counterclockwise to make it weaker.
8 ¨ BRIGHT (brightness) control
Turn clockwise for more brightness and
counterclockwise for less.
9 ΠAPERTURE control
Turn clockwise for more sharpness and
counterclockwise for less.
When the control is set to MIN, the picture becomes flat
without need for corrections.
Note
The APERTURE, CHROMA, PHASE control settings
have no effect on the pictures of RGB signals.
!º MENU (EXIT) button
Press to make the menu appear.
Press to return to the previous screen in the menu.
!¡ ENTER (SELECT) button
Press to decide a selected item in the menu.
!™ > (+)/ . (–) buttons
Press to move the cursor (z) or adjust selected value in
the menus.

!£ OVERSCAN button
Press (light on) for overscanning. The display size is
extended by approximately 20% so that the center of
screen is easier to watch. By pressing the button again,
the display returns to the normal size (light off).
!¢ UNDERSCAN button
Press (light on) for underscanning. The display size is
reduced by approximately 5% so that four corners of the
raster are visible. By pressing the button again, the
display returns to the normal size (light off).
!∞ RESET button
During menu adjustments, press to reset the setting in
the menu.
!§ DEGAUSS button
Press this button momentarily. The screen will be
demagnetized.
Wait for 10 minutes or more before activating this
button again.
Note
The picture rolls vertically while the screen is being
demagnetized.
c
English
!¶ LINE A/B select buttons
Press to select a signal (light on).
A:Press to monitor the signal fed through the LINE A
input connectors.
B: Press to monitor the signal fed through the LINE B
input connectors.
!• RGB/COMPONENT A/B select buttons
Press to select a signal (light on).
A:Press to monitor the signal fed through the RGB/
COMPONENT A input connectors.
B: Press to monitor the signal fed through the RGB/
COMPONENT B input connectors.
!ª SPLIT button
When you select RGB signals fed through the RGB/
COMPONENT A and RGB/COMPONENT B input
connectors, press this button (light on) to split the
display into two parts (upper and lower), and monitor
the both RGB signals simultaneously.
Note
Make sure the signals fed through the RGB/
COMPONENT A and RGB/COMPONENT B input
connectors are synchronized.
5
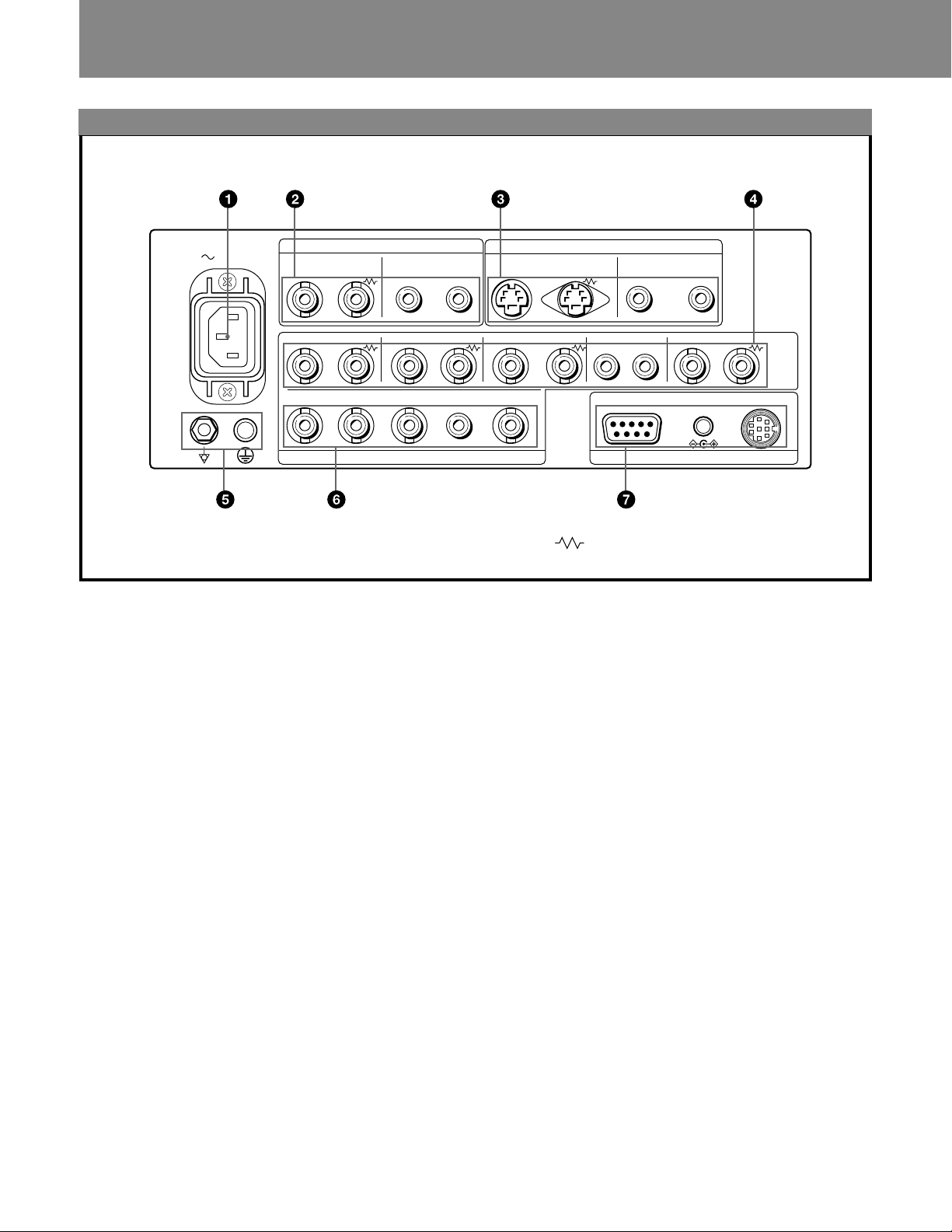
Location and Function of Parts and Controls
Rear Panel
AC IN
VIDEO AUDIO
R/R–Y G/Y B/B–Y
A
IN
R/R–Y
B
IN
LINE A
OUT IN OUT IN OUT IN OUT IN OUT
G/Y B/B–Y
IN IN
RGB/COMPONENT
1 AC IN socket
Connect the supplied AC power cord to this socket.
2 LINE A connectors
Line input connectors for the composite video and audio
signals and their loop-through output connectors.
To monitor the input signal fed through these
connectors, press LINE A select button (light on) on the
front panel.
VIDEO IN (BNC)
Connect to the video output connector of a video
equipment, such as a VTR or a color video camera. For
a loop-through connection, connect to the video output
connector of another monitor.
VIDEO OUT (BNC)
Loop-through output of the VIDEO IN connector.
Connect to the video input connector for a VTR or
another monitor.
When the cable is connected to this connector, the
75-ohms termination of the input is automatically
released, and the signal input to the VIDEO IN
connector is output from this connector.
AUDIO IN (phono jack)
Connect to the audio output connector of a VTR or to a
microphone through a suitable microphone amplifier.
For a loop-through connection, connect to the audio
output connector of another monitor.
AUDIO OUT (phono jack)
Loop-through output of the AUDIO IN connector.
Connect to the audio input connector of a VTR or
another monitor.
IN OUTIN OUT
EXT SYNC
AUDIO
IN IN
Y/C
IN OUT
(The mark indicates automatic termination.)
LINE B
AUDIO
AUDIO
IN OUT
RS-232C
EXT SYNC
5V/1A
REMOTE
REMOTE 1DC OUT
3 LINE B connectors
Separated Y/C input connectors, audio input
connectors, and corresponding loop-through output
connectors.
To monitor the input signal fed through these
connectors, press LINE B select button (light on) on the
front panel.
Y/C IN (4-pin mini DIN)
Connect to the Y/C separate output connector of a VTR,
video camera or other video equipment.
Y/C OUT (4-pin mini DIN)
Loop-through output of the Y/C IN connector. Connect
to the Y/C separate input connector of a VTR or another
monitor.
When the cable is connected to this connector, the
75-ohms termination of the input is automatically
released, and the signal input to the Y/C IN connector is
output from this connector.
AUDIO IN (phono jack)
Connect to the audio output connector of a VTR or to a
microphone through a suitable microphone amplifier.
For a loop-through connection, connect to the audio
output connector of another monitor.
AUDIO OUT (phono jack)
Loop-through output of the AUDIO IN connector.
Connect to the audio input connector of a VTR or
another monitor.
6
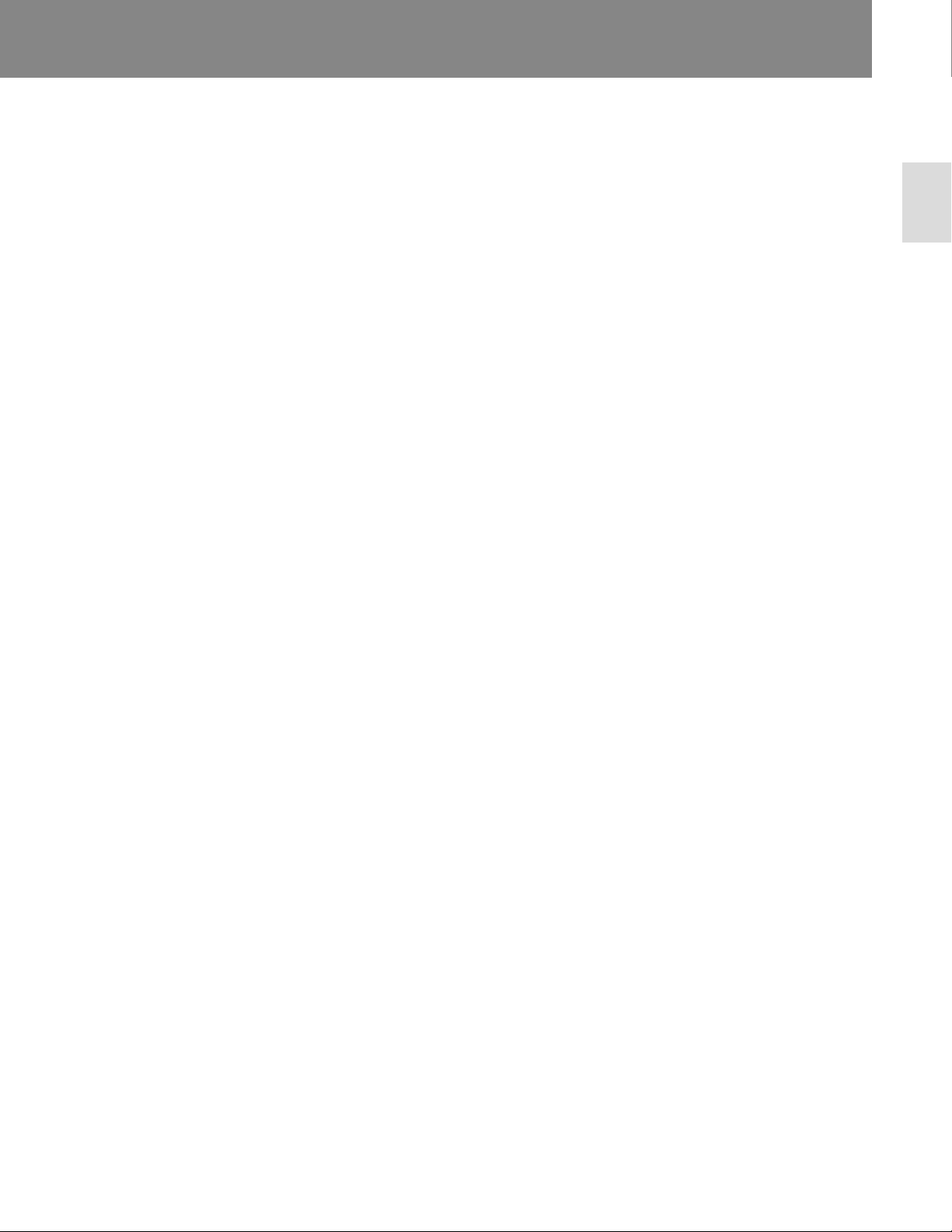
4 RGB/COMPONENT A connectors
RGB signal or component signal input connectors and
their loop-through output connectors.
To monitor the input signal fed through these
connectors, press the RGB/COMPONENT A select
button (light on) on the front panel.
Then select one out of four items in the RGB A
SYSTEM menu to set the RGB or COMP (component)
signal and the INT SYNC (internal sync) or EXT SYNC
(external sync) signal.
For the operation through the menus, see pages 8 to 10.
R/R-Y IN, G/Y IN, B/B-Y IN (BNC)
When “RGB-INT SYNC” or “COMP-INT SYNC” is
selected in the RGB A SYSTEM menu, the monitor
operates on the sync signal from the G/Y channel.
To monitor the RGB signal
Connect to the analog RGB signal output connectors of
a video camera.
To monitor the component signal
Connect to the R-Y/Y/B-Y component signal output
connectors of a Sony Betacam SPTM camcorder.
R/R-Y OUT, G/Y OUT, B/B-Y OUT (BNC)
Loop-through outputs of the R/R-Y IN, G/Y IN, B/B-Y
IN connectors.
When the cables are connected to these connectors, the
75-ohms termination of the inputs is automatically
released, and the signal inputs to the R/R-Y IN, G/Y IN,
B/B-Y IN connectors are output from these connectors.
To output the analog RGB signal
Connect to the analog RGB signal input connectors of a
video printer or another monitor.
To output the component signal
Connect to the R-Y/Y/B-Y component signal input
connectors of a Sony Betacam SP VTR.
AUDIO IN (phono jack)
Connect to the audio output connector of video
equipment when the analog RGB or component signal is
input.
AUDIO OUT (phono jack)
Loop-through outputs of the AUDIO IN connector.
EXT SYNC (external sync) IN (BNC)
When this monitor operates on an external sync signal,
connect the signal from a sync generator to this
connector.
To use the sync signal fed through this connector, select
“RGB-EXT SYNC” or “COMP-EXT SYNC” in the
RGB A SYSTEM menu.
EXT SYNC (external sync) OUT (BNC)
Loop-through output of the EXT SYNC IN connector.
Connect to the external sync input connector of video
equipment to be synchronized with this monitor.
When the cable is connected to this connector, the
75-ohms termination of the input is released, and the
signal input to the EXT SYNC IN connector is output
from this connector.
5 Ground (1/<) terminal
Connect a GND cable.
6 RGB/COMPONENT B connectors
RGB signal or component signal input connectors.
To monitor the input signal fed through these
connectors, press the RGB/COMPONENT B select
button (light on) on the front panel.
Then select one out of four items in the RGB B
SYSTEM menu to set the RGB or COMP (component)
signal and the INT SYNC (internal sync) or EXT SYNC
(external sync) signal.
For the operation through the menus, see pages 8 to 10.
R/R-Y IN, G/Y IN, B/B-Y IN (BNC)
When “RGB-INT SYNC” or “COMP-INT SYNC” is
selected in the RGB B SYSTEM menu, the monitor
operates on the sync signal from the G/Y channel.
To monitor the RGB signal
Connect to the analog RGB signal output connectors of
a video camera.
To monitor the component signal
Connect to the R-Y/Y/B-Y component signal output
connectors of a Sony Betacam SP camcorder.
AUDIO IN (phono jack)
Connect to the audio output connector of video
equipment when the analog RGB or component signal is
input.
EXT SYNC (external sync) IN (BNC)
When this monitor operates on an external sync signal,
connect the signal from a sync generator to this
connector.
To use the sync signal fed through this connector, select
“RGB -EXT SYNC” or “COMP-EXT SYNC” in the
RGB B SYSTEM menu.
7 REMOTE connectors
RS-232C (D-sub 9-pin)
Connect to the RS-232C control connector of other
equipment. You can operate the monitor with the
control command from the equipment.
For the details, see the supplied Interface Manual for
Programmers.
REMOTE 1 (8-pin mini DIN)
Connect to the tally output connector of a control
console, effects, etc. The tally indicator on the front
panel will be turned on and off by the connected
equipment.
You can also connect a remote controller using this
connector.
For the pin assignments of these connectors, see
“Specifications” on page 14.
DC OUT 5V/1A connector
You can use this connector as a power source for the
other equipment.
DC 5V/1A is output.
English
7
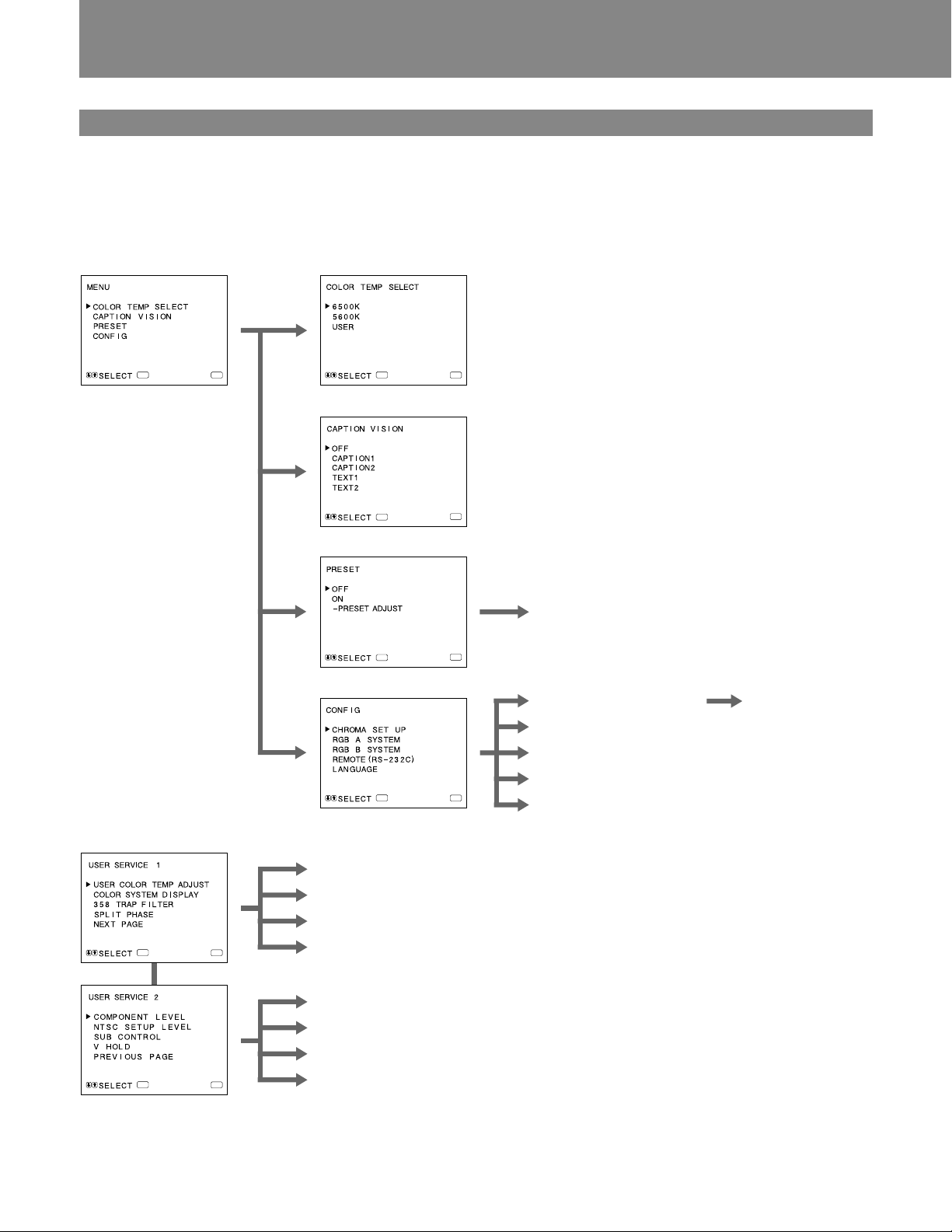
Using On-Screen Menus
Menu Configuration
The flow chart shows the different levels of on-screen
menus that you can use to make various adjustments and
settings.
For details of each menu, see pages 9 and 10.
1 Main menu
ENTER
2 COLOR TEMP SELECT menu
MENU
ENTER
MENU
3 CAPTION VISION menu
ENTER
MENU
4 PRESET menu
6 PRESET ADJUST screen
ENTER
MENU
5 CONFIG menu
7 CHROMA SET UP menu
!™ AUTO ADJUST
screen
8 RGB A SYSTEM menu
9 RGB B SYSTEM menu
!º REMOTE (RS-232C) menu
ENTER
MENU
!¡ LANGUAGE menu
User Service Mode
ENTER
ENTER
8
!£ USER COLOR TEMP ADJUST menu
!¢ COLOR SYSTEM DISPLAY menu
!∞ 358 TRAP FILTER menu
MENU
!§ SPLIT PHASE menu
!¶ COMPONENT LEVEL menu
!• NTSC SETUP LEVEL menu
!ª SUB CONTROL screen
MENU
@º V HOLD screen
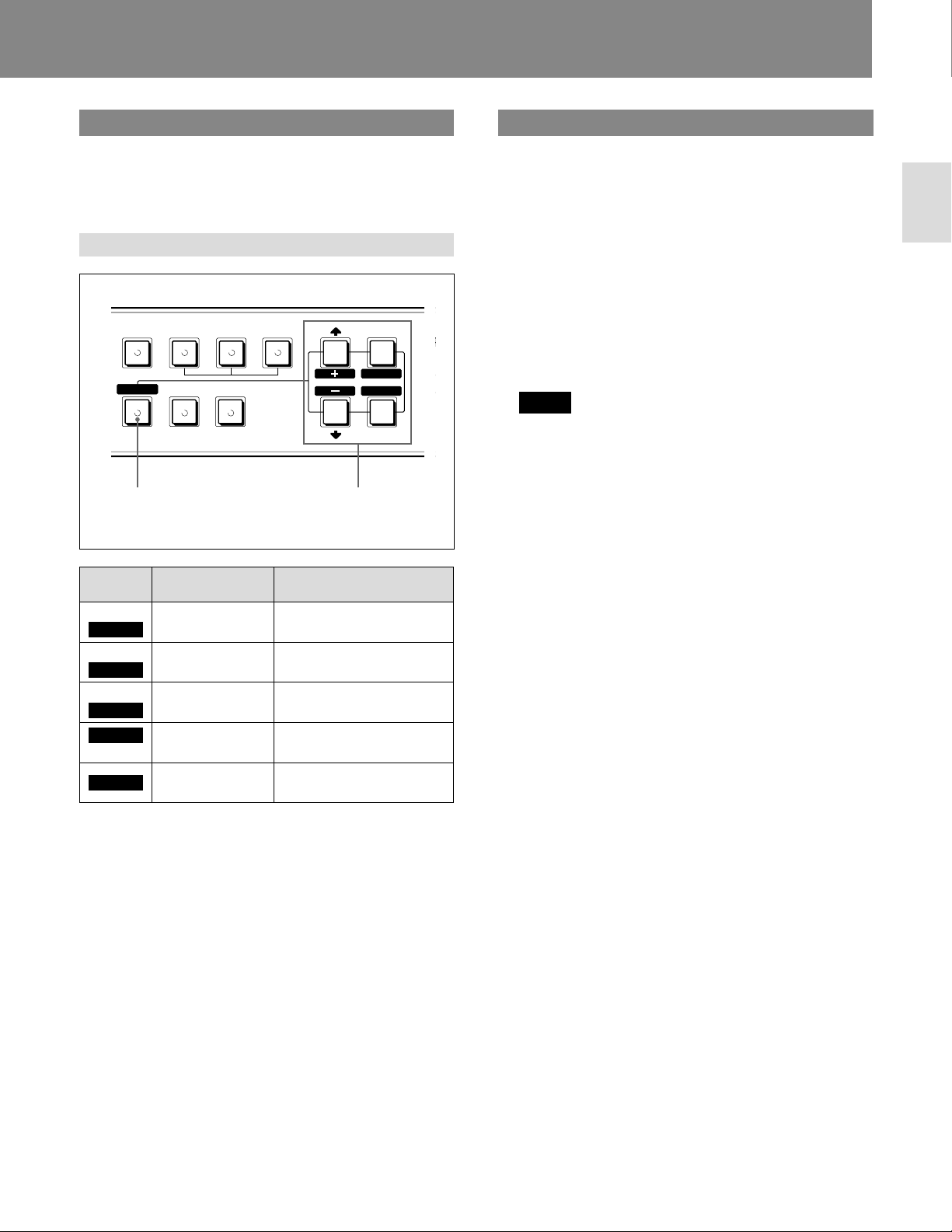
c
P
M
Operating through Menus
There are five buttons for menu operations on the front
panel of the monitor. To display the main menu, first press
MENU (EXIT). The buttons you can use appear at the
bottom of the menu screen.
Functions of the buttons
RGB/COMPONENT
RESET
BLUE
ONLY
RESET
button
ABB SPLIT
UNDER
SCAN
OVER
SCAN
MENU
EXIT
SELECT
ENTER
Buttons for
menu
operations
A
The Contents of Menu Items
The following sentences show the details of each menu
items.
[ ] indicates the factory setting position.
1 Main menu
Select an item and press the ENTER (SELECT) button
to go to the following menu.
2 COLOR TEMP SELECT menu
Select the color temperature from among 6500K, 5600K
and USER. USER is set to 6500K in the factory setting.
You can adjust or change the color temperature in
USER mode (a measuring instrument is needed).
[6500K]
Note
The color temperature of the USER mode can be
adjusted in the range from 3200K to 10000K.
You can adjust the color temperature of the USER mode
in the USER COLOR TEMP ADJUST menu (!£) of
the user service mode.
For the details, see “USER COLOR TEMP ADJUST
menu (!£)” on page 10.
English
Button
MENU
EXIT
ENTER
SELECT
>
+
–
.
RESET
To select menu
item
return to the
previous menu.
decide a
selected item.
move the cursor
(z) upwards.
move the cursor
(z) downwards.
To adjust selected menu
item
return to the previous
menu.
select an item.
increase selected value.
decrease selected value.
reset current adjustment
value to the factory setting.
(The above items in white type correspond to the marks in
the menu.)
3 CAPTION VISION menu
To display closed captions, select ON and the type of
caption you would like.
[OFF]
4 PRESET menu
You can preset each control to a desired level and set it.
If you set PRESET to ON, the REMOTE indicator
lights up and the controls on the front panel do not
work. The monitor operates with the internal memory
settings. For adjustment, select the PRESET ADJUST
screen.
[OFF]
5 CONFIG menu
Select an item for adjustment of the monitor.
6 PRESET ADJUST screen
Adjust CONTRAST, BRIGHT, CHROMA, PHASE,
VOLUME, APERTURE in the PRESET menu.
7 CHROMA SET UP menu
Set to ON to adjust the internal decoder for CHROMA
and PHASE (NTSC signal only) after AUTO ADJUST
screen (!™).
[OFF]
8 RGB A SYSTEM menu
To monitor the signal fed through the RGB/
COMPONENT A connectors, set the RGB or COMP
(component) signal and the INT SYNC (internal sync)
or EXT SYNC (external sync) signal in this menu.
[RGB-EXT SYNC]
9
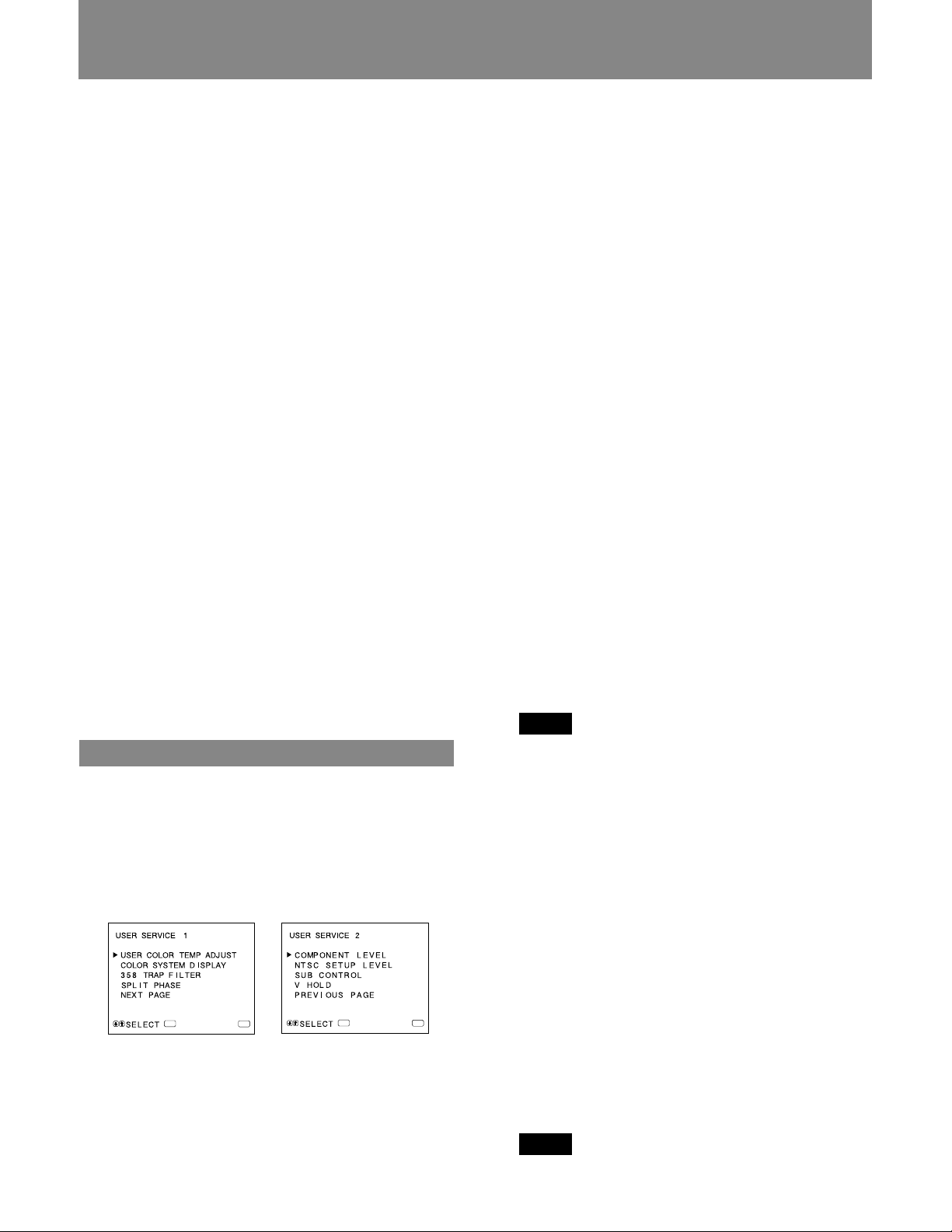
Using On-Screen Menus
9 RGB B SYSTEM menu
To monitor the signal fed through the RGB/
COMPONENT B connectors, set the RGB or COMP
(component) signal and the INT SYNC (internal sync)
or EXT SYNC (external sync) signal in this menu.
[RGB-EXT SYNC]
!º REMOTE (RS-232C) menu
Select one out of following three modes.
REMOTE OFF:
You can adjust settings and controls by the buttons and
controls on the front panel.
RS-232C connector does not function.
REMOTE ONLY:
You can adjust settings and controls through the
RS-232C connector.
Buttons and controls on the front panel, except the
menu operation ones, do not function.
REMOTE & LOCAL:
You can adjust settings and controls both through the
RS-232C connector and the front panel buttons.
Controls on the front panel do not function.
[REMOTE OFF]
!¡ LANGUAGE menu
You can select the language used for on-screen menus
from the following five languages (English, German,
French, Italian, Spanish).
[ENGLISH]
!™ AUTO ADJUST screen
Select the color bar signal (full, SMPTE, EIA) and press
the ENTER (SELECT) button to start automatic
adjustment for CHROMA and PHASE. For these
adjustments to be valid, you must select ON in
CHROMA SET UP menu (7).
User Service Mode
The user service mode is useful when adjusting the settings
and controls except for the above.
To enter the user service mode, press and hold the MENU
(EXIT) button until the following USER SERVICE 1
appears.
To move to the second page of the mode, select “NEXT
PAGE” and to return to the first page of the menu, select
“PREVIOUS PAGE”.
!£ USER COLOR TEMP ADJUST menu
The value of adjustment in this menu works only when
“USER” is selected in the COLOR TEMP SELECT
menu (2).
ADJUST GAIN:
Adjusts the color balance (gain) of the USER mode.
ADJUST BIAS:
Adjusts the color balance (bias) of the USER mode.
COLOR TEMP RANGE:
When you adjust the color temperature in the USER
mode, select a color temperature range before
adjusting ADJUST GAIN and ADJUST BIAS. If the
adjusted color temperature is between 3200K and
5000K, select “3200K-5000K.” If the adjusted color
temperature is between 5000K and 10000K, select
“5000K-10000K.” [5000K-10000K]
!¢ COLOR SYSTEM DISPLAY menu
Select the color system display mode. In AUTO, the
kind of color system being used appears on the screen
each time you change the signal input. [AUTO]
!∞ 358 TRAP FILTER menu
Color spill or color noise may be eliminated if you
select ON (NTSC signal only). Normally set it to OFF.
[OFF]
!§ SPLIT PHASE menu
When the SPLIT function is activated, if the lower side
picture (the signal fed through the RGB/COMPONENT
B input connectors) has some discrepancy of location
with the upper side picture, adjust the SPLIT PHASE
menu.
Each time you press the >(+) button, the lower side
picture moves left.
Note
When the adjustment is made in the menu, the skew
error will occur on the top of the lower side picture.
!¶ COMPONENT LEVEL menu
Select the component level from among three modes.
N10/SMPTE: for 100/0/100/0 signal
BETA 7.5: for 100/7.5/75/7.5 signal
BETA 0: for 100/0/75/0 signal [BETA 7.5]
!• NTSC SETUP LEVEL menu
Select the NTSC setup level from two modes. The 7.5
setup level is mainly used in north America. The 0 setup
level is mainly used in Japan. [7.5]
10
ENTER
!ª SUB CONTROL screen
You can finely adjust the controls on the front panel.
MENU
ENTER
MENU
CONTRAST, PHASE, CHROMA and BRIGHT
controls have clicks at the center of their adjustment
range. You can adjust the setting of the click position
with this feature.
@º V HOLD screen
Adjust the vertical hold if the picture rolls vertically.
Note
If the rolling of the picture prevents you from watching
the screen, select an input that has nothing connected.
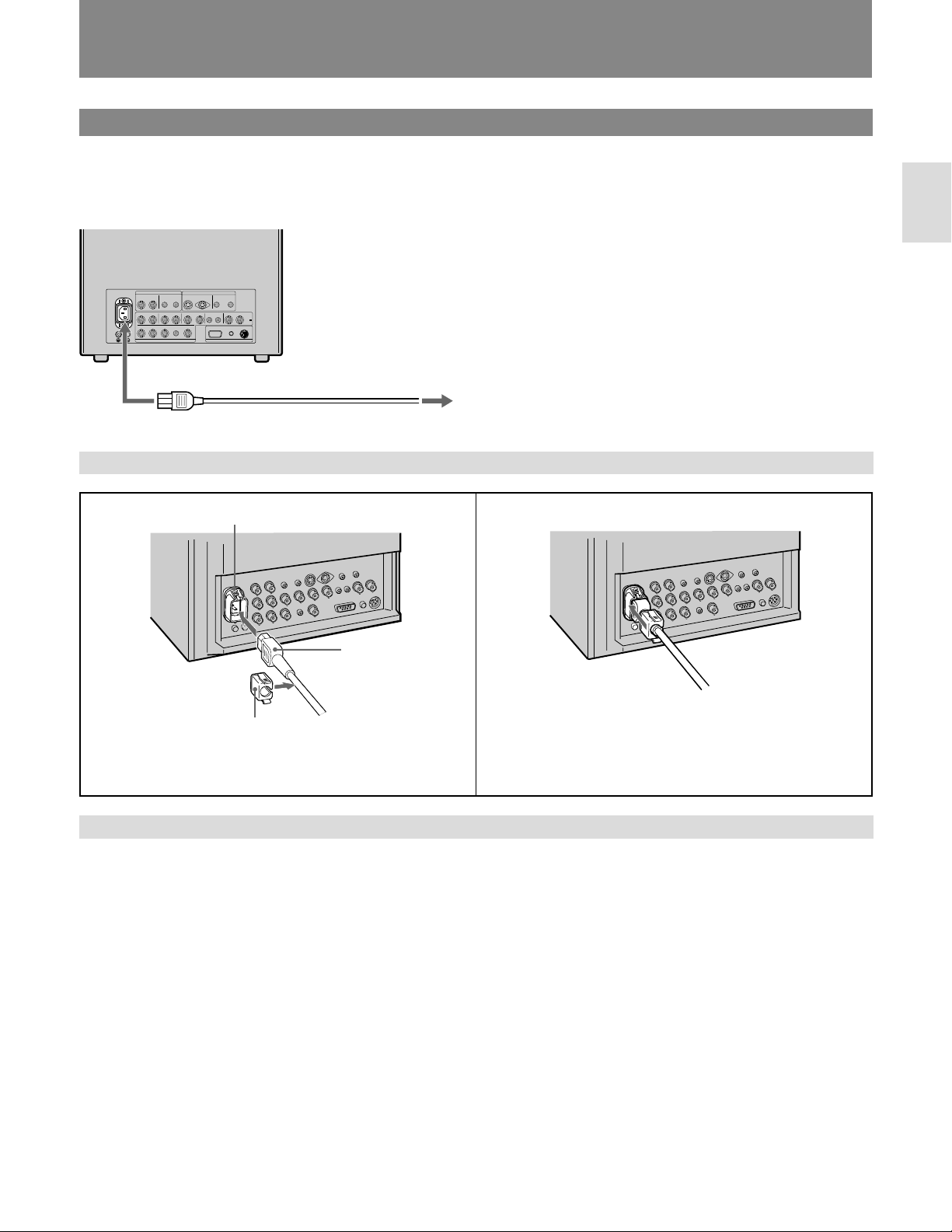
P o wer Sources
House Current
Connect the supplied AC power cord to the AC IN socket
on the rear panel and to a wall outlet.
to AC IN
To connect an AC power cord securely with the AC plug holder
to a wall outlet
12AC IN socket
English
AC power plug
AC plug holder
Plug the power cord into the AC IN socket. Then, attach
the AC plug holder (supplied) on top of the AC power
cord.
To remove the AC power cord
Pull out AC plug holder by squeezing the up and down sides.
Slide the AC plug holder over the cord until it connects
with the attached holder.
11
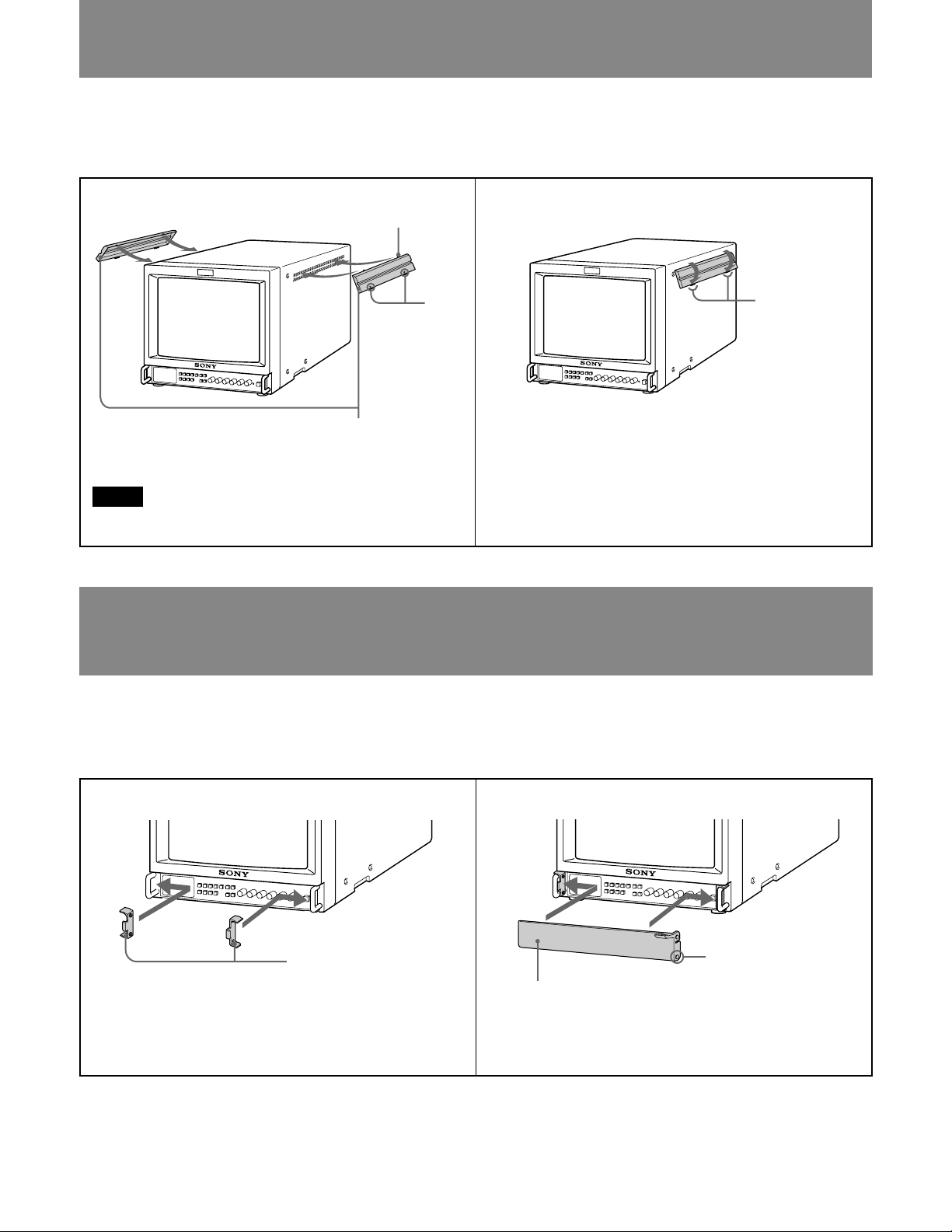
Attaching the Splash Pr oof Cover s
In order to protect the ventilation holes from splashes (of
medicines, etc.), attach the splash proof covers (supplied) as
shown below.
12
Nails on the upper edge
Arrows
Splash proof covers
Making sure the arrows on the cover are facing down,
hook the nails on the upper edge into the ventilation holes.
Note
Attach the splash proof covers to all them ventilation holes.
Push up the nails on the bottom edge and fit the cover into
the lowest ventilation holes.
Attach the both covers to the left and right sides.
Attaching the Contr ol P anel Co ver
In order to protect the control buttons on the front panel
from undesired touching, attach the supplied control panel
cover.
Nails on the
bottom edge
12
Panel hinges
Attach the panel hinges to the left and right grips from the
inner side.
12
Control panel cover
Fit the bosses on the both sides of the control panel cover
into the lower holes of the panel hinges with bending the
control panel cover a little.
Boss
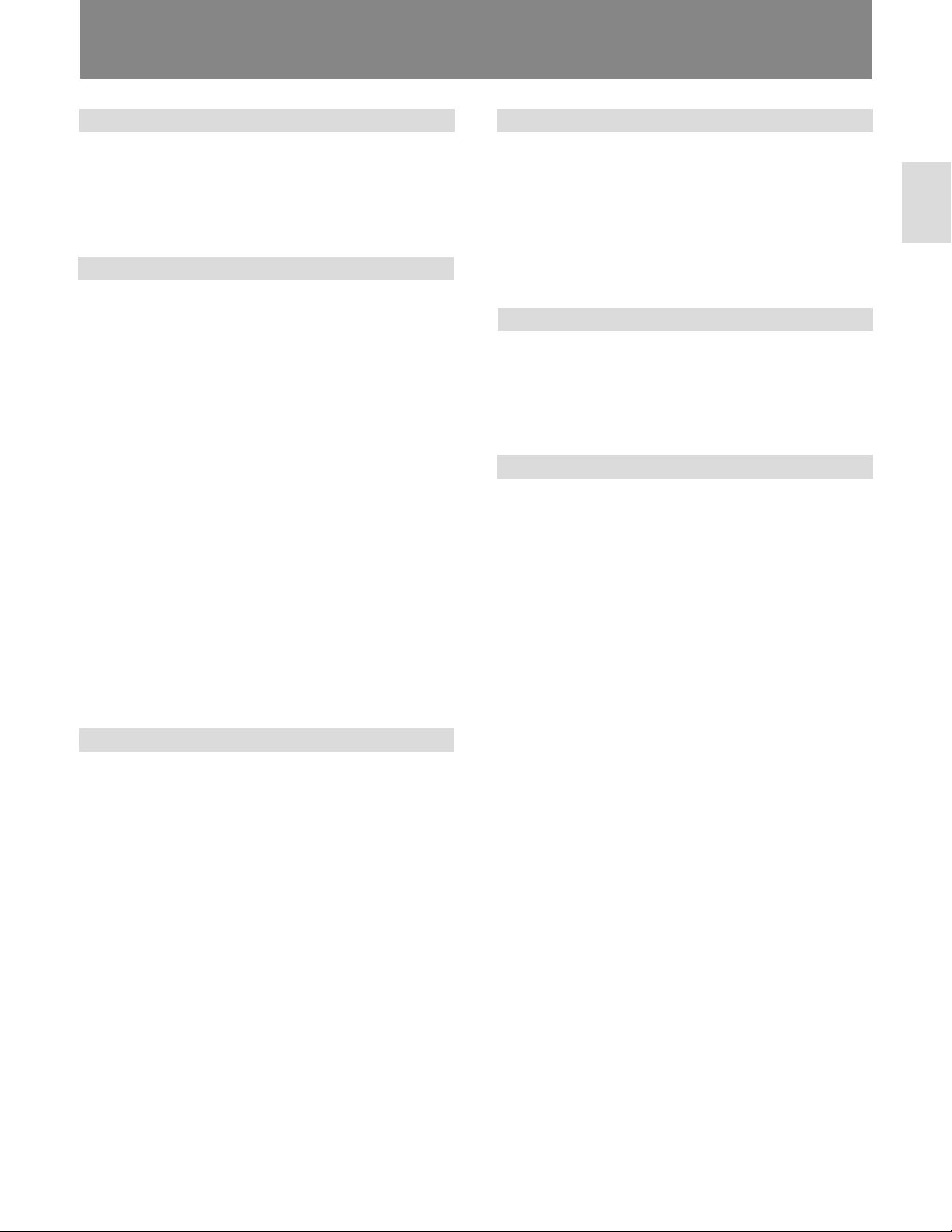
Specifications
c
Video signal
Color system NTSC, PAL
Resolution 600 TV lines
Aperture correction 0 dB – +6.0 dB
Frequency response LINE 9.0 MHz (–3 dB)
RGB 10.0 MHz (–3 dB)
Synchronization AFC time constant 1.0 msec.
Picture performance
Overscan 20% overscan of CRT effective
screen area
Normal scan 7% overscan of CRT effective screen
area
Underscan 5% underscan of CRT effective
screen area
Linearity PVM-1353MD
Horizontal: Less than 4% (typical)
Vertical: Less than 4% (typical)
PVM-1953MD
Horizontal: Less than 5% (typical)
Vertical: Less than 5% (typical)
Convergence Central area
0.6 mm (typical) (PVM-1353MD)
0.7 mm (typical) (PVM-1953MD)
Peripheral area
0.8 mm (typical) (PVM-1353MD)
1.3 mm (typical) (PVM-1953MD)
Raster size stability H 1.0%, V 1.5%
High voltage regulation
3.5% (PVM-1353MD)
4.0% (PVM-1953MD)
CRT SMPTE-C phosphor
Color temperature 6500K/5600K/USER (3200K –
10000K, factory setting is 6500K)
Inputs
Y/C IN 4-pin mini DIN connector
See the pin assignment on the
page 14.
VIDEO IN BNC connector 1Vp-p ±6 dB, sync
negative
AUDIO IN phono jack, –5 dBu, more than 47k
ohms
R/R-Y IN, G/Y IN, B/B-Y IN
BNC connector
R, G, B channels 0.7 Vp-p ±6 dB
Sync on green 1 Vp-p Composite sync negative,
75 ohms terminated
R-Y, B-Y channels 0.7 Vp-p ±6 dB
Y channel 1.0 Vp-p ±6 dB
(Standard color bar signal of 75%
chrominance)
EXT SYNC IN BNC connector composite sync
4 Vp-p ±6 dB, negative
Outputs
Y/C OUT 4-pin mini DIN connector, 75 ohms
terminated
VIDEO OUT BNC connector, 75 ohms terminated
AUDIO OUT phono jack
R/R-Y OUT, G/Y OUT, B/B-Y OUT
BNC connector, 75 ohms terminated
EXT SYNC OUT BNC connector, 75 ohms terminated
DC OUT 5 V/1 A
Speaker output Output level 0.8 W
Remote input
REMOTE 1 8-pin mini DIN
See the pin assignment on the
page 14.
RS-232C 9-pin D-sub
See the pin assignment on the
page 14.
General
Classification of equipment
- Type of protection against electric shock
Class I equipment
- Degree of protection against electric shock
Type B equipment
- Degree of protection against harmful ingress of water
Ordinary equipment
- Degree of safety of application in the presence of a
flammable anaesthetic mixture
Not protected equipment
- Mode of operation Continuous operation
- Information concerning type and frequency of technical
maintenance Not need maintenance equipment
- Main power switch Functional switch
Power requirements 120 V AC, 50/60 Hz
1.3 A (PVM-1353MD)
1.6 A (PVM-1953MD)
Capable of 100 to 240V operation
Operating temperature range
0 – +35°C (32 – 95°F)
Storage temperature range
–10 – +40°C (14 – 104°F)
Humidity 0 – 90%
Pressure 860-1060 hpa
Dimensions PVM-1353MD
Approx. 346 · 340 · 411.5 mm
(w/h/d)
(135/8 · 131/2 · 161/4 inches)
PVM-1953MD
Approx. 450 · 457.5 · 503 mm
(w/h/d)
(173/4 · 181/8 · 197/8 inches)
not incl. projecting parts and controls
English
0 dBu = 0.775 Vr.m.s.
(continued)
13
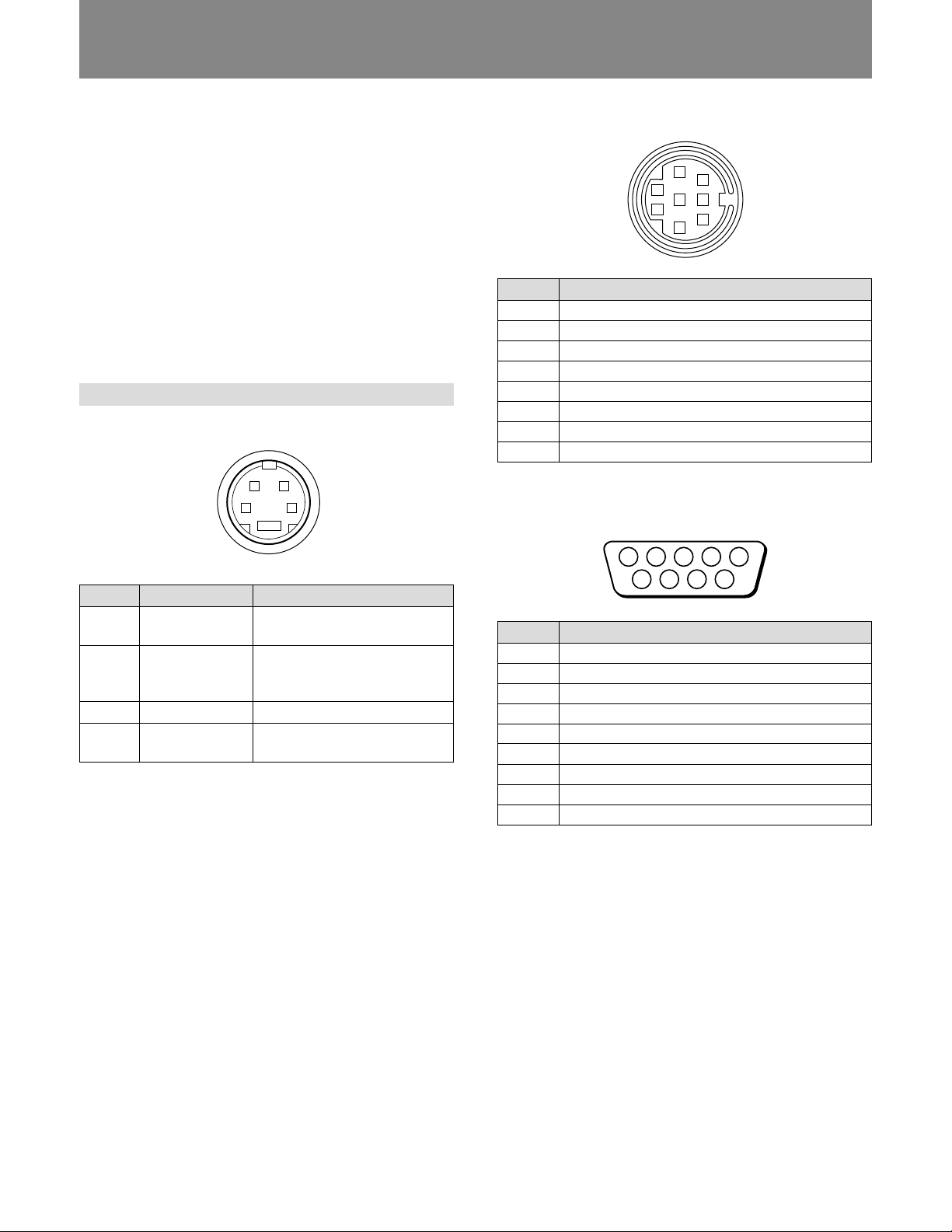
Specifications
12345
6789
Mass PVM-1353MD
Approx. 16.7 kg (36 lb 14 oz)
PVM-1953MD
Approx. 30 kg (66 lb 2 oz)
Accessory supplied AC power cord (1)
AC plug holder (1)
Splash proof covers (2)
Control panel cover (1)
Panel hinges (2)
Remote Control Connector
8-pin mini DIN (1)
Operating Instructions (1)
Interface Manual for Programmers (1)
Quick Reference Card (1)
Double-sided adhesive tapes (4)
Pin assignment
Y/C IN connector (4-pin mini DIN)
21
34
*
REMOTE 1 connector (8-pin mini DIN)
5
8
2
4
7
1
6
3
Pin No.
Signal
1
REMOTE ON/OFF
2
LINE A
3
GND
4
LINE B
5
TALLY
6
OVER SCAN
7
RGB A
8
RGB B
RS-232C connector (9-pin D-sub)
Pin No.
1
2
3
4
Signal
Y-input
CHROMA subcarrier-input
GND for Y-input
GND for
CHROMA-input
Description
1 Vp-p, sync negative,
75 ohms
300 mVp-p, burst
Delay time between Y and C:
within 0±100 nsec., 75 ohms
GND
GND
Pin No.
1
2
3
4
5
6
7
8
9
Signal
—
RX
TX
—
GND
—
RTS
CTS
—
14
Design and specifications are subject to change without
notice.
 Loading...
Loading...