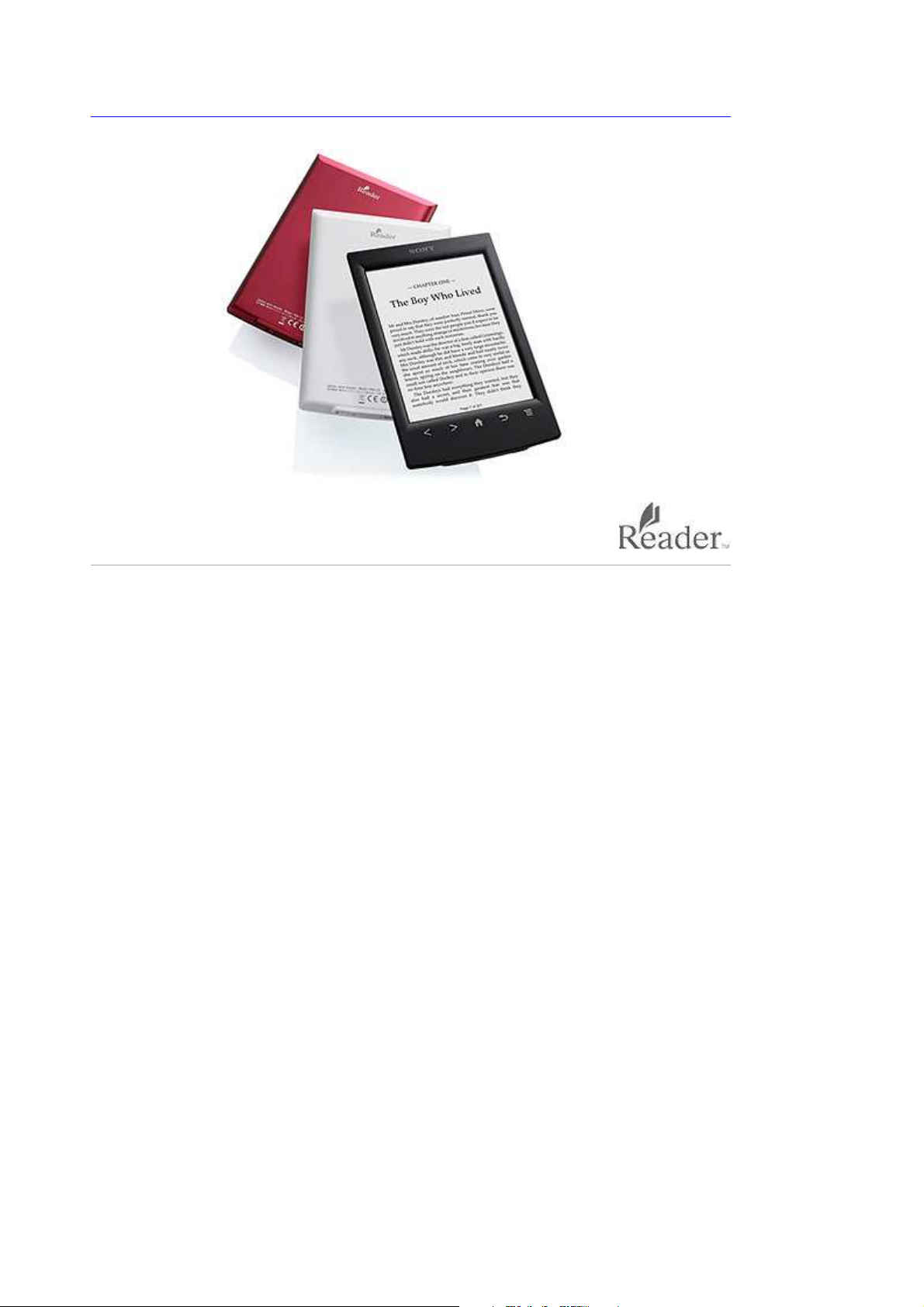
PRS-T2
PRS-T2 | Reader™ Benutzerhandbuch
http://pdf.crse.com/manuals/4445804313/DE/index.html
Benutzerhandbuch
Lesen Sie in diesem Handbuch nach, falls Sie Probleme oder Fragen zum Reader™ haben.
Copyright 2012 Sony Corporation
1 von 1 24.05.2013 09:15
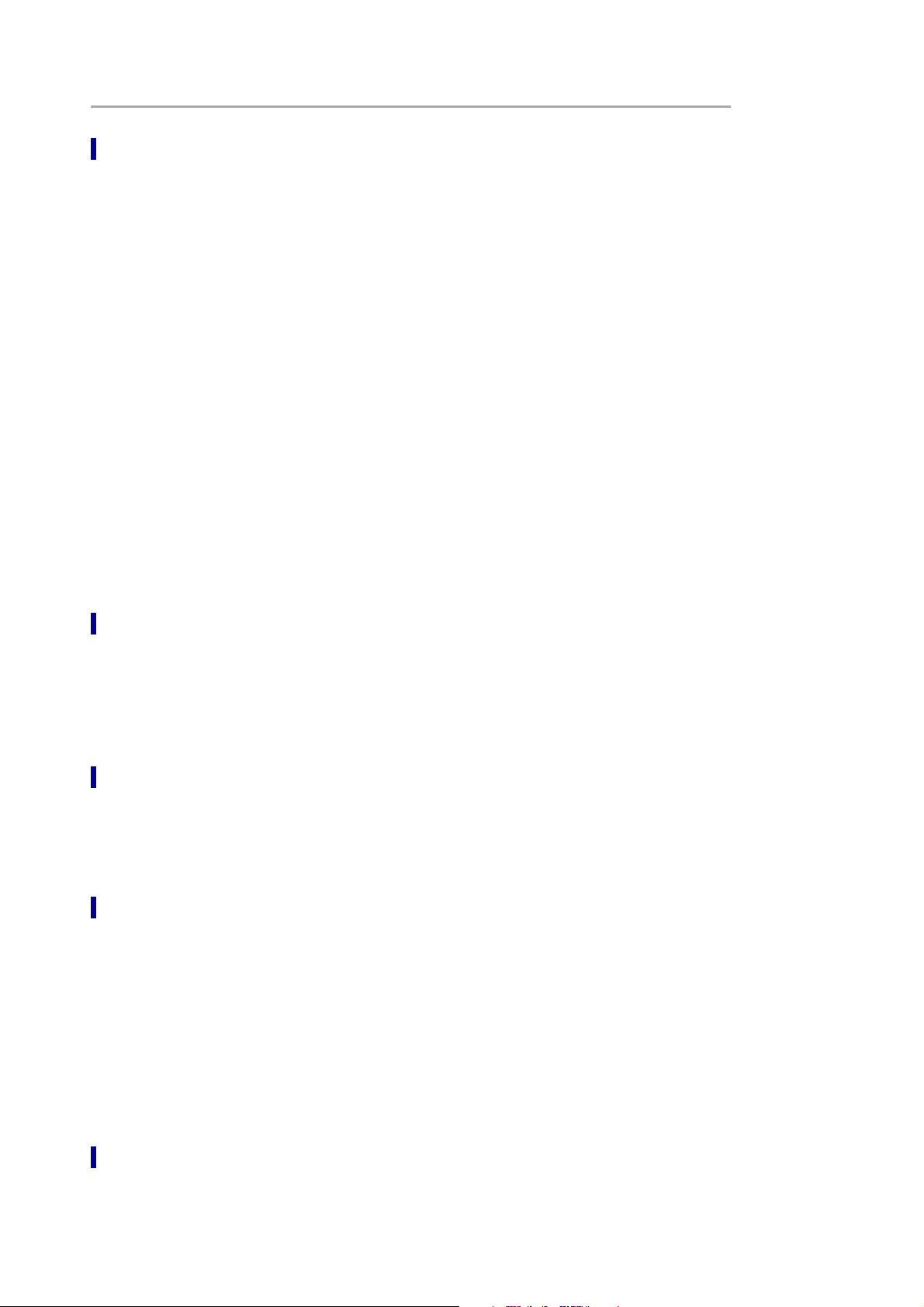
Inhaltsübersicht
PRS-T2 | Reader™ Benutzerhandbuch
http://pdf.crse.com/manuals/4445804313/DE/contents/contentslist.html
Erste Schritte
Willkommen!
Über diesen Reader™
Merkmale und Funktionen des Readers
Drahtlosverbindung
Herstellen einer Verbindung mit einem Wi-Fi®-Netzwerk
Akku
Laden des Readers
Maximieren der Akkubetriebsdauer
Installieren der Reader-Software (Reader für PC/Mac)
Installieren der Reader-Software (Reader für PC/Mac)
Ein-/Ausschalten
Ein-/Ausschalten
Teile und Bedienelemente
Übersicht
Tasten
microSD-Karteneinschub
Grundfunktionen
Der Bildschirm [Startseite]
Die Anwendungen auf dem Bildschirm [Startseite]
Touchpanel-Funktionen
Bildschirmtastatur
Hinzufügen/Erwerben von Inhalten
Hinzufügen von Inhalten
Hinzufügen von Inhalten
Erwerben von Büchern und Periodika
Navigieren in Inhaltslisten
Inhaltslisten
Navigieren in Seiten mit Inhaltslisten
Navigieren in der Miniaturbild- und Listenansicht
Verwenden der Seitenwechselleiste in Seiten mit Inhaltslisten
Suchen nach Inhalten mithilfe eines Schlüsselworts
Posten von Buchinformationen auf Facebook
Tools
Verwenden der Optionen in (Menü)
Lesen
Lesen von Büchern
Öffnen eines Buches
Seitennavigation
1 von 4 24.05.2013 09:16
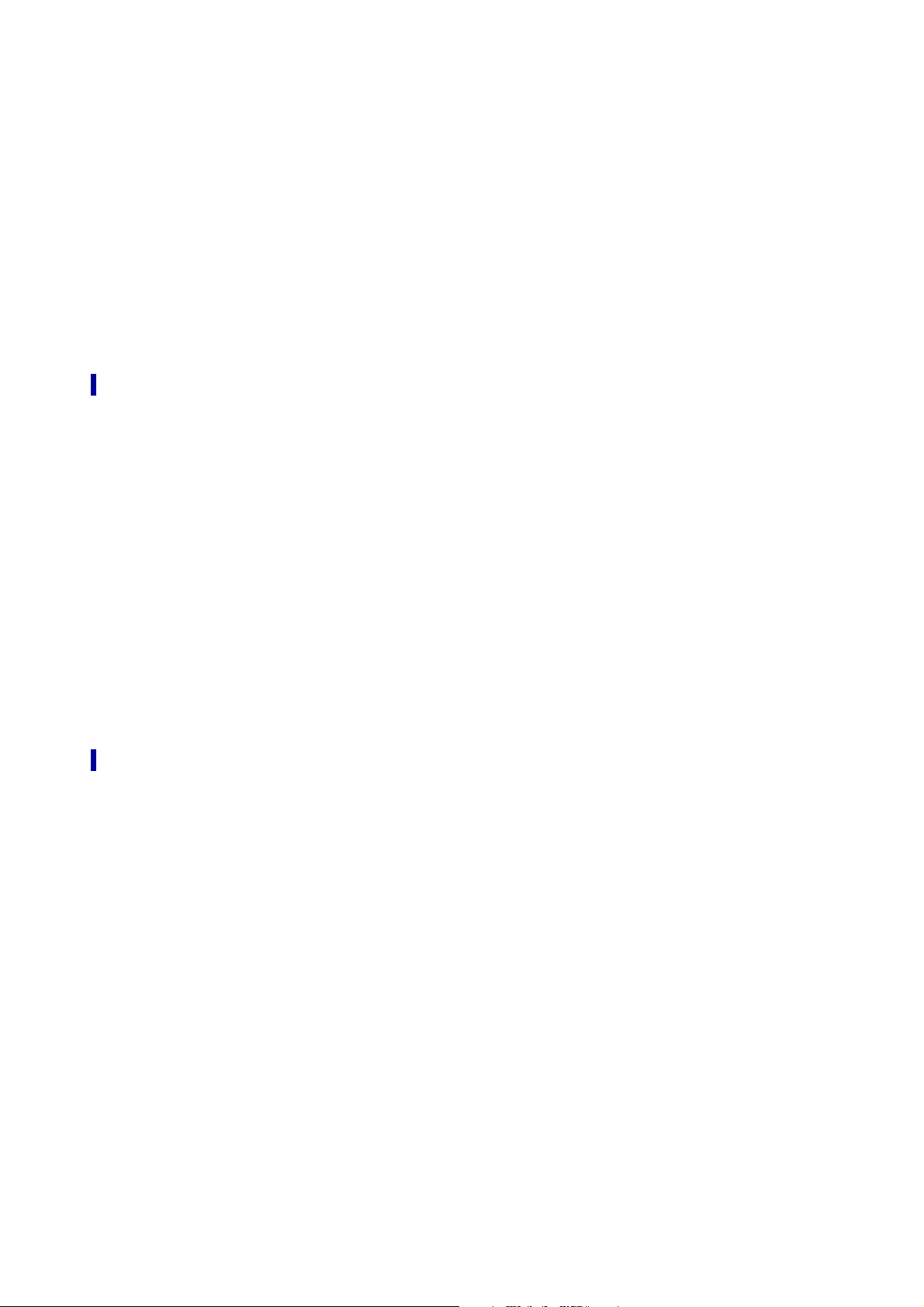
Darstellung
PRS-T2 | Reader™ Benutzerhandbuch
http://pdf.crse.com/manuals/4445804313/DE/contents/contentslist.html
Kommentare
Hochladen von auf einer Seite hervorgehobenen Wörtern zu Evernote
Posten von auf einer Seite hervorgehobenen Wörtern auf Facebook
Verwenden des Wörterbuchs
Suchen nach Seiten mithilfe eines Schlüsselworts
Ändern von Buchseiteneinstellungen
Verwenden der Optionen in (Menü)
Lesen von Periodika
Öffnen der Ausgabe eines Periodikums
Verwalten von Periodika*
Seitennavigation
Ordnen
Ordnen der Inhalte
Löschen eines einzelnen Elements
Löschen mehrerer Elemente auf einmal
Schützen eines einzelnen Elements
Schützen mehrerer Elemente auf einmal
Verwenden von Sammlungen
Erstellen einer Sammlung
Hinzufügen von Elementen zu einer Sammlung
Löschen von Elementen aus einer Sammlung
Umbenennen einer Sammlung
Löschen einer Sammlung
Posten einer Sammlung auf Facebook
Verwenden der Optionen in (Menü)
Sonstige Anwendungen
Surfen im Web
Surfen im Internet
Tools zum Surfen im Internet
Downloads
Mehrere Fenster
Lesezeichen und Verlauf
Hochladen der Adresse einer Website zu Evernote
Browser-Einstellungen
Verwenden der Optionen in (Menü)
Alle Notizen
Suchen von Kommentaren in allen Büchern und Periodika
Hochladen von Kommentaren aus allen Büchern und Periodika zu Evernote
Posten von Kommentaren aus allen Büchern und Periodika auf Facebook
Wörterbuch
Verwenden des Wörterbuchs
Wechseln des Wörterbuchs
Auflisten der zuvor nachgeschlagenen Wörter
Verwenden der Optionen in (Menü)
2 von 4 24.05.2013 09:16
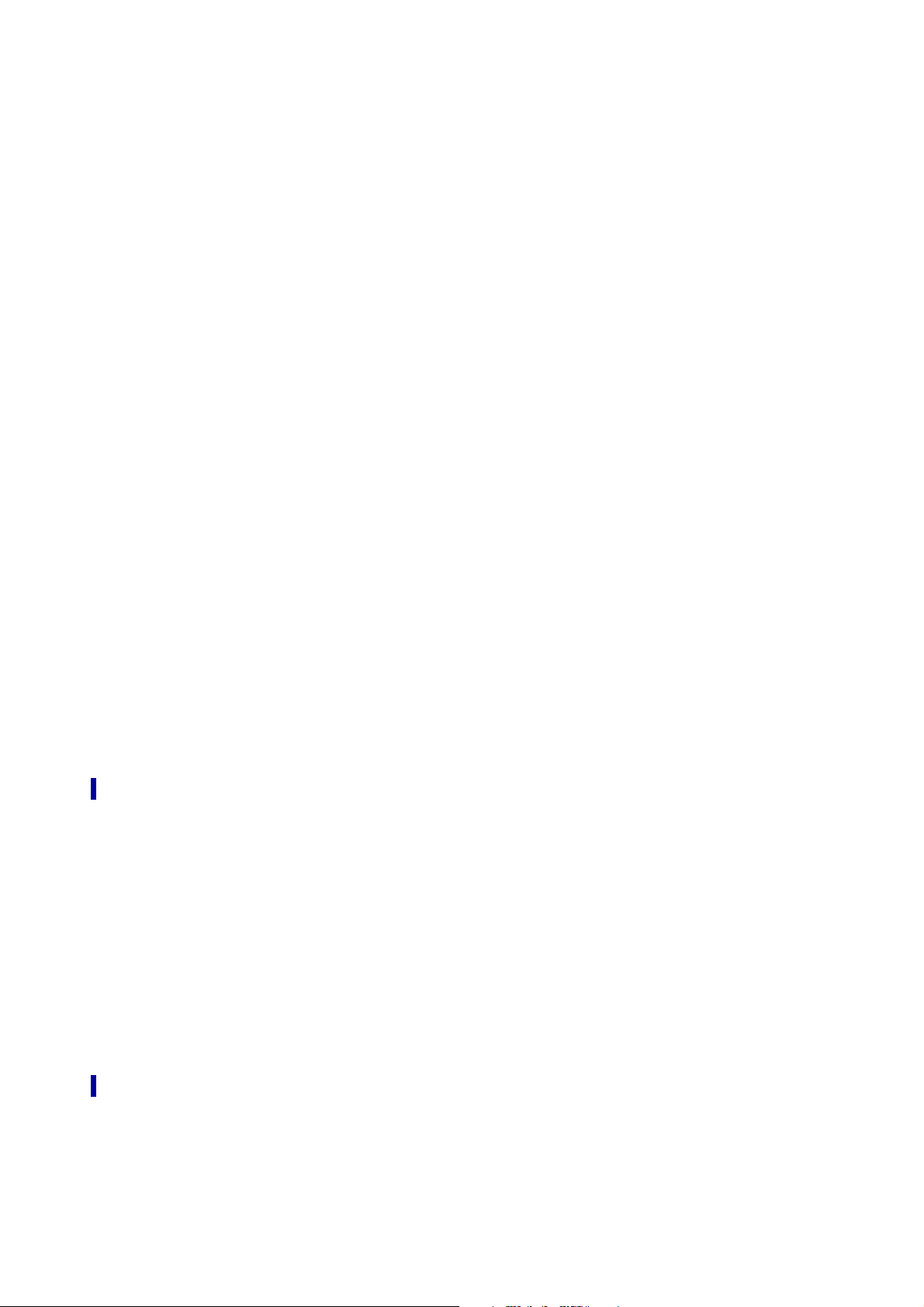
Handschrift
PRS-T2 | Reader™ Benutzerhandbuch
http://pdf.crse.com/manuals/4445804313/DE/contents/contentslist.html
Erstellen einer Zeichnung
Bearbeiten einer vorhandenen Zeichnung
Löschen/Schützen einer Zeichnung
Aufzeichnen eines Screenshots
Verwenden der Optionen in (Menü)
Text-Memo
Erstellen eines Text-Memos
Bearbeiten eines vorhandenen Memos
Löschen/Schützen eines Memos
Verwenden der Optionen in (Menü)
Bilder
Anzeigen von Bildern
Ändern der Ausrichtung
Vergrößern eines Bildes
Anzeigen von Bildern in einer Diashow
Hochladen eines Bildes zu Evernote
Löschen von Bildern
Verwenden der Optionen in (Menü)
Evernote
Verwenden von Evernote
Erstellen eines neuen Kontos
Anmelden bei Evernote
Evernote-Einstellungen
Synchronisieren auf der Evernote-Listenseite
Facebook
Verwenden von Facebook
Anmelden bei Facebook
Einstellungen
Ändern der Einstellungen
Ändern der Einstellungen
Allgemeine Einstellungen
Drahtlose Netzwerk-Einstellungen
Bevorzugte Anwendungen
Einstellen von Datum und Uhrzeit
System-Management
Initialisierung
Über
Gerät ausschalten
Sonstige Informationen
Fehlerbehebung
Tipps zur Fehlerbehebung
Support-Website
Reader
Funkverbindung
Lesen von Büchern und Periodika
3 von 4 24.05.2013 09:16
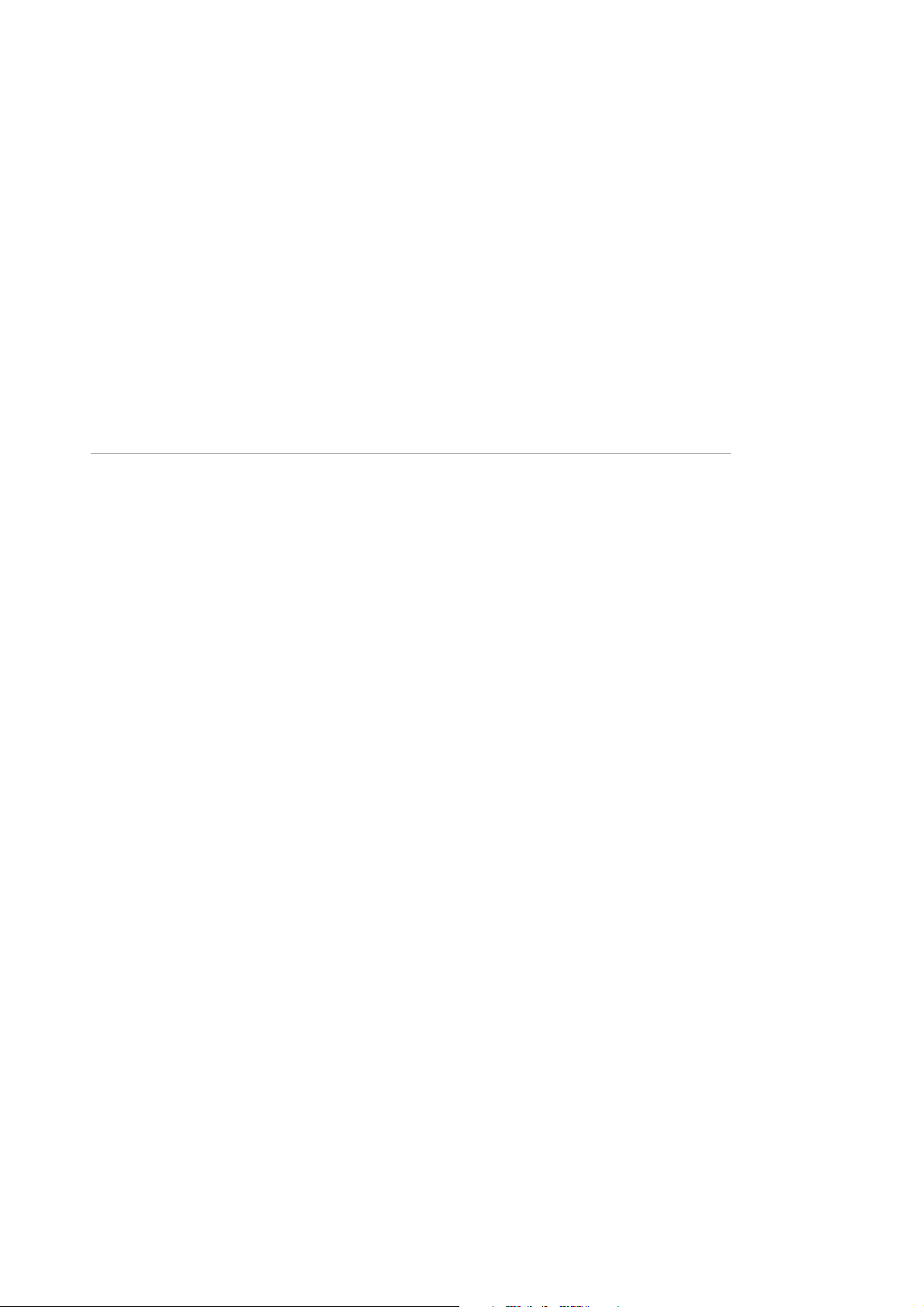
Anzeigen von Bildern
PRS-T2 | Reader™ Benutzerhandbuch
http://pdf.crse.com/manuals/4445804313/DE/contents/contentslist.html
Anschließen an den Computer
microSD-Karte
Sicherheitsmaßnahmen
Sicherheitshinweise
Anwendungen auf dem Reader
Hinweise zu den vorinstallierten Inhalten
Hinweise zur Entsorgung des Readers
Zusätzliche Informationen
Hinweise zu microSD-Karten
Rechtliche Hinweise
Rechtliche Hinweise
Anhang
Technische Daten
Unterstützte Dateitypen
Systemvoraussetzungen
Copyright 2012 Sony Corporation
4 von 4 24.05.2013 09:16
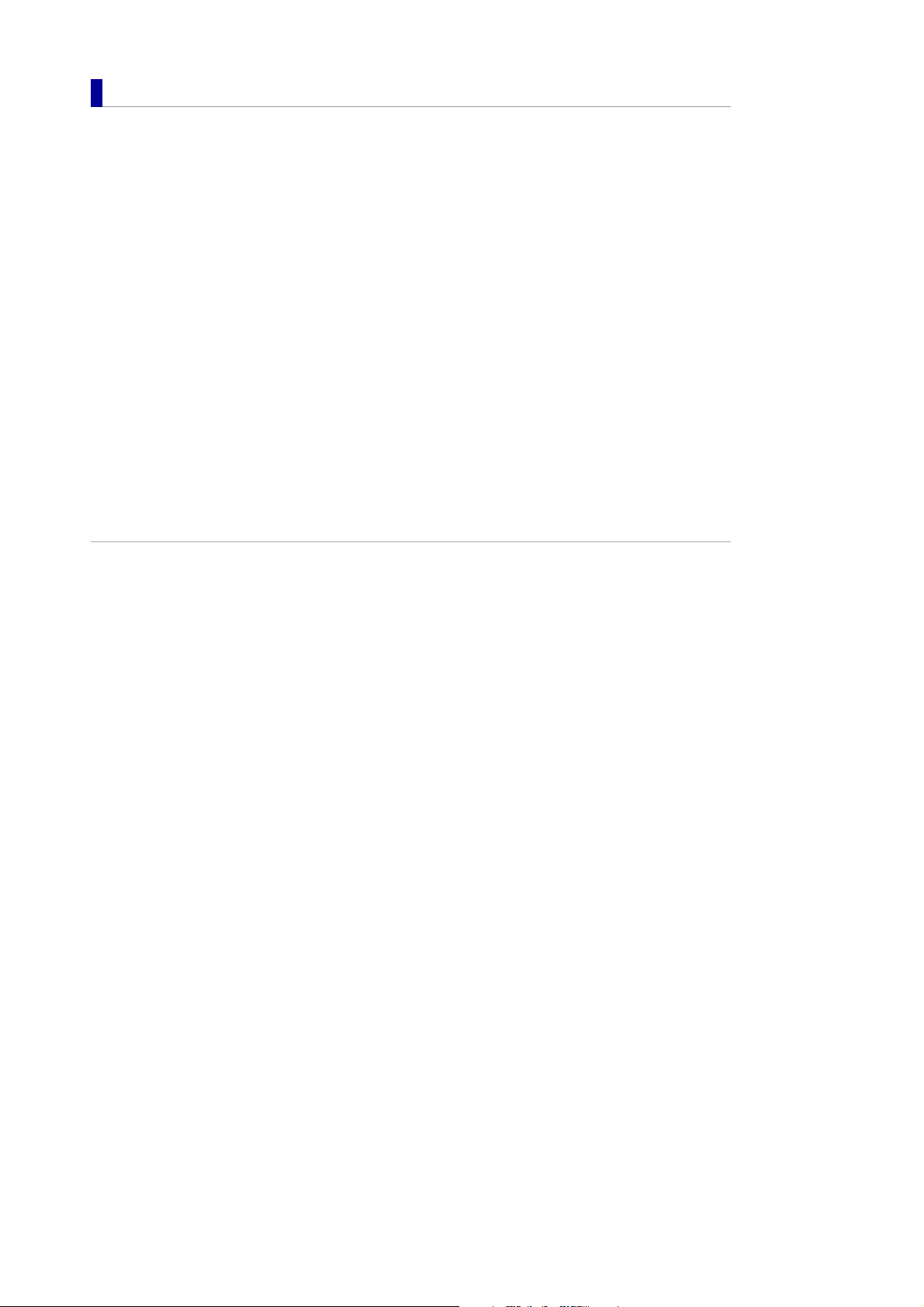
Erste Schritte
PRS-T2 | Reader™ Benutzerhandbuch
http://pdf.crse.com/manuals/4445804313/DE/contents/01/index.html
Willkommen!
Über diesen Reader™
Merkmale und Funktionen des Readers
Drahtlosverbindung
Herstellen einer Verbindung mit einem Wi-Fi®-Netzwerk
Akku
Laden des Readers
Maximieren der Akkubetriebsdauer
Installieren der Reader-Software (Reader für PC/Mac)
Installieren der Reader-Software (Reader für PC/Mac)
Ein-/Ausschalten
Ein-/Ausschalten
Teile und Bedienelemente
Übersicht
Tasten
microSD-Karteneinschub
Copyright 2012 Sony Corporation
1 von 1 24.05.2013 09:17
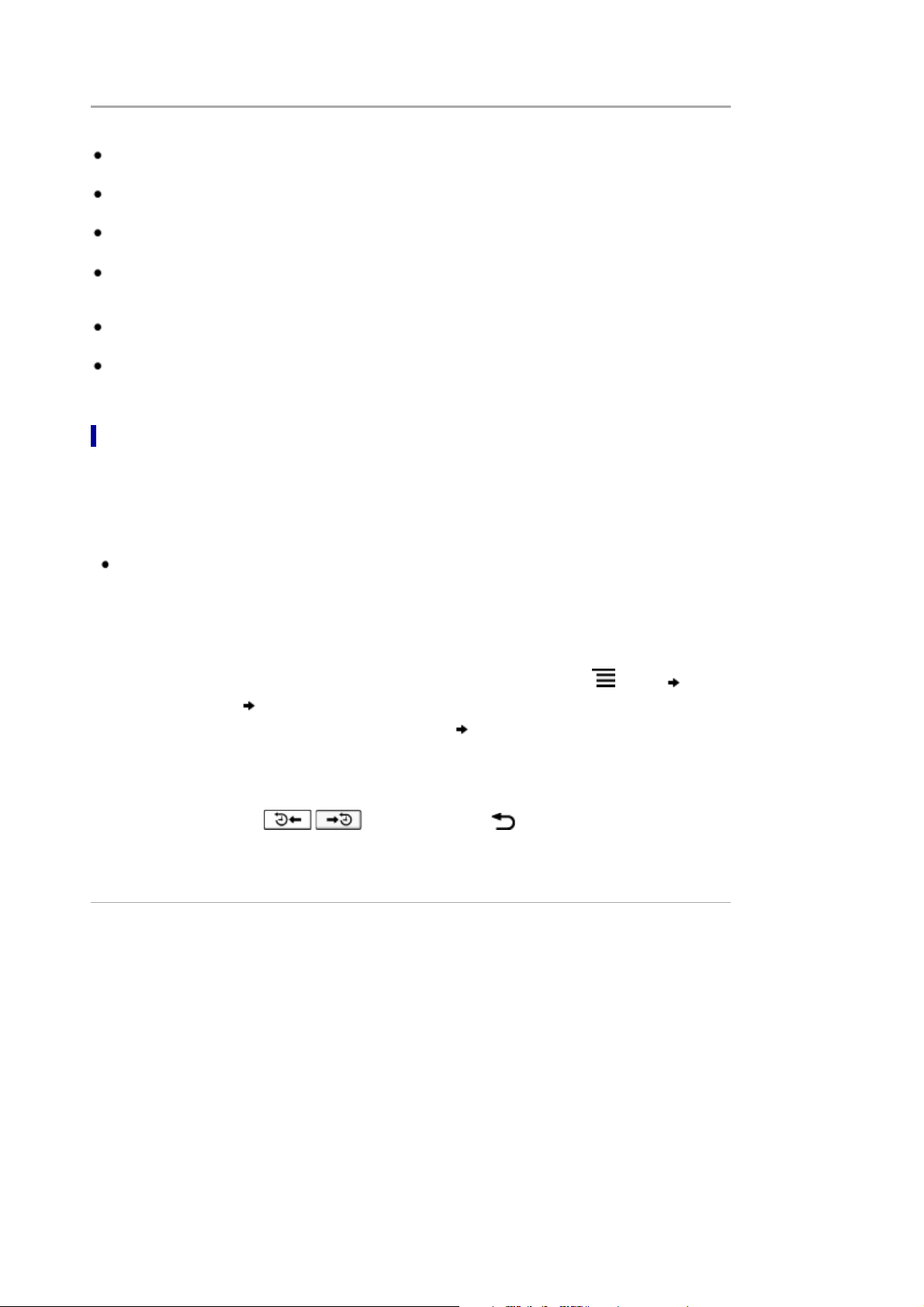
Über diesen Reader™
PRS-T2 | Über diesen Reader™ | Reader™ Benutzerhandbuch
http://pdf.crse.com/manuals/4445804313/DE/contents/01/01/01/01.html
Sony eröffnet Ihnen eine neue, intuitive Art des Lesens: das digitale Lesen.
Ohne Stecker und Kabel. Mit Wi-Fi®-Funktionen können Sie Bücher und Periodika direkt vom Reader™ aus
herunterladen.
Ausgezeichnetes Touchpanel. Auf dem kontrastreichen E-Paper-Bildschirm können Sie Lesezeichen setzen
sowie Hervorhebungen und Notizen einfügen. Das Lesen in direktem Sonnenlicht ist kein Problem.
Zoom. Sie können die Schriftgröße mühelos ändern oder Bilder vergrößern, um diese besser sehen zu
können.
Wörterbuch und Wikipedia®. Tippen Sie einfach länger auf ein Wort, um die Definition nachzuschlagen,
eine Übersetzung zu suchen oder auf der Wikipedia-Website mehr darüber zu erfahren.
Außerdem haben Sie folgende Möglichkeiten:
Personalisieren des Standby-Bildschirms mit Ihrem Lieblingsbild oder dem Cover des zuletzt gelesenen
Buches.
Erstellen eigener Sammlungen und Sortieren der Bücher nach Bestsellern, bevorzugten Büchern, Genre und
mehr.
Zu dieser Anleitung
Bitte lesen Sie als Einstieg die Kurzanleitung und die wichtigen Produktinformationen aus diesem Paket.
In dieser Betriebsanleitung sind wichtige Funktionen des Readers beschrieben. Sie finden diese Anleitung auch
unter [Bücher] auf dem Reader. Sie finden die Betriebsanleitung in Ihrer Sprache auf der Support-Website.
http://support.sony-europe.com/eBook/PRS
Hinweis
Die Bildschirmabbildungen in der Betriebsanleitung können von den Bildschirmanzeigen auf Ihrem Reader
abweichen.
Suchen nach einem bestimmten Thema in dieser Betriebsanleitung
Suchen Sie anhand der [Inhaltsverzeichnis]-Funktion des Readers nach Themen und tippen Sie dann auf ein
Thema, um zu diesem Thema zu wechseln.
Während diese Betriebsanleitung auf dem Reader angezeigt wird, drücken Sie die Taste
Sie auf [Seitennavigation] [Inhaltsverzeichnis], um das Inhaltsverzeichnis anzuzeigen.
Sie können auch auf die Seitenzahl unten am Bildschirm tippen auf [Inhaltsverzeichnis] tippen.
(Menü) tippen
Wechseln zu einem mit Link verknüpften Abschnitt in dieser Betriebsanleitung
Tippen Sie auf den Link zu einem mit einer Hervorhebung versehenen Kapitel oder Abschnitt, um die Seite
aufzurufen.
Zum Ausblenden der Symbole
/ drücken Sie die Taste (Zurück).
Ändern der Schriftgröße
Sie können die Schriftgröße einstellen und den Text damit besser lesbar machen. Einzelheiten dazu finden Sie in
Details.
Copyright 2012 Sony Corporation
1 von 1 24.05.2013 09:17
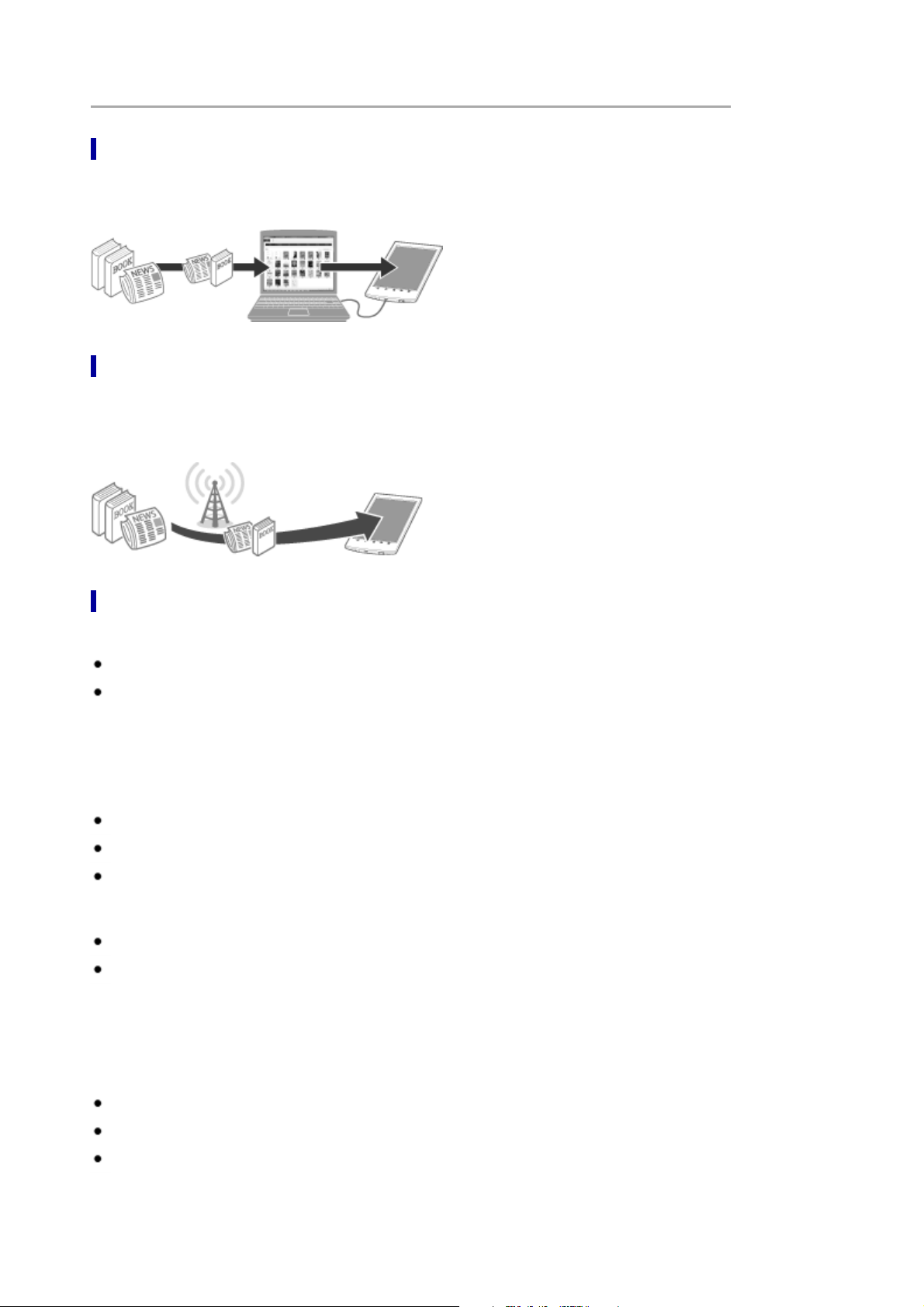
Merkmale und Funktionen des Readers
PRS-T2 | Merkmale und Funktionen des Readers | Reader™ Benutzerha...
http://pdf.crse.com/manuals/4445804313/DE/contents/01/01/02/02.html
Übertragen von Inhalten von einem Computer
Mit der mitgelieferten Reader-Software können Sie Bücher und Bilder von einem Computer auf den Reader
übertragen und auf dem Reader wiedergeben. Einzelheiten dazu finden Sie in
können Sie außerdem die Inhalte auf dem Reader verwalten und eine Sicherungskopie davon erstellen.
Details. Mit der Reader-Software
Einkaufen von Büchern im Reader™ Store
Im Reader Store steht eine Vielzahl von Büchern zur Verfügung. Unter den vielen Titeln aus den
unterschiedlichsten Genres ist für jeden Leser etwas Interessantes dabei. Die Anwendung [Reader Store] finden
Sie auf dem Bildschirm [Startseite]. Von der Ersteinstellung des Landes bzw. der Region für den Reader hängt es
ab, ob ein Reader Store in Ihrer Region angezeigt wird. Einzelheiten dazu finden Sie in
Details.
Nützliche Funktionen
Zugriff auf Wi-Fi-Netzwerke
Zugriff auf den Reader Store Details
Wikipedia Details
Verwenden des Web-Browsers für den Internetzugriff Details
Verwenden von Evernote Details
Verwenden von Facebook Details
Details
Kommentare Details
Hinzufügen von Lesezeichen Details
Hervorheben von Wörtern Details
Einfügen handschriftlicher Notizen auf einer Seite Details
Ändern der Größe
Einstellen der Schriftgröße
Ändern des Seitenansichtsmodus Details
Details
Vergrößern Details
Einstellen der Ansicht für Inhalte Details
Suchen
Suchen von Notizen Details
Suchen nach Seiten mithilfe eines Schlüsselworts Details
Suchen von Inhalten anhand eines Schlüsselworts Details
Wechseln zu bestimmten Seiten Details
Wörterbuch Details
1 von 2 24.05.2013 09:18
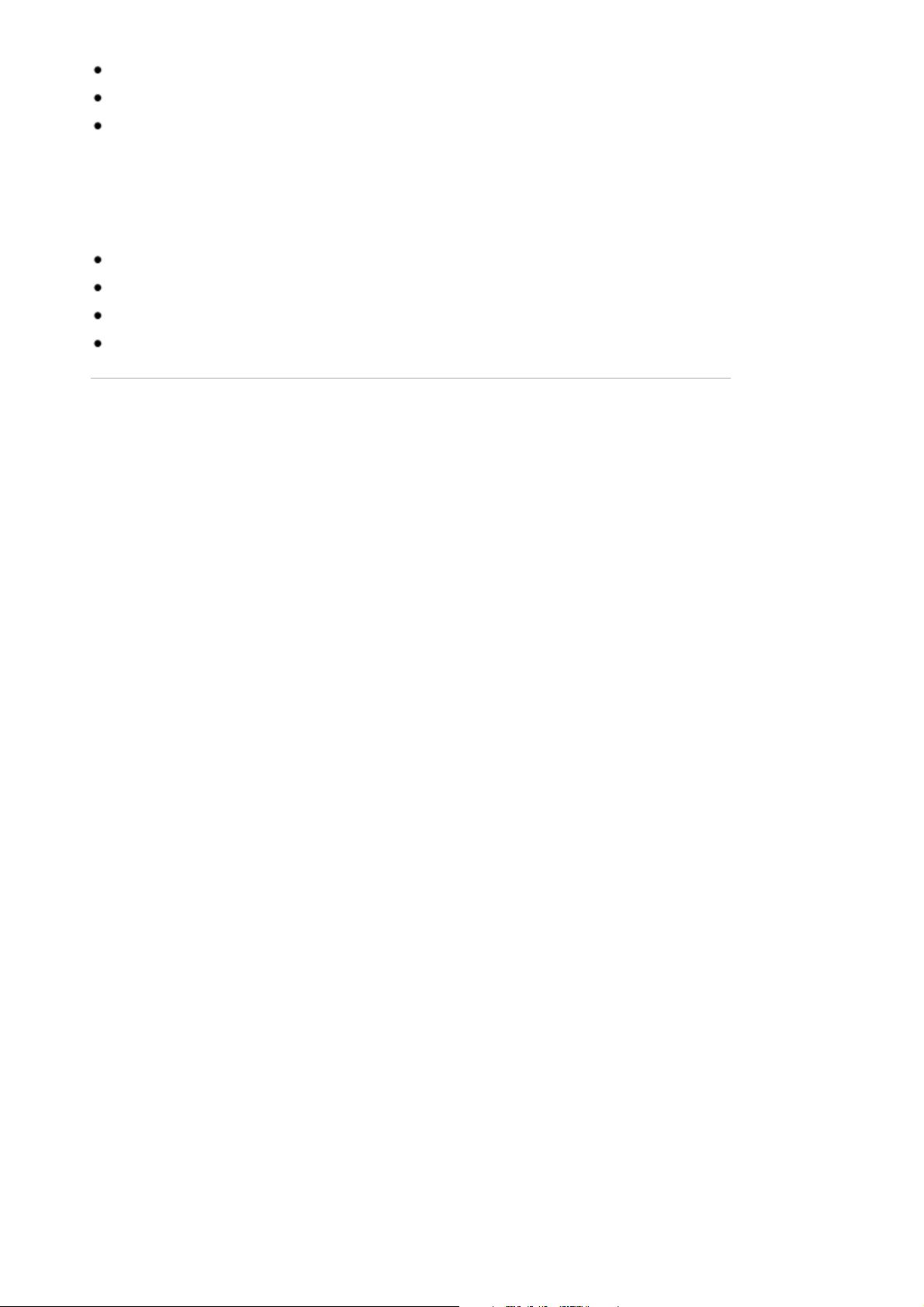
Nachschlagen von Wörtern beim Lesen Details
PRS-T2 | Merkmale und Funktionen des Readers | Reader™ Benutzerha...
http://pdf.crse.com/manuals/4445804313/DE/contents/01/01/02/02.html
Nachschlagen von Wörtern in einem Wörterbuch Details
Liste der zuvor nachgeschlagenen Wörter Details
Lesen von Periodika Details
Sammlungen Details
Ergänzende Funktionen
Handschrift Details
Text-Memo Details
Bildviewer Details
Evernote Details
Facebook Details
Copyright 2012 Sony Corporation
2 von 2 24.05.2013 09:18
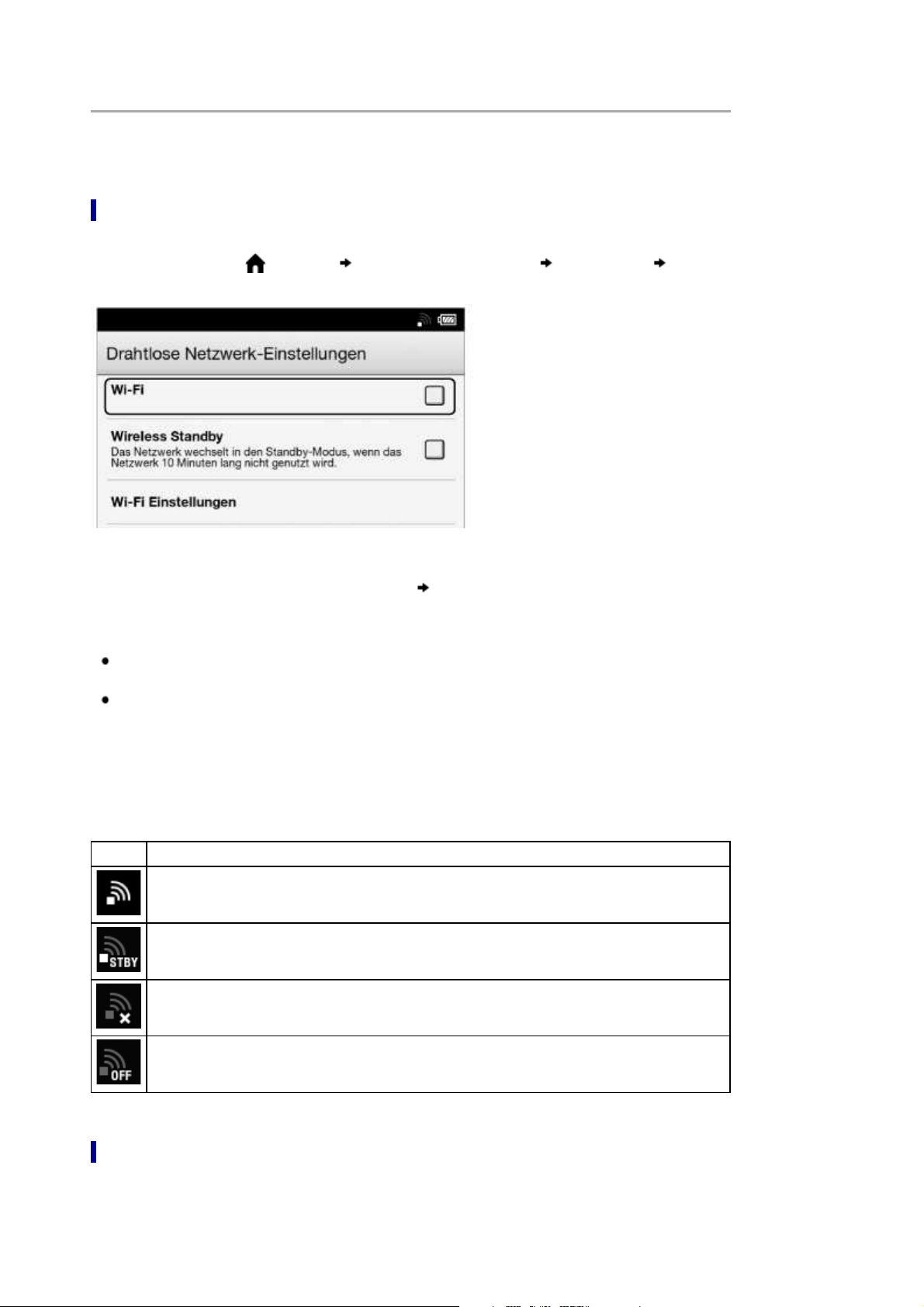
Herstellen einer Verbindung mit einem Wi-Fi®-Netzwerk
PRS-T2 | Herstellen einer Verbindung mit einem Wi-Fi®-Netzwerk | Re...
http://pdf.crse.com/manuals/4445804313/DE/contents/01/02/01/01.html
Wenn Sie im Reader Store einkaufen oder drahtlos im Internet surfen wollen, konfigurieren Sie mit den folgenden
Schritten eine Funkverbindung (Wi-Fi®-Verbindung) mit dem Internet.
Vorbereitungen für eine Wi-Fi-Verbindung
Aktivieren Sie vor dem Herstellen einer Verbindung zu einem Zugriffspunkt [Wi-Fi] auf dem Reader.
Drücken Sie die Taste
1.
[Drahtlose Netzwerk-Einstellungen].
(Startseite) tippen Sie auf [Anwendungen] [Einstellungen]
Aktivieren Sie das Kontrollkästchen rechts von [Wi-Fi], um das Wi-Fi-Netzwerk einzuschalten.2.
Das Häkchen bedeutet, dass [Wi-Fi] eingeschaltet ist. Wi-Fi ist standardmäßig ausgeschaltet.
Alternativ dazu können Sie auch auf die Statusleiste [Wi-Fi] tippen. Einzelheiten dazu finden Sie in
Details.
Tipp
Deaktivieren Sie [Wi-Fi], wenn die Funktion nicht verwendet wird, um die Betriebsdauer des Akkus im
Reader zu verlängern.
Aktivieren Sie [Wireless Standby], um die Betriebsdauer des Akkus zu verlängern. Einzelheiten dazu
finden Sie in
Details.
Wi-Fi-Statussymbole
Folgende Symbole in der Statusleiste geben den Status der Wi-Fi-Verbindung an.
Symbol Status
Wi-Fi ist aktiviert. Die Anzahl der Striche gibt die Wi-Fi-Signalstärke an.
Die Wi-Fi-Netzwerkfunktion des Readers ist in den Bereitschaftsmodus geschaltet. Einzelheiten dazu
finden Sie in Details.
Es ist kein Wi-Fi-Zugriffspunkt in der Nähe. In diesem Fall ist kein Zugriff auf den Reader Store
möglich.
Die Einstellung [Wi-Fi] ist ausgeschaltet.
Auswählen eines Verbindungstyps
Je nach Wi-Fi-Umgebung stellen Sie anhand einer der folgenden Methoden eine Verbindung zu einem
Zugriffspunkt her.
Anhand der folgenden Fragen können Sie den am besten geeigneten Fall zum Konfigurieren der Wi-FiNetzwerkverbindung des Readers ermitteln.
1 von 7 24.05.2013 09:18
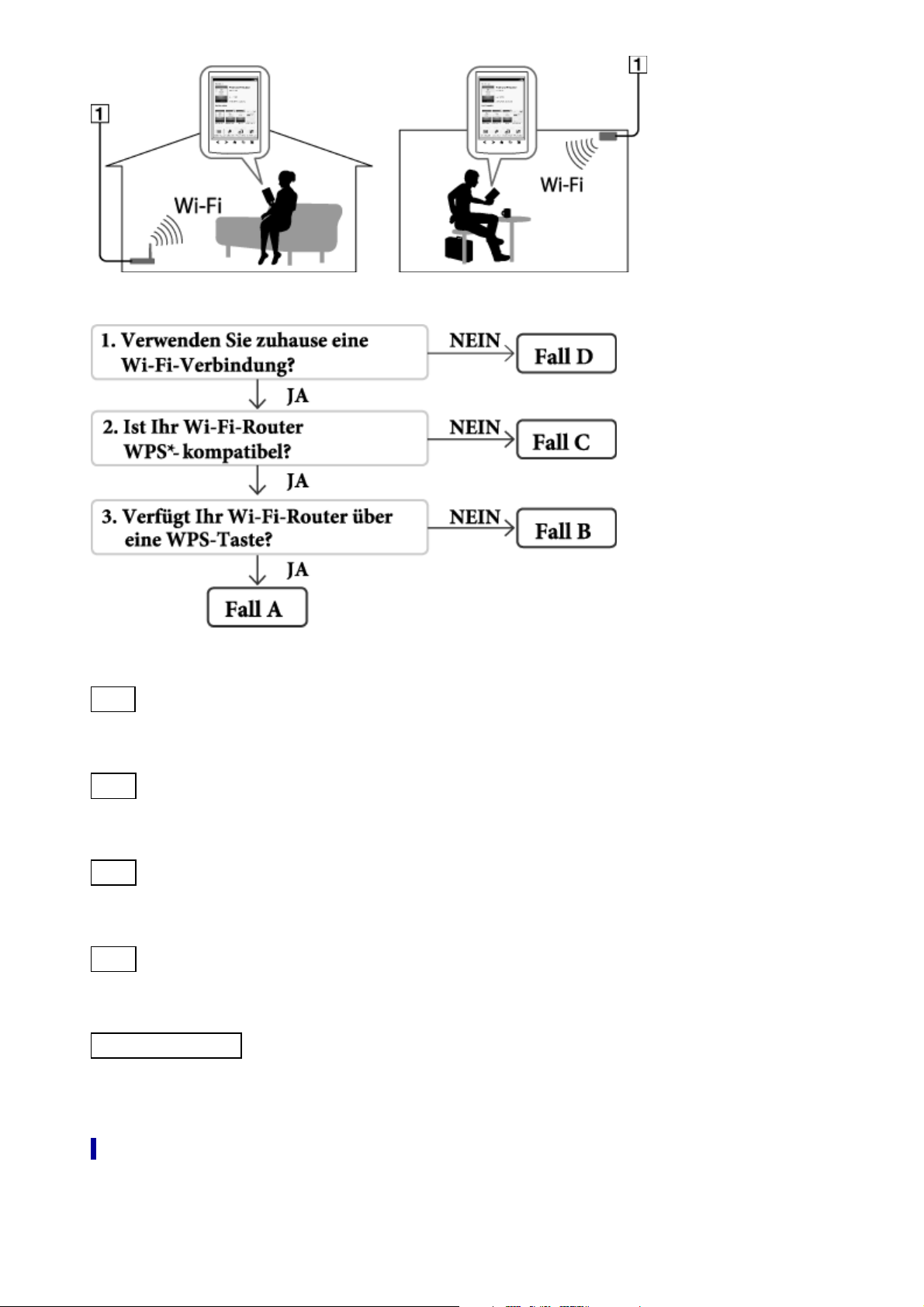
Internet
PRS-T2 | Herstellen einer Verbindung mit einem Wi-Fi®-Netzwerk | Re...
http://pdf.crse.com/manuals/4445804313/DE/contents/01/02/01/01.html
*WPS: Wi-Fi Protected Setup
Fall A
WPS-kompatibler Wi-Fi-Router mit WPS-Taste Details
Fall B
WPS-kompatibler Wi-Fi-Router mit PIN-Eingabe
Fall C
Herstellen einer Verbindung zu einem Wi-Fi-Router ohne WPS-Unterstützung
Fall D
Herstellen einer Verbindung zu einem vorhandenen Wi-Fi-Netzwerk
Manuelle Konfiguration
Manuelles Konfigurieren einer Wi-Fi-Netzwerkverbindung; Herstellen einer Verbindung zu einem Zugriffspunkt,
bei dem die SSID so eingestellt ist, dass sie nicht sichtbar ist. Einzelheiten dazu finden Sie in
Details
Details
Details
Details.
Fall A: WPS-kompatibler Wi-Fi-Router mit WPS-Taste
Der Reader ist mit WPS (Wi-Fi Protected Setup) kompatibel, so dass Sie mit der Taste „WPS“ oder „Verbinden“
an Ihrem WPS-kompatiblen Wi-Fi-Router problemlos eine Wi-Fi-Verbindung herstellen können. Vergewissern Sie
sich, dass [Wi-Fi] eingeschaltet ist, und tippen Sie auf [Wi-Fi Einstellungen] auf dem Bildschirm [Drahtlose
Netzwerk-Einstellungen]. Alternativ dazu können Sie [Wi-Fi] auch einschalten, indem Sie auf die Statusleiste und
dann auf [Wi-Fi Einstellungen] tippen.
2 von 7 24.05.2013 09:18
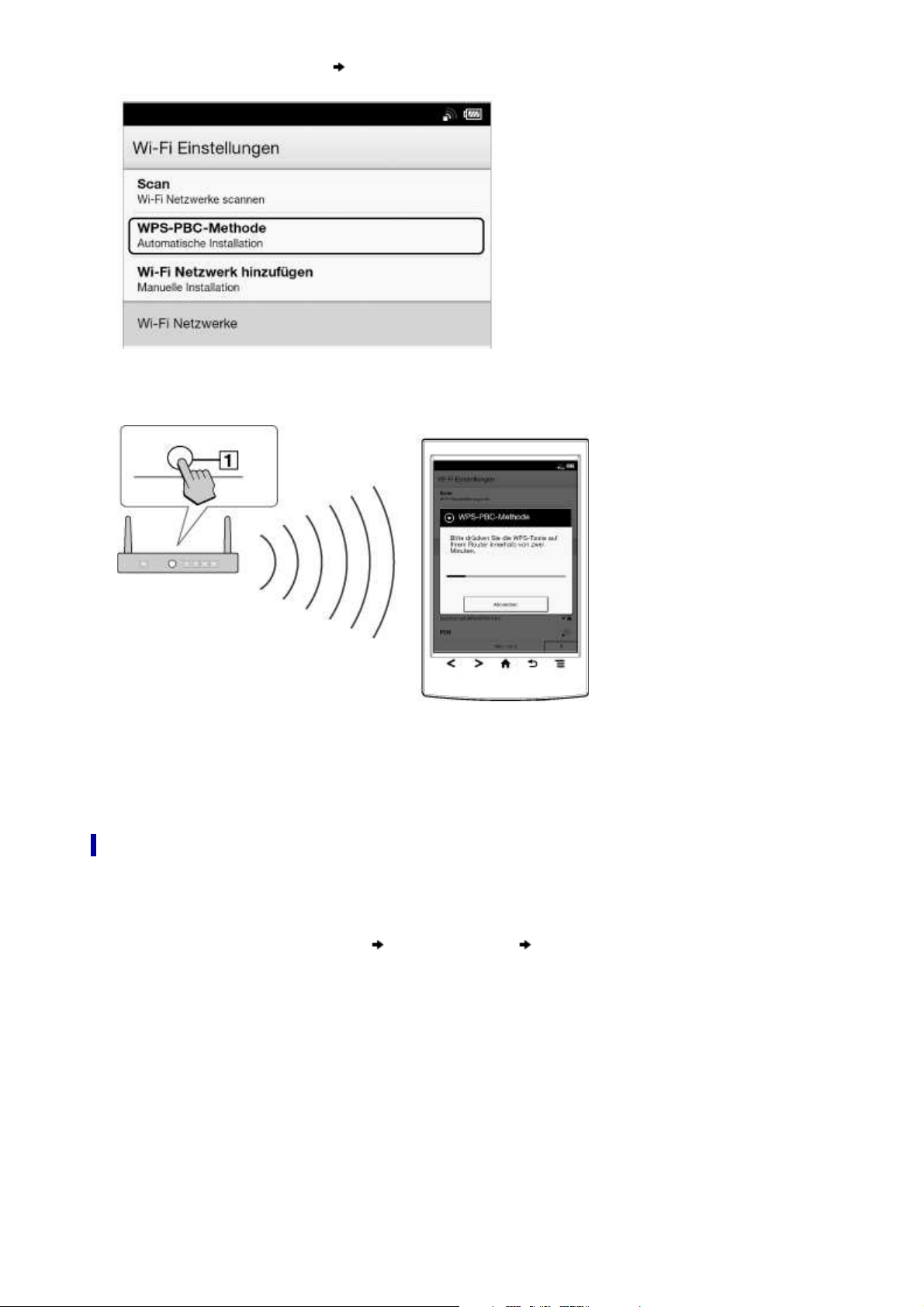
Tippen Sie auf [WPS-PBC-Methode] [Starten].1.
PRS-T2 | Herstellen einer Verbindung mit einem Wi-Fi®-Netzwerk | Re...
http://pdf.crse.com/manuals/4445804313/DE/contents/01/02/01/01.html
Drücken Sie am Wi-Fi-Router innerhalb von 2 Minuten die Taste „WPS“ oder „Verbinden“.*2.
Der Reader versucht automatisch, eine Wi-Fi-Verbindung herzustellen.
* Der Name der Taste am Wi-Fi-Router kann anders lauten.
Taste „WPS“ oder „Verbinden“
Wenn am Bildschirm des Readers angezeigt wird, dass die Konfiguration abgeschlossen ist, tippen Sie auf
3.
[OK].
Der Status der Funkverbindung wird in der Statusleiste angezeigt. Einzelheiten dazu finden Sie in Details.
Weitere technische Hinweise dazu finden Sie in
Details.
Fall B: WPS-kompatibler Wi-Fi-Router mit PIN-Eingabe
Wenn der WPS-kompatible Wi-Fi-Router die PBC-Methode nicht unterstützt, stellen Sie mithilfe einer PIN
(Personal Identification Number) eine Verbindung her. Vergewissern Sie sich, dass [Wi-Fi] eingeschaltet ist, und
tippen Sie auf [Wi-Fi Einstellungen] auf dem Bildschirm [Drahtlose Netzwerk-Einstellungen]. Alternativ dazu
können Sie [Wi-Fi] auch einschalten, indem Sie auf die Statusleiste und dann auf [Wi-Fi Einstellungen] tippen.
Tippen Sie auf [Wi-Fi Netzwerk hinzufügen] [WPS-PIN-Methode] [Starten].1.
3 von 7 24.05.2013 09:18
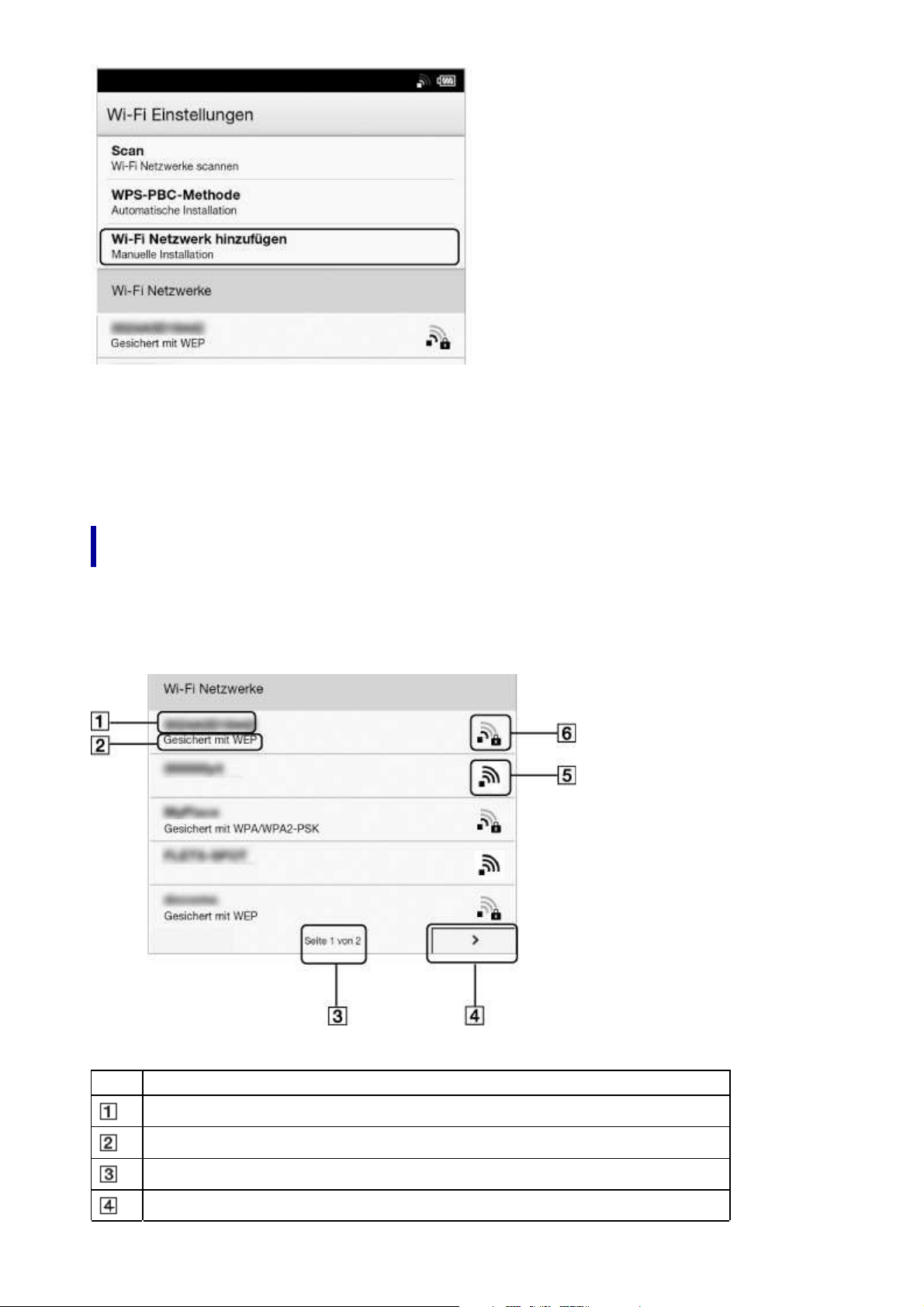
Auf dem Bildschirm des Readers wird eine PIN angezeigt.
PRS-T2 | Herstellen einer Verbindung mit einem Wi-Fi®-Netzwerk | Re...
http://pdf.crse.com/manuals/4445804313/DE/contents/01/02/01/01.html
Geben Sie die PIN an Ihrem Wi-Fi-Router ein. Erläuterungen dazu finden Sie in der Bedienungsanleitung zu
Ihrem Wi-Fi-Router.
Geben Sie die PIN ein und tippen Sie auf [OK] auf dem Reader.2.
Nach kurzer Zeit stellt der Reader automatisch eine Verbindung zum Funknetzwerk her.
Der Status der Funkverbindung wird in der Statusleiste angezeigt. Einzelheiten dazu finden Sie in
Weitere technische Hinweise dazu finden Sie in
Details.
Details.
Fall C: Herstellen einer Verbindung zu einem Wi-Fi-Router ohne
WPS-Unterstützung
Vergewissern Sie sich, dass [Wi-Fi] eingeschaltet ist, und tippen Sie auf [Wi-Fi Einstellungen] auf dem
Bildschirm [Drahtlose Netzwerk-Einstellungen]. Alternativ dazu können Sie [Wi-Fi] auch einschalten, indem Sie
auf die Statusleiste und dann auf [Wi-Fi Einstellungen] tippen.
Tippen Sie auf [Scan].1.
Unter [Wi-Fi Netzwerke] werden die verfügbaren Zugriffspunkte angezeigt.
Option Beschreibung
Netzwerk-SSID
Sicherheitstyp
Seitenanzeige
Seitenwechselsymbol
4 von 7 24.05.2013 09:18
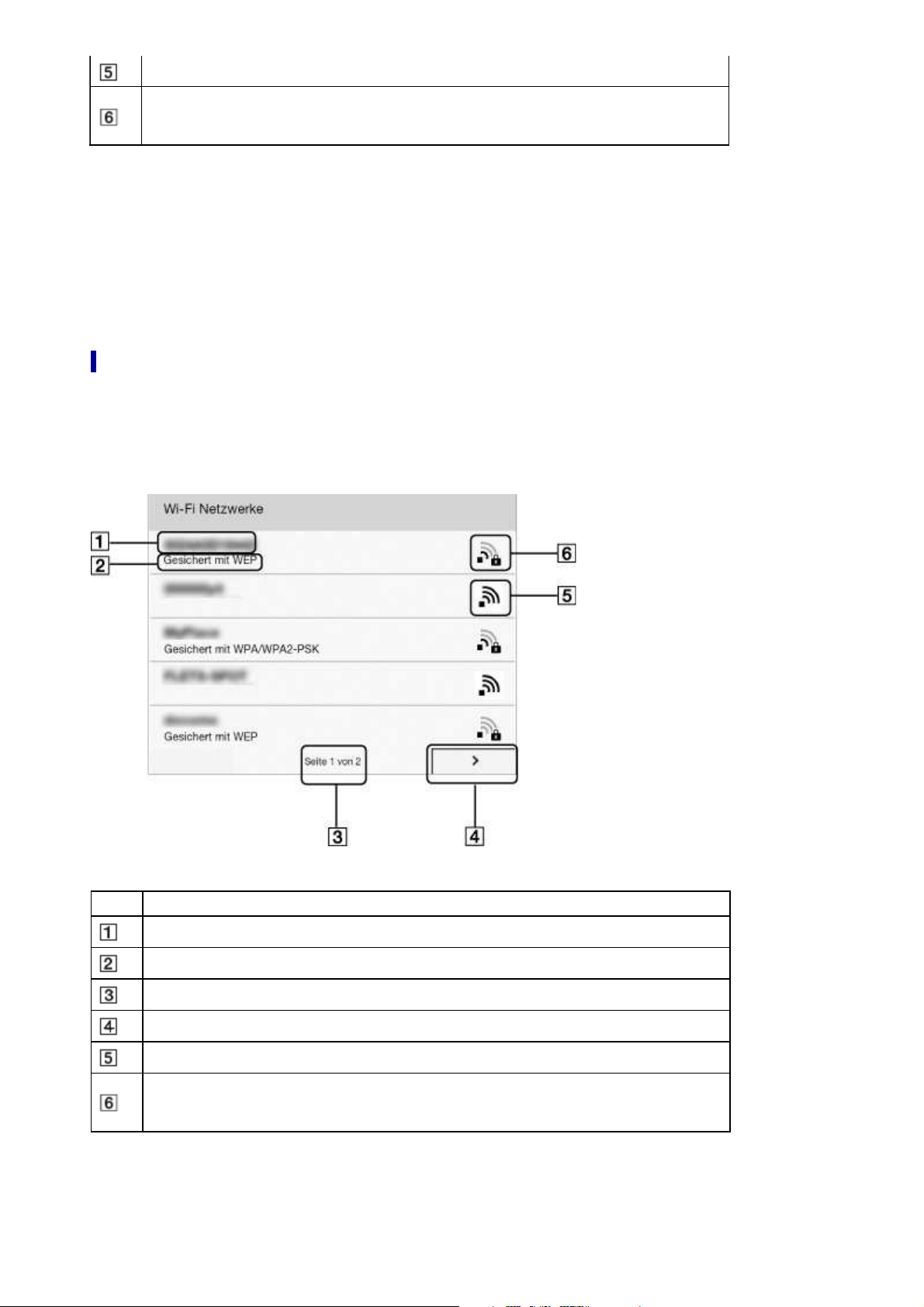
Wi-Fi ist aktiviert und der Reader erkennt ein nicht gesichertes Netzwerk.
PRS-T2 | Herstellen einer Verbindung mit einem Wi-Fi®-Netzwerk | Re...
http://pdf.crse.com/manuals/4445804313/DE/contents/01/02/01/01.html
Wi-Fi ist aktiviert und der Reader erkennt ein gesichertes Netzwerk. Der Wi-Fi-Router, zum dem eine
Verbindung hergestellt werden soll, erfordert ein Passwort. Das Passwort wird manchmal auch als
WEP-Schlüssel/ WPA-Schlüssel/ Verschlüsselungsschlüssel/ Netzwerkschlüssel usw. bezeichnet.
Tippen Sie auf die SSID (Service Set Identifier) Ihres Wi-Fi-Routers in der Liste [Wi-Fi Netzwerke].
2.
Erläuterungen zum Ermitteln der SSID Ihres Wi-Fi-Routers finden Sie in der Bedienungsanleitung zu Ihrem
Wi-Fi-Router.
Wenn Sie zur Eingabe eines Passworts aufgefordert werden, tippen Sie auf den Eingabebereich und geben
3.
das Passwort mithilfe der Bildschirmtastatur ein.
Tippen Sie auf [Verbinden].4.
Der Reader stellt eine Verbindung zum Wi-Fi-Netzwerk her.
Der Status der Funkverbindung wird in der Statusleiste angezeigt. Einzelheiten dazu finden Sie in
Weitere technische Hinweise dazu finden Sie in
Details.
Details.
Fall D: Herstellen einer Verbindung zu einem vorhandenen Wi-Fi-Netzwerk
Einige öffentliche Funkzugriffspunkte, auch „Hotspots“ genannt, stehen jedermann offen und Sie dürfen einfach
eine Verbindung dazu herstellen. Vergewissern Sie sich, dass [Wi-Fi] eingeschaltet ist, und tippen Sie auf [Wi-Fi
Einstellungen] auf dem Bildschirm [Drahtlose Netzwerk-Einstellungen]. Alternativ dazu können Sie [Wi-Fi] auch
einschalten, indem Sie auf die Statusleiste und dann auf [Wi-Fi Einstellungen] tippen.
Tippen Sie auf [Scan].1.
Unter [Wi-Fi Netzwerke] werden die verfügbaren Zugriffspunkte angezeigt.
Option Beschreibung
Netzwerk-SSID
Sicherheitstyp
Seitenanzeige
Seitenwechselsymbol
Wi-Fi ist aktiviert und der Reader erkennt ein nicht gesichertes Netzwerk.
Wi-Fi ist aktiviert und der Reader erkennt ein gesichertes Netzwerk. Der Wi-Fi-Router, zum dem eine
Verbindung hergestellt werden soll, erfordert ein Passwort. Das Passwort wird manchmal auch als
WEP-Schlüssel/ WPA-Schlüssel/ Verschlüsselungsschlüssel/ Netzwerkschlüssel usw. bezeichnet.
Tippen Sie auf die SSID (Service Set Identifier) Ihres Wi-Fi-Routers in der Liste [Wi-Fi Netzwerke].2.
Wenn Sie zur Eingabe eines Passworts aufgefordert werden, tippen Sie auf den Eingabebereich und geben
3.
das Passwort mithilfe der Bildschirmtastatur ein.
Tippen Sie auf [Verbinden].4.
Der Status der Funkverbindung wird in der Statusleiste angezeigt.
5 von 7 24.05.2013 09:18
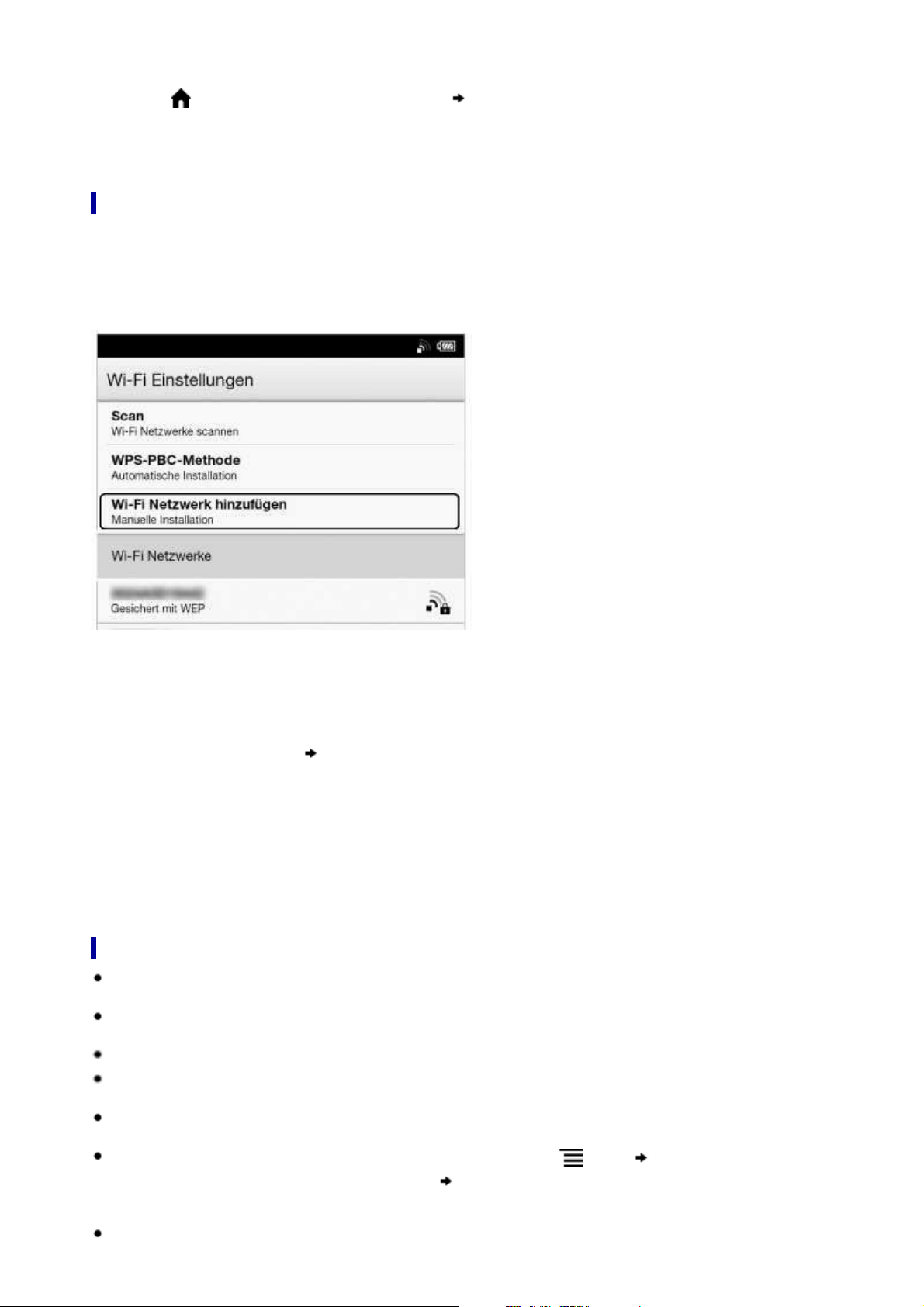
Die Anwendung [Browser] startet möglicherweise automatisch und stellt eine Verbindung zu einem
PRS-T2 | Herstellen einer Verbindung mit einem Wi-Fi®-Netzwerk | Re...
http://pdf.crse.com/manuals/4445804313/DE/contents/01/02/01/01.html
5.
öffentlichen Zugriffspunkt her. Andernfalls müssen Sie die Anwendung [Browser] manuell starten, indem Sie
die Taste
Auf dem Browser-Bildschirm werden unter Umständen weitere Informationen zum Herstellen der Verbindung
6.
angezeigt. Gehen Sie gegebenenfalls nach diesen Anweisungen vor.
Weitere technische Hinweise dazu finden Sie in
(Startseite) drücken und auf [Anwendungen] [Browser] tippen.
Details.
Manuelles Konfigurieren einer Wi-Fi-Verbindung
Sie können die Verbindung zu einem Wi-Fi-Netzwerk manuell konfigurieren, indem Sie die erforderlichen
Verbindungsinformationen eingeben. Vergewissern Sie sich, dass [Wi-Fi] eingeschaltet ist, und tippen Sie auf
[Wi-Fi Einstellungen] auf dem Bildschirm [Drahtlose Netzwerk-Einstellungen]. Alternativ dazu können Sie [Wi-Fi]
auch einschalten, indem Sie auf die Statusleiste und dann auf [Wi-Fi Einstellungen] tippen.
Tippen Sie auf [Wi-Fi Netzwerk hinzufügen].1.
Tippen Sie auf [Manuelle Registrier.].2.
Tippen Sie auf den Eingabebereich [SSID] und nehmen Sie die Eingabe mithilfe der Bildschirmtastatur vor.3.
Tippen Sie auf das Menü [Sicherheitsmethode] (der Standardwert ist [Öffnen]) und dann auf den
4.
unterstützen Sicherheitstyp.
Tippen Sie auf den Eingabebereich [Passwort], geben Sie mithilfe der Bildschirmtastatur das Passwort ein
5.
und tippen Sie dann auf [Fertig] [Speichern].
Tippen Sie auf die gespeicherte Netzwerk-SSID in der Liste [Wi-Fi Netzwerke] auf dem Bildschirm [Wi-Fi
6.
Einstellungen].
Wenn Sie zur Eingabe eines Passworts aufgefordert werden, tippen Sie auf den Eingabebereich und geben
7.
das Passwort mithilfe der Bildschirmtastatur ein.
Tippen Sie auf [Verbinden].8.
Der Reader stellt eine Verbindung zum Wi-Fi-Netzwerk her.
Der Wi-Fi-Verbindungsstatus wird in der Statusleiste angezeigt. Einzelheiten dazu finden Sie in
Weitere technische Hinweise dazu finden Sie in
Details.
Details.
Allgemeine Hinweise zur Wi-Fi-Verbindung
Tippen Sie länger auf eine Netzwerk-SSID in der Liste [Wi-Fi Netzwerke], um den Status und dazugehörige
Informationen zum Zugriffspunkt anzuzeigen.
Bevor Sie eine Verbindung zu einem Funknetzwerk herstellen, klären Sie alle Details wie Voraussetzungen,
Benutzernamen und/oder Passwort mit dem Internet-/Wi-Fi-Anbieter.
Sie können bis zu 20 Wi-Fi-Netzwerkverbindungen konfigurieren.
Der Reader unterstützt bestimmte benutzerdefinierte Sicherheitssysteme für Wi-Fi-Netzwerke nicht. Weitere
Informationen dazu erhalten Sie beim Internet-/Wi-Fi-Anbieter.
Wenn Sie das Passwort für ein Wi-Fi-Netzwerk bearbeiten, zu dem zurzeit eine Verbindung besteht,
versucht der Reader mit dem neuen Passwort erneut, eine Verbindung zum Wi-Fi-Netzwerk herzustellen.
Wenn Sie eine statische IP-Adresse verwenden wollen, drücken Sie die Taste
auf [Erweitert] auf dem Bildschirm [Wi-Fi Einstellungen] tippen Sie auf [Statische IP benutzen]. Ändern
Sie diese Einstellung nicht, es sei denn, Sie werden von einem Netzwerkadministrator dazu aufgefordert.
Möglicherweise funktioniert das Herstellen der Wi-Fi-Netzwerkverbindung sonst nicht mehr einwandfrei.
Wenn die SSID (Service Set Identifier) des Zugriffspunkts privat ist, geben Sie die Informationen für die
(Menü) tippen Sie
6 von 7 24.05.2013 09:18
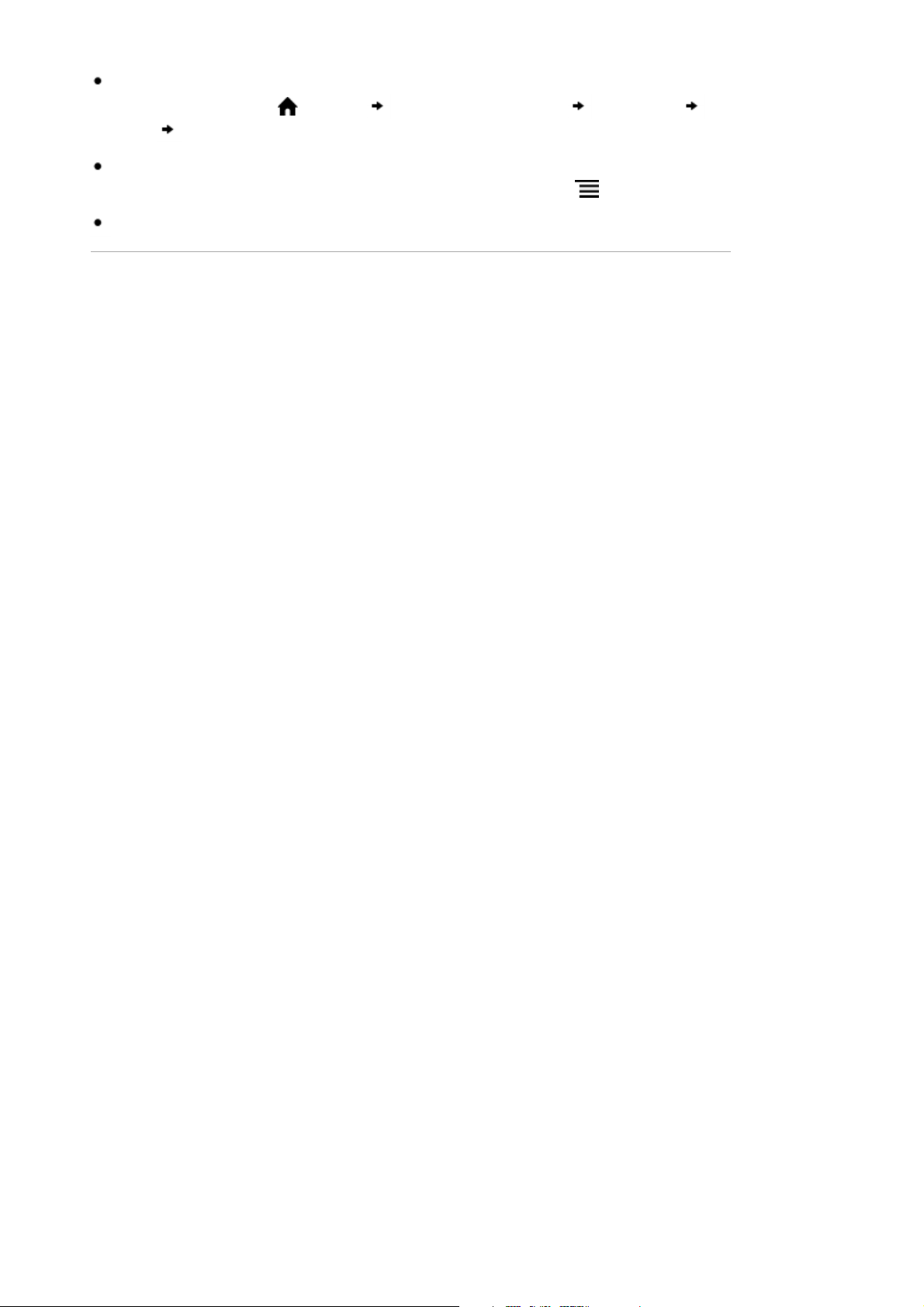
Wi-Fi-Verbindung manuell ein.
PRS-T2 | Herstellen einer Verbindung mit einem Wi-Fi®-Netzwerk | Re...
http://pdf.crse.com/manuals/4445804313/DE/contents/01/02/01/01.html
Der Zugriffspunkt filtert den Zugriff möglicherweise nach MAC-Adresse. Überprüfen Sie die MAC-Adresse.
Drücken Sie dazu die Taste (Startseite) tippen Sie auf [Anwendungen] [Einstellungen]
[Über] [Geräteinformationen] und registrieren Sie die MAC-Adresse beim Zugriffspunkt, um eine Wi-Fi-
Verbindung herzustellen.
Wenn eine Verbindung zu einem Wi-Fi-Netzwerk besteht, können Sie Geschwindigkeit, Sicherheit und
andere Informationen zum Wi-Fi-Netzwerk anzeigen lassen, indem Sie die Taste
auf [Verbindungsinformationen] auf dem Bildschirm [Wi-Fi Einstellungen] tippen.
Zu einem bereits konfigurierten Zugriffspunkt lässt sich erneut eine Verbindung herstellen, indem Sie in der
Liste [Wi-Fi Netzwerke] einfach auf den Zugriffspunkt und dann auf [Verbinden] tippen.
Copyright 2012 Sony Corporation
(Menü) drücken und
7 von 7 24.05.2013 09:18
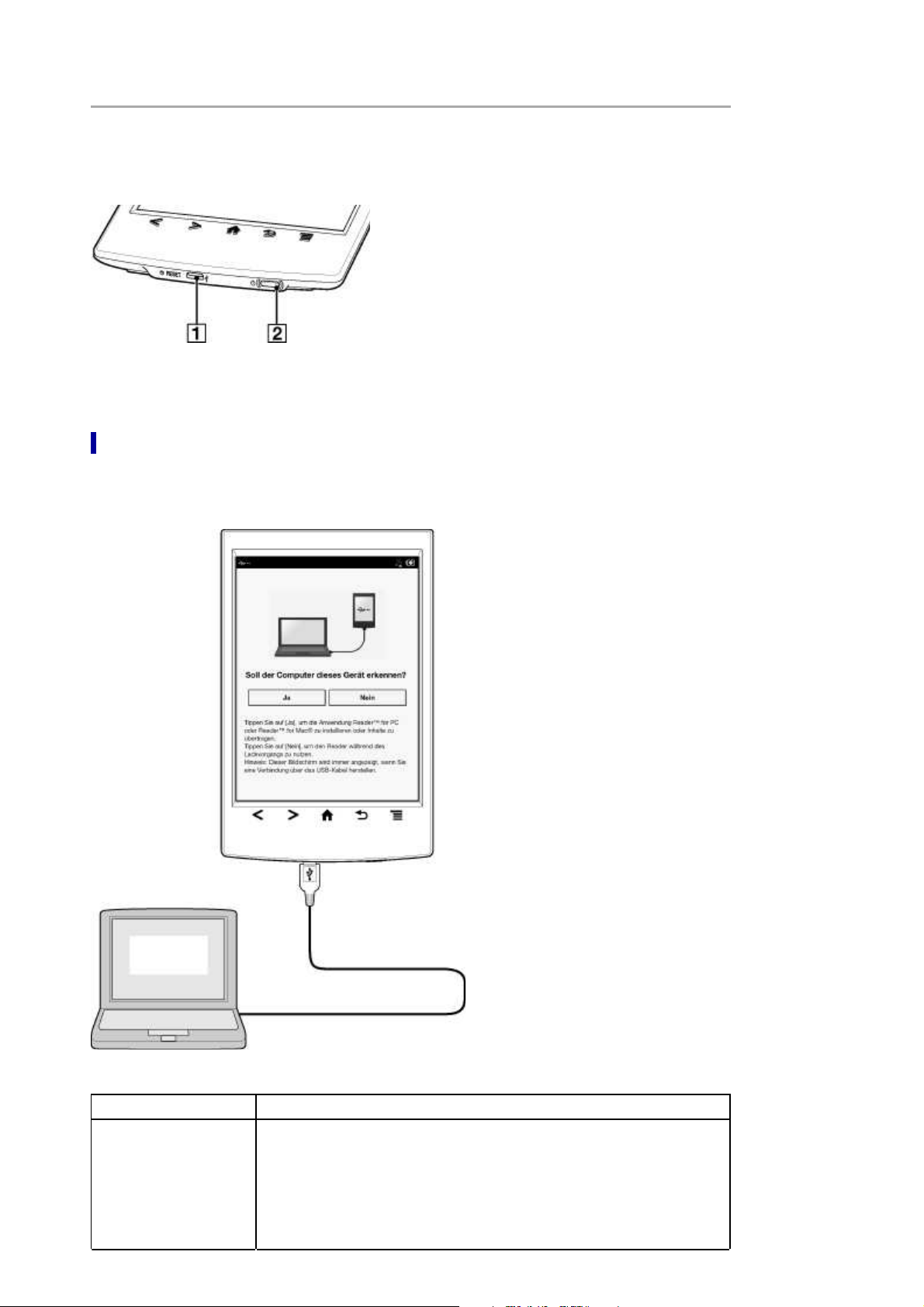
Laden des Readers
PRS-T2 | Laden des Readers | Reader™ Benutzerhandbuch
http://pdf.crse.com/manuals/4445804313/DE/contents/01/03/01/01.html
Das Lade-/Akkusymbol rechts in der Statusleiste gibt Aufschluss über die Akkuladung. Einzelheiten dazu finden
Sie in
Details.
Wenn diese niedrig ist, laden Sie den Akku im Reader anhand einer der in den folgenden Abschnitten
beschriebenen Methoden.
USB-Anschluss
Lade-/Betriebsanzeige
Laden über den Computer
Schalten Sie den Computer ein.1.
Schließen Sie den Reader über das mitgelieferte USB-Kabel an den Computer an.2.
Warten Sie, bis der folgende Bildschirm angezeigt wird.
Funktion Beschreibung
Tippen Sie auf [Ja], um während des Ladens die Reader-Software zu installieren
oder Dateien vom Computer auf den Reader zu übertragen. Der Reader kann
Installieren der ReaderSoftware oder
Übertragen von Daten
1 von 3 24.05.2013 09:18
während der Übertragung jedoch nicht bedient werden.
Wenn der USB-Speicherbildschirm auf dem Reader angezeigt wird, wird dieser
vom Computer erkannt und die Laufwerke „READER“ und „SETUP“ werden am
Computer angezeigt.
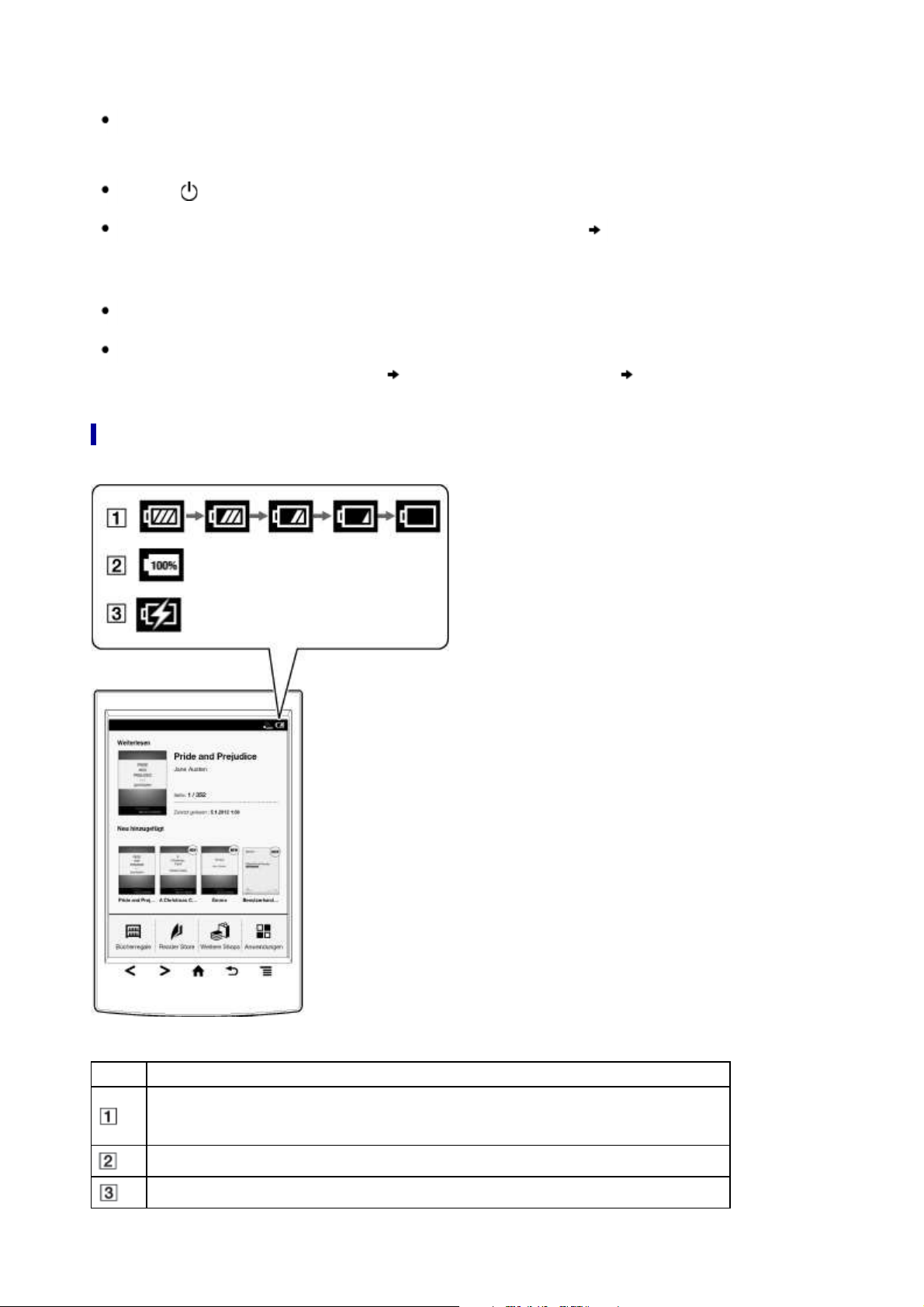
Hinweis
PRS-T2 | Laden des Readers | Reader™ Benutzerhandbuch
http://pdf.crse.com/manuals/4445804313/DE/contents/01/03/01/01.html
Der Computer muss eingeschaltet sein, damit der Reader geladen werden kann. Der Reader wird nicht
geladen, wenn der Computer in den Ruhezustand oder Energiesparmodus wechselt. Lassen Sie den
Computer beim Laden des Readers eingeschaltet und sorgen Sie für eine stabile und unterbrechungsfreie
Stromversorgung.
Die Taste
ist und geladen wird.
Wenn Sie den Reader ausschalten, indem Sie im Lademodus auf [Einstellungen] [Gerät ausschalten]
tippen, wird der Reader nicht weiter geladen.
Tipp
Sie können den Reader auch über das Netzteil (PRSA-AC10/PRSA-AC1A, gesondert erhältlich) laden. Mit
diesem Verfahren dauert es etwa 2 Stunden, bis der Akku vollständig geladen ist.
Um vom Lademodus in den Datenübertragungsmodus zu wechseln, tippen Sie auf die Statusleiste, so dass
das Benachrichtigungsfenster angezeigt wird tippen Sie auf [Per USB verbunden] [Ja].
(Ein/Aus) kann nicht verwendet werden, wenn der Reader an den Computer angeschlossen
Lade-/Akkusymbol
Das Lade-/Akkusymbol zeigt den Ladestatus oder die ungefähre Restladung des Akkus an.
Symbol Beschreibung
Bei vier Balken ist der Akku vollständig oder beinahe vollständig geladen. Die Anzahl der Balken
nimmt ab, wenn sich die Akkuladung verringert. Wird kein Balken mehr angezeigt, ist fast keine
Restladung mehr vorhanden.
Der Akku ist vollständig geladen.
Der Akku wird geladen.
2 von 3 24.05.2013 09:18
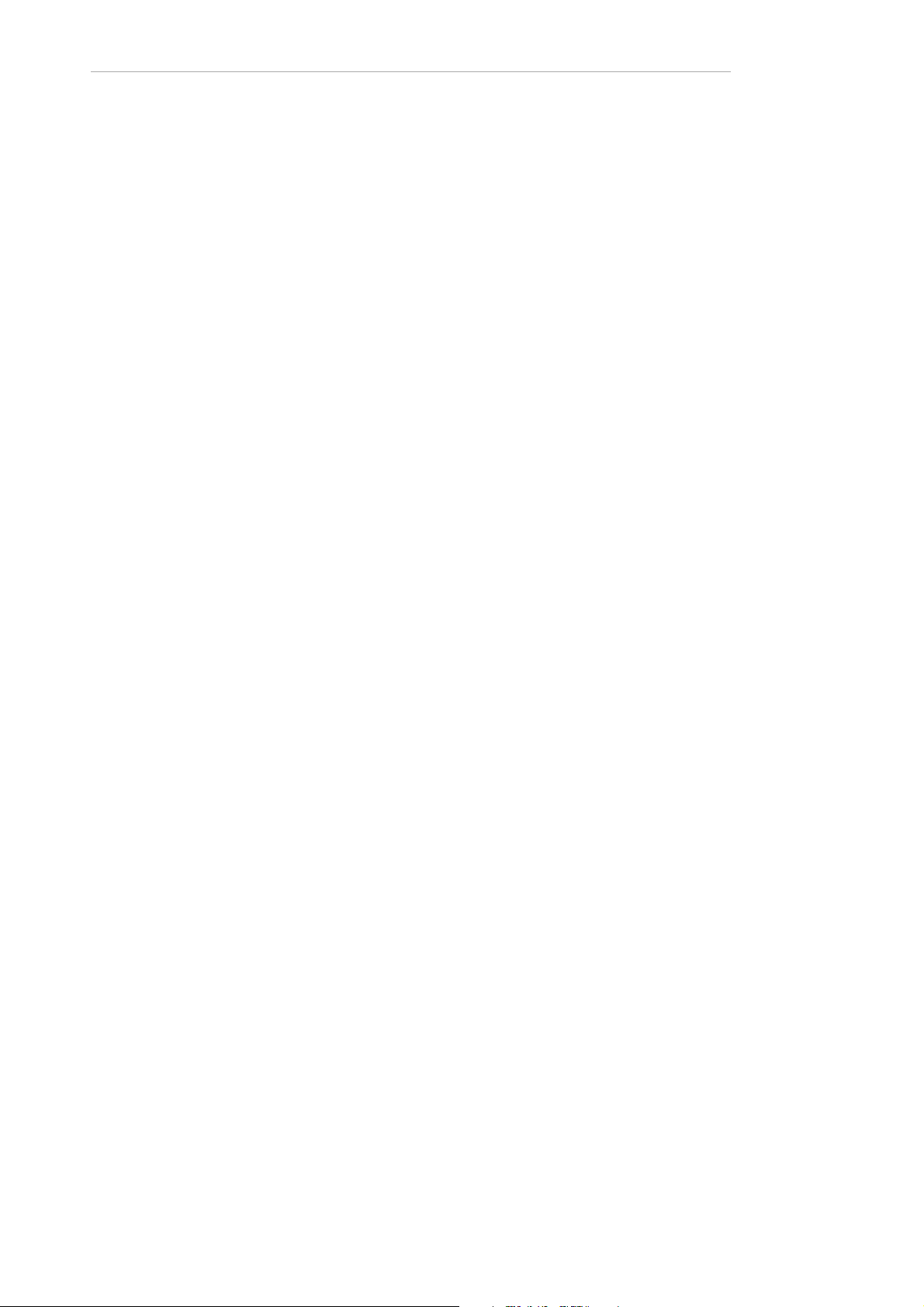
Copyright 2012 Sony Corporation
PRS-T2 | Laden des Readers | Reader™ Benutzerhandbuch
http://pdf.crse.com/manuals/4445804313/DE/contents/01/03/01/01.html
3 von 3 24.05.2013 09:18
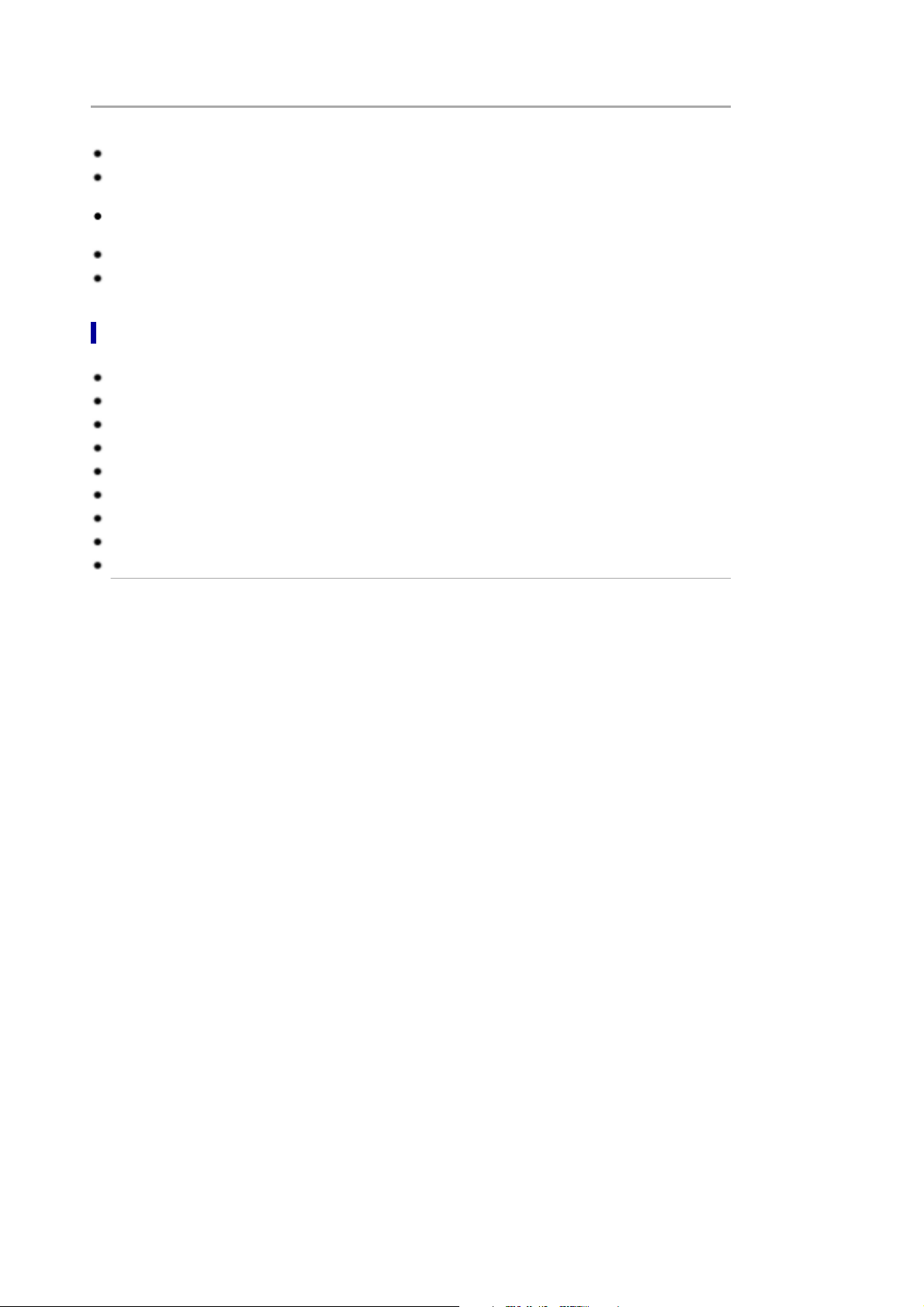
Maximieren der Akkubetriebsdauer
PRS-T2 | Maximieren der Akkubetriebsdauer | Reader™ Benutzerhandbuch
http://pdf.crse.com/manuals/4445804313/DE/contents/01/03/02/02.html
Es gibt viele Möglichkeiten, den Akku zu schonen. So verlängern Sie die Akkubetriebsdauer:
Wenn Sie nicht beabsichtigen, den Reader zu verwenden, schalten Sie den Reader vollständig aus.
Lassen Sie den Reader nicht längere Zeit mit leerem Akku liegen. Andernfalls könnte die Akkukapazität
beeinträchtigt werden.
Verwenden und lagern Sie den Reader bei Zimmertemperatur oder innerhalb des empfohlenen
Temperaturbereichs (5°C bis 35°C).
Deaktivieren Sie Wi-Fi, wenn keine Funkkommunikation erforderlich ist.
Aktivieren Sie [Wireless Standby], um die Betriebsdauer des Akkus zu verlängern.
Funktionen mit hohem Stromverbrauch
Bei den folgenden Funktionen wird mehr Strom verbraucht als bei normalen Lesefunktionen.
Wi-Fi-Kommunikation
Ständige Aktualisierung der Liste [Wi-Fi Netzwerke]
Anzeigen grafikintensiver Bücher, Periodika, Dateien oder Websites
Anzeigen einer Diashow mit kurzen Intervallen
Verwendung einer microSD-Karte
Häufiges Einsetzen und Herausnehmen der microSD-Karte
Große Mengen von Inhalten auf einer microSD-Karte
Kommentare, Schlüsselwortsuche und Suchen im Wörterbuch
Die Wi-Fi-Netzwerkfunktion des Readers ist nicht in den Bereitschaftsmodus geschaltet.
Copyright 2012 Sony Corporation
1 von 1 24.05.2013 09:18
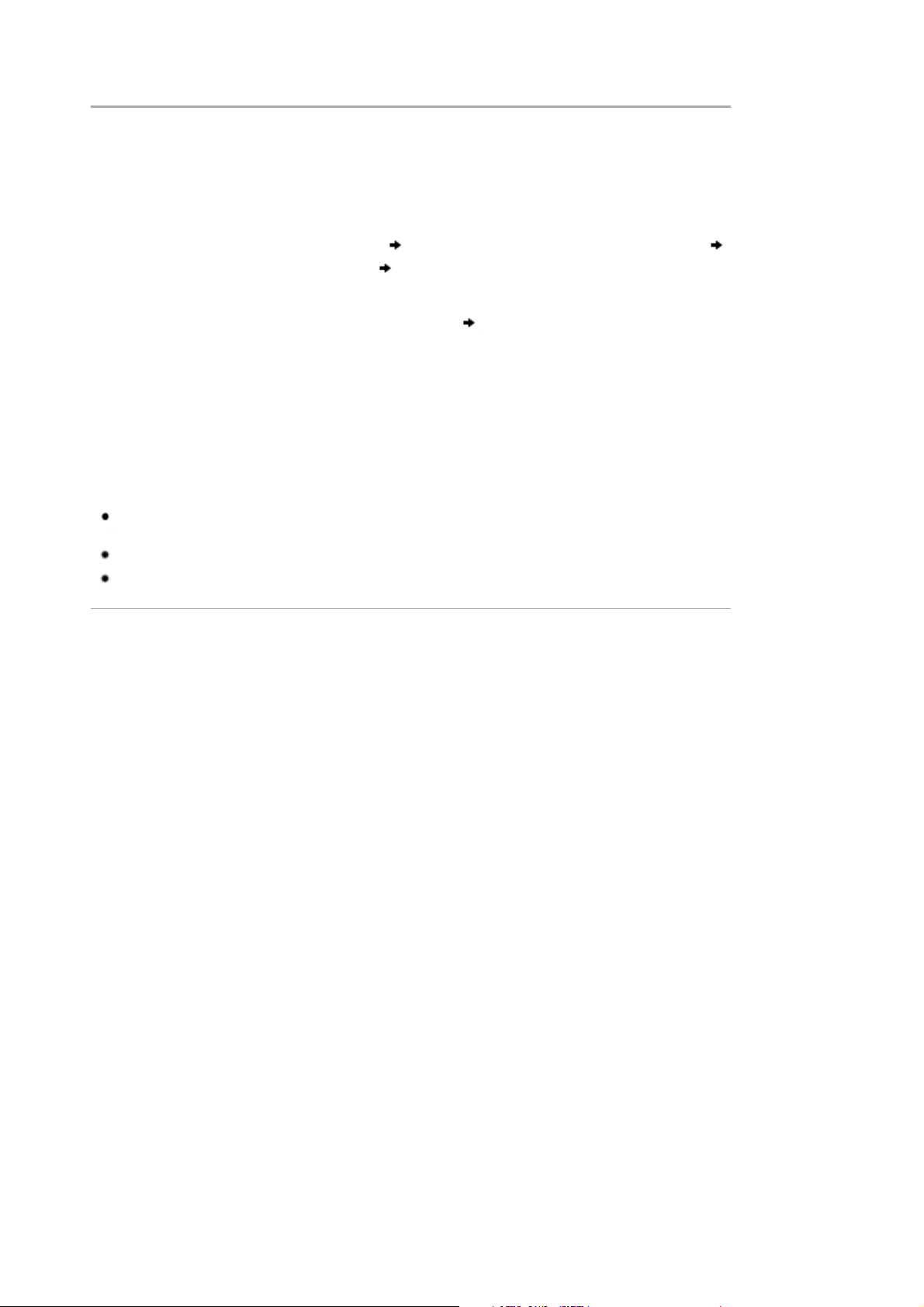
Installieren der Reader-Software (Reader für PC/Mac)
PRS-T2 | Installieren der Reader-Software (Reader für PC/Mac) | Rea...
http://pdf.crse.com/manuals/4445804313/DE/contents/01/04/01/01.html
Schalten Sie den Computer ein, verbinden Sie den Computer mit dem Internet und schließen Sie dann den
1.
Reader über das mitgelieferte USB-Kabel an den Computer an.
Vergewissern Sie sich, dass Sie über Administratorrechte für den Computer verfügen.
Wenn [Soll der Computer dieses Gerät erkennen?] erscheint, tippen Sie auf [Ja]. Einzelheiten dazu finden
2.
Sie in
Details.
Beim Installieren auf Windows-Computern:3.
Klicken Sie am Computer auf das Menü „Start“ „Computer“ (bzw. „Arbeitsplatz“ unter Windows XP)
doppelklicken Sie auf das Laufwerk „SETUP“ doppelklicken Sie auf „Setup Reader for PC“.
Beim Installieren auf Mac-Computern:
Wenn der Reader an den Mac angeschlossen ist, erscheinen die Laufwerke „SETUP“ und „READER“ auf
dem Desktop. Doppelklicken Sie auf das Laufwerk „SETUP“ doppelklicken Sie auf „Setup Reader for
Mac“.
Führen Sie die Installation der Reader-Software wie in den Anweisungen auf dem Bildschirm erläutert aus.4.
Erläuterungen zum Kauf von Inhalten im Reader Store sowie zum Übertragen der Inhalte auf den Reader
und zum Synchronisieren finden Sie im Menü [Hilfe] der Reader-Software.
Wenn die Übertragung abgeschlossen ist, klicken Sie in der Reader-Software auf „Disconnect“ und trennen
5.
dann das USB-Kabel vom Reader. Nach kurzer Zeit erscheint der Bildschirm [Startseite].
Die Inhalte werden je nach dem Format der Inhalte in die entsprechende Anwendung übertragen.
Eigene Dokumente mit Ausnahme von Bilddateien werden in die Anwendung [Bücher] übertragen.
Tipp
Wenn Sie Daten auf eine microSD-Karte übertragen wollen, setzen Sie die microSD-Karte in Schritt 2 in
den Reader ein.
Einzelheiten zu den Systemvoraussetzungen für die Reader-Software finden Sie in
Einzelheiten zu den unterstützten Dateiformaten finden Sie in Details.
Details.
Copyright 2012 Sony Corporation
1 von 1 24.05.2013 09:19
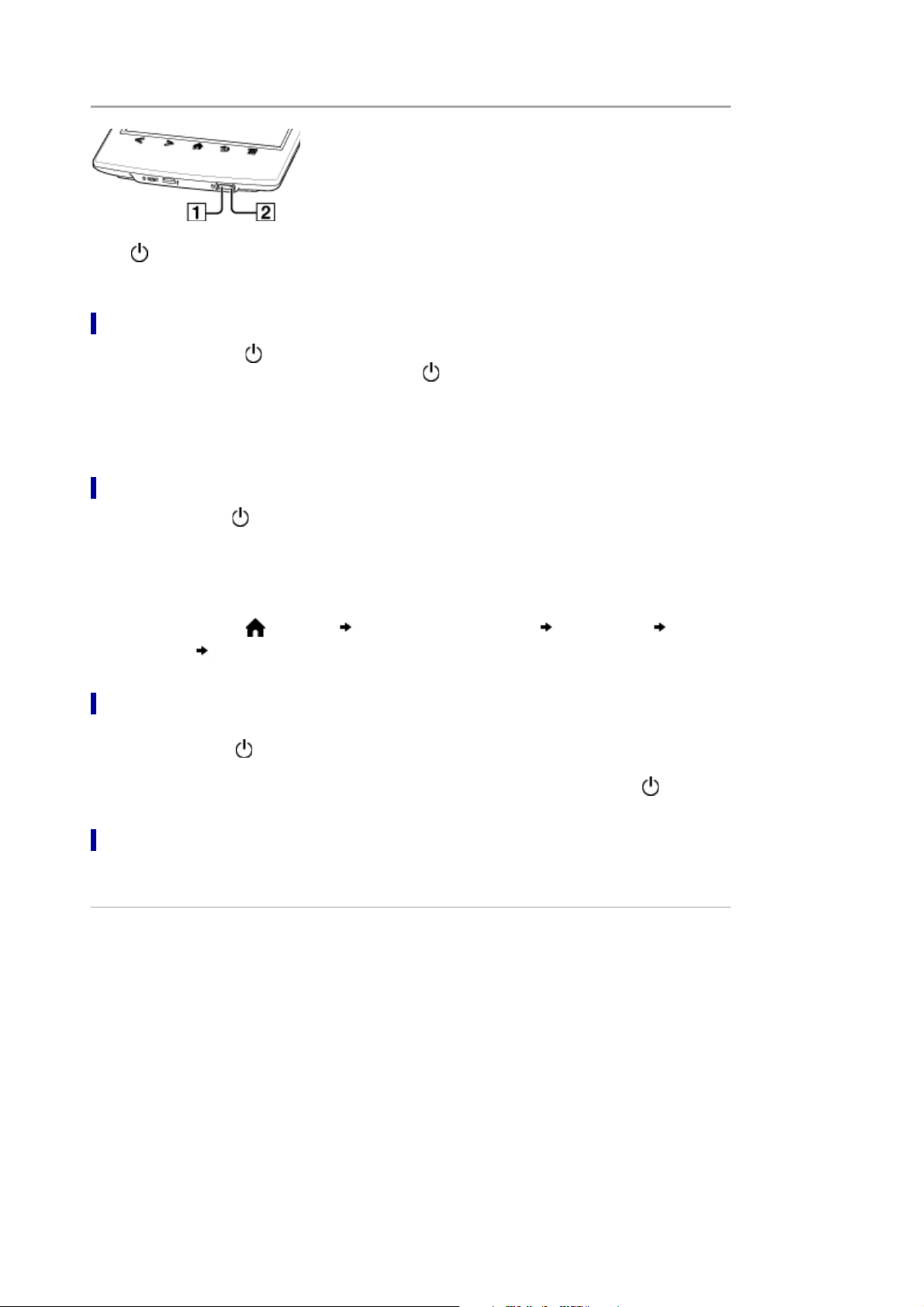
Ein-/Ausschalten
PRS-T2 | Ein-/Ausschalten | Reader™ Benutzerhandbuch
http://pdf.crse.com/manuals/4445804313/DE/contents/01/05/01/01.html
Taste (Ein/Aus)
Lade-/Betriebsanzeige
Einschalten
Drücken Sie die Taste
Wenn der Akku vollständig entladen ist, wird die Taste
können den Reader nicht mehr einschalten. In diesem Fall blinkt die Lade-/Betriebsanzeige möglicherweise
3-mal rot. Schließen Sie den Reader über das mitgelieferte USB-Kabel an den Computer an. Der Reader
schaltet sich dann sofort automatisch ein. Warten Sie, bis sich der Reader eingeschaltet hat, bevor Sie
versuchen, ihn zu bedienen.
(Ein/Aus).1.
(Ein/Aus) nicht mehr mit Strom versorgt und Sie
Herunterfahren/vollständiges Ausschalten
Halten Sie die Taste
Tippen Sie auf [Ja], um den Reader auszuschalten.2.
Wenn Sie den Reader längere Zeit nicht verwenden und daher vollständig ausschalten, hält der Akku länger,
als wenn Sie den Reader im Schlafmodus lassen.
Dieselbe Funktion können Sie über das Menü [Einstellungen] ausführen.
Drücken Sie die Taste
1.
ausschalten] [Ja].
(Ein/Aus) etwa 3 Sekunden lang gedrückt.1.
(Startseite) tippen Sie auf [Anwendungen] [Einstellungen] [Gerät
Schlafmodus
Um den Akku zu schonen und eine unbeabsichtigte Bedienung über das Touchpanel zu verhindern, schalten Sie
den Reader mit der Taste
den Standby-Bildschirm individuell anpassen. Einzelheiten dazu finden Sie in
Um den Reader aus dem Schlaf- in den Betriebsmodus zu schalten, drücken Sie erneut die Taste
(Ein/Aus) in den Schlafmodus. Der Standby-Bildschirm wird angezeigt. Sie können
Details.
(Ein/Aus).
Automatische Stromsparmodi
Wenn 10 Minuten lang keine Funktion ausgeführt wird, schaltet der Reader in den Schlafmodus. Nach 3 Tagen im
Schlafmodus wird der Reader automatisch heruntergefahren/vollständig ausgeschaltet. Die automatischen
Stromsparmodi lassen sich nicht deaktivieren.
Copyright 2012 Sony Corporation
1 von 1 24.05.2013 09:19
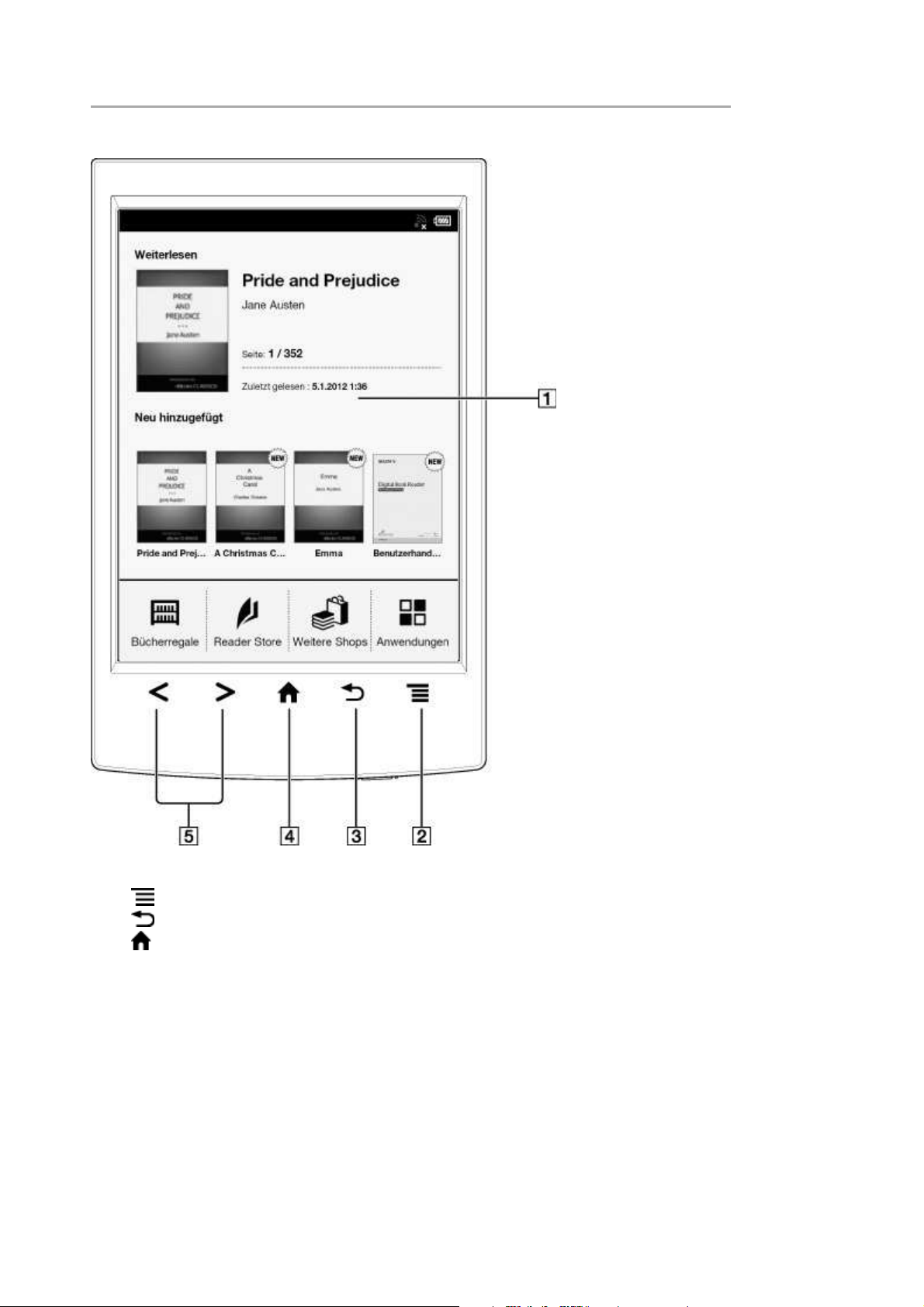
Übersicht
PRS-T2 | Übersicht | Reader™ Benutzerhandbuch
http://pdf.crse.com/manuals/4445804313/DE/contents/01/06/01/01.html
In diesem Abschnitt werden die Funktionen und die Bedienelemente des Readers beschrieben.
Touchpanel
Taste
Taste
Taste
Tasten < > (Wechseln der Seite)
1 von 2 24.05.2013 09:19
(Menü)
(Zurück)
(Startseite)
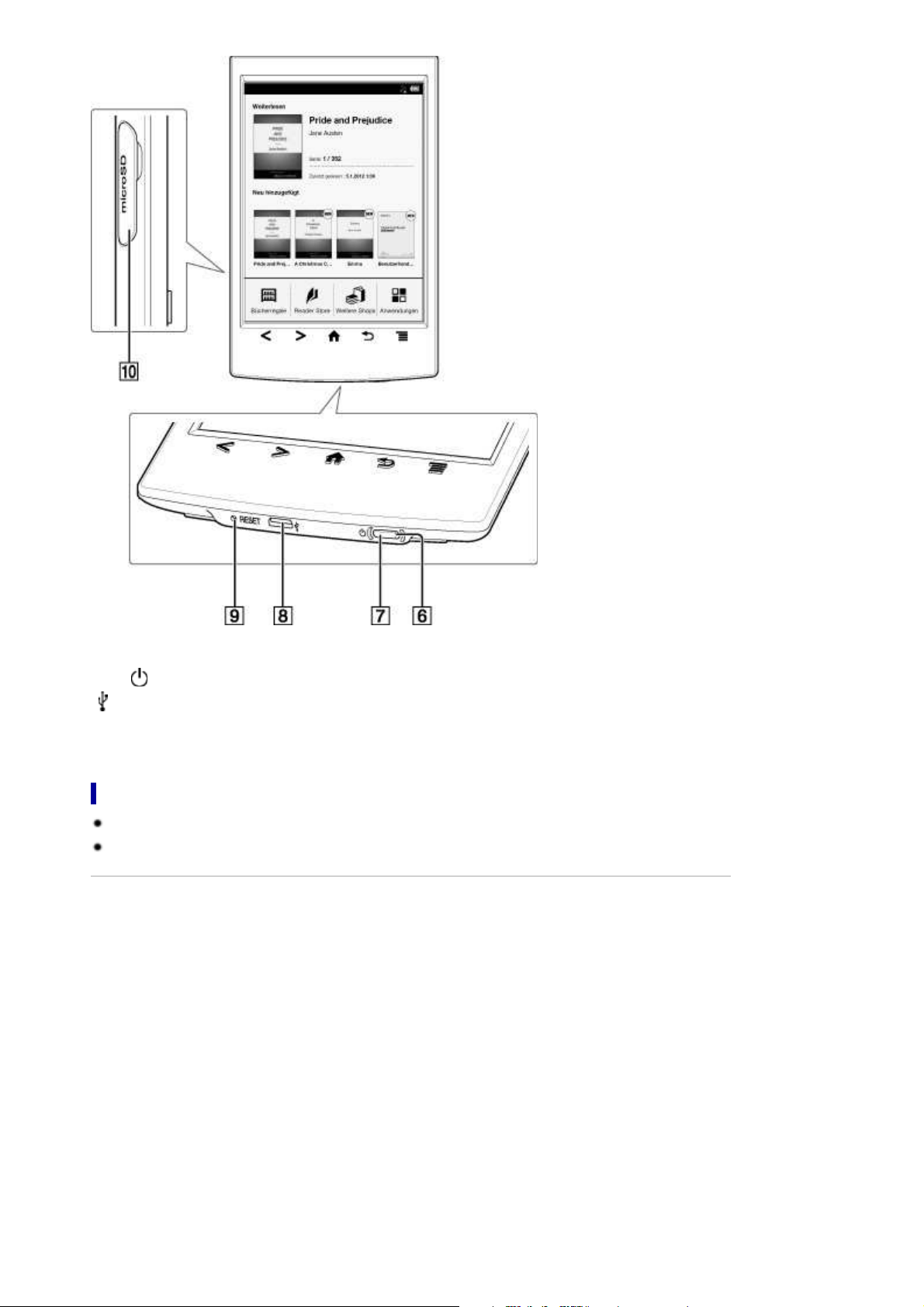
Lade-/Betriebsanzeige
PRS-T2 | Übersicht | Reader™ Benutzerhandbuch
http://pdf.crse.com/manuals/4445804313/DE/contents/01/06/01/01.html
Taste
Taste RESET
microSD-Karteneinschub
(Ein/Aus)
Micro-USB-Anschluss
Mitgeliefertes Zubehör
USB-Kabel × 1
Eingabestift × 1
Verwenden Sie den Eingabestift, um auf dem Touchpanel zu zeichnen oder darauf zu tippen.
Copyright 2012 Sony Corporation
2 von 2 24.05.2013 09:19
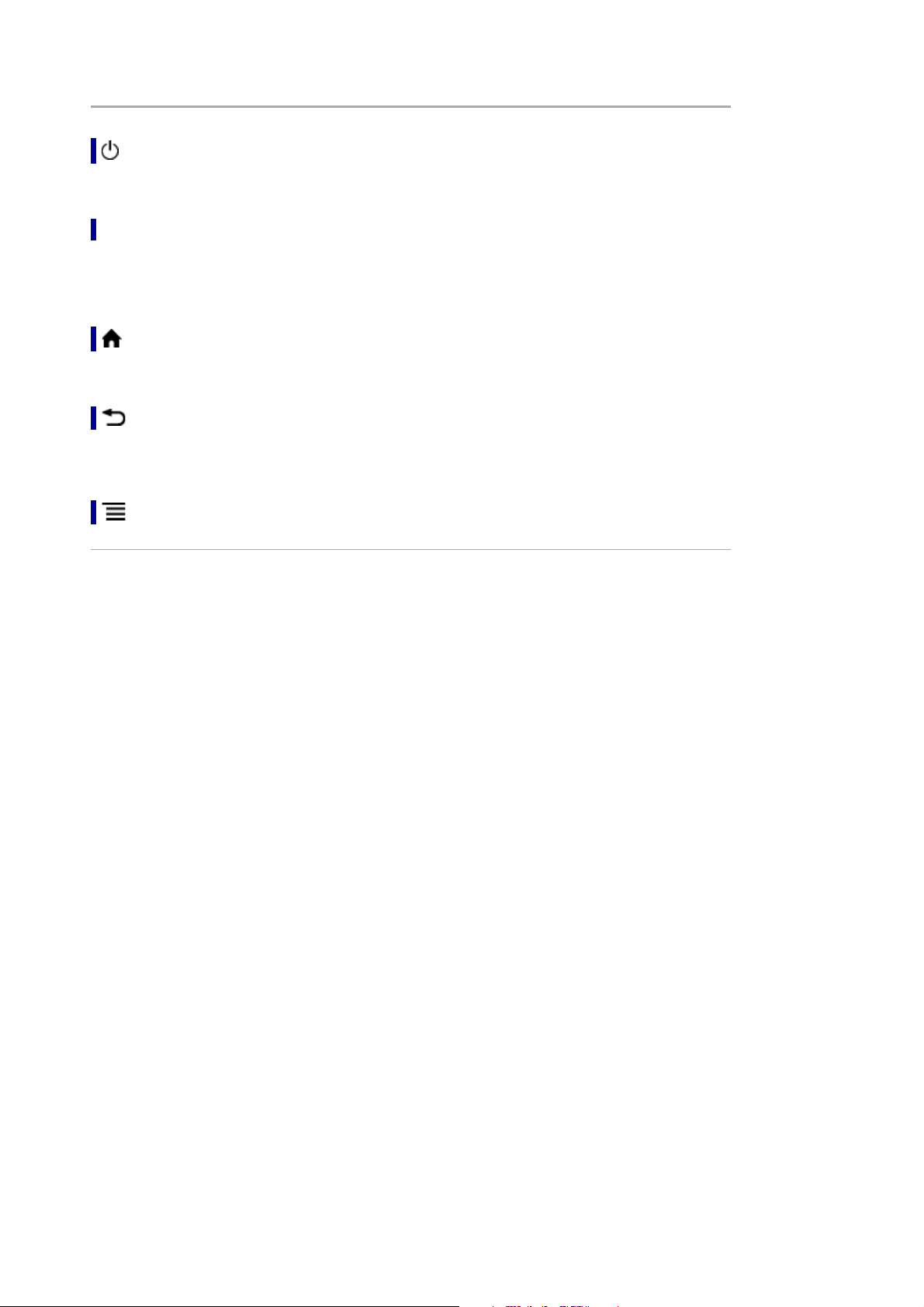
Tasten
PRS-T2 | Tasten | Reader™ Benutzerhandbuch
http://pdf.crse.com/manuals/4445804313/DE/contents/01/06/02/02.html
(Ein/Aus)
Schaltet den Reader ein/aus und in den Schlafmodus. Einzelheiten dazu finden Sie in
Details.
< > (Wechseln der Seite)
Beim Lesen eines Buchs oder Periodikums: Drücken Sie eine der Tasten, um eine Seite zurück- bzw.
weiterzublättern. Um mehrere Seiten nacheinander umzublättern, halten Sie eine der Tasten gedrückt.
Beim Verwenden des Web-Browsers: Scrollen Sie mit einer der Tasten nach oben bzw. unten.
(Startseite)
Ruft den Bildschirm [Startseite] auf.
(Zurück)
Wechselt zurück zum vorherigen Bildschirm oder wechselt von einem Buch aus zurück zur Inhaltsliste. Damit
wird auch die Bildschirmtastatur oder ein Dialogfeld, die Navigationsleiste oder die Symbolleiste ausgeblendet.
(Menü)
Die verfügbaren Optionen werden angezeigt.
Copyright 2012 Sony Corporation
1 von 1 24.05.2013 09:19
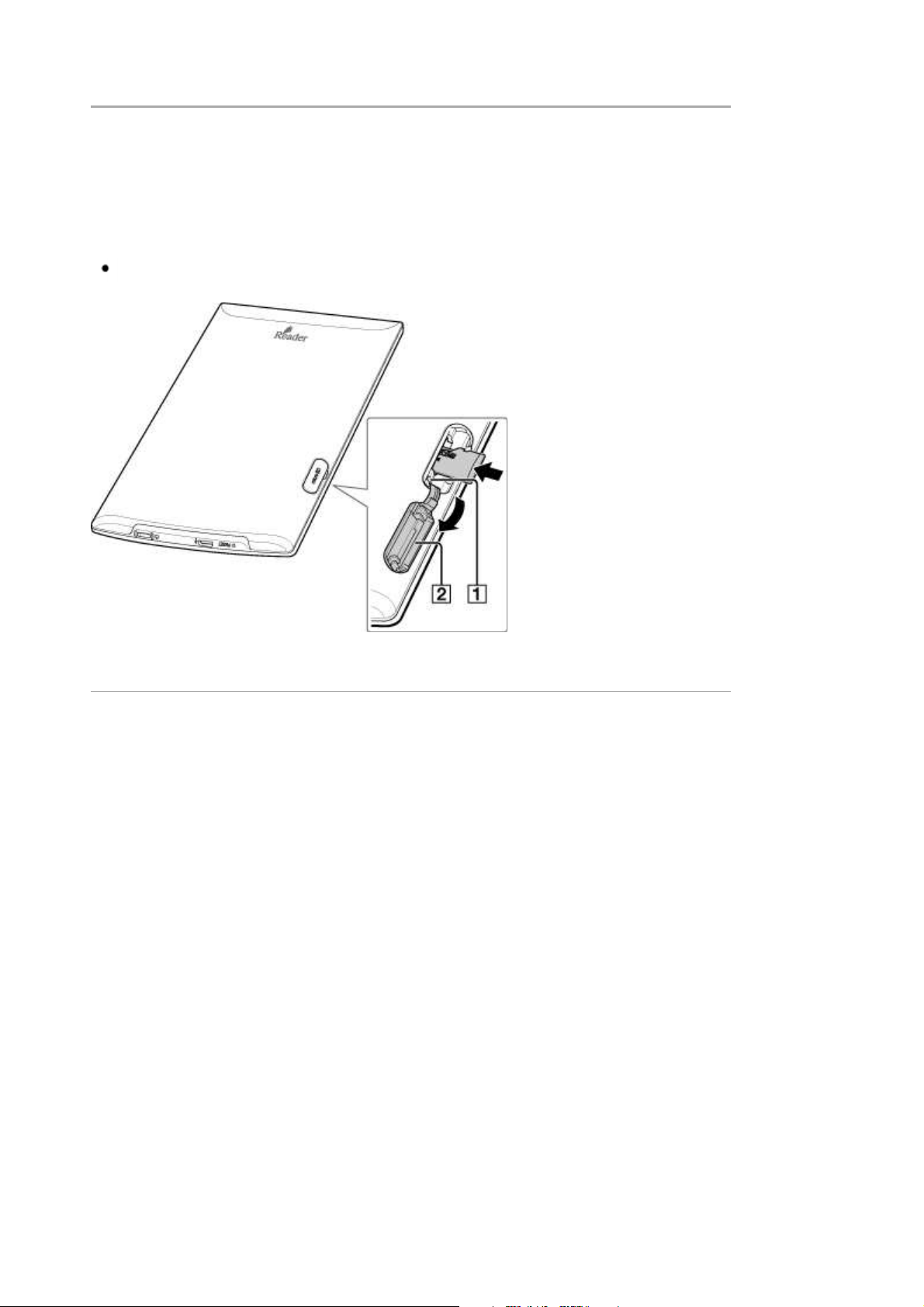
microSD-Karteneinschub
PRS-T2 | microSD-Karteneinschub | Reader™ Benutzerhandbuch
http://pdf.crse.com/manuals/4445804313/DE/contents/01/06/03/03.html
Der microSD-Karteneinschub befindet sich unten rechts auf der Rückseite des Readers. Halten Sie die
microSD-Karte mit den Kontakten nach unten und dem Pfeil in Richtung des microSD-Karteneinschubs und
schieben Sie die Karte dann hinein, bis sie mit einem Klicken einrastet. Die Zugriffsanzeige leuchtet orange,
während der Reader auf die microSD-Karte zugreift.
Schließen Sie die Einschubabdeckung, wenn Sie eine microSD-Karte verwenden.
Sie können die microSD-Karte bei Bedarf formatieren. Einzelheiten dazu finden Sie in
Hinweis
Nehmen Sie die microSD-Karte nicht heraus, solange die Zugriffsanzeige leuchtet.
Details.
Zugriffsanzeige
Einschubabdeckung
Copyright 2012 Sony Corporation
1 von 1 24.05.2013 09:19
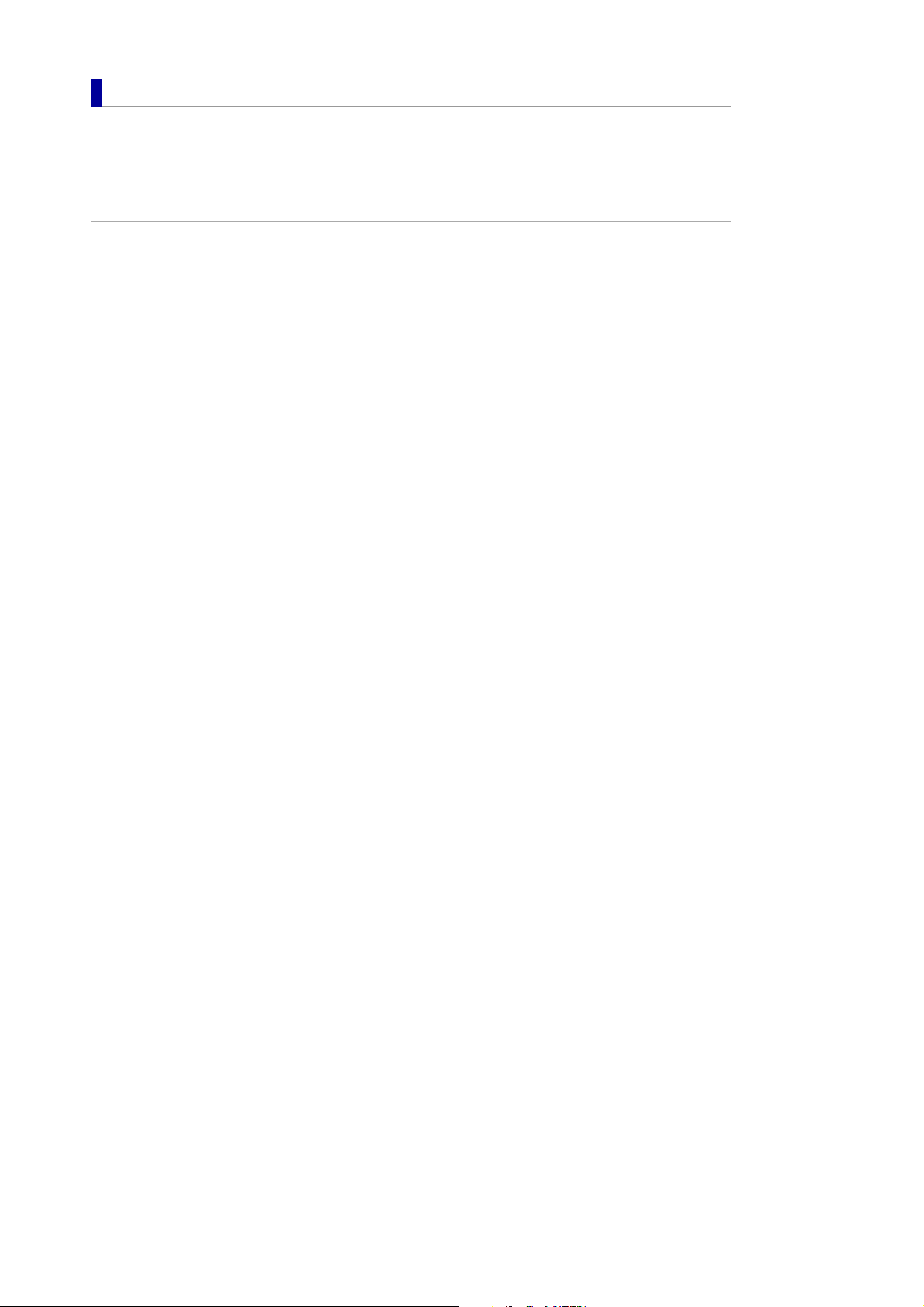
Grundfunktionen
PRS-T2 | Reader™ Benutzerhandbuch
http://pdf.crse.com/manuals/4445804313/DE/contents/02/index.html
Der Bildschirm [Startseite]
Die Anwendungen auf dem Bildschirm [Startseite]
Touchpanel-Funktionen
Bildschirmtastatur
Copyright 2012 Sony Corporation
1 von 1 24.05.2013 09:20
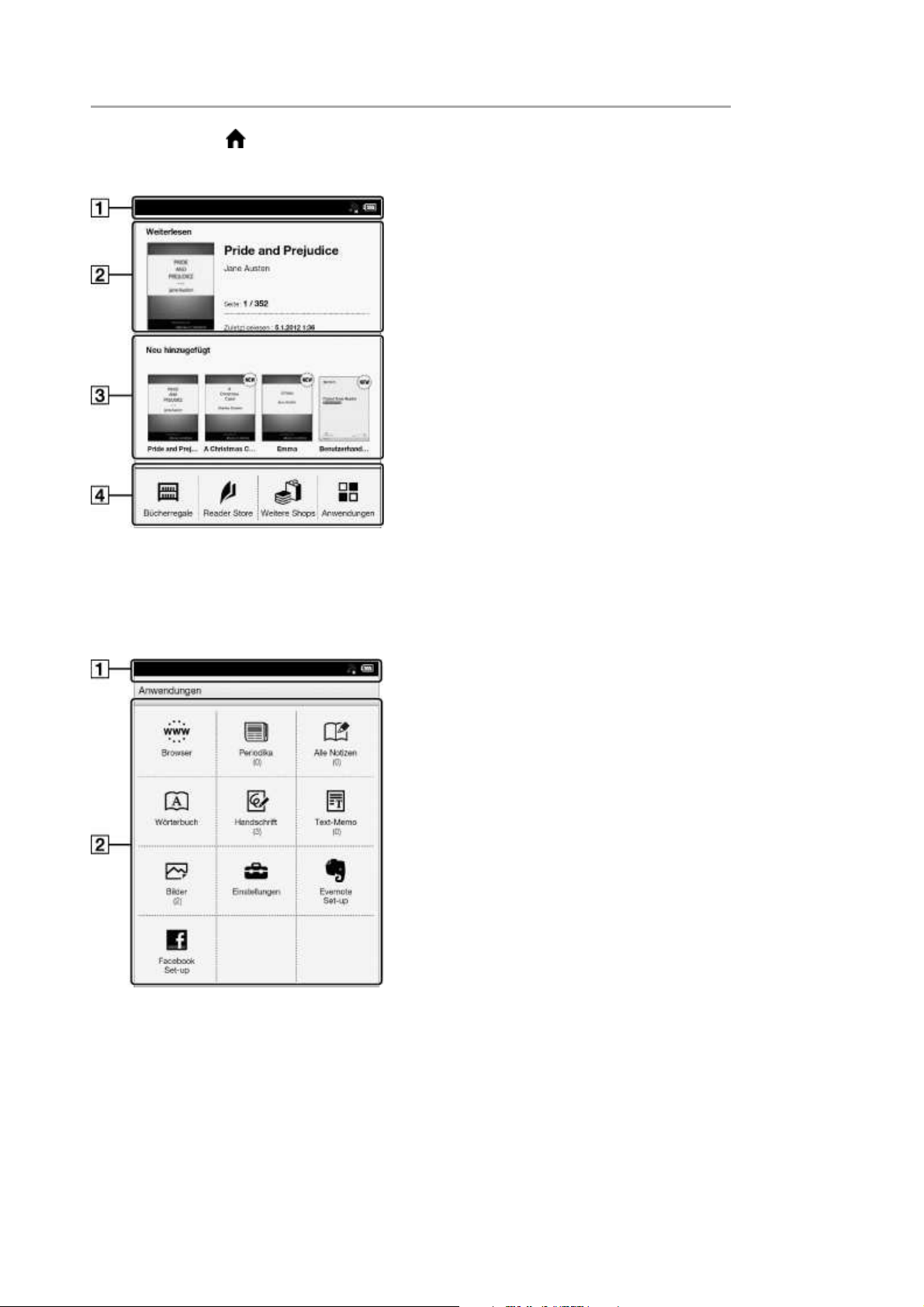
Die Anwendungen auf dem Bildschirm [Startseite]
PRS-T2 | Die Anwendungen auf dem Bildschirm [Startseite] | Reader™...
http://pdf.crse.com/manuals/4445804313/DE/contents/02/01/01/01.html
Rufen Sie mit der Taste
folgende Anwendungen zur Verfügung.
Die angezeigten Symbole variieren je nach der Einstellung für das Land bzw. die Region.
Statusleiste
Zuletzt gelesenes Element
Kürzlich hinzugefügte Bücher/Periodika
Anwendungen
Der Bildschirm [Anwendungen] erscheint, wenn Sie auf dem Bildschirm [Startseite] auf [Anwendungen] tippen.
(Startseite) den Bildschirm [Startseite] auf. Auf dem Bildschirm [Startseite] stehen
Statusleiste
Anwendungen
1 von 4 24.05.2013 09:20
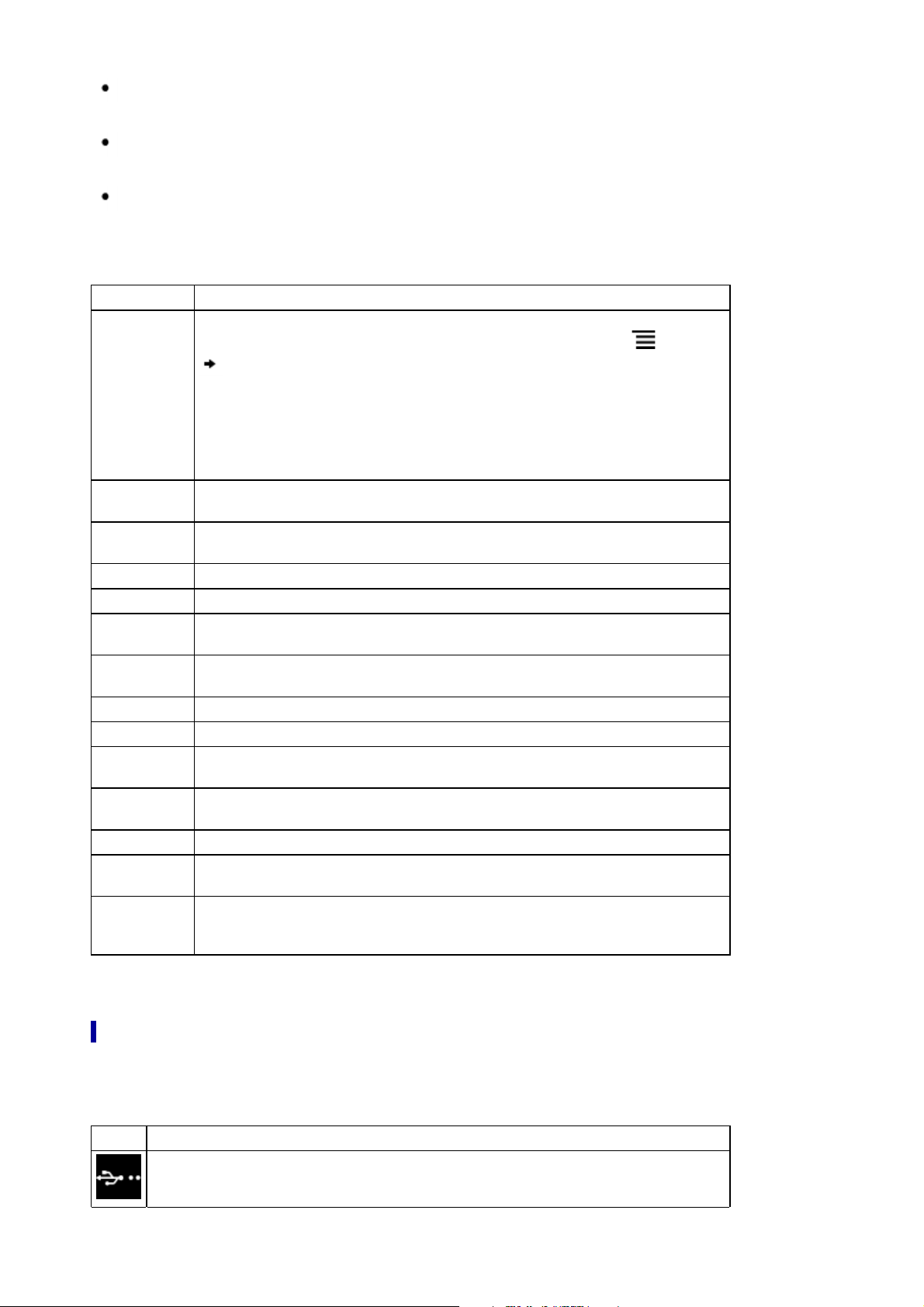
Tipp
PRS-T2 | Die Anwendungen auf dem Bildschirm [Startseite] | Reader™...
http://pdf.crse.com/manuals/4445804313/DE/contents/02/01/01/01.html
Das zuletzt geöffnete Element wird auf dem Bildschirm [Startseite] unter [Weiterlesen] angezeigt. Wenn
Sie darauf tippen, können Sie mit dem Lesen an der Stelle fortfahren, an der Sie beim letzten Mal
aufgehört haben.
Die vier letzten Bücher/Periodika, die Sie zum Reader hinzugefügt haben, werden unter [Neu hinzugefügt]
auf dem Bildschirm [Startseite] angezeigt. Tippen Sie auf eins davon, wenn Sie mit dem Lesen beginnen
wollen.
Wenn Sie auf eine Registerkarte für Reader Store-Empfehlungen tippen, werden drei von Reader Store
besonders empfohlene Bücher/Periodika unter der Registerkarte angezeigt. Aktivieren Sie die Option, um
die Empfehlungen auszublenden.
Anwendung Beschreibung
Tippen Sie auf [Bücherregale], um die Inhaltsliste [Bücher] standardmäßig anzuzeigen. Sie
können auch auf die linke obere Ecke des Bildschirms tippen oder die Taste
[Bücherregal wählen] drücken, um das folgende Popup-Menü aufzurufen.
[Bücherregale]
[Reader Store]*
[Weitere
Shops]*
[Anwendungen] Auflisten der Anwendungen.
[Browser] Starten des Web-Browsers. Einzelheiten dazu finden Sie in
[Periodika]
[Alle Notizen]
[Wörterbuch] Nachschlagen eines Wortes im Wörterbuch. Einzelheiten dazu finden Sie in
[Handschrift] Verwenden des Zeichenbereichs zum Zeichnen. Einzelheiten dazu finden Sie in
[Text-Memo]
[Bilder]
[Einstellungen] Anzeigen der Optionen zum Einstellen des Readers. Einzelheiten dazu finden Sie in
[Evernote
Set-up]
[Facebook
Set-up]
[Bücher]
[Sammlungen]
[Gekaufte Inhalte]*
[Evernote]
* Wenn Sie noch nicht beim Reader Store angemeldet sind, wird [Gekaufte Inhalte] nicht
angezeigt.
Wechseln zum Reader Store. Sie finden hier besonders empfehlenswerte Titel, Bestseller,
Neuerscheinungen und vieles mehr. Einzelheiten dazu finden Sie in
Aufrufen des Web-Browsers und Anzeigen der Seite [Weitere Shops].
Auflisten aller Periodika auf dem Reader und der microSD-Karte, falls eine eingesetzt ist.
Einzelheiten dazu finden Sie in
Auflisten der Lesezeichen/Kommentare zu den Büchern und Periodika. Einzelheiten dazu
finden Sie in
Verwenden des Notizenbereichs zum Eingeben von Memos. Einzelheiten dazu finden Sie in
Details.
Anzeigen von Bildern auf dem Reader und der microSD-Karte, falls eine eingesetzt ist.
Einzelheiten dazu finden Sie in
Anmelden, um Hervorhebungen, Bilder und handschriftliche Notizen in die Evernote-Cloud
hochzuladen. Einzelheiten dazu finden Sie in
Anmelden, um Buchinformationen, favorisierte Passagen und Sammlungen mit eigenen
Kommentaren bei Facebook zu posten, bzw. Abmelden. Einzelheiten dazu finden Sie in
Details.
Details.
Details.
Details.
Details.
Details.
Details.
(Menü)
Details.
Details.
Details.
* Welche dieser Anwendungen zur Verfügung steht, hängt von der Einstellung für das Land bzw. die Region ab.
Statusleiste
In der Statusleiste wird der aktuelle Status des Readers, z. B. der Wi-Fi-Status, die Akkuladung und der Status
beim Herunterladen von Dateien aus dem Reader Store, angezeigt.
Die folgenden Elemente werden in der Statusleiste angezeigt.
Symbol Bedeutung
Ist über das USB-Kabel angeschlossen.
2 von 4 24.05.2013 09:20
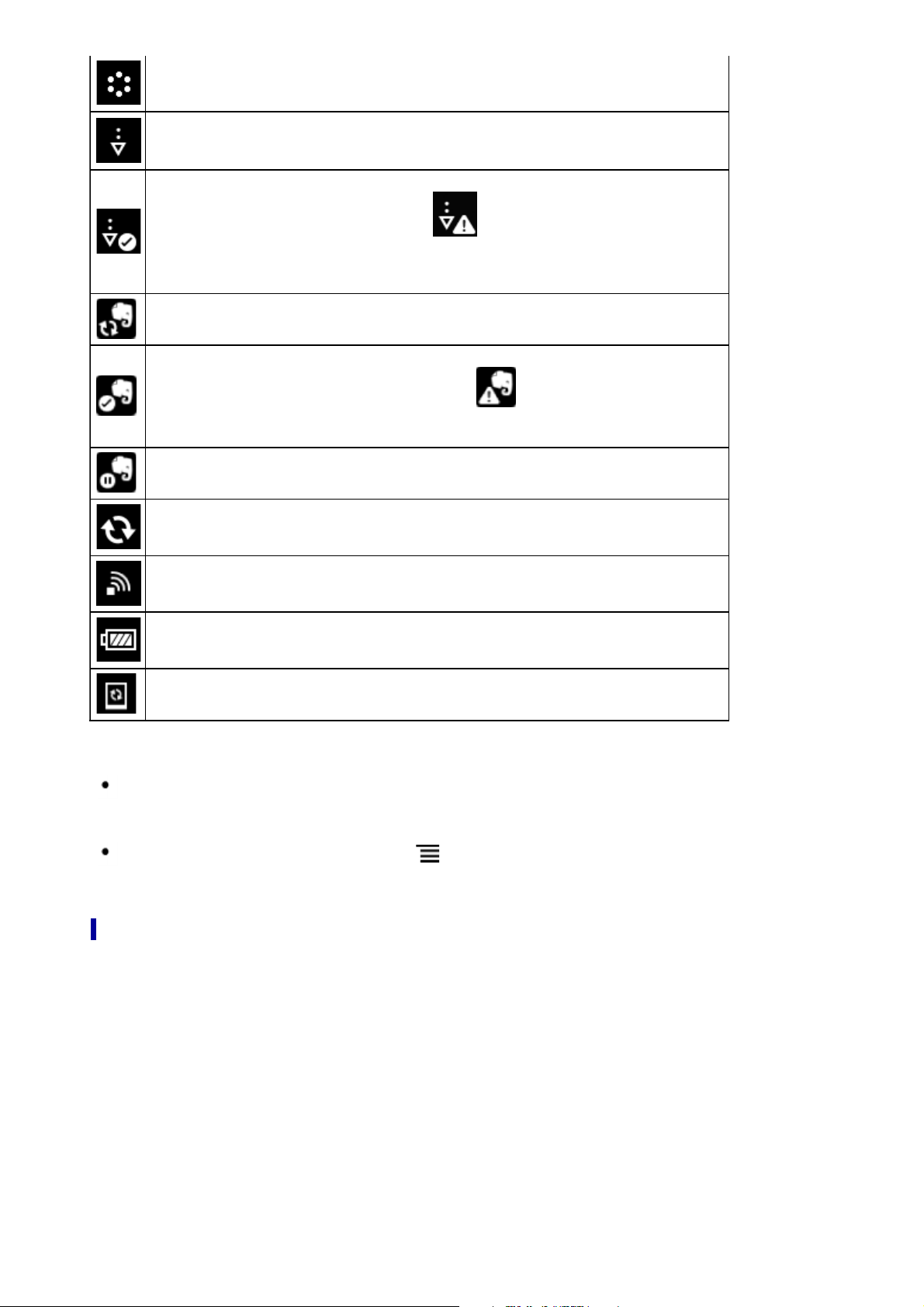
Verbindung zu einem Netzwerk wird hergestellt.
PRS-T2 | Die Anwendungen auf dem Bildschirm [Startseite] | Reader™...
http://pdf.crse.com/manuals/4445804313/DE/contents/02/01/01/01.html
Download läuft. Wenn mehrere Downloads ausgeführt werden, erscheint die Anzahl der Downloads
neben diesem Symbol.
Dieses Symbol wird auch beim Herunterladen der Firmwareaktualisierung angezeigt.
Download ist abgeschlossen.
Schlägt der Download fehl, erscheint das Symbol (Fehlgeschlagen).
Das Symbol wird ausgeblendet, wenn Sie das Benachrichtigungsfenster öffnen und auf [Löschen]
tippen oder wenn Sie in der Liste [Benachrichtigungen] auf die heruntergeladenen Elemente tippen.
Dieses Symbol wird auch angezeigt, wenn das Herunterladen der Firmware abgeschlossen ist.
Evernote-Synchronisierung wird ausgeführt.
Evernote-Synchronisierung abgeschlossen.
Schlägt die Synchronisierung fehl, erscheint das Symbol
ausgeblendet, wenn Sie das Benachrichtigungsfenster öffnen und auf [Löschen] tippen oder wenn
Sie in der Liste [Benachrichtigungen] auf ein synchronisiertes Element tippen.
Das Symbol erscheint, wenn die Evernote-Synchronisierung stoppt.
Datenbank wird aktualisiert.
Signalstärke des Wi-Fi-Netzwerks. Einzelheiten dazu finden Sie in Details.
Aktuelle Akkuladung. Einzelheiten dazu finden Sie in Details.
Das Symbol erscheint, wenn neue Firmware gefunden wurde.
Hinweis
Je nach Situation werden nicht alle Symbole gleichzeitig angezeigt.
Tipp
Wenn Sie auf dem Bildschirm [Startseite] die Taste
5 Sekunden lang die Zeit angezeigt.
(Menü) drücken, wird links in der Statusleiste etwa
(Fehlgeschlagen). Das Symbol wird
Benachrichtigungsfenster
Wenn Sie auf die Statusleiste tippen, wird ein Benachrichtigungsfenster mit netzwerkbezogenen Optionen und
anderen aktuellen Funktionen eingeblendet.
3 von 4 24.05.2013 09:20
 Loading...
Loading...