Page 1

Нажмите для прямого доступа!
Оглавление
Руководство пользователя
PRS-T1
Digital Book Reader
©2011 Sony Corporation 4-288-614-22(2)
Page 2
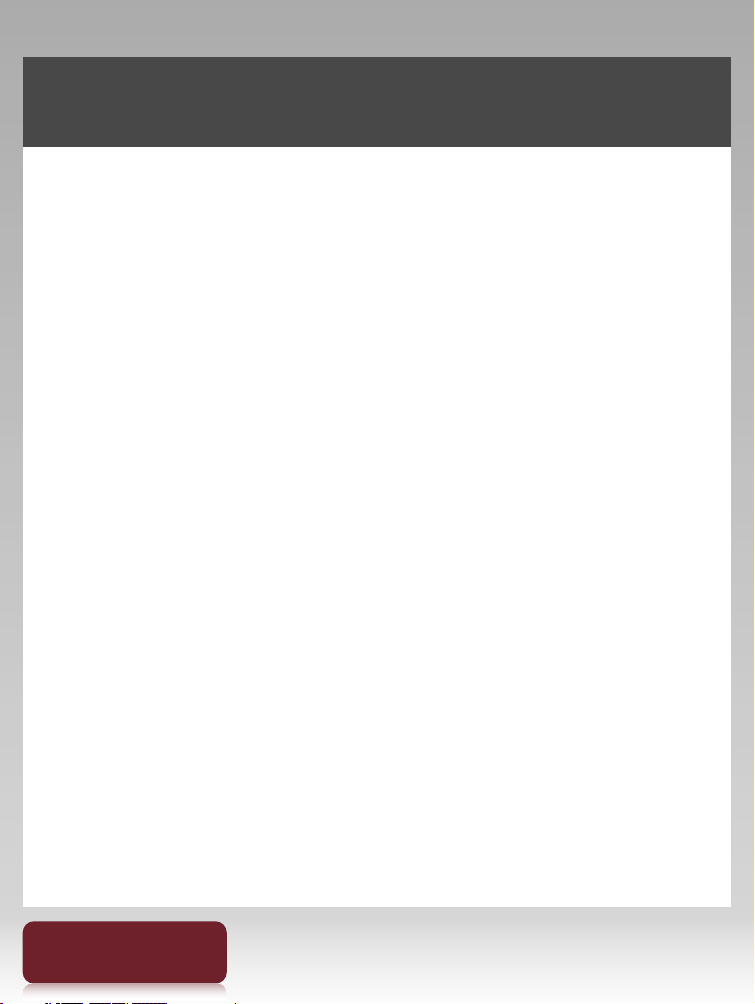
Оглавление
Начало работы ................................................5
Добро пожаловать! ................................................. 5
Беспроводная связь..............................................13
Батарея .......................................................................34
Включение/выключение питания ..................42
Детали и элементы управления ......................45
Основные операции .....................................53
Экран [На главную] ................................................53
Добавление содержимого...........................70
Добавление содержимого .................................70
Просмотр списков содержимого ................73
Списки содержимого ...........................................73
Оглавление
2
Page 3
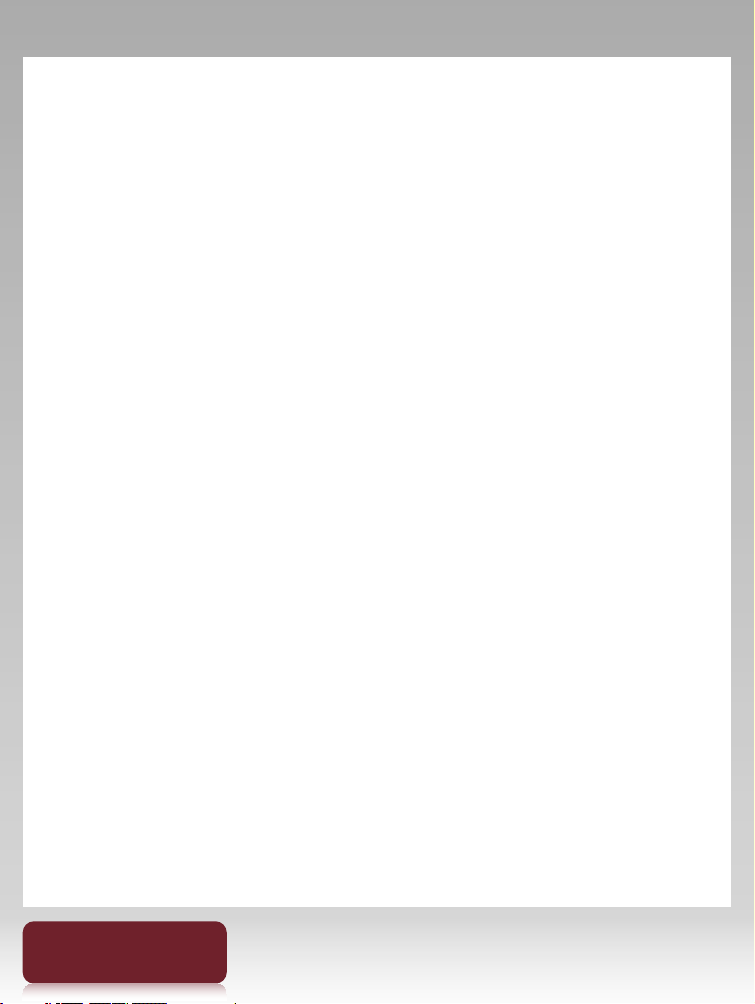
Чтение .............................................................87
Чтение книг ...............................................................87
Организация ............................................... 127
Систематизация содержимого .......................127
Использование коллекций ..............................135
Другие приложения .................................. 144
Все заметки .............................................................144
Рукописный текст .................................................147
Просмотр веб-страниц ......................................154
Словарь ....................................................................175
Текстовая памятка................................................181
Изображения .........................................................186
Оглавление
3
Page 4
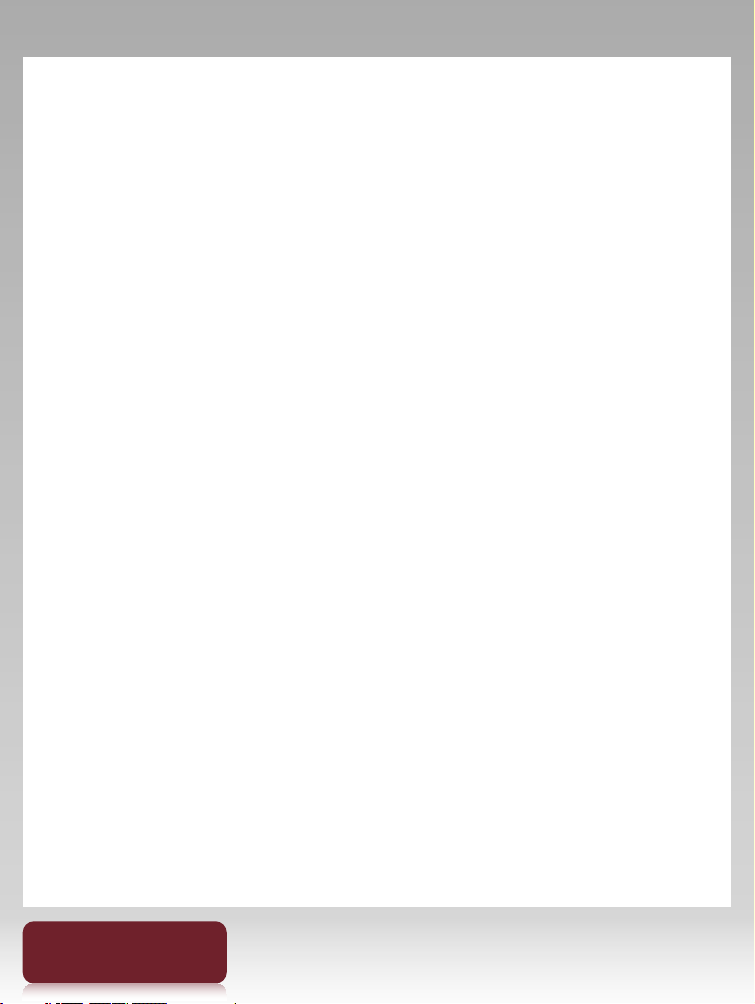
Звук .............................................................................195
Настройка ................................................... 202
Изменение настроек ..........................................202
Дополнительная информация ................ 213
Поиск и устранение неисправностей .........213
Меры предосторожности ................................232
Правовые положения ........................................258
Приложение ...........................................................261
Оглавление
4
Page 5
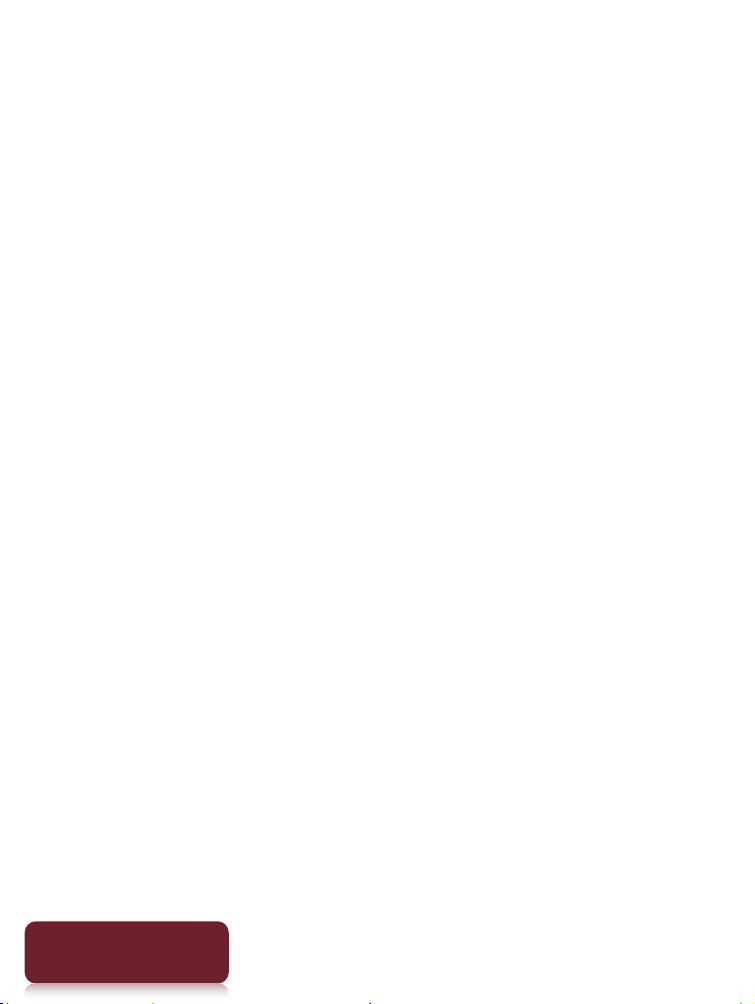
Начало работы
Добро пожаловать!
Подробнее о Reader™
Наслаждайтесь чтением самым простым и
естественным образом с помощью продукта
корпорации Sony. Это поистине электронное
чтение.
Отсутствие проводов и проблем. Функции Wi-
Fi® позволяют загружать книги с помощью
Reader™.
Превосходный сенсорный экран. Создавайте
закладки, выделяйте нужные отрывки и пишите
заметки на высококонтрастном экране с
электронной бумагой. Изображение хорошо
различимо на солнце.
Функция увеличения. Настраивайте размер
шрифта нужным образом и увеличивайте
изображения для более близкого
рассмотрения.
Словарь и Wikipedia®. Коснитесь и удерживайте
слово, чтобы узнать его значение, перевести
его или получить дополнительную информацию
с веб-сайта Wikipedia.
Оглавление
5
Page 6
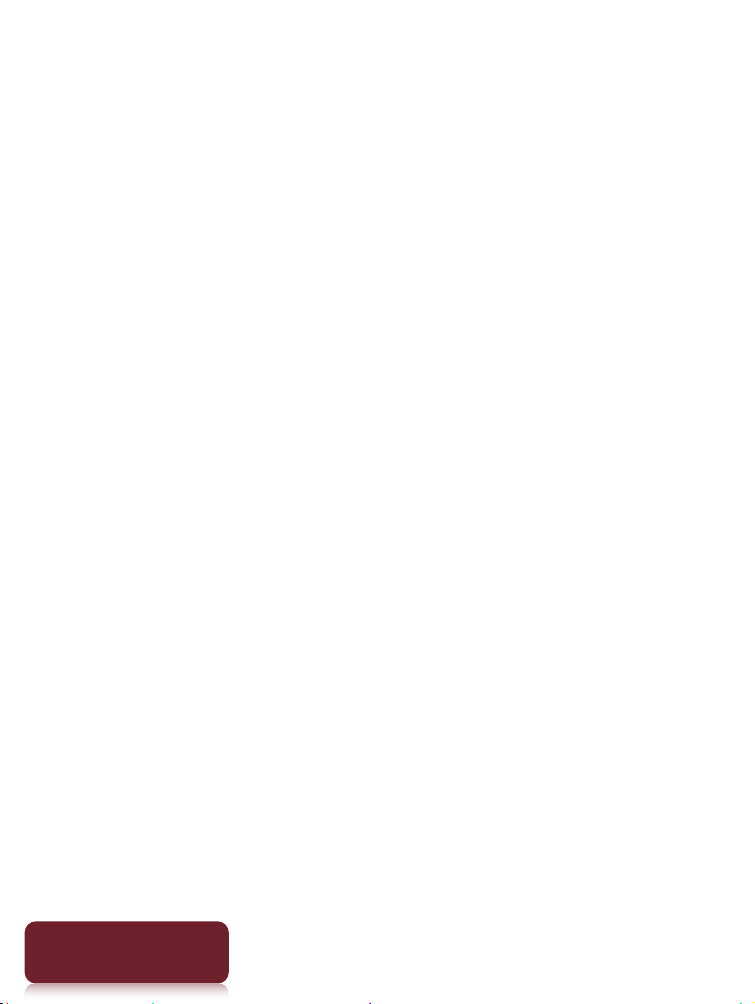
Дополнительные функции:
Настройка экрана в режиме ожидания путем
установки избранного изображения или
обложки последней открытой книги.
Создание собственных коллекций и сортировка
книг по количеству продаж, популярности,
жанру и т.д.
Добро пожаловать!
Оглавление
6
Page 7
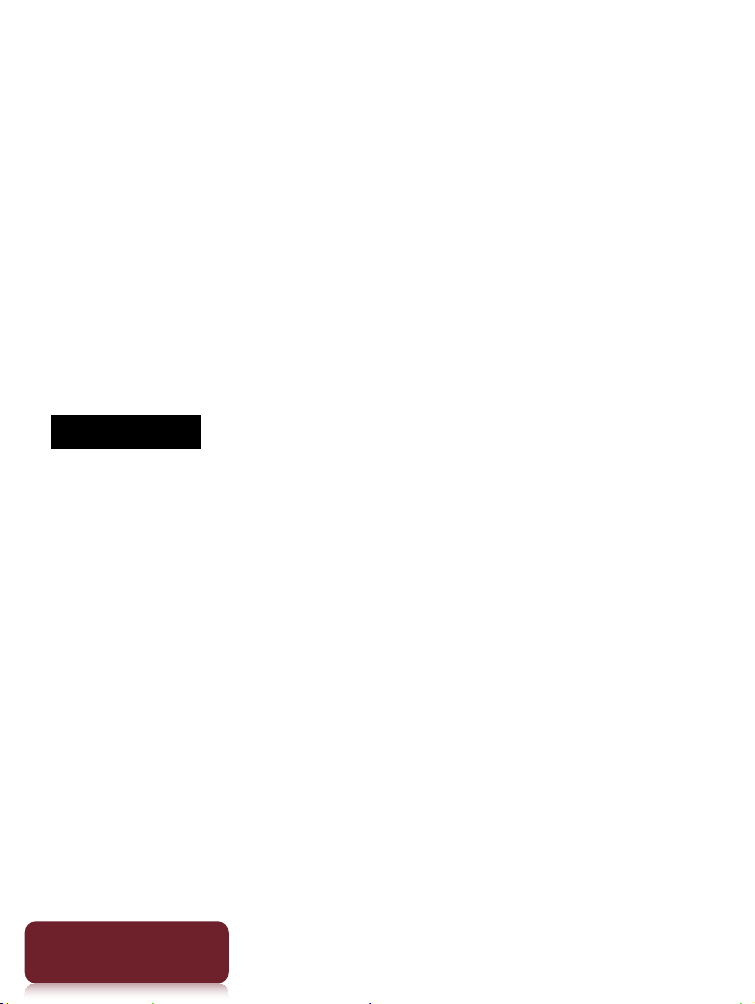
Добро пожаловать!
Подробнее о данном руководстве
Прочитайте прилагаемое краткое руководство
для начала работы.
Данное руководство пользователя содержит
описание функций данного Reader. Данное
руководство можно найти в разделе [Книги] в
Reader. Руководство пользователя можно найти
на нужном языке на веб-сайте поддержки.
http://support.sony-europe.com/eBook/PRS
Примечание
Вид снимков экрана в руководстве
пользователя может отличаться от вашего
Reader.
Оглавление
7
Page 8
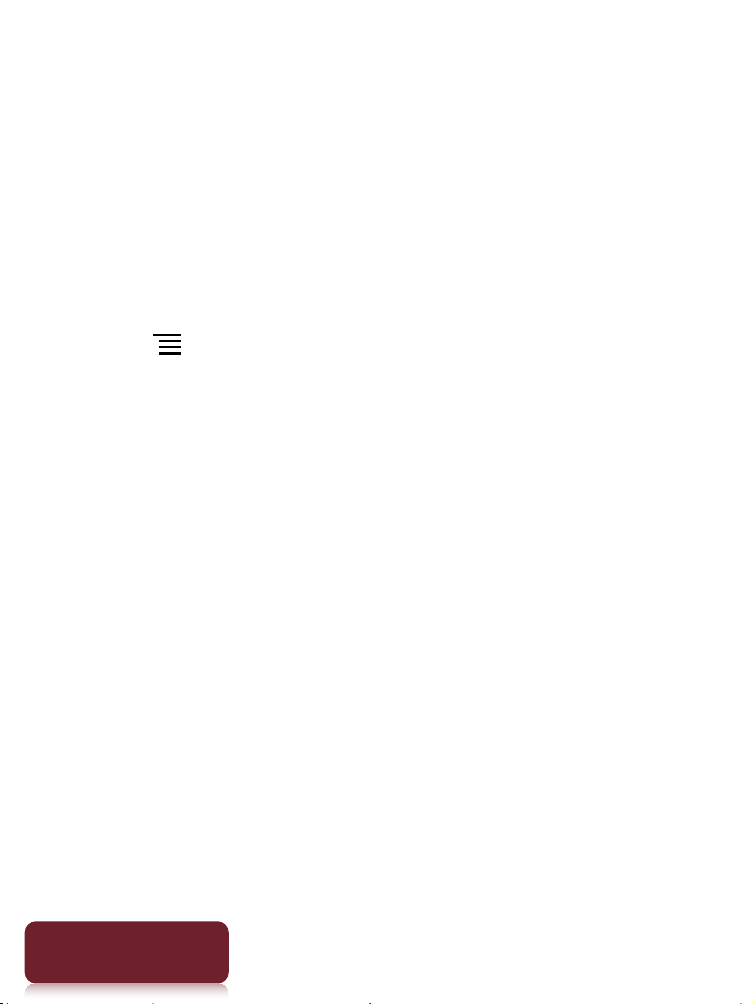
Добро пожаловать!
Поиск нужной темы в руководстве
пользователя
Воспользуйтесь функцией [Оглавление]
данного Reader а затем коснитесь названия
нужной темы для перехода к ней.
При просмотре данного руководства
пользователя с помощью Reader, нажмите
кнопку (Меню) коснитесь кнопки
[Страница навигации] [Оглавление] , чтобы
просмотреть оглавление.
Можно также коснуться номера страницы
внизу экрана коснуться кнопки
[Оглавление].
Оглавление
8
Page 9
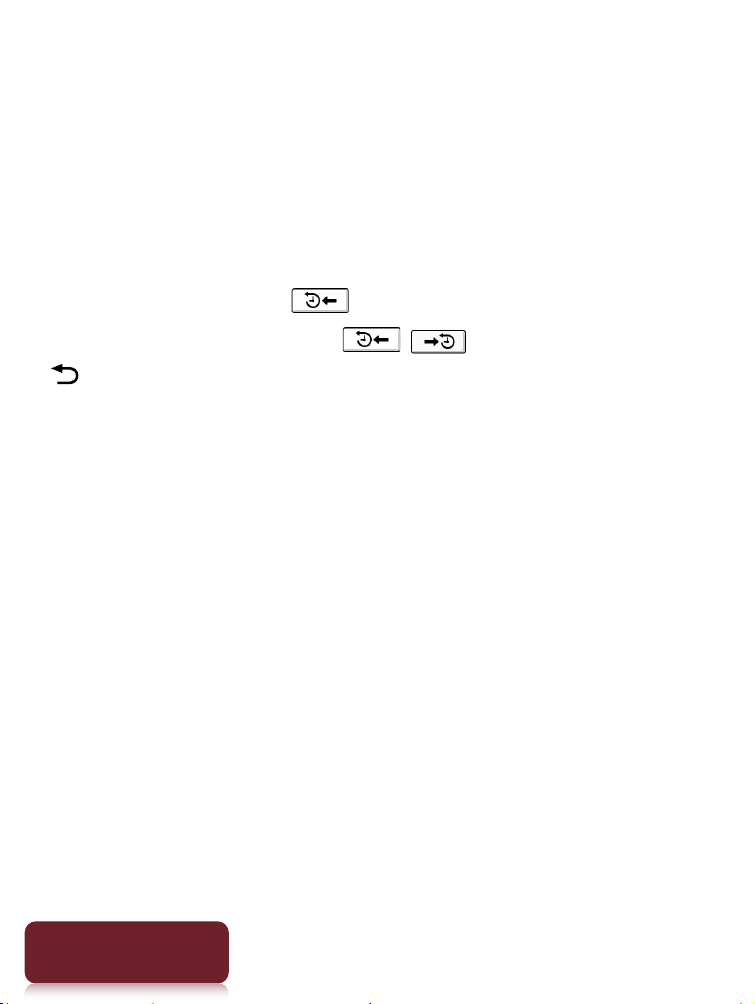
Добро пожаловать!
Переход к связанному разделу данного
руководства пользователя
Коснитесь выделенной ссылки на главу или
раздел, чтобы открыть страницу.
Для возврата к предыдущей странице при
просмотре книги коснитесь ссылки, а затем
коснитесь значка .
Чтобы скрыть значки / , нажмите кнопку
(Назад).
Изменение размера шрифта
Можно настроить размер шрифта, чтобы
повысить читаемость текста. См. Подробно.
Оглавление
9
Page 10
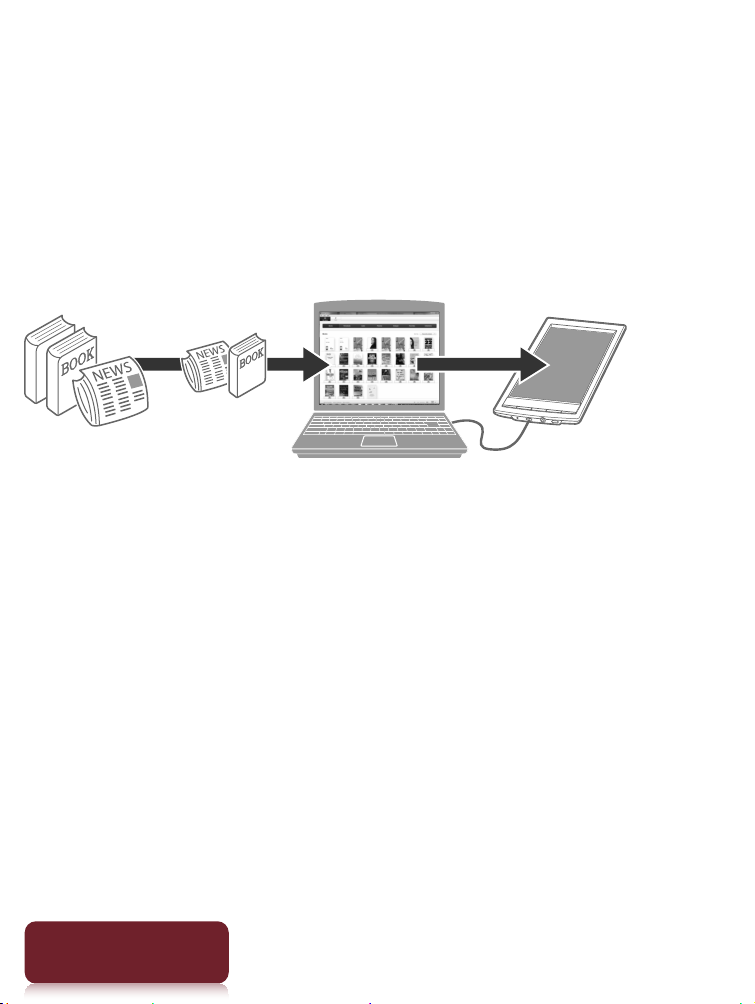
Добро пожаловать!
Функции и свойства Reader
Передача информации с компьютера
Для чтения книг, прослушивания музыки и
просмотра фотографий скопируйте их с
компьютера на устройство Reader. См. Подробно.
Оглавление
10
Page 11
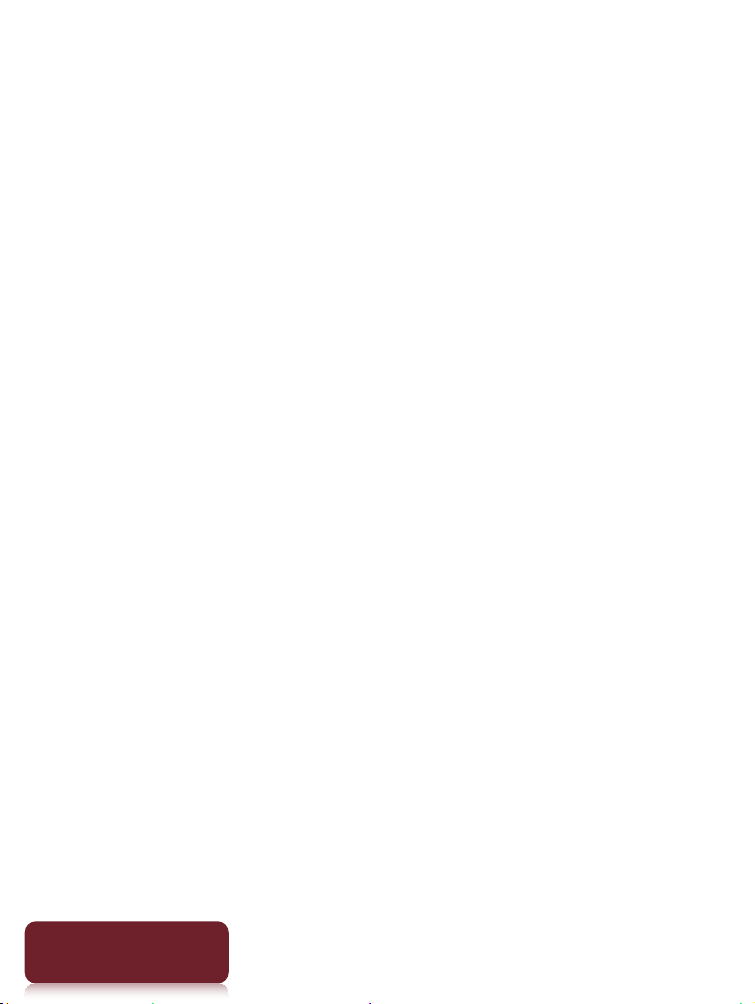
Добро пожаловать!
Полезные функции
Сетевой доступ Wi-Fi Подробно
Wikipedia Подробно
Использование веб-браузера для доступа в
Интернет Подробно
Комментирование Подробно
Добавление закладок Подробно
Выделение слов Подробно
Рукописные заметки на странице Подробно
Изменение размера
Настройка размера шрифта Подробно
Изменение режима просмотра страницы
Подробно
Увеличение Подробно
Настройка просмотра содержимого Подробно
Поиск
Поиск заметок Подробно
Поиск страниц с ключевым словом Подробно
Поиск содержимого по ключевому слову
Подробно
Оглавление
11
Page 12
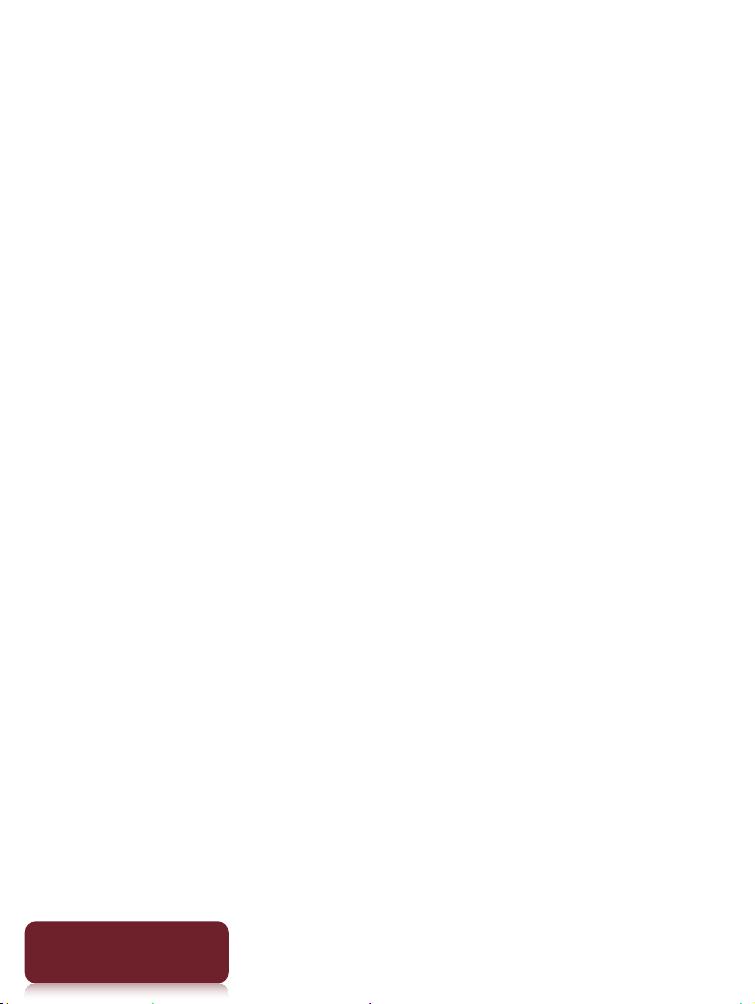
Добро пожаловать!
Переход к нужным страницам Подробно
Словарь Подробно
Поиск слов при чтении Подробно
Поиск слов в словаре Подробно
Составление списка ранее просматриваемых слов
Подробно
Коллекции Подробно
Дополнительные приложения
Рукописный текст Подробно
Текстовые памятки Подробно
Средство просмотра изображений Подробно
Аудиоплеер Подробно
Оглавление
12
Page 13
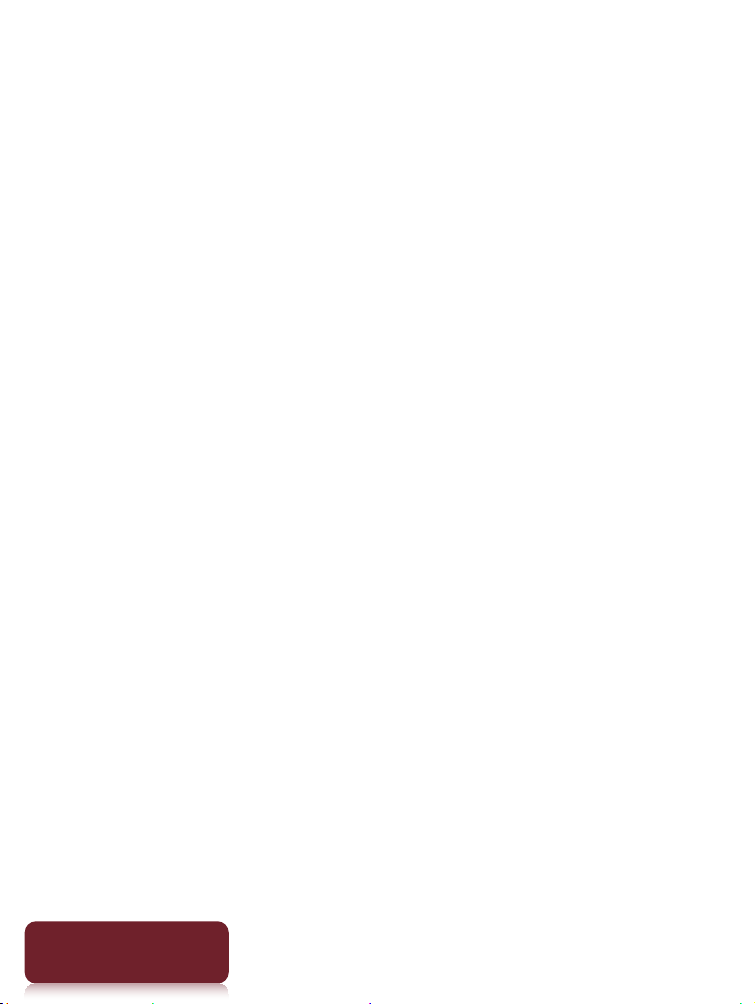
Беспроводная связь
Беспроводная связь
Подключение к сети Wi-Fi®
Выполните следующие действия, чтобы настроить
беспроводное (Wi-Fi®) интернет-соединение.
Подготовка к настройке соединения Wi-Fi
Перед подключением к точке доступа включите
функцию [Wi-Fi] на устройстве Reader.
Оглавление
13
Page 14
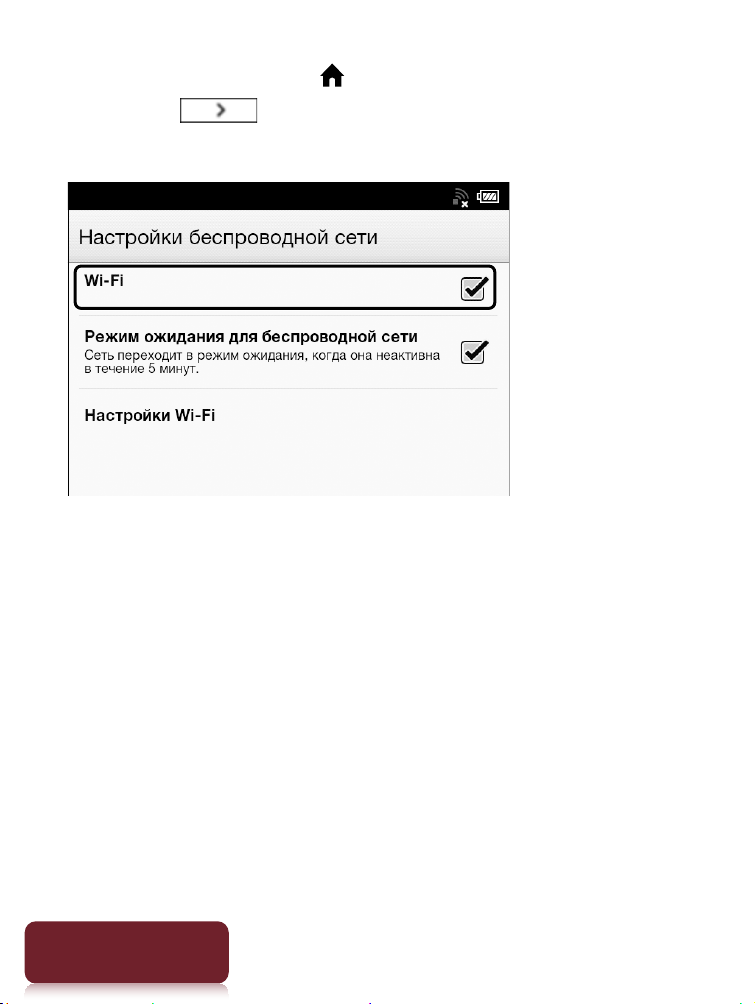
Беспроводная связь
1 Нажмите кнопку (На главную)
кнопки
[Настройки] [Настройки
коснитесь
беспроводной сети].
2 Убедитесь, что справа от параметра [Wi-Fi]
установлен флажок.
Наличие флажка означает, что функция [Wi-Fi]
включена. По умолчанию функция Wi-Fi
включена.
В качестве альтернативы можно коснуться
строки состояния [Wi-Fi].
Оглавление
14
Page 15
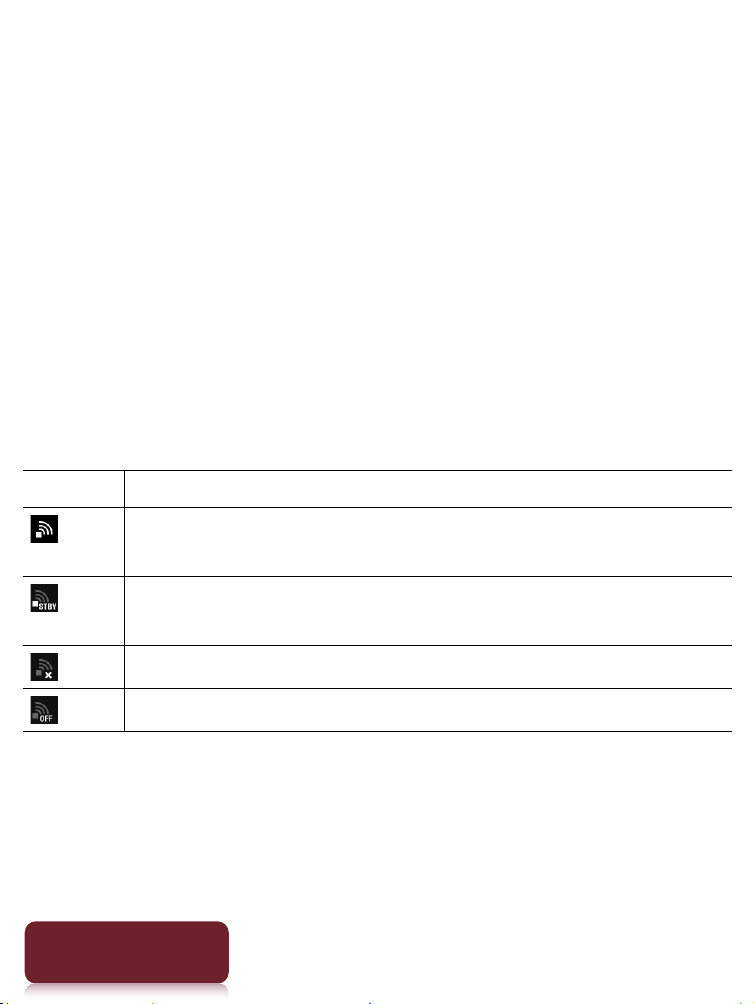
Беспроводная связь
Совет
Для увеличения времени работы устройства Reader
от батареи отключайте функцию [Wi-Fi], когда она не
используется.
Если в течение более 5 минут работа с
беспроводной сетью не производится, функция
беспроводной связи автоматически переходит в
режим ожидания. См. Подробно.
Значки состояния Wi-Fi
Следующие значки в строке состояния отражают
состояние подключения Wi-Fi.
Значок Состояние
Функция Wi-Fi включена. Число полосок
отражает уровень сигнала Wi-Fi.
Функция сети Wi-Fi устройства Reader находится
в режиме ожидания. См. Подробно.
ТТочка доступа Wi-Fi отсутствует.
Функция [Wi-Fi] выключена.
Оглавление
15
Page 16
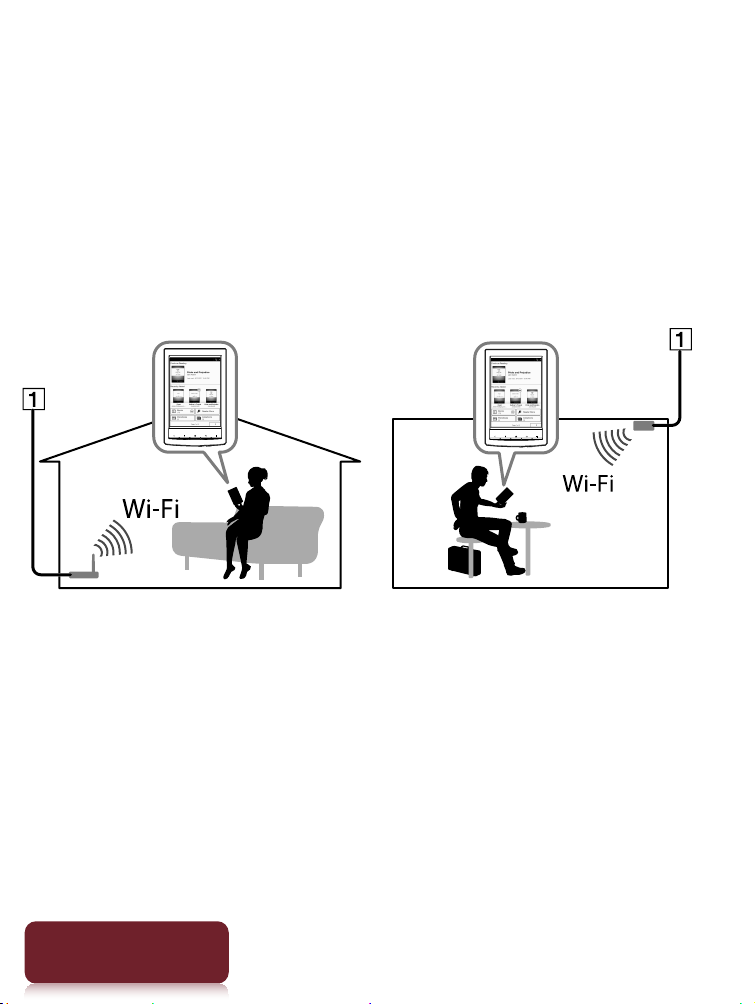
Беспроводная связь
Выбор типа подключения
В зависимости от вида сети Wi-Fi подключиться к
точке доступа можно одним из описанных ниже
способов.
Следующие вопросы помогут определить наиболее
подходящий вид настройки сетевого подключения
Wi-Fi устройства Reader.
Интернет
Оглавление
16
Page 17
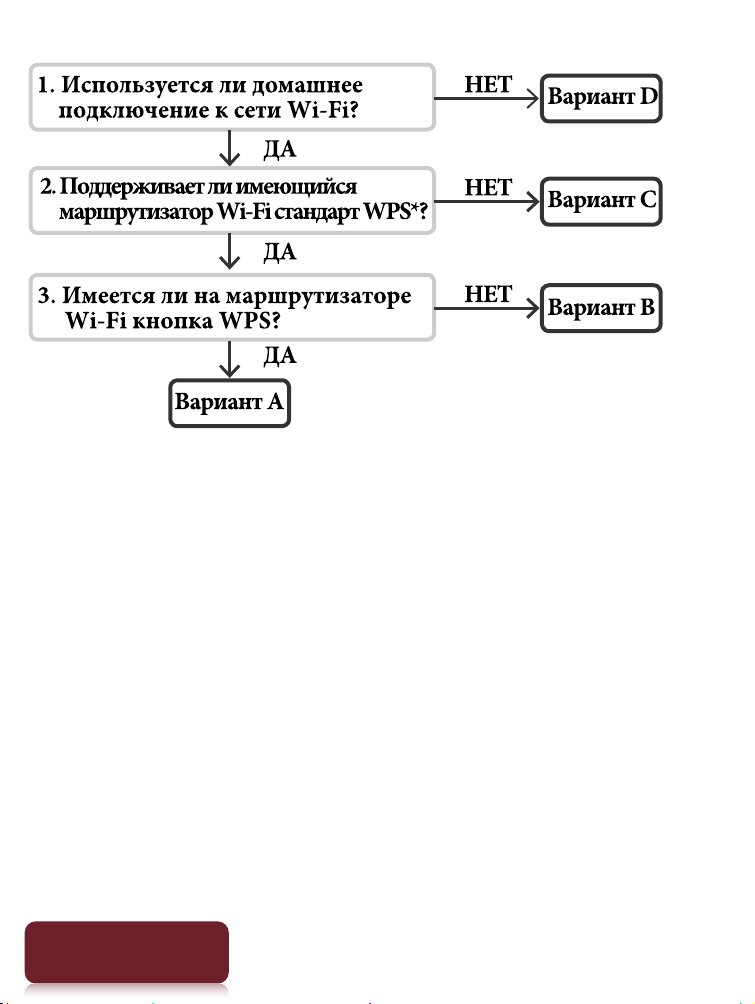
Беспроводная связь
*WPS: Wi-Fi Protected Setup
Совет
Чтобы ввести SSID (сетевой идентификатор) или пароль,
коснитесь области ввода для отображения экранной
клавиатуры.
Для ввода буквенно-цифровых символов нажмите и
удерживайте клавишу “?123”.
Оглавление
17
Page 18
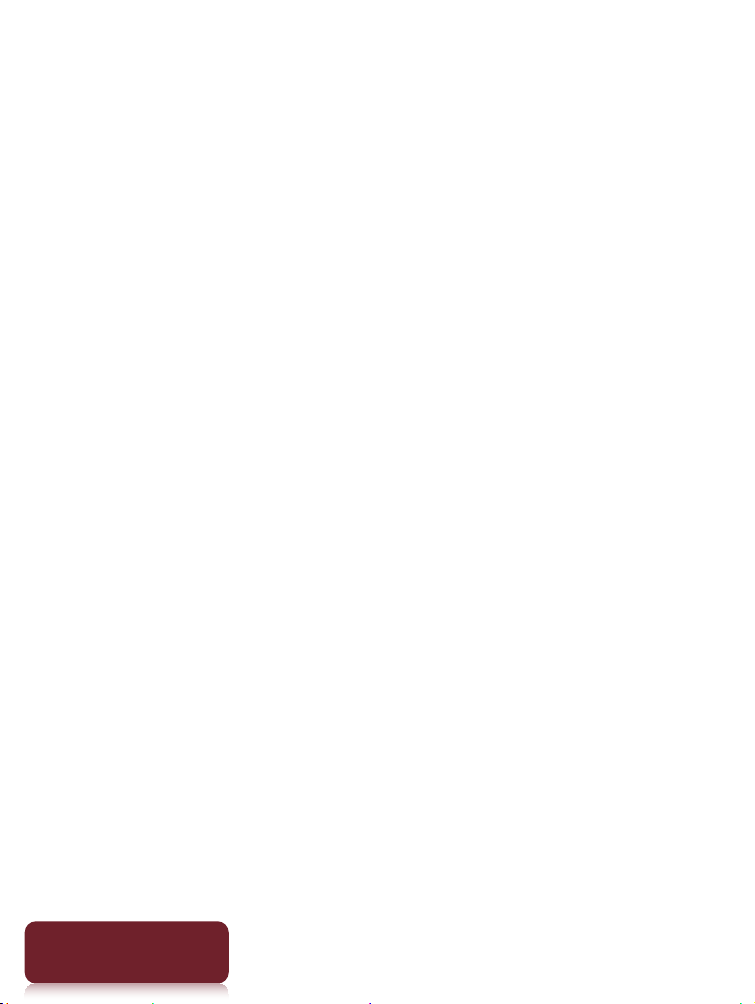
Беспроводная связь
Вариант A
WPS-совместимый маршрутизатор Wi-Fi с кнопкой
WPS Подробно
Вариант B
WPS-совместимый маршрутизатор Wi-Fi с вводом
PIN-кода Подробно
Вариант C
Подключение к маршрутизатору Wi-Fi без
поддержки WPS Подробно
Вариант D
Подключение к доступной сети Wi-Fi Подробно
Настройка вручную
Настройте сетевое подключения Wi-Fi вручную;
подключайтесь к точке доступа, у которой
установлен невидимый SSID. См. Подробно.
Оглавление
18
Page 19
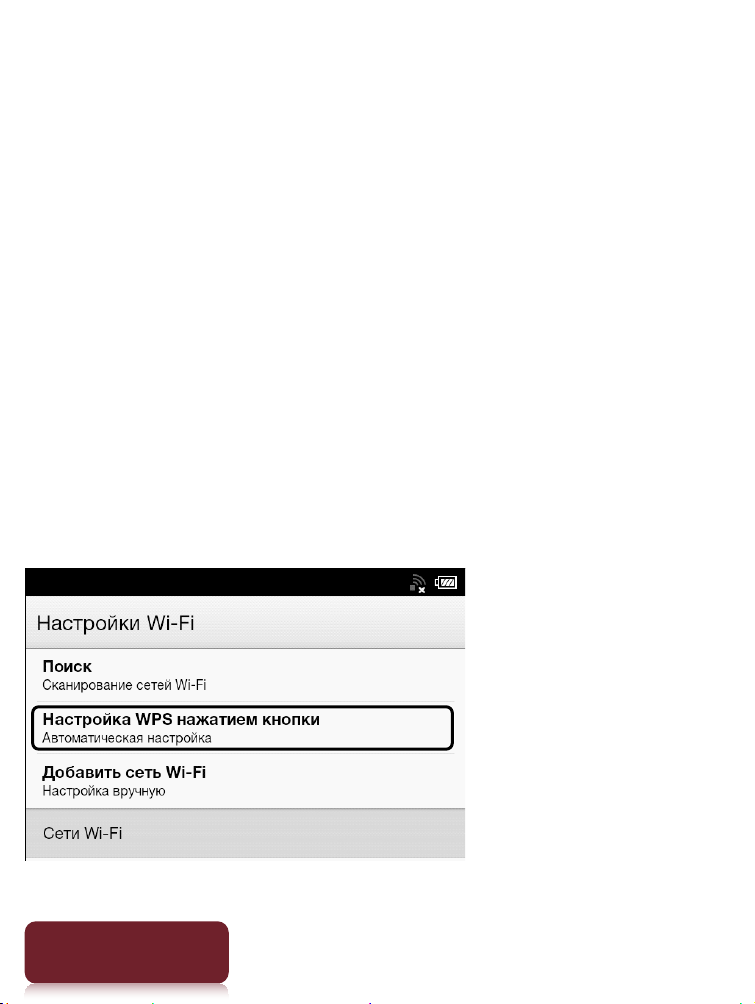
Беспроводная связь
Вариант A. WPS-совместимый маршрутизатор Wi-Fi
с кнопкой WPS
Устройство Reader совместимо с функцией WPS (WiFi Protected Setup), которая позволяет с легкостью
установить подключение Wi-Fi с помощью кнопки
WPS или Connect на используемом WPSсовместимом маршрутизаторе Wi-Fi. Включите
функцию [Wi-Fi] и нажмите [Wi-Fi Настройки] на
экране [Настройки беспроводной сети]. Функцию
[Wi-Fi] можно также включить, коснувшись строки
состояния, затем коснувшись [Wi-Fi Настройки].
1 Коснитесь кнопки [Настройка WPS
нажатием кнопки]
Оглавление
[Начать].
19
Page 20
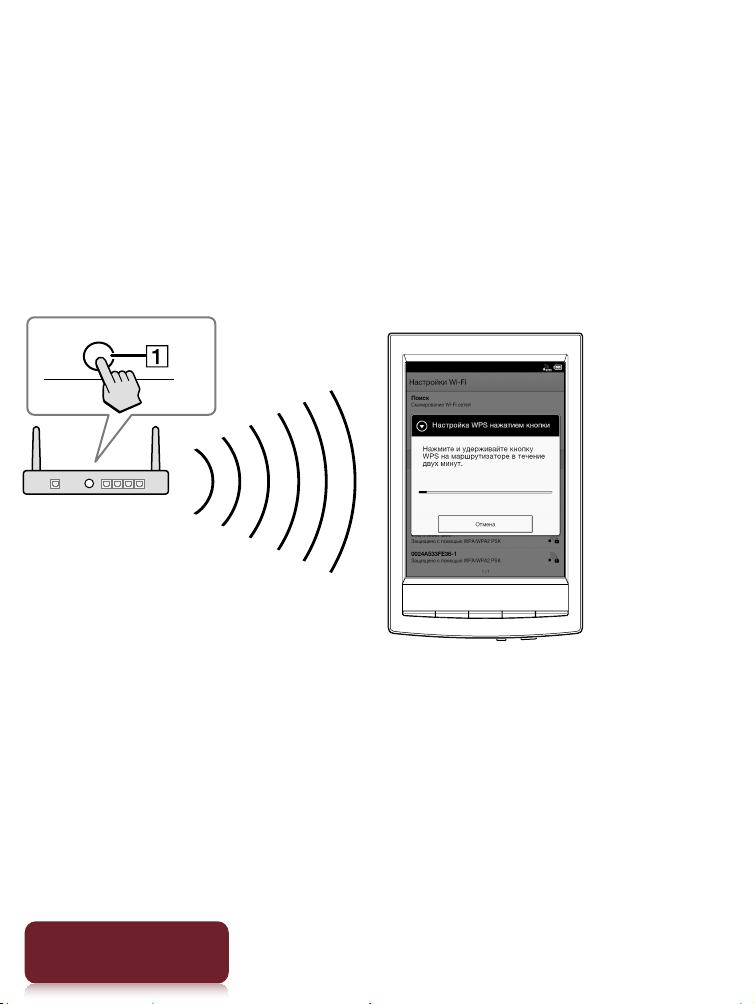
Беспроводная связь
2 В течение 2 минут нажмите кнопку “WPS”
или “Подключиться” на маршрутизаторе WiFi.*
Устройство Reader автоматически выполнит
попытку установки подключения Wi-Fi.
* Название кнопки на используемом маршрутизаторе
Wi-Fi может отличаться.
Кнопка WPS или Connect
Оглавление
20
Page 21

Беспроводная связь
3 После того как на экране Reader
отобразится сообщение о завершении
настройки, коснитесь кнопки [OK].
Состояние беспроводного подключения
отобразится в строке состояния. См. Подробно.
Дополнительная информация приведена в разделе
Подробно.
Вариант B. WPS-совместимый маршрутизатор Wi-Fi
с вводом PIN-кода
Если используемый WPS-совместимый
маршрутизатор Wi-Fi не поддерживает настройку
нажатием кнопки, установите подключение с
помощью ввода PIN-кода (личный
идентификационный номер). Включите функцию
[Wi-Fi] и нажмите [Wi-Fi Настройки] на экране
[Настройки беспроводной сети]. Функцию [Wi-Fi]
можно также включить, коснувшись строки
состояния, затем коснувшись [Wi-Fi Настройки].
Оглавление
21
Page 22
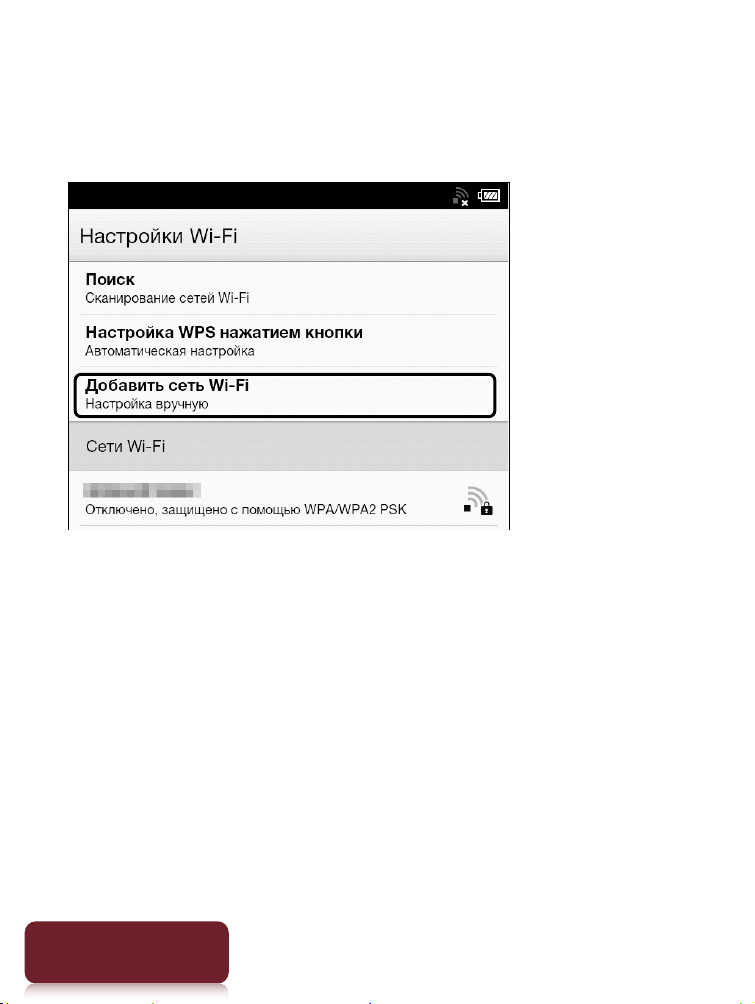
Беспроводная связь
1 Коснитесь кнопки [Добавить сеть Wi-Fi]
[Настройка WPS путем ввода ПИН-кода]
[Начать].
На экране устройства Reader отобразится PIN-
код.
Введите PIN-код в маршрутизатор Wi-Fi. Для
получения дополнительной информации см.
инструкцию по эксплуатации маршрутизатора
Wi-Fi.
Оглавление
22
Page 23
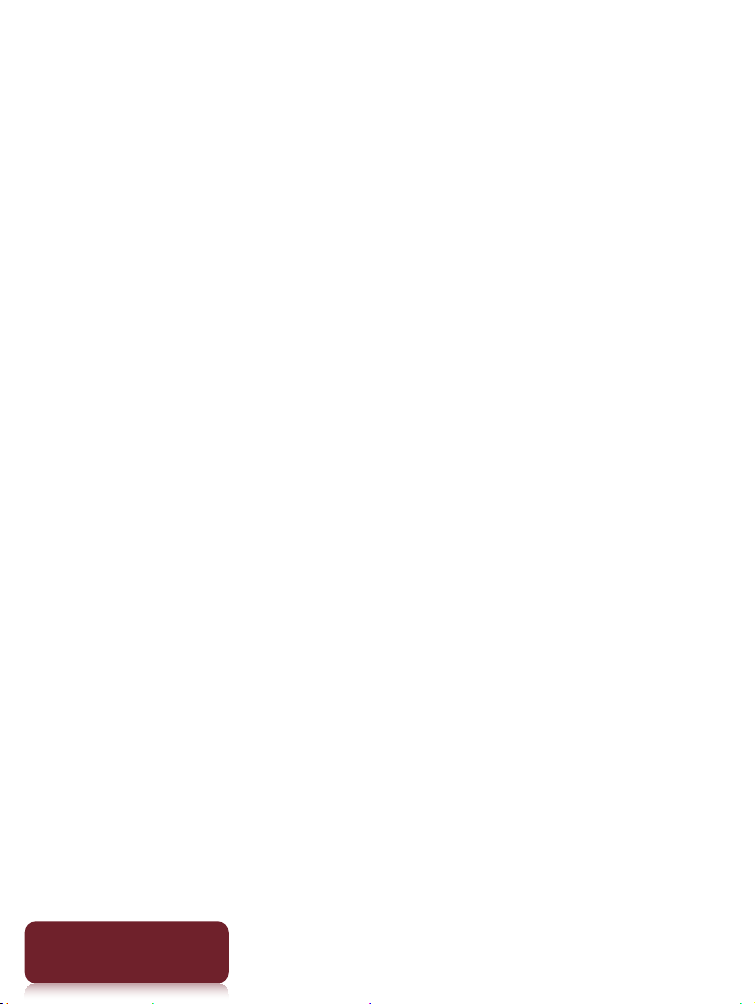
Беспроводная связь
2 После завершения ввода PIN-кода
коснитесь кнопки [OK] на устройстве Reader.
Сетевой идентификатор SSID
маршрутизатора Wi-Fi отобразится в списке
[Сети Wi-Fi] на экране [Wi-Fi Настройки].
3 Коснитесь SSID маршрутизатора Wi-Fi
[Подключить].
Устройство Reader выполнит подключение к
беспроводной сети.
Состояние беспроводного подключения
отобразится в строке состояния. См. Подробно.
Дополнительная информация приведена в разделе
Подробно.
Оглавление
23
Page 24

Беспроводная связь
Вариант C. Подключение к маршрутизатору Wi-Fi
без поддержки WPS
Включите функцию [Wi-Fi] и нажмите [Wi-Fi
Настройки] на экране [Настройки беспроводной
сети]. Функцию [Wi-Fi] можно также включить,
коснувшись строки состояния, затем коснувшись
[Wi-Fi Настройки].
1 Коснитесь кнопки [Поиск].
Доступные точки доступа отобразятся в списке
[Сети Wi-Fi].
Оглавление
24
Page 25
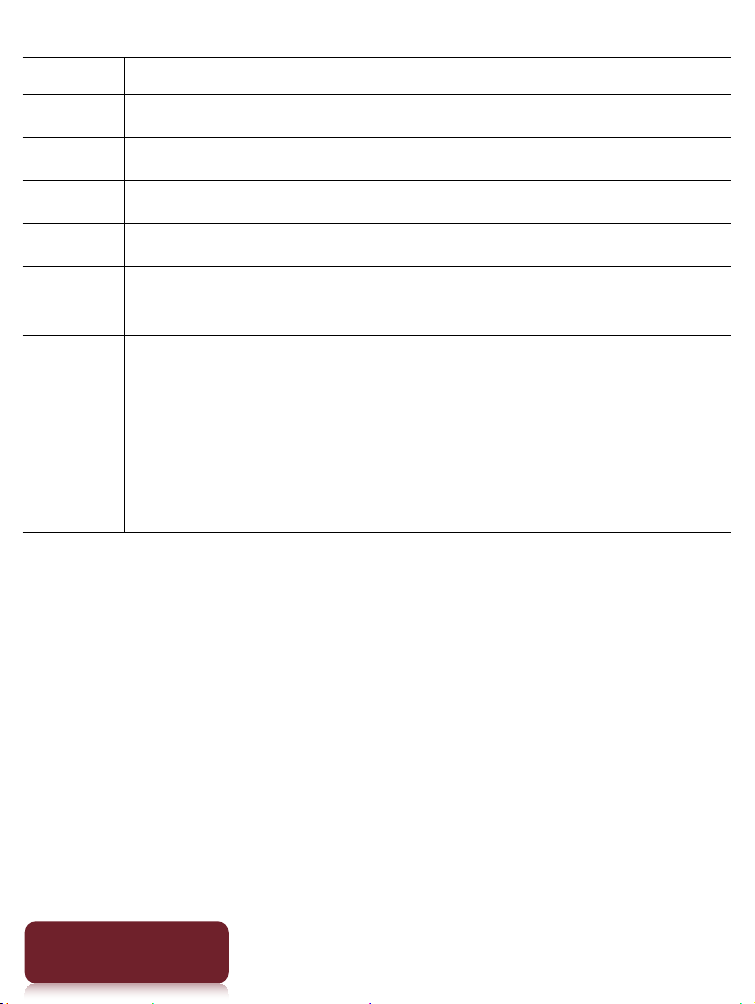
Элемент Описание
Беспроводная связь
SSID сети
Тип защиты
Индикатор страницы
Значок перелистывания страниц
Функция Wi-Fi включена и устройство Reader
обнаружило незащищенную сеть.
Функция Wi-Fi включена и устройство Reader
обнаружило защищенную сеть. Маршрутизатор
Wi-Fi, к которому необходимо подключиться,
требует ввода пароля. Пароль может также
называться ключом WEP/ключом WPA/ключом
шифрования/сетевым ключом и т.д.
2 Коснитесь сетевого идентификатора SSID
маршрутизатора Wi-Fi в списке [Сети Wi-Fi].
Для получения дополнительной
информации об определении SSID
маршрутизатора Wi-Fi см. руководство по
эксплуатации маршрутизатора Wi-Fi.
3 При запросе пароля коснитесь области
ввода и введите пароль с помощью
экранной клавиатуры.
Оглавление
25
Page 26
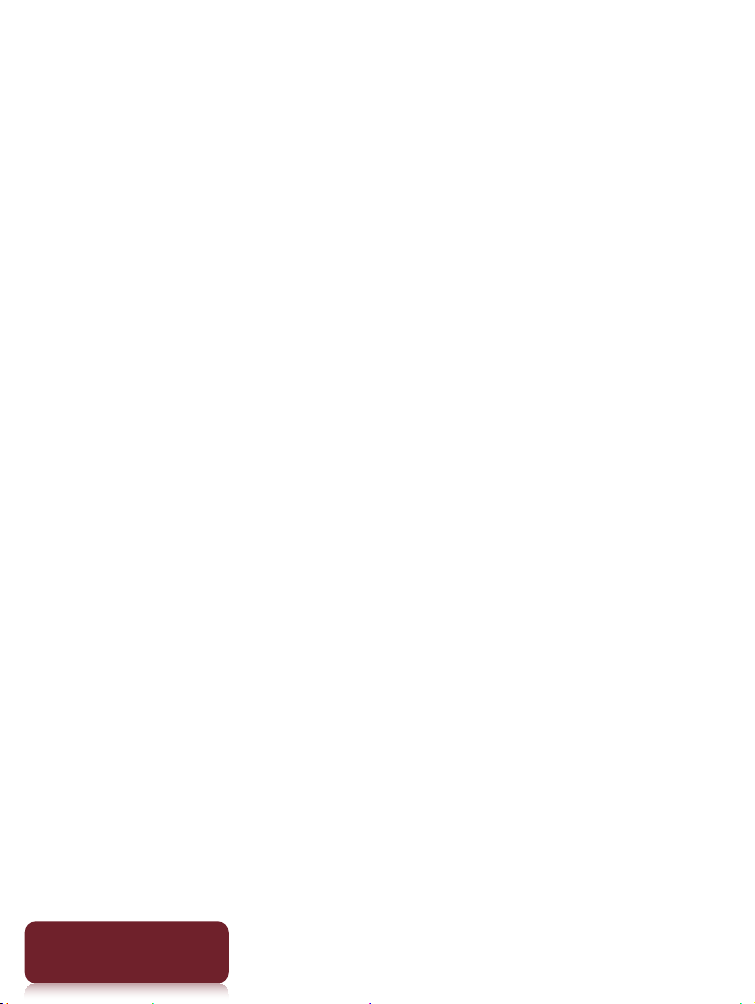
Беспроводная связь
4 Коснитесь кнопки [Подключить].
Устройство Reader выполнит подключение к
сети Wi-Fi.
Состояние беспроводного подключения
отобразится в строке состояния. См. Подробно.
Дополнительная информация приведена в разделе
Подробно.
Вариант D. Подключение к доступной сети Wi-Fi
Некоторые публичные беспроводные точки доступа
(“хот-споты”) являются открытыми, и к ним можно
легко подключиться. Включите функцию [Wi-Fi] и
нажмите [Wi-Fi Настройки] на экране [Настройки
беспроводной сети]. Функцию [Wi-Fi] можно также
включить, коснувшись строки состояния, затем
коснувшись [Wi-Fi Настройки].
Оглавление
26
Page 27
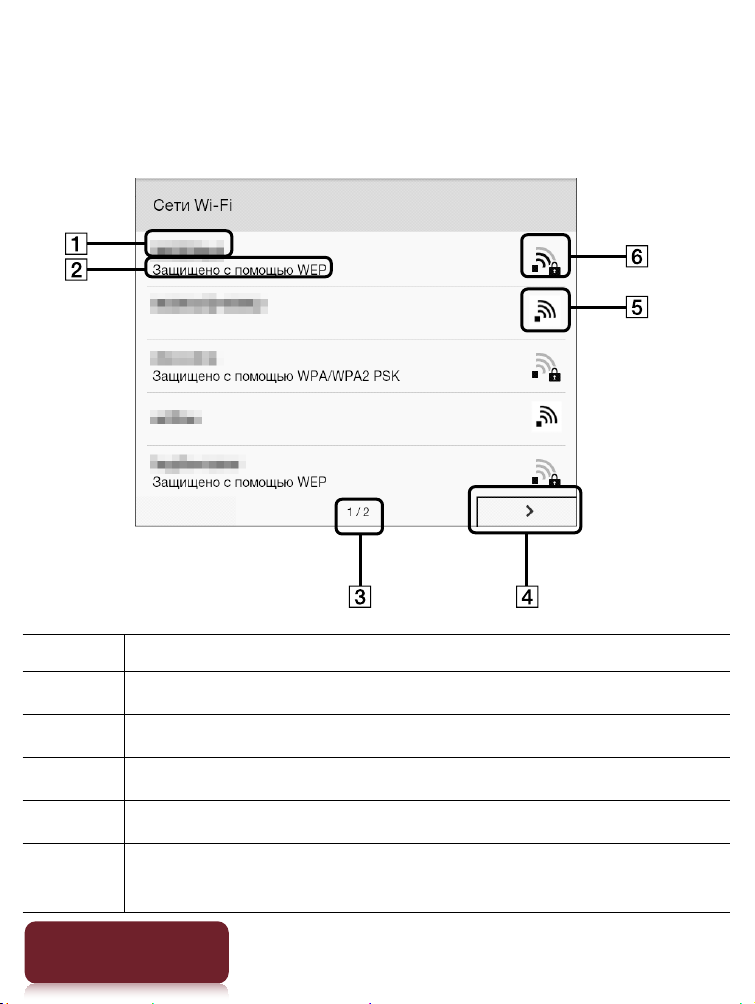
Беспроводная связь
1 Коснитесь кнопки [Поиск].
Доступные точки доступа отобразятся в списке
[Сети Wi-Fi].
Элемент Описание
Оглавление
SSID сети
Тип защиты
Индикатор страницы
Значок перелистывания страниц
Функция Wi-Fi включена и устройство Reader
обнаружило незащищенную сеть.
27
Page 28
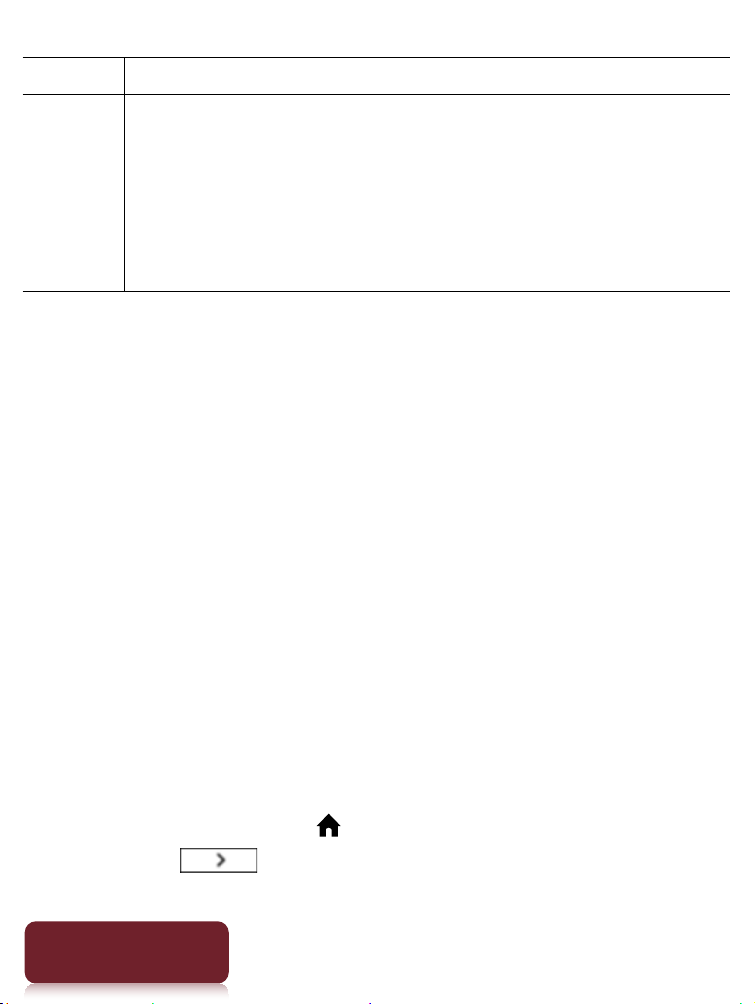
Элемент Описание
Беспроводная связь
Функция Wi-Fi включена и устройство Reader
обнаружило защищенную сеть. Маршрутизатор
Wi-Fi, к которому необходимо подключиться,
требует ввода пароля. Пароль может также
называться ключом WEP/ключом WPA/ключом
шифрования/сетевым ключом и т.д.
2 Коснитесь сетевого идентификатора SSID
маршрутизатора Wi-Fi в списке [Сети Wi-Fi].
3 При запросе пароля коснитесь области
ввода и введите пароль с помощью
экранной клавиатуры.
4 Коснитесь кнопки [Подключить].
Состояние беспроводного подключения
отобразится в строке состояния.
5 Приложение [Браузер], возможно,
запустится автоматически для подключения
к публичной точке доступа. Если этого не
произойдет, запустите [Браузер] вручную;
нажмите кнопку (На главную), коснитесь
кнопки
Оглавление
[Браузер].
28
Page 29
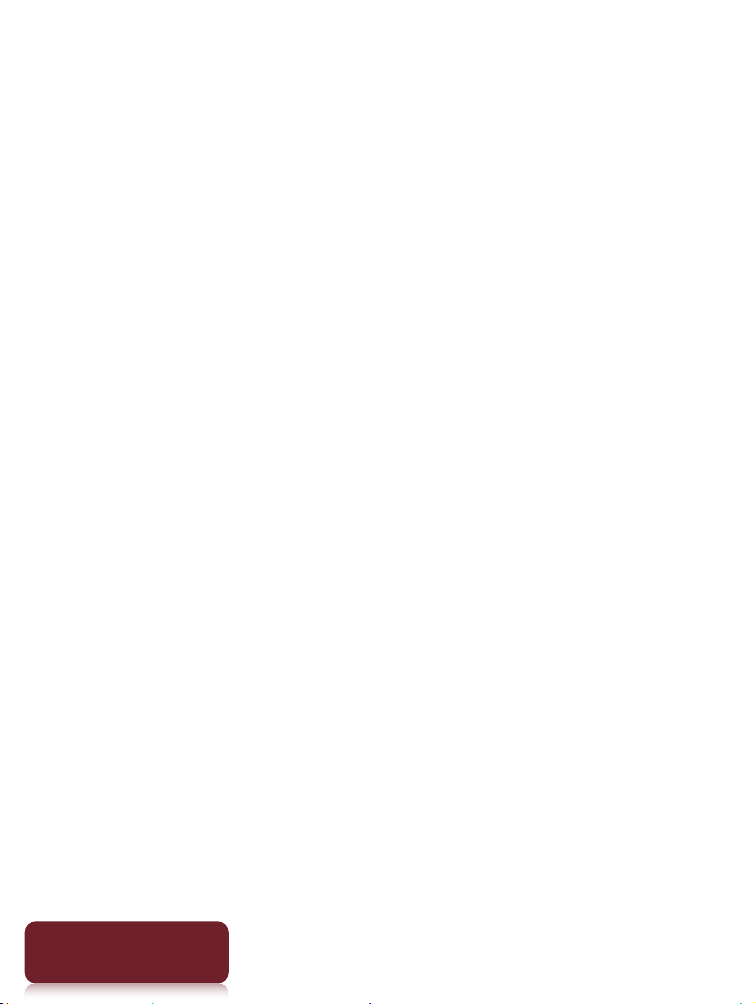
Беспроводная связь
6 На экране браузера может отображаться
дополнительная информация о завершении
подключения. При необходимости
выполните приведенные инструкции.
Дополнительная информация приведена в разделе
Подробно.
Оглавление
29
Page 30

Беспроводная связь
Настройка подключения Wi-Fi вручную
Сетевое подключение Wi-Fi можно настроить
вручную с помощью ввода требуемой для
подключения информации. Включите функцию [WiFi] и нажмите [Wi-Fi Настройки] на экране
[Настройки беспроводной сети]. Функцию [Wi-Fi]
можно также включить, коснувшись строки
состояния, затем коснувшись [Wi-Fi Настройки].
1 Коснитесь кнопки [Добавить сеть Wi-Fi].
2 Коснитесь кнопки [Регистрация вручную].
Оглавление
30
Page 31

Беспроводная связь
3 Коснитесь области ввода [SSID] и введите
значение с помощью экранной клавиатуры.
4 Коснитесь меню [Метод защиты] (значение
по умолчанию: [Не защищена]) и выберите
поддерживаемый тип защиты.
5 Коснитесь области ввода [Пароль] и введите
пароль с помощью экранной клавиатуры,
затем коснитесь [Готово] [Сохран.].
6 Коснитесь сохраненного идентификатора
SSID сети в списке [Сети Wi-Fi] на экране [Wi-
Fi Настройки].
7 При запросе пароля коснитесь области
ввода и введите пароль с помощью
экранной клавиатуры.
8 Коснитесь кнопки [Подключиться]
Устройство Reader выполнит подключение к сети
Wi-Fi. Состояние подключения Wi-Fi
отображается в строке состояния. См. Подробно.
Дополнительная информация приведена в разделе
Подробно.
Оглавление
31
Page 32

Беспроводная связь
Общие замечания о связи Wi-Fi
Коснитесь и удерживайте идентификатор SSID сети в
списке [Сети Wi-Fi], чтобы отобразить состояние точки
доступа и сопутствующую информацию.
Перед подключением к беспроводной сети уточните
все требования, имя пользователя и/или пароль у
поставщика услуг Интернета/Wi-Fi.
Можно настроить до 20 сетевых подключений Wi-Fi.
Устройство Reader не поддерживает некоторые
пользовательские системы защиты сети Wi-Fi. Для
получения дополнительной информации обратитесь к
поставщику услуг Интернета/Wi-Fi.
При изменении пароля к сети Wi-Fi, с которой в данный
момент установлено соединение, устройство Reader
выполнит попытку повторного подключения к сети WiFi с использованием нового пароля.
Для использования статического IP-адреса нажмите
кнопку (Меню)
функции] в разделе [Wi-Fi Настройки]
[Использование статического IP]. Не изменяйте
значение данного параметра без требования сетевого
администратора, поскольку в противном случае
сетевое подключение Wi-Fi, возможно, не будет
установлено правильно.
коснитесь [Дополнительные
коснитесь
Оглавление
32
Page 33

Беспроводная связь
Если идентификатор SSID (сетевой идентификатор)
точки доступа является частным, введите информацию
о подключении Wi-Fi вручную.
Возможно, точка доступа фильтрует доступ по MAC-
адресу. Проверьте MAC-адрес, нажав кнопку (На
главную)
программе]
зарегистрируйте MAC-адрес в точке доступа для
установки подключения Wi-Fi.
При подключении к сети Wi-Fi можно также отобразить
скорость, вид защиты и другие подробности сети Wi-Fi,
нажав кнопку (Меню) и коснувшись параметра
[Информация о подключении] на экране [Wi-Fi
Настройки].
После однократной настройки точки доступа к ней
можно впоследствии подключиться, просто выбрав ее в
списке [Сети Wi-Fi] и коснувшись кнопки
[Подключиться].
коснитесь [Настройки] [О
[Информация об устройстве], затем
Оглавление
33
Page 34

Батарея
Батарея
Зарядка устройства Reader
Значок зарядки/батареи в правой части строки
состояния отражает уровень заряда батареи. См.
Подробно.
Если уровень заряда низкий, зарядите Reader
одним из указанных ниже способов.
Разъем USB
Индикатор зарядки/занятости
Оглавление
34
Page 35

Зарядка с помощью компьютера
1 Включите компьютер.
2 Подключите устройство Reader к
компьютеру с помощью прилагаемого
кабеля USB.
Подождите, пока экран [USB-устройство
подключено] отобразится на устройстве Reader.
Батарея
Оглавление
35
Page 36

Способ Описание
Режим
передачи
данных
Во время зарядки можно передать файлы с
компьютера на устройство Reader.
Устройством Reader не удастся управлять.
После того как экран носителя USB
отобразится на устройстве Reader,
устройство будет распознано на компьютере,
и на нем будет отображен носитель “READER”.
Изменение значка* на значок означает
завершение зарядки.
По завершении зарядки отсоедините кабель
USB от устройства Reader и компьютера.
Через некоторое время отобразится экран
[На главную].
* Этот значок отображается, если
устройство Reader работает в режиме
передачи данных.
Режим
зарядки
Нажмите кнопку (На главную). Появится
экран [На главную]. Изменение значка на
значок означает завершение зарядки.
В этом режиме устройство Reader не будет
распознаваться компьютером. По
завершении зарядки отсоедините кабель USB
от устройства Reader и компьютера.
Батарея
Примечание
Не переключайте устройство Reader в режим передачи
Оглавление
36
Page 37

Батарея
данных во время загрузки по беспроводному
соединению.
Для зарядки устройства Reader необходимо, чтобы
компьютер был включен. Зарядка устройства Reader
прекратится, если компьютер перейдет в спящий
режим или режим ожидания. Обеспечьте постоянное и
стабильное питание компьютера во время зарядки
устройства Reader.
Кнопку (Питание) не удастся использовать, если
устройство Reader подсоединено к компьютеру и
заряжается.
Если устройство Reader было выключено касанием
пункта [Настройки]
режиме зарядки, зарядка устройства Reader
прекратится.
[Выключение устройства] в
Совет
Можно также заряжать устройство Reader с помощью
адаптера переменного тока (PRSA-AC1A, продается
отдельно). Полная зарядка батареи этим способом
займет приблизительно 2 часа.
Для смены режима зарядки на режим передачи данных
коснитесь строки состояния, чтобы отобразить окно
уведомления
подключено].
Оглавление
коснитесь [USB-устройство
37
Page 38

Индикатор состояния батареи
Индикатор состояния батареи отображает
состояние зарядки или приблизительный
оставшийся заряд батареи.
Батарея
Оглавление
38
Page 39

Значок Описание
Четыре полоски означают полный или
практически полный заряд батареи. Число
полосок уменьшается в соответствии с
зарядом батареи. Отсутствие полосок
означает, что заряда батареи практически не
осталось.
Батарея
Батарея полностью заряжена.
Батарея заряжается.
Оглавление
39
Page 40

Батарея
Увеличение времени работы от
батареи
Существует множество способов экономии энергии
батареи. Продление времени работы от батареи:
Если использовать Reader не планируется,
полностью отключите Reader.
Не оставляйте устройство Reader с разряженной
батареей в течение длительного времени. Это
может отразиться на ее емкости.
Используйте и храните устройство Reader при
комнатной температуре или в рекомендуемом
диапазоне температур от 5°C до 35°C.
Отключайте функцию Wi-Fi, если беспроводная
связь не используется.
Оглавление
40
Page 41

Батарея
Энергоемкие операции
Следующие операции, возможно, потребуют
больше электроэнергии, чем обычные операции
чтения.
Соединение Wi-Fi
Постоянное обновление списка [Сети Wi-Fi]
Отображение книг, файлов или веб-сайтов с
большим количеством графического
содержимого
Воспроизведение аудио
Показ слайд-шоу с малыми временными
задержками
Использование карты microSD
Частая установка и извлечение карты microSD
Хранение большого объема информации на карте
microSD
Комментирование, поиск ключевых слов и поиск
в словаре
Оглавление
41
Page 42

Включение/выключение питания
Включение/выключение
питания
Включение/выключение питания
Кнопка (Питание)
Индикатор зарядки/занятости
Включение питания
1 Нажмите кнопку (Питание).
Если батарея полностью разрядилась, питание
не будет подаваться на кнопку (Питание), и,
возможно, не удастся включить устройство
Reader. В этом случае индикатор зарядки/
занятости может мигнуть красным 3 раза.
Подсоедините устройство Reader к компьютеру с
помощью прилагаемого кабеля USB; устройство
Оглавление
42
Page 43

Включение/выключение питания
Reader автоматически включится
приблизительно через 5 минут. Дождитесь
включения устройства Reader перед
дальнейшим использованием.
Полное выключение питания
1 Нажмите и удерживайте кнопку (Питание)
приблизительно в течение 3 секунд.
2 Коснитесь кнопки [Да] для выключения
устройства Reader.
Если устройство Reader не используется в
течение длительного времени, то полное
выключение устройства Reader позволит
сберечь энергию батареи дольше, чем при
использовании спящего режима.
Такую же операцию можно выполнить с помощью
параметра [Настройки].
1 Нажмите кнопку (На главную)
кнопки
устройства]
Оглавление
[Настройки] [Выключение
[Да].
коснитесь
43
Page 44

Включение/выключение питания
Спящий режим
Чтобы сэкономить заряд батареи и предотвратить
непреднамеренное срабатывание сенсорного
экрана, переведите устройство Reader в спящий
режим, нажав кнопку (Питание). Появится экран
ожидания. Экран ожидания можно настроить. См.
Подробно.
Чтобы вывести устройство Reader из спящего
режима, повторно нажмите кнопку (Питание).
Автоматические режимы энергосбережения
Устройство Reader переходит в спящий режим
после 10 минут бездействия. После пребывания в
спящем режиме в течение 3 дней устройство Reader
выключится автоматически. Автоматические
режимы энергосбережения нельзя отключить.
Оглавление
44
Page 45

Детали и элементы управления
Детали и элементы
управления
Общие сведения
В данном разделе описываются функции и
элементы управления устройства Reader.
Оглавление
45
Page 46

Детали и элементы управления
Сенсорный экран
Кнопка (Меню)
Кнопка (Назад)
Кнопка (На главную)
Кнопки < > (Переворачивание страницы)
Оглавление
46
Page 47

Детали и элементы управления
Индикатор зарядки/занятости
Кнопка (Питание)
Разъем наушников
Разъем micro-USB
Кнопка RESET
Разъем для карты microSD
Оглавление
47
Page 48

Детали и элементы управления
Прилагаемые принадлежности
Кабель USB × 1
Стилус × 1
Стилус используется для рисования и касания
сенсорного экрана.
Оглавление
48
Page 49

Детали и элементы управления
Кнопки
(Питание)
Включение/выключение устройства Reader и
установка его в спящий режим. См. Подробно.
< > (Перелистывание страницы)
Во время чтения книги: нажмите любую из кнопок
для перелистывания страницы соответственно
назад или вперед. Нажмите и удерживайте любую
из кнопок для непрерывного перелистывания
страниц.
При использовании веб-браузера: нажмите любую
из кнопок для прокручивания страницы
соответственно вверх и вниз.
Оглавление
49
Page 50

Детали и элементы управления
(На главную)
Отображение первой страницы экрана [На
главную].
(Назад)
Возврат к предыдущему экрану или возврат к
списку содержимого со страницы книги. Кроме
того, используется для закрытия экранной
клавиатуры или диалогового окна/навигационной
панели/панели инструментов.
(Меню)
Отображение доступных параметров меню.
Оглавление
50
Page 51

Детали и элементы управления
Разъем для карты microSD
Разъем для карты microSD расположен в правой
нижней части задней поверхности устройства
Reader. Держите карту microSD так, чтобы контакты
были обращены вниз и стрелка указывала в
направлении разъема для карты microSD, а затем
вставьте ее в разъем до щелчка. Индикатор
обращения горит оранжевым, когда устройство
Reader выполняет доступ к карте microSD.
При использовании карты microSD закройте
крышку разъема.
При необходимости можно отформатировать карту
microSD. См. Подробно.
Оглавление
51
Page 52

Индикатор обращения
Крышка разъема
Детали и элементы управления
Оглавление
52
Page 53

Основные операции
Экран [На главную]
Приложения и экран [На главную]
Нажмите кнопку (На главную) для отображения
экрана [На главную]. Экран [На главную] содержит
следующие приложения.
Приложения находятся на первой и второй
страницах экрана [На главную].
Вид значков может различаться в зависимости от
настроек страны/региона.
Оглавление
53
Page 54

Экран [На главную]
Строка состояния
Последняя открытая книга
Последние добавленные книги
Приложения
Переход ко второй странице экрана [На главную]
Совет
Последняя открытая книга отображается в области
[Продолжить чтение] на первой странице экрана [На
главную]. Коснитесь ее, чтобы вернуться к месту
окончания последнего чтения.
Три последние книги, добавленные на устройство
Reader, отображаются в области [Недавно добавленные]
на первой странице экрана [На главную]. Коснитесь
одного из элементов, чтобы начать чтение.
Приложение Описание
[Книги] Список всех книг/переданного
содержимого на устройстве Reader и на
карте microSD при ее наличии. См.
Подробно.
[Коллекции] Список предустановленных и
пользовательских коллекций. См.
Подробно.
Оглавление
54
Page 55

Экран [На главную]
Приложение Описание
[Все заметки] Список закладок/комментариев,
созданных для книг. См. Подробно.
[Рисунки] Использование блокнота для рисования.
См. Подробно.
[Браузер] Запуск веб-браузера. См. Подробно.
[Словарь] Поиск слова в словаре. См. Подробно.
[Текст. памятка] Использование блокнота для создания
памяток. См. Подробно.
[Изображения] Отображение рисунков на устройстве
Reader и на карте microSD при ее
наличии. См. Подробно.
[Аудио] Отображение и воспроизведение
альбомов и композиций, хранящихся на
устройстве Reader. См. Подробно.
[Настройки] Отображение элементов настройки
Reader. См. Подробно.
Оглавление
55
Page 56

Экран [На главную]
Строка состояния
В строке состояния отображается текущее
состояние устройства Reader, например состояние
функции Wi-Fi, уровень заряда батареи и состояние
загрузки файлов.
В строке состояния отображаются следующие
элементы.
Оглавление
56
Page 57

Значок Описание
Экран [На главную]
Подключение с помощью кабеля USB.
Подключение к сети.
Выполняется загрузка. Если выполняется
несколько загрузок, число загрузок
отображается рядом с данным значком.
Загрузка завершена.
Если загрузка неудачна, отображается значок
(Сбой).
Значок исчезнет после открытия окна
уведомления и касания [Очистить], а также
после касания загруженных элементов в списке
[Уведомления].
Воспроизводимая в данный момент
аудиодорожка.
Обновляется база данных.
Уровень сигнала сети Wi-Fi. См. Подробно.
Текущий заряд батареи. См. Подробно.
Примечание
В зависимости от ситуации все значки, возможно, не
будут отображаться одновременно.
Оглавление
57
Page 58

Экран [На главную]
Совет
При нажатии кнопки (Меню) на экране [На главную]
время отображается в левой части строки состояния в
течение приблизительно 5 секунд.
Окно уведомления
Касание строки состояния вызывает окно
уведомления, которое содержит сетевые элементы
и другие текущие операции.
Оглавление
58
Page 59

Элемент Описание
Экран [На главную]
Включение/выключение функции [Wi-Fi]. См.
Подробно.
Переход к экрану [Wi-Fi Настройки]. См.
Подробно.
Отображение состояния элементов,
загружаемых из сети.
Отображение воспроизводимой в данный
момент аудиодорожки. Коснитесь, чтобы
перейти к аудиоплееру. См. Подробно.
Вход в режим передачи данных. См. Подробно.
Элементы, загрузка которых завершена.
Коснитесь элемента, чтобы открыть его.
Появляется при отображении уведомлений.
Коснитесь, чтобы очистить список уведомления.
Значок (Загрузка завершена) также исчезнет
со строки состояния.
В зависимости от состояния устройства Reader
другие элементы также, возможно, появятся в окне
уведомления.
Нажмите кнопку (Меню), чтобы закрыть окно
уведомления.
Оглавление
59
Page 60

Экран [На главную]
Работа с сенсорным экраном
Сенсорный экран распознает следующие движения.
Для более точного управления сенсорным экраном
можно использовать прилагаемый стилус.
Работа с использованием стилуса позволяет легче
выбирать небольшие элементы или нужные
области текста.
Касание
Коснитесь значка, кнопки или элемента меню и
быстро поднимите палец, чтобы выбрать элемент
или выполнить действие.
Оглавление
60
Page 61

Экран [На главную]
Касание и удерживание
Коснитесь и удерживайте палец на экране, чтобы
выбрать слово или отобразить всплывающее меню
для выполнения других действий.
Оглавление
61
Page 62

Экран [На главную]
Касание, удерживание и перетаскивание
Коснувшись и удерживая палец на экране,
переместите палец, чтобы выделить фрагмент
текста или отобразить всплывающее меню для
выполнения других действий.
Оглавление
62
Page 63

Экран [На главную]
Проведение пальцем
Плавно и быстро проведите пальцем по
сенсорному экрану, чтобы перелистнуть страницу;
можно перелистывать страницы вперед, проводя
пальцем влево, или назад, проводя вправо. Кроме
того, можно перемещаться по спискам
содержимого.
Оглавление
63
Page 64

Экран [На главную]
Проведение пальцем и удерживание
Для непрерывного перелистывания страниц
проведите пальцем и удерживайте его на экране.
Для остановки отпустите палец.
Сдвижение/раздвижение
Сдвиньте или раздвиньте пальцы, чтобы увеличить
или уменьшить текущую страницу или
изображение.
Примечание
Чтобы выйти из режима увеличения, нажмите кнопку
(Назад).
Перетаскивание
Коснитесь и переместите палец, чтобы
Оглавление
64
Page 65

Экран [На главную]
переместиться по увеличенной странице или по
изображению. Положение на странице или
изображении изменится после поднятия пальца.
Экранная клавиатура
Экранная клавиатура используется для печати
символов. Если клавиатура не появляется
автоматически, коснитесь области ввода на экране.
Оглавление
65
Page 66

Раскладка экранной клавиатуры
Экран [На главную]
Область ввода
История ввода
Окно ввода текущего слова
Клавиша Shift/[ALT]
[?123]/[АБВ]
Пробел
(Значок поиска)/ (Значок перевода строки)/
[Перейти]
Забой
Оглавление
66
Page 67

Экран [На главную]
Задача Действие
Ввод текста Коснитесь области ввода.
Удаление символа Коснитесь кнопки .
Завершение печати Коснитесь кнопки [Перейти]/
[Готово].
Перевод строки
Коснитесь клавиши . Клавиша
доступна только при
использовании многострочной
области ввода.
Смена типа
клавиатуры
Коснитесь кнопки [?123], чтобы
отобразить символьную
клавиатуру. Коснитесь кнопки
[ALT], чтобы переключиться на
дополнительные символы.
Коснитесь кнопки [АБВ] для
возврата к буквенным символам.
Переключение между
вводом латинских и
Коснитесь и удерживайте кнопку
[?123]/[Абв].
кириллических
символов
Оглавление
67
Page 68

Экран [На главную]
Задача Действие
Печать одной
прописной буквы
Коснитесь кнопки . Коснитесь и
удерживайте кнопку , чтобы
включить фиксацию верхнего
регистра. Для отмены повторно
коснитесь кнопки
Ввод пробела Коснитесь пробела.
Ввод ранее
зарегистрированного
слова
Список слов,
зарегистрированных в истории
ввода*, отображается рядом с
полем ввода текущего слова.
Коснитесь нужного слова, чтобы
ввести его.
Коснитесь и удерживайте поле
ввода текущего слова, чтобы
зарегистрировать слово в
истории ввода (слово должно
состоять не менее чем из 3 букв)
Перемещение
курсора в пределах
Коснитесь места, в которое
нужно переместить курсор.
области ввода
Оглавление
68
Page 69

Экран [На главную]
Задача Действие
Печать
дополнительных
символов
Коснитесь и удерживайте
клавишу, чтобы выбрать один из
символов.
* Чтобы очистить историю ввода, нажмите кнопку (На
главную) коснитесь кнопки [Настройки]
[Инициализация] [Очистить историю ввода].
Примечание
Вид доступных типов клавиатуры и способов ввода
зависят от приложения.
Оглавление
69
Page 70

Добавление содержимого
Добавление содержимого
Добавление содержимого
Передача содержимого перетаскиванием
Содержимое можно передать, просто перетащив
его на компьютер.
1 Подключите устройство Reader к
компьютеру с помощью прилагаемого
кабеля USB.
Убедитесь, что устройство Reader находится в
режиме [Режим передачи данных]. См.
Подробно.
2 Для пользователей Windows: выберите
меню “Пуск”
компьютер” для пользователей Windows XP
дважды щелкните носитель “READER”,
затем перетащите данные на носитель
“READER”.
Для пользователей Mac: дважды щелкните
носитель “READER”, а затем перетащите данные
Оглавление
“Компьютер” (“Мой
70
Page 71

Добавление содержимого
на носитель “READER”.
3 После завершения передачи
воспользуйтесь функцией безопасного
отключения оборудования на компьютере,
затем отсоедините кабель USB от
устройства Reader и компьютера. Через
некоторое время отобразится экран [На
главную].
Содержимое будет передано в соответствующее
приложение на основе его формата.
Личные документы, кроме фотографий и
аудиофайлов, будут переданы в приложение
[Книги].
Примечание
Содержимое, переданное с помощью перетаскивания,
может не отображаться на устройстве Reader, а
миниатюры содержимого могут неправильно
отображаться на устройстве Reader.
Не удаляйте никакие системные папки, созданные по
умолчанию с помощью устройства Reader на носителе
“READER” или на карте microSD.
Если кабель USB будет отсоединен во время передачи
данных, данные могут быть повреждены. Чтобы
Оглавление
71
Page 72

Добавление содержимого
отсоединить устройство Reader или карту microSD при
подключении устройства Reader к компьютеру,
воспользуйтесь функцией безопасного отключения
оборудования на компьютере, затем отсоедините
кабель USB.
Не форматируйте устройство Reader или карту microSD
на компьютере. Если устройство Reader или карта
microSD будет отформатирована на компьютере,
устройству Reader, возможно, не удастся отобразить
переданное содержимое. В этом случае используйте
функцию [Форматировать память] устройства Reader
для повторного форматирования устройства Reader и
карты microSD. См. Подробно.
Совет
Чтобы переместить данные на карту microSD, вставьте
карту microSD в устройство Reader в шаге 1, затем
перетащите данные на носитель microSD (съемный
диск) в шаге 2 выше.
Для получения дополнительной информации о
требованиях Reader к системе см. раздел Подробно.
Для получения дополнительной информации о
поддерживаемых форматах файлов см. раздел
Подробно.
Оглавление
72
Page 73

Просмотр списков содержимого
Списки содержимого
Просмотр страниц списка
содержимого
Устройство Reader с помощью приложений
систематизирует содержимое по его типу и
форматам файлов. Например, книги или личные
документы (файлы PDF или текстовые файлы)
хранятся в приложении [Книги], а изображения – в
приложении [Изображения] и т.д.
Страницы списка содержимого позволяют
сортировать содержимое, а также выполнять поиск
по содержимому на устройстве Reader.
В указаниях ниже в качестве примера приводится
приложение [Книги].
Оглавление
73
Page 74

Значки инструментов Подробно
Значки состояния
Индикатор страницы
Значок навигации по страницам
Списки содержимого
Совет
В зависимости от приложения некоторые инструменты
доступны на страницах списках содержимого. См.
Подробно.
Оглавление
74
Page 75

Списки содержимого
Значки состояния
Значок Описание
Элемент хранится на карте microSD.
Элемент защищен от удаления. См. Подробно.
Элемент еще не открывался.*
* Данный значок отображается только для книг.
Оглавление
75
Page 76

Навигация
Списки содержимого
Способ
навигации
Индикатор
страницы
Значок
навигации
по
страницам
или кнопка
< (Назад)
Значок
навигации
по
страницам
или кнопка
> (Вперед)
Описание
Отображение панели перехода к нужной
странице. См. Подробно.
Просмотр предыдущей страницы или
элемента.
Просмотр следующей страницы или
элемента.
Оглавление
76
Page 77

Списки содержимого
Просмотр в виде миниатюр и в виде
списка
Содержимое можно отображать в виде отдельных
миниатюр или в виде списка.
В указаниях ниже в качестве примера приводится
приложение [Книги].
Значок отображения миниатюр
Значок отображения списка
Оглавление
77
Page 78

Списки содержимого
1 Нажмите кнопку (На главную)
коснитесь
кнопки [Книги].
2 Коснитесь кнопки или .*
позволяет отображать содержимое в виде
миниатюр.
позволяет отображать содержимое в виде
списка.
* В некоторых приложениях можно использовать только
вид списка.
Регулировка вида заголовков
Заголовки некоторых книг, возможно, будут
обрезаны из-за их длины. Во избежание этого
можно настроить устройство Reader на
отображение заголовков на двух строках вместо
одной.
Оглавление
78
Page 79

Вид списка
Списки содержимого
1 Нажмите кнопку (На главную)
[Книги]
(Меню)
(Вид списка) нажмите кнопку
коснитесь [Название
коснитесь
(двустрочный вид)].
Заголовки будут отображаться на двух строках.
Для возврата к отображению заголовков на одной
строке повторите шаг 1 и коснитесь [Название
(Одностр. вид)].
Оглавление
79
Page 80

Списки содержимого
Использование панели перехода к
нужной странице списка
содержимого
Страницы списка содержимого можно удобно
перелистывать с помощью панели перехода к
нужной странице.
Панель перехода к нужной странице
Значок пропуска страницы
Оглавление
80
Page 81

Списки содержимого
Использование панели перехода к нужной
странице
1 Во время просмотра страницы списка
содержимого коснитесь индикатора
страницы внизу экрана.
2 Коснитесь и сдвиньте ползунок влево или
вправо, чтобы переместиться назад или
вперед.
Нажмите кнопку (Назад), чтобы скрыть панель
перехода к нужной странице.
Пропуск сразу 10 страниц
Во время отображения панели перехода к нужной
странице коснитесь кнопки << или >> (Пропуск
страницы), чтобы перелистнуть 10 страниц назад
или 10 страниц вперед.
Оглавление
81
Page 82

Списки содержимого
Поиск содержимого по ключевому
слову
Используя поиск по ключевому слову, можно
быстро найти определенный элемент.
Можно найти книгу или автора книги на устройстве
Reader с помощью приложения [Книги] или
выполнить поиск комментариев с помощью
приложения [Все заметки] и т.д.
В указаниях ниже в качестве примера приводится
приложение [Книги].
Значок поиска
1 Нажмите кнопку (На главную)
кнопки [Книги].
коснитесь
2 Коснитесь ; откроется область ввода
ключевого слова и экранная клавиатура.
Оглавление
82
Page 83

Списки содержимого
3 Введите ключевое слово поиска и коснитесь
кнопки .
В списке отобразятся только элементы,
удовлетворяющие критериям поиска.
Для выхода из просмотра результатов поиска
нажмите кнопку (Назад).
Примечание
Некоторые приложения не поддерживают поиск по
ключевому слову.
Результаты поиска могут зависеть от типа искомого
объекта.
Оглавление
83
Page 84

Списки содержимого
Инструменты
Ниже представлен список инструментов, доступных
на странице списка содержимого всех приложений.
Не все инструменты доступны в каждом
приложении.
Значок
инструмента
Описание
Изменение способа просмотра между
видом миниатюр и видом списка. См.
Подробно.
Изменение порядка сортировки.
Поиск содержимого по ключевому слову.
См. Подробно.
Создание новой коллекции.
Определение видимых в списке типов
заметок.
Создание нового рисунка.
Создание новой памятки.
Оглавление
84
Page 85

Списки содержимого
Использование элементов (Меню)
Ниже приведен список доступных вариантов при
нажатии кнопки (Меню) на странице списка
содержимого всех приложений.
Не все варианты доступны в каждом приложении.
Параметр Описание
[Добавить в
коллекцию]
[Удаление книг] Удаление одной или нескольких книг
[Защита книг] Защита одной или нескольких книг
[Название
(Одностр. вид)]/
[Название
(двустрочный
вид)]
[Добавить
содержимое]
[Удалить
содержимое]
Добавление одной или нескольких
книг в коллекцию. См. Подробно.
из устройства Reader. См. Подробно.
от удаления. См. Подробно.
Отображение полного заголовка без
усечения. См. Подробно.
Добавление элементов в созданную
коллекцию. См. Подробно.
Удаление элементов из созданной
коллекции. См. Подробно.
Оглавление
85
Page 86

Параметр Описание
Списки содержимого
[Переименовать
коллекцию]
Переименование коллекции. См.
Подробно.
[Удалить заметки] Удаление одной или нескольких
заметок.
[Удалить
памятки]
[Защитить
памятки]
[Удалить
рисунки]
[Защитить
рисунки]
Удаление одной или нескольких
текстовых заметок. См. Подробно.
Защита одной или нескольких
текстовых заметок. См. Подробно.
Удаление одного или нескольких
рисунков. См. Подробно.
Защита одной или нескольких
текстовых заметок/рисунков. См.
Подробно.
[Удалить
изображения ]
Удаление одного или нескольких
изображений. См. Подробно.
[Настройки] Изменение интервала слайд-шоу. См.
Подробно.
[Удалить аудио] Удаление одной или нескольких
аудиодорожек. См. Подробно.
Оглавление
86
Page 87

Чтение
Чтение книг
Открытие книги
1 Нажмите кнопку (На главную)
кнопки [Книги].
Откроется список содержимого [Книги]. См.
Подробно.
2 Коснитесь книги.
Откроется книга.
Можно также открыть книгу, коснувшись и
удерживая ее.
Для навигации по книге см. Подробно.
коснитесь
Оглавление
87
Page 88

Чтение книг
Навигация по страницам
Существует несколько способов навигации по
книгам.
Касание для добавления закладки Подробно
Касание и удерживание для добавления заметки
Создание рукописной заметки Подробно
Касание и удерживание для открытия элементов
меню Подробно
Проведение пальцем по экрану для
перелистывания страницы
Оглавление
88
Page 89

Чтение книг
Касание для открытия панели навигации по
страницам.
Использование панели навигации по страницам
Индикатор страницы
1 Коснитесь индикатора страницы или
нажмите кнопку (Меню)
коснитесь
кнопки [Страница навигации], чтобы
открыть панель навигации по страницам.
Оглавление
89
Page 90

Чтение книг
Использование панели перелистывания
Панель перелистывания
Ползунок
Коснитесь точки на панели перелистывания, чтобы
перейти к нужной странице.
Коснитесь и перетащите ползунок.
Чтобы закрыть панель навигации по страницам,
нажмите кнопку (Назад).
Использование раздела [Содержание]
1 Коснитесь кнопки [Оглавление].
Для возврата к странице книги нажмите кнопку
(Назад).
2 Коснитесь, чтобы открыть выбранную главу
или раздел.
Оглавление
90
Page 91

Чтение книг
Использование раздела [Введите # страницы]
1 Коснитесь кнопки [Введите # страницы],
чтобы ввести номер страницы с помощью
экранной цифровой клавиатуры, затем
коснитесь [OK].
Переход к просмотренным страницам
1 Коснитесь кнопки [Предыдущий вид].
Отобразятся значки / (История
просмотра страниц).
2 Коснитесь кнопки , чтобы вернуться
назад по истории отображения страниц.
Коснитесь кнопки , чтобы перейти
вперед по истории отображения страниц.
Для отмены истории просмотра страниц нажмите
кнопку (Назад).
СОВЕТ
Это та же самая операция, что и при касании
выделенной ссылки.
Оглавление
91
Page 92

Чтение книг
Отображение
Изменение ориентации
Просматривать книги можно в портретном или в
альбомном режиме.
1 При просмотре книги нажмите кнопку
(Меню)
[Ориентация].
Ориентация экрана изменится.
Портретный режим
Альбомный режим
коснитесь кнопки [Дополнительно]
Оглавление
92
Page 93

Чтение книг
Примечание
Ориентацию можно изменить для приложений [Книги],
[Браузер], [Изображения]. Изменение ориентации в
одном приложении не влияет на ориентацию в других
приложениях.
Изменение шрифта и размера шрифта
При необходимости можно изменить шрифт и его
размер.
1 При просмотре книги нажмите кнопку
(Меню)
Отобразится панель изменения шрифта.
коснитесь [Шрифт].
2 Для изменения размера шрифта коснитесь
одного из значков размера шрифта.
Произойдет изменение размера шрифта
для книги.
По завершении нажмите кнопку (Назад).
Оглавление
93
Page 94

Чтение книг
3 Чтобы изменить шрифт, коснитесь кнопки
[Исходный] и выберите один из шрифтов в
списке.
По завершении нажмите кнопку (Назад).
Произойдет изменение размера и типа шрифта для
книги.
Примечание
Для содержимого со встроенными шрифтами
изменение шрифта и его размера может не произойти.
Если будет выбран шрифт, отличный от [Исходный],
открытие книг и переключение страниц может
занимать больше времени.
Если будет выбран шрифт, отличный от [Исходный],
полужирный/курсивный/курсивный полужирный
шрифт может отображаться неверно.
СОВЕТ
Шрифт по умолчанию можно изменить для всего
содержимого в приложении [Книги]. См. Подробно.
Оглавление
94
Page 95

Чтение книг
О файлах PDF
Устройство Reader позволяет воспроизводить
большинство текстовых файлов PDF с различным
размером шрифта. Документы отображаются в
обычной компоновке с обычным положением
шрифтов.
В связи со сложностью файлов PDF в некоторых
ситуациях после изменения размера шрифта будет
отображаться только текст. Это происходит в
результате того, что, возможно, произойдет
переформатирование и изменение некоторых
таблиц и изображений во время обновления
содержимого документа.
Кроме того, если файлы PDF созданы из
изображений, текст для обновления и изменения
размера в них будет отсутствовать.
В таких случаях при необходимости сохранения
компоновки файла PDF компания Sony рекомендует
просматривать файл PDF с исходным размером
шрифта.
Оглавление
95
Page 96

Чтение книг
Отображение исходной компоновки
Примечание
Если стандартный размер шрифта изменен с помощью
параметра [Предпочтение размера шрифта] в меню
[Настройки], верните исходное значение этого
параметра, чтобы просматривать файлы PDF обычным
образом.
Для просмотра документов с различными размерами
используйте функцию увеличения.
При просмотре файлов PDF с компоновкой, отличной от
стандартной, некоторые функции, например выделение
и поиск, возможно, будут работать неправильно.
Оглавление
96
Page 97

Чтение книг
Изменение режима страницы
Можно изменить стиль просмотра страниц для
файлов PDF. Это удобно для просмотра страниц с
текстом, отображаемым в виде колонок.
Данный режим сохраняется при продолжении
чтения. Параметр применяется только для
открытой в данный момент книги.
1 При просмотре книги нажмите кнопку
(Меню)
вида]
коснитесь кнопки [Настройка
[Страничный режим].
Появится экран [Страничный режим].
2 Выберите один из следующих параметров.
Параметр Описание
[Исходный] Установка отображения по умолчанию.
[2 колонки] Разделение страницы на две колонки и
два ряда.
[3 колонки] Разделение страницы на три колонки и
два ряда.
[Подобр.
ширину
пейзажа]
Оглавление
Отображение страницы в альбомном
режиме с подгонкой полей по ширине
экрана.
97
Page 98

Чтение книг
Примечание
Для прикрепления рукописной заметки необходимо
восстановить для режима страницы значение
[Исходный].
Обрезка страницы
Можно обрезать поля страницы, чтобы расширить
видимую область. Это удобно для просмотра
страниц с широкими полями.
Данный режим сохраняется при продолжении
чтения. Параметр применяется только для
открытой в данный момент книги.
1 При просмотре книги нажмите кнопку
(Меню)
вида]
коснитесь кнопки [Настройка
[Обрезать страницу].
2 Выберите один из следующих параметров.
Оглавление
98
Page 99

Чтение книг
Параметр Описание
[Не обрезать] Отключение обрезки.
[Вручную] Регулировка зоны обрезки вручную
путем перетаскивания стрелок в
углах. Коснитесь кнопки [Готово] для
установки области или кнопки
[Отмена] для отмены редактирования
области обрезки.
[Авто] Автоматическая обрезка полей
документа.
Оглавление
99
Page 100

Чтение книг
Регулировка яркости и контрастности
Если документ отсканирован и его цвет изменен, и
поэтому его трудно читать, облегчить его
восприятие можно, отрегулировав яркость и
контрастность. Данный режим сохраняется при
продолжении чтения. Параметр применяется
только для открытой в данный момент книги.
1 При просмотре книги нажмите кнопку
(Меню)
вида]
коснитесь кнопки [Настройка
[Настроить вид].
2 Выберите один из следующих параметров.
Параметр Описание
[Оригинал] Отображение страницы в исходном
качестве.
[Насыщенный] Улучшение читабельности путем
увеличения контраста.
[Детально] Компенсация контрового света;
улучшает отображение деталей в
темных областях.
[Светлее] Увеличение яркости.
[Темнее] Уменьшение яркости.
Оглавление
100
 Loading...
Loading...