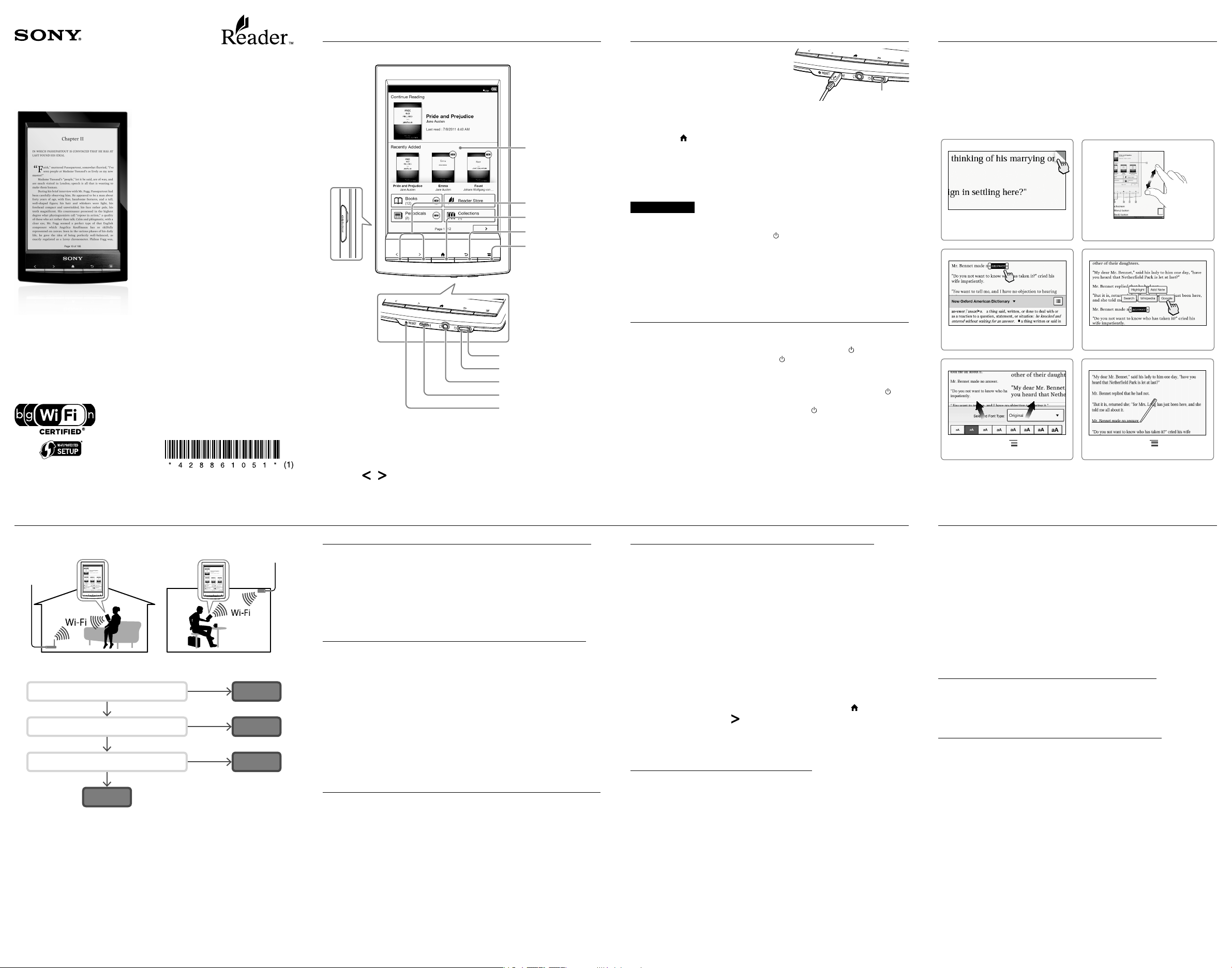
OVERSIGT OVER DIN READER
OPLAD DIN READER
LÆS
Startvejledning
Hurtigveiledning
Der er to instruktionsvejledninger til rådighed for dig. Gennemgå venligst
denne Startvejledning. Hvis du ønsker yderligere oplysninger, skal du
hente en Brugervejledning på dit sprog på supportwebstedet. Gå til
adressen http://support.sony-europe.com/eBook/PRS
Det finnes to brukerveiledninger til referanseformål. Vennligst les denne
Hurtigveiledningen. Hvis du ønsker mer detaljert informasjon, kan du
finne Brukerhåndbok på ditt språk fra webområdet for PC-støtte. Besøk
http://support.sony-europe.com/eBook/PRS
©2011 Sony Corporation / Printed in China
Berøringsskærm
Bladring
Startside
Tilbage
Menu
microSD-slot
Indikator for oplader/optaget
Power (tryk på denne knap
for at tænde/slukke)
Høretelefonstik
Micro USB-port
Knappen RESET
Stylus-pennen, der følger med din Reader™, kan gøre det lettere at betjene
berøringsskærmen.
Skærmen [Startside] har 2 sider. Skærmen [Startside] indeholder 2 sider.
Du kan vælge den ønskede side under [Startside] ved at trykke på
knapperne til (Bladring) eller trykke på et af ikonerne for sidebladring på
skærmen [ ] [ ].
1.
Tænd for computeren, og tilslut din
Reader med det medfølgende USBkabel. Du må ikke sætte din computer
i slumretilstand, mens du oplader din
Reader. Vent, indtil skærmbilledet
[USB connected] vises på din Reader.
2. Indikatoren for oplader/optaget lyser
rødt under opladningen. Det kan tage op til 2,5 timer at lade batteriet
helt op. Du kan bruge din Reader, mens den lades op, ved at trykke på
knappen (Startside) eller trykke på ikonet [Data Transfer Mode] på
skærmen, så computeren kan genkende din Reader og udføre
dataoverførsel. Uanset, hvad du vælger, kan det forlænge den tid, det
tager at oplade batteriet.
3. Indikatoren for oplader/optaget slukkes automatisk, når batteriet er helt
opladet. Fjern USB-kablet fra din Reader.
Bemærkninger
Det tager ca. 5 minutter, før din Reader tænder, når et fuldstændig tømt batteri
oplades via din computer. Indtil din Reader bliver klar, kan indikatoren for oplader/
optaget blinke rødt 3 gange, når knappen (power) trykkes ned. Hvis Readeren
skal anvendes med det samme, mens der oplades, anbefales det at anvende ACadapteren PRSA-AC1A (sælges separat).
For at holde batteriet opladet skal du frakoble USB-kablet fra din Reader, hvis
computeren er i dvaletilstand eller slukket.
Din Reader oplader også, mens den er i dataoverførselstilstand, hvilket giver din
computer mulighed for at genkende din Reader i forbindelse med datatoverførsel.
Slut til din computer
Slut til din computer
Indikator for oplader/optaget
Indikator for oplader/optaget
TIPS TIL AT SPARE PÅ BATTERIET
Slumretilstand
Hvis du vil spare på batteriet og undgå utilsigtet betjening af berøringsskærmen,
skal du indstille din Reader til Slumring ved at trykke på knappen (power). For at
vække Readeren skal du trykke på knappen (power) igen.
Nedlukket/slukket tilstand
Hvis din Reader ikke skal anvendes i længere tid, anbefales det, at du
lukker den ned. Når din Reader er tændt, skal du trykke på knappen
(power) og holde den nede i 3 sekunder. Tryk på [Yes] på skærmen. For at
genstarte din Reader skal du trykke på knappen (power).
Automatisk strømbesparelsestilstande
Din Reader skifter til slumretilstand efter 10 minutters inaktivitet. Efter 3
dage i slumretilstand lukker Readeren ned/slukker automatisk. De
automatiske strømbesparelsestilstande kan ikke slukkes.
Alle bøger i Reader findes under [Books] på skærmen [Startside]. Tryk på
en bogtitel for at åbne den, og lad fingeren glide hen af berøringsskærmen
for at bladre mellem siderne.
Nedenfor vises nogle eksempler på de mange nyttige funktioner og
programmer, der gør læseoplevelsen på din Reader endnu større. Yderligere
oplysninger findes i din Brugervejledning på din Reader under [Books] på
skærmen [Startside].
Bogmærke
Tryk på øverste højre hjørne af en
side.
Ordbog
Tryk på et ord, og hold fingeren
på ordet i 2 sekunder.
Valg af skrifttype og skriftstørrelse
Tryk på knappen (Menu), tryk
på [Font], og vælg indstilling.
Zoome ind og ud
Placer fingrene på berøringsskærmen, og knib
dem sammen, eller skub dem fra hinanden.
Google eller Wikipedia søgning
Slå et ord op i ordbogen, og tryk
på Google eller Wikipedia.
Håndskrift
Tryk på knappen (Menu), tryk
på [Handwriting], og tegn.
Opsætning af en Wi-Fi® netværksforbindelse med disse enkle trin.
TILSLUTNING TIL ET WI-FI®-NETVÆRK
Din Reader skal konfigureres, så den kan sluttes til et Wi-Fi-netværk og få
trådløs internetadgang.
INTERNET
Følgende spørgsmål kan hjælpe dig med at finde den mest velegnede
metode til at konfigurere
1.
Anvender du en Wi-Fi-forbindelse i hjemmet?
JA
2. Er din Wi-Fi-router WPS*kompatibel?
JA
3. Har din Wi-Fi-router en WPS-knap?
JA
Metode A
Følg først de ALMINDELIGE INSTRUKTIONER nedenfor, læs så til dit
eksempel for yderligere instruktioner.
GENERELLE INSTRUKTIONER
1. Tryk på [Wireless Network Settings] under [Settings] på side to på
skærmen [Startside] på din Reader.
2. Bekræft, at [Wi-Fi] er krydset af. Ellers skal du tænde for Wi-Fi ved at
pege på [Wi-Fi].
3. Tryk på [Wi-Fi Settings] for at få vist skærmen [Wi-Fi Settings].
*
NEJ
NEJ
NEJ
WPS: Wi-Fi-beskyttet opsætning
INTERNET
Metode B
Metode C
Metode D
METODE A: En WPS-kompatibel Wi-Fi-router med WPS-knap
Bemærk: Du skal sikre dig, at din Reader viser skærmen [Wi-Fi Settings].
Ellers skal du følge trinene under GENERELLE INSTRUKTIONER først.
1. Tryk på [WPS Push-Button Configuration].
2. Tryk på [Start].
3. Tryk på WPS-knappen på din Wi-Fi-router inden for 2 minutter.
4. Når din Reader-skærm viser, at opsætningen er fuldført, skal du trykke
på [OK].
METODE B: En WPS kompatibel Wi-Fi-router med PIN-input
Bemærk: Du skal sikre dig, at din Reader viser skærmen [Wi-Fi Settings].
Ellers skal du følge trinene under GENERELLE INSTRUKTIONER først.
1. Tryk på [Add Wi-Fi Network].
2. Tryk på [WPS PIN Method].
3. Tryk på [Start]. En PIN (personligt identifikationsnummer) vil blive vist
på skærmen på din Reader.
4. Indtast PIN-kode i din Wi-Fi-router. Læs din routers brugsanvisning for
at få yderligere oplysninger.
5. Når du har indtastet din PIN-kode, skal du trykke på [OK]. Din Wi-Firouters SSID (Service Set Identifier) vises på listen [Wi-Fi Networks] på
skærmen [Wi-Fi Settings].
6. Tryk på din Wi-Fi-routers SSID og peg på [Connect].
METODE C:
Bemærk: Du skal sikre dig, at din Reader viser skærmen [Wi-Fi Settings].
Ellers skal du følge trinene under GENERELLE INSTRUKTIONER først.
Tjek, om Wi-Fi-routeren, der skal tilsluttes, kræver en adgangskode.
Adgangskoden kaldes muligvis en WEP-nøgle/WPA-nøgle/
krypteringsnøgle/netværksnøgle eller tilsvarende.
1. Tryk på [Scan] for at få vist en liste over alle tilgængelige
Wi-Fi-netværk.
2. Find og peg på din Wi-Fi routers SSID (Service Set Identifier) på listen
over [Wi-Fi Networks].
3. Hvis du bliver bedt om en adgangskode, skal du trykke på
indtastningsområdet og skrive din adgangskode ved hjælp af
skærmtastaturet.
4. Tryk på [Connect].
Tilslutning til en Wi-Fi-router, der ikke understøtter WPS
METODE D: Tilslutning til et tilgængeligt Wi-Fi-netværk
Bemærk: Du skal sikre dig, at din Reader viser skærmen [Wi-Fi Settings].
Ellers skal du følge trinene under ALMINDELIGE INSTRUKTIONER først.
Tjek, om det tilgængelige Wi-Fi-netværk kræver et brugernavn og en
adgangskode. Adgangskoden kaldes muligvis en WEP-nøgle/WPA-nøgle/
krypteringsnøgle/netværksnøgle eller tilsvarende.
1. Tryk på [Scan] for at få vist en liste over alle tilgængelige
Wi-Fi-netværk.
2. Find og peg på din Wi-Fi routers SSID (Service Set Identifier) på listen
over [Wi-Fi Networks].
3. Hvis du bliver bedt om en adgangskode, skal du trykke på
indtastningsområdet og skrive din adgangskode ved hjælp af
skærmtastaturet.
4. Tryk på [Connect].
5. Programmet [Browser] starter muligvis automatisk. Ellers skal du starte
browserprogrammet manuelt ved at trykke på knappen (Startside)
og trykke på knappen [ ] eller knappen (Bladring) og derefter trykke
på [Browser].
6. Browserskærmen kan vise yderligere oplysninger til færdiggørelse af
tilslutningen. Følg instruktionerne, hvor det er muligt.
Manuel indstilling af en Wi-Fi-forbindelse
Bemærk: Du skal sikre dig, at din Reader viser skærmen [Wi-Fi Settings].
Ellers skal du følge din Wi-Fi-routers ALMINDELIGE INSTRUKTIONER først.
1. Tryk på [Add Wi-Fi Network].
2. Tryk på [Manual Registration].
3. Tryk på indtastningsområdet for [SSID] og skriv ved hjælp af
skærmtastaturet.
4. Tryk på menuen [Security Method] (standardværdi “Open”) og tryk på
den understøttede sikkerhedstype.
5. Tryk på [Save].
6. Tryk på det gemte netværk SSID på listen over [Wi-Fi Networks] på
skærmen [Wi-Fi Settings].
7. Hvis du bliver bedt om en adgangskode, skal du trykke på
indtastningsområdet og skrive din adgangskode ved hjælp af
skærmtastaturet.
8. Tryk på [Connect].
HÅNDTERING AF DIT INDHOLD
Ved installation af enten Reader™ for PC eller Reader™ for Mac® på din
computer kan du overføre, tage sikkerhedskopier af og håndtere dit
indhold.
Tilslut din Reader til computeren (tilsluttet til internettet).
Installér enten Reader™ for PC eller Reader™ for Mac® i henhold til
operativsystemet på din computer.
1. Tænd din computer (tilsluttet til internettet).
2. Tilslut din Reader til din computer med det medfølgende USB-kabel.
3. Peg på [Data Transfer Mode] på skærmen på din Reader
4. Installér softwaren til Reader
Sådan installeres Reader på Windowscomputere:
Gå til menuen “Start” og klik på “Min computer” (eller “Computer” for
Windows Vista og Windows 7-brugere). Dobbeltklik så på drevet
“SETTING” og dobbeltklik dernæst på “Setup Reader for PC”.
Sådan installeres Reader på Macintoshcomputere:
Når din Reader er tilsluttet til din Mac, vises “SETTING” og “READER” på
skrivebordet. Dobbeltklik på drevet “SETTING” og dobbeltklik dernæst på
“Setup Reader for Mac”.
5. Følg instruktionerne på skærmen trin for tin for installation. Yderligere
oplysninger om din software til Reader findes ved at klikke på [Help] i
menuen på softwaren til Reader.
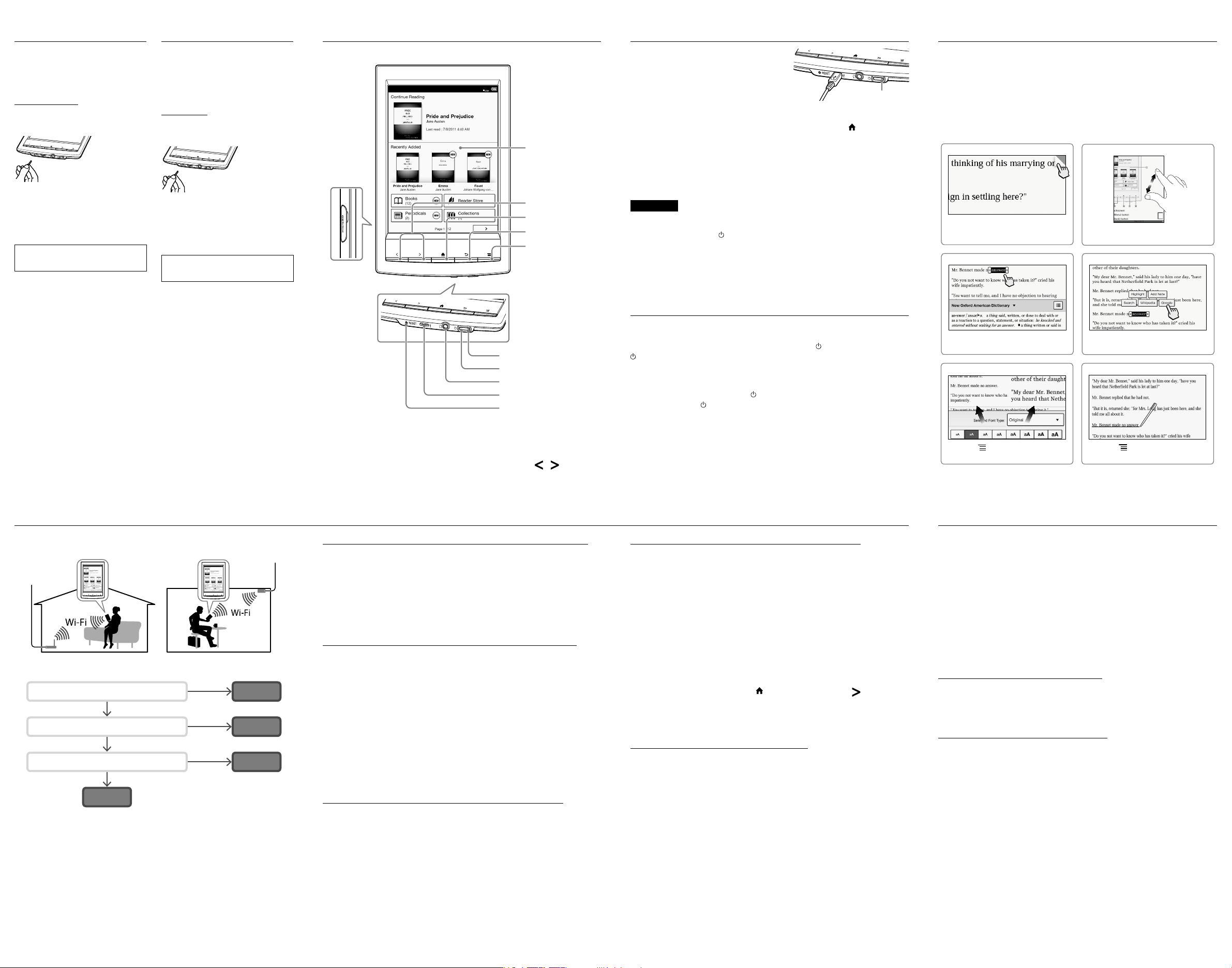
Hjælp & support
Yderligere oplysninger om dette
produkt og de anførte funktioner
findes i Brugervejledningen i
[Books] på skærmen [Startside].
Fejlfindingstip
1. Oplad din Reader fuldstændigt.
2. Nulstil Reader.
Tryk forsigtigt på RESET med en
lille nål eller klips.
Tryk på strømknappen, og
opstartsskærmen vises.
Support for kunder i Europa:
http://support.sony-europe.com/eBook/PRS
Du kan downloade
Brugervejledningen på dit sprog på
support PC web.
Hjelp og støtte
Du finner mer informasjon om dette
produktet og de beskrevne
funksjonene i Brukerhåndbok som
du finner i [Books] i
[Hjem]-skjermbildet.
Feilsøking
1. Lad din Reader helt opp.
2. Tilbakestill din Reader.
Trykk på RESET-knappen med en
liten stift eller binders.
Trykk På/av-knappen, og
startskjermbildet vises.
Kundestøtte i Europa:
http://support.sony-europe.com/eBook/PRS
Du kan laste ned Brukerhåndboken
på ditt språk fra Support PC Web.
MØT DITT NYE LESEBRETT
Berøringsskjerm
Bla-knapp
Hjem
Tilbake
Meny
microSD-kortleser
Lade-/opptatt-indikator
På/av
(Trykk for å slå på/av)
Hodetelefonkontakt
Micro USB-kontakt
RESET-knapp
Den medfølgende pekepennen Reader™ kan brukes til å betjene
berøringsskjermen på en mer praktisk måte.
[Hjem]-skjermbildet har 2 sider. [Hjem]-skjermbildet har 2 sider. Du kan
navigere mellom sidene i [Hjem]-skjermbildet ved å trykke på en av (Bla)knappene eller tappe på ett av bla-ikonene på skjermen [ ] [ ].
LADE DIN READER
1. Slå på datamaskinen og koble til din
Reader med den medfølgende
USB-kabelen. Datamaskinen må
ikke settes i dvalemodus under
lading. Vent til skjermbildet [USB
connected] vises på din Reader.
2. Lade-/opptatt-indikatoren lyser rødt
under lading. Det kan ta opptil 2,5 timer å lade batteriet helt opp. Du
kan bruke din Reader mens den lades ved å trykke på (Hjem)knappen, eller tappe på [Data Transfer Mode]-ikonet som gjør at
datamaskinen din kan gjenkjenne din Reader for dataoverføring.
Uansett metode, kan dette forlenge tiden det tar å lade batteriet helt
opp.
3. Lade-/opptatt-indikatoren slukkes automatisk når batteriet er fullt ladet.
Koble USB-kabelen fra din Reader.
Merknader
Det tar opptil 5 minutter før Reader slås på når du lader et helt utladet batteri via
datamaskinen din. Inntil Reader er klar, kan det hende at Lade-/opptatt-indikatoren
blinker rødt 3 ganger når
med én gang under lading, anbefales nettadapteren PRSA-AC1A (selges separat).
For å bevare batteriladingen, kobler du USB-kabelen fra Reader dersom
datamaskinen er i dvalemodus eller er slått av.
Reader lades også i dataoverføringsmodus som gjør at datamaskinen din kan
gjenkjenne Reader for dataoverføring.
(På/av)-knappen
Koble til datamaskinen
Koble til datamaskinen
trykkes. Hvis du vil bruke lesebrettet
Lade-/opptatt-indikator
Lade-/opptatt-indikator
TIPS FOR Å SPARE BATTERISTRØM
Hvilemodus
For å spare batteristrøm og forhindre utilsiktet bruk av berøringsskjermen,
kan du sette Reader i hvilemodus ved å trykke på (På/av)-knappen. Trykk
(På/av)-knappen igjen for å aktivere din Reader igjen.
Slå av / strøm av-modus
Hvis din Reader ikke skal brukes på lang tid, anbefales det å slå den av. Når
din Reader er på, holder du inne (På/av)-knappen i 3 sekunder. Tapp [Yes]
på skjermen. Trykk (På/av)-knappen igjen for å slå på din Reader igjen.
Automatisk strømsparemodus
Din Reader går til hvilemodus etter 10 minutter uten aktivitet. Etter 3 dager i
hvilemodus slår din Reader seg av automatisk. Den automatiske
strømsparefunksjonen kan ikke slås av.
LESE
Alle bøkene i din Reader er tilgjengelige under [Books] på [Hjem] skjermbildet. Tapp boktittelen for å åpne den, og trekk fingeren over
berøringsskjermen for å bla om.
Under finner du et par eksempler på de mange praktiske funksjonene og
applikasjonene på din Reader som gjør lesingen mer fornøyelig. Du finner
flere detaljer i Brukerhåndbok i din Reader under [Books] på
[Hjem]-skjermen.
Bokmerke
Tapp i øvre høyre hjørne av
siden.
Ordbok
Tapp og hold et ord i 2 sekunder
og slipp.
Skrifttyper og -størrelse
Trykk på (Meny)-knappen, tapp
[Skrift] og tapp på valget ditt.
Zoome inn og ut
Knip ut og inn på
berøringsskjermen.
Google- eller Wikipedia-søk
Slå opp et ord i ordboken og pek
på Google eller Wikipedia.
Håndskrift
Trykk på (Meny)-knappen,
tapp [Håndskrift] og tegn.
Sett opp en Wi-Fi®-nettverksforbindelse med disse enkle trinnene.
KOBLE TIL ET WI-FI®-NETTVERK
Din Reader må konfigureres for tilkobling til et Wi-Fi-nettverk for trådløs
internett-tilgang.
INTERNET
Følgende spørsmål hjelper deg å finne den best egnede løsningen for å
koble din Reader til et Wi-Fi-nettverk.
1.
Bruker du en privat Wi-Fi-forbindelse?
JA
2. Er din Wi-Fi-ruter WPS-kompatibel*?
JA
3. Har din Wi-Fi-ruter en WPS-knapp?
JA
Eksempel A
Først følger du FELLES INSTRUKSJONER under, deretter henviser du
til etuiet for mer informasjon.
FELLES INSTRUKSJONER
1. Tapp [Wireless Network Settings] under [Settings] på den andre siden i
[Hjem]-skjermbildet på din Reader.
2. Kontroller at [Wi-Fi] er krysset av for. Hvis ikke, skru på Wi-Fi ved å
tappe på [Wi-Fi].
3. Tapp [Wi-Fi Settings] for å vise skjermbildet [Wi-Fi Settings].
*
NEI
NEI
NEI
WPS: Wi-Fi-beskyttet oppsett
INTERNET
Eksempel D
Eksempel C
Eksempel B
EKSEMPEL A: WPS-kompatibel Wi-Fi-ruter med WPS-knapp
Merk: Sørg for at din Reader viser skjermbildet [Wi-Fi Settings]. Hvis ikke,
følger du trinnene under FELLES INSTRUKSJONER først.
1. Tapp [WPS Push-Button Configuration].
2. Tapp [Start].
3. Trykk på WPS-knappen på Wi-Fi-ruteren innen 2 minutter.
4. Når skjermbildet på din Reader viser at oppsettet er fullført, tapper du
[OK].
EKSEMPEL B: WPS-kompatibel Wi-Fi-ruter med PIN-kode
Merk: Sørg for at din Reader viser skjermbildet [Wi-Fi Settings]. Hvis ikke,
følger du trinnene under FELLES INSTRUKSJONER først.
1. Tapp [Add Wi-Fi Network].
2. Tapp [WPS PIN Method].
3. Tapp [Start]. En PIN-kode (Personal Identification Number) vises på
skjermen på din Reader.
4. Tast inn PIN-koden på Wi-Fi-ruteren. Du finner flere detaljer i
brukerhåndboken for ruteren.
5. Når du har tastet PIN-koden, tapper du [OK]. Wi-Fi-ruterens SSID
(Service Set Identifier) vises i listen over [Wi-Fi Networks] i skjermbildet
[Wi-Fi Settings].
6. Tapp Wi-Fi-ruterens SSID og tapp [Connect].
EKSEMPEL C: Koble til en Wi-Fi-ruter uten WPS-støtte
Merk: Sørg for at din Reader viser skjermbildet [Wi-Fi Settings]. Hvis ikke,
følger du trinnene under FELLES INSTRUKSJONER først.
Kontroller om Wi-Fi-ruteren du vil koble til krever et passord. Et passord kan
også kalles en WEP-nøkkel/WPA-nøkkel/krypteringsnøkkel/nettverksnøkkel,
eller lignende.
1. Tapp [Scan] for å vise en liste over alle tilgjengelige Wi-Fi-nettverk.
2. Finn og tapp på Wi-Fi-ruterens SSID (Service Set Identifier) i [Wi-Fi
Networks]-listen.
3. Hvis du blir bedt om å angi et passord, tapper du tekstfeltet og skriver
inn passordet med skjermtastaturet.
4. Tapp [Connect].
EKSEMPEL D: Koble til et tilgjengelig Wi-Fi-nettverk
Merk: Sørg for at din Reader viser skjermbildet [Wi-Fi Settings]. Hvis ikke,
følger du trinnene under FELLES INSTRUKSJONER først.
Kontroller om det tilgjengelige Wi-Fi-nettverket krever et brukernavn og et
passord. Et passord kan også kalles en WEP-nøkkel/WPA-nøkkel/
krypteringsnøkkel/nettverksnøkkel, eller lignende.
1. Tapp [Scan] for å vise en liste over alle tilgjengelige Wi-Fi-nettverk.
2. Finn og tapp på Wi-Fi-ruterens SSID (Service Set Identifier) i [Wi-Fi
Networks]-listen.
3. Hvis du blir bedt om å angi et passord, tapper du tekstfeltet og skriver
inn passordet med skjermtastaturet.
4. Tapp [Connect].
5. [Browser]-programmet kan starte automatisk. Ellers kan du starte
webleseren manuelt; trykk på (Hjem)-knappen, tapp [ ] eller trykk
på (Bla)-knappen og tapp [Browser].
6. Webleserskjermbildet kan vise ytterligere informasjon for å fullføre
tilkoblingen. Følg eventuelle instruksjoner.
Manuell innstilling av en Wi-Fi-tilkobling
Merk: Sørg for at din Reader viser skjermbildet [Wi-Fi Settings]. Hvis ikke,
følger du Wi-Fi-ruterens FELLES INSTRUKSJONER først.
1. Tapp [Add Wi-Fi Network].
2. Tapp [Manual Registration].
3. Tapp tekstfeltet [SSID] og skriv det inn med skjermtastaturet.
4. Tapp menyen [Security Method] (standardverdien er “Open”), og tapp
den sikkerhetstypen som støttes.
5. Tapp [Save].
6. Tapp det lagrede nettverket i SSID i listen [Wi-Fi Networks] i
skjermbildet [Wi-Fi Settings].
7. Hvis du blir bedt om å angi et passord, tapper du tekstfeltet og skriver
inn passordet med skjermtastaturet.
8. Tapp [Connect].
ADMINISTRERE INNHOLDET
Ved å installere enten Reader™ for PC eller Reader™ for Mac® på
datamaskinen, kan du overføre, sikkerhetskopiere og administrere
innholdet.
Installer enten Reader™ for PC eller Reader™ for Mac®, avhengig av
operativsystemet på datamaskinen din.
1. Slå på datamaskinen (som er koblet til internett).
2. Koble din Reader til datamaskinen med den medfølgende
USB-kabelen.
3. Tapp på [Data Transfer Mode] på skjermen til din Reader.
4. Installer Reader-programvare
Installere på Windows-datamaskiner:
Gå til “Start”-menyen og klikk “Min datamaskin” (eller “Datamaskin” for
Windows Vista og Windows 7-brukere). Deretter dobbeltklikker du
stasjonen “SETTING” og dobbeltklikker deretter “Setup Reader for PC”.
Installere på Macintosh-datamaskiner:
Når din Reader er koblet til Mac-datamaskinen din, vises “SETTING” og
“READER” på skrivebordet. Dobbeltklikk stasjonen “SETTING”, og
dobbeltklikk deretter “Setup Reader for Mac”.
5. Følg trinn for trinn-instruksjonene på skjermen for å installere. For
detaljer om Reader-programvaren, klikk på [Help] i menyen på
Reader-programvaren.
 Loading...
Loading...