Page 1
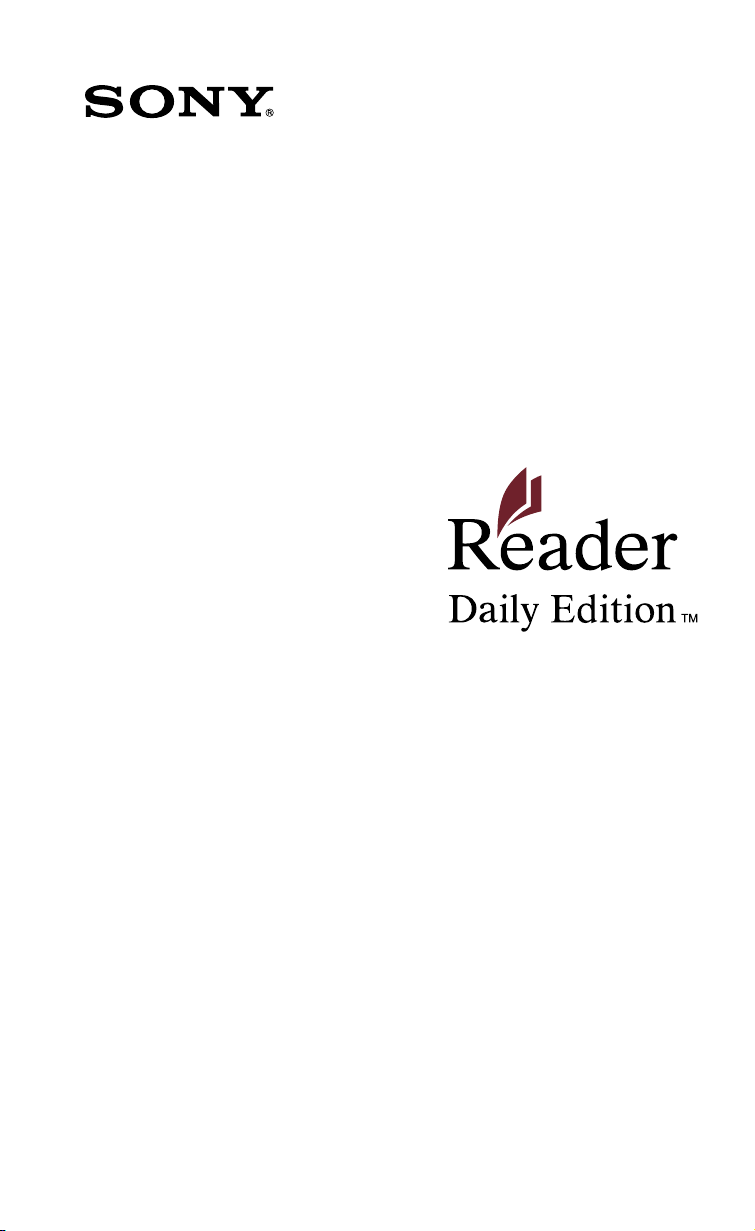
User’s Guide
PRS-900
Digital Book Reader
©2009 Sony Corporation 4-174-983-13(1)
Page 2
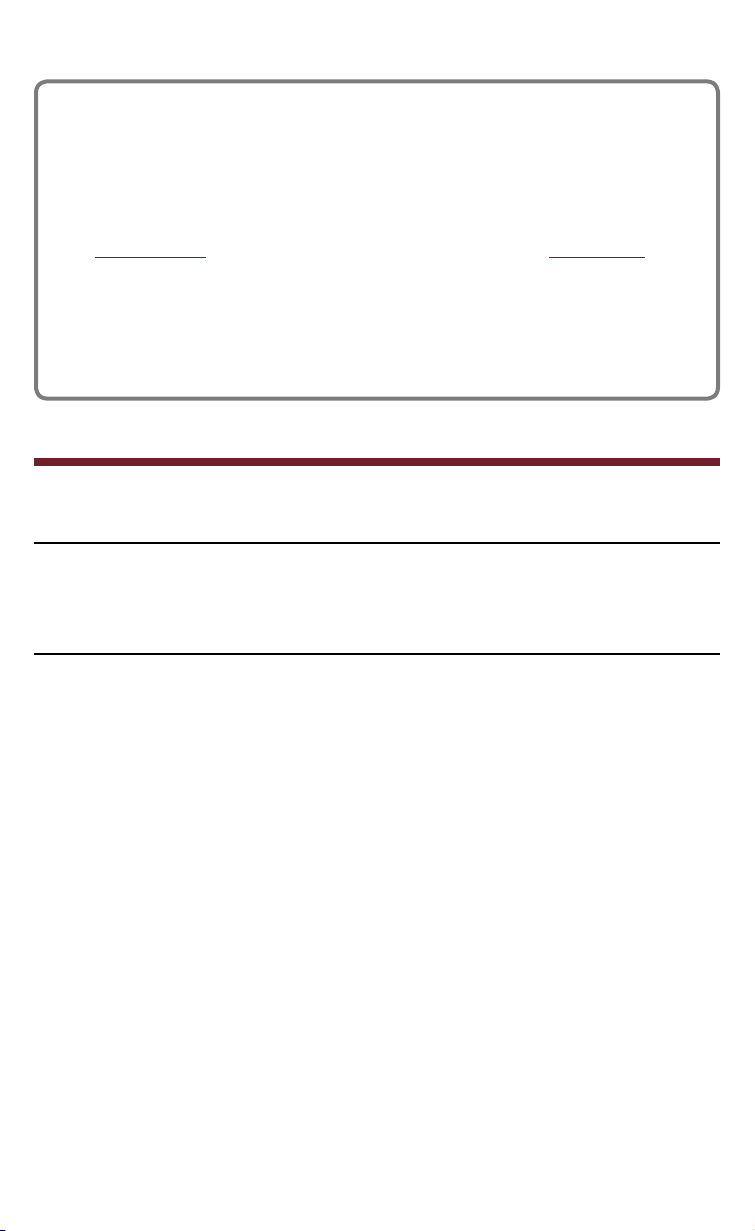
To view the User’s Guide (PDF file)
When you view on the Reader, view it in S size to
retain the original layout. If you want to enlarge the
page, set the screen orientation to horizontal
page 104
(
) or use the zoom mode (
page 70
).
Also, you can view the User’s Guide on your
computer in your preferred size. Download the
User’s Guide to your computer from the support
web site: www.sony.com/readersupport
Table of Contents
Introduction ....................................................................... 7
What You Can Do with the Reader ............................................... 7
Getting Started ............................................................... 10
Parts and Controls ..................................................................... 10
Turning on the Reader ....
About power management .........................................................20
Charging the Reader ....
About charging ...........................................................................22
Charging the Reader via an AC outlet .......................................22
How to Use the Touch Screen ....
How to use the on-screen keyboard ..........................................28
Using the Reader Home Menu ....
........................................................... 19
.............................................................. 22
................................................ 24
............................................... 32
Continued
2
Page 3
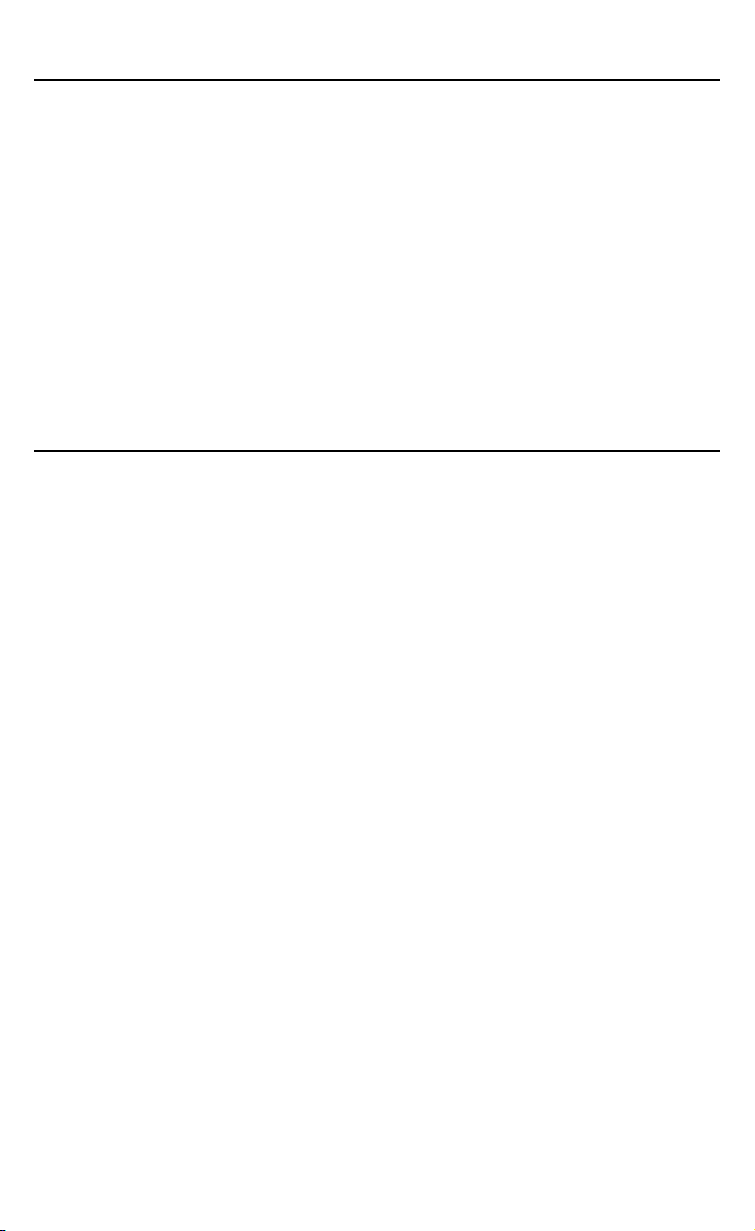
Getting Content .............................................................. 34
Accessing the Reader Store ...................................................... 34
Accessing the Reader Store via wireless network .....................34
Using the Reader Store .............................................................37
Accessing the Reader Store via Reader Library ....
Installing Reader Library ............................................................41
Accessing the Reader Store via Reader Library ........................44
Managing content on your computer .........................................45
.................... 41
Reading Books ............................................................... 48
Reading Books ........................................................................... 48
Using the option menu of the “Books” list ..................................51
Operations on the book page .....................................................59
Looking up a Word in a Book ....
Resizing and Zooming ....
Adjusting the text size ................................................................67
Zooming in/out ...........................................................................70
Removing margins .....................................................................72
........................................................... 67
................................................. 64
...
Using the Book Option .
Jumping to pages – “Go to Page” ..............................................75
Returning to pages – “History” ...................................................79
Searching keywords within a book – “Search” ...........................80
Creating a bookmark – “Create/Edit Notes” ...............................84
Highlighting a word(s) – “Create/Edit Notes” ..............................87
Marking up a book page by handwriting – “Create/Edit Notes”
........................................................... 73
Continued
....90
3
Page 4
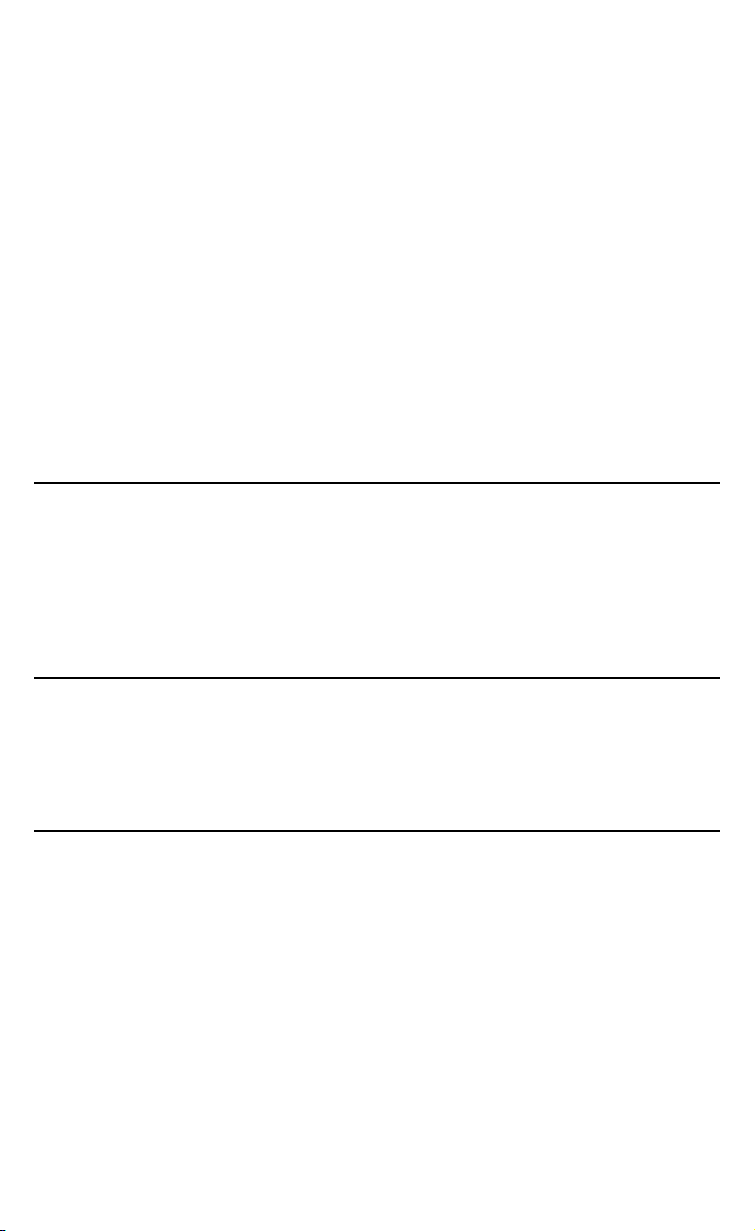
Adding a comment .....................................................................93
Selecting a note – “Create/Edit Notes” .......................................97
Hiding notes – “Hide Notes” .....................................................100
Deleting a book – “Delete Book” ..............................................101
Displaying book information – “Info” .........................................102
Reading in adjacent pages – “2 Page View” ............................103
Switching screen orientation – “Orientation” ............................104
...
Searching for Notes from “All Notes” .
Using the option menu of the “All Notes” list ............................107
.................................... 105
Reading Periodicals ..................................................... 108
Reading Periodicals ................................................................. 108
Using the option menu of periodical lists .................................111
Browsing Newspapers .............................................................113
Reading Content in a Collection ................................. 117
Reading Content in a Collection ............................................... 117
Using the options menu of a collection ....................................120
Managing Content ........................................................ 121
Managing Content .................................................................... 121
Deleting content .......................................................................121
Protecting content ....................................................................123
Managing periodicals ...............................................................125
Continued
4
Page 5
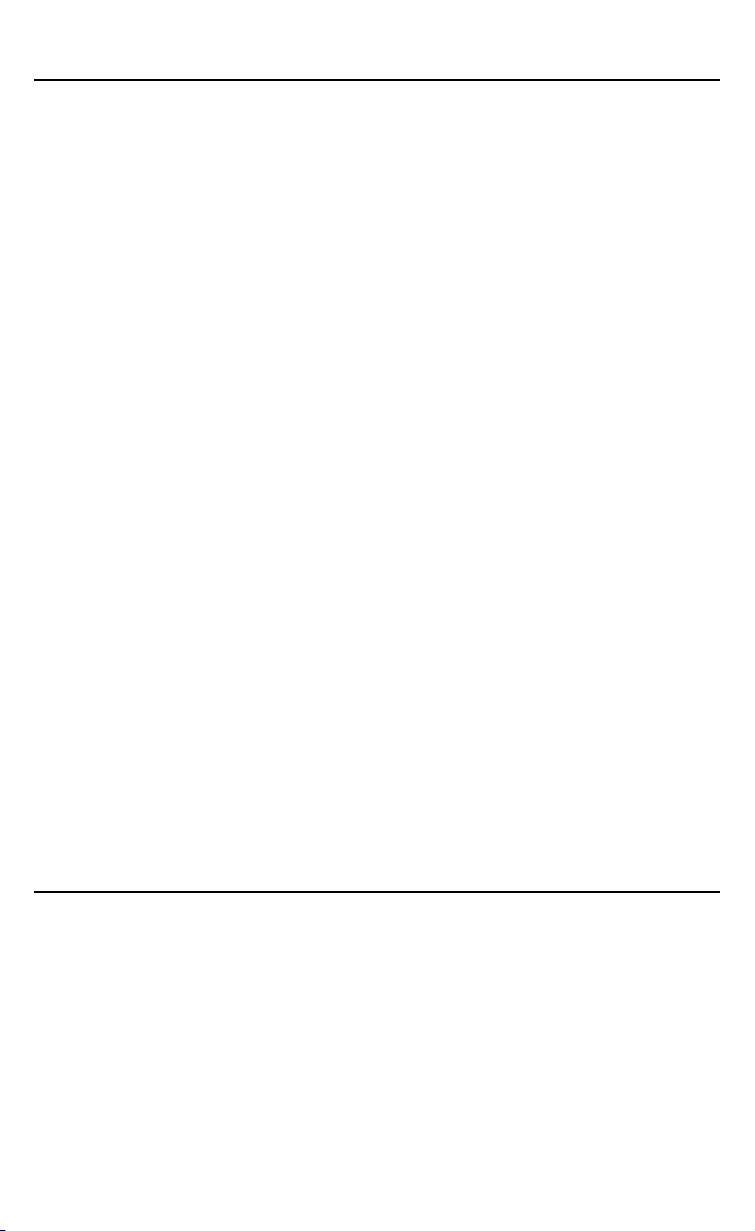
Using Application ......................................................... 126
Creating Drawings ................................................................... 126
Using the option menu of the “Handwriting” list .......................129
Viewing created drawings ........................................................130
Using the option menu of the drawing viewer ..........................131
Creating Text Memos ............................................................... 132
Using the option menu of the “Text Memo” list .........................135
Viewing text memos .................................................................136
Using the option menu of the text memo viewer ......................137
Using the Embedded Dictionary ............................................... 138
Viewing Pictures ...................................................................... 140
Using the option menu of picture list ........................................142
Operations on the picture viewer .............................................143
Using the option menu of the picture viewer ............................144
Playing Audio Files ................................................................... 145
Using the option menu of audio ...............................................147
Operations on the playback screen ..........................................148
Using the option menu of the playback screen ........................150
Settings ......................................................................... 151
Changing Settings .................................................................... 151
“Settings” menu items ..............................................................153
“Advanced Settings” menu items .............................................157
Attaching the soft cover ............................................................ 159
Continued
5
Page 6
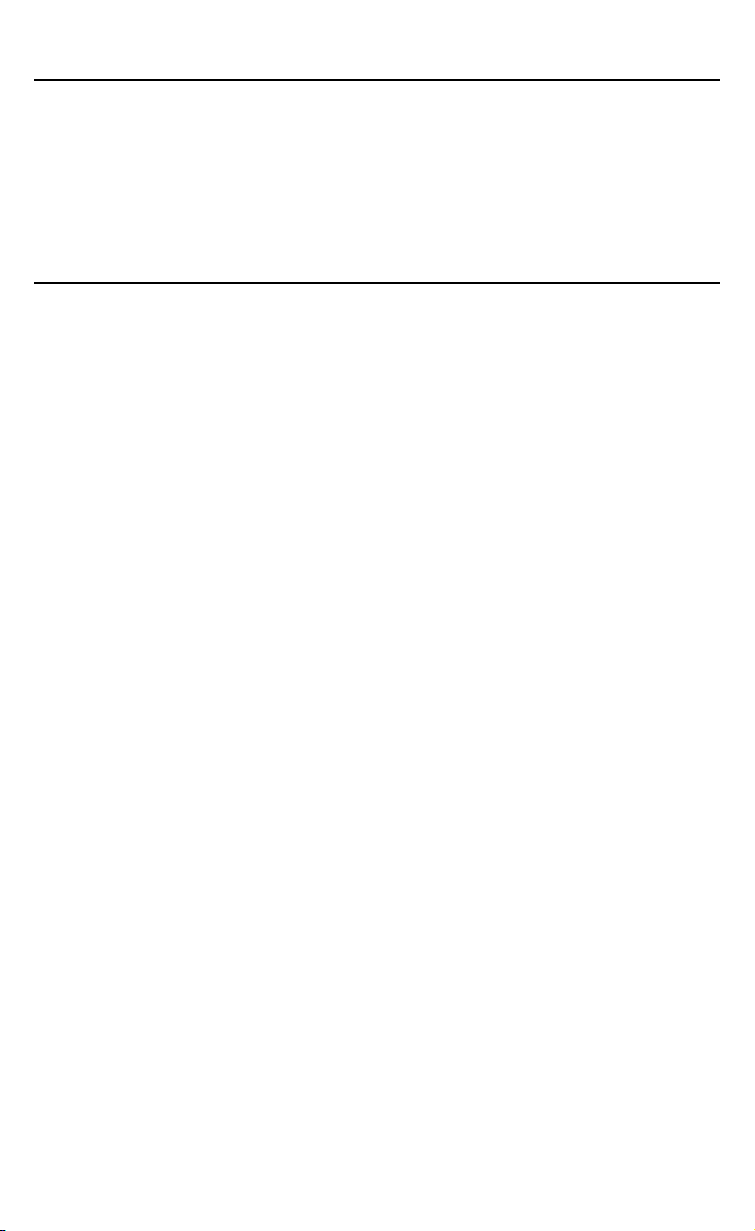
Troubleshooting ............................................................ 160
Troubleshooting ........................................................................ 160
Restoring default settings ........................................................171
Uninstalling Reader Library ...................................................... 172
Other Information ......................................................... 173
Updating the Reader Device Software ..................................... 173
About Pre-loaded Content on the Reader ................................ 174
Precautions .............................................................................. 175
Radio Frequency exposure and Specific Absorption Rate
(SAR) .....................................................................................177
On the battery pack ..................................................................179
Safety information ....................................................................181
On heat build-up ......................................................................183
On the headphones .................................................................183
On the wireless feature ............................................................184
Notes on memory cards ...........................................................186
On software ..............................................................................189
On cleaning ..............................................................................190
Copyright Notice ...................................................................... 191
GNU GENERAL PUBLIC LICENSE ......................................... 193
Supported File Format ............................................................. 195
Specifications ........................................................................... 197
System requirements ...............................................................199
Index ........................................................................................ 200
6
Page 7
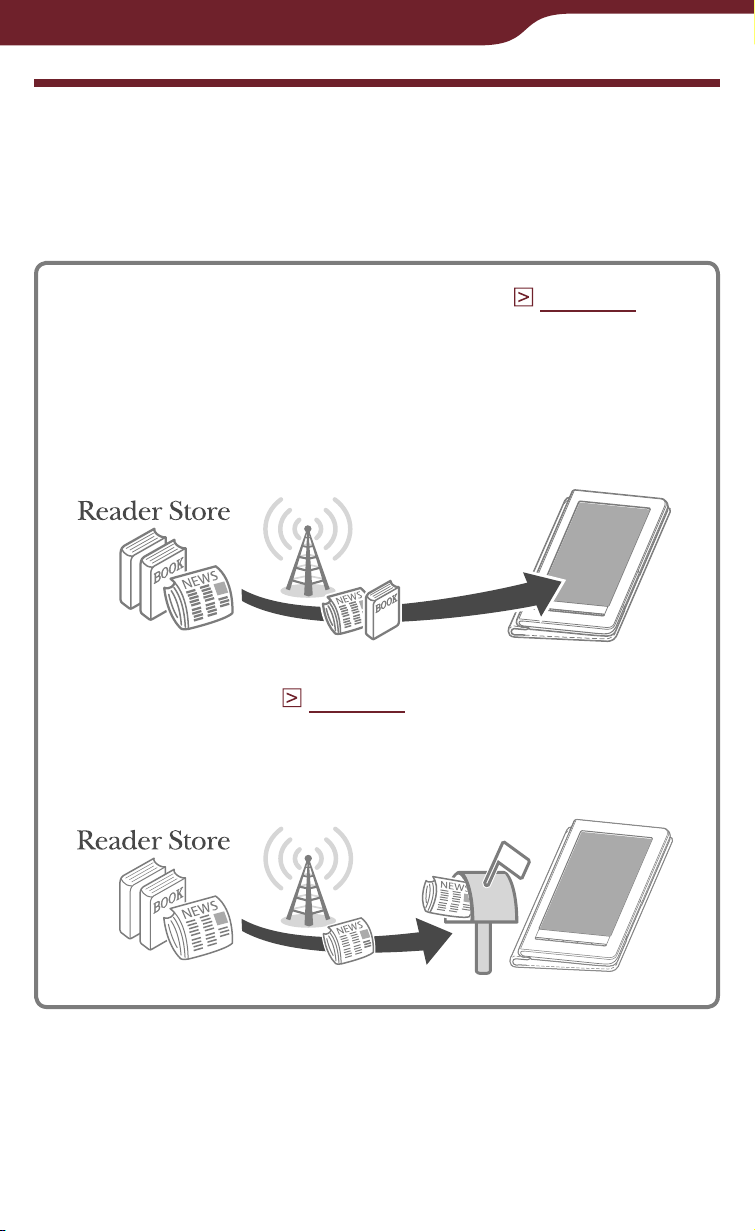
Introduction
What You Can Do with the Reader
First, read the Quick Start Guide to prepare the Reader
Daily Edition (“Reader” is used in this User’s Guide) for
use.
Accessing the Reader Store (
page 34
)
With a 3G network connection, you can purchase
and download content wirelessly from the Reader
Store whenever, wherever you are, within the
network coverage area.
* “eBook Store from Sony” has been renamed “Reader Store.”
Auto delivery (
page 40
)
If you subscribe to periodicals on the Reader Store,
a new issue will be automatically delivered to the
Reader if within the network coverage area.
Continued
7
Page 8
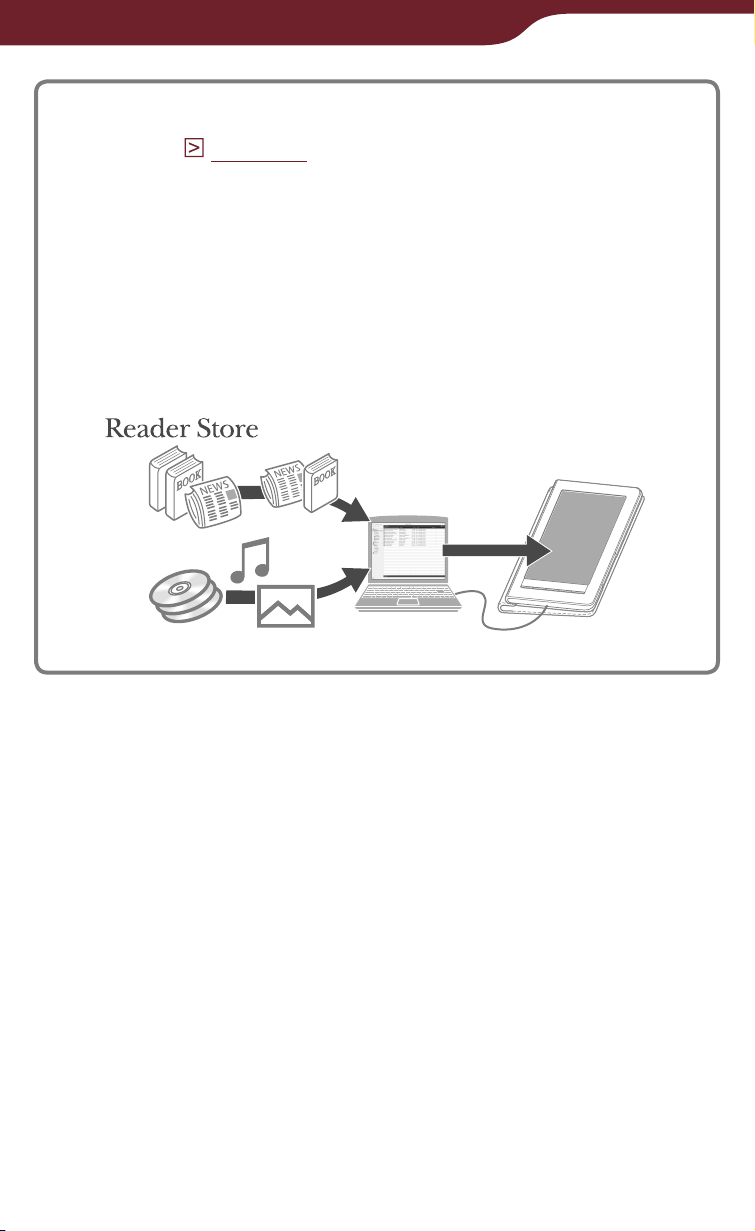
Introduction
Accessing the Reader Store via Reader
Library (
page 41
)
“Reader Library” software enables you to purchase
eBooks and periodicals in the Reader Store from
outside the wireless network, and transfer them to
the Reader. You can also transfer various content
such as, audio files, pictures and documents, from
your computer to the Reader using Reader Library.
* “eBook Library” has been renamed “Reader Library.”
CAUTION
All illustrations of the Reader in this User’s Guide show the
Reader with the soft cover installed. Note that these do not
represent the Reader in actual use. While using the Reader,
the supplied cover PRSA-ZC9 must be used to satisfy RF
Exposure.
Continued
8
Page 9
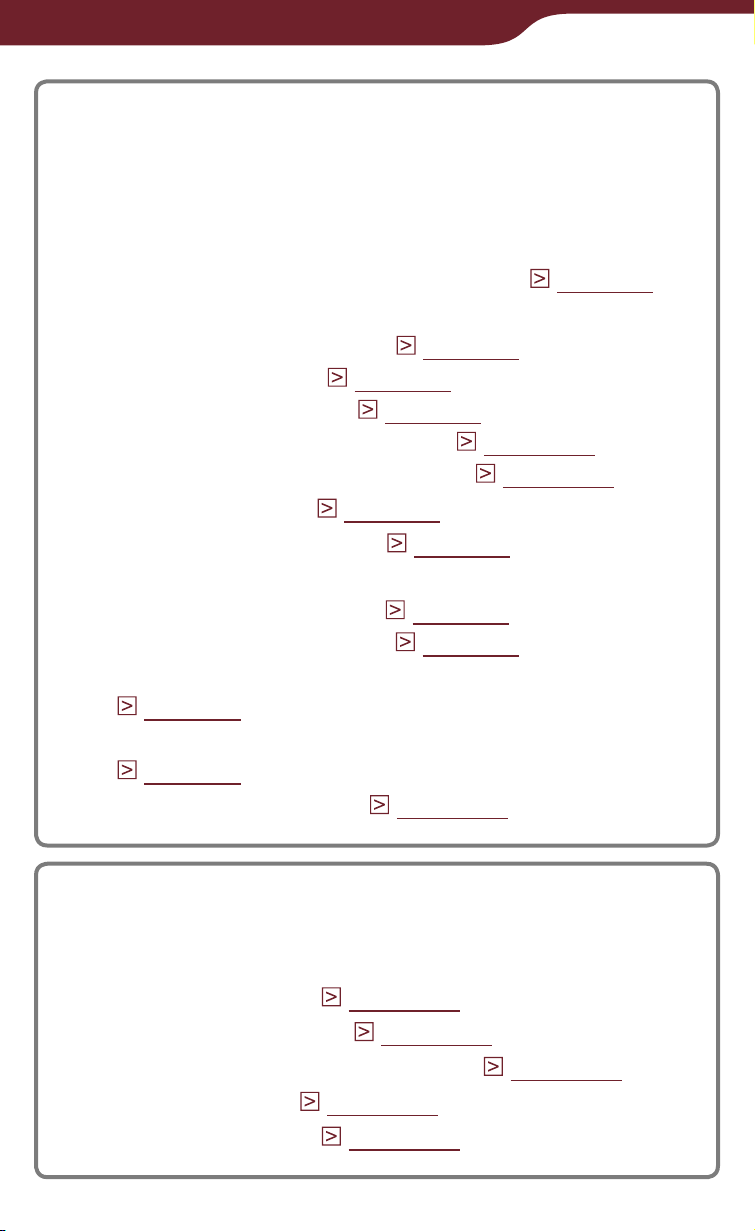
Introduction
Reading content
You can read eBooks and periodicals using the
intuitive, easy-to-use touch screen. Also, the
Reader provides the following useful features to
enhance readability.
Looking up a word in the dictionary (
Changing text size and page layout to see easily
– Adjusting the text size (
– Zooming a page (
page 70
– Removing margins (
– Reading in adjacent pages (
– Switching screen orientation (
page 67
)
page 72
)
page 103
page 64
)
page 104
)
)
)
Jumping to pages (
Searching for keywords (
Annotating such as
– Creating a bookmark (
– Highlighting a word(s) (
page 75
page 84
)
page 80
page 87
)
)
)
– Creating handwritten notes and marks
page 90
(
)
– Adding a comment to bookmarks and highlights
page 93
(
Browsing newspapers (
)
page 113
)
Using various applications
Besides the reading feature, the Reader includes
several useful applications.
Creating drawings (
Creating text memos (
Using the embedded dictionary (
Viewing pictures (
Playing audio files (
page 126
page 132
page 140
page 145
)
)
page 138
)
)
)
9
Page 10
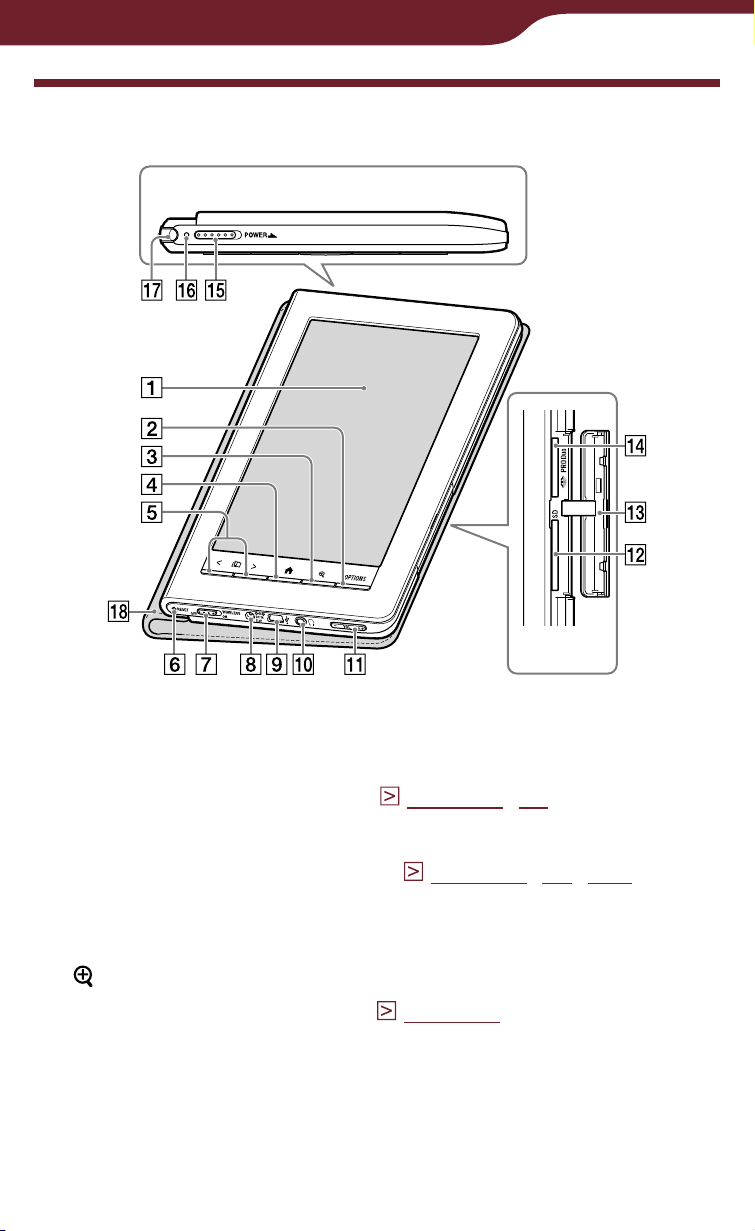
Getting Started
Parts and Controls
Top
Front
Side
Touch screen
Allows you to navigate intuitively through the various
functions of the Reader (
OPTIONS button
Displays the option menu (
page 24, 59
).
page 51, 73, 121
),
which allows you to manage content, create notes,
jump to a page, etc.
(Size) button
Displays the size menu (
page 67
), which allows
you to adjust the text size, zoom in/out a page, etc.
Continued
10
Page 11
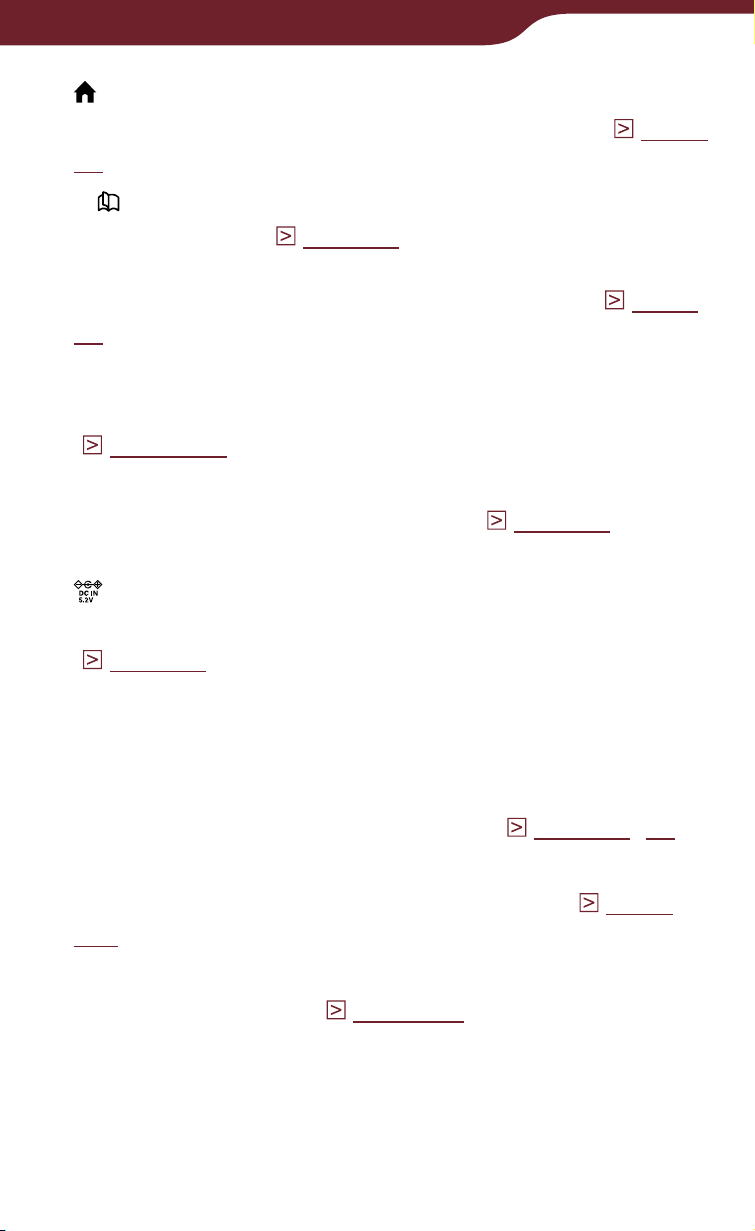
Getting Started
(Home) button
Takes you to the “Home” menu at any time (
).
32
< > (Page Turn) buttons
Turns the page (
page 60
). You can turn multiple
pages by pressing and holding the buttons. You can
also turn the page using the touch screen (
).
24
RESET button
Resets the Reader if no operation is possible
page 160).
(
WIRELESS switch
Turns on/off the wireless feature (
page 34
). The
WIRELESS switch is set to ON by default.
DC IN jack
Connects the supplied AC adapter (AC-S5220E)
page 22
(
).
page
page
Hint
The Reader can be charged by connecting to a computer
using the supplied USB cable.
USB connector
Connects the supplied USB cable (
(Headphones) jack
Used to connect headphones (optional) (
).
145
VOL –/+ button
Adjusts the volume (
page 149
).
page 42, 44
page
A tactile dot on the + button helps you to locate the
button for ease of operation.
To mute the sound, press and hold either edge of
the VOL –/+ button. To restore the sound, press the
VOL –/+ button again.
Continued
).
11
Page 12
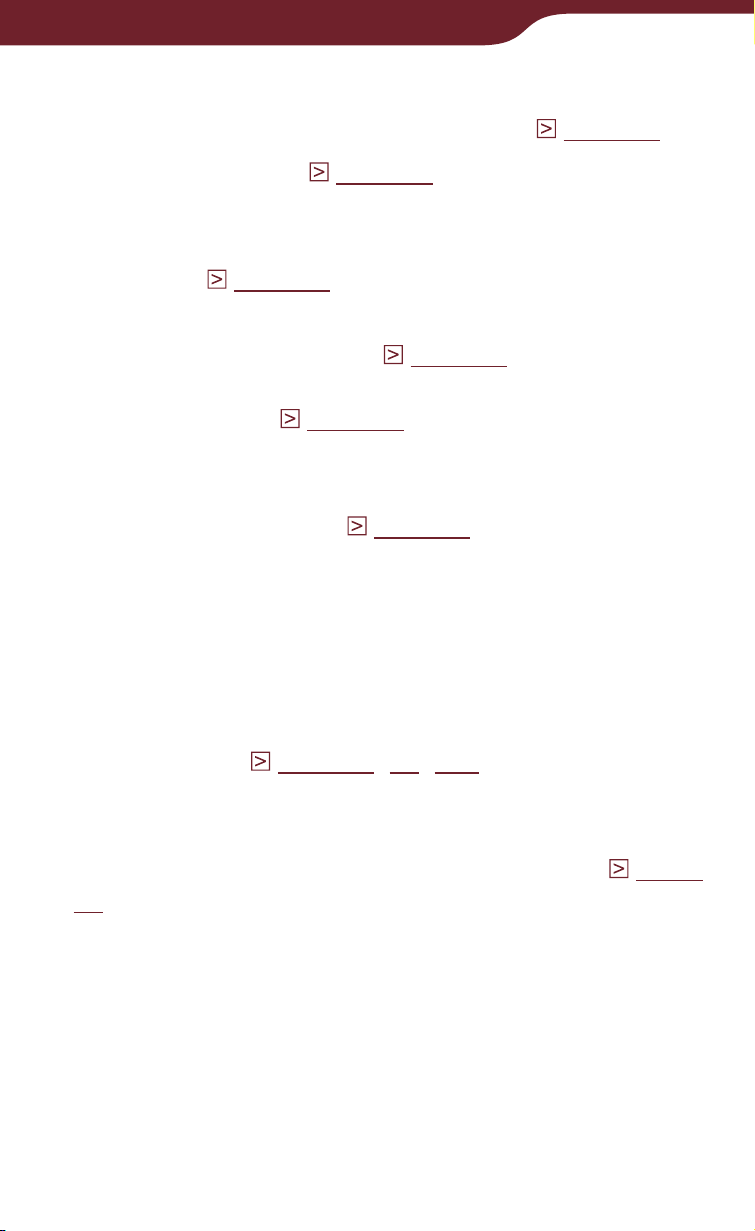
Getting Started
SD card slot
Used to insert an SD card (optional) (
Media slot cover (
Memory Stick PRO Duo slot
page 14
)
page 14
Used to insert a Memory Stick Duo media
(optional) (
POWER switch
Turns on/off the Reader (
page 14
).
page 19
).
To shut down the Reader, slide and hold for more
than 3 seconds (
Charge/Busy indicator
page 21
).
Lights up in red while charging, and goes off when
charging is complete (
page 23
).
Flashes in orange when your computer starts
accessing the Reader via USB, and when the
Reader turns on/off.
).
Stylus
The stylus enables you to perform drawing or
precise operations, such as selecting a word, on the
touch screen (
Soft cover
page 15, 24, 160
).
While using the Reader, remove the soft cover, and
then attach the supplied cover PRSA-ZC9 (
18
).
It must be used to meet RF Exposure guidelines.
Continued
page
12
Page 13
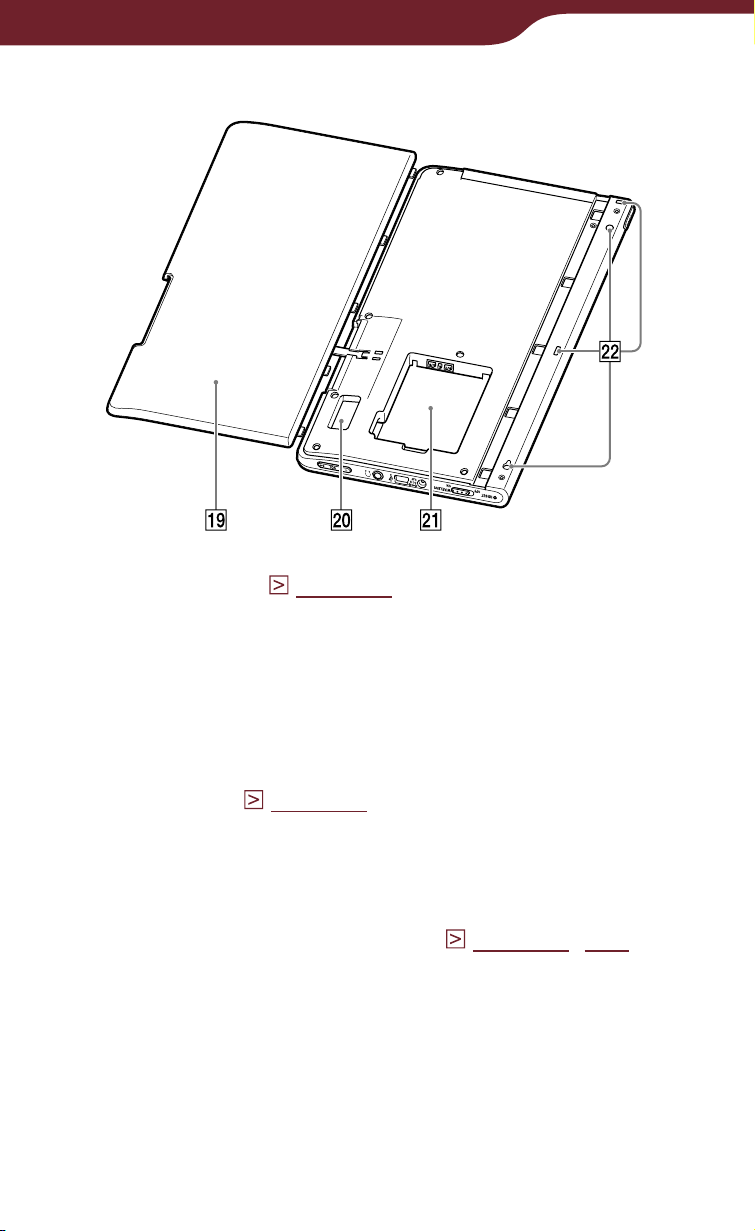
Getting Started
Rear
Battery cover (
page 16
)
Remove the battery cover when installing the
battery pack.
SIM card
A SIM card is installed to provide wireless
communication. Please do not remove it.
Battery box (
page 16
)
Used to store the supplied rechargeable battery
pack (PRSA-BP9).
Holes for cover attachment
Used to attach the soft cover (
page 18, 159
Continued
).
13
Page 14
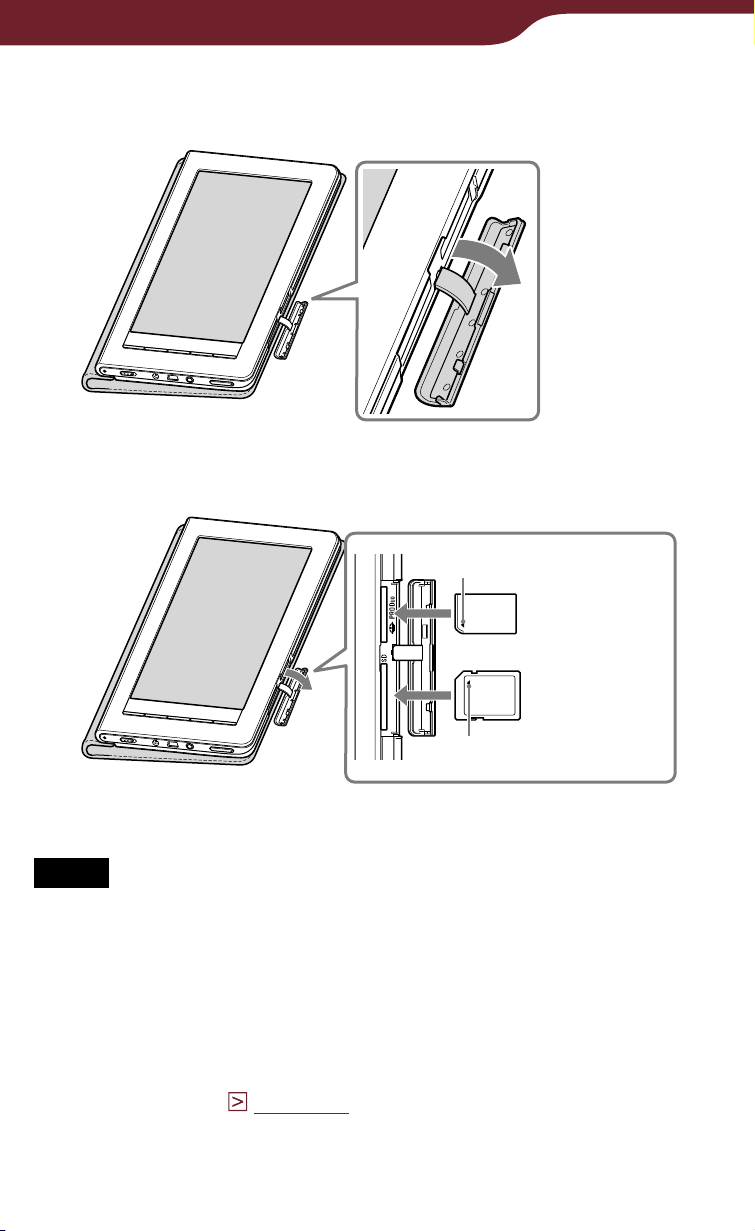
Getting Started
Inserting a memory card
Pull out the media slot cover.
Insert an optional memory card into the correct slot
with its label side up until it clicks into the place.
Mark
Memory Stick
Duo™ media
SD card
Mark
Close the media slot cover.
Notes
When you use Memory Stick Duo™ media on the Reader,
please make sure to insert it in the right direction.
When inserting the memory card into the Reader, it may take
time for the Reader to recognize the content files in the
memory card if the number of the content files stored on the
memory card is large.
For details on handling memory cards, refer to “Notes on
memory cards” (
page 186
).
Continued
14
Page 15
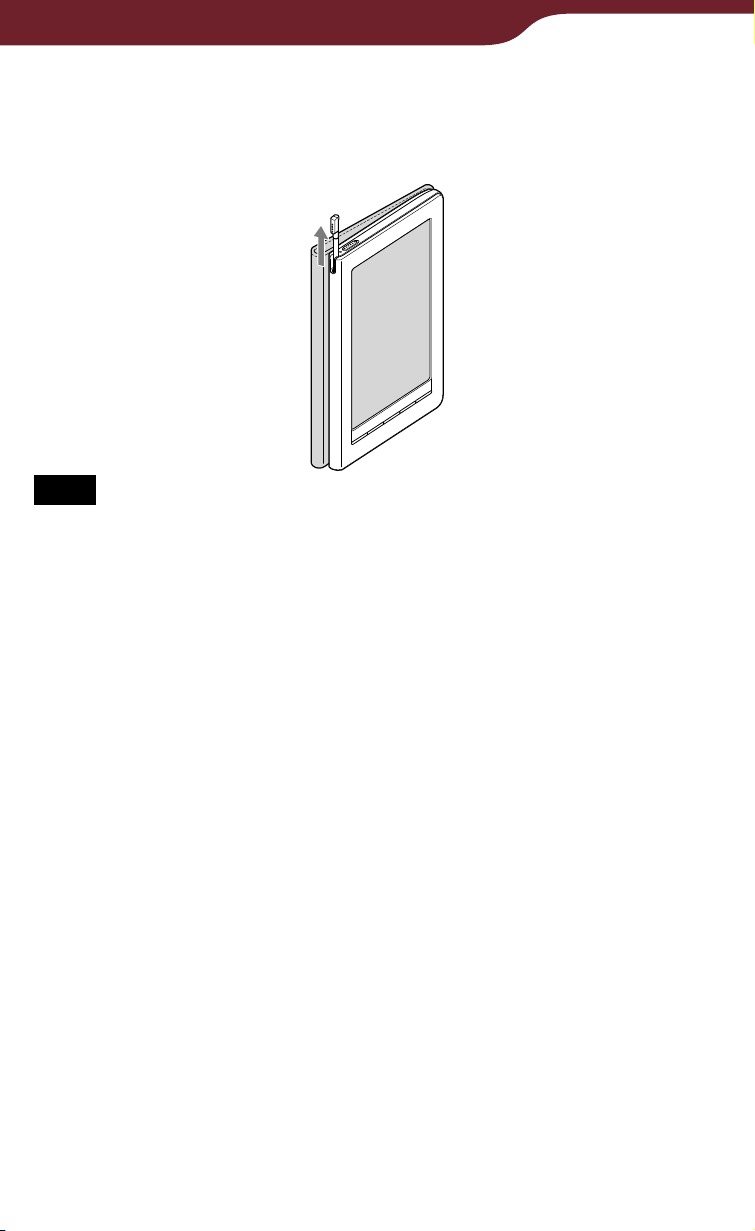
Getting Started
Removing the supplied stylus
The supplied stylus is stored on the top left side of the
Reader. Pull it out from the top to use it.
Note
Make sure to insert the stylus fully to the bottom of the holder
when you replace it.
Continued
15
Page 16
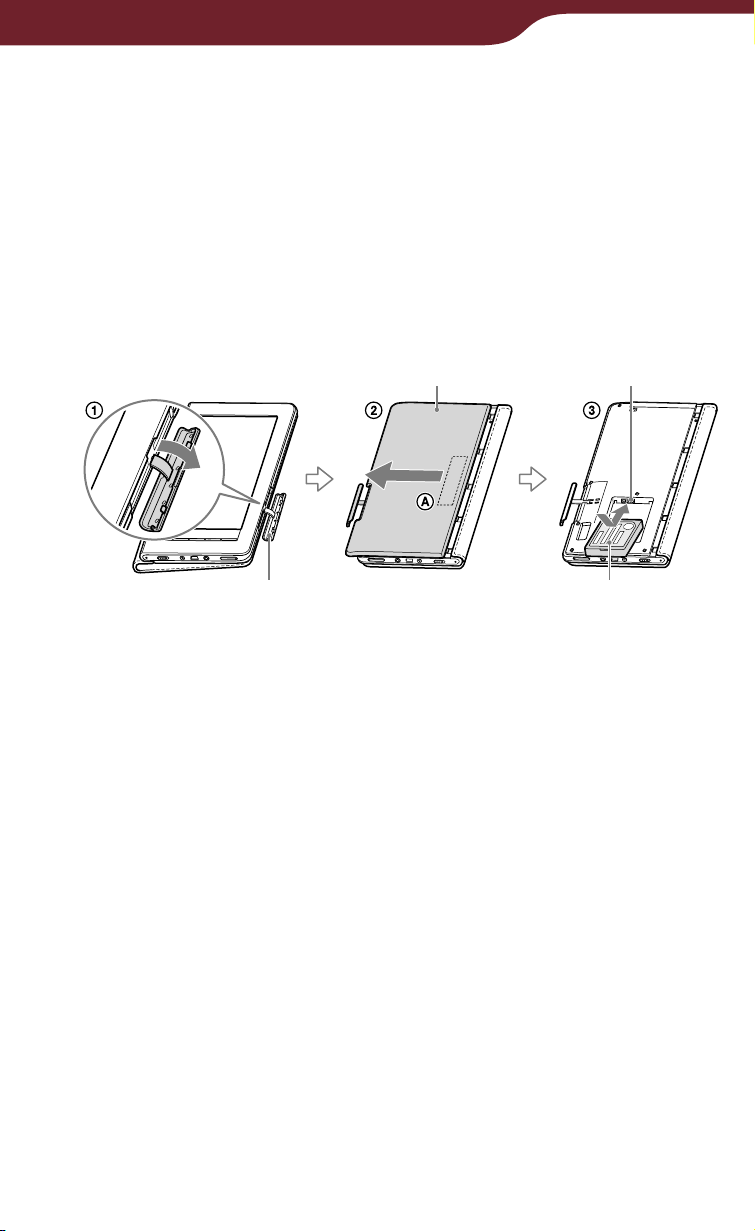
Getting Started
Installing the supplied battery pack
Pull out the media slot cover and turn over the
Reader.
Push portion
and slide the battery cover to the
left. After the tabs are unlocked from their slots,
remove the battery cover.
Face the label side of the supplied battery pack
upwards, then insert it into the battery box with the
connectors aligned.
Battery cover Connector
Media slot cover Supplied battery
pack: PRSA-BP9
(label side face up)
Continued
16
Page 17
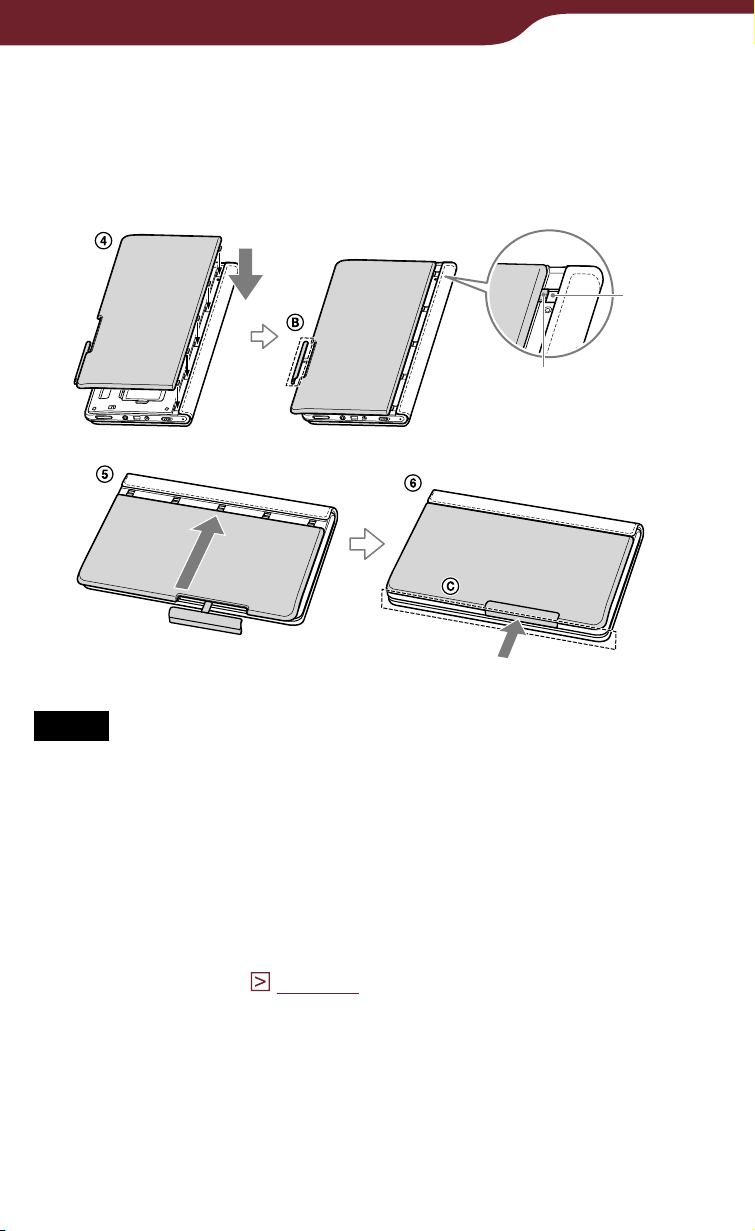
Getting Started
Place the battery cover so that all the tabs are
inserted into their slots.
Slide the battery cover until it clicks.
Attach the media slot cover.
Tab
Slot
Notes
Do not attach the media slot cover () before installing the
battery cover.
See portion and make sure that there is no gap between
the body of the Reader and battery cover.
If you do not plan to use the Reader for a long time, remove
the battery pack to avoid damage from battery leakage and
corrosion.
When you remove the battery pack, make sure to first shut
down the Reader (
If 15 seconds pass after the battery pack is removed, you will
need to reconfigure the initial settings when you turn on the
Reader next time.
page 21
).
Continued
17
Page 18
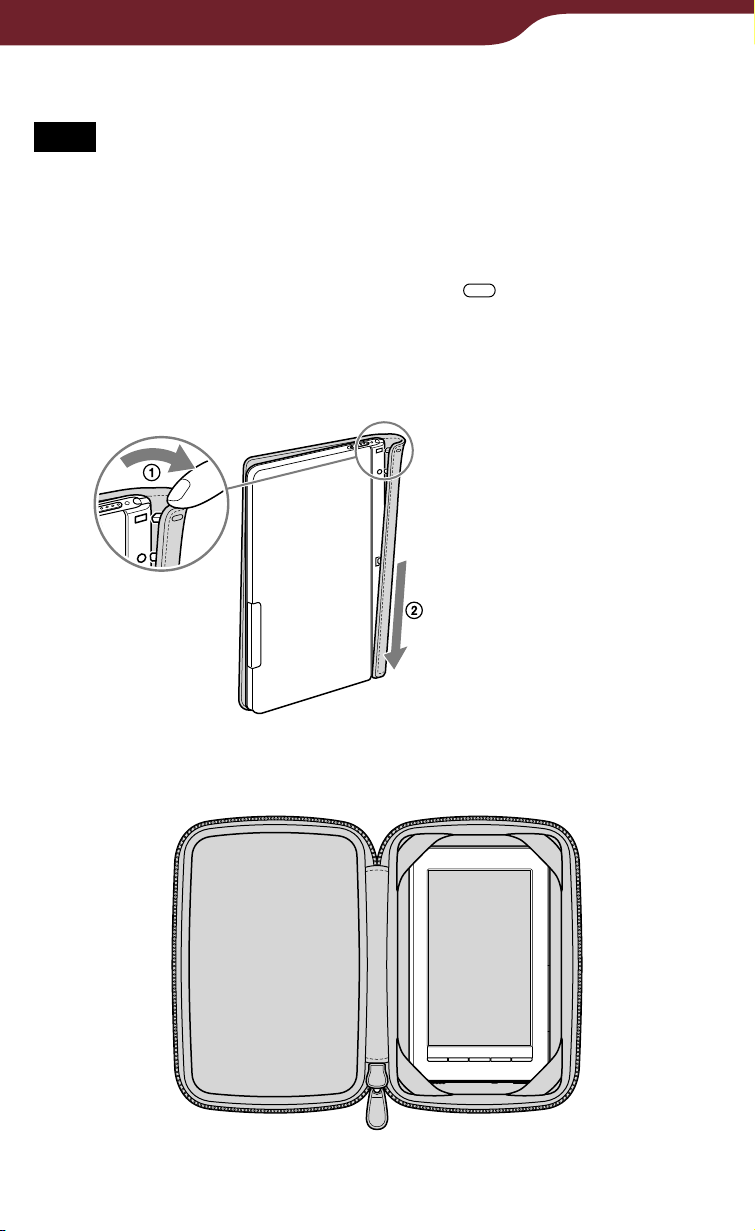
Getting Started
Attaching the supplied cover PRSA-ZC9
Note
While using the Reader, the supplied cover PRSA-ZC9 must
be used to meet RF Exposure guidelines.
Removing the soft cover
Pull the edge (side printed with
) of the cover to
detach the uppermost hook.
At the lowest attachment, slide the cover to the
bottom.
Attaching the supplied cover PRSA-ZC9
18
Page 19

Getting Started
Turning on the Reader
Slide the POWER switch to turn on the Reader.
Notes
If the Reader does not turn on, charging is required. For
details, refer to “Charging the Reader” (
It may take a few moments for the Reader start-up screen to
appear after a reset (
159
).
page 160
) or shutdown (
page 22
).
page 21
,
To turn off the Reader
Slide the POWER switch again. The Reader enters
sleep mode.
Hint
Even if you do not turn off the Reader manually, the Reader
enters sleep mode after 60 minutes of inactivity when the
“Power Management” setting is set to “On” (
page 20, 154
).
19
Page 20
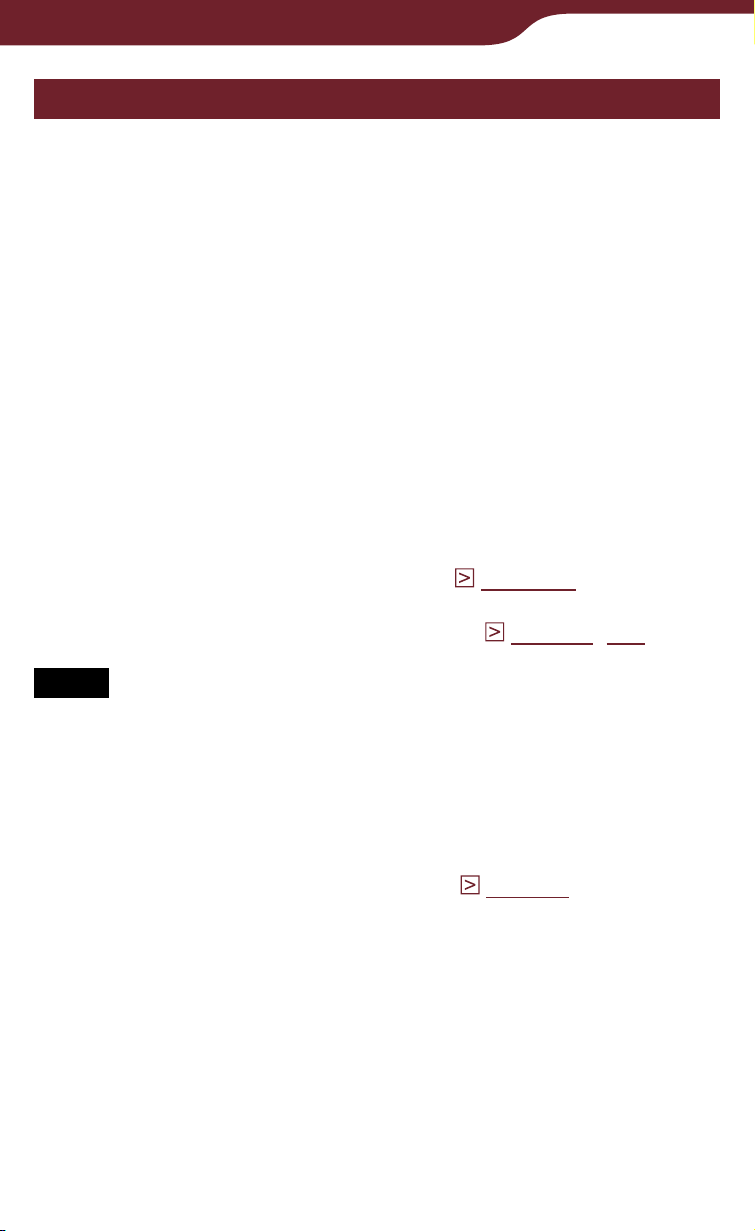
Getting Started
About power management
The Reader has a power management feature to avoid
unnecessary battery consumption. At purchase, power
management is activated. Power management
operates as follows:
After 60 minutes of inactivity, the Reader enters
sleep mode automatically while the battery power is
consumed slightly.
After 5 days of inactivity, the Reader automatically
shuts down and stops consuming the battery power.
If the battery power is at a low level, the Reader will shut down
after 60 minutes of inactivity.
Hints
You can activate/deactivate power management from “Power
Management” in the “Settings” menu (
In addition to power management feature, you can save the
battery power using “Wireless Standby” (
page 154
page 35, 155
).
).
Notes
The Reader does not enter sleep mode after 60 minutes of
inactivity even if “Power Management” is set to “On,” when:
– connected to the computer using the supplied USB cable
– connected to an AC outlet
playing audio files or a slideshow
–
The Reader does not wake up from sleep mode when
receiving periodicals by auto delivery (
other operations are not performed for 5 days, the Reader will
automatically shut down by power management.
page 40
Continued
). Therefore, if
20
Page 21
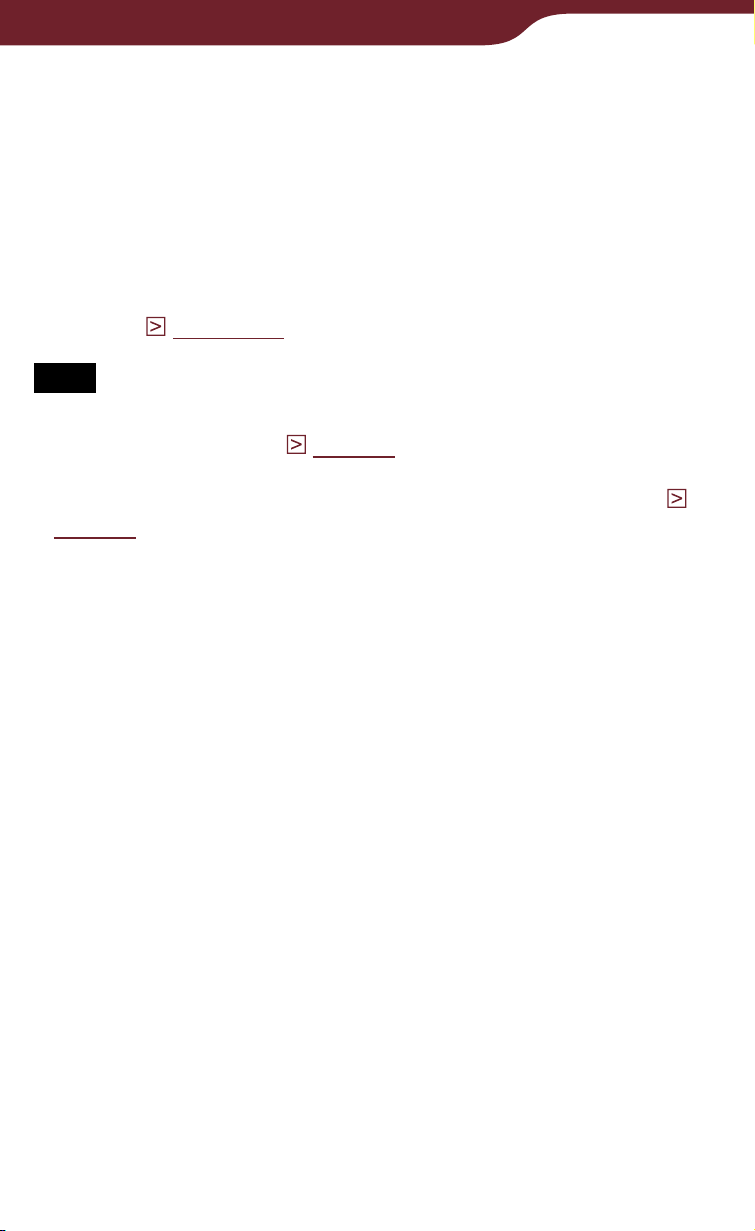
Getting Started
To shut down the Reader manually
Battery consumption can be minimized by shutting
down the Reader. You can shut down the Reader
manually in one of the following ways.
Slide the POWER switch and hold it for more than
3 seconds.
Use “Device Shutdown” in the “Advanced Settings”
menu (
Note
You cannot receive periodicals by auto delivery while the
Reader is shut down (
during shutdown, download them from the “My Account” page
in the Reader Store, where previous issues are available (
page 39
page 159
).
).
page 40
). If you miss any new issues
21
Page 22
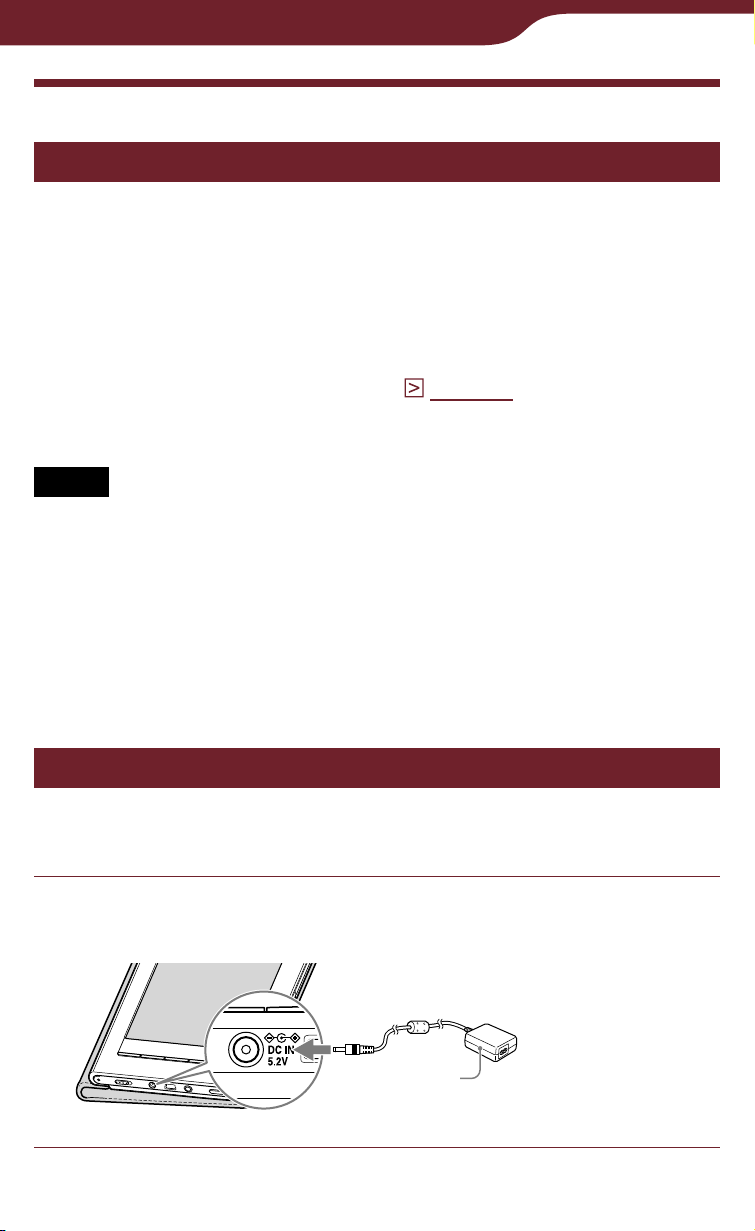
Getting Started
Charging the Reader
About charging
You need to charge the Reader when using it for the
first time, or when the remaining battery power is low.
Charge in one of the following ways:
Connect to an AC outlet using the supplied AC adapter (AC-
S5220E).
– It will
Connect to a computer via USB (
– It will take approximately 5 hours to fully charge the battery.
– While charging via USB, you cannot operate the Reader.
Notes
The wireless feature is unavailable while the Reader is
connected via USB.
When the remaining battery power is extremely low, if you
slide the POWER switch immediately after you connect the
Reader to an AC outlet, the Reader may not turn on and the
charge/busy indicator may blink. In this case, charge the
Reader for more than 5 minutes, then slide the POWER switch
to turn on the Reader.
take approximately 2.5 hours to fully charge the battery.
page 42
):
Charging the Reader via an AC outlet
To charge the Reader via an AC outlet, follow the steps
below.
Connect the AC adapter to the DC IN jack of the
Reader.
AC adapter
(AC-S5220E)
Continued
22
Page 23
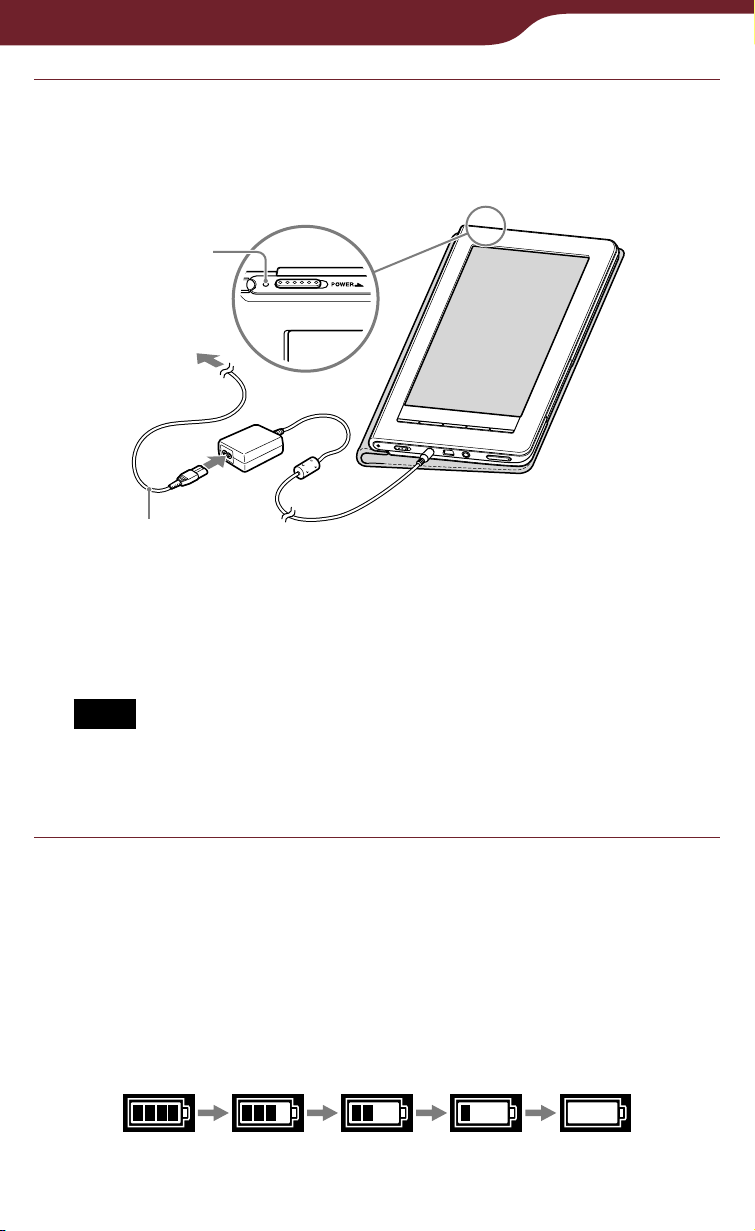
Getting Started
Connect to an AC outlet using the power cord.
Charging starts and the charge/busy indicator lights
up in red.
Charge/Busy
indicator
To an AC outlet
Power cord
Hint
When the battery has been fully charged, the charge/busy
indicator goes off.
Note
Connect the AC adapter to an easily accessible AC outlet.
Should you notice an abnormality in the AC adapter,
disconnect it from the AC outlet.
To check the battery status
You can verify the remaining battery power by checking
the battery charge icon in the bottom right of the
screen. Charge the battery when remaining power is
low (the fewer black segments indicated, the lower the
remaining power).
23
Page 24
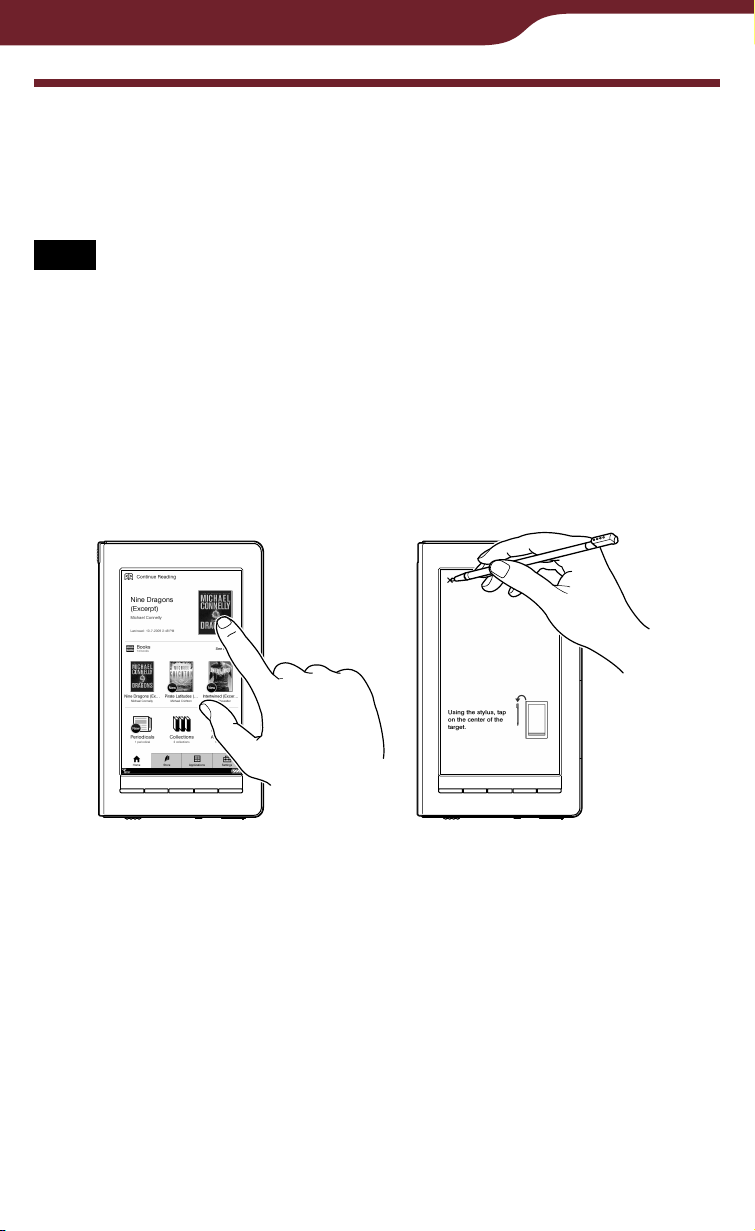
Getting Started
How to Use the Touch Screen
Using the touch screen, you can perform various
operations with a finger or with the supplied stylus.
Note
When you use the supplied stylus, make sure to use the
pointed end of it for tapping dragging, or drawing on the touch
screen. Do not use a ballpoint pen, pencil, or other sharp
object.
Tapping
By tapping on the touch screen, you can select an item
on the menu or list, etc.
Continued
24
Page 25
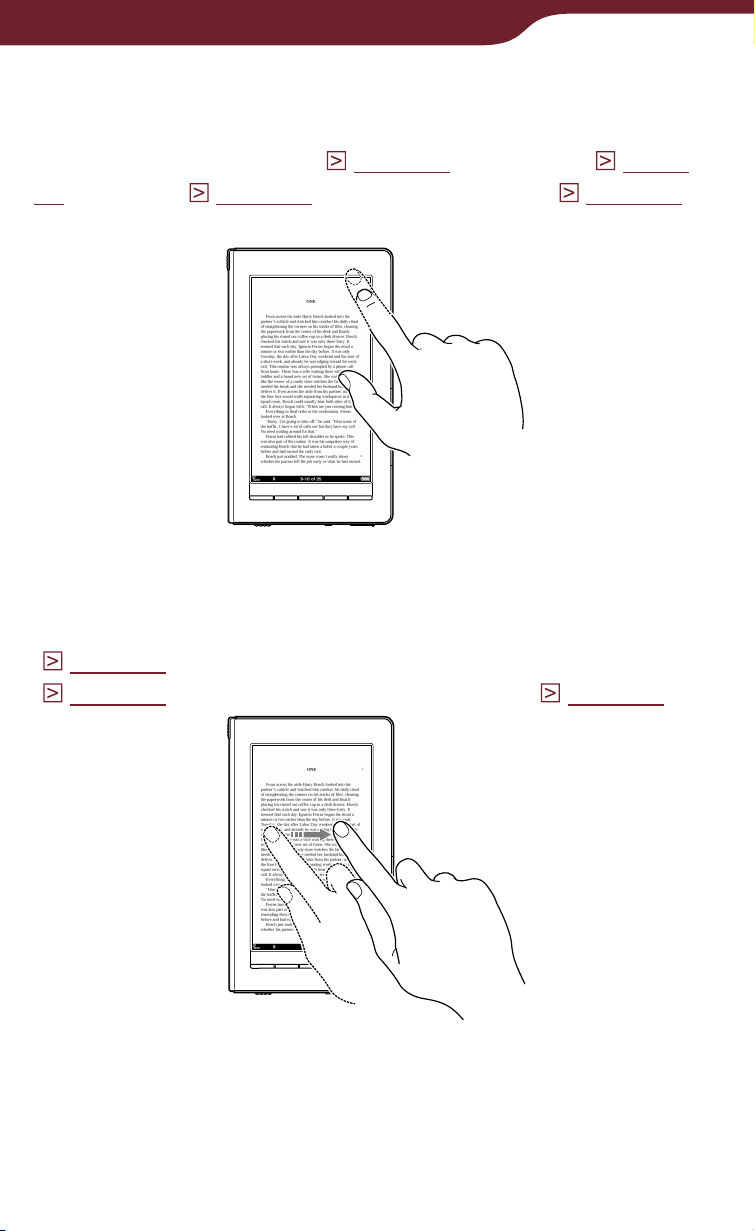
Getting Started
Double-tapping
By tapping twice (double-tap) on the touch screen, you
can create bookmarks (
), search (
87
page 80
page 84
), or look up words (
), highlight (
page 64
page
),
etc.
Dragging
By dragging on the touch screen, you can turn a page
page 60
(
page 71
(
), drag a magnified page in zoom mode
) or select a word to highlight (
page 87
).
Continued
25
Page 26
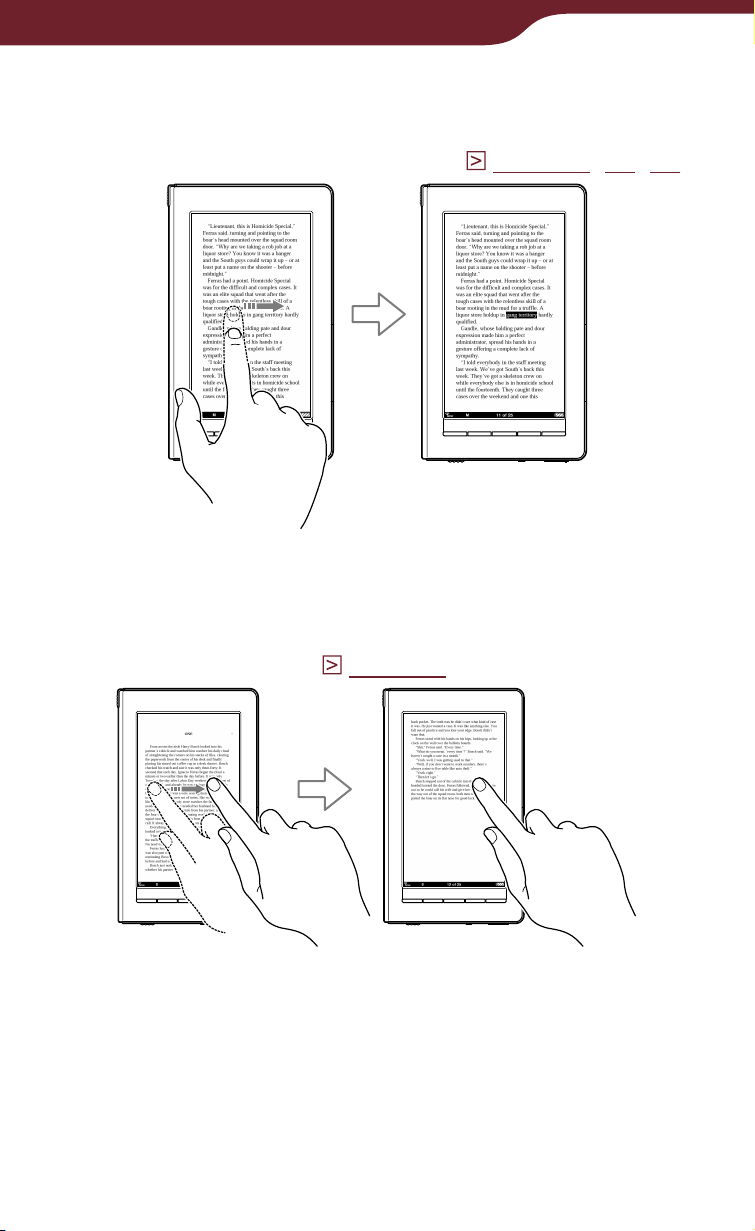
Getting Started
Double-tapping and dragging
By double-tapping and dragging on the touch screen,
you can select consecutive words (
page 62, 80, 87
).
Dragging and Holding
By holding on the touch screen after dragging, you can
turn pages repeatedly (
page 60
).
Continued
26
Page 27

Getting Started
Handwriting
Using the supplied stylus or a finger, you can create
drawing on the touch screen (
page 90, 93, 126
).
27
Page 28
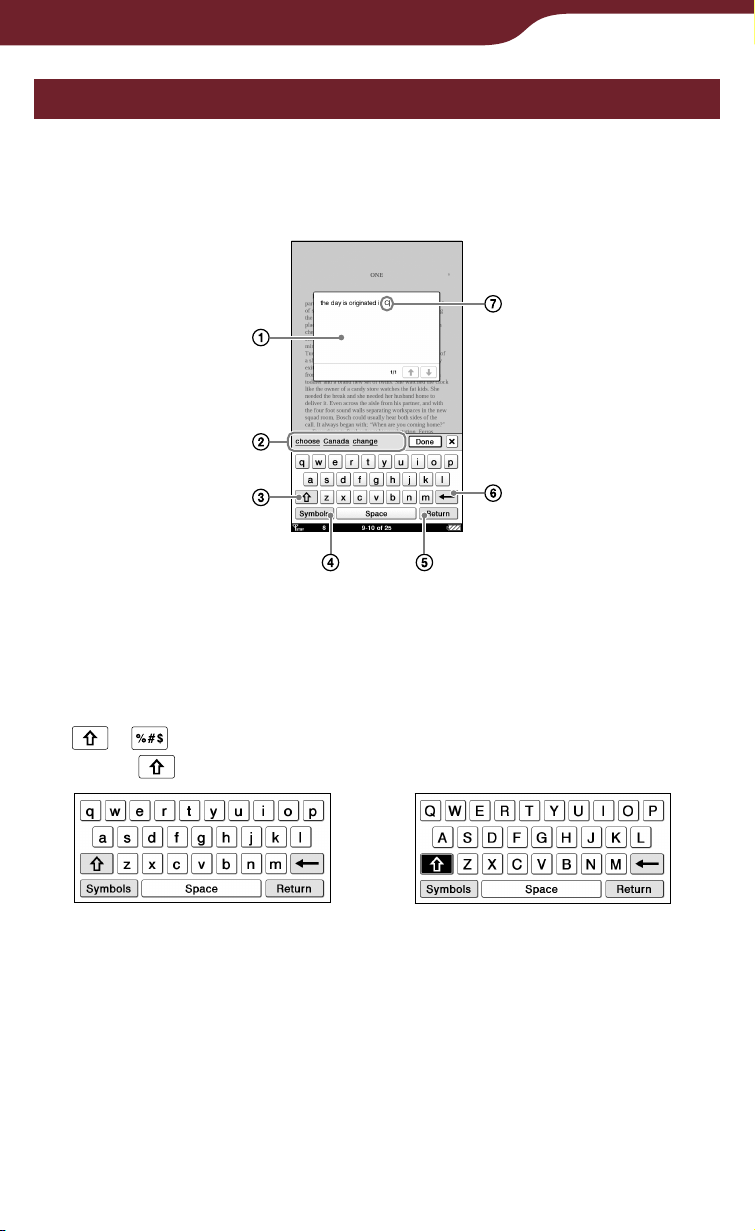
Getting Started
How to use the on-screen keyboard
The on-screen keyboard appears when you enter your
information at the Reader Store, or search for items,
enter comments or create text memos on the Reader.
Input area: Displays tapped character.
Keyboard history area: Shows predictive words
from previously typed ones. If you tap the predictive
word, it will appear in the input area.
/ (Shift key): Switches the character type.
Tap
to switch to the upper-case keyboard.
Continued
28
Page 29
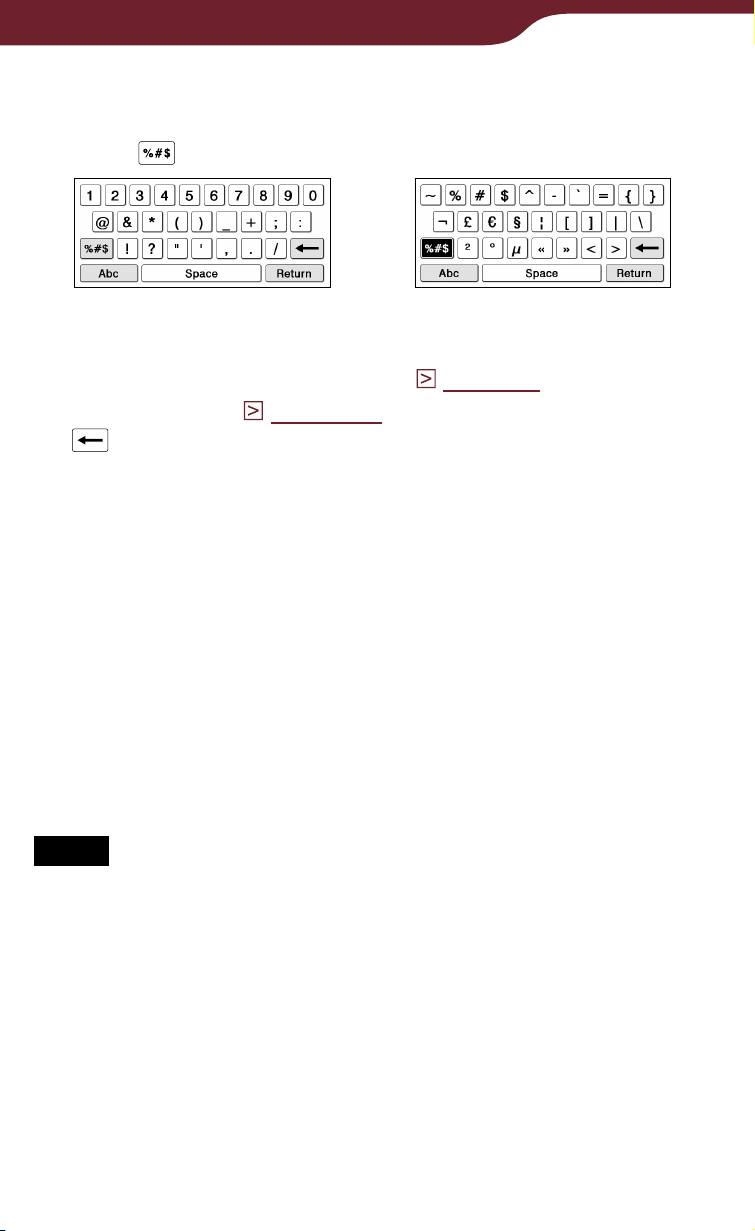
Getting Started
Symbols/Abc: Switches the keyboard type.
Tap “Symbols” to switch to the symbol keyboard.
Tap
to display additional keyboard characters.
To return to the alphabetic keyboard, tap “Abc.”
“Return”: Gives a line feed. This key is available
only in the comment editor (
memo editor (
(Backspace): Deletes the character left next to
page 132
the cursor.
Cursor: Shows where you are working.
To input a character
Tap any character key on the keyboard.
When you finish inputting, tap “Enter,” “Search” or
“Done” to proceed.
)).
page 95
) and text
Hint
To input characters with umlaut or accent, etc., tap and hold a
character key to pop up candidate characters, and select the
desired one.
Notes
The maximum number of characters you can input in the input
area varies depending on the feature.
Keyboard history records letters and hyphens. Numbers or
other symbols are not recorded.
Keyboard history records only words of 4 to 15 letters in
length.
To edit an input word
Tap the input word directly to move the cursor.
Continued
29
Page 30
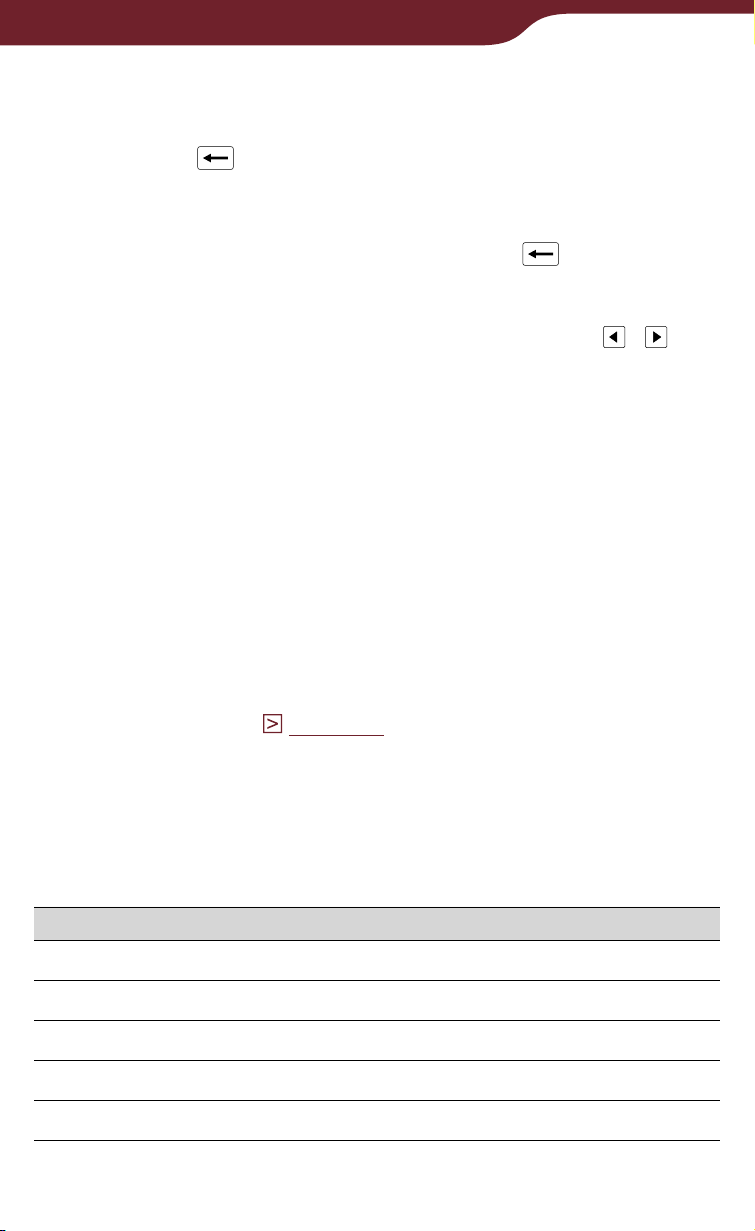
Getting Started
To delete a character
Move the cursor to the right of the character by tapping,
and then tap
.
To delete consecutive characters in the input area, tap
the first or last character and drag to include all the
characters you want to delete, then tap
Hint
The keyboard that you use in the Reader Store has
icons next to the input area. You can move the cursor by
tapping it.
.
/
To input additional characters
Hint
The Reader provides the following keyboard language formats.
– “United States” (default setting)
– “United Kingdom”
“French”
–
– “German”
– “Dutch”
You can change the keyboard format from “Keyboard” in the
“Advanced Settings” (
page 158
).
If you tap and hold a character key, optional characters
will pop up, from which you can select the desired one.
Characters selectable from the pop-up window are as
follows:
Character key Selectable characters
A A À Á Â Ã Ä Å Æ
a a à á â ã ä å æ
C C Ç
c c ç
D D Ð
Continued
30
Page 31

Getting Started
Character key Selectable characters
d d ð
E E È É Ê Ë
e e è é ê ë
I I Ì Í Î Ï
i i ì í î ï
N N Ñ
n n ñ
O O Ò Ó Ô Õ Ö Ø Œ
o o ò ó ô õ ö ø œ
S S Š
s s š ß
U U Ù Ú Û Ü
u u ù ú û ü
Y Y Ý Ÿ
y y ý ÿ
Z Z Ž
z z ž
! ! ¡
? ? ¿
31
Page 32

Getting Started
Using the Reader Home Menu
The “Home” menu is the starting point to read content,
visit the Reader Store, to use various applications and
to configure the settings.
Menu items
Menu tabs
Status bar
Menu items
By tapping an item on the menu items area, you can
open the selected content or content list(s).
Menu tabs
By tapping a menu tab, you can go to the Reader
Store, “Applications” menu and “Settings” menu.
Continued
32
Page 33

Getting Started
About the status bar
The status bar shows you the current status of the
Reader.
Icon Status
/
Shows the wireless status (
Appears when connected to a 3G
wireless network, which is faster than a
2G network. The Reader is automatically
connected to a 3G network when
available.
appears when downloading content.
appears when connecting and
downloading a page in the Reader Store.
Shows the text size in the book or
periodical page (
Shows the page position in horizontal
mode (
Shows the current page and total pages.
If you tap it in the book or periodical page,
the page jump panel appears (
Shows the volume level. It appears when
you adjust the volume (
When you turn off the sound,
appears.
Appears when you perform an invalid
operation.
Appears while playing back tracks.
page 104
page 67
).
page 34
).
page 75
page 149
).
).
).
Shows battery status (
appears when connected to an AC out let.
appears while charging via USB
(disappears when USB charging
completes).
page 23
).
33
Page 34

Getting Content
Accessing the Reader Store
With wireless network connection, you can purchase
and download eBooks and periodicals directly from the
Reader Store if within the network coverage area.
Accessing the Reader Store via wireless network
Before accessing the Reader Store, confirm:
The WIRELESS switch is set to ON (
The wireless network is available.
page 11
).
To check the wireless status
You can verify the wireless status by the wireless status
icon that is displayed in the bottom left of the screen.
For information on the network coverage area, please
visit:
http://www.sony.com/readersupport
Icon Status
The Reader is connected to the wireless
network. The more bars, the stronger the
signal.
The wireless feature of the Reader is in
standby mode (
The Reader cannot receive a wireless
signal. In this state, you cannot access the
Reader Store.
The WIRELESS switch is set to OFF (
page 35
).
page 35, 155
).
Continued
34
Page 35

Getting Content
About “Wireless Standby”
You can use “Wireless Standby” to avoid unnecessary
battery consumption caused by the wireless feature. If
you do not perform any wireless operations for more
than 10 minutes, the wireless feature automatically
enters standby mode. During the wireless standby
mode, you can receive periodicals while minimizing
battery consumption. To access the Reader Store
again, tap the
“Store” tab.
“Wireless Standby” is activated as default setting. You
can activate/deactivate the setting from “Wireless
Standby” in the “Settings” menu (
Note
Accessing the Reader Store from the wireless standby mode
takes more time than accessing when the Reader is
connected to the wireless network.
page 155
).
To turn off the wireless feature manually
Turn off the wireless feature when you are in a location
in which radio communications are prohibited. To turn
off the wireless feature, slide the WIRELESS switch to
OFF.
Continued
35
Page 36

Getting Content
Accessing the Reader Store
In the “Home” menu, tap “Store” tab.
appears in the status bar when connecting to the
wireless network (
“Home” menu
page 33
“Store”
).
Browse the Reader Store.
For details about the Reader Store, refer to
“Browsing the Reader Store” (
page 38
When you access the Reader Store for the first
time, the registration appears (
page 37
).
).
36
Page 37

Getting Content
Using the Reader Store
The Reader Store registration
In order to purchase and download eBooks or
periodicals, you need to register an account at the
Reader Store, or if you already have a Reader Store
account or Sony Style account, sign in via your e-mail
address and password.
Registration screen
Enter your e-mail address using the on-screen
keyboard (
page 28
). The Reader will be associated
with your account in the Reader Store.
Continued
37
Page 38

Getting Content
Browsing the Reader Store
Browse the Reader Store to find your desired books
and purchase them by following the store instructions.
You can find your purchased books in the “Home”
menu (
page 48, 117
).
The Reader Store
home screen
* The above image is a sample of the home screen.
Hint
For more detailed information about the Reader Store, go to
the Reader Store Help page from “Help and Support” in the
option menu of the Reader Store (
Note
Do not turn off the wireless feature or the Reader while
downloading content, otherwise the content will not be
downloaded. If download fails and you cannot find the content
on the Reader, download it again from the “My Account” page
in the option menu of the Reader Store (
page 39
).
page 39
Continued
).
38
Page 39

Getting Content
Using the option menu of the Reader Store
In the Reader Store, press the OPTIONS button to
display the option menu.
Option item Description
Store Home Takes you to the top page of the Reader
Store
My Account Takes you to the “My Account” page.
Help and Support Takes you to the Reader Store Help page.
Legal Information Takes you to the Reader Store legal
information page.
Refresh Page Refreshes the page when the page in the
Reader Store is not displayed properly.
Now Playing* Takes you to the audio playback screen.
* “Now Playing” appears only while a track is playing.
About deauthorization
If you are planning to provide the Reader to another
person, you may want to deauthorize it from your
account. For details about deauthorization, refer to the
“My Account” page in the Reader Store.
Continued
39
Page 40

Getting Content
Subscribing to periodicals
You can subscribe to periodicals in the Reader Store.
Go to the periodical menu and follow the store
instructions.
About auto delivery
Once you have subscribed to periodicals in the Reader
Store, newly published issues will be delivered to the
Reader automatically. To ensure this process, confirm:
The WIRELESS switch is set to ON (
The Wireless network is available (
page 11
page 34
).
).
When a new issue is delivered to the Reader, it will be
displayed in the “Home” menu. You can also find the
issue from the “Periodicals” list and “Collections” list.
“New Delivery”:
Most recent delivered issue
“Collections”:
Opens the “Collections” list
(
page 117
“Periodicals”:
Opens the “Periodicals” list
(
page 108
Notes
If you miss any new issues while the wireless feature is off,
download them from the “My Account” page in the Reader
Store, where previous issues are available.
While the Reader is connected to your computer via USB, the
wireless feature (including the auto delivery feature) is
unavailable.
)
)
40
Page 41

Getting Content
Accessing the Reader Store via Reader Library
Reader Library is the content management software
you can use with the Reader. Once you have it installed
on your computer, you can access the Reader Store
from your computer and transfer eBooks, periodicals,
audio files and pictures from your computer to the
Reader.
Hint
If there is not enough free space on the internal memory of the
Reader, transfer content to Reader Library, then delete it from
the Reader. The content in Reader Library can always be
transferred to the Reader again later.
Installing Reader Library
You can install Reader Library on your computer from
the installation launcher. The installation method varies
depending on the computer:
Using the AutoPlay feature of Windows (for Windows XP, Vista
–
users who enable the feature) (
Accessing the install launcher manually (for Windows users
–
whom the AutoPlay feature does not start, Macintosh users) (
page 43
Notes
An Internet connection is required to install Reader Library.
Your computer needs to meet the minimum system
requirements for Reader Library. For details, see “System
requirements”
(
)
page 199
).
page 42
)
Continued
41
Page 42

Getting Content
To install using the AutoPlay feature
The installation launcher appears when you connect
the Reader to your computer (AutoPlay feature is
available on Windows XP, Windows Vista only).
Make sure your computer is connected to an AC
outlet and turned on (not in sleep mode).
Connect the Reader to your computer using the
supplied USB cable.
The “Installer for Reader” window appears on your
computer.
To an AC outlet
USB cable (supplied)
* The screen displayed while connected via USB varies
depending on the usage environment.
Note
When the remaining battery power is extremely low, the
Reader may not be recognized. In this case, wait for about
5 minutes while the Reader is charging, then disconnect
and reconnect the USB cable. Within 3 minutes,
appear on the screen and the Reader will be recognized
by your computer.
Alternately, charge the Reader via an AC outlet for about 4
minutes. The screen will turn on and the Reader will be
recognized by your computer.
Continued
will
42
Page 43

Getting Content
Click “Install Reader Library” in the “Installer for
Reader” window, then follow the on-screen
instructions.
Notes
While connecting via USB, you cannot operate the Reader.
The wireless feature is unavailable while the Reader is
connected via USB.
While the Reader is connected to your computer, do not turn
on, restart, wake up from sleep mode, or shutdown the
computer. These operations may cause the Reader to
malfunction. Disconnect the Reader from the computer before
performing these operations.
To install manually in Windows
You can manually start up the installation launcher that
is stored on the Reader. From the Start menu, click “My
Computer” (“Computer” in the case of Windows Vista,
Windows 7) - “Installer for Reader” - “Windows” - “Setup
Reader Library.”
To install in Macintosh
When the Reader is connected to your computer,
“LAUNCHER” appears on the desktop. Click it - “Mac” “Setup Reader Library,” and then follow the on-screen
instructions.
43
Page 44

Getting Content
Accessing the Reader Store via Reader Library
Once you have Reader Library installed on your
computer, you can access the Reader Store.
Note
To access the Reader Store and download eBooks, an Internet
connection is required on your computer.
Connect the Reader to your computer using the
supplied USB cable (
page 42
Reader Library starts automatically.
“Reader”
).
Source view
Hint
If Reader Library does not start automatically, double-click
the desktop icon to start manually.
Notes
If the Reader is locked, it will not be recognized on your
computer and content cannot be transferred. Deactivate
the “Device Lock” setting before USB connection (
157
)
If the battery has been fully depleted, the Reader will not
be recognized by your computer. In this case, wait for
about 5 minutes until (indicating connection via USB)
appears on the screen, or charge it via an AC outlet.
The wireless feature is unavailable while the Reader is
connected via USB.
page
Continued
44
Page 45

Getting Content
Click “eBooks Store” in the source view.
“Purchased”
“eBook Store”
Follow the store instructions to purchase
(download) eBooks or periodicals.
Managing content on your computer
Importing content from your computer to
Reader Library
You can import content such as eBooks, personal
documents, audio files and pictures on your computer
to Reader Library. For details, refer to the Reader
Library Help.
Start Reader Library (
Click “File” on menu bar, then click “Import Files.”
“Import Files”
page 44
).
Continued
45
Page 46

Getting Content
Select the content file to be imported.
Transferring content to the Reader
You can transfer content on Reader Library to the
Reader or memory card inserted in the Reader. For
details, refer to the Reader Library Help.
Start Reader Library (
Click “Library” in the source view, then click
(List view).
Select the content you want to transfer from the
list.
page 44
).
Drag the content to “Reader” or memory card in
the source view.
“Reader”
Continued
46
Page 47

Getting Content
Hints
You can also transfer content by synchronizing the Reader
with Reader Library. For details, refer to the Reader Library
Help.
For details about supported file formats, refer to “Supported
File Format” (
If there is not enough free space on the internal memory of the
page 195
).
Reader, content may not be transferable. The internal memory
of the Reader can be increased in the following 3 ways.
– Transfer any unnecessary content to Reader Library, then
delete it from the Reader.
– Delete any unnecessary content on the Reader (
121
).
page
– Transfer content to memory cards using Reader Library,
insert the memory card into the Reader, then read it on the
Reader.
Notes
Do not delete folders or files from any of the “database” folder.
Content or notes may be deleted.
In Reader Library, you can set to merge the notes (bookmark/
highlight/markup) of the Reader and Reader Library while
synchronizing. When merging the notes, any inconsistent note
for the same word will be replaced with the latest note.
When you copy a book from Reader Library to the Reader, the
notes of the Reader will be replaced with the ones of the
Reader Library (or vice versa).
The Reader cannot transfer content to memory cards directly.
47
Page 48

Reading Books
Reading Books
You can find and read books from the “Home” menu.
In the “Home” menu, tap “Books.”
“Continue Reading”:
Last read book is displayed.
“Books”
Most recent purchased/
transferred books are
displayed.
“Home” menu
Hints
If you want to continue reading from the last read page, tap
“Continue Reading.”
Up to the 3 most recent imported books are displayed
under
“Books.” Tap the thumbnail to read.
Continued
48
Page 49

Reading Books
Tap a desired book on the list.
Back icon
Book title
Purchased/Transferred date
Scroll bar (
Icons (
“Books” list
Hint
If you have read the book before, the last displayed page
of the book appears when you open the book.
To return to the “Home” menu
Tap , or press the button.
Read the book.
page 53
page 50
)
)
For details about operation on the book page, refer
to “Operations on the book page” (
page 59
).
To return to the “Books” list
In the book page, you can return to the “Books” list.
Press the OPTIONS button to display the option menu
page 51
(
), and tap “Return to List.”
Continued
49
Page 50

Reading Books
Icons in the list
Icon Description
Newly-purchased, newly-transferred or
unread books/issues.
*/ *
Books/Issues you have already opened.
Protected content (
Content on Memory Stick Duo media.
Content on SD card.
Books which have an expiration date.
“Expired” is displayed when a book has
expired.
page 123
).
* This icon will appear when “View” is set to “List” (
page 55
).
50
Page 51

Reading Books
Using the option menu of the “Books” list
In the “Books” list, press the OPTIONS button to open
the option menu.
Close icon
Option item Description/Reference page
1
Sort*
View
Search
Now Playing*
Delete Books
Protect Books
Orientation
2
Sorts the order of the list (default setting is
“by Date”) (
page 52
).
Switches the list display format (default
setting is “Thumbnail”) (
page 55
).
Searches for a desired book by keyword
(
page 56
).
Takes you to the audio playback screen
(
page 148
Deletes the books (
).
page 121
).
Protects the books from being deleted
unintentionally (
page 123
).
Switches the screen orientation (vertical/
horizontal) (
page 104
).
*1 “by Date” sorts the books by purchased/transferred date.
2
“Now Playing” appears only while a track is playing.
*
To close the option menu
Tap , or press the OPTIONS button.
Continued
51
Page 52

Reading Books
Sorting a list – “Sort”
You can sort the items in the list. The available sorting
criteria will vary depending on the list.
In the “Books” list, press the OPTIONS button,
then tap the sort type.
The list is sorted as specified.
Transferred date
Scroll bar
Sorted “by Date”
Author name
Book title
Index bar
Sorted “by Title”
Index bar
Sorted “by Author”
Icon bar
Sorted “by Latest Read”
Continued
52
Page 53

Reading Books
Note
The index bar or scroll bar appears only if content or items
cannot be displayed in a single page.
About the bar
The bar appears on the right side of the list if all the
items cannot be displayed in a single page. Use them
to navigate through the list pages. You can also turn
the list page by pressing the <
> buttons.
The appearance of the bar will differ depending on the
sorting criteria.
Scroll bar
Drag the bar until the desired item appears.
Scroll bar
Continued
53
Page 54

Reading Books
Index bar
Drag the bar until the desired item appears, or tap the
first letter of its title/author/artist/comment, by which the
list is sorted, in the index bar.
Index bar
“#” contains books or authors
that begin with a number.
Bold letter indicates that the letter
contains any applicable book or author.
“
” contains books or authors
that begin with a symbol.
Icon bar
This bar appears when content is sorted by status or
notes are sorted by the type. Tap the desired icon on
the bar to find the desired item.
For details about icons that indicate content status,
refer to “Icons in the list” (
page 50
). For details about
note type icons, refer to “Icons and type of notes in the
“Notes” list” (
page 98
Icon bar
).
Continued
54
Page 55

Reading Books
Switching the list display view – “View”
You can choose to display the list format in either
“Thumbnail” or “List” view.
In the “Books” list, press the OPTIONS button,
then tap “Thumbnail” or “View.”
The list will be displayed in the selected format.
“Thumbnail” view
(default)
Notes
Some cover art may not be displayable, depending on the file
format.
If a book is recognized as being in an invalid format, or a track
does not include cover art information, the default image will
be displayed.
“List” view
Continued
55
Page 56

Reading Books
Searching for a book with a keyword –
“Search”
Using the on-screen keyboard, you can search for an
item in the list.
Hint
For details on how to use the on-screen keyboard, refer to
“How to use the on-screen keyboard” (
In the “Books” list, press the OPTIONS button,
page 28
).
then tap “Search” to display the keyboard.
The on-screen keyboard appears.
Close icon
Input area
To close the
Tap .
Enter the keyword using the on-screen
on-screen keyboard
keyboard.
The word appears in the input area.
Note
You cannot input characters in the input area beyond what
the input area can display.
Continued
56
Page 57

Reading Books
Tap “Search.”
The “Search Results” list appears. Books including
the input word in their titles/authors are displayed.
Back icon
“Search Results” list
Hint
In the option menu of the “Search Result” list, you can
delete (
To close the “Search Results” list
Tap .
Tap the desired book.
page 121
) and protect content (
The book page appears.
page 123
).
Continued
57
Page 58

Reading Books
Search target and criteria
The items that you can search for will vary depending
on the list.
List Target and criteria
“Books” list Searches for a book by title or author.
“Collections” list
(
page 118
“Unread Books”
(
page 119
“Unread Periodicals”
(
page 119
“Purchased Books”
(
page 119
“Periodicals” list
(
page 109
Issue list
(
page 110
“All Notes” list
(
page 106
“Notes” list
(
page 97
)
)
)
)
)
)
)
)
Searches for a collection by collection
name.
Searches for a book by title or author.
Searches for a periodical by title or
issue date.
Searches for a book by title or author.
Searches for a periodical by title.
Searches for an issue by front-page
headline or issue date.
Searches for a note by content title,
created note, target word in an added
comment or target word that is
highlighted.
Searches for a note by target word in an
added comment, or target word that is
highlighted.
58
Page 59

Reading Books
Operations on the book page
On the book page screen, you can perform the
following operations.
Text size (
page 67
)
Current page number/
Total page number
Note
When the text on an EPUB file is magnified, the page number
of some divided sections may be displayed as “3-4,” for
example, which implies that you are viewing a section between
page 3 and 4.
Continued
59
Page 60

Reading Books
Turning a page
Drag on the touch screen or press the < > button.
< > (Page Turn) buttons
To go back to the previous page, drag on the page in
the opposite direction, or press the <
> button.
Turning pages repeatedly
Hold on the touch screen after dragging, or press and
hold the <
Hint
You can reverse the direction of dragging in the “Settings”
menu (
> buttons.
page 155
).
Continued
60
Page 61

Reading Books
Tapping operations
Double-tapping on the top right corner of a book
page
You can add/remove a bookmark (
Tapping the page number at the bottom of the
screen
page 84
).
Bookmark
You can jump to the desired page from the page jump
panel (
page 75
).
Page jump
panel
Continued
61
Page 62

Reading Books
Double-tapping a word
You can highlight (
look up the word (
Double-tapping and dragging consecutive words
You can highlight (
words from the pop-up menu (
page 87
page 64
page 87
), search (
page 80
), or
) from the pop-up menu.
Pop-up menu
) or search for consecutive
page 80
).
Continued
62
Page 63

Reading Books
Tapping a bookmark or a highlighted word(s)
If you tap bookmark/highlighted word(s), you can add a
text/handwriting comment to it, or edit the comment
from the displayed menu (
Highlighted word
page 93
).
Example: Tapping a highlighted word
63
Page 64

Reading Books
Looking up a Word in a Book
You can use the embedded dictionaries to look up
words in a book.
Double-tap the word on the book page.
The pop-up menu appears, in which the headline of
the word definition is displayed.
(Dictionary)
Hint
If multiple candidate words are found, the “Others” icon
becomes available. Tap it to see other candidates. The
lookup result screen will appear (
To close the pop-up menu
Tap .
Close icon
Pop-up menu
Definition area
page 66
).
Continued
64
Page 65

Reading Books
Tap or the definition area.
The definition is fully displayed in the dictionary
viewer.
Close icon
Definition area
(Keyboard) (
page 66
)
Dictionary viewer
Hints
You can turn the dictionary pages by dragging the
definition area or pressing the <
If you press and hold the < or > button while the
dictionary viewer is displayed, you can accelerate turning
the pages.
You can adjust the text size in the dictionary viewer. Press
the button, then tap the desired size (
> buttons.
page 67
).
To close the dictionary viewer
Tap .You will return to the book page that you were
reading.
Hint
“New Oxford American Dictionary” (default setting) and “Oxford
Dictionary of English” are available. You can change the
dictionary from “Dictionary” in the “Settings” menu (
158
).
page
Continued
65
Page 66

Reading Books
Looking up other words
You can view a list of words found by the same keyword
and select an entry word to read its detailed definition.
In the dictionary viewer, tap .
The lookup result screen with the on-screen
keyboard appears.
Close icon
Candidate words in a list
Number of entries and
Input area
page number/total pages
Scrolls the page
Lookup result screen
Hint
You can also look up another word by modifying the
selected word using the on-screen keyboard (
As you modify the characters in the input area of the
keyboard, the lookup result changes accordingly.
To close the lookup result screen
Tap . You will return to the book page that you were reading.
Tap the desired entry word.
page 28
The definition is fully displayed in the dictionary viewer.
Notes
When using the embedded dictionary, you cannot input
alphabet with umlaut or accent. The tap and hold operation on
the on-screen keyboard is not available.
You cannot input characters in the input area beyond what the
input area can display.
).
66
Page 67

Reading Books
Resizing and Zooming
You can use the size menu to read a page as preferred.
Press the
Adjusting the text size
You can adjust the text size using the size menu. Select
from 6 different text sizes: XS, S, M, L, XL or XXL.
“S” (original size) is set by default.
In the book page, press the button.
The size menu appears.
button to display the size menu.
Size menu
Continued
67
Page 68

Reading Books
Tap “XS,” “M,” “L,” “XL” or “XXL.”
The text size is changed, and the text and layout of
the book page are adjusted automatically to fit the
screen size.
Margin control
Close icon
Size indicator
To close the
Tap , or press the button.
Hints
When the texts on a PDF or EPUB file are magnified, the page
is divided into multiple sections. To display the rest of the page,
drag the page or press the <
When viewing a PDF file in S (original) size, you can magnify
the text size by switching the screen orientation to “Horizontal.”
This should be used only if you wish to retain the original
layout of the PDF file.
Size icons
size menu
> buttons.
Continued
68
Page 69

Reading Books
The text size of EPUB, PDF or BBeB files will be changed as
follows:
EPUB file:
XS(80%), S(100%), M(130%), L(180%), XL(230%), XXL(310%)
PDF file*:
XS(80%), S(100%), M(200%), L(300%), XL(450%), XXL(600%)
* Since PDF documents are created in their original size, the
above ratio may not apply to certain documents.
BBeB file:
XS(80%), S(100%), M(120%), L(150%), XL(200%), XXL(260%)
Notes
If you resize the text size of a BBeB, Text or RTF file, the total
page number displayed on the Reader increases with the
number of divided sections.
When you view PDF files in XS, M, L, XL, or XXL size, some
functions such as highlighting, searching, or the temporary
selection of a word, may not work correctly.
When you view PDF files in XS, M, L, XL or XXL size, the
page layout is adjusted automatically to fit the screen size. In
certain situations, only text appears in these scales as some
tables and graphics may be reformatted and altered. In these
cases, viewing in S size will retain the original formatting.
Certain image-based pages such as the cover page of a book,
or a PDF file created as an image file, cannot be resized to
XS, M, L, XL or XXL size. In these cases, it is recommended to
use the zoom mode.
69
Page 70

Reading Books
Zooming in/out
The book page enters zoom mode by tapping “ Zoom
In” on the size menu.
In the book page, press the button, then tap
Zoom In.”
“
The zoom bar appears.
Close icon
Zoom bar
Slider
To exit the
Tap , or press the button.
Drag the slider, or tap + or – of the zoom bar
zoom mode
repeatedly until the page is zoomed to the
desired scale.
The page is zoomed in.
Hints
You can also zoom in a book page by tapping a point in the
zoom bar.
By double-tapping on a book page in zoom mode, the
page is zoomed in and the double-tapped point is
centered.
Continued
70
Page 71

Reading Books
To scroll a magnified page
When the book page is zoomed in, / / / appear at
the edges of the screen. You can display the edge of
the page by tapping
/ / / .
You can also scroll the page by dragging it.
71
Page 72

Reading Books
Removing margins
You can enlarge a book page by removing the margins.
In the book page, press the button, then tap
(right icon).
The margins will be removed.
Margin icons
Close icon
To close the
Tap , or press the button.
Note
Depending on the content, you may not be able to enlarge the
page.
size menu
To restore margins
Tap (left icon).
72
Page 73

Reading Books
Using the Book Option
In the option menu of a book page, further additional
features are available. In a book page, press the
OPTIONS button to display the option menu.
Close icon
Hint
In the horizontal view or “2 Page View,” all the items will not be
displayed in a single page. Tap
items.
Option item Description/Reference page
Return to List Closes the book and goes back to the list
from which you opened the book.
Go to Page
History
Table of Contents*
Search
Create/Edit Notes
Hide Notes/Show
Notes*
2
Displays the page jump panel (
Navigates previously viewed pages (
page 79
1
Displays the table of contents.
Searches for words in the book (
82
Displays the tool bar to create/delete a
bookmark (
88
“Notes” list (
Hides/Displays the bookmark/highlight/
markup (
).
).
)/markup (
to display the rest of the
page 85
page 90
page 97
page 100
)/highlight (
) or displays the
).
).
page 75
page
page
).
Continued
73
Page 74

Reading Books
Option item Description/Reference page
Delete Book
Info
Now Playing*
2 Page View/
1 Page View
Orientation
3
Deletes the currently viewed book (
101
).
Displays the book information (
102
).
page
Takes you to the audio playback screen
(
page 148
).
Displays the horizontal view in facing
pages or single page (
page 103
).
Switches the screen orientation (vertical/
horizontal) (
page 104
).
*1 The displayed items vary depending on the content.
2
“Hide Notes”/“Show Notes” is displayed only when notes are
*
present in the book.
3
“Now Playing” appears only while a track is playing.
*
To close the option menu
Tap , or press the OPTIONS button.
page
74
Page 75

Reading Books
Jumping to pages – “Go to Page”
You can jump to pages in one of the following ways:
Using the page jump bar.
–
Specifying the page number (
–
To jump to pages using the page jump bar
In the book page, tap the page number in the
status bar.
The page jump panel appears.
page 77
).
Page jump bar
Close icon
Page jump panel
Page number
Hints
You can also display the page jump panel from the option
menu. Press the OPTIONS button, then tap “Go to Page.”
You can turn pages by dragging on the touch screen or
pressing <
displayed.
To close the page jump panel
Tap or the page number at the bottom of the screen, or
press the OPTIONS button.
> buttons while the page jump panel is
Continued
75
Page 76

Reading Books
Drag the slider, or tap a point on the page jump
bar.
The page is displayed based on the slider position
in the page jump bar.
Slider
Continued
76
Page 77

Reading Books
Jumping directly to a specific page
You can jump directly to a page by inputting the page
number with the on-screen numeric keyboard.
Tap “Enter Page #” on the page jump panel.
The numeric keyboard appears.
Close icon
Input area
(Backspace) key
To cancel the
Tap , or press the OPTIONS button.
Tap the number key to input the page number.
numeric keyboard
The input number is displayed in the input area. To
delete the number, tap
Tap “Go.”
.
You will jump to the specified page.
Hint
If you are viewing in “2 Page View” (
that you have input will appear on the left.
page 103
), the page
Continued
77
Page 78

Reading Books
To use the links of eBooks files on the
Reader
You can use the page links on a EPUB, PDF or BBeB
file.
The link appears highlighted on the screen. Tap to jump
to the linked page.
Link
Hint
If you want to return to the previous page after you have
jumped to the linked page, press the OPTIONS button to
display the option menu, and then tap “History”
(
page 79
).
Note
When you tap a hyperlink with a highlighted word(s), the
comment editor (
96
) appears instead of jumping to a page. To enable the
hyperlink, hide the highlights using “Hide Notes” in the option
menu (
page 100
page 93
), or delete the highlight (
) or the comment viewer (
page 89
).
page
78
Page 79

Reading Books
Returning to pages – “History”
You can go back to previously displayed pages.
In the book page, press the OPTIONS button,
then tap “History.”
The history jump icons appear.
Close icon
History Jump icons
(Previous View)
(Next View)
To close the
Tap , or press the OPTIONS button.
Tap .
history jump icons
The previously displayed page appears. To return to
the current page, tap
Hints
You can turn pages by dragging on the touch screen or
pressing <
displayed.
If the page is displayed in “2 Page View” during the
“History” operation, all the later pages will be displayed
horizontally.
> buttons while the history jump icons are
.
79
Page 80

Reading Books
Searching keywords within a book – “Search”
You can search for keywords in one of the following
ways:
–
Double-tapping a word.
–
Using the option menu (
To search by double-tapping a word
In the book page, double-tap the desired word.
The pop-up menu appears.
page 82
).
(Search)
Close icon
Pop-up menu
Hints
To select consecutive words, double-tap the first word and
drag across the desired portion.
To cancel the selected word, close the pop-up menu, then
tap any point on that page of the book.
You can search by modifying the word that is selected by
double-tapping. Double-tap the word, press the OPTIONS
button, tap “Search,” then modify the word using the onscreen keyboard (
Note
If you display the tool bar from “Create/Edit Notes” within
the option menu, the pop-up menu is not available.
page 28
).
To close the pop-up menu
Tap .
Continued
80
Page 81

Reading Books
Tap .
The search result page containing the input word(s)
appears. The results are highlighted on the page.
Close icon
(Previous Search)
Search result page
To exit the search result page
Tap . The highlight will be removed from the input word(s).
Tap to skip to the next page that contains
(Next Search)
the input word(s).
The next page containing the input word(s) appears.
To return to the previous page containing your input
word(s), tap
.
Continued
81
Page 82

Reading Books
To search from the option menu
In the book page, press the OPTIONS button,
then tap “Search.”
The on-screen keyboard appears.
Close icon
Input area
Hint
You can search by modifying the word that is selected by
double-tapping. Double-tap the word, press the OPTIONS
button, tap “Search,” then modify the word using the onscreen keyboard (
page 28
).
To close the on-screen keyboard
Tap .
Continued
82
Page 83

Reading Books
Input a word using the on-screen keyboard (
page 28
), then tap “Search.”
The search result page containing the input word
appears. The results are highlighted on the page.
Close icon
(Previous Search)
Search result page
Note
You cannot input characters in the input area beyond what
the input area can display.
To exit the search result page
Tap . The highlight will be removed from the input word(s).
Tap to skip to the next page that contains
(Next Search)
the input word(s).
The next page containing the input word(s) appears.
To return to the previous page containing your input
word(s), tap
.
83
Page 84

Reading Books
Creating a bookmark – “Create/Edit Notes”
You can create a bookmark in one of the following
ways:
Double-tapping a page.
–
Using the option menu (
–
To create a bookmark by double-tapping a
page
In the book page, double-tap near the upper
right corner of the screen.
The upper right corner of the page is shown as
folded.
page 85
).
Bookmark
Book page
Bookmark
Newspaper
Continued
84
Page 85

Reading Books
To create a bookmark from the option menu
In the book page, press the OPTIONS button,
then tap “Create/Edit Notes.”
The tool bar appears.
Tool bar
Tap .
The upper right corner of the page is shown as
folded, and the color of
in the tool bar becomes
shaded.
(Bookmark)
Close icon
Bookmark
To close the
Tap .
tool bar
Continued
85
Page 86

Reading Books
Hint
You can add a comment to a bookmark by tapping the
bookmark. For details, refer to “Adding a comment” (
93
).
Note
By adjusting the text size, the displayed bookmark on the
adjusted page may contain a variety of bookmark information.
Note that all this bookmark information on the page will be
deleted if the bookmark is removed.
page
To delete the bookmark
Tap , or double-tap the bookmark.
Hint
You can delete bookmark(s) from “All Notes” list (
and “Notes” list (
Note
page 97
).
page 105
)
When you delete a bookmark with a comment, the comment
will also be removed. Tap “Yes” in the confirmation message to
delete both the bookmark and the comment.
To display a bookmarked page
You can display the bookmarked page from the “All
Notes” list (
page 105
) and the “Notes” list (
page 97
).
86
Page 87

Reading Books
Highlighting a word(s) – “Create/Edit Notes”
You can highlight a word(s) in one of the following
ways:
–
Double-tapping a word in the book page of the book.
–
Using the option menu (
To highlight a word(s) by double-tapping
In the book page, double-tap the desired word,
then tap
.
The word is highlighted and the pop-up menu is
closed.
page 88
).
Close icon
(Highlight marker)
Hint
To highlight consecutive words or multiple lines, double-tap
the first word and drag across the desired portion, then tap
.
Note
If you display the tool bar from “Create/Edit Notes” within
the options menu, you cannot display the pop-up menu.
To close the pop-up menu
Tap .
Pop-up menu
Continued
87
Page 88

Reading Books
To highlight a word(s) from the option
menu
In the book page, press the OPTIONS button,
then tap “Create/Edit Notes”
.
The color of
in the tool bar becomes shaded, and
the highlighting function becomes available.
Drag across the word(s) on the book page.
The word(s) is highlighted.
(Eraser)
Close icon
(Highlight marker)
Highlighted word
Hints
If you want to turn pages when an item on the toolbar is
active, press the <
To highlight multiple lines of text all at once, drag across
the lines starting from the first character to the last
character.
> button.
To close the tool bar
Tap .
Continued
88
Page 89

Reading Books
Hint
You can add a comment to a highlight by tapping the
highlighted word(s). For details, refer to “Adding a comment”
page 93
(
Notes
While an item on the tool bar is active, you cannot select a
word by double-tapping. While no item is active, you can select
the word, but cannot display the pop-up menu. (However, you
can search a word by selecting “Search” from the option
menu.)
To cancel the selection, tap any point on that page.
You cannot highlight the cover page and pictures in a book
page, as well as the navigation bar (
and section titles in the newspaper viewer.
You cannot turn pages by dragging on the page if either ,
or are selected. Use the < > buttons.
).
page 113
), news titles
To delete a highlight
Press the OPTIONS button, then tap “Create/Edit
Notes”
on the tool bar. Then, tap or stroke a part of
the highlighted word(s).
Hint
You can delete highlight (s) from “All Notes” list (
and “Notes” list (
Note
When you delete a highlight with a comment, the comment will
also be removed. Tap “Yes” in the confirmation message to
delete both the highlight and comment.
page 97
).
page 105
)
To display a page with highlighted word(s)
You can display the highlighted page from the “All
Notes” list (
page 105
) and the “Notes” list (
page 97
).
89
Page 90

Reading Books
Marking up a book page by handwriting – “Create/Edit Notes”
You can freely mark up a book page using the supplied
stylus or a finger.
In the book page, press the OPTIONS button,
then tap “Create/Edit Notes”
.
The color of
in the tool bar becomes shaded, and
the markup function becomes available.
Mark up the book page.
Lines are drawn as you drag on the touch screen.
(Pen)
Close icon
(Eraser)
Hint
If you want to turn pages when an item on the toolbar is
active, press the <
> button.
To close the tool bar
Tap . The markup will be saved.
Continued
90
Page 91

Reading Books
Notes
During the markup operation, the current page is saved by
pressing a button or closing a book.
You cannot turn pages by dragging on the page if either
or are selected. Use the < > buttons.
,
To erase a line
Tap , then tap or stroke a part of the line.
To display a marked page
You can display a marked page from the “All Notes” list
page 105
(
) and the “Notes” list (
page 97
).
Continued
91
Page 92

Reading Books
To display an iconized markup in original
form
If you do not view the marked page in the same text
size and page layout (“1 Page View” or “2 Page View”),
the markup is displayed as
at the first character of
the marked page. To display the markup on the original
page, tap
to pop up its thumbnail, and tap the
thumbnail.
Close icon
Thumbnail
Notes
If multiple
side.
This product (PRS-900) cannot display a markup that was
created on a model whose screen size is different. Only a
thumbnail will be displayed for the markup.
To close the thumbnail
Tap .
fall on the same position, they appear side by
92
Page 93

Reading Books
Adding a comment
You can add a comment to a bookmark or highlighted
word in one of the following ways:
“by Drawing”
–
“by Keyboard” (
–
Note
page 95
)
If the tool bar is displayed and if any of
been selected, unselect by tapping it and tap either the
highlighted word(s) or the bookmark to enter a comment.
, or has already
Adding a comment by drawing
In the book page, tap the desired bookmark or
highlighted word.
The method menu appears.
Close icon
Method menu
To close the method menu
Tap .
Continued
93
Page 94

Reading Books
Tap “by Drawing.”
The comment editor with the freehand tool bar
appears.
(Pen)
Close icon
(Eraser)
Drawing area
Comment editor
To close the comment editor
Tap .
Draw freely in the drawing area.
Lines are drawn as you drag on the touch screen.
Note
A handwritten comment cannot have multiple pages.
To save the comment and close the editor
Tap “Done.” will be attached to the bookmark or
highlight.
To erase the line
Tap , then tap or stroke a part of the line.
Continued
94
Page 95

Reading Books
Adding a comment using the on-screen
keyboard
In the book page, tap the desired bookmark or
highlighted word “by Keyboard.”
The comment editor with the on-screen keyboard
appears.
Input area
Close icon
Comment editor
To close the
Tap .
Enter your comment using the on-screen
keyboard (
comment editor
page 28
).
To save the comment and close the editor
Tap “Done.” will be attached to the bookmark or
highlight.
Continued
95
Page 96

Reading Books
To view a comment
Tap a bookmark or highlight with on a book page.
The comment viewer appears.
Page number of the comment
(not displayed for handwritten
comments)
/:
The arrows become available
Comment viewer
Note
When you tap a highlighted word(s) with a hyperlink (
78
), the comment editor or the comment viewer appears
instead of jumping to a page. To enable the hyperlink, hide the
highlights using “Hide Notes” in the option menu (
or delete the highlight (
when the comment has
multiple pages (not displayed
for handwritten comments).
To display the previous/next
page of the comment, tap /.
page 89
).
page
page 100
),
To edit a comment
Tap “Edit” in the comment viewer to display the
comment editor. Edit the comment using the on-screen
keyboard (
page 28
) or the comment editor for
handwriting.
To delete a comment
Tap “Delete” in the comment viewer. The comment and
the bookmark/highlight will be deleted.
You can also delete the notes from “All Notes” list (
page 105
) and “Notes” list (
page 97
).
To display a page with comment
You can display the highlighted page from the “All
Notes” list (
page 105
) and the “Notes” list (
page 97
).
96
Page 97

Reading Books
Selecting a note – “Create/Edit Notes”
In the “Notes” list, you can quickly display the page that
contains a note of the currently viewed book.
In the book page, press the OPTIONS button,
then tap “Create/Edit Notes.”
The tool bar appears.
Tap “ Notes.”
The list of all the bookmarks, highlights, and
markups in the current book appears.
Back icon
Headline (
Annotated page number
Scroll bar (
Indicates type of note (
“Notes” list
To close the
Tap . You will return to the preciously displayed page with
tool bar opened.
Tap a note.
“Notes” list
page 98
page 53
)
)
page 98
)
The page that contains the note is displayed.
Continued
97
Page 98

Reading Books
Icons and type of notes in the “Notes” list
Icon Type of note/ Displayed headline
Bookmark/ First sentence of the page
Bookmark containing a handwritten comment/
First sentence of the page
Bookmark containing a text comment/ First
sentence of the comment
Highlight/ Highlighted word(s)
Highlight containing a handwritten comment/
Highlighted word(s)
Highlight containing a text comment/ First
sentence of the comment
Handwritten markup/ First sentence of the
page
Hints
You can search the “Notes” list for a note containing a text
comment using the on-screen keyboard (
You can instantly jump to a page with a bookmark, highlight,
markup or comment from “All Notes” in the “Home” menu (
page 105
You can also create notes (excluding markups and handwritten
comments) in Reader Library.
When you copy a book from Reader Library to the Reader, the
notes of the Reader will be replaced with the ones of the
Reader Library (or vice versa).
).
page 56
).
To delete note(s) within a book
In the option menu of the “Notes” list (
page 99
), tap
“Delete Notes.” Select the note(s), then tap “Done.”.
Continued
98
Page 99

Reading Books
Using the option menu of the “Notes” List
In the “Notes” list, press the OPTIONS button to open
the option menu.
Close icon
Option item Description
1
Sort*
Sorts the order of the list (default setting is “by
Page”) (
page 52
).
Search
Delete Notes
Searches for desired notes by keyword (
page 56
).
Deletes the bookmarks, highlights, markups
and comments within the book (
Now Playing*
Orientation
*1 “by Type” sorts notes by type of icon.
“by Comment” sorts notes by headline.
2
“Now Playing” appears only while a track is playing.
*
2
Takes you to the audio playback screen (
page 148
).
Switches the screen orientation (vertical/
horizontal) (
page 104
).
To close the option menu
Tap , or press the OPTIONS button.
page 121
).
99
Page 100

Reading Books
Hiding notes – “Hide Notes”
You can temporarily hide notes. If a link is entirely
overlapped with a highlight and you are unable to tap it,
use this feature.
In the book page, press the OPTIONS button,
then tap “Hide Notes.”
All bookmarks, highlights, and markups within a
book are temporarily hidden.
Notes
“Hide Notes”/”Show Notes” is displayed only when notes are
present in the book/periodical.
When you select “Hide Notes” in one book/periodical, the
notes in other books/periodicals are also hidden.
To show the notes again
Press the OPTIONS button, then tap “Show Notes.”
100
 Loading...
Loading...