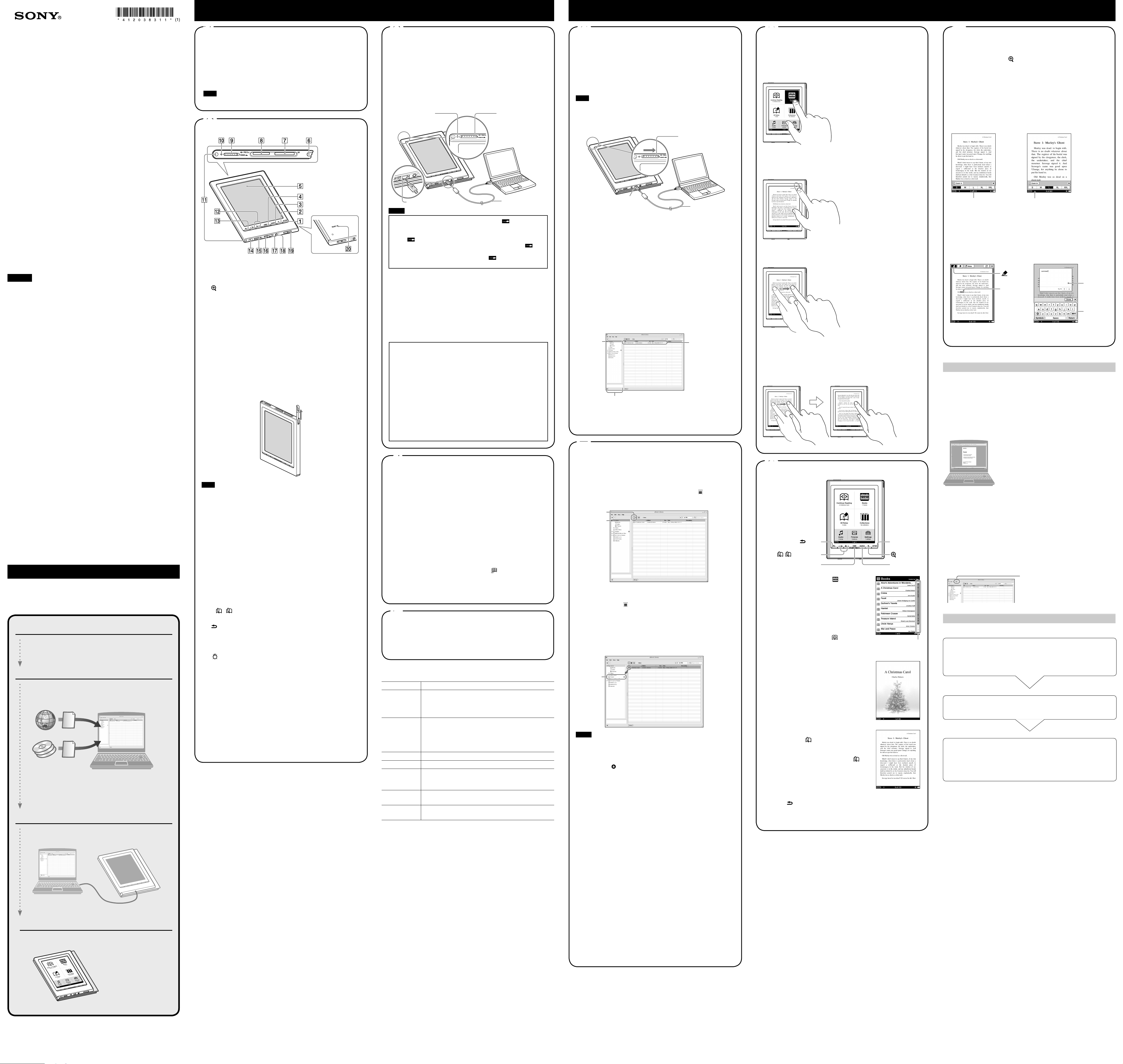
What You Can Do with Reader
Thank you for purchasing this Sony Portable Reader System PRS-700.
Read through this Quick Start Guide to prepare the Reader for use.
Once initial preparation is complete, you can transfer content from your
computer to the Reader to take it anywhere you wish.
Getting Started
Customer registration
It is recommended that you perform customer registration by
registering your contact information, which enables Sony to send you
information regarding technical support, software updates, etc.
Select “Product Registration Website” on the launcher.
5
PRS-700
©2008 Sony Corporation Printed in China 4-120-383-11(1)
Portable Reader System
English
About the serial number
The serial number provided for this unit is required for customer registration. The
number is on a label on the back of the unit. Do not remove the label.
Owner’s Record
The model and serial numbers are located on the back of the unit. Record them in the
space provided below. Refer to these numbers in the spaces whenever you call upon
your Sony dealer regarding this product.
Model No. ___________________________
Serial No. ___________________________
Note on use
• Replacement or repair of a broken or scratched touch panel is not covered by the
warranty.
• Do not drop or submit the Reader to excessive shock.
• Do not poke people using the supplied stylus.
• Do not treat or use the supplied stylus roughly by bending it, or scratching the touch
panel with it.
• Use the supplied stylus only for the operation on the touch panel.
• Do not use a damaged or deformed stylus.
On Copyrights
The contents of each book pre-installed on this product are copyrighted works, edited
with the cooperation of the publisher and editor hereto mentioned.
Copyright laws prohibit copying the data of this product or the contents of this manual
(illustrations, related documents, etc.) in whole or in part without the permission of the
copyright holder. Additionally, use of the data of this product or the contents of this
manual is not allowed without Sony’s permission except for personal use.
• SONY and the SONY logo are registered trademarks of Sony Corporation.
• BBeB, BBeB Book, and their logos are trademarks of Sony Corporation.
• “Memory Stick”, “Memory Stick Duo”, “Memory Stick PRO”, and their logos are
trademarks of Sony Corporation.
• Bitstream is a registered trademark, and Dutch, Font Fusion, and Swiss are
trademarks, of Bitstream Inc.
• Microsoft, Windows, Windows Vista and Windows Media are trademarks or registered
trademarks of Microsoft Corporation in the United States and / or other countries.
• Adobe, the Adobe logo, Reader and PDF are either registered trademarks or
trademarks of Adobe Systems Incorporated in the United States and/or other
countries.
• MPEG Layer-3 audio coding technology and patents licensed from Fraunhofer IIS and
Thomson.
All other system names and product names appearing in this document are generally
the registered trademarks or trademarks of their respective manufacturers. Further, the
trademark ™ and registered trademark ® symbols are not indicated throughout this
document.
Program ©2008 Sony Corporation
Documentation ©2008 Sony Corporation
Reader
Quick Start Guide
Guide de démarrage
How to Use
Read to learn about advanced features
Included with the Reader is this Quick Start Guide and the User’s
Guide. Additionally, after installing the supplied eBook Library, you can
refer to the Help within eBook Library.
User’s Guide
Contains instructions for advanced features of the Reader and
troubleshooting information.
Browsing the User’s Guide on your computer
The PDF file of the User’s Guide is
provided on the supplied CD-ROM.
Click the Start menu at the bottom
left of the Desktop, then select “All
Programs” – “Reader” – “PRS-700
User’s Guide” to start Adobe Reader
and open the User’s Guide.
For details on how to use Adobe
Reader, refer to Adobe Reader Help.
Hint
• To view the User’s Guide,
Adobe Reader or Acrobat
needs to be installed.
Adobe Reader can be
downloaded by selecting
“Get Adobe® Reader®”
on the launcher.
eBook Library Help
Provides detailed information about using eBook Library and the
Reader.
Click “Help” − “eBook Library
Help.”
Support
If you encounter an issue, try the following.
• If you cannot install eBook Library
Refer to “When installation is not successful – Q&A” in this Quick Start
Guide.
• For other issues
Refer to the “Troubleshooting” section in the User’s Guide.
If the issue persists
Visit the support site.
For customers in the USA: http://www.sony.com/readersupport
For customers in Canada: http://www.sony.ca/ElectronicsSupport/
If the issue still persists
Contact Sony Support.
For customers in the USA:
Phone number: 1-866-962-7669
For customers in Canada:
Phone number: 1-877-899-7669
For details, refer to “Troubleshooting” in the User’s Guide.
Importing eBooks from “The eBook
Store from Sony” to eBook Library
You can purchase (download) eBooks from the online eBook
Store from Sony to your computer.
Hint
• The following explains how to import/transfer/read eBooks. For
details on other content formats supported by the Reader, refer to
the User’s Guide included on the CD-ROM.
Note
• To purchase (download) eBooks, you need to prepare an Internetaccessible environment on your computer.
Turn on the Reader, then connect it to your computer
using the supplied USB cable.
Slide POWER switch.
USB cable
To USB Connector
Hint
• When you connect the Reader to your computer with eBook
Library started, the date and time of the Reader is automatically
synchronized with your computer clock.
Click the Start menu, then select “All Programs” –
“Reader” – “eBook Library” to start eBook Library.
Click “eBook Store” in the Source view of eBook Library.
The eBook Store page appears.
Follow the instructions in the store to authorize the
Reader and your computer.
Authorization is required only on the first visit to the eBooks
Store from Sony.
Follow the instructions in the store to purchase
(download) eBooks.
Downloaded eBooks are automatically imported to “Library”
in the Source view of eBook Library.
Library
Downloaded
content
Source view
Hint
• eBooks can be read in eBook Library using your computer. For
more information about using eBook Library, refer to the eBook
Library Help.
6
Transferring eBooks from your
computer to the Reader
Check that eBook Library is running and that the Reader
is connected to your computer using the USB cable.
“Reader” appears in the Source view of eBook Library.
Click “Library” in the Source view, then click (List view).
The View area is switched to the List view and all the content
in Library is listed.
List view
Library
Hints
• When you click “Books,” “Audio” or “Pictures” in the Source
view, only their respective content types are displayed.
• When you click (Thumbnail view), content can be displayed
as thumbnails.
Select the content you want to transfer from the list.
To select multiple content, click the content while holding
down the Ctrl key.
Drag the content from the list to “Reader” in the Source
view.
The content is transferred to the Reader.
Reader
Notes
• Do not disconnect the USB cable from the Reader while data is
being transferred.
• Safely disconnects the Reader from your computer once all
transfer activity has been completed. Before you disconnect the
Reader, click (Eject) button, and then disconnect from the
computer.
• Do not leave the Reader connected for extended periods to a
notebook computer that is not connected to AC power, because
the Reader may drain the computer’s battery.
•
If the computer enters a power saving mode, such as the system
suspend, sleep or hibernation while the Reader is connected to the
computer directly, the Reader battery will not be charged. Instead,
the Reader will continue to draw power from its battery, discharging it.
On transferring via a memory card
• To transfer eBooks to a memory card on the Reader, insert the
memory card in the Reader, then follow the above steps (except
drag and drop the content on “Memory Stick on Reader/SD Card
on Reader” in step 4). For details, refer to “Transferring content via
a memory card” in the User’s Guide.
• With a memory card slot on your computer or a memory card
reader, you can also transfer content directly to the memory card
and then insert it in the Reader.
If a memory card is inserted in your computer or a memory card
reader, the memory card icon appears in the Source view. Follow
the above steps (except drag and drop the content on “Memory
Stick on PC/SD Card on PC” in step 4) to transfer to a memory card.
• When inserting the memory card into the Reader, it may take time
for the Reader to recognize the content files in the memory card if
the capacity of the content files stored on the memory card is large.
Hint
• You can also purchase and transfer Adobe DRM protected content
using Adobe Digital Editions 1.5 or later.
For details about usage or support, refer to the Adobe information
page at the following web site:
http://www.adobe.com/go/digitaleditions_us
7
Operating the Touch Panel
On the touch panel, you can perform various functions by using
your finger or the supplied stylus.
Tapping
By tapping on the touch panel, you can select an item on the
menu or list, etc.
Double-tapping
By tapping twice (double-tap) on the touch panel, you can create
bookmarks, select a word on a Book page to search in the
Search menu, etc.
Dragging
By dragging on the touch panel, you can turn a page, drag a
magnified page in Zoom mode or select a word to highlight.
Hint
• You can reverse the direction of dragging in the Settings menu. For
details, refer to “Changing Settings” in the User’s Guide.
Dragging and Holding
By holding on the touch panel after dragging, you can turn
pages repeatedly.
8
Charging
First, charge the Reader battery, as battery power may not be
sufficient immediately after purchase.
Turn on the Reader.
When you turn on the Reader for the first time after purchase,
the touch panel calibration screen appears. Follow the onscreen instructions and complete the calibration process.
Connect the Reader to your computer via USB cable.
Connect the Reader to your computer using the supplied USB
cable. The indicator lights up red while charging, and goes off
when charging is complete.
USB cable
To USB connector
Charge indicator Slide POWER switch
Notes
• When you connect the Reader to your computer, (indicating
connection via a USB) is displayed on the Reader’s screen. If the
battery has been fully depleted, it takes approximately 5 minutes
until is displayed, during which time you will not be able to turn
on the Reader by the POWER switch. In this case, wait until is
displayed.
The charge indicator lights up in red while is not displayed,
while the Reader is charging.
• If the remaining battery power of a connected notebook computer
is low, charging via USB connection may not be possible.
•
If you connect the Reader to a notebook computer which is not
connected to an AC outlet, the battery of the notebook computer will be
drained. Do not leave the Reader connected to a notebook computer
which is not connected to an AC outlet for an extended period.
Hint
• The Reader can also be charged by connecting to an AC outlet
using the AC Adaptor for Reader (AC-S5220E) (optional).
For longer battery life
The Reader has a Power Management feature to avoid
unnecessary battery consumption. The Power Management
operates as follows:
• After 60 minutes of inactivity, the Reader enters sleep mode
automatically while the battery power is consumed slightly.
• After 5 days of inactivity, the Reader automatically
shutdown and stops consuming the battery power.
* If the battery power is at a low level, the Reader will shutdown after 60 minutes
of inactivity.
To shutdown the Reader manually
You can shutdown the Reader in one of the following ways.
• Slide the POWER switch and hold it for more than 3
seconds.
• Use “Device Shutdown” in the Settings menu. For details,
refer to the User’s Guide.
Checking the package contents
The Reader comes installed with a built-in rechargeable battery.
• Reader (with Soft cover and
Stylus) (1)
• USB cable (1)
• CD-ROM (1)
- eBook Library software
- User’s Guide
• Quick Start Guide (this
manual) (1)
• Flyers
• Memory slot protective
inserts (2)
1
Note
• This CD-ROM will not play in an audio CD player.
3
Installing eBook Library
Turn on the computer and start Windows.
Log on using an account with administrator privileges and
connect to the Internet with your computer.
Insert the supplied CD-ROM into your computer’s drive.
The launcher appears and prompts you to configure your
settings.
Select “Install eBook Library.”
The Install Wizard screen appears. Follow the on-screen
instructions to install.
Subsequently, install the User’s Guide as well by selecting
“Install PRS-700 User’s Guide” on the launcher.
If the installation is not successful, refer to “When installation is
not successful – Q&A” on this Quick Start Guide.
To start eBook Library
Double-click the eBook Library icon ( ) on the Windows
desktop.
Hint
• You can also start eBook Library by clicking the Start menu and
then selecting “All Programs” – “Reader” – “eBook Library.”
4
Downloaded eBooks
Content (book/audio/
picture files, etc.)
*1 Online eBook store
*2 Content that you already have can also be transferred.
For details on content type compatible with the Reader,
refer to the User’s Guide.
Import eBooks from an online eBook store, or
from your computer.
Read this manual for initial preparation.
• Charge the Reader.
• Install eBook Library on your computer.
Getting Started
Importing
Reading/Playing/Viewing
Transfer content from your computer to the
Reader using eBook Library.
Enjoy content on the Reader.
Transferring
*1
*2
Reading eBooks on the Reader
(Back)
OPTION
< / > (Page Turn)
HOME
(Size)
SEARCH
Index bar
In the Home menu, tap (Books).
The Book list appears.
There is an index bar on the right side of
the list, in which books are sorted
alphabetically. If your desired book is
not displayed in the list, tap the initial
letter of the book.
Hint
• If you want to continue reading from the
last displayed page, tap (Continue
Reading) in the Home menu.
Tap the desired book in the list.
The cover page of the book appears.
If you have read the book before, the
last displayed page of the book
appears.
On the Book page, drag on the page
or press the > (Page Turn) button to
turn a page.
To return to the previous page, drag the
opposite direction or press the <
(Page Turn) button.
To close the book
Press the (Back) button.
To return to the Home menu
Press the HOME button.
9
Home Menu
System requirements
The following are requirements to use eBook Library.
OS
Microsoft
Windows Vista
Windows Vista Home Basic
Windows Vista Home Premium
Windows Vista Business
Windows Vista Ultimate
Microsoft
Windows XP
Microsoft Windows XP Home Edition
Windows XP Professional
Windows XP Media Center Edition
Windows XP Media Center Edition 2004
Windows XP Media Center Edition 2005
CPU 800 MHz Celeron class processor or better
RAM
128 MB or more (minimum 512 MB for Windows Vista)
Free space on
hard disc
20 MB or more
Depending on the content amount, more space may
be required.
Monitor High Color or more, 1024 × 768 pixels or more (True
Color, 1280 × 1024 pixels, or more recommended)
Other devices CD-ROM drive, USB port, pointing device such as
mouse or track pad
• Internet connection (broadband recommended, some fees may apply) is
also required on your computer.
• This software is not supported by the following environments:
- An operating system other than those included above
- Personally built computer or operating system
- Upgraded manufacturer-installed operating system
- Multi-boot environment
- Multi-monitor environment
- Macintosh
When installation is not successful - Q&A
Q1 Does your computer meet system requirements?
A1 Check that your computer meets the system requirements listed above.
Q2 Were you logged on as an “Administrator,” did you close all running
software programs before beginning the installation?
A2 Log on as “Administrator.”
Close all running software programs, including background programs such as
virus-protection software.
Q3 The set-up program does not start automatically.
A3 If the set-up program does not start automatically when you insert the CD-ROM,
click “Start” on the Windows taskbar, click “My Computer,” and then double-click
the optical disc drive icon to start the program.
Q4 Is the progress bar in the installation window moving, and the access
lamp of the CD drive flashing?
A4 When the bar is moving and the lamp is flashing, the installation is still in
progress. Please wait for the installation to finish.
If the solutions listed here do not resolve the issue, refer to “Support” in
this Quick Start Guide.
Hint
• For the latest information on eBook Library and to download any software
updates, visit the Web site:
For customers in the USA: http://www.sony.com/readersupport
For customers in Canada: http://www.sony.ca/ElectronicsSupport/
About sample data
The Reader is pre-installed with sample data.
If you delete the sample data, you cannot restore it, and nor will be
supplied with any replacement data.
Guide to Parts and Controls
Rear
Front
OPTION button
Displays the Option menu.
(Size) button
Displays the Size menu.
SEARCH button
Displays the Search menu.
HOME button
Displays the Home menu.
Touch panel
The touch panel gives you simple access to the various
functions on the Reader.
Stylus
The supplied stylus enables you to perform precise
operations such as highlighting, on the touch panel.
Removing the supplied stylus
The supplied stylus is stored on the right side of the Reader. Pull
it out from the top when you use it.
Note
When you put the supplied stylus back into the holder, make sure
to insert it fully to the bottom of the holder.
SD Memory Card slot
Used to insert a SD Memory Card (optional).
“Memory Stick Duo” slot
Used to insert a “Memory Stick Duo” Memory Card (optional).
POWER switch
Switches on/off the Reader.
Indicator
Lights up in red while charging, and goes off when charging
is complete.
Flashes orange while the Reader is accessing your computer
via USB.
Also flashes in orange while switching the Reader on or off.
Holes for soft cover attachment
< / > (Page Turn) buttons
You can also turn pages using the touch panel.
(Back) button
Returns to the previous menu.
Hole for hand strap
Used to attach the hand strap (optional).
(Light) Switch
Switches on/off the built-in light.
DC IN jack
Used to connect the AC Adaptor for Reader (AC-S5220E)
(optional).
USB connector
Used to connect the USB cable (supplied).
(Headphones) jack
Used to connect headphones (optional).
VOL –/+ button
RESET button
Resets the Reader if no operation is possible.
2
Using the Advanced Features
The Reader has various advanced features to enhance its
usability. You can use them from the menus displayed by pressing
the SEARCH button, the (Size) button or the OPTION button.
• Search menu: The Search menu enables you to find a book or a
keyword.
• Size menu: The Size menu enables you to adjust text size, and
zoom in/out a Book page.
• Option menu: The Option menu enables you to create Notes, jump
to a page, etc.
Adjusting the text size
You can adjust the text size to enhance the readability from the
Size menu. In the Size menu, tap the desired size icon.
Book page in “S” size
Size icons
Book page in “L” size
Size indicator
Annotating a book
You can annotate a book by creating a bookmark, a highlight or
a comment.
To create a bookmark or a highlight, use the tool bar, which can
be displayed by tapping “Create/Edit Notes” in the Option menu.
To create a comment, use the Comment editor, which can be
displayed by tapping a bookmark or a highlighted word.
Tool bar
Comment editor
Input screen
On-screen
keyboard
(Highlight)
Highlighted
word
For more details about the advanced features, refer to the User’s
Guide.
10
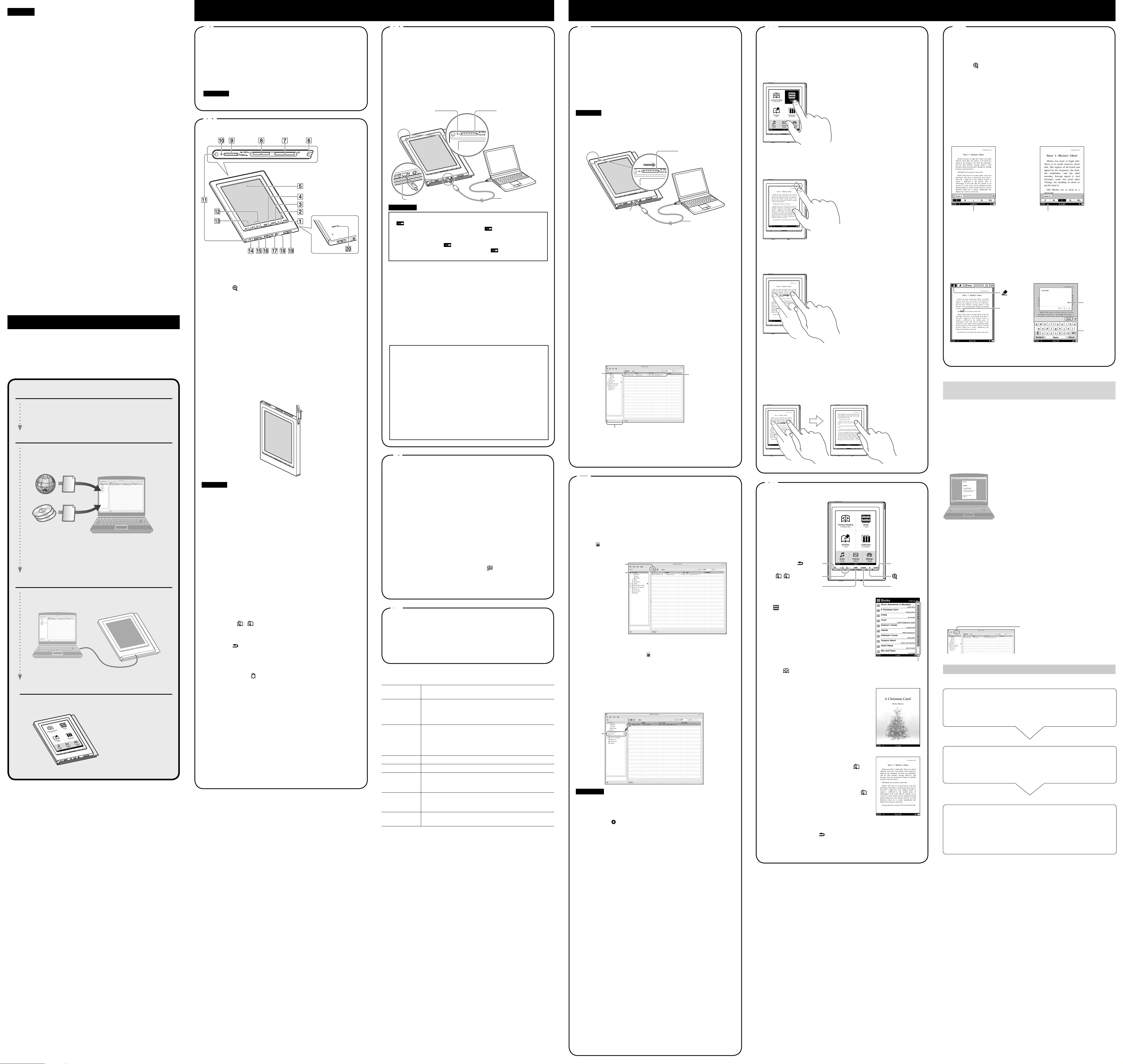
Mise en service Utilisation
Pour en savoir plus sur les fonctions
avancées
Le présent Guide de démarrage et le Guide de l’utilisateur sont livrés
avec le Reader. Après avoir installé le logiciel eBook Library fourni,
vous pouvez également vous reporter à l’Aide eBook Library.
Guide de l’utilisateur
Contient des instructions relatives aux fonctions avancées du Reader
et des informations concernant le dépannage.
Navigation dans le Guide de l’utilisateur avec votre
ordinateur
Le fichier du Guide de l’utilisateur au
format PDF est enregistré sur le CDROM fourni.
Cliquez sur le menu Démarrer en
bas à gauche du bureau, puis
sélectionnez « Tous les
programmes » – « Reader » –
« PRS-700 User’s Guide » pour
lancer Adobe Reader et ouvrir le
Guide de l’utilisateur.
Pour plus d’informations sur
l’utilisation du logiciel Adobe Reader,
reportez-vous à l’Aide Adobe
Reader.
Conseil
• Pour visualiser le Guide
de l’utilisateur, Adobe
Reader ou Acrobat doit
être installé.
Vous pouvez télécharger
Adobe Reader en
sélectionnant « Get
Adobe® Reader® » dans
l’application de
lancement.
Aide eBook Library
Fournit des informations détaillées sur l’utilisation du logiciel eBook
Library et du Reader.
Cliquez sur « Help » −
« eBook Library Help ».
Assistance
Si vous rencontrez un problème, respectez les étapes suivantes.
• Si vous ne réussissez pas à installer eBook Library
Reportez-vous à la section « Échec de l’installation – Questions/
Réponses » de ce Guide de démarrage.
• Pour d’autres problèmes
Reportez-vous à la section « Dépannage » du Guide de l’utilisateur.
Si le problème persiste
Visitez le site de support à la clientèle suivant :
Pour les utilisateurs aux États-Unis
http://www.sony.com/readersupport
Pour les utilisateurs au Canada
http://www.sony.ca/ElectronicsSupport/
Si le problème persiste
encore
Contactez Sony Support.
Pour les utilisateurs aux États-Unis
par téléphone au 1-866-962-7669
Pour les utilisateurs au Canada
par téléphone au 1-877-899-7669
Pour plus d’informations, reportez-vous à la section « Dépannage »
du Guide de l’utilisateur.
Importation des eBooks depuis
« The eBook Store from Sony » vers
« eBook Library » (librairie eBook)
Vous pouvez acheter (télécharger) des eBooks depuis la librairie
en ligne « eBook Store from Sony » sur votre ordinateur.
Conseil
• La procédure à suivre pour importer, transférer et lire des eBooks
est expliquée ci-dessous. Pour plus d’informations sur les autres
formats de contenu pris en charge par le Reader, reportez-vous au
Guide de l’utilisateur enregistré sur le CD-ROM.
Remarque
• Pour acheter (télécharger) des eBooks, votre ordinateur doit
disposer d’un accès Internet.
Mettez votre Reader sous tension, puis raccordez-le à
votre ordinateur à l’aide du câble USB fourni.
Faites glisser le
commutateur POWER
Câble USB
Vers le connecteur
USB
Conseil
• Lorsque vous raccordez le Reader à votre ordinateur et que
eBook Library est ouvert, la date et l’heure du Reader sont
automatiquement synchronisées avec l’horloge de votre
ordinateur.
Cliquez sur le menu Démarrer, puis sélectionnez « Tous
les programmes » – « Reader » – « eBook Library » pour
lancer eBook Library.
Cliquez sur « eBook Store » dans l’affichage par source
de eBook Library.
La page de la librairie en ligne eBook apparaît.
Suivez les instructions à l’écran pour autoriser votre
Reader et votre ordinateur.
Une autorisation est requise uniquement la première fois que
vous visitez « eBooks Store from Sony ».
Suivez les instructions à l’écran pour acheter
(télécharger) des eBooks.
Les eBooks téléchargés sont automatiquement importés dans
« Library » dans l’affichage par source de eBook Library.
Library
Contenu
téléchargé
Affichage par source
Conseil
• Vous pouvez lire les eBooks sur votre ordinateur à partir de eBook
Library. Pour plus d’informations sur l’utilisation du logiciel eBook
Library, reportez-vous à l’Aide eBook Library.
6
Transfert de eBooks de votre
ordinateur vers le Reader
Vérifiez que le logiciel eBook Library est lancé et que le
Reader est raccordé à votre ordinateur à l’aide du câble
USB.
« Reader » apparaît dans l’affichage par source de eBook
Library.
Cliquez sur « Library » dans l’affichage par source, puis
sur (affichage par liste).
La zone d’affichage passe à l’affichage par liste et tout le
contenu de la Library est répertorié.
Affichage par liste
Library
Conseils
•
Lorsque vous cliquez sur « Books », « Audio » ou « Pictures » dans
l’affichage par source, seul le contenu correspondant s’affiche.
• Lorsque vous cliquez sur (affichage par vignette), le contenu
s’affiche sous forme de vignettes.
Sélectionnez le contenu que vous souhaitez transférer
depuis la liste.
Cliquez sur les fichiers tout en maintenant la touche Ctrl
enfoncée pour sélectionner plusieurs fichiers à la fois.
Faites glisser les fichiers depuis la liste vers « Reader »
dans l’affichage par source.
Les fichiers sont transférés vers le Reader.
Reader
Remarques
• Ne débranchez pas le câble USB du Reader pendant le transfert
de données.
• Déconnectez le Reader de votre ordinateur en toute sécurité une
fois le transfert terminé. Avant de déconnecter le Reader, cliquez
sur la touche (éjecter), puis déconnectez-le de l’ordinateur.
•
Ne laissez jamais le Reader raccordé à un ordinateur portable qui n’est
pas branché sur une prise de courant alternatif pendant une période
prolongée car vous risquez d’épuiser la batterie de l’ordinateur.
• Si l’ordinateur passe en mode d’économie d’énergie, tel que le
mode de veille ou d’hibernation, lorsque le Reader est directement
raccordé à l’ordinateur, la batterie du Reader ne se charge pas. Au
contraire, le Reader continue à consommer de l’énergie,
déchargeant ainsi sa batterie.
À propos du transfert via une carte mémoire
• Pour transférer des eBooks vers une carte mémoire du Reader,
insérez la carte mémoire dans le Reader, puis suivez les étapes
décrites ci-dessus (sauf la section concernant le glisser-déposer
de fichiers dans un « Memory Stick on Reader/SD Card on
Reader » à l’étape 4). Pour plus d’informations, reportez-vous à la
section « Transfert de contenu via une carte mémoire » du Guide
de l’utilisateur.
•
Si votre ordinateur est doté d’une fente pour carte mémoire ou d’un
lecteur de carte mémoire, vous pouvez également transférer du
contenu directement sur la carte mémoire, puis l’insérer dans le Reader.
Si vous insérez une carte mémoire dans la fente de votre
ordinateur ou dans le lecteur de carte mémoire, l’icône de carte
mémoire apparaît dans l’affichage par source. Suivez les étapes
ci-dessus (sauf la section concernant le glisser-déposer de fichiers
dans le « Memory Stick on PC/SD Card on PC » à l’étape 4) pour
transférer du contenu sur une carte mémoire.
• Lorsque vous insérez la carte mémoire dans le Reader, la
reconnaissance des fichiers de contenu peut prendre quelques
instants, surtout si la taille des fichiers de contenu stockés sur
cette carte mémoire est importante.
Conseil
• Vous pouvez également acheter et transférer des contenus Adobe
protégés par la technologie DRM à l’aide du logiciel Adobe Digital
Editions, version 1.5 ou ultérieure.
Pour plus d’informations relatives à l’utilisation et au support,
reportez-vous à la page d’informations Adobe disponible à
l’adresse Internet suivante :
http://www.adobe.com/go/digitaleditions_us
7
Fonctionnement de l’écran tactile
Vous pouvez réaliser diverses opérations sur l’écran tactile à
l’aide de votre doigt ou du stylet fourni.
Taper
Vous pouvez sélectionner une option dans un menu ou une liste
en tapant sur l’écran tactile.
Taper deux fois
En tapant deux fois sur l’écran tactile, vous pouvez créer des
signets, sélectionner un mot dans une page de livre pour
effectuer une recherche dans le menu Recherche, etc.
Glisser-déposer
En effectuant un glisser-déposer sur l’écran tactile, vous pouvez
tourner les pages, glisser-déposer une page agrandie en mode
Zoom ou sélectionner un mot à surligner.
Conseil
• Vous pouvez inverser le sens dans lequel la page est glissée
depuis le menu Settings. Pour plus d’informations, reportez-vous à
la section « Modification des réglages » dans le Guide de
l’utilisateur.
Glisser et maintenir
En maintenant le stylet ou le doigt sur l’écran tactile après un
glisser-déposer, vous pouvez tourner les pages plusieurs fois.
8
Chargement
Tout d’abord, chargez la batterie du Reader étant donné que
l’autonomie de la batterie à l’achat peut être insuffisante.
Mettez le Reader sous tension.
Lorsque vous mettez le Reader sous tension pour la première
fois après son achat, l’écran de réglage apparaît. Suivez les
instructions à l’écran pour effectuer les réglages.
Raccordez le Reader à votre ordinateur à l’aide du câble USB.
Raccordez le Reader à l’ordinateur à l’aide du câble USB
fourni. Un témoin rouge s’allume pendant le chargement de la
batterie et s’éteint une fois le chargement terminé.
Câble USB
Vers le connecteur USB
Témoin de charge Faites glisser le
commutateur POWER
Remarques
• Lorsque vous raccordez le Reader à votre ordinateur, l’indication
(connexion USB) s’affiche à l’écran du Reader. Si la batterie
est complètement épuisée, l’indication peut mettre environ
5 minutes à s’afficher. En attendant, vous ne pourrez pas mettre
le Reader sous tension à l’aide du commutateur POWER. Dans
ce cas, attendez que s’affiche.
Le témoin de charge s’allume en rouge si ne s’affiche pas
pendant la charge du Reader.
• Si le niveau d’autonomie de l’ordinateur portable auquel vous êtes
raccordé est faible, il est impossible de procéder à un chargement
via une connexion USB.
•
Si vous raccordez le Reader à un ordinateur portable qui n’est pas
branché sur une prise de courant alternatif, vous risquez d’épuiser la
batterie de l’ordinateur. Ne laissez jamais votre Reader raccordé à un
ordinateur portable qui n’est pas branché sur une prise de courant
alternatif pendant une période prolongée.
Conseil
• Il est également possible de charger le Reader en le raccordant à
une prise de courant alternatif à l’aide de adaptateur secteur pour
le Reader (AC-S5220E) (en option).
Pour augmenter l’autonomie de la batterie
Le Reader dispose d’une fonction d’économie d’énergie pour
éviter de décharger inutilement la batterie. L’économie
d’énergie fonctionne comme suit :
•
Après 60 minutes d’inactivité, le Reader passe automatiquement en
mode de veille et réduit ainsi la consommation d’énergie de la batterie.
•
Le Reader se ferme automatiquement après 5 jours d’inactivité,
ce qui interrompt la consommation d’énergie de la batterie.
*
Si le niveau de la batterie est faible, le Reader se ferme après 60 minutes d’inactivité.
Pour arrêter le Reader manuellement
Vous pouvez arrêter le Reader manuellement de l’une des deux
façons suivantes.
• Faites glisser le commutateur POWER et maintenez-le
enfoncé pendant plus de 3 secondes.
• Sélectionnez « Device Shutdown » dans le menu Settings.
Pour plus d’informations, consultez le Guide de l’utilisateur.
Vérification du contenu du carton d’emballage
Le Reader dispose d’une batterie rechargeable intégrée.
• Reader (avec étui souple et
stylet) (1)
• Câble USB (1)
• CD-ROM (1)
- Logiciel eBook Library
- Guide de l’utilisateur
• Guide de démarrage
(ce manuel) (1)
• Encarts
• Protections de la fente
pour carte mémoire (2)
1
Remarque
• Ce CD-ROM n’est pas lisible sur un lecteur de CD audio.
3
Installation du logiciel eBook Library
Mettez l’ordinateur sous tension et démarrez Windows.
Connectez-vous en tant qu’administrateur et connectez votre
ordinateur à Internet.
Insérez le CD-ROM fourni dans le lecteur CD de votre ordinateur.
L’application de lancement apparaît et vous devez alors
configurer les réglages de votre choix.
Sélectionnez « Install eBook Library ».
L’écran de l’assistant d’installation apparaît. Suivez les
instructions indiquées à l’écran pour procéder à l’installation.
Ensuite, installez également le Guide de l’utilisateur en
sélectionnant « Install PRS-700 User’s Guide » à partir de
l’application de lancement.
Si l’installation échoue, reportez-vous à la section « Échec de
l’installation – Questions/Réponses » du présent Guide de démarrage.
Pour lancer eBook Library
Double-cliquez sur l’icône eBook Library ( ) sur le bureau Windows.
Conseil
• Vous pouvez également lancer le logiciel eBook Library en cliquant
sur le menu Démarrer, puis en sélectionnant « Tous les
programmes » – « Reader » – « eBook Library ».
4
Français
À propos du numéro de série
Le numéro de série fourni avec cet appareil est requis lors de l’enregistrement du client.
Ce numéro est inscrit sur l’étiquette collée au dos de l’appareil. Ne retirez jamais cette
étiquette.
Fiche d’identification
Les numéros de modèle et de série sont indiqués à l’arrière de l’appareil. Inscrivez-les
dans l’espace ci-dessous. Faites-y référence chaque fois que vous appelez votre
détaillant Sony au sujet de ce produit.
N° de modèle ___________________________
N° de série ___________________________
Utilisation
• La garantie ne couvre pas le remplacement ou la réparation d’un écran tactile cassé
ou rayé.
• Ne soumettez pas le Reader à un choc excessif.
• Ne donnez pas un coup à quelqu’un avec la pointe du stylet fourni.
• N’essayez pas de tordre le stylet fourni et ne vous en servez pas pour rayer l’écran
tactile.
• Utilisez uniquement le stylet fourni pour les opérations prévues sur l’écran tactile.
• N’utilisez pas un stylet endommagé ou déformé.
À propos des droits d’auteur
Le contenu de chaque livre préinstallé sur ce produit est protégé par des droits
d’auteur, et est édité avec la coopération de l’éditeur et du rédacteur mentionnés.
La législation sur les droits d’auteur interdit la reproduction, partielle ou totale, des
données concernant ce produit ou du contenu de ce manuel (illustrations, documents
liés, etc.) sans la permission du détenteur des droits d’auteur. En outre, l’utilisation des
données concernant ce produit ou du contenu du présent manuel est interdite sans la
permission de Sony, excepté pour un usage personnel.
• SONY et le logo SONY sont des marques déposées de Sony Corporation.
• BBeB, BBeB Book et leurs logos sont des marques de commerce de Sony
Corporation.
• « Memory Stick », « Memory Stick Duo », « Memory Stick PRO », et leurs logos sont
des marques de commerce de Sony Corporation.
• Bitstream est une marque déposée et Dutch, Font Fusion et Swiss sont des marques
de commerce de Bitstream Inc.
• Microsoft, Windows, Windows Vista et Windows Media sont des marques de
commerce ou des marques déposées de Microsoft Corporation aux États-Unis et/ou
dans d’autres pays.
• Adobe, le logo Adobe, Adobe Reader et Adobe PDF sont des marques de commerce
ou des marques déposées de Adobe Systems Incorporated aux Etat-Unis et/ou dans
d’autres pays.
• Licence de la technologie de codage audio MPEG Layer-3 et des brevets obtenue de
Fraunhofer IIS et Thomson.
Tous les autres noms de système et de produit cités dans ce document sont en général
des marques de commerce ou des marques déposées de leur détenteur respectif. Les
symboles ™ et ® n’apparaissent pas dans ce manuel.
Programme ©2008 Sony Corporation
Documentation ©2008 Sony Corporation
Utilisation du Reader
Nous vous remercions d’avoir fait l’acquisition de ce Sony Portable
Reader System PRS-700.
Lisez tout d’abord le Guide de démarrage avant d’utiliser votre Reader.
Une fois les opérations de base effectuées, vous pouvez transférer du
contenu de votre ordinateur vers le Reader afin de l’emporter partout
où vous le souhaitez.
eBooks téléchargés
Contenu (livres, fichiers
audio, fichiers image, etc.)
*1 Librairie en ligne eBook
*2 Possibilité de transférer du contenu dont vous disposez déjà.
Pour plus d’informations sur le type de contenu compatible
avec le Reader, reportez-vous au Guide de l’utilisateur.
Importez des eBooks depuis une librairie en
ligne eBook ou depuis votre ordinateur.
Lisez ce manuel pour effectuer les opérations de base.
• Mettez le Reader en charge.
• Installez le logiciel eBook Library sur votre ordinateur.
Mise en service
Importation
Lecture/Écoute/Visualisation
Transférez du contenu depuis votre ordinateur vers
le Reader à l’aide de eBook Library.
Profitez de ce contenu sur votre Reader.
Transfert
*1
*2
Lecture de eBooks sur le Reader
(Arrière)
OPTION
< / > (utilisée pour
tourner les pages)
HOME
(Taille)
SEARCH
Barre d’index
Dans le menu d’accueil, tapez sur
(Books).
La liste de livres s’affiche.
Les livres sont triés par ordre
alphabétique dans la barre d’index qui
se trouve à droite de la liste. Si le livre de
votre choix n’apparaît pas dans la liste,
tapez la première lettre du titre du livre.
Conseil
• Si vous souhaitez poursuivre la lecture à
partir de la dernière page affichée, tapez
sur (Continue Reading) dans le menu
d’accueil.
Tapez sur le livre de votre choix dans
la liste.
La page de couverture du livre apparaît.
Si vous avez déjà lu le livre auparavant,
la dernière page affichée apparaît.
Sur la page du livre, faites glisser la
page ou appuyez sur la touche >
(utilisée pour tourner les pages).
Pour revenir à la page précédente,
faites glisser la page dans le sens
opposé ou appuyez sur la touche <
(utilisée pour tourner les pages).
Pour fermer le livre
Appuyez sur la touche (arrière).
Pour revenir au menu d’accueil
Appuyez sur la touche HOME.
9
Menu d’accueil
Enregistrement du client
Il est recommandé de procéder à l’enregistrement du client en remplissant une
fiche de contact, ce qui permettra à Sony de vous envoyer des informations
concernant l’assistance technique, les mises à jour du logiciel, etc.
Sélectionnez « Product Registration Website » dans
l’application de lancement.
5
Configuration système requise
La configuration du système requise pour utiliser eBook Library est la suivante :
Système
d’exploitation
Microsoft
Windows Vista
Windows Vista Home Basic
Windows Vista Home Premium
Windows Vista Business
Windows Vista Ultimate
Microsoft
Windows XP
Microsoft Windows XP Home Edition
Windows XP Professional
Windows XP Media Center Edition
Windows XP Media Center Edition 2004
Windows XP Media Center Edition 2005
UC Processeur Celeron 800 MHz ou supérieur
RAM
128 Mo ou plus (512 Mo minimum pour Windows Vista)
Espace
disponible sur
le disque dur
20 Mo ou plus
Selon la taille des fichiers, davantage d’espace
disque disponible peut être requis.
Moniteur Qualité couleur Optimale ou supérieure, 1 024 × 768
pixels ou supérieur (vraies couleurs, 1 280 × 1 024
pixels ou plus recommandé)
Autres
appareils
Lecteur de CD-ROM, port USB, dispositif de
pointage tel qu’une souris ou un pavé tactile
• Une connexion Internet est également requise sur votre ordinateur (ADSL
recommandé, coûts supplémentaires possibles).
• Ce logiciel n’est pas pris en charge par les environnements suivants :
- Les systèmes d’exploitation autres que ceux indiqués ci-dessus
-
Les ordinateurs ou les systèmes d’exploitation assemblés personnellement
-
Les mises à niveau du système d’exploitation installé à l’origine par le fabricant
- Les environnements à double amorçage
- Les environnements à plusieurs moniteurs
- Macintosh
Échec de l’installation – Questions/Réponses
Q1 Votre ordinateur respecte-t-il la configuration système requise ?
R1
Vérifiez que votre ordinateur respecte la configuration système requise indiquée ci-dessus.
Q2 Étiez-vous connecté en tant qu’administrateur ? Aviez-vous fermé tous
les programmes en cours avant de lancer l’installation ?
R2 Connectez-vous en tant qu’administrateur.
Fermez tous les programmes en cours, y compris les programmes d’arrière-plan,
tels que les logiciels antivirus.
Q3 Le programme d’installation ne démarre pas automatiquement.
R3 Si le programme d’installation ne démarre pas automatiquement lorsque vous
insérez le CD-ROM, cliquez sur « Démarrer » dans la barre des tâches Windows.
Cliquez ensuite sur « Poste de travail », puis double-cliquez sur l’icône du lecteur
de disque optique pour lancer le programme.
Q4 Est-ce que la barre de progression dans la fenêtre d’installation bouge et
est-ce que le témoin d’accès du lecteur de CD clignote ?
R4 Si la barre bouge et si le témoin clignote, cela signifie que l’installation est
toujours en cours. Veuillez attendre que l’installation se termine.
Si les solutions répertoriées dans le présent manuel ne permettent pas
de résoudre le problème, consultez la section « Assistance » du Guide
de démarrage.
Conseil
•
Pour obtenir les dernières informations relatives au logiciel eBook Library
et pour télécharger les mises à jour logicielles, visitez le site Web suivant :
Pour les utilisateurs aux États-Unis http://www.sony.com/readersupport
Pour les utilisateurs au Canada http://www.sony.ca/ElectronicsSupport/
A propos des échantillons de données
Lorsque vous achetez votre Reader, il dispose déjà de certains
échantillons de données.
Il est impossible de restaurer les échantillons de données qui ont été
supprimés et aucune donnée de remplacement ne vous sera fournie.
Composants et commandes
Arrière
Avant
Touche OPTION
Affiche le menu d’options.
Touche (taille)
Affiche le menu Taille.
Touche SEARCH
Affiche le menu Recherche.
Touche HOME
Affiche le menu d’accueil.
Ecran tactile
L’écran tactile vous permet d’accéder facilement aux
différentes fonctions à réaliser sur le Reader.
Stylet
Le stylet permet de réaliser des opérations délicates sur
l’écran tactile, telles que le surlignage.
Retrait du stylet fourni
Le stylet fourni est rangé sur le côté droit du Reader. Tirezle vers
le haut lorsque vous souhaitez l’utiliser.
Remarque
Lorsque que vous replacez le stylet à l’endroit prévu à cet effet,
veillez à l’insérer complètement.
Fente pour carte mémoire SD
Sert à insérer une carte mémoire SD (en option).
Fente pour « Memory Stick Duo »
Sert à insérer une carte mémoire « Memory Stick Duo »
(en option).
Commutateur POWER
Permet d’allumer et d’éteindre le Reader.
Témoin
Un témoin rouge s’allume pendant le chargement de la
batterie et s’éteint une fois le chargement terminé.
Le témoin clignote en orange lorsque le Reader accède à
votre ordinateur via un raccordement USB.
Il clignote également en orange lors de la mise sous tension
ou hors tension du Reader.
Orifices de fixation de l’étui souple
Touche < / > (utilisée pour tourner les pages)
Vous pouvez également tourner les pages à l’aide de l’écran
tactile.
Touche (arrière)
Permet de revenir au menu précédent.
Orifice de fixation de la dragonne
Sert à fixer la dragonne (en option).
Commutateur (éclairage)
Permet d’éteindre/d’allumer l’éclairage intégré.
Prise DC IN
Sert au raccordement de l’adaptateur secteur pour le Reader
(AC-S5220E) (en option).
Connecteur USB
Sert à raccorder le câble USB (fourni).
Prise ( écouteurs)
Sert à raccorder les écouteurs (en option).
Touche VOL –/+
Touche RESET
Permet de réinitialiser le Reader lorsqu’aucune opération
n’est possible.
2
Utilisation des fonctions avancées
Le Reader dispose de différentes fonctions avancées permettant
d’augmenter ses possibilités d’utilisation. Vous pouvez les utiliser
à partir des menus s’affichant en appuyant sur la touche SEARCH,
la touche (taille) ou la touche OPTION.
• Menu Recherche : Le menu Recherche vous permet de trouver un
livre ou un mot-clé.
• Menu Taille : Le menu Taille vous permet de régler la taille de
police, d’effectuer un zoom avant/arrière sur la page du livre.
• Menu d’options : Le menu d’options vous permet de créer des
remarques, de sauter une page, etc.
Réglage de la taille de police
Vous pouvez régler la taille de police en augmentant sa lisibilité
à partir du menu Taille. Dans le menu Taille, tapez sur l’icône
Taille de votre choix.
Page de livre à la taille « S »
Icônes de taille
Page de livre à la taille « L »
Indicateur de taille
Annotation d’un livre
Vous pouvez annoter un livre en créant un signet, un surlignage
ou un commentaire.
Pour créer un signet ou un surlignage, utilisez la barre d’outils
qui peut être affichée en tapant sur « Create/Edit Notes » dans le
menu d’options.
Pour créer un commentaire, utilisez l’éditeur de commentaires
qui peut être affiché en tapant sur un signet ou un mot surligné.
Barre d’outils
Éditeur de commentaires
Ecran de
saisie
Clavier à
l’écran
(surlignage)
Mot surligné
Pour plus d’informations sur les fonctions avancées, consultez le
Guide de l’utilisateur.
10
 Loading...
Loading...