Sony PRS-700 User Manual

Reader
Jump to the table of contents
Consultation de la table des matières
User’s Guide/Guide de l’utilisateur
PRS-700
Portable Reader System
©2008 Sony Corporation
4-124-649-11(1)
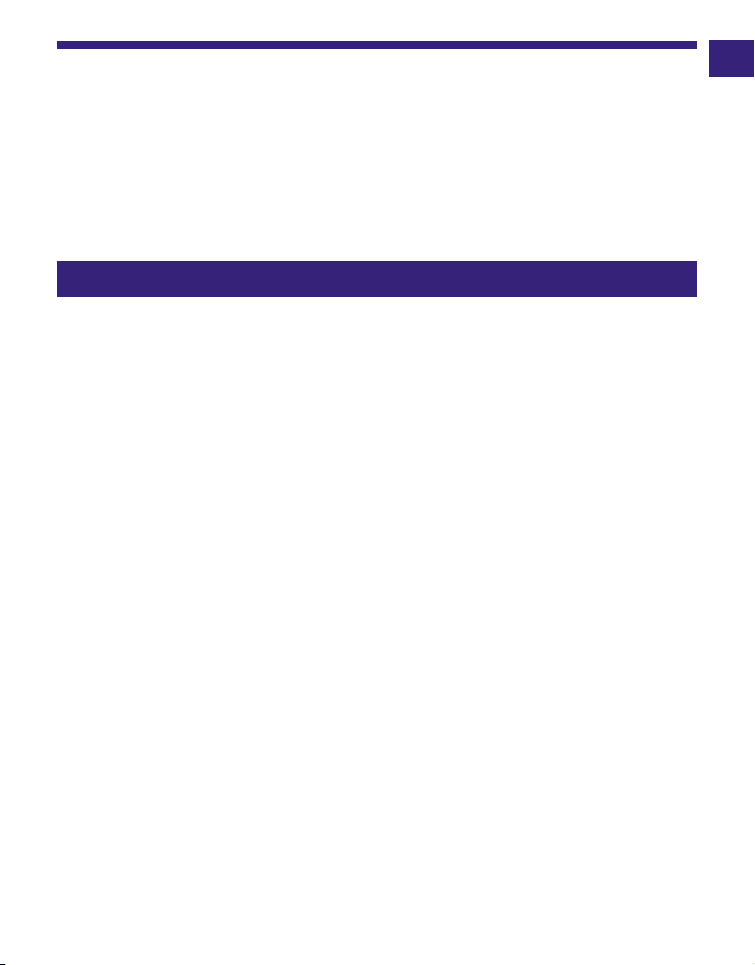
About the Manuals
Included with the Reader is the Quick Start Guide and this
User’s Guide. Additionally, after installing eBook Library
software from the supplied CD-ROM, you can refer to the
Help within eBook Library.
Browsing the User’s Guide
Browsing this Guide on your computer
Click the Start menu in the bottom left of the Desktop, then
select “All Programs” – “Reader” – “PRS-700 User’s Guide”
to start Adobe Reader and open the User’s Guide.
For details on how to use Adobe Reader, refer to Adobe
Reader Help.
Hint
To view the User’s Guide, Adobe Reader or Acrobat needs to be
installed. Adobe Reader can be downloaded for free from the
Adobe website (www.adobe.com).
US
US
2

Using the eBook Library Help
Refer to the eBook Library Help for details about using
eBook Library, such as importing books to your computer
and transferring them to the Reader.
Follow the steps below to start eBook Library and browse
Help.
Click the Start menu from your computer, then
select “All Programs” – “Reader” – “eBook Library.”
Click “Help” – “eBook Library Help” on the Menu bar.
Help appears.
US
3
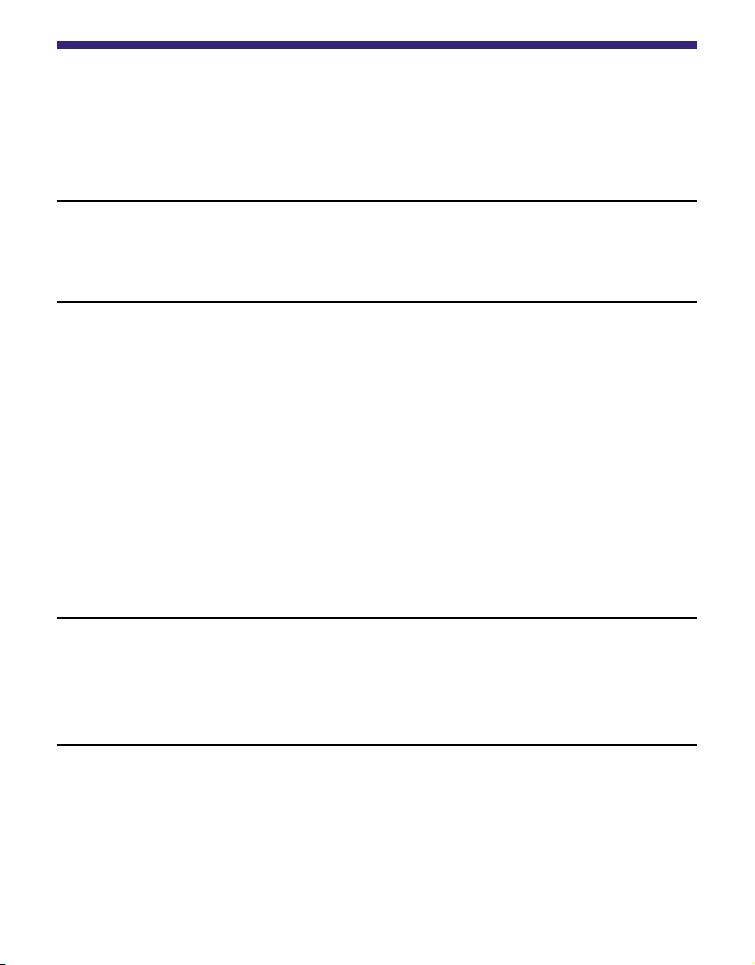
Table of Contents
About the Manuals ........................................................................ 2
Browsing the User’s Guide ...........................................................2
Using the eBook Library Help .......................................................3
Introduction
What You Can Do with the Reader ................................................ 7
Guide to Parts and Controls ..
Basic Operations
Menu Operation .......................................................................... 14
About the Home menu ................................................................16
Guide to Operate the Touch Panel .
Charging the Reader ..
About charging ...........................................................................21
Turning on the Reader .
About the power management of the Reader .............................24
Calibrating the Touch Panel ........................................................26
Inserting a Memory Card .
Built-in Lighting Controls ..
................................................................. 21
Importing Content
Importing eBooks from “The eBook Store from Sony” ................. 34
Importing Content from Your Computer ..
Importing content files ................................................................37
........................................................ 8
.
............................................ 18
.
.............................................................. 23
.......................................................... 28
.
........................................................... 32
..................................... 36
Transferring Content
Transferring Content to Reader Connected with Your Computer
.................................................................................................. 38
Transferring content via a memory card .....................................41
Synchronizing content in Library with Reader ............................45
Continued
4
US
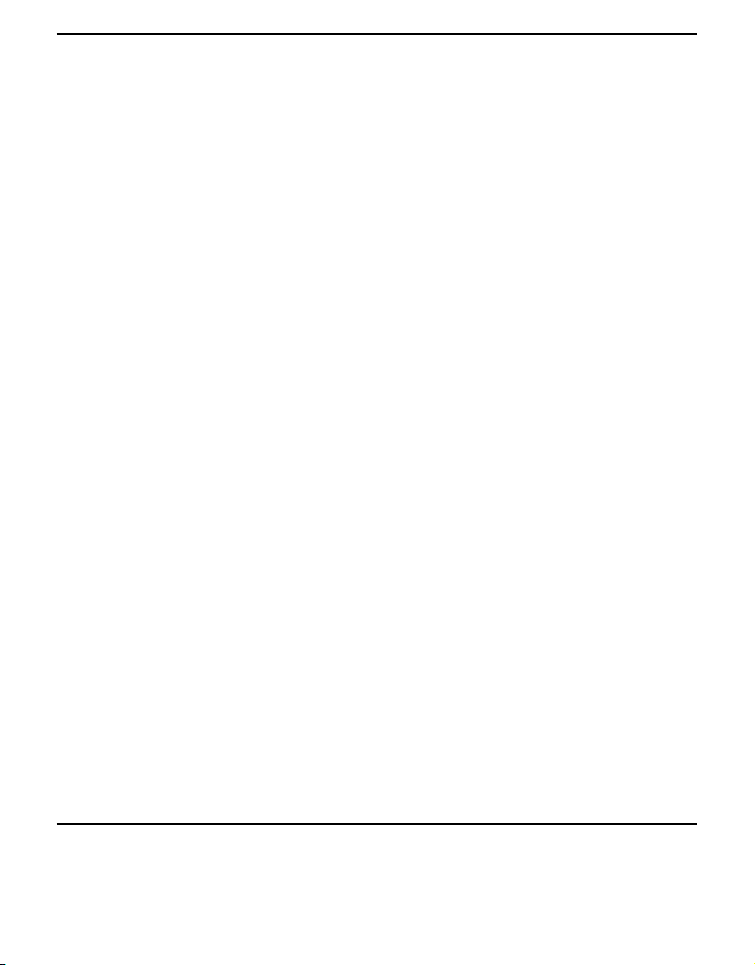
Reading Books
Reading Books ............................................................................ 47
Selecting a book from the Book list ............................................47
Reading books on the Book page ..............................................49
Displaying the Option menu of a Book .......................................53
.
Selecting a book from the Collection list .
Displaying the Option menu of a collection .................................59
.
Jumping to Pages .
Using the Page jump bar ............................................................61
Jumping to the specified number page directly ..........................62
Reading previously displayed pages ..........................................63
Resizing and Zooming .
Adjusting the text size .................................................................65
Zooming in/out ............................................................................67
Switching screen orientation (vertical/horizontal) .
Searching for Books or Keywords ..
Searching for books ....................................................................74
Searching a book for keywords ...................................................76
Creating Notes on a Book Page .
Creating a bookmark on a Book page ........................................79
Highlighting words ......................................................................82
Hiding Notes (bookmark/highlight) .............................................84
Adding a Comment to a Note .
Opening a Page from a Notes List ..
Searching the Reader for Notes .................................................89
Displaying the Option menu of the All Notes list .........................90
Searching a book for Notes ........................................................91
Displaying the Option menu of the Notes List .............................93
Deleting a book .
..................................................................... 60
.
.............................................................. 64
............................................. 71
................................................ 78
.
.
.................................................... 85
........................................................................ 94
.
................................... 58
...................... 69
.
............................................ 88
Playing Audio Files
Playing Audio Files ...................................................................... 95
Playing audio files transferred from your computer ....................95
Continued
5
US
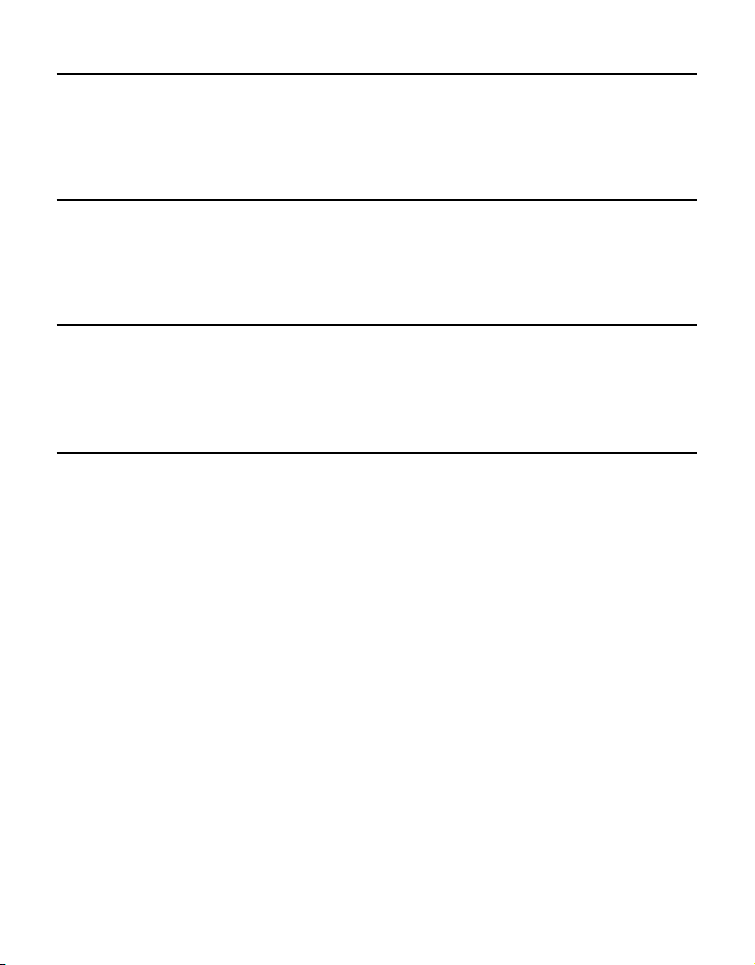
Displaying the Option menu of the Audio....................................98
Viewing Pictures
Viewing Pictures ....................................................................... 100
Viewing pictures transferred from your computer .....................100
Displaying the Option menu of the Picture ...............................104
Settings
Changing Settings ..................................................................... 106
Settings menu items .................................................................109
Advanced Settings menu items ................................................112
Troubleshooting
Troubleshooting ......................................................................... 114
Restoring default settings .........................................................124
.
Uninstalling eBook Library .
...................................................... 125
Other Information
Updating the Reader Device Software ...................................... 126
About Books Pre-installed on Reader ..
Notes on Reader Disposal ..
Precautions ..
On safety ..................................................................................132
On installation ...........................................................................132
On heat build-up .......................................................................133
On the headphones ..................................................................133
Note on use ..............................................................................134
Notes on memory cards ...........................................................135
On software ..............................................................................137
On Cleaning .
On Copyrights ..
About GNU GENERAL PUBLIC LICENSE ...............................140
Specifications .
Index ......................................................................................... 143
............................................................................. 129
............................................................................ 138
.
......................................................................... 139
.
.......................................................................... 142
...................................................... 128
..................................... 127
6
US
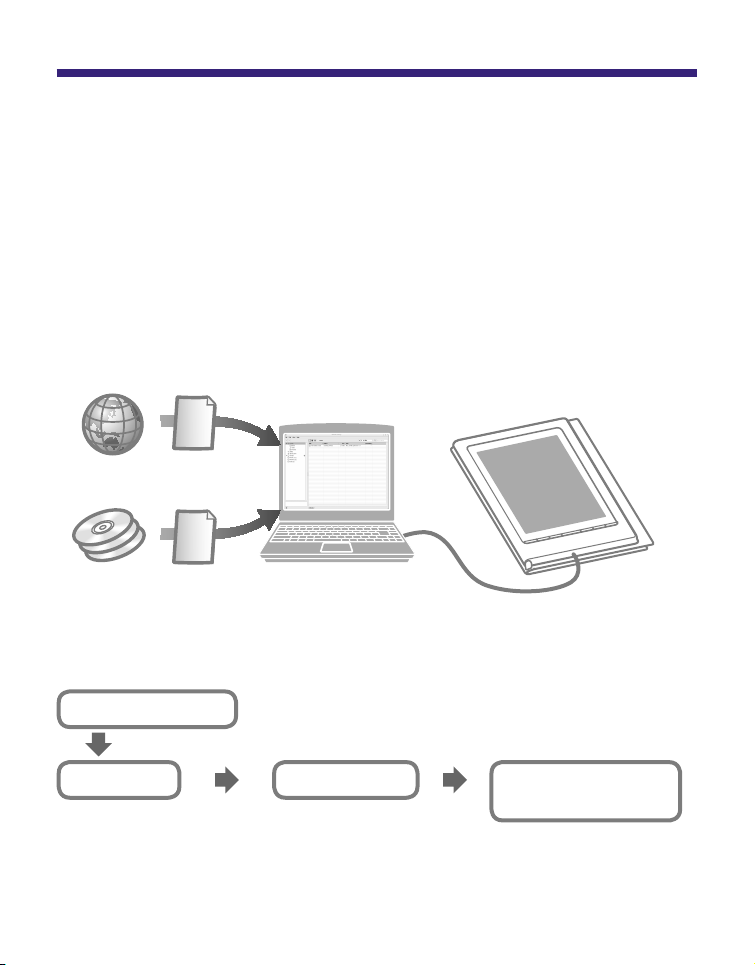
Introduction
What You Can Do with the Reader
First, read the Quick Start Guide to prepare the Reader for
use. Initially after purchase, you need to charge the Reader
battery, and install the dedicated software “eBook Library”
on your computer.
Once initial preparation is complete, you can transfer
content from your computer to the Reader to take anywhere
you wish.
Downloaded
eBooks
1
*
2
*
*1 Online eBook store
*2 Book/Audio/Picture files that you already have
Getting Started
Importing
Downloaded eBooks from
“The eBook Store from
Sony.”
Charge the Reader, then install eBook Library
and Adobe Digital Editions.
Transferring
Transfer content from your
computer to the Reader
using eBook Library.
Reading/
Playing/Viewing
Enjoy content on the
Reader.
7
US
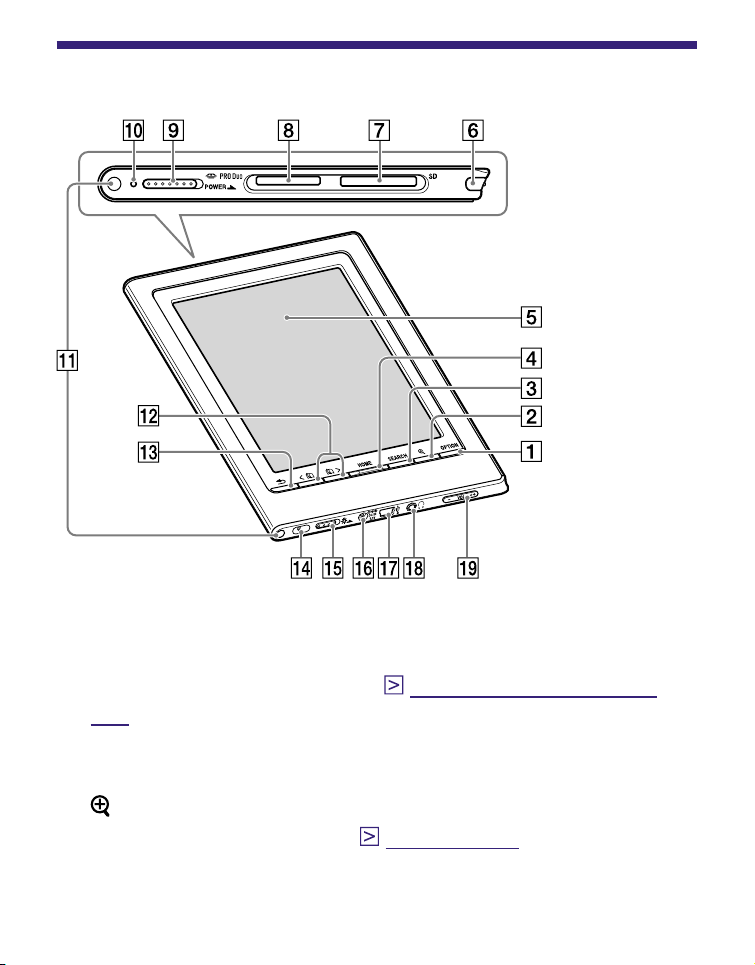
Guide to Parts and Controls
Front
OPTION button
Displays the Option menu. (
)
104
You can use various functions such as creating Notes,
jumping to a page, from the Option menu.
page 53, 59, 90, 93, 98,
(Size) button
Displays the Size menu. (
page 64, 103
)
You can adjust the text size and zoom in/out a page or
picture from the Size menu.
Continued
8
US
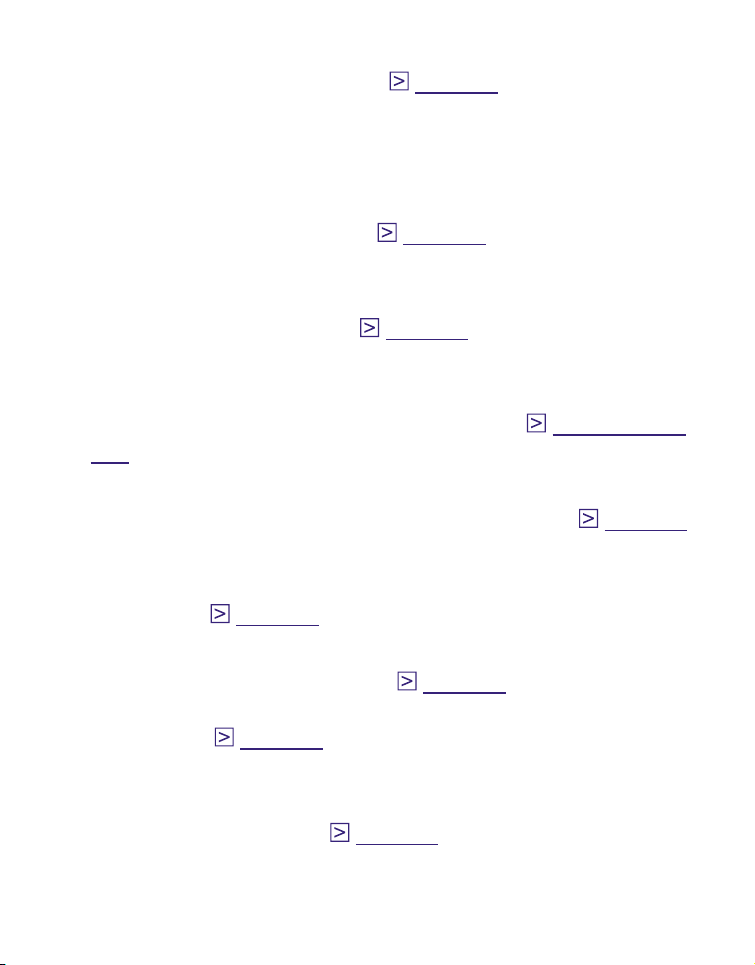
SEARCH button
Displays the Search menu. (
page 71
)
The Search menu appears with the on-screen keyboard.
You can search for books or keywords by inputting a
word using the on-screen keyboard.
HOME button
Displays the Home menu. (
Touch panel
page 16
)
The touch panel gives you simple access to the various
functions on the Reader (
Stylus
page 18
).
The stylus enables you to perform precise operations
such as highlighting, on the touch panel (
).
114
SD Memory Card slot
Used to insert a SD Memory Card (optional). (
“Memory Stick Duo” slot
page 13, 18,
page 28
Used to insert a “Memory Stick Duo” Memory Card
(optional). (
page 28
)
)
POWER switch
Switches on/off the Reader. (
page 23
)
To shutdown the Reader, slide and hold it for more than
3 seconds (
Indicator
page 24
).
Lights up in red while charging, and goes off when
charging is complete. (
page 21
)
Flashes orange while the Reader is accessing your
computer via USB.
Also flashes in orange while switching the Reader on or
Continued
off.
9
US
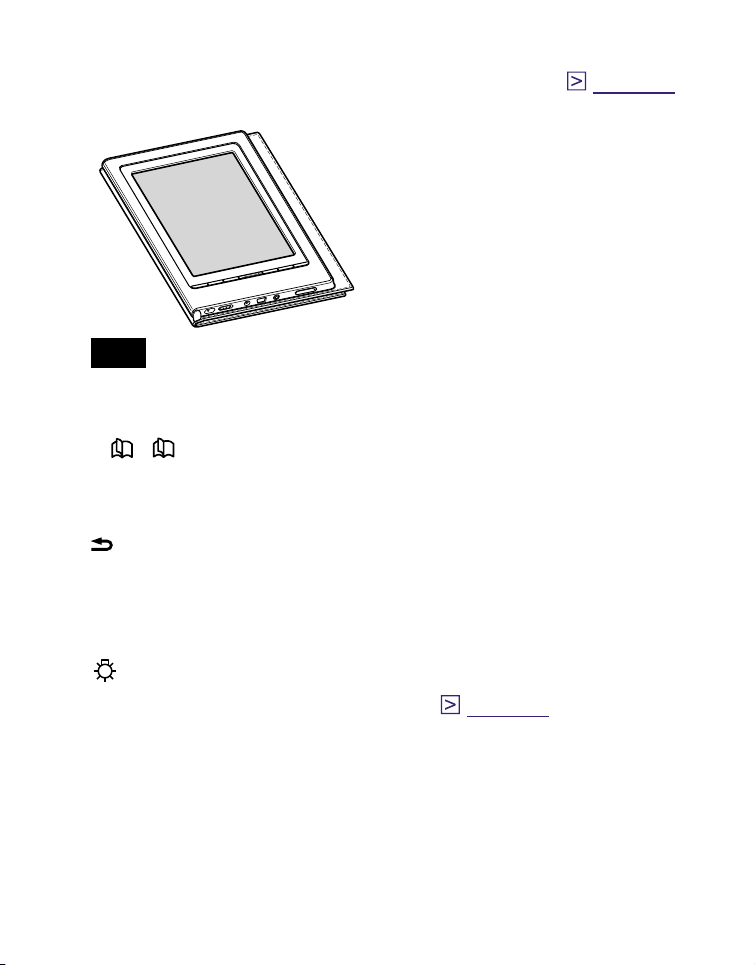
Holes for soft cover attachment
The soft cover is attached when purchased. (
Folds open in use
Note
Do not leave the Reader in high temperature conditions, as it
may damage the soft cover.
< / > (Page Turn) buttons
Turns pages. You can also turn pages using the touch
panel.
(Back) button
Returns to the previous menu.
Hole for hand strap
Used to attach the hand strap (optional).
page 12
)
(Light) Switch
Switches on/off the built-in light. (
DC IN jack
page 32
Used to connect the AC Adaptor for Reader (ACS5220E) (optional).
Hint
The Reader can be charged by connecting to a computer
using the supplied USB cable.
)
Continued
10
US
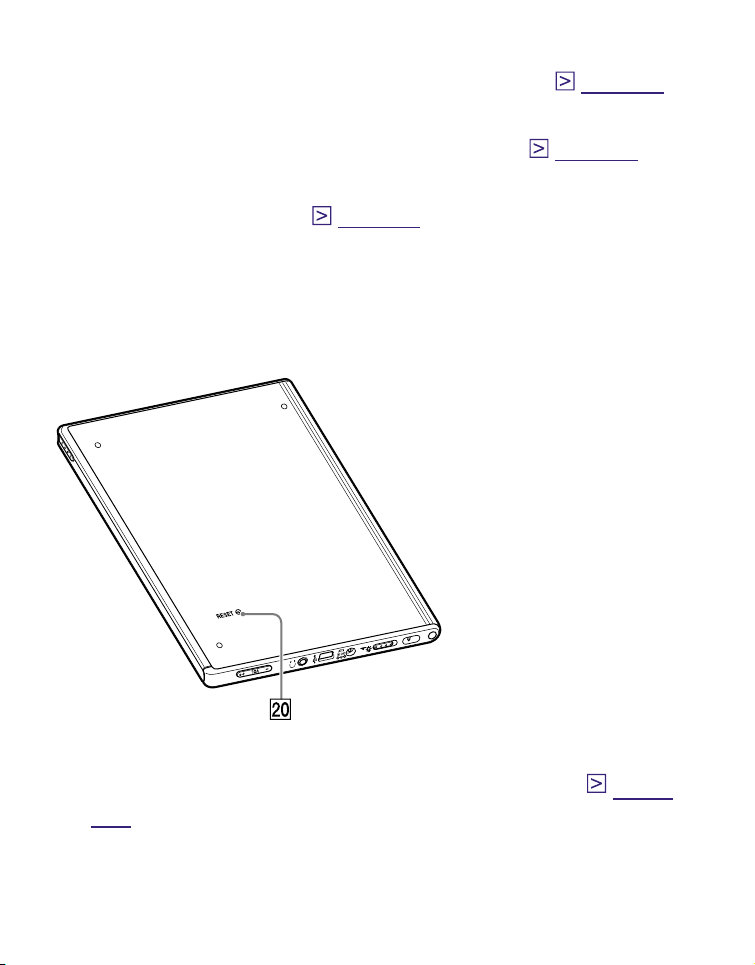
USB connector
Used to connect the USB cable (supplied). (
(Headphones) jack
Used to connect headphones (optional). (
VOL –/+ button
Adjusts the volume. (
page 97
)
page 39
page 95
To mute the sound, press and hold either edges of the
VOL –/+ button. To restore the sound, press the VOL –/+
button again.
Rear
)
)
RESET button
Resets the Reader if no operation is possible. (
114)
page
Continued
11
US
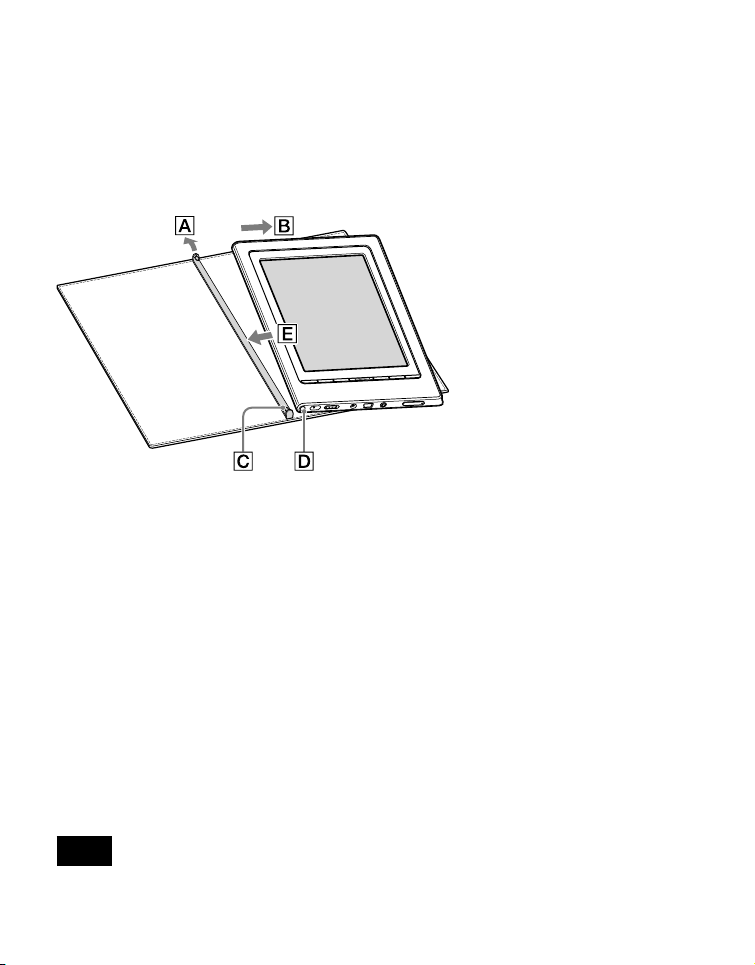
About the serial number
The serial number provided for the Reader is required for
the customer registration. The number is on the label on the
rear of the Reader. Do not remove the label.
Removing/attaching the soft cover
Removing the soft cover
Pull the tab of the soft cov
er towards A.
Remove the Reader in the direction of B.
hing the soft cover
Attac
Insert the tab C of the soft cover in the hole D of the
Reader.
v
Pull the tab of the soft co
er towards A.
Insert the Reader in the direction of E to attach it to the
soft co
Chec
inser
ver.
k that the tabs of the soft cover are completely
ted in the holes of the Reader.
Note
Note that the tab of the soft cover may become deformed, if you
pull the tab too strongly.
Continued
12
US
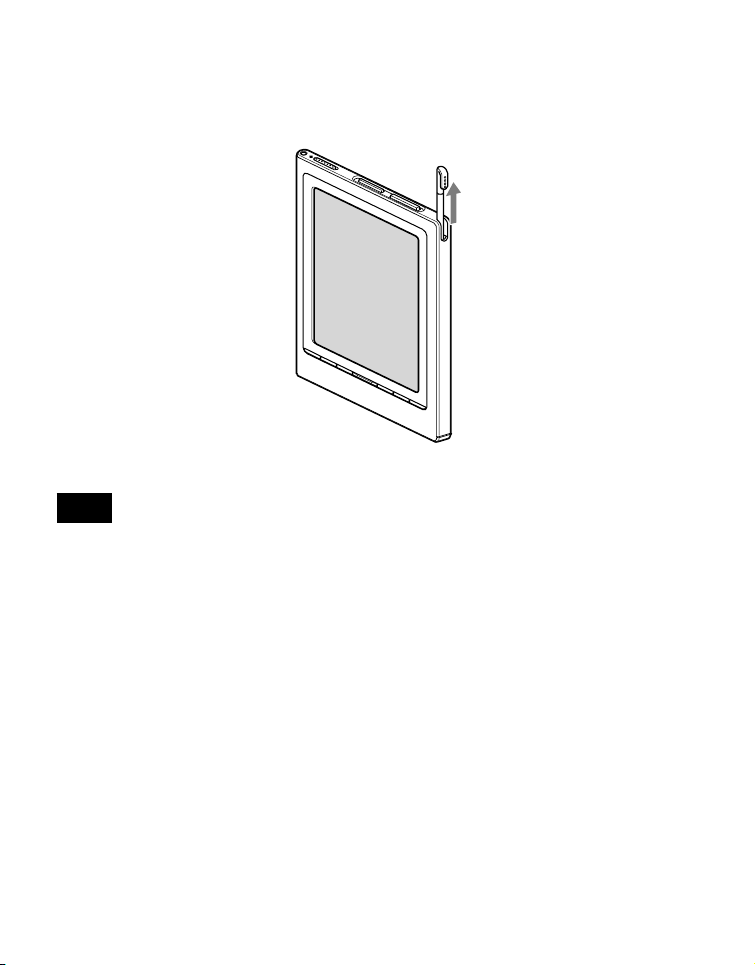
Removing the supplied stylus
The supplied stylus is stored on the right side of the Reader.
Pull it out from the top when you use it.
Note
When you put the supplied stylus back into the holder, make sure
to insert it fully to the bottom of the holder.
13
US
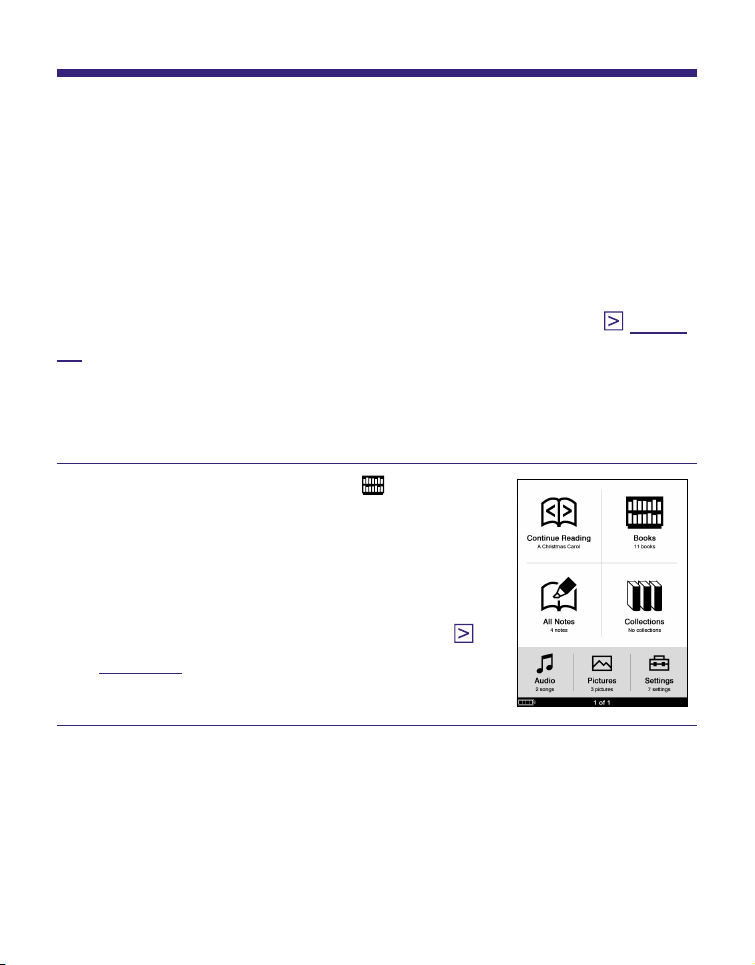
Basic Operations
Menu Operation
You can operate the Reader using the touch panel and the
buttons on the Reader.
From the Home menu, you can read/play/view content, and
configure the settings.
The items/contents displayed on the screen can be selected
by tapping the touch panel. For details about using the touch
panel, refer to “Guide to Operate the Touch Panel.” (
)
18
Menu flow
Example: reading a book
In the Home menu, tap (Books).
The Book list appears. By default,
books are sorted by the title in the
list.
For details about the Home menu,
refer to “About the Home menu.” (
page 16
)
page
Continued
14
US
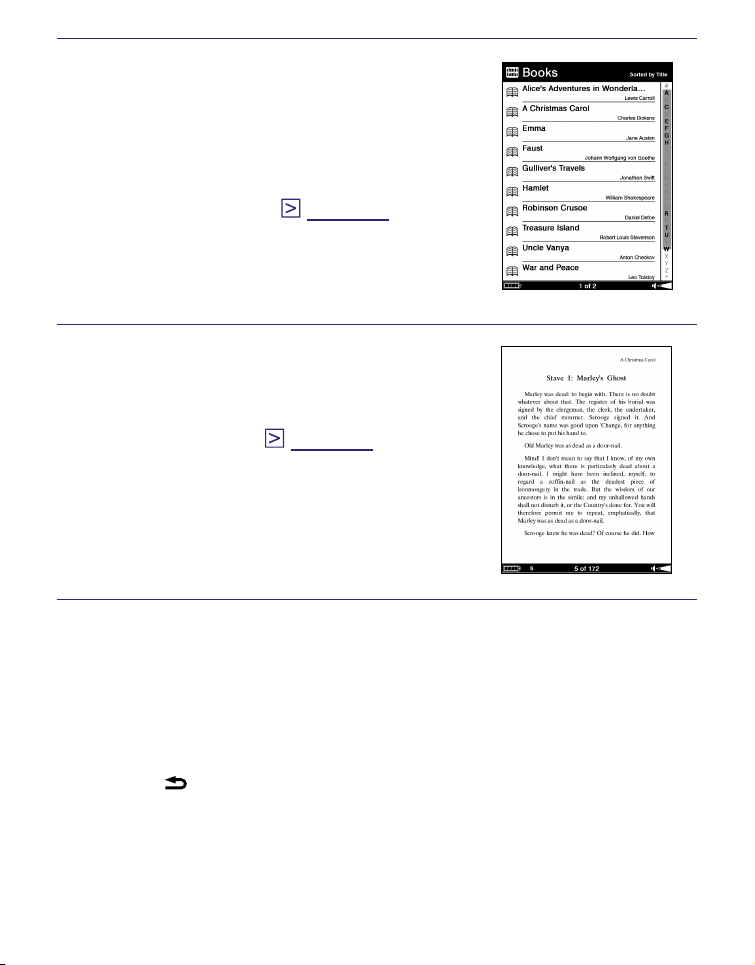
Tap the desired book on the
Book list.
The Book page appears.
For details about the Book list,
refer to “Selecting a book from
the Book list.” (
Read the book.
For details about the Book page,
refer to “Reading books on the
Book page.” (
page 47
page 49
)
)
To return to the Home menu
Press the HOME button.
To return to the previous screen
Press the (Back) button.
15
US
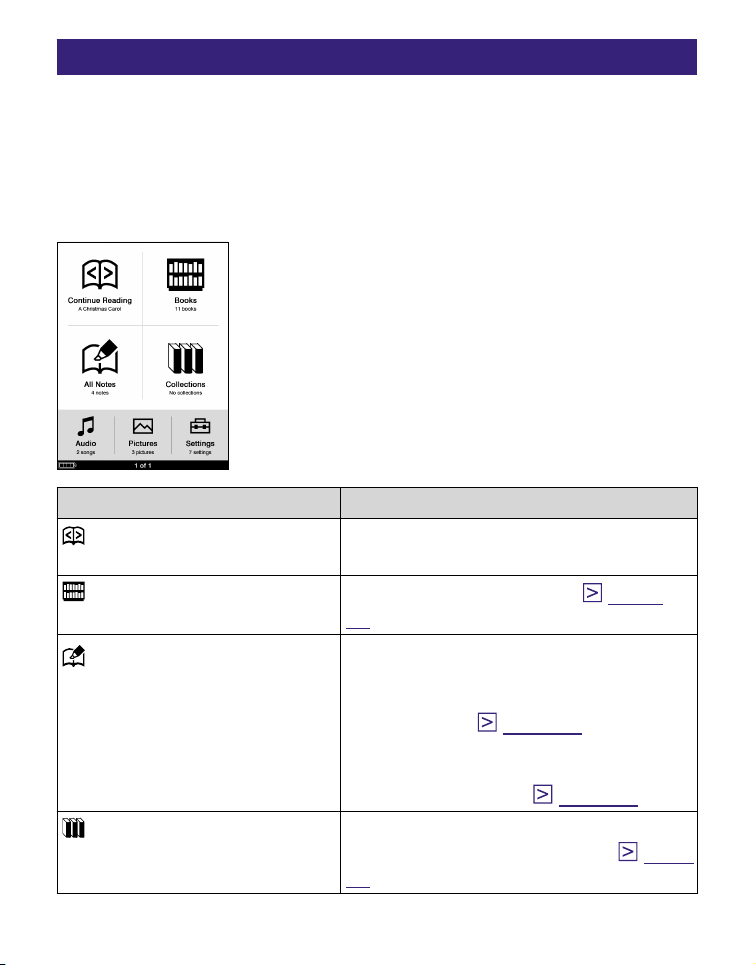
About the Home menu
The Home menu is the starting point to read/play/view
content and to configure the settings. You can select menu
items by tapping them.
The Home menu can be always displayed by pressing the
HOME button.
Menu item Description
(Continue Reading)
(Books)
(All Notes)
(Collections)
Continues reading from the last
displayed page.
Displays the Book list. (
47
)
page
Displays the list of all the
bookmarks, highlights and
comments created in Books within
the Reader. (
page 89
)
For details about bookmarks and
highlights, refer to “Creating Notes
on a Book Page.” (
page 78
)
Displays the list of collections
created by eBook Library. (
58
)
Continued
page
16
US
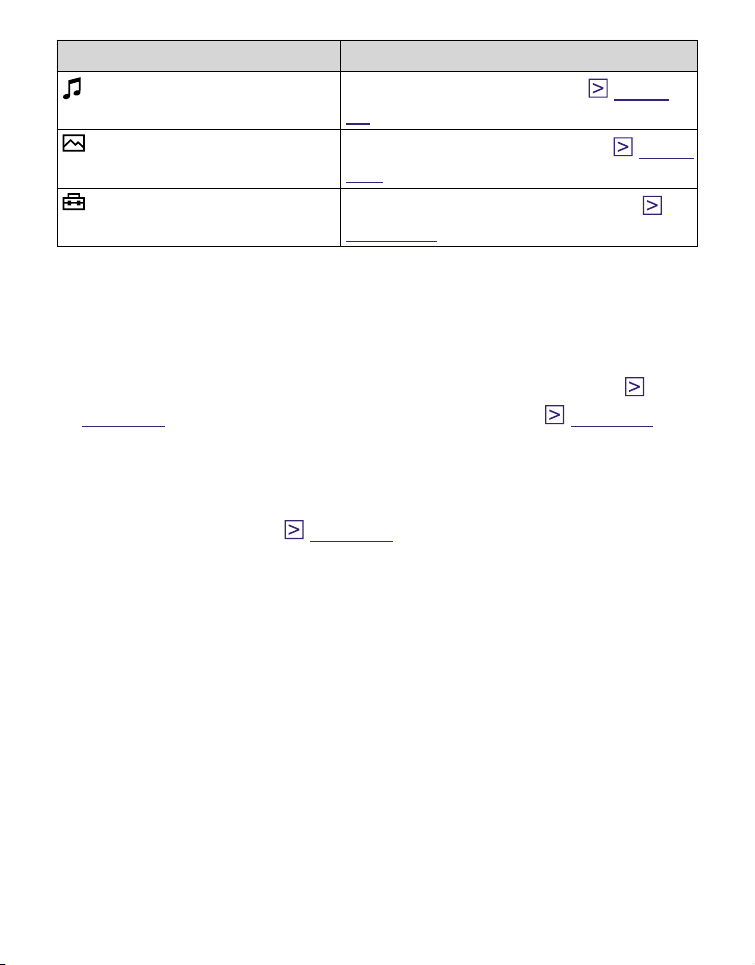
Menu item Description
(Audio)
(Pictures)
(Settings)
Displays the Audio list. (
95
)
Displays the Pictures list. (
100
)
Displays the Settings menu. (
page 106
)
page
Other available functions in the Home menu
The following functions are available in the Home menu.
The Option menu appears by pressing the OPTION
button. You can display the audio Playback screen (
page 97
), or change the screen orientation (
page 69
from the Option menu.
The Search menu appears by pressing the SEARCH
button. You can search for a book by title or author from
the Search menu. (
page 71
)
page
)
17
US
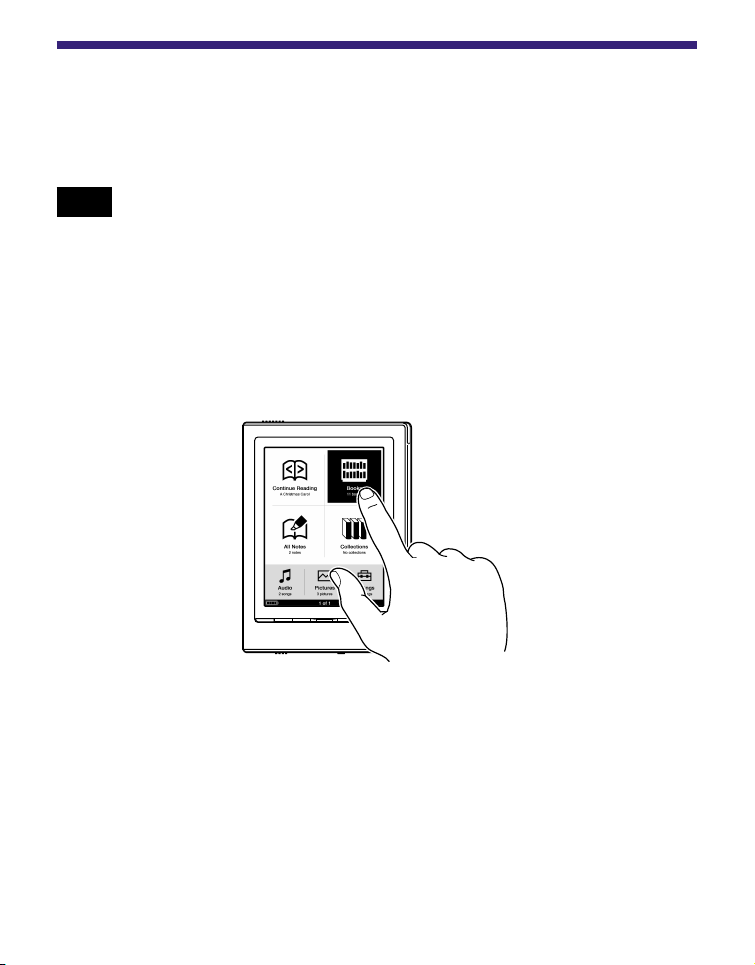
Guide to Operate the Touch Panel
Using the touch panel, you can perform various operations
by using your finger or the supplied stylus.
Note
When you use the supplied stylus, make sure to use the pointed
end of it for tapping and dragging on the touch panel. Do not use a
writing pen, pencil, or other sharp object.
Tapping
By tapping on the touch panel, you can select an item on
the menu or list, etc.
Continued
18
US
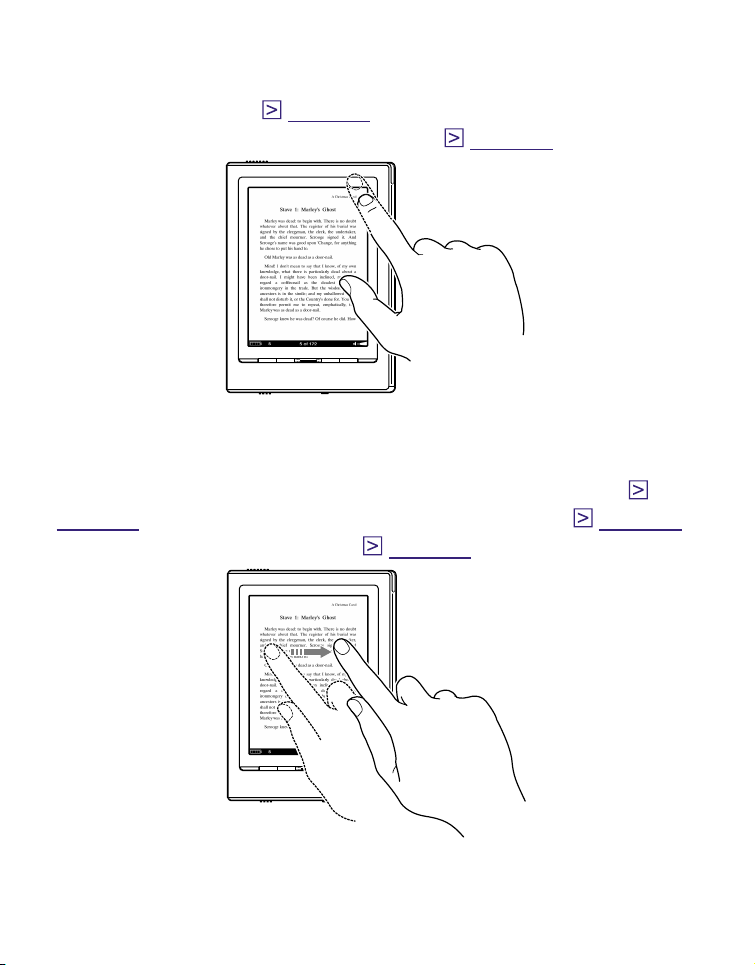
Double-tapping
By tapping twice (double-tap) on the touch panel, you can
create bookmarks (
page 79
page to search in the Search menu (
), select a word on a Book
page 71
), etc.
Dragging
By dragging on the touch panel, you can turn a page (
page 50
or select a word to highlight (
), drag a magnified page in Zoom mode (
page 82
).
page 68
)
Continued
19
US
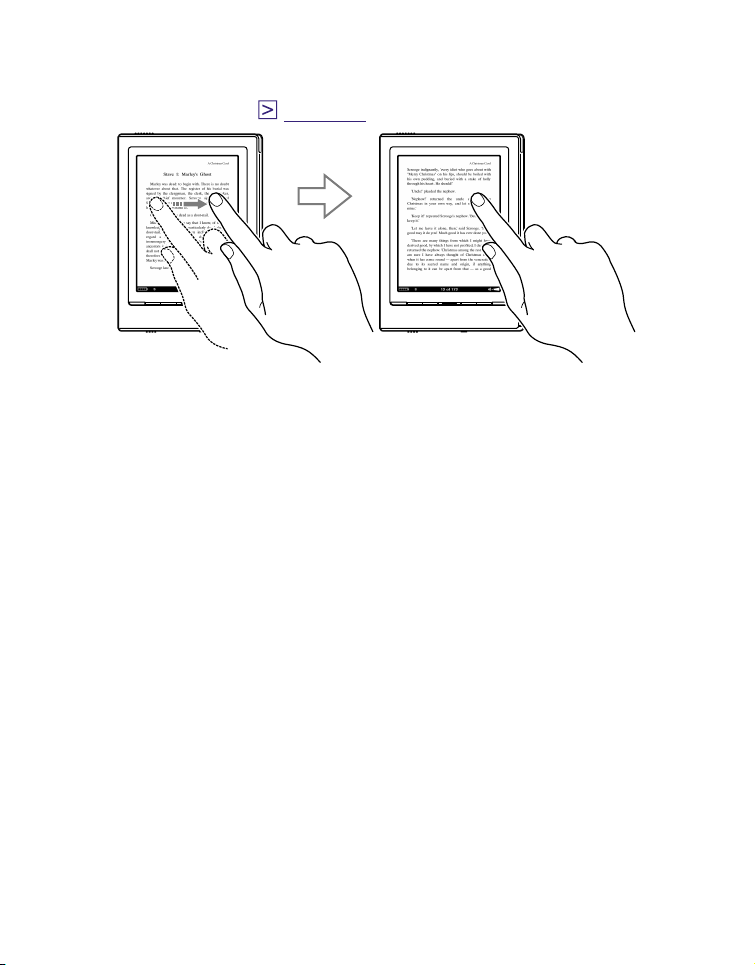
Dragging and Holding
By holding on the touch panel after dragging, you can turn
pages repeatedly. (
page 50
)
20
US
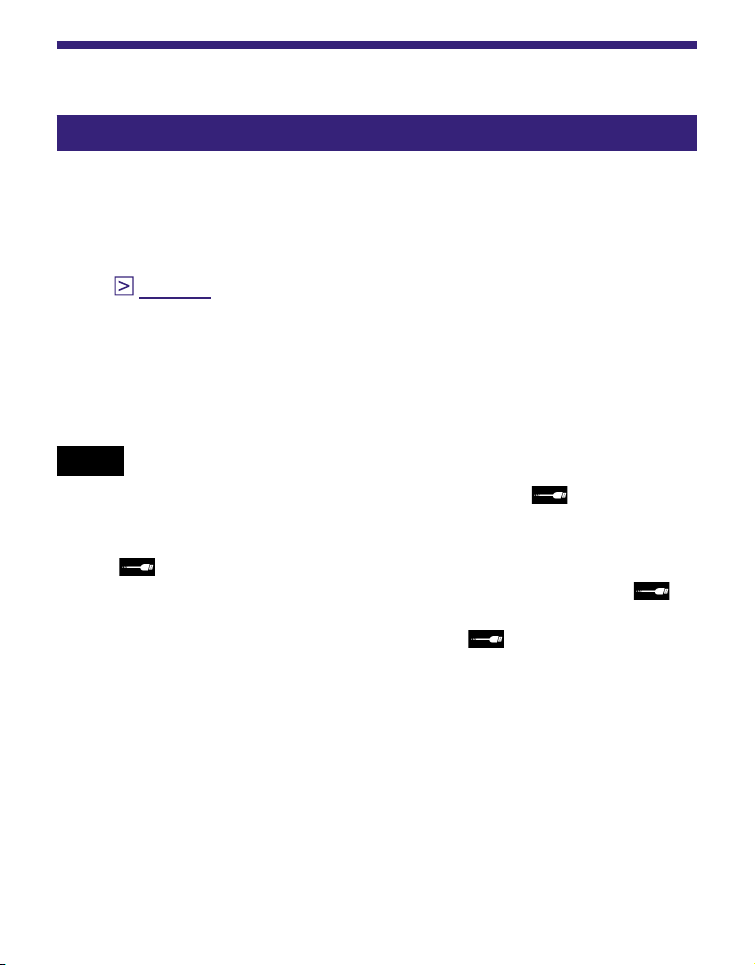
Charging the Reader
About charging
Charging the Reader is required when using for the first time
or when the remaining battery power is running low. Turn on
the Reader, and then charge in one of the following two ways.
Connect to a computer via USB (Refer to the Quick Start Guide
and
page 39
(Charging time: approx. 4 hours*)
Connect to an AC outlet using the AC Adaptor for Reader (AC-
S5220E) (optional).
(Charging time: approx. 2.5 hours*)
* Approximate time required to fully charge the battery.
Notes
).
When you connect the Reader to your computer,
connection via USB) is displayed on the Reader’s screen. If the
battery has been fully depleted, it takes approximately 5 minutes
until
on the Reader by the POWER switch. In this case, wait until
displayed.
The charge indicator lights up in red while
while the Reader is charging.
If the remaining battery power of a connected notebook computer
is low, charging via USB connection may not be possible.
If you connect the Reader to a notebook computer which is not
connected to an AC outlet, the battery of the notebook computer
will be consumed. Do not leave the Reader connected to a
notebook computer which is not connected to an AC outlet for an
extended period.
Connecting the Reader via a USB hub or extension cable may not
work and is not supported. Connect the USB cable directly to the
computer.
is displayed, during which time you will not be able to turn
is not displayed,
(indicating
Continued
21
is
US
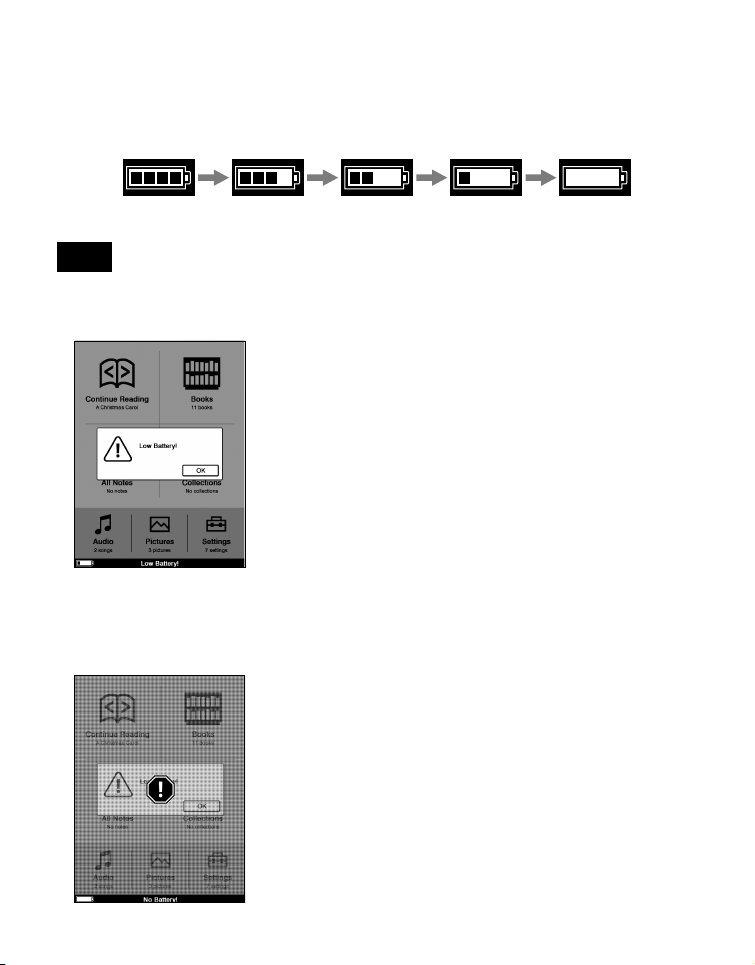
You can verify the remaining battery power by checking the
indicator in the bottom left of the screen. Charge the battery
when remaining power is low (the fewer black segments
indicated, the lower the remaining power).
Note
If the remaining battery power is low, the following warning
appears. Charge the battery.
If you continue to use without charging, the following warning
appears, and the Reader will shutdown automatically.
Charge the Reader and turn it on again.
US
22
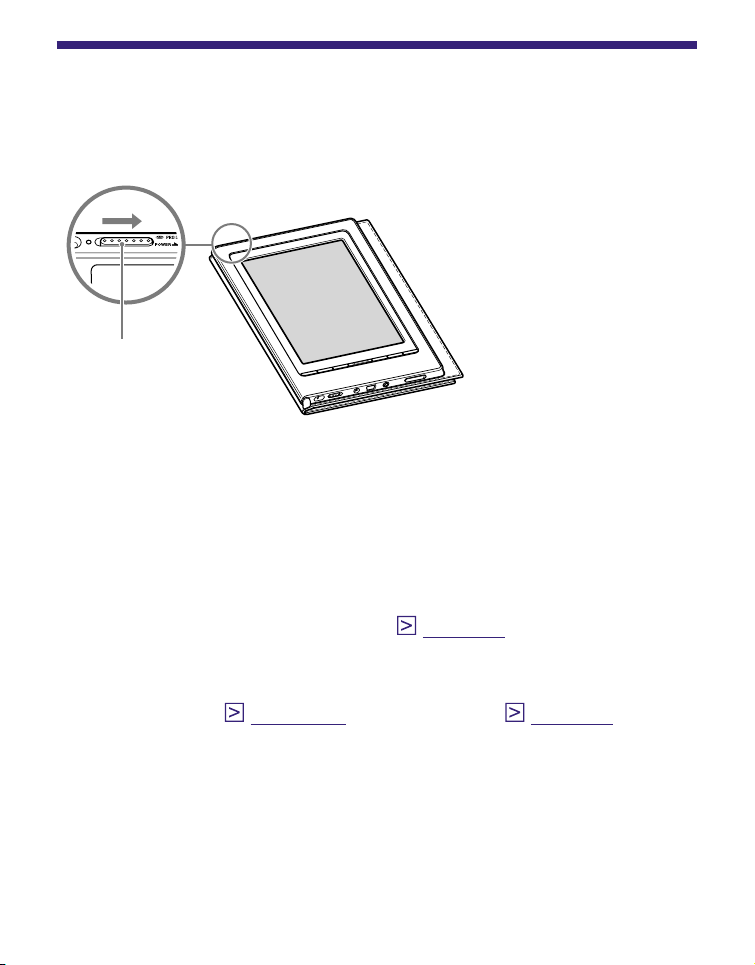
Turning on the Reader
Slide the POWER switch in the direction of to turn on the
Reader.
Slide the POWER
switch.
The Reader turns on. The indicator lights up in orange when
the Reader is turned on.
When the Reader is turned on for the first time after
purchase, the touch panel calibration screen appears.
Calibration is necessary to select targets accurately on
the touch panel. For details about calibration, refer to
“Calibrating the touch panel” (
It may take a few moments to turn on the Reader and the
page 26
start-up screen to appear when used for the first time,
after a reset (
page 114
) or shutdown (
when the battery has depleted.
).
page 25
), or
Continued
23
US
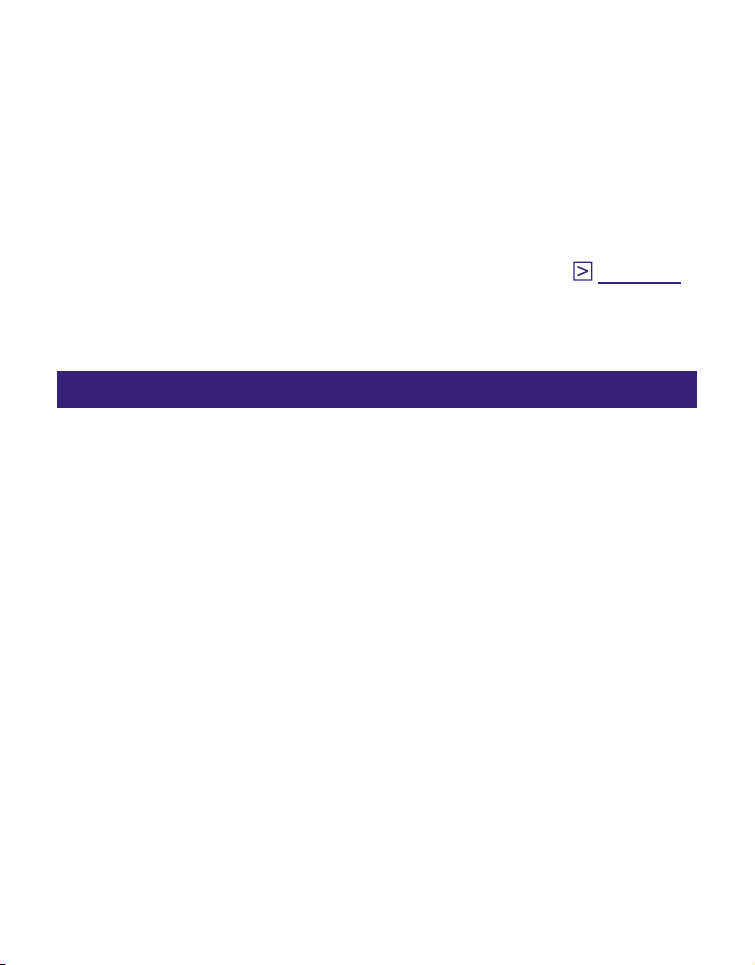
To turn off the Reader
Slide the POWER switch in the direction of again.
The Reader turns off. After turned off, the Reader enters
sleep mode.
ou slide the PO
If y
WER switch and hold it for more than 3
seconds, the Reader is shutdown.
Hint
When the “Power Management” setting is set to “On” (
the Reader enters sleep mode after 60 minutes of inactivity even if
you do not turn off manually.
page 109
),
About the Power Management of the Reader
The Reader has a Power Management feature to avoid
unnecessary battery consumption. At purchase, the Power
Management is activated. The Power Management operates
as follows:
After 60 minutes of inactivity, the Reader enters sleep
mode automatically while the battery power is consumed
slightly.
After 5 days of inactivity, the Reader automatically
shutdown and stops consuming the battery power.
If the battery power is at a low level, the Reader will shutdown after
60 minutes of inactivity.
Continued
24
US
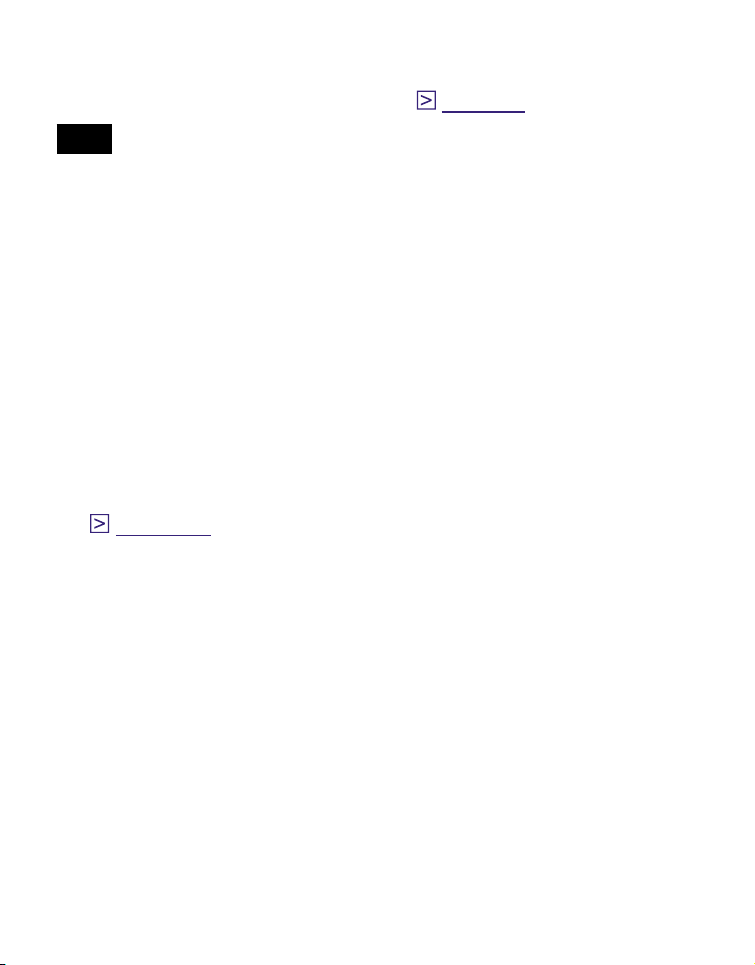
Hint
You can activate/deactivate the Power Management from “Power
Management” in the Settings menu. (
Note
In the following states, the Reader does not enter sleep mode after
60 minutes of inactivity even if “Power Management” is set to “On.”
– When connected to the computer using the supplied USB cable
– When connected to the A
(optional) to charge
– When playing audio files
C Adaptor for Reader (AC-S5220E)
page 109
)
To shutdown the Reader manually
You can shutdown the Reader manually in one of the
following ways.
Slide the Power switch and hold it for more than
3 seconds.
Use “Device Shutdown” in the Advanced Settings menu.
page 113
(
)
25
US
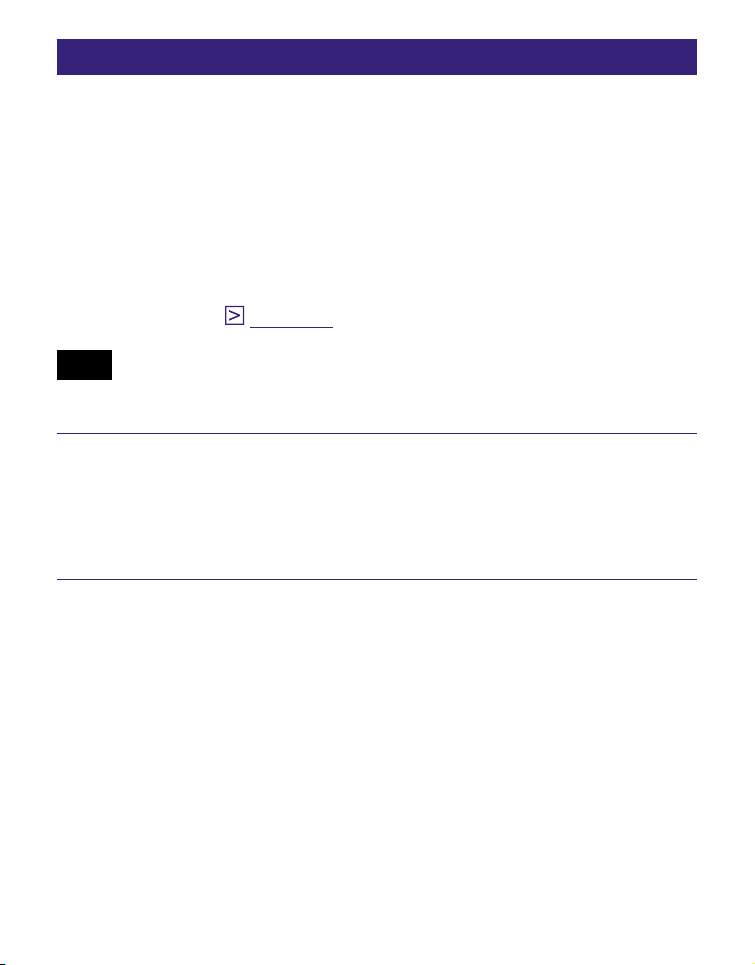
Calibrating the Touch Panel
When the Reader is turned on for the first time after
purchase, the touch panel calibration screen appears.
Calibration is necessary to select targets accurately on the
touch panel.
Hint
If you cannot select an item even if you tap the center of it,
calibrate the touch panel from “Touch Panel” in the Advanced
Settings menu. (
Note
Make sure to use the supplied stylus for the calibration.
Turn on the Reader.
page 112
The touch panel calibration screen appears. An ×
(target) is displayed at the upper left corner of the
screen.
)
Continued
26
US
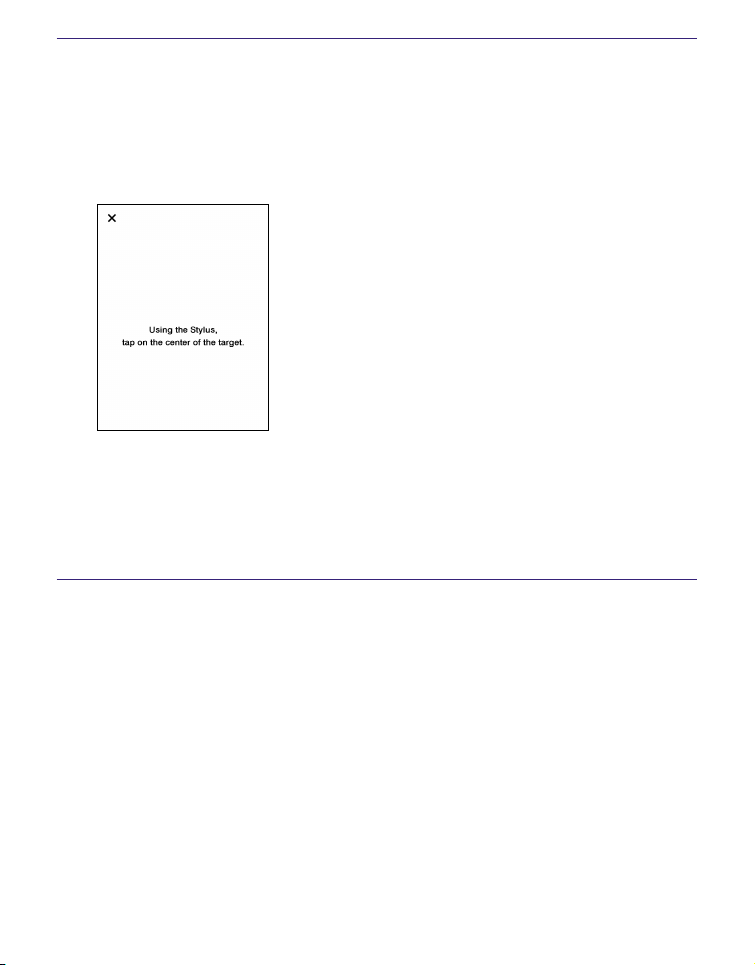
Tap the target using the supplied stylus.
The target moves to the lower right corner. Each time
you tap the target, the position of the target moves.
Continue to tap the target until the calibration process is
completed.
If your tap missed the center of target
If an error was detected during the calibration steps, a
message will appear and prompt you to restart the
calibration process again.
27
US
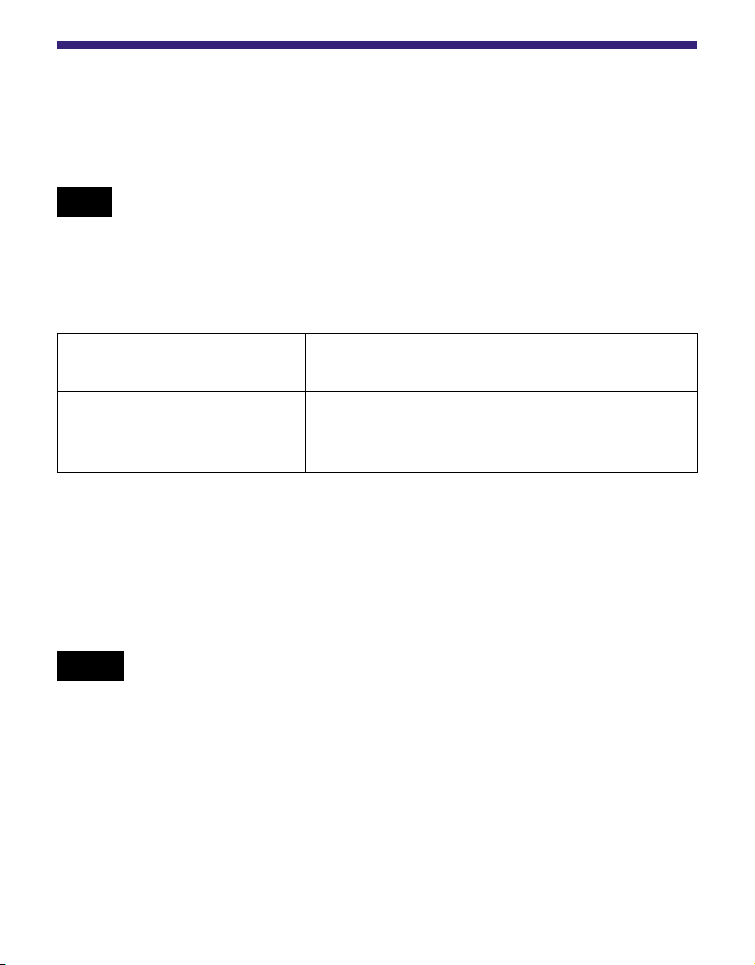
Inserting a Memory Card
The following memory cards can be inserted in the Media
slots of the Reader.
Note
The Reader has separate slots for “Memory Stick Duo” Memory
Card and the SD Memory Card. Be sure to insert the memory card
in the correct slot. Inserting the memory card in the wrong slot may
damage the slot and the memory card.
“Memory Stick Duo”*1
Memory Card
SD Memory Card
*1 The Reader does not comply with MagicGate standard, and the data
requiring the copyright protection function cannot be copied or played
on the Reader.
*2 The Reader does not comply with copyright protection of SD Memory
Cards.
*3 miniSD Card adaptor (sold separately) required.
“Memory Stick Duo”
“Memory Stick PRO Duo”
*2
SD Memory Card
SDHC Memory Card
miniSD Card
*3
Notes
An operation check is performed when using a Sony’s “Memory
Stick Duo” Memory Card of up to 16 GB, however, operation of all
“Memory Stick Duo” is not guaranteed.
An operation check is performed when using an SD Memory Card
of up to 16 GB, however, operation of all SD Memory Cards is not
guaranteed.
When inserting the memory card into the Reader, it may take time
for the Reader to recognize the content files in the memory card if
the number of the content files stored on the memory card is large.
Continued
28
US
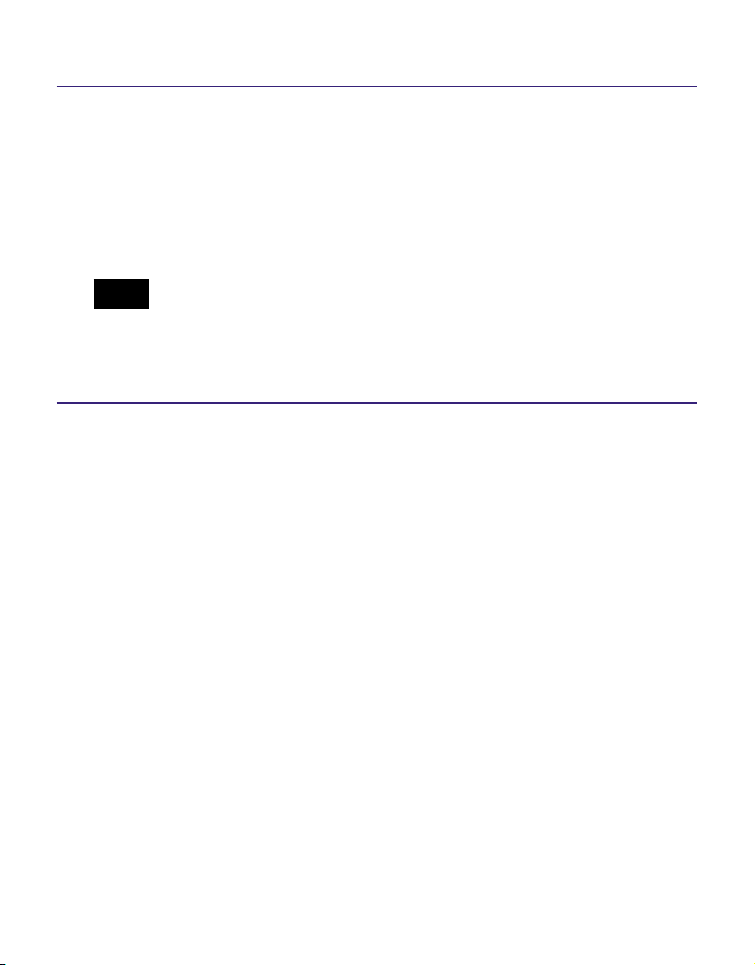
Inserting a memory card into the Reader
Remove the Memory slot protective inserts from the
“Memory Stick Duo” slot and SD Memory Card slot.
The Memory slot protective inserts are inserted in the
“Memory Stick Duo” slot and the SD Memory Card slot
at purchase. When not using the memory card, insert
the Memory slot protective insert into the slot.
Note
If the Memory slot protective insert is not inserted in the slot,
foreign objects may enter the slot, and cause malfunction or
damage.
Continued
29
US
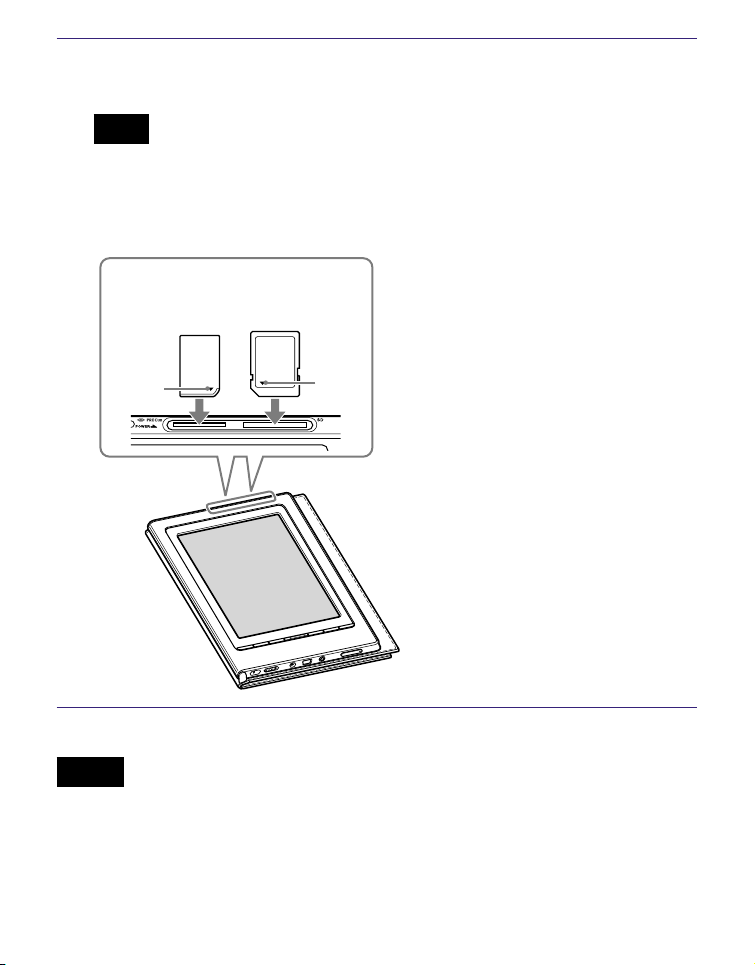
Insert a memory card in the direction with its label
side up until it clicks into the place.
Note
The Reader has separate slots for “Memory Stick Duo”
Memory Card and the SD Memory Card. Be sure to insert the
memory card in the correct slot. Inserting the memory card in
the wrong slot may damage the slot and the memory card.
“Memory
Stick Duo”
Mark
Notes
Be sure to insert the memory card in the correct direction. Forced
insertion may damage the slot.
Do not insert an incompatible memory card, as it may cause
malfunction.
Do not use a deformed memory card or adaptor.
SD Memory
Card
Mark
Continued
30
US
 Loading...
Loading...