SONY PRS 600 Manuel de l’utilisateur [fr]
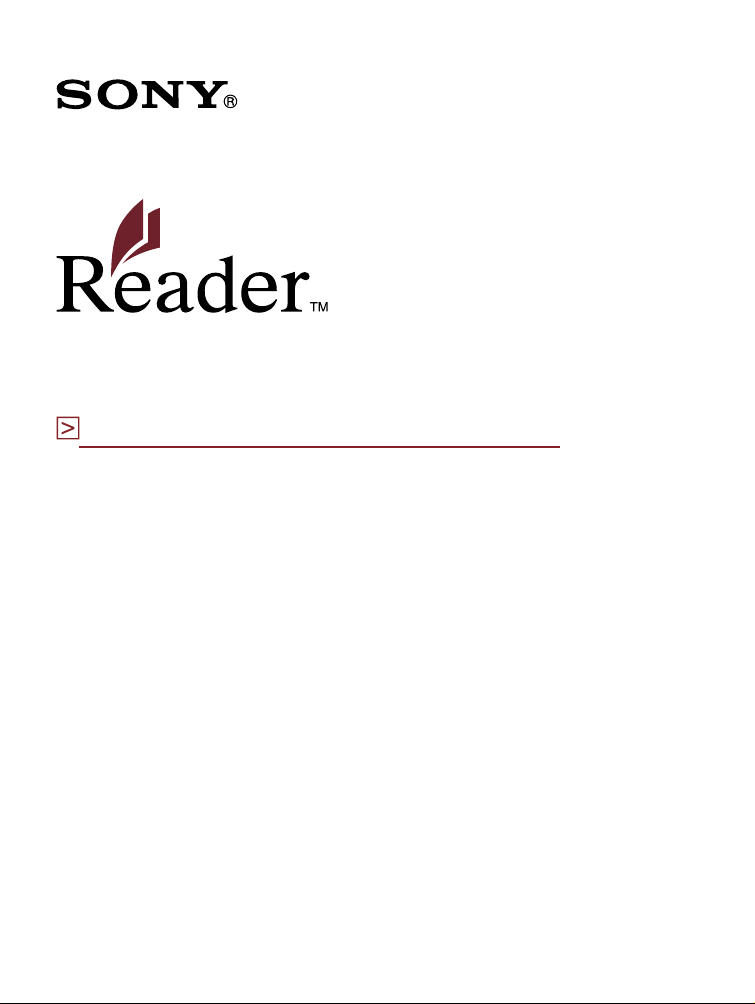
Consultation de la table des matières
Guide de l’utilisateur
PRS-600
Digital Book Reader
©2009 Sony Corporation
4-153-621-24(1)
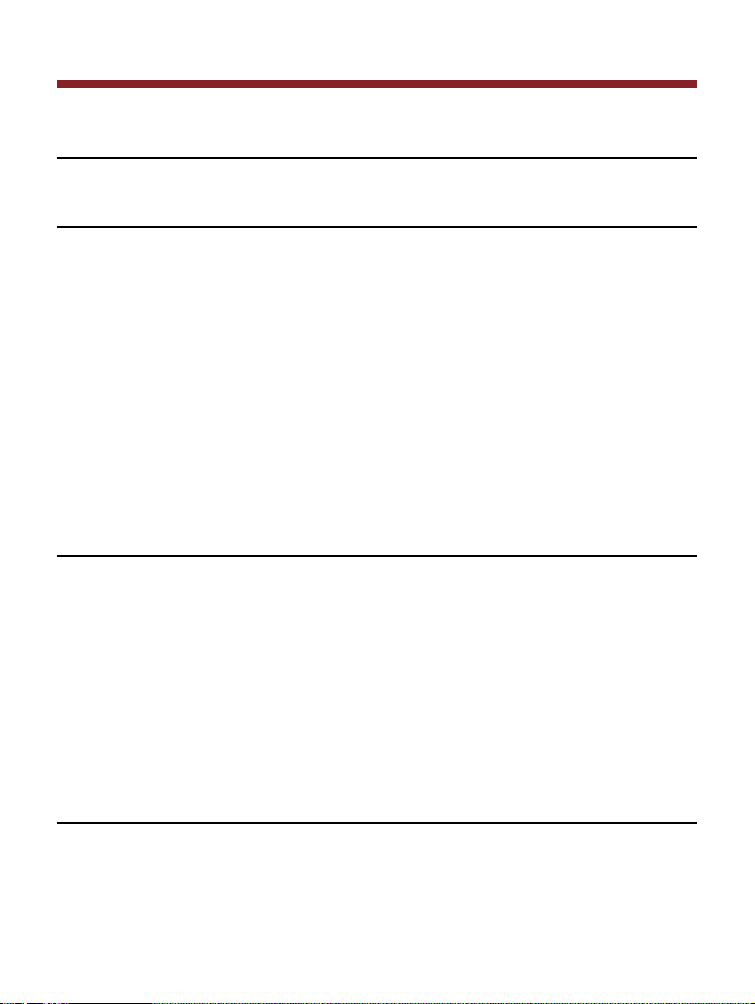
Table des matières
Présentation
Utilisation du Reader .....................................................................5
Mise en service
Composants et commandes.......................................................... 6
Mise sous tension du Reader .
A propos de la gestion de l’alimentation du Reader ...................11
Chargement du Reader .
A propos du chargement ............................................................13
Chargement du Reader via un raccordement USB ....................13
Installation de Reader Library .
Utilisation de l’écran tactile .
Utilisation du menu d’accueil .
A propos du menu d’accueil .......................................................24
Insertion d’une carte mémoire .
Importation et transfert de contenu
Importation de contenu ............................................................... 37
Autorisation du Reader et de votre ordinateur ............................37
Téléchargement de eBooks depuis eBook store ........................40
Importation de contenu vers Reader Library ..............................41
Transfert de contenu .
Transfert de contenu vers le Reader ...........................................44
Transfert de contenu via une carte mémoire ..............................48
Synchronisation du contenu de la Bibliothèque avec le
Reader ......................................................................................52
.................................................................. 44
..................................................... 10
..............................................................13
.................................................... 17
........................................................18
...................................................... 22
................................................... 33
Lecture de livres
Lecture de livres .........................................................................54
Utilisation du menu d’options de la liste des livres .....................56
Tri d’une liste ...........................................................................58
Changement du format d’affichage de la liste ........................61
Suite
2
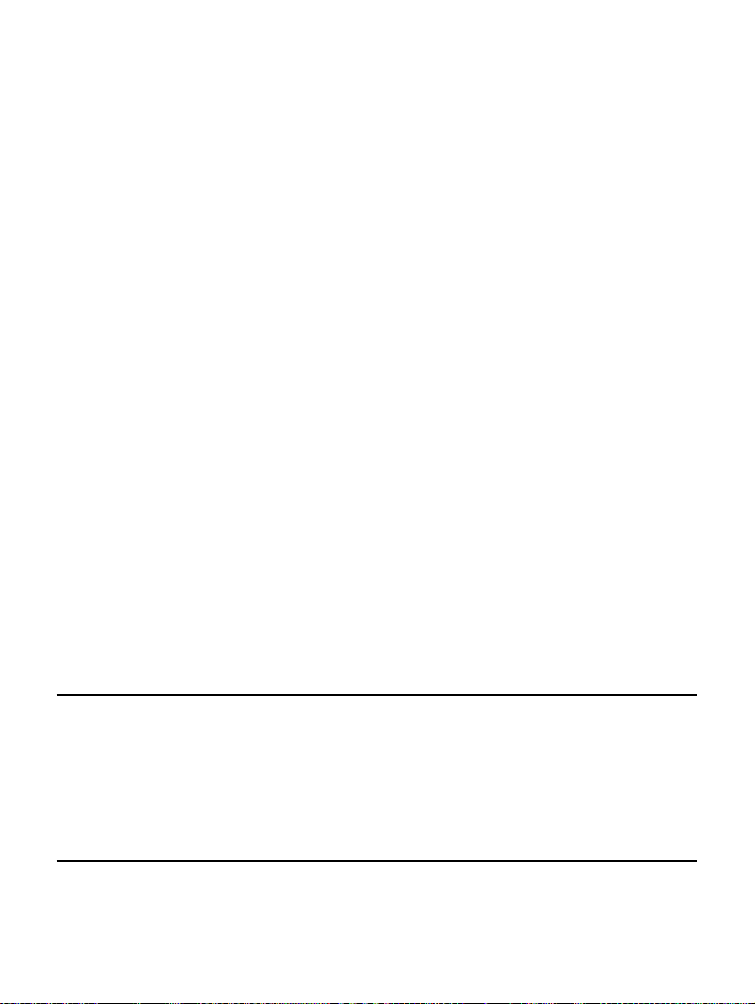
Recherche d’un livre à partir d’un mot clé ..............................62
Opérations pouvant être exécutées sur la page d’un livre ..........69
Utilisation des fonctions pratiques .
Dictionnaires intégrés .................................................................76
Réglage de la taille du texte .......................................................79
Zoom avant/arrière .....................................................................82
Utilisation du menu d’options de la page du livre .......................84
Saut de pages (« Aller à la page ») ........................................86
Retour vers des pages précédemment affichées
(« Histor
Recherche de mots clés dans un livre (« Rechercher ») ........90
Création d’un signet sur la page d’un livre
(« Créer/Modifier des notes ») ..............................................94
Surlignage d’un ou de plusieurs mot(s)
(« Créer/Modifier des notes ») ..............................................98
Marquage manuscrit d’une page de livre
(« Créer/Modifier des notes ») ............................................102
Ajout d’un commentaire à un signet ou à un surlignage .......104
Sélection d’une note (« Créer/Modifier des notes ») ............109
Utilisation du men
Masquages de notes (« Cacher les notes ») ........................112
Suppression d’un livre (« Suppr
Affichage des inf
Modification de l’orientation de l’écran
erticale/horizontale) (« Orientation ») ..............................114
(v
ique ») .....................................................................89
u d’options de la liste « Notes » ...............111
ormations sur le livre (« Infos ») .................113
.............................................. 76
imer le livre ») .....................112
Création de dessins et de mémos de texte
Création de dessins et de mémos de texte ............................... 116
Dessin à la main .......................................................................116
Création d’un mémo de texte ....................................................121
Utilisation du menu d’options des listes Manuscrit et
Text-Memo ..............................................................................125
Lecture de fichiers audio
Lecture de fichiers audio ........................................................... 127
Suite
3
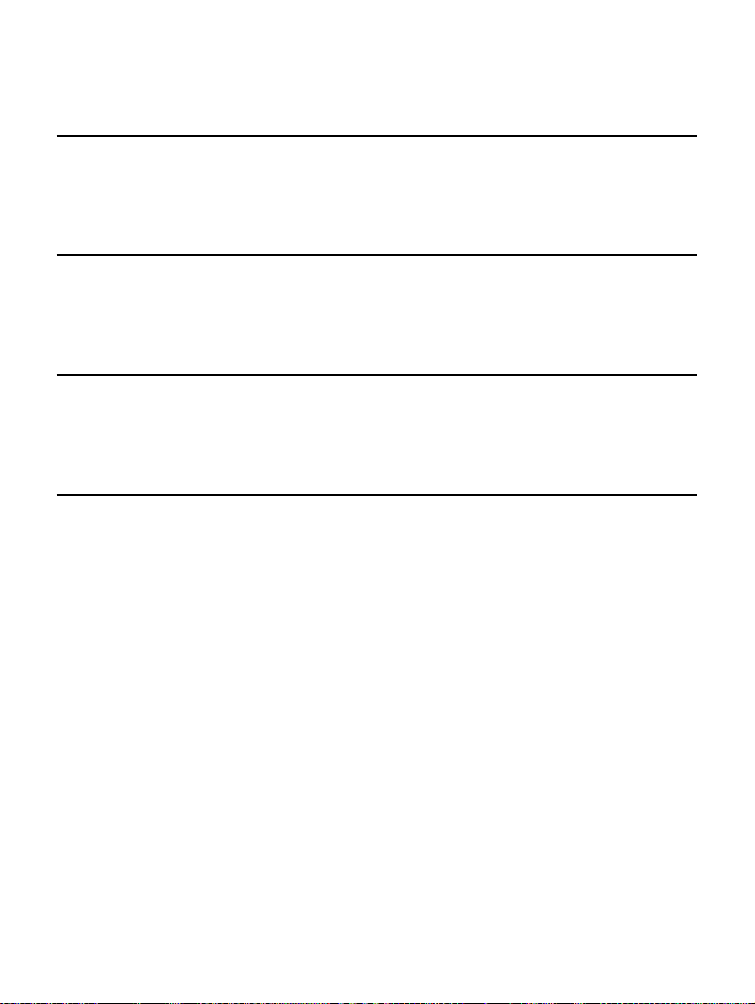
Lecture de fichiers audio transférés depuis votre ordinateur ....127
Utilisation du menu d’options de Audio .....................................131
Visualisation d’images
Visualisation d’images ..............................................................133
Visualisation d’images transférées depuis votre ordinateur .....133
Utilisation du menu d’options de Images ..................................137
Réglages
Modification des réglages ......................................................... 139
Options du menu Paramètres ...................................................141
Options du menu Paramètres avancés .....................................146
Dépannage
Dépannage ...............................................................................150
Restauration des réglages par défaut .......................................163
Désinstallation de Reader Library .
............................................ 166
Informations complémentaires
Mise à jour du micrologiciel du Reader ..................................... 167
A propos des livres pré-installés sur le Reader .
Remarques sur la mise au rebut du Reader .
Précautions .
Sécurité ....................................................................................175
Surchauffe interne ....................................................................176
Ecouteurs .................................................................................176
Utilisation ..................................................................................177
Remarques sur les cartes mémoire ..........................................179
Logiciel .....................................................................................181
Nettoyage .
Droits d’auteur .
A propos de la LICENCE PUBLIQUE GENERALE GNU .........184
Spécifications .
Index .
........................................................................................188
.............................................................................. 170
.................................................................................182
......................................................................... 183
...........................................................................186
........................ 168
............................. 169
4
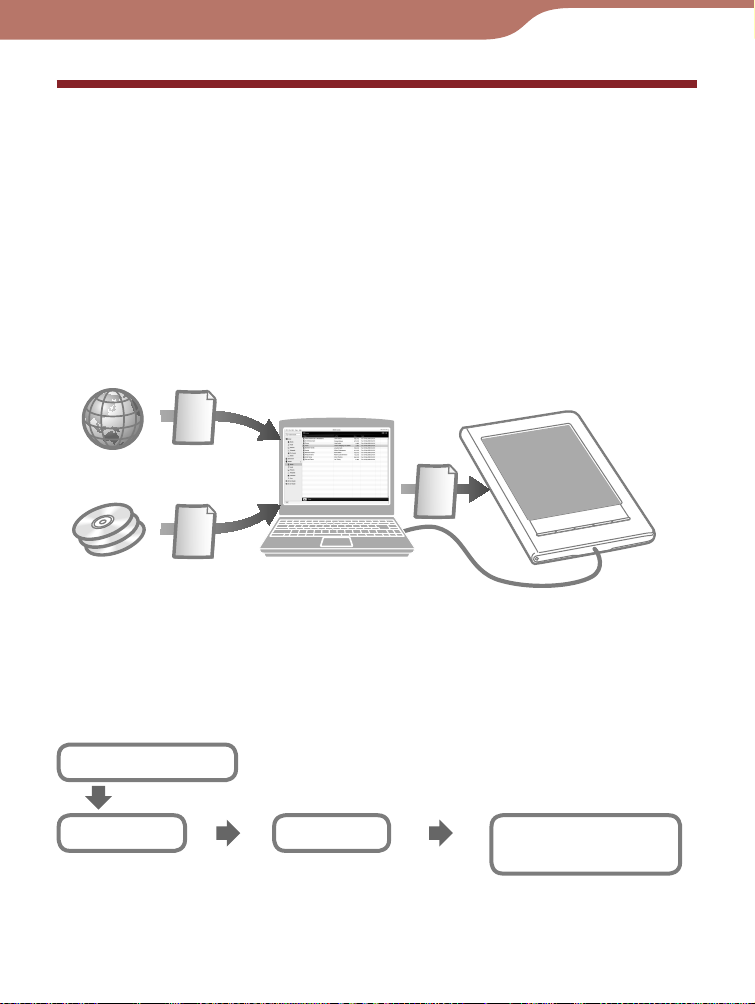
Présentation
Utilisation du Reader
Lisez tout d’abord le Guide de démarrage avant d’utiliser
votre Reader. Avant tout utilisation du Reader, vous devez
charger la batter
Library » sur votre ordinateur.
Une fois ces opérations effectuées, vous pouvez transférer
le contenu de votre ordinateur vers le Reader afin de
l’emporter partout où vous le souhaitez.
eBooks
téléchargés
1
*
2
*
ie et installer le logiciel dédié « Reader
Transfert de fichiers eBooks/
audio/image vers le Reader
*1 eBook store en ligne. Une connexion Internet est requise.
*2 Livres/documents personnels/fichiers audio/image que vous
possédez déjà.
Mise en service
Importation
Téléchargement de eBooks
depuis eBook store.
Chargez la batterie de votre Reader, puis
installez le logiciel Reader Library.
Transfert
Transfert de contenu depuis
votre ordinateur vers le
Reader à l’aide de Reader
Library.
Lecture/Ecoute/
Visualisation
Profitez de ce contenu sur
votre Reader.
5
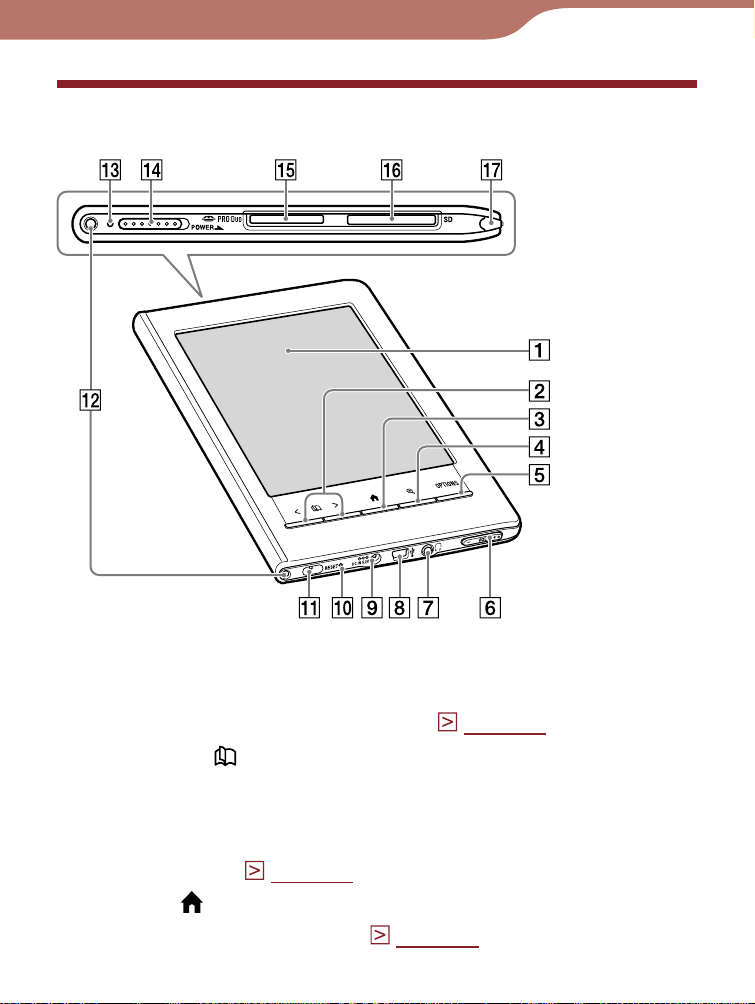
Mise en service
Composants et commandes
Ecran tactile
L’écran tactile vous permet d’accéder facilement aux
différentes fonctions du Reader (
Touches < > (Changement de page)
page 18
).
Permet de tourner la page. Vous pouvez tourner
plusieurs pages en maintenant les touches enfoncées.
Vous pouvez également tourner les pages à l’aide de
l’écran tactile (
Touche (Accueil)
page 19
Affiche le menu d’accueil (
).
page 24
).
Suite
6
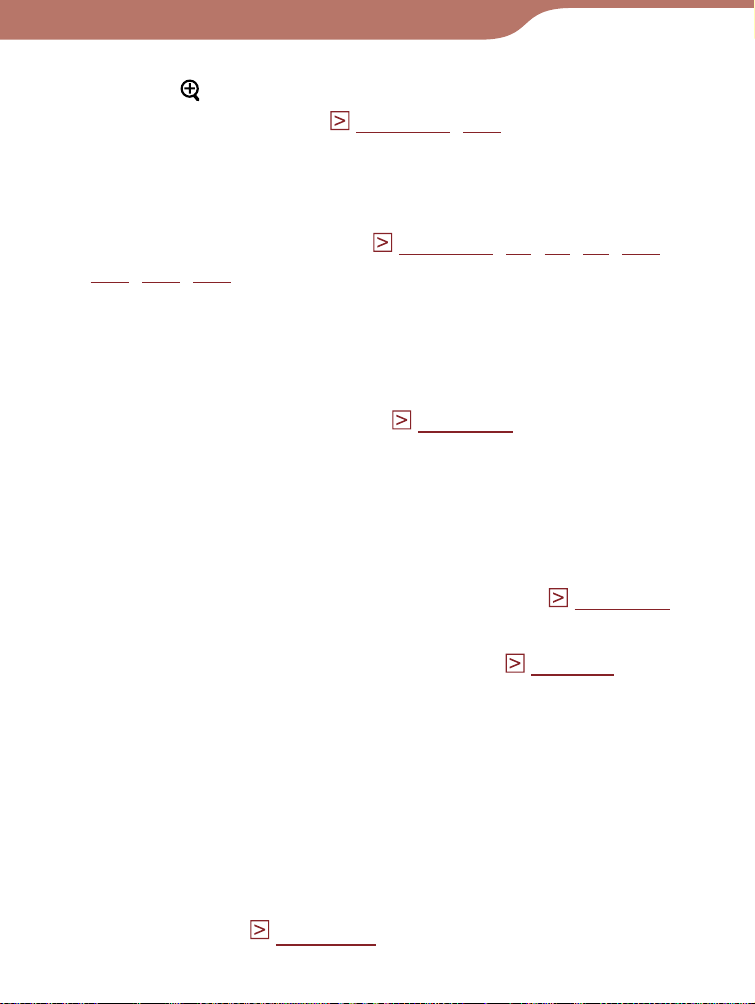
Mise en service
Touche (Taille)
Affiche le menu Taille (
pages 79, 136
).
Vous pouvez régler la taille du texte et effectuer un zoom
avant/arrière sur la page ou l’image à partir du menu Taille.
Touche OPTIONS
Affiche le menu d’options (
125, 131, 137
).
pages 29, 32, 57, 84, 111
Vous pouvez accéder à différentes fonctions, telles que
la création de notes, le saut de page, etc., à partir du
menu d’options.
Touche VOL –/+
Permet de régler le volume (
page 130
).
Pour activer la fonction de sourdine, appuyez sur l’un des
côtés de la touche VOL –/+ et maintenez-la enfoncée.
Pour désactiver la fonction de sourdine, appuyez de
nouveau sur la touche VOL –/+.
Prise (Ecouteurs)
Sert à raccorder les écouteurs (en option) (
page 127
,
).
Connecteur USB
Sert à raccorder le câble USB (fourni) (
Prise DC IN
page 13
).
Sert au raccordement de l’adaptateur secteur pour le
Reader (AC-S5220E) (en option).
Conseil
Vous pouvez charger le Reader en le raccordant à un
ordinateur à l’aide du câble USB fourni.
Touche RESET
Permet de réinitialiser le Reader lorsqu’aucune opération
n’est possible (
page 150).
Suite
7
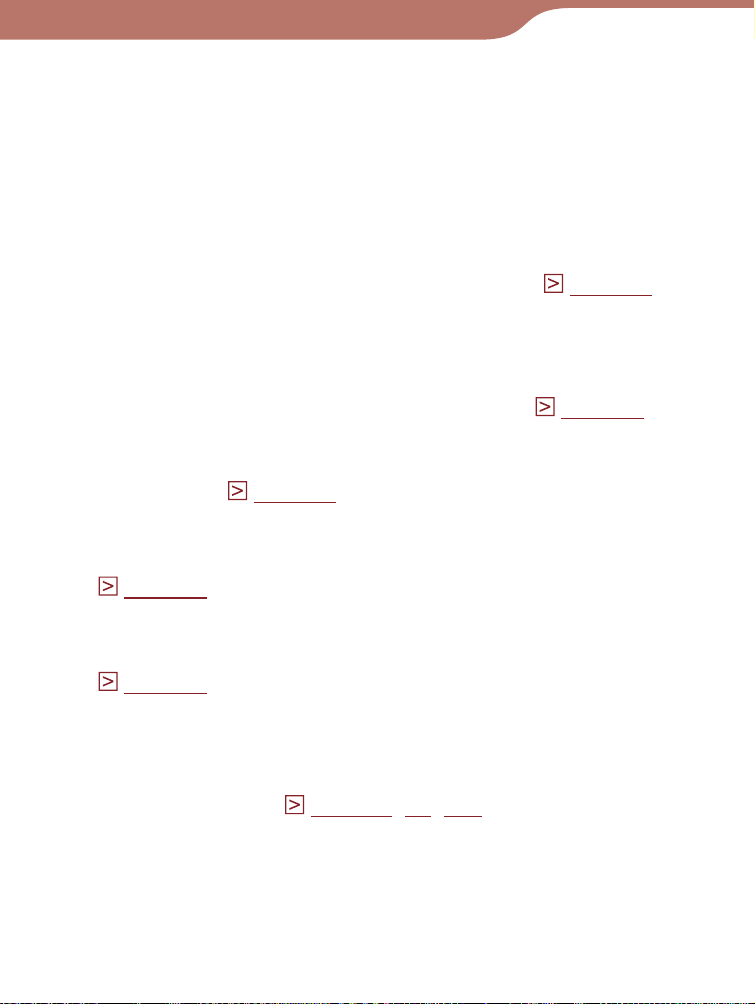
Mise en service
Orifice de fixation de la dragonne
Sert à fixer la dragonne (en option).
Orifices de fixation de l’étui
Sert à fixer l’étui (en option).
Témoin de charge
S’allume en rouge pendant le chargement de la batterie
et s’éteint une fois le chargement terminé (
page 14
Le témoin clignote en orange lorsque le Reader accède
à votre ordinateur via un raccordement USB.
Commutateur POWER
Permet d’allumer et d’éteindre le Reader (
page 10
Pour mettre le Reader hors tension, faites glisser ce
commutateur et maintenez la position pendant plus de
3 secondes (
Fente pour Memory Stick PRO Duo™
page 11
).
Sert à insérer un Memory Stick Duo™ (en option)
page 33
(
).
).
).
Fente pour carte mémoire SD
Sert à insérer une carte mémoire SD (en option)
(
Stylet
page 33
).
Le stylet vous permet de réaliser des dessins ou d’autres
opérations méticuleuses, comme la sélection d’un mot
sur l’écran tactile (
pages 9, 18, 150
).
Suite
8
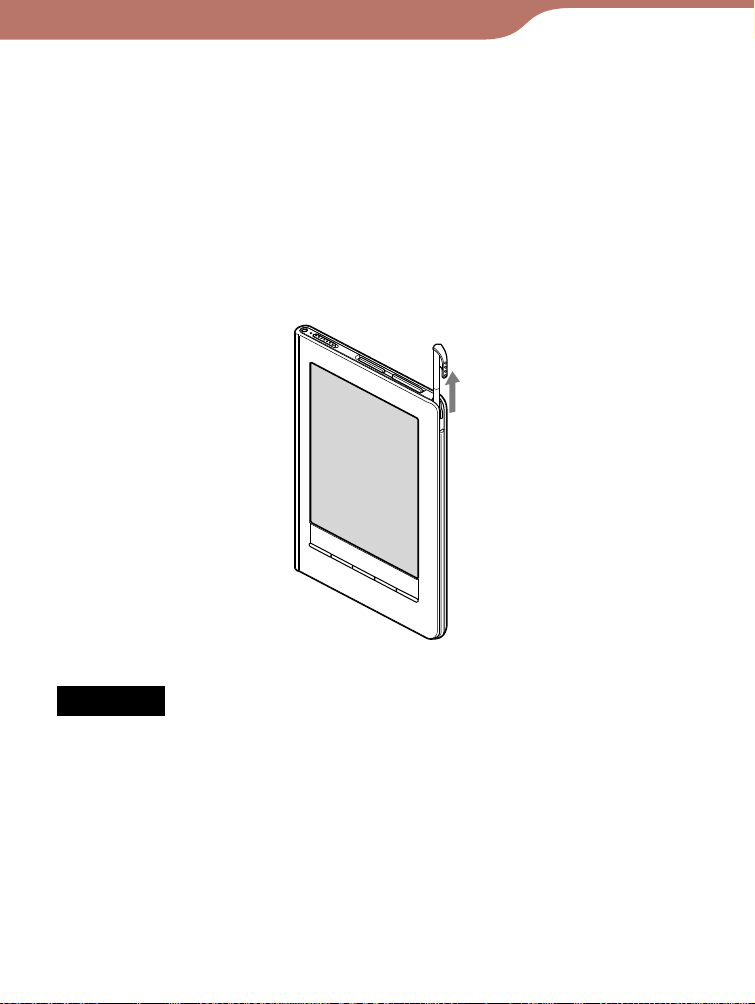
Mise en service
A propos du numéro de série
Le numéro de série est requis lors de l’enregistrement
client. Ce numéro est inscrit sur l’étiquette collée au dos de
votre Reader. Ne retirez jamais cette étiquette.
Retrait du stylet fourni
Le stylet fourni est rangé sur le côté droit au sommet du
Reader. Tirez-le vers le haut lorsque vous souhaitez l’utiliser.
Remarque
Lorsque que vous replacez le stylet à l’endroit prévu à cet effet,
veillez à l’insérer complètement.
9
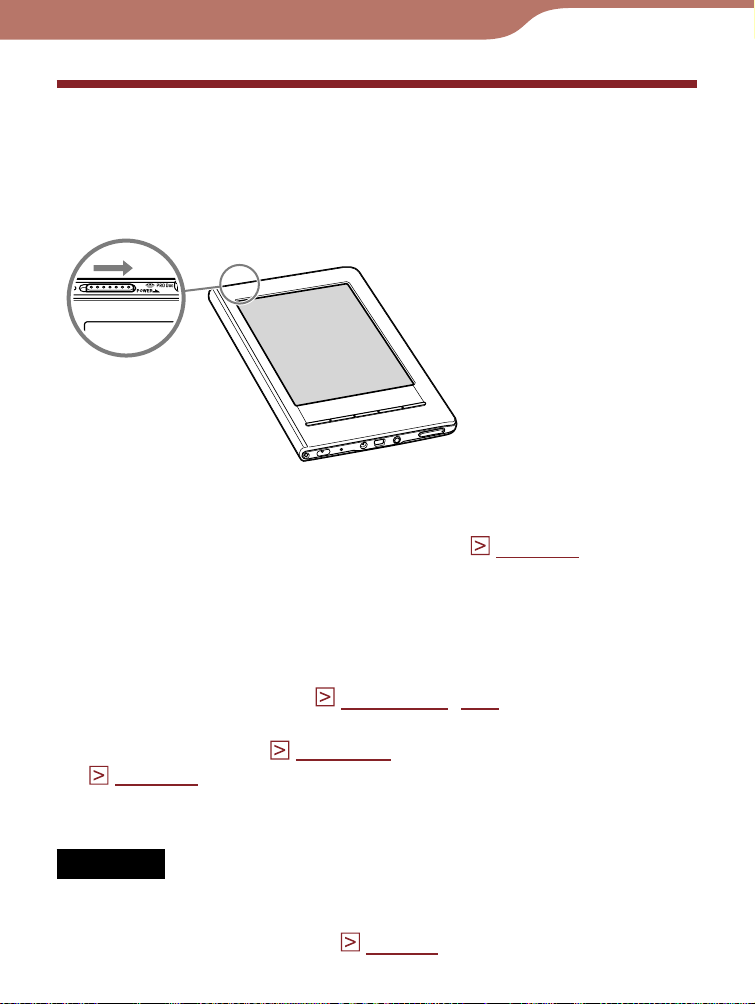
Mise en service
Mise sous tension du Reader
Faites glisser le commutateur POWER pour mettre le
Reader sous tension. Veillez à mettre le Reader sous
tension avant de le raccorder à votre ordinateur.
Lorsque vous allumez le Reader pour la première fois après
l’achat, l’écran « Bienvenu! » en quatre langues apparaît, suivi
par l’écran « Étalonner l’écran tactile » ( page 18
l’étalonnage terminé, l’écran « Langue du menu » apparaît. Si
vous sélectionnez « English », l’écran « Clavier » apparaît.
Dans le cas contraire, le menu d’accueil apparaît. Pour plus
d’informations sur les réglages, reportez-vous aux sections
« Options du menu Paramètres » et « Options du menu
Paramètres avancés »
Lorsque vous utilisez le Reader pour la première fois, après
une réinitialisation (
page 12
(
) ou encore après le déchargement complet de la
(
pages 144, 147
page 150
).
) ou après l’avoir arrêté
batterie, il peut s’écouler quelques instants avant que le Reader
ne s’allume et que l’écran de réglages par défaut ne s’affiche.
). Une fois
Remarque
Si le Reader ne se met pas sous tension, la batterie doit être
rechargée. Pour plus d’informations, reportez-vous à la section
« Chargement du Reader » (
page 13
).
Suite
10
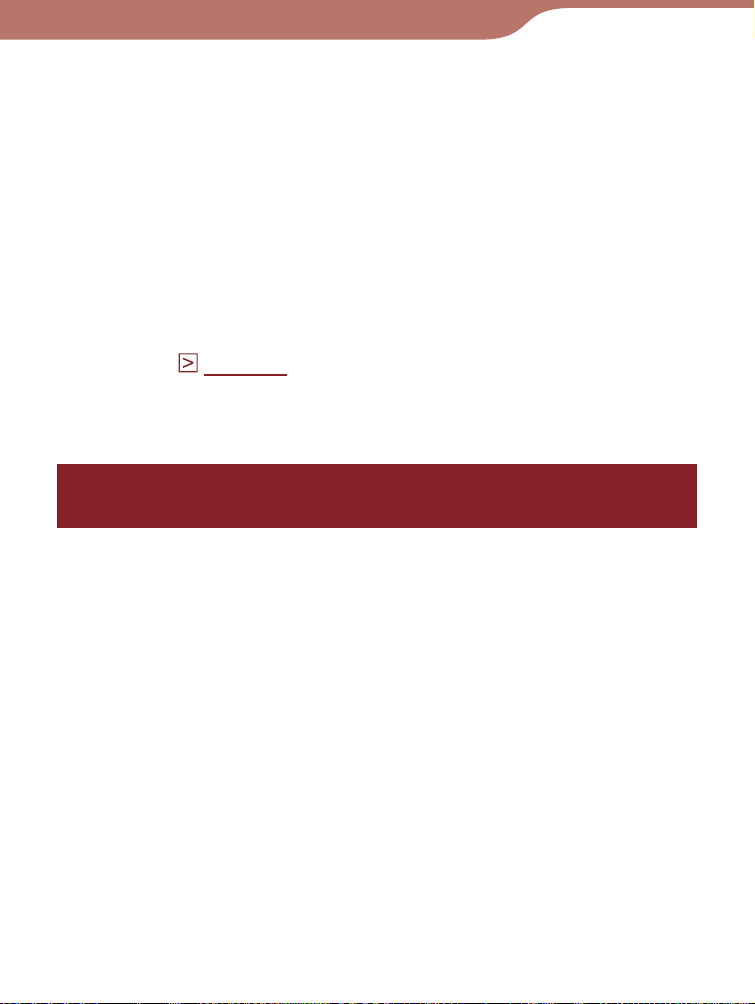
Mise en service
Mise hors tension du Reader
Faites à nouveau glisser le commutateur POWER.
Le Reader se met hors tension. Une fois hors tension, le
Reader passe en mode de veille.
Lors de la mise hors tension du Reader, si vous faites
glisser le commutateur POWER et que vous le maintenez
en position plus de 3 secondes
Conseil
Lorsque le réglage « Gestion d’alimentation » est réglé sur
« Activé » (
bout de 60 minutes d’inactivité, même si vous le mettez hors
tension manuellement.
page 142
), le Reader passe en mode de veille au
, le Reader s’éteint.
A propos de la gestion de l’alimentation du Reader
Le Reader dispose d’une fonction de gestion de
l’alimentation pour éviter de décharger inutilement la
batterie. Cette fonction est activée à l’achat. La gestion de
l’alimentation f
u bout de 60 minutes d’inactivité, le Reader passe
A
automatiquement en mode de veille et réduit ainsi la
consommation d’énergie de la batterie.
Le Reader s’éteint automatiquement au bout de 5 jours
d’inactivité, ce qui interrompt la consommation d’énergie
de la batterie.
Si le niveau de la batterie est faible, le Reader s’éteint au
bout de 60 min
onctionne comme suit :
utes d’inactivité.
Suite
11
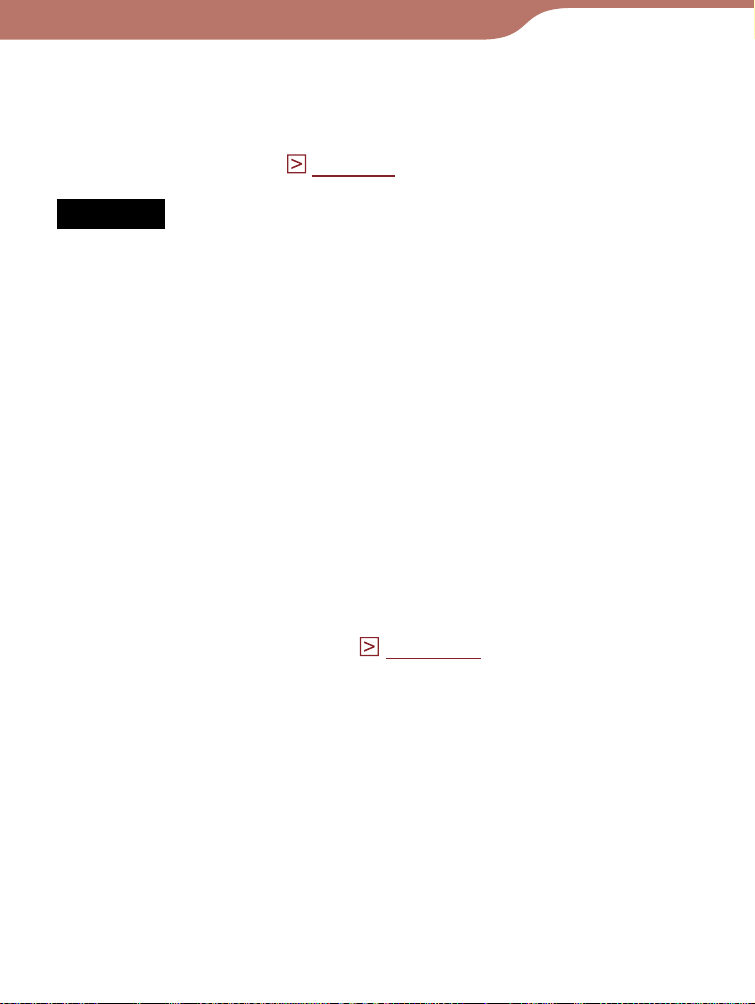
Mise en service
Conseil
Vous pouvez activer/désactiver le mode de gestion de
l’alimentation à par
menu « Paramètres » (
Remarque
Dans les cas suivants, le Reader ne passe pas en mode de veille
au bout de 60 min
d’alimentation » est réglée sur « Activé » :
– lorsque l’appareil est raccordé à l’ordinateur à l’aide du câble
USB fourni ;
– lorsqu’il est raccordé à l’adaptateur secteur du Reader
(A
C-S5220E) (en option) pour être rechargé ;
– lors de la lecture de fichiers audio ou d’un diaporama.
tir de l’option « Gestion d’alimentation » du
page 142
utes d’inactivité même si la fonction « Gestion
)
Arrêt manuel du Reader
Vous pouvez arrêter le Reader manuellement de l’une des
deux façons suivantes.
Faites glisser le commutateur Power et maintenez-le en
position pendant plus de 3 secondes.
Choisissez « Arrêt de l’appareil » dans le menu
« Paramètres avancés ». (
page 149
).
12
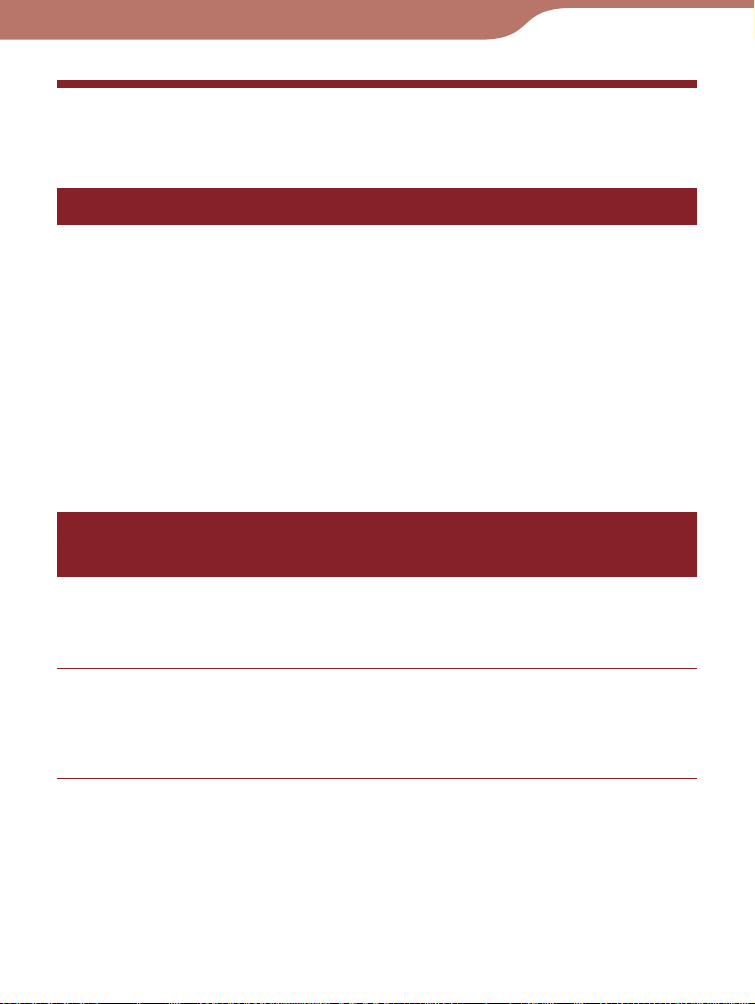
Mise en service
Chargement du Reader
A propos du chargement
Vous devez charger le Reader avant toute utilisation ou
lorsque le niveau d’autonomie de la batterie est faible.
Procédez de l’une des deux façons suivantes pour le
chargement.
Raccordez l’appareil à un ordinateur via un câble USB.
Raccordez l’appareil à une prise secteur via l’adaptateur secteur
pour le Reader (AC-S5220E) (en option).
Il faut environ 4 heures pour que la batterie soit complètement
chargée.
Chargement du Reader via un raccordement USB
Pour charger le Reader via un raccordement USB, suivez
les étapes ci-dessous.
Veillez à ce que votre ordinateur soit raccordé à une
prise secteur et sous tension (et non en mode de
veille).
Suite
13
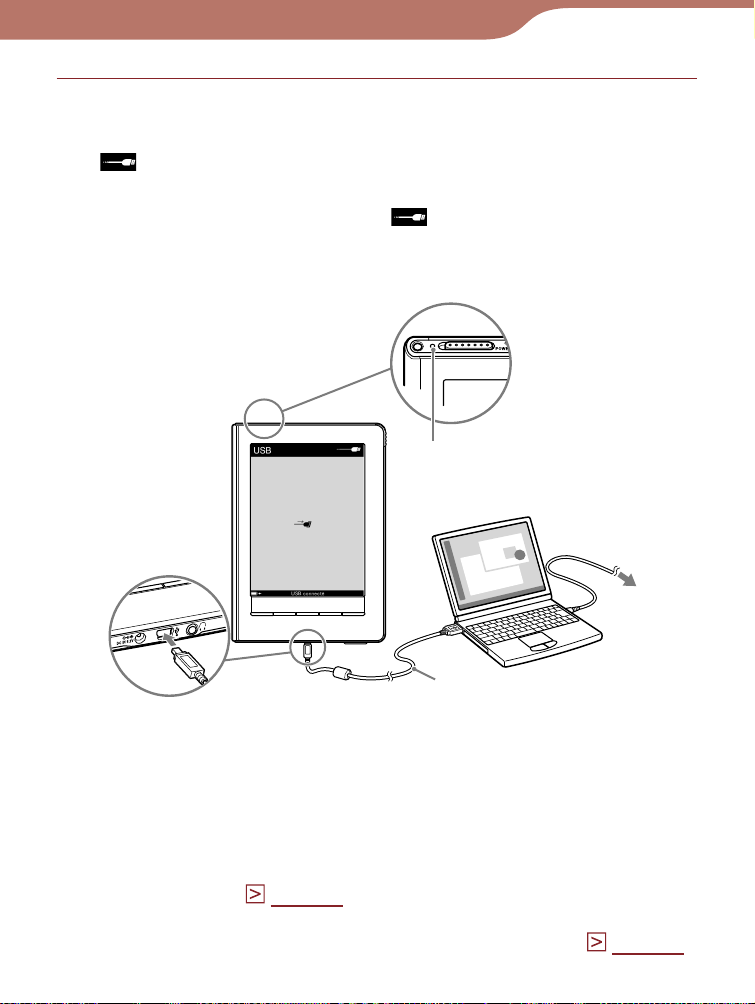
Mise en service
Raccordez le Reader à votre ordinateur à l’aide du
câble USB fourni.
apparaît sur le Reader et le chargement commence.
(A l’achat, le Reader est arrêté : il faut donc attendre au
moins 5 minutes avant que
n’apparaisse. Il faut
procéder de la même façon lorsque la batterie du
Reader est entièrement déchargée.)
Témoin de charge
Câble USB (fourni)
* L’écran affiché pendant le raccordement USB varie selon
l’environnement d’utilisation.
Conseils
Si Reader Library n’est pas installé sur votre ordinateur, la
fenêtre de lancement automatique apparaît (sous Windows
uniquement) (
Pour vérifier le niveau de chargement du Reader, débranchez-
le de l’ordinateur, puis vérifiez l’icône de la batterie (
page 17
).
Vers une
prise
secteur
page 15
Suite
).
14
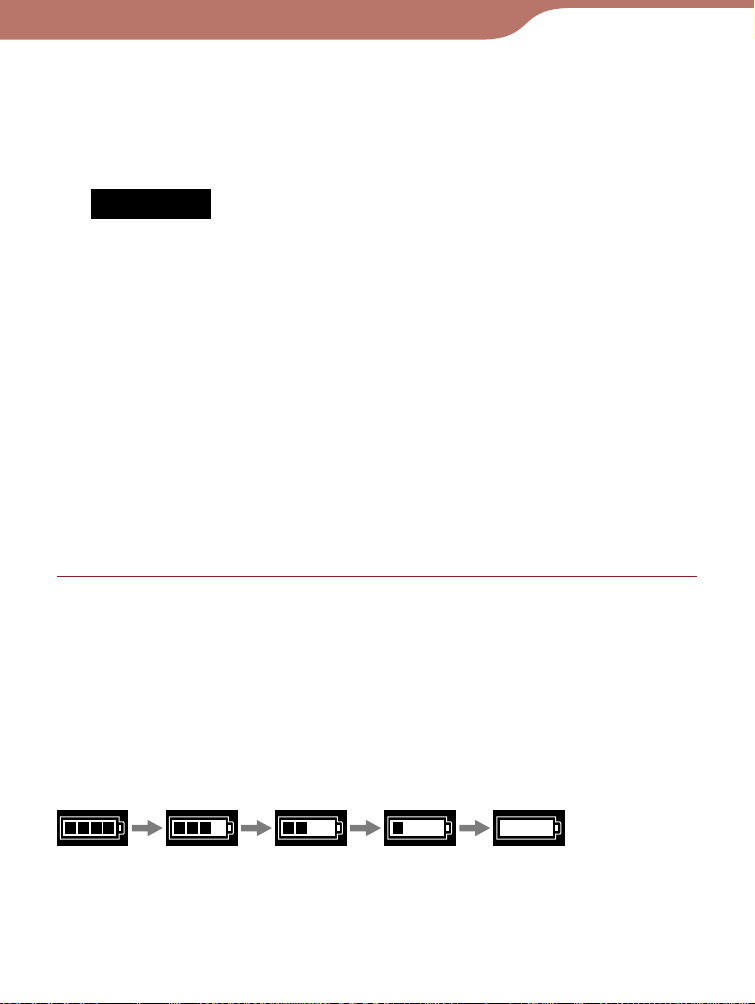
Mise en service
Une fois le Reader complètement chargé, le témoin de charge
(allumé en rouge pendant le chargement) s’éteint, puis l’icône
indiquant que le chargement est en cours (en bas à gauche
de l’écran tactile) disparaît.
Remarques
Il est impossible d’utiliser le Reader pendant un chargement
via un raccordement USB.
Ne laissez jamais votre Reader raccordé à un ordinateur
portable qui n’est pas branché à une prise secteur pendant
une période prolongée. Il risquerait d’épuiser la batterie de
l’ordinateur portable.
Le raccordement au moyen d’une rallonge ou d’un
concentrateur USB n’est pas garanti. Raccordez le câble USB
directement à l’ordinateur.
Ne mettez pas l’ordinateur sous tension, ne le redémarrez
pas, ne le faites pas sortir du mode de veille ou ne l’éteignez
pas alors que le Reader y est raccordé. Ces opérations
risqueraient de provoquer un problème de fonctionnement.
Débranchez le Reader de l’ordinateur avant de les exécuter.
Vérification de l’état de la batterie
Vous pouvez vérifier le niveau d’autonomie de la batterie
grâce au témoin situé dans le coin inférieur gauche de
l’écran. Chargez de préférence la batterie lorsque le niveau
d’autonomie est faible (le niveau d’autonomie est faible
lorsqu’il ne reste plus qu’un seul segment noir affiché).
Suite
15
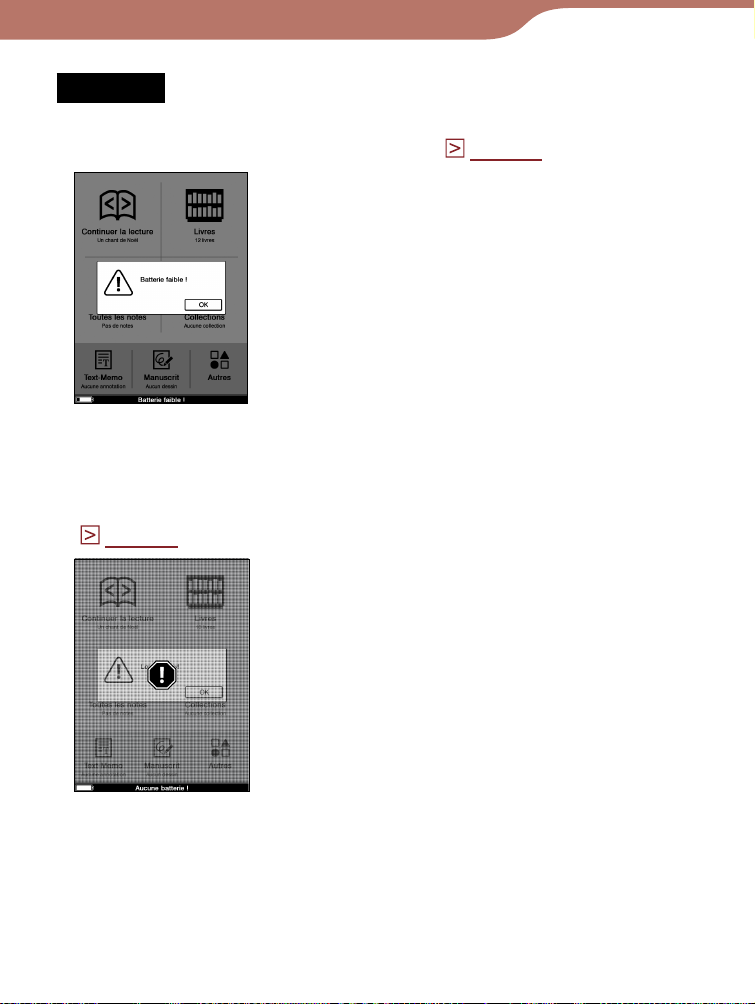
Mise en service
Remarque
Si le niveau d’autonomie de la batterie est faible, l’avertissement
suivant apparaît. Rechargez la batterie (
page 13
).
Si vous continuez à utiliser l’appareil sans recharger la batterie,
l’avertissement suivant apparaît, puis le Reader se met
automatiquement hors tension.
Chargez le Reader avant de le mettre de nouveau sous tension
(
page 13
).
16
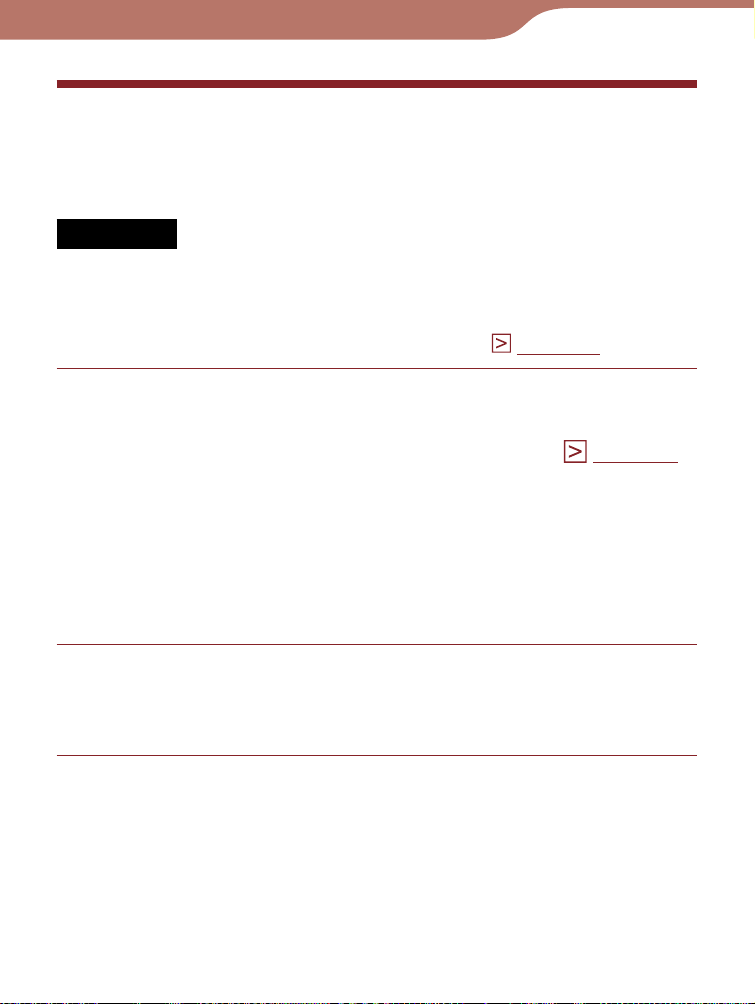
Mise en service
Installation de Reader Library
Reader Library est le logiciel de gestion de contenu que
vous utilisez avec le Reader.
Remarques
Une connexion Internet est requise afin d’installer Reader Library.
Votre ordinateur doit satisfaire à la configuration système minimale
requise pour Reader Library. Pour plus d’informations, reportez-
ous à la section « Configuration système » (
v
Veillez à mettre le Reader et l’ordinateur sous
page 187
tension avant de le raccorder à votre ordinateur, puis
raccordez-les au moyen d’un câble USB
La fenêtre « Installer for Reader » apparaît.
Conseil
Si l’installation ne démarre pas, lancez-la manuellement sur le
Reader
travail » (« Ordinateur » dans le cas de Vista) « Installer for
Reader » - « Windows » - « Setup Reader Library ».
. A partir du menu Démarrer, cliquez sur « Poste de
(
).
page 14
).
Cliquez sur « Install Reader Library » dans la fenêtre
« Installer for Reader », puis suivez les instructions
qui apparaissent à l’écran.
Installation de Reader Library sous Macintosh
Lorsque le Reader est raccordé à votre ordinateur,
« LAUNCHER » apparaît sur le bureau. Cliquez dessus,
puis sur « Mac », « Setup Reader Library », et suivez les
instructions qui apparaissent à l’écran.
17
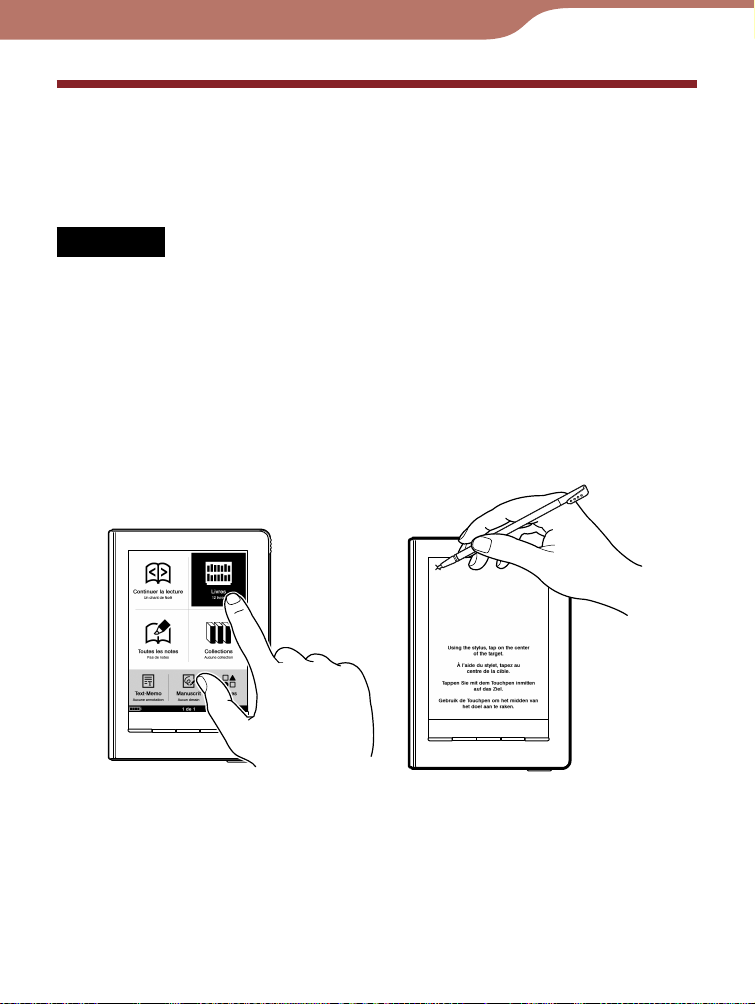
Mise en service
Utilisation de l’écran tactile
Vous pouvez réaliser diverses opérations avec votre doigt
ou le stylet fourni via l’écran tactile.
Remarque
Lorsque vous utilisez le stylet fourni, veillez à utiliser la pointe de
ce dernier afin de taper, d’effectuer un glisser ou de dessiner sur
l’écran tactile. N’utilisez pas de stylo à bille, de crayon ou tout autre
objet pointu.
Taper
Vous pouvez sélectionner une option dans un menu ou une
liste en tapant sur l’écran tactile.
Suite
18
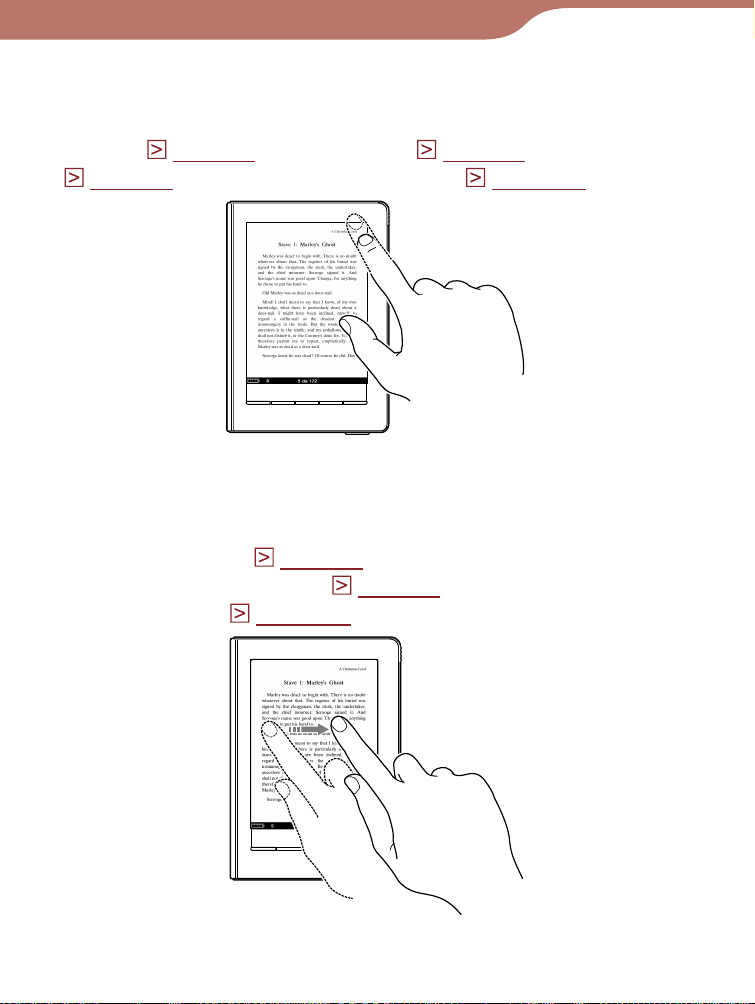
Mise en service
Taper deux fois
Taper deux fois sur l’écran tactile permet de créer des
signets (
page 90
(
page 94
) ou de chercher des mots (
), de surligner (
page 99
pages 76
), d’atteindre
), etc.
Glisser
En effectuant un glisser sur l’écran tactile, vous pouvez
tourner une page (
page 70
agrandie en mode Zoom (
mot à surligner (
page 101
), faire glisser une page
page 83
) ou sélectionner un
).
Suite
19
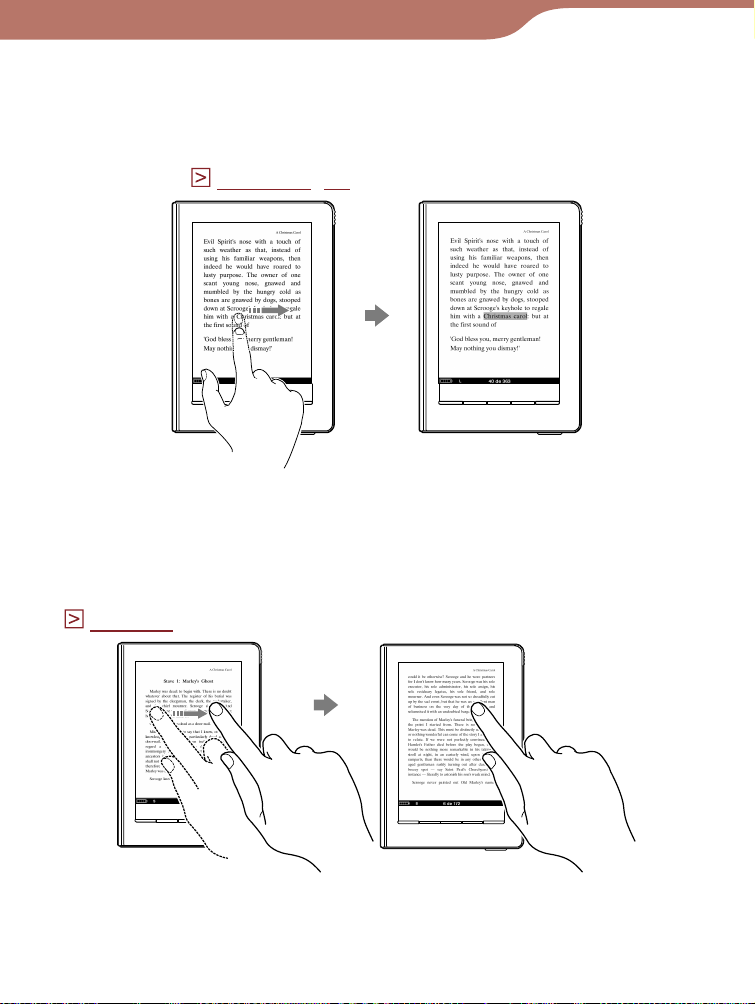
Mise en service
Taper deux fois et glisser
En tapant deux fois et en effectuant une opération de glisser
sur l’écran tactile, vous pouvez sélectionner des mots
consécutifs (
pages 91, 99
).
Glisser et maintenir
En maintenant le stylet ou le doigt sur l’écran tactile après
un glisser, vous pouvez tourner plusieurs pages de suite
(
page 70
).
Suite
20
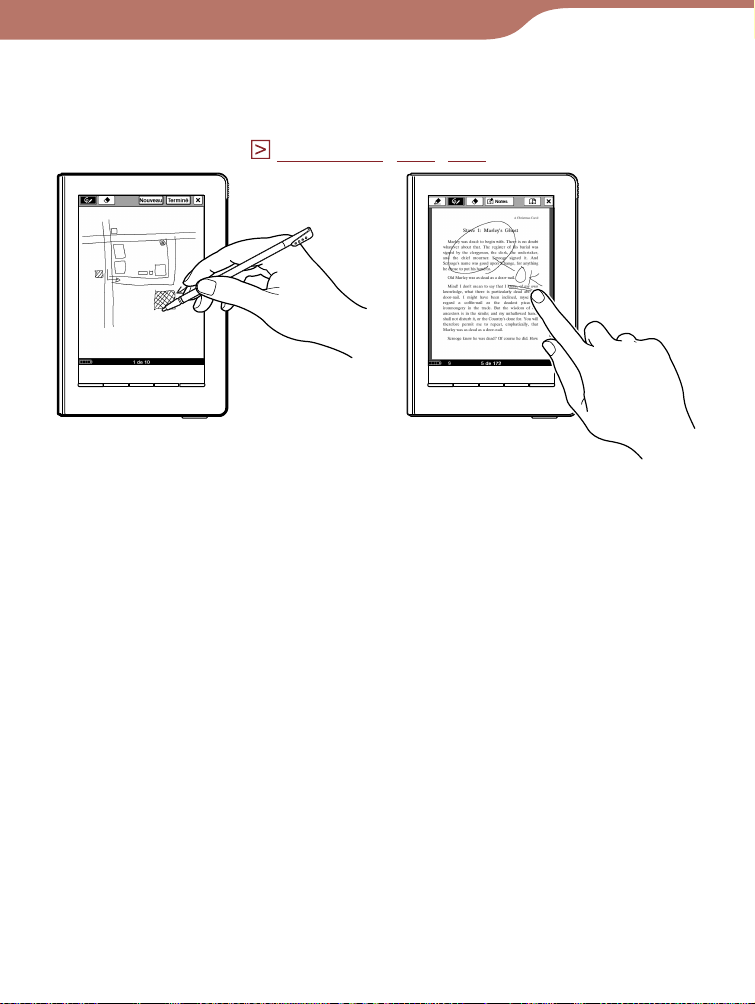
Mise en service
Ecrire manuellement
Avec le stylet fourni ou votre doigt, vous pouvez dessiner
sur l’écran tactile (
pages 102, 104, 116
).
21
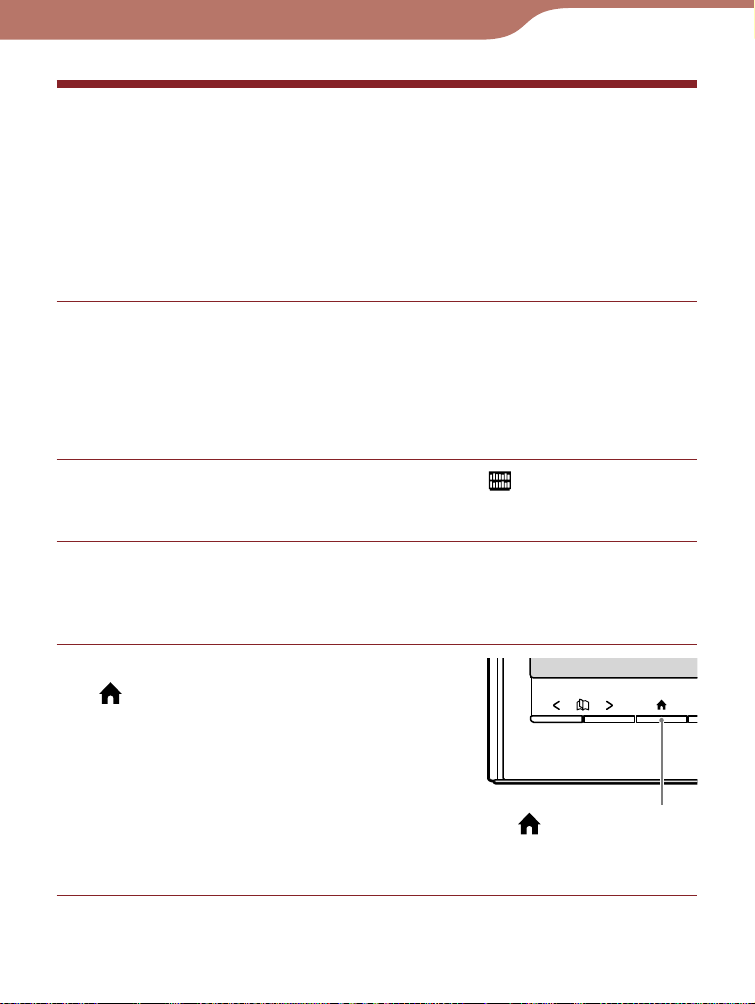
Mise en service
Utilisation du menu d’accueil
Le menu d’accueil est le point de départ pour lire, écouter
ou visualiser le contenu, créer un dessin et/ou un mémo et
configurer les réglages.
Vous pouvez sélectionner les options de menu en tapant
dessus.
Dans ce manuel, les instructions d’utilisation du Reader se
présentent comme suit.
Exemple : Lecture d’un livre
Dans le menu d’accueil, tapez sur (« Livres ») le
livre de votre choix.
’opération correspondant à l’exemple est la suivante :
L
Appuyez sur la touche
(Accueil).
Touche (Accueil)
Suite
22
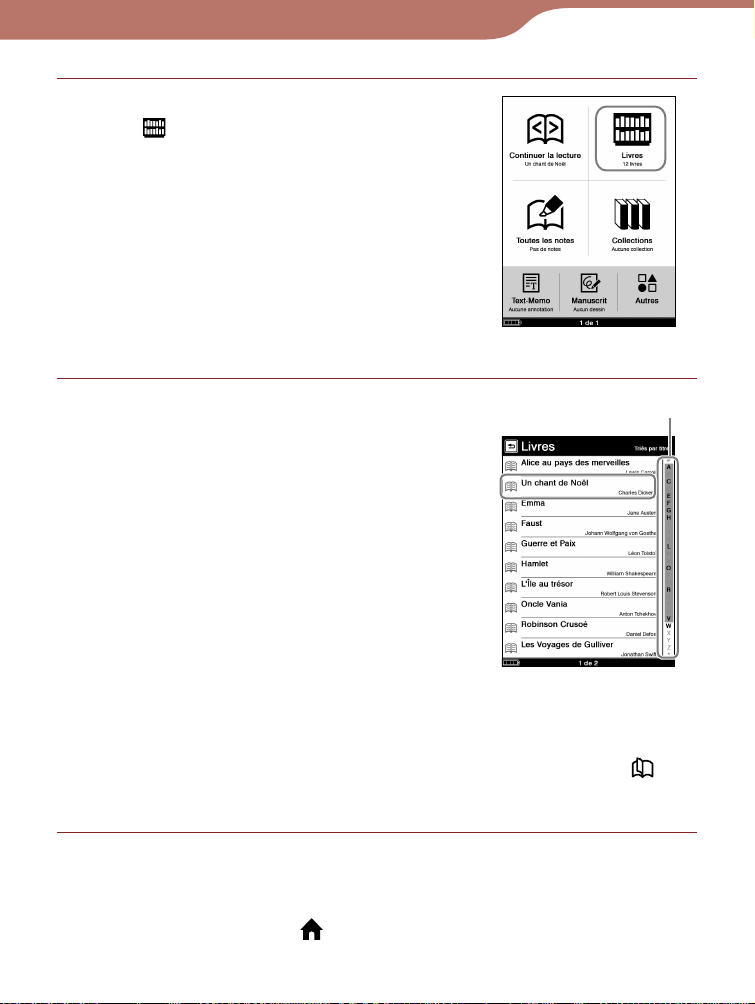
Mise en service
Dans le menu d’accueil, tapez
sur
Tapez sur le livre de votre choix
(« Livres »).
dans la liste « Livres ».
Si plus de 10 livres sont
stockés, la barre d’index
apparaît sur le côté droit de la
liste. Les livres sont stockés par
ordre alphabétique. Si le livre de
votre choix n’apparaît pas dans
la liste, faites glisser la barre
d’index jusqu’à ce que le livre
apparaisse ou tapez la première
lettre du titre du livre dans la
barre d’index. Vous pouvez également tourner les
pages de la liste en appuyant sur les touches <
(Changement de page).
Menu d’accueil
Barre d’index
Liste des livres
>
Retour au menu d’accueil
Appuyez sur la touche (Accueil).
Suite
23
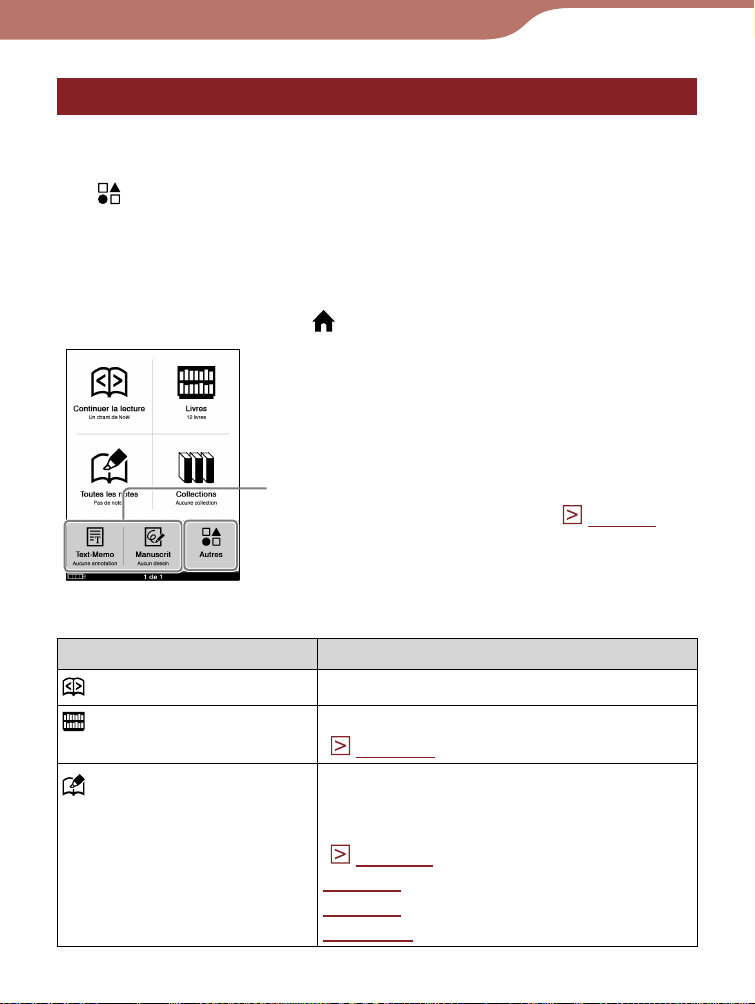
Mise en service
A propos du menu d’accueil
Dans le menu d’accueil, les options fréquemment utilisées
apparaissent par défaut. Pour afficher d’autres options, tapez
sur
dans le coin inférieur gauche du menu d’accueil dans
l’option « P
avancés ».
Pour faire apparaître le menu d’accueil, il vous suffit
d’appuyer sur la touche
(« Autres »). Vous pouvez changer les options figurant
ersonn. menu Accueil » du menu « Paramètres
(Accueil).
Ces options peuvent être réorganisées dans le
menu « Paramètres avancés » (
page 31
).
Menu d’accueil
Option de menu Description
(Continuer la lecture)
(Livres)
(Toutes les notes)
Affiche la page du dernier livre lu.
Affiche la liste « Livres »
page 54
(
Affiche la liste de tous les signets,
surbrillances et marquages créés
sur les livres dans le Reader
page 26
(
page 94
page 98
page 102
pour les signets, à la
pour les surbrillances et à la
pour les marquages.
).
). Reportez-vous à la
Suite
24
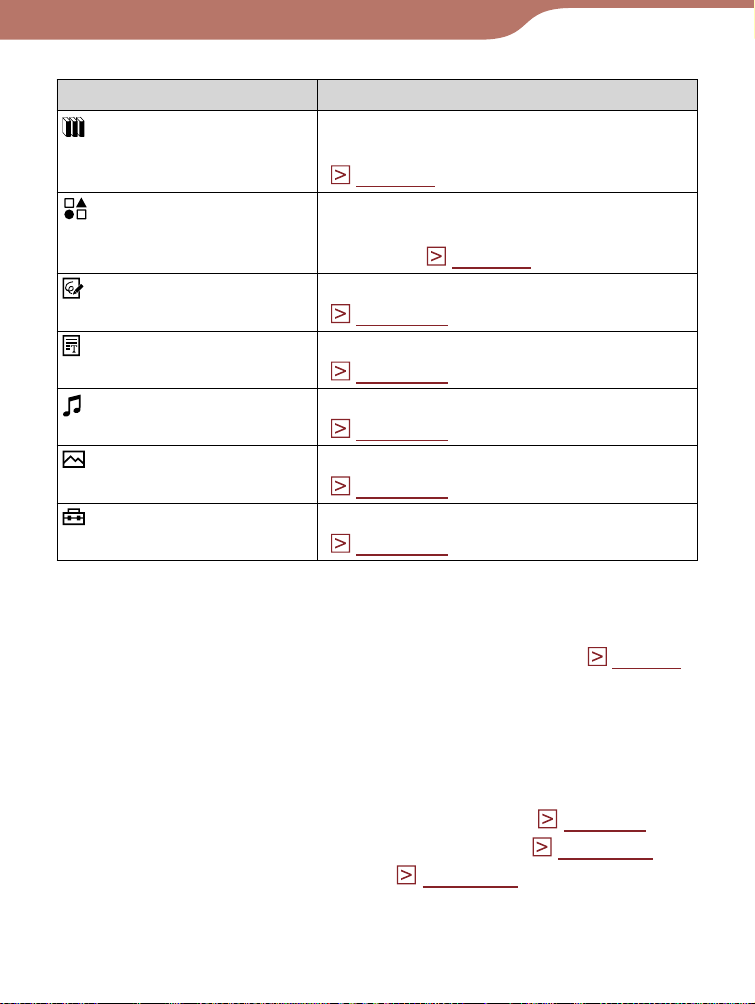
Mise en service
Option de menu Description
(Collections)*
1
Affiche la liste des collections
créées par Reader Library
(
(Autres)
page 30
Affiche les options qui
).
n’apparaissent pas sur le menu
d’accueil (
(Manuscrit)*
(Text-Memo)*
(Audio)*
(Images)*
(Paramètres)*
*1 Il est également possible de créer des collections dans Reader
Library. Pour plus d’informations sur la création ou le transfert d’une
collection, reportez-vous à l’Aide Reader Library.
*2 Options interchangeables de « Personn. menu Accueil » (
2
2
2
2
2
Affiche la liste « Manuscrit »
(
page 116
Affiche la liste « Text-Memo »
(
page 121
Affiche la liste « Audio »
(
page 127
Affiche la liste « Images »
(
page 133
Affiche le menu « Paramètres »
(
page 139
page 24
).
).
).
).
).
).
page 31
).
Utilisation du menu d’options dans le menu
d’accueil
Vous pouvez afficher le menu d’option en appuyant sur la
touche OPTIONS. A partir du menu d’option, vous pouvez
rechercher un livre par titre ou nom d’auteur (
afficher l’écran de lecture des fichiers audio (
modifier l’orientation de l’écran (
page 114
).
page 62
page 130
Suite
),
) ou
25
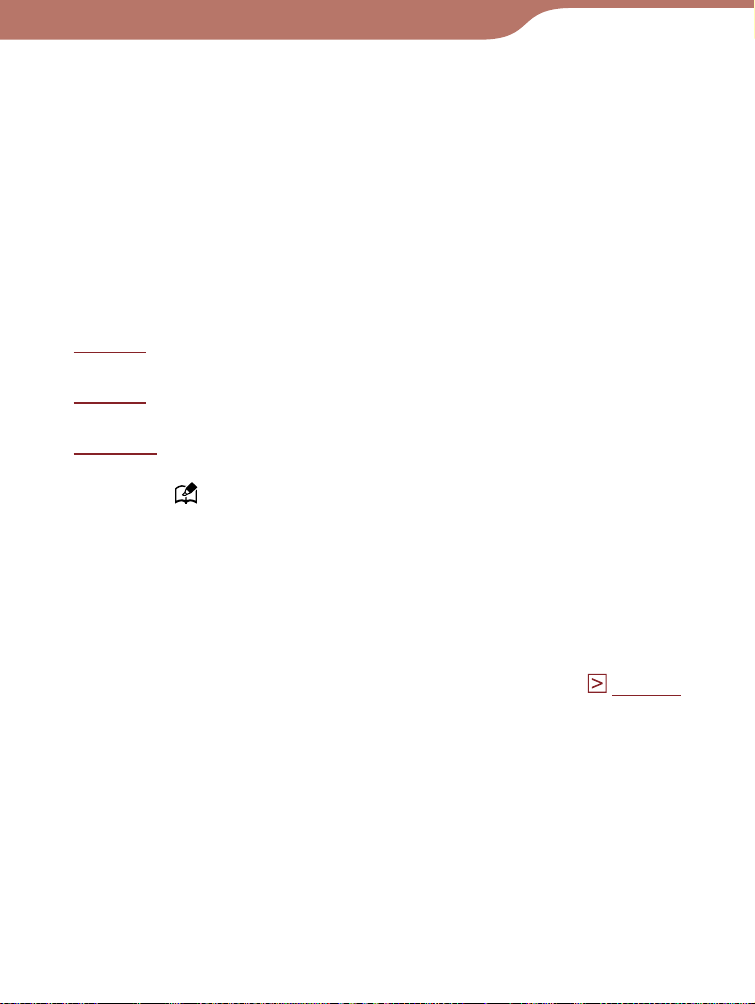
Mise en service
Recherche de notes
Avec le Reader, vous pouvez surligner un/des mot(s), créer
un signet ou marquer une page de livre. Vous pouvez
également ajouter un commentaire.
Dans ce manuel, les surlignages, les signets avec ou sans
commentaires et les marquages sont désignés par le terme
« note(s) ».
–
Pour plus d’informations sur le surlignage, reportez-vous à la
page 98
Pour plus d’informations sur les signets, reportez-vous à la
–
page 94
Pour plus d’informations sur les marquages, reportez-vous à la
–
page 102
.
.
.
A partir de (« Toutes les notes ») dans le menu d’accueil,
vous pouvez rechercher des notes dans le Reader. La liste
de « T
outes les notes » comporte toutes les notes de tous
les livres stockés sur le Reader et sur les cartes mémoire.
Conseil
Vous pouvez chercher dans la liste « Toutes les notes » une note
contenant un commentaire à l’aide du clavier à l’écran (
page 29
Suite
).
26
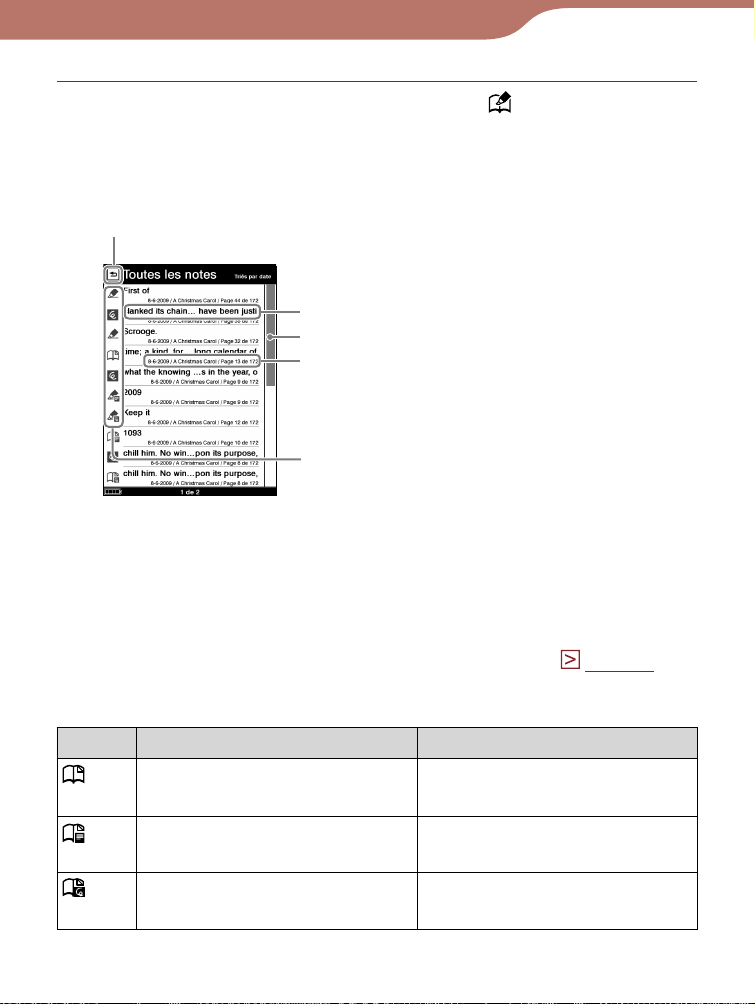
Mise en service
Dans le menu d’accueil, tapez sur (« Toutes les
notes »).
La liste de tous les signets, surlignages et marquages
du Reader apparaît.
Icône retour
Titre
Barre de défilement*
Date annotée/Titre de livre/Numéro de
page
Indique le type de note
Liste « Toutes les notes »
* Le type de barre varie selon le type défini pour « Trier ».
– Tri « par date » : barre de défilement.
– Tri « par type » : barre d’index avec des icônes
– Tri « commentaire » : barre d’index alphabétique
Pour plus d’informations, reportez-vous à la section « A propos
de la barre d’index et de la barre de défilement » (
page 59
).
Types de notes
Icônes Descriptions
Signet créé sur une page
de livre.
Signet contenant un
commentaire.
Signet contenant un
commentaire écrit à la main.
Phrases affichées dans le titre
Première phrase d’une
page comportant un signet
Commentaire ajouté.
Première phrase d’une
page comportant un signet.
Suite
27
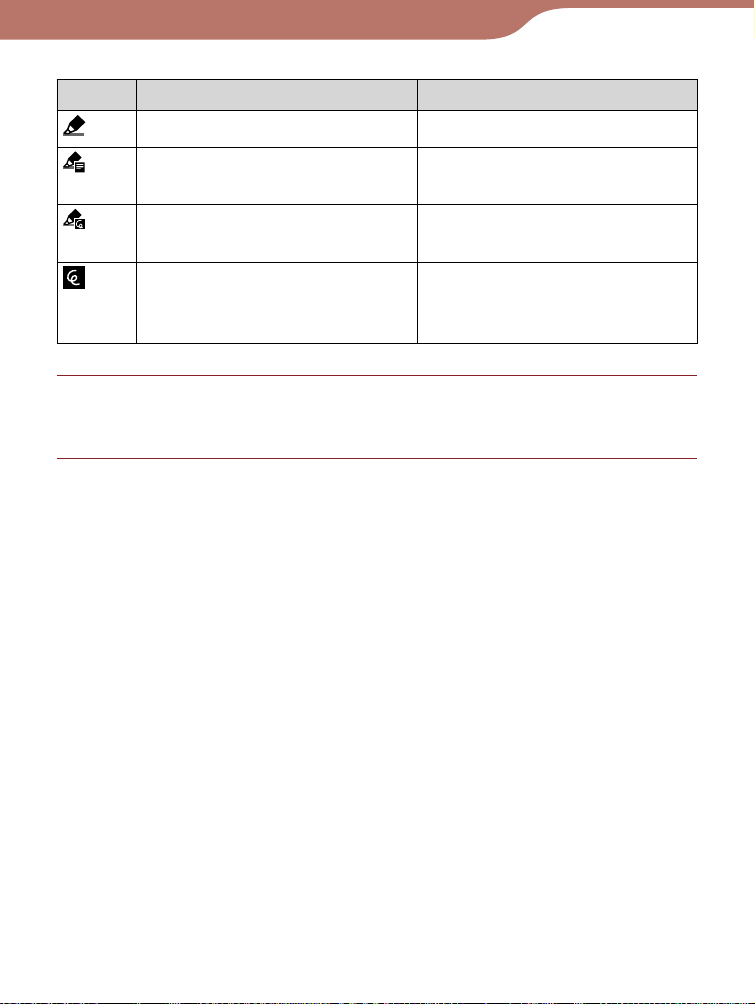
Mise en service
Icônes Descriptions
Phrases affichées dans le titre
Mot(s) en surbrillance. Mot surligné.
Surbrillance contenant un
Commentaire ajouté.
commentaire.
Surbrillance contenant un
Mot surligné.
commentaire écrit à la main.
Marquage dessinée sur
une page de livre.
Première phrase d’une
page comportant un
marquage.
Tapez sur une note.
La page qui inclut la note s’affiche.
Conseils
Vous pouvez également créer des notes (à l’exception des
marquages et des commentaires manuscrits) dans Reader Library.
Dans Reader Library, vous pouvez régler la fusion des notes du
Reader et de Reader Library tout en effectuant la synchronisation.
En cas d’incohérence sur un même mot lors de la fusion des
notes, les anciennes notes sont remplacées par les plus récentes.
Lors de la copie d’un livre vers le Reader depuis Reader Library,
les notes existant dans le Reader sont remplacées par celles de
Reader Library (et inversement).
Suite
28
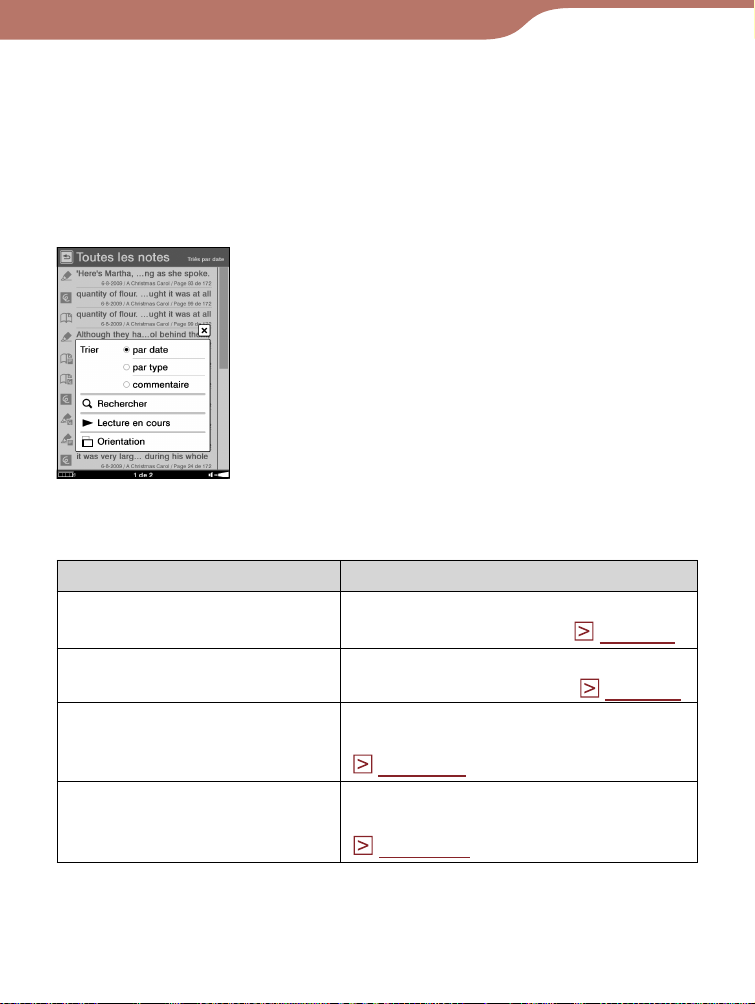
Mise en service
Affichage du menu d’options de la liste
« Toutes les notes »
Appuyez sur les touches OPTIONS pour ouvrir le menu
d’options.
(« Lecture en cours » s’affiche uniquement lors de la lecture
de pistes.)
Menu d’options
Option Description
Trier Permet de trier la liste par date,
type ou commentaire
(
page 58
).
Rechercher Permet de rechercher la note de
Lecture en cours
votre choix par mot clé (
Permet d’atteindre l’écran de
lecture des fichiers audio
(
page 130
).
page 62
Orientation Permet de modifier l’orientation
de l’écran (verticale/horizontale)
(
page 114
).
Fermeture du menu d’options
Tapez sur ou appuyez sur la touche OPTIONS.
Suite
).
29
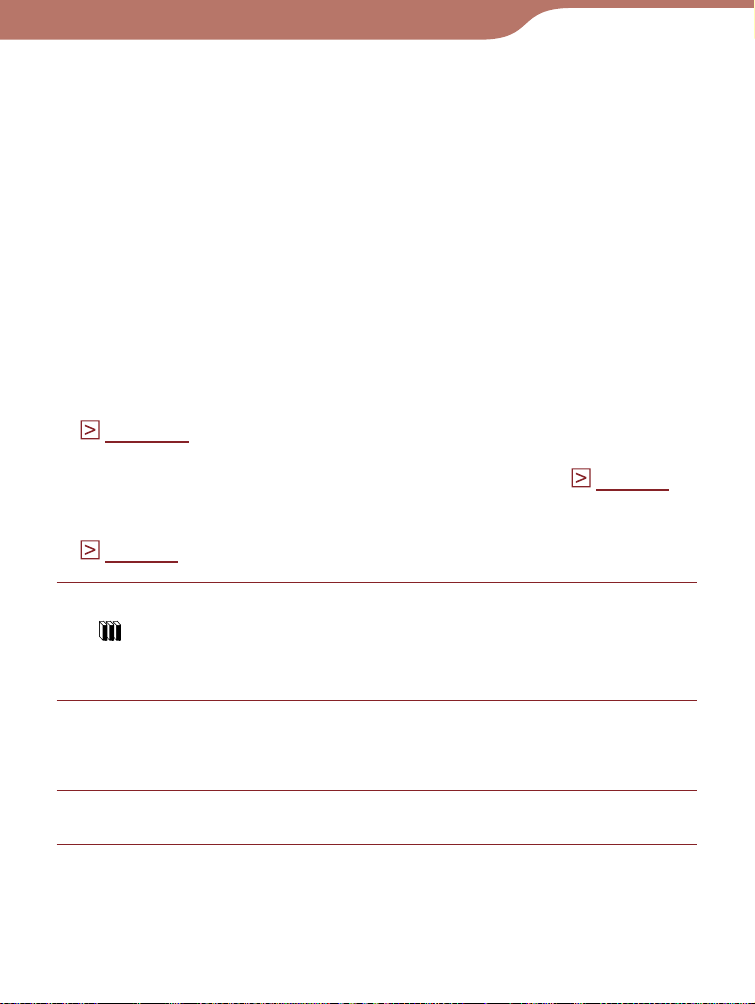
Mise en service
Sélection d’un livre dans la liste
« Collections »
Avec Reader Library, vous pouvez regrouper des livres par
genre ou auteur, etc., dans un dossier appelé « Collection ».
Dans la liste « Collections », vous pouvez sélectionner et
lire un livre à partir d’une liste de dossiers de collections.
Conseils
Pour plus d’informations sur la création et le transfert de
collections, reportez-vous à l’Aide Reader Library.
Vous pouvez afficher le menu d’options de la liste de dossiers
« Collections » en appuy
modifier l’orientation de l’écran à partir du menu d’options
page 114
(
Vous pouvez afficher le menu d’options de la liste de dossiers
« Collections » en appuy
Pour plus d’informations sur la liste des livres, reportez-vous à la
section « Utilistion du men
page 56
(
).
).
ant sur la touche OPTIONS. Vous pouvez
ant sur la touche OPTIONS (
u d’options de la liste des livres »
page 56
).
Dans le menu d’accueil, tapez sur
(« Collections »).
La liste des dossiers « Collections » apparaît.
Tapez sur la collection de votre choix dans la liste.
La liste de livres apparaît.
Tapez sur le livre de votre choix.
Suite
30
 Loading...
Loading...