Sony PRS-600 User Manual [de]
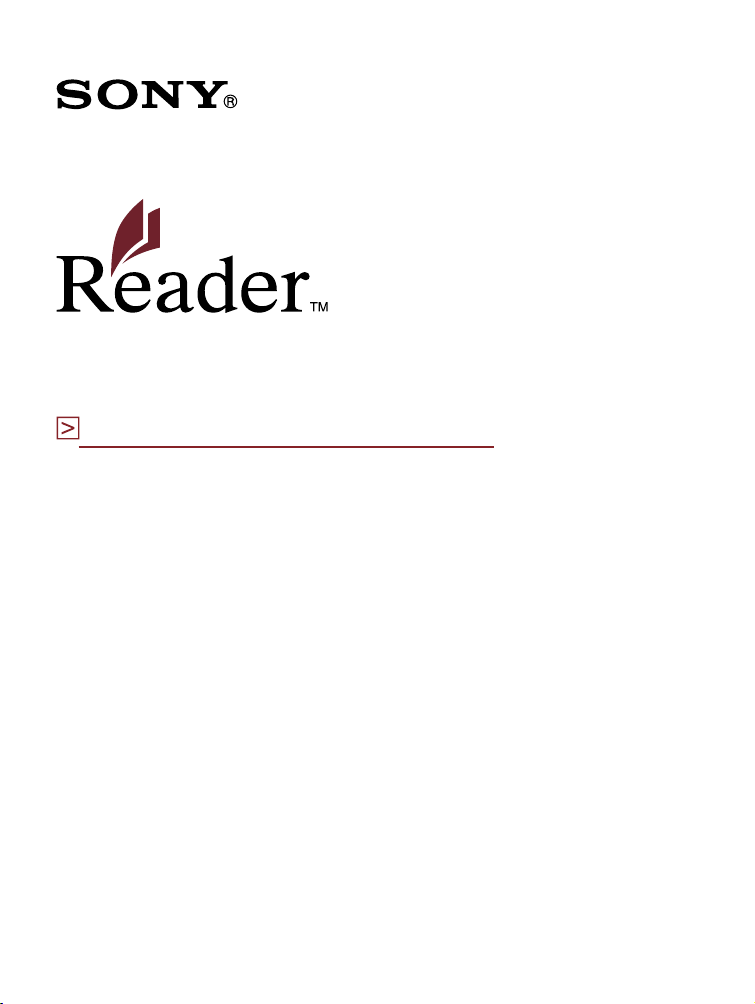
Ins Inhaltsverzeichnis wechseln
Bedienungsanleitung
PRS-600
Digital Book Reader
©2009 Sony Corporation
4-153-621-34(1)
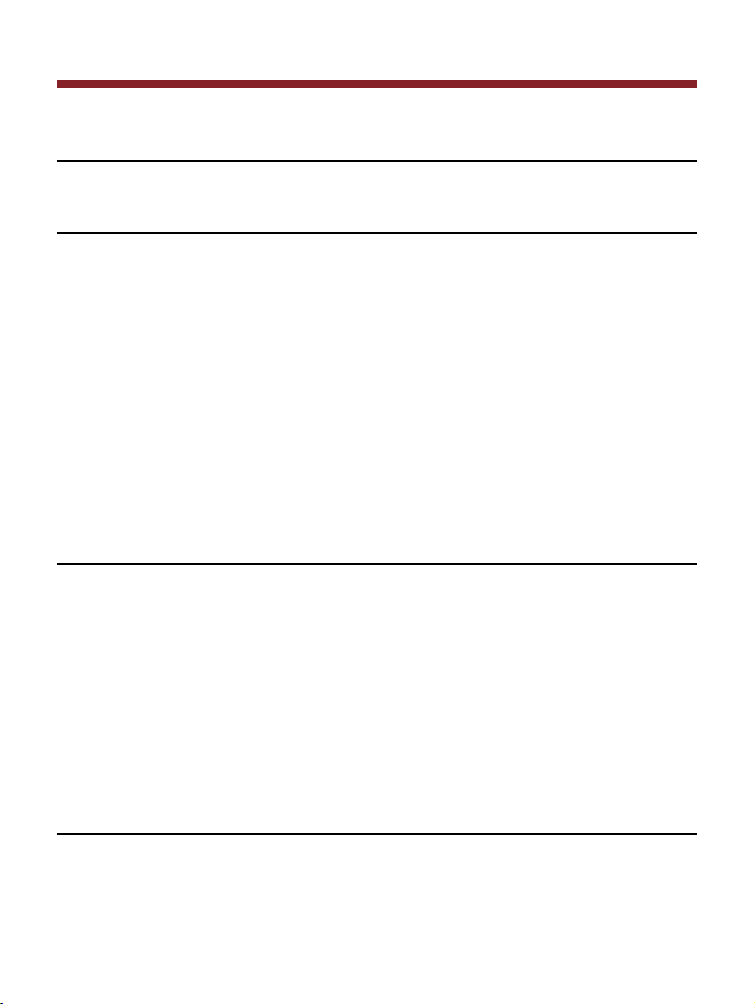
Inhaltsverzeichnis
Einführung
Möglichkeiten mit dem Reader ...................................................... 5
Erste Schritte
Komponenten und Regler ............................................................. 6
Einschalten des Readers .
Informationen zum Energiemanagement des Reader ................11
Laden des Readers .
Infos zum Laden .........................................................................13
Laden des Readers über USB-Verbindung ................................13
Installieren der Reader Library .
Informationen zur Verwendung des Touchpanels .
Informationen zur Verwendung des Menüs „Startseite“ .
Informationen zum Menü „Startseite“ .........................................24
Einsetzen einer Speicherkarte .
Importieren und Übertragen von Inhalten
Importieren von Inhalten ............................................................. 37
Autorisieren des Readers und des Computers ...........................37
Heruntergeladene E-Books aus dem E-Book Store ...................40
Importieren von Inhalten in die Reader Library ..........................41
Übertragen von Inhalten .
Übertragen von Inhalten auf den Reader ...................................44
Übertragen von Inhalten über eine Speicherkarte ......................48
Synchronisieren von Inhalten in der Bibliothek mit dem
Reader ......................................................................................52
........................................................... 10
.................................................................... 13
................................................... 17
....................... 18
.............. 22
................................................... 33
............................................................ 44
Lesen von Büchern
Lesen von Büchern ..................................................................... 54
Verwenden des Optionsmenüs der Bücherliste ..........................56
Sortieren einer Liste ...............................................................58
Ändern des Anzeigeformats der Liste .....................................61
Fortsetzung
2
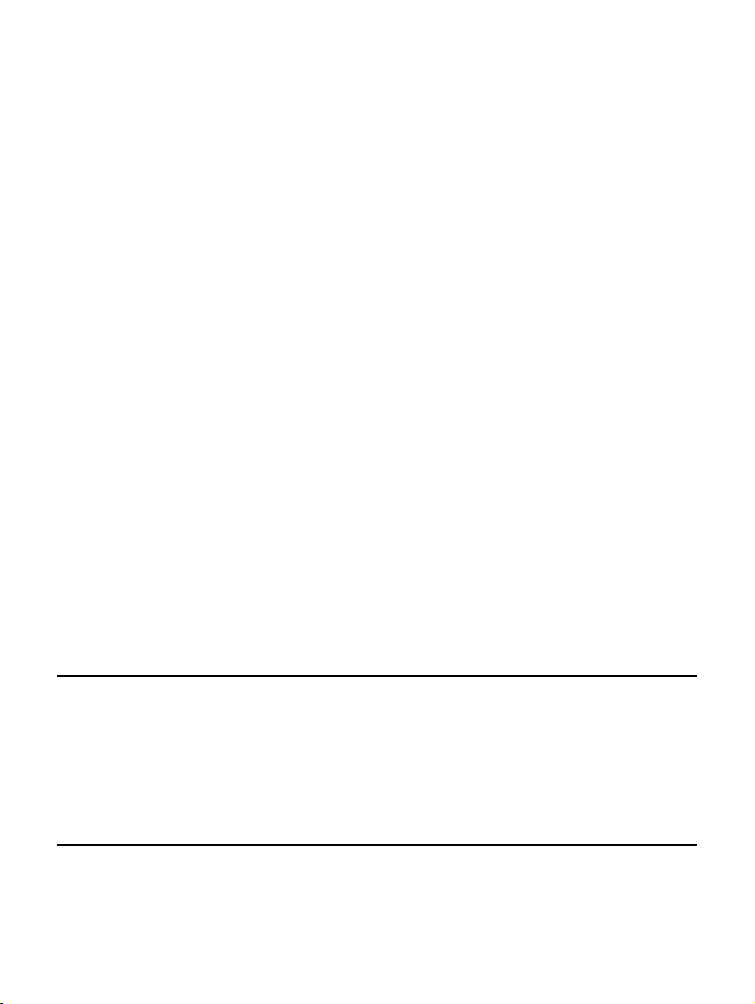
Suche nach einem Buch mit einem Keyword .........................62
Aktionen auf der Buchseite .........................................................69
Verwenden der nützlichen Funktionen .
Integrierte Wörterbücher.............................................................76
Anpassen der Größe ..................................................................79
Vergrößern/Verkleinern ...............................................................82
Verwenden des Optionsmenüs der Buchseite ............................84
Wechseln zu Seiten („Seite aufrufen“) ....................................86
Rückkehr zu zuvor angezeigten Seiten („Verlauf“)..................89
Suchen nach Keywords in einem Buch („Suche“) ..................90
Erstellen eines Lesezeichens auf einer Buchseite
(„Notizen erstell./bearb.“) ......................................................94
Markieren von Wörtern („Notizen erstell./bearb.“) ...................98
Erstellen handschriftlicher Notizen auf einer Buchseite
(„Notizen erstell./bearb.“) ....................................................102
Hinzufügen von einem Kommentar zu Lesezeichen oder
Markierungen ......................................................................104
Auswahl einer Notiz („Notizen erstell./bearb.“) ......................109
Verwenden des Optionsmenüs der Liste „Notizen“ ...............111
Ausblenden von Notizen („Notizen ausblenden“) ..................112
Löschen eines Buchs („Buch löschen“) ................................112
Anzeigen von Buchinformationen („Informationen“) .............113
Ändern der Bildschirmausrichtung (vertikal/horizontal)
(„Ausrichtung“) ....................................................................114
....................................... 76
Erstellen von Zeichnungen und Text-Memos
Erstellen von Zeichnungen und Text-Memos ............................. 116
Von Hand zeichnen ...................................................................116
Erstellen einer Text-Memo ........................................................121
Verwendung der Optionsmenüs für die Listen „Handschrift“ und
„Text-Memo“ ............................................................................125
Wiedergabe von Audiodateien
Wiedergabe von Audiodateien .................................................. 127
Wiedergabe von Audiodateien, die vom Computer übertragen
wurden ....................................................................................127
Fortsetzung
3
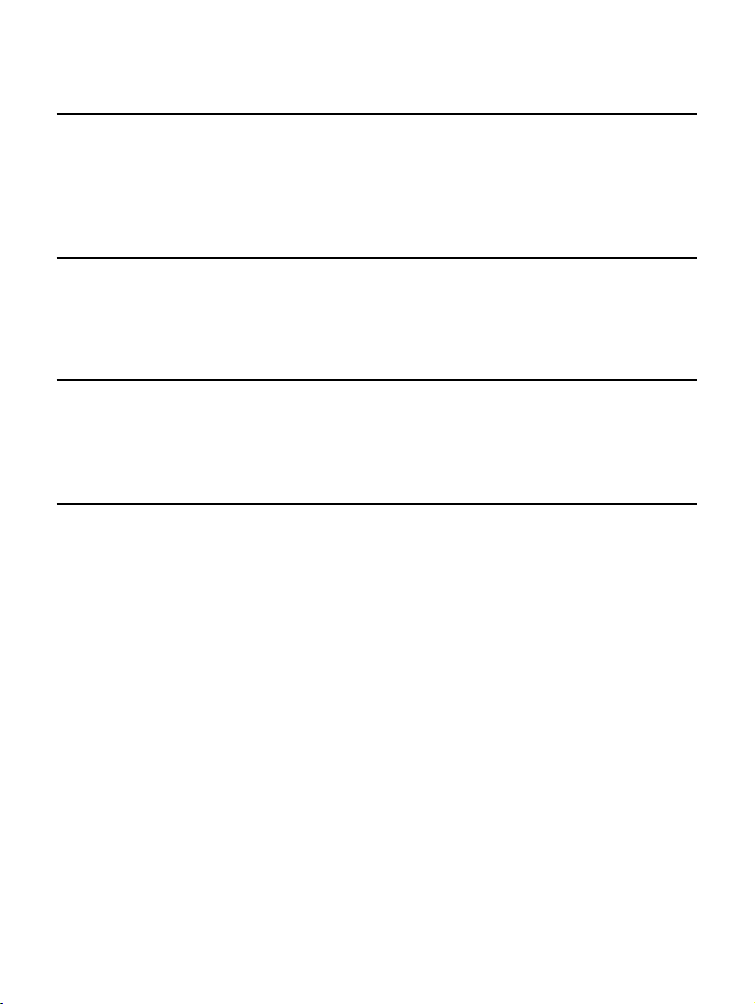
Verwenden des Optionsmenüs von „Audio“ ..............................131
Anzeigen von Bildern
Anzeigen von Bildern ................................................................ 133
Anzeigen von Bildern, die vom Computer übertragen
wurden ....................................................................................133
Verwenden des Optionsmenüs für Bilder .................................137
Ändern der Einstellungen
Ändern der Einstellungen .......................................................... 139
Einträge unter Einstellungen ....................................................141
Einträge unter Erweiterte Einstellungen ...................................146
Fehlerbehebung
Fehlerbehebung ........................................................................ 150
Wiederherstellen der Standardeinstellungen ............................163
Deinstallieren der Reader Library .
............................................ 166
Sonstige Informationen
Aktualisieren der Reader-Gerätesoftware ................................. 167
Infos zu auf dem Reader vorinstallierten Büchern..................... 168
Hinweise zur Entsorgung des Readers .
Sicherheitsmaßnahmen .
Sicherheit ..................................................................................172
Wärmestau ...............................................................................172
Kopfhörer .................................................................................173
Hinweis zur Verwendung ..........................................................174
Hinweise zu Speicherkarten .....................................................176
Software....................................................................................178
Reinigung .
Urheberrechte .
Infos zu GNU GENERAL PUBLIC LICENSE ............................181
Technische Daten .
Inhalt .
................................................................................. 179
.......................................................................... 180
........................................................................................ 185
........................................................... 170
.................................................................... 183
.................................... 169
4
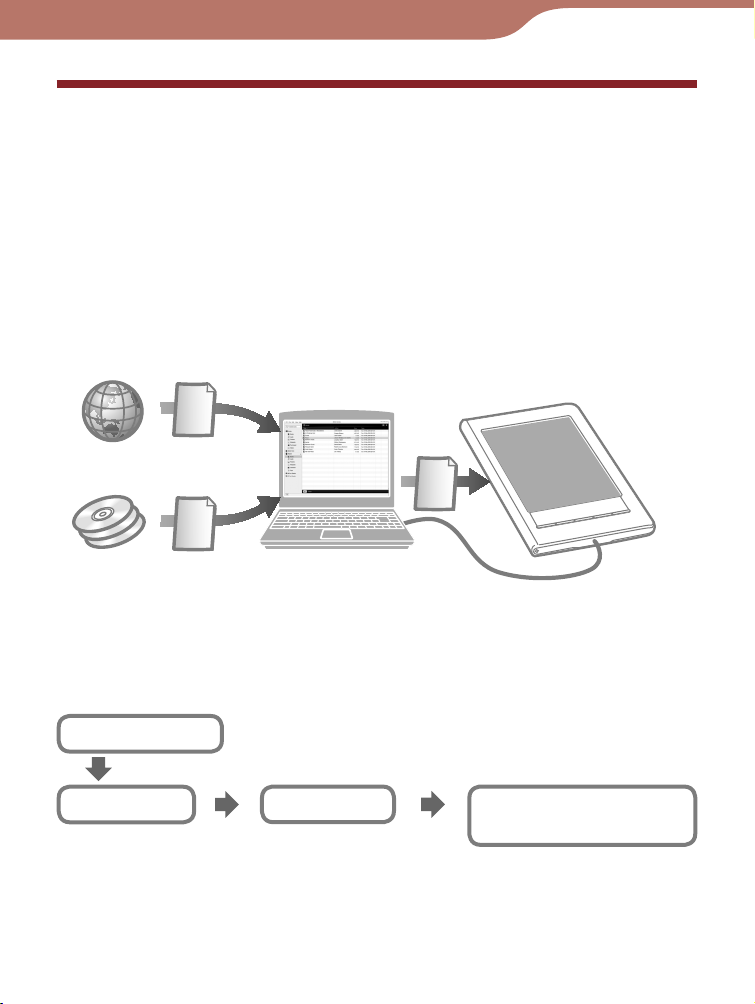
Einführung
Möglichkeiten mit dem Reader
Lesen Sie zuerst die Kurzanleitung, um den Reader zur
Verwendung vorzubereiten. Nach dem Kauf muss zuerst der
Akku des Readers geladen und die dafür bestimmte Software
„Reader Library“ auf dem Computer installiert werden.
Sobald die ersten Vorbereitungen abgeschlossen sind, kann
der Inhalt vom Computer an den Reader übertragen und
überall hin mitgenommen werden.
Heruntergeladene E-Books
1
*
2
*
Übertragen von E-Books/Audio-/
Bilddateien auf den Reader
*1 Online-E-Book Store. Eine Internetverbindung ist erforderlich.
*2
Bücher/Persönliche Dokumente/Audio-/Bilddateien, die Sie bereits besitzen.
Erste Schritte
Importieren
Heruntergeladene EBooks aus dem E-Book
Store.
Laden Sie den Reader, und installieren Sie dann
die Reader Library.
Übertragen
Übertragen Sie mithilfe
von Reader Library Inhalte
vom Computer auf den
Reader.
Lesen/Wiedergeben/
Anzeigen
Nutzen Sie Inhalte auf dem
Reader.
5
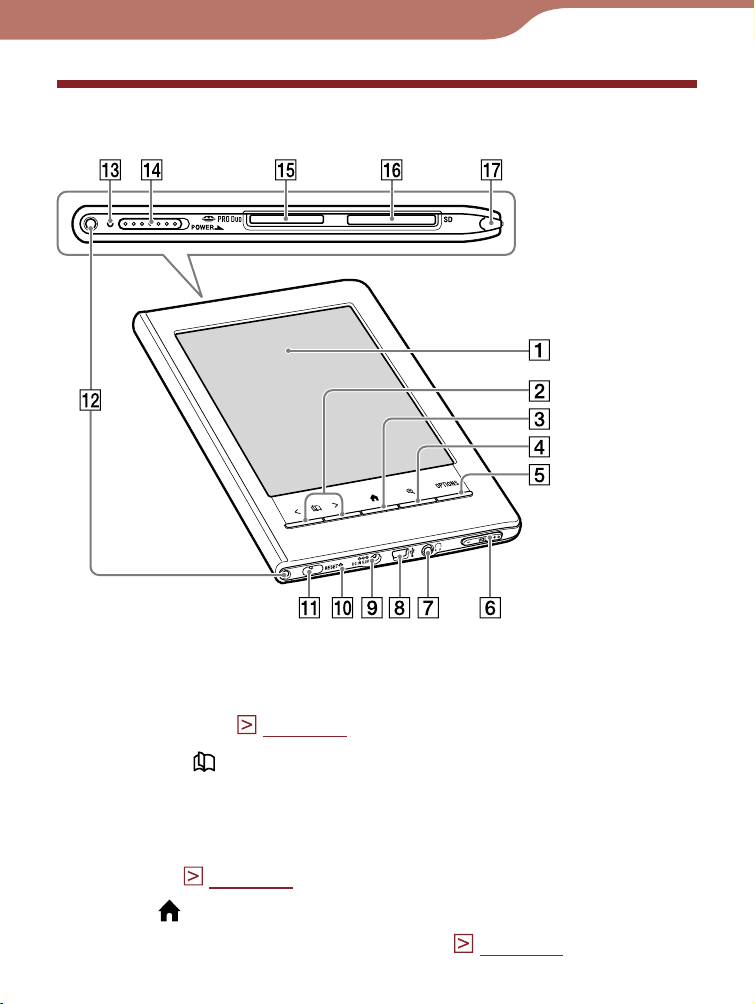
Erste Schritte
Komponenten und Regler
Touchpanel
Einfacher Zugriff auf die verschiedenen Funktionen auf
dem Reader (
Tasten < > (Seite wechseln)
Seite 18
).
Seitenwechsel. Sie können mehrere Seiten
überspringen, indem Sie die Tasten gedrückt halten. Die
Seiten können auch über das Touchpanel gewechselt
werden (
Taste (Startseite)
Seite 19
Anzeigen des Menüs „Startseite“ (
).
Seite 24
).
Fortsetzung
6
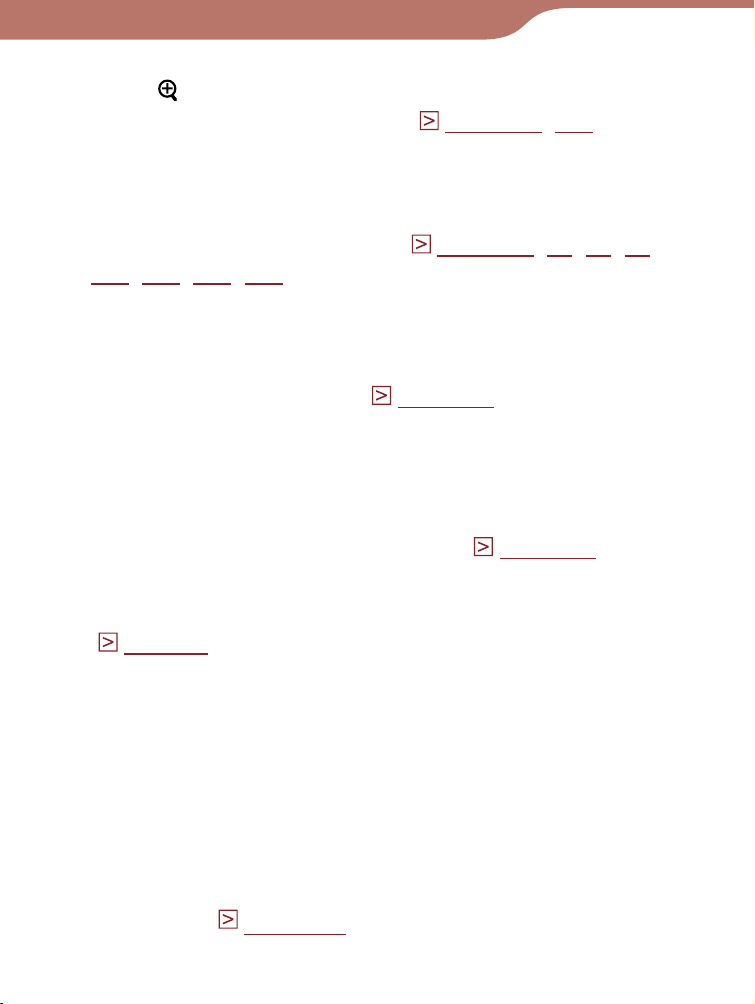
Erste Schritte
Taste (Größe)
Anzeigen des Menüs „Größe“ (
Seiten 79, 136
).
Im Menü „Größe“ kann die Textgröße angepasst sowie
eine Seite oder ein Bild vergrößert/verkleinert werden.
Taste OPTIONS
Anzeigen des Optionsmenüs (
111, 125, 131, 137
).
Seiten 29, 32, 57, 84
Die verschiedenen Funktionen des Optionsmenüs, wie z. B.
das Erstellen von Notizen, Wechseln zu einer Seite usw.
Taste VOL –/+
Anpassen der Lautstärke (
Seite 130
).
Halten Sie beide Teile der Taste VOL –/+ gedrückt, um
den Ton stumm zu schalten. Drücken Sie die Taste
VOL –/+ erneut, um den Ton wiederherzustellen.
(Kopfhörer)-Buchse
Anschluss der Kopfhörer (optional) (
USB-Anschluss
Seite 127
).
Anschluss des USB-Kabels (im Lieferumfang enthalten)
Seite 13
(
).
,
DC IN-Buchse
Anschluss des Netzteils für Reader (AC-S5220E)
(optional).
Tipp
Der Reader wird durch Anschließen an einen Computer über
das mitgelieferte USB-Kabel geladen.
Taste RESET
Zurücksetzen des Readers, falls keine Bedienung
möglich ist (
Seite 150).
Fortsetzung
7
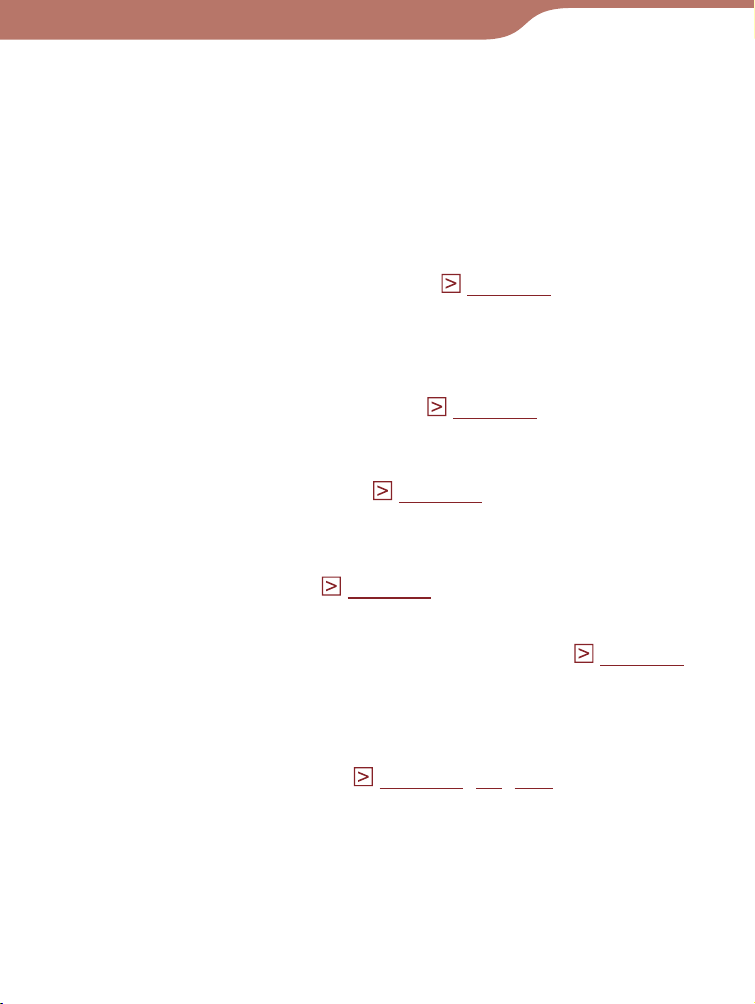
Erste Schritte
Loch für Tragschlaufe
Befestigen der Tragschlaufe (optional).
Löcher für die Befestigung des Einbands
Befestigen des Einbands (optional).
Ladeanzeige
Leuchtet während des Ladens rot und erlischt, wenn der
Ladevorgang abgeschlossen ist (
Seite 14
).
Blinkt orange, sobald der Computer über USB auf den
Reader zugreift.
POWER-Schalter
Ein-/Ausschalten des Readers (
Seite 10
).
Schieben Sie diesen Schalter in die andere Position, und
halten Sie ihn dort länger als 3 Sekunden, um den
Reader herunterzufahren (
Memory Stick PRO Duo™-Steckplatz
Seite 11
).
Wird zum Einsetzen von Memory Stick Duo™-Medien
verwendet (optional) (
Seite 33
).
SD-Speicherkartensteckplatz
Einsetzen einer SD-Speicherkarte (optional) (
Eingabestift
Seite 33
Mit dem Eingabestift können Sie auf dem Touchpanel
zeichnen oder präzise Aktionen ausführen, wie etwa das
Auswählen eines Worts (
Seiten 9, 18, 150
).
Fortsetzung
).
8
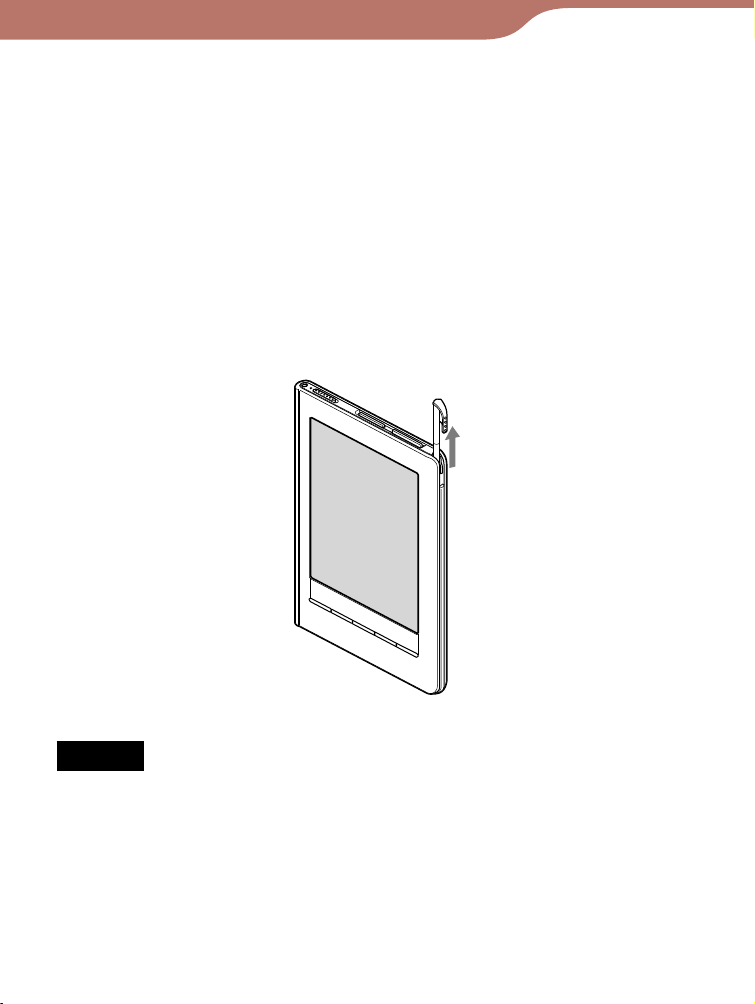
Erste Schritte
Hinweis zur Seriennummer
Die Seriennummer dient der Kundenregistrierung. Die
Nummer befindet sich auf einem Etikett auf der Rückseite
des Readers. Entfernen Sie das Etikett nicht.
Herausnehmen des im Lieferumfang
enthaltenen Eingabestifts
Der im Lieferumfang enthaltene Eingabestift befindet sich
oben rechts im Reader. Ziehen Sie ihn oben heraus, wenn
Sie ihn verwenden möchten.
Hinweis
Wenn Sie den Eingabestift wieder in die Halterung einsetzen,
achten Sie darauf, dass Sie ihn vollständig hinein schieben.
9
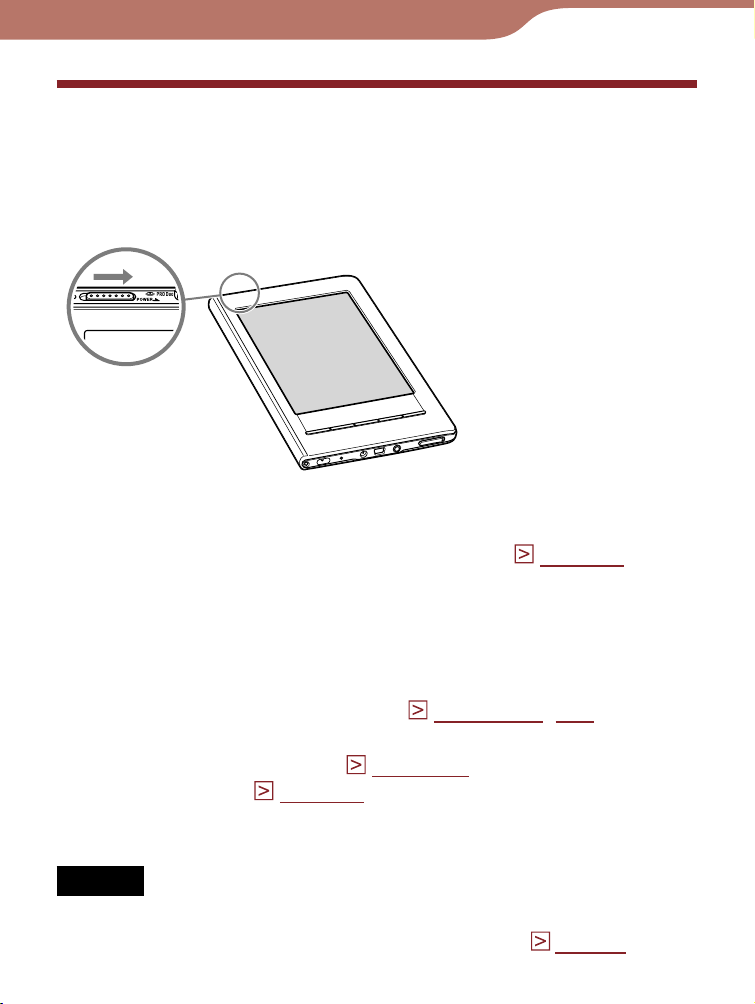
Erste Schritte
Einschalten des Readers
Schieben Sie den POWER-Schalter in die andere Position,
um den Reader einzuschalten. Schalten Sie den Reader
ein, bevor Sie ihn an den Computer anschließen.
Beim erstmaligen Einschalten des Readers nach dem Kauf
werden der Bildschirm „Willkommen!“ in allen vier Sprachen
sowie „Touchpanel abstimmen“ angezeigt (
der Kalibrierung wird der Bildschirm „Sprachmenü“
angezeigt. Falls Sie „English“ auswählen, wird der Bildschirm
„Tastatur“ angezeigt. Andernfalls wird das Menü „Startseite“
angezeigt. Weitere Informationen zu den Einstellungen
finden Sie unter „Einträge unter Einstellungen“ und „Einträge
unter Erweiterte Einstellungen“ (
Möglicherweise dauert es bei der erstmaligen Verwendung,
nach dem Zurücksetzen (
Herunterfahren (
Seite 12
) oder nach dem vollständigen
Seiten 144, 147).
Seite 150
), nach dem
Entleeren des Akkus etwas, bis der Reader eingeschaltet
und der Einrichtungsbildschirm angezeigt wird.
Seite 18). Nach
Hinweis
Falls der Reader sich nicht einschaltet, muss er geladen werden. Weitere
Informationen finden Sie unter „Laden des Readers“ (
Seite 13).
Fortsetzung
10
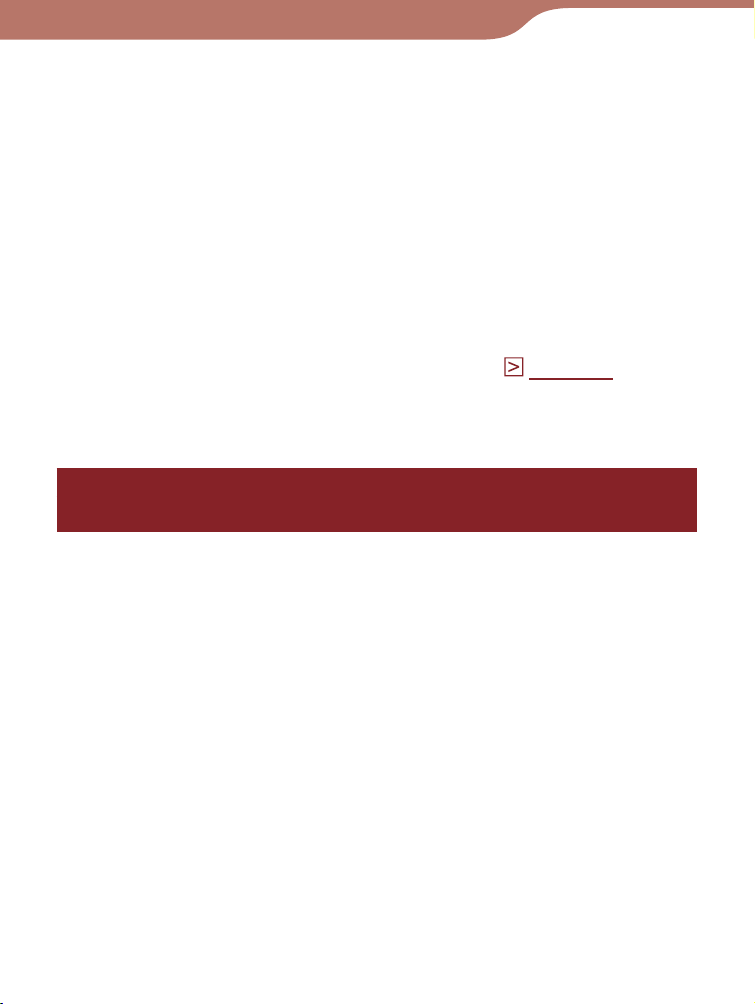
Erste Schritte
So schalten Sie den Reader aus
Schieben Sie den POWER-Schalter erneut in die andere
Position.
Der Reader wird ausgeschaltet. Nach dem Ausschalten
wechselt der Reader in den Schlafmodus.
Wenn Sie beim Ausschalten des Readers den POWERSchalter in die andere Position schieben und länger als
3 Sekunden halten, wird der Reader heruntergefahren.
Tipp
Ist für „Energiemanagement“ „Ein“ eingestellt (
wechselt der Reader nach 60 Minuten Inaktivität in den
Schlafmodus, selbst wenn Sie ihn nicht manuell ausschalten.
Seite 142
),
Informationen zum Energiemanagement des Reader
Der Reader verfügt über ein Energiemanagement, um
unnötigen Energieverbrauch zu verhindern. Das
Energiemanagement ist beim Kauf aktiviert. Das
Energiemanagement funktioniert folgendermaßen:
Nach 60 Minuten Inaktivität wechselt der Reader
automatisch in den Schlafmodus, wo nur wenig
Akkuladung verbraucht wird.
Nach 5 Tagen Inaktivität wird der Reader automatisch
heruntergefahren und verbraucht keine Akkuladung mehr.
Bei geringer Akkuladung wird der Reader bereits nach
60 Minuten Inaktivität heruntergefahren.
Fortsetzung
11
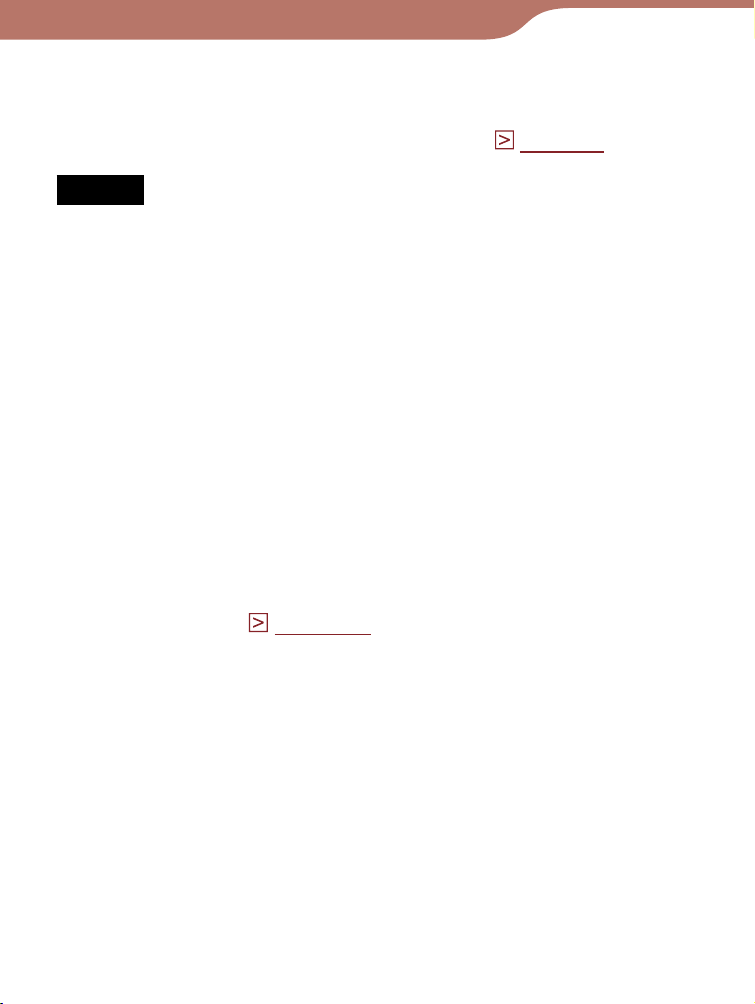
Erste Schritte
Tipp
Sie aktivieren/deaktivieren das Energiemanagement im Menü
„Einstellungen“ unter „Energiemanagement“ (
Hinweis
In den folgenden Fällen wechselt der Reader nicht nach
60 Minuten Inaktivität in den Schlafmodus, selbst wenn für
„Energiemanagement“ „Ein“ eingestellt ist.
– Bei Anschluss an den Computer mithilf
Kabels
– Bei Anschluss an das Netzteil für Reader (A
zum Laden
– Bei der Wiedergabe von Audiodateien oder einer Diashow
e des mitgelieferten USB-
Seite 142
C-S5220E) (optional)
).
So fahren Sie den Reader manuell herunter
Sie können den Reader auf eine der folgenden Arten
manuell herunterfahren.
Schieben Sie den Power-Switch in die andere Position,
und halten Sie ihn dort länger als 3 Sekunden.
Verwenden Sie „Gerät abschalten“ im Menü „Erweiterte
Einstellungen“ (
Seite 149
).
12
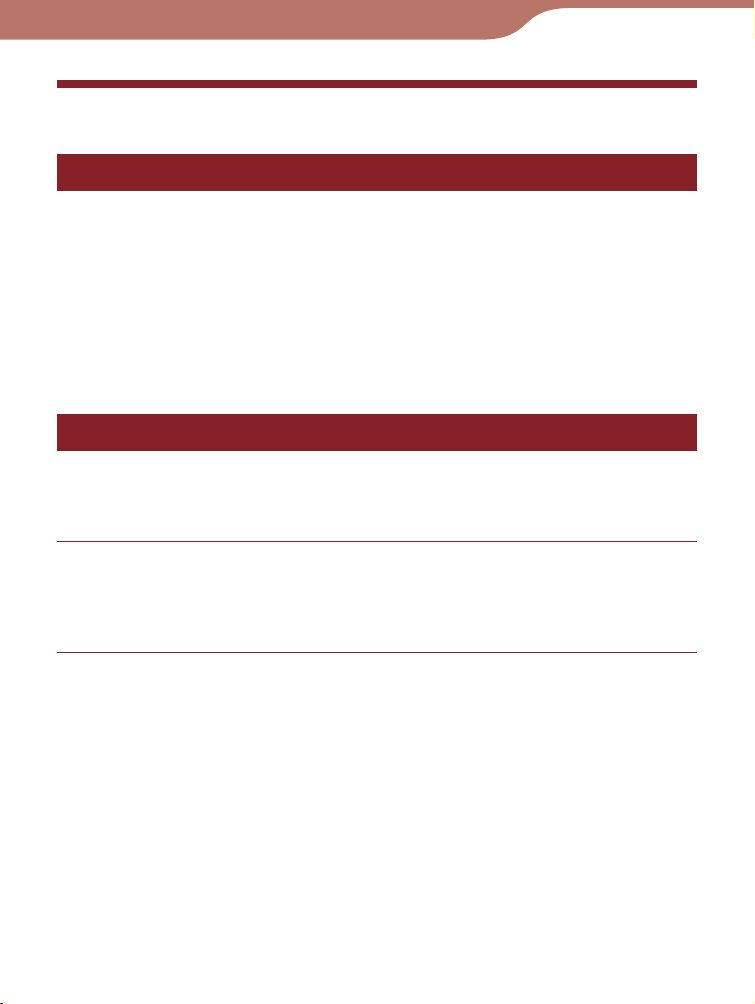
Erste Schritte
Laden des Readers
Infos zum Laden
Bei der erstmaligen Verwendung des Readers oder bei
geringer Restladung muss der Reader geladen werden.
Laden Sie ihn auf eine der folgenden Arten.
Schließen Sie ihn per USB an einen Computer an.
Schließen Sie ihn über das Netzteil für Reader (AC-S5220E)
(optional) an eine Netzsteckdose an.
Das vollständige Laden des Akkus dauert ca. 4 Stunden.
Laden des Readers über USB-Verbindung
Gehen Sie folgendermaßen vor, um den Reader über eine
USB-Verbindung zu laden.
Der Computer muss an eine Netzsteckdose
angeschlossen und eingeschaltet sein (nicht im
Schlafmodus).
Fortsetzung
13
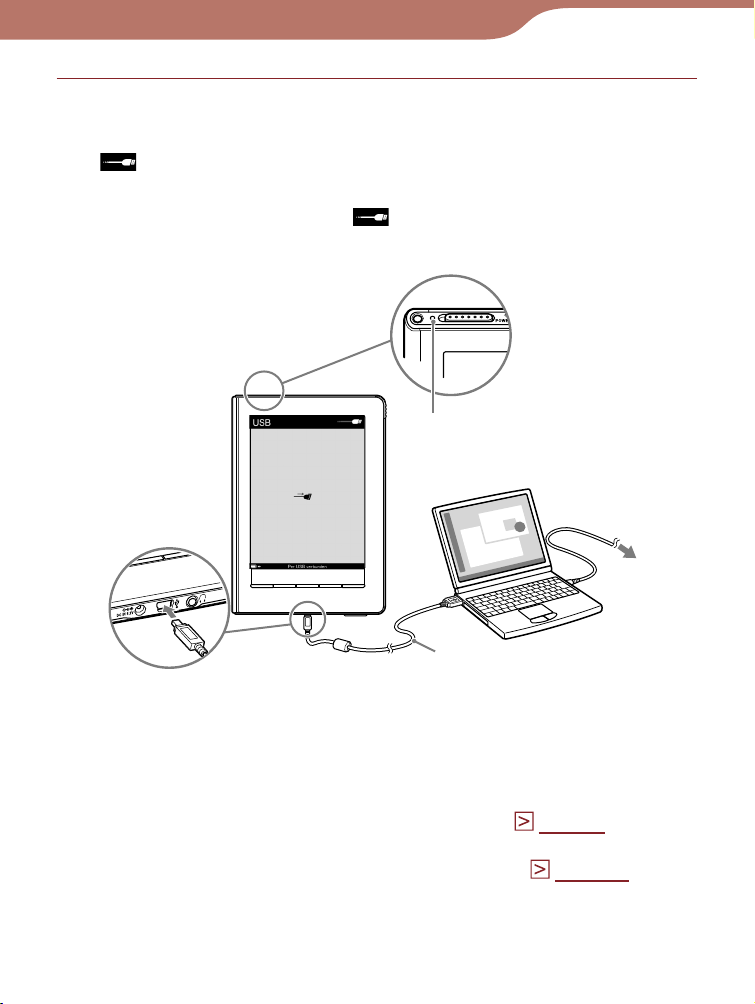
Erste Schritte
Schließen Sie den Reader mit dem mitgelieferten
USB-Kabel an den Computer an.
wird auf dem Reader angezeigt und der Ladevorgang gestartet.
(Beim Kauf ist der Reader heruntergefahren. Daher dauert es
mindestens 5 Minuten, bis
angezeigt wird. Dasselbe ist der
Fall, wenn der Akku des Readers vollständig entladen wird.)
Ladeanzeige
an
Netzsteckdose
USB-Kabel (im Lieferumfang enthalten)
* Der bei bestehender USB-Verbindung angezeigte Bildschirm
variiert je nach Verwendungsumgebung.
Tipps
Falls Reader Library nicht auf dem Computer installiert wurde, wird das
AutoPlay-Fenster angezeigt (nur unter Windows) (
Zur Überprüfung des Ladefortschritts trennen Sie den Reader
vom Computer und prüfen das Akkusymbol (
Ist der Reader vollständig geladen, erlischt die Ladeanzeige
(leuchtet während des Ladens rot), und das Symbol für den
Ladevorgang (unten links auf dem Touchpanel) wird ausgeblendet.
Seite 17).
Seite 15
Fortsetzung
).
14
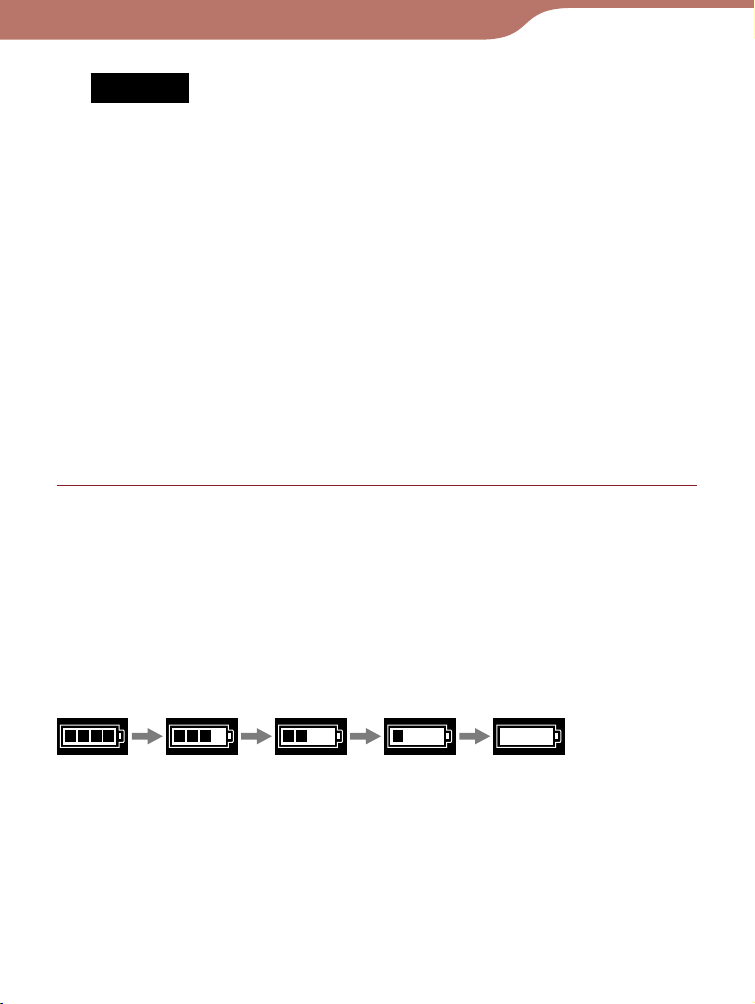
Erste Schritte
Hinweise
Der Reader kann während des Ladevorgangs über USB nicht
bedient werden.
Lassen Sie den Reader nicht über einen längeren Zeitraum an
ein Notebook angeschlossen, das nicht an eine Steckdose
angeschlossen ist. Er entlädt den Akku des Notebooks.
Wenn der Reader über ein Verlängerungskabel oder einen
USB-Hub angeschlossen wird, kann die Verbindung nicht
garantiert werden. Schließen Sie das USB-Kabel direkt an den
Computer an.
Ist der Reader an den Computer angeschlossen, schalten Sie
den Computer nicht ein, starten Sie ihn nicht neu, reaktivieren
Sie ihn nicht aus dem Schlafmodus, und fahren Sie ihn nicht
herunter. Diese Aktionen führen möglicherweise zu
Fehlfunktionen des Readers. Trennen Sie die Verbindung des
Readers zum Computer, bevor Sie diese Aktionen ausführen.
So überprüfen Sie den Akkustatus
Die verbleibende Akkuladung kann anhand der Akkuanzeige
unten links auf dem Bildschirm abgelesen werden. Laden
Sie den Akku, wenn die verbleibende Ladung gering ist (je
weniger schwarze Segmente angezeigt werden, desto
geringer ist die verbleibende Ladung).
Fortsetzung
15
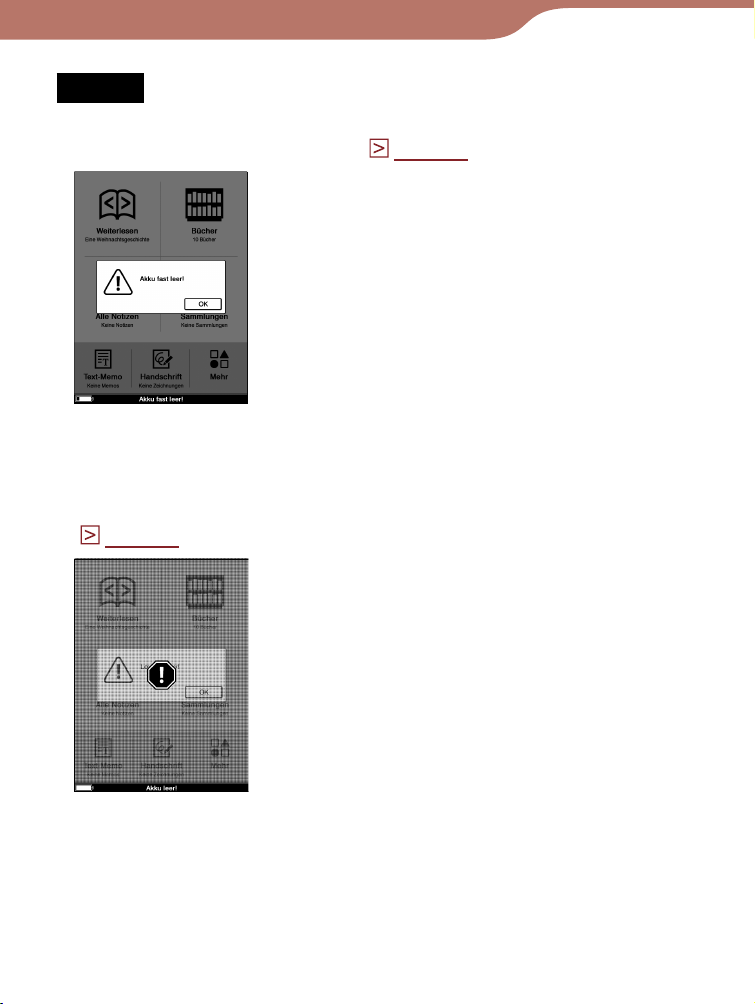
Erste Schritte
Hinweis
Bei geringer verbleibender Akkuladung erscheint folgende
Warnung. Laden Sie den Akku (
Seite 13
).
Verwenden Sie das Gerät weiterhin ohne Laden, erscheint
folgende Warnung, und der Reader wird automatisch
ausgeschaltet.
Laden Sie den Reader, und schalten Sie ihn wieder ein
(
Seite 13
).
16
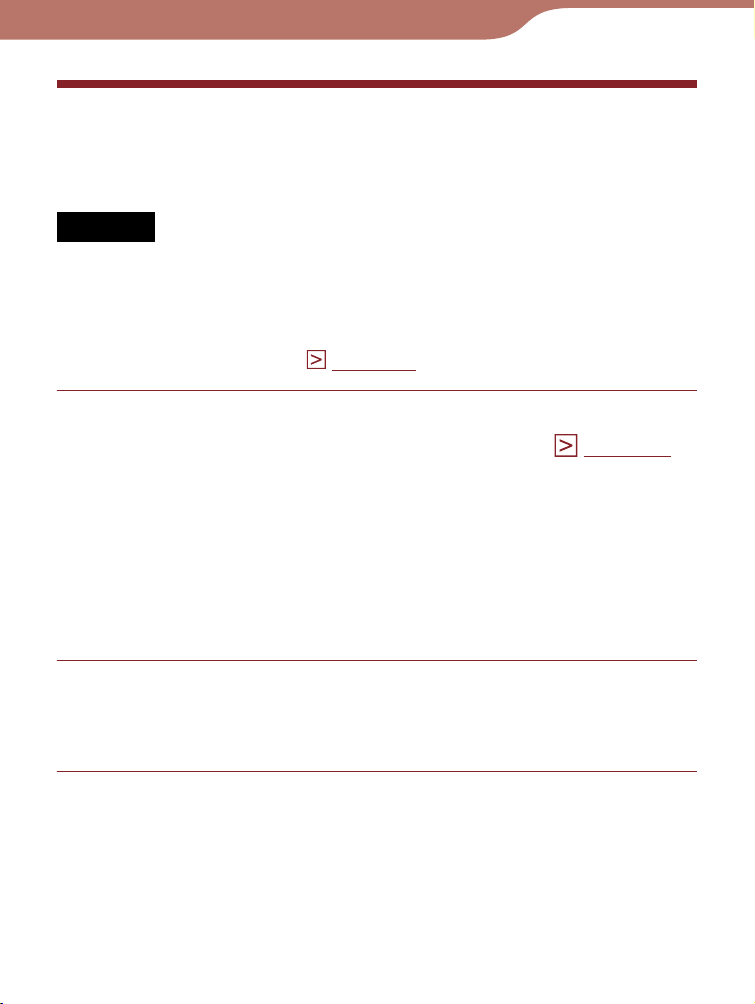
Erste Schritte
Installieren der Reader Library
Reader Library ist die mit dem Reader verwendete Content
Management-Software.
Hinweise
Zur Installation der Reader Library ist eine Internetverbindung
erforderlich.
Der Computer muss die Mindestsystemanforderungen für die
Reader Library erfüllen. Weitere Informationen finden Sie unter
„Systemanforderungen“ (
Reader und Computer müssen eingeschaltet sein.
Seite 184
Stellen Sie die Verbindung über USB her (
Das Fenster „Installer for Reader“ wird angezeigt.
Tipp
Falls das Installationsprogramm nicht gestartet wird, greifen Sie
manuell auf das auf dem Reader gespeicherte
Installationsprogramm zu. Klicken Sie im Startmenü auf
„Arbeitsplatz“ (unter Vista auf „Computer“) – „Windows“ „Installer
for Reader“ – „Setup Reader Library“.
).
Seite 14).
Klicken Sie im Fenster „Installer for Reader“ auf
„Install Reader Library“, und befolgen Sie
anschließend die Anweisungen auf dem Bildschirm.
So installieren Sie die Reader Library unter
Macintosh
Ist der Reader an den Computer angeschlossen, wird
„LAUNCHER“ auf dem Desktop angezeigt. Klicken Sie
darauf und auf „Mac“ – „Setup Reader Library“, und
befolgen Sie die Anweisungen auf dem Bildschirm.
17
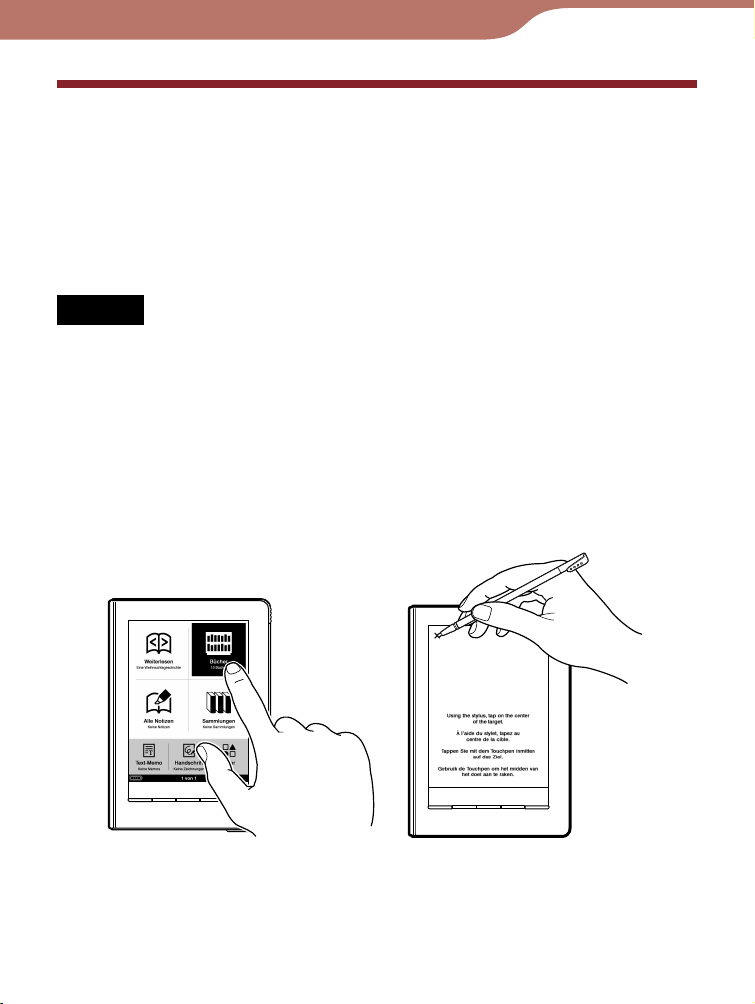
Erste Schritte
Informationen zur Verwendung des Touchpanels
Auf dem Touchpanel können Sie verschiedene Aktionen mit
einem Finger oder dem im Lieferumfang enthaltenen
Eingabestift ausführen.
Hinweis
Verwenden Sie die spitze Seite des mitgelieferten Eingabestifts
zum Tippen, Ziehen oder Zeichnen auf dem Touchpanel.
Verwenden Sie keinen Kugelschreiber, Bleistift und anderen
scharfen Gegenstand.
Tippen
Sie wählen ein Element im Menü oder in der Liste usw.
durch Tippen auf das Touchpanel aus.
Fortsetzung
18
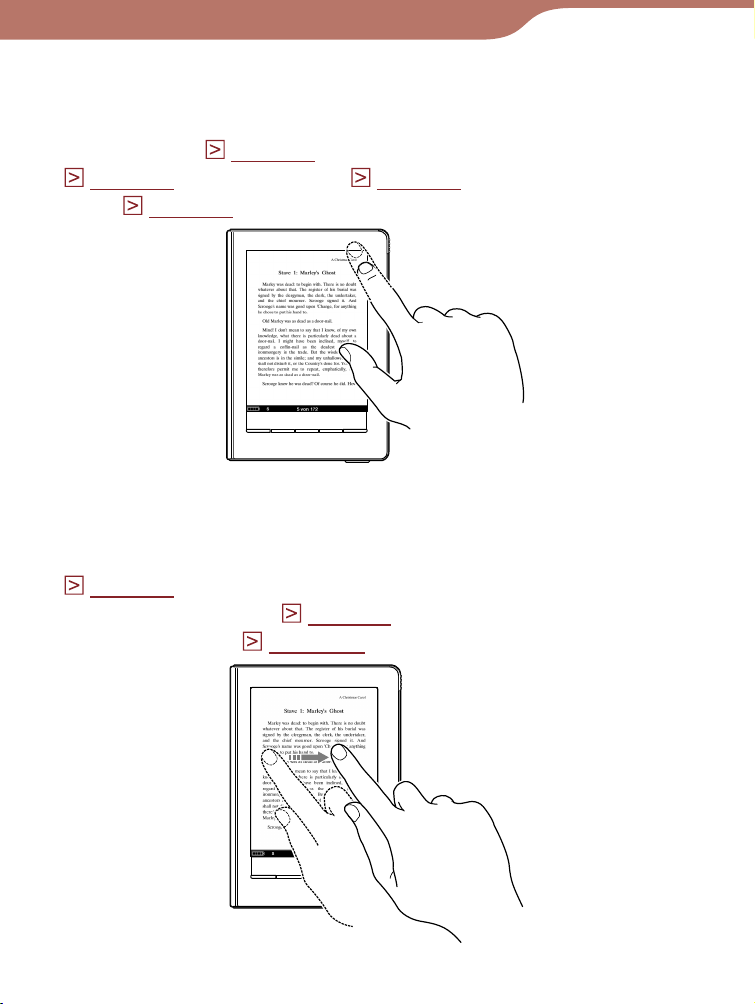
Erste Schritte
Doppeltes Tippen
Durch zweimaliges Tippen auf das Touchpanel erstellen Sie
Lesezeichen (
Seite 99
(
nach (
), suchen diese (
Seite 76
Seite 94
) usw.
), markieren Sie Wörter
Seite 90
) oder schlagen sie
Ziehen
Durch Ziehen auf dem Touchpanel können Sie die Seite
Seite 70
(
Zoommodus ziehen (
Wort auswählen (
) wechseln, eine vergrößerte Seite im
Seite 83
Seite 101
) oder ein zu markierendes
).
Fortsetzung
19
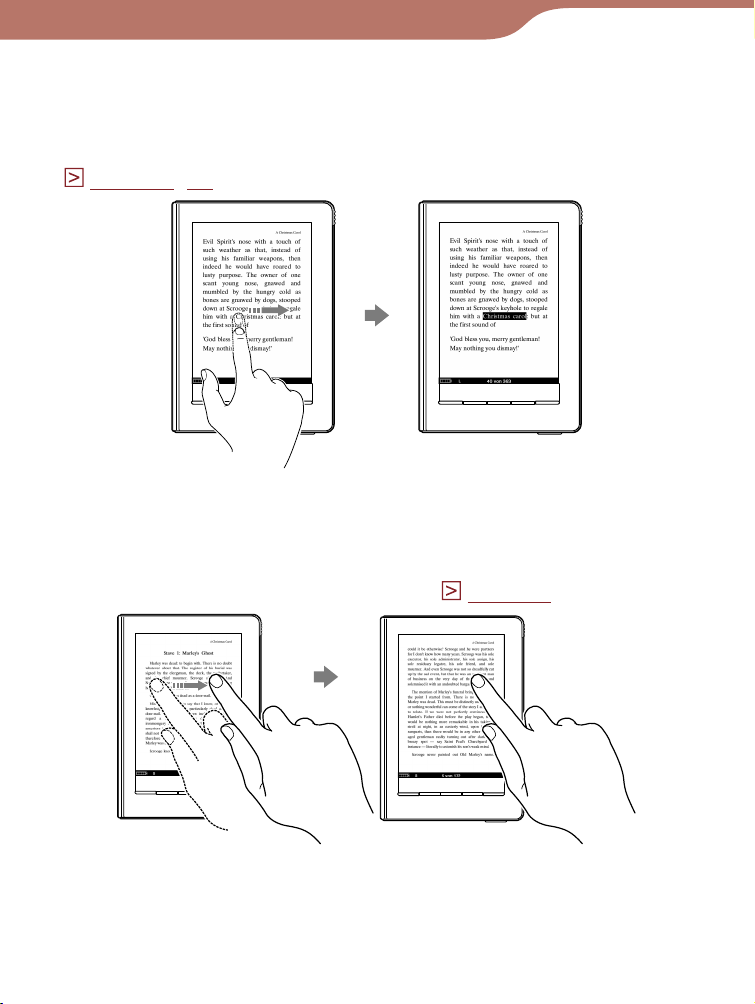
Erste Schritte
Doppeltes Tippen und Ziehen
Durch doppeltes Tippen und ziehen auf dem Touchpanel
können Sie aufeinander folgende Wörter auswählen
Seite 91, 99
(
).
Ziehen und Halten
Durch Halten auf dem Touchpanel nach dem Ziehen können
Sie die Seiten wiederholt wechseln (
Seite 70
).
Fortsetzung
20
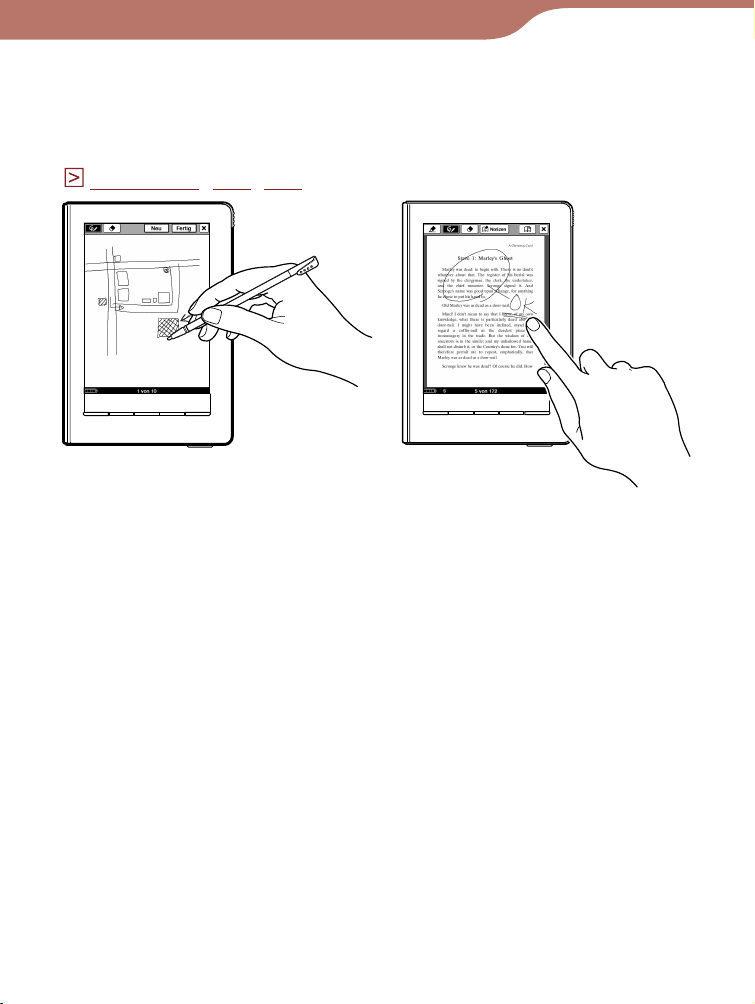
Erste Schritte
Handschrift
Mit dem mitgelieferten Eingabestift oder einem Finger
können Sie eine Zeichnung auf dem Touchpanel erstellen
Seiten 102, 104, 116
(
).
21
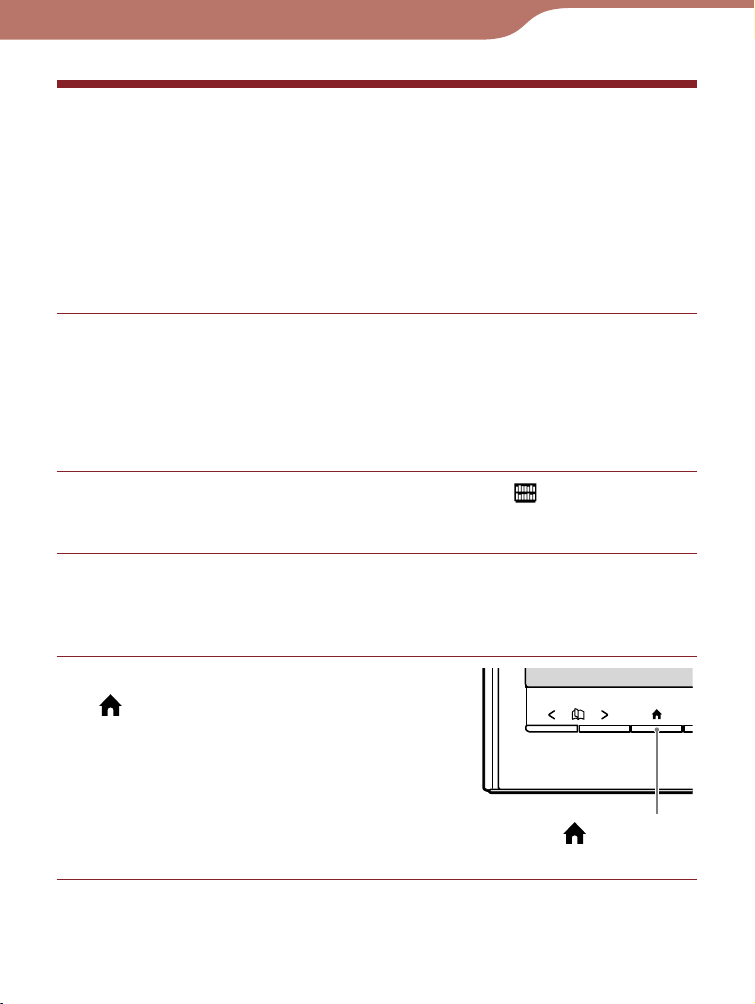
Erste Schritte
Informationen zur Verwendung des Menüs „Startseite“
Das Menü „Startseite“ ist der Ausgangspunkt zum Lesen/
Wiedergeben/Anzeigen von Inhalten, Erstellen einer
Zeichnung/Text-Memo und Konfigurieren von Einstellungen.
Sie wählen Menüeinträge durch Tippen aus.
In diesem Handbuch werden die Bedienungsanleitungen
des Readers folgendermaßen beschrieben.
Beispiel: Lesen eines Buchs
Tippen Sie im Menü „Startseite“ auf („Bücher“)
das gewünschte Buch.
Der tatsächliche Vorgang für das Beispiel wird im Folgenden
beschrieben:
Drücken Sie die Taste
(Startseite).
Taste (Startseite)
Fortsetzung
22
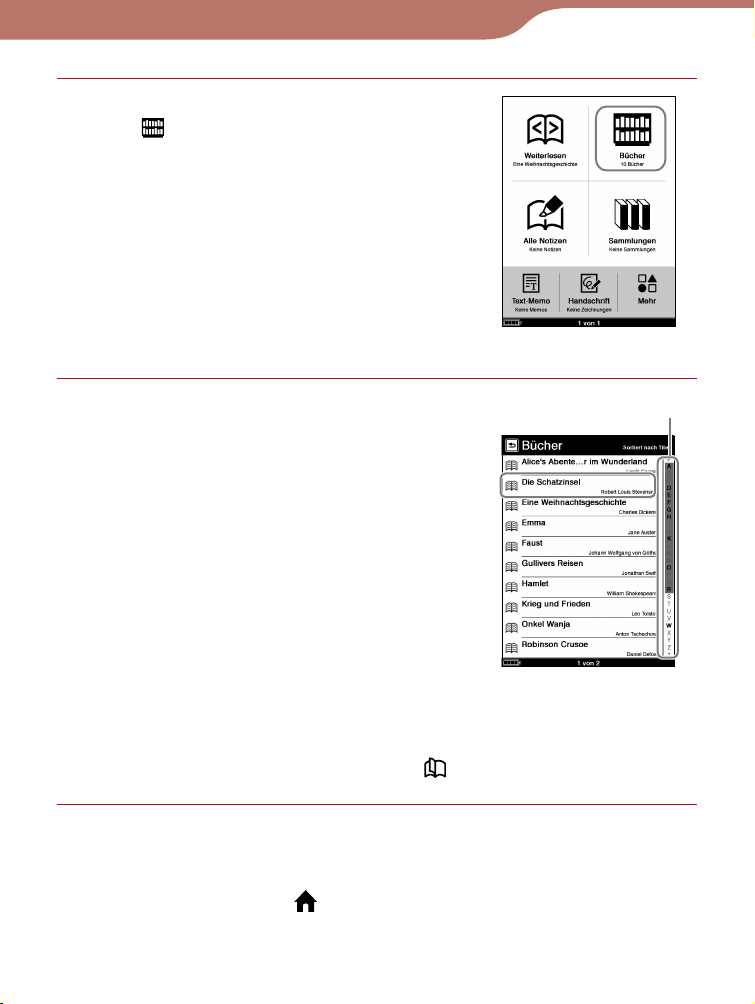
Erste Schritte
Tippen Sie im Menü „Startseite“
auf
Tippen Sie in der Bücherliste
(„Bücher“).
auf das gewünschte Buch.
Falls mehr als 10 Bücher
gespeichert sind, wird rechts
von der Liste eine Indexleiste
angezeigt. Die Bücher werden
alphabetisch gespeichert. Falls
das gewünschte Buch nicht in
der Liste angezeigt wird, ziehen
Sie die Indexleiste, bis das Buch
angezeigt wird, oder tippen Sie
in der Indexleiste auf den ersten
Buchstaben des Buchs. Sie wechseln die Listenseite
durch Drücken der Tasten <
Menü „Startseite“
Indexleiste
Bücherliste
> (Seite wechseln).
So kehren Sie zum Menü „Startseite“ zurück
Drücken Sie die Taste (Startseite).
Fortsetzung
23
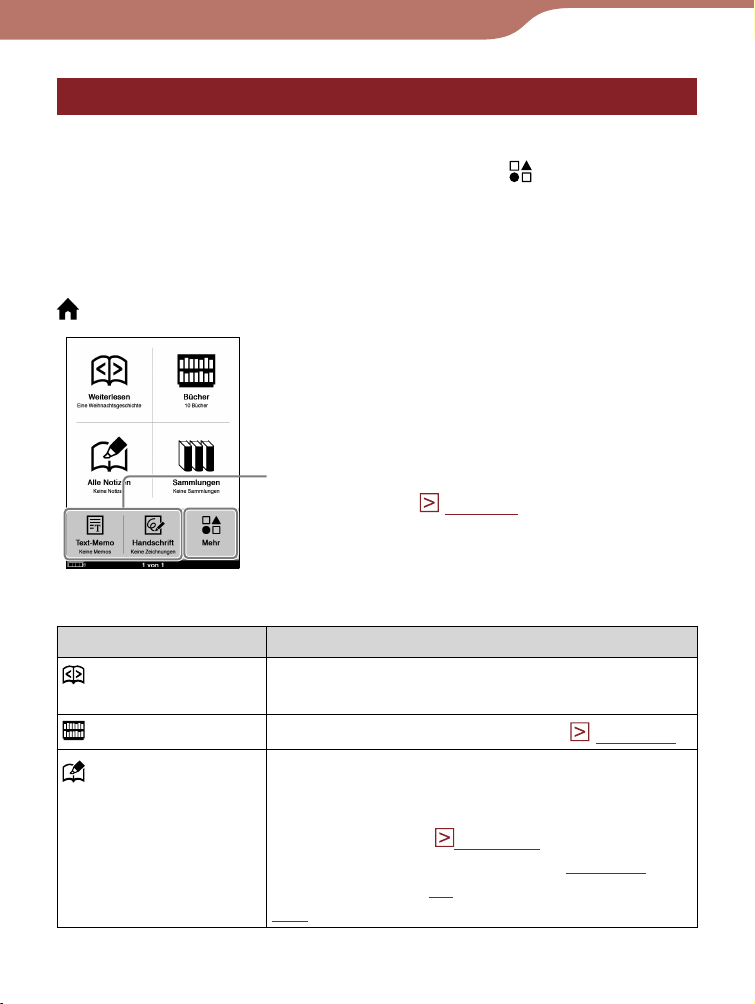
Erste Schritte
Informationen zum Menü „Startseite“
Im Menü „Startseite“ werden häufig verwendete Elemente
standardmäßig angeordnet. Tippen Sie auf
weitere Elemente anzuzeigen. Die Elemente links unten im
Menü „Startseite“ können unter „Erweiterte Einstellungen“ in
„Startseite-Menü anpassen“ geändert werden.
Das Menü „Startseite“ wird durch Drücken der Taste
(Startseite) angezeigt.
Diese Elemente können im Menü „Erweiterte
Einstellungen“ (
werden.
Menü „Startseite“
Seite 31) neu angeordnet
(„Mehr“), um
Menüelement Beschreibung
(Weiterlesen)
(Bücher)
(Alle Notizen)
Anzeigen der Seite des letzten gelesenen
Buchs.
Anzeigen der Liste „Bücher“ (
Anzeigen einer Liste aller Lesezeichen,
Markierungen und handschriftlichen
Notizen, die im Reader in den Büchern
erstellt wurden (
Informationen finden Sie auf
(Lesezeichen),
102
(handschriftliche Notizen).
Seite 54
Seite 26
98
(Markierungen) und
). Weitere
Seite 94
Fortsetzung
).
24
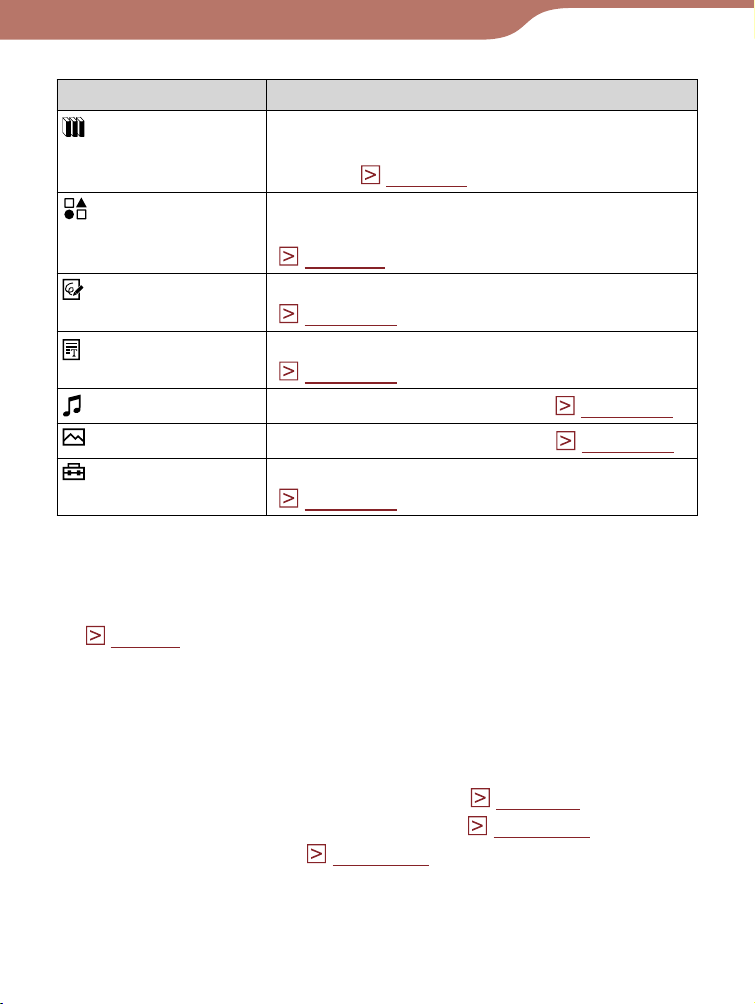
Erste Schritte
Menüelement Beschreibung
1
(Sammlungen)*
Anzeigen der Liste der Sammlungen, die
anhand der Reader Library erstellt
(Mehr)
wurden (
Anzeigen von Elementen, die nicht im
Seite 30
).
Menü „Startseite“ angezeigt werden
(
(Handschrift)*
(Text-Memo)*
(Audio)*
(Bilder)*
2
2
Seite 24
2
Anzeigen der Liste „Handschrift“
(
Seite 116
2
Anzeigen der Liste „Text-Memo“
(
Seite 121
Anzeigen der Liste „Audio“ (
Anzeigen der Liste „Bilder“ (
).
).
).
Seite 127
Seite 133
(Einstellungen)*2Anzeigen des Menüs „Einstellungen“
(
Seite 139
*1 Sammlungen können nur in Reader Library erstellt werden. Weitere
Informationen zum Erstellen oder Übertragen einer Sammlung finden
Sie in der Reader Library-Hilfe.
*2 Austauschbare Elemente unter „Startseite-Menü anpassen“
(
Seite 31
).
).
).
).
Verwendung des Optionsmenüs im Menü
„Startseite“
Das Optionsmenü wird durch Drücken der Taste OPTIONS
angezeigt. Im Optionsmenü können Sie anhand des Titels
oder Autors nach einem Buch suchen (
Audiowiedergabebildschirm anzeigen (
Bildschirmausrichtung (
Seite 114
) ändern.
Seite 62
Seite 130
Fortsetzung
), den
) oder die
25
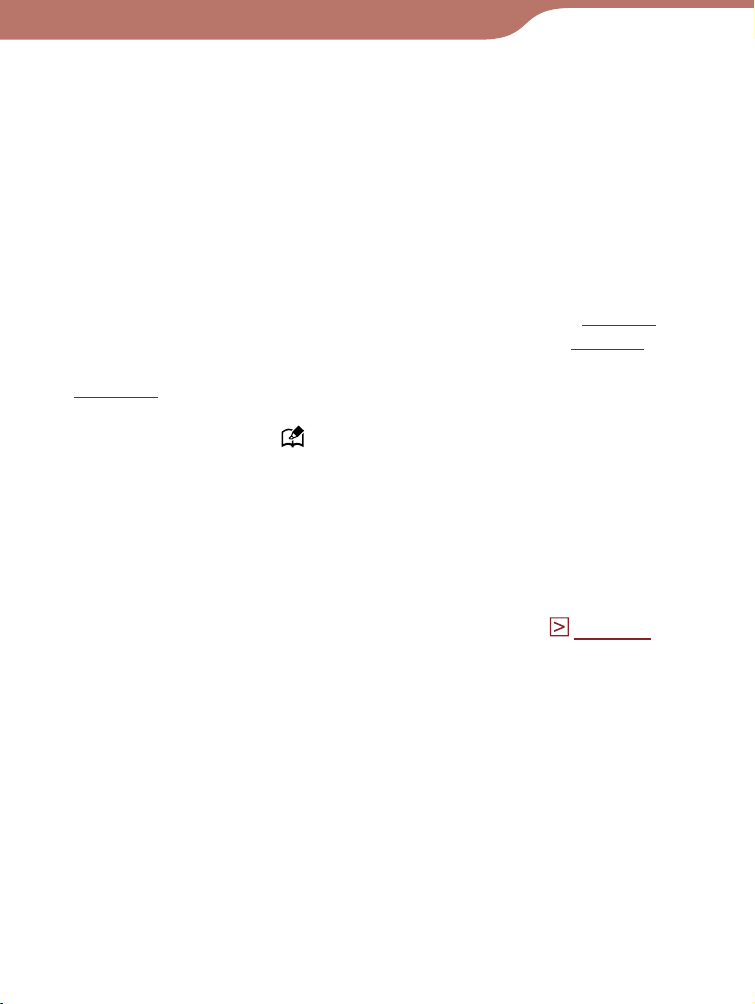
Erste Schritte
Suchen von Notizen
Mit dem Reader können Sie Wörter markieren, ein
Lesezeichen erstellen oder eine Buchseite markieren.
Außerdem können Sie einen Kommentar hinzufügen.
In diesem Handbuch werden Markierungen, Lesezeichen
mit/ohne Kommentar und handschriftliche Notizen kollektiv
als „Notiz(en)“ bezeichnet.
Weitere Informationen zu Markierungen finden Sie auf
–
Weitere Informationen zu Lesezeichen finden Sie auf
–
Weitere Informationen zu handschriftlichen Notizen finden Sie auf
–
Seite 102
.
Seite 98
Seite 94
.
.
Im Menü „Startseite“ („Alle Notizen“) können Sie den
Reader nach Notizen durchsuchen. Die Liste „Alle Notizen“
enthält sämtliche Notizen aller Bücher, die auf dem Reader
und den Speicherkarten gespeichert sind.
Tipp
Sie können mit der Bildschirmtastatur die Liste „Alle Notizen“ auf
eine Notiz mit einem Textkommentar durchsuchen (
Seite 29).
Fortsetzung
26
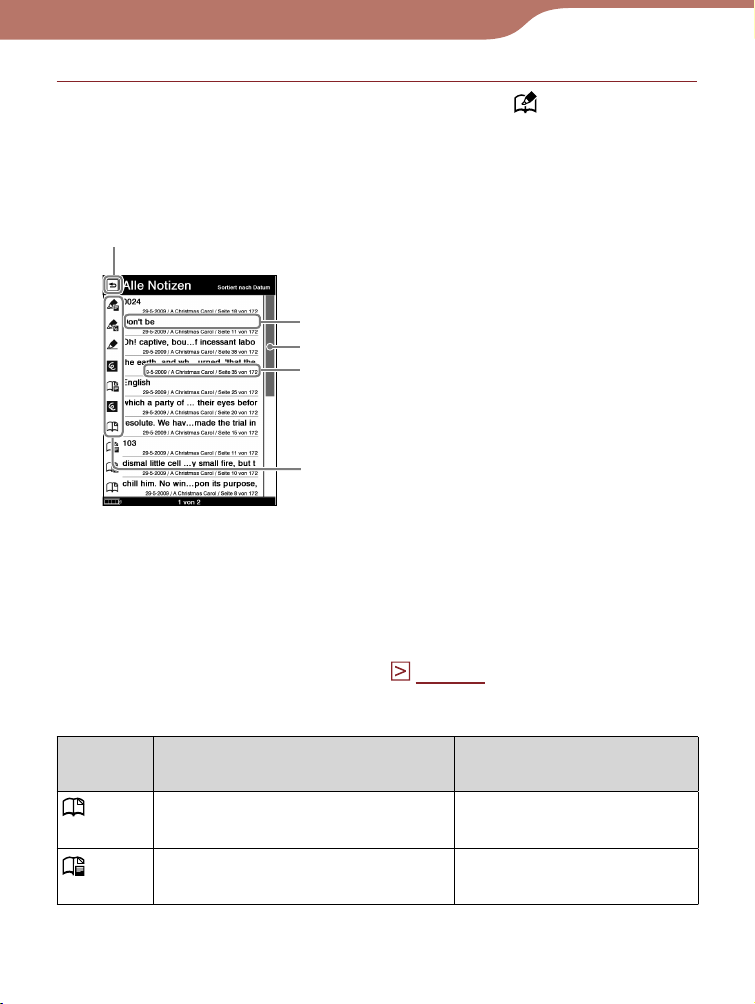
Erste Schritte
Tippen Sie im Menü „Startseite“ auf („Alle
Notizen“).
Die Liste aller Lesezeichen, Markierungen und
handschriftlichen Notizen auf dem Reader wird angezeigt.
Zurück-Symbol
Überschrift
Scrollleiste*
Datum der Notiz/Buchtitel/Seitenzahl
Angabe des Notiztyps
Liste „Alle Notizen“
* Der Typ der Leiste variiert je nach „Sortieren“-Typ.
– Sortiert „nach Datum“: Scrollleiste
– Sortiert „nach Typ“: Indexleiste mit Symbolen
– Sortiert „nach Komment.“: Alphabetische Indexleiste
Weitere Informationen finden Sie unter „Informationen zur
Indexleiste und Scrollleiste“ (
Seite 59
).
Typen von Notizen
Symbole Beschreibungen In der Überschrift
angezeigte Sätze
Auf einer Seite erstelltes
Lesezeichen.
Lesezeichen mit
Textkommentar.
Erster Satz einer Seite
mit Lesezeichen.
Hinzugefügter
Kommentar.
Fortsetzung
27
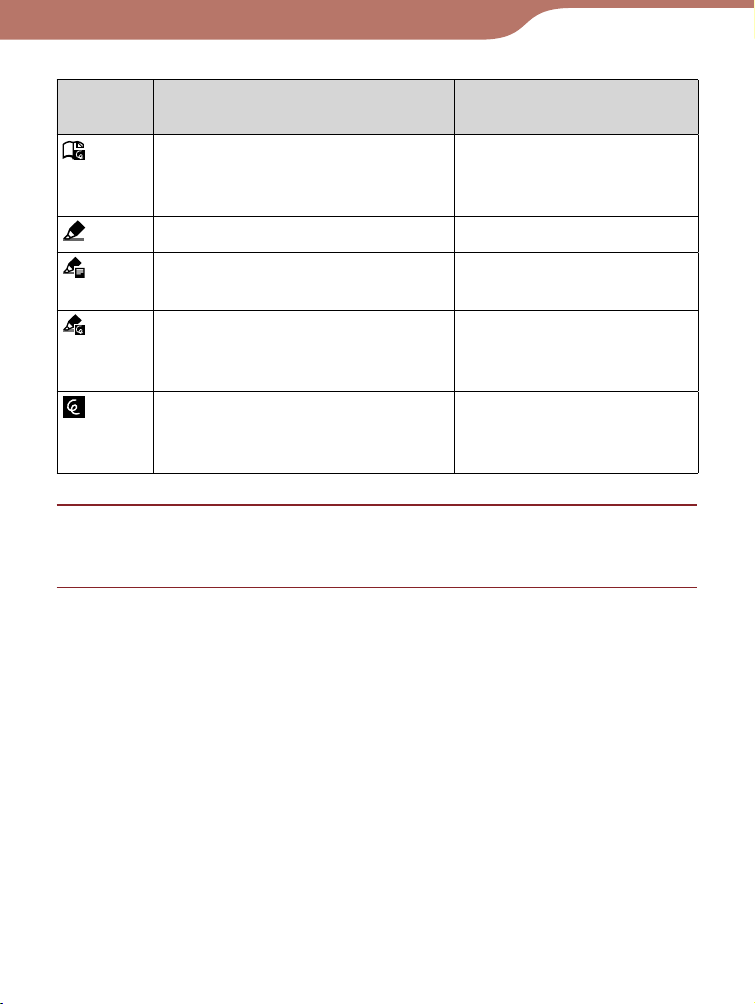
Erste Schritte
Symbole Beschreibungen In der Überschrift
angezeigte Sätze
Lesezeichen mit
handschriftlichem
Erster Satz einer Seite
mit Lesezeichen.
Kommentar.
Markierung eines Worts. Markiertes Wort.
Markierung mit
Textkommentar.
Markierung mit
Hinzugefügter
Kommentar.
Markiertes Wort.
handschriftlichem
Kommentar.
Handschriftliche Notiz auf
einer Buchseite.
Erster Satz einer
hervorgehobenen
Seite.
Tippen Sie eine Notiz ein.
Die Seite, die die Notiz enthält, wird angezeigt.
Tipps
Notizen können auch in der Reader Library erstellt werden (außer
handschriftliche Notizen und Kommentare).
In der Reader Library können während der Synchronisierung
Notizen auf dem Reader und in der Reader Library
zusammengeführt werden. Beim Zusammenführen von Notizen
wird eine inkonsistente Notiz für dasselbe Wort durch die neueste
Notiz ersetzt.
Beim Kopieren eines Buchs aus der Reader Library auf den
Reader werden die Notizen auf dem Reader durch die in der
Reader Library (oder umgekehrt) ersetzt.
Fortsetzung
28
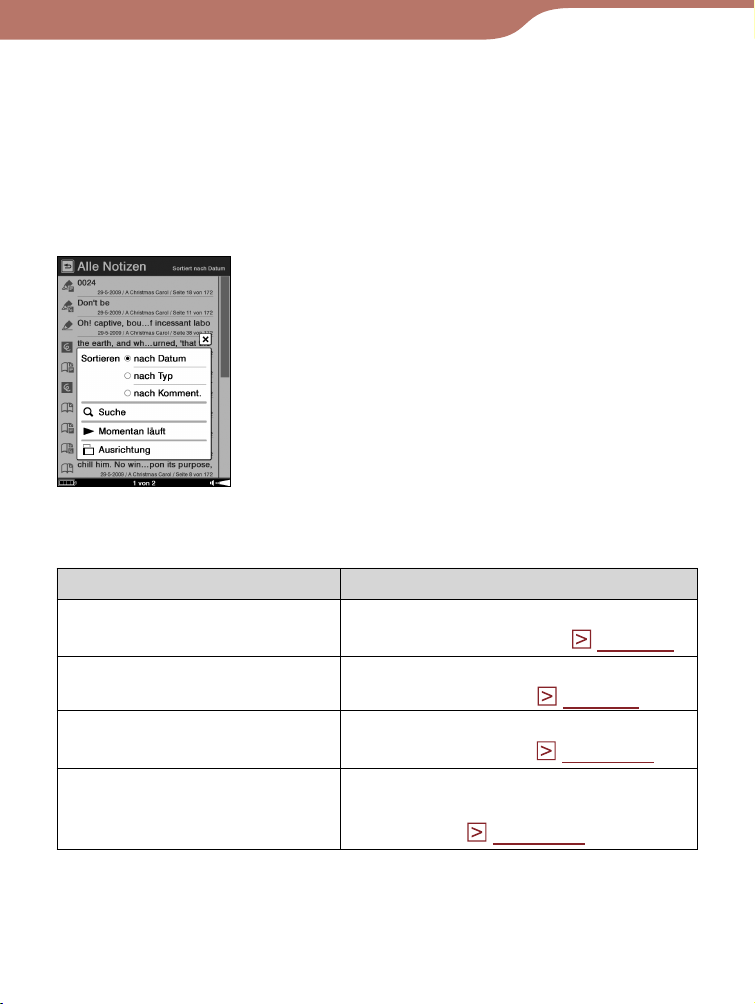
Erste Schritte
Verwenden des Optionsmenü der Liste „Alle
Notizen“
Drücken Sie die Taste OPTIONS, um das Optionsmenü zu
öffnen.
(„Momentan läuft“ wird nur angezeigt, wenn ein Titel
wiedergegeben wird.)
Optionsmenü
Optionseinstellung Beschreibung
Sortieren Sortieren der Liste nach Datum,
Typ oder Kommentar
(
Seite 58
).
Suche Suchen nach einer bestimmten
Notiz per Keyword (
Seite 62
).
Momentan läuft Wechseln zum Bildschirm der
Ausrichtung
Audiowiedergabe (
Wechseln der
Seite 130
Bildschirmausrichtung (vertikal/
horizontal) (
Seite 114
).
So schließen Sie das Optionsmenü
Tippen Sie auf , oder drücken Sie die Taste OPTIONS.
Fortsetzung
).
29
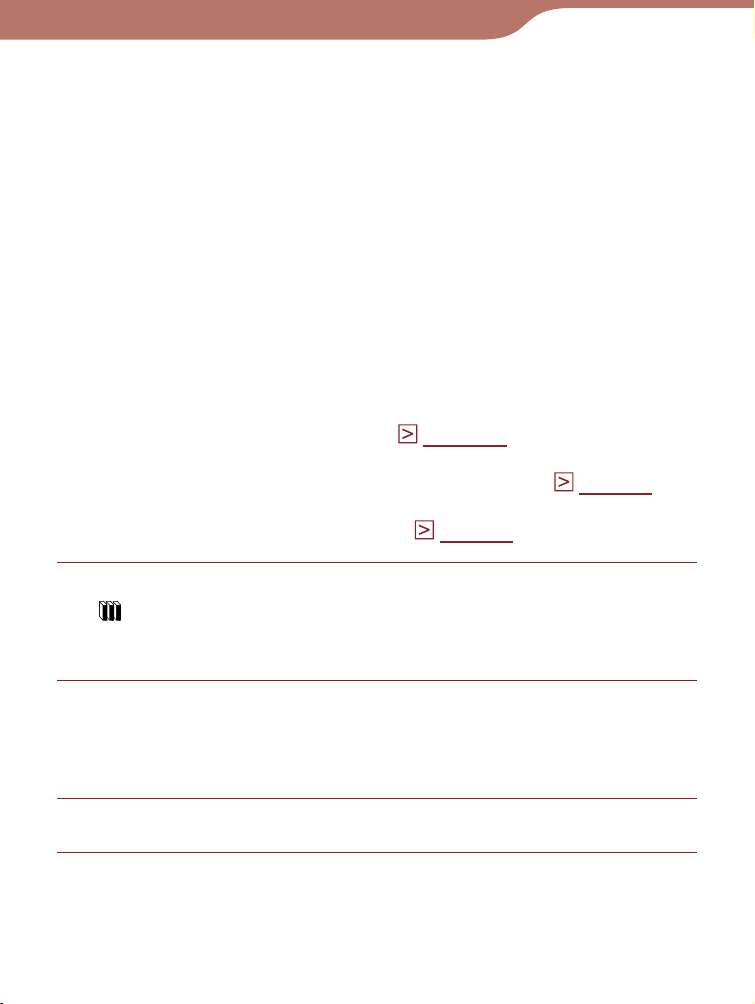
Erste Schritte
Auswahl eines Buchs aus der Liste
„Sammlungen“
Mit der Reader Library können Bücher nach Gattung oder
Autor usw. in einem Ordner gruppiert werden, der als
Sammlung bezeichnet wird.
In der Liste „Sammlungen“ kann ein Buch ausgewählt und
gelesen werden.
Tipps
Weitere Informationen zum Erstellen oder Übertragen einer
Sammlung finden Sie in der Reader Library-Hilfe.
Das Optionsmenü der Ordnerliste „Sammlungen“ wird durch
Drücken der Taste OPTIONS angezeigt. Im Optionsmenü lässt sich
die Bildschirmausrichtung ändern (
Das Optionsmenü der Bücherliste in der Ordnerliste „Sammlungen“
wird durch Drücken der Taste OPTIONS angezeigt (
Weitere Informationen zur Bücherliste finden Sie unter „Verwenden
des Optionsmenüs der Bücherliste“ (
Tippen Sie im Menü „Startseite“ auf
Seite 114
Seite 56
).
Seite 56
).
).
(„Sammlungen“).
Die Liste „Sammlungen“ erscheint.
Tippen Sie in der Liste auf die gewünschte
Sammlung.
Die Bücherliste erscheint.
Tippen Sie auf das gewünschte Buch.
Fortsetzung
30
 Loading...
Loading...