Page 1
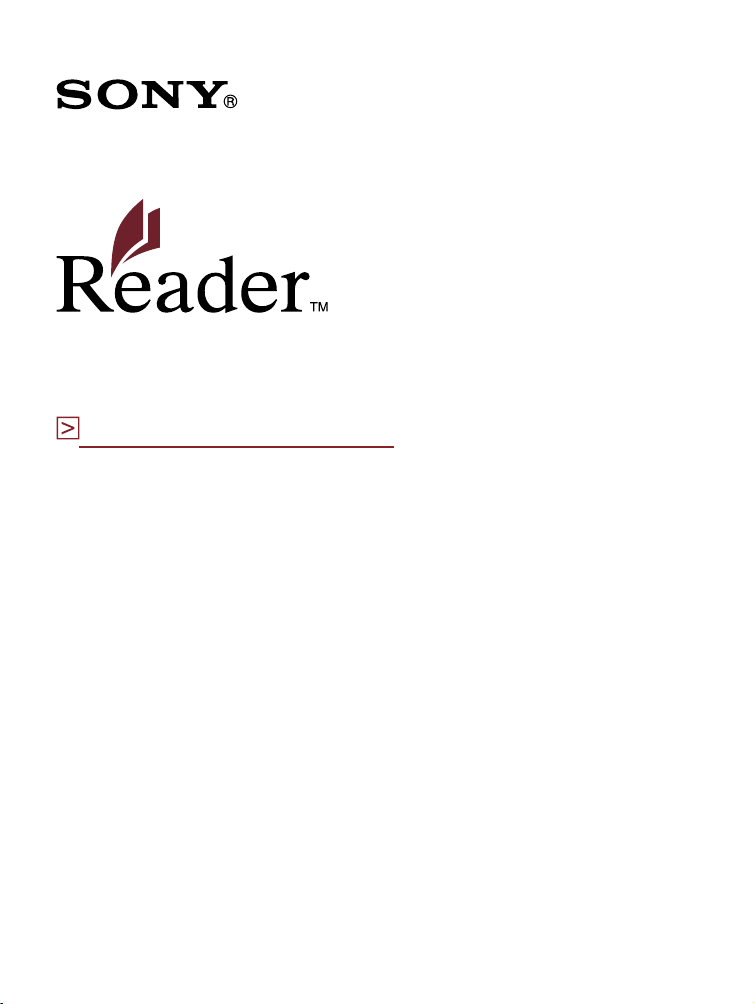
Naar de inhoudsopgave
Gebruikersgids
PRS-600
Digital Book Reader
©2009 Sony Corporation
4-153-621-44(1)
Page 2
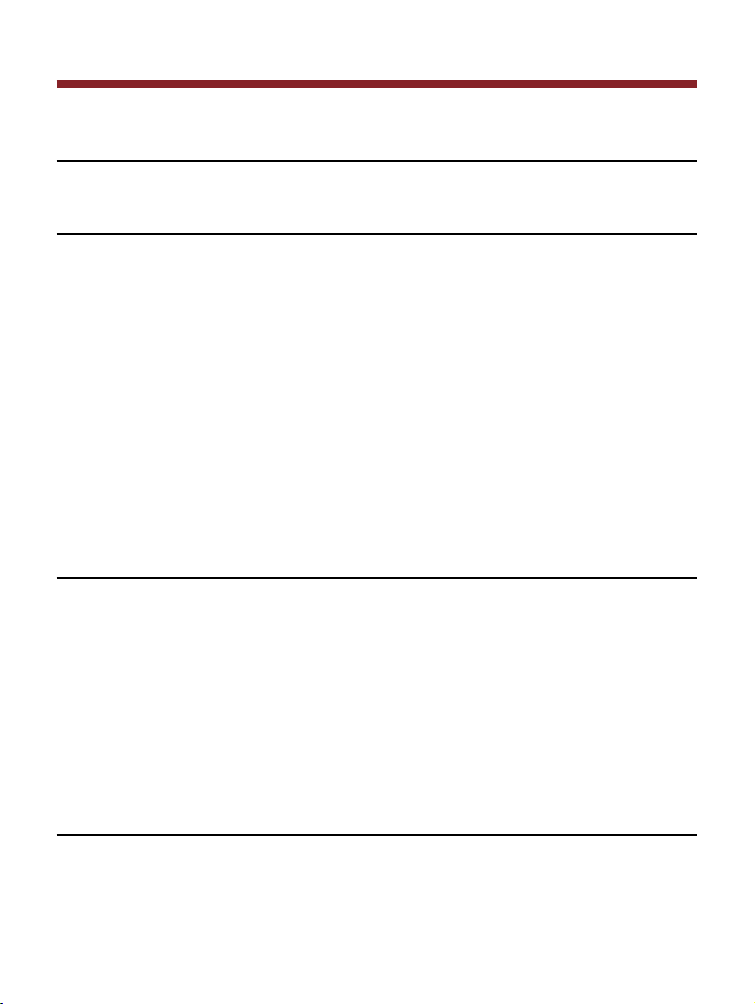
Inhoudsopgave
Inleiding
Mogelijkheden van de Reader ....................................................... 5
Aan de slag
Onderdelen en bedieningselementen ........................................... 6
De Reader inschakelen .
Over het energiebeheer van de Reader .....................................11
De Reader opladen .
Over het opladen ........................................................................13
De Reader opladen via een USB-verbinding ..............................13
Reader Library installeren .
Het aanraakscherm gebruiken .
Het menu Hoofdscherm gebruiken .
Over het menu Hoofdscherm......................................................24
Een geheugenkaart plaatsen .
Inhoud importeren en overzetten
Inhoud importeren ....................................................................... 37
De Reader en uw computer autoriseren .....................................37
eBooks downloaden uit de eBook store .....................................40
Inhoud importeren naar Reader Library .....................................41
Inhoud overzetten .
Inhoud overzetten naar de Reader .............................................44
Inhoud overzetten met een geheugenkaart ................................48
Inhoud in de Bibliotheek synchroniseren met de Reader ...........52
.............................................................. 10
.................................................................... 13
.......................................................... 17
................................................... 18
............................................. 22
..................................................... 33
...................................................................... 44
Boeken lezen
Boeken lezen .............................................................................. 54
Het optiemenu van de boekenlijst gebruiken ..............................56
Een lijst sorteren .....................................................................58
Vervolg
2
Page 3
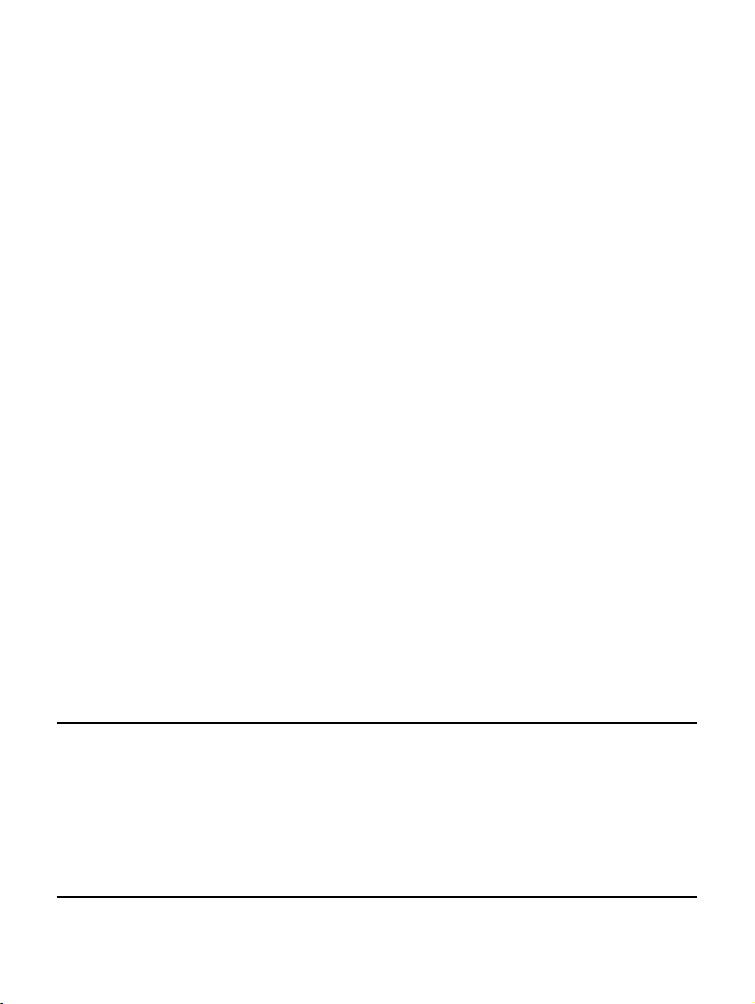
De weergave-indeling van de lijst wijzigen .............................61
Zoeken naar een boek met een trefwoord ..............................62
Bewerkingen op de boekpagina .................................................69
Handige functies gebruiken .
Ingesloten woordenboeken .........................................................76
Het tekstformaat aanpassen ....................................................... 79
In-/uitzoomen ..............................................................................82
Het optiemenu van de boekpagina gebruiken ............................84
Naar pagina's gaan ("Ga naar pagina") .................................. 86
Teruggaan naar eerder bekeken pagina's ("Historie") ............89
Trefwoorden zoeken in een boek ("Zoeken") ..........................90
Een bladwijzer op een boekpagina maken
("Notitie maken/bewerken") ..................................................94
Woorden markeren ("Notitie maken/bewerken") .....................98
Een boekpagina met de hand annoteren
("Notitie maken/bewerken") ................................................102
Een opmerking toevoegen aan een bladwijzer
of markering ........................................................................104
Een notitie selecteren ("Notitie maken/bewerken") ............... 109
Het optiemenu van de lijst "Notities" gebruiken ....................111
Notities verbergen ("Notities verbergen") ..............................112
Een boek verwijderen ("Boek verwijderen") .......................... 112
Informatie over een boek weergeven ("Informatie") ..............113
Oriëntatie van het scherm wijzigen (verticaal/horizontaal)
("Oriëntatie") .......................................................................114
........................................................ 76
Tekeningen en tekstmemo's maken
Tekeningen en tekstmemo's maken .......................................... 116
Met de hand tekenen ................................................................116
Een tekstmemo maken .............................................................121
Het optiemenu van de lijsten Handschrift en Kladblok
gebruiken ................................................................................ 125
Audiobestanden afspelen
Audiobestanden afspelen .......................................................... 127
Vervolg
3
Page 4
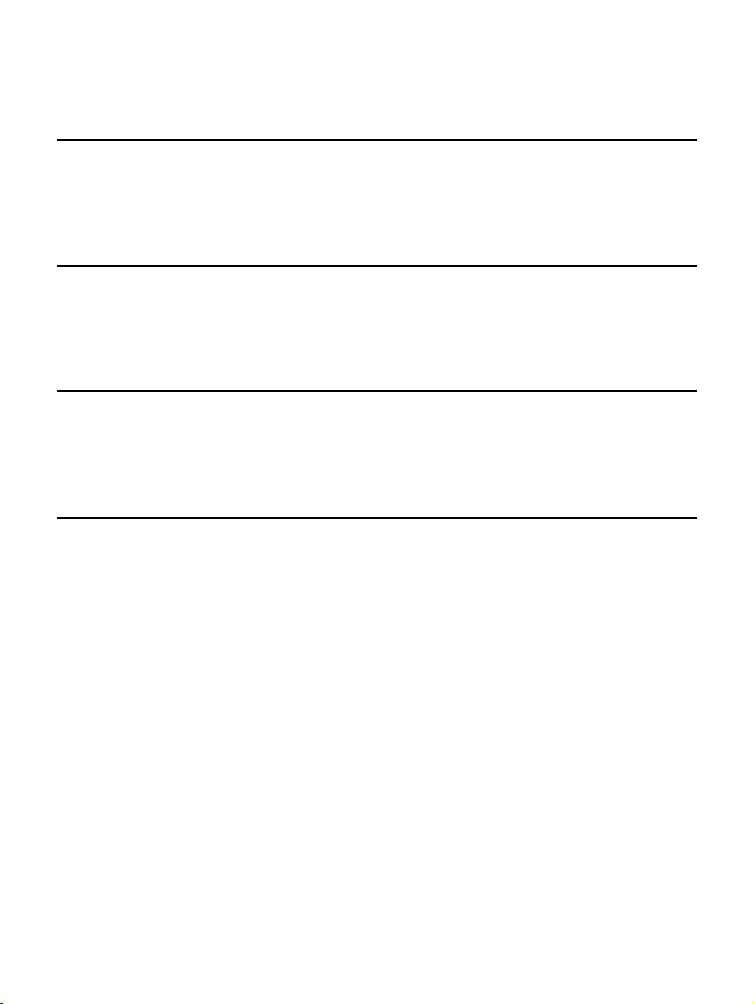
Audiobestanden afspelen die zijn overgezet van de computer
Het optiemenu van Audio gebruiken .........................................131
...127
Foto's weergeven
Foto's weergeven ...................................................................... 133
Foto's weergeven die zijn overgezet van de computer .............133
Het optiemenu van Foto's gebruiken ........................................ 137
Instellingen
Instellingen wijzigen .................................................................. 139
Items in het menu Instellingen ..................................................141
Items in het menu Geavanc. instellingen .................................. 146
Problemen oplossen
Problemen oplossen ................................................................. 150
Standaardinstellingen herstellen ..............................................163
Reader Library verwijderen .
...................................................... 166
Overige informatie
De apparaatsoftware van de Reader bijwerken ......................... 167
Over vooraf geïnstalleerde boeken op de Reader .
Opmerkingen over het weggooien van de Reader .
Veiligheidsmaatregelen .
Over veiligheid ..........................................................................173
Over warmteontwikkeling ..........................................................173
Over de hoofdtelefoon ..............................................................173
Opmerking over het gebruik .....................................................174
Opmerkingen over geheugenkaarten .......................................176
Over software ...........................................................................178
Over het reinigen .
Over auteursrechten .
Over GNU GENERAL PUBLIC LICENSE ................................181
Specificaties .
Index .
........................................................................................ 185
............................................................................. 183
............................................................ 170
..................................................................... 179
................................................................ 180
.................... 168
................... 169
4
Page 5
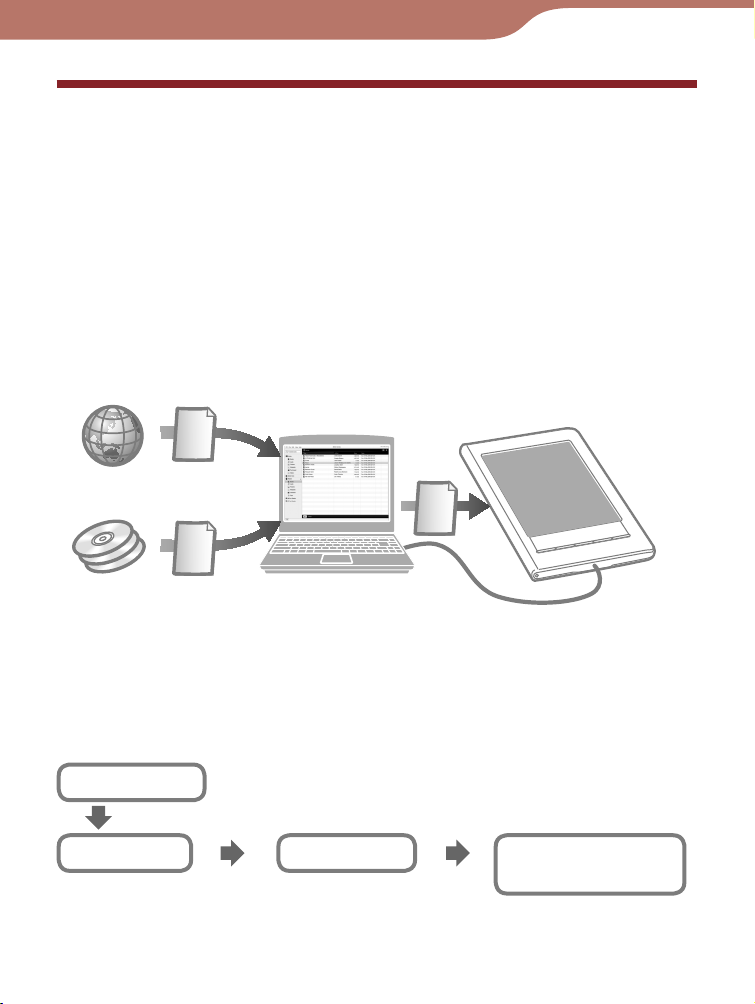
Inleiding
Mogelijkheden van de Reader
Lees eerst de handleiding Snel aan de slag door om de
Reader voor te bereiden voor gebruik. Nadat u de Reader
hebt aangeschaft, moet u de batterij opladen en de speciale
software "Reader Library" installeren op uw computer.
Zodra de eerste voorbereiding is voltooid, kunt u inhoud van
uw computer overzetten naar de Reader zodat u deze
overal mee naartoe kunt nemen.
Gedownloade
eBooks
1
*
2
*
eBooks/audio-/fotobestanden
overzetten naar de Reader
*1 Online eBook store. Er is een internetverbinding vereist.
*2 Boeken/persoonlijke documenten/audio-/fotobestanden waarover u al
beschikt.
Aan de slag
Importeren
Gedownloade eBooks uit
de eBook store.
Laad de Reader op en installeer Reader Library.
Overzetten
Zet inhoud van uw
computer over naar de
Reader met Reader Library.
Lezen/afspelen/
weergeven
Geniet van inhoud op de
Reader.
5
Page 6
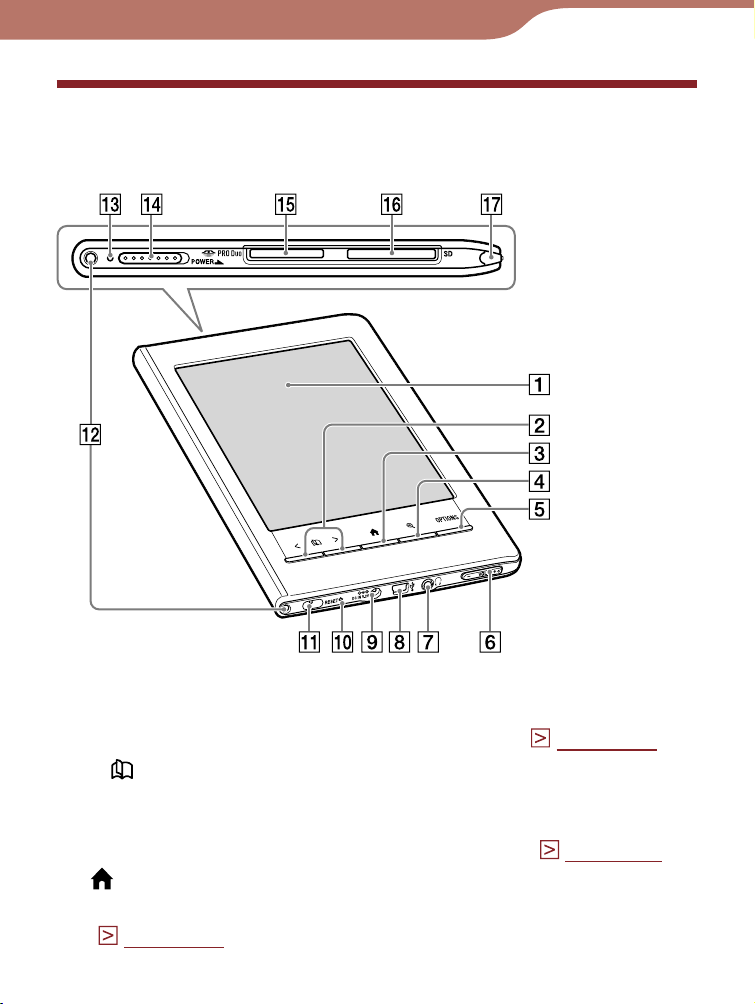
Aan de slag
Onderdelen en bedieningselementen
Aanraakscherm
Met het aanraakscherm hebt u gemakkelijk toegang tot
de verschillende functies van de Reader (
< >-knoppen (Pagina omslaan)
Hiermee kunt u de pagina omslaan. U kunt meerdere pagina's
omslaan door de knoppen ingedrukt te houden. U kunt de
pagina ook omslaan met het aanraakscherm (
-knop (Hoofdscherm)
Hiermee kunt u het menu Hoofdscherm weergeven
(
pagina 24
).
pagina 18
pagina 19).
Vervolg
).
6
Page 7
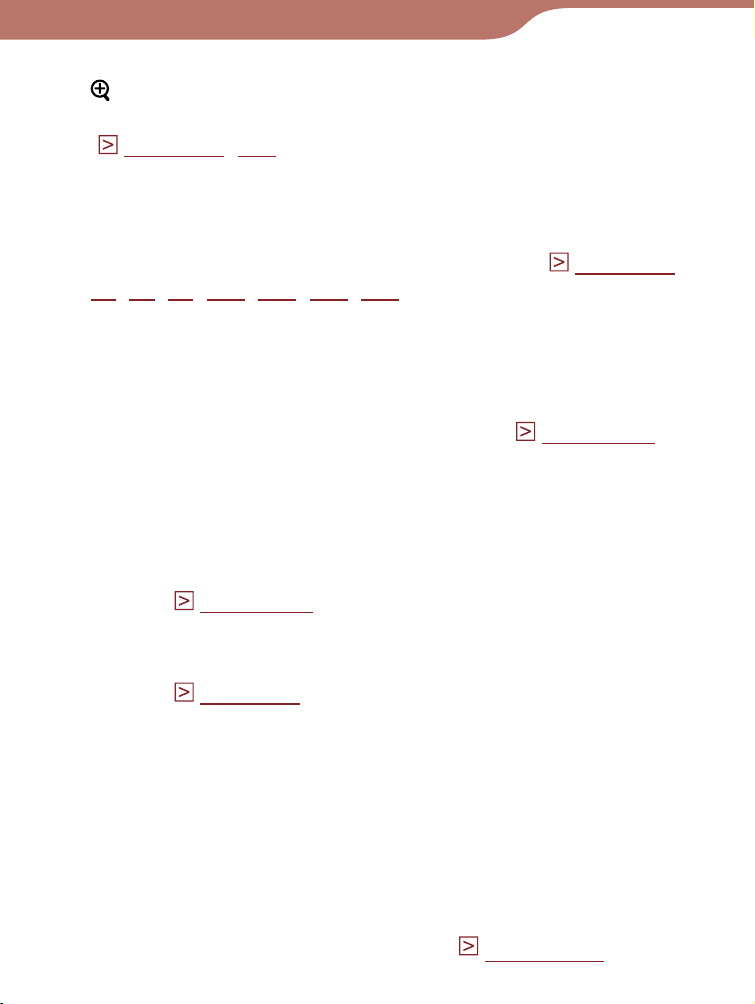
Aan de slag
-knop (Formaat)
Hiermee kunt u het menu Formaat weergeven
(
pagina 79, 136
).
Met het menu Formaat kunt u het tekstformaat
aanpassen en in-/uitzoomen op een pagina of foto.
OPTIONS-knop
Hiermee kunt u het optiemenu weergeven (
32, 57, 84, 111, 125, 131, 137
).
pagina 29
Vanuit het optiemenu kunt u verschillende functies
gebruiken, zoals het maken van notities, naar een pagina
gaan, enzovoort.
VOL –/+-knop
Hiermee kunt u het volume aanpassen (
pagina 130
Als u het geluid wilt dempen, houdt u een van de kanten
van de VOL –/+-knop ingedrukt. Druk nogmaals op de
VOL –/+-knop om het geluid te herstellen.
-aansluiting (Hoofdtelefoon)
Wordt gebruikt om de hoofdtelefoon (optioneel) aan te
sluiten (
pagina 127
).
,
).
USB-aansluiting
Wordt gebruikt om de USB-kabel (bijgeleverd) aan te
sluiten (
DC IN-aansluiting
pagina 13
).
Wordt gebruikt om de netspanningsadapter voor de
Reader (AC-S5220E) (optioneel) aan te sluiten.
Tip
De Reader kan worden opgeladen door deze met de
bijgeleverde USB-kabel aan te sluiten op een computer.
RESET-knop
Hiermee kunt u de Reader opnieuw instellen als u geen
bewerkingen meer kunt uitvoeren (
pagina 150).
Vervolg
7
Page 8
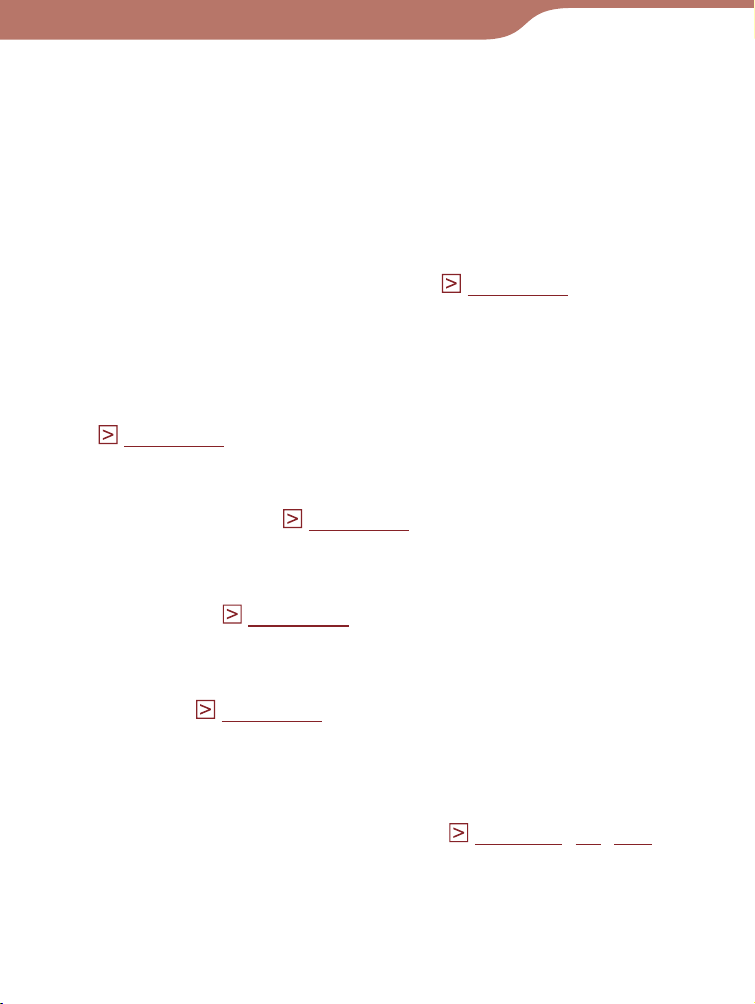
Aan de slag
Opening voor polsriem
Wordt gebruikt om de polsriem (optioneel) te bevestigen.
Openingen voor bevestigen van klep
Worden gebruikt om de klep (optioneel) te bevestigen.
Oplaadlampje
Gaat rood branden tijdens het opladen en gaat uit
wanneer het opladen is voltooid (
pagina 14
).
Knippert oranje wanneer uw computer toegang tot de
Reader heeft via USB.
POWER-schakelaar
Hiermee kunt u de Reader in-/uitschakelen
pagina 10
(
).
Als u de Reader volledig wilt uitschakelen, schuift u deze
schakelaar en houdt u deze meer dan 3 seconden in
deze positie vast (
Memory Stick PRO Duo™-sleuf
pagina 11
).
Wordt gebruikt om een Memory Stick Duo™ (optioneel)
te plaatsen (
pagina 33
).
SD-geheugenkaartsleuf
Wordt gebruikt om een SD-geheugenkaart (optioneel) te
plaatsen (
Stylus
pagina 33
).
Met de stylus kunt u tekeningen maken of nauwkeurige
bewerkingen, zoals het selecteren van een woord,
uitvoeren op het aanraakscherm (
pagina 9, 18, 150
Vervolg
).
8
Page 9
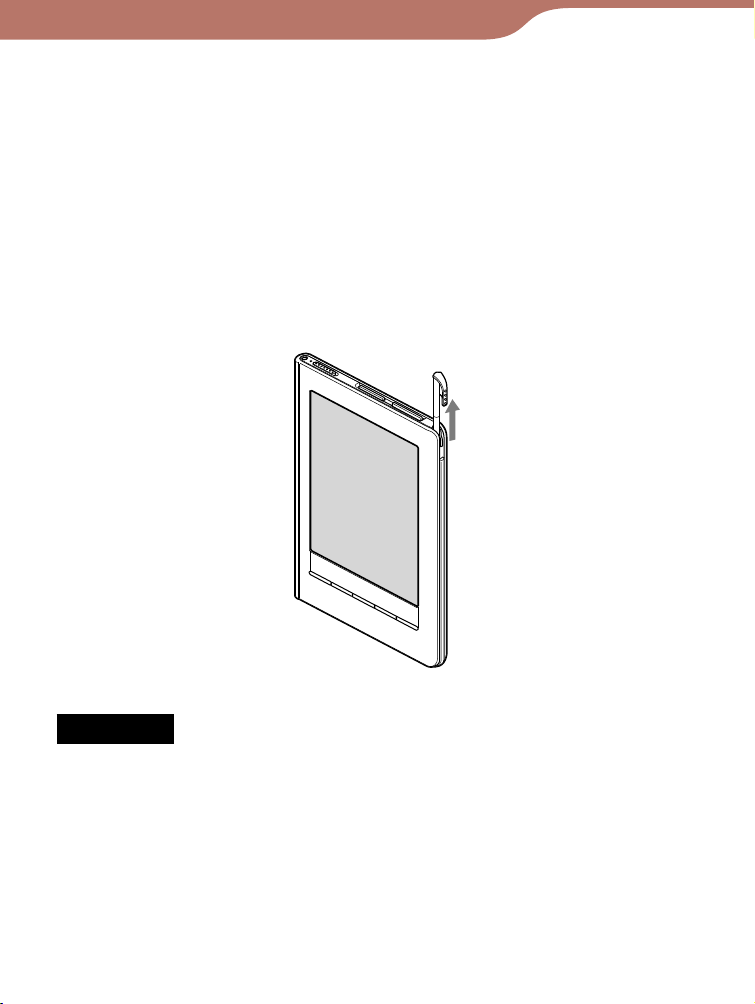
Aan de slag
Over het serienummer
U hebt het serienummer nodig voor klantenregistratie. Het
nummer staat op het label aan de achterkant van de
Reader. Verwijder het label niet.
De bijgeleverde stylus verwijderen
De bijgeleverde stylus bevindt zich in de rechterbovenhoek
van de Reader. Trek de stylus naar buiten wanneer u deze
wilt gebruiken.
Opmerking
Wanneer u de bijgeleverde stylus terugplaatst in de houder, moet u
deze zo ver mogelijk in de houder schuiven.
9
Page 10
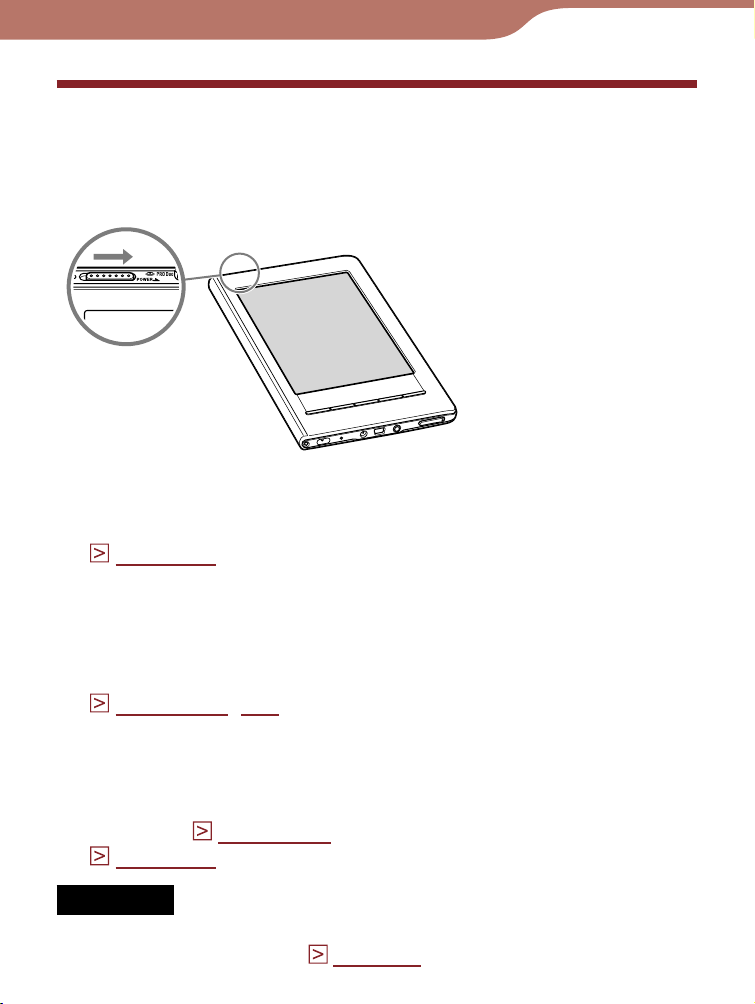
Aan de slag
De Reader inschakelen
Verschuif de POWER-schakelaar om de Reader in te
schakelen. Zorg ervoor dat u de Reader inschakelt voordat
u deze aansluit op de computer.
Wanneer u de Reader voor het eerst na aanschaf
inschakelt, wordt het scherm "Welkom!" weergegeven in
alle vier talen, gevolgd door "Calibreer touchscreen"
pagina 18
(
het scherm "Menutaal" weergegeven. Als u "English"
selecteert, wordt het scherm "Toetsenbord" weergegeven.
Als u dit niet doet, wordt het menu Hoofdscherm
weergegeven. Zie "Items in het menu Instellingen" en
"Items in het menu Geavanc. instellingen"
pagina 144, 147
(
Het kan even duren voordat de Reader wordt
ingeschakeld en het scherm voor de eerste instelling
wordt weergegeven wanneer u het apparaat voor het
eerst gebruikt, nadat u het apparaat opnieuw hebt
ingesteld (
pagina 12
(
). Nadat u de kalibratie hebt voltooid, wordt
) voor meer informatie over instellingen.
pagina 150
) of volledig hebt uitgeschakeld
) of nadat de batterij volledig leeg is geweest.
Opmerking
Als de Reader niet wordt ingeschakeld, moet deze worden opgeladen.
Zie "De Reader opladen" (
pagina 13
) voor meer informatie.
Vervolg
10
Page 11
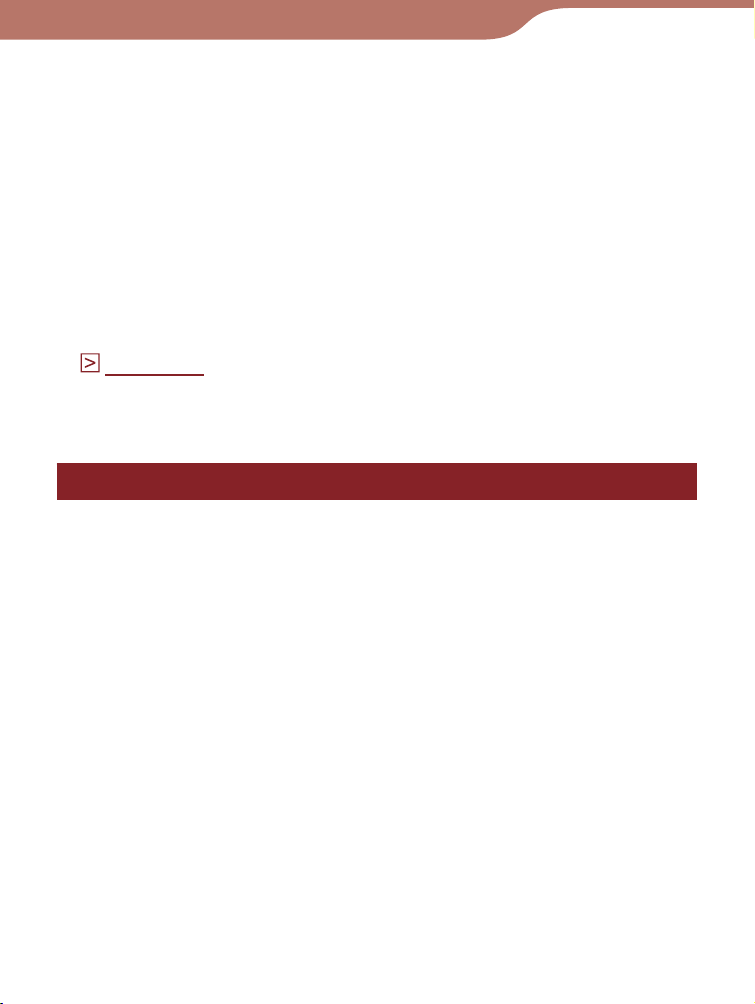
Aan de slag
De Reader uitschakelen
Verschuif de POWER-schakelaar nogmaals.
De Reader wordt uitgeschakeld. Als de Reader uitschakelt,
wordt de slaapmodus geactiveerd.
Als u de Reader uitschakelt en de POWER-schakelaar
schuift en meer dan 3 seconden in deze positie vasthoudt,
wordt de Reader volledig uitgeschakeld.
Tip
Wanneer de instelling "Energiebeheer" is ingesteld op "Aan"
(
pagina 142
na 60 minuten inactiviteit, zelfs als u het apparaat niet handmatig
uitschakelt.
), wordt de slaapmodus van de Reader geactiveerd
Over het energiebeheer van de Reader
De Reader beschikt over een functie voor energiebeheer
om onnodig batterijverbruik te voorkomen. Wanneer u het
apparaat aanschaft, is de functie voor energiebeheer
geactiveerd. De functie voor energiebeheer werkt als volgt:
Na 60 minuten inactiviteit wordt de slaapmodus van de
Reader automatisch geactiveerd. Daarna wordt nog een
kleine hoeveelheid batterijlading verbruikt.
Na 5 dagen inactiviteit wordt de Reader automatisch
volledig uitgeschakeld en wordt er geen batterijlading
meer verbruikt.
Als de batter
uitgeschakeld na 60 minuten inactiviteit.
ij bijna leeg is, wordt de Reader volledig
Vervolg
11
Page 12
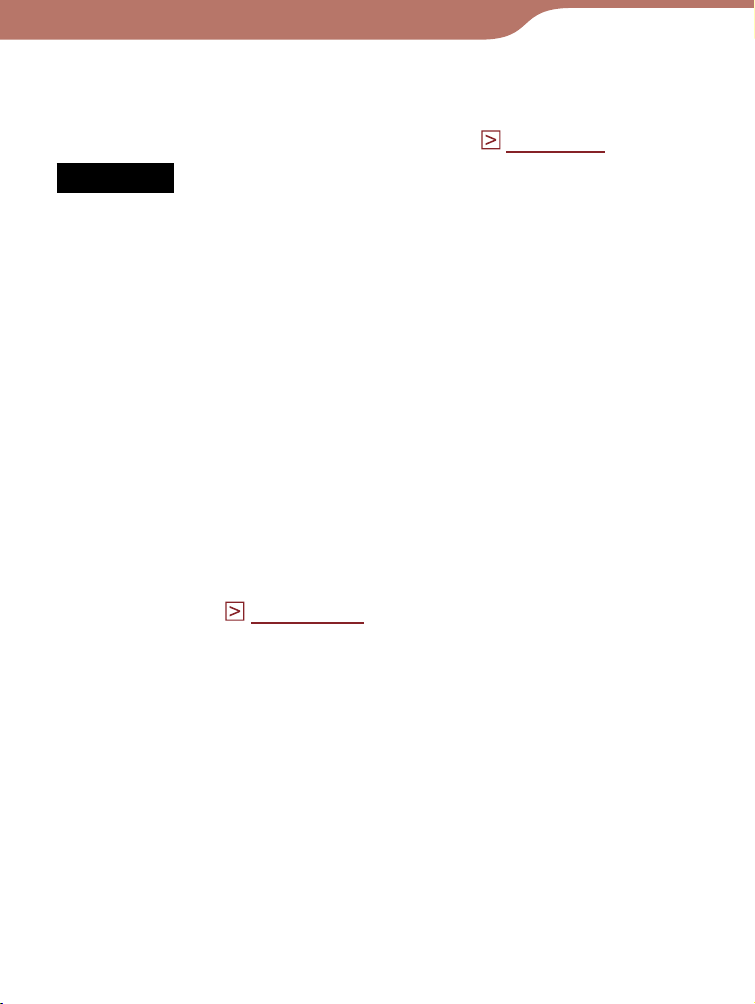
Aan de slag
Tip
U kunt de functie voor energiebeheer in-/uitschakelen via
"Energiebeheer" in het menu "Instellingen" (
Opmerking
In de volgende gevallen wordt de slaapmodus van de Reader niet
geactiveerd na 60 minuten inactiviteit, zelfs niet als
"Energiebeheer" is ingesteld op "Aan".
– Als het appar
op de computer
– Als het appar
de Reader (AC-S5220E) (optioneel) om het apparaat op te laden
– Als er een audiobestand of diashow wordt afgespeeld
aat met de bijgeleverde USB-kabel is aangesloten
aat is aangesloten op de netspanningsadapter voor
pagina 142
).
De Reader handmatig volledig uitschakelen
U kunt de Reader op een van de volgende manieren
handmatig volledig uitschakelen.
Schuif de Power-schakelaar en houd deze meer dan
3 seconden in deze positie vast.
Gebruik "App. uitschkln" in het menu "Geavanc.
instellingen" (
pagina 149
).
12
Page 13
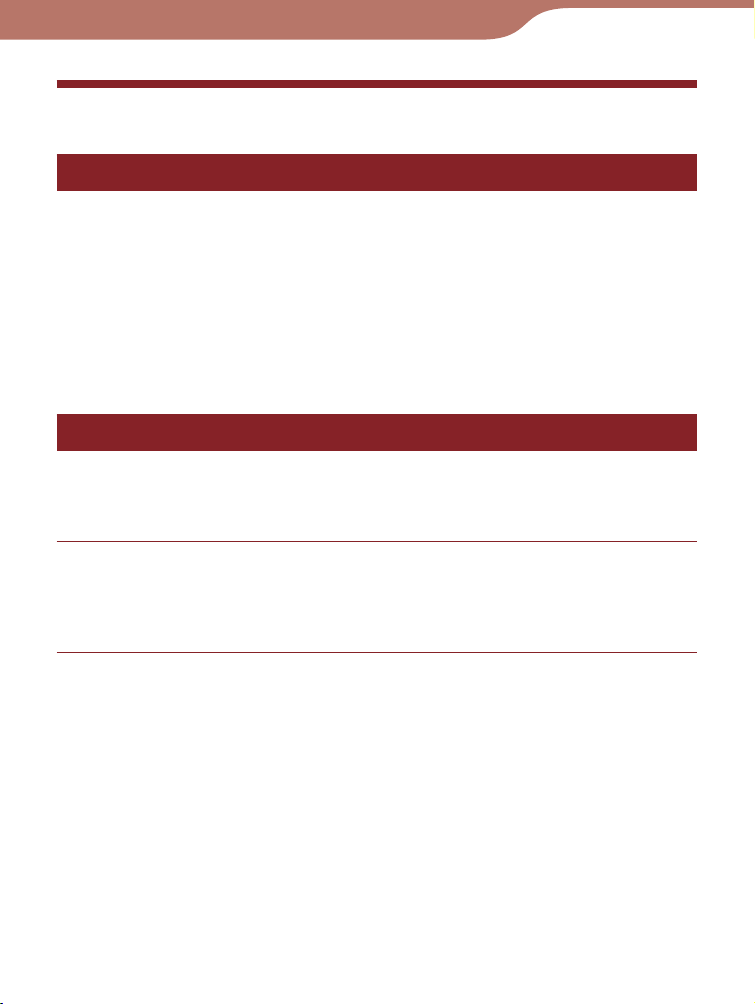
Aan de slag
De Reader opladen
Over het opladen
U moet de Reader opladen wanneer u deze voor het eerst
gebruikt of wanneer de batterij bijna leeg is. Laad het
apparaat op een van de volgende manieren op.
Sluit het apparaat via USB aan op een computer.
Sluit het apparaat met de netspanningsadapter voor de Reader
(AC-S5220E) (optioneel) aan op een stopcontact.
Het duurt ongeveer 4 uur om de batterij volledig op te laden.
De Reader opladen via een USB-verbinding
Volg de onderstaande procedure om de Reader op te laden
via een USB-verbinding.
Zorg ervoor dat de computer is aangesloten op een
stopcontact en is ingeschakeld (niet in
slaapmodus).
Vervolg
13
Page 14
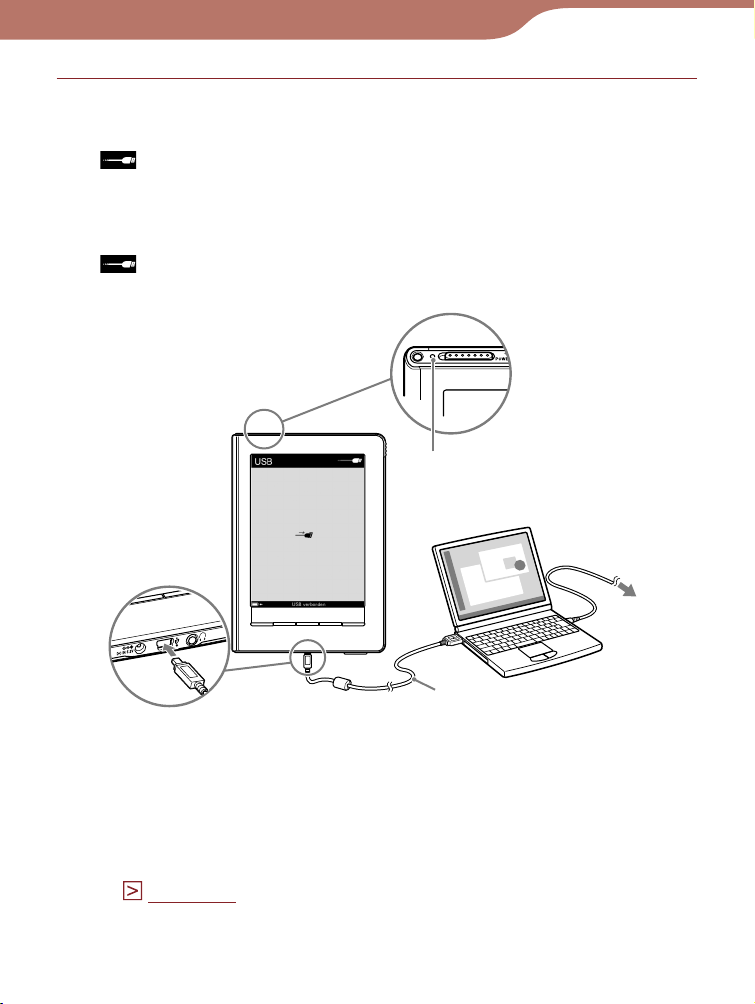
Aan de slag
Sluit de Reader met de bijgeleverde USB-kabel aan
op de computer.
wordt weergegeven op de Reader en het opladen
wordt gestart.
(De Reader is volledig uitgeschakeld wanneer u deze
aanschaft, dus het duurt 5 minuten of langer voordat
wordt weergegeven. Dit geldt ook wanneer de
batterij van de Reader volledig leeg is.)
Oplaadlampje
USB-kabel (bijgeleverd)
* Het scherm dat wordt weergegeven tijdens de USB-verbinding
kan verschillen afhankelijk van de omgeving waarin het apparaat
wordt gebruikt.
Tips
Als Reader Library niet is geïnstalleerd op de computer, wordt
het venster AutoPlay weergegeven (alleen Windows)
pagina 17
(
).
Vervolg
Naar
stopcontact
14
Page 15
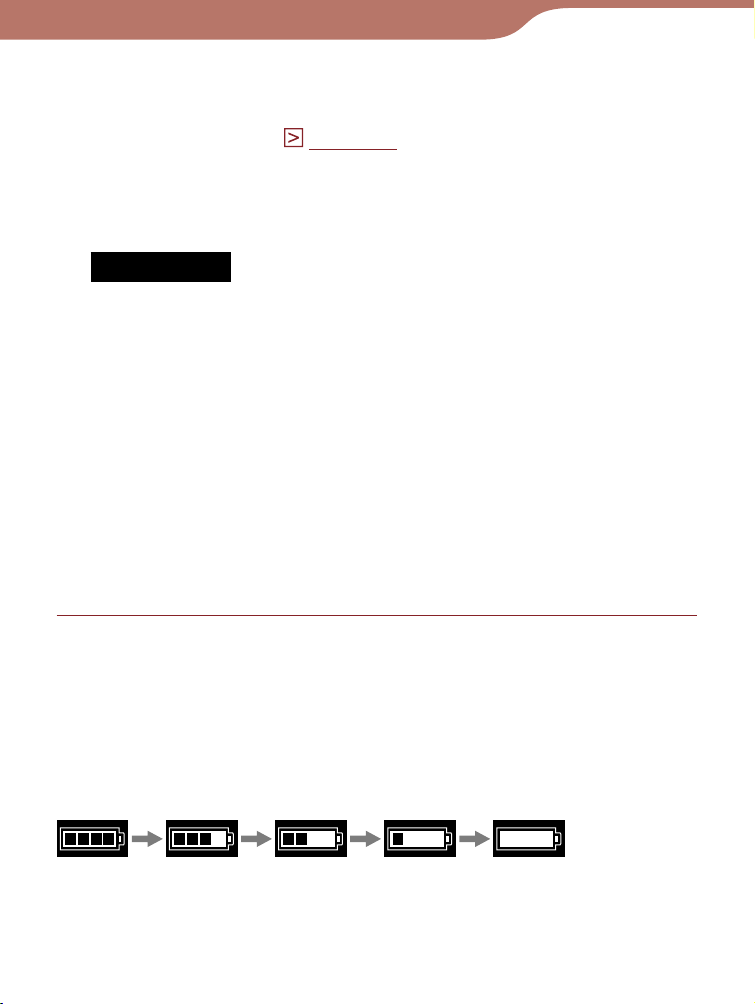
Aan de slag
Als u wilt controleren hoever de Reader is opgeladen, koppelt
u de Reader los van de computer en controleert u het
batterijpictogram (
Wanneer de Reader volledig is opgeladen, gaat het
oplaadlampje (brandt rood tijdens het opladen) uit en verdwijnt
het pictogram dat aangeeft dat het apparaat wordt opgeladen
(in de linkerbenedenhoek van het aanraakscherm).
Opmerkingen
Wanneer het apparaat wordt opgeladen via USB, kunt u de
Reader niet gebruiken.
Laat de Reader niet langere tijd aangesloten op een laptop die
niet op een stopcontact is aangesloten. Het apparaat verbruikt
de batterij van de laptop.
De werking kan niet worden gegarandeerd bij aansluiting via
een verlengsnoer of USB-hub. Sluit de USB-kabel
rechtstreeks aan op de computer.
Terwijl de Reader is aangesloten op de computer, moet u de
computer niet inschakelen, opnieuw opstarten, uitschakelen of
activeren vanuit de slaapmodus. Deze bewerkingen kunnen
een storing in de Reader veroorzaken. Koppel de Reader los
van de computer voordat u deze bewerkingen uitvoert.
pagina 15
).
De batterijstatus controleren
U kunt de resterende batterijlading controleren aan de hand
van de batterijaanduiding in de linkerbenedenhoek van het
scherm. Laad de batterij op wanneer deze bijna leeg is (hoe
minder zwarte segmenten, hoe leger de batterij).
Vervolg
15
Page 16
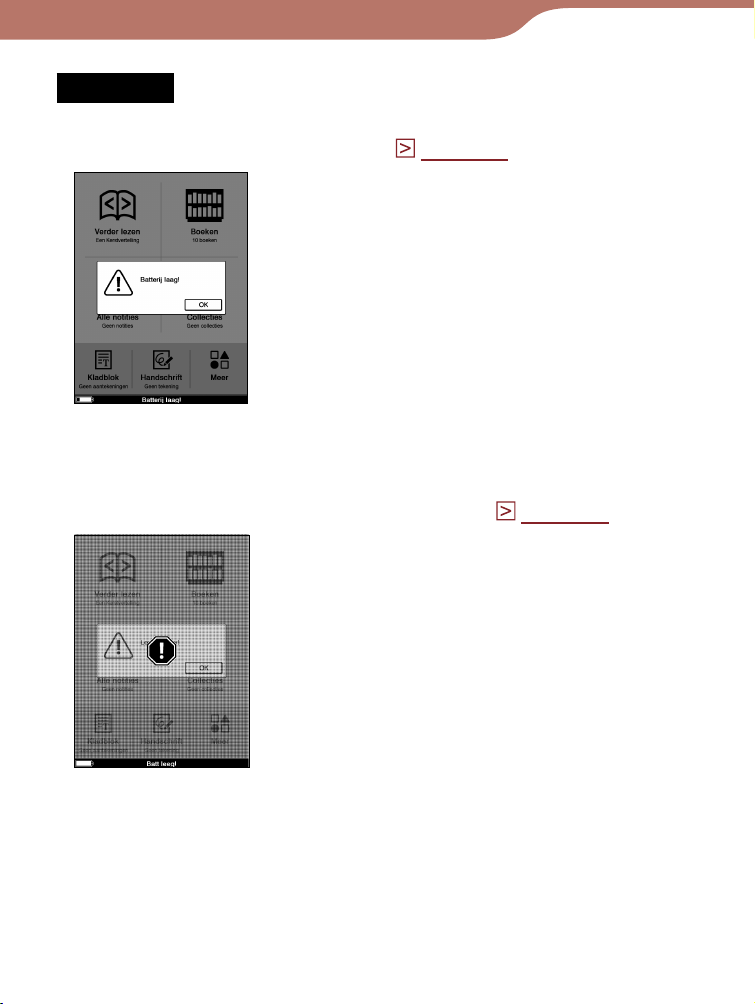
Aan de slag
Opmerking
Als de batterij bijna leeg is, wordt de volgende waarschuwing
weergegeven. Laad de batterij op (
pagina 13
).
Als u het apparaat blijft gebruiken zonder het op te laden, wordt de
volgende waarschuwing weergegeven en wordt de Reader
automatisch uitgeschakeld.
Laad de Reader op en schakel deze weer in (
pagina 13
).
16
Page 17
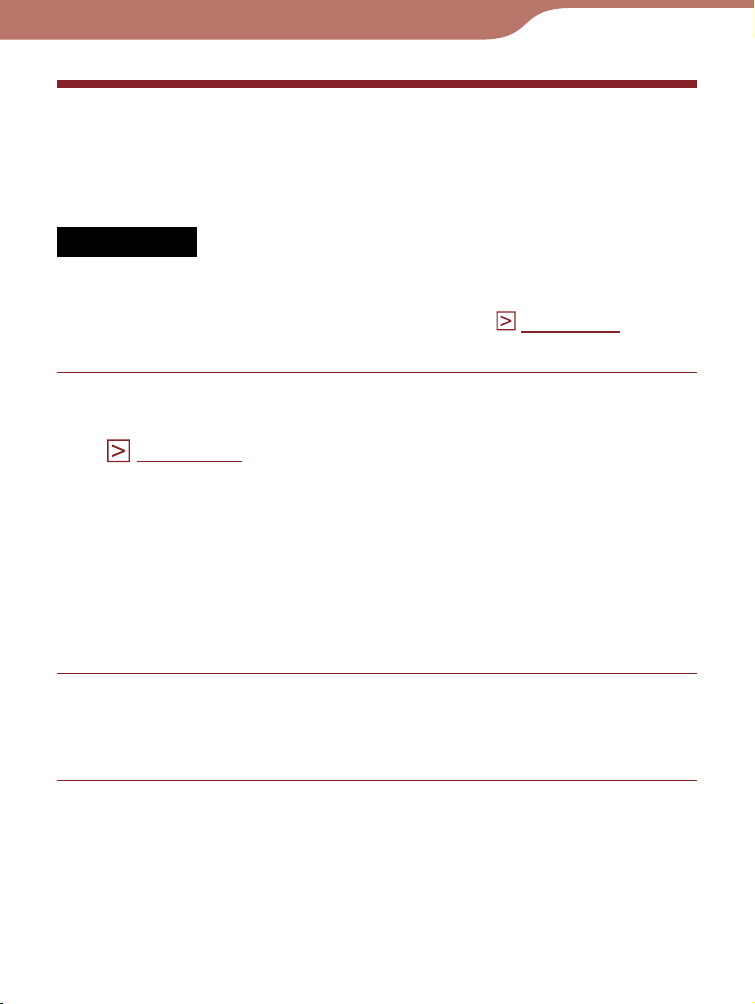
Aan de slag
Reader Library installeren
Reader Library is de inhoudsbeheersoftware die u gebruikt
met de Reader.
Opmerkingen
Er is een internetverbinding vereist om Reader Library te installeren.
Uw computer moet voldoen aan de minimale systeemvereisten
voor Reader Library. Zie "Systeemvereisten" (
meer informatie.
Controleer of de Reader en de computer zijn
ingeschakeld en sluit ze op elkaar aan via USB
(
pagina 14
).
Het venster "Installer for Reader" wordt weergegeven.
Tip
Als het installatieprogramma niet wordt gestart, kunt u het
installatieprogramma dat op de Reader is opgeslagen,
handmatig openen. Klik in het menu Start op "Deze computer"
("Computer" in het geval van Vista) - "Installer for Reader" "Windows" - "Setup Reader Library".
pagina 184
) voor
Klik op "Install Reader Library" in het venster
"Installer for Reader" en volg de instructies op het
scherm.
Reader Library installeren op Macintosh
Wanneer de Reader wordt aangesloten op uw computer,
wordt "LAUNCHER" op het bureaublad weergegeven. Klik
op dit item - "Mac" - "Setup Reader Library" en volg de
instructies op het scherm.
17
Page 18
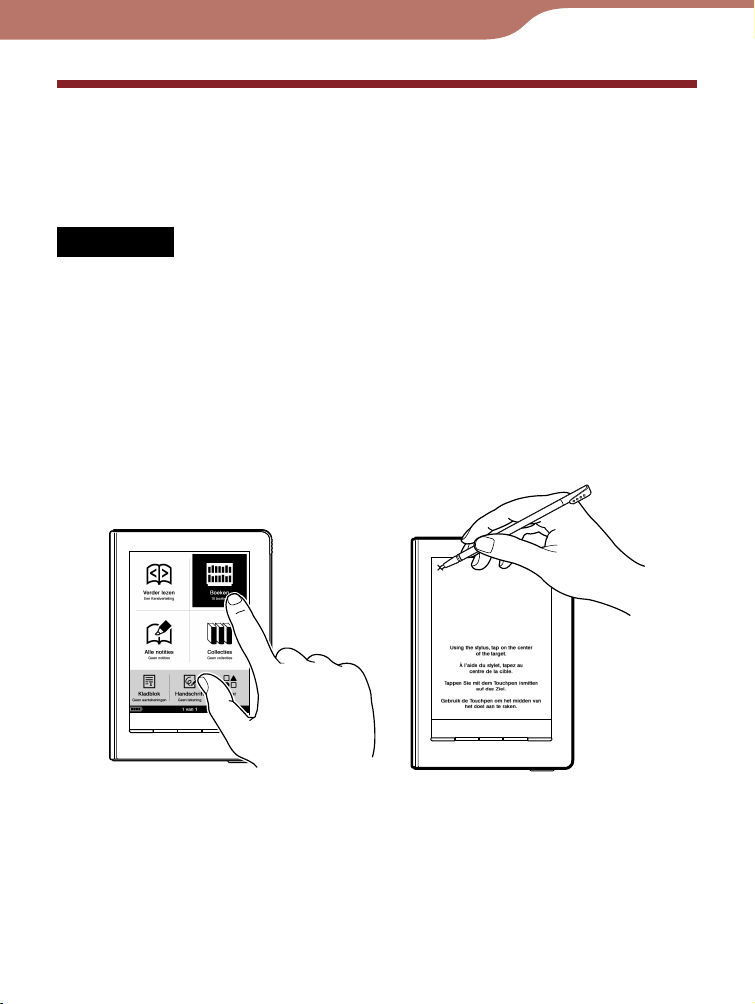
Aan de slag
Het aanraakscherm gebruiken
U kunt op het aanraakscherm verschillende bewerkingen
uitvoeren met een vinger of de bijgeleverde stylus.
Opmerking
Wanneer u de bijgeleverde stylus gebruikt, moet u de punt van de
stylus gebruiken om op het aanraakscherm te tikken, te slepen of
te tekenen. Gebruik geen balpen, potlood of ander scherp
voorwerp.
Tikken
Als u op het aanraakscherm tikt, kunt u een item in het
menu of de lijst selecteren, enzovoort.
Vervolg
18
Page 19
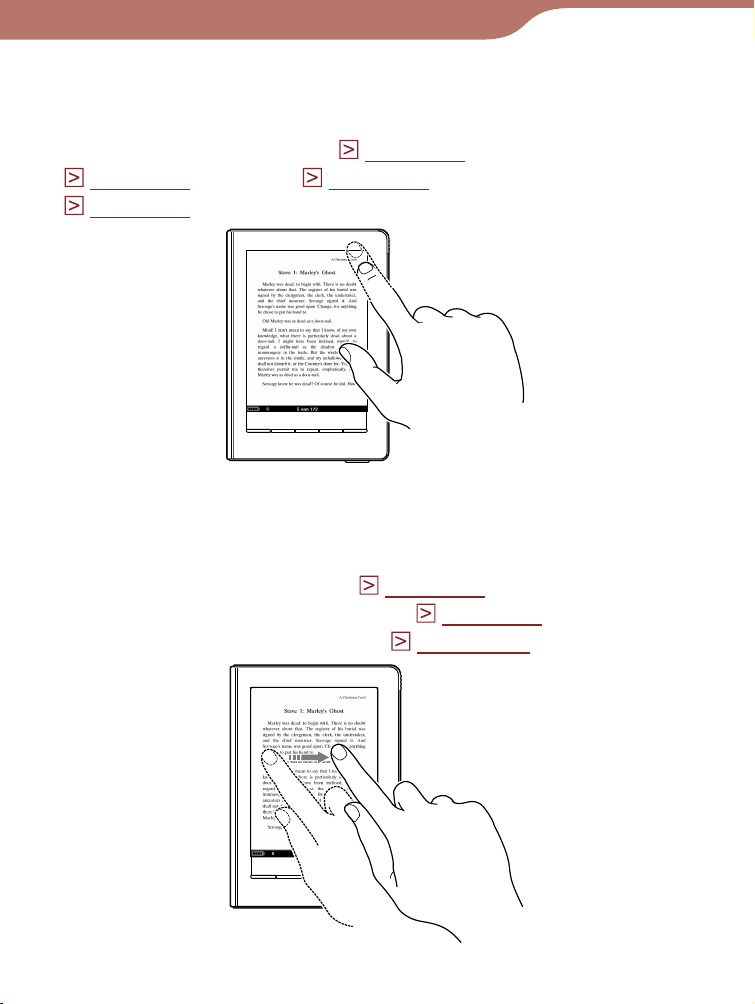
Aan de slag
Dubbeltikken
Als u twee keer op het aanraakscherm tikt (dubbeltikken),
kunt u bladwijzers maken (
pagina 99
(
pagina 76
(
), zoeken (
), enzovoort.
pagina 94
pagina 90
), markeren
) en woorden zoeken
Slepen
Als u een sleepbeweging op het aanraakscherm maakt,
kunt u een pagina omslaan (
pagina 70
pagina slepen in de zoommodus (
selecteren dat u wilt markeren (
pagina 101
), en vergrote
pagina 83
) of een woord
).
Vervolg
19
Page 20
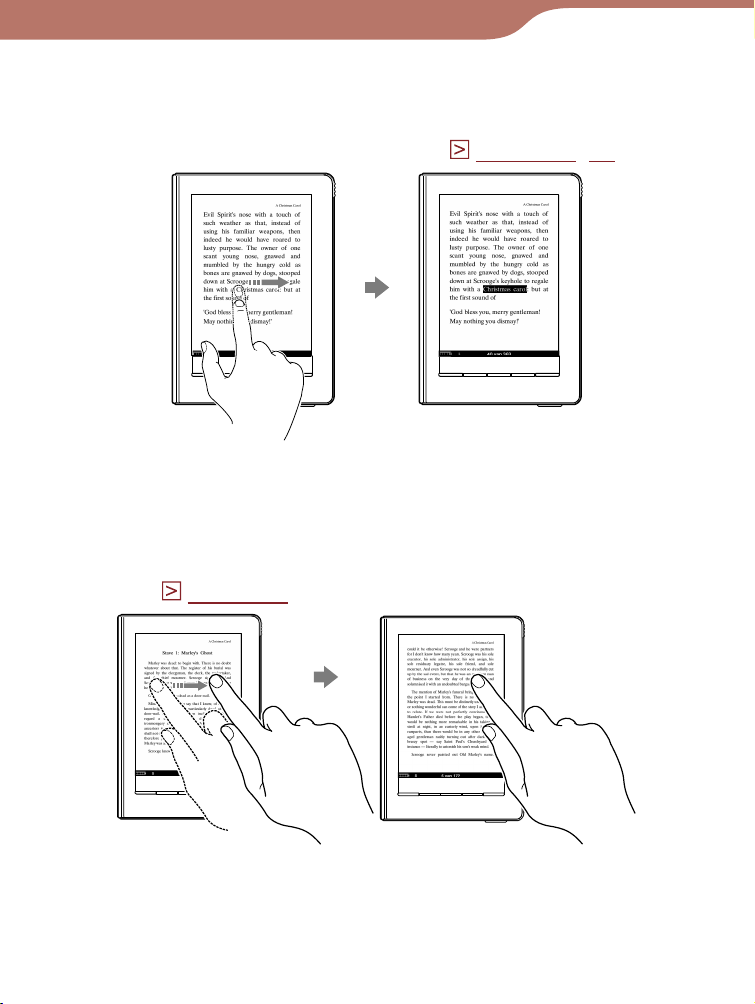
Aan de slag
Dubbeltikken en slepen
Met dubbeltikken en slepen op het aanraakscherm kunt u
opeenvolgende woorden selecteren (
pagina 91, 99
).
Slepen en blijven aanraken
Als u het aanraakscherm blijft aanraken nadat u een
sleepbeweging hebt gemaakt, kunt u herhaaldelijk pagina's
omslaan (
pagina 70
).
Vervolg
20
Page 21
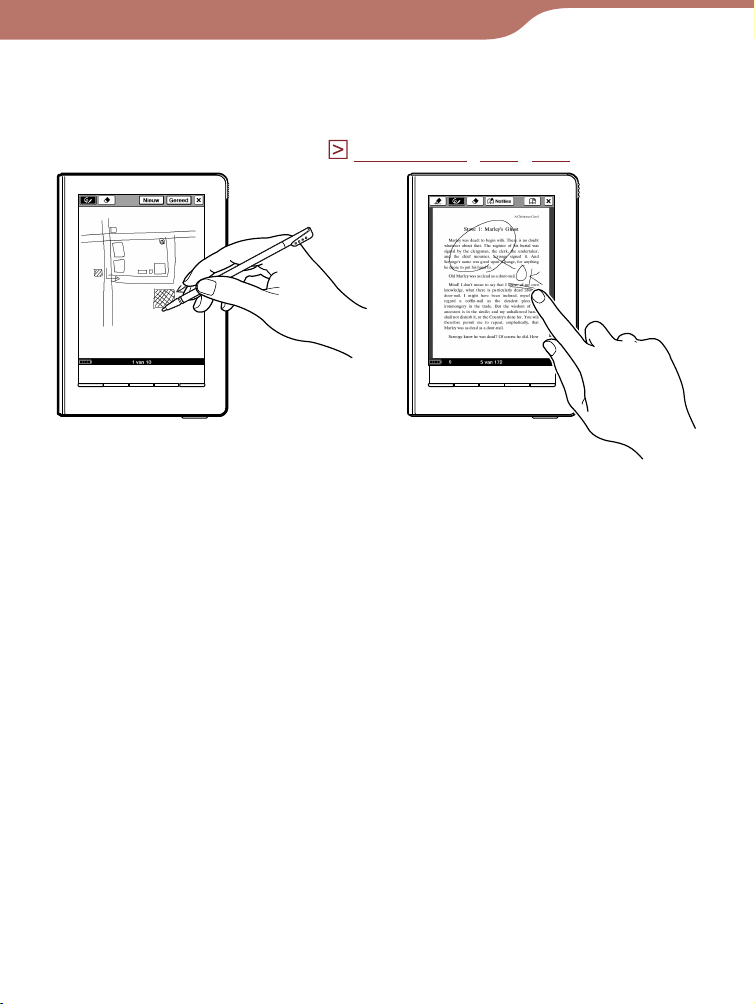
Aan de slag
Met de hand schrijven
Met de bijgeleverde stylus of een vinger kunt u op het
aanraakscherm tekenen (
pagina 102, 104, 116
).
21
Page 22
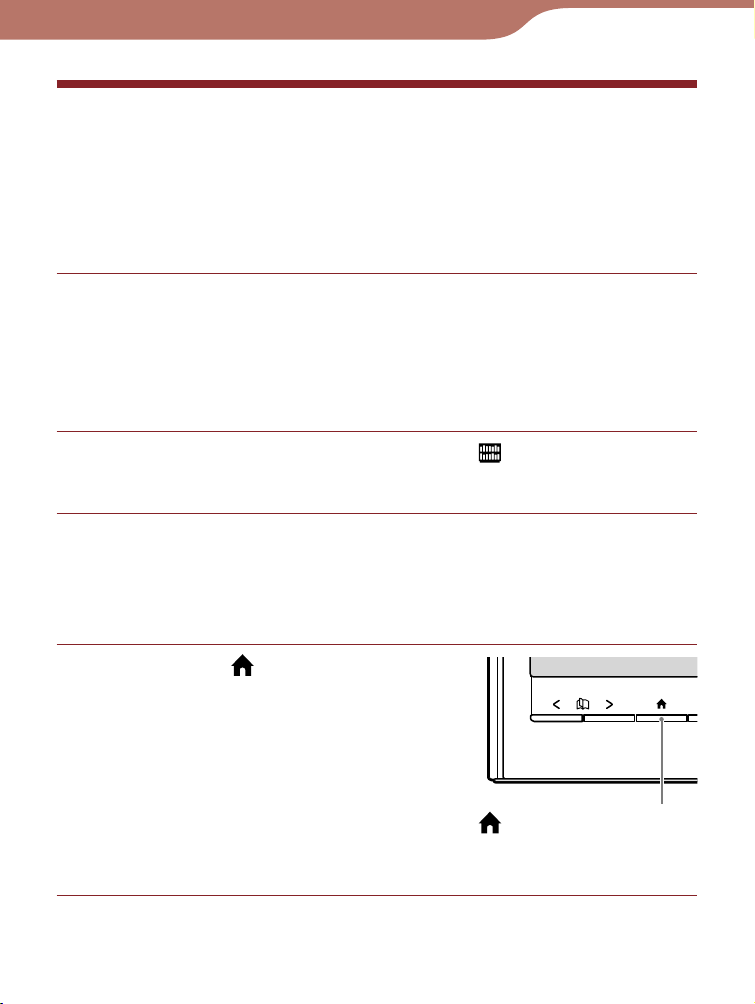
Aan de slag
Het menu Hoofdscherm gebruiken
Het menu Hoofdscherm is het startpunt voor het lezen/
afspelen/weergeven van inhoud, het maken van een
tekening/tekstmemo en het configureren van instellingen.
U kunt menu-items selecteren door op ze te tikken.
In deze handleiding worden de gebruiksaanwijzingen op de
Reader als volgt beschreven.
Voorbeeld: Een boek lezen
Tik in het menu Hoofdscherm op ("Boeken")
het gewenste boek.
De werkelijke procedure voor het voorbeeld wordt hieronder
weergegeven:
Druk op de -knop
(Hoofdscherm).
-knop (Hoofdscherm)
Vervolg
22
Page 23
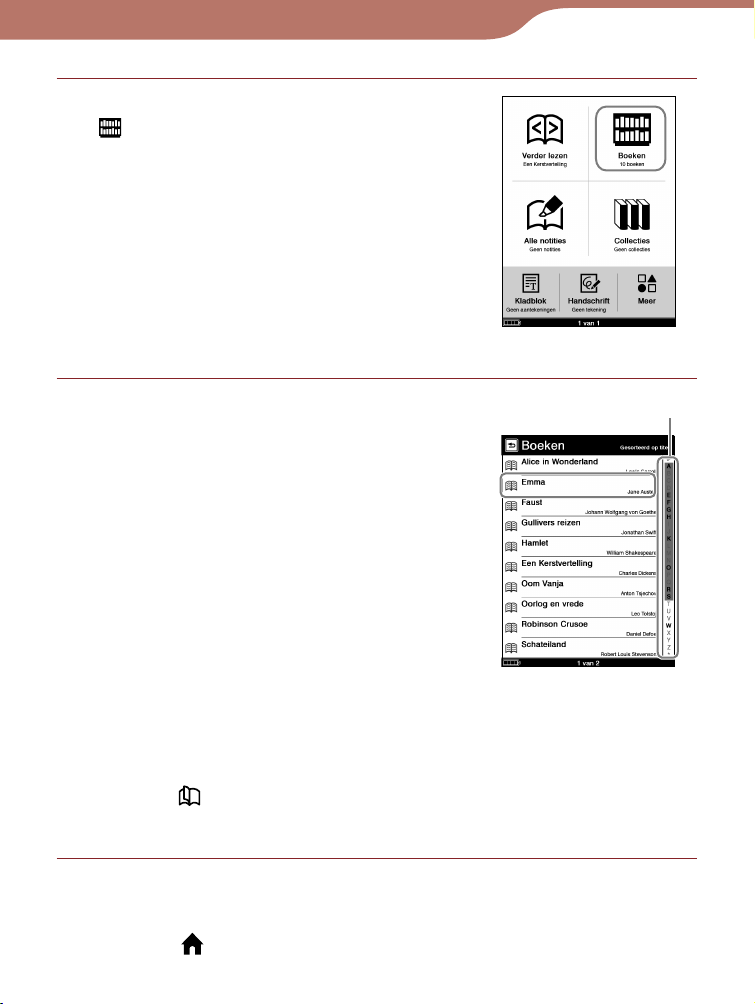
Aan de slag
Tik in het menu Hoofdscherm op
("Boeken").
Tik op het gewenste boek in de
lijst "Boeken".
Als er meer dan 10 boeken zijn
opgeslagen, wordt de indexbalk
aan de rechterkant van de lijst
weergegeven. De boeken
worden opgeslagen in
alfabetische volgorde. Als het
gewenste boek niet wordt
weergegeven in de lijst, sleept u
de indexbalk tot het boek wordt
weergegeven of tikt u op de
eerste letter van de boektitel in
de indexbalk. U kunt de
lijstpagina ook omslaan door op
de <
>-knoppen (Pagina
omslaan) te drukken.
Menu Hoofdscherm
Indexbalk
Lijst "Boeken"
Terugkeren naar het menu Hoofdscherm
Druk op de -knop (Hoofdscherm).
23
Page 24
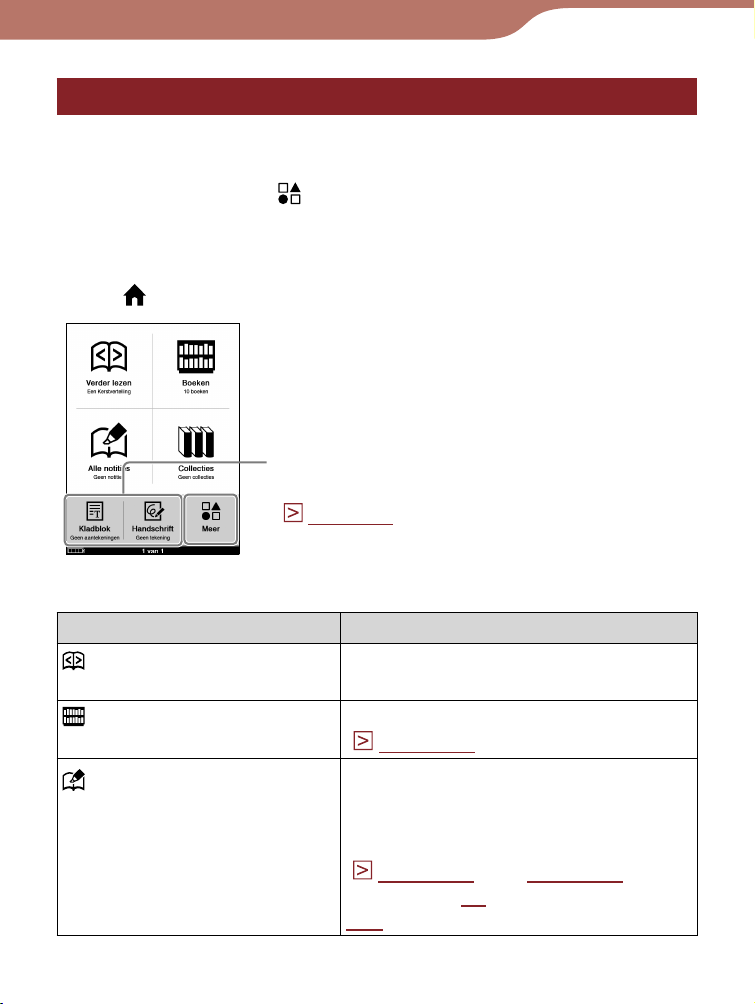
Aan de slag
Over het menu Hoofdscherm
In het menu Hoofdscherm worden standaard de
veelgebruikte items weergegeven. Als u andere items wilt
weergeven, tikt u op
linkerbenedenhoek van het menu Hoofdscherm wijzigen bij
"Hoofdsch.menu personalis." in "Geavanc. instellingen".
U kunt het menu Hoofdscherm gemakkelijk weergeven door
op de
Menu Hoofdscherm
-knop (Hoofdscherm) te drukken.
("Meer"). U kunt de items in de
Deze items kunnen opnieuw worden ingedeeld
in het menu "Geavanc. instellingen"
(
pagina 31
).
Menu-item Beschrijving
(Verder lezen)
(Boeken)
(Alle notities)
De laatst gelezen pagina
weergeven van het boek dat u leest.
De lijst "Boeken" weergeven
(
pagina 54
Een lijst weergeven met alle
bladwijzers, markeringen en
annotaties die zijn gemaakt in
boeken op de Reader
pagina 26
(
bladwijzers,
102
voor annotaties.
).
pagina 94
). Zie
98
voor markeringen en
Vervolg
voor
24
Page 25
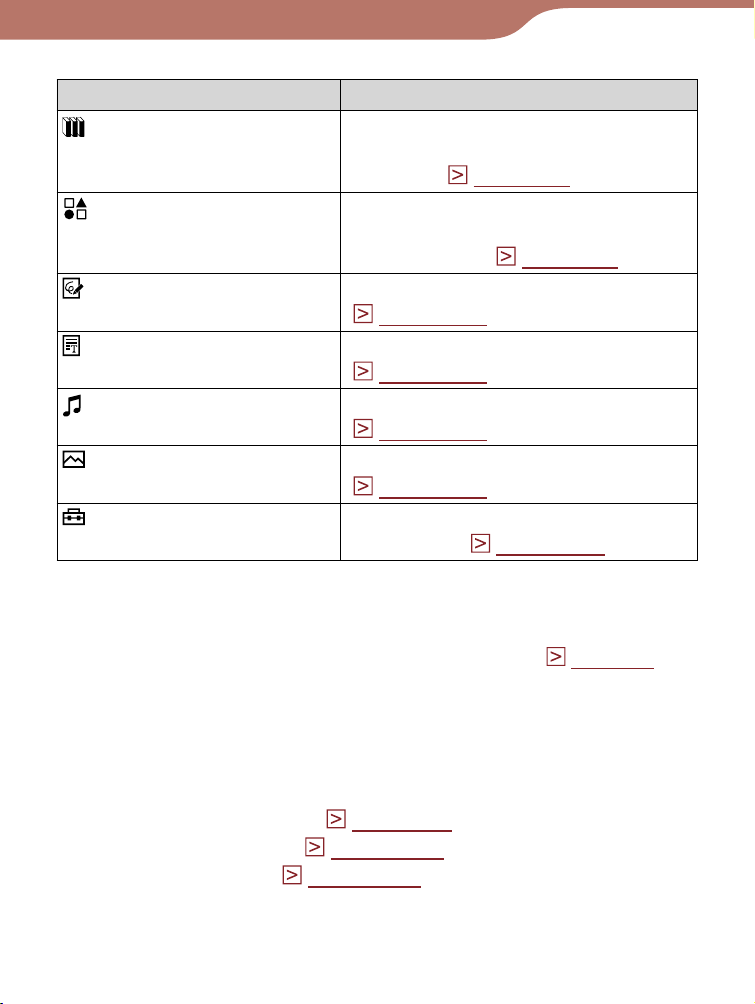
Aan de slag
Menu-item Beschrijving
(Collecties)*
1
De lijst weergeven met collecties
die met Reader Library zijn
(Meer)
gemaakt (
Items weergeven die niet in het
pagina 30
).
menu Hoofdscherm worden
weergegeven (
(Handschrift)*
(Kladblok)*
(Audio)*
(Foto's)*
2
2
2
(Instellingen)*
2
2
De lijst "Handschrift" weergeven
(
pagina 116
De lijst "Kladblok" weergeven
(
pagina 121
De lijst "Audio" weergeven
(
pagina 127
De lijst "Foto's" weergeven
(
pagina 133
Het menu "Instellingen"
weergeven (
*1 Collecties kunnen alleen worden gemaakt in Reader Library.
Raadpleeg de Help van Reader Library voor meer informatie over het
maken of overzetten van een collectie.
*2 Uitwisselbare items in "Hoofdsch.menu personalis." (
pagina 24
).
).
).
).
pagina 139
pagina 31
).
).
).
Het optiemenu in het menu Hoofdscherm
gebruiken
U kunt het optiemenu weergeven door op de OPTIONSknop te drukken. Vanuit het optiemenu kunt u boeken
zoeken op titel of auteur (
voor audio weergeven (
het scherm wijzigen (
pagina 114
pagina 62
pagina 130
), het afspeelscherm
) of de oriëntatie van
).
Vervolg
25
Page 26
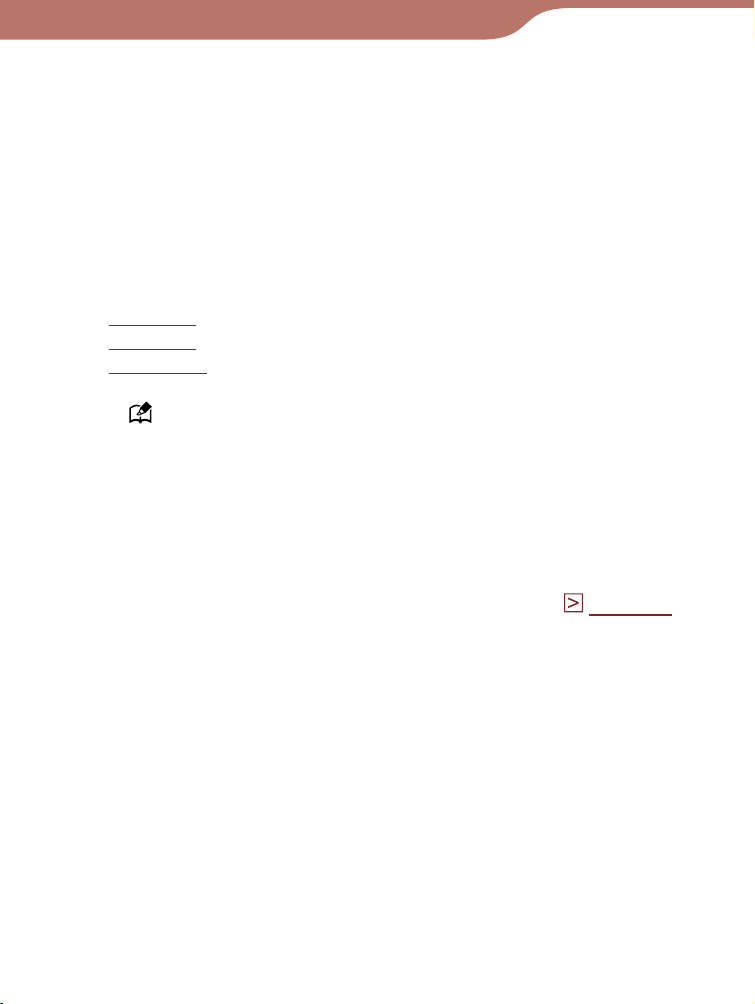
Aan de slag
Notities zoeken
Met de Reader kunt u woorden markeren, bladwijzers
maken of boekpagina's annoteren. U kunt hieraan ook
opmerkingen toevoegen.
In deze handleiding wordt naar markeringen, bladwijzers
met/zonder opmerking en annotaties gezamenlijk verwezen
met de term "notities".
Zie
–
–
–
Zie
Zie
pagina 98
pagina 94
pagina 102
voor meer informatie over markeringen.
voor meer informatie over bladwijzers.
voor meer informatie over annotaties.
Vanuit ("Alle notities") in het menu Hoofdscherm kunt u
notities op de Reader zoeken. De lijst "Alle notities" bevat
alle notities van alle boeken die op de Reader en
geheugenkaarten zijn opgeslagen.
Tip
U kunt in de lijst "Alle notities" naar notities met een
tekstopmerking zoeken met het schermtoetsenbord (
pagina 29
).
Vervolg
26
Page 27
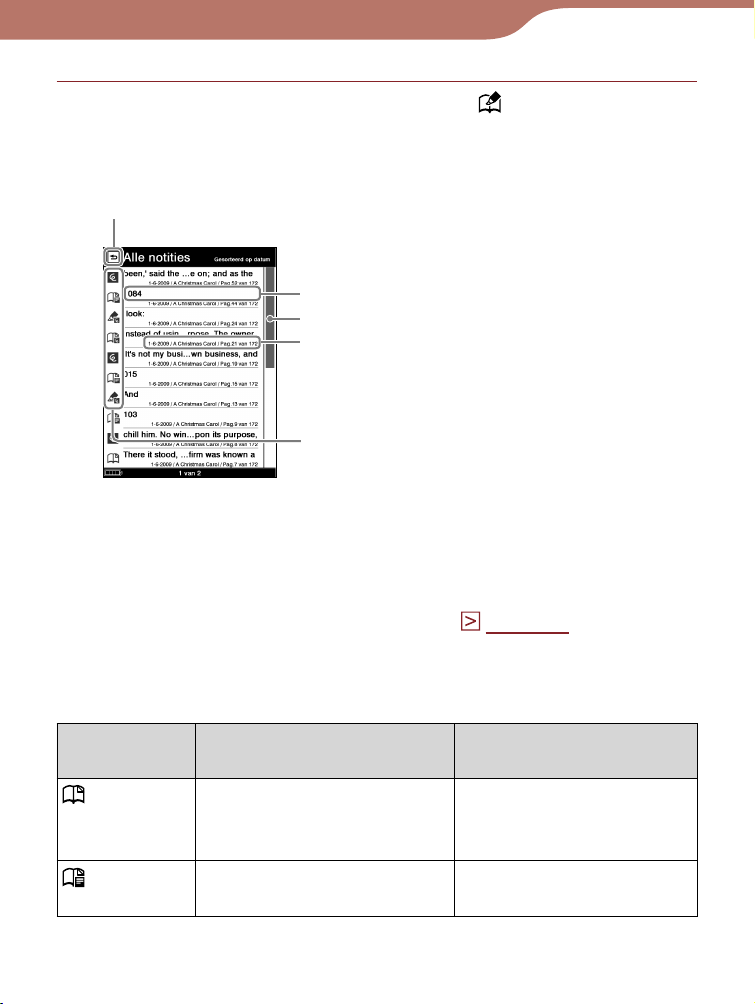
Aan de slag
Tik in het menu Hoofdscherm op ("Alle notities").
De lijst met alle bladwijzers, markeringen en annotaties
op de Reader wordt weergegeven.
Pictogram Terug
Kop
Schuifbalk*
Datum van annotatie/boektitel/
paginanummer
Geeft het type notitie aan
Lijst "Alle notities"
* Het type balk verschilt afhankelijk van het type "Sorteren".
– Gesorteerd "op datum": schuifbalk.
– Gesorteerd "op type": indexbalk met pictogrammen
– Gesorteerd "op commentaar": alfabetische indexbalk
Zie "Over de indexbalk en schuifbalk" (
informatie.
pagina 59
) voor meer
Typen notities
Pictogrammen
Beschrijvingen Zinnen weergegeven in
Bladwijzer gemaakt op
een boekpagina.
Bladwijzer met een
tekstopmerking.
de kop
Eerste zin van een
pagina met een
bladwijzer.
Toegevoegde
opmerking.
Vervolg
27
Page 28
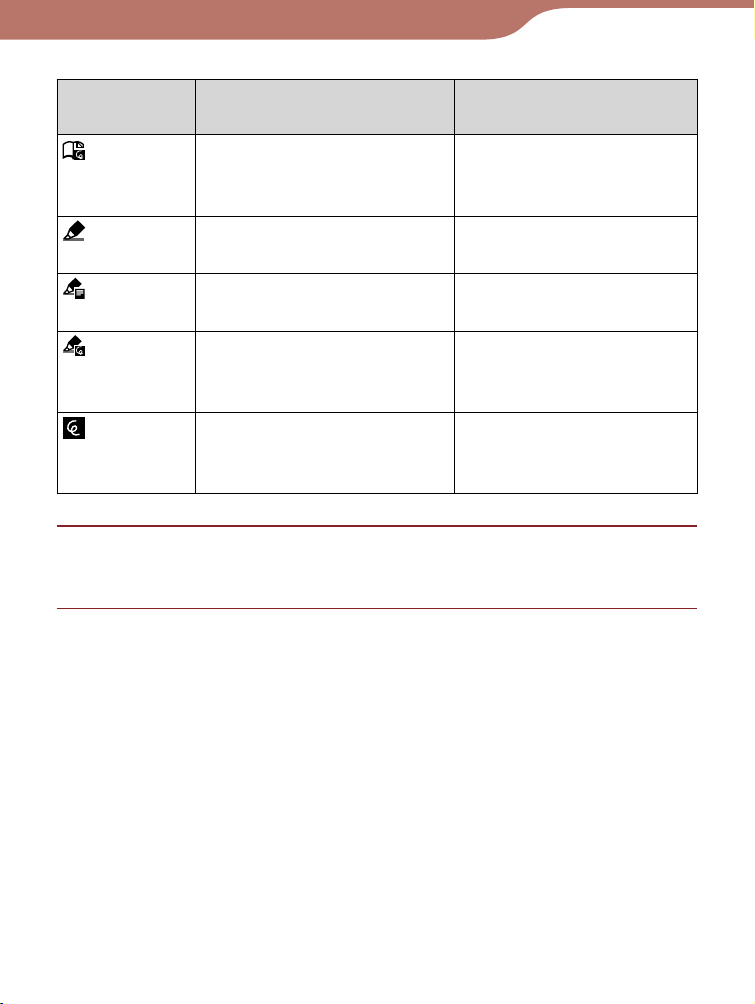
Aan de slag
Pictogrammen
Beschrijvingen Zinnen weergegeven in
de kop
Bladwijzer met een met
de hand geschreven
opmerking.
Markering op een
Eerste zin van een
pagina met een
bladwijzer.
Gemarkeerd woord.
woord.
Markering met een
tekstopmerking.
Markering met een met
Toegevoegde
opmerking.
Gemarkeerd woord.
de hand geschreven
opmerking.
Annotatie getekend op
een boekpagina.
Eerste zin van een
pagina met een
annotatie.
Tik op een notitie.
De pagina met de notitie wordt weergegeven.
Tips
U kunt ook notities (met uitzondering van annotaties en met de
hand geschreven opmerkingen) maken in Reader Library.
In Reader Library kunt u instellen dat de notities op de Reader en in
Reader Library worden samengevoegd wanneer ze worden
gesynchroniseerd. Wanneer u de notities samenvoegt, worden
inconsistente notities voor hetzelfde woord vervangen door de recentste
notitie.
Wanneer u een boek uit Reader Library kopieert naar de Reader,
worden de notities op de Reader vervangen door de notities in
Reader Library (of omgekeerd).
Vervolg
28
Page 29
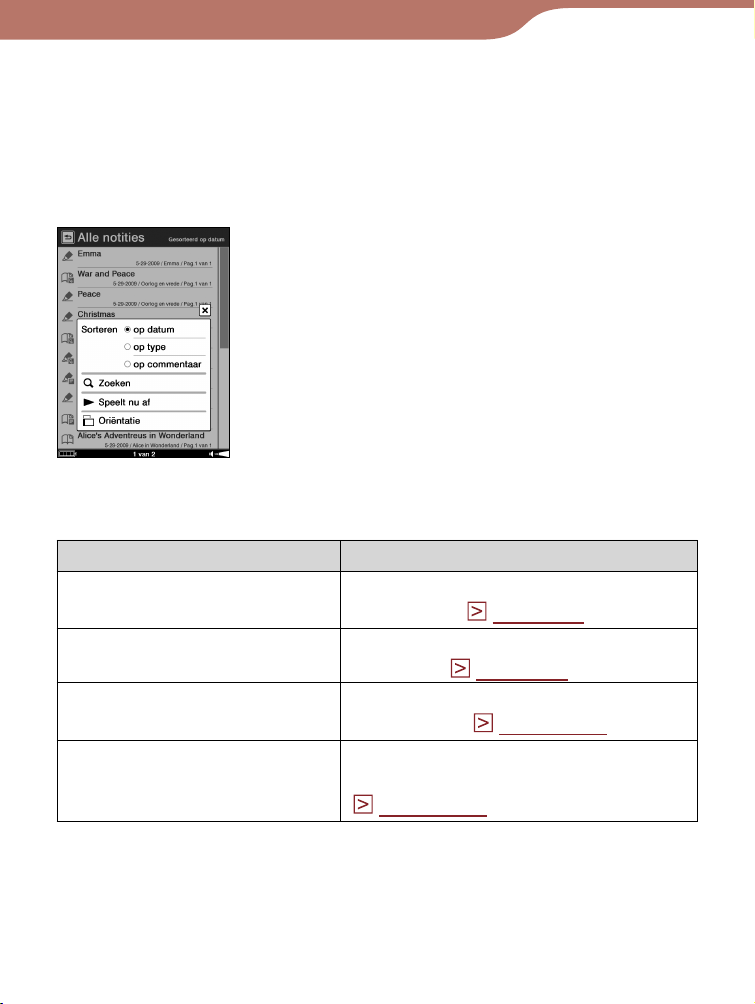
Aan de slag
Het optiemenu van de lijst "Alle notities"
gebruiken
Druk op de OPTIONS-knop om het optiemenu te openen.
("Speelt nu af" wordt alleen weergegeven terwijl een track
wordt afgespeeld.)
Optiemenu
Optie Beschrijving
Sorteren De lijst sorteren op datum, type of
opmerking
(
pagina 58
).
Zoeken Een gewenste notitie zoeken op
trefwoord (
pagina 62
).
Speelt nu af Naar het afspeelscherm voor
Oriëntatie
audio gaan (
De oriëntatie van het scherm
pagina 130
).
wijzigen (verticaal/horizontaal)
(
pagina 114
).
Het optiemenu sluiten
Tik op of druk op de OPTIONS-knop.
Vervolg
29
Page 30
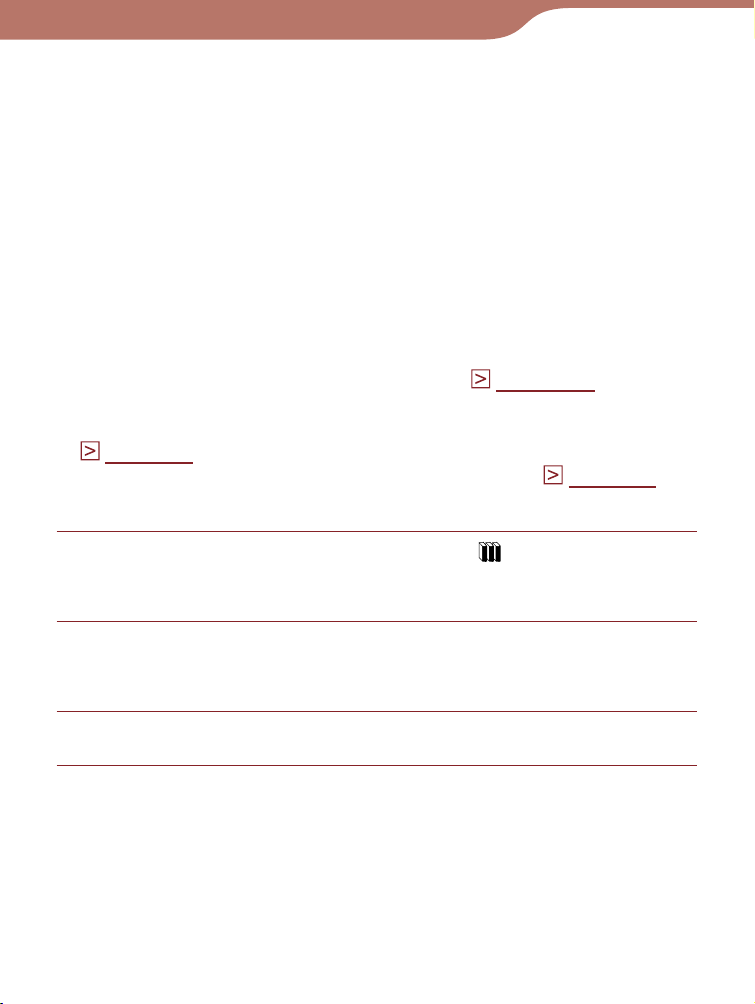
Aan de slag
Een boek selecteren in de lijst "Collecties"
Met Reader Library kunt u boeken in een map groeperen op
genre of auteur, enzovoort. Dit wordt een collectie genoemd.
In de lijst "Collecties" kunt u een boek dat u wilt lezen,
selecteren in een mappenlijst met collecties.
Tips
Raadpleeg de Help van Reader Library voor meer informatie over
het maken of overzetten van een collectie.
U kunt het optiemenu van de mappenlijst "Collecties" weergeven
door op de OPTIONS-knop te drukken. U kunt de oriëntatie van
het scherm wijzigen vanuit het optiemenu (
U kunt het optiemenu van de boekenlijst in de mappenlijst
"Collecties" ook weergeven door op de OPTIONS-knop te drukken
pagina 56
(
Zie "Het optiemenu van de boekenlijst gebruiken" (
voor meer informatie over de boekenlijst.
Tik in het menu Hoofdscherm op ("Collecties").
).
pagina 114
).
pagina 56
)
De mappenlijst "Collecties" wordt weergegeven.
Tik op de gewenste collectie in de lijst.
De boekenlijst wordt weergegeven.
Tik op het gewenste boek.
Vervolg
30
Page 31

Aan de slag
Het menu Hoofdscherm aanpassen
U kunt de menu-items "Handschrift", "Kladblok", "Audio",
"Foto's" en "Instellingen" in het menu Hoofdscherm opnieuw
indelen. U kunt twee van deze items selecteren voor
weergave in het menu Hoofdscherm. Standaard worden
"Handschrift" en "Kladblok" in het menu Hoofdscherm
weergegeven.
Tik in het menu Hoofdscherm op ("Meer")
("Instellingen") ("Geavanc. instellingen")
("Hoofdsch.menu personalis.").
Het scherm "Hoofdsch.menu personalis." wordt
weergegeven.
Geeft de positie onder aan het menu
Hoofdscherm aan
Voorbeeldgebied
Vervolg
31
Page 32

Aan de slag
Tik op het item dat u wilt weergeven in de
linkerbenedenhoek van het menu Hoofdscherm.
Het item waarop u hebt getikt, wordt links in het
voorbeeldgebied geplaatst. Het item dat al links staat,
wordt naar het midden verplaatst en het item in het
midden verdwijnt.
U kunt het resultaat bevestigen in het voorbeeldgebied.
Hieronder wordt de verplaatsing van items weergegeven
wanneer u "Foto's" selecteert.
Tik op "OK" om de instelling toe te passen.
32
Page 33

Aan de slag
Een geheugenkaart plaatsen
U kunt de volgende geheugenkaarten gebruiken met de Reader.
Opmerking
De Reader heeft afzonderlijke sleuven voor de Memory Stick
Duo™ en de SD-geheugenkaart. Let erop dat u de geheugenkaart
in de juiste sleuf plaatst. Als u dit niet doet, kunt u de sleuf of de
geheugenkaart beschadigen.
Memory Stick Duo™ *
SD-geheugenkaart
*1 De Reader voldoet niet aan de MagicGate-norm en gegevens
waarvoor de functie voor auteursrechtbeveiliging is vereist, kunnen
niet worden gekopieerd naar of afgespeeld op de Reader.
*2 De Reader is niet compatibel met de auteursrechtbeveiliging van
SD-geheugenkaarten.
*3 Vereist een miniSD-kaartadapter (los verkrijgbaar).
1
Memory Stick Duo™
Memory Stick PRO Duo™
*2
SD-geheugenkaart
SDHC-geheugenkaart
miniSD-kaart
*3
Opmerkingen
Verwijder de geheugenkaart niet uit de geheugenkaartsleuf terwijl
de gegevens op de geheugenkaart worden bewerkt. Als u dit wel
doet, worden de bewerkte gegevens niet opgeslagen.
De werking van een Memory Stick Duo™ van Sony van maximaal
16 GB is getest met de Reader. Voor een Memory Stick Duo™ van
andere merken moet u de compatibiliteit controleren voordat u
deze gebruikt.
De werking van SD-geheugenkaarten van maximaal 16 GB is
getest met de Reader. De werking van alle SD-geheugenkaarten
kan echter niet worden gegarandeerd.
Wanneer u de geheugenkaart in de Reader plaatst, kan het enige
tijd duren voordat de Reader de inhoudsbestanden op de
geheugenkaart herkent als er veel inhoudsbestanden zijn
opgeslagen op de geheugenkaart.
Vervolg
33
Page 34

Aan de slag
Een geheugenkaart in de Reader plaatsen
Wanneer u het apparaat aanschaft, zijn de afdekplaatjes in
de Memory Stick PRO Duo™-sleuf en de
SD-geheugenkaartsleuf geplaatst. Voordat u een
geheugenkaart plaatst, moet u de afdekplaatjes verwijderen
uit de Memory Stick PRO Duo™-sleuf en de
SD-geheugenkaartsleuf.
Druk op het afdekplaatje tot dit klikt en laat uw
vinger los om het plaatje automatisch uit te werpen.
Verwijder het afdekplaatje voorzichtig.
Wanneer u geen geheugenkaart gebruikt, kunt u het
afdekplaatje in de sleuf plaatsen.
Opmerking
Als het afdekplaatje niet in de sleuf is geplaatst, kunnen
vreemde voorwerpen in de sleuf terechtkomen en een storing
of schade veroorzaken.
Vervolg
34
Page 35

Aan de slag
Plaats een geheugenkaart met het label naar boven
gericht en in de richting zo ver mogelijk in de
sleuf tot de geheugenkaart vastklikt.
Opmerking
De Reader heeft afzonderlijke sleuven voor de Memory Stick
Duo™ en de SD-geheugenkaart. Let erop dat u de
geheugenkaart in de juiste sleuf plaatst. Als u de
geheugenkaart in de verkeerde sleuf plaatst, kunt u de sleuf
en de geheugenkaart beschadigen.
Memory
Stick Duo™
Teken
Opmerkingen
Let erop dat u de geheugenkaart in de juiste richting plaatst. Als u
de geheugenkaart met kracht in de sleuf duwt, kan de sleuf
worden beschadigd.
Plaats geen incompatibele geheugenkaarten, omdat deze een
storing kunnen veroorzaken.
Gebruik geen vervormde geheugenkaart of adapter.
SDgeheugenkaart
Teken
Vervolg
35
Page 36

Aan de slag
Een geheugenkaart uit de Reader verwijderen
Duw voorzichtig op de geheugenkaart.
U hoort een klik en de geheugenkaart komt naar buiten.
Memory
Stick Duo™
Verwijder de geheugenkaart recht uit de sleuf.
Opmerkingen
Verwijder de geheugenkaart niet en schakel de Reader niet uit
terwijl gegevens worden gelezen of geschreven, omdat de
gegevens kunnen worden beschadigd.
Zie "Opmerkingen over geheugenkaarten" (
meer informatie over het gebruik van geheugenkaarten.
SDgeheugenkaart
pagina 176
) voor
36
Page 37

Inhoud importeren en overzetten
Inhoud importeren
De Reader en uw computer autoriseren
Voordat u eBooks koopt en downloadt in een online eBook
store, moeten de Reader en uw computer zijn
geautoriseerd.
Tip
U kunt controleren of de Reader is geautoriseerd bij "Over" in het
menu "Instellingen" (
wordt "Dit app. is gemachtigd voor inhoud met Adobe DRMbeveiliging." weergegeven.
Opmerking
Er is een internetverbinding vereist om de Reader en de computer
te autoriseren.
pagina 145
). Als deze al is geautoriseerd,
Verschuif de POWER-schakelaar.
De Reader wordt ingeschakeld.
Opmerking
Als de Reader niet wordt ingeschakeld, is de batterij volledig
leeg. In dit geval gaat u door naar de volgende stap. Hoewel
het apparaat wordt opgeladen (het oplaadlampje gaat rood
branden), wordt de Reader pas ingeschakeld als
een USB-verbinding aan) op het scherm wordt weergegeven
(dit duurt ongeveer 5 minuten).
(geeft
Vervolg
37
Page 38

Inhoud importeren en overzetten
Sluit de Reader met de bijgeleverde USB-kabel aan
op de computer.
Reader Library wordt automatisch gestart.
Reader
Bronweergave
Opmerkingen
Als Reader Library niet automatisch wordt gestart, kunt u deze
handmatig starten door te dubbelklikken op het
bureaubladpictogram.
Als de Reader volledig is uitgeschakeld wanneer deze wordt
aangesloten op de computer, wordt de Reader niet herkend
op de computer. Zorg ervoor dat u de Reader inschakelt
voordat u de USB-verbinding tot stand brengt.
Klik op "eBook Store" in de Bronweergave.
Het Weergavegebied wordt gewijzigd in de
winkelweergave.
Tip
De beschikbare eBook store verschilt afhankelijk van het land.
Vervolg
38
Page 39

Inhoud importeren en overzetten
Volg de instructies van de winkel.
Bestanden met Adobe DRM-beveiliging
downloaden
Wanneer u voor het eerst PDF- of EPUB-bestanden met
Adobe DRM-beveiliging downloadt, moet u uw Adobe ID
opgeven. Volg de instructies op het scherm om uw Adobe ID
op te geven. Als u geen Adobe ID hebt, maakt u er een door
de instructies op het scherm te volgen of raadpleegt u de
ondersteuningswebsites van Sony.
Vervolg
39
Page 40

Inhoud importeren en overzetten
eBooks downloaden uit de eBook store
U kunt eBooks uit een online eBook store downloaden naar
uw computer.
Opmerkingen
Als u eBooks wilt downloaden, hebt u een internetverbinding op uw
computer nodig.
U moet uw computer autoriseren om eBooks te downloaden uit
een eBook store.
U moet de Reader ook autoriseren om gedownloade eBooks over
te zetten en te lezen op de Reader.
Zie "De Reader en uw computer autoriseren" (
meer informatie of raadpleeg de Help van Reader Library.
Start Reader Library.
Klik op "eBook Store" in de Bronweergave.
pagina 37
Het Weergavegebied wordt gewijzigd in de
winkelweergave en de pagina van de eBook store wordt
weergegeven.
) voor
Volg de instructies van de winkel om een boek aan
te schaffen (te downloaden).
Gedownloade eBooks worden automatisch
geïmporteerd naar de map "Aangeschaft" in
"Bibliotheek" in de Bronweergave.
Vervolg
40
Page 41

Inhoud importeren en overzetten
Tip
eBooks kunnen worden gelezen in Reader Library met uw
computer. Raadpleeg de Help van Reader Library voor meer
informatie over bewerkingen voor Reader Library.
Inhoud importeren naar Reader Library
U kunt inhoudsbestanden die op uw computer zijn
opgeslagen, importeren naar Reader Library.
U kunt de volgende inhoudsbestanden importeren.
Boek
PDF-bestand, EPUB-bestand,
bestand (niet beveiligd)*
Audio
Audiobestanden in MP3- en AAC-indeling (niet beveiligd)
– MP3-bestand (bestandsextensie .mp3)
Er moet worden voldaan aan de volgende specificaties om een
MP3-bestand te importeren.
Bitsnelheid: 32 tot 320 kbps
Bemonsteringsfrequentie: 22,05, 44,1 kHz
– AAC-bestand (bestandsextensie .mp4, .m4a, .mov of .qt)
Er moet worden voldaan aan de volgende specificaties om een
AAC-bestand te importeren.
Bitsnelheid: 40 tot 320 kbps
Bemonsteringsfrequentie: 24,0, 44,1, 48,0 kHz
Opmerking
Filmbestanden worden niet ondersteund.
Foto
Bitmapbestand, JPEG-bestand, GIF-bestand*
1
*
Word-bestanden worden alleen automatisch geconverteerd naar
RTF-bestanden tijdens het overzetten naar de Reader als
Microsoft Word is geïnstalleerd op uw computer.
2
Voor een GIF-bestand met animaties wordt alleen het eerste frame
*
weergegeven.
1
tekstbestand, RTF-bestand, Word-
, BBeB Book
2
, PNG-bestand
Raadpleeg de Help van Reader Library voor meer
informatie over de inhoudsbestanden die u kunt importeren.
Vervolg
41
Page 42

Inhoud importeren en overzetten
Start Reader Library.
Klik op "Bestanden importeren" in het menu
"Bestand".
Het dialoogvenster "Bestanden importeren" wordt
weergegeven.
Selecteer het inhoudsbestand dat u wilt importeren.
Tip
U kunt alle inhoudsbestanden in een geselecteerde map
tegelijkertijd importeren met "Map importeren" in het menu
"Bestand".
Boektypen die worden ondersteund door de
Reader
De volgende boektypen worden ondersteund door de
Reader en Reader Library.
Bestandstype
(bestandsextensie)
BBeB (.lrf, .lrx)
PDF-bestand (.pdf) Een bestand in PDF-indeling (versie 1.4
Beschrijving
Een bestand in BBeB-indeling die wordt
gebruikt in digitale boeken en publicaties.
De koppelingen die zijn ingesloten in
eBooks (paginaverspringingen,
enzovoort), kunnen worden gebruikt
(
pagina 75
of eerder).
Bladwijzers en koppelingen in
PDF-bestanden kunnen worden gebruikt.
).
Vervolg
42
Page 43

Inhoud importeren en overzetten
Bestandstype
Beschrijving
(bestandsextensie)
EPUB-bestand
(.epub)
Een bestand in EPUB-indeling die wordt
gebruikt in digitale boeken en publicaties
waarmee de lay-out automatisch kan
worden aangepast aan het
schermformaat.
Tekstbestand (.txt) Een computerbestand dat alleen tekens
bevat en kan worden gelezen op de
meeste computers.
RTF-bestand (.rtf) Een bestandsindeling voor documenten
die naast tekstinhoud ook informatie,
zoals het lettertype, het formaat of de
kleur, kan bevatten.
Word-bestand*
(.doc, .docx*
1
2
)
Wordt alleen ondersteund door Reader
Library.
Word-bestanden worden automatisch
geconverteerd naar RTF-bestanden als
ze worden overgezet naar de Reader.
*1 Alleen als Microsoft Word is geïnstalleerd op de computer.
2
Op Macintosh biedt Reader Library geen ondersteuning voor
*
bestanden met de extensie .docx.
43
Page 44

Inhoud importeren en overzetten
Inhoud overzetten
Inhoud overzetten naar de Reader
U kunt de inhoud vanuit Reader Library overzetten
(kopiëren) naar de Reader.
U kunt de volgende inhoudsbestanden overzetten.
Boek
PDF-bestand, EPUB-bestand,
Word-bestand (niet beveiligd)*
Audio
Audiobestanden in MP3- en AAC-indeling (niet beveiligd)
– MP3-bestand (bestandsextensie .mp3)
Er moet worden voldaan aan de volgende specificaties om een
MP3-bestand te importeren.
Bitsnelheid: 32 tot 320 kbps
Bemonsteringsfrequentie: 22,05, 44,1 kHz
– AAC-bestand (bestandsextensie .mp4, .m4a, .mov of .qt)
Er moet worden voldaan aan de volgende specificaties om een
AAC-bestand te importeren.
Bitsnelheid: 40 tot 320 kbps
Bemonsteringsfrequentie: 24,0, 44,1, 48,0 kHz
Opmerking
Filmbestanden worden niet ondersteund.
Foto
Bitmapbestand, JPEG-bestand, GIF-bestand*
1
*
Word-bestanden worden alleen automatisch geconverteerd naar
RTF-bestanden tijdens het overzetten naar de Reader als
Microsoft Word is geïnstalleerd op uw computer.
2
Voor een GIF-bestand met animaties wordt alleen het eerste frame
*
weergegeven.
tekstbestand, RTF-bestand,
1
, BBeB Book
2
, PNG-bestand
Vervolg
44
Page 45

Inhoud importeren en overzetten
Opmerkingen
Als de Reader is vergrendeld, wordt deze niet herkend op de
computer en kan er geen inhoud worden overgezet. Schakel de
instelling "Vergrendeling" uit voordat u de USB-verbinding tot stand
brengt (
Als de Reader niet is geautoriseerd, kan Reader Library de met
DRM beveiligde bestanden niet overzetten naar de Reader. Zorg
ervoor dat u de Reader autoriseert voordat u bestanden overzet
pagina 39
(
pagina 146
).
).
Tips
De boekinhoud kan in de Bibliotheek worden gegroepeerd als
collectie die kan worden overgezet naar de Reader. Raadpleeg de
Help van Reader Library voor meer informatie over het maken of
overzetten van een collectie.
U kunt de inhoud in Reader Library synchroniseren met de Reader
pagina 52
(
Verschuif de POWER-schakelaar.
).
De Reader wordt ingeschakeld.
Opmerking
Als de Reader niet wordt ingeschakeld, is de batterij volledig
leeg. In dit geval gaat u door naar de volgende stap. Hoewel
het apparaat wordt opgeladen (het oplaadlampje gaat rood
branden), wordt de Reader pas ingeschakeld als
een USB-verbinding aan) op het scherm wordt weergegeven
(dit duurt ongeveer 5 minuten).
(geeft
Vervolg
45
Page 46

Inhoud importeren en overzetten
Sluit de Reader met de bijgeleverde USB-kabel aan
op de computer (
pagina 14
).
Reader Library wordt automatisch gestart en "Reader"
wordt weergegeven in de Bronweergave van Reader
Library.
Reader
Bronweergave
Opmerkingen
Als Reader Library niet automatisch wordt gestart, kunt u deze
handmatig starten door te dubbelklikken op het
bureaubladpictogram.
Als "Reader" niet in de Bronweergave wordt weergegeven
nadat u de Reader hebt aangesloten op de computer, koppelt
u de USB-kabel los van de Reader en sluit u deze na enige
tijd weer aan.
Als de Reader volledig is uitgeschakeld wanneer deze wordt
aangesloten op de computer, wordt de Reader niet herkend
op de computer. Zorg ervoor dat u de Reader inschakelt
voordat u de USB-verbinding tot stand brengt.
Vervolg
46
Page 47

Inhoud importeren en overzetten
Klik op "Bibliotheek" in de Bronweergave en klik op
(Lijst).
Het Weergavegebied wordt gewijzigd in de Lijst en alle
inhoud in de Bibliotheek wordt weergegeven.
Tip
Wanneer u op
weergegeven als miniaturen.
Selecteer de inhoud die u wilt overzetten uit de lijst.
Sleep de inhoud uit de lijst naar "Reader" in de
(Pictogrammen) klikt, kan de inhoud worden
Bronweergave.
De inhoud wordt overgezet naar de Reader.
Reader
Vervolg
47
Page 48

Inhoud importeren en overzetten
Opmerkingen
Als er niet voldoende vrije ruimte beschikbaar is in het interne
geheugen van de Reader, kunt u de inhoud mogelijk niet
overzetten. Het interne geheugen van de Reader kan op de
volgende 2 manieren worden vergroot.
Zet overbodige inhoud terug naar Reader Library en verwijder
deze inhoud om ruimte op de Reader vrij te maken.
Verwijder overbodige boeken op de Reader (
Verwijder geen bestanden in de map in "database" of bestanden in
"database" op de computer. Voer gegevensbeheer uit met Reader
Library. Raadpleeg de Help van Reader Library voor meer
informatie over bewerkingen voor Reader Library.
In Reader Library kunt u instellen dat de notities (bladwijzers/
markeringen/annotaties) op de Reader en in Reader Library
worden samengevoegd wanneer ze worden gesynchroniseerd.
Wanneer u de notities samenvoegt, worden inconsistente notities
voor hetzelfde woord vervangen door de recentste notitie.
Wanneer u een boek uit Reader Library kopieert naar de Reader,
worden de notities op de Reader vervangen door de notities in
Reader Library (of omgekeerd).
pagina 112
).
Inhoud overzetten met een geheugenkaart
U kunt de inhoud die in Reader Library is geïmporteerd,
overzetten naar een geheugenkaart in de Reader.
Tips
Memory Stick Duo™ en SD-geheugenkaart kunnen worden gebruikt.
U kunt de inhoud in Reader Library synchroniseren met een
geheugenkaart in de Reader door een map op te geven (zoals
"Bibliotheek" of de subitems onder "Bibliotheek") (
Raadpleeg de Help van Reader Library voor meer informatie over
het synchroniseren van inhoud met een geheugenkaart.
pagina 52
Vervolg
).
48
Page 49

Inhoud importeren en overzetten
Verschuif de POWER-schakelaar.
De Reader wordt ingeschakeld.
Opmerking
Als de Reader niet wordt ingeschakeld, is de batterij volledig
leeg. In dit geval gaat u door naar de volgende stap. Hoewel
het apparaat wordt opgeladen (het oplaadlampje gaat rood
branden), wordt de Reader pas ingeschakeld als
een USB-verbinding aan) op het scherm wordt weergegeven
(dit duurt ongeveer 5 minuten).
Sluit de Reader met de bijgeleverde USB-kabel aan
op de computer (
pagina 14
).
Reader Library wordt automatisch gestart en "Reader"
wordt weergegeven in de Bronweergave van Reader
Library.
Opmerkingen
Als Reader Library niet automatisch wordt gestart, kunt u deze
handmatig starten door te dubbelklikken op het
bureaubladpictogram.
Als "Reader" niet in de Bronweergave wordt weergegeven
nadat u de Reader hebt aangesloten op de computer, koppelt
u de USB-kabel los van de Reader en sluit u deze na enige
tijd weer aan.
Als de Reader volledig is uitgeschakeld wanneer deze wordt
aangesloten op de computer, wordt de Reader niet herkend
op de computer. Zorg ervoor dat u de Reader inschakelt
voordat u de USB-verbinding tot stand brengt.
(geeft
Plaats een geheugenkaart in de juiste
geheugenkaartsleuf van de Reader (
"Memory Stick op Reader/SD Geheugenkaart op
Reader" wordt weergegeven in de Bronweergave.
pagina 33
Vervolg
).
49
Page 50

Inhoud importeren en overzetten
Klik op "Bibliotheek" in de Bronweergave en klik op
(Lijst).
Het Weergavegebied wordt gewijzigd in de Lijst en alle
inhoud in de Bibliotheek wordt weergegeven.
Tip
Wanneer u op
weergegeven als miniaturen.
Selecteer de inhoud die u wilt overzetten uit de lijst.
Sleep de inhoud uit de lijst naar "Memory Stick op
(Pictogrammen) klikt, kan de inhoud worden
Reader/SD Geheugenkaart op Reader" in de
Bronweergave.
De inhoud wordt overgezet naar de geheugenkaart in
de Reader.
Opmerkingen
Als er niet voldoende vrije ruimte beschikbaar is op de
geheugenkaart, kunt u de inhoud mogelijk niet overzetten. De vrije
ruimte op de geheugenkaart kan op de volgende twee manieren
worden vergroot.
Zet overbodige inhoud terug naar Reader Library en verwijder
deze inhoud om ruimte op de geheugenkaart vrij te maken.
Verwijder overbodige boeken op de Reader (
Verwijder de bestanden en mappen in de map "Sony Reader" niet.
Voer gegevensbeheer uit met Reader Library. Raadpleeg de Help
van Reader Library voor meer informatie over bewerkingen voor
Reader Library.
pagina 112
Vervolg
).
50
Page 51

Inhoud importeren en overzetten
Inhoud terugzetten naar Reader Library
Verschuif de POWER-schakelaar.
De Reader wordt ingeschakeld.
Sluit de Reader met de bijgeleverde USB-kabel aan
op de computer (
Reader Library wordt automatisch gestart en "Reader"
wordt weergegeven in de Bronweergave van Reader
Library.
Klik op "Reader" in de Bronweergave en klik op
(Lijst).
Het Weergavegebied wordt gewijzigd in de Lijst en alle
inhoud in de Bibliotheek wordt weergegeven.
Selecteer de inhoud die u wilt terugzetten uit de lijst.
pagina 14
).
Sleep de inhoud uit de lijst naar "Bibliotheek" in de
Bronweergave.
De inhoud wordt teruggezet naar Reader Library.
Vervolg
51
Page 52

Inhoud importeren en overzetten
Inhoud in de Bibliotheek synchroniseren met de Reader
U kunt inhoud in Reader Library synchroniseren met de
Reader door een map op te geven (zoals "Bibliotheek" of de
subitems in "Bibliotheek"). Wanneer u de Reader aansluit op
de computer, wordt het apparaat automatisch bijgewerkt
zodat de inhoud op het apparaat overeenkomt met die in
Reader Library. Raadpleeg de Help van Reader Library voor
meer informatie.
Opmerking
Als u inhoud in Reader Library wilt synchroniseren met de Reader,
moet u een map opgeven (zoals "Bibliotheek" of de subitems in
"Bibliotheek"). Raadpleeg de Help van Reader Library voor meer
informatie over het opgeven van mappen.
Tip
Wanneer u inhoud in Reader Library onmiddellijk wilt
synchroniseren met de Reader, kunt u ze ook handmatig
synchroniseren. Raadpleeg de Help van Reader Library voor meer
informatie over het handmatig synchroniseren van inhoud.
Verschuif de POWER-schakelaar.
De Reader wordt ingeschakeld.
Opmerking
Als de Reader niet wordt ingeschakeld, is de batterij volledig
leeg. In dit geval gaat u door naar de volgende stap. Hoewel
het apparaat wordt opgeladen (het oplaadlampje gaat rood
branden), wordt de Reader pas ingeschakeld als
een USB-verbinding aan) op het scherm wordt weergegeven
(dit duurt ongeveer 5 minuten).
(geeft
Vervolg
52
Page 53

Inhoud importeren en overzetten
Sluit de Reader met de bijgeleverde USB-kabel aan
op de computer (
pagina 14
).
Reader Library wordt gestart en de inhoud in de
Bibliotheek wordt automatisch gesynchroniseerd met de
Reader.
Opmerkingen
Als Reader Library niet automatisch wordt gestart, kunt u deze
handmatig starten door te dubbelklikken op het
bureaubladpictogram.
Als de Reader volledig is uitgeschakeld wanneer deze wordt
aangesloten op de computer, wordt de Reader niet herkend
op de computer. Zorg ervoor dat u de Reader inschakelt
voordat u de USB-verbinding tot stand brengt.
Tips
In de volgende gevallen begint Reader Library de inhoud in de
Bibliotheek ook automatisch te synchroniseren met de Reader:
Wanneer u Reader Library start nadat u de Reader op de
computer hebt aangesloten.
Na enige tijd wanneer er wijzigingen in de opgegeven map zijn
aangebracht.
U kunt inhoud op het computerstation ook synchroniseren met de
Reader door een map op te geven als favoriete map. Raadpleeg de
Help van Reader Library voor meer informatie.
53
Page 54

Boeken lezen
Boeken lezen
Volg de onderstaande procedure om boeken te zoeken die
zijn overgezet van de computer.
Opmerking
Als u een ongeldige bewerking uitvoert, wordt
scherm weergegeven.
Tik in het menu Hoofdscherm op ("Boeken").
onder aan het
Menu Hoofdscherm
Tips
Als u wilt doorgaan met lezen vanaf de laatst bekeken pagina,
tikt u op
bekeken pagina wordt weergegeven.
Als u een boek in een collectie wilt selecteren, tikt u op
("Collecties") in het menu Hoofdscherm. Tik op de
gewenste collectie en tik op het gewenste boek.
("Verder lezen") in het menu Hoofdscherm. De laatst
Vervolg
Vervolg
54
Page 55

Boeken lezen
Tik op het gewenste boek in de lijst.
Pictogram Terug
Geeft aan dat inhoud is opgeslagen op een
geheugenkaart.
:
Memory Stick Duo™
: SD-geheugenkaart
(Verloopt): geeft het resterende aantal
dagen tot de vervaldatum aan. "Verlopen"
wordt weergegeven wanneer het boek is
verlopen.
Lijst "Boeken"
Indexbalk: het type indexbalk verschilt
afhankelijk van het type "Sorteren". Zie
"Over de indexbalk en schuifbalk"
(
pagina 59
) voor meer informatie.
Tips
Als er meer dan 10 boeken zijn opgeslagen, wordt de
indexbalk aan de rechterkant van de lijst weergegeven. De
boeken worden opgeslagen in alfabetische volgorde. Als het
gewenste boek niet wordt weergegeven in de lijst, sleept u de
indexbalk tot het boek wordt weergegeven of tikt u op de
eerste letter van de boektitel in de indexbalk. U kunt de
lijstpagina ook omslaan door op de <
omslaan) te drukken.
Als u het boek eerder hebt gelezen, wordt de laatst bekeken
pagina van het boek weergegeven wanneer u het boek opent.
>-knoppen (Pagina
Opmerking
De inhoud op de geheugenkaart wordt ook weergegeven in de
boekenlijst.
Vervolg
55
Page 56

Boeken lezen
Terugkeren naar de lijst "Boeken"
Druk op de OPTIONS-knop om het optiemenu weer te
geven en tik op "Terug naar Lijst".
Het optiemenu van de boekenlijst gebruiken
Druk in de boekenlijst op de OPTIONS-knop om het
optiemenu te openen.
("Speelt nu af" wordt alleen weergegeven terwijl een track
wordt afgespeeld.)
Optiemenu van de lijst
"Boeken"
Optie Beschrijving/Referentiepagina
Sorteren De lijst "Boeken" sorteren op titel, auteur of
datum.
De boekenlijst in de map "Collecties" sorteren op
titel, auteur, datum of volgorde (
Weerg.
Zoeken
De weergave-indeling van de lijst wijzigen
(
pagina 61
Een gewenste boektitel zoeken op trefwoord
(
pagina 62
Optiemenu van de boekenlijst in de
map "Collecties"
pagina 58
).
).
Vervolg
).
56
Page 57

Boeken lezen
Optie Beschrijving/Referentiepagina
Speelt nu af
Oriëntatie
Naar het afspeelscherm voor audio gaan
(
pagina 130
).
De oriëntatie van het scherm wijzigen (verticaal/
horizontaal) (
pagina 114
).
Het optiemenu sluiten
Tik op of druk op de OPTIONS-knop.
Tip
U kunt het optiemenu van de mappenlijst "Collecties" weergeven
door op de OPTIONS-knop te drukken. U kunt de oriëntatie van
het scherm wijzigen vanuit het optiemenu (
pagina 114
).
Vervolg
57
Page 58

Boeken lezen
Een lijst sorteren
U kunt de lijsten met boeken, collecties, notities,
audiobestanden en foto's sorteren.
In dit voorbeeld vindt u instructies voor het sorteren van de
lijst "Boeken". U kunt de lijst sorteren op titel, auteur of
overdrachtsdatum.
Tip
De sorteercriteria verschillen afhankelijk van de lijst. De
standaardsorteercriteria zijn als volgt:
Lijst "Boeken": "op titel"
Boekenlijst in de map "Collecties": "op volgorde"
Lijst "Alle notities": "op datum"
Lijst "Notities": "op pagina"
Lijst "Audio": "op titel"
Lijst "Foto's": "op titel"
Tik in het optiemenu op "op titel", "op auteur" of "op
datum" om de lijst te sorteren.
De lijst "Boeken" wordt gesorteerd zoals opgegeven.
Naam van auteur
Gesorteerd "op auteur"
Indexbalk
Overdrachtsdatum
Gesorteerd "op datum"
Vervolg
Schuifbalk
58
Page 59

Boeken lezen
Over de indexbalk en schuifbalk
Als er meer dan 10 items in een lijst zijn opgeslagen, wordt
de indexbalk of schuifbalk aan de rechterkant van de lijst
weergegeven. U kunt ze gebruiken om een item te zoeken
dat niet op de huidige pagina wordt weergegeven.
Het uiterlijk van de indexbalk verschilt afhankelijk van de
sorteercriteria.
Alfabetische indexbalk
Als deze balk wordt weergegeven, sleept u de balk tot het
gewenste item wordt weergegeven of tikt u in de indexbalk
op de eerste letter van de titel/auteur/artiest/opmerking,
waarmee de lijst wordt gesorteerd.
Alfabetische indexbalk
"#" bevat boeken of auteurs die beginnen
met een nummer.
Vetgedrukte letters geven aan dat de letter
toepasselijke boeken of auteurs bevat.
"
" bevat boeken of auteurs die met een
symbool beginnen.
Vervolg
59
Page 60

Boeken lezen
Indexbalk met pictogrammen
Deze balk wordt weergegeven wanneer u de lijst "Alle
notities" of "Notities" sorteert "op type".
De betreffende pictogrammen op de balk
vertegenwoordigen het type notitie. Tik op het gewenste
type notitie om dit te vinden.
Zie "Notities zoeken" (
pagina 26
) voor meer informatie
over de pictogrammen die op de balk worden weergegeven.
Indexbalk met pictogrammen
Schuifbalk
Als deze balk wordt weergegeven, sleept u de balk tot het
gewenste item wordt weergegeven.
Schuifbalk
Vervolg
60
Page 61

Boeken lezen
De weergave-indeling van de lijst wijzigen
U kunt de weergave-indeling "Lijst" of "Thumbnail" kiezen
voor de lijst.
Tik in het optiemenu op "Thumbnail" bij "Weerg." om de
weergave-indeling van de lijst te wijzigen.
"Lijst" (standaard) "Thumbnail"
Wanneer u de weergave-indeling van de lijst wijzigt, wordt
de weergave van de lijst "Audio" en de lijst "Foto's" ook
gewijzigd in de geselecteerde indeling.
Opmerkingen
In de lijst "Handschrift" is alleen de weergave "Thumbnail"
beschikbaar en in de lijst "Kladblok" is alleen de weergave "Lijst"
beschikbaar.
In de lijst "Boeken" en de lijst "Audio" kan de Thumbnail alleen
worden weergegeven als het boek of de track beschikt over kaft- of
albumhoesinformatie.
Sommige kaften of albumhoezen kunnen niet worden
weergegeven, afhankelijk van de bestandsindeling.
Als een boek of track niet beschikt over kaft- of
albumhoesinformatie, wordt de standaardafbeelding weergegeven
in de lijst "Thumbnail".
Vervolg
61
Page 62

Boeken lezen
Zoeken naar een boek met een trefwoord
Met het schermtoetsenbord kunt u zoeken naar gewenste
boeken, notities of woorden vanuit de optiemenu's.
In dit voorbeeld vindt u instructies om in de lijst "Boeken" te
zoeken naar een boek. U kunt een boek zoeken door de titel
of auteur van het boek op te geven.
Tip
Zie "Het schermtoetsenbord gebruiken" (
informatie over het gebruik van het schermtoetsenbord.
Tik in het optiemenu op "Zoeken" om het
pagina 65
) voor meer
toetsenbord weer te geven.
Het schermtoetsenbord wordt weergegeven.
Zoeken
Invoergebied
Schermtoetsenbord
Geef het gewenste woord op in het invoergebied van
het toetsenbord.
Het woord wordt in het invoergebied weergegeven.
Vervolg
62
Page 63

Boeken lezen
Tik op "Zoeken".
De lijst "Zoekresultaten" wordt weergegeven.
Boeken met het ingevoerde woord in hun titels/auteurs
worden weergegeven.
Lijst "Zoekresultaten"
Tik op het gewenste boek.
De boekpagina wordt weergegeven.
De lijst Zoekresultaten sluiten
Tik op (Terug).
Tips
U kunt andere zoekbewerkingen uitvoeren op dezelfde manier als
hierboven nadat u "Zoeken" hebt geselecteerd in een optiemenu
(met uitzondering van zoeken naar woorden in een boek).
Zie "Trefwoorden zoeken in een boek" (
informatie over zoeken naar woorden in een boek.
pagina 90
) voor meer
Vervolg
63
Page 64

Boeken lezen
Zoekdoel en criteria
Het zoekdoel en de criteria (metagegevens) verschillen als
volgt, afhankelijk van het type optiemenu:
Type optiemenu Zoekdoel Criteria
Lijst "Boeken"
Boek Titel, auteur
Boekenlijst in de map
"Collecties"
Mappenlijst
Collectie Collectiemap
"Collecties"
Lijst "Alle notities" Notitie Boektitel,
aanmaakdatum, eerste
zin van de pagina met
een bladwijzer of
annotatie, doelwoord
in een toegevoegde
opmerking, doelwoord
dat is gemarkeerd
Lijst "Notities" Notitie Eerste zin van de
pagina met een
bladwijzer of annotatie,
doelwoord in een
toegevoegde
opmerking, doelwoord
dat is gemarkeerd
Menu Hoofdscherm Boek Titel, auteur
Boekpagina Woord Woord in een boek
Vervolg
64
Page 65

Boeken lezen
Het schermtoetsenbord gebruiken
De Reader beschikt over de toetsenborden "Verenigde
Staten", "Ver. Konink.", "Frans", "Duits" en "Nederlands".
Wanneer u de taal voor het eerst instelt op het scherm
"Menutaal", wordt het type toetsenbord automatisch
ingesteld op basis van de ingestelde taal. U kunt het type
toetsenbord echter op elk gewenst moment wijzigen in het
menu "Geavanc. instellingen" (
pagina 147
).
InvoergebiedCursor
Toetsenbord-
geschiedenis
Tekentoetsen
/@#$
(Backspace)
(Shift-toets)
Symbolen/Abc Enter-toets (niet
beschikbaar voor zoeken)
Een teken invoeren
Tik op een willekeurige tekentoets op het toetsenbord. Het teken
waarop u hebt getikt, wordt ingevoerd in het invoergebied. Terwijl u
tekens invoert, worden woordvoorspellingen op basis van eerder
getypte woorden weergegeven in het gebied met de
toetsenbordgeschiedenis. Als u op het woord tikt, wordt het
weergegeven in het invoergebied.
Als u tekens met een umlaut of accent, enzovoort wilt invoeren, tikt
u op een tekentoets en blijft u deze aanraken om een lijst met
mogelijke tekens weer te geven. Selecteer het gewenste teken. Zie
"Beschikbare tekens in het pop-upvenster" (
meer informatie over beschikbare tekens.
pagina 67
) voor
Vervolg
65
Page 66

Boeken lezen
Als u wilt schakelen tussen hoofdletters en kleine letters, tikt u op
"" (Shift-toets).
Als u symbolen wilt invoeren, tikt u op "Symbolen" om het
toetsenbord voor symbolen weer te geven. U kunt ook op "@#$"
tikken om een ander type toetsenbord voor symbolen weer te
geven.
Tik op "Abc" om ter
Als u een regeleinde wilt invoegen, tikt u op de toets "Enter". (De
toets "Enter" is alleen beschikbaar in de Opmerkingeneditor en de
Tekstmemo-editor (
Er kunnen maximaal 64 (op het verticale scherm)/98 (op het
horizontale scherm) tekens worden ingevoerd in het invoergebied.
ug te keren naar het alfabetische toetsenbord.
pagina 106
en
123
).
Een ingevoegd woord bewerken
Tik rechtstreeks op het ingevoerde woord om de cursor te
verplaatsen.
Een teken verwijderen
Plaats de cursor rechts van het teken door te tikken en tik
op (Backspace).
Opmerkingen
In de toetsenbordgeschiedenis worden letters en koppeltekens
vastgelegd. Nummers en andere symbolen worden niet vastgelegd.
In de toetsenbordgeschiedenis worden alleen woorden met een
lengte van 3 tot 16 letters vastgelegd.
Vervolg
66
Page 67

Boeken lezen
Beschikbare tekens in het pop-upvenster
Als u op een tekentoets tikt en deze blijft aanraken, worden
optionele tekens weergegeven, waaruit u het gewenste
teken kunt kiezen.
De volgende tekens kunnen worden geselecteerd in het
pop-upvenster:
Tekentoets Te selecteren tekens
A
a
C
c
D
d
E
e
I
i
N
n
O
o
Vervolg
67
Page 68

Boeken lezen
Tekentoets Te selecteren tekens
S
s
U
u
Y
y
Z
z
!
?
Vervolg
68
Page 69

Boeken lezen
Bewerkingen op de boekpagina
Op het scherm met de boekpagina kunt u de volgende
bewerkingen uitvoeren.
Formaat-
aanduiding
Opmerking
Wanneer de tekst in een EPUB-bestand is vergroot, kunnen de
paginanummers van sommige opgesplitste gedeelten bijvoorbeeld
worden weergegeven als "3-4". Dit geeft aan dat u een gedeelte
tussen pagina 3 en 4 bekijkt.
Huidig paginanummer/
totaal aantal pagina's
Volumeaanduiding
Vervolg
69
Page 70

Boeken lezen
Een pagina omslaan
Sleep op het aanraakscherm.
Als u wilt terugkeren naar de vorige pagina, sleept u de
pagina in de tegenovergestelde richting of drukt u op de
<
-knop (Pagina omslaan).
Herhaaldelijk pagina's omslaan
Blijf het aanraakscherm aanraken nadat u de
sleepbeweging hebt gemaakt of houd de <
>-knoppen
(Pagina omslaan) ingedrukt.
Tip
U kunt de sleeprichting omkeren in het menu "Instellingen"
(
pagina 143
).
Vervolg
70
Page 71

Boeken lezen
Tikbewerkingen
Dubbeltikken in de rechterbovenhoek van een
boekpagina
U kunt een bladwijzer toevoegen/verwijderen (
pagina 94
Bladwijzer
).
Vervolg
71
Page 72

Boeken lezen
Tikken op het paginanummer onder aan het
scherm
U kunt naar de gewenste pagina springen via het
deelvenster voor paginaverspringing (
pagina 86
Deelvenster voor
paginaverspringing
).
Vervolg
72
Page 73

Boeken lezen
Dubbeltikken op een woord
U kunt markeren (
woorden zoeken (
Dubbeltikken en slepen over opeenvolgende
woorden
U kunt opeenvolgende woorden markeren (
zoeken vanuit het pop-upmenu (
pagina 99
pagina 76
), zoeken (
pagina 90
) vanuit het pop-upmenu.
Pop-upmenu
pagina 99
pagina 90
).
) of
) of
Vervolg
73
Page 74

Boeken lezen
Tikken op een bladwijzer of gemarkeerd woord
U kunt een opmerking typen/met de hand toevoegen aan de
bladwijzer/het woord waarop u hebt getikt, of de opmerking
bewerken in het weergegeven menu (
Gemarkeerd woord
pagina 104
).
Voorbeeld: tikken op een gemarkeerd woord
Vervolg
74
Page 75

Boeken lezen
De koppelingen van eBooks-bestanden
gebruiken op de Reader
U kunt de koppelingen in een BBeB-, PDF- of EPUBbestand gebruiken.
De koppeling wordt gemarkeerd op het scherm
weergegeven. Tik op de koppeling om naar de gekoppelde
pagina te springen.
Koppeling
Tip
Als u wilt terugkeren naar de vorige pagina nadat u naar de
gekoppelde pagina bent gesprongen, drukt u op de OPTIONSknop om het optiemenu weer te geven en tikt u op "Historie"
(Vorig Scherm).
75
Page 76

Boeken lezen
Handige functies gebruiken
U kunt verschillende functies gebruiken om de leesbaarheid
te verbeteren.
Ingesloten woordenboeken
U kunt woorden opzoeken in de Engelse woordenboeken
die in de Reader zijn ingesloten.
Opmerkingen
Er zijn alleen Engelse woordenboeken ("New Oxford American
Dictionary" en "Oxford Dictionary of English") beschikbaar.
Als u "English" instelt bij "Menutaal" tijdens de eerste instelling,
wordt het gebruikte woordenboek ("New Oxford American
Dictionary" of "Oxford Dictionary of English") automatisch
geselecteerd op basis van het type Engels toetsenbord dat u hebt
geselecteerd. U kunt het echter op elk gewenst moment wijzigen in
het menu "Geavanc. instellingen" (
Als u een andere taal dan "English" hebt ingesteld bij "Menutaal"
tijdens de eerste instelling, wordt de woordenboekfunctie
uitgeschakeld. Als u een woordenboek wilt inschakelen, moet u
"New Oxford American Dictionary" of "Oxford Dictionary of English"
instellen voor de instelling "Woordenboek" (
pagina 148
).
pagina 148
).
Vervolg
76
Page 77

Boeken lezen
Dubbeltik op de boekpagina op het gewenste woord.
Het pop-upmenu wordt weergegeven met de kop van de
woorddefinitie.
(Woordenboek)
Pictogram Sluiten
Pop-upmenu
Tik op (Woordenboek).
De definitie wordt volledig weergegeven in de
woordenboekviewer.
Pictogram Sluiten
Definitiegebied
(Toetsenbord) (
pagina 78
Woordenboekviewer
Tips
U kunt de woordenboekpagina's omslaan door het
definitiegebied te slepen of door op de <
(Pagina omslaan) te drukken.
Als u de <
terwijl de woordenboekviewer wordt weergegeven, kunt u de
pagina's sneller omslaan.
- of >-knop (Pagina omslaan) ingedrukt houdt
>-knoppen
)
Vervolg
77
Page 78

Boeken lezen
De woordenboekviewer sluiten
Tik op .
Andere woorden opzoeken
U kunt een lijst met woorden weergeven die op basis van
hetzelfde trefwoord worden gevonden en een hoofdwoord
selecteren om de bijbehorende gedetailleerde definitie te lezen.
Tik in de woordenboekviewer op (Toetsenbord).
Het scherm met de zoekresultaten wordt met het
schermtoetsenbord weergegeven.
Pictogram Sluiten
Mogelijke woorden in een lijst
Aantal items en paginanummer/
totaal aantal pagina's
De pagina schuiven
Scherm met zoekresultaten
Tik op het gewenste hoofdwoord.
De definitie wordt volledig weergegeven in de
woordenboekviewer.
Tips
U kunt een ander woord ook opzoeken door het geselecteerde
woord aan te passen met het schermtoetsenbord. Terwijl u de
tekens in het invoergebied van het toetsenbord aanpast, wordt
het zoekresultaat dienovereenkomstig gewijzigd.
U kunt maximaal 39 (op het verticale scherm)/72 (op het
horizontale scherm) tekens invoeren in het invoergebied.
Vervolg
78
Page 79

Boeken lezen
Opmerking
Wanneer u het ingesloten woordenboek gebruikt, kunt u geen
letters met een umlaut of accent invoeren. De bewerking 'tikken en
blijven aanraken' is niet beschikbaar op het schermtoetsenbord.
Het tekstformaat aanpassen
U kunt het tekstformaat aanpassen met het menu Formaat.
U kunt kiezen uit 5 verschillende tekstformaten (S, M, L, XL
en XXL). "S" (oorspronkelijk formaat) is standaard ingesteld.
Druk op de boekpagina op de -knop (Formaat).
Het menu Formaat wordt weergegeven.
Menu Formaat
Vervolg
79
Page 80

Boeken lezen
Tik op "M", "L", "XL" of "XXL".
Het tekstformaat wordt gewijzigd en de tekst en lay-out
van de boekpagina worden automatisch aangepast aan
het schermformaat. Het geselecteerde formaat wordt
onder aan het scherm aangegeven.
"Inzoomen" (
Pictogram Sluiten
Formaataanduiding
Tik op of druk op de -knop (Formaat).
Pictogrammen voor formaat
pagina 82
)
Nadat het menu Formaat is gesloten, worden de teksten
weergegeven met het geselecteerde formaat. Als u de
teksten weer wilt instellen op het standaardformaat, tikt
u op "S" in het menu Formaat.
Vervolg
80
Page 81

Boeken lezen
Tips
Wanneer de tekst in een PDF- of EPUB-bestand wordt vergroot,
wordt de pagina opgesplitst in meerdere gedeelten. Als u de rest
van de pagina wilt weergeven, sleept u de pagina of drukt u op de
>-knoppen (Pagina omslaan).
<
Wanneer u een PDF-bestand met het formaat S weergeeft, kunt u
het tekstformaat vergroten door de oriëntatie van het scherm te
wijzigen in "Horizont.". U moet dit alleen doen als u de
oorspronkelijke lay-out van het PDF-bestand wilt behouden.
Het tekstformaat van BBeB-, PDF- en EPUB-bestanden wordt als
volgt vergroot:
BBeB-bestand: S(100%), M(120%), L(150%), XL(200%),
XXL(260%)
PDF-bestand: S(100%), M(200%), L(300%), XL(450%),
XXL(600%)
EPUB-bestand: S(100%), M(130%), L(180%), XL(230%),
XXL(310%)
Opmerkingen
Als u het tekstformaat van een BBeB-, RTF- of tekstbestand
wijzigt, wordt het totale aantal pagina's dat op de Reader wordt
weergegeven, verhoogd met het aantal opgesplitste gedeelten.
Wanneer u PDF-bestanden bekijkt met het formaat M, L, XL of
XXL, werken sommige functies, zoals markeren, zoeken of het
tijdelijk selecteren van een woord, mogelijk niet correct.
Wanneer u PDF-bestanden bekijkt met formaat M, L, XL of XXL,
wordt de lay-out van de pagina automatisch aangepast aan het
schermformaat. In bepaalde gevallen wordt er bij deze percentages
alleen tekst weergegeven, omdat sommige tabellen en grafieken
opnieuw opgemaakt en aangepast kunnen worden. In deze
gevallen wordt de originele opmaak behouden bij weergave met
formaat S.
Bepaalde op afbeeldingen gebaseerde pagina's, zoals de kaft van
een boek of een PDF-bestand dat is gemaakt als
afbeeldingsbestand, kunnen niet worden vergroot tot het formaat
M, L, XL of XXL. In deze gevallen kunt u het beste de zoommodus
gebruiken.
Vervolg
81
Page 82

Boeken lezen
In-/uitzoomen
De zoommodus op de boekpagina wordt geactiveerd door
op "
(
Inzoomen" te tikken in het menu Formaat
pagina 79
).
Druk op de boekpagina op de -knop (Formaat) en
tik op "
Inzoomen".
De zoombalk wordt weergegeven.
Zoombalk
Schuifregelaar
Sleep de schuifregelaar of tik herhaaldelijk op + of –
op de zoombalk tot de pagina is ingezoomd tot het
gewenste percentage.
De pagina wordt ingezoomd.
Tips
U kunt ook inzoomen op een boekpagina door op een punt op
de zoombalk te tikken.
Als u dubbeltikt op een boekpagina in de zoommodus, wordt
de pagina ingezoomd en wordt het punt waarop u hebt
gedubbeltikt, in het midden weergegeven.
Vervolg
82
Page 83

Boeken lezen
Een vergrote pagina schuiven
Wanneer de boekpagina is ingezoomd, worden / / /
aan de randen van het scherm weergegeven. U kunt de
rand van de pagina weergeven door op
/ / / te tikken.
U kunt de pagina ook schuiven door deze te slepen.
De zoommodus afsluiten
Tik op of druk op de -knop (Formaat). De zoombalk
verdwijnt en het scherm met de boekpagina keert terug naar
het geselecteerde tekstformaat.
Vervolg
83
Page 84

Boeken lezen
Het optiemenu van de boekpagina gebruiken
Druk op de OPTIONS-knop om het optiemenu van de
boekpagina te openen.
Het optiemenu bestaat uit 2 pagina's en bevat verschillende
nuttige functies.
("Speelt nu af" wordt alleen weergegeven terwijl een track
wordt afgespeeld.)
Pictogram
Sluiten
Pictogram
Sluiten
1e pagina
weergeven
2e pagina
weergeven
1e pagina
Optie Beschrijving/Referentiepagina
Ga naar pagina Het deelvenster voor paginaverspringing
weergeven (
Historie
Inhoudsopgave*
Zoeken
Notitie maken/
bewerken
Navigeren door eerder bekeken pagina's
(
pagina 89
1
De inhoudsopgave weergeven.
Woorden zoeken in het boek (
De werkbalk weergeven om een bladwijzer
(
pagina 95
annotatie (
of de lijst "Notities" weergeven (
).
)/markering (
2e pagina
pagina 86
pagina 102
).
pagina 90
pagina 100
) te maken/verwijderen
)/
pagina 109
).
).
Vervolg
84
Page 85

Boeken lezen
Optie Beschrijving/Referentiepagina
Notities
verbergen/
Notities tonen
De bladwijzers/markeringen/annotaties
verbergen/weergeven (
2
*
pagina 112
).
Terug naar Lijst Het boek sluiten en terugkeren naar de lijst
waaruit u het boek hebt geopend.
Boek
Een boek verwijderen (
pagina 112
).
verwijderen
Informatie
Speelt nu af
Oriëntatie
*1 De weergegeven items verschillen afhankelijk van de inhoud.
*2 "Notities verbergen"/"Notities tonen" wordt alleen weergegeven
wanneer het boek notities bevat.
De informatie over het boek weergeven
(
pagina 113
).
Naar het afspeelscherm voor audio gaan
(
pagina 130
).
De oriëntatie van het scherm wijzigen
(verticaal/horizontaal) (
pagina 114
).
Het optiemenu sluiten
Tik op of druk op de OPTIONS-knop.
VervolgVervolg
85
Page 86

Boeken lezen
Naar pagina's gaan ("Ga naar pagina")
U kunt naar pagina's gaan met het deelvenster voor
paginaverspringing. Er zijn twee manieren om de bewerking
uit te voeren:
De balk voor paginaverspringing gebruiken.
–
Het paginanummer opgeven (
–
Naar pagina's gaan met de balk voor
pagina 87
).
paginaverspringing
Druk op de boekpagina op de OPTIONS-knop en tik
op "Ga naar pagina".
Het deelvenster voor paginaverspringing wordt
weergegeven.
Pictogram Sluiten
"Pagina # invoeren"
(
pagina 87
)
Deelvenster voor
paginaverspringing
Balk voor paginaverspringing
Tips
U kunt het deelvenster voor paginaverspringing ook
weergeven door op het paginanummer onder aan het scherm
te tikken.
Als u de <
terwijl het deelvenster voor paginaverspringing wordt
weergegeven, kunt u de pagina's sneller omslaan.
- of >-knop (Pagina omslaan) ingedrukt houdt
Vervolg
86
Page 87

Boeken lezen
Sleep de schuifregelaar of tik op een punt op de
balk voor paginaverspringing.
De pagina wordt weergegeven op basis van de positie
van de schuifregelaar op de balk voor
paginaverspringing.
Schuifregelaar
Het deelvenster voor paginaverspringing sluiten
Tik op of het paginanummer onder aan het scherm of
druk op de OPTIONS-knop.
Rechtstreeks naar een bepaalde pagina gaan
U kunt rechtstreeks naar een pagina gaan door het
paginanummer in te voeren met het schermtoetsenbord.
Tik op "Pagina # invoeren" in het deelvenster voor
paginaverspringing.
Het numerieke toetsenbord wordt weergegeven.
Invoergebied
Cijfertoetsen
-toets (Backspace)
Vervolg
87
Page 88

Boeken lezen
Tik op de cijfertoets om het paginanummer in te
voeren.
Het ingevoerde nummer wordt weergegeven in het
invoergebied. Als u het nummer wilt verwijderen, tikt u
op de -toets (Backspace).
Tip
U kunt een nummer van maximaal 11 cijfers invoeren.
Tik op "Ga".
De invoerpagina wordt weergegeven.
Het numerieke toetsenbord sluiten
Tik op of druk op de OPTIONS-knop.
Vervolg
88
Page 89

Boeken lezen
Teruggaan naar eerder bekeken pagina's ("Historie")
U kunt terugkeren naar eerder bekeken pagina's.
Druk op de boekpagina op de OPTIONS-knop en tik
op "Historie".
De navigatiepictogrammen voor de geschiedenis wordt
weergegeven.
(Vorig Scherm)
(Volgend
Scherm)
Navigatiepictogrammen voor de geschiedenis
Tik op (Vorig Scherm).
De eerder bekeken pagina wordt weergegeven. Als u
wilt terugkeren naar de huidige pagina, tikt u op
(Volgend Scherm).
Tips
U kunt dezelfde bewerking ook uitvoeren door te slepen op het
aanraakscherm of door op de <
omslaan) te drukken terwijl de navigatiepictogrammen voor de
geschiedenis worden weergegeven.
Als u op het paginanummer tikt, verdwijnen de
navigatiepictogrammen voor de geschiedenis en wordt de balk
voor paginaverspringing weergegeven.
>-knoppen (Pagina
Vervolg
89
Page 90

Boeken lezen
De navigatiepictogrammen voor de geschiedenis
verbergen
Tik op of druk op de OPTIONS-knop.
Trefwoorden zoeken in een boek ("Zoeken")
U kunt trefwoorden zoeken met het schermtoetsenbord
pagina 65
(
).
Er zijn twee manieren om trefwoorden te zoeken:
Dubbeltikken op een woord op de boekpagina van het boek.
–
Het optiemenu gebruiken (
–
Zoeken door te dubbeltikken op een woord
Dubbeltik op de boekpagina op het gewenste woord.
pagina 92
).
Het pop-upmenu wordt weergegeven.
(Zoeken)
Pictogram Sluiten
Pop-upmenu
Opmerking
Als u de werkbalk weergeeft via "Notitie maken/bewerken" in
het optiemenu, kunt u het pop-upmenu niet weergeven, maar
kunt u het woord alleen tijdelijk selecteren door te
dubbeltikken op die pagina. (U kunt echter een woord zoeken
door "Zoeken" te selecteren in het optiemenu.)
Als u de selectie wilt annuleren, schakelt u alle items op de
werkbalk uit en tikt u op een willekeurige plaats op die pagina
van het boek.
Vervolg
90
Page 91

Boeken lezen
Tip
Als u opeenvolgende woorden wilt selecteren, dubbeltikt u op
het eerst woord en sleept u over het gewenste gedeelte.
Tik op (Zoeken).
De zoekresultatenpagina met het ingevoerde woord/de
ingevoerde woorden wordt weergegeven. De resultaten
zijn gemarkeerd op de pagina.
Zoekresultatenpagina
Tik op (Volgende zoeken) om naar de
volgende pagina met het ingevoerde woord/de
ingevoerde woorden te gaan.
De volgende pagina met het ingevoerde woord/de
ingevoerde woorden wordt weergegeven. Als u wilt
terugkeren naar de vorige pagina met uw ingevoerde
woord/woorden, tikt u op
(Vorige zoeken).
De zoekresultatenpagina afsluiten
Tik op . De markering van het ingevoerde woord/de
ingevoerde woorden verdwijnt.
Tip
Als u nogmaals "Zoeken" selecteert in het optiemenu, wordt het
schermtoetsenbord weergegeven met het gezochte woord in het invoergebied.
Vervolg
91
Page 92

Boeken lezen
Zoeken vanuit het optiemenu
Druk op de boekpagina op de OPTIONS-knop en tik
op "Zoeken".
Het schermtoetsenbord wordt weergegeven.
Invoergebied
Voer het woord in met het schermtoetsenbord
pagina 65
(
) en tik op "Zoeken".
De zoekresultatenpagina met het ingevoerde woord/de
ingevoerde woorden wordt weergegeven. De resultaten
zijn gemarkeerd op de pagina.
Zoekresultatenpagina
Vervolg
92
Page 93

Boeken lezen
Tik op (Volgende zoeken) om naar de
volgende pagina met het ingevoerde woord/de
ingevoerde woorden te gaan.
De volgende pagina met het ingevoerde woord/de
ingevoerde woorden wordt weergegeven. Als u wilt
terugkeren naar de vorige pagina met uw ingevoerde
woord/woorden, tikt u op
De zoekresultatenpagina afsluiten
(Vorige zoeken).
Tik op .
Vervolg
93
Page 94

Boeken lezen
Een bladwijzer op een boekpagina maken ("Notitie maken/bewerken")
U kunt een bladwijzer maken op een boekpagina, zodat u
deze later kunt raadplegen.
Er zijn twee manieren om de bewerking uit te voeren:
Dubbeltikken op een pagina.
–
Het optiemenu gebruiken (
–
Een bladwijzer maken door te dubbeltikken op
pagina 95
).
een pagina
Dubbeltik op de boekpagina in de rechterbovenhoek
van het scherm.
De rechterbovenhoek van de pagina wordt omgevouwen
weergegeven.
Bladwijzer
Tip
Als u de bladwijzer wilt verwijderen, dubbeltikt u nogmaals op
de bladwijzer.
Vervolg
94
Page 95

Boeken lezen
Een bladwijzer maken vanuit het optiemenu
Druk op de boekpagina op de OPTIONS-knop en tik
op "Notitie maken/bewerken".
De werkbalk wordt weergegeven.
Werkbalk
Vervolg
95
Page 96

Boeken lezen
Tik op (Bladwijzer).
De rechterbovenhoek van de pagina wordt omgevouwen
weergegeven en
wordt met een gearceerde kleur
weergegeven op de werkbalk.
(Bladwijzer)
Bladwijzer
Tip
Als u de bladwijzer wilt verwijderen, tikt u op
(Bladwijzer).
De werkbalk sluiten
Tik op .
Tips
U kunt een opmerking toevoegen aan een bladwijzer. Zie "Een
opmerking toevoegen aan een bladwijzer of markering"
pagina 104
(
Wanneer u een opmerking van een bladwijzer weergeeft in de
Opmerkingenviewer, kunt u de bladwijzer en de opmerking
verwijderen door op "Verwijderen" te tikken (
U kunt alle notities in een boek verwijderen vanuit het optiemenu
van de lijst "Notities" (
) voor meer informatie.
pagina 110
pagina 108
).
).
Vervolg
96
Page 97

Boeken lezen
Opmerkingen
Wanneer u een bladwijzer met een opmerking verwijdert, wordt de
opmerking ook verwijderd. Tik op "Ja" in het bevestigingsbericht
om de bladwijzer en de opmerking te verwijderen.
Als u het tekstformaat aanpast, kan de weergegeven bladwijzer op
de aangepaste pagina verschillende bladwijzergegevens bevatten.
Houd er rekening mee dat alle bladwijzergegevens op de pagina
worden verwijderd als de bladwijzer wordt verwijderd.
Terwijl een item op de werkbalk actief is, kunt u geen woorden
selecteren door te dubbeltikken. Wanneer er geen item actief is,
kunt u het woord selecteren, maar kunt u het pop-upmenu niet
weergeven. (U kunt echter een woord zoeken door "Zoeken" te
selecteren in het optiemenu.)
Als u de selectie wilt annuleren, schakelt u alle items op de
werkbalk uit en tikt u op een willekeurige plaats op die pagina van
het boek.
Een pagina met een bladwijzer weergeven
U kunt de pagina met de bladwijzer weergeven vanuit de lijst
"Alle notities" (
pagina 109
(
pagina 26
).
) en de lijst "Notities"
Vervolg
97
Page 98

Boeken lezen
Woorden markeren ("Notitie maken/ bewerken")
U kunt woorden op een boekpagina markeren.
Er zijn twee manieren om de bewerking uit te voeren:
–
Dubbeltikken op een woord op de boekpagina van het boek.
–
Het optiemenu gebruiken (
pagina 100
).
Tips
U kunt een opmerking toevoegen aan een markering. Zie "Een
opmerking toevoegen aan een bladwijzer of markering"
pagina 104
(
U kunt woorden ook markeren met een hyperlink en een
opmerking hieraan toevoegen (
Opmerkingen
Wanneer u tikt op gemarkeerde woorden met een hyperlink, wordt
de Opmerkingeneditor (
Opmerkingenviewer (
u naar een pagina gaat. Als u de hyperlink wilt activeren, verbergt
u de markeringen met "Notities verbergen" in het optiemenu
pagina 112
(
U kunt de kaftpagina, foto's en de boek-/hoofdstuktitels die in de
rechterbovenhoek van een boekpagina worden weergegeven, niet
markeren.
) voor meer informatie.
pagina 104
pagina 105, 106
pagina 108
) of verwijdert u de markering (
) weergegeven in plaats van dat
).
) of de
pagina 99
).
Vervolg
98
Page 99

Boeken lezen
Woorden markeren door te dubbeltikken
Dubbeltik op de boekpagina op het gewenste woord
en tik op
(Markeren).
Het woord wordt gemarkeerd.
(Markeren)
Pictogram Sluiten
Pop-upmenu
Tips
Als u opeenvolgende woorden of meerdere regels wilt
markeren, dubbeltikt u op het eerste woord, sleept u over het
gewenste gedeelte en tikt u op
Als u de markering wilt verwijderen, drukt u op de OPTIONS-
knop en tikt u op "Notitie maken/bewerken"
de werkbalk. Tik op of veeg over een gedeelte van de
gemarkeerde woorden.
Opmerking
Als u de werkbalk weergeeft via "Notitie maken/bewerken" in
het optiemenu, kunt u het pop-upmenu niet weergeven, maar
kunt u het woord alleen tijdelijk selecteren door te
dubbeltikken op die pagina. (U kunt echter een woord zoeken
door "Zoeken" te selecteren in het optiemenu.)
Als u de selectie wilt annuleren, schakelt u alle items op de
werkbalk uit en tikt u op een willekeurige plaats op die pagina
van het boek.
(Markeren).
Vervolg
(Wissen) op
99
Page 100

Boeken lezen
Woorden markeren vanuit het optiemenu
Druk op de boekpagina op de OPTIONS-knop en tik
op "Notitie maken/bewerken"
(Markeerstift).
wordt met een gearceerde kleur weergegeven op de
werkbalk en de functie voor markeren wordt
beschikbaar.
Sleep over de woorden op de boekpagina.
De woorden worden gemarkeerd.
(Markeerstift)
Gemarkeerd woord
Tips
Als u meerdere tekstregels in één keer wilt markeren, sleept u
over de regels, vanaf het eerste teken tot het laatste teken.
Als u de markering wilt verwijderen, tikt u op
tikt u op of veegt u over een gedeelte van de gemarkeerde
woorden.
(Wissen) en
Vervolg
100
 Loading...
Loading...