Page 1
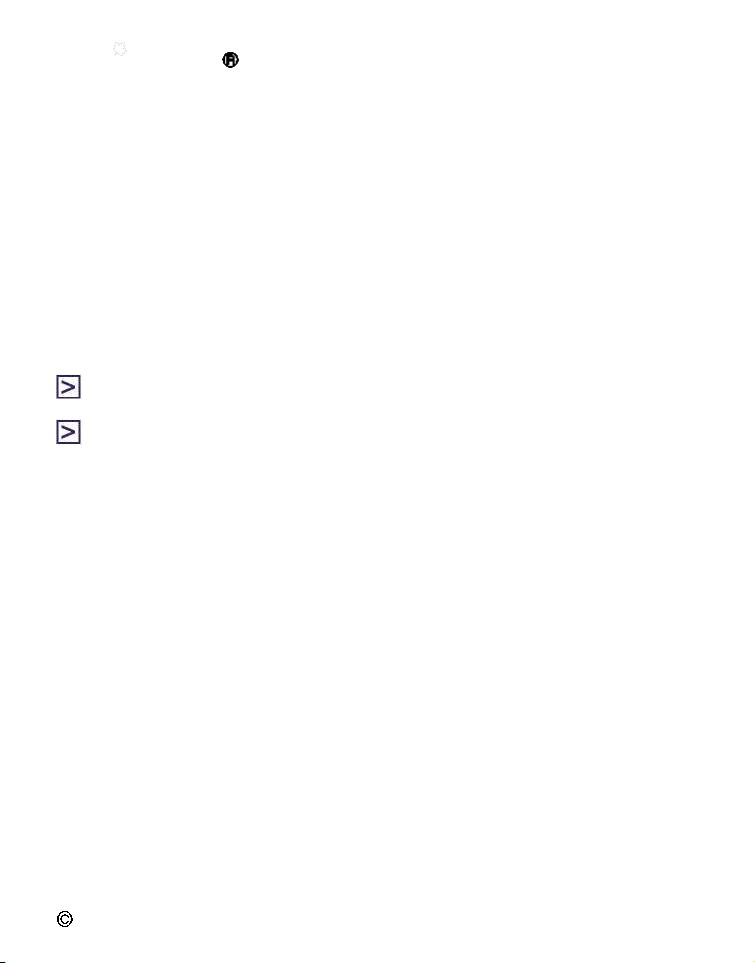
SONY
Ридер
Просмотр Руководства на Ридере
Перейти к содержанию
Руководство пользователя
PRS-505
Портативное устройство чтения
2007 Sony Corporation
3-277-508-01(2)
Page 2
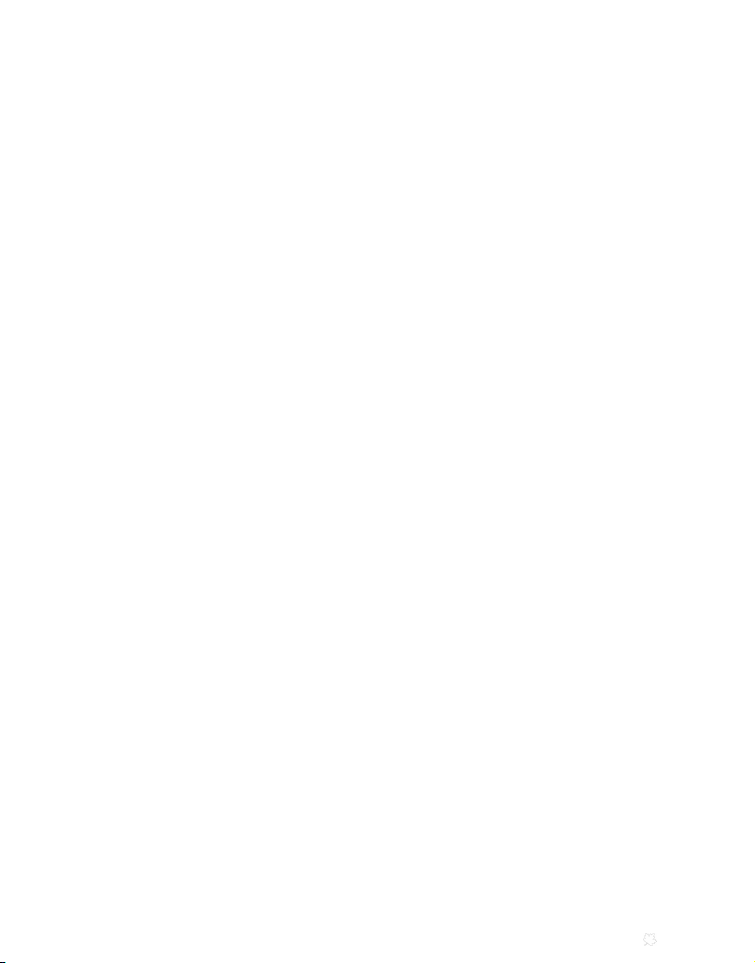
О Руководстве пользователя
К Ридеру прилагается Руководство по Быстрому Старту
и Руководство пользователя в PDF-формате.
Дополнительно, после установки програмы eBook
Library с прилагаемого CD-ROM, вы можете вызвать
Помощь из eBook Library.
Просмотр Руководства пользователя
Данное Руководство в PDF-формате может быть
просмотрено как на компьютере так и на Ридере.
Просмотр Руководства на PC
Нажмите кнопку "Пуск", затем выберите "Все программы"
– “Reader” – “PRS-505 User’s Guide” для пуска Adobe
Reader и открытия Руководства пользователя.
О том как пользоваться Adobe Reader, см. Adobe Reader Help.
Совет
• Для просмотра Руководства пользователя, Вам необходимо
установить Adobe Reader 5.0 или более позднюю версию
Adobe Reader может быть загружен с сайта Adobe
(www.adobe.com).
2
Page 3
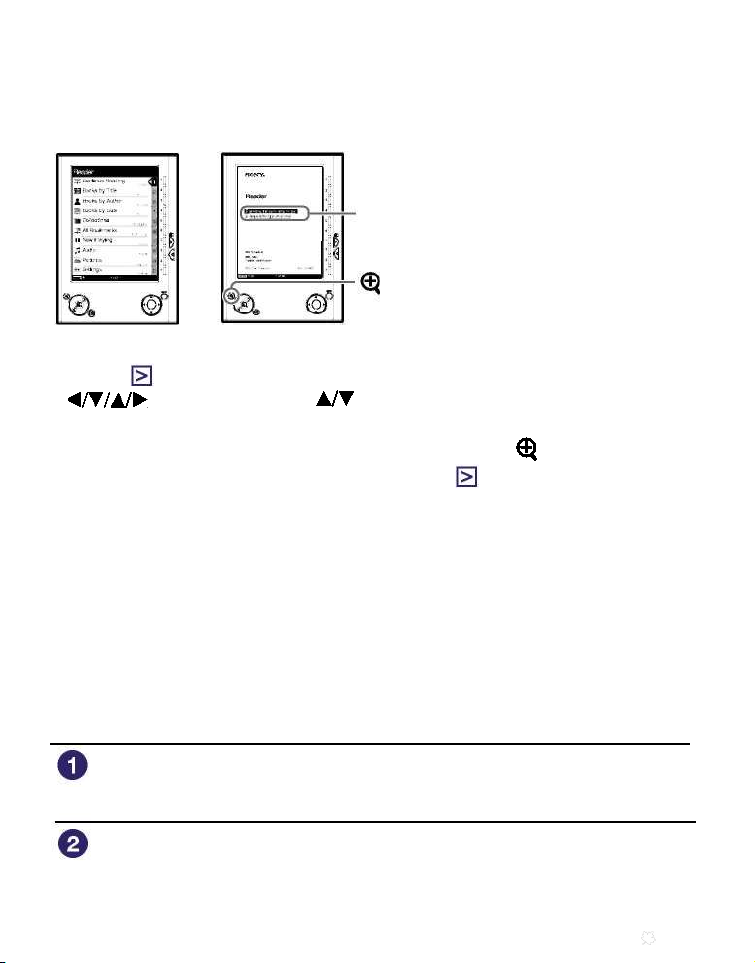
Просмотр Руководства на Ридере
Из Главного меню, выберите “Books by Title” – “User’s
Guide” из списка книг. Руководство может быть открыто
выбором“Option Menu” –” “Begin.
PDF Link
(size) кнопка
Совет
• Знак в Руководстве показывает ссылку. Используя кнопки
/Enter, нажмите для выбора ссылки, затем наж-
мите Enter для перехода по ссылке.
• Для масштабирования страницы нажмите (size)
О том как открыть PDF-книгу, обратитесь [>] на стр. 35, 39.
Использование Помощи Ридера
В файле Помощи Ридера дана детальная информация
по работе с eBook Library, как,например, импорт книг в
компьютер и загрузка их на Ридер.
Ниже даны шаги по по ипользованию eBook Library и
просмотру Помощи (Help).
Нажмите кнопу "Пуск" (Start) на Вашем PC, затем
выберите “All Programs”–“Reader”–“eBook Library.”
Выберите “Help”–“eBook Library Help” в панели
меню. Появится "Помощь" (
Help
)
3
Page 4
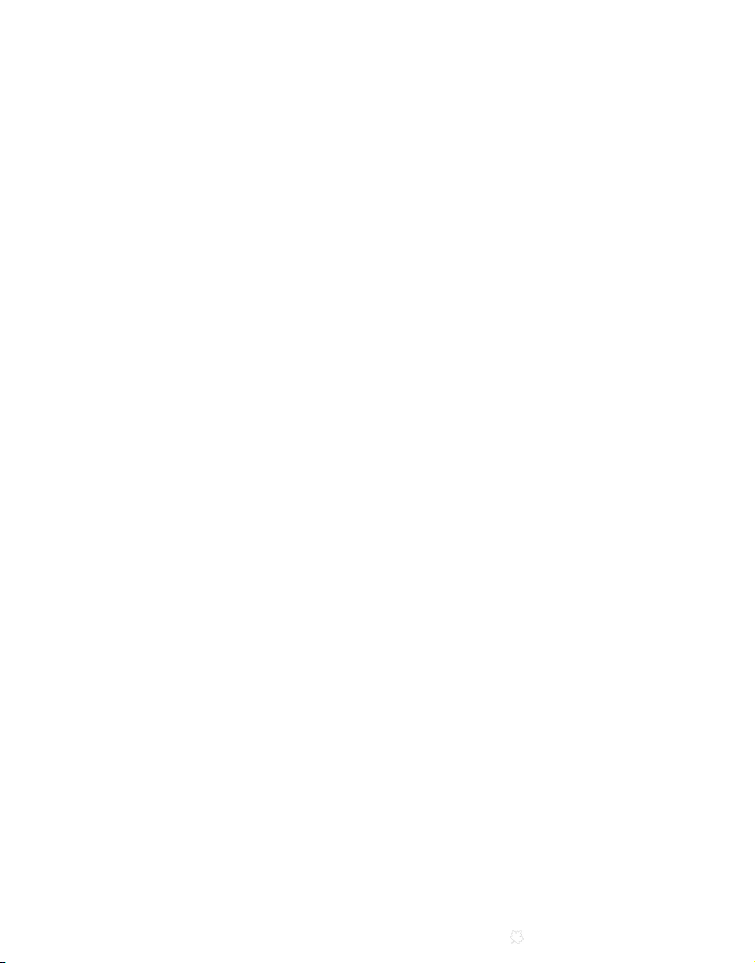
Содержание
О Руководстве...................................................................... 2
Просмотр Руководства пользователя................................... 2
Использование помощи Ридера (Help)..................................3
Введение
Как можно использовать Ридер.............................................7
Устройство и органы управления...........................................8
Основные операции
Меню управления.................................................................13
Включение Ридера................................................................15
Использование Memory Card.................................................19
Импорт данных
Импорт книг из CONNECT eBook.............................................23
Импорт данных с компьютера...............................................25
Импорт файлов................................................................26
Передача данных
Передача данных в Ридер соединенный с компьютером......27
Передача данных через карту памяти...............................30
Синхронизация данных в Library с Ридером........................34
Продолжение 4
Page 5
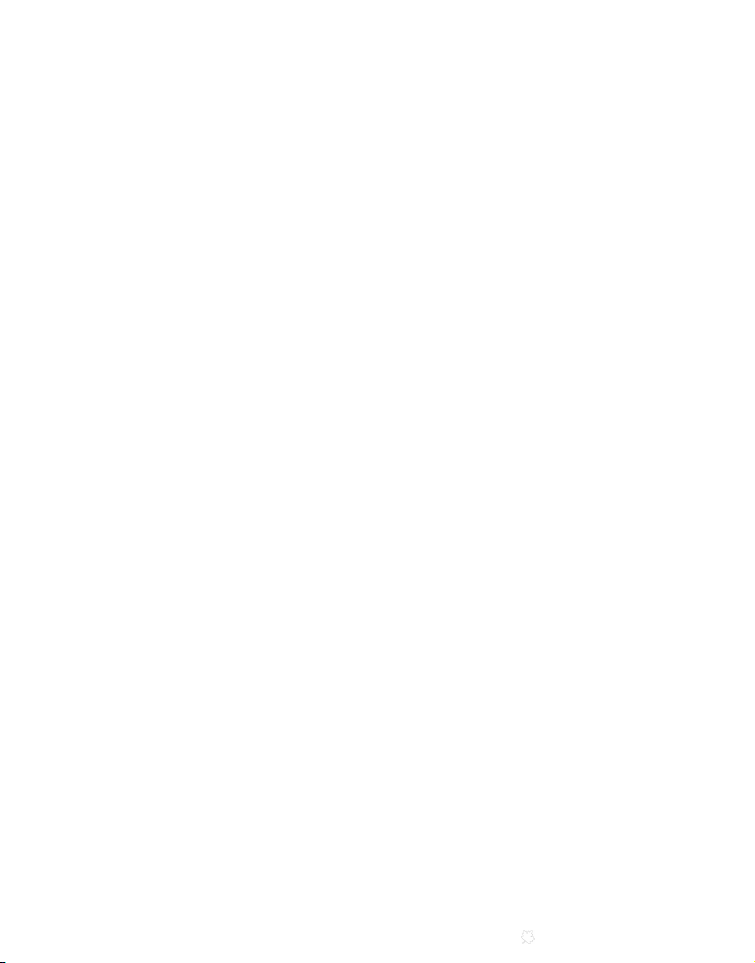
Чтение/Прослушивание/Просмотр данных
Чтение книг...........................................................................35
Чтение книг загруженных с компьютера.............................35
Прямой переход на выбранную страницу...........................40
Переключение ориентации страницы (vert./horiz.).............41
Просмотр информаци о книге............................................42
Сортировка книг................................................................43
Выбор книг из списка коллекций........................................46
Создание закладки............................................................47
Чтение с последней открытой страницы............................50
Прослушивание аудио файлов...............................................51
Прослушивание аудио файлов, перемещенных с PC.........51
Чтение книги при прослушивание музыки..........................53
Просмотр изображений........................................................55
Просмотр изображений, перемещенных с PC....................55
Настройки
Установка ориентации экрана..............................................58
Установка даты и времени....................................................59
Установка слайд-шоу...........................................................60
Установка Спящего режима (Resume Function)..................61
Дополнительные настройки.................................................63
Ограничение доступа к Ридеру.........................................63
Форматирование внутренней памяти................................65
Отключение Ридера.........................................................66
Информация о версии Ридера.............................................67
Продолжение 5
Page 6
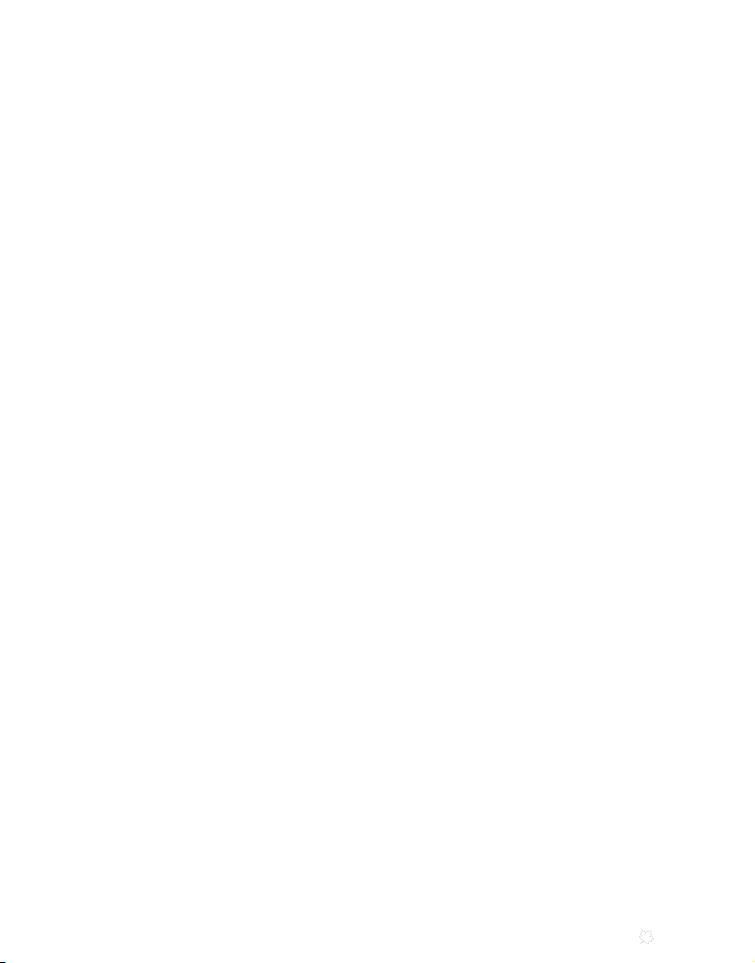
Поиск неисправностей
Поиск неисправности.........................................................68
Восстановление первичных настроек..............................76
Деинсталяция eBook Library................................................77
Прочая информация
Обновление прошивки Ридера............................................78
О книгах, предварительно установленных на Ридере..........79
Повторное использование..................................................80
Меры предосторожности....................................................81
Техника безопасности.....................................................84
Хранение.........................................................................84
Повышенный нагрев........................................................85
Головные телефоны........................................................85
Замечания по картам памяти..........................................86
Программное обеспечение.............................................88
Чистка и уход......................................................................89
Авторские права.................................................................90
О GNU GENERAL PUBLIC LICENSE...............................91
Технические характеристики..............................................93
Алфавитный указатель........................................................94
6
Page 7
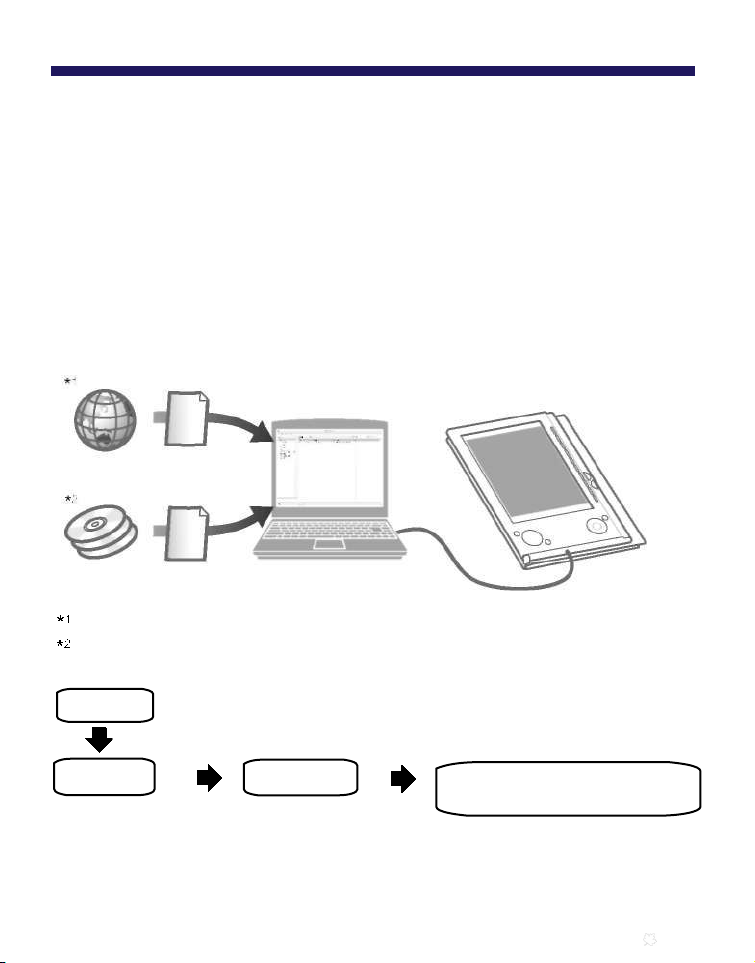
Введение
Как можно использовать Ридер
Вначале прочтите Quick Start Guide для подготовки Ридера.
Первое что нужно сделать - зарядить батарею Ридера
и установить программное обеспечение “eBook Library”
на Ваш компьютер.
После завершения подготовки, Вы можете передать данные с компьютера на Ридер и пользоваться им где Вам
угодно.
Загружаемые
книги
CONNECT eBooks (online магазин e-Book)
Книги/Музыка/Фото Ваши файлы
Начало
Импорт Передача Чтение/Прослушивание
Загрузите книги с
CONNECT eBooks
в компьютер
Зарядите Ридер, затем загрузите в него данные с
компьютера
Переместите
даннае с
компьютера
на Ридер
используя
eBook Library
/Просмотр
Получите
удовольствие
от пользования
Ридером
7
Page 8
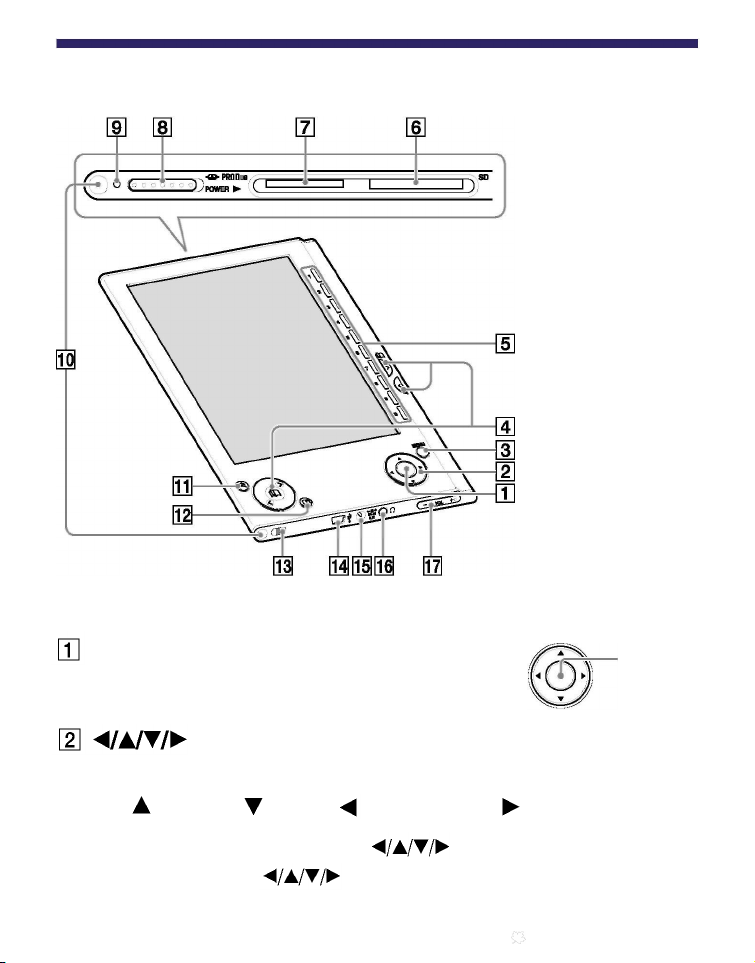
Устройство и органы управления
Вид спереди
Ввод*
Для выбора пункта меню или под
тверждения изменений, нажмите Ввод
1
клавиши*
Ввод
ENTER
1
Для выбора пункта меню или пролистывания экрана на
жмите (вверх), (вниз), (влево),или (вправо).
1
*
В этом Руководстве, операци /Enter описываются так.
(Пример) Нажмите для выбора “Away” в Book list, затем
нажмите Enter.
Продолжение 8
Page 9
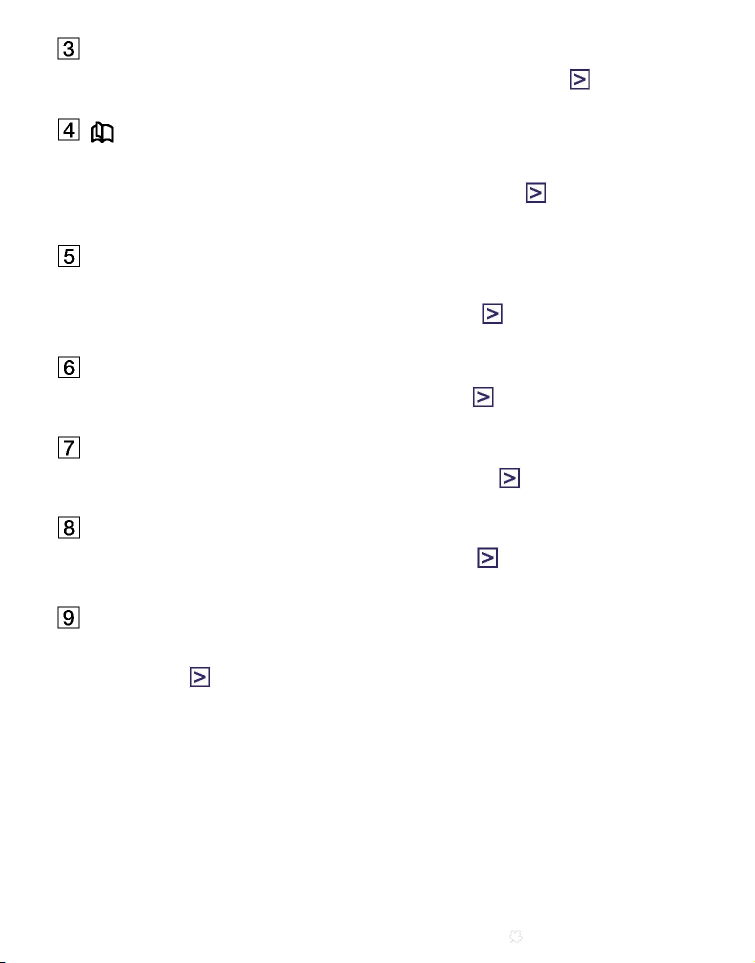
МЕНЮ
Вернуться к предыдущему экрану или "меню". ( стр. 13)
(страница) / (>/<)
Перевернуть страницу или продолжить/вернуться к
следующей (>)/(<)предыдущей странице.
( стр. 36, 38, 53, 56)
Числа (1 – 9)
Для выбора числовых значений на экране или выбор
числовых значений в меню установок.
( стр. 36, 38, 51,55)
SD Memory Card слот
Гнездо для SD Memory Card (опция). ( стр. 20)
“Memory Stick Duo” слот
Гнездо для “Memory Stick Duo” (опция). ( стр. 20)
Выключатель
Для включения/выключения Ридера. ( стр. 15)
Индикатор
Красный цвет во время зарядки, гаснет после полной
зарядки. ( стр. 17)
Мигает оранжевым цветом при подключение к PC
через USB.
Также мигает оранжевым цветом при включение и
отключение Ридера.
Продолжение 9
Page 10
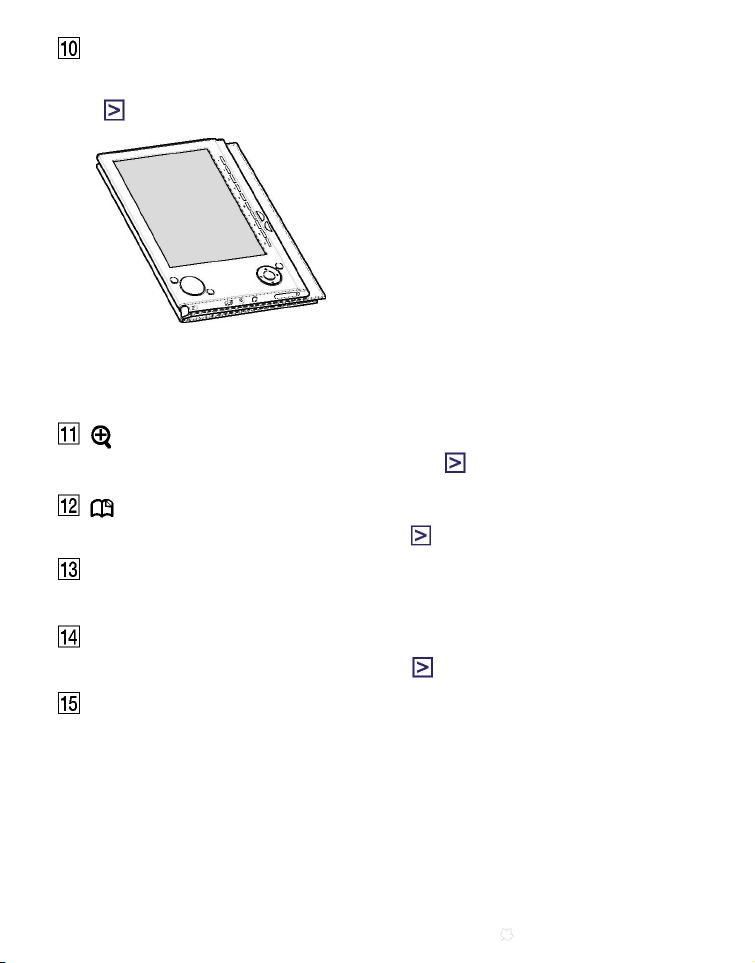
Отверстия для подсоединения обложки
Мягкая обложка устанавливается при покупке
( стр. 12) В рабочем состоянии открыта.
Note
• Не оставляйте Ридер вблизи источников тепла,
они могут повредить мягкую обложк.
(масштаб)
Для масштабирования страницы. ( стр. 39, 56)
(ЗАКЛАДКА)
Создание/удаление закладок. ( стр. 47)
Отверстие для ремешка
Для крепления ремешка.
USB коннектор
Для подключения USB кабеля. ( стр. 28)
DC IN гнездо
Для подключения сетьевого адаптора AC.
Совет
• Ридер может быть заряжен от PC при подключении
через USB кабель.
Продолжение 10
Page 11

(Наушники) гнездо
Для подключения наушников. ( стр. 51)
ГРОМКОСТЬ +/–
Для регулировки громкости. ( стр. 53)
Для отключения звука, нажмите и удерживайте VOLUME +/– .
Для включения звука, нажмите VOLUME +/– еще раз.
Обратная сторона
Reset
Для холодного перезапуска Ридера, если он не
реагирует на другие команды ( стр. 68)
Продолжение 11
Page 12
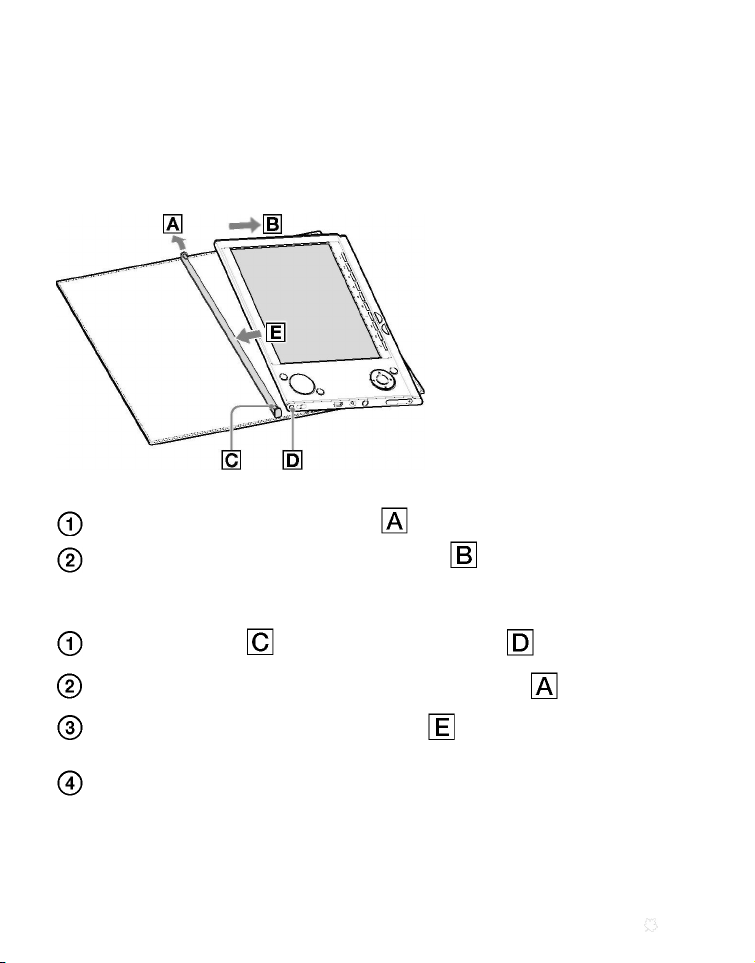
О серийном номере
Серийный номер дается устройству для возможности его
регистрации. Номер находится на наклейке на обратной
стороне Ридера. Не удаляйте эту наклейку.
Снятие/Установка обложки
Снятие обложки
Оттяните ушко обложки .
Снимите Ридер в направление .
Установка обложки
Вставте ушко обложки в отверстие на Ридере.
Оттяните ушко обложки в направление .
Установите Ридер в положение для соединения
с обложкой.
Убедитесь, что ушки обложки полностью вошли в
соответствующие гнезда Ридера.
• Ушки обложки могут деформироваться, если при установке
Note
Вы приложите излишние усилия.
12
Page 13
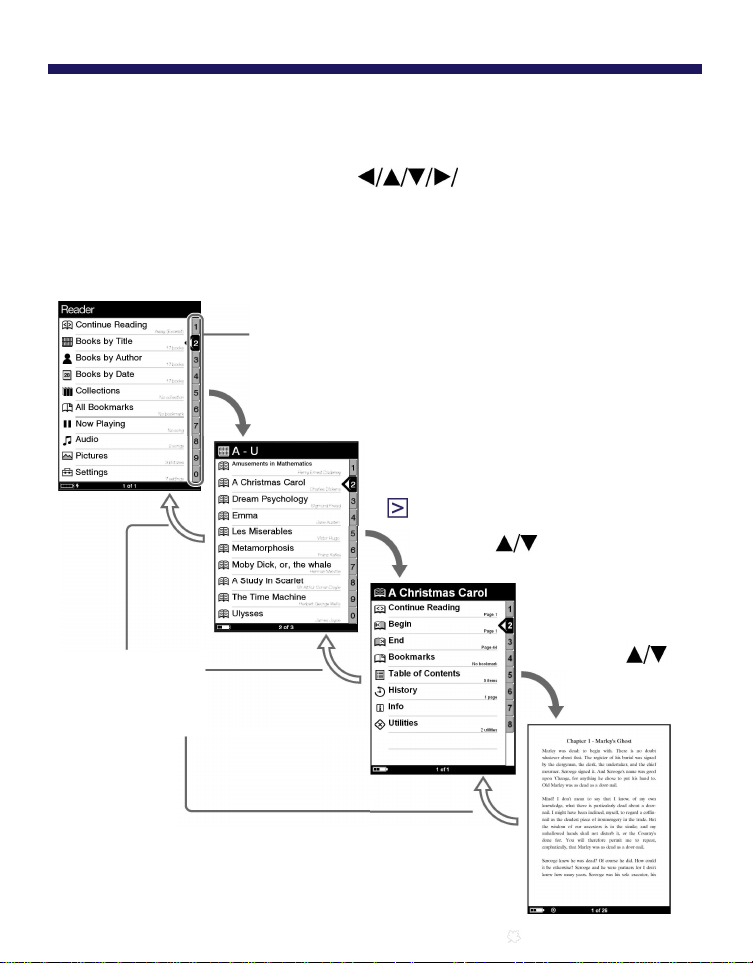
Основные операции
Меню управления
Вы можете переключаться между экранами, данными, или
выбирать опции, используя Enter, числовые,
кнопки или MENU.
Пример: диаграмма переходов экранов
Главное меню Список книг – Меню Опций – Страница книги
Цифровые кнопки
Выбранные пункты засвечиваются черным.
Нажмите для выбора “Books by Title”
Затем нажмите Ввод.
Если в библиотеке более 30 книг,
появится алфавитный указатель
( стр. 43, 45)
Нажмите для выбора,
Затем нажмите Ввод.
Нажмите MENU для
возврата к преды
дущему экрану.
Нажмите
для выбора
затем Ввод.
Продолжение 13
Page 14
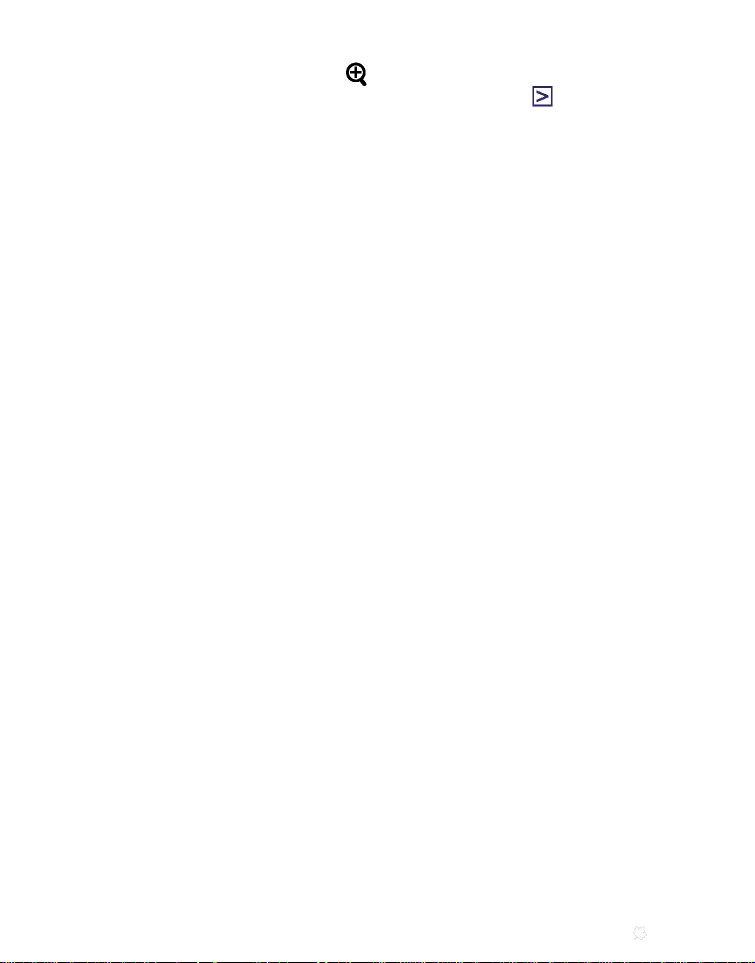
Совет
• Нажатием и удержанием (масшт.), может быть изменена
ориентация экрана (книжная/альбомная). ( стр. 41)
• Цифровыми кнопками могут быть выбраны соответствующие
пункты меню.
• Нажатием и удержанием MENU, экран возвращается в
Главное меню (Home menu).
14
Page 15
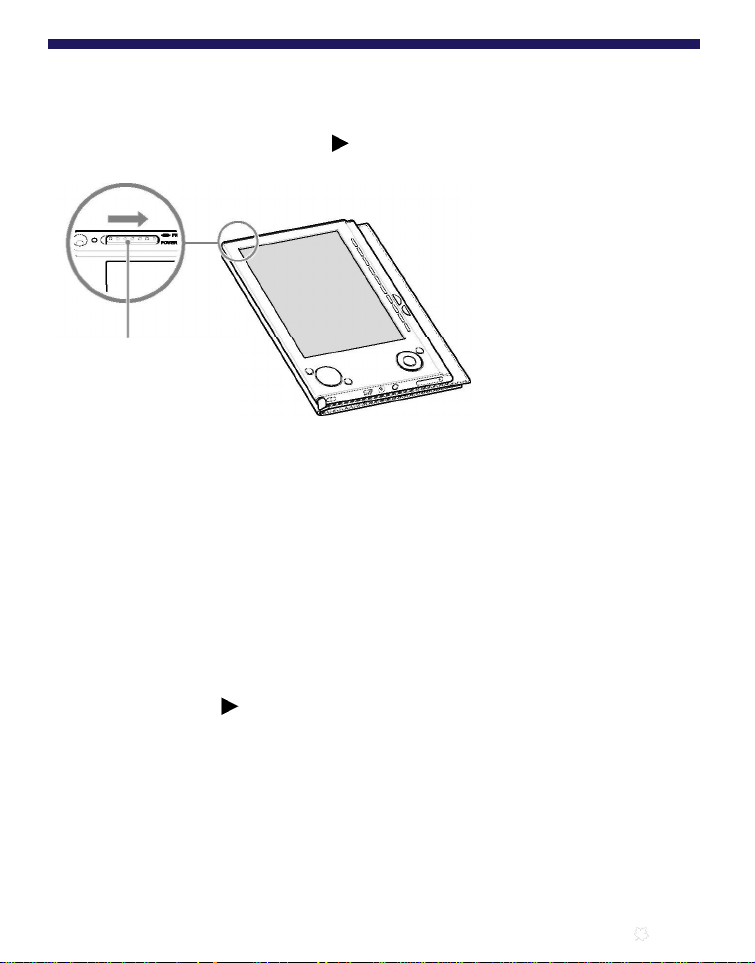
Включение Ридера
Для включения Ридера переместите выключатель
питания в направлении
Переместите
выключатель.
Ридер включён.
Может понадобиться некоторое время для включения
Ридера и появления стартового экрана при первом
использование, после перзагрузки или отключения,
при разрядке батареи. При включении световой индика
тор горит оранжевым светом.
Выключение Ридера
Для выключения Ридера переместите выключатель питания
в направлении ещё раз.
15
Page 16
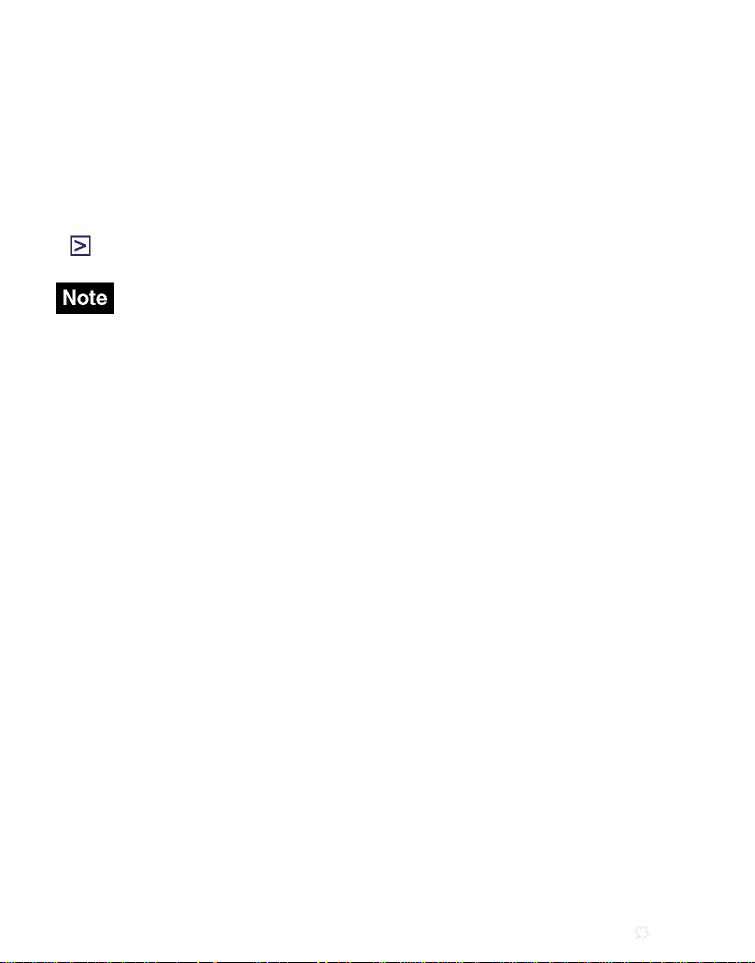
О Спящем режиме (функция продолжения)
Вы можете установить для Ридера автоматический
переход в спящий режим. В этом режиме Ридер отключа
ется, если в течение 60 минут он бездействует.
При перемещении выключателя питания POWER из этого
положения, откроется последний просмотренный экран.
Спящий режим устанавливается из меню Настроек (Setup)
( стр. 61).
• В следующих ситуациях Ридер не перейдет в спящий режим,
даже если он бездействует более 60 минут.
– Когда он подключен к компьютеру через кабель USB
– Когда он заряжается от сети
– Когда на нем проигрываются аудиофайлы.
16
Page 17
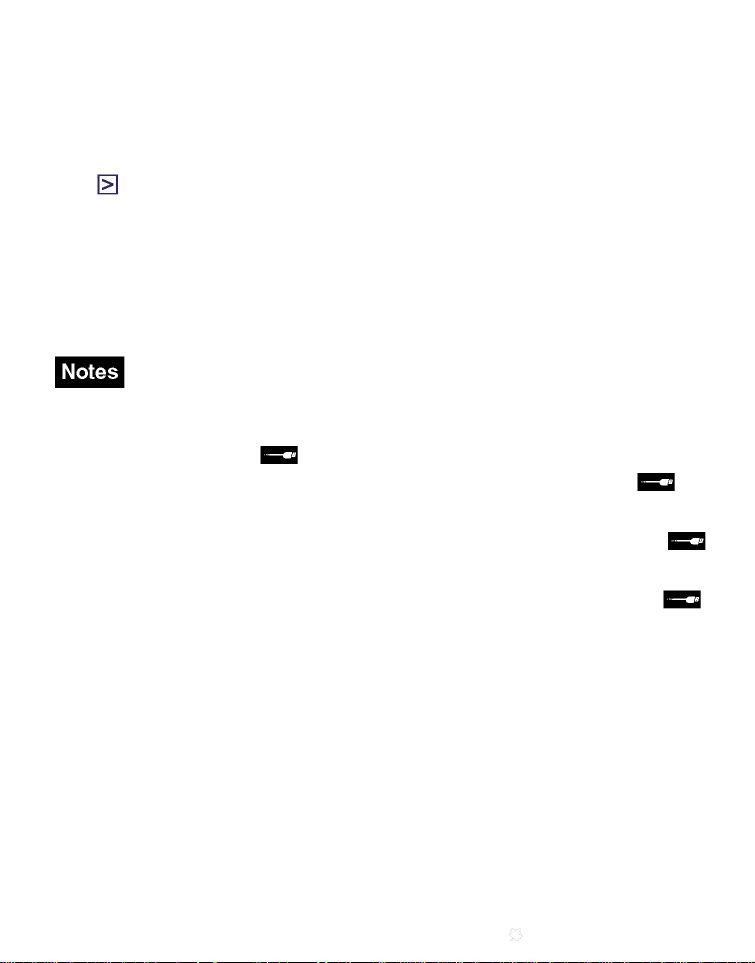
О Зарядке
Зарядка Ридера необходима перед первым включением.
Включите Ридер и зарядите его одним из указанных ниже
способов.
• Подключите к PC через USB (См. Рук. по Быстрому Старту
и стр. 27).
(Время зарядки: примерно. 4 часа*)
• Подключите Ридер к источнику питания используя AC
адаптер (опция).
(Время зарядки: примерно. 2 часа*)
* Примерное время, необходимое для полной зарядки батареи.
• При подключении Ридера к компьютеру на экране Ридера,
появится значок . Если батарея полностью разряжена,
то потребуется около 40 минут до появления значка
и в течение этого времени Вы не сможите включить Ридер
выключателем POWER. В этом случае, подождите, пока
появиться на экране. Световой индиатор горит красным
светом пока Ридер заряжается, и до появления значка
• Если заряд батареи ноутбука низок, то заряд Ридера через
USB порт ноутбука может быть невозможным.
• Если Вы соединяете Ридер с ноутбуком, который не подклю
чен к сети, для зарядки будет использоваться батарея ноут
бука. Не оставляйте Ридер подключенном к ноутбуку, ра
ботающим от батареи, на длительное время.
• Подсоединение Ридера через USB хаб или удлинитель не
рекомендуется. Соединяйте USB кабель с компьютером
напрямую.
Продолжение 17
Page 18
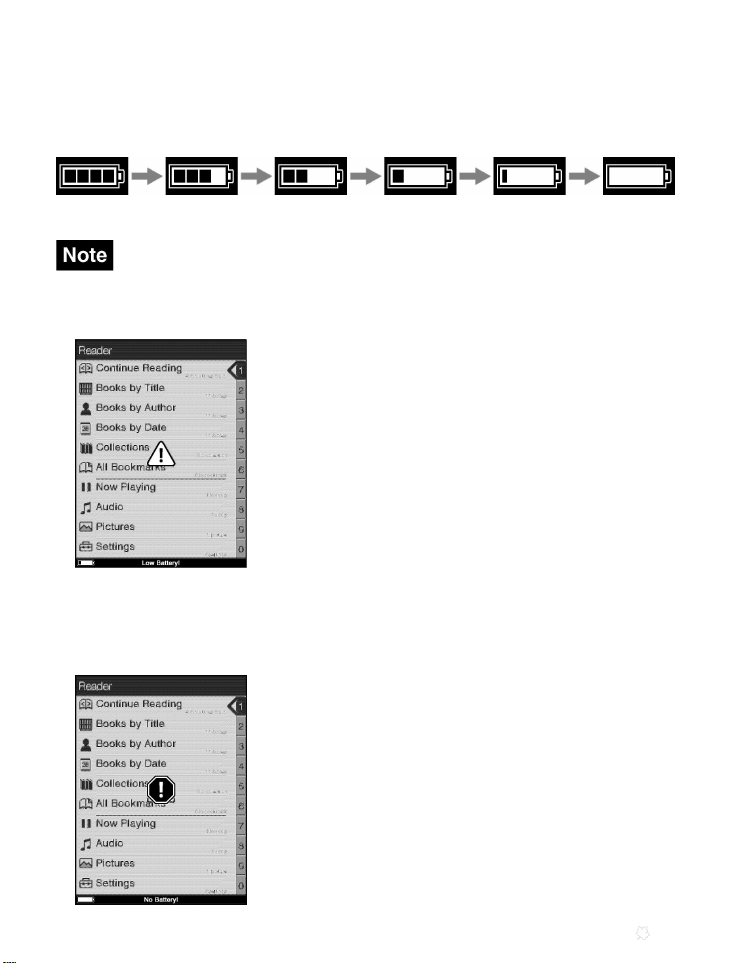
Вы можете контролировать заряд батареи по индикатору
в нижнем левом углу экрана. Зарядите батарею при низ
ком заряде батареи (малое количество сегментов на
индикаторе говорят о низком заряде батареи).
• При низком заряде батареи, появится следующее
предупреждение.Зарядите батарею.
При продолжении использования Ридера без зарядки
появится следующее предупреждение и Ридер выключится.
автоматически. Зарядите и включите его опять.
18
Page 19
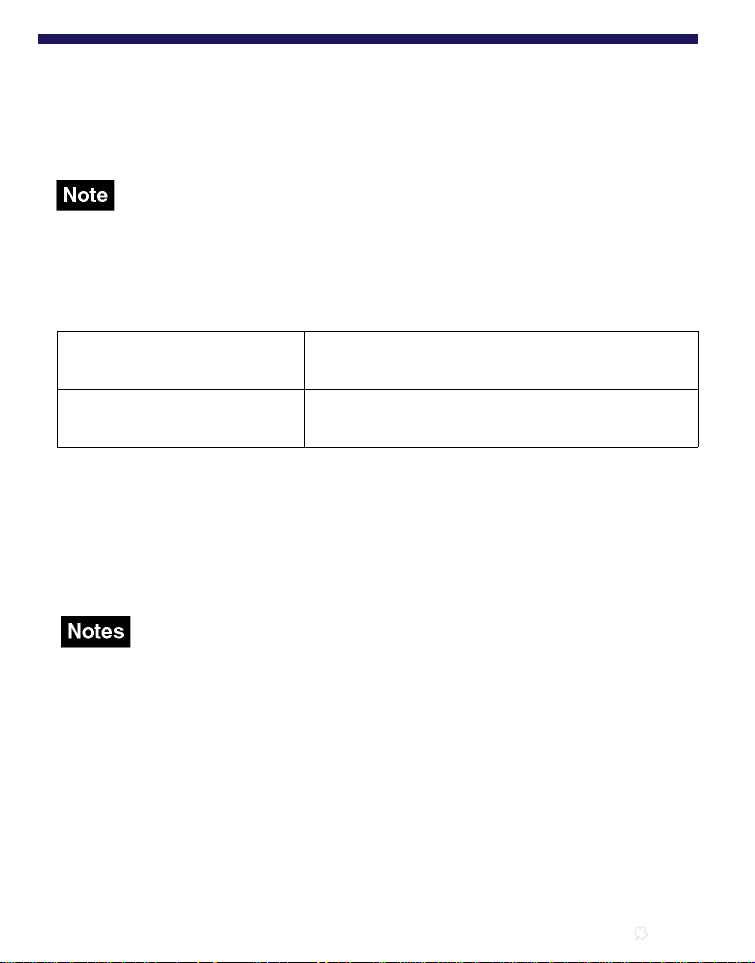
Использование карт памяти
В Ридере могут использоваться следующие типы карт
памяти.
N
• Ридер имеет раздельные слоты для “Memory Stick Duo” и SD.
Убедитесь, что Вы вставляете карту в соответствующий слот.
Попытка всавить карту в неподходящий стол может привести к
поломке карты и слота.
*1
“Memory Stick Duo”
SD Memory Card
1
* Ридер не поддерживает стандарт MagicGate, поэтому данные,
защищенные от копирования не могут быть воспроизведены на
Ридере.
2
* Ридер не поддерживает защиту от копирования карт памяти SD
3
* Требуется адаптор miniSD Card.
“Memory Stick Duo”
“Memory Stick PRO Duo”
*2
SD Memory Card
miniSD Card
*3
• При использование “Memory Stick Duo” до 8 GB проводится
проверка её работоы, однако, работа всех "Memory Stick Duo"
карт не гарантируется.
• При использование SD карт до 2 GB проводится проверка
их работы,однако, работа всех SD карт не гарантируется.
• После подсоединения карты памяти к Ридеру необходимо время
для считывания содержимого карты, если размер файлов на
карте большой.
19
Page 20
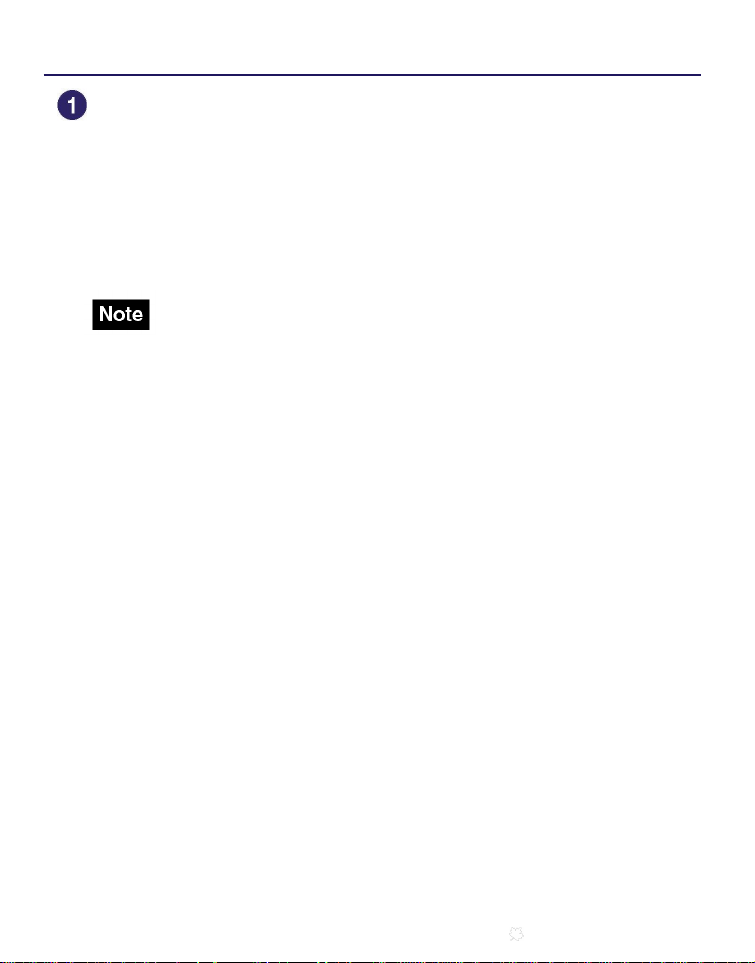
Подключение карты памяти
Удалите заглушку из слота “Memory Stick Duo”
или SD карты.
Заглушки карт памяти “Memory Stick Duo” и SD
установлены при продаже.
Если Вы не пользуетесь картами памяти, установите
заглушки на место.
• Если заглушки на поставить в слот карт, то инородные тела
попавшие в слот могут вызвать его повреждение.
Продолжение 20
Page 21
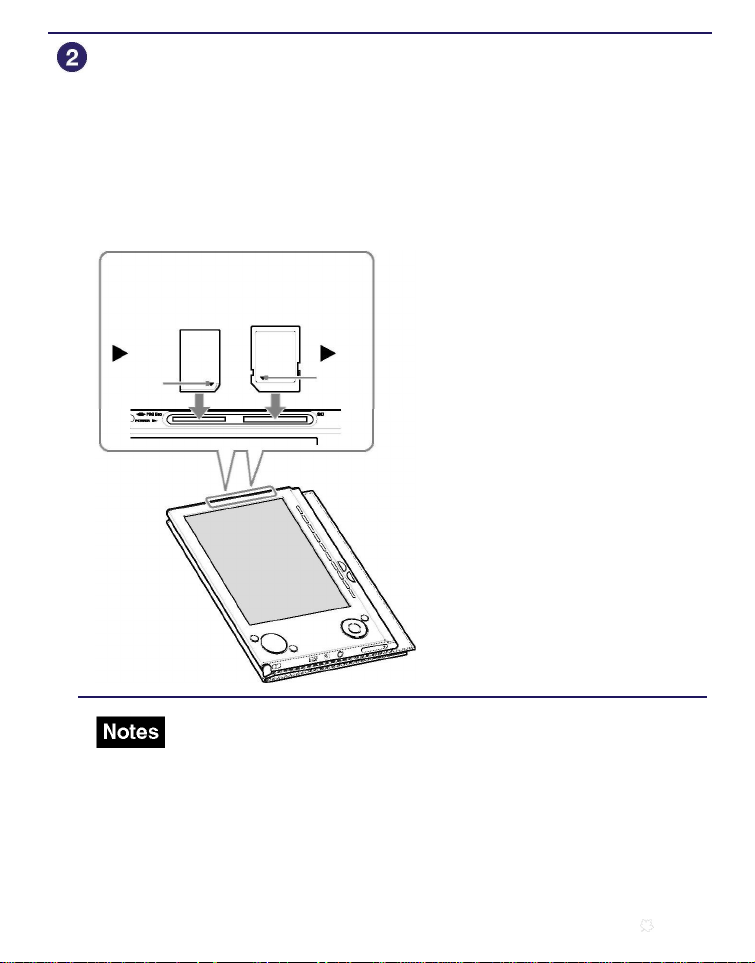
Вставьте карту памяти в направление указанном
значком сбоку до её фиксации.
• Ридер имеет раздельные слоты для “Memory Stick Duo” и SD.
Убедитесь, что Вы вставляете карту в соответствующий слот
Попытка вставить карту в неподходящий слот может привести к
поломке карты и слота.
“Memory SD Memory
Stick Duo” Card
Метка Метка
• Убедитесь, что Вы вставляете карту в правильном направление.
Применение силы при непровильной установке карты может
привести к ее поломке.
• Не устанавливайте несовместимые карты памяти. Это может
привести к возникновению неисправностей.
• Не используйте деформированные карты или адапторы.
21
Page 22
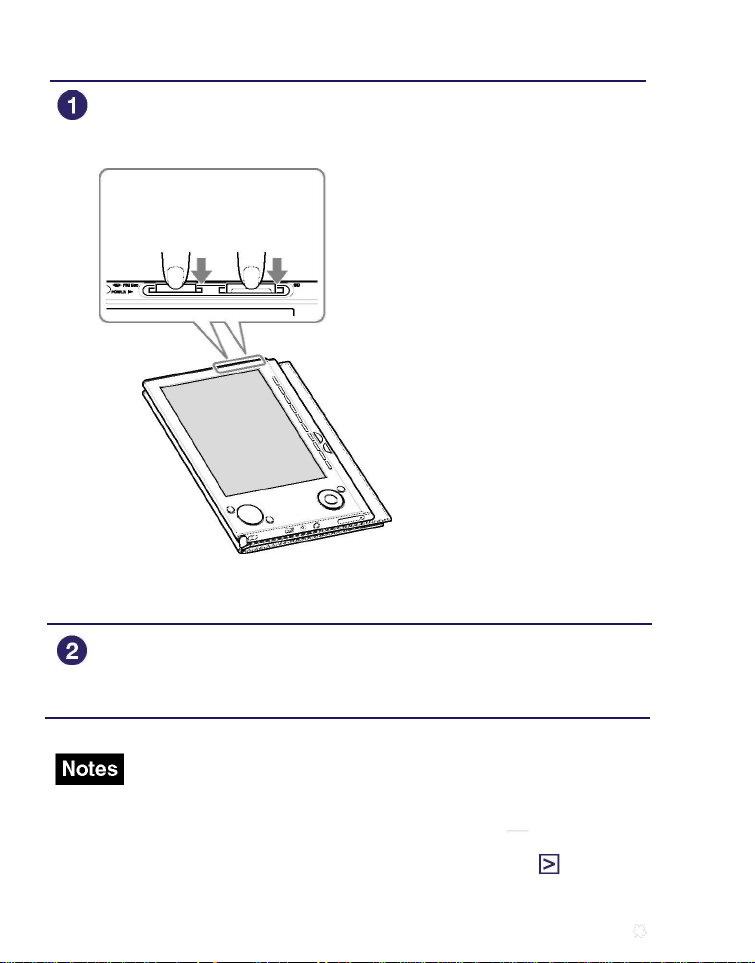
Извлечение карты памяти из Ридера
Аккуратно нажмите на карту.
Услышите щелчек и карта выдвинется из слота.
“Memory
Stick Duo”
SD Memory
Card
Извлеките карту памяти из слота “Memory
Stick Duo” или SD Memory Card.
• Не извлекайте карту памяти и не выключайте Ридер во
время записи/считывания, данные могут повредиться
• Подробнее по работе с картами памяти см. стр. 86.
22
Page 23
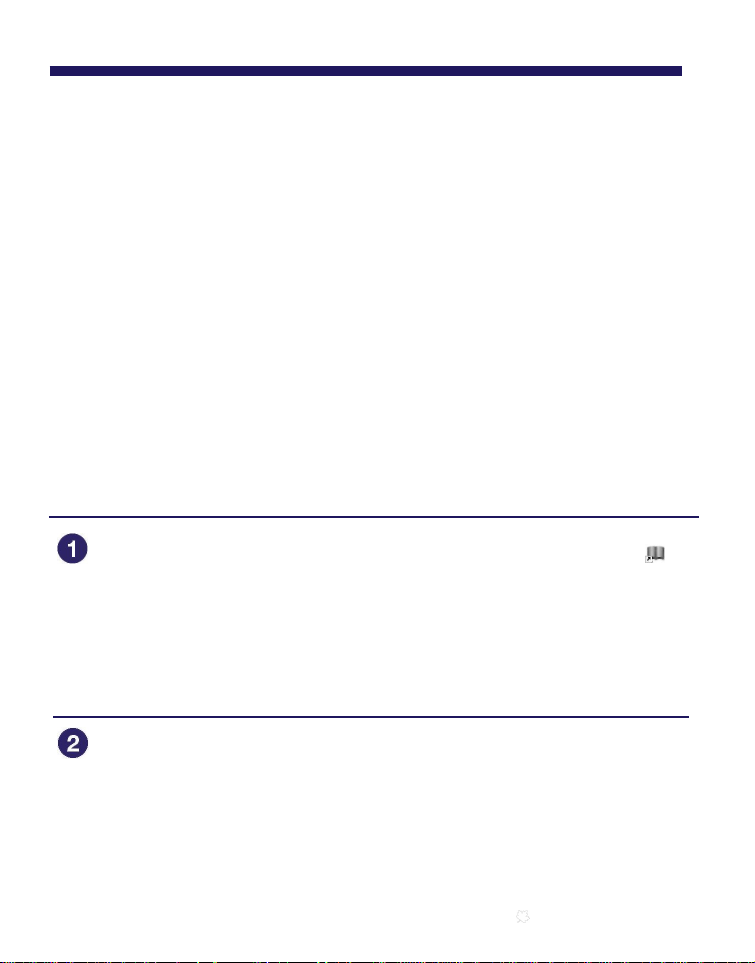
Импорт данных
Импорт книг с CONNECT eBooks
Вы можете загрузить книги на Ваш PC из онлайн
магазина “CONNECT eBooks”.
Используйте предназначенную для этого программу
eBook Library.
•Для загрузки книг Ваш компьютер должен иметь доступ в Интернет.
•Для соединения с CONNECT eBooks Вы должны пройти
процедуру авторизации.
Для загрузки и чтения книг Вы так же должны пройти процедуру
авторизации Ридера на CONNECT eBooks.
Дополнительную информацию смотрите в eBook Library Help.
Щелкните дважды на иконку eBook Library ( )
на Рабочем Столе PC.
Совет
• Вы также можете запустить программу, выбрав "Пуск" и
затем “Все программы” “Reader” “eBook Library.”
Выберите “eBook Store” на экране Source.
Окно View переключится в Store и появится
соединение с CONNECT eBooks.
Продолжение 23
Page 24
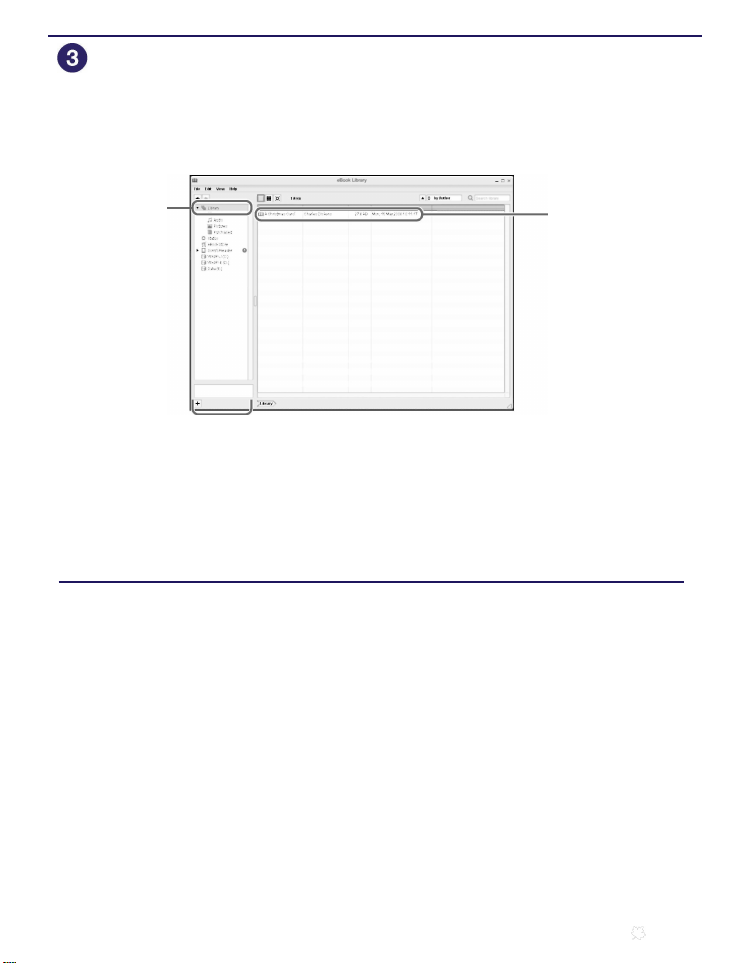
Следуйте инструкции по покупке (загрузке)
книг.
Загруженные книги автоматически импортируются
в“Library” в окно Source.
Library
Загруженные
книги
Окно Source
Совет
Купленные книги группируются на Ридере в коллекцию
“Purchased”.
Совет
• Книги можно читать в eBook Library на Вашем PC.
Детальная информация по работе с eBook Library смотри в
eBook Library Help.
• Экран Source может иметь различный вид, в зависимости от
Вашего компьютера.
24
Page 25
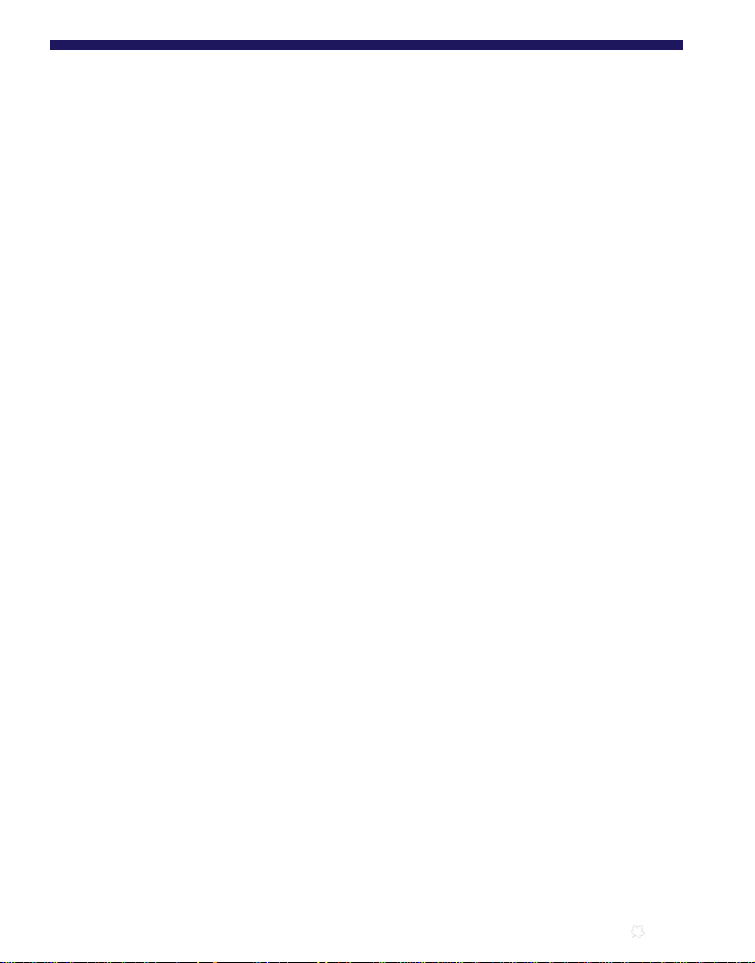
Импорт данных с компьютера
Вы можете импортировать данные с Вашего PC в
библиотеку eBook Library.
Вы можете импортировать следующие файлы данных.
• Книги
PDF, Txt, RTF, Word файлы*, книги BBeB
• Аудио
Некодированные MP3 и AAC аудио файлы
– MP3 файлы (с расширением .mp3 )
Импортируются MP3 файлы со следующими параметрами
Битрейт: 32 to 320 kbps
Частота: 22.05, 44.1 kHz
– AAC файлы (с расширением .mp4, .m4a, .mov, или .qt)
Импортируются AAC файлы со следующими параметрами
Битрейт: 40 to 320 kbps
Частота: 24.0, 44.1, 48.0 kHz
• Изображения
Bitmap, JPEG, GIF, и PNG файлы
* Word файлы будут автоматически конвертированы в RTF
если Microsoft Word установлен на Вашем компьютере.
Более подробно о файлах данных, которые можно
импортировать смотри в eBook Library Help.
25
Page 26
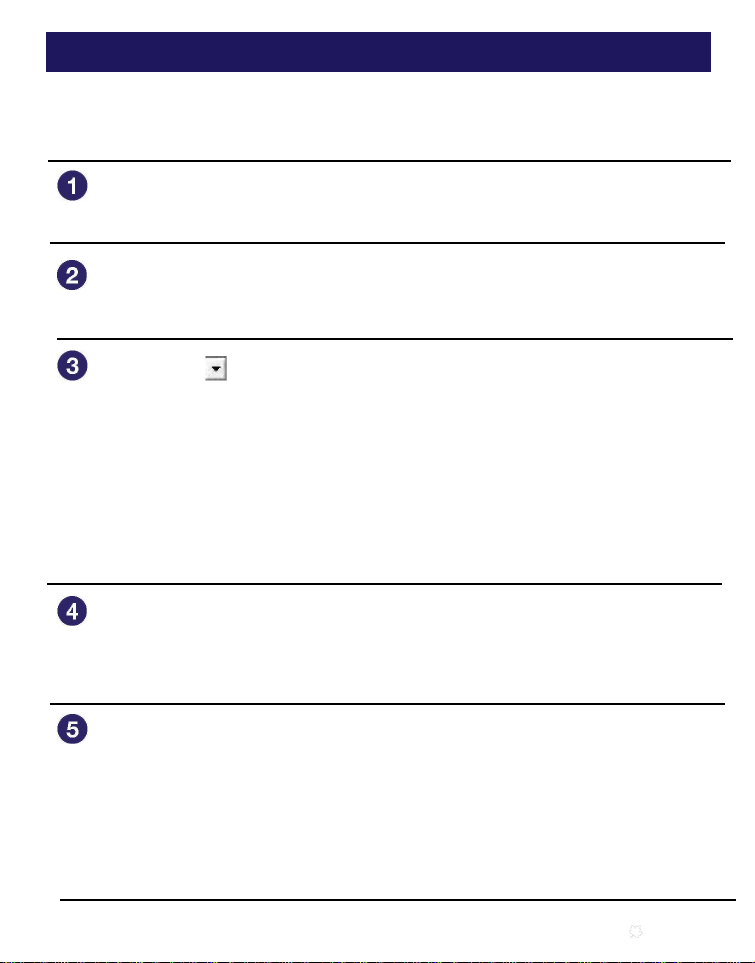
Импорт файлов
Вы можете выбрать файлы данных на Вашем PC для
импорта их в Library.
Выберите "Пуск" затем "Все программы"-
"Reader"-"eBook Library" для старта eBook Library.
Выберите в меню .
Откроется диалог “Import Files”.
Нжмите для выбора каталога
"Import Files" "File"
"Look in"
содержащего файлы данных, предназначенных
для импорта в Ридер.
В выбраном каталоге появятся файлы данных.
Совет
• Можно также щелкнуть два раза на каталоге (в списке каталогов )
для получения списка файлов данных.
Выберите файлы для импорта.
Для выбора нескольких файлов, выбирайте файлы,
удерживая клавишу Ctrl.
Нажмите
Файлы данных импортируются в Library.
"Open".
Совет
• Можно импортировать все файлы в Library из каталога, выбрав
“Import Folder” в меню “File”.
26
Page 27
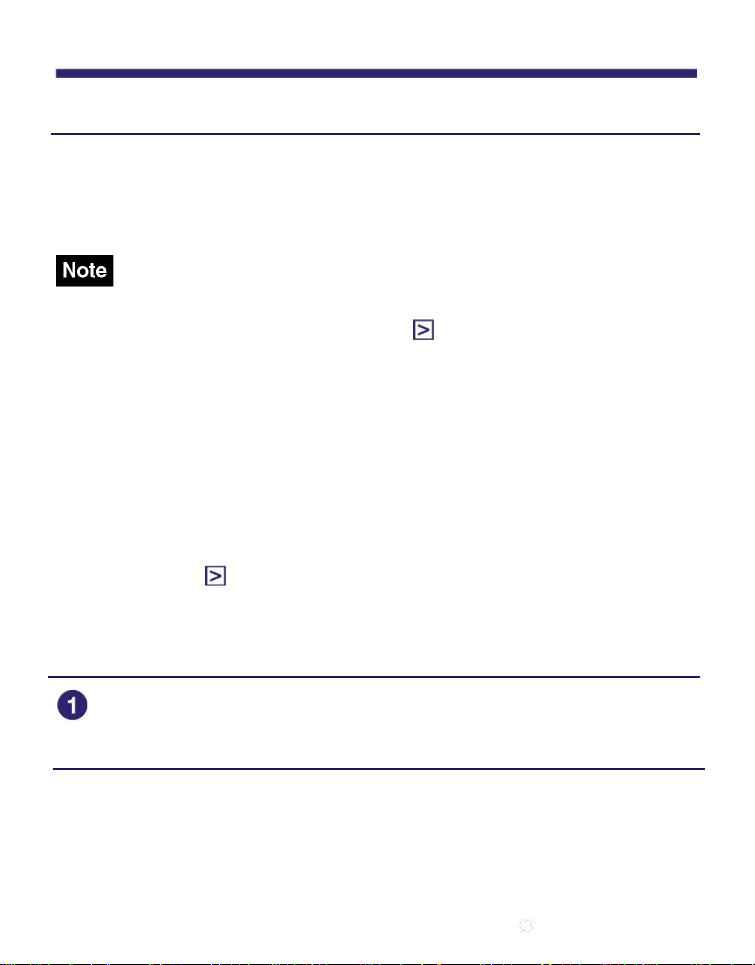
Передача данных
Предача данных в Ридера с PC.
Вы можете передать (скопировать) данные из Library в Ридер.
• Если Ридер защищен паролем компьютер его не опознает и
Вы не сможете передать данные. ( page 63) Если Ридер
подключен к PC отключите его, и снимите защиту, введя
пароль.
Cовет
• Книги могут быть сгруппированы в Library в коллекции,
которые могут быть скопированы в Ридер. Дополнительную
информацию смотри в eBook Library Help.
• Вы можете синхронизировать библиотеку в eBook Library с
Ридером определив каталог (напр. “Library” или подкаталог
в “Library”). ( page 34) Ридер будет автоматически
отслеживать изменения в Library, после соединения его
с Вашим компьютером.
Нажмите "Пуск", затем “All Programs” – “Reader”
– “eBook Library” для старта eBook Library.
Продолжение 27
Page 28
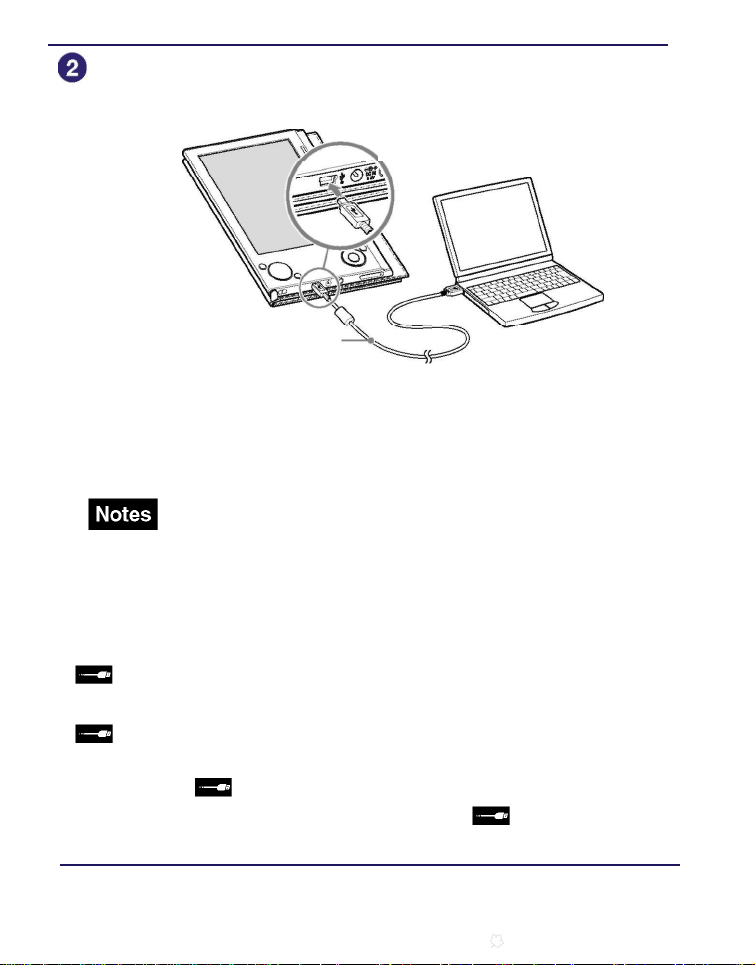
Cоедините Pидер с компьютером используя
USB кабель.
к USB
USB
кабель
В окне Source eBook Library появится “Sony’s Reader”.
На Ридере откроется экран, свидетельствующий о том,
что он соединился с компьютером.
• Если после подключения Ридера к PC сообщение “Sony's
Reader” не появилось в окне Source, необходимо отключить
и заново подключить кабель к компьютеру.
• При подключении Ридера к PC, на экране Ридера появится
(соединение через USB). Если батарея Ридера полностью
разряжена потребуется примерно 40 минут до появления
знака, в это время Вы не сможете включить Ридер
выключателем питания POWER. В этом случае дождитесь
появления знака . Индикатор будет гореть красным
цветом до тех пор, пока не появиться и пока Ридер
заряжается.
Продолжение 28
Page 29
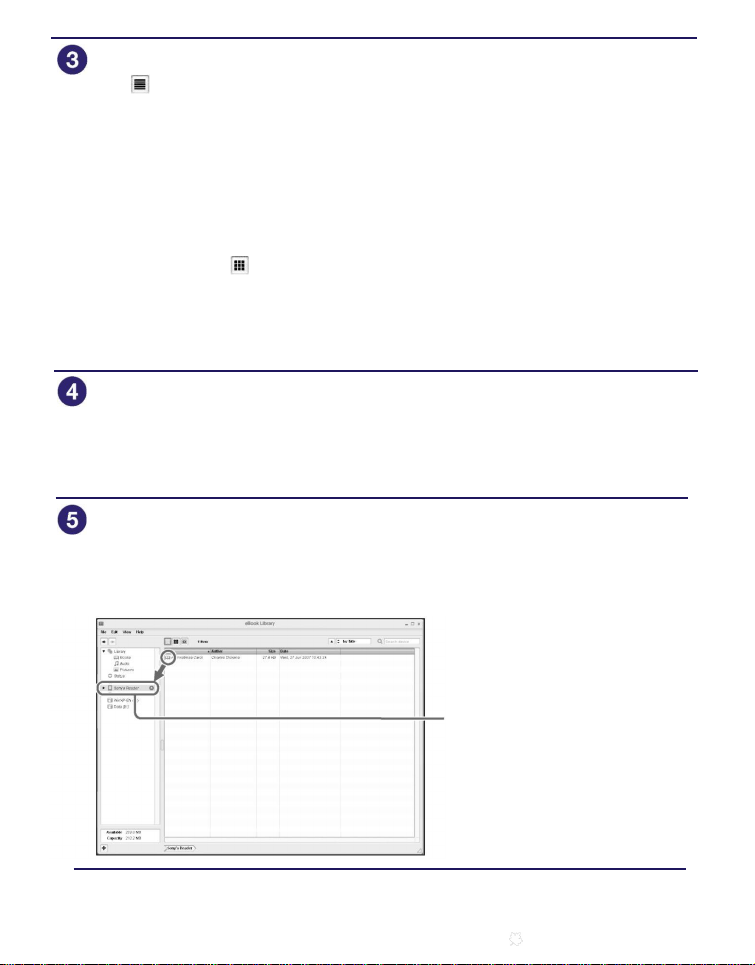
В окне Source выберите “Library”, затем щелкните
на (List view - Cодержание).
Произойдет переход от экрана View к экрану List
с перечнем всех данных в Library.
Совет
• При выборе Books, Audio или“Pictures в окне Source,
отобразятся только соответствующие данные.
• При выборе (иконки), данные будут отображаться в виде
иконок.
• Вы можете создавать коллекции в Library и коллекции могут
передаваться в Ридер. Более подробно о том как создавать и
передавать коллекции, см. eBook Library Нelp.
Выберите из списка данные, которые Вы будете
передавать.
Для выбора нескольких файлов, выделяйте файлы
при нажатой клавише Ctrl.
Перетащите данные из списка в
в окне Source.
Данные переместятся в Ридер.
Sony’s Reader
“Sony’s Reader”
Продолжение 29
Page 30

Совет
• Вы можете сохранить данные с компьютера во встроенную
память Ридера, переместив данные через Проводник Windows.
• Если Ридер имеет недостаточно памяти, данные могут не пере-
меститься. Переместите любые ненужные данные обратно в eBook
Library, затем удалите их на Ридере для освобождения пространства.
( page 32)
• Не удаляйте файлы из каталога и подкаталогов “database,”
используя Проводник Windows. Используйте для операций с
данными eBook Library. Более подробно о работе с eBook Library,
см. eBook Library Help.
Передача данных через карту памяти
Данные импортируемые в eBook Library могут быть скопированы
на карту памяти в Ридере.
Совет
• Могут использоваться “Memory Stick Duo” и SD Memory Card.
Нажмите "Пуск", затем “All Programs” – “Reader”
– “eBook Library” для старта eBook Library.
Соедините Reader с компьютером используя USB
кабель. ( page 28)
В окне Source eBook Library появится “Sony’s Reader”.
Продолжени 30
Page 31

Вставьте карту памяти в слот Ридера. ( стр. 20)
В окне Source появится надпись Memory Stick/SD
Card on Sony’s Reader”.
Выберите “Library” в окне Source eBook Library,
затем выберите (Список).
Окно View переключится в окно List, где отобразится
все содержимое Library.
Совет
• При выборе Books, Audio или“Pictures в окне Source,
отобразятся только соответствующие данные.
• При выборе (иконки), данные будут отображаться в виде иконок.
• Вы можете создавать коллекции в Library и коллекции могут
передаваться в Ридер. Более подробно о том как создавать и
передавать коллекции, см. eBook Library Help.
Выберите данные из списка, которые Вы будете
передавать.
Для выбора нескольких файлов, выделяйте файлы
при нажатой клавише Ctrl.
Перетащите данные из списка на “Memory
Stick/SD Card Ридера” в окне Source.
Данные переместятся в Ридер.
Продолжение 31
Page 32

Совет
• Вы можете сохранить данные с компьютера во встроенной
памяти Ридера переместив данные через Проводник Windows.
• Если Ридер имеет недостаточно памяти, данные могут не перемес
титься. Переместите любые ненужные данные обратно в eBook
Library, затем удалите их на Ридере для освобождения пространства.
( page 32)
• Не удаляйте файлы из каталога и подкаталогов “database,” используя
Проводник Windows. Используйте для операций с данными eBook
Library. Более подробно о eBook Library, см. eBook Library Help.
Передача данных обратно в eBook Library
Нажмите "Пуск", затем “All Programs” – “Reader”
– “eBook Library” для старта eBook Library.
Соедините Reader с компьютером используя
USB кабель. ( page 28)
В окне Source eBook Library появится “Sony’s Reader”.
Продолжение 32
Page 33

Выберите “Library” в окне Source eBook Library,
затем выберите (Список).
Окно View переключится в окно List, где отобразится
все содержимое Library.
Совет
• При выборе Books, Audio или“Pictures в окне Source,
отобразятся только соответствующие данные.
• При выборе (иконки), данные будут отображаться в виде
иконок.
• Вы можете создавать коллекции в Library и коллекции могут
передаваться в Ридер. Более подробно о том как создавать и
передавать коллекции, см. eBook Library Help.
Выберите данные из списка, которые Вы
будете передавать.
Для выбора нескольких файлов, выделяйте файлы
при нажатой клавише Ctrl.
Переместите данные из списка в “Library" в
окно Source.
Данные переместятся обратно в eBook Library.
33
Page 34

Синхронизация данных Library с Ридером
Можно синхронизировать данные Библиотеки в eBook
Libary с Ридером определив каталог (например, Library”
или подкаталог “Library). Ридер автоматически обновит
содержимое в соответствие с содержимым Library,
при подключении его к компьютеру.
• Для синхронизации данных Библиотеки в eBook Library с Ридером,
необходимо определить каталог (например,“Library” или подкаталог
в “Library). О том как определить каталог см. eBook Library Help.
Совет
• Если Вы хотите синхронизировать данные в Библиотеке с Ридером
немедленно, это можно сделать вручную. Подробнее о ручной
синхронизации данных см. eBook Library Help.
Нажмите "Пуск", затем “All Programs” – “Reader”
– “eBook Library” для старта eBook Library.
Соедините Reader с компьютером используя
USB кабель. ( page 28)
В окне Source eBook Library появится “Sony’s Reader”.
Совет
• При старте eBook Library после подключения Ридера к компьютеру,
eBook Library также автоматически начнет синхронизацию данных
Библиотеки с Ридером.
34
Page 35

Чтение/Прослушивание/Просмотр
Чтение книг
Чтение книг загруженных с компьютера
Для чтения книг загруженных с Вашего PC сделайте следующее.
В главном меню нажмите для выбора "Books by
Title," затем нажмите Enter.
Откроется список книг.
Если количество книг в Ридере и на картах памяти более
30, появится алфавитный указатель.
Список книг в дальнейшем может быть отсортирован по
категориям из основного меню.
( page 43)
Означает, что
данные находятся
на карте памяти.
"Memory Stick Duo"
S D Memor y Car d
Цифровые кнопки
указатель
Продолжение 35
Page 36

Cовет
• Содержимое карт памяти также отображается в списке книг.
• Кроме кнопок Вы можете произвести выбор, нажав
цифровую кнопку соответствующего пункта списка в меню.
• Для дальнейшего просмотра списка, нажмите >.
• Вы можете сразу перейти к последней открытой странице
выбрав "Continue Reading" из главного меню, без просмотра
всего списка.
• При выполнение недопустимой операции, появится значок
в низу экрана.
Нажмите выберите книгу из списка, затем
нажмите Enter.
Откроется меню опций. ( стр. 37)
Нажмите для выбора способа открытия
книги, затем нажмите Enter.
Для чтения книги с начала, нажмите для выбора
"Begin," затем нажмите Enter.
Откроется первая страница книги.
Для открытия содержания книги, или закладок PDF
файла, нажмите для выбора "Table of Contents,"
затем нажмите Enter.
Откроются Содержание/Закладки (если они имеются
в книге или PDF файле).
Для закрытия книги, нажмите MENU.
36
Page 37

Mеню Oпций
Название книги
К последней открытой странице.
К первой странице книги.
К последней странице книги.
К списку закладок. ( стр. 47)
Содержание / закладки, если
они имеются в книге или PDF файле).
Список прочитанных страниц ( стр. 50)
Информация о книге. ( page 42)
Удаление закладок и очистка архива.
( стр. 49, 50)
Типы книг поддерживаемые Ридером
Ниже указаны типы книг, поддерживаемые Ридером и их
характеристики.
eBook
(расширение
.lrf и .lrx)
PDF файлы
(расширение .pdf )
Текстовые файлы
(расширение .txt)
Книги в формате BBeB, которые можно
загрузить через CONNECT eBooks.
Можно использовать навигацию eBooks
(переход по стр. и т.д.) ( стр. 39)
Файлы формата PDF (Версии 1.4
или более ранние)
Можно использовать навигацию по
закладкам PDF файла.
Продолжение 37
Page 38

RTFфайлы
(расширение .rtf)
RTF файлы, которые автоматически
конвертируются из Microsoft Word.*
* Только если Microsoft Word установлен на
Вашем компьютере.
Навигация на экране страницы книги
На экране книжной страницы можно использовать
следующие опции.
Указатель размера шрифта
Номер текущей страницы/
количество страниц
Кнопка Действие
> На следующую страницу (нажать);
на 10 страниц вперед от текущей страницы
(нажать и удерживать ).
< На предыдущую страницу (нажать);
на 10 страниц назад от текущей страницы
(нажать и удерживать).
Цифровая Переход к выбранной странице (нажать)
кнопка ( стр. 40);
К последней странице - (нажать и держать 0);
к первой странице - (нажать и держать 1);
к любой странице - соответствующая цифровая
кнопка - (нажать и держать 2-9).
Продолжение 38
Page 39

Кнопка Действие
(size), Увеличение/уменьшение страницы.
(масштаб) При каждом нажатие страница увеличивается
пошагово и возвращается в исходное состояние
после достижения максимального увеличения
• При чтении eBook или Текстового файла:
Имеется 3 шага увеличения ( - указывается
внизу экрана).
• При чтении PDF файла:
Есть выбор между "Fit width" (страница по ширине
экрана) и "Fit Visible" (текст и графика по ширине
экрана).
• Нажатие и удержание (масштаб) несколько
секунд, меняет ориентацию экрана ( книжная/
альбомная). ( стр. 41)
(MARK)
(закладка)
MENU Закрыть книгу и вернуться в меню Опций.
Создание/удаление закладок на странице
( стр. 47, 49);
Просмотр списка закладок (нажать и держать).
Использование инструментов ссылок Ридера в
eBooks/PDF файлах
При чтении eBook или PDF файлов, можно пользоваться ссылками.
На экране ссылки выделяются курсором. Нажмите Enter для
открытия ссылки оглавления или для перехода на страницу.
Ссылка
Нажмите для выбора ссылки,
и нажмите для перехода к
предыдущей странице.
39
Page 40

Прямой переход на выбранную страницу
Вы можете перейти непосредственно к выбранной странице
введя номер страницы цифровыми клавишами.
На экране книжной страницы нажмите цифровую
клавишу для ввода номера
Номер введенной страницы появится в центре экрана.
Для сброса номера, нажмите .
.
Нажмите Enter.
Откроется страница с указанным номером.
Cовет
• При нажатие MENU, откроется предыдущий экран. Вы
можете вводить номер страницы снова.
40
Page 41

Переключение ориентации экрана
(книжная альбомная) /
Ориентация экрана (включая экран меню) может быть
изменена двумя способами.
• Нажмите и держите (масштаб) на экране меню или
экране книжной страницы.
Нажмите и держите (масштаб) снова для возврата .
• Изменение настроек из меню Setting. ( стр 58)
азделение экрана при альбомной ориентации
P
При альбомной ориентации, книжная страница делится на
2 части (верхняя и нижняя ). Для просмотра нижней части
нажмите >.
Верхняя Нижняя
половина половина
Указатель
положения
41
Page 42

Просмотр информации о книге
Вы можете просмотреть информацию о книге, например
заголовок, автор, обложка, и т.д.
В меню Option нажмите для выбора "Info,"
затем нажмите Enter.
Откроется информация о книге.
42
Page 43

Сортировка книг
Список книг в "Books by Title" сортируется по названию в
алфавитном порядке. Также можно отсортировать книги по
автору или по дате. Если количество книг в Ридере и на
карте памяти более 30 появится алфавитный указатель.
Внутри указателя список книг далее может быть сортирован
по категориям.
В главном меню нажмите для выбора
"Books by Title," "Books by Author" или "Books
by Date," затем нажмите Enter.
Откроется алфавитный указатель. ( стр. 45)
Алфавитный указатель не появится, если количество книг
в Ридере и на картах памяти менее 30. В этом случае нажмите
< для перехода к меню.
Cовет
• Если Вы выберите "Books by Date," перечень категорий в индексном меню будет отличаться от указанного выше( стр. 45)
Продолжение 43
Page 44

Нажмите для выбора типа сортировки книг,
затем нажмите Enter.
Нажмите для выбора нужной книги из списка,
затем нажмите Enter.
Откроется меню опций.
Нажмите для выбора того как открыть книгу,
затем нажмите Enter.
44
Page 45

Алфавитный указатель (индексное меню)
Индексное меню "Books by
Title" и "Books by Author"
Количество
книг и
количество
страниц
в группе
Группы
Индексное меню "Books by Date"
При выборе "Books by Title" и "Books by Author"
Выберите первую букву названия книги или имени автора.
Откроется список книг в алфавитном порядке по названиям или по
авторам.
При выборе "Books by Date"
Выберите дату загрузки книг в Ридер или на карту памяти.
Откроется отсортированный по датам загрузки список книг.
45
Page 46

Выбор книг из списка коллекций
Вы можете выбрать для чтения книги из списка коллекций,
созданных в eBook Library.
Cовет
• Подробнее о том как создать и переслать коллекции на Ридер
см. eBook Library Help.
В главном меню нажмите для выбора
"Collections ," затем нажмите Enter.
Откроется список коллекций.
Нажмите для выбора коллекции из списка,
затем нажмите Enter.
Откроется список книг.
Выберите книгу из списка и нажмите Enter.
46
Page 47

Создание закладки
Вы можете создавать закладки на странице, к которым Вы
захотите в последствие вернуться.
На экране книжной страницы нажмите
(MARK-ЗАКЛАДКА).
В правом верхнем углу страницы появится значок.
Bookmark
Для удаления закладки нажмите (MARK) еще раз.
Note
•
Создавая закладку, Ридер делает запись текущей страницы и
текущего масштаба страницы. Поэтому, даже на той же самой
странице, если масштаб переключен и создана другая закладка,
закладки будут сохранены в соответствующих масштабах.
47
Page 48

Oткрытие страницы из списка закладок
В меню Option, нажмите для выбора "Bookmarks,"
затем нажмите Enter.
Откроется список закладок.
Нажмите для выбора нужной страницы, и
затем нажмите Enter.
Cовет
• Закладки также могут быть созданы в eBook Library.
Закладки на Ридере или в eBook Library останутся, когда Вы
будете перемещать книги между Ридером и eBook Library.
При передачи книг с Ридера в eBook Library закладки, созданные
в Ридере также будут переданы в eBook Library, и наоборот.
Однако, если Вы передаете книги в место, где такая книга уже
существует, останутся закладки существующей книги.
48
Page 49

Удаление всех закладок в книге
В меню Option нажмите для выбора
"Utilities," затем нажмите Enter.
Нажмите , выберите "Remove All Bookmarks,"
затем нажмите Enter.
Все закладки в данной книге будут удалены.
• Будьте осторожны при удалении закладок.
Выбор всех закладок в Ридере
В главном меню нажмите выберите "All
Bookmarks,"затем нажмите Enter.
Откроется список всех закладок в Ридере.
Нажмите выберите нужную страницу
затем нажмите Enter.
Совет
• Все закладки можно увидеть нажав и удерживая
(MARK-ЗАКЛАДКИ).
49
Page 50

Чтение с последней открытой страницы
Ридер хранит все просмотренные страницы в памяти для
возможности повторного к ним обращения в любое время.
На экране книжной страницы нажмите .
При повторном нажатии просмотренные прежде
страницы будут открываться в обратном порядке
Просмотр архива открытых страниц
В меню Option нажмите выберите
"History", затем нажмите Enter.
Откроется перечень просмотренных страниц.
Совет
• Список просмотренных страниц может включать до
100 страниц.
.
Очистка Архива
В меню Option нажмите выберите "Utilities,"
затем нажмите Enter.
Нажмите ] выберите "Clear History," затем
нажмите Enter.
Данные Архива для данной книги будут удалены.
• Будьте осторожны при удаление Архива.
50
Page 51

Прослушивание аудио файлов
Прослушивание аудио файлов,
загруженных с компьютера
На Ридере можно прослушивать незащищенные MP3 и AAC
аудио файлы.
Вы также можете читать книгу во время прослушивания аудио
файлов. ( стр. 53)
Прослушивание аудио производится через наушники,
подсоединяемые к разъему в нижней части Ридера.
В Главном меню нажмите , выберите "Audio,"
затем нажмите Enter.
Откроется список аудио файлов.
Показывает,
что данные
находятся
на карте памяти.
"Memory Stick Duo"
SD Memory Card
Цифровые кнопки
Индикатор значков
картинок
(если файл их содержит)
Совет
• В аудио-списке также отобразятся файлы с карт памяти.
• Кроме кнопок , Вы можете выбрать мелодию, нажав
соответствующую цифровую кнопку напротив выбранной
композиции.
Продолжение 51
Page 52

• Для просмотра всего списка, нажмите > (повторно).
• При неправильных операция в нижней части экрана появится
значок .
• При воспроизведение аудио для открытия экрана
прослушивания в Главном меню выберите пункт "Now Playing"
• При воспроизведение аудио иконка Now Playing в Главном
меню изменится.
Нажмите выберите желаемую мелодию из
списка, затем нажмите Enter.
Начнется воспроизведение.
Треки воспроизводятся в алфавитном порядке.
Для остановки проигрывания, нажмите Enter.
Управление на экране (проигрывание)
Playback
Следующие действия возможны на экране Playback .
Указатель воспроизведения
Зона картинки
Название трека
Имя исполнителя
Название альбома
Время звучания
Статусная
строка.
Номер текущего трека/
общее количество треков
Время звучания трека
Громкость
Продолжение 52
Page 53

Кнопка Действия
> Переход на следующий трек.
< Переход на предыдущий трек.
Ускоренная перемотка.
Enter Стоп / Пуск.
VOLUME +/- Регулировка громкости.
Чтение книги при прослушивании аудио
Вы можете читать книгу при прослушивании музыки.
В Главном меню нажмите , выберите "Audio,"
затем нажмите Enter.
Откроется список аудио.
Нажмите , выберите необходимую запись,
нажмите Enter.
Начнется воспроизведение.
Нажмите кнопку MENU 2 раза для возврата в
Главное меню.
Нажмите , выберите "Books by Title," затем
нажмите Enter.
Откроется список книг.
Нажмите , выберите из списка книгу, затем
нажмите Enter.
Откроется меню Option.
Продолжение 53
Page 54

Нажмите , выберите способ открытия
книги, затем нажмите Enter.
Откроется экран книжной страницы.
При проигрывании аудио, внизу экрана отобразится
индикатор громкости .
Cовет
• Для остановки воспроизведения, трижды нажмите кнопку
MENU, в Главном меню выберите "Now Playing", используя
и Enter, затем в экране Playback (Воспроизведение)
нажмите Enter.
54
Page 55

Просмотр изображений
Просмотр изображений,
загруженных с компьютера.
В Ридере можно просматривать BMP/JPEG/GIF/PNG файлы.
В Главном меню нажмите , выберите
"Pictures," затем нажмите Enter.
Откроется список изображений.
Показывает, что
данные находятся
на карте памяти.
"Memory Stick Duo"
SD Memory Card
Цифровые кнопки
Указатель иконок.
Cовет
• В аудио-списке также отобразятся файлы с карт памяти.
• Кроме кнопок , Вы можете выбрать мелодию, нажав
соответствующую цифровую кнопку напротив выбранной
композиции.
• Для просмотра всего списка, нажмите > (повторно).
• При неправильных операция в нижней части экрана появится
значок .
Продолжение 55
Page 56

Нажмите выберите изображение из списка,
затем нажмите Enter.
Изображение откроется на экране.
Действия при просмотре изображений
Следующие действия возможны при просмотре изображений.
Номер текущего изображения/общее
количество изображений
Указатель масштаба картинки
Кнопка Действие
> Следующее изображение.
< Предыдущее изображение.
(масштаб) Масштабирование страницы.
При каждом нажатие (size), страница
увеличивается пошагово и возвращается в
исходное состояние после достижения максимального увеличения.
Имеется 3 шага увеличения ( -указывается
внизу экрана).
Enter Возврат к исходному масштабу изображения.
56
Page 57

Навигация по масштабированному изображению.
Если изображение увеличено кнопкой , то по краям экрана
появятся знаки .
Для перемещения по изображению используйте клавиши .
Просмотр слайд-шоу.
Вы можете просматривать слайд-шоу изображений.
Включив режим слайд-шоу, выберите из списка изображения,
которые Вы хотели бы просмотреть.
Настройка режима слайд-шоу производится из меню Setting
(Настройки) ( стр. 60).
57
Page 58

Настройки
Установка ориентации экрана
Ориентация экрана (включая экран меню) может быть
книжной (вертикальной) или альбомной (горизонтальной).
В главном меню нажмите , выберите
"Settings," затем нажмите Enter.
Откроется меню Setting (Настройки).
Нажмите для выбора "Orientation," затем
нажмите Enter.
Ориентация изменится с книжной на альбомную.
58
Page 59

Установка даты и времени
Вы можете установит дату и время, отображаемые в Ридере.
В Главном меню нажмите , выберите
"Settings," затем нажмите Enter.
Откроется меню Setting.
Нажмите , выберите "Date and Time," затем
нажмите Enter.
Нажмите для выбора "Year," "Month," "Date,"
"Hour," и "Minute," затем цифровыми кнопками
введите дату и время.
Нажмите , выберите "OK," затем нажмите
Enter.
Cовет
• При подключение Ридера к компьютеру с запущенным eBook
Library, дата и время Ридера автоматически синхронизируются
с часами Вашего компьютера.
59
Page 60

Настройки cлайд-шоу.
Для настройки слайд-шоу следуйте следующим шагам.
В Главном меню нажмите , выберите
"Settings," нажмите Enter.
Откроется меню Setting.
Нажмите , выберите "Slideshow," нажмите
Enter.
Откроется экран настроек слайд-шоу.
Нажмите Enter для выбора "Off" или "On."
Переключив режим с "Off" на "On," режим слайд-шоу
включается.
Нажмите , выберите "Slide Duration"
(время показа одного слайда), затем нажмите
цифровую кнопку, указав время показа слайда.
Время показа может меняться через 1 секунду до 60
секунд максимум.
Нажмите , выберите "OK," затем
нажмите Enter.
• По умолчанию режим Slideshow (слайд-шоу) выключен - "Off."
• При просмотре картинок большого размера может потребоваться
больше времени для ее отображения, чем время указанное в
"Slide Duration."
60
Page 61

Установки Спящего режима
(Возобновления работы)
Вы можете установить в Ридере автоматический переход
в спящий режим.
В спящем режиме Ридер автоматически выключается, если
в течение 60 минут он бездействовал.
В Главном меню нажмите , выберите
"Settings," затем нажмите Enter.
Откроется меню Setting.
Нажмите , выберите "Sleep Mode," затем
нажмите Enter.
Откроется экран установки Sleep Mode.
Выберите "Off," или "On" и нажмите ENTER.
Off: Спящий режим Ридера выключен.
On: Спящий режим Ридера включен.
Нажмите , выберите "OK," нажмите Enter.
Продолжение 61
Page 62

• Спящий режим по умолчанию включён "On."
• Ридер не перейдет в Спящий режим после 60 минут бездействия
в следующих случаях:
- Когда он подключен к компьютеру через USB кабель
- Когда он подключен находится на подзарядке
- При воспроизведение аудио файлов
Совет
• Для снижения потребления энергии в Ридере предусмотрены
следующие два режима.
- Sleep Mode (Спящий режим):
Ридер может быть настроен на автоматический вход в Спящий
Режим. В этом состоянии возможен энергосберегающий режим и
защита от непреднамеренного нажатия кнопок. Чтобы
Ридер снова, переместите выключатель питания, и Ридер
включится, открыв последний просмотренный экран.
- Device Shutdown (Отключение Ридера):
Ридер может быть отключен (режим Device Shutdown). В этом
режиме Ридер не потребляет энергию и сохраняет заряд
батареи на длительное время. Для включения устройства,
переместите Выключатель питания, и через некоторое время
откроется экран начальной загрузки. ( стр. 66)
включить
62
Page 63

Дополнительные настройки
Вы можете установить парольный доступ к Ридеру,
отформатировать встроенную память, и отключить Ридер.
Ограничение доступа к Ридеру
Для установки парольного доступа к Ридеру, следуйте
следующим шагам.
В Главном меню нажмите , выберите
"Settings," затем нажмите Enter.
Откроется меню Setting.
Нажмите для выбора "Advanced Settings,"
затем нажмите Enter.
Откроется меню Advanced Settings.
Нажмите для выбора "Device Lock," затем
нажмите Enter.
Откроется экран установок блокировки - Device Lock.
Нажмите Enter, выберите "Off" или "On."
Переключение с "Off" в "On" активирует режим парольной
защиты Ридера.
• При включённом режиме Device Lock Ридер не будет распознан
при подключение к PC и Вы не сможете переносить данные.
Продолжение 63
Page 64

Нажмите для выбора "Code," затем
цифровыми кнопками введите пароль.
Установится 4-х значный пароль.
Нажмите , выберите "OK,"
затем нажмите Enter.
Если был введен пароль, то при следующем входе в Ридер,
откроется экран с предложением ввода пароля.
Введите пароль цифровыми кнопками, нажмите , выбрав
"OK," затем нажмите Enter.
• Будьте внимательны, не забудьте пароль.
Если Вы забыли пароль, пожалуйста позвоните в Sony Support
1-(866)-962- 7669.
64
Page 65

Форматирование внутренней памяти
Вы можете отформатировать внутреннюю память Ридера.
В этом случае все данные на Ридере будут уничтожены.
• Перед тем как отформатировать внутреннюю память Ридера
проверьте его содержимое и, при необходимости, скопируйте все
данные на компьютер или карту памяти.
В Главном меню нажмите для выбора
"Settings," затем нажмите Enter.
Откроется меню Settings.
Нажмите для выбора "Advanced Settings,"
затем нажмите Enter.
Откроется меню Advanced Settings.
Нажмите для выбора "Format Internal
Memory," затем нажмите Enter.
Нажмите (MARK) для начала форматирования
внутренней памяти Ридера.
65
Page 66

Отключение Ридера
Если Вы не собираетесь пользоваться Ридером в течение
нескольких дней, энергопотребление можно минимизировать
отключив Ридер.
В Главном меню нажмите , выберите
"Settings," затем нажмите Enter.
Откроется меню Settings.
Нажмите для выбора "Advanced Settings,"
затем нажмите Enter.
Откроется меню Advanced Settings.
Нажмите для выбора "Device Shutdown,"
затем нажмитеEnter.
Нажмите (MARK) для отключения Ридера.
• При включение Ридера выключателем POWER из этого
состояния потребуется некоторое время для его включения.
• При подключение Ридера к компьютеру после его отключения
необходимо снова включить Ридер. Иначе потребуется около 40
минут до появления значка (соединение с USB), и в течение
этого времени Вы не сможите включить Ридер клавишей POWER.
Индикатор в верху Ридера будет гореть красным светом до
появления значка , Ридер будет заряжаться. В этом случае
Отсоедините USB кабель от Ридера, включите Ридер и затем снова
подключите его к компьютеру.
66
Page 67

Информация о версии Ридера
Для просмотра названия продукта и информации о версии
прошивки:
В Главном меню нажмите , выберите
"Settings," затем нажмите Enter.
Откроется меню Settings.
Нажмите для выбора "About," затем
нажмите Enter.
Откроется экран About.
67
Page 68

Поиск неисправностей
Поиск неисправности
Если Ридер работает не так как положено, для разрешения
проблемы попробуйте следующие шаги.
Перезапустите Ридер, нажав скрепкой кнопку
Reset.
Перезапуск не приведет к изменению содержимого Ридера,
настроек, либо к удалению данных. После нажатия кнопки
Reset, включите Ридер клавишей POWER.
• При подключение Ридера к компьютеру после его отключения
необходимо снова включить Ридер. Иначе потребуется около 40
минут до появления значка (соединение с USB), и в течение
этого времени Вы не сможите включить Ридер клавишей POWER.
Индикатор в верху Ридера будет гореть красным светом до
появления значка , Ридер будет заряжаться. В этом случае
Отсоедините USB кабель от Ридера, включите Ридер и затем
снова подключите его к компьютеру.
Обратитесь к разделу "Поиск неисправностей."
Продолжение 68
Page 69

Обратитесь к информации опубликованной в
eBook Library Help.
Обратитесь к информации на одном из WEB
сайтов
http://www.sony.com/readersupport
Если предложенные выше действия не помогли,
позвоните в Sony Support тел. 1-(866)-962-7669.
Питание
Неполадка Причины, как исправить
Батарея быстро
разряжается
Окружающая температура ниже
5 °C (41 °F). Это не неисправность, а
причина - условия эксплуатации
батареи.
Вы не пользовались Ридером
долгое время. Эффективность
работы батареи зависит от
регулярности разрядки-зарядки.
Необходима замена батареи.
Обратитесь в ближайший
Сервис- Центр Sony.
Батарея не была достаточно
Зарядите батарею, пока не погаснет
индикатор.
(Во время зарядки значок батареи не
показывает оставшийся заряд).
заряжена.
Продолжение 69
Page 70

Питание(продолжение)
Неполадка Причины, как исправить
Ридер не Возможна конденсация влаги.
включается. Подождите несколько часов и
затем включите Ридер вновь.
Если батарея полностью разряжена,
подключитесь к PC через USB кабель
и зарядите батарею ( стр 17).
При полностью разряженой батареи,
потребуется примерно 40 минут до
появления (соединение через
USB кабель), в течение этого
времени Вы не сможете включить
Ридер клавишей POWER. В этом
случае, подождите появления .
Лампочка индикатора будет светить
красным светом, пока не появится
и Ридер не зарядится.
экран
Неполадка Причины, как исправить
Долго открывается
экран
В холодных местах, например на
улице, может потребоваться больше
времени на смену экранов.
Это не является неисправностью.
Невозможно
авторизовать
Ридер в CONNECT
eBooks.
Авторизация Ридера в CONNECT
eBooks невозможна, если опция
Ридера "Device Lock" установлена в
"On." Установите её в "Off," затем
авторизуйте Ридер.
Продолжесние 70
Page 71

Чтение/воспроизведение/просмотр
Неполадка Причины, как исправить
Книга не
открывается.
Книги защищенные копирайтом
не могут быть открыты на
неавторизованных устройствах.
Аудио не
воспроизводится.
Аудио файлы неподдерживаемые
Ридером не могут воспроизводиться.
Более подробно о поддерживаемых
форматах см. стр. 51.
Нет звука.
Увеличьте громкость.
Если звук из наушников не слышен,
убедитесь, что разъем наушников
вставлен в разъём Ридера до конца.
Не отображается
картинка.
Отсутствуют данные в
Continue Reading,
(Продолжение Чтения)
Bookmark (Закладки)
или History (Архив).
Картинки, которые не поддерживаются
Ридером, не могут на нём
Подробнее о форматах
отображаться.
см. стр. 55.
Картинки большого размера могут не
отображаться, и этот файл не появится
в списке. Удалите картинку используя
eBook Library.
Если статус файлов изменился(как
указано ниже), данные в Continue
Reading, Bookmark или History
могли быть удалены.
• Text/RTF/PDF были отредактированы.
• Книга, купленная для авторизованного
Ридера, и переданная через карту
памяти, читается на другом
неавторизованном Ридере.
Продолжение 71
Page 72

Соединение с компьютером
Неполадка Причины, как исправить
После соединения Ридер, соединенный с компьютером,
через USB, Ридер не не может управляться кнопками и
управляется.
Ридер не Убедитесь, что Ридер включён, и что
распознаётся. USB кабель правильно подсоединён.
клавишами.
Повторите подключение ещё раз.
Пользуетесь ли Вы USB хабом или
удлинителем USB?
Соединение Ридера через USB хаб
или удлинитель не поддерживается.
Подсоедините USB кабель
непосредственно к компьютеру.
Убедитесь, что ( значок соединения
через USB) появился в верху экрана
Ридера.
Если Ридер по-прежнему не распознаётся,
отсоедините USB кабель от Ридера и
через некоторое время опять
подсоедините
Если "Device Lock" Ридера установлен
в "On," установите его в "Off." Если
доступ к Ридеру закрыт паролем,
компьютер его не распознает.
Продолжение 72
Page 73

Соединение с компьютером (продолжение)
Неполадка Причины, как исправить
Данные с компьютера
не передаются на
Ридер.
USB кабель неправильно подсоединен.
Отсоедините и заново подсоедините
кабель.
Недостаточно места в памяти Ридера.
Перенесите часть данных обратно в
eBook Library, затем удалите их в
Ридере для освобождения там места.
eBook Library не
отвечает при связи с
Ридером.
Ридер ведет себя
нестабильно при
подсоединении к
компьютеру.
Батарея Ридера не
заряжается.
(Индикатор заряда
не светится.)
Отсоедините и заново подсоедините
USB кабель к Ридеру.
Пользуетесь ли Вы USB хабом или
удлинителем USB?
Соединение Ридера через USB хаб
или удлинитель не поддерживается.
Подсоедините USB кабель
непосредственно к компьютеру.
USB кабель неправильно подсоединен.
Отсоедините и заново подсоедините
кабель.
Пользуетесь ли Вы USB хабом или
удлинителем USB?
Соединение Ридера через USB хаб
или удлинитель не поддерживается.
Подсоедините USB кабель
непосредственно к компьютеру.
Продолжение 73
Page 74

Книги
Неполадка Причины, как исправить
Книга
не открывается.
Возможно Вы не зарегистрировались
или не авторизовались, что
необходимо для чтения книги.
Зарегистрируйте Ваш Ридер и
авторизуйтесь.
Вы пытаетесь открыть книгу
принадлежащую другому
пользователю. Книги другого
пользователя не могут быть открыты.
Авторизация могла быть потеряна
при отключение Ридера во время
чтения книги. Произведите повторную
авторизацию Ридера и компьютера.
Продолжение 74
Page 75

Карта памяти
Неполадка Причины, как исправить
Данные с карты
памяти не читаются/
/прослушиваются/
просматриваются.
Проверьте правильно ли карта памяти
вставлена в слот Ридера.
Убедитесь, что Вы пользуетесь картой
поддерживаемой Ридером.
Аккуратно протрите контактную группу
карты мягкой тряпкой, в случае её
загрязнения.
Данные не
передаются на
карту памяти.
Карта не опознаётся.
Выключите защиту карты от записи,
если она включена.
Недостаточно места на карте. Удалите
ненужные данные с карты.
Карта памяти, неотформатированная в
FAT, может не распознаваться в eBook
Library.
Форматируйте карту, используя
программу по форматированию,
поставляемую с картой, или используйте
Windows Explorer для форматирования
карты в FAT.
75
Page 76

Восстановление первичных настроек
Первичные настройки Ридера могут быть восстановлены.
Следующие настройки будут восстановлены.
• Ориентация экрана - книжная.
• Пароль будет удален и устройство разблокировано.
• Слайд-шоу будет отключено и его время будет установлено в
5 секунд.
• Громкость будет установлена в значение по умолчанию.
В Главном меню нажмите выберите
"Settings," затем нажмите Enter.
Откроется меню Setting.
Нажмите
, выберите "Restore Defaults,"
затем нажмите Enter.
Откроется экран Restore Defaults.
Если "Device Lock" ( стр. 63) установлен в "On," откроется
экран с запросом пароля. Введите пароль, затем выберите
"OK."
Нажмите (MARK) для восстановления
первичных настроек.
76
Page 77

Деинсталляция eBook Library
Для деинсталляции прилагаемого программного обеспечения,
следуйте указанным ниже шагам.
• Перед деинсталляцией удалите авторизацию Вашего PC, если
он был авторизован. Как это сделать см. eBook Library Help.
Нажмите "Start (Пуск)" - "Control Panel (Панель
управления)."
Кликнете дважды "Add/Remove Programs." *
1
Кликнете на "eBook Library by Sony" в списке
"Currently Installed Programs", затем кликните
"Remove." *
Следуйте дальнейшим указаниям, затем перегрузите компьютер.
Деинсталляция будет завершена после перегрузки компьютера.
Деинсталляция PRS-505 User's Guide
1 Кликнете "Start"-"Control Panel."
2 Двойной клик на "Add/Remove Programs." *
3 Клик на "PRS-505 User's Guide" в списке "Currently Installed
Programs", затем кликнет на "Remove." *
Следуйте дальнейшим указаниям, затем перегрузите компьютер.
Деинсталляция будет завершена после перегрузки компьютера.
1
* "Uninstall a program" или "Programs and Features" в Windows Vista.
2
* "Uninstall" в Windows Vista.
2
1
2
77
Page 78

Разное
Обновление прошивки
Обновление прошивки позволит Вам иметь самые последние
функциональные возможности Ридера. Информацию о самой
последней прошивке Вы можете получить из меню eBook Library
из “Help” “Check for Updates.”
Подробную информацию об обновлении см. eBook Library Help или
на следующем вебсайте. http://www.sony.com/readersupport
78
Page 79

О книгах предварительно
загруженных в Ридер
В Ридер предварительно установлены данные, для того, чтобы Вы
смогли проверить его работу. Предварительно установленные
данные - предназначены для тестирования на чтение, просмотр и
прослушивание.
79
Page 80

Повторное использование
Встроенная перезаряжающаяся батарея Ридера может быть
повторно использована. Не удаляйте батарею самостоятельно,
проконсультируйтесь "в Центр Поддержки Портативной Системы
Ридер Sony" ( стр 83).
80
Page 81

Предостережения
Пользовательская запись
Серийный номер и номер модели расположены на обратной
стороне устройства. Запишите номер модели и серийный номер
в указанных ниже строках. Обращайтесь к этим записям всякий
раз, когда Вы будете связываться с Вашим дилером Сони
по вопросам, касающимся этого устройства.
Model No.
Serial No.
Продолжение 81
Page 82

For Customers in the USA
INFORMATION:
This equipment has been tested and found to comply with
the limits for a Class B digital device, pursuant to Part 15 of
the FCC Rules. These limits are designed to provide
reasonable protection against harmful interference in a
residential installation. This equipment generates, uses, and
can radiate radio frequency energy and, if not installed and
used in accordance with the instructions, may cause harmful
interference to radio communications.
However, there is no guarantee that interference will not occur
in a particular installation. If this equipment does cause
harmful interference to radio or television reception, which can
be determined by turning the equipment off and on, the user is
encouraged to try to correct the interference by one or more of
the following measures:
– Reorient or relocate the receiving antenna.
– Increase the separation between the equipment and
receiver.
– Connect the equipment into an outlet on a circuit different
from that to which the receiver is connected.
– Consult the dealer or an experienced radio/TV technician
for help.
You are cautioned that any changes or modifications not
expressly approved in this manual could void your authority
to operate this equipment.
82
Page 83

Если у Вас есть вопросы относительно продукта:
Посетите:
www.sony.com/readersupport
Контакты:
Центр Поддержки Портативной Системы Ридер Sony
1-(866)- 962-7669
Написать:
Sony Customer Information Services Center
12451 Gateway Blvd., Fort Myers, FL 33913
Декларация Соответствия
Торговое название: SONY
Модель No.: PRS-505
Ответственная сторона: Sony Electronics Inc.
Адрес: 16530 Via Esprillo, San Diego, CA 92127 U.S.A.
Телефон : 858-942-2230
Это устройство выполнено в соответствие с Частью 15
Правил Федеральной комиссии связи. Действия
подчинена следующим двум условиям: (1) Это устройство,
не должно оказывать вредного воздействия, и (2), это
устройство должно принимать любое оказанное воздействие,
включая воздействие, которое может вызвать нежелательные
последствия.
83
Page 84

For Customers in the USA and Canada
RECYCLING LITHIUM-ION BATTERIES
Lithium-ion batteries are recyclable.
You can help preserve our environment by returning
your used rechargeable batteries to the collection
and recycling location nearest you.
For more information regarding recycling of rechargeable
batteries, call toll free 1-800-822-8837, or visit http://www.
rbrc.org/.
Caution: Do not handle damaged or leaking Lithium-ion
batteries.
Техника безопасности
• Не вставляйте инородные предметы в гнездо DC IN
Ридера.
• Не замыкайте контакты Ридера металлическими
предметами.
X
ранение
X
• Не подвергайте Ридер чрезмерным воздействиям света,
температуры, влаги или вибрации.
• Ни чем не обертывайте Ридер во время зарядки от адаптера
переменного тока. Перегрев Ридера может вызвать сбой
или поломку.
84
Page 85

Повышенный нагрев
Ридер может нагреваться при зарядке от сети и при
длительном его использовании.
Головные телефоны
Безопасность за рулем
Не используйте головные телефоны, находясь за управ-
лением транспортным средством. Это может создать опас-
ную дорожную ситуацию и незаконно во многих странах и
регионах. Может также быть потенциально опасно
прослушивание громкой музыки, особенно на пешеходных
переходах. Вы должны быть крайне осторожны или
прекратить использование их в потенциально опасных
ситуациях.
Предотвращение повреждения слуха
Избегайте использование головных телефонов с большой
громкостью. Эксперты по слуху выступают против
непрерывного, громкого прослушивания музыки. Если Вы
почувствовали звон в ушах, уменьшите громкость или
прекращаете использование наушников.
Забота о других
Поддерживайте громкость на умеренном уровне. Это
позволит Вам слышать внешние звуки и быть
внимательным людям вокруг Вас.
Предупреждение
Если во время прослушивания начинается гроза,
немедленно отсоедините головные телефоны.
85
Page 86

О картах памяти
О "Memory Stick Duo"
"Memory Stick Duo" является компактным перезаписываемым
носителем большой ёмкости. Можно не только обмениваться
данными между "Memory Stick Duo" и переносными устройствами,
но также Вы можете использовать её как внешнее, переписываемое
хранилище данных.
О SD Memory Card
SD Memory Card стандартам компактной карты памяти и обычно
сохранения медиа данных с цифровых камер.
Более подробно о типах карт памяти, поддерживаемых Ридером,
см. "Inserting a Memory Card" на стр. 19.
Замечания по работе с картами памяти
• При использовании miniSD Card в Ридере, требуется адаптер
(покупается отдельно).
• Ридер не поддерживает:
- стандарт MagicGate.
- защиту copyright SD Memory Cards.
- высокоскоростную передачу SD Memory Cards.
Продолжение 86
Page 87

• Вы не сможете записывать и стирать данные с карт памяти
при закрытом ключе защиты от записи.
• Содержите карту памяти в футляре при переносе и хранении.
• Не касайтесь контактной группы карт грязными руками или
металлическими предметами.
• Не сгибайте, не бросайте и подвергайте карты чрезмерным
нагрузкам.
• Не разбирайте и не изменяйте карт памяти.
• Запрещается мочить карты.
• Для защиты данных от порчи избегайте следующего. Sony не
несет ответственности за испорченные данные.
- Извлечение карты памяти или выключение Ридера во время
чтения или записи данных.
- Использование Ридера в местах, где присутствует статическое
электричество или электрические помехи.
• Не используйте других марок карт, кроме тех что были указаны
выше.
• Не используйте Ридер в местах подверженных:
- экстремально высоким температурам, например, в нагретом
на солнце автомобиле.
- воздействию прямых солнечных лучей.
- высокой влажности или коррозионным воздействиям .
87
Page 88

Программное обеспечение
•Законы об авторском праве запрещают размножение программного
обеспечения или сопровождающего его руководства пользователя
полностью или частично, или аренду программного обеспечения
без разрешения держателя авторского права.
SONY ни к кое случае не несет ответственности за любой
финансовый ущерб, или потерю прибыли, включая требования,
сделанные третьими лицами, связанные с использованием
программного обеспечения, поставляемого с Ридером .
• В случае возникновения проблем, связанных с производственным
дефектом программного обеспечения, SONY заменит его. Однако,
SONY не несет никакой другой ответственность.
• Программное обеспечение, поставляемое с Ридером не может
использоваться с оборудованием кроме того, для которого оно
разработано.
• Пожалуйста заметьте, что, стремление к постоянному улучшению
качества, программное обеспечение может быть изменено без
предупреждения.
• Работа Ридера с другим программным обеспечением кроме
поставляемого не покрывается соответствующей гарантией.
• Способность отображать языки в Вашей eBook Library будет
зависеть от OC, установленноq на вашем компьютере. Для
получения лучших результатов, пожалуйста убедитесь, что
установленная ОС совместима с языком, который Вы хотите видеть.
- Мы не гарантируем, что все языки будут отображаться должным
образом в вашей eBook Library.
- Созданные пользователем знаки и специальные символы могут
отражаться неправильно.
• Объяснения в этом справочнике предполагают, что Вы знакомы с
основными операциями Windows. Подробнее по использованию
Вашего компьютера и операционной системы, пожалуйста обратитесь
к соответствующим справочникам.
88
Page 89

Чистка и уход.
• Для чистки корпус Ридера используйте мягкую салфетку, такую,
например, как для чистящие салфетки для очков.
• Если корпус Ридера сильно загрязнён, для чистки можно
использовать мягкую салфетку, слегка увлажнённую водой или
слабым раствором моющего средства.
• Не пользуйтесь для чистки абразивными средствами,
чистящими порошками или растворителями, такими как алкоголь
или бензол, которые могут поцарапать корпус.
• Предохраняйте слоты и разъемы Ридера от попадания в
них влаги.
• Периодически чистите разъемы головных телефонов.
Если у Вас возникли вопросы или проблемы относительно
Ридера, обратитесь в ближайшее представительство Sony.
• Записанные данные предназначены только для личного
использования. Использование этих данных для других целей
требует разрешения держателей авторских прав.
• Sony не несёт ответственность за неполное копирование/запись
или повреждение данных вызванных неполадками Ридера или
компьютера.
89
Page 90

Авторские права.
Содержимое каждой предустановленной в Ридере книги защищено
копирайтом, кстати сказать, созданной совместно издательством
и редакцией.
Закон о копирайте запрещает копирование данных с этого
устройства или содержимого Руководства пользователя
(иллюстраций, документов и т.д.) полностью или частично без
разрешения правообладателя. Кроме того, использование данных
этого устройства или содержимого этого Руководства
Пользователя без разрешения Sony разрешено только для личного
использования.
• SONY и логотип SONY являются зарегистрированной торговой
маркой Sony Corporation.
• BBeB, BBeB Book, и их логотипы являются зарегистрированной
торговой маркой Sony Corporation.
• "Memory Stick," "Memory Stick Duo," "Memory Stick PRO Duo,"
и их логотипы являются зарегистрированной торговой маркой Sony
Corporation.
• Bitstream являются зарегистрированной торговой маркой, и Dutch,
Font Fusion, и Swiss являются торговой маркой, Bitstream Inc.
• Microsoft, Windows, Windows Vista и Windows Media являются
торговой маркой или зарегистрированной торговой маркой
Microsoft Corporation в Соединенных Штатах и / или других странах.
• Adobe, Adobe Reader and Adobe PDF являются торговой маркой
или зарегистрированной торговой маркой Adobe Systems
Incorporated в Соединенных Штатах и / или других странах.
• MPEG Layer-3 аудио кодек технология и патент лицензированные
Fraunhofer IIS и Thomson.
Продолжение 90
Page 91

• Этот продукт использует в качестве операционной системы
MontaVista Software, Inc.'s MontaVista(R) Linux(R) Professional Edition.
COPYRIGHT ©1999-2006 MONTAVISTA
SOFTWARE, INC. ALL RIGHTS
RESERVED.
http://www.mvista.com/
• MontaVista являются зарегистрированной торговой маркой
MontaVista Software, Inc.
• Это устройство включает программы разработанные OpenSSL
Project для использования в OpenSSL Toolkit.
(<http://www.openssl.org/>) Copyright © 1998-2006 The OpenSSL
Project. Все права защищены. Это устройство включает
криптографическую программу написанную Eric Young
(eay@cryptsoft.com). Это устройство включает программу
написанную Tim Hudson (tjh@cryptsoft.com).
Подробнее о OpenSSL License, см. "openssl.txt" на CD-ROM.
Все другие названия систем и продуктов указанные в этом
документе, являются, как правило, торговыми марками или
зарегистрированными торговыми марками их производителей.
В дальнейшем символы торговой и торговой
TM
зарегистрированной марки в этом документе не указываются.
Программа ©2006, 2007 Sony Corporation
Документация ©2006, 2007 Sony Corporation
О GNU GENERAL PUBLIC LICENSE
Дорогой потребитель
Спасибо за приобретение этого устройства.
В это устройство были включены следующие программы, на
которые распространяется GPL/LGPL. Вы можете изменять и
передавать исходные коды этих программ.
bash
fileutils
Продолжение 91
Page 92

findutils
gcc
glib
glibc
grep
hardhatutils
hostname
mkcramfs
mtd-utils
mtools
ncurses
pam
procps
psmisc
sed
shellutils
sysutils
sysvinit
tar
textutils
time
util-linux
Исходные коды доступны на вебсайте.
Для их загрузки обратитесь на сайт.
http://www.sony.net/Products/Linux/
Заметьте, что Sony не предпринимала шагов к изучению этих
исходных кодов.
Подробнее о GNU GENERAL PUBLIC LICENSE, см. "gpl.txt" и
"lgpl.txt" на CD-ROM.
92
Page 93

Технические характеристики
Название модели
PRS-505
Источник питания
Встроенная перезаряжаемая батарея: DC 3.7 V
Зарядный блок AC: DC 5.2 V
Время работы от батареи (непрерывное)
Прим. 7500 страниц (при полностью заряженной батареи)
Объем пользовательской памяти
Приблизительно 192MB
Доступный объем памяти Ридера может варьировать.
Температура эксплуатации
от 5 до 35 °C (от 41 до 95 °F)
Размеры (ш/в/т)
Прим. 6.9 x 4.8 x 0.3 дюймов
(максимально, без обложки)
Вес
Прим. 9 унций (без обложки)
Дополнительные аксессуары
AC Адаптер для Ридера: AC-S5220E
Дизайн и характеристики могут меняться без специального
уведомления.
93
Page 94

Алфавитный указатель
Символы
(MARK) .......................10, 47
(page) ................................9
(size) .................................10
кнопка < .................................9
кнопка > .................................9
кнопки .......................8
кнопка VOLUME .........................11
кнопка Enter ............................8
кнопка MENU ....................9, 13
кнопка NEXT ...........................3
кнопка Сброса .................11, 68
A
Алфавитный указатель ...43, 45
Альбомная ......................41, 58
Аудио файлы.........................51
Б
Батарея ................................18
В
Выключатель POWER ........9, 15
Г
Главное меню ......................13
Д
Доп. настройки ....................63
Блокировка .....................63
Отключение ....................66
Форматир. памяти ..........65
З
Зарядка ..............................17
См. также "Quick Start Guide"
Закладки .............................47
И
Импорт .................................23
Данных ............................25
Книг .................................23
Индикатор ...............................9
Информация ..........................42
К
Карта памяти ........................19
Картинка ..............................55
Книги По авторам .................43
Книги По Дате .......................43
Книги По Названию ....13, 35, 43
Книжная ........................41, 58
Коллекции .............................46
M
Медиа слот ........................9, 19
Слот "Memory Stick Duo" ....9
Слот SD Memory Card .........9
Меню Option .......................3, 37
Продолж. 94
Page 95

Н
Настройки ..............................58
Доп. настройки ..................63
Дата и Время .....................59
Ориентация .......................58
Спящий режим .............16, 61
Слайд-шоу ........................60
Версия ..............................67
Настройки по умолчанию ..,....76
Неисправности ......................68
O
Обновление ..............................78
Отверстия для обложки .........10
Отверстие для ремешка ........10
П
Передач данных .....................27
P
Разъём наушника ...................11
Руководство ............................2
С
Сброс .....................................68
Связь ......................................39
Синхронизация .......................34
Слайд-шоу .........................57, 60
Содержание ............................37
Сортировка .............................43
Список книг ........................13, 35
T
Типы книг.................................37
Ф
Файл RTF ...........................25, 38
Цифровая кнопка ......9, 36, 51, 55
Цифровая панель .........36, 51, 55
Ч
Чтение книг ............................35
при прослуш. аудио............53
A - Z
BBeB Book ..............................25
CONNECT eBooks ................7, 23
DC IN разъём ..........................10
eBook Library ...........23, 25, 27, 30
Помощь ................................3
Устан... "Quick Start Guide" См.
Деинсталляция ...................77
eBooks ...........................7, 23, 37
"Memory Stick Duo" ............19, 86
SD Memory Card .................19, 86
USB............................................28
USB разъём ......................10, 28
Продолж. 95
 Loading...
Loading...