SONY PRS 505 Guide de l’utilisateur [fr]
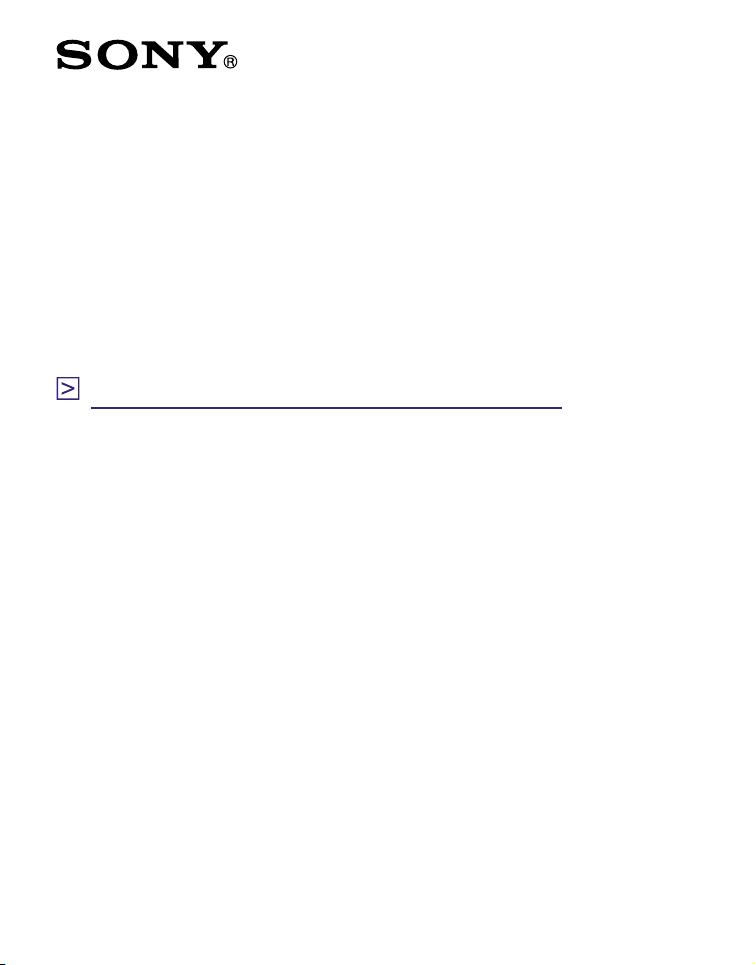
Reader
Consultation de la table des matières
Guide de l’utilisateur
PRS-505
Portable Reader System
© 2007, 2008 Sony Corporation
3-277-508-22(1)
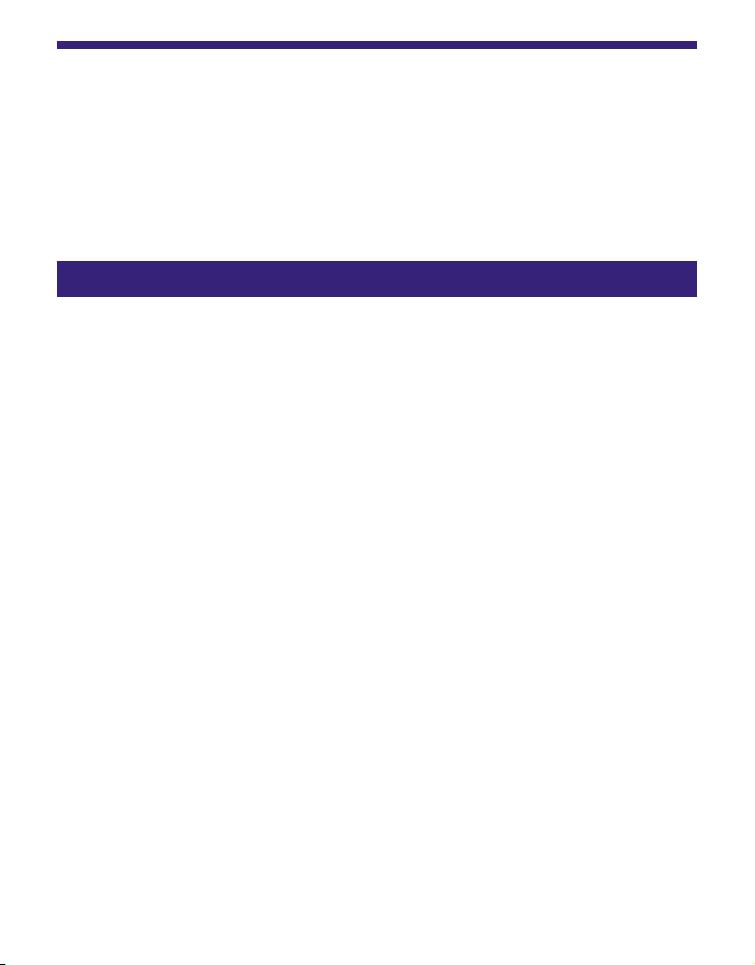
A propos des manuels
Le Guide de démarrage et le présent Guide de l’utilisateur
sont livrés avec le Reader. Après avoir installé votre logiciel
eBook Library à l’aide du CD-ROM fourni, vous pouvez
également vous reporter à l’Aide eBook Library.
Navigation dans le Guide de l’utilisateur
Pour naviguer dans le présent Guide sur votre
ordinateur
Cliquez sur le menu Démarrer en bas à gauche du Bureau,
puis sélectionnez « Tous les programmes » – « Reader » –
« Guide de l’utilisateur PRS-505 » pour lancer Adobe
Reader et ouvrir le Guide de l’utilisateur.
Pour plus d’informations sur l’utilisation du logiciel Adobe
Reader, reportez-vous à l’Aide Adobe Reader.
Conseil
• Vous devez installer Adobe Reader, version 5.0 ou ultérieure, pour
visualiser le Guide de l’utilisateur. Vous pouvez télécharger
gratuitement Adobe Reader directement depuis le site Adobe
(www.adobe.com).
2
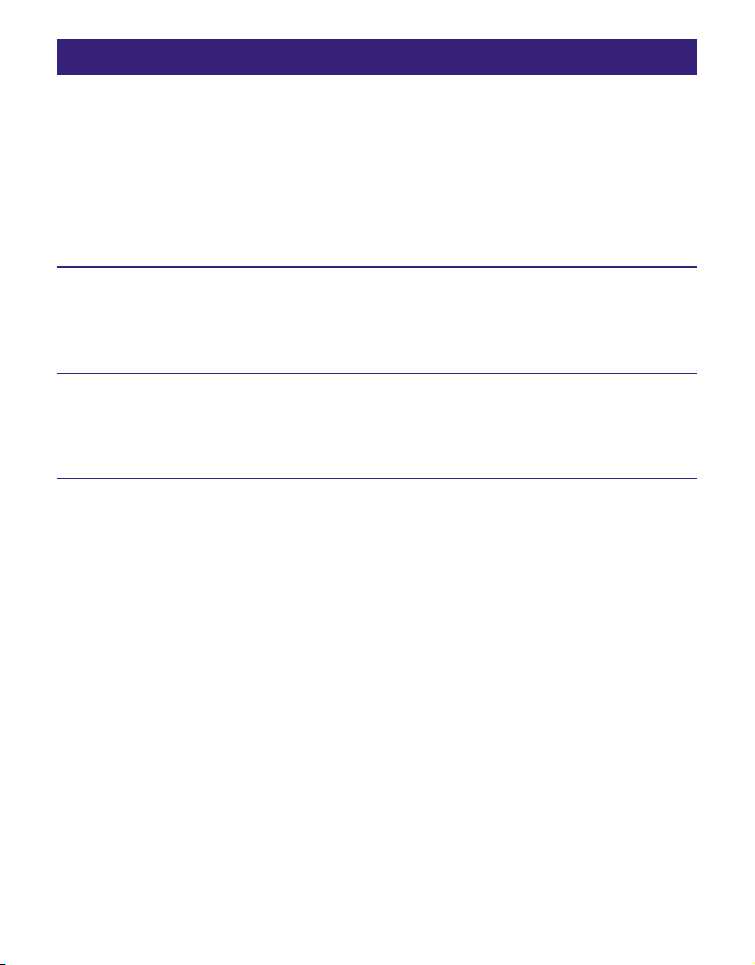
Utilisation de l’Aide eBook Library
Pour plus d’informations sur l’utilisation du logiciel eBook
Library, comme par exemple, l’importation de livres sur votre
ordinateur ou bien le transfert de livres vers le Reader,
reportez-vous à l’Aide eBook Library.
Suivez les étapes ci-dessous pour lancer eBook Library et
parcourir l’Aide.
Cliquez sur le menu Démarrer sur votre ordinateur,
puis sélectionnez « Tous les programmes » –
« Reader » – « eBook Library ».
Cliquez sur « ? » – « Aide de eBook Library » dans
la barre de menus.
L’Aide apparaît.
3
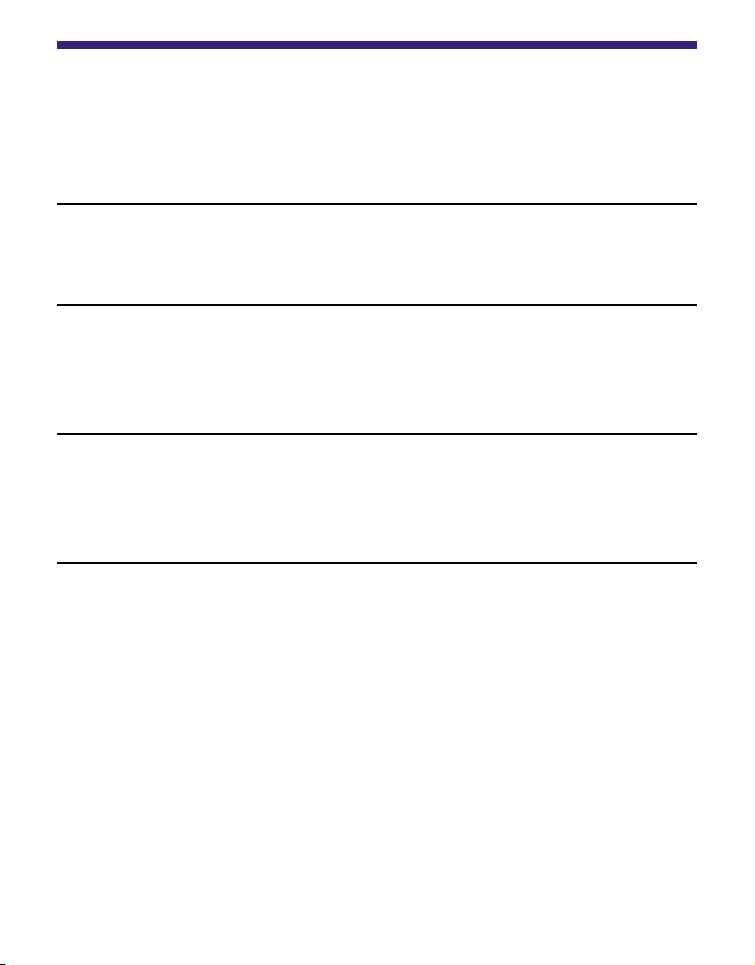
Table of Contents
A propos des manuels .................................................................. 2
Navigation dans le Guide de l’utilisateur .......................................2
Utilisation de l’Aide eBook Library ................................................3
Présentation
Utilisation du Reader ..................................................................... 7
Composants et commandes.......................................................... 8
Opérations de base
Fonctionnement des menus ........................................................ 13
Mise sous tension du Reader ...................................................... 15
Insertion d’une carte mémoire .................................................... 19
Importation de contenu
Importation de eBooks depuis eBook Store ................................ 23
Importation de contenu depuis votre ordinateur .......................... 25
Importation de fichiers de contenu .............................................26
Transfert de contenu
Transfert de contenu vers le Reader raccordé à votre
ordinateur .................................................................................. 27
Transfert de contenu via une carte mémoire ..............................30
Synchronisation du contenu de la Library avec le Reader .........34
Suite
4
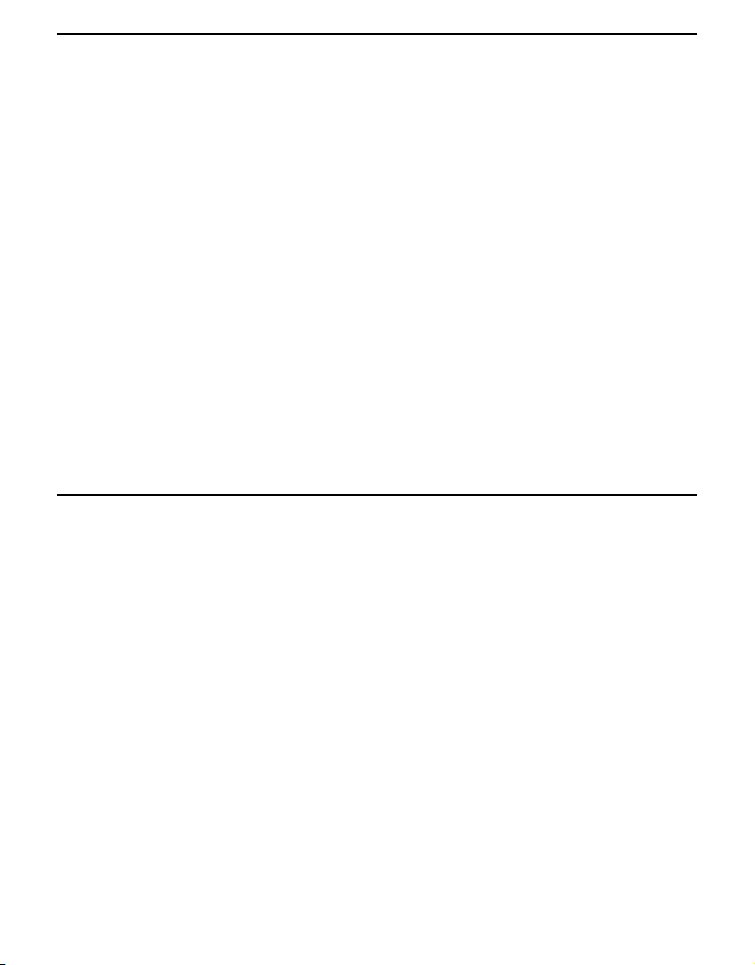
Lecture/Ecoute/Visualisation d’un contenu
Lecture de livres ......................................................................... 36
Lecture de livres transférés depuis votre ordinateur ...................36
Accès direct à la page indiquée .................................................. 43
Modification de l’orientation de l’écran (verticale/horizontale) ....44
Affichage des informations relatives au livre ..............................45
Tri de la liste de livres .................................................................46
Sélection d’un livre dans la liste de collections ........................... 49
Création d’un signet sur une page .............................................. 50
Lecture des pages précédemment affichées .............................. 53
Suppression d’un livre ................................................................54
Lecture de fichiers audio ............................................................. 55
Lecture de fichiers audio transférés depuis votre ordinateur ...... 55
Lecture simultanée de livres et d’un fichier audio ....................... 57
Visualisation d’images ................................................................ 59
Visualisation d’images transférées depuis votre ordinateur .......59
Réglages
Réglage de l’orientation de l’écran .............................................. 62
Réglage de la date et de l’heure ................................................. 63
Réglage du diaporama ................................................................ 64
Réglage du mode de veille (fonction de reprise) ......................... 65
Réglages avancés ....................................................................... 67
Verrouillage du Reader ...............................................................67
Formatage de la mémoire interne ..............................................69
Arrêt du Reader .......................................................................... 70
Vérification des informations relatives à la version du Reader .... 71
Suite
5
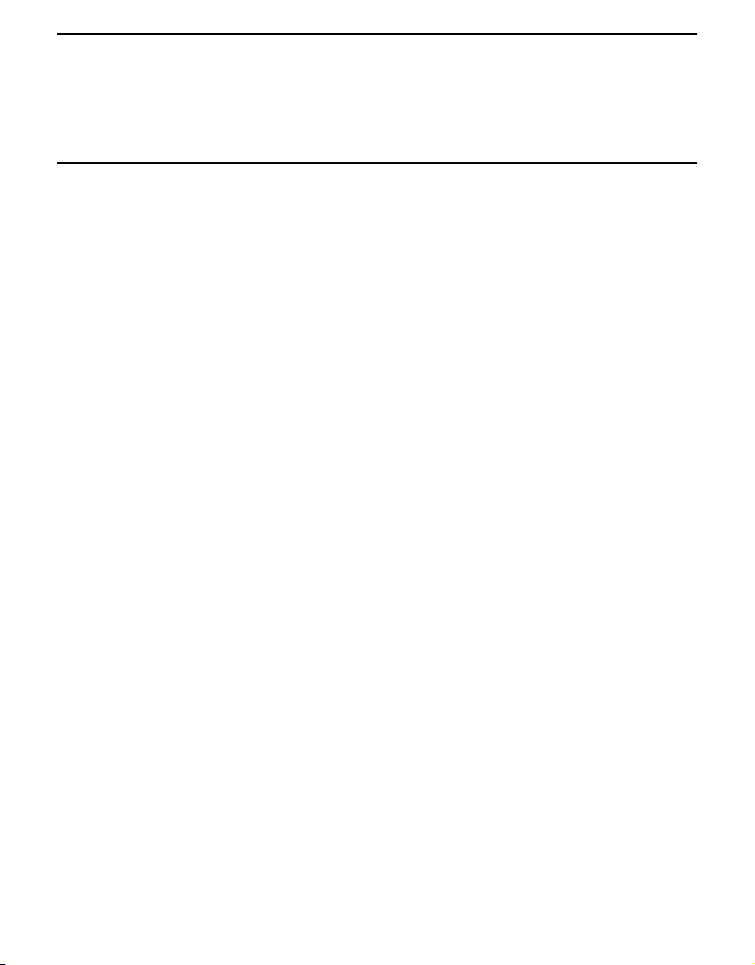
Dépannage
Dépannage ................................................................................. 72
Restauration des réglages par défaut .........................................80
Désinstallation de eBook Library ................................................. 81
Informations complémentaires
Mise à jour du micrologiciel du Reader ....................................... 82
A propos des livres pré-installés sur le Reader ........................... 83
Remarques sur la mise au rebut du Reader ................................ 84
Précautions ................................................................................. 85
Sécurité ......................................................................................87
Installation ..................................................................................87
Surchauffe interne ......................................................................88
Ecouteurs ...................................................................................88
Remarques sur les cartes mémoire ............................................ 89
Logiciel .......................................................................................91
Entretien ..................................................................................... 92
Droits d’auteur ............................................................................ 93
A propos de la LICENCE PUBLIQUE GENERALE GNU ...........94
Spécifications .............................................................................. 96
Index ........................................................................................... 97
6
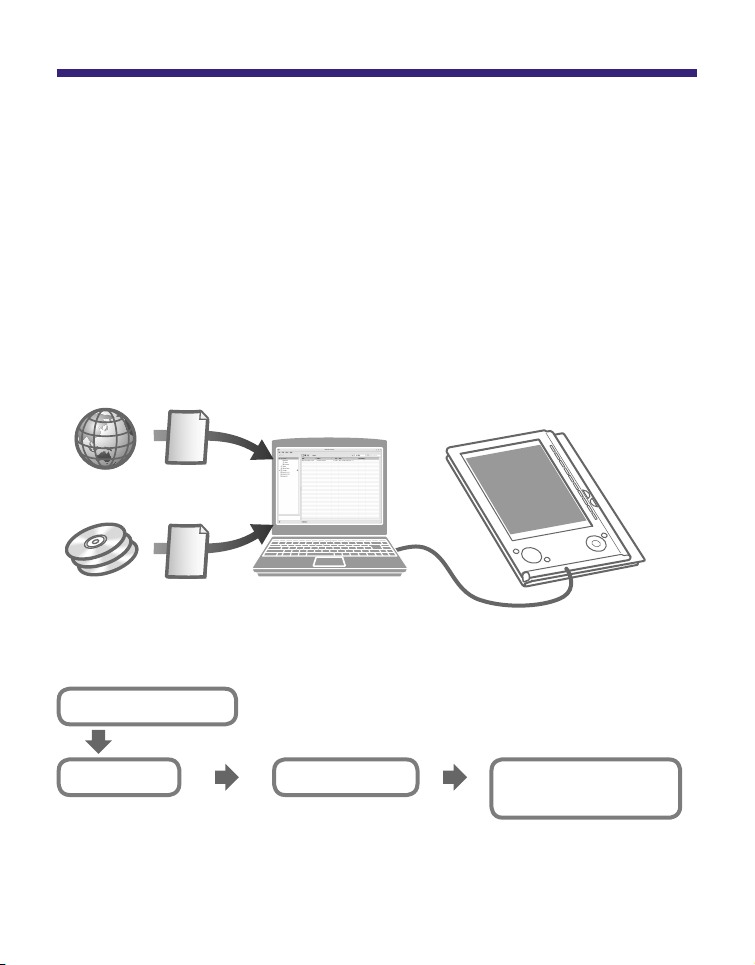
Présentation
Utilisation du Reader
Lisez tout d’abord le Guide de démarrage avant d’utiliser
votre Reader. Avant tout utilisation du Reader, vous devez
charger la batterie et installer le logiciel dédié « eBook
Library » et le logiciel « Adobe Digital Editions » sur votre
ordinateur.
Une fois ces opérations effectuées, vous pouvez transférer
le contenu de votre ordinateur vers le Reader afin de
l’emporter partout où vous le souhaitez.
eBooks
téléchargés
1
*
2
*
*1 eBook Store en ligne
*2 Fichiers Livres/Fichiers audio/Images dont vous disposez déjà
Mise en service
Importation
Téléchargement de eBooks
depuis eBook Store
Chargez la batterie de votre Reader, puis installez
les logiciels eBook Library et Adobe Digital Editions.
Transfert
Transférez du contenu depuis
votre ordinateur vers le
Reader en utilisant eBook
Library et Adobe Digital
Editions.
Lecture/Ecoute/
Visualisation
Profitez de ce contenu sur
votre Reader.
7

Composants et commandes
Avant
Touche Entrée*
Appuyez sur la touche Entrée pour sélectionner
un élément ou appliquer un réglage.
Touches ///*
Appuyez sur les touches (gauche), (haut), (bas)
ou (droite) pour sélectionner un élément ou faire
défiler l’écran.
1
1
Touche
Entrée
*1 Dans ce manuel, le fonctionnement des touches ////Entrée est
expliqué comme suit :
(Exemple) Appuyez sur les touches /// pour sélectionner
« Away » dans la liste de livres, puis appuyez sur Entrée.
Suite
8
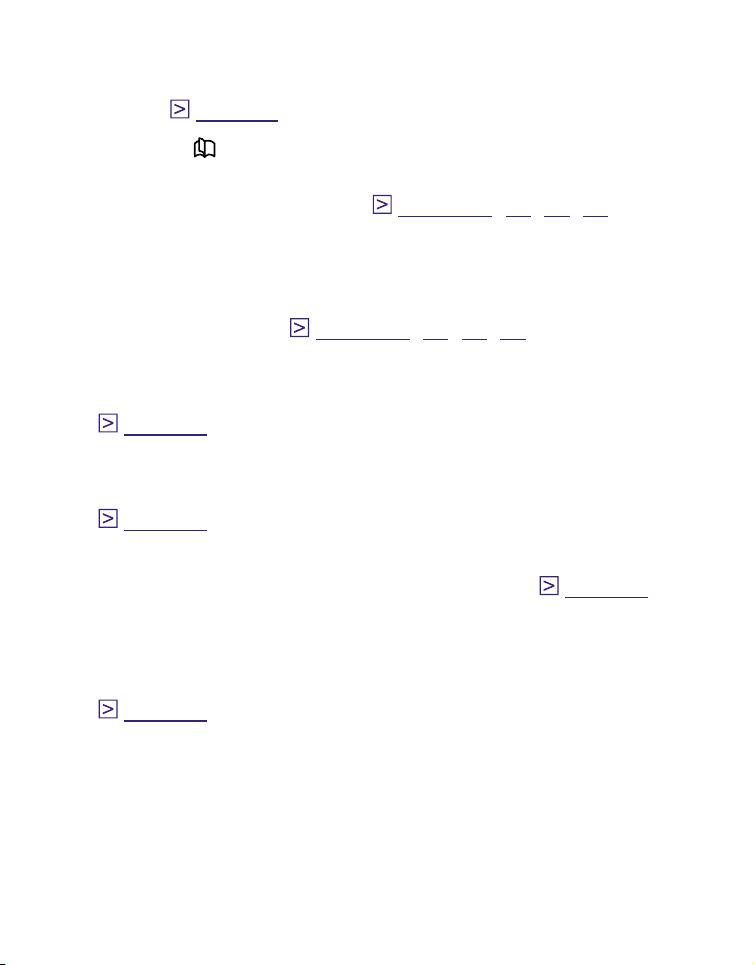
Touche MENU
Permet de revenir à l’écran précédent ou d’afficher un
menu. (
Touches (page) / (>/<)
page 13
)
Permettent de tourner la page ou de passer au contenu
suivant (>)/précédent (<). (
Touches numériques (1 – 9,0)
pages 37, 40, 56, 59
Permettent de sélectionner les éléments numérotés sur
l’écran ou de saisir des valeurs numériques dans le
menu de réglage. (
Fente d’insertion de la carte mémoire SD
pages 37, 40, 55, 59
)
Permet d’insérer une carte mémoire SD (en option).
(
page 20
Fente d’insertion du « Memory Stick Duo »
)
Permet d’insérer un « Memory Stick Duo » (en option).
(
page 20
Commutateur POWER
Permet d’allumer et d’éteindre le Reader. (
Témoin
)
page 15
Un témoin rouge s’allume pendant le chargement de la
batterie et s’éteint une fois le chargement terminé.
(
page 17
)
Le témoin clignote en orange lorsque le Reader accède
à votre ordinateur via un raccordement USB.
Il clignote également en orange lors de la mise sous
tension ou hors tension du Reader.
)
)
Suite
9
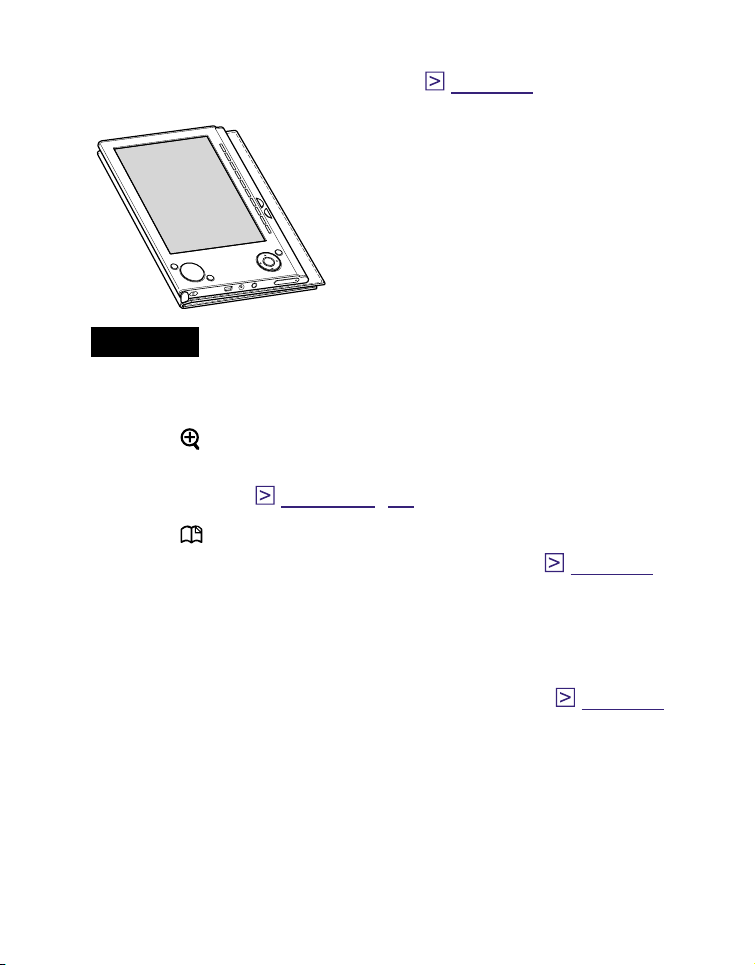
1
2
3
4
5
6
7
8
9
0
Orifices de fixation de l’étui souple
A l’achat, l’étui souple est fixé. (
page 12
)
Se plie lors de l’utilisation
Remarque
• N’exposez pas votre Reader à des températures élevées pour
éviter tout risque de détérioration de l’étui souple.
Touche (taille)
Permet d’effectuer des zooms avant/arrière sur une page
ou une image. (
Touche (la touche Signet)
Permet de créer et de déplacer un signet. (
Orifice de fixation de la dragonne
pages 41, 60
)
page 50
Permet de fixer la dragonne.
)
Connecteur USB
Permet de raccorder le câble USB (fourni). (
Prise DC IN
page 28
Permet de raccorder un adaptateur secteur (en option).
Conseil
• Vous pouvez charger le Reader en le raccordant à un
ordinateur à l’aide du câble USB fourni.
Suite
)
10
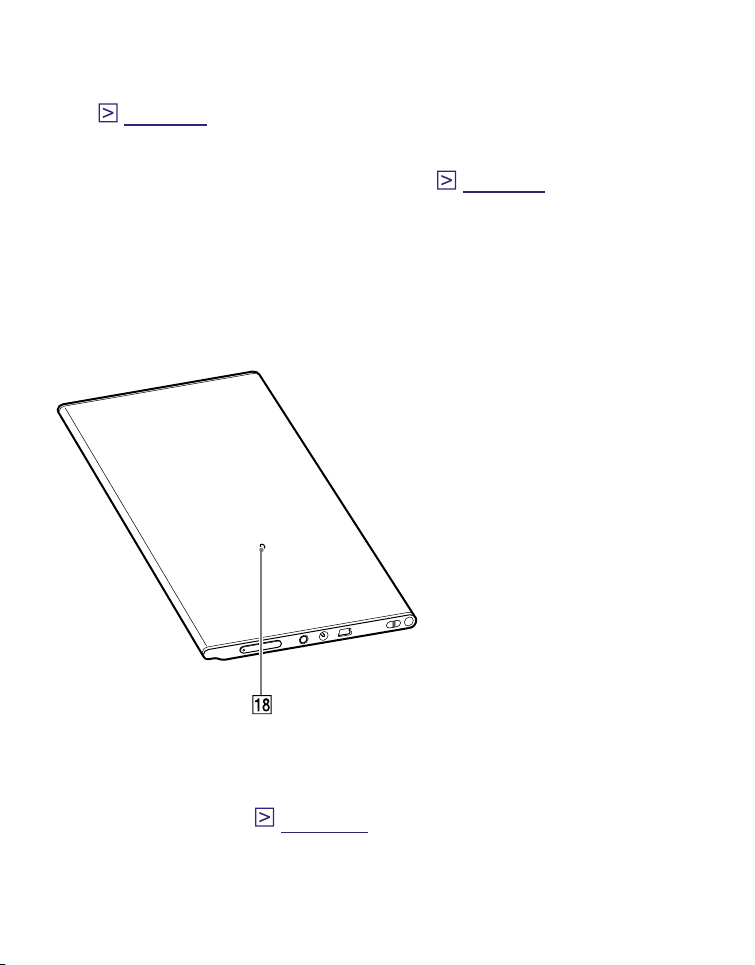
Prise (Ecouteurs)
Permet de brancher les écouteurs (en option).
(
page 55
Touches VOLUME +/–
Permettent de régler le volume. (
)
page 57
)
Pour activer la fonction de sourdine, maintenez les
touches VOLUME +/– enfoncées. Pour désactiver la
fonction de sourdine, appuyez de nouveau sur les
touches VOLUME +/–.
Arrière
Touche Reset
Permet de réinitialiser le Reader lorsqu’aucune opération
n’est possible. ( page 72)
Suite
11
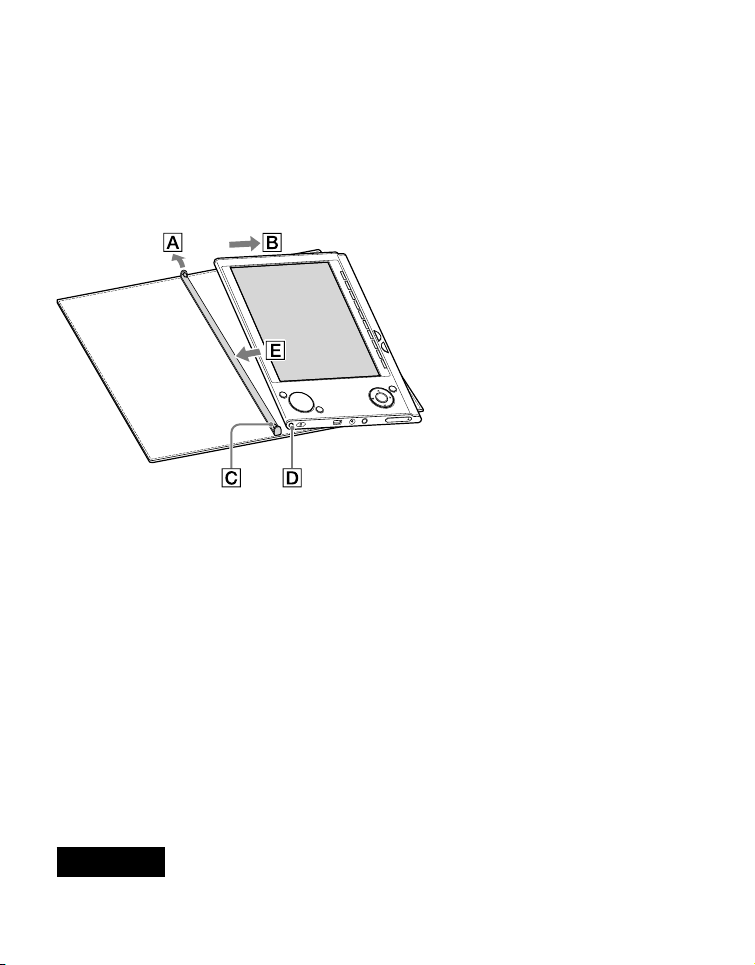
A propos du numéro de série
1
2
3
4
5
6
7
8
9
0
Le numéro de série fourni avec le Reader est requis lors de
l’enregistrement client. Ce numéro est inscrit sur l’étiquette
collée au dos de votre Reader. Ne retirez jamais cette
étiquette.
Pour retirer/fixer l’étui souple
Retrait de l’étui souple
Tirez la languette de l’étui souple vers l’extérieur A.
Retirez le Reader dans le sens de B.
Fixation de l’étui souple
Insérez la languette C de l’étui souple dans l’orifice D
du Reader.
Tirez la languette de l’étui souple vers A.
Insérez le Reader dans le sens de E pour le fixer sur
l’étui souple.
Vérifiez si les languettes de l’étui souple sont bien
insérées dans les orifices du Reader.
Remarque
• Notez que la languette de l’étui souple peut se déformer si vous
tirez trop fort dessus.
12
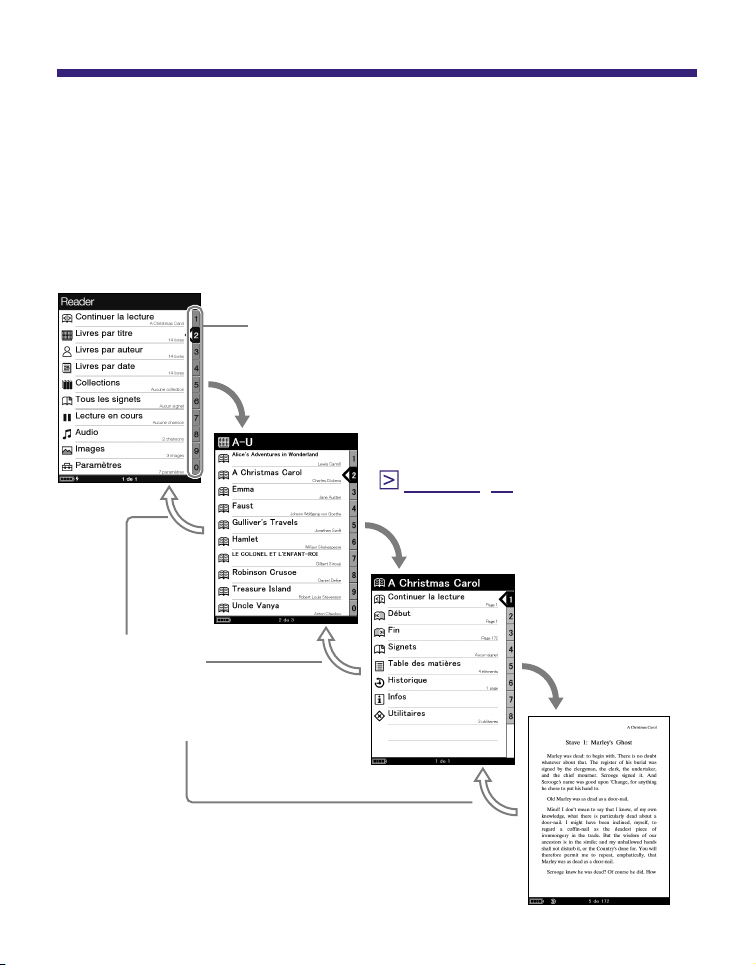
Opérations de base
Fonctionnement des menus
Vous pouvez passer d’un écran à un autre, lire/écouter/visualiser
du contenu ou régler les paramètres à l’aide des touches
////Entrée, des touches numériques ou de la touche MENU.
Exemple : schéma de transition d’écrans : menu d’accueil –
liste de livres – menu d’options – page du livre.
Boutons numérotés
L’élément sélectionné est surligné en noir.
Appuyez sur / pour sélectionner « Livres
par titre », puis appuyez sur Entrée.
Si plus de 30 livres sont stockés, le
menu d’index apparaît.
(
pages 46, 48
Appuyez sur / pour
sélectionner, puis appuyez sur
Entrée.
Appuyez sur la
touche MENU
pour revenir à
l’écran précédent.
)
Appuyez sur
/ pour
sélectionner,
puis appuyez
sur Entrée.
Suite
13
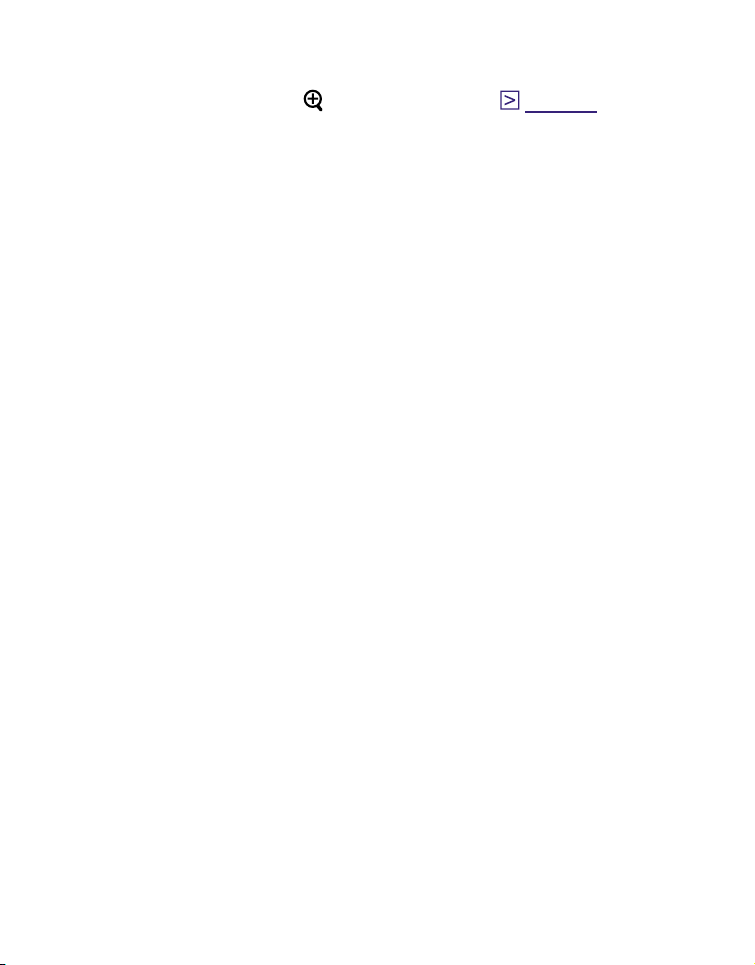
Conseils
• Vous pouvez modifier l’orientation de l’écran (verticale/horizontale)
en maintenant la touche (taille) enfoncée. (
• Vous pouvez sélectionner les éléments numérotés à l’aide des
touches numériques correspondantes.
• Vous pouvez revenir au menu d’accueil en maintenant la touche
MENU enfoncée.
page 44
)
14
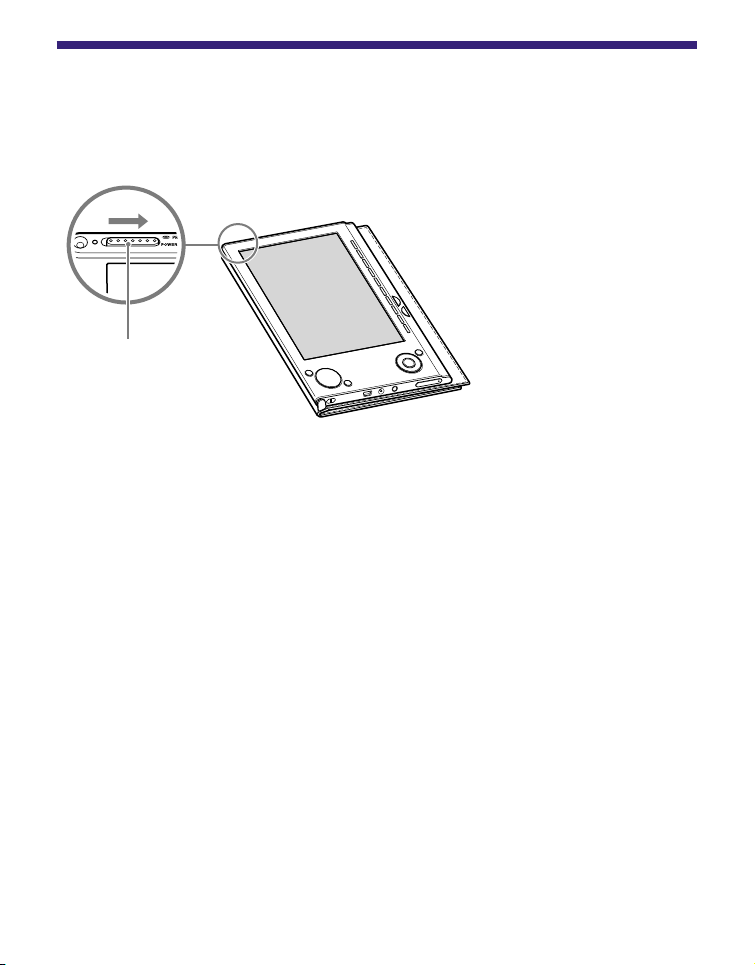
Mise sous tension du Reader
Faites glisser le commutateur POWER dans le sens de
pour mettre le Reader sous tension.
Faites glisser le
commutateur POWER.
Le Reader s’allume.
A la première mise en service de l’appareil, après une
réinitialisation ou lorsque la batterie est épuisée, il peut
s’écouler quelques instants avant que le Reader ne s’allume
et que l’écran de démarrage n’apparaisse.
Le témoin s’allume en orange lorsque le Reader est sous
tension.
Pour éteindre le Reader
Faites de nouveau glisser le commutateur POWER dans le
sens de .
Le Reader s’éteint.
Suite
15
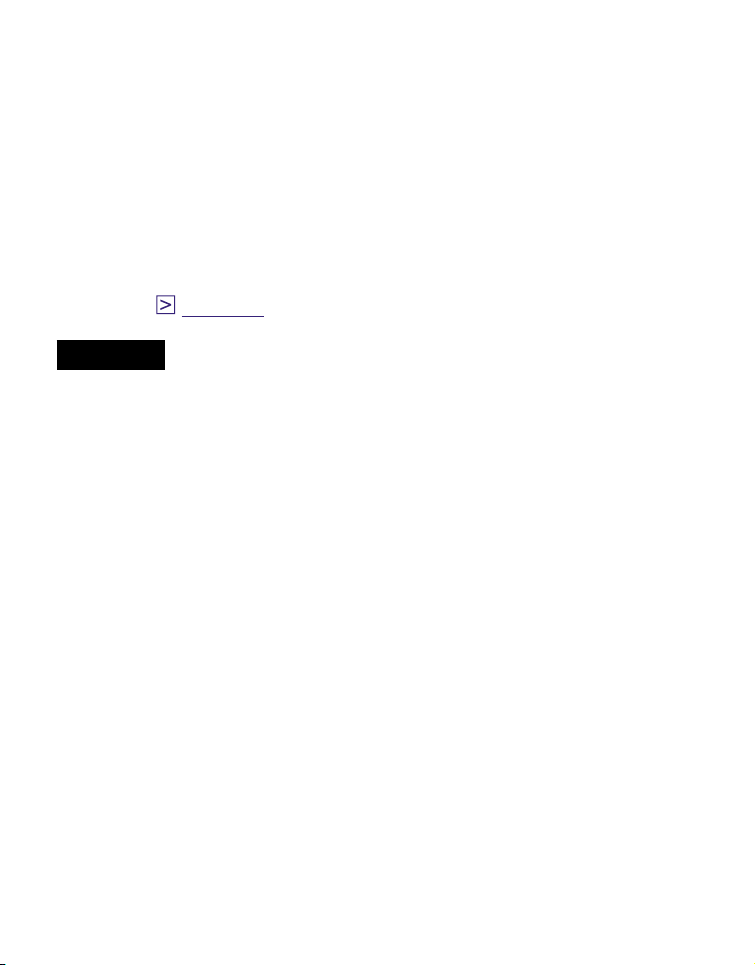
A propos du mode de veille (fonction de
reprise)
Vous pouvez configurer le Reader pour qu’il passe
automatiquement en mode de veille. En mode de veille, le
Reader se met automatiquement hors tension lorsqu’il reste
inutilisé pendant 60 minutes (fonction de reprise). L’écran
précédemment affiché apparaît lorsque vous faites glisser le
commutateur POWER pour allumer l’appareil.
Vous pouvez configurer le mode de veille dans le menu de
réglage. (
Remarque
• Dans les cas suivants, le Reader ne se met pas automatiquement
hors tension même s’il reste inutilisé pendant 60 minutes.
– Lorsque l’appareil est raccordé à l’ordinateur à l’aide du câble
USB fourni ;
– Lorsqu’il est raccordé à l’adaptateur secteur pour Reader
AC-S5220E (en option) pour la charge ;
– Lors de la lecture de fichiers audio.
page 65
)
Suite
16
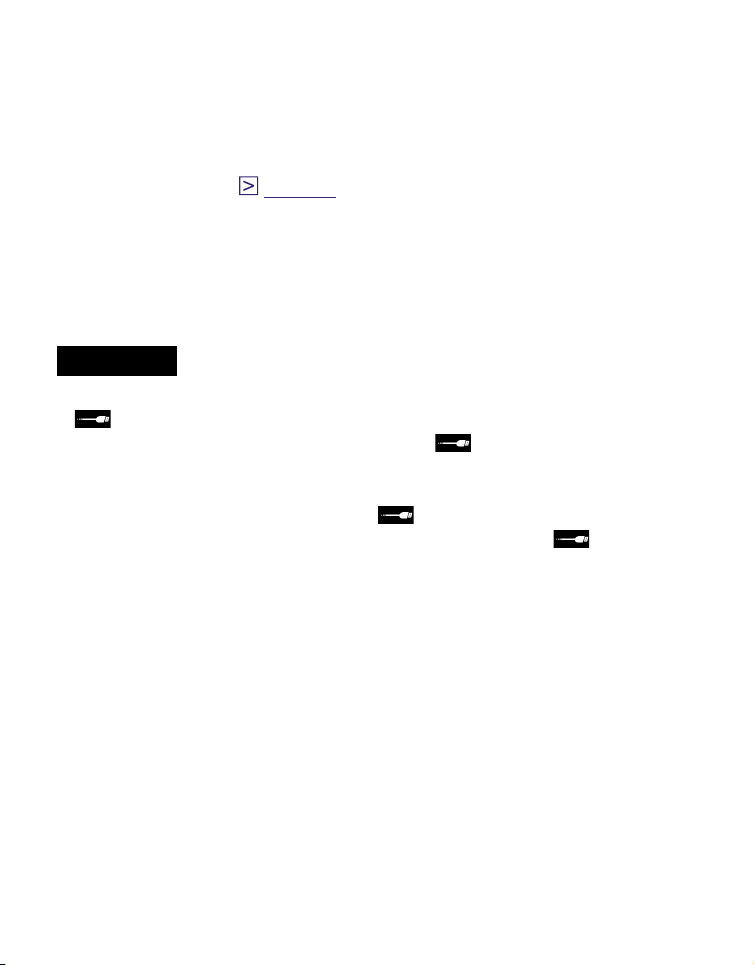
A propos du chargement de la batterie
Vous devez charger le Reader avant sa première utilisation.
Mettez le Reader sous tension, puis chargez-le de l’une des
deux façons suivantes.
• Raccordez l’appareil à un ordinateur via le câble USB (voir Guide
de démarrage ou
(Temps de charge : environ 4 heures*)
• Raccordez l’appareil à une prise secteur via l’adaptateur secteur et
un cordon d’alimentation secteur (en option).
(Temps de charge : environ 2 heures*)
* Temps approximatif pour que la batterie soit complètement chargée.
Remarques
• Lorsque vous raccordez le Reader à votre ordinateur, l’indication
(connexion USB) s’affiche sur l’écran du Reader. Si la batterie
est complètement épuisée, l’indication peut mettre environ
40 minutes à s’afficher. Vous ne pourrez pas mettre le Reader sous
tension à l’aide du commutateur POWER pendant ce temps. Dans
ce cas, attendez que l’indication s’affiche. Le témoin s’allume
en rouge si le Reader est chargé et que l’indication n’est pas
affichée.
• Si le niveau d’autonomie de l’ordinateur portable auquel vous êtes
raccordé est faible, il est impossible de procéder à un chargement
via une connexion USB.
• Si vous raccordez le Reader à un ordinateur portable qui n’est pas
branché à une prise secteur, vous risquez d’épuiser sa batterie. Ne
laissez jamais votre Reader raccordé à un ordinateur portable qui
n’est pas branché sur une prise secteur pendant une période
prolongée.
• Le raccordement du Reader via un concentrateur ou une rallonge
USB n’est pas pris en charge et risque de ne pas fonctionner.
Raccordez le câble USB directement à l’ordinateur.
page 28
).
Suite
17
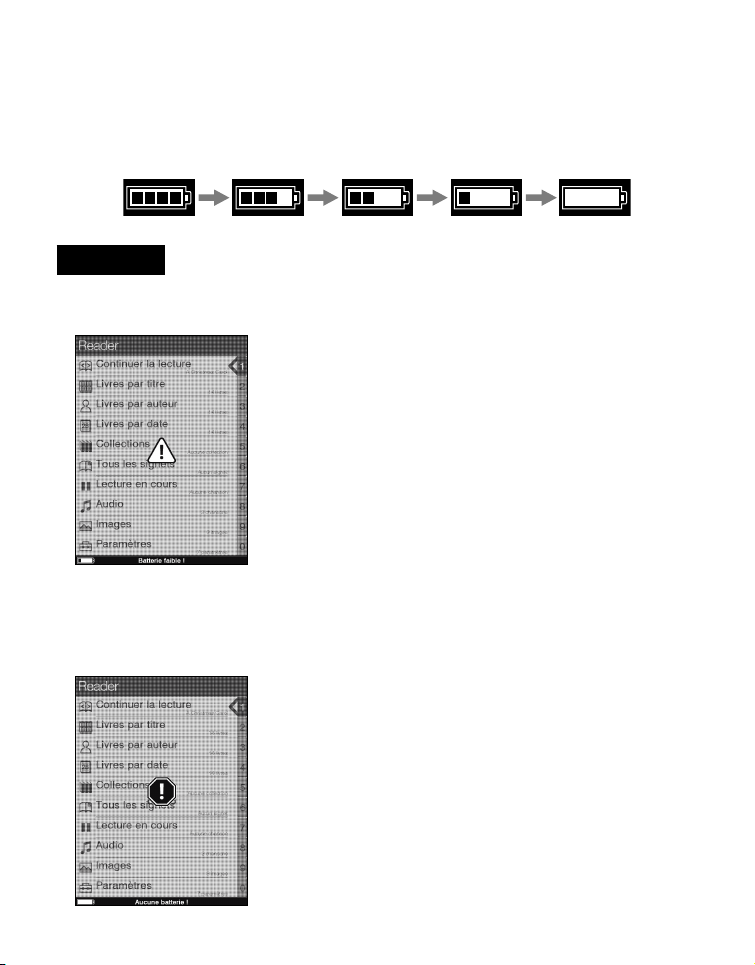
Vous pouvez surveiller le niveau d’autonomie grâce à
l’indicateur situé dans le coin inférieur gauche de l’écran.
Chargez de préférence la batterie lorsque le niveau
d’autonomie est faible (le niveau d’autonomie est faible
lorsqu’il ne reste plus qu’un seul segment noir affiché).
Remarque
• Si le niveau d’autonomie est faible, l’avertissement suivant
apparaît. Mettez la batterie en charge.
Si vous continuez à utiliser l’appareil sans recharger la batterie,
l’avertissement suivant apparaît, puis le Reader s’éteint
automatiquement.
Chargez le Reader avant de l’allumer de nouveau.
18
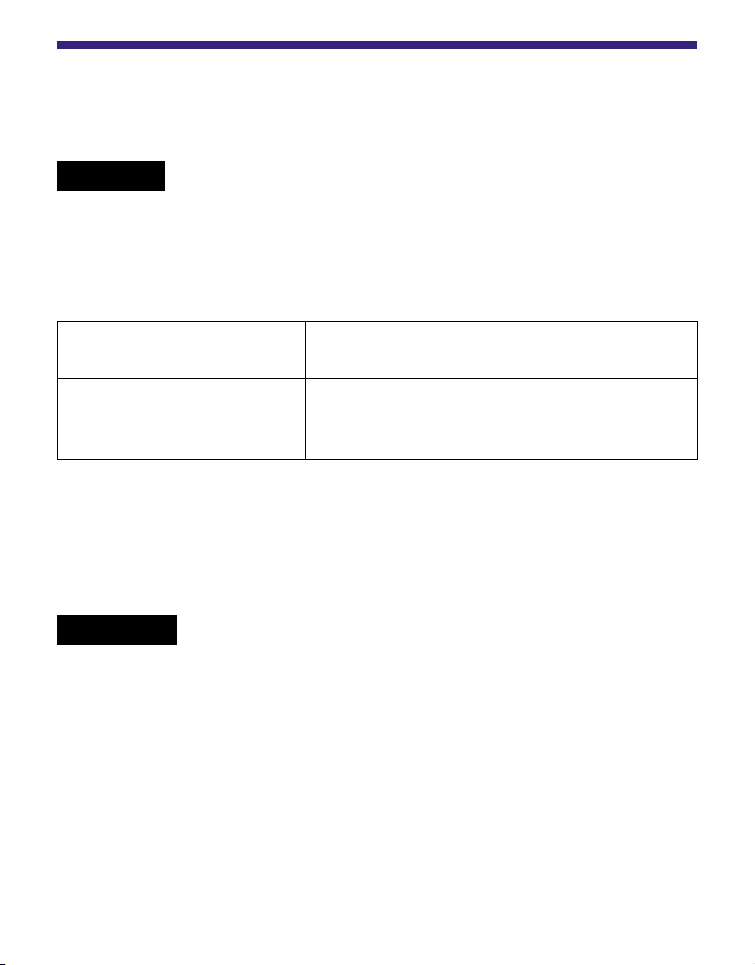
Insertion d’une carte mémoire
Vous pouvez insérer les cartes mémoires suivantes dans
les fentes pour carte mémoire du Reader.
Remarque
• Le Reader dispose de fentes séparées pour les « Memory Stick
Duo » et les cartes mémoire SD. Assurez-vous d’insérer la carte
mémoire dans la fente appropriée. L’insertion de la carte mémoire
dans la mauvaise fente peut endommager la fente ainsi que la
carte mémoire.
« Memory Stick Duo »
Carte mémoire SD
*1 Le Reader n’est pas compatible avec la norme MagicGate. De plus,
les données qui requièrent la fonction de protection des droits
d’auteur ne peuvent pas être copiées ou lues sur le Reader.
*2 Le Reader n’est pas compatible avec la protection des droits d’auteur
des cartes mémoire SD.
*3 Un adaptateur pour carte miniSD (vendu séparément) est requis.
Remarques
• Avec les « Sony Memory Stick Duo » d’une capacité maximale de
16 Go, un contrôle de compatibilité est effectué. Cependant, la
compatibilité avec tous les « Memory Stick Duo » n’est en aucun
cas garantie.
• Avec les cartes mémoire SD d’une capacité maximale de 16 Go,
un contrôle de compatibilité est effectué. Cependant, la
compatibilité avec toutes les cartes mémoire SD n’est en aucun
cas garantie.
• Lorsque vous insérez la carte mémoire dans le Reader, la
reconnaissance des fichiers de contenu peut prendre quelques
instants, surtout si la taille des fichiers de contenu stockés sur
cette carte mémoire est importante.
*1
« Memory Stick Duo »
« Memory Stick PRO Duo »
*2
Carte mémoire SD
Carte mémoire SDHC
Carte miniSD
*3
Suite
19
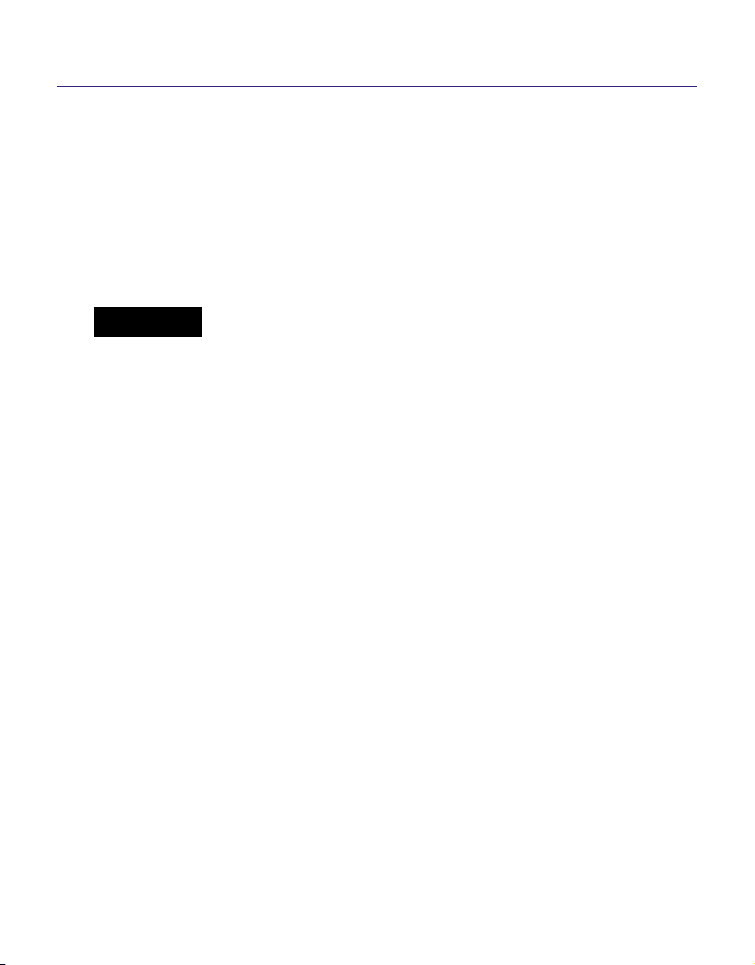
Insertion d’une carte mémoire dans le Reader
Retirez les cartes en plastique de la fente pour
« Memory Stick Duo » et de la fente pour carte
mémoire SD.
Les cartes en plastique sont insérées dans la fente pour
« Memory Stick Duo » et la fente pour carte mémoire
SD à l’achat. Lorsque vous n’utilisez pas de carte
mémoire, insérez la carte en plastique dans la fente.
Remarque
• Si la carte en plastique n’est pas insérée dans la fente, des corps
étrangers risquent d’y pénétrer, ce qui peut entraîner des
problèmes de fonctionnement ou des dommages.
Suite
20
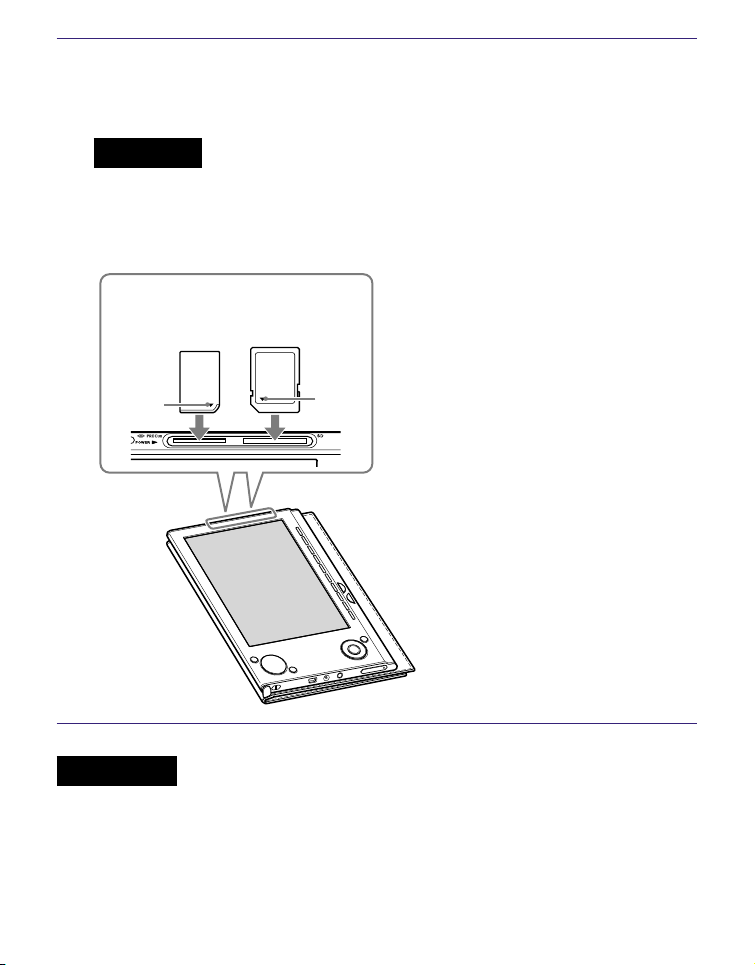
Insérez une carte mémoire dans le sens de la
marque avec l’étiquette tournée vers le haut
jusqu’au déclic de mise en place.
Remarque
•
Le Reader dispose de fentes séparées pour les « Memory Stick Duo »
et les cartes mémoire SD. Assurez-vous d’insérer la carte mémoire
dans la fente appropriée. L’insertion de la carte mémoire dans la
mauvaise fente peut endommager la fente ainsi que la carte mémoire.
« Memory
Stick Duo »
Marque
Remarques
• Assurez-vous d’insérer la carte mémoire dans le bon sens. Si vous
forcez pour insérer la carte, cela peut endommager la fente.
• N’insérez jamais de carte mémoire incompatible dans l’appareil,
vous risquez d’entraîner des problèmes de fonctionnement.
• N’utilisez jamais une carte mémoire ou un adaptateur déformé.
Carte
mémoire SD
Marque
Suite
21
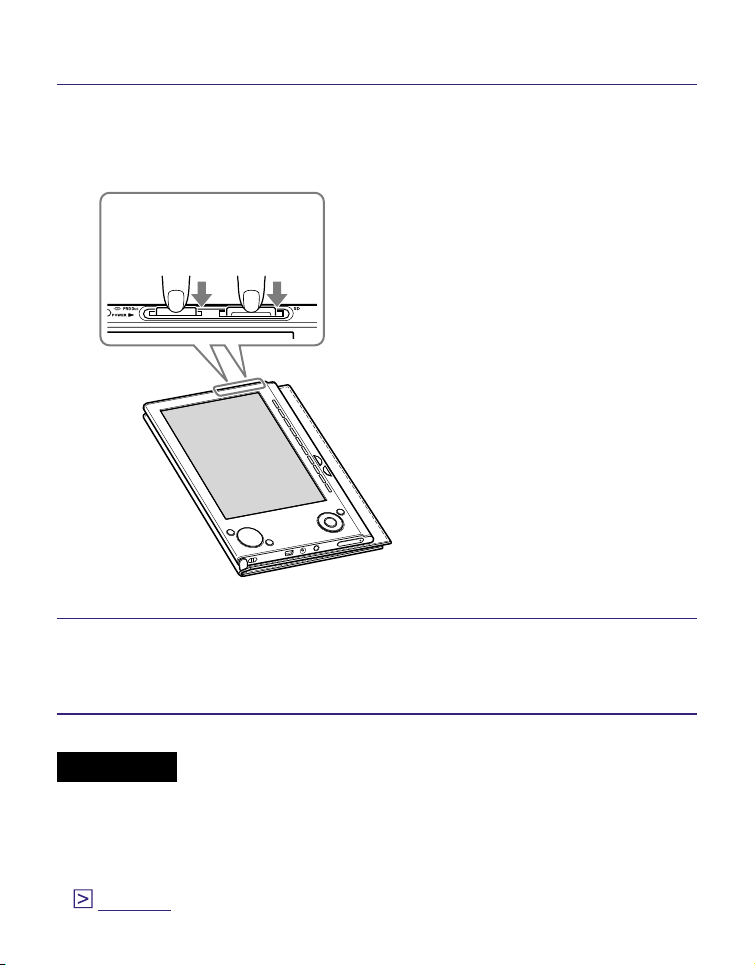
Retrait d’une carte mémoire du Reader
Appliquez une légère pression sur la carte mémoire.
Un déclic se fait entendre et la carte mémoire est
éjectée de l’appareil.
« Memory
Stick Duo »
Retirez complètement la carte mémoire de la fente
Carte
mémoire SD
pour « Memory Stick Duo » ou pour carte mémoire
SD.
Remarques
• Ne retirez jamais la carte mémoire ou n’éteignez jamais le Reader
pendant la lecture ou l’écriture de données, car elles risqueraient
d’être endommagées.
• Pour plus d’informations sur l’utilisation des cartes mémoire, voir
page 89
.
22
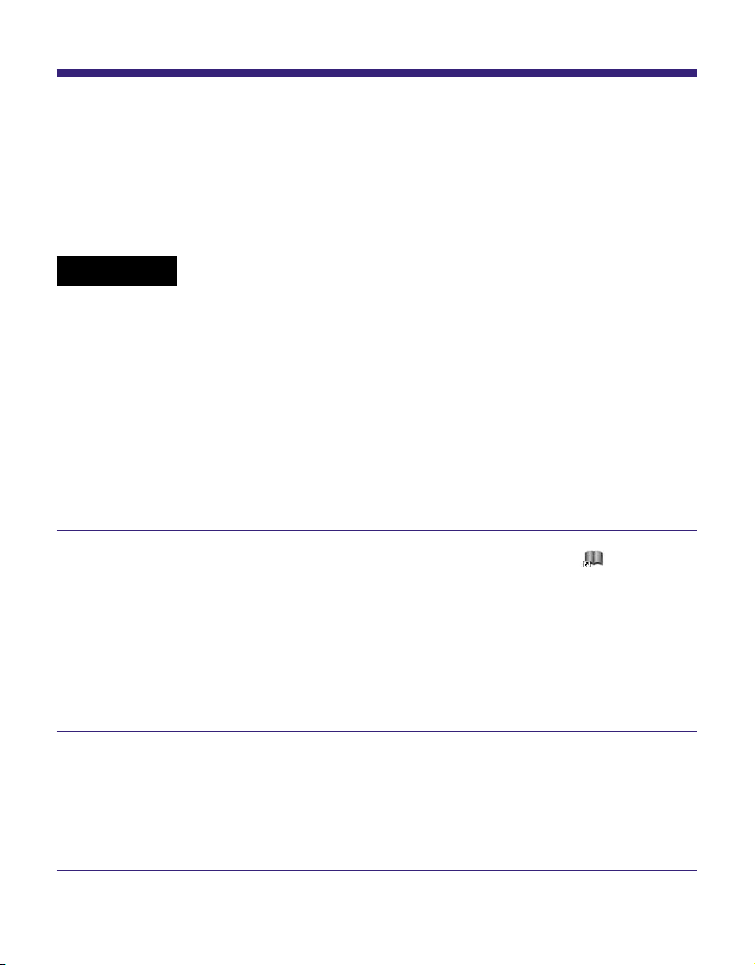
Importation de contenu
Importation de eBooks depuis eBook Store
Vous pouvez acheter (télécharger) des eBooks depuis
eBook Store en ligne vers votre ordinateur.
Remarques
• Pour télécharger des eBooks, votre ordinateur doit être connecté à
Internet.
• En outre, vous devez autoriser eBook Library et le Reader à utiliser
Adobe Digital Editions. Une fois le logiciel Adobe Digital Editions
installé et autorisé, vous pouvez télécharger des contenus PDF et
EPUB protégés par la technologie DRM d’Adobe à l’aide du
logiciel Adobe Digital Editions. Vous pouvez également les lire
dans eBook Library et les transférer sur le Reader.
Pour plus d’informations, reportez-vous au Guide de démarrage.
Double-cliquez sur l’icône eBook Library ( ) sur le
bureau Windows.
Conseil
• Vous pouvez également lancer le logiciel eBook Library en
cliquant sur le menu Démarrer, puis en sélectionnant « Tous les
programmes » – « Reader » – « eBook Library ».
Cliquez sur « eBook Store » dans l’affichage par
source.
La zone d’affichage passe à l’affichage Boutique et la
page eBook Store apparaît.
Suite
23
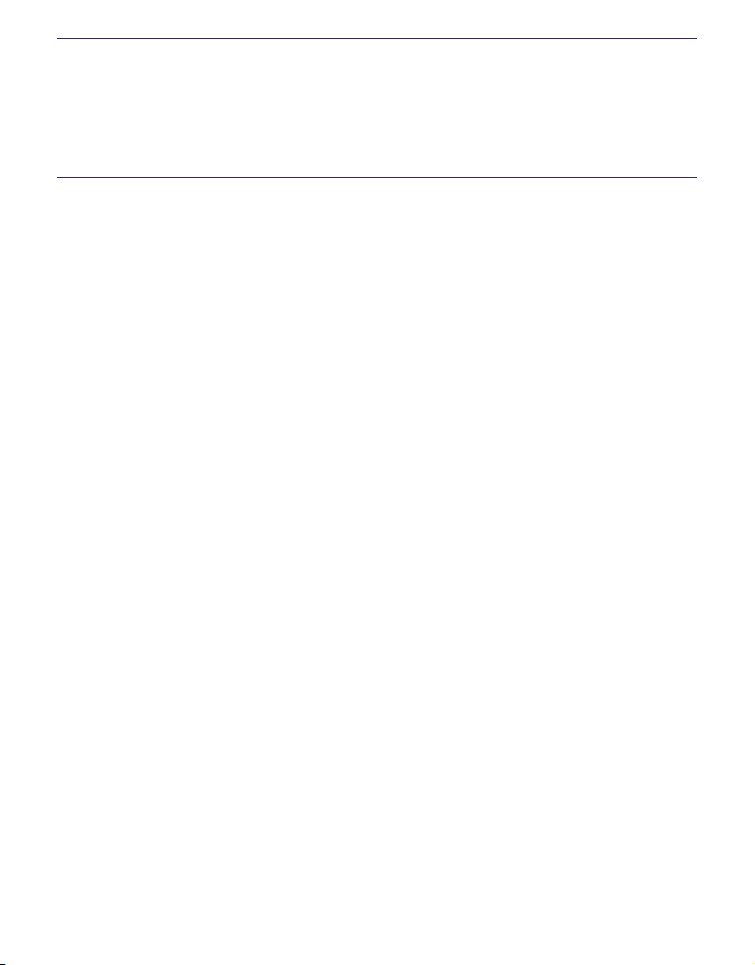
Suivez les instructions sur la page pour acheter des
eBooks (téléchargement).
Vous pouvez télécharger des eBooks à l’aide du logiciel
Adobe Digital Editions.
Conseils
• Vous pouvez lire les eBooks sur votre ordinateur à partir de eBook
Library. Pour plus d’informations sur le fonctionnement de eBook
Library, reportez-vous à l’Aide eBook Library.
• eBook Library et le Reader prennent en charge l’interopérabilité
avec Adobe Digital Editions, version 1.5 ou ultérieure.
• Adobe Digital Editions est une application qui prend en charge la
lecture et la gestion de documents PDF et EPUB, et fournit
l’autorisation nécessaire au système Adobe DRM.
• Une fois Adobe Digital Editions installé et autorisé, eBook Library
et le Reader (PRS-505) pourront prendre en charge l’importation/le
transfert/ la lecture de contenus PDF et EPUB protégés par la
technologie DRM d’Adobe.
• Pour plus d’informations sur l’utilisation et le support du logiciel
Adobe Digital Editions, reportez-vous à la page d’informations
Adobe disponible à l’adresse Internet suivante :
http://www.adobe.com/go/digitaleditions_fr.
24
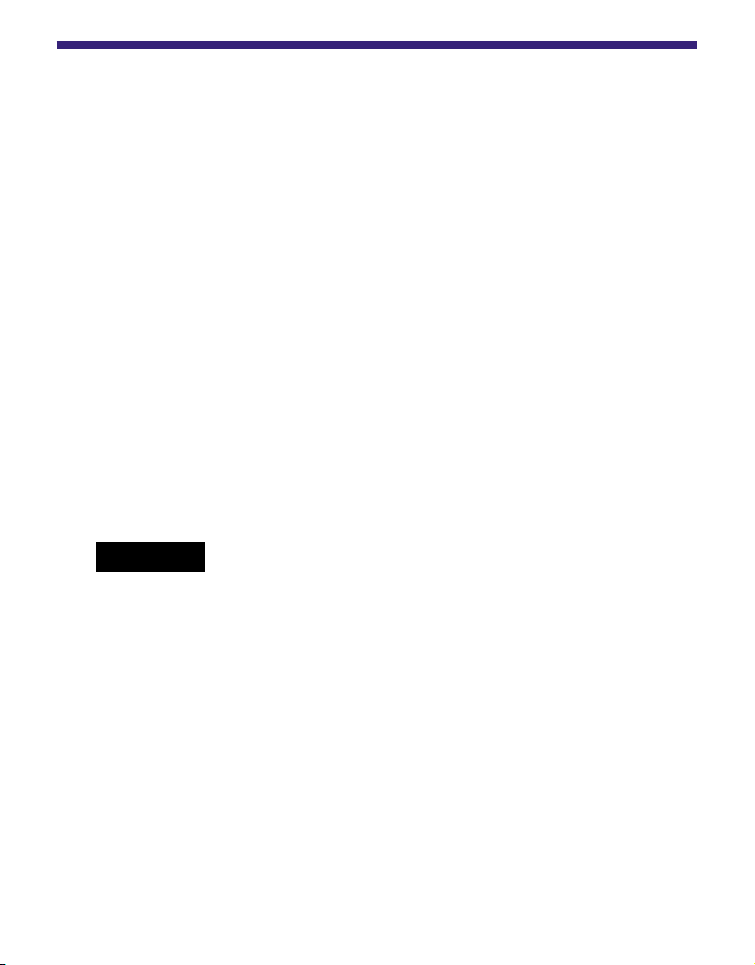
Importation de contenu depuis votre ordinateur
Vous pouvez importer des fichiers de contenu stockés en
local sur votre ordinateur dans la Library de eBook Library.
Vous pouvez importer les types de fichiers de contenu suivants.
• Livre
Fichier PDF*1, fichier EPUB*
(non protégé)*2, BBeB Book
• Audio
• Image
*1 Les fichiers PDF et EPUB protégés par la technologie DRM
*2
Fichiers audio au format MP3 et AAC (non protégés)
– Fichier MP3 (extension de fichier .mp3)
Les spécifications suivantes sont requises pour l’importation de
fichiers MP3.
Débit binaire : 32 à 320 kbit/s
Fréquence d’échantillonnage : 22,05, 44,1 kHz
– Fichier AAC (extension de fichier .mp4, .m4a, .mov ou .qt)
Les spécifications suivantes sont requises pour l’importation de
fichiers AAC.
Débit binaire : 40 à 320 kbit/s
Fréquence d’échantillonnage : 24,0, 44,1, 48,0 kHz
Remarque
• Les fichiers film ne sont pas pris en charge.
Fichier Bitmap, JPEG, GIF, PNG
d’Adobe sont uniquement pris en charge si le logiciel Adobe Digital
Editions, version 1.5 ou ultérieure, est installé et autorisé sur votre
ordinateur. Pour savoir comment autoriser le Reader à utiliser des
contenus protégés par la technologie DRM d’Adobe, reportez-vous
à l’aide Adobe Digital Editions à l’adresse :
http://www.adobe.com/go/digitaleditions_help_fr
Les fichiers Word sont automatiquement convertis en fichiers RTF pendant
le transfert, à condition que Microsoft Word soit installé sur votre ordinateur.
Pour plus d’informations sur les fichiers de contenu que
vous pouvez importer, reportez-vous à l’Aide eBook Library.
1,
fichier texte, fichier RTF, fichier Word
25
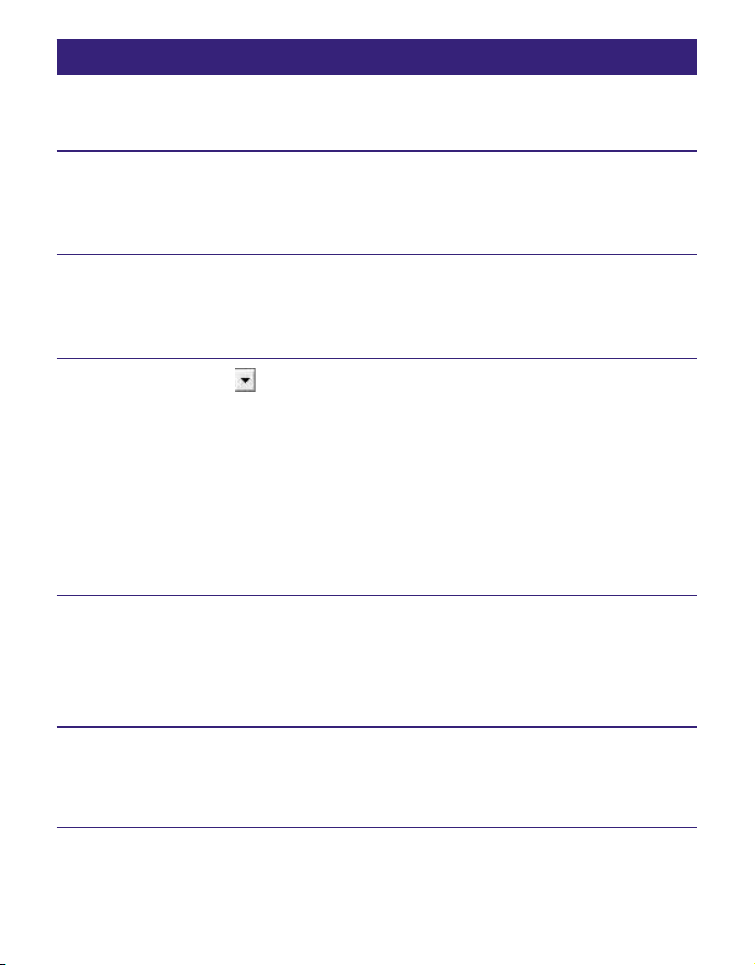
Importation de fichiers de contenu
Vous pouvez sélectionner les fichiers de contenu sur votre
ordinateur et les importer dans la bibliothèque.
Cliquez sur le menu Démarrer, puis sélectionnez
« Tous les programmes » – « Reader » – « eBook
Library » pour lancer eBook Library.
Cliquez sur « Importer les fichiers » dans le menu
« Fichier ».
La boîte de dialogue « Importer les fichiers » apparaît.
Cliquez sur dans la liste « Rechercher dans »
pour sélectionner le dossier contenant le ou les
fichier(s) que vous souhaitez importer.
Les fichiers de contenu du dossier sélectionné sont
répertoriés.
Conseil
• Vous pouvez également double-cliquer sur le dossier (dans la
liste de dossiers) pour afficher les fichiers de contenu.
Sélectionnez le fichier de contenu que vous
souhaitez importer.
Cliquez sur les fichiers en maintenant la touche Ctrl
enfoncée pour sélectionner plusieurs fichiers à la fois.
Cliquez sur « Ouvrir ».
Le ou les fichier(s) de contenu sont importés dans la
bibliothèque.
Conseil
•
Vous pouvez importer simultanément tous les fichiers contenus
dans un dossier bibliothèque en cliquant sur « Importer un dossier »
dans le menu « Fichier ».
26
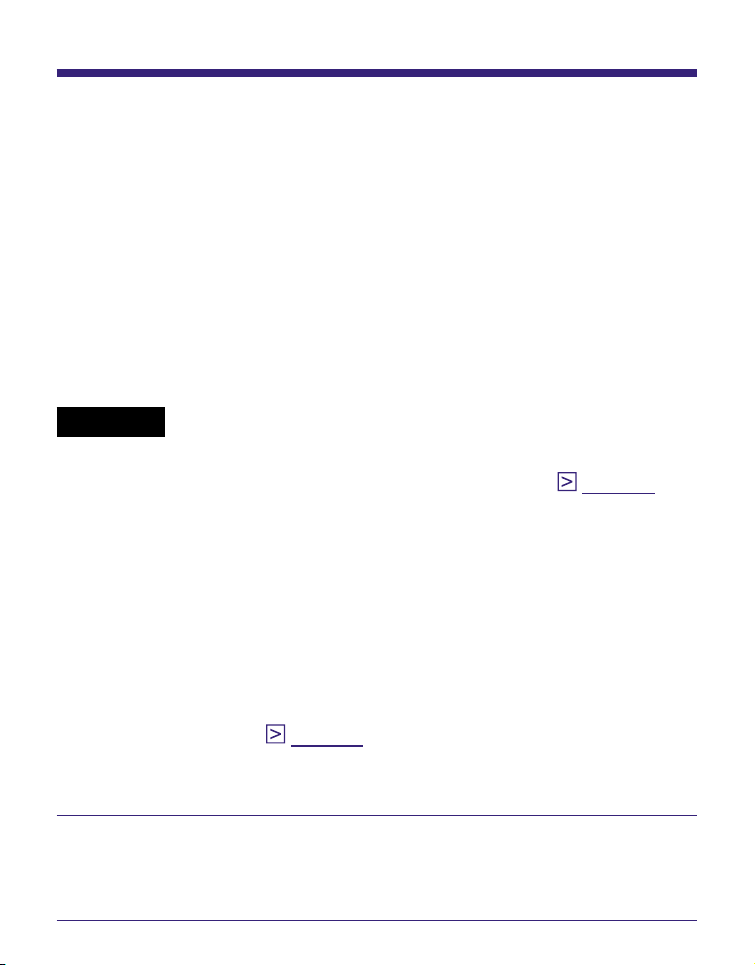
Transfert de contenu
Transfert de contenu vers le Reader raccordé à votre ordinateur
Vous pouvez transférer (copier) le contenu de la bibliothèque
sur le Reader.
Vous pouvez également transférer le contenu téléchargé sur
le Reader à l’aide d’Adobe Digital Editions.
Pour plus d’informations sur l’utilisation et le support du logiciel
Adobe Digital Editions, reportez-vous à la page d’informations
Adobe disponible à l’adresse Internet suivante :
http://www.adobe.com/go/digitaleditions_fr.
Remarque
• Si le Reader est verrouillé, il ne sera pas reconnu par votre
ordinateur et le contenu ne peut pas être transféré. (
le Reader est raccordé à votre ordinateur, débranchez-le et
déverrouillez-le en saisissant le mot de passe.
Conseils
• Le contenu de livres peut être regroupé dans la bibliothèque sous
forme de collection, qui peut ensuite être transférée sur le Reader.
Pour plus de détails sur la création et le transfert de collections,
reportez-vous à l’Aide eBook Library.
• Vous pouvez synchroniser le contenu de votre eBook Library avec
le Reader en sélectionnant un dossier (tel que « Bibliothèque » ou
ses sous-dossiers). (
automatiquement pour correspondre au contenu de la bibliothèque,
lors du raccordement à votre ordinateur.
page 34
) Le Reader peut être mis à jour
page 67
) Si
Cliquez sur le menu Démarrer, puis sélectionnez
« Tous les programmes » – « Reader » – « eBook
Library » pour lancer
eBook Library.
Suite
27
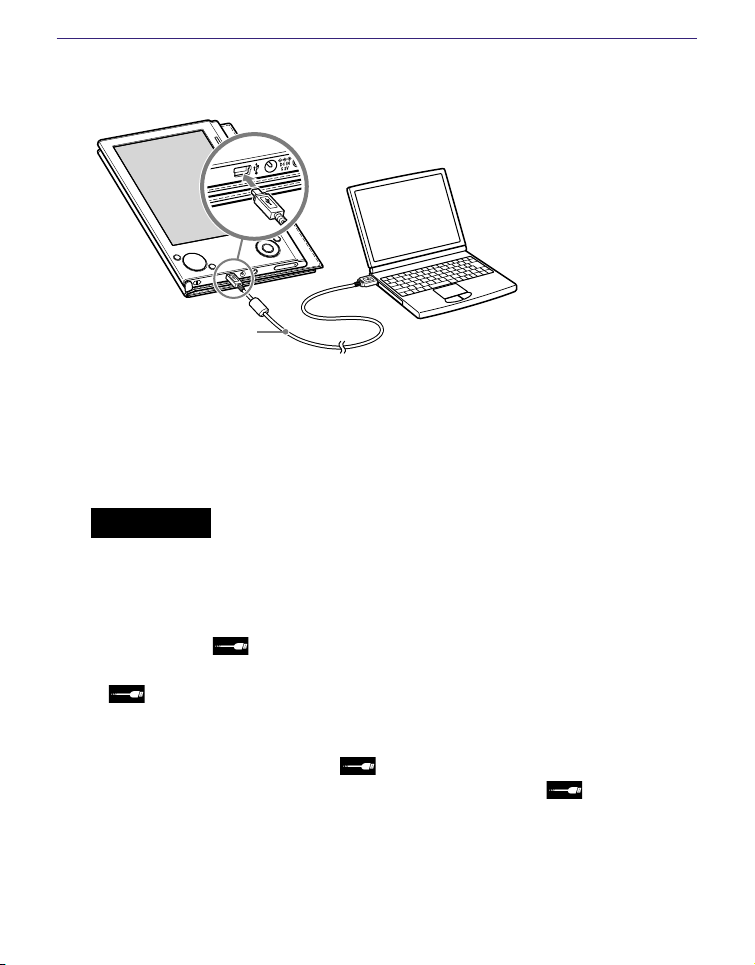
Raccordez le Reader à votre ordinateur à l’aide du
câble USB fourni.
Vers le connecteur USB
Câble USB
(fourni)
« Reader » apparaît dans l’affichage par source de
eBook Library.
Un écran apparaît sur le Reader, indiquant que
l’appareil est raccordé à l’ordinateur.
Remarques
• Si « Reader » n’apparaît pas dans l’affichage par source après
le raccordement du Reader à l’ordinateur, débranchez le câble
USB du Reader, puis reconnectez-le après quelques instants.
• Lorsque vous raccordez le Reader à votre ordinateur,
l’indication (connexion USB) s’affiche sur l’écran du
Reader. Si la batterie est complètement épuisée, l’indication
peut mettre environ 40 minutes à s’afficher. Vous ne
pourrez pas mettre le Reader sous tension à l’aide du
commutateur POWER pendant ce temps. Dans ce cas,
attendez que l’indication s’affiche. Le témoin s’allume en
rouge lorsque Reader est chargé si l’indication n’est pas
affichée.
Suite
28
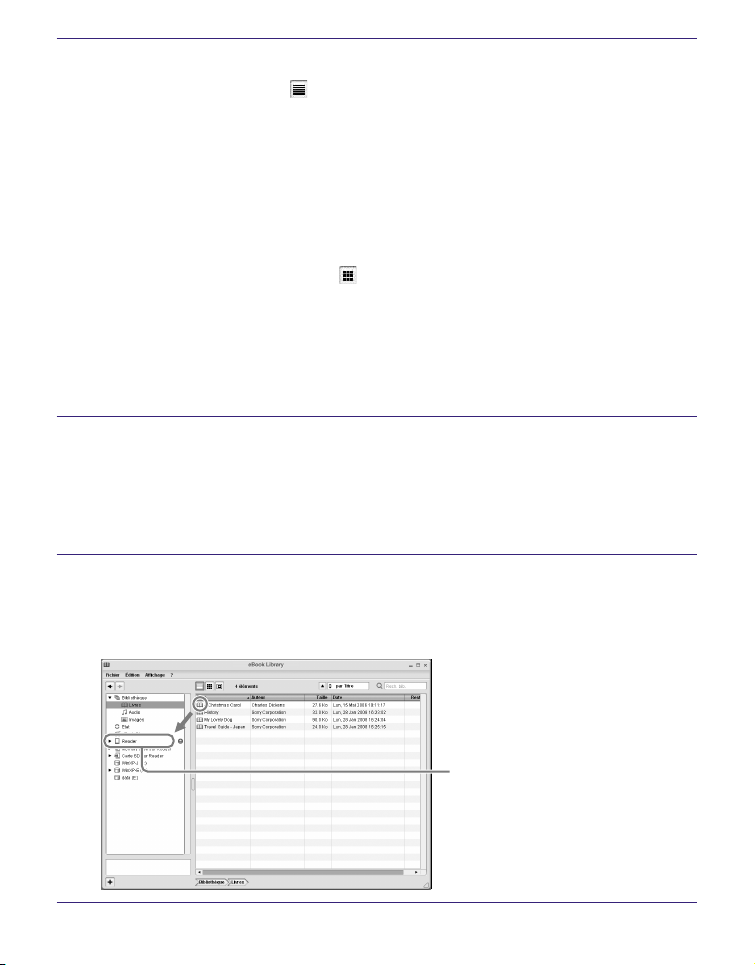
Cliquez sur « Bibliothèque » dans l’affichage par
source, puis sur (affichage de la liste).
La zone d’affichage passe à l’affichage par liste et tout
le contenu de la bibliothèque est répertorié.
Conseils
• Lorsque vous cliquez sur « Livres », « Audio » ou « Images »
dans l’affichage par source, seul le contenu correspondant
s’affiche.
• Lorsque vous cliquez sur (Affichage des miniatures), le contenu
s’affiche sous forme de vignettes.
• Vous pouvez créer une collection dans la bibliothèque et la
collection peut être transférée vers le Reader. Pour plus de détails
sur la création et le transfert d’une collection, reportez-vous à
l’aide eBook Library.
Sélectionnez le contenu que vous souhaitez
transférer depuis la liste.
Cliquez sur les fichiers en maintenant la touche Ctrl
enfoncée pour sélectionner plusieurs fichiers à la fois.
Faites glisser les fichiers depuis la liste vers
« Reader » dans l’affichage par source.
Le contenu est transféré vers le Reader.
Reader
Suite
29
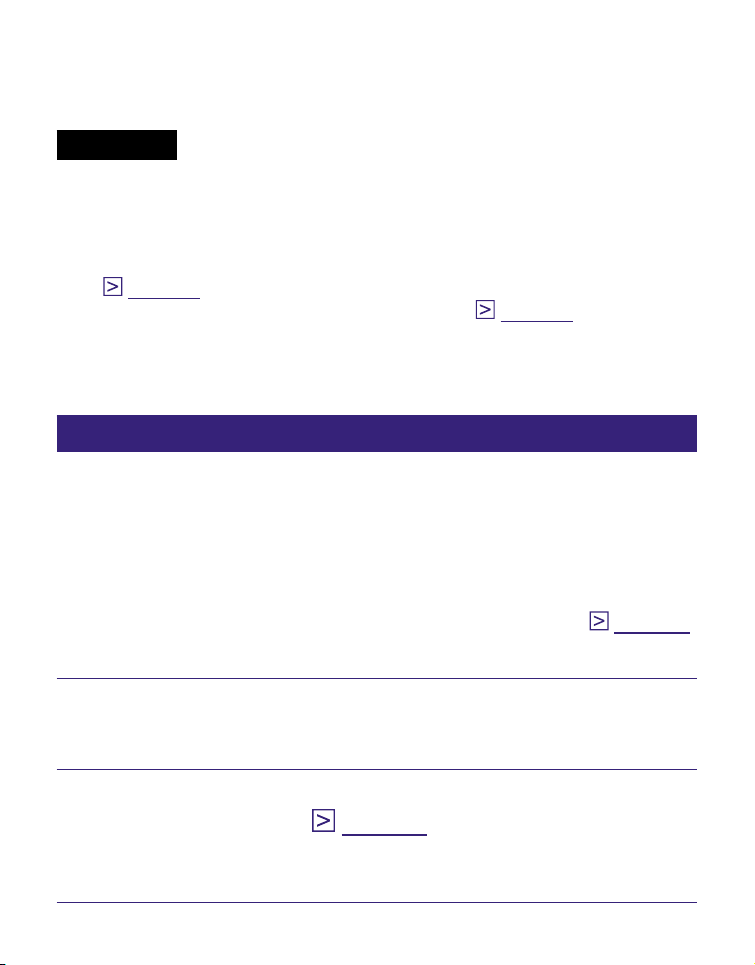
Conseil
• Vous pouvez stocker des données informatiques dans la mémoire
flash intégrée de votre Reader en les transférant depuis votre
ordinateur à l’aide de l’Explorateur Windows.
Remarques
• Si la mémoire de votre Reader est insuffisante, le contenu risque
de ne pas pouvoir être transféré. Vous pouvez augmenter la
mémoire de votre Reader des deux façons suivantes :
Retransférez le contenu inutile vers eBook Library, puis
supprimez-le pour augmenter l’espace disponible du Reader ;
(
page 32
Supprimez les livres inutiles du Reader. (
• Ne supprimez pas le contenu des sous-dossiers ou fichiers du
dossier « database » à l’aide de l’Explorateur Windows. Gérez des
données à l’aide de eBook Library. Pour plus d’informations,
reportez-vous à l’Aide eBook Library.
)
page 54
)
Transfert de contenu via une carte mémoire
Le contenu importé dans eBook Library peut être transféré
vers une carte mémoire insérée dans le Reader.
Conseils
•
Vous pouvez utiliser des « Memory Stick Duo » ou des cartes mémoire SD.
• Vous pouvez synchroniser le contenu de votre bibliothèque (eBook
Library) avec une carte mémoire sur le Reader en sélectionnant un
dossier (tel que « Bibliothèque » ou ses sous-dossier). ( page 34)
Pour plus de détails sur la synchronisation du contenu avec une
carte mémoire, reportez-vous à l’Aide eBook Library.
Cliquez sur le menu Démarrer, puis sélectionnez
« Tous les programmes » – « Reader » – « eBook
Library » pour lancer eBook Library.
Raccordez le Reader à votre ordinateur à l’aide du
câble USB fourni. (
page 28
)
« Reader » apparaît dans l’affichage par source de
eBook Library.
Suite
30
 Loading...
Loading...