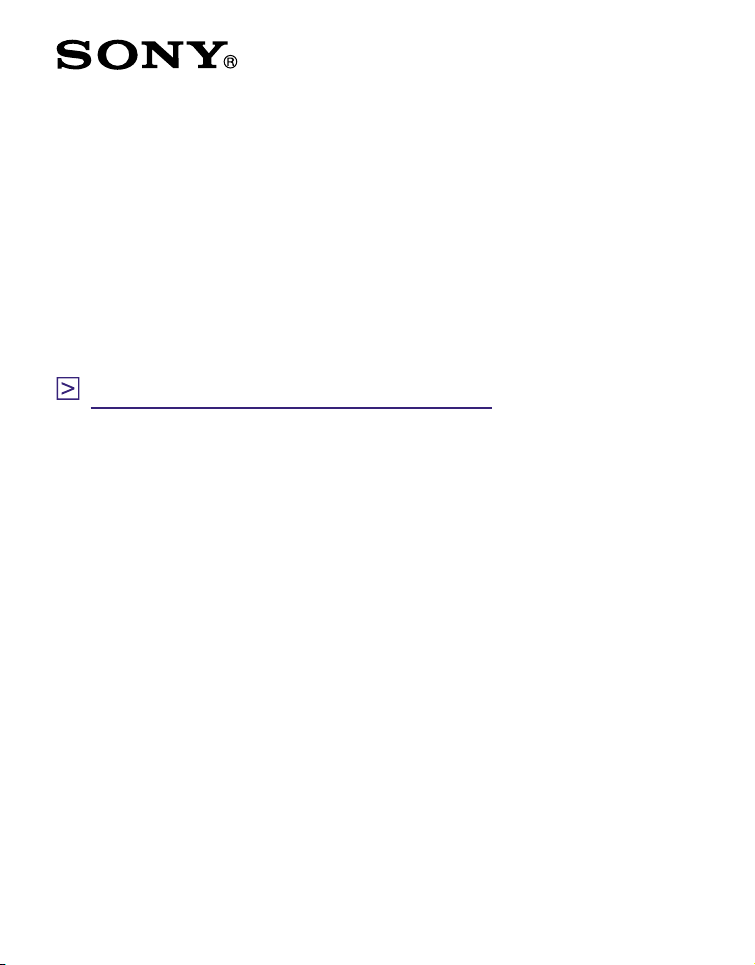
Reader
Ins Inhaltsverzeichnis wechseln
Bedienungsanleitung
PRS-505
Portable Reader System
© 2007, 2008 Sony Corporation
3-277-508-31(1)
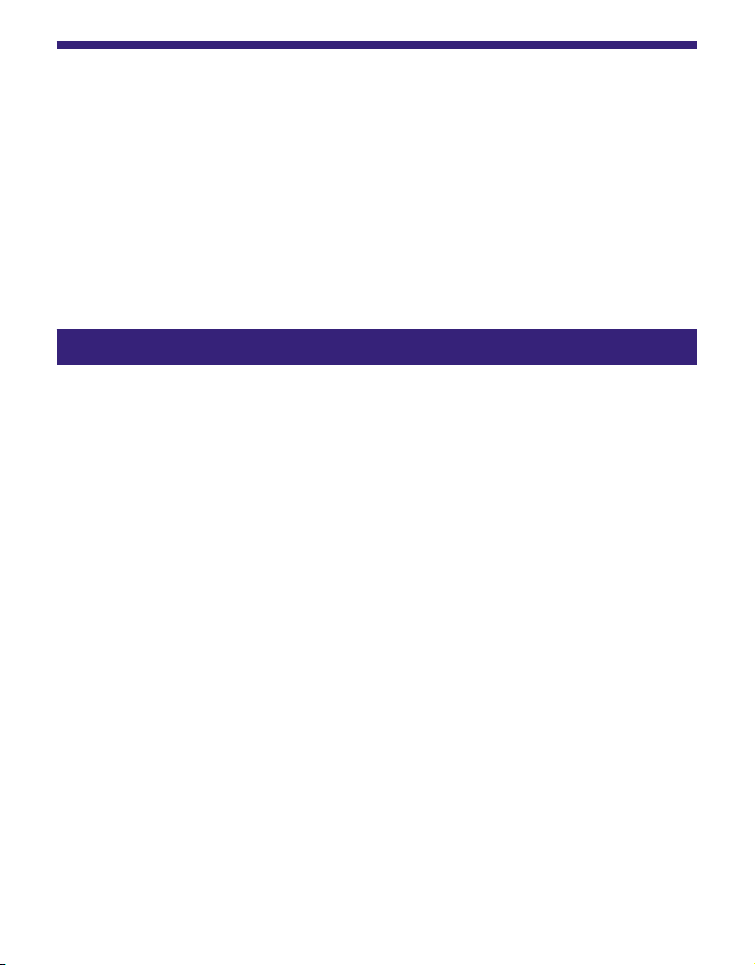
Informationen zu den Handbüchern
Der Reader enthält die Kurzanleitung und diese
Bedienungsanleitung. Nach der Installation der auf der
mitgelieferten CD-ROM enthaltenen eBook Library-Software
finden Sie weitere Informationen in der Hilfe zu eBook
Library.
Die Bedienungsanleitung
Navigation in dieser Anleitung auf dem
Computer
Klicken Sie auf dem Desktop unten links auf das Startmenü,
und wählen Sie „Alle Programme“ – „Reader“ – „PRS-505
Bedienungsanleitung“ aus, um Adobe Reader zu starten
und die Bedienungsanleitung zu öffnen.
Informationen zur Verwendung von Adobe Reader finden
Sie in dessen Hilfe.
Tipp
• Zum Anzeigen der Bedienungsanleitung muss Adobe Reader 5.0
oder höher installiert sein. Adobe Reader kann kostenlos auf der
Adobe-Website (www.adobe.de) heruntergeladen werden.
2
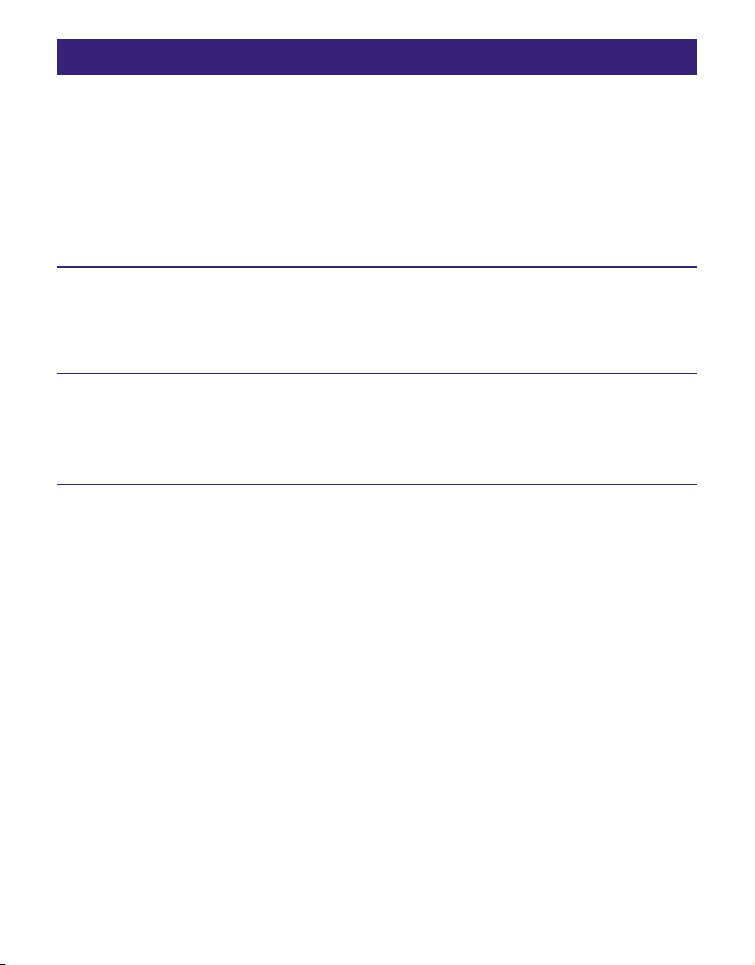
Verwendung der eBook Library-Hilfe
Informationen zur Verwendung der eBook Library, z. B. das
Importieren von Büchern auf den Computer und deren
Übertragen auf den Reader, finden Sie in der
entsprechenden eBook Library-Hilfe.
Führen Sie die Schritte unten aus, um die eBook Library zu
starten und in der Hilfe zu navigieren.
Klicken Sie auf dem Computer auf das Startmenü,
und wählen Sie „Alle Programme“ – „Reader“ –
„eBook Library“.
Klicken Sie auf der Menüleiste auf „?“ – „eBook
Library-Hilfe“.
Die Hilfe wird angezeigt.
3
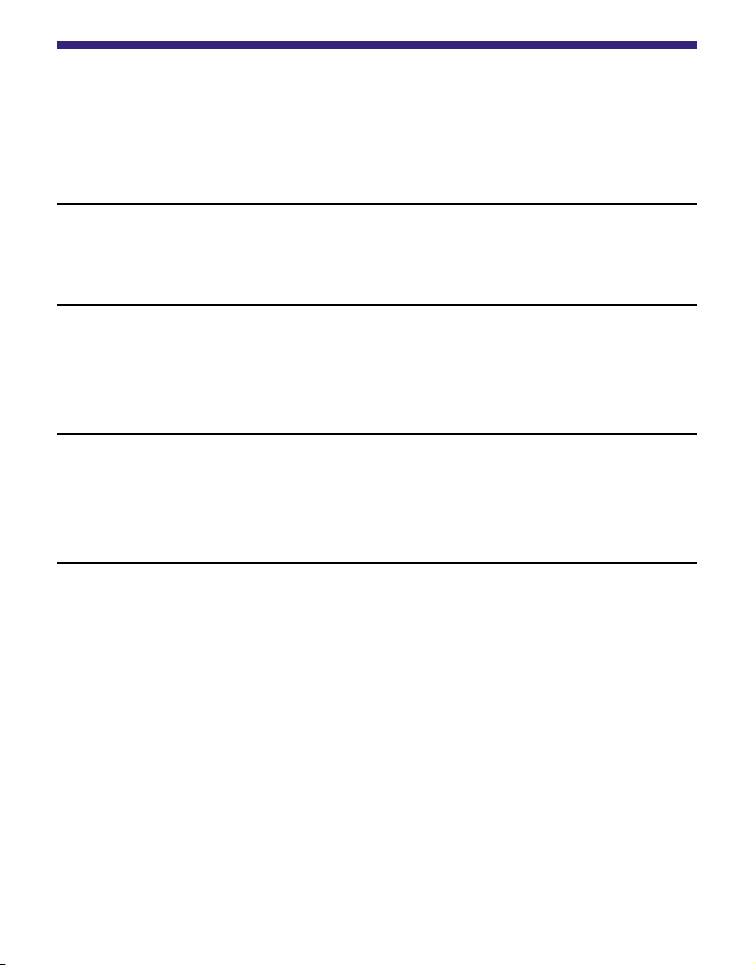
Inhaltsverzeichnis
Informationen zu den Handbüchern .............................................. 2
Die Bedienungsanleitung ..............................................................2
Verwendung der eBook Library-Hilfe ............................................3
Einführung
Möglichkeiten mit Reader .............................................................. 7
Erläuterungen zu Komponenten und Reglern ............................... 8
Grundlegende Funktionen
Navigation im Menü .................................................................... 13
Einschalten des Readers ............................................................ 15
Einsetzen einer Speicherkarte .................................................... 19
Importieren von Inhalten
Importieren von E-Books aus dem eBook Store ......................... 23
Importieren von Inhalten vom Computer ..................................... 25
Importieren von Inhaltsdateien ...................................................26
Übertragen von Inhalten
Übertragen von Inhalten an einen Reader, der mit dem
Computer verbunden ist ............................................................ 27
Übertragen von Inhalten über eine Speicherkarte ......................30
Synchronisieren von Inhalten in der Bibliothek mit dem
Reader ......................................................................................34
Fortsetzung
4
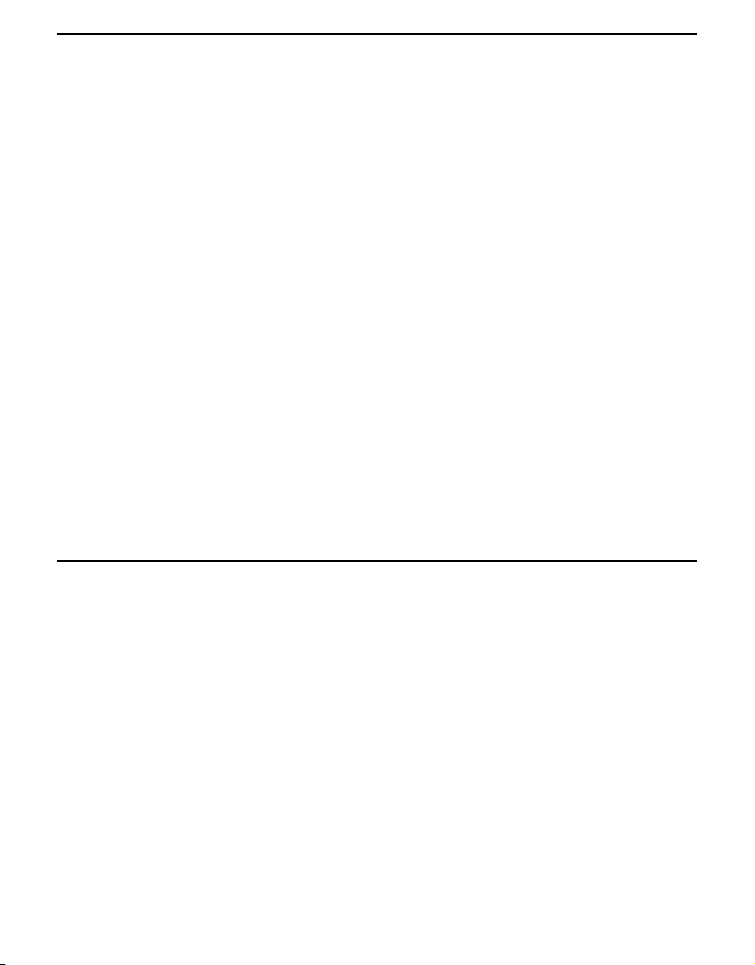
Lesen/Wiedergeben/Anzeigen von Inhalten
Lesen von Büchern ..................................................................... 36
Lesen von Büchern, die vom Computer übertragen wurden ......36
Direktes Navigieren zur angegebenen Seitenzahl ......................43
Ändern der Bildschirmausrichtung (vertikal/horizontal) ..............44
Anzeigen der Buchinformationen ................................................45
Sortieren der Bücherliste ............................................................46
Auswählen eines Buchs aus der Sammlung ..............................49
Erstellen eines Lesezeichens auf einer Seite .............................50
Lesen von zuvor angezeigten Seiten ..........................................53
Löschen eines Buchs ................................................................54
Wiedergabe von Audiodateien .................................................... 55
Wiedergabe von Audiodateien, die vom Computer übertragen
wurden ......................................................................................55
Lesen von Büchern während der Wiedergabe einer
Audiodatei .................................................................................57
Anzeigen von Bildern .................................................................. 59
Anzeigen von Bildern, die vom Computer übertragen
wurden ......................................................................................59
Einstellungen
Festlegen der Bildschirmausrichtung .......................................... 62
Festlegen von Datum und Uhrzeit ............................................... 63
Einstellen der Diashow................................................................ 64
Festlegen des Schlafmodus (Wiederaufnehmen: Funktion) ........ 65
Festlegen von „Erweiterte Einstellungen“ .................................... 67
Sperren des Readers .................................................................67
Formatieren des internen Speichers ..........................................69
Herunterfahren des Readers ......................................................70
Überprüfen der Versionsinformationen für den Reader ............... 71
Fortsetzung
5
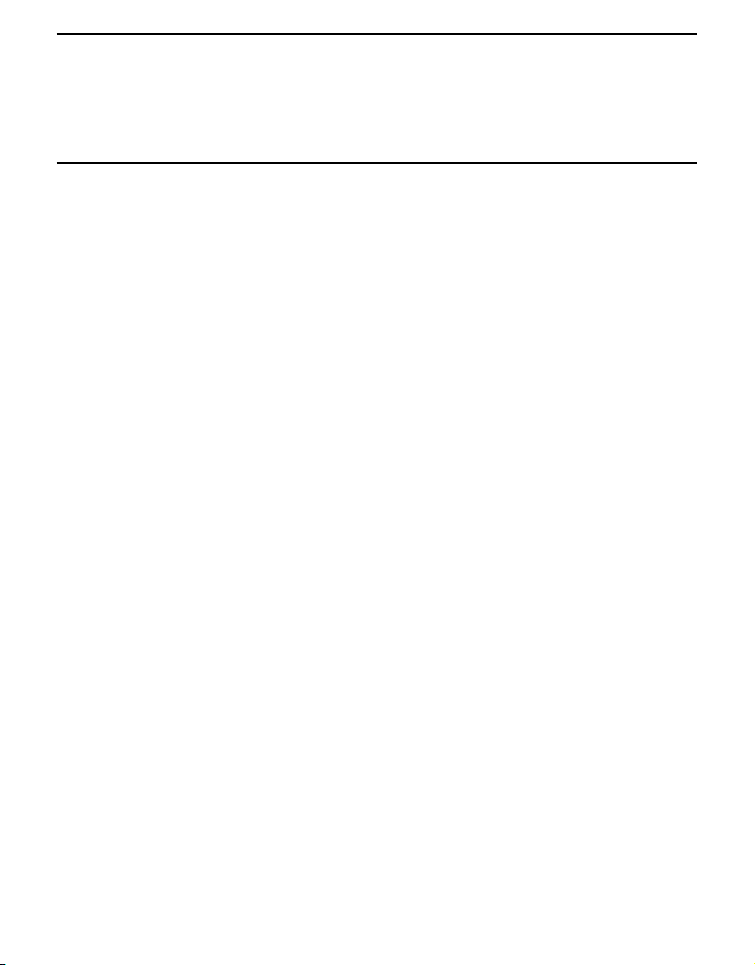
Fehlerbehebung
Fehlerbehebung .......................................................................... 72
Wiederherstellen der Standardeinstellungen ..............................80
Deinstallieren der eBook Library ................................................. 81
Sonstige Informationen
Aktualisieren der Firmware des Readers .................................... 82
Infos zu auf dem Reader vorinstallierten Büchern....................... 83
Hinweise zur Entsorgung des Readers ....................................... 84
Sicherheitsmaßnahmen .............................................................. 85
Sicherheit ....................................................................................87
Installation ..................................................................................87
Wärmestau .................................................................................88
Kopfhörer ....................................................................................88
Hinweise zu Speicherkarten .......................................................89
Software......................................................................................91
Reinigung .................................................................................... 92
Urheberrechte ............................................................................. 93
Infos zu GNU GENERAL PUBLIC LICENSE ..............................94
Technische Daten ....................................................................... 96
Inhalt ........................................................................................... 97
6
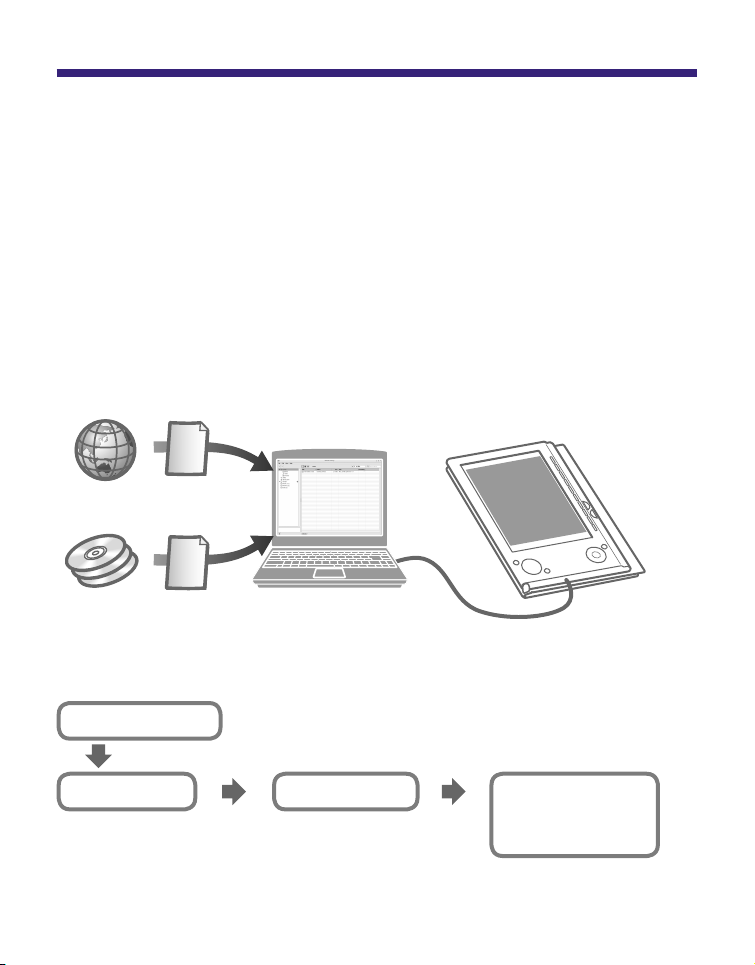
Einführung
Möglichkeiten mit Reader
Lesen Sie zuerst die Kurzanleitung, um den Reader zur
Verwendung vorzubereiten. Nach dem Kauf muss zuerst der
Akku des Readers geladen werden. Außerdem müssen die
Softwareprogramme „eBook Library“ und „Adobe Digital
Editions“ auf dem Computer installiert werden.
Nach den ersten Vorbereitungen können Inhalte vom
Computer auf den Reader übertragen und überall hin
mitgenommen werden.
Heruntergeladene
E-Books
1
*
2
*
*1 Online-eBook Store
*2 Buch-/Audio-/Bilddateien, die Sie bereits besitzen
Erste Schritte
Importieren
Heruntergeladene E-Books
aus dem eBook Store
Laden Sie den Reader, und installieren Sie
eBook Library und Adobe Digital Editions.
Übertragen
Übertragen Sie mithilfe von
eBook Library und Adobe
Digital Editions Inhalte vom
Computer auf den Reader.
Lesen/
Wiedergeben/
Anzeigen
Nutzen Sie Inhalte auf dem
Reader.
7
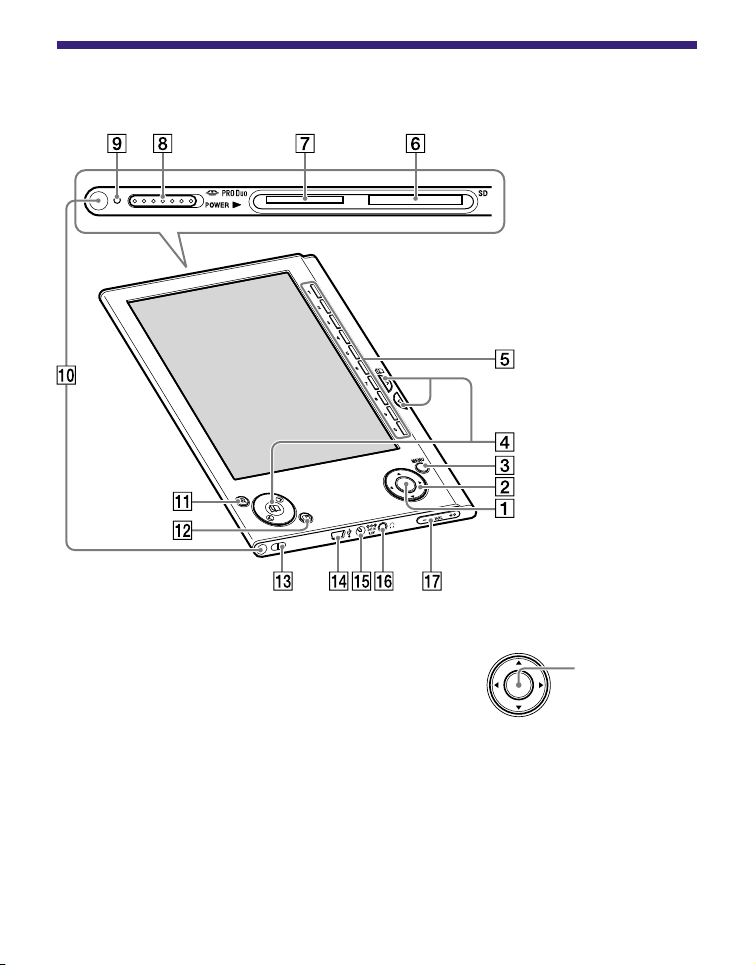
Erläuterungen zu Komponenten und Reglern
Vorderseite
Eingabetaste*
Drücken Sie zur Auswahl eines
Elements oder zum Übernehmen
1
Eingabetaste
einer Einstellung die Eingabetaste.
///-Tasten*
1
Drücken Sie zur Auswahl eines Elements oder zum
Blättern auf dem Bildschirm die Taste (links), (nach
oben), (nach unten) oder (rechts).
*1 In diesem Handbuch wird die Bedienung der Tasten ////
Eingabe wie folgt erklärt.
Beispiel: Drücken Sie /// zur Auswahl von „Away“ in der
Bücherliste und anschließend die Eingabetaste.
Fortsetzung
8
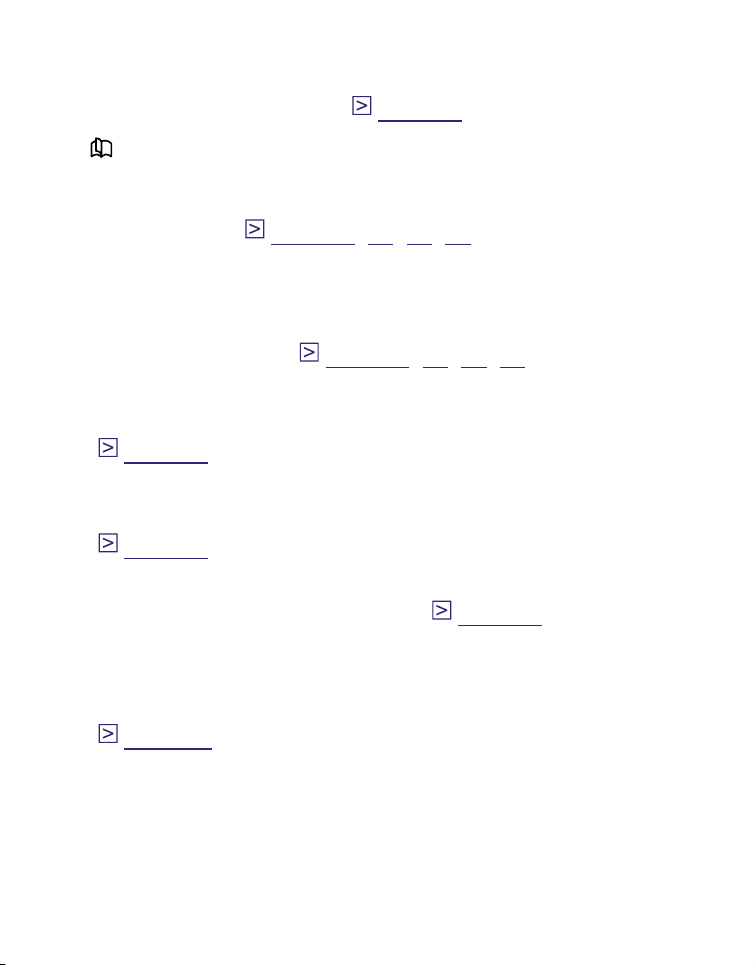
MENU-Taste
Zurückkehren zu einem vorherigen Bildschirm oder
Anzeigen eines Menüs. (
(Seite) / (>/<)-Tasten
Seite 13
)
Umblättern der Seite oder Fortfahren mit dem/
Zurückkehren zum nächsten (>)/vorherigen (<)
Inhaltsobjekt. (
Zifferntasten (1 – 9, 0)
Seite 37, 40, 56, 59
)
Auswählen nummerierter Elemente auf dem Bildschirm
oder zum Eingeben numerischer Werte im
Einstellungsmenü. (
SD-Speicherkartensteckplatz
Seite 37, 40, 55, 59
)
So setzen Sie eine SD-Speicherkarte ein (optional).
(
Seite 20
„Memory Stick Duo“-Steckplatz
)
Einsetzen eines „Memory Stick Duo“ (optional).
(
Seite 20
POWER-Schalter
Ein-/Ausschalten des Readers. (
)
Seite 15
)
Anzeige
Leuchtet während des Ladevorgangs rot und hört nach
Abschluss des Ladevorgangs auf zu leuchten.
( Seite 17)
Blinkt orange, während der Reader über USB auf den
Computer zugreift.
Blinkt außerdem orange, während der Reader ein- oder
ausgeschaltet wird.
Fortsetzung
9
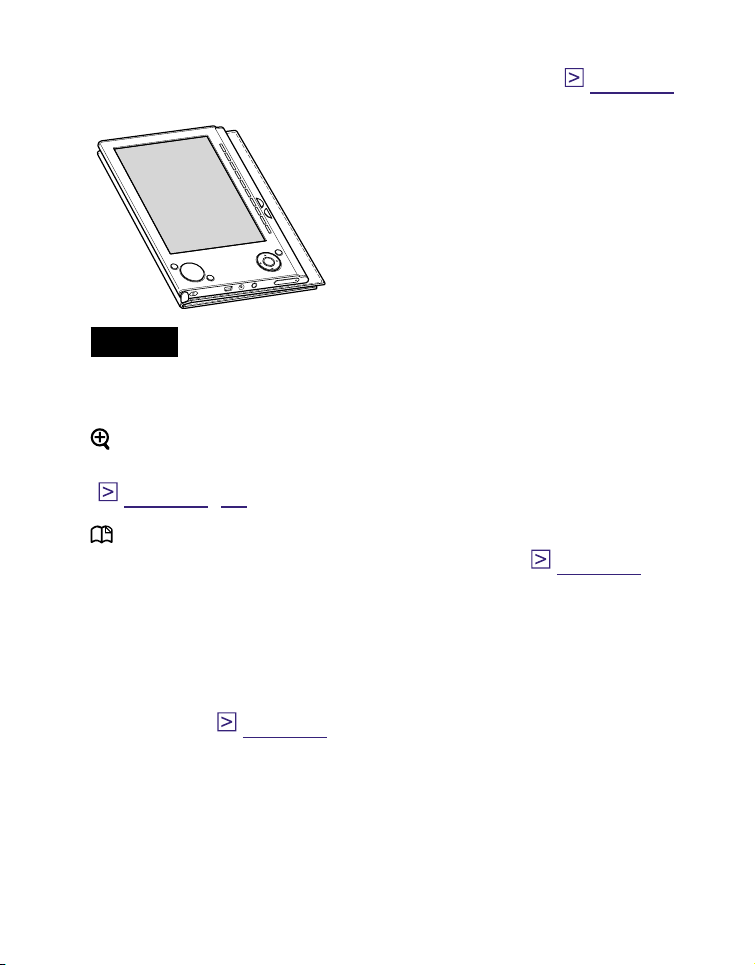
1
2
3
4
5
6
7
8
9
0
Löcher zur Befestigung des Einbands
Der Einband ist beim Kauf bereits befestigt. (
Ist während der Verwendung aufgeklappt
Hinweis
• Setzen Sie den Reader keinen hohen Temperaturen aus, da
der Einband dadurch beschädigt werden kann.
(Größe)-Taste
Vergrößern/Verkleinern einer Seite oder eines Bilds.
(
Seite 41, 60
(Lesezeichen)-Taste
Erstellen/Entfernen eines Lesezeichens. (
Loch für Tragschlaufe
)
Seite 50
Befestigen der Tragschlaufe.
Seite 12
)
)
USB-Anschluss
Anschließen des USB-Kabels (im Lieferumfang
enthalten). (
DC IN-Buchse
Anschließen des Netzteils (optional).
Tipp
• Der Reader wird durch Anschließen an einen Computer
mithilfe des mitgelieferten USB-Kabels geladen.
Seite 28
)
Fortsetzung
10
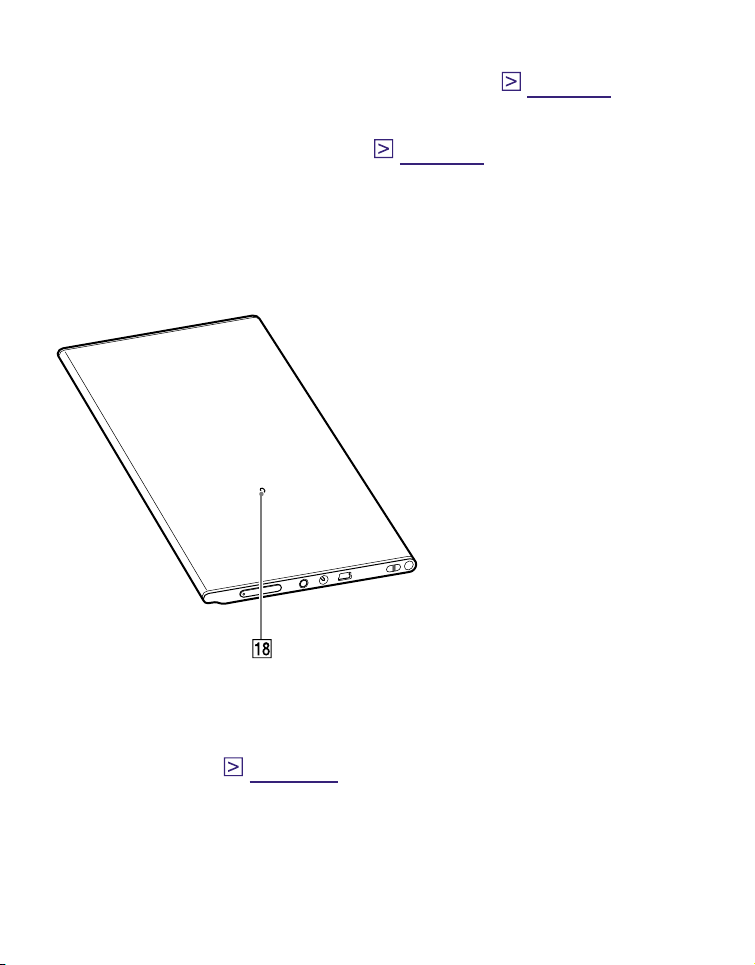
(Kopfhörerbuchse)
Anschließen der Kopfhörer (optional). (
VOLUME +/–-Tasten
Einstellen der Lautstärke. (
Seite 57
Seite 55
)
Halten Sie zum Stummschalten die Tasten VOLUME +/–
gedrückt. Drücken Sie zum Wiederherstellen des Tons
die Tasten VOLUME +/– erneut.
Rückseite
)
Reset-Taste
Zurücksetzen des Readers, wenn kein Betrieb mehr
möglich ist. ( Seite 72)
Fortsetzung
11
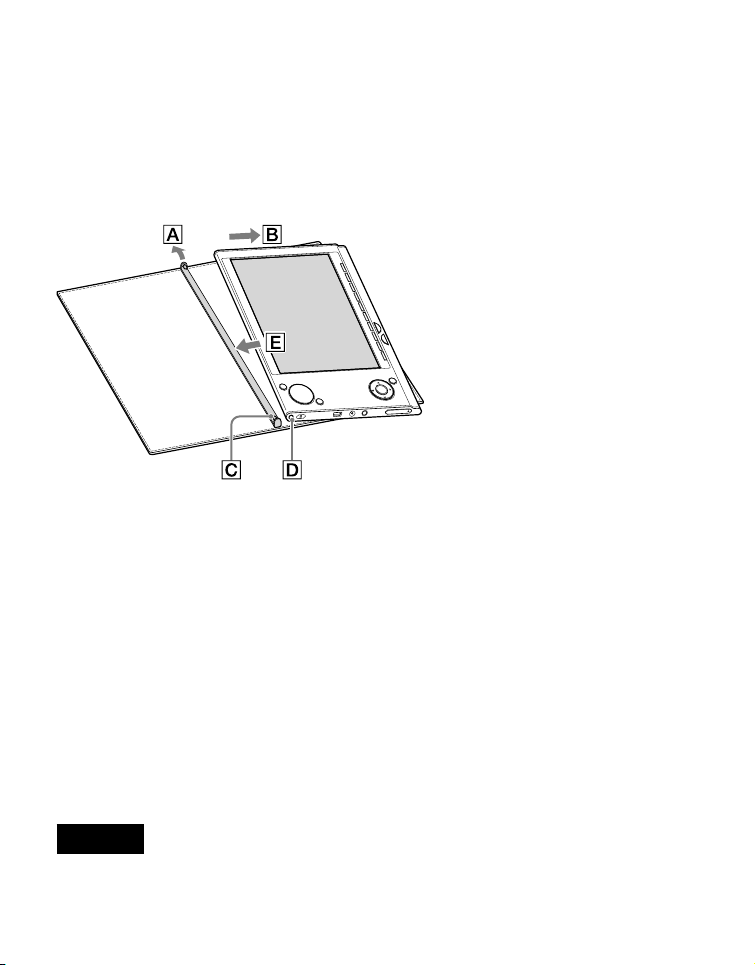
Hinweis zur Seriennummer
1
2
3
4
5
6
7
8
9
0
Die Seriennummer des Readers wird zur
Kundenregistrierung benötigt. Die Nummer befindet sich auf
einem Etikett auf der Rückseite des Readers. Entfernen Sie
das Etikett nicht.
Entfernen/Befestigen des Einbands
Entfernen des Einbands
Ziehen Sie den Stift des Einbands in Richtung A.
Entfernen Sie den Reader in Richtung B.
Befestigen des Einbands
Führen Sie den Stift C des Einbands in das Loch D
des Readers ein.
Ziehen Sie den Stift des Einbands in Richtung A.
Setzen Sie den Reader in der Richtung E ein, um ihn
am Einband zu befestigen.
Die Stifte des Einbands müssen ordnungsgemäß in den
Löchern des Readers befestigt sein.
Hinweis
• Beachten Sie, dass der Stift des Einbands verformt werden kann,
wenn zu fest daran gezogen wird.
12
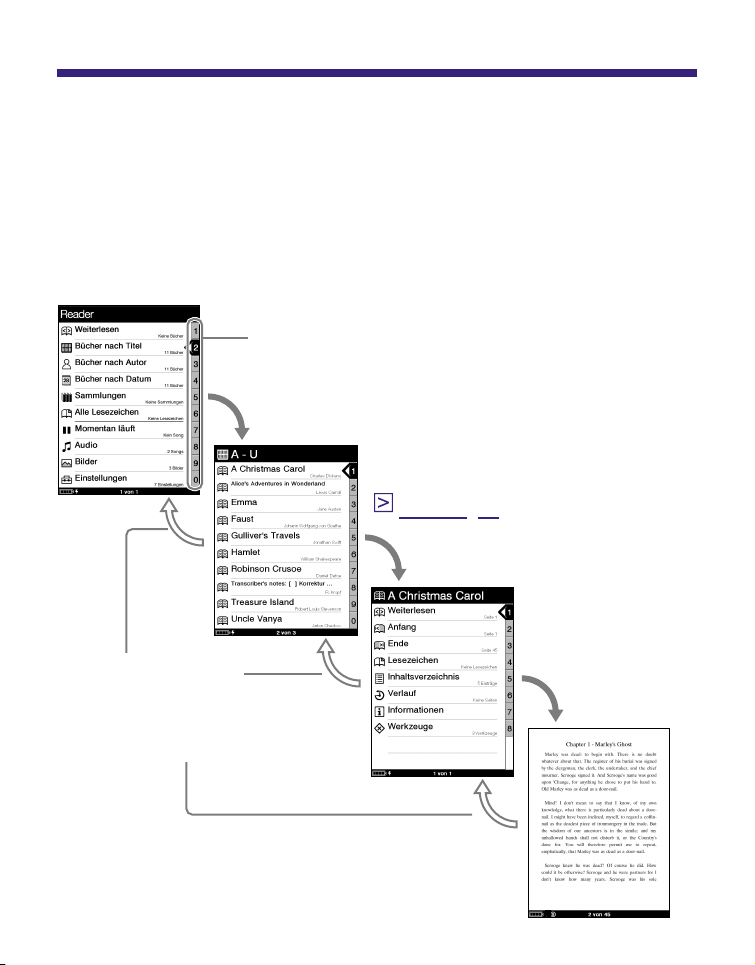
Grundlegende Funktionen
Navigation im Menü
Sie können mithilfe der Tasten ////Eingabe, der
Zifferntasten oder der Taste MENU zwischen Bildschirmen
wechseln, Inhalt lesen/wiedergeben/anzeigen oder
Elemente festlegen.
Beispiel: Diagramm des Bildschirmübergangs Hauptmenü –
Bücherliste – Optionsmenü – Buchseite
Zahlenleiste
Das ausgewählte Element ist schwarz
hervorgehoben.
Drücken Sie / zur Auswahl von „Bücher
nach Titel“ und anschließend die Eingabetaste.
Sind mehr als 30 Bücher gespeichert,
wird das Indexmenü angezeigt.
(
Seite 46, 48
Drücken Sie zur Auswahl / und
anschließend die Eingabetaste.
Drücken Sie MENU,
um zum vorherigen
Bildschirm
zurückzukehren.
)
Drücken Sie zur
Auswahl /
und anschließend
die Eingabetaste.
Fortsetzung
13
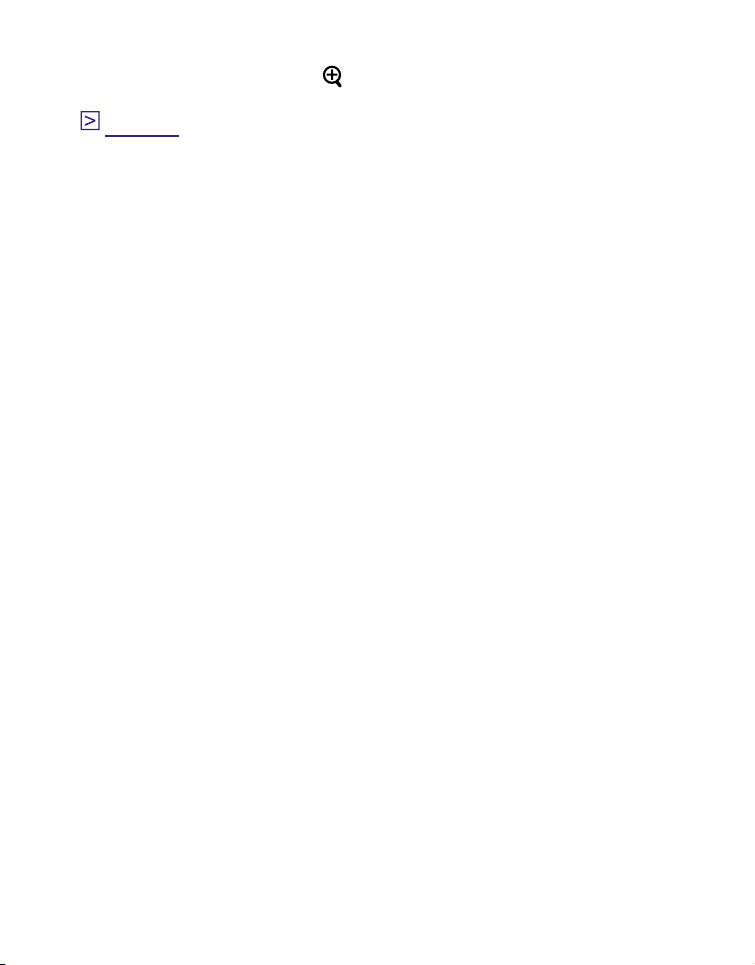
Tipps
• Durch Gedrückthalten von (Größe) kann die
Bildschirmausrichtung geändert werden (vertikal/horizontal).
(
Seite 44
• Mithilfe der Zifferntasten können die entsprechenden
nummerierten Elemente ausgewählt werden.
• Durch Gedrückthalten von MENU kehren Sie zum Bildschirm des
Hauptmenüs zurück.
)
14
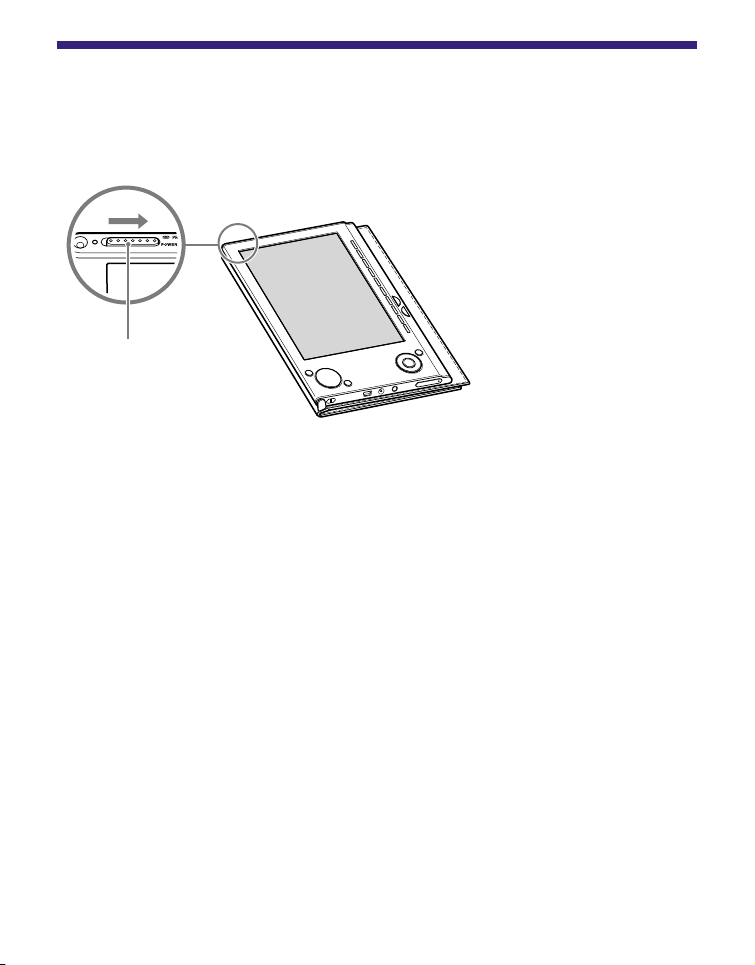
Einschalten des Readers
Schieben Sie den POWER-Schalter in Richtung von , um
den Reader einzuschalten.
Schieben Sie den
POWER-Schalter in
die andere Position.
Der Reader wird eingeschaltet.
Es kann bei der erstmaligen Verwendung, nach dem
Zurücksetzen, Herunterfahren oder bei Entleerung des
Akkus einige Momente dauern, bis der Reader
eingeschaltet wird und der Startbildschirm erscheint.
Die Anzeige leuchtet orange, wenn der Reader
eingeschaltet wird.
So schalten Sie den Reader aus
Schieben Sie den POWER-Schalter erneut in Richtung .
Der Reader wird ausgeschaltet.
Fortsetzung
15
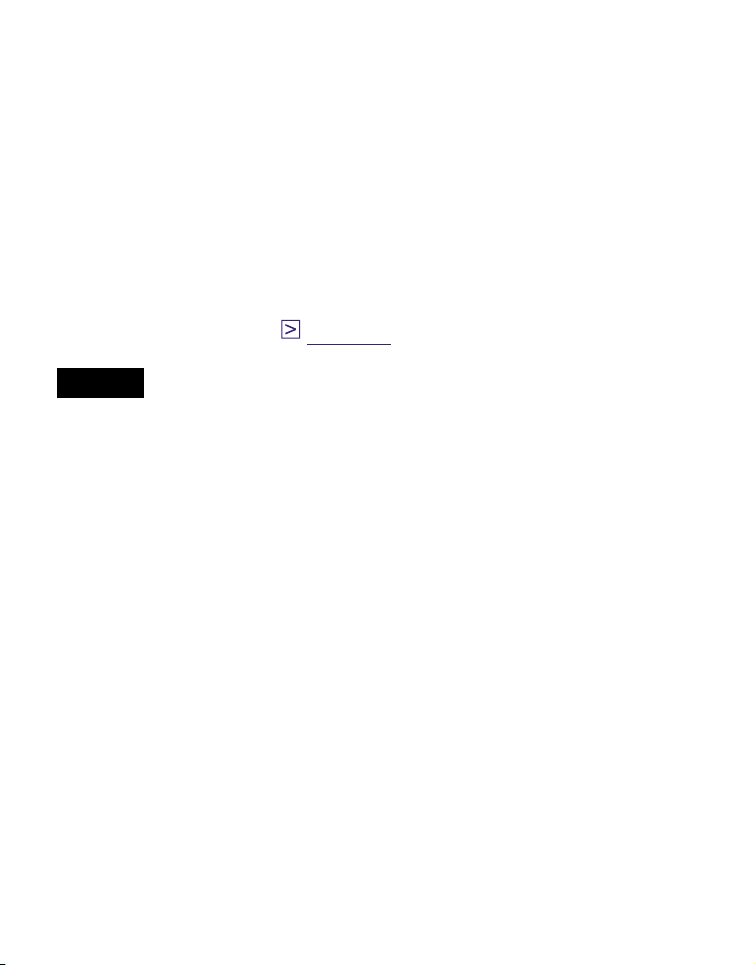
Infos zum Schlafmodus (Wiederaufnehmen:
Funktion)
Der Reader kann so eingestellt werden, dass er
automatisch in den Schlafmodus wechselt. Im Schlafmodus
wird der Reader automatisch ausgeschaltet, wenn 60
Minuten lang keine Taste gedrückt wird (Wiederaufnehmen:
Funktion). Der zuvor angezeigte Bildschirm erscheint, wenn
er durch Verschieben des POWER-Schalters aus diesem
Zustand aktiviert wird.
Der Schlafmodus kann über das Einstellungsmenü
konfiguriert werden. (
Hinweis
• In folgenden Fällen wird der Reader nicht automatisch
ausgeschaltet, selbst wenn 60 Minuten lang keine Taste gedrückt
wird.
– Bei Anschluss an den Computer mithilfe des mitgelieferten USB-
Kabels
– Bei Anschluss an den AC-Adapter für Reader (AC-S5220E)
(optional) zum Laden
– Bei der Wiedergabe von Audiodateien
Seite 65
)
Fortsetzung
16
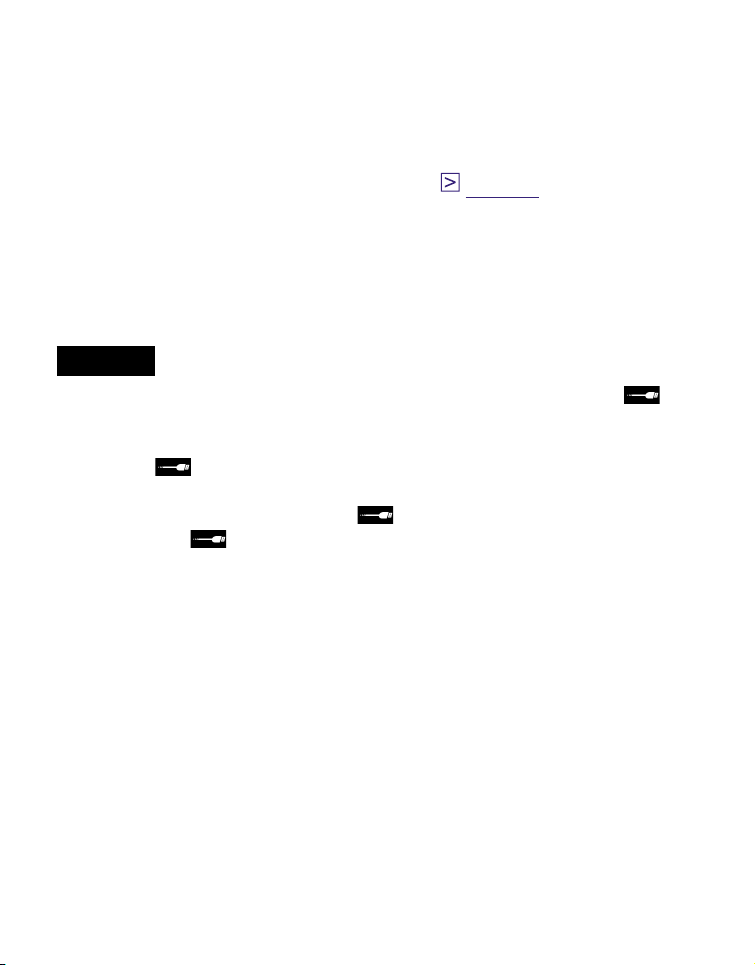
Infos zum Laden
Bei der erstmaligen Verwendung muss der Reader geladen
werden. Schalten Sie den Reader ein, und laden Sie ihn
anschließend auf eine der folgenden Arten.
• Schließen Sie ihn über USB an einen Computer an (Informationen
finden Sie in der Kurzanleitung und auf
(Ladezeit: etwa 4 Stunden*)
• Schließen Sie ihn mithilfe des Netzteils und des Netzkabels
(optional) an eine Steckdose an.
(Ladezeit: etwa 2 Stunden*)
* Geschätzte Zeit zum vollständigen Laden des Akkus.
Hinweise
• Wenn Sie den Reader an den Computer anschließen, wird
(Anzeige für USB-Verbindung) auf dem Bildschirm des Readers
angezeigt. Ist der Akku vollständig geleert, wird nach etwa 40
Minuten angezeigt, und Sie können den Reader während
dieser Zeit nicht mithilfe des POWER-Schalters einschalten.
Warten Sie in diesem Fall, bis angezeigt wird. Die Anzeige
leuchtet rot, wird nicht angezeigt, aber der wird Reader
geladen.
• Bei geringer verbleibender Akkuladung eines angeschlossenen
Notebooks ist ein Laden über die USB-Verbindung nicht möglich.
• Falls Sie den Reader an ein Notebook anschließen, das nicht an
eine Steckdose angeschlossen ist, wird die Akkuladung des
Notebooks verbraucht. Lassen Sie den Reader nicht über einen
längeren Zeitraum an ein Notebook angeschlossen, das nicht an
eine Steckdose angeschlossen ist.
• Das Anschließen des Readers über einen USB-Hub oder ein
Verlängerungskabel funktioniert möglicherweise nicht und wird
nicht unterstützt. Schließen Sie das USB-Kabel direkt an den
Computer an.
Seite 28
).
Fortsetzung
17
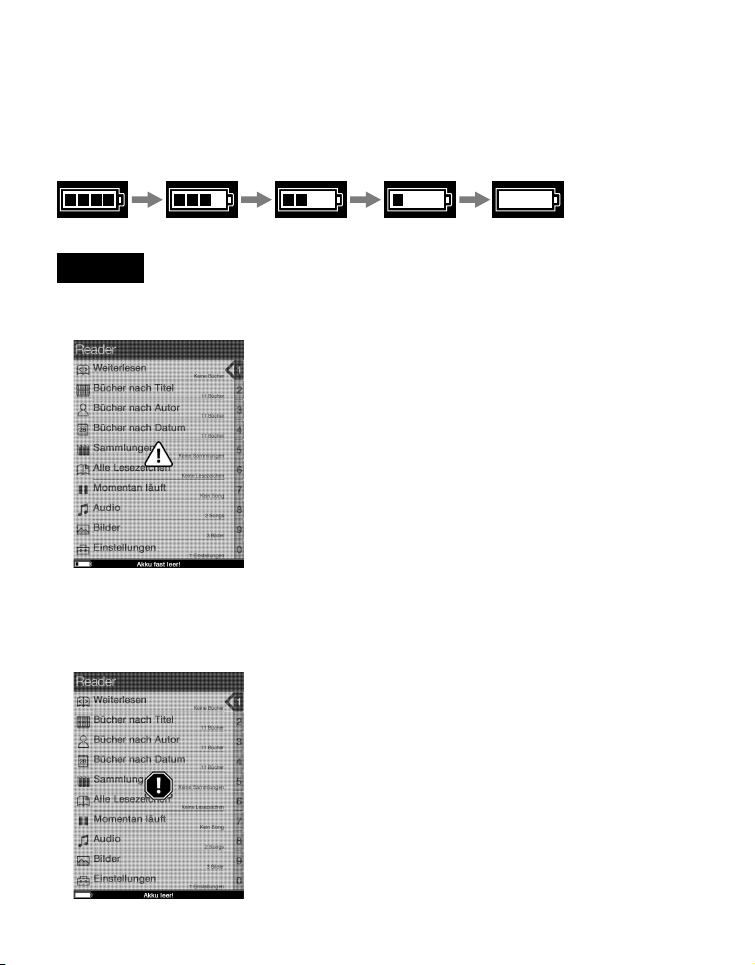
Die verbleibende Akkuladung kann anhand der Anzeige
unten links auf dem Bildschirm abgelesen werden. Laden
Sie den Akku, wenn die verbleibende Ladung gering ist (je
weniger schwarze Segmente angezeigt werden, desto
geringer ist die verbleibende Ladung).
Hinweis
• Bei geringer verbleibender Akkuladung erscheint folgende
Warnung. Laden Sie den Akku.
Verwenden Sie das Gerät weiterhin ohne Laden, erscheint
folgende Warnung, und der Reader wird automatisch
ausgeschaltet.
Laden Sie den Reader, und schalten Sie ihn wieder ein.
18
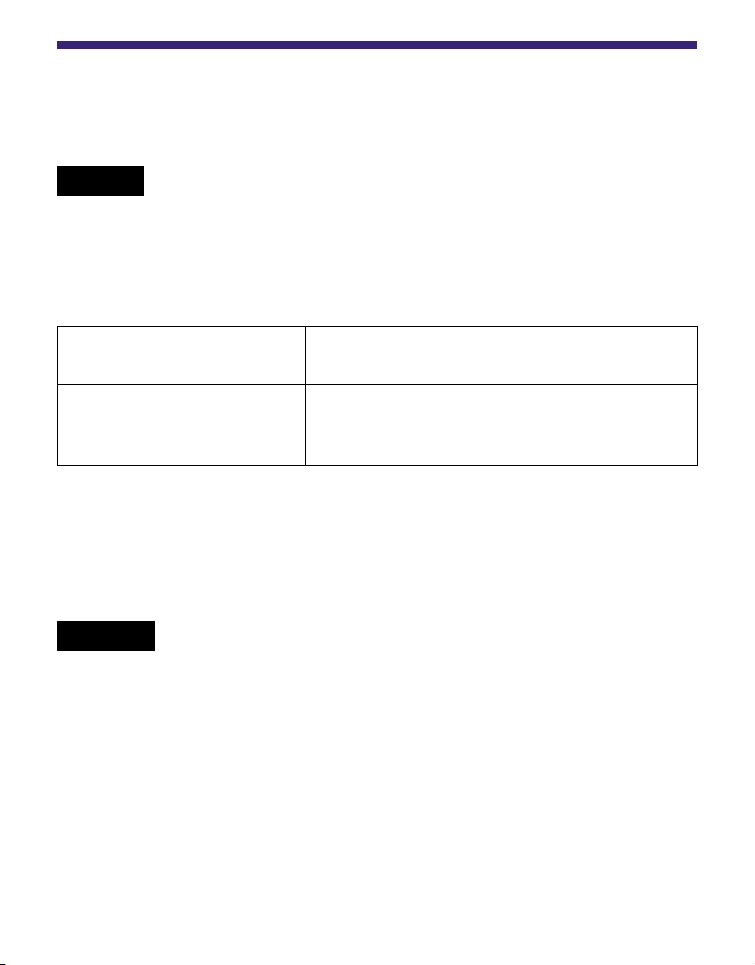
Einsetzen einer Speicherkarte
Folgende Speicherkarten können in die Mediensteckplätze
des Readers eingesetzt werden.
Hinweis
• Der Reader verfügt über separate Steckplätze für die „Memory
Stick Duo“- und die SD-Speicherkarte. Setzen Sie die
Speicherkarte in den richtigen Steckplatz ein. Durch Einsetzen der
Speicherkarte in den falschen Steckplatz können der Steckplatz
und die Speicherkarte beschädigt werden.
„Memory Stick Duo“
SD-Speicherkarte
*1 Der Reader entspricht dem MagicGate-Standard nicht. Die Daten, für
die die Urheberrechtsschutzfunktion erforderlich ist, können nicht auf
den Reader kopiert und nicht auf ihm wiedergegeben werden.
*2 Der Reader entspricht dem Urheberrechtsschutz von SD-
Speicherkarten nicht.
*3 miniSD-Kartenadapter (separat erhältlich) erforderlich.
Hinweise
*1
„Memory Stick Duo“
„Memory Stick PRO Duo“
*2
SD-Speicherkarte
SDHC-Speicherkarte
miniSD-Karte
*3
• Bei Verwendung einer „Sony Memory Stick Duo“-Speicherkarte
von bis zu 16 GB wird eine Funktionsprüfung durchgeführt. Die
Kompatibilität aller „Memory Stick Duo“-Speicherkarten kann nicht
garantiert werden.
• Bei Verwendung einer SD-Speicherkarte von bis zu 16 GB wird
eine Funktionsprüfung durchgeführt. Die Funktion aller SDSpeicherkarten kann jedoch nicht garantiert werden.
• Beim Einsetzen der Speicherkarte in den Reader dauert es
möglicherweise etwas, bis der Reader die Inhaltsdateien auf der
Speicherkarte erkennt, wenn die Kapazität der auf der
Speicherkarte gespeicherten Inhaltsdateien hoch ist.
Fortsetzung
19
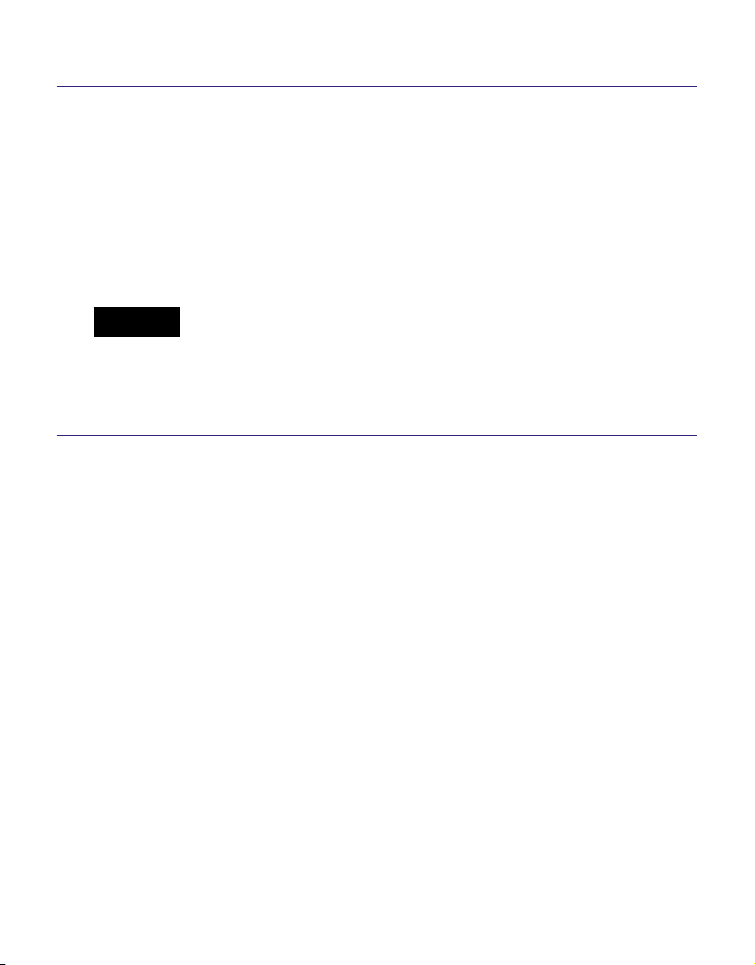
Einsetzen einer Speicherkarte in den Reader
Entfernen Sie die Plastikkarten aus den „Memory
Stick Duo“- und SD-Speicherkartensteckplätzen.
Die Plastikkarten werden beim Kauf in den „Memory
Stick Duo“-Steckplatz und den SDSpeicherkartensteckplatz eingesetzt. Verwenden Sie die
Speicherkarte nicht, setzen Sie die Plastikkarte in den
Steckplatz ein.
Hinweis
• Falls die Plastikkarte nicht in den Steckplatz eingesetzt wird,
können Fremdkörper in den Steckplatz gelangen und
Fehlfunktionen oder Schäden hervorrufen.
Fortsetzung
20
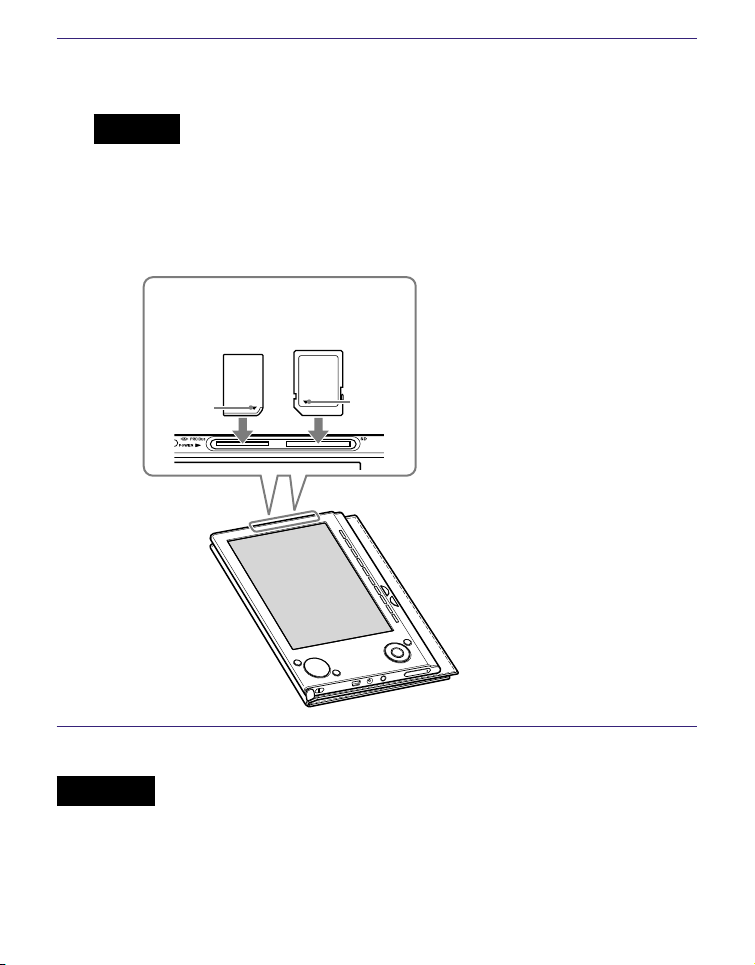
Setzen Sie eine Speicherkarte mit der Etikettseite
nach oben in Pfeilrichtung ein, bis sie einrastet.
Hinweis
• Der Reader verfügt über separate Steckplätze für die „Memory
Stick Duo“- und die SD-Speicherkarte. Setzen Sie die
Speicherkarte in den richtigen Steckplatz ein. Durch Einsetzen
der Speicherkarte in den falschen Steckplatz können der
Steckplatz und die Speicherkarte beschädigt werden.
„Memory
Stick Duo“
Markierung
Hinweise
• Setzen Sie die Speicherkarte in der richtigen Richtung ein. Durch
Einsetzen mit Gewalt kann der Steckplatz beschädigt werden.
• Setzen Sie keine nicht kompatible Speicherkarte ein, da dies zu
Fehlfunktionen führen kann.
• Verwenden Sie keine verformten Speicherkarten und Adapter.
SDSpeicherkarte
Markierung
Fortsetzung
21
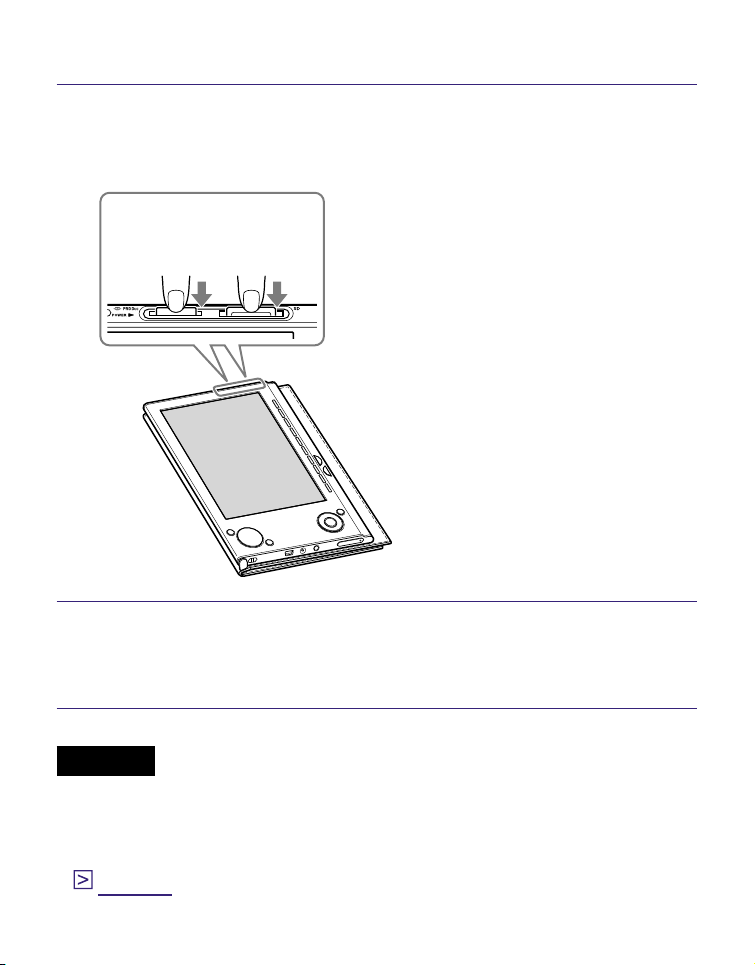
Entfernen einer Speicherkarte aus dem Reader
Schieben Sie die Speicherkarte vorsichtig hinein.
Sie hören ein Klicken, und die Speicherkarte wird
ausgeworfen.
„Memory
Stick Duo“
Nehmen Sie die Speicherkarte direkt aus dem
SDSpeicherkarte
„Memory Stick Duo“- oder dem SD-SpeicherkartenSteckplatz heraus.
Hinweise
• Entfernen Sie während des Lesens und Schreibens von Daten die
Speicherkarte nicht, und schalten Sie den Reader nicht aus, da die
Daten dadurch beschädigt werden können.
• Details zur Handhabung von Speicherkarten finden Sie auf
Seite 89
.
22
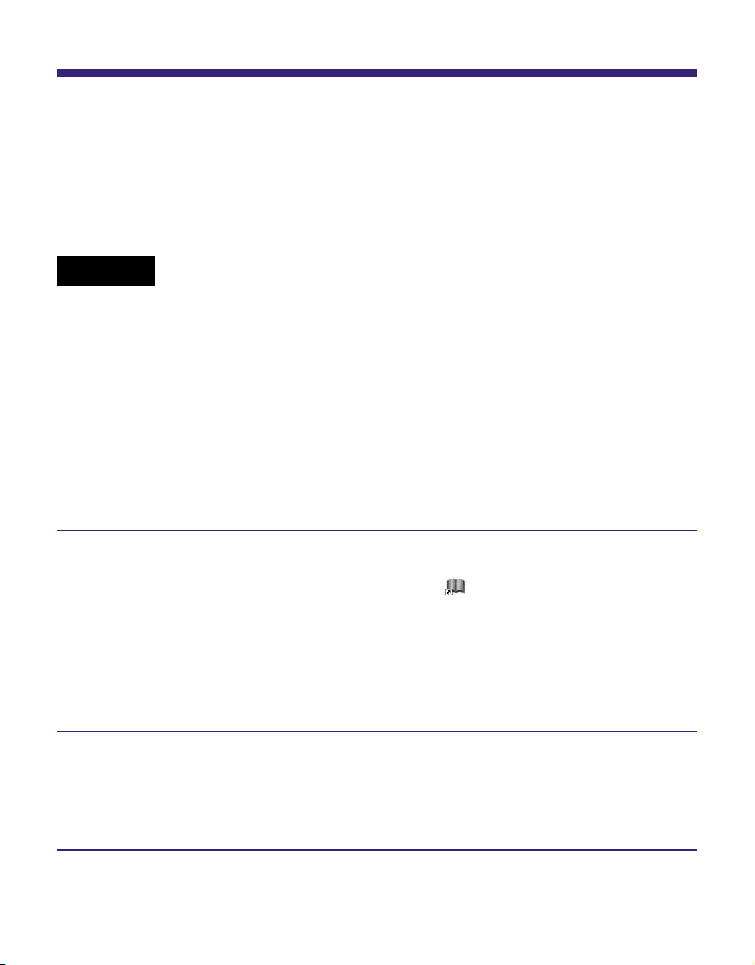
Importieren von Inhalten
Importieren von E-Books aus dem
eBook Store
Sie können E-Books von einem Online-eBook Store auf den
Computer herunterladen.
Hinweise
• Zum Herunterladen von E-Books ist ein internetfähiger Computer
erforderlich.
• eBook Library und der Reader müssen mit Adobe Digital Editions
autorisiert werden. Sobald Adobe Digital Editions installiert und
autorisiert ist, können Sie durch Adobe DRM geschützte PDF- und
EPUB-Inhalte mit Adobe Digital Editions herunterladen. Sie können
diese auch in der eBook Library lesen und auf den Reader
übertragen.
Informationen zur Autorisierung finden Sie in der Kurzanleitung.
Doppelklicken Sie auf dem Windows-Desktop auf
das Symbol „eBook Library“ ( ).
Tipp
• Sie können die eBook Library auch durch Klicken auf das
Startmenü und Auswählen von „Alle Programme“ – „Reader“ –
„eBook Library“ starten.
Klicken Sie in der Quellenansicht auf „eBook Store“.
Die Store-Ansicht wird angezeigt, und die eBook StoreSeite erscheint.
Fortsetzung
23
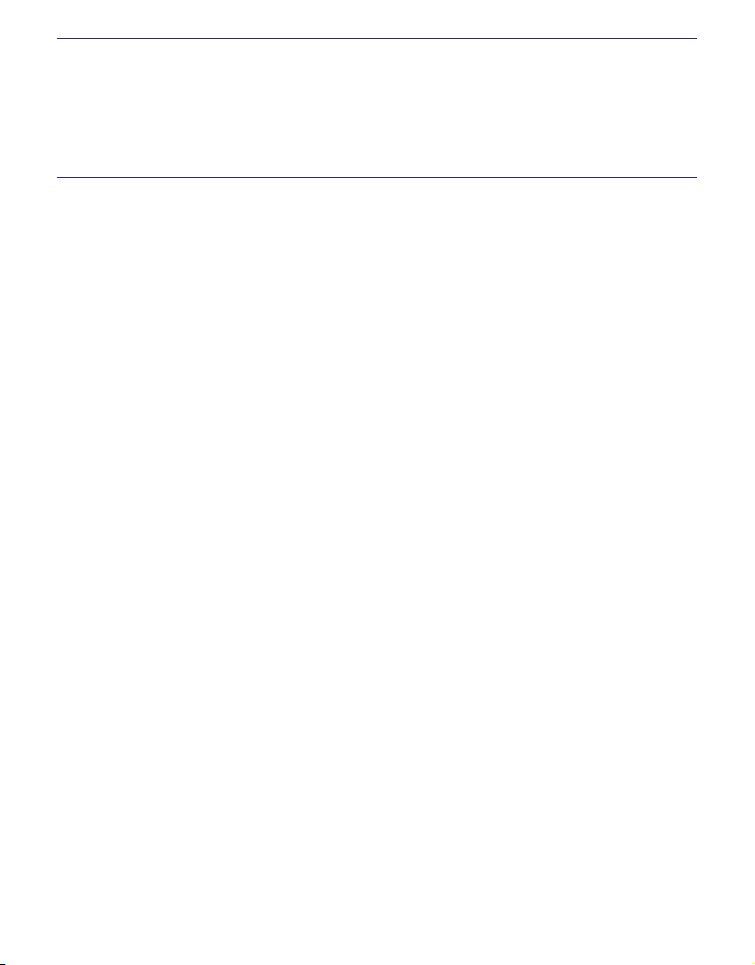
Befolgen Sie die Anweisungen auf der Seite zum
Kaufen (Herunterladen).
Sie können mit Adobe Digital Editions E-Books
herunterladen.
Tipps
• E-Books können mithilfe des Computers auf eBook Library gelesen
werden. Details zu den eBook Library-Funktionen finden Sie in der
eBook Library-Hilfe.
• eBook Library und der Reader unterstützen Adobe Digital Editions
1.5 oder höher.
• Adobe Digital Editions ist eine PC-Anwendung, die das Lesen und
Verwalten von PDF- und EPUB-Dokumenten unterstützt und die
erforderliche Autorisierung beim Adobe DRM-System durchführt.
• Sobald Adobe Digital Editions installiert und autorisiert ist, werden
eBook Library und der Reader (PRS-505) aktiviert. Sie
unterstützen das Importieren/Übertragen/Lesen von PDF- und
EPUB-Inhalten, die durch Adobe DRM geschützt werden.
• Informationen zur Verwendung oder Unterstützung von Adobe
Digital Editions finden Sie auf der Adobe-Infoseite unter folgender
Website:
http://www.adobe.com/go/digitaleditions_de.
24
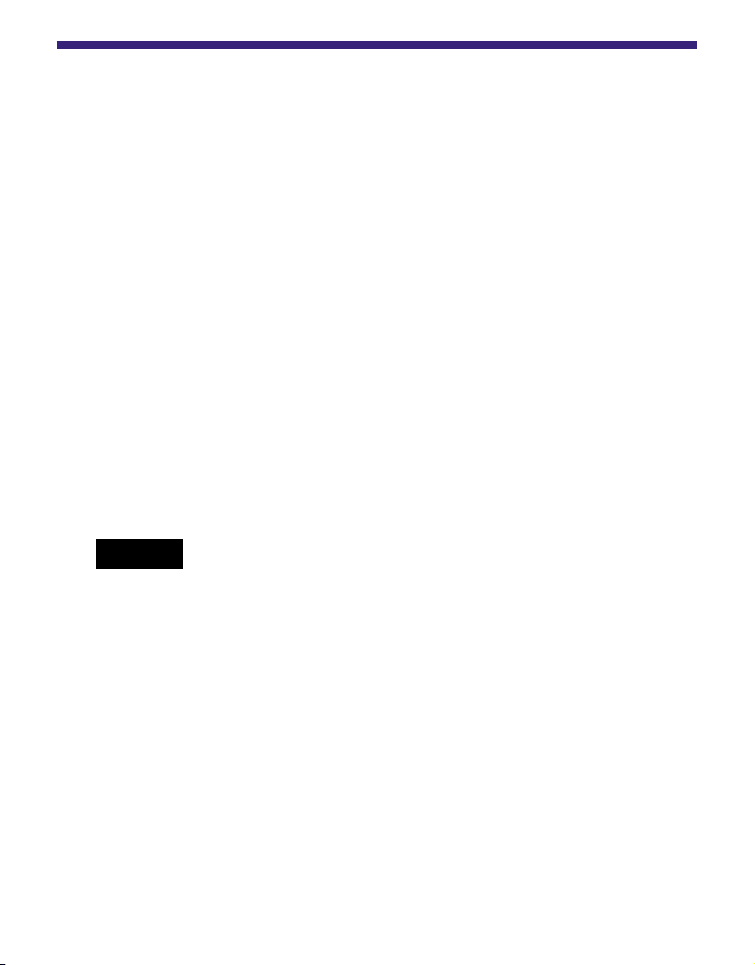
Importieren von Inhalten vom Computer
Inhaltsdateien können vom Computer in die Bibliothek von
eBook Library importiert werden.
Sie können folgende Inhaltsdateien importieren.
• Buch
PDF-Datei*1, EPUB-Datei*1, Textdatei, RTF-Datei, Word-Datei
(ohne kopierschutz)*2, BBeB Book
• Audio
• Bild
*1 Durch Adobe DRM geschützte PDF- und EPUB-Dateien werden
*2 Word-Dateien werden während der Übertragung automatisch in
Audiodateien im MP3- und AAC-Format (ohne DRM)
– MP3-Datei (Dateierweiterung .mp3)
Die folgenden Spezifikationen müssen zum Importieren einer
MP3-Datei erfüllt sein.
Bitrate: 32 bis 320 kBit/s
Abtastfrequenz: 22,05 kHz, 44,1 kHz
– AAC-Datei (Dateierweiterung .mp4, .m4a, .mov oder .qt)
Die folgenden Spezifikationen müssen zum Importieren einer
AAC-Datei erfüllt sein.
Bitrate: 40 bis 320 kBit/s
Abtastfrequenz: 24,0, 44,1, 48,0 kHz
Hinweis
• Filmdateien werden nicht unterstützt.
Bitmap-Datei, JPEG-Datei, GIF-Datei, PNG-Datei
nur bei Installation von Adobe Digital Editions 1.5 oder höher und
Autorisierung auf Ihrem Computer unterstützt. Informationen zur
Autorisierung des Readers für Inhalte, die mithilfe von Adobe DRM
geschützt sind, finden Sie in der Adobe Digital Editions-Hilfe unter:
http://www.adobe.com/go/digitaleditions_help_de
RTF-Dateien umgewandelt, wenn Microsoft Word auf dem
Computer installiert ist.
Details zu Inhaltsdateien, die importiert werden können,
finden Sie in der eBook Library-Hilfe.
25
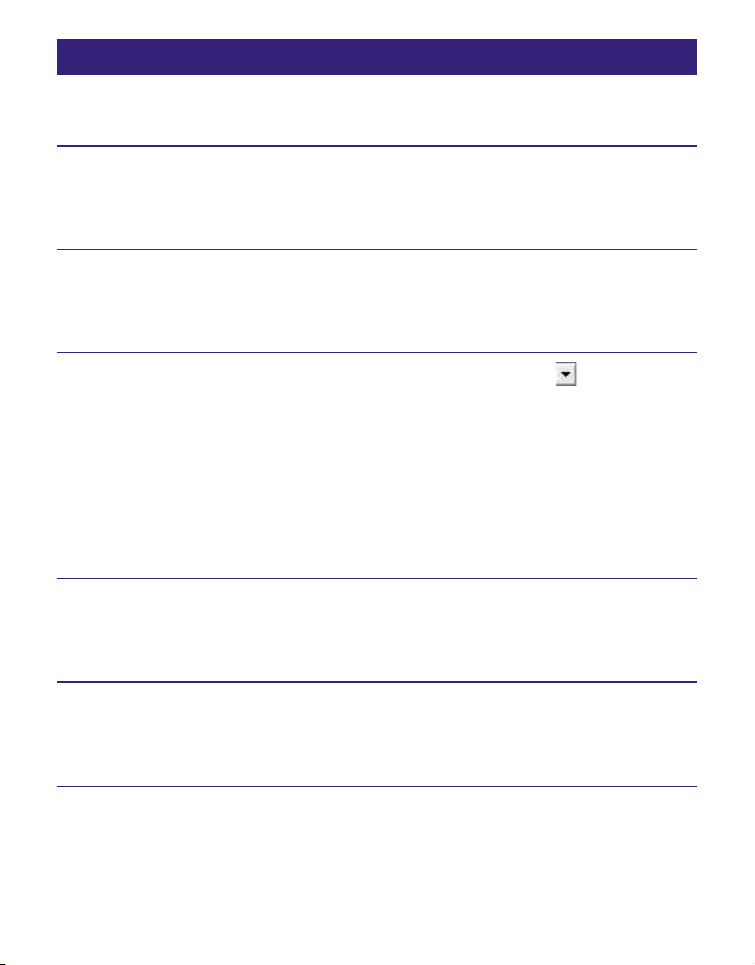
Importieren von Inhaltsdateien
Sie können auf dem Computer gespeicherte Inhaltsdateien
auswählen und in die Bibliothek importieren.
Klicken Sie auf das Startmenü, und wählen Sie „Alle
Programme“ – „Reader“ – „eBook Library“, um die
eBook Library zu starten.
Klicken Sie im Menü „Datei“ auf „Dateien
importieren“.
Das Dialogfeld „Dateien importieren“ erscheint.
Klicken Sie in der Liste „Suchen in“ auf , um den
Ordner auszuwählen, der die ggf. zu
importierende(n) Inhaltsdatei(en) enthält.
Die Inhaltsdateien im ausgewählten Ordner werden
aufgeführt.
Tipp
• Sie können auch auf den Ordner (in der Ordnerliste)
doppelklicken, um die Inhaltsdateien im Ordner anzuzeigen.
Wählen Sie die zu importierende Inhaltsdatei aus.
Halten Sie zur Auswahl mehrerer Dateien die Strg-Taste
gedrückt, und klicken Sie auf die Dateien.
Klicken Sie auf „Öffnen“.
Die Inhaltsdatei(en) wird/werden in die Bibliothek
importiert.
Tipp
• Sie können im Menü „Datei“ mithilfe von „Ordner importieren“ alle
Inhaltsdateien aus einem ausgewählten Ordner gleichzeitig in die
Bibliothek importieren.
26
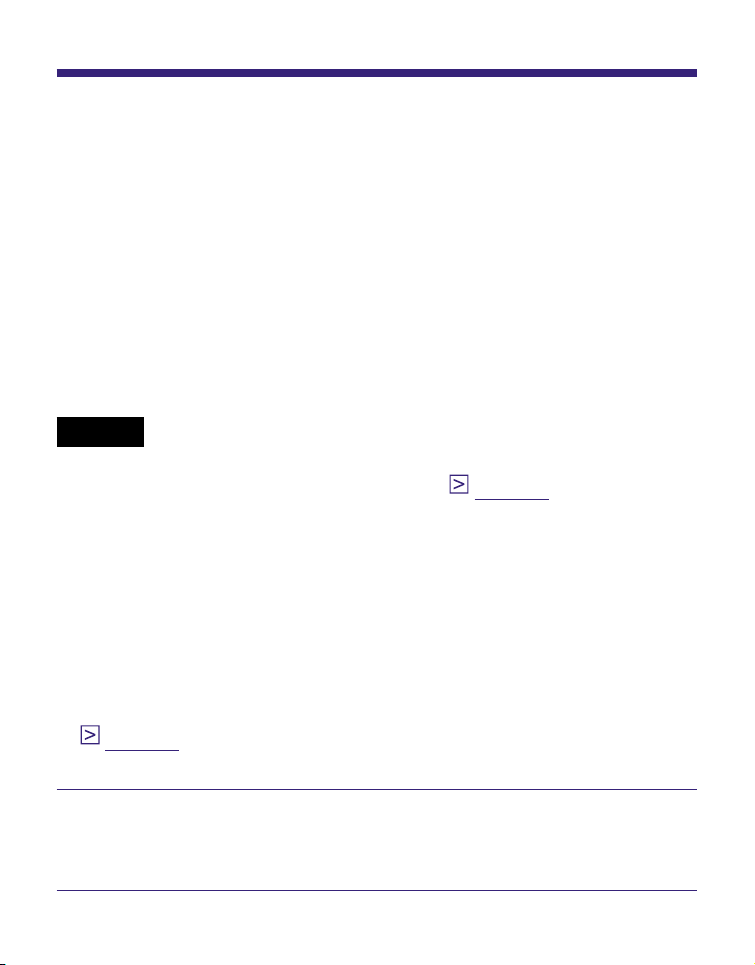
Übertragen von Inhalten
Übertragen von Inhalten an einen Reader, der mit dem Computer verbunden ist
Sie können die Inhalte der Bibliothek auf den Reader
übertragen (kopieren).
Sie können heruntergeladene Inhalte auch mithilfe von
Adobe Digital Editions auf den Reader übertragen.
Informationen zur Verwendung oder Unterstützung von
Adobe Digital Editions finden Sie auf der Adobe-Infoseite
unter folgender Website:
http:
//www.adobe.com/go/digitaleditions_de.
Hinweis
•
Ist der Reader gesperrt, wird er auf dem Computer nicht erkannt und
Inhalte können nicht übertragen werden. ( Seite 67) Falls Sie den
Reader mit dem Computer verbinden, trennen Sie die Verbindung,
und entsperren Sie den Reader, indem Sie das Kennwort eingeben.
Tipps
• Der Buchinhalt kann in der Bibliothek als Sammlung gruppiert
werden, die auf den Reader übertragen werden kann. Details zum
Erstellen oder Übertragen einer Sammlung finden Sie in der eBook
Library-Hilfe.
• Inhalte können in der Bibliothek von eBook Library mit dem Reader
synchronisiert werden, indem ein Ordner angegeben wird (wie z. B.
„Bibliothek“ oder die untergeordneten Elemente unter „Bibliothek“).
(
Seite 34
automatisch mit dem Inhalt in der Bibliothek abgeglichen werden.
) Der Reader kann beim Anschließen an den Computer
Klicken Sie auf das Startmenü, und wählen Sie „Alle
Programme“ – „Reader“ – „eBook Library“, um
eBook Library zu starten.
Fortsetzung
27
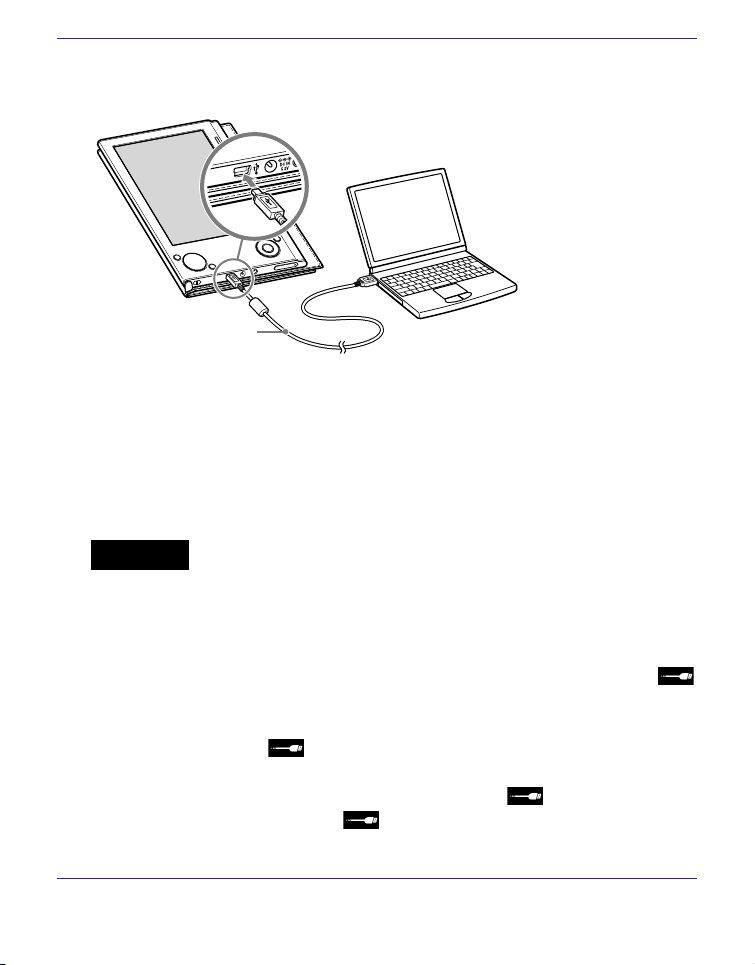
Schließen Sie den Reader mit dem mitgelieferten
USB-Kabel an den Computer an.
Zu USB-Anschluss
USB-Kabel
(im Lieferumfang
enthalten)
„Reader“ erscheint in der Quellenansicht von eBook
Library.
Auf dem Reader erscheint ein Bildschirm, der angibt,
dass der Computer angeschlossen ist.
Hinweise
• Erscheint „Reader“ nach dem Anschließen des Readers an
den Computer nicht in der Quellenansicht, trennen Sie das
USB-Kabel vom Reader, und schließen Sie es nach einer Weile
wieder an.
• Wenn Sie den Reader an den Computer anschließen, wird
(Anzeige für USB-Verbindung) auf dem Bildschirm des
Readers angezeigt. Ist der Akku vollständig geleert, wird nach
etwa 40 Minuten angezeigt, und Sie können den Reader
während dieser Zeit nicht mithilfe des POWER-Schalters
einschalten. Warten Sie in diesem Fall, bis angezeigt wird.
Die Anzeige leuchtet rot, wird nicht angezeigt, aber der
wird Reader geladen.
Fortsetzung
28
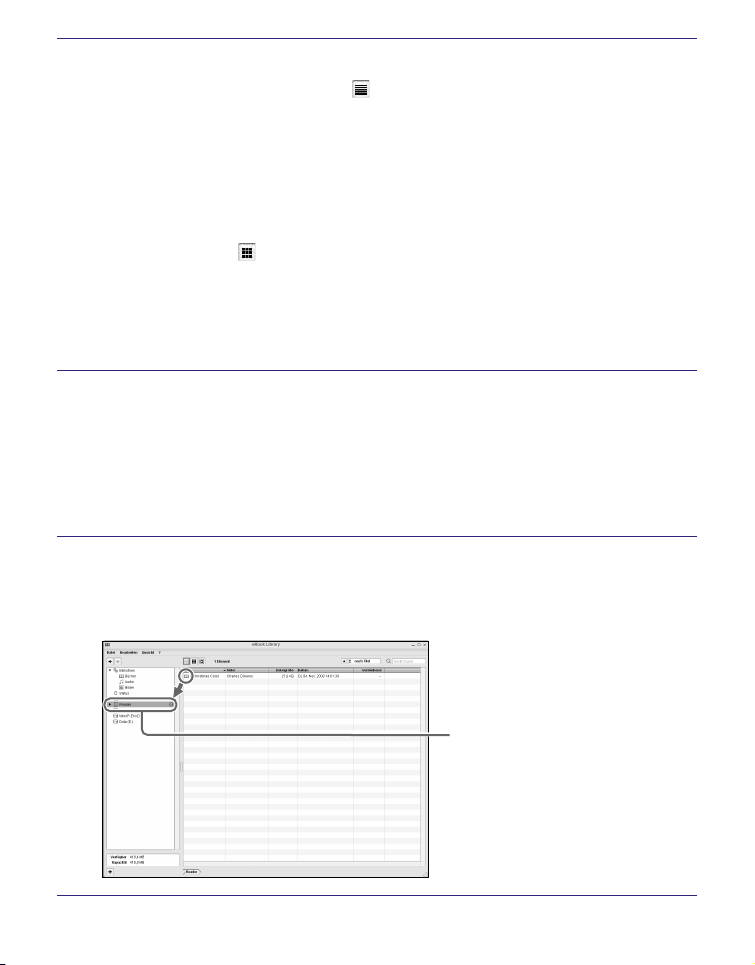
Klicken Sie in der Quellenansicht auf „Bibliothek“
und anschließend auf (Listenansicht).
Die Listenansicht wird angezeigt und der gesamte Inhalt
der Bibliothek aufgeführt.
Tipps
• Klicken Sie in der Quellenansicht auf „Bücher“, „Audio“ oder
„Bilder“, wird nur der entsprechende Inhalt angezeigt.
• Wenn Sie auf (Miniaturbild) klicken, werden Inhalte als
Miniaturbilder angezeigt.
• Sie können in der Bibliothek eine Sammlung erstellen und an den
Reader übertragen. Details zum Erstellen oder Übertragen einer
Sammlung finden Sie in der eBook Library-Hilfe.
Wählen Sie die zu übertragenden Inhalte in der Liste
aus.
Halten Sie zur Auswahl mehrerer Inhaltsobjekte die
Strg-Taste gedrückt, und klicken Sie auf die
Inhaltsobjekte.
Ziehen Sie den Inhalt aus der Liste in „Reader“ in
der Quellenansicht.
Das Inhaltsobjekt wird an den Reader übertragen.
Reader
Fortsetzung
29
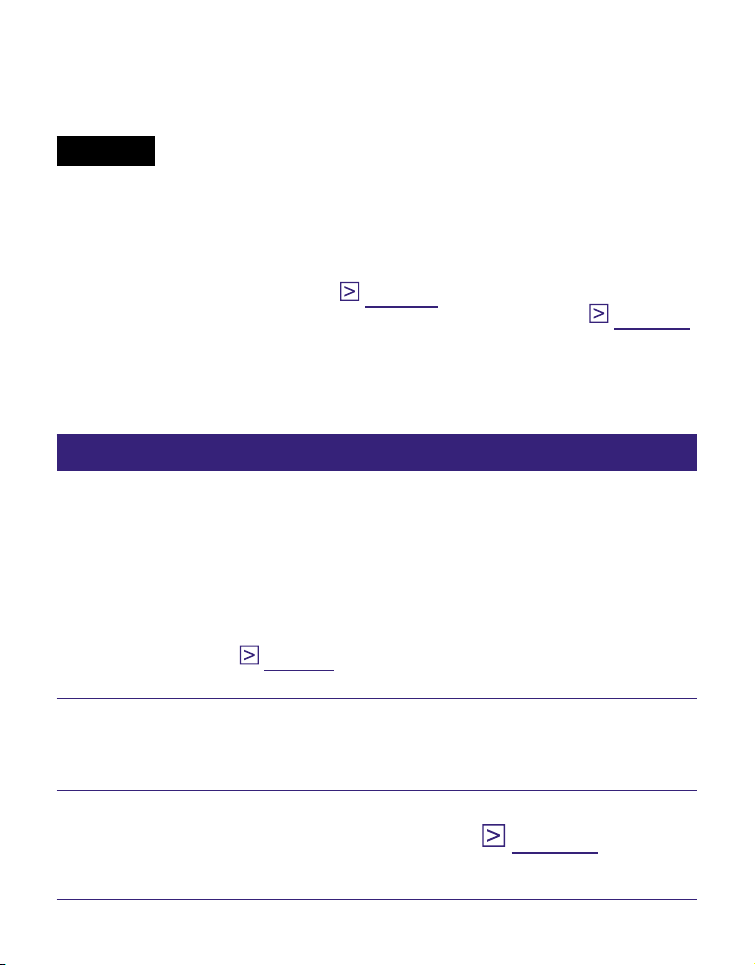
Tipp
• Sie können Computerdaten im integrierten Flash-Speicher des
Readers speichern. Übertragen Sie dazu die Daten vom Computer
mit Windows Explorer.
Hinweise
•
Ist auf dem Reader nicht genügend Speicherplatz vorhanden, wird das
Inhaltsobjekt möglicherweise nicht übertragen. Der Arbeitsspeicher
des Readers kann auf folgende zwei Arten erhöht werden.
Übertragen Sie nicht benötigte Inhalte zurück in die eBook
Library, und löschen Sie sie, um den freien Speicherplatz auf
dem Reader zu erhöhen. (
Löschen Sie nicht benötigte Bücher auf dem Reader. ( Seite 54)
•
Löschen Sie mithilfe des Windows Explorers keine Dateien im
Ordner unter „datenbank“ und keine Dateien in „datenbank“. Führen
Sie die Datenverwaltung mithilfe der eBook Library durch. Details zu
den eBook Library-Funktionen finden Sie in der eBook Library-Hilfe.
Seite 32
)
Übertragen von Inhalten über eine Speicherkarte
In eBook Library importierte Inhalte können auf eine
Speicherkarte im Reader übertragen werden.
Tipps
•
„Memory Stick Duo“- und SD-Speicherkarten können verwendet werden.
•
Inhalte können in der Bibliothek von eBook Library mit einer
Speicherkarte im Reader synchronisiert werden, indem ein Ordner
angegeben wird (wie z. B. „Bibliothek“ oder die untergeordneten Elemente
unter „Bibliothek“). ( Seite 34) Informationen zur Synchronisierung von
Inhalten mit einer Speicherkarte finden Sie in der eBook Library-Hilfe.
Klicken Sie auf das Startmenü, und wählen Sie „Alle
Programme“ – „Reader“ – „eBook Library“, um die
eBook Library zu starten.
Schließen Sie den Reader mit dem mitgelieferten
USB-Kabel an den Computer an. (
Seite 28
)
„Reader“ erscheint in der Quellenansicht von eBook Library.
Fortsetzung
30
 Loading...
Loading...