SONY PRS 350 Manuel de l’utilisateur [fr]
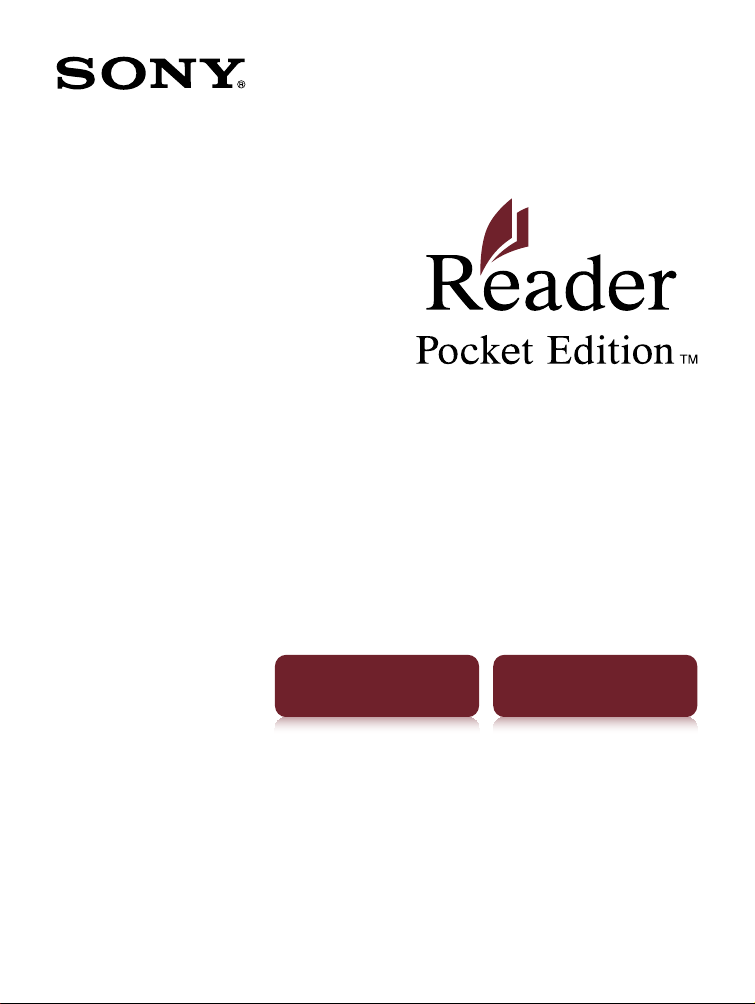
Cliquez pour un accès instantané !
Table des matières Index
Guide de l’utilisateur
PRS-350
Digital Book Reader
©2010 Sony Corporation 4-257-507-21(2)
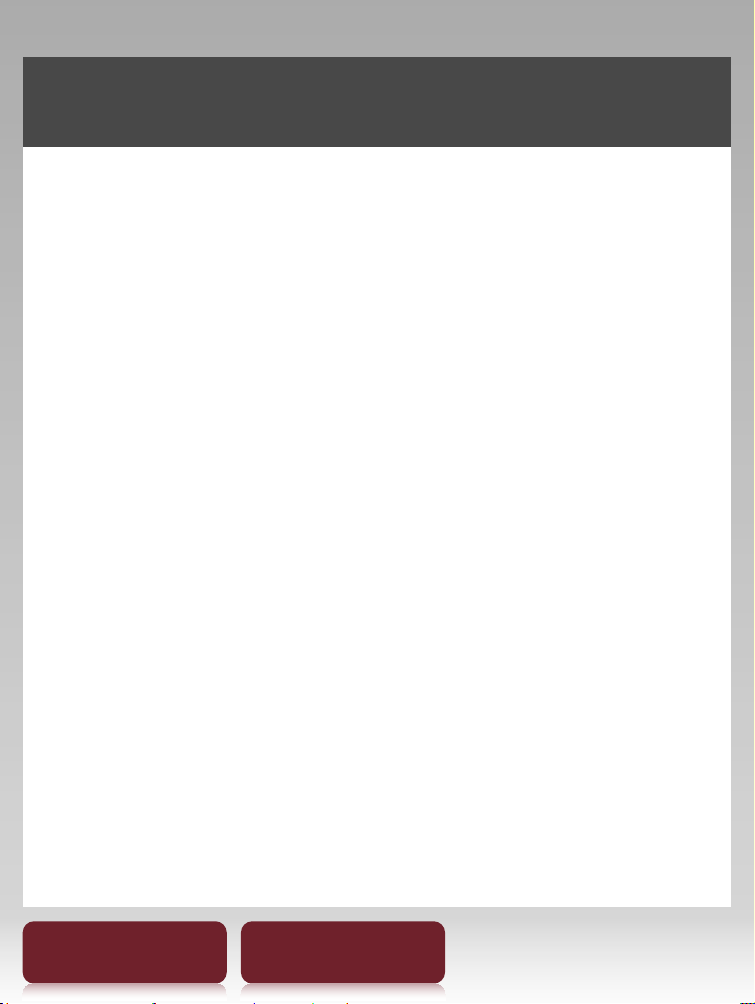
Félicitations
Votre Reader Pocket Edition™ dispose des
fonctions pratiques suivantes :
Ecran tactile aisément lisible
tactile de haute qualité permettant de
naviguer sans effort en faisant glisser le doigt
pour tourner la page et en tapant sur l’écran
pour créer un signet, prendre des notes et
mettre en surbrillance.
Zoom des polices
selon vos préférences ou zoomez sur les
images afin d’améliorer la lisibilité par une
vue rapprochée.
Dictionnaire – il vous suffit de taper deux fois
sur un mot pour obtenir sa définition ou sa
traduction.
Plongez-vous dans la lecture et profitez des
nombreuses autres fonctions :
Personnalisez l’écran de veille avec votre image
préférée.
– modifiez la taille du texte
– un écran
Table des matières Index
2
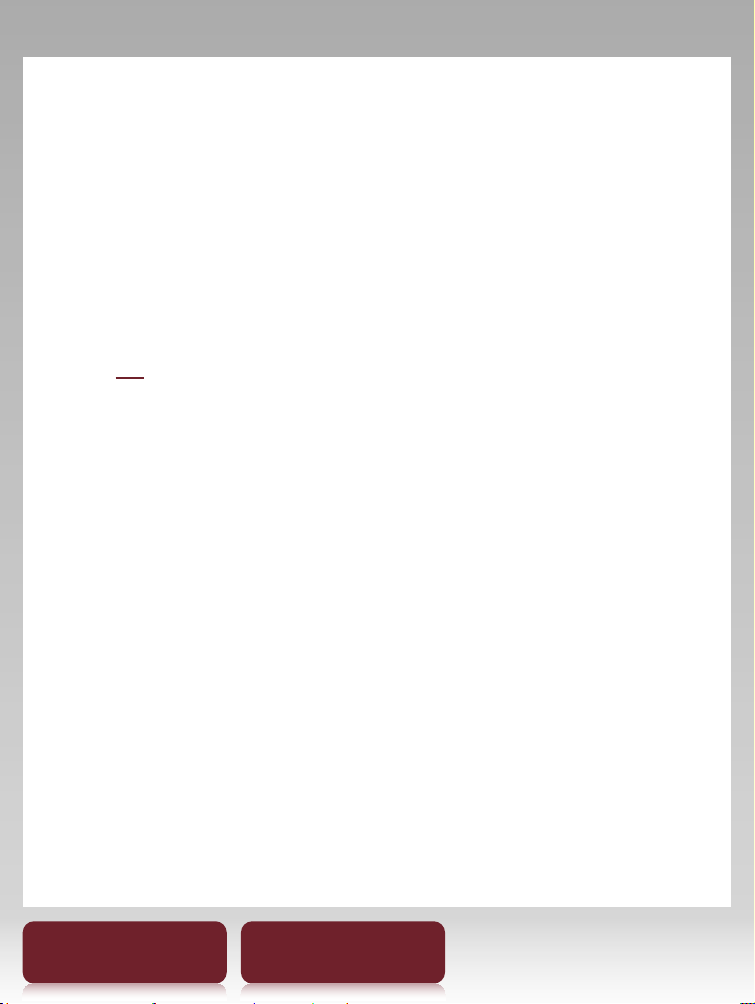
Utilisez la fonction « Collections » pour organiser
votre bibliothèque dans le Reader™ afin de
trouver le livre que vous souhaitez lire.
Ne perdez jamais la notion du temps grâce à
l’affichage de l’Horloge* (à chaque appui sur la
touche OPTIONS).
* Réglez l’heure au moyen du réglage [Date et heure]
( 87).
Pour plus de détails, reportez-vous à ce Guide de
l’utilisateur.
Table des matières Index
3
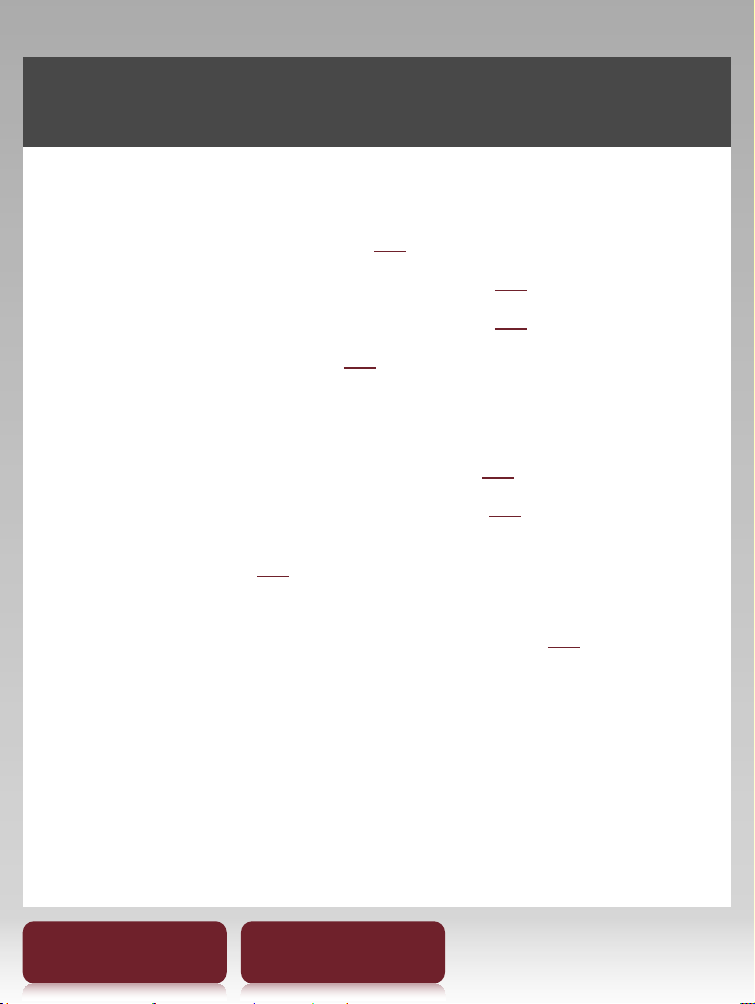
Fonctions pratiques
Annotation
Création de signets ( 39)
Mise en surbrillance de mots ( 40)
Ajout d’une note manuscrite ( 41)
Ajout d’une note ( 42)
Redimensionnement
Réglage de la taille du texte ( 47)
Changement de mode page ( 48)
Zoom avant ( 49)
Réglage de l’affichage du contenu ( 52)
Table des matières Index
4
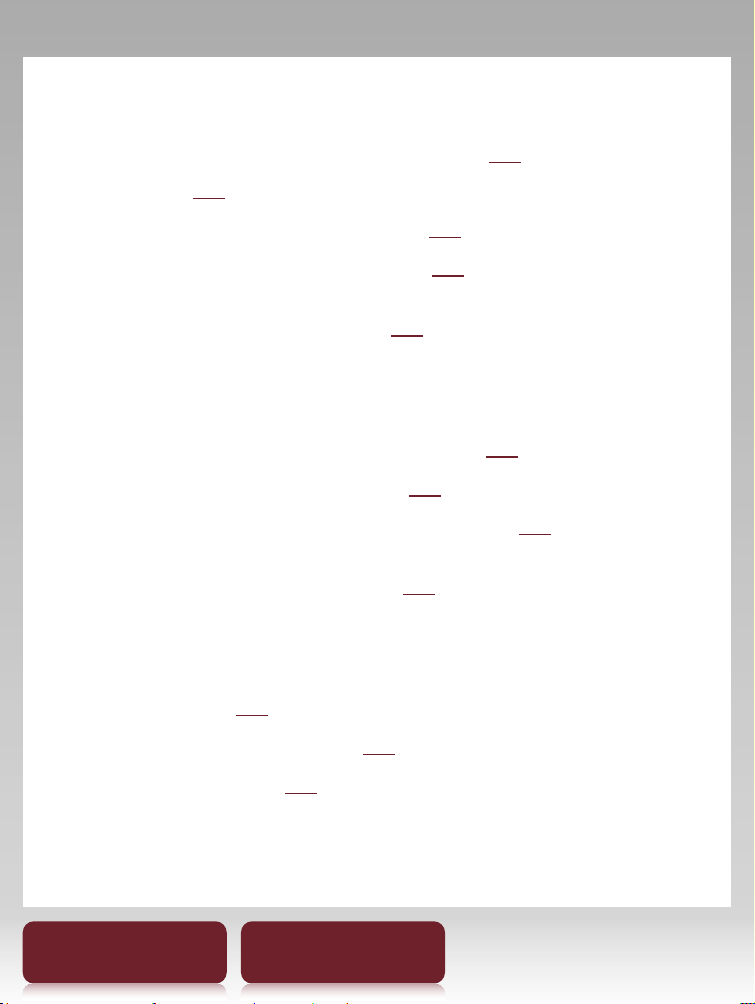
Recherche
Recherche de notes dans un ( 44) ou plusieurs
livres ( 46)
Recherche de mots clés ( 55)
Recherche dans un livre ( 34)
Saut jusqu’à une page ( 57)
Dictionnaire
Pendant la lecture d’un livre ( 60)
En tant qu’application ( 82)
Liste des mots déjà recherchés ( 63)
Lecture de périodiques ( 65)
Gestion des collections
Création ( 68)
Ajout de contenus ( 70)
Suppression ( 72)
Table des matières Index
5
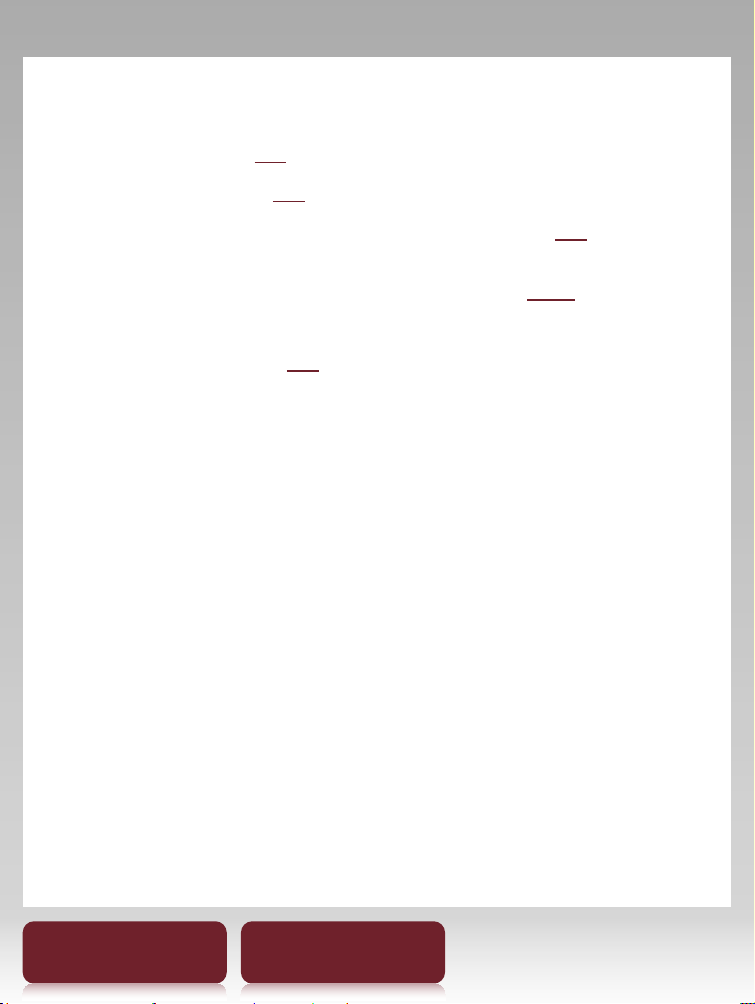
Autres applications
Manuscrit ( 77)
Text-Memo ( 80)
Ecran de visualisation des images ( 83)
Formats de fichier pris en charge ( 113)
Spécifications ( 19)
Table des matières Index
6
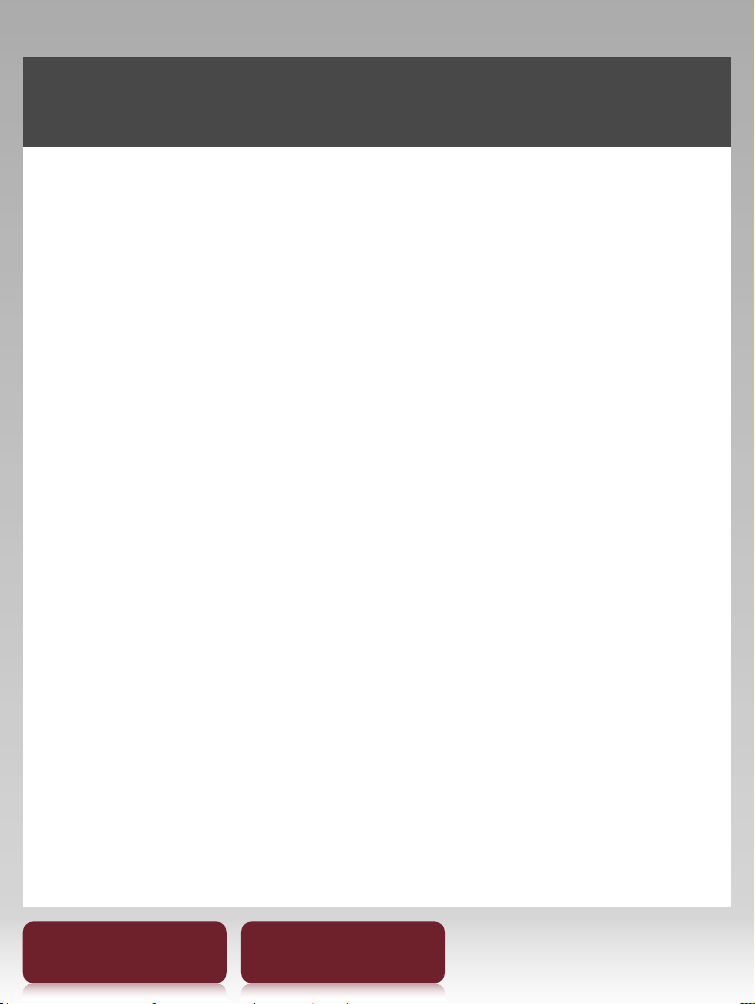
Chapitre 1
Mise en service ............................................ 8-20
Composants et commandes .................................. 8
Charge du Reader ....................................................12
Conseils d’économie d’énergie ...........................14
Comment obtenir des eBooks .............................17
Support ........................................................................18
Spécifications ............................................................19
Table des matières Index
7
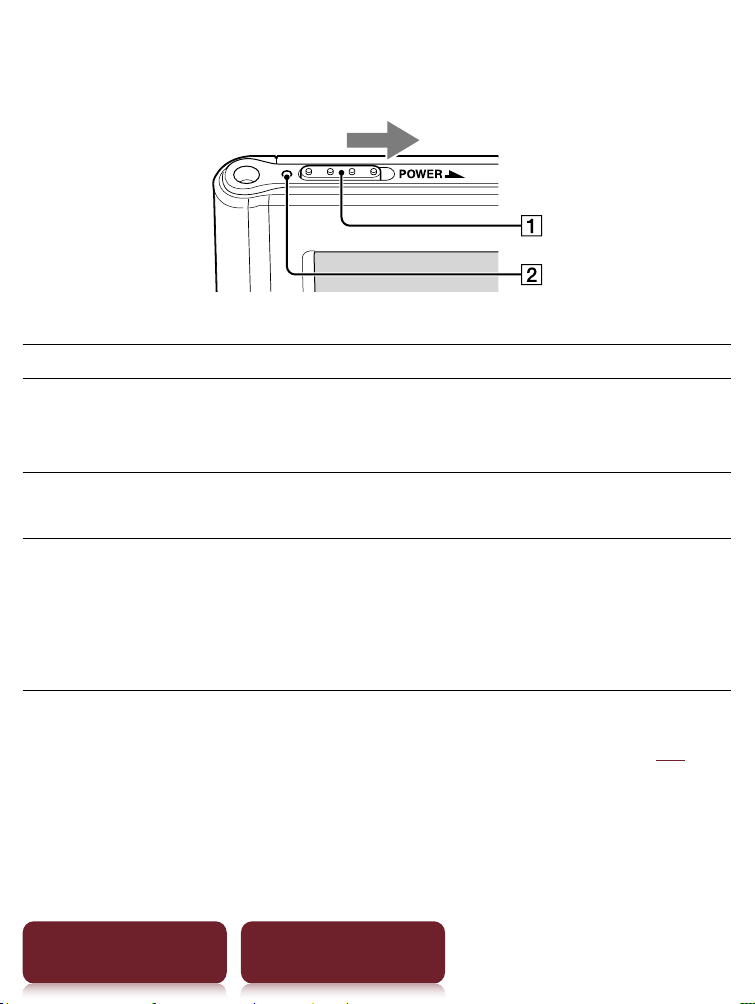
Mise en service
Composants et commandes
Commutateur POWER
Pour Action
Mettre l’appareil sous
tension ou quitter le
mode sommeil*
Passer en mode
sommeil
Mettre l’appareil
complètement hors
tension
1
*
La consommation d’énergie de la batterie est réduite en mode sommeil.
*2 Pour plus d’informations sur [Écran de veille], voir 91.
Témoin de charge/occupé
1
Faites glisser le commutateur vers la
droite et relâchez-le rapidement.
Faites glisser le commutateur et relâchezle rapidement. L’écran de veille*
Lorsque vous n’êtes pas en mode
sommeil, faites glisser le
commutateur et maintenez-le
pendan
les instructions qui s’affichent.
t plus de
3 secondes. Suivez
2
apparaît.
Rouge : le chargement est en cours
Orange : pendant le démarrage/l’arrêt/l’accès à la mémoire interne
Eteint : hors tension/mode sommeil/Reader en fonctionnement
Table des matières Index
8
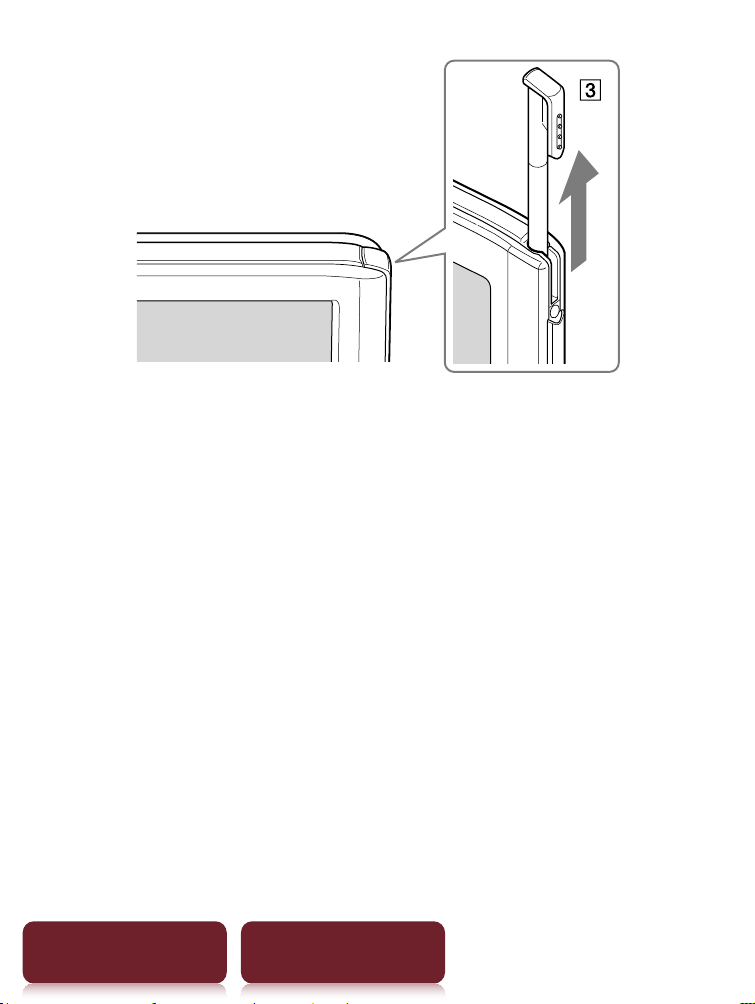
Composants et commandes
Stylet
A utiliser pour des opérations plus précises. Veuillez
utiliser le stylet fourni. Lorsque vous ne l’utilisez pas,
insérez-le complètement dans son logement.
Table des matières Index
9
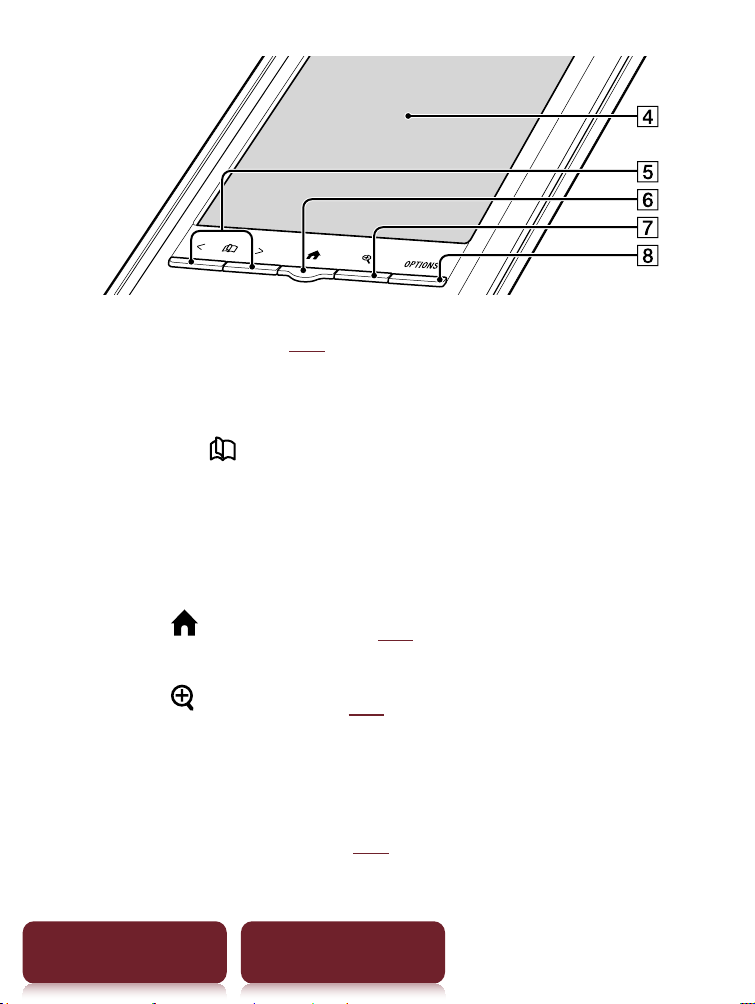
Composants et commandes
Ecran tactile ( 23)
Tapez légèrement sur l’écran avec un doigt ou avec le
stylet fourni pour commander le Reader.
Touches < > (Changement de page)
Appuyez sur < (précédente) ou sur > (suivante) pour
tourner la page.
Maintenez la touche < ou > enfoncée pour tourner les
pages successivement.
Touche (Accueil) ( 29)
Affiche le menu [Accueil].
Touche (Taille) ( 47)
Affiche un utilitaire qui permet de modifier la taille du
texte, d’effectuer un zoom sur une page et de
sélectionner un mode page.
Touche OPTIONS ( 31)
Pour afficher un menu de fonctions facultatives
pertinentes.
Table des matières Index
10
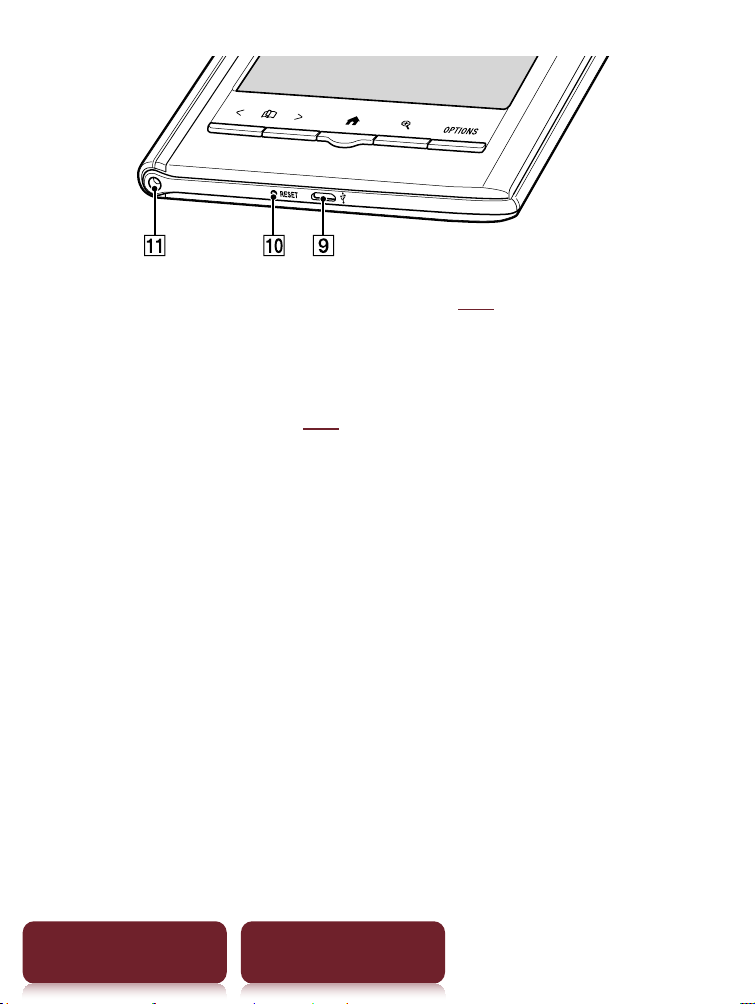
Composants et commandes
Connecteur Micro USB (
12)
Permet de transférer des données et de charger le
Reader.
Orifice RESET ( 93)
Orifices pour couvercle en option
Un couvercle d’accessoire en option peut être fixé à
l’aide du même orifice situé dans le coin supérieur
gauche du Reader.
Table des matières Index
11
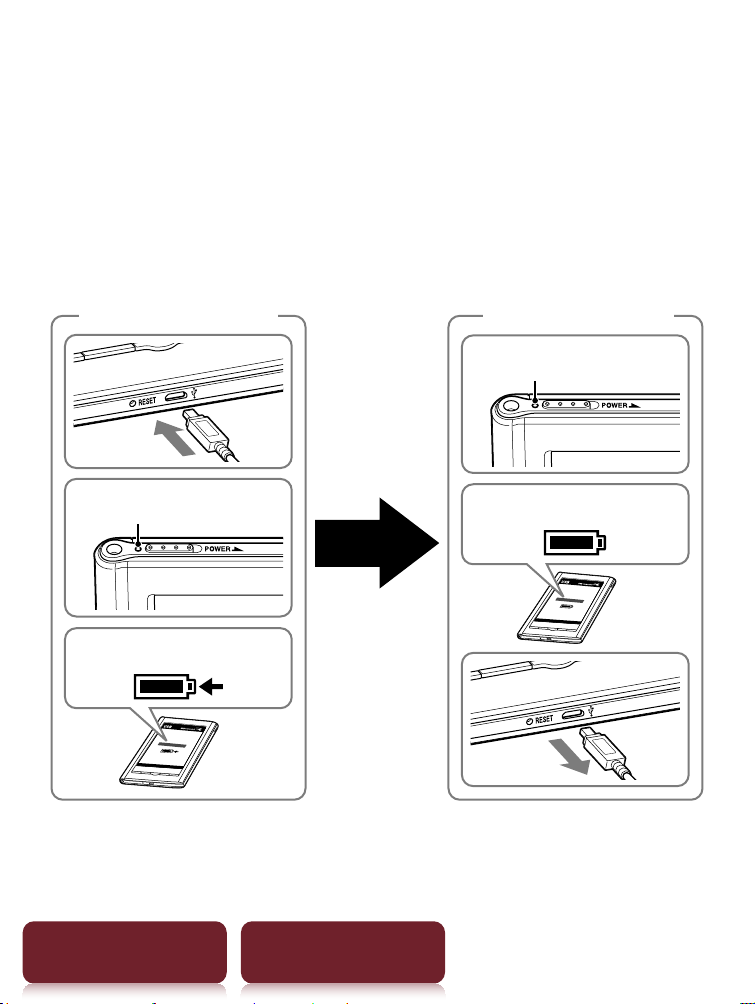
Charge du Reader
Charge du Reader
Chargez le Reader en le raccordant à l’ordinateur à
l’aide du câble USB (fourni).
La durée de charge complète d’une batterie épuisée est
d’environ 3 heures à l’aide d’une connexion USB ou d’environ
2 heures avec l’adaptateur secteur (PRSA-AC1) en option.
Début de la charge
Durée de
charge :
jusqu’à 3h
S’allume en rouge
Chargement de la batterie en
cours*
* L’écran apparaît 5 minutes environ après le début de la charge
d’une batterie complètement déchargée.
Charge terminée !
S’éteint
Chargement terminé
Table des matières Index
12
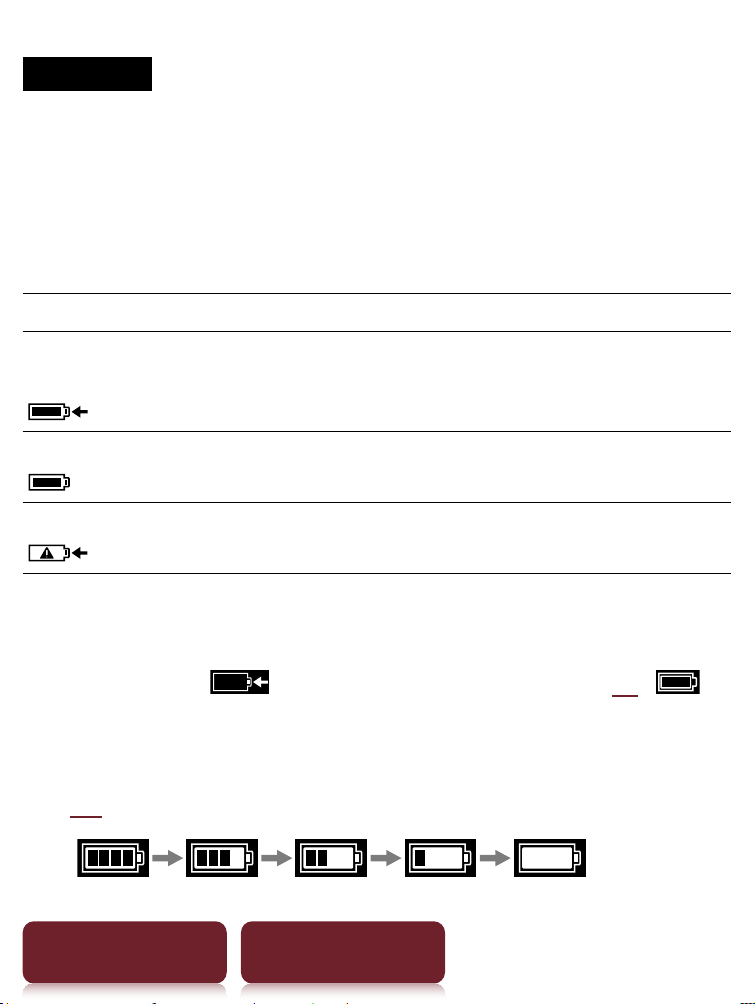
Charge du Reader
Remarques
Le Reader ne se charge que lorsque l’ordinateur connecté
est sous tension.
Vous ne pouvez pas utiliser le Reader lorsqu’il est raccordé
à un ordinateur via USB.
Témoins d’état pendant la charge
Icône et message Etat
[Chargement de la
batterie en cours]
[Chargement terminé] Batterie complètement chargée
[Chargement arrêté]
Le chargement est en cours. L’icône de
la batterie n’indique pas l’autonomie
restante en cours de charge.
Le Reader ne charge pas sa batterie.
Suivez les instructions qui s’affichent.
Conseil
Pendant que vous chargez à l’aide de l’adaptateur secteur (PRSA-
AC1) en option,
s’affiche une fois le Reader complètement chargé.
apparaît dans la barre d’état ( 30).
Pour vérifier l’état de la batterie dans la barre d’état
( 30) en cours d’utilisation
Charge de la batterie recommandée
Table des matières Index
13
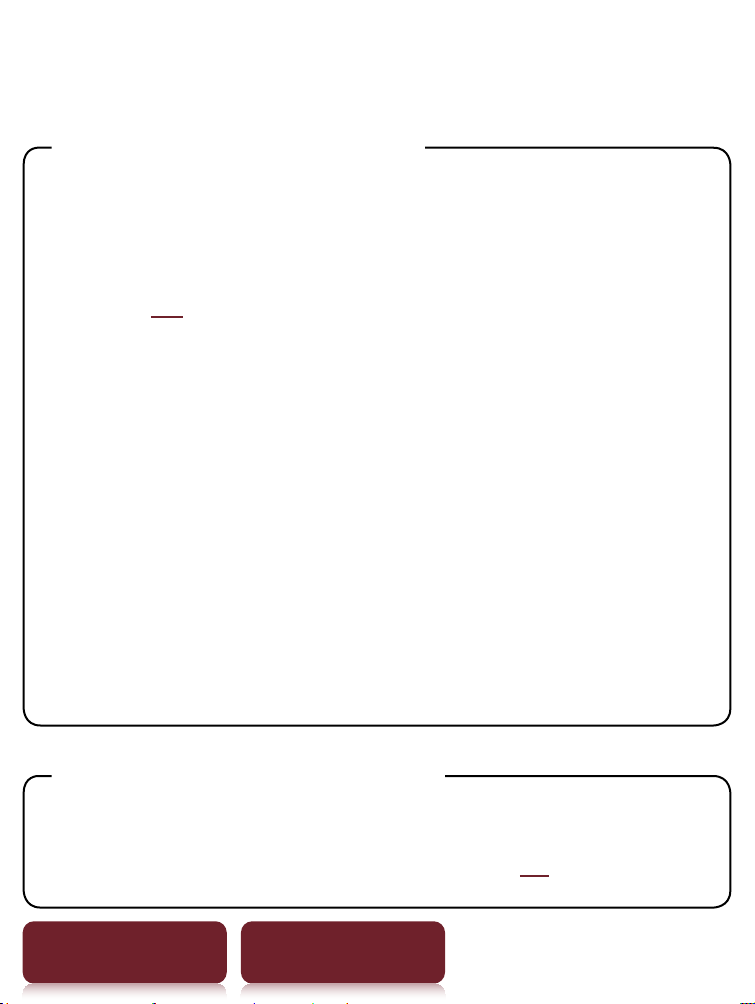
Conseils d’économie d’énergie
Conseils d’économie d’énergie
Chargement de la batterie
Pour charger complètement votre Reader,
continuez le chargement jusqu’à ce que le
témoin indique l’achèvement de l’opération
( 12).
La char
épuisée dur
raccordement au port USB d’un ordinateur
sous tension et 2
raccordement à l’adaptateur secteur (PRSAAC1) en option.
’utilisation de votre Reader pendant le
L
char
en option peut prolonger la durée de
chargement nécessaire, selon le type
d’opération réalisée à l’aide du Reader.
ge d’une batterie complètement
e 3 heures en cas de
heures lors du
gement à l’aide de l’adaptateur secteur
Température recommandée
Utilisez votre Reader dans la plage de températures
de fonctionnement recommandée (
19).
Table des matières Index
14
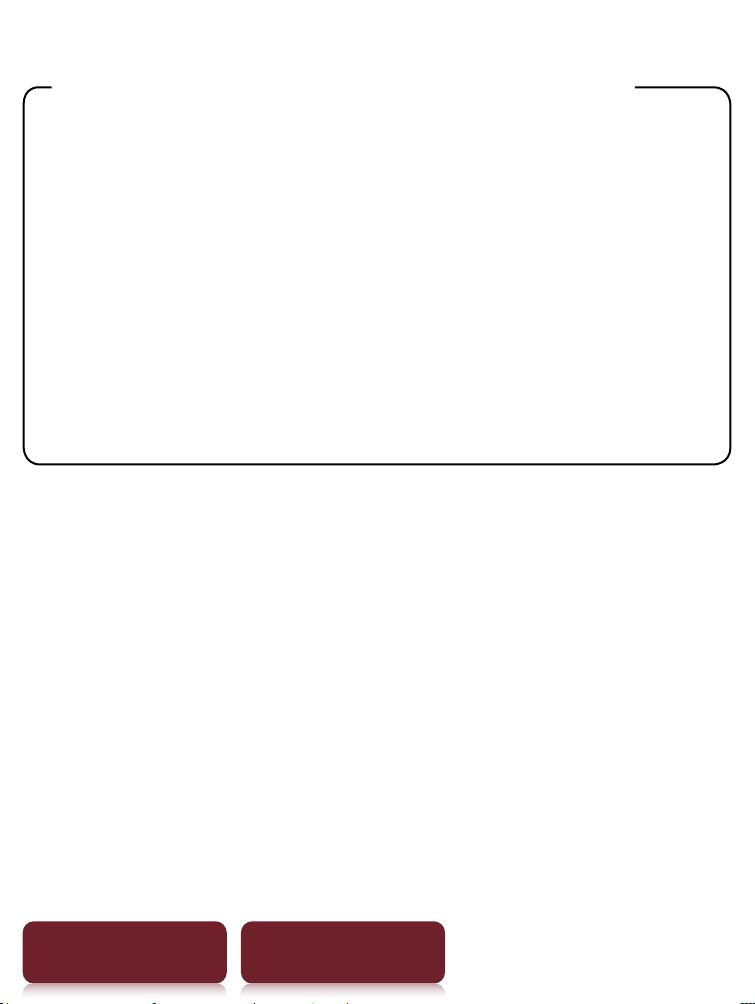
Conseils d’économie d’énergie
Opérations les plus gourmandes en énergie
La consommation d’énergie peut être supérieure
dans les cas suivants.
Contenu riche en images
Diaporama de photos de courte durée
Fichiers ePub et PDF partiellement
onformes à la norme de documents
c
Fonctions d’annotation, de recherche par
mot clé et de dic
Table des matières Index
tionnaire
15
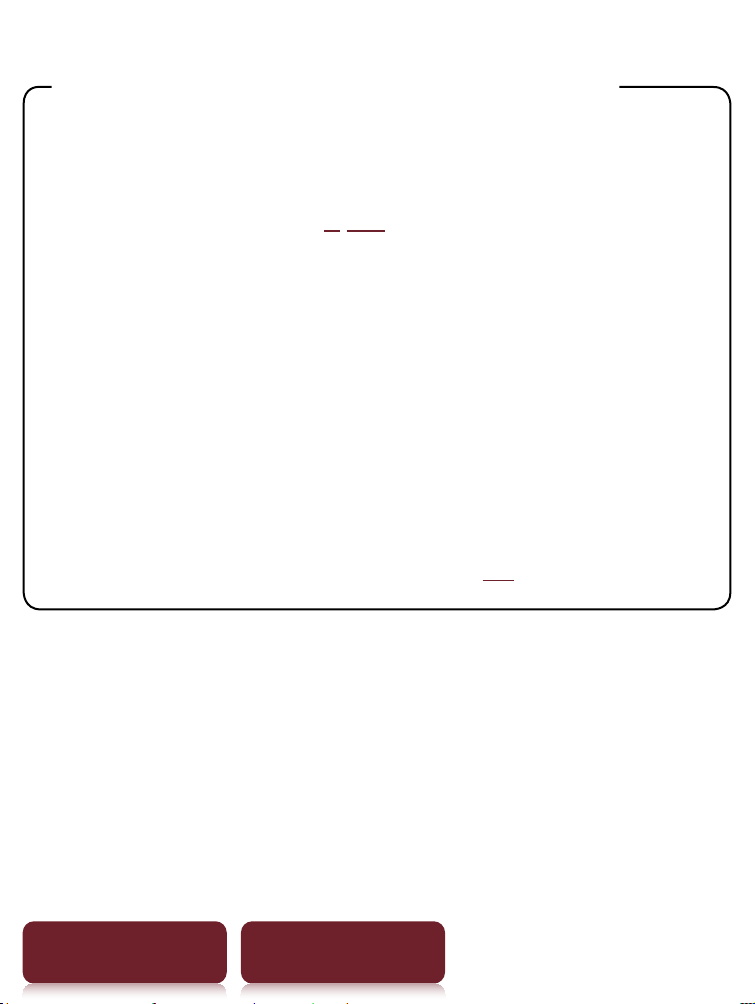
Conseils d’économie d’énergie
Conseils pour la gestion de l’alimentation
Si vous avez l’intention de ne pas utiliser le
Reader pendant plusieurs jours, mettez-le en
mode d’arrêt ( 8, 86).
Ne laissez pas le Reader déchar
gé pendant
une période prolongée. Cela risquerait de
réduire la capacité de charge de la batterie
rechargeable intégrée.
L’adaptateur secteur (PRSA-AC1) en option
est r
ecommandé. Le rendement d’un
chargeur tiers n’est pas garanti.
Conservez le Reader à une température de
f
onctionnement normale ( 19).
Table des matières Index
16
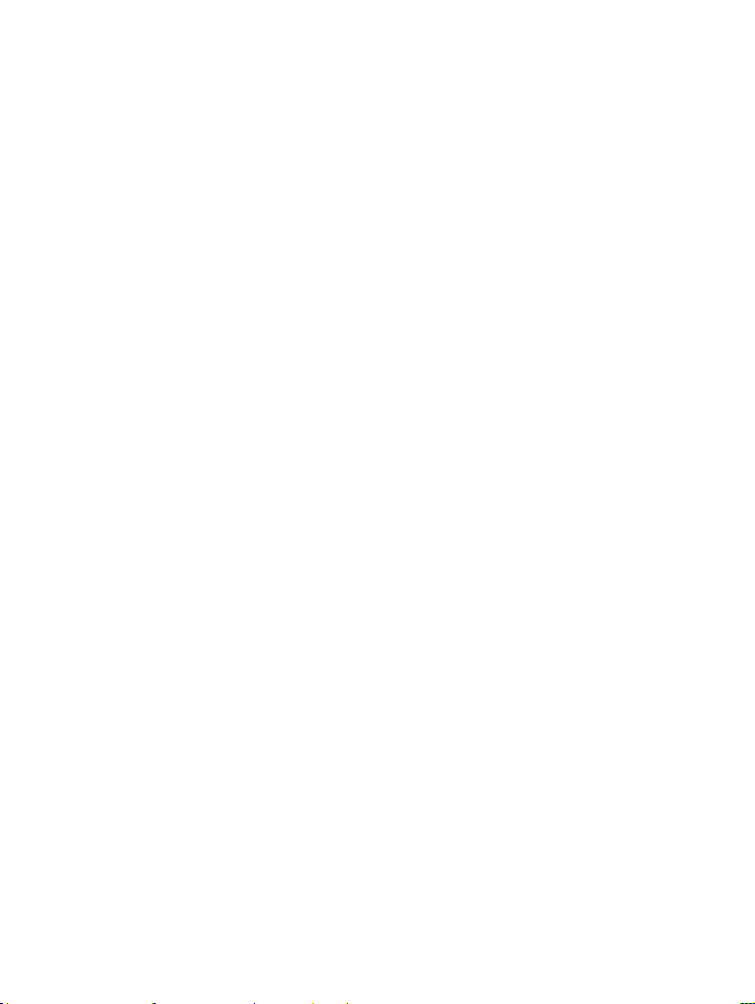
Comment obtenir des eBooks
Comment obtenir des eBooks
Pour acheter et transférer des eBooks vers votre Reader,
vous devez d’abord exécuter les étapes ci-dessous.
1 Installez le logiciel Reader™ Library.
2 Créez un compte sur l’eBook store.
3
Achetez et téléchargez des eBooks.
4
Autorisez votre ordinateur et le Reader.
5
Sélectionnez les eBooks achetés et transférez-les
v
ers votre Reader.
Une fois les étapes initiales terminées, il ne vous reste plus
qu’à exécuter les étapes 3 et 5 pour lire davantage d’eBooks.
Le Reader est fourni avec des instructions détaillées qui
décrivent les étapes initiales ci-dessus. Voici comment
accéder à ces instructions.
PC :
A partir du menu « Démarrer », cliquez sur « Poste de
travail » (« Ordinateur » dans le cas de Windows Vista, Windows 7),
puis double-cliquez sur le lecteur « READER ». Faites glisser
« Comment obtenir des eBooks sur le Reader » jusqu’au bureau.
Mac :
Double-cliquez sur « READER » sur le bureau et faites
glisser « Comment obtenir des eBooks sur le Reader » jusqu’au
bureau.
Double-cliquez pour ouvrir « Comment obtenir des eBooks
sur le Reader » et suivez les instructions.
17
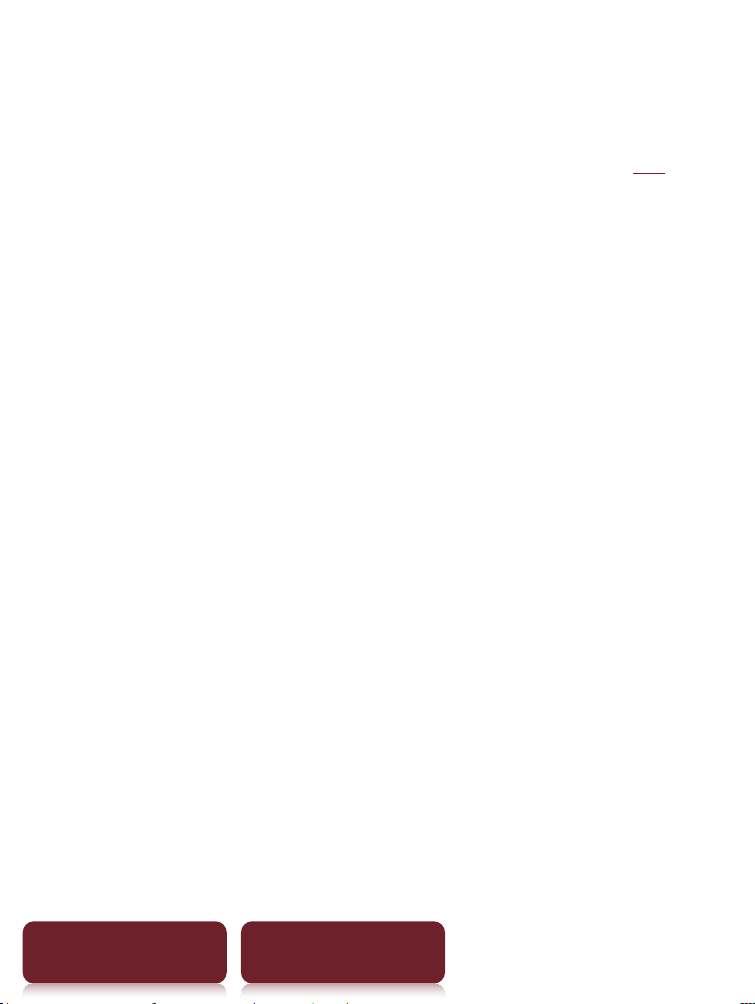
Support
Support
Consultez d’abord la section « Dépannage » ( 93) et
reportez-vous à l’Aide de Reader Library pour résoudre
le problème.
Site Web d’assistance et liste de contacts :
Etats-Unis :
www.sony.com/readersupport
Numéro de téléphone : 1-866-962-7669
Canada
www.sony.ca/readersupport
Numéro de téléphone : 1-877-899-7669
Eur
support.sony-europe.com/eBook/PRS
Austr
www.sony.com.au/support
Numéro de t
Informations de garantie pour les clients
australiens
www.sony.com.au/warranty
Table des matières Index
:
ope :
alie :
éléphone : 1300-137-669
:
18
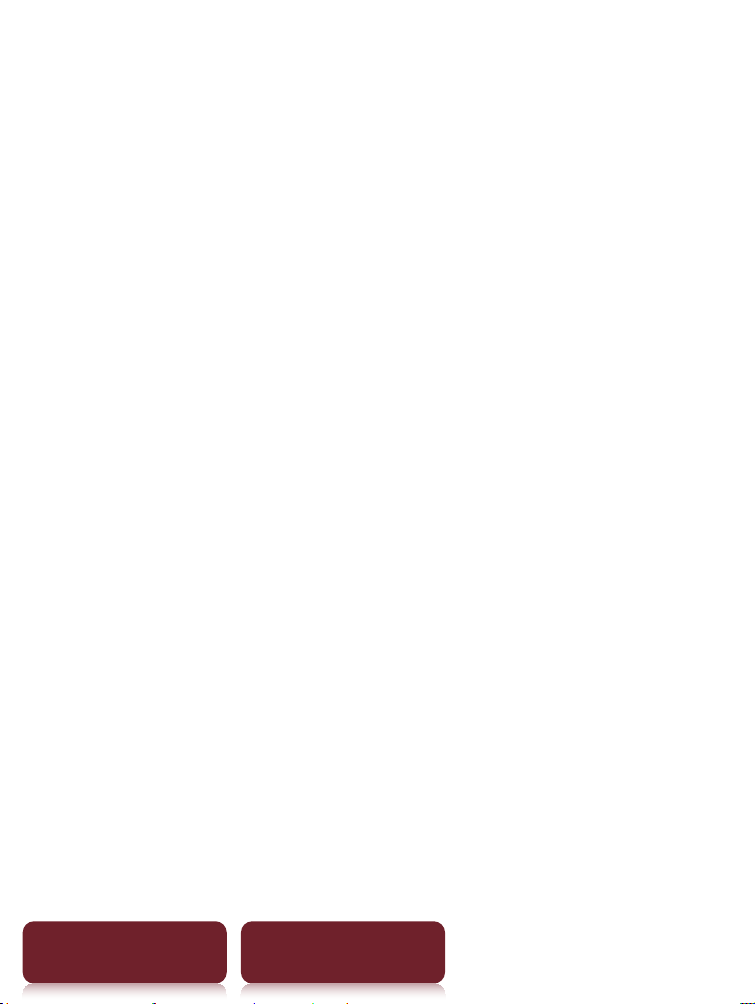
Spécifications
Spécifications
Nom de modèle
PRS-350
Source d’alimentation
Batterie rechargeable intégrée : 3,7 V CC, 940 mA
Communication USB : Hi-Speed USB (compatible USB 2.0)
Autonomie de la batterie (lecture en continu)
Autonomie maximale de la batterie : environ 10 000 pages
tournées en continu et en lecture seule *
*1 Mesure réalisée avec un contenu textuel au format ePub,
une batterie complètement chargée et un nombre de
pages tournées en continu à une vitesse d’environ une
seconde par page à la température de fonctionnement
recommandée. L’autonomie de la batterie peut varier
selon le type d’utilisation et le périphérique concerné.
1
Capacité utilisateur disponible
Environ 1,4 Go après le réglage initial
Selon la taille des extraits pré-chargés, la capacité de
mémoire disponible peut varier.
Température de fonctionnement/charge
5 °C à 35 °C
Table des matières Index
19
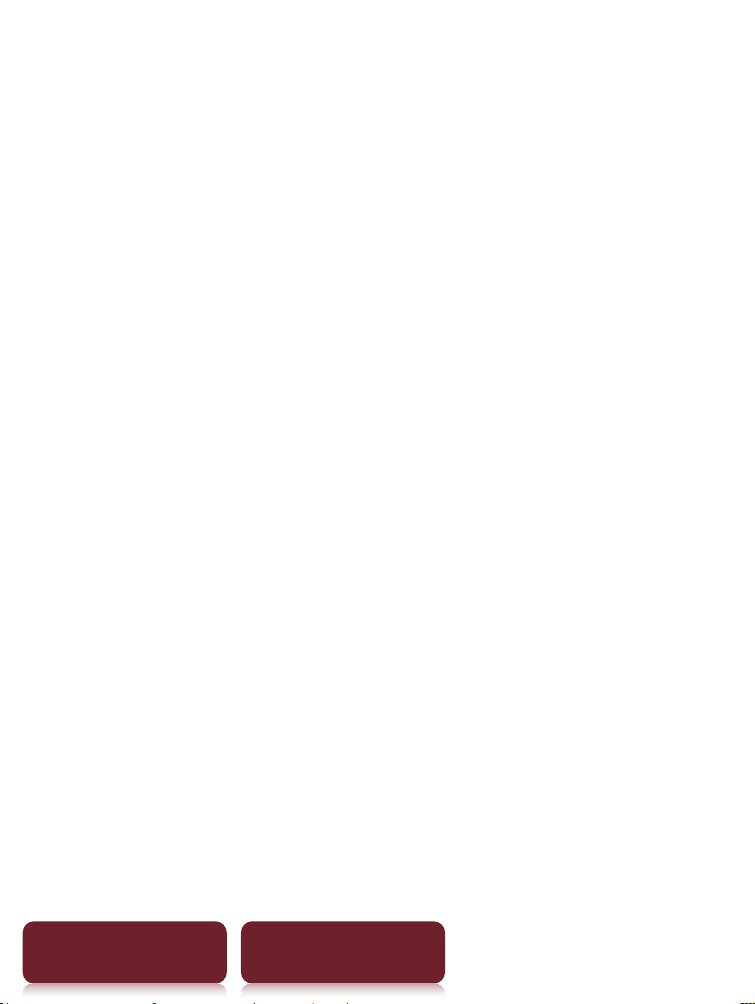
Spécifications
Dimensions (l/h/p)
Environ 104,3 × 145 × 8,5 mm
Poids
Environ 155 g
Affichage :
Affichage électrophorétique diagonal 127,0 mm
600 × 800 pixels, 0,127 × 0,127 pixel/mm
16 niveaux d’échelle de gris
Accessoires en option :
Adaptateur secteur pour Reader (PRSA-AC1)
La conception et les spécifications sont sujettes à
modification sans préavis.
Table des matières Index
20
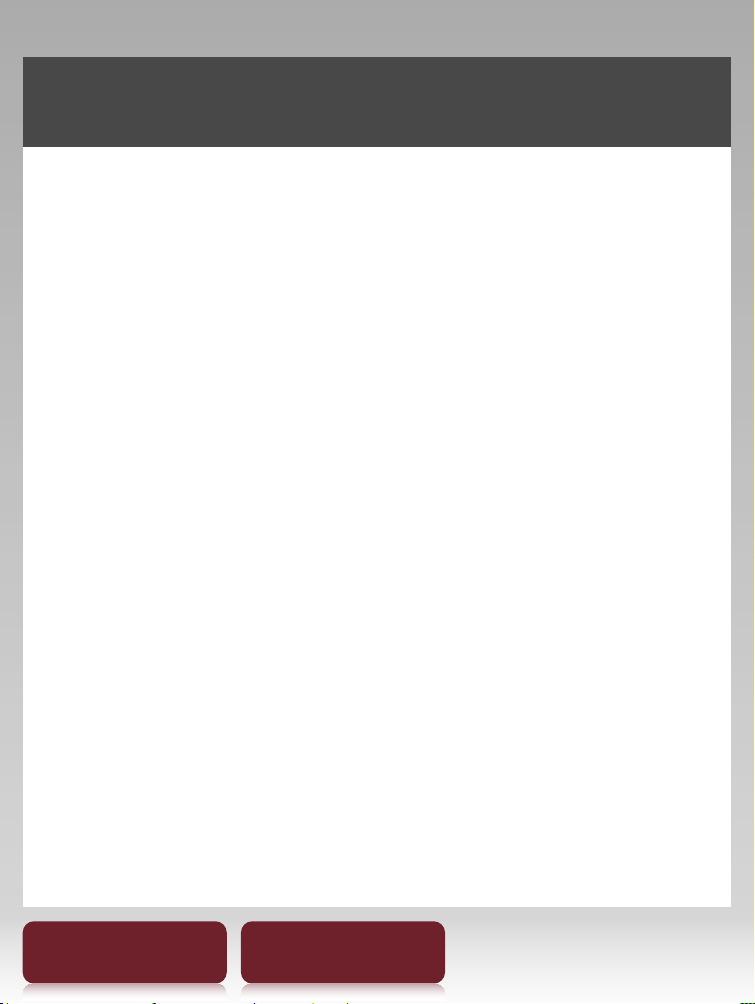
Chapitre 2
Fonctionnement de base ...............................22
Lecture de contenu .........................................36
Collections .......................................................68
Applications ....................................................76
Paramètres ......................................................85
Dépannage ......................................................93
Annexe .......................................................... 101
Table des matières Index
21
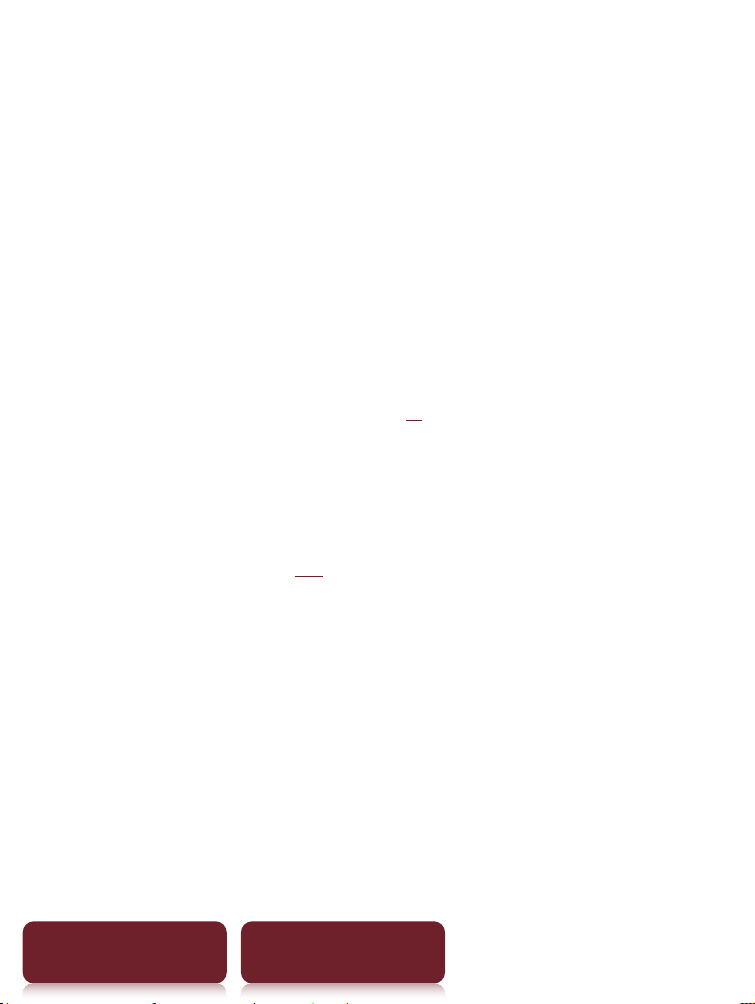
Fonctionnement de base
A propos du Guide de l’utilisateur
Suivez les instructions ci-dessous lorsque vous lisez ce
Guide de l’utilisateur dans le Reader.
Utilisation des liens de page
Tapez sur le lien de page pour accéder directement à la
page du lien (par exemple, 4). Pour revenir à la page
précédente, appuyez sur OPTIONS tapez sur [Aller à]
[Vue précédente].
Agrandissement d’une page
Voir « Zoom avant » ( 49).
Des différences peuvent exister entre les captures d’écran
présentées dans ce manuel et ce qui s’affiche réellement sur
le Reader.
Utilisation des icônes de liens
Tapez sur une des icônes situées au bas de la page
pour afficher la « Table des matières » ou l’« Index ».
Table des matières Index
22
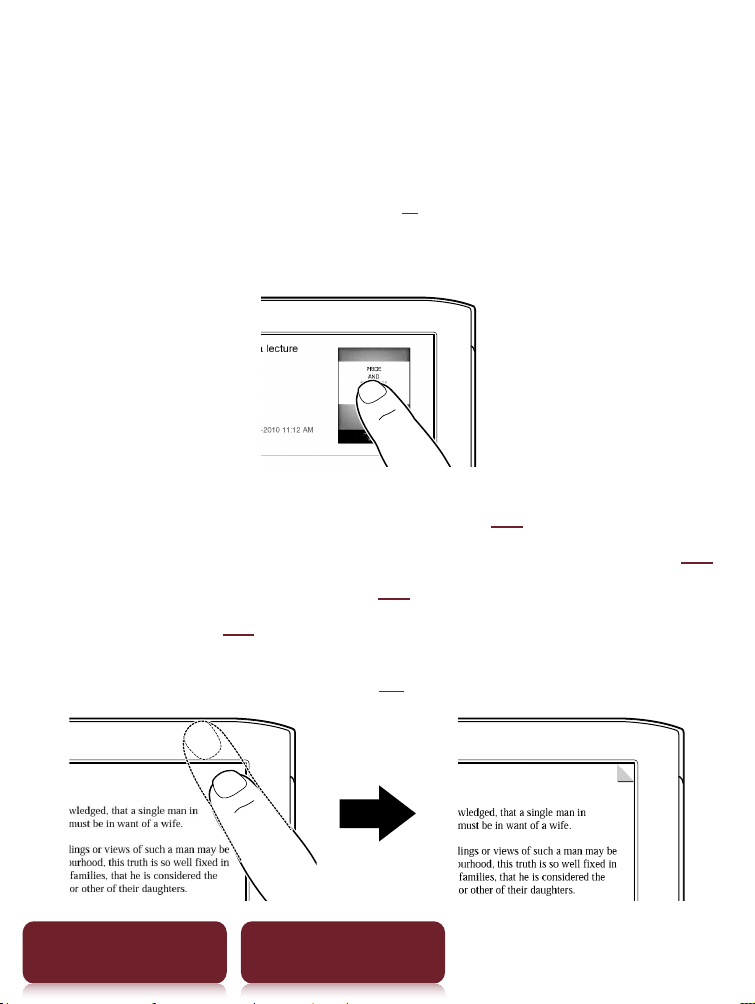
Ecran tactile
Ecran tactile
Vous pouvez réaliser diverses opérations tactiles avec
le doigt ou le stylet fourni ( 9).
Taper une fois : pour sélectionner une option
Taper deux fois : pour les signets (
rechercher instantanément dans le dictionnaire ( 60),
pour rechercher un mot ( 55), pour mettre en
surbrillance ( 40), etc.
Exemple : création d’un signet ( 39)
Table des matières Index
39), pour
23
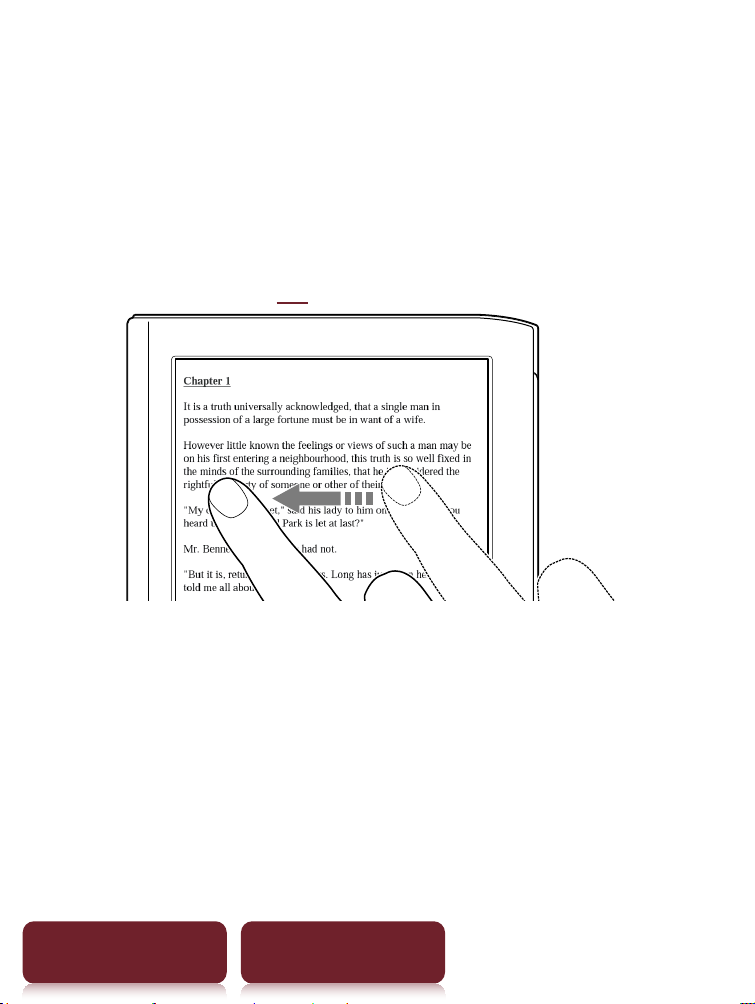
Ecran tactile
Conseil
Pour supprimer un signet, tapez deux fois dessus.
Faire glisser le doigt
Sur l’affichage de la page, faites glisser le doigt sur
l’écran pour tourner la page. Pour modifier les
préférences, voir 87.
Faire glisser le doigt et maintenir la pression
Faites glisser le doigt sur la page et maintenez la
pression pour tourner plusieurs pages de suite.
Table des matières Index
24
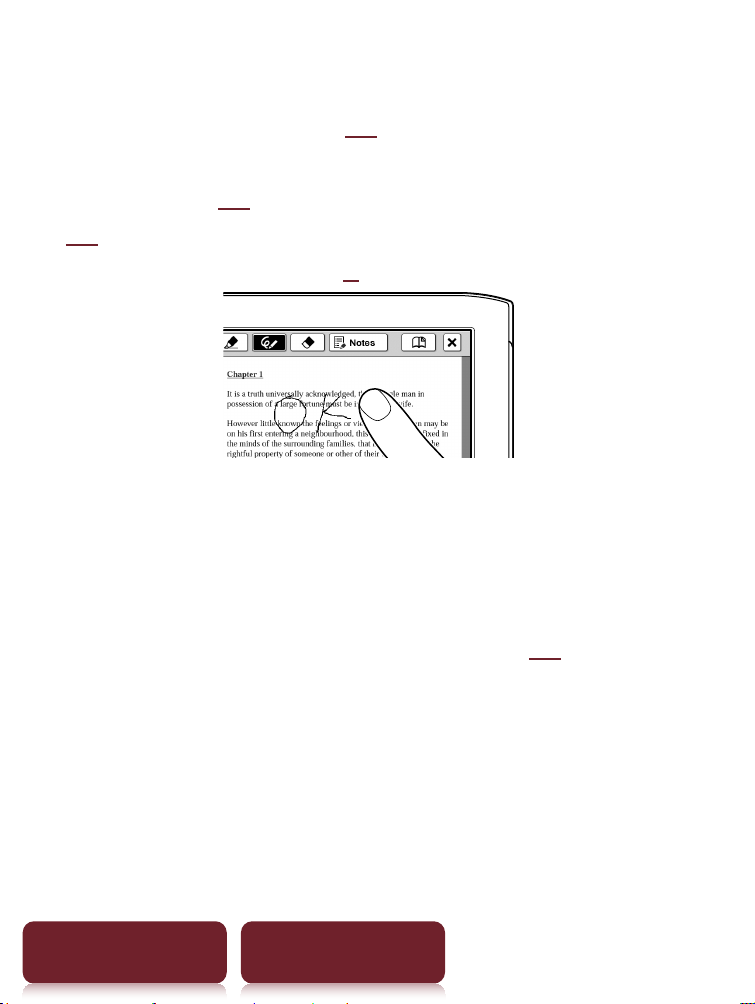
Ecran tactile
Glisser
En mode zoom avant ( 49), tapez et faites glisser
pour repositionner la page affichée. Dans l’application
[Manuscrit] ( 77) ou la fonction [Créer/Modifier]
( 41), il est possible d’écrire manuellement à l’écran à
l’aide du stylet fourni ( 9) ou d’un doigt.
Taper deux fois et faire glisser
Tapez deux fois sur le premier mot, faites glissez
lentement jusqu’au le dernier mot et relâchez pour
sélectionner les mots qui se suivent ( 40).
Table des matières Index
25
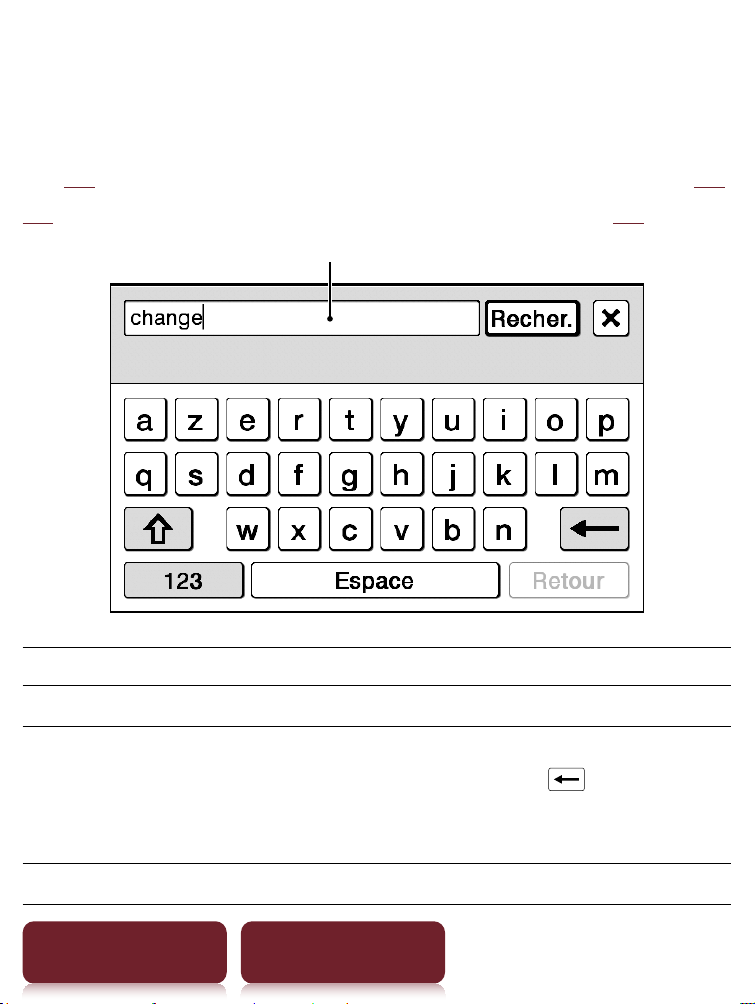
Ecran tactile
Clavier à l’écran
Le clavier à l’écran est utilisé pour la recherche de mots
( 55), pour la création d’une annotation textuelle ( 42,
80) et pour la recherche dans le dictionnaire ( 62).
Zone de saisie
Pour Dans la zone de saisie
Modifier Tapez pour retrouver le curseur.
Supprimer un
caractère
Arrêter la saisie Tapez sur [OK], [Recher.] ou [Terminé].
Table des matières Index
Tapez à l’emplacement souhaité du
curseur, puis tapez sur
supprimer le caractère situé juste
avant le curseur.
pour
26
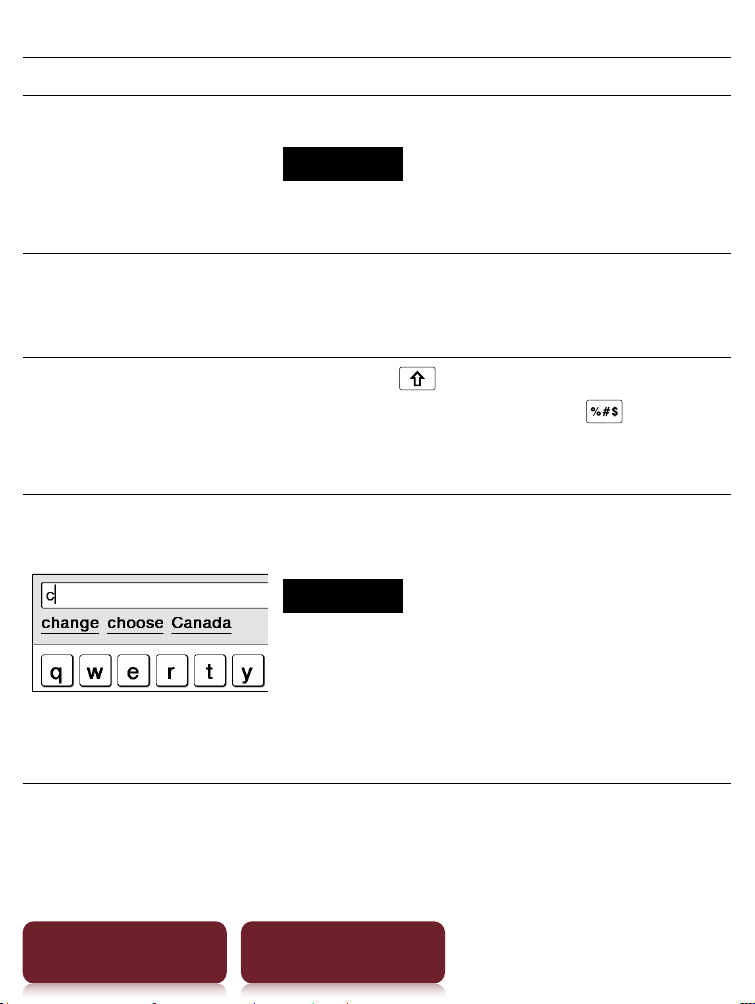
Pour Dans la zone de saisie
Ecran tactile
Insérer un saut de
ligne
Changer de type de
clavier
Changer de type de
caractères
Entrer des mots déjà
saisis
Tapez sur [Retour].
Remarque
[Retour] n’est pas valide avec
l’option [Recher.].
apez sur [12
T
des symboles. Pour revenir au clavier
normal, tapez sur [Abc].
Tapez sur
des majuscules. Tapez sur
passer aux caractères
supplémentaires.
Tapez sur un des mots déjà saisis
affichés sous la zone de saisie.
3] pour passer au clavier
pour passer au clavier
pour
Remarque
L’historique du clavier (mots déjà
saisis) ne peut enregistrer que des
mots (composés) d’une longueur de
4 à 15
symboles sont exclus.
lettres. Les chiffres et autres
Table des matières Index
27
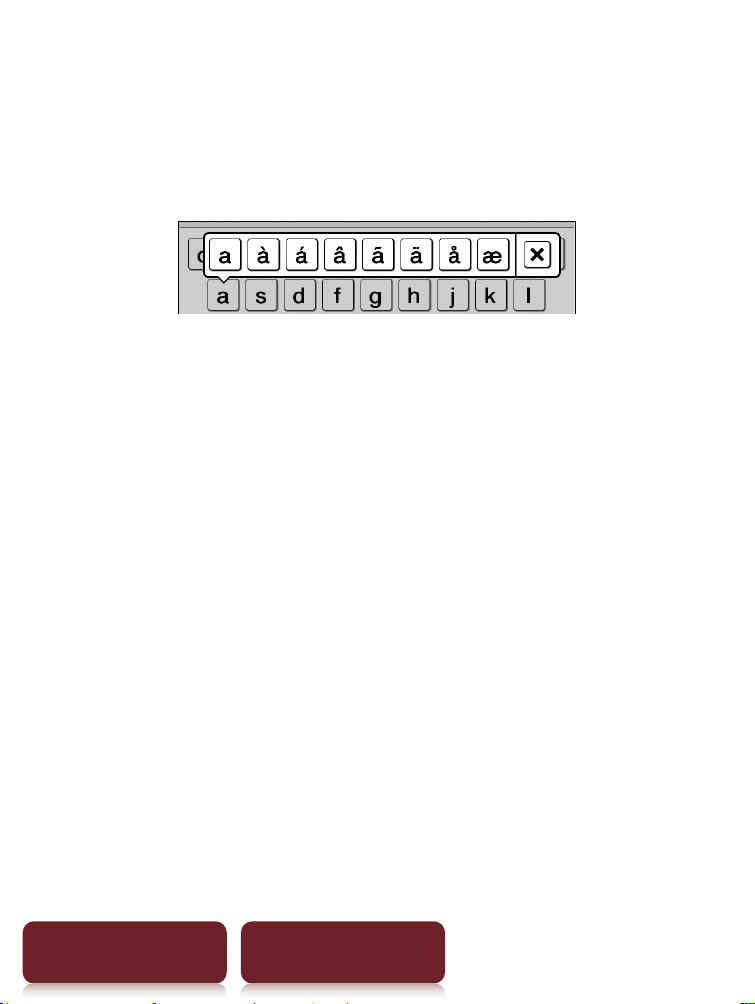
Ecran tactile
Pour saisir des caractères facultatifs
Tapez sur une touche de caractère disponible et
maintenez la pression afin d’afficher les caractères
facultatifs.
Table des matières Index
28
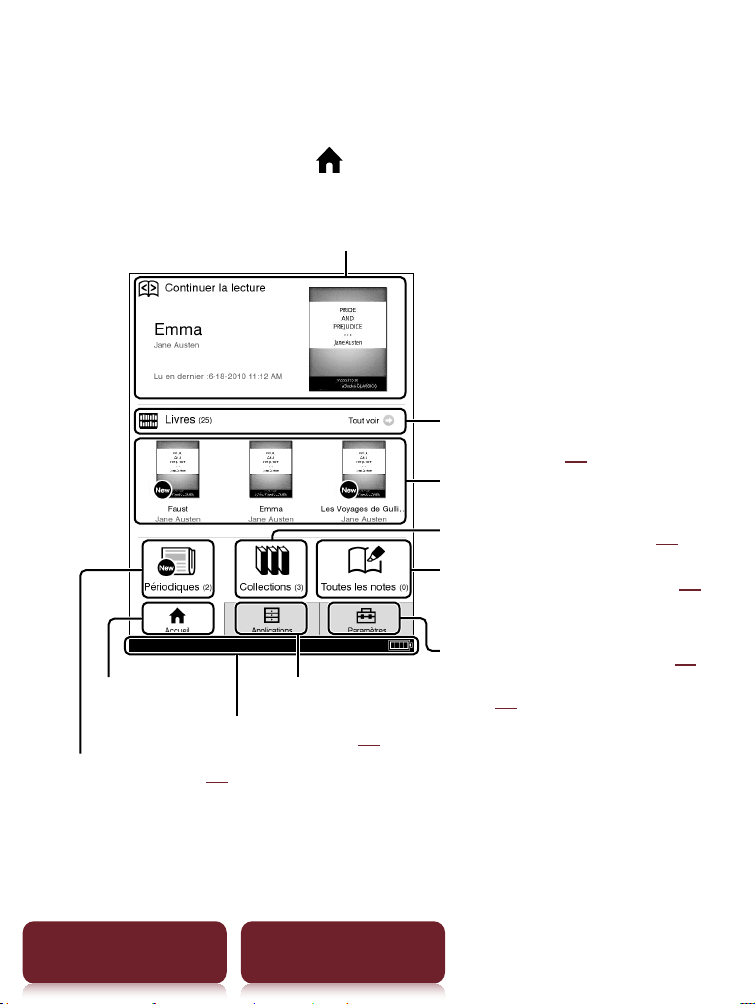
Menu d’accueil
Menu d’accueil
Appuyez sur la touche (Accueil) pour afficher le
menu [Accueil].
Dernier contenu lu
Tapez pour afficher la liste
des livres ( 36)
Dernier(s) livre(s) chargé(s)
Liste des collections ( 68)
Signets et annotations ( 46)
Paramètres du Reader ( 85)
Menu [Accueil]
Barre d’état ( 30)
Périodiques ( 65)
Autres applications ( 76)
Conseil
[Nouvelle livraison] apparaît lors du transfert d’un
périodique.
Table des matières Index
29
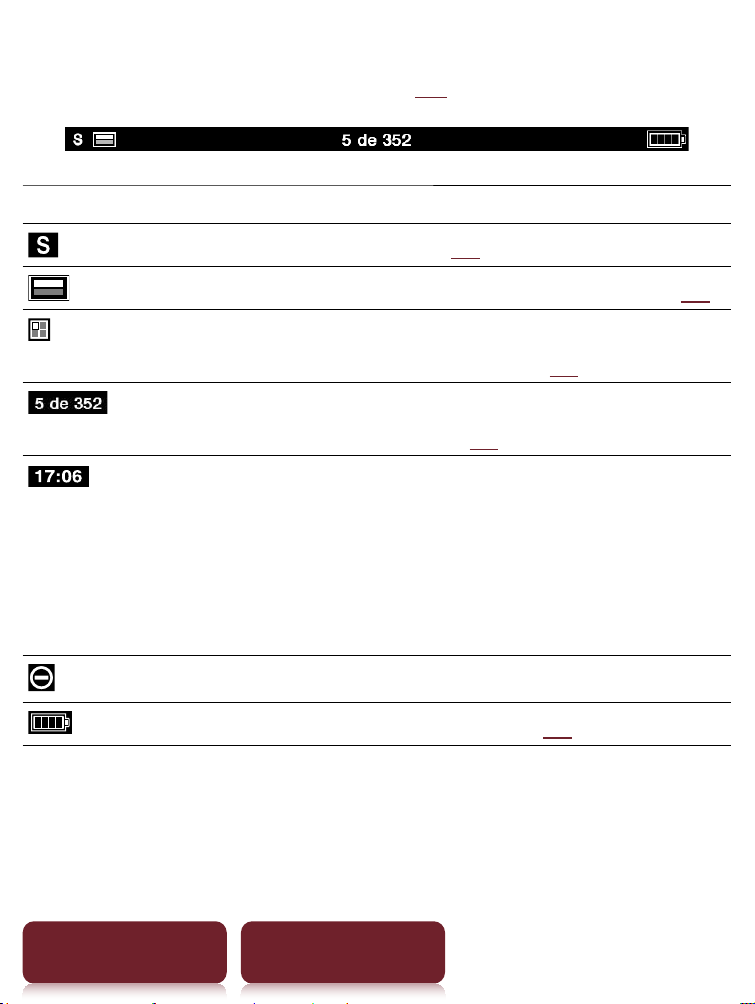
A propos de la barre d’état ( 29)
Icône Description
Taille de texte actuelle ( 47).
Menu d’accueil
Position actuelle de la page en mode paysage
Indicateur de position de la page actuelle en
mode Division 2 ou 3 colonnes (
Indicateur de page. Tapez sur cette icône pour
passer à une autre page (
Indicateur de l’heure actuelle ; le Reader affiche
l’heure actuelle au centre de la barre d’état
pendant les 5
touche OPTIONS, puis revient à l’affichage
précédent (affichage vierge ou indicateur de
page).
Opération non conforme.
Indicateur d’état de la batterie (
secondes qui suivent l’appui de la
57).
48).
13).
( 54)
.
Table des matières Index
30
 Loading...
Loading...