Page 1

Sofortzugriff per Mausklick!
Inhaltsverzeichnis Index
Betriebsanleitung
PRS-350
Digital Book Reader
©2010 Sony Corporation 4-257-507-31(2)
Page 2

Herzlichen Glückwunsch!
Die Reader Pocket Edition™ zeichnet sich durch
folgende nützliche Funktionen aus:
Präziser Touchscreen – mit dem qualitativ
hochwertigen Touchscreen können Sie
spielend leicht navigieren und mit einem
Fingerwisch die Seiten umblättern. Durch
Tippen auf den Bildschirm können Sie auch
Lesezeichen setzen, Notizen hinzufügen und
besondere Textstellen hervorheben.
Schriftvergrößerung – die Schriftgröße lässt
sich nach Belieben verändern. Mittels der
Zoom-Funktion können Sie auch auf Bilder
einen genaueren Blick werfen.
Wörterbuch –
Wort, um sich dessen Bedeutung anzeigen zu lassen.
Lesen Sie weiter. Es warten noch weitere tolle
Funktionen auf Sie!
Verleihen Sie dem Standby-Bildschirm eine persönliche
Note und lassen Sie Ihr Lieblingsbild anzeigen!
Inhaltsverzeichnis Index
tippen Sie einfach zweimal auf ein
2
Page 3
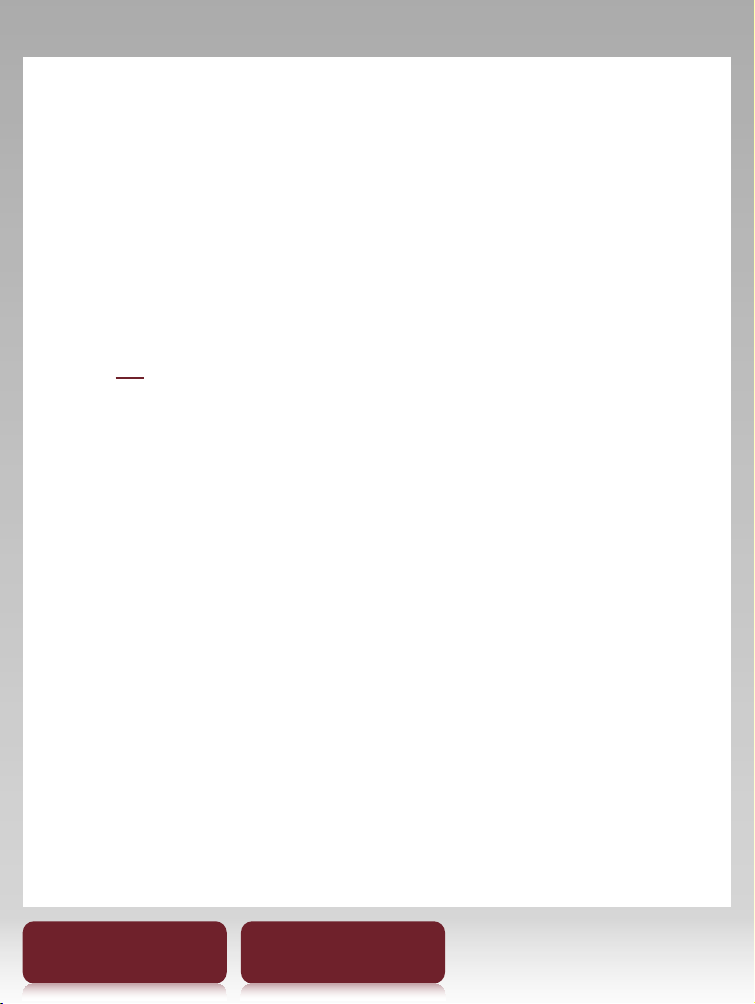
Mit der Funktion „Sammlungen“ können Sie die
Bibliothek auf dem Reader™ sortieren, um das
gewünschte Buch besser finden zu können.
Mit der Uhrzeitanzeige* (bei jedem Tastendruck
auf OPTIONS) behalten Sie beim Lesen auch die
Zeit im Auge.
* Stellen Sie die Uhrzeit über [Datum und Zeit] ein
( 87).
Weitere Einzelheiten finden Sie in dieser
Betriebsanleitung.
Inhaltsverzeichnis Index
3
Page 4

Nützliche Funktionen
Kommentar
Lesezeichen ( 39)
Hervorheben von Wörtern ( 40)
Hinzufügen von Notizen per Handschrift ( 41)
Hinzufügen von Notizen ( 42)
Ändern der Größe
Einstellen der Textgröße ( 47)
Wechseln des Seitenmodus ( 48)
Vergrößern ( 49)
Einstellen der Ansicht von Inhalten ( 52)
Inhaltsverzeichnis Index
4
Page 5

Suchen
Suchen von Notizen in einem Buch ( 44) bzw.
in allen Büchern ( 46)
Suchen von Schlüsselwörtern ( 55)
Suchen eines Buchs ( 34)
Wechseln zu einer anderen Seite ( 57)
Wörterbuch
Beim Lesen eines Buchs ( 60)
Als Anwendung ( 82)
Auflisten von zuvor nachgeschlagenen Wörtern
( 63)
Lesen von Magazinen ( 65)
Verwalten von Sammlungen
Erstellen ( 68)
Hinzufügen von Inhalten ( 70)
Löschen ( 72)
Inhaltsverzeichnis Index
5
Page 6

Sonstige Anwendungen
Handschrift ( 77)
Text-Memo ( 80)
Bildviewer ( 83)
Unterstützte Dateiformate ( 111)
Technische Daten ( 19)
Inhaltsverzeichnis Index
6
Page 7

Kapitel 1
Erste Schritte ............................................... 8-20
Komponenten und Regler ...................................... 8
Laden des Readers ...................................................12
Energiespartipps ...................................................... 14
Aufspielen von E-Books .........................................17
Support ........................................................................18
Technische Daten .....................................................19
Inhaltsverzeichnis Index
7
Page 8

Erste Schritte
Komponenten und Regler
POWER-Schalter
Funktion Vorgehen
Einschalten oder
Reaktivieren aus
Schlafmodus*
Wechseln in den
Schlafmodus
Vollständiges
Ausschalten
*1 Der Verbrauch von Akkuladung ist im Schlafmodus auf ein
Minimum reduziert.
2
*
Einzelheiten zu [Standby-Screen] siehe 91.
Lade-/Betriebsanzeige
Schieben Sie den Schalter rasch nach
rechts und lassen Sie ihn los.
1
Schieben Sie den Schalter rasch und lassen Sie
ihn los. Der Standby-Bildschirm*
Wenn sich der Reader nicht im Schlafmodus
befindet, schieben Sie den Schalter und halten
Sie ihn 3
Sie die Anweisungen auf dem Bildschirm.
Sekunden in dieser Position. Befolgen
2
erscheint.
Rot: Ladevorgang läuft
Orange: Beim Starten/Herunterfahren des Readers/
Zugriff auf den internen Speicher
Aus: Aus/Schlafmodus/Reader in Betrieb
Inhaltsverzeichnis Index
8
Page 9

Komponenten und Regler
Eingabestift
Eignet sich für präzisere Funktionen. Verwenden Sie
ausschließlich den mitgelieferten Eingabestift.
Schieben Sie ihn bei Nichtgebrauch ganz in den Halter
hinein.
Inhaltsverzeichnis Index
9
Page 10
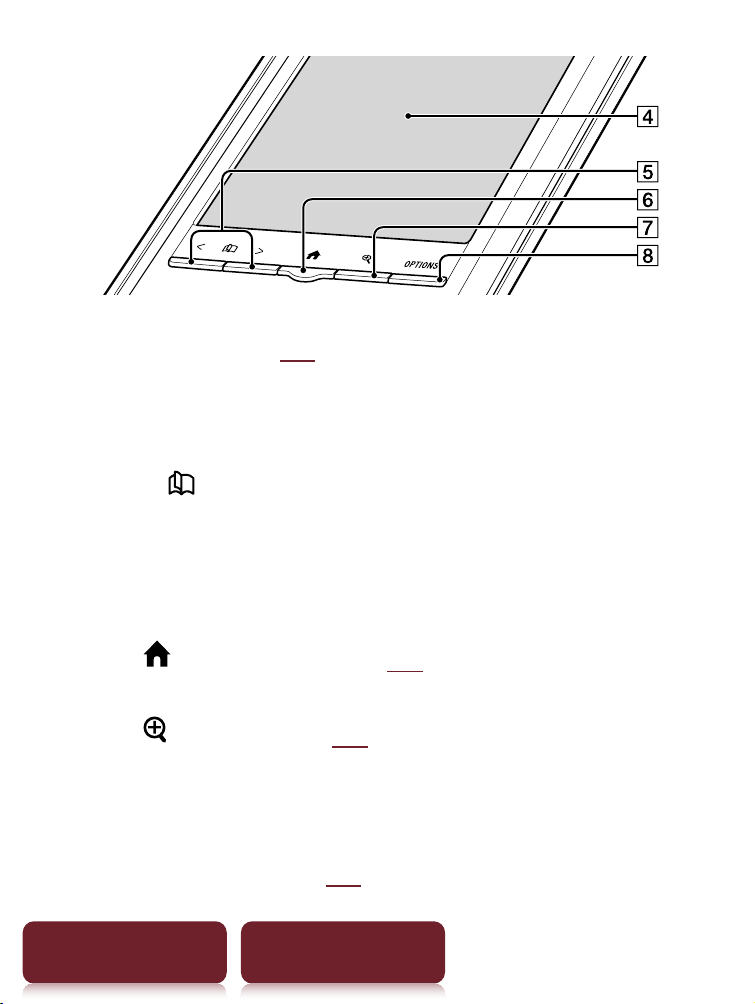
Komponenten und Regler
Touchpanel ( 23)
Tippen Sie mit dem Finger oder dem mitgelieferten
Eingabestift leicht auf den Bildschirm, um den Reader
zu bedienen.
Taste < > (Seite wechseln)
Drücken Sie < (zurück) oder > (weiter), um die Seite
umzublättern.
Wenn Sie Seiten nacheinander umblättern wollen,
halten Sie < oder > gedrückt.
Taste (Startseite) ( 29)
Damit rufen Sie das Menü [Startseite] auf.
Taste (Größe) ( 47)
Damit wird ein Dienstprogramm aufgerufen, mit dem
Sie die Textgröße ändern, eine Seite vergrößern und
einen Seitenmodus auswählen können.
Taste OPTIONS ( 31)
Damit rufen Sie das Menü für relevante Zusatzfunktionen auf.
Inhaltsverzeichnis Index
10
Page 11

Komponenten und Regler
Micro-USB-Anschluss (
12)
Dient zum Übertragen von Daten und zum Laden des
Readers.
Taste RESET ( 93)
Loch für die Befestigung des gesondert
erhältlichen Einbands
Dient zusammen mit einem zweiten Loch in der linken
oberen Ecke des Readers zum Befestigen eines als
Sonderzubehör erhältlichen Einbands.
Inhaltsverzeichnis Index
11
Page 12

Laden des Readers
Laden des Readers
Schließen Sie den Reader zum Laden über das USBKabel (mitgeliefert) an den Computer an.
Die Dauer für das vollständige Laden eines entladenen Akkus
beträgt bei einer USB-Verbindung etwa 3 Stunden und mit dem
gesondert erhältlichen Netzteil (PRSA-AC1) etwa 2 Stunden.
Laden
Laden beginnt
Ladedauer bis
zu 3 Stunden
Leuchtet rot
abgeschlossen!
Leuchtet nicht
Ladevorgang abgeschlossen
Batterie wird geladen*
* Der Bildschirm wird nach etwa 5 Minuten angezeigt, wenn der
Ladevorgang mit einem vollständig entladenen Akku gestartet wird.
Inhaltsverzeichnis Index
12
Page 13
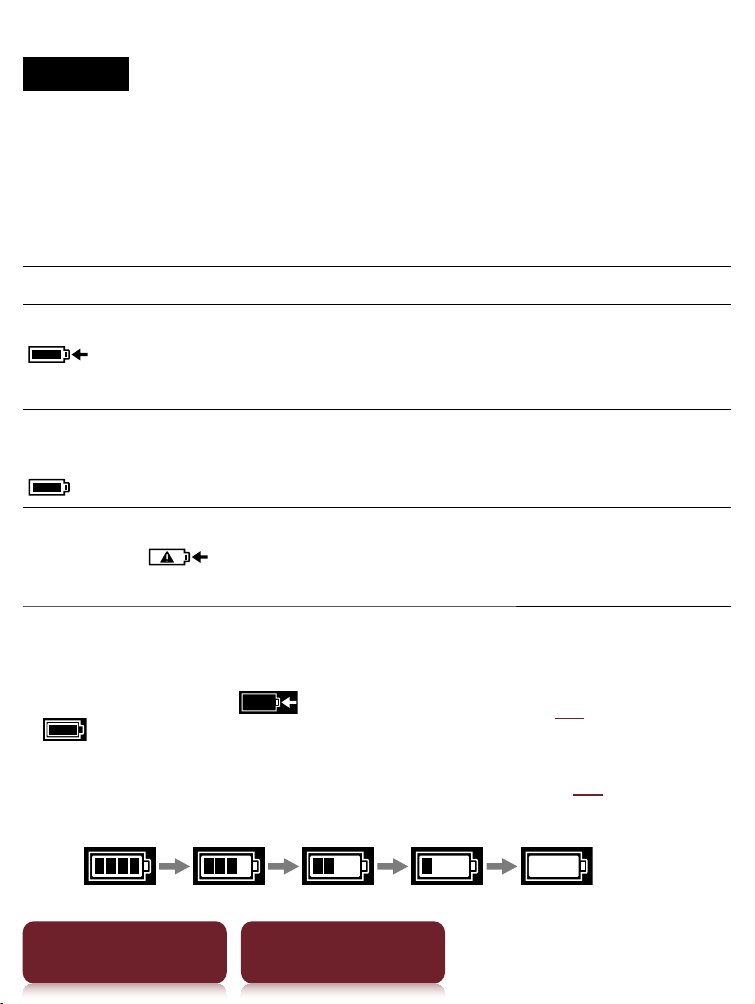
Laden des Readers
Hinweise
Der Reader wird nur geladen, wenn der angeschlossene
Computer eingeschaltet ist.
Der Reader lässt sich nicht bedienen, solange er über USB
an einen Computer angeschlossen ist.
Statusanzeigen während des Ladens
Symbol und Meldung Bedeutung
[Batterie wird geladen]
[Ladevorgang
abgeschlossen]
[Laden wurde
gestoppt]
Ladevorgang läuft. Das Akkusymbol
zeigt während des Ladevorgangs
keine verbleibende Akkuladung an.
Akku vollständig geladen
Der Akku im Reader wird nicht geladen.
Befolgen Sie die Anweisungen auf
dem Bildschirm.
Tipp
Beim Laden mit dem gesondert erhältlichen Netzteil
(PRSA-AC1) wird
erscheint, wenn der Akku vollständig geladen ist.
in der Statusleiste ( 30) angezeigt.
Während des Betriebs in der Statusleiste ( 30)
angezeigte Symbole für den Akkustatus
Inhaltsverzeichnis Index
Laden des Akkus empfohlen
13
Page 14
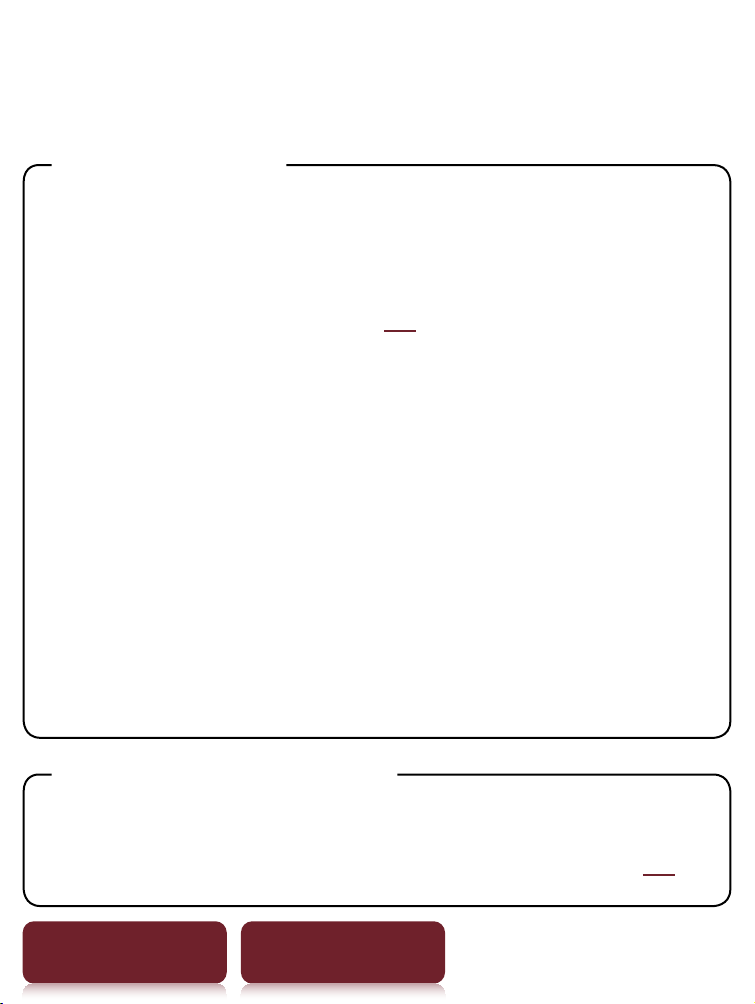
Energiespartipps
Laden des Akkus
Wenn Sie den Akku im Reader vollständig
laden wollen, setzen Sie das Laden fort, bis
die Anzeige erscheint, dass das Laden
abgeschlossen ist ( 12).
Energiespartipps
Das Laden eines vollständig en
Akkus dauert 3 Stunden, wenn der Reader an
den USB-Anschluss eines eingeschalteten
Computers angeschlossen ist, bzw.
2 Stunden mit dem gesondert erhältlichen
Netzteil (PRSA-AC1).
Wenn Sie den Reader während des Ladens
mit einem gesonder
benutzen, verlängert sich je nach den
Nutzungsbedingungen möglicherweise die
Ladedauer, bis der Akku vollständig geladen
ist.
t erhältlichen Netzteil
tladenen
Empfohlene Temperatur
Bitte verwenden Sie den Reader im
empfohlenen Betriebstemperaturbereich ( 19).
Inhaltsverzeichnis Index
14
Page 15

Energiespartipps
Funktionen mit hohem Stromverbrauch
Bei folgenden Funktionen wird mehr Strom
verbraucht.
Grafikintensive Inhalte
Foto-Diashow von kurzer Dauer
Nicht vollständig dem Dokumentenstandard
tsprechende ePub- und PDF-Dateien
en
Funktionen wie Kommentar,
chlüsselwortsuche und Wörterbuchsuche
S
Inhaltsverzeichnis Index
15
Page 16

Energiespartipps
Tipps zum Energiemanagement
Wenn Sie den Reader länger als einen Tag
nicht verwenden wollen, schalten Sie ihn
vollständig aus ( 8, 86).
Lassen Sie den Reader nich
t über einen
längeren Zeitraum ungeladen. Andernfalls
verringert sich möglicherweise die
Ladekapazität des integrierten Akkus.
Es empfiehlt sich, das gesondert er
hältliche
Netzteil zu verwenden (PRSA-AC1). Die
Funktionsfähigkeit eines Ladegeräts von
einem anderen Hersteller kann nicht
garantiert werden.
V
erwenden Sie den Reader bei normalen
etriebstemperaturen ( 19).
B
Inhaltsverzeichnis Index
16
Page 17

Aufspielen von E-Books
Aufspielen von E-Books
Führen Sie anfangs die folgenden Schritte aus, um
E-Books zu kaufen und auf den Reader zu übertragen.
1 I
nstallieren Sie die Software „Reader™ Library“.
Richten Sie beim „eBook Store“ ein Konto ein.
2
Kaufen Sie E-Books und laden Sie sie herunter.
3
Autorisieren Sie den Computer und den Reader.
4
Wählen Sie gekaufte E-Books aus und übertragen Sie
5
sie auf den R
Nachdem Sie diese Schritte einmal ausgeführt haben, gehen
Sie bei allen weiteren E-Books wie in Schritt 3 und 5
beschrieben vor. Auf dem Reader finden Sie Anweisungen, in
denen die anfangs auszuführenden Schritte detailliert
beschrieben werden. So rufen Sie diese Anweisungen auf.
PC: Klicken Sie im Startmenü auf „Arbeitsplatz“ (unter
Windows Vista und Windows 7 auf „Computer“) und
doppelklicken Sie dann auf das Laufwerk „READER“.
Ziehen Sie „Aufspielen von E-Books auf den Reader“
auf den Desktop und legen Sie das Dokument dort ab.
eader.
Mac: Doppelklicken Sie auf „READER“ auf dem
Desktop, ziehen Sie „Aufspielen von E-Books auf den
Reader“ auf den Desktop und legen Sie das Dokument
dort ab.
Öffnen Sie „Aufspielen von E-Books auf den Reader“ mit einem
Doppelklick und befolgen Sie die Anweisungen Schritt für Schritt.
17
Page 18

Support
Support
Wenn ein Problem auftritt, schlagen Sie zunächst unter
„Fehlerbehebung“ ( 93) und in der Hilfe zu „Reader
Library“ nach.
Support-Website:
support.sony-europe.com/eBook/PRS
Inhaltsverzeichnis Index
18
Page 19

Technische Daten
Technische Daten
Modellname
PRS-350
Stromversorgung
Integrierter Akku: 3,7 V Gleichstrom, 940 mA
USB-Kommunikation: Hi-Speed USB (USB 2.0-kompatibel)
Akkubetriebsdauer (bei ununterbrochener Wiedergabe)
Maximale Akkubetriebsdauer: ca. 10.000 Seitenwechsel
aufeinanderfolgender Seiten im Lesemodus*
*1 Gemessen anhand von textbasierten Inhalten im ePub-
Format und bei vollständig geladenem Akku,
aufeinanderfolgende Seitenwechsel nach ca. einer
Sekunde pro Seite und bei empfohlener
Betriebstemperatur. Die tatsächliche Akkubetriebsdauer
variiert je nach Nutzungsbedingungen und jeweiligem
Gerät.
1
Für den Benutzer verfügbare Kapazität
ca. 1,4 GB nach Anfangseinstellung
Je nach Größe der vom Hersteller auf dem Gerät
gespeicherten Auszüge variiert die verfügbare
Speicherkapazität.
Betriebs-/Ladetemperatur
5 °C bis 35 °C
Inhaltsverzeichnis Index
19
Page 20

Technische Daten
Abmessungen (B/H/T)
ca. 104,3 × 145 × 8,5 mm
Gewicht
ca. 155 g
Display:
127,0 mm (diagonal), elektrophoretische Anzeige
600 × 800 Pixel, 0,127 × 0,127 Pixel/mm
16 Graustufen
Sonderzubehör:
Netzteil für Reader (PRSA-AC1)
Änderungen an Design und technischen Daten
bleiben vorbehalten.
Inhaltsverzeichnis Index
20
Page 21

Kapitel 2
Grundfunktionen ............................................22
Lesen von Inhalten .........................................36
Sammlungen ...................................................68
Anwendungen ................................................76
Einstellungen ..................................................85
Fehlerbehebung .............................................93
Anhang ......................................................... 101
Inhaltsverzeichnis Index
21
Page 22

Grundfunktionen
Informationen zu dieser Betriebsanleitung
Befolgen Sie die Anweisungen unten, wenn Sie diese
Betriebsanleitung auf dem Reader lesen.
So verwenden Sie die Seitenlinks
Tippen Sie auf einen Seitenlink, um direkt zu einer
bestimmten Seite zu wechseln (z. B. 4). Wenn Sie
wieder zurück zur vorherigen Seite wechseln wollen,
drücken Sie OPTIONS tippen auf [Gehe zu]
[Vorherige Ansicht].
So vergrößern Sie eine Seite
Siehe „Vergrößern“ ( 49).
Die Bildschirmabbildungen in dieser Anleitung können sich
von der tatsächlichen Anzeige auf dem Reader
unterscheiden.
So verwenden Sie die Link-Symbole
Tippen Sie auf eins der Symbole unten auf der Seite, um
das „Inhaltsverzeichnis“ oder den „Index“ aufzurufen.
Inhaltsverzeichnis Index
22
Page 23

Touchpanel
Touchpanel
Sie können verschiedene Funktionen durch Berühren
mit dem Finger oder dem mitgelieferten Eingabestift
ausführen ( 9).
Einmaliges Tippen: Auswählen eines Elements
Zweimaliges Tippen: Zum Setzen von Lesezeichen
( 39), Ausführen einer sofortigen Wörterbuchsuche
( 60) oder Wortsuche ( 55), Hervorheben ( 40)
usw.
Beispiel: Setzen von Lesezeichen ( 39)
Inhaltsverzeichnis Index
23
Page 24

Touchpanel
Tipp
Zum Löschen eines Lesezeichens tippen Sie zweimal
darauf.
Wischen
Wenn Sie in der Seitenansicht über den Bildschirm
wischen, wird die Seite umgeblättert. Zum Einstellen
der Richtung, in der geblättert wird, siehe 87.
Wischen und Halten
Wenn Sie mehrere Seiten nacheinander umblättern
wollen, können Sie wischen und halten.
Inhaltsverzeichnis Index
24
Page 25

Touchpanel
Ziehen
Im Vergrößerungsmodus ( 49) können Sie die
angezeigte Seite durch Tippen und Ziehen
verschieben. Bei der Anwendung [Handschrift] ( 77)
oder der Funktion [Erstellen/Bearbeiten] ( 41) kann
eine handschriftliche Eingabe auf dem Bildschirm mit
dem mitgelieferten Eingabestift ( 9) oder einem
Finger ausgeführt werden.
Zweimaliges Tippen und Ziehen
Sie können aufeinanderfolgende Wörter auswählen,
indem Sie zweimal auf das erste Wort tippen, dann
langsam bis zum letzten Wort ziehen und loslassen
( 40).
Inhaltsverzeichnis Index
25
Page 26

Touchpanel
Bildschirmtastatur
Die Bildschirmtastatur wird bei der Wortsuche ( 55),
beim Erstellen eines Text-Memos ( 42, 80) und bei
der Wörterbuchsuche ( 62) verwendet.
Eingabebereich
Funktion Vorgehen im Eingabebereich
Bearbeiten Tippen Sie auf eine Stelle, um den
Cursor zu platzieren.
Löschen eines
Zeichens
Beenden der
Eingabe
Inhaltsverzeichnis Index
Positionieren Sie den Cursor durch
Tippen und tippen Sie dann auf
das Zeichen vor dem Cursor zu löschen.
Tippen Sie auf [OK], [Suche] oder
[Fertig].
, um
26
Page 27

Funktion Vorgehen im Eingabebereich
Touchpanel
Einfügen eines
Zeilenumbruchs
Wechseln des
Tastaturtyps
Wechseln des
Zeichentyps
Eingeben von zuvor
eingegebenen
Wörtern
Tippen Sie auf [Zurück].
Hinweis
[Zurück] ist bei [Suche] nicht
zulässig.
ippen Sie auf [12
T
Symboltastatur zu wechseln. Um
wieder zur vorherigen Tastatur zu
wechseln, tippen Sie auf [Abc].
Tippen Sie auf
Großbuchstaben zu wechseln. Tippen
Sie auf
zu wechseln.
Tippen Sie auf eins der zuvor
eingegebenen Wörter, die unter dem
Eingabebereich angezeigt werden.
, um zu den Sonderzeichen
3], um zur
, um zu den
Hinweis
Im Textverlauf (zuvor eingegebene
Wörter) werden nur Wörter (auch
mit Bindestrich) mit einer Länge von
4 bis 15 Buchstaben aufgezeichnet.
Zahlen und andere Symbole
werden nicht aufgezeichnet.
Inhaltsverzeichnis Index
27
Page 28

Touchpanel
So geben Sie diakritische Zeichen ein
Tippen Sie länger auf den entsprechenden
Buchstaben. Daraufhin wird dieser Buchstabe mit den
verschiedenen diakritischen Zeichen angezeigt.
Inhaltsverzeichnis Index
28
Page 29

Menü „Startseite“
Menü „Startseite“
Rufen Sie mit der Taste (Startseite) das Menü
[Startseite] auf.
Zuletzt gelesene Inhalte
Zum Auflisten von Büchern hier
tippen ( 36)
Neu übertragene Bücher
Liste mit Sammlungen ( 68)
Lesezeichen und Kommentare
( 46)
Einstellungen für den Reader ( 85)
Menü
[Startseite]
Magazine ( 65)
Statusleiste ( 30)
Weitere Anwendungen ( 76)
Tipp
[Neue Lieferung] erscheint, wenn ein Magazin übertragen
wird.
Inhaltsverzeichnis Index
29
Page 30

Die Statusleiste ( 29)
Symbol Beschreibung
Aktuelle Textgröße ( 47).
Aktuelle Seitenposition im Querformat ( 54).
Anzeige für aktuelle Seitenposition bei Aufteilung
in 2 oder 3 Spalten (
Seitenangabe. Tippen Sie darauf, wenn Sie zu
einer anderen Seite wechseln wollen (
Aktuelle Uhrzeit. Der Reader zeigt die aktuelle
Uhrzeit nach dem Drücken der Taste OPTIONS in
der Mitte der Statusleiste 5 Sekunden lang an
und wechselt dann zurück zur vorherigen
Anzeige (leer oder Seitenanzeige).
48).
Menü „Startseite“
57).
Unzulässige Aktion.
Akkustatusanzeige ( 13).
Inhaltsverzeichnis Index
30
Page 31

OPTIONS-Menü
OPTIONS-Menü
Mit der Taste OPTIONS ( 10) wird das Menü für
weitere zugehörige Funktionen aufgerufen.
Optionen im OPTIONS-Menü
Die Optionen unten sind in alphabetischer Reihenfolge
aufgelistet. Wenn Sie das OPTIONS-Menü aufrufen,
werden je nach Situation nicht alle unten aufgelisteten
Optionen angezeigt.
Option Beschreibung/Referenzseite
[Ansicht:] Ändern der Darstellung der Liste.
[Ansicht einstellen]
[Ausgaben löschen],
[Bilder löschen],
[Bücher löschen],
[Memos löschen],
[Notizen löschen],
[Sammlungen
löschen],
[Zeichnungen
löschen]
Inhaltsverzeichnis Index
Festlegen, wie Inhalte angezeigt
werden (
Auswählen und Löschen von Büchern,
Sammlungen, Zeichnungen,
Ausgaben, Text-Memos, Notizen und
Bildern vom Reader (
52).
74).
31
Page 32

Option Beschreibung/Referenzseite
OPTIONS-Menü
[Ausgaben
schützen], [Bilder
schützen],
[Bücher schützen],
[Memos schützen],
[Zeichnungen
schützen]
[Ausgabe löschen],
[Buch löschen],
[Memo löschen],
[Zeichnung löschen]
[Ausrichtung]
[Diashow An]/
[Diashow Aus]
[Gehe zu]
Schützen von Audiodateien, Büchern,
Zeichnungen, Ausgaben, Text-Memos
oder Bildern vor versehentlichem
Löschen (
75).
Löschen des Buchs, der Zeichnung,
der Ausgabe oder des Text-Memos,
das bzw. die gerade angezeigt wird,
vom Reader.
Umschalten zwischen Hoch- und
Querformat als Bildschirmausrichtung
54).
(
Starten/Stoppen einer Diashow mit
Bildern (
83).
[Inhaltsverzeichnis]: Aufrufen des
Inhaltsverzeichnisses.
[Seite auswählen]: Wechseln zu einer
anderen Seite (
57).
[Verlauf]: Navigieren zu zuvor
angezeigten Seiten (
59).
[Vorherige Ansicht]: Wechseln zur
zuvor angezeigten Seite (
59).
Inhaltsverzeichnis Index
32
Page 33

OPTIONS-Menü
Option Beschreibung/Referenzseite
[Informationen] Anzeigen von Informationen zu den
Inhalten.
[Inhalte entfernen]
[Inhalte hinzufügen],
[Zur Sammlung
hinzuf.]
[Lesezeichen
entfernen]
[Lesezeichen
hinzufügen]
[Neue Sammlung],
[Neue Zeichnung],
[Neues Memo]
[Notizen]
Löschen von Inhalten aus einer
Sammlung (
73).
Hinzufügen von Inhalten zu einer
Sammlung (
70).
Löschen des Lesezeichens auf der
Seite (
39).
Setzen eines Lesezeichens auf einer
Seite (
39).
Erstellen einer neuen Sammlung
68), einer Zeichnung ( 77) oder
(
eines Text-Memos (
80).
[Ausblenden]/[Zeigen]: Ein- bzw.
Ausblenden von Kommentaren
59).
(
[Erstellen/Bearbeiten]: Anzeigen
von Tools zum Setzen von
Lesezeichen, zum Hervorheben, für
handschriftliche Eingaben und zum
Entfernen von Kommentaren (
41).
[Liste]: Aufrufen der Liste [Notizen] in
den Inhalten (
44).
Inhaltsverzeichnis Index
33
Page 34

Option Beschreibung/Referenzseite
OPTIONS-Menü
[Sammlung
umbenennen]
[Sortieren:]
[Standby-Screen
wähl.]
[Suche]
Ändern des Namens einer Sammlung
(
69).
Ändern der Sortierreihenfolge in der
Liste (
36).
Auswählen von Bildern für den
Standby-Bildschirm (
84).
Suchen nach Inhaltstiteln oder
Wörtern in Inhalten durch Eingabe
eines Schlüsselworts über die
Bildschirmtastatur ( 56).
[Vorherige Ansicht] Zurück zur zuvor angezeigten Seite.
[Weiterlesen] Aufrufen der zuletzt gelesenen Seite
der Inhalte.
[Worteinträge
löschen]
Auswählen und Löschen von
vorherigen Wörterbuchsuchen (
64).
[Wörterbuch ändern] Anzeigen einer Liste mit
Wörterbüchern zum Auswählen.
[Worteinträge: Buch]
[Worteinträge:
Periodikum]
Anzeigen einer Liste der letzten 100
zuvor im Wörterbuch gesuchten
Wörter in einem Buch oder Magazin
( 63).
Inhaltsverzeichnis Index
34
Page 35

Option Beschreibung/Referenzseite
OPTIONS-Menü
[Worteinträge:
Wörterbuch]
Anzeigen einer Liste der letzten 100
zuvor gesuchten Wörter in einem
Wörterbuch ( 82).
[Zurück zur Liste] Anzeigen der Inhaltsliste.
/
Anzeigen des vorherigen/nächsten
OPTIONS-Menü.
Tipp
Das Gedrückthalten der Taste OPTIONS für 2 Sekunden
entspricht dem Tippen auf
OPTIONS Tippen auf [Zurück zur Liste].
oder dem Drücken von
Inhaltsverzeichnis Index
35
Page 36

Lesen von Inhalten
Lesen von Büchern
Tippen Sie im Menü [Startseite] auf [Bücher], um
eine Liste der Bücher aufzurufen. Tippen Sie auf das
Buch, das Sie öffnen wollen.
Zum Wechseln zur vorherigen
Seite hier tippen
Titel
Datum der
Übertragung
auf den
Reader
Zum Öffnen eines Buchs hier tippen
Zum Ändern der
Sortierreihenfolge hier tippen
Situationsabhängiges
Symbol (
Scrollleiste
Tipps
Informationen zum OPTIONS-Menü siehe 31.
Informationen zum Übertragen von E-Books auf den
Reader siehe 17.
37)
Inhaltsverzeichnis Index
36
Page 37

Situationsabhängiges Symbol
Symbol Situation
Neu übertragene oder ungelesene
Inhalte.
Geschützte Inhalte ( 75).
Tage bis zum Ablaufdatum.
[Abgelaufen] wird angezeigt, wenn die
Nutzungsdauer des Buchs abgelaufen
ist.
Lesen von Büchern
Inhaltsverzeichnis Index
37
Page 38

Funktionen in der Seitenansicht
Lesen von Büchern
:
Handschriftliches
Memo. Zum
Anzeigen des
Miniaturbildes hier
tippen. Zum
Anzeigen in voller
Größe auf das
Miniaturbild tippen.
: Eine
hinzugefügte
Notiz.
Zum Anzeigen der
hinzugefügten
Notiz hier tippen.
Zum Wechseln der Seite über den Bildschirm wischen
Zum Setzen eines
Lesezeichens
zweimal tippen
Zum Öffnen des Wörterbuchs/
Suchen/Hinzufügen einer
Hervorhebung zweimal tippen
Inhaltsverzeichnis Index
Zum Wechseln zu einer
anderen Seite hier tippen
38
Page 39

Kommentar
Kommentar
Lesezeichen
Setzen:
– Zweimaliges Tippen: Tippen Sie zweimal auf die
rechte obere Ecke der Seite ( 23).
– Über das OPTIONS
( 33)
– Über das OPTIONS
Bearbeiten] ( 41)
Löschen: Tippen Sie zweimal auf ein Lesezeichen.
Hinzufügen einer Notiz zu einem Lesezeichen: Siehe
42.
-Menü: [Lesezeichen hinzufügen]
-Menü: [Notizen] [Erstellen/
Inhaltsverzeichnis Index
39
Page 40

Kommentar
Hervorheben von Wörtern
Hervorheben in der Seitenansicht:
– Ein Wort: Tippen Sie zweimal auf das Wort.
– Aufeinanderfolgende Wörter: Tippen Sie zweimal
und ziehen Sie ( 25).
n einem Popup-Fenster mit Tools tippen Sie zum
– I
Hervorheben auf den Hervorhebungsstift
Hervorhebungsstift
.
Beenden
– Hervorheben im OPTIONS-Menü: [Notizen]
[Erstellen/Bearbeiten] ( 41).
Löschen:
– Über das OPTIONS
-Menü: [Notizen] [Erstellen/
Bearbeiten] ( 41).
Hinzufügen einer Notiz zu einer Hervorhebung: Siehe
42.
Inhaltsverzeichnis Index
40
Page 41

Kommentar
Hinzufügen von Notizen per Handschrift
Drücken Sie OPTIONS tippen Sie auf [Notizen]
[Erstellen/Bearbeiten]
Eingabestift oder Finger eine Linie.
Hervorhebungsstift
Radierer
ziehen Sie mit dem
Stift
Lesezeichen
Automatisches Speichern
und Beenden
Auflisten von Notizen in
den Inhalten ( 44)
Löschen einer gezeichneten Linie/Hervorhebung: Tippen Sie auf
und streichen Sie die gezeichnete Linie bzw. Hervorhebung durch.
Hinweise
Achten Sie beim Schreiben darauf, dass Sie keinen anderen Bereich
auf dem Bildschirm berühren, denn dies könnte sich auf Notizen
auswirken, die Sie mit dem Eingabestift oder Finger schreiben.
Damit Ihre Notizen sicher gespeichert werden, erstellen Sie
handschriftliche Notizen nicht zu nahe am Rand des Bildschirms.
Wenn bei handschriftlichen Notizen oder bei Zeichnungen
auf dem Reader Schwierigkeiten auftreten:
– Drücken Sie nicht zu f
– Erstellen Sie handschriftliche Notizen oder Zeichnungen
nicht zu schnell.
– Die Notiz-Funktion ist nicht auf sehr detaillierte
Zeichnungen oder auf kleine Zeichen ausgelegt.
est auf den Bildschirm.
Inhaltsverzeichnis Index
41
Page 42

Kommentar
Hinzufügen von Notizen
1
Tippen Sie auf ein Lesezeichen oder ein hervorgehobenes
Wort
Zum Eingeben einer handschriftlichen Notiz tippen
Sie auf [per Zeichnung].
Zum Eingeben eines Memos mit getipptem Text
( 26) tippen Sie auf [per Tastatur].
Hinweis
Wenn Sie in [Erstellen/Bearbeiten] eine Notiz zum
hervorgehobenen Text hinzufügen wollen, deaktivieren
Sie alle Symbole für Kommentarwerkzeuge und tippen
Sie dann auf die Hervorhebung.
[per Zeichnung] oder [per Tastatur].
Stift
Beenden
Zeichnungsbereich
Radierer
2
Geben Sie eine Notiz ein tippen Sie auf [Fertig].
wird an das Lesezeichen bzw. die Hervorhebung
angehängt. Wenn Sie die hinzugefügte Notiz
anzeigen wollen, tippen Sie auf das Lesezeichen
bzw. die Hervorhebung mit
Inhaltsverzeichnis Index
.
42
Page 43

Kommentar
Hinweise
Achten Sie beim Schreiben darauf, dass Sie keinen anderen
Bereich auf dem Bildschirm berühren, denn dies könnte
sich auf Notizen auswirken, die Sie mit dem Eingabestift
oder Finger schreiben.
Damit Ihre Notizen sicher gespeichert werden, erstellen Sie
handschriftliche Notizen nicht zu nahe am Rand des
Bildschirms.
Wenn bei handschriftlichen Notizen oder bei Zeichnungen
auf dem Reader Schwierigkeiten auftreten:
est auf den Bildschirm.
– Drücken Sie nich
– Erstellen Sie handschriftliche Notizen oder Zeichnungen
nicht zu schnell.
– Die Notiz-Funktion ist nich
Zeichnungen oder auf kleine Zeichen ausgelegt.
t zu f
t auf sehr detaillierte
So bearbeiten Sie eine Notiz
Tippen Sie auf ein Lesezeichen oder eine
Hervorhebung mit
[Bearbeiten] bearbeiten Sie
die Notiz tippen Sie auf [Fertig].
So löschen Sie eine Notiz
Tippen Sie auf ein Lesezeichen oder eine
Hervorhebung mit
Inhaltsverzeichnis Index
[Löschen] [Ja].
43
Page 44

Suchen von Notizen
Suchen von Notizen
Suchen von Notizen in einem Buch
1 Drücken Sie OPTIONS
[Notizen] [Liste].
Eine Liste aller Lesezeichen, Hervorhebungen und
handschriftlichen Memos im aktuellen Buch wird
angezeigt.
Notizentypen ( 45)
Tipp
Informationen zum OPTIONS-Menü siehe 31.
tippen Sie auf
Zum Ändern der
Sortierreihenfolge hier tippen
Überschrift
Seite mit Kommentar
2 Tippen Sie auf eine Notiz.
Die Seite, die die ausgewählte Notiz enthält, wird
angezeigt.
Inhaltsverzeichnis Index
44
Page 45

Suchen von Notizen
Symbole und Notizentypen in der Liste [Notizen]
Symbol Typen von Notizen
Lesezeichen
Lesezeichen mit handschriftlicher Notiz
Lesezeichen mit Textnotiz
Hervorhebung
Hervorhebung mit handschriftlicher
Notiz
Hervorhebung mit Textnotiz
Handschriftliches Memo
Tipp
Bei der Synchronisierung können Notizen vom Reader und
aus „Reader Library“ zusammengeführt werden. Weitere
Anweisungen finden Sie in der Hilfe zu „Reader Library“.
Inhaltsverzeichnis Index
45
Page 46

Suchen von Notizen
Suchen von Notizen in allen Inhalten
1 Tippen Sie im Menü [Startseite] auf [Alle
Notizen].
Eine Liste aller Lesezeichen, Hervorhebungen und
handschriftlichen Memos in allen Inhalten wird
angezeigt.
Zum Ändern der
Sortierreihenfolge hier tippen
Überschrift
Kommentardatum/Buchoder Magazintitel/
Ausgabedatum/Seite mit
Kommentar
Notizentypen ( 45)
Tipp
Informationen zum OPTIONS-Menü siehe 31.
2 Tippen Sie auf eine Notiz in der Liste.
Die Seite, die die ausgewählte Notiz enthält, wird
angezeigt.
Inhaltsverzeichnis Index
46
Page 47

Ändern der Größe
Ändern der Größe
Drücken Sie zum Ändern der Größe ( 10).
Beenden
Textgrößen
Größenanzeige
Einstellen der Textgröße: Wählen Sie eins der Symbole
für die Textgröße aus und schließen Sie das Fenster.
Hinweise
Wenn Sie PDF-Dateien in einer anderen Größe als [S]
anzeigen, beachten Sie Folgendes.
Die Größe [S] ist die Standardschriftgröße. Wenn eine
andere Größe ausgewählt wird, ändert sich die Größe des
Textes unter Umständen nicht richtig.
Funktionen wie Hervorheben, Suchen oder temporäre
Wortauswahl funktionieren möglicherweise nicht richtig.
Tabellen und Grafiken werden möglicherweise nicht richtig
angezeigt.
Die Größe einer Seite, die nur Bilder enthält, kann nicht
geändert werden.
Inhaltsverzeichnis Index
47
Page 48

Ändern der Größe
Wechseln des Seitenmodus
Eine Seite kann durch Auswahl des Seitenmodus
vergrößert werden.
1 Drücken Sie
tippen Sie auf [Seitenmodus].
2 Tippen Sie auf eine der folgenden Optionen.
Menü [Seitenmodus]
Option in [Seitenmodus] Beschreibung
[Original] Anzeigen des Original-Layouts der
Seite.
[Randschnitt]*
[In zwei Spalten]
[In drei Spalten] Unterteilen der Seite in sechs
[Vollständige Seite]*
*1 Bei manchen Inhalten lässt sich eine Seite möglicherweise
nicht vergrößern.
2
[Vollständige Seite] steht nur zur Verfügung, wenn der
*
Bildschirm auf Querformatanzeige eingestellt ist ( 54).
1
Entfernen der Ränder.
Unterteilen der Seite in vier Bereiche und
Anzeigen in numerischer Reihenfolge.
Bereiche und Anzeigen in
numerischer Reihenfolge.
2
Anzeigen der Seite als vollständige Seite.
Hinweis
Wenn Sie ein handschriftliches Memo einfügen wollen, muss
der Seitenmodus wieder auf [Original] eingestellt werden.
Inhaltsverzeichnis Index
48
Page 49

Ändern der Größe
Vergrößern
Die gerade angezeigte Seite lässt sich vergrößern.
Darüber hinaus können Sie die Vergrößerung
speichern, so dass die Position auf der Seite und der
Vergrößerungsfaktor beibehalten werden können.
Diese Funktion ist nützlich beim Lesen eines Buchs mit
gescannten Bildern.
1 Drücken Sie
Tipp
Wenn Sie in der Seitenansicht gleichzeitig
drücken, wird die Seite umgehend um 10% vergrößert.
tippen Sie auf [ Vergrößern].
und >
2 Ziehen Sie den Zoom-Schieberegler oder
tippen Sie auf der Zoomleiste wiederholt auf +
oder –, bis die Seite in der gewünschten Größe
angezeigt wird.
Vergrößern
Zoom-Schieberegler
Verkleinern bis Originalgröße
Inhaltsverzeichnis Index
49
Page 50

Ändern der Größe
Vergrößern eines bestimmten Bildes oder einer
Spalte auf Bildschirmgröße
Tippen Sie zweimal auf das Bild oder die Spalte, das
bzw. die vergrößert werden soll.
Das Bild oder die Spalte wird automatisch auf
Bildschirmgröße vergrößert und die Vergrößerung
wird gespeichert.
Tipp
Im Vergrößerungsmodus können Sie mit gespeicherter
Vergrößerung ([
wechseln.
Inhaltsverzeichnis Index
Sperren]) zur nächsten/vorherigen Seite
50
Page 51

Verwenden des Vergrößerungsmodus
Tippen auf Funktion
Wechseln der Bildschirmausrichtung.
Anpassen der Seitenbreite an die
Bildschirmbreite.
Anpassen der Seitenhöhe an die
Bildschirmhöhe.
Ändern der Größe
[
Sperren]
[
Freigeben]
/ / / * Scrollen der Seite. Sie können eine Seite
* W
erden im Vergrößerungsmodus angezeigt.
Speichern des Vergrößerungsfaktors und
des vergrößerten Bereichs. Das Buch kann
so gelesen werden.
Zurückschalten zum Vergrößerungsmodus.
Wenn Sie den Bildschirm mit der gespeicherten
Vergrößerung beibehalten wollen, beenden Sie
die Funktion mit
nächste Mal öffnen, wird der Bildschirm mit der
gespeicherten Vergrößerung wiederhergestellt.
auch durch Ziehen scrollen oder auf eine
zu vergrößernde Seite tippen.
Überprüfen, welcher Teil der Seite angezeigt wird.
Zurück zur Originalansicht.
. Wenn Sie das Buch das
Hinweis
Im Vergrößerungsmodus stehen keine Seitenlinks zur Verfügung.
Inhaltsverzeichnis Index
51
Page 52

Einstellen der Ansicht von Inhalten
Einstellen der Ansicht von Inhalten
Wenn eine Seite, wie beispielsweise ein gescanntes oder
Farbdokument, nur schwer zu lesen ist, lässt sie sich durch
Einstellen von Helligkeit und Kontrast besser lesbar darstellen.
1 Drücken Sie OPTIONS
einstellen].
tippen Sie auf [Ansicht
2 Tippen Sie auf eine der folgenden Optionen.
Option Beschreibung
[Original] Anzeigen der Seite in Originalqualität.
[Gesättigt] Verbessern der Lesbarkeit durch
Verstärken des Kontrasts.
[Details] Gegenlichtkorrektur. Hervorheben von
Details in dunklen Bereichen.
[Heller] Erhöhen der Helligkeit.
[Dunkler] Verringern der Helligkeit.
[Anpassen]
Benutzerdefinierte Einstellung ( 53).
3 Tippen Sie auf , damit die Einstellung in
Kraft tritt und die Funktion beendet wird.
Die Änderung wird nur für die Inhalte gespeichert,
für die Sie diese Einstellungen vorgenommen
haben. Wählen Sie [Original], wenn die
Standardeinstellung wiederhergestellt werden soll.
Inhaltsverzeichnis Index
52
Page 53

Einstellen der Ansicht von Inhalten
Benutzerdefinierte Einstellung
1 Tippen Sie auf
ziehen Sie den
Schieberegler oder tippen Sie so oft auf
oder , bis Helligkeit und Kontrast der Seite
wie gewünscht eingestellt sind.
Schieberegler
Wiederherstellen vorheriger
benutzerdefinierter Einstellungen.
2 Tippen Sie auf , damit die Einstellung in
Kraft tritt und die Funktion beendet wird.
Die Änderung wird nur für die Inhalte gespeichert,
für die Sie diese Einstellungen vorgenommen
haben. Wählen Sie [Original] ( 52), wenn die
Standardeinstellung wiederhergestellt werden soll.
Inhaltsverzeichnis Index
53
Page 54

Bildschirmausrichtung
Bildschirmausrichtung
Die Bildschirmausrichtung kann zwischen Hochformat
(vertikal) und Querformat (horizontal) umgeschaltet
werden, indem Sie [Ausrichtung] in einem OPTIONSMenü auswählen.
Informationen zum Ändern der Richtung beim Drehen
des Bildschirms siehe [Bildschirmausrichtung] ( 88).
Hochformat Querformat
Inhaltsverzeichnis Index
Positionsanzeige
54
Page 55

Suchen
Durch Auswählen von Wörtern
Zum Auswählen eines Worts tippen Sie in der
Seitenansicht zweimal auf das gewünschte Wort.
Zum Auswählen aufeinanderfolgender Wörter siehe
„Zweimaliges Tippen und Ziehen“ ( 25).
Der folgende Bildschirm wird angezeigt.
Beenden
Suche
Suchen
Zum Beenden der Funktion tippen Sie auf und
danach auf eine beliebige Stelle in der Seitenansicht.
Zum Suchen der ausgewählten Wörter tippen Sie auf .
Der Bildschirm mit den Suchergebnissen wird angezeigt.
Die Ergebnisse werden auf der Seite hervorgehoben.
Zum Beenden tippen Sie auf und schließen das Fenster.
Zum Navigieren tippen Sie auf
zum vorherigen/nächsten Ergebnis zu springen.
Inhaltsverzeichnis Index
oder , um
55
Page 56

Über die Bildschirmtastatur
Suchen
1 Drücken Sie OPTIONS
geben Sie über die Bildschirmtastatur ein
tippen Sie auf [Suche]
Wort ein ( 26) tippen Sie auf [Suche].
Der Bildschirm mit den Suchergebnissen wird
angezeigt. Die Ergebnisse werden auf der Seite
hervorgehoben.
2 Tippen Sie auf oder , um zum
vorherigen/nächsten Ergebnis zu springen.
Zum Beenden tippen Sie auf und schließen das
Fenster.
Tipp
Vor der Suche kann ein ausgewähltes Wort geändert
werden.
Tippen Sie zweimal auf das Wort drücken Sie OPTIONS
tippen Sie auf [Suche] ändern Sie das Wort im
Eingabebereich mithilfe der Bildschirmtastatur tippen
Sie auf [Suche].
Inhaltsverzeichnis Index
56
Page 57

Wechseln zu einer anderen Seite
Wechseln zu einer anderen
Seite
Mithilfe des Schiebereglers
Tippen Sie auf die angezeigte Seitenzahl in der
Statusleiste ziehen Sie den Schieberegler oder
tippen Sie auf eine Stelle in der Seitenleiste.
Beenden
Seitenleiste
Schieberegler
Tipp
Sie können auch über das OPTIONS-Menü zu einer anderen
Seite wechseln. Drücken Sie OPTIONS tippen Sie auf
[Gehe zu] tippen Sie auf [Seite auswählen].
Inhaltsverzeichnis Index
Seitenzahl
57
Page 58

Wechseln zu einer anderen Seite
Mithilfe der Seitenzahl
Tippen Sie auf die in der Statusleiste angezeigte
Seitenzahl [Seite # eing.] tippen Sie zum Eingeben
einer Seitenzahl auf die Zahlentasten [Los]. Die
angegebene Seite wird aufgerufen.
Eingabebereich
Taste
(Löschen)
Wenn die eingegebene Seitenzahl höher ist als die
Anzahl der Seiten im Buch, zeigt der Reader die letzte
Seite an. Bei der Eingabe von 0 wird die erste Seite
angezeigt.
Inhaltsverzeichnis Index
58
Page 59

Wechseln zu einer anderen Seite
Durch Tippen auf einen Link
Die Links werden auf dem Bildschirm hervorgehoben.
Tippen Sie auf den Link, um zur verknüpften Seite zu
wechseln.
Hinweis
Wenn ein Hyperlink durch eine Hervorhebung verdeckt ist,
drücken Sie OPTIONS tippen Sie auf [Notizen]
[Ausblenden], um die Hervorhebung auszublenden.
Zurückblättern zur zuvor angezeigten Seite
Drücken Sie OPTIONS tippen Sie auf [Gehe zu]
[Vorherige Ansicht].
Wechseln zu zuvor angezeigten Seiten
Drücken Sie OPTIONS tippen Sie auf [Gehe zu]
[Verlauf]
(vorherige Ansicht) oder (nächste
Ansicht) .
Inhaltsverzeichnis Index
59
Page 60

Verwenden integrierter Wörterbücher
Verwenden integrierter Wörterbücher
In den integrierten Wörterbüchern können Sie schnell
nach einer Bedeutung oder Übersetzung suchen.
1 Tippen Sie zweimal auf ein Wort.
Die erste Zeile der Wortdefinition wird angezeigt.
Wörterbuch
Name des aktuellen Wörterbuchs
Tipps
Tippen Sie auf , um zu einem anderen Wörterbuch zu
wechseln und darin zu suchen.
Der Reader verfügt über 12 integrierte Wörterbücher.
– 2 englische
– 10 mehrsprachige Wörterbücher
Ein englisches Wort kann in Französisch, Deutsch,
Spanisch, Italienisch oder Niederländisch übersetzt
werden und umgekehrt.
Inhaltsverzeichnis Index
Wörterbücher
Nachschlageergebnisse
62)
(
Definitionsbereich
60
Page 61

Verwenden integrierter Wörterbücher
2 Tippen Sie auf oder den Definitionsbereich.
Die Definition des Worts wird im Wörterbuchviewer
vollständig angezeigt. Um zur nächsten Seite zu
wechseln, wischen Sie über den Bildschirm oder
drücken die Tasten <
> (Seite wechseln) ( 10).
Definitionsbereich
(Tastatur) ( 62)
Tipps
Wenn Sie zweimal auf ein Wort im Definitionsbereich
tippen, wird das ausgewählte Wort im selben Wörterbuch
nachgeschlagen. Wenn Sie wieder zurück zur zuvor
angezeigten Definitionsseite wechseln wollen, drücken Sie
OPTIONS tippen Sie auf [Vorherige Ansicht].
Über das OPTIONS-Menü stehen folgende Funktionen zur
Verfügung.
echseln zu einem anderen Wörterbuch und erneute
– W
Suche.
– A
uflisten zuvor nachgeschlagener Wörter im
ausgewählten Wörterbuch ( 63).
Inhaltsverzeichnis Index
61
Page 62

Verwenden integrierter Wörterbücher
So listen Sie Wörter mit denselben
Anfangsbuchstaben wie das eingegebene Wort auf
Tippen Sie auf oder (Tastatur) ( 26).
Die Liste der Nachschlageergebnisse wechselt
dynamisch, immer wenn das Wort im Eingabebereich
geändert wird.
Eingabebereich
Aufgelistete
Nachschlageergebnisse
Zahl der Einträge und
Seitenzahl/Seiten gesamt
Scrollen der Seite
Inhaltsverzeichnis Index
62
Page 63

Verwenden integrierter Wörterbücher
Auflisten zuvor nachgeschlagener Wörter
1 Drücken Sie in der Seitenansicht OPTIONS
tippen Sie auf [Worteinträge: Buch].
Die nachgeschlagenen Wörter werden mit den
zuletzt nachgeschlagenen Wörtern zuerst
aufgelistet.
Wort und Definition
2 Tippen Sie auf das gewünschte Wort.
Inhaltsverzeichnis Index
63
Page 64

Verwenden integrierter Wörterbücher
So löschen Sie Worteinträge
Drücken Sie OPTIONS tippen Sie auf [Worteinträge
löschen] tippen Sie auf das Kontrollkästchen der zu
löschenden Wörter [Fertig] [Ja].
Tipp
Eine Liste der nachgeschlagenen Wörter in einem
Wörterbuch können Sie auch abrufen, indem Sie OPTIONS
drücken auf [Worteinträge: Wörterbuch] tippen, wenn
der Definitionsbereich ( 61) oder die Liste mit den
Nachschlageergebnissen ( 62) angezeigt wird.
Inhaltsverzeichnis Index
64
Page 65

Lesen von Magazinen
Lesen von Magazinen
Sie können Zeitungen/Magazine (Periodika) über
[Periodika] im Menü [Startseite] lesen.
1 Tippen Sie im Menü [Startseite] auf
[Periodika].
Tipp
Das zuletzt übertragene Magazin wird im Menü
[Startseite] als [Neue Lieferung] angezeigt.
2 Tippen Sie auf das gewünschte Magazin, um
zur Liste mit den Ausgaben zu wechseln.
Tipp
Informationen zum OPTIONS-Menü siehe 31.
Inhaltsverzeichnis Index
65
Page 66

Lesen von Magazinen
3 Tippen Sie in der Liste auf die gewünschte
Ausgabe.
Zum Wechseln zur vorherigen
Seite hier tippen
Ausgabedatum
Überschrift der
Titelseite
Zum Öffnen einer Ausgabe hier tippen
Tipp
Informationen zum OPTIONS-Menü siehe 31.
Zum Ändern der Sortierreihenfolge
hier tippen
Situationsabhängiges
37)
Symbol (
Scrollleiste
Inhaltsverzeichnis Index
66
Page 67

Lesen von Magazinen
4 Verwenden Sie beim Lesen die
Navigationsleiste.
Funktionen in einer Rubrik
Vorherige Rubrik Zurück zur Titelseite Nächste Rubrik
Funktionen in einem Artikel
Vorheriger Artikel Zurück zur ersten Seite
der Rubrik
Tipps
Kommentare können hinzugefügt werden ( 39).
Informationen zum OPTIONS-Menü siehe 31.
Inhaltsverzeichnis Index
Nächster Artikel
67
Page 68

Sammlungen
Sammlungen
Erstellen
Sie können die gewünschten Inhalte auf dem Reader
zu einer Sammlung zusammenstellen.
1 Tippen Sie im Menü [Startseite] auf
[Sammlungen] [Neue Sammlung].
[Neue Sammlung]
Tipp
Drücken Sie OPTIONS tippen Sie auf [Neue
Sammlung], um eine Sammlung zu erstellen.
Inhaltsverzeichnis Index
68
Page 69

Sammlungen
2 Geben Sie den Namen der Sammlung mit der
Bildschirmtastatur ein ( 26) tippen Sie auf
[OK].
Eine neue Sammlung wird in der Liste
[Sammlungen] erstellt.
Tipp
Sie können eine Sammlung mit „Reader Library“ erstellen
bzw. synchronisieren. Details finden Sie in der Hilfe zu
„Reader Library“.
So ändern Sie den Namen einer Sammlung
Tippen Sie in der Liste [Sammlungen] auf die
Sammlung drücken Sie OPTIONS tippen Sie auf
[Sammlung umbenennen] geben Sie mit der
Bildschirmtastatur einen neuen Namen für die
Sammlung ein tippen Sie auf [OK].
Inhaltsverzeichnis Index
69
Page 70

Hinzufügen von Inhalten
Über die Sammlungen
1 Tippen Sie im Menü [Startseite] auf
[Sammlungen] tippen Sie auf eine erstellte
Sammlung.
Sammlungen
2 Drücken Sie OPTIONS
hinzufügen] [Bücher] oder [Periodika].
Wählen Sie in der Liste der Magazine ein Magazin
und dann Ausgaben aus.
tippen Sie auf [Inhalte
3 Tippen Sie auf das Miniaturbild der
gewünschten Inhalte [Fertig].
Inhaltsverzeichnis Index
70
Page 71

Sammlungen
Über die Bücher- oder Ausgabenliste
1 Drücken Sie in der Bücher- oder Ausgabenliste
OPTIONS tippen Sie auf [Zur Sammlung
hinzuf.].
2 Tippen Sie in der Liste mit den Sammlungen
auf die Sammlung, zu der die Inhalte
hinzugefügt werden sollen.
3 Tippen Sie auf das Miniaturbild der
gewünschten Inhalte [Fertig].
Sie können die hinzugefügten Inhalte in der Liste
mit den Sammlungen anzeigen lassen.
Tipp
Wenn Sie alle Bücher oder Ausgaben auswählen wollen,
drücken Sie in der Liste [Bücher hinzufügen] oder
[Ausgaben hinzufügen] OPTIONS tippen Sie auf [Alle
auswählen].
Inhaltsverzeichnis Index
71
Page 72

Sammlungen
Löschen einer Sammlung
Auch wenn Sie eine Sammlung löschen, bleiben alle
Inhalte der Sammlung auf dem Reader gespeichert.
1 Tippen Sie im Menü [Startseite] auf
[Sammlungen].
2 Drücken Sie OPTIONS
[Sammlungen löschen].
tippen Sie auf
3 Tippen Sie auf das Kontrollkästchen der zu
löschenden Sammlungen [Fertig] [Ja].
Tipp
Sie können eine Sammlung auch mit „Reader Library“
löschen. Details finden Sie in der Hilfe zu „Reader Library“.
Inhaltsverzeichnis Index
72
Page 73

Sammlungen
Löschen von Inhalten
Auch wenn Sie Inhalte aus einer Sammlung löschen,
bleiben die betreffenden Inhalte auf dem Reader
gespeichert.
1 Tippen Sie im Menü [Startseite] auf
[Sammlungen] tippen Sie auf eine
Sammlung.
2 Drücken Sie OPTIONS
tippen Sie auf [Inhalte
entfernen].
3 Tippen Sie auf das Miniaturbild der zu
löschenden Inhalte [Fertig] [Ja].
Tipps
Wenn Sie alle Inhalte auswählen wollen, drücken Sie nach
Schr
itt 2 oben OPTIONS tippen Sie auf [Alle auswählen].
Wenn Sie Inhalte in
löschen, werden die entsprechenden Inhalte auch aus den
betreffenden Sammlungen gelöscht.
Inhaltsverzeichnis Index
[Bücher] oder [Periodika]
73
Page 74

Löschen von Inhalten
Löschen von Inhalten
Beispiel: Liste [Bücher]
1 Tippen Sie auf [Bücher]
drücken Sie
OPTIONS tippen Sie auf [Bücher löschen].
Löschen: Tippen Sie auf ein Buchminiaturbild mit
leerem Kontrollkästchen.
Alle löschen: Drücken Sie OPTIONS tippen Sie auf
[Alle auswählen].
Löschen abbrechen: Tippen Sie auf ein
Buchminiaturbild mit markiertem Kontrollkästchen.
Löschen aller Bücher abbrechen: Drücken Sie
OPTIONS tippen Sie auf [Alle abwählen].
2 Tippen Sie auf [Fertig]
[Ja].
Ausgewählte Anzahl an
Elementen
(Schützen)
Kontrollkästchen
Tipp
Sie können auch das momentan angezeigte Buch löschen.
Drücken Sie in der Seitenansicht OPTIONS tippen Sie auf
[Buch löschen] [Ja].
Inhaltsverzeichnis Index
74
Page 75

Schützen von Inhalten
Schützen von Inhalten
Beispiel: Liste [Bücher]
1 Tippen Sie auf [Bücher]
drücken Sie
OPTIONS tippen Sie auf [Bücher schützen].
Schützen: Tippen Sie auf ein Buchminiaturbild mit
der Markierung
Alle schützen: Drücken Sie OPTIONS tippen Sie
auf [Alle schützen].
Schutz aufheben: Tippen Sie auf ein
Buchminiaturbild mit der Markierung
Schutz aller Bücher aufheben: Drücken Sie
OPTIONS tippen Sie auf [Alle freigeben].
.
.
2 Tippen Sie auf [Fertig].
Ausgewählte Anzahl an
Elementen
(Freigeben)
(Schützen)
Hinweis
Diese Schutzfunktion steht nur auf dem Reader zur
Verfügung. Geschützte Inhalte können immer noch über
den Computer gelöscht werden.
Inhaltsverzeichnis Index
75
Page 76

Anwendungen
Anwendungsmenü
Das Menü [Anwendungen] enthält nützliche
Funktionen, z. B. Erstellen eines Textes oder
handschriftlichen Memos usw.
Tippen Sie im Menü [Startseite] auf die Registerkarte
[Anwendungen].
Auflisten aller Bilder ( 83)
Neueste Bilder
Auflisten/Erstellen handschriftlicher
Notizen ( 77)
Neueste Zeichnungen
Verwenden des ausgewählten
Wörterbuchs ( 82)
Inhaltsverzeichnis Index
Erstellen/Bearbeiten/Anzeigen von
Text-Memos ( 80)
76
Page 77

Anwendungsmenü
Erstellen von Zeichnungen
1 Tippen Sie im Menü [Startseite] auf
[Handschrift] unter [Anwendungen].
2 Tippen Sie auf [Neue Zeichnung].
[Neue Zeichnung]
Tipp
Drücken Sie OPTIONS tippen Sie auf [Neue
Zeichnung], um eine Zeichnung zu erstellen.
Inhaltsverzeichnis Index
77
Page 78

Anwendungsmenü
3 Zeichnen Sie mit dem mitgelieferten
Eingabestift oder dem Finger im
Zeichnungsbereich tippen Sie auf [Fertig].
Zum Löschen einer Linie tippen Sie auf tippen
Sie auf die Linie oder streichen Sie sie durch.
Stift
Radierer
Beenden
Zeichenbereich
Tipp
Durch Tippen auf [Neu] wird die aktuelle Zeichnung
gespeichert und ein neuer Zeichnungseditor geöffnet.
Hinweise
Achten Sie beim Schreiben darauf, dass Sie keinen anderen Bereich
auf dem Bildschirm berühren, denn dies könnte sich auf Notizen
auswirken, die Sie mit dem Eingabestift oder Finger schreiben.
Damit Ihre Notizen sicher gespeichert werden, erstellen Sie
handschriftliche Notizen nicht zu nahe am Rand des Bildschirms.
Wenn bei handschriftlichen Notizen oder bei Zeichnungen
auf dem Reader Schwierigkeiten auftreten:
– Drücken Sie nicht zu f
– Erstellen Sie handschriftliche Notizen oder Zeichnungen
nicht zu schnell.
– Die Notiz-Funktion ist nicht auf sehr detaillierte
Zeichnungen oder auf kleine Zeichen ausgelegt.
est auf den Bildschirm.
Inhaltsverzeichnis Index
78
Page 79

Anwendungsmenü
Anzeigen/Bearbeiten erstellter Zeichnungen
Tippen Sie nach Schritt 1
( 77)
auf das Miniaturbild einer
Zeichnung, um diese anzuzeigen. Tippen Sie auf [Bearbeiten]
und gehen Sie wie in Schr
itt 3 oben erläutert vor.
So löschen/schützen Sie Zeichnungen
Tippen Sie im Menü [Startseite] auf [Handschrift]
unter
tippen Sie auf [Zeichnungen löschen] oder
[Zeichnungen schützen].
Zum Löschen befolgen Sie unter „Löschen von
Inhalten“ ( 74) die Beispielanweisungen zum
Löschen von Büchern.
Zum Schützen befolgen Sie unter „Schützen von
Inhalten“ ( 75) die Beispielanweisungen zum
Schützen von Büchern.
[Anwendungen], drücken Sie OPTIONS
Tipp
Tippen Sie nach Schritt 1 ( 77) auf das Miniaturbild einer
Zeichnung, um diese anzuzeigen, und drücken Sie
OPTIONS tippen Sie auf [Zeichnung löschen], um die
gerade angezeigte Zeichnung zu löschen.
Inhaltsverzeichnis Index
79
Page 80

Anwendungsmenü
Erstellen von Text-Memos
1 Tippen Sie im Menü [Startseite] auf [Text-
Memo] unter [Anwendungen].
2 Tippen Sie auf [Neues Memo].
[Neues Memo]
Tipp
Drücken Sie OPTIONS tippen Sie auf [Neues Memo],
um ein Text-Memo zu erstellen.
3 Geben Sie mit der Bildschirmtastatur Text im
Eingabebereich ein ( 26) tippen Sie auf
[Fertig].
Tipp
Durch Tippen auf [Neu] wird das aktuelle Text-Memo
gespeichert und ein neuer Text-Memo-Editor geöffnet.
Inhaltsverzeichnis Index
80
Page 81

Anwendungsmenü
Anzeigen/Bearbeiten von Text-Memos
Tippen Sie nach Schritt 1 ( 80) auf ein Memo, um
dieses anzuzeigen. Tippen Sie auf [Bearbeiten] und
gehen Sie wie in Schr
itt 3 ( 80) erläutert vor.
So löschen/schützen Sie ein Text-Memo in der Liste
Tippen Sie im Menü [Startseite] auf [Text-Memo]
unter
tippen Sie auf [Memos löschen] oder [Memos
schützen].
Zum Löschen befolgen Sie unter „Löschen von
Inhalten“ ( 74) die Beispielanweisungen zum
Löschen von Büchern.
Zum Schützen befolgen Sie unter „Schützen von
Inhalten“ ( 75) die Beispielanweisungen zum
Schützen von Büchern.
Tipp
[Anwendungen], drücken Sie OPTIONS
Tippen Sie nach Schritt 1 ( 80) auf ein Memo, um dieses
anzuzeigen, und drücken Sie OPTIONS tippen Sie auf
[Memo löschen], um das gerade angezeigte Memo zu
löschen.
Inhaltsverzeichnis Index
81
Page 82

Anwendungsmenü
Verwenden integrierter Wörterbücher
1 Tippen Sie im Menü [Startseite] auf
[Wörterbuch] unter [Anwendungen].
Der Name des gerade ausgewählten Wörterbuchs
wird oben auf dem Bildschirm angezeigt. Wenn Sie
zu einem anderen Wörterbuch wechseln wollen,
drücken Sie OPTIONS tippen Sie auf [Wörterbuch
ändern].
2 Geben Sie ein Wort über die Bildschirmtastatur
ein ( 26) tippen Sie auf ein
Nachschlageergebnis.
Die Definition des Worts wird im Wörterbuchviewer
vollständig angezeigt ( 61).
So listen Sie Wörter mit denselben
Anfangsbuchstaben wie das eingegebene Wort auf
Tippen Sie auf (Tastatur) ( 62).
So listen Sie zuvor nachgeschlagene Wörter auf
Drücken Sie OPTIONS tippen Sie auf [Worteinträge:
Wörterbuch].
Zum Löschen von Worteinträgen siehe 64.
Inhaltsverzeichnis Index
82
Page 83

Anwendungsmenü
Anzeigen von Bildern
Sie können Bilder anzeigen lassen, die im internen
Speicher aufgezeichnet sind. Außerdem können Sie
ein bestimmtes Bild für den Standby-Bildschirm
festlegen.
1 Tippen Sie im Menü [Startseite] auf [Bilder]
unter [Anwendungen].
2 Tippen Sie in der Liste auf das Miniaturbild des
gewünschten Bildes.
Tipps
Informationen zum OPTIONS-Menü siehe 31.
Siehe „Unterstützte Dateiformate“ ( 111).
Informationen zum Übertragen von Bildern auf den Reader
mithilfe von „Reader Library“ finden Sie in der Hilfe zu
„Reader Library“.
So stellen Sie eine Diashow ein
Drücken Sie OPTIONS tippen Sie auf [Diashow An].
Informationen zum Festlegen der Dauer einer Diashow
siehe [Diashow] in [Bevorzugte Anwendungen] (
Inhaltsverzeichnis Index
88
).
83
Page 84

Anwendungsmenü
So legen Sie ein Bild für den Standby-Bildschirm fest
Drücken Sie in der Liste [Bilder] OPTIONS tippen Sie
auf [Standby-Screen wähl.] tippen Sie auf das
Miniaturbild des gewünschten Bildes tippen Sie auf
[Fertig].
Die Einstellung für [Standby-Screen] wird über das
Menü [Einstellungen] vorgenommen ( 91).
Tipp
Wenn mehrere Bilder ausgewählt wurden, wechselt das
angezeigte Bild jedes Mal, wenn der Reader in den
Schlafmodus schaltet ( 8).
So vergrößern Sie ein Bild
Drücken Sie ( 10), um in den Vergrößerungsmodus
zu wechseln. Ziehen Sie den Zoom-Schieberegler
( 49) und scrollen Sie das Bild durch Ziehen.
Tipp
Tippen Sie zweimal auf den Bereich, der weiter vergrößert
werden soll. Der Bereich, auf den Sie zweimal getippt
haben, wird nach dem Vergrößern automatisch in der Mitte
des Bildschirms angezeigt.
Inhaltsverzeichnis Index
84
Page 85

Einstellungen
Ändern der Einstellungen
Tippen Sie im Menü [Startseite] auf die Registerkarte
[Einstellungen].
[Allgemeine Einstellungen] ( 87)
[Datum und Zeit]
[Datums- und Zeitformat]
[Seitenwechsel-Präferenz]
[Sprachmenü]
[Tastatur]
[Bildschirmausrichtung]
[Bevorzugte Anwendungen] ( 88)
[Wörterbuch]
[Diashow]
[System-Management] ( 89)
[Energiemanagement]
[Gerätesperre]
[Standby-Screen]
Inhaltsverzeichnis Index
85
Page 86

Ändern der Einstellungen
[Initialisierung] ( 92)
[Einstell. zurücksetzen]
[Textverlauf löschen]
[Gerätespeicher formatieren]
[Über]
Anzeigen von System- und rechtlichen Informationen
zum Reader.
[Gerät ausschalten]
Vollständiges Ausschalten (Herunterfahren) des
Readers.
Inhaltsverzeichnis Index
86
Page 87

Ändern der Einstellungen
Menüoptionen unter [Allgemeine Einstellungen]
[Datum und Zeit]
Tippen Sie zum Vornehmen von Änderungen auf ein Feld.
Eine Zahl geben Sie ein, indem Sie auf numerische
Tasten tippen.
Tippen Sie auf [OK], um die Änderung zu übernehmen.
Tipp
Nachdem Sie den Reader an den Computer angeschlossen
haben, werden Datum und Uhrzeit des Readers von „Reader
Library“ automatisch mit dem Computer synchronisiert.
[Datums- und Zeitformat]
Tippen Sie auf [Monat-Tag-Jahr] oder [Tag-Monat-Jahr],
um das Datumsformat auszuwählen.
Tippen Sie auf [12 Stunden] oder [24 Stunden], um das
Uhrzeitformat auszuwählen.
Tippen Sie auf [OK], um die Änderungen zu
übernehmen.
[Seitenwechsel-Präferenz]
Einstellen der Wischrichtung für das Umblättern von Seiten.
Standardmäßig ist das Wischen nach links eingestellt.
[Sprachmenü]
Auswählen der Sprache für Menüs und Meldungen auf
dem Reader.
Inhaltsverzeichnis Index
87
Page 88

Ändern der Einstellungen
[Tastatur]
Auswählen der bevorzugten Bildschirmtastatur.
[Bildschirmausrichtung]
Einstellen der Drehrichtung beim Umschalten von
Hochformat zu Querformat.
Menüoptionen unter [Bevorzugte Anwendungen]
[Wörterbuch]
Auswählen des zu verwendenden
Standardwörterbuchs.
[Diashow]
Aktivieren/Deaktivieren der Diashow und Einstellen
der Dauer von bis zu 60 Sekunden.
Hinweis
Je nach Bildgröße dauert die Diashow möglicherweise
länger.
Inhaltsverzeichnis Index
88
Page 89

Ändern der Einstellungen
Menüoptionen unter [SystemManagement]
[Energiemanagement]
Mit dem Energiemanagement kann der Akku geschont
werden.
Das Energiemanagement funktioniert
folgendermaßen:
Nach 10 Minuten Inaktivität wechselt der Reader
automatisch in den Schlafmodus und der Verbrauch
von Akkuladung wird auf ein Minimum reduziert.
Nach 2* Tagen Inaktivität wird der Reader
automatisch heruntergefahren und verbraucht keine
Akkuladung mehr.
* Bei geringer Akkuladung wird der Reader innerhalb von 2
Tagen Inaktivität heruntergefahren.
Hinweis
Auch wenn [Energiemanagement] auf [Ja] gesetzt ist,
wechselt der R
Inaktivität nicht in den Schlafmodus:
– D
er Reader ist über das mitgelieferte USB-Kabel an einen
Computer angeschlossen.
– Das Laden mit dem Netzt
erhältlich) läuft.
– Eine Diasho
Inhaltsverzeichnis Index
eader in folgenden Fällen nach 10 Minuten
eil (PRSA-AC1) (gesondert
w ist eingestellt.
89
Page 90

Ändern der Einstellungen
[Gerätesperre]
Sperren des Readers durch Festlegen eines PIN-Codes.
Tippen Sie auf [Ja], um einen PIN-Code festzulegen.
Geben Sie eine 4-stellige Zahl ein, indem Sie auf
numerische Tasten tippen.
Tippen Sie auf [OK], um den Reader zu sperren.
Zum Aufheben der Sperre geben Sie den PIN-Code ein
und tippen auf [OK]. Tippen Sie dann auf [Nein], um
den Reader freizugeben, und tippen Sie auf [OK].
Hinweise
[0000] ist die werkseitige Einstellung.
Notieren Sie Ihren PIN-Code und bewahren Sie diesen
getrennt vom Reader an einem sicheren Ort auf.
Falls Sie den PIN-Code vergessen haben, wenden Sie sich
an den Kundensupport von Sony ( 18). Beachten Sie
jedoch, dass durch Aufheben der Gerätesperre mithilfe des
Supports sämtliche Inhalte gelöscht werden.
Bei aktivierter [Gerätesperre] wird der Reader vom
Computer nicht erkannt, setzen Sie die Option daher vor
dem Anschließen auf [
Inhaltsverzeichnis Index
Nein].
90
Page 91

Ändern der Einstellungen
[Standby-Screen]
Festlegen des im Schlafmodus angezeigten StandbyBildschirms. Mit [Nein] wird im Schlafmodus nichts
angezeigt.
[Bild anzeigen]: Setzen Sie diese Option auf [Ja], um
die ausgewählten Bilder auf dem Standby-Bildschirm
anzuzeigen. Einzelheiten zum Einstellen der Bilder
siehe „So legen Sie ein Bild für den StandbyBildschirm fest“ ( 84).
[Nachricht anzeigen]: Setzen Sie diese Option auf
[Ja], um Meldungen auf dem Standby-Bildschirm
anzuzeigen.
Inhaltsverzeichnis Index
91
Page 92

Ändern der Einstellungen
Menüoptionen unter [Initialisierung]
[Einstell. zurücksetzen]
Zurücksetzen des Readers auf die
Standardeinstellungen.
Nach dem Zurücksetzen müssen Sie die
Anfangseinstellungen erneut vornehmen.
[Textverlauf löschen]
Löschen von Wortvorschlägen für die
Bildschirmtastatur.
[Gerätespeicher formatieren]
Formatieren des internen Speichers des Readers.
Durch das Formatieren werden alle Inhalte im Speicher
gelöscht.
Hinweis
Sichern Sie vor dem Formatieren unbedingt die Daten, die
Sie behalten wollen, über „Reader Library“ auf dem
Computer. Beachten Sie, dass beim Formatieren geschützte
Inhalte ebenfalls gelöscht werden.
Inhaltsverzeichnis Index
92
Page 93

Fehlerbehebung
Fehlerbehebung
Funktioniert der Reader nicht wie gewünscht, führen
Sie die folgenden Schritte zur Fehlerbehebung aus:
1
Setzen Sie den Reader zurück, indem Sie mit einem
spitzen Stift oder einer Klammer die Taste RESET
drücken
POWER-Schalter, um den Reader wieder
einzuschalten.
Die Inhalte und Einstellungen des Readers werden
durch das Zurücksetzen nicht beeinflusst.
Hinweise
Lesezeichen, Hervorhebungen, handschriftliche
Memos oder Einstellungsinformationen werden
möglicherweise durch das Zurücksetzen gelöscht.
Der Bildschirm ändert sich nach Drücken der Taste
RESET nicht. Schieben Sie den POWER-Schalter in die
andere Position, um den Reader wieder einzuschalten.
Drücken Sie die Taste RESET nicht mit einem
zerbrechlichen Gegenstand wie der Spitze eines
Druckbleistifts. Andernfalls wird die Taste RESET
möglicherweise blockiert.
2
Sehen Sie in der Liste der Symptome nach ( 94).
verschieben Sie nach 5 Sekunden den
3 Falls ein Problem mit „Reader Library“ vorliegt,
suchen Sie in der Hilfe zu „Reader Library“
nach entsprechenden Informationen.
4 Suchen Sie auf den Support-Websites nach
Informationen ( 18).
Inhaltsverzeichnis Index
93
Page 94

Fehlerbehebung
Symptome
Stromversorgung
Der Akku lässt sich nicht laden.
Wenn [Laden wurde gestoppt] auf dem Bildschirm
angezeigt wird, prüfen Sie erneut die Bedingungen zum
Laden des Readers ( 12). Wenn Sie den Reader über die
Verbindung mit einem Computer laden, vergewissern Sie
sich, dass der Computer eingeschaltet ist.
Laden Sie den Akku bei einer Temperatur von 5 °C bis
19
35 °C (
Die Betriebsdauer des Akkus scheint sehr kurz zu sein.
Die Betriebstemperatur liegt unter 5 °C. Hierbei handelt
es sich nicht um eine Fehlfunktion. Dies ist durch die
Eigenschaften des Akkus bedingt.
Der R
längere Zeit nicht verwendet wird. Es empfiehlt sich, den
Reader vor dem Einschalten erneut zu laden.
Der A
den Akku im Reader, bis die Lade-/Betriebsanzeige
erlischt. (Das Akkusymbol zeigt während des
Ladevorgangs keine verbleibende Akkuladung an.)
eader wird automatisch entladen, auch wenn er
kku wurde nicht lange genug geladen. Laden Sie
).
Inhaltsverzeichnis Index
94
Page 95

Fehlerbehebung
Wenn Sie den POWER-Schalter verschieben, wechselt der
Reader in den Schlafmodus, in dem der Akku nur wenig
entladen wird. Wenn Sie den Verbrauch von Akkuladung
auf ein Minimum reduzieren wollen, verschieben Sie den
POWER-Schalter vor dem Wechseln in den Schlafmodus
und halt
um den Reader herunterzufahren.
en ihn länger als
3 Sekunden in dieser Position,
Der Reader kann nicht eingeschaltet werden.
Im Gerät hat sich möglicherweise Feuchtigkeit gebildet.
Warten Sie einige Stunden und schalten Sie den Reader ein.
Der Akku ist vollständig entladen. Laden Sie den Reader,
indem Sie ihn über das mitgelieferte USB-Kabel an den
Computer anschließen ( 12).
Bildschirm
Das Display erscheint erst nach einer gewissen Zeit.
An kalten Orten oder im Freien kann es etwas dauern, bis
das Display erscheint. Hierbei handelt es sich nicht um
eine Fehlfunktion. Dies ist durch die Beschaffenheit des
Displays bedingt.
ann einige A
Es k
Startbildschirm des Readers nach dem Zurücksetzen oder
Herunterfahren des Readers angezeigt wird.
ugenblicke dauern, bis der
Inhaltsverzeichnis Index
95
Page 96

Fehlerbehebung
Der Bildschirm ist eingefroren.
Setzen Sie den Reader durch Drücken der Taste RESET
zurück. Verschieben Sie dann den POWER-Schalter, um
den Reader wieder einzuschalten ( 8).
Das Berühren des Touchpanels zeigt keine Wirkung.
Wenn auf dem Touchpanel Feuchtigkeit kondensiert oder
wenn sich Staub ablagert, kann es zu Fehlfunktionen
kommen. Einzelheiten dazu siehe „Reinigung“ ( 106).
Wenn ir
abgelegt werden, kann es zu Fehlfunktionen kommen.
Wenn Sie den Reader nicht benutzen, lassen Sie ihn im
Schlafmodus oder schalten Sie ihn ganz aus.
gendwelche Gegenstände auf dem Touchpanel
Lesen von Inhalten
Ein Buch kann nicht gelesen werden.
Falls für das Buch ein Ablaufdatum festgelegt ist, prüfen Sie, ob
die Nutzungsdauer des Buchs bereits abgelaufen ist ( 37).
Ein Buch, das vom Computer übertragen wurde, kann nicht gelesen werden.
Der Reader oder der Computer oder beide haben von
„Reader Library“ keine Autorisierung erhalten. Lesen Sie
in der Hilfe zu „Reader Library“ nach ( 17).
Möglicherweise haben Sie versucht, Inhalte zu lesen, die
Eigentum eines anderen Benutzers sind. Inhalte, die Eigentum
anderer Benutzer sind, können nicht gelesen werden.
Die Autorisierungsdaten wurden möglicherweise durch
Herunterfahren beim Lesen von Inhalten beschädigt.
Deautorisieren Sie den Computer und den Reader und
autorisieren Sie diese anschließend mit „Reader Library“ erneut.
Weitere Informationen finden Sie in der Hilfe zu „Reader Library“.
Inhaltsverzeichnis Index
96
Page 97

Fehlerbehebung
Das Buch ist möglicherweise durch ein nicht
unterstütztes Verfahren für die digitale Rechteverwaltung
geschützt. Erkundigen Sie sich bei der Bezugsquelle für
das Buch über die Kompatibilität.
Das Buch w
Dateiformat auf. Prüfen Sie die kompatiblen Dateiformate
( 111).
eist möglicher
weise ein nicht unterstütztes
Die Option [Weiterlesen] funktioniert nicht oder Lesezeichen
fehlen.
Falls der Dateistatus geändert wurde (wie z. B. in den
folgenden Fällen), werden Daten zu [Weiterlesen] oder
Notizen möglicherweise gelöscht.
Eine Text-/RTF-/PDF-Datei wird bearbeitet.
Ein übertragenes Buch lässt sich nicht finden.
Geschützte Inhalte auf dem Reader können gelöscht
werden, wenn sie nach dem Herstellen einer Verbindung
vom Computer gelöscht werden. Es empfiehlt sich,
Inhalte mit „Reader Library“ zu verwalten.
Bücher
übertragen wurden, werden automatisch gelöscht, wenn
dieselben Bücher vor einer Synchronisierung in „Reader
Library“ gelöscht werden. Details finden Sie in der Hilfe
zu „Reader Library“.
öschen Sie keine Or
L
„database“ auf dem Reader. Andernfalls werden Inhalte
oder Notizen möglicherweise gelöscht.
, die per S
ynchronisierung auf den Reader
dner oder Dateien aus dem Ordner
Inhaltsverzeichnis Index
97
Page 98

Fehlerbehebung
Anzeigen von Bildern
Ein Bild kann nicht angezeigt werden.
Nicht vom Reader unterstützte Bilddateien können nicht
angezeigt werden. Einzelheiten zu unterstützten
Bilddateien siehe „Unterstützte Dateiformate“ ( 111).
Ein Bild mit zu gr
nicht angezeigt und die entsprechende Datei erscheint
nicht in der Liste. Löschen Sie die Bilddatei mithilfe von
„Reader Library“.
oßer Dateigröße wird möglicherweise
Inhaltsverzeichnis Index
98
Page 99

Fehlerbehebung
Anschluss an den Computer
Der Reader lässt sich nicht bedienen.
Der Reader lässt sich nicht bedienen, solange er über USB
an einen Computer angeschlossen ist.
Der Reader wird vom Computer nicht erkannt.
Für die Verbindung wird ein USB-Hub oder USB-
Verlängerungskabel verwendet. Wenn der Reader über ein
Verlängerungskabel oder einen USB-Hub angeschlossen
wird, kann die Verbindung nicht garantiert werden.
Schließen Sie das USB-Kabel direkt an den Computer an
Trennen Sie das USB-Kabel vom Reader und schließen Sie
es nach einer Weile wieder an.
enn der R
W
nicht erkannt. Setzen Sie [Gerätesperre] auf [Nein] ( 90).
Ist der R
Sie den Computer nicht ein, starten Sie ihn nicht neu,
reaktivieren Sie ihn nicht aus dem Schlafmodus und
fahren Sie ihn nicht herunter. Andernfalls wird der Reader
vom Computer möglicherweise nicht mehr erkannt.
Trennen Sie die Verbindung des Readers zum Computer,
bevor Sie diese Aktionen ausführen.
erwenden Sie das mitgelieferte USB-Kabel.
V
Am USB
eine Fehlfunktion auf. Schließen Sie das mitgelieferte
USB-Kabel an einen anderen Anschluss am Computer an.
ann et
Es k
erkannt wird. Warten Sie einen Augenblick.
eader gesperrt ist, wird er vom Computer
eader an den C
-Anschluss des Computers tritt möglicherweise
was dauern, bis die Software vom Computer
omputer angeschlossen, schalten
.
Inhaltsverzeichnis Index
99
Page 100

Fehlerbehebung
Falls das Problem durch keine der oben aufgeführten
Maßnahmen behoben wurde, drücken Sie am Reader die
Taste RESET ( 93), schalten Sie den Reader wieder ein
und schließen Sie anschließend das mitgelieferte USBKabel wieder an.
Inhalte können vom Computer nicht auf den Reader übertragen
werden.
Auf dem Reader befindet sich nicht genügend freier
Speicherplatz. Lassen Sie mit [Über] ( 86) den freien
Speicherplatz im internen Speicher anzeigen und löschen
Sie dann nicht benötigte Daten.
er R
D
Reader mit „Reader Library“. Schlagen Sie unter
„Autorisieren des Computers und des Reader-Geräts für
Ebook-Shops“ in der Hilfe zu „Reader Library“ nach.
eader ist nicht autorisiert. Autorisieren Sie den
Der Reader wird von „Reader Library“ nicht erkannt.
Trennen Sie das USB-Kabel vom Reader und schließen Sie
es wieder an.
Der Reader wird instabil, während er an einen Computer
angeschlossen ist.
Für die Verbindung wird ein USB-Hub oder USB-
Verlängerungskabel verwendet. Wenn der Reader über
ein Verlängerungskabel oder einen USB-Hub
angeschlossen wird, kann die Verbindung nicht
garantiert werden. Schließen Sie das USB-Kabel direkt an
den Computer an.
Inhaltsverzeichnis Index
100
 Loading...
Loading...