SONY PRS 300 Guide de l’utilisateur [fr]
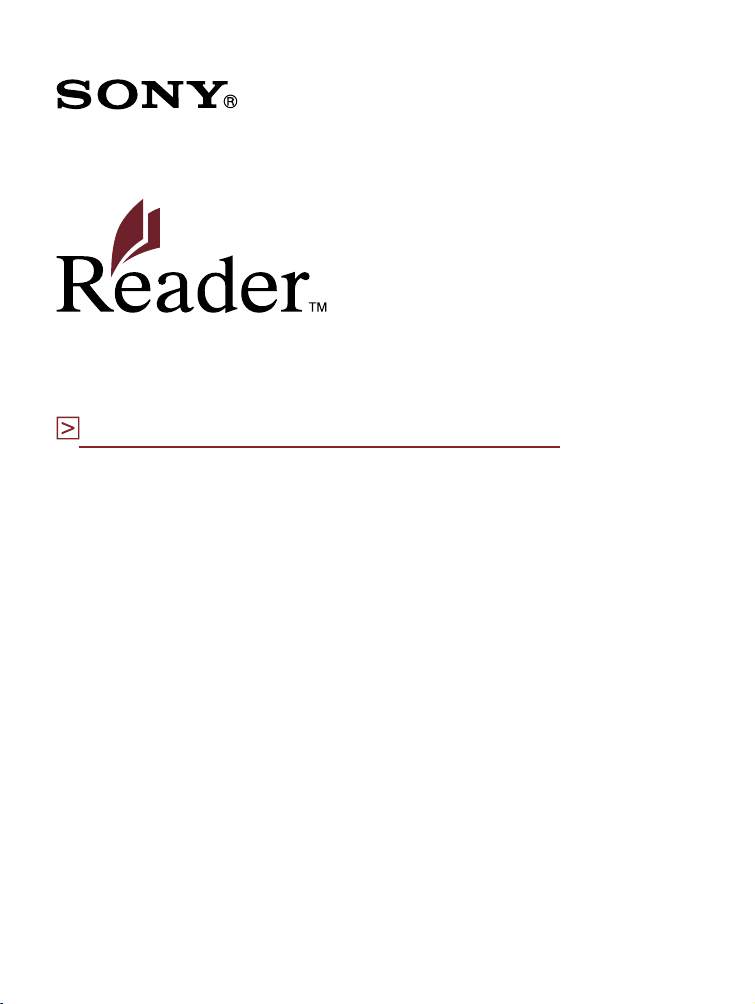
Consultation de la table des matières
Guide de l’utilisateur
PRS-300
Digital Book Reader
©2009 Sony Corporation
4-151-151-23(1)
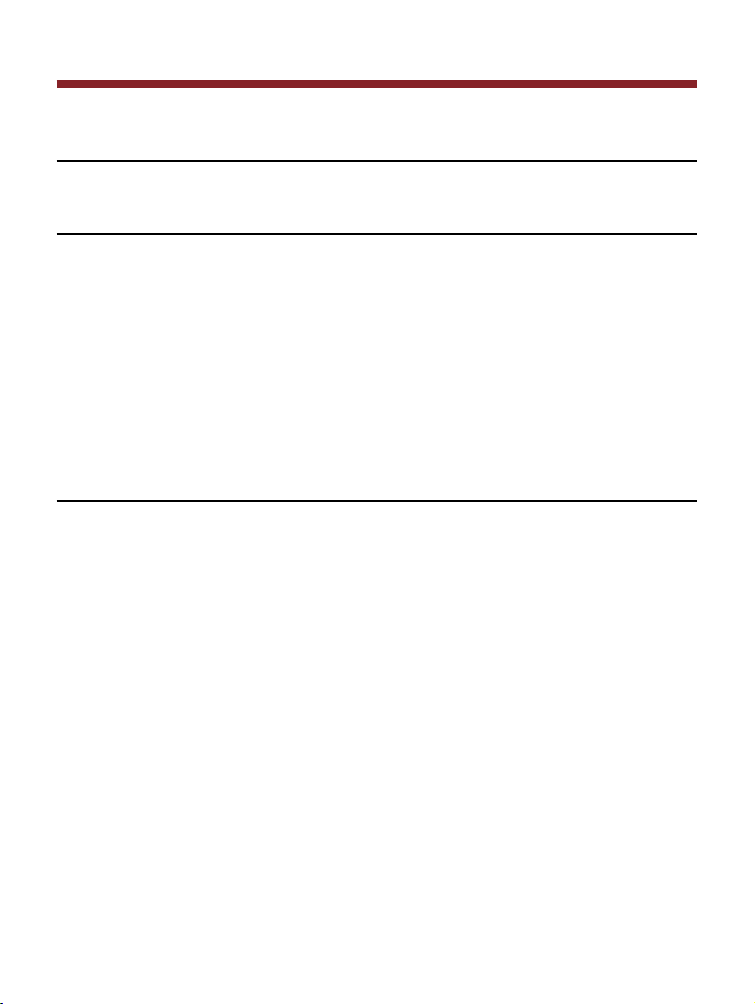
Table des matières
Présentation
Utilisation du Reader .................................................................... 5
Mise en service
Composants et commandes.......................................................... 6
Mise sous tension du Reader .
A propos du mode de veille du Reader ......................................10
Charge du Reader .
A propos de la charge ...............................................................11
Charge du Reader via un raccordement USB ............................11
Installation de Reader Library .
Fonctionnement de base des menus .
..................................................................... 11
Importation et transfert d’un contenu
Importation d’un contenu ............................................................ 20
Autorisation du Reader et de votre ordinateur ............................20
Téléchargement de eBooks depuis eBook store ........................23
Importation d’un contenu vers Reader Library ...........................25
Transfert d’un contenu .
Transfert d’un contenu vers le Reader ........................................26
Synchronisation du contenu de la Bibliothèque avec le
Reader ......................................................................................32
............................................................... 26
....................................................... 9
.................................................... 15
......................................... 16
Suite
2
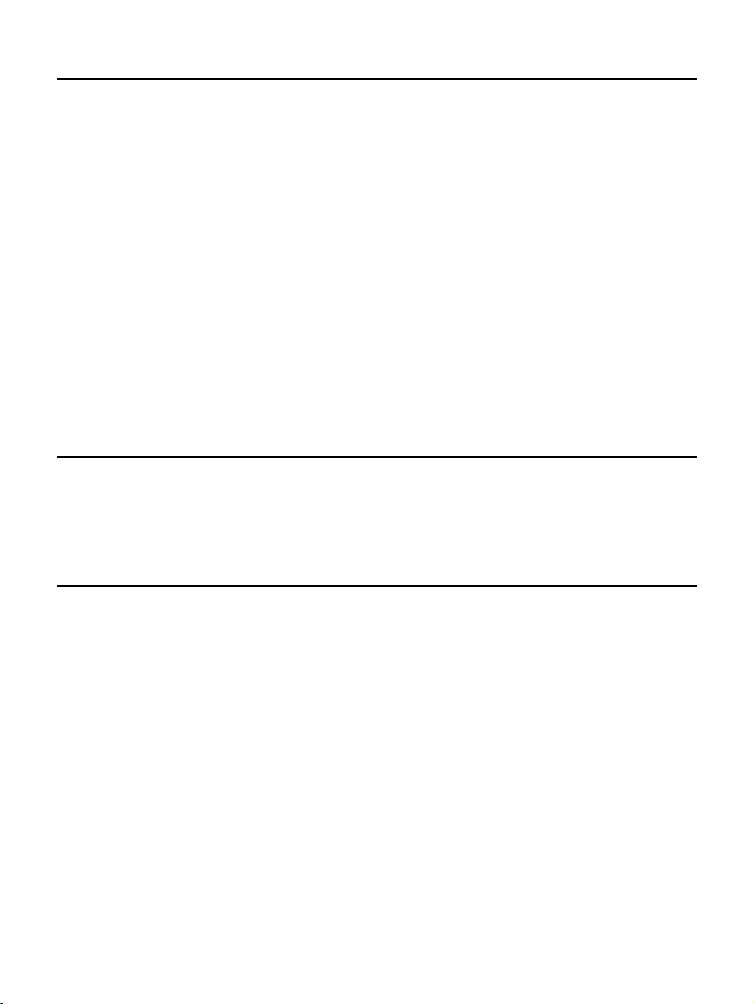
Lecture de livres
Lecture de livres ......................................................................... 34
Sélection d’un livre .....................................................................37
A propos du menu Options .........................................................40
Opérations sur la page d’un livre ................................................42
Utilisation des fonctions utiles .
Ajustement de la taille du texte ...................................................44
Création d’un signet sur une page ..............................................46
Modification de l’orientation de l’écran (verticale/horizontale) ....49
Accès direct à la page indiquée ..................................................50
Pour revenir aux pages précédemment affichées ......................51
Suppression d’un livre ................................................................52
Vérification des informations relatives au livre ............................53
.................................................... 44
Réglages
Modification des paramètres ....................................................... 55
Eléments du menu Paramètres ..................................................57
Eléments du menu Paramètres avancés ....................................61
Dépannage
Dépannage ................................................................................. 64
Restauration des réglages par défaut .........................................72
Désinstallation de Reader Library .
.............................................. 73
Suite
3
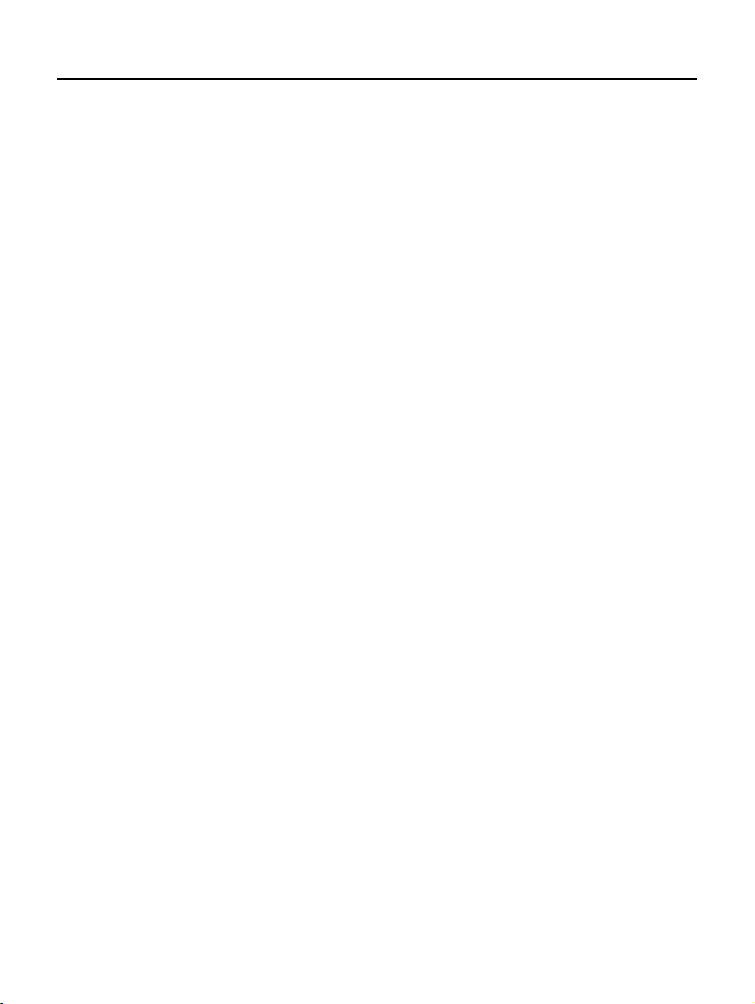
Informations complémentaires
Mise à jour du micrologiciel du Reader ....................................... 74
A propos des livres pré-installés sur le Reader .
Remarques sur la mise au rebut du Reader .
Précautions .
Sécurité ......................................................................................82
Remarques d’utilisation ..............................................................82
Surchauffe interne ......................................................................83
Logiciel .......................................................................................84
Entretien .
Droits d’auteur .
A propos de la LICENCE PUBLIQUE GENERALE GNU ...........87
Spécifications .
Index .
.......................................................................................... 91
................................................................................ 77
.................................................................................... 85
........................................................................... 86
............................................................................. 89
.......................... 75
............................... 76
4
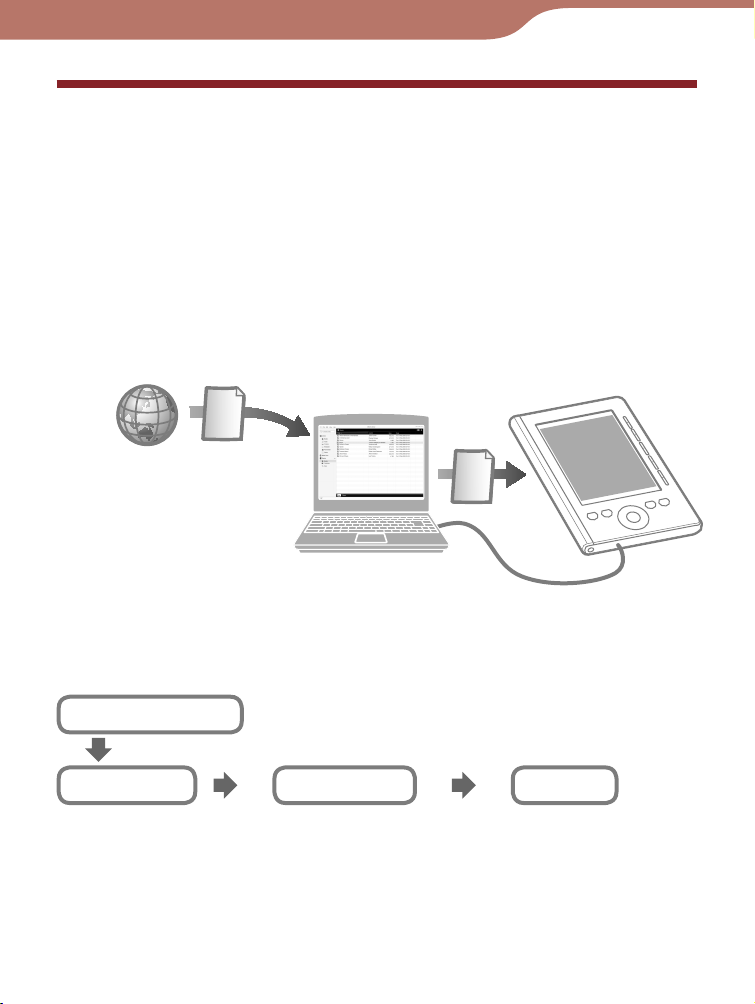
Présentation
Utilisation du Reader
Lisez tout d’abord le Guide de démarrage avant d’utiliser
votre Reader. Avant toute utilisation, vous devez charger la
batter
Library » sur votre ordinateur.
Une fois ces opérations effectuées, vous pouvez transférer
le contenu depuis votre ordinateur sur le Reader afin de
l’emporter partout où vous le souhaitez.
eBook store en ligne*
ie du Reader, et installer le logiciel dédié « Reader
1
eBooks stockés sur votre
ordinateur
eBooks téléchargés
depuis eBook store
*1 Une connexion Internet est nécessaire.
Mise en service
Importation
eBooks téléchargés depuis
eBook store
Chargez la batterie de votre Reader, puis installez le
logiciel Reader Library.
Transfert
Transférez le contenu depuis
votre ordinateur sur le Reader
à l’aide de Reader Library.
Transfert d’eBooks
au Reader
Lecture
Profitez de ce contenu
sur votre Reader.
5
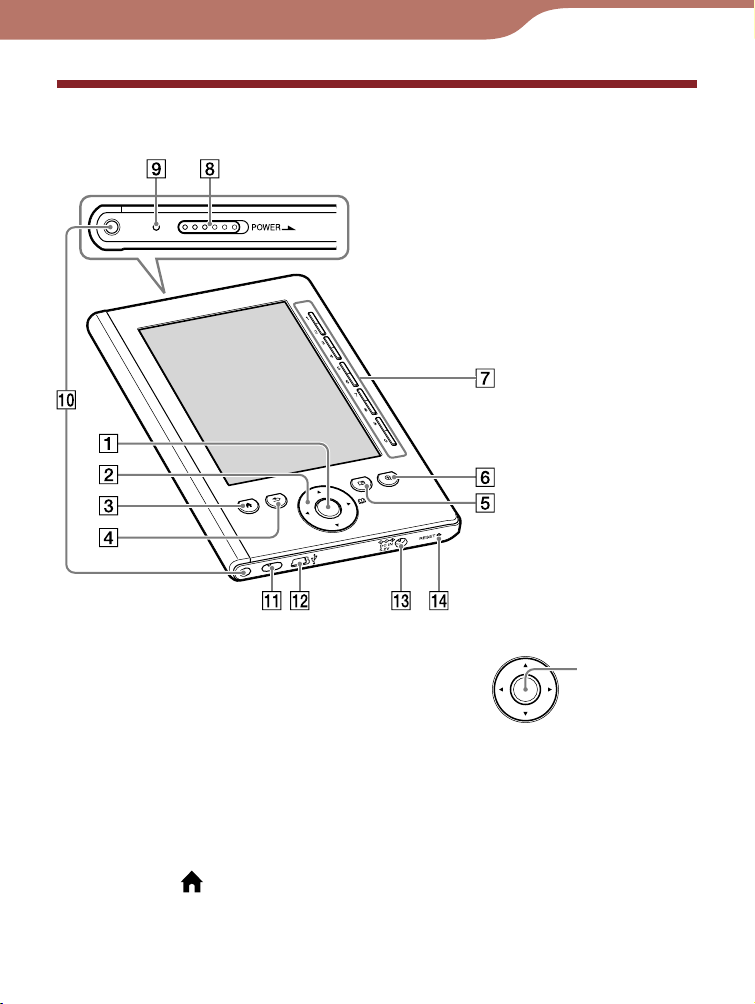
Mise en service
Composants et commandes
Touche Entrée
Sélectionne un élément ou applique
Touche
Entrée
un réglage.
Touches de direction ///
• Déplace le curseur sur le bouton numéroté de la liste à
l’écran.
• T
ourne les pages du livre.
Touche (Accueil)
Affiche le menu « Accueil ».
Suite
6
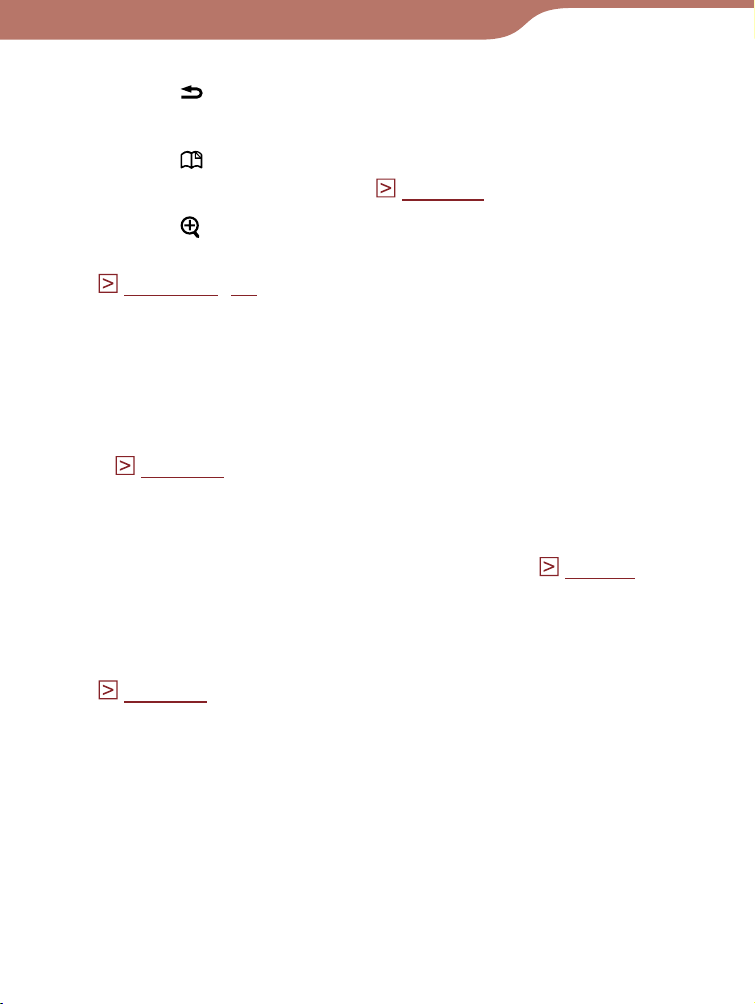
Mise en service
Touche (Revenir)
Passe au menu précédent ou annule l’opération.
Touche (Signet)
Crée/Supprime un signet. (
Touche (taille)
page 46
)
Ajuste la taille du texte ou modifie l’orientation de l’écran.
pages 44, 49
(
Touches numériques (1 – 9,0)
)
• Sélectionne les éléments numérotés sur la liste à
l’écran.
• Saisit le n
uméro de la page à laquelle vous voulez
passer.
(
page 50
Entre une valeur numérique dans le menu « Paramètres ».
•
Commutateur POWER
Permet d’allumer et d’éteindre le Reader. (
Témoin de charge
)
page 9
Un témoin rouge s’allume pendant la charge de la
batterie et s’éteint une fois la charge terminée.
page 11
(
)
Clignote en orange lorsque votre ordinateur commence à
accéder au Reader via un raccordement USB.
Clignote également en orange lors de la mise sous tension
ou hors tension du Reader.
)
Orifices de fixation de l’étui
Permet d’attacher l’étui (en option).
Orifice de fixation de la dragonne
Permet de fixer la dragonne.
Suite
7
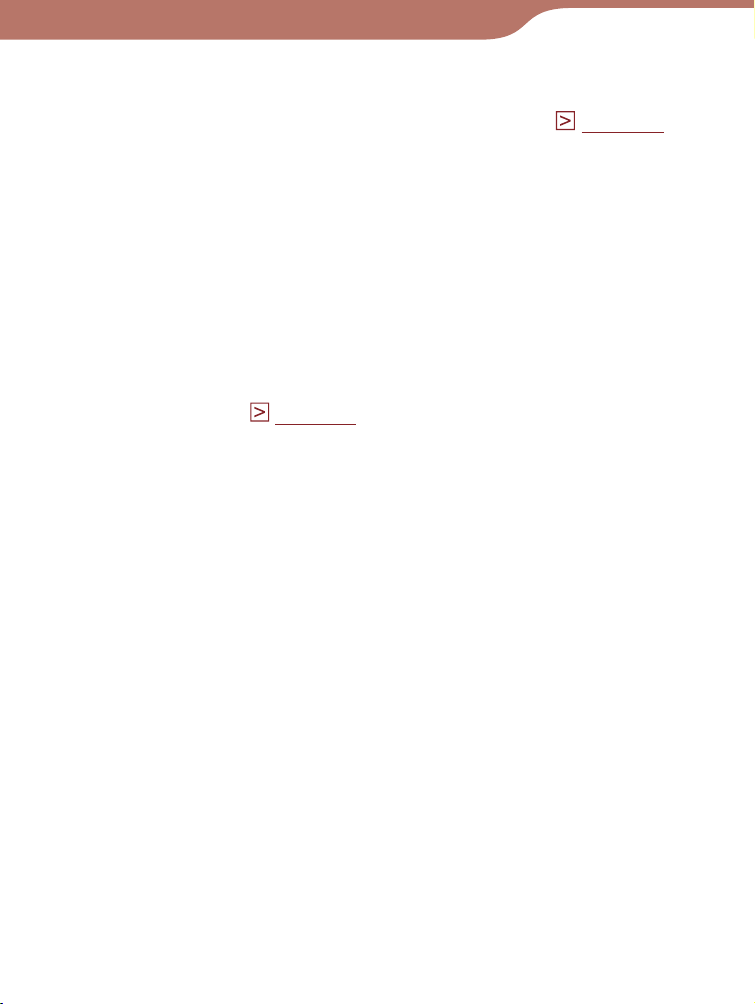
Mise en service
Connecteur USB
Permet de raccorder le câble USB (fourni). (
Prise DC IN
page 11
)
Permet de raccorder l’adaptateur secteur pour Reader
(AC-S5220E) (en option).
Conseil
• Vous pouvez charger le Reader en le raccordant à un
ordinateur à l’aide du câble USB fourni.
Touche RESET
Permet de réinitialiser le Reader lorsqu’aucune opération
n’est possible. (
page 64
)
A propos du numéro de série
Le numéro de série fourni avec le Reader est requis lors de
l’enregistrement client. Ce numéro est inscrit sur l’étiquette
collée au dos de votre Reader. Ne retirez jamais cette
étiquette.
8
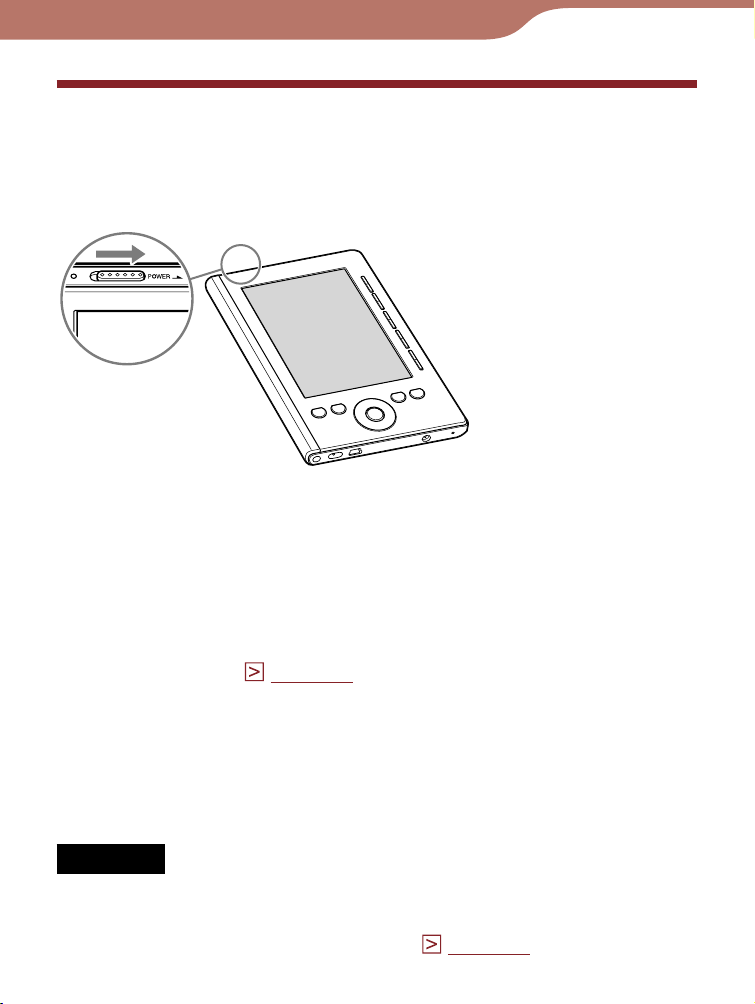
Mise en service
Mise sous tension du Reader
Faites glisser le commutateur POWER pour mettre le Reader
sous tension. Assurez-vous d’avoir mis le Reader sous tension
avant de le raccorder à votre ordinateur.
Le Reader est sous tension.
Lorsque le Reader est mis sous tension pour la première
fois après l’achat, l’écran d’accueil apparaît. Appuyez sur
la touche Entrée pour passer à l’écran suivant et régler
les paramètres « Langue du menu » et « Format date et
heure ». Pour plus d’informations sur les paramètres,
reportez-vous à la section « Eléments du menu
Paramètres ». (
A la première mise en service de l’appareil, après avoir
page 59
réinitialisé ou mis l’appareil hors tension ou lorsque la batterie
est épuisée, il peut s’écouler quelques instants avant que le
Reader ne s’allume et que l’écran de démarrage n’apparaisse.
Le témoin s’allume en orange lorsque le Reader est mis sous
tension.
)
Remarque
• Si le Reader ne se met pas sous tension, il est nécessaire
de le charger. Pour plus d’informations, reportez-vous à la
section « Charge du Reader ». (
page 11
)
Suite
9
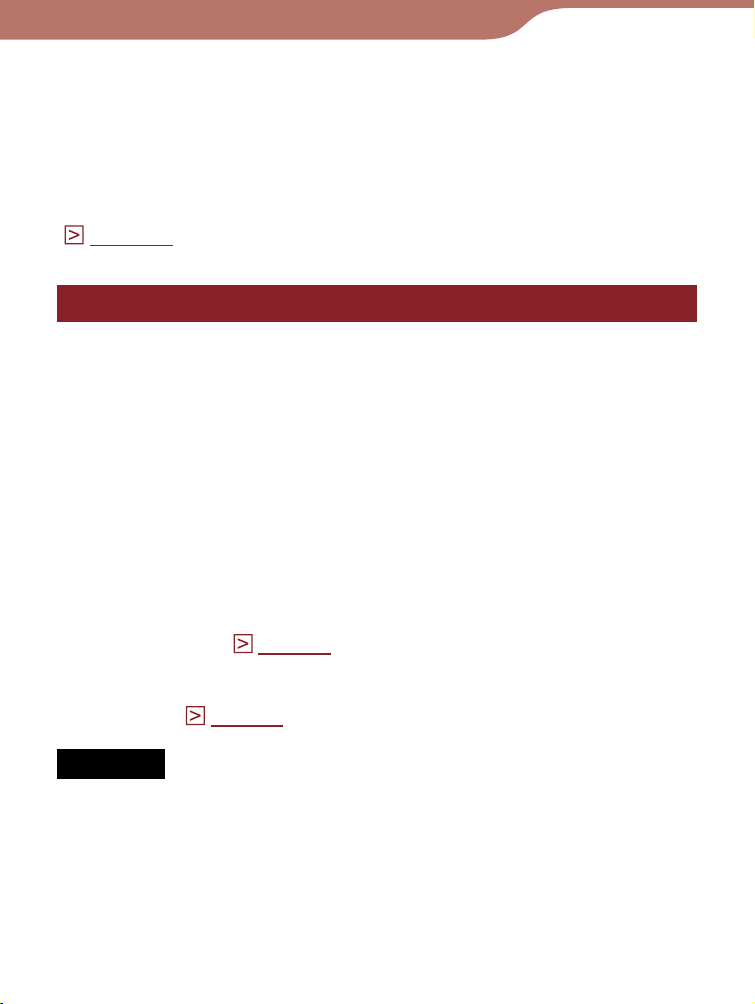
Mise en service
Pour éteindre le Reader
Faites glisser le commutateur POWER de nouveau.
Le Reader est hors tension et il passe en mode de veille.
our économiser la batterie, choisissez « Arrêt de
P
l’appareil » dans le menu « Paramètres avancés ».
(
page 63
)
A propos du mode de veille du Reader
Vous pouvez configurer le Reader pour qu’il passe
automatiquement en mode de veille. Lorsque le mode de
veille est activé, le Reader passe automatiquement en
mode de veille après 60 minutes d’inactivité. A compter de
ce moment, la consommation d’énergie de la batterie est
réduite. Le mode de veille est activé par défaut.
Conseils
• Si vous rallumez le Reader qui était en mode de veille, la dernière
page affichée apparaît (fonction de reprise).
ous pouvez activer/désactiver le mode de veille dans le menu
• V
page 63
page 58
« Paramètres ». (
• Vous pouvez réduire au maximum la consommation d’énergie en
choisissant « Arrêt de l’appareil » dans le menu « Paramètres
avancés ». (
)
)
Remarque
• Le Reader ne s’éteindra pas, même s’il est inutilisé pendant
60 minutes, si :
– il est raccordé à un ordinateur au moyen du câble USB fourni ;
– il est raccordé à l’adaptateur secteur pour Reader (AC-S5220E)
(en option) pour être rechargé.
10
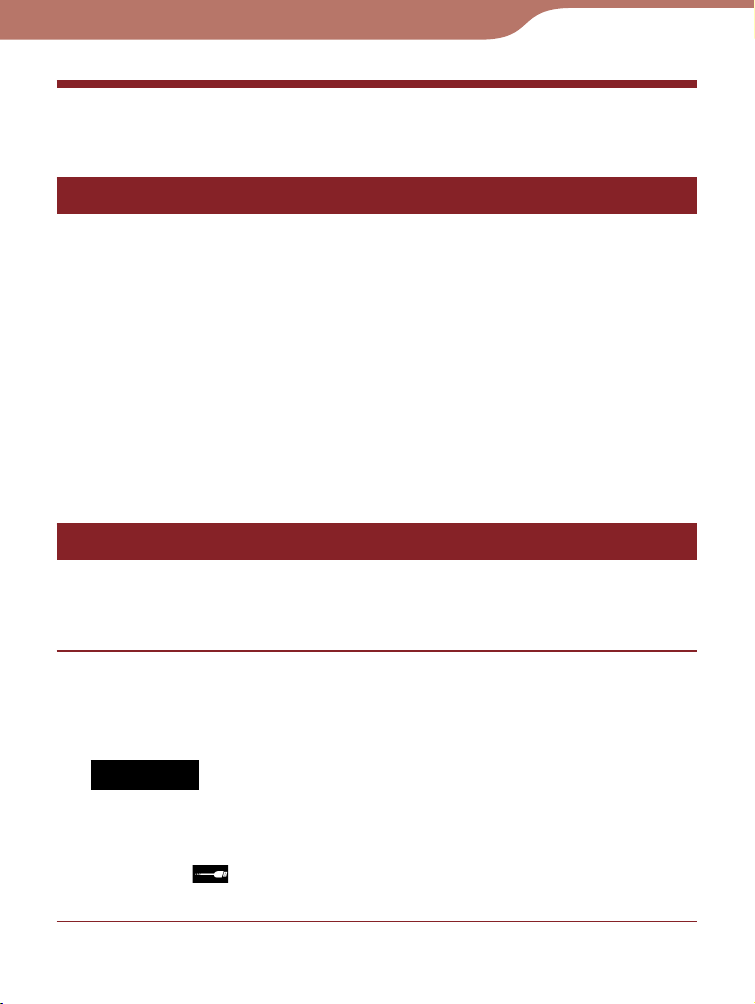
Mise en service
Charge du Reader
A propos de la charge
Il est nécessaire de charger le Reader lorsqu’il est utilisé
pour la première fois ou lorsque le niveau d’autonomie est
faible. Mettez le Reader sous tension, puis chargez-le de
l’une des façons suivantes.
• Raccordez-le à un ordinateur au moyen d’un câble USB.
(temps de charge : environ 3,5 heures*)
• Branchez-le sur une prise secteur via l’adaptateur secteur pour
Reader (AC-S5220E) (en option).
emps de charge : environ 2 heures*)
(T
* Temps approximatif pour que la batterie soit complètement
chargée.
Charge du Reader via un raccordement USB
Pour charger le Reader via un raccordement USB, suivez
les étapes ci-dessous.
Avant d’établir la connexion USB, faites glisser le
commutateur POWER.
Le Reader est sous tension.
Remarque
• Si le Reader ne s’allume pas
Dans ce cas, passez à l’étape suivante. Même si la charge est en
cours (le témoin s’allume en rouge), le Reader ne s’allumera pas
tant que (qui indique un raccordement USB) n’apparaîtra pas
sur l’écran (celle-ci met au moins 40 minutes).
, la batterie est totalement épuisée.
Suite
11
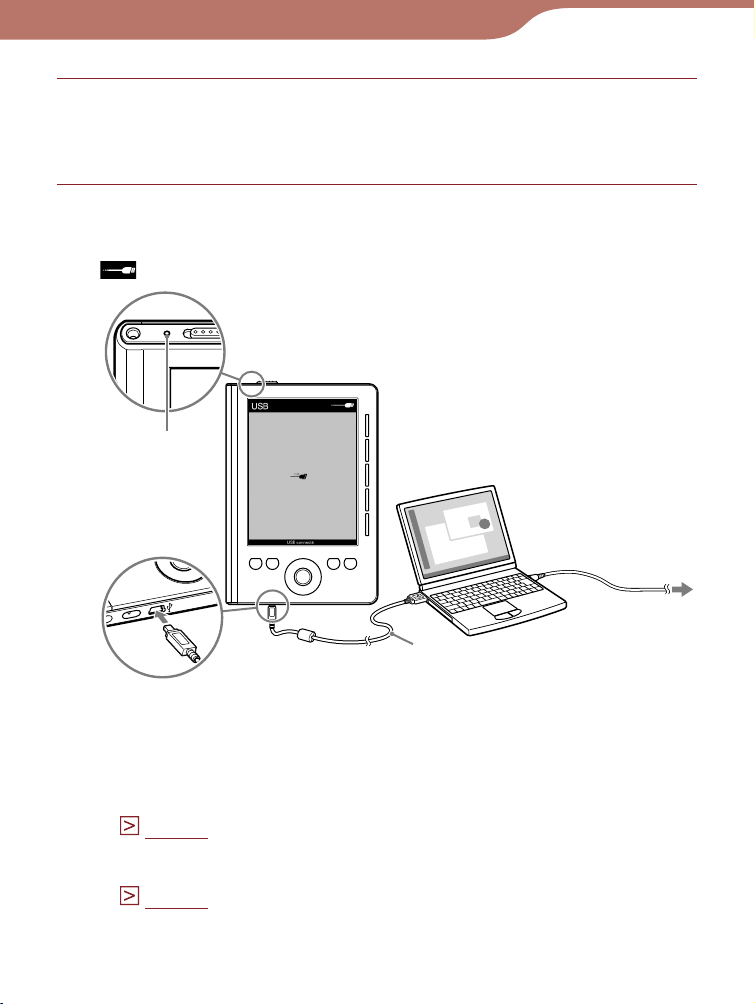
Mise en service
Assurez-vous que votre ordinateur est raccordé à
une prise secteur et qu’il est sous tension (pas en
mode de veille).
Raccordez le Reader à votre ordinateur à l’aide du
câble USB fourni.
apparaît sur le Reader et la charge commence.
Témoin de
charge
Vers la prise
secteur
Câble USB (fourni)
* L’écran affiché lors de la connexion USB varie selon
l’environnement d’utilisation.
Conseils
• Si Reader Library n’a pas été installé sur votre ordinateur, la
fenêtre Exécution automatique apparaît (Windows uniquement).
(
page15
• Pour vérifier le niveau de charge du Reader, déconnectez le
Reader de votre ordinateur, puis contrôlez l’icône de la batterie.
(
page13
• Une fois le Reader complètement chargé, le témoin de charge (en
rouge lors de la charge) s’éteint.
)
)
Suite
12
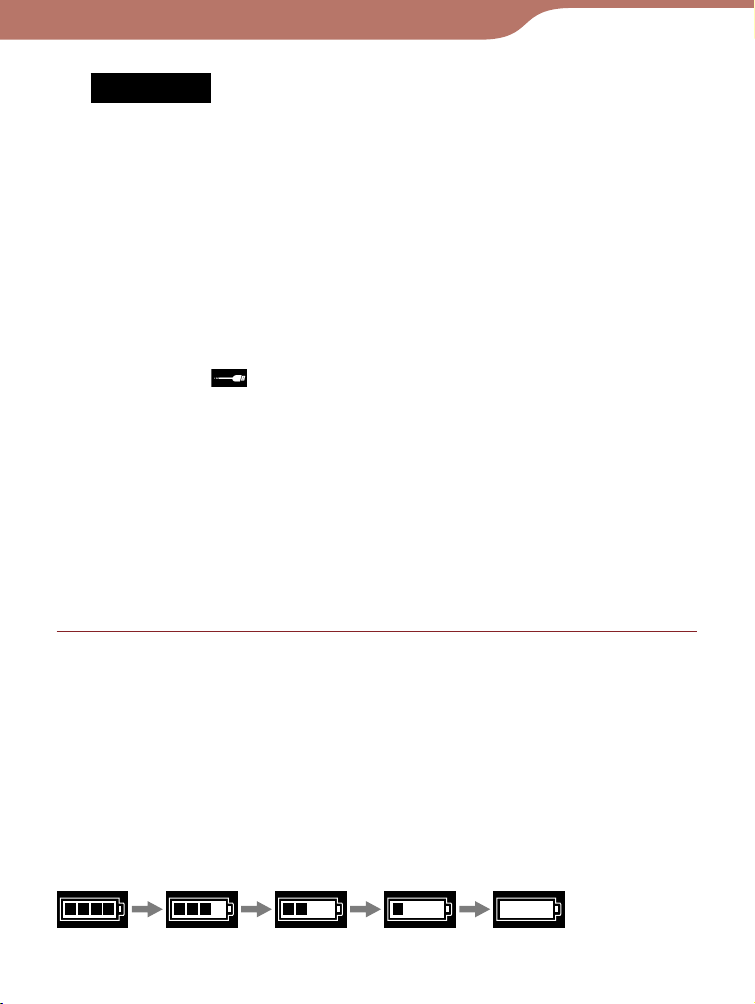
Mise en service
Remarques
• Il est impossib
charge via un raccordement USB.
• Ne laissez pas le Reader raccordé à un ordinateur portable
pendant une période prolongée, si celui-ci n’est pas branché à
une prise secteur. Vous risquez d’épuiser la batterie de
l’ordinateur portable.
• Le raccordement du Reader via un concentrateur ou une rallonge
USB n’est pas prévu et risque de ne pas fonctionner. Raccordez
le câble USB directement à l’ordinateur.
• Si le Reader est hors tension et qu’il est raccordé à votre
ordinateur, alors qu’il est en charge (le témoin de charge s’allume
en rouge), n’apparaît pas sur le Reader pendant au moins
40 minutes. Assurez-vous d’allumer le Reader avant d’effectuer le
raccordement USB.
• A l’achat, le Reader est hors tension. Assurez-vous d’allumer le
Reader avant d’effectuer le raccordement USB.
• Lorsque le Reader est raccordé à votre ordinateur, ne mettez pas
ce dernier sous tension, ne le redémarrez pas, ne désactivez pas
le mode de veille et ne l’éteignez pas. Ces opérations peuvent
entraîner des problèmes de fonctionnement du Reader.
Déconnectez le Reader de l’ordinateur avant de procéder à de
telles opérations.
le d’utiliser le Reader lorsqu’il est en cours de
Pour vérifier le niveau d’autonomie de la
batterie
Vous pouvez surveiller le niveau d’autonomie grâce à
l’indicateur situé dans le coin inférieur gauche de l’écran.
Chargez de préférence la batterie lorsque le niveau
d’autonomie est faible (le niveau d’autonomie est faible
lorsqu’il ne reste plus qu’un seul segment noir affiché).
Suite
13
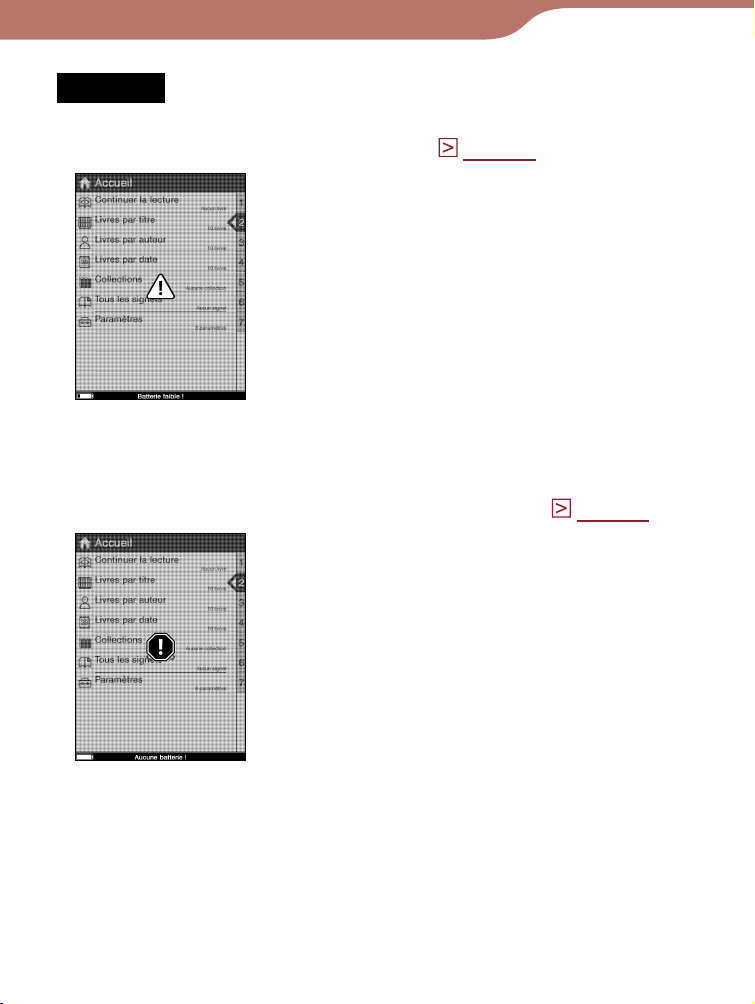
Mise en service
Remarque
• Si le niveau d’autonomie est faible, l’avertissement suivant
apparaît. Mettez la batterie en charge. (
page 11
)
Si vous continuez à utiliser l’appareil sans recharger la batterie,
l’avertissement suivant apparaît, puis le Reader s’éteint
automatiquement.
Chargez le Reader a
vant de l’allumer de nouveau. (
page 11
)
Suite
14
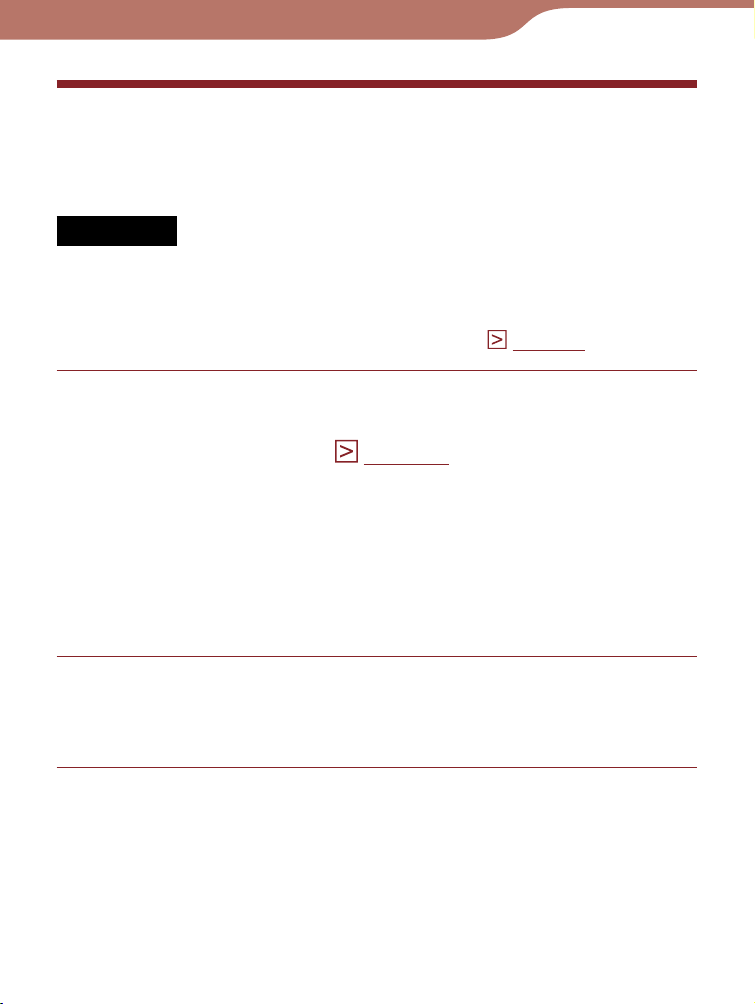
Mise en service
Installation de Reader Library
Reader Library est le logiciel de gestion de contenu que
vous utilisez avec le Reader.
Remarques
• U
ne connexion Internet est nécessaire pour installer Reader Library.
• Votre ordinateur doit disposer de la configuration minimale requise
pour Reader Library. Pour plus d’informations, reportez-vous à la
section « Configur
Assurez-vous que le Reader et votre ordinateur sont
ation minimale requise ». (
page 90
sous tension, puis raccordez-les au moyen d’un
raccordement USB. (
page 11
)
La fenêtre « Installer for Reader » apparaît.
Conseil
• Si l’installation ne démarre pas, lancez-la manuellement sur le
Reader. Dans le menu Démarrer, cliquez sur « Poste de travail »
(« Ordinateur » sous Vista) - « Installer for Reader » « Windows » - « Setup Reader Library ».
)
Cliquez sur « Installing Reader Library » dans la
fenêtre « Installer for Reader », puis suivez les
instructions affichées sur l’écran.
Pour installer Reader Library sur Macintosh
Lorsque le Reader est raccordé à votre ordinateur,
« LAUNCHER » s’affiche sur le bureau. Cliquez sur « Mac » - « Setup Reader Library », puis suivez les
instructions affichées sur l’écran.
15
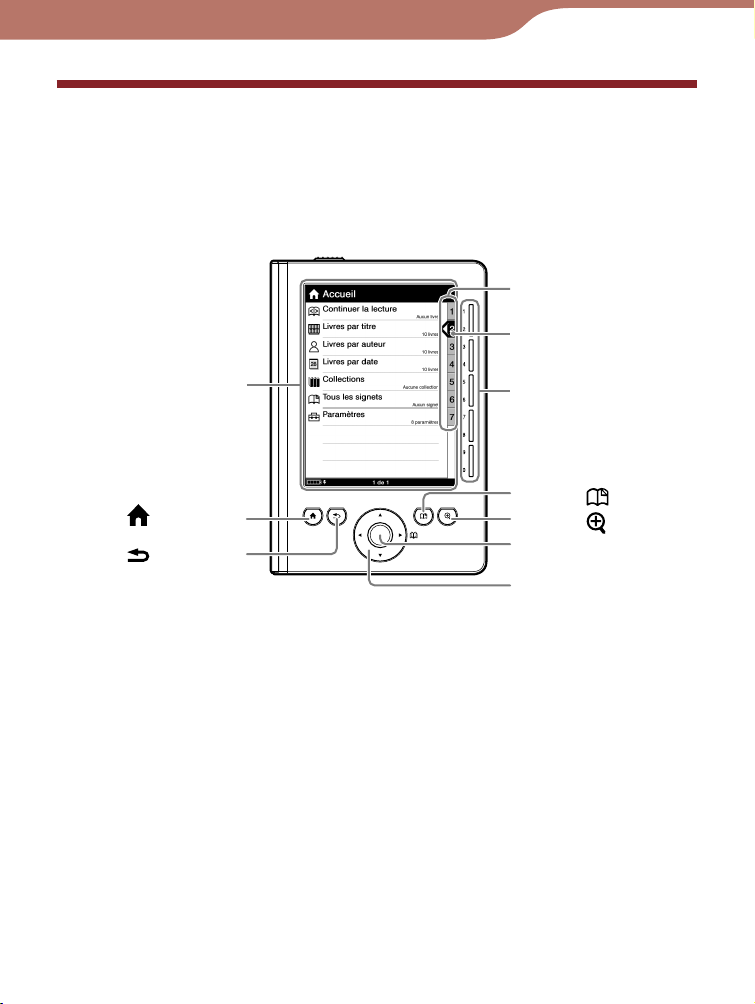
Mise en service
Fonctionnement de base des menus
Vous pouvez faire fonctionner le Reader en sélectionnant un
élément dans le menu (liste).
Boutons numérotés
Curseur
Menu « Accueil »
Touche (Accueil)
Touche
(Revenir)
Touches
numériques
Touche
Touche
Touche Entrée
Touches de
direction ///
(Signet)
(taille)
Pour choisir un élément du menu, appuyez sur les touches
numériques correspondant aux boutons numérotés.
Conseil
• Outre les touches numériques, vous pouvez choisir un élément en
utilisant les touches ////Entrée.
Suite
16
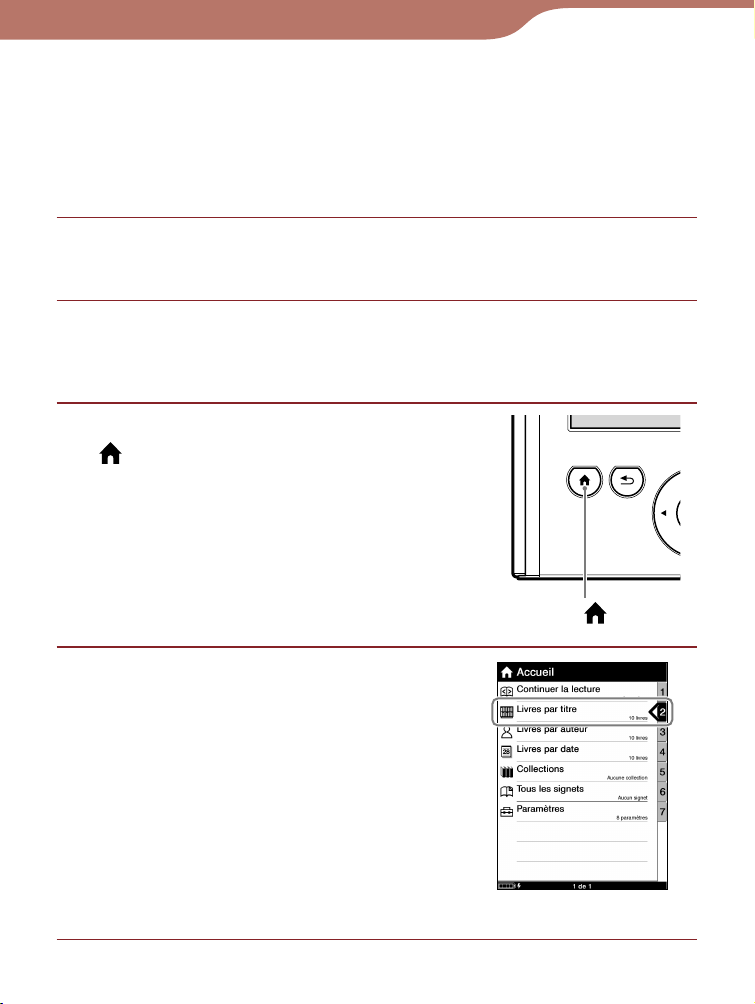
Mise en service
Dans ce manuel, les instructions de fonctionnement du
Reader sont décrites de la façon suivante.
Exemple : sélection d’un livre dans la liste des
livres
Dans le menu « Accueil », sélectionnez « Livres par
titre » le livre souhaité « Déb
Pour cet exemple, le fonctionnement exact est indiqué cidessous :
Appuyez sur la touche
(Accueil).
ut ».
Appuyez sur la touche numéro
2, ou appuyez sur les touches
/ pour déplacer le curseur
sur « Livres par titre »,
appuyez sur la touche Entrée.
puis
Touche (Accueil)
Menu « Accueil »
Suite
17
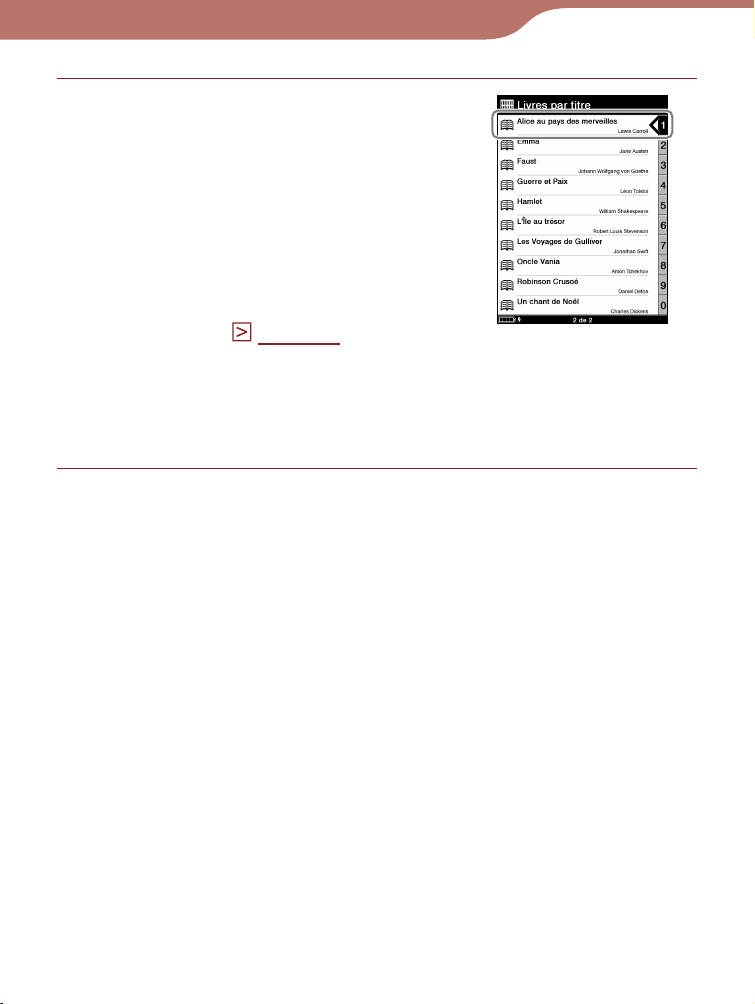
Mise en service
Appuyez sur la touche du
numéro du livre souhaité, ou
appuyez sur les touches
/ pour déplacer le curseur
sur le livre souhaité, puis
appuyez sur la touche Entrée.
Si plus de 30 livres sont
stockés, le menu d’index
apparaît. (
Si la liste est divisée en
page 39
plusieurs pages, vous pouvez
afficher le reste de la liste en
appuyant sur la touche .
)
Liste de livres
Suite
18
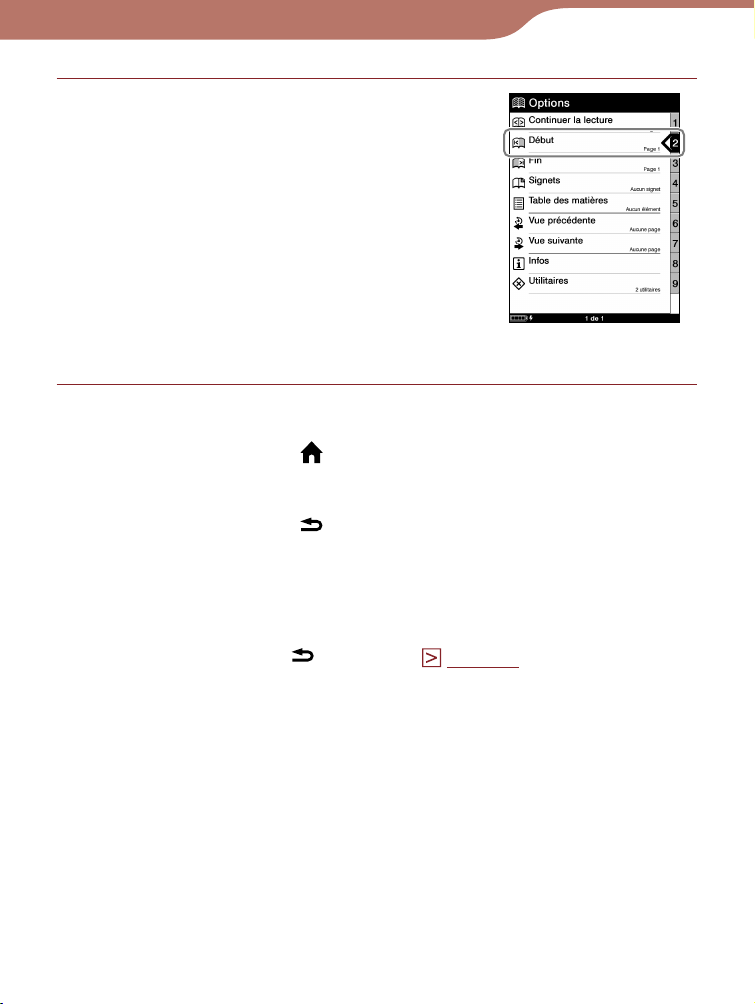
Mise en service
Appuyez sur la touche numéro
2, ou appuyez sur les touches
/ pour déplacer le curseur sur
« Déb
ut », puis appuyez sur la
touche Entrée.
Menu « Options »
Pour revenir au menu « Accueil »
Appuyez sur la touche (Accueil).
Pour revenir au menu précédent
Appuyez sur la touche (Revenir).
Conseil
Si vous ouvrez le livre à partir de « Continuer la lecture », vous
pouvez afficher le menu « Options » depuis la page du livre en
appuyant sur la touche
(Revenir). (
page 41
)
19
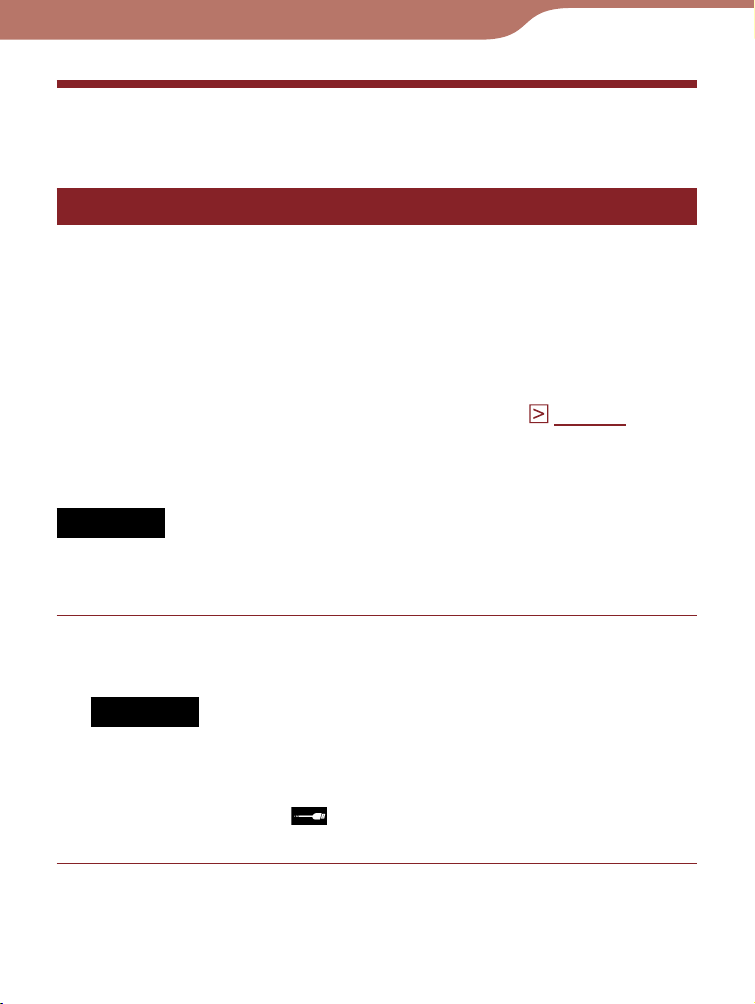
Importation et transfert d’un contenu
Importation d’un contenu
Autorisation du Reader et de votre ordinateur
Pour acheter et télécharger des eBooks depuis eBook store,
le Reader ainsi que votre ordinateur doivent être autorisés à
utiliser ce logiciel.
Conseil
• Vous pouvez vérifier l’autorisation de votre Reader dans la
rubrique « À propos » du menu « Paramètres ». (
l’appareil a déjà été autorisé, le message « Cet appareil est
autorisé pour le contenu de gestion des droits numériques
Adobe
Remarque
• Pour autoriser le Reader et votre ordinateur, une connexion
Internet est nécessaire.
. » s’affiche.
page 60
) Si
Faites glisser le commutateur POWER.
Le Reader s’allume.
Remarque
• Si le Reader ne s’allume pas
Dans ce cas, passez à l’étape suivante. Même si la charge est en
cours (le témoin s’allume en rouge), le Reader ne s’allumera pas
tant que l’indication (connexion USB) n’apparaît pas sur
l’écran (celle-ci met au moins 40 minutes).
, la batterie est totalement épuisée.
Suite
20
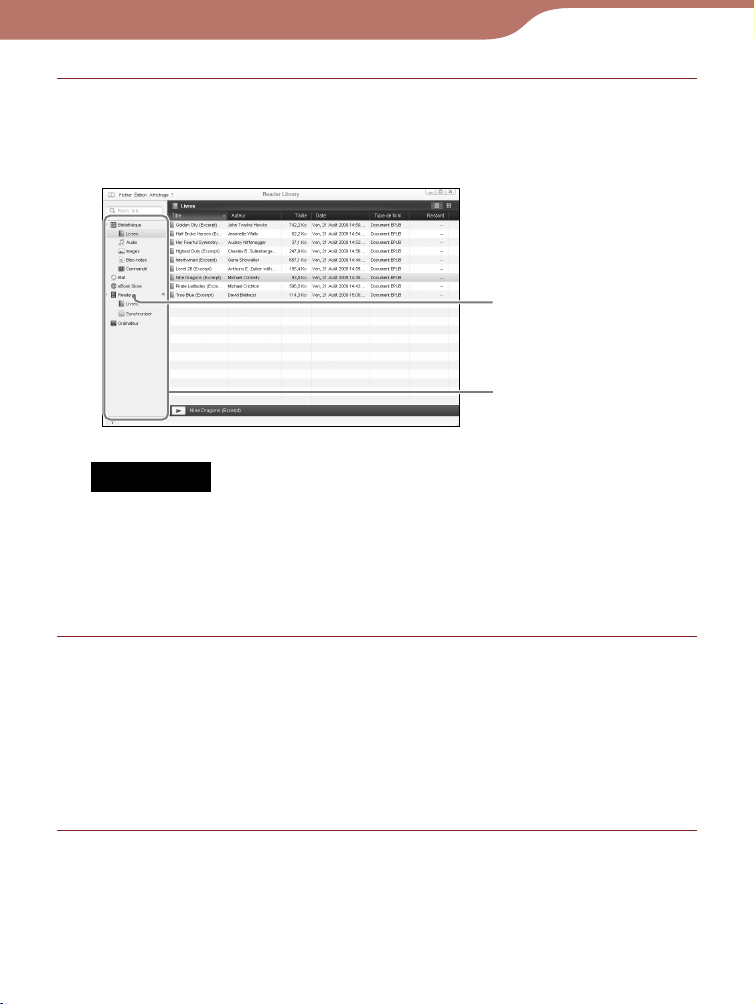
Importation et transfert d’un contenu
Raccordez le Reader à votre ordinateur à l’aide du
câble USB fourni.
Reader Library démarre automatiquement.
Reader
Affichage par source
Remarques
• Si Reader Libr
l’application manuellement.
• Si le Reader est hors tension et qu’il est raccordé à votre
ordinateur, il ne sera pas reconnu par votre ordinateur. Assurezvous d’allumer le Reader avant d’effectuer le raccordement USB.
Cliquez sur « eBook Store » dans l’affichage par
ary ne se lance pas automatiquement, lancez
source.
La zone d’affichage passe à l’affichage Boutique.
Conseil
• Selon votre pays, eBook store peut être différent.
Suite
21
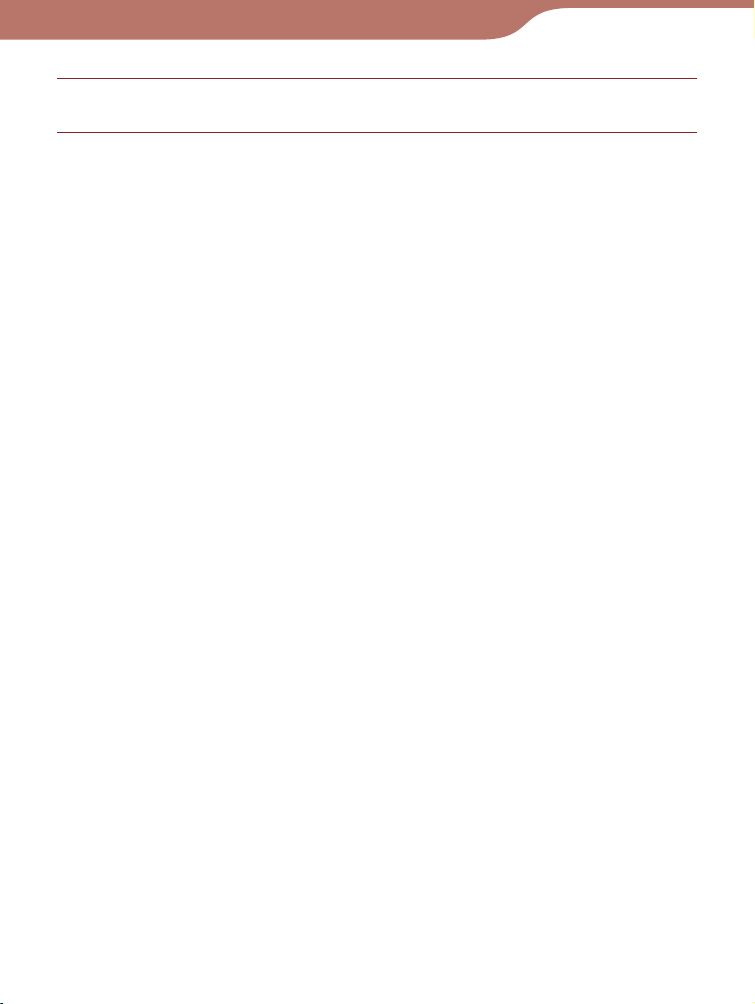
Importation et transfert d’un contenu
Suivez les instructions de la boutique.
Pour télécharger des fichiers protégés par la
technologie DRM d’Adobe
Lorsque vous téléchargez pour la première fois des fichiers
PDF ou EPUB protégés par la technologie DRM d’Adobe,
vous devez entrer votre identifiant Adobe. Pour ce faire,
suivez les instructions à l’écran. Si vous ne disposez pas
d’un identifiant Adobe, créez-le en suivant les instructions
affichées sur l’écran ou consultez les sites Web de support
à la clientèle Sony.
Suite
22
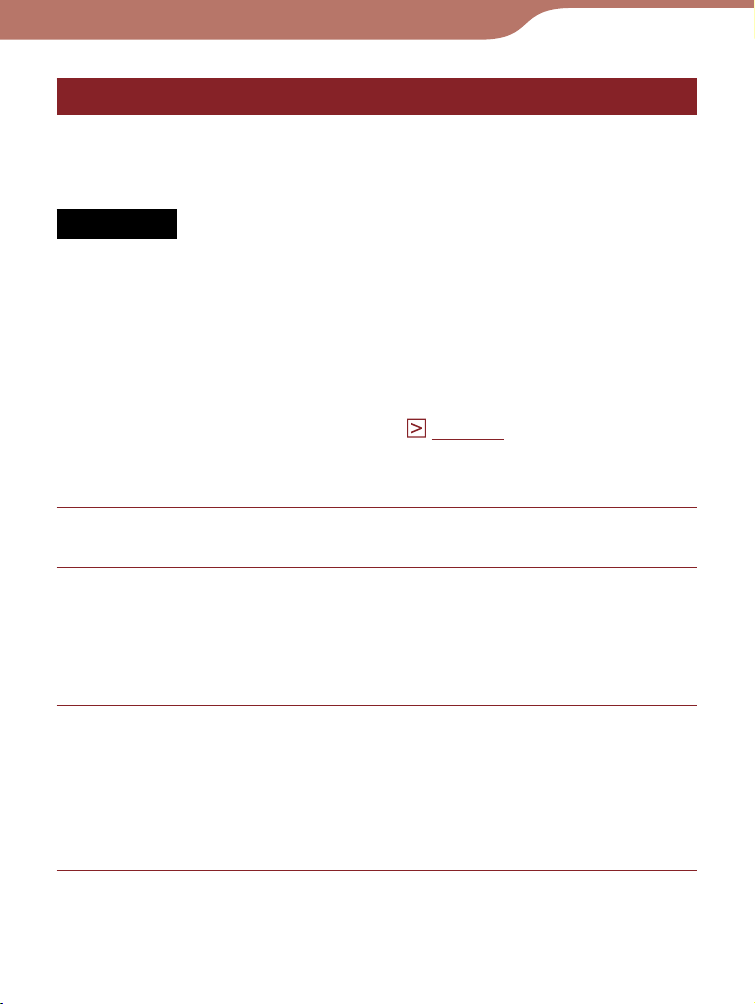
Importation et transfert d’un contenu
Téléchargement de eBooks depuis eBook store
Vous pouvez télécharger des eBooks depuis eBook store en
ligne sur votre ordinateur.
Remarques
• Pour télécharger des eBooks, votre ordinateur doit être connecté à
Internet.
ous devez autoriser votre ordinateur à télécharger des eBooks
• V
depuis un eBook store.
Vous devez également autoriser le Reader pour le transfert et la
lecture des eBooks téléchargés.
our plus d’informations, reportez-vous à la section « Autorisation
P
du Reader et de votre ordinateur » (
Library.
Lancez Reader Library.
Cliquez sur « eBook Store » dans l’affichage par
page 20
source.
La zone d’affichage passe à l’affichage Boutique et la
page the eBook store apparaît.
) ou à l’Aide Reader
Suivez les instructions sur la page pour acheter des
eBooks (téléchargement).
Les eBooks téléchargés sont automatiquement importés
dans le dossier « Commandé », dans la zone « Library »
de l’affichage par source.
Suite
23
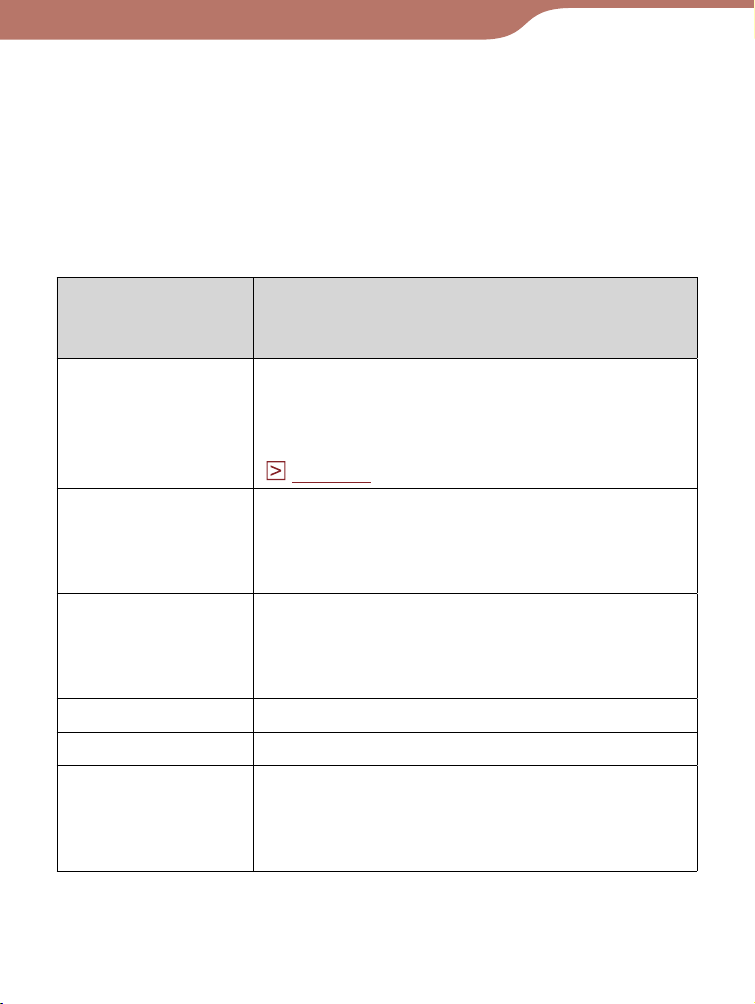
Importation et transfert d’un contenu
Conseil
• Vous pouvez lire les eBooks sur votre ordinateur à partir de
Reader Library. Pour plus d’informations sur le fonctionnement de
Reader Library, reportez-vous à l’Aide Reader Library.
Types de livres pris en charge par le Reader
Les types de livres pris en charge par le Reader et Reader
Library sont décrits ci-dessous
Type de fichier
Description
(extension de
fichier)
BBeB (.lrf, .lrx)
Fichier au format BBeB utilisé pour les
publications et les livres numériques.
L’outil de liens intégré dans les eBooks
(sauts de page, etc.) peut être utilisé.
(
page 43
)
Fichier PDF (.pdf) Fichier au format PDF (version 1.4 ou
antérieure).
Les signets et l’outil de liens peuvent être
utilisés sur les fichiers PDF.
Fichier EPUB
(.epub)
Fichier au format EPUB utilisé pour les
publications et livres numériques
permettant d’ajuster automatiquement la
mise en page à la taille de l’écran.
Fichier Texte (.txt)
Fichier RTF (.rtf)
Fichier Word*
(.doc, .docx*
1
2
)
Pris en charge uniquement par Reader
Library. Les fichiers
Word sont automatiquement convertis en
fichiers RTF, puis transférés vers le Reader.
*1 Uniquement si Microsoft Word est installé sur votre ordinateur.
2
Sur Macintosh, Reader Library ne prend pas en charge les fichiers
*
.docx.
Suite
24
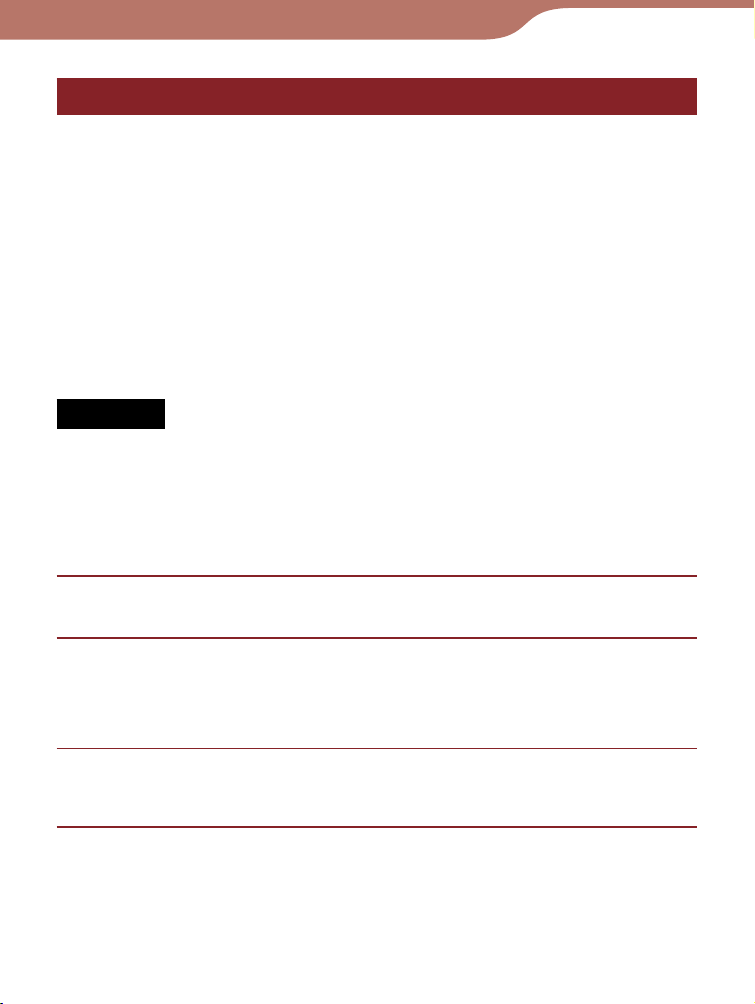
Importation et transfert d’un contenu
Importation d’un contenu vers Reader Library
Vous pouvez importer des fichiers de contenu stockés en local
sur votre ordinateur dans la Bibliothèque de Reader Library.
Vous pouvez importer les types de fichiers de contenu suivants.
Li vre
Fichier PDF, fichier EPUB, fichier Texte, fichier RTF, fichier Word
(non sécurisé)*
1
Les fichiers Word sont automatiquement convertis en fichiers RTF
*
pendant le transfert sur le Reader, à condition que Microsoft Word
soit installé sur votre ordinateur.
Remarque
• Bien que vous puissiez importer des fichiers audio et photo dans
Reader Library, vous ne pouvez pas les transférer vers le Reader.
Pour plus d’informations sur les fichiers de contenu que vous
pouvez importer, reportez-vous à l’Aide Reader Library.
Lancez Reader Library.
1
, fichier BBeB
Cliquez sur « Importer les fichiers » dans le menu
« Fichier ».
La boîte de dialogue « Importer les fichiers » apparaît.
Sélectionnez le fichier de contenu que vous
souhaitez importer.
Conseil
• Vous pouvez importer simultanément tous les fichiers de contenu
dans un dossier sélectionné en sélectionnant « Importer un
dossier » dans le menu « Fichier ».
25
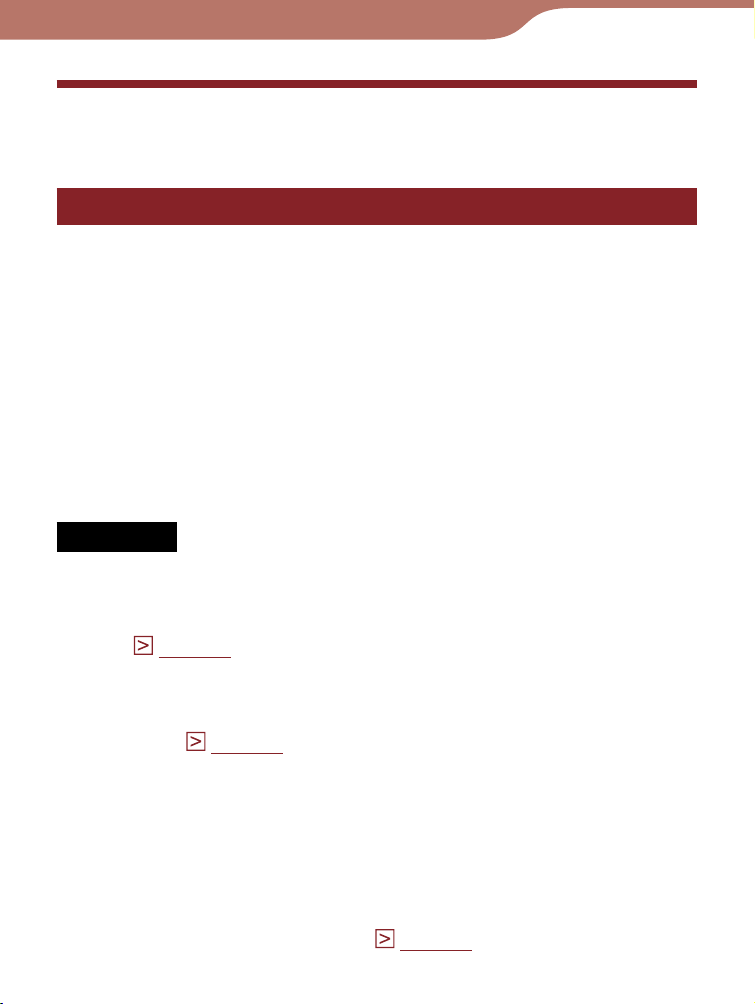
Importation et transfert d’un contenu
Transfert d’un contenu
Transfert d’un contenu vers le Reader
Vous pouvez transférer (copier) le contenu de la
Bibliothèque vers le Reader.
Vous pouvez transférer les fichiers de contenu suivants.
Li vre
Fichier PDF, fichier EPUB, fichier Texte, fichier RTF, fichier Word
(non sécurisé)*
1
*
Les fichiers Word sont automatiquement convertis en fichiers RTF
pendant le transfert sur le Reader, à condition que Microsoft Word
soit installé sur votre ordinateur.
Remarques
• Si le Reader est verrouillé, il ne sera pas reconnu par votre
ordinateur et le contenu ne pourra pas être transféré. Désactivez le
paramètre « Verrouillage de l’appareil » avant d’établir la connexion
USB. (
• Si le Reader n’a pas été autorisé, Reader Library ne transférera
pas les fichiers protégés par la technologie DRM sur le Reader.
Assurez-vous d’autoriser le Reader avant de procéder au transfert
de fichiers. (
1
page 61
page 22
, fichier BBeB
)
)
Conseils
• Le contenu de livres peut être regroupé dans la Bibliothèque sous
forme de collection, qui peut ensuite être transférée sur le Reader.
Pour savoir comment créer ou transférer une collection, reportezvous à l’Aide Reader Library.
ous pouvez synchroniser le contenu d’une Bibliothèque de
• V
Reader Library avec le Reader. (
page 32
)
Suite
26
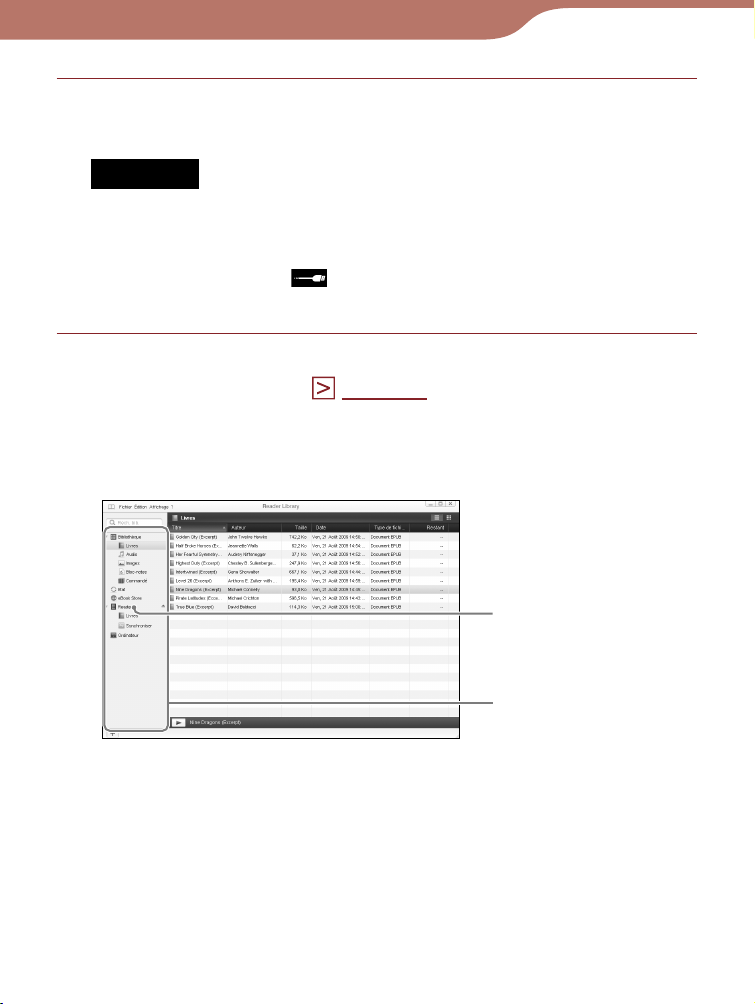
Importation et transfert d’un contenu
Faites glisser le commutateur POWER.
Le Reader s’allume.
Remarque
• Si le Reader ne s’allume pas
Dans ce cas, passez à l’étape suivante. Même si la charge est en
cours (le témoin s’allume en rouge), le Reader ne s’allumera pas
tant que l’indication (connexion USB) n’apparaît pas sur
l’écran (celle-ci met au moins 40 minutes).
Raccordez le Reader à votre ordinateur à l’aide du
câble USB fourni. (
, la batterie est totalement épuisée.
page 11
)
Reader Library démarre automatiquement et
« Reader » appar
aît dans l’affichage par source de
Reader Library.
Reader
Affichage par source
Suite
27
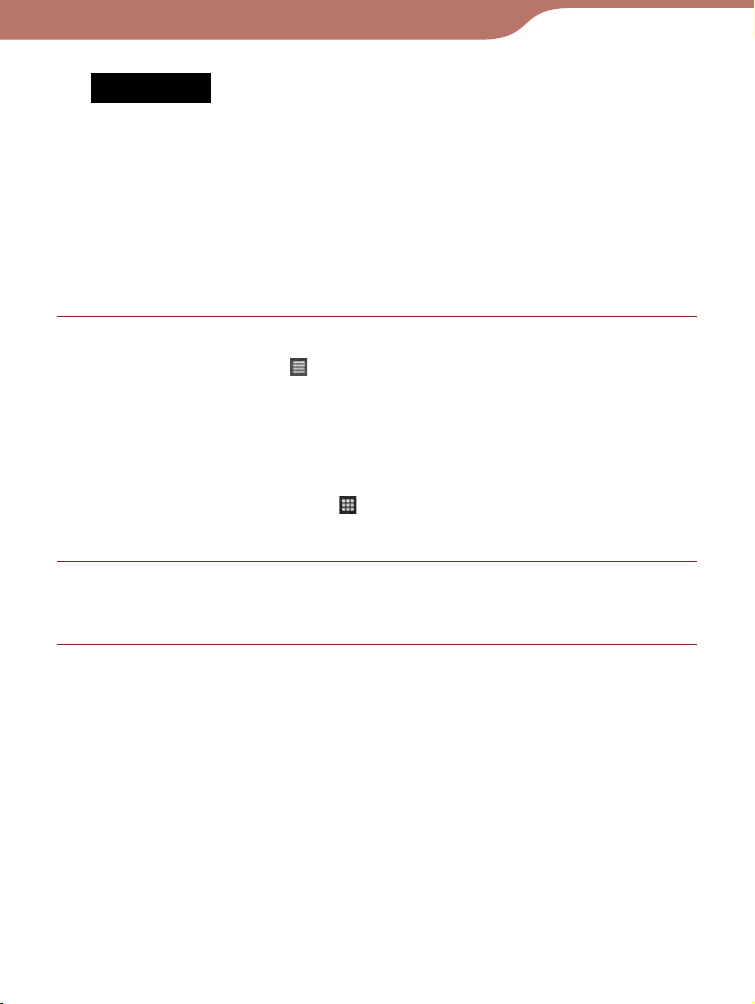
Importation et transfert d’un contenu
Remarques
• Si Reader Libr
manuellement.
• Si « Reader » n’apparaît pas dans l’affichage par source après
avoir raccordé le Reader à votre ordinateur, débranchez le câble
USB du Reader puis reconnectez-le après quelques instants.
• Si le Reader est hors tension et qu’il est raccordé à votre
ordinateur, il ne sera pas reconnu par votre ordinateur. Assurezvous d’allumer le Reader avant d’effectuer le raccordement USB.
Cliquez sur « Bibliothèque » dans l’affichage par
source, puis sur
ary ne se lance pas automatiquement, lancez-le
(Affichage de la liste).
La zone d’affichage passe à l’affichage de la liste et tout
le contenu de la Bibliothèque est répertorié.
Conseil
• Lorsque vous cliquez sur (Affichage des miniatures), le contenu
s’affiche sous forme de vignettes.
Sélectionnez le contenu que vous souhaitez
transférer depuis la liste.
Suite
28
 Loading...
Loading...