Sony PRS-300 User Manual [de]
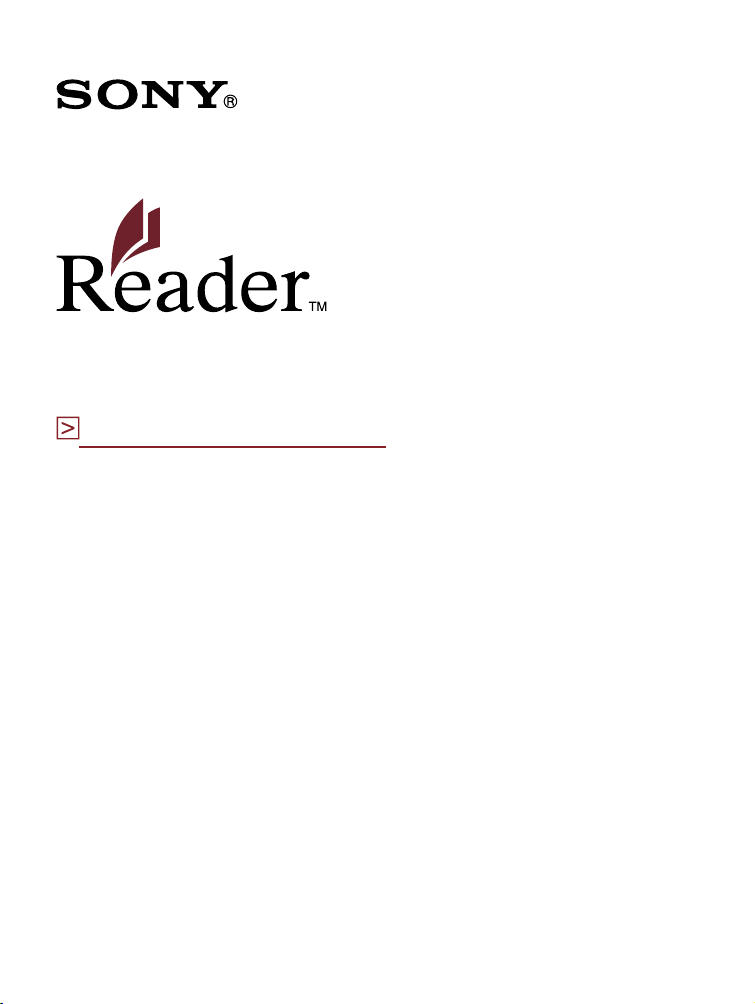
Zum Inhaltsverzeichnis
Bedienungsanleitung
PRS-300
Digital Book Reader
©2009 Sony Corporation
4-151-151-33(1)
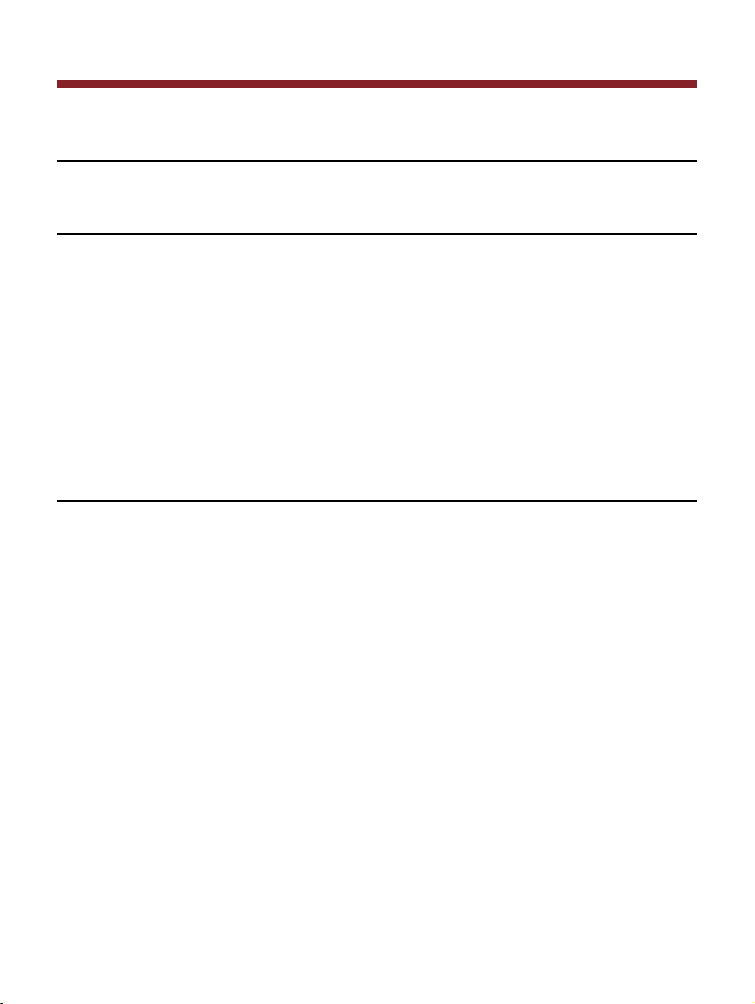
Inhaltsverzeichnis
Einführung
Möglichkeiten mit dem Reader ...................................................... 5
Erste Schritte
Komponenten und Bedienelemente .............................................. 6
Einschalten des Readers .
Informationen zum Schlafmodus des Readers ...........................10
Laden des Readers .
Informationen zum Laden ...........................................................11
Laden des Readers über die USB-Verbindung ...........................11
Installieren von Reader Library .
Grundlegende Menüfunktionen .
Importieren und Übertragen von Inhalten
Importieren von Inhalten ............................................................. 20
Autorisieren des Readers und des Computers ...........................20
Herunterladen von E-Books von einem E-Book-Store ...............23
Importieren von Inhalten in Reader Library ................................25
Übertragen von Inhalten .
Übertragen von Inhalten auf den Reader ...................................26
Synchronisieren von Inhalten in der Bibliothek mit dem
Reader ......................................................................................32
............................................................. 9
.................................................................... 11
.................................................. 15
.................................................. 16
............................................................ 26
Fortsetzung
2
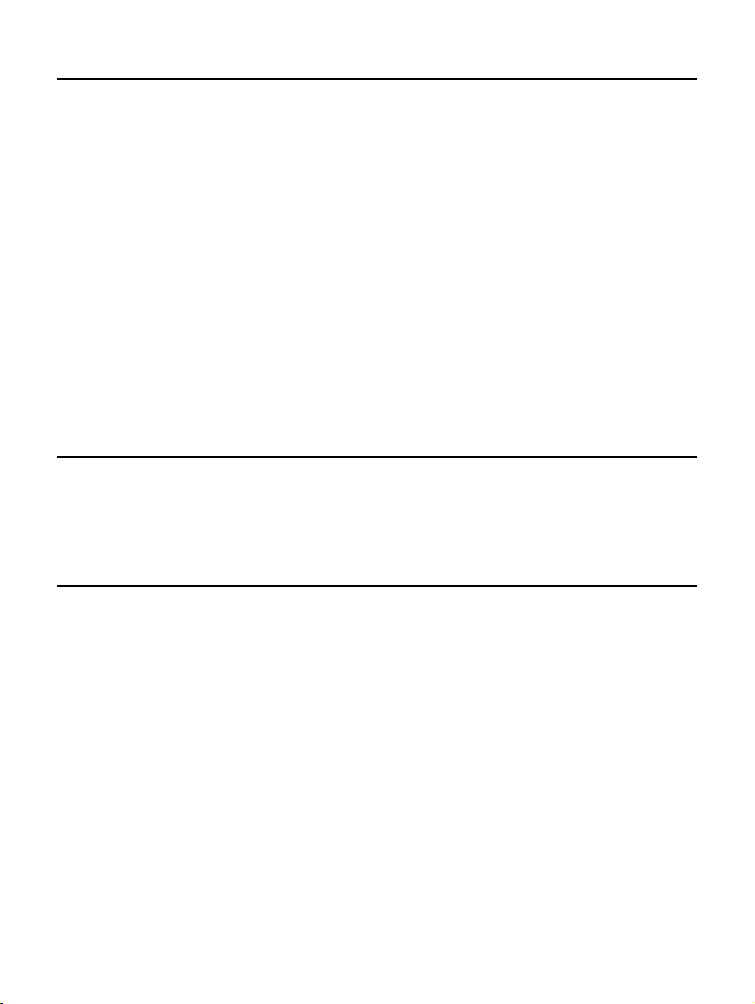
Lesen von Büchern
Lesen von Büchern ..................................................................... 34
Auswählen eines Buchs ..............................................................37
Informationen zum Menü „Optionen“ ..........................................40
Bedienvorgänge auf der Buchseite .............................................42
Verwenden der nützlichen Funktionen .
Anpassen der Textgröße .............................................................44
Erstellen eines Lesezeichens auf einer Seite .............................46
Ändern der Bildschirmausrichtung (vertikal/horizontal) ..............49
Direktes Navigieren zur angegebenen Seitenzahl ......................50
Zurückkehren zu zuvor angezeigten Seiten ................................51
Löschen eines Buchs .................................................................52
Überprüfen der Buchinformationen ............................................53
....................................... 44
Einstellungen
Ändern der Einstellungen ............................................................ 55
Elemente im Menü „Einstellungen“ .............................................57
Elemente im Menü „Erweiterte Einstellungen“ ...........................61
Fehlerbehebung
Fehlerbehebung .......................................................................... 64
Wiederherstellen der Standardeinstellungen ..............................72
Deinstallieren von Reader Library .
.............................................. 73
Fortsetzung
3
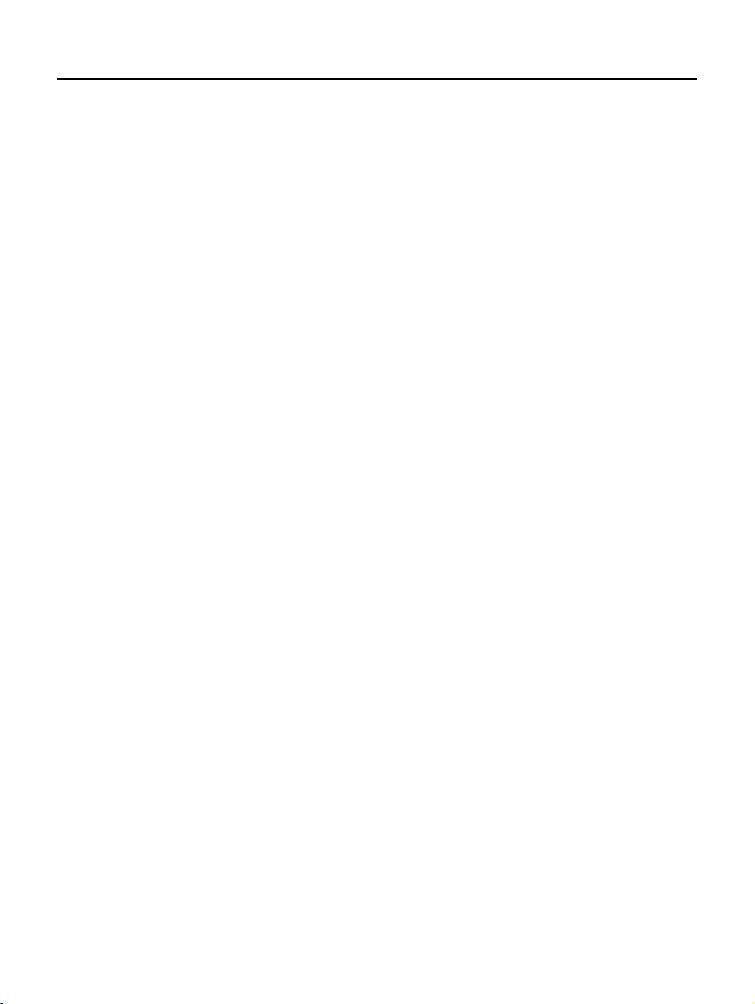
Sonstige Informationen
Aktualisieren der Firmware des Readers .................................... 74
Informationen zu auf dem Reader vorinstallierten Büchern .
Hinweise zur Entsorgung des Readers .
Sicherheitsmaßnahmen .
Sicherheit ....................................................................................79
Handhabung ...............................................................................79
Wärmestau .................................................................................80
Software......................................................................................81
Reinigung .
Urheberrechte .
Informationen zur GNU GENERAL PUBLIC LICENSE ..............84
Technische Daten .
Inhalt .
................................................................................... 82
............................................................................ 83
.......................................................................................... 88
............................................................. 77
...................................................................... 86
...................................... 76
....... 75
4
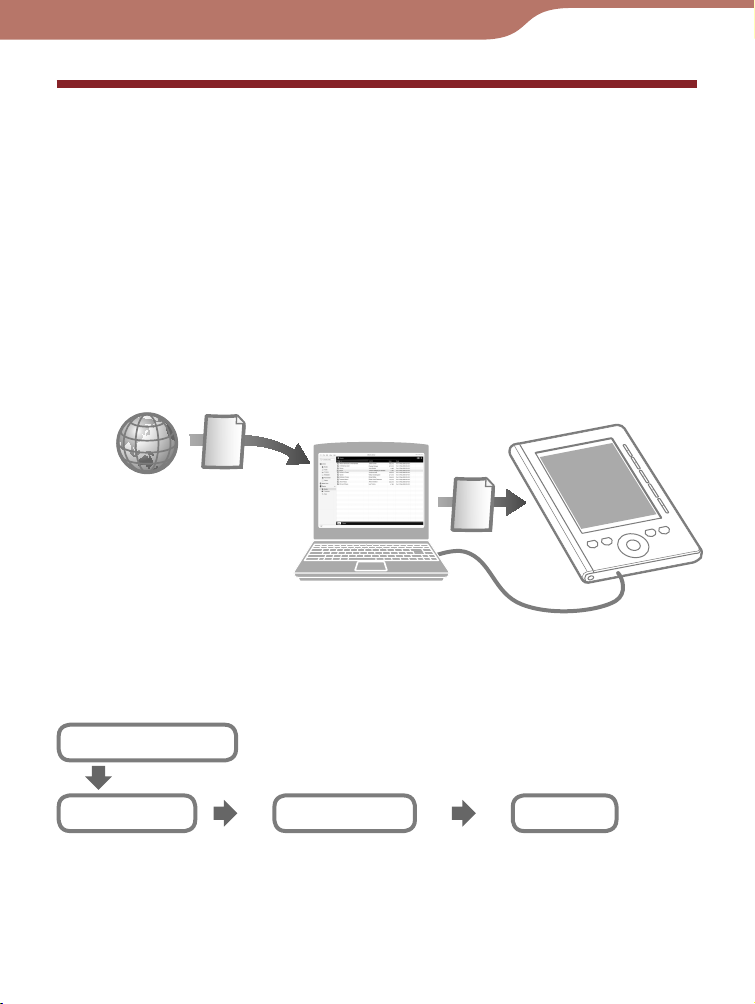
Einführung
Möglichkeiten mit dem Reader
Lesen Sie zuerst die Kurzanleitung, um den Reader zur
Verwendung vorzubereiten. Nach dem Kauf muss zuerst der
Akku des Readers geladen und die dafür bestimmte
Software „Reader Library“ auf Ihrem Computer installiert
werden.
Sobald die ersten Vorbereitungen abgeschlossen sind, kann
der Inhalt vom Computer auf den Reader übertragen und
überall hin mitgenommen werden.
1
Online-E-Book Store*
Heruntergeladene
E-Books aus dem
E-Book Store
E-Books auf dem
Computer gespeichert
*1 Eine Internetverbindung ist erforderlich.
Erste Schritte
Importieren
Heruntergeladene E-Books
aus dem E-Book Store
Laden Sie den Reader, und installieren Sie dann
Reader Library.
Übertragen
Übertragen Sie mithilfe von
Reader Library Inhalte vom
Computer auf den Reader.
Übertragen von E-Books
auf den Reader
Lesen
Nutzen Sie Inhalte
auf dem Reader.
5
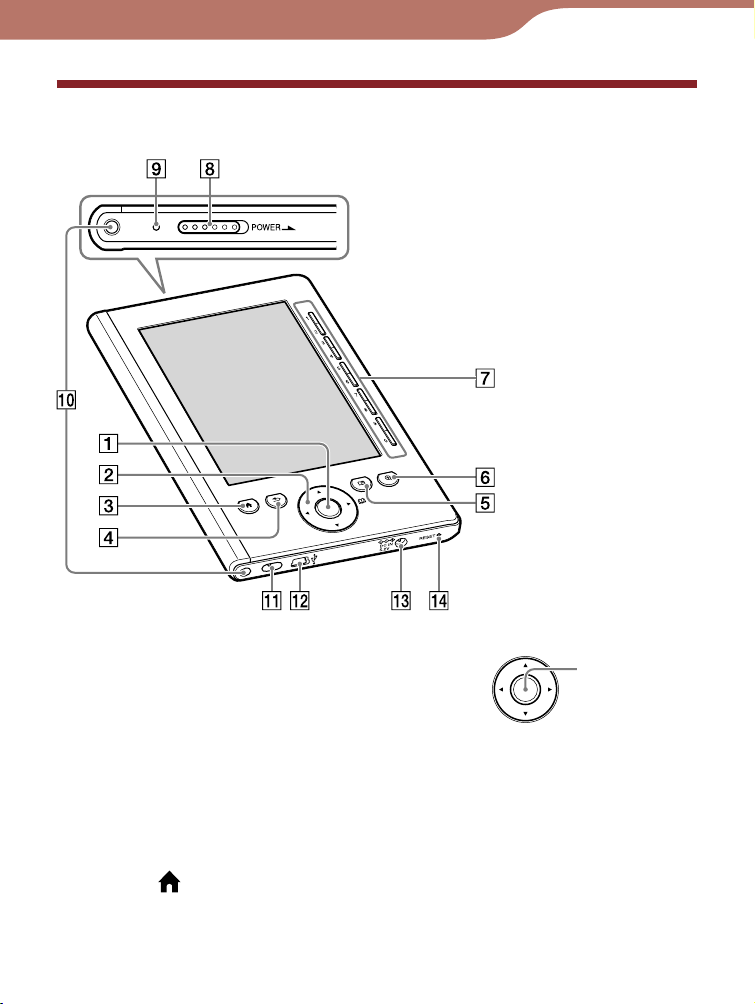
Erste Schritte
Komponenten und Bedienelemente
Eingabetaste
Auswählen eines Elements oder
Übernehmen einer Einstellung.
Richtungstasten ///
• Bewegen des Cursors in der Zahlenleiste des
Listenbildschirms.
• Umb
Taste (Startseite)
lättern auf der Buchseite.
Anzeigen des Menüs „Startseite“.
Fortsetzung
Eingabetaste
6
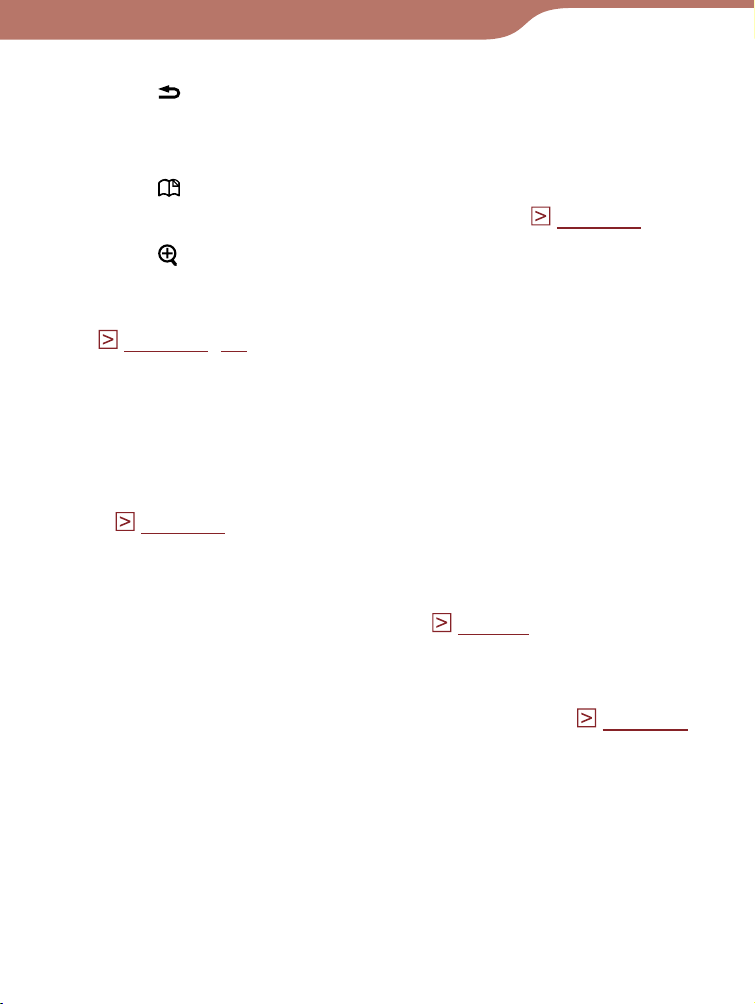
Erste Schritte
Taste (Zurückkehren)
Wechseln in höheres Menü oder Abbrechen des
Vorgangs.
Taste (Lesezeichen)
Erstellen/Entfernen eines Lesezeichens. (
Taste (Größe)
Seite 46
Anpassen der Textgröße oder Ändern der
Bildschirmausrichtung.
Seite 44, 49
(
Zifferntasten (1 – 9,0)
)
• Auswählen der nummerierten Elemente auf dem
Listenbildschirm.
• Eingeben der Seitenzahl auf der Buchseite
, zu der Sie
navigieren möchten.
(
Seite 50
)
• Eingeben eines Zahlenwerts im Menü „Einstellungen“.
POWER-Schalter
Ein-/Ausschalten des Readers. (
Seite 9
)
)
Ladeanzeige
Leuchtet während des Ladevorgangs rot und hört nach
Abschluss des Ladevorgangs auf zu leuchten. (
Seite 11)
Blinkt orange, wenn der Computer beginnt, über USB auf
den Reader zuzugreifen.
Blinkt ebenfalls orange, wenn der Reader ein- oder
ausgeschaltet wird.
Vertiefungen zur Befestigung des Einbands
Dienen zum Befestigen des Einbands (optional).
Fortsetzung
7
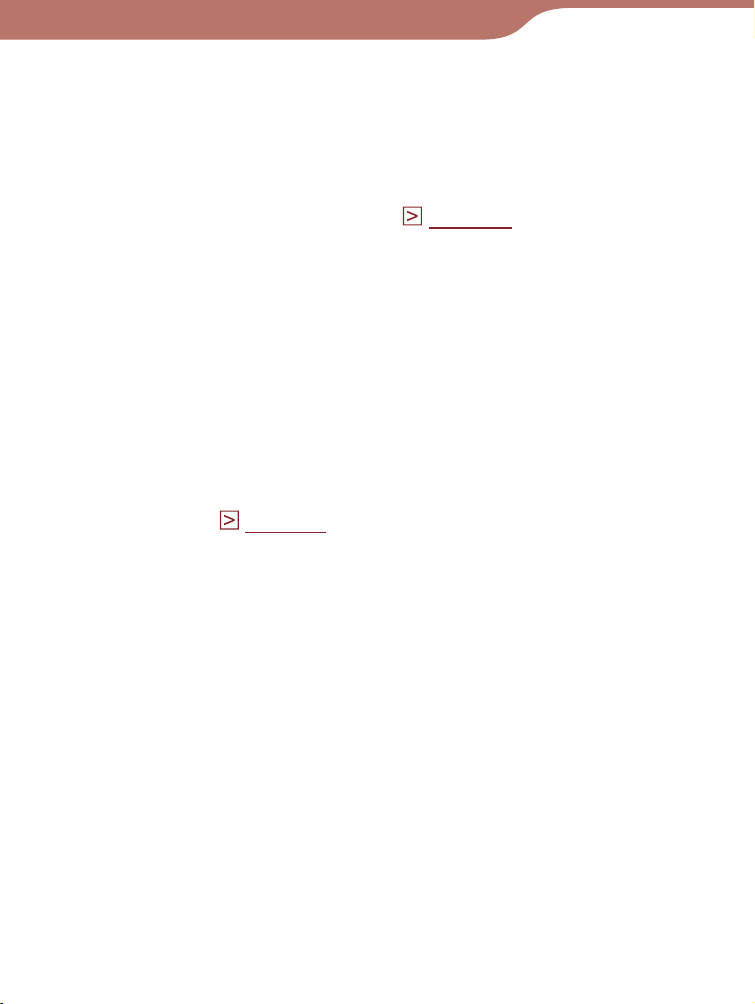
Erste Schritte
Vertiefung für Tragschlaufe
Dient zum Befestigen der Tragschlaufe.
USB-Anschluss
Dient zum Anschließen des USB-Kabels
(im Lieferumfang enthalten). (
DC IN-Buchse
Seite 11
)
Dient zum Anschließen des (optionalen) Netzteils für den
Reader (AC-S5220E).
Tipp
• Der Reader kann geladen werden, indem er mit dem
mitgelieferten USB-Kabel an einen Computer angeschlossen
wird.
RESET-Taste
Zurücksetzen des Readers, wenn keine Bedienung
möglich ist. (
Seite 64
)
Hinweis zur Seriennummer
Die Seriennummer des Readers wird zur
Kundenregistrierung benötigt. Die Nummer befindet sich auf
einem Etikett auf der Rückseite des Readers. Entfernen Sie
das Etikett nicht.
8
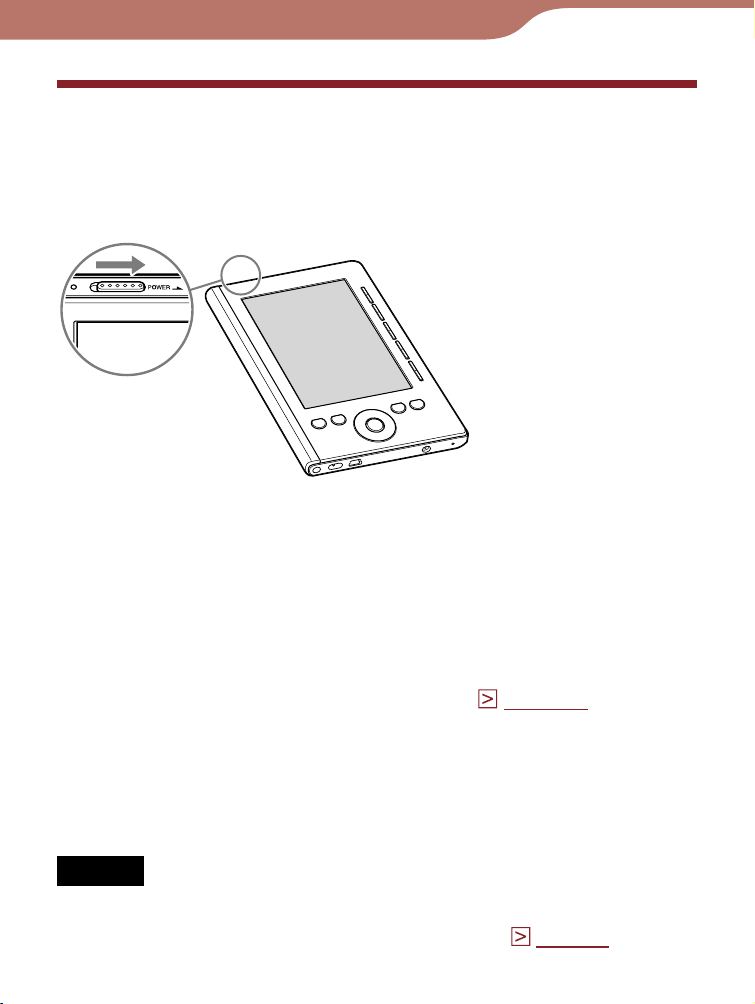
Erste Schritte
Einschalten des Readers
Verschieben Sie den POWER-Schalter, um den Reader
einzuschalten. Schalten Sie den Reader immer ein, bevor
Sie ihn an den Computer anschließen.
Der Reader wird eingeschaltet.
Beim erstmaligen Einschalten des Readers nach dem Kauf
wird der Willkommensbildschirm angezeigt. Drücken Sie
die Eingabetaste, um mit dem nächsten Bildschirm
fortzufahren, und legen Sie die Einstellungen für
„Sprachmenü“ und „Datums- und Zeitformat“ fest. Weitere
Informationen zu den Einstellungen finden Sie unter
„Elemente im Menü „Einstellungen““.
Bei der erstmaligen Verwendung, nach dem Zurücksetzen,
Herunterfahren oder bei Entleerung des Akkus kann es
einige Momente dauern, bis der Reader eingeschaltet wird
und der Startbildschirm angezeigt wird. Die Ladeanzeige
leuchtet orange, wenn der Reader eingeschaltet wird.
(
Seite 59
)
Hinweis
• Wenn der Reader nicht eingeschaltet ist, muss er geladen werden.
Details finden Sie unter „Laden des Readers“. (
Seite 11
Fortsetzung
)
9
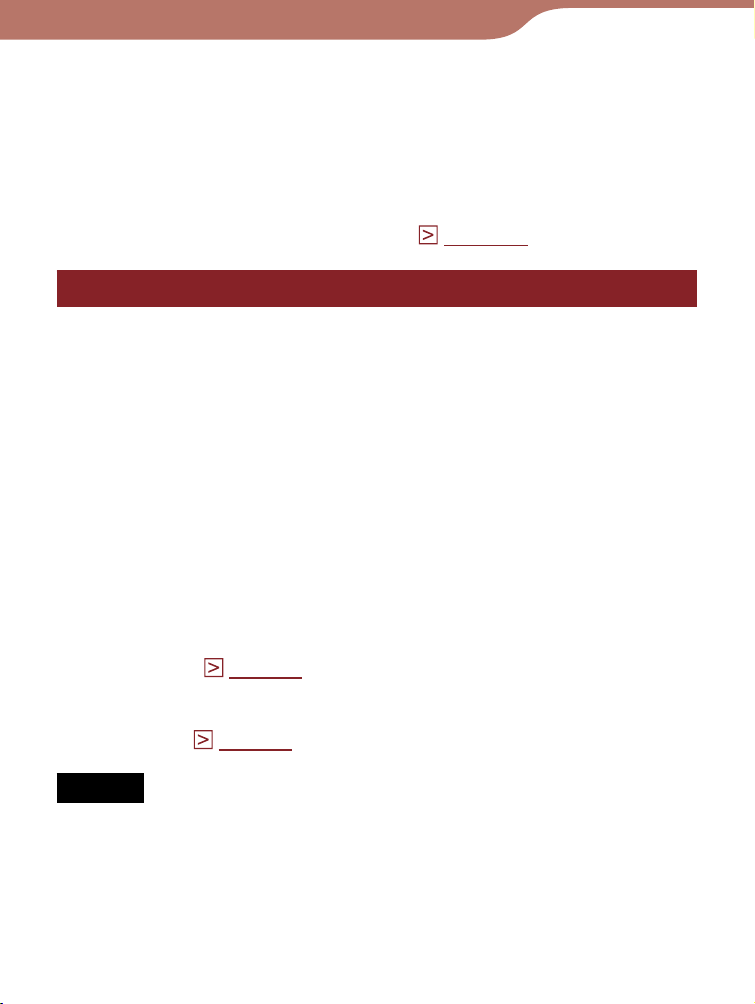
Erste Schritte
So schalten Sie den Reader aus
Verschieben Sie den POWER-Schalter erneut.
Der Reader wird ausgeschaltet und wechselt in den
Schlafmodus. Wenn keinerlei Akkuladung mehr verbraucht
werden soll, wählen Sie die Option „Gerät abschalten“ im
Menü „Erweiterte Einstellungen“. (
Seite 63
)
Informationen zum Schlafmodus des Readers
Der Reader kann so eingestellt werden, dass er
automatisch in den Schlafmodus wechselt. Wenn die
Schlafmoduseinstellung aktiviert ist, wechselt der Reader
nach 60 Minuten Inaktivität automatisch in den
Schlafmodus. In diesem Modus wird etwas Akkuleistung
verbraucht. Die Schlafmoduseinstellung ist standardmäßig
aktiviert.
Tipps
• Wenn Sie den Reader einschalten, während er sich im
Schlafmodus befindet, wird die zuletzt angezeigte Seite angezeigt
(Wiederaufnahmefunktion).
• Sie können den Schlafmodus im Menü „Einstellungen“ aktivieren/
deaktivieren. (
• Durch Verwenden der Option „Gerät abschalten“ im Menü
„Erweiterte Einstellungen“ können Sie den Akkuverbrauch
minimieren. (
Seite 58
Seite 63
)
)
Hinweis
•
In folgenden Fällen wird der Reader nicht automatisch ausgeschaltet,
auch wenn 60 Minuten lang keine Taste gedrückt wird:
– wenn der Reader mit dem mitgelieferten USB-Kabel an einen
Computer angeschlossen ist
enn der Reader an das (optionale) Netzteil (AC-S5220E) zum
– w
Laden angeschlossen ist
10
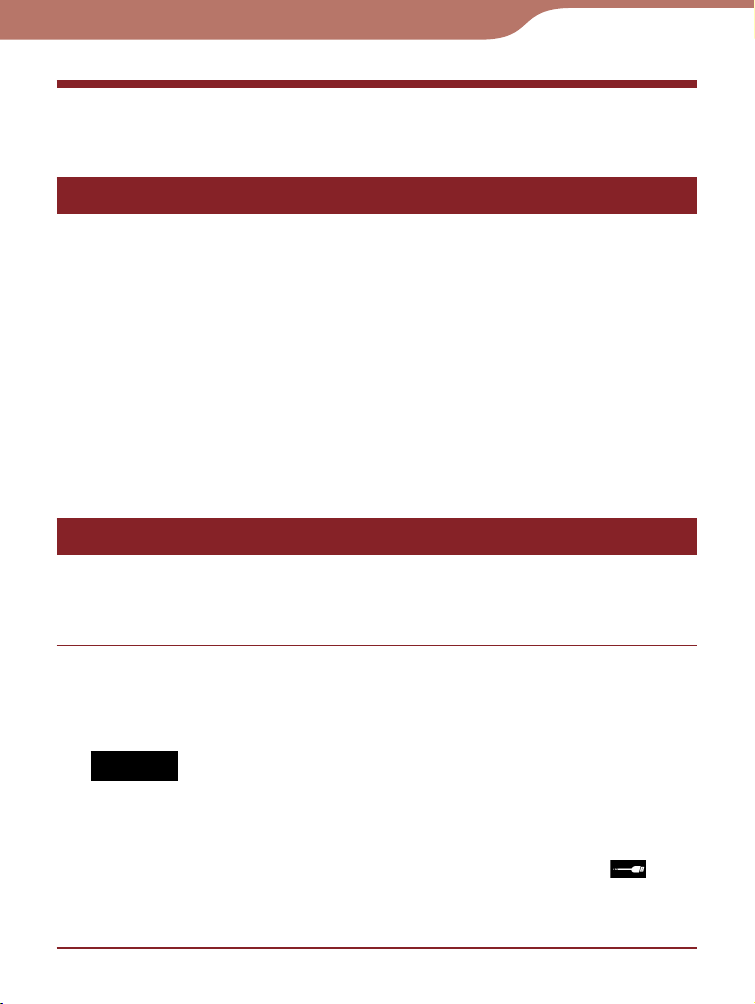
Erste Schritte
Laden des Readers
Informationen zum Laden
Der Reader muss vor der erstmaligen Verwendung und bei
niedriger Restladung des Akkus geladen werden. Schalten
Sie den Reader ein, und laden Sie ihn anschließend auf
eine der folgenden Weisen.
• Schließen Sie den Reader per USB-Kabel an einen Computer an.
(Ladezeit: etwa 3,5 Stunden*)
• Schließen
(AC-S5220E) an eine Steckdose an.
(Ladezeit: etwa 2 Stunden*)
* Geschätzte Zeit zum vollständigen Laden des Akkus.
Laden des Readers über die USB-Verbindung
Gehen Sie zum Laden des Readers über die USBVerbindung folgendermaßen vor.
Sie ihn mithilfe des (optionalen) Netzteils für den Reader
Verschieben Sie den POWER-Schalter, bevor Sie eine
Verbindung via USB herstellen.
Der Reader wird eingeschaltet.
Hinweis
alls der Reader nicht eingeschaltet wird, wurde der Akku
• F
vollständig entleert. Fahren Sie in diesem Fall mit dem nächsten
Schritt fort. Auch während des Ladevorgangs (Ladeanzeige
leuchtet rot) lässt sich der Reader nicht einschalten, bis
(Anzeige für USB-Verbindung) auf dem Bildschirm angezeigt wird
(dies dauert mindestens 40 Minuten).
Fortsetzung
11
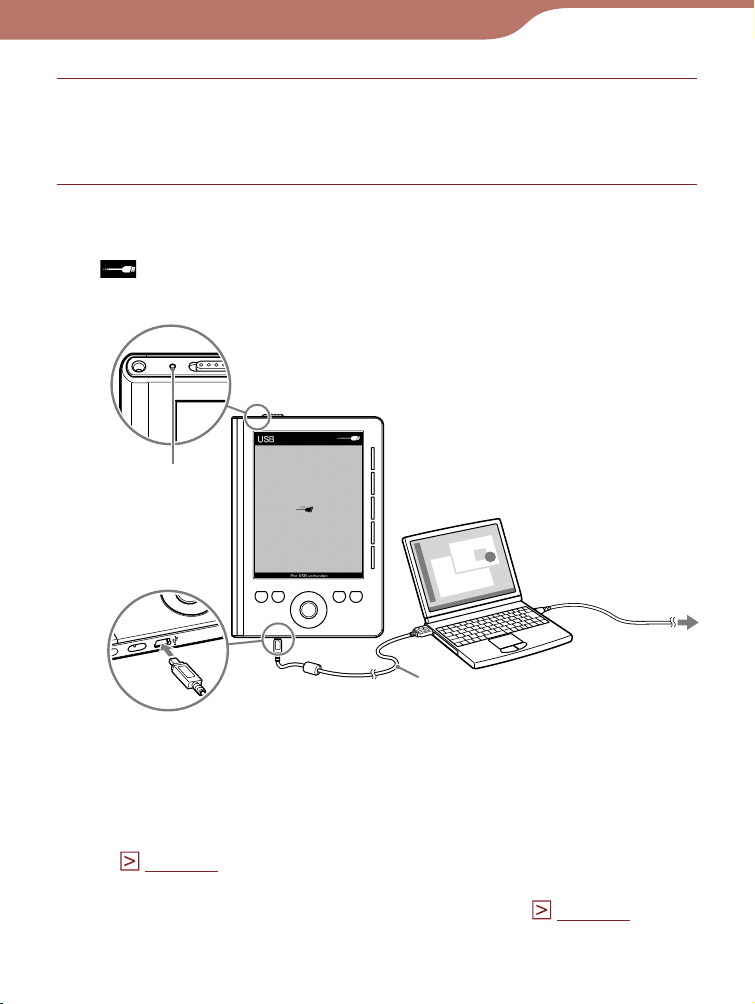
Erste Schritte
Der Computer muss an eine Steckdose
angeschlossen und eingeschaltet sein (nicht im
Schlafmodus).
Schließen Sie den Reader mit dem mitgelieferten
USB-Kabel an den Computer an.
wird auf dem Reader angezeigt, und der Ladevorgang
beginnt.
Ladeanzeige
an
Netzsteckdose
USB-Kabel (im Lieferumfang enthalten)
* Der bei bestehender USB-Verbindung angezeigte Bildschirm
variiert je nach Verwendungsumgebung.
Tipps
• Falls Reader Library nicht auf dem Computer installiert wurde,
wird das Autostart-Fenster angezeigt (nur unter Windows).
Seite 15
(
• Zur Überprüfung des Ladefortschritts trennen Sie den Reader
vom Computer und prüfen das Akkusymbol. (
• Ist der Reader vollständig geladen, erlischt die Ladeanzeige
(während des Ladens leuchtet sie rot).
)
Seite 13
Fortsetzung
)
12
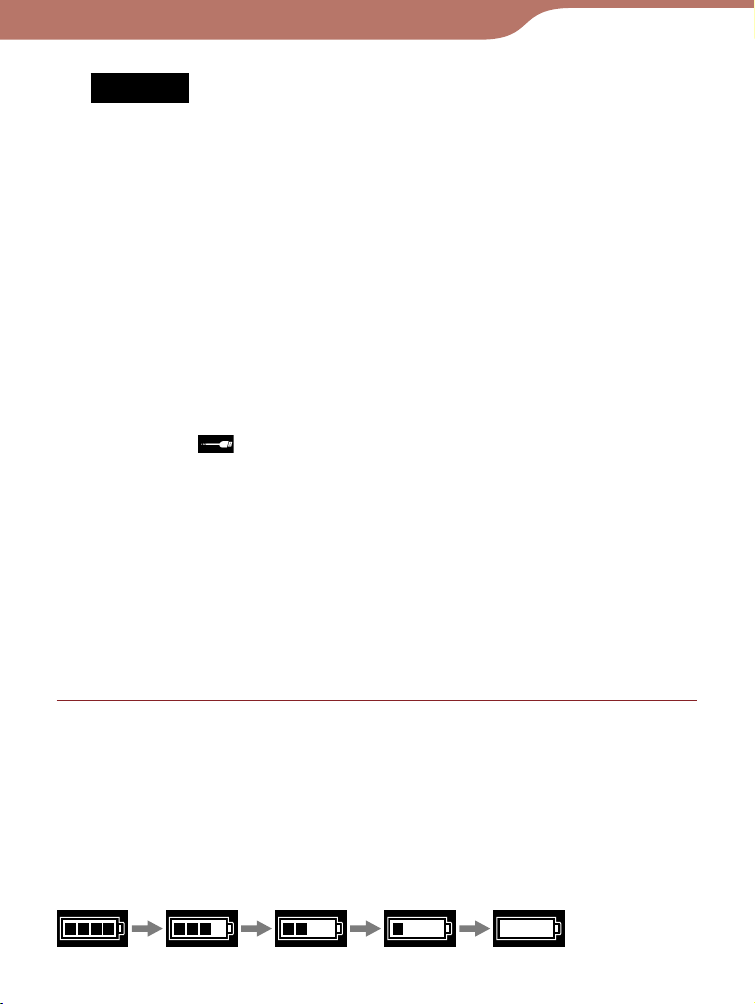
Erste Schritte
Hinweise
• Während des Ladens über die USB-V
nicht betrieben werden.
• Bei geringer verbleibender Akkuladung eines angeschlossenen
Notebooks ist ein Laden über die USB-Verbindung nicht möglich.
Lassen Sie den Reader nicht über einen längeren Zeitraum an
ein Notebook angeschlossen, das nicht an eine Steckdose
angeschlossen ist. Dies führt zum Entladen des Akkus des
Notebooks.
• Das Anschließen des Readers über einen USB-Hub oder ein
Verlängerungskabel funktioniert möglicherweise nicht und wird
nicht unterstützt. Schließen Sie das USB-Kabel direkt an den
Computer an.
• Wird der heruntergefahrene Reader an den Computer
angeschlossen, obwohl er geladen wird (Ladeanzeige leuchtet
rot), wird mindestens 40 Minuten lang nicht auf dem Reader
angezeigt. Schalten Sie den Reader vor dem Herstellen der USBVerbindung immer ein.
•
Im Neuzustand ist der Reader im abgeschalteten Zustand. Schalten
Sie den Reader vor dem Herstellen der USB-Verbindung ein.
• Ist der Reader an den Computer angeschlossen, schalten Sie
den Computer nicht ein, starten Sie ihn nicht neu, reaktivieren Sie
ihn nicht aus dem Schlafmodus, und fahren Sie ihn nicht herunter.
Diese Aktionen führen möglicherweise zu Fehlfunktionen des
Readers. Trennen Sie die Verbindung des Readers zum
Computer, bevor Sie diese Aktionen ausführen.
erbindung kann der Reader
So überprüfen Sie den Akkustatus
Die verbleibende Akkuladung kann anhand der Akkuanzeige
unten links auf dem Bildschirm abgelesen werden. Laden
Sie den Akku, wenn die verbleibende Ladung gering ist (je
weniger schwarze Segmente angezeigt werden, desto
geringer ist die verbleibende Ladung).
Fortsetzung
13
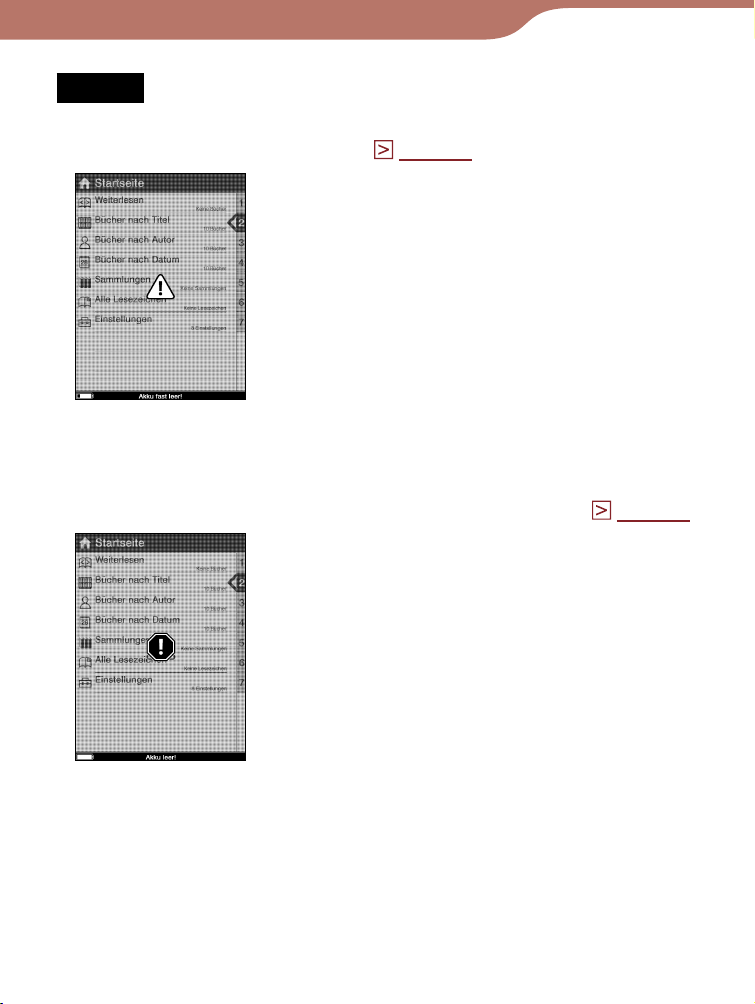
Erste Schritte
Hinweis
• Bei geringer verbleibender Akkuladung erscheint folgende
Warnung. Laden Sie den Akku. (
Seite 11
)
Verwenden Sie das Gerät weiterhin ohne Laden, erscheint
folgende Warnung, und der Reader wird automatisch
ausgeschaltet.
Laden Sie den Reader, und schalten Sie ihn wieder ein.
(
Seite 11
)
Fortsetzung
14
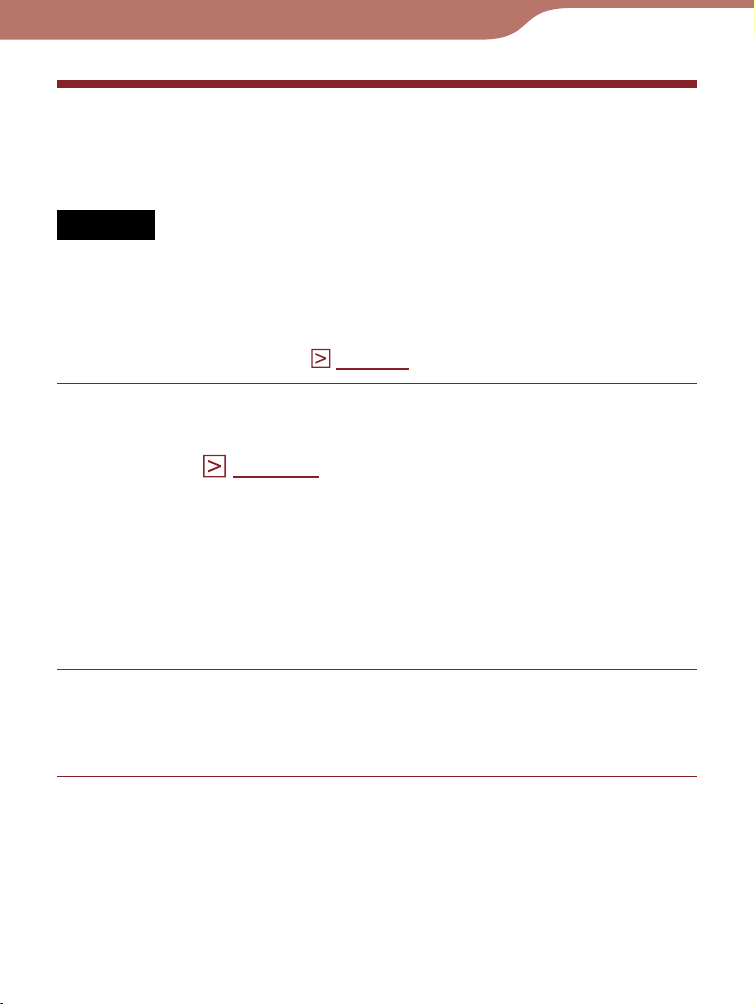
Erste Schritte
Installieren von Reader Library
Reader Library ist die mit dem Reader verwendete Content
Management-Software.
Hinweise
• Zur Installation der Reader Library ist eine Internetverbindung
erforderlich.
• Der Computer m
Reader Library erfüllen. Weitere Informationen finden Sie unter
„Systemanforderungen“. (
Der Reader und der Computer müssen
eingeschaltet sein und dann per USB verbunden
werden. (
Das Fenster „Installer for Reader“ wird angezeigt.
Tipp
•
Falls das Installationsprogramm nicht gestartet wird, greifen Sie
manuell auf das auf dem Reader gespeicherte
Installationsprogramm zu. Klicken Sie im Startmenü auf
„Arbeitsplatz“ (unter Vista auf „Computer“) – „Installer for Reader“ –
„Windows“ – „Setup Reader Library“.
uss die Mindestsystemanforderungen für die
Seite 11
Seite 87
)
)
Klicken Sie im Fenster „Installer for Reader“ auf
„Installing Reader Library“, und befolgen Sie
anschließend die Anweisungen auf dem Bildschirm.
So installieren Sie Reader Library auf einem
Macintosh-Computer
Ist der Reader an den Computer angeschlossen, wird
„LAUNCHER“ auf dem Desktop angezeigt. Klicken Sie
darauf und auf „Mac“ – „Setup Reader Library“, und
befolgen Sie die Anweisungen auf dem Bildschirm.
15
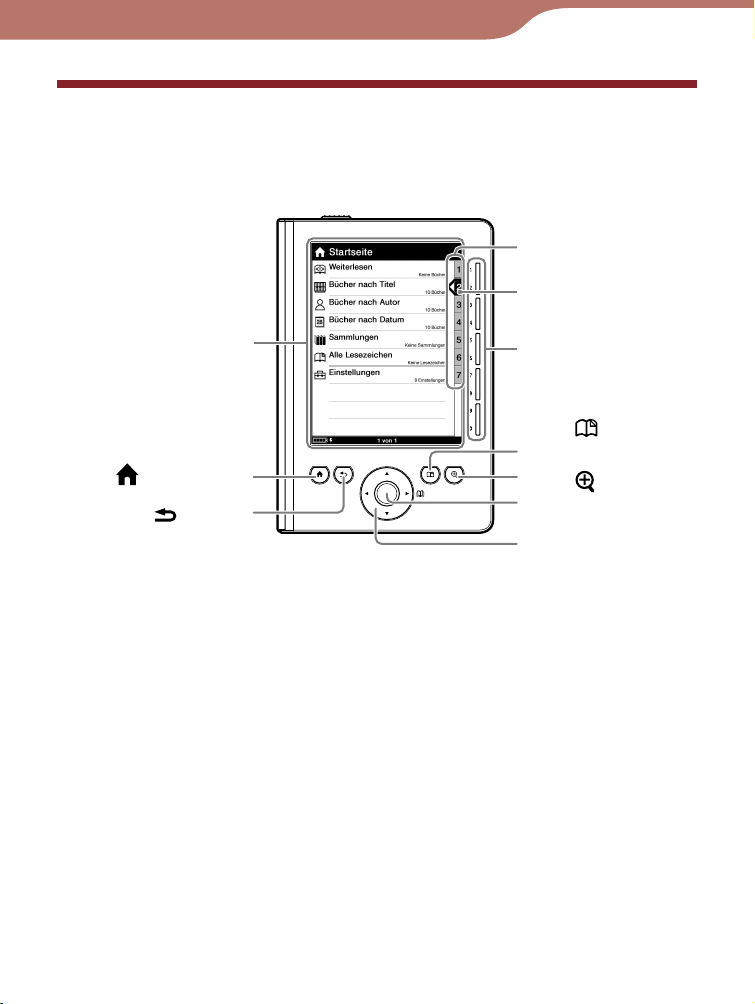
Erste Schritte
Grundlegende Menüfunktionen
Sie können den Reader bedienen, indem Sie ein Element
im Menü (in der Liste) auswählen.
Zahlenleisten
Cursor
Menü „Startseite“
Taste (Startseite)
Taste
(Zurückkehren)
Zifferntasten
Taste
(Lesezeichen)
Taste
Eingabetaste
Richtungstasten
///
(Größe)
Drücken Sie zum Auswählen eines Menüelements die
entsprechenden Zifferntasten, die in der Zahlenleiste
angegeben sind.
Tipp
• Neben den Zifferntasten können Sie zum Auswählen eines
Elements auch die Tasten ////die Eingabetaste verwenden.
Fortsetzung
16
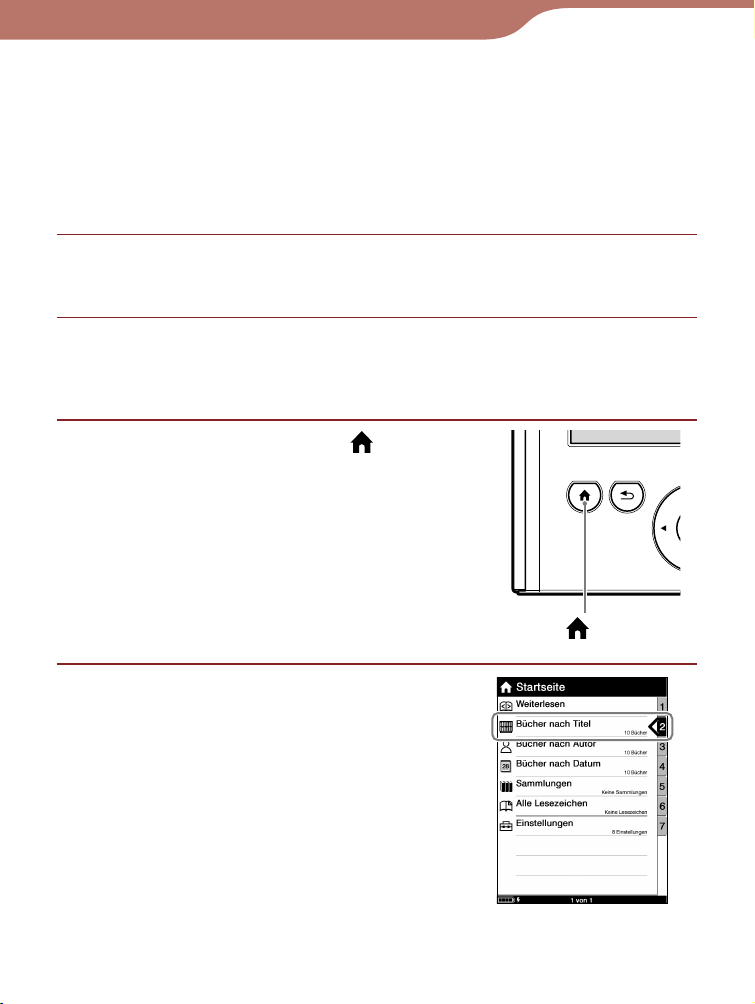
Erste Schritte
In diesem Handbuch werden die Bedienungsanleitungen
des Readers folgendermaßen beschrieben.
Beispiel: Auswählen eines Buchs aus der
Bücherliste
Wählen Sie im Menü „Startseite“ die Option „Bücher
nach Titel“ das g
Die eigentlichen Bedienvorgänge für dieses Beispiel sind
folgende:
Drücken Sie die Taste
(Startseite).
ewünschte Buch „Anfang“.
Drücken Sie die Zifferntaste 2,
oder drücken Sie die Tasten
/, um den Cur
„Bücher nach Titel“ zu
bewegen, und drücken Sie
anschließend die Eingabetaste.
sor auf
Taste (Startseite)
Menü „Startseite“
Fortsetzung
17
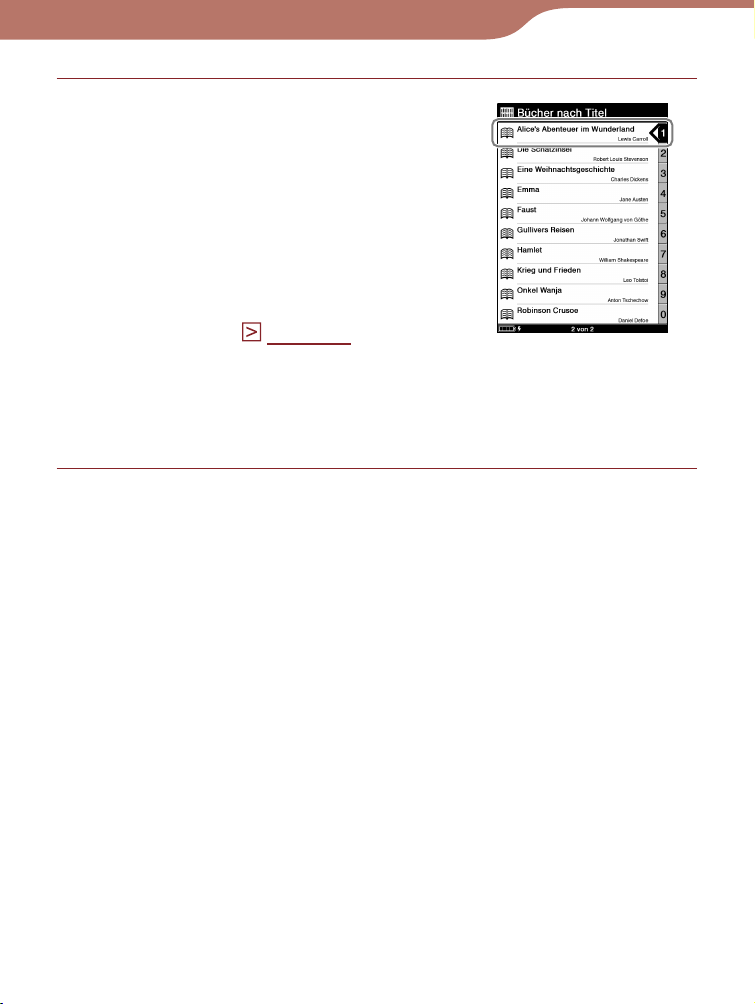
Erste Schritte
Drücken Sie die Zifferntaste
des gewünschten Buchs, oder
drücken Sie die Tasten
den Cur
sor auf das gewünschte
Buch zu bewegen, und
anschließend die Eingabetaste.
Sind mehr als 30 Bücher
gespeichert, wird das Indexmenü
angezeigt. (
Wenn die Liste sich auf
Seite 39)
mehrere Seiten verteilt,
drücken Sie zum Anzeigen des
übrigen Teils der Liste die Taste .
/, um
Bücherliste
Fortsetzung
18
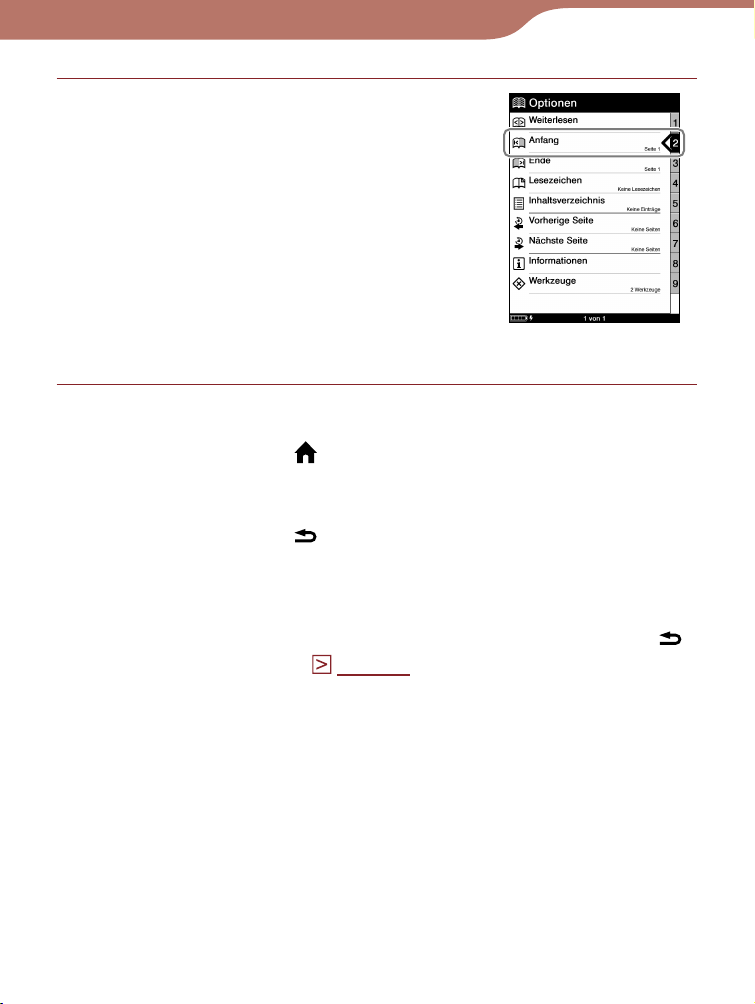
Erste Schritte
Drücken Sie die Zifferntaste 2,
oder drücken Sie die Tasten /,
um den Cur
sor auf „Anfang“ zu
bewegen, und drücken Sie
anschließend die Eingabetaste.
Menü „Optionen“
So kehren Sie zum Menü „Startseite“ zurück
Drücken Sie die Taste (Startseite).
So kehren Sie zum vorherigen Menü zurück
Drücken Sie die Taste (Zurückkehren).
Tipp
• Falls Sie das Buch über „Weiterlesen“ öffnen, können Sie auf der
Buchseite das Menü „Optionen“ anzeigen, indem Sie die Taste
(Zurückkehren) drücken. (
Seite 41
)
19
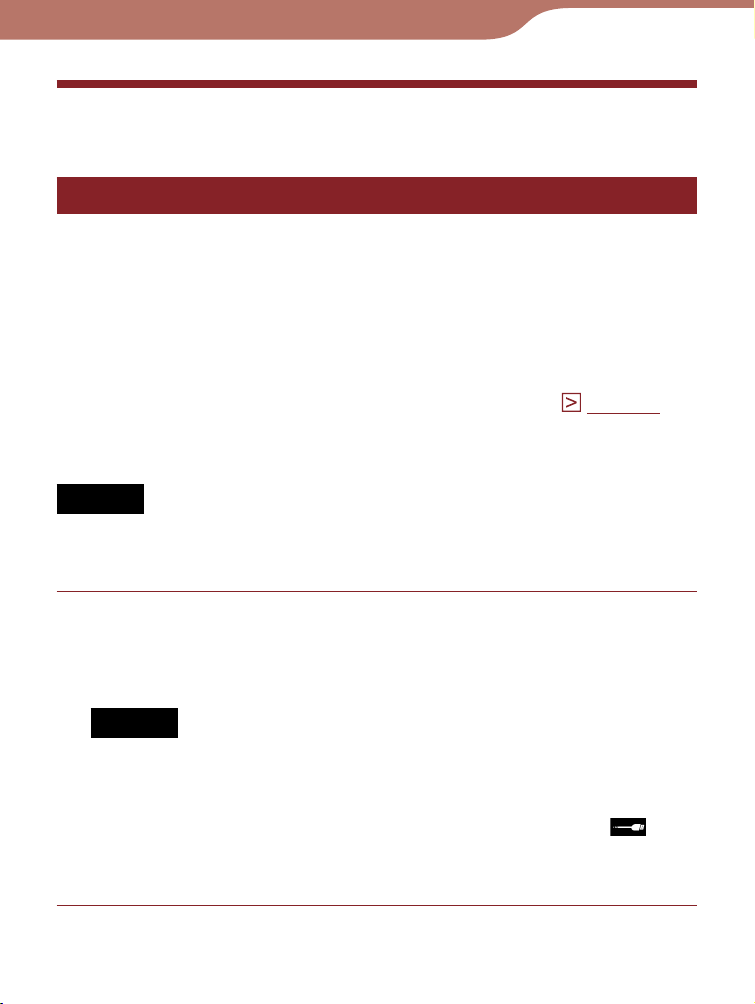
Importieren und Übertragen von Inhalten
Importieren von Inhalten
Autorisieren des Readers und des Computers
Autorisieren Sie den Reader und den Computer vor dem
Kauf und Herunterladen von E-Books aus dem E-Book
Store.
Tipp
• Sie können überprüfen, ob der Reader autorisiert ist, indem Sie im
Menü „Einstellungen“ die Option „Über“ auswählen. (
Falls die Autorisierung bereits erfolgt ist, wird „Dieses Gerät ist für
Adobe DRM-geschützte Inhalte autorisiert.“ angezeigt.
Hinweis
• Zum Autorisieren des Readers und des Computers ist eine
Internetverbindung erforderlich.
Seite 60
)
Schieben Sie den POWER-Schalter in die andere
Position.
Der Reader wird eingeschaltet.
Hinweis
alls der Reader nicht eingeschaltet wird, wurde der Akku
• F
vollständig entleert. Fahren Sie in diesem Fall mit dem nächsten
Schritt fort. Auch während des Ladevorgangs (Ladeanzeige
leuchtet rot) lässt sich der Reader nicht einschalten, bis
(Anzeige für USB-Verbindung) auf dem Bildschirm angezeigt wird
(dies dauert mindestens 40 Minuten).
Fortsetzung
20
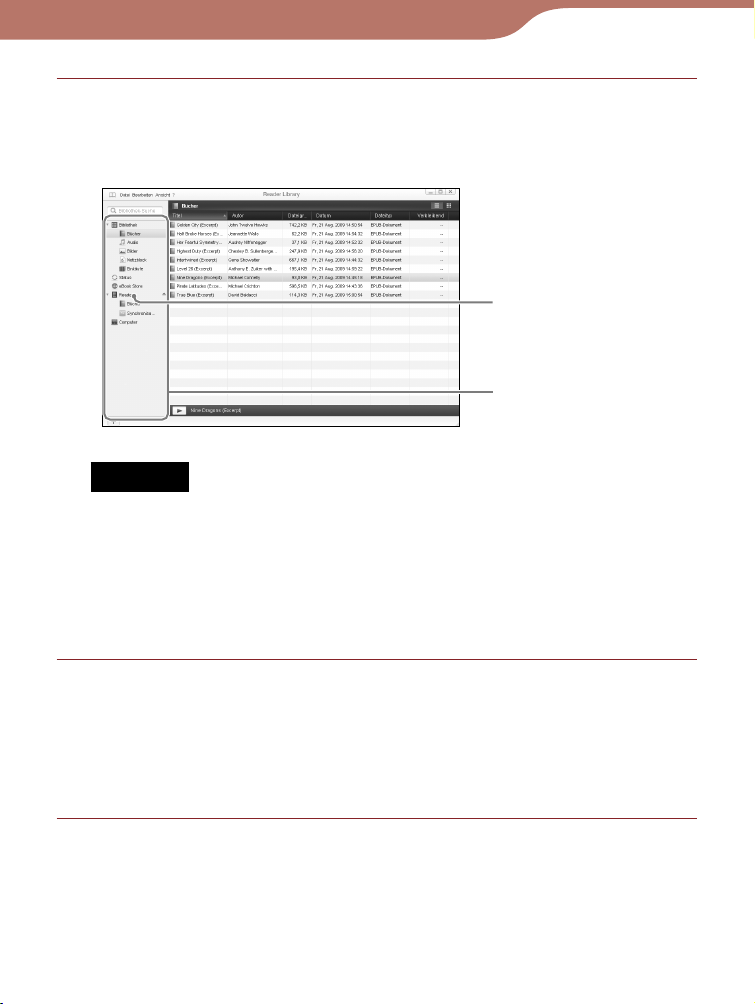
Importieren und Übertragen von Inhalten
Schließen Sie den Reader mit dem mitgelieferten
USB-Kabel an den Computer an.
Reader Library wird automatisch gestartet.
Reader
Quellenansicht
Hinweise
enn Reader Library nicht automatisch gestartet wird, starten
• W
Sie die Software manuell.
• Wenn der Reader im abgeschalteten Zustand (Option „Gerät
abschalten“) an den Computer angeschlossen wird, wird der
Reader vom Computer nicht erkannt. Schalten Sie den Reader
vor dem Herstellen der USB-Verbindung ein.
Klicken Sie in der Quellenansicht auf „eBook Store“.
Der Anzeigebereich wechselt zur Store-Ansicht.
Tipp
• Der verfügbare E-Book Store variiert je nach Land.
Fortsetzung
21
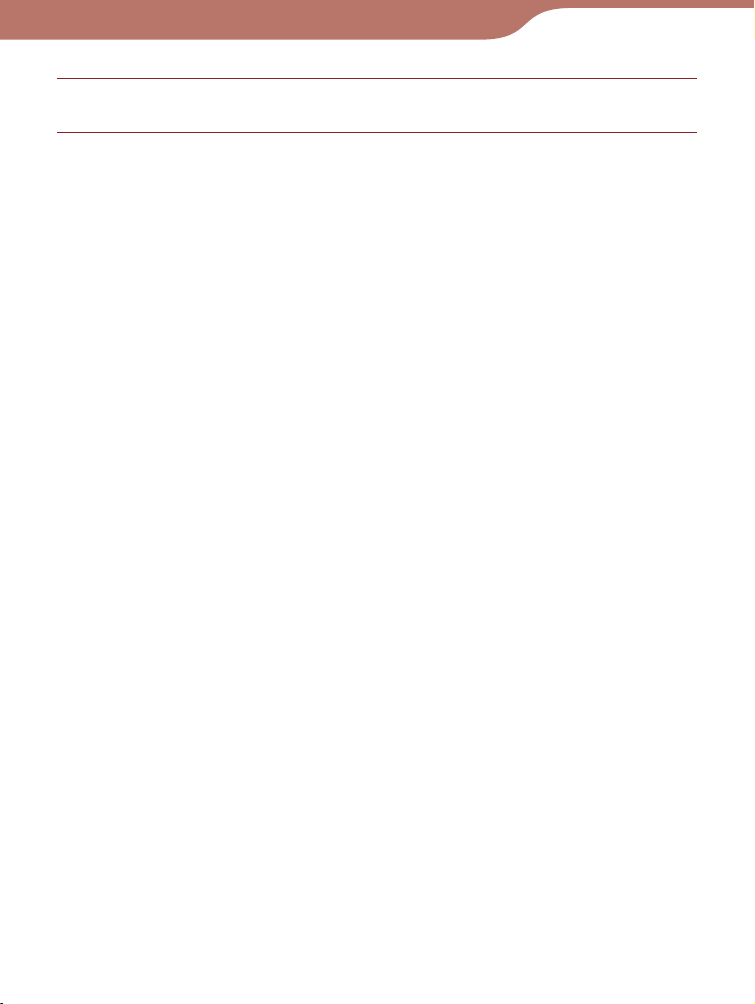
Importieren und Übertragen von Inhalten
Befolgen Sie die Anweisungen im Store.
So laden Sie mit Adobe DRM geschützte
Dateien herunter
Wenn Sie erstmalig mit Adobe DRM geschützte PDF- oder
EPUB-Dateien herunterladen, ist die Eingabe Ihrer AdobeID erforderlich. Geben Sie die Adobe-ID anhand der
Anweisungen auf dem Bildschirm ein. Falls Sie über keine
Adobe-ID verfügen, erstellen Sie diese anhand der
Anweisungen auf dem Bildschirm. Weitere Informationen
finden Sie auf den Sony-Supportwebsites.
Fortsetzung
22
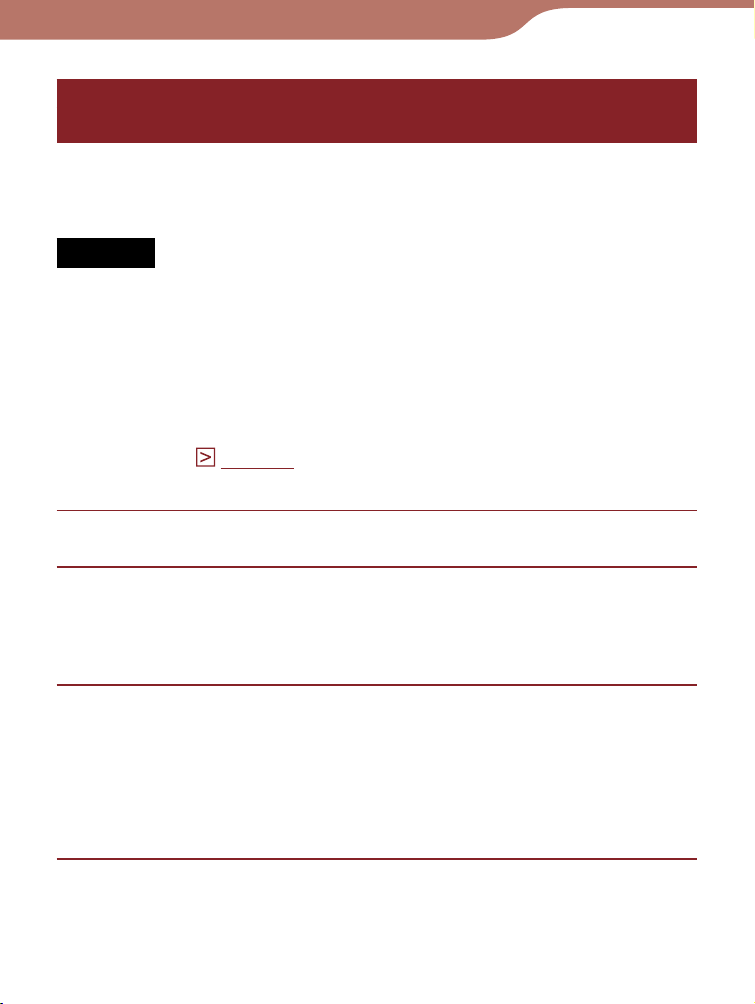
Importieren und Übertragen von Inhalten
Herunterladen von E-Books von einem EBook-Store
Sie können E-Books von einem Online-E-Book Store auf
den Computer herunterladen.
Hinweise
• Zum Herunterladen von E-Books benötigt der Computer eine
Internetverbindung.
Sie müssen den Computer autorisieren, um E-Books von einem
•
E
-Book Store herunterladen zu können.
Auch der Reader muss autorisiert werden, um heruntergeladen
E-Books auf den Reader übertragen und lesen zu können.
Näheres finden Sie unter „Autorisieren des Readers und des
Computers“ (
Starten Sie Reader Library.
Klicken Sie in der Quellenansicht auf „eBook Store“.
Seite 20
) oder in der Hilfe zu Reader Library.
Die Store-Ansicht wird angezeigt, und die Seite des EBook Store erscheint.
Befolgen Sie die Anweisungen auf der Seite zum
Kaufen (Herunterladen).
Heruntergeladene E-Books werden automatisch in der
Quellansicht unter „Bibliothek“ in den Ordner „Einkäufe“
importiert.
Fortsetzung
23
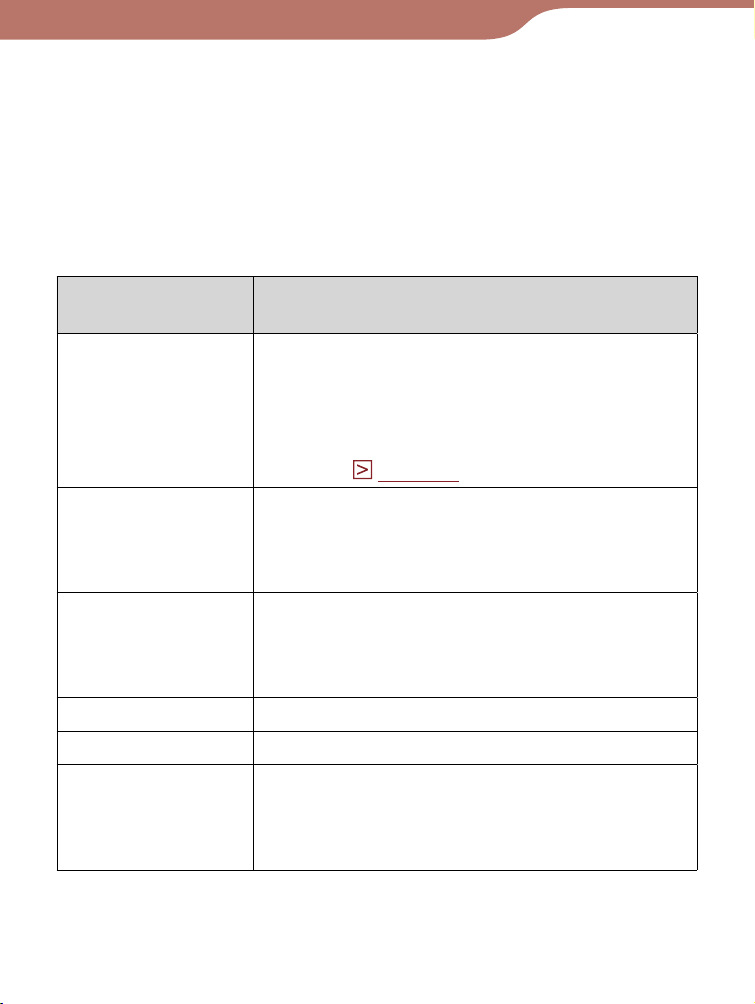
Importieren und Übertragen von Inhalten
Tipp
• E-Books können mit dem Computer in Reader Library gelesen
werden. Näheres zu den Funktionen von Reader Library finden Sie
in der Hilfe zu Reader Library.
Vom Reader unterstützte Buchtypen
Nachfolgend sind die vom Reader und von Reader Library
unterstützten Buchtypen aufgeführt.
Dateityp
Beschreibung
(Dateierweiterung)
BBeB (.lrf, .lrx)
Dateien im BBeB-Format werden für
digitale Bücher und Publikationen
verwendet.
In E-Books eingebettete Links
(Querverweise usw.) können genutzt
werden. (
Seite 43
)
PDF-Datei (.pdf) Eine Datei im PDF-Format (Version 1.4
oder früher).
Lesezeichen und Links in PDF-Dateien
können genutzt werden.
EPUB-Datei
(.epub)
Dateien im EPUB-Format werden für
digitale Bücher und Publikationen
verwendet. Das Layout kann automatisch
an die Bildschirmgröße angepasst werden.
Textdatei (.txt)
RTF-Datei (.rtf)
Word-Datei*
(.doc, .docx*
1
2
)
Nur von Reader Library unterstützt.
Word-Dateien werden vor dem Übertragen
auf den Reader automatisch in RTF-
Dateien umgewandelt.
*1 Nur, wenn Microsoft Word auf Ihrem Computer installiert ist.
2
Auf Macintosh-Computern unterstützt Reader Library keine
*
.docx-Dateien.
Fortsetzung
24
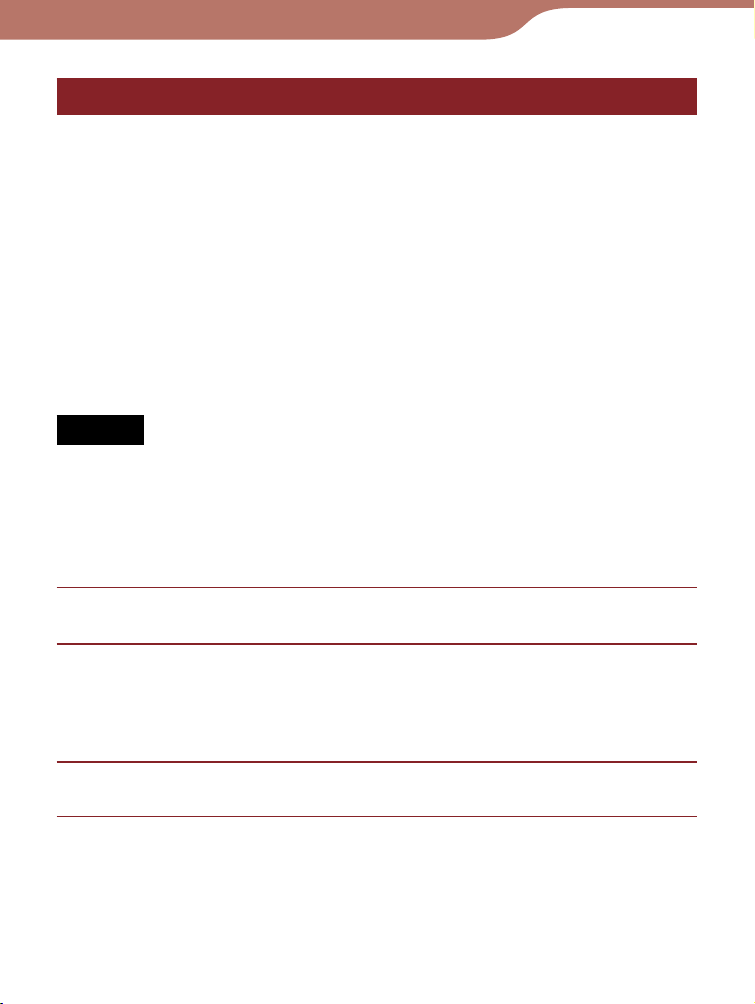
Importieren und Übertragen von Inhalten
Importieren von Inhalten in Reader Library
Sie können auf Ihrem Computer gespeicherte Inhaltsdateien
in die Bibliothek von Reader Library importieren.
Folgende Inhaltsdateien können importiert werden.
Buch
PDF-Datei, EPUB-Datei, Textdatei, RTF-Datei, WordDatei (nicht gesichert)*
*1 Word-Dateien werden während der Übertragung an den Reader
automatisch in RTF-Dateien umgewandelt, wenn Microsoft Word
auf dem Computer installiert ist.
Hinweis
• Audio- und Fotodateien können zwar in Reader Library importiert
werden, jedoch nicht auf den Reader übertragen werden.
Näheres zu den Inhaltsdateien, die importiert werden
können, finden Sie in der Hilfe zu Reader Library.
1
, BBeB-Datei
Starten Sie Reader Library.
Klicken Sie im Menü „Datei“ auf „Dateien
importieren“.
Das Dialogfeld „Dateien importieren“ wird angezeigt.
Wählen Sie die zu importierende Inhaltsdatei aus.
Tipp
• Sie können durch Auswahl von „Ordner importieren“ im Menü
„Datei“ alle Inhaltsdateien aus einem ausgewählten Ordner
gleichzeitig importieren.
25
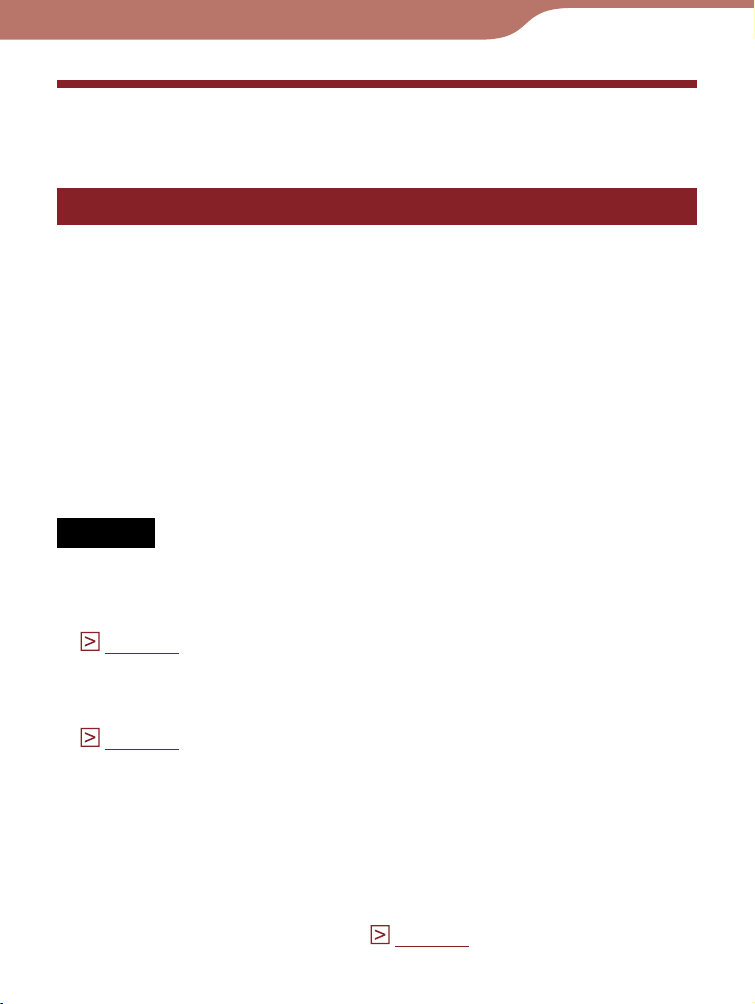
Importieren und Übertragen von Inhalten
Übertragen von Inhalten
Übertragen von Inhalten auf den Reader
Sie können den Inhalt der Bibliothek auf den Reader
übertragen (kopieren).
Folgende Inhaltsdateien lassen sich übertragen.
Buch
PDF-Datei, EPUB-Datei, Textdatei, RTF-Datei, Word-Datei (nicht
gesichert)*
1
Word-Dateien werden während der Übertragung an den Reader
*
automatisch in RTF-Dateien umgewandelt, wenn Microsoft Word
auf dem Computer installiert ist.
Hinweise
• Ist der Reader gesperrt, wird er vom Computer nicht erkannt, und
Inhalte können nicht übertragen werden.
Einstellung „Gerätesperre“ vor dem Herstellen der USB-Verbindung.
Seite 61
(
Falls der Reader nicht autorisiert wurde, werden die DRM-
•
geschützten Dateien von der Reader Library nicht an den Reader
übertragen. Autorisieren Sie den Reader vor der Dateiübertragung.
(
Seite 22
1
, BBeB-Datei
)
)
Deaktivieren Sie die
Tipps
• Die Buchinhalte können in der Bibliothek als Sammlung gruppiert
werden, die auf den Reader übertragen werden kann. Näheres
zum Erstellen und Übertragen einer Sammlung finden Sie in der
Hilfe zu Reader Library.
• Inhalte in der Bib
Reader synchronisiert werden. (
liothek von Reader Library können mit dem
Seite 32
)
Fortsetzung
26
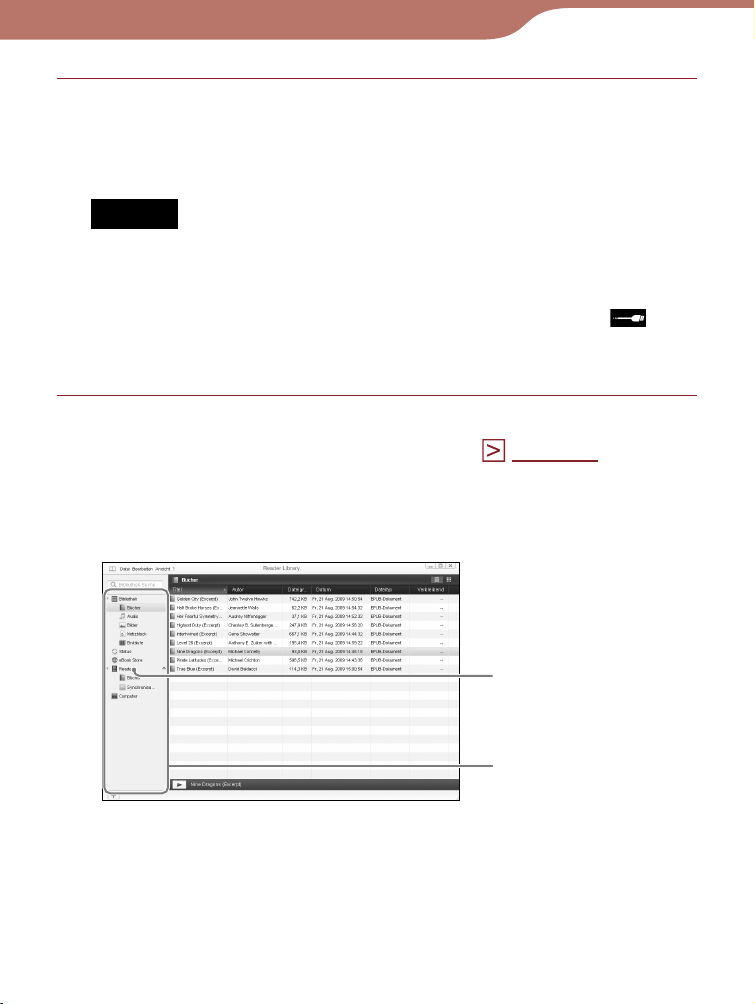
Importieren und Übertragen von Inhalten
Schieben Sie den POWER-Schalter in die andere
Position.
Der Reader wird eingeschaltet.
Hinweis
alls der Reader nicht eingeschaltet wird, wurde der Akku
• F
vollständig entleert. Fahren Sie in diesem Fall mit dem nächsten
Schritt fort. Auch während des Ladevorgangs (Ladeanzeige
leuchtet rot) lässt sich der Reader nicht einschalten, bis
(Anzeige für USB-Verbindung) auf dem Bildschirm angezeigt wird
(dies dauert mindestens 40 Minuten).
Schließen Sie den Reader mit dem mitgelieferten
USB-Kabel an den Computer an. (
Seite 11
Reader Library wird automatisch gestartet. In der
Quellenansicht von Reader Library wird „Reader“
angezeigt.
)
Reader
Quellenansicht
Fortsetzung
27
 Loading...
Loading...