Page 1
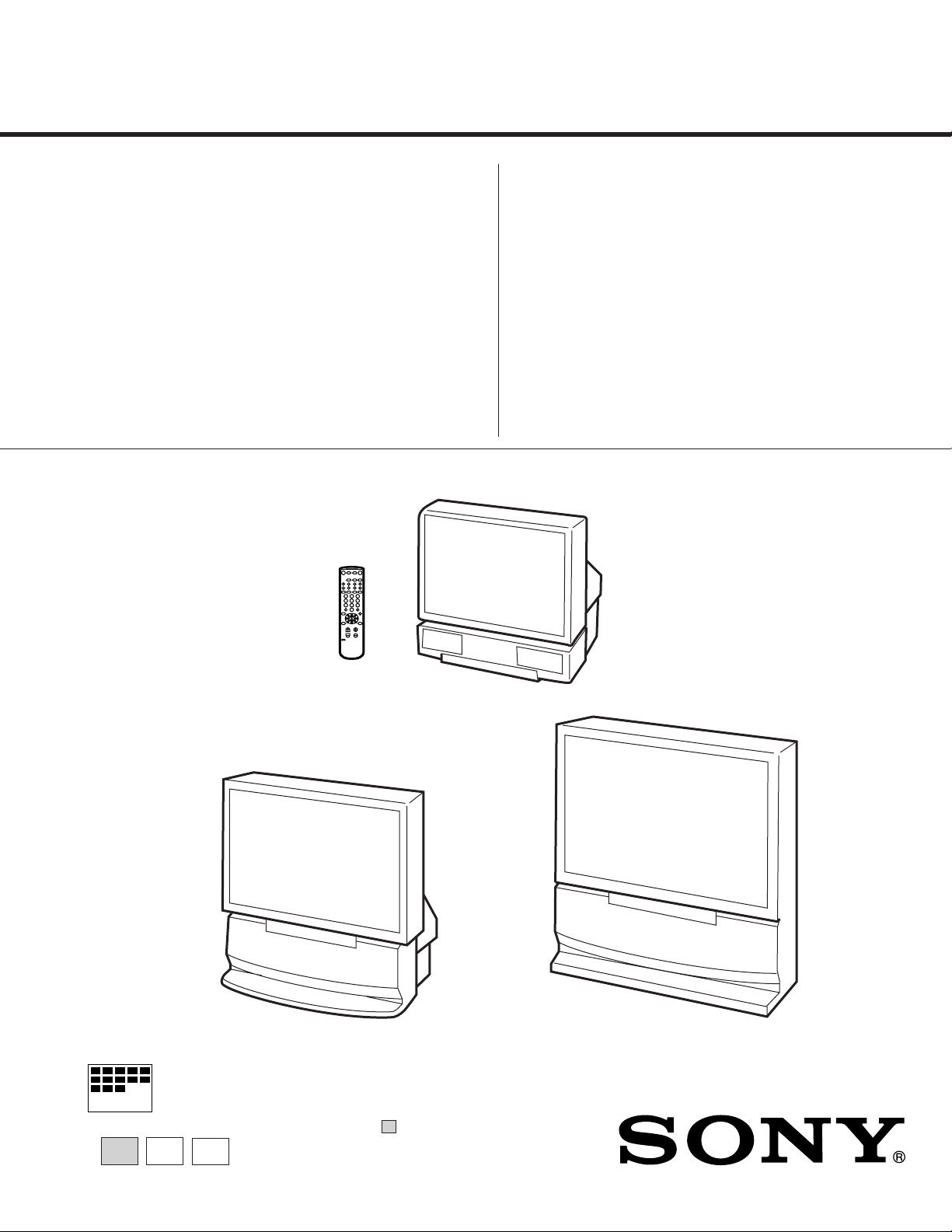
RA-2ASERVICE MANUAL
CHASSIS
MODEL COMMANDER DEST. CHASSIS NO.
–––––––– ––––––––––––––– –––––– ––––––––––––––
KP-41T65C
KP-53S65C
KP-61S65C
RM-Y136A Chile SCC-N88A-A
RM-Y136A Chile SCC-N88B-A
RM-Y136A Chile SCC-N88C-A
MODEL COMMANDER DEST. CHASSIS NO.
–––––––– ––––––––––––––– –––––– ––––––––––––––
KP-53S65C
MICROFILM
∗ Please file according to model size. .......
KP-41T65CRM-Y136A
KP-61S65C
PROJECTION TV
41
53
61
Page 2
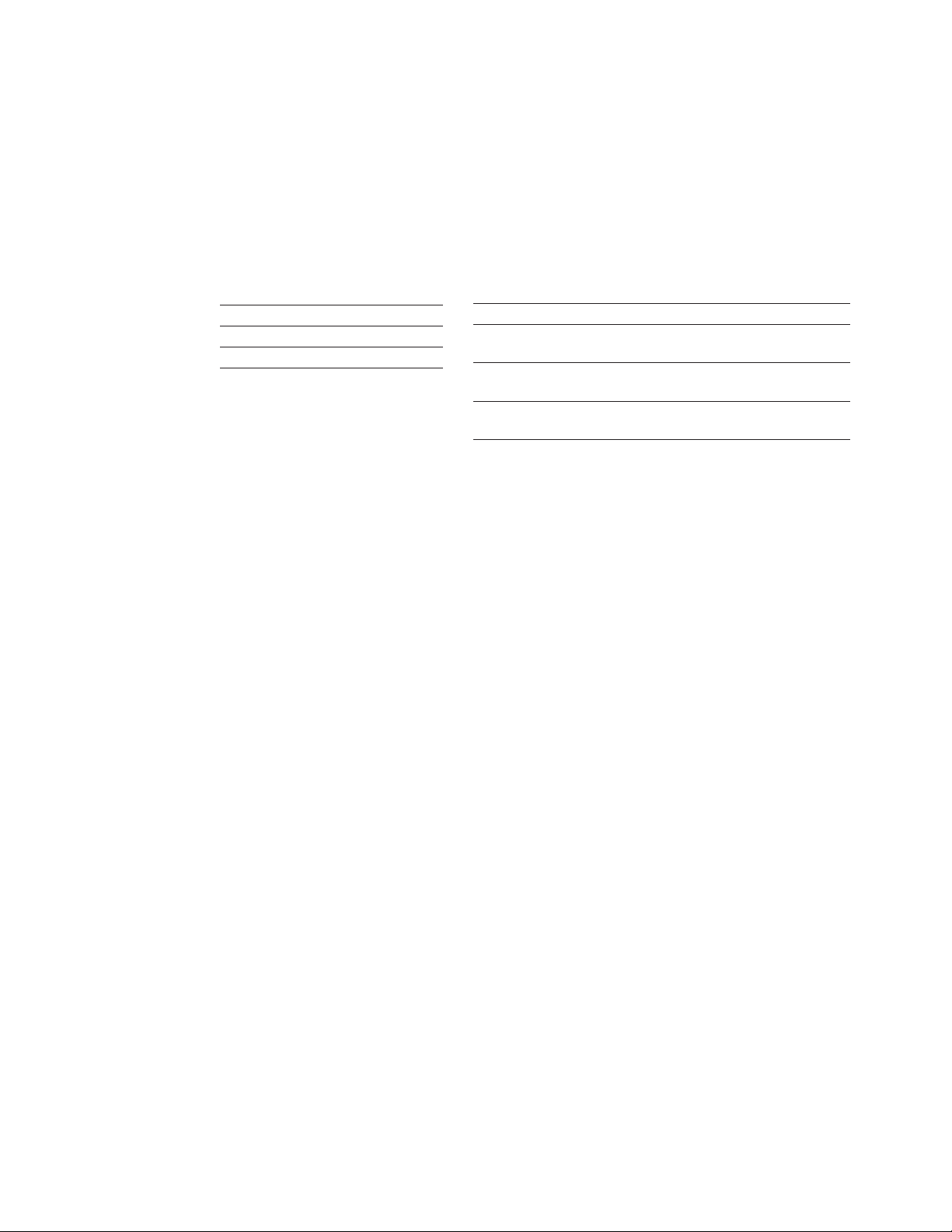
SPECIFICATIONS
Projection system 3 picture tubes, 3 lenses,
horizontal in-line system
Picture tube 7 inch high-brightness
monochrome tubes (6.3 raster
size), with optical coupling and
liquid cooling system
Projection lenses High performance, large-
diameter hybrid lens F1.1
Screen size (measured diagonally)
KP-41T65C 41 inches
KP-53S65C 53 inches
KP-61S65C 61 inches
Television system American TV standards
Channel coverage VHF: 2 – 13 / UHF: 14 – 69 /
CATV: 1 – 125
Antenna 75 ohm external antenna
terminal for VHF/UHF
Inputs/output VIDEO IN 1
VIDEO IN 2 (VIDEO 2 INPUT)
S VIDEO (4-pin mini DIN):
Y: 1 Vp-p, 75-ohms
unbalanced, sync negative
C: 0.286 Vp-p (Burst signal)
75 ohms
VIDEO (phono jack): 1 Vp-p,
75-ohms unbalanced, sync
negative
AUDIO (phono jacks): 500
mVrms (100% modulation)
Impedance : 47 kilohms
Speaker Full range speaker 100 mm (3.9
inches) diameter
Speaker output 15 W x 2
Power requirement 220 V, 50 Hz
Power consumption 165 W
Standby mode: 3 W
Dimensions (W/H/D)
KP-41T65C
KP-53S65C
KP-61S65C
Supplied accessories Remote control RM-Y136A (1)
Optional accessories U/V mixer EAC-66
Design and specifications are subject to change without notice.
951 x 1,022 x 602 mm
(37 1/2 x 40 1/4 x 23 3/4 inches)
1,218 x 1,413 x 614 mm
(48 x 55 5/8 x 24 1/4 inches)
1,338 x 1,506 x 642 mm
(52 3/4 x 59 3/8 x 25 3/8 inches)
Size AA (R6) battery (2)
Connecting cables RK-74A, VMC-
810S/820S, YC-15V/30V, VMC-720M
Stand SU-41T2 (For KP-41T65C)
High-contrast protective screen
SCN-53X2 (For KP-53S65C)
SCN-61X2 (For KP-61S65C)
Mass
55 kg
(121 lbs 4 oz)
69 kg
(152 lbs 1 oz)
122 kg
(268 lbs 15 oz)
VIDEO IN 3
VIDEO (phono jacks): 1 Vp-p,
75-ohms unbalanced, sync
negative
AUDIO (phono jacks): 500
mVrms (100% modulation)
Impedance: 47 kilohms
MONITOR OUT
VIDEO (phono jack): 1 Vp-p,
75-ohms unbalanced, sync
negative
AUDIO (phono jacks): 500 mVrms
(100% modulation),
Impedance: 10 kilohms
AUDIO OUT (phono jacks): 900
mVrms (100% modulation)
Impedance: 5 kilohms
– 2 –
Page 3
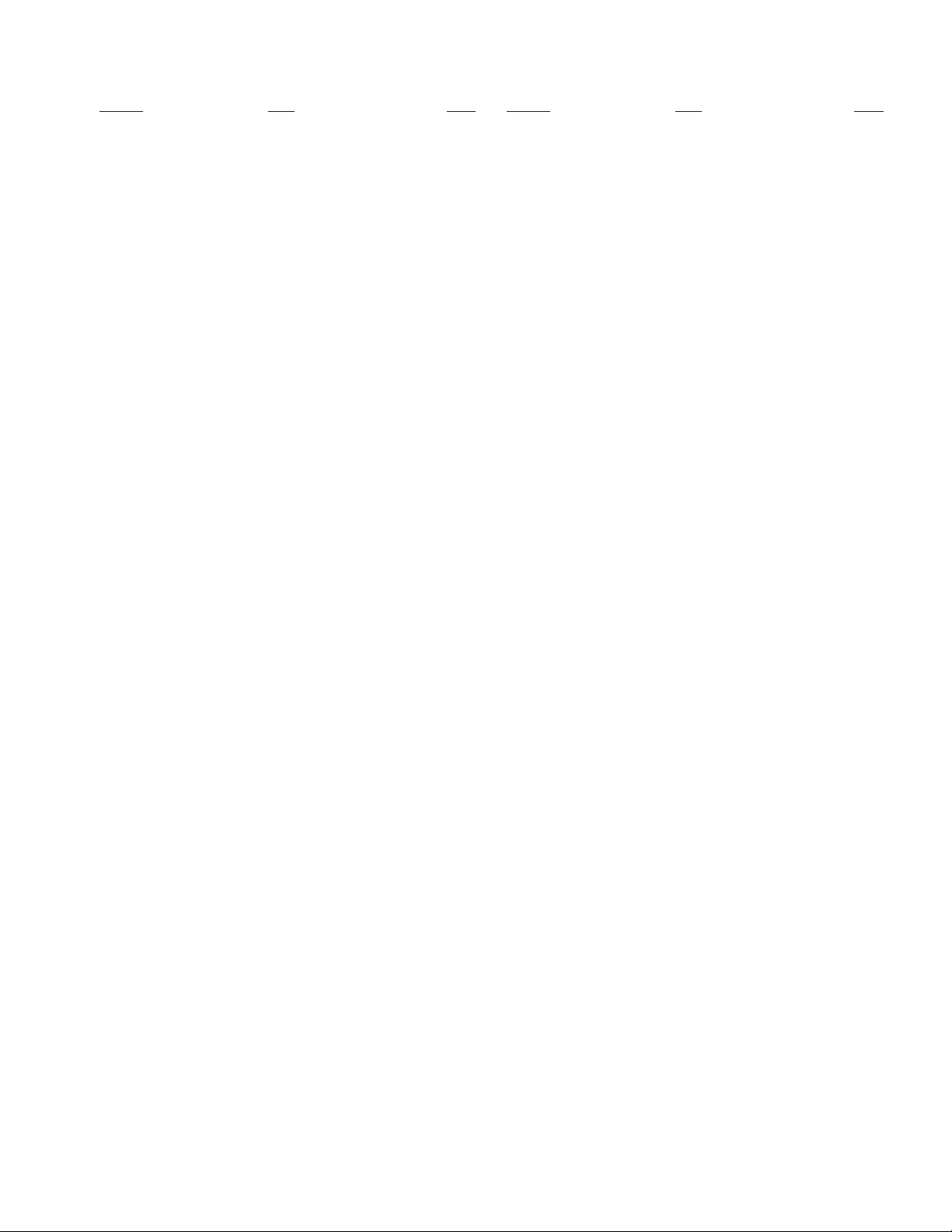
TABLE OF CONTENTS
Section Title Page
1. GENERAL
Step 1 : Installing the projection TV ....................................... 4
Step 2 : Hook up...................................................................... 5
Step 3 : Setting up the remote control ..................................... 8
Step 4 : Setting up the projection TV automatically
(AUTO SET UP)..................................................................... 9
Changing the menu larguage................................................. 11
Watching the TV ................................................................... 11
Watching tow programs at one time-PIP............................... 12
Freezing the picture (FREEZE) ............................................ 13
Adjusting the picture (VIDEO) ............................................. 13
Adjusting the color temperature (TRINITONE)................... 14
Selecting the video mode (VIDEO) ...................................... 14
Adjusting the sound (AUDIO) .............................................. 14
Using audio effect (SURROUND)........................................ 15
Selecting stereo or bilingual programs (MTS)...................... 15
Setting the speaker switch (SPEAKER) ............................... 15
Setting audio out (AUDIO OUT).......................................... 16
Setting daylight saving time (DAYLIGHT SAVING) .......... 16
Setting the clock (CURRENT TIME SET)........................... 16
Setting the timer to turn the projection TV on and off
(ON/OFF TIMER)................................................................ 17
Customizing the channel names (CHANNEL CAPTION)... 17
Blocking out a channel (CHANNEL BLOCK) .................... 18
Setting your favorite channels (FAVORITE CHANNEL).... 18
Setting video labels (VIDEO LABEL) ................................. 18
Setting Caption Vision (CAPTION VISION) ....................... 19
Operating video equipment ................................................... 19
Operating a cable box or DBS receiver................................. 20
Troubleshooting .................................................................... 21
Index to parts and controls .................................................... 21
2. DISASSEMBLY
2-1. Rear Board Removal .................................................. 23
2-2. Chassis Assy Removal................................................ 23
2-3. Service Position .......................................................... 23
2-4-1. HA Board Removal (KP-41T65C) ............................. 24
2-4-2. HA Board Removal (KP-53S65C/61S65C) ............... 24
2-5-1. Beznet Assy Removal (KP-41T65C).......................... 25
2-5-2. Beznet Assy Removal (KP-53S65C).......................... 25
2-5-3. Screen Frame Assy Removal (KP-61S65C)............... 25
2-6-1. Mirror Cover Assy Removal (KP-41T65C) ............... 26
2-6-2.
Mirror Cover Assy Removal (KP-53S65C/61S65C) ......
2-6-3. Reflection Mirror Removal (KP-61S65C) ................. 26
26
Section Title Page
2-7. High-Voltage Cable Installation and Removal ........... 27
2-8-1. Picture Tube Removal (KP-41T65C) ......................... 27
2-8-2. Picture Tube Removal (KP-
53S65C/61S65C
)............. 27
2-9-1. Service stay Assy How to use and Carry Back Service
stay Assy ..................................................................... 28
2-9-2. Picture Tube Bracket Assy Removal (KP-41T65C)... 28
2-9-3. Picture Tube Bracket Assy Removal (KP-53S65C/61S65C) . 29
2-9-4. Setting of Service stay Assy (KP-53S65C) ................ 30
2-9-5. Install a Chassis Assy ................................................. 30
3. SET-UP ADJUSTMENTS.................................................. 31
4. SAFETY RELATEDP ADJUSTMENTS .................... 44
5. CIRCUIT ADJUSTMENTS................................................ 46
6. DIAGRAMS
6-1.Block Diagram (1).......................................................... 49
Block Diagram (2).......................................................... 52
Block Diagram (3).......................................................... 54
6-2.Frame Schematic Diagram ............................................. 55
6-3.Circuit Boards Location ................................................. 58
6-4.Printed Wiring Boards and Schematic Diagrams........... 58
• A Board ........................................................................ 59
• G Board........................................................................ 66
• PT Board ...................................................................... 73
• CR, CG, CB Boards ..................................................... 79
• Z Board ........................................................................ 83
• HA Board ..................................................................... 85
• F Board ........................................................................ 87
6-5.Semiconductors .............................................................. 88
7. EXPLODED VIEWS
7-1.Cover (KP-41T65C) ....................................................... 90
7-2.Cover (KP-53S65C) ....................................................... 91
7-3.Cover (KP-61S65C) ....................................................... 92
7-4.Chassis (KP-41T65C) .................................................... 93
7-5.Chassis (K
P-53S65C/61S65C
) ........................................ 94
7-6.Picture Tube (KP-41T65C) ............................................ 95
7-7.Picture Tube (KP-53S65C/61S65C)............................... 96
8. ELECTRICAL PARTS LIST............................................. 97
(CAUTION)
SHORT CIRCUIT THE ANODE OF THE PICTURE TUBE AND
THE ANODE CAP TO THE METAL CHASSIS, CRT SHIELD, OR
CARBON PAINTED ON THE CRT, AFTER REMOVING THE ANODE.
WARNING!!
AN ISOLATION TRANSFORMER SHOULD BE USED DURING
ANY SERVICE TO AVOID POSSIBLE SHOCK HAZARD, BECAUSE OF LIVE CHASSIS.
THE CHASSIS OF THIS RECElVER IS DIRECTLY CONNECTED TO THE AC POWER LINE.
SAFETY-RELATED COMPONENT WARNING!!
COMPONENTS IDENTIFIED BY SHADING AND MARK ! ON
THE SCHEMA TIC DIAGRAMS, EXPLODED VIEWS AND IN THE
PARTS LIST ARE CRITICAL TO SAFE OPERATION. REPLACE
THESECOMPONENTS WITH SONY PAR TS WHOSE PART NUMBERS APPEAR AS SHOWN IN THIS MANUAL OR IN SUPPLEMENTS PUBLISHED BY SONY . CIRCUIT ADJUSTMENTS THAT
ARE CRITICAL T O SAFEOPERATION ARE IDENTIFIED IN THIS
MANUAL. FOLLOW THESE PROCEDURES WHENEVER CRITICAL COMPONENTS ARE REPLACED OR IMPROPER OPERATION IS SUSPECTED.
– 3 –
Page 4
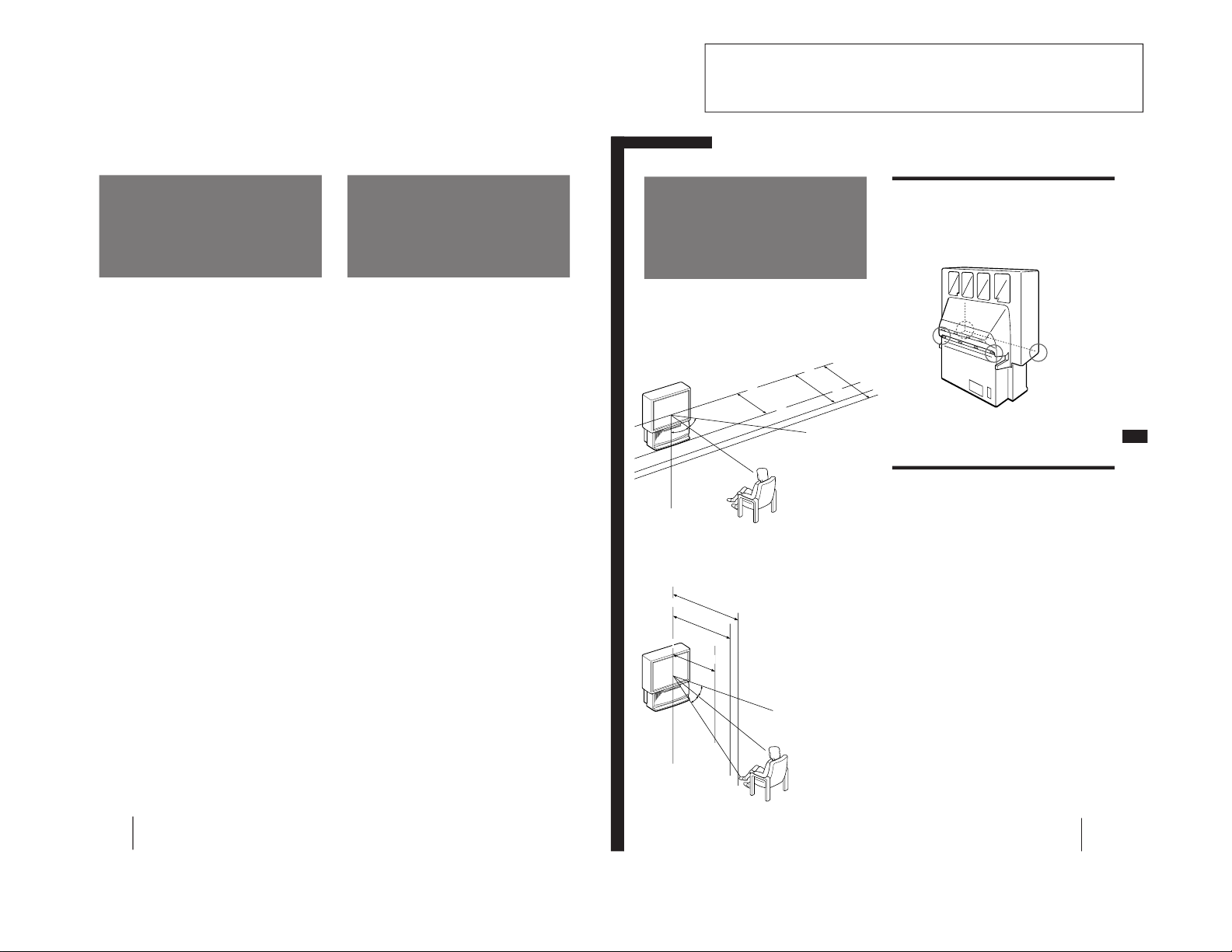
4
-EN
Welcome!
Thank you for purchasing the Sony Color Rear Video
Projection TV. Here are some of the features you will
enjoy with your projection TV:
• On-screen menus that let you set the picture quality,
sound, and other settings.
• Two tuner Picture-in-Picture (PIP) that allows you
to watch another TV channel, video or cable image
as a window picture.
• Surround system that simulates the sound quality of
a concert hall or movie theater.
• SAVA SPEAKER option of the AUDIO menu that
lets you take advantage of the Sony SAVA series
speaker system’s surround sound and super woofer
mode when you connect it to the projection TV.
About this manual
The instructions in this manual are for models KP41T65, KP-46C65, KP-48S65, KP-53S65, and KP-61S65.
Before you start reading this manual, please check your
model number, located at the rear of the projection TV.
Model KP-53S65 is used for illustration purposes in this
manual. Any differences in operation are clearly
indicated in the text, for example “KP-61T65 only.”
The differences in specifications are indicated in the
text.
Instructions in this manual are based on use of the
remote control. You can also use the controls on the
projection TV if they have the same name as those on
the remote control.
Precautions
This projection TV operates on extremely high voltage.
To prevent fire or electric shock, please follow the
precautions below.
Safety
• Operate the projection TV only on 120 V AC.
• One blade of the plug is wider than the other for safety
purposes and will fit into the power outlet only one
way. If you are unable to insert the plug fully into the
outlet, contact your dealer.
• Should any liquid or solid object fall into the cabinet,
unplug the projection TV and have it checked by
qualified personnel before operating it further.
• Unplug the projection TV from the wall outlet if you
are not going to use it for several days or more. To
disconnect the cord, pull it out by the plug. Never
pull the cord itself.
For details concerning safety precautions, see the supplied
leaflet “IMPORTANT SAFEGUARDS.”
Note on cleaning
Clean the cabinet of the projection TV with a dry soft
cloth. To remove dust from the screen, wipe it gently
with a soft cloth using vertical strokes only. Stubborn
stains may be removed with a cloth slightly dampened
with solution of mild soap and warm water. Never use
strong solvents such as thinner or benzine for cleaning.
If the picture becomes dark after using the projection TV
for a long period of time, it may be necessary to clean the
inside of the projection TV. Consult qualified service
personnel.
Installing
• To prevent internal heat build-up, do not block the
ventilation openings.
• Do not install the projection TV in a hot or humid
place, or in a place subject to excessive dust or
mechanical vibration.
• Avoid operating the projection TV at temperatures
below 5°C (41°F).
• If the projection TV is transported directly from a cold
to a warm location, or if the room temperature has
changed suddenly, the picture may be blurred or show
poor color. This is because moisture has condensed on
the mirror or lenses inside. If this happens, let the
moisture evaporate before using the projection TV.
• To obtain the best picture, do not expose the screen to
direct illumination or direct sunlight. It is
recommended to use spot lighting directed down from
the ceiling or to cover the windows that face the screen
with opaque drapery. It is desirable to install the
projection TV in a room where the floor and walls are
not of reflecting material. If necessary, cover them
with dark carpeting or wall paper.
Getting Started
5
-EN
EN
Carrying your projection TV
p
KP-41T65C/53S65C only
Be sure to grasp the areas indicated when carrying the
projection TV, and to use more than two people.
p
KP-61S65C only
Carry your projection TV by the casters.
Preparing for your projection TV
Before you use your projection TV, adjust convergence.
For the procedure, see Step 4: Setting up the projection
TV automatically (AUTO SET UP) on page 14.
Getting Started
Step 1: Installing
the projection TV
For the best picture quality, install the projection TV
within the areas shown below.
Optimum viewing area (Horizontal)
Optimum viewing area (Vertical)
(Rear of projection TV)
60°
min. 2.1m (approx. 7 ft.)
53"
min. 1.5m (approx. 5 ft.)
41"
min. 2.4m (approx. 8 ft.)
61"
60°
60°
min. 2.1m (approx. 7 ft.)
53"
min. 1.5m (5 ft.)
41"
min. 1.5m (5 ft.)
41"
min. 2.4m (approx. 8 ft.)
61"
20°
20°
SECTION 1
GENERAL
The operating instructions mentioned here partial abstracts from the
Operating Instructions Manual. The page numbers of the Operating
Instruction Manual remain as in the manual.
– 4 –
Page 5
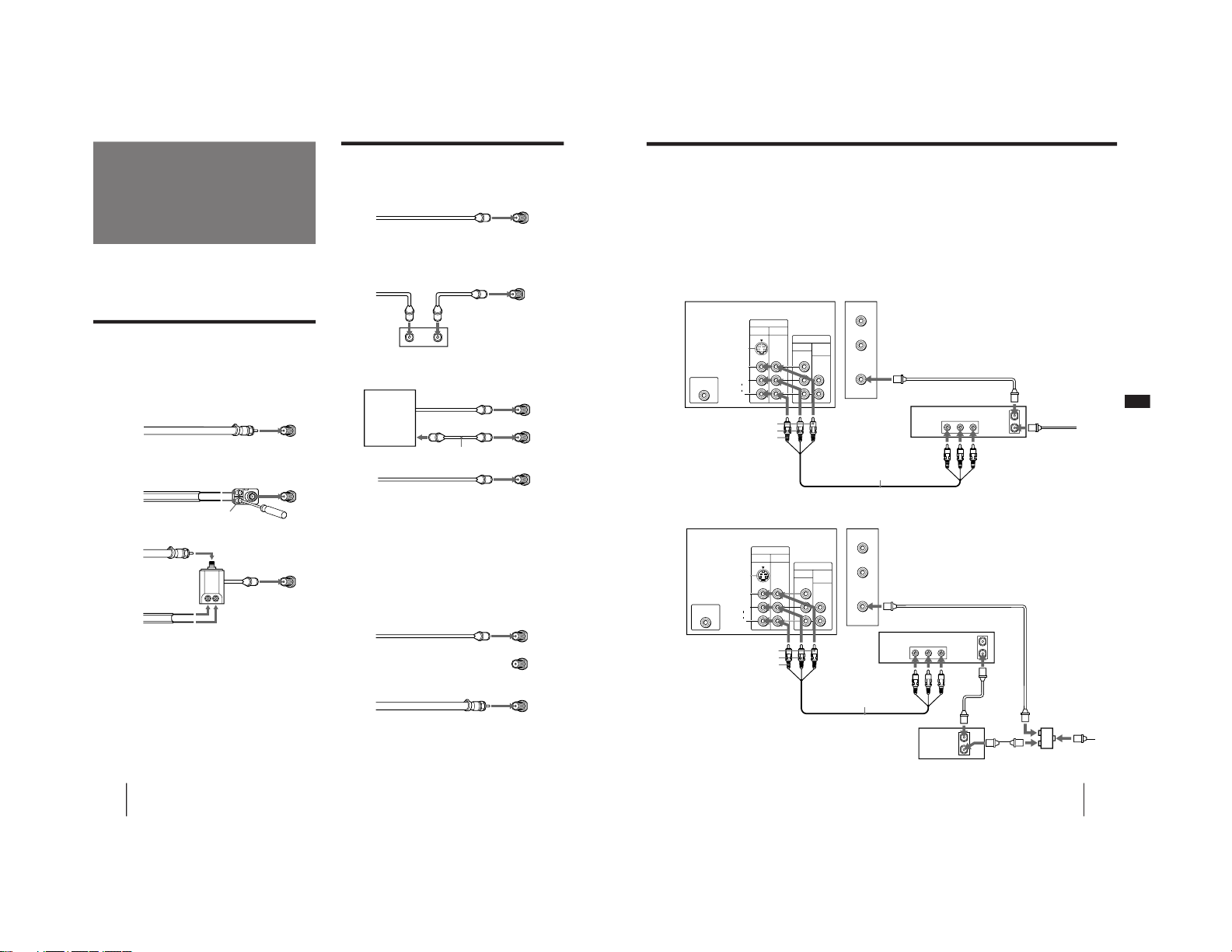
Getting Started
7
-EN
EN
Connecting an antenna/cable TV system with a VCR
After making these connections, you will be able to do
the following:
• View the playback of video tapes
• Record one TV program while viewing another
program
• Watch two TV programs at once using PIP
For details on connection, see your VCR instruction
manual.
Before making the connection, disconnect the AC power
cords of the equipment to be connected.
To a conventional VCR
Notes
• To connect a monaural VCR, connect the audio output of the VCR
to AUDIO-L (MONO) of VIDEO 1/2/3 IN on the projection TV.
Without a cable box
VIDEO (yellow)
AUDIO-L (white)
AUDIO-R (red)
(Rear of projection TV)
Splitter (not supplied)
Antenna
cable
VIDEO (yellow)
AUDIO-L (white)
AUDIO-R (red)
VMC-810S/820S
(not supplied)
Antenna cable
VHF/UHF
Antenna cable
(Rear of projection TV)
VCR
With a cable box
VCR
Antenna cable
Cable box
VMC-810S/820S
(not supplied)
VHF/UHF
Video
and
audio
outputs
VHF/UHF
input
Video and audio
outputs
VHF/UHF
input
VHF/UHF
output
VHF/UHF
output
(
VAR/FIX
)
IN
VIDEO 1 VIDEO 3
S VIDEO
VIDEO
L
R
AUDIO
(
MONO
)
OUT
MONITOR
AUDIO
CONTROL S
OUT
AUX
TO
CONVERTER
VHF/UHF
AUDIO VIDEO
LINE
OUT
OUT
IN
OUT
IN
OUT
AUDIO VIDEO
LINE
OUT
IN
(
VAR/FIX
)
IN
VIDEO 1 VIDEO 3
S VIDEO
VIDEO
L
R
AUDIO
(
MONO
)
OUT
MONITOR
AUDIO
CONTROL S
OUT
AUX
TO
CONVERTER
VHF/UHF
6
-EN
Getting Started
Step 2: Hookup
Connecting an antenna/cable TV
system without a VCR
To cable or antenna
Although you can use either an indoor or outdoor
antenna with your projection TV, we recommend that
you connect an outdoor antenna or a cable TV system
to get better picture quality.
Connecting an antenna
Connect your antenna cable to the VHF/UHF antenna
terminal. If you cannot connect your antenna cable
directly to the terminal, follow one of the instructions
below depending on your cable type.
To cable box and cable
Pay cable TV systems use scrambled or encoded signals
requiring a cable box* in addition to the normal cable
connection.
* The cable box will be supplied by the cable company.
Note
• You cannot watch the signal through an AUX connector as a
window picture.
To cable and antenna
Note
• Do not connect anything to the TO CONVERTER connector in
this case.
A
75-ohm coaxial cable
B
• VHF only
or
• UHF only
or
• VHF/UHF
C
Notes
• Most VHF/UHF combination antennas have a signal splitter.
Remove the splitter before attaching the appropriate connector.
• If you use the U/V mixer, snow and noise may appear in the
picture when viewing cable TV channels over 37.
EAC-66 U/V mixer
(not supplied)
• VHF
and
• UHF
75-ohm coaxial cable
300-ohm twin lead cable
300-ohm twin lead cable
Antenna connector
• VHF only
or
• VHF/UHF
or
• Cable
(Rear of projection TV)
VHF/UHF
(Rear of projection TV)
VHF/UHF
(Rear of projection TV)
VHF/UHF
Cable
To cable box
If your cable company requires you to connect a cable
box, make the connection as follows:
(Rear of projection TV)
VHF/UHF
(Rear of projection TV)
VHF/UHF
Cable
Cable box
IN OUT
CATV cable
75-ohm coaxial
cable (not supplied)
Cable box
TO
CONVERTER
VHF/UHF
(Rear of projection TV)
AUX
CATV cable
Antenna cable
TO
CONVERTER
VHF/UHF
(Rear of projection TV)
AUX
– 5 –
Page 6
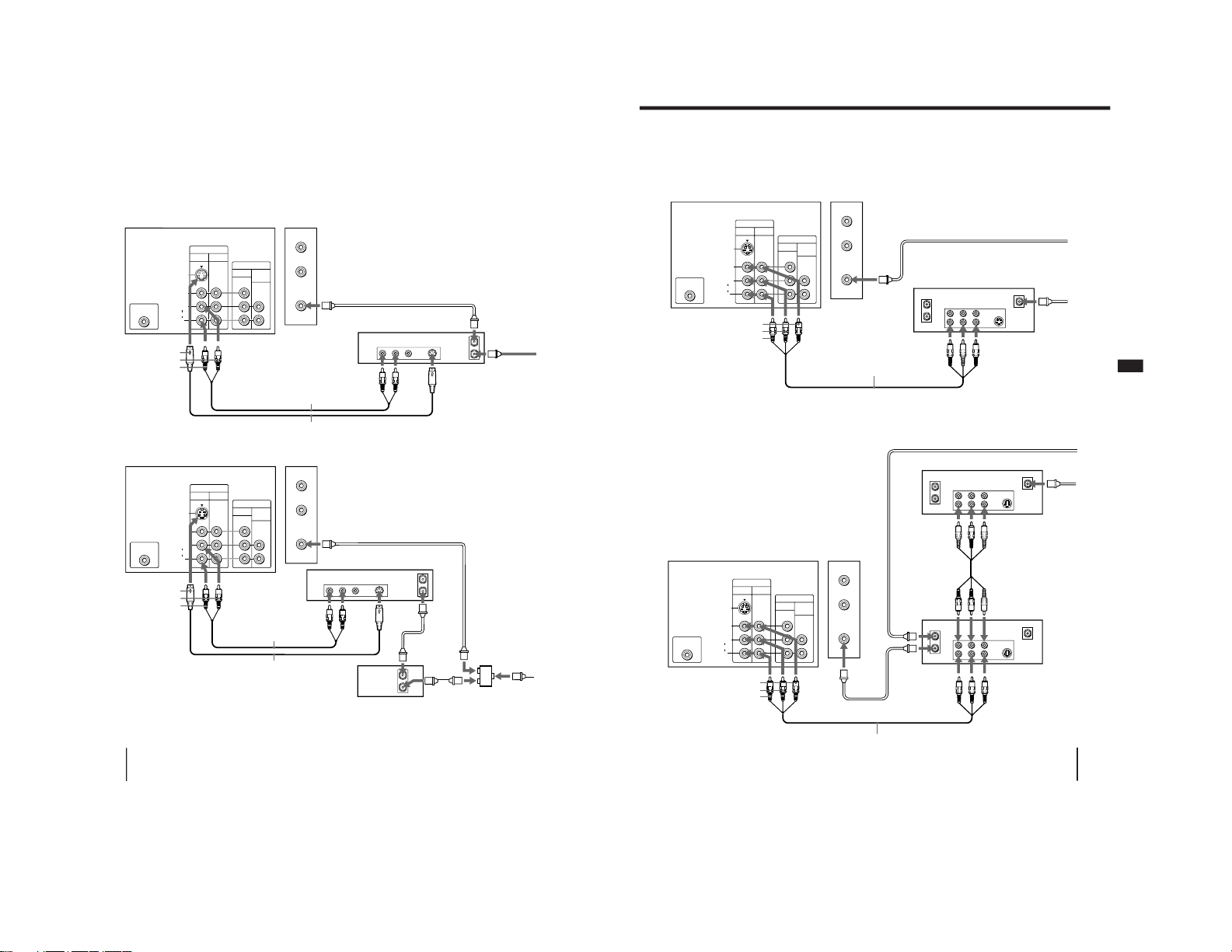
8
-EN
Getting Started
To an S video equipped VCR
If your VCR has an S VIDEO output connector, make
the following connections.
Whenever you connect the cable to the S VIDEO input
connector, the projection TV automatically receives S
video signals.
Without a cable box
With a cable box
S VIDEO
AUDIO-L (white)
AUDIO-R (red)
(Rear of projection TV)
S VIDEO
AUDIO-L (white)
AUDIO-R (red)
(Rear of projection TV)
Note
• Video signals are composed of Y (luminance) and C (chroma)
signals. The S connection sends the two signals separately
preventing degradation, and gives better picture quality
compared to conventional connections.
RK-74A
(not supplied)
YC-15V/30V
(not supplied)
VCR
Antenna cable
Cable box
Splitter
(not supplied)
Antenna
cable
VHF/UHF
Antenna cable
Antenna cable
YC-15V/30V
(not supplied)
RK-74A
(not supplied)
VHF/UHF
VCR
Audio
outputs
VHF/UHF
input
VHF/UHF
output
S video
output
Audio
outputs
VHF/UHF
input
S video
output
OUT
IN
AUDIO VIDEO S VIDEO
LINE
OUT
(
VAR/FIX
)
IN
VIDEO 1 VIDEO 3
S VIDEO
VIDEO
L
R
AUDIO
(
MONO
)
OUT
MONITOR
AUDIO
CONTROL S
OUT
AUX
TO
CONVERTER
VHF/UHF
(
VAR/FIX
)
IN
VIDEO 1 VIDEO 3
S VIDEO
VIDEO
L
R
AUDIO
(
MONO
)
OUT
MONITOR
AUDIO
CONTROL S
OUT
AUX
TO
CONVERTER
VHF/UHF
AUDIO VIDEO S VIDEO
LINE
OUT
OUT
IN
OUT
IN
Getting Started
9
-EN
EN
Connecting a DBS receiver
For details on connection, see the instruction manual of
the DBS (Digital Broadcasting Satellites) receiver.
To a projection TV
VMC-810S/820S (not supplied)
VIDEO (yellow)
AUDIO-L (white)
AUDIO-R (red)
VHF/UHF
(Rear of projection TV)
Cable or cable box
Antenna
Note
• You can use the S VIDEO connector or the composite video
connector for the video connection.
To a projection TV and VCR
DBS receiver
Satellite
antenna
input
Cable or cable box
DBS receiver
Antenna
VMC-810S/820S (not supplied)
VIDEO (yellow)
AUDIO-L (white)
AUDIO-R (red)
(Rear of projection TV)
VCR
Satellite
antenna
input
VHF/
UHF OUT
F-type cable
(not supplied)
VHF/
UHF IN
Audio
outputs
Video
output
Audio
outputs
Video
output
Audio
inputs
Video
input
Audio
outputs
Video
output
S VIDEOAUDIO VIDEO
VHF/UHF
OUT
IN
LINE IN
LINE OUT
(
VAR/FIX
)
IN
VIDEO 1 VIDEO 3
S VIDEO
VIDEO
L
R
AUDIO
(
MONO
)
OUT
MONITOR
AUDIO
CONTROL S
OUT
AUX
TO
CONVERTER
VHF/UHF
S VIDEOAUDIO VIDEO
VHF/UHF
OUT
IN
LINE IN
LINE OUT
S VIDEOAUDIO VIDEO
VHF/UHF
OUT
IN
LINE IN
LINE OUT
(
VAR/FIX
)
IN
VIDEO 1 VIDEO 3
S VIDEO
VIDEO
L
R
AUDIO
(
MONO
)
OUT
MONITOR
AUDIO
CONTROL S
OUT
AUX
TO
CONVERTER
VHF/UHF
– 6 –
Page 7
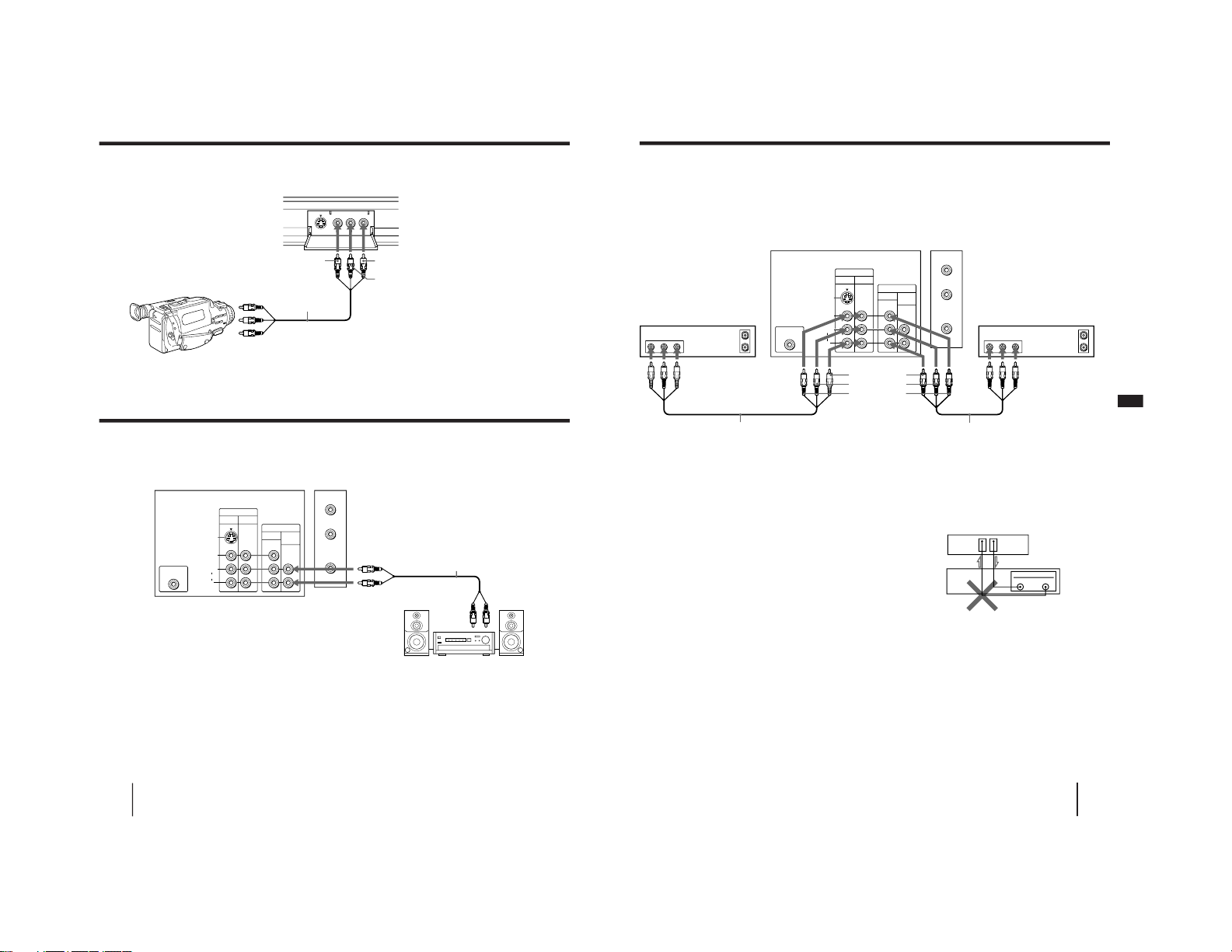
10
-EN
Getting Started
Connecting a camcorder
Use this connection to view a camcorder picture.
AUDIO-L (white)
AUDIO-R (red)
VIDEO
(yellow)
VMC-810S/820S
(not supplied)
Video and
audio outputs
Note
• To connect a monaural camcorder, connect the audio output of
the camcorder to AUDIO-L (MONO) of VIDEO 2 INPUT on
the projection TV.
(Front of projection TV)
Connecting an audio system
When connecting audio equipment, see page 28 for
more information.
AUDIO OUT-L
(white)
AUDIO OUT-R
(red)
RK-74A (not supplied)
Set the amplifier’s
function to line input.
(Rear of projection TV)
Line
input
Note
• You can adjust the bass, treble, and balance, or select surround
(page 26) or an MTS (Multichannel TV Sound) mode (page 27)
with the supplied remote control.
Stereo amplifier
(
VAR/FIX
)
IN
VIDEO 1 VIDEO 3
S VIDEO
VIDEO
L
R
AUDIO
(
MONO
)
OUT
MONITOR
AUDIO
CONTROL S
OUT
AUX
TO
CONVERTER
VHF/UHF
VIDEO
S VIDEO
VIDEO 2 INPUT
L(MONO)-AUDIO-R
Getting Started
11
-EN
EN
LINE
IN OUT
MONITOR
OUT
VIDEO IN
VCR
Connecting two VCRs for tape editing using MONITOR OUT
You can record input images displayed on the screen.
This type of connection should be used only when you
connect from the line input of one VCR, and from the
line output of a second VCR.
Notes
• Do not change the input signal while editing through
MONITOR OUT, or the output signal will also change.
• You can use the S video jack to connect a VCR for playback
and the composite video connector to connect a VCR for
recording.
AUDIO-R (red)
AUDIO-L (white)
VIDEO (yellow)
(Rear of projection TV)
VCR (for playback)
VCR (for recording)
VMC-810S/820S
(not supplied)
VMC-810S/820S
(not supplied)
• When connecting a single VCR to the projection TV, do not
connect the MONITOR OUT to the VCR’s line input, while at
the same time connecting from the projection TV’s VIDEO IN
connectors to the VCR’s line output, as shown below.
(Rear of projection TV)
DO NOT CONNECT IN THIS WAY.
Video and audio
outputs
Video and audio
inputs
AUDIO VIDEO
LINE
OUT
OUT
IN
AUDIO VIDEO
LINE
IN
OUT
IN
(
VAR/FIX
)
IN
VIDEO 1 VIDEO 3
S VIDEO
VIDEO
L
R
AUDIO
(
MONO
)
OUT
MONITOR
AUDIO
CONTROL S
OUT
AUX
TO
CONVERTER
VHF/UHF
– 7 –
Page 8
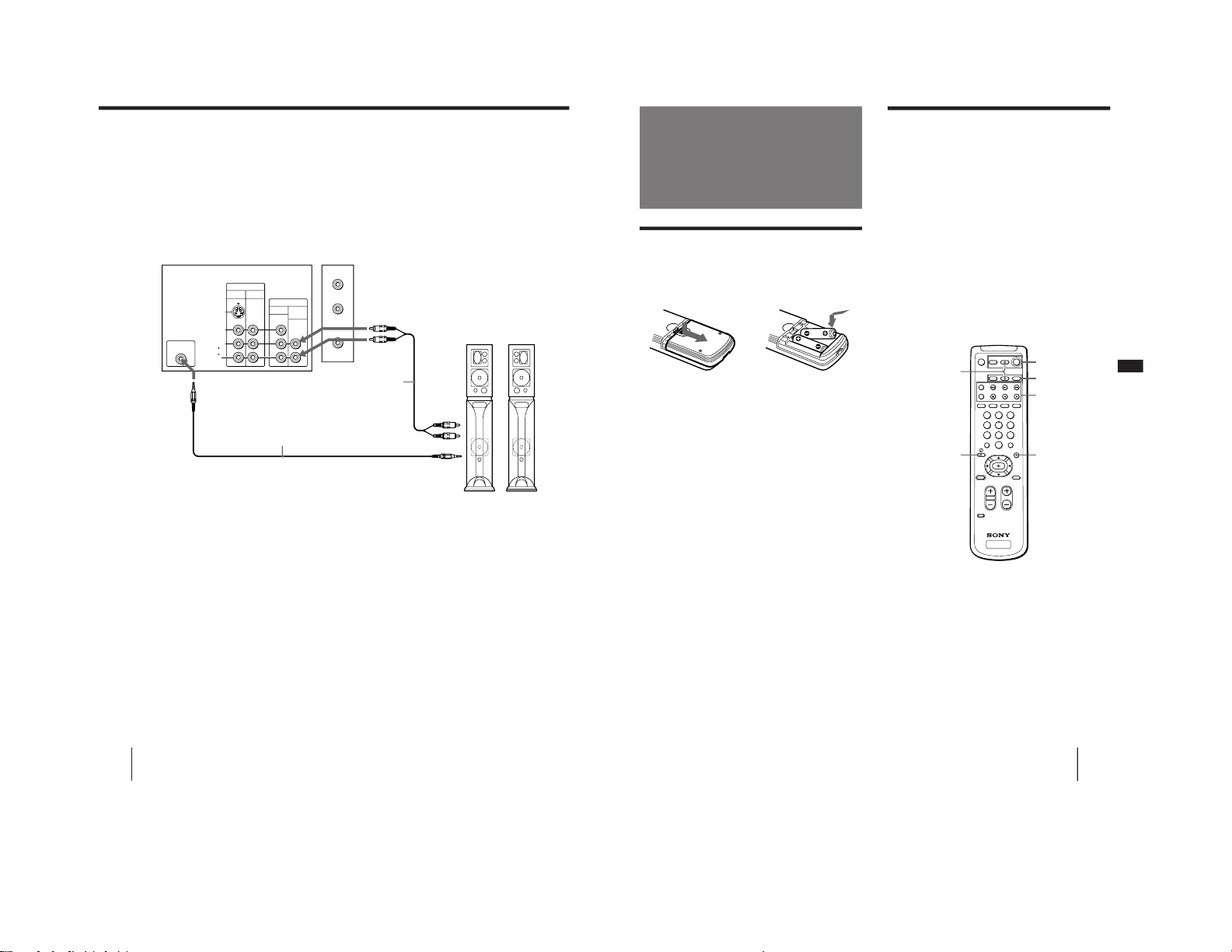
12
-EN
Getting Started
(Rear of projection TV)
Connecting a Sony SAVA series speaker system
If you have a Sony SAVA series speaker system, connect
your speakers to the AUDIO (VAR/FIX) OUT jacks on
the rear of the projection TV with the audio cable
supplied with the speakers. You can take advantage of
the speakers’ Dolby Pro Logic* surround system and
super woofer mode, and control them with the supplied
remote control. When connecting a Sony SAVA series
speaker system, see page 27 for more information.
* Manufactured under license from Dolby Laboratories
Licensing Corporation. Additionally licensed under Canadian
patent number 1,037,877. “Dolby,” the double-D symbol a
and “Pro Logic” are trademarks of Dolby Laboratories
Licensing Corporation.
RK-G34, etc. (not supplied)
1 IN L
1 IN R
SAVA series speaker system
Front left
Audio cord supplied
with the speakers
CONTROL S OUT
AUDIO (VAR/FIX)
OUT R (red)
AUDIO (VAR/FIX)
OUT L (white)
CONTROL S IN
(
VAR/FIX
)
IN
VIDEO 1 VIDEO 3
S VIDEO
VIDEO
L
R
AUDIO
(
MONO
)
OUT
MONITOR
AUDIO
CONTROL S
OUT
AUX
TO
CONVERTER
VHF/UHF
13
-EN
Getting Started
EN
1 2 3
4
5 6
7 809
Getting to know buttons on the
remote control
Names of buttons on the remote control are indicated
in different colors to represent the available functions.
Button color
Transparent ....... TV/VCR/DBS/Cable box function
(light up)
buttons. Press the appropriate
function button first to change the
remote control’s function.
Green .................. Buttons relevant to power operations.
Label color
White .................. TV/VCR/DBS/Cable box operation
buttons.
Yellow................. PIP operation buttons.
Blue ..................... DBS operation buttons.
Step 3: Setting up
the remote
control
Inserting batteries
Insert two size AA (R6) batteries (supplied) by
matching the + and – on the battery to the diagram
inside the battery compartment.
Notes
• Under normal conditions, batteries will last up to six months.
If the remote control does not operate properly or the
indicators of the buttons on the remote control do not light up,
the batteries may be worn out. When replacing batteries,
replace both of them with new ones.
• Do not mix old batteries with new ones or mix different types
of batteries together.
• If the electrolyte inside the battery should leak, wipe the
contaminated area of the battery compartment with a cloth and
replace the old batteries with new ones. To prevent the
electrolyte from leaking, remove the batteries when you don‘t
plan to use the remote control for a long period of time.
• Do not handle the remote control roughly. Do not drop it, step
on it, or let it get wet.
• Do not place the remote control in direct sunlight, near a
heater, or where the humidity is high.
Green
Transparent
Yellow
Blue
Blue
Blue
– 8 –
Page 9
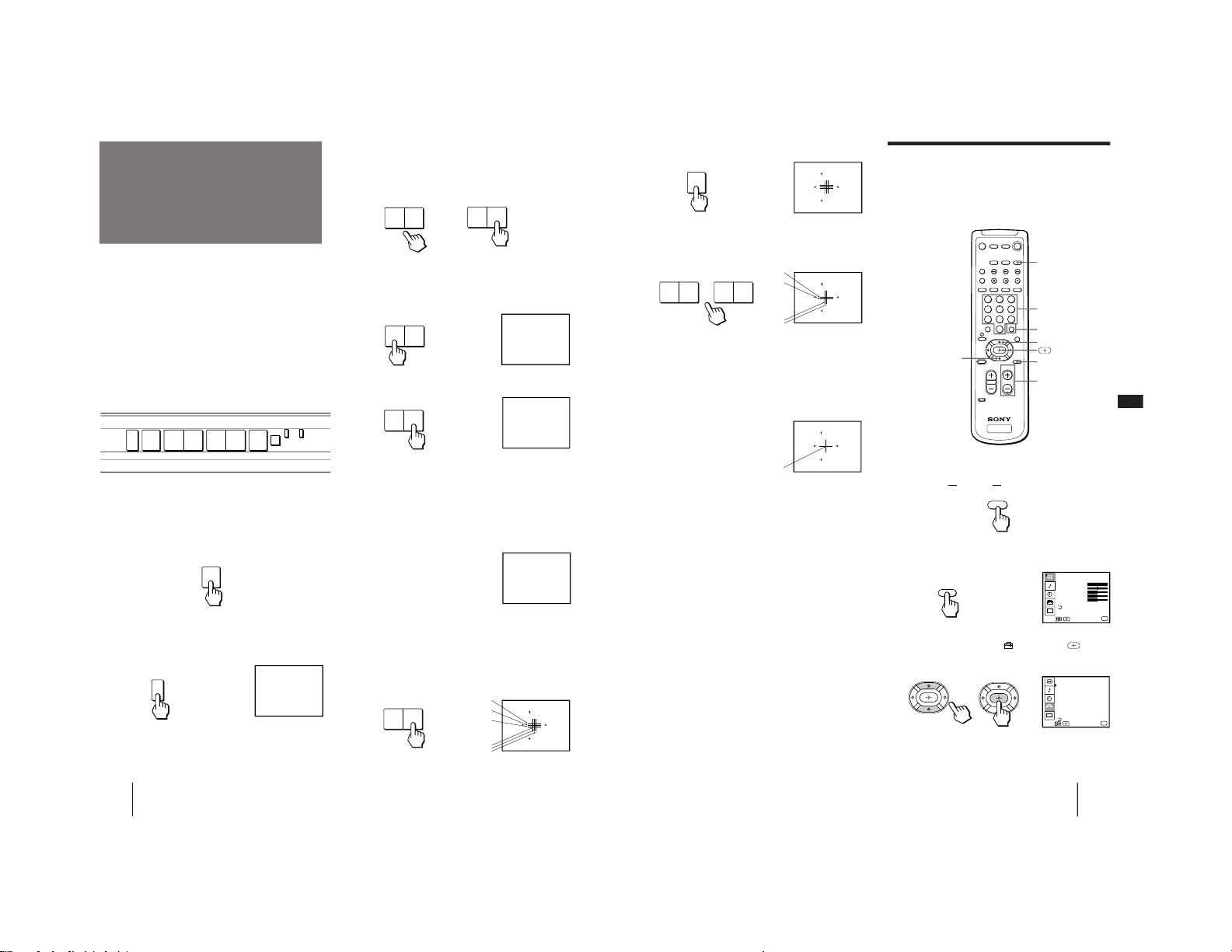
14
-EN
Getting Started
RED
[]
:
TV/VIDEO
E
[]
:
SET UP
CONVERGENCE
:
RED
[]CH+
[]CH–
[]
VOL
+[]
VOL
–
/ BLUE
xit
– CHANNEL +
YES
[]
:
CH
+
NO
[]
:
CH
–
CONTI NUE TO
CONVERGENCE?
AUTO PROGRAM
– CHANNEL +
YES
[]
:
CH
+
NO
[]
:
CH
–
CONTI NUE TO
AUTO PROGRAM?
– VOLUME +
– VOLUME +
– CHANNEL +
SETUP
[
CH
]
+
[
CH
]
–
ENGLISH :
ESPAÑOL :
AUTO SET UP :
DEMO :
[
TV/VIDEO
]
[
VOL
]
–
Press
[
SET UP
]
to exit.
FRANÇAIS :
[
VOL
]
+
POWER
3
Press CHANNEL +/– or VOLUME + to select
the on-screen menu language.
If you prefer Spanish or French to English, you can
change the on-screen menu language.
All of the menus will be set to the factory preset
condition in the selected language.
4
Press VOLUME – to start AUTO SET UP.
5
Press CHANNEL + to preset channels.
“AUTO PROGRAM” appears on the screen and the
TV starts scanning and presetting channels
automatically. When all the receivable channels are
stored, “AUTO PROGRAM” disappears and the
following menu appears. If the projection TV
receives cable TV channels, CABLE is set to ON
automatically.
To exit AUTO PROGRAM
Press any button.
6
Adjust convergence.
(1) Press CHANNEL +.
The CONVERGENCE adjustment screen
appears.
Before you start using AUTO SET UP, be sure to
connect the antenna or cable to the projection
TV (see page 6).
1
Press POWER to turn the projection TV on.
2
Press SETUP on the front of the projection
TV.
AUTO SET UP screen appears.
SETUP
TV/VIDEO – VOLUME + – CHANNEL + POWER
STEREO STAND BY
TIMER/
Step 4: Setting up
the projection TV
automatically
(AUTO SET UP)
You can set up your projection TV easily by using the
AUTO SET UP feature. It presets all the receivable
channels, adjusts the convergence and changes the onscreen menu language. To set up the projection TV
manually, see “Adjusting convergence” (page 16),
“Setting cable TV on or off” (page 17), “Presetting
channels” (page 18) and “Changing the menu
language” (page 18).
If the projection TV is set to a video input, you cannot
perform AUTO SET UP. Press TV/VIDEO so that a
channel number appears.
(Front of projection TV)
or
R
G
B
B
G
R
R=Red
G=Green
B=Blue
15
-EN
Getting Started
EN
SET UP
CHANNEL ERASE/ADD
CHANNEL CAPTION
CHANNEL BLOCK
FAVORITE CHANNEL
CABLE : ON
AUTO PROGRAM
CONVERGENCE
MENU
VIDEO LABEL
LANGUAGE : ENGLISH
CC
Use
Exit
MENU
VIDEO
PICTURE
HUE
COLOR
BRIGHTNESS
SHARPNESS
Use
Exit
MENU
TRINITONE : HIGH
MENU
MODE : STANDARD
CC
MENU
FUNCTION
TV
1 2 3
4 5
6
7
809
RED
[]
:
TV/VIDEO
E
[]
:
SET UP
CONVERGENCE:BLUE
[]CH+
[]CH–
[]
VOL
+[]
VOL
–
/ BLUE
xit
– VOLUME + – CHANNEL +
RED
[]
:
TV/VIDEO
E
[]
:
SET UP
CONVERGENCE:RED
[]CH+
[]CH–
[]
VOL
+[]
VOL
–
/ BLUE
xit
RED
[]
:
TV/VIDEO
E
[]
:
SET UP
CONVERGENCE:RED
[]CH+
[]CH–
[]
VOL
+[]
VOL
–
/ BLUE
xit
TV/VIDEO
1
Press TV (FUNCTION).
2
Press MENU.
The main menu appears.
3
Press V or v to select
, and press .
The SET UP menu appears.
(2) Press TV/VIDEO to select RED or BLUE.
(3) Using CHANNEL +/– or VOLUME +/–, move
the line until it converges with the center green
line.
To move horizontal line up/down, press CHANNEL
+/–.
To move vertical line right/left, press VOLUME +/–.
(4) Repeat steps (2) and (3) to adjust the other lines
until all three lines converge and are seen as a
white cross.
Note
• Using the AUX connector, press TV (black button) first and
make sure that “AUX” is displayed beside the channel number
on the screen. Then follow the steps 2 to 6 above to perform
AUTO SET UP.
To preview the main functions (DEMO)
Press TV/VIDEO on the projection TV in step 4. The
functions and menus are displayed one by one.
To exit DEMO
Press any button.
B
G+R
B
G+R
White cross
Erasing or adding channels
After AUTO SET UP, you can erase unnecessary
channels or add the channels you want. Preset channels
during the day rather than late at night, when some
channels may not be broadcasting.
TV (FUNCTION)
0 – 9 buttons
>
ENTER
CH +/–
MENU
.
– 9 –
Page 10
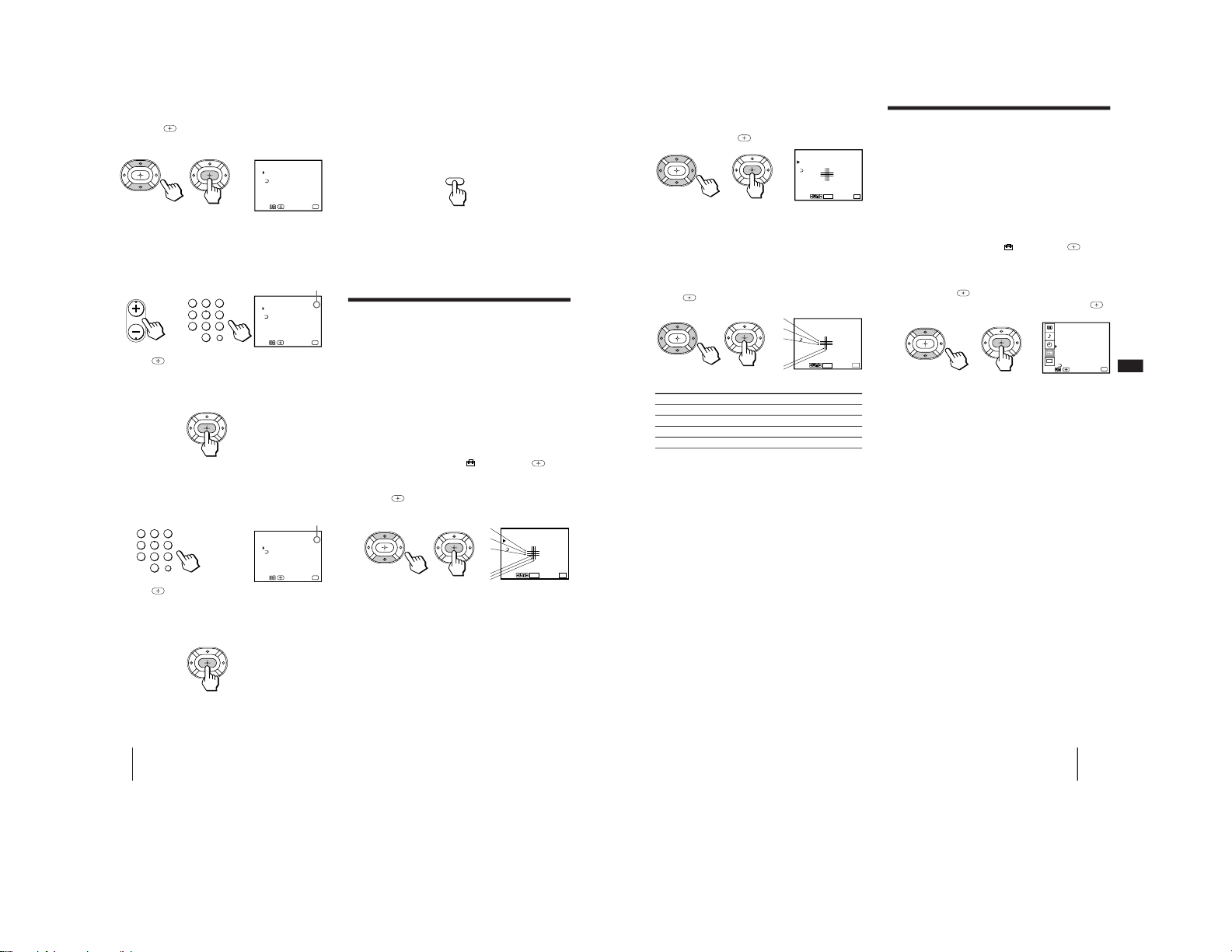
16
-EN
Getting Started
4
Press V or v to select CHANNEL ERASE/ADD,
and press
.
The CHANNEL ERASE/ADD menu appears.
5
Erase and/or add channels:
To erase an unwanted channel
(1) Make sure the cursor (z) is beside ERASE.
(2) Press CH +/– or the 0 – 9 buttons to select the
channel you want to erase, and press ENTER.
(3) Press
.
The “–” indication appears beside the channel
number, showing that the channel is erased
from the preset memory.
To add a channel that you want
(1) Press V or v to move the cursor (z) to ADD.
(2) Press the 0 – 9 buttons to select the channel you
want to add, and press ENTER.
(3) Press
.
The “+” indication appears beside the channel
number, showing that the channel is added to
the preset memory.
6
To erase and/or add other channels, repeat
step 5.
7
Press MENU to return to the original screen.
Notes
• If you erase or add a VHF or UHF channel, the cable TV
channel with the same number is also erased or added, and
vice versa.
• Erasing and adding channels is also available for the AUX
input.
Adjusting convergence
(CONVERGENCE)
The projection tube image appears on the screen in
three layers (red, green and blue). If they do not
converge, the color is poor and the picture blurs. To
correct this, adjust convergence.
You do not have to do this procedure if you perform
AUTO SET UP (page 14). Do this procedure only
when you want to adjust it manually.
1
Press MENU.
2
Press V or v to select
, and press .
3
Press V or v to select CONVERGENCE, and
press
.
The CONVERGENCE adjustment screen appears.
Selected channel number
Selected channel number
R
G
B
B
G
R
R=Red
G=Green
B=Blue
or
CHANNEL ERASE/ADD
ERASE
ADD
33
Use[0 – 9
]or [CH+/–]
to select the channel.
Use Exit
MENU
MENU
CH
ENTER
1 2 3
4
5 6
7 809
CHANNEL ERASE/ADD
ERASE
ADD
33
Use[0 – 9
]or [CH+/–]
to select the channel.
Use Exit
MENU
MENU
ENTER
1 2 3
4 5 6
7
809
CHANNEL ERASE/ADD
ERASE
ADD
33
Use Exit
MENU
MENU
Use
RETURN
Ex
MENU
it
RED
BLUE
MENU
CONVERGENCE
+
+
MENU
17
-EN
Getting Started
EN
Setting cable TV on or off
If you have connected the projection TV to a cable TV
system, set CABLE to ON (the factory setting). If not,
set CABLE to OFF.
You do not have to do this procedure if you perform
AUTO SET UP (page 14). Do this procedure only when
you want to set it manually.
1
Press MENU.
2
Press V or v to select
, and press
.
3
Set CABLE to ON or OFF:
(1) Press V or v to move the cursor (z) to CABLE,
and press
.
(2) Press V or v to select ON or OFF, and press
.
4
Press MENU to return to the original screen.
Note
• If CABLE appears in gray, the projection TV is set to a video
input and you cannot select CABLE. Press TV (black button) so
that a channel number appears.
SET UP
CHANNEL ERASE/ADD
CHANNEL CAPTION
CHANNEL BLOCK
FAVORITE CHANNEL
CABLE : OFF
AUTO PROGRAM
CC
CONVERGENCE
MENU
VIDEO LABEL
LANGUAGE : ENGLISH
Use
Exit
MENU
RED
BLUE
MENU
CONVERGENCE
+
+
Use
Ex
MENU
it
RETURN
Use
Ex
MENU
it
RED
BLUE
MENU
CONVERGENCE
+
+
RETURN
4
Press V, B, v, or b to move the cursor (z) to
the symbol showing the line you want to
adjust, and press
.
+RED : Red vertical and horizontal line (left/right/up/
down adjustment)
+BLUE :Blue vertical and horizontal line (left/right/up/
down adjustment)
5
Press V, B, v, or b to move the line until it
converges with the center green line, and
press
.
6
Repeat steps 4 and 5 to adjust the other
lines until all three lines converge and are
seen as a white cross.
7
Press MENU to return to the original screen.
R
G
B
B
G+R
To move Press
Up V
Down v
Right b
Left B
– 10 –
Page 11
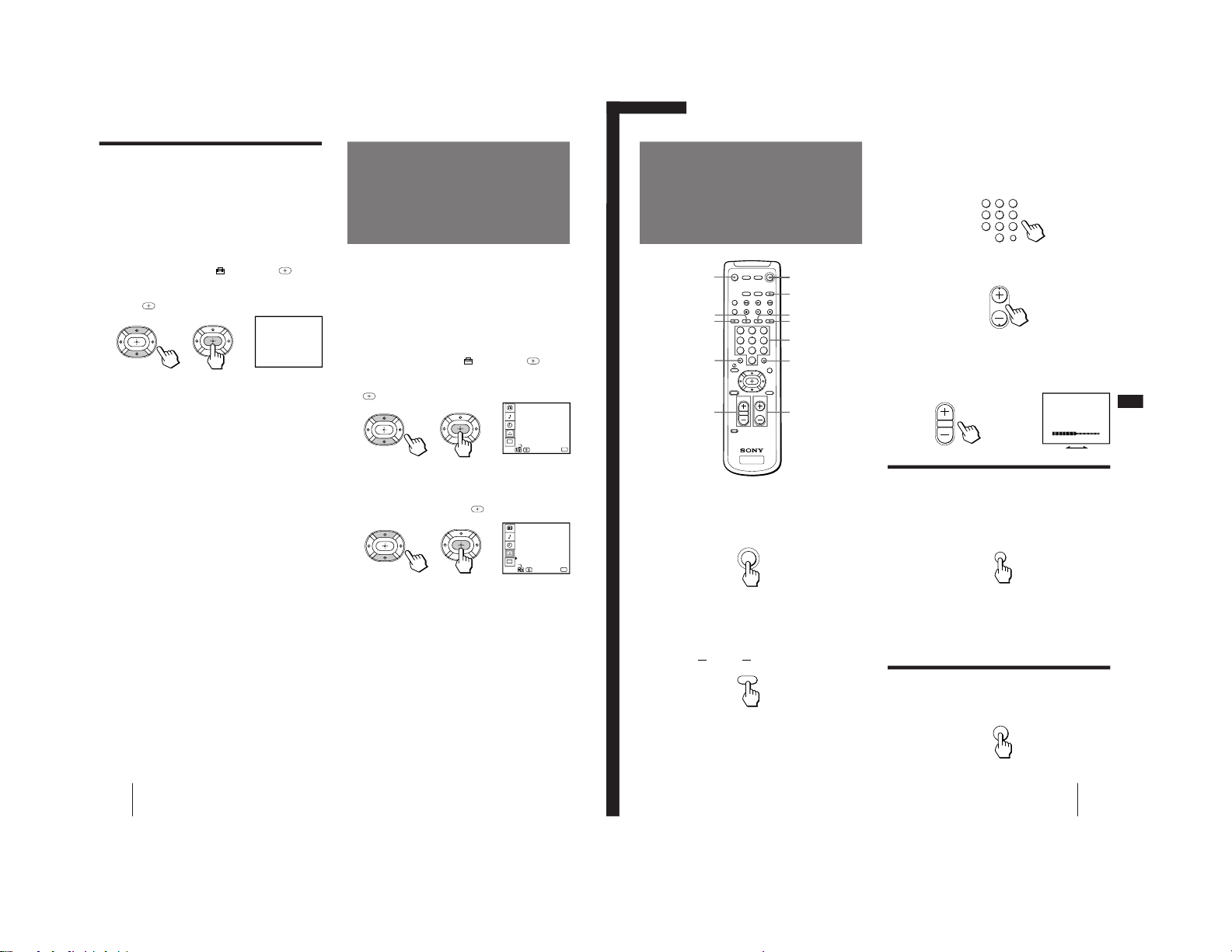
18
-EN
Getting Started
CC
PREFERENCIAS
BORRAR/AÑADIR CANAL
NOMBRE DEL CANAL
BLOQUEAR CANAL
CANAL FAVORITO
CABLE : SI
AUTO PROGRAMACION
LENGUAJE : ESPAÑOL
MENU
ETIQUETA DE VIDEO
CONVERGENCIA
Usar Salir
MENU
If you prefer Spanish or French to English, you can
change the menu language.
You do not have to do this procedure if you select the
language during AUTO SET UP (page 14). Do this
procedure only when you want to set it manually.
1
Press MENU.
2
Press V or v to select
, and press
.
3
Press V or v to select LANGUAGE, and press
.
4
Press V or v to select your favorite
language, “ENGLISH”, “ESPAÑOL,” or
“FRANÇAIS” and press
.
5
Press MENU to return to the original screen.
Note
• Certain parts of the Spanish or French menus remain in
English.
CC
SET UP
CHANNEL ERASE/ADD
CHANNEL CAPTION
CHANNEL BLOCK
FAVORITE CHANNEL
CABLE : ON
AUTO PROGRAM
LANGUAGE : ENGLISH
MENU
VIDEO LABEL
CONVERGENCE
Use
Exit
MENU
AUTO PROGRAM
Presetting channels
You can preset TV channels easily by using the AUTO
PROGRAM feature.
You do not have to do this procedure if you perform
AUTO SET UP (page 14). Do this procedure only when
you want to set it manually.
1
Press MENU.
2
Press V or v to select
, and press
.
3
Press V or v to select AUTO PROGRAM, and
press
.
“AUTO PROGRAM” appears on the screen and the
projection TV starts scanning and presetting
channels automatically. When all the receivable
channels are stored, “AUTO PROGRAM”
disappears and the lowest numbered channel is
displayed.
4
Press MENU to return to the original screen.
To exit AUTO PROGRAM
Press any button.
Notes
• If the AUTO PROGRAM menu appears in gray, the projection
TV is set to a video input and you cannot select AUTO
PROGRAM. Press ANT button so that a channel number
appears.
• Presetting channels is also available for the AUX input.
Changing the
menu language
19
-EN
Operations
EN
MUTING
JUMP
VOLUME
VOL
CH
ENTER
1 2 3
4 5
6
7 809
FUNCTION
TV
POWER
TV
1
2 3
4 5 6
7 809
3
Select the channel you want:
To select a channel directly
Press the 0 – 9 buttons, and press ENTER.
For example, to select channel 10, press 1, 0 and
ENTER.
To scan through channels
Press CH +/– until the channel you want appears.
The channel can also be selected without pressing
ENTER.
4
Press VOL +/– to adjust the volume.
Switching quickly between two
channels
You can use the JUMP button to switch or “jump” back
and forth between two channels.
Press JUMP.
Pressing JUMP again switches the channel back to the
one you selected last.
Note
• You cannot jump to channels you scanned through using the
CH +/– buttons.
Muting the sound
Press MUTING.
“MUTING” appears on the screen.
To restore the sound, press MUTING again, or press
VOL +.
Watching the TV
Operations
TV (POWER)
MUTING
SLEEP
DISPLAY
TV/VIDEO
ANT
0 – 9 buttons
ENTER
JUMP
CH +/–
VOL +/–
TV (FUNCTION)
1
Press TV (POWER) to turn on the projection
TV.
The TIMER/STANDBY indicator flashes until the
picture appears.
If “VIDEO” appears on the screen, press ANT so
that a channel number appears.
2
Press TV (FUNCTION).
Once you press TV (FUNCTION), the projection TV
function is set unless another function button is
pressed.
– 11 –
Page 12
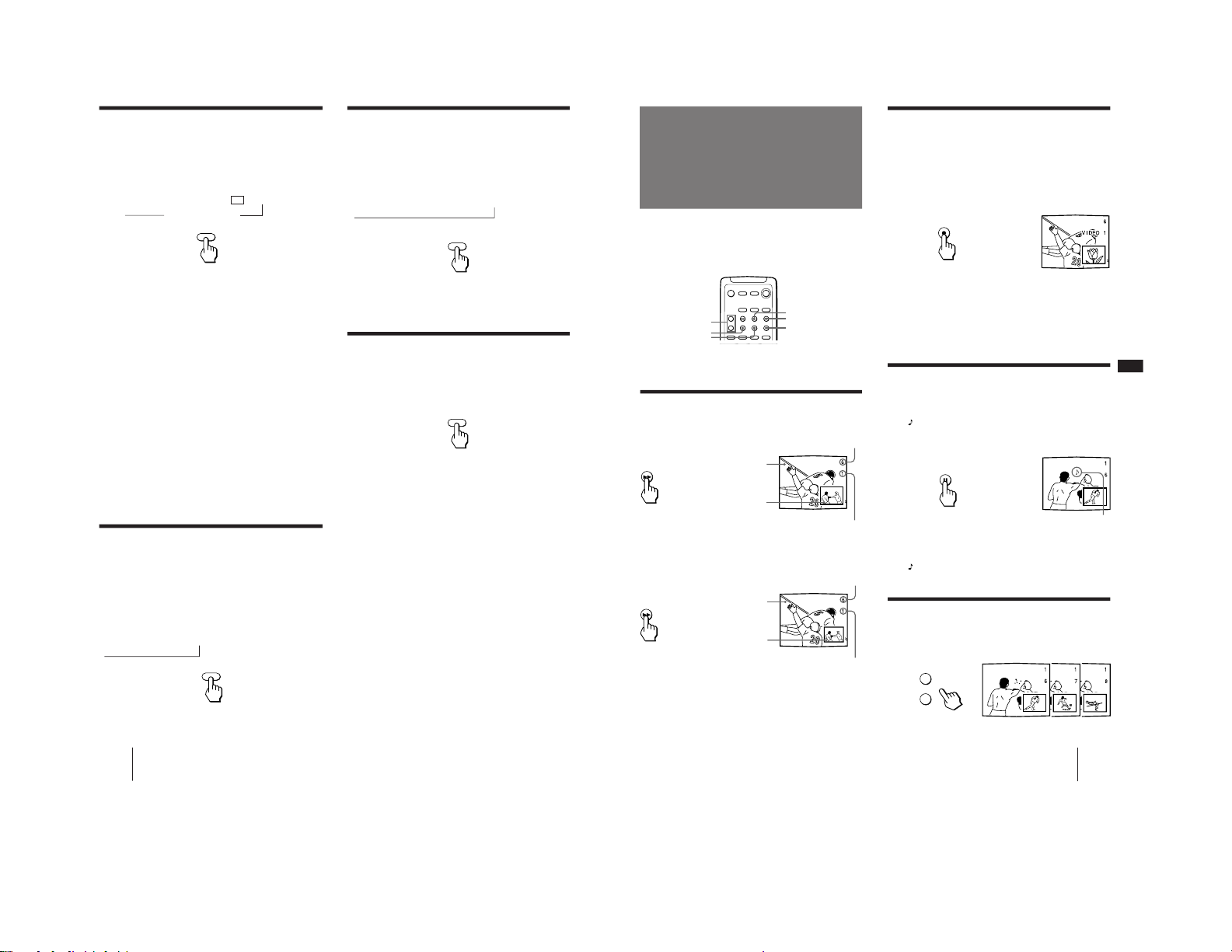
20
-EN
Operations
Watching a video input picture
Press TV/VIDEO repeatedly until the desired
video input appears.
Each time you press TV/VIDEO, the display changes
as follows:
TV n VIDEO 1 n VIDEO 2 n VIDEO 3
To return to the TV picture, press ANT so that a
channel number appears.
Changing the VHF/UHF input to the
AUX input
Press ANT.
“AUX” appears beside the channel number.
Pressing ANT again switches back to the VHF/UHF
input.
TV/VIDEO
SLEEP
DISPLAY
Displaying on-screen information
Press DISPLAY repeatedly until the desired
display appears.
Each time you press DISPLAY, the display changes as
follows:
Status display* n XDS ON** n cc 1 ON***
DISPLAY OFF N
* Channel number, the current time, channel caption
(if set), and MTS mode (if SAP is selected) are
displayed. SAP indication disappears after three
seconds.
** Some programs are broadcast with XDS (Extended
Data Service) which shows a network name,
program name, program type, program length, call
letters, and time of the show. When you select XDS
with the DISPLAY button, this information will be
displayed on the screen if the broadcaster offers this
service.
*** Some programs are broadcast with Caption Vision.
When you select Caption Vision with the DISPLAY
button, Caption Vision will be displayed on the
screen if the broadcaster offers this service. (See
page 34 for selecting Caption Vision.)
To cancel the display, press DISPLAY repeatedly until
“DISPLAY OFF” appears. “DISPLAY OFF” goes off
after three seconds.
Setting the Sleep Timer
The projection TV stays on for the length of time you
specify and then shuts off automatically.
Press SLEEP repeatedly until the time (minutes)
you want appears.
Each time you press SLEEP, the time changes as
follows:
30 n 60 n 90 n SLEEP OFF
N
To cancel the Sleep Timer, press SLEEP repeatedly
until “SLEEP OFF” appears, or turn off the projection
TV.
N
N
ANT
21
-EN
Operations
EN
Changing the window picture input
mode
Press TV/VIDEO (yellow labelled button) to
select the input mode.
Each time you press TV/VIDEO (yellow labelled
button), “TV”, “VIDEO 1”, “VIDEO 2”, and “VIDEO 3”
appear in sequence.
A window picture will appear in the same input mode
as the last time you used PIP.
Note
• If you connect your VCR without a cable box, your PIP input
source is a VCR. If you connect your VCR with a cable box,
your PIP input source is a VCR or cable box.
Listening to the sound of the window
picture
Press AUDIO.
The
display appears next to the PIP channel number
for a few seconds, indicating that the window picture
sound is being received.
The Picture-in-Picture (PIP) feature allows you to
watch both the main picture and a window picture
simultaneously.
Use the yellow labelled buttons for PIP operations.
Displaying a window picture
Press PIP.
Press PIP again to display a smaller window
picture.
To remove the window picture, press PIP again.
Note
• The window picture may be affected by the condition of the
main picture.
CH
–
+
TV/VTR
AUDIO
TV/VIDEO
PIP
PIP
Watching two
programs at one
time — PIP
To restore the main picture sound, press AUDIO again.
The
display moves to the main picture channel
number.
Changing TV channels in the window
picture
Press CH +/– (yellow labelled button).
POSITION
AUDIO
SWAP
PIP
TV/VIDEO (yellow
labelled button)
CH +/– (yellow
labelled button)
Input-source mode or TV
channel for the window picture
Main picture
Window picture
(1/9 size)
Input-source mode or TV
channel for the main picture
Window picture
(1/16 size)
Main picture
The sound of the window
picture is received.
Input-source mode or TV
channel for the window picture
Input-source mode or TV
channel for the main picture
– 12 –
Page 13
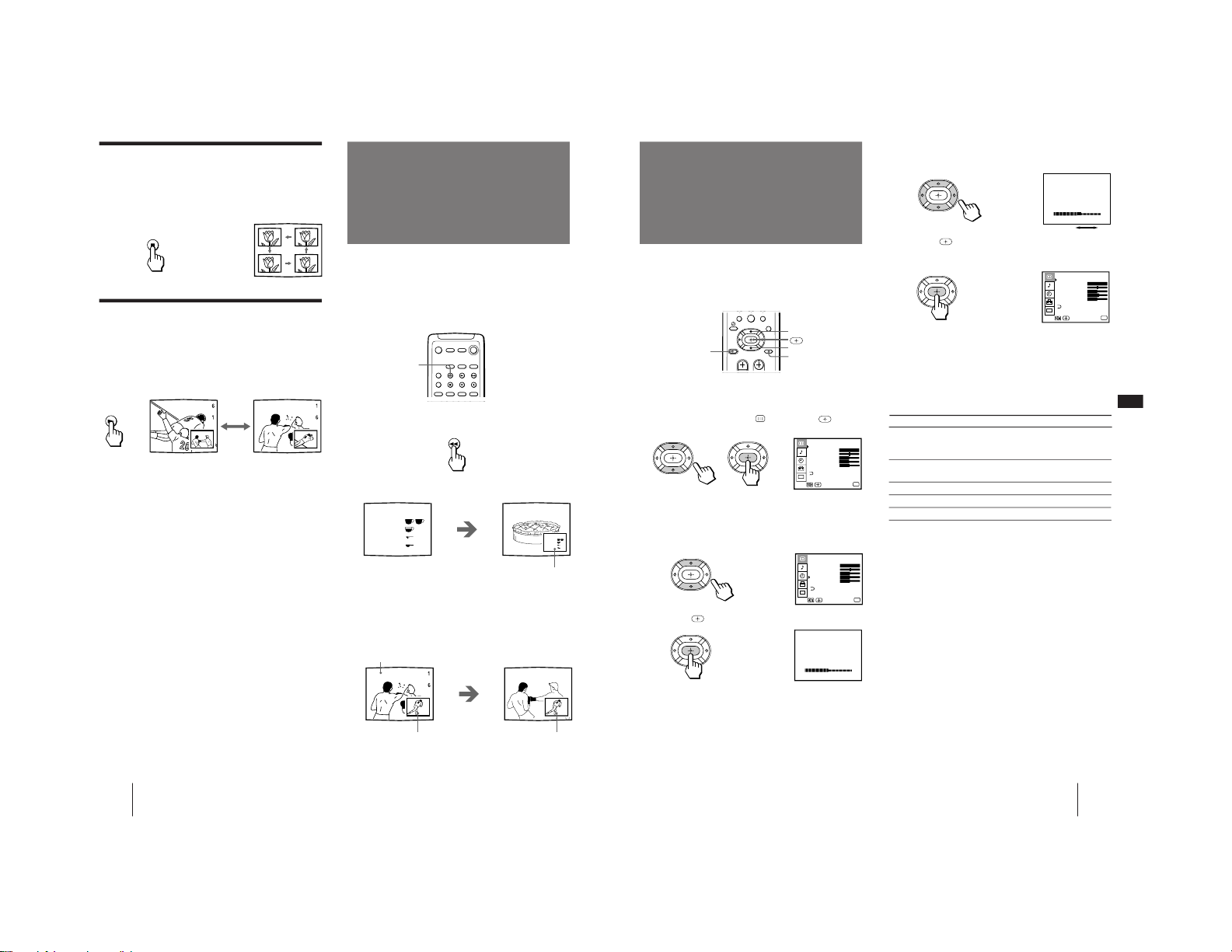
22
-EN
Operations
Reciipe
flour - - - - 2
sugar - - - 1/2
salt - - - - - 1/2
butter - - - 1
Recipe
flour - - - - 2
sugar - - - 1/2
salt - - - - - 1/2
butter - - - 1
FREEZE
SWAP
POSITION
Changing the position of the window
picture
Press POSITION.
Each time you press POSITION, the window picture
will move counterclockwise on the screen.
Freezing the picture
(FREEZE)
The FREEZE feature is useful when you want to write
down an information such as a recipe from a cooking
program, a displayed address, or a phone number.
The frozen picture changes as follows depending on
whether the PIP function is used or not.
Swapping the main and window
pictures
Press SWAP.
Each time you press SWAP, the images and sound
from the main and window pictures switch places with
another.
Note
• The channels being received through the AUX connector
cannot be displayed as a window picture.
FREEZE
To remove the frozen window picture, press FREEZE
again.
When the PIP function is being used
Press FREEZE.
When the PIP function is not being used
Press FREEZE.
The frozen picture
appears in the
window picture.
Main picture
Window picture
The images in the
window picture
freeze.
Press FREEZE.
To cancel the frozen window picture, press FREEZE
again.
23
-EN
Operations
EN
VIDEO STANDARD
BRIGHTNESS
VIDEO STANDARD
BRIGHTNESS
VIDEO
MODE : STANDARD
PICTURE
HUE
COLOR
BRIGHTNESS
SHARPNESS
CC
TRINITONE : HIGH
MENU
Use
Exit
MENU
VIDEO
MODE : STANDARD
PICTURE
HUE
COLOR
BRIGHTNESS
SHARPNESS
CC
TRINITONE : HIGH
MENU
Use
Exit
MENU
0
Adjusting the
picture
(VIDEO)
V
v
(2) Press .
MENU
RESET
VIDEO
MODE : STANDARD
PICTURE
HUE
COLOR
BRIGHTNESS
SHARPNESS
CC
TRINITONE : HIGH
MENU
Use
Exit
MENU
When watching TV programs, you can adjust the
picture to suit your taste.
You can adjust the picture of video input(s) as well.
1
Press MENU.
2
Press V or v to select
, and press
.
3
Select the item you want to adjust.
For example:
(1) To adjust the brightness, press V or v to move
the cursor (z) to BRIGHTNESS.
4
Adjust the selected item:
(1) Press V, B, v, or b to adjust the item.
(2) Press
.
The new setting appears in the VIDEO menu.
For details on each item, see “Description of
adjustable items” below.
5
To adjust other items, repeat steps 3 and 4.
6
Press MENU to return to the original screen.
Description of adjustable items
To restore the factory settings
Press RESET after displaying and selecting the VIDEO
menu.
All of the settings are restored to the factory settings.
Item
PICTURE
HUE
COLOR
BRIGHTNESS
SHARPNESS
Press B or v to
Decrease picture
contrast and give soft
color.
Make picture tones
become purplish.
Decrease color intensity.
Darken the picture.
Soften the picture.
Press b or V to
Increase picture
contrast and give
vivid color.
Make picture tones
become greenish.
Increase color intensity.
Brighten the picture.
Sharpen the picture.
– 13 –
Page 14
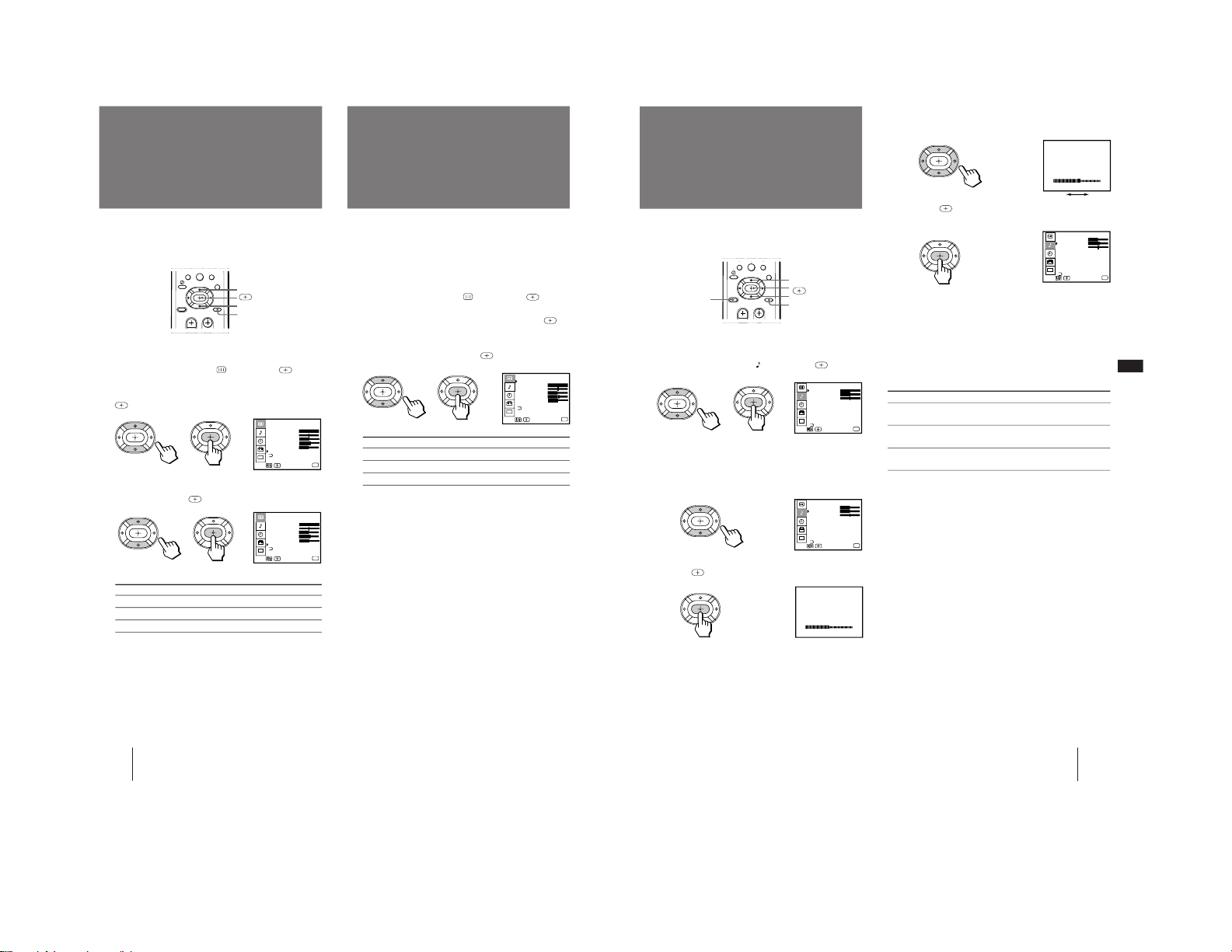
24
-EN
Operations
The video mode feature allows you to choose three
different modes of picture settings. Choose the one that
best suits the type of program that you want to watch.
1
Press MENU.
2
Press V or v to select
, and press
.
3
Press V or v to select MODE, and press
.
4
Press V or v to select STANDARD, MOVIE, or
SPORTS mode, and press
.
5
Press MENU to return to the original screen.
Note
• The settings for these modes can be adjusted in the VIDEO
menu.
The TRINITONE feature controls the color
temperature, permitting white balance preference
adjustment without affecting skin tones.
1
Press MENU.
2
Press V or v to select
and press .
3
Press V or v to select TRINITONE and press
.
4
Press V or v to select NTSC STD, MEDIUM, or
HIGH and press
.
VIDEO
MODE : MOVIE
PICTURE
HUE
COLOR
BRIGHTNESS
SHARPNESS
CC
TRINITONE : HIGH
MENU
Use
Exit
MENU
7 809
Selecting the video
mode
(VIDEO)
Choose To
STANDARD Receive a standard picture.
MOVIE Receive a finely detailed picture.
SPORTS Receive a vivid, bright picture.
Choose
HIGH
MEDIUM
NTSC STD
Adjusting the color
temperature
(TRINITONE)
To
a cool (bluish) white.
a neutral white.
a warm (reddish) white.
V
v
MENU
VIDEO
MODE : MOVIE
PICTURE
HUE
COLOR
BRIGHTNESS
SHARPNESS
TRINITONE : HIGH
MENU
CC
Use
Exit
MENU
VIDEO
MODE : MOVIE
PICTURE
HUE
COLOR
BRIGHTNESS
SHARPNESS
TRINITONE : HIGH
MENU
CC
Use
Exit
MENU
25
-EN
Operations
EN
AUDIO
TREBLE
BASS
BALANCE
EFFECT :
MTS : STEREO
AUDIO OUT : VARIABLE
OFF
CC
SUPER WOOFER MODE
MENU
SURROUND MODE
SPEAKER : ON
Use
Exit
MENU
AUDIO
BASS
4
Adjust the selected item:
(1) Press V, B, v, or b to adjust the item.
(2) Press
.
The new setting appears in the AUDIO menu.
For details on each item, see “Description of
adjustable items” below.
5
To adjust other items, repeat steps 3 and 4.
6
Press MENU to return to the original screen.
Description of adjustable items
AUDIO
BASS
AUDIO
TREBLE
BASS
BALANCE
EFFECT :
MTS : STEREO
SPEAKER : ON
CC
OFF
SUPER WOOFER MODE
MENU
AUDIO OUT : VARIABLE
SURROUND MODE
Use
Exit
MENU
AUDIO
TREBLE
BASS
BALANCE
EFFECT :
MTS : STEREO
SPEAKER : ON
CC
OFF
SUPER WOOFER MODE
MENU
AUDIO OUT : VARIABLE
SURROUND MODE
Use
Exit
MENU
1
Press MENU.
2
Press V or v to select
, and press
.
3
Select the item you want to adjust.
For example:
(1) To adjust bass, press V or v to move the cursor
(z) to BASS.
7 809
Item
TREBLE
BASS
BALANCE
Press V or b to
Increase the treble
response.
Increase the bass
response.
Emphasize the right
speaker’s volume.
Press v or B to
Decrease the treble
response.
Decrease the bass
response.
Emphasize the left
speaker’s volume.
To restore the factory settings
Press RESET after displaying and selecting the AUDIO
menu.
All of the settings are restored to the factory settings.
Note
• When SPEAKER (page 27) is OFF and AUDIO OUT (page 28)
is in the FIXED condition, the volume, TREBLE, BASS, and
BALANCE cannot be adjusted.
Adjusting the
sound
(AUDIO)
You can adjust the quality of the TV sound to suit your
taste. You can adjust the sound of the video input(s) as
well.
V
v
(2) Press
.
MENU
RESET
– 14 –
Page 15
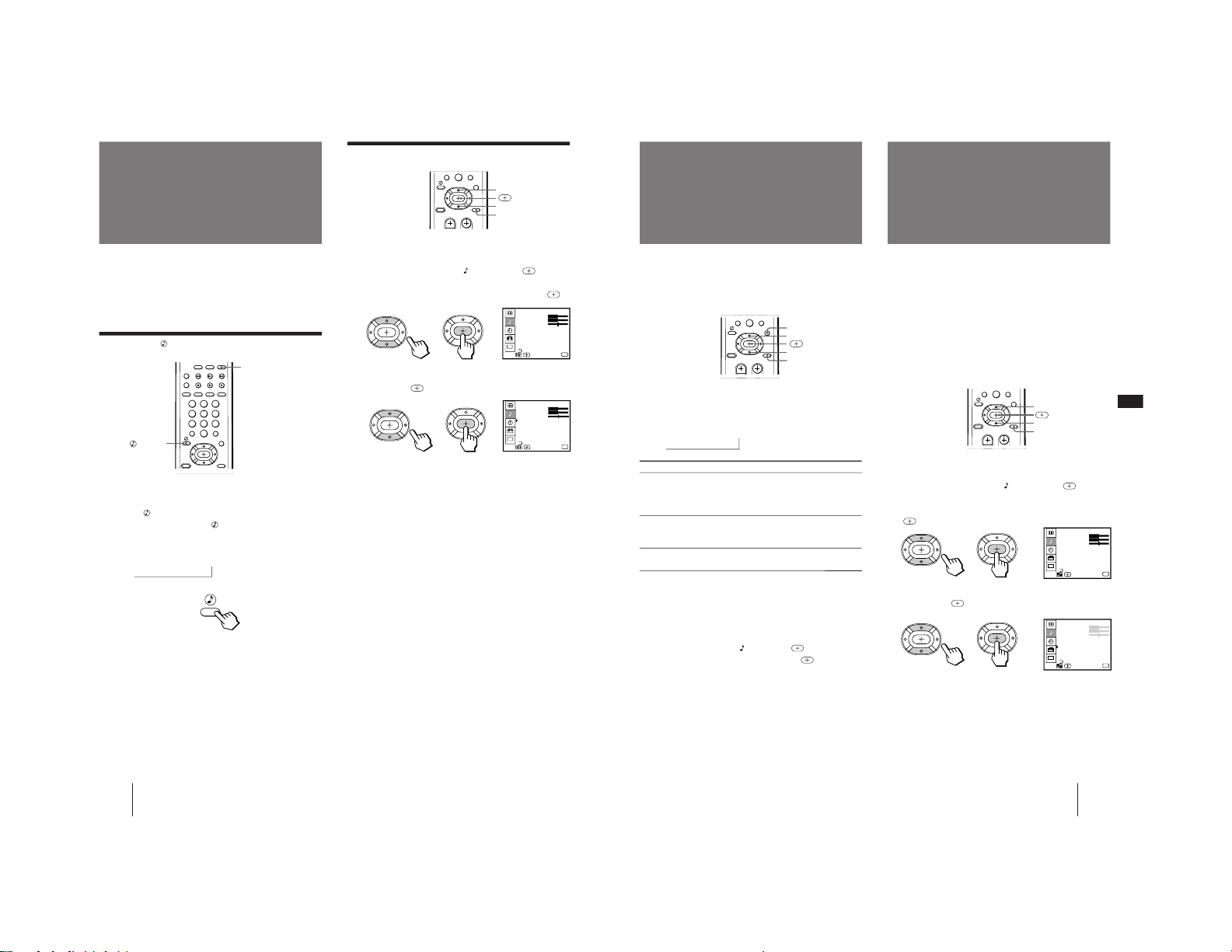
26
-EN
Operations
Using the menu to set audio effect
1
Press MENU.
2
Press V or v to select
, and press
.
3
Press V or v to select EFFECT, and press
.
4
Press V or v to select the audio effect mode,
and press
.
5
Press MENU to return to the original screen.
AUDIO
TREBLE
BASS
BALANCE
EFFECT : OFF
MTS : STEREO
AUDIO OUT : VARIABLE
CC
SUPER WOOFER MODE
MENU
SURROUND MODE
SPEAKER : ON
Use
Exit
MENU
AUDIO
TREBLE
BASS
BALANCE
MTS : STEREO
AUDIO OUT : VARIABLE
EFFECT :
SURROUND
CC
SUPER WOOFER MODE
MENU
SURROUND MODE
SPEAKER : ON
Use
Exit
MENU
0
TV/DBS
1 2 3
4 5 6
7
809
Using audio effect
(SURROUND)
The audio effect (SURROUND) feature simulates
sound reproduction with the atmosphere of a movie
theater or a concert hall. Audio effect is only effective
for stereo programs.
Using the
(audio effect) button
TV (FUNCTION)
button
V
v
MENU
1
Press TV (FUNCTION).
2
Press .
Each time you press the
button, the display
changes as follows:
SURROUND n SURROUND OFF
n
27
-EN
Operations
EN
AUDIO
TREBLE
BASS
BALANCE
MTS : STEREO
AUDIO OUT : VARIABLE
EFFECT : SURROUND
CC
SUPER WOOFER MODE
MENU
SURROUND MODE
SPEAKER : SAVA SP
Use
Exit
MENU
AUDIO
TREBLE
BASS
BALANCE
MTS : STEREO
AUDIO OUT : VARIABLE
EFFECT : SURROUND
CC
SUPER WOOFER MODE
MENU
SURROUND MODE
SPEAKER :
ON/OFF/SAVA SP
Use
Exit
MENU
7 809
You may switch off the projection TV speakers when,
for example, you want to listen to the sound through a
stereo system.
If you connect the Sony SAVA series speaker system to
the AUDIO (VAR/FIX) OUT connectors, you can take
advantage of the speakers’ surround sound and super
woofer mode. After making the connections (page 12),
set SPEAKER to SAVA SPEAKER, then adjust
SURROUND MODE or SUPER WOOFER MODE.
1
Press MENU.
2
Press V or v to select
, and press
.
3
Press V or v to select SPEAKER, and press
.
4
Press V or v to select ON, OFF, or SAVA SP,
and press
.
5
Press MENU to return to the original screen.
7 809
Setting the speaker
switch
(SPEAKER)
Selecting stereo or
bilingual programs
(MTS)
The Multichannel TV Sound (MTS) feature allows you
to enjoy stereo sound or Second Audio Programs (SAP)
of your choice. The initial setting is stereo sound
(STEREO).
V
v
MENU
To
Listen to stereo sound.
The STEREO indicator on the projection
TV lights up when a stereo broadcast is
received.
Listen to bilingual programs.
There is no sound when the SAP signal is
not broadcasting.
Listen to monaural sound.
Reduce noise during stereo broadcasts.
Choose
STEREO
SAP
MONO
MTS
Note
• Stereo and SAP sounds are subject to program sources.
To set MTS using the menu
1 Press MENU.
2 Press V or v to select
, and press .
3 Press V or v to select MTS, and press
.
4 Press V or v to select STEREO, SAP, or MONO.
5 Press MENU to return to the original screen.
Press MTS repeatedly to select STEREO, SAP, or
MONO.
STEREOnSAPnMONO
n
V
v
MENU
– 15 –
Page 16
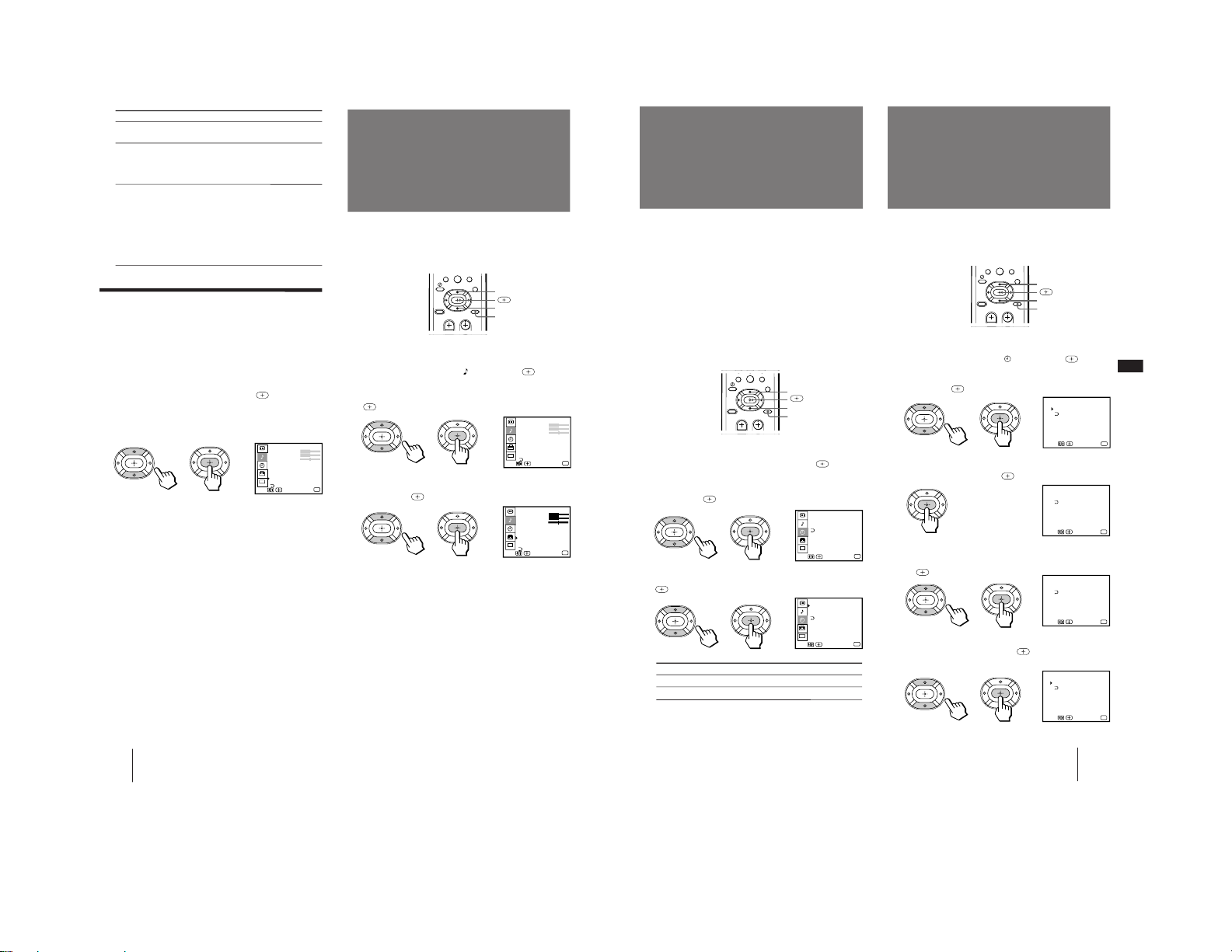
29
-EN
Operations
EN
1
Press MENU.
2
Press V or v to select
, and press
.
3
Press V or v to select CURRENT TIME SET,
and press
.
4
Make sure the cursor (z) is to the left of
“--:-- AM,” and press
.
FRI 12:04 AM
CURRENT TIME SET
Use Exit
MENU
MENU
FRI 12:00 AM
CURRENT TIME SET
Set the time.
Use Exit
MENU
MENU
SUN 12 : 00 AM
CURRENT TIME SET
Set the day.
Use Exit
MENU
MENU
– – –
– –:– – AM
CURRENT TIME SET
Use Exit
MENU
MENU
7 809
TIMER
– – –
– –:– – AM
CURRENT TIME SET
ON/OFF TIMER
DAYLIGHT SAVING:NO
MENU
CC
Use
Exit
MENU
TIMER
– – –
– –:– – AM
CURRENT TIME SET
ON/OFF TIMER
DAYLIGHT SAVING:YES
MENU
CC
Use
Exit
MENU
7 809
1
Press MENU.
2
Press V or v to select t, and press
.
3
Press V or v to select DAYLIGHT SAVING,
and press
.
4
Press V or v to select YES or NO, and press
.
Setting daylight
saving time
(DAYLIGHT
SAVING)
Choose To
YES Set for daylight saving start.
NO Set for daylight saving end.
5
Press MENU to return to the original screen.
If your area uses daylight saving time, change
DAYLIGHT SAVING setting depending on the season,
before setting the current time.
Daylight saving start
• After the first Sunday in April, set DAYLIGHT
SAVING to YES. Current time setting (right
column) automatically moves one hour ahead.
Daylight saving end
• After the last Sunday in October, set DAYLIGHT
SAVING to NO. Current time setting automatically
moves one hour back.
Setting the clock enables you to turn the projection TV
on and off with the timer. Make sure to set daylight
saving time first.
Setting the clock
(CURRENT TIME SET)
5
Set the current day of the week and time.
(1) Press V or v to set the day of the week, and press
.
(2) Set the hour and minutes in the same way as in
step (1). When you press
after setting the
minutes, the clock starts.
6
Press MENU to return to the original screen.
V
v
MENU
V
v
MENU
28
-EN
Operations
7 809
AUDIO
TREBLE
BASS
BALANCE
MTS : STEREO
SPEAKER : OFF
AUDIO OUT : VARIABLE
EFFECT : SURROUND
CC
SUPER WOOFER MODE
MENU
SURROUND MODE
Use
Exit
MENU
AUDIO
TREBLE
BASS
BALANCE
MTS : STEREO
SPEAKER : OFF
AUDIO OUT : FIXED
EFFECT : SURROUND
CC
SUPER WOOFER MODE
MENU
SURROUND MODE
Use
Exit
MENU
AUDIO
TREBLE
BASS
BALANCE
MTS : STEREO
SPEAKER : SAVA SP
AUDIO OUT : VARIABLE
EFFECT : SURROUND
CC
SUPER WOOFER MODE
MENU
SURROUND MODE
Use
Exit
MENU
To select surround sound or super
woofer mode of the SAVA speaker
system
After setting SPEAKER to SAVA SP, follow the
procedure below.
Press V or v to select SURROUND MODE or
SUPER WOOFER MODE, and press
.
For details on each option, refer to the operating
instructions of the speaker system.
Note
• This feature is only for Sony SAVA speaker system with an
operation capability for KP-41T65C, KP-53S65C, and KP-61S65C.
Setting audio out
(AUDIO OUT)
You can change AUDIO OUT to VARIABLE or FIXED
when SPEAKER is set to OFF.
AUDIO OUT is variable when SPEAKER is set to ON.
1
Press MENU.
2
Press V or v to select
, and press
.
3
Press V or v to select AUDIO OUT, and press
.
4
Press V or v to select VARIABLE or FIXED,
and press
.
VARIABLE: Sound output varied according to the
projection TV settings. You can adjust
the volume, bass, treble, and balance.
FIXED: Sound output is always fixed to a certain
level. The volume, bass, treble, and balance
are also fixed to the factory settings.
5
Press MENU to return to the original screen.
Note
¥ If AUDIO OUT appears in gray, set SPEAKER to OFF.
Choose To
ON Listen to the sound from the
projection TV.
OFF Turn off the projection TV speaker
sound and listen to the projection
TV’s sound solely through the audio
system speakers.
SAVA SP Turn off the projection TV speaker
sound and listen to the projection
TV’s sound through the Sony SAVA
series speaker system. You can adjust
volume, muting, surround modes,
and super woofer mode with the
remote control supplied with the
projection TV.
V
v
MENU
– 16 –
Page 17
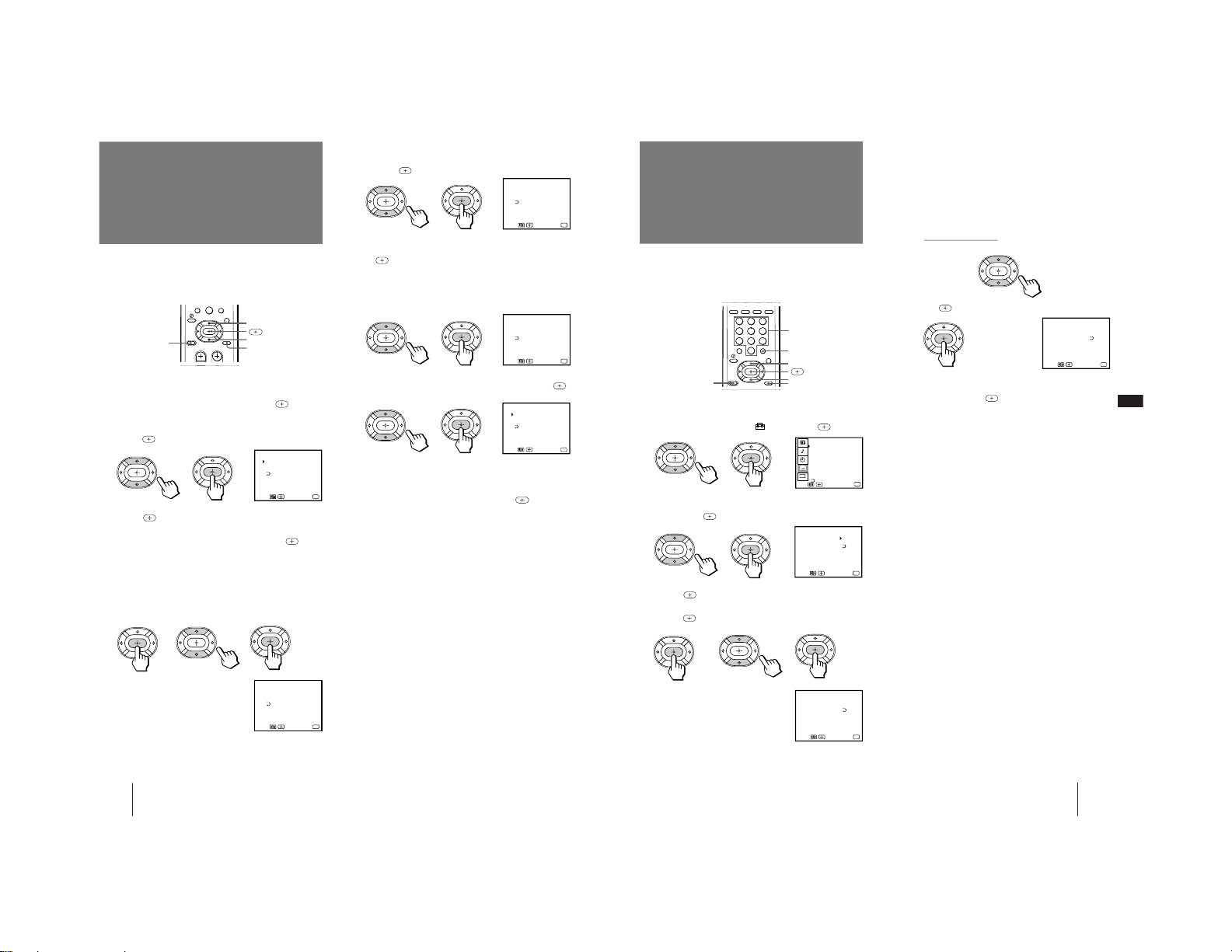
30
-EN
Operations
12:02 AM 1h CH 1
EVERY SUN – SAT
SUN 12:00 AM
ON/OFF TIMER
Use Exit
MENU
MENU
12:02 AM 1h CH
EVERY SUN – SAT
SUN 12:00 AM
ON/OFF TIMER
Select the channel.
Use Exit
MENU
MENU
––––
12:02 AM h CH
EVERY SUN – SAT
SUN 12:00 AM
ON/OFF TIMER
Set the duration.
Use Exit
MENU
MENU
–––––
12:00 AM h CH
EVERY SUN – SAT
SUN 12:00 AM
ON/OFF TIMER
Set the time.
Use Exit
MENU
MENU
–––––
– –:– – AM h CH
SUN 12:00 AM
ON/OFF TIMER
Use Exit
MENU
MENU
––––
–––––
7 809
You can set the projection TV to turn on and off at the
times you specify. Make sure the clock is set correctly.
If it is not, set the clock first (page 29).
1
Press MENU.
2
Press V or v to select t, and press
.
3
Press V or v to select ON/OFF TIMER, and
press
.
4
Press and enter the ON/OFF TIMER
setting.
(1) Press V or v to set the day(s), and press
.
Each time you press V or v, the days cycle as
follows:
EVERY SUN–SATnEVERY MON–FRIn
SUNDAYn...nSATURDAYnEVERY
SUNDAYn...nEVERY SATURDAY
Setting the timer to
turn the projection
TV on and off
(ON/OFF TIMER)
V
v
MENU
(2) Press V or v to set the time (hour then minutes)
that you want to turn on the projection TV, and
press
.
(3) Press V or v to set the time duration, and press
.
Each time you press V, the time duration
increases by one hour up to a maximum of six
hours.
(4) Press V or v to select the channel, and press
.
The TIMER indicator on the projection TV lights up.
5
To set the other program, press
, and
repeat step 4.
6
Press MENU to return to the original screen.
One minute before the projection TV turns off, the
message “TV will turn off soon.” is displayed on the
screen.
To cancel the timer
In step 3 or 4, press RESET.
Note
• If you unplug the projection TV or a power interruption occurs,
the ON/OFF TIMER setting will be erased. Reset the current
time, then set the timer.
RESET
31
-EN
Operations
EN
125
ESP
–
CHANNEL CAPTION
Select the letter.
Use Exit
MENU
MENU
1 2 5
CHANNEL CAPTION
Select the letter.
Use Exit
MENU
MENU
––––
CHANNEL CAPTION
Use Exit
MENU
MENU
––––
–––
SET UP
CHANNEL ERASE/ADD
CHANNEL CAPTION
CHANNEL BLOCK
FAVORITE CHANNEL
CABLE : ON
AUTO PROGRAM
CONVERGENCE
MENU
VIDEO LABEL
LANGUAGE : ENGLISH
CC
Use
Exit
MENU
You can add a caption for up to 12 channels. This
feature allows you to easily identify which channel you
are watching. You can make your own caption.
1
Press MENU.
2
Press V or v to select
, and press
.
3
Press V or v to select CHANNEL CAPTION,
and press
.
4
Press and press V or v to select the
channel that you want to caption, and
press
.
1
2 3
4 5 6
7 809
Customizing the
channel names
(CHANNEL CAPTION)
RESET
0 – 9 buttons
ENTER
V
v
MENU
5
Enter the letters (up to four) to caption the
channel:
(1) Press V or v to select the first letter.
Each time you press V or v, the letter changes as
follows:
0...9˜A...Z˜&,/,_(blank space)
(2) Press
.
(3) Repeat steps (1) and (2) to select the remaining
letters, and press
.
6
Repeat steps 4 and 5 to caption other
channels.
7
Press MENU to return to the original screen.
After you customize the channel, the channel caption
appears green.
To erase a caption
In step 5, press RESET.
Notes
• If the CHANNEL CAPTION menu appears in gray, the
projection TV is set to a video input, and you cannot select
CHANNEL CAPTION. Press TV (black button) so that a
channel number appears.
• If more than 90 seconds elapse after you press a button, the
menu disappears automatically.
• The channel caption feature is not available for the AUX input.
n
n
– 17 –
Page 18
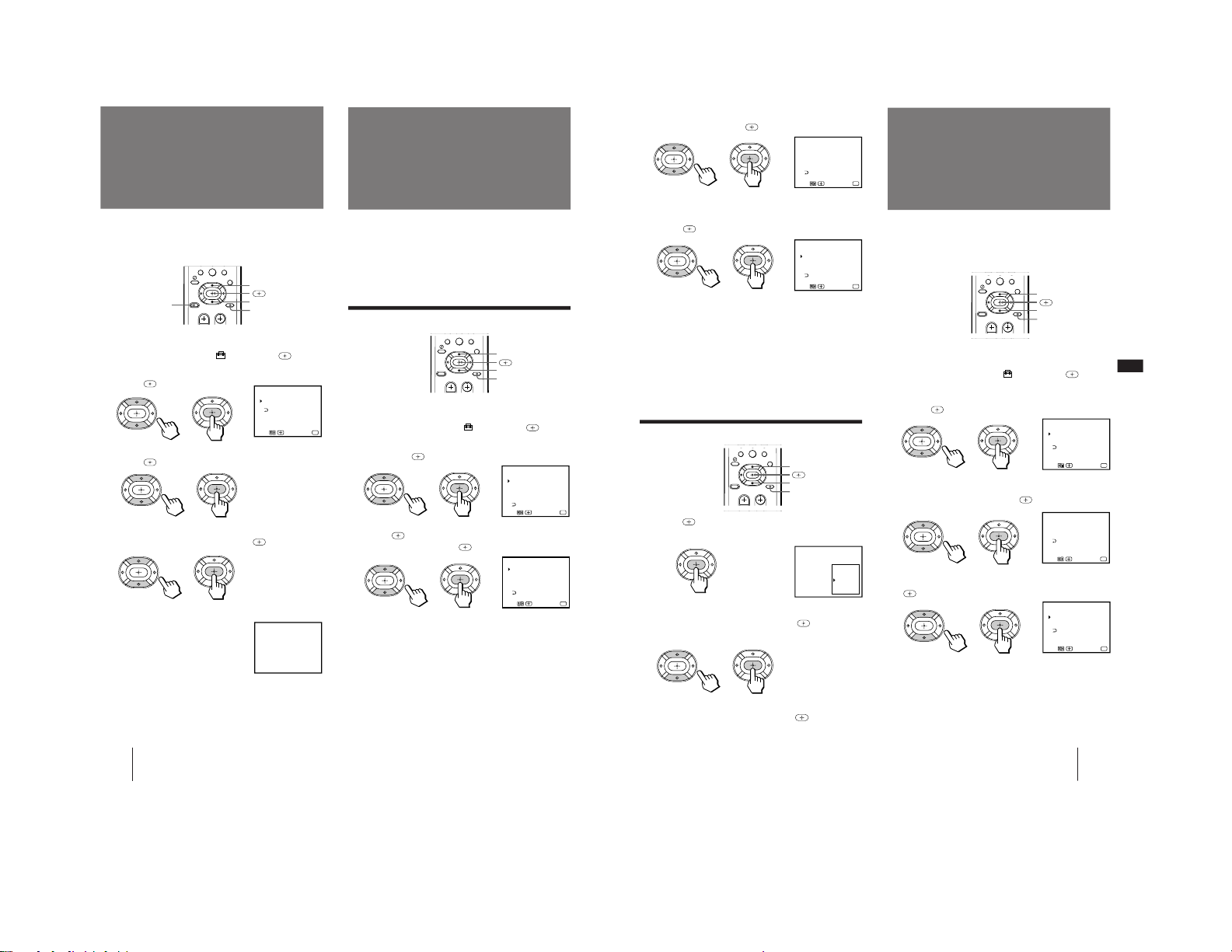
32
-EN
Operations
809
0
The channel block feature allows you to prevent
children from watching unsuitable programs. You can
block out two channels.
1
Press MENU.
2
Press V or v to select
, and press
.
3
Press V or v to select CHANNEL BLOCK, and
press
.
4
Press V or v to select program 1 or 2, and
press
.
5
Press V or v to select the channel which you
want to block out, and press
.
6
Press MENU to return to the original screen.
When you select the blocked
channel, the message “BLOCKED”
appears on the screen.
To cancel a CHANNEL BLOCK setting
In step 4 or 5, press RESET.
Note
• Once you use CHANNEL BLOCK, Caption Vision and XDS of
the blocked channel and the selected channel output from
MONITOR OUT are also blocked out.
Blocking out a
channel
(CHANNEL BLOCK)
V
v
MENU
Setting your
favorite channels
(FAVORITE CHANNEL)
The favorite channel feature allows your projection TV
to memorize your favorite channels easily.
If you set to AUTO, the last five channels you selected
with the 0 – 9 buttons are automatically set as your
favorite channels. If you want to input your own
selection of channels, set to MANUAL.
Setting your favorite channels
1
Press MENU.
2
Press V or v to select
, and press
.
3
Press V or v to select FAVORITE CHANNEL,
and press
.
4
Press
and press V or v to select AUTO or
MANUAL, and press
.
If you select AUTO, skip steps 5 and 6.
The last five channels you selected with the 0 – 9
buttons are automatically set as your favorite
channels.
If you select MANUAL, the favorite channel
numbers become white, indicating that favorite
channels can be entered.
V
v
MENU
RESET
BLOCKED
2
CHANNEL BLOCK
Use
Select a program.
1. CH
2. CH
Exit
MENU
MENU
–––
–––
FAVORITE CHANNEL
Use
MODE: AUTO
1.
—
Exit
MENU
MENU
2.
—
3.
—
4.
—
5.
—
FAVORITE CHANNEL
Use
MODE: MANUAL
1.
Exit
MENU
MENU
2.
3.
4.
5.
–––
–––
–––
–––
–––
Select a position.
33
-EN
Operations
EN
5
Press V or v to select a favorite channel
number, and press
.
6
Press V or v to select the channel that you
want to set as your favorite channel, and
press
.
7
Press MENU to return to the original screen.
Notes
• If the FAVORITE CHANNEL menu appears in gray, the
projection TV is set to a video input and you cannot select
FAVORITE CHANNEL.
• If more than 90 seconds elapse after you press another button,
the menu disappears automatically.
• The favorite channel feature is not available for the AUX input.
Selecting your favorite channel
1
Press
.
The FAVORITE CHANNEL menu appears.
2
Press V or v to select the favorite channel
you want to watch, and press
.
The selected channel appears on the screen.
To cancel the FAVORITE CHANNEL menu
Press V or v to select “Exit,” and press
.
7 809
V
v
MENU
Setting video labels
(VIDEO LABEL)
The video label feature allows you to label each input
mode so that you can easily identify the connected
equipment. For example, you can label VIDEO 1 as
VHS.
1
Press MENU.
2
Press V or v to select
, and press .
3
Press V or v to select VIDEO LABEL, and
press
.
4
Press V or v to select the input mode you
want to label, and press
.
5
Press V or v to select the label, and press
.
7 809
V
v
MENU
FAVORITE CHANNEL
Use
MODE: MANUAL
Exit
MENU
1.
MENU
2.
3.
4.
5.
–––
–––
–––
–––
–––
Select the channel.
FAVORITE CHANNEL
Use Exit
MENU
MODE: MANUAL
1.
MENU
2.
3.
4.
5.
–––
–––
–––
–––
Select a position.
5
125 ESPN
Exit
14 ABC
48 CBS
16 HBO
5 CBC
VIDEO LABEL
Use
VIDEO 1: VIDEO 1
VIDEO 2: VIDEO 2
VIDEO 3: VIDEO 3
Exit
MENU
MENU
VIDEO LABEL
Use
VIDEO 1: VIDEO 1
VIDEO 2: VIDEO 2
VIDEO 3: VIDEO 3
Exit
MENU
MENU
VIDEO LABEL
Use
VIDEO 1: VHS
VIDEO 2: VIDEO 2
VIDEO 3: VIDEO 3
Exit
MENU
MENU
– 18 –
Page 19
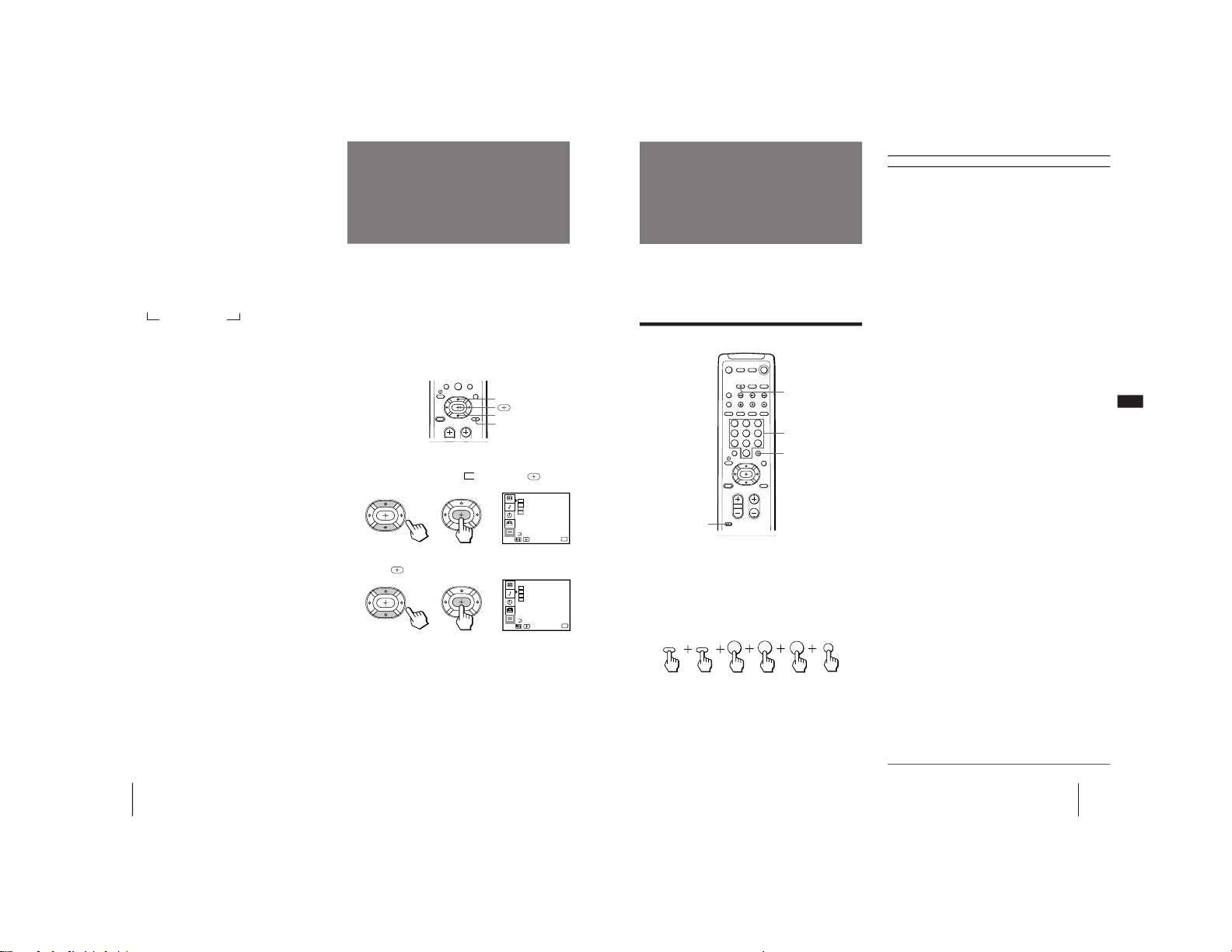
34
-EN
Operations
7 809
Each time you press V or v, the label changes as
follows:
Setting Caption
Vision
(CAPTION VISION)
Some programs are broadcast with Caption Vision. To
display Caption Vision, select either CC1, CC2, CC3,
CC4, TEXT1, TEXT2, TEXT3, or TEXT4 from the menu.
CC1, CC2, CC3, or CC4 shows you on-screen version of
the dialogue or sound effects of a program. (The mode
should be set to CC1 for most programs.) TEXT1,
TEXT2, TEXT3, or TEXT4 shows you on-screen
information presented using either half or the whole
screen. It is not usually related to the program.
1
Press MENU.
2
Press V or v to select
CC
, and press
.
3
Press V or v to select the caption type, and
press
.
4
Press MENU to return to the original screen.
To display Caption Vision
Press DISPLAY. (See page 20 for details.)
Notes
• Poor reception of TV programs can cause errors in Caption
Vision and XDS.
Captions may appear with a white box or other errors instead
of a certain word.
• XDS, Caption Vision, and the status display cannot be used at
the same time.
• For details on XDS, see page 20.
VIDEO 1
VIDEO 1 ˜ VHS ˜ 8 mm ˜ BETA
DBS ˜ DVD ˜ S VIDEO ˜ LD
VIDEO 2
VIDEO 2 ˜ VHS ˜ 8 mm ˜ BETA
DBS ˜ DVD ˜ S VIDEO ˜ LD
VIDEO 3
VIDEO 3 ˜ VHS ˜ 8 mm ˜ BETA
DBS ˜ DVD ˜ LD
6
Repeat steps 4 and 5 to label other input
modes.
Note
• If more than 90 seconds elapse before you press another
button, the menu disappears automatically.
N
N
˜
˜
V
v
MENU
N
N
CAPTION VISION
1
TEXT 1
TEXT 2
TEXT 3
TEXT 4
MENU
CC
CC
2
CC
3
CC
4
CC
Use
Exit
MENU
CAPTION VISION
1
TEXT 1
TEXT 2
TEXT 3
TEXT 4
MENU
CC
2
CC
3
CC
4
CC
CC
Use
Exit
MENU
˜
˜
EN
35
-EN
Operations
You can use the supplied remote control to operate
Sony or non-Sony video equipment that has an infrared
remote sensor. For this operation, set the
manufacturer’s code number.
Setting the manufacturer’s code
Press the CODE SET, VTR (FUNCTION), and 0 – 9
buttons to enter the manufacturer’s code
number (see the chart on page 35-36), then
press ENTER.
For example, to operate a Sony 8 mm VCR,
press CODE SET, VTR (FUNCTION), 3, 0, 2, and
ENTER.
VCR manufacturer code numbers
Manufacturer Code number
Sony 301, 302, 303
Aiwa 338
Audio Dynamic 314, 337
Bell & Howell (M. Wards) 330, 343
Brocsonic 319
Canon 309, 308
Citizen 332
Craig 315, 302, 332
Curtis Mathis 304, 338, 309
Daewoo 341, 312, 309
DBX 314, 336, 337
Dimensia 304
Emerson 319, 320, 316, 317, 318
Fisher 330, 334, 335, 333
Funai 338
General Electric 329, 304, 309
Goldstar 332
Hitachi 306, 304, 305
Instant Replay 309, 308
JC Penny 309, 305, 304, 330, 314,
336, 337
JVC 314, 336, 337
Kenwood 314, 336, 332, 337
LXI (Sears) 332, 305, 333, 334, 330,
335
Magnavox 308, 309
Marantz 314, 336, 337
Marta 332
Memorex 309, 335
Minolta 305, 304
Mitsubishi/MGA 323, 324, 325, 326
Multitech 325, 338, 321
NEC 314, 336, 337
Olympic 309, 308
Panasonic 308, 309, 306, 307
Pentax 305, 304
Philco 308, 309
Philips 308, 309
Pioneer 308
Quasar 308, 309
RCA/PROSCAN 304, 305, 308, 309, 311,
312, 313
Realistic 309, 330, 328, 335, 324,
338
Sansui 314
Singer 315
Samsung 322, 313, 321
Sanyo 330, 335
Scott 312, 313, 321, 335, 323,
324, 325, 326
Sharp 327, 328
Shintom 315
Signature 2000 (M. Wards) 338, 327
Sylvania 308, 309, 338
Symphonic 338
Tashiro 332
Tatung 314, 336, 337
Teac 314, 336, 338, 337
Technics 309, 308
Toshiba 312, 311
Wards 327, 328, 335, 331, 332
Yamaha 330, 314, 336, 337
Zenith 331
Operating video
equipment
0 – 9 buttons
ENTER
CODE SET
VTR (FUNCTION)
ENTER
3
2
VTR
0
CODE SET
FUNCTION
1 2 3
4
5 6
7 809
– 19 –
Page 20
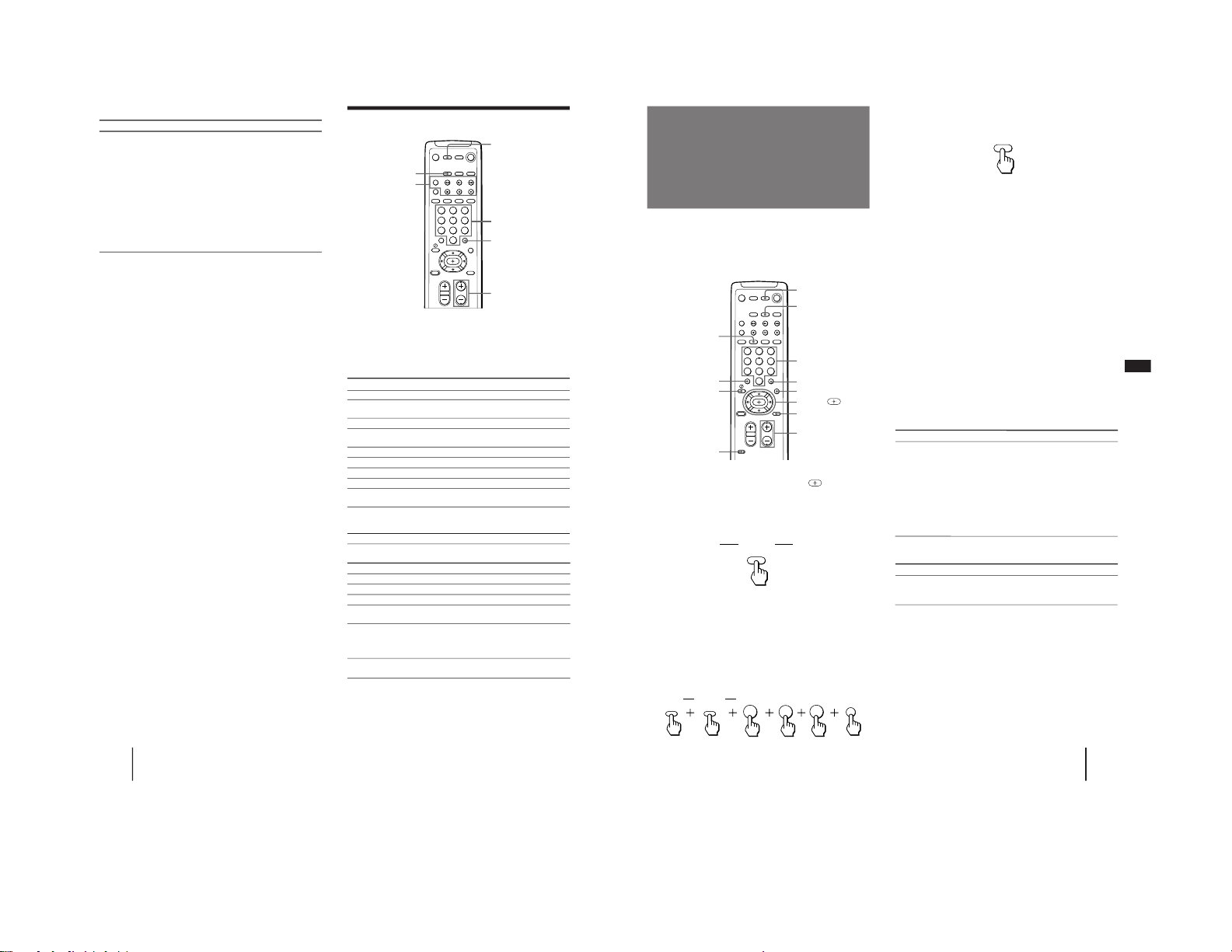
36
-EN
Operations
1 2 3
4 5 6
7 809
Operating a VCR
To turn on or off
To select a channel
directly
To change channels
To record
To play
To stop
To fast forward
To rewind the tape
To pause
To search the picture
forward or backward
To change input mode
Operating video equipment
Use the video operating buttons on the remote
control to operate the video equipment.
Press VTR (FUNCTION) before operating the
video equipment.
VTR (POWER)
ENTER
0 – 9 buttons
CH +/–
VTR (FUNCTION)
Video operating
buttons
Buttons on the remote control
Press VTR (POWER).
Press the 0 – 9 buttons.
Press CH +/–.
Press ( while pressing r. First release
(, then release r.
Press (.
Press p.
Press ).
Press 0.
Press P.
To resume normal playback, press again.
Press ) or 0 during playback.
To resume normal playback, release the
button.
Press TV/VTR.
Buttons on the remote control
Press VTR (POWER).
Press (.
Press p.
Press P.
To resume normal playback, press again.
Keep pressing ) or 0 during
playback.
To resume normal playback, release the
button.
Press CH +/–.
Operating an MDP
To turn on or off
To play
To stop
To pause
To search the picture
forward or backward
To search the chapter
forward and backward
Note
• If the video equipment does not have a certain function, the
corresponding button on this remote control will not operate.
MDP manufacturer code numbers
Manufacturer Code number
Sony 701
Kenwood 707
Magnavox 703
Maranz 702
Mitsubishi 702
Panasonic 704
Philips 703
Pioneer 702
RCA 702
Sanyo 706
Sharp 705
Yamaha 703
Notes
• If more than one code number is listed, try entering them one
by one, until you come to the correct code for your equipment.
• In some rare cases, you may not be able to operate your nonSony video equipment with the supplied remote control. This
is because your equipment may use a code that is not included
with this remote control. In this case, please use the
equipment’s own remote control unit.
• The code numbers for Sony equipment are assigned at the
factory as follows:
VHS VCR 301 (preset code for the supplied
remote control)
8 mm VCR 302
Beta, ED Beta VCRs 303
• Whenever you remove the batteries — to replace them, for
example — if too much time is taken, the code number may
revert to the factory setting and must be reset.
EN
37
-EN
Operations
ENTER
8
0
1
CODE SET
DBS/CABLE
FUNCTION
DBS/CABLE
FUNCTION
1 2 3
4 5 6
7 809
DBS/CABLE
3
Press DBS/CABLE (POWER) to turn on the
cable box or DBS receiver.
4
Use the cable box/DBS control buttons to
check if the code number works.
For example, to operate a cable box or DBS receiver,
you can use the DBS/CABLE (POWER), JUMP, CH
+/–, 0 – 9 and ENTER buttons.
Note
• If the cable box or DBS receiver does not have a certain
function, the corresponding button on this remote control will
not operate.
To operate the projection TV
Press TV (FUNCTION). Then use the projection TV
control buttons to control the projection TV.
For more details on operating the cable box or
DBS receiver
Refer to the operating instructions that come with the
equipment.
If the remote control doesn’t work
• First, try repeating the setup procedures using the other codes
listed for your equipment.
Manufacturer code numbers (cable box)
Notes
• If more than one code number is listed, try entering them one
by one until you come to the correct code for your equipment.
• If you enter a new code number, the code number you
previously entered at that setting is erased.
• In some rare cases, your equipment may use a code that is not
provided with this remote control and you may not be able to
operate your equipment with the supplied remote control. In
this case, use the equipment’s own remote control unit.
• Whenever you remove the batteries — to replace them, for
example — if too much time is taken, the code numbers may
revert to the factory setting and must be reset.
Manufacturer
Hamlin/Regal
Jerrold/G. I.
Oak
Panasonic
Pioneer
Scientific Atlanta
Tocom
Zenith
Manufacturer code numbers (DBS receiver)
Manufacturer
Sony
RCA
Code number
801 (preset code for the supplied
remote control)
802
Code number
222, 223, 224, 225, 226
201, 202, 203, 204, 205, 206, 207, 208,
218
227, 228, 229
219, 220, 221
214, 215
209, 210, 211
216, 217
212, 213
You can program the supplied remote control to
operate a cable box or DBS receiver. Follow the
procedures below to set the manufacturer’s code
number in the remote control.
* The TV/DBS, GUIDE, DISPLAY, V/v/B/b/
, and MENU
buttons can be used only with a DBS receiver.
1
Turn off the equipment you want to set up,
and press DBS/CABLE (FUNCTION).
2
Press the CODE SET, DBS/CABLE (FUNCTION),
and 0 – 9 buttons to enter the
manufacturer’s code number (see the chart
on the right column), then press ENTER. For
example, to program your remote control
to operate a Sony DBS receiver, press CODE
SET, DBS/CABLE (FUNCTION), 8, 0, 1, and
ENTER.
Operating a cable
box or DBS receiver
DBS/CABLE (POWER)
DBS/CABLE
(FUNCTION)
0 – 9 buttons
ENTER
GUIDE*
V/v/B/b/
*
MENU*
CH +/–
TV/DBS*
CODE SET
DISPLAY*
JUMP
– 20 –
Page 21
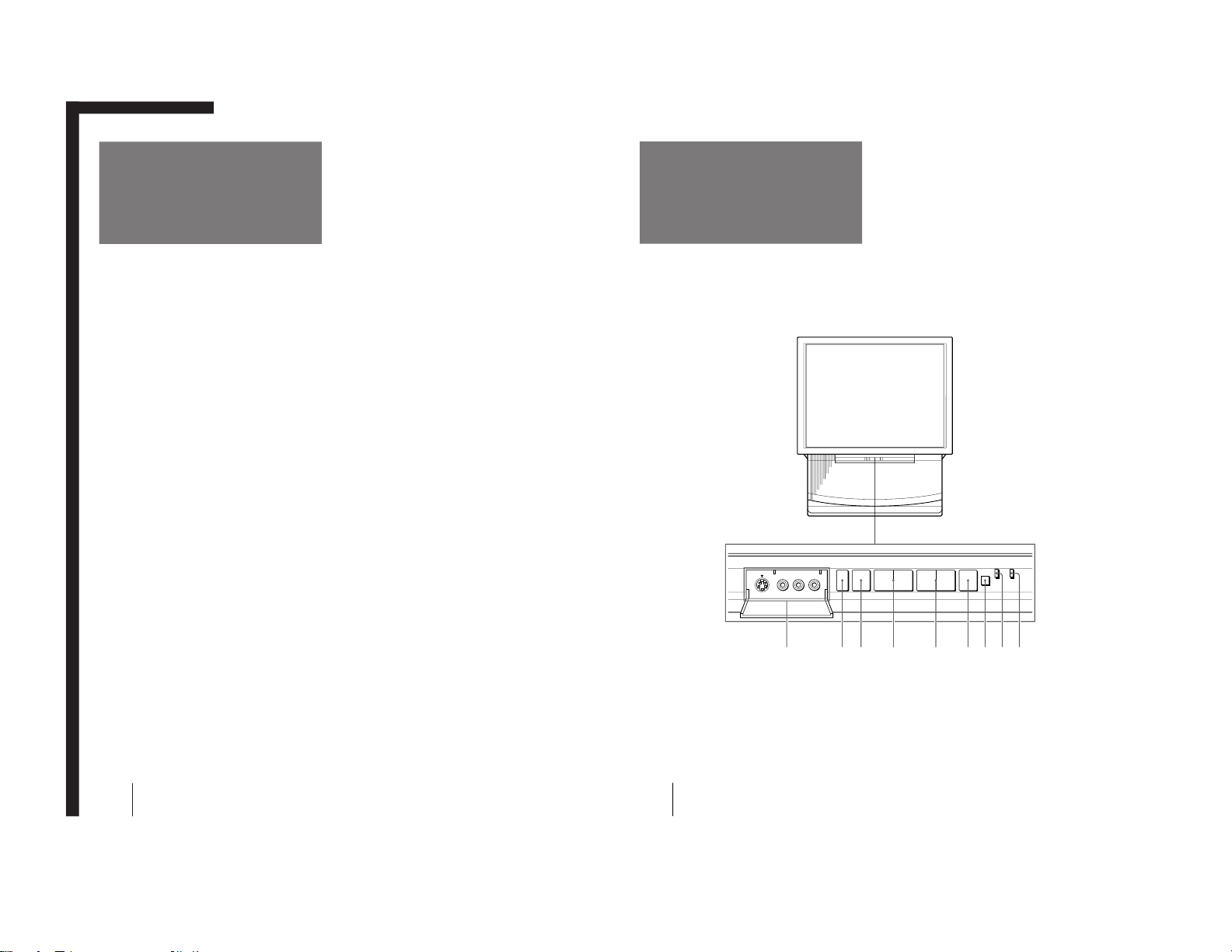
38
-EN
Additional Information
Additional Information
Troubleshooting
If the problem persists after trying the methods below,
contact your nearest Sony dealer.
No picture (screen not lit), no sound
/ Make sure the power cord is connected
securely.
/ Operate with the buttons on the projection TV.
/ Insert the batteries in the remote control with
the correct polarity.
/ Replace the batteries with new ones if they are
weak.
/ Check to see if the TV/VIDEO setting is correct:
when watching TV, set to TV, and when
watching video tapes, set to VIDEO1, 2, or 3.
/ Try another channel. It could be station trouble.
/ Perform AUTO SET UP again using the SETUP
button to return to the factory preset condition.
(page 14)
Poor or no picture (screen lit), good sound
/ Adjust PICTURE in the VIDEO menu. (page 23)
/ Adjust BRIGHTNESS in the VIDEO menu.
(page 23)
/ Adjust convergence. (page 16)
/ Check antenna/cable connections. (page 6)
/ Perform AUTO SET UP again using the SETUP
button to return to the factory preset condition.
(page 14)
/ Remove objects from the front of the projection
TV.
Good picture, no sound
/ Press MUTING so that “MUTING” disappears
from the screen. (page 19)
/ Check the MTS setting in the AUDIO menu.
(page 27)
/ Make sure SPEAKER is set to ON in the AUDIO
menu. (page 27)
/ Perform AUTO SET UP again using the SETUP
button to return to the factory preset condition.
(page 14)
No color
/ Adjust the COLOR in the VIDEO menu. (page
23)
/ Confirm that black and white program is not
being broadcast.
/ Perform AUTO SET UP again using the SETUP
button to return to the factory preset condition.
(page 14)
Only snow and noise appear on the screen
/ Check the CABLE setting in the SET UP menu.
(page 17)
/ Check the antenna/cable connections. (page 6)
/ Make sure the channel is broadcasting
programs.
/ Press ANT to change the input mode. (page 20)
Dotted lines or stripes
/ Adjust the antenna.
/ Move the projection TV away from noise
sources such
as
cars, neon signs, and hair-
dryers.
Double images or ghosts
/ Use a highly directional outdoor antenna or a
cable (when the problem is caused by
reflections from nearby mountains or tall
buildings).
Cannot operate menu
/ If the item you want to choose appears in gray,
you cannot select it. Press TV/VIDEO
correctly.
/ Check the CABLE setting in the SET UP menu.
(page 17)
Cannot receive upper channels (UHF) when using an
antenna
/ Make sure CABLE is OFF in the SET UP menu.
(page 17)
/ Use AUTO PROGRAM to add receivable
channels that are not presently in projection TV
memory. (pages 14, 18)
Cannot receive any channels when using
cable TV
/ Make sure CABLE is ON in the SET UP menu.
(page 17)
/ Use AUTO PROGRAM to add receivable
channels that are not presently in projection TV
memory. (pages 14, 18)
Remote control does not operate
/ Batteries could be weak. Replace the batteries.
(page 13)
/ Make sure the projection TV’s power cord is
connected securely to the wall outlet.
/ Press TV (FUNCTION) when operating your
projection TV.
/ Are fluorescent lights too close to the projection
TV? Move them at least 3-4 feet away from the
projection TV.
Cannot gain enough volume when using a cable box
/ Increase the volume at the cable box. Then press
TV (FUNCTION) and adjust the projection TV’s
volume.
The projection TV needs to be cleaned
/ Clean the projection TV with a soft dry cloth.
Never use strong solvents such as thinner or
benzine, which might damage the finish of the
cabinet.
40
-EN
Additional Information
Index to parts and
controls
This section briefly describes the buttons and controls
on the projection TV and on the Remote control. For
more information, refer to the pages next to each
description.
Projection TV — Front
1 TIMER/STANDBY indicator (pages 19, 30)
2 STEREO indicator (page 27)
3 Remote sensor
4 POWER switch (page 14)
5 CHANNEL +/– buttons (page 14)
6 VOLUME +/– buttons (page 14)
7 TV/VIDEO button (page 14, 15)
8 SETUP button (page 14)
9 S VIDEO/VIDEO 2 INPUT (VIDEO/AUDIO
L(MONO)/R) jacks (page 10)
SETUP
TV/VIDEO – VOLUME + – CHANNEL + POWER
STEREO STAND BY
TIMER/
VIDEO
S VIDEO
VIDEO 2 INPUT
L(MONO)-AUDIO-R
1
234
5
678
9
– 21 –
Page 22
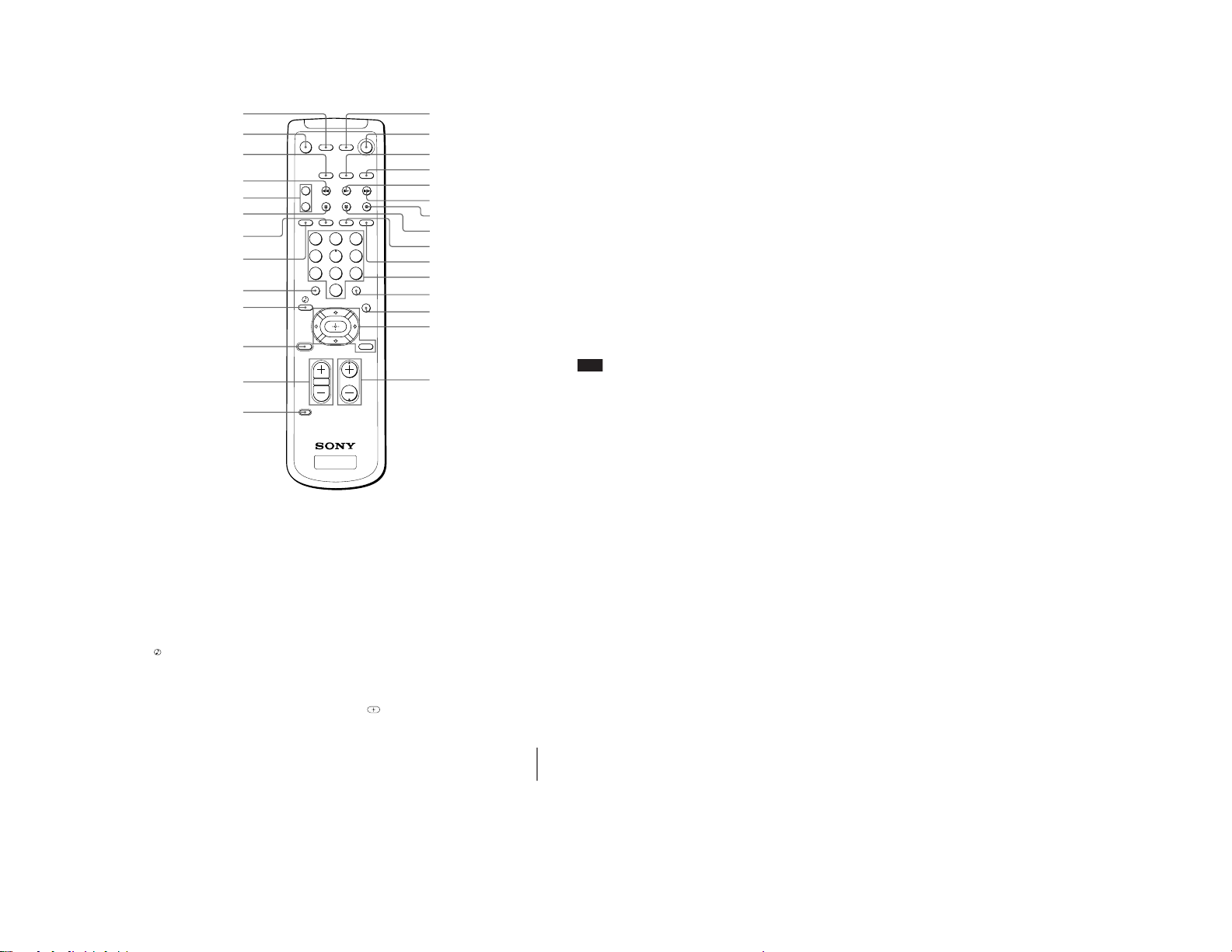
41
-EN
Additional Information
EN
1 2 3
4 5
6
7
809
1
2
3
!¢
!∞
!§
!¶
!•
!ª
@º
@¡
@™
@£
@¢
@∞
@§
@¶
@•
4
5
6
7
8
9
!º
!¡
!™
!£
Remote control
1 VTR (POWER) switch (page 36)
2 MUTING button (page 19)
3 VTR (FUNCTION) button (page 35)
4 FREEZE button (page 22)
5 TV/VTR CH +/– buttons (Yellow labelled button)
(page 21)
6 POSITION button (page 22)
7 DISPLAY button (page 20)
8 SLEEP button (page 20)
9 JUMP button (page 19)
!º TV/DBS
button (page 26, 37)
!¡ RESET button (page 23)
!™ VOL (volume) +/– buttons (page 19)
!£ CODE SET button (page 35)
!¢ DBS/CABLE (POWER) switch (page 37)
!∞ TV (POWER) switch (page 19)
!§ DBS/CABLE (FUNCTION) button (page 37)
!¶ TV (FUNCTION) button (pages 15, 19)
!• SWAP button (page 22)
!ª PIP button (page 21)
@º TV/VIDEO button (yellow labelled button) (page
21)
@¡ AUDIO button (page 21)
@™ TV/VIDEO button (page 20)
@£ ANT button (page 20)
@¢ 0 – 9 buttons (page 16)
@∞ ENTER button (page 16)
@§ MTS/GUIDE button (page 27, 37)
@¶ Menu operation buttons (page 15)
MENU button
V/B/v/b/ buttons
button
@• CH (channel) +/– buttons (pages 16, 19)
– 22 –
Page 23
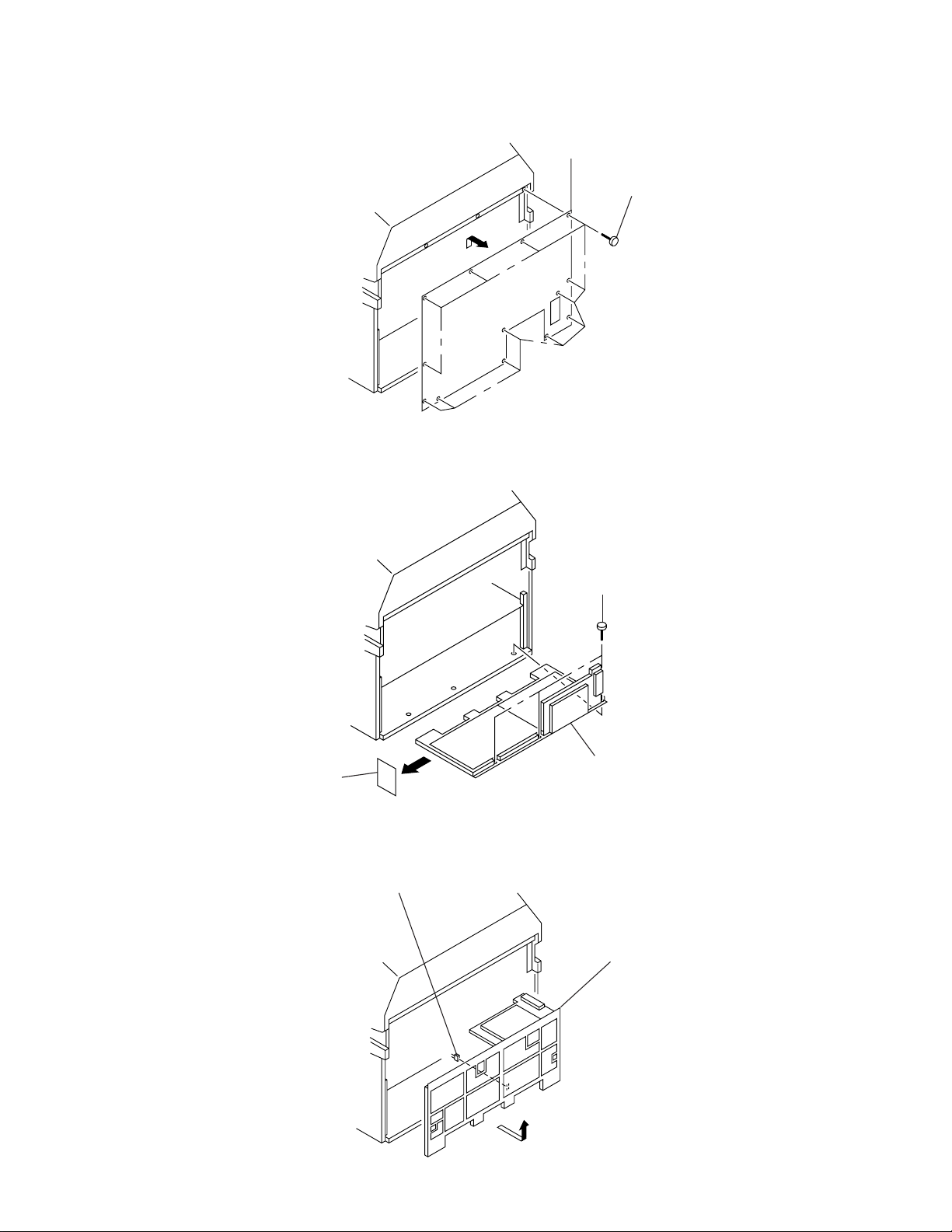
2-1. REAR BOARD REMOVAL
2-2. CHASSIS ASSY REMOVAL
SECTION 2
DISASSEMBLY
2 Rear board
1 Eight screws (KP-41T65C)
Eleven screws (KP-53S65C)
Twelve screws (KP-61S65C)
(Tapping screw 4X20)
2-3. SERVICE POSITION
1 Three screws
(Head tapping screw 4X20)
2 Chassis assy
F board
Remove the CN302 (A board)
Chassis assy
– 23 –
Page 24
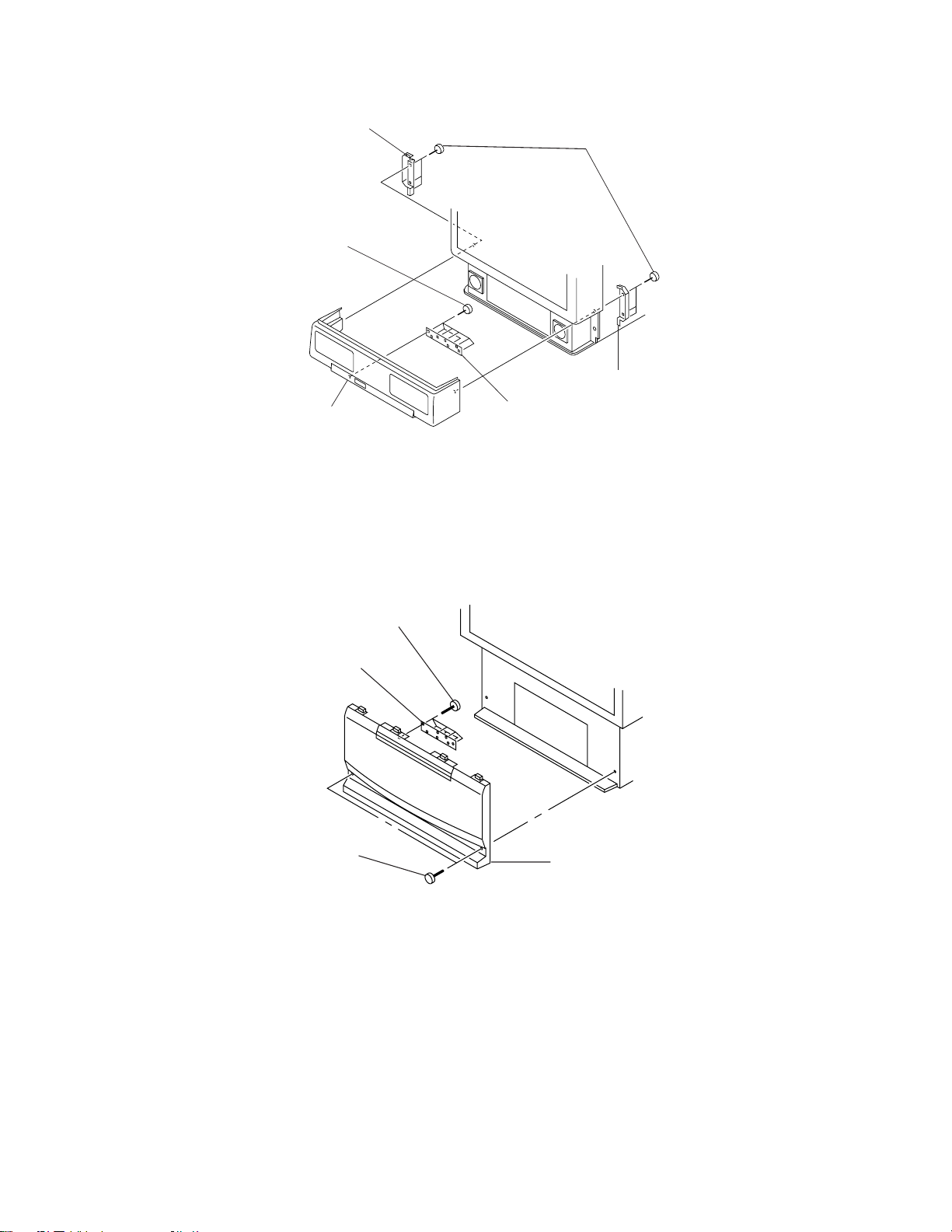
2-4-1. HA BOARD REMOVAL (KP-41T65C)
2 Control panel cap (L)
4 Nine screws
(+BVTP 3X12)
3 Control panel
assy
1 Six screws
(Tapping screw 4X20)
2 Control panel cap (R)
5 HA board
2-4-2. HA BOARD REMOVAL (KP-53S65C/61S65C)
3 Nine screws
(+BVTP 3X12)
4 HA board
1 Two screws
(Tapping screw 4X20)
2 Front cover
– 24 –
Page 25
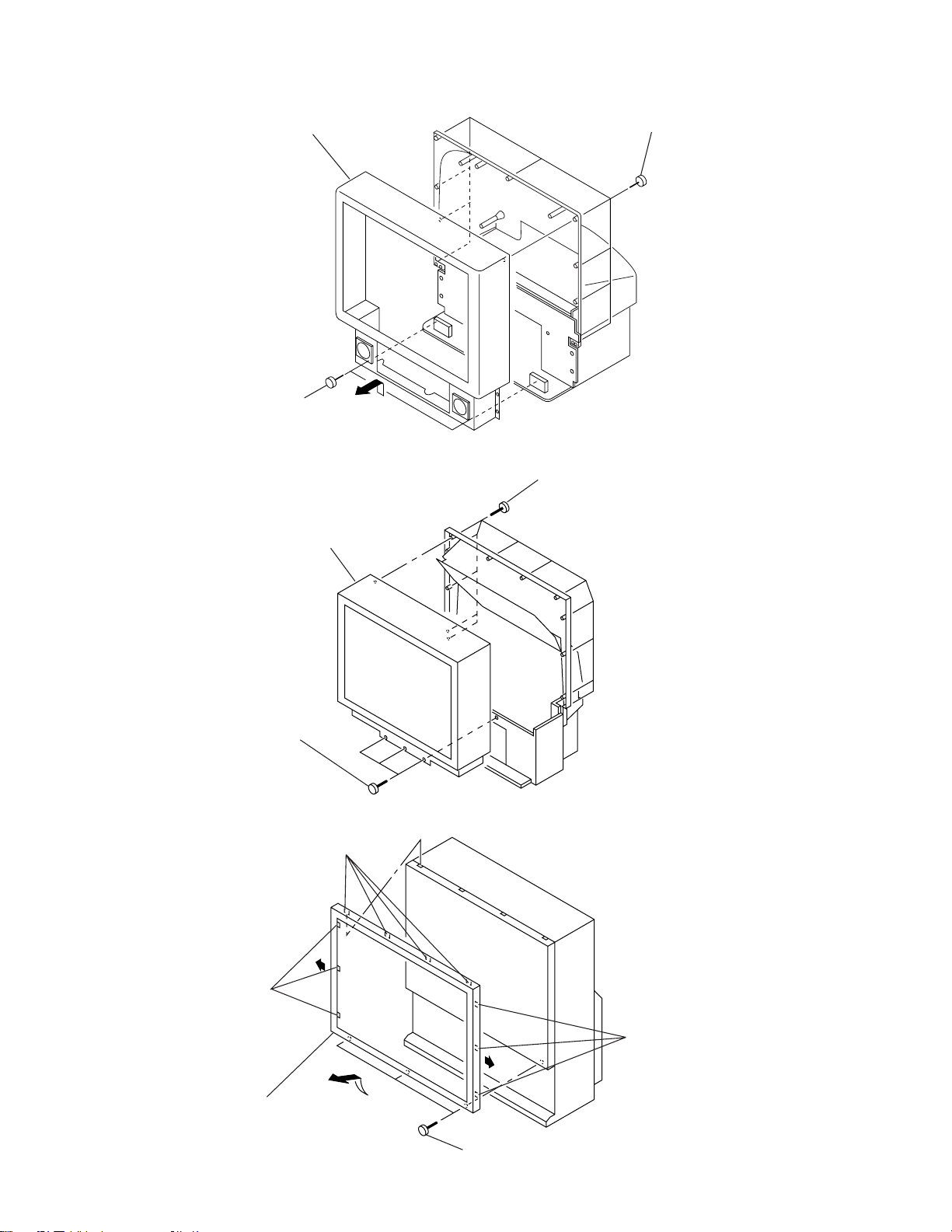
2-5-1. BEZNET ASSY REMOVAL (KP-41T65C)
2 Beznet assy
2 Two screws
(Tapping screw 4x20)
2-5-2. BEZNET ASSY REMOVAL (KP-53S65C)
3 Beznet assy
1 Nine screws
(Tapping screw 4X20)
1 Twelve screws
(Tapping screw 4X20)
2 Three screws
(Tapping screw 4X20)
2-5-3. SCREEN FRAME ASSY REMOVAL (KP-61S65C)
Four claws
3 Three hook
4 Screen frame assy
(Remove the four claws)
1 Three screws
(Tapping screw 4X20)
2 Three hook
– 25 –
Page 26
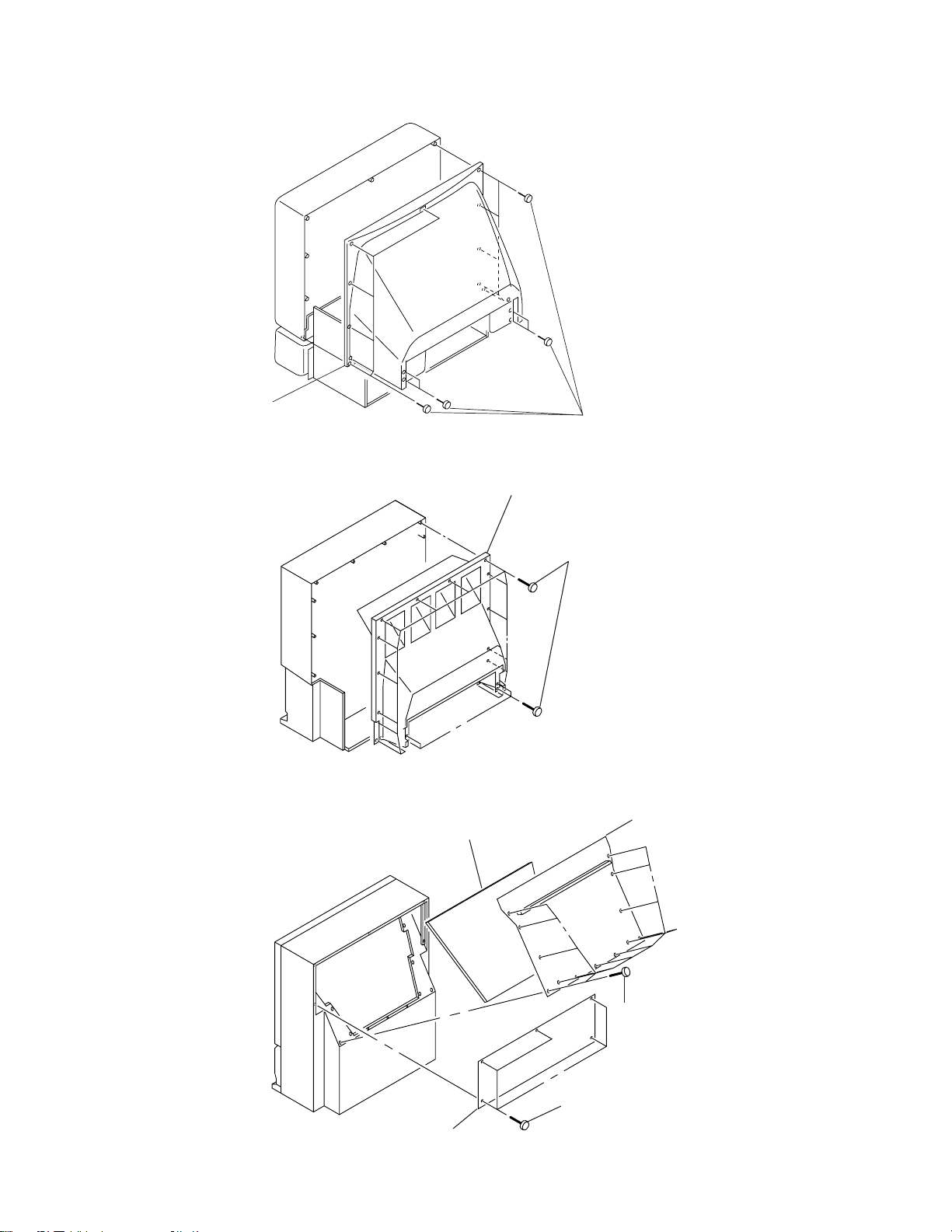
2-6-1. MIRROR COVER ASSY REMOVAL (KP-41T65C)
2 Mirror cover
2-6-2. MIRROR COVER ASSY REMOVAL (KP-53S65C)
2-6-3. REFLECTION MIRROR REMOVAL (KP-61S65C)
5 Reflection mirror
1 Fifteen screws
(Tapping screw 4X20)
2 Mirror cover assy
1 Twenty screws
(Tapping screw 4X20)
4 Mirror board
2 Top rear cover
– 26 –
3 Eleven screws
(Tapping screw 4X20
1 Five screws
(Tapping screw 4X20)
Page 27
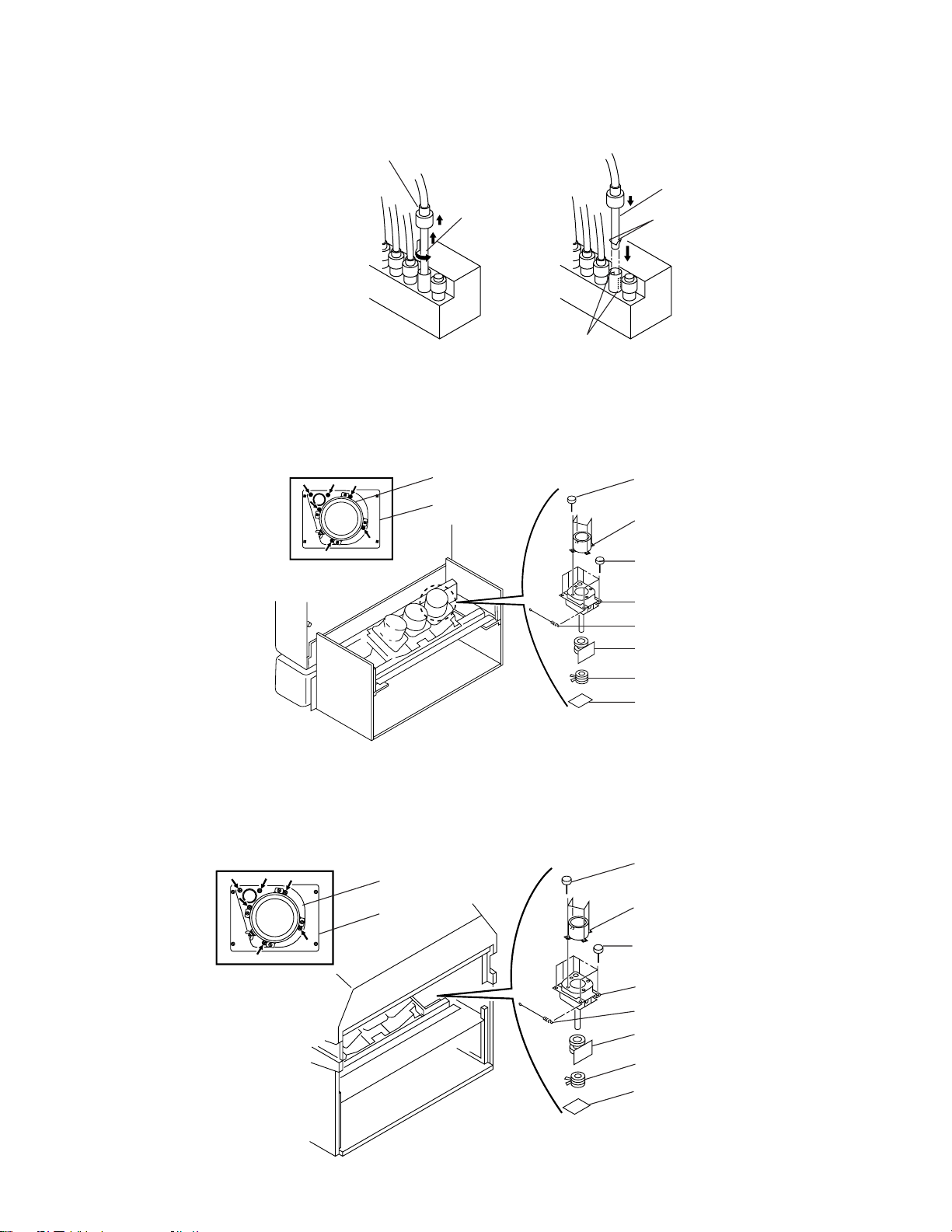
2-7. HIGH-VOLTAGE CABLE INSTALLATION AND REMOVAL
(1) Remover (2) Installation
1 Rubber cap
1 HV cable
2-8-1. PICTURE TUBE REMOVAL (KP-41T65C)
CAUTION: Removing the arrow-marked screws
is strictly prohibited.
If removed, it may cause liquid spill.
2 HV cable
turn 90˚
Lens
Picture tube
Hook
Gutter
1 Four screws
(Head tapping screws 4X20)
2 Lens
6 Four screws
(+BVTP 4X12)
7 Picture tube (R)
8 Tension spring
5 Deflection yoke
2-8-2. PICTURE TUBE REMOVAL (KP-53S65C/61S65C)
CAUTION:Removing the arrow-marked
screws is strictly inhibited.
If removed, it may cause liquid
spill.
Lens
Picture tube
4 Neck assy
3 CR board
1 Four screws
(Head tapping screws 4X20)
2 Lens
6 Four screws
(+BVTP 4X12)
7 Picture tube (R)
8 Tension spring
5 Deflection yoke
4 Neck assy
3 CR board
– 27 –
Page 28

2-9-1. SERVICE STAY ASSY HOW TO USE AND CARRY BACK
SERVICE STAY ASSY.
SERVICE STAY ASSY X-3702-036-1
Side board (R)
4-057-613-01
Side board (L)
4-057-612-01
Screw (+BVTP 4X12)
7-685-661-14
Chassis stay
4-058-638-01
2-9-2. PICTURE TUBE BRACKET ASSY REMOVAL (KP-41T65C)
3 Eight screws
(Head tapping screw 4X20)
4 Picture tube
bracket assy
1 Three screws
(Head tapping screw 4X20)
Cabinet assy
1) Remove 1 three screws (head tapping screw 4X20) and pull out 2 chassis assy from cabinet
assy.
2) Remove 3 eight screws (head tapping screw 4X20) and release 4 picture tube bracket assy
from cabinet assy.
2 Chassis assy
– 28 –
Page 29

2-9-3. PICTURE TUBE BRACKET ASSY REMOVAL (KP-53S65C/61S65C)
• Disassemble HA board and speaker cord.
• Disassemble all the harness from purse lock.
3 Two screws
(Tapping screw 4X20)
4 Shield board
6 Picture tube
bracket assy
5 Eight screws
(Head tapping screw 4X20)
7 Two screws
(+BVTP 4X12)
8 X-RAY shield (L)
Cabinet assy
1 Three screws
(Head tapping screw 4X20)
0 X-RAY shield (R)
9 Two screws
(+BVTP 4X12)
except KP-61S65C
•
1) Remove 1 three screws (head tapping screw 4X20) and pull out 2 chassis assy from cabinet
assy.
2) Remove 3 two screws (tapping screw 4X20) and remove 4 shield board.
3) Remove 5 eight screws (head tapping screw 4X20) and release 6 picture tube bracket assy
from cabinet assy.
4) Remove 7 two screws (+BVTP 4X12) and remove 8 X-RAY shield (L).
5) Remove 9 two screws (+BVTP 4X12) and remove 0 X-RAY shield (R).
except KP-61S65C
•
2 Chassis assy
– 29 –
Page 30

2-9-4. SETTING OF SERVICE STAY ASSY.
(KP-41T65C/53S65C)
2 Six screws
(+BVTP 4X12)
Picture tube bracket assy
4 Six screws
(+BVTP 4X12)
Hook
Notch
3 Side board (R)
1) Lift up picture tube bracket assy and fit the hook of 1 side board (L) to the notch on the assy.
Then fix then with 2 six screws (+BVTP 4X12).
2) Lift up picture tube bracket assy and fit the hook of 3 side board (R) to the notch on the assy.
Then fix then with 4 six screws (+BVTP 4X12).
Notch
1 Side board (L)
Hook
2-9-5. INSTALL A CHASSIS ASSY
F board
Chassis stays
1) Put 1 chassis assy on chassis stays.
2) Put 2 HA board on 1 chassis assy.
3) Put HV bracket on 1 chassis assy. (KP-41T65C only)
4) Temporarily install the F Board on the CRT bracket.
5) You can carry the chassis assy in this condition.
2 HA board
1 Chassis assy
– 30 –
Page 31

SECTION 3
SET-UP ADJUSTMENTS
3-1. SCREEN VOL T A GE ADJUSTMENT
(ROUGH ALIGNMENT)
1. Receive the Monoscope signal.
2. Set 50% BRIGHTNESS and minimum PICTURE.
3. Turn the red VR on the FOCUS block all the way to the left
and then gradually turn it to the right until the point where
you can see the retrace line.
4. Next gradually turn it to the left to the position where the
retrace line disappears.
R G B
SCREEN
R G B
FOCUS
FOCUS block
Fig. 3-1
3-2. FOCUS LENS ADJUSTMENT
1. Loose the lens screw.
2. Set in service mode.
3. Use VP on the service mode menu to shown only the green
color.
4. Press the Commander Menu button and select FEATURES
and CONVERGENCE to display the test signal (crosshatch)
on the screen.
5. Rotate the green lens and align with the optimal focus point
from the test signal.
6. Use RG-RH from the service mode menu to set to green and
red.
7. Output the test signal and rotate the red lens to obtain the
optimum focus at the point where the red and green spots
overlap.
8. Use RG-BH from the service mode menu to set to red and
blue.
9. Output the test signal and rotate the blue lens to obtain the
optimum focus at the point where the blue and red spots overlap.
10. Tighten the lens screw.
3-3. SCREEN (G2) ADJUSTMENT
1. Select VIDEO mode without signals.
2. Connect an oscilloscope to the TP701(KR), TP731(KG) and
TP761(KB) of CR board, CG board and CB board.
3. Adjust R, G and B screen voltage to 170 – 173V with screen
VR on the focusblock.
170 – 173V
170}VDC
GND
pedestal
pedestal
Fig. 3-3
3-4. FOCUS VR ADJUSTMENT
1. Set in service mode.
2. Use VP on the service mode menu to shown only the green
color.
3. Press the Commander Menu button (convergence) and output the test signal (crosshach).
4. Rotate the green VR on the FOCUS block and align to obtain the optimal focus point.
5. Use RG-RH from the service mode menu to set to green and
red.
6. Output the test signal and rotate the red VR to obtain the
optimum focus at the point where the red and green spots
overlap.
7. Use RG-BH from the service mode menu to set to red and
blue.
8. Output the test signal and rotate the blue VR aligning to obtain the optimum focus at the point where the blue and green
spots overlap.
Scanning line visible.
Scanning line visible.
Test signal
Fig. 3-2
– 31 –
Lens
Fig. 3-4
A
A
Minimize both A and B.
Minimize both A and B.
B
B
Fig. 3-5
Page 32

3-5. DEFLECTION YOKE TIL T ADJUSTMENT
1. Set to receive the Monoscope signal.
2. Set in service mode.
3. Use VP on the service mode menu to show only the green
color.
4. Loosen the deflection yoke set screw and align the tilt of the
Deflection Y oke so that the bars at the center of the monoscope
pattern are horizontal.
5. After aligning the deflection yoke, fasten it securely to the
funnel-shaped portion (neck) of the CRT.
6. The tilt of the deflection yoke for red is aligned with RG-RH
on the service mode menu, and the tilt on the deflection yoke
for biue is aligned with RG-BH on the service menu, is aligned
the same as was done for green.
3-7. 4-POLE MAGNET ADJUSTMENT
1. Set in service mode.
2. Set to receive the Dot signal.
3. Remove CN302 connector for A board
4. Place the caps on the red and blue lens so that only the green
color is shown.
5. Turn the green VR on the focus block to the left and set to
underfocus to enlarge the spot.
6. Now align the 4-Pole Magnet so that the enlarged spot becomes a perfect circle.
7. Perform the same alignment for red and blue.
Use the center dot
x
4-pole magnet
2-pole magnet
Neck Assy
Deflection yoke
Anode cap
Fig. 3-6
3-6. 2-POLE MAGNET ADJUSTMENT
1. Set in service mode.
2. Set to receive the Dot signal.
3. Place the caps on the red and blue lens so that only the green
color is shown.
4. Turn the green VR on the focus block to the right and set to
overfocus to enlarge the spot.
5. Now align the 2-Pole Magnet so that the enlarged spot is in
the center of the Just Focus spot.
6. Align the green focus VR and set for just (precise) focus.
7. Perform the same alignment for red and blue.
/
x : y = 1:1
Fig. 3-8
y
3-8. DEFOCUS ADJUSTMENT (Blue)
1. Receive the crosshatch signal
2. Adjust the FOCUS knob so that the crosshatch pattern vertical line width is as in the figure on the right.
3. Blue only defocus Adjustment.
[Focus adjustment point]
41” : 9–11mm
53” : 13–16mm
61” : 13–16mm
Fig. 3-9
Use the center dot
Fig. 3-7
– 32 –
Page 33

3-9. ELECTRICAL ADJUSTMENT BY REMOTE
COMMANDER
By using Remote Commander (RM-Y136A),all circuit adjust-
ments can be made.
NOTE : Test Equipment Required.
1. Pattern Generator
2. Frequency counter
3. Digital multimeter
4. Audio oscillator
1. METHOD OF SETTING THE SER VICE ADJUSTMENT MODE
SERVICE MODE PROCEDURE
1. Standby mode. (Power off)
2. DISPLAY n 5 n VOL (+) n TV POWER
+
(
on the Remote Commander.
(Press each button within a second.)
5
)
2. MEMORY WRITE CONFIRMATION METHOD
1. After adjustment, remove the plug from AC outlet, and then
replace the plug in AC outlet again.
2. Turn the power switch ON and set to Service Mode.
3. Call the adjusted items again and confirm they were adjusted.
SERVICE MODE ADJUSTMENT
Category Adjustment item
DATA
SERVICE VP VPOS 31
0000 0
3. The CRT displays the item being adjusted.
4. Press 1 or 4 on the Remote Commander to select the item.
5. Press 3 or 6 on the Remote Commander to change the data.
6. Press 2 or 5 on the Remote Commander to select the category .
7. If you want to recover the latest values press 7 then [ENTER] to
read the memory.
8. Press [MUTING] then [ENTER] to write into memory.
SERVICE MODE ADJUSTMENT
SERVICE VP VPOS 31
0000 0
MUTING WRITE
↓
ENTER
8. Press 8 then [ENTER] on the Remote Commander to initialize.
9. Turn set off and on to exit.
– 33 –
Page 34

3. ADJUST BUTTONS AND INDICATOR
MUTING POWER
DBS/CABLE
VTR
DBS/CABLE
FUNCTION
VTR TV
PIPSWAPFREEZETV/VTR
TV/VIDEO
AUDIO
POSITION
CH
TV
TV/VIDEODISPLAY
SLEEP
ENTER
GUIDE
TV/DBS
JUMP
+
–
TV
123
456
789
0
Adjustment item down
– 34 –
MUTING
DISPLAY
Adjustment item up
RM-Y136A
TV POWER ON
Category up
Data up
Data down
Category down
4. SERVICE MODE LIST
VP
Category
VP VPOS 0-63 V SHIFT
Adjustment Standard Data
item data range
VSIZ 0-63 V SIZE
VCOM 0 0-3 HV-COMP-V
VLIN 7 0-15 V LIN
VSCO 7 0-15 S CORRECTION
HPOS 7 0-15 H SHIFT
HSIZ 0-63 H SIZE
PAMP 0-63 PIN AMP
UPIN 7 0-15 UPPER CORNER PIN
LPIN 7 0-15 LOWER CORNER PIN
PPHA 7 0-15 H TRAPEZOID
AFC 2 0-3 AFC LOOP GAIN
VBOW 7 0-15 V BOW
VANG 7 0-15 V ANGLE
REF 3 0-3 AKB REFERENCE
GDRV 0-63 GREEN DRIVE
BDRV 0-63 BLUE DRIVE
GCUT 0-15 GREEN CUT OFF
BCUT 0-15 BLUE CUT OFF
SCON 0-15 SUB CONTRAST
SHUE 0-15 SUB HUE
SCOL 0-15 SUB COLOR
SBRT 0-63 SUB BRIGHTNESS
SSHP 7 0-15 SUB SHARPNESS
GMMA 0 0-3 GAMMA LEVEL
CDM2 0 0,1 COUNT DOWN MODE 2
DPIX 1 0,1 DYNAMIC PICTURE
Y-DC 1 0,1 DC TRANSMISSION RATIO
ABLM 1 0,1 ABL MODE
AXIS 0 0,1 R-Y, G-Y AXIS
NOTC 0 0,1 C TRAP
CROM 7 0-15 C TRAP F0
TOT 0 0,1 C TOT FILTER
PREL 3 0-3 PRE/OVER LEVEL
SHPF 2 0-3 SHARPNESS F0
RON 0,1 RED ON/OFF
GON 0,1 GREEN ON/OFF
BON 0,1 BLUE ON/OFF
DCOL 0,1 DYNAMIC COLOR
CDMD 0 0,1 V COUNT DOWN
LBLK 13 0-15 H BLK WIDTH LEFT SIDE
RBLK 13 0-15 H BLK WIDTH RIGHT SIDE
Note
Page 35

– 35 –
AP
Category Adjustment
item
AP SVOL 0 0 0-15 SUB VOLUME
SBAL 7 7 0-15 SUB BLANCE
SBAS 9 7 0-15 SUB BASS
STRE 6 7 0-15 SUB TREBLE
Standard
data
41T V
Data Note
range
RG
Category
RG GH CENT –127- +127 GREEN H SENT
Adjustment Standard Data
item data range
GH SKEW –127-+127 GREEN H SKEW
GH BOW –127-+127 GREEN H BOW
GH 4BOW –127-+127 GREEN H 4TH BOW
GH SIZE –127-+127 GREEN H SIZE
GH LIN –127-+127 GREEN H LINEARITY
GH MSIZ –127-+127 GREEN H MID SIZE
GH MLIN –127-+127 GREEN H MID LINEARITY
GH KEY –127-+127 GREEN H KEY
GH SSKW –127-+127 GREEN H SUB SKEW
GH MPIN –127-+127 GREEN H MID PIN
GH PIN –127-+127 GREEN H PIN
GH SBOW –127-+127 GREEN H SUB BOW
GH MBOW –127-+127 GREEN H MID BOW
GH 4PIN –127-+127 GREEN H 4TH PIN
GH 4SBO –127-+127 GREEN H 4TH SUB BOW
GV CENT –127-+127 GREEN V CENT
GV SKEW –127-+127 GREEN V SKEW
GV BOW –127-+127 GREEN V BOW
GV SIZE –127-+127 GREEN V SIZE
GV LIN –127-+127 GREEN V LINEARITY
GV MSIZ –127-+127 GREEN V MID SIZE
GV MKEY –127-+127 GREEN V MID KEY
GV KEY –127-+127 GREEN V KEY
GV SSKW –127-+127 GREEN V SUB SKEW
GV MPIN –127-+127 GREEN V MID PIN
GV PIN –127-+127 GREEN V PIN
GV SBOW –127-+127 GREEN V SUB BOW
GV WAVE –127-+127 GREEN V WAVE
GV 4PIN –127-+127 GREEN V 4TH PIN
RH CENT –95-+96 RED H CENT
RH SKEW –127-+127 RED H SKEW
RH BOW –127-+127 RED H BOW
Note
Category
RG RH 4BOW –127-+127 RED H 4TH BOW
Adjustment Standard Data
item data range
RH SIZE –127-+127 RED H SIZE
RH LIN –127-+127 RED H LINEARITY
RH MSIZ –127-+127 RED H MID SIZE
RH MLIN –127-+127 RED H MID LINEARITY
RH KEY –127-+127 RED H KEY
RH SSKW –127-+127 RED H SUB SKEW
RH MPIN –127-+127 RED H MID PIN
RH PIN –127-+127 RED H PIN
RH SBOW –127-+127 RED H SUB BOW
RH MBOW –127-+127 RED H MID BOW
RH 4PIN –127-+127 RED H 4TH PIN
RH 4SBO –127-+127 RED H 4TH SUB BOW
RV CENT –95-+96 RED V CEVT
RV SKEW –127-+127 RED V SKEW
RV BOW –127-+127 RED V BOW
RV SIZE –127-+127 RED V SIZE
RV LIN –127-+127 RED V LINEARITY
RV MSIZ –127-+127 RED V MID SIZE
RV MKEY –127-+127 RED V MID KEY
RV KEY –127-+127 RED V KEY
RV SSKW –127-+127 RED V SUB SKEW
RV MPIN –127-+127 RED V MID PIN
RV PIN –127-+127 RED V PIN
RV SBOW –127-+127 RED V SUB BOW
RV WAVE –127-+127 RED V WAVE
RV 4PIN –127-+127 RED V 4TH PIN
RV WING –31-+32 RED V WING
BH CENT –95-+96 BLUE H CENT
BH SKEW –127-+127 BLUE H SKEW
BH BOW –127-+127 BLUE H BOW
BH 4BOW –127-+127 BLUE H 4TH BOW
BH SIZE –127-+127 BLUE H SIZE
BH LIN –127-+127 BLUE H LINEARITY
BH MSIZ –127-+127 BLUE H MID SIZE
BH MLIN –127-+127 BLUE H MID LINEARITY
BH KEY –127-+127 BLUE H KEY
BH SSKW –127-+127 BLUE H SUB SKEW
BH MPIN –127-+127 BLUE H MID PIN
BH PIN –127-+127 BLUE H PIN
BH SBOW –127-+127 BLUE H SUB BOW
BH MBOW –127-+127 BLUE H MID BOW
Note
Page 36

– 36 –
Category
RG BH 4PIN –127-+127 BLUE H 4TH PIN
Adjustment Standard Data
item data range
BH 4SBO –127-+127 BLUE H 4TH SUB BOW
BV CENT –95-+96 BLUE V CENT
BV SKEW –127-+127 BLUE V SKEW
BV BOW –127-+127 BLUE V BOW
BV SIZE –127-+127 BLUE V SIZE
BV LIN –127-+127 BLUE V LINEARITY
BV MSIZ –127-+127 BLUE V MID SIZE
BV MKEY –127-+127 BLUE V MID KEY
BV KEY –127-+127 BLUE V KEY
BV SSKW –127-+127 BLUE V SUB SKEW
BV MPIN –127-+127 BLUE V MID PIN
BV PIN –127-+127 BLUE V PIN
BV SBOW –127-+127 BLUE V SUB BOW
BV WAVE –127-+127 BLUE V WAVE
BV 4PIN –127-+127 BLUE V 4TH PIN
BV WING –31-+32 BLUE V WING
CC
Category
CC CRIH 9 0-15 CRI COUNT HIGH
Adjustment Standard Data
item data range
CRIL 2 0-15 CRI COUNT LOW
CFLD 5 0-15 FIXED FIELD COUNT
CCDI 3 0-7 NO CCD INT COMP ARE
CRIP 4 0-7 CRI & PARITY ERROR
CRIT 2 0-3 CRI TIME CONSTANT
CSB1 3 0-3 SYNC SLICE BIAS 1
CSB2 4 0-7 SYNC SLICE BIAS 2
CCBD 4 0-15 C SYNC BACKPORCH DET
CCFD 7 0-15 C SYNC FRONTPORCH DET
CREP 142 0-255 CRI SIGNAL END POSITION
CSEP 186 0-255 START BIT END POSITION
CRBD 8 0-15 CRI BACKPORCH DET
CRFD 9 0-15 CRI FRONTPORCH DET
CSSD 3 0-15 STROBE WINDOW ST DLY
CSED 9 0-15 STROBE WINDOW ED DLY
CSBS 12 0-31 START BIT THRESHOLD
CDSD 8 0-31 DATA START DELAY
CCDS 9 0-31 CAPTION DT THRESHOLD
CHMK 42 0-63 H SYNC MASK WIDTH
CHSY 136 0-255 H SYNC VCO COUNT
Note
Note
OP
Category
OP DISP 0-63 OSD POSITION
Adjustment Standard Data
item data range
PDPS 0-255 FAV/IDX CH POSITION
PDPO 0-7 CH POSITION (OFF SET)
Note
ID
Category Adjustment Standard Data Note
ID ID0 25 0-255 MODEL ID#0
item data range
ID1 55 0-255 MODEL ID#1
ID2 31 0-255 MODEL ID#2
ID3 1 0-255 MODEL ID#3
ID4 155 0-255 MODEL ID#4
ID5 177 0-255 MODEL ID#5
ID6 198 0-255 MODEL ID#6
ID7 66 0-255 MODEL ID#7
PP
Category Adjustment Standard Data Note
PP BGHP - 0-15 PIP H POSITION
item data range
BGVP - 0-15 PIP V POSITION
MAHP - 0-15 P&P MAIN H AQUISITION
MAVP - 0-255 P&P MAIN V AQUISITION
SAHP - 0-15 P&P SUB H AQUISITION
SAVP - 0-255 P&P SUB V AQUISITION
DECS - 0-31 S DECODER REGISTERS
DECM - 0-31 M DECODER REGISTERS
DIS - 0-127 DISPLAY SETTING
BSIZ - 0-15 BORDER SIZE
6BIT - 0-3 6bit (SMART6/SKIP6)
VPED - 0-15 V OFFSET
UPED - 0-15 U OFFSET
PS
Category
PS PIPH 0-127 PIP H POSITION
Adjustment Standard Data
item data range
PIPV 0-63 PIP V POSITION
PMVD 26 0-31 PIP V PULSE DELAY(M)
PIVD 22 0-31 PIP V PULSE DELAY(I)
PCON 0-15 PIP CONTRAST(I)
Note
Page 37

– 37 –
Category
PS FRMY 7 0-15 PIP FRAME Y LEVEL
Adjustment Standard Data
item data range
IPER 0 0-15 PIP PEDESTAL R-Y(I)
IPEB 0 0-15 PIP PEDESTAL B-Y(I)
IHUE 0-15 PIP SUB HUE
ICOL 0-15 PIP SUB COLOR
PHDL 1 0-15 PIP H PULSE DELAY
PYSD 1 0-15 PIP SELECT DELAY
PYDL 0 0-7 PIP Y DELA Y
PCPS 0 0,1 PIP CLP
PCPF 0 0,1 PIP CLP CYCLES
PSEL 0 0,1 PIP SELDOWN
PPLL 0 0-3 PIP PLL
CHRI 0 0,1 PIP INPUT POLARITY
CHRO 0 0,1 PIP OUTPUT POLARITY
Note
MC
Category
MC MSCN - 0-15 P&P MAIN SUB CONTRAST
Adjustment Standard Data
item data range
MSHU - 0-15 P&P MAIN SUB HUE
MSCL - 0-15 P&P MAIN SUB COLOR
MUPD - 0-15 P&P MAIN U OFFSET
MVPD - 0-15 P&P MAIN V OFFSET
MDLY - 0-3 P&P MAIN Y DELAY
MBGR - 0-3 P&P MAIN SCP CONTROL(1)
MBGF - 0-3 P&P MAIN SCP CONTROL(2)
Note
Category Adjustment Standard Data Note
item data range
IC PSHP 1 0,1 PIP SHARPNESS F0
PDPI 0 0,1 PIP DYNAMIC PICTURE
PSYS 0 0-3 PIP COLOR SYSTEM
PXTL 0 0-3 PIP X’ TAL
PLOP 0 0-3 PIP COLOR LOOP
IC
Category Adjustment Standard Data Note
IC SSCN 6 0-15 P&P SUB SUB CONTRAST
item data range
SSHU - 0-15 P&P SUB SUB HUE
SSCL - 0-15 P&P SUB SUB COLOR
SUPD - 0-15 P&P SUB U OFFSET
SVPD - 0-15 P&P SUB V OFFSET
SDLY 0 0-3 P&P SUB Y DELAY
SBGR 3 0-3 P&P SUB SCP CONTROL(1)
SBGF 3 0-3 P&P SUB SCP CONTROL(2)
PAFC 2 0-3 PIP AFC LOOP GAIN
PTOT 0 0,1 PIP CHROMA TOT FILTER
PYDR 10 0-31 PIP Y DRIVE
PYDC 3 0-7 PIP DC TRAN
Page 38

3-10. CONVERGENCE ADJUSTMENT
When replacing the deflection yoke, always perform
•
“DEFLECTION YOKE TILT ADJUSTMENT” before adjusting
the convergence.
Adjustment procedure
• H-SHIFT adjustment
VP HPOS
VSP MAIN
R GH (SUB), R GV (SUB)
R RH (SUB), R RV (SUB)
R BH (SUB), R BV (SUB)
[ GREEN REGISTRATION ADJUSTMENT ]
• V -SHIFT adjustment
VP VPOS
• V -LINEARITY adjustment
VP VLIN
• H-SIZE adjustment
Finely adjust with SUB MSIZ.
VP HSIZ
• PIN-AMP adjustment
Finely adjust with SUB MPIN.
VP PAMP
• UPPER/LOWER-CORNER PIN adjustment
Correct the screens top and bottom bow line.
However, if this adjustment is overdone, distortion may occur
with the PIN-AMP adjustment that can not be re-adjusted.
Note : The PIN-AMP adjusts the overall screen from top to
bottom, but the UPPER/LOWER-CORNER PIN
adjustments have large movement in the top and
bottom sections, so be careful.
• V -SIZE, V -CORRECTION adjustment
While tracking, adjust so that the lattice intervals for VSIZ and
VSCO are equal.
VP VSIZ
VP VSCO
VP UPIN
VP LPIN
• V-ANGLE, V -BO W adjustment
Correct the tilt and bow of the vertical line at the center of the
screen.
VP VANG
VP VBOW
– 38 –
Page 39

[GREEN SUB ADJUSTMENT]
SCREEN CENTER SECTION GREEN VERTICAL LINE
ADJUSTMENT
1. Finely adjust with GH CENT, GH BOW, GH SKEW.
Adjust by watching out for the GH CENT screen center section.
2. RGH 4TH BOW adjustment
Correct the corner distortion that could not be adjusted away
with the GH 4BOW adjustment.
Watch out only for the
GH CENT center point.
Watch the vertical center line.
GH CENT
GH BOW
SCREEN CENTER SECTION GREEN HORIZONTAL LINE
ADJUSTMENT
1. Finely adjust the center position of the vertical line at the
center of the screen with GV CENT.
2. Correct the tilt and bow of the horizontal line at the center of
the screen with GV SKEW and GV BOW.
Watch the horizontal
center line.
Watch out only for the GV
Watch out only for the
GV CENT center point.
CENT center point.
GV CENT
GV SKEW
GH SKEW
GH 4BOW
GV BOW
GREEN SIZE AND LINEARITY ADJUSTMENT
1. Balance the sizes at both sides of the center section of the
screen with RGH MLIN.
2. Balance the sizes on both end sections of the screen with
RGH LIN.
3. While tracking, adjust with RGH MLIN and RGH LIN so
that the sizes of the horizontal line at the center of the screen
are symmetrical left and right.
MLIN
LIN
– 39 –
Page 40

GREEN HORIZONTAL SIZE ADJUSTMENT
1. Adjust with RGH MSIZE so that the sizes of both ends and
of both sides of the center section of the screen are equal.
2. Adjust with GH SIZE so that the horizontal sizes of both
ends and of both sides of the center section of the screen are
equal.
3. While tracking, adjust with GH MSIZ and GH SIZE so that
the lattice intervals for the horizontal line section of the center section of the screen are equal and so that the horizontal
size is the prescribed value.
4. If M LIN is changed when the GH MSIZ and GH SIZE adjustment is complete, adjust again while tracking.
W ith just the H SIZE adjustment in MAIN, if there is no need
•
to adjust RGH SIZE in SUB this can save power.
MSIZ
SIZE
GREEN VERTICAL SIZE ADJUSTMENT
1. Adjust with GV MSIZE so that the sizes for the top and bottom sections of the screen and for both sides of the center
section of the screen are equal.
2. Set the vertical size to the prescribed value with GV SIZE.
3. Adjust GV MSIZ and GV SIZE watching the vertical line at
the center section of the screen.
4. While tracking, adjust with GV MSIZ and GV SIZE so that
the lattice intervals for the vertical line section of the center
section of the screen are equal and so that the vertical size is
the regulation value.
5. If GV LIN is out of place when the GV MSIZ and GV SIZE
adjustment is complete, adjust again while tracking.
If there is no need to adjust GV SIZE in SUB with just the V
•
SIZE adjustment in MAIN, this can save power.
MSIZ
SIZE
GH MLIN
GH MSIZ GH LIN
GH SIZE
GREEN VERTICAL LINEARITY ADJUSTMENT
1. Adjust GV LIN so that the vertical lines at the top and bottom of the screen are symmetrical.
GV LIN
GV SIZE GV MSIZ
GREEN HORIZONTAL TRAPEZOIDAL DISTORTION
ADJUSTMENT
1. Adjust with GH SSKW so that the tilt of the vertical lines at
both ends of the screen is symmetrical left and right.
2. Adjust with GH KEY so that there is no tilt in the vertical
lines at both ends of the screen.
3. If there is a tilt on either the left or right after the GH KEY
adjustment, adjust while tracking.
SS KW
KEY
– 40 –
Page 41

GREEN HORIZONTAL QUATERNARY ADJUSTMENT
1. Correct the quaternary distortion with GH 4PIN.
2. While balancing, correct the quaternary distortion of both
end sections of the screen with GH 4SBOW.
3. While tracking, adjust with GH 4PIN and RGH 4SBOW.
4 PIN
4SBOW
4SBO
GREEN HORIZONTAL SYMMETRICAL PIN DISTORTION
ADJUSTMENT
1. Adjust the pin distortion at both sides of the center section of
the screen with GH MPIN.
2. Adjust the pin distortion at both end sections of the screen
with GH PIN.
3. While tracking, adjust with GH MPIN and GH PIN so that
the PIN of vertical lines on the entire screen have no bowing.
4. If there is asymmetrical pin distortion after the GH MPIN
and GH PIN adjustments, adjust with GH MBOW and GH
SBOW while tracking.
With just the PIN AMP adjustment in MAIN, if there is no
•
need to adjust GV PIN in SUB, this can save power.
GREEN HORIZONTAL ASYMMETRICAL PIN
DISTORTION ADJUSTMENT
1. Adjust with GH MBOW so that the pin asymmetry at both
sides of the center section of screen is symmetrical.
2. Adjust with GH SBOW so that the bow at both end sections
of the screen is symmetrical left and right.
3. While tracking, adjust with GH MBOW and GH SBOW so
that the bow of vertical lines on the entire screen is symmetrical left and right.
M BOW
S BOW
M PIN
PIN
GH MBOW
GH PIN GH SBOW
GH MPIN
GREEN VERTICAL WAVE (TERTIARY DISTORTION)
ADJUSTMENT
1. Take the screen top and bottom horizontal lines with GV
WAVE and find the secondary and quaternary waveform.
2. There is KEY distortion after the GV WAVE adjustment, so
adjust withRGV WAVE and RGV KEY while tracking.
GV WAVE
– 41 –
GH MBOW
GV KEY
GH MPIN
Page 42

GREEN VERTICAL QUATERNARY DISTORTION
GV SBOW
GV MPIN GV PIN
MPIN
PIN
ADJUSTMENT
1. Correct the quaternary distortion of the horizontal lines at
the top and bottom sections of the screen with GV 4PIN.
GREEN VERTICAL ASYMMETRICAL PIN DISTORTION
(SECONDARY DISTORTION) ADJUSTMENT
1. Correct the asymmetrical pin distortion at the top and bottom sections of the screen with RGV SBOW.
1) Since there is no 4SBOW for vertical correction, there will
be a slight imbalance, but adjust to eliminate the distortion
from the horizontal line at either the top or the bottom of the
screen.
2) In many cases, the horizontal lines at the top and bottom sections of the screen are not straight lines after the adjustment.
As long as the secondary distortion is mild enough that it can
be corrected with the PIN adjustment, this is OK.
GV 4PIN
GREEN VERTICAL TRAPEZOID AL DISTORTION
ADJUSTMENT
1. Adjust with GV SSKW so that the tilt of the horizontal lines
at the top and bottom sections of the screen is symmetrical
about the center position horizontal line.
2. Adjust with GV MKEY so that there is no tilt for the line
sections at both sides of the horizontal lines at the center section of the stream.
3. Adjust with GV KEY so that there is no tilt for the horizontal
lines at the top and bottom sections of the screen.
4. While tracking, adjust with GV MKEY and GV KEY so that
there is no tilt for the horizontal lines on the entire screen.
5. If the tilt is unbalanced after the GV MKEY and GV KEY
adjustment, adjust again with GV SSKW.
GV SBOW
GREEN VERTICAL ASYMMETRICAL PIN DISTORTION
ADJUSTMENT
1. Adjust the pin distortion for both side sections and the center
of the screen with GV MPIN.
2. Adjust with GV PIN so that the horizontal lines at the top
and bottom sections of the screen are straight lines.
3. Adjust with GV MPIN and GV PIN so that there is no curve
in the horizontal lines on the entire screen.
4. After the adjustments in Items 1-3, adjust the tracking with
GV SBOW, GV MPIN, and GV PIN.
GV SSKW
MKEY
KEY
GV SSKW
GV KEY GV MKEY
– 42 –
Page 43

GREEN AND RED REGISTRATION ADJUSTMENT
(RRH, RRV)
1. Receive a cross-hatch signal.
2. Adjust so that the red lines lay on the green lines.
Adjust with the same procedure as the GREEN SUB adjustment.
Notes: 1. The main correction is not carried out during
red registration adjustment.
2.Beware. The green adjustment items can be
changed by mistake.
3.Unlike for green, adjust within the range -127
~ +128.
GREEN AND BLUE REGISTRATION ADJUSTMENT
(RBH, RBV)
1. Receive a cross-hatch signal.
2. Adjust so that the blue and green lines are on top of each
other.
Notes :1. The main correction is not carried out during
RED registration adjustment.
2. Beware. The GREEN and RED adjustment
items can be changed by mistake.
3-11. AGC ADJUSTMENT
1. Receive an off-air signal.
2. Adjust the AGC VR ( TU 1001 ) so that there is no snow
noise and cross-modulation.
3-12. WHITE BALANCE ADJUSTMENT
1. Receive the monoscope pattern signal and adjust the picture
quality with the menu.
2. Adjust service mode SBRT so that the signal 10 IRE section
barely glows.
3. Receive the all-white pattern signal.
4. Adjust the white balance with service mode GCUT and
BCUT.
5. Adjust service mode SBRT so that the signal 100 IRE section barely glows.
6. Adjust the white balance with service mode GAMP and
BAMP.
7. Repeatedly adjust the white balance for the minimum and
maximum picture settings.
– 43 –
Page 44

[ G BOARD]
SECTION 4
SAFETY RELATED ADJUSTMENTS
4-1. HV REGULATION CIRCUIT CHECK AND
ADJUSTMENT
When replacing the following components marked with on
the schematic diagram always check HV regulation, and if necessary re-adjust.
: C514
: C514, C515, C516
IC651
T502,T503, T504 (FBT)
D.Y
OPERATION CHECK
1. Connect a HV static voltmeter to the unconnected plug of
the high-voltage block. (Fig.4-1)
2. Power on the set.
3. Receive the dot signal. (PICTURE and BRIGHTNESS to
minimum)
4. Check that the HV static voltmeter is reading 31.00±1.0kVdc.
HV Regulation adjustment
1. Connect a HV static voltmeter to the unconnected plug of
the hight-voltage block.
2. Power on the set.
3. Receive the dot signal. (PICTURE and BRIGHTNESS to
minimum)
4. If anode voltage is 32kV or higher, replace C514 of 390PF/
2kV with that of 680PF/2kV, and check if the voltage is within
the standard range.
5. If anode voltage is 30kV or lower, replace C514 of 390PF/
2kV with that of 100PF/2kV, and check if the voltage is within
the standard range. (Fig.4-2)
Remove the cap off from
the unused terminal and
connect a static voltmeter
there.
4-2. HV HOLD DOWN CIRCUIT OPERATION
CHECK AND ADJUSTMENT
When replacing the following components marked with on
the schematic diagram always check hold-down voltage and if
necessary re-adjust.
: R514, R561
: C507, C513
D501, D504, D507
IC301, IC501, IC651
R502, R514, R516, R517, R539, R560, R561
T502, T503, T504 (FBT)
D.Y
OPERATION CHECK
1. Remove CN651 connecter.
2. Short-circuit across TP-PROT (R692) and ground.
3. Connect a HV static voltmeter to the unconnected plug of
the high-voltage block.
4. Connect a 220k variable resistor, across pin 3 and pin 5 of
IC651 set to maximum value.
5. Power on the set.
6. Receive the dot signal. (PICTURE and BRIGHTNESS to
minimum)
7. Gradually lower the value of the variable resistor and check
that the hold-down circuit operates at a static voltmeter reading of 33.5±1.0kVdc when the raster disappears.
HV HOLD-DOWN ADJUSTMENT
1. Repart steps 1 ~ 7 as above.
2. If hold down voltage is 34.5kV or higher, remove R514,
mount a resistor (390kΩ, 1/4W : RN) onto R561 instead,
and check again if the hold-down voltage is within the standard range.
3. If hold down voltage is 32.5kV or lower, mount a resistor
(220kΩ, 1/4W : RN) onto R561 and check again if the holddown voltage is within the standard range. (Fig.4-2)
G BOARD
C514
TP135V
IC651
5
R512
Fig. 4-1
– COMPONENT SIDE –
R561
CN505
1
Fig. 4-2
R514
NOTE : Please finish the adjustment as soon as possible
4-3. +B MAX VOLTAGE CONFIRMATION
The following adjustments should always be performed when
replacing IC651.
1. Supply 230VAC to with variable autotransformer.
2. Input a dot signal.
3. Set the PICTURE control and the BRIGHTNESS controls to
minimum.
4. Confirm the voltage of G BOARD TP135V is less than
137.0Vdc.
5. If step 4 is not satisfied, replace IC651 and repeat above steps.
(Fig.4-2)
– 44 –
Page 45

SECTION 4
SAFETY RELATED ADJUSTMENTS
4-4. +B OVP CONFIRMATION
1. Remove CN651 connector.
2. Connect a voltmeter to TP135V , and TP (PROT) and ground.
3. Connect a 220kΩ variable resistor, across pin 3 and pin 5
of IC651 set to maximum value.
4. Supply 220VAC to variable autotransformer.
5. Set PICTURE and the BRIGHTNESS controls to minimum.
6. Gradually turn the 220kΩ variable resistor, and check if OVP
works properly when the voltage of TP135V is between
139.0 ~ 151.5V. (Fig.4-2)
– 45 –
Page 46

SECTION 5
H
V
CIRCUIT ADJUSTMENTS
5-1. RF AGC
1. Input a color-bar signal.
2. Adjust AGC VR of TU1101 so that snow noise, and
crossmodulation disapper from the picture.
3. Verify picture quality on each channel.
5-2. BER DISPLAY ADJUSTMENT (DISP)
1. Receive the cross-hatch signal.
2. Set to Service mode.
3. Select “ DISP ”, and adjust so that the blank spaces on the
both sides of picture bar become equal.
4. Write the data into memory.
MUTING n ENTER
ABA=B
5-4. SUB-HUE AND SUB-COLOR ADJUSTMENT
(SHUE, SCOL)
1. Receive the color-bar signal.
2. PICTURE : maximum
COLOR : minimum
BRIGHTNESS : minimum
3. Set to service mode.
4. Connect an oscilloscope between 7 pin of CN004 (A Board)
connecter and ground.
5. Select “ SHUE ” and “ SCOL ”, and adjust them to have
VB1 = VB4 and VB2 = VB3 in the waveform levels.
6. Raise SCOL data 1 steps higher.
7. Write the data into memory.
MUTING n ENTER
VB1 VB2 VB3 VB4
Fig. 5-3
Fig. 5-1
5-3. SUB CONTRAST ADJUSTMENT (SCON)
1. Receive the color-bar signal.
2. PICTURE : maximum
COLOR : minimum
BRIGHTNESS : minimum
RON---1 GON---0 BON---0
3. Set to service mode.
4. Connect an oscilloscope between 6 pin of CN004 (A board)
and ground.
5. Select “ SCON ”, and adjust so that the wave from level is
1.65±0.05Vp-p.
6. Write the data into memory.
MUTING n ENTER
White
±
0.05Vp-p
1.65
Black
Fig. 5-2
5-5. P IN P POSITION ADJUSTMENT (PIPH, PIPV)
1. Receive the monoscope signal.
2. Set to P IN P (
) mode, and to Service mode.
3. Check the SUB PICTURE position.
4. Select “ PIPH ” and “ PIPV ” and adjust H/V position to the
center level.
5. Write the data into memory.
MUTING n ENTER
H : 7.00 ± 0.25sq
V : 5.25 ± 0.25sq
Fig. 5-4
– 46 –
Page 47

SECTION 5
CIRCUIT ADJUSTMENTS
5-6. P IN P SUB CONTRAST ADJUSTMENT
(PCON)
1. Receive the color-bar signal.
2. PICTURE : maximum
COLOR : minimum
BRIGHTNESS : minimum
3. Set to service mode.
4. Connect an oscilloscope between 9 pin of CN303 (A Board)
and ground.
5. Select “ PCON ” and adjust so that waveform level is
1.55 ± 0.1Vp-p.
6. Write the data into memory.
MUTING n ENTER
White
1.55 ± 0.1
Black
MAIN SCREEN
White
1.55
Black
PIP SCREEN
±
0.1
Fig. 5-5
5-7. P IN P SUB HUE, SUB COLOR ADJUSTMENT
(IHUE, ICOL)
1. Receive the color-bar signal.
2. PICTURE : maximum
COLOR : center
BRIGHTNESS : center
3. Set to service mode.
4. Connect an oscilloscope between 5 pin of CN303 (A Board)
and ground.
5. Select “ IHUE ” and “ ICOL ” , adjust them to have VB1 = VB4
and VB2 = VB3 in the waveform levels.
6. Raise “ ICOL ” data 1 steps higher.
7. Write the data into memory.
MUTING n ENTER
VB1 VB2 VB3 VB4
Fig. 5-6
– 47 –
Page 48

MEMO
– 48 –
Page 49

SECTION 6
6-1. BLOCK DIAGRAM (1)
TU1101
J209
34
12
V
L
R
J208
TU1102
CN001
1
3
J203
J1301
34
12
V
L
R
BFFER
Q220
AGC MUTE
Q1101
H SEP
Q05
BUFFER
Q226
BUFFER
Q004
TO ANT SW
VIDEO1
INPUT
S-VIDEO
VIDEO3
INPUT
ANT SW2
ANT SW1
SIRCS
OUT
VIDEO2
INPUT
S-VIDEO
DET OUT2
L OUT
R OUT
MUTE
ST LED
ENABLE
AF OUT
F MONO
MODE
RF AGC
DET OUT
DATA
CLOCK
V
L
R
V
L
R
DET OUT
DEM OUT
DATA
CLOCK
ENABLE
AF OUT
MUTE
V
L
R
SIRCS MIX
Q213,2105,2106
DIAGRAMS
S1301-1307
IC007
EEP ROM
S1307
SCL
SDA
CN1302
CN1301
X002
12MHz
6
5
1
FR Y OUT
3
FRONT SW
4
FR C OUT
6
FR V OUT
8
FR L OUT
10
FR R OUT
6
5
POWER
KEY
41
MAIN V
42
MAIN L
40
MAIN R
3
V1 Y
5
V1 C
6
SW1
1
V1 V
2
V1 L
3
V1 R
13
V3 V
14
V3 L
16
V3 R
27
SUB V
26
SUB L
25
SUB R
7
I 2HSYNC
32
O MUTE
2
I STEREO
4
O LAT
22
I AFT
23
MONO
24
SAP
1
O AGCMT
8
I SYNC
10
O DAT
11
O CLK
3
O 2LAT
21
I AFT
31
O 2MUTE
17
O OSC
18
I OSC
58
O ANTAUX
57
O 2ANTU
56
IO BCLKN
54
IC201
AV SW
V OUT1
Y IN
C IN
Y OUT1
C OUT1
V OUT
ML OUT
MR OUT
L OUT
R OUT
V2 Y
V2 C
SW2
V2 V
V2 L
V2 R
IC001
TUNING PROCESSOR
I VIN
O MUTE
O OSBLK
O DISPYM
OR
OG
OB
OI
I HP
I VP
RELAY
O SPKMT
KEY
I POWER
O TIMLD
O STLED
I RMCON
O SIRCS
RESET
CN1101
1
3
4
6
8
10
CN002
6
5
34
CM301
GRASS COMB
31
29
37
39
23
22
24
33
32
9
11
12
7
8
10
28
32
42
43
38
39
40
41
13
14
62
64
20
50
59
60
6
1554
BUFFER
Q013
Q017
SW
IR MUTE
Q207,214
IC003IO BDATA
RESET
2
VIDEO
YC
6 4
Q015
Q016
SW
SW
Q206
MUTE
MUTE
Q218
BUFFER
Q008
STBY12V
CN304(1/2)
CN305(1/2)
V BUFFER
Q201,209
6
5
Q209
MUTE
ON/OFF MUTE
Q405,406
MUTE DRIVE
Q410
VIDEO
SUB V
V
L
R
SCL
SDA
MONITOR
OUT
MUTE
Q402
TO PT BOARD
CN5101
A
TO PT BOARD
C
TO PT BOARD
CN5051
TO PT BOARD
IC401
TONE CONTROL
31
IN L
2
IN R
15
SCL
13
SDA
B
CN5101
D
CN5051
OUT L
OUT R
MUTE
Q403
MUTE
Q411
23
10
CN304(2/2)
Y OUT
C OUT
CN305(2/2)
PR Y
P BY
PY
P YS
MAIN VP
MAIN HP
SCL
SDA
Q409
MUTE
2
4
15
16
14
17
9
10
20
19
SYNC BUFFER
AUDIO OUT
5
4
2
1
AUDIO BUFFER
3
5
Q408
MUTE
BUFFER
Q303-305
Q308
IC403
IC402
8
10
1
7
Q217
MUTE
IC004
RESET
X001
4MGW
Q216
MUTE
11
12
10
9
36
7
8
4
5
44
43
14
15
16
17
18
ERY IN
EBY IN
EY IN
YUV SW
APCP IN
SCL
SDA
Y IN
C IN
HS IN
VS IN
YM
YS
R IN
G IN
B IN
364
RESET
34
XTAL
35
EXTAL
IC301
YCU
E/W DRIVE
V DRIVE +
V DRIVE -
REGI UCOM
R OUT
G OUT
B OUT
L2F IN
IK IN
HD OUT
ABL IN
AFC FIL
IC002
PC3/MUTE
20
22
24
37
25
45
VM
35
36
26
38
30
29
BV
RV
SCK/PB1
SDA/PD2
PCO/CEB
VP
BUFFER
Q306
BUFFER
Q302
BUFFER
Q301
COG AMP
Q311,312,313
VM BUFFER
Q307
AFC AMP
Q314
59
60
31
30
21
24
44
A
IC1501
9
6
V SEP
Q1501
V OUT
7
5
1
3
BUFFER
Q001
VP IN
Q007
10
11
5
4
IC1502
V ZOOMING AMP
Y/C/J,AV SW,V OUT
AUDIO OUT,TUNER
B-SS605.<EW.>-B/D-1
CN303
CN302
CN301
CN1501
CN003
CN1601
J205
9
7
5
1
1
3
5
1
5
7
3
3
1
3
2
5
7
6
8
10
2
1
2
4
3
R
G
B
IK
135V
9V
VM
HD
PIN
ABL
HP
V RET
V DEF
BV WAVE
RV WAVE
P CLK
R DAT
R MUTE
R LEA
VP
RELAY
L
E
E
R
L
AUDIO OUT
(VARI/FIX)
R
E
TO CR BOARD
CN703
F
TO Z BOARD
CN1431
G
TO G BOARD
CN506
H
TO Z BOARD
CN1403
I
TO G BOARD
CN804
K
TO G BOARD
CN652
L
SPEAKER
R
REMOTE SENSOR
HA
VIDEO INPUT/
SIRCS/
FUNCTION KE)
IC1301
STBY5V
1
D1304
D1305
– 49 –
3
SIRCS
7
ST LED
8
TIMER LED
3
7
8
– 50 – – 51 –
Page 50

BLOCK DIAGRAM (2)
DY
(R)
I
TO A BOARD
CN003
G
TO A BOARD
CN301
11V
5V
-5V
135V
STBY12V
K
TO A BOARD
AUDIO(+)
CN1601
AUDIO(-)
GND
RV WAVE
BV WAVE
GND
CLK
MUTE
DATA
CEB
GND
VP
HD
GND
HP
GND
PIN
PROT1
ABL
-15V
GND
+15V
11V
5V
-5V
135V
STBY12V
RELAY
AUDIO(+)
AUDIO(+)
AUDIO(-)
AUDIO(-)
J
TO G BOARD
CN504
CN804
1
2
3
4
5
6
7
8
9
10
CN506
1
2
3
4
5
6
7
8
9
10
CN652
7
5
1
10
4
2
CN651
7
8
5
6
(DY/VM)
CN1404
HR IN
VR IN
VR RET
123
2
Z
HR RET
4
CN1406
1
1
H DRIVE
Q501
15V
-15V
5V
-5V
135V
HR IN
VR IN
VR.RET
123
IC1801
V.WAVE GEN
V.PARA
V.BLK V.4TH
IC1802
H.WAVE GEN
HR RET
4
V.SAW
V.SIN
H.SAW
H.PARAH.BLK
H.SIN
H.4TH
CN1401
4
5
6
7
4
5
6
7
T501
IC501(1/2)
REG COMP
2 5
O I
O I
O I
V DEF
V MID
123
H OUT
IC653
5V REG
IC652
-5V REG
IC654
5V REG
+B OVP
Q661,662
OCP
Q658,660
PROTECT
Q659
V RET
Q502
CN1403
V DEFNCV RET
123
H
RECT
D656
RECT
D655
RECT
D657
TO A BOARD
CN1501
B CONV GEN
15
V.SAW
16
V.PARA
19
V.SIN
20
V.4TH
1
H.SAW
2
H.PARA
3
H.SIN
4
H.4TH
G CONV GEN
15
V.SAW
16
V.PARA
19
V.SIN
20
V.4TH
1
H.SAW
2
H.PARA
3
H.SIN
4
H.4TH
R CONV GEN
15
V.SAW
16
V.PARA
19
V.SIN
20
V.4TH
1
H.SAW
2
H.PARA
3
H.SIN
4
H.4TH
37
A2 INP
11 13 8
D658
D654
D653
D651
PROTECT
Q657
DY
(G)
CN1433
HG IN
123
IC804
BV OUT
BH OUT
MPIN 1
M PIN2
DATA
MUTE
CLKB
IC806
CLKB
MUTE
DATA
GV OUT
GH OUT
DATA
MUTE
CLKB
IC808
CLKB
MUTE
DATA
RV OUT
RH OUT
MPIM1
DATA
MUTE
CLKB
IC501(2/2)
REG COMP
T605
LATCH
Q653,655
VG IN
CEB
CEB
CEB
CEB
CEB
VG RET
HG RET
4
1
41
40
23
22
31
32
33
34
10
11
12
13
41
40
31
32
33
34
10
11
12
13
41
40
23
31
32
33
34
VM DRIVE VM CONT
Q1431,1432 Q1433-1436
CN1463
VM OUT
VM RET
1
2
14
9
171
1 4
IC651
DM-48
CN1402
VM OUT
1
VM RET
2
PIN AMP
Q505
CN1431
135VNC9V
123451234
TO A BOARD
CN302
6
14
15
14
15
6
BUFFER
Q802,805
BUFFER
Q807
T604
CN1462
E
HB.IN
VB.IN
VB.RET
VM
HB.RET
F
IC810
CONV OUT
9
7
11
13
18
16
IC809
CONV OUT
11
13
18
16
8
7
IC803
SHADING COMP
5 6 3 1
11
10
12V
-12V
+B
-B
IC805
DF AMP
13 14 9
7 10
6
1
RECT
IC601
Q654,656
BACK UP
Q651
D602
SW
RELAY DRIVE
Q652
CN1464
HB.RET
4
VB.RET
VB.IN
HB.IN
123
IC811
SHADING AMP
1
7
3
10
9
4
D513
8
3
T504
BLOCK DIAGRAM (3)
IC5101
27
25
SUB DECODER
34
CVBS/Y IN
38
VSYNC
39
HSYNC
D COMB FILTER
AD INRBAY0
AC0
0CLK
BUFFER
Q5104
IC5001
20
V OUT
19
U OUT
18
Y OUT
16
SCP
14
VTIM
31
41
1
BUFFER
Q5102,5106,5109,FL5101
BUFFER
Q5103,5103,5110,FL5112
17
1
8
2
32
30
BUFFER
Q5003-5005
BUFFER
Q5057,5053,5036
X5051
20.48MHz
28
20
19
3
4
IC5102
4FSC GENERATOR
4FSC OUT
V2 IN
VO 1
V IN
C IN
Y IN
IC5052
PIP PROCESSOR
V OUT
V IN
U IN
U OUT
Y IN
Y OUT
S HSYNC
S VSYNC
X IN
X OUT
SEL
M VSYNC
M HSYNC
SCL
SDA
CN5101(2/2)
2
Y OUT
B
4
C OUT
TO A BOARD
CN304
26
30
5
11
7
9
8
12
17
18
22
21
X5102
500KHz
X5101
14.32MHz
BUFFER
Q5051
BUFFER
Q5052
BUFFER
Q5055
BUFFER
Q5054
CN5051(2/2)
15
16
14
17
9
10
20
19
PR Y
PB Y
PY
PYS
MAIN VP
MAIN HP
SCL
SDA
D
TO A BOARD
CN305
B-SS605.<EW.>-B/D-3
CN1434
1
G-H(+)
2
NC
3
NC
4
G-H(-)
CN1461
1
V.DEF
2
V.MID
3
V.RET
CN803
1
HB OUT
2
VB OUT
3
VB RET
4
HB RET
CN802
1
HG OUT
2
VG OUT
3
VG RET
4
HG RET
CN801
1
HR OUT
2
VR OUT
3
VR RET
4
HR RET
CN502
1
B-H(+)
2
NC
3
NC
+B
4
B-H(-)
CN503
1
G-H(+)
2
NC
3
CN504
CN501
CN805
CN507
RECT
D601,603
D691,692
NC
4
G-H(-)
1
R-H(+)
2
NC
3
NC
4
R-H(-)
HV
FV
1
B/S
2
R/S
3
NC
4
H(+)
5
H(-)
6
NC
7
NC
8
200V
9
NC
10
GND
4
GND
3
NC
2
DF
1
G2
HV.REG
STDBY 12V
STDBY 12V
GND
T603
4
3
2
1
769
FBT
6
11
T502
DF OUT
Q506,507
G2 MUTE
Q503,504
12V
RY601
Q601,602
STBY12V REG
DY
(B)
E
TO A BOARD
CN303
G2
FV
1
2
1
2
G2
FV
J
TO DY(R)
1
G2
FOCUS
FV
BLOCK
F6001
CN6001
2
1
AC
2
AC
CN601
HV
BLOCK
1
4
R
G
B
CN6002
AC
AC
L6001L6002
1
2
3
4
5
6
7
8
9
1
1
2
3
4
5
6
7
8
9
1
2
3
4
5
6
7
1
1
2
3
4
5
6
7
8
9
4
3
2
1
1
CR
CN703
IK
E
9V
E
B
E
G
E
R
CN704
G2
CG
CN736
R/S
NC
H(+)
H(-)
NC
NC
200V
NC
E
CN732
IK2
IK1
E
9V
E
B
G
CN734
G2
CB
CN765
R/S
NC
H(+)
H(-)
NC
NC
200V
NC
NC
CN762
IK1
E
E
B
CN763
G2
(R OUT)
Q701
PEAK LIMIT
Q702
G2
(G OUT)
9V
G2
(B OUT)
G2
AC
IC701
3 8
VIDEO AMP
5
9V
IC731
3 8
VIDEO AMP
5
H+
H-
200V
G1
CN766
H(+)
H(-)
200V
IC761
3 8
VIDEO AMP
5
H(+)
H(-)
NC
NC
NC
R/S
B/S
H(+)
H(-)
123456789
200V
CN706
R/S
NC
H(+)
H(-)
NC
NC
200V
NC
NC
CN702
IK2
IK1
9V
CN737
R/S
NC
H(+)
H(-)
NC
NC
200V
NC
NC
CN733
IK1
NC
R
E
E
B
G
G
E
E
B
B
E
10
V901
PICTURE TUBE
1
2
3
4
5
6
7
8
9
1
2
3
4
5
6
7
V902
PICTURE TUBE
1
2
3
4
5
6
7
8
9
1
2
3
4
V903
PICTURE TUBE
A
TO A BOARD
CN304
1
2
C
TO A BOARD
CN305
1
2
CN5101(1/2)
V IN
SUB V
BUFFER
6
Q5101
CN5051(1/2)
5
BUFFER
Q5001
BUFFER
Q5108,5105
BUFFER
Q5002
BUFFER
Q5111,5112
PT
(D COMB FILTER,PIP PROCESSOR)
H/V-WAVE,HV,
POWER SUPPLY
G
RGB CONV CORR
B-SS605.<EW..>-B/D-2
F
(AC LINE)
– 53 –– 52 –
– 54 –
Page 51

6-2. FRAME SCHEMATIC DIAGRAM
CRT(R)
1
2
VM.OUT
VM.RET
CN1402 CN1406 CN1401
2P
WHT
:S-MICRO
TO DY(R) TO DY(R)
CRT(G)
HV
CN1463 CN1461 CN1464 CN1404
2P
WHT
:S-MICRO
VM.OUT
VM.RET
1
2
3P
WHT
:S-MICRO
TO DY(B) TO DY(B)TO DY(B)
V.DFF
123
CRT(B)
V.RET
V.MID
H+
H+
HV
123
HR.IN
VR.IN
VR.RET
4P
WHT
:S-MICRO
Z
WHT
:S-MICRO
HB.IN
123
H+
HV
H-
H-
H(MID)
H(MID)
DY(H)
DY(H)
4
HR.RET
4P
VB.IN
VB.RET
H-
H(MID)
DY(H)
H.IN
V.IN
H.IN
V.IN
123
V.DEF
3P
WHT
:S-MICRO
TO DY(R)
TO G:CN801
HB.RET
4
H.IN
V.IN
V.RET
H.RET
V.DEF
V.RET
H.RET
V.DEF
SUB DY
SUB DY
V.RET
V.MID
TO A:CN1501
T0 G:CN802
T0 G:CN503
4P
RED
:S-MICRO
HR.IN
VR.IN
VR.RET
HR.RET
123
4
V.RET
H.RET
V.DEF
SUB DY
V.MID
V.RET
V.MID
V.RET
DY(V)
DY(V)
DY
CN1403
3P
RED
:S-MICRO
CN1431
5P
WHT
:S-MICRO
TO A:CN302
CN1433
4P
YEL
:S-MICRO
CN1434
4P
:VH
CN1462
4P
BLK
:S-MICRO
TO G:CN803
V.MID
V.RET
DY(V)
DY
VM.IN
VM.IN
VM
VM
(R)
1
V.DEF
2
NC
3
V.RET
1
135V
2
NC
3
9V
4
E
5
VM
1
HG.IN
2
VG.IN
3
VG.RET
4
HG.RET
1
G-H(+)
2
NC
3
NC
4
G-H(-)
1
HB.IN
2
VB.IN
VM.IN
3
4
VB.RET
HB.RET
VM
(B)
FOCUS
HV(B)
HV(G)
HV(R)
HV BLOCK
VM.RET
VM.RET
VM.RET
G2(R) G2(G) G2(B)
PACK
FV(R) FV(G) FV(B)
CN701
:FASTON
(CRT-GND)
CN705
G4
1
NC
CN704
1P
:MINI
G2(R)
CN731
:FASTON
(CRT-GND)
CN735
G4
1
NC
CN734
:MINI
G2(G)
CN761
:FASTON
(CRT-GND)
CN764
G4
1
NC
CN763
1P
:MINI
G2(B)
4
12
11
:S-MICRO
4
12
11
1P
G1
4
12
11
123456789
IK
G1
G1
5
H
6
7
H
8
K
9
10
G1
G2G1
G2
1
CN732
7P
WHT
G1
G1
5
H
6
7
H
8
K
9
10
G1
G2G1
G2
1
CN762
4P
WHT
:S-MICRO
G1
5
H
6
7
H
8
K
9
10
G1
G2G1
G2
1
E(HV)
E
9V
R
C
CN702
7P
WHT
:S-MICRO
E
9V
IK1
IK2
1234567
1234567
B
E9VE
IK1
IK2
G
C
CN733
4P
WHT
:S-MICRO
EEB
IK1
123
4
123
4
EEB
IK1
B
C
DET
G2
MV
DF
CN703
E
REGEB
:S-MICRO
TO A:CN303
CN706
9P
WHT
:S-MICRO
GBE
G
CN736
9P
WHT
:S-MICRO
CN737
9P
WHT
:S-MICRO
CN765
9P
WHT
:S-MICRO
CN766
10P
WHT
:S-MICRO
9P
RED
R/S
NC
H(+)
H(-)
NC
NC
200V
NC
NC
R/S
NC
H(+)
H(-)
NC
NC
200V
NC
NC
R/S
NC
H(+)
H(-)
NC
NC
200V
NC
NC
R/S
NC
H(+)
H(-)
NC
NC
200V
NC
NC
B/S
R/S
NC
H(+)
H(-)
NC
NC
200V
NC
NC
+
A
H
1
2
ANT SW
3
(AS-2F)
4P
BLK-L
:S-MICRO
1
2
3
4
5
6
7
8
9
1
2
3
4
5
6
7
8
9
1
2
3
4
5
6
7
8
9
1
2
3
4
5
6
7
8
9
1
2
3
4
5
6
7
8
9
10
E
9V
ANT SW2
ANT SW1
123
4
R561
:
1
2
3
1
V DEF
2
3
V RET
1
2
3
4
5
1
2
3
4
5
6
7
8
9
1
2
3
4
5
6
7
8
9
10
1
2
1
2
1
2
+B IN
3
+B OUT
1
STBY 12V
2
STBY 12V
3
HV.REG
4
123
E
ANT SW 2
ANT SW 1
CN001
4P
BLK
:S-MICRO
E
E
E
NC
135V
NC
9V
E
VM
IK
E
9V
E
B
E
G
E
R
B/S
R/S
NC
H(+)
H(-)
NC
NC
200V
NC
NC
DF
G2
R561
R561
E
E
FR Y OUT
123456789
4
9V
CN402
:S-MICRO
CN1501
:S-MICRO
TO Z:CN1403
CN302
:S-MICRO
TO Z:CN1431
CN303
:S-MICRO
TO CR:CN703
CN501
:S-MICRO
CN805
:MINI
CN505
:LARGE
CN653
:MINI
CN507
:S-MICRO
MV
HV
FBT
CN1304
E
E
E
3P
WHT
3P
RED
5P
WHT
9P
RED
10P
WHT
2P
2P
3P
4P
WHT
3P
WHT-L
:S-MICRO
CN1302 CN1301
11P
WHT-L
:S-MICRO
E
E
E
E
E
FR C OUT
FR V OUT
FR L OUT
FRONT SW
123456789
E
FR Y IN
FRONT SW
FR R OUT
10
11
E
E
E
FR C IN
FR V IN
FR L IN
CN1101 CN002
11P
WHT
:S-MICRO
CN003 CN301
10P
:B TO B-P
TO G:CN804
E
E
R-CLKR-CLK
R-MUTER-MUTE
RV WAVE
BV WAVE
123456789
123456789
E
E
RV WAVE
BV WAVE
CN804 CN506
10P
:B TO B-S
TO DY(R) TO Z:CN1434 TO Z:CN1404 TO Z:CN1433 TO Z:CN1462
R-H(+)
123
8P
WHT-L
:S-MICRO
E
E
KEY
SIRCS
POWER
ST.BY 5V
1234567
10
11
E
FR R IN
E
VP
R-DATR-DAT
R-CEAR-CEA
10
10
E
VP
CN504 CN503 CN502
4P
:VH
NC
NC
R-H(-)
4
ST LED
TIMER LED
8
1234567
E
E
KEY
SIRCS
ST.BY 5V
POWER
8P
WHT
:S-MICRO
TO G:CN506
E
HD
HP
123456789
123456789
E
HD
HP
4P
:VH
NC
NC
G-H(+)
G-H(-)
123
4
8
ST LED
TIMER LED
10P
:B TO B-P
E
PIN
ABL
E
ABL
PIN
HV PROT HV PROT
10P
:B TO B-S
4P
:VH
TO DY(B)
NC
B-H(+)
123
NC
T
P
CN5101 CN5051
8P
:B TO B-S
TO A:CN304
E
E
E
E
VIDEO
Y OUT
C OUT
1234567
1234567
E
E
Y INEC IN
VIDEO
CN304
8P
:B TO B-P
NCNC
7V
8
8
7V
E
SUB V
MAIN C
MAIN Y
SUB COL
SUB HUE
123456789
123456789
E
E
SUB V
MAIN C
MAIN Y
SUB COL
SUB HUE
A
CN1602 CN1601
10P
:B TO B-P
TO G:CN651
AUDIO(-)
AUDIO(-)
AUDIO(+)
AUDIO(+)
AUDIO(+)
AUDIO(+)
AUDIO(-)
AUDIO(-)
E
NC
10
10
E
NC
E
-15V
E
-15V
ANT
+15V
123456789
10
123456789
10
ANT
+15V
NC
ANT
ANT
NC
ANT
ANT
:B TO B-S
10P
G
CN801 CN802 CN803
B-H(-)
4
4P
RED
:S-MICRO
HR.OUT
VR.OUT
VR.RET
123
HR.RET
4
4P
WHT
:S-MICRO
HG.OUT
VG.OUT
VG.RET
HG.RET
123
4
BLK
:S-MICRO
HB.OUT
123
20P
:B TO B-S
TO A:CN305
E
9V
MAIN V.P
9V
MAIN V.P
:B TO B-P
-5V
123456789
123456789
-5V
4P
VB.OUT
VB.RET
E
MAIN H.P
101112131415161718
101112131415161718
E
E
BGP BGP
MAIN H.P
CN305
20P
10P
:B TO B-P
TO G:CN652
E
5V
RELAY
STBY 12V
E
5V
RELAY
STBY 12V
CN652CN651
10P
:B TO B-S
HB.RET
4
PY
PY
E
E
PRY
PRY
11V
11V
PBY
PBY
E
E
PYS
PYS
NC
NC
NCNC
SDA
19
19
SDA
135V
10
10
135V
CN601
AC(W)
AC(L)
SCL
20
20
SCL
4P
123
4
EEL
R
CN401
4P
WHT
:S-MICRO
CN004
11P
:B TO B-S
FOR CHECK
1
2
3
4
CN403
:FASTON
TO CHASSIS
NC
NC
SIRCS
NC
NC
R
B
E
B INT
B DAT
B CLK
CN6002
4P
:VH
1
AC(W)
2
3
4
AC(L)
1
2
3
4
5
6
7
8
9
10
11
-
+
-
F
L
R
1
2
CN6001
2P
:VH
AC(W)
AC(L)
6-3. CIRCUIT BOARDS LOCATION
Z
HA
CG
CB
F(KP-41T65C/53S65C)
F(KP-61S65C)
CR
PT
A
G
6-4. PRINTED WIRING BOARDS AND
SCHEMATIC DIAGRAMS
Note:
• Capacitors without voltage indication are all 50V.
• All resistors are in ohms.
kΩ=1000Ω, MΩ=1000kΩ
• Indication of resistance, which dose not have one for rating electrical power, is
as follows.
Pitch : 5mm
Rating electrical power :
•
•
•
•
: nonflammable resistor.
: fusible resistor.
: internal component.
: panel designation and adjustment for repair.
• All variable and adjustable resistors have characteristic curve B, unless otherwise
noted.
: earth-chassis.
•
• The components identified by
carefully factory-selected for each set in order to satisfy regulations regarding
X-ray radiation.
Should replacement be required, replace only with the value originally used.
• When replacing components identified by
indicated. If results do not meet the specified value, change the component
identified by
and repeat the adjustment until the specified value is achieved.
(Refer to R514,R561 and C514 adjustment on Page 44 – 45.)
• When replacing the part in below table, be sure to perform the related adjustment.
Part replaced (
C514, C515, C516, IC651, T502, T503,
T504, DY
C507, C513, D501, D504, D507, IC301,
IC501, IC651, R502, R514, R516, R517,
R539, R560, R561, T502, T503, T504, DY
• As to the voltage volue shown by the semiconductors on the Shematic Diagram,
see the another list
• Readings are taken with a color-bar signal input.
• Readings are taken with a 10MΩ digital multimeter.
• Voltages are dc with respect to ground unless otherwise noted.
• Voltage variations may be noted due to normal production tolerances.
• All voltages are in V.
: Measurement impossibillity.
*
• Circled numbers are waveform references.
: B+ bus.
•
•
: B– bus.
• : signal path.(RF)
1
/
W
4
in this basic schematic diagram have been
, make the necessary adjustments
)
Adjustment ( )
HV Reagurator
(C514)
HV HOLD-DOWN
(R514, R561)
Reference information
RESISTOR : RN METAL FILM
: RC SOLID
: FPRD NONFLAMMABLE CARBON
: FUSE NONFLAMMABLE FUSIBLE
: RW NONFLAMMABLE WIREWOUND
: RS NONFLAMMABLE METAL OXIDE
: RB NONFLAMMABLE CEMENT
ADJUSTMENT RESISTOR
:
COIL : LF-8L MICRO INDUCTOR
CAPACITOR : TA TANT ALUM
: PS STYROL
: PP POLYPROPYLENE
: PT MYLAR
: MPS METALIZED POLYESTER
: MPP METALIZED POLYPROPYLENE
: ALB BIPOLAR
: ALT HIGH TEMPERATURE
: ALR HIGH RIPPLE
Note: The symbol display is on the component slde.
The components identified by shading and mark
are critical for safety. Replace only with part number
specified.
The symbol
indicate fast operating fuse.
Replace only with fuse of same rating as maked.
Terminal name of semiconductors in silk screen
printed circuit (
Device Printed symbol Terminal name
Transistor
1
Transistor
2
3
Diode
4
Diode
Diode
5
Diode
6
Diode
7
8
Diode
Diode
9
Diode
0
Diode
!¡
Diode
!™
Transistor
!£
(FET)
Transistor
!¢
(FET)
Transistor
!∞
(FET)
Discrete semiconductot
–
(Chip semiconductors that are not actually used are included.)
)
*
Collector
Base
Collector
Base
Cathode
Cathode
Anode
Cathode
Anode
Common
Anode
Common
Anode Cathode
Common
Anode
Common
Anode Anode
Common
Cathode
Common
Cathode
Anode
Anode
Cathode
Drain
Drain
Emitter
Emitter
(NC)
(NC)
Cathode
Anode
Cathode
Cathode
Cathode
Anode
Anode
Source
Gate
Source
Gate
Source
Drain
Gate
Anode
Circuit
D
G
D
S
D
G
S
S
D
G
S
Ver.1.5
G
– 55 –
– 56 –
– 57 –
– 58 –
Page 52

A BOARD IC VOLTAGE LIST
REF. Pin VOL.
NO.
1 0
2 0
3 0
4 0
5 0
6 4.8
7 0
8 0
0 0
!¡ 0
!™ 4.9
!£ 4.3
!¢ 0
!∞ 4.9
!§ GND
!¶ 2.4
!• 2.1
!ª 0
@º 4.9
@¡ 2.3
@™ 2.4
@£ 0
@¢ 0
@∞ GND
@§ 1.8
IC001 @¶ 1.9
@• 2.2
@ª 5.0
#º 1.9
#¡ 0
#™ 0
#£ 0
#¢ 0
#∞ 0
#§ 0
#¶ 0
#• 0
#ª 0
$º 0
$¡ 0
$™ 0
$£ 0
$¢ 2.7
$∞ 2.7
$§ 4.9
$¶ 4.9
$• GND
$ª GND
%º 4.7
%¡ 0
%™ 0
%£ 4.7
%¢ 4.7
%∞ 4.7
• A BOARD WAVEFORMS
1 2 3
1.4Vp-p (H) 2.2Vp-p (H) 2.2Vp-p (H)
4 5 6
2.2Vp-p (H) 2.2Vp-p (H) 2.2Vp-p (H)
7 8 9
5.0Vp-p (V) 5.4Vp-p (4MHz) 4.0Vp-p (H)
10 11 12
5.0Vp-p (H) 5.0Vp-p (V) 3.4Vp-p (12MHz)
13 14 15
2.0Vp-p (H) 0.14Vp-p (3.56MHz) 2.0Vp-p (H)
16 17 18
2.0Vp-p (H) 2.4Vp-p (H) 2.4Vp-p (H)
19 20 21
2.4Vp-p (H) 2.0Vp-p (H) 2.0Vp-p (H)
22 23 24
0.13Vp-p (500kHz) 4.8Vp-p (H) 6.0Vp-p (H)
25 26 27
1.3Vp-p (V) 1.3Vp-p (V) 60Vp-p (V)
REF. Pin VOL.
NO.
%§ 4.7
%¶ 8.8
%• 0
%ª 3.7
IC001 ^º 0
^¡ 0
^™ 4.1
^£ 0
^¢ 4.4
@¡ 4.9
@¢ 4.7
#º 0
#¡ 0
#™ GND
#¢ 2.4
#∞ 2.1
#§ 4.9
#ª GND
$º GND
$¡ GND
$™ GND
$£ GND
IC002 $¢ 4.8
$§ GND
$¶ GND
$• GND
%¢ 4.8
%§ 4.8
%¶ 2.2
%• 2.8
%ª 2.2
^º 2.2
^¡ GND
^™ GND
^£ 4.9
^¢ 4.9
2 GND
3 GND
IC003
4 4.9
5 5.0
2 GND
3 GND
IC004
4 4.9
5 4.9
1 GND
2 GND
3 GND
4 GND
IC007
5 4.8
6 4.8
7 GND
8 5.0
IC201 1 4.9
2 4.2
– 59 –
REF. Pin VOL.
NO.
3 4.9
4 4.2
5 4.8
6 4.7
7 5.0
8 4.2
9 5.0
0 4.2
!¡ 4.8
!™ 4.7
!£ 4.8
!¢ 4.2
!∞ GND
!§ 4.2
!¶ GND
!• GND
!ª 4.8
@º 4.8
IC201 @¡ GND
@™ 4.3
@£ 6.9
@¢ 4.2
@∞ 4.2
@§ 4.2
@¶ 6.2
@ª 4.8
#º GND
#¡ 5.7
#™ 4.3
#£ 4.2
#¢ 5.1
#∞ GND
#§ 4.3
#¶ 4.4
#• 8.9
#ª 3.5
$º 4.2
$¡ 5.2
$™ 4.2
1 2.1
2 5.6
3 3.9
4 4.4
5 3.5
6 8.8
IC301 7 4.8
8 4.8
9 0
0 6.4
!¡ 6.1
!™ 6.1
!£ GND
!¢ 0
!∞ 0
REF. Pin VOL.
NO.
!§ 5.0
!¶ 5.0
!• 5.0
!ª 6.7
@º 0.9
@¡ 6.5
@™ 0.8
@£ 6.7
@¢ 0.8
@∞ 4.1
@§ 1.5
@¶ 5.4
@• 0.6
@ª 2.9
#º 3.0
IC301 #¡ 3.8
#™ 4.2
#£ 4.6
#¢ 8.7
#∞ 3.4
#§ 3.4
#¶ 4.1
#• 4.1
#ª 2.3
$º GND
$¡ 2.6
$™ 2.7
$£ 3.9
$¢ 3.0
$∞ 5.7
$§ 0.3
$¶ GND
$• GND
1 GND
2 4.4
3 4.4
4 4.4
6 4.4
7 4.4
8 4.4
9 4.4
0 4.4
IC401
!¡ 9.0
!™ 3.8
!£ 4.8
!∞ 4.8
!§ GND
!¶ 3.9
!• 3.9
!ª 1.8
@º 1.8
@¡ 0
@™ 0
@£ 4.4
IC401 @¶ 4.4
IC402
IC403
IC1101 G GND
IC1501 4 -15.4
IC1502 9 0
IC1601 G GND
IC1602 2 GND
•Pin number which are not described are not used.
A BOARD TRANSISTOR VOLTAGE LIST
REF. VOL.
B0
Q001 E GND
C 4.8
B0
Q002 E 2.0
C GND
B 3.8
Q003 E 3.8
C GND
B 5.4
Q004 E 4.9
C 1.0
B 4.9
Q005 E 4.9
C 0.7
B 8.8
Q006 E 8.9
C0
B 0.1
Q007 E GND
C 4.8
B 0.1
Q008 E GND
C 4.3
B0
Q009 E 5.3
C 4.8
B 4.3
Q013 E 3.7
C 5.0
B -0.2
Q015 E GND
C0
B -0.2
Q016 E GND
C0
B -0.2
Q017 E GND
C0
B 1.5
Q201 E 0.8
C 4.5
B0
Q206 E GND
C0
B0
Q207 E GND
C 5.3
B0
Q209 E GND
C0
REF. VOL.
B 4.9
Q213 E 5.0
C 0.3
B 5.0
Q214 E 5.0
C 4.9
B0
Q216 E GND
C0
B0
Q217 E GND
C0
B0
Q218 E 0
C 8.9
B 5.1
Q219 E 4.5
C 8.2
B 4.8
Q220 E 4.1
C 9.0
B 5.1
Q226 E 4.4
C 8.4
B 0.9
Q301 E 1.5
C GND
B 0.9
Q302 E 1.5
C GND
B 4.4
Q303 E 3.8
C 8.8
B 2.9
Q304 E 3.5
C 6.6
B 6.6
Q305 E 5.9
C 8.2
B 0.9
Q306 E 1.6
C GND
B 5.0
Q307 E 4.3
C 8.8
B 4.5
Q308 E 5.1
C GND
B 4.2
Q311 E 5.1
C 8.8
REF. Pin VOL.
NO.
@¢ 4.9
@∞ 4.4
@§ 4.4
@• 4.4
#º 4.4
#¡ 4.4
#™ 5.1
1 4.4
2 4.4
3 4.4
4 GND
5 4.4
6 4.4
7 4.4
8 9.0
1 1.4
2 3.0
3 15.3
4 3.1
5 1.4
6 0
8 0.2
9 28.2
0 0.1
!¡ GND
I 9.0
O 5.3
1 1.2
2 14.4
3 -14.0
5 0.8
6 14.5
7 1.2
4 -0.3
5 0
6 0
8 GND
0 0
!¡ -0.3
!£ 4.9
!¢ -5.1
I 10.9
O 9.0
1 11.9
3 5.0
•All voltage are in V.
REF. VOL.
B 5.7
Q312 E 5.1
C 8.8
B 5.3
Q313 E 4.8
C 7.7
B 1.5
Q314 E 0.9
C 4.5
B 3.6
Q402 E GND
C0
B 13.2
Q403 E 26.3
C 26.2
B 11.8
Q405 E 11.9
C -1.3
B 11.9
Q406 E 11.8
C -1.3
B 3.6
Q408 E GND
C0
B 3.6
Q409 E GND
C0
B 3.6
Q410 E 3.6
C 4.9
B 13.2
Q411 E 26.3
C 26.2
B0
Q1101 E GND
C 4.1
B -0.4
Q1501 E 0.1
C 14.4
B 0.6
Q2105 E GND
C0
B0
Q2106 E 0
C 5.0
AII voltages are in V.
Schematic diagram
A board /
A
B
C
D
E
F
G
H
K
M
N
O
P
R042
0.047
B:CHIP
0
R043
4.7k
:CHIP
C034
25V
10
5V
R048
4.7k
:CHIP
L003
100µH
:FLR50
R053
1k
:CHIP
R077
1M
:CHIP
R444
0
STBY5V
220 :CHIP
220 :CHIP
1k :CHIP
C037
27p
CH:CHIP
C036
15p
CH:CHIP
R076
220 :CHIP
R054
220
:CHIP
C035
47
25V
R078
100k
2SB709A
:CHIP
R084
:CHIP
C402
10
C401
10
C427
100
16V
R204
0.47
:FPRD
CM-9V
R075
1k :CHIP
R074
1k :CHIP
R073
R072
220 :CHIP
R081
220 :CHIP
R080
10k :CHIP
R071
220 :CHIP
R070
220 :CHIP
R068
R067
220 :CHIP
R066
1k :CHIP
R065
R064
1k :CHIP
X002
12MHz
R061
1k :CHIP
R060
220 :CHIP
R059
220 :CHIP
R058
1k :CHIP
R057
1k :CHIP
C032
0.1
25V
B:CHIP
C047
0.0012
B:CHIP
Q005
H-SEP
C038
1
10k
9V
DISCHARGE
0.0033
0.0033
A19
A16
9V
9
C057
220p CH:CHIP
C054
0.022 F:CHIP
R086
220 :CHIP
R085
100k :CHIP
0.47
25V
F:CHIP
C046
0.01 F:CHIP
C045
0.0047
B:CHIP
R056
1M
:CHIP
D003
1SS133
SLICE1
R088
4.7k
:CHIP
R087
10k
:CHIP
D401
1SS133
C406
0.1
:PT
C405
0.022
:PT
C404
:PT
C403
:PT
R408
100
:CHIP
C407
1
R407
100
:CHIP
– 61 –
11
9V
L004 L005
0
:CHIP0:CHIP
TU5V
CXP85856A-009S
TUNING UPROCESSOR
1234567891011121314151617181920212223242526272829303132
O-AGCMT
I-STEREO
O-2LAT
O-LAT
O-SIRCS
I-RMCN
I-2HSYNC
I-HSYNC
O-TV
O-DAT
O-CLKN
I-BINTN
I-HP
I-VP
11
I-RESET
GND
O-OSC
I-OSC
TV-BLK
KEY
I-2AFT
I-AFT
MONO
SAP
GND
LFC1
LFC2
I-VIN
13
5V
CAP
O-2MUTE
O-MUTE
D004
1SS133
SLICE2
R406
10k
:CHIP
C422
R432
22k
47
:CHIP
25V
IC401
BH3856FS
TONE CONT.
12345678910111213141516
A GND
IN-R IN-L
BAS L
BAS R
BAS R
BAS L
TRE L
TRE R
OUT L
OUT R
VC1
VCC
VC2
SC
SDA
NC
SCL
VRFF
D GND
E
ANT SW 2
ANT SW 1
123
R092
2.2k
:CHIP
R091
2.2k
:CHIP
IC001
O-SPKMT
H LOCK
SPK SW
O-STLED
O-TIMLED
O-ANTAUX
O-2ANTAU
IO-BCLKN
IO-SCLKN
IO-BDAT
IO-SDAT
10
O-CHBLK
O-ALLYM
I-POWERN
12
O-DOSC
I-DOSC
O-DISPYM
O-OSDBLK
2CHBLK
M-BUS1
M-BUS2
SIMULATE
R090
4.7k
Q008
:CHIP
2SD601A
HP-INV.
C411
0.1
:PT
TC
BC
A0
17 18 19 20 21 22 23 24 25 26 27 28 29 30 31 32
12
CN001
4P
BLK
:S-MICRO
9V
TO ANT SW
4
MTZJ-5.6B
Q009
DTA144EKA
ANT SW.
Q006
DTA144EKA
ANT SW.
RELAY
GND
GND
5V
5V
O-I
O-B
O-G
O-R
SRS
33 34 35 36 37 38 39 40 41 42 43 44 45 46 47 48 49 50 51 52 53 54 55 56 57 58 59 60 61 62 63 64
R021
47k
:CHIP
R050
10k
:CHIP
Q405
2SB709A
ON MUTE
C417
10
C410
0.022
:PT
C409
0.0033 :PT
C408
0.0033 :PT
C416
10
C415
10
C414
0.1 25V F:CHIP
C413
22 25V
C412
100 16V
13
E
SIRCS
ST BY 5V
1234567
D007
PROT.
Q003
DTA144EKA
LED BUFF.
220p CH:CHIP
C107
0.01 F:CHIP
R099
330
:FLR50
:CHIP
R113
220 :CHIP
R412
100
:CHIP
B8
R009
220 :CHIP
123456789
NC
NC
SIRCS
R128
220 :CHIP
R127
220 :CHIP
R125
220 :CHIP
R124
220 :CHIP
R123
220 :CHIP
R122
220 :CHIP
R121
220 :CHIP
R120
220 :CHIP
R119
220 :CHIP
R118
220 :CHIP
R117
220 :CHIP
R115
220 :CHIP
C092
L006
C111
10µH
12p CH:CHIP
R112
220 :CHIP
R111
220 :CHIP
5V
Q406
2SB709A
OFF MUTE
MTZJ-9.1B
R418
100
:CHIP
B9
R010
220 :CHIP
R
NC
NC
C006
0.01
F:CHIP
C109
L007
1000
100µH
6.3V
:FLR50
C110
15p
CH:CHIP
R441
10k
:CHIP
D411
REG.
NJM4558M-T2
AUDIO BUFF.
1234
B10
R011
220 :CHIP
B
E
KEY
IC402
C418
47
25V
A36
R012
R013
220 :CHIP
E
B INT
R356
100
:CHIP
R357
1k
:CHIP
10
R384
0.47
:FPRD
BGP
A37
A16
A19
A53
A39
A40
A41
A50
A51
A52
1k :CHIP
1k :CHIP
C
1k :CHIP
1615
Q305
2SD601A
BUFF.
Y
Y
C
R304
R327
R328
9V
B
YCJ9V
9V
B
R303
1k :CHIP
R302
1k :CHIP
R350
1k :CHIP
E
E
IK
9V
123456789
R
G
Q311
2SD601A
COG BUFF
R354
10k
:CHIP
R355
47k
:CHIP
C305
15p
CH:CHIP
470p :CHIP
C312
0.47
C302
0.47
C303
0.01 F:CHIP
C309
100 16V
R305
220 :CHIP
R320
R
220 :CHIP
R319
220 :CHIP
G
R310
47 :CHIP
Q306
R309
2SB709A
47
R BUFF.
:CHIP
R308
47
:CHIP
2SB709A
BG
G BUFF.
Q301
2SB709A
B BUFF.
Q302
R323
100
:CHIP
0.1 25V B:CHIP
0.1 25V B:CHIP
E
E
B
G
Q312
2SD601A
COG UNIT
R326
X301
3.58MHz
1.5k
:RK-CP
C310
R322
15k
:CHIP
Y
C
R315
220 :CHIP
R314
220 :CHIP
C320
C319
C308
0.1 25V B:CHIP
C318
0.01 B:CHIP
C317
0.01 B:CHIP
C316
0.01 B:CHIP
C315
0.1 :PT
R325
100 :CHIP
C314
0.1 :PT
R324
100 :CHIP
C313
0.1 :PT
R330
100
:CHIP
CN303
R
RED
:S-MICRO
RBG
A27A24
R371 R373
15k
:CHIP
R367
27k
:CHIP
14
C321
4.7
R
R331
100
:CHIP
14
CN002
8P
WHT
:S-MICRO
POWER
ST LED
TO HA BOARD CN1301 TO CR BOARD CN703
TIMER LED
8
MTZJ-5.6B
R016
100 :CHIP
Q002
DTA144EKA
LED BUFF.
:CHIP
:CHIP
R133
4.7k
:CHIP
R132
4.7k
:CHIP
R131
4.7k
:CHIP
D005
JW(5)
D010
PROT.
R015
Y
100 :CHIP
A22
A23
B11
R018
4.7k
A16
A19
R027
4.7k
A20
A24
A22
A23
A16
A19
A18
A27
A28
A29
A30
A31
L303
R301
10µH
470
:FLR50
:CHIP
C349
Q303
2SD601A
PEEKING1
A14
R361 R362
470
:CHIP
56p
CH:CHIP
R307
1k
:CHIP
9V
R149
A31
A30
A29
A28
A25
A26
A27
2.2k
:CHIP
R161
C120
47
10p
:CHIP
CH:CHIP
R148
R160
2.2k
470k
:CHIP
:CHIP
R159
C119
47
10p
:CHIP
CH:CHIP
R147
R158
2.2k
470k
:CHIP
:CHIP
R157
C121
47
10p
:CHIP
CH:CHIP
R156
470k
:CHIP
R155
100 :CHIP
R154
100
:CHIP
1234
A0
VDD
A1
A2
BCLK
GND
BDAT
IC007
ST24C04FM6TR
EEPROM
5V
R306
100
:CHIP
5678
R364
1.1k
:RK-CP
2SD601A
PEEKING2
1k
:CHIP
R165
220
:CHIP
Q017
2SD601A
SW
R164
220
:CHIP
Q016
2SD601A
SW
R163
220
:CHIP
Q015
2SD601A
SW
C124
0.01
F:CHIP
Q304
R363
15k
:CHIP
C108
47
25V
YM
BLK
R365
22k
:CHIP
R173
270
:CHIP
R172
270
:CHIP
R171
270
:CHIP
C304
A50
A51
A52
9V
C1519
R1525
30k
:RN-CP
C1523
470p
B10
IC403
TDA7262
AUDIO OUT
R1502
25V
:RN-CP
100
16V
100k :CHIP
B9
10k
R1501
1.5
1W
:RS
5V
:CHIP
D405
1SS133
CHARGE
MUTE OR.
B11
A84
A57
Y
R442
100
R415
470
:CHIP
D406
1SS133
R413
100
:CHIP
5 6 7 8
R423
100
:CHIP
9V STBY12V
C425
470
16V
R401
0.47
:FPRD
AU-9V
A20
A27
R403
:CHIP
Q410
2SD601A
SW
CY/C
C440
10
R414
1k
:CHIP
R422
2.2k
:CHIP
C419
22
25V
10k
C441
10
R416
470 :CHIP
R425
470 :CHIP
Q402
DTC144EKA
MUTE
R360
4.7k
:CHIP
R404
1k
:CHIP
A53
R429
1k
:CHIP
2SD601A
Q409
2SD601A
MUTE
R428
1k
:CHIP
R424
100k
:CHIP
C424
2.2
DTA144EKA MUTE
B:CHIP
SVR
1 2 3 4 5 6 7 8 9 10 11 1 2 3 4 5 6 7
C426
10
Q408
C428
220
C429
47
MUTE
R433
R427
27 :CHIP
1.2k :CHIP
R430
1.2k :CHIP
Q403
DTA144EKA MUTE
12k
:CHIP
C431
220
R436
27
:CHIP
C430
10
R435R434
12k
:CHIP
G
R438
1.2k :FPRD
R437
1.2k :FPRD
C433
C432
0.1
0.47
:PT
:MPS
R439
4.7
:FPRD
VCC
PS401
D403
PROT.
MTZJ-36B
C436
4700
25V
C434
2200
D232
PROT.
MTZJ-36B
C437
4700
D410
MTZJ-36B
PROT.
C435
0.1
:PT
R440
4.7
:FPRD
Q411
30V
9V
A26
A25
R014
220 :CHIP
220 :CHIP
10
11
:B TO B-S
B DAT
B CLK
FOR CHECK
CN004
11P
123456789
ANT
ANT
ANT
NC
C1607
0.01
F:CHIP
AUDIO(-)
AUDIO(-)
AUDIO(+)
AUDIO(+)
10
CN1602
10P
E
NC
:B TO B-P
TO G BOARD CN651
9P
STBY5V STBY12V
C1603 C1609
1000
0.01
6.3V
F:CHIP
135V
9V
C1601
470
16V
18k
:CHIP1k:CHIP
R370
27k
:CHIP
N.C.
N.C.
BGP
VM
HSIN
VSIN
VS FIL
IREF
JGND
CERA
AFCFIL
L2FIN
HDOUT
JVCC
SAWOSC
VAGCSH
E/WDRIVE
VDRIVE+
VTIM
ABLFIL
IKIN
C345
100p
:CHIP
C1605
0.01
F:CHIP
R374
25 26 27 28 29 30 31 32 33 34 35 36 37 38 39 40 41 42 43 44 45 46 47 48
VM-9V
R372
4.7k
:CHIP
Q313
2SD601A
COG AMP
R368
2.2k
:CHIP
R369
10k
:CHIP
IC301
CXA2025AS
YCJ
123456789101112131415161718192021222324
XTAL
APCFIL
BLHOLD
YIN
15
CIN
SVCC
16
SCL
SDA
21
YUVSW
EYIN
22
ERYIN
EBYIN
SGND
23
YM
YS
24
RIN
GIN
BIN
RSH
25
ROUT
VDRIVE-/VPROT
GSH
GOUT
17
ABLIN/VCCOMP
BSH
BOUT
18
19
20
AFCPIN/HOFF
-5V
C1518
100
16V
1 2 3 4 5 6 7
R1526
30k :RN-CP
R1527
A45
R1504
10k
:RN-CP
C1524
C1501
0.01
0.001
100V
B:CHIP
:PT
R1506
220
TH1501
2W
68
:RS
L1501
HWC
JW402
JW(5MM)
JW401
JW(5MM)
JW404
JW(5MM)
JW403
JW(5MM)
Y/C/J,AV SW,AUDIO OUT,V OUT,
A
VIDEO INPUT,AUDIO INPUT
IC1602
MC7805CT
STBY 5V REG.
3
2
G
IC1601
PQ09RF21
9V REG.
R375
470k
:CHIP
C311
0.0033
CH:CHIP
R335
220 :CHIP
R334
560 :CHIP
100 :CHIP
R333
15k :RK-CP
C333
0.01
B:CHIP
R332
X304
270
500KHz
:CHIP
R348
3.3M
:CHIP
C324
0.0033
B:CHIP
C332
0.01 B:CHIP
C323
0.1 :PP
C322
0.1 :PT
R339
220 :CHIP
R338
220 :CHIP
R337
220 :CHIP
26
C326
10
R340
100
C325
:CHIP
0.47
C1517
10
891011121314
C1520
10
C1521
0.0022
B:CHIP
VCC
FLY
GEN
C1506
220
C1502
10p :CH
C1525
0.1
100V
:PT
C1503
1
:MPS
D1501
MTZJ-5.6B
SYNC SLICE
– 62 –
1
C1610
100
16V
11V
IO
C1602
1000
16V
C330
0.00033
CH:CHIP
R346
1.5k
:CHIP
C329
0.0047
B:CHIP
R342
C335
470
16V
C331C048
0.47
R1520
47k
:CHIP
IC1502
CA0007AM
V ZOOMING AMP
C1522
0.1
25V
B:CHIP
47k :CHIP
C1508
0.22
100V
:PT
C1507
47p
CH:CHIP
R1507
22k
:CHIP
:CHIP
:CHIP
R376
2.2M
:CHIP
R1528
27
R1508
1.5
:FPRD
C337
R345
330k
:CHIP
R344
C338
5.6k
2.2
D305
PROT.
MTZJ-10B
R377
R343
10k
10k
:CHIP
R378
2.2k
:CHIP
R1524
R1509
10k
:RN-CP
D1502
GP08D
PUMP UP
C1510
1000
25V
Q1501
2SD601A
V-SEP
C1509
100p
CH:CHIP
C1611
F:CHIP
Q307
2SD601A
VM BUFF.
R347
1k
:CHIP
Q308
2SB709A
SYNC.BUFF.
1
C339
C344
0.47
100p
CH:CHIP
L302
100µH
:FLR50
0.1 :PT
C334
0.001
CH:CHIP
Q314
2SD601A
AFC AMP
R1522
47k :CHIP
R1523
10k :CHIP100k :CHIP
IC1501
STV9379
V OUT
C1514
0.01
F:CHIP
C1513
0.01
F:CHIP
R1529
100
:CHIP
R1511
2.2k
:CHIP
C1604
220
16V
0.01
:CHIP
:CHIP
C342
R349
1k
:CHIP
R380
47k
:CHIP
R381
100k
:CHIP
R379
:CHIP
R1510
10k
:RN-CP
C1511
1000
25V
2120191817
C1608
0.01
F:CHIP
L1601
47µH
C1606
0.01
F:CHIP
STBY12V
9V
R366
47
:CHIP
R353
2.7k
A14
R351
3.3k
R352
2.7k
:CHIP
A84
A49
A48
A46
A45
A57
B2
B3
B1
B4
B6
B5
10k
A46
A49
A84
A45
A48
A46
L1502
47µH
L1503
47µH
15V
A57
B-SS605.<EW.>-A..
-15V
15V
C351
0.1
25V
B:CHIP
-5V
NL1501
80V
1
2
FSS BTF-WA404
CLOCK
DATA
ENABLE
IF OUT
VCC 9V
AFT OUT
OUT
R1102
100
27k
16V
:CHIP
R1103
39k
:CHIP
A10
A1
R1101
4.7k
:CHIP
Q1101
DTC144EKA
AGC MUTE
MTZJ-10B
PROTECTOR
MTZJ-10B
PROTECTOR
1k :CHIP
MTZJ-10B
PROTECTOR
MTZJ-10B
PROTECTOR
MTZJ-10B
PROTECTOR
NC
D222
D221
R229
D219
D218
D217
:S-MICRO
TO HA BOARD CN1304
S VIDEO
V
VIDEO 1
INPUT
L
R
CN402
3P
E
E
E
J209
S
34
12
V
L
R
C1101
0.01
F:CHIP
C1120
100
16V
L1101
47µH
:FLR50
1
2
3
VCC 9V
C1102
C1112
0.01
F:CHIP
34
12
56
VCC 30V
VCC 5V
FB1102
0.01 F:CHIP
C1113
R223
75
:CHIP
R222
75
:CHIP
R221
75
:CHIP
R220
470k
:CHIP
R219
470k
:CHIP
BLM601 :CHIP
A5A6A4
10
C204
0.1
25V
B:CHIP
C207
0.1
25V
B:CHIP
MTZJ-10B
PROTECTOR
C206
B:CHIP
RF AGC
C1103
L1103
47µH
:FLR50
D220
0.1
25V
C212
10
C211
10
J208
V
VIDEO 3
INPUT
MONITOR
OUTPUT
V
L
R
V
L
R
J206
R218
R206
75
:CHIP
R215
470k
:CHIP
R2201
470
:CHIP
R299
470
:CHIP
:CHIP
R217
470k
:CHIP
R216
470k
:CHIP
L
R
V
L
R
DTC143TKA
C208
75
0.1
25V
B:CHIP
C210
10
C209
10
Q219
2SD601A
VIDEO BUFFER1
Q201
2SD601A
VIDEO BUFFER2
C203
470
16V
D238
MTZJ-10B
PROT.
R214
470k
:CHIP
R213
470k
:CHIP
Q206
MUTE
D216
MTZJ-10B
PROTECTOR
D215
MTZJ-10B
PROTECTOR
MTZJ-10B
PROTECTOR
R224
47
:CHIP
R227
56
:CHIP
C213
10
C216
10
Q209
DTC143TKA
MUTE
D214
I
43
DATA
ENABLE
RF AGC
C1116
0.01
F:CHIP
C1109
10
C1108
10µH :FLR50
B7
R2203
100
:CHIP
Q226
2SD601A
BUFF.
VIDEO
C230
10
C229
10
R296
100 :CHIP
C218
0.01 F:CHIP
D206
UDZ17-10B
PROT.
C228
47
25V
C223
10
50V
TU1102
BTF-LA402
SUB TUNER
IF OUT9VAFT OUTNCNC
R1105
39k
:CHIP
100
16V
L1106
R1106
47µH :FLR50
27k
:CHIP
A9
B:CHIP
R2202
470
:CHIP
AUDIO R
VIDEO
Y
C
C231
100
16V
D207
UDZ17-10B
PROT.
D208
UDZ17-10B
PROT.
D209
UDZ17-10B
PROT.
A19
A16
B1
B2
B3
B11
A12
VOL CONT
AF OUT
C1111
C1110
0.0022
B:CHIP
C232
0.1
25V
R2205
470
:CHIP
L201
47µH
:FLR50
D202
PROT.
MTZJ-10B
C226
10
D210
UDZ17-10B
PROT.
D211
UDZ17-10B
PROT.
D212
UDZ17-10B
PROT.
D213
UDZ17-10B
PROT.
R006
220
:CHIP
R005
220
:CHIP
R004
220
:CHIP
R003
0
:CHIP
Q001
2SD601A
BUFF.
A57
AF IN
DE-EM OUT
MUTE
1
A11
B7
A37
CXP85112B-613S
1234567891011121314151617181920212223242526272829303132
PA7
PA6
PA5
PA4
PA3
PA2
PA1
PA0
PB8
PB6
PB5
PB4
PB3
PB2
PB1
PB0
PC7
PC6
PC5
PC4
PC3/MUTE
PC2
PC1
PC0/CEB
EC/PD7
RMC/PD6
AC/PD5
HSI/PB4
SI/PD3
SDA/PD2
SCK/PB1
VSS
R007 R017
4.7k
22k
:CHIP
:CHIP
DET OUT
R1107
4.7k
:CHIP
C017
0.047
25V
B:CHIP
B7A14
R020
2.2k
:CHIP
C018
220p
CH:CHIP
IC002
REGI UP
RV WAVE
BV WAVE
PF4/PWM4/SCL0
PF5/PWM5/SCL1
PF6/PWM6/SDA0
PF7/PWM7/SDA1
7
R023
4.7k
:CHIP
Q007
DTC144EKA
VP INV.
R025
100k
:CHIP
R024
1M
:CHIP
R030
10k
:CHIP
VDD
VSS
SCOL
SHUE
BLK
VSYNC
HSYNC
EXLC
XLC
8
GRASS COMB.
E
VIDEO9VCEY
1 2 4 5 6 73
R358 R359
1k
:CHIP1k:CHIP
Q004
2SB709A
H.SEP.
C019
1
R034
10k
:CHIP
R028 R031
4.7k
:CHIP
NC
MP
R044
10k
:CHIP
R
C002
G
10
50V
B
C003
50V
VP
33 34 35 36 37 38 39 40 41 42 43 44 45 46 47 48 49 50 51 52 53 54 55 56 57 58 59 60 61 62 63 64
R026
220
:CHIP
CM301
CFB-4
4.7k
:CHIP
R033
4.7k
:CHIP
R032
10k
:CHIP
220 :CHIP
10
GNDRESET
IC004
PST9143N
RESET
4 5
R019
100k
:CHIP
C024
0.1
25V
B:CHIP
X001
CST4.00MGW
TU1101
MAIN TUNER
30V5VCLOCK
0.01
C1106
100
16V
L1104
47µH
:FLR50
AUDIO L
C1117
0.01 F:CHIP
5V9V
C1119
100
C1122
47
25V
B:CHIP
IC201
MM1313AD
AV SW.
123456789101112131415161718192021
V1-V
V1-L
V1-Y
V1-R
V1-C
2
SW1
3
V2-V
V2-L
V2-Y
4
V2-R
V2-C
SW2
5
V3-V
V3-L
6
N.C.
V3-R
N.C.
N.C.
SCLK
SDATA
ADR
9V
C1115
C1107
47 25V
R1108
22k
2W
:RS
D1101
MTZJ-33B
VCO-REG.
TU5V
C221
0.1
25V
MAINL
MAINV
MAINR
COUT1
VCC
YOUT1
BIAS
N.C.
VOUT1
LOUT
ROUT
Y IN
GND
C IN
MUTE
SUBV
SUBR
SUBL
MROUT
VOUT
MLOUT
0.01 F:CHIP
L1105
A6A5A3
AUDIO L
1
C224
47 25V
C227
0.1
25V
B:CHIP
22 23 24 25 26 27 28 29 30 31 32 33 34 35 36 37 38 39 40 41 42
DET OUT2
DET OUT
ST LED
SAP LED
MODE
F MONO
SMD
MUTE
R OUT
L OUT
C1105
1
S OUT
AUDIO R
R1104
1k
:CHIP
C1114
F:CHIP
GND
C1118
0.01
F:CHIP
C1104
0.0022
B:CHIP
VIDEO
A13
A2
A8A7A12
9V 9V
IC1101
MC7805CT
5V REG
IO
R291
100 :CHIP
R290
100 :CHIP
R289
100 :CHIP
R288
100 :CHIP
R287
100 :CHIP
R286
100 :CHIP
R279
100 :CHIP
R278
100 :CHIP
R277
100 :CHIP
G
R276
220
:CHIP
R275
220
:CHIP
R294
560
:CHIP
R2204
680
:CHIP
D5
D3
D6
D1
D2
D1
D2
D3
D4
D4
D5
D6
D7
D8
D7
D8
D9
D9
R295
10k
:CHIP
R225
2.2k
:CHIP
D237
MTZJ-10B
PROT.
D236
MTZJ-10B
PROT.
VIDEO
R245
470
:CHIP
R241
470
:CHIP
Q220
2SD601A
BUFF.
R263
82k :CHIP
9V
Q218
2SD601A
MUTE BUFF.
J
R255 R258
10k
47k
:CHIP
:CHIP
B4
9V
C348
R035
4.7k
:CHIP
D001
1SS133
SLICE2
Y/C
C025
0.01
:FLR50
F:CHIP
R040
4.7k
:CHIP
:CHIP
R038
47k
:CHIP
C026
10 16V :BP
220 :CHIP
R036
GNDRESET
IC003
PST9143N
RESET
4 5
R063
10k :CHIP
123
XLC
10
C005
D011
C021
47p
CH:CHIP
98765
100
16V
D002
1SS133
SLICE1
A35
L002
100µH
C027
470
16V
R039
47k
C028
R037
123
XLC
MTZJ-5.6B PROT.
9V
B11
B5
B6
10
16V
:BP
A16
A19
F:CHIP
10k :CHIP
B11
B8
R008
10k
:CHIP
A1
A2
A3
A4
S-OUT
A44
A35
A5
A6
A36
A38
100 :CHIP
C001
0.01
C004
100
16V
A9
A10
A7
A8
Q013
2SD601A
BUFF.
A14
R045
1k :CHIP
A11
A12
A27
A38
Y/C
A13
R047
2.2k
:CHIP
CH:CHIP
47k :CHIP
R041
R046
C033
220p
9V
J205
R268
220k
:CHIP
:CHIP
R2209
470 :CHIP
D226
MTZJ-10B
PROT.
D225
MTZJ-10B
PROT.
1SS133
IR MUTE
R265
100k
R2109
470
:CHIP
470 :CHIP
STBY 5V
D239
R261
4.7k
:CHIP
C201
1
R2112
4.7k
:CHIP
R2208
D240
1SS133
IR MUTE2
STBY5V
R2111
:CHIP
R2110
:CHIP
D241
1SS133
MUTE OR
A27
Q207
DTC144EKA
SAVA CONT
S-OUT
A44
A27
47k
10k
A14
A37
123456789
E
E
MAIN C
SUB V
MAIN Y
SUB COL
SUB HUE
R402
0.47
:FPRD
BGP
A39
A84
A57
101112131415161718
E
9V
MAIN V.P
E
BGP
MAIN H.P
D303
1SS133T-77
PINP SW.
A40
A41
A53
PY
PRY
PBY
PYS
A16
A19
20
19
NC
CN305
SDA
SCL
20P :B TO B-P
TO PT BOARD CN5051
R443
AUDIO OUTPUT
(VAR/FIX)
L
L
R
R
R236
470
:CHIP
R235
470
:CHIP
R231
470k
:CHIP
R230
470k
:CHIP
Q217
DTC143TKA
MUTE
Q216
DTC143TKA
MUTE
C220
10
C219
10
L
STBY5V
R264
47k
:CHIP
Q214
2SB709A
BUFF.
R266
2.2k
:CHIP
R297
68k :CHIP
SIRCS AMP1
R2106
100
:CHIP
SIRCS AMP2
Q2106
2SD601A
Q2105
2SD601A
SIRCS
OUTPUT
J203
D203
MTZJ-5.6B
PROT.
Q213
2SB709A
SIRCS MIX.
R260
10k
:CHIP
– 60 –
22
CN1601
10P
:B TO B-P
TO G BOARD CN652
10
135V
9
NC
8
E
7
11V
6
E
5
5V
4
STBY 12V
3
E
2
RELAY
1
-5V
CN302
5P
WHT
:S-MICRO
TO ZG BOARD CN1431
1
135V
2
NC
3
9V
4
E
5
VM
CN003
10P
:B TO B-P
TO G BOARD CN804
10
VP
9
E
8
R-CEA
7
R-DAT
6
R-MUTE
5
R-CLK
4
E
3
BV WAVE
2
RV WAVE
1
E
CN301
10P
:B TO B-P
TO G BOARD CN506
1
HD
2
E
3
HP
4
E
5
PIN
6
HV PROT
7
ABL
8
-15V
9
E
10
+15V
CN1501
3P
RED
:S-MICRO
TO ZR BOARD CN1403
1
V DEF
2
NC
3
V RET
TO CHASSIS
CN403
:FASTON
CN401
4P
WHT
:S-MICRO
TO SPEAKER
1
L
2
E
3
R
4
E
Page 53

VOLUME
MATRIX SUROUND
(BASS)(TLEBLE)
TONE
5.1kΩ
47kΩ
47kΩ
30kΩ
30kΩ
2.1kΩ
200kΩ
30kΩ
30kΩ
30kΩ
30kΩ
Vcc
(BASS)(TLEBLE)
TONE
1 2 3 4 5 6 7 8 9 10 11 12 13 14 15 16
1 2 3 4 5 6 7 25 24 23 22 21 20 19 18 17
5.1kΩ 2.1kΩ
VOLUME
VOLUME
VOLUME
V REF
CONTROL
FILTER
IN2
BVN2
N.C
BIN2
BVO2
TVN2
TIN2
TVO2
OUT2
VC1
VC2
TC
BC
VREF
A-GND
IN1
BVN1
BIN1
N.C
BVO1
TVN1
TIN1
TVO1
OUT1
Vcc
SC
N.C
SCL
SDA
D-GND
SLAVE ADDRESS
SELECT SW
Vcc
TUNER, AV SW, Y/C/J,AUDIO OUT, V OUT
A
[
AV INPUT
]
– A Board –
1
2
A
B
C
D
E
F
G
H
A BOARD : IC007 ST24C04FM6TR
Vcc
8
4
Vss
TEST
43
98765
10
11
12
A BOARD
DIODE *
D001 F-6 –
D002 F-6 –
D003 G-6 –
D004 G-7 –
D007 I-8 –
D010 I-8 –
D011 H-5 –
D202 D-6 –
D203 D-7 3
D206 D-7 3
D207 D-6 3
D208 D-6 3
D209 D-7 3
D210 D-7 3
D211 D-7 3
D212 D-7 3
D213 D-7 3
D214 B-7 –
D215 B-7 –
D216 B-6 –
D217 B-6 –
D218 B-6 –
D219 A-6 –
D220 B-6 –
D221 B-6 –
D222 B-6 –
D225 B-9 –
D226 B-9 –
D232 B-1 –
D236 B-8 –
D237 B-8 –
D238 B-8 –
D239 F-5 –
D240 F-5 –
D241 C-7 –
D305 I-11 –
D401 F-2 –
D403 C-2 –
D405 F-2 –
D406 F-3 –
D408 C-7 –
D410 C-2 –
D411 F-2 –
D1101 C-11 –
D1102 C-6 3
D1103 C-6 3
D1104 C-6 3
D1105 C-6 3
D1106 C-7 3
D1107 C-7 3
D1501 G-3 –
D1502 G-3 –
TRANSISTOR *
Q001 G-1 1
Q002 H-7 1
Q003 H-7 1
Q004 F-6 1
Q005 F-6 1
Q006 A-11 1
Q007 H-5 1
Q008 I-7 1
Q009 A-11 1
Q013 G-9 1
Q015 H-8 1
Q016 H-9 1
Q017 H-9 1
Q201 B-8 1
Q206 B-8 1
Q207 F-5 1
Q209 A-8 1
Q213 F-5 1
Q214 F-5 1
Q216 A-8 1
Q217 A-9 1
Q218 C-6 1
Q219 C-8 1
Q220 E-6 1
Q226 D-7 1
Q301 H-11 1
Q302 H-12 1
Q303 G-11 1
Q304 G-11 1
Q305 G-11 1
Q306 G-12 1
Q307 I-10 1
Q308 I-10 1
Q311 H-12 1
Q312 H-12 1
Q313 H-11 1
Q314 I-11 1
Q402 C-1 1
Q403 C-1 1
Q405 F-2 1
Q406 F-2 1
Q408 C-1 1
Q409 D-1 1
Q410 F-4 1
Q1101 D-12 1
Q1501 G-3 1
Q2105 F-4 1
Q2106 F-5 1
IC
IC001 G-8
IC002 H-5
IC003 F-8
IC004 H-6
IC007 H-8
IC201 D-6
IC301 H-11
IC401 D-4
IC402 D-5
IC403 D-2
IC1101 C-10
IC1501 G-3
IC1502 I-4
IC1601 F-2
IC1602 F-3
7
SDA
5
SCL
6
A2
3
2
A1
A0
1
START
STOP
LOGIC
SLAVE ADDRESS
REGISTER
COMP
D OUT
ACX
LOAD
ADDRESS
COUNTER
R/W
A BOARD : IC301 CXA2025AS
SDA
SCL
BGP
IREF
VSFIL
HSIN
8
IIC BUS
DECODER
D/A
7
46
IREF
Y-DELAY
SUBCONT
41
C-TRAP
4
Y IN
VSIX
424344
HSYNC
VSYNC
SEP.
V COUNT DOWN
TIMING PULSE GEN
SHARPNESS
DIFFERY
VM AMP
45
VM
SEP.
CLAMP
DC-TRAN
AUTO
FILTER
ALIGNMENT
40
PHASE
DETECTOR
1 / 32
DIVIDER
C IN
AFCFIL
BLHOLD
A BOARD : IC401 BH3856FS
WDRD
CBLK
TOT
ACC
AMP
CONTROL
LOGIC
39
32FM VCO
D-PIC
COLOR
ACC
DETECTOR
INC
PIN
CERA
START CYCLE
L2FIL
38
H PHASE
DETECTOR
H.V GENERATION
64
XDEC
1
5
3
CK
DATA REGOSTER
JGND
AFCPIN
HDRIVE
36
35
37
H DRIVE
H PHASE
SHIFTER
KILLER
DETECTOR
HUE
CHROMA
APC
6 141315
235
SVCC
APCFIL
CONTROL
34
CHROMA
DEMOD
CHROMA
VCD
TIMING
E2PROM
64x64
Y DEN
JVCC
1
XTAL
64
8
D OUT
SAWOSC
VAGCSH
EWDRIVE
32
31
33
V SAW
V PARA
DSC/AGC
GEN.
WIDE
MODE
AXIS
Y/C MIX PICTURE BRIGHTCLAMP
YUV SW
YM SW
YUV
CLAMP
AMP
9
10
11 12 16 17 18
ETIN
ERYIN
EBVIN
YUVSW
NC
VDRIVE+
VDRIVE-/VPROT
VTIN
48
29
30
28
V SAW
GEN.
V
ZOOMING
ABL
DC-CDL
GAMMA
YS SW
REF-P SW
RGB
CLAMP
YS
YM
BIN
RIN
GIN
SGND
ABLFIL
27
26
DRIVE
AKB / CUTOFF / IK
BLANKING
BUFFER
194720 21 22 23 24
RSH
GSH
GHUT
ROUT
ABLIN/VOOMP
IKIN
25
BSM
BUUT
NC
I
– 63 –
– 64 – – 65 –
Page 54

G BOARD : IC801, 802 PA0053B
1
A
B
C
D
E
F
G
H
I
2
12
13
11
10
98765
43
14
SAWDETC
18
PEAK
CONT
BLK
BLKB
RETC
17
BLK
1
BLK IN SAWC
2
G BOARD : IC651 DM-58
1
3
R1
R2
RETDETC GND
16
CONTROL
3
Vcc
4
IC1
5
REFR BTMDETC PARAC PEKDETC
15
14
STANDARD
VOLTAGE
BLK
BOT
CLAMP
BLK
LEVEL
SHIFT
5 6
4
VPARAO V3O V4O
VSAWO
13
SYMMETRICAL
CONTROL
MULTI
PLEXER
12
MULTI
PLEXER
7
11
PEAK
CONT
MULTI
PLEXER
8
V5O
V6O
10
MULTI
PLEXER
9
VEE
G BOARD
DIODE *
D501 F-10 –
D502 F-9 –
D503 H-7 –
D504 F-10 –
D507 G-10 –
D508 G-6 –
D509 G-5 –
D510 G-4 –
D511 F-8 –
D513 H-3 –
D514 F-1 –
D515 I-1 –
D517 H-7 –
D519 H-10 –
D520 I-2 –
D521 H-4 –
D524 H-11 –
D527 F-9 –
D528 F-9 –
D601 E-1 –
D602 B-3 –
D603 E-1 –
D604 D-3 –
D605 D-3 –
D651 D-4 –
D652 D-4 –
D653 C-8 –
D654 C-7 –
D655 D-5 –
D656 C-6 –
D657 B-6 –
D658 B-6 –
D660 C-4 –
D661 E-6 –
D662 A-6 –
D664 A-7 –
D669 D-4 –
D670 A-7 –
D691 E-2 –
D692 E-2 –
D801 G-14 –
D802 G-14 –
D803 G-14 –
D804 G-14 –
D809 B-12 –
D810 B-9 –
D820 F-14 –
D828 H-14 –
D829 I-13 –
D835 D-11 –
D840 I-13 –
D842 I-13 –
D845 I-13 –
D846 I-13 –
D847 H-11 –
D848 G-12 –
D849 G-11 –
D850 H-14 –
D852 H-12 –
D853 H-11 –
D854 H-12 –
D855 H-12 –
D857 H-11 –
D860 I-12 –
TRANSISTOR *
Q501 G-5 –
Q502 F-5 –
Q503 H-10 –
Q504 I-11 –
Q505 F-9 –
Q506 H-10 –
Q507 H-9 –
Q601 D-3 –
Q602 D-3 –
Q651 D-4 –
Q652 A-7 –
Q653 A-7 –
Q654 A-6 –
Q655 A-7 –
Q656 A-6 –
Q657 D-5 –
Q658 E-5 –
Q659 A-7 –
Q660 D-5 –
Q661 E-4 –
Q662 D-5 –
Q802 H-13 –
Q803 G-13 –
Q804 G-13 –
Q805 I-14 –
Q809 B-12 –
Q810 B-9 –
IC
IC501 F-10
IC601 A-4
IC651 B-6
IC652 C-8
IC653 C-7
IC654 E-4
IC801 F-14
IC802 F-12
IC803 H-14
IC804 D-9
IC805 H-12
IC806 D-11
IC808 D-13
IC809 B-13
IC810 B-10
IC811 I-11
G
[POWER SUPPL Y, HV, RGB CONV, H/V WAVE GNE]
– G Board –
NOTE :
The circuit indicated as left contains hight voltage of over
600 Vp-p. Care must be paid to prevent an electric shock in
inspection or repairing.
– 66 –
– 67 –
– 68 –
Page 55

A
B
C
D
TO PICTURE TUBE R
TO PICTURE TUBE G
TO PICTURE TUBE G
E
F
G
H
I
J
K
L
M
1
3000P
HV(R)
HV(G)
HV(G)
<HV.BLOCK>
TO G BOARD T504
1000M
1000M
2
TO A BOARD
CN003
TO A BOARD
CN301
TO A BOARD
CN1601
TO A BOARD
CN1602
TO F BOARD
CN6002
CN804
10P
:B TO B-S
VP
E
R-CEA
R-DAT
R-MUTE
R-CLK
E
BV WAVE
RV WAVE
E
CN507
4P
WHT
:S-MICRO
E
HV.REG
STDBY 12V
STDBY 12V
CN506
10P
:B TO B-S
+15V
E
-15V
ABL
HV PROT
PIN
E
HP
E
HD
CN652
10P
:B TO B-S
135V
NC
E
11V
E
5V
STDBY 12V
E
RELAY
-5V
CN651
10P
:B TO B-S
NC
E
AUDIO(+)
AUDIO(+)
AUDIO(-)
AUDIO(-)
NC
ANT
ANT
ANT
CN601
4P
AC(W)
AC(L)
10
D802
9
MTZJ-T-77-10
8
7
6
5
4
3
2
1
MTZJ-T-77-10
4
3
2
1
MUTE
D801
STBY12V
10
9
-15V
8
7
6
5
4
11
3
2
1
FB661
10
9
8
FB660
7
6
5
4
3
2
1
10
9
8
7
6
5
4
3
2
1
1
2
3
4
220V
CEA
SDA
SCL
C621
0.027
630V
:PP
C605
2200pF
250V
JW237 JW238
C606
2200pF
250V
RY601
JW222
JW223
43
R809
4.7k
10k
R804
C820
470p
C804 C808
220
0.047
16V
:PT
C811
0.0022
:PT
C807
0.047
:PT
C803 C813
220
0.047
16V
:PT
+5V
D803
MTZJ-T-77-10
D804
MTZJ-T-77-10
C806
220
16V
C810
0.047
:PT
C812
0.22
:MPS
C805 C809
220
0.047
16V
:PT
R824 R826
51k
51k
:RN
:RN
R832
R825
100k
100k
+15V
TP 5V
-5V
T605
PIT
5
6
D602
LN4SB60-F
AC RECT
220V
4
R618
4.7
1/4W
:FPRD
3
Q803
2SA1309A
H.BLK SW
R807
100
H1
H2
H3
H4
-5V
R805
100
V1
V2
V3
V4
R853
220k
TP HV PLOT
+5V
9
FB654
1.1UH
10
11
12
13
14
8
7
1
2
T603
RT
1
346
+5V
R808
10k
R820
10k
R811
100
R815
100
R801
47k
R810
100
R814
100
C821
0.1
:PT
11ESZ-TA2B
8
7
11ES2-TA2B
C816
10
R817
100
R822
1k
R816
100
D829
MTZJ-5.1B
LIMIT
2SA1309A
INVERTER
FB657
0.45UH
FB652
0.45UH
C673
330p
500V
FB651
0.45UH
FB653
0.45UH
D691
11ES2
STB-RECT
D603
STB-RECT
D601
R823
-5V
Q802
FB655
0.45UH
FB656
0.45UH
D1NL20
R609
220k
R610
220k
C608
820
200V
:AL
C607
820
200V
:AL
D692
11ES2
1k
2SC3311A
H.BLK SW
D651
IC802
PA0053B
H.WAVE-GEN
123456789
H.BLK SAWDET
1
SAW.C
RET.C
RETDET
VCC
2
H.SAW
GND
3
REF-R
H.PARA
H.SIN
BTMDET
4
PARA.C
H.4TH
5
PEEKDET
H.5TH
VEE H6TH
Q804
IC801
PA0053B
V.WAVE-GEN
123456789
V.BLK SWDET
6
SAW.C
RET.C
VCC
RETDET
7
V.SAW
GND
8
V.PARA
RET-R
V.SIN BTMDET
9
V.4TH
PARA.C
10
V.5TH PEEKDET
VEE
V.6TH
R803
12k
Q805
2SC3311A
BUFFER
HD
D656
D10SBS4F
15V RECT
D655
RBA-402LLF-A
135V RECT
~
+-
~
R656
0.47
1/2W
:FPRD
R608
0.1
C612
1/2W
2200p
:RF
500V
3214
R615
4.7k
R616
2.2k
C604
470
C833
R828
5.6k
C827
10 11 12 13 14 15 16 17 18
C831
R829 R831
5.6k 560
0.22 :MPS
10 11 12 13 14 15 16 17 18
+15V
-15V
L656
6.8µH
C652
33
160V
C651
100
35V
MX0841AB-F
R612
220k
2.2 1W :RS
1
1
MTZJ-3.6
C838
100 25V
C826
0.1 :MPS
1
C837
4.7
C836
C834
100
V2
R871R865
1k3.9k
D658
D10SC4M-F
11V RECT
R653
D2S4MTA1
0.47
:FPRD
R668
0.47
:FPRD
+B
C616R613
0.47
2.2
:MPS
1W
:RS
IC601
SW
65
R614
R611
Q601
2SA1309
12V REG
R617
2.2k
C830
470p
:PT
C832
1
R830
560
C829
0.47
C828
0.0022
:PT
D820
R818
12k
R812
10k
R813
10k
D4SBS4-F
30V RECT
C657
2200
25V
C656
2200
25V
D654
5V RECT
D653
D1NS4
5V RECT
C617
0.22
:MPS
C603
470p
500V
:HR
C615
0.47
:MPS220k
C618
0.22
:MPS
Q602
2SD2012
12V REG
D605D604
MTZJ-13AMTZJ-10B
V1
-5V
R834
100k
V2
V1
V2
V3
V4
H2
H3
R806
10k
R821
8.2k
R827
1k
R833
1k
IC803
CA0007AD
SHADING AMP
D657
L654
2.2µH
C658
2200
R677
100
C676
1
L652
2.2µH
L651
+11V
2.2µH
C655
2200
25V
C654
180
16V
C653
180
16V
MC7805
5V REG
IO
1
2
3
4
5
7 8
T604
PRT
STBY12V
C671
+5V
R835
100k
2.2µH
47
25V
1234567
L653
G
-5V
C839 C841
0.047
YXX
Y
MPY
MPY
TP 30V
PS601
5A
PS602
5A
C667
47
35V
:PT
+5V
D828
MTZJ-5.6
8 9 10 11 12 13 14
-5V
IC653
MC7805CT
5V REG
IO
IO
IC652IC654
MC7905CT
-5V REG
R673
470
D652
1SS133
2SA1309A
BACK UP
R651
10k
D669
1SS133
H1
H2
H3
H4
C842
0.047
:PT
R837
100k
0.047
:PT
C857
100
C818
16V
100 16V
D850
MTZJ-5.6
C819
10
TP 15V
TP -15V
TP 11V
C664
G
47
25V
C663
47
G
25V
Q658
2SC3311A
OCP
R676
1
2W
:RS 100
IC651
DM-58
R655 R657
220k 10k
C659 C661
Q651
1000pB1000p
R658
1k
Q652
2SC3311A
RY DRIVE
R844
100
R842
R665
R843
100
R679R672
2.2k2.2k
C662
R846
100
100
C845
100
16V
R841R838
2202.2k
R845
100k
C844
100
16V
H1
+5V
Q660
2SC3311A
OCP
145 3
B
R660
470
47
25V
2SA1309A
LATCH
Q653
2SC3311A
LATCH
+5V
-5V
123456789101112131415161718192021
H.SAW
12
H.PARA
BV OUT
H.SIN
BH 0UT
13
H.4TH
A1INM
V.SAW A1INP
V.PARA
A2INM
ICADDR
A2INP
HV
PCSEL
VEE
CLKB
MUTE
CLKB
MUTE
DATA
DATA CEB
CEB
HOUT1
INJ
HOUT2
V.SAW
HOUT3
V.PARA
VOUT1
H.SAW
VOUT2
H.PARA
VOUT3
V.SIN
MPOVT
V.4TH
MPIN1
VCC
MPIN2
IC804
PM0011AS
B-CONV-CORR
V1
-15V
+5V
-5V
R661
1k
R684 R681
:FPRD 1k 1k
R675
680
:RN
Q661
2SC3311A
+B OVP
R680
R686
1k
1k
:RN
Q654
2SA1309A
SOFT START
R696
1k
C666
1
Q655
C665R662
220
4.7k
25V
GND
-5V
TP -5V
D662
1SS133
R695
100
R664
4.7k
98765
R867
47k
:RN
27k :RN
27k :RN
27k :RN
R857
R856
22 23 24 25 26 27 28 29 30 31 32 33 34 35 36 37 38 39 40 41 42
135V
HP
ABL
-15V
D660
1SS133
R667
1k
BH
H2
R869
4.7k
R868
10k
:RN
R863
R862
R861
R860
27k :RN
R859
27k :RN
R858
27k :RN
R847
100k
:RN
100
100
H3
13V
HD
R683
1k
C660
100
6.3V
:BP
Q656
2SC3311A
LIMIT
R669 R693
10k 10k
R872
4.7k
C823
47p
R882
10k :RN
56k
18k
R902
R876
R879
9.1k :RN
V1
+12V
+B
123
E
+B IN
+B OUT
D661
C668
100
11ES2
16V
R688
330k
:RN
Q662
2SC3311A
+B OVP
R687
6.8k
:RN
D670
MTZJ-T-77-15
PROTECT
D664
MTZJ-24A
R682
1k
PROTECT
R697
1k
10
BV
R883
10k
:RN
R884
10k
:RN
R881
180
L509
47µH
CN653
3P
:MINI
Q657
2SA1309A
PROTECT
R692
4.7k
R689
4.7k
C675
100
25V
Q659
2SA1309A
PROTECT
D528
MTZJ-T-77-15
C867
47p
R885 R890
100k 100k
R937
33k
R936
R935
10k
D853
MTZJ-30
D854
MTZJ-30
R690
1k
D527
MTZJ-5.1B
11
+5V -5V
V1
V2
V3
IC811
NJM4558D
SHADING AMP
1234
C856
C864
0.01
100
16V
R505
470k
R506
10k
33
1 2 3 4 5 6 7
34
R502
47k
35
1W
:RS
D504
MTZJ-7.5B
R560
C556
120
0.1
:RN
:PT
V4
0.047
:PT
R503
3.3k
1SS133
C853
0.047
:PT
C852 C851
0.047
:PT
10k
+12V-12V
R501
2.2k
R507
2.7k
R571
2.7k
R577
2.7k
R887
100
H1
H2
H3
H4
R897
100
R895 R898
2.2k 220
R896
100k
D835
MTZJ-5.6
PROTECT
R953
22k
5 6 7 8
R504
1.5k
C502
0.47
C504
680p
B
C518
0.1
:PT
C505
0.001
:PT
R509
47k
R572
470k
R522
8.2k
D501
R580
22k
C506
100
16V
R956
10k
R583
8.2k
R875
100k
R574
R579
470k
R523
47k
R581
8.2k
R888
100
C847
100
16V
C846
100
16V
C860
100
16V
C870
0.01
D860
2SC2688
H DRIVE
R573
12k
10k
C507 R514
22 130k
12
G-CONV-CORR
123456789101112131415161718192021
H.SAW
H.PARA
H.SIN
H.4TH
V.SAW
V.PARA
ICADDR
HV
VEE
CLKB
MUTE
DATA
CEB
INJ
V.SAW
V.PARA
H.SAW
H.PARA
V.SIN
V.4TH
VCC
D840
D845
MTZJ-30
Q501
820p
500V
B
L502
47µH
:FLR50
C511
0.0022
:PT
C540
0.022
:PT
891011121314
:RN
C555
1
D502
1SS133
IC806
PM0011AS
GND
14
GV OUT
GH OUT
15
A1INM
A1INP
A2INM
A2INP
PCSEL
CLKB
MUTE
DATA
CEB
HOUT1
HOUT2
HOUT3
VOUT1
VOUT2
VOUT3
MPOUT
MPIN1
MPIN2
D842
1SS133
1SS133
D846
1SS133
1SS133
D847
MTZJ-30
PROTECT
+B
R512
1.8k
3W
:RS
R511
2.2k
3W
:RS
R510
2.2k
3W
:RS
C509
0.047
200V
:PT
R508
5.6k
1/2W
:FPRD
C510C508
680p
500V
B
R568
1M
R575
JW(5)
R518
IC501
µPC339C
PROTECT
TP 22V
R516
8.2k
:RN
R517
15k
:RN
R918
27k :RN
R917
27k :RN
R916
27k :RN
R915
27k :RN
R914
27k :RN
R913
27k :RN
C843
100
R892
10k :RN
R912
100k :RN
22 23 24 25 26 27 28 29 30 31 32 33 34 35 36 37 38 39 40 41 42
R911
27k :RN
R933
22k
:RN
D849
MTZJ-11
R836
100
PROTECT
C865
0.001
:PT
C825
100
25V
D848
R886
MTZJ-15
8.2k
R889C866R854
56k1
10k
:MPS
C869
0.022
:PT
Q502
2SD2348LBSONY1
H.OUT
R521
134
5
6
T501
HDT
31
R525
100 :FPRD
R513
3.9k
30k
C512
0.001
:PP
D507
EL1Z
C513
22
1
2
CN505
2P
:LARGE
R561
R561
R561
:µR
13
GH
R922 C868
10k
:RN
R924
9.1k
:RN
V3H2V1
IC805
NJM2058D
DF AMP
1 2 3 4 5 6 7
32
+12V -12V
R925R923
4.7k4.7k
47p
R960
18k
:RN
V1
C514
390p
2kV
B
C516
0.0145
2kV
R589
220k
R928
10k
:RN
R927
10k
:RN
R926
180
R891
10k
R934
10k
R874
10k
891011121314
-12V
R588
22k
C515 C554
0.001
0.033
630V
630V
:PP
:PP
GV
R931
10k
:RN
D852
MTZJ-15
C840
100
25V
R990
10k
D509
ERC06-15S
D508
ERD29-08J
14
H2
+5V -5V
C871
47p
V2
R919
33k
R921
10k
R945
R991
10k
R873
100
D855
MTZJ-30
PROTECT
D510
ERC06-15S
C519
0.0047
100V
:PP
C523
200V
L503
10mH
:LM
R570
68 3W :RS
IRF614-LF
R940
100k
V1
V2
V3
V4
0.047
C861
0.047 :PT
10k
MTZJ-30
PROTECT
C521
680p
2kV
B
C520
680p
2kV
BJW(7.5)
C524
0.0047
100V
:PP
1.5
:PP
R528 C548
68
3W
:RS
D511
RGP10G
S
Q505
PIN AMP
R941
100k
C863
0.047
:PT
C862
:PT
D857
220p
500V
B
C546
22
160V
R530
47k
RGP02-20ELRGP02-20EL
D503D517
R551
47k
FB501
1.1UH
R591
1k 3W :RS
R584R582
220kJW(5)
R952
R951
100
H1
H2
H3
H4
R950
100
100
R949
C854
100
16V
R948R942
2202.2k
R943
100k
R947
100k
C848
R557 R558 R559
C539
39k
0.0047
3W
2kV
:RS
E
R554 C538 R553
100
100 120k
:FPRD
+12V
C537
R550
100
100
L801
47µH
L802
47µH
T503
HLT
2
4
3
1
5
T502
PMT
1
10
9
3
8
4 7
100
100
16V
39k
:RS
R549
22k
123456789101112131415161718192021
3W
C526 R531
470p
500V
H.PARA
H.SIN
H.4TH A1INM
V.SAW A1INP
V.PARA
ICADDR
HV
CLKB
INJ
V.SAW
H.SAW
H.PARA
V.SIN
V.4TH
VCC
B
1615
RH
H2
-5V
R974
56k
:RN
IC808
PM0011AS
R-CONV-CORR
GNDH.SAW
16
RV OUT
RH OUT
17
A2INM
A2INP
PCSEL
CLKBVEE
MUTE
DATAMUTE
CEBDATA
HOUT1
CEB
HOUT2
HOUT3
VOUT1V.PARA
VOUT2
VOUT3
MPOUT
MPIN1
MPIN2
R556
R585
33k
39k
39k
:RC
3W
3W
:RS
:RS
2SC5022
DF AMP
Q506
2SC3311A
R552
100
DF AMP
R548
470
+15V
-15V
+B
TP 135V
680
R532
68 1/2W :FPRD
330
160V
+B
TP -12VTP 12V
POWER SUPPLY,
RGB CONV CORR,
G
H/V WAVE,HV
22 23 24 25 26 27 28 29 30 31 32 33 34 35 36 37 38 39 40 41 42
Q507
C527
25V
C536
0.033
:PT
R547
100
C529
0.75
200V
:PP
R978
10k
:RN
R983
R981
R980
R966
R972
27k :RN
R971
27k :RN
R970
27k :RN
R969
27k :RN
R968
27k :RN
R967
27k :RN
R850
100k
:RN
R851
100
R852
100
H3
47
C528
2.2 250V
91k
1/2W
:RN
220
220
220
220
1SS133
D524
1SS133
C531
470
R534R533C530
270k
:RN
R982
470k
D519
R563
10k
R519
22k
L506
2.2mH
0.033 :PT
C541
C872
R538
22k
R524
22k
C532
470
47p
12k
R901
R985
10k
:RN
9.1k :RN
R984
V1
R995
470
R994
TH801
4.7K
R993R989
4.7k4.7k
C873
47p
R997
10k
:RN
R988
10k
:RN
R987
180
R986
18k
:RN
Q503
2SA1309A
OFF MUTE
R586
1
1/2W
:FPRD
R535 C533
220k
NL503
RV
SCL
MUTE
SDA
CEA
+15V
C542
220
25V
R564
470k
1/2W
Q504
2SC4632LS
G2 MUTE
RGP10GPKG23
47
200V-RECT
100V
NL502
C544
100
RGP10GPKG23
25V
+12-RECT
C545
RGP10GPKG23
100
-12-RECT
25V
D514
R542
GP08D
*
C550
R543
11W:RS
470 16V
C551
R544
*
470 16V
D515
R540
GP08D
0.68
R539 R541
0.47
:FPRD
18
19
20
21
22
VG HB VB
-15V
24
25
26
27
28
HR VR HG
T504
NX-4007
R536
0.47 1/2W :FPRD
D513
R566
0.47
:FPRD
D520
R567
0.47
:FPRD
D521
R545
0.47
:FPRD
R546
0.47
:FPRD
R569
1.8
3W
100
1/2W
R565
100
1/2W
NL504
STK392-150
SUB DY DRIVE
123456789101112131415161718123456789101112131415161718
GND
SUB.
MUTE
Pre.
Pre.
+Vcc +Vcc
-Vcc -Vcc -Vcc
Ch.3 Ch.2 Ch.1
-Vcc
STK392-150
SUB DY DRIVE
GND
SUB.
MUTE
Pre.
Pre.
+Vcc +Vcc
-Vcc -Vcc -Vcc
Ch.3 Ch.2 Ch.1
-Vcc
FBT
C
4
+200V
2
+B
6
7
+12V
5
3
-12V
R-BIAS
10
8
9
B-BIAS
C535 R537
0.068
200V
:PT
NL505
IC810
R999 C880 R979
27k 2.2 4.7k
Q810
2SC3311A
C889
1000 25V
C801
100
25V 220
R976
3.3k
:RN
R946
1k
:RN
C802
100
25V
R944
1k
R965
:RN
3.3k
:RN
C858
R938
1k
100
:RN
25V
23
IC809
C885
2.2
R998
27k
C897
1000 25V
R910
1k
:RN
C815
1000
25V
R909
1k
1/4W
:RN
R955
3.3k :RN
R954
3.3k :RN
R906R903
2.2
1k
1/2W
:RN
:RN
29
HV1
MV
11
4.7k
1/2W
:FPRD
+200V
D810
1SS133
C888
100p
BV
R855
R975
2.2 1/2W :RN
R973
2.2 1/2W :RN
R930
2.2 1/2W :RN
R929
2.2 1/2W :RN
R899
220
BH
C887
100p
C886
GV
100p
R964
R907
3.3k
220
:RN
R963
2.2
1/2W
:RN
R962
2.2
1/2W
:RN
D809
1SS133
R961
4.7k
Q809
2SC3311A
MUTE
C883 R908
100p 220
GH
R959
3.3k
:RN
R958
2.2 1/2W :RN
R957
2.2 1/2W :RN
R904
2.2 1/2W :RN
R920
2.2 1/2W :RN
C882
R977
100p
220
RV
R996
C881
220
RH
100p
R905
2.2
1/2W
30
:RN
TO
HV BROCK
(HV)
TO
FOCUS PACK
(FV)
NL501
B-SS605.<EW.>-G..
CN803
4P
BLK
:S-MICRO
1
HB OUT
2
VB OUT
3
VB RET
4
HB RET
TO Z BOARD
CN1462
CN802
4P
YEL
:S-MICRO
1
HG OUT
2
VG OUT
3
VG RET
4
HG RET
TO Z BOARD
CN1433
CN801
4P
RED
:S-MICRO
1
HR OUT
2
VR OUT
3
VR RET
4
HR RET
TO Z BOARD
CN1404
CN805
2P
:MINI
2
G2
1
DF
CN504
4P
:VH
1
R-H(+)
2
NC
3
NC
4
R-H(-)
TO DY(R)
CN503
4P :VH
1
G-H(+)
2
NC
3
NC
4
G-H(-)
TO Z BOARD
CN1434
CN502
4P :VH
1
B-H(+)
2
NC
3
NC
4
B-H(-)
TO DY(B)
CN501
10P WHT :S-MICRO
1
B/S
2
R/S
3
NC
4
H(+)
5
H(-)
6
NC
7
NC
8
200V
9
NC
10
E
TO CB BOARD
CN766
2120191817
TO G BOARD T504
DET G2 DF FV
TO CB BOARD
TO CG BOARD
TO CR BOARD
(FOCUS PACK)
22
FV(B)
FV(G)
FV(R)
• G BOARD * MARK LIST
R542 68 1W : RS 150 1W : RS 68 1W : RS
KP-41T65C
KP-53S65C
R544 68 1W : RS 150 1W : RS 68 1W : RS
T504 NX-4007//X4T4 NX-4007//X4A4 NX-4007//X4A4
KP-61S65C
G BOARD IC VOLTAGE LIST
REF. Pin VOL.
NO.
1 3.4
2 0.7
3 12.1
4 3.3
5 1.8
6 7.9
IC501 7 8.1
8 1.4
9 2.2
0 5.5
!¡ 1.8
!™ GND
!£ 1.4
!¢ 9.9
1 GND
2 -1.9
3 136.0
rIC601
4 274.0
5 136.0
6 134.0
1 134.0
3 2.4
IC651
4 13.8
5 GND
I -11.5
IC652 G GND
O -5.1
I 10.6
IC653 G GND
O 4.9
I 18.0
IC654 G GND
O 5.0
1 0.2
2 1.2
3 4.9
4 0
5 -0.8
6 0
7 -1.1
IC801 9 -5.1
!¡ 0.4
!™ -0.9
!£ 0.3
!¢ 1.2
!∞ GND
!§ -1.5
!¶ 1.2
!• -1.6
1 0.5
2 1.1
3 4.9
REF. Pin VOL.
NO.
4 0
5 -0.9
6 0
7 -1.0
9 -5.1
IC802 !¡ 0
!™ -0.9
!£ 0.3
!¢ 1.2
!∞ GND
!§ -1.9
!¶ 1.2
!• -1.1
1 -0.4
2 -0.4
3 -0.3
4 -0.3
5 1.6
IC803 6 0.3
8 GND
9 0
0 0
!¡ 0
!£ 4.9
!¢ -5.1
1 0
2 -0.9
3 0
4 -1.0
5 0
6 -0.4
7 -5.1
8 4.9
9 -5.1
IC804 !¢ -2.2
!∞ 0
!§ -0.8
!¶ 0
!• -0.9
!ª 0
@º -0.5
@¡ 4.9
@™ 0
@£ -0.1
@¢ 0
@∞ -0.4
@§ 0
@¶ 0
@• 0
@ª 0
#º 0.5
#¡ 4.7
G BOARD TRANSISTOR
VOLTAGE LIST
REF. VOL.
B -0.4
Q501 E GND
C 47.0
B0
Q502 E GND
C 140.0
B 11.9
Q503 E 11.4
C0
B0
Q504 E GND
C 0.5
G 9.9
Q505 D 21.9
S GND
B 1.7
Q506 E 1.1
C 11.3
B 12.1
Q507 E 11.5
C 780.0
B 11.8
Q601 E 12.1
C 15.7
B 12.6
Q602 E 11.9
C 15.7
B 11.2
Q651 E 11.9
C 11.9
B 0.7
Q652 E GND
C0
B0
Q653 E GND
C 1.7
B 13.6
Q654 E 14.0
C GND
B 1.7
Q655 E 1.7
C0
REF. VOL.
B0
Q656 E GND
C 13.6
B 4.9
Q657 E 4.9
C0
B 0.6
Q658 E 0.4
C 4.9
B 17.6
Q659 E 17.6
C0
B 0.6
Q660 E GND
C 0.6
B 3.1
Q661 E 2.4
C 5.2
B 2.7
Q662 E 2.4
C 4.9
B 4.0
Q802 E 4.9
C 2.3
B 2.3
Q803 E 0
C0
B0
Q804 E GND
C 0.5
B 2.3
Q805 E 1.7
C 12.1
B -15.3
Q809 E -15.3
C -14.3
B -15.3
Q810 E -15.3
C -14.5
AII voltages are in V.
REF. Pin VOL.
NO.
#™ 0.1
#£ 4.9
#¢ 4.8
#∞ 0
IC804 #§ 0
#¶ 0
#• 0
#ª 0
$º 0
$¡ 0.2
$™ GND
1 7.2
2 7.2
3 7.0
4 12.1
5 0
6 0
7 0
IC805 8 -0.8
9 0
0 0
!¡ -12.3
!™ 0
!£ 0
!¢ 0.8
1 0
2 -0.9
3 0
4 -1.0
5 0
6 -0.4
7 GND
8 4.9
9 -5.1
IC806 0 4.8
!¡ 4.9
!™ 0.1
!£ 4.7
!¢ -2.1
!∞ 0
!§ -0.8
!¶ 0
!• -0.9
!ª 0
@º -0.5
@¡ 4.9
@™ -0.4
@£ 0
@¢ 0
@∞ 0
@§ 0
@¶ 0
REF. Pin VOL.
NO.
@• 0
@ª 0
#º 0.4
#¡ 4.7
#™ 0.1
#£ 4.9
#¢ 4.8
#∞ 0
#§ 0
#¶ 0
#• 0
#ª 0
$º 0
$¡ 0.1
$™ GND
1 0
2 -0.9
3 0
4 -1.0
5 0
6 -0.4
7 4.9
IC808 8 4.9
9 -5.1
0 4.8
!¡ 4.9
!™ 0.1
!£ 4.7
!¢ -2.1
!∞ 0
!§ -0.8
!¶ 0
!• -0.9
!ª 0
@º -0.5
@¡ 4.9
@™ 0.1
@£ 0
@¢ 0
@∞ -0.5
@§ 0
@¶ 0
@• 0
@ª 0.2
#º 0.2
#¡ 4.7
#™ 0
#£ 4.9
#¢ 4.8
#∞ 0
#§ 0
#¶ 0
REF. Pin VOL.
NO.
#• 0
#ª 0
$º -0.2
$¡ 0.4
$™ GND
1 GND
2 GND
3 -14.3
4 -15.3
5 14.5
6 -0.1
7 -0.1
8 -15.3
9 -0.2
IC809 0 14.5
!¡ 0.5
!™ -15.3
!£ 0.3
!¢ 0.3
!∞ -0.2
!§ -0.2
!¶ -15.3
!• -0.4
1 GND
2 GND
3 -14.5
4 -15.3
5 14.5
6 0.2
7 0.2
8 -15.3
9 0.3
0 14.5
IC810 !¡ 0.1
!™ -15.3
!£ 0
!¢ 0
!∞ 0.1
!§ 0.1
!¶ -15.3
!• 0.2
1 -1.2
2 -0.3
3 -0.3
IC811 4 -12.3
5 GND
6 0
7 0.6
8 12.1
•All voltage are in V.
•Pin number which are not
r : The figures in the parenthese are the
described are not used.
voltage difference from primary side
ground.
• G BOARD WAVEFORMS
1
4.8Vp-p (H) 25.0Vp-p (H) 2.4Vp-p (H)
2
3 4
5 6 7 8
2.4Vp-p (H) 5.0Vp-p (V) 2.5Vp-p (V) 2.5Vp-p (V)
9 10 11 12
2.4Vp-p (V) 2.4Vp-p (V) 4.8Vp-p (H) 2.8Vp-p (V)
13 14 15 16
0.7Vp-p (H) 2.6Vp-p (V) 0.2Vp-p (H) 2.8Vp-p (V)
17 18 19 20
0.6Vp-p (H) 2.7Vp-p (V) 22.0Vp-p (V) 10.0Vp-p (V)
21 22 23 24
0.7Vp-p (H) 2.5Vp-p (V) 15.0Vp-p (V) 0.2Vp-p (H)
2.2Vp-p (H)
– 69 –
– 70 –
– 71 –
25 26 27 28
6.0Vp-p (H) 22.0Vp-p (V) 2.6Vp-p (V) 0.6Vp-p (H)
29 30 31 32
7.0Vp-p (H) 500.0Vp-p (V) 80.0Vp-p (H) 1100Vp-p (H)
33 34 35
12.0Vp-p (H) 4.8Vp-p (H) 4.8Vp-p (H)
– 72 –
Page 56

9V
9V
5V
9V
5V
5V
7V
5V
6
7
5V
5V
7V
5V
5V
3
4
5
2
1
1 2 3
46
1 2 3
46
1 2 3
46
123456789101112131415
16 17 18 19 20 21 22 23 24 25 26 27 28 29 30
1 2 3 4 5 6 7 8 9 10 11 12 13 14 15 16 17 18 19 20 21 22 23 24
25
26
27
28
29
30
31
32
33
34
35
36
37
38
39
40
414243444546474849505152535455565758596061626364
65
66
67
68
69
70
71
72
73
74
75
76
77
78
79
80
1 2 3 4 5 6 7 8 9 10
11
12
13
14
15
16
17
18
19
20
21222324252627282930
31
32
33
34
35
36
37
38
39
40
1
2
3
4
5
6
7
8
9
10
11
12
13
14
15
16
17
18
19
20
-2
1
2
3
4
5
6
7
8
IO
G
12345678910111213141516
17 18 19 20 21 22 23 24 25 26 27 28 29 30 31 32
L5001
R5001
R5002
C5001
C5002
Q5002
C5003
C5004
R5003
R5004
R5005
R5006
R5007
C5005
R5008
L5002
C5006
C5009
C5010
C5011
R5010
R5011
C5012
C5013
C5014
R5012
R5013
X5002
C5016
C5017
C5018
C5019
C5020
C5021
R5014
R5019
R5023
R5024
R5025
R5026
C5023
R5027
R5053
C5069
X5051
R5079
R5080
C5071
C5072
R5085
C5078 C5079
C5102
R5102
C5103
L5101
L5102
R5106
C5106
C5108
Q5101
Q5102
C5109
C5110
R5112
R5113
Q5103
R5114
R5115
C5113
C5114
C5115
R5116
C5117
FL5101
C5118
R5117
C5120
R5118
X5101
R5120
FL5102
R5121
R5122
R5123
C5122
Q5105
C5123
R5127
R5128
C5124
C5125
C5126
R5129
C5127
R5130
R5132
C5131
C5132
R5133
C5133
C5134
C5135
C5136
FL5103
C5137
R5135
Q5106
C5140
C5141
R5137
R5138
C5142
R5139
R5140
R5141
R5142
R5143
R5144
FB5105
FB5106
FB5107
Q5108
R5147
R5148
R5149
R5150
C5146
Q5109
R5151
C5147
C5148
FB5108
C5151
IC5103
FB5109
C5153
C5154
C5107
C5111
L5003
L5004
Q5001
C5007
C5024
R5021 C5022
Q5004
Q5003
Q5005
Q5104
C5025
L5103
L5105
C5130
C5101
R5152
R5157
R5022
C5063
C5057
FB5053
R5009
R5033
FB5110
R5158
R5159
R5160
C5152
C5073
C5015
IC5101
R5161
X5001
X5102
CN5101
R5145
R5146
C5145
R5103
C5112
C5150
C5157
R5124
R5163
R5109
R5110
Q5110
Q5107
Q5112
Q5111
R5136
R5108
R5107
C5105
C5139
R5104
R5089
R5081
R5091R5090
R5056
R5058
R5059
Q5055
Q5054
R5073
R5074
C5053
R5076
FB5052
C5067
FB5051
C5062
C5054C5070
R5078
R5016
R5015
C5068
C5066
C5064
C5065
R5092
Q5052
Q5051
Q5053
C5077
C5076
R5084
C5008
R5060
R5055 R5057
Q5056
Q5057
R5052
R5062
C5052
C5055
R5082
R5063
R5051
D5053
L5052
C5104
C5119 C5116
R5134
IC5052
IC5001
IC5102
D5101
C5051
FB5102
FB5101
FB5103
C5129
C5138
R5017
R5018
R5075R5072
R5077
R5054 C5058 R5061
CN5051
FB5104
C5144
C5143
C5080
C5121
R5156
C5149
CXD2043Q
D COMB FILTER
47
25V
100p
CH:CHIP
0.22
0.1
25V
F:CHIP
0.0047 B:CHIP
0.47
2.2
4.7
470p
B:CHIP
220
16V
1
0.47
0.01
B:CHIP
0.1
25V
F:CHIP
12p
CH:CHIP
0.1
25V
F:CHIP
0.1
25V
F:CHIP
220
16V
0.1 25V F:CHIP
0.1 25V F:CHIP
0.1 25V F:CHIP
220p
CH:CHIP
10
100
16V
0.1
25V
F:CHIP
0.1
25V
F:CHIP
0.22
16V
B:CHIP
47
25V
470p
B:CHIP
1
16V
F:CHIP
220p
B:CHIP
47
25V
47
25V
33p
CH:CHIP
33p
CH:CHIP
0.01
F:CHIP
0.01
F:CHIP
1
0.01
F:CHIP
0.01
F:CHIP
0.1 25V F:CHIP
0.1 25V F:CHIP
0.47 25V F:CHIP
100p
CH:CHIP
100p
CH:CHIP
0.01
F:CHIP4725V
47
25V
0.01
F:CHIP
0.01
B:CHIP
0.01 F:CHIP
10p
CH:CHIP
0.01 F:CHIP
56p
CH:CHIP
0.01
F:CHIP
10
10
18p
CH:CHIP
0.01
F:CHIP
0.22
B:CHIP
33p
CH:CHIP
15p
CH:CHIP
0.01
F
0.047
B:CHIP
0.01
B:CHIP
0.01
F
15p
CH:CHIP
0.047
B:CHIP
1
0.01
B:CHIP
0.01
B:CHIP
0.0047
B:CHIP
47
25V
0.1
25V
F:CHIP
47
25V
0.01
B:CHIP
15p
CH:CHIP
0.1 25V F:CHIP
0.1 25V F:CHIP
0.01
F:CHIP
0.01
F:CHIP
0.01 F:CHIP
47
25V
10
0.1
25V
F:CHIP
0.1 25V F:CHIP
0.1 25V F:CHIP
10
0.01
B:CHIP
0.1
25V
F:CHIP
0.1
25V
F:CHIP
0.01
F:CHIP
47
25V
0.01
F:CHIP
47
25V
47
25V
0.1
25V
B:CHIP
8P
:BTOB-S
MA111
SLICE
UDZ-TE-17-5.6B
PROT
BLM601
BLM601
BLM601
0
:CHIP
0
:CHIP
0 :CHIP
BLM601
BLM601
BLM601
0.45UH
BL02RN1
BLM601
BLM601
CXA2019Q-T4
SUB-DECODER
SDA9288X-GEG
PIP PROCESSOR
CXA1686M-T6
4FSC GEN.
NJM78M05FA
5V-REG
47µH
:FLR50
47µH
:FLR50
47µH
:FLR50
47µH
:FLR50
22µH
:FLR50
10µH
:FLR50
33µH
:FLR50
10µH
:FLR50
10µH
:FLR50
2SD601A
BUFFER
2SB709A
BUFFER
2SD601A
BUFFER
2SD601A
AMP
2SD601A
BUFFER
2SB709A
BUFFER
2SB709A
BUFFER
2SB709A
INV
2SD601A
BUFFER
2SB709A
BUFFER
2SD601A
INV
2SD601A
BUFFER
2SD601A
BUFFER
2SB709A
BUFFER
2SB709A
BUFFER
2SB709A
BUFFER
2SB709A
BUFFER
2SD601A
BUFFER
2SD601A
BUFFER
2SD601A
BUFFER
2SB709A
BUFFER
2SB709A
BUFFER
2SB709A
BUFFER
2SD601A
BUFFER
1k
:CHIP
3.3k
:CHIP
2.2k
:CHIP
220 :CHIP
100 :CHIP
100 :CHIP
100 :CHIP
330k
:CHIP
330
:CHIP
8.2k
:CHIP
15k
:CHIP
10k
:CHIP
1.5k
:CHIP
100 :CHIP
470 :CHIP
470 :CHIP
330
:CHIP
470
:CHIP
820
:CHIP
470
:CHIP
1k
:CHIP
12k
:CHIP
22k
:CHIP
1k
:CHIP
100
:CHIP
3.3k
:CHIP
1k
:CHIP
4.7k
:CHIP
1k
:CHIP
10k
:CHIP
1k
:CHIP
1k
:CHIP
100
:CHIP
1k
:CHIP
1k
:CHIP
100
:CHIP
1k
:CHIP
2.2k
:CHIP
6.8k :CHIP
470
:CHIP
1k
:CHIP
1k
:CHIP
470
:CHIP
100
:CHIP
220
:CHIP
220
:CHIP
2.2k
:CHIP
100
:CHIP
100
:CHIP
100
:CHIP
0
:CHIP
820
:CHIP
0
:CHIP
270
:CHIP
100k
:CHIP
4.7k
:CHIP
560
:CHIP
470
:CHIP
1k
:CHIP
560
:CHIP
10k
:CHIP
1k
:CHIP
560
:CHIP
1k
:CHIP
8.2k
:CHIP
220
:RN-CP
470
:CHIP
1k
:CHIP
#
:CHIP
100
:CHIP
6.8k
:CHIP
12k
:CHIP
560
:CHIP
12k
:CHIP
560
:CHIP
22k
:CHIP
15k
:CHIP
22k
:CHIP
22k
:CHIP
220 :RN-CP
3.3k :RN-CP
3.3k :RN-CP
470
:CHIP
220
:CHIP
470
:CHIP
220
:CHIP
5.6k
:CHIP
270
:CHIP
270
:CHIP
1.8k
:RN-CP
1.8k
:RN-CP
560
:CHIP
3.3k
:RN-CP
3.3k
:RN-CP
100
:CHIP
100
:CHIP
100
:CHIP
100
:CHIP
100
:CHIP
100
:CHIP
100
:CHIP
500KHz
3.58MHz
20.48MHz
14.32MHz
500KHz
2.2k
:CHIP
2.2k
:CHIP
560
:CHIP
6.8k
:CHIP
680
:CHIP
4.7k
:CHIP
0.1
25V
F:CHIP
4.7k
:CHIP
20P
:BTOB-S
BLM601
0.01 F:CHIP
0.01 F:CHIP
1
0.01
B:CHIP
100
:CHIP
47
25V
D.GND
E
C OUT
E
Y OUT
E
V IN
V1IN
Y IN
AFC
GND1
32FH
NC
C IN
GND2
17.73M
APC
VO1
VCC1
VO2
V2 IN
VCONT1
FSC OUT
BGP MS
BGP IN
VCC2
VCONT2
FH CLK
BGP OUT
4FSC OUT
1D OUT
ID CONT
14.3M
NT/PAL
G CONT
KILL FIL
H S/S
7V
OCLK
CLKO
MCK
ADCK
CK4
TEST
FIN
CPO
VCV
TEST
TEST
VCEN
TEST
CLPI
CPON
ADVD
ADVS
ICP
CRV
GR
TEST
TEST
TEST
BPF
V18
V17
V16
V15
V14
V13
V12
V11
ADCO
INSL
TST
APCN
XCOE
C1C2C3C4C5C6C7
C8
XYOE
Y1
Y2
Y3Y4Y5Y6Y7
Y8
CVSS
ACO
DVDD
DVSS
DVDD
DVSS
DVSS
DVDD
PVSS
PVDD
CVDD
CVG
CVRF
CIRF
VB
YIRF
YVRF
YVG
YVDD
AYO
YVSS
RT
AAVD
ADIN
AAVS
RB
SGND
CIN
APED
ADRS
SCL
SDA
VSYNC
HSYNC
VHOLD
CVBS/Y IN
CERA
AFC
JVCC
IREF
JGND
RV OUT
RU OUT
RY OUT
ABL FIL IN
CP IN
V OUT
U OUT
Y OUT
SGND2
SCP
HTIM
VTIM
RV IN
RU IN
RY IN
SECAMREF
APC
X443/358
X358
XNTSC
SVCC
R-Y OUT
B-Y OUT
B-Y IN
R-Y IN
VREFL
XIN
XQ
VDD
VSSA2
VSSA1
VDDA2
IREF
SEL
SELD
VBB
ADR
VSS M.VSYNC
M.HSYNC
S.VSYNC
S.HSYNC
SDA
SCL
SW1
SW2
HVI
SYS
YIN
VDDA1
UIN
VREFH
VIN
VSS
V OUT
Y OUT
U OUT
MAIN.Y
E
MAIN.C
E
9V
MAIN.V.P
MAIN.H.P
E
E
PY
PRY
PYS
PBY
SDA
SCL
SUB-HUE
SUB.V
SUBCOL
PT
D6H
9EH
NC
NC
BGP
TO A BOARD CN305
PIP PROCESSOR,D COMB FILTER,
SUB DECODER,4FSC GENERATOR
TO A BOARD CN304
B-SS605.<EW.>-PT.
1
A
B
C
D
E
F
G
H
I
K
L
M
N
J
2
12
13
11
10
98765
43
14
2120191817
1615
PT BOARD : IC5052 SDA9288X-GEG
PT BOARD IC VOLTAGE LIST
REF. Pin VOL.
NO.
1 2.3
2 4.1
3 9.0
4 0
5 GND
9 9.0
0 1.0
!¡ 3.8
!™ 4.5
!£ 4.6
!¢ 0.1
!§ 0.7
!¶ GND
!• 2.8
IC5001 !ª 2.9
@º 2.9
@¡ GND
@™ GND
@∞ 9.0
@§ 2.4
@ª 4.5
#¡ GND
#£ 3.3
#¢ 3.6
#∞ GND
#§ 4.8
#¶ 4.8
#• 4.1
#ª 3.3
$º 0.7
1 GND
2 2.9
• PT BOARD WAVEFORMS
1 2 3
0.12Vp-p (500kHz) 4Vp-p (20.48MHz) 1.8Vp-p (H)
4 5 6
1.8Vp-p (H) 0.1Vp-p (500kHz)
7
0.24Vp-p (14.32MHz)
1Vp-p (H)
3 2.4
4 2.2
5 4.9
6 GND
7 0.4
8 0
9 0.5
0 4.9
!¡ 1.9
!™ 0
!¢ -3.0
!∞ GND
IC5052 !§ GND
!¶ 0.1
!• 0.7
!ª 0.1
@º 0.5
@¡ 4.8
@™ 4.8
@∞ GND
@¶ GND
@• 1.6
@ª 4.9
#º 2.2
#¡ 3.9
#™ 2.2
1 2.4
2 GND
3 4.9
4 2.3
5 2.3
6 2.3
8 GND
IC5101 9 GND
!¡ GND
!™ GND
!£ GND
!¢ GND
!∞ GND
!¶ 4.9
!• 4.9
!ª 4.9
REF. Pin VOL.
IC5101 $™ GND
IC5102 !¢ 2.6
IC5103 G GND
•Pin numbers which are not
NO.
@º 4.9
@¡ GND
@™ GND
@£ GND
@¢ GND
@∞ 1.5
@§ GND
@¶ 1.5
@• 4.9
@ª 2.6
#º GND
#¡ 0.9
#™ 4.9
#£ 2.9
#¢ 1.8
#∞ 1.8
#§ 0.9
#¶ 0
#• 0
#ª 0
$º 4.9
$¡ 0.9
$ª GND
%º 4.9
%£ GND
^™ 4.9
^£ 5.0
^¢ 0
^∞ GND
^§ 4.9
^¶ GND
^• GND
^ª GND
&º GND
&¡ GND
&™ GND
&£ GND
&¢ GND
&∞ GND
&§ GND
&¶ GND
&• GND
&ª GND
*º GND
1 2.2
2 2.0
3 2.5
4 GND
5 1.1
6 GND
7 GND
8 0
9 4.8
0 4.9
!¡ 3.1
!™ GND
!£ 4.4
!∞ 2.5
!§ 4.0
!¶ 3.2
!• 4.9
!ª 3.9
@º 3.9
@£ 4.9
@∞ GND
@§ 2.1
@¶ 0
@ª 4.9
#º 2.2
I 5.0
O 4.9
•All voltage are in V.
PT BOARD TRANSISTOR
VOLTAGE LIST
B 6.5
REF. VOL.
Q5001 E 5.8
C 8.8
B 5.8
Q5002 E 6.5
C GND
B 2.8
Q5003 E 2.2
C 8.5
B 2.9
Q5004 E 2.2
C 4.1
B 4.1
Q5005 E 3.5
C 8.5
B 0.4
Q5051 E 1.0
C GND
B0
Q5052 E 0.5
C GND
B
Q5053 E
C
B0
Q5054 E 0
C 4.9
B 0.5
Q5055 E 1.1
C GND
B
Q5056 E
C
B0
Q5057 E 0
C 4.9
*
*
*
*
*
*
REF. VOL.
Q5101 E 1.9
Q5102 E 1.8
Q5103 E 1.6
Q5104 E 1.5
Q5105 E 2.6
Q5106 E 1.7
Q5107 E 1.7
Q5108 E 1.7
Q5109 E 5.0
Q5110 E 5.0
Q5111 E 2.1
Q5112 E 1.5
AII voltages are in V.
B 2.5
C 5.0
B 0.9
C GND
B 0.9
C GND
B 0.8
C GND
B 1.9
C GND
B 2.4
C 4.4
B 2.4
C 4.4
B 2.3
C 5.0
B 4.4
C 2.0
B 4.4
C 2.0
B 1.5
C GND
B 2.1
C 4.9
described are not used.
Schematic diagram
? G board
– 73 –
Schematic diagram
PT board /
– 74 –
– 75 –
– 76 –
Page 57

PT
[
– PT Board –
1
A
B
C
D
E
DIGITAL COMB FILTER, PIP PROCESSOR,
SUB DEC, 4FSC GNE
2
]
43
98765
10
PT BOARD
DIODE *
D5053 C-8 3
D5101 E-9 3
TRANSISTOR *
Q5001 A-10 1
Q5002 A-1 2
Q5003 B-2 2
Q5004 B-3 2
Q5005 B-3 2
Q5051 C-1 2
Q5052 C-1 2
Q5053 C-8 1
Q5054 D-1 2
Q5055 D-1 2
Q5056 C-8 1
Q5057 C-3 2
Q5101 G-9 1
Q5102 F-2 2
Q5103 F-9 1
Q5104 F-8 1
Q5105 G-2 2
Q5106 F-10 1
Q5107 F-10 1
Q5108 G-9 1
Q5109 F-9 1
Q5110 F-9 1
Q5111 H-7 1
Q5112 H-7 1
IC
IC5001 A-2
IC5052 C-2
IC5101 E-4
IC5102 E-3
IC5103 E-2, E-9
F
G
< Component Side >
– 77 –
NOTE:
• : Pattern from the side which enables seeing.
• : Pattern of the rear side.
< Conductor Side >
– 78 –
Page 58

1
2
43
98765
10
11
12
13
14
A
B
C
D
E
TO A BOARD CN303
F
TO CG BOARD CN732
G
H
CN704
1P
WHT
:MINI
G2
TO FOCUS PACK
CN701
:FASTON
CN703
9P
RED
:S-MICRO
IK
E
9V
E
B
E
G
E
R
R
CN702
7P
WHT
:S-MICRO
IK2
IK1
E
9V
E
B
G
CR
1
1
2
3
4
5
6
7
8
9
1
2
3
4
5
6
7
(R OUT)
R704
560k
1/2W
R701
100
1/2W
:RC
D703
1SS133
SLICE
D702
1SS133
SLICE
D701
1SS133
SLICE
RG
B
RED-GUNMA
• CR BOARD WAVEFORM
1
1000p
PEAK-LIMIT
R702
1.5k
:RN
R712
100
D704
1SS133
C705
2kV
Q702
2SA1309
R703
4.7k
:RN
C703
47
25V
C702
22p
R706
4.7k
:RN
6
H
7
K10
TO FOCUS PACK
CN705
12
GND
11
NC
10
9
G2
SG701
SG702
C706
R705
1.3k
220
:RN
16V
C704
10
9V
MTZJ-10
G1 G2 G4
4 5 1,2
G5
G3
CRT BRACKET
G1
G1
H(+)
E
IK
R711
C707
10p
500V
CH
TP701
200V
R710
33k
68k
2W
:RS
330p
2kV
NC
MTZJ-5.6
R714 R719
1/2W
B
V-OUT
1SS133
D709
SLICE
FGND
1
4
5
6
7
8
KNC
H(-)
R
R709
1.5k
1/2W
C708
0.01
500V
NC
E
IC701
TDA6106Q
VIDEO-AMP
NC
V-IN
123456789
R
R708
2k
:RN
R707
33k
D708
SLICE
V901
PICTURE
1k
07MXC2 (R):KP-41T65C
07MXC3 (R):KP-53S65C
TUBE
07MXC4 (R):KP-61S65C
NL701
MTZJ-15
D706
R715C709
MTZJ-15
680k
1/2W
PROT
200V
L701
470µH
:FLR50
C712
22
250V
R
1
VOF
R713
47k
PROT
D710
2SA1309
IK BUFF
R717
B-SS605.<EW.>-CR.
HV.BLOCK
100
1/2W
1
2
3
4
5
D705
6
PROT
7
8
9
R718
100
Q701
1k
CN706
9P
WHT
:S-MICRO
TO CG BOARD CN736
R/S
NC
H(+)
H(-)
NC
NC
200V
NC
NC
CR BOARD
IC VOLTA GE LIST
REF. Pin VOL.
NO.
3 2.6
4 GND
IC701 5 4.1
6 196.5
8 137.1
9 135.0
•All voltage are in V.
•Pin number which are not
described are not used.
CR BOARD TRANSISTOR
VOLTAGE LIST
REF. VOL.
B 4.1
Q701 E 4.4
C0
B 1.9
Q702 E 2.2
C GND
AII voltages are in V.
CG
CN734
1P
WHT
:MINI
1
G2
TO FOCUS PACK
CN731
:FASTON
CN733
4P
WHT
TO CB BOARD CN762
TO CR BOARD CN702
:S-MICRO
1
IK1
2
E
3
E
4
B
CN732
7P
WHT
:S-MICRO
1
IK2
2
IK1
3
E
4
9V
5
E
6
B
7
G
• CG BOARD WAVEFORM
(G OUT)
R732
560k
1/2W
1000p
2kV
R731
100
1/2W
:RC
B
R733
G
TP733
1k
:RN
R743
100
D731
1SS133
GREEN-GUNMA
C732
33p
R741
3.9k
:RN
6
H
7
K10
TO FOCUS PACK
CN735
12
GND
11
NC
10
9
G2
SG731
SG732
NC
123456789
R736
2.4k
:RN
9VB
R734
JW(5)
G1 G2 G4
4 5 1,2
FGND
1
6
7
8
KNC
G
R737
1.5k
1/2W
C735
0.01
500V
NC
E
IC731
TDA6106Q
VIDEO-AMP
V-IN
G
D732
1SS133
SHIFT
R735
100k
G1
4
5
H(+)
H(-)
E
IK
G3
G1
C736C733
330p
2kV
B
TP731
200V
NC
R738
68k
2W
:RS
R742
180k
D733
MTZJ-10
SLICE
V902
PICTURE
TUBE
G5
07MXC2(G)
CRT BRACKET
NL731
R740
1k
1/2W
R739
680k
1/2W
TP732
L731
470µH
200V
:FLR50
C737
22
250V
G
1
V-OUT
VOF
B-SS605.<EW.>-CG.
HV.BLOCK
1
2
3
4
5
6
7
8
9
1
2
3
4
5
6
7
8
9
CN737
9P
WHT
:S-MICRO
TO CB BOARD CN765
R/S
NC
H(+)
H(-)
NC
NC
200V
NC
NC
CN736
9P
WHT
:S-MICRO
TO CR BOARD CN706
R/S
NC
H(+)
H(-)
NC
NC
200V
NC
NC
CG BOARD
IC VOL T AGE LIST
REF. Pin VOL.
NO.
3 2.5
4 GND
IC731 5 3.5
6 199.6
8 145.0
9 144.6
•All voltage are in V.
•Pin number which are not
described are not used.
140Vp-p (H)
– 79 –
1
160Vp-p (H)
Schematic diagram
CR CG board /
– 80 –
Page 59

A
MIRROR
DIFFERENTIAL
STAGE
INV IN
NON-INV IN
CURRENT
SOURCE
MIRROR
GND supply voltage
input LOW
V bias
C par
7V
MIRROR
cathode
transient
output
cathode
DC output
black current
measurement
output
FOLLOWERS
feedback
output
supply voltage
input HIGH
69
3
1
2
7
8
5
4
MIRROR
1
2
43
65
CR
[R OUT]
CG
[G OUT]
CB
[B OUT]
– CR Board – – CG Board –
G1 G2 G4
4 5 1,2
B
C
D
E
F
G
TO CG BOARD CN733
H
6
H
7
K10
CB
(B OUT)
CN763
1P
WHT
:MINI
1
G2
TO FOCUS PACK
CN761
:FASTON
CN762
4P
WHT
:S-MICRO
1
IK1
2
E
3
E
4
B
• CB BOARD WAVEFORM
1
170Vp-p (H)
R762
560k
1/2W
R761
100
1/2W
:RC
1SS133
BLUE-GUNMA
B
C763
1000p
2kV
D761
R770
100
GND
R763
910 :RN
C762
TO FOCUS PACK
CN764
12
11
NC
10
9
G2
SG762
SG761
NC
123456789
R764
5.6k
33p
R765
2.4k
:RN
D763
MTZJ-10
SLICE
G5
G3
FGND
1
6
7
8
KNC
B
R766
1.5k
1/2W
NC
IC761
TDA6106Q
VIDEO-AMP
V-IN
B
V903
PICTURE
TUBE
CRT BRACKET
R769
1k
1/2W
G1
4
G1
5
H(+)
H(-)
C766
330p
2kV
B
TP761
C765
0.01
500V
E
C767
22
250V
E
200V
V-OUT
NC
IK
R767
68k
2W
:RS
– 81 –
07MAC2 (B):KP-41T65C
07MAC3 (B):KP-53S65C
07MAC4 (B):KP-61S65C
HV.BLOCK
NL761
R771
B
R768
680k
1/2W
VOF
MTZJ-15
MTZJ-15
L761
470µH
:FLR50
1
100
1/2W
D762
PROT
D764
PROT
200V
B-SS605.<EW.>-CB.
1
2
3
4
5
6
7
8
9
10
1
2
3
4
5
6
7
8
9
CN766
10P
WHT
:S-MICRO
TO G BOARD CN501
B/S
R/S
NC
H(+)
H(-)
NC
NC
200V
NC
NC
CN765
9P
WHT
:S-MICRO
TO CG BOARD CN737
R/S
NC
H(+)
H(-)
NC
NC
200V
NC
NC
CB BOARD
IC VOL T A GE LIST
REF. Pin VOL.
NO.
3 2.5
4 GND
IC761 5 4.9
6 199.6
8 113.0
9 109.7
•All voltage are in V.
•Pin number which are not
described are not used.
CR BOARD : IC701 TDA6106Q
CG BOARD : IC701 TDA6106Q
CB BOARD : IC701 TDA6106Q
– CB Board –
– 82 –
Page 60

Z BOARD TRANSISTOR
VOLTAGE LIST
REF. VOL.
B 0.9
Q1431 E 0.5
C 67.2
B 134.4
Q1432 E 138.4
C 67.2
B 5.7
Q1433 E 5.8
C GND
B 5.7
Q1434 E 5.8
C 9.0
B 2.7
Q1435 E 2.1
C 5.7
B 2.7
Q1436 E 2.1
C 9.0
AII voltages are in V.
A
B
C
D
E
F
G
H
1
DY(R) DY(G) DY(B)
H+
DY(H)
SUB DY
DY(V)
H(MID)
H-
H.IN
V.IN
V.RET
H.RET
V.DEF
V.MID
V.RET
VM.IN
VM.RET
DY1461
2
4P
:VH
T0 G BOARD CN504
1
R-H(+)
2
NC
3
NC
4
R-H(-)
DY(H) DY(H)
SUB DY
DY(V)
VM
43
H+
H(MID)
H-
H.IN
V.IN
V.RET
H.RET
V.DEF
V(MID)
V.RET
VM.IN
VM.RET
CN1402
DY1431
TO G BOARD CN801
2P
*
WHT
:S-MICRO
VM.OUT
VM.RET
VM.IN
VM.RET
VM ASSY
CN1463
2P WHT :S-MICRO
VM.OUT
VM.RET
CN1406
4P
WHT
:S-MICRO
HR.IN
VR.IN
VR.RET
HR.RET
CN1404
4P RED :S-MICRO
HR.IN
VR.IN
VR.RET
HR.RET
1
2
1
2
1
2
3
4
1
2
3
4
R1432
560
R1431
560
(10MM)
JW1435
R1460
680
:RS
R1415
120
3W
:RS
5mm
3W
120 3W :RS
C1444
47
160V
Q1432
2SA1837
VM.DRIVE1
12mm
(5MM)
JW1432
R1455
1.8
:FPRD
C1433
0.001
200V
:PT
R1456
680
3W
:RS
R1418
120
3W
:RS
100
16V
C1446
100
16V
R1454
39
1/2W
:FPRD
C1435
2.2
160V
R1457
1k
:FPRD
R1438
18k
R1458
1.8
:FPRD
R1459C1445
39
:FPRD
R1436R1435
120 3W :RS
R1440
560
:FPRD
D1432
R1439
MTZJ-39
18k
DC.BIAS
C1437
0.001
:PT
D1431
MTZJ-39
DC.BIAS
C1436
0.001
:PT
R1437
560
Q1431
2SC4793
VM.DRIVE2
C1438
0.047
200V
:PT
R1463
JW(5)
C1440 R1441
C1434
0.047
200V
:PT
Q1434
2SC3311A
BUFF
R1464
Q1433
2SA1309A
BUFF
Q1435
2SC3311A
AMP
100
16V
C1439 L1431
0.0047
500V
:E
R1448
820
R1447
JW(5)
1k
R1446
JW(5)
R1445
68
1k
R1442
180
47µH
:FLR50
9V
R1443
0.47
:FPRD
Q1436
2SC3311A
BUFF
R1450
1k
R1449
68
D1433
1SS133
BIAS
R1451
330
C1443 L1432
470
47µH
16V
:FLR50
R1452
1k
0.001
B
R1466
120
3W
:RS
Z
(DY/VM)
98765
R1402
R1401
R1462
560
R1433
JW(5)
R1453C1441
47
R1461
R1465
120
3W
:RS
B-SS605.<EW.>-Z..
560
560
560
1
2
3
4
1
2
3
4
1
2
3
1
2
3
1
2
3
1
2
3
4
5
1
2
3
4
1
2
3
4
10
CN1434
4P :VH
T0 G BOARD CN503
G-H(+)
NC
NC
G-H(-)
CN1433
4P YEL :S-MICRO
T0 G BOARD CN802
HG.IN
VG.IN
VG.RET
HG.RET
CN1403
3P RED :S-MICRO
TO A BOARD CN1501
V.DEF
NC
V.RET
CN1401
3P
WHT
:S-MICRO
V.DEF
V.MID
V.RET
CN1461
3P
WHT
:S-MICRO
V.DFF
V.MID
V.RET
CN1431
5P WHT :S-MICRO
TO A BOARD CN302
135V
NC
9V
E
VM
CN1464
4P
WHT
:S-MICRO
HB.IN
VB.IN
VB.RET
HB.RET
CN1462
4P BLK :S-MICRO
TO G BOARD CN803
HB.IN
VB.IN
VB.RET
HB.RET
11
SUB DY
DY(V)
VMVM
H+
H(MID)
H-
H.IN
V.IN
V.RET
H.RET
V.DEF
V.MID
V.RET
VM.IN
VM.RET
DY1461
12
4P
:VH
T0 G BOARD CN502
1
B-H(+)
2
NC
3
NC
4
B-H(-)
13
Schematic diagram
? CB board
I
• Z BOARD * MARK LIST
DY1431 1-451-454-11 1-451-455-11
JW1432 5MM 5MM
JW1435 10MM 10MM
KP-41T65C
– 83 –
KP-53S65C/61S65C
Schematic diagram
Z board /
– 84 –
Page 61

Z
1
23
4
1
23
4
1
2
3
4
1
2
L6002
CN6002
C6007
C6005
R6002
C6006
C6004
C6002
C6001
L6001
F6001
R6001
CN6001
CN6003
:LFT
4P
:VH
0.0022
250V
B
0.0022
250V
B
0.82
20W
:RN0.0022
250V
B
470pF
250V
E
0.47
250V
0.47
250V
:LFT
6.3A
250V
8.2M
1W
2P
:VH
:FASTON
AC(W)
AC(L)
AC(W)
AC(L)
GND
(AC LINE)
F
TO G BOARD
CN601
AC 220V
60Hz
B-SS605.<EW.>-F..
[VM, DY]
– Z Board –
HA
[IN / OUT SELECT]
1
2
43
765
98
1211 1310
A
B
C
D
E
1 2 3
IC1301
SBX1971-51
REMOTE SENSOR
VIDEO
AUDIO
L
AUDIO
R
J1301
4
2
VIDEO2
INPUT
S VIDEO
R1313
JW(5)
C1304
10
R1314
100
D1309
MTZJ-5.6
PROT
3
34
V
L
R
1
56
2
1
2
1
2
3
1
12
CN1304
3P
EEE
123
R1310
R1304
10k
4.7k
R1302
820
S1301 S1302 S1303 S1304 S1305 S1306 S1307
TV/VIDEO VOL(-) VOL(+) CH(-) CH(+) POWER
SET UP
R1301
4.7k
R1312
75
R1308
470k
R1309
470k
R1315
75
R1316
JW(5)
R1317
JW(5)
R1311
75
WHT-L
:S-MICRO
TO A BOARD CN402
STBY5V
R1303
R1307
1k
1.8k
C1301
0.1
C1302
0.47
D1301
MTZJ-10
PROT
C1305
0.1
C1306
10
C1307
10
R1305 R1306
220 220
STEREO
TIMER
D1302
MTZJ-10
PROT
D1306
MTZJ-10
PROT
D1307
MTZJ-10
PROT
D1308
MTZJ-10
PROT
D1304
SLR-325VCT31
D1305
SLR-325VCT31
D1303
MTZJ-10
PROT
CN1301
8P
WHT-L
:S-MICRO
TO A BOARD CN002
1
STÆ BY 5V
2
E
3
SIRCS
4
E
5
KEY
6
POWER
7
ST LED
8
TIMER LED
CN1302
11P
WHT-L
:S-MICRO
TO A BOARD CN1101
1
FR YÆ OUT
2
E
3
FRONT SW
4
FR CÆ OUT
5
E
6
FR VÆ OUT
7
E
8
FR LÆ OUT
9
E
10
FR RÆ OUT
11
E
HA
(VIDEO INPUT/SIRCS/FUNCTION KEY)
B-SS605.<EW.>-HA.
F
[AC LINE]
– HA Board –
HA BOARD
– F Board –
IC VOL T A GE LIST
REF. Pin VOL.
NO.
1 5.0
IC1301 2 5.0
3 GND
•All voltage are in V.
– 85 –
– 86 –
Schematic diagram
? HA F board
– 87 –
Page 62

KP-41T65C/53S65C/61S65C
RM-Y136A
RM-Y136ARM-Y136A
SECTION 7
6-5. SEMICONDUCTORS
BH3856FS-E2
1
TOP VIEW
32pin
CA0007AM
CA0007AD
NJM2058D
UPC339C
1
TOP VIEW
14pin
CXA1686M
1
TOP VIEW
30pin
CXA2019Q
1
TOP VIEW
40pin
CXA2025AS
1
TOP VIEW
48pin
CXD2043Q
1
TOP VIEW
CXP85112B-613S
CXP85856A-009S
1
TOP VIEW
64pin
DM-58
MC7905CT
MM1313AD
PM0011AS
NJM78M05FA
PQ09RF21
TA7805S
PA0053B
PST9143NL
SBX1780-51(10)
1N
MARKING SIDE VIEW
1
• pin
~
• Mt (one side, both side)
5pin
1
3
1
TOP VIEW
42pin
1
TOP VIEW
18pin
1
5pin
1
2
3
EXPLODED VIEWS
NOTE:
• Items with no part number and no description
SDA9288X-B121
M5218AP
X24C04S8
2SC5022-02
D1NS4
HZS9.1NB2
ERC06-15S
ERD29-08J
are not stocked because they are seldom
required for routine service.
MTZJ-T-77-13A
1
TOP VIEW
N
32pin
STK392-150
1
TOP VIEW
8pin
DTA144EKA-T146
DTC143TKA-T146
DTC144EKA
B
C
E
2SD2348 (LBSONY)
2SA1162-G
2SD601AQ
1
2
2
MARKING SIDE VIEW
n
C
B
E
B
C
E
18pin
DTZ10B
MA111
RD5.6S-B
STV9379
IRF614
2SA1837
2SC4793
2SD2012
MTZJ-T-77-15
MTZJ-T-77-36B
MTZJ-30A
MTZJ-33B
MTZJ-7.5B
RD10ESB2
RD11ES-B2
RD24ES-B1
RD3.6ES-B1
RD39ES-B2
RD5.1ESB2
RD5.6ES-B1
RD5.6ESB2
11ES2
CATHODE
ANODE
CATHODE
ANODE
SLR-325VCT31
ANODE
CATHODE
1SS133T-77
7-1. COVER (KP-41T65C)
r : +BVTP 4X12 7-685-661-14
p : +BVTP 3X12 7-685-648-79
® : +BVTP 4X12 7-685-661-79
12
10
8
D10SBS4F
D4SBS4-F
LN4SB60
RBA-402LLF-A
+
~
~
–
+
~
CATHODE
7
ANODE
~
–
1
TDA6106Q
MARKING SIDE VIEW
ANODE
CATHODE
B
C
E
7
2SA1175-HFE
2SC2785-HFE
LETTER SIDE
D1NL20
EL1Z
GP08D
RGP02-20EL-6394
CATHODE
• The construction parts of an assembled part are
indicated with a collation number in the remark
column.
• Items marked " * " are not stocked since they
are seldom required for routine service. Some
delay should be anticipated when ordering
these items.
20
11
20
14
13
12
18
11
21
9
15
The componants identified by
shading and mark
cal for safety.
Replace only with part number
specified.
are criti-
21
16
1
TDA7262
UPC4558G2
1
TOP VIEW
9pin
8pin
E
C
B
2SC2688-LK
LETTER SIDE
E
C
B
2SC4632LS-CB7
B
C
E
ANODE
D10SC4M
D2S4MF
1
1
2
3
2
CATHODE
ANODE
1
6
21
5
21
4
3
3
19
2
REF. NO. PART NO. DESCRIPTION REMARK
–––––––– ––––––––– ––––––––––––– –––––––––
1
2 4-057-605-01 DOOR, CONTROL PANEL
3 4-057-604-01 GUIDE, LED/IR
4 4-057-603-01 BUTTON, MULTI
5 *
6 1-505-748-11 SPEAKER (10CM)
7
8 4-064-340-01 SCREEN (41), CONTRAST
9 4-064-338-01 PLATE (L), DIFFUSION
10 4-064-339-01 PLATE (F), DIFFUSION
11 * 4-059-007-01 HOLDER, SCREEN
X-4034-531-1
A-1372-474-A
X-4035-742-1
CONTROL PANEL ASSY (PTG) (41) 2
HA BOARD, COMPLETE
BEZNET ASSY (41)
21
REF. NO. PART NO. DESCRIPTION REMARK
–––––––– ––––––––– ––––––––––––– –––––––––
12 * 4-059-011-01 HOLDER, SCREEN
13 * 4-037-351-01 HOLDER, MIRROR
14 4-047-861-01 MIRROR (41), REFLECTION
15
X-4032-607-1
COVER, MIRROR
16 * 4-059-014-01 BOARD (41), REAR
17 4-057-601-01 CAP (RIGHT) (41), CONTROL PANEL
18 4-057-600-01 CAP (LEFT) (41), CONTROL PANEL
19 4-057-611-01 FOOT
20 7-600-003-52 BLACK ACETATE (2142) 46x50M
21 4-378-522-31 SCREW (4X20), TAPPING
17
– 89 –– 88 –
– 90 –
Page 63

The componants identified by
shading and mark
cal for safety.
7-2. COVER (KP-53S65C)
Replace only with part number
specified.
r : +BVTP 4X12 7-685-661-14
p : +BVTP 3X12 7-685-648-79
4 : +BVTP 4X16 7-685-663-71
® : +BVTP 4X12 7-685-661-79
are criti-
75
KP-41T65C/53S65C/61S65C
RM-Y136A
61
RM-Y136ARM-Y136A
61
51
62
63
52
65
66
68
53
67
63
55
69
56
72
64
74
71
68
66
67
61
54
70
71
61
73
61
58
77
76
75
60
61
59
61
61
REF. NO. PART NO. DESCRIPTION REMARK
–––––––– ––––––––– ––––––––––––– –––––––––
51
52 4-059-346-01 CUSHION, GRILLE
53 4-057-605-01 DOOR, CONTROL PANEL
54 4-057-604-01 GUIDE, LED/IR
55 4-057-603-11 BUTTON, MUL TI
56 *
57 4-048-175-01 FOOT, PLASTIC
58 1-505-378-11 SPEAKER (10CM)
59 4-040-755-01 CASTER (DIA.30)
60 * 4-057-844-01 BOARD (53), REAR
61 4-378-522-31 SCREW (4X20), TAPPING
62
63 7-632-661-51 BLACK ACETATE (2142) 23X50M
64 4-063-555-01 PLA TE (L), DIFFUSION
65 4-059-221-11 PLA TE (F), DIFFUSION
X-4035-410-1
A-1372-474-A
X-4035-743-1
GRILLE ASSY , SPEAKER
HA BOARD, COMPLETE
BEZNET ASSY (53V)
57
REF. NO. PART NO. DESCRIPTION REMARK
–––––––– ––––––––– ––––––––––––– –––––––––
66 * 4-048-152-11 HOLDER (S), SCREEN
67 * 4-048-159-11 HOLDER (L), SCREEN
68 7-600-004-57 TAPE, SCREEN (12X50M) NTR
69 * 4-051-790-02 HOLDER, MIRSD (L)
70 * 4-051-789-02 HOLDER, MIRSD (R)
71 * 4-049-098-01 CUSHION
72 * 4-037-351-01 HOLDER, MIRROR
73 4-048-181-01 MIRROR (53), REFLECTION
74 7-600-003-52 BLACK ACETATE (2142) 23X50M
75 4-033-775-41 PROTECTOR, MIRROR
76 *
77 4-048-150-01 CAP, HOLE
X-4032-620-1 COVER ASSY, MIRROR
77
– 91 –
Page 64

KP-41T65C/53S65C/61S65C
RM-Y136A
7-3. COVER (KP-61S65C)
p : +BVTP 3X12 7-685-648-79
RM-Y136ARM-Y136A
The componants identified by
shading and mark
cal for safety.
Replace only with part number
specified.
are criti-
116
121
114
101
119
117
102
120
114
118
118
104
122
105
114
121
114
117
103
110
114
111
106
115
114
112
113
114
114
112
109
114
108
107
114
REF. NO. PART NO. DESCRIPTION REMARK
–––––––– ––––––––– ––––––––––––– –––––––––
101
102 4-060-556-01 CUSHION GRILLE
103 4-057-604-01 GUIDE, LED/IR
104 4-057-603-01 BUTTON, MULTI
105 *
106 1-505-378-11 SPEAKER (10CM)
107 4-040-508-01 CASTER
108 4-030-850-01 SOCKET, CASTER
109 * 4-058-640-01 BOARD, REAR
110
111 4-058-643-01 MIRROR , REFLECTION
112 4-059-099-01 FORM, SPACER
X-4035-408-1
A-1372-474-A
X-4035-418-1
GRILLE ASSY , SPEAKER
HA BOARD, COMPLETE
CABINET ASSY 108
– 92 –
REF. NO. PART NO. DESCRIPTION REMARK
–––––––– ––––––––– ––––––––––––– –––––––––
113 * 4-058-641-01 COVER, TOP REAR
114 4-378-522-31 SCREW (4X20), TAPPING
115 * 4-058-642-01 BOARD, MIRROR
116
117 4-040-122-01 HOLDER (S), SCREEN
118 4-040-120-01 HOLDER (L), SCREEN
119 4-063-551-01 PLATE (L), DIFFUSION
120 4-064-092-01 PLATE (F), DIFFUSION
121 7-600-004-57 TAPE, SCREEN (12X50M) NTR
122 4-057-605-01 DOOR, CONTROL PANEL
X-4032-762-1
FRAME ASSY , SCREEN
Page 65

The componants identified by
shading and mark
cal for safety.
Replace only with part number
specified.
are criti-
7-4. CHASSIS (KP-41T65C)
r : +BVTP 4X12 7-685-661-14
p : +BVTP 3X12 7-685-648-79
165
166
KP-41T65C/53S65C/61S65C
RM-Y136A
RM-Y136ARM-Y136A
160
156
161
163
154
162
153
168
152
170
155
164
159
157
167
158
169
157
171
151
REF. NO. PART NO. DESCRIPTION REMARK
–––––––– ––––––––– ––––––––––––– –––––––––
151 ! 1-223-925-12 RESISTOR ASSY (HIGH-VOLTAGE)
152 * 4-057-596-01 BRACKET, HV
153 ! 8-598-955-30 BLOCK ASSY, HIGH-VOL TAGE
154 4-373-137-01 CAP (Z), RUBBER
155 3-551-305-21 CUSHION, PANEL
156 * 4-057-594-01 BRACKET, MAIN
157 4-052-894-01 SCREW (4X20), HEAD TAPPING
158 *
159 ! 1-769-796-11 CORD, POWER (WITH NOISE FILTER)
160 *
161 *
A-1316-392-A
A-1298-448-A
A-1190-265-A
G BOARD, COMPLETE
A BOARD, COMPLETE
PT BOARD, COMPLETE
REF. NO. PART NO. DESCRIPTION REMARK
–––––––– ––––––––– ––––––––––––– –––––––––
162 8-598-339-00 TUNER, FSS BTF-LA402
163 8-598-340-00 TUNER, FSS BTF-WA404
164 1-551-448-61 CABLE, P-P
165 * 1-557-056-41 CABLE, P-P
166 8-598-414-00 ANTENNA SWITCH AS-2F
167 4-057-595-21 TERMINAL BOARD
168 4-378-522-31 SCREW (4X20), TAPPING
169 ! 1-453-248-11 TRANSFORMER ASSY, FL YBACK
170 *
171 * 4-060-974-01 BRAKET, F
A-1241-309-A
F BOARD, COMPLETE
(NX-4007//X4T4)
– 93 –
Page 66

KP-41T65C/53S65C/61S65C
RM-Y136A
7-5. CHASSIS (KP-53S65C/61S65C)
p : +BVTP 3X12 7-685-648-79
RM-Y136ARM-Y136A
213
214
The componants identified by
shading and mark
cal for safety.
Replace only with part number
specified.
are criti-
208
202
209
211
210
215
216
212
204
207
204
203
205
206
207
217
204
201
REF. NO. PART NO. DESCRIPTION REMARK
–––––––– ––––––––– ––––––––––––– –––––––––
201 ! 1-223-925-12 RESISTOR ASSY (HIGH-VOLTAGE)
202 * 4-057-594-01 BRACKET, MAIN
203 4-057-595-21 TERMINAL BOARD
204 4-052-894-01 SCREW (4X20), HEAD TAPPING
205 *
206 ! 1-453-238-11 TRANSFORMER ASSY, FL YBACK
207 ! 1-769-796-11 CORD, POWER (WITH NOISE FILTER)
208 *
A-1316-392-A
*
A-1316-393-A
A-1298-448-A
G BOARD, COMPLETE
G BOARD, COMPLETE (KP-53S65C)
A BOARD, COMPLETE
(KP-61S65C)
(NX/4007//X4A4)
217
KP-61S65C
REF. NO. PART NO. DESCRIPTION REMARK
–––––––– ––––––––– ––––––––––––– –––––––––
209 *
210 8-598-339-00 TUNER, FSS BTF-LA402
211 8-598-340-00 TUNER, FSS BTF-WA404
212 * 1-557-056-41 CABLE, P-P
213 1-551-448-61 CABLE, P-P
214 8-598-414-00 ANTENNA SWITCH AS-2F
215 3-551-305-21 CUSHION PANEL
216 *
217 * 4-060-974-01 BRAKET, F
A-1190-265-A
A-1241-309-A
216
KP-53S65C
PT BOARD, COMPLETE
F BOARD, COMPLETE
– 94 –
Page 67

The componants identified by
shading and mark
cal for safety.
Replace only with part number
specified.
are criti-
7-6. PICTURE TUBE (KP-41T65C)
r : +BVTP 4X12 7-685-661-14
251
253
252
251
252
254
KP-41T65C/53S65C/61S65C
RM-Y136A
RM-Y136ARM-Y136A
251
252
256
259
261
264
257
259
258
262
255
256
260
263
REF. NO. PART NO. DESCRIPTION REMARK
–––––––– ––––––––– ––––––––––––– –––––––––
251 4-056-258-01 LENS (DELTA 78)
252 4-048-142-01 SPRING, TENSION
253 !
254 !
255 !
256 ! 1-451-454-31 DEFLECTION YOKE (R) (B)
257 ! 1-451-454-11 DEFLECTION YOKE (G)
8-733-539-05
8-733-537-05
8-733-519-05
PICTURE TUBE 07MXC2 (R)
PICTURE TUBE 07MXC2 (G)
PICTURE TUBE 07MAC2 (B)
(GROUND SPRING)
REF. NO. PART NO. DESCRIPTION REMARK
–––––––– ––––––––– ––––––––––––– –––––––––
258 *
259 ! 1-452-790-21 NECK ASSY
260 1-452-909-31 MAGNET ASSY, 4 POLE
261 *
262 *
263 *
264 4-052-894-01 SCREW (4X20), HEAD TAPPING
A-1390-867-A
A-1331-777-A
A-1331-778-A
A-1331-779-A
Z BOARD, COMPLETE
CR BOARD, COMPLETE
CG BOARD, COMPLETE
CB BOARD, COMPLETE
– 95 –
Page 68

KP-41T65C/53S65C/61S65C
RM-Y136A
7-7. PICTURE TUBE (KP-53S65C/61S65C)
r : +BVTP 4X12 7-685-661-14
RM-Y136ARM-Y136A
301
The componants identified by
shading and mark
cal for safety.
Replace only with part number
specified.
are criti-
301
304
307
308
312
303
303
305
309
320
308
302
319
310
306
313
314
317
301
303
307
311
316
315
REF. NO. PART NO. DESCRIPTION REMARK
–––––––– ––––––––– ––––––––––––– –––––––––
301 4-040-131-21 LENS (LINNIT POINT 6) (KP-61S65C)
302 4-052-894-01 SCREW (4X20), HEAD TAPPING
303 4-048-142-01 SPRING, TENSION
304 ! 8-733-553-05 PICTURE TUBE 07MXC3 (R) (KP-53S65C)
305 ! 8-733-537-05 PICTURE TUBE 07MXC2 (G)
306 ! 8-733-528-05 PICTURE TUBE 07MAC3 (B)
307 ! 1-451-455-31 DEFLECTION YOKE (R) (B)
308 ! 1-452-790-21 NECK ASSY
4-056-258-01 LENS (DELTA 78) (KP-53S65C)
! 8-733-555-05 PICTURE TUBE 07MXC4 (R) (KP-61S65C)
(GROUND SPRING) (KP-53S65C)
! 8-733-529-05 PICTURE TUBE 07MAC4 (B)
(GROUND SPRING) (KP-61S65C)
318
KP-61S65C
REF. NO. PART NO. DESCRIPTION REMARK
–––––––– ––––––––– ––––––––––––– –––––––––
309 ! 1-451-455-11 DEFLECTION YOKE (G)
310 *
311 1-452-909-31 MAGNET ASSY, 4 POLE
312 *
313 *
314 *
315 * 4-057-596-01 BRACKET, HV
316 ! 8-598-955-30 BROCK ASSY , HIGH-VOL TAGE
317 4-373-137-01 CAP (Z), RUBBER
318 4-057-613-01 BOARD (R), SIDE (KP-61S65C)
319 4-058-638-01 STAY, CHASSIS (KP-61S65C)
320 4-057-612-01 BOARD (L), SIDE (KP-61S65C)
A-1390-843-A
A-1331-777-A
A-1331-778-A
A-1331-779-A
319
Z BOARD, COMPLETE
CR BOARD, COMPLETE
CG BOARD, COMPLETE
CB BOARD, COMPLETE
– 96 –
Page 69

The componants identified by
shading and mark
cal for safety.
Replace only with part number
specified.
are criti-
SECTION 8
ELECTRICAL PARTS LIST
KP-41T65C/53S65C/61S65C
RM-Y136A
F
PT
RM-Y136ARM-Y136A
NOTE:
REF. NO. PART NO. DESCRIPTION REMARK
–––––––– ––––––––– ––––––––––––– –––––––––
The componants identified by
shading and mark
cal for safety.
Replace only with part number
specified.
REF. NO. PART NO. DESCRIPTION REMARK
–––––––– ––––––––– ––––––––––––– –––––––––
*
C6001 ! 1-104-708-11 FILM 0.47MF 20% 250V
C6002 ! 1-104-708-11 FILM 0.47MF 20% 250V
C6004 ! 1-113-900-11 CERAMIC 470PF 10% 250V
C6005 ! 1-113-907-51 CERAMIC 0.0022MF 20% 250V
C6006 ! 1-113-907-51 CERAMIC 0.0022MF 20% 250V
C6007 ! 1-113-907-51 CERAMIC 0.0022MF 20% 250V
are criti-
A-1241-309-A
F BOARD, COMPLETE
*********************
<CAP ACITOR>
• The components identified by in this manual have
been carefully factory-selected for each set in order to
satisfy regulations regarding X-ray radiation. Should
replacement be required, replace only with the value
originally used.
• Items marked " * " are not stocked since they are seldom
required for routine service. Some delay should be
anticipated when ordering these items.
• All variable and adjustable resistors have characteristic
curve B, unless otherwise noted.
RESISTORS
• All resistors are in ohms
• F : nonflammable
REF. NO. PART NO. DESCRIPTION REMARK
–––––––– ––––––––– ––––––––––––– –––––––––
REF. NO. PART NO. DESCRIPTION REMARK
–––––––– ––––––––– ––––––––––––– –––––––––
C5005 1-163-017-00 CERAMIC CHIP 0.0047µF 10% 50V
C5006 1-126-959-11 ELECT 0.47µF 20% 50V
C5007 1-126-961-11 ELECT 2.2µF 20% 50V
C5008 1-126-963-11 ELECT 4.7µF 20% 50V
C5009 1-163-005-11 CERAMIC CHIP 470PF 10% 50V
C5010 1-126-934-11 ELECT 220µF 20% 16V
C5011 1-126-960-11 ELECT 1µF 20% 50V
C5012 1-126-959-11 ELECT 0.47µF 20% 50V
C5013 1-164-232-11 CERAMIC CHIP 0.01µF 10% 50V
C5014 1-163-038-91 CERAMIC CHIP 0.1µF 25V
C5015 1-163-229-11 CERAMIC CHIP 12PF 5% 50V
When indicating parts by reference number,
please include the board name.
• CAPACITORS
PF : µµ F
• There are some cases the reference number on
one board overlaps on the other board. Therefore,
when ordering parts by the reference number,
please include the board name.
<CONNECTOR>
CN6001*
F6001 ! 1-532-506-51 FUSE 6.3A/250V
L6001 ! 1-424-248-11 TRANSFORMER, LINE FILTER
L6002 ! 1-424-248-11 TRANSFORMER, LINE FILTER
R6001 ! 1-218-265-11 METAL 8.2M 5% 1W
R6002 ! 1-202-981-11 CEMENTED 0.82 5% 20W
************************************************************
C5001 1-104-664-11 ELECT 47µF 20% 25V
C5002 1-163-251-11 CERAMIC CHIP 100PF 5% 50V
C5003 1-126-957-11 ELECT 0.22µF 20% 50V
C5004 1-163-038-91 CERAMIC CHIP 0.1µF 25V
!1-580-843-11 PIN, CONNECTOR (POWER)
CN6002*
!1-580-689-11 PIN, CONNECTOR (PC BOARD) 4P
CN6003 !
1-695-915-11 TAB (CONTACT)
<FUSE>
1-533-223-11 CLIP, FUSE ; F6001
<COIL>
<RESISTOR>
*
A-1190-265-A
PT BOARD, COMPLETE
**********************
<CAP ACITOR>
C5016 1-163-038-91 CERAMIC CHIP 0.1µF 25V
C5017 1-163-038-91 CERAMIC CHIP 0.1µF 25V
C5018 1-126-934-11 ELECT 220µF 20% 16V
C5019 1-163-038-91 CERAMIC CHIP 0.1µF 25V
C5020 1-163-038-91 CERAMIC CHIP 0.1µF 25V
C5021 1-163-038-91 CERAMIC CHIP 0.1µF 25V
C5022 1-163-259-91 CERAMIC CHIP 220PF 5% 50V
C5023 1-126-964-11 ELECT 10µF 20% 50V
C5024 1-126-933-11 ELECT 100µF 20% 16V
C5025 1-163-038-91 CERAMIC CHIP 0.1µF 25V
C5051 1-163-038-91 CERAMIC CHIP 0.1µF 25V
C5052 1-164-489-11 CERAMIC CHIP 0.22µF 10% 16V
C5053 1-104-664-11 ELECT 47µF 20% 25V
C5054 1-163-005-11 CERAMIC CHIP 470PF 10% 50V
C5055 1-164-346-11 CERAMIC CHIP 1µF 16V
C5057 1-163-001-11 CERAMIC CHIP 220PF 10% 50V
C5058 1-163-038-11 CERAMIC CHIP 0.1µF 25V
C5062 1-104-664-11 ELECT 47µF 20% 25V
C5063 1-104-664-11 ELECT 47µF 20% 25V
C5064 1-163-239-11 CERAMIC CHIP 33PF 5% 50V
C5065 1-163-239-11 CERAMIC CHIP 33PF 5% 50V
C5066 1-163-031-11 CERAMIC CHIP 0.01µF 50V
C5067 1-163-031-11 CERAMIC CHIP 0.01µF 50V
C5068 1-126-960-11 ELECT 1µF 20% 50V
C5069 1-163-031-11 CERAMIC CHIP 0.01µF 50V
C5070 1-163-031-11 CERAMIC CHIP 0.01µF 50V
C5071 1-163-038-91 CERAMIC CHIP 0.1µF 25V
C5072 1-163-038-91 CERAMIC CHIP 0.1µF 25V
C5073 1-164-005-11 CERAMIC CHIP 0.47µF 25V
C5076 1-163-251-11 CERAMIC CHIP 100PF 5% 50V
C5077 1-163-251-11 CERAMIC CHIP 100PF 5% 50V
C5078 1-163-031-11 CERAMIC CHIP 0.01µF 50V
– 97 –
Page 70

KP-41T65C/53S65C/61S65C
RM-Y136A
RM-Y136ARM-Y136A
PT
The componants identified by
shading and mark
cal for safety.
Replace only with part number
specified.
are criti-
REF. NO. PART NO. DESCRIPTION REMARK
–––––––– ––––––––– ––––––––––––– –––––––––
C5079 1-104-664-11 ELECT 47µF 20% 25V
C5080 1-126-960-11 ELECT 1µF 20% 50V
C5101 1-104-664-11 ELECT 47µF 20% 25V
C5102 1-163-031-11 CERAMIC CHIP 0.01µF 50V
C5103 1-164-232-11 CERAMIC CHIP 0.01µF 10% 50V
C5104 1-163-031-11 CERAMIC CHIP 0.01µF 50V
C5105 1-163-227-11 CERAMIC CHIP 10PF 0.5PF 50V
C5106 1-163-031-11 CERAMIC CHIP 0.01µF 50V
C5107 1-163-245-11 CERAMIC CHIP 56PF 5% 50V
C5108 1-163-031-11 CERAMIC CHIP 0.01µF 50V
C5109 1-126-964-11 ELECT 10µF 20% 50V
C5110 1-126-964-11 ELECT 10µF 20% 50V
C5111 1-163-099-00 CERAMIC CHIP 18PF 5% 50V
C5112 1-163-031-11 CERAMIC CHIP 0.01µF 50V
C5113 1-164-489-11 CERAMIC CHIP 0.22µF 10% 16V
C5114 1-163-239-11 CERAMIC CHIP 33PF 5% 50V
C5115 1-163-231-11 CERAMIC CHIP 15PF 5% 50V
C5116 1-164-096-11 CERAMIC 0.01µF 50V
C5117 1-163-809-11 CERAMIC CHIP 0.047µF 10% 25V
C5118 1-164-232-11 CERAMIC CHIP 0.01µF 10% 50V
C5119 1-164-096-11 CERAMIC 0.01µF 50V
C5120 1-163-231-11 CERAMIC CHIP 15PF 5% 50V
C5121 1-164-232-11 CERAMIC CHIP 0.01µF 10% 50V
C5122 1-163-809-11 CERAMIC CHIP 0.047µF 10% 25V
C5123 1-126-960-11 ELECT 1µF 20% 50V
C5124 1-164-232-11 CERAMIC CHIP 0.01µF 10% 50V
C5125 1-164-232-11 CERAMIC CHIP 0.01µF 10% 50V
C5126 1-163-017-00 CERAMIC CHIP 0.0047µF 10% 50V
C5127 1-104-664-11 ELECT 47µF 20% 25V
C5129 1-163-038-91 CERAMIC CHIP 0.1µF 25V
C5130 1-104-664-11 ELECT 47µF 20% 25V
C5131 1-164-232-11 CERAMIC CHIP 0.01µF 10% 50V
C5132 1-163-231-11 CERAMIC CHIP 15PF 5% 50V
REF. NO. PART NO. DESCRIPTION REMARK
–––––––– ––––––––– ––––––––––––– –––––––––
<CONNECTOR>
CN5051 1-573-301-21 CONNECTOR, BOARD TO BOARD 20P
CN5101 1-770-156-21 CONNECTOR, BOARD TO BOARD 8P
<DIODE>
D5053 8-719-404-49 DIODE MA111
D5101 8-719-158-15 DIODE RD5.6SB
<FERRITE BEAD>
FB5051 1-414-135-11 FERRITE 0µH
FB5052 1-414-135-11 FERRITE 0µH
FB5053 1-414-135-11 FERRITE 0µH
FB5101 1-216-295-91 CONDUCTOR, CHIP
FB5102 1-216-295-91 CONDUCTOR, CHIP
FB5103 1-216-295-91 CONDUCTOR, CHIP
FB5104 1-414-135-11 FERRITE 0µH
FB5105 1-414-135-11 FERRITE 0µH
FB5106 1-414-135-11 FERRITE 0µH
FB5107 1-414-135-11 FERRITE 0µH
FB5108 1-410-396-41 FERRITE 0.45µH
FB5109 1-414-135-11 FERRITE 0µH
FB5110 1-414-135-11 FERRITE 0µH
<FILTER>
FL5101 1-239-847-11 FILTER, LOW PASS
FL5102 1-239-847-11 FILTER, LOW PASS
FL5103 1-239-847-11 FILTER, LOW PASS
<IC>
C5133 1-163-038-91 CERAMIC CHIP 0.1µF 25V
C5134 1-163-038-91 CERAMIC CHIP 0.1µF 25V
C5135 1-163-031-11 CERAMIC CHIP 0.01µF 50V
C5136 1-163-031-11 CERAMIC CHIP 0.01µF 50V
C5137 1-163-031-11 CERAMIC CHIP 0.01µF 50V
C5138 1-104-664-11 ELECT 47µF 20% 25V
C5139 1-126-964-11 ELECT 10µF 20% 50V
C5140 1-163-038-91 CERAMIC CHIP 0.1µF 25V
C5141 1-163-038-91 CERAMIC CHIP 0.1µF 25V
C5142 1-163-038-91 CERAMIC CHIP 0.1µF 25V
C5143 1-163-031-11 CERAMIC CHIP 0.01µF 50V
C5144 1-163-031-11 CERAMIC CHIP 0.01µF 50V
C5145 1-126-964-11 ELECT 10µF 20% 50V
C5146 1-164-232-11 CERAMIC CHIP 0.01µF 10% 50V
C5147 1-163-038-91 CERAMIC CHIP 0.1µF 25V
C5148 1-163-038-91 CERAMIC CHIP 0.1µF 25V
C5149 1-104-664-11 ELECT 47µF 20% 25V
C5150 1-163-031-11 CERAMIC CHIP 0.01µF 50V
C5151 1-104-664-11 ELECT 47µF 20% 25V
C5152 1-163-031-11 CERAMIC CHIP 0.01µF 50V
C5153 1-104-664-11 ELECT 47µF 20% 25V
C5154 1-104-664-11 ELECT 47µF 20% 25V
C5157 1-164-004-11 CERAMIC CHIP 0.1µF 10% 25V
IC5001 8-752-078-83 IC CXA2019Q
IC5052 8-759-487-47 IC SDA9288X-B121
IC5101 8-752-375-30 IC CXD2043Q
IC5102 8-752-062-80 IC CXA1686M
IC5103 8-759-701-56 IC NJM78M05FA
<COIL>
L5001 1-410-478-11 INDUCTOR 47µH
L5002 1-410-478-11 INDUCTOR 47µH
L5003 1-410-478-11 INDUCTOR 47µH
L5004 1-410-478-11 INDUCTOR 47µH
L5052 1-408-607-31 INDUCTOR 22µH
L5101 1-410-470-11 INDUCTOR 10µH
L5102 1-410-476-11 INDUCTOR 33µH
L5103 1-410-470-11 INDUCTOR 10µH
L5105 1-410-470-11 INDUCTOR 10µH
<TRANSISTOR>
Q5001 8-729-422-27 TRANSISTOR 2SD601A-Q
Q5002 8-729-216-22 TRANSISTOR 2SA1162-G
Q5003 8-729-422-27 TRANSISTOR 2SD601A-Q
Q5004 8-729-422-27 TRANSISTOR 2SD601A-Q
Q5005 8-729-422-27 TRANSISTOR 2SD601A-Q
– 98 –
Page 71

The componants identified by
shading and mark
cal for safety.
Replace only with part number
specified.
are criti-
KP-41T65C/53S65C/61S65C
RM-Y136A
RM-Y136ARM-Y136A
PT
REF. NO. PART NO. DESCRIPTION REMARK
–––––––– ––––––––– ––––––––––––– –––––––––
Q5051 8-729-216-22 TRANSISTOR 2SA1162-G
Q5052 8-729-216-22 TRANSISTOR 2SA1162-G
Q5053 8-729-216-22 TRANSISTOR 2SA1162-G
Q5054 8-729-422-27 TRANSISTOR 2SD601A-Q
Q5055 8-729-216-22 TRANSISTOR 2SA1162-G
Q5056 8-729-422-27 TRANSISTOR 2SD601A-Q
Q5057 8-729-422-27 TRANSISTOR 2SD601A-Q
Q5101 8-729-422-27 TRANSISTOR 2SD601A-Q
Q5102 8-729-216-22 TRANSISTOR 2SA1162-G
Q5103 8-729-216-22 TRANSISTOR 2SA1162-G
Q5104 8-729-216-22 TRANSISTOR 2SA1162-G
Q5105 8-729-216-22 TRANSISTOR 2SA1162-G
Q5106 8-729-422-27 TRANSISTOR 2SD601A-Q
Q5107 8-729-422-27 TRANSISTOR 2SD601A-Q
Q5108 8-729-422-27 TRANSISTOR 2SD601A-Q
Q5109 8-729-216-22 TRANSISTOR 2SA1162-G
Q5110 8-729-216-22 TRANSISTOR 2SA1162-G
Q5111 8-729-216-22 TRANSISTOR 2SA1162-G
Q5112 8-729-422-27 TRANSISTOR 2SD601A-Q
<RESISTOR>
R5001 1-216-049-91 METAL GLAZE 1K 5% 1/10W
R5002 1-216-061-00 METAL GLAZE 3.3K 5% 1/10W
R5003 1-216-057-00 METAL GLAZE 2.2K 5% 1/10W
R5004 1-216-033-00 METAL GLAZE 220 5% 1/10W
R5005 1-216-025-91 METAL GLAZE 100 5% 1/10W
R5006 1-216-025-91 METAL GLAZE 100 5% 1/10W
R5007 1-216-025-91 METAL GLAZE 100 5% 1/10W
R5008 1-216-109-00 METAL GLAZE 330K 5% 1/10W
R5009 1-216-041-00 METAL GLAZE 470 5% 1/10W
R5010 1-216-071-00 METAL GLAZE 8.2K 5% 1/10W
R5011 1-216-077-00 METAL GLAZE 15K 5% 1/10W
R5012 1-216-073-00 METAL GLAZE 10K 5% 1/10W
R5013 1-216-053-00 METAL GLAZE 1.5K 5% 1/10W
R5014 1-216-025-91 METAL GLAZE 100 5% 1/10W
R5015 1-216-041-00 METAL GLAZE 470 5% 1/10W
R5016 1-216-041-00 METAL GLAZE 470 5% 1/10W
R5017 1-216-057-00 METAL GLAZE 2.2K 5% 1/10W
R5018 1-216-057-00 METAL GLAZE 2.2K 5% 1/10W
R5019 1-216-037-00 METAL GLAZE 330 5% 1/10W
R5021 1-216-041-00 METAL GLAZE 470 5% 1/10W
R5022 1-216-047-91 METAL GLAZE 820 5% 1/10W
R5023 1-216-041-00 METAL GLAZE 470 5% 1/10W
R5024 1-216-049-91 METAL GLAZE 1K 5% 1/10W
R5025 1-216-075-00 METAL GLAZE 12K 5% 1/10W
R5026 1-216-081-00 METAL GLAZE 22K 5% 1/10W
R5027 1-216-049-91 METAL GLAZE 1K 5% 1/10W
R5033 1-216-025-91 METAL GLAZE 100 5% 1/10W
R5051 1-216-061-00 METAL GLAZE 3.3K 5% 1/10W
R5052 1-216-049-91 METAL GLAZE 1K 5% 1/10W
R5053 1-216-065-91 METAL GLAZE 4.7K 5% 1/10W
R5054 1-216-065-91 METAL GLAZE 4.7K 5% 1/10W
R5055 1-216-049-91 METAL GLAZE 1K 5% 1/10W
R5056 1-216-073-00 METAL GLAZE 10K 5% 1/10W
R5057 1-216-049-91 METAL GLAZE 1K 5% 1/10W
R5058 1-216-049-91 METAL GLAZE 1K 5% 1/10W
REF. NO. PART NO. DESCRIPTION REMARK
–––––––– ––––––––– ––––––––––––– –––––––––
R5059 1-216-025-91 METAL GLAZE 100 5% 1/10W
R5060 1-216-049-91 METAL GLAZE 1K 5% 1/10W
R5061 1-216-065-91 METAL GLAZE 4.7K 5% 1/10W
R5062 1-216-049-91 METAL GLAZE 1K 5% 1/10W
R5063 1-216-025-91 METAL GLAZE 100 5% 1/10W
R5072 1-216-069-00 METAL GLAZE 6.8K 5% 1/10W
R5073 1-216-049-91 METAL GLAZE 1K 5% 1/10W
R5074 1-216-057-00 METAL GLAZE 2.2K 5% 1/10W
R5075 1-216-043-91 METAL GLAZE 560 5% 1/10W
R5076 1-216-069-00 METAL GLAZE 6.8K 5% 1/10W
R5077 1-216-045-00 METAL GLAZE 680 5% 1/10W
R5078 1-216-041-00 METAL GLAZE 470 5% 1/10W
R5079 1-216-049-91 METAL GLAZE 1K 5% 1/10W
R5080 1-216-049-91 METAL GLAZE 1K 5% 1/10W
R5081 1-216-041-00 METAL GLAZE 470 5% 1/10W
R5082 1-216-025-91 METAL GLAZE 100 5% 1/10W
R5084 1-216-033-00 METAL GLAZE 220 5% 1/10W
R5085 1-216-033-00 METAL GLAZE 220 5% 1/10W
R5089 1-216-057-00 METAL GLAZE 2.2K 5% 1/10W
R5090 1-216-025-91 METAL GLAZE 100 5% 1/10W
R5091 1-216-025-91 METAL GLAZE 100 5% 1/10W
R5092 1-216-025-91 METAL GLAZE 100 5% 1/10W
R5102 1-216-295-91 CONDUCTOR, CHIP
R5103 1-216-047-91 METAL GLAZE 820 5% 1/10W
R5104 1-216-295-91 CONDUCTOR, CHIP
R5106 1-216-035-00 METAL GLAZE 270 5% 1/10W
R5107 1-216-097-91 METAL GLAZE 100K 5% 1/10W
R5108 1-216-065-91 METAL GLAZE 4.7K 5% 1/10W
R5109 1-208-776-11 METAL CHIP 560 0.50% 1/10W
R5110 1-208-774-11 METAL CHIP 470 0.50% 1/10W
R5112 1-216-049-91 METAL GLAZE 1K 5% 1/10W
R5113 1-216-043-91 METAL GLAZE 560 5% 1/10W
R5114 1-216-073-00 METAL GLAZE 10K 5% 1/10W
R5115 1-216-049-91 METAL GLAZE 1K 5% 1/10W
R5116 1-216-043-91 METAL GLAZE 560 5% 1/10W
R5117 1-216-049-91 METAL GLAZE 1K 5% 1/10W
R5118 1-216-071-00 METAL GLAZE 8.2K 5% 1/10W
R5120 1-208-766-11 METAL CHIP 220 0.50% 1/10W
R5121 1-216-041-00 METAL GLAZE 470 5% 1/10W
R5122 1-216-049-91 METAL GLAZE 1K 5% 1/10W
R5124 1-216-025-91 METAL GLAZE 100 5% 1/10W
R5127 1-216-069-00 METAL CHIP 6.8K 5% 1/10W
R5128 1-216-075-00 METAL GLAZE 12K 5% 1/10W
R5129 1-216-043-91 METAL GLAZE 560 5% 1/10W
R5130 1-216-075-00 METAL GLAZE 12K 5% 1/10W
R5132 1-216-043-91 METAL GLAZE 560 5% 1/10W
R5133 1-216-081-00 METAL GLAZE 22K 5% 1/10W
R5134 1-216-077-00 METAL GLAZE 15K 5% 1/10W
R5135 1-216-081-00 METAL GLAZE 22K 5% 1/10W
R5136 1-216-081-00 METAL GLAZE 22K 5% 1/10W
R5137 1-208-766-11 METAL CHIP 220 0.50% 1/10W
R5138 1-208-794-11 METAL CHIP 3.3K 0.50% 1/10W
R5139 1-208-794-11 METAL CHIP 3.3K 0.50% 1/10W
R5140 1-216-041-00 METAL GLAZE 470 5% 1/10W
R5141 1-216-033-00 METAL GLAZE 220 5% 1/10W
R5142 1-216-041-00 METAL GLAZE 470 5% 1/10W
R5143 1-216-033-00 METAL GLAZE 220 5% 1/10W
– 99 –
Page 72

KP-41T65C/53S65C/61S65C
RM-Y136A
PT
A
RM-Y136ARM-Y136A
The componants identified by
shading and mark
cal for safety.
Replace only with part number
specified.
are criti-
REF. NO. PART NO. DESCRIPTION REMARK
–––––––– ––––––––– ––––––––––––– –––––––––
R5144 1-216-067-00 METAL GLAZE 5.6K 5% 1/10W
R5145 1-216-035-00 METAL GLAZE 270 5% 1/10W
R5146 1-216-035-00 METAL GLAZE 270 5% 1/10W
R5147 1-208-788-11 METAL CHIP 1.8K 0.50% 1/10W
R5148 1-208-788-11 METAL CHIP 1.8K 0.50% 1/10W
R5149 1-216-043-91 METAL GLAZE 560 5% 1/10W
R5150 1-208-794-11 METAL CHIP 3.3K 0.50% 1/10W
R5151 1-208-794-11 METAL CHIP 3.3K 0.50% 1/10W
R5152 1-216-025-91 METAL GLAZE 100 5% 1/10W
R5156 1-216-025-91 METAL GLAZE 100 5% 1/10W
R5157 1-216-025-91 METAL GLAZE 100 5% 1/10W
R5158 1-216-025-91 METAL GLAZE 100 5% 1/10W
R5159 1-216-025-91 METAL GLAZE 100 5% 1/10W
R5160 1-216-025-91 METAL GLAZE 100 5% 1/10W
R5161 1-216-025-91 METAL GLAZE 100 5% 1/10W
R5163 1-216-025-91 METAL GLAZE 100 5% 1/10W
<CRYSTAL>
X5001 1-577-611-11 OSCILALTOR, CERAMIC
X5002 1-567-505-11 OSCILLATOR, CRYSTAL
X5051 1-760-095-21 VIBRATOR, CRYSTAL
X5101 1-567-878-11 VIBRATOR, CRYSTAL
X5102 1-577-611-11 OSCILALTOR, CERAMIC
******************************************************
A-1298-448-A
*
* 4-051-927-01 CASE, SHIELD
4-382-854-11 SCREW (M3X10), P, SW (+)
A BOARD, COMPLETE
*********************
REF. NO. PART NO. DESCRIPTION REMARK
–––––––– ––––––––– ––––––––––––– –––––––––
C047 1-163-010-11 CERAMIC CHIP 0.0012µF 10% 50V
C048 1-164-005-11 CERAMIC CHIP 0.47µF 25V
C054 1-163-033-91 CERAMIC CHIP 0.022µF 50V
C057 1-163-259-91 CERAMIC CHIP 220PF 5% 50V
C092 1-163-259-91 CERAMIC CHIP 220PF 5% 50V
C107 1-163-031-11 CERAMIC CHIP 0.01µF 50V
C108 1-104-664-11 ELECT 47µF 20% 25V
C109 1-126-916-11 ELECT 1000µF 20% 6.3V
C110 1-163-231-11 CERAMIC CHIP 15PF 5% 50V
C111 1-163-229-11 CERAMIC CHIP 12PF 5% 50V
C119 1-163-227-11 CERAMIC CHIP 10PF 0.5PF 50V
C120 1-163-227-11 CERAMIC CHIP 10PF 0.5PF 50V
C121 1-163-227-11 CERAMIC CHIP 10PF 0.5PF 50V
C124 1-163-031-11 CERAMIC CHIP 0.01µF 50V
C201 1-126-960-11 ELECT 1µF 20% 50V
C203 1-126-935-11 ELECT 470µF 20% 16V
C204 1-164-004-11 CERAMIC CHIP 0.1µF 10% 25V
C206 1-164-004-11 CERAMIC CHIP 0.1µF 10% 25V
C207 1-164-004-11 CERAMIC CHIP 0.1µF 10% 25V
C208 1-164-004-11 CERAMIC CHIP 0.1µF 10% 25V
C209 1-126-964-11 ELECT 10µF 20% 50V
C210 1-126-964-11 ELECT 10µF 20% 50V
C211 1-126-964-11 ELECT 10µF 20% 50V
C212 1-126-964-11 ELECT 10µF 20% 50V
C213 1-126-964-11 ELECT 10µF 20% 50V
C216 1-126-964-11 ELECT 10µF 20% 50V
C218 1-163-031-11 CERAMIC CHIP 0.01µF 50V
C219 1-126-964-11 ELECT 10µF 20% 50V
C220 1-126-964-11 ELECT 10µF 20% 50V
C221 1-164-004-11 CERAMIC CHIP 0.1µF 10% 25V
C224 1-104-664-11 ELECT 47µF 20% 25V
C226 1-126-964-11 ELECT 10µF 20% 50V
C227 1-164-004-11 CERAMIC CHIP 0.1µF 10% 25V
<CAP ACITOR>
C001 1-163-031-11 CERAMIC CHIP 0.01µF 50V
C004 1-126-933-11 ELECT 100µF 20% 16V
C005 1-126-964-11 ELECT 10µF 20% 50V
C006 1-163-031-11 CERAMIC CHIP 0.01µF 50V
C017 1-163-809-11 CERAMIC CHIP 0.047µF 10% 25V
C018 1-163-259-91 CERAMIC CHIP 220PF 5% 50V
C019 1-126-960-11 ELECT 1µF 20% 50V
C021 1-163-243-11 CERAMIC CHIP 47PF 5% 50V
C024 1-164-004-11 CERAMIC CHIP 0.1µF 10% 25V
C025 1-163-031-11 CERAMIC CHIP 0.01µF 50V
C026 1-107-714-11 ELECT 10µF 20% 16V
C027 1-126-935-11 ELECT 470µF 20% 16V
C028 1-107-714-11 ELECT 10µF 20% 16V
C032 1-164-004-11 CERAMIC CHIP 0.1µF 10% 25V
C033 1-163-259-91 CERAMIC CHIP 220PF 5% 50V
C034 1-163-809-11 CERAMIC CHIP 0.047µF 10% 25V
C035 1-104-664-11 ELECT 47µF 20% 25V
C036 1-163-231-11 CERAMIC CHIP 15PF 5% 50V
C037 1-163-237-11 CERAMIC CHIP 27PF 5% 50V
C038 1-126-960-11 ELECT 1µF 20% 50V
C045 1-163-017-00 CERAMIC CHIP 0.0047µF 10% 50V
C046 1-163-031-11 CERAMIC CHIP 0.01µF 50V
– 100 –
C229 1-126-964-11 ELECT 10µF 20% 50V
C230 1-126-964-11 ELECT 10µF 20% 50V
C231 1-126-933-11 ELECT 100µF 20% 16V
C232 1-164-004-11 CERAMIC CHIP 0.1µF 10% 25V
C302 1-126-959-11 ELECT 0.47µF 20% 50V
C303 1-163-031-11 CERAMIC CHIP 0.01µF 50V
C304 1-126-964-11 ELECT 10µF 20% 50V
C305 1-163-231-11 CERAMIC CHIP 15PF 5% 50V
C308 1-164-004-11 CERAMIC CHIP 0.1µF 10% 25V
C309 1-126-933-11 ELECT 100µF 20% 16V
C310 1-163-133-00 CERAMIC CHIP 470PF 5% 50V
C311 1-115-419-11 CERAMIC CHIP 3300PF 5% 25V
C312 1-126-959-11 ELECT 0.47µF 20% 50V
C313 1-130-495-00 FILM 0.1µF 5% 50V
C314 1-130-495-00 FILM 0.1µF 5% 50V
C315 1-130-495-00 FILM 0.1µF 5% 50V
C316 1-164-232-11 CERAMIC CHIP 0.01µF 10% 50V
C317 1-164-232-11 CERAMIC CHIP 0.01µF 10% 50V
C318 1-164-232-11 CERAMIC CHIP 0.01µF 10% 50V
C319 1-164-004-11 CERAMIC CHIP 0.1µF 10% 25V
C320 1-164-004-11 CERAMIC CHIP 0.1µF 10% 25V
C321 1-126-963-11 ELECT 4.7µF 20% 50V
C322 1-130-495-00 MYLAR 0.1µF 5% 50V
C323 1-137-581-11 FILM 0.1µF 5% 100V
Page 73

The componants identified by
shading and mark
cal for safety.
Replace only with part number
specified.
are criti-
KP-41T65C/53S65C/61S65C
RM-Y136A
RM-Y136ARM-Y136A
A
REF. NO. PART NO. DESCRIPTION REMARK
–––––––– ––––––––– ––––––––––––– –––––––––
C324 1-164-182-11 CERAMIC CHIP 0.0033µF 10% 50V
C325 1-126-959-11 ELECT 0.47µF 20% 50V
C326 1-126-964-11 ELECT 10µF 20% 50V
C329 1-163-017-00 CERAMIC CHIP 0.0047µF 10% 50V
C330 1-163-263-11 CERAMIC CHIP 330PF 5% 50V
C331 1-126-959-11 ELECT 0.47µF 20% 50V
C332 1-164-232-11 CERAMIC CHIP 0.01µF 10% 50V
C333 1-164-232-11 CERAMIC CHIP 0.01µF 10% 50V
C334 1-163-275-11 CERAMIC CHIP 0.001µF 5% 50V
C335 1-126-935-11 ELECT 470µF 20% 16V
C337 1-126-960-11 ELECT 1µF 20% 50V
C338 1-126-961-11 ELECT 2.2µF 20% 50V
C339 1-126-959-11 ELECT 0.47µF 20% 50V
C342 1-130-495-00 FILM 0.1µF 5% 50V
C344 1-163-251-11 CERAMIC CHIP 100PF 5% 50V
C345 1-163-251-11 CERAMIC CHIP 100PF 5% 50V
C349 1-163-245-11 CERAMIC CHIP 56PF 5% 50V
C351 1-164-004-11 CERAMIC CHIP 0.1µF 10% 25V
C401 1-126-964-11 ELECT 10µF 20% 50V
C402 1-126-964-11 ELECT 10µF 20% 50V
C403 1-137-367-11 FILM 0.0033µF 5% 50V
C404 1-137-367-11 FILM 0.0033µF 5% 50V
C405 1-137-372-11 FILM 0.022µF 5% 50V
C406 1-130-495-00 FILM 0.1µF 5% 50V
C407 1-126-960-11 ELECT 1µF 20% 50V
C408 1-137-367-11 FILM 0.0033µF 5% 50V
C409 1-137-367-11 FILM 0.0033µF 5% 50V
C410 1-137-372-11 FILM 0.022µF 5% 50V
C411 1-130-495-00 FILM 0.1µF 5% 50V
C412 1-126-933-11 ELECT 100µF 20% 16V
C413 1-128-551-11 ELECT 22µF 20% 25V
C414 1-163-038-11 CERAMIC CHIP 0.1µF 25V
C415 1-126-964-11 ELECT 10µF 20% 50V
C416 1-126-964-11 ELECT 10µF 20% 50V
C417 1-126-964-11 ELECT 10µF 20% 50V
C418 1-104-664-11 ELECT 47µF 20% 25V
C419 1-128-551-11 ELECT 22µF 20% 25V
C422 1-104-664-11 ELECT 47µF 20% 25V
C424 1-126-961-11 ELECT 2.2µF 20% 50V
C425 1-126-935-11 ELECT 470µF 20% 16V
C426 1-126-964-11 ELECT 10µF 20% 50V
C427 1-126-933-11 ELECT 100µF 20% 16V
C428 1-126-969-11 ELECT 220µF 20% 50V
C429 1-126-967-11 ELECT 47µF 20% 50V
C430 1-126-964-11 ELECT 10µF 20% 50V
C431 1-126-969-11 ELECT 220µF 20% 50V
C432 1-136-173-00 FILM 0.47µF 5% 50V
C433 1-130-495-00 FILM 0.1µF 5% 50V
C434 1-128-550-11 ELECT 2200µF 20% 50V
C435 1-130-495-00 FILM 0.1µF 5% 50V
C436 1-128-548-11 ELECT 4700µF 20% 25V
REF. NO. PART NO. DESCRIPTION REMARK
–––––––– ––––––––– ––––––––––––– –––––––––
C1103 1-126-933-11 ELECT 100µF 20% 16V
C1104 1-164-161-11 CERAMIC CHIP 0.0022µF 10% 50V
C1105 1-126-960-11 ELECT 1µF 20% 50V
C1106 1-126-933-11 ELECT 100µF 20% 16V
C1107 1-104-664-11 ELECT 47µF 20% 25V
C1108 1-126-964-11 ELECT 10µF 20% 50V
C1109 1-126-933-11 ELECT 100µF 20% 16V
C1110 1-164-161-11 CERAMIC CHIP 0.0022µF 10% 50V
C1111 1-126-960-11 ELECT 1µF 20% 50V
C1112 1-163-031-11 CERAMIC CHIP 0.01µF 50V
C1113 1-126-964-11 ELECT 10µF 20% 50V
C1114 1-163-031-11 CERAMIC CHIP 0.01µF 50V
C1115 1-163-031-11 CERAMIC CHIP 0.01µF 50V
C1116 1-163-031-11 CERAMIC CHIP 0.01µF 50V
C1117 1-163-031-11 CERAMIC CHIP 0.01µF 50V
C1118 1-163-031-11 CERAMIC CHIP 0.01µF 50V
C1119 1-126-968-11 ELECT 100µF 20% 50V
C1120 1-126-933-11 ELECT 100µF 20% 16V
C1122 1-104-664-11 ELECT 47µF 20% 25V
C1501 1-163-009-11 CERAMIC CHIP 0.001µF 10% 50V
C1502 1-107-504-11 CERAMIC 10PF 0.5PF 500V
C1503 1-136-177-00 FILM 1µF 5% 50V
C1506 1-126-969-11 ELECT 220µF 20% 50V
C1507 1-163-243-11 CERAMIC CHIP 47PF 5% 50V
C1508 1-137-401-11 FILM 0.22µF 10% 100V
C1509 1-163-251-11 CERAMIC CHIP 100PF 5% 50V
C1510 1-126-942-61 ELECT 1000µF 20% 25V
C1511 1-126-942-61 ELECT 1000µF 20% 25V
C1513 1-163-031-11 CERAMIC CHIP 0.01µF 50V
C1514 1-163-031-11 CERAMIC CHIP 0.01µF 50V
C1517 1-126-964-11 ELECT 10µF 20% 50V
C1518 1-126-933-11 ELECT 100µF 20% 16V
C1519 1-126-933-11 ELECT 100µF 20% 16V
C1520 1-126-964-11 ELECT 10µF 20% 50V
C1521 1-164-161-11 CERAMIC CHIP 0.0022µF 10% 50V
C1522 1-164-004-11 CERAMIC CHIP 0.1µF 10% 25V
C1523 1-163-005-11 CERAMIC CHIP 470PF 10% 50V
C1524 1-137-150-11 MYLAR 0.01µF 10% 100V
C1525 1-106-220-00 MYLAR 0.1µF 10% 100V
C1601 1-126-935-11 ELECT 470µF 20% 16V
C1602 1-126-767-11 ELECT 1000µF 20% 16V
C1603 1-126-916-11 ELECT 1000µF 20% 6.3V
C1604 1-126-934-11 ELECT 220µF 20% 16V
C1605 1-163-031-11 CERAMIC CHIP 0.01µF 50V
C1606 1-163-031-11 CERAMIC CHIP 0.01µF 50V
C1607 1-163-031-11 CERAMIC CHIP 0.01µF 50V
C1608 1-163-031-11 CERAMIC CHIP 0.01µF 50V
C1609 1-163-031-11 CERAMIC CHIP 0.01µF 50V
C1610 1-126-933-11 ELECT 100µF 20% 16V
C1611 1-163-031-11 CERAMIC CHIP 0.01µF 50V
<CONNECTOR>
C437 1-128-548-11 ELECT 4700µF 20% 25V
C440 1-126-964-11 ELECT 10µF 20% 50V
C441 1-126-964-11 ELECT 10µF 20% 50V
C1101 1-163-031-11 CERAMIC CHIP 0.01µF 50V
C1102 1-163-031-11 CERAMIC CHIP 0.01µF 50V
CN001 * 1-564-507-11 PLUG, CONNECTOR 4P
CN002 * 1-564-511-11 PLUG, CONNECTOR 8P
CN003 * 1-774-183-11 CONNECTOR, BOARD TOBOARD10P
CN004 1-573-979-21 CONNECTOR, BOARD TO BOARD 11P
CN301 * 1-774-183-11 CONNECTOR, BOARD TOBOARD10P
– 101 –
Page 74

KP-41T65C/53S65C/61S65C
RM-Y136A
RM-Y136ARM-Y136A
A
The componants identified by
shading and mark
cal for safety.
Replace only with part number
specified.
are criti-
REF. NO. PART NO. DESCRIPTION REMARK
–––––––– ––––––––– ––––––––––––– –––––––––
CN302 * 1-564-508-11 PLUG, CONNECTOR 5P
CN303 * 1-564-512-11 PLUG, CONNECTOR 9P
CN304 1-770-155-21 CONNECTOR, BOARD TO BOARD 8P
CN305 1-573-298-21 CONNECTOR, BOARD TO BOARD 20P
CN401 * 1-564-507-11 PLUG, CONNECTOR 4P
CN402 * 1-564-506-11 PLUG, CONNECTOR 3P
CN403 1-695-915-11 TAB (CONTACT)
CN1101 * 1-564-514-11 PLUG, CONNECTOR 11P
CN1501 * 1-564-506-11 PLUG, CONNECTOR 3P
CN1601 * 1-774-183-11 CONNECTOR, BOARD TOBOARD10P
CN1602 * 1-774-183-11 CONNECTOR, BOARD TOBOARD10P
<DIODE>
D001 8-719-991-33 DIODE 1SS133T-77
D002 8-719-991-33 DIODE 1SS133T-77
D003 8-719-991-33 DIODE 1SS133T-77
D004 8-719-991-33 DIODE 1SS133T-77
D007 8-719-109-89 DIODE RD5.6ESB2
D010 8-719-109-89 DIODE RD5.6ESB2
D011 8-719-109-89 DIODE RD5.6ESB2
D202 8-719-110-17 DIODE RD10ESB2
D203 8-719-109-89 DIODE RD5.6ESB2
D206 8-719-977-28 DIODE DTZ10B
D207 8-719-977-28 DIODE DTZ10B
D208 8-719-977-28 DIODE DTZ10B
D209 8-719-977-28 DIODE DTZ10B
D210 8-719-977-28 DIODE DTZ10B
D211 8-719-977-28 DIODE DTZ10B
D212 8-719-977-28 DIODE DTZ10B
D213 8-719-977-28 DIODE DTZ10B
D214 8-719-110-17 DIODE RD10ESB2
D215 8-719-110-17 DIODE RD10ESB2
D216 8-719-110-17 DIODE RD10ESB2
D217 8-719-110-17 DIODE RD10ESB2
D218 8-719-110-17 DIODE RD10ESB2
D219 8-719-110-17 DIODE RD10ESB2
D220 8-719-110-17 DIODE RD10ESB2
D221 8-719-110-17 DIODE RD10ESB2
D222 8-719-110-17 DIODE RD10ESB2
D225 8-719-110-17 DIODE RD10ESB2
D226 8-719-110-17 DIODE RD10ESB2
D232 8-719-983-38 DIODE MTZJ-T-77-36B
D236 8-719-110-17 DIODE RD10ESB2
D237 8-719-110-17 DIODE RD10ESB2
D238 8-719-110-17 DIODE RD10ESB2
D239 8-719-991-33 DIODE 1SS133T-77
D240 8-719-991-33 DIODE 1SS133T-77
D241 8-719-991-33 DIODE 1SS133T-77
D305 8-719-110-17 DIODE RD10ESB2
D401 8-719-991-33 DIODE 1SS133T-77
D403 8-719-983-38 DIODE MTZJ-T-77-36B
D405 8-719-991-33 DIODE 1SS133T-77
D406 8-719-991-33 DIODE 1SS133T-77
D408 8-719-991-33 DIODE 1SS133T-77
D410 8-719-983-38 DIODE MTZJ-T-77-36B
D411 8-719-929-15 DIODE HZS9.1NB2
D1101 8-719-982-26 DIODE MTZJ-33B
REF. NO. PART NO. DESCRIPTION REMARK
–––––––– ––––––––– ––––––––––––– –––––––––
D1102 8-719-977-28 DIODE DTZ10B
D1103 8-719-977-28 DIODE DTZ10B
D1104 8-719-977-28 DIODE DTZ10B
D1105 8-719-977-28 DIODE DTZ10B
D1106 8-719-977-28 DIODE DTZ10B
D1107 8-719-977-28 DIODE DTZ10B
D1501 8-719-109-89 DIODE RD5.6ESB2
D1502 8-719-908-03 DIODE GP08D
<FERRITE BEAD>
FB1102 1-414-135-11 FERRITE 0µH
<IC>
IC001 8-752-894-96 IC CXP85856A-009S
IC002 8-752-861-57 IC CXP85112B-613S
IC003 8-759-352-91 IC PST9143NL
IC004 8-759-352-91 IC PST9143NL
IC007 8-759-518-23 IC X24C04S8
IC201 8-759-534-81 IC MM1313AD/
IC301 8-752-076-76 IC CXA2025AS
IC401 8-759-369-39 IC BH3856FS-E2
IC402 8-759-100-96 IC UPC4558G2
IC403 8-759-089-13 IC TDA7262
IC1101 8-759-231-53 IC TA7805S
IC1501 8-759-192-71 IC STV9379
IC1502 8-759-251-31 IC CA0007AM
IC1601 8-759-198-03 IC PQ09RF21
IC1602 8-759-231-53 IC TA7805S
<JACK>
J203 1-507-667-00 JACK, MIC
J205 1-774-750-11 JACK BLOCK, PIN
J206 1-774-749-11 JACK BLOCK, PIN
J208 1-774-749-11 JACK BLOCK, PIN
J209 1-774-751-11 TERMINAL BLOCK, S
<CHIP CONDUCTOR>
JR003 1-216-295-91 CONDUCTOR, CHIP
JR201 1-216-295-91 CONDUCTOR, CHIP
JR202 1-216-295-91 CONDUCTOR, CHIP
JR1501 1-216-295-91 CONDUCTOR, CHIP
JR1502 1-216-295-91 CONDUCTOR, CHIP
JR1601 1-216-295-91 CONDUCTOR, CHIP
JR1602 1-216-295-91 CONDUCTOR, CHIP
JR1603 1-216-295-91 CONDUCTOR, CHIP
JR1604 1-216-295-91 CONDUCTOR, CHIP
JR1605 1-216-295-91 CONDUCTOR, CHIP
JR1607 1-216-295-91 CONDUCTOR, CHIP
JR1609 1-216-295-91 CONDUCTOR, CHIP
JR1610 1-216-295-91 CONDUCTOR, CHIP
JR1611 1-216-295-91 CONDUCTOR, CHIP
JR1612 1-216-295-91 CONDUCTOR, CHIP
JR1613 1-216-295-91 CONDUCTOR, CHIP
– 102 –
Page 75

The componants identified by
shading and mark
cal for safety.
Replace only with part number
specified.
are criti-
KP-41T65C/53S65C/61S65C
RM-Y136A
RM-Y136ARM-Y136A
A
REF. NO. PART NO. DESCRIPTION REMARK
–––––––– ––––––––– ––––––––––––– –––––––––
JR1614 1-216-295-91 CONDUCTOR, CHIP
JR1615 1-216-295-91 CONDUCTOR, CHIP
JR1617 1-216-295-91 CONDUCTOR, CHIP
JR1619 1-216-295-91 CONDUCTOR, CHIP
JR1620 1-216-295-91 CONDUCTOR, CHIP
JR1621 1-216-295-91 CONDUCTOR, CHIP
JR1622 1-216-295-91 CONDUCTOR, CHIP
JR1623 1-216-295-91 CONDUCTOR, CHIP
JR1624 1-216-295-91 CONDUCTOR, CHIP
JR1625 1-216-295-91 CONDUCTOR, CHIP
JR1627 1-216-295-91 CONDUCTOR, CHIP
JR1629 1-216-295-91 CONDUCTOR, CHIP
<COIL>
L002 1-410-482-31 INDUCTOR 100µH
L003 1-410-482-31 INDUCTOR 100µH
L004 1-216-295-91 CONDUCTOR, CHIP
L005 1-216-295-91 CONDUCTOR, CHIP
L006 1-410-470-11 INDUCTOR 10µH
L007 1-410-482-31 INDUCTOR 100µH
L201 1-410-478-11 INDUCTOR 47µH
L302 1-410-482-31 INDUCTOR 100µH
L303 1-410-470-11 INDUCTOR 10µH
L1101 1-410-478-11 INDUCTOR 47µH
L1103 1-410-478-11 INDUCTOR 47µH
L1104 1-410-478-11 INDUCTOR 47µH
L1105 1-410-470-11 INDUCTOR 10µH
L1106 1-410-478-11 INDUCTOR 47µH
L1501 1-406-663-21 INDUCTOR 0µH
L1502 1-412-533-21 INDUCTOR 47µH
L1503 1-412-533-21 INDUCTOR 47µH
L1601 1-406-975-21 INDUCTOR 0µH
REF. NO. PART NO. DESCRIPTION REMARK
–––––––– ––––––––– ––––––––––––– –––––––––
Q209 8-729-027-56 TRANSISTOR DTC143TKA-T146
Q213 8-729-216-22 TRANSISTOR 2SA1162-G
Q214 8-729-216-22 TRANSISTOR 2SA1162-G
Q216 8-729-027-56 TRANSISTOR DTC143TKA-T146
Q217 8-729-027-56 TRANSISTOR DTC143TKA-T146
Q218 8-729-422-27 TRANSISTOR 2SD601A-Q
Q219 8-729-422-27 TRANSISTOR 2SD601A-Q
Q220 8-729-422-27 TRANSISTOR 2SD601A-Q
Q226 8-729-422-27 TRANSISTOR 2SD601A-Q
Q301 8-729-216-22 TRANSISTOR 2SA1162-G
Q302 8-729-216-22 TRANSISTOR 2SA1162-G
Q303 8-729-422-27 TRANSISTOR 2SD601A-Q
Q304 8-729-422-27 TRANSISTOR 2SD601A-Q
Q305 8-729-422-27 TRANSISTOR 2SD601A-Q
Q306 8-729-216-22 TRANSISTOR 2SA1162-G
Q307 8-729-422-27 TRANSISTOR 2SD601A-Q
Q308 8-729-216-22 TRANSISTOR 2SA1162-G
Q311 8-729-422-27 TRANSIST OR 2SD601A-Q
Q312 8-729-422-27 TRANSISTOR 2SD601A-Q
Q313 8-729-422-27 TRANSISTOR 2SD601A-Q
Q314 8-729-422-27 TRANSISTOR 2SD601A-Q
Q402 1-801-806-11 TRANSIST OR DTC144EKA-T146
Q403 8-729-027-38 TRANSISTOR DTA144EKA-T146
Q405 8-729-216-22 TRANSISTOR 2SA1162-G
Q406 8-729-216-22 TRANSISTOR 2SA1162-G
Q408 8-729-422-27 TRANSISTOR 2SD601A-Q
Q409 8-729-422-27 TRANSISTOR 2SD601A-Q
Q410 8-729-422-27 TRANSISTOR 2SD601A-Q
Q411 8-729-027-38 TRANSIST OR DTA144EKA-T146
Q1101 1-801-806-1 1 TRANSISTOR DTC144EKA-T146
Q1501 8-729-422-27 TRANSISTOR 2SD601A-Q
Q2105 8-729-422-27 TRANSISTOR 2SD601A-Q
Q2106 8-729-422-27 TRANSISTOR 2SD601A-Q
<IC LINK>
PS401 1-532-984-11 LINK, IC 2A/90V
<TRANSISTOR>
Q001 8-729-422-27 TRANSISTOR 2SD601A-Q
Q002 8-729-027-38 TRANSISTOR DTA144EKA-T146
Q003 8-729-027-38 TRANSISTOR DTA144EKA-T146
Q004 8-729-216-22 TRANSISTOR 2SA1162-G
Q005 8-729-216-22 TRANSISTOR 2SA1162-G
Q006 8-729-027-38 TRANSISTOR DTA144EKA-T146
Q007 1-801-806-11 TRANSISTOR DTC144EKA-T146
Q008 8-729-422-27 TRANSISTOR 2SD601A-Q
Q009 8-729-027-38 TRANSISTOR DTA144EKA-T146
Q013 8-729-422-27 TRANSISTOR 2SD601A-Q
Q015 8-729-422-27 TRANSISTOR 2SD601A-Q
Q016 8-729-422-27 TRANSISTOR 2SD601A-Q
Q017 8-729-422-27 TRANSISTOR 2SD601A-Q
Q201 8-729-422-27 TRANSISTOR 2SD601A-Q
Q206 8-729-027-56 TRANSISTOR DTC143TKA-T146
Q207 1-801-806-11 TRANSISTOR DTC144EKA-T146
<RESISTOR>
R003 1-216-295-91 CONDUCTOR, CHIP
R004 1-216-033-00 METAL GLAZE 220 5% 1/10W
R005 1-216-033-00 METAL GLAZE 220 5% 1/10W
R006 1-216-033-00 METAL GLAZE 220 5% 1/10W
R007 1-216-081-00 METAL GLAZE 22K 5% 1/10W
R008 1-216-073-00 METAL GLAZE 10K 5% 1/10W
R009 1-216-033-00 METAL GLAZE 220 5% 1/10W
R010 1-216-033-00 METAL GLAZE 220 5% 1/10W
R011 1-216-033-00 METAL GLAZE 220 5% 1/10W
R012 1-216-033-00 METAL GLAZE 220 5% 1/10W
R013 1-216-033-00 METAL GLAZE 220 5% 1/10W
R014 1-216-033-00 METAL GLAZE 220 5% 1/10W
R015 1-216-025-91 METAL GLAZE 100 5% 1/10W
R016 1-216-025-91 METAL GLAZE 100 5% 1/10W
R017 1-216-065-91 METAL GLAZE 4.7K 5% 1/10W
R018 1-216-065-91 METAL GLAZE 4.7K 5% 1/10W
R019 1-216-097-91 METAL GLAZE 100K 5% 1/10W
R020 1-216-057-00 METAL GLAZE 2.2K 5% 1/10W
R021 1-216-089-91 METAL GLAZE 47K 5% 1/10W
R023 1-216-065-91 METAL GLAZE 4.7K 5% 1/10W
R024 1-216-121-91 METAL GLAZE 1M 5% 1/10W
R025 1-216-097-91 METAL GLAZE 100K 5% 1/10W
– 103 –
Page 76

KP-41T65C/53S65C/61S65C
RM-Y136A
RM-Y136ARM-Y136A
A
The componants identified by
shading and mark
cal for safety.
Replace only with part number
specified.
are criti-
REF. NO. PART NO. DESCRIPTION REMARK
–––––––– ––––––––– ––––––––––––– –––––––––
R026 1-216-033-00 METAL GLAZE 220 5% 1/10W
R027 1-216-065-91 METAL GLAZE 4.7K 5% 1/10W
R030 1-216-073-00 METAL GLAZE 10K 5% 1/10W
R033 1-216-065-91 METAL GLAZE 4.7K 5% 1/10W
R034 1-216-073-00 METAL GLAZE 10K 5% 1/10W
R035 1-216-065-91 METAL GLAZE 4.7K 5% 1/10W
R036 1-216-033-00 METAL GLAZE 220 5% 1/10W
R037 1-216-033-00 METAL GLAZE 220 5% 1/10W
R038 1-216-089-91 METAL GLAZE 47K 5% 1/10W
R039 1-216-089-91 METAL GLAZE 47K 5% 1/10W
R040 1-216-065-91 METAL GLAZE 4.7K 5% 1/10W
R041 1-216-025-91 METAL GLAZE 100 5% 1/10W
R042 1-216-089-91 METAL GLAZE 47K 5% 1/10W
R043 1-216-065-91 METAL GLAZE 4.7K 5% 1/10W
R045 1-216-073-00 METAL GLAZE 10K 5% 1/10W
R046 1-216-049-91 METAL GLAZE 1K 5% 1/10W
R047 1-216-057-00 METAL GLAZE 2.2K 5% 1/10W
R048 1-216-065-91 METAL GLAZE 4.7K 5% 1/10W
R050 1-216-073-00 METAL GLAZE 10K 5% 1/10W
R053 1-216-049-91 METAL GLAZE 1K 5% 1/10W
R054 1-216-033-00 METAL GLAZE 220 5% 1/10W
R056 1-216-121-91 METAL GLAZE 1M 5% 1/10W
R057 1-216-049-91 METAL GLAZE 1K 5% 1/10W
R058 1-216-049-91 METAL GLAZE 1K 5% 1/10W
R059 1-216-033-00 METAL GLAZE 220 5% 1/10W
R060 1-216-033-00 METAL GLAZE 220 5% 1/10W
R061 1-216-049-91 METAL GLAZE 1K 5% 1/10W
R063 1-216-073-00 METAL GLAZE 10K 5% 1/10W
R064 1-216-049-91 METAL GLAZE 1K 5% 1/10W
R065 1-216-049-91 METAL GLAZE 1K 5% 1/10W
R066 1-216-049-91 METAL GLAZE 1K 5% 1/10W
R067 1-216-033-00 METAL GLAZE 220 5% 1/10W
R068 1-216-033-00 METAL GLAZE 220 5% 1/10W
R070 1-216-033-00 METAL GLAZE 220 5% 1/10W
R071 1-216-033-00 METAL GLAZE 220 5% 1/10W
R072 1-216-033-00 METAL GLAZE 220 5% 1/10W
R073 1-216-033-00 METAL GLAZE 220 5% 1/10W
R074 1-216-049-91 METAL GLAZE 1K 5% 1/10W
R075 1-216-049-91 METAL GLAZE 1K 5% 1/10W
R076 1-216-033-00 METAL GLAZE 220 5% 1/10W
R077 1-216-121-91 METAL GLAZE 1M 5% 1/10W
R078 1-216-097-91 METAL GLAZE 100K 5% 1/10W
R080 1-216-073-00 METAL GLAZE 10K 5% 1/10W
R081 1-216-033-00 METAL GLAZE 220 5% 1/10W
R084 1-216-073-00 METAL GLAZE 10K 5% 1/10W
R085 1-216-097-91 METAL GLAZE 100K 5% 1/10W
R086 1-216-033-00 METAL GLAZE 220 5% 1/10W
R087 1-216-073-00 METAL GLAZE 10K 5% 1/10W
R088 1-216-065-91 METAL GLAZE 4.7K 5% 1/10W
R090 1-216-065-91 METAL GLAZE 4.7K 5% 1/10W
R091 1-216-057-00 METAL GLAZE 2.2K 5% 1/10W
R092 1-216-057-00 METAL GLAZE 2.2K 5% 1/10W
R099 1-216-037-00 METAL GLAZE 330 5% 1/10W
R111 1-216-033-00 METAL GLAZE 220 5% 1/10W
R112 1-216-033-00 METAL GLAZE 220 5% 1/10W
R113 1-216-033-00 METAL GLAZE 220 5% 1/10W
R115 1-216-033-00 METAL GLAZE 220 5% 1/10W
REF. NO. PART NO. DESCRIPTION REMARK
–––––––– ––––––––– ––––––––––––– –––––––––
R117 1-216-033-00 METAL GLAZE 220 5% 1/10W
R118 1-216-033-00 METAL GLAZE 220 5% 1/10W
R119 1-216-033-00 METAL GLAZE 220 5% 1/10W
R120 1-216-033-00 METAL GLAZE 220 5% 1/10W
R121 1-216-033-00 METAL GLAZE 220 5% 1/10W
R122 1-216-033-00 METAL GLAZE 220 5% 1/10W
R123 1-216-033-00 METAL GLAZE 220 5% 1/10W
R124 1-216-033-00 METAL GLAZE 220 5% 1/10W
R125 1-216-033-00 METAL GLAZE 220 5% 1/10W
R127 1-216-033-00 METAL GLAZE 220 5% 1/10W
R128 1-216-033-00 METAL GLAZE 220 5% 1/10W
R131 1-216-065-91 METAL GLAZE 4.7K 5% 1/10W
R132 1-216-065-91 METAL GLAZE 4.7K 5% 1/10W
R133 1-216-065-91 METAL GLAZE 4.7K 5% 1/10W
R147 1-216-057-00 METAL GLAZE 2.2K 5% 1/10W
R148 1-216-057-00 METAL GLAZE 2.2K 5% 1/10W
R149 1-216-057-00 METAL GLAZE 2.2K 5% 1/10W
R154 1-216-025-91 METAL GLAZE 100 5% 1/10W
R155 1-216-025-91 METAL GLAZE 100 5% 1/10W
R156 1-216-113-00 METAL GLAZE 470K 5% 1/10W
R157 1-216-017-91 METAL GLAZE 47 5% 1/10W
R158 1-216-113-00 METAL GLAZE 470K 5% 1/10W
R159 1-216-017-91 METAL GLAZE 47 5% 1/10W
R160 1-216-113-00 METAL GLAZE 470K 5% 1/10W
R161 1-216-017-91 METAL GLAZE 47 5% 1/10W
R163 1-216-033-00 METAL GLAZE 220 5% 1/10W
R164 1-216-033-00 METAL GLAZE 220 5% 1/10W
R165 1-216-033-00 METAL GLAZE 220 5% 1/10W
R171 1-216-035-00 METAL GLAZE 270 5% 1/10W
R172 1-216-035-00 METAL GLAZE 270 5% 1/10W
R173 1-216-035-00 METAL GLAZE 270 5% 1/10W
R204 1-249-377-11 CARBON 0.47 5% 1/4W F
R206 1-216-022-00 METAL GLAZE 75 5% 1/10W
R213 1-216-113-00 METAL GLAZE 470K 5% 1/10W
R214 1-216-113-00 METAL GLAZE 470K 5% 1/10W
R215 1-216-113-00 METAL GLAZE 470K 5% 1/10W
R216 1-216-113-00 METAL GLAZE 470K 5% 1/10W
R217 1-216-113-00 METAL GLAZE 470K 5% 1/10W
R218 1-216-022-00 METAL GLAZE 75 5% 1/10W
R219 1-216-113-00 METAL GLAZE 470K 5% 1/10W
R220 1-216-113-00 METAL GLAZE 470K 5% 1/10W
R221 1-216-022-00 METAL GLAZE 75 5% 1/10W
R222 1-216-022-00 METAL GLAZE 75 5% 1/10W
R223 1-216-022-00 METAL GLAZE 75 5% 1/10W
R224 1-216-017-91 METAL GLAZE 47 5% 1/10W
R225 1-216-057-00 METAL GLAZE 2.2K 5% 1/10W
R227 1-216-019-00 METAL GLAZE 56 5% 1/10W
R229 1-216-049-91 METAL GLAZE 1K 5% 1/10W
R230 1-216-113-00 METAL GLAZE 470K 5% 1/10W
R231 1-216-113-00 METAL GLAZE 470K 5% 1/10W
R235 1-216-041-00 METAL GLAZE 470 5% 1/10W
R236 1-216-041-00 METAL GLAZE 470 5% 1/10W
R241 1-216-041-00 METAL GLAZE 470 5% 1/10W
R245 1-216-041-00 METAL GLAZE 470 5% 1/10W
R255 1-216-073-00 METAL GLAZE 10K 5% 1/10W
R258 1-216-089-91 METAL GLAZE 47K 5% 1/10W
– 104 –
Page 77

The componants identified by
shading and mark
cal for safety.
Replace only with part number
specified.
are criti-
KP-41T65C/53S65C/61S65C
RM-Y136A
RM-Y136ARM-Y136A
A
REF. NO. PART NO. DESCRIPTION REMARK
–––––––– ––––––––– ––––––––––––– –––––––––
R260 1-216-073-00 METAL GLAZE 10K 5% 1/10W
R261 1-216-065-91 METAL GLAZE 4.7K 5% 1/10W
R262 1-216-095-00 METAL GLAZE 82K 5% 1/10W
R263 1-216-095-00 METAL GLAZE 82K 5% 1/10W
R264 1-216-089-91 METAL GLAZE 47K 5% 1/10W
R265 1-216-097-91 METAL GLAZE 100K 5% 1/10W
R266 1-216-057-00 METAL GLAZE 2.2K 5% 1/10W
R268 1-216-105-91 METAL GLAZE 220K 5% 1/10W
R275 1-216-033-00 METAL GLAZE 220 5% 1/10W
R276 1-216-033-00 METAL GLAZE 220 5% 1/10W
R277 1-216-025-91 METAL GLAZE 100 5% 1/10W
R278 1-216-025-91 METAL GLAZE 100 5% 1/10W
R279 1-216-025-91 METAL GLAZE 100 5% 1/10W
R280 1-216-041-00 METAL GLAZE 470 5% 1/10W
R281 1-216-041-00 METAL GLAZE 470 5% 1/10W
R282 1-216-041-00 METAL GLAZE 470 5% 1/10W
R283 1-216-041-00 METAL GLAZE 470 5% 1/10W
R284 1-216-041-00 METAL GLAZE 470 5% 1/10W
R285 1-216-041-00 METAL GLAZE 470 5% 1/10W
R286 1-216-025-91 METAL GLAZE 100 5% 1/10W
R287 1-216-025-91 METAL GLAZE 100 5% 1/10W
R288 1-216-025-91 METAL GLAZE 100 5% 1/10W
R289 1-216-025-91 METAL GLAZE 100 5% 1/10W
R290 1-216-025-91 METAL GLAZE 100 5% 1/10W
R291 1-216-025-91 METAL GLAZE 100 5% 1/10W
R294 1-216-043-91 METAL GLAZE 560 5% 1/10W
R295 1-216-073-00 METAL GLAZE 10K 5% 1/10W
R296 1-216-025-91 METAL GLAZE 100 5% 1/10W
R297 1-216-093-00 METAL GLAZE 68K 5% 1/10W
R299 1-216-041-00 METAL GLAZE 470 5% 1/10W
R301 1-216-041-00 METAL GLAZE 470 5% 1/10W
R302 1-216-049-91 METAL GLAZE 1K 5% 1/10W
R303 1-216-049-91 METAL GLAZE 1K 5% 1/10W
R304 1-216-049-91 METAL GLAZE 1K 5% 1/10W
R305 1-216-033-00 METAL GLAZE 220 5% 1/10W
R306 1-216-025-91 METAL GLAZE 100 5% 1/10W
R307 1-216-049-91 METAL GLAZE 1K 5% 1/10W
R308 1-216-017-91 METAL GLAZE 47 5% 1/10W
R309 1-216-017-91 METAL GLAZE 47 5% 1/10W
R310 1-216-017-91 METAL GLAZE 47 5% 1/10W
R314 1-216-033-00 METAL GLAZE 220 5% 1/10W
R315 1-216-033-00 METAL GLAZE 220 5% 1/10W
R319 1-216-033-00 METAL GLAZE 220 5% 1/10W
R320 1-216-033-00 METAL GLAZE 220 5% 1/10W
R322 1-216-077-00 METAL GLAZE 15K 5% 1/10W
R323 1-216-025-91 METAL GLAZE 100 5% 1/10W
R324 1-216-025-91 METAL GLAZE 100 5% 1/10W
R325 1-216-025-91 METAL GLAZE 100 5% 1/10W
R326 1-208-786-11 METAL GLAZE 1.5K 0.50% 1/10W
R327 1-216-049-91 METAL GLAZE 1K 5% 1/10W
R328 1-216-049-91 METAL GLAZE 1K 5% 1/10W
R330 1-216-025-91 METAL GLAZE 100 5% 1/10W
R331 1-216-025-91 METAL GLAZE 100 5% 1/10W
R332 1-216-035-00 METAL GLAZE 270 5% 1/10W
R333 1-208-810-11 METAL GLAZE 15K 0.50% 1/10W
R334 1-216-043-91 METAL GLAZE 560 5% 1/10W
R335 1-216-033-00 METAL GLAZE 220 5% 1/10W
REF. NO. PART NO. DESCRIPTION REMARK
–––––––– ––––––––– ––––––––––––– –––––––––
R337 1-216-033-00 METAL GLAZE 220 5% 1/10W
R338 1-216-033-00 METAL GLAZE 220 5% 1/10W
R339 1-216-033-00 METAL GLAZE 220 5% 1/10W
R340 1-216-025-91 METAL GLAZE 100 5% 1/10W
R342 1-216-025-91 METAL GLAZE 100 5% 1/10W
R343 1-216-073-00 METAL GLAZE 10K 5% 1/10W
R344 1-216-067-00 METAL GLAZE 5.6K 5% 1/10W
R345 1-216-109-00 METAL GLAZE 330K 5% 1/10W
R346 1-216-053-00 METAL GLAZE 1.5K 5% 1/10W
R347 1-216-049-91 METAL GLAZE 1K 5% 1/10W
R348 1-216-133-00 METAL GLAZE 3.3M 5% 1/10W
R349 1-216-049-91 METAL GLAZE 1K 5% 1/10W
R350 1-216-049-91 METAL GLAZE 1K 5% 1/10W
R351 1-216-061-00 METAL GLAZE 3.3K 5% 1/10W
R352 1-216-059-00 METAL GLAZE 2.7K 5% 1/10W
R353 1-216-059-00 METAL GLAZE 2.7K 5% 1/10W
R354 1-216-073-00 METAL GLAZE 10K 5% 1/10W
R355 1-216-089-91 METAL GLAZE 47K 5% 1/10W
R356 1-216-025-91 METAL GLAZE 100 5% 1/10W
R357 1-216-049-91 METAL GLAZE 1K 5% 1/10W
R361 1-216-041-00 METAL GLAZE 470 5% 1/10W
R362 1-216-049-91 METAL GLAZE 1K 5% 1/10W
R363 1-216-077-00 METAL GLAZE 15K 5% 1/10W
R364 1-208-783-11 METAL GLAZE 1.1K 0.50% 1/10W
R365 1-216-081-00 METAL GLAZE 22K 5% 1/10W
R366 1-216-017-91 METAL GLAZE 47 5% 1/10W
R367 1-216-083-00 METAL GLAZE 27K 5% 1/10W
R368 1-216-057-00 METAL GLAZE 2.2K 5% 1/10W
R369 1-216-073-00 METAL GLAZE 10K 5% 1/10W
R370 1-216-083-00 METAL GLAZE 27K 5% 1/10W
R371 1-216-077-00 METAL GLAZE 15K 5% 1/10W
R372 1-216-065-91 METAL GLAZE 4.7K 5% 1/10W
R373 1-216-079-00 METAL GLAZE 18K 5% 1/10W
R374 1-216-049-91 METAL GLAZE 1K 5% 1/10W
R375 1-216-113-00 METAL GLAZE 470K 5% 1/10W
R376 1-216-129-00 METAL GLAZE 2.2M 5% 1/10W
R377 1-216-073-00 METAL GLAZE 10K 5% 1/10W
R378 1-216-057-00 METAL GLAZE 2.2K 5% 1/10W
R379 1-216-073-00 METAL GLAZE 10K 5% 1/10W
R380 1-216-089-91 METAL GLAZE 47K 5% 1/10W
R381 1-216-097-91 METAL GLAZE 100K 5% 1/10W
R384 1-249-377-11 CARBON 0.47 5% 1/4W F
R401 1-249-377-11 CARBON 0.47 5% 1/4W F
R402 1-249-377-11 CARBON 0.47 5% 1/4W F
R403 1-216-073-00 METAL GLAZE 10K 5% 1/10W
R404 1-216-049-91 METAL GLAZE 1K 5% 1/10W
R406 1-216-073-00 METAL GLAZE 10K 5% 1/10W
R407 1-216-025-91 METAL GLAZE 100 5% 1/10W
R408 1-216-025-91 METAL GLAZE 100 5% 1/10W
R412 1-216-025-91 METAL GLAZE 100 5% 1/10W
R413 1-216-025-91 METAL GLAZE 100 5% 1/10W
R414 1-216-049-91 METAL GLAZE 1K 5% 1/10W
R415 1-216-041-00 METAL GLAZE 470 5% 1/10W
R416 1-216-041-00 METAL GLAZE 470 5% 1/10W
R418 1-216-025-91 METAL GLAZE 100 5% 1/10W
R422 1-216-057-00 METAL GLAZE 2.2K 5% 1/10W
R423 1-216-025-91 METAL GLAZE 100 5% 1/10W
– 105 –
Page 78

KP-41T65C/53S65C/61S65C
RM-Y136A
A
REF. NO. PART NO. DESCRIPTION REMARK
–––––––– ––––––––– ––––––––––––– –––––––––
R424 1-216-089-91 METAL GLAZE 47K 5% 1/10W
R425 1-216-041-00 METAL GLAZE 470 5% 1/10W
R427 1-216-051-00 METAL GLAZE 1.2K 5% 1/10W
R428 1-216-049-91 METAL GLAZE 1K 5% 1/10W
R429 1-216-049-91 METAL GLAZE 1K 5% 1/10W
R430 1-216-051-00 METAL GLAZE 1.2K 5% 1/10W
G
RM-Y136ARM-Y136A
• The components identified by
been carefully factory-selected for each set in order to
satisfy regulations regarding X-ray radiation. Should
replacement be required, replace only with the value
originally used.
in this manual have
REF. NO. PART NO. DESCRIPTION REMARK
–––––––– ––––––––– ––––––––––––– –––––––––
R2208 1-216-041-00 METAL GLAZE 470 5% 1/10W
R2209 1-216-041-00 METAL GLAZE 470 5% 1/10W
TH1501 1-800-193-00 THERMISTOR
<THERMISTOR>
The componants identified by
shading and mark
cal for safety.
Replace only with part number
specified.
are criti-
R432 1-216-081-00 METAL GLAZE 22K 5% 1/10W
R433 1-216-011-00 METAL GLAZE 27 5% 1/10W
R434 1-216-075-00 METAL GLAZE 12K 5% 1/10W
R435 1-216-075-00 METAL GLAZE 12K 5% 1/10W
R436 1-216-011-00 METAL GLAZE 27 5% 1/10W
R437 1-249-418-11 CARBON 1.2K 5% 1/4W F
R438 1-249-418-11 CARBON 1.2K 5% 1/4W F
R439 1-249-389-11 CARBON 4.7 5% 1/4W F
R440 1-249-389-11 CARBON 4.7 5% 1/4W F
R441 1-216-073-00 METAL GLAZE 10K 5% 1/10W
R442 1-216-025-91 METAL GLAZE 100 5% 1/10W
R443 1-216-295-91 CONDUCTOR, CHIP
R444 1-216-295-91 CONDUCTOR, CHIP
R1101 1-216-065-91 METAL GLAZE 4.7K 5% 1/10W
R1102 1-216-083-00 METAL GLAZE 27K 5% 1/10W
R1103 1-216-689-11 METAL GLAZE 39K 5% 1/10W
R1104 1-216-049-91 METAL GLAZE 1K 5% 1/10W
R1105 1-216-689-11 METAL GLAZE 39K 5% 1/10W
R1106 1-216-083-00 METAL GLAZE 27K 5% 1/10W
R1107 1-216-065-91 METAL GLAZE 4.7K 5% 1/10W
R1108 1-215-900-11 METAL OXIDE 22K 5% 2W F
R1501 1-216-351-00 METAL OXIDE 1.5 5% 1W F
R1502 1-216-675-11 METAL CHIP 10K 0.50% 1/10W
R1504 1-216-675-11 METAL CHIP 10K 0.50% 1/10W
R1505 1-215-857-11 METAL OXIDE 10 5% 1W F
R1506 1-215-888-00 METAL OXIDE 220 5% 2W F
R1507 1-216-081-00 METAL GLAZE 22K 5% 1/10W
R1508 1-249-383-11 CARBON 1.5 5% 1/4W F
R1509 1-216-675-11 METAL CHIP 10K 0.50% 1/10W
R1510 1-216-675-11 METAL CHIP 10K 0.50% 1/10W
R1511 1-216-057-00 METAL GLAZE 2.2K 5% 1/10W
R1520 1-216-089-91 METAL GLAZE 47K 5% 1/10W
R1522 1-216-089-91 METAL GLAZE 47K 5% 1/10W
R1523 1-216-073-00 METAL GLAZE 10K 5% 1/10W
R1524 1-216-097-91 METAL GLAZE 100K 5% 1/10W
R1525 1-216-686-11 METAL CHIP 30K 0.50% 1/10W
R1526 1-216-686-11 METAL CHIP 30K 0.50% 1/10W
R1527 1-216-097-91 METAL GLAZE 100K 5% 1/10W
R1528 1-216-089-91 METAL GLAZE 47K 5% 1/10W
R1529 1-216-025-91 METAL GLAZE 100 5% 1/10W
R2106 1-216-025-91 METAL GLAZE 100 5% 1/10W
R2109 1-216-041-00 METAL GLAZE 470 5% 1/10W
R2110 1-216-073-00 METAL GLAZE 10K 5% 1/10W
R2111 1-216-089-91 METAL GLAZE 47K 5% 1/10W
R2112 1-216-065-91 METAL GLAZE 4.7K 5% 1/10W
R2201 1-216-041-00 METAL GLAZE 470 5% 1/10W
R2202 1-216-041-00 METAL GLAZE 470 5% 1/10W
R2203 1-216-025-91 METAL GLAZE 100 5% 1/10W
R2204 1-216-045-00 METAL GLAZE 680 5% 1/10W
R2205 1-216-041-00 METAL GLAZE 470 5% 1/10W
<TUNER>
TU1101 8-598-340-00 TUNER, FSS BTF-WA404
TU1102 8-598-339-00 TUNER, FSS BTF-LA402
<CRYSTAL>
X001 1-577-358-21 VIBRATOR, CERAMIC
X002 1-578-774-11 VIBRATOR, CRYSTAL
X301 1-567-505-11 OSCILLATOR, CRYSTAL
X304 1-577-611-11 OSCILALTOR, CERAMIC
******************************************************
*
A-1316-392-A
*
A-1316-393-A
* 4-039-590-01 SHIELD, TRANSFORMER
* 4-057-835-01 PLATE, TRANSFORMER SHIELD
4-382-854-11 SCREW (M3X10), P, SW (+)
C502 1-126-959-11 ELECT 0.47µF 20% 50V
C504 1-102-116-00 CERAMIC 680PF 10% 50V
C505 1-130-471-00 MYLAR 0.001µF 5% 50V
C506 1-126-933-11 ELECT 100µF 20% 16V
C507 1-126-965-11 ELECT 22µF 20% 50V
C508 1-102-212-00 CERAMIC 820PF 10% 500V
C509 1-106-383-00 MYLAR 0.047µF 10% 200V
C510 1-102-002-00 CERAMIC 680PF 10% 500V
C511 1-130-475-00 MYLAR 0.0022µF 5% 50V
C512 1-136-479-11 FILM 0.001µF 5% 50V
C513 1-126-965-11 ELECT 22µF 20% 50V
C514 ! CERAMIC 2KV
C515 ! 1-125-831-91 FILM 0.033µF 3% 630V
C516 ! 1-117-807-11 FILM 14500PF 3% 1.6KV
C518 1-130-495-00 MYLAR 0.1µF 5% 50V
C519 1-136-287-11 FILM 0.0047µF 5% 100V
C520 1-162-116-00 CERAMIC 680PF 10% 2KV
C521 1-162-116-00 CERAMIC 680PF 10% 2KV
C523 1-117-673-11 FILM 1.5µF 5% 200V
C524 1-136-287-11 FILM 0.0047µF 5% 100V
C526 1-102-228-00 CERAMIC 470PF 10% 500V
C527 1-104-664-11 ELECT 47µF 20% 25V
C528 1-107-649-11 ELECT 2.2µF 20% 250V
C529 1-109-961-11 FILM 0.75µF 5% 200V
C530 1-110-626-11 ELECT 330µF 20% 160V
G BOARD, COMPLETE
(KP-41T65C/61S65C)
*********************
G BOARD, COMPLETE (KP-53S65C)
*********************
<CAPACITOR>
– 106 –
Page 79

The componants identified by
shading and mark
cal for safety.
Replace only with part number
specified.
are criti-
KP-41T65C/53S65C/61S65C
RM-Y136A
RM-Y136ARM-Y136A
G
REF. NO. PART NO. DESCRIPTION REMARK
–––––––– ––––––––– ––––––––––––– –––––––––
C531 1-126-971-11 ELECT 470µF 20% 50V
C532 1-126-971-11 ELECT 470µF 20% 50V
C533 1-128-562-11 ELECT 47µF 20% 100V
C535 1-106-387-00 MYLAR 0.068µF 5% 200V
C536 1-137-374-11 FILM 0.0047µF 5% 50V
C537 1-104-665-11 ELECT 100µF 20% 25V
C538 1-104-665-11 ELECT 100µF 20% 25V
C539 1-162-114-00 CERAMIC 0.0047µF 2KV
C540 1-130-487-00 MYLAR 0.022µF 5% 50V
C541 1-130-489-00 MYLAR 0.033µF 5% 50V
C542 1-104-666-11 ELECT 220µF 20% 25V
C544 1-104-665-11 ELECT 100µF 20% 25V
C545 1-104-665-11 ELECT 100µF 20% 25V
C546 1-107-637-11 ELECT 22µF 20% 160V
C548 1-102-244-00 CERAMIC 220PF 10% 500V
C550 1-126-935-11 ELECT 470µF 20% 16V
C551 1-126-935-11 ELECT 470µF 20% 16V
C554 1-129-702-00 FILM 0.001µF 5% 630V
C555 1-126-960-11 ELECT 1µF 20% 50V
C556 1-130-495-00 MYLAR 0.1µF 5% 50V
C603 1-102-228-00 CERAMIC 470PF 10% 500V
C604 1-126-971-11 ELECT 470µF 20% 50V
C605 1-113-907-51 CERAMIC 0.0022µF 20% 250V
C606 1-113-907-51 CERAMIC 0.0022µF 20% 250V
C607 1-125-692-11 ELECT(BLOCK) 820µF 20% 200V
C608 1-125-692-11 ELECT(BLOCK) 820µF 20% 200V
C612 1-164-646-11 CERAMIC 2200PF 10% 500V
C615 1-136-173-00 FILM 0.47µF 5% 50V
C616 1-136-173-00 FILM 0.47µF 5% 50V
C617 1-136-169-00 FILM 0.22µF 5% 50V
C618 1-136-169-00 FILM 0.22µF 5% 50V
C621 1-129-719-00 FILM 0.027µF 5% 630V
C651 1-107-910-11 ELECT 100µF 20% 35V
C652 1-123-024-21 ELECT 33µF 160V
C653 1-115-755-11 ELECT 180µF 20% 16V
C654 1-115-755-11 ELECT 180µF 20% 16V
C655 1-126-943-11 ELECT 2200µF 20% 25V
C656 1-126-943-11 ELECT 2200µF 20% 25V
C657 1-126-943-11 ELECT 2200µF 20% 25V
C658 1-128-550-11 ELECT 2200µF 20% 50V
C659 1-102-074-00 CERAMIC 0.001µF 10% 50V
C660 1-126-235-11 ELECT 100µF 20% 6.3V
C661 1-102-074-00 CERAMIC 0.001µF 10% 50V
C662 1-104-664-11 ELECT 47µF 20% 25V
C663 1-104-664-11 ELECT 47µF 20% 25V
C664 1-104-664-11 ELECT 47µF 20% 25V
C665 1-104-666-11 ELECT 220µF 20% 25V
C666 1-126-960-11 ELECT 1µF 20% 50V
C667 1-104-664-11 ELECT 47µF 20% 25V
C668 1-126-933-11 ELECT 100µF 20% 16V
C671 1-126-935-11 ELECT 470µF 20% 16V
C673 1-164-644-11 CERAMIC 330PF 10% 500V
C675 1-104-665-11 ELECT 100µF 20% 25V
C676 1-126-960-11 ELECT 1µF 20% 50V
C801 1-104-665-11 ELECT 100µF 20% 25V
C802 1-104-665-11 ELECT 100µF 20% 25V
C803 1-126-934-11 ELECT 220µF 20% 16V
REF. NO. PART NO. DESCRIPTION REMARK
–––––––– ––––––––– ––––––––––––– –––––––––
C804 1-126-934-11 ELECT 220µF 20% 16V
C805 1-126-934-11 ELECT 220µF 20% 16V
C806 1-126-934-11 ELECT 220µF 20% 16V
C807 1-137-374-11 FILM 0.047µF 5% 50V
C808 1-137-374-11 FILM 0.047µF 5% 50V
C809 1-137-374-11 FILM 0.047µF 5% 50V
C810 1-137-374-11 FILM 0.047µF 5% 50V
C811 1-137-366-11 FILM 0.0022µF 5% 50V
C812 1-136-169-00 FILM 0.22µF 5% 50V
C813 1-137-374-11 FILM 0.047µF 5% 50V
C815 1-126-941-11 ELECT 470µF 20% 25V
C816 1-126-964-11 ELECT 10µF 20% 50V
C818 1-126-933-11 ELECT 100µF 20% 16V
C819 1-126-964-11 ELECT 10µF 20% 50V
C820 1-102-114-00 CERAMIC 470PF 10% 50V
C821 1-130-495-00 MYLAR 0.1µF 5% 50V
C823 1-101-880-00 CERAMIC 47PF 5% 50V
C825 1-104-665-11 ELECT 100µF 20% 25V
C826 1-136-165-00 FILM 0.1µF 5% 50V
C827 1-126-960-11 ELECT 1µF 20% 50V
C828 1-137-366-11 FILM 0.0022µF 5% 50V
C829 1-126-959-11 ELECT 0.47µF 20% 50V
C830 1-136-356-11 FILM 470PF 5% 50V
C831 1-126-960-11 ELECT 1µF 20% 50V
C832 1-126-960-11 ELECT 1µF 20% 50V
C833 1-126-960-11 ELECT 1µF 20% 50V
C834 1-104-665-11 ELECT 100µF 20% 25V
C836 1-136-169-00 FILM 0.22µF 5% 50V
C837 1-126-963-11 ELECT 4.7µF 20% 50V
C838 1-104-665-11 ELECT 100µF 20% 25V
C839 1-137-374-11 FILM 0.047µF 5% 50V
C840 1-104-665-11 ELECT 100µF 20% 25V
C841 1-137-374-11 FILM 0.047µF 5% 50V
C842 1-137-374-11 FILM 0.047µF 5% 50V
C843 1-104-665-11 ELECT 100µF 20% 25V
C844 1-126-933-11 ELECT 100µF 20% 16V
C845 1-126-933-11 ELECT 100µF 20% 16V
C846 1-126-933-11 ELECT 100µF 20% 16V
C847 1-126-933-11 ELECT 100µF 20% 16V
C848 1-126-933-11 ELECT 100µF 20% 16V
C851 1-137-374-11 FILM 0.047µF 5% 50V
C852 1-137-374-11 FILM 0.047µF 5% 50V
C853 1-137-374-11 FILM 0.047µF 5% 50V
C854 1-126-933-11 ELECT 100µF 20% 16V
C856 1-164-096-11 CERAMIC 0.01µF 50V
C857 1-126-933-11 ELECT 100µF 20% 16V
C858 1-126-941-11 ELECT 470µF 20% 25V
C860 1-126-933-11 ELECT 100µF 20% 16V
C861 1-137-374-11 FILM 0.047µF 5% 50V
C862 1-137-374-11 FILM 0.047µF 5% 50V
C863 1-137-374-11 FILM 0.047µF 5% 50V
C864 1-126-933-11 ELECT 100µF 20% 16V
C865 1-130-471-00 MYLAR 0.001µF 5% 50V
C866 1-136-177-00 FILM 1µF 5% 50V
C867 1-101-880-00 CERAMIC 47PF 5% 50V
C868 1-101-880-00 CERAMIC 47PF 5% 50V
C869 1-130-489-00 MYLAR 0.033µF 5% 50V
– 107 –
Page 80

KP-41T65C/53S65C/61S65C
RM-Y136A
RM-Y136ARM-Y136A
G
The componants identified by
shading and mark
cal for safety.
Replace only with part number
specified.
are criti-
REF. NO. PART NO. DESCRIPTION REMARK
–––––––– ––––––––– ––––––––––––– –––––––––
C870 1-164-096-11 CERAMIC 0.01µF 50V
C871 1-101-880-00 CERAMIC 47PF 5% 50V
C872 1-101-880-00 CERAMIC 47PF 5% 50V
C873 1-101-880-00 CERAMIC 47PF 5% 50V
C880 1-126-961-11 ELECT 2.2µF 20% 50V
C881 1-102-973-00 CERAMIC 100PF 5% 50V
C882 1-102-973-00 CERAMIC 100PF 5% 50V
C883 1-102-973-00 CERAMIC 100PF 5% 50V
C885 1-126-961-11 ELECT 2.2µF 20% 50V
C886 1-102-973-00 CERAMIC 100PF 5% 50V
C887 1-102-973-00 CERAMIC 100PF 5% 50V
C888 1-102-973-00 CERAMIC 100PF 5% 50V
C889 1-126-941-11 ELECT 470µF 20% 25V
C897 1-126-941-11 ELECT 470µF 20% 25V
<CONNECTOR>
CN501 1-564-513-11 PLUG, CONNECTOR 10P
CN502 * 1-580-689-11 PIN, CONNECTOR (PC BOARD) 4P
CN503 * 1-580-689-11 PIN, CONNECTOR (PC BOARD) 4P
CN504 * 1-580-689-11 PIN, CONNECTOR (PC BOARD) 4P
CN505 * 1-506-371-00 PIN, CONNECTOR 2P
CN506 * 1-774-182-11 CONNECTOR, BOARD TO BOARD10P
CN507 * 1-564-507-11 PLUG, CONNECTOR 4P
CN601 * 1-580-689-11 PIN, CONNECTOR (PC BOARD) 4P
CN602 1-695-915-11 TAB (CONTACT)
CN651 * 1-774-182-11 CONNECTOR, BOARD TO BOARD10P
CN652 * 1-774-182-11 CONNECTOR, BOARD TO BOARD10P
CN653 * 1-573-963-11 PIN, CONNECTOR (PC BOARD) 3P
CN801 * 1-564-507-11 PLUG, CONNECTOR 4P
CN802 * 1-564-507-11 PLUG, CONNECTOR 4P
CN803 * 1-564-507-11 PLUG, CONNECTOR 4P
CN804 * 1-774-182-11 CONNECTOR, BOARD TO BOARD10P
CN805 * 1-691-134-11 PIN, CONNECTOR (PC BOARD) 2P
REF. NO. PART NO. DESCRIPTION REMARK
–––––––– ––––––––– ––––––––––––– –––––––––
D602 ! 8-719-052-84 DIODE LN4SB60
D603 8-719-200-82 DIODE 11ES2
D604 8-719-110-22 DIODE RD11ESB2
D605 8-719-923-83 DIODE MTZJ-T-77-13A
D651 8-719-510-26 DIODE D1NL20-TA
D652 8-719-991-33 DIODE 1SS133T-77
D653 8-719-510-02 DIODE D1NS4
D654 8-719-022-97 DIODE D2S4MF
D655 8-719-061-56 DIODE RBA-402LLF-A
D656 8-719-052-92 DIODE D10SBS4F
D657 8-719-052-91 DIODE D4SBS4-F
D658 8-719-510-12 DIODE D10SC4M
D660 8-719-991-33 DIODE 1SS133T-77
D661 8-719-200-82 DIODE 11ES2
D662 8-719-991-33 DIODE 1SS133T-77
D664 8-719-110-61 DIODE RD24ESB1
D669 8-719-991-33 DIODE 1SS133T-77
D670 8-719-923-86 DIODE MTZJ-T-77-15
D691 8-719-200-82 DIODE 11ES2
D692 8-719-200-82 DIODE 11ES2
D801 8-719-110-17 DIODE RD10ESB2
D802 8-719-110-17 DIODE RD10ESB2
D803 8-719-110-17 DIODE RD10ESB2
D804 8-719-110-17 DIODE RD10ESB2
D809 8-719-991-33 DIODE 1SS133T-77
D810 8-719-991-33 DIODE 1SS133T-77
D820 8-719-109-68 DIODE RD3.6ESB1
D828 8-719-109-89 DIODE RD5.6ESB2
D829 8-719-109-85 DIODE RD5.1ESB2
D835 8-719-109-89 DIODE RD5.6ESB2
D840 8-719-991-33 DIODE 1SS133T-77
D842 8-719-991-33 DIODE 1SS133T-77
D845 8-719-991-33 DIODE 1SS133T-77
D846 8-719-991-33 DIODE 1SS133T-77
D847 8-719-982-19 DIODE MTZJ-30A
<DIODE>
D501 8-719-991-33 DIODE 1SS133T-77
D502 8-719-991-33 DIODE 1SS133T-77
D503 8-719-018-82 DIODE RGP02-20EL-6394
D504 8-719-921-63 DIODE MTZJ-7.5B
D507 8-719-302-43 DIODE EL1Z
D508 8-719-900-26 DIODE ERD29-08J
D509 8-719-945-80 DIODE ERC06-15S
D510 8-719-945-80 DIODE ERC06-15S
D511 8-719-302-43 DIODE EL1Z
D513 8-719-302-43 DIODE EL1Z
D514 8-719-908-03 DIODE GP08D
D515 8-719-908-03 DIODE GP08D
D517 8-719-018-82 DIODE RGP02-20EL-6394
D519 8-719-991-33 DIODE 1SS133T-77
D520 8-719-302-43 DIODE EL1Z
D521 8-719-302-43 DIODE EL1Z
D524 8-719-991-33 DIODE 1SS133T-77
D527 8-719-109-85 DIODE RD5.1ESB2
D528 8-719-923-86 DIODE MTZJ-T-77-15
D601 8-719-200-82 DIODE 11ES2
D848 8-719-923-86 DIODE MTZJ-T-77-15
D849 8-719-110-22 DIODE RD11ESB2
D850 8-719-109-89 DIODE RD5.6ESB2
D852 8-719-923-86 DIODE MTZJ-T-77-15
D853 8-719-982-19 DIODE MTZJ-30A
D854 8-719-982-19 DIODE MTZJ-30A
D855 8-719-982-19 DIODE MTZJ-30A
D857 8-719-982-19 DIODE MTZJ-30A
D860 8-719-982-19 DIODE MTZJ-30A
<FERRITE BEAD>
FB501 1-410-397-21 FERRITE 1.1µH
FB651 1-410-396-41 FERRITE 0.45µH
FB652 1-410-396-41 FERRITE 0.45µH
FB653 1-410-396-41 FERRITE 0.45µH
FB654 1-410-397-21 FERRITE 1.1µH
FB655 1-410-396-41 FERRITE 0.45µH
FB656 1-410-396-41 FERRITE 0.45µH
FB657 1-410-396-41 FERRITE 0.45µH
– 108 –
Page 81

The componants identified by
shading and mark
cal for safety.
Replace only with part number
specified.
REF. NO. PART NO. DESCRIPTION REMARK
–––––––– ––––––––– ––––––––––––– –––––––––
FB660 1-412-761-11 FERRITE 0µH
FB661 1-412-761-11 FERRITE 0µH
IC501 8-759-133-90 IC UPC339C
IC601 ! 8-729-041-12 TRANSISTOR MX0841AB-F
IC651 ! 8-749-012-13 IC DM-58
IC652 8-759-012-67 IC MC7905CT
IC653 8-759-231-53 IC TA7805S
IC654 8-759-231-53 IC TA7805S
IC801 8-759-327-51 IC PA0053B
IC802 8-759-327-51 IC PA0053B
IC803 8-759-183-37 IC CA0007AD
IC804 8-759-464-79 IC PM0011AS
IC805 8-759-711-28 IC NJM2058D
IC806 8-759-464-79 IC PM0011AS
IC808 8-759-464-79 IC PM0011AS
IC809 8-749-014-37 IC STK392-150
IC810 8-749-014-37 IC STK392-150
IC811 8-759-634-51 IC M5218AP
are criti-
• The components identified by in this manual have
been carefully factory-selected for each set in order to
satisfy regulations regarding X-ray radiation. Should
replacement be required, replace only with the value
originally used.
<IC>
KP-41T65C/53S65C/61S65C
RM-Y136A
G
REF. NO. PART NO. DESCRIPTION REMARK
–––––––– ––––––––– ––––––––––––– –––––––––
Q507 8-729-032-61 TRANSISTOR 2SC5022-02
Q601 8-729-119-76 TRANSISTOR 2SA1175-HFE
Q602 8-729-209-15 TRANSISTOR 2SD2012
Q651 8-729-119-76 TRANSIST OR 2SA1175-HFE
Q652 8-729-119-78 TRANSIST OR 2SC2785-HFE
Q653 8-729-119-78 TRANSIST OR 2SC2785-HFE
Q654 8-729-119-76 TRANSIST OR 2SA1175-HFE
Q655 8-729-119-76 TRANSIST OR 2SA1175-HFE
Q656 8-729-119-78 TRANSIST OR 2SC2785-HFE
Q657 8-729-119-76 TRANSIST OR 2SA1175-HFE
Q658 8-729-119-78 TRANSIST OR 2SC2785-HFE
Q659 8-729-119-76 TRANSIST OR 2SA1175-HFE
Q660 8-729-119-78 TRANSIST OR 2SC2785-HFE
Q661 8-729-119-78 TRANSIST OR 2SC2785-HFE
Q662 8-729-119-78 TRANSIST OR 2SC2785-HFE
Q802 8-729-119-76 TRANSIST OR 2SA1175-HFE
Q803 8-729-119-76 TRANSIST OR 2SA1175-HFE
Q804 8-729-119-78 TRANSIST OR 2SC2785-HFE
Q805 8-729-119-78 TRANSIST OR 2SC2785-HFE
Q809 8-729-119-78 TRANSIST OR 2SC2785-HFE
Q810 8-729-119-78 TRANSIST OR 2SC2785-HFE
RM-Y136ARM-Y136A
<COIL>
L502 1-410-478-11 INDUCTOR 47µH
L503 1-459-111-00 INDUCTOR 0µH
L506 1-412-552-11 INDUCTOR 2.2mmH
L509 1-412-533-21 INDUCTOR 47µH
L651 1-414-158-11 INDUCTOR 2.2µH
L652 1-414-158-11 INDUCTOR 2.2µH
L653 1-414-158-11 INDUCTOR 2.2µH
L654 1-414-158-11 INDUCTOR 2.2µH
L656 1-412-523-11 INDUCTOR 6.8µH
L801 1-406-975-21 INDUCTOR 0µH
L802 1-406-975-21 INDUCTOR 0µH
<NEON LAMP>
NL501 1-519-108-99 LAMP, NEON
NL502 1-519-108-99 LAMP, NEON
NL503 1-519-108-99 LAMP, NEON
NL504 1-519-108-99 LAMP, NEON
NL505 1-519-108-99 LAMP, NEON
<IC LINK>
PS601 ! 1-533-597-31 LINK, IC
PS602 ! 1-533-597-31 LINK, IC
<RESISTOR>
R501 1-249-421-11 CARBON 2.2K 5% 1/4W
R502 1-215-879-11 METAL OXIDE 47K 5% 1W F
R503 1-247-843-11 CARBON 3.3K 5% 1/4W
R504 1-249-419-11 CARBON 1.5K 5% 1/4W
R505 1-247-895-91 CARBON 470K 5% 1/4W
R506 1-249-429-11 CARBON 10K 5% 1/4W
R507 1-249-422-11 CARBON 2.7K 5% 1/4W
R508 1-260-337-11 CARBON 5.6K 5% 1/2W
R509 1-249-437-11 CARBON 47K 5% 1/4W
R510 1-215-919-11 METAL OXIDE 2.2K 5% 3W F
R511 1-215-919-11 METAL OXIDE 2.2K 5% 3W F
R512 1-216-482-11 METAL OXIDE 1.8K 5% 3W F
R513 1-249-424-11 CARBON 3.9K 5% 1/4W
R514 ! METAL 1/4W
R516 1-215-443-00 METAL 8.2K 1% 1/4W
R517 1-215-449-00 METAL 15K 1% 1/4W
R518 1-215-456-00 METAL 30K 1% 1/4W
R519 1-247-863-91 CARBON 22K 5% 1/4W
R522 1-249-428-11 CARBON 8.2K 5% 1/4W
R523 1-249-437-11 CARBON 47K 5% 1/4W
R524 1-247-863-91 CARBON 22K 5% 1/4W
R525 1-249-405-11 CARBON 100 5% 1/4W F
R528 1-215-910-00 METAL OXIDE 68 5% 3W F
R530 1-249-437-11 CARBON 47K 5% 1/4W
R531 1-215-868-00 METAL OXIDE 680 5% 1W F
<TRANSISTOR>
Q501 8-729-119-80 TRANSISTOR 2SC2688-LK
Q502 8-729-024-05 TRANSISTOR 2SD2348(LBSONY-1)
Q503 8-729-119-76 TRANSISTOR 2SA1175-HFE
Q504 8-729-823-81 TRANSISTOR 2SC4632LS-CB7
Q505 8-729-931-45 TRANSISTOR IRF614
Q506 8-729-119-78 TRANSISTOR 2SC2785-HFE
R532 1-260-314-11 CARBON 68 5% 1/2W
R533 1-214-912-00 METAL 91K 1% 1/2W
R534 1-215-479-00 METAL 270K 1% 1/4W
R535 1-247-887-00 CARBON 220K 5% 1/4W
R536 1-260-288-11 CARBON 0.47 5% 1/2W
R537 1-260-336-11 CARBON 4.7K 5% 1/2W
R538 1-247-863-91 CARBON 22K 5% 1/4W
R539 1-249-377-11 CARBON 0.47 5% 1/4W F
– 109 –
Page 82

KP-41T65C/53S65C/61S65C
RM-Y136A
RM-Y136ARM-Y136A
G
REF. NO. PART NO. DESCRIPTION REMARK
–––––––– ––––––––– ––––––––––––– –––––––––
R540 1-249-379-11 CARBON 0.68 5% 1/4W F
R541 1-260-087-11 CARBON 100 5% 1/2W
R542 1-215-862-11 METAL OXIDE 68 5% 1W F
R542 1-215-864-00 METAL OXIDE 150 5% 1W F
R543 1-216-349-00 METAL OXIDE 1 5% 1W F
R544 1-215-862-11 METAL OXIDE 68 5% 1W F
R544 1-215-864-00 METAL OXIDE 150 5% 1W F
R545 1-249-377-11 CARBON 0.47 5% 1/4W F
R546 1-249-377-11 CARBON 0.47 5% 1/4W F
R547 1-247-807-31 CARBON 100 5% 1/4W
R548 1-249-413-11 CARBON 470 5% 1/4W
R549 1-247-863-91 CARBON 22K 5% 1/4W
R550 1-247-807-31 CARBON 100 5% 1/4W
R551 1-249-437-11 CARBON 47K 5% 1/4W
R552 1-247-807-31 CARBON 100 5% 1/4W
R553 1-247-881-00 CARBON 120K 5% 1/4W
R554 1-249-405-11 CARBON 100 5% 1/4W F
R556 1-260-123-11 CARBON 100K 5% 1/2W
R557 1-216-490-11 METAL OXIDE 39K 5% 3W F
R558 1-216-490-11 METAL OXIDE 39K 5% 3W F
R559 1-216-490-11 METAL OXIDE 39K 5% 3W F
R560 1-215-399-00 METAL 120 1% 1/4W
R561 ! METAL 1/4W
R563 1-249-429-11 CARBON 10K 5% 1/4W
R564 1-260-131-11 CARBON 470K 5% 1/2W
R565 1-260-087-11 CARBON 100 5% 1/2W
R566 1-249-377-11 CARBON 0.47 5% 1/4W F
R567 1-249-377-11 CARBON 0.47 5% 1/4W F
R568 1-247-903-00 CARBON 1M 5% 1/4W
R569 1-216-392-11 METAL OXIDE 1.8 5% 3W F
R570 1-215-910-00 METAL OXIDE 68 5% 3W F
R571 1-249-422-11 CARBON 2.7K 5% 1/4W
R572 1-247-895-91 CARBON 470K 5% 1/4W
R573 1-249-430-11 CARBON 12K 5% 1/4W
R574 1-249-429-11 CARBON 10K 5% 1/4W
R577 1-249-422-11 CARBON 2.7K 5% 1/4W
R579 1-247-895-91 CARBON 470K 5% 1/4W
R580 1-247-863-91 CARBON 22K 5% 1/4W
R581 1-249-428-11 CARBON 8.2K 5% 1/4W
R583 1-249-428-11 CARBON 8.2K 5% 1/4W
R584 1-247-887-00 CARBON 220K 5% 1/4W
R585 1-216-490-11 METAL OXIDE 39K 5% 3W F
R586 1-260-292-11 CARBON 1 5% 1/2W
R588 1-247-863-91 CARBON 22K 5% 1/4W
R589 1-247-887-00 CARBON 220K 5% 1/4W
R591 1-215-917-11 METAL OXIDE 1K 5% 3W F
R608 ! 1-202-933-61 FUSIBLE 0.1 10% 1/2WF
R609 1-247-887-00 CARBON 220K 5% 1/4W
R610 1-247-887-00 CARBON 220K 5% 1/4W
R611 1-216-353-00 METAL OXIDE 2.2 5% 1W F
R612 1-247-887-00 CARBON 220K 5% 1/4W
R613 1-216-353-00 METAL OXIDE 2.2 5% 1W F
R614 1-247-887-00 CARBON 220K 5% 1/4W
• The components identified by
been carefully factory-selected for each set in order to
satisfy regulations regarding X-ray radiation. Should
replacement be required, replace only with the value
originally used.
(KP-41T65C/61S65C)
(KP-53S65C)
(KP-41T65C/61S65C)
(KP-53S65C)
in this manual have
REF. NO. PART NO. DESCRIPTION REMARK
–––––––– ––––––––– ––––––––––––– –––––––––
R615 1-249-425-11 CARBON 4.7K 5% 1/4W
R616 1-249-421-11 CARBON 2.2K 5% 1/4W
R617 1-249-421-11 CARBON 2.2K 5% 1/4W
R618 1-249-389-11 CARBON 4.7 5% 1/4W F
R651 1-249-429-11 CARBON 10K 5% 1/4W
R653 1-249-377-11 CARBON 0.47 5% 1/4W F
R655 1-247-887-00 CARBON 220K 5% 1/4W
R656 1-260-288-11 CARBON 0.47 5% 1/2W
R657 1-249-429-11 CARBON 10K 5% 1/4W
R658 1-249-417-11 CARBON 1K 5% 1/4W
R660 1-249-413-11 CARBON 470 5% 1/4W
R661 1-249-417-11 CARBON 1K 5% 1/4W F
R662 1-249-425-11 CARBON 4.7K 5% 1/4W
R664 1-249-425-11 CARBON 4.7K 5% 1/4W
R665 1-247-807-31 CARBON 100 5% 1/4W
R667 1-249-417-11 CARBON 1K 5% 1/4W
R668 1-249-377-11 CARBON 0.47 5% 1/4W F
R669 1-249-429-11 CARBON 10K 5% 1/4W
R672 1-249-421-11 CARBON 2.2K 5% 1/4W
R673 1-249-413-11 CARBON 470 5% 1/4W
R675 1-215-417-00 METAL 680 1% 1/4W
R676 1-216-369-00 METAL OXIDE 1 5% 2W F
R677 1-247-807-31 CARBON 100 5% 1/4W
R679 1-249-421-11 CARBON 2.2K 5% 1/4W
R680 1-249-417-11 CARBON 1K 5% 1/4W
R681 1-249-417-11 CARBON 1K 5% 1/4W
R682 1-249-417-11 CARBON 1K 5% 1/4W
R683 1-249-417-11 CARBON 1K 5% 1/4W
R684 1-249-417-11 CARBON 1K 5% 1/4W
R686 1-215-421-00 METAL 1K 1% 1/4W
R687 1-215-441-00 METAL 6.8K 1% 1/4W
R688 1-215-481-00 METAL 330K 1% 1/4W
R689 1-249-425-11 CARBON 4.7K 5% 1/4W
R690 1-249-417-11 CARBON 1K 5% 1/4W
R692 1-249-425-11 CARBON 4.7K 5% 1/4W
R693 1-249-429-11 CARBON 10K 5% 1/4W
R695 1-247-807-31 CARBON 100 5% 1/4W
R696 1-249-417-11 CARBON 1K 5% 1/4W
R697 1-249-417-11 CARBON 1K 5% 1/4W
R801 1-249-437-11 CARBON 47K 5% 1/4W
R803 1-249-430-11 CARBON 12K 5% 1/4W
R804 1-249-429-11 CARBON 10K 5% 1/4W
R805 1-247-807-31 CARBON 100 5% 1/4W
R806 1-249-429-11 CARBON 10K 5% 1/4W
R807 1-247-807-31 CARBON 100 5% 1/4W
R808 1-249-429-11 CARBON 10K 5% 1/4W
R809 1-249-425-11 CARBON 4.7K 5% 1/4W
R810 1-247-807-31 CARBON 100 5% 1/4W
R811 1-247-807-31 CARBON 100 5% 1/4W
R812 1-249-429-11 CARBON 10K 5% 1/4W
R813 1-249-429-11 CARBON 10K 5% 1/4W
R814 1-247-807-31 CARBON 100 5% 1/4W
R815 1-247-807-31 CARBON 100 5% 1/4W
R816 1-247-807-31 CARBON 100 5% 1/4W
R817 1-247-807-31 CARBON 100 5% 1/4W
R818 1-249-430-11 CARBON 12K 5% 1/4W
R820 1-249-429-11 CARBON 10K 5% 1/4W
The componants identified by
shading and mark
cal for safety.
Replace only with part number
specified.
are criti-
– 110 –
Page 83

The componants identified by
shading and mark
cal for safety.
Replace only with part number
specified.
are criti-
KP-41T65C/53S65C/61S65C
RM-Y136A
RM-Y136ARM-Y136A
G
REF. NO. PART NO. DESCRIPTION REMARK
–––––––– ––––––––– ––––––––––––– –––––––––
R821 1-249-428-11 CARBON 8.2K 5% 1/4W
R822 1-249-417-11 CARBON 1K 5% 1/4W
R823 1-249-417-11 CARBON 1K 5% 1/4W
R824 1-215-462-00 METAL 51K 1% 1/4W
R825 1-249-441-11 CARBON 100K 5% 1/4W
R826 1-215-462-00 METAL 51K 1% 1/4W
R827 1-249-417-11 CARBON 1K 5% 1/4W
R828 1-249-426-11 CARBON 5.6K 5% 1/4W
R829 1-249-426-11 CARBON 5.6K 5% 1/4W
R830 1-249-414-11 CARBON 560 5% 1/4W
R831 1-249-414-11 CARBON 560 5% 1/4W
R832 1-249-441-11 CARBON 100K 5% 1/4W
R833 1-249-417-11 CARBON 1K 5% 1/4W
R834 1-249-441-11 CARBON 100K 5% 1/4W
R835 1-249-441-11 CARBON 100K 5% 1/4W
R836 1-247-807-31 CARBON 100 5% 1/4W
R837 1-249-441-11 CARBON 100K 5% 1/4W
R838 1-249-421-11 CARBON 2.2K 5% 1/4W
R841 1-247-815-91 CARBON 220 5% 1/4W
R842 1-247-807-31 CARBON 100 5% 1/4W
R843 1-247-807-31 CARBON 100 5% 1/4W
R844 1-247-807-31 CARBON 100 5% 1/4W
R845 1-249-441-11 CARBON 100K 5% 1/4W
R846 1-247-807-31 CARBON 100 5% 1/4W
R847 1-215-469-00 METAL 100K 1% 1/4W
R850 1-215-469-00 METAL 100K 1% 1/4W
R851 1-247-807-31 CARBON 100 5% 1/4W
R852 1-247-807-31 CARBON 100 5% 1/4W
R853 1-247-887-00 CARBON 220K 5% 1/4W
R854 1-249-429-11 CARBON 10K 5% 1/4W
R855 1-247-815-91 CARBON 220 5% 1/4W
R856 1-247-807-31 CARBON 100 5% 1/4W
R857 1-247-807-31 CARBON 100 5% 1/4W
R858 1-215-455-00 METAL 27K 1% 1/4W
R859 1-215-455-00 METAL 27K 1% 1/4W
R860 1-215-455-00 METAL 27K 1% 1/4W
R861 1-215-455-00 METAL 27K 1% 1/4W
R862 1-215-455-00 METAL 27K 1% 1/4W
R863 1-215-455-00 METAL 27K 1% 1/4W
R865 1-249-424-11 CARBON 3.9K 5% 1/4W
R867 1-215-461-00 METAL 47K 1% 1/4W
R868 1-215-445-00 METAL 10K 1% 1/4W
R869 1-249-425-11 CARBON 4.7K 5% 1/4W
R871 1-249-417-11 CARBON 1K 5% 1/4W
R872 1-249-425-11 CARBON 4.7K 5% 1/4W
R873 1-247-807-31 CARBON 100 5% 1/4W
R874 1-249-429-11 CARBON 10K 5% 1/4W
R875 1-249-441-11 CARBON 100K 5% 1/4W
R876 1-215-451-00 METAL 18K 1% 1/4W
R879 1-215-444-00 METAL 9.1K 1% 1/4W
R881 1-249-408-11 CARBON 180 5% 1/4W
R882 1-215-445-00 METAL 10K 1% 1/4W
R883 1-215-445-00 METAL 10K 1% 1/4W
R884 1-215-445-00 METAL 10K 1% 1/4W
R885 1-249-441-11 CARBON 100K 5% 1/4W
R886 1-249-428-11 CARBON 8.2K 5% 1/4W
R887 1-247-807-31 CARBON 100 5% 1/4W
REF. NO. PART NO. DESCRIPTION REMARK
–––––––– ––––––––– ––––––––––––– –––––––––
R888 1-247-807-31 CARBON 100 5% 1/4W
R889 1-249-438-11 CARBON 56K 5% 1/4W
R890 1-249-441-11 CARBON 100K 5% 1/4W
R891 1-249-429-11 CARBON 10K 5% 1/4W
R892 1-215-445-00 METAL 10K 1% 1/4W
R895 1-249-421-11 CARBON 2.2K 5% 1/4W
R896 1-249-441-11 CARBON 100K 5% 1/4W
R897 1-247-807-31 CARBON 100 5% 1/4W
R898 1-247-815-91 CARBON 220 5% 1/4W
R899 1-247-815-91 CARBON 220 5% 1/4W
R901 1-249-430-11 CARBON 12K 5% 1/4W
R902 1-249-438-11 CARBON 56K 5% 1/4W
R903 1-215-421-00 METAL 1K 1% 1/4W
R904 1-214-800-11 METAL 2.2 1% 1/2W
R905 1-214-800-11 METAL 2.2 1% 1/2W
R906 1-214-800-11 METAL 2.2 1% 1/2W
R907 1-247-815-91 CARBON 220 5% 1/4W
R908 1-247-815-91 CARBON 220 5% 1/4W
R909 1-215-421-00 METAL 1K 1% 1/4W
R910 1-215-421-00 METAL 1K 1% 1/4W
R911 1-215-455-00 METAL 27K 1% 1/4W
R912 1-215-469-00 METAL 100K 1% 1/4W
R913 1-215-455-00 METAL 27K 1% 1/4W
R914 1-215-455-00 METAL 27K 1% 1/4W
R915 1-215-455-00 METAL 27K 1% 1/4W
R916 1-215-455-00 METAL 27K 1% 1/4W
R917 1-215-455-00 METAL 27K 1% 1/4W
R918 1-215-455-00 METAL 27K 1% 1/4W
R919 1-249-435-11 CARBON 33K 5% 1/4W
R920 1-214-800-11 METAL 2.2 1% 1/2W
R921 1-249-431-11 CARBON 15K 5% 1/4W
R922 1-215-445-00 METAL 10K 1% 1/4W
R923 1-249-425-11 CARBON 4.7K 5% 1/4W
R924 1-215-444-00 METAL 9.1K 1% 1/4W
R925 1-249-425-11 CARBON 4.7K 5% 1/4W
R926 1-249-408-11 CARBON 180 5% 1/4W
R927 1-215-445-00 METAL 10K 1% 1/4W
R928 1-215-445-00 METAL 10K 1% 1/4W
R929 1-214-800-11 METAL 2.2 1% 1/2W
R930 1-214-800-11 METAL 2.2 1% 1/2W
R931 1-215-445-00 METAL 10K 1% 1/4W
R933 1-215-453-00 METAL 22K 1% 1/4W
R934 1-249-429-11 CARBON 10K 5% 1/4W
R935 1-249-429-11 CARBON 10K 5% 1/4W
R936 1-249-429-11 CARBON 10K 5% 1/4W
R937 1-249-435-11 CARBON 33K 5% 1/4W
R938 1-215-421-00 METAL 1K 1% 1/4W
R940 1-249-441-11 CARBON 100K 5% 1/4W
R941 1-249-441-11 CARBON 100K 5% 1/4W
R942 1-249-421-11 CARBON 2.2K 5% 1/4W
R943 1-249-441-11 CARBON 100K 5% 1/4W
R944 1-215-421-00 METAL 1K 1% 1/4W
R945 1-249-429-11 CARBON 10K 5% 1/4W
R946 1-215-421-00 METAL 1K 1% 1/4W
R947 1-249-441-11 CARBON 100K 5% 1/4W
R948 1-247-815-91 CARBON 220 5% 1/4W
– 111 –
Page 84

KP-41T65C/53S65C/61S65C
RM-Y136A
G
CR
RM-Y136ARM-Y136A
The componants identified by
shading and mark
cal for safety.
Replace only with part number
specified.
are criti-
REF. NO. PART NO. DESCRIPTION REMARK
–––––––– ––––––––– ––––––––––––– –––––––––
R949 1-247-807-31 CARBON 100 5% 1/4W
R950 1-247-807-31 CARBON 100 5% 1/4W
R951 1-247-807-31 CARBON 100 5% 1/4W
R952 1-247-807-31 CARBON 100 5% 1/4W
R953 1-247-863-91 CARBON 22K 5% 1/4W
R954 1-215-433-00 METAL 3.3K 1% 1/4W
R955 1-215-433-00 METAL 3.3K 1% 1/4W
R956 1-249-429-11 CARBON 10K 5% 1/4W
R957 1-214-800-11 METAL 2.2 1% 1/2W
R958 1-214-800-11 METAL 2.2 1% 1/2W
R959 1-215-433-00 METAL 3.3K 1% 1/4W
R960 1-215-451-00 METAL 18K 1% 1/4W
R961 1-249-425-11 CARBON 4.7K 5% 1/4W
R962 1-214-800-11 METAL 2.2 1% 1/2W
R963 1-214-800-11 METAL 2.2 1% 1/2W
R964 1-215-433-00 METAL 3.3K 1% 1/4W
R965 1-215-433-00 METAL 3.3K 1% 1/4W
R966 1-247-815-91 CARBON 220 5% 1/4W
R967 1-215-455-00 METAL 27K 1% 1/4W
R968 1-215-455-00 METAL 27K 1% 1/4W
R969 1-215-455-00 METAL 27K 1% 1/4W
R970 1-215-455-00 METAL 27K 1% 1/4W
R971 1-215-455-00 METAL 27K 1% 1/4W
R972 1-215-455-00 METAL 27K 1% 1/4W
R973 1-214-800-11 METAL 2.2 1% 1/2W
REF. NO. PART NO. DESCRIPTION REMARK
–––––––– ––––––––– ––––––––––––– –––––––––
<TRANSFORMER>
T501 ! 1-437-195-11 TRANSFORMER, HORIZONTAL DRIVE
T502 ! 1-431-896-11 TRANSFORMER, FERRITE (PMT)
T503 ! 1-431-212-11 TRANSFORMER, HORIZONTAL LINEAR
T504 ! 1-453-238-11 TRANSFORMER ASSY, FL YBACK
T504 ! 1-453-248-11 TRANSFORMER ASSY, FL YBACK
T603 ! 1-448-374-11 TRANSFORMER, POWER
T604 ! 1-429-992-11 TRANSFORMER, CONVERTER (PRT)
T605 ! 1-429-986-11 TRANSFORMER, CONVERTER (PIT)
TH801 1-808-269-11 THERMISTOR
*************************************************************
*
A-1331-777-A
(NX-4007//X4A4))(KP-53S65C/61S65C)
(NX-4007//X4T4))(KP-41T65C)
<THERMISTOR>
CR BOARD, COMPLETE
**********************
<CAPACITOR>
R974 1-215-463-00 METAL 56K 1% 1/4W
R975 1-214-800-11 METAL 2.2 1% 1/2W
R976 1-215-433-00 METAL 3.3K 1% 1/4W
R977 1-247-815-91 CARBON 220 5% 1/4W
R978 1-215-445-00 METAL 10K 1% 1/4W
R979 1-249-425-11 CARBON 4.7K 5% 1/4W
R980 1-247-815-91 CARBON 220 5% 1/4W
R981 1-247-815-91 CARBON 220 5% 1/4W
R982 1-247-895-91 CARBON 470K 5% 1/4W
R983 1-247-815-91 CARBON 220 5% 1/4W
R984 1-215-444-00 METAL 9.1K 1% 1/4W
R985 1-215-445-00 METAL 10K 1% 1/4W
R986 1-215-451-00 METAL 18K 1% 1/4W
R987 1-249-408-11 CARBON 180 5% 1/4W
R988 1-215-445-00 METAL 10K 1% 1/4W
R989 1-249-425-11 CARBON 4.7K 5% 1/4W
R990 1-249-429-11 CARBON 10K 5% 1/4W
R991 1-249-429-11 CARBON 10K 5% 1/4W
R993 1-249-425-11 CARBON 4.7K 5% 1/4W
R994 1-249-425-11 CARBON 4.7K 5% 1/4W
R995 1-249-413-11 CARBON 470 5% 1/4W
R996 1-247-815-91 CARBON 220 5% 1/4W
R997 1-215-445-00 METAL 10K 1% 1/4W
R998 1-249-434-11 CARBON 27K 5% 1/4W
R999 1-249-434-11 CARBON 27K 5% 1/4W
C702 1-102-959-00 CERAMIC 22PF 5% 50V
C703 1-104-664-11 ELECT 47µF 20% 25V
C704 1-126-964-11 ELECT 10µF 20% 50V
C705 1-161-754-00 CERAMIC 0.001µF 10% 2KV
C706 1-126-934-11 ELECT 220µF 20% 16V
C707 1-107-504-11 CERAMIC 10PF 0.5PF 500V
C708 1-102-050-00 CERAMIC 0.01µF 99% 500V
C709 1-162-115-00 CERAMIC 330PF 10% 2KV
C712 1-107-662-11 ELECT 22µF 20% 250V
<CONNECTOR>
CN701 1-695-915-11 TAB (CONTACT)
CN702 * 1-564-510-11 PLUG, CONNECTOR 7P
CN703 * 1-564-512-11 PLUG, CONNECTOR 9P
CN704 * 1-508-784-00 PIN, CONNECTOR (5MM PITCH) 1P
CN705! 1-251-182-11 SOCKET, CRT
CN706 * 1-564-512-11 PLUG, CONNECTOR 9P
<DIODE>
D701 8-719-991-33 DIODE 1SS133T-77
D702 8-719-991-33 DIODE 1SS133T-77
D703 8-719-991-33 DIODE 1SS133T-77
D704 8-719-991-33 DIODE 1SS133T-77
D705 8-719-923-86 DIODE MTZJ-T-77-15
<RELA Y>
RY601! 1-755-018-11 RELAY
D706 8-719-923-86 DIODE MTZJ-T-77-15
D708 8-719-110-17 DIODE RD10ESB2
D709 8-719-109-88 DIODE RD5.6ESB1
D710 8-719-991-33 DIODE 1SS133T-77
– 112 –
Page 85

The componants identified by
shading and mark
cal for safety.
Replace only with part number
specified.
are criti-
KP-41T65C/53S65C/61S65C
CR
RM-Y136A
CG CB
RM-Y136ARM-Y136A
REF. NO. PART NO. DESCRIPTION REMARK
–––––––– ––––––––– ––––––––––––– –––––––––
<IC>
IC701 8-759-434-39 IC TDA6106Q
<COIL>
L701 1-410-682-31 INDUCTOR 470µH
<TRANSISTOR>
Q701 8-729-119-76 TRANSISTOR 2SA1175-HFE
Q702 8-729-119-76 TRANSISTOR 2SA1175-HFE
<RESISTOR>
R701 1-219-743-11 CARBON 100 5% 1/2W
R702 1-215-425-00 METAL 1.5K 1% 1/4W
R703 1-215-437-00 METAL 4.7K 1% 1/4W
R704 1-260-132-11 CARBON 560K 5% 1/2W
R705 1-215-424-00 METAL 1.3K 1% 1/4W
R706 1-215-437-00 METAL 4.7K 1% 1/4W
R707 1-249-435-11 CARBON 33K 5% 1/4W
R708 1-215-428-00 METAL 2K 1% 1/4W
R709 1-260-101-11 CARBON 1.5K 5% 1/2W
R710 1-215-903-11 METAL OXIDE 68K 5% 2W F
R711 1-249-435-11 CARBON 33K 5% 1/4W
R712 1-247-807-31 CARBON 100 5% 1/4W
R713 1-249-437-11 CARBON 47K 5% 1/4W
R714 1-260-099-11 CARBON 1K 5% 1/2W
R715 1-260-133-11 CARBON 680K 5% 1/2W
R717 1-249-417-11 CARBON 1K 5% 1/4W
R718 1-247-807-31 CARBON 100 5% 1/4W
R719 1-260-087-11 CARBON 100 5% 1/2W
REF. NO. PART NO. DESCRIPTION REMARK
–––––––– ––––––––– ––––––––––––– –––––––––
CN732 * 1-564-510-11 PLUG, CONNECTOR 7P
CN733 * 1-564-507-11 PLUG, CONNECTOR 4P
CN734 * 1-508-784-00 PIN, CONNECTOR (5MM PITCH) 1P
CN735! 1-251-182-11 SOCKET, CRT
CN736 * 1-564-512-11 PLUG, CONNECTOR 9P
CN737 * 1-564-512-11 PLUG, CONNECTOR 9P
<DIODE>
D731 8-719-991-33 DIODE 1SS133T-77
D732 8-719-991-33 DIODE 1SS133T-77
D733 8-719-110-17 DIODE RD10ESB2
<IC>
IC731 8-759-434-39 IC TDA6106Q
<COIL>
L731 1-410-682-31 INDUCTOR 470µH
<RESISTOR>
R731 1-219-743-11 CARBON 100 5% 1/2W
R732 1-260-132-11 CARBON 560K 5% 1/2W
R733 1-215-421-00 METAL 1K 1% 1/4W
R735 1-249-441-11 CARBON 100K 5% 1/4W
R736 1-215-430-00 METAL 2.4K 1% 1/4W
R737 1-260-101-11 CARBON 1.5K 5% 1/2W
R738 1-215-903-11 METAL OXIDE 68K 5% 2W F
R739 1-260-133-11 CARBON 680K 5% 1/2W
R740 1-260-099-11 CARBON 1K 5% 1/2W
R741 1-215-435-00 METAL 3.9K 1% 1/4W
<SPARK GAP>
SG701 1-519-422-11 GAP, SPARK
SG702 1-519-422-11 GAP, SPARK
*************************************************************
*
A-1331-778-A
C732 1-102-963-00 CERAMIC 33PF 5% 50V
C733 1-161-754-00 CERAMIC 0.001µF 10% 2KV
C735 1-102-050-00 CERAMIC 0.01µF 99% 500V
C736 1-162-115-00 CERAMIC 330PF 10% 2KV
C737 1-107-662-11 ELECT 22µF 20% 250V
CN731 1-695-915-11 TAB (CONTACT)
CG BOARD, COMPLETE
**********************
<CAP ACITOR>
<CONNECTOR>
R742 1-247-885-00 CARBON 180K 5% 1/4W
R743 1-247-807-31 CARBON 100 5% 1/4W
<SPARK GAP>
SG731 1-519-422-11 GAP, SPARK
SG732 1-519-422-11 GAP, SPARK
******************************************************
A-1331-779-A
*
C762 1-102-963-00 CERAMIC 33PF 5% 50V
C763 1-161-754-00 CERAMIC 0.001µF 10% 2KV
C765 1-102-050-00 CERAMIC 0.01µF 99% 500V
C766 1-162-115-00 CERAMIC 330PF 10% 2KV
C767 1-107-662-11 ELECT 22µF 20% 250V
CB BOARD, COMPLETE
**********************
<CAP ACITOR>
– 113 –
Page 86

KP-41T65C/53S65C/61S65C
RM-Y136A
CB
HA
RM-Y136ARM-Y136A
The componants identified by
shading and mark
cal for safety.
Replace only with part number
specified.
are criti-
REF. NO. PART NO. DESCRIPTION REMARK
–––––––– ––––––––– ––––––––––––– –––––––––
<CONNECTOR>
CN761 1-695-915-11 TAB (CONTACT)
CN762 * 1-564-507-11 PLUG, CONNECTOR 4P
CN763 * 1-508-784-00 PIN, CONNECTOR (5MM PITCH) 1P
CN764! 1-251-182-11 SOCKET, CRT
CN765 * 1-564-512-11 PLUG, CONNECTOR 9P
CN766 1-564-513-11 PLUG, CONNECTOR 10P
<DIODE>
D761 8-719-991-33 DIODE 1SS133T-77
D762 8-719-923-86 DIODE MTZJ-T-77-15
D763 8-719-110-17 DIODE RD10ESB2
D764 8-719-923-86 DIODE MTZJ-T-77-15
<IC>
IC761 8-759-434-39 IC TDA6106Q
<COIL>
L761 1-410-682-31 INDUCTOR 470µH
REF. NO. PART NO. DESCRIPTION REMARK
–––––––– ––––––––– ––––––––––––– –––––––––
C1307 1-126-964-11 ELECT 10µF 20% 50V
<CONNECTOR>
CN1301 1-564-523-11 PLUG, CONNECTOR 8P
CN1302 * 1-564-526-11 PLUG, CONNECTOR 11P
CN1304 * 1-564-518-11 PLUG, CONNECTOR 3P
<DIODE>
D1301 8-719-110-17 DIODE RD10ESB2
D1302 8-719-110-17 DIODE RD10ESB2
D1303 8-719-110-17 DIODE RD10ESB2
D1304 8-719-053-43 DIODE SLR-325VCT31
D1305 8-719-053-43 DIODE SLR-325VCT31
D1306 8-719-110-17 DIODE RD10ESB2
D1307 8-719-110-17 DIODE RD10ESB2
D1308 8-719-110-17 DIODE RD10ESB2
D1309 8-719-109-89 DIODE RD5.6ESB2
<IC>
IC1301 8-742-088-10 HYB IC SBX1780-51(10)
<RESISTOR>
R761 1-219-743-11 CARBON 100 5% 1/2W
R762 1-260-132-11 CARBON 560K 5% 1/2W
R763 1-215-420-00 METAL 910 1% 1/4W
R764 1-249-426-11 CARBON 5.6K 5% 1/4W
R765 1-215-430-00 METAL 2.4K 1% 1/4W
R766 1-260-101-11 CARBON 1.5K 5% 1/2W
R767 1-215-903-11 METAL OXIDE 68K 5% 2W F
R768 1-260-133-11 CARBON 680K 5% 1/2W
R769 1-260-099-11 CARBON 1K 5% 1/2W
R770 1-247-807-31 CARBON 100 5% 1/4W
R771 1-260-087-11 CARBON 100 5% 1/2W
<SPARK GAP>
SG761 1-519-422-11 GAP, SPARK
SG762 1-519-422-11 GAP, SPARK
*************************************************************
A-1372-441-A
*
HA BOARD, COMPLETE
**********************
<CAP ACIT OR>
<JACK>
J1301 1-770-361-11 TERMINAL BLOCK, S
<RESISTOR>
R1301 1-249-425-11 CARBON 4.7K 5% 1/4W
R1302 1-249-416-11 CARBON 820 5% 1/4W
R1303 1-249-417-11 CARBON 1K 5% 1/4W
R1304 1-249-425-11 CARBON 4.7K 5% 1/4W
R1305 1-247-815-91 CARBON 220 5% 1/4W
R1306 1-247-815-91 CARBON 220 5% 1/4W
R1307 1-249-420-11 CARBON 1.8K 5% 1/4W
R1308 1-247-895-91 CARBON 470K 5% 1/4W
R1309 1-247-895-91 CARBON 470K 5% 1/4W
R1310 1-249-429-11 CARBON 10K 5% 1/4W
R1311 1-247-804-11 CARBON 75 5% 1/4W
R1312 1-247-804-11 CARBON 75 5% 1/4W
R1314 1-247-807-31 CARBON 100 5% 1/4W
R1315 1-247-804-11 CARBON 75 5% 1/4W
<SWITCH>
S1301 1-572-198-1 1 SWITCH, KEYBOARD
S1302 1-572-198-1 1 SWITCH, KEYBOARD
S1303 1-572-198-1 1 SWITCH, KEYBOARD
S1304 1-572-198-1 1 SWITCH, KEYBOARD
S1305 1-572-198-1 1 SWITCH, KEYBOARD
C1301 1-130-495-00 FILM 0.1µF 5% 50V
C1302 1-126-959-11 ELECT 0.47µF 20% 50V
C1304 1-126-964-11 ELECT 10µF 20% 50V
C1305 1-130-495-00 FILM 0.1µF 5% 50V
C1306 1-126-964-11 ELECT 10µF 20% 50V
– 114 –
S1306 1-572-198-1 1 SWITCH, KEYBOARD
S1307 1-572-198-1 1 SWITCH, KEYBOARD
*************************************************************
Page 87

The componants identified by
shading and mark
cal for safety.
Replace only with part number
specified.
are criti-
KP-41T65C/53S65C/61S65C
RM-Y136A
RM-Y136ARM-Y136A
Z
REF. NO. PART NO. DESCRIPTION REMARK
–––––––– ––––––––– ––––––––––––– –––––––––
*
A-1390-826-A
4-382-854-11 SCREW (M3X10), P, SW (+)
C1433 1-106-343-00 MYLAR 0.001µF 10% 200V
C1434 1-106-383-00 MYLAR 0.047µF 10% 200V
C1435 1-107-667-11 ELECT 2.2µF 20% 160V
C1436 1-137-364-11 FILM 0.001µF 5% 50V
C1437 1-137-364-11 FILM 0.001µF 5% 50V
C1438 1-106-383-00 MYLAR 0.047µF 10% 200V
C1439 1-161-830-00 CERAMIC 0.0047µF 500V
C1440 1-126-933-11 ELECT 100µF 20% 16V
C1441 1-102-074-00 CERAMIC 0.001µF 10% 50V
C1443 1-126-935-11 ELECT 470µF 20% 16V
C1444 1-107-639-11 ELECT 47µF 20% 160V
C1445 1-126-933-11 ELECT 100µF 20% 16V
C1446 1-126-933-11 ELECT 100µF 20% 16V
CN1401 * 1-564-506-11 PLUG, CONNECTOR 3P
CN1402 1-564-505-11 PLUG, CONNECTOR 2P
CN1403 * 1-564-506-11 PLUG, CONNECTOR 3P
CN1404 * 1-564-507-11 PLUG, CONNECTOR 4P
CN1406 * 1-564-507-11 PLUG, CONNECTOR 4P
CN1431 * 1-564-508-11 PLUG, CONNECTOR 5P
CN1433 * 1-564-507-11 PLUG, CONNECTOR 4P
CN1434 * 1-580-689-11 PIN, CONNECTOR (PC BOARD) 4P
CN1461 * 1-564-506-11 PLUG, CONNECTOR 3P
CN1462 * 1-564-507-11 PLUG, CONNECTOR 4P
CN1463 1-564-505-11 PLUG, CONNECTOR 2P
CN1464 * 1-564-507-11 PLUG, CONNECTOR 4P
D1431 8-719-110-88 DIODE RD39ESB2
D1432 8-719-110-88 DIODE RD39ESB2
D1433 8-719-991-33 DIODE 1SS133T-77
Z BOARD, COMPLETE
*********************
<CAP ACITOR>
<CONNECTOR>
<DIODE>
REF. NO. PART NO. DESCRIPTION REMARK
–––––––– ––––––––– ––––––––––––– –––––––––
Q1434 8-729-119-78 TRANSIST OR 2SC2785-HFE
Q1435 8-729-119-78 TRANSIST OR 2SC2785-HFE
Q1436 8-729-119-78 TRANSIST OR 2SC2785-HFE
<RESISTOR>
R1401 1-249-414-11 CARBON 560 5% 1/4W
R1402 1-249-414-11 CARBON 560 5% 1/4W
R1415 1-216-475-11 METAL OXIDE 120 5% 3W F
R1418 1-216-475-11 METAL OXIDE 120 5% 3W F
R1431 1-249-414-11 CARBON 560 5% 1/4W
R1432 1-249-414-11 CARBON 560 5% 1/4W
R1435 1-216-475-11 METAL OXIDE 120 5% 3W F
R1436 1-216-475-11 METAL OXIDE 120 5% 3W F
R1437 1-249-414-11 CARBON 560 5% 1/4W
R1438 1-249-432-11 CARBON 18K 5% 1/4W
R1439 1-249-432-11 CARBON 18K 5% 1/4W
R1440 1-249-414-11 CARBON 560 5% 1/4W F
R1441 1-249-417-11 CARBON 1K 5% 1/4W
R1442 1-249-408-11 CARBON 180 5% 1/4W
R1443 1-249-377-11 CARBON 0.47 5% 1/4W F
R1445 1-249-403-11 CARBON 68 5% 1/4W
R1448 1-249-416-11 CARBON 820 5% 1/4W
R1449 1-249-403-11 CARBON 68 5% 1/4W
R1450 1-249-417-11 CARBON 1K 5% 1/4W
R1451 1-249-411-11 CARBON 330 5% 1/4W
R1452 1-249-417-11 CARBON 1K 5% 1/4W
R1453 1-249-401-11 CARBON 47 5% 1/4W
R1454 1-260-311-11 CARBON 39 5% 1/2W
R1455 1-249-384-11 CARBON 1.8 5% 1/4W F
R1456 1-215-916-00 METAL OXIDE 680 5% 3W F
R1457 1-249-417-11 CARBON 1K 5% 1/4W F
R1458 1-249-384-11 CARBON 1.8 5% 1/4W F
R1459 1-249-400-11 CARBON 39 5% 1/4W F
R1460 1-215-916-00 METAL OXIDE 680 5% 3W F
R1461 1-249-414-11 CARBON 560 5% 1/4W
R1462 1-249-414-11 CARBON 560 5% 1/4W
R1464 1-249-417-11 CARBON 1K 5% 1/4W
R1465 1-216-475-11 METAL OXIDE 120 5% 3W F
R1466 1-216-475-11 METAL OXIDE 120 5% 3W F
<CONNECTOR>
DY1431 1-451-454-11 DEFLECTION YOKE (KP-41T65C)
DY1431 1-451-455-11 DEFLECTION YOKE (KP-53S65C/61S65C)
<COIL>
L1431 1-410-478-11 INDUCTOR 47µH
L1432 1-410-478-11 INDUCTOR 47µH
<TRANSISTOR>
Q1431 8-729-017-06 TRANSISTOR 2SC4793
Q1432 8-729-017-05 TRANSISTOR 2SA1837
Q1433 8-729-119-76 TRANSISTOR 2SA1175-HFE
*************************************************************
MISCELLANEOUS
*****************
! 1-223-925-12 RESISTOR ASSY (HIGH-VOLTAGE)
! 1-451-454-11 DEFLECTION YOKE (G) (KP-41T65C)
! 1-451-454-31 DEFLECTION YOKE (R) (B) (KP-41T65C)
! 1-451-455-11 DEFLECTION YOKE (G)
(KP-53S65C/61S65C)
! 1-451-455-31 DEFLECTION YOKE (R) (B)
(KP-53S65C/61S65C)
! 1-452-790-21 NECK ASSY
1-452-909-11 MAGNET ASSY, 4 POLE
1-505-378-11 SPEAKER (10CM) (KP-53S65C/61S65C)
– 115 –
Page 88

KP-41T65C/53S65C/61S65C
RM-Y136A
RM-Y136ARM-Y136A
The componants identified by
shading and mark
cal for safety.
Replace only with part number
specified.
are criti-
REF. NO. PART NO. DESCRIPTION REMARK
–––––––– ––––––––– ––––––––––––– –––––––––
1-505-748-11 SPEAKER (10CM) (KP-41T65C)
1-551-448-61 CABLE, P-P
* 1-557-056-41 CABLE, P-P
! 1-769-796-11 CORD, POWER (WITH NOISE FILTER)
8-598-414-00 ANTENNA SWITCH AS-2F
! 8-733-519-05 PICTURE TUBE 07MAC2 (B)
! 8-733-528-05 PICTURE TUBE 07MAC3 (B)
! 8-733-529-05 PICTURE TUBE 07MAC4 (B)
! 8-733-537-05 PICTURE TUBE 07MXC2 (G)
! 8-733-539-05 PICTURE TUBE 07MXC2 (R) (KP-41T65C)
! 8-733-553-05 PICTURE TUBE 07MXC3 (R) (KP-53S65C)
! 8-733-555-05 PICTURE TUBE 07MXC4 (R) (KP-61S65C)
*************************************************************
ACCESSORIES AND PACKING MATERIALS
***************************************
3-862-541-11 MANUAL, INSTRUCTION
* 4-041-423-01 SHEET, PROTECTION (KP-41T65C)
* 4-041-426-01 BAG, PROTECTION (KP-53S65C)
* 4-041-428-01 BAG, POLYETHYLENE (KP-61S65C)
* 4-042-463-01 SHEET, PROTECTION (KP-53S65C/61S65C)
(GROUND SPRING) (KP-41T65C)
(GROUND SPRING) (KP-53S65C)
(GROUND SPRING) (KP-61S65C)
REF. NO. PART NO. DESCRIPTION REMARK
–––––––– ––––––––– ––––––––––––– –––––––––
* 4-047-555-01 PLATE, TOP (KP-61S65C)
* 4-047-774-01 PLATE, TOP (KP-53S65C)
* 4-049-155-01 BAG, PROTECTION (KP-41T65C)
* 4-056-291-01 INDIVIDUAL CARTON (KP-53S65C)
* 4-056-292-01 CUSHION (UPPER) (ASSY) (KP-53S65C)
* 4-056-293-01 CUSHION (LOWER) (ASSY) (KP-53S65C)
* 4-056-298-01 BOARD, BOTTOM (KP-53S65C)
* 4-056-300-01 TRAY (KP-53S65C)
* 4-057-558-01 INDIVIDUAL CARTON (KP-41T65C)
* 4-057-559-01 TRAY (KP-41T65C)
* 4-057-560-01 CUSHION (UPPER) (ASSY) (KP-41T65C)
* 4-057-561-01 CUSHION (LOWER) (ASSY) (KP-41T65C)
* 4-057-642-01 CUSHION (UPPER) (ASSY) (KP-61S65C)
* 4-057-643-01 CUSHION (LOWER) (ASSY) (KP-61S65C)
* 4-057-648-01 INDIVIDUAL CARTON (KP-61S65C)
* 4-057-649-01 TRAY (KP-61S65C)
* 4-057-650-01 BOARD, BOTTOM (KP-61S65C)
REMOTE COMMANDER
***********************
1-473-749-31 REMOTE COMMANDER (RM-Y136A)
4-978-977-01 POCKET, COVER (FOR RM-Y136A)
9-965-216-01
Sony Ichinomiya Corporation
Quality Assurance Division
– 116 –
English
98DH74027-1
Printed in USA
©1998.4
 Loading...
Loading...