Sony PictureGear Pocket Operating manual
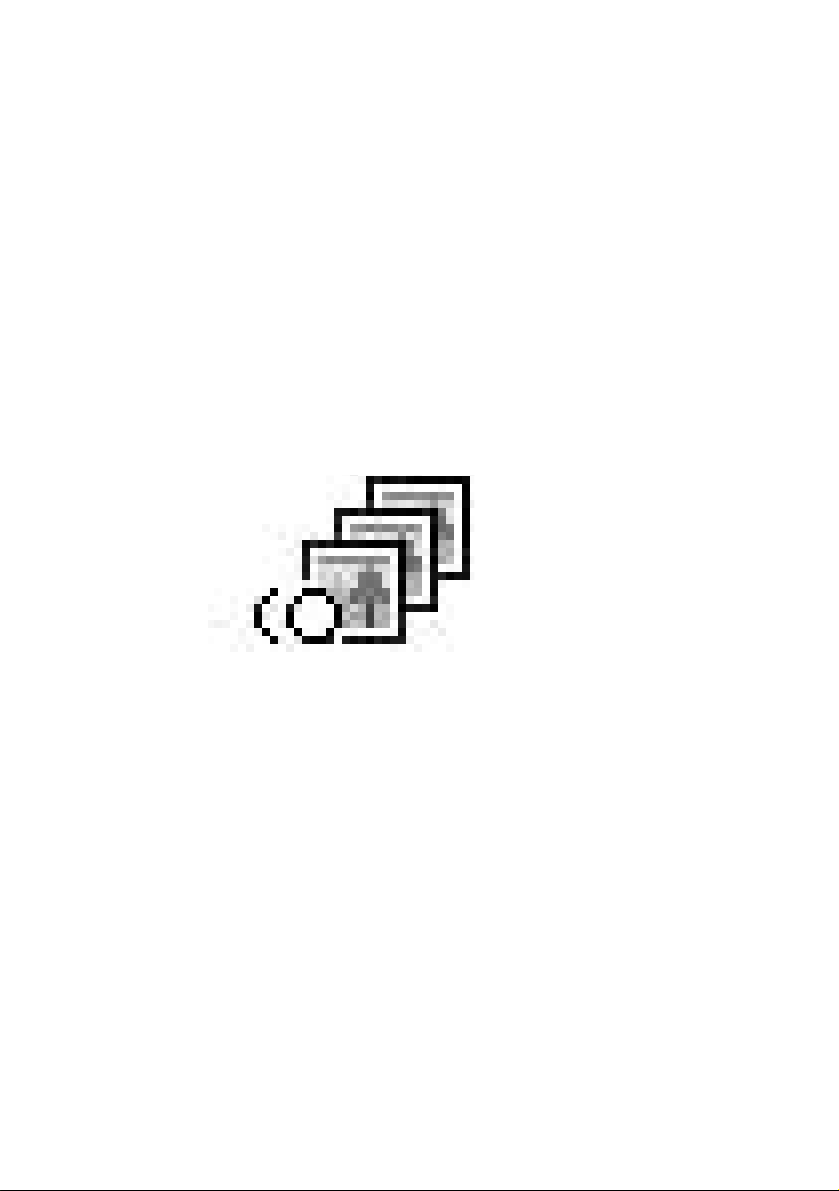
PictureGear Pocket
Operating Instructions
Version 2.1
A-ATF-210-11(1)
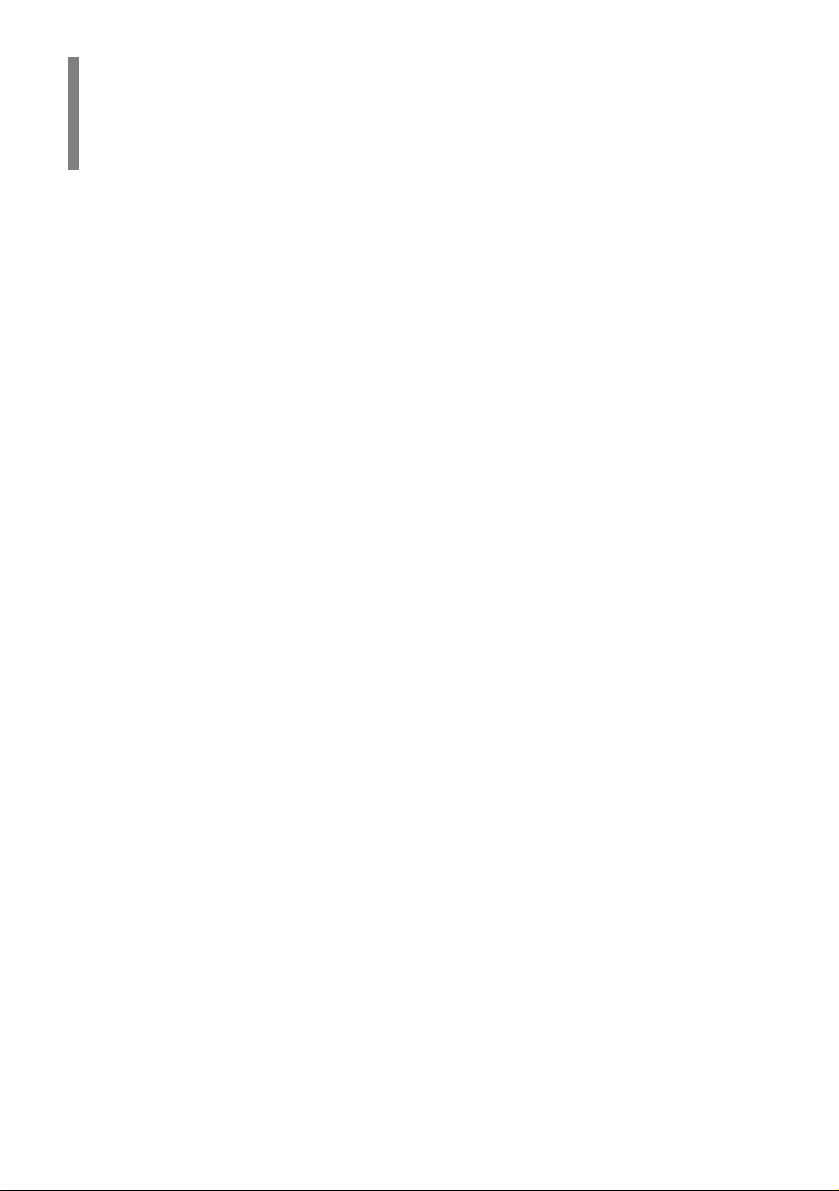
PictureGear Pocket
0.2
Introduction
What is PictureGear Pocket?
What is PictureGear Pocket?
PictureGear Pocket is a picture album application for the Personal
Entertainment Organizer (CLIE handheld).
Anytime anywhere...
PictureGear Pocket enables you to store still pictures from various
sources including those taken with a digital camera or those
downloaded from the Internet into the CLIE handheld. You can look
at your favorite pictures anytime and anywhere.
Use the PhotoStand function to display your favorite pictures
Display desired pictures in various styles using the PhotoStand
function. You can also display your favorite pictures with various
effects.
Draw on the picture with the CLIE Paint
When a picture is displayed by PictureGear Pocket, you can start
the CLIE Paint directly and can draw or write letters on a picture.
For details, refer to the operating instructions of the CLIE Paint.
Beam my pictures...
Use Infrared (IR) communication to send and receive pictures easily
between other users of the CLIE handheld.
Jog Dial navigator and Memory Stick media support
PictureGear Pocket works with these convenient features of the
CLIE handheld. For example, you can use Jog Dial navigator to
operate PictureGear Pocket with only one hand. You can also
exchange Memory Stick media stored pictures with a friend.
PictureGear Pocket offers even more
Picture categories -- Set a category to organize your pictures.
Memo -- Add a memo or other text to a picture.
Computer Interface -- Display still images made from the
PictureGear Lite software on your computer.
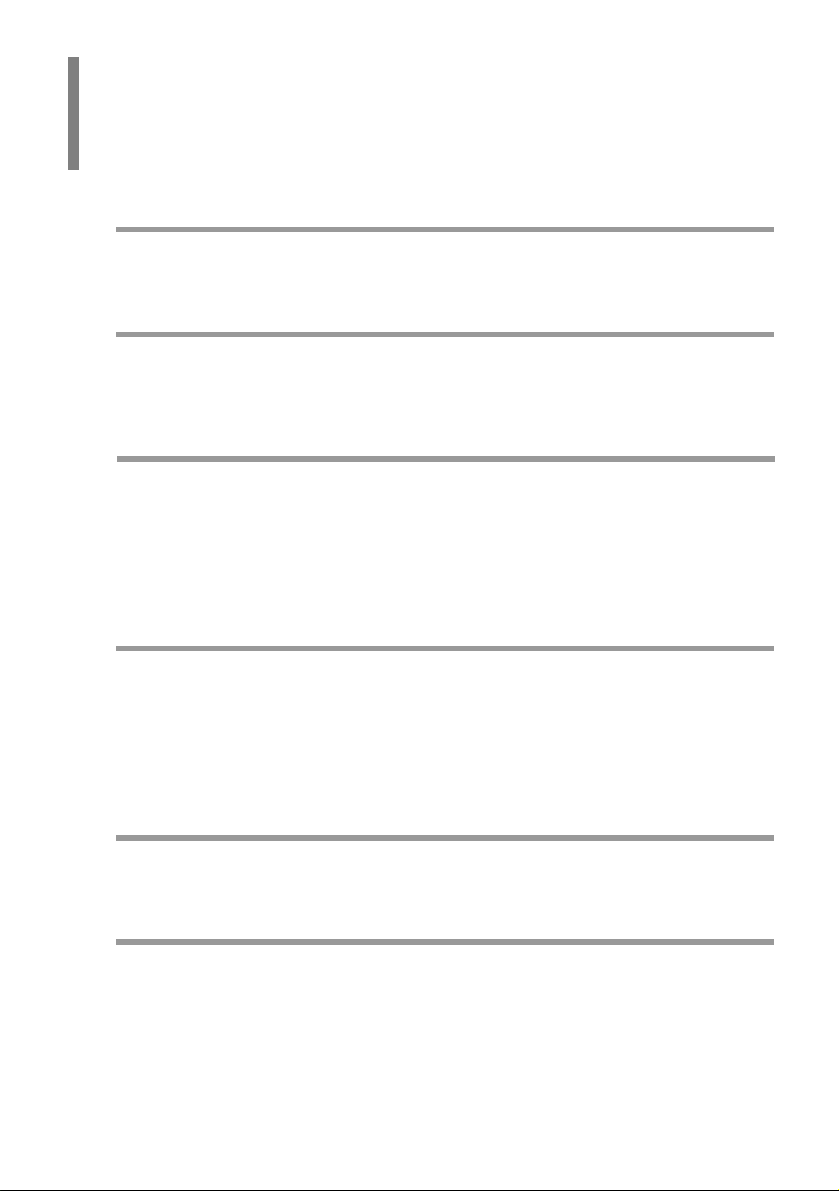
PictureGear Pocket
0.3
Contents
[Introduction]
.......................................................
0.2
What is PictureGear Pocket?
..........................................
0.2
Contents
.......................................................................................
0.3
Before Using PictureGear Pocket
.................................
0.4
Terms
............................................................................................
0.5
Symbols
.......................................................................................
0.6
[Setup and Startup]
........................................
1.1
Setup
..............................................................................................
1.2
Startup and Basic Screen
..................................................
1.2
Display Modes and Functions
.........................................
1.3
Preview Mode (Selection Mode)
..............................
1.3
List Mode (Selection Mode)
........................................
1.3
Full Screen Mode (Browse Mode)
...........................
1.4
Information Mode (Browse Mode)
...........................
1.4
Zoom Mode (Browse Mode)
.......................................
1.4
[Viewing and Organizing Pictures]
.....
2.1
Selecting storage location and category
...................
2.2
Selecting a storage location
........................................
2.2
Selecting a category
........................................................
2.2
Selecting a Picture
.................................................................
2.2
Selecting a picture in Preview Mode
......................
2.2
Selecting a picture in List Mode
................................
2.3
Viewing Pictures
......................................................................
2.4
PhotoStand
................................................................................
2.5
What is PhotoStand?
......................................................
2.5
Using PhotoStand function
..........................................
2.5
Organizing Pictures
...............................................................
2.7
Sorting Pictures
..................................................................
2.7
Adding comments
.............................................................
2.7
Deleting
...................................................................................
2.8
Import
.......................................................................................
2.9
Export
....................................................................................
2.10
[Advanced Functions of
PictureGear Pocket]
.......................................
3.1
Beam pictures to another CLIE Handheld
...............
3.2
Preparations
.........................................................................
3.2
Selecting a picture
............................................................
3.2
Beam a picture
....................................................................
3.2
Handling pictures on a Memory Stick media
.......
3.3
Pictures taken by a digital still camera
.................
3.3
Browsing the pictures
on Memory Stick media
...............................................
3.3
Restrictions on Camera Picture
................................
3.4
Saving in the CLIE handheld
......................................
3.4
Using the CLIE Paint
............................................................
3.4
Using PictureGear Pocket in other applications
....
3.5
Pasting to Address Book
..............................................
3.5
[PictureGear Lite]
.............................................
4.1
What is PictureGear Lite?
.................................................
4.2
Main functions
.....................................................................
4.2
Installation of PictureGear Lite
......................................
4.3
Start
................................................................................................
4.3
Help
................................................................................................
4.3
Index
.............................................................................................
5.1
0
1
2
3
4
5
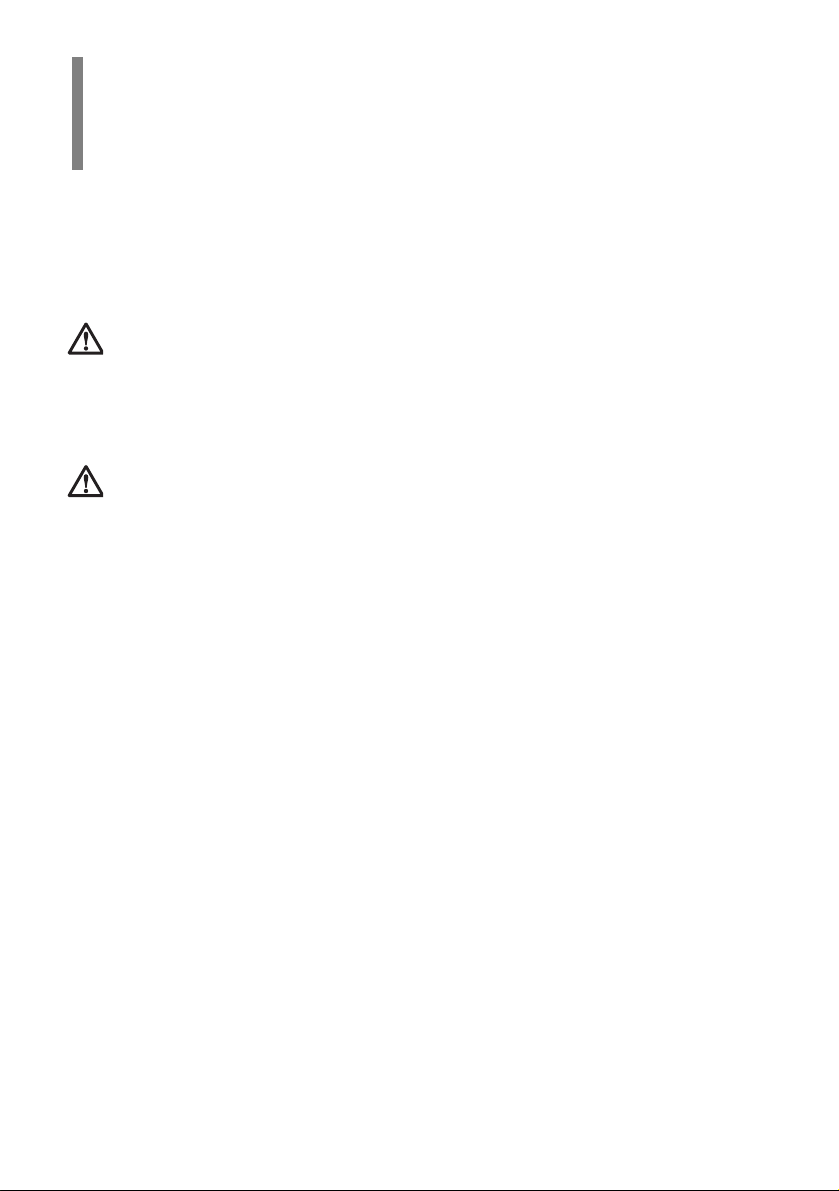
PictureGear Pocket
0.4
Before Using PictureGear Pocket
This is the PictureGear Pocket Operating Instructions manual. It provides
instructions on picture browsing with the CLIE handheld using PictureGear
Pocket. Refer to the Operating Instructions manual of the CLIE handheld for
details on the handling of Memory Stick media.
Warning
This product is not for use with other Palm OS products.
PictureGear Pocket is for exclusive use with the CLIE handheld. It should not
be used with Palm OS products of other brands. If it is used, the
performance is not guaranteed.
Caution | Precautions
1. The copyright of PictureGear Pocket belongs to Sony Corporation.
2. The copyright of this manual belongs to Sony Corporation.
3. It is not allowed to copy, in whole or in part, this software or manual.
4. The software and manual may be changed without prior notice.
5. We do not take any responsibility for the results of using this software and
manual.
Trademarks
CLIE, Memory Stick, the Memory Stick logo, MagicGate Memory Stick, the
MagicGate Memory Stick logo and PictureGear Pocket are trademarks of
Sony Corporation.
Palm OS and HotSync are trademarks of Palm, Inc. or its subsidiary.
Windows is a trademark of Microsoft Corporation in U.S. and other countries.
QuickTime and the QuickTime logo are trademarks used under license.
QuickTime is registered in the U.S and other countries.
All other trademarks are trademarks of their respective owners.
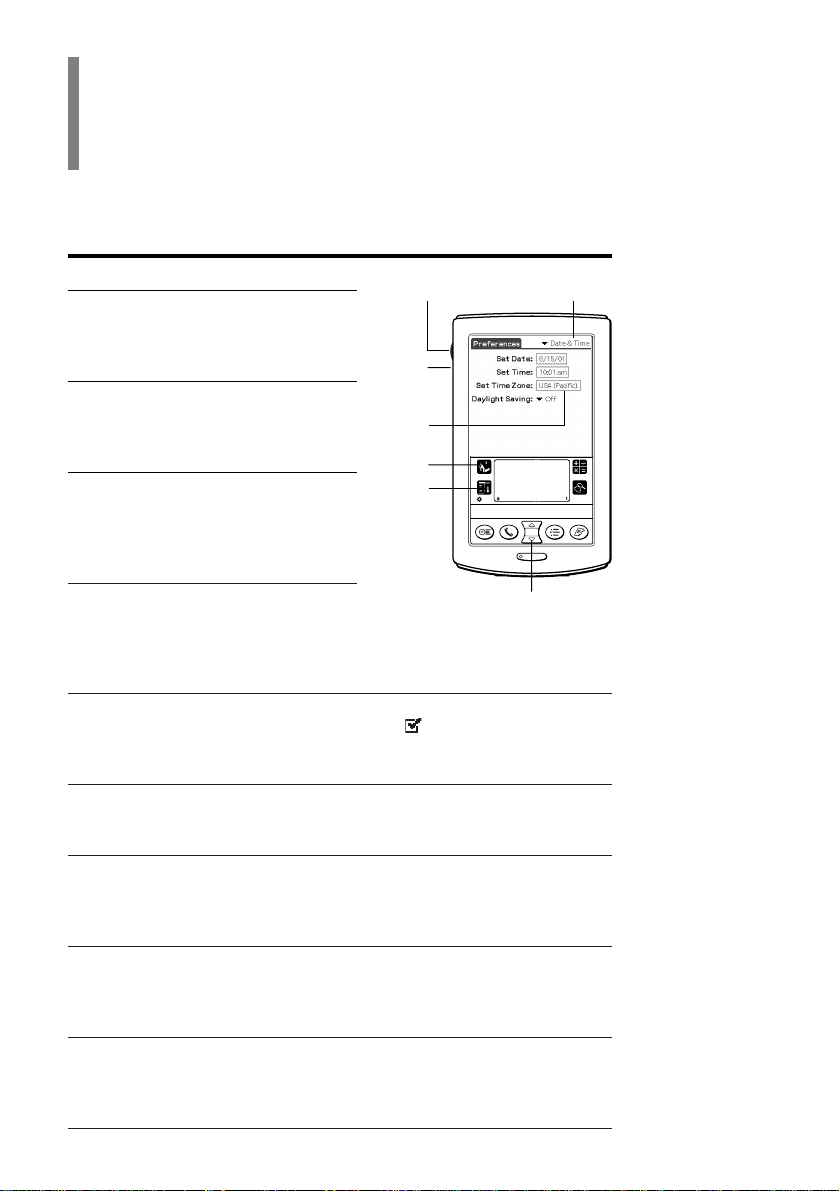
PictureGear Pocket
0.5
Terms
Terms
Tap
To touch the screen with the Stylus tip
momentarily is called "tap."
You tap to decide or select operations.
Drag
To slide while touching the screen slowly is
called "drag." You drag to "Move" an item
on the screen.
Drop-Down List
An item with a down arrow (▼) on the left is
called a "Drop-Down List" or "- list." When
you tap the down arrow (
▼), a menu
appears.
Selection Box
The dotted-line frame displayed for
selecting an item on the setting screens is
called a "Selection Box" or "- Box." When you tap the box, the screen is switched
or the box turns blue. When the box is blue, it means that the item is selected.
Check Box
The box displayed for selecting an item on setting screens is called a "Check
Box." When you tap the Check Box, a check mark appears in the box and this
item is selected.
Scroll Buttons
The buttons vertically aligned at the lower part of the CLIE handheld are called
"Scroll Buttons." You use these buttons to scroll the screen.
Jog Dial navigator
The dial on the left side of the CLIE handheld is called the "Jog Dial navigator."
You can use the Jog Dial navigator with just one hand to perform the same
operations done by tapping.
Home icon
The icon to display the Home screen. The Home screen button is on the lower-left
corner of the CLIE handheld screen. By tapping the Home icon, the Home screen
appears.
Menu icon
The icon to display operation commands. The Menu icon is on the lower-left
corner of the CLIE handheld screen. By tapping the Menu icon, a menu appears
on the upper portion of the screen.
Back button
The button to switch back to the previous screen.
Jog Dial navigator
Scroll buttons
Home
icon
Back
button
Menu
icon
Drop-Down List
Selection
box
The illustration of CLIE
handheld may be different
from yours.
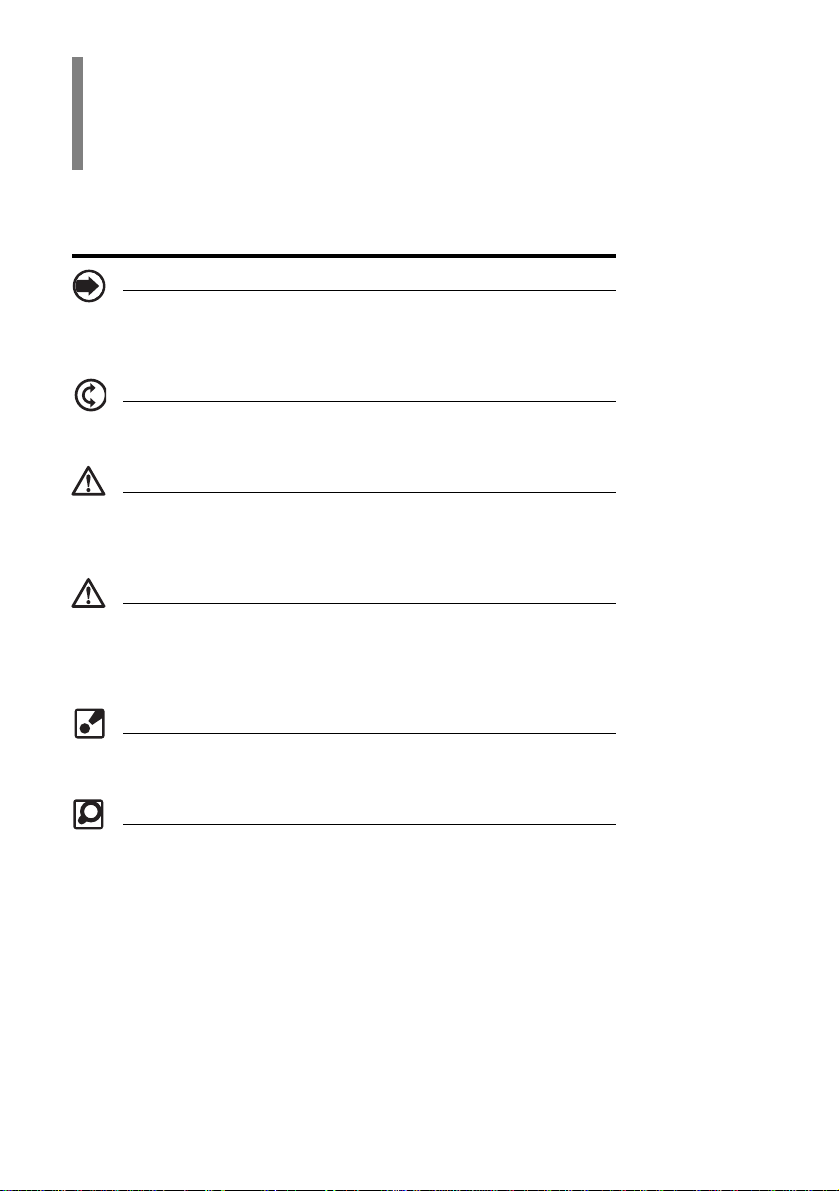
PictureGear Pocket
0.6
Symbols
Symbols
Click the Jog Dial navigator.
"Click" is to press and then to release the Jog Dial navigator. The Jog Dial
navigator click operation is the same as to tap the screen with the Stylus.
It is also performed when selecting an item.
Rotate the Jog Dial navigator.
"Rotate" is to rotate the Jog Dial navigator up or down. The Jog Dial
navigator rotate operation moves between items.
Warning
A Warning alerts you to an improper operation.
Ignoring a "Warning" and thus performing the improper operation may
damage the CLIE handheld and peripheral equipment.
Caution
A caution alerts you to an improper operation.
Ignoring a "Caution" and thus performing the improper operation may
prevent the CLIE handheld and its application software from delivering
designed performance and functions or result in operational difficulty.
Hint
"Hint" provides valuable information about the use of the application
software.
Reference
"Reference" points to detailed information or related information given
elsewhere in this manual or other manuals.
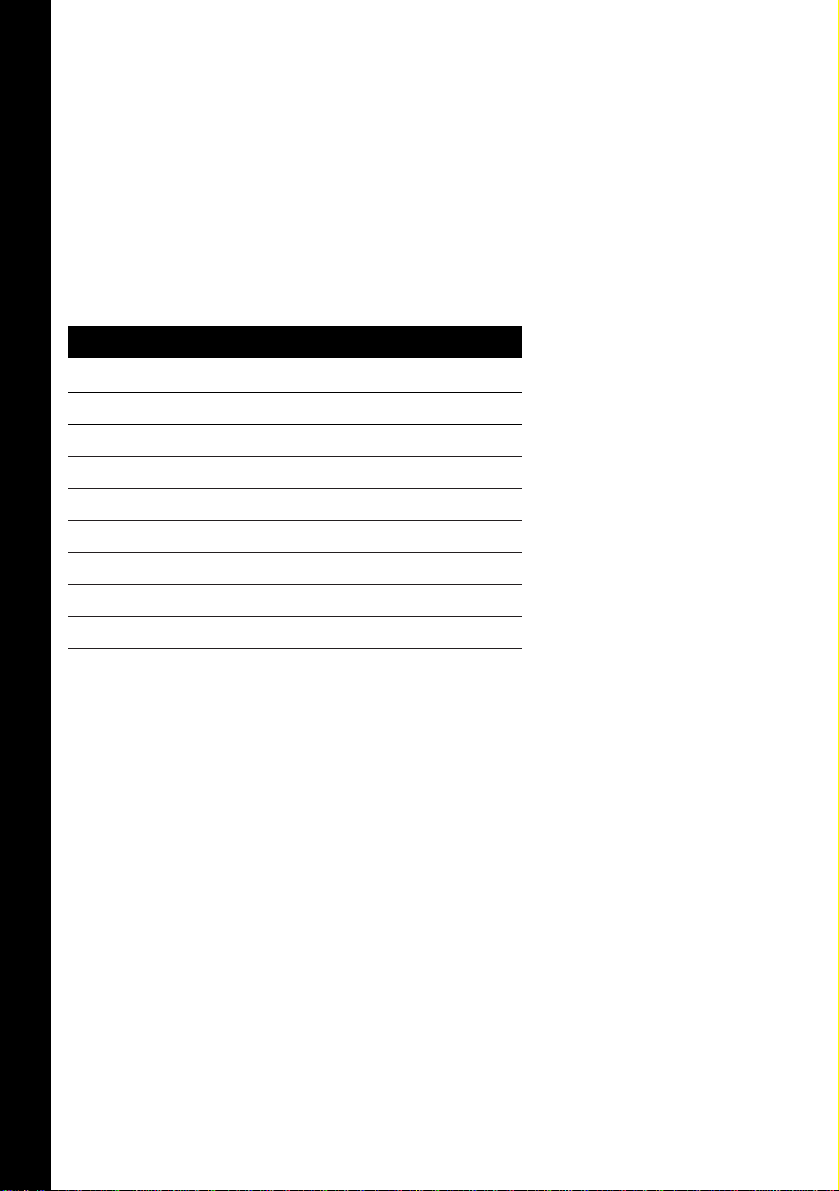
1.1
1
Setup and Startup
Setup........................... 1.2
Startup and Basic Screen ................ 1.2
Display Modes and Functions .............. 1.3
Preview Mode (Selection Mode).............. 1.3
List Mode (Selection Mode) ................ 1.3
Full Screen Mode (Browse Mode) ............. 1.4
Information Mode (Browse Mode) ............. 1.4
Zoom Mode (Browse Mode)................ 1.4
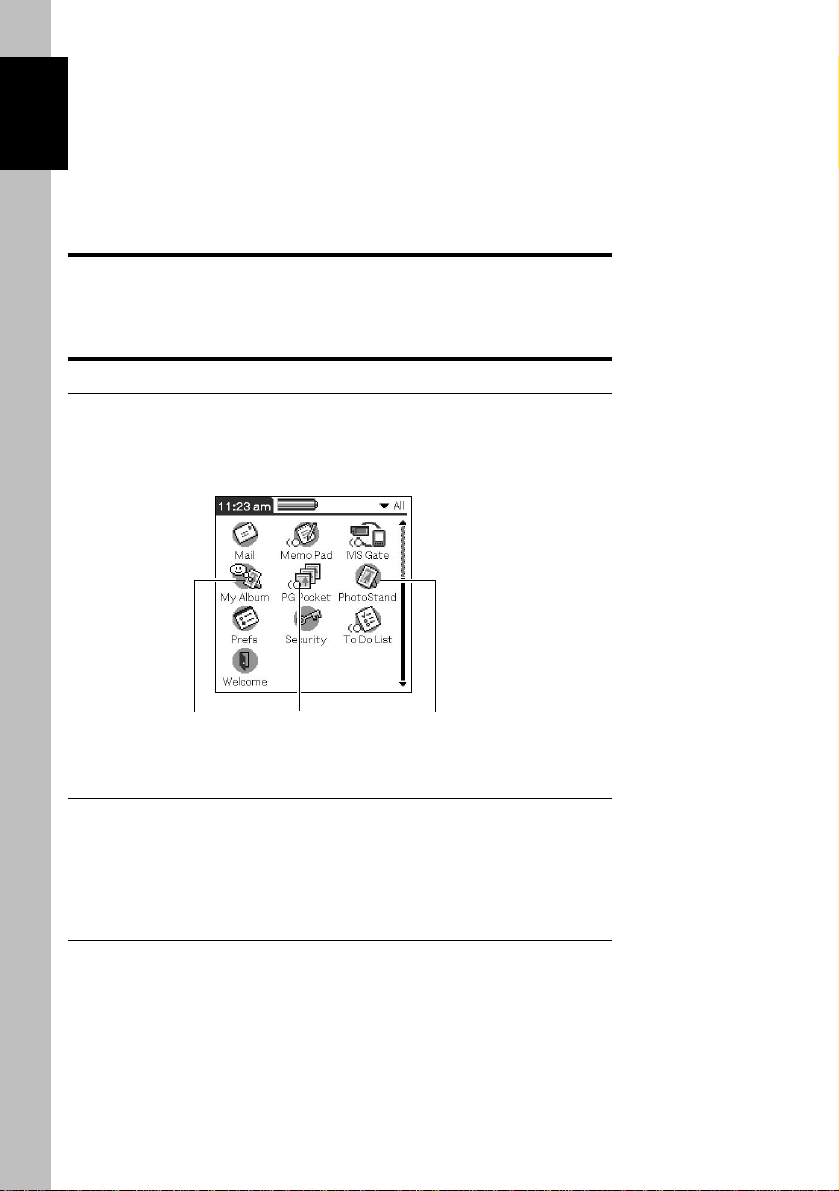
PictureGear Pocket
1.2
Setup and Startup
1
Setup
In the factory configuration, the PictureGear Pocket application is
preinstalled in your CLIE handheld.
Startup and Basic Screen
Starting PictureGear Pocket
Tap the Home button on the CLIE handheld to go to the Home
screen. By tapping the PG Pocket icon, the PictureGear Pocket
startup screen appears.
Starting the PhotoStand function from the Home screen
By tapping the PhotoStand icon on the Home screen, the
PhotoStand function is launched.
See “PhotoStand” on page 2.5.
Starting a stored PhotoStand setting from the Home
screen
If you save a PhotoStand setting, an icon is created on the Home
screen. Tap the Home button on the CLIE handheld to go to the
Home screen.
By tapping the stored PhotoStand setting icon, The PhotoStand
function starts in accordance with the stored PhotoStand setting.
Home screen
Icon of stored
PhotoStand setting
PhotoStand IconPG Pocket Icon
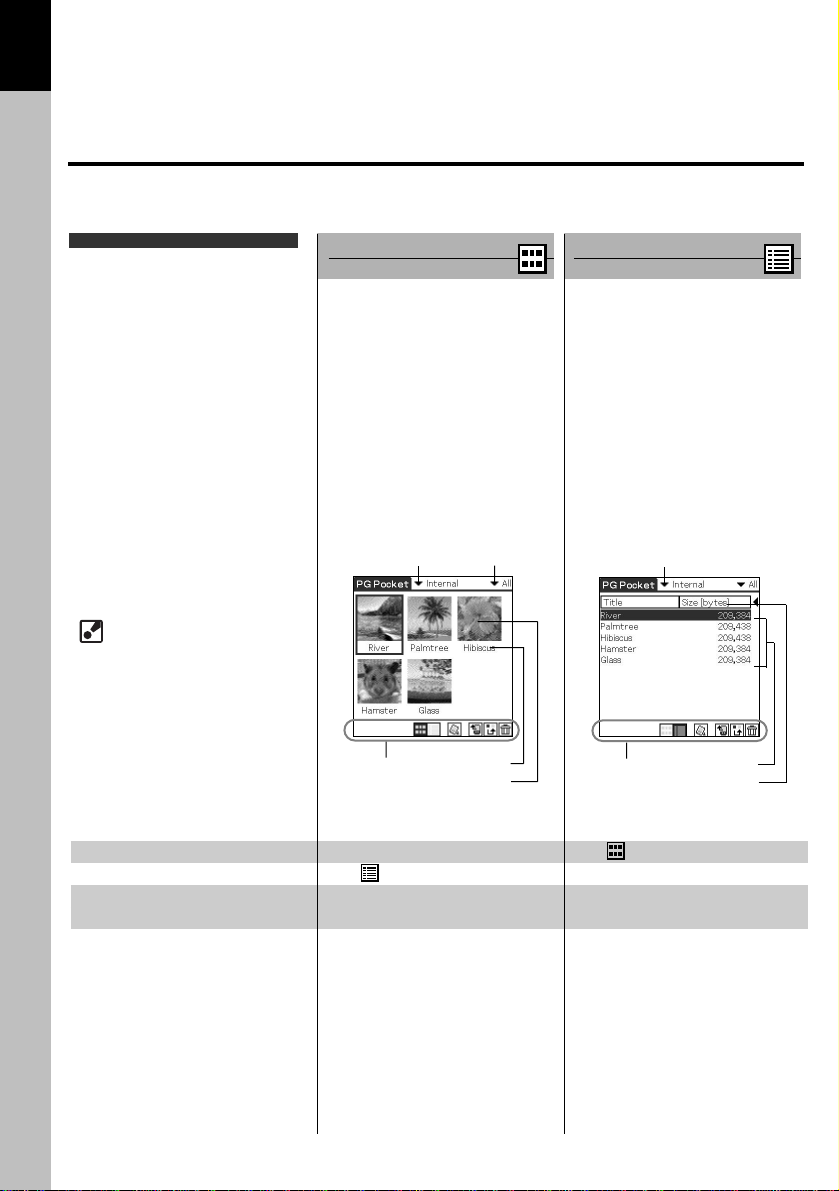
PictureGear Pocket
1.3
Setup and Startup
1
Switching the display mode
Preview Mode -- Tap
List Mode Tap -Full Screen Mode Tap a thumbnail Tap a line of the list
or click the Jog Dial navigator. or click the Jog Dial navigator.
Practicable command
Display Modes and Functions
PictureGear Pocket is equipped with five picture display modes.
Each display mode has its own function. Choose the best mode to suit your purpose.
Preview Mode
( Selection Mode )
List Mode
( Selection Mode )
Storage list Category list
Title
Thumbnail
List
Header
Command icons
Command icons
Name of each item on the screen
Category list
Displays the category to which a picture
belongs.
Storage list
Displays the location (the CLIE handheld
or Memory Stick media) where a picture
is stored.
Command icons
Switch the display mode and performs file
operations.
Thumbnail
Reduced size picture.
Title
Name of picture.
Date
Year, month, date and time in which the
picture was created.
Comment
Area where text can be typed.
The mode to display pictures stored
in the CLIE handheld or a Memory
Stick media in the thumbnail
(reduced size picture) format.
By tapping a thumbnail or clicking
the Jog Dial navigator, the mode is
switched to Full Screen Mode and a
tapped picture is magnified and
displayed on the full screen.
Press the Back button to return to
the Home screen when the Storage
list displays
[▼Internal ]
.
The mode to display the pictures
stored in the CLIE handheld or a
Memory Stick media using picture
information such as titles of pictures
and recorded date and time that are
shown in a list format.
By tapping a title in the list, the
mode is switched to Full Screen
Mode and the picture tapped is
displayed on the full screen.
Press the Back button to return to
the Home screen when the Storage
list displays
[▼Internal ]
.
Delete, Import/Export, Sort,
Categorize, Display Camera picture,
PhotoStand (setting)
Delete, Import/Export, Categorize,
Display Camera picture, PhotoStand
(setting)
Storage list Category list
By tapping the Menu icon, you can
display the commands such as dropdown list and command buttons on
the screen.
You can operate your CLIE handheld
with the commands.
 Loading...
Loading...