Sony PictureGear User guide
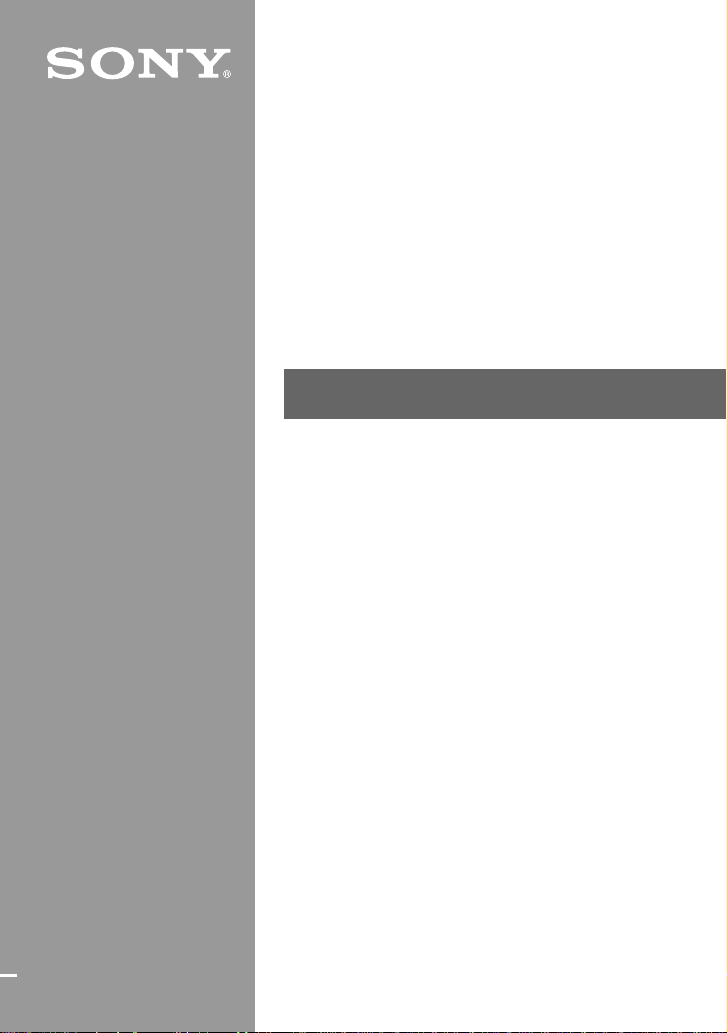
3-060-457-11 (1)
PictureGear
Version 4.1 Lite
User's Guide
© 2000 Sony Corporation
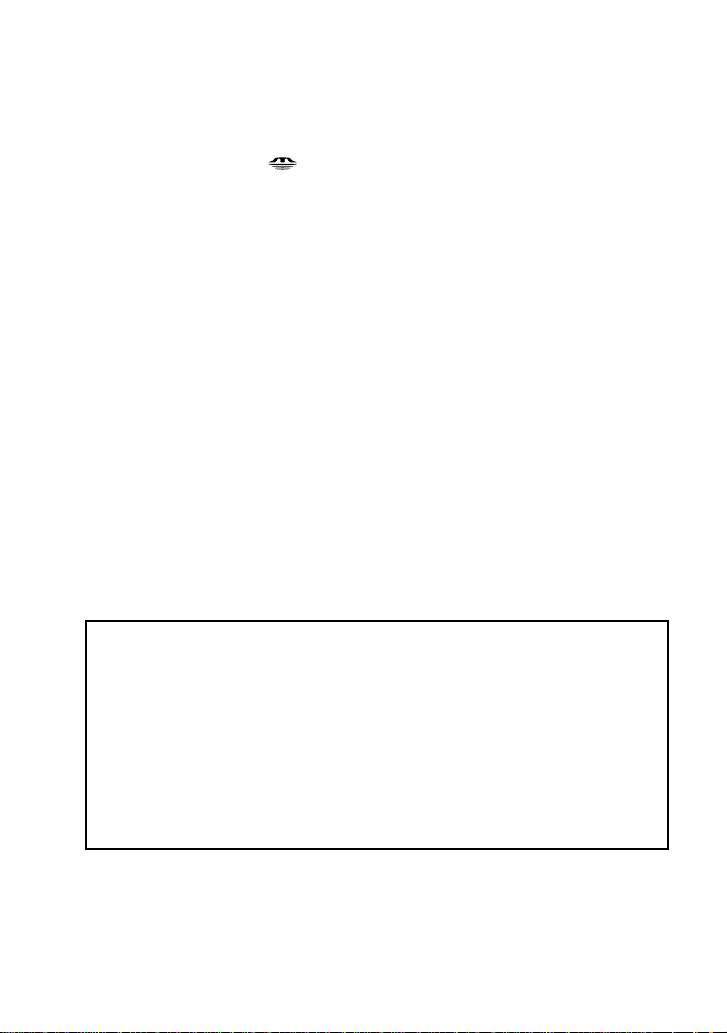
Program © 1997, 1998, 1999, 2000 Sony Corporation
Documentation © 2000 Sony Corporation
© 2000 Sony Corporation. All rights reserved.
PictureGear, Memory Stick is a trademark of Sony Corporation.
Microsoft, MS-DOS and Windows are registered trademarks of Microsoft Corporation
(USA) in the USA and in other countries.
This product contains the software product of FUJIFILM "Exif Toolkit For Windows
Ver.2.3" (Copyright © 1998 FUJI PHOTO FILM CO.,LTD.). Exif is the image file format
standard for digital still cameras stipulated by JEIDA (Japan Electronic Industry
Development Association).
This software uses Microsoft DirectX® Media Runtime (© 1998 by Microsoft
Corporation, All rights reserved)
This application uses the MGI, Inc. enhanced Toolkit for the FlashPix™ format. FlashPix
is a trademark of Digital Imaging Group.
Portions copyright Digital Imaging Group, 1996 and copyright MGI, 1996.
This FlashPix format uses Microsoft's OLE Structured Storage.
Portions are copyrighted by Eastman Kodak Company, 1996
Portions are copyrighted by Hewlett-Packard, 1996
Other system names and product names appearing in this document are generally
registered trademarks or trademarks of their manufacturers, although ™ and ® marks
are not shown in this document.
Before using this software, please read the Software License Agreement that is
displayed during the software's installation.
❒ Copying all or part of the contents of this software and Operating Manual,
or renting the software without authorization are prohibited by copyright
laws.
❒ The Company cannot accept liability for damage or loss resulting from the
use of this software, or for any claim from a third party.
❒ The Company assumes no responsibility aside from the replacement of the
media due to manufacturing fault.
❒ This software must not be used in a system other than that specified.
❒ The software specifications may be subject to change without notice.
2
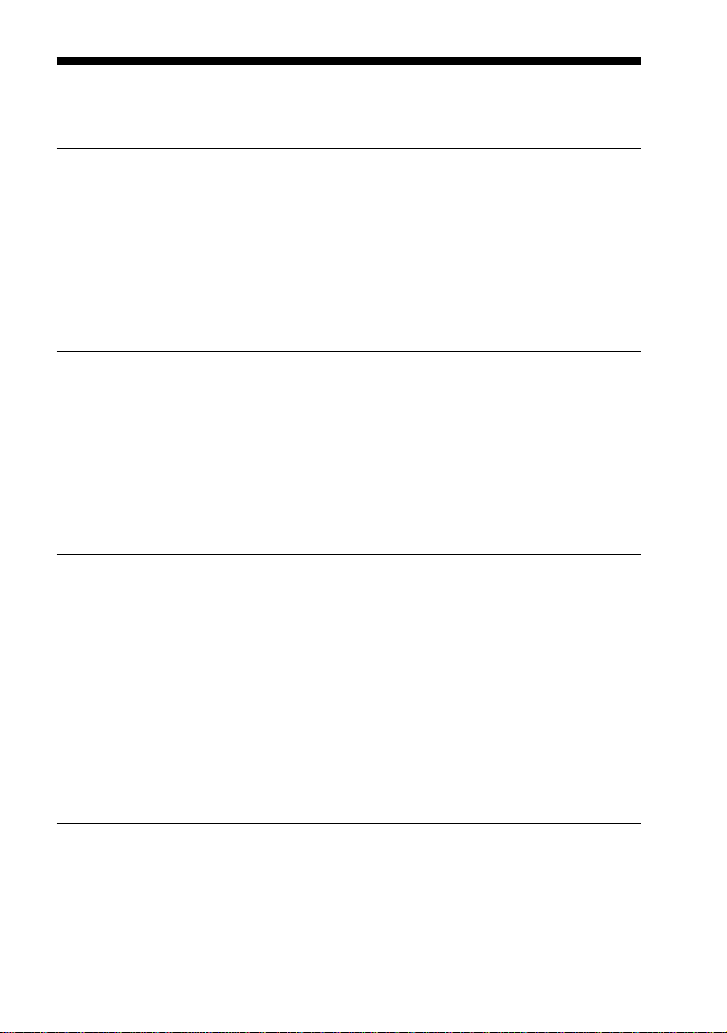
Table of Contents
Before Use
Program Features ........................................................................................ 4
Precautions for Use ..................................................................................... 6
About the Operating Environment .................................................... 6
About Color Display Settings ............................................................. 6
How to Use this Manual ............................................................................ 7
Installing PictureGear ................................................................................. 8
Installing the Movie Support Library .............................................. 10
Basic Operation
Starting the Program................................................................................. 11
Closing PictureGear ........................................................................... 12
Viewing Slides ........................................................................................... 13
Displaying Sample Slides in the View Area ................................... 13
Display Slides other than the Samples ............................................ 14
Viewing a Slide Enlarged .................................................................. 15
Playing a Movie .................................................................................. 15
Using with External Devices
Using a Video Camera.............................................................................. 16
Connections and Settings .................................................................. 16
Using the First Time ........................................................................... 18
Storing Images .................................................................................... 18
Using a Digital Still Camera or Memory Stick Serial Port Adaptor
(for Handycams)........................................................................................ 19
Using the Memory Stick Slot ................................................................... 20
Loading Images................................................................................... 20
Saving Images ..................................................................................... 20
Storing Images from External Devices ................................................... 21
Miscellaneous
How to Uninstall PictureGear ................................................................. 22
In Case of Trouble ..................................................................................... 23
3
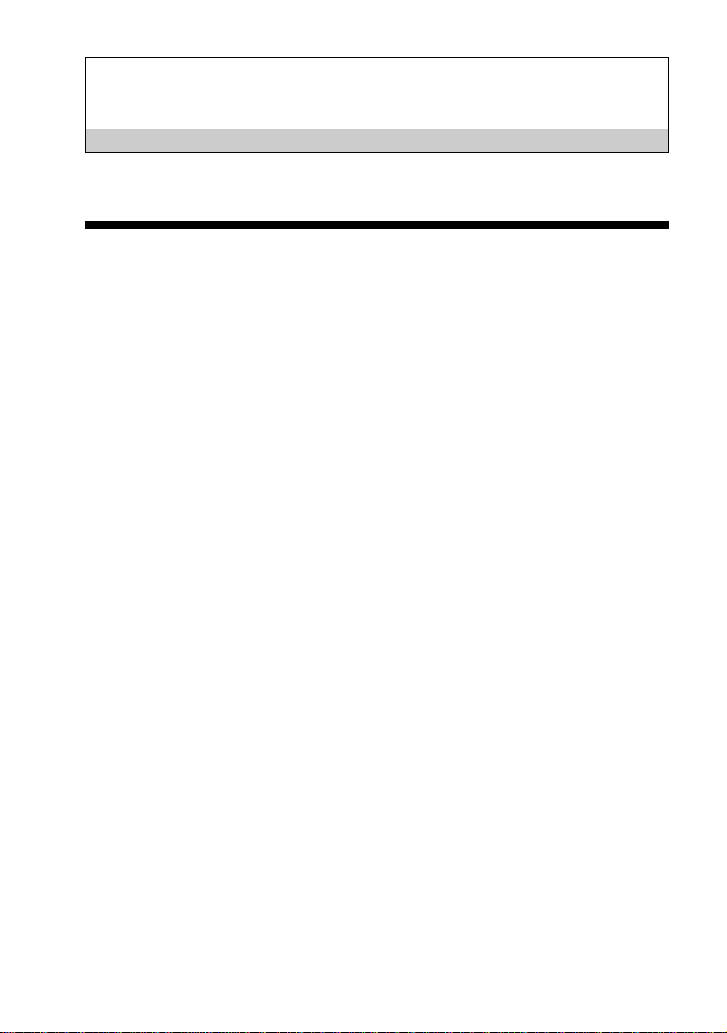
Before Use
Program Features
PictureGear Version 4.1 Lite (hereafter referred to simply as PictureGear) is a
software application that makes it easy to list, manage, and display image
files stored in “Memory Stick” or on a computer’s hard disk. In PictureGear,
each displayed image is called a slide.
Note
The example screens in this document are for the English version. However, to use this
software, the language selected during installation should match the language of the
operating system installed on the PC.
Languages that can be selected during installation are as follows.
Japanese / English / German / French / Italian / Spanish
If the language of your operating system is other than the above, select a language from
among the above. The default selection is English.*
* Please note: Operation is not assured with operating systems for languages other
than the above.
List View and Zoom View
Slides within a selected folder are displayed in the List View. The List View
can be zoomed in and out between 12 and 800% using the Zoom Bar, so any
slide can be quickly selected.
As long as a slide is in an image format that can be handled by PictureGear,
even if its format differs from other slides, it appears in the same List View
together with the other slides. Slides in the List View can be displayed in
order by date, name, etc.
Copy and Move Slides
Slides can be copied and moved by simple operations in the PictureGear
window.
4
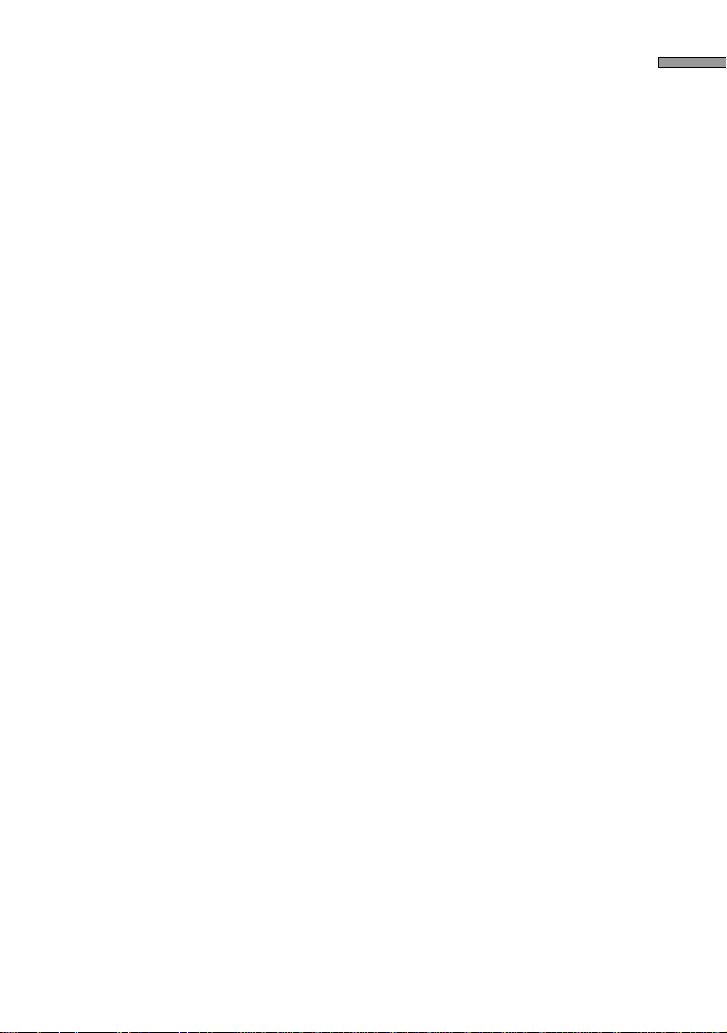
Zoom Display of a Slide
A slide selected in the List View can be displayed zoomed in a separate
window (Single-Image View). Slides displayed in Single-Image View can be
magnified, reduced and scrolled.
Print Slides
Slides can be printed, either singly or as multiple slides per page.
Play Movies in the Movie Playback Window
MPEG1 and AVI format movie files can be played in separate windows. A
corresponding still image appears in the List View.
Use with Video and Digital Still Cameras
By connecting a Sony video or digital still camera to the PC, photographic
images can be transferred between PictureGear and the camera.
Use a “Memory Stick”
You can view and save slides on a PC that has been equipped with a Memory
Stick Slot. If the PC you are using does not have a Memory Stick Slot, you can
view and save slides by connecting a serial port adaptor (for MS) from Sony.
z Hint
The on-line help shows which image formats are supported by PictureGear.
Note
The functions described in this document are only applicable to the devices with which
this software is bundled (or with the devices for which the accessory kit bundle is
intended).
Before Use
5
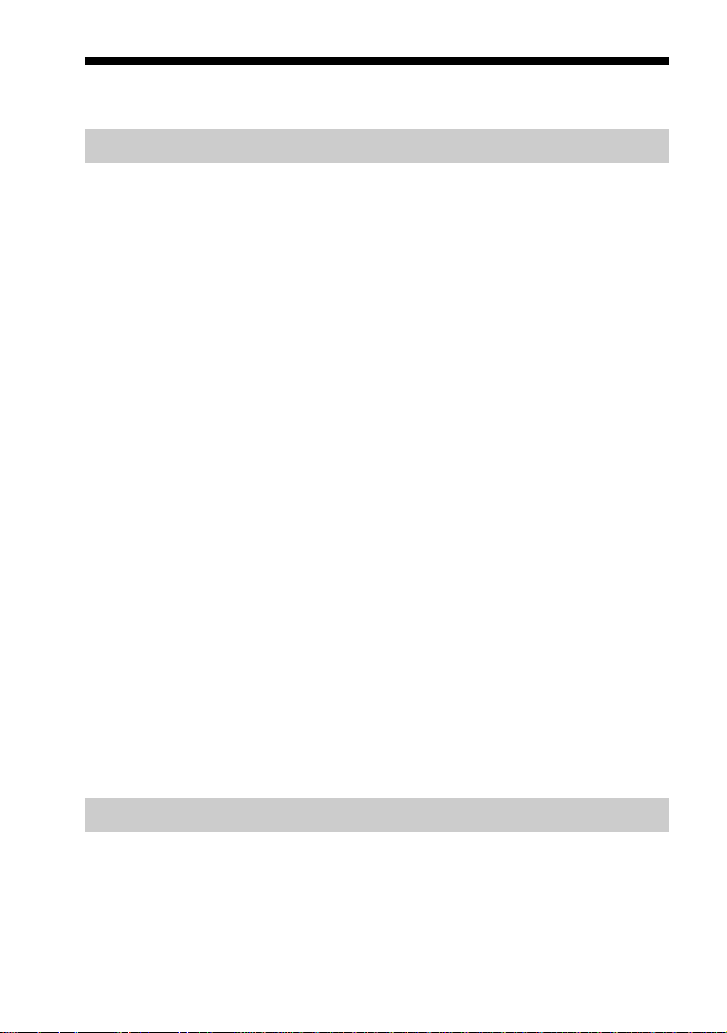
Precautions for Use
About the Operating Environment
The hardware and software requirements for using PictureGear are as
follows:
❐ IBM PC/AT or compatible with the following capabilities.
– Minimum 90 MHz Pentium CPU (166 MHz or faster recommended)
– Minimum 32 MB main memory (64 MB or more recommended)
– Minimum 30 MB available hard disk space (for Standard installation)
– Minimum 640 × 480 pixel Hi Color (16-bit color) display driver
capability.
❐ Operating System
Microsoft
Service Pack 3 or greater).
About Using with Windows NT4.0
• PictureGear must be installed with a supervisory-level login user name,
such as “Administrator”.
• PictureGear may require about 150 MB of real and virtual memory
combined. If PictureGear is run under Windows NT4.0 with too little
memory, a message such as “Your system is running low on virtual
memory. Please close some applications.” may appear. In this case, close
PictureGear immediately, login with a supervisory level user name, double
click the System icon in the Control Panel and increase the maximum size
of virtual memory with the Performance setting.
Note
To view movies with PictureGear Version 4.1 Lite, the Microsoft DirectX Media
Runtime Version 5.2 (or later) movie support library is required. If no movie support
library is present, it can be installed from the PictureGear CD-ROM. See page 10 for
details.
®
Windows 95/98/98 Second Edition, or Windows NT 4.0 (with
About Color Display Settings
• When using PictureGear, the color palette of the screen should be at least
Hi Color (16-bit color) for proper display.
• The display color settings are made by double clicking the Display icon in
the Windows Control Panel.
6
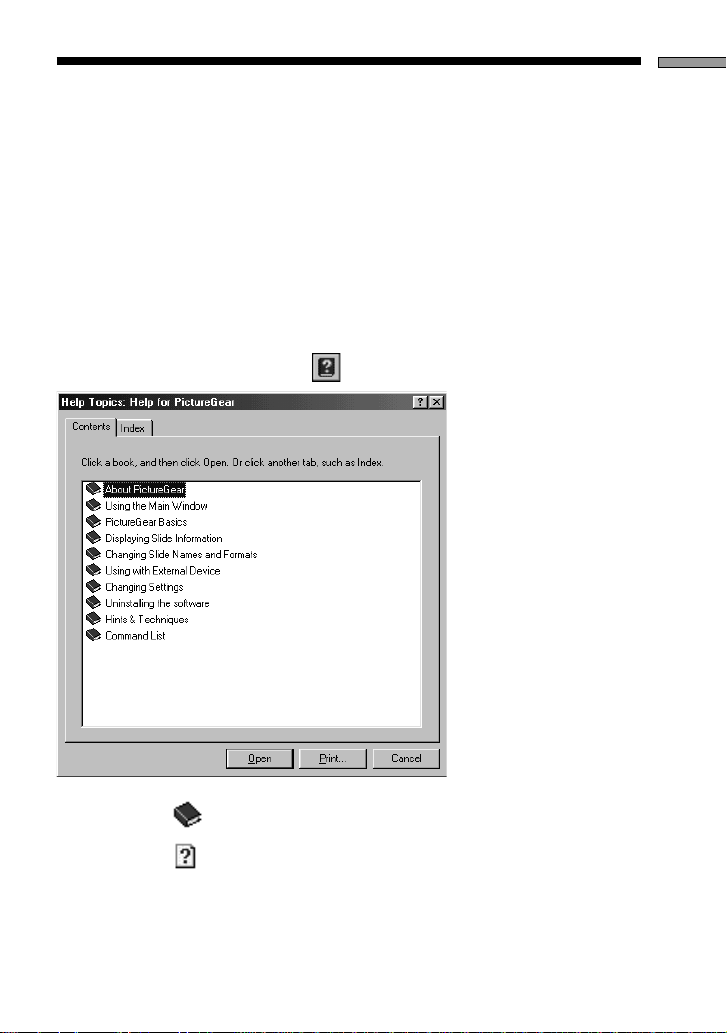
How to Use this Manual
This manual describes how to get PictureGear up and running. Refer to the
PictureGear on-line help to learn more about specific program operations.
Help is accessible by running PictureGear and selecting How to Use
PictureGear in the Help menu.
Information too new to be included in the operating manual is available in
the ReadMe file located under Start menu - Programs - PictureGear 4.1Lite.
Please be sure to read it.
Displaying the Help Contents
PictureGear on-line help is displayed by clicking How to Use PictureGear in
the Help menu, or by clicking the
button on the toolbar.
Before Use
• Double click to display the items within it.
• Double click
to display the description of that item.
7
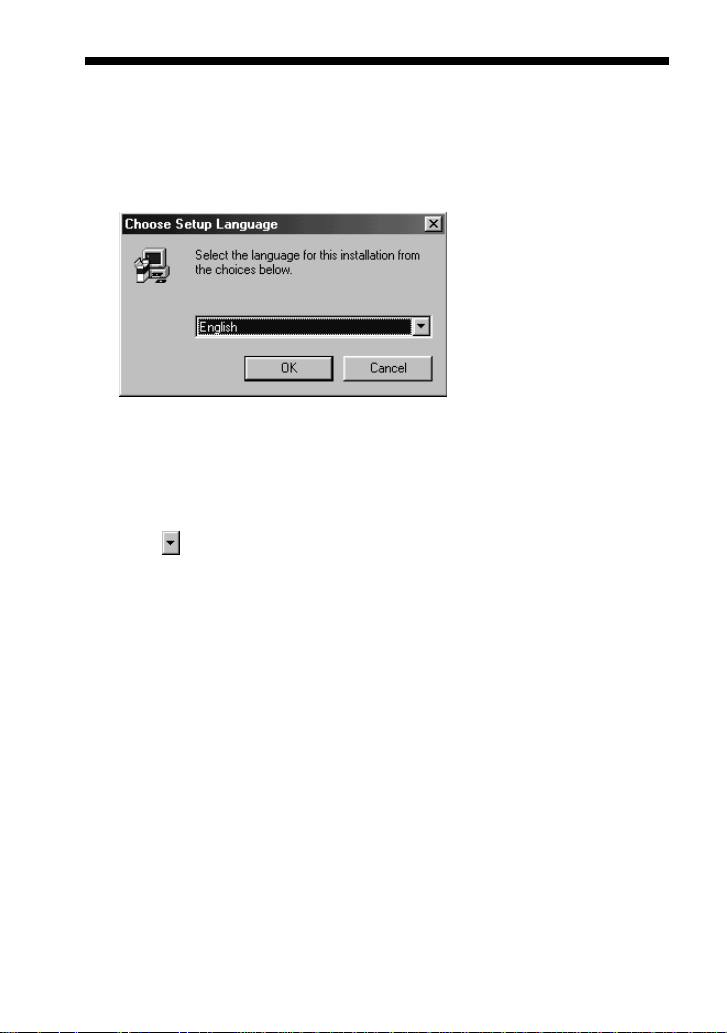
Installing PictureGear
1 Insert the PictureGear CD-ROM into the CD-ROM drive.
When the CD-ROM drive access lamp turns off, the Choose Setup
Language dialog box appears.
Note
If this dialog box does not appear when the CD-ROM is inserted, start the
Windows Explorer and double click on the installation file (SETUP.EXE) on the
CD-ROM.
2 Click to select the language to use from the displayed
language list, and click [OK].
The Question dialog box appears.
3 Make sure all other applications are closed and then click [Yes].
The Welcome dialog box appears.
4 Click [Next].
The End User License Agreement appears. Please read it before
proceeding to the next step.
5 Click [Yes] after reading the End User License Agreement and
agreeing to the terms.
The Choose Destination Location dialog box appears with
“C:\Program Files\Sony\PictureGear4.1Lite” as the installation
destination.
8
 Loading...
Loading...