Page 1
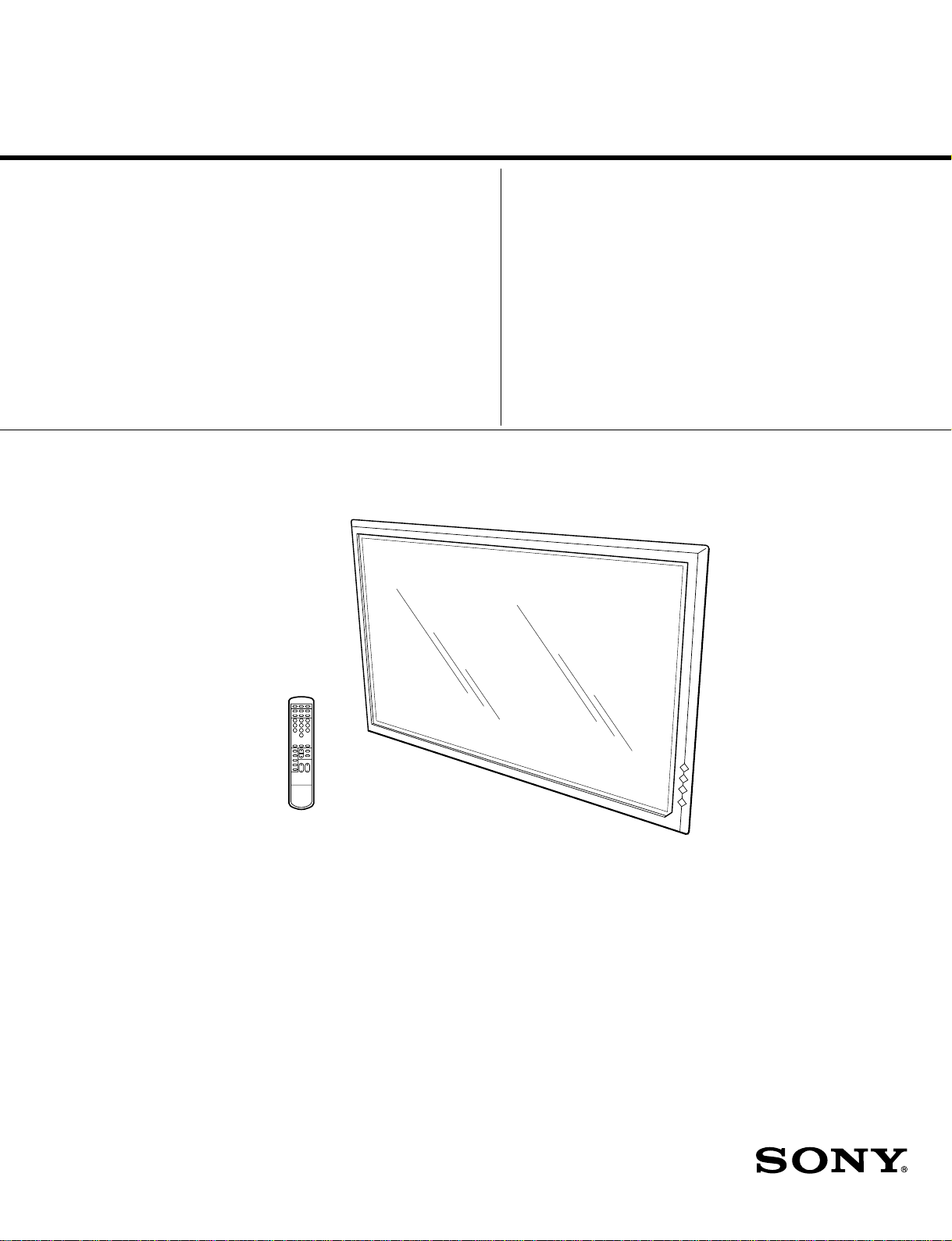
SERVICE MANUAL
MODEL
.............. ......... ....................
DEST. CHASSIS NO. MODEL DEST. CHASSIS NO.
PFM-42B1 US/CND/E
PFM-42B1E AEP
.............. ......... ....................
BKM-B10 AEP
RM-42B
1 32
4 5 6
7 8 9
0
FLAT PANEL MONITOR
Page 2
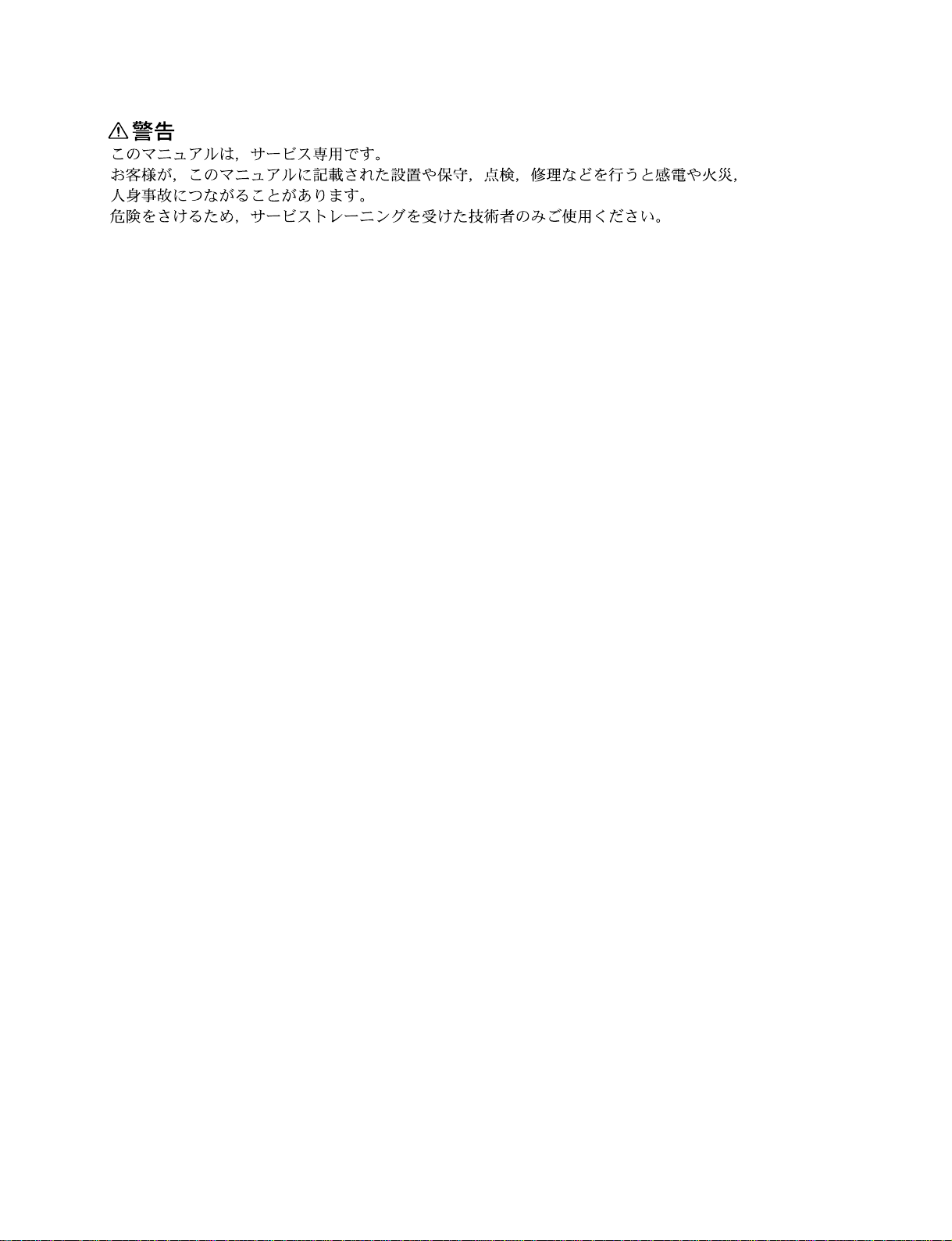
! WARNING
This manual is intended for qualified service personnel only.
To reduce the risk of electric shock, fire or injury, do not perform any servicing other than that
contained in the operating instructions unless you are qualified to do so. Refer all servicing to
qualified service personnel.
! WARNUNG
Die Anleitung ist nur für qualifiziertes Fachpersonal bestimmt.
Alle Wartungsarbeiten dürfen nur von qualifiziertem Fachpersonal ausgeführt werden. Um die
Gefahr eines elektrischen Schlages, Feuergefahr und Verletzungen zu vermeiden, sind bei
Wartungsarbeiten strikt die Angaben in der Anleitung zu befolgen. Andere als die angegeben
Wartungsarbeiten dürfen nur von Personen ausgeführt werden, die eine spezielle Befähigung
dazu besitzen.
! AVERTISSEMENT
Ce manual est destiné uniquement aux personnes compétentes en charge de l’entretien. Afin
de réduire les risques de décharge électrique, d’incendie ou de blessure n’effectuer que les
réparations indiquées dans le mode d’emploi à moins d’être qualifié pour en effectuer d’autres.
Pour toute réparation faire appel à une personne compétente uniquement.
WARNING!!
AN INSULATED TRANSFORMER SHOULD BE USED DURING
ANY SERVICE TO AVOID POSSIBLE SHOCK HAZARD, BECAUSE OF LIVE CHASSIS.
THE CHASSIS OF THIS RECEIVER IS DIRECTLY CONNECTED
TO THE AC POWER LINE.
SAFETY-RELATED COMPONENT WARNING !!
COMPONENTS IDENTIFIED BY A
DIAGRAMS, EXPLODED VIEWS AND IN THE PARTS LIST ARE
CRITICAL TO SAFE OPERATION. REPLACE THESE COMPONENTS WITH SONY PARTS WHOSE P ART NUMBERS APPEAR
AS SHOWN IN THIS MANUAL OR IN SUPPLEMENTS PUBLISHED BY SONY .
!!
! MARK ON THE SCHEMA TIC
!!
ATTENTION!!
AFIN D’ÉVITER TOUT RISQUE D’ÉLECTROCUTION
PROVENANT D’UN CHÂSSIS SOUS TENSION, UN
TRANSFORMA TEUR D’ISOLEMENT DOIT ETRE UTILISÉ LORS
DE TOUT DÉPANNAGE.
LE CHÂSSIS DE CE RÉCEPTEUR EST DIRECTEMENT
RACCORDÉ Á L’ALIMENTATION SECTEUR.
ATTENTION AUX COMPOSANTS RELATIFS Á LA
LES COMPOSANTS IDENTIFIÉS PAR UNE MAPQUE
LES SCHÉMAS DE PRINCIPE, LES VUES EXPLOSÉES ET LES
LISTES DE PIECES SONT D’UNE IMPORTANCE CRITIQUE
POUR LA SÉCURITÉ DU FONCTIONNEMENT. NE LES
REMPLACER QUE PAR DES COMPOSANTS SONY DONT LE
NUMÉRO DE PIÈCE EST INDIQUÉ DANS LE PRÉSENT
MANUEL OU DANS DES SUPPLÉMENTS PUBLIÉS P AR SONY.
SÉCURITÉ!!
!!
! SUR
!!
Page 3
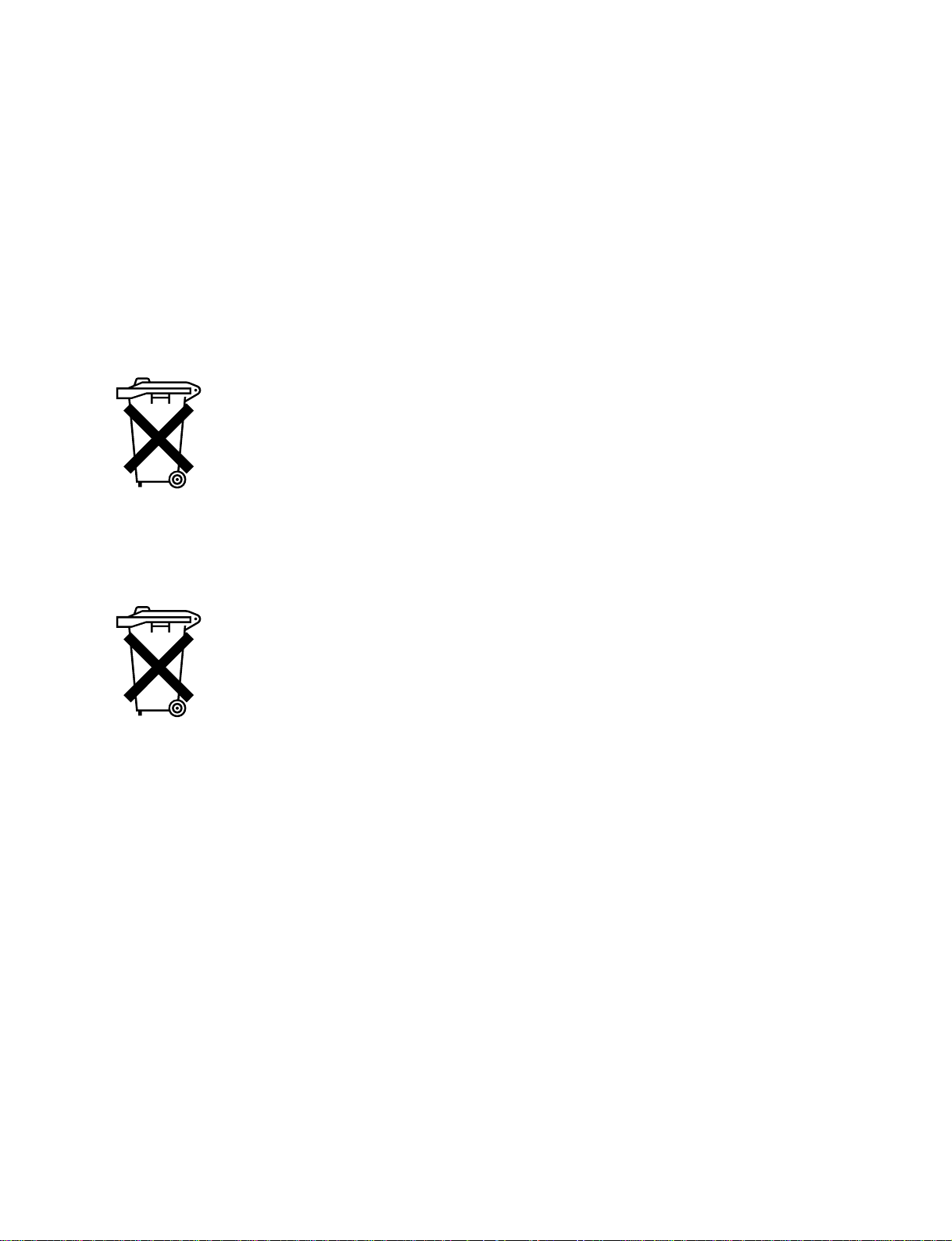
For the customers in the Netherlands
Voor de klanten in Nederland
Dit apparaat bevat een CR2025 batterij voor memory
back-up.
Raadpleeg uw leverancier over de verwijdering van de
batterij op het moment dat u het apparaat bij einde
levensduur afdankt.
Gooi de batterij niet weg. maar lever hem in als KCA.
Bij dit product zijn batterijen geleverd.
Wanneer deze leeg zijn, moet u ze niet
weggooien maar inleveren als KCA.
For the customers in the Netherlands
Voor de klanten in Nederland
Bij dit product zijn batterijen geleverd.
Wanneer deze leeg zijn, moet u ze niet
weggooien maar inleveren als KCA.
Für Kunden in Deutschland
Entsorgungshinweis: Bitte werfen Sie nur entladene
Batterien in die Sammelboxen beim Handel oder den
Kommunen. Entladen sind Batterien in der Regel dann,
wenn das Gerät abschaltet und signalisiert “Batterie
leer” oder nach längerer Gebrauchsdauer der Batterien
“nicht mehr einwandfrei funktioniert”. Um
sicherzugehen, kleben Sie die Batteriepole z.B. mit
einem Klebestreifen ab oder geben Sie die Batterien
einzeln in einen Plastikbeutel.
Page 4
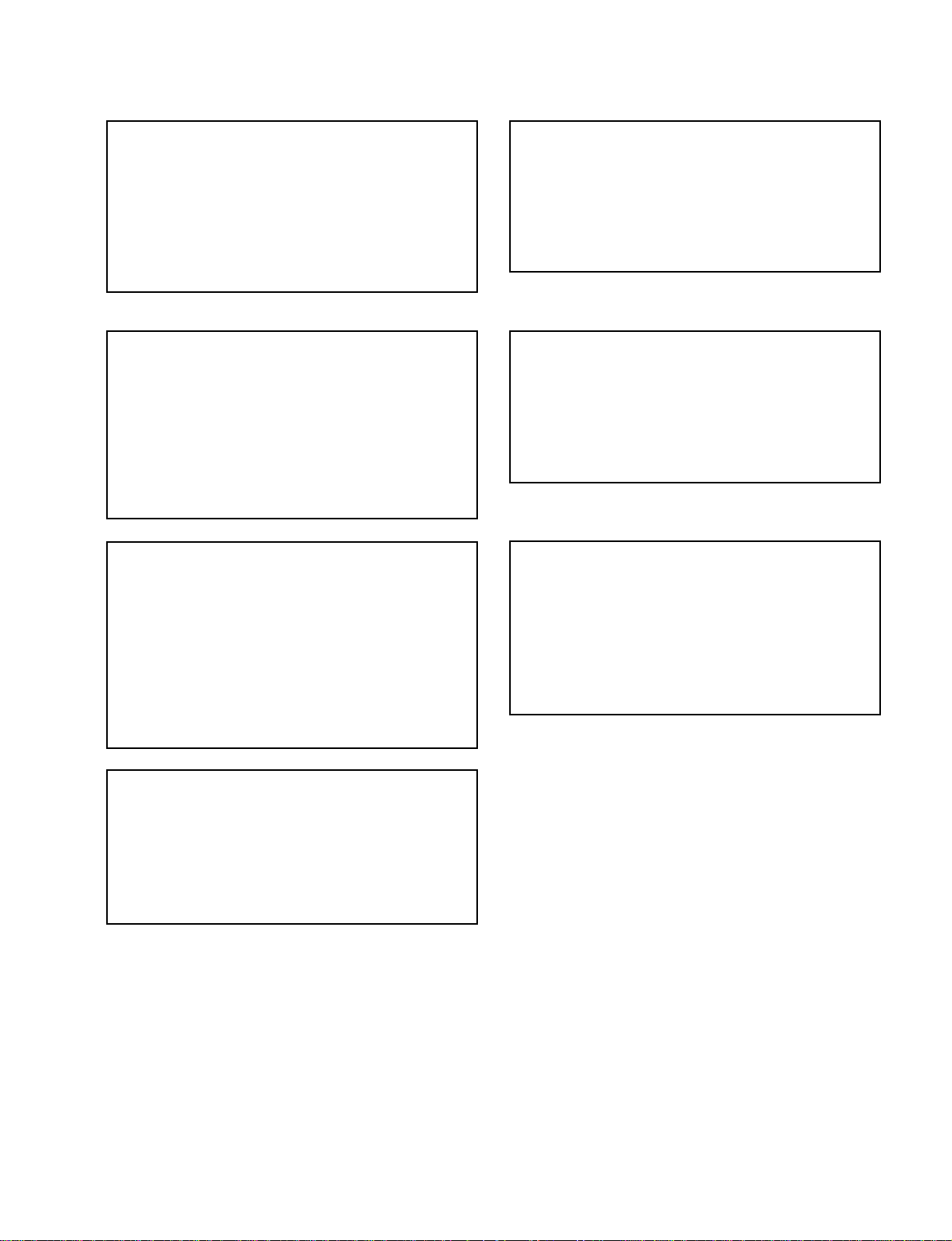
CAUTION
ADVARSEL
Danger of explosion if battery is incorrectly replaced.
Replace only with the same or equivalent type
recommended by the manufacturer.
Dispose of used batteries according to the
manufacturer’s instr uctions.
Vorsicht!
Explosionsgefahr bei unsachgemäßem Austausch
der Batterie.
Ersatz nur durch denselben oder einen vom
Hersteller empfohlenen ähnlichen Typ. Entsorgung
gebrauchter Batterien nach Angaben des
Herstellers.
ATTENTION
Il y a danger d’explosion s’il y a remplacement
incorrect de la batterie.
Remplacer uniquement avec une batterie du même
type ou d’un type équivalent recommandé par le
constructeur.
Mettre au rebut les batteries usagées conformément
aux instructions du fabricant.
Lithiumbatteri - Eksplosjonsfare.
Ved utskifting benyttes kun batteri som
anbefalt av apparatfabrikanten.
Brukt batteri returneres
apparatleverandøren.
VARNING
Explosionsfara vid felaktigt batteribyte.
Använd samma batterityp eller en likvärdig typ
som rekommenderas av apparattillverkaren.
Kassera använt batteri enligt gällande
föreskrifter.
VAROITUS
Paristo voi räjähtää jos se on virheellisesti
asennettu.
Vaihda paristo ainoastaan laitevalmistajan
suosittelemaan tyyppiin.
Hävitä käytetty paristo valmistajan ohjeiden
mukaisesti.
ADVARSEL!
Lithiumbatteri-Eksplosionsfare ved fejlagtig
håndtering.
Udskiftning må kun ske med batteri
af samme fabrikat og type.
Levér det brugte batteri tilbage til leverandøren.
Page 5
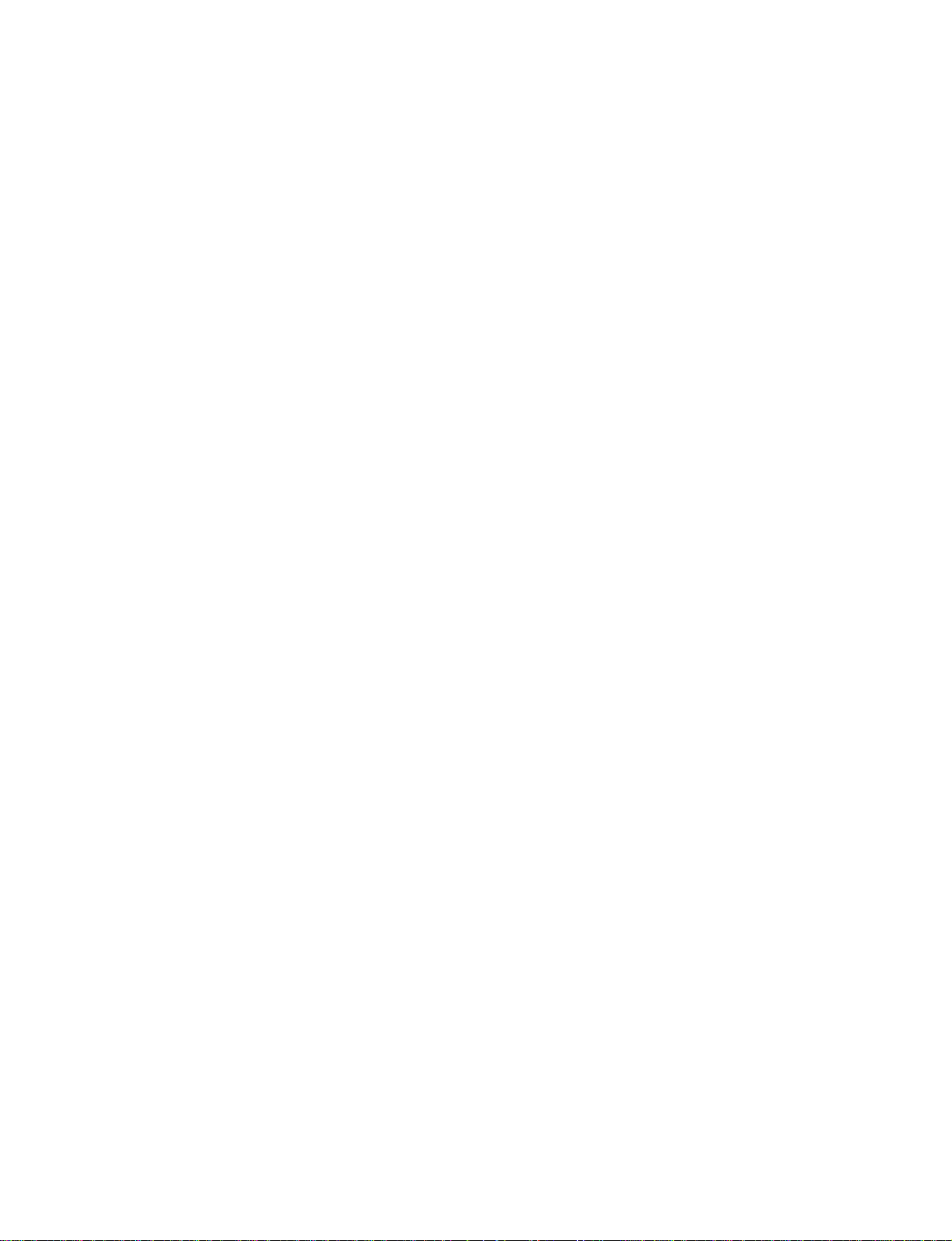
Table of Contents
1. Operating Instructions................................................... 1-1
2. Service Informations
2-1. Board Layout............................................................................................... 2-1
2-2. Disassembly ................................................................................................2-2
2-2-1. QA Board (BKM-B10) Removal ...............................................2-2
2-2-2. Rear Cover Assy Removal .........................................................2-3
2-2-3. Bezel Assy and YA, YB Boards Removal ................................. 2-4
2-2-4. B Block Assy Removal ..............................................................2-5
2-2-5. B and B1 Boards Removal .........................................................2-6
2-2-6. Extention Board Connection ......................................................2-7
2-2-7. Power Supply Assy Removal ..................................................... 2-8
2-2-8. Switching Regulator (APS-132 M board) Removal ..................2-9
2-2-9. T Board Removal ..................................................................... 2-10
2-2-10. Plasma Display Panel Unit Removal (1/2)...............................2-11
2-2-10. Plasma Display Panel Unit Removal (2/2)...............................2-12
2-2-11. Plasma Display Panel Unit Packing
When Sending it to FUJITSU .................................................. 2-13
3. Electrical Adjustments
3-1. Equipment Required....................................................................................3-1
3-2. Electrical Adjustments Using the Service Mode ........................................3-1
3-3. White Balance Adjustment .......................................................................3-25
3-4. A/D Calibration Adjustment ..................................................................... 3-25
3-5. Video Processor Adjustment.....................................................................3-26
3-6. Watch Error Adjustment ........................................................................... 3-26
3-7. Switching Regulator (APS-132 M Board) Adjustments ........................... 3-27
3-7-1. Preparation ...............................................................................3-27
3-7-2. 13 V System Minimum Frequency Adjustment....................... 3-27
3-7-3. VS System Minimum Frequency Adjustment .........................3-27
3-7-4. VA System Minimum Frequency Adjustment.........................3-27
3-7-5. PFC Voltage Adjustment .........................................................3-27
3-7-6. 5 V Adjustment ........................................................................3-27
3-7-7. 13.5 V Adjustment ...................................................................3-27
3-7-8. VS Adjustment .........................................................................3-28
3-7-9. VS OCP .................................................................................... 3-28
3-7-10. VA Adjustment ........................................................................ 3-28
3-7-11. VA OCP ...................................................................................3-28
PFM-42B1, PFM-42B1E
1
Page 6
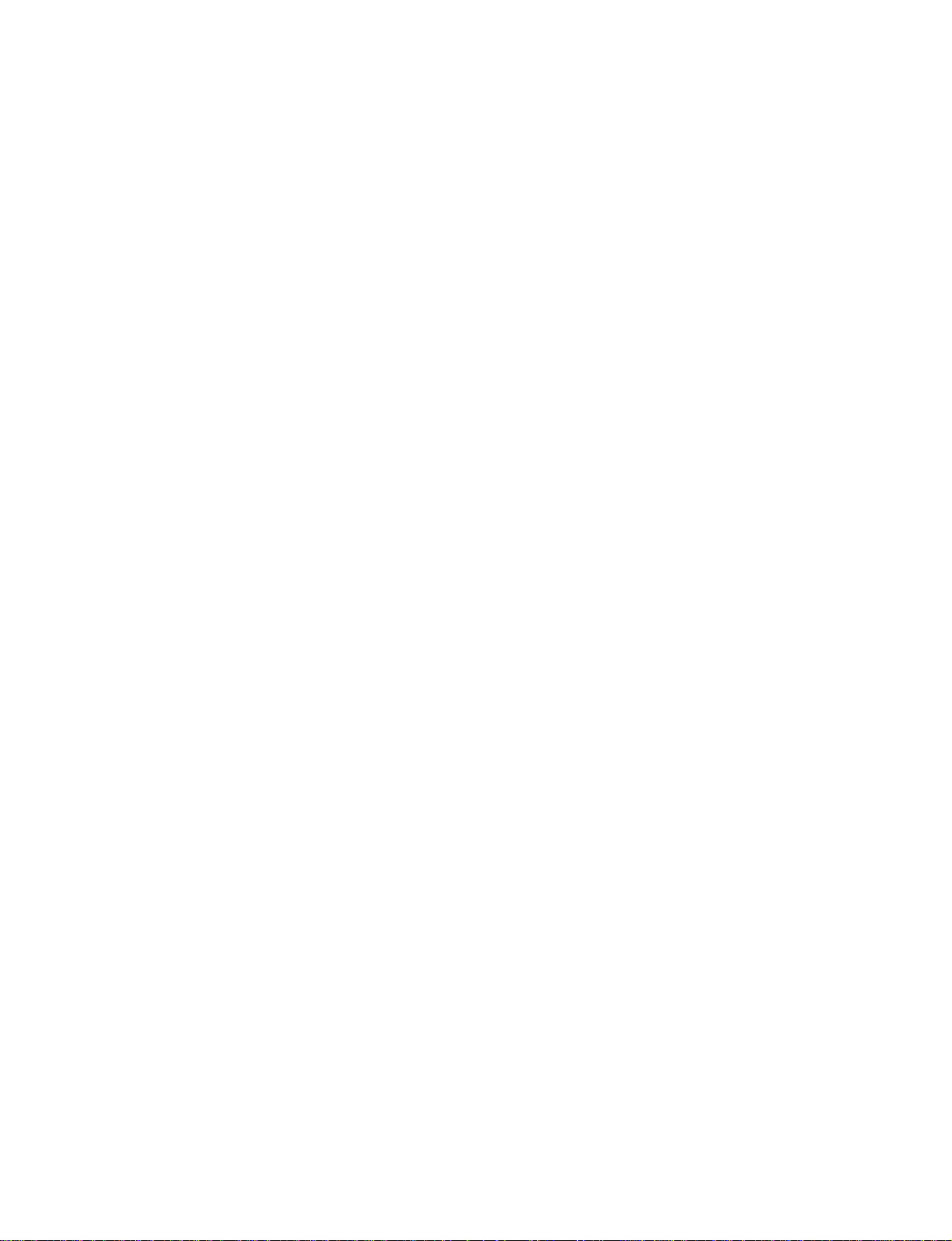
4. Trouble Shooting
4-1. Judging Method When Image Does Not Appear ........................................4-1
4-2. Self Diagnosis Function ..............................................................................4-2
4-2-1. Outline ........................................................................................ 4-2
4-2-2. Criteria for Judgment of Abnormality........................................ 4-2
5. Semiconductors ............................................................. 5-1
6. Spare Parts
6-1. Notes on Repair Parts..................................................................................6-1
6-2. Exploded Views .......................................................................................... 6-2
Cover ....................................................................................................6-2
Chassis ....................................................................................................6-4
Packing Materials ..................................................................................... 6-6
6-3. Electrical Parts List ..................................................................................... 6-8
6-4. Supplied Accessories ................................................................................ 6-35
7. Block Diagrams
B (1/6), QA(1/2) ....................................................................................... 7-1
B (2/6), QA (2/2), B1 ................................................................................7-2
B (3/6) ....................................................................................................7-3
B (4/6) ....................................................................................................7-4
B (5/6), S1, YA, YB ................................................................................. 7-5
B (6/6) ....................................................................................................7-6
T ....................................................................................................7-7
APS-132 M, F ...........................................................................................7-8
8. Diagrams
8-1. Frame Schematic Diagram .............................................................................. 8-2
Frame .................................................................................................... 8-2
8-2. Schematic Diagrams and Printed Wiring Boards............................................8-3
Schematic Diagrams
QA ....................................................................................................8-3
B (1/13) ....................................................................................................8-7
B (2/13) ....................................................................................................8-8
B (3/13) ....................................................................................................8-9
2
PFM-42B1, PFM-42B1E
Page 7
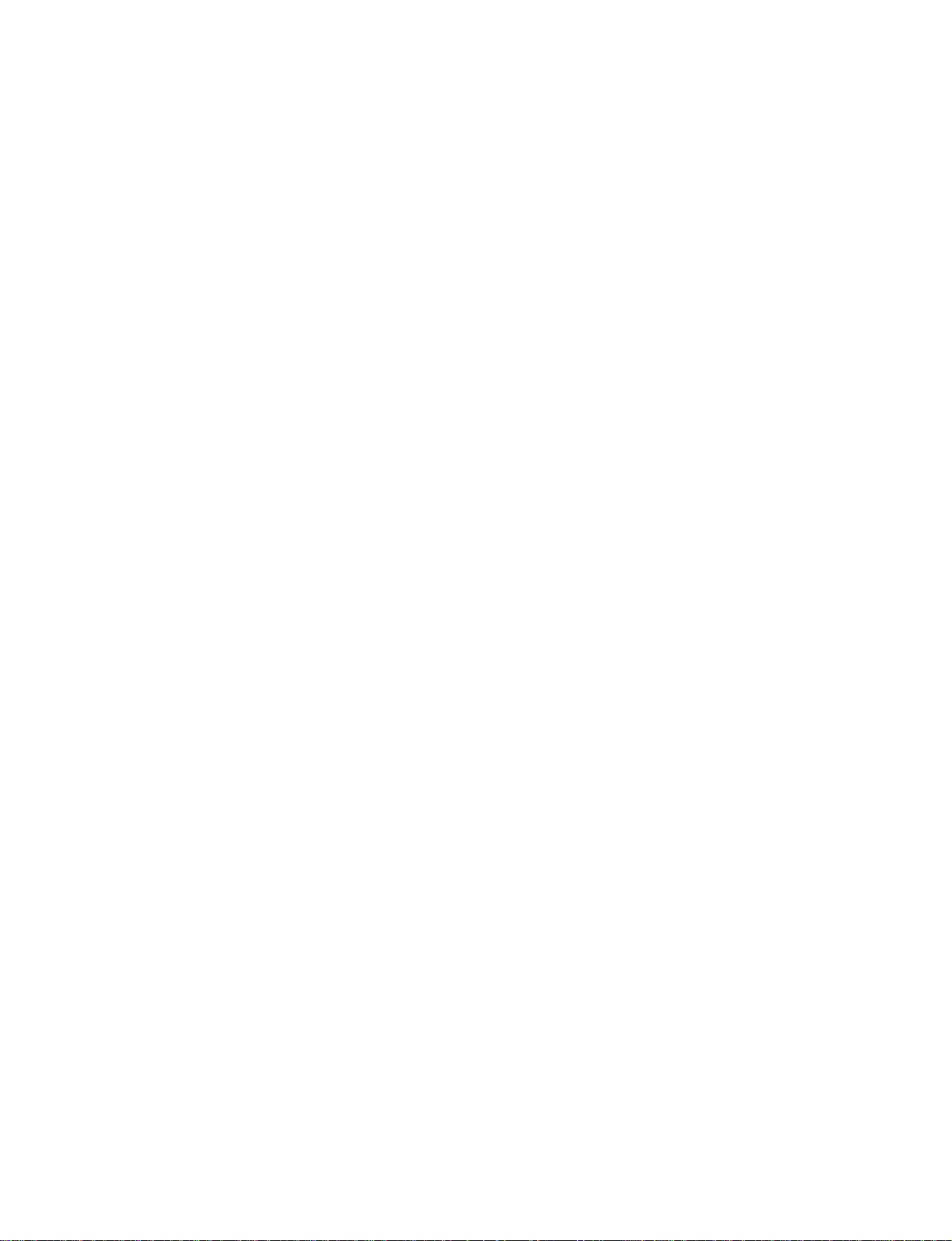
B (4/13) ..................................................................................................8-10
B (5/13) ..................................................................................................8-11
B (6/13) ..................................................................................................8-12
B (7/13) ..................................................................................................8-13
B (8/13) ..................................................................................................8-14
B (9/13) ..................................................................................................8-15
B (10/13) .................................................................................................8-16
B (11/13) .................................................................................................8-17
B (12/13) .................................................................................................8-18
B (13/13) .................................................................................................8-19
B1 ..................................................................................................8-25
YA, YB ..................................................................................................8-26
S, F ..................................................................................................8-27
T ..................................................................................................8-30
APS-132 M (1/4) .................................................................................... 8-31
APS-132 M (2/4) .................................................................................... 8-32
APS-132 M (3/4) .................................................................................... 8-33
APS-132 M (4/4) .................................................................................... 8-34
Printed Wiring Boareds
QA ....................................................................................................8-3
B ....................................................................................................8-4
B1 ..................................................................................................8-24
YA, YB ..................................................................................................8-26
S, F ..................................................................................................8-27
T ..................................................................................................8-28
APS-132 M .............................................................................................8-35
PFM-42B1, PFM-42B1E
3
Page 8
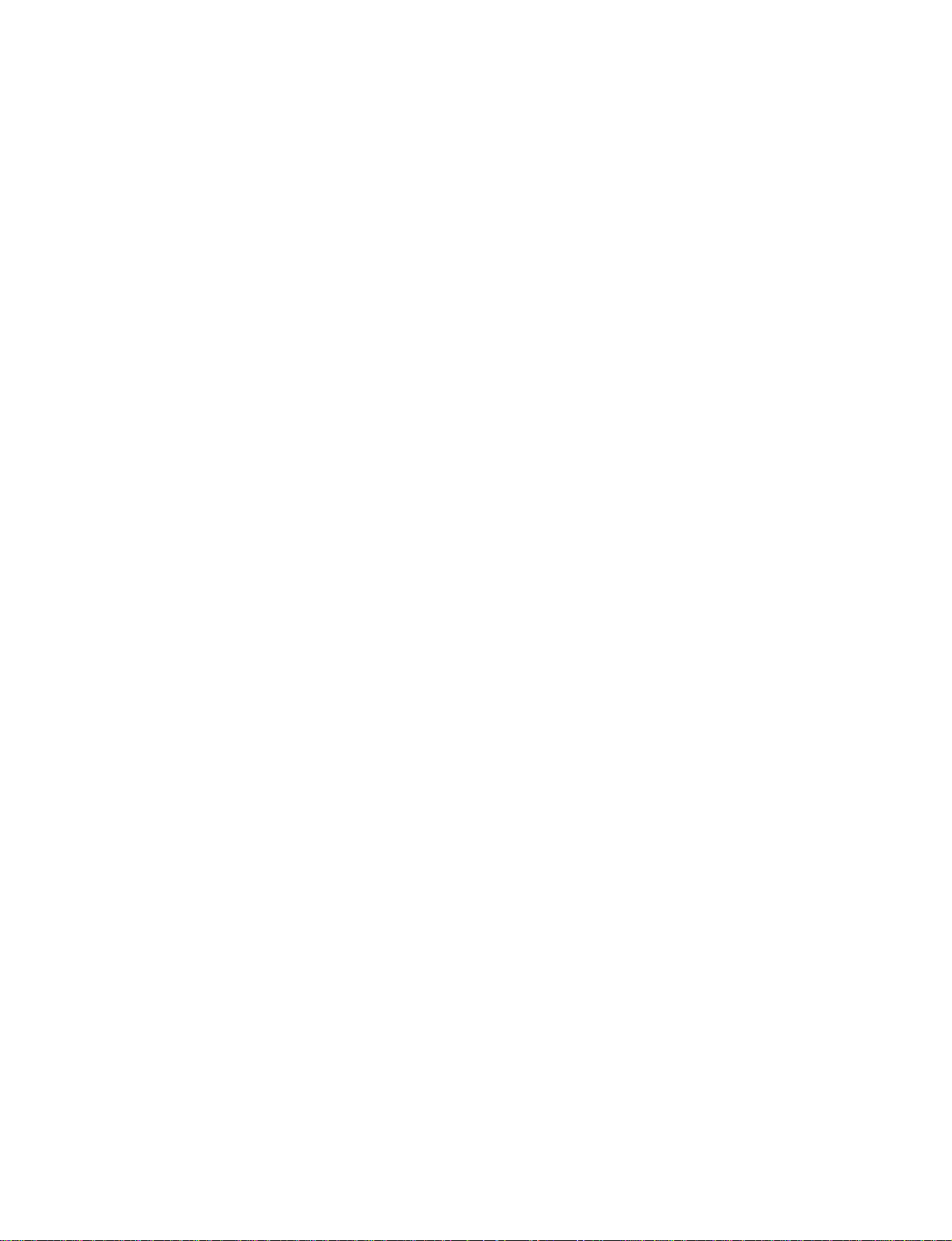
Page 9
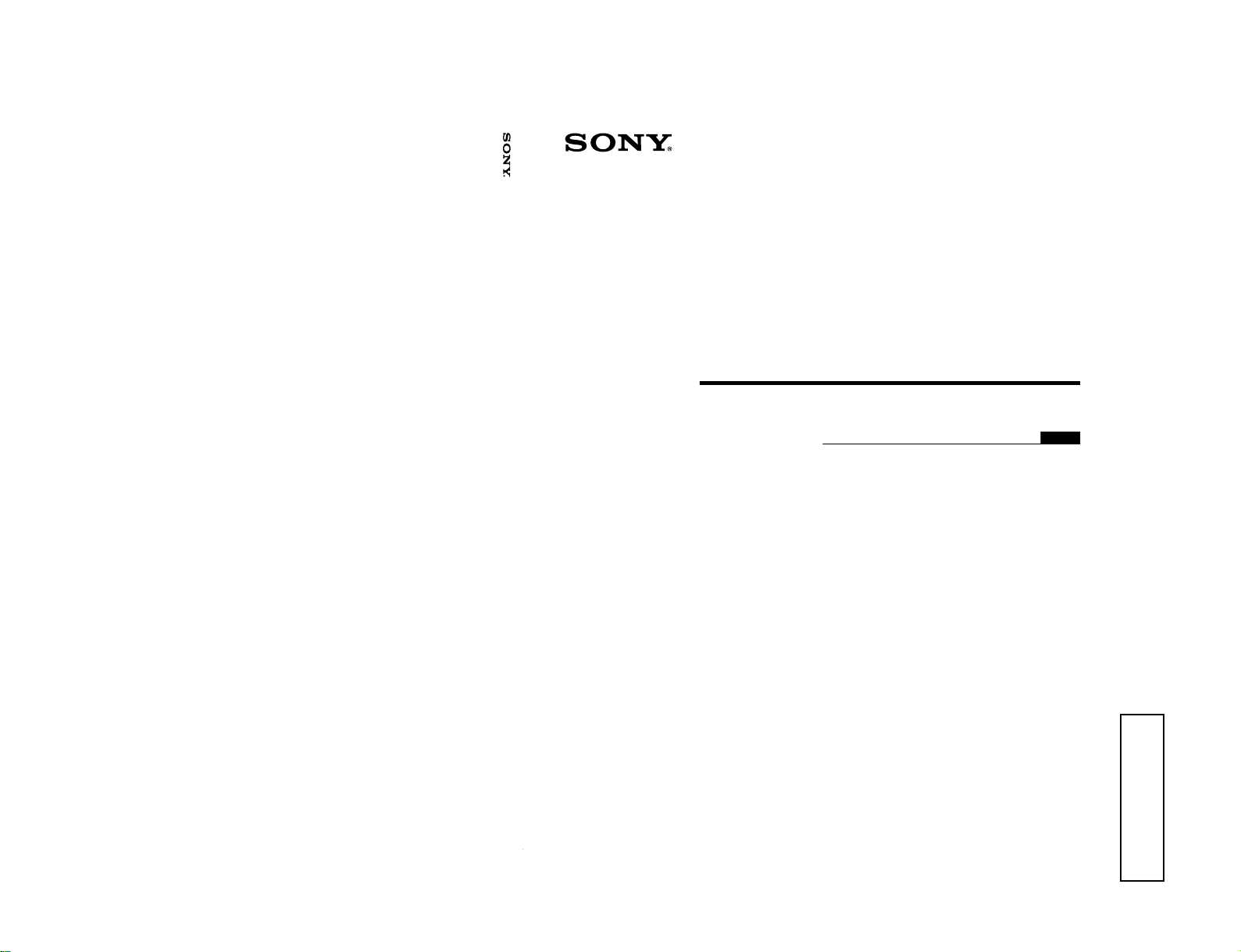
PFM-42B1, PFM-42B1E
PFM-42B1/42B1E
4-080-938-01 (1)
2000 Sony Corporation
Operating Instructions
GB
PFM-42B1
PFM-42B1E
Flat Panel Monitor
Operating Instructions
Section 1
1-1
This section is extracted
from operation manual.
Page 10
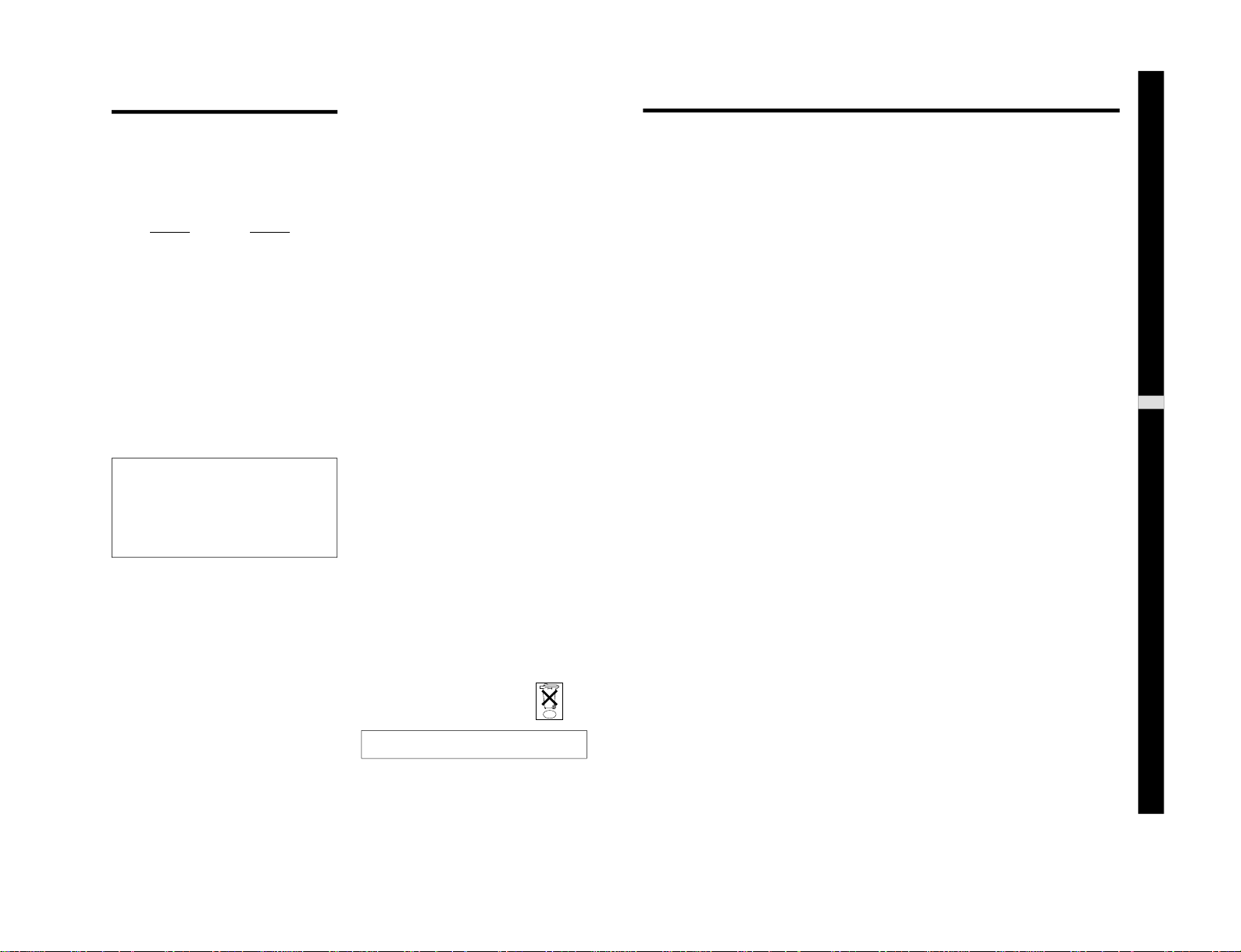
1-2
2
(GB)
WARNING
Owner’s Record
The model and serial numbers are located on the rear.
Record the model and serial numbers in the spaces provided
below. Refer to these numbers whenever you call upon your
Sony dealer regarding this product.
Model No.
Serial No.
To prevent fire or shock hazard, do not
expose the unit to rain or moisture.
To avoid electrical shock, do not open the
cabinet. Refer servicing to qualified
personnel only.
For the customers in the U.S.A.
If you have any questions about this product, you may
call: Sony’s Business Information Center (BIC) at 1800-686-SONY (7669)
or Write to: Sony Customer Information Services Center
6900-29 Daniels Parkway, PMB 330 Fort
Myers, Florida 33912
Declaration of Conformity
Trade Name: SONY
Model: PFM-42B1
Responsible Party: Sony Electronics Inc.
Address: 1 Sony Drive, Park Ridge,
NJ 07656 U.S.A.
Telephone Number: 201-930-6972
This device complies with Part 15 of the FCC Rules.
Operation is subject to the following two conditions: (1) This
device may not cause harmful interference, and (2) this
device must accept any interference received, including
interference that may cause undesired operation.
This equipment has been tested and found to comply with
the limits for a Class B digital device, pursuant to Part 15 of
the FCC Rules. These limits are designed to provide
reasonable protection against harmful interference in a
residential installation. This equipment generates, uses, and
can radiate radio frequency energy and, if not installed and
used in accordance with the instructions, may cause harmful
interference to radio communications. However, there is no
guarantee that interference will not occur in a particular
installation. If this equipment does cause harmful
interference to radio or television reception, which can be
determined by turning the equipment off and on, the user is
encouraged to try to correct the interference by one or more
of the following measures:
• Reorient or relocate the receiving antenna.
• Increase the separation between the equipment and
receiver.
• Connect the equipment into an outlet on a circuit different
from that to which the receiver is connected.
• Consult the dealer or an experienced radio/TV technician
for help.
You are cautioned that any changes or modifications not
expressly approved in this manual could void your authority
to operate this equipment.
For the customers in Canada
This class B digital apparatus complies with Canadian
ICES-003.
For PFM-42B1E users
THIS APPARATUS MUST BE EARTHED
IMPORTANT
The wires in this mains lead are coloured in accordance with
the following code:
Green-and-yellow : Earth
Blue : Neutral
Brown : Live
As the colours of the wires in the mains lead of this
apparatus may not correspond with the coloured markings
identifying the terminals in your plug proceed as follows:
The wire which is coloured green-and-yellow must be
connected to the terminal in the plug which is marked with
the letter E or by the safety earth symbol I or coloured
green or green-and-yellow.
The wire which is coloured blue must be connected to the
terminal which is marked with the letter N or coloured black.
The wire which is coloured brown must be connected to the
terminal which is marked with the letter L or coloured red.
Voor de klanten in Nederland
• Dit apparaat bevat een Li-ion batterij voor clock back-up.
• De batterij voor clock back-up is vastgesoldeerd op de B
printplaat BAT500.
• Raadpleeg uw leverancier over de verwijdering van de
batterij op het moment dat u het apparaat bij einde
levensduur afdankt.
• Gooi de batterij niet weg, maar lever hem
in als KCA.
The socket-outlet should be installed near the equipment
and be easily accessible.
NL
3
(GB)
English
GB
Table of Contents
Precautions ............................................................... 5 (GB)
Features..................................................................... 6 (GB)
Location and Function of Parts and Controls ....... 7 (GB)
Front / Rear / Right Side .......................................... 7 (GB)
1 (standby) Switch / Indicator Section ................... 8 (GB)
Control Button Section (Rear) ................................. 8 (GB)
Connector Panel ....................................................... 9 (GB)
Remote Commander RM-42B ............................... 10 (GB)
Caution .................................................................... 11 (GB)
Connections............................................................ 12 (GB)
Connecting the AC Power Cord ............................ 12 (GB)
Connection Example.............................................. 12 (GB)
Using On-screen Menus ........................................ 14 (GB)
Operating Through Menus..................................... 14 (GB)
Menu Guide ........................................................... 14 (GB)
Watching the Picture.............................................. 18 (GB)
Switching the Input Signal..................................... 18 (GB)
Switching the Display Mode.................................. 19 (GB)
Input Signal and Monitor Status
Information Display.......................................... 20 (GB)
Adjusting the Picture ............................................. 22 (GB)
Adjusting the Contrast, Brightness, Chroma,
and Phase, etc.................................................... 22 (GB)
Restoring the PIC CONTROL Menu Items to Their
Original Settings ............................................... 23 (GB)
Resizing and Positioning the Picture ................... 24 (GB)
Resizing the Picture ............................................... 24 (GB)
Adjusting the Picture Position ............................... 25 (GB)
Restoring the Original Picture Size and Position... 25 (GB)
Changing the Aspect Ratio.................................... 26 (GB)
Adjusting the Linearities........................................ 26 (GB)
Adjusting the Pixels ............................................... 27 (GB)
Using the Memory Function .................................. 28 (GB)
Storing the Current Setting .................................... 28 (GB)
Calling Up a Stored Setting ................................... 29 (GB)
Selecting the On-screen Language ...................... 30 (GB)
PFM-42B1, PFM-42B1E
Page 11
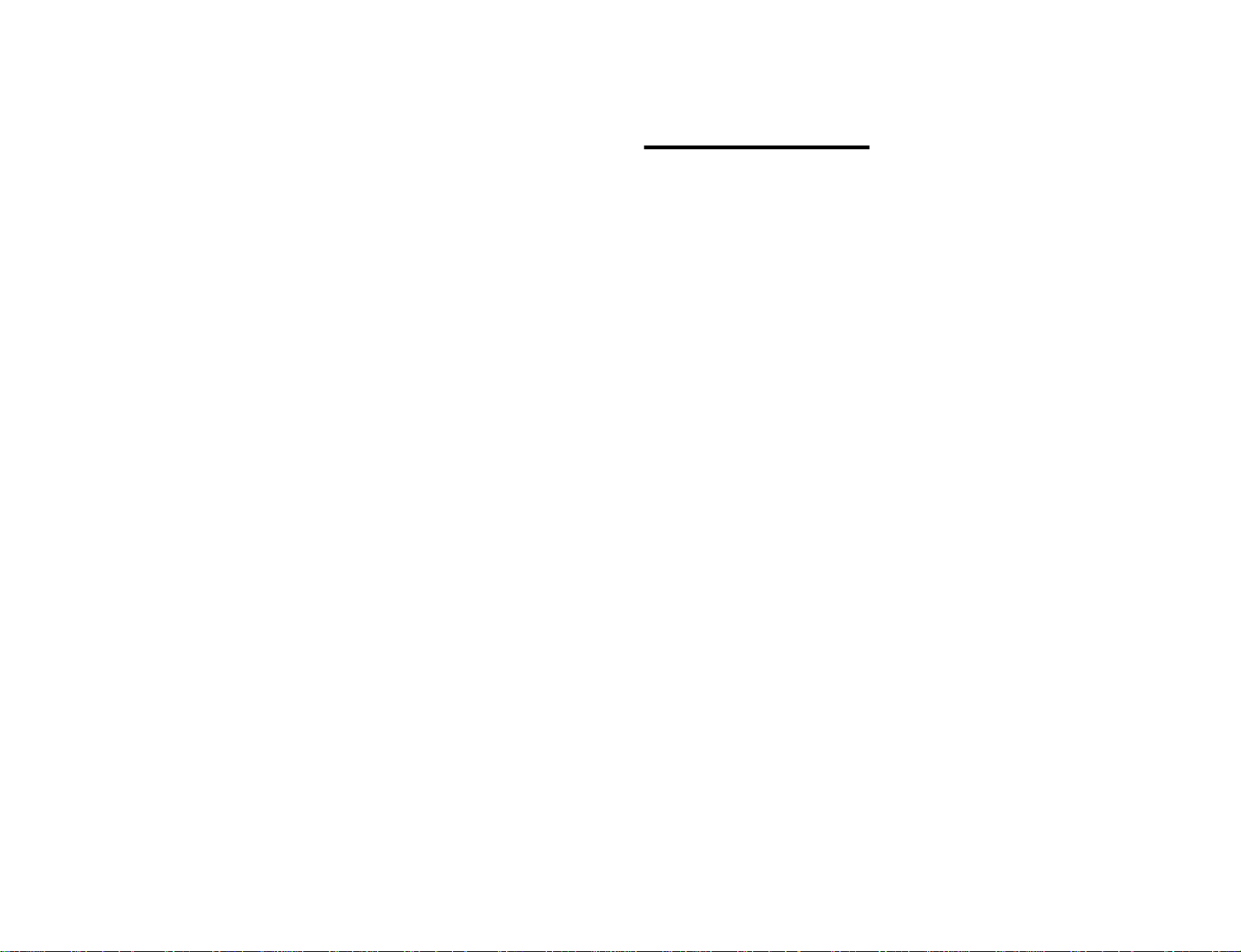
PFM-42B1, PFM-42B1E
4
(GB)
Reducing Afterimage/Ghosting
(Screen Saver Function).................................... 31 (GB)
Reversing the Image .............................................. 31 (GB)
Changing the Display Position Automatically....... 32 (GB)
Controlling Power On/Off Automatically
(Power Control Function).................................. 33 (GB)
Power Saving Function .......................................... 33 (GB)
On/Off Timer Function .......................................... 34 (GB)
Self-diagnosis Function......................................... 35 (GB)
Operating a Specific Monitor With the Remote
Commander ........................................................ 35 (GB)
Using Other Remote Commander Models ........... 37 (GB)
Specifications ......................................................... 38 (GB)
5
(GB)
Precautions
Precautions
On safety
•A nameplate indicating operating voltage, power
consumption, etc. is located on the back of the unit.
•Should any solid object or liquid fall into the cabinet,
unplug the unit and have it checked by qualified
personnel before operating it any further.
•Unplug the unit from the wall outlet if it is not to be
used for several days or more.
•To disconnect the AC power cord, pull it out by
grasping the plug. Never pull the cord itself.
•When the unit is installed on the floor, be sure to use
the optional stand.
On installation
•Allow adequate air circulation to prevent internal
heat build-up. Do not place the unit on surfaces
(rugs, blankets, etc.) or near materials (curtains,
draperies) that may block the ventilation holes.
•Do not install the unit in a location near heat sources
such as radiators or air ducts, or in a place subject to
direct sunlight, excessive dust, mechanical vibration
or shock.
•When you install multiple equipment with the unit,
the following problems, such as malfunction of the
Remote Commander, noisy picture, noisy sound,
may occur depending on the position of the unit and
other equipment.
On the PDP (Plasma Display Panel)
•There may be some tiny black points and/or bright
points on the PDP. These points are normal.
•Do not display the same still image on the screen for
a long time. Otherwise, an afterimage or ghost may
appear on a part of the panel. Use the screen saver
function to equalize use of the screen display.
On cleaning
To keep the unit looking brand-new, periodically
clean it with a mild detergent solution. Never use
strong solvents such as thinner or benzine, or abrasive
cleansers since these will damage the cabinet. As a
safety precaution, unplug the unit before cleaning it.
On repacking
Do not throw away the carton and packing materials.
They make an ideal container in which to transport the
unit. When shipping the unit to another location,
repack it as illustrated on the carton.
If you have any questions about this unit, contact your
authorized Sony dealer.
1-3
Page 12
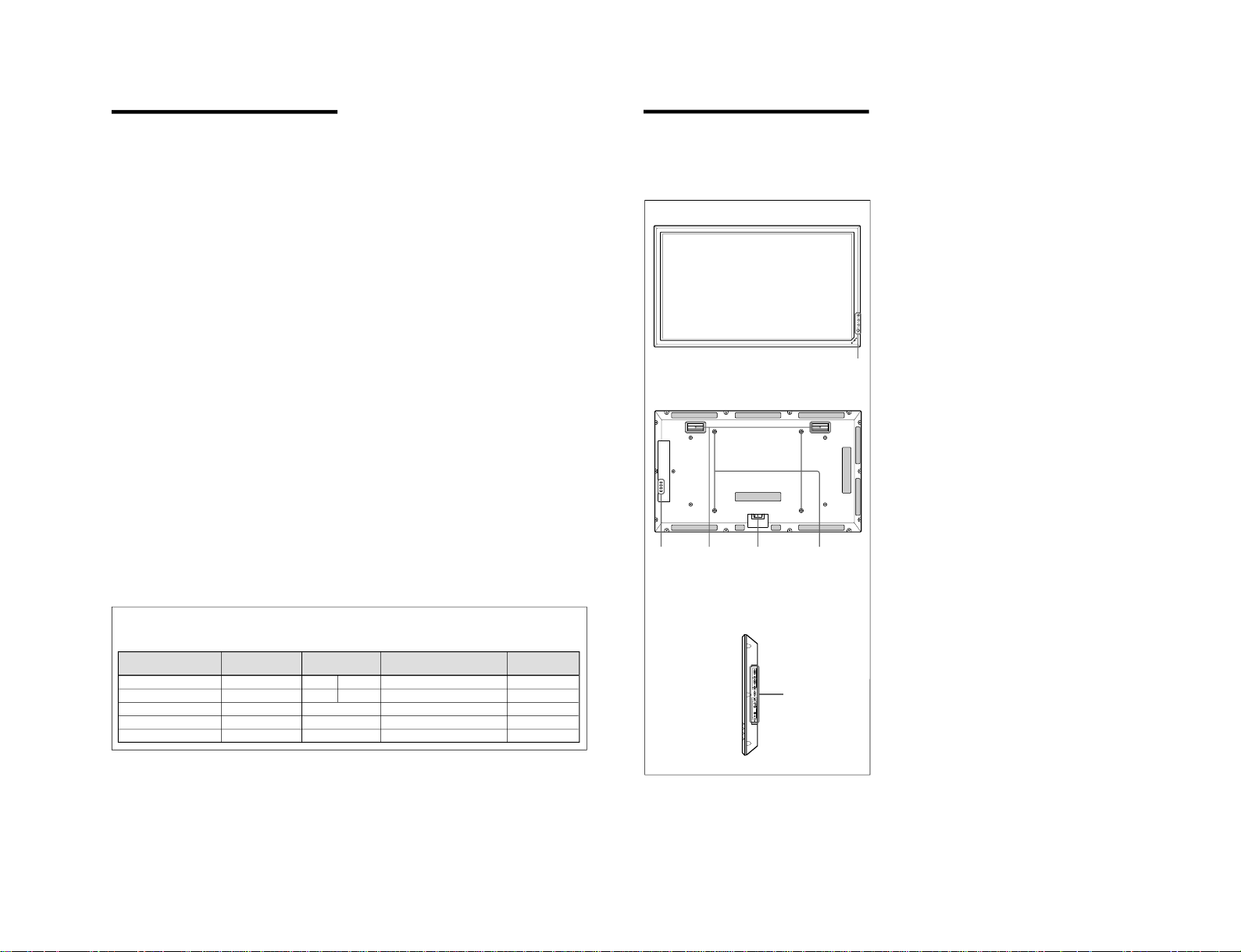
1-4
6
(GB)
Features
Features
The PFM-42B1/42B1E series are 16:9 42-inch flat
panel monitors utilizing a PDP (Plasma Display
Panel), which can accept various types of signals with
the built-in scan converter.
Improved image quality
The PFM-42B1/42B1E series achieves higher image
quality with its PDP (Plasma Display Panel) set to
1024 dots × 1024 lines. This makes for a finelydetailed HDTV or PC image.
Internal high-performance scan converter
The monitor has a high performance scan converter.
Using a unique algorithm, the monitor processes
signals in a wide range of formats
— Video, HDTV,
PC, etc.
Flexibility
An option slot is in place for future expansion.
The slot-in optional adaptor allows for quick and easy
system upgrades.
Other features
•Three sets of video inputs with audio input: one
composite video or Y/C input and two RGB/
component inputs. (For the PFM-42B1E, the BKMB10 video input adaptor is required to input the
composite video and Y/C signals.)
•Displays the HDTV signal with a tri-level sync
signal.
•Three dimensional comb filter for NTSC Y/C
separation.
•Line correlation comb filter for PAL Y/C separation.
•Automatic input signal detection with on-screen
indication.
•Windows
1)
95/98 PnP (Plug and Play) compatible.
•Picture AGC function
— this function automatically
adjusts and improves the contrast when a low
intensity signal is input.
•On-screen menu for various adjustments and settings
•On-screen display in six languages for user-friendly
access. (Languages: English, German, French,
Italian, Spanish and Japanese)
•Fine adjustment of image size and position
•Memory function for storage of up to twenty picture
settings.
•ID control
•Self-diagnosis function
•Remote (RS-232C) connector (D-sub 9-pin)
•Accepts infrared Sony Remote Commanders using
SIRCS code.
•Vertical setup
•Closed caption decoder
•Screen saver to reduce afterimage or ghosting.
Warning on power connection
Use the proper power cord for your local power supply.
United States, Continental United Kingdom, Ireland, Japan
Canada Europe Australia, New Zealand
Plug type VM0233 COX-07 636 —
a)
VM1296
Female end VM0089 COX-02 VM0310B VM0303B VM1313
Cord type SVT H05VV-F CEE (13) 53rd (O.C) HVCTF
Minimum cord set rating 10A/125V 10A/250V 10A/250V 10A/125V
Safety approval UL/CSA VDE VDE DENTORI
a) Note: Use an appropriate rating plug which is applied to local regulations.
...............................................................................................................................
..........................................................................
1) Windows is a registered trademark of the Microsoft Corporation (U.S.A. and other countries).
7
(GB)
Location and Function of Parts and Controls
Location and Function
of Parts and Controls
Front / Rear / Right Side
Front
Right side
Rear
1 1 (standby) switch / indicator section
For details on the 1 (standby) switch / indicator section,
see “1 (standby) Switch / Indicator Section” on page 8
(GB).
2 Control button section
For details on the control button section, see
“Control
Button Section (Rear)
” on page 8 (GB).
3 Carrying handles
4 -AC IN socket
Connect the supplied AC power cord to this socket
and to a wall outlet. Once you connect the AC power
cord, the STANDBY indicator lights up in red and the
monitor turns to the standby mode.
5 Stand installation hooks
Use these hooks to install the stand (not supplied).
6 Connector panel
For details on the connector panel, see
“Connector Panel
”
on page 9 (GB).
1
3524
6
The shaded areas shown in the illustration above are all
ventilation holes.
PFM-42B1, PFM-42B1E
Page 13
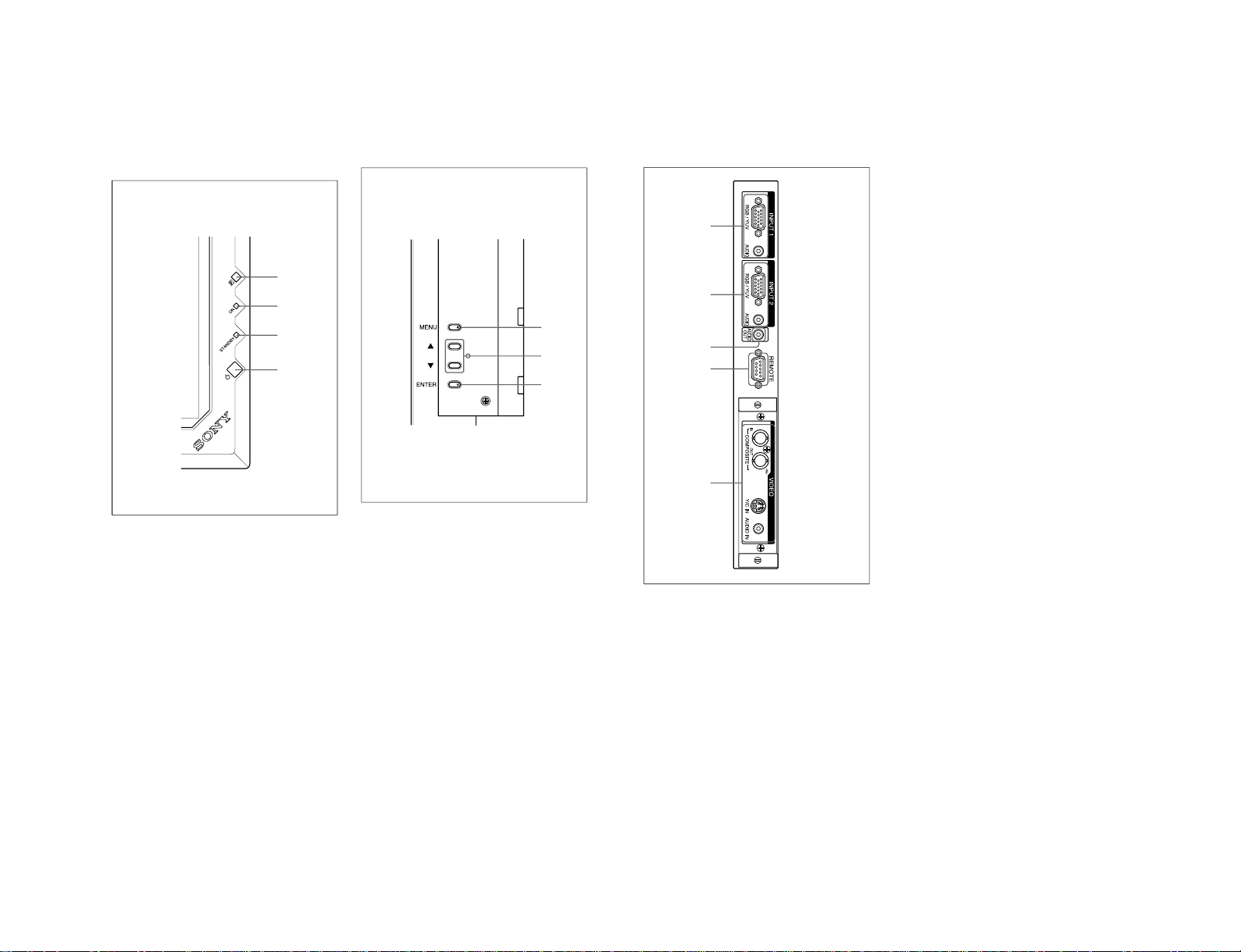
PFM-42B1, PFM-42B1E
8
(GB)
Location and Function of Parts and Controls
1 (standby) Switch / Indicator
Section
1 1 (standby) switch
Press to turn on the monitor. Press again to go back to
the standby mode.
2 STANDBY indicator
Lights up in red in the standby mode.
When the STANDBY indicator flashes, see
“Self-diagnosis
Function” on page 35 (GB).
3 ON indicator
Lights up in green when the monitor is turned on.
4 Remote control detector
Receives the signal from the Remote Commander.
Control Button Section (Rear)
1 MENU button
Press to make the menu appear. When the menu is
displayed on the monitor screen, press to return to the
previous menu level. To clear the menu display, press
this button repeatedly until the menu disappears.
2 v / V buttons
Press to move the cursor (B) to an item or to adjust a
value in a menu.
3 ENTER button
Press to select the desired item from the menu
displayed.
2
1
3
4
3
1
2
9
(GB)
Location and Function of Parts and Controls
2 INPUT2 connectors
RGB/YUV (D-sub 15-pin): Connects to the RGB
signal or component (YUV) signal output of a
computer or a piece of video equipment.
This monitor also accepts an HD analog
component (Y/P
B
/P
R
) signal. See “Pin
assignment” on page 39 (GB) when inputting a
component signal.
AUDIO (Stereo minijack): Inputs an audio signal.
Connects to the audio output of a computer or a
piece of video equipment.
3 AUDIO OUT jack (Stereo minijack)
From among the audio signals input at the audio input
jacks, outputs the audio signal displayed on the
monitor screen.
4 REMOTE (RS-232C) connector (D-sub 9-pin)
This connector allows remote control of the monitor
using the RS-232C protocol. For details, contact your
authorized Sony dealer.
5 VIDEO connectors
The PFM-42B1E is not equipped with VIDEO
connectors. For the PFM-42B1E, composite video and
Y/C input can be input to the monitor when the BKMB10 video input adaptor (not supplied) is installed in
the monitor.
COMPOSITE IN (BNC-type): Connects to the
composite video signal output of a piece of video
equipment.
COMPOSITE OUT (BNC-type): Connects to the
composite video signal input of a piece of video
equipment.
Y/C IN (Mini DIN 4-pin): Connects to the Y/C
signal output of a piece of video equipment.
AUDIO IN (Stereo minijack): Inputs an audio
signal. Connects to the audio output of a piece of
video equipment.
Connector Panel
1 INPUT1 connectors
RGB/YUV (D-sub 15-pin): Connects to the RGB
signal or component (YUV) signal output of a
computer or a piece of video equipment.
This monitor also accepts an HD analog
component (Y/P
B
/P
R
) signal. See “Pin
assignment” on page 39 (GB) when inputting a
component signal.
AUDIO (Stereo minijack): Inputs an audio signal.
Connects to the audio output of a computer or a
piece of video equipment.
1
2
3
4
5
1-5
Page 14
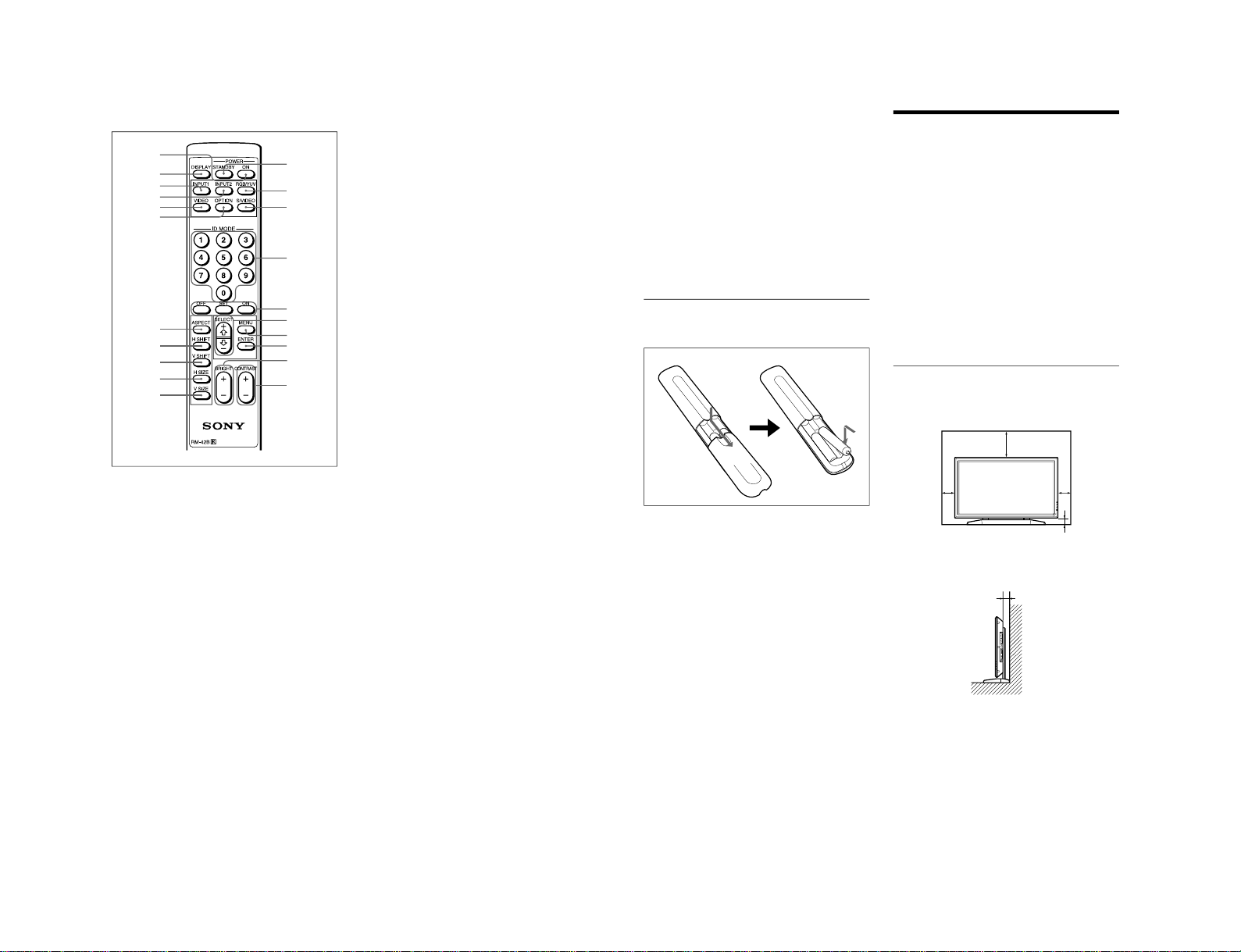
1-6
10
(GB)
Location and Function of Parts and Controls
Remote Commander RM-42B
1 POWER ON switch
Press to turn on the monitor.
2 DISPLAY button
Displays the input signal information and the time at
the top of the monitor screen. Press again to clear it.
3 INPUT1 button
Selects the signal input from the INPUT1 connectors.
4 INPUT2 button
Selects the signal input from the INPUT2 connectors.
5 VIDEO button
Selects the signal input from the COMPOSITE IN
connector or Y/C IN connector from among the
VIDEO connectors.
6 OPTION button
Selects the signal input from the optional adaptor
when you install it in the unit.
7 ASPECT button
Changes the aspect ratio of the picture.
8 H SHIFT button
Adjusts the horizontal centering. Press this button and
then adjust the horizontal centering with the SELECT
+M/–m button qj.
9 V SHIFT button
Adjusts the vertical centering. Press this button and
then adjust the vertical centering with the SELECT
+M/–m button qj.
0 H SIZE button
Adjusts the horizontal picture size. Press this button
and then adjust the horizontal picture size with the
SELECT +M/–m button qj.
qa V SIZE button
Adjusts the vertical picture size. Press this button and
then adjust the vertical picture size with the SELECT
+M/–m button qj.
qs STANDBY button
Press to turn the monitor to the standby mode.
qd RGB/YUV button
Press to select the format matching that of the input
signal connected to the INPUT1 or INPUT2
connector. Each press toggles between RGB and
YUV.
qf S/VIDEO button
Press to select the signal input from the COMPOSITE
IN connector or Y/C IN connector from among the
VIDEO connectors. Each press toggles between
COMPOSITE IN and Y/C IN.
qg Number buttons
Press to enter the index number.
qh ID MODE (ON/SET/OFF) buttons
Press the ON button to make an index number appear
on the screen. Then enter the index number of the
monitor you want to operate using the number buttons
qg and press the SET button. After you finish the
operation, press the OFF button to return from the ID
mode to the normal mode.
For details about the index number, see
“Operating a
Specific Monitor With the Remote Commander
” on page 35
(GB).
qj SELECT +M/–m button
Press to move the cursor (B) to an item or to adjust a
value in a menu.
0
qj
6
3
2
4
5
1
7
qh
qk
ql
qd
qf
qs
qg
8
w;
9
wa
qa
11
(GB)
Location and Function of Parts and Controls / Caution
Be sure to
install the
negative <
–
end first.
qk MENU button
Press to make the menu appear. When the menu is
displayed on the monitor screen, press to return to the
previous menu level. To clear the menu display, press
this button repeatedly until the menu disappears.
ql ENTER button
Press to select the desired item in a menu.
w; BRIGHT +/– button
Adjusts the brightness.
wa CONTRAST +/
– button
Adjusts the contrast.
Installing batteries
Insert two size AA (R6) batteries in correct polarity.
e
E
E
e
•In normal operation, batteries will last up to half a
year. If the Remote Commander does not operate
properly, the batteries might be exhausted sooner.
Replace them with new ones.
•To avoid damage from possible battery leakage,
remove the batteries if you do not plan to use the
Remote Commander for a fairly long time.
When the Remote Commander does not work
Check that the STANDBY indicator lights up and the
REMOTE MODE in the REMOTE menu is not set to
OFF. The Remote Commander operates the monitor
only when both of the two conditions below are met.
•The monitor is turned on, or it is in the standby
mode.
•The REMOTE MODE in the REMOTE menu is set
to TV or to PJ.
For details about the REMOTE MODE, see
“REMOTE
menu” on page 16 (GB).
Caution
•When you use the monitor, make sure there is more
space between the edges of the unit and other walls
or the ceiling than that shown in the figure below.
This will allow for proper ventilation.
•The ambient temperature must be 0
°C to +35 °C
(32 °F to 95 °F).
•Use the SU-42B monitor stand (not supplied) as a
stand.
•The wall should be reinforced to bear at least five
times the weight of the monitor (approx. 29.4 kg)
plus the wall bracket you are planning to use.
•Regarding installation of hardware such as brackets,
screws, and bolts, we cannot specify what to use
because actual installation is up to the authorized
local dealers. For installation, consult with qualified
Sony personnel.
When using the stand (not supplied)
Front
20 (7 7/8)
10
(4)
10
(4)
6.5 (2
5
/8)
Wall
Floor
Wall Wall
Side
Floor
Wall
10 (4)
Units: cm (inches)
PFM-42B1, PFM-42B1E
Page 15
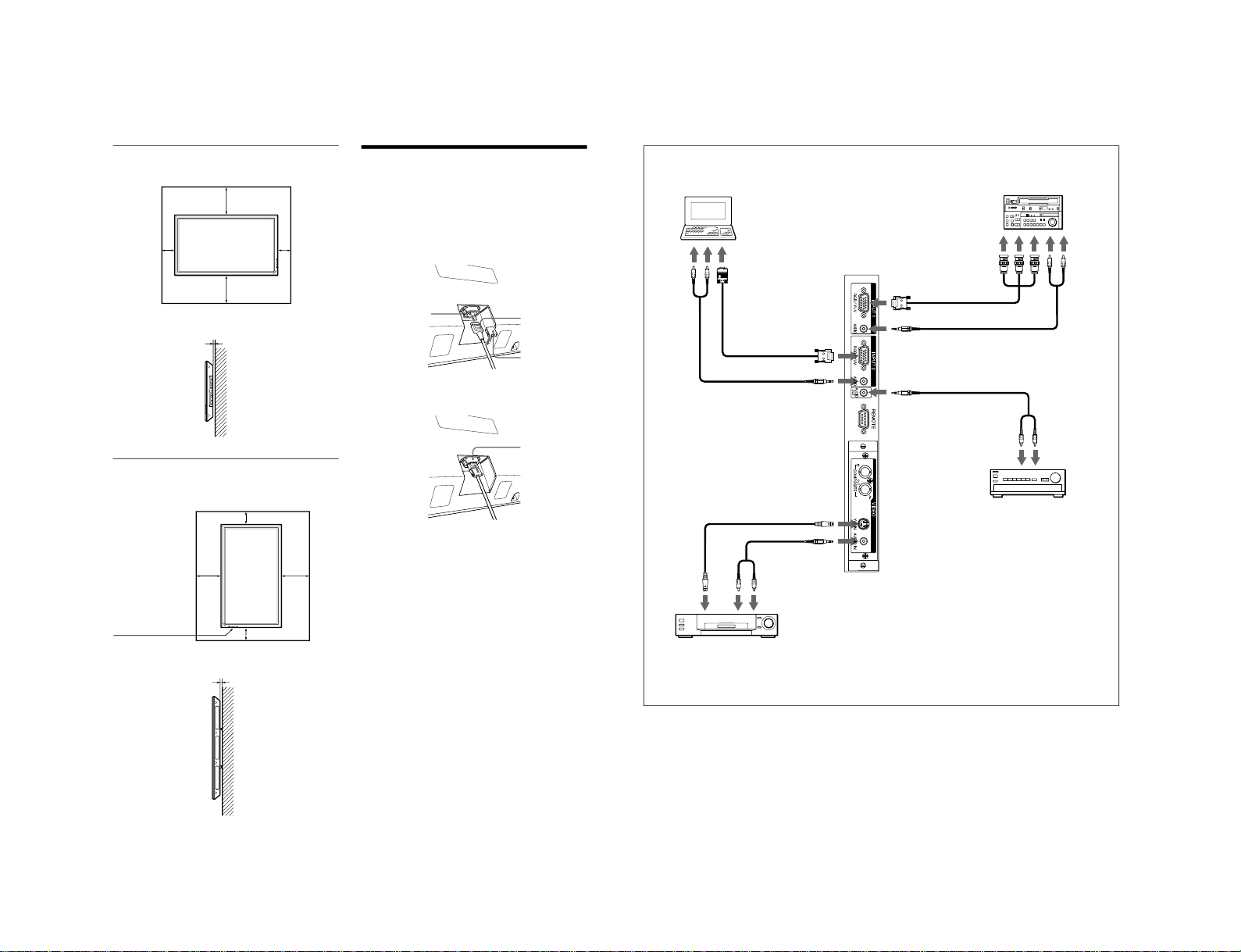
PFM-42B1, PFM-42B1E
12
(GB)
Caution / Connections
Wall
2 (13/16)
When using the monitor horizontally
Front
25 (9 7/8)
25 (9
7
/8)
10
(4)
10
(4)
Wall
Wall
Wall
Wall
Side
2 (13/16)
Wall
Units: cm (inches)
When using the monitor vertically
Front
10 (4)
10 (4)
25
(9 7/8)
20
(7 7/8)
Wall
Wall Wall
Wall
Side
Units: cm (inches)
Connections
Connecting the AC Power Cord
1
Plug the AC power cord into the AC IN socket.
Then, attach the AC plug holder (supplied) to the
AC power cord.
2
Slide the AC plug holder over the cord until it
connects to the AC IN socket cover.
To remove the AC power cord
After squeezing the AC plug holder and freeing it,
grasp the plug and pull out the AC power cord.
Connection Example
Before you start
•First make sure that the power to each piece of
equipment is turned off.
•Use connecting cables suitable for the equipment to
be connected.
•The cable connectors should be fully inserted into
the jacks. A loose connection may cause hum and
other noise.
•To disconnect the cable, pull it out by grasping the
plug. Never pull the cable itself.
•Refer to the instruction manual of the equipment to
be connected.
•Insert the plug securely into the AC IN socket.
•Use one of the two AC plug holders (supplied) that
will securely hold the AC plug.
AC plug holder
AC IN socket
AC power cord
AC IN socket
cover
Make sure that
the 1 (standby)
switch is at the
bottom.
13
(GB)
Connections
Computer
to audio
output
to video
output
* to AUDIO IN
to audio
output
to video
output
* to Y/C IN or
COMPOSITE IN
to audio
input
to AUDIO OUT
to audio
output
to component
signal output
Betacam SP video
cassette recorder
* For the PFM-42B1E, this can be used when the BKM-B10 video input adaptor (not supplied) is installed in the monitor.
VCR, game machine, DVD player, etc.
Audio amplifier
to AUDIO
to RGB/YUV
to RGB/YUV
to AUDIO
1-7
Page 16
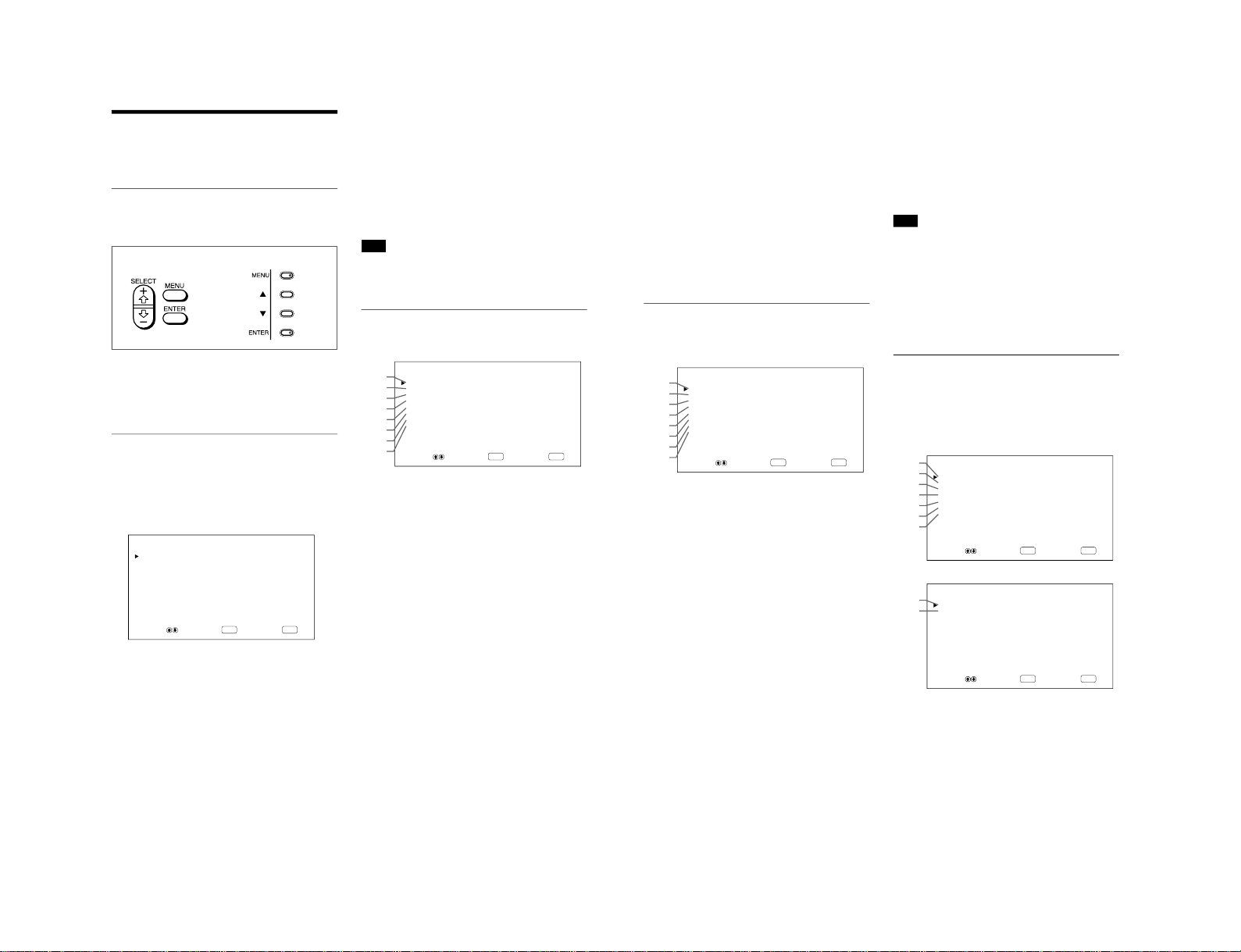
1-8
14
(GB)
Using On-screen Menus
Using On-screen Menus
Operating Through Menus
Menu operating buttons
Use the buttons on the monitor or the Remote
Commander for menu operations.
The buttons on the control button section are used for
purposes of explanation in this operating instructions.
The SELECT +M/–m button on the Remote
Commander has the same functions as the v / V
buttons on the control button section.
Configuration of the menu
To select the language used in the menu, see page
30 (GB).
1
Press MENU.
The main menu appears on the monitor screen.
ENTER
MENU
MA I N MENU
INPUT SELECT
PIC CONTROL
PIC SIZE
CONF I G
MEMORY
REMOTE
STATUS
SELECT SET END
2
Press v / V to move the cursor (B) and press
ENTER to select a menu.
The selected menu appears on the monitor screen.
3
Press v / V to move the cursor (B) and press
ENTER to select an item.
The menu for the selected item appears on the
monitor screen.
4
Press v / V to adjust or select the setting and press
ENTER to set.
The setting is registered and the menu returns to
the previous menu.
To return to the normal screen, press the MENU
button repeatedly until the menu disappears.
Menu Guide
Note
“– – – –” appears next to an item when its function is
not available. The availability depends on the types of
input signal.
PIC CONTROL menu
This menu is used for adjusting the picture.
ENTER
MENU
P IC CONTROL
CONTR AS T : 80
BRI GHTNESS : 00
CHROMA : 0 0
PHASE : 00
P ICTURE AGC : ON
COLOR T EMP : H I GH
SHARPNESS : MI D
4
3
2
1
5
6
7
8
RESET
SELECT SET END
1 CONTRAST
Press v to increase the contrast and press V to
decrease it.
2 BRIGHTNESS
Press v to make the picture brighter and press V to
make it darker.
3 CHROMA
Press v to increase color saturation and press V to
decrease it.
4 PHASE
Press v to make the overall picture greenish and press
V to make it purplish.
5 PICTURE AGC
Select ON to automatically increase the brightness
when a low brightness signal is input.
This function works only for VIDEO input or 15 kHz
YUV input.
Remote Commander Control button section
15
(GB)
Using On-screen Menus
6 COLOR TEMP
Changes the color temperature.
For details, see “COLOR TEMP” on page 22 (GB).
7 SHARPNESS
Changes the outline correction level using the
following three levels (HIGH, MID or LOW).
For details, see “SHARPNESS” on page 23 (GB).
8 RESET
Restores the factory settings in the PIC CONTROL
menu items 1 to 7.
For details on using the reset function, see
“Restoring the
PIC CONTROL Menu Items to Their Original Settings
” on
page 23 (GB).
PIC SIZE menu
This menu is used for resizing and positioning the
picture.
ENTER
MENU
PIC SIZE
HSIZE : 00
HSHIFT : 00
VSIZE : 00
VSHIFT : 00
RESET
ASPECT : 4X3
ZOOM : X1
qs
qa
q;
9
qd
qf
qg
qh
PIXEL ADJUST
SELECT SET END
9 H SIZE
Adjusts the horizontal picture size. Press v to enlarge
the horizontal size and press V to diminish it.
q; H SHIFT
Adjusts the horizontal centering. Press v to move the
picture to the right and press V to move it to the left.
qa V SIZE
Adjusts the vertical picture size. Press v to enlarge
the vertical size and press V to diminish it.
qs V SHIFT
Adjusts the vertical centering. Press v to move the
picture up and press V to move it down.
qd RESET
Restores the factory settings in PIC SIZE menu items
9 to qs.
For details on using the reset function, see
“Restoring the
Original Picture Size and Position
” on page 25 (GB).
qf ASPECT
Changes the aspect ratio of the picture.
For details, see “Changing the Aspect Ratio
” on page 26
(GB).
qg ZOOM
Enlarges the image (in order) to double (×2), triple
(×3) and quadruple (×4).
Note
When you set ASPECT to W ZOOM or LB ZOOM,
“– – – –” appears and you cannot set ZOOM to ×2, ×3
or ×4.
qh PIXEL ADJUST
Adjusts the dot phase and the total number of
horizontal pixels when you see noise on the edges of
the characters and the vertical lines.
For details, see “Adjusting the Pixels
” on page 27 (GB).
CONFIG menu
This menu is used for adjusting the signal or selecting
the language. This menu consists of two pages;
CONFIG (1/2), CONFIG (2/2). To toggle between
pages, press the v / V buttons repeatedly until the
other page appears.
ENTER
MENU
CONF I G ( 1 / 2 )
DISPLAY : ON
W- VGA : OF F
CLOSED CAPTION: OFF
COLOR SY ST EM : A UTO
SCREEN F I L L : CENTER
POWER CONTROL
SCREEN SA VER
w;
ql
qk
qj
wa
ws
wd
SELECT SET END
ENTER
MENU
CONFIG(2/2)
TIME SET
LANGUAGE
wg
wf
SELECT SET END
qj DISPLAY
Select ON to display the input signal information for
about five seconds at the top of the monitor screen
when the power is turned on or when switching the
input signal.
PFM-42B1, PFM-42B1E
Page 17
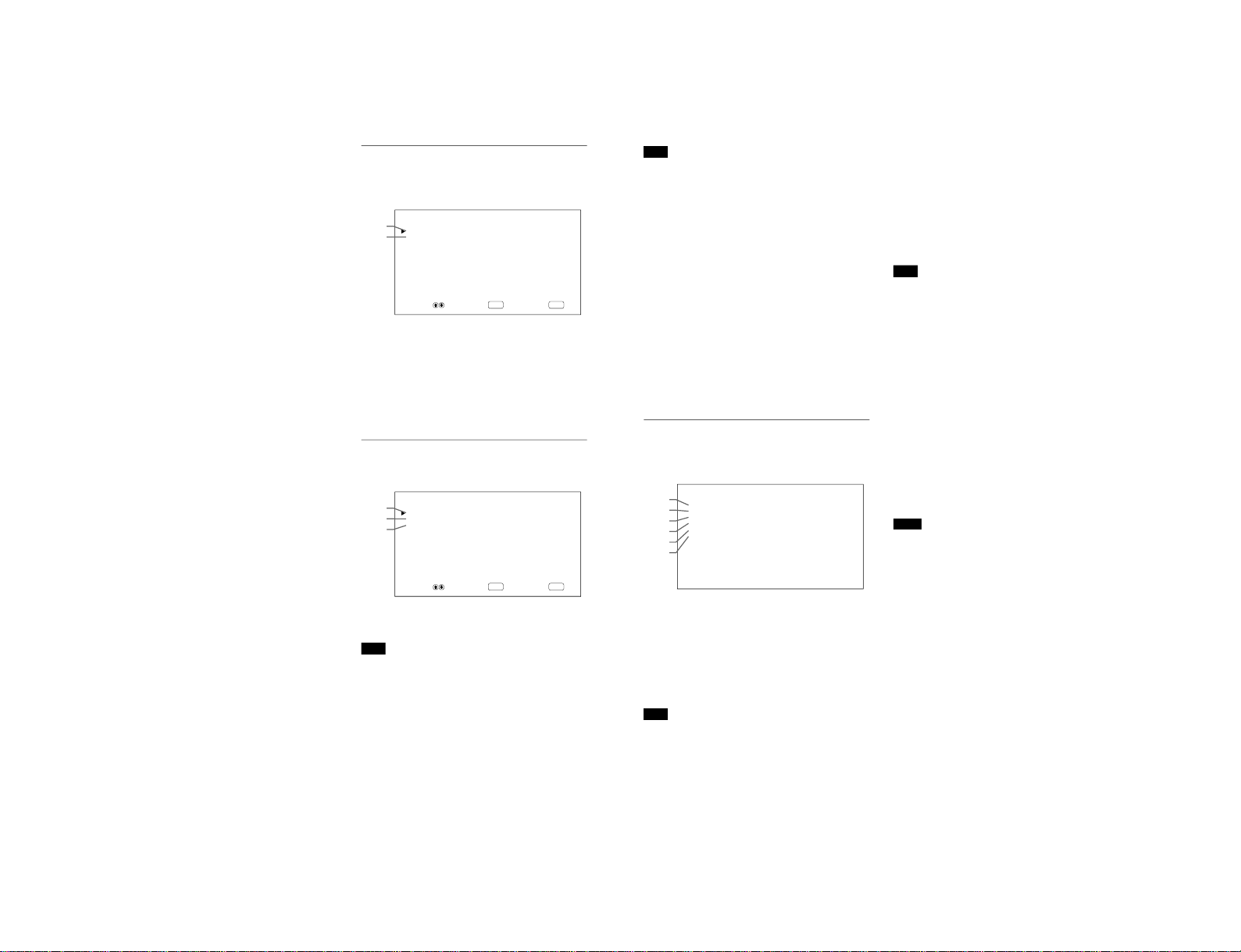
PFM-42B1, PFM-42B1E
16
(GB)
Using On-screen Menus
qk W-VGA
Select ON to input the W-VGA (852×480) signal.
When you set this item to ON, the VGA input signal
is determined to be 852 × 480. Otherwise, the VGA
input signal is determined to be 640 × 480.
ql CLOSED CAPTION
Displays closed captions.
For details, see “Displaying closed captions
” on page 19
(GB).
w; COLOR SYSTEM
Selects the input signal.
AUTO: to display NTSC, PAL or SECAM signals
443NT: to display NTSC4.43 signals
PAL60: to display PAL60 signals
PAL-M: to display PAL-M signals
wa SCREEN FILL
Selects the point of origin for resizing the picture.
CENTER: Sets the point of origin at the center of
the monitor.
CORNER: Sets the point of origin at the upper-left
corner of the monitor.
ws POWER CONTROL
Sets the length of time until the system goes into the
power saving mode.
For details, see “Controlling Power On/Off Automatically
(Power Control Function)
” on page 33 (GB).
wd SCREEN SAVER
Enables a screen saver to reduce afterimage or
ghosting.
For details, see “Reducing Afterimage/Ghosting (Screen
Saver Function)” on page 31 (GB).
wf TIME SET
Sets the time.
For details, see “Adjusting the time
” on page 19 (GB).
wg LANGUAGE
Selects the on-screen language (English, German,
French, Italian, Spanish or Japanese).
For details, see “Selecting the On-screen Language
” on
page 30 (GB).
MEMORY menu
This menu is used for saving or recalling the settings
in the PIC CONTROL and PIC SIZE menus.
ENTER
MENU
MEMORY
LOAD
SAVE
wj
wh
SELECT SET END
For details, see “Using the Memory Function
” on page 28
(GB).
wh LOAD
Recalls the preset settings.
wj SAVE
Saves the settings.
REMOTE menu
This menu is used for remote control settings.
ENTER
MENU
REMOTE
INDEX No. : 001
REMOTE MODE : TV
REMOTE ONLY : OFF
wl
wk
e;
SELECT SET END
wk INDEX No.
Sets the index number of the monitor.
Note
When you set the number, use the buttons on the
monitor.
For details about the index number, see
“Operating a
Specific Monitor With the Remote Commander
” on page 35
(GB).
wl REMOTE MODE
Selects the Remote Commander mode.
TV: The Sony monitor
’s or the TV’s commander
PJ: The Sony projector
’s commander
OFF: Disables the remote control.
17
(GB)
Using On-screen Menus
Note
When you change the Remote Commander mode, use
the buttons on the monitor. You cannot change the
Remote Commander mode with the Remote
Commander.
For details, see “Using Other Remote Commander
Models” on page 37 (GB).
e; REMOTE ONLY
Select ON to disable the control buttons on the
monitor. The monitor can only be controlled with the
Remote Commander.
To cancel the REMOTE ONLY mode, set REMOTE
ONLY to OFF with the Remote Commander, or press
the MENU button while pressing the 1 (standby)
switch on the monitor. The monitor turns to the
standby mode and the REMOTE ONLY mode is
cancelled.
The setting in this item is still retained when the AC
power cord is disconnected or when you turn on/off
the monitor with the Remote Commander.
STATUS menu
This menu is used for displaying the internal status of
the monitor.
STATUS
MODE L N AM E : P F M - 4 2 B 1 E
SERI AL No. : 2000001
OPERAT I ON : 00 00 01H
SOFTWARE :
Ver
1.00
TEMPERATURE : OK
FAN : OK
ef
ed
es
ea
eg
eh
ea MODEL NAME
Indicates the model name.
es SERIAL No.
Indicates the serial number.
ed OPERATION
Indicates the total number of hours of operation.
Note
The standby mode is not counted as part of the
OPERATION time.
ef SOFTWARE
Indicates the system software version.
eg TEMPERATURE
Indicates whether the internal temperature of the
monitor is normal.
OK: Normal
NG: Unusual
When the internal temperature is unusual, NG is
displayed and the item flashes in red. The STANDBY
indicator on the 1 (standby) switch / indicator section
also flashes.
Note
The “TEMPERATURE NG
” message may appear
when the ventilation holes are blocked or the monitor
is installed in a poorly ventilated location. In this case,
check that the ventilation holes are not blocked and
install the monitor in a well ventilated location. If the
message is still displayed, contact your authorized
Sony dealer.
When the STANDBY indicator flashes or NG is indicated,
see “Self-diagnosis Function
” on page 35 (GB).
eh FAN
Cooling fans are built into this monitor. This item
indicates whether the cooling fans work properly.
OK: Normal
NG: Unusual
When the cooling fans are not working normally, NG
is displayed and the item flashes in red. The
STANDBY indicator on the 1 (standby) switch /
indicator section also flashes.
Notes
•When the “FAN NG” message appears, contact your
authorized Sony dealer.
When the STANDBY indicator flashes or NG is indicated,
see “Self-diagnosis Function
” on page 35 (GB).
•The cooling fans detect the monitor
’s internal
temperature and control the fan rotation. If the
ambient temperature is high, the fan speed increases
and the fan noise will be louder.
1-9
Page 18
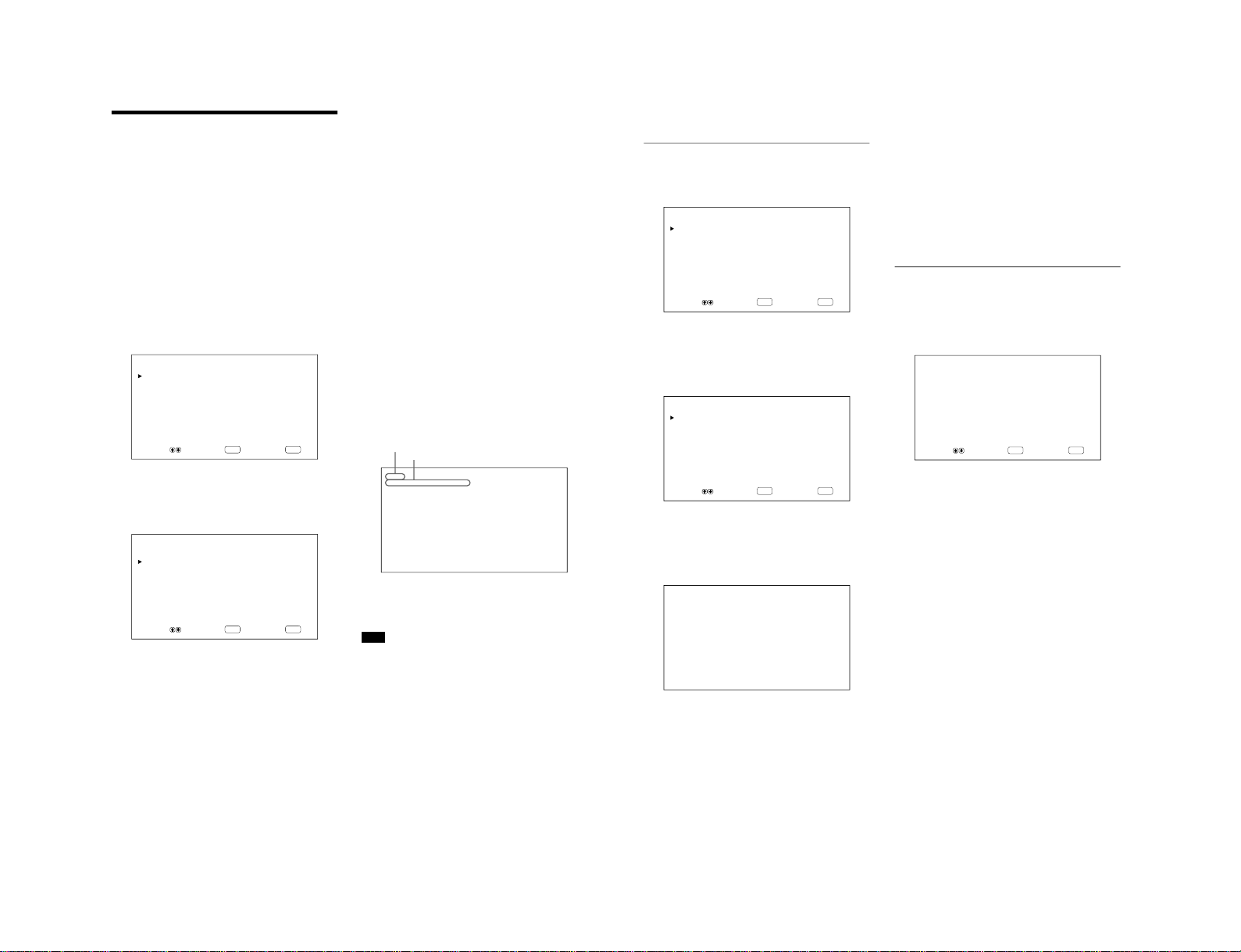
1-10
18
(GB)
Watching the Picture
3
Press v / V to move the cursor (B) to the input
source to be displayed and press ENTER.
INPUT1 RGB: Selects the audio and video signal
input from the INPUT1 connectors when
the input signal is an RGB signal.
INPUT1 YUV: Selects the audio and video signal
input from the INPUT1 connectors when
the input signal is a component signal.
INPUT2 RGB: Selects the audio and video signal
input from the INPUT2 connectors when
the input signal is an RGB signal.
INPUT2 YUV: Selects the audio and video signal
input from the INPUT2 connectors when
the input signal is a component signal.
VIDEO COMPOSITE: Selects the audio and
video signal input from the COMPOSITE
IN connector and AUDIO IN jack among
the VIDEO connectors.
VIDEO Y/C: Selects the audio and video signal
input from the Y/C IN connector and
AUDIO IN jack among the VIDEO
connectors.
(For the PFM-42B1E, VIDEO COMPOSITE and
VIDEO Y/C only appear when the BKM-B10
video input adaptor (not supplied) is installed.)
The selected input signal appears on the monitor
screen.
PAL
VIDEO COMPOSITE
You can also switch the input signal using the
Remote Commander.
Note
We recommend input source video equipment
equipped with a TBC (time base corrector). If the
monitor receives a signal without TBC, the picture
may disappear due to disturbance of the sync signal.
Color system or horizontal/vertical frequency
Signal type
Watching the Picture
Before you start
•Turn on the monitor.
•Turn on the connected equipment and play a video
source.
•To display the input signal information on the screen
when turning on the power or switching the input
signal, set “DISPLAY” in the CONFIG (1/2) menu
to ON.
•To select the on-screen language used in the menu,
see page 30 (GB).
Switching the Input Signal
1
Press MENU.
The main menu appears on the monitor screen.
ENTER
MENU
MA I N MENU
INPUT SELECT
PIC CONTROL
PIC SIZE
CONF I G
MEMORY
REMOTE
STATUS
SELECT SET END
2
Press v / V to move the cursor (B) to “INPUT
SELECT” and press ENTER.
The currently selected input signal and INPUT
SELECT menu appear on the monitor screen.
ENTER
MENU
PAL
VIDEO COMPOSITE
I NPUT SE LECT
INPUT1 RGB
INPUT1 YUV
INPUT2 RGB
INPUT2 YUV
VIDEO COMPOSITE
VIDEO Y/C
SELECT SET END
19
(GB)
Watching the Picture
4
Select the caption type with v / V.
OFF: The caption is not displayed.
CAPT1: Displays caption1 over the picture.
CAPT2: Displays caption2 over the picture.
TEXT1: Displays caption1 against a black
background.
TEXT2: Displays caption2 against a black
background.
5
Press MENU.
The menu returns to the CONFIG (1/2) menu.
Adjusting the time
1
In the CONFIG (2/2) menu, press v / V to move
the cursor (B) to “TIME SET” and press ENTER.
The following menu appears on the monitor
screen.
ENTER
MENU
TIME SET : 00:00:00
SELECT SET END
2
Press ENTER.
The background of the hour is displayed in cyan.
3
Adjust the hour with v / V and press ENTER.
The setting for the hour is entered and the
background of the minute is displayed in cyan.
4
Similarly, adjust the minute and press ENTER.
The setting for the minute is entered and the
second is reset to 00.
To display the time
Press the DISPLAY button on the Remote
Commander. The time is displayed in the upper-right
corner of the monitor.
Switching the Display Mode
Displaying closed captions
1
Press MENU.
The main menu appears on the monitor screen.
ENTER
MENU
MA I N MENU
I NPUT SE LECT
PIC CONTROL
PIC SIZE
CONF I G
MEMORY
REMOTE
STATUS
SELECT SET END
2
Press v / V to move the cursor (B) to “CONFIG”
and press ENTER.
The CONFIG (1/2) menu appears on the monitor
screen.
ENTER
MENU
CONF I G ( 1 / 2 )
DISPLAY : ON
W-VGA : OFF
CLOSED CAPTION: OFF
COLOR SYS TEM : AUTO
SCREEN F I L L : CENTER
POWER CONTROL
SCREEN SA VER
SELECT SET END
3
Press v / V to move the cursor (B) to “CLOSED
CAPTION” and press ENTER.
The following menu appears on the monitor
screen.
CLOSED CAPTION: OFF
PFM-42B1, PFM-42B1E
Page 19
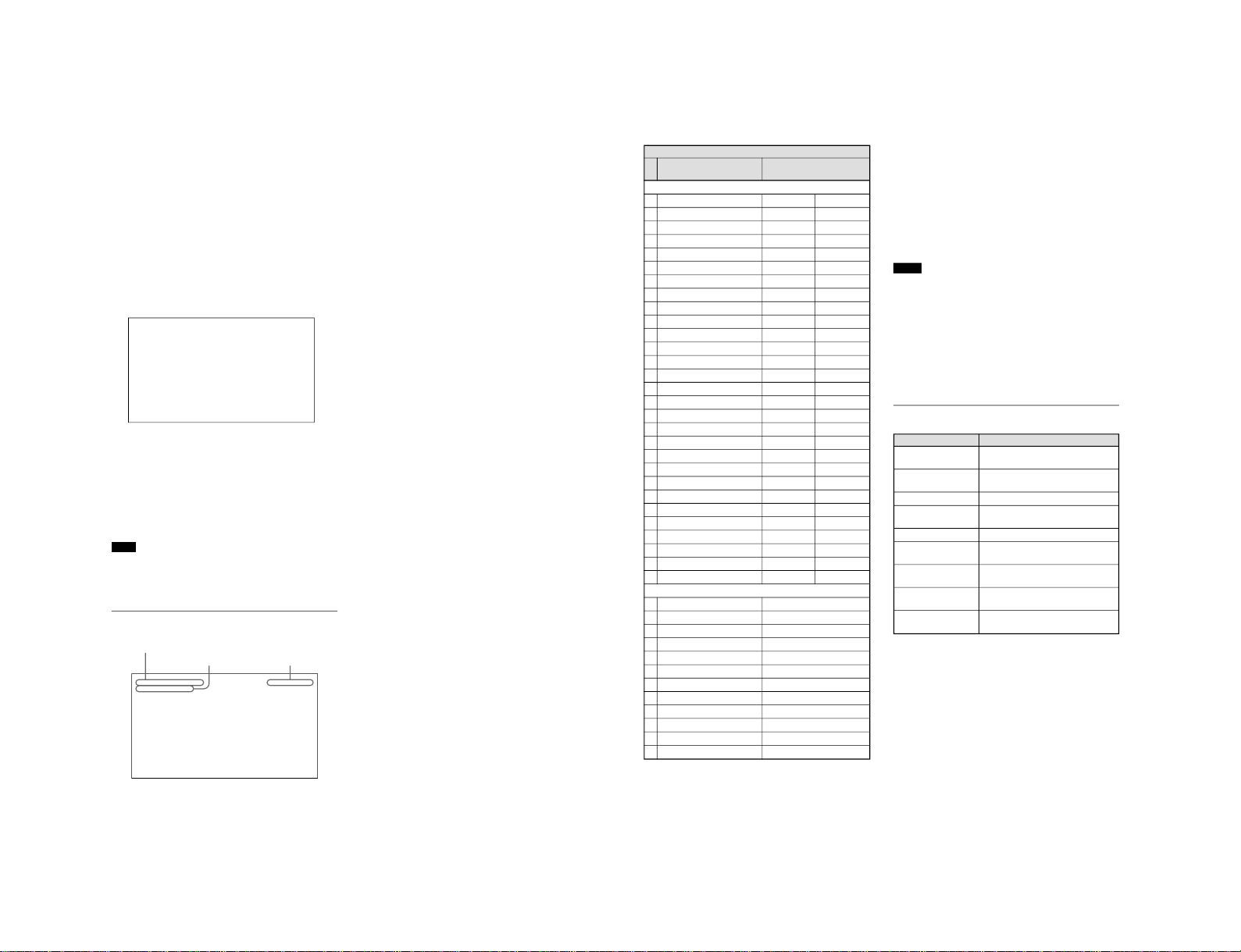
PFM-42B1, PFM-42B1E
20
(GB)
Watching the Picture
Input Signal and Monitor Status
Information Display
Input signal and monitor status information is
displayed on the monitor screen for about five seconds
when the power is turned on or when switching the
input signal.
To disable this function, follow the steps below.
1
In the CONFIG (1/2) menu, press v / V to move
the cursor (B) to “DISPLAY” and press ENTER.
The following menu appears on the monitor
screen.
DISPLAY : ON
2
Press v / V to set DISPLAY to OFF and press
ENTER.
The DISPLAY function is disabled.
To display the information
Set DISPLAY to ON in step 2 above. The factory
default is ON.
Note
You can display the input signal information and the
time anytime by pressing the DISPLAY button on the
Remote Commander, regardless of the above setting.
The input signal information list
31.5kHz/60Hz 16:30:40
INPUT1 RGB
Color system or horizontal/vertical frequency
Signal type
Time
21
(GB)
Watching the Picture
Preset input signals
Signal name
Color system or horizontal/
vertical frequency
Computer signals
1 VGA
a)
-1 (VGA 350) 31.5kHz 70Hz
2
640×350@85Hz (VESA
b)
STD)
37.9kHz 85Hz
3 640×400@85Hz (VESA STD) 37.9kHz 85Hz
4 640×480@60Hz (VESA STD) 31.5kHz 60Hz
5 Mac
c)
13
"
35.0kHz 67Hz
6 640×480@72Hz (VESA STD) 37.9kHz 73Hz
7 640×480@75Hz (VESA STD) 37.5kHz 75Hz
8 640×480@85Hz (VESA STD) 43.3kHz 85Hz
9 852×480@60Hz (I/O DATA)
d)
31.7kHz 60Hz
10 VGA (VGA TEXT) 31.5kHz 70Hz
11 720×400@85Hz (VESA STD) 37.9kHz 85Hz
12 800×600@56Hz (VESA STD) 35.2kHz 56Hz
13 800×600@60Hz (VESA STD) 37.9kHz 60Hz
14 800×600@72Hz (VESA STD) 48.1kHz 72Hz
15 800×600@75Hz (VESA STD) 46.9kHz 75Hz
16 800×600@85Hz (VESA STD) 53.7kHz 85Hz
17 Mac 16
"
49.7kHz 75Hz
18 1024×768@60Hz (VESA STD) 48.4kHz 60Hz
19 1024×768@70Hz (VESA STD) 56.5kHz 70Hz
20 1024×768@75Hz (VESA STD) 60.0kHz 75Hz
21 1024×768@85Hz (VESA STD) 68.7kHz 85Hz
22 1152×864@75Hz (VESA STD) 67.5kHz 75Hz
23 Mac 21
"
68.7kHz 75Hz
24 1280×960@60Hz (VESA STD) 60.0kHz 60Hz
25 1280×960@85Hz (VESA STD) 85.9kHz 85Hz
26
1280×1024@60Hz (VESA STD)
64.0kHz 60Hz
27
1280×1024@75Hz (VESA STD)
80.0kHz 75Hz
28
1280×1024@85Hz (VESA STD)
91.1kHz 85Hz
29
1600×1200@60Hz (VESA STD)
75.0kHz 60Hz
SDTV/HDTV
1 PAL PAL
2 NTSC NTSC
3 SECAM SECAM
4 NTSC4.43 NTSC/4.43
5 PAL60 PAL/60
6 PAL-M PAL-M
7 1080/24psf 1080/48I
8 1080/50i 1080/50I
9 575/50p 575/50P
10 480/60p 480/60P
11 1080/60i 1080/60I
12 720/60p 720/60P
a) VGA is a registered trademark of International Business
Machines Corporation, U.S.A.
b) VESA is a registered trademark of the Video Electronics
Standards Association.
c) Mac (Macintosh) is a registered trademark of Apple
Computer, Inc.
d) This item is only available when you use a graphic
accelerator board manufactured by I/O DATA
Corporation.
Notes
•When inputting an HDTV signal, input the tri-level
sync signal to the 2nd pin of the INPUT1 or INPUT2
(D-sub 15-pin) connector.
•When inputting a computer signal at the resolution
shown in item No. 29, set H SIZE, H SHIFT, V
SIZE and V SHIFT to the standard (00) and set
ZOOM to ×1 in the PIC SIZE menu, or the picture
might oscillate.
Actual on-screen display of the monitor status
On-screen display Significance
31.5kHz / 60Hz (e.g.) The selected input signal is
computer RGB.
525 / 60 (e.g.) The selected input signal is RGB or
component video.
NTSC (e.g.) The selected input signal is NTSC.
OTHERS The input signal is out of the
capture range.
NO SYNC There is no input signal.
INPUT1 RGB The signal mode of INPUT1 is set to
RGB.
INPUT1 YUV The signal mode of INPUT1 is set to
component video.
VIDEO COMPOSITE Composite video input is selected
for VIDEO.
VIDEO Y/C Y/C video input is selected for
VIDEO.
1-11
Page 20
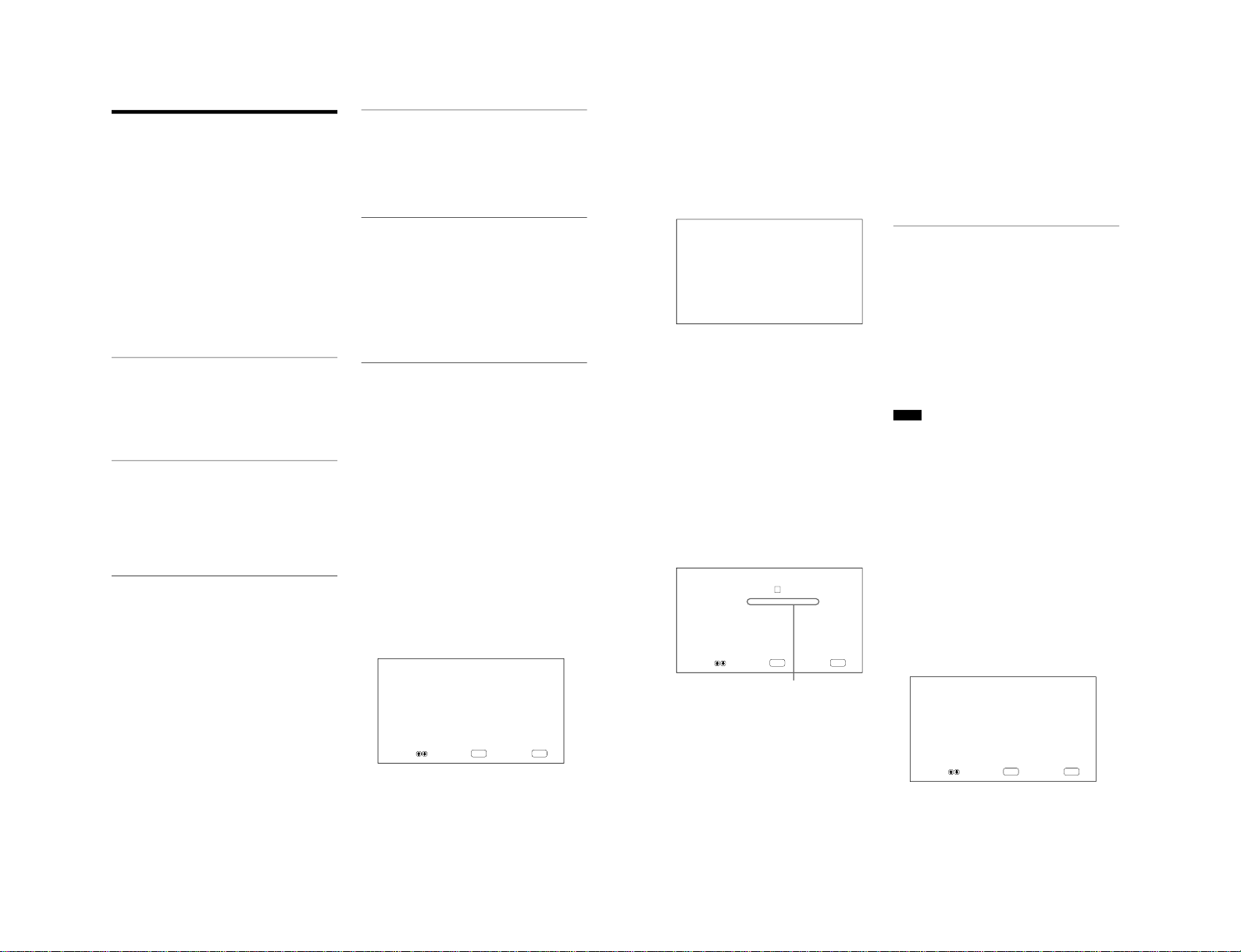
1-12
22
(GB)
Adjusting the Picture
While watching the picture, you can adjust contrast,
brightness, chroma, phase, and so on, to suit your
taste. The adjustments can be carried out for each
input signal separately. You can also store the
adjusted levels in memory.
Adjusting the Contrast, Brightness,
Chroma, and Phase, etc.
Press MENU so that the main menu appears on the
monitor screen and select
“CONTRAST”,
“BRIGHTNESS”, “CHROMA”, “PHASE”,
“PICTURE AGC”, “COLOR TEMP” or
“SHARPNESS” from the PIC CONTROL menu with
v / V.
CONTRAST
Select “CONTRAST” with
v / V
and press ENTER.
Adjust the contrast with
v / V
in the range from MIN
(0) to MAX (+100).
v
: to increase picture contrast
V
: to decrease picture contrast
BRIGHTNESS
Select “BRIGHTNESS” with
v / V
and press
ENTER.
Adjust the brightness with
v / V
in the range from
MIN (–50) to MAX (+50).
v
: to make the picture brighter
V
: to make the picture darker
CHROMA
Select “CHROMA” with
v / V
and press ENTER.
Adjust the chroma with
v / V
in the range from MIN
(–50) to MAX (+50).
v
: to increase color intensity
V
: to decrease color intensity
PHASE
Select “PHASE” with
v / V
and press ENTER.
Adjust the phase with
v / V
in the range from MIN (
–
50) to MAX (+50).
v
: to make the overall picture greenish
V
: to make the overall picture purplish
Automatic brightness control
—
Enhancing the image contrast
If the average brightness of the image is low, the
system can automatically raise the contrast level to
enhance the brightness. This function works well for
displaying dark images.
Select “PICTURE AGC” with
v / V
and press ENTER.
Set PICTURE AGC to ON or OFF with
v / V
.
COLOR TEMP (Color temperature)
You can also set the color temperature. You can select
HIGH or LOW, or adjust each gain more precisely.
Up to six adjusted color temperatures can be
registered. You can rename them (up to six characters
in length).
1
Select “COLOR TEMP” with
v / V
and press
ENTER.
2
Select the color temperature with
v / V
and press
ENTER.
HIGH: to set the color temperature to high
LOW: to set the color temperature to low
1 – 6: to set the gain more precisely
When you select HIGH or LOW, the menu returns
to the PIC CONTROL menu.
When you select
“1” to “6”
When you select
“1” to “6”, the following menu
appears on the monitor screen.
ENTER
MENU
COLOR TEMP : 1
RED GA I N : 2 55
GREE N GA I N : 2 55
BLUE GAI N : 25 5
NAME SET
SEL ECT ADJUS T END
Adjusting the Picture
23
(GB)
(1) Select a number to register with
v / V
and
press ENTER.
The cursor (B) appears on the monitor screen.
(2) Press
v / V
to move the cursor (B) to the gain
item that you want to set and press ENTER.
The following menu appears on the monitor
screen.
COLOR T EMP : 1
RED GA I N : 2 55
(3) Adjust the gain (10 to 255) with
v / V
and
press MENU.
The menu returns to the COLOR TEMP
menu.
(4) Repeat steps (2) and (3) to set the other gain
items and press MENU.
The menu returns to the COLOR TEMP
menu.
When you rename the adjusted color temperature,
follow the steps below.
(5) Press
v / V
to move the cursor (B) to “NAME
SET” and press ENTER.
The following menu appears on the monitor
screen.
ENTER
MENU
COLOR T EMP : [ 1 ]
NAME SET : [ – × ⁄ = ± 01234 ]
SELECT SET END
(6) Select the character to be changed with
v / V
and press ENTER.
The background of a character in the character
list changes to cyan.
(7) Select a character in the character list with
v / V
and press ENTER.
The selected character is input.
(8) Repeat steps (6) and (7) until you finish
inputting the name, then press MENU.
The menu returns to the COLOR TEMP
menu.
SHARPNESS
You can change the outline correction level to one of
three levels (HIGH, MID or LOW).
1
Press
v / V
to move the cursor (B) to
“SHARPNESS” and press ENTER.
2
Select the outline correction level with
v / V
and
press ENTER.
HIGH: sharper picture
MID: standard value
LOW: softer picture
Notes
•CHROMA and PHASE controls do not function with
an RGB signal.
•PHASE control does not function with a component
signal.
•PHASE control does not function with a PAL or
SECAM color source.
•Do not change the CHROMA/PHASE (NTSC only)
level when the selected signal is black-and-white.
Although it has no effect on the current picture, it
does affect the picture of color signals such as NTSC
or PAL which may be input later.
Restoring the PIC CONTROL Menu
Items to Their Original Settings
1
In the PIC CONTROL menu, Press
v / V
to move
the cursor (B) to “RESET” and press ENTER.
The following menu appears on the monitor
screen.
ENTER
MENU
RESET : NO
SELECT SET END
Character list
Adjusting the Picture
PFM-42B1, PFM-42B1E
Page 21
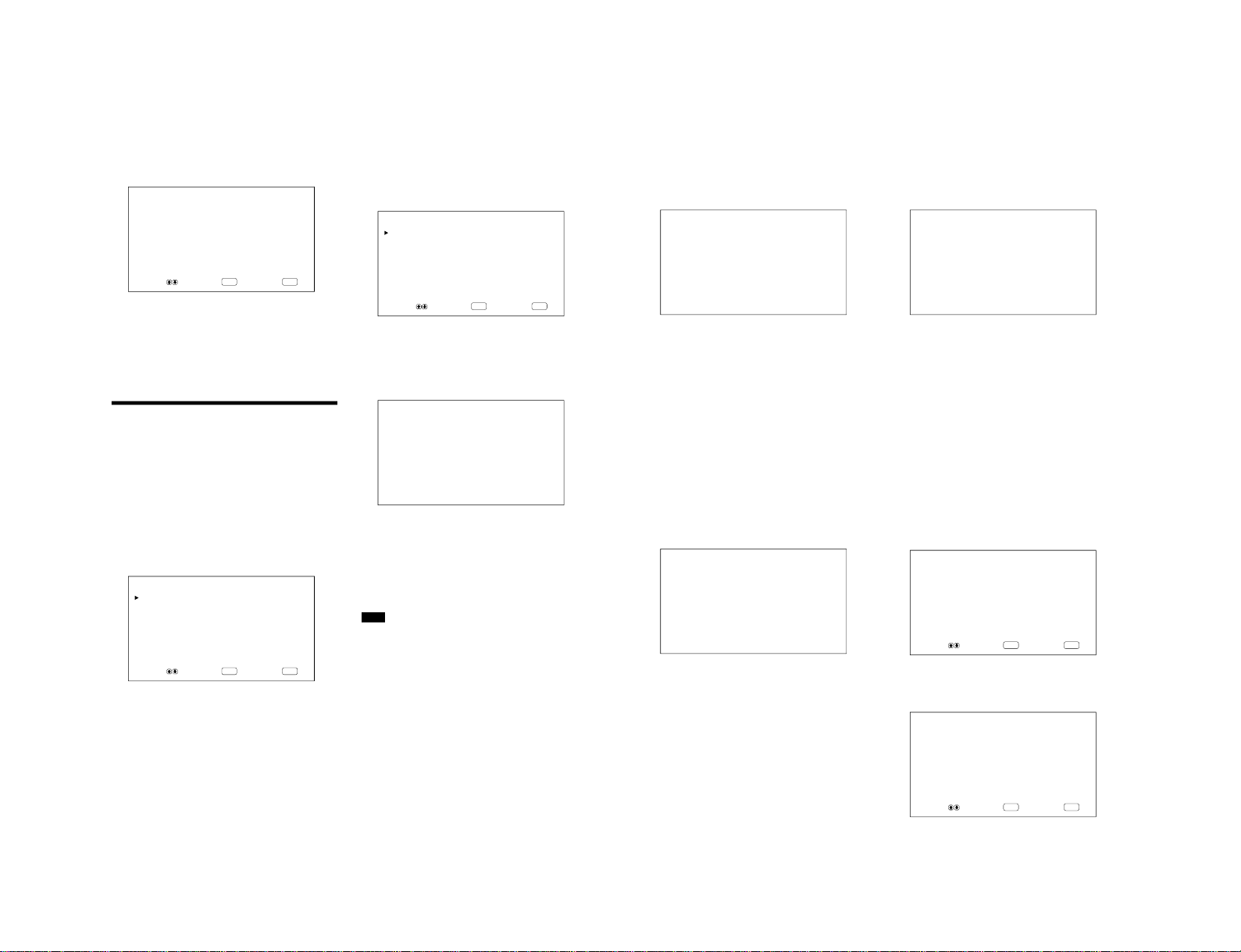
PFM-42B1, PFM-42B1E
24
(GB)
2
Press
v / V
.
“NO” changes to “YES”.
ENTER
MENU
RESET : YES
SELECT SET END
3
Press ENTER.
The PIC CONTROL menu items are restored.
To cancel the reset function
Press MENU before pressing ENTER.
Resizing and Positioning
the Picture
You can shift the position of the picture so that it fits
the screen, or adjust the vertical and horizontal size of
the picture separately.
Resizing the Picture
1
Press MENU.
The main menu appears on the monitor screen.
ENTER
MENU
MA I N MENU
I NPUT SE LECT
PIC CONTROL
PIC SIZE
CONF I G
MEMORY
REMOTE
STATUS
SELECT SET END
2
Press
v / V
to move the cursor (B) to “PIC SIZE”
and press ENTER.
The PIC SIZE menu appears on the monitor
screen.
ENTER
MENU
PIC SIZE
HSIZE : 00
HSHIFT : 00
VSIZE : 00
VSHIFT : 00
RESET
ASPECT : 4X3
ZOOM : X1
PIXEL ADJUST
SELECT SET END
3
Press
v / V
to move the cursor (B) to “H SIZE”
and press ENTER.
The following menu appears on the monitor
screen.
HSIZE : 00
4
Press
v / V
to resize the picture.
v
: to increase the horizontal size
V
: to reduce the horizontal size
The horizontal picture size is indicated on the
monitor screen in the range from MIN (
–50) to
MAX (+50). The factory preset value is 00.
Note
The lower limit of the setting may be above the MIN
depending on the input signal type.
5
Press ENTER.
The menu returns to the PIC SIZE menu.
Adjusting the Picture / Resizing and Positioning the Picture
25
(GB)
6
Press
v / V
to move the cursor (B) to “V SIZE”
and press ENTER.
The following menu appears on the monitor
screen.
VSIZE : 00
7
Press
v / V
to resize the picture.
v
: to increase the vertical size
V
: to reduce the vertical size
The vertical picture size is indicated on the
monitor screen in the range from MIN (
–50) to
MAX (+50). The factory preset value is 00.
8
Press ENTER.
The menu returns to the PIC SIZE menu.
Adjusting the Picture Position
1
In the PIC SIZE menu, press
v / V
to move the
cursor (B) to “H SHIFT” and press ENTER.
The following menu appears on the monitor
screen.
HSHIFT : 00
2
Press
v / V
to shift the picture.
v
: to shift the picture to the right
V
: to shift the picture to the left
The horizontal picture position is indicated on the
monitor screen in the range from MIN (
–50) to
MAX (+50). The factory preset value is 00.
3
Press ENTER.
The menu returns to the PIC SIZE menu.
4
Press
v / V
to move the cursor (B) to “V SHIFT”
and press ENTER.
The following menu appears on the monitor
screen.
VSHIFT : 00
5
Press
v / V
to shift the picture.
v
: to shift the picture upward
V
: to shift the picture downward
The vertical picture position is indicated on the
monitor screen in the range from MIN (
–50) to
MAX (+50). The factory preset value is 00.
6
Press ENTER.
The menu returns to the PIC SIZE menu.
Restoring the Original Picture Size
and Position
1
In the PIC SIZE menu, press
v / V
to move the
cursor (B) to “RESET” and press ENTER.
The following menu appears on the monitor screen.
ENTER
MENU
RESET : NO
SELECT SET END
2
Press
v / V
.
“NO” changes to “YES”.
ENTER
MENU
RESET : YES
SELECT SET END
Resizing and Positioning the Picture
1-13
Page 22
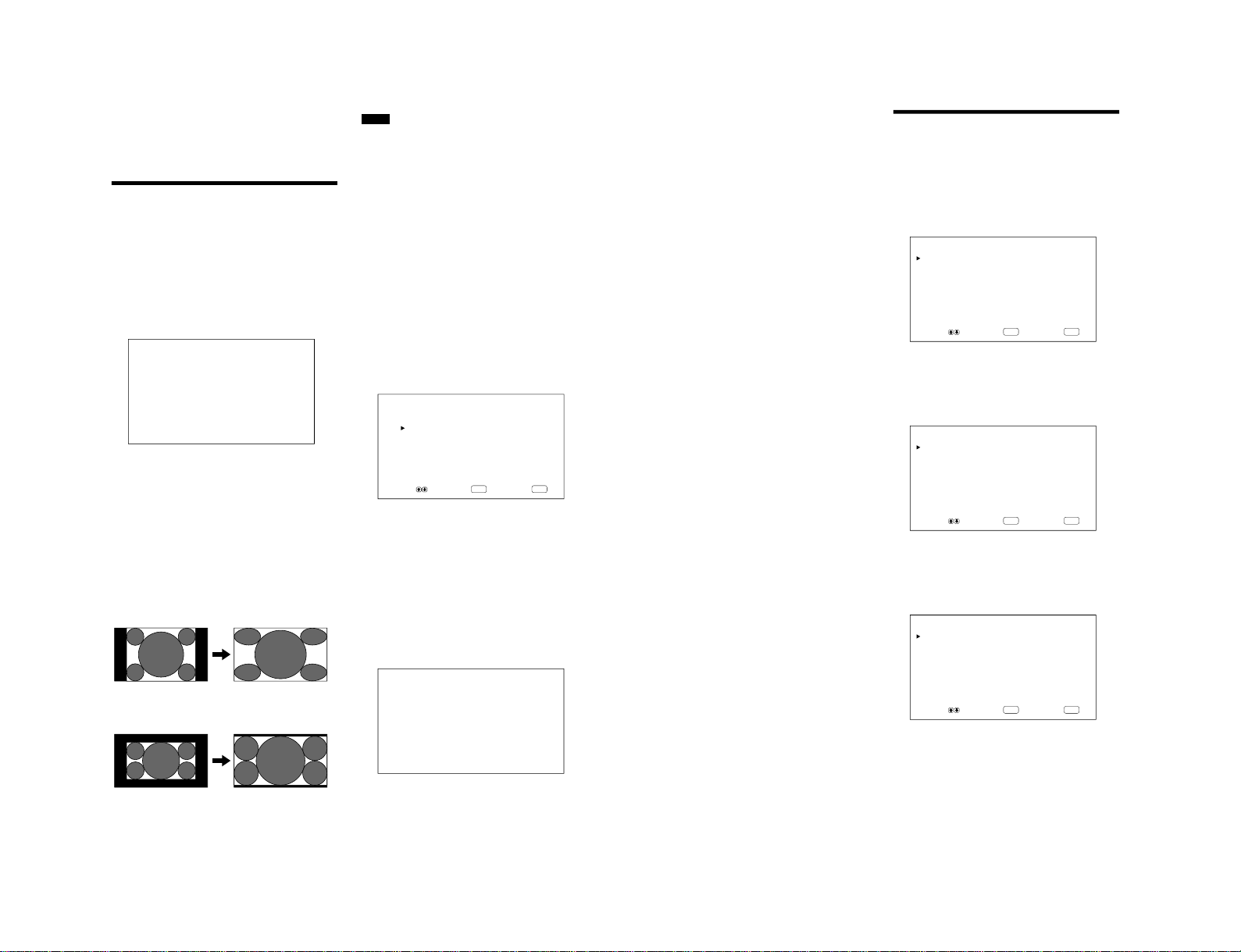
1-14
26
(GB)
3
Press ENTER.
The original picture size and position are restored.
To cancel the reset function
Press MENU before pressing ENTER.
Changing the Aspect Ratio
This monitor can display images in various aspect
ratios, such as the normal 4:3 TV program ratio, a
widescreen image, etc. That means you can choose a
suitable aspect ratio to display images.
1
In the PIC SIZE menu, press
v
/
V
to move the
cursor (B) to “ASPECT” and press ENTER.
The following menu appears on the monitor
screen.
ASPECT : 4X3
2
Select an aspect ratio item with
v
/
V
and press
ENTER.
4×3: to display a standard 4:3 image
16×9: to display a 16:9 widescreen image
W ZOOM: to enlarge a 4:3 image to a 16:9
screen naturally as illustrated below
LB (letterbox) ZOOM: to enlarge images in
various aspect ratios to fit proportionally to
the left and right sides of the screen as
illustrated below
Notes
•If you select W ZOOM or LB ZOOM, it is
recommended that you set the H SIZE, H SHIFT, V
SIZE and V SHIFT to the standard (00) . If you
change them too much, a W ZOOM or LB ZOOM
display may be distorted. Before you select W
ZOOM or LB ZOOM, set ZOOM to ×1. If ZOOM is
set to ×2, ×3 or ×4, W ZOOM or LB ZOOM cannot
be selected.
•Black bands may display at the top and bottom of the
screen depending on the input signal type.
Adjusting the Linearities
When you select W ZOOM for ASPECT, you can
change the linearities by adjusting the H LINEARITY
and V LINEARITY settings.
1
In the ASPECT menu, press
v
/
V
to move the
cursor (B) to “W ZOOM” and press ENTER.
The following menu appears on the monitor
screen.
ENTER
MENU
ASPECT : W ZOOM
HLINEARITY : 00
VLINEARITY : 00
RESET
SELECT SET END
2
Press
v
/
V
to move the cursor (B) to “H
LINEARITY” or “V LINEARITY” and press
ENTER.
H LINEARITY: to change the linearity in the
horizontal direction
V LINEARITY: to change the linearity in the
vertical direction
The following menu appears on the monitor
screen. (The illustration below is for selecting H
LINEARITY.)
ASPECT : W ZOOM
HLINEARITY : 00
Resizing and Positioning the Picture / Changing the Aspect Ratio
The 4:3 standard image
Setting ASPECT to LB
ZOOM
Setting ASPECT to W
ZOOM and both linearities to
standard (00)
Widescreen image such as
CinemaScope, VistaVision,
etc.
27
(GB)
3
Adjust the linearity with
v
/
V
.
To restore wide zoom mode items to their
original settings
In the ASPECT menu, select W ZOOM and press
ENTER. Press
v
/
V
to move the cursor (B) to
“RESET” and press ENTER. Then select YES with
v
/
V
and press ENTER.
Changing the Aspect Ratio / Adjusting the Pixels
Adjusting the Pixels
If there is too much noise on the edges of the
characters or the vertical lines, you can adjust the dot
phase and the total number of horizontal pixels.
1
Press MENU.
The main menu appears on the monitor screen.
ENTER
MENU
MA I N MENU
INPUT SELECT
PIC CONTROL
PIC SIZE
CONF I G
MEMORY
REMOTE
STATUS
SELECT SET END
2
Press
v
/
V
to move the cursor (B) to “PIC SIZE”
and press ENTER.
The PIC SIZE menu appears on the monitor
screen.
ENTER
MENU
PIC SIZE
HSIZE : 00
HSHIFT : 00
VSIZE : 00
VSHIFT : 00
RESET
ASPECT : 4X3
ZOOM : X1
PIXEL ADJUST
SELECT SET END
3
Press
v
/
V
to move the cursor (B) to “PIXEL
ADJUST” and press ENTER.
The following menu appears on the monitor
screen.
ENTER
MENU
PIXEL ADJUST
AUTO
DOT PHA SE : 5 0
TOTAL H PI XEL : 800
RESET
SELECT SET END
PFM-42B1, PFM-42B1E
Page 23
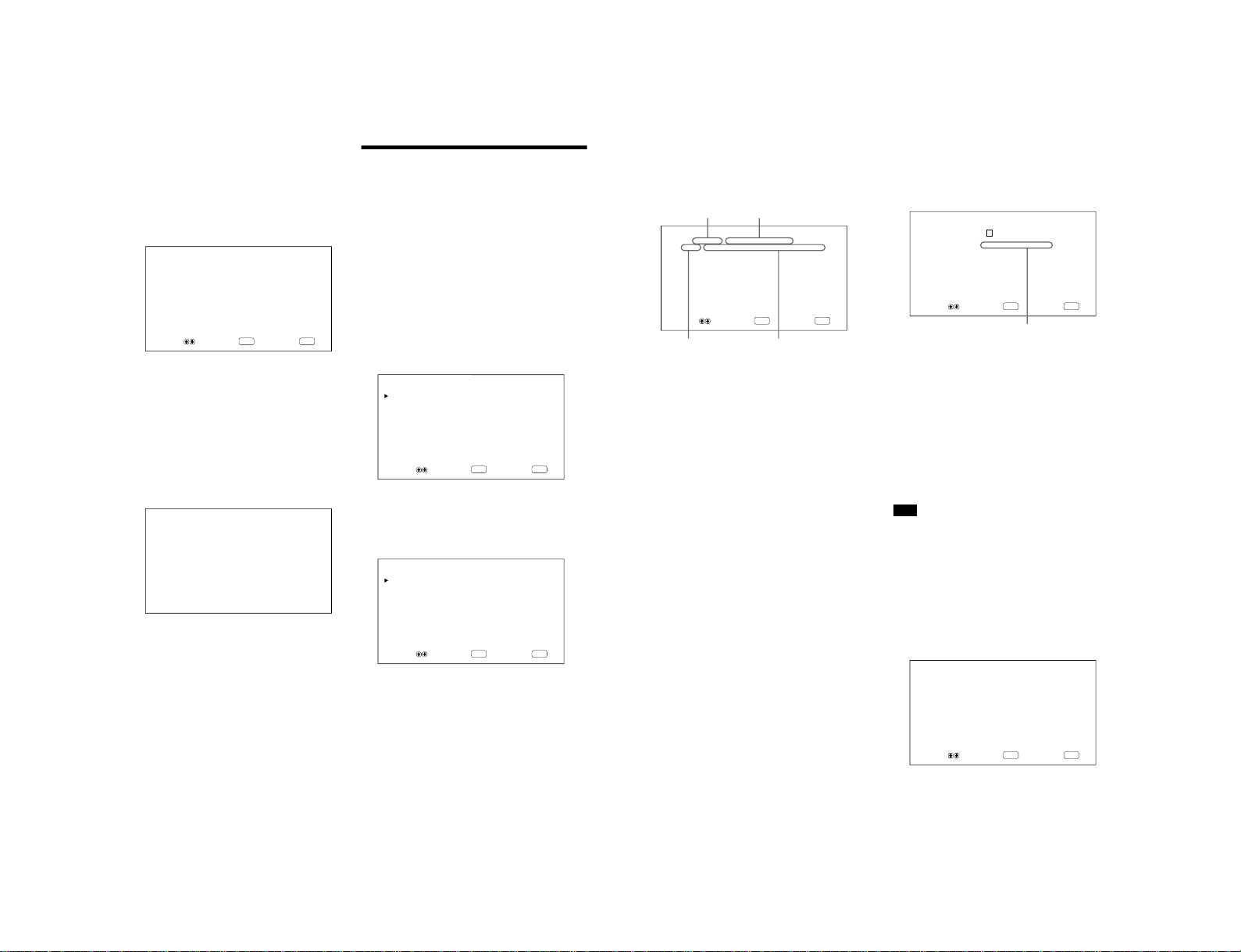
PFM-42B1, PFM-42B1E
28
(GB)
Using the Memory
Function
You can save the current picture setting for each input
signal using the MEMORY function. The saved
settings can be restored whenever necessary. The
items in the PIC CONTROL and PIC SIZE menus can
be memorized. You can save the picture settings of up
to twenty input signals. You can name the settings of
the items (up to 10 characters in length).
Storing the Current Setting
1
Press MENU.
The main menu appears on the monitor screen.
ENTER
MENU
MA I N MENU
I NPUT SE LECT
PIC CONTROL
PIC SIZE
CONF I G
MEMORY
REMOTE
STATUS
SELECT SET END
2
Press
v
/
V
to move the cursor (B) to
“MEMORY” and press ENTER.
The MEMORY menu appears on the monitor
screen.
ENTER
MENU
MEMORY
LOAD
SAVE
SELECT SET END
Adjusting the Pixels / Using the Memory Function
4
You can adjust the dot phase and the total number
of horizontal pixels automatically or manually.
Adjusting automatically
(1) Select AUTO with
v
/
V
and press ENTER.
The following menu appears on the monitor
screen.
ENTER
MENU
PIXEL ADJUST
AUTO : NO
SELECT SET END
(2) Select YES with
v
/
V
and press ENTER.
The dot phase and the total number of
horizontal pixels are adjusted automatically.
Adjusting manually
(1) Select DOT PHASE or TOTAL H PIXEL
with
v
/
V
and press ENTER.
The following menu appears on the monitor
screen. (The illustration below is for selecting
DOT PHASE.)
DOT PHA SE : 5 0
(2) Adjust the dot phase or the total number of
horizontal pixels with
v
/
V
and press
ENTER.
To restore PIXEL ADJUST menu items to their
original settings
In the PIXEL ADJUST menu, press
v
/
V
to move the
cursor (B) to “RESET” and press ENTER. Then
select YES with
v
/
V
and press ENTER.
29
(GB)
6
Press ENTER, then press
v
/
V
to move the cursor
(B) to “NAME SET” and press ENTER again.
The following menu appears on the monitor
screen.
ENTER
MENU
SAVE /No . 01 [ ··········]
NAME SET : [ ü VvbB ·
fH
fV% . : ]
SELECT SET END
7
Select the character to be changed with
v
/
V
and
press ENTER.
The background of a character in the character list
changes to cyan.
8
Select a character in the character list with
v
/
V
and press ENTER.
The selected character is input.
9
Repeat steps 7 and 8 until you finish inputting the
name, then press MENU.
The menu returns to the SAVE menu.
Note
If the storing of the setting fails, the
“SAVE ERROR”
message appears on the monitor screen. Try to store
the setting again.
Calling Up a Stored Setting
1
In the MEMORY menu, press
v
/
V
to move the
cursor (B) to “LOAD” and press ENTER.
The first page of the stored settings appears on the
monitor screen.
ENTER
MENU
LOAD/No.01 [··········]
-RGB/
fH
31.5
kHz
/fV59. 9
Hz
/POL[N/N] CONTRAS T : 80
BR IGHTNESS : 0 0
COLOR T EMP : H I GH
HSIZE : 00
HSHIFT : 00
VSIZE : 00
VSHIFT : 00
ASPECT : 4X3
ZOOM : X1
SELECT VER IFY END
Using the Memory Function
Character list
3
Press
v
/
V
to move the cursor (B) to “SAVE”
and press ENTER.
The following menu appears on the monitor
screen.
ENTER
MENU
SAVE /No . 01 [ ··········]
-RGB/
fH
31.5
kHz
/fV59. 9
Hz
/POL[N/N] -
SAVE EXECUTE
NAME SET
SELECT SET END
If there is no data in the selected memory number,
the “– – EMPTY – –” message appears on the
monitor screen in cyan. The signal type and the
color system or horizontal/vertical frequency are
displayed in cyan (showing that the signal type of
the selected memory number is the same as that of
the current setting) or in yellow (showing that the
signal type of the selected memory number is not
the same as that of the current setting).
4
Select a memory number (01 to 20) with
v
/
V
and press ENTER.
The cursor (B) appears on the monitor screen.
5
Press
v
/
V
to move the cursor (B) to “SAVE
EXECUTE” and press ENTER.
The current data is stored under the selected
memory number. The
“SAVE COMPLETED
”
message appears for about five seconds.
When you name the setting, follow the steps
below.
Signal type
Color system or horizontal/
vertical frequency
Memory number
Setting name
1-15
Page 24
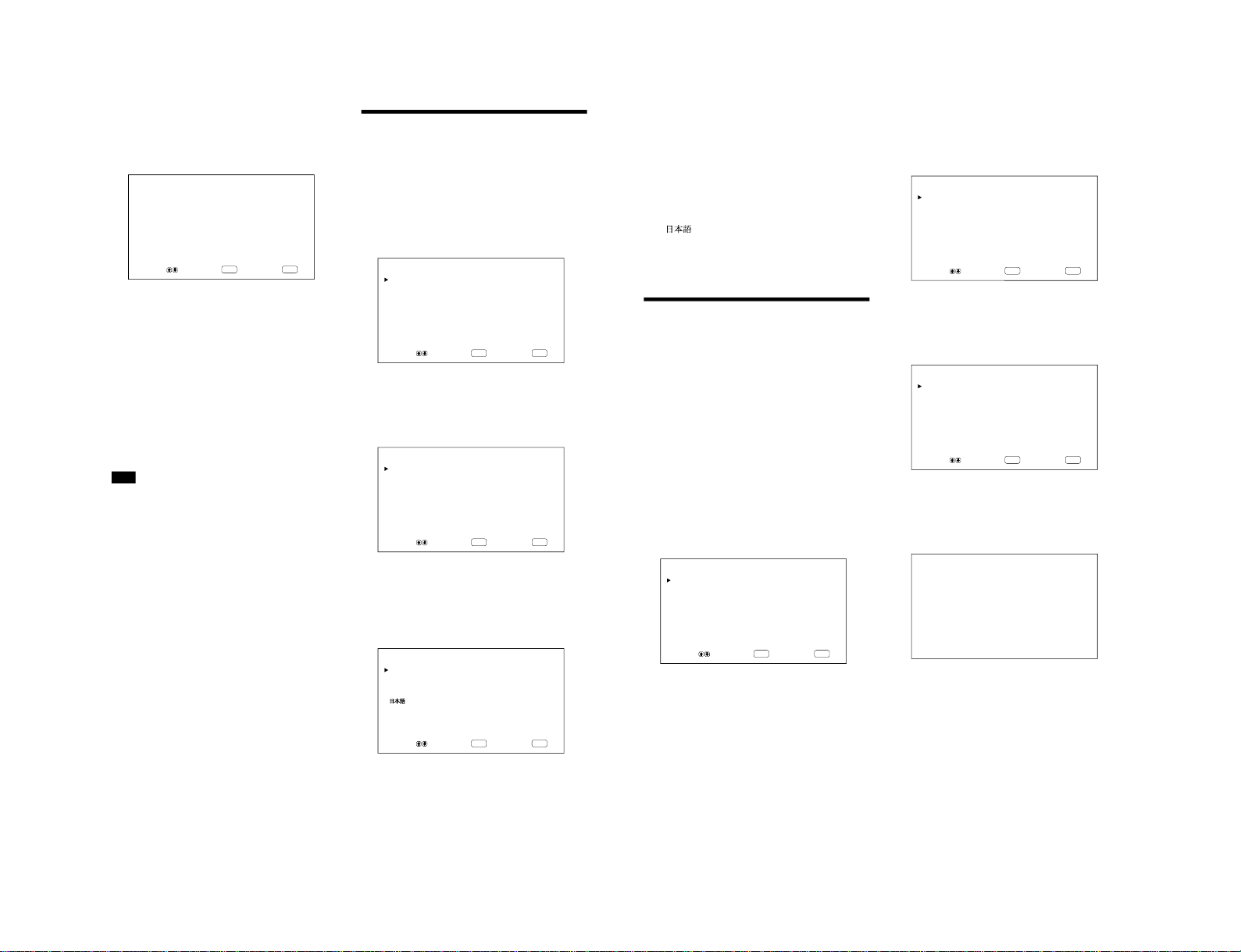
1-16
30
(GB)
Selecting the On-screen
Language
You can select the on-screen language from among
English, German, French, Italian, Spanish or
Japanese.
1
Press MENU.
The main menu appears on the monitor screen.
ENTER
MENU
MA I N MENU
I NPUT SE LECT
PIC CONTROL
PIC SIZE
CONF I G
MEMORY
REMOTE
STATUS
SELECT SET END
2
Press
v
/
V
to move the cursor (B) to “CONFIG”
and press ENTER.
The CONFIG (1/2) menu appears on the monitor
screen.
ENTER
MENU
CONF I G ( 1 / 2 )
DISPLAY : ON
W-VGA : OFF
CLOSED CAPTION: OFF
COLOR SY ST EM : A UTO
SCREEN F I L L : CENTER
POWER CONTROL
SCREEN SA VER
SELECT SET END
3
Press
v
/
V
to move the cursor (B) to
“LANGUAGE” on the CONFIG (2/2) menu and
press ENTER.
The following menu appears on the monitor
screen.
ENTER
MENU
LANGUAGE
ENGL I SH
DEUTSCH
FRANÇAIS
ITALIANO
ESPAÑOL
SELECT SET END
Using the Memory Function / Selecting the On-screen Language
2
Select a memory number (01 to 20) with
v
/
V
and press ENTER.
The second page of the stored settings appears on
the monitor screen.
ENTER
MENU
LOAD/ No .0 1 [ ··········]
-RGB/
fH
31.5
kHz
/fV59.9
Hz
/POL[N/N] CHROMA : 0 0
PHASE : 0 0
P ICTURE AGC : ON
SHARPNESS : MI D
HLINEARITY : 00
VLINEARITY : 00
DOT PHAS E : 5 0
TOTAL H PIXEL : 800
SELECT SET END
The signal type and the color system or horizontal/
vertical frequency are displayed in cyan (showing
that the signal type of the selected memory
number is the same as that of the current setting
and you can call up the stored setting) or in red
(showing that the signal type of the selected
memory number is not the same as that of the
current setting and you cannot call up the stored
setting).
3
Press ENTER.
The “LOAD COMPLETED
” message appears for
about five seconds and the picture is adjusted to
the selected setting.
Note
If the loading fails, the
“LOAD ERROR” message
appears on the monitor screen. Try to load the setting
again.
31
(GB)
2
Press
v
/
V
to move the cursor (B) to “CONFIG”
and press ENTER.
The CONFIG (1/2) menu appears on the monitor
screen.
ENTER
MENU
CONFIG(1/2)
DISPLAY : ON
W-VGA : OFF
CLOSED CAPTION: OFF
COLOR SYS TEM : AUTO
SCREEN F I L L : CENTER
POWER CONTROL
SCREEN SA VER
SELECT SET END
3
Press
v
/
V
to move the cursor (B) to “SCREEN
SAVER” and press ENTER.
The following menu appears on the monitor
screen.
ENTER
MENU
SCREEN SA VER
PIC INVERSION : OFF
PIC ORBITING
SELECT SET END
4
Press
v
/
V
to move the cursor (B) to “PIC
INVERSION” and press ENTER.
The following menu appears on the monitor
screen.
PIC INVERSION : OFF
5
Select the PIC INVERSION mode with
v
/
V
.
OFF: to set the PIC INVERSION to OFF
ON: to set the PIC INVERSION to ON
AUTO: Carry out the PIC INVERSION process
once a day.
Selecting the On-screen Language / Reducing Afterimage/Ghosting (Screen Saver Function)
4
Press
v
/
V
to move the cursor (B) to the desired
language and press ENTER.
The on-screen language is switched to the one you
selected.
ENGLISH: English
DEUTSCH: German
FRANÇAIS: French
ITALIANO: Italian
ESPAÑOL: Spanish
: Japanese
5
Press MENU.
The menu returns to the CONFIG (2/2) menu.
Reducing Afterimage/
Ghosting (Screen Saver
Function)
If a bright image that does not change is displayed on
a screen (e.g., a PC screen) for a long time, an
afterimage (ghosting) may occur. To reduce this
afterimage, this monitor has a screen saver function.
The screen saver function has two screen savers. One
screen saver reverses the image (PIC INVERSION)
while the other automatically changes the display
position (PIC ORBITING).
Reversing the Image
1
Press MENU.
The main menu appears on the monitor screen.
ENTER
MENU
MA I N MENU
I NPUT SE LECT
PIC CONTROL
PIC SIZE
CONF I G
MEMORY
REMOTE
STATUS
SELECT SET END
PFM-42B1, PFM-42B1E
Page 25
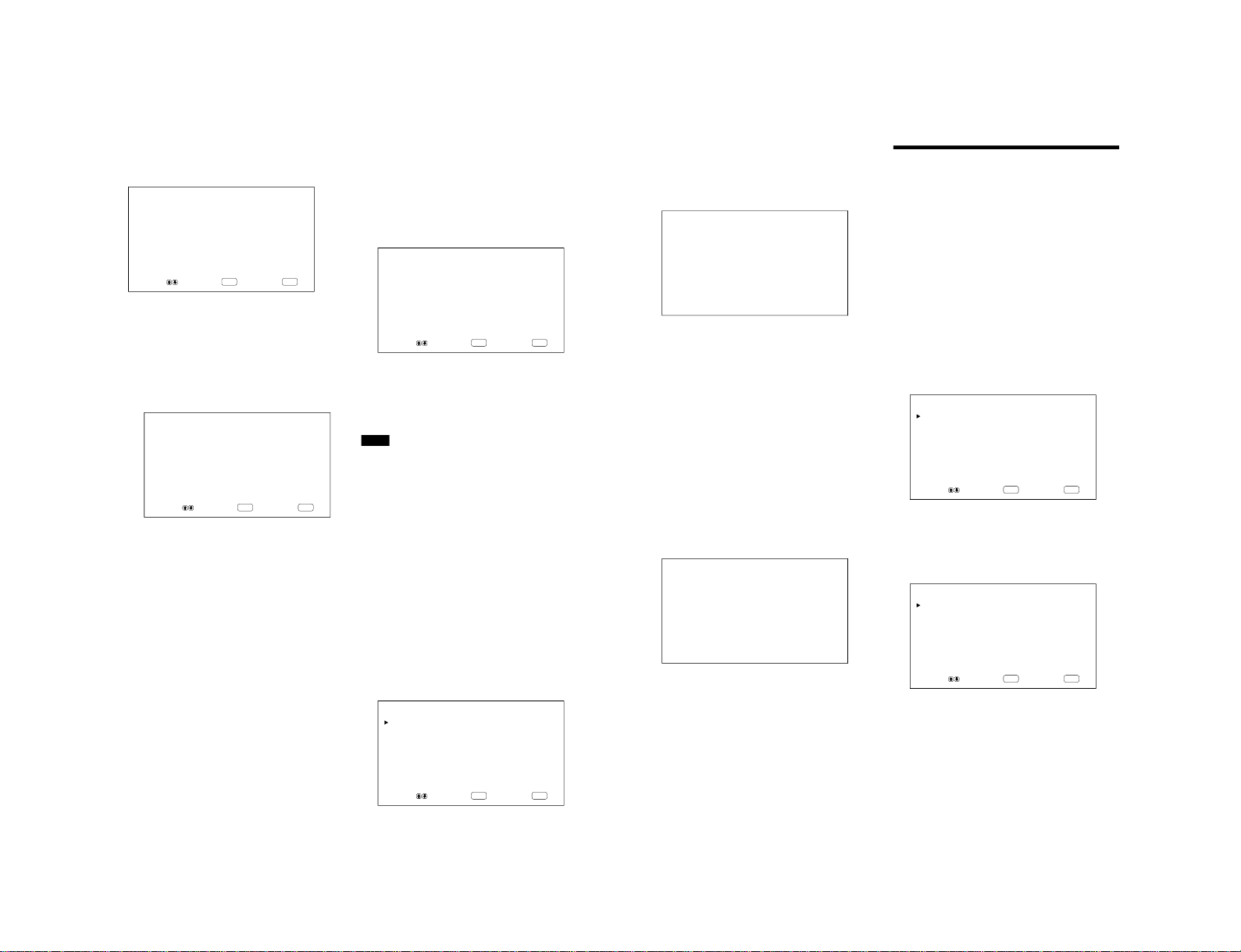
PFM-42B1, PFM-42B1E
32
(GB)
To set the change to the standby mode at the
END TIME
1
After selecting AUTO for PIC INVERSION
mode, select POWER OFF and press ENTER.
The following menu appears on the monitor
screen.
ENTER
MENU
PIC INVERSION : AUTO
POWER OFF : NO
SELECT SET END
2
Select YES with
v
/
V
and press MENU.
The monitor changes to standby mode at the
designated END TIME.
Notes
•The power off function, power saving function and
on/off timer function in the POWER CONTROL
menu cannot be used simultaneously. When one of
those functions is set to ON (YES),
“– – – –” appears
next to the others and their functions are not
available.
•If you set START TIME and END TIME to the same
time, the setting of START TIME takes priority over
that of END TIME. The display does not return to
the original display at the END TIME.
Changing the Display Position
Automatically
1
In the SCREEN SAVER menu, press
v
/
V
to
move the cursor (B) to “PIC ORBITING” and
press ENTER.
The following menu appears on the monitor
screen.
ENTER
MENU
PIC ORBITING
ORB I T I NG : OF F
ORB I T RANGE : 5 d o t
ORBIT CYCLE : 10sec
SELECT SET END
Reducing Afterimage/Ghosting (Screen Saver Function)
When you select AUTO, the following menu
appears.
ENTER
MENU
PIC INVERSION : AUTO
START T IME : 16 : 30
END T I ME : 1 6 : 45
POWER OFF : NO
SEL ECT ADJUS T END
(1) Press ENTER.
The cursor (B) appears on the monitor screen.
(2) Press
v
/
V
to move the cursor (B) to
“START TIME” and press ENTER.
The following menu appears and the
background of the hour is displayed in cyan.
ENTER
MENU
PIC INVERSION : AUTO
START T IME : 16 : 30
SELECT SET END
(3) Set the hour when the image is to be reversed
with
v
/
V
and press ENTER.
The setting for the hour is entered and the
background of the minute is displayed in cyan.
(4) Set the minute with
v
/
V
and press MENU.
The setting for the minute is entered and the
menu returns to the PIC INVERSION menu.
(5) Similarly, set the time when the PIC
INVERSION function is to be cancelled.
The display will be reversed at the START
TIME and will return to the original display at
the END TIME. This cycle is carried out
automatically once a day.
33
(GB)
Controlling Power On/Off
Automatically (Power
Control Function)
This monitor has two power controlling functions.
You can set it to turn off the power automatically after
a certain period if there is no input signal from the
INPUT1 or INPUT2 connectors (POWER SAVING
function). You can set the time when the power
automatically turns on/off (ON/OFF TIMER
function).
Power Saving Function
1
Press MENU.
The main menu appears on the monitor screen.
ENTER
MENU
MA I N MENU
INPUT SELECT
PIC CONTROL
PIC SIZE
CONF I G
MEMORY
REMOTE
STATUS
SELECT SET END
2
Press
v
/
V
to move the cursor (B) to “CONFIG”
and press ENTER.
The CONFIG (1/2) menu appears on the monitor
screen.
ENTER
MENU
CONF I G ( 1 / 2 )
DISPLAY : ON
W-VGA : OFF
CLOSED CAPTION: OFF
COLOR SYS TEM : AUTO
SCREEN F I L L : CENTER
POWER CONTROL
SCREEN SA VER
SELECT SET END
Reducing Afterimage/Ghosting (Screen Saver Function) / Controlling Power On/Off Automatically (Power Control Function)
2
Press
v
/
V
to move the cursor (B) to
“ORBITING” and press ENTER.
The following menu appears on the monitor
screen.
ORB I T I NG : OF F
3
Select the ORBITING mode with
v
/
V
.
OFF: Cancel the PIC ORBITING function.
ON: Set the PIC ORBITING function.
4
Press MENU.
The menu returns to the PIC ORBITING menu.
5
Select ORBIT RANGE (moving distance) or
ORBIT CYCLE (time) with
v
/
V
and press
ENTER.
The following values can be selected:
ORBIT RANGE: 5dot, 10dot, 15dot, 20dot
ORBIT CYCLE: 10sec, 30sec, 1min, 5min
The following menu appears on the monitor
screen. (The illustration below is for selecting
ORBIT RANGE.)
ORBI T RANGE : 5dot
6
Adjust the ORBIT RANGE or ORBIT CYCLE
with
v
/
V
and press MENU.
When both PIC INVERSION and PIC
ORBITING are set to ON
If the PIC ORBITING function is actuated while the
picture is reversed, the reversed picture is displayed
changing position.
1-17
Page 26
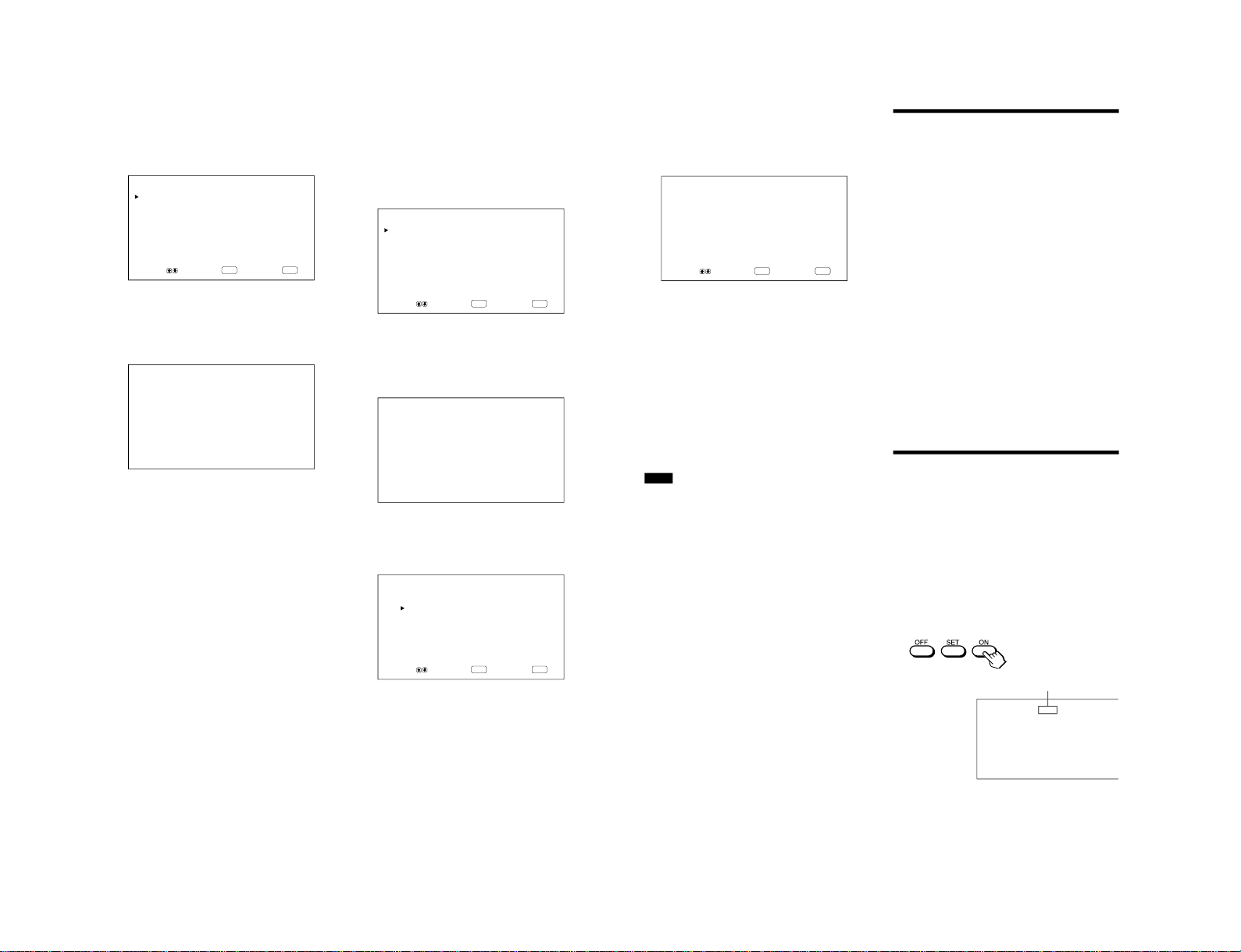
1-18
34
(GB)
On/Off Timer Function
1
In the CONFIG (1/2) menu, Press v / V to move
the cursor (B) to “POWER CONTROL
” and press
ENTER.
The following menu appears on the monitor
screen.
ENTER
MENU
POWER CONT ROL
POWER SAV I NG : OF F
ON / OF F T I MER : O FF
SELECT SET END
2
Press v / V to move the cursor (B) to “ON/OFF
TIMER” and press ENTER.
The following menu appears on the monitor
screen.
ON / OF F T I MER : O FF
3
Select ON with v / V and press ENTER.
The following menu appears on the monitor
screen.
ENTER
MENU
ON / OF F T I MER : ON
ON T I ME : 1 6 : 3 0
OFF T IME : 1 7 : 20
SEL ECT ADJUS T END
Controlling Power On/Off Automatically (Power Control Function)
3
Press
v
/
V
to move the cursor (B) to “POWER
CONTROL” and press ENTER.
The following menu appears on the monitor
screen.
ENTER
MENU
POWER CONT ROL
POWER SAV I NG : OF F
ON / OF F T I MER : O FF
SELECT SET END
4
Press
v
/
V
to move the cursor (B) to “POWER
SAVING” and press ENTER.
The following menu appears on the monitor
screen.
POWER SAV I NG : OF F
5
Press
v
/
V
to select the length of time until the
change to power saving mode.
OFF: The power saving function does not work.
5min: Changes to the power saving mode after
five minutes if there is no input signal.
10min: Changes to the power saving mode after
10 minutes if there is no input signal.
The ON indicator flashes when the unit is in the
power saving mode.
To cancel the power saving function
•Input the sync signal again.
•Press the 1 switch on the 1 (standby) switch /
indicator section or the POWER ON switch on the
Remote Commander.
Signal specification for using the power
saving function
The sync signal should be connected to the 13th pin of
the RGB/YUV (D-sub 15-pin) connector in the
INPUT1 or INPUT2 connectors.
35
(GB)
Self-diagnosis Function
The unit has a self-diagnosis function.
This function displays the monitor
’s condition based
on the pattern shown by the flashing of the
STANDBY indicator. The flashing pattern informs
you of the monitor
’s current condition.
If the STANDBY indicator flashes, check the number
of flashes and contact your authorized Sony dealer.
1
Check the flashing pattern of the STANDBY
indicator.
The indicator flashes (with an image showing on
the monitor) or flashes at intervals of three
seconds (with no image showing on the monitor).
Count the number of flashes if the indicator
flashes at intervals of three seconds. For example,
the indicator flashes twice, followed by a three
second pause, two more flashes and this pattern
repeats. In this case, the count for the number of
flashes is two.
2
Unplug the unit.
Inform your authorized Sony dealer of the number
of flashes.
Operating a Specific Monitor
With the Remote Commander
Using the supplied Remote Commander, you can
operate a specific monitor without affecting other
monitors that are installed at the same time.
1
Press ID MODE ON on the Remote Commander.
Monitor index numbers appear in white characters
on all the monitors. (Every monitor is allocated an
individual preset index number from 1 to 255.)
See “To change the index number
” in the right-hand
column on the next page to change the index number.
INDEX No.117 . . .
Controlling Power On/Off Automatically / Self-diagnosis Function / Operating a Specific Monitor With the Remote Commander
Index number
4
Press v / V to move the cursor (B) to “ON
TIME” and press ENTER.
The following menu appears and the background
of the hour is displayed in cyan.
ENTER
MENU
ON / OF F T I MER : ON
ON T I ME : 1 6 : 3 0
SELECT SET END
5
Set the hour with v / V and press ENTER.
The setting for the hour is entered and the
background of the minute is displayed in cyan.
6
Set the minute with v / V and press MENU.
The setting for the minute is entered and the menu
returns to the ON/OFF TIMER menu.
7
Similarly, set the OFF TIME.
The ON indicator flashes when the OFF TIME is
reached, and the monitor turns off.
Notes
•The power saving function does not work when the
signal is input from the VIDEO connectors.
•If the sync signal is not connected to the 13th pin of
the RGB/YUV (D-sub 15-pin) connector in the
INPUT1 or INPUT2 connectors, the monitor does
not turn on even if the sync signal is input. Be sure to
set POWER SAVING to OFF when only an RGB
signal is connected.
•The power saving function, on/off timer function and
power off function in the PIC INVERSION mode
cannot be used simultaneously. When one of those
functions is set to ON (YES),
“– – – –” appears next
to the others and their functions are not available.
•If you set ON TIME and OFF TIME to the same
time, the setting of ON TIME takes priority over that
of OFF TIME. The monitor does not turn off at the
OFF TIME.
PFM-42B1, PFM-42B1E
Page 27
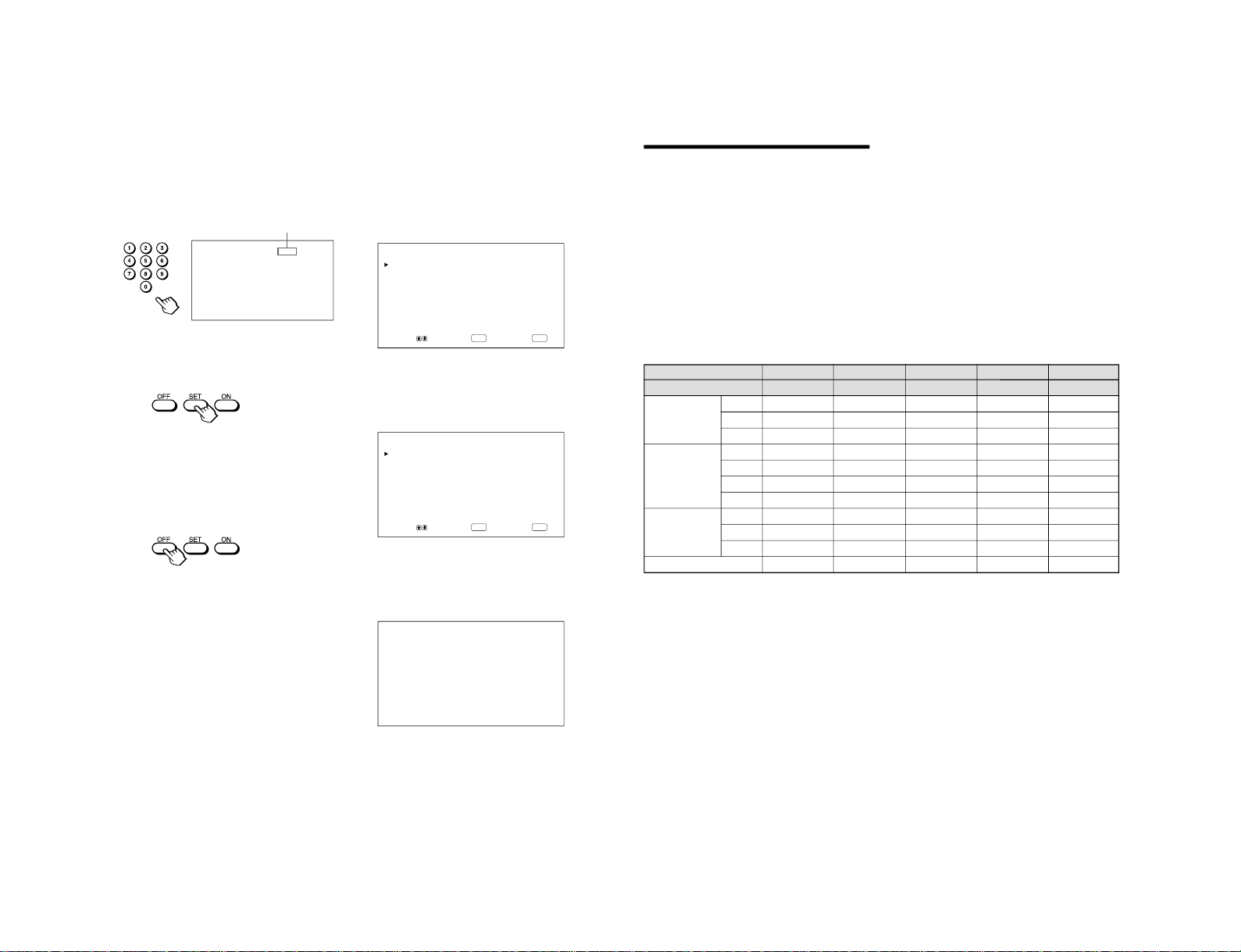
PFM-42B1, PFM-42B1E
36
(GB)
To change the index number
You can change the index number if necessary.
When you change the number, use the buttons on the
control button section of the monitor.
1
Press MENU.
The main menu appears on the monitor screen.
ENTER
MENU
MA I N MENU
I NPUT SE LECT
PIC CONTROL
PIC SIZE
CONF I G
MEMORY
REMOTE
STATUS
SELECT SET END
2
Press v / V to move the cursor (B) to “REMOTE”
and press ENTER.
The REMOTE menu appears on the monitor
screen.
ENTER
MENU
REMOTE
INDEX No. : 001
REMOTE MODE : TV
REMOTE ONLY : OFF
SELECT SET END
3
Press v / V to move the cursor (B) to “INDEX
No.” and press ENTER.
The following menu appears on the monitor
screen.
INDEX No. : 001
4
Select the index number with v / V and press
ENTER.
The menu returns to the REMOTE menu.
Operating a Specific Monitor With the Remote Commander
2
Input the index number of the monitor you want to
operate using the 0
– 9 buttons on the Remote
Commander.
The input number appears right next to the index
number of each monitor.
INDEX No.117 117
3
Press ID MODE SET.
The character on the selected monitor changes to
cyan while the others change to red.
You can operate only the monitor specified. (All
operations are available in ID mode except power
on/off.)
4
After the necessary adjustment, press ID MODE
OFF.
The monitor returns to the normal mode.
Input number
37
(GB)
Remote Commander model RM-854 RM-921 RM-1271 RM-PJ1292 RM-PJ1000
REMOTE MODE setting TV TV PJ PJ PJ
Input selection INPUT1 RGB RGB1 A A A
INPUT2 — RGB2 B B B
VIDEO LINE1 LINE VIDEO VIDEO VIDEO
Menu operation MENU MENU MENU PAGE or < PAGE or < MENU or <
ENTER ENTER ENTER ,,ENTER or ,
v + SELECT+MM M M
V – SELECT–mm m m
Picture adjustment Contrast CONTRAST+/–— CONTR+/– CONTR+/– CONTR+/–
Chroma CHROMA+/–— COLOR+/– COLOR+/– COLOR+/–
Phase PHASE+/–— HUE+/– HUE+/– HUE+/–
On-screen information DISPLAY DISPLAY — STATUS ON STATUS ON
Using Other Remote Commander Models
Using Other Remote
Commander Models
The following operations can be carried out using
other Remote Commander models.
•Power on/off
•Input selection
•Menu operations
•Picture adjustments: contrast, phase and chroma
•On-screen display on/off
The operations available and the buttons to be used
for each operation are limited depending on each
Remote Commander. See the table below.
1-19
Page 28
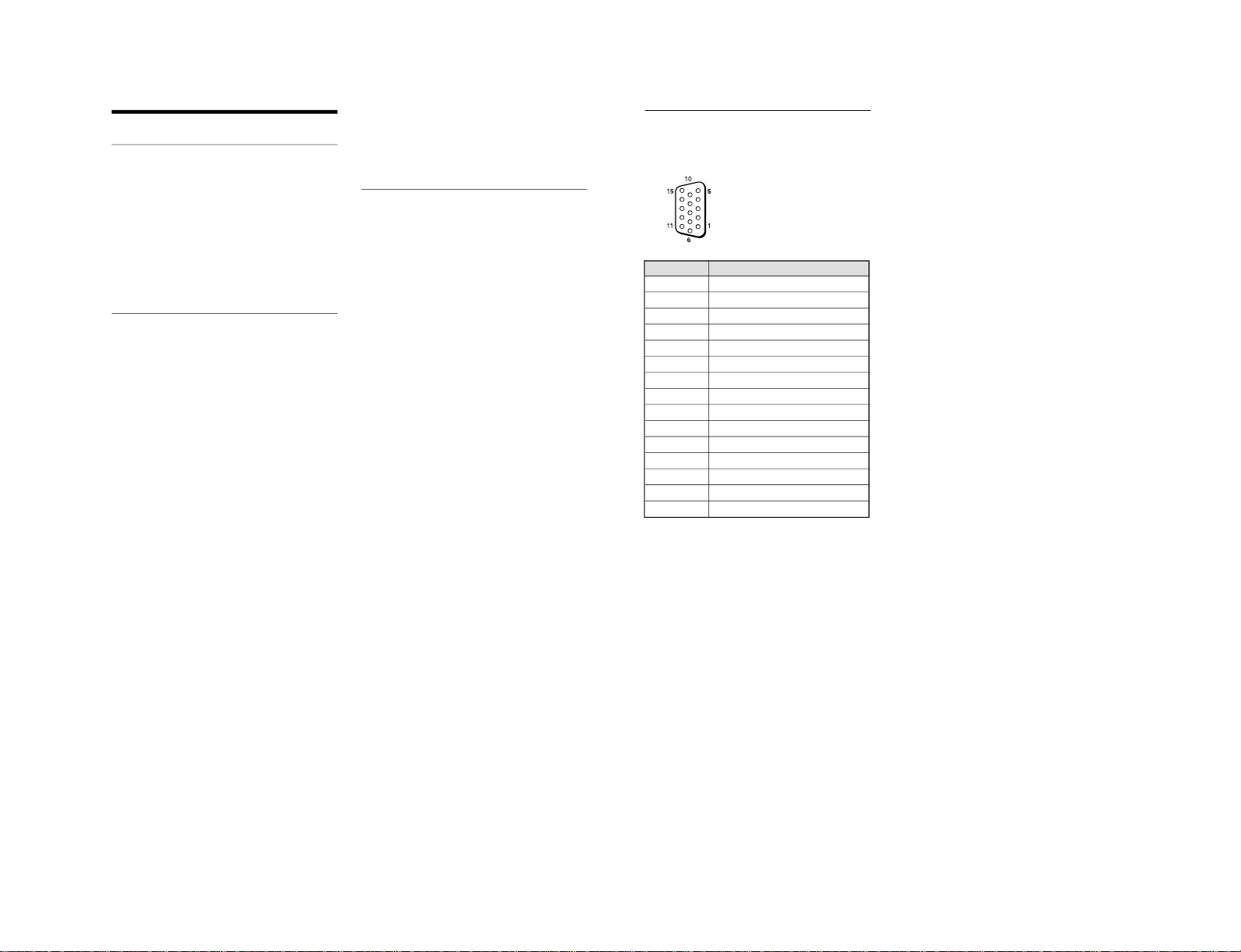
1-20
38
(GB)
Specifications
...............................................................................................................................
..........................................................................
Specifications
Video processing
Preset signal See page 21 (GB).
Sampling rate 13.5 MHz to 140 MHz
Panel system AC-type Plasma Display Panel
Display resolution 1 024 dots
(horizontal)
× 1 024
lines
(vertical)
Pixel pitch
0.90 (horizontal) × 0.51 (vertical)
mm
(
1
⁄
16
×
1
⁄
32
inches)
Picture size
921 (horizontal) × 522 (vertical)
mm
(36
3
⁄8 × 20
5
⁄8 inches)
Panel size 42-inch (diagonal 1 058 mm)
Inputs and Outputs
INPUT1/INPUT2
RGB/YUV D-sub 15-pin (female) (See “Pin
assignment” on page 39 (GB).)
AUDIO Stereo minijack
500 mVrms, high impedance
VIDEO (NTSC, PAL, SECAM, NTSC4.43,
PAL60, PAL-M)
1)
COMPOSITE IN BNC-type (×1)
Composite video, 1 Vp-p ±2 dB
sync negative, 75-ohm
(automatic termination)
Y/C IN Mini DIN 4-pin type (×1)
Y (luminance): 1 Vp-p ±2 dB sync
negative, 75 ohms terminated
C (chrominance): Burst
0.286 Vp-p ±2 dB (NTSC),
75 ohms terminated
Burst 0.3 Vp-p ±2 dB (PAL),
75 ohms terminated
AUDIO IN Stereo minijack
500 mVrms, high impedance
COMPOSITE OUT
BNC-type (×1) Loop-through
AUDIO OUT Stereo minijack
500 mVrms, high impedance
REMOTE (RS-232C)
D-sub 9-pin type (×1)
Safety regulations
UL1950, CSA No. 950 (c-UL),
FCC Class B, IC Class B,
EN60 950 (NEMKO), CE,
C-Tick
General
Power requirements
100 V to 240 V AC,
50/60 Hz, 4.5 A to 1.8 A
Power consumption
400 W
Operating conditions
Temperature: 0 °C to 35 °C
(32 °F to 95 °F)
Humidity: 20% to 90%
(no condensation)
Atmospheric pressure: 700 to
1 060 hPa
Storing/transporting conditions
Temperature: –10 °C to +40 °C
(14 °F to 104 °F)
Humidity: 20% to 90%
(no condensation)
Atmospheric pressure: 700 to
1 060 hPa
Dimensions 1 032 × 630 × 83 mm
(40
3
⁄
4
× 24
7
⁄
8
× 3
3
⁄8 inches)
(w/h/d, excluding projections)
Mass 29.4 kg (64 lb 13 oz)
Supplied accessories
AC power cord (1)
AC plug holder (2)
Remote Commander RM-42B (1)
Size AA (R6) batteries (2)
Operating instructions (1)
Optional accessories
Monitor stand SU-42B
Video input adaptor BKM-B10
(for the PFM-42B1E only)
Design and specifications are subject to change
without notice.
1) The PFM-42B1E is not equipped with VIDEO connectors. For the PFM-42B1E, composite video and Y/C input can be
input to the monitor when the BKM-B10 video input adaptor (not supplied) is installed in the monitor.
39
(GB)
Specifications
Pin No. Signal
1 Red video or R-Y or P
R
2 Green video or Y
3 Blue video or B-Y or P
B
4 Ground
5 Ground
6 Red ground
7 Green ground
8 Blue ground
9 Not used
10 Ground
11 Ground
12 SDA
13 H sync or composite sync
14 V sync
15 SCL
Pin assignment
RGB/YUV connector (D-sub 15-pin)
PFM-42B1, PFM-42B1E
Page 29
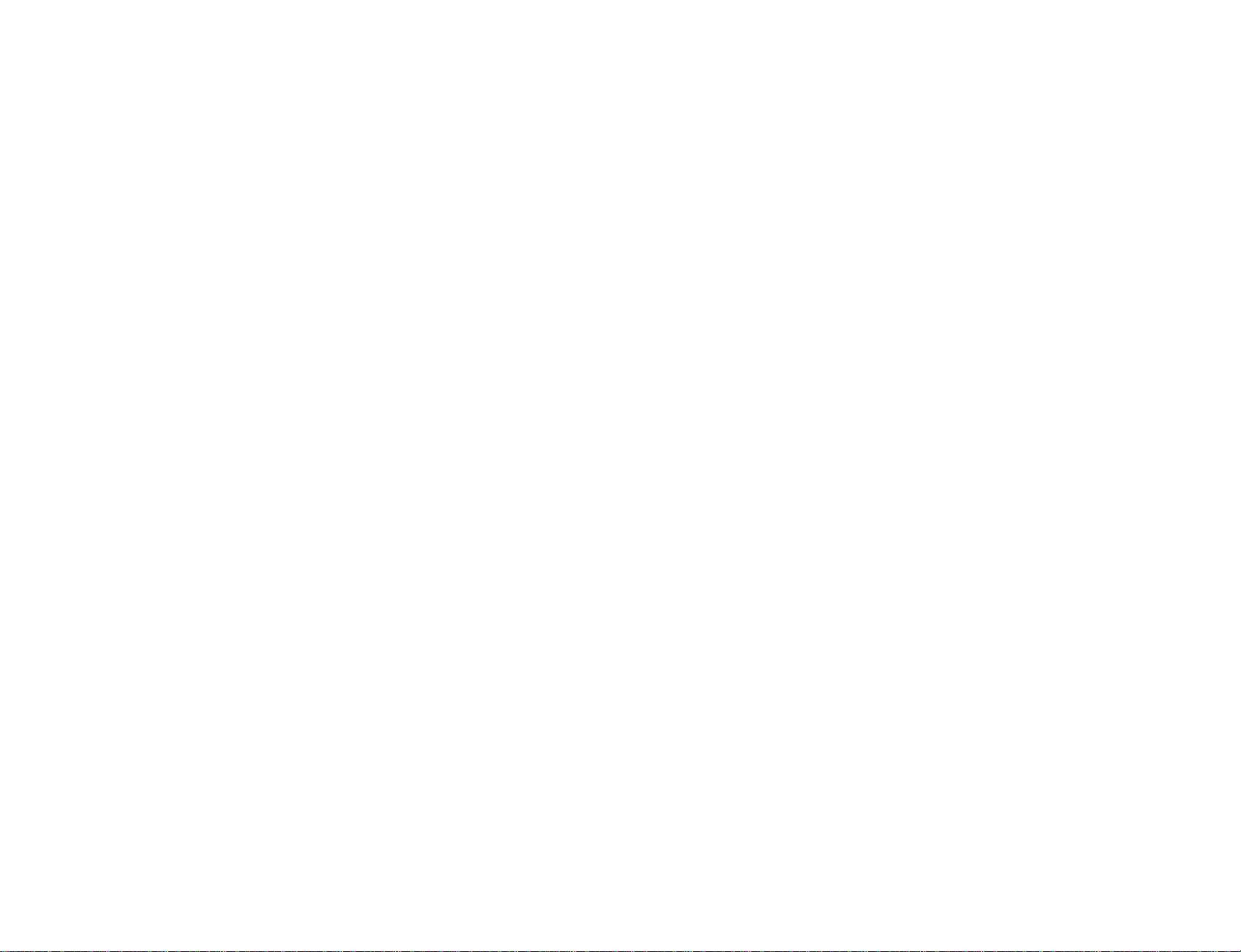
Page 30
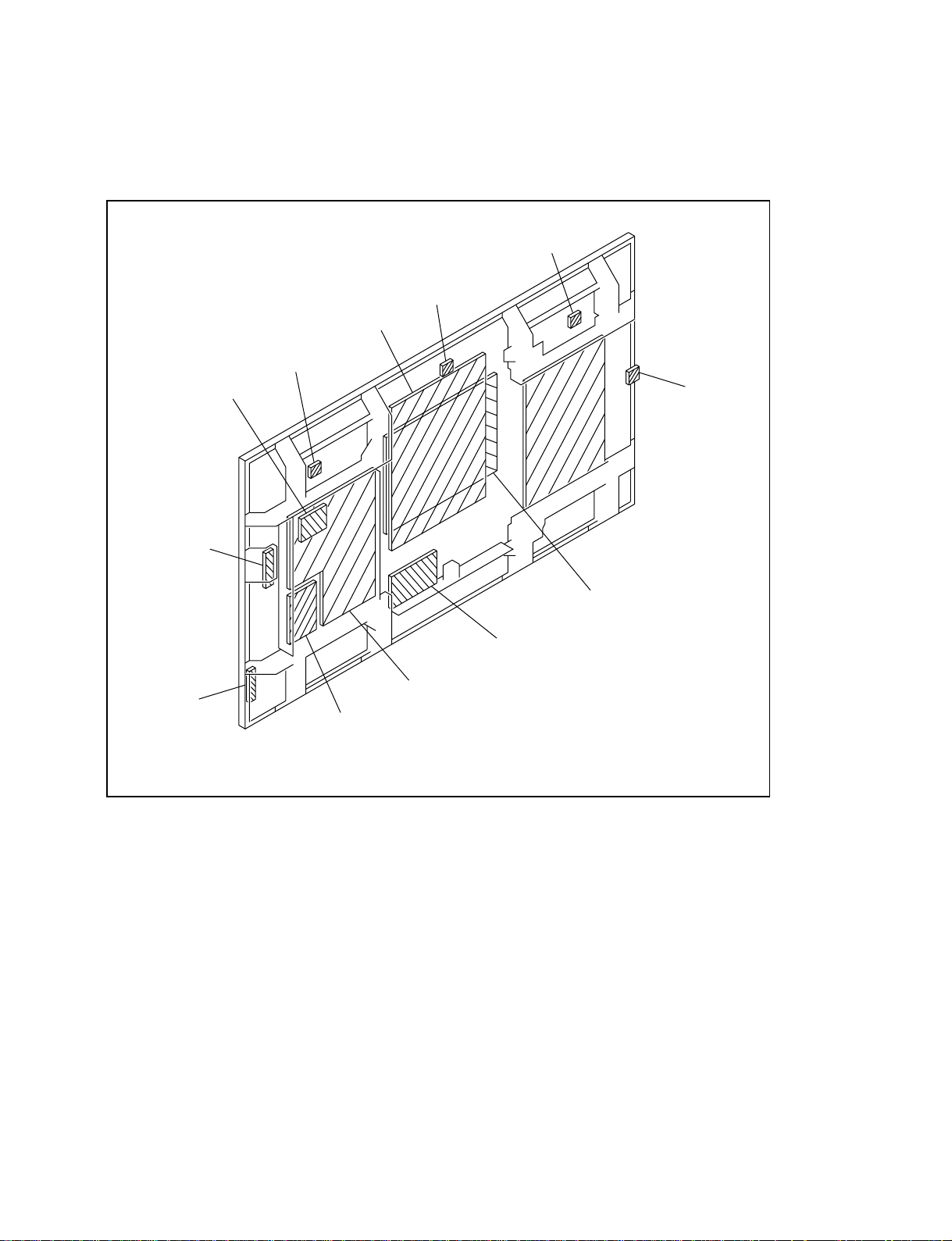
2-1. Board Layout
Section 2
Service Informations
S
YA
YB
B1
S
SWITCHING
REGULATOR
(APS-132 M)
QA (BKM-B10)
S
S
T
F
B
PFM-42B1, PFM-42B1E
2-1
Page 31

2-2. Disassembly
2-2-1. QA Board (BKM-B10) Removal
4 Blank panel
* Only AEP model.
3 Two screws
(+PSW3 x 8)
1 Loosen two panel
stopper screws.
2 QA board (BKM-B10)
BKM-B10 is available separately for AEP model.
Connector
2-2
PFM-42B1, PFM-42B1E
Page 32
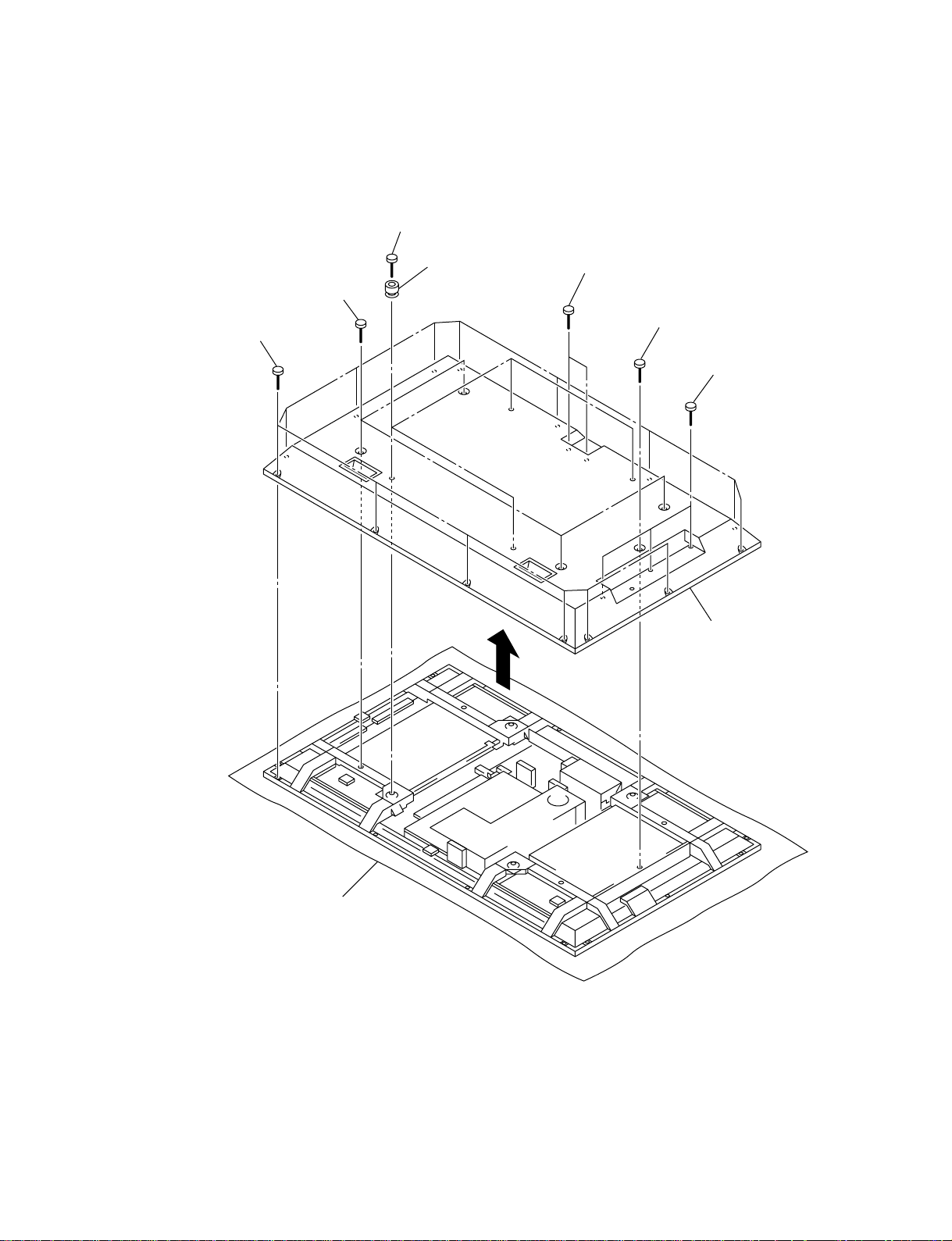
2-2-2. Rear Cover Assy Removal
1 Four screws
(+PSW6 x 20)
4 Four screws
(+BVTP4 x 16)
3 Fourteen screws
(+BVTP4 x 16)
2 Knob
5 Two screws
(+PSW3 x 8)
6 Screw
(+PSW3 x 8)
7 Three screws
(+PSW3 x 8)
8 Rear cover assy
PFM-42B1, PFM-42B1E
Cushion
2-3
Page 33
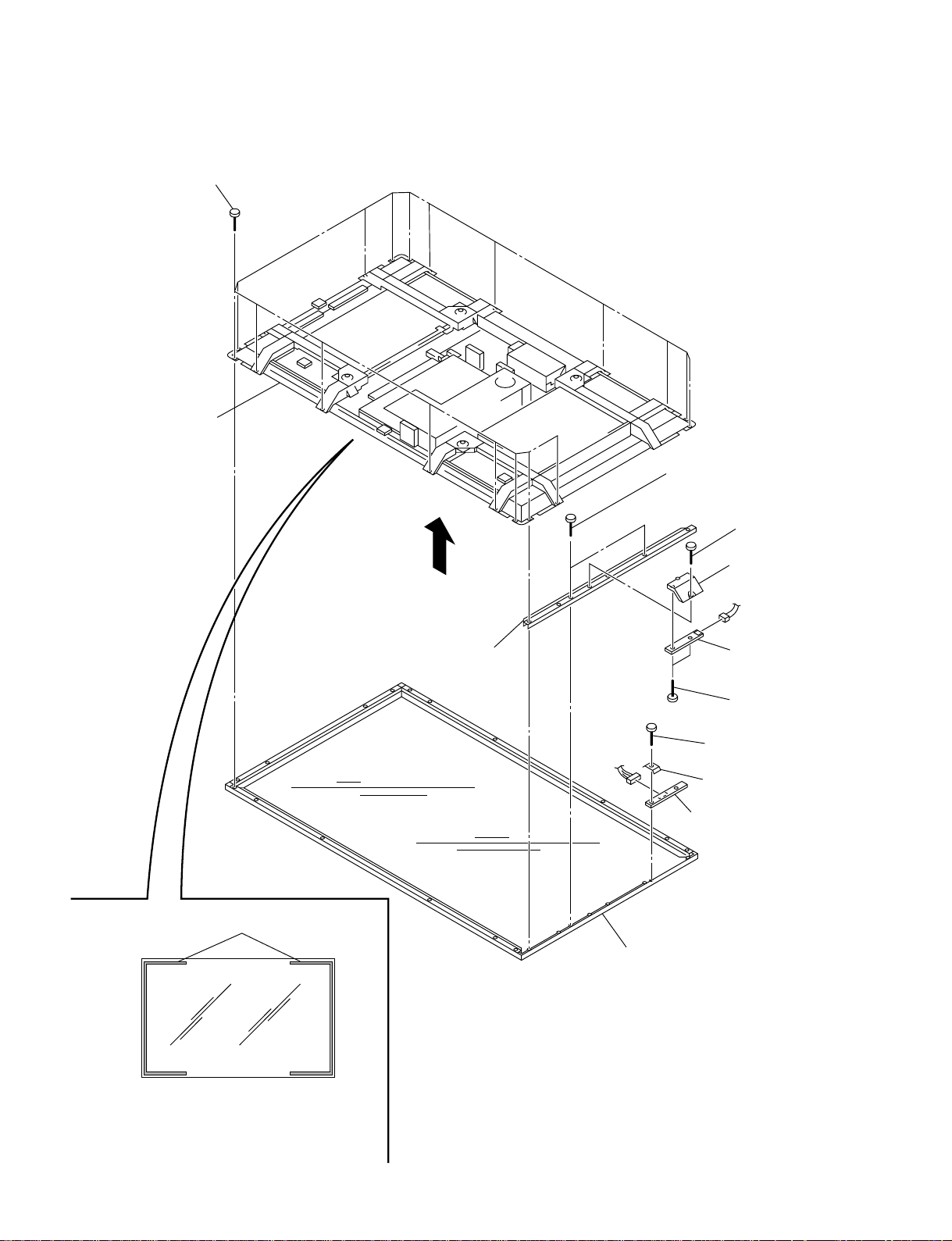
2-2-3. Bezel Assy and YA, YB Boards Removal
5 Eighteen screws
(+BVTP4 x 16)
6 Main chassis
8 Two screws
(+BVTP4 x 16)
1 Screw
(+BVTP4 x 16)
2 YB board bracket
Wire (for reference)
9 Filter bracket (V)
CN8501
7 Bezel assy
CN8601
4 YB Board
3 Two screws
(+P2 x 5)
0 Screw
(+BVTP3 x 12)
!- Earth plate
!= YA board
Note) If two wires attached on the glass surface of
plasma display panel, be careful not to cut them.
2-4
PFM-42B1, PFM-42B1E
Page 34
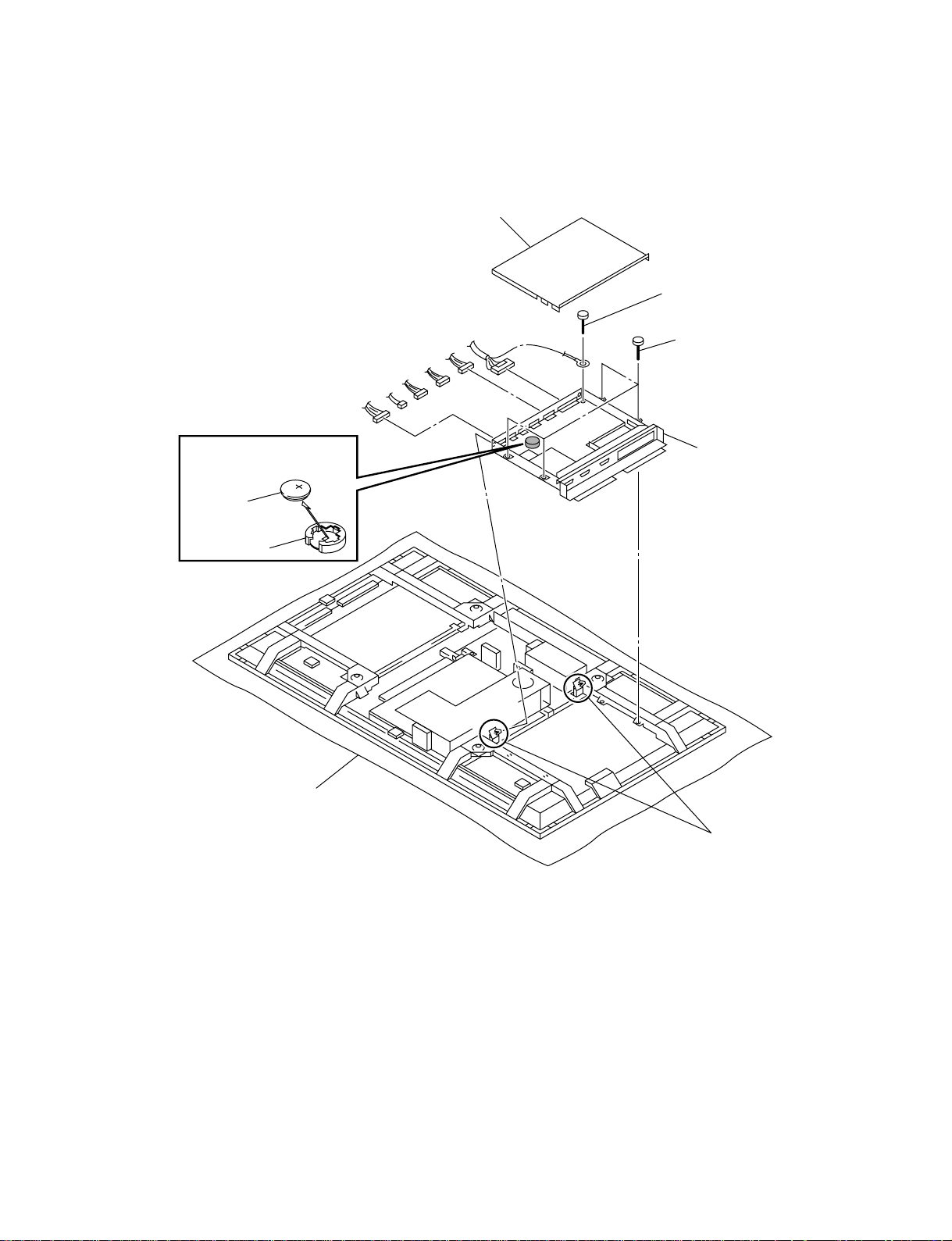
2-2-4. B Block Assy Removal
2 S/C cover
4 Screw
(+PS3 x 6)
Remove the lithium battery
in the direction of arrow.
Lithium
battery (CR2025)
Battery holder
Removal of Lithium Battery
CN6
CN10
CN8001
CN12
CN9
CN3
1 Four screws
(+BVTP3 x 12)
GND
5 B block assy
PFM-42B1, PFM-42B1E
Cushion
3 Two PC board hinges
2-5
Page 35
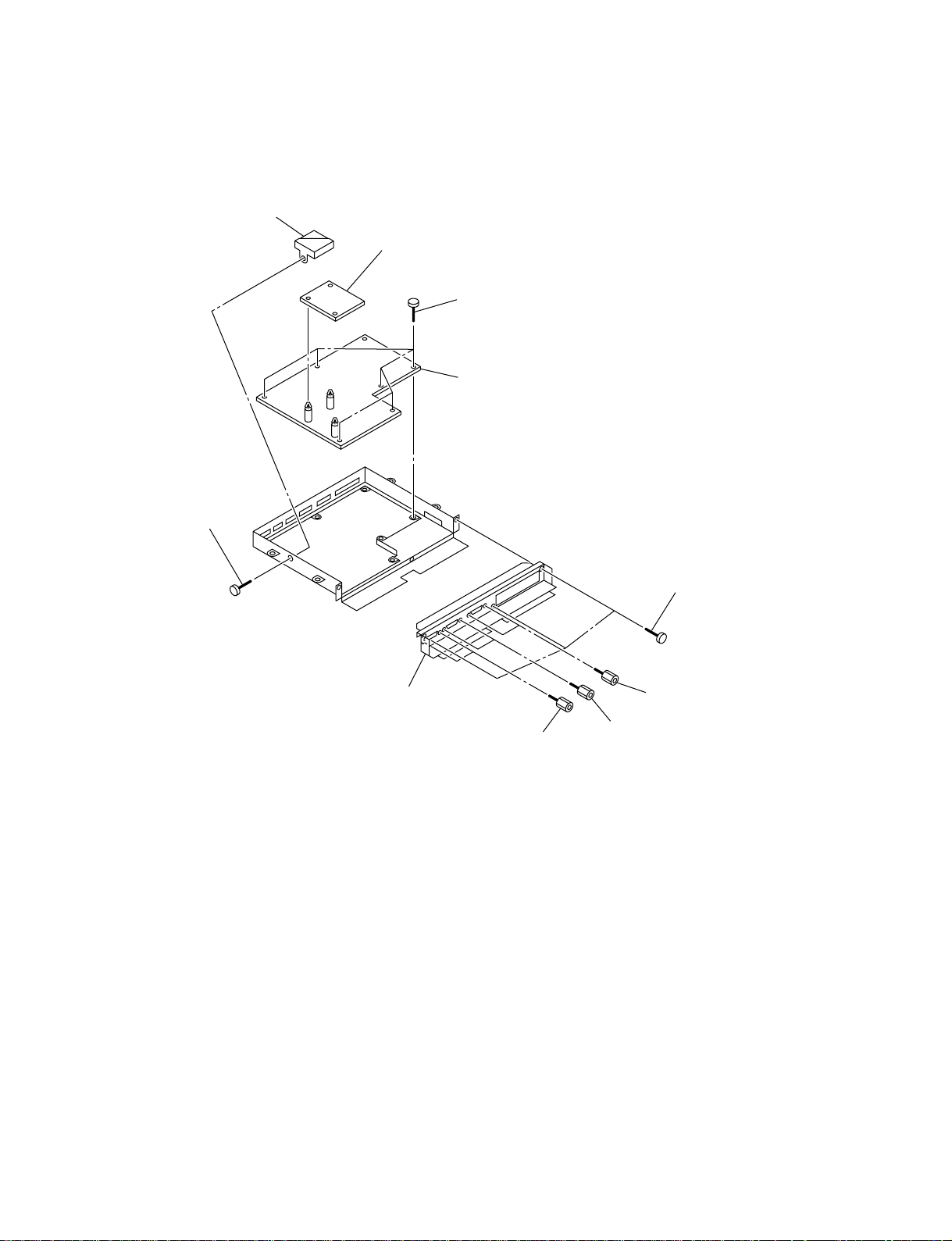
2-2-5. B and B1 Boards Removal
* Remove the B block assy. (Refer to 2-2-4.)
7 Fan bracket
6 Screw
(+PS3 x 6)
0 B1 board
8 Six screws
(+PS3 x 6)
9 B board
1 Three screws
(+PS3 x 6)
5 S/C panel
2 Two screws
4 Two screws
3 Two screws
2-6
PFM-42B1, PFM-42B1E
Page 36

2-2-6. Extention Board Connection
Extension board
(Mounted circuit board, Z
Part No : A-1391-125-A)
S/C cover
B1 board
Connector (CN6102)
PFM-42B1, PFM-42B1E
2-7
Page 37
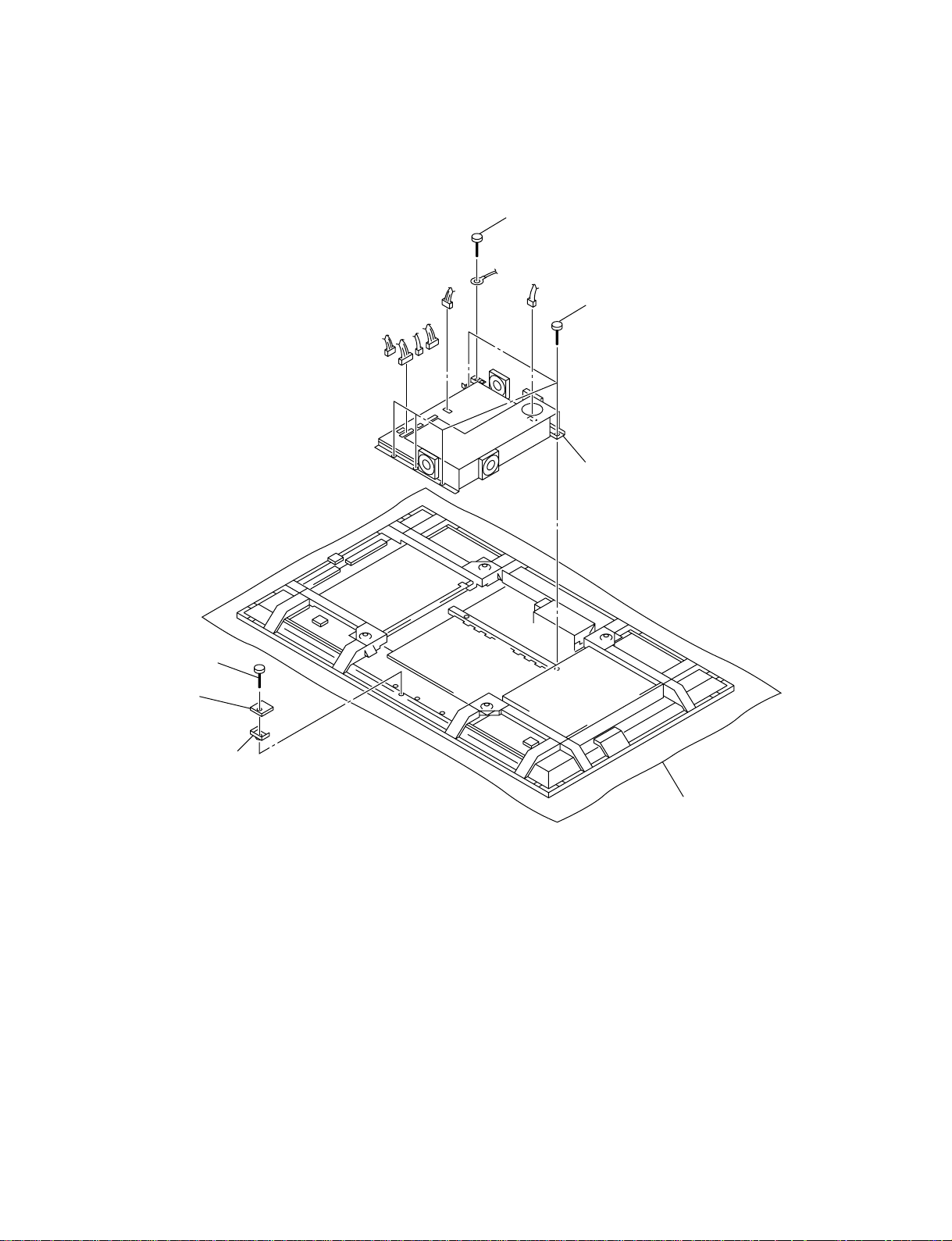
2-2-7. Power Supply Assy Removal
CN8
CN7
CN4
CN6
CN5
5 Screw
(+PSW4 x 8)
GND
CN1
4 Five screws
(+PSW3 x 8)
6 Power supply assy
1 Screw
(+PSW4 x 16)
2 S board
3 S board bracket
Cushion
2-8
PFM-42B1, PFM-42B1E
Page 38
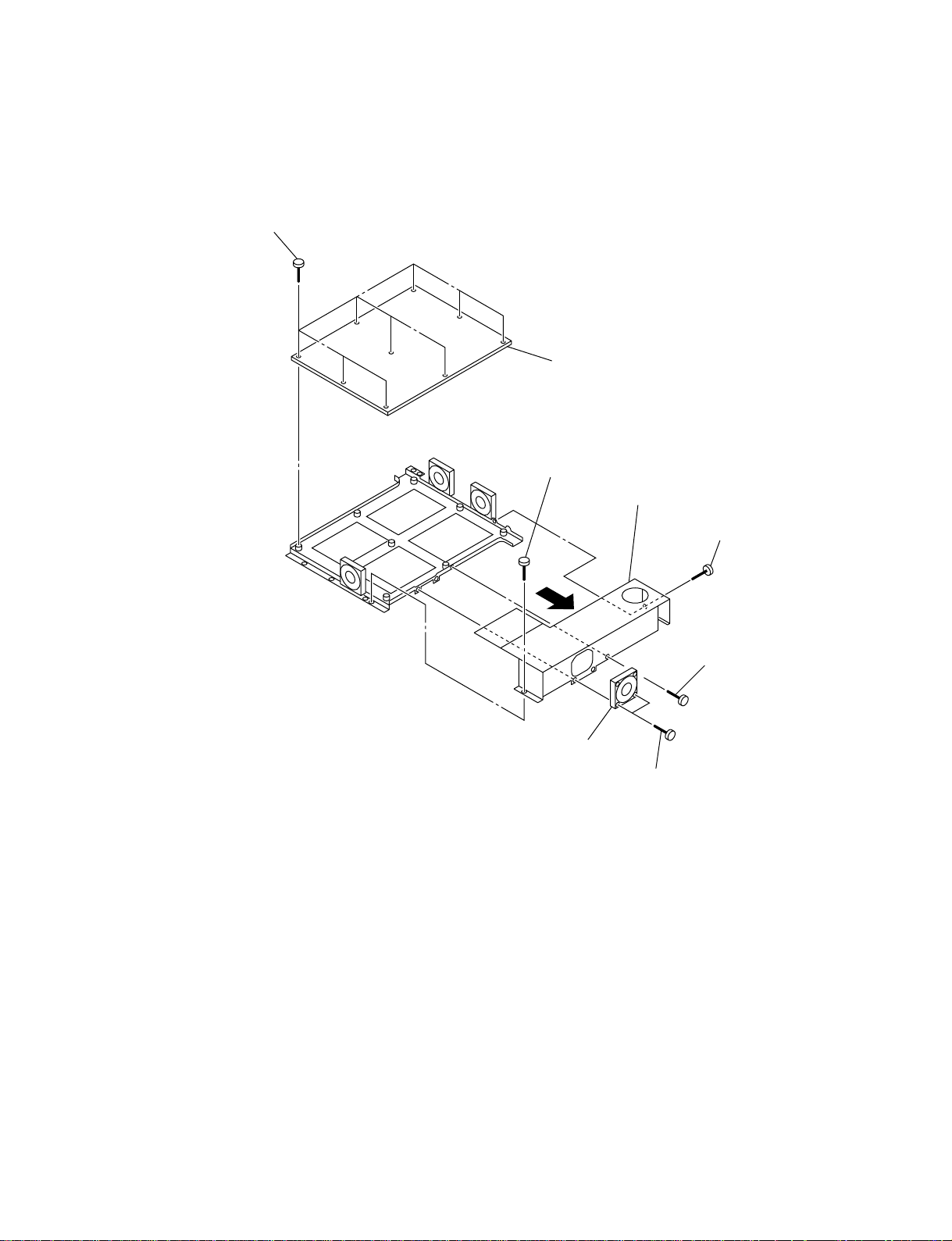
2-2-8. Switching Regulator (APS-132 M board) Removal
* Remove the Power supply assy. (Refer to 2-2-7.)
7 Nine screws
(+PSW4 x 8)
3 Screw
(+PSW3 x 6)
8 Switching regulator
(APS-132 M board)
6 Heat transfer plate
1 Screw
(+PSW3 x 6)
5 Fan
2 Screw
(+PSW3 x 6)
4 Two screws
(+PSW3 x 16)
PFM-42B1, PFM-42B1E
2-9
Page 39
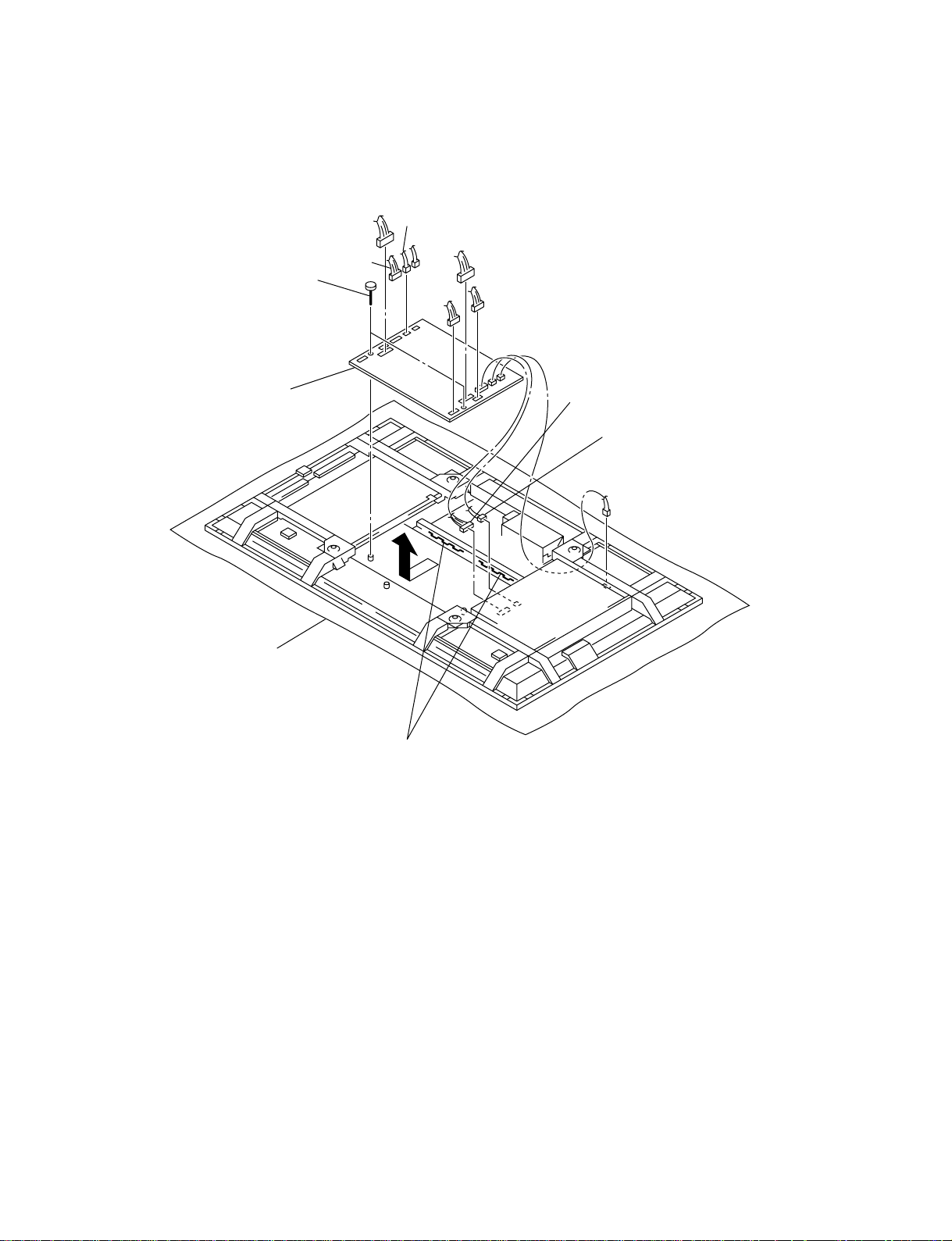
2-2-9. T Board Removal
* Remove the Power supply assy. (Refer to 2-2-7.)
CN7
1 Two screws
(+PSW3 x 6)
CN4
CN5
CN1
CN6
CN3
CN2
2 T board
Cushion
CN41
CN42
CN12
Two hooks
2-10
PFM-42B1, PFM-42B1E
Page 40
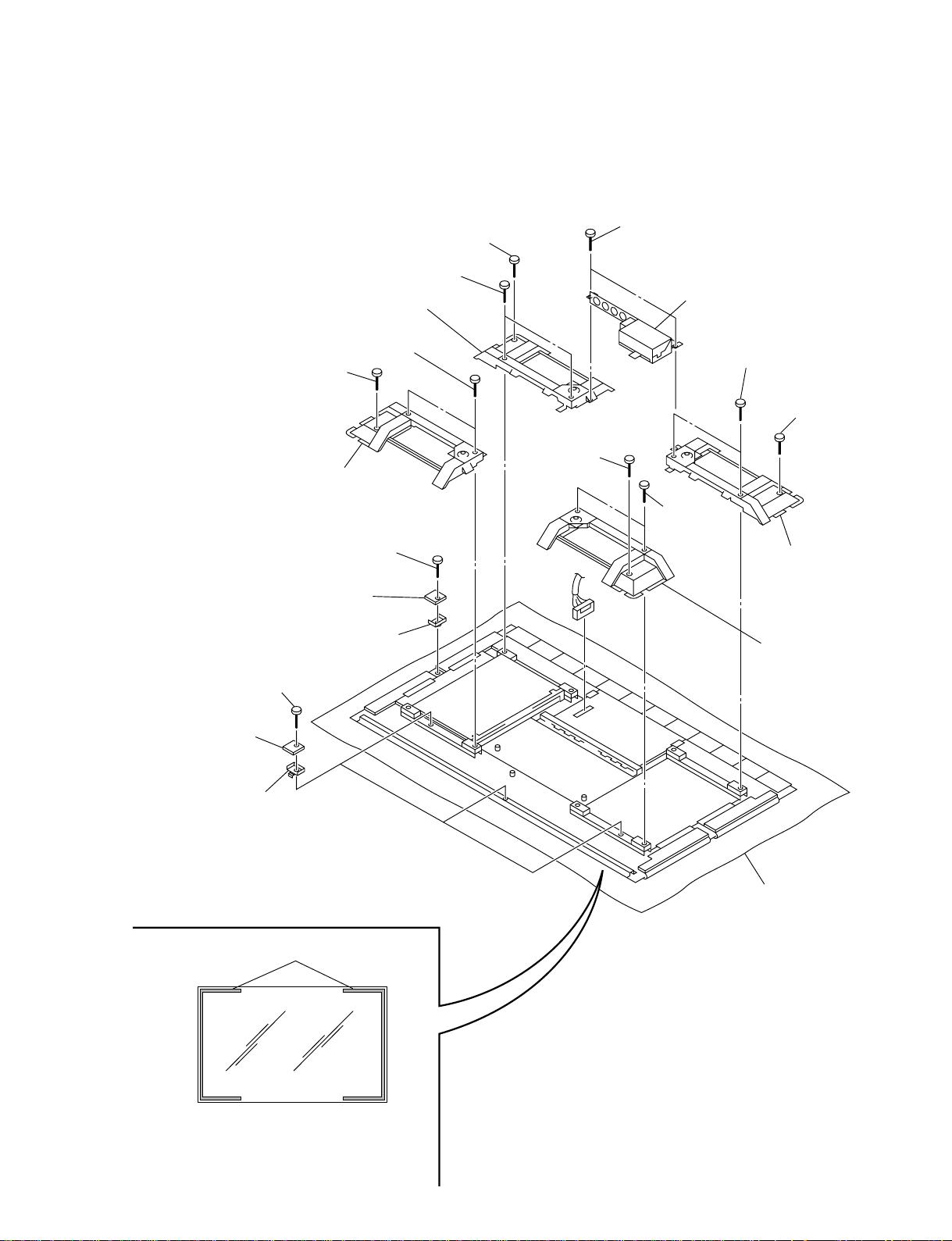
2-2-10.Plasma Display Panel Unit Removal (1/2)
0 Screw
(+PSW4 x 8)
9 Two screws
(+PSW5 x 40)
4 Two screws
(+PSW5 x 40)
5 Screw
(+PSW4 x 8)
!\ Screw
(+PSW3 x 16)
!, Three screws
(+PSW4 x 16)
!. Three S boards
@/ Three S board brackets
Wire (for reference)
!; S board
!' S board bracket
!- Corner bracket (B)
6 Corner bracket (A)
7 Two screws
(+BVTP4 x 16)
!= Two screws
(+PSW5 x 40)
![ Screw
(+PSW4 x 8)
2 Screw
(+PSW4 x 8)
1 Two screws
(+PSW5 x 40)
CN1
8 Inlet bracket
!] Corner bracket (A)
3 Corner bracket (B)
Cushion
Note) If two wires attached on the glass surface of
plasma display panel, be careful not to cut them.
* Remove the Bezel assy. (Refer to 2-2-3.)
* Remove the B block assy. (Refer to 2-2-4.)
* Remove the Power supply assy. (Refer to 2-2-7.)
* Remove the T board. (Refer to 2-2-9.)
Remove those parts according to
numbers
11
1 through
11
@/@/
@/.
@/@/
PFM-42B1, PFM-42B1E
2-11
Page 41

2-2-10.Plasma Display Panel Unit Removal (2/2)
Remove the parts according to numbers
@-@-
@- through
@-@-
Change toward of the DC/DC converter as shown.
Attach the DC/DC converter according to numbers
After that, pack it according to the
item 2-2-11.
@. Two screws (+PSW3 x 6)
* Secure the screw that is
removed in item 2-2-9 1.
@- Two screws
(+PSW3 x 6)
@\ Spacer
@; Two supports
@\@\
@\.
@\@\
@;@;
@; through
@;@;
#/#/
#/.
#/#/
@[ DC/DC converter
@= Two screws
(+PSW3 x 6)
@] DC-DC bracket
@, DC/DC converter
@' Four screws (+PSW3 x 6)
* Secure the screw that is
removed in items @- and @=.
Cushion
Two hooks
#/ Plasma display panel unit
2-12
PFM-42B1, PFM-42B1E
Page 42

2-2-11.Plasma Display Panel Unit Packing When Sending it to FUJITSU
3 Eight screws (M5 x 50)
2 Lower pad (B)
1 Eight spacers
Type : FPF11R-KM6
Name : Spacer for fixing
bracket (100 unit)
Polyethlene sheet
4 Plasma display panel unit
* Glass side is lower.
!\ Outer box (Cap)
8 Inner box (Cap)
Silicagel
7 Upper pad (B)
6 Plasma display panel unit
* Glass side is upper.
0 Two joint parts
Notch
!] Upper pad (A)
!; Two joint parts
9 Two joint parts
5 Inner box (bottom)
Notch

Page 44

Section 3
Operation check only
When IC200 and its peripheral
parts (the parts that are
shown in schematic diagram
B (2/14) ) are replaced.
When PDP is replaced.
STATUS/TEST
B board
Power supply board
(APS-132 M)
When memory (IC511) on
the B board is replaced.
WHITE BALANCE
ADC CALIBRATION
ADC CALIBRATION
WHITE BALANCE
EEPROM RESET
WHITE BALANCE
ADC CALIBRATION
MAINTENANCE
STATUS/TEST
S1 board
When any of the following
boards is replaced.
When any repairs that
are related to picture quality
are performed.
Electrical Adjustments
3-1. Equipment Required
. Oscilloscope
Tektronix 2465 or equivalent
(band width : 350 MHz or more)
. VG (Programmable video signal generator)
VG814 or equivalent
. Frequency counter
Advantest TR5821AK or equivalent
. Digital voltmeter
Advantest TR6845 or equivalent
. Potential transformer
. Regulated DC power supply
. Remote commander (RM-42B)
Note : Perform the following adjustments at least 5 minutes after turning on
the power.
3-2. Electrical Adjustments Using the
Service Mode
The electrical adjustments can be performed using the remote
commander RM-42B supplied with the PFM-42B1/B1E. The
remote commander has the Service Mode. Select the Service
Mode to perform the electrical adjustments as listed below.
How to enter the Service Mode using the commanders
other than RM-42B:
In the STAND-BY state, press the keys in the following
order.
[DISPLAY] → [5] → [
VOL+
] → [
POWER
]How to exit the
Service Mode :
Press the ON key once and back on to enter the STAND-BY
state or turn off the main power to exit the Service Mode.
rr
r Operation of remote commander in the
rr
Service Mode
The four keys of MENU, ENTER, SELECT+ and SELECT_ are the basic operation keys in the same manner as
in the user adjustment. The other keys can be operated in
the same manner as in the user adjustment.
rr
r The electrical adjustments using the Service
rr
Mode become necessary in the following
cases.
When any of the following repairs is performed, adjustment using the service mode becomes necessary.
rr
r Service Menu
rr
When you enter the Service Mode, the mode menu appears
as shown below. The mode menu contains the three menus
of MAIN MENU, SERVICE MENU and MANUAL
MENU as shown. Select the SERVICE MENU to perform
the electrical adjustments.
MODE SELECT
MAIN MENU
SERVICE MENU
MANUAL MENU
SERVICE MENU
EEPROM RESET
WHITE BALANCE
ADC CALIBRATION
VIDEO PROCESSOR
SPECIAL FUNCTION
PRESET EDIT
MAINTENANCE
STATUS/TEST
How to enter the Service Mode using the RM-42B:
In the STAND-BY state, press the keys in the following
order.
[DISPLAY] → [5] → [BRT+] → [ON]
: This is the user’s menu. Use the
MAIN MENU when user adjustment items
such as operation checks upon completion
of adjustments, are going to be made.
: This is the menu that is used for electrical
adjustments. This section of this manual
describes how to use the SERVICE MENU.
: This menu is used in production factory.
Do not make any attempts to use this menu
and do not make any operations using this menu.
Initialization of EEPROM
Gain adjustment of digital gamma circuit
Calibration of A/D converter
Level adjustment of video processor circuit
Setting the special functions
Editing the preset signals
Setting the data that are unique
to the particular machine
Internal status and function test
PFM-42B1, PFM-42B1E
3-1
Page 45

SERVICE MENU
1. EEPROM RESET
EEPROM Configuration
Table 1 shows the configuration of EEPROM. The entire
area or the respective areas of the EEPROM can be
separately initialized.
Menu Structure
Select the desired area of EEPROM to be initialized using
the following menu.
EEPROM RESET
WHOLE AREA
COMMON
COLOR TEMP
PROG. PRESET
FIXED PRESET
LAST MEMORY
USER MEMORY
FACTORY
To initialize the desired area, firstly select the desired item
from the EEPROM RESET menu. Change the selected
item from CANCEL to EXECUTE. Then press ENTER.
e) FIXED PRESET
Only the FIXED PRESET area of the EEPROM as
shown in Table 1 is initialized.
When the FIXED PRESET area is initialized, the basic
preset area is initialized to the built-in standard value
that is stored in the system controller.
f) LAST MEMORY
Only the LAST MEMORY area of the EEPROM as
shown in Table 1 is initialized.
When the LAST MEMORY area is initialized, only
the last memory data of every signal that is adjusted by
user is initialized.
g) USER MEMORY
Only the USER MEMORY area of the EEPROM as
shown in Table 1 is initialized.
When the USER MEMORY area is initialized, all of
the 20 types of adjustment data that is saved by the
MEMORY function of the user menu are initialized to
EMPTY.
h) FACTORY
Only the FACTORY area of the EEPROM as shown
in Table 1 is initialized.
When the FACTORY area is initialized, all areas of
the MEMORY except the areas that are listed below
are initialized.
a) WHOLE AREA
The entire area of the EEPROM is initialized. Initializing the entire area of the EEPROM has the same result
as all menu items of COMMON, COLOR TEMP,
PROG. PRESET, FIXED PRESET, LAST MEMORY,
USER MEMORY and FACTORY are executed.
b) COMMON
Only the COMMON area of the EEPROM as shown in
Table 1 is initialized.
When the COMMON area is initialized, the data that is
unique to the particular machine and the common data
(CONFIG MENU, REMOTE MENU) are initialized.
c) COLOR TEMP
Only the COLOR TEMP area of the EEPROM as
shown in Table 1 is initialized.
When the COLOR TEMP area is initialized, the color
temperature data in HIGH, LOW and the user setup
data from 1 to 6 are initialized to 255. The users
names are also initialized to “1” to “6”.
d) PROG. PRESET
Only the PROG. PRESET area of the EEPROM as
shown in Table 1 is initialized.
When the PROG. PRESET area is initialized, the
preset area (for 20 types) that is reserved as spare is
initialized.
3-2
Items that are not initialized by the “FACTORY” RESET
function.
..
. EEPROM ID CODE
..
..
. INDEX NUMBER
..
..
. MODEL NAME
..
..
. SERIAL NUMBER
..
..
. AUTO PLL SETUP
..
..
. AUTO PLL PIXEL
..
..
. H/V SHIFT
..
..
. VIDEO SHARP SW
..
..
. AUTO FT CANCEL
..
..
. WATCH ERROR
..
..
. Y GAIN
..
..
. R-Y GAIN
..
..
. B-Y GAIN
..
..
. R CUTOFF
..
..
. B CUTOFF
..
..
. ADC R GAIN
..
..
. ADC G GAIN
..
..
. ADC B GAIN
..
..
. ADC R OFFSET
..
..
. ADC G OFFSET
..
..
. ADC B OFFSET
..
PFM-42B1, PFM-42B1E
Page 46

2. WHITE BALANCE
3. ADC CALIBRATION
Menu Structure
Adjust the white balance of the desired color temperature
by selecting the items of the WHITE BALANCE menu
and by adjusting the R, G, B gain of the digital gamma
circuit.
WHITE BALANCE
WINDOW
COLOR TEMP
RED GAIN
GREEN GAIN
BLUE GAIN
: OFF
: HIGH
: 255
: 255
: 255
a) WINDOW
The PFM-42B1/B1E has the built-in window signal
for white balance adjustment. There are two sizes that
are the large and small windows. Select the optimum
size of window for white balance adjustment.
OFF : Window does not appear.
TYPE1 : Small window
TYPE2 : Large widow
Note : When white balance is going to be adjusted using an external signal,
perform the A/D converter calibration (referring to the next paragraph
3) ADC CALIBRATION) before starting the white balance adjustment.
b) COLOR TEMP
To adjust the white balance, firstly select the desired
color temperature from HIGH, LOW, 1, 2, 3, 4, 5 or 6
on the COLOR TEMP sub-menu. Color temperature
of items 1 to 6 are the same as those of the user menu.
c) RED GAIN
Adjust the red gain of the selected color temperature.
The range of adjustment is from 010 to 255.
d) GREEN GAIN
Adjust the green gain of the selected color temperature.
The range of adjustment is from 010 to 255.
e) BLUE GAIN
Adjust the red blue of the selected color temperature.
The range of adjustment is from 010 to 255.
Menu Structure
Calibrate the A/D converter (IC200) until non-uniformity between
the R, G and B channels of the A/D converter is removed.
ADC CALIBRATION
AUTO
CAL MODE
RED GAIN
GREEN GAIN
BLUE GAIN
RED BIAS
GREEN BIAS
BLUE BIAS
R : – – – G : – – – B : – – –
: OFF
: 128
: 128
: 128
: 128
: 128
: 128
: 128
a) AUTO
The A/D converter is automatically calibrated.
Note : When sufficient adjustment accuracy cannot be obtained by the
automatic calibration, perform basically the manual calibration using
the following ADC CALIBRATION menu items.
b) CAL MODE
The A/D converter has the calibration mode as its operating mode as follows.
* The A/D converter has the R, G, B GAIN adjust-
ments and the R, G, B BIAS adjustments. The
GAIN adjustments of the A/D converter are used for
CONTRAST adjustment in the machine. The R, G,
B BIAS adjustments of the A/D converter are used
for BRIGHTNESS adjustment in the machine.
CAL MODE - OFF : Standard display state
The R, G, B GAIN values and the R, G, B BIAS values are
controlled by the CONTRAST/BRIGHT data of the user
menu. The R, G, B GAIN values and the R, G, B BIAS
values of this menu cannot be adjusted independently.
CAL MODE - OFF : Calibration mode
The R, G, B GAIN values and the R, G, B BIAS values
of this menu can be adjusted independently. The R, G,
B data that appear in the most-bottom part of the menu
in cyan, change from the indication “___” to the indication of any digital output data of the A/D converter.
c) RED GAIN/GREEN GAIN/BLUE GAIN
The respective R, G, B GAIN values can be adjusted
independently.
The range of adjustment is from 000 to 255.
White Balance Adjustment
Refer to section “3-3. White Balance Adjustment”.
PFM-42B1, PFM-42B1E
d) RED BIAS/GREEN BIAS/BLUE BIAS
The respective R, G, B BIAS values can be adjusted
independently.
The range of adjustment is from 000 to 255.
A/D Calibration Adjustment
Refer to section “3-4. A/D Calibration Adjustment”.
3-3
Page 47

4. VIDEO PROCESSOR
5. SPECIAL FUNCTION
Menu Structure
The following items of the video processor can be adjusted
using this menu. However, all items of the video processor
have the default values on which normal operations are performed. Therefore, the video processor normally needs no
adjustment.
VIDEO PROCESSOR
Y GAIN
R-Y GAIN
B-Y GAIN
RED CUTOFF
BLUE CUTOFF
GREEN C/O SW : ON
: 111
: 082
: 128
: 143
: 100
a) Y GAIN
The range of adjustment is from 000 to 255.
Default value : 111
b) R-Y GAIN
The range of adjustment is from 000 to 255.
Default value : 082
c) B-Y GAIN
The range of adjustment is from 000 to 255.
Default value : 128
d) RED CUTOFF
The range of adjustment is from 000 to 255.
Default value : 143
e) BLUE CUTOFF
The range of adjustment is from 000 to 255.
Default value : 100
f) GREEN C/O SW
This switch is set to ON normally.
However, if white balance cannot be obtained at the
CUTOFF position, set this switch to the OFF position
and adjust the white balance.
Menu Structure
Various special functions as listed in the SPECIAL
FUNCTION menu can be independently set as required.
SPECIAL FUNCTION
AUTO ASPECT
AUTO PLL SETUP
AUTO PLL PIXEL
H/V SHIFT
VIDEO SHARP SW
AUTO FT CANCEL
a) AUTO ASPECT (Japanese Model only)
When the BKM-B11 is installed, the aspect ratio is
automatically switched by the identification signal at
the D terminal.
ON : Aspect ratio is automatically switched by the
identification signal
OFF : Automatic switching of aspect ratio is
prohibited.
b) AUTO PLL SETUP
Sets enable/disable of automatic execution of the
PIXEL ADJUST function.
ON :When the AUTO PLL SETUP is set to ON,
the PIXEL ADJUST is automatically executed
when the main power is turned on or when the
input signal is switched. (Be noted that about
10 seconds are required to output the video
signal after switching the input signal when this
function is kept to the ON position.)
OFF : The automatic PIXEL ADJUST is executed
only when AUTO item of the user menu
PIXEL ADJUST is activated.
This function becomes valid only when the signal that
enables the PIXEL ADJUST is inputted to the
42B
.
PFM-
Set the AUTO PLL SETUP item to the OFF position
normally.
Video Processor Adjustment
Refer to section “3-5. Video Processor Adjustment”.
(Perform the service menu adjustment of the video processor only when the specifications cannot be satisfied by section “3-5. Video Processor Adjustment”.)
3-4
PFM-42B1, PFM-42B1E
Page 48

c) AUTO PLL PIXEL
Selects the functions that are automatically adjusted
when PIXEL ADJUST is executed.
ON : Both the TOTAL H PIXEL and DOT PHASE
are automatically adjusted.
OFF : Only the DOT PHASE is automatically
adjusted.
In the case that the
PFM-42B1/B1E
is used under the
environment where input signal contains much noise,
there are cases that the PIXEL ADJUST mis-operations. Therefore, set the AUTO PLL PIXEL to the
OFF position. In such a case, the TOTAL H PIXEL
can be adjusted only manually.
This function becomes valid only when the signal that
enables the PIXEL ADJUST is inputted to the
42B
.
Set the AUTO PLL PIXEL item to the ON position
normally.
d) H/V SHIFT
Selects the method to control the horizontal and
vertical picture shift.
EDGE : When EDGE is selected, a picture is shifted
by changing the starting position when
reading data into memory. Using this
function, the entire area including blanking of
all pictures can be displayed by shifting. The
variable range of shifting is 1 horizontal and
vertical period respectively.
CAPT : When CAPT is selected, the picture that is
already written into memory is shifted by a
scan converter. Using this function, a picture
can be shifted as much as ± 50 % of a
picture. When a picture is partly lacked at an
end of a picture, the lacked portion of a
picture cannot be displayed.
Set the H/V SHIFT item to the EDGE position normally.
PFM-
e) VIDEO SHARP SW
Sets analog aperture ON or OFF.
The two methods are used for the aperture correction
of the video signals (NTSC/PAL/SECAM/NTSC4.43/
PAL60/PAL-M and YUV signal having horizontal
frequency of 15 kHz). These two methods are the
scaling filter and the analog aperture of the scan
converter.
ON : Both the scaling filter and the analog aperture
of the scan converter are used for aperture
correction.
OFF : Only the scaling of the scan converter is used
for aperture correction.
This function becomes valid only when the signal
(NTSC/PAL/SECAM/NTSC4.43/PAL60/PAL-M and
YUV signal having horizontal frequency of 15 kHz) is
inputted to the
PFM-42B
.
Set the VIDEO SHARP SW item to the ON position
normally.
f) AUTO FT CANCEL
Sets the FT (field tearing) cancel circuit ON or OFF.
The
PFM-42B1/B1E
has the FT (field tearing) prevention circuit caused by the overrun of memory while it
is displaying the moving picture (video and DTV).
However, there can be cases that noise appears on
screen when the FT (field tearing) prevention is being
executed.
ON : The FT (field tearing) is cancelled in every
picture size and in every shift conditions as
long as the
PFM-42B1/B1E
is receiving the
moving picture. When this item is set to ON,
noise may appear only once after the size/
shift is adjusted. (Noise does not last long
but appears only once when the size/shift
adjustment is complete.)
OFF : The FT (field tearing) cancel circuit is
disabled. When OFF is selected, there can be
a case that the FT (field tearing) appears on
screen depending on the adjustment conditions of picture size/shift. However, the noise
due to operation of the processing circuit
does not occur.
Set the AUTO FT CANCEL item to the ON position
normally.
PFM-42B1, PFM-42B1E
3-5
Page 49
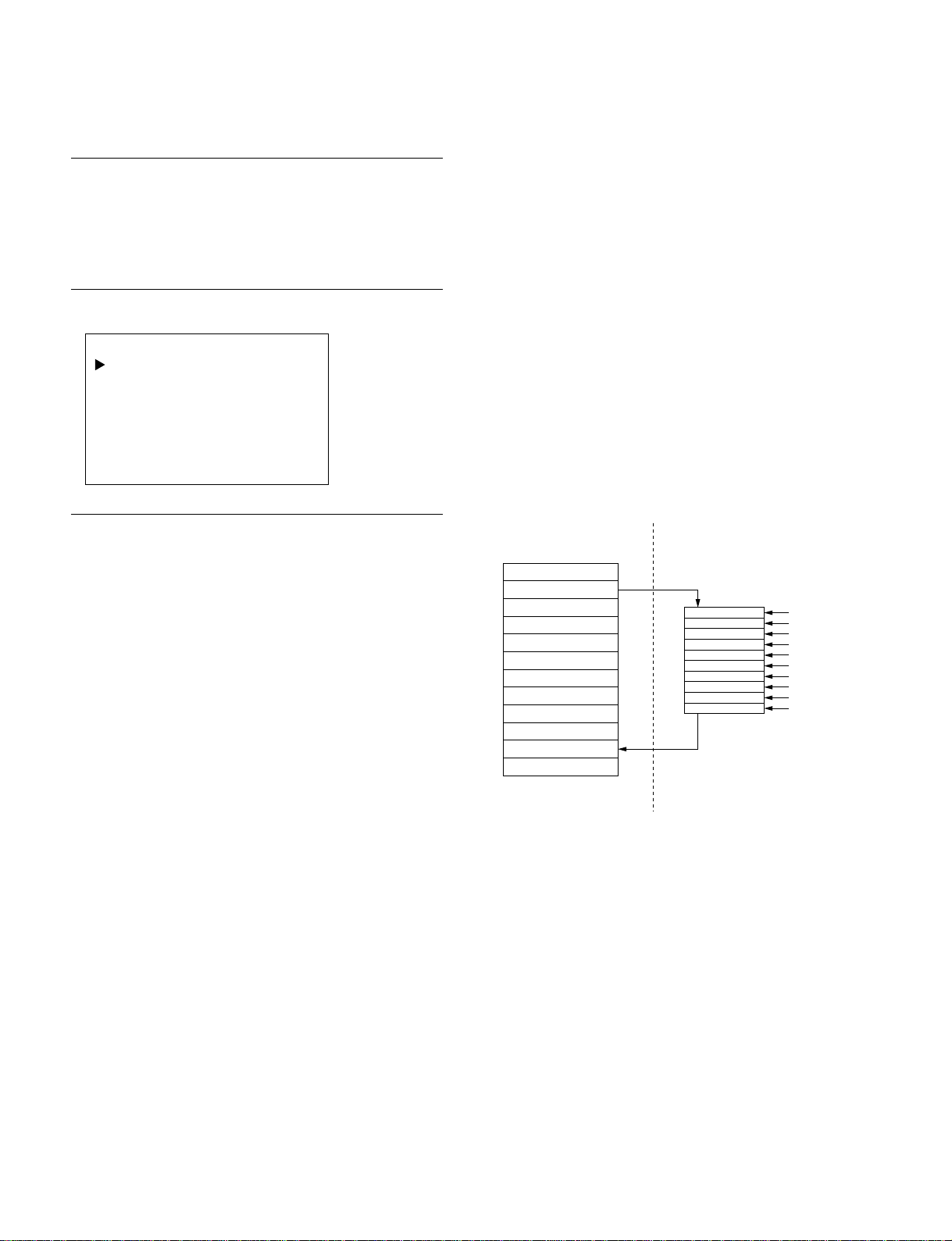
6. PRESET EDIT
Preset Data Configuration
Memory map of the preset data area is shown in Table 1
(PROG. PRESET/FIXED PRESET). The areas from 1 to
20 are assigned to store the additional signal. The areas
from 21 to 74 are assigned to store the internal signal.
Menu Structure
PRESET EDIT
ORIGINAL DATA SELECT
DATA EDIT
SAVE AREA SELECT
How To Edit The Preset Data
As shown in the illustration, the system controller contains
the memory area (i.e., Editing RAM) that is assigned only
for data editing. The source data that is used for editing
must be firstly copied to the Editing RAM. Edit then the
copied data as desired. Finally save the result of editing in
the specified preset area of the EEPROM.
(The illustration shows an example that the data in the
preset area No. 02 is once copied to the Editing RAM
where data is edited. The edited data is sent back to the
preset area No. 11 where the edited data is saved.)
EEPROM Preset areas System controller
Preset Area 01
Preset Area 02
Preset Area 03
Preset Area 04
Preset Area 05
Preset Area 06
Preset Area 07
Preset Area 08
Preset Area 09
Preset Area 10
Preset Area 11
Preset Area 12
Editing RAM
Editing
3-6
PFM-42B1, PFM-42B1E
Page 50

a) ORIGINAL DATA SELECT
Menu Structure
Select the source data that is used for editing. Then the selected source data is
copied to the Editing RAM.
ORIGINAL DATA SELECT
CURRENT DATA SELECT
FORMAT TABLE
- ORIGINAL FORMAT H FREQUENCY
V FREQUENCY
SYNC POL (H/V)
: PROGRAM1
: 31.47 [kHz]
: 60.00 [Hz]
: NEGE/NEGA
(1) The signal that is being inputted at present
is selected as the source data.
(2) The signal that is already stored in the preset
area is selected as the source data.
(3) Frequency of the signal that is selected
as the source data is displayed.
EDIT MODE
: DIRECT
(4) Type of the signal that is selected as the
source data is displayed.
(1) CURRENT DATA SELECT
When an editing is performed using the signal that is being inputted at present is
selected as the source data, move the cursor to this item and press ENTER. The
selected data is copied to the Editing RAM.
(2) FORMAT TABLE : PROGRAM 1
When an editing is performed using the signal that is already stored in the preset
area is selected as the source data, move the cursor to this item and press
ENTER. Select the desired area from Table 1 by pressing the +/_ keys. The
selected data is copied to the Editing RAM.
(3) - ORIGINAL FORMAT -
Frequency of the signal that is selected as the source data in step (1) or (2) is
displayed.
Use the frequency data as the fundamental information when selecting a source
data.
(4) EDIT MODE
When the signal that is being inputted at present is selected as the source data,
the message DIRECT appears. When the signal that is already stored in the
preset area is selected as the source data, the message TABLE appears.
Note : The editing items that can be editing here are different in the DIRECT mode and the TABLE mode.
Refer to the next sub-section “b) DATA EDIT” for the editing items.
< When DIRECT mode is used for editing >
… The DIRECT mode is used when editing is performed while watching the
picture on screen in the case that the specifications of the signal are not known. …
When DIRECT mode is selected, select the desired adjustment item referring to
the next sub-section “b) DATA EDIT” by pressing the +/_ keys. Press the ENTER key. Then the result of data adjustment is reflected on the display screen.
(Pressing the MENU key returns to the previous menu display.)
However, the three adjustment items H FREQUENCY, V FREQUENCY and
SYNC POL cannot be changed by the menu operation.
< When TABLE mode is used for editing >
… The TABLE mode is used when the specifications of the signal to edit are
already known. …
All adjustment items adjusted by the menu but result of adjustment is not
reflected on the actual picture. Data can be edited only.
PFM-42B1, PFM-42B1E
3-7
Page 51

b) DATA EDIT
Menu Structure
The following items of the source data that is copied to the Editing RAM can be
modified as described below.
DATA EDIT
INPUT SELECT
INPUT SELECT2
H FREQUENCY
V FREQUENCY
SYNC POL (H/V)
TOTAL H PIXEL
LEFT EDGE
H RESOLUTION
TOP EDGE
V RESOLUTION
DOT PHASE
CP PLACEMENT
CP DURATION
INTERLACE MODE
FILED MODE
FRAMELOCK MODE
MATRIX SELECT
PICTURE AGC
ASPECT
ZOOM
APERTURE INIT
APERTURE HIGH
APERTURE MID
APERTURE LOW
AUTO PLL
SYNC WIDTH (µs)
: 01100000
: 00000101
: 31.47 [kHz]
: 60.00 [Hz]
: NEGA/NEGA
: 800
: 140
: 640
: 35
: 480
: 128
: 005
: 016
: OFF
: OFF
: OFF
: ITU709
: ON
: 4 × 3
: × 1
: MID
: 000
: 002
: 004
: ON
: 003.81
(1) Acceptable type of input signal
(2) Horizontal frequency
(3) Vertical frequency
(4) Sync signal polarity
(5) Total number of horizontal dots
(6) Horizontal dot position to start reading
(7) Horizontal resolution (Number of dots)
(8) Vertical dot position to start reading
(9) Vertical resolution (Number of dots)
(10) Dot phase
(11) Clamp pulse width (Number of dots)
(12) Clamp pulse position (Number of dots)
(13) Interlace setting
(14) In-field processing setting
(15) Vertical sync setting
(16) Color difference matrix setting
(17) Automatic brightness adjustment setting
(18) Aspect ratio setting
(19) Zoom setting
(20) Aperture initial value setting
(21) Aperture data setting
(22) Aperture data setting
(23) Aperture data setting
(24) Automatic PIXEL ADJUST setting
(25) Horizontal sync signal width
Note : A maximum of 8 lines of the above menu can be displayed on screen. The other menu items can be
displayed by scrolling the display by moving the cursor up or down.
3-8
PFM-42B1, PFM-42B1E
Page 52
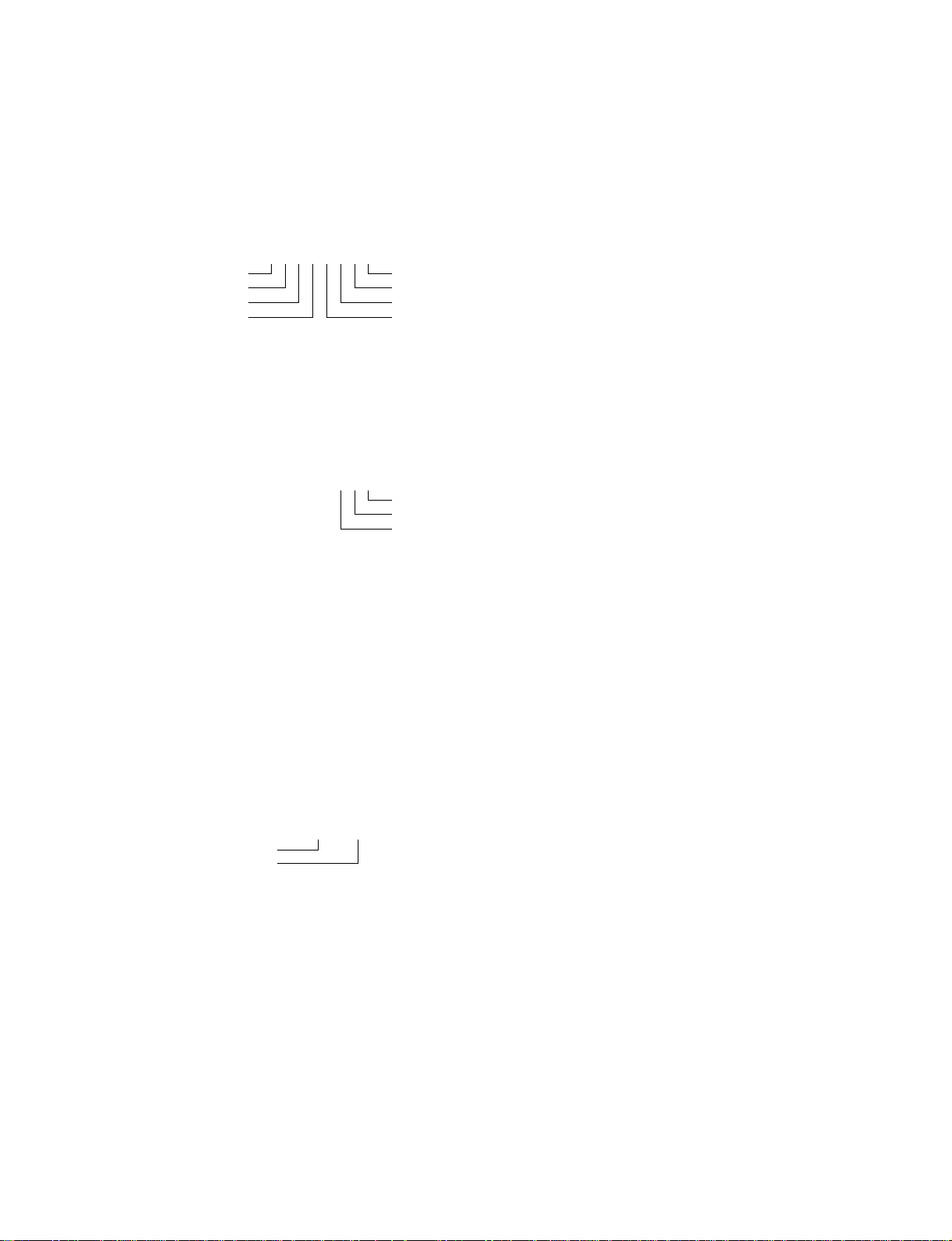
(1) INPUT SELECT
The input signals that are acceptable to the
B1E
are set.
This item consists of 8 bits. Each bit corresponds to
each type of input signal. Only the input channel to
which “1” is set, can be received by the
INPUT SELECT : 0 0 0 0 0 0 0 0
YUV3
RGB1
RGB2
YUV1
PFM-42B
PFM-42B1/
.
DV
Y/C
LINE
YUV2
(7) LEFT EDGE
The horizontal sync width (in dots) + horizontal back
porch width (in dots) are set.
(8) H RESOLUTION
Horizontal resolution power is set.
Note : When 1280 or more is set to the horizontal resolution, picture may
not be displayed normally on screen. When a signal that has the
higher resolution than the SXGA signal, is going to be preset, reduce
the number of horizontal resolution by skipping or any other means
down to 1280 or less.
Note : Regarding the LINE and Y/C input channels, these signals having
horizontal frequency of 15 kHz can be inputted. Because these input
signals pass through the double-speed processing circuit in the PFM42B circuit configuration, do not use the LINE and Y/C input
channels.
(2) INPUT SELECT 2
INPUT SELECT2 : 0 0 0 0 0 0 0 0
RGB3
D4
PC
(3) H FREQUENCY
The horizontal frequency is set.
Note: This menu item cannot be modified in the DIRECT mode because the
DIRECT mode can edit the signal that is being inputted at present.
(4) V FREQUENCY
The vertical frequency is set.
Note : This menu item cannot be modified in the DIRECT mode because
the DIRECT mode can edit the signal that is being inputted at
present.
(5) SYNC POL (H/V)
Polarity of sync signal is set.
SYNC POL (H/V) : NEGA/NEGA
Horizontal sync polarity
Vertical sync polarity
To set the polarity, select as follows:
Negative polarity : NEGA
Positive polarity : POSI
SOG : ___
Note : This menu item cannot be modified in the DIRECT mode because
the DIRECT mode can edit the signal that is being inputted at
present.
(6) TOTAL H PIXEL
The total number of dots in a horizontal period is set.
The number of dots that is set here becomes the initial
value of the user menu “TOTAL H PIXEL”.
Note : Set the total number of dots to satisfy the following conditions.
TOTAL H PIXEL > [LEFT EDGE + H RESOLUTION]
(9) TOP EDGE
The vertical sync width (in lines) + vertical back porch
width (in lines) are set.
Note : Set the TOP EDGE value to satisfy the following conditions.
[TOP EDGE + V RESOLUTION] < [horizontal frequency + vertical
frequency]
(10)V RESOLUTION
The vertical resolution is set.
Note : Set the V RESOLUTION value to satisfy the following conditions.
[TOP EDGE + V RESOLUTION] < [horizontal frequency + vertical
frequency]
(11)DOT PHASE
Pulse phase of the horizontal sampling frequency is
set.
The pulse phase that is set here becomes the initial
value of DOT PHASE of the user menu.
The pulse phase can be set in the range of 000 to 255.
(12)CP PLACEMENT
Clamp pulse position is set.
The clamp pulse position is set starting from the
trailing edge of horizontal sync signal (when data is
000). Increasing this value moves the clamp pulse in
the direction toward the picture area.
The clamp pulse generating position “Tcp” is given by
the following equation starting from the trailing edge
of horizontal sync signal.
Tcp = CP PLACEMENT / [horizontal sync frequency
x TOTAL H PIXEL] (in seconds)
(13)CP DURATION
Clamp pulse width is set.
The clamp pulse width is set starting from the position
that is determined by CP PLACEMENT. Increasing
this value widens the clamp pulse width in the direction toward the picture area.
The clamp pulse width “Wcp” is given by the following.
Wcp = CP DURATION / [horizontal sync frequency x
TOTAL H PIXEL] (in seconds)
PFM-42B1, PFM-42B1E
3-9
Page 53

(14)INTERLACE MODE
Whether the input signal is interlaced or not is set.
ON : When the input signal is the interlaced signal.
OFF : When the input signal is not the interlaced
signal.
(15)FIELD MODE
Whether the interlaced signal is processed within a
field or within a frame, is set.
ON : When the input interlaced signal is processed
within a field.
OFF : When the interlaced signal is processed within
a frame.
Select the ON position when a signal has a low corelationship between the two fields within a frame
such as moving picture.
(16)FRAMELOCK MODE
Whether the PDP display picture is synchronized with
the input signal to scan converter or not, is set.
ON : The PDP display picture is synchronized with
the input signal.
OFF : The PDP display picture is asynchronous with
the input signal.
When moving picture (animation) is going be displayed, select the ON position.
Note : This item can be set to ON as long as the vertical frequency of the
input signal is in the range of 50 to 60 Hz.
(17)MATRIX SELECT
The color difference matrix when the YUV signal is
being input, is set.
MATRIX SELECT : ITU601
MATRIX SELECT : ITU709
(20)ZOOM
The desired zoom ratio is selected from the zoom
ratios of x 1 or x 2 or x 3 or x 4. Result of this
setting becomes the initial value of the user menu
ZOOM.
Note : Any zoom ratios other than x 1 cannot be selected when the
ASPECT is W ZOOM, LB ZOOM.
(21)APERTURE INIT
The desired aperture is selected from HIGH or MID or
LOW. Result of this setting becomes the initial value
of the user menu APERTURE.
(22)APERTURE HIGH
The scaling filter value when selecting HIGH of the
APERTURE, is set. The scaling filter value can be set
in the range of 000 to 011. (Refer to the Supplement
to APERTURE in the following paragraph.)
(23)APERTURE MID
The scaling filter value when selecting MID of the
APERTURE, is set. The scaling filter value can be set
in the range of 000 to 011. (Refer to the Supplement
to APERTURE in the following paragraph.)
(24)APERTURE LOW
The scaling filter value when selecting LOW of the
APERTURE, is set. The scaling filter value can be set
in the range of 000 to 011. (Refer to the Supplement
to APERTURE in the following paragraph.)
< Supplement to APERTURE >
The
PFM-42B1/B1E
has the 12 different types of built-in
scaling filter. Select an appropriate filter using the following filter characteristics chart as a guideline.
(18)PICTURE AGC
Whether the PICTURE AGC is turned ON or OFF is
set.
Result of this setting becomes the initial value of the
user menu PICTURE AGC.
This function becomes valid only when the COMPOSITE/YC/YUV signal is being received.
(19)ASPECT
The desired aspect ratio is selected from the aspect
ratios of 4 x 3 or 16 x 9 or W ZOOM or LB ZOOM.
Result of this setting becomes the initial value of the
user menu ASPECT.
Note : The W ZOOM, can not be selected when the ZOOM is in the range of
x 2 to x 4.
3-10
Wide
(Sharp)
Frequency
bandwidth
Narrow
(Soft)
012345678910
PFM-42B1, PFM-42B1E
11
Page 54
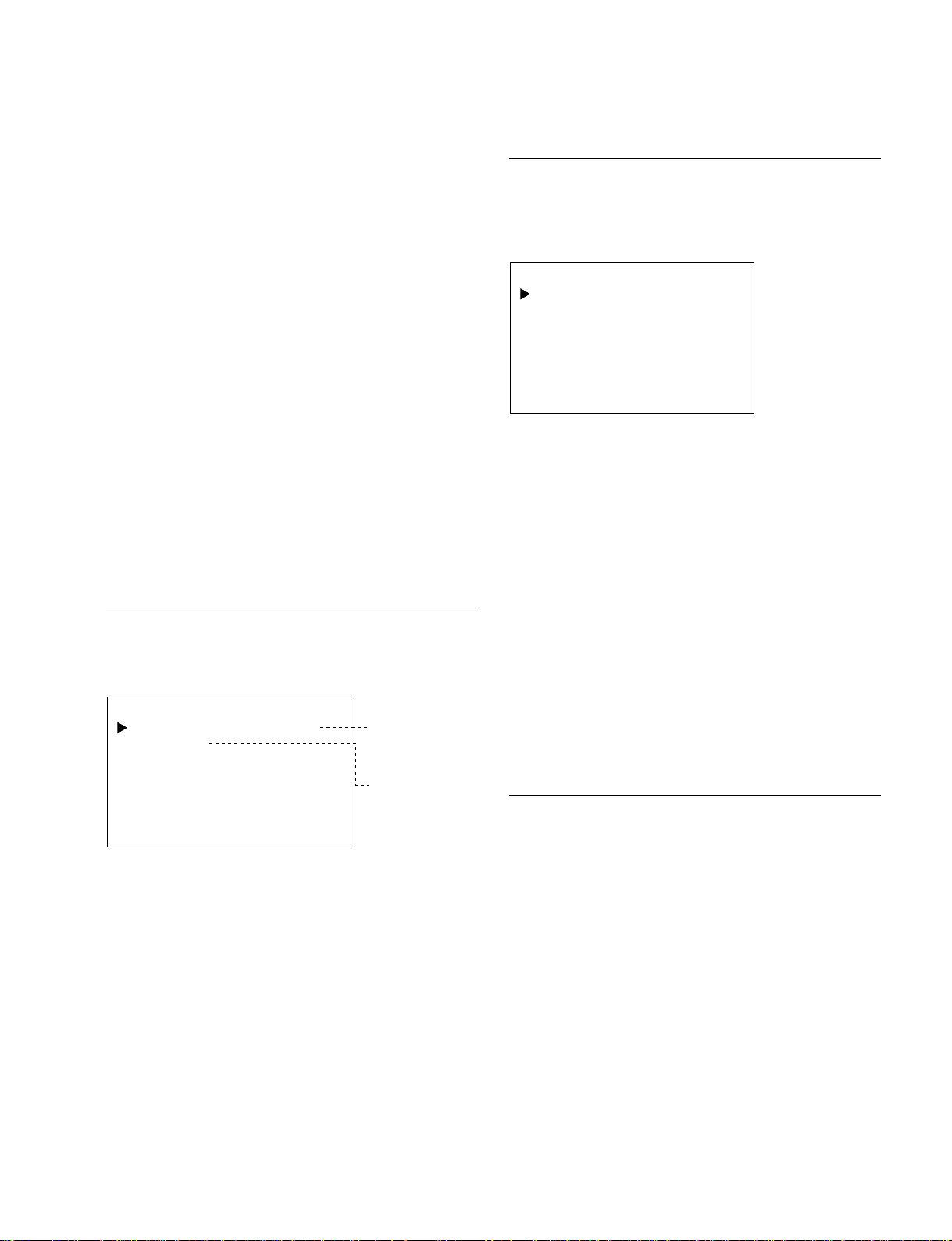
(25)AUTO PLL
Whether the user menu adjustment PIXEL ADJUST is
enabled or disabled, is set.
ON : The user menu adjustment PIXEL ADJUST is
enabled.
OFF : All items of the adjustment PIXEL ADJUST
show the indication [___]. The user menu
adjustment PIXEL ADJUST is disabled.
Select the OFF position when the setup of the TOTAL
H and that of RESOLUTION do not agree with
specifications of the actual input signal.
(26)SYNC WIDTH (µs)
Sync pulse width of the horizontal sync signal is set in
units of microseconds [µseconds].
This menu item is prepared for the purpose of stabilization of the sync signal separation circuit. Therefore,
accurate setting is not necessarily needed.
If the sync signal width is not known, select “Not set”
(source data).
7. MAINTENANCE
Menu Structure
The data that is unique to the particular machine of the
PFM-42B1/B1E
and the scan converter can be upgraded
using this menu.
MAINTENANCE
WATCH ERROR
MODEL NAME
SERIAL No.
SC PROG LOAD
a) WATCH ERROR
Errors of the built-in watch IC can be corrected.
To correct the error, enter the measurement value of
the frequency counter that is connected.
Range of adjustment is from 32761.85 Hz to 32774.25
Hz.
c) SAVE AREA SELECT
Menu Structure
The data that is copied in the Editing RAM, is saved in the
preset area.
SAVE AREA SELECT
SAVE AREA
DATA SAVE
: PROGRAM1
(1) Select the
desired preset
area to which
the data is saved.
(2) Execute to
save the data.
(1) SAVE AREA SELECT
Select the desired preset area from Table 1 to which
the content of the Editing RAM is saved.
(2) DATA SAVE
Execute to save the data to the preset area that is
selected by the SAVE AREA SELECT. Change the
item from CANCEL to EXECUTE. Then press
ENTER.
b) MODEL NAME
Model name can be set.
c) SERIAL No.
Serial number can be set.
d) SC PROG LOAD
The built-in program of the scan converter can be
modified using this menu item.
Change the item from CANCEL to EXECUTE. Then
press ENTER.
Watch Error Adjustment
Refer to section “3-6. Watch Error Adjustment”.
Note : Judgment whether the input signal agrees with the preset data or not,
is performed using the horizontal sync frequency, vertical sync
frequency and polarity of the sync signals. If the same sync signal
already exists in the preset area (Table 1), the specification that has
the small preset No., has a higher priority.
PFM-42B1, PFM-42B1E
3-11
Page 55
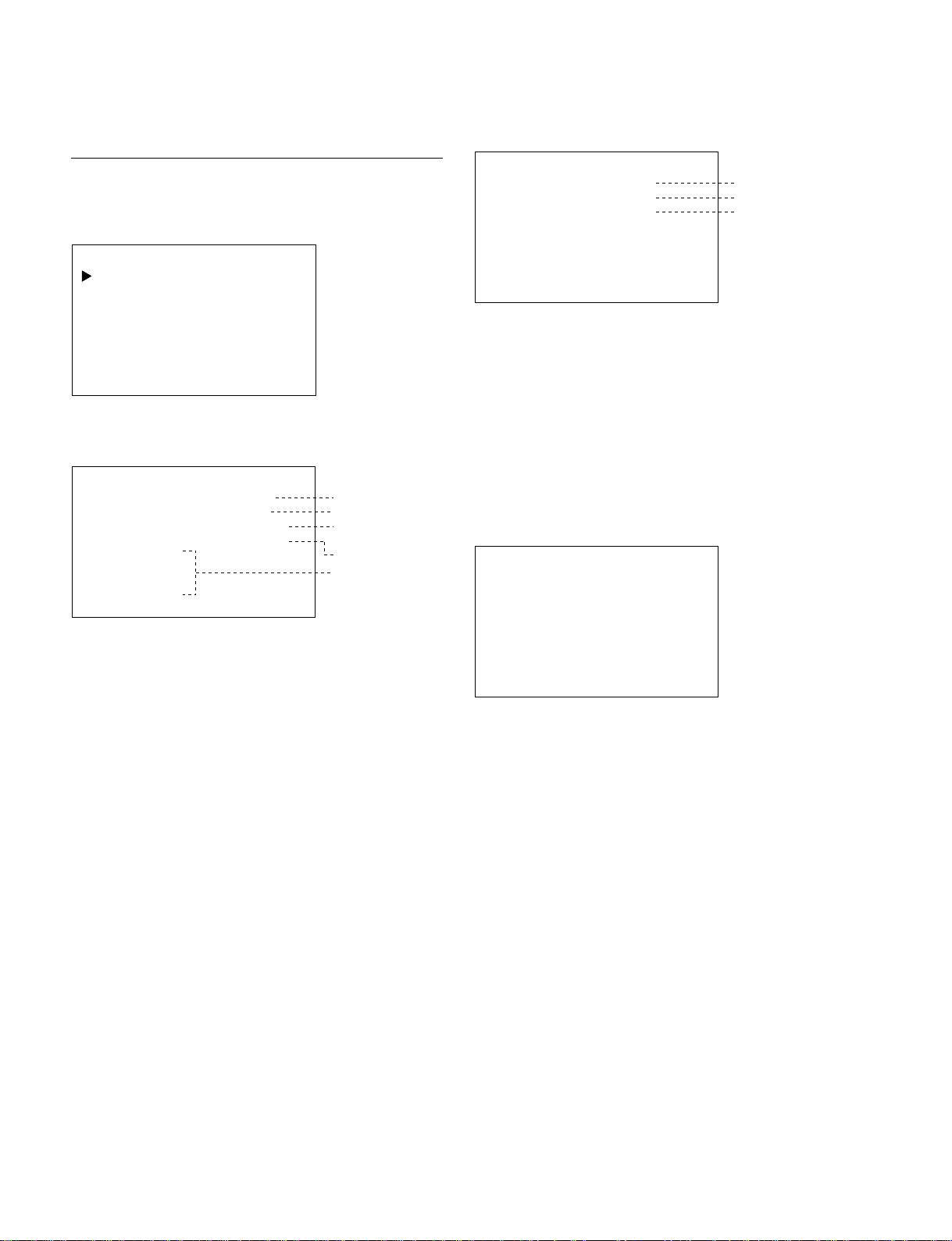
8. STATUS/TEST
b) POWER SUPPLY
Menu Structure
The internal status of the
PFM-42B1/B1E
can be checked
and its functions can be checked using the STATUS/TEST
STATUS/TEST
SIGNAL/SYNC
POWER SUPPLY
TEMPERATURE
FAN
OTHERS
SOFTWARE VERSION
TEST FUNCTION
menu.
a) SIGNAL/SYNC
SIGNAL/SYNC
H FREQUENCY
V FREQUENCY
FORMAT
SYNC POL (H/V)
STABLE
INSECURE
NO SYNC
: 31.47 [kHz]
: 60.00 [Hz]
: 640 x 480/60
: NEGA/NEGA
Horizontal frequency
Vertical frequency
Specifications of
the signal
Polarity of sync signal
Status of sync signal
Information regarding the sync signal of the input
signal is displayed.
POWER SUPPLY
PDP VS (HV)
PDP VA (MV)
DIGITAL 5V
: 160 [V]
: 060 [V]
: 4.9 [V]
The main DC power voltages of the
displayed.
PDP drive voltage VS :
High voltage power to PDP is displayed.
PDP drive voltage VA :
Medium voltage power to PDP is displayed.
5 V power for digital circuitry :
Internal 5 V power is displayed.
c) TEMPERATURE
TEMPERATURE
PANEL BACK SIDE
• I/O BLOCK TOP
• CENTER
• DD CON TOP
• PANEL SIDE
P/S INTERNAL
: 44 [°C]
: 55 [°C]
: 48 [°C]
: 32 [°C]
: OK
PDP drive voltage VS
PDP drive voltage VA
5 V power for
digital circuitry
PFM-42B
are
Horizontal frequency :
Horizontal frequency of the input signal is displayed in
four digits.
Vertical frequency :
Vertical frequency of the input signal is displayed in
four digits.
Specifications of the signal :
Names of presets of the preset areas (Table 1) corresponding to input signal are displayed.
Polarity of sync signal :
Polarity of sync signal is displayed.
Status of sync signal :
Status of sync signal is displayed in cyan.
STABLE : Sync signal is stable.
INSECURE : Sync signal is unstable.
NO SYNC : Sync signal does not exist.
Internal temperature information of
PFM-42B1/B1E
is
displayed.
Temperature at the top on the rear of the panel :
Temperatures upper side of the rear panel are displayed as follows.
I/O BLOCK SIDE : Temperature at the input/output
terminal board.
CENTER : Center temperature
PANEL SIDE : Left side of the set
DD CON TOP : Temperature at the DC-DC
converter
Power supply internal temperature information :
Temperature status inside the power supply block is
displayed. The message OK appears when temperature is normal. The message NG appears when
temperature is abnormal.
3-12
PFM-42B1, PFM-42B1E
Page 56
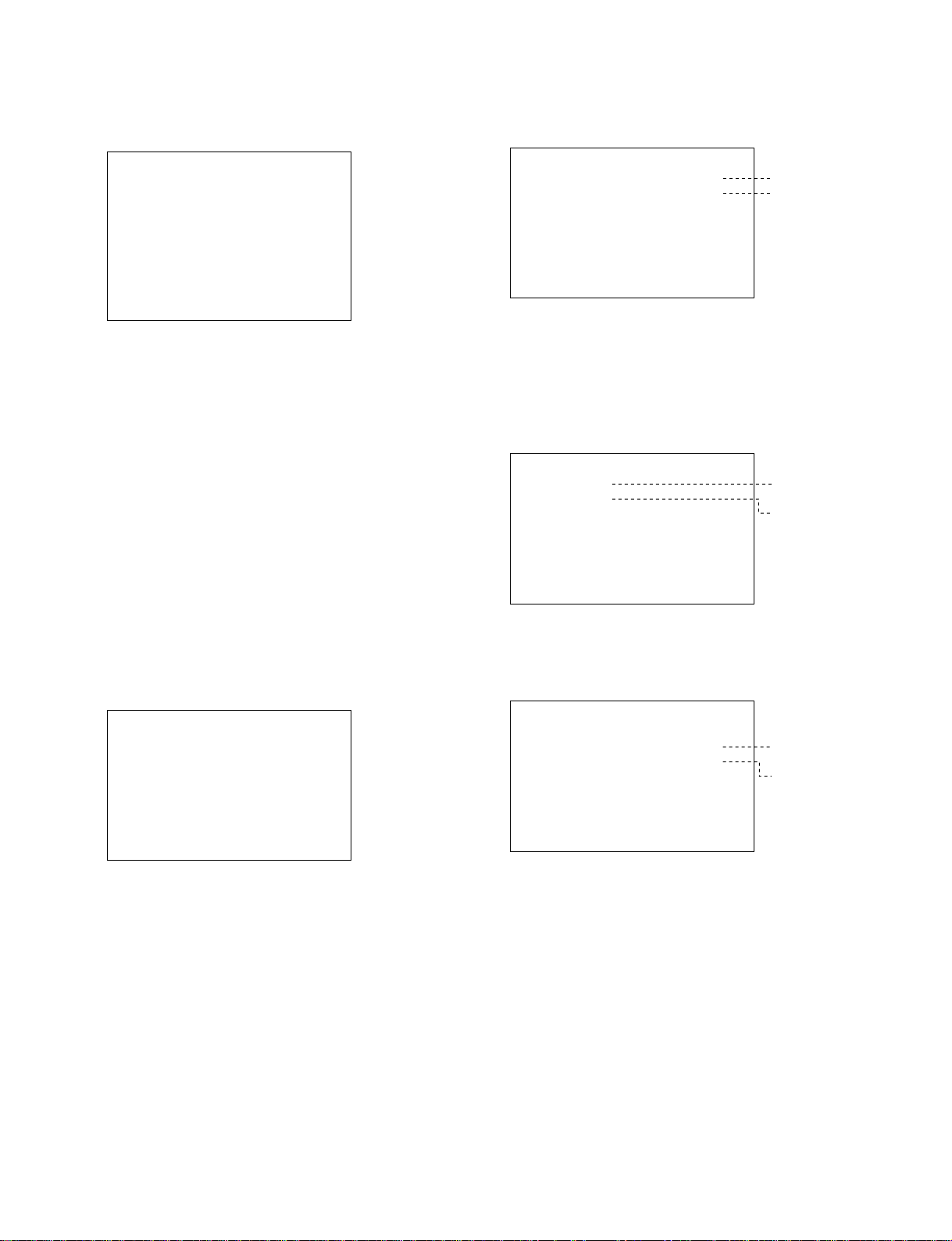
d) FAN
f) SOFTWARE VERSION
FAN
DRIVE CIRCUIT
• B BOARD
• P/S BLOCK TOP
• P/S BLOCK MID
• P/S BLOCK LOW L
• P/S BLOCK LOW R
• DD CON SIDE
• I/O BLOCK SIDE
: OK
: OK
: OK
: OK
: OK
: OK
: OK
: OK
Fan drive circuit:
Indicates the operating status of the fan control circuit.
OK appears when the fan control circuit is operating
normally.
NG appears when the fan control circuit is defective.
P/S BLOCK TOP : Power supply block
P/S BLOCK MID : Left side of the power supply
block
P/S BLOCK LOW L : Lower left side of the power
supply block
P/S BLOCK LOW R : Lower right side of the
power supply block
DD CON SIDE : Lower left side
I/O BLOCK SIDE :Lower right side
SOFTWARE VERSION
MAIN CPU
SCAN CONVERTER
: Ver. 1.00
: Ver. 1.00
System controller
Scan converter
Version of each software is displayed.
System controller :
Version of the main microprocessor is displayed.
Scan converter :
Version of the scan converter (IC207) is displayed.
g) TEST FUNCTION
TEST FUNCTION
FAN DRIVE
BLUE ONLY
Fan operation
check only
Blue only
This is the test function.
e) OTHERS
OTHERS
EEPROM ID
EEPROM SAVE
EEPROM LOAD
EEPROM ACK
PW164 ACK
RTC INITIALIZE
RTC BATTERY
RTC XTAL
: OK
: OK
: OK
: OK
: OK
: OK
: OK
: OK
EEP ROM ID :ID code error
EEP ROM SAVE :Data write error
EEP ROM LOAD :Data read error
EEP ROM ACK :Defective
PW164 ACK :Communication error with scan
converter
RTC INITIALIZE :Time data initializatioin due to
abnormal register value
RTC BATTTERY :Low backup voltage warning
RTC XTAL : Warning due to stoppage of
crystal oscillator for watch
..
. Fan operation check only
..
FAN DRIVE
DRIVE DATA
DRIVE VOLTAGE
: AUTO
: 10783
: 08.9 [V]
Drive register data
Actual drive voltage
When the FAN DRIVE is changed from AUTO to
MANUAL, and ENTER is pressed, the DRIVE DATA
indication changes to cyan. In this setup, the drive
register value can be manually modified. When the
drive register value is changed, the pulse width of the
PWM signal in the fan voltage control PWM circuit is
changed accordingly.
Fans can be checked whether they operate normally or
not by comparing the register value and the actual
drive voltage, and by comparing the actual drive
voltage and the actual operations of the fans.
Variable range of the drive register value :
00000 to 16383
..
. Blue only
..
When Blue only is selected, all of the R, G and B colors
become the blue data.
PFM-42B1, PFM-42B1E
3-13
Page 57

Table 1. EEPROM Configuration
Area Data Configuration Standard Value
COMMON EEPROM ID CODE Pass code for model ID
POWER OFF
WIDE VGA OFF
DISPLAY ON
CLOSED CAPTION OFF
COLOR SYSTEM AUTO
SCREEN FILL CENTER
POWER SAVING OFF
ON/OFF TIMER OFF
POWER ON TIME 0
POWER OFF TIME 0
PICTURE INVERSION OFF
POWER OFF(INVERT) NO
PICTURE ORBITING OFF
ORBIT RANGE 5dot
ORBIT CYCLE 10sec
LANGUAGE ENGLISH
INDEX NUMBER 1
REMOTE MODE TV
REMOTE ONLY OFF
MODEL NAME PFM-42B1
INPUT CHANNEL INPUT1 RGB
OPERATION TIME 000000H
SERIAL NUMBER 2000001
INPUT1 SW RGB
INPUT2 SW RGB
INPUT3 SW RGB
VIDEO SW COMPOSITE
AUTO ASPECT ON
G CUTOFF SW ON
AUTO PLL SETUP OFF
AUTO PLL PIXEL ON
H/V SHIFT EDGE
VIDEO SHARP SW ON
AUTO FT CANCEL ON
WATCH ERROR 32768.05
Y GAIN 111
R-Y GAIN 82
B-Y GAIN 128
R CUTOFF 112
B CUTOFF 155
ADC R GAIN 128
ADC G GAIN 128
ADC B GAIN 128
Area Data Configuration Standard Value
COMMON ADC R OFFSET 128
ADC G OFFSET 128
ADC B OFFSET 128
COLOR TEMP
RED GAIN (HIGH) 255
GREEN GAIN (HIGH) 255
BLUE GAIN (HIGH) 255
RED GAIN (LOW) 255
GREEN GAIN (LOW) 255
BLUE GAIN (LOW) 255
RED GAIN (USER1) 255
GREEN GAIN (USER1) 255
BLUE GAIN (USER1) 255
RED GAIN (USER2) 255
GREEN GAIN (USER2) 255
BLUE GAIN (USER2) 255
RED GAIN (USER3) 255
GREEN GAIN (USER3) 255
BLUE GAIN (USER3) 255
RED GAIN (USER4) 255
GREEN GAIN (USER4) 255
BLUE GAIN (USER4) 255
RED GAIN (USER5) 255
GREEN GAIN (USER5) 255
BLUE GAIN (USER5) 255
RED GAIN (USER6) 255
GREEN GAIN (USER6) 255
BLUE GAIN (USER6) 255
NAME (HIGH) HIGH
NAME (LOW) LOW
NAME (USER1) 1
NAME (USER2) 2
NAME (USER3) 3
NAME (USER4) 4
NAME (USER5) 5
NAME (USER6) 6
3-14
PFM-42B1, PFM-42B1E
Page 58

Area Data Configuration Standard Value
PROG.
PRESET
FIXED PRESET AREA21 640 x 350@70
PRESET PRESET AREA22 640 x 350@85
PRESET AREA 1 (PROGRAM 1)
PRESET AREA 2 (PROGRAM 2)
PRESET AREA 3 (PROGRAM 3)
PRESET AREA 4 (PROGRAM 4)
PRESET AREA 5 (PROGRAM 5)
PRESET AREA 6 (PROGRAM 6)
PRESET AREA 7 (PROGRAM 7)
PRESET AREA 8 (PROGRAM 8)
PRESET AREA 9 (PROGRAM 9)
PRESET AREA10 (PROGRAM10)
PRESET AREA11 (PROGRAM11)
PRESET AREA12 (PROGRAM12)
PRESET AREA13 (PROGRAM13)
PRESET AREA14 (PROGRAM14)
PRESET AREA15 (PROGRAM15)
PRESET AREA16 (PROGRAM16)
PRESET AREA17 (PROGRAM17)
PRESET AREA18 (PROGRAM18)
PRESET AREA19 (PROGRAM19)
PRESET AREA20 (PROGRAM20)
PRESET AREA23 640 x 400@85
PRESET AREA24 640 x 480@60
PRESET AREA25 MAC13
PRESET AREA26 640 x 480@72
PRESET AREA27 640 x 480@75
PRESET AREA28 640 x 480@85
PRESET AREA29 720 x 400@70
PRESET AREA30 720 x 400@85
PRESET AREA31 800 x 600@56
PRESET AREA32 800 x 600@60
PRESET AREA33 800 x 600@72
PRESET AREA34 800 x 600@75
PRESET AREA35 800 x 600@85
PRESET AREA36 MAC16
PRESET AREA37 1024 x 768@43
PRESET AREA38 1024 x 768@60
PRESET AREA39 1024 x 768@70
PRESET AREA40 1024 x 768@75
PRESET AREA41 1024 x 768@85
PRESET AREA42 1152 x 864@75
PRESET AREA43 MAC21
PRESET AREA44 1280 x 960@60
PRESET AREA45 1280 x 960@85
EMPTY
EMPTY
EMPTY
EMPTY
EMPTY
EMPTY
EMPTY
EMPTY
EMPTY
EMPTY
EMPTY
EMPTY
EMPTY
EMPTY
EMPTY
EMPTY
EMPTY
EMPTY
EMPTY
EMPTY
PRESET AREA46 1280 x 1024@60
PRESET AREA47 1280 x 1024@75
PRESET AREA48 1280 x 1024@85
PRESET AREA49 1600 x 1200@60
PRESET AREA50 575 x 50I
PRESET AREA51 480 x 60I
PRESET AREA52 575 x 50P
PRESET AREA53 480 x 60P
PRESET AREA54 1080 x 48I
PRESET AREA55 1080 x 50I
PRESET AREA56 1080 x 60I
PRESET AREA57 1035 x60I
PRESET AREA58 720 x 50P
PRESET AREA59 720 x 60P
PRESET AREA60 852 x 480@60
PRESET AREA61 856 x 480@60
PRESET AREA62 856 x 480@60
PRESET AREA63 856 x 480@60
PRESET AREA64 1024 x 1024@60
PRESET AREA65 1280 x 768@56
PRESET AREA66 Line Doubler 575 x 50I (YUV)
PRESET AREA67 Line Doubler 480 x 60I (YUV)
PRESET AREA68 Line Doubler NTSC (LINE)
PRESET AREA69 Line Doubler PAL (LINE)
PRESET AREA70 Line Doubler SECAM (LINE)
PRESET AREA71 Line Doubler 443NT (LINE)
PRESET AREA72 Line Doubler PAL60 (LINE)
PRESET AREA73 Line Doubler PAL-M (LINE)
PRESET AREA74 Line Doubler NTSC (Y/C)
PRESET AREA75 Line Doubler PAL (Y/C)
PRESET AREA76 Line Doubler SECAM (Y/C)
PRESET AREA77 Line Doubler 443NT (Y/C)
PRESET AREA78 Line Doubler PAL60 (Y/C)
PRESET AREA79 Line Doubler PAL-M (Y/C)
PFM-42B1, PFM-42B1E
3-15
Page 59

Area Data Configuration Standard Value
LAST
MEMORY
PRESET AREA 1 (PROGRAM 1)
PRESET AREA 2 (PROGRAM 2)
PRESET AREA 3 (PROGRAM 3)
PRESET AREA 4 (PROGRAM 4)
PRESET AREA 5 (PROGRAM 5)
PRESET AREA 6 (PROGRAM 6)
PRESET AREA 7 (PROGRAM 7)
PRESET AREA 8 (PROGRAM 8)
PRESET AREA 9 (PROGRAM 9)
PRESET AREA10 (PROGRAM10)
PRESET AREA11 (PROGRAM11)
PRESET AREA12 (PROGRAM12)
PRESET AREA13 (PROGRAM13)
PRESET AREA14 (PROGRAM14)
PRESET AREA15 (PROGRAM15)
PRESET AREA16 (PROGRAM16)
PRESET AREA17 (PROGRAM17)
PRESET AREA18 (PROGRAM18)
PRESET AREA19 (PROGRAM19)
PRESET AREA20 (PROGRAM20)
PRESET AREA21 EMPTY
PRESET AREA22 EMPTY
PRESET AREA23 EMPTY
PRESET AREA24 EMPTY
PRESET AREA25 EMPTY
PRESET AREA26 EMPTY
PRESET AREA27 EMPTY
PRESET AREA28 EMPTY
PRESET AREA29 EMPTY
PRESET AREA30 EMPTY
PRESET AREA31 EMPTY
PRESET AREA32 EMPTY
PRESET AREA33 EMPTY
PRESET AREA34 EMPTY
PRESET AREA35 EMPTY
PRESET AREA36 EMPTY
PRESET AREA37 EMPTY
PRESET AREA38 EMPTY
PRESET AREA39 EMPTY
PRESET AREA40 EMPTY
PRESET AREA41 EMPTY
PRESET AREA42 EMPTY
PRESET AREA43 EMPTY
PRESET AREA44 EMPTY
PRESET AREA45 EMPTY
EMPTY
EMPTY
EMPTY
EMPTY
EMPTY
EMPTY
EMPTY
EMPTY
EMPTY
EMPTY
EMPTY
EMPTY
EMPTY
EMPTY
EMPTY
EMPTY
EMPTY
EMPTY
EMPTY
EMPTY
PRESET AREA46 EMPTY
PRESET AREA47 EMPTY
PRESET AREA48 EMPTY
PRESET AREA49 EMPTY
PRESET AREA50 EMPTY
PRESET AREA51 EMPTY
PRESET AREA52 EMPTY
PRESET AREA53 EMPTY
PRESET AREA54 EMPTY
PRESET AREA55 EMPTY
PRESET AREA56 EMPTY
PRESET AREA57 EMPTY
PRESET AREA58 EMPTY
PRESET AREA59 EMPTY
PRESET AREA60 EMPTY
PRESET AREA61 EMPTY
PRESET AREA62 EMPTY
PRESET AREA63 EMPTY
PRESET AREA64 EMPTY
PRESET AREA65 EMPTY
PRESET AREA66 EMPTY
PRESET AREA67 EMPTY
PRESET AREA68 EMPTY
PRESET AREA69 EMPTY
PRESET AREA70 EMPTY
PRESET AREA71 EMPTY
PRESET AREA72 EMPTY
PRESET AREA73 EMPTY
PRESET AREA74 EMPTY
3-16
PFM-42B1, PFM-42B1E
Page 60

Area Data Configuration Standard Value
USER MEMORY No.1 EMPTY
MEMORY MEMORY No.2 EMPTY
MEMORY No.3 EMPTY
MEMORY No.4 EMPTY
MEMORY No.5 EMPTY
MEMORY No.6 EMPTY
MEMORY No.7 EMPTY
MEMORY No.8 EMPTY
MEMORY No.9 EMPTY
MEMORY No.10 EMPTY
MEMORY No.11 EMPTY
MEMORY No.12 EMPTY
MEMORY No.13 EMPTY
MEMORY No.14 EMPTY
MEMORY No.15 EMPTY
MEMORY No.16 EMPTY
MEMORY No.17 EMPTY
MEMORY No.18 EMPTY
MEMORY No.19 EMPTY
MEMORY No.20 EMPTY
NAME (No.1) • • • • • • • • • •
NAME (No.2) • • • • • • • • • •
NAME (No.3) • • • • • • • • • •
NAME (No.4) • • • • • • • • • •
NAME (No.5) • • • • • • • • • •
NAME (No.6) • • • • • • • • • •
NAME (No.7) • • • • • • • • • •
NAME (No.8) • • • • • • • • • •
NAME (No.9) • • • • • • • • • •
NAME (No.10) • • • • • • • • • •
NAME (No.11) • • • • • • • • • •
NAME (No.12) • • • • • • • • • •
NAME (No.13) • • • • • • • • • •
NAME (No.14) • • • • • • • • • •
NAME (No.15) • • • • • • • • • •
NAME (No.16) • • • • • • • • • •
NAME (No.17) • • • • • • • • • •
NAME (No.18) • • • • • • • • • •
NAME (No.19) • • • • • • • • • •
NAME (No.20) • • • • • • • • • •
PFM-42B1, PFM-42B1E
3-17
Page 61

Table 2. Factory Preset Data
AREA 21 22 23 24 25 26 27 28
NAME VGA-1 VESA640x350 VESA640x400 VGA Mac13"
ASPECT 4 x 34 x 34 x 34 x 34 x 34 x 34 x 34 x 3
SHARPNES MID MID MID MID MID MID MID MID
TOTAL H PIXEL 800 832 832 800 864 832 840 832
AREA 29 30 31 32 33 34 35 36
NAME VGA (TEXT)
ASPECT 4 x 34 x 34 x 34 x 34 x 34 x 34 x 34 x 3
SHARPNES MID MID MID MID MID MID MID MID
TOTAL H PIXEL 900 936 1024 1056 1040 1056 1048 1152
AREA 38 39 40 41 42 43 44 45
NAME
ASPECT 4 x 34 x 34 x 34 x 34 x 34 x 34 x 34 x 3
SHARPNES MID MID MID MID MID MID MID MID
TOTAL H PIXEL 1344 1328 1312 1376 1600 1456 1800 1728
AREA 46 47 48 49 50 51 52 53
NAME
ASPECT 4 x 34 x 34 x 34 x 34 x 34 x 34 x 34 x 3
SHARPNES MID MID MID MID LOW LOW MID MID
TOTAL H PIXEL 1688 1688 1728 2160 _ _ 1266 800
VESA1024x768@60 VESA1024x768@70 VESA1024x768@75 VESA1024x768@85 VESA1152x864@75
VESA1280x1024@60 VESA1280x1024@75 VESA1280x1024@85 VESA1600x1200@60
VESA720x400@85 VESA800x600@56 VESA800x600@60 VESA800x600@72 VESA800x600@75 VESA800x600@85
575/50I 480/60I 575/50P 480/60P
VESA640x480@72 VESA640x480@75 VESA640x480@85
Mac16"
Mac21"
VESA1280x960@60 VESA1280x960@85
AREA 54 55 56 59 60 61 62 63
NAME 1080/48I 1080/50I 1080/60I 720/60P 852x480@60
ASPECT 16 x 9 16 x 9 16 x 9 16 x 9 16 x 9 16 x 9 16 x 9 16 x 9
SHARPNES MID MID MID MID MID MID MID MID
TOTAL H PIXEL 1462 1410 1190 1650 1072 1112 1048 1048
856x480@60 STD 856x480@60 F60 856x480@60 WPS
3-18
PFM-42B1, PFM-42B1E
Page 62

Table 3. Preset Timing
AREA 21 22 23 24 25 26 27 28
NAME VGA-1 VESA640x350 VESA640x400 VGA Mac13"
RESOLUTION 640 x 350 640 x 350 640 x 400 640 x 480 640 x 480 640 x 480 640 x 480 640 x 480
CLOCK 25.175 MHz 31.5 MHz 31.5 MHz 25.175 MHz 30.24 MHz 31.5 MHz 31.5 MHz 36 MHz
HORIZONTAL
H.FREQ 31.469 kHz 37.861 kHz 37.861 kHz 31.469 kHz 35 kHz 37.861 kHz 37.5 kHz 43.269 kHz
µsec dots µsec dots µse c dots µsec dots µsec dots µsec dots µsec dots µsec dots
H.TOTAL 31.77 800 26.413 832 26.413 832 31.778 800 28.571 864 26.413 832 26.667 840 23.111 832
H.BLK 6.356 160 6.09 192 6.095 192 6.356 160 7.407 224 6.096 192 6.35 200 5.334 192
H.FP 0.318 8 1.015 32 1.016 32 0.636 16 2.116 64 0.762 24 0.508 16 1.556 56
H.SYNC 3.813 96 2.032 64 2.032 64 3.813 96 2.116 64 1.27 40 2.032 64 1.556 56
H.BP 2.225 56 3.048 96 3.048 96 1.907 48 3.175 96 4.064 16 3.81 120 2.222 80
H.ACTIVE 25.422 640 20.317 640 20.317 640 25.422 640 21.164 640 20.317 640 20.317 640 17.778 640
VERTICAL
V.FREQ 70.086 Hz 85.08 Hz 85.08 Hz 59.94 Hz 66.67 Hz 72.809 Hz 75 Hz 85.008 Hz
msec lines msec lines msec lines msec lines msec lines msec lines msec lines msec lines
V.TOTAL 14.265 449 11.754 445 11.754 445 16.683 525 15 525 13.735 520 13.333 500 11.764 509
V.BLK 3.145 99 2.509 95 1.189 45 1.43 45 1.286 45 1.055 40 0.534 20 0.67 29
V.FP 0.984 31 0.845 32 0.026 1 0.318 10 0.086 3 0.237 9 0.027 1 0.023 1
V.SYNC 0.063 2 0.079 3 0.079 3 0.064 2 0.086 3 0.079 3 0.08 3 0.069 3
V.BP 2.097 66 1.585 60 1.083 41 1.049 33 1.114 39 0.739 28 0.427 16 0.578 25
V.ACTIVE 11.119 350 9.243 350 10.565 400 15.253 480 13.714 480 12.678 480 12.8 480 11.093 480
SYNC
SOG YES
EXT(H/V) (+/_)(+/_)(_/+)(_/_)(_/_)(_/_)(_/_)(_/_)
EXT(COMP)
COMP VIDEO
VIDEO LEVEL 0.714V 0.714V 0.714V 0.714V 0.714V 0.714V 0.714V 0.714V
SYNC LEVEL TTL TTL TTL TTL TTL TTL TTL TTL
VESA640x480@72 VESA640x480@75 VESA640x480@85
PFM-42B1, PFM-42B1E
3-19
Page 63

AREA 29 30 31 32 33 34 35 36
NAME VGA(TEXT)
RESOLUTION 720 x 400 720 x 400 800 x 600 800 x 600 800 x 600 800 x 600 800 x 600 832 x 624
CLOCK 28.332 MHz 35.5 MHz 36 MHz 40 MHz 50 MHz 49.5 MHz 56.25 MHz 57.285 MHz
HORIZONTAL
H.FREQ 31.469 kHz 37.927 kHz 35.156 kHz 37.879 kHz 48.077 kHz 46.875 kHz 53.674 kHz 49.727 kHz
µsec dots µsec dots µsec dots µsec dots µsec dots µsec dots µsec dots µsec dots
H.TOTAL 31.766 900 26.366 936 28.444 1024 26.4 1056 20.8 1040 21.333 1056 18.631 1048 20.11 1152
H.BLK 6.353 180 6.084 216 6.223 224 6.4 256 4.8 240 5.171 256 4.409 248 5.586 320
H.FP 0.635 18 1.014 36 0.667 24 1 40 1.12 56 0.323 16 0.569 32 0.559 32
H.SYNC 3.812 108 2.028 72 2 72 3.2 128 2.4 120 1.616 80 1.138 64 1.117 64
H.BP 1.906 54 3.042 108 3.556 128 2.2 88 1.28 64 3.232 160 2.702 152 3.91 224
H.ACTIVE 25.413 720 20.282 720 22.222 800 20 800 16 800 16.162 800 14.222 800 14.524 832
VERTICAL
V.FREQ 70.111 Hz 85.039 Hz 56.25 Hz 60.317 Hz 72.188 Hz 75 Hz 85.061 Hz 74.553 Hz
msec lines msec lines msec lines msec lines msec lines msec lines msec lines msec lines
V.TOTAL 14.263 449 11.759 446 17.778 625 16.579 628 13.853 666 13.333 625 11.756 631 13.413 667
V.BLK 1.557 49 1.212 46 0.711 25 0.739 28 1.373 66 0.533 25 0.578 31 0.865 43
V.FP 0.381 12 0.026 1 0.028 1 0.026 1 0.77 37 0.021 1 0.019 1 0.06 3
V.SYNC 0.064 2 0.079 3 0.057 2 0.106 4 0.125 6 0.064 3 0.056 3 0.06 3
V.BP 1.112 35 1.107 42 0.626 22 0.607 23 0.478 23 0.448 21 0.503 27 0.744 37
V.ACTIVE 12.706 400 10.546 400 17.067 600 15.84 600 12.48 600 12.8 600 11.179 600 12.549 624
SYNC
SOG
EXT(H/V) (_/+)(_/+)(+/+)(+/+)(+/+)(+/+)(+/+)(_/_)
EXT(COMP)
COMP VIDEO
VIDEO LEVEL 0.714V 0.714V 0.714V 0.714V 0.714V 0.714V 0.714V 0.714V
SYNC LEVEL TTL TTL TTL TTL TTL TTL TTL TTL
VESA720x400@85VESA800x 600@56VESA800x 600@60 VESA800x600@72 VESA800x600@75 VESA800x600@85
Mac16"
3-20
PFM-42B1, PFM-42B1E
Page 64
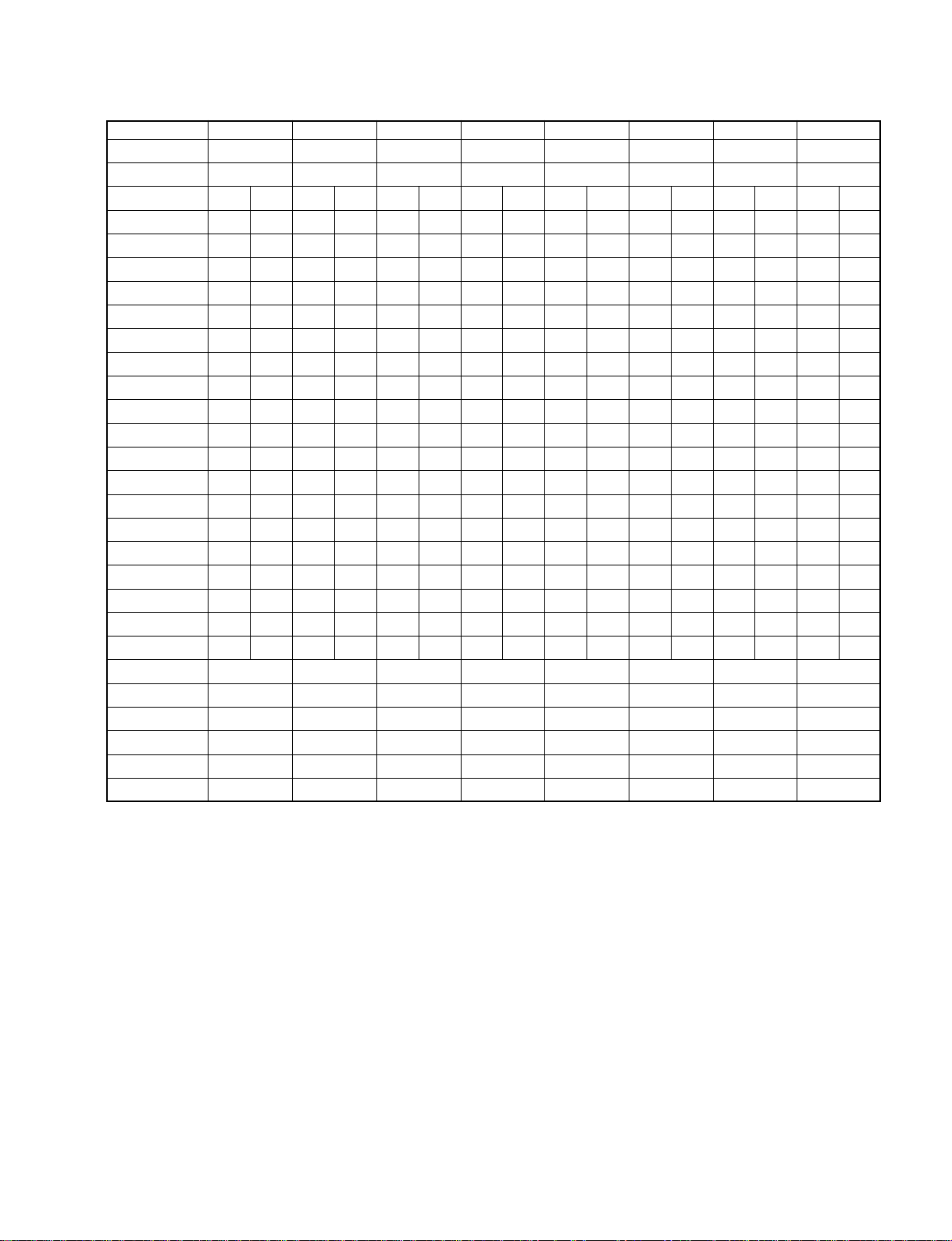
AREA 38 39 40 41 42 43 44 45
NAME
RESOLUTION 1024 x 768 1024 x 768 1024 x 768 1024 x 768 1152 x 864 1152 x 870 1280 x 960 1280 x 960
CLOCK 65 MHz 75 MHz 78.75 MHz 94.5 MHz 108 MHz 100 MHz 108 MHz 148.5 MHz
HORIZONTAL
H.FREQ 48.363 kHz 56.476 kHz 60.023 kHz 68.677 kHz 67.5 kHz 68.681 kHz 60 kHz 85.938 kHz
H.TOTAL 20.677 1344 17.707 1328 16.66 1312 14.561 1376 14.815 1600 14.56 1456 16.667 1800 11.636 1728
H.BLK 4.923 320 4.053 304 3.657 288 3.725 352 4.148 448 3.04 304 4.815 520 3.016 448
H.FP 0.369 24 0.32 24 0.203 16 0.508 48 0.593 64 0.32 32 0.889 96 0.431 64
H.SYNC 2.092 136 1.813 136 1.219 96 1.016 96 1.185 128 1.28 128 1.037 112 1.077 160
H.BP 2.462 160 1.92 144 2.235 176 2.201 208 2.37 256 1.44 144 2.889 312 1.508 224
H.ACTIVE 15.754 1024 13.653 1024 13.003 1024 10.836 1024 10.667 1152 11.52 1152 11.852 1280 8.62 1280
VERTICAL
V.FREQ 60.004 Hz 70.069 Hz 75.029 Hz 84.997 Hz 75 Hz 75.061 Hz 60 Hz 85.002 Hz
V.TOTAL 16.666 806 14.272 806 13.328 800 11.765 808 13.333 900 13.323 915 16.667 1000 11.764 1011
V.BLK 0.786 38 0.672 38 0.533 32 0.583 40 0.533 36 0.655 45 0.667 40 0.594 51
V.FP 0.062 3 0.053 3 0.017 1 0.015 1 0.015 1 0.044 3 0.017 1 0.012 1
V.SYNC 0.124 6 0.106 6 0.05 3 0.044 3 0.044 3 0.044 3 0.05 3 0.035 3
V.BP 0.6 29 0.513 29 0.466 28 0.524 36 0.474 32 0.568 39 0.6 36 0.547 47
V.ACTIVE 15.88 768 13.599 768 12.795 768 11.183 768 12.8 864 12.67 870 16 960 11.171 960
SYNC
SOG
EXT(H/V) (_/_)(_/_)(+/+)(+/+)(+/+)(_/_)(+/+)(+/+)
EXT(COMP)
COMP VIDEO
VIDEO LEVEL 0.714V 0.714V 0.714V 0.714V 0.714V 0.714V 0.714V 0.714V
SYNC LEVEL TTL TTL TTL TTL TTL TTL TTL TTL
VESA1024x768@60 VESA1024x768@70 VESA1024x768@75 VESA1024x768@85 VESA1152x864@75
µsec dots µsec dots µse c dots µsec dots µsec dots µsec dots µsec dots µsec dots
msec lines msec lines msec lines msec lines msec lines msec lines msec lines msec lines
Mac21"
VESA1280x960@60 VESA1280x960@85
PFM-42B1, PFM-42B1E
3-21
Page 65

AREA 46 47 48 49 50 51
NAME
RESOLUTION 1280 x 1024 1280 x 1024 1280 x 1024 1600 x 1200 932 x 573 753 x 483
CLOCK 108 MHz 135 MHz 157.5 MHz 162 MHz 17.75 MHz 14.318 MHz
HORIZONTAL
H.FREQ 63.981 kHz 79.976 kHz 91.146 kHz 75 kHz 15.625 kHz 15.734 kHz
H.TOTAL 15.63 1688 12.504 1688 10.971 1728 13.333 2160 64 1136 63.556 910
H.BLK 3.777 408 3.023 408 2.844 448 3.457 560 12 213 10.9 156
H.FP 0.444 48 0.119 16 0.406 64 0.395 64 1.5 26 1.5 22
H.SYNC 1.037 112 1.067 144 1.016 160 1.185 192 4.7 84 4.7 67
H.BP 2.296 248 1.837 248 1.422 224 1.877 304 5.8 103 4.7 67
H.ACTIVE 11.852 1280 9.481 1280 8.127 1280 9.877 1600 52 923 52.656 754
VERTICAL
V.FREQ 60.02 Hz 75.025 Hz 85.024 Hz 60 Hz 50 Hz 59.94 Hz
V.TOTAL 16.661 1066 13.329 1066 11.761 1072 16.667 1250 20 312.5 16.683 262.5
V.BLK 0.657 42 0.526 42 0.527 48 0.666 50 1.632 25.5 1.303 20.5
V.FP 0.016 1 0.013 1 0.011 1 0.013 1 0.192 3 0.254 4
V.SYNC 0.047 3 0.038 3 0.033 3 0.04 3 0.16 2.5 0.191 3
V.BP 0.594 38 0.475 38 0.483 44 0.613 46 1.28 20 0.858 13.5
V.ACTIVE 16.005 1024 12.804 1024 11.235 1024 16 1200 18.368 287 15.381 245
SYNC
SOG
EXT(H/V) (+/+)(+/+)(+/+)(+/+)
EXT(COMP)
COMP VIDEO YES YES
VIDEO LEVEL 0.714V 0.714V 0.714V 0.714V 0.700V 0.714V
SYNC LEVEL TTL TTL TTL TTL 0.300V 0.286V
VESA1280x1024@60 VESA1280x1024@75 VESA1280x 1024@85 VESA1600x1200@60
µsec dots µsec dots µse c dots µsec dots µsec dots µsec dots
msec lines msec lines msec lines msec lines msec lines msec lines
PAL NTSC
3-22
PFM-42B1, PFM-42B1E
Page 66
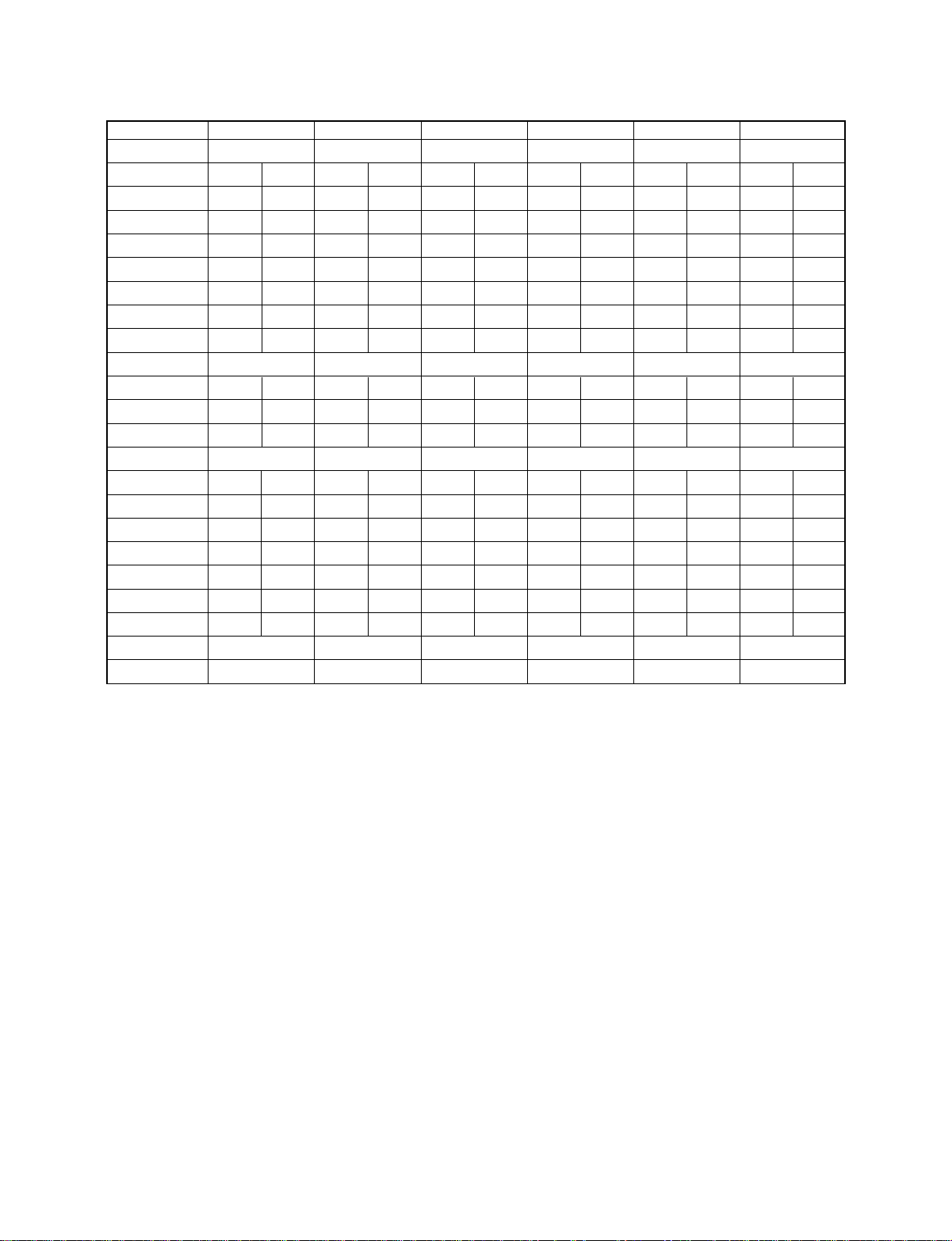
AREA 52 53 54 55 56 59
TIMING 575/50P 480/60P 1080/48I 1080/50I 1080/60I 720/60P
DOT CLK
H PERIOD
H DISP
H SYNC
H BACK P
H DS
H DW
H FREQ
SCAN PROG PROG I&V I&V I&V PROG
V TOTAL
V SYNC
SERRATION
EQP ON/OFF ON OFF ON ON ON OFF
EQP FP
EQP BP
V DISP
V BACK P
V DS
V D LINE
V FREQ
OUTPUT ANALOG ANALOG HDTV1(2) HDTV1(2) HDTV1(2) HDTV1(2)
ASPECT 4:3 4:3 16:9 16:9 16:9 16:9
72.00MHz 13.889nsec 54.00MHz 18.519nsec 74.25MHz 13.469nsec 74.25MHz 13.469nsec 74.25MHz 13.469nsec 74.25MHz 13.469nsec
32.001µsec 2304dots 31.779µsec 1716dots 37.040µsec 2750dots 35.559µsec 2640dots 29.632µsec 2200dots 22.224µsec 1650dots
26.001µsec 1872dots 26.668µsec 1440dots 25.861µsec 1920dots 25.861µsec 1920dots 25.861µsec 1920dots 17.241µsec 1280dots
2.362µsec 170dots 2.371µsec 128dots 0.593µsec 44dots 0.593µsec 44dots 0.593µsec 44dots 0.539µsec 40dots
2.889µsec 208dots 2.149µsec 116dots 2.587µsec 192dots 2.587µsec 192dots 2.587µsec 192dots 3.502µsec 260dots
0.000µsec 0dots 0.000µsec 0dots 0.593µsec 44dots 0.593µsec 44dots 0.593µsec 44dots 0.539µsec 40dots
2.334µsec 168dots 2.371µsec 128dots 0.593µsec 44dots 0.054µsec 4dots 0.593µsec 44dots 0.539µsec 40dots
31.250kHz 32.000µsec 31.469kHz 31.778µsec 27.000kHz 37.038µsec 28.125kHz 35.556µsec 33.750kHz 29.630µsec 45.000kHz 22.223µsec
20.000msec 625H 16.684msec 525H 20.834msec 562(562.5) 20.000msec 562(562.5) 16.667msec 562(562.5) 16.667msec 750H
0.089msec 3H 0.178msec 6H 0.186msec 5H 0.178msec 5H 0.149msec 5H 0.149msec 5H
0.015msec 0.5H 0.030msec 1H 0.019msec 0.5H 0.018msec 0.5H 0.015msec 0.5H 0.030msec 1H
0.089msec 3H 0.000msec 0H 0.019msec 0.5H 0.018msec 0.5H 0.015msec 0.5H 0.000msec 0H
0.060msec 2H 0.000msec 0H 0.019msec 0.5H 0.018msec 0.5H 0.015msec 0.5H 0.000msec 0H
17.038msec 575H 14.312msec 483H 20.001msec 540H 19.201msec 540H 16.001msec 540H 21.334msec 720H
1.245msec 42H 0.889msec 30H 0.556msec 15H 0.534msec 15H 0.445msec 15H 0.593msec 20H
0.000msec 0H 0.000msec 0H 0.038msec 1H 0.036msec 1H 0.030msec 1H 0.030msec 1H
0.089msec 3H 0.089msec 3H 0.186msec 5H 0.178msec 5H 0.149msec 5H 0.149msec 5H
50Hz 20.000msec 60Hz 16.684msec 48Hz 20.834msec 50Hz 20.000msec 60Hz 16.667msec 60Hz 16.667msec
PFM-42B1, PFM-42B1E
3-23
Page 67

AREA 60 61 62 63
Resolution 852 x 480 856 x 480 at 60Hz 856 x 480 at 60Hz 856 x 480 at 60Hz
Pixel Clock 34.0252 [MHz] 33.627 [MHz] 31.500 [MHz] 31.500 [MHz]
Horizontal Frequency 31.740 [kHz] 30.240 [kHz] 30.057 [kHz] 30.057 [kHz]
Vertical Frequency 60.000 [Hz] 60.000 [Hz] 59.637 [Hz] 60.115 [Hz]
Horizontal Sync Polarity NEGATIVE NEGATIVE (selectable) NEGATIVE (selectable) NEGATIVE (selectable)
Vertical Sync Polarity NEGATIVE NEGATIVE (selectable) NEGATIVE (selectable) NEGATIVE (selectable)
Scan Type PROGRESSIVE PROGRESSIVE PROGRESSIVE PROGRESSIVE
Horizontal Pixels µsec Pixels µsec Pixels µsec Pixels µsec
Total 1072 31.506 1112 33.069 1048 33.270 1048 33.270
Active 852 25.040 856 25.456 856 27.175 856 27.175
Sync 128 3.762 104 3.093 64 2.032 64 2.032
Front Porch 28 0.823 48 1.427 32 1.016 32 1.016
Back Porch 64 1.881 104 3.093 96 3.048 96 3.048
31.506 33.069 33.270 33.270
Vertical Lines msec Lines msec Lines msec Lines msec
Total 529 16.667 504 16.667 504 16.768 500 16.635
Active 480 15.123 480 15.873 480 15.970 480 15.970
Sync 3 0.095 3 0.099 3 0.100 8 0.266
Front Porch 12 0.378 1 0.033 1 0.033 1 0.033
Back Porch 34 1.071 20 0.661 20 0.665 11 0.366
3-24
PFM-42B1, PFM-42B1E
Page 68
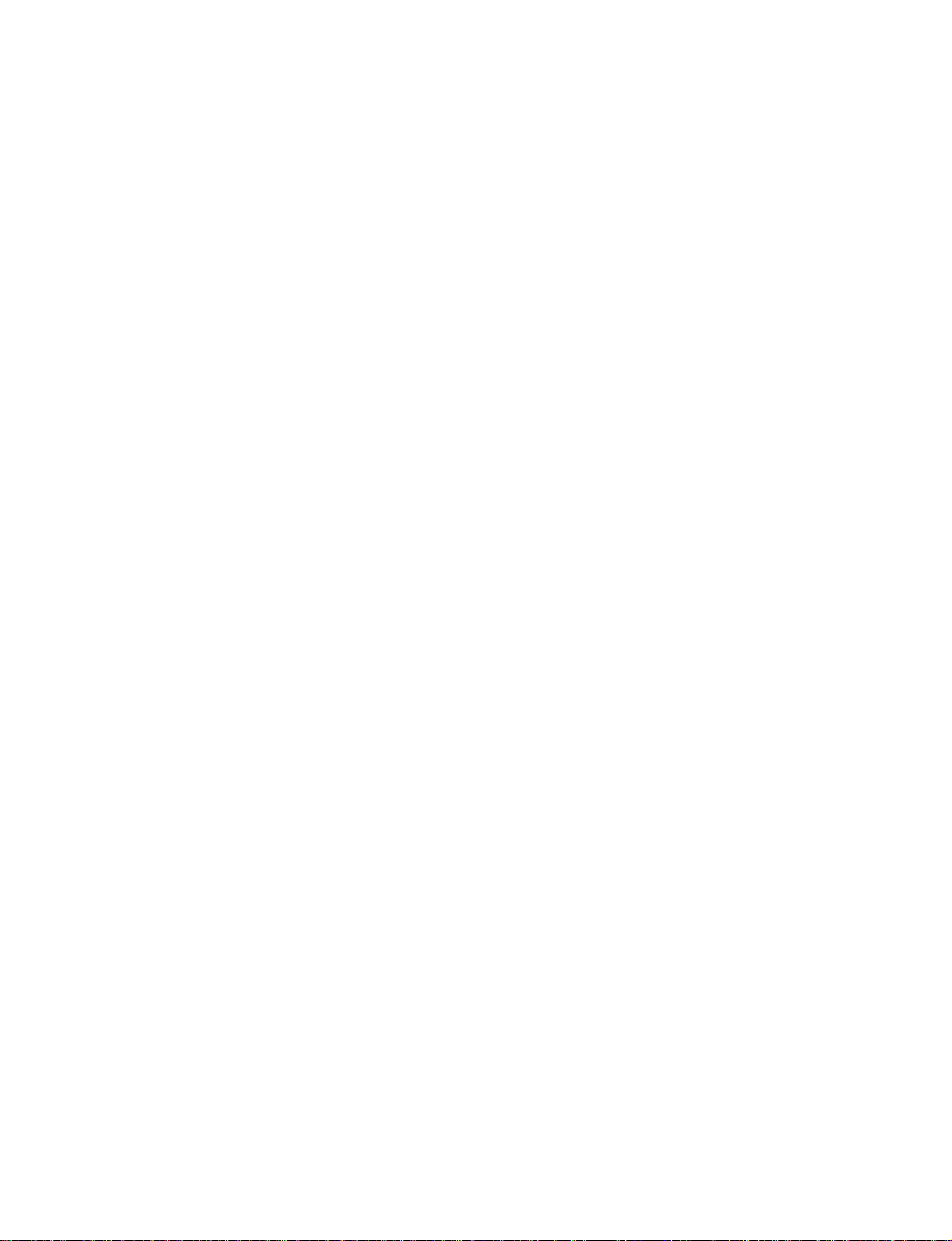
3-3. White Balance Adjustment
3-4. A/D Calibration Adjustment
1. Switch the WINDOW to either TYPE1 or TYPE2.
2. Select the COLOR TEMP “HIGH”.
3. Select RED GAIN and GREEN GAIN. Perform the
white balance adjustment until the color temperature
satisfies the specifications of 9300 K.
Set BLUE GAIN to 255 normally.
4. Select the COLOR TEMP “LOW”.
5. Using BLUE GAIN, RED GAIN and GREEN GAIN,
perform the white balance adjustment until the color
temperature satisfies the specifications of 6500 K.
Note : When the white balance at 6500 K cannot be obtained by any means,
decrement the BLUE GAIN by 16 steps and repeat the adjustment of
step 5).
6. Switch the WINDOW to OFF.
1. Connect the VGA (640 x 480@60) signal to the
INPUT1 connector.
2. Connect the cross-hatch signal to the INPUT connector.
Execute the AUTO item of the PIXEL ADJUST.
3. Select the video signal of the 10 % flat field pattern.
4. Set the CAL mode to ON.
5. Check the following values that are shown in the
bottom of the menu in cyan.
R : XXX / G : XXX / B : XXX
Adjust RED BIAS and BLUE BIAS until the following two equations are satisfied.
(G value _1) < R value < (G value +1)
and
(G value _1) < B value < (G value +1)
(Do not adjust GREEN BIAS.)
6. Select the video signal of the maximum brightness 90
% gray scale pattern.
(Select the gray scale pattern that has the left half of
display in black and the right half of display in white.)
7. Check the following values that are shown in the
bottom of the menu in cyan.
R : XXX / G : XXX / B : XXX
Adjust RED BIAS and BLUE BIAS until the following two equations are satisfied.
(G value _1) < R value < (G value +1)
and
(G value _1) < B value < (G value +1)
(Do not adjust GREEN BIAS.)
8. Set the CAL mode to OFF.
PFM-42B1, PFM-42B1E
3-25
Page 69

3-5. Video Processor Adjustment
3-6. Watch Error Adjustment
YUV Level Check and Adjustment
Note: Be sure to use the Z MOUNT (extension board).
1. Connect the YUV 480/60 signal to the INPUT-1
connector.
2. Select the color bar signal.
3. Measure the voltage waveform at pin-14 of IC1003 on
the B board with an oscilloscope. Confirm that
amplitude of the signal portion excluding the sync
signal is in the range of 600 mV ± 5%.
(If the video signal excluding sync is outside the
specifications, adjust the video signal level using the Y
GAIN.)
4. Measure the voltage waveform at pin-15 of IC1003
with an oscilloscope. Confirm that the R-Y signal has
the following amplitude.
580 mV ± 5 %
(If the R-Y signal is outside the specifications, adjust
the R-Y signal level using the R-Y GAIN.)
5. Measure the voltage waveform at pin-4 of IC1003 with
an oscilloscope. Confirm that the B-Y signal has the
following amplitude.
700 mV ± 5 %
(If the B-Y signal is outside the specifications, adjust
the B-Y signal level using the B-Y GAIN.)
1. Connect the jig circuit as shown in Fig. (b) and a
frequency counter to the B board CN18.
2. Enter the measurement value on a frequency counter in
the WATCH ERROR.
WATCH ERROR Jig Circuit
1
2
3
Fig. (b)
CN18
VCC
CLOCK
GND
10kΩ
Frequency counter
Cutoff Adjustment
1. Connect the Y signal of the 525/60 signal to the Y
input only of the YUV input connector.
2. Select the gray scale signal.
3. Observe the dark area of display screen. Adjust R
CUTOFF and B CUTOFF until the dark area has
completely no color at all.
3-26
PFM-42B1, PFM-42B1E
Page 70
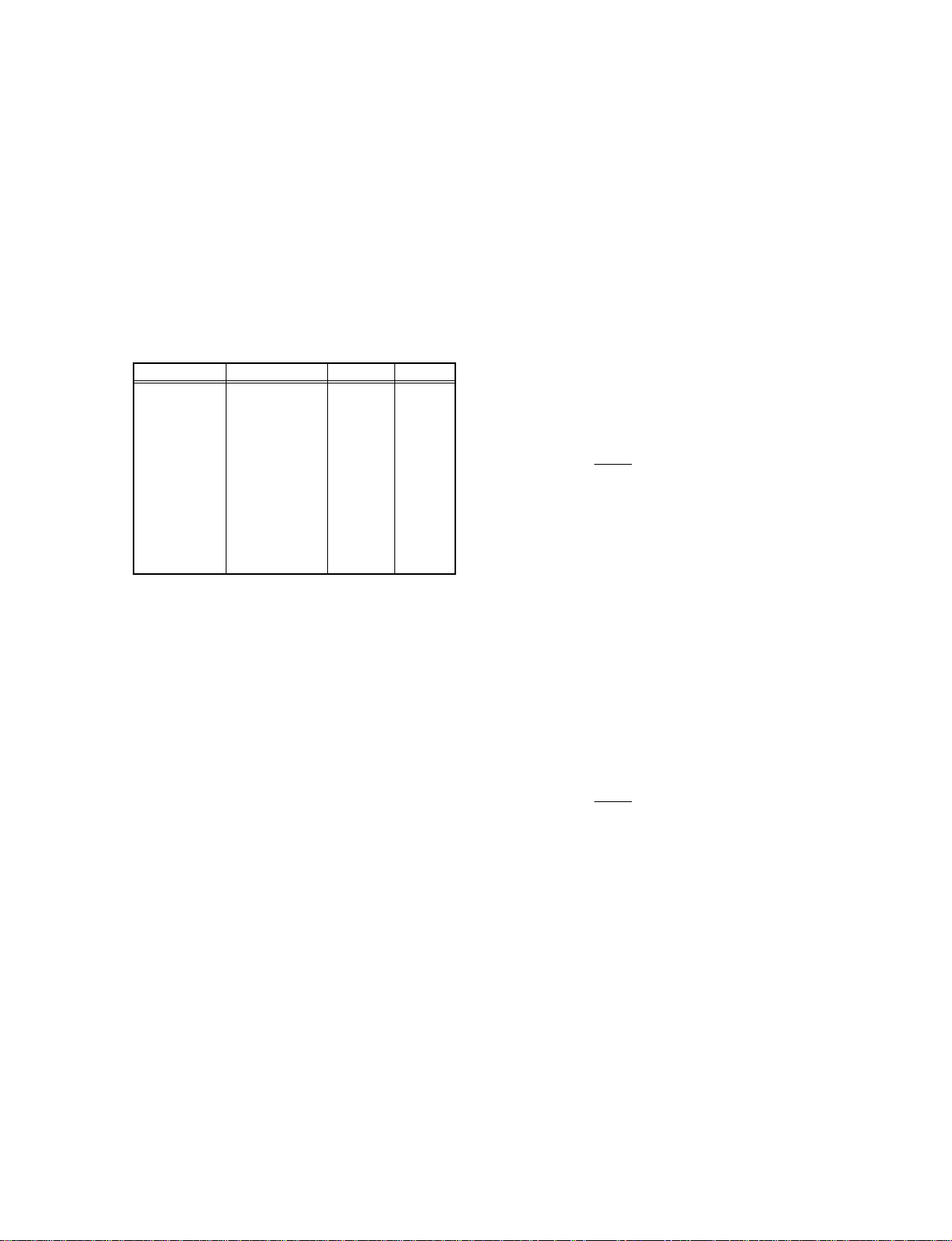
3-7. Switching Regulator
(APS-132 M Board) Adjustments
3-7-4. VA System Minimum Frequency
Adjustment
3-7-1. Preparation
1. Remove the switching regulator from the set, and
adjust it under no load.
2. If adjusting the switching regulator with each output
loaded, set as follows.
..
. Load on each output
..
Output Pin No. MIN MAX
VCC CN4 1 pin 1.0 A 5.0 A
VS CN5 2 pin 0.5 A 1.7 A
VA CN5 5 pin 0.5 A 1.5 A
AUDIO +B CN6 3 pin 0.05 A 1.0 A
STBY +5 V CN7 2 pin 0.2 A 0.3 A
5VD CN7 5 pin 1.2 A 1.8 A
6.2 V CN7 8 pin 0.6 A 1.0 A
13.5 V CN7 != pin 0.5 A 1.0 A
13 V CN7 !] pin 0.4 A 1.0 A
3-7-2. 13 V System Minimum Frequency
Adjustment
1. Apply 18 V DC to both ends of C169.
2. Connect a frequency counter between gate and source
of Q153.
Note : As the input of frequency counter, use 10 : 1 oscilloscope probes and
raise the input impedance.
3. Adjust the RV150 so that the oscillation frequency is
93 ± 0.5 kHz.
3-7-3. VS System Minimum Frequency
Adjustment
1. Short between pin-3 and pin-4 of PH501.
2. Apply 18 V DC to both ends of C169.
3. Connect a frequency counter between gate and source
of Q503.
Note : As the input of frequency counter, use 10 : 1 oscilloscope probes and
raise the input impedance.
1. Short between pin-3 and pin-4 of PH701.
2. Apply 18 V DC to both ends of C169.
3. Connect a frequency counter between gate and source
of Q703.
Note : As the input of frequency counter, use 10 : 1 oscilloscope probes and
raise the input impedance.
4. Adjust the RV700 so that the oscillation frequency is
65 ± 0.5 kHz.
3-7-5. PFC Voltage Adjustment
1. Set the load on each output to the minimum.
2. Apply 100 V AC.
3. Turn the STBY signal ON. (short between CN7 pin-1
and pin-2).
4. Adjust the RV300 so that the voltage across C115 is
385 ± 2 V.
3-7-6. 5 V Adjustment
1. Set the load on each output to the minimum.
2. Apply 100 V AC.
3. Adjust the RV201 so that the voltage of STBY +5 V
output (between CN7 pin-2 and pin-6) is 5.12 ± 0.03 V.
3-7-7. 13.5 V Adjustment
1. Set the load on each output to the minimum.
2. Apply 100 V AC.
3. Turn the STBY signal ON. (short between CN7 pin-1
and pin-2).
4. Adjust the RV250 so that the voltage of 13.5 V output
(between CN7 pin-12 and pin-11) satisfies
13.7 ± 0.05 V.
4. Adjust the RV500 so that the oscillation frequency is
49 ± 0.5 kHz.
PFM-42B1, PFM-42B1E
3-27
Page 71
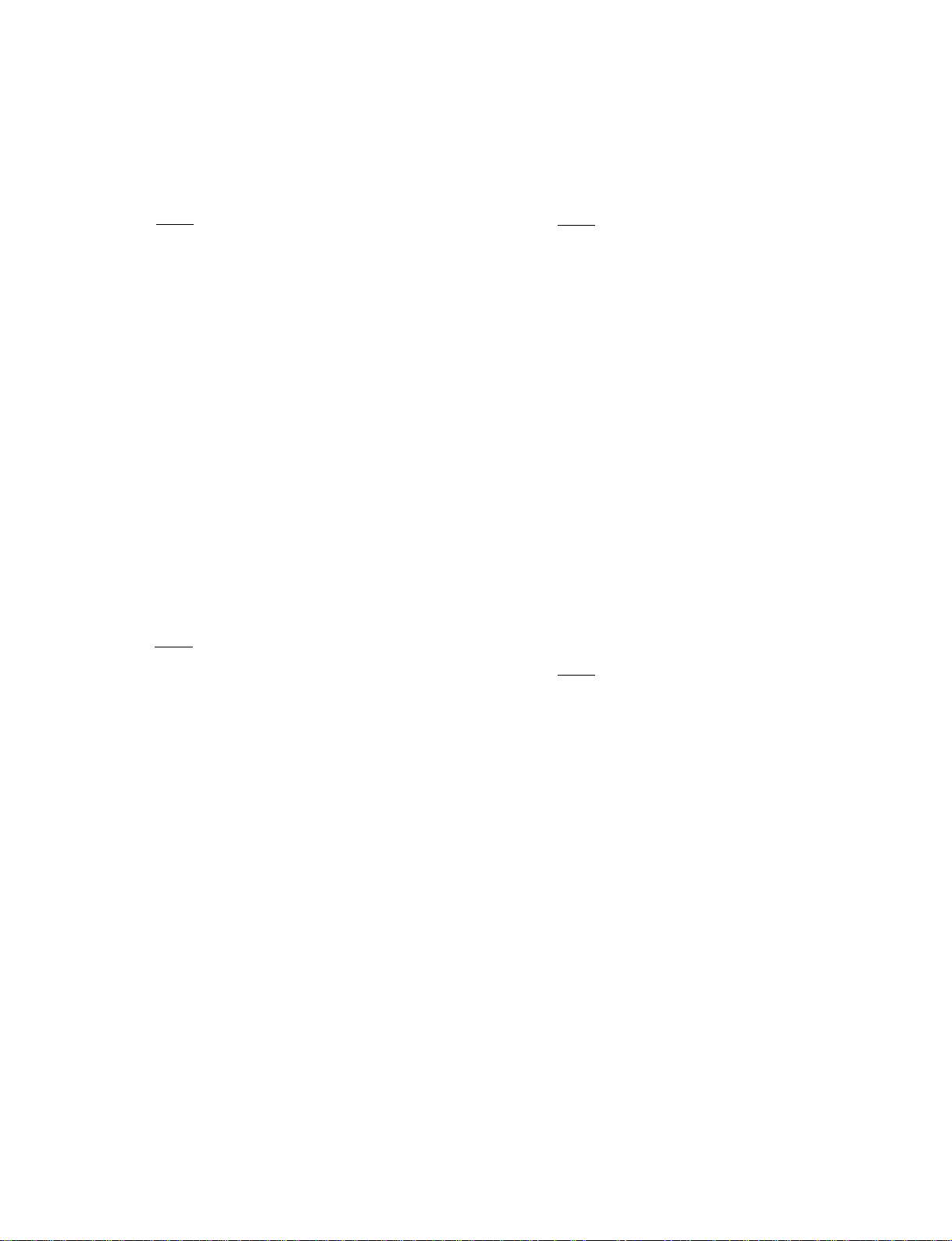
3-7-8. VS Adjustment
3-7-10.VA Adjustment
1. Open the load on VS and VA outputs, and set the load
on the other outputs to the minimum.
2. Apply 100 V AC.
3. Turn the STBY signal ON (short between CN7 pin-1
and pin-2), and also the VRR signal ON (short between CN4 pin-7 and CN7 pin-2).
4. Apply 0 V DC to the VRS (CN4 pin-3).
Use CN4 pin-4 as GND.
5. Adjust the RV402 so that the voltage of VS output
(between CN5 pin-2 and pin-6) is about 149 V.
6. Adjust the RV400 so that the voltage satisfies 149.2 V.
7. Adjust the RV402 so that the voltage satisfies 150 ± 0.1 V.
8. Apply 2 V DC to the VRS.
9. Check that the voltage satisfies 170 ± 0.3 V. If the
measured value is out of the range, repeat the above
steps from 4, where in step 6, shift the adjustment
value a little, then check the voltage.
3-7-9. VS OCP
1. Set the load on each output to the minimum.
2. Apply 100 V AC.
3. Turn the STBY signal ON (short between CN7 pin-1
and pin-2), and also the VRR signal ON (short between CN4 pin-7 and CN7 pin-2).
4. Apply 0 V DC to the VRS (CN4 pin-3).
Use CN4 pin-4 as GND.
5. Connect a voltmeter to the VS output (between CN5
pin-2 and pin-6).
6. Set the load on VS output to 3.8 A, and rotate the
RV401 until the output voltage varies.
Note : Be careful, not to turn excssively, because power can not be
obtained.
1. Open the load on VS and VA outputs, and set the load
on the other outputs to the minimum.
2. Apply 100 V AC.
3. Turn the STBY signal ON (short between CN7 pin-1
and pin-2), and also the VRR signal ON (short between CN4 pin-7 and CN7 pin-2).
4. Apply 0 V DC to the VRA (CN4 pin-5).
Use CN4 pin-6 as GND.
5. Adjust the RV602 so that the voltage of VA output
(between CN5 pin-5 and pin-1) is about 49 V.
6. Adjust the RV600 so that the voltage satisfies 49.2 V.
7. Adjust the RV602 so that the voltage satisfies 50 ± 0.1 V.
8. Apply 2 V DC to the VRA.
9. Check that the voltage satisfies 70 ± 0.3 V. If the
measured value is out of the range, repeat the above
steps from 4, where in step 6, shift the adjustment
value a little, then check the voltage.
Note : As the output voltage varies according to the voltage applied to the
VRA, do not shift the applied voltage (2 V DC).
3-7-11.VA OCP
1. Set the load on each output to the minimum.
2. Apply 100 V AC.
3. Turn the STBY signal ON (short between CN7 pin-1
and pin-2), and also the VRR signal ON (short between CN4 pin-7 and CN7 pin-2).
4. Apply 0 V DC to the VRA (CN4 pin-5).
Use CN4 pin-6 as GND.
5. Connect a voltmeter to the VA output (between CN5
pin-5 and pin-1).
6. Set the load on VA output to 4.4 A, and rotate the
RV601 until the output voltage varies.
Note : Be careful, not to turn excssively, because power can not be
obtained.
3-28
PFM-42B1, PFM-42B1E
Page 72

Section 4
Trouble Shooting
4-1. Judging Method When Image Does
Not Appear
1. Flow chart
Picture does not appear
Check the indication on the indicator
in the lower right of the front panel. (STAND BY)
STBY LED flashes
12 123
0.3 0.3
0.3 0.3
2 times
3 times
6
4 times
3
5 times
6 times
X SUS
Y SUS
Center
Digital
PANEL
TEMP (DD CON)
TEMP (I/O Block)
TEMP
5V
FAIL (PDP)
When the STBY LED does not flash, the power supply circuit is defective.
2. How to find PDP unit trouble
1) The power must be supplied normally to the PDP unit.
This power is supplied through two black 8-pin
connectors from the power unit. The kinds of power
supply are 160 V line, 60 V line, and 5 V line.
PFM-42B1, PFM-42B1E
2) As input signals, H.SYNC (negative polarity), V.SYNC
(negative polarity), BLANKING (negative polarity),
CLOCK and RGB digital data (8 bit x 3) must be
entered normally and DISPEN must be “high”.
If no images appears through the above conditions are
satisfied, the PDP unit will be defective.
4-1
Page 73

4-2. Self Diagnosis Function
4-2-1. Outline
The PFM-42B1/B1E has the self diagnosis function using
A/D converter to detect the power supply analog voltages,
8 channels of temperature sensor, fan operations, power
unit temperature, DC voltage status, and to check the
EEPROM and the watch register. When any abnormality
occurs or defect is detected, the standby indicator on the
control panel flashes and the detected data is displayed on
the service menu [STATUS/TEST] block. If the abnormal
status exceeds the allowable limit, the PFM-42B1/B1E is
forced to shut down.
The detection items are shown as follows.
1. Increase and decrease of the panel DC voltage Vs is
detected.
2. Increase and decrease of the panel DC voltage Va is
detected.
3. Increase of temperature at the I/O block on top of the
panel is detected. Shut down of machine.
4. Increase of temperature at the center in the top of the
panel is detected. Shut down of machine.
5. Increase of temperature at the DC-DC converter on top
of the panel is detected. Shut down of machine.
6. Temperature at the left side of the panel is detected.
7. Detection of fan stop and that of drive circuit failure.
* Two fans at the bottom of the panel and the four fans
for power supply circuit. One fan in the I/O block.
8. Detection of temperature rise in the power supply
block.
9. Shut down when the 5 V for internal digital circuit has
abnormality.
10. Detection of failure of the EEPROM.
11. Detection of abnormality in communication with scan
converter.
12. Detection of failure in the ON/OFF control of power
supply.
13. Detection of decreased backup power supply voltage
for watch and detection of abnormality in oscillator.
14. Detection of PDP failure using the combination of the
voltage detection and shut down of the machine.
4-2-2. Criteria for Judgment of Abnormality
1.
Increase and decrease of the panel DC voltage Vs is detected.
(Name of this function on the service menu :
POWER SUPPLY - PDP VS)
The normal operating range is + 160 V + 24 V/_ 22 V.
Warning of increase of the voltage Vs when 184 V or
more.
Warning of decrease of the voltage Vs when 138 V or
less.
2.
Increase and decrease of the panel DC voltage Va is detected.
(Name of this function on the service menu :
POWER SUPPLY - PDP VA)
The normal operating range is + 60 V + 15 V/_ 14 V.
Warning of increase of the voltage Va when 75 V or
more.
Warning of decrease of the voltage Va when 46 V or
less.
3. Increase of temperature at the top of the I/O block
the top of the panel is detected and shut down of the
machine.
(Name of this function on the service menu :
TEMPERATURE - I/O BLOCK TOP)
The normal operating range is up to 79 °C.
Warning of high temperature when 80 °C or higher.
Shut down at the temperature of 85 °C or higher .
4. Increase of temperature at the center in the top of the
panel is detected and shut down of the machine.
(Name of this function on the service menu :
TEMPERATURE - CENTER)
The normal operating range is up to 74 °C.
Warning of high temperature when 75 °C or higher.
Shut down at the temperature of 80 °C or higher .
5. Increase of temperature at the rear of the PDP and DCDC converter block is detected.
(Name of this function on the service menu :
TEMPERATURE - DD CON TOP)
The normal operating range is up to 84 °C.
Warning of high temperature when 85 °C or higher .
Shut down at the temperature of 90 °C or higher.
in
4-2
PFM-42B1, PFM-42B1E
Page 74

6. Detection of at the left side of panel temperature
(Name of this function on the service menu :
TEMPERATURE - PANEL SIDE)
Occurrence of abnormality and fault is judged solely
from the internal temperature of the PFM-42B1/B1E.
Measurement of the ambient temperature aims mainly
at the confirmation of the operating environment.
Therefore, there is no chance to indicate this warning
message.
Warning of high temperature at 85 °C or higher.
7. Detection of fan stop and that of drive circuit failure.
. Detection if fan is stopped or not.
(Name of this function on the service menu : FAN)
Status of the respective fans are displayed as OK or
NG on the service menu STATUS.
FAN
DRIVE CIRCUIT
• B BOARD
• P/S BLOCK TOP
• P/S BLOCK MID
• P/S BLOCK LOW L
• P/S BLOCK LOW R
• DD CON SIDE
• I/O BLOCK SIDE
: OK
: OK
: OK
: OK
: OK
: OK
: OK
: OK
. Detection of fan drive circuit failure
(Name of this function on the service menu :
FAN - DRIVE CIRCUIT)
The warning when the fan drive data is 6 V or more
and the actual drive voltage is 2 V or less :
warning
8. Detection of temperature rise in the power supply block.
(Name of this function on the service menu :
TEMPERATURE - P/S INTERNAL)
Warning of high temperature when temperature of the
heat sink for main converter inside the power supply
unit exceeds the allowable limit : warning
WARNING at 90 °C
Shut-down at 95 °C
9. Shut down when the 5 V for internal digital circuit has
abnormality.
(Name of this function on the service menu :
POWER SUPPLY - DIGITAL 5V)
The voltage that is input to pin-62 of the system
controller (IC252) is detected.
Shut down when there is no input voltage :
10. Detection of failure of the EEPROM.
(Name of this function on the service menu : OTHERS)
Warning when communication with EEPROM cannot
be performed normally.
. EEPROM ID code error : EEP ROM ID
. EEPROM data write error : EEP ROM SAVE
. EEPROM data read error : EEP ROM LOAD
. EEPROM failure : EEP ROM ACK
11. Detection of abnormality in communication with scan
converter.
(Name of this function on the service menu : OTHERS)
Warning when communication with scan converter
cannot be performed normally.
PW164ACK
12. Detection of failure in the ON/OFF control of power
supply.
(Name of this function on the service menu : Nil)
When the digital 5 V power does not decrease even in
the STBY state, the machine enters the POWER ON
state automatically.
13. Detection of decreased voltage of the backup power
supply for watch and detection of abnormality of
oscillator.
(Name of this function on the service menu : OTHERS)
Normal/abnormal is detected from the register value
inside the watch IC.
. Initialization of time due to abnormal register value :
RTC INITIALIZE
. Warning of low voltage of backup power supply :
RTC BATTERY
. Warning that crystal oscillator for watch has stopped :
RTC XTAL
14. Detection of PDP failure.
(Name of this function on the service menu : Nil)
PDP is suspected to be defective when DIGITAL 5 V
is normal among the voltages (VS, VA, DIGITAL 5
V) required to drive PDP while both VS and VA are
not inputted.
When all the following conditions are satisfied, the
machine enters once to the STANDBY mode then turn
the main power back on again.
1) DC 180 V power is 40 V or less.
2) DC 70 V power is 20 V or less.
3) DIGITAL 5 V is normal.
The above-described operation is repeated three times.
If the above three conditions are still satisfied, the PDP
is judged to be faulty and the main power is shut
down.
PFM-42B1, PFM-42B1E
4-3
Page 75

Page 76

Section 5
138
64
128
103
102
65
39
TOP VIEW
Semiconductors
IC
24LC21A/SN
BA10358F-E2
BA10358F-T2
BA10393F-E2
CXA1211M-T4
LM1881MX
M24C04-WMN6T
M24C64-WMN6T(A)
MM1113XFBE
NJM2903M-T2
NJU7032M-TE2
ST49C101ACF8-05-TR
TC4W53FU(TE12R)
TC4W66F(TE12R)
TC7W126FU(TE12R)
TL026CPS-E05
µPC358G2-T2
1
TOP VIEW
8pin SOP
AD9884AKS-140
CXA2119M-T6
MB90096PF-G-182-BND-ER
1
TOP VIEW
28pin SOP
CXA8038AP
TC74HC4053AP
TK83854D
1
TOP VIEW
16pin DIP
CXD2030R
EP1K50TC144-3
1
TOP VIEW
144pin QFP
CXD2090Q
FA5317P
1
TOP VIEW
8pin SOP
HD64F2633TE
1
TOP VIEW
120pin QFP
ICS9161A-01CW16T
MAX202CSE-T
MC74HC4052F
SN74LV4053ANSR
TC74HC123AF(EL)
TC74HC157AF(EL)
TC74HC4052AF(EL)
TC74HC4538AF(EL)
1
TOP VIEW
16pin SOP
LM35DZ
3
2
1
M52347FP-TE
M62352GP-70ED
TC74HCT244AF(EL)
TC74LCX244F(EL)
TC74VHCT245AFT(EL)
TDA8395T/N3
1
TOP VIEW
20pin SOP
MBM29LV400TC-70PFTNSV9695
BA033FP-E2
BA09FP-E2
BA12FP-E2
VCC
GND
OUT
BA7657F-E2
1
TOP VIEW
24pin SOP
CXA1739S
1
TOP VIEW
208pin QFP
CXA1860Q-T4
CXD2300Q-T4
1
TOP VIEW
32pin QFP
CXD2309Q-T6
1
TOP VIEW
48pin QFP
EPC1LC20-42B1-V100
9
13
ISPLSI2023E-110LT48
1
TOP VIEW
44pin QFP
LM2940SX-5.0
MARKING SIDE VIEW
INPUT OUTPUT
GND
LM317SX
MARKING SIDE VIEW
ADJ INPUT
OUTPUT
1
TOP VIEW
48pin SOP
MSM514265C-60JSDR1
1
TOP VIEW
40pin SOJ
MSM56V16160F-10TS-K
1
TOP VIEW
50pin SOP
NJM79L05A
1
48pin DIP
PFM-42B1, PFM-42B1E
TOP VIEW
14
18
19 1
TOP VIEW
8
4
3
1
2
3
5-1
Page 77

IC, Transistor
PQ07VZ012P
1
2
3
PQ30RV11
1
4
PQ30RV31
1
2
3
4
PQ3TZ53U
RS5C348A-E2
1
TOP VIEW
10pin SOP
S-80842ANNP-ED6-T2
1
4pin CHIP
SBX8035-H
1
2
1 : RMC OUT
2 : GND
CC
3 : V
SC7S00F
SC7S04F
TC7S00F(TE85R)
TC7S04F(TE85R)
TC7S04FU(TE85R)
TC7S08FU(TE85R)
TA78L12S
2SA1037AK-T146-QR
2SA1162-G
2SB624-BV345
2SB709A-QRS-TX
2SC1623-L5L6
2SC2412K-T-146-QR
DTA114EKA-T146
DTA144EKA-T146
DTC114EKA-T146
3
2
1
TLC5733AIPM
52
3351
32
DTC144EKA-T146
C
B
E
2SA1213Y-TE12L
64
TOP VIEW
3
µPC1862GS-E2
20
191
2SB798-T1-DLDK
B
C
E
2SB1240TV2QR
2SC2785TP-HFE
1
TOP VIEW
36pin SOP
2SD1862TV2QR
LETTER SIDE
µPD64082GF-3BA
5180
81
50
1
5
PW164-20WK
A
1
BOTTOM VIEW
352pin PGA
RPM6940-V4
1 : R OUT
1
2 : GND
2
3 : Vcc
3
1
5pin CHIP
SN74LVC125APWR
TC74HC04AF-TP2
TC74HC125AF(EL)
TC74VHC14F(EL)
TC74VHCT04AF(EL)
TLC2932IPWR
TLC2933IPWR-12
TC74HC126AF(EL)
1
TOP VIEW
14pin DIP
TA76431AS
REF
CATHODE
ANODE
INDEX
100
1
TOP VIEW
XRA10324AF
1
TOP VIEW
14pin SOP
Z8622812PSC
1
TOP VIEW
18pin DIP
31
30
E
C
B
2SJ106-GR
G
S
D
2SJ334
2SK2425
2SK3142-01
2SK3212-01
FS10KM-10
FS7KM-16A
G
D
S
5-2
PFM-42B1, PFM-42B1E
Page 78

Transistor, Diode
2SJ377(TE16L)
G
D
S
2SK1590-T1B
D
G
S
2SK2370(2)
G
D
S
2SK3142-01
2SK3212-01
1SS226-TE85L
MA157-TX
3
2
1
3
2
1
1SS355TE-17
DTZ4.7B
HVU359TRF
MA111-TX
RD12SB2
RD5.6SB
UDZ-TE-17-12B
UDZ-TE-17-3.9B
UDZ-TE-17-4.7B
UDZ-TE-17-5.6B
UDZ-TE-17-7.5B
ANODE
CATHODE
20DL2C41A
20FL2C41A
20JL2C41A
BT139X-600
1
2
3
1
3
2
D25XB60
DAN202K-T-146
3
2
1
3
2
1
FCH20A10
FCH30A04
FCH30A06
MA8039
ANODE
CATHODE
NSQ03A06-TE16L
ANODE
CATHODE
SLR-325MCT31
ANODE
CATHODE
SLR-325VCT31
G
D
S
02CZ10-TE85L
02CZ12-TE85L
MA3100-TX
3
2
1
2
3
1
05NH46
CATHODE
ANODE
1
2
3
1
2
3
AU02A
D1NL20U
DTZ2.4B-TT11
MTZJ-T-77-10B
RD10ES-B2
CATHODE
ANODE
1
2
3
1
2
3
HRU0103ATRF
HZU22B2TRF
HZU30BTRF
HZU6.2BTRF
RD5.6SB2-T1
1
1
2
ANODE
CATHODE
2
PFM-42B1, PFM-42B1E
5-3
Page 79

Page 80
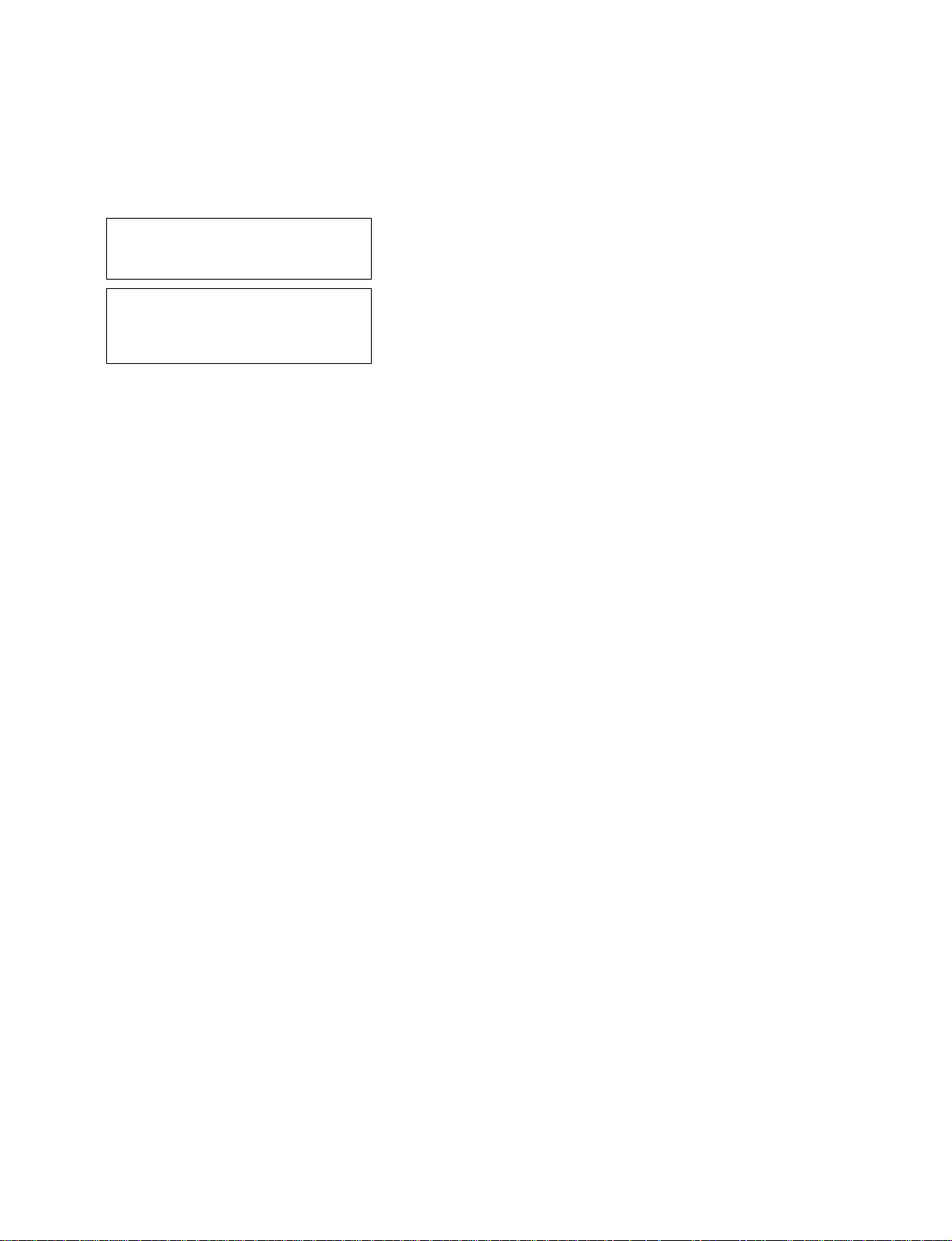
Section 6
Spare Parts
6-1. Notes on Repair Parts
NOTE :
The components identified marked ! are
critical for safety.
Replace only with the part number specified.
Les composants identifiés par la marque !
sont critiques pour la sécurité.
Ne les remplacer que par une pièce portant
le numéro spécifié.
• Items marked “ * ” and parts marked with “ o ” at SP (Supply Code)
column of the spare parts list are not stocked since they are seldom
required for routine service. Some delay should be anticipated when
ordering these items.
• Items with no part number and no description are not stocked because they are seldom required for routine service.
• Due to standardization, replacements in the parts list may be
different from the parts specified in the diagrams or the components
used on the set.
RESISTORS
• All resistors are in ohms.
• F: nonflammable
• METAL: Metal-film resistor
• METAL OXIDE: Metal oxide-film resistor
PFM-42B1, PFM-42B1E
6-1
Page 81
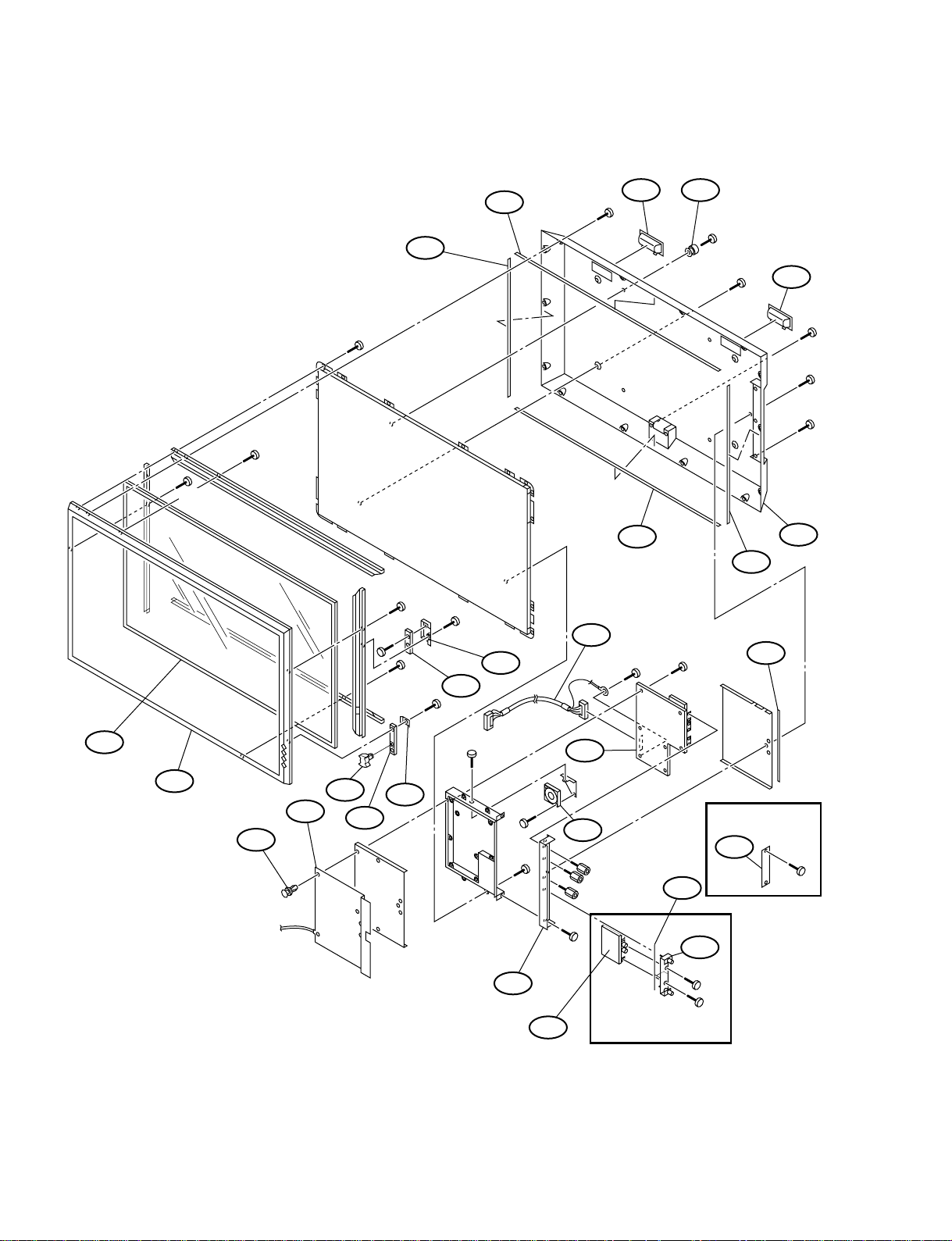
Cover
6-2. Exploded Views
+BVTP
4x16
+BVTP 4x16
+BVTP 4x16
+BVTP 4x16
+P 2x5
+BVTP 4x16
+BVTP 3x12
8
+BVTP 4x16
5
9
+BVTP 4x16
10
9
11
+PSW 6x20
+BVTP 4x16
10
+PSW 3x8
+PSW 3x8
+PSW 3x8
7
8
17
6
+PS 3x6
+PS 3x6
18
2
1
13
22
4
3
12
+PS 3x6
+PS 2x6
+BVTP
3x12
15
16
23
Blank panel
AEP Only
(
21
+PSW 3x8
)
BKM-B10
14
+PS 3x6
24
+PSW 3x8
Available separately
(AEP Only)
19
+BVTP
3x12
6-2
PFM-42B1, PFM-42B1E
Page 82

No. Part No. SP Description
1 X-4038-606-1 s BEZEL ASSY (SILVER)
1 X-4038-606-2 s BEZEL ASSY (GRAY)
2 1-758-596-11 o GLASS, OPTICAL FILTER
3 A-1373-841-A o MOUNTED CIRCUIT BOARD, YA
4 4-081-423-01 o PLATE, EARTH
5 A-1373-842-A o MOUNTED CIRCUIT BOARD, YB
6 4-080-980-01 o BRACKET, Y PWB
7 X-4038-607-1 o COVER ASSY, REAR (SILVER)
7 X-4038-607-2 o COVER ASSY, REAR (GRAY)
8 4-080-966-01 s GASKET (1X5)
9 4-080-966-11 s GASKET (1X5)
10 4-043-825-01 s HANDLE
11 4-081-315-01 s KNOB
12 4-049-122-01 s RIVET
13 4-081-318-01 o SHEET, SHIELD
14 4-080-989-01 s PANEL, S/C
15 1-763-670-11 s DC FAN
16 A-1136-195-A o MOUNTED CIRCUIT BOARD, B
17 1-900-257-96 o CONNECTOR ASSY 80P
18 4-081-317-01 o GASKET, EMI
Cover
19 X-4038-605-1 o PANEL ASSY, QA
20 X-4038-608-1 o PANEL ASSY, QB
21 4-080-962-01 o PANEL, BLANK (AEP ONLY)
22 4-081-302-01 o SPACER
23 4-081-636-01 o GASKET, EMI
24 A-1270-443-A o MOUNTED CIRCUIT BOARD, QA
Screws/Washers
7-628-000-10 s SCREW +PSW M6X20
7-628-253-20 s SCREW +PS 2X6
7-682-647-09 s SCREW +PS 3X6
7-682-948-09 s SCREW +PSW 3X8
7-685-103-19 s SCREW +P 2X5 TYPE2 NON-SLIT
7-685-648-79 s SCREW +BVTP 3X12 TYPE2 IT-3
7-685-663-79 s SCREW +BVTP 4X16 TYPE2 IT-3
PFM-42B1, PFM-42B1E
6-3
Page 83
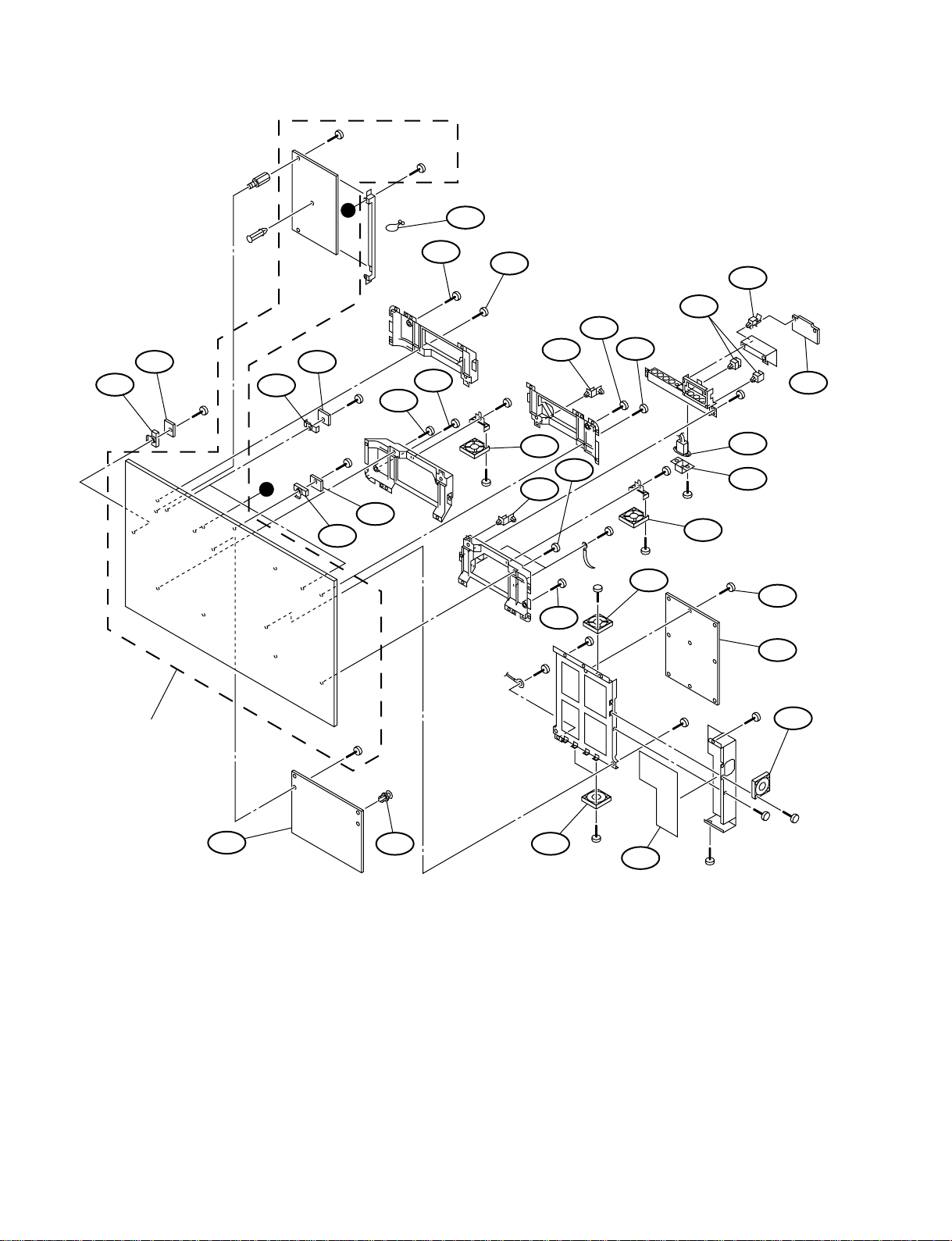
Chassis
+PSW 3x6
+PSW 3x6
104 104
103
+PSW 3x16
A
103
A
+P 4x16
+PSW 4x16
103
104
118
105
105
117
+BVTP 3x12
118
+PSW
3x16
+PSW 4x8
107
106
105
+PSW 3x8
106
118
105
+BVTP
4x16
+PSW 3x16
118
+BVTP
3x12
+PSW 3x16
108
115
114
116
+BVTP 4x16
112
113
+PSW 3x12
107
109
110
PANEL,PLASMA DISPLAY
FPF42C128128UA-24
(Made by Fujitsu)
101
+PSW 3x6
108102
+PSW 3x16
111
+PSW 3x8
+PSW 3x6
108
+PSW 3x16
+PSW 3x6
+PSW 3x6
6-4
PFM-42B1, PFM-42B1E
Page 84
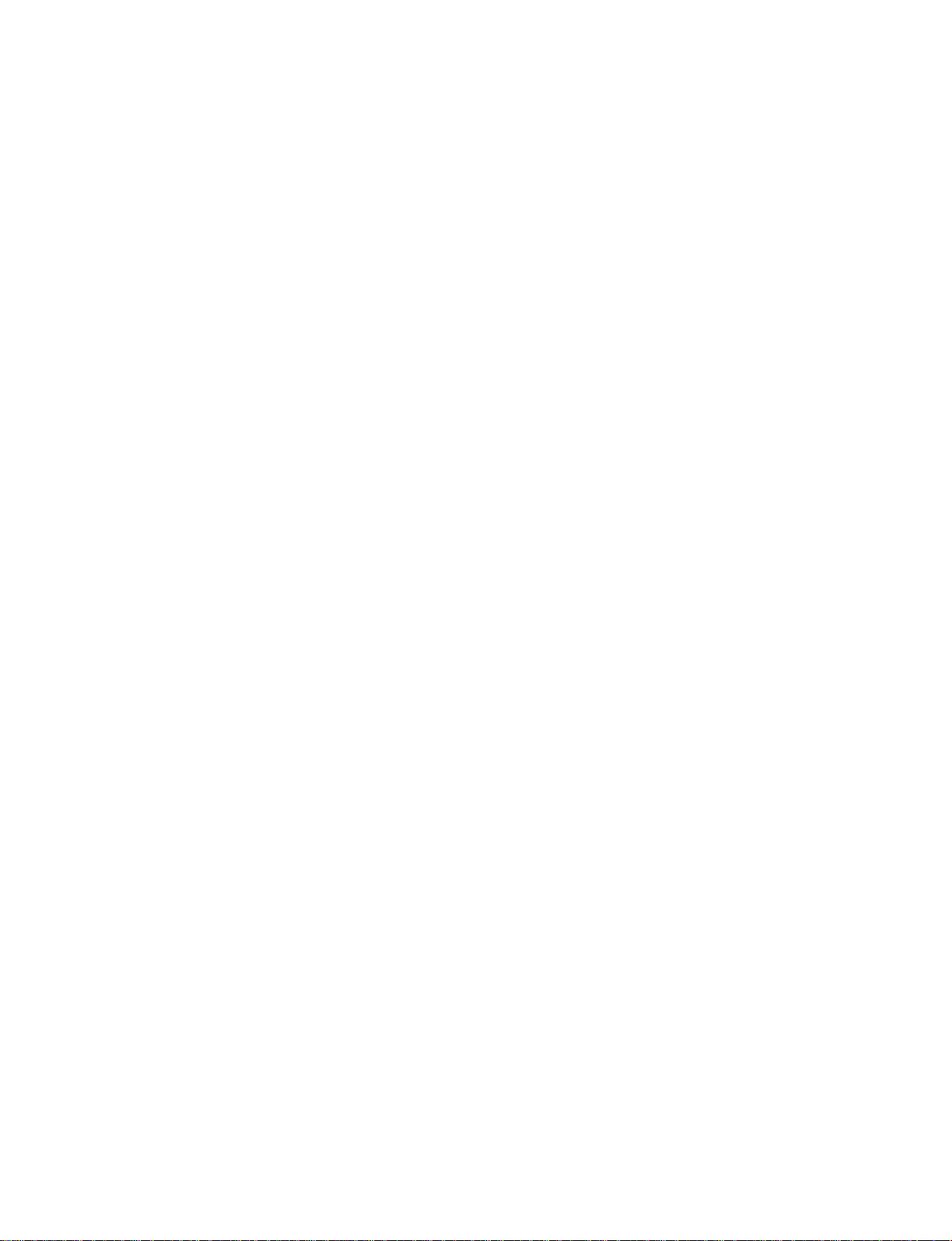
No. Part No. SP Description
101 A-1391-081-A o MOUNTED CIRCUIT BOARD, T
102 4-049-122-01 s RIVET
103 4-081-421-01 o BRACKET, S PWB
104 A-1391-080-A o MOUNTED CIRCUIT BOARD, S
105 4-066-309-01 s SCREW, MACHINE, (+) P M4X8
106 4-353-620-11 o HINGE, PC BOARD
107 1-763-659-11 s FAN, DC (WITH SENSOR)
108 1-763-659-11 s FAN, DC (WITH SENSOR)
109 4-066-309-01 s SCREW, MACHINE, (+) P M4X8
110 ! 1-468-447-11 s REGULATOR, SWITCHING
111 4-081-424-01 o SHEET, INSULATING
112 ! 1-815-560-11 s INLET, AC WITH NOISE FILTER
113 2-990-241-02 s HOLDER (A), PLUG
114 3-659-682-11 o HOLDER, PC BOARD
115 4-321-929-00 o HOLDER, PC BOARD
116 1-680-712-11 o PRINTED WIRING BOARD, F
117 3-701-474-02 s LOCK, PURSE
118 4-957-517-01 s SCREW (5X40), +PSW
Screws/Washers
7-682-565-04 s SCREW +P 4X16
7-682-947-01 s SCREW +PSW 3X6
7-682-948-09 s SCREW +PSW 3X8
7-682-950-09 s SCREW +PSW 3X12
7-682-952-09 s SCREW +PSW 3X16
Chassis
7-682-961-01 s SCREW +PSW 4X8
7-682-965-01 s SCREW +PSW 4X16
7-685-648-79 s SCREW +BVTP 3X12 TYPE2 IT-3
7-685-663-79 s SCREW +BVTP 4X16 TYPE2 IT-3
PFM-42B1, PFM-42B1E
6-5
Page 85

Packing Materials
206
207
209 211 210
213
202
208
203
201
202
212
205
6-6
204
204
PFM-42B1, PFM-42B1E
Page 86
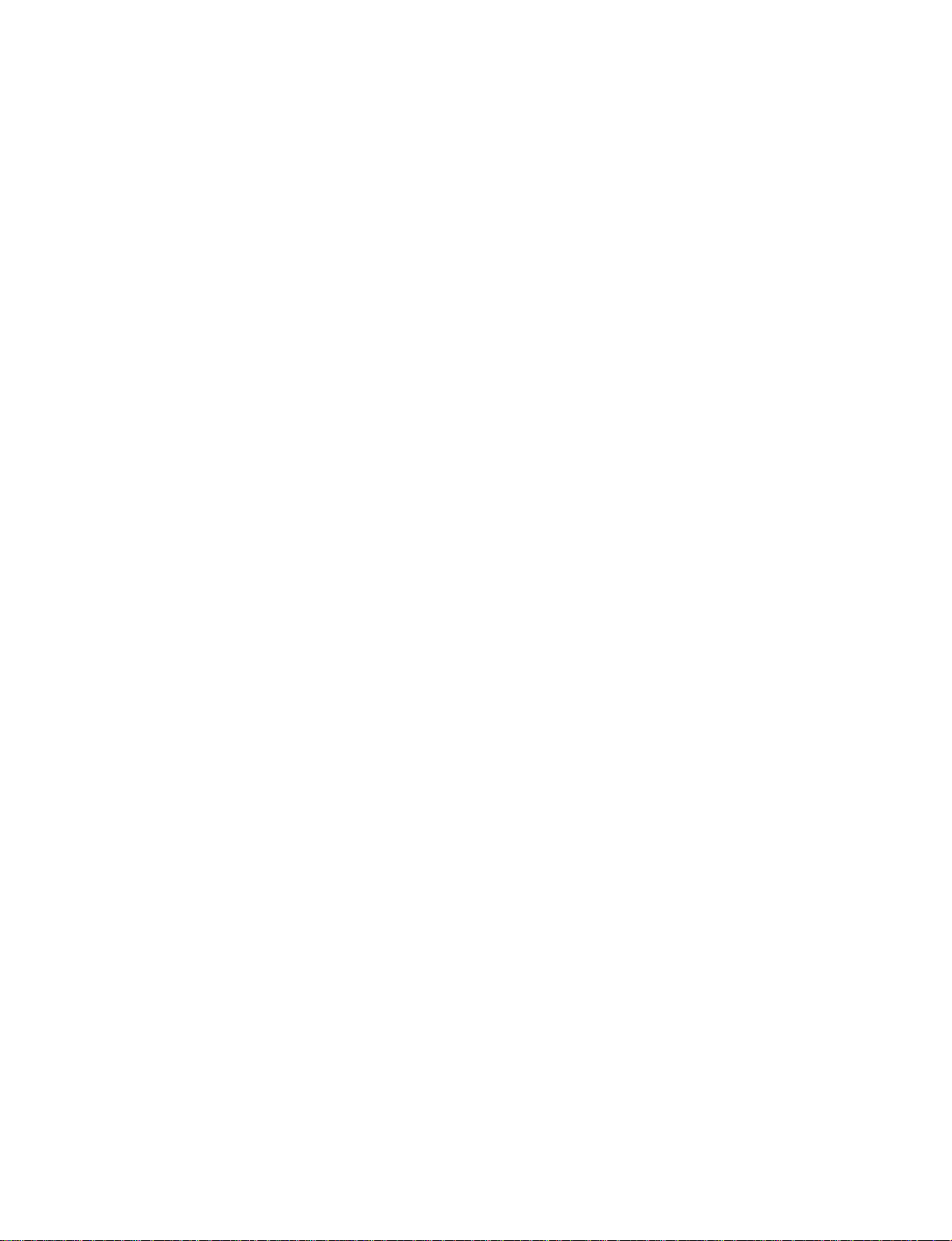
No. Part No. SP Description
201 4-080-651-01 o INDIVIDUAL CARTON
202 3-704-066-01 o HANDLE (B)
203 4-080-652-01 o TRAY
204 3-674-673-01 o STOPPER (A)
205 4-080-646-01 o CUSHION (LOWER) (ASSY)
206 4-080-645-01 o CUSHION (UPPER) (ASSY)
207 4-080-653-01 o HOLDER
208 1-476-545-11 s REMOTE COMMANDER (RM-42B)
209 2-990-242-01 s HOLDER (B), PLUG
210 4-066-900-01 s CLAMP, MINI
211 3-613-640-01 o PLUG,HOLDER C
212 4-080-938-01 s OPERATING, INSTRUCTIONS
(JAPANESE, ENGLISH, FRENCH, GERMAN,
SPANISH, ITALIAN, SIMPLIFIED CHINESE)
213 4-081-316-01 s HOLDER, CABLE
Packing Materials
PFM-42B1, PFM-42B1E
6-7
Page 87
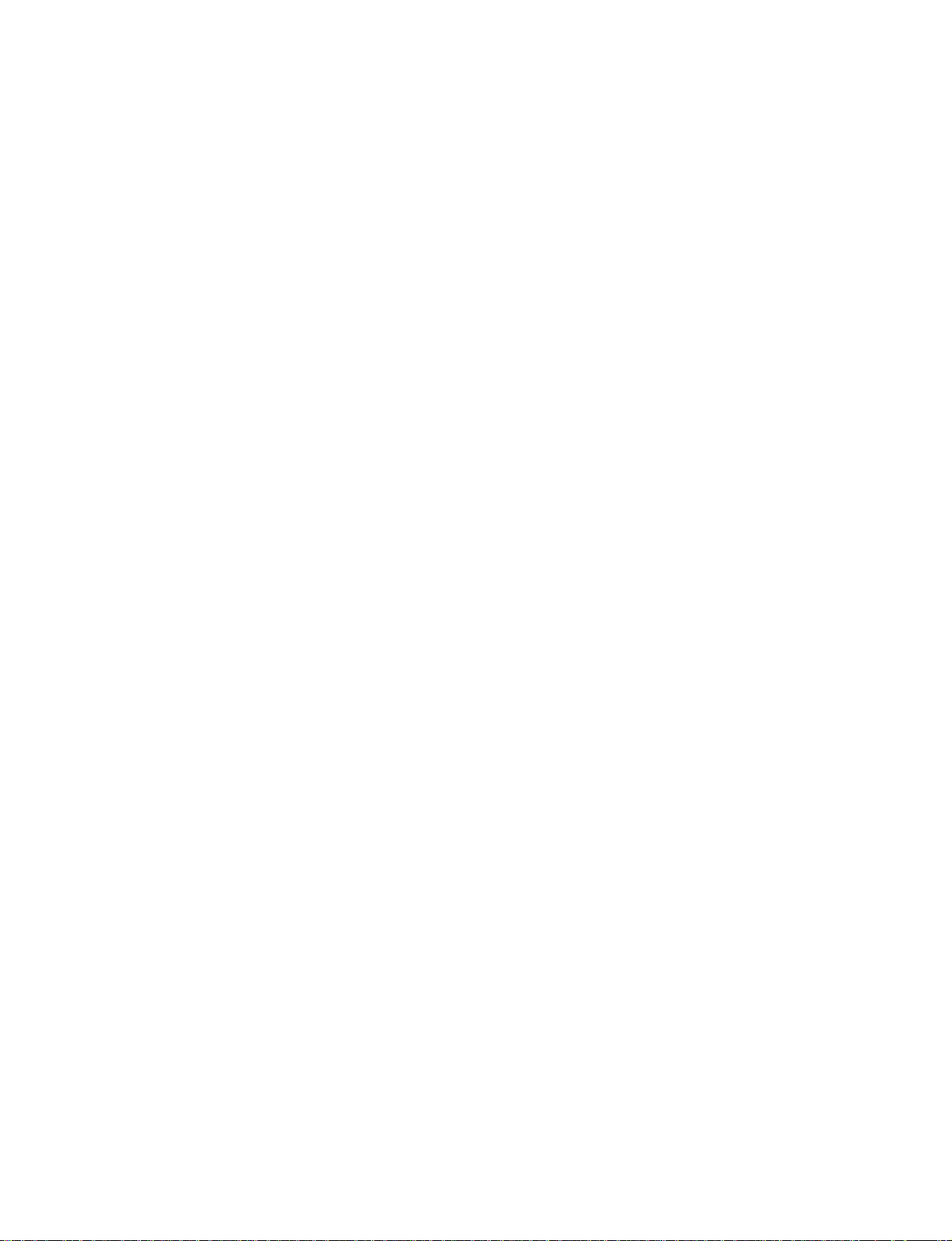
6-3. Electrical Parts List
------B BOARD
------ Ref. No.
or Q’ty Part No. SP Description
(B BOARD)
Ref. No.
or Q’ty Part No. SP Description
1pc A-1136-195-A o MOUNTED CIRCUIT BOARD, B
1pc 1-251-093-11 s SOCKET,IC
C213 1-164-004-11 s CAPACITOR,CERAMIC 0.1MF/25V
C214 1-164-004-11 s CAPACITOR,CERAMIC 0.1MF/25V
C215 1-164-004-11 s CAPACITOR,CERAMIC 0.1MF/25V
BAT500 1-550-104-11 s HOLDER,BATTERY
C216 1-163-021-91 s CAPACITOR, CERAMIC 0.01MF/50V
C217 1-164-489-11 s CAPACITOR,CHIP CERAMIC 0.22MF
C1 1-128-416-11 s CAPACITOR ELECT 100MF/16V(105C
C2 1-128-416-11 s CAPACITOR ELECT 100MF/16V(105C
C3 1-128-416-11 s CAPACITOR ELECT 100MF/16V(105C
C4 1-128-416-11 s CAPACITOR ELECT 100MF/16V(105C
C6 1-164-004-11 s CAPACITOR,CERAMIC 0.1MF/25V
C218 1-164-004-11 s CAPACITOR,CERAMIC 0.1MF/25V
C219 1-164-004-11 s CAPACITOR,CERAMIC 0.1MF/25V
C220 1-164-004-11 s CAPACITOR,CERAMIC 0.1MF/25V
C221 1-164-004-11 s CAPACITOR,CERAMIC 0.1MF/25V
C222 1-164-004-11 s CAPACITOR,CERAMIC 0.1MF/25V
C7 1-164-004-11 s CAPACITOR,CERAMIC 0.1MF/25V
C8 1-164-004-11 s CAPACITOR,CERAMIC 0.1MF/25V
C9 1-164-004-11 s CAPACITOR,CERAMIC 0.1MF/25V
C10 1-164-004-11 s CAPACITOR,CERAMIC 0.1MF/25V
C12 1-128-416-11 s CAPACITOR ELECT 100MF/16V(105C
C223 1-164-004-11 s CAPACITOR,CERAMIC 0.1MF/25V
C224 1-164-004-11 s CAPACITOR,CERAMIC 0.1MF/25V
C225 1-164-004-11 s CAPACITOR,CERAMIC 0.1MF/25V
C226 1-164-004-11 s CAPACITOR,CERAMIC 0.1MF/25V
C227 1-164-004-11 s CAPACITOR,CERAMIC 0.1MF/25V
C13 1-126-396-11 s CAPACITOR,ELECT 47MF/16V(CHIP)
C14 1-164-004-11 s CAPACITOR,CERAMIC 0.1MF/25V
C15 1-164-004-11 s CAPACITOR,CERAMIC 0.1MF/25V
C16 1-164-004-11 s CAPACITOR,CERAMIC 0.1MF/25V
C18 1-164-004-11 s CAPACITOR,CERAMIC 0.1MF/25V
C228 1-126-400-11 s CAPACITOR ELECT 22MF/35V(CHIP)
C229 1-164-004-11 s CAPACITOR,CERAMIC 0.1MF/25V
C230 1-164-004-11 s CAPACITOR,CERAMIC 0.1MF/25V
C231 1-164-004-11 s CAPACITOR,CERAMIC 0.1MF/25V
C232 1-164-004-11 s CAPACITOR,CERAMIC 0.1MF/25V
C19 1-128-416-11 s CAPACITOR ELECT 100MF/16V(105C
C20 1-128-416-11 s CAPACITOR ELECT 100MF/16V(105C
C21 1-128-416-11 s CAPACITOR ELECT 100MF/16V(105C
C23 1-128-416-11 s CAPACITOR ELECT 100MF/16V(105C
C24 1-164-004-11 s CAPACITOR,CERAMIC 0.1MF/25V
C233 1-164-004-11 s CAPACITOR,CERAMIC 0.1MF/25V
C234 1-164-004-11 s CAPACITOR,CERAMIC 0.1MF/25V
C235 1-164-004-11 s CAPACITOR,CERAMIC 0.1MF/25V
C236 1-164-004-11 s CAPACITOR,CERAMIC 0.1MF/25V
C237 1-164-004-11 s CAPACITOR,CERAMIC 0.1MF/25V
C25 1-128-416-11 s CAPACITOR ELECT 100MF/16V(105C
C26 1-164-004-11 s CAPACITOR,CERAMIC 0.1MF/25V
C27 1-128-416-11 s CAPACITOR ELECT 100MF/16V(105C
C100 1-164-004-11 s CAPACITOR,CERAMIC 0.1MF/25V
C101 1-164-004-11 s CAPACITOR,CERAMIC 0.1MF/25V
C238 1-164-004-11 s CAPACITOR,CERAMIC 0.1MF/25V
C239 1-164-004-11 s CAPACITOR,CERAMIC 0.1MF/25V
C240 1-164-004-11 s CAPACITOR,CERAMIC 0.1MF/25V
C241 1-164-004-11 s CAPACITOR,CERAMIC 0.1MF/25V
C242 1-164-004-11 s CAPACITOR,CERAMIC 0.1MF/25V
C102 1-163-021-91 s CAPACITOR, CERAMIC 0.01MF/50V
C103 1-163-021-91 s CAPACITOR, CERAMIC 0.01MF/50V
C104 1-115-566-11 s CAPACITOR,CERAMIC 4.7MF B/6.3V
C105 1-115-566-11 s CAPACITOR,CERAMIC 4.7MF B/6.3V
C106 1-115-566-11 s CAPACITOR,CERAMIC 4.7MF B/6.3V
C243 1-164-004-11 s CAPACITOR,CERAMIC 0.1MF/25V
C244 1-164-004-11 s CAPACITOR,CERAMIC 0.1MF/25V
C245 1-164-004-11 s CAPACITOR,CERAMIC 0.1MF/25V
C246 1-164-004-11 s CAPACITOR,CERAMIC 0.1MF/25V
C247 1-164-004-11 s CAPACITOR,CERAMIC 0.1MF/25V
C107 1-115-566-11 s CAPACITOR,CERAMIC 4.7MF B/6.3V
C108 1-117-148-11 s CAPACITOR,ELECT 4.7MF 50V
C109 1-164-004-11 s CAPACITOR,CERAMIC 0.1MF/25V
C110 1-126-405-11 s CAPACITOR,ELECT 10MF/50V(CHIP
C111 1-164-004-11 s CAPACITOR,CERAMIC 0.1MF/25V
C248 1-164-004-11 s CAPACITOR,CERAMIC 0.1MF/25V
C249 1-164-004-11 s CAPACITOR,CERAMIC 0.1MF/25V
C250 1-164-004-11 s CAPACITOR,CERAMIC 0.1MF/25V
C251 1-164-004-11 s CAPACITOR,CERAMIC 0.1MF/25V
C252 1-164-004-11 s CAPACITOR,CERAMIC 0.1MF/25V
C113 1-126-396-11 s CAPACITOR,ELECT 47MF/16V(CHIP)
C114 1-164-004-11 s CAPACITOR,CERAMIC 0.1MF/25V
C115 1-163-251-11 s CAPACITOR CERAMIC 100PF/50V
C116 1-163-259-91 s CAPACITOR,CHIP CERAMIC 220PF
C117 1-164-004-11 s CAPACITOR,CERAMIC 0.1MF/25V
C253 1-164-004-11 s CAPACITOR,CERAMIC 0.1MF/25V
C254 1-164-004-11 s CAPACITOR,CERAMIC 0.1MF/25V
C255 1-164-004-11 s CAPACITOR,CERAMIC 0.1MF/25V
C256 1-164-004-11 s CAPACITOR,CERAMIC 0.1MF/25V
C257 1-164-004-11 s CAPACITOR,CERAMIC 0.1MF/25V
C200 1-125-889-11 s CAPACITOR, C.CERAMIC 2.2MF
C201 1-163-021-91 s CAPACITOR, CERAMIC 0.01MF/50V
C202 1-125-889-11 s CAPACITOR, C.CERAMIC 2.2MF
C203 1-125-889-11 s CAPACITOR, C.CERAMIC 2.2MF
C204 1-164-004-11 s CAPACITOR,CERAMIC 0.1MF/25V
C258 1-164-004-11 s CAPACITOR,CERAMIC 0.1MF/25V
C259 1-135-216-11 s CAPACITOR TANTATUM 10MF/10V
C260 1-164-004-11 s CAPACITOR,CERAMIC 0.1MF/25V
C262 1-164-004-11 s CAPACITOR,CERAMIC 0.1MF/25V
C264 1-164-004-11 s CAPACITOR,CERAMIC 0.1MF/25V
C205 1-126-400-11 s CAPACITOR ELECT 22MF/35V(CHIP)
C206 1-164-004-11 s CAPACITOR,CERAMIC 0.1MF/25V
C207 1-164-004-11 s CAPACITOR,CERAMIC 0.1MF/25V
C208 1-163-021-91 s CAPACITOR, CERAMIC 0.01MF/50V
C209 1-164-004-11 s CAPACITOR,CERAMIC 0.1MF/25V
C265 1-164-004-11 s CAPACITOR,CERAMIC 0.1MF/25V
C266 1-164-004-11 s CAPACITOR,CERAMIC 0.1MF/25V
C267 1-164-004-11 s CAPACITOR,CERAMIC 0.1MF/25V
C268 1-164-004-11 s CAPACITOR,CERAMIC 0.1MF/25V
C269 1-164-004-11 s CAPACITOR,CERAMIC 0.1MF/25V
C210 1-163-021-91 s CAPACITOR, CERAMIC 0.01MF/50V
C211 1-164-004-11 s CAPACITOR,CERAMIC 0.1MF/25V
C212 1-164-004-11 s CAPACITOR,CERAMIC 0.1MF/25V
C270 1-164-004-11 s CAPACITOR,CERAMIC 0.1MF/25V
C271 1-164-004-11 s CAPACITOR,CERAMIC 0.1MF/25V
C272 1-164-004-11 s CAPACITOR,CERAMIC 0.1MF/25V
C273 1-164-004-11 s CAPACITOR,CERAMIC 0.1MF/25V
6-8
PFM-42B1, PFM-42B1E
Page 88
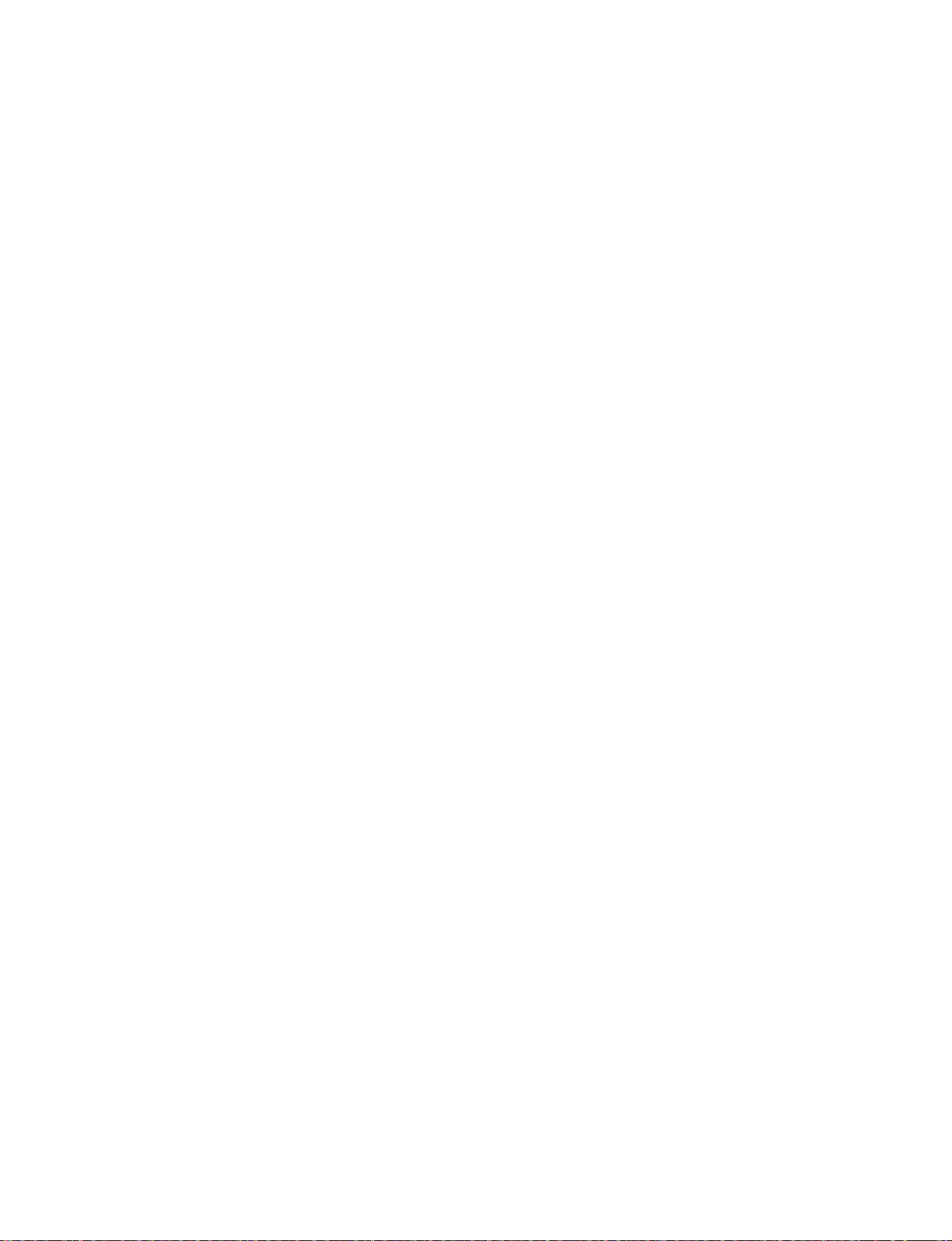
(B BOARD)
(B BOARD)
Ref. No.
or Q’ty Part No. SP Description
C274 1-164-004-11 s CAPACITOR,CERAMIC 0.1MF/25V
C275 1-164-004-11 s CAPACITOR,CERAMIC 0.1MF/25V
C276 1-164-004-11 s CAPACITOR,CERAMIC 0.1MF/25V
C277 1-126-396-11 s CAPACITOR,ELECT 47MF/16V(CHIP)
C279 1-164-004-11 s CAPACITOR,CERAMIC 0.1MF/25V
C280 1-164-004-11 s CAPACITOR,CERAMIC 0.1MF/25V
C281 1-164-004-11 s CAPACITOR,CERAMIC 0.1MF/25V
C282 1-164-004-11 s CAPACITOR,CERAMIC 0.1MF/25V
C283 1-164-004-11 s CAPACITOR,CERAMIC 0.1MF/25V
C284 1-164-004-11 s CAPACITOR,CERAMIC 0.1MF/25V
C285 1-164-004-11 s CAPACITOR,CERAMIC 0.1MF/25V
C286 1-164-004-11 s CAPACITOR,CERAMIC 0.1MF/25V
C287 1-164-004-11 s CAPACITOR,CERAMIC 0.1MF/25V
C288 1-164-004-11 s CAPACITOR,CERAMIC 0.1MF/25V
C289 1-164-004-11 s CAPACITOR,CERAMIC 0.1MF/25V
C290 1-164-004-11 s CAPACITOR,CERAMIC 0.1MF/25V
C291 1-164-004-11 s CAPACITOR,CERAMIC 0.1MF/25V
C292 1-164-004-11 s CAPACITOR,CERAMIC 0.1MF/25V
C293 1-164-004-11 s CAPACITOR,CERAMIC 0.1MF/25V
C294 1-164-004-11 s CAPACITOR,CERAMIC 0.1MF/25V
C295 1-164-004-11 s CAPACITOR,CERAMIC 0.1MF/25V
C296 1-164-004-11 s CAPACITOR,CERAMIC 0.1MF/25V
C297 1-164-004-11 s CAPACITOR,CERAMIC 0.1MF/25V
C298 1-164-004-11 s CAPACITOR,CERAMIC 0.1MF/25V
C299 1-164-004-11 s CAPACITOR,CERAMIC 0.1MF/25V
Ref. No.
or Q’ty Part No. SP Description
C526 1-164-004-11 s CAPACITOR,CERAMIC 0.1MF/25V
C527 1-164-004-11 s CAPACITOR,CERAMIC 0.1MF/25V
C528 1-164-004-11 s CAPACITOR,CERAMIC 0.1MF/25V
C529 1-164-004-11 s CAPACITOR,CERAMIC 0.1MF/25V
C530 1-164-004-11 s CAPACITOR,CERAMIC 0.1MF/25V
C531 1-164-004-11 s CAPACITOR,CERAMIC 0.1MF/25V
C532 1-163-227-11 s CAPACITOR CERAMIC 10PF/50V(CH)
C533 1-164-004-11 s CAPACITOR,CERAMIC 0.1MF/25V
C534 1-163-227-11 s CAPACITOR CERAMIC 10PF/50V(CH)
C535 1-164-004-11 s CAPACITOR,CERAMIC 0.1MF/25V
C536 1-164-004-11 s CAPACITOR,CERAMIC 0.1MF/25V
C537 1-164-004-11 s CAPACITOR,CERAMIC 0.1MF/25V
C538 1-163-133-00 s CAPACITOR,CHIP CERAMIC 470PF
C539 1-164-004-11 s CAPACITOR,CERAMIC 0.1MF/25V
C540 1-164-004-11 s CAPACITOR,CERAMIC 0.1MF/25V
C541 1-164-004-11 s CAPACITOR,CERAMIC 0.1MF/25V
C542 1-164-004-11 s CAPACITOR,CERAMIC 0.1MF/25V
C543 1-164-004-11 s CAPACITOR,CERAMIC 0.1MF/25V
C544 1-164-004-11 s CAPACITOR,CERAMIC 0.1MF/25V
C545 1-125-838-11 s CAPACITOR, CERAMIC 2.2MF/6.3V
C546 1-125-838-11 s CAPACITOR, CERAMIC 2.2MF/6.3V
C547 1-163-021-91 s CAPACITOR, CERAMIC 0.01MF/50V
C548 1-164-004-11 s CAPACITOR,CERAMIC 0.1MF/25V
C549 1-164-004-11 s CAPACITOR,CERAMIC 0.1MF/25V
C550 1-163-253-11 s CAPACITOR CERAMIC 120PF/50V
C300 1-126-396-11 s CAPACITOR,ELECT 47MF/16V(CHIP)
C304 1-164-004-11 s CAPACITOR,CERAMIC 0.1MF/25V
C305 1-163-243-11 s CAPACITOR CHIP CERAMIC 47PF/50
C312 1-164-004-11 s CAPACITOR,CERAMIC 0.1MF/25V
C313 1-163-113-00 s CAPACITOR,CHIP CERAMIC 68PF/50
C314 1-163-113-00 s CAPACITOR,CHIP CERAMIC 68PF/50
C315 1-163-113-00 s CAPACITOR,CHIP CERAMIC 68PF/50
C317 1-164-004-11 s CAPACITOR,CERAMIC 0.1MF/25V
C318 1-164-161-11 s CAPACITOR, CERAMIC 2200PF/100V
C320 1-126-401-11 s CAPACITOR, ELECT 1MF/50V(CHIP)
C500 1-164-004-11 s CAPACITOR,CERAMIC 0.1MF/25V
C501 1-164-004-11 s CAPACITOR,CERAMIC 0.1MF/25V
C502 1-128-416-11 s CAPACITOR ELECT 100MF/16V(105C
C503 1-164-004-11 s CAPACITOR,CERAMIC 0.1MF/25V
C504 1-164-004-11 s CAPACITOR,CERAMIC 0.1MF/25V
C506 1-164-004-11 s CAPACITOR,CERAMIC 0.1MF/25V
C507 1-164-004-11 s CAPACITOR,CERAMIC 0.1MF/25V
C508 1-164-004-11 s CAPACITOR,CERAMIC 0.1MF/25V
C509 1-164-004-11 s CAPACITOR,CERAMIC 0.1MF/25V
C510 1-164-004-11 s CAPACITOR,CERAMIC 0.1MF/25V
C511 1-164-004-11 s CAPACITOR,CERAMIC 0.1MF/25V
C512 1-126-396-11 s CAPACITOR,ELECT 47MF/16V(CHIP)
C513 1-126-396-11 s CAPACITOR,ELECT 47MF/16V(CHIP)
C514 1-164-004-11 s CAPACITOR,CERAMIC 0.1MF/25V
C515 1-164-004-11 s CAPACITOR,CERAMIC 0.1MF/25V
C516 1-164-004-11 s CAPACITOR,CERAMIC 0.1MF/25V
C517 1-164-004-11 s CAPACITOR,CERAMIC 0.1MF/25V
C519 1-164-004-11 s CAPACITOR,CERAMIC 0.1MF/25V
C520 1-164-004-11 s CAPACITOR,CERAMIC 0.1MF/25V
C521 1-164-004-11 s CAPACITOR,CERAMIC 0.1MF/25V
C551 1-163-253-11 s CAPACITOR CERAMIC 120PF/50V
C552 1-163-253-11 s CAPACITOR CERAMIC 120PF/50V
C553 1-163-253-11 s CAPACITOR CERAMIC 120PF/50V
C554 1-163-275-11 s CAPACITOR CERAMIC 1000PF/50V
C555 1-164-004-11 s CAPACITOR,CERAMIC 0.1MF/25V
C556 1-163-253-11 s CAPACITOR CERAMIC 120PF/50V
C557 1-163-021-91 s CAPACITOR, CERAMIC 0.01MF/50V
C560 1-163-233-11 s CAPACITOR,CHIP CERAMIC 18PF/50
C703 1-126-396-11 s CAPACITOR,ELECT 47MF/16V(CHIP)
C704 1-126-392-11 s CAPACITOR,CHIP ELECT100MF/6.3V
C705 1-126-392-11 s CAPACITOR,CHIP ELECT100MF/6.3V
C706 1-126-392-11 s CAPACITOR,CHIP ELECT100MF/6.3V
C707 1-126-392-11 s CAPACITOR,CHIP ELECT100MF/6.3V
C708 1-164-004-11 s CAPACITOR,CERAMIC 0.1MF/25V
C709 1-164-004-11 s CAPACITOR,CERAMIC 0.1MF/25V
C710 1-126-396-11 s CAPACITOR,ELECT 47MF/16V(CHIP)
C711 1-164-004-11 s CAPACITOR,CERAMIC 0.1MF/25V
C712 1-164-004-11 s CAPACITOR,CERAMIC 0.1MF/25V
C713 1-164-004-11 s CAPACITOR,CERAMIC 0.1MF/25V
C714 1-164-004-11 s CAPACITOR,CERAMIC 0.1MF/25V
C715 1-126-400-11 s CAPACITOR ELECT 22MF/35V(CHIP)
C716 1-164-004-11 s CAPACITOR,CERAMIC 0.1MF/25V
C717 1-126-400-11 s CAPACITOR ELECT 22MF/35V(CHIP)
C718 1-115-670-11 s CAPACITOR ELECT 220MF/35V(CHIP
C719 1-115-670-11 s CAPACITOR ELECT 220MF/35V(CHIP
C720 1-126-396-11 s CAPACITOR,ELECT 47MF/16V(CHIP)
C721 1-164-004-11 s CAPACITOR,CERAMIC 0.1MF/25V
C801 1-128-396-11 s CAPACITOR,ELECT 470MF/10V CHIP
C927 1-125-817-11 s CAPACITOR, CERAMIC 10MF/6.3V
C928 1-115-459-11 s CAPACITOR,ELECT 47MF/6.3V(BP)
C522 1-164-004-11 s CAPACITOR,CERAMIC 0.1MF/25V
C523 1-126-396-11 s CAPACITOR,ELECT 47MF/16V(CHIP)
C524 1-164-004-11 s CAPACITOR,CERAMIC 0.1MF/25V
C525 1-126-396-11 s CAPACITOR,ELECT 47MF/16V(CHIP)
PFM-42B1, PFM-42B1E
C937 1-125-817-11 s CAPACITOR, CERAMIC 10MF/6.3V
C938 1-115-459-11 s CAPACITOR,ELECT 47MF/6.3V(BP)
C1000 1-163-229-11 s CAPACITOR CHIP 12PF/50V(2125)
C1001 1-163-089-00 s CAPACITOR,CHIP CERAMIC 6.0PF
6-9
Page 89
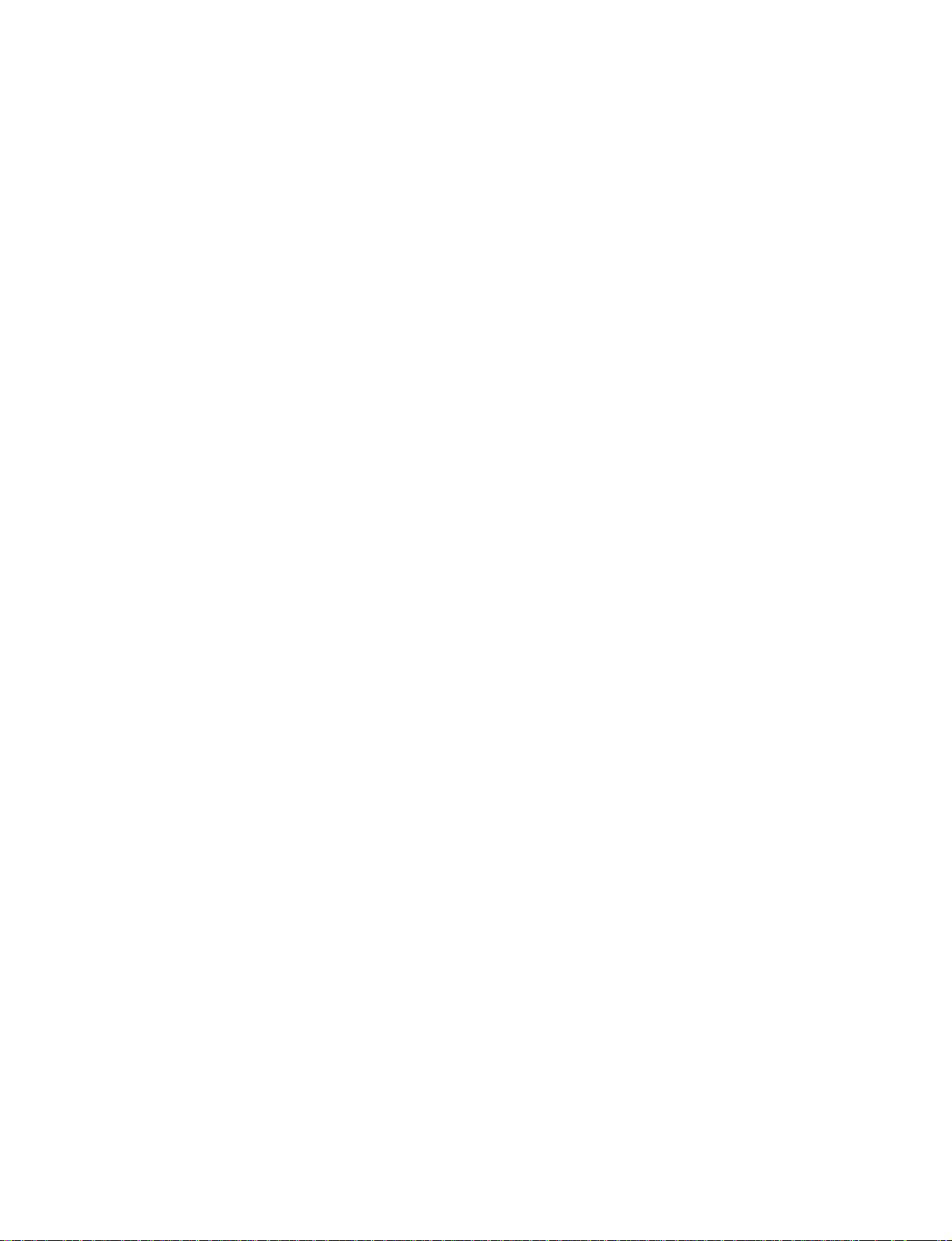
(B BOARD)
(B BOARD)
Ref. No.
or Q’ty Part No. SP Description
C1002 1-107-781-11 s CAPACITOR,ELECT 47MF/16V(BP)
C1003 1-164-004-11 s CAPACITOR,CERAMIC 0.1MF/25V
C1004 1-107-781-11 s CAPACITOR,ELECT 47MF/16V(BP)
C1005 1-164-004-11 s CAPACITOR,CERAMIC 0.1MF/25V
C1006 1-107-781-11 s CAPACITOR,ELECT 47MF/16V(BP)
C1007 1-164-004-11 s CAPACITOR,CERAMIC 0.1MF/25V
C1008 1-126-396-11 s CAPACITOR,ELECT 47MF/16V(CHIP)
C1009 1-126-396-11 s CAPACITOR,ELECT 47MF/16V(CHIP)
C1010 1-126-396-11 s CAPACITOR,ELECT 47MF/16V(CHIP)
C1011 1-164-004-11 s CAPACITOR,CERAMIC 0.1MF/25V
C1012 1-164-004-11 s CAPACITOR,CERAMIC 0.1MF/25V
C1013 1-126-396-11 s CAPACITOR,ELECT 47MF/16V(CHIP)
C1014 1-164-004-11 s CAPACITOR,CERAMIC 0.1MF/25V
C1015 1-163-021-91 s CAPACITOR, CERAMIC 0.01MF/50V
C1016 1-126-401-11 s CAPACITOR, ELECT 1MF/50V(CHIP)
C1017 1-164-004-11 s CAPACITOR,CERAMIC 0.1MF/25V
C1018 1-126-396-11 s CAPACITOR,ELECT 47MF/16V(CHIP)
C1019 1-164-004-11 s CAPACITOR,CERAMIC 0.1MF/25V
C1020 1-164-004-11 s CAPACITOR,CERAMIC 0.1MF/25V
C1021 1-126-396-11 s CAPACITOR,ELECT 47MF/16V(CHIP)
C1022 1-164-004-11 s CAPACITOR,CERAMIC 0.1MF/25V
C1023 1-164-004-11 s CAPACITOR,CERAMIC 0.1MF/25V
C1024 1-126-398-11 s CAPACITOR ELECT 4.7MF/35V(CHIP
C1025 1-126-396-11 s CAPACITOR,ELECT 47MF/16V(CHIP)
C1026 1-164-004-11 s CAPACITOR,CERAMIC 0.1MF/25V
Ref. No.
or Q’ty Part No. SP Description
C1062 1-164-004-11 s CAPACITOR,CERAMIC 0.1MF/25V
C1063 1-164-004-11 s CAPACITOR,CERAMIC 0.1MF/25V
C1064 1-126-392-11 s CAPACITOR,CHIP ELECT100MF/6.3V
C1065 1-163-113-00 s CAPACITOR CERAMIC 68PF/50V
C1066 1-163-231-11 s CAPACITOR,CHIP CERAMIC15PF/50V
C1067 1-164-004-11 s CAPACITOR,CERAMIC 0.1MF/25V
C1068 1-126-396-11 s CAPACITOR,ELECT 47MF/16V(CHIP)
C1069 1-164-346-11 s CAPACITOR CHIP CERAMIC 1MF/16V
C1070 1-164-004-11 s CAPACITOR,CERAMIC 0.1MF/25V
C1071 1-115-154-11 s CAPACITOR ELECT 10MF/16V(BP)
C1072 1-163-241-11 s CAPACITOR,CHIP CERAMIC 39PF/50
C1073 1-164-004-11 s CAPACITOR,CERAMIC 0.1MF/25V
C1074 1-164-004-11 s CAPACITOR,CERAMIC 0.1MF/25V
C1075 1-164-004-11 s CAPACITOR,CERAMIC 0.1MF/25V
C1076 1-164-004-11 s CAPACITOR,CERAMIC 0.1MF/25V
C1077 1-164-004-11 s CAPACITOR,CERAMIC 0.1MF/25V
C1078 1-164-004-11 s CAPACITOR,CERAMIC 0.1MF/25V
C1079 1-126-396-11 s CAPACITOR,ELECT 47MF/16V(CHIP)
C1080 1-164-004-11 s CAPACITOR,CERAMIC 0.1MF/25V
C1081 1-164-004-11 s CAPACITOR,CERAMIC 0.1MF/25V
C1082 1-164-346-11 s CAPACITOR CHIP CERAMIC 1MF/16V
C1083 1-164-004-11 s CAPACITOR,CERAMIC 0.1MF/25V
C1084 1-164-004-11 s CAPACITOR,CERAMIC 0.1MF/25V
C1085 1-163-021-91 s CAPACITOR, CERAMIC 0.01MF/50V
C1086 1-164-004-11 s CAPACITOR,CERAMIC 0.1MF/25V
C1027 1-107-781-11 s CAPACITOR,ELECT 47MF/16V(BP)
C1028 1-164-004-11 s CAPACITOR,CERAMIC 0.1MF/25V
C1029 1-107-781-11 s CAPACITOR,ELECT 47MF/16V(BP)
C1030 1-164-004-11 s CAPACITOR,CERAMIC 0.1MF/25V
C1031 1-126-405-11 s CAPACITOR,ELECT 10MF/50V(CHIP
C1032 1-126-405-11 s CAPACITOR,ELECT 10MF/50V(CHIP
C1033 1-164-004-11 s CAPACITOR,CERAMIC 0.1MF/25V
C1034 1-126-396-11 s CAPACITOR,ELECT 47MF/16V(CHIP)
C1035 1-164-004-11 s CAPACITOR,CERAMIC 0.1MF/25V
C1036 1-164-004-11 s CAPACITOR,CERAMIC 0.1MF/25V
C1037 1-109-982-11 s CAPACITOR,CHIP CERAMIC 1MF/10V
C1038 1-128-416-11 s CAPACITOR ELECT 100MF/16V(105C
C1039 1-164-004-11 s CAPACITOR,CERAMIC 0.1MF/25V
C1040 1-164-004-11 s CAPACITOR,CERAMIC 0.1MF/25V
C1041 1-164-004-11 s CAPACITOR,CERAMIC 0.1MF/25V
C1042 1-164-004-11 s CAPACITOR,CERAMIC 0.1MF/25V
C1043 1-126-401-11 s CAPACITOR, ELECT 1MF/50V(CHIP)
C1044 1-128-416-11 s CAPACITOR ELECT 100MF/16V(105C
C1045 1-164-346-11 s CAPACITOR CHIP CERAMIC 1MF/16V
C1046 1-164-004-11 s CAPACITOR,CERAMIC 0.1MF/25V
C1047 1-164-004-11 s CAPACITOR,CERAMIC 0.1MF/25V
C1048 1-164-004-11 s CAPACITOR,CERAMIC 0.1MF/25V
C1049 1-126-396-11 s CAPACITOR,ELECT 47MF/16V(CHIP)
C1050 1-126-396-11 s CAPACITOR,ELECT 47MF/16V(CHIP)
C1051 1-126-396-11 s CAPACITOR,ELECT 47MF/16V(CHIP)
C1052 1-126-396-11 s CAPACITOR,ELECT 47MF/16V(CHIP)
C1053 1-164-004-11 s CAPACITOR,CERAMIC 0.1MF/25V
C1055 1-163-251-11 s CAPACITOR CERAMIC 100PF/50V
C1056 1-164-004-11 s CAPACITOR,CERAMIC 0.1MF/25V
C1057 1-164-004-11 s CAPACITOR,CERAMIC 0.1MF/25V
C1087 1-164-004-11 s CAPACITOR,CERAMIC 0.1MF/25V
C1088 1-163-021-91 s CAPACITOR, CERAMIC 0.01MF/50V
C1089 1-164-004-11 s CAPACITOR,CERAMIC 0.1MF/25V
C1090 1-164-004-11 s CAPACITOR,CERAMIC 0.1MF/25V
C1091 1-164-004-11 s CAPACITOR,CERAMIC 0.1MF/25V
C1092 1-164-004-11 s CAPACITOR,CERAMIC 0.1MF/25V
C1093 1-164-004-11 s CAPACITOR,CERAMIC 0.1MF/25V
C1094 1-164-004-11 s CAPACITOR,CERAMIC 0.1MF/25V
C1095 1-164-004-11 s CAPACITOR,CERAMIC 0.1MF/25V
C1096 1-164-004-11 s CAPACITOR,CERAMIC 0.1MF/25V
C1097 1-164-004-11 s CAPACITOR,CERAMIC 0.1MF/25V
C1098 1-163-809-11 s CAPACITOR,CHIP CERAMIC 0.047MF
C1099 1-107-781-11 s CAPACITOR,ELECT 47MF/16V(BP)
C1100 1-164-004-11 s CAPACITOR,CERAMIC 0.1MF/25V
C1101 1-163-809-11 s CAPACITOR,CHIP CERAMIC 0.047MF
C1102 1-164-004-11 s CAPACITOR,CERAMIC 0.1MF/25V
C1103 1-163-809-11 s CAPACITOR,CHIP CERAMIC 0.047MF
C1104 1-164-004-11 s CAPACITOR,CERAMIC 0.1MF/25V
C1105 1-164-004-11 s CAPACITOR,CERAMIC 0.1MF/25V
C1106 1-163-253-11 s CAPACITOR CERAMIC 120PF/50V
C1107 1-163-235-11 s CAPACITOR,CHIP CERAMIC22PF/50V
C1108 1-107-781-11 s CAPACITOR,ELECT 47MF/16V(BP)
C1109 1-126-401-11 s CAPACITOR, ELECT 1MF/50V(CHIP)
C1110 1-164-004-11 s CAPACITOR,CERAMIC 0.1MF/25V
C1111 1-164-162-11 s CAPACITOR,CHIP CERAMIC 100PF
C1112 1-126-401-11 s CAPACITOR, ELECT 1MF/50V(CHIP)
C1113 1-164-004-11 s CAPACITOR,CERAMIC 0.1MF/25V
C1115 1-126-396-11 s CAPACITOR,ELECT 47MF/16V(CHIP)
C1116 1-164-004-11 s CAPACITOR,CERAMIC 0.1MF/25V
C1117 1-164-004-11 s CAPACITOR,CERAMIC 0.1MF/25V
C1058 1-163-102-00 s CAPACITOR,CHIP CERAMIC 24PF/50
C1059 1-164-004-11 s CAPACITOR,CERAMIC 0.1MF/25V
C1060 1-164-004-11 s CAPACITOR,CERAMIC 0.1MF/25V
C1061 1-163-102-00 s CAPACITOR,CHIP CERAMIC 24PF/50
C1118 1-164-004-11 s CAPACITOR,CERAMIC 0.1MF/25V
C1119 1-164-004-11 s CAPACITOR,CERAMIC 0.1MF/25V
C1120 1-164-004-11 s CAPACITOR,CERAMIC 0.1MF/25V
C1121 1-107-781-11 s CAPACITOR,ELECT 47MF/16V(BP)
6-10
PFM-42B1, PFM-42B1E
Page 90

(B BOARD)
(B BOARD)
Ref. No.
or Q’ty Part No. SP Description
C1122 1-164-004-11 s CAPACITOR,CERAMIC 0.1MF/25V
C1123 1-164-004-11 s CAPACITOR,CERAMIC 0.1MF/25V
C1124 1-126-396-11 s CAPACITOR,ELECT 47MF/16V(CHIP)
C1125 1-164-004-11 s CAPACITOR,CERAMIC 0.1MF/25V
C1126 1-164-004-11 s CAPACITOR,CERAMIC 0.1MF/25V
C1127 1-164-182-11 s CAPACITOR, CERAMIC 3300PF/100V
C1128 1-164-344-11 s CAPACITOR CERAMIC 68000PF (M-)
C1129 1-164-004-11 s CAPACITOR,CERAMIC 0.1MF/25V
C1130 1-163-259-91 s CAPACITOR,CHIP CERAMIC 220PF
C1131 1-164-004-11 s CAPACITOR,CERAMIC 0.1MF/25V
C1132 1-164-004-11 s CAPACITOR,CERAMIC 0.1MF/25V
C1133 1-164-004-11 s CAPACITOR,CERAMIC 0.1MF/25V
C1134 1-164-004-11 s CAPACITOR,CERAMIC 0.1MF/25V
C1135 1-164-004-11 s CAPACITOR,CERAMIC 0.1MF/25V
C1136 1-164-004-11 s CAPACITOR,CERAMIC 0.1MF/25V
C1137 1-126-396-11 s CAPACITOR,ELECT 47MF/16V(CHIP)
C1138 1-137-993-11 s CAP, CHIP ELECT 470MF/16V
C1139 1-164-004-11 s CAPACITOR,CERAMIC 0.1MF/25V
C1140 1-164-004-11 s CAPACITOR,CERAMIC 0.1MF/25V
C1141 1-164-004-11 s CAPACITOR,CERAMIC 0.1MF/25V
C1142 1-164-004-11 s CAPACITOR,CERAMIC 0.1MF/25V
C1143 1-137-993-11 s CAP, CHIP ELECT 470MF/16V
C1144 1-126-396-11 s CAPACITOR,ELECT 47MF/16V(CHIP)
C1145 1-164-004-11 s CAPACITOR,CERAMIC 0.1MF/25V
C1146 1-164-004-11 s CAPACITOR,CERAMIC 0.1MF/25V
Ref. No.
or Q’ty Part No. SP Description
C1186 1-126-396-11 s CAPACITOR,ELECT 47MF/16V(CHIP)
C1187 1-126-396-11 s CAPACITOR,ELECT 47MF/16V(CHIP)
C1188 1-164-004-11 s CAPACITOR,CERAMIC 0.1MF/25V
C1189 1-126-396-11 s CAPACITOR,ELECT 47MF/16V(CHIP)
C1190 1-164-004-11 s CAPACITOR,CERAMIC 0.1MF/25V
C1191 1-126-396-11 s CAPACITOR,ELECT 47MF/16V(CHIP)
C1192 1-164-004-11 s CAPACITOR,CERAMIC 0.1MF/25V
C1193 1-164-004-11 s CAPACITOR,CERAMIC 0.1MF/25V
C1194 1-164-004-11 s CAPACITOR,CERAMIC 0.1MF/25V
C1195 1-164-004-11 s CAPACITOR,CERAMIC 0.1MF/25V
C1196 1-164-004-11 s CAPACITOR,CERAMIC 0.1MF/25V
C1197 1-164-004-11 s CAPACITOR,CERAMIC 0.1MF/25V
C1198 1-164-004-11 s CAPACITOR,CERAMIC 0.1MF/25V
C1199 1-164-004-11 s CAPACITOR,CERAMIC 0.1MF/25V
C1200 1-164-004-11 s CAPACITOR,CERAMIC 0.1MF/25V
C1201 1-164-004-11 s CAPACITOR,CERAMIC 0.1MF/25V
C1202 1-164-004-11 s CAPACITOR,CERAMIC 0.1MF/25V
C1203 1-164-004-11 s CAPACITOR,CERAMIC 0.1MF/25V
C1204 1-164-004-11 s CAPACITOR,CERAMIC 0.1MF/25V
C1205 1-164-004-11 s CAPACITOR,CERAMIC 0.1MF/25V
C1206 1-164-004-11 s CAPACITOR,CERAMIC 0.1MF/25V
C1207 1-164-004-11 s CAPACITOR,CERAMIC 0.1MF/25V
C1208 1-164-004-11 s CAPACITOR,CERAMIC 0.1MF/25V
C1209 1-164-004-11 s CAPACITOR,CERAMIC 0.1MF/25V
C1210 1-164-004-11 s CAPACITOR,CERAMIC 0.1MF/25V
C1147 1-164-004-11 s CAPACITOR,CERAMIC 0.1MF/25V
C1148 1-164-004-11 s CAPACITOR,CERAMIC 0.1MF/25V
C1149 1-164-004-11 s CAPACITOR,CERAMIC 0.1MF/25V
C1150 1-164-004-11 s CAPACITOR,CERAMIC 0.1MF/25V
C1151 1-164-004-11 s CAPACITOR,CERAMIC 0.1MF/25V
C1152 1-164-004-11 s CAPACITOR,CERAMIC 0.1MF/25V
C1153 1-164-004-11 s CAPACITOR,CERAMIC 0.1MF/25V
C1154 1-126-396-11 s CAPACITOR,ELECT 47MF/16V(CHIP)
C1155 1-126-405-11 s CAPACITOR,ELECT 10MF/50V(CHIP
C1156 1-126-405-11 s CAPACITOR,ELECT 10MF/50V(CHIP
C1157 1-164-004-11 s CAPACITOR,CERAMIC 0.1MF/25V
C1158 1-164-004-11 s CAPACITOR,CERAMIC 0.1MF/25V
C1159 1-164-004-11 s CAPACITOR,CERAMIC 0.1MF/25V
C1160 1-126-396-11 s CAPACITOR,ELECT 47MF/16V(CHIP)
C1161 1-164-004-11 s CAPACITOR,CERAMIC 0.1MF/25V
C1162 1-126-405-11 s CAPACITOR,ELECT 10MF/50V(CHIP
C1164 1-126-392-11 s CAPACITOR,CHIP ELECT100MF/6.3V
C1165 1-126-405-11 s CAPACITOR,ELECT 10MF/50V(CHIP
C1168 1-126-405-11 s CAPACITOR,ELECT 10MF/50V(CHIP
C1169 1-163-021-91 s CAPACITOR, CERAMIC 0.01MF/50V
C1170 1-126-396-11 s CAPACITOR,ELECT 47MF/16V(CHIP)
C1171 1-164-004-11 s CAPACITOR,CERAMIC 0.1MF/25V
C1172 1-164-004-11 s CAPACITOR,CERAMIC 0.1MF/25V
C1173 1-164-004-11 s CAPACITOR,CERAMIC 0.1MF/25V
C1174 1-126-396-11 s CAPACITOR,ELECT 47MF/16V(CHIP)
C1175 1-163-243-11 s CAPACITOR CHIP CERAMIC 47PF/50
C1176 1-164-004-11 s CAPACITOR,CERAMIC 0.1MF/25V
C1177 1-164-004-11 s CAPACITOR,CERAMIC 0.1MF/25V
C1178 1-164-004-11 s CAPACITOR,CERAMIC 0.1MF/25V
C1179 1-164-004-11 s CAPACITOR,CERAMIC 0.1MF/25V
C1211 1-164-004-11 s CAPACITOR,CERAMIC 0.1MF/25V
C1212 1-164-004-11 s CAPACITOR,CERAMIC 0.1MF/25V
C1213 1-164-004-11 s CAPACITOR,CERAMIC 0.1MF/25V
C1214 1-164-004-11 s CAPACITOR,CERAMIC 0.1MF/25V
C1215 1-164-004-11 s CAPACITOR,CERAMIC 0.1MF/25V
C1216 1-126-392-11 s CAPACITOR,CHIP ELECT100MF/6.3V
C1217 1-164-004-11 s CAPACITOR,CERAMIC 0.1MF/25V
C1218 1-164-004-11 s CAPACITOR,CERAMIC 0.1MF/25V
C1219 1-164-004-11 s CAPACITOR,CERAMIC 0.1MF/25V
C1220 1-164-004-11 s CAPACITOR,CERAMIC 0.1MF/25V
C1221 1-164-004-11 s CAPACITOR,CERAMIC 0.1MF/25V
C1222 1-164-004-11 s CAPACITOR,CERAMIC 0.1MF/25V
C1223 1-164-004-11 s CAPACITOR,CERAMIC 0.1MF/25V
C1224 1-164-004-11 s CAPACITOR,CERAMIC 0.1MF/25V
C1225 1-126-396-11 s CAPACITOR,ELECT 47MF/16V(CHIP)
C1226 1-164-004-11 s CAPACITOR,CERAMIC 0.1MF/25V
C1227 1-164-004-11 s CAPACITOR,CERAMIC 0.1MF/25V
C1228 1-164-004-11 s CAPACITOR,CERAMIC 0.1MF/25V
C1229 1-126-396-11 s CAPACITOR,ELECT 47MF/16V(CHIP)
C1230 1-126-398-11 s CAPACITOR ELECT 4.7MF/35V(CHIP
C1231 1-126-396-11 s CAPACITOR,ELECT 47MF/16V(CHIP)
C1232 1-164-004-11 s CAPACITOR,CERAMIC 0.1MF/25V
C1233 1-163-021-91 s CAPACITOR, CERAMIC 0.01MF/50V
C1234 1-164-004-11 s CAPACITOR,CERAMIC 0.1MF/25V
C1235 1-164-004-11 s CAPACITOR,CERAMIC 0.1MF/25V
C1236 1-126-396-11 s CAPACITOR,ELECT 47MF/16V(CHIP)
C1237 1-126-396-11 s CAPACITOR,ELECT 47MF/16V(CHIP)
C1238 1-126-396-11 s CAPACITOR,ELECT 47MF/16V(CHIP)
C1239 1-126-405-11 s CAPACITOR,ELECT 10MF/50V(CHIP
C1240 1-164-004-11 s CAPACITOR,CERAMIC 0.1MF/25V
C1182 1-164-004-11 s CAPACITOR,CERAMIC 0.1MF/25V
C1183 1-126-405-11 s CAPACITOR,ELECT 10MF/50V(CHIP
C1184 1-126-392-11 s CAPACITOR,CHIP ELECT100MF/6.3V
C1185 1-164-004-11 s CAPACITOR,CERAMIC 0.1MF/25V
PFM-42B1, PFM-42B1E
C1241 1-164-004-11 s CAPACITOR,CERAMIC 0.1MF/25V
C1242 1-164-004-11 s CAPACITOR,CERAMIC 0.1MF/25V
C1243 1-164-004-11 s CAPACITOR,CERAMIC 0.1MF/25V
C1244 1-164-004-11 s CAPACITOR,CERAMIC 0.1MF/25V
6-11
Page 91
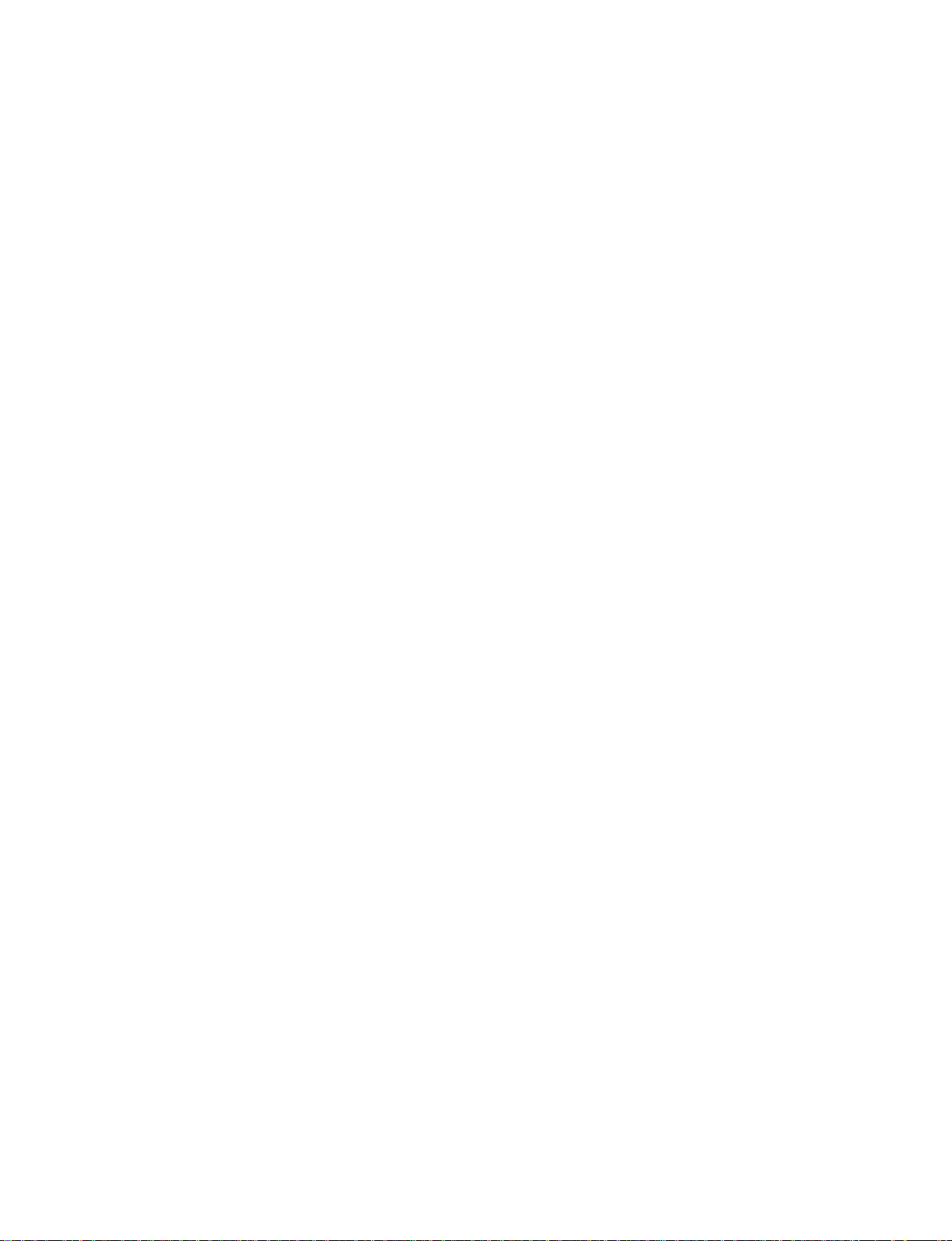
(B BOARD)
(B BOARD)
Ref. No.
or Q’ty Part No. SP Description
C1245 1-164-004-11 s CAPACITOR,CERAMIC 0.1MF/25V
C1246 1-164-004-11 s CAPACITOR,CERAMIC 0.1MF/25V
C1247 1-164-004-11 s CAPACITOR,CERAMIC 0.1MF/25V
C1248 1-164-004-11 s CAPACITOR,CERAMIC 0.1MF/25V
C1249 1-126-405-11 s CAPACITOR,ELECT 10MF/50V(CHIP
C1250 1-164-004-11 s CAPACITOR,CERAMIC 0.1MF/25V
C1251 1-126-396-11 s CAPACITOR,ELECT 47MF/16V(CHIP)
C1252 1-126-396-11 s CAPACITOR,ELECT 47MF/16V(CHIP)
C1260 1-164-004-11 s CAPACITOR,CERAMIC 0.1MF/25V
C1261 1-164-004-11 s CAPACITOR,CERAMIC 0.1MF/25V
C1262 1-164-004-11 s CAPACITOR,CERAMIC 0.1MF/25V
C1263 1-163-243-11 s CAPACITOR CHIP CERAMIC 47PF/50
C1264 1-163-243-11 s CAPACITOR CHIP CERAMIC 47PF/50
C1265 1-163-243-11 s CAPACITOR CHIP CERAMIC 47PF/50
C1266 1-163-243-11 s CAPACITOR CHIP CERAMIC 47PF/50
C1267 1-163-243-11 s CAPACITOR CHIP CERAMIC 47PF/50
C1268 1-163-243-11 s CAPACITOR CHIP CERAMIC 47PF/50
C1269 1-164-004-11 s CAPACITOR,CERAMIC 0.1MF/25V
C1270 1-164-004-11 s CAPACITOR,CERAMIC 0.1MF/25V
C1271 1-163-235-11 s CAPACITOR,CHIP CERAMIC22PF/50V
C1278 1-126-392-11 s CAPACITOR,CHIP ELECT100MF/6.3V
C1282 1-164-004-11 s CAPACITOR,CERAMIC 0.1MF/25V
C1283 1-128-416-11 s CAPACITOR ELECT 100MF/16V
C4000 1-126-405-11 s CAPACITOR,ELECT 10MF/50V(CHIP
C4001 1-128-416-11 s CAPACITOR ELECT 100MF/16V(105C
Ref. No.
or Q’ty Part No. SP Description
C4036 1-163-245-11 s CAPACITOR CERAMIC 56PF/50V
C4037 1-163-809-11 s CAPACITOR,CHIP CERAMIC 0.047MF
C4038 1-163-275-11 s CAPACITOR CERAMIC 1000PF/50V
C4039 1-164-004-11 s CAPACITOR,CERAMIC 0.1MF/25V
C4040 1-163-133-00 s CAPACITOR,CHIP CERAMIC 470PF
C4041 1-164-004-11 s CAPACITOR,CERAMIC 0.1MF/25V
C4042 1-126-405-11 s CAPACITOR,ELECT 10MF/50V(CHIP
C4043 1-164-004-11 s CAPACITOR,CERAMIC 0.1MF/25V
C4044 1-164-004-11 s CAPACITOR,CERAMIC 0.1MF/25V
C4045 1-163-127-00 s CAPACITOR,CHIP CERAMIC 270PF
C4046 1-164-004-11 s CAPACITOR,CERAMIC 0.1MF/25V
C4047 1-164-004-11 s CAPACITOR,CERAMIC 0.1MF/25V
C4048 1-164-004-11 s CAPACITOR,CERAMIC 0.1MF/25V
C4049 1-164-004-11 s CAPACITOR,CERAMIC 0.1MF/25V
C4050 1-164-004-11 s CAPACITOR,CERAMIC 0.1MF/25V
C4051 1-164-004-11 s CAPACITOR,CERAMIC 0.1MF/25V
C4052 1-164-004-11 s CAPACITOR,CERAMIC 0.1MF/25V
C4053 1-164-004-11 s CAPACITOR,CERAMIC 0.1MF/25V
C4054 1-164-004-11 s CAPACITOR,CERAMIC 0.1MF/25V
C4055 1-163-253-11 s CAPACITOR CERAMIC 120PF/50V
C4056 1-163-021-91 s CAPACITOR, CERAMIC 0.01MF/50V
C4057 1-163-021-91 s CAPACITOR, CERAMIC 0.01MF/50V
C4058 1-163-137-00 s CAPACITOR,CHIP CERAMIC 680PF
C4059 1-163-263-11 s CAPACITOR CERAMIC 330PF/50V
C4060 1-163-137-00 s CAPACITOR,CHIP CERAMIC 680PF
C4002 1-164-004-11 s CAPACITOR,CERAMIC 0.1MF/25V
C4003 1-163-275-11 s CAPACITOR CERAMIC 1000PF/50V
C4004 1-126-405-11 s CAPACITOR,ELECT 10MF/50V(CHIP
C4005 1-164-004-11 s CAPACITOR,CERAMIC 0.1MF/25V
C4006 1-164-004-11 s CAPACITOR,CERAMIC 0.1MF/25V
C4007 1-164-004-11 s CAPACITOR,CERAMIC 0.1MF/25V
C4008 1-163-021-91 s CAPACITOR, CERAMIC 0.01MF/50V
C4009 1-126-405-11 s CAPACITOR,ELECT 10MF/50V(CHIP
C4010 1-164-004-11 s CAPACITOR,CERAMIC 0.1MF/25V
C4011 1-126-405-11 s CAPACITOR,ELECT 10MF/50V(CHIP
C4012 1-126-405-11 s CAPACITOR,ELECT 10MF/50V(CHIP
C4013 1-126-405-11 s CAPACITOR,ELECT 10MF/50V(CHIP
C4014 1-163-021-91 s CAPACITOR, CERAMIC 0.01MF/50V
C4015 1-128-416-11 s CAPACITOR ELECT 100MF/16V(105C
C4016 1-164-004-11 s CAPACITOR,CERAMIC 0.1MF/25V
C4017 1-164-489-11 s CAPACITOR,CHIP CERAMIC 0.22MF
C4018 1-163-275-11 s CAPACITOR CERAMIC 1000PF/50V
C4019 1-163-021-91 s CAPACITOR, CERAMIC 0.01MF/50V
C4020 1-163-021-91 s CAPACITOR, CERAMIC 0.01MF/50V
C4021 1-164-004-11 s CAPACITOR,CERAMIC 0.1MF/25V
C4022 1-128-416-11 s CAPACITOR ELECT 100MF/16V(105C
C4023 1-128-416-11 s CAPACITOR ELECT 100MF/16V(105C
C4024 1-163-113-00 s CAPACITOR,CHIP CERAMIC 68PF/50
C4025 1-164-004-11 s CAPACITOR,CERAMIC 0.1MF/25V
C4026 1-164-004-11 s CAPACITOR,CERAMIC 0.1MF/25V
C4027 1-164-004-11 s CAPACITOR,CERAMIC 0.1MF/25V
C4028 1-163-275-11 s CAPACITOR CERAMIC 1000PF/50V
C4029 1-163-233-11 s CAPACITOR,CHIP CERAMIC 18PF/50
C4030 1-163-235-11 s CAPACITOR,CHIP CERAMIC22PF/50V
C4031 1-115-670-11 s CAPACITOR ELECT 220MF/35V(CHIP
C4061 1-163-092-00 s CAPACITOR,CHIP CERAMIC 9PF/50V
C4062 1-163-021-91 s CAPACITOR, CERAMIC 0.01MF/50V
C4063 1-163-227-11 s CAPACITOR CERAMIC 10PF/50V(CH)
C4064 1-126-396-11 s CAPACITOR,ELECT 47MF/16V(CHIP)
C4065 1-164-004-11 s CAPACITOR,CERAMIC 0.1MF/25V
C4066 1-164-004-11 s CAPACITOR,CERAMIC 0.1MF/25V
C4067 1-164-004-11 s CAPACITOR,CERAMIC 0.1MF/25V
C4068 1-117-148-11 s CAPACITOR,ELECT 4.7MF 50V
C4069 1-126-396-11 s CAPACITOR,ELECT 47MF/16V(CHIP)
C4070 1-163-275-11 s CAPACITOR CERAMIC 1000PF/50V
C4071 1-126-402-11 s CAPACITOR, ELECT 2.2MF/50V
C4072 1-164-004-11 s CAPACITOR,CERAMIC 0.1MF/25V
C4073 1-164-004-11 s CAPACITOR,CERAMIC 0.1MF/25V
C4074 1-126-401-11 s CAPACITOR, ELECT 1MF/50V(CHIP)
C4075 1-126-396-11 s CAPACITOR,ELECT 47MF/16V(CHIP)
C4076 1-164-004-11 s CAPACITOR,CERAMIC 0.1MF/25V
C4077 1-164-004-11 s CAPACITOR,CERAMIC 0.1MF/25V
C4078 1-163-227-11 s CAPACITOR CERAMIC 10PF/50V(CH)
C4079 1-126-396-11 s CAPACITOR,ELECT 47MF/16V(CHIP)
C4080 1-126-396-11 s CAPACITOR,ELECT 47MF/16V(CHIP)
C4081 1-164-004-11 s CAPACITOR,CERAMIC 0.1MF/25V
C4082 1-164-004-11 s CAPACITOR,CERAMIC 0.1MF/25V
C4083 1-163-021-91 s CAPACITOR, CERAMIC 0.01MF/50V
C4084 1-163-021-91 s CAPACITOR, CERAMIC 0.01MF/50V
C4085 1-163-021-91 s CAPACITOR, CERAMIC 0.01MF/50V
C4086 1-126-398-11 s CAPACITOR ELECT 4.7MF/35V(CHIP
C4088 1-128-235-11 s CAPACITOR ERECT 0.47MF/50V
C4089 1-163-021-91 s CAPACITOR, CERAMIC 0.01MF/50V
C4090 1-164-004-11 s CAPACITOR,CERAMIC 0.1MF/25V
C4091 1-164-004-11 s CAPACITOR,CERAMIC 0.1MF/25V
C4032 1-164-004-11 s CAPACITOR,CERAMIC 0.1MF/25V
C4033 1-163-021-91 s CAPACITOR, CERAMIC 0.01MF/50V
C4034 1-164-004-11 s CAPACITOR,CERAMIC 0.1MF/25V
C4035 1-163-021-91 s CAPACITOR, CERAMIC 0.01MF/50V
C4092 1-164-004-11 s CAPACITOR,CERAMIC 0.1MF/25V
C4093 1-163-021-91 s CAPACITOR, CERAMIC 0.01MF/50V
C4094 1-163-021-91 s CAPACITOR, CERAMIC 0.01MF/50V
C4095 1-163-259-91 s CAPACITOR,CHIP CERAMIC 220PF
6-12
PFM-42B1, PFM-42B1E
Page 92

(B BOARD)
(B BOARD)
Ref. No.
or Q’ty Part No. SP Description
C4096 1-126-398-11 s CAPACITOR ELECT 4.7MF/35V(CHIP
C4097 1-163-145-00 s CAPACITOR,CHIP CERAMIC 1500PF
C4098 1-164-004-11 s CAPACITOR,CERAMIC 0.1MF/25V
C4099 1-126-396-11 s CAPACITOR,ELECT 47MF/16V(CHIP)
C4100 1-126-392-11 s CAPACITOR,CHIP ELECT100MF/6.3V
C4103 1-163-137-00 s CAPACITOR,CHIP CERAMIC 680PF
C4104 1-164-004-11 s CAPACITOR,CERAMIC 0.1MF/25V
C4105 1-163-263-11 s CAPACITOR CERAMIC 330PF/50V
C4106 1-164-004-11 s CAPACITOR,CERAMIC 0.1MF/25V
C4107 1-163-131-00 s CAPACITOR,CHIP CERAMIC 390PF
C4108 1-163-131-00 s CAPACITOR,CHIP CERAMIC 390PF
Ref. No.
or Q’ty Part No. SP Description
C9108 1-126-396-11 s CAPACITOR,ELECT 47MF/16V(CHIP)
C9109 1-163-021-91 s CAPACITOR, CERAMIC 0.01MF/50V
C9110 1-163-021-91 s CAPACITOR, CERAMIC 0.01MF/50V
C9111 1-164-004-11 s CAPACITOR,CERAMIC 0.1MF/25V
C9112 1-163-021-91 s CAPACITOR, CERAMIC 0.01MF/50V
C9201 1-163-005-11 s CAP,CHIP CERAMIC 470PF
C9202 1-163-005-11 s CAP,CHIP CERAMIC 470PF
C9203 1-163-005-11 s CAP,CHIP CERAMIC 470PF
C9204 1-163-005-11 s CAP,CHIP CERAMIC 470PF
C9205 1-163-005-11 s CAP,CHIP CERAMIC 470PF
C9206 1-163-005-11 s CAP,CHIP CERAMIC 470PF
C4109 1-104-760-11 s CAPACITOR CERAMIC 0.047MF/50V
C4110 1-164-004-11 s CAPACITOR,CERAMIC 0.1MF/25V
C4111 1-104-760-11 s CAPACITOR CERAMIC 0.047MF/50V
C4112 1-164-004-11 s CAPACITOR,CERAMIC 0.1MF/25V
CN103 1-815-257-11 o HEADER, CONNECTOR
CN104 1-506-474-11 s PIN,CONNECTOR 9P
CN105 1-506-468-11 s PIN,CONNECTOR (3P)
CN106 1-564-877-31 o PIN, CONNECTOR 15P
C4113 1-163-227-11 s CAPACITOR CERAMIC 10PF/50V(CH)
CN109 1-506-491-11 s PIN,CONNECTOR 12P
C4114 1-163-137-00 s CAPACITOR,CHIP CERAMIC 680PF
C6142 1-128-416-11 s CAPACITOR ELECT 100MF/16V(105C
C6143 1-164-004-11 s CAPACITOR,CERAMIC 0.1MF/25V
C6144 1-164-004-11 s CAPACITOR,CERAMIC 0.1MF/25V
CN110 1-506-487-11 s PIN,CONNECTOR 8P
CN112 1-506-494-11 s PIN,CONNECTOR (15P)
CN115 1-506-473-11 s PIN,CONNECTOR 8P
CN118 1-506-468-11 s PIN,CONNECTOR (3P)
C6145 1-126-396-11 s CAPACITOR,ELECT 47MF/16V(CHIP)
CN801 1-766-809-11 o PIN, CONNECTOR (PC BOARD) 3P
C6181 1-127-573-11 s CAPACITOR,.CERAMIC 1MFB(2012)
C6182 1-127-573-11 s CAPACITOR,.CERAMIC 1MFB(2012)
C6183 1-127-573-11 s CAPACITOR,.CERAMIC 1MFB(2012)
C6184 1-127-573-11 s CAPACITOR,.CERAMIC 1MFB(2012)
CN6102 1-770-418-11 o CONNECTOR, BOARD TO BOARD 30P
CN6103 1-778-529-11 s PIN, CONNECTOR (PC BOARD) 7P
CN6104 1-778-529-11 s PIN, CONNECTOR (PC BOARD) 7P
CN6910 1-815-410-11 o CONNECTOR SOCKET 44P
C6951 1-164-004-11 s CAPACITOR,CERAMIC 0.1MF/25V
CN8001 1-506-492-11 o PIN,CONNECTOR 13P
C6952 1-126-396-11 s CAPACITOR,ELECT 47MF/16V(CHIP)
C6953 1-164-004-11 s CAPACITOR,CERAMIC 0.1MF/25V
C6971 1-164-004-11 s CAPACITOR,CERAMIC 0.1MF/25V
C6972 1-164-004-11 s CAPACITOR,CERAMIC 0.1MF/25V
D1 8-719-073-01 s DIODE MA111-(K8).S0
D100 8-719-914-43 s DIODE DAN202K
D101 8-719-158-49 s DIODE RD12SB2
D102 8-719-158-49 s DIODE RD12SB2
C6973 1-164-004-11 s CAPACITOR,CERAMIC 0.1MF/25V
D103 8-719-914-43 s DIODE DAN202K
C6974 1-126-396-11 s CAPACITOR,ELECT 47MF/16V(CHIP)
C6981 1-126-394-11 s CAPACITOR,ELECT 10MF/16V(CHIP)
C6982 1-126-394-11 s CAPACITOR,ELECT 10MF/16V(CHIP)
C6985 1-164-004-11 s CAPACITOR,CERAMIC 0.1MF/25V
D201 8-719-073-01 s DIODE MA111-(K8).S0
D504 8-719-158-15 s DIODE RD5.6SB
D505 8-719-158-15 s DIODE RD5.6SB
D506 8-719-158-15 s DIODE RD5.6SB
C6986 1-164-004-11 s CAPACITOR,CERAMIC 0.1MF/25V
D507 8-719-158-15 s DIODE RD5.6SB
C6991 1-164-004-11 s CAPACITOR,CERAMIC 0.1MF/25V
C6992 1-164-004-11 s CAPACITOR,CERAMIC 0.1MF/25V
C6993 1-126-394-11 s CAPACITOR,ELECT 10MF/16V(CHIP)
C8001 1-126-392-11 s CAPACITOR,CHIP ELECT100MF/6.3V
D508 8-719-158-15 s DIODE RD5.6SB
D509 8-719-158-15 s DIODE RD5.6SB
D510 8-719-073-01 s DIODE MA111-(K8).S0
D511 8-719-073-01 s DIODE MA111-(K8).S0
C8002 1-164-004-11 s CAPACITOR,CERAMIC 0.1MF/25V
D512 8-719-073-01 s DIODE MA111-(K8).S0
C8003 1-164-004-11 s CAPACITOR,CERAMIC 0.1MF/25V
C8004 1-164-004-11 s CAPACITOR,CERAMIC 0.1MF/25V
C8005 1-164-004-11 s CAPACITOR,CERAMIC 0.1MF/25V
C9001 1-164-004-11 s CAPACITOR,CERAMIC 0.1MF/25V
D513 8-719-073-01 s DIODE MA111-(K8).S0
D514 8-719-073-01 s DIODE MA111-(K8).S0
D515 8-719-073-01 s DIODE MA111-(K8).S0
D516 8-719-073-01 s DIODE MA111-(K8).S0
C9002 1-126-396-11 s CAPACITOR,ELECT 47MF/16V(CHIP)
D700 8-719-158-15 s DIODE RD5.6SB
C9003 1-164-004-11 s CAPACITOR,CERAMIC 0.1MF/25V
C9004 1-126-396-11 s CAPACITOR,ELECT 47MF/16V(CHIP)
C9005 1-126-394-11 s CAPACITOR,ELECT 10MF/16V(CHIP)
C9006 1-126-394-11 s CAPACITOR,ELECT 10MF/16V(CHIP)
D701 8-719-073-01 s DIODE MA111-(K8).S0
D702 8-719-059-22 s DIODE NSQ03A06-TE16L
D703 8-719-073-01 s DIODE MA111-(K8).S0
D704 8-719-073-01 s DIODE MA111-(K8).S0
C9007 1-164-004-11 s CAPACITOR,CERAMIC 0.1MF/25V
D705 8-719-073-01 s DIODE MA111-(K8).S0
C9008 1-126-396-11 s CAPACITOR,ELECT 47MF/16V(CHIP)
C9101 1-164-004-11 s CAPACITOR,CERAMIC 0.1MF/25V
C9102 1-126-396-11 s CAPACITOR,ELECT 47MF/16V(CHIP)
C9103 1-164-004-11 s CAPACITOR,CERAMIC 0.1MF/25V
D804 8-719-158-49 s DIODE RD12SB2
D805 8-719-158-49 s DIODE RD12SB2
D940 8-719-976-96 s DIODE DTZ4.7B
D941 8-719-976-96 s DIODE DTZ4.7B
C9104 1-126-396-11 s CAPACITOR,ELECT 47MF/16V(CHIP)
D942 8-719-976-96 s DIODE DTZ4.7B
C9105 1-126-394-11 s CAPACITOR,ELECT 10MF/16V(CHIP)
C9106 1-126-394-11 s CAPACITOR,ELECT 10MF/16V(CHIP)
C9107 1-164-004-11 s CAPACITOR,CERAMIC 0.1MF/25V
D943 8-719-976-96 s DIODE DTZ4.7B
D944 8-719-976-96 s DIODE DTZ4.7B
D945 8-719-976-96 s DIODE DTZ4.7B
D946 8-719-976-96 s DIODE DTZ4.7B
D947 8-719-976-96 s DIODE DTZ4.7B
PFM-42B1, PFM-42B1E
6-13
Page 93

(B BOARD)
(B BOARD)
Ref. No.
or Q’ty Part No. SP Description
D948 8-719-073-01 s DIODE MA111-(K8).S0
D1000 8-719-800-76 s DIODE 1SS226
D1001 8-719-800-76 s DIODE 1SS226
D1002 8-719-800-76 s DIODE 1SS226
D1003 8-719-073-01 s DIODE MA111-(K8).S0
D1004 8-719-073-01 s DIODE MA111-(K8).S0
D1005 8-719-988-61 s DIODE 1SS355TE-17
D1006 8-719-073-01 s DIODE MA111-(K8).S0
D1007 8-719-422-12 s DIODE MA8039
D4000 8-719-073-01 s DIODE MA111-(K8).S0
D4001 8-719-073-01 s DIODE MA111-(K8).S0
D4002 8-719-914-43 s DIODE DAN202K
D4003 8-719-914-43 s DIODE DAN202K
D4004 8-719-073-01 s DIODE MA111-(K8).S0
D4005 8-719-914-43 s DIODE DAN202K
D4006 8-719-031-68 s DIODE HVU359-TRU(VARI-CAP)
D4007 8-719-031-68 s DIODE HVU359-TRU(VARI-CAP)
D4008 8-719-031-68 s DIODE HVU359-TRU(VARI-CAP)
D6181 8-719-073-01 s DIODE MA111-(K8).S0
D6182 8-719-073-01 s DIODE MA111-(K8).S0
D6183 8-719-073-01 s DIODE MA111-(K8).S0
D6184 8-719-158-49 s DIODE RD12SB2
D8001 8-719-158-15 s DIODE RD5.6SB
D8002 8-719-800-76 s DIODE 1SS226
D8003 8-719-800-76 s DIODE 1SS226
Ref. No.
or Q’ty Part No. SP Description
FB101 1-414-234-11 s INDUCTOR,FERRITE BEAD
FB200 1-414-234-11 s INDUCTOR,FERRITE BEAD
FB201 1-414-234-11 s INDUCTOR,FERRITE BEAD
FB202 1-414-234-11 s INDUCTOR,FERRITE BEAD
FB203 1-414-234-11 s INDUCTOR,FERRITE BEAD
FB204 1-414-234-11 s INDUCTOR,FERRITE BEAD
FB205 1-414-234-11 s INDUCTOR,FERRITE BEAD
FB700 1-410-396-41 s FERRITE BEAD INDUCTOR (0.45UH)
FB701 1-414-230-11 s INDUCTOR, FERRITE BEAD
FL1000 1-414-234-11 s INDUCTOR,FERRITE BEAD
FL1001 1-414-234-11 s INDUCTOR,FERRITE BEAD
FL1002 1-543-775-11 s BEAD, FERRITE
FL1003 1-543-775-11 s BEAD, FERRITE
FL1004 1-239-847-11 s FILTER, LOW PASS
FL1005 1-233-505-21 s FILTER, LOW PASS
FL1006 1-233-504-21 s FILTER, LOW PASS
FL1007 1-233-504-21 s FILTER, LOW PASS
FL4000 1-233-736-21 s FILTER, EMI
FL4001 1-233-736-21 s FILTER, EMI
FL4002 1-233-736-21 s FILTER, EMI
FL4003 1-233-434-11 s FILTER, LOW PASS
FL4004 1-233-736-21 s FILTER, EMI
FL4005 1-233-736-21 s FILTER, EMI
FL4006 1-233-434-11 s FILTER, LOW PASS
FL4007 1-233-505-21 s FILTER, LOW PASS
D8004 8-719-800-76 s DIODE 1SS226
D9001 8-719-800-76 s DIODE 1SS226
D9004 8-719-800-76 s DIODE 1SS226
D9005 8-719-402-16 s DIODE MA3100-TX
D9006 8-719-402-16 s DIODE MA3100-TX
D9007 8-719-800-76 s DIODE 1SS226
D9008 8-719-800-76 s DIODE 1SS226
D9009 8-719-800-76 s DIODE 1SS226
D9010 8-719-977-28 s DIODE DTZ10B
D9011 8-719-977-28 s DIODE DTZ10B
D9101 8-719-800-76 s DIODE 1SS226
D9104 8-719-800-76 s DIODE 1SS226
D9105 8-719-402-16 s DIODE MA3100-TX
D9106 8-719-402-16 s DIODE MA3100-TX
D9107 8-719-800-76 s DIODE 1SS226
D9108 8-719-800-76 s DIODE 1SS226
D9109 8-719-800-76 s DIODE 1SS226
D9110 8-719-977-28 s DIODE DTZ10B
D9111 8-719-977-28 s DIODE DTZ10B
D9201 8-719-402-16 s DIODE MA3100-TX
D9202 8-719-402-16 s DIODE MA3100-TX
D9203 8-719-402-16 s DIODE MA3100-TX
D9204 8-719-402-16 s DIODE MA3100-TX
D9301 8-719-025-47 s DIODE 02CZ12-TE85L
D9302 8-719-025-47 s DIODE 02CZ12-TE85L
D9303 8-719-025-47 s DIODE 02CZ12-TE85L
D9304 8-719-025-47 s DIODE 02CZ12-TE85L
D9305 8-719-025-47 s DIODE 02CZ12-TE85L
D9306 8-719-025-47 s DIODE 02CZ12-TE85L
D9307 8-719-025-47 s DIODE 02CZ12-TE85L
D9308 8-719-025-47 s DIODE 02CZ12-TE85L
D9309 8-719-158-15 s DIODE RD5.6SB
D9310 8-719-158-15 s DIODE RD5.6SB
FL4008 1-233-504-21 s FILTER, LOW PASS
FL4009 1-233-504-21 s FILTER, LOW PASS
IC1 8-759-460-72 s IC BA033FP
IC2 8-759-581-89 s IC LM317SX
IC3 8-759-460-72 s IC BA033FP
IC4 8-759-539-90 s IC LM2940SX-5.0
IC6 8-759-460-79 s IC BA09FP-E2
IC7 8-759-460-72 s IC BA033FP
IC100 8-759-595-97 s IC SN74LV4053ANSR
IC101 8-759-646-02 s IC M52347FP-TE
IC102 8-759-475-21 s IC TC74LCX244F(EL)
IC103 8-759-442-20 s IC 24LC21A/SN
IC200 8-759-645-12 s IC AD9884AKS-140
IC202 8-759-481-73 s IC SN74LVC125APW (E20)
IC204 8-759-362-35 s IC ICS9161A-01CW16T
IC205 8-759-575-71 s IC M24C04-WMN6T
IC206 8-759-669-11 o IC MBM29LV400TC-70PFTN-SV9695
IC207 8-759-646-32 s IC PW164-20W
IC208 8-759-712-67 o IC EP1K50TC144-3
IC209 8-759-475-21 s IC TC74LCX244F(EL)
IC210 8-759-491-51 s IC TC74VHCT245AFT(EL)
IC211 8-759-491-51 s IC TC74VHCT245AFT(EL)
IC212 8-759-491-51 s IC TC74VHCT245AFT(EL)
IC213 8-759-491-51 s IC TC74VHCT245AFT(EL)
IC214 8-759-599-99 s IC MB90096PF-G-182
IC215 8-759-491-51 s IC TC74VHCT245AFT(EL)
IC216 8-759-829-32 s IC EPC1LC20-42B1-V100
IC218 8-759-646-15 s IC ST49C101ACF8-05-TR
IC219 8-759-058-62 s IC TC7S08FU-TE85R
IC220 8-759-239-34 s IC TC74HC4538AF
IC221 8-759-439-67 s IC TC7W126FU(TE12R)
IC222 8-759-491-32 s IC TC74VHCT04AF(EL)
6-14
PFM-42B1, PFM-42B1E
Page 94

(B BOARD)
(B BOARD)
Ref. No.
or Q’ty Part No. SP Description
IC223 8-759-058-58 s IC TC7S04FU-TE85R
IC500 8-759-232-46 s IC TC74HC126AF
IC501 8-759-635-27 s IC M62352GP
IC502 8-759-475-21 s IC TC74LCX244F(EL)
IC503 8-759-252-59 s IC MAX202CSE
IC504 8-759-560-17 s IC RS5C348A-E2
IC505 8-759-232-46 s IC TC74HC126AF
IC506 8-759-232-44 s IC TC74HC125AF
IC507 8-759-233-73 s IC TC74HCT244AF
IC508 8-759-186-30 s IC TC74VHC14F
IC509 8-759-648-10 s IC HD64F2633TE
Ref. No.
or Q’ty Part No. SP Description
IC4012 8-759-232-65 s IC TC74HC157AF
IC4013 8-759-442-20 s IC 24LC21A/SN
IC6105 8-759-460-81 s IC BA12FP-E2
IC6903 8-759-446-66 s IC MM1113XFBE
IC6904 8-759-446-66 s IC MM1113XFBE
IC6905 8-759-360-07 s IC BA7657F-E2
IC6906 8-759-011-64 s IC MC74HC4052F
IC6907 8-759-360-07 s IC BA7657F-E2
IC6908 8-759-439-67 s IC TC7W126FU(TE12R)
IC6909 8-759-232-44 s IC TC74HC125AF
IC8001 8-759-439-67 s IC TC7W126FU(TE12R)
IC510 8-759-058-62 s IC TC7S08FU-TE85R
IC511 8-759-684-72 o IC M24C64-WMN6T(A)
IC512 8-759-582-91 s IC S-80842ANNP-ED6-T2
IC513 8-759-582-91 s IC S-80842ANNP-ED6-T2
J9001 1-774-361-11 s CONNECTOR, D SUB 15P
(INPUT1 IN)
J9002 1-774-361-11 s CONNECTOR, D SUB 15P
(INPUT2 IN)
IC703 8-759-700-07 s IC NJM2903M
IC831 8-759-581-89 s IC LM317SX
IC1000 8-752-053-21 s IC CXA1211M
J9101 1-566-822-21 s JACK (INPUT1 AUDIO IN)
J9102 1-566-822-21 s JACK (INPUT2 AUDIO IN)
J9103 1-566-822-21 s JACK (AUDIO OUT)
IC1001 8-752-053-21 s IC CXA1211M
IC1002 8-759-595-97 s IC SN74LV4053ANSR
IC1003 8-759-595-97 s IC SN74LV4053ANSR
J9201 1-565-269-11 s SOCKET,CONNECTOR 9P (REMOTE)
JR6102 1-216-295-00 s CONDUCTOR, CHIP (2012)
IC1004 8-759-082-61 s IC TC4W53FU
IC1005 8-752-053-21 s IC CXA1211M
IC1006 8-759-987-27 s IC LM1881M
IC1007 8-759-568-27 s IC MSM514265C-60JSDR1
L200 1-414-752-11 s INDUCTOR 2.2UH
L700 1-410-482-31 s MICRO INDUCTOR 100UH
L701 1-406-666-21 s COIL, CHOKE 150UH
L702 1-406-666-21 s COIL, CHOKE 150UH
IC1008 8-759-460-72 s IC BA033FP
L704 1-410-671-31 s MICRO INDUCTOR 47UH
IC1009 8-759-460-72 s IC BA033FP
IC1010 8-759-031-84 s IC SC7S04F
IC1011 8-759-594-44 s IC UPD64082GF-3BA
IC1012 8-759-031-84 s IC SC7S04F
L801 1-414-404-11 s INDUCTOR (SMD) 100UH
L1001 1-410-200-31 s CHIP INDUCTOR
L1002 1-414-042-21 s INDUCTOR,LEAD LESS
L1003 1-410-210-21 s CHIP INDUCTOR
IC1013 8-759-645-68 o IC ISPLSI2023E-110LT48
L1004 1-414-754-11 s INDUCTOR 10.0UH
IC1027 8-759-970-89 s IC BA10358F
IC1028 8-759-970-89 s IC BA10358F
IC1029 8-759-970-89 s IC BA10358F
IC1030 8-752-067-05 s IC CXA1739S
L1005 1-414-754-11 s INDUCTOR 10.0UH
L1006 1-414-757-11 s INDUCTOR 100.0UH
L1007 1-412-052-21 s INDUCTOR, SMALL TYPE 1.00UH
L1008 1-414-757-11 s INDUCTOR 100.0UH
IC1031 8-759-595-97 s IC SN74LV4053ANSR
L1009 1-414-754-11 s INDUCTOR 10.0UH
IC1032 8-759-328-12 s IC Z8622812PSC
IC1033 8-759-539-90 s IC LM2940SX-5.0
IC1034 8-759-460-81 s IC BA12FP-E2
IC1035 8-752-082-49 s IC CXA2119M
L1010 1-414-754-11 s INDUCTOR 10.0UH
L1011 1-410-663-31 s MICRO INDUCTOR 10UH
L1012 1-414-754-11 s INDUCTOR 10.0UH
L1013 1-414-757-11 s INDUCTOR 100.0UH
IC1036 8-749-015-18 s IC PQ07VZ012P
L1014 1-414-757-11 s INDUCTOR 100.0UH
IC1037 8-759-669-78 s IC TLC2933IPWR-12
IC1038 8-759-431-14 s IC PQ3TZ53U
IC1039 8-759-676-70 s IC MSM56V16160F-10TS-K
IC1040 8-752-398-47 s IC CXD2090Q
L1015 1-414-757-11 s INDUCTOR 100.0UH
L1016 1-414-754-11 s INDUCTOR 10.0UH
L1017 1-414-754-11 s INDUCTOR 10.0UH
L1018 1-414-754-11 s INDUCTOR 10.0UH
IC1041 8-759-669-75 s IC TLC2932IPWR
L4000 1-408-595-31 s MICRO INDUCTOR 2.2UH
IC1042 8-759-447-90 s IC TLC5733AIPM
IC1043 8-759-528-48 s IC NJU7032M-TE2
IC1044 8-759-082-61 s IC TC4W53FU
IC4000 8-759-430-79 s IC TDA8395T/N3
L4001 1-408-591-11 s MICRO INDUCTOR 1UH
L4002 1-410-373-31 s MICRO INDUCTOR 2.2UH
L4003 1-408-595-31 s MICRO INDUCTOR 2.2UH
L4004 1-410-373-31 s MICRO INDUCTOR 2.2UH
IC4001 8-752-070-58 s IC CXA1860Q(T4)
L4005 1-408-591-11 s MICRO INDUCTOR 1UH
IC4003 8-752-352-09 s IC CXD2300Q
IC4004 8-752-369-15 s IC CXD2030R
IC4005 8-759-595-97 s IC SN74LV4053ANSR
IC4006 8-752-369-84 s IC CXD2309Q (T6)
L4006 1-414-248-11 s INDUCTOR,CHIP 2.2UH
L4007 1-414-248-11 s INDUCTOR,CHIP 2.2UH
L4008 1-408-591-11 s MICRO INDUCTOR 1UH
L4009 1-410-193-51 s CHIP INDUCTOR 1.2UH
IC4007 8-759-296-53 s IC UPC1862GS-E2
L4010 1-410-193-51 s CHIP INDUCTOR 1.2UH
IC4008 8-759-239-55 s IC TC74HC123AF
IC4009 8-759-239-55 s IC TC74HC123AF
IC4010 8-759-235-14 s IC TC74HC04AF (TP2)
IC4011 8-759-239-55 s IC TC74HC123AF
L4011 1-410-193-51 s CHIP INDUCTOR 1.2UH
L4012 1-410-193-51 s CHIP INDUCTOR 1.2UH
L4013 1-410-193-51 s CHIP INDUCTOR 1.2UH
L4014 1-410-193-51 s CHIP INDUCTOR 1.2UH
L4017 1-410-193-51 s CHIP INDUCTOR 1.2UH
PFM-42B1, PFM-42B1E
6-15
Page 95

(B BOARD)
Ref. No.
or Q’ty Part No. SP Description
L4018 1-414-248-11 s INDUCTOR,CHIP 2.2UH
L4019 1-416-668-11 s COIL, CHOKE 10UH
Q100 8-729-120-28 s TRANSISTOR 2SC1623-L5L6
Q101 8-729-120-28 s TRANSISTOR 2SC1623-L5L6
Q102 8-729-026-49 s TRANSISTOR 2SA1037AK-T146-R
Q103 8-729-120-28 s TRANSISTOR 2SC1623-L5L6
Q104 8-729-120-28 s TRANSISTOR 2SC1623-L5L6
Q200 8-729-026-49 s TRANSISTOR 2SA1037AK-T146-R
Q203 8-729-027-38 s TRANSISTOR DTA144EKA-T146
Q502 8-729-120-28 s TRANSISTOR 2SC1623-L5L6
Q503 8-729-101-07 s TRANSISTOR 2SB798
Q506 8-729-027-38 s TRANSISTOR DTA144EKA-T146
Q507 8-729-900-53 s TRANSISTOR DTC114EK
Q700 8-729-026-49 s TRANSISTOR 2SA1037AK-T146-R
Q701 8-729-120-28 s TRANSISTOR 2SC1623-L5L6
Q702 8-729-041-37 s TRANSISTOR 2SJ377(TE16L)
Q1000 8-729-026-49 s TRANSISTOR 2SA1037AK-T146-R
Q1001 8-729-026-49 s TRANSISTOR 2SA1037AK-T146-R
Q1002 8-729-026-49 s TRANSISTOR 2SA1037AK-T146-R
Q1003 8-729-026-49 s TRANSISTOR 2SA1037AK-T146-R
Q1004 8-729-120-28 s TRANSISTOR 2SC1623-L5L6
Q1005 8-729-120-28 s TRANSISTOR 2SC1623-L5L6
Q1006 8-729-120-28 s TRANSISTOR 2SC1623-L5L6
Q1007 8-729-026-49 s TRANSISTOR 2SA1037AK-T146-R
Q1008 8-729-026-49 s TRANSISTOR 2SA1037AK-T146-R
Q1009 8-729-026-49 s TRANSISTOR 2SA1037AK-T146-R
Q1010 8-729-120-28 s TRANSISTOR 2SC1623-L5L6
Q1011 8-729-120-28 s TRANSISTOR 2SC1623-L5L6
Q1012 8-729-120-28 s TRANSISTOR 2SC1623-L5L6
Q1013 1-801-806-11 s TRANSISTOR DTC144EKA
Q1014 8-729-026-49 s TRANSISTOR 2SA1037AK-T146-R
Q1015 1-801-806-11 s TRANSISTOR DTC144EKA
Q1016 8-729-026-49 s TRANSISTOR 2SA1037AK-T146-R
Q1017 1-801-806-11 s TRANSISTOR DTC144EKA
Q1018 8-729-120-28 s TRANSISTOR 2SC1623-L5L6
Q1019 8-729-120-28 s TRANSISTOR 2SC1623-L5L6
Q1020 8-729-120-28 s TRANSISTOR 2SC1623-L5L6
Q1021 8-729-120-28 s TRANSISTOR 2SC1623-L5L6
Q1022 8-729-120-28 s TRANSISTOR 2SC1623-L5L6
Q1023 8-729-120-28 s TRANSISTOR 2SC1623-L5L6
Q1024 8-729-026-49 s TRANSISTOR 2SA1037AK-T146-R
Q1025 8-729-026-49 s TRANSISTOR 2SA1037AK-T146-R
Q1026 8-729-120-28 s TRANSISTOR 2SC1623-L5L6
Q1027 8-729-120-28 s TRANSISTOR 2SC1623-L5L6
Q1028 8-729-026-49 s TRANSISTOR 2SA1037AK-T146-R
Q1029 8-729-120-28 s TRANSISTOR 2SC1623-L5L6
Q1030 8-729-026-49 s TRANSISTOR 2SA1037AK-T146-R
Q1031 8-729-120-28 s TRANSISTOR 2SC1623-L5L6
Q1032 8-729-120-28 s TRANSISTOR 2SC1623-L5L6
Q1033 8-729-026-49 s TRANSISTOR 2SA1037AK-T146-R
Q1034 8-729-120-28 s TRANSISTOR 2SC1623-L5L6
Q1035 1-801-806-11 s TRANSISTOR DTC144EKA
Q1036 1-801-806-11 s TRANSISTOR DTC144EKA
Q1037 1-801-806-11 s TRANSISTOR DTC144EKA
Q1038 8-729-120-28 s TRANSISTOR 2SC1623-L5L6
Q1039 8-729-120-28 s TRANSISTOR 2SC1623-L5L6
Q1040 8-729-120-28 s TRANSISTOR 2SC1623-L5L6
(B BOARD)
Ref. No.
or Q’ty Part No. SP Description
Q1041 8-729-120-28 s TRANSISTOR 2SC1623-L5L6
Q1042 8-729-026-49 s TRANSISTOR 2SA1037AK-T146-R
Q1043 8-729-120-28 s TRANSISTOR 2SC1623-L5L6
Q1044 8-729-120-28 s TRANSISTOR 2SC1623-L5L6
Q1045 8-729-120-28 s TRANSISTOR 2SC1623-L5L6
Q1046 8-729-120-28 s TRANSISTOR 2SC1623-L5L6
Q1047 8-729-216-22 s TRANSISTOR 2SA1162-G
Q1048 8-729-120-28 s TRANSISTOR 2SC1623-L5L6
Q1049 8-729-216-22 s TRANSISTOR 2SA1162-G
Q1050 8-729-216-22 s TRANSISTOR 2SA1162-G
Q1051 8-729-120-28 s TRANSISTOR 2SC1623-L5L6
Q1052 8-729-120-28 s TRANSISTOR 2SC1623-L5L6
Q1053 8-729-120-28 s TRANSISTOR 2SC1623-L5L6
Q1054 8-729-216-22 s TRANSISTOR 2SA1162-G
Q1055 8-729-216-22 s TRANSISTOR 2SA1162-G
Q1056 8-729-216-22 s TRANSISTOR 2SA1162-G
Q1057 8-729-026-49 s TRANSISTOR 2SA1037AK-T146-R
Q1058 8-729-900-53 s TRANSISTOR DTC114EK
Q1059 8-729-120-28 s TRANSISTOR 2SC1623-L5L6
Q1060 8-729-120-28 s TRANSISTOR 2SC1623-L5L6
Q1061 8-729-120-28 s TRANSISTOR 2SC1623-L5L6
Q1062 8-729-120-28 s TRANSISTOR 2SC1623-L5L6
Q1063 8-729-120-28 s TRANSISTOR 2SC1623-L5L6
Q1064 8-729-120-28 s TRANSISTOR 2SC1623-L5L6
Q1065 8-729-026-49 s TRANSISTOR 2SA1037AK-T146-R
Q1066 8-729-216-22 s TRANSISTOR 2SA1162-G
Q1067 8-729-027-38 s TRANSISTOR DTA144EKA-T146
Q4000 8-729-216-22 s TRANSISTOR 2SA1162-G
Q4001 8-729-120-28 s TRANSISTOR 2SC1623-L5L6
Q4002 8-729-120-28 s TRANSISTOR 2SC1623-L5L6
Q4003 8-729-900-53 s TRANSISTOR DTC114EK
Q4004 8-729-900-53 s TRANSISTOR DTC114EK
Q4005 8-729-027-23 s TRANSISTOR DTA114EKA-T146
Q4006 8-729-900-53 s TRANSISTOR DTC114EK
Q4007 8-729-216-22 s TRANSISTOR 2SA1162-G
Q4008 8-729-216-22 s TRANSISTOR 2SA1162-G
Q4009 8-729-120-28 s TRANSISTOR 2SC1623-L5L6
Q4010 8-729-120-28 s TRANSISTOR 2SC1623-L5L6
Q4011 8-729-120-28 s TRANSISTOR 2SC1623-L5L6
Q4012 8-729-120-28 s TRANSISTOR 2SC1623-L5L6
Q4013 8-729-027-23 s TRANSISTOR DTA114EKA-T146
Q4014 8-729-120-28 s TRANSISTOR 2SC1623-L5L6
Q4015 8-729-120-28 s TRANSISTOR 2SC1623-L5L6
Q4016 8-729-120-28 s TRANSISTOR 2SC1623-L5L6
Q4017 8-729-120-28 s TRANSISTOR 2SC1623-L5L6
Q4018 8-729-216-22 s TRANSISTOR 2SA1162-G
Q4019 8-729-900-53 s TRANSISTOR DTC114EK
Q4020 8-729-216-22 s TRANSISTOR 2SA1162-G
Q4021 8-729-120-28 s TRANSISTOR 2SC1623-L5L6
Q4022 8-729-027-23 s TRANSISTOR DTA114EKA-T146
Q4023 8-729-900-53 s TRANSISTOR DTC114EK
Q4024 8-729-216-22 s TRANSISTOR 2SA1162-G
Q4025 1-801-806-11 s TRANSISTOR DTC144EKA
Q4026 8-729-120-28 s TRANSISTOR 2SC1623-L5L6
Q4027 8-729-026-49 s TRANSISTOR 2SA1037AK-T146-R
Q4028 8-729-120-28 s TRANSISTOR 2SC1623-L5L6
Q4029 8-729-120-28 s TRANSISTOR 2SC1623-L5L6
Q4030 8-729-216-22 s TRANSISTOR 2SA1162-G
Q4031 8-729-216-22 s TRANSISTOR 2SA1162-G
Q4032 8-729-216-22 s TRANSISTOR 2SA1162-G
6-16
PFM-42B1, PFM-42B1E
Page 96

(B BOARD)
(B BOARD)
Ref. No.
or Q’ty Part No. SP Description
Q4033 8-729-216-22 s TRANSISTOR 2SA1162-G
Q4034 8-729-216-22 s TRANSISTOR 2SA1162-G
Q4035 8-729-216-22 s TRANSISTOR 2SA1162-G
Q4036 8-729-027-38 s TRANSISTOR DTA144EKA-T146
Q4037 8-729-027-38 s TRANSISTOR DTA144EKA-T146
Q4038 1-801-806-11 s TRANSISTOR DTC144EKA
Q4039 1-801-806-11 s TRANSISTOR DTC144EKA
Q6181 8-729-120-28 s TRANSISTOR 2SC1623-L5L6
Q6182 1-801-806-11 s TRANSISTOR DTC144EKA
Q6193 8-729-120-28 s TRANSISTOR 2SC1623-L5L6
Q6901 8-729-027-38 s TRANSISTOR DTA144EKA-T146
Q6902 8-729-027-38 s TRANSISTOR DTA144EKA-T146
Q6903 8-729-027-38 s TRANSISTOR DTA144EKA-T146
Q6904 1-801-806-11 s TRANSISTOR DTC144EKA
Q6905 8-729-203-31 s TRANSISTOR 2SJ106N-GR
Q6906 8-729-203-31 s TRANSISTOR 2SJ106N-GR
Q6907 1-801-806-11 s TRANSISTOR DTC144EKA
Q6908 1-801-806-11 s TRANSISTOR DTC144EKA
Q6909 8-729-120-28 s TRANSISTOR 2SC1623-L5L6
Q6910 8-729-120-28 s TRANSISTOR 2SC1623-L5L6
Q6911 8-729-026-49 s TRANSISTOR 2SA1037AK-T146-R
Q6912 8-729-027-38 s TRANSISTOR DTA144EKA-T146
Q8001 1-801-806-11 s TRANSISTOR DTC144EKA
Q8002 1-801-806-11 s TRANSISTOR DTC144EKA
Ref. No.
or Q’ty Part No. SP Description
R223 1-216-017-91 s RESISTOR, CHIP 47 1/10W(2012)
R224 1-216-017-91 s RESISTOR, CHIP 47 1/10W(2012)
R225 1-216-017-91 s RESISTOR, CHIP 47 1/10W(2012)
R226 1-216-057-00 s RESISTOR CHIP 2.2K 1/10W(2012)
R230 1-216-067-00 s RESISTOR,CHIP 5.6K 1/10W(2012)
R231 1-216-073-00 s RESISTOR,CHIP 10K 1/10W(2012)
R232 1-216-073-00 s RESISTOR,CHIP 10K 1/10W(2012)
R233 1-216-061-00 s RESISTOR CHIP 3.3K 1/10W(2012)
R234 1-216-061-00 s RESISTOR CHIP 3.3K 1/10W(2012)
R235 1-216-049-11 s RESISTOR, CHIP 1K 1/10W(2012)
R236 1-216-049-11 s RESISTOR, CHIP 1K 1/10W(2012)
R238 1-216-295-00 s CONDUCTOR, CHIP (2012)
R239 1-216-295-00 s CONDUCTOR, CHIP (2012)
R240 1-216-295-00 s CONDUCTOR, CHIP (2012)
R244 1-216-295-00 s CONDUCTOR, CHIP (2012)
R245 1-216-295-00 s CONDUCTOR, CHIP (2012)
R246 1-216-295-00 s CONDUCTOR, CHIP (2012)
R248 1-216-295-00 s CONDUCTOR, CHIP (2012)
R249 1-216-295-00 s CONDUCTOR, CHIP (2012)
R250 1-216-295-00 s CONDUCTOR, CHIP (2012)
R251 1-216-295-00 s CONDUCTOR, CHIP (2012)
R252 1-216-295-00 s CONDUCTOR, CHIP (2012)
R253 1-216-295-00 s CONDUCTOR, CHIP (2012)
R254 1-216-295-00 s CONDUCTOR, CHIP (2012)
R255 1-216-295-00 s CONDUCTOR, CHIP (2012)
R1 1-216-341-11 s RESISTOR,METAL FILM 0.22 1W
R3 1-216-644-11 s RESISTOR,CHIP 510 1/10W (2012)
R4 1-216-643-11 s RESISTOR,CHIP 470 1/10W (2012)
R5 1-215-880-00 s RESISTOR,METAL FILM 10/2W
R100 1-216-041-00 s RESISTOR, CHIP 470 1/10W(2012)
R256 1-216-295-00 s CONDUCTOR, CHIP (2012)
R259 1-216-073-00 s RESISTOR,CHIP 10K 1/10W(2012)
R262 1-216-073-00 s RESISTOR,CHIP 10K 1/10W(2012)
R263 1-216-681-11 s RESISTOR,CHIP 18K 1/10W (2012)
R269 1-216-295-00 s CONDUCTOR, CHIP (2012)
R101 1-216-041-00 s RESISTOR, CHIP 470 1/10W(2012)
R103 1-216-681-11 s RESISTOR,CHIP 18K 1/10W (2012)
R105 1-216-681-11 s RESISTOR,CHIP 18K 1/10W (2012)
R106 1-218-756-11 s RESISTOR,CHIP 150K 1/10W(2012)
R107 1-216-697-91 s RESISTOR,CHIP 82K 1/10W
R270 1-216-295-00 s CONDUCTOR, CHIP (2012)
R271 1-216-295-00 s CONDUCTOR, CHIP (2012)
R272 1-216-295-00 s CONDUCTOR, CHIP (2012)
R274 1-216-295-00 s CONDUCTOR, CHIP (2012)
R275 1-216-295-00 s CONDUCTOR, CHIP (2012)
R108 1-216-666-11 s RESISTOR,CHIP 4.3K 1/10W(2012)
R109 1-216-659-11 s RESISTOR,CHIP 2.2K 1/10W(2012)
R110 1-216-659-11 s RESISTOR,CHIP 2.2K 1/10W(2012)
R111 1-216-659-11 s RESISTOR,CHIP 2.2K 1/10W(2012)
R112 1-216-017-91 s RESISTOR, CHIP 47 1/10W(2012)
R276 1-216-295-00 s CONDUCTOR, CHIP (2012)
R278 1-216-295-00 s CONDUCTOR, CHIP (2012)
R281 1-216-295-00 s CONDUCTOR, CHIP (2012)
R282 1-216-624-11 s RESISTOR,CHIP 75 1/10W(2012)
R283 1-216-631-11 s RESISTOR,CHIP 150 1/10W (2012)
R114 1-216-017-91 s RESISTOR, CHIP 47 1/10W(2012)
R115 1-216-017-91 s RESISTOR, CHIP 47 1/10W(2012)
R116 1-216-089-00 s RESISTOR CHIP 47K 1/10W(2012)
R117 1-216-017-91 s RESISTOR, CHIP 47 1/10W(2012)
R204 1-216-001-00 s RESISTOR, CHIP 10 1/10W(2012)
R284 1-216-624-11 s RESISTOR,CHIP 75 1/10W(2012)
R286 1-216-089-00 s RESISTOR CHIP 47K 1/10W(2012)
R287 1-216-017-91 s RESISTOR, CHIP 47 1/10W(2012)
R288 1-216-017-91 s RESISTOR, CHIP 47 1/10W(2012)
R289 1-216-017-91 s RESISTOR, CHIP 47 1/10W(2012)
R205 1-216-001-00 s RESISTOR, CHIP 10 1/10W(2012)
R206 1-216-061-00 s RESISTOR CHIP 3.3K 1/10W(2012)
R207 1-216-295-00 s CONDUCTOR, CHIP (2012)
R208 1-216-061-00 s RESISTOR CHIP 3.3K 1/10W(2012)
R211 1-216-073-00 s RESISTOR,CHIP 10K 1/10W(2012)
R290 1-216-651-11 s RESISTOR,CHIP 1K 1/10W(2012)
R291 1-216-025-00 s RESISTOR,CHIP 100 1/10W(2012)
R292 1-216-057-00 s RESISTOR CHIP 2.2K 1/10W(2012)
R293 1-216-017-91 s RESISTOR, CHIP 47 1/10W(2012)
R294 1-216-673-11 s RESISTOR,CHIP 8.2K 1/10W(2012)
R212 1-216-653-11 s RESISTOR,CHIP 1.2K 1/10W(2012)
R213 1-216-073-00 s RESISTOR,CHIP 10K 1/10W(2012)
R214 1-216-009-00 s RESISTOR,CHIP 22 1/10W (2012)
R216 1-216-009-00 s RESISTOR,CHIP 22 1/10W (2012)
R217 1-216-017-91 s RESISTOR, CHIP 47 1/10W(2012)
R295 1-216-675-11 s RESISTOR,CHIP 10K 1/10W(2012)
R296 1-216-697-91 s RESISTOR,CHIP 82K 1/10W
R297 1-216-049-11 s RESISTOR, CHIP 1K 1/10W(2012)
R437 1-216-037-00 s RESISTOR,CHIP 330 1/10W(2012)
R438 1-216-037-00 s RESISTOR,CHIP 330 1/10W(2012)
R218 1-216-017-91 s RESISTOR, CHIP 47 1/10W(2012)
R219 1-216-295-00 s CONDUCTOR, CHIP (2012)
R220 1-216-017-91 s RESISTOR, CHIP 47 1/10W(2012)
R221 1-216-295-00 s CONDUCTOR, CHIP (2012)
R222 1-216-017-91 s RESISTOR, CHIP 47 1/10W(2012)
R439 1-216-037-00 s RESISTOR,CHIP 330 1/10W(2012)
R440 1-216-029-00 s RESISTOR,CHIP 150 1/10W(2012)
R441 1-216-029-00 s RESISTOR,CHIP 150 1/10W(2012)
R442 1-216-029-00 s RESISTOR,CHIP 150 1/10W(2012)
R443 1-216-025-00 s RESISTOR,CHIP 100 1/10W(2012)
PFM-42B1, PFM-42B1E
6-17
Page 97
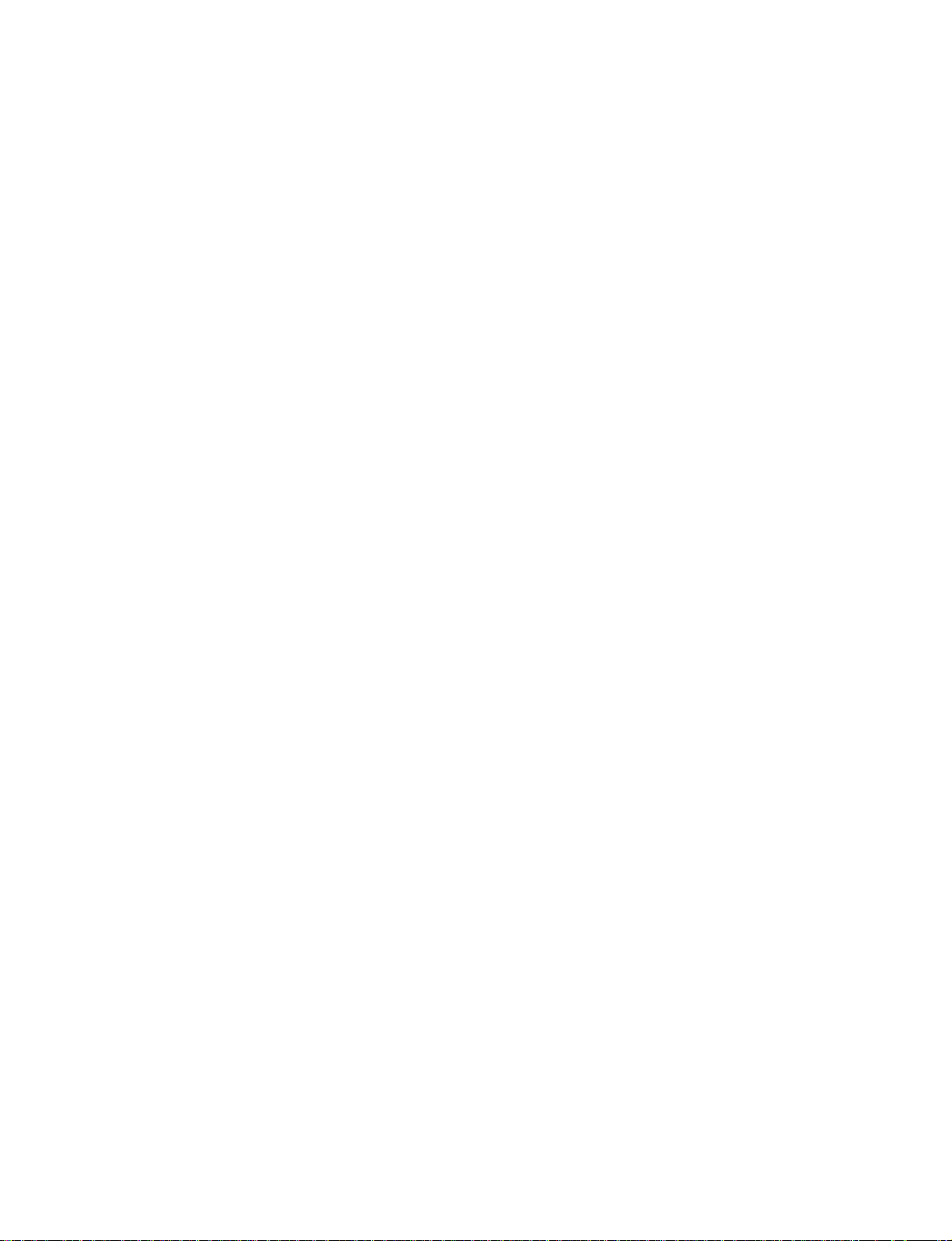
(B BOARD)
(B BOARD)
Ref. No.
or Q’ty Part No. SP Description
R444 1-216-025-00 s RESISTOR,CHIP 100 1/10W(2012)
R445 1-216-025-00 s RESISTOR,CHIP 100 1/10W(2012)
R446 1-216-643-11 s RESISTOR,CHIP 470 1/10W (2012)
R447 1-216-651-11 s RESISTOR,CHIP 1K 1/10W(2012)
R448 1-216-045-00 s RESISTOR,CHIP 680 1/10W(2012)
R449 1-216-663-11 s RESISTOR,CHIP 3.3K 1/10W(2012)
R450 1-216-691-11 s RESISTOR,CHIP 47K 1/10W(2012)
R451 1-216-695-11 s RESISTOR,CHIP 68K 1/10W(2012)
R452 1-216-697-91 s RESISTOR,CHIP 82K 1/10W
R453 1-216-295-00 s CONDUCTOR, CHIP (2012)
R456 1-216-295-00 s CONDUCTOR, CHIP (2012)
R501 1-216-025-00 s RESISTOR,CHIP 100 1/10W(2012)
R502 1-216-001-00 s RESISTOR, CHIP 10 1/10W(2012)
R503 1-216-001-00 s RESISTOR, CHIP 10 1/10W(2012)
R504 1-216-001-00 s RESISTOR, CHIP 10 1/10W(2012)
R505 1-216-001-00 s RESISTOR, CHIP 10 1/10W(2012)
R506 1-216-001-00 s RESISTOR, CHIP 10 1/10W(2012)
R507 1-216-001-00 s RESISTOR, CHIP 10 1/10W(2012)
R508 1-216-001-00 s RESISTOR, CHIP 10 1/10W(2012)
R509 1-216-001-00 s RESISTOR, CHIP 10 1/10W(2012)
R510 1-216-001-00 s RESISTOR, CHIP 10 1/10W(2012)
R511 1-216-001-00 s RESISTOR, CHIP 10 1/10W(2012)
R512 1-216-073-00 s RESISTOR,CHIP 10K 1/10W(2012)
R513 1-216-001-00 s RESISTOR, CHIP 10 1/10W(2012)
R514 1-216-001-00 s RESISTOR, CHIP 10 1/10W(2012)
Ref. No.
or Q’ty Part No. SP Description
R555 1-216-025-00 s RESISTOR,CHIP 100 1/10W(2012)
R556 1-216-073-00 s RESISTOR,CHIP 10K 1/10W(2012)
R557 1-216-025-00 s RESISTOR,CHIP 100 1/10W(2012)
R558 1-216-025-00 s RESISTOR,CHIP 100 1/10W(2012)
R559 1-216-025-00 s RESISTOR,CHIP 100 1/10W(2012)
R560 1-216-025-00 s RESISTOR,CHIP 100 1/10W(2012)
R561 1-216-025-00 s RESISTOR,CHIP 100 1/10W(2012)
R562 1-216-025-00 s RESISTOR,CHIP 100 1/10W(2012)
R563 1-216-634-11 s RESISTOR,CHIP 200 1/10W(2012)
R564 1-216-662-11 s RESISTOR,CHIP 3K 1/10W (2012)
R565 1-216-025-00 s RESISTOR,CHIP 100 1/10W(2012)
R566 1-216-025-00 s RESISTOR,CHIP 100 1/10W(2012)
R567 1-216-025-00 s RESISTOR,CHIP 100 1/10W(2012)
R568 1-216-025-00 s RESISTOR,CHIP 100 1/10W(2012)
R569 1-216-025-00 s RESISTOR,CHIP 100 1/10W(2012)
R570 1-216-025-00 s RESISTOR,CHIP 100 1/10W(2012)
R571 1-216-025-00 s RESISTOR,CHIP 100 1/10W(2012)
R572 1-216-025-00 s RESISTOR,CHIP 100 1/10W(2012)
R573 1-216-025-00 s RESISTOR,CHIP 100 1/10W(2012)
R574 1-216-025-00 s RESISTOR,CHIP 100 1/10W(2012)
R575 1-216-025-00 s RESISTOR,CHIP 100 1/10W(2012)
R576 1-216-025-00 s RESISTOR,CHIP 100 1/10W(2012)
R577 1-216-025-00 s RESISTOR,CHIP 100 1/10W(2012)
R578 1-216-017-91 s RESISTOR, CHIP 47 1/10W(2012)
R579 1-216-017-91 s RESISTOR, CHIP 47 1/10W(2012)
R515 1-216-031-00 s RESISTOR,CHIP 180 1/10W(2012)
R516 1-216-025-00 s RESISTOR,CHIP 100 1/10W(2012)
R517 1-216-025-00 s RESISTOR,CHIP 100 1/10W(2012)
R518 1-216-001-00 s RESISTOR, CHIP 10 1/10W(2012)
R519 1-216-001-00 s RESISTOR, CHIP 10 1/10W(2012)
R520 1-216-073-00 s RESISTOR,CHIP 10K 1/10W(2012)
R521 1-216-049-11 s RESISTOR, CHIP 1K 1/10W(2012)
R525 1-216-049-11 s RESISTOR, CHIP 1K 1/10W(2012)
R526 1-216-025-00 s RESISTOR,CHIP 100 1/10W(2012)
R527 1-216-025-00 s RESISTOR,CHIP 100 1/10W(2012)
R528 1-216-073-00 s RESISTOR,CHIP 10K 1/10W(2012)
R529 1-216-073-00 s RESISTOR,CHIP 10K 1/10W(2012)
R530 1-216-073-00 s RESISTOR,CHIP 10K 1/10W(2012)
R531 1-216-025-00 s RESISTOR,CHIP 100 1/10W(2012)
R532 1-216-073-00 s RESISTOR,CHIP 10K 1/10W(2012)
R534 1-216-025-00 s RESISTOR,CHIP 100 1/10W(2012)
R535 1-216-025-00 s RESISTOR,CHIP 100 1/10W(2012)
R536 1-216-017-91 s RESISTOR, CHIP 47 1/10W(2012)
R537 1-216-017-91 s RESISTOR, CHIP 47 1/10W(2012)
R538 1-216-017-91 s RESISTOR, CHIP 47 1/10W(2012)
R539 1-216-097-00 s RESISTOR CHIP 100K 1/10W(2012)
R540 1-216-073-00 s RESISTOR,CHIP 10K 1/10W(2012)
R541 1-216-073-00 s RESISTOR,CHIP 10K 1/10W(2012)
R542 1-216-073-00 s RESISTOR,CHIP 10K 1/10W(2012)
R543 1-216-025-00 s RESISTOR,CHIP 100 1/10W(2012)
R544 1-216-025-00 s RESISTOR,CHIP 100 1/10W(2012)
R545 1-216-025-00 s RESISTOR,CHIP 100 1/10W(2012)
R546 1-216-025-00 s RESISTOR,CHIP 100 1/10W(2012)
R548 1-216-025-00 s RESISTOR,CHIP 100 1/10W(2012)
R549 1-216-025-00 s RESISTOR,CHIP 100 1/10W(2012)
R580 1-216-025-00 s RESISTOR,CHIP 100 1/10W(2012)
R581 1-216-025-00 s RESISTOR,CHIP 100 1/10W(2012)
R582 1-216-025-00 s RESISTOR,CHIP 100 1/10W(2012)
R583 1-216-025-00 s RESISTOR,CHIP 100 1/10W(2012)
R584 1-216-025-00 s RESISTOR,CHIP 100 1/10W(2012)
R585 1-216-025-00 s RESISTOR,CHIP 100 1/10W(2012)
R586 1-216-025-00 s RESISTOR,CHIP 100 1/10W(2012)
R587 1-216-025-00 s RESISTOR,CHIP 100 1/10W(2012)
R588 1-216-025-00 s RESISTOR,CHIP 100 1/10W(2012)
R589 1-216-025-00 s RESISTOR,CHIP 100 1/10W(2012)
R590 1-216-025-00 s RESISTOR,CHIP 100 1/10W(2012)
R591 1-216-025-00 s RESISTOR,CHIP 100 1/10W(2012)
R592 1-216-025-00 s RESISTOR,CHIP 100 1/10W(2012)
R593 1-216-025-00 s RESISTOR,CHIP 100 1/10W(2012)
R594 1-216-025-00 s RESISTOR,CHIP 100 1/10W(2012)
R595 1-216-025-00 s RESISTOR,CHIP 100 1/10W(2012)
R596 1-216-025-00 s RESISTOR,CHIP 100 1/10W(2012)
R597 1-216-025-00 s RESISTOR,CHIP 100 1/10W(2012)
R598 1-216-017-91 s RESISTOR, CHIP 47 1/10W(2012)
R599 1-216-089-00 s RESISTOR CHIP 47K 1/10W(2012)
R600 1-216-001-00 s RESISTOR, CHIP 10 1/10W(2012)
R601 1-216-057-00 s RESISTOR CHIP 2.2K 1/10W(2012)
R602 1-216-049-11 s RESISTOR, CHIP 1K 1/10W(2012)
R603 1-216-001-00 s RESISTOR, CHIP 10 1/10W(2012)
R604 1-216-057-00 s RESISTOR CHIP 2.2K 1/10W(2012)
R605 1-216-057-00 s RESISTOR CHIP 2.2K 1/10W(2012)
R606 1-216-057-00 s RESISTOR CHIP 2.2K 1/10W(2012)
R607 1-216-001-00 s RESISTOR, CHIP 10 1/10W(2012)
R608 1-216-001-00 s RESISTOR, CHIP 10 1/10W(2012)
R609 1-216-017-91 s RESISTOR, CHIP 47 1/10W(2012)
R550 1-216-009-00 s RESISTOR,CHIP 22 1/10W (2012)
R551 1-216-025-00 s RESISTOR,CHIP 100 1/10W(2012)
R552 1-216-073-00 s RESISTOR,CHIP 10K 1/10W(2012)
R553 1-216-025-00 s RESISTOR,CHIP 100 1/10W(2012)
R554 1-216-025-00 s RESISTOR,CHIP 100 1/10W(2012)
R610 1-216-017-91 s RESISTOR, CHIP 47 1/10W(2012)
R611 1-216-017-91 s RESISTOR, CHIP 47 1/10W(2012)
R612 1-216-017-91 s RESISTOR, CHIP 47 1/10W(2012)
R613 1-216-001-00 s RESISTOR, CHIP 10 1/10W(2012)
R614 1-216-001-00 s RESISTOR, CHIP 10 1/10W(2012)
6-18
PFM-42B1, PFM-42B1E
Page 98
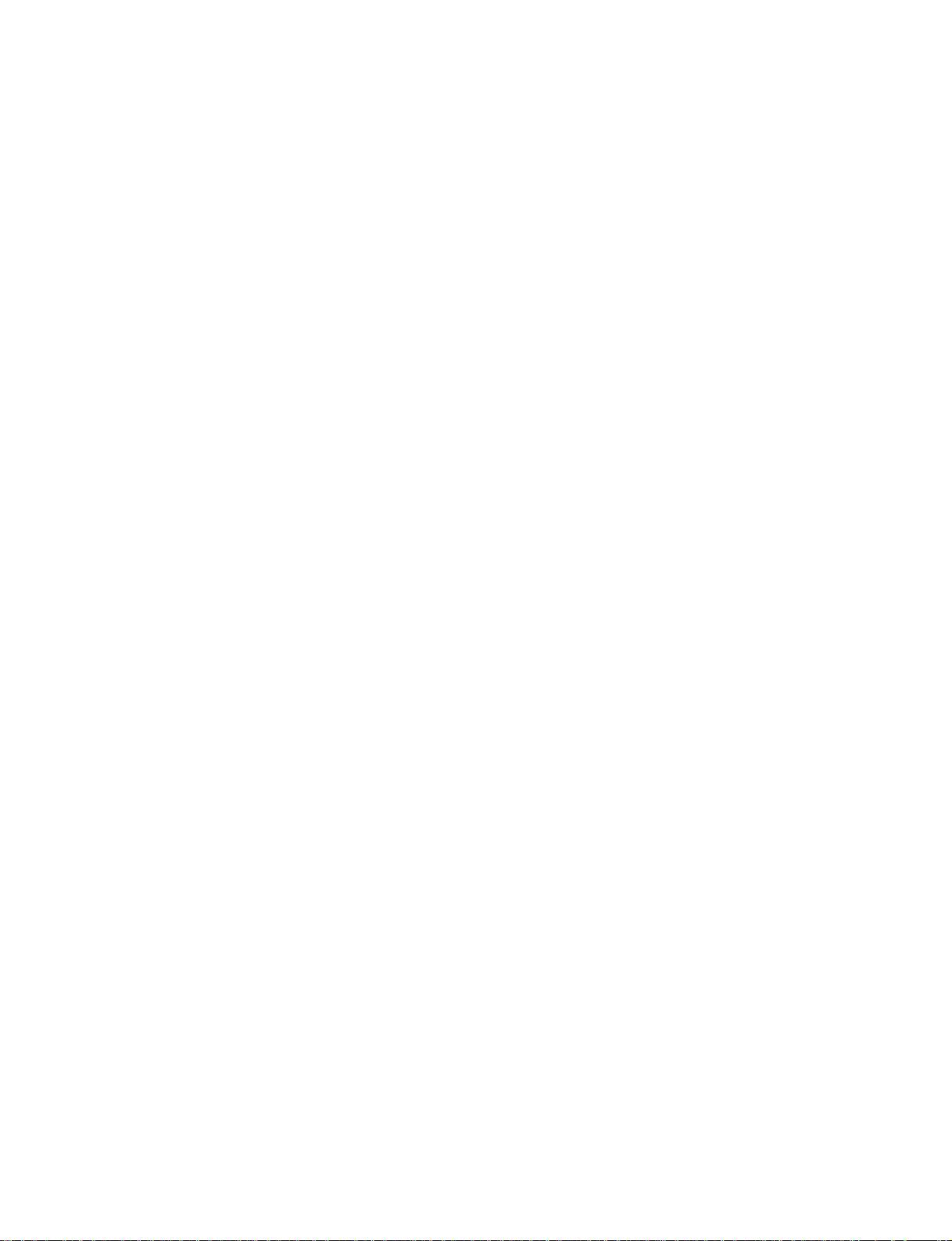
(B BOARD)
(B BOARD)
Ref. No.
or Q’ty Part No. SP Description
R616 1-216-083-00 s RESISTOR CHIP 27K 1/10W(2012)
R617 1-216-097-00 s RESISTOR CHIP 100K 1/10W(2012)
R618 1-216-083-00 s RESISTOR CHIP 27K 1/10W(2012)
R619 1-216-025-00 s RESISTOR,CHIP 100 1/10W(2012)
R620 1-216-025-00 s RESISTOR,CHIP 100 1/10W(2012)
R621 1-216-113-00 s RESISTOR CHIP 470K 1/10W(2012)
R624 1-216-025-00 s RESISTOR,CHIP 100 1/10W(2012)
R632 1-216-001-00 s RESISTOR, CHIP 10 1/10W(2012)
R633 1-216-025-00 s RESISTOR,CHIP 100 1/10W(2012)
R634 1-216-025-00 s RESISTOR,CHIP 100 1/10W(2012)
R635 1-216-025-00 s RESISTOR,CHIP 100 1/10W(2012)
R636 1-216-009-00 s RESISTOR,CHIP 22 1/10W (2012)
R637 1-216-009-00 s RESISTOR,CHIP 22 1/10W (2012)
R700 1-216-675-11 s RESISTOR,CHIP 10K 1/10W(2012)
R701 1-216-681-11 s RESISTOR,CHIP 18K 1/10W (2012)
R702 1-216-025-00 s RESISTOR,CHIP 100 1/10W(2012)
R703 1-216-071-00 s RESISTOR,CHIP 8.2K 1/10W(2012)
R704 1-216-085-00 s RESISTOR CHIP 33K 1/10W(2012)
R705 1-216-097-00 s RESISTOR CHIP 100K 1/10W(2012)
R706 1-216-097-00 s RESISTOR CHIP 100K 1/10W(2012)
R707 1-216-097-00 s RESISTOR CHIP 100K 1/10W(2012)
R708 1-216-097-00 s RESISTOR CHIP 100K 1/10W(2012)
R709 1-216-059-00 s RESISTOR,CHIP 2.7K 1/10W(2012)
R710 1-216-073-00 s RESISTOR,CHIP 10K 1/10W(2012)
R711 1-216-049-11 s RESISTOR, CHIP 1K 1/10W(2012)
Ref. No.
or Q’ty Part No. SP Description
R1002 1-216-681-11 s RESISTOR,CHIP 18K 1/10W (2012)
R1003 1-216-687-11 s RESISTOR CHIP 33K 1/10W (2012)
R1004 1-216-681-11 s RESISTOR,CHIP 18K 1/10W (2012)
R1005 1-216-687-11 s RESISTOR CHIP 33K 1/10W (2012)
R1006 1-216-055-00 s RESISTOR CHIP 1.8K 1/10W(2012)
R1007 1-216-061-00 s RESISTOR CHIP 3.3K 1/10W(2012)
R1008 1-216-049-11 s RESISTOR, CHIP 1K 1/10W(2012)
R1009 1-216-049-11 s RESISTOR, CHIP 1K 1/10W(2012)
R1010 1-216-687-11 s RESISTOR CHIP 33K 1/10W (2012)
R1011 1-216-681-11 s RESISTOR,CHIP 18K 1/10W (2012)
R1012 1-216-041-00 s RESISTOR, CHIP 470 1/10W(2012)
R1013 1-216-657-11 s RESISTOR,CHIP 1.8K 1/10W(2012)
R1014 1-216-069-00 s RESISTOR,CHIP 6.8K 1/10W(2012)
R1015 1-216-025-00 s RESISTOR,CHIP 100 1/10W(2012)
R1016 1-216-025-00 s RESISTOR,CHIP 100 1/10W(2012)
R1017 1-216-025-00 s RESISTOR,CHIP 100 1/10W(2012)
R1018 1-216-651-11 s RESISTOR,CHIP 1K 1/10W(2012)
R1019 1-216-049-11 s RESISTOR, CHIP 1K 1/10W(2012)
R1020 1-216-651-11 s RESISTOR,CHIP 1K 1/10W(2012)
R1021 1-216-049-11 s RESISTOR, CHIP 1K 1/10W(2012)
R1022 1-216-651-11 s RESISTOR,CHIP 1K 1/10W(2012)
R1023 1-216-049-11 s RESISTOR, CHIP 1K 1/10W(2012)
R1024 1-216-651-11 s RESISTOR,CHIP 1K 1/10W(2012)
R1025 1-216-025-00 s RESISTOR,CHIP 100 1/10W(2012)
R1026 1-216-651-11 s RESISTOR,CHIP 1K 1/10W(2012)
R712 1-216-049-11 s RESISTOR, CHIP 1K 1/10W(2012)
R713 1-216-049-11 s RESISTOR, CHIP 1K 1/10W(2012)
R714 1-216-049-11 s RESISTOR, CHIP 1K 1/10W(2012)
R715 1-216-073-00 s RESISTOR,CHIP 10K 1/10W(2012)
R716 1-249-381-11 s RES,CARBON 1 (1/4W)
R717 1-216-049-11 s RESISTOR, CHIP 1K 1/10W(2012)
R718 1-216-073-00 s RESISTOR,CHIP 10K 1/10W(2012)
R719 1-216-073-00 s RESISTOR,CHIP 10K 1/10W(2012)
R720 1-216-001-00 s RESISTOR, CHIP 10 1/10W(2012)
R721 1-216-073-00 s RESISTOR,CHIP 10K 1/10W(2012)
R722 1-216-073-00 s RESISTOR,CHIP 10K 1/10W(2012)
R723 1-216-001-00 s RESISTOR, CHIP 10 1/10W(2012)
R724 1-216-001-00 s RESISTOR, CHIP 10 1/10W(2012)
R725 1-216-001-00 s RESISTOR, CHIP 10 1/10W(2012)
R726 1-216-001-00 s RESISTOR, CHIP 10 1/10W(2012)
R727 1-216-001-00 s RESISTOR, CHIP 10 1/10W(2012)
R728 1-216-073-00 s RESISTOR,CHIP 10K 1/10W(2012)
R729 1-216-073-00 s RESISTOR,CHIP 10K 1/10W(2012)
R830 1-216-369-00 s RESISTOR,METAL FILM 1.00 2W
R831 1-249-377-11 s RES,CARBON 0.47 1/4W
R832 1-249-377-11 s RES,CARBON 0.47 1/4W
R901 1-216-033-00 s RESISTOR,CHIP 220 1/10W(2012)
R902 1-216-033-00 s RESISTOR,CHIP 220 1/10W(2012)
R918 1-216-057-00 s RESISTOR CHIP 2.2K 1/10W(2012)
R919 1-216-033-00 s RESISTOR,CHIP 220 1/10W(2012)
R921 1-216-057-00 s RESISTOR CHIP 2.2K 1/10W(2012)
R922 1-216-033-00 s RESISTOR,CHIP 220 1/10W(2012)
R931 1-216-057-00 s RESISTOR CHIP 2.2K 1/10W(2012)
R932 1-216-033-00 s RESISTOR,CHIP 220 1/10W(2012)
R934 1-216-057-00 s RESISTOR CHIP 2.2K 1/10W(2012)
R1027 1-216-025-00 s RESISTOR,CHIP 100 1/10W(2012)
R1028 1-216-651-11 s RESISTOR,CHIP 1K 1/10W(2012)
R1029 1-216-025-00 s RESISTOR,CHIP 100 1/10W(2012)
R1030 1-216-045-00 s RESISTOR,CHIP 680 1/10W(2012)
R1031 1-216-045-00 s RESISTOR,CHIP 680 1/10W(2012)
R1032 1-216-045-00 s RESISTOR,CHIP 680 1/10W(2012)
R1033 1-216-009-91 s RESISTOR,CHIP 22 1/10W(2012)
R1034 1-216-009-91 s RESISTOR,CHIP 22 1/10W(2012)
R1035 1-216-069-00 s RESISTOR,CHIP 6.8K 1/10W(2012)
R1036 1-216-025-00 s RESISTOR,CHIP 100 1/10W(2012)
R1037 1-216-069-00 s RESISTOR,CHIP 6.8K 1/10W(2012)
R1038 1-216-659-11 s RESISTOR,CHIP 2.2K 1/10W(2012)
R1039 1-216-097-00 s RESISTOR CHIP 100K 1/10W(2012)
R1040 1-216-657-11 s RESISTOR,CHIP 1.8K 1/10W(2012)
R1041 1-216-683-11 s RESISTOR,CHIP 22K 1/10W (2012)
R1043 1-216-057-00 s RESISTOR CHIP 2.2K 1/10W(2012)
R1044 1-216-065-91 s RESISTOR,CHIP 4.7K 1/10W(2012)
R1045 1-216-057-00 s RESISTOR CHIP 2.2K 1/10W(2012)
R1046 1-216-669-11 s RESISTOR,CHIP 5.6K 1/10W(2012)
R1047 1-216-667-11 s RESISTOR,CHIP 4.7K 1/10W(2012)
R1048 1-216-676-11 s RESISTOR,CHIP 11K 1/10W(2012)
R1049 1-216-661-11 s RESISTOR,CHIP 2.7K 1/10W(2012)
R1050 1-216-651-11 s RESISTOR,CHIP 1K 1/10W(2012)
R1051 1-216-651-11 s RESISTOR,CHIP 1K 1/10W(2012)
R1052 1-216-635-11 s RESISTOR,CHIP 220 1/10W (2012)
R1053 1-216-651-11 s RESISTOR,CHIP 1K 1/10W(2012)
R1054 1-216-651-11 s RESISTOR,CHIP 1K 1/10W(2012)
R1055 1-216-073-00 s RESISTOR,CHIP 10K 1/10W(2012)
R1056 1-216-652-11 s RESISTOR,CHIP 1.1K 1/10W(2012)
R1057 1-216-663-11 s RESISTOR,CHIP 3.3K 1/10W(2012)
R935 1-216-033-00 s RESISTOR,CHIP 220 1/10W(2012)
R941 1-216-017-91 s RESISTOR,CHIP 47K 1/10W
R942 1-216-017-91 s RESISTOR,CHIP 47K 1/10W
R1000 1-216-681-11 s RESISTOR,CHIP 18K 1/10W (2012)
R1001 1-216-687-11 s RESISTOR CHIP 33K 1/10W (2012)
PFM-42B1, PFM-42B1E
R1058 1-216-661-11 s RESISTOR,CHIP 2.7K 1/10W(2012)
R1059 1-216-653-11 s RESISTOR,CHIP 1.2K 1/10W(2012)
R1060 1-216-643-11 s RESISTOR,CHIP 470 1/10W (2012)
R1062 1-216-049-11 s RESISTOR, CHIP 1K 1/10W(2012)
R1063 1-216-631-11 s RESISTOR,CHIP 150 1/10W (2012)
6-19
Page 99
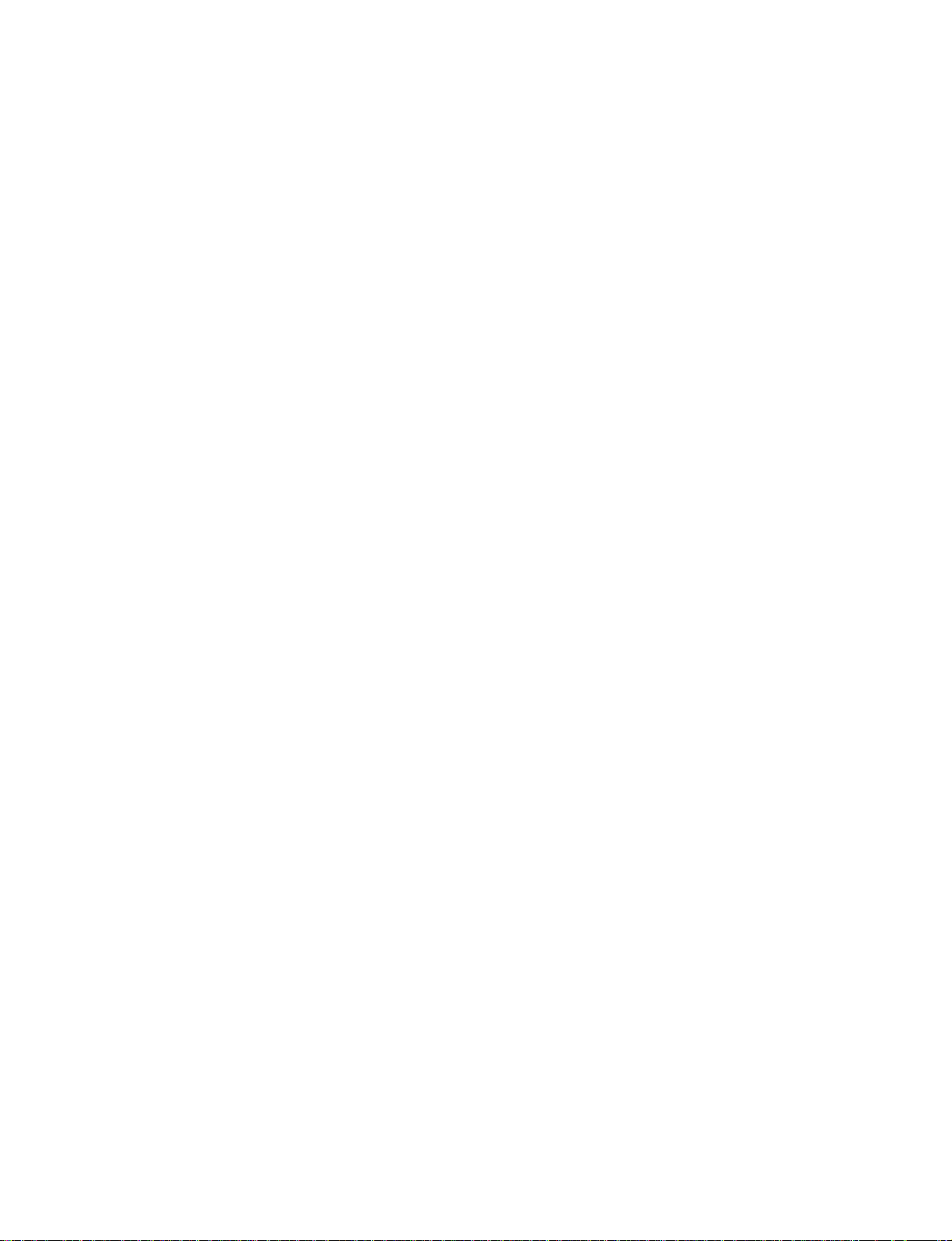
(B BOARD)
(B BOARD)
Ref. No.
or Q’ty Part No. SP Description
R1064 1-216-627-11 s RESISTOR,CHIP 100 1/10W (2012)
R1065 1-216-661-11 s RESISTOR,CHIP 2.7K 1/10W(2012)
R1066 1-216-667-11 s RESISTOR,CHIP 4.7K 1/10W(2012)
R1067 1-216-017-91 s RESISTOR, CHIP 47 1/10W(2012)
R1068 1-216-117-00 s RESISTOR,CHIP 680K 1/10W(2012)
R1069 1-216-017-91 s RESISTOR, CHIP 47 1/10W(2012)
R1070 1-216-021-00 s RESISTOR,CHIP 68 1/10W(2012)
R1071 1-216-053-00 s RESISTOR CHIP 1.5K 1/10W(2012)
R1073 1-216-041-00 s RESISTOR, CHIP 470 1/10W(2012)
R1074 1-216-295-00 s CONDUCTOR, CHIP (2012)
R1075 1-216-055-00 s RESISTOR CHIP 1.8K 1/10W(2012)
R1076 1-216-055-00 s RESISTOR CHIP 1.8K 1/10W(2012)
R1077 1-216-055-00 s RESISTOR CHIP 1.8K 1/10W(2012)
R1078 1-216-055-00 s RESISTOR CHIP 1.8K 1/10W(2012)
R1079 1-216-079-00 s RESISTOR CHIP 18K 1/10W(2012)
R1080 1-216-077-00 s RESISTOR,CHIP 15K 1/10W(2012)
R1081 1-216-025-00 s RESISTOR,CHIP 100 1/10W(2012)
R1082 1-216-055-00 s RESISTOR CHIP 1.8K 1/10W(2012)
R1083 1-216-001-00 s RESISTOR, CHIP 10 1/10W(2012)
R1084 1-216-043-91 s RESISTOR, CHIP 560 1/10W(2125)
R1085 1-216-295-00 s CONDUCTOR, CHIP (2012)
R1086 1-216-295-00 s CONDUCTOR, CHIP (2012)
R1087 1-216-295-00 s CONDUCTOR, CHIP (2012)
R1088 1-216-627-11 s RESISTOR,CHIP 100 1/10W (2012)
R1090 1-216-067-00 s RESISTOR,CHIP 5.6K 1/10W(2012)
Ref. No.
or Q’ty Part No. SP Description
R1134 1-216-073-00 s RESISTOR,CHIP 10K 1/10W(2012)
R1135 1-216-295-00 s CONDUCTOR, CHIP (2012)
R1136 1-216-073-00 s RESISTOR,CHIP 10K 1/10W(2012)
R1137 1-216-025-00 s RESISTOR,CHIP 100 1/10W(2012)
R1138 1-216-061-00 s RESISTOR CHIP 3.3K 1/10W(2012)
R1139 1-216-037-00 s RESISTOR,CHIP 330 1/10W(2012)
R1140 1-216-643-11 s RESISTOR,CHIP 470 1/10W (2012)
R1141 1-216-651-11 s RESISTOR,CHIP 1K 1/10W(2012)
R1142 1-216-049-11 s RESISTOR, CHIP 1K 1/10W(2012)
R1143 1-216-065-91 s RESISTOR,CHIP 4.7K 1/10W(2012)
R1144 1-216-651-11 s RESISTOR,CHIP 1K 1/10W(2012)
R1145 1-216-673-11 s RESISTOR,CHIP 8.2K 1/10W(2012)
R1146 1-216-045-00 s RESISTOR,CHIP 680 1/10W(2012)
R1147 1-216-647-11 s RESISTOR,CHIP 680 1/10W (2012)
R1148 1-216-025-00 s RESISTOR,CHIP 100 1/10W(2012)
R1149 1-216-661-11 s RESISTOR,CHIP 2.7K 1/10W(2012)
R1150 1-216-667-11 s RESISTOR,CHIP 4.7K 1/10W(2012)
R1151 1-216-073-00 s RESISTOR,CHIP 10K 1/10W(2012)
R1152 1-216-061-00 s RESISTOR CHIP 3.3K 1/10W(2012)
R1153 1-216-057-00 s RESISTOR CHIP 2.2K 1/10W(2012)
R1154 1-216-657-11 s RESISTOR,CHIP 1.8K 1/10W(2012)
R1155 1-216-681-11 s RESISTOR,CHIP 18K 1/10W (2012)
R1156 1-216-643-11 s RESISTOR,CHIP 470 1/10W (2012)
R1157 1-216-651-11 s RESISTOR,CHIP 1K 1/10W(2012)
R1158 1-216-667-11 s RESISTOR,CHIP 4.7K 1/10W(2012)
R1091 1-216-077-00 s RESISTOR,CHIP 15K 1/10W(2012)
R1092 1-216-295-00 s CONDUCTOR, CHIP (2012)
R1093 1-216-055-00 s RESISTOR CHIP 1.8K 1/10W(2012)
R1094 1-216-001-00 s RESISTOR, CHIP 10 1/10W(2012)
R1095 1-216-645-11 s RESISTOR,CHIP 560 1/10W(2012)
R1096 1-216-045-00 s RESISTOR,CHIP 680 1/10W(2012)
R1097 1-216-057-00 s RESISTOR CHIP 2.2K 1/10W(2012)
R1098 1-216-023-00 s RESISTOR,CHIP 82 1/10W(2012)
R1099 1-216-627-11 s RESISTOR,CHIP 100 1/10W (2012)
R1100 1-216-053-00 s RESISTOR CHIP 1.5K 1/10W(2012)
R1101 1-216-053-00 s RESISTOR CHIP 1.5K 1/10W(2012)
R1102 1-216-073-00 s RESISTOR,CHIP 10K 1/10W(2012)
R1103 1-216-073-00 s RESISTOR,CHIP 10K 1/10W(2012)
R1104 1-216-049-11 s RESISTOR, CHIP 1K 1/10W(2012)
R1105 1-216-069-00 s RESISTOR,CHIP 6.8K 1/10W(2012)
R1109 1-216-073-00 s RESISTOR,CHIP 10K 1/10W(2012)
R1110 1-216-659-11 s RESISTOR,CHIP 2.2K 1/10W(2012)
R1111 1-216-659-11 s RESISTOR,CHIP 2.2K 1/10W(2012)
R1115 1-216-675-11 s RESISTOR,CHIP 10K 1/10W(2012)
R1116 1-216-073-00 s RESISTOR,CHIP 10K 1/10W(2012)
R1117 1-216-053-00 s RESISTOR CHIP 1.5K 1/10W(2012)
R1118 1-216-073-00 s RESISTOR,CHIP 10K 1/10W(2012)
R1119 1-216-073-00 s RESISTOR,CHIP 10K 1/10W(2012)
R1120 1-216-675-11 s RESISTOR,CHIP 10K 1/10W(2012)
R1121 1-216-065-91 s RESISTOR,CHIP 4.7K 1/10W(2012)
R1122 1-216-619-11 s RESISTOR CHIP 47 1/10W(2012)
R1123 1-216-049-11 s RESISTOR, CHIP 1K 1/10W(2012)
R1124 1-216-049-11 s RESISTOR, CHIP 1K 1/10W(2012)
R1126 1-216-073-00 s RESISTOR,CHIP 10K 1/10W(2012)
R1127 1-216-073-00 s RESISTOR,CHIP 10K 1/10W(2012)
R1159 1-216-647-11 s RESISTOR,CHIP 680 1/10W (2012)
R1160 1-216-667-11 s RESISTOR,CHIP 4.7K 1/10W(2012)
R1161 1-216-647-11 s RESISTOR,CHIP 680 1/10W (2012)
R1162 1-216-667-11 s RESISTOR,CHIP 4.7K 1/10W(2012)
R1163 1-216-647-11 s RESISTOR,CHIP 680 1/10W (2012)
R1164 1-216-647-11 s RESISTOR,CHIP 680 1/10W (2012)
R1165 1-216-657-11 s RESISTOR,CHIP 1.8K 1/10W(2012)
R1166 1-216-069-00 s RESISTOR,CHIP 6.8K 1/10W(2012)
R1167 1-216-025-00 s RESISTOR,CHIP 100 1/10W(2012)
R1168 1-216-069-00 s RESISTOR,CHIP 6.8K 1/10W(2012)
R1169 1-216-061-00 s RESISTOR CHIP 3.3K 1/10W(2012)
R1170 1-216-069-00 s RESISTOR,CHIP 6.8K 1/10W(2012)
R1171 1-216-643-11 s RESISTOR,CHIP 470 1/10W (2012)
R1172 1-216-651-11 s RESISTOR,CHIP 1K 1/10W(2012)
R1173 1-216-061-00 s RESISTOR CHIP 3.3K 1/10W(2012)
R1174 1-216-647-11 s RESISTOR,CHIP 680 1/10W (2012)
R1175 1-216-657-11 s RESISTOR,CHIP 1.8K 1/10W(2012)
R1176 1-216-049-11 s RESISTOR, CHIP 1K 1/10W(2012)
R1177 1-216-679-11 s RESISTOR,CHIP 15K 1/10W (2012)
R1178 1-216-681-11 s RESISTOR,CHIP 18K 1/10W (2012)
R1179 1-218-758-11 s RESISTOR,CHIP 180K 1/10W(2012)
R1180 1-216-671-11 s RESISTOR,CHIP 6.8K 1/10W(2012)
R1181 1-216-675-11 s RESISTOR,CHIP 10K 1/10W(2012)
R1182 1-216-025-00 s RESISTOR,CHIP 100 1/10W(2012)
R1183 1-218-756-11 s RESISTOR,CHIP 150K 1/10W(2012)
R1184 1-216-065-91 s RESISTOR,CHIP 4.7K 1/10W(2012)
R1185 1-216-065-91 s RESISTOR,CHIP 4.7K 1/10W(2012)
R1186 1-216-065-91 s RESISTOR,CHIP 4.7K 1/10W(2012)
R1187 1-216-065-91 s RESISTOR,CHIP 4.7K 1/10W(2012)
R1188 1-216-065-91 s RESISTOR,CHIP 4.7K 1/10W(2012)
R1129 1-216-676-11 s RESISTOR,CHIP 11K 1/10W(2012)
R1130 1-216-045-00 s RESISTOR,CHIP 680 1/10W(2012)
R1131 1-216-671-11 s RESISTOR,CHIP 6.8K 1/10W(2012)
R1132 1-216-073-00 s RESISTOR,CHIP 10K 1/10W(2012)
R1133 1-216-073-00 s RESISTOR,CHIP 10K 1/10W(2012)
R1189 1-216-065-91 s RESISTOR,CHIP 4.7K 1/10W(2012)
R1190 1-216-071-00 s RESISTOR,CHIP 8.2K 1/10W(2012)
R1191 1-216-073-00 s RESISTOR,CHIP 10K 1/10W(2012)
R1192 1-216-077-00 s RESISTOR,CHIP 15K 1/10W(2012)
R1193 1-216-073-00 s RESISTOR,CHIP 10K 1/10W(2012)
6-20
PFM-42B1, PFM-42B1E
Page 100
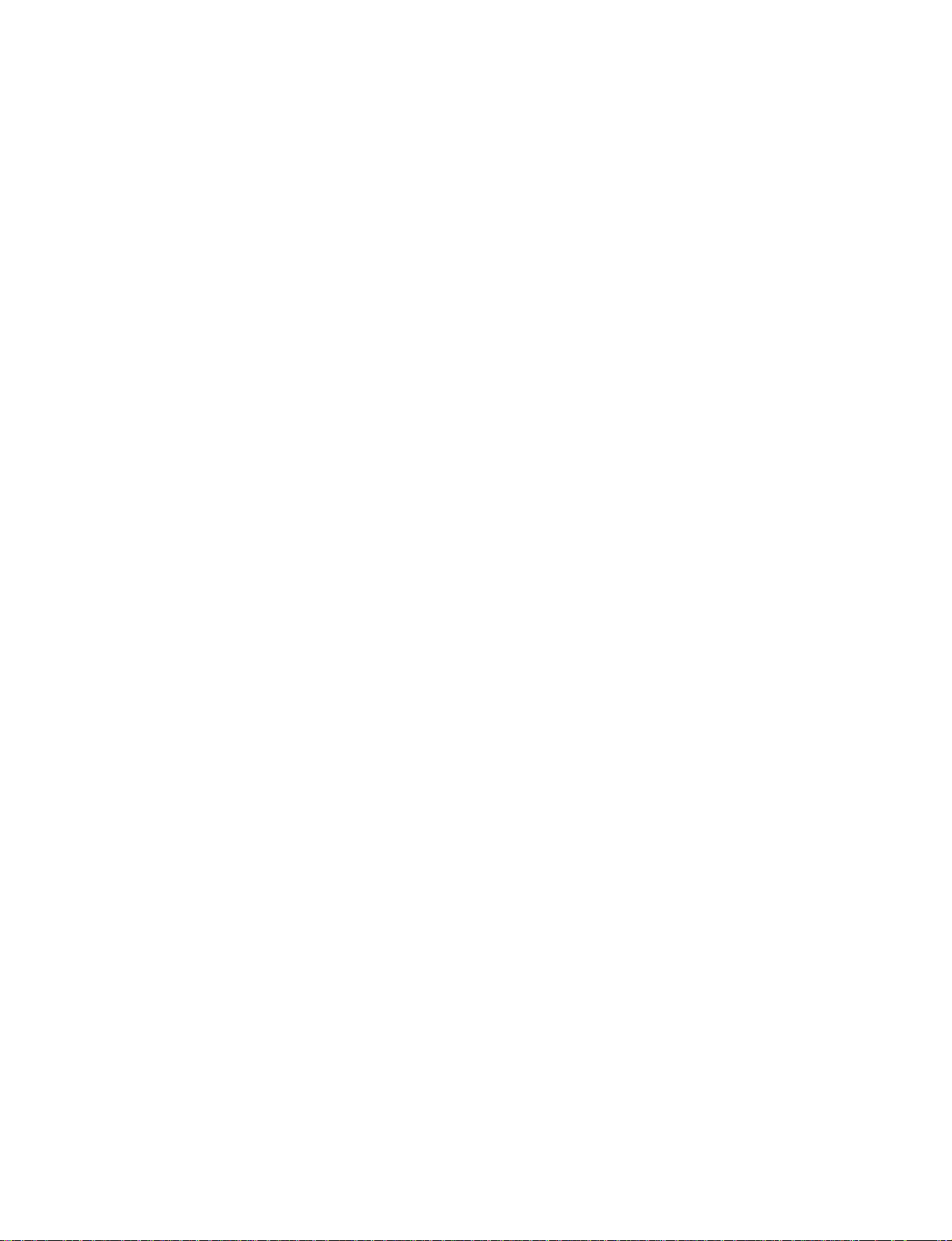
(B BOARD)
(B BOARD)
Ref. No.
or Q’ty Part No. SP Description
R1194 1-216-077-00 s RESISTOR,CHIP 15K 1/10W(2012)
R1195 1-216-025-00 s RESISTOR,CHIP 100 1/10W(2012)
R1196 1-216-649-11 s RESISTOR,CHIP 820 1/10W (2012)
R1197 1-216-647-11 s RESISTOR,CHIP 680 1/10W (2012)
R1198 1-216-651-11 s RESISTOR,CHIP 1K 1/10W(2012)
R1199 1-216-025-00 s RESISTOR,CHIP 100 1/10W(2012)
R1200 1-216-025-00 s RESISTOR,CHIP 100 1/10W(2012)
R1201 1-216-649-11 s RESISTOR,CHIP 820 1/10W (2012)
R1202 1-216-647-11 s RESISTOR,CHIP 680 1/10W (2012)
R1203 1-216-651-11 s RESISTOR,CHIP 1K 1/10W(2012)
R1204 1-216-627-11 s RESISTOR,CHIP 100 1/10W (2012)
R1205 1-216-649-11 s RESISTOR,CHIP 820 1/10W (2012)
R1206 1-216-647-11 s RESISTOR,CHIP 680 1/10W (2012)
R1207 1-216-651-11 s RESISTOR,CHIP 1K 1/10W(2012)
R1208 1-216-627-11 s RESISTOR,CHIP 100 1/10W (2012)
R1209 1-216-627-11 s RESISTOR,CHIP 100 1/10W (2012)
R1210 1-216-643-11 s RESISTOR,CHIP 470 1/10W (2012)
R1211 1-216-295-00 s CONDUCTOR, CHIP (2012)
R1212 1-216-645-11 s RESISTOR,CHIP 560 1/10W(2012)
R1213 1-216-641-11 s RESISTOR,CHIP 390 1/10W(2012)
R1214 1-216-295-00 s CONDUCTOR, CHIP (2012)
R1215 1-216-643-11 s RESISTOR,CHIP 470 1/10W (2012)
R1216 1-216-295-00 s CONDUCTOR, CHIP (2012)
R1217 1-216-645-11 s RESISTOR,CHIP 560 1/10W(2012)
R1218 1-216-645-11 s RESISTOR,CHIP 560 1/10W(2012)
Ref. No.
or Q’ty Part No. SP Description
R1263 1-216-035-00 s RESISTOR, CHIP 270 1/10W(2012)
R1264 1-216-663-11 s RESISTOR,CHIP 3.3K 1/10W(2012)
R1265 1-216-635-11 s RESISTOR,CHIP 220 1/10W (2012)
R1266 1-216-635-11 s RESISTOR,CHIP 220 1/10W (2012)
R1267 1-216-295-00 s CONDUCTOR, CHIP (2012)
R1269 1-216-057-00 s RESISTOR CHIP 2.2K 1/10W(2012)
R1270 1-216-045-00 s RESISTOR,CHIP 680 1/10W(2012)
R1271 1-216-025-00 s RESISTOR,CHIP 100 1/10W(2012)
R1272 1-216-025-00 s RESISTOR,CHIP 100 1/10W(2012)
R1273 1-216-047-91 s RESISTOR, CHIP 820 1/10W(2125)
R1274 1-216-025-00 s RESISTOR,CHIP 100 1/10W(2012)
R1275 1-216-057-00 s RESISTOR CHIP 2.2K 1/10W(2012)
R1276 1-216-045-00 s RESISTOR,CHIP 680 1/10W(2012)
R1277 1-216-049-11 s RESISTOR, CHIP 1K 1/10W(2012)
R1278 1-216-025-00 s RESISTOR,CHIP 100 1/10W(2012)
R1279 1-216-117-00 s RESISTOR,CHIP 680K 1/10W(2012)
R1280 1-216-066-00 s RESISTOR,CHIP 5.1K 1/10W(2012)
R1281 1-216-057-00 s RESISTOR CHIP 2.2K 1/10W(2012)
R1282 1-216-045-00 s RESISTOR,CHIP 680 1/10W(2012)
R1283 1-216-117-00 s RESISTOR,CHIP 680K 1/10W(2012)
R1284 1-216-295-00 s CONDUCTOR, CHIP (2012)
R1286 1-216-089-00 s RESISTOR CHIP 47K 1/10W(2012)
R1287 1-216-037-00 s RESISTOR,CHIP 330 1/10W(2012)
R1288 1-216-295-00 s CONDUCTOR, CHIP (2012)
R1289 1-216-037-00 s RESISTOR,CHIP 330 1/10W(2012)
R1219 1-216-669-11 s RESISTOR,CHIP 5.6K 1/10W(2012)
R1220 1-216-043-91 s RESISTOR, CHIP 560 1/10W(2125)
R1221 1-216-669-11 s RESISTOR,CHIP 5.6K 1/10W(2012)
R1222 1-216-043-91 s RESISTOR, CHIP 560 1/10W(2125)
R1223 1-216-669-11 s RESISTOR,CHIP 5.6K 1/10W(2012)
R1224 1-216-043-91 s RESISTOR, CHIP 560 1/10W(2125)
R1225 1-216-113-00 s RESISTOR CHIP 470K 1/10W(2012)
R1226 1-216-081-00 s RESISTOR,CHIP 22K 1/10W(2012)
R1227 1-216-033-00 s RESISTOR,CHIP 220 1/10W(2012)
R1228 1-216-025-00 s RESISTOR,CHIP 100 1/10W(2012)
R1229 1-216-025-00 s RESISTOR,CHIP 100 1/10W(2012)
R1230 1-216-049-11 s RESISTOR, CHIP 1K 1/10W(2012)
R1231 1-216-037-00 s RESISTOR,CHIP 330 1/10W(2012)
R1232 1-216-033-00 s RESISTOR,CHIP 220 1/10W(2012)
R1233 1-216-061-00 s RESISTOR CHIP 3.3K 1/10W(2012)
R1234 1-216-653-11 s RESISTOR,CHIP 1.2K 1/10W(2012)
R1235 1-216-675-11 s RESISTOR,CHIP 10K 1/10W(2012)
R1236 1-216-651-11 s RESISTOR,CHIP 1K 1/10W(2012)
R1237 1-216-057-00 s RESISTOR CHIP 2.2K 1/10W(2012)
R1238 1-216-062-00 s RESISTOR,CHIP 3.6K 1/10W(2012)
R1240 1-216-295-00 s CONDUCTOR, CHIP (2012)
R1241 1-216-113-00 s RESISTOR CHIP 470K 1/10W(2012)
R1242 1-216-295-00 s CONDUCTOR, CHIP (2012)
R1243 1-216-057-00 s RESISTOR CHIP 2.2K 1/10W(2012)
R1244 1-216-073-00 s RESISTOR,CHIP 10K 1/10W(2012)
R1247 1-216-295-00 s CONDUCTOR, CHIP (2012)
R1249 1-216-295-00 s CONDUCTOR, CHIP (2012)
R1250 1-216-295-00 s CONDUCTOR, CHIP (2012)
R1251 1-216-073-00 s RESISTOR,CHIP 10K 1/10W(2012)
R1252 1-216-061-00 s RESISTOR CHIP 3.3K 1/10W(2012)
R1290 1-216-077-00 s RESISTOR,CHIP 15K 1/10W(2012)
R1291 1-216-673-11 s RESISTOR,CHIP 8.2K 1/10W(2012)
R1292 1-216-668-11 s RESISTOR,CHIP 5.1K 1/10W(2012)
R1293 1-216-077-00 s RESISTOR,CHIP 15K 1/10W(2012)
R1294 1-216-077-00 s RESISTOR,CHIP 15K 1/10W(2012)
R1295 1-216-295-00 s CONDUCTOR, CHIP (2012)
R1296 1-216-295-00 s CONDUCTOR, CHIP (2012)
R1297 1-216-655-11 s RESISTOR,CHIP 1.5K 1/10W(2012)
R1298 1-216-666-11 s RESISTOR,CHIP 4.3K 1/10W(2012)
R1301 1-216-295-00 s CONDUCTOR, CHIP (2012)
R1305 1-216-671-11 s RESISTOR,CHIP 6.8K 1/10W(2012)
R1306 1-216-667-11 s RESISTOR,CHIP 4.7K 1/10W(2012)
R1308 1-216-671-11 s RESISTOR,CHIP 6.8K 1/10W(2012)
R1309 1-216-667-11 s RESISTOR,CHIP 4.7K 1/10W(2012)
R1311 1-216-667-11 s RESISTOR,CHIP 4.7K 1/10W(2012)
R1313 1-216-671-11 s RESISTOR,CHIP 6.8K 1/10W(2012)
R1314 1-216-093-00 s RESISTOR, CHIP 68K 1/10W(2012)
R1315 1-216-683-11 s RESISTOR,CHIP 22K 1/10W (2012)
R1316 1-216-669-11 s RESISTOR,CHIP 5.6K 1/10W(2012)
R1317 1-216-661-11 s RESISTOR,CHIP 2.7K 1/10W(2012)
R1318 1-216-669-11 s RESISTOR,CHIP 5.6K 1/10W(2012)
R1319 1-216-683-11 s RESISTOR,CHIP 22K 1/10W (2012)
R1320 1-216-661-11 s RESISTOR,CHIP 2.7K 1/10W(2012)
R1322 1-216-295-00 s CONDUCTOR, CHIP (2012)
R1323 1-216-025-00 s RESISTOR,CHIP 100 1/10W(2012)
R1324 1-216-025-00 s RESISTOR,CHIP 100 1/10W(2012)
R1326 1-216-295-00 s CONDUCTOR, CHIP (2012)
R1327 1-218-758-11 s RESISTOR,CHIP 180K 1/10W(2012)
R4000 1-216-049-11 s RESISTOR, CHIP 1K 1/10W(2012)
R4001 1-216-681-11 s RESISTOR,CHIP 18K 1/10W (2012)
R1253 1-216-295-00 s CONDUCTOR, CHIP (2012)
R1254 1-216-295-00 s CONDUCTOR, CHIP (2012)
R1256 1-216-295-00 s CONDUCTOR, CHIP (2012)
R1261 1-216-646-11 s RESISTOR,CHIP 620 1/10W (2012)
R1262 1-216-635-11 s RESISTOR,CHIP 220 1/10W (2012)
PFM-42B1, PFM-42B1E
R4002 1-216-057-00 s RESISTOR CHIP 2.2K 1/10W(2012)
R4003 1-216-055-00 s RESISTOR CHIP 1.8K 1/10W(2012)
R4004 1-216-025-00 s RESISTOR,CHIP 100 1/10W(2012)
R4005 1-216-061-00 s RESISTOR CHIP 3.3K 1/10W(2012)
R4006 1-216-675-11 s RESISTOR,CHIP 10K 1/10W(2012)
6-21
 Loading...
Loading...