Sony PEG-UX50 QUICK START [de]
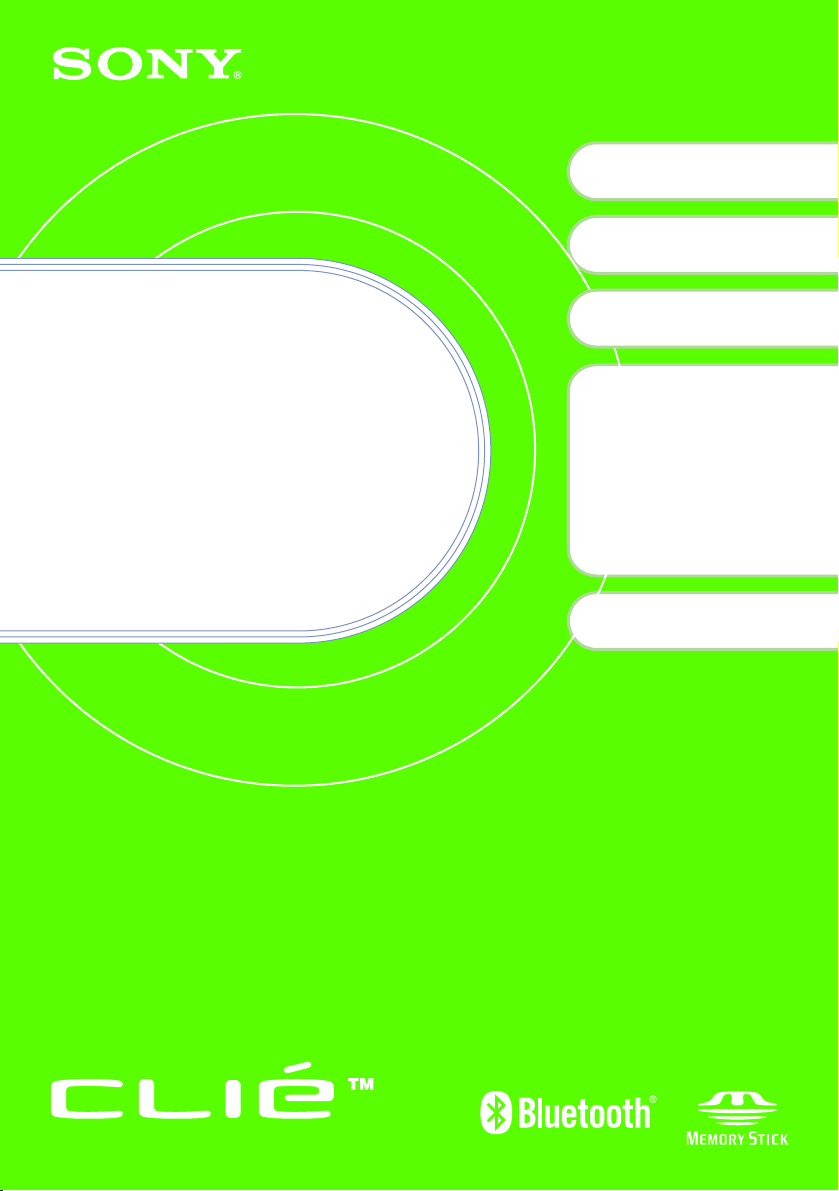
4-676-072-61 (1)
Einrichten des
1
CLIÉ™ Handhelds
Grundfunktionen Ihres
2
CLIÉ™ Handhelds
Herstellen einer
3
Verbindung zum Internet
Bitte
unbedingt
zuerst lesen
Benutzerhandbuch
Personal Entertainment Organizer
Übungen
4
Aufnehmen von Bildern / Filmen
Aufnehmen eines Sprachmemos
Wiedergeben von Musik
Verwalten von geplanten
Ereignissen / Adressen
Anzeigen von
Computerdokumenten
Verwenden der
Bluetooth®-Funktion
Komponenten des
CLIÉ™ Handhelds
PEG-UX50
© 2003 Sony Corporation
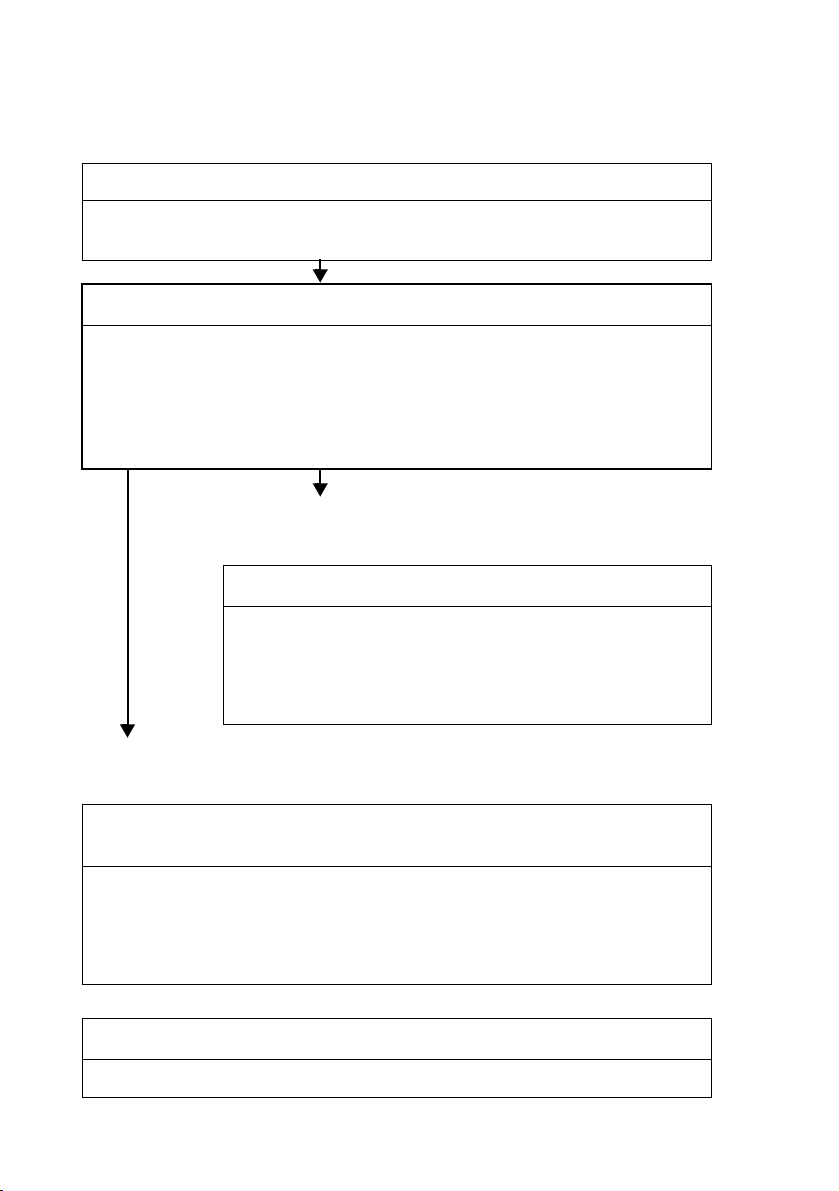
Die folgenden Handbücher sind Ihrem CLIÉ Handheld beigefügt.
É
n
Weitere Informationen finden Sie zusammen mit diesem Handbuch in folgenden Handbüchern.
Vor der ersten Verwendung des CLI
Handhelds (dieses Handbuch)
Heft zu Getting Started (Erste Schritte) und Poster zum Setup
Lesen Sie diese Dokumente zuerst. Darin wird erklärt, wie Sie Ihren Handheld für die
erste Verwendung einrichten.
Bitte unbedingt zuerst lesen (Benutzerhandbuch)
Erläutert Folgendes:
• Einrichten des CLIÉ Handhelds und Computers
• Grundfunktionen
• Verwendungsmöglichkeiten der Anwendungen
Lesen Sie unbedingt das beigefügte „Handbuch zu Sicherheit und
Richtlinien“ zur sicheren Verwendung Ihres CLIÉ Handhelds.
Wenn Sie sich mit den Grundfunktionen des CLIÉ Handhelds
mehr vertraut machen möchten
Wenn Sie die Einstellungen Ihres CLIÉ Handhelds ändern möchte
Handbuch
Erste Verwendung des CLIÉ Handhelds
Die Grundfunktionen werden detailliert erläutert.
Erweiterte Funktionen des CLIÉ Handhelds
Die praktischen und erweiterten Funktionen Ihres CLIÉ
Handhelds werden detailliert erläutert.
Wenn Sie sich mit der Verwendung der enthaltenen Anwendungen weiter vertraut
machen möchten
Wenn Sie zusätzliche Anwendungen installieren möchten
CLIÉ Anwendungshandbuch (HTML-Format: kann auf
dem Computerbildschirm gelesen werden)
Erklärt detailliert die Verwendung der mitgelieferten Anwendungen.
Das CLIÉ Anwendungshandbuch wird automatisch auf Ihrem Computer
installiert, wenn Sie Palm™ Desktop für CLIÉ installieren.
Weitere Informationen zur Verwenden des Handbuchs finden Sie unter „Verwenden
des CLIÉ Anwendungshandbuchs“ auf Seite 72 in diesem Handbuch.
Bei Problemen
Fehlerbehebung – Fragen und Antworten
Enthält Tipps zur Behebung häufiger Probleme beim Verwenden des CLIÉ Handhelds.
2
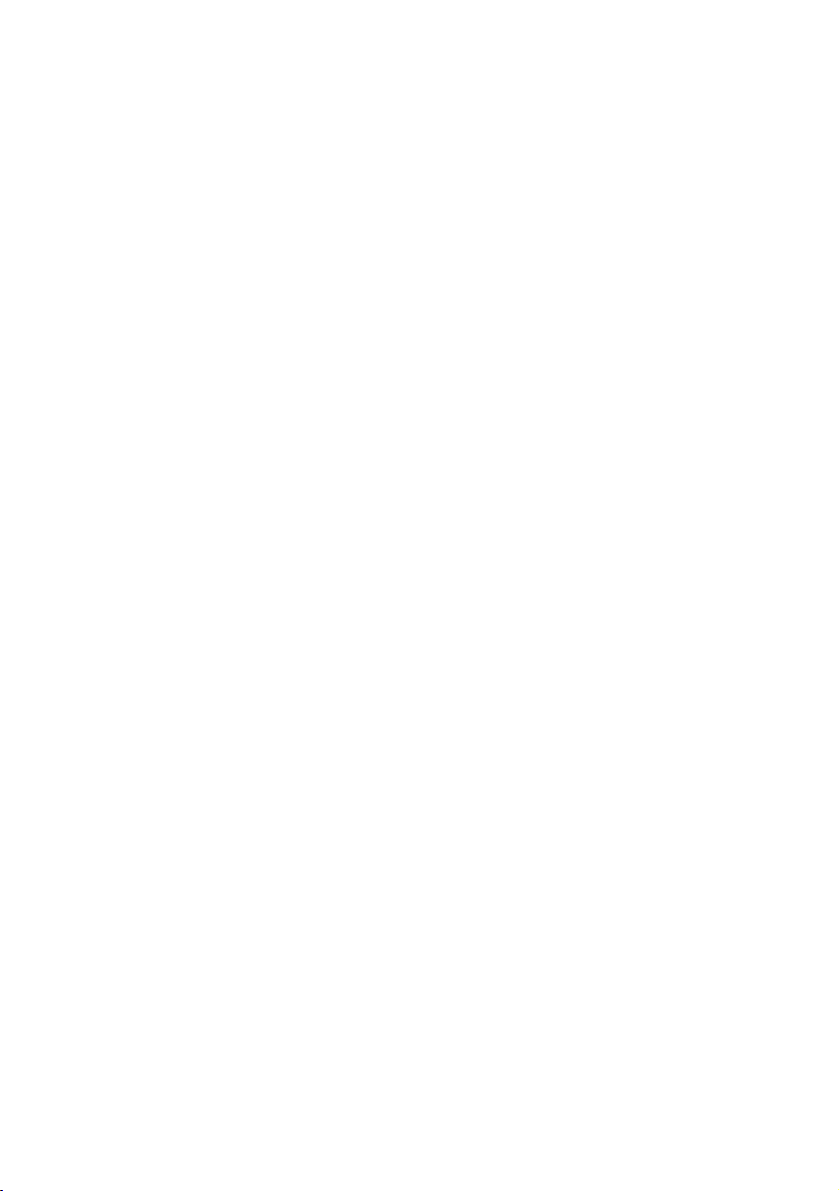
Vor der Verwendung
Achtung
SONY ÜBERNIMMT UNTER KEINEN
UMSTÄNDEN DIE HAFTUNG FÜR
ZUFÄLLIGE, INDIREKTE ODER
FOLGESCHÄDEN. HIERZU GEHÖREN
GEWINNEINBUSSEN, DATENVERLUST,
VERLUST VON
NUTZUNGSMÖGLICHKEITEN DES
PRODUKTS ODER ZUGEHÖRIGER GERÄTE
UND GESCHÄFTSAUSFÄLLE, DIE SICH
AUF DIESES PRODUKT, DIE HARDWARE
UND/ODER SOFTWARE BEZIEHEN ODER
AUS DER JEWEILIGEN VERWENDUNG
ENTSTEHEN.
Mitgelieferte Software
• Die Copyright-Gesetzgebung untersagt die
Reproduktion – auch auszugsweise – der
Software oder des Software-Handbuchs
sowie das Verleihen der Software ohne
Genehmigung des Inhabers der
Urheberrechte.
• SONY übernimmt unter keinen Umständen
die Haftung für finanzielle Schäden oder
Gewinneinbußen, die aus der Verwendung
der mit diesem Produkt gelieferten Software
resultieren können. Dazu gehören auch
Ansprüche, die durch Dritte geltend gemacht
werden.
• Falls infolge fehlerhafter Fertigung ein
Problem mit dieser Software auftritt, wird
SONY diese nach eigenen Möglichkeiten
ersetzen oder das aufgewendete Geld
zurückerstatten. SONY übernimmt jedoch
keine weitere Haftung.
• Die mit diesem Produkt mitgelieferte
Software kann nur mit den angegebenen
Geräten verwendet werden.
• Aufgrund der ständigen Bemühungen zur
Verbesserung der Qualität können die
Software-Spezifikationen ohne vorherige
Ankündigung geändert werden können.
• Die Software-Bibliothek, die im CLIÉ
Handheld zur Verfügung steht, basiert
teilweise auf der Entwicklung der
Independent JPEG Group.
HINWEISE
• Sony unterstützt keine Zusatzanwendungen
von Drittanbietern. Bei Problemen mit der
Anwendung eines Drittanbieters wenden Sie
sich bitte an den betreffenden Entwickler
oder Hersteller der Software.
• Die in diesem Handbuch enthaltenen
Abbildungen können von der tatsächlichen
Software abweichen.
• Die in diesem Handbuch enthaltenen
Erläuterungen setzen voraus, dass Sie mit
den grundlegenden Bedienungsfunktionen
von Windows® vertraut sind. Weitere
Informationen zur Verwendung Ihres
Computers und Betriebssystems finden Sie in
den jeweiligen Handbüchern.
Programm © 2003 Sony Corporation, © 2003
PalmSource, Inc. oder seine
Tochtergesellschaften. Alle Rechte vorbehalten.
Dokumentation © 2003 Sony Corporation
ACHTUNG
Wenden Sie sich bei einem Problem in
Verbindung mit dem Produkt an den SonyHändler in Ihrer Nähe.
3
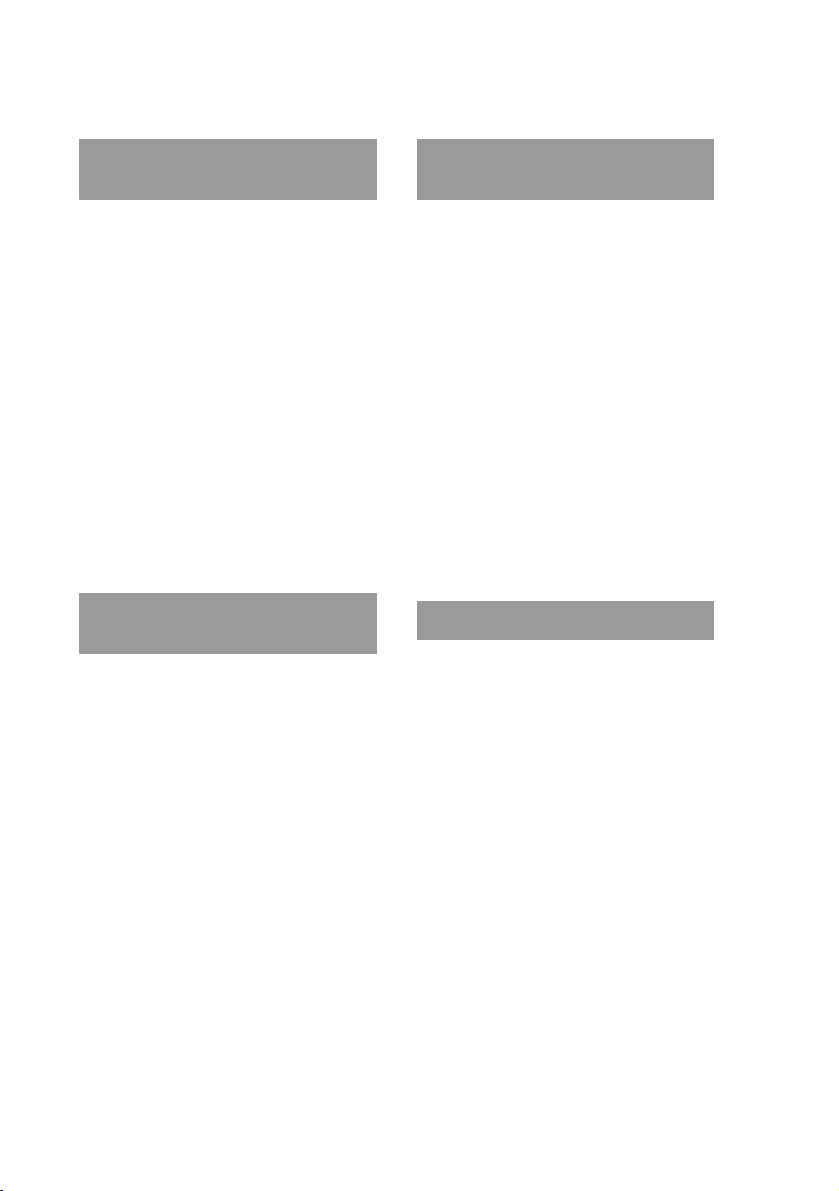
Inhaltsverzeichnis
Einrichten des CLIÉ™
Handhelds
Überprüfen des Paketinhalts. . . . 6
Einrichten des CLIÉ™
Handhelds . . . . . . . . . . . . . . . 8
Schritt 1: Laden des CLIÉ Handhelds. . . . . . . 8
Schritt 2: Vornehmen der Grundkonfiguration
beim ersten Einschalten des CLIÉ
Handhelds . . . . . . . . . . . . . . . . . . . . . . . . . 9
Verwenden des CLIÉ™ Handhelds
mit dem Computer . . . . . . . . .16
Schritt 1: Installieren der Software auf
dem Computer . . . . . . . . . . . . . . . . . . . . . 16
Schritt 2: Verbinden des CLIÉ Handhelds über
ein USB-Kabel mit dem Computer . . . . . . 19
Schritt 3: Eingeben eines Benutzernamens
für Ihren CLIÉ Handheld. . . . . . . . . . . . . . 20
Synchronisieren der Daten zwischen Ihrem
CLIÉ Handheld und Ihrem Computer
®
(HotSync
-Vorgang) . . . . . . . . . . . . . . . . 21
Grundfunktionen Ihres CLIÉ™
Handhelds
Ein-/Ausschalten Ihres CLIÉ™
Handhelds . . . . . . . . . . . . . . .24
Einschalten Ihres CLIÉ Handhelds . . . . . . . . 24
Starten einer Anwendung . . . . . .25
Verwenden von Jog Dial™ Navigator und
BACK-Taste . . . . . . . . . . . . . . . . . . . . . . . 25
Weitere Möglichkeiten zum Starten von
Anwendungen . . . . . . . . . . . . . . . . . . . . . 27
Interner Datenträger . . . . . . . . .28
Eingeben von Text . . . . . . . . . . .29
Ausschalten Ihres CLIÉ Handhelds
über den Energiesparmodus . . .30
Ausschalten Ihres CLIÉ Handhelds
(Energiesparmodus) . . . . . . . . . . . . . . . . 30
Neustarten des CLIÉ™
Handhelds . . . . . . . . . . . . . . .32
Herstellen einer Verbindung
zum Internet
Vorbereiten für die drahtlose
LAN-Funktion . . . . . . . . . . . . .35
Schritt 1: Überprüfen Sie die Einstellungen
für den drahtlosen LAN-Zugriffspunkt. . . 36
Schritt 2: Vorbereiten der Checkliste . . . . . . 37
Schritt 3: Einrichten der drahtlosen
LAN-Funktion . . . . . . . . . . . . . . . . . . . . . 38
Durchsuchen von Websites . . . . .40
Einrichten von NetFront v3.0 for CLIE . . . . . 40
Durchsuchen von Websites durch das
Herstellen einer Verbindung zum Internet
über den drahtlosen
LAN-Zugriffspunkt . . . . . . . . . . . . . . . . . . 42
Senden/Empfangen von
E-Mail-Nachrichten. . . . . . . . .43
Einrichten von CLIE Mail . . . . . . . . . . . . . . . 43
Senden von E-Mail-Nachrichten. . . . . . . . . . 45
Empfangen von E-Mail-Nachrichten. . . . . . . 46
Übungen
Optimales Verwenden von Bilddateien. . . . . 47
Optimales Verwenden von Filmen . . . . . . . . 50
Aufnehmen eines Sprachmemos
(Voice Recorder) . . . . . . . . . . . . . . . . . . . 53
Anzeigen von handschriftlichen Memos und
Bilddateien sowie Wiedergeben von
Sprachmemos . . . . . . . . . . . . . . . . . . . . . 55
Wiedergeben von Musik . . . . . . . . . . . . . . . 57
Verwalten von geplanten Ereignissen
(Kalender) . . . . . . . . . . . . . . . . . . . . . . . . 59
Verwalten von Adressen und Telefonnummern
(Adressen). . . . . . . . . . . . . . . . . . . . . . . . 61
Austauschen von Kalender- und Adressdaten
zwischen Ihrem CLIÉ Handheld und dem
Computer . . . . . . . . . . . . . . . . . . . . . . . . 63
Anzeigen von Computerdokumenten auf Ihrem
CLIÉ Handheld (Picsel Viewer for CLIE) . 64
Verwenden der Bluetooth
®
-Funktion . . . . . . 66
Verwenden von Anwendungen . . .72
Verwenden des CLIÉ
Anwendungshandbuchs . . . . . . . . . . . . . 72
Einführung in die Anwendungen . . . . . . . . . 74
4
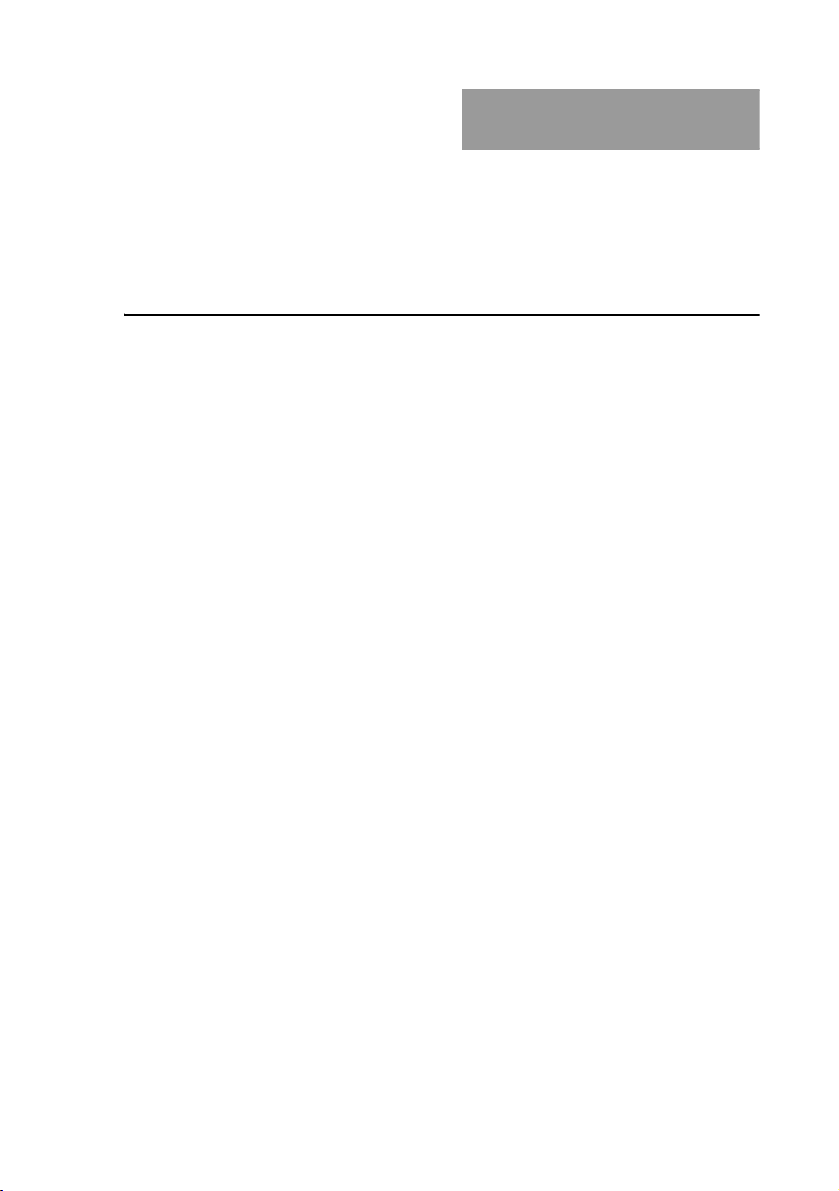
Zusätzliche Informationen . . . . 85
Erstellen einer Sicherungskopie der Daten oder
Anwendungen auf dem CLIÉ Handheld. . . 85
Zurücksetzen des CLIÉ Handhelds auf die
Werkseinstellung . . . . . . . . . . . . . . . . . . . 86
Fehlerbehebung . . . . . . . . . . . . . . . . . . . . . . 87
Probleme? Hier ist die Lösung . . . . . . . . . . . 88
Kundenregistrierung . . . . . . . . . . . . . . . . . . . 89
Hinweise zur Benutzung . . . . . . . . . . . . . . . . 90
Spezifikationen . . . . . . . . . . . . . . . . . . . . . . . 94
Komponenten des CLIÉ™
Handhelds
Vorderseite. . . . . . . . . . . . . . . . . . . . . . . . . . 99
Rückseite . . . . . . . . . . . . . . . . . . . . . . . . . . 101
Anordnung der Komponenten des CLIE 3D
Launchers . . . . . . . . . . . . . . . . . . . . . . . 107
Komponenten der Docking-Station zum
Laden . . . . . . . . . . . . . . . . . . . . . . . . . . . 112
INDEX. . . . . . . . . . . . . . . . . . .113
Hinweise zu diesem Handbuch
• Die Bildschirmabbildungen in diesem Handbuch können sich von der tatsächlichen
Anzeige in der mitgelieferten Software unterscheiden.
• Dieses Handbuch wurde für Benutzer mit Windows®-Kenntnissen geschrieben. Weitere
Informationen zur Bedienung des Computers finden Sie im Handbuch zu Ihrem Computer.
LCD-Anzeige und Kameraobjektiv
Das LCD Ihres CLIÉ Handhelds wurde mit Präzisionstechnologie entwickelt. Einige
Pixel leuchten jedoch möglicherweise in manchen Fällen ständig oder funktionieren
nicht. Je nach Blickwinkel kann außerdem die Anzeige ungleichmäßig hell erscheinen.
Dies liegt in der Natur des LCD und ist keine Fehlfunktion.
Beachten Sie, dass Sony in solchen Fällen weder Ersatz noch Rückgabe garantiert.
Richten Sie die LCD oder das Kameraobjektiv nicht längere Zeit direkt auf die Sonne.
Dadurch kann eine Fehlfunktion ausgelöst werden. Setzen Sie den CLIÉ Handheld nicht
direktem Sonnenlicht aus. Vermeiden Sie beispielsweise die Verwendung in der Nähe
von Fenstern. Seien Sie vorsichtig, wenn Sie den CLIÉ Handheld im Freien verwenden.
Vor der Aufnahme von Bildern (CLIE Camera), der Aufzeichnung von Filmen (Movie Recorder) oder von Sounds (Voice Recorder)
Es wird empfohlen, vor dem eigentlichen Bild ein Testbild zum Überprüfen der
Einstellungen aufzunehmen. Machen Sie eine Probeaufnahme, speichern Sie diese ab,
und zeigen Sie die Aufnahme an, um das Ergebnis zu überprüfen. Gehen Sie beim
Aufnehmen von Filmen und Audio-Clips genauso vor.
Keine Garantie für verlorene oder beschädigte Daten
Sony übernimmt keine Haftung für verlorene oder beschädigte Daten.
Copyrights
Fernsehprogramme, Filme, Videos und andere Materialien können urheberrechtlich geschützt sein.
Eine unbefugte Aufzeichnung solcher Materialien kann gegen das Urheberrecht verstoßen.
5

Einrichten des CLIÉ™ Handhelds
In diesem Kapitel wird erklärt, wie Sie den CLIÉ Handheld aufladen und mit Ihrem Computer
verwenden.
Überprüfen des Paketinhalts
Vergewissern Sie sich ,dass das Zubehör vollständig im Paket enthalten ist, bevor Sie mit
der Einrichtung Ihres CLIÉ Handhelds beginnen.
CLIÉ Handheld (1) Docking-Station zum
Laden (1)
Netzadapter (1)
(einschließlich Netzkabel)
Stift (1)
Der Stift wird in Ihrem CLIÉ
Handheld aufbewahrt.
6
USB-Kabel (1)
Installations-CD-ROM
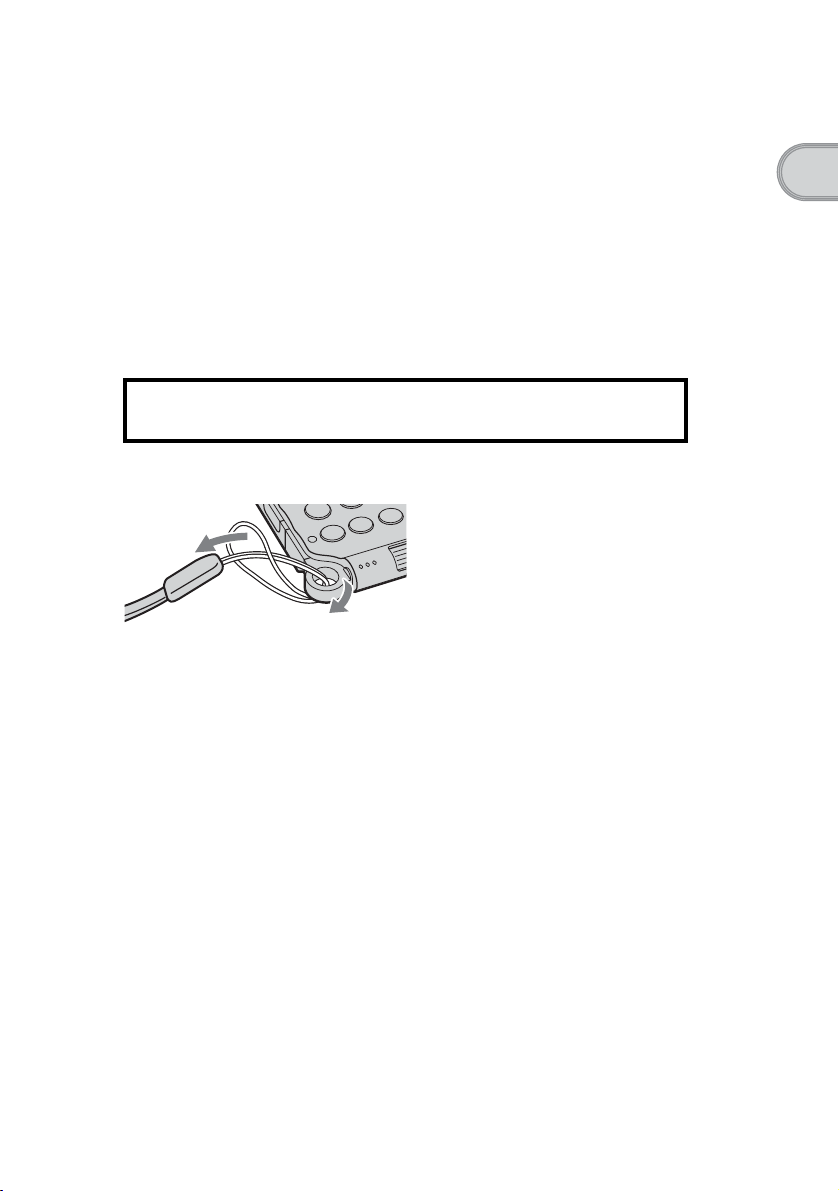
Riemen (1)
In der nachstehenden Abbildung wird veranschaulicht, wie der Tragriemen befestigt wird.
Handbuch zu Sicherheit und Richtlinien
Software-Lizenzvertrag (1)
Zusätzliche Begleitdokumentation
Vergewissern Sie sich, dass das gesamte oben aufgelistete Zubehör im Paket enthalten ist.
Wenden Sie sich andernfalls an die URL auf der Rückseite dieses Handbuchs.
Verwenden Sie den Tragriemen, um ein Herunterfallen
Ihres CLIÉ Handhelds zu vermeiden
Befestigen des Tragriemens
Einrichten des CLIÉ™ Handhelds
7
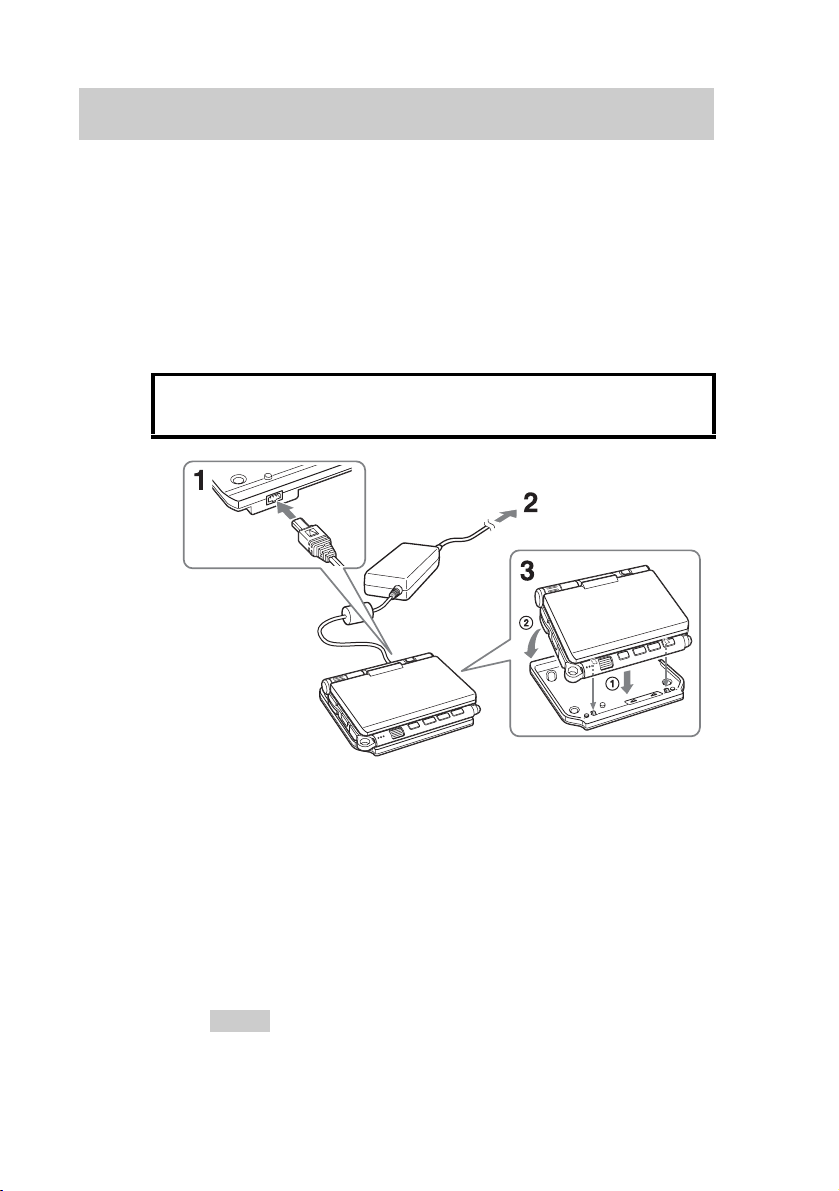
Einrichten des CLIÉ™ Handhelds
Führen Sie folgende Schritte aus, bevor Sie Ihren CLIÉ Handheld einrichten.
Schritt 1: Laden des CLIÉ Handhelds
Schritt 2: Nehmen Sie die Grundkonfiguration vor, wenn Sie
Ihren CLIÉ Handheld zum ersten Mal einschalten
Schritt 1: Laden des CLIÉ Handhelds
Laden Sie den Akku vollständig auf, bevor Sie Ihren
CLIÉ Handheld zum ersten Mal verwenden.
An eine
Netzsteckdose
1
Schließen Sie den Netzadapter am entsprechenden
Anschluss der Docking-Station an.
2
Schließen Sie den Netzadapter an eine Netzsteckdose an.
3
Richten Sie die Haken an der Vorderseite der Docking-Station
zum Laden an den Aussparungen auf der Rückseite des CLIÉ
Handhelds aus (
Die POWER LED Ihres CLIÉ Handhelds leuchtet auf, wenn der
Aufladevorgang beginnt.
Tipps
• Um den CLIÉ Handheld aus der Docking-Station zum Laden zu entfernen,
heben Sie diesen von der Rückseite (der Seite mit dem Kameraobjektiv) aus an.
• Reinigen Sie gegebenenfalls die Kontakte.
1
), und setzen Sie diesen vorsichtig ein (2).
8
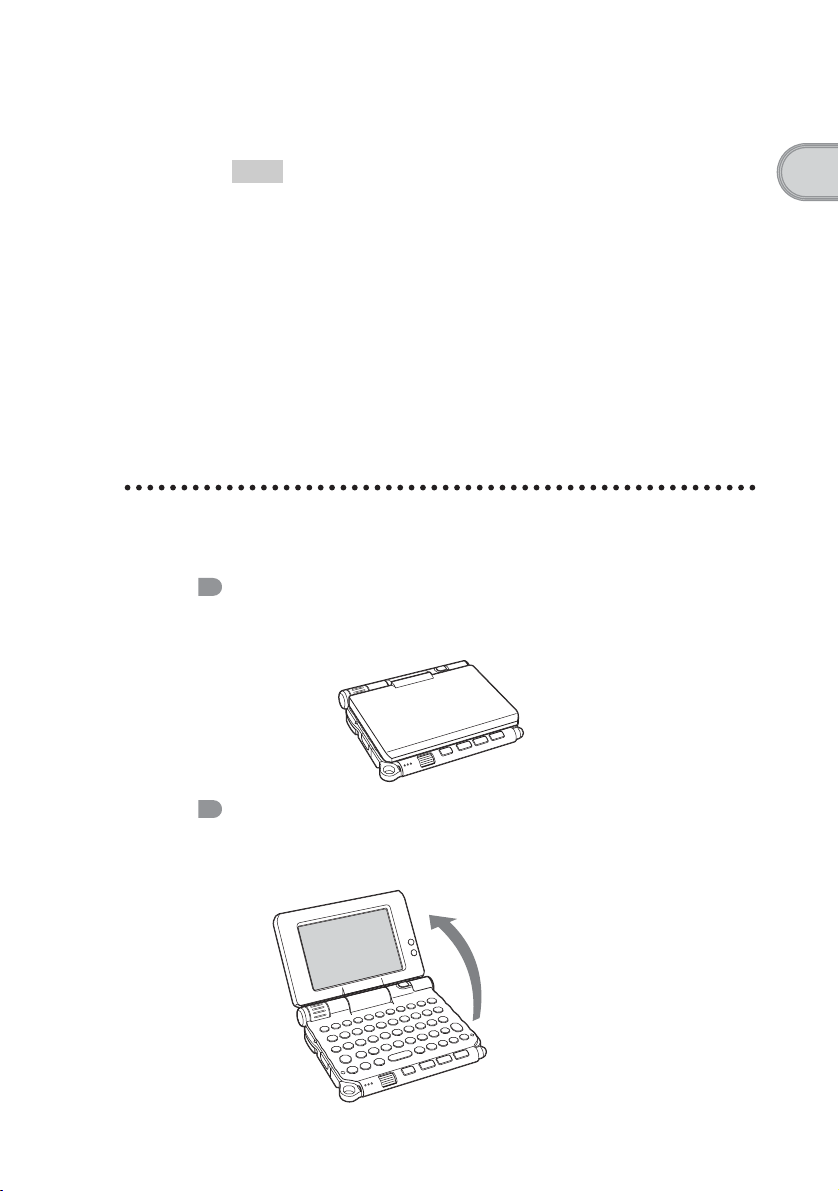
Beim ersten Mal dauert es ca. 4 Stunden, bis Ihr CLIÉ Handheld vollständig
aufgeladen ist.
Die POWER LED erlischt, wenn der Aufladevorgang abgeschlossen ist.
Tipp
Nachfolgende Ladevorgänge nehmen weniger Zeit in Anspruch, wenn Sie Ihren
CLIÉ Handheld häufig laden.
Schritt 2: Vornehmen der
Grundkonfiguration beim ersten
Einschalten des CLIÉ Handhelds
Beim ersten Einschalten Ihres CLIÉ Handhelds müssen Sie einige
Voreinstellungen festlegen. Folgen Sie den Anweisungen auf dem Bildschirm,
um die Grundkonfiguration abzuschließen und sich mit der Bedienung Ihres
CLIÉ Handhelds vertraut zu machen.
Verschiedene Handhabungsmöglichkeiten
Der CLIÉ Handheld bietet drei Handhabungsmöglichkeiten für den Display-Bereich.
Handhabung im geschlossenen Zustand
Wenn Sie Ihren CLIÉ Handheld in Ihrer Tasche bzw. Gesäßtasche tragen,
„schließen“ Sie diesen, um den Bildschirm vor Beschädigung zu schützen.
Einrichten des CLIÉ™ Handhelds
Handhabung im geöffneten Zustand
Verwenden Sie den CLIÉ Handheld im „geöffneten Zustand“, wenn Sie
Daten mit der Hardware-Tastatur eingeben.
Öffnen Sie das
Display
Weiter auf der nächsten Seite
• • • • • • • • • • • • • • • • • • • • • • • • •
9
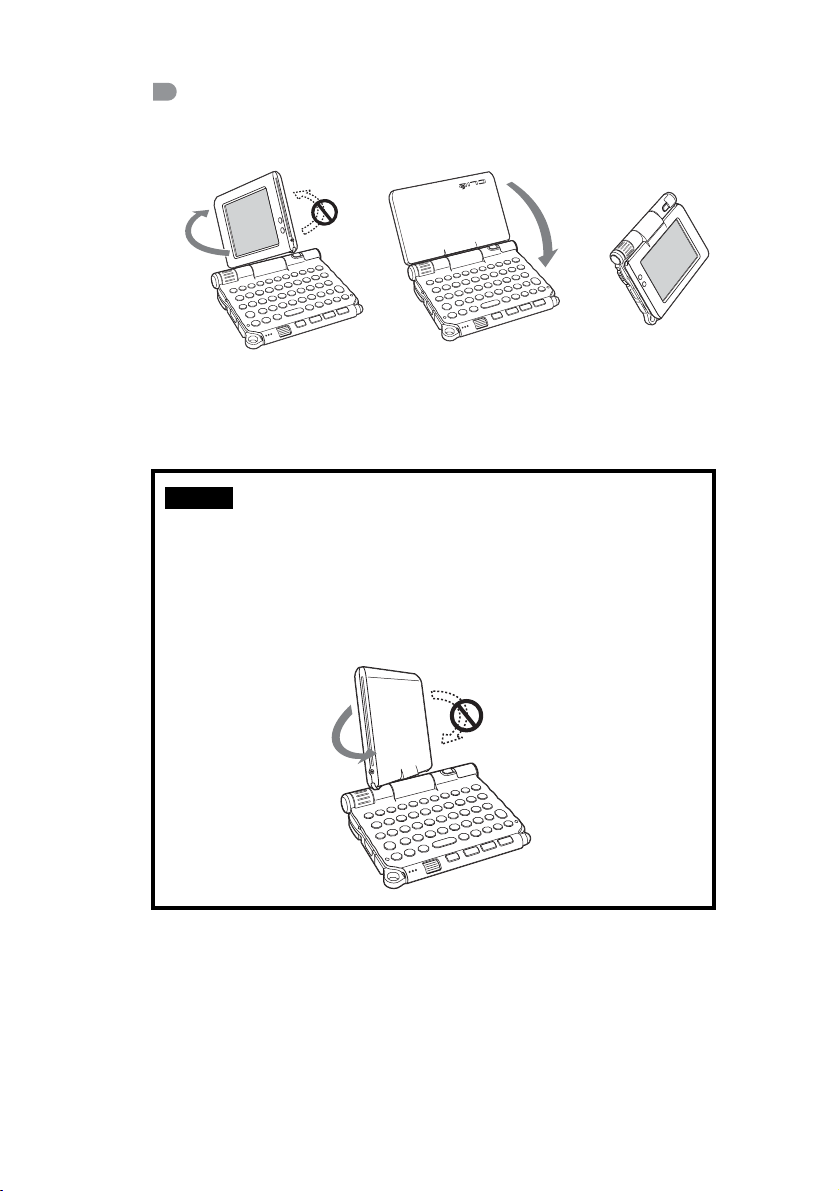
Handhabung im umgedrehten Zustand
Wenn Sie Ihren CLIÉ Handheld mit dem Stift bedienen oder im
Kameramodus verwenden, können Sie ihn „umdrehen“, damit er kompakt ist.
b
Öffnen Sie das Display, und
drehen Sie dieses im
Uhrzeigersinn, bis es
einrastet.
Hinweis
Üben Sie keinen übermäßigen Druck aus, und drehen Sie das Display nicht in die
falsche Richtung.
Schließen des Displays
Schließen Sie das Display, und drehen Sie dieses gegen den Uhrzeigersinn,
bis es einrastet.
Klappen Sie das Display
über die Tastatur.
b
10
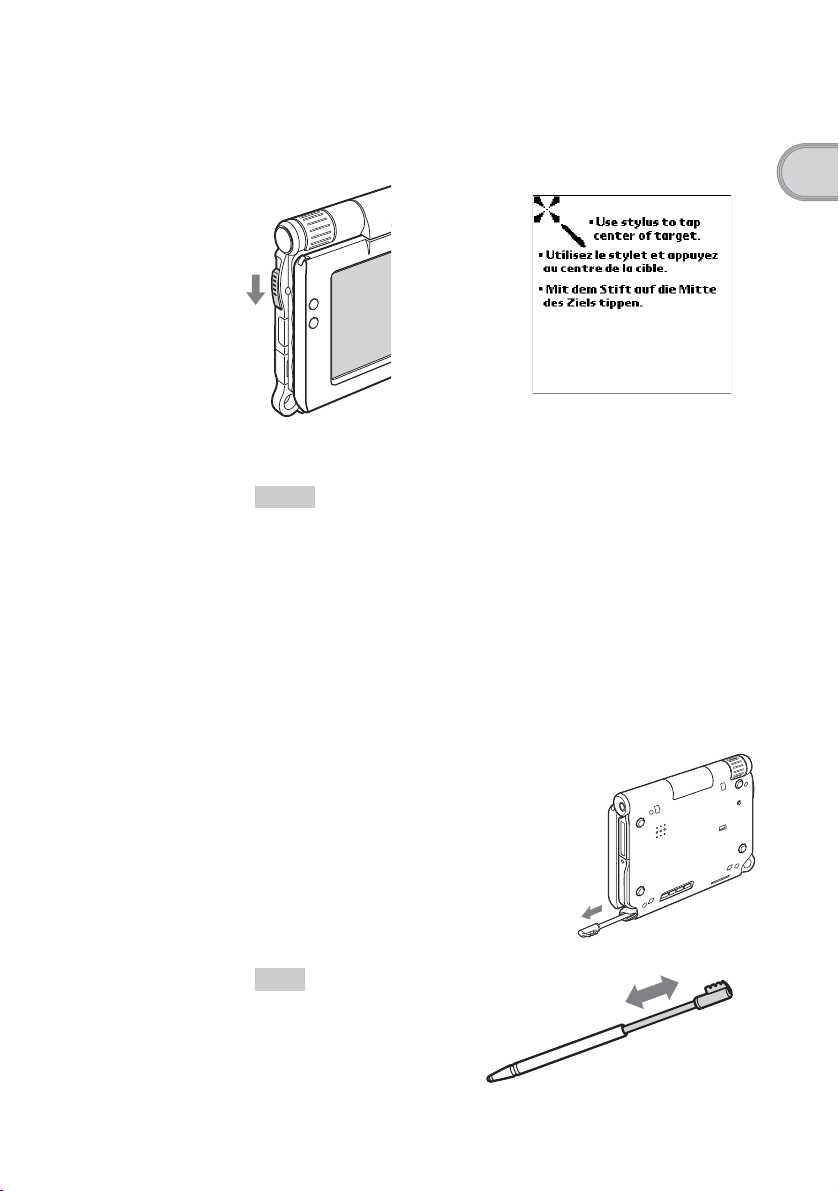
1
Schieben Sie die POWER/HOLD-Taste nach unten.
Ihr CLIÉ Handheld schaltet sich ein, und der folgende Bildschirm wird
angezeigt.
b
Schieben Sie die POWER/HOLD-Taste
nach unten
Tipps
Prüfen Sie Folgendes, wenn sich Ihr CLIÉ Handheld nicht einschaltet:
• Haben Sie Ihren CLIÉ Handheld entsprechend der Beschreibung auf Seite 8
geladen?
bWeitere Informationen hierzu finden Sie im mitgelieferten Handbuch
„Fehlerbehebung – Fragen und Antworten“.
• Wenn sich Ihr CLIÉ Handheld auch nach dem Laden nicht einschalten lässt,
führen Sie einen Soft-Reset aus (Seite 32).
Einrichten des CLIÉ™ Handhelds
2
Nehmen Sie den Stift zur Hand.
Mit dem Stift können Sie Text eingeben oder Anwendungen auswählen.
Nehmen Sie den Stift
zur Hand
Tipp
Sie können den Stift wie in der
Abbildung gezeigt ausziehen
oder einschieben.
Weiter auf der nächsten Seite
• • • • • • • • • • • • • • • • • • • • • • • • •
11
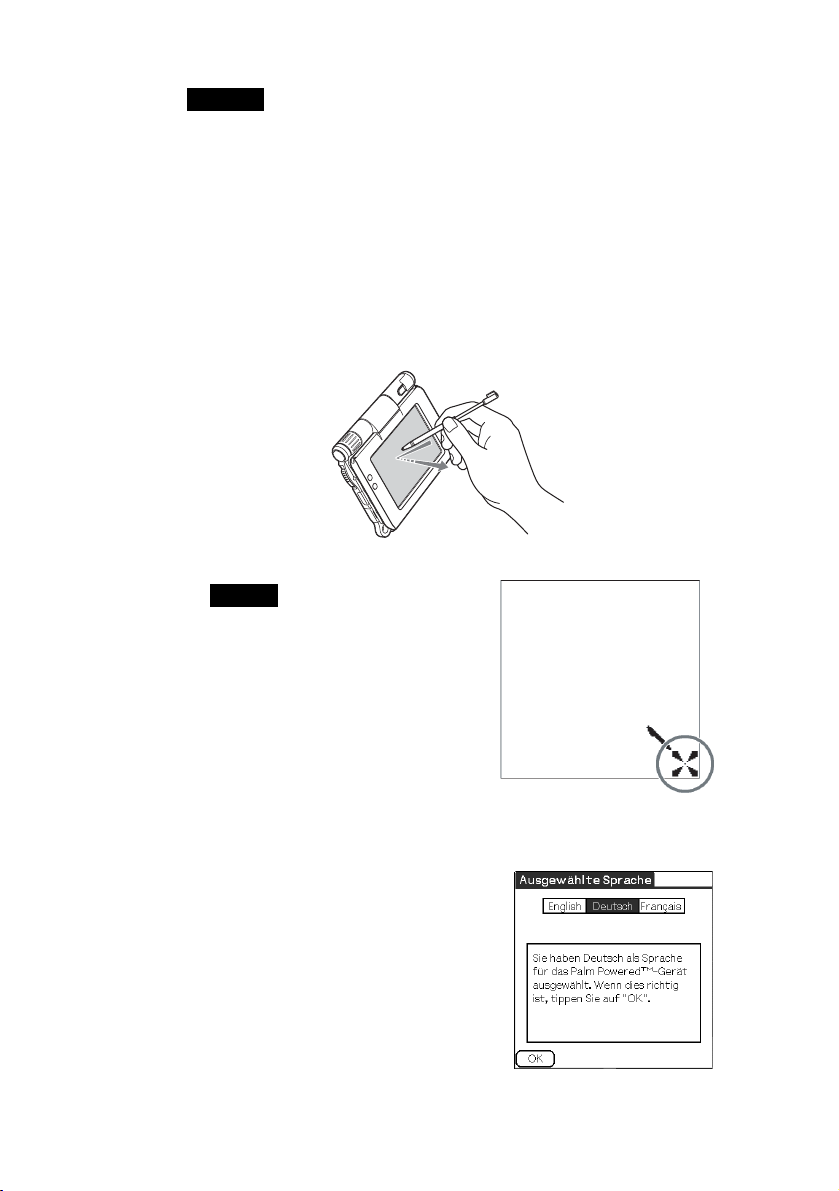
Hinweise
• Verwenden Sie unter keinen Umständen einen Kugelschreiber, Bleistift oder
einen anderen spitzen Gegenstand zum Schreiben auf dem CLIÉ Handheld.
Andernfalls wird möglicherweise der Bildschirm beschädigt.
• Schieben Sie den Stift wieder in den Halter, bis er einrastet.
3
Folgen Sie den Anweisungen auf dem Bildschirm, und
tippen Sie genau auf die Mitte der angezeigten
Markierung.
Tippen Sie auf die nächsten Ziele, die rechts unten und anschließend in der
Mitte des Bildschirms angezeigt werden.
Drücken (tippen) Sie leicht auf den Bildschirm
Hinweis
Wenn der Stift-Digitizer nicht richtig
konfiguriert ist, besteht unter anderem die
Gefahr, dass die Bildlaufleiste nicht
einwandfrei funktioniert und das „Tippen“
nicht wie erwartet ausgeführt werden kann.
b Weitere Informationen hierzu finden Sie
unter „Anpassen Ihres CLIÉ™
Handhelds (Einstellungen): Anpassen
des Digitizers“ im mitgelieferten
„Handbuch“.
Nach Abschluss der Stiftanpassung wird ein Bildschirm zur Auswahl der
Sprache angezeigt.
4
Wählen Sie Ihre Sprache aus.
Eine Bestätigungsmeldung wird angezeigt.
12
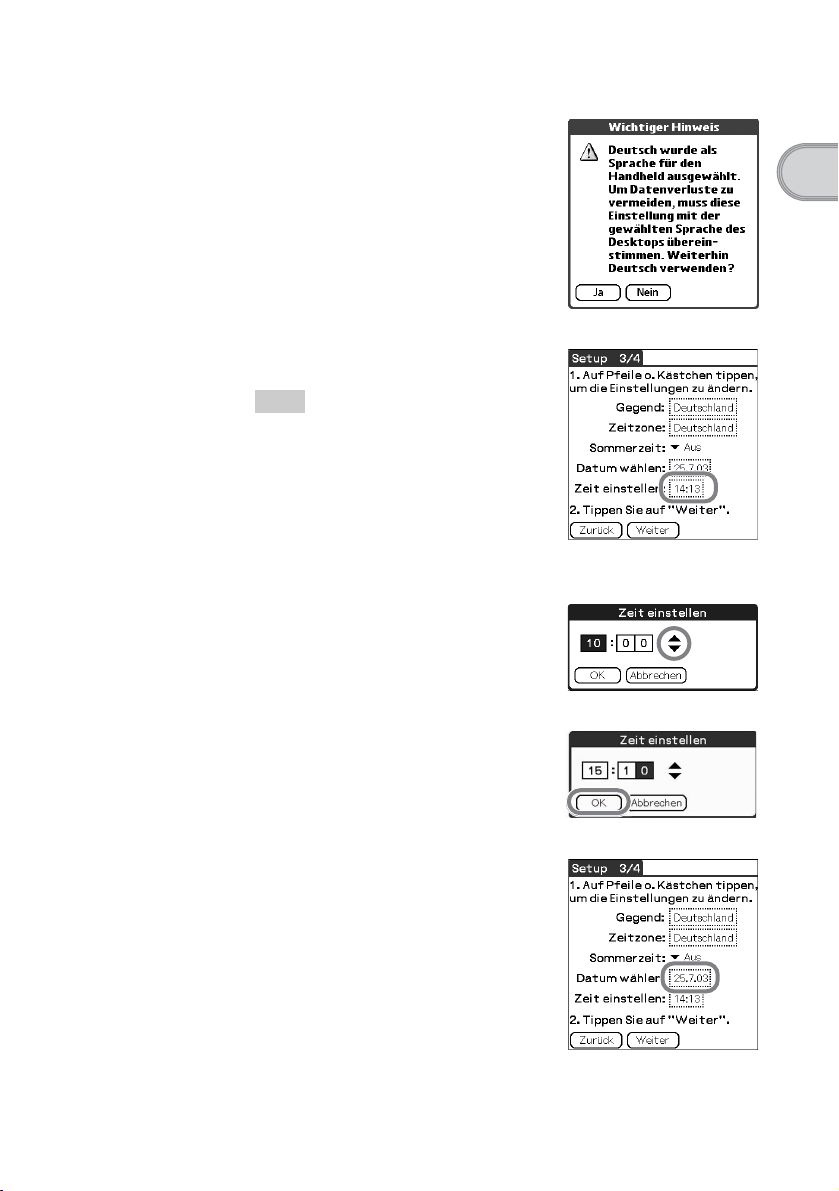
5
Klicken Sie zur Bestätigung auf [Ja].
Der Bildschirm mit dem Logo „palm
POWERED“ wird kurz angezeigt und dann
wieder geschlossen.
6
Tippen Sie auf das Feld neben [Zeit einstellen:].
Das Dialogfeld
Tipp
Sie können die Datums- und
Uhrzeiteinstellungen auf dem Bildschirm
Einstellungen neu konfigurieren.
Zeit einstellen
wird angezeigt.
bWeitere Informationen finden Sie unter
„Anpassen Ihres CLIÉ™ Handhelds
(Einstellungen): Festlegen der Datumsund Uhrzeiteinstellungen“ im mitgelieferten „Handbuch“.
7
Tippen Sie auf v oder V, um die aktuelle Uhrzeit einzustellen.
Tippen Sie auf jedes Feld, um die
Uhrzeit (Stunde und Minuten)
einzustellen.
Einrichten des CLIÉ™ Handhelds
8
Tippen Sie auf [OK].
Die aktuelle Uhrzeit wird eingestellt
und der Bildschirm Setup angezeigt.
9
Tippen Sie auf das Feld neben [Datum wahlen:].
Der Bildschirm Datum einstellen wird
angezeigt.
Weiter auf der nächsten Seite
• • • • • • • • • • • • • • • • • • • • • • • • •
13
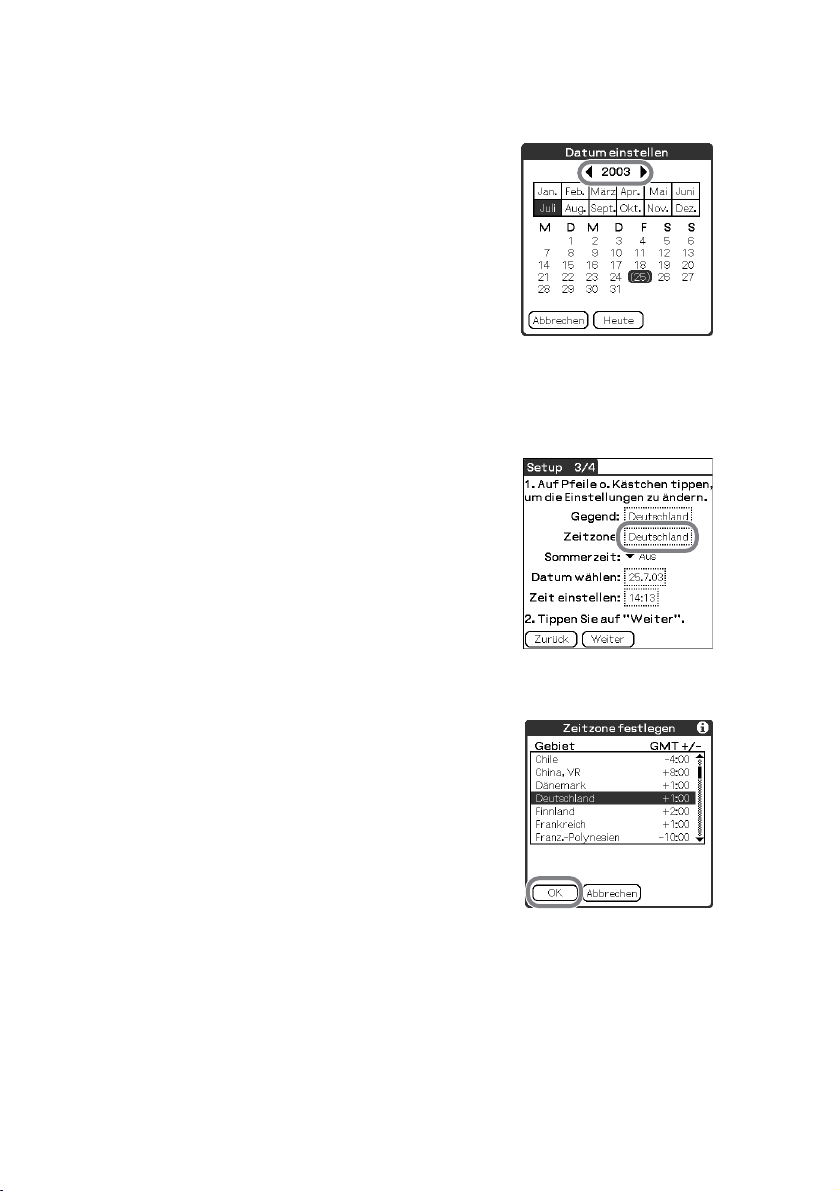
10
Tippen Sie auf b oder B, um das aktuelle Jahr
auszuwählen.
11
Tippen Sie auf den aktuellen Monat, und tippen Sie
anschließend auf das aktuelle Datum.
Daraufhin wird der Bildschirm Datum einstellen geschlossen.
12
Tippen Sie auf das Feld neben [Zeitzone:].
Der Bildschirm Zeitzone festlegen wird
angezeigt.
13
Tippen Sie auf die Region, um die Zeitzone einzustellen,
und tippen Sie anschließend auf [OK].
14
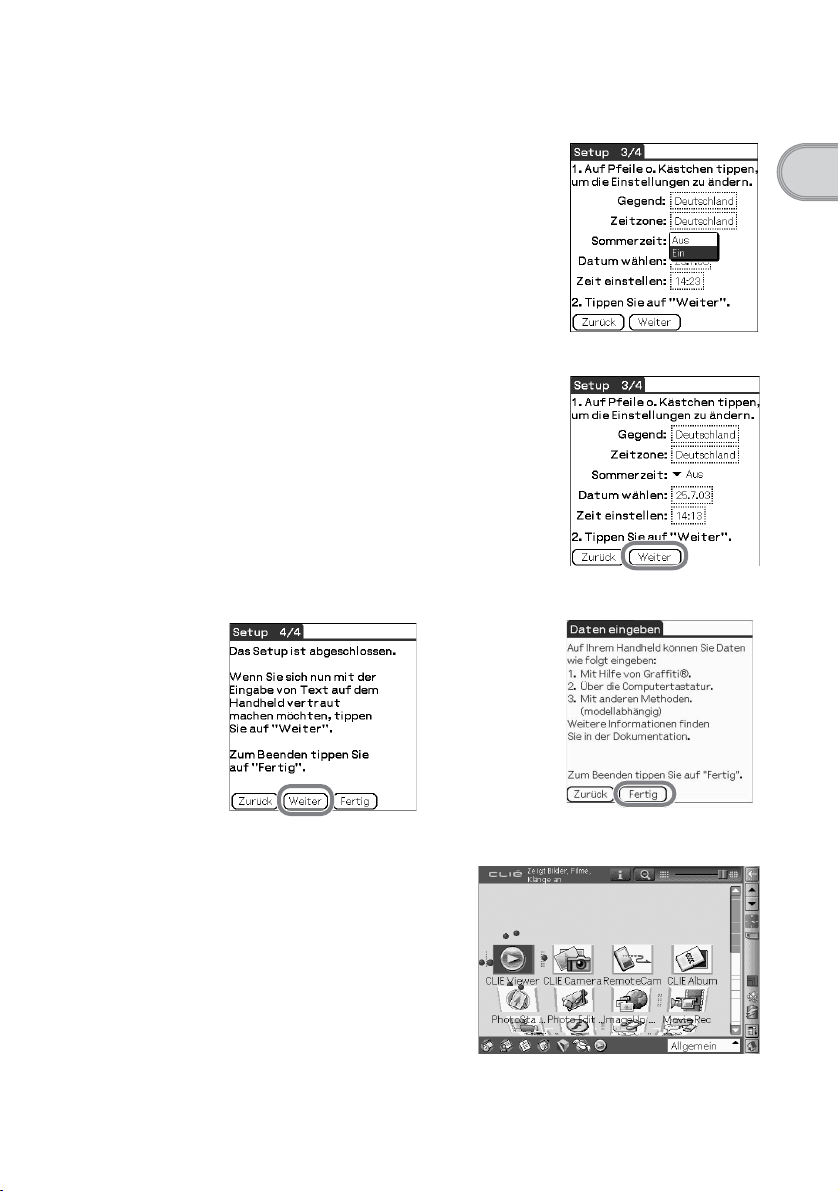
14
Tippen Sie neben [Sommerzeit:] auf V, und wählen Sie
[Ein] oder [Aus] aus.
15
Tippen Sie auf [Weiter].
16
Tippen Sie auf [Weiter] und [Fertig].
Einrichten des CLIÉ™ Handhelds
b
Der CLIE 3D Launcher wird angezeigt.
Die Grundkonfiguration ist abgeschlossen.
15
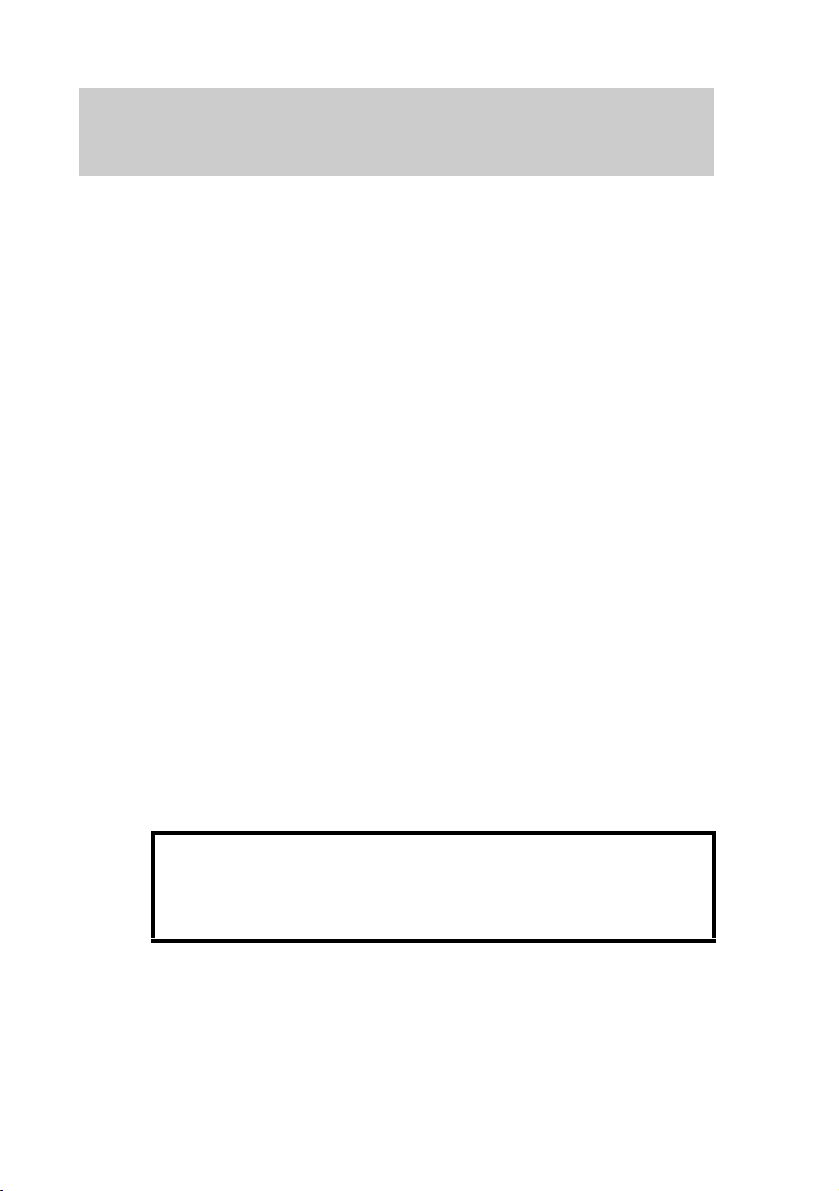
Verwenden des CLIÉ™ Handhelds mit dem Computer
Sie haben folgende Möglichkeiten, wenn Sie Ihren CLIÉ Handheld mit einem Computer
verwenden.
• Synchronisieren Sie die aktuellsten Zeitpläne und Adressen zwischen Ihrem
CLIÉ Handheld und Ihrem Computer.
• Erstellen Sie eine Sicherungskopie der Daten von Ihrem CLIÉ Handheld auf
dem Computer.
• Übertragen Sie Bilder und Musikdateien von Ihrem Computer auf den CLIÉ
Handheld.
• Weitere Informationen zur Verwendung von Zusatzanwendungen finden Sie
im „CLIÉ Anwendungshandbuch“, das auf Ihrem Computer installiert ist.
Bevor Sie Ihren CLIÉ Handheld mit dem Computer verwenden, gehen Sie
folgendermaßen vor.
Schritt 1: Installieren der Software auf dem Computer
Schritt 2: Verbinden des CLIÉ Handhelds über ein USB-Kabel
mit dem Computer
Schritt 3: Eingeben eines Benutzernamens für Ihren CLIÉ
Handheld
Schritt 1: Installieren der Software auf dem
Computer
Installieren Sie die Software, bevor Sie den CLIÉ
Handheld an den Computer anschließen. Andernfalls
wird die Software möglicherweise nicht richtig
installiert.
Die auf der Installations-CD-ROM mitgelieferte Software Palm™ Desktop für
CLIÉ muss auf dem Computer installiert sein. Die Software dient zum
Übertragen von Daten zwischen Ihrem CLIÉ Handheld und dem Computer und
zum Verarbeiten von Daten, beispielsweise Adressen, auf Ihrem Computer.
b Weitere Informationen zum erforderlichen Computersystem finden Sie unter
„Systemvoraussetzungen“ auf Seite 98.
16
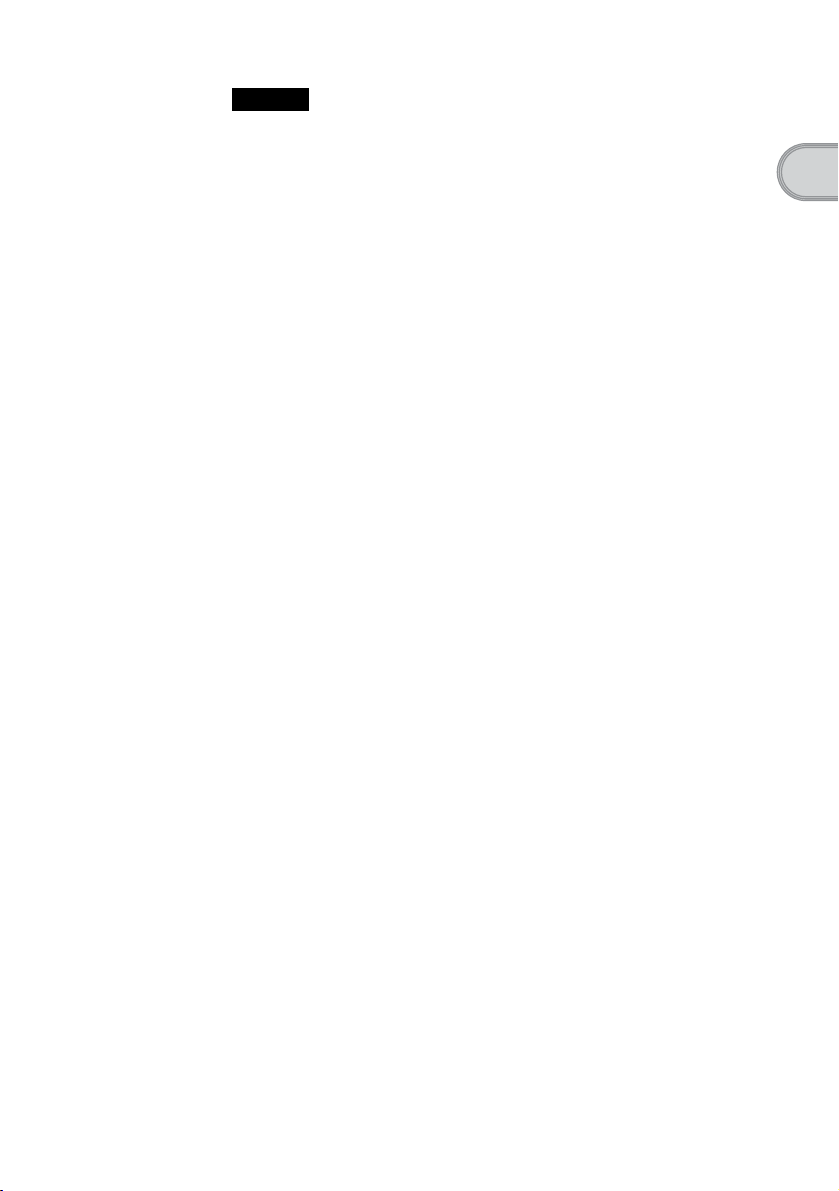
Hinweise
• Kopieren Sie den Ordner [Palm™ Desktop für CLIÉ] nicht einfach von der
mitgelieferten Installations-CD-ROM auf den Computer. Führen Sie die
beschriebenen Schritte aus, um die Software ordnungsgemäß zu installieren.
• Wenn Sie das Betriebssystem Windows 2000 Professional oder Windows XP
verwenden, melden Sie sich vor dem Installieren der Software mit einem
Benutzernamen in der Gruppe für Administratoren an.
• Wenn Sie über einen weiteren CLIÉ Handheld verfügen und die ältere Version
von Palm™ Desktop für CLIÉ auf Ihrem Computer installiert ist, gehen Sie
folgendermaßen vor, um die Software zu aktualisieren.
* Wenn Sie ein Modell aus der Serie PEG-S300 verwenden, finden Sie
Informationen auf der Supportwebsite für den CLIÉ Handheld. (Weitere
Informationen finden Sie unter der URL auf der Rückseite dieses Handbuchs.)
b Weitere Informationen hierzu finden Sie unter „Übertragen von Daten von
einem anderen CLIÉ™ Handheld“ im mitgelieferten „Handbuch“.
1
Beenden Sie alle Anwendungen, die unter Windows®
ausgeführt werden.
Sie sollten alle Anwendungen beenden, die beim Start automatisch
ausgeführt werden, beispielsweise Fax-Software, Antiviren-Programme,
Bildschirmschoner sowie die Microsoft
2
Legen Sie die Installations-CD-ROM [SONY CLIÉ
®
Office-Shortcutleiste.
Installation CD-ROM for PEG-UX50 French/German] ein,
und wählen Sie Ihre Sprache aus.
Klicken Sie auf dem angezeigten Bildschirm auf Install Palm Desktop
für CLIÉ. Das Fenster Willkommen wird angezeigt.
3
Klicken Sie auf [Weiter].
Die Installation der Software Palm™ Desktop für CLIÉ wird gestartet.
Befolgen Sie die Anweisungen auf dem Bildschirm.
4
Wählen Sie die Software aus, die Sie zum Synchronisieren
Ihres CLIÉ Handhelds mit dem Computer verwenden
möchten.
Bei Auswahl der Option zum [Synchronisieren mit Palm™ Desktop für
CLIÉ] wird „Intellisync Lite“ nicht installiert. Bei Auswahl der Option
[Synchronisieren Sie mit Microsoft Outlook oder Lotus Organizer] werden
Palm™ Desktop für CLIÉ und Intellisync Lite installiert.
5
Klicken Sie auf [Weiter].
Daraufhin wird das Fenster zur Auswahl der Installationsart angezeigt.
Einrichten des CLIÉ™ Handhelds
Weiter auf der nächsten Seite
• • • • • • • • • • • • • • • • • • • • • • • • •
17
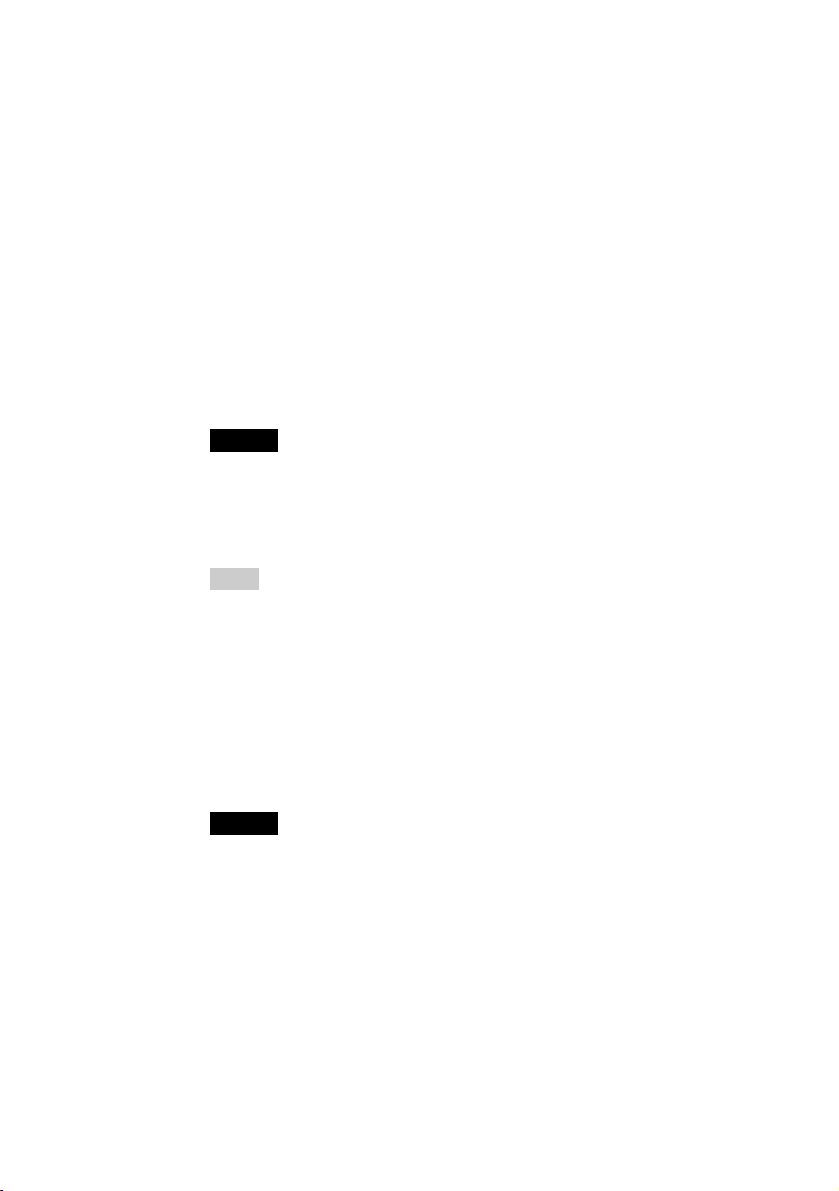
6
Wählen Sie die Installationsart ([Vollständig] oder
[Benutzerdefiniert]) und den Zielordner aus. Gehen Sie
folgendermaßen vor, wenn Sie den PEG-S300 mit Ihrem
CLIÉ Handheld synchronisieren möchten:
• Wählen Sie [Benutzerdefiniert] als Installationsart aus, und klicken Sie
auf [Weiter].
• Vergewissern Sie sich, dass die USB-Schalterfunktion auf dem
Bildschirm zur Komponentenauswahl aktiviert ist.
• Folgen Sie den Anweisungen auf dem Bildschirm, bis das Setup
abgeschlossen ist.
7
Klicken Sie auf [Weiter].
8
Geben Sie auf dem Bildschirm [Benutzerkonto erstellen]
den Benutzernamen ein.
Hinweis
Wenn Sie mehrere CLIÉ Handhelds besitzen
Geben Sie einen Benutzernamen ein, der sich von dem Namen unterscheidet,
den Sie für den anderen CLIÉ Handheld verwenden.
Wenn Sie einen identischen Benutzernamen für mehrere CLIÉ Handhelds
festlegen, können Fehler auftreten.
Tipp
Wenn Sie Daten zwischen CLIÉ Handhelds übertragen möchten
Weitere Informationen hierzu finden Sie unter „Übertragen von Daten von
einem anderen CLIÉ™ Handheld“ im mitgelieferten „Handbuch“.
9
Klicken Sie auf [Weiter].
Das Fenster Verbindungen wird angezeigt.
10
Wählen Sie [USB] oder [Serieller Port] aus, und zwar je
nachdem, wie Ihr CLIÉ Handheld mit dem Computer
verbunden werden soll.
18
Hinweis
Wählen Sie [USB] für Ihren CLIÉ Handheld aus.
11
Klicken Sie auf [Weiter].
Das Fenster zum Installieren des Programms wird angezeigt.
12
Klicken Sie auf [Installieren].
Die Installation von Palm™ Desktop für CLIÉ wird gestartet.
Befolgen Sie die Anweisungen auf dem Bildschirm.
13
Klicken Sie auf [Fertig stellen].
Die Installation von Palm™ Desktop für CLIÉ auf dem
Computer ist abgeschlossen.
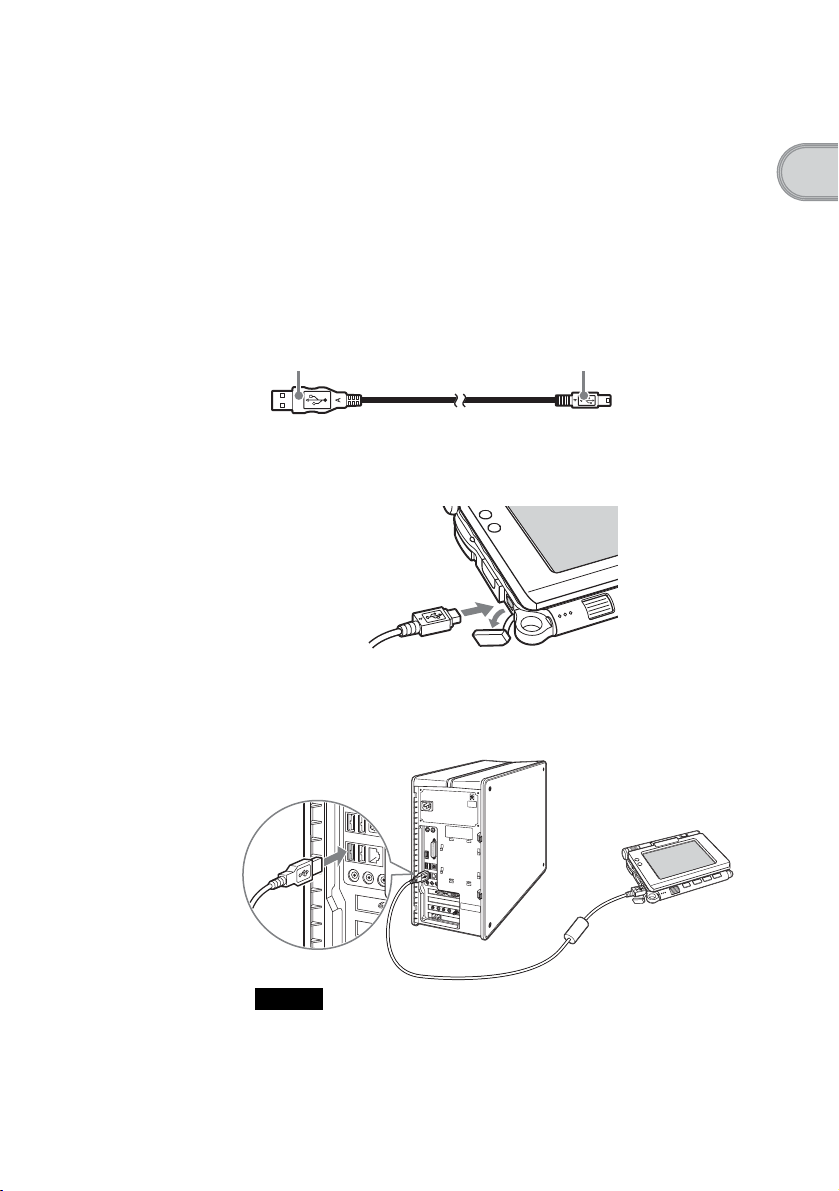
Schritt 2: Verbinden des CLIÉ Handhelds über
ein USB-Kabel mit dem Computer
Wenn Palm™ Desktop für CLIÉ installiert ist, können Sie Ihren CLIÉ
Handheld und den Computer mit dem mitgelieferten USB-Kabel verbinden
und die Daten synchronisieren.
USB-Kabel
Das mitgelieferte USB-Kabel hat zwei Anschlüsse. Verbinden Sie Stecker „A“
mit dem USB-Anschluss Ihres Computers und den Ministecker „B“ mit dem
USB-Anschluss von Ihrem CLIÉ Handheld.
Stecker „A“ Ministecker „B“
1
Verbinden Sie Ministecker„B“ des USB-Kabels mit dem
USB-Anschluss des CLIÉ Handhelds.
Öffnen Sie die Abdeckung für den USB-Anschluss.
2
Verbinden Sie Stecker „A“ des USB-Kabels mit dem USBAnschluss Ihres Computers.
An den USB-Anschluss
des Computers
Einrichten des CLIÉ™ Handhelds
Hinweis
Vergewissern Sie sich, dass Sie das USB-Kabel direkt an einen USB-Anschluss
des Computers anschließen. Wenn das USB-Kabel über ein anderes Gerät,
beispielsweise einen USB-Hub, an den Computer angeschlossen ist, wird der
®
HotSync
-Vorgang möglicherweise nicht richtig ausgeführt.
19
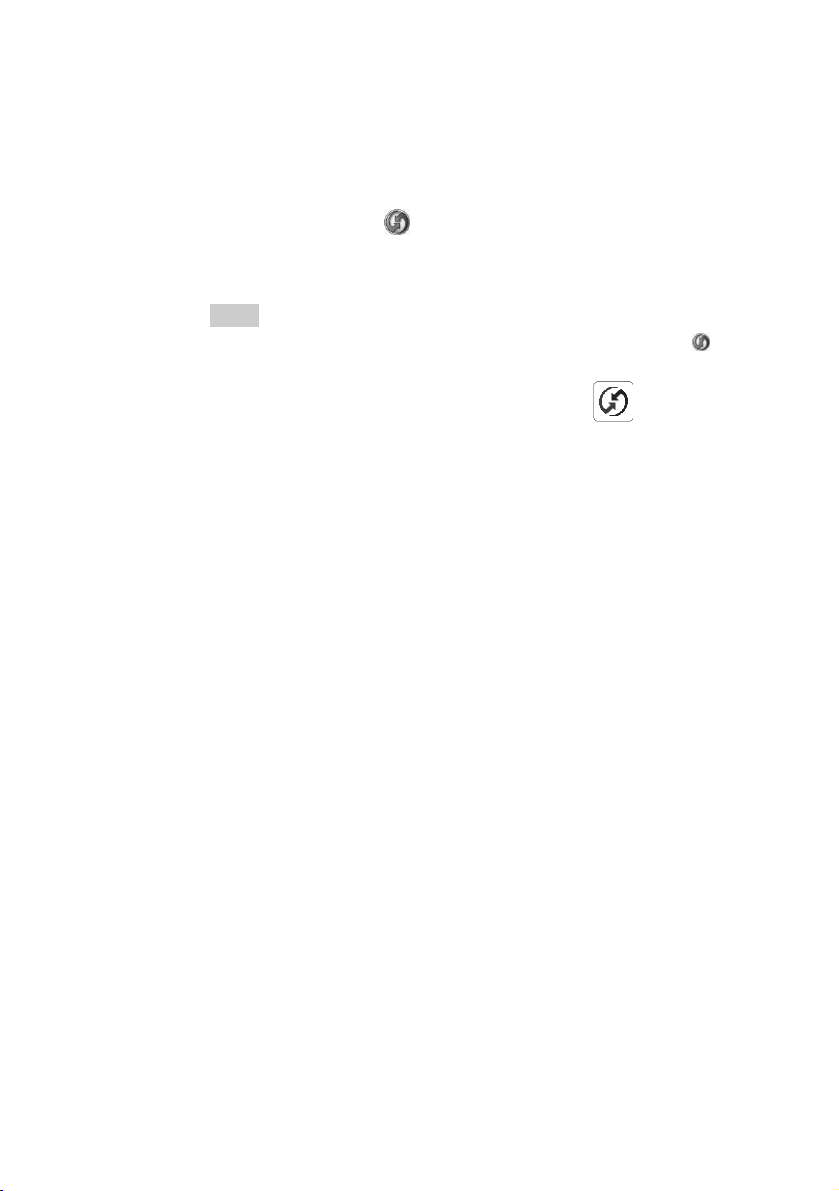
Schritt 3: Eingeben eines Benutzernamens
für Ihren CLIÉ Handheld
1
Drehen Sie den Jog Dial™ Navigator, um im CLIE 3D
Launcher das Symbol (HotSync) auszuwählen, und
drücken Sie anschließend den Jog Dial™ Navigator.
Der Bildschirm HotSync wird angezeigt.
Tipp
Zum Anzeigen des Bildschirms HotSync können Sie auch auf das Symbol
(HotSync) tippen.
2
Tippen Sie auf dem Bildschirm HotSync auf
(HotSync).
Der HotSync®-Vorgang wird gestartet. Die Installation der benötigten
Software beginnt automatisch.
3
Klicken Sie im Fenster Benutzer Ihres Computers auf [OK].
Nach einem Signalton wird der HotSync®-Vorgang gestartet.
Der Benutzername, den Sie für Palm™ Desktop für CLIÉ eingegeben
haben, ist auf Ihrem CLIÉ Handheld registriert.
Nach Abschluss des Setups wird die Meldung „HotSync-Vorgang
abgeschlossen“ auf dem CLIÉ Handheld angezeigt.
20
4
Klicken Sie im Dialogfeld des Computers auf [OK].
Das Setup ist abgeschlossen.
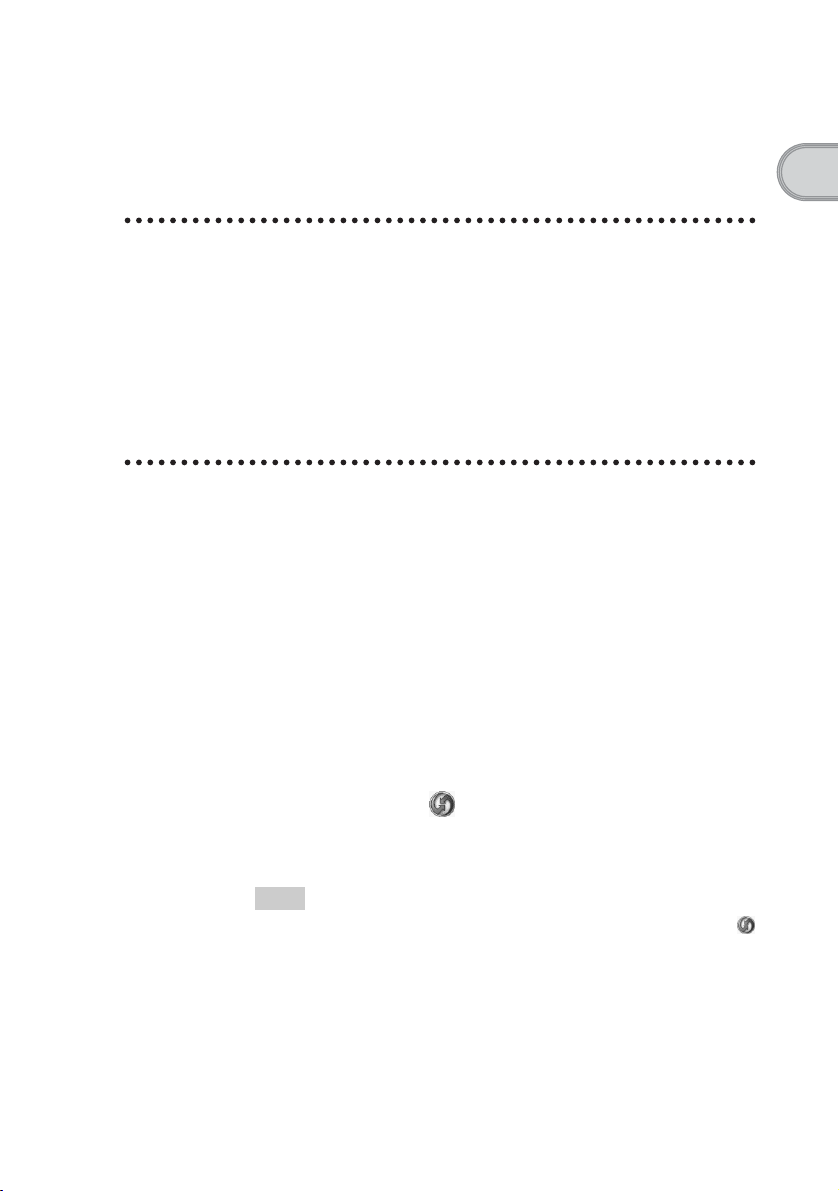
Synchronisieren der Daten zwischen Ihrem CLIÉ
Handheld und Ihrem Computer
(HotSync
Was ist der HotSync®-Vorgang?
Durchführen des HotSync®-Vorgangs
®
-Vorgang)
Der HotSync®-Vorgang ist ein einfacher Vorgang, mit dessen Hilfe Sie Daten
zwischen Ihrem CLIÉ Handheld und Ihrem Computer synchronisieren, die
Daten des CLIÉ Handhelds auf dem Computer sichern und
Zusatzanwendungen installieren können.
b Weitere Informationen hierzu finden Sie unter „Austauschen und Aktualisieren von
Dateien/Daten über einen HotSync
mitgelieferten „Handbuch“.
Im Folgenden wird erläutert, wie Sie Daten zwischen Ihrem CLIÉ Handheld
und dem Computer synchronisieren. Der Kalender dient hierbei als Beispiel.
1
Schalten Sie den Computer ein.
2
Führen Sie die Anweisungen auf Seite 59 aus, und geben
Sie neue geplante Ereignisse im Kalender ein.
®
-Vorgang (weitere HotSync®-Vorgänge)“ im
Einrichten des CLIÉ™ Handhelds
3
Verbinden Sie den CLIÉ Handheld über das mitgelieferte
USB-Kabel mit dem Computer.
4
Drehen Sie den Jog Dial™ Navigator, um im CLIE 3D
Launcher das Symbol (HotSync) auszuwählen, und
drücken Sie anschließend den Jog Dial™ Navigator.
Der Bildschirm HotSync wird angezeigt.
Tipp
Zum Anzeigen des Bildschirms HotSync können Sie auch auf das Symbol
(HotSync) tippen.
Weiter auf der nächsten Seite
• • • • • • • • • • • • • • • • • • • • • • • • •
21
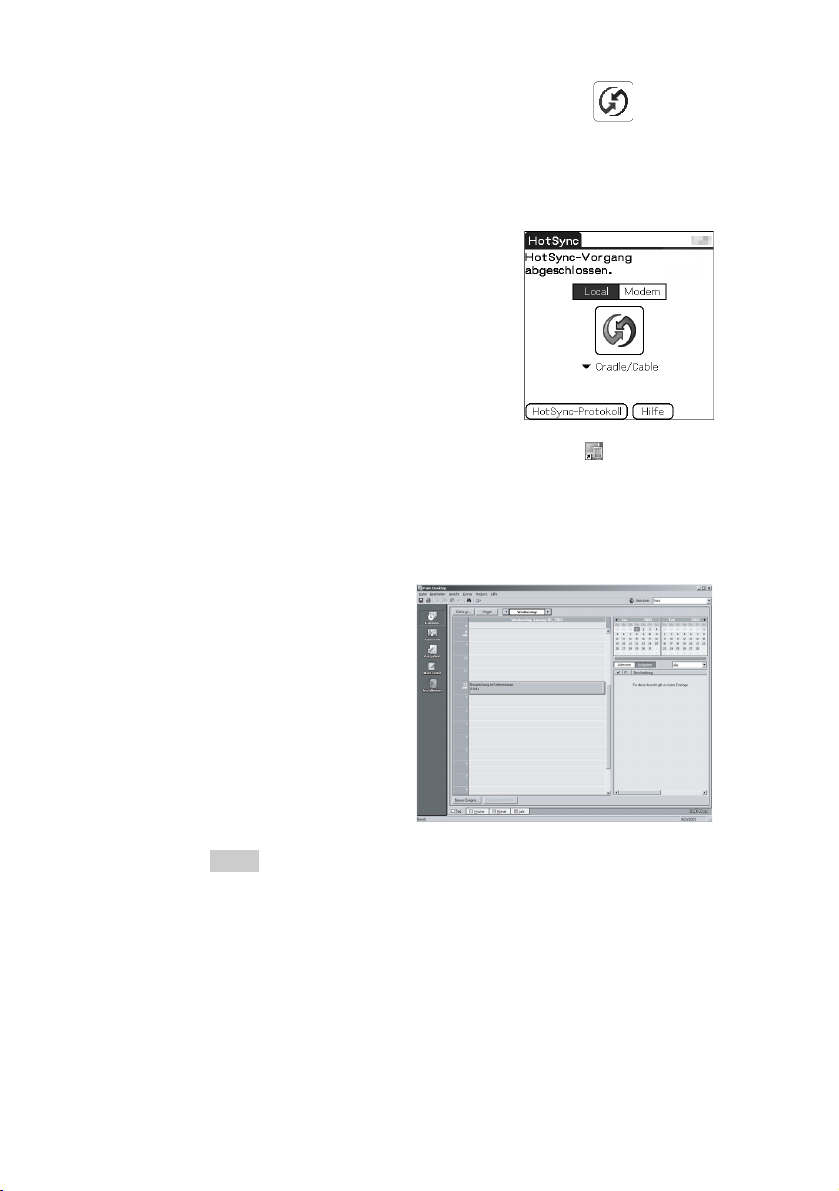
5
Tippen Sie auf dem Bildschirm HotSync auf
(HotSync).
Der HotSync®-Vorgang wird gestartet.
Nach Abschluss des HotSync
angezeigt.
6
Doppelklicken Sie im Computerfenster auf (Palm™
®
-Vorgangs wird folgender Bildschirm
Desktop für CLIÉ).
Palm™ Desktop für CLIÉ wird gestartet und das Fenster „Kalender“
angezeigt. Wenn Sie dasselbe Datum auswählen, das Sie in Schritt 2
eingegeben haben, wird der entsprechende Zeitplan für diesen Tag
angezeigt.
22
Tipp
Sie können Palm™ Desktop für CLIÉ auch starten, indem Sie auf [Start]
klicken, [Programme] ([Alle Programme] unter Windows XP), [Sony
Handheld] auswählen und auf [Palm™ Desktop für CLIÉ] klicken.
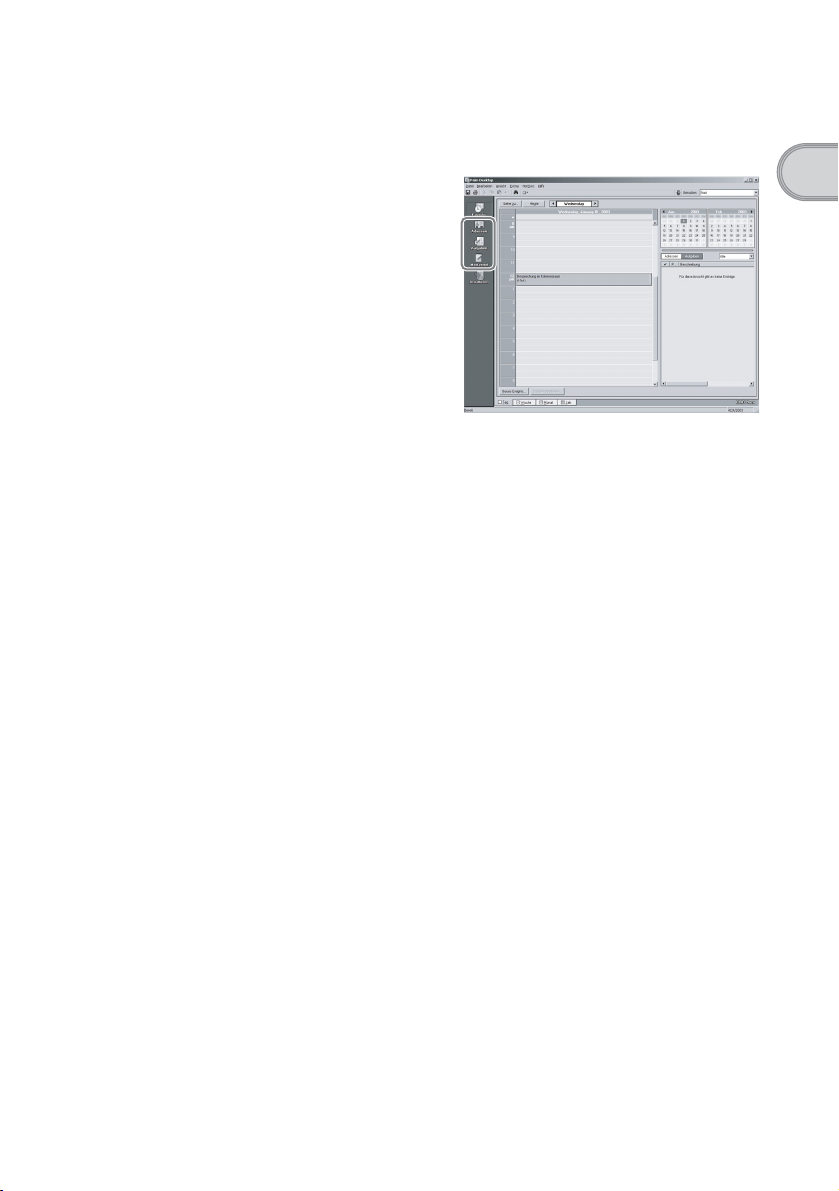
So greifen Sie auf andere Anwendungsfenster zu
(Adressen, Aufgaben und Merkzettel)
Klicken Sie auf ein beliebiges Symbol auf der linken Seite des Bildschirms.
Einrichten des CLIÉ™ Handhelds
Durchführen des HotSync
®
-Vorgangs mit der
drahtlosen LAN-Funktion
Sie können die Daten zwischen Ihrem CLIÉ Handheld und dem Computer auch
mit der drahtlosen LAN-Funktion synchronisieren.
b Weitere Informationen hierzu finden Sie unter „Austauschen und Aktualisieren von
Daten über einen HotSync
eines HotSync
®
-Vorgangs über ein drahtloses LAN“ im mitgelieferten „Handbuch“.
®
-Vorgang (weitere HotSync®-Vorgänge): Durchführen
Das Erstellen einer Sicherungskopie wird
empfohlen
Wenn Probleme auftreten (auch wenn diese einen Hard-Reset erfordern),
können Sie auf Ihrem CLIÉ Handheld den Zustand zum Zeitpunkt des letzten
HotSync
Bestimmte Zusatzanwendungen, die nach der Grundkonfiguration installiert
wurden, oder die damit erstellten Daten können möglicherweise nicht gesichert
werden.
®
-Vorgangs wiederherstellen.
b Weitere Informationen hierzu finden Sie unter „Erstellen einer Sicherungskopie der
Daten oder Anwendungen auf dem CLIÉ Handheld“ auf Seite 85.
23
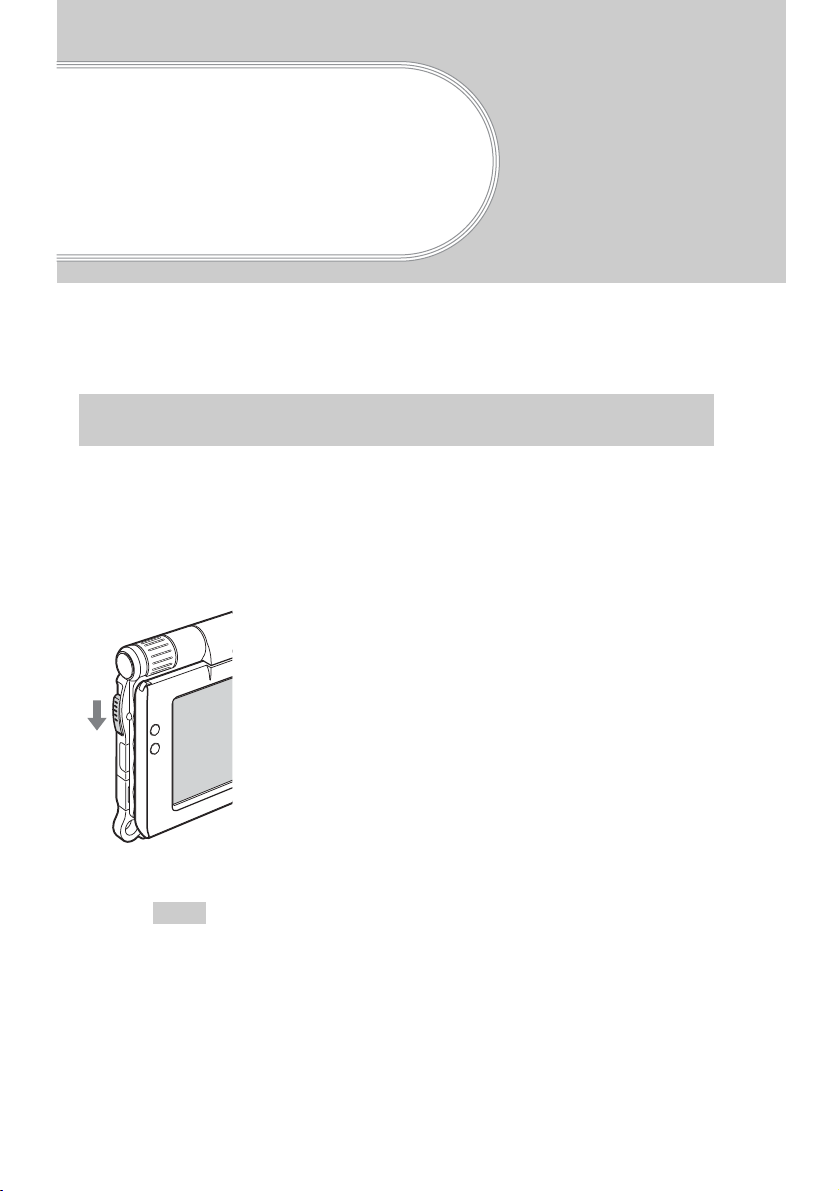
Grundfunktionen Ihres CLIÉ™ Handhelds
In diesem Kapitel wird erklärt, wie Sie Ihren CLIÉ Handheld ein- und ausschalten, eine
Anwendung starten, Text eingeben, den CLIÉ Handheld über den Energiesparmodus
ausschalten und einen Reset ausführen.
Ein-/Ausschalten Ihres CLIÉ™ Handhelds
Einschalten Ihres CLIÉ Handhelds
Schieben Sie die POWER/HOLD-Taste nach unten.
Der CLIÉ Handheld wird eingeschaltet und der Bildschirm geöffnet, der beim letzten
Betrieb des Geräts angezeigt wurde.
Schieben Sie die POWER/HOLD-Taste nach unten.
Tipp
Prüfen Sie Folgendes, wenn sich Ihr CLIÉ Handheld nicht einschaltet:
Ist der Akku Ihres CLIÉ Handhelds vollständig aufgeladen.
b Weitere Informationen hierzu finden Sie im mitgelieferten Handbuch
„Fehlerbehebung – Fragen und Antworten“.
24
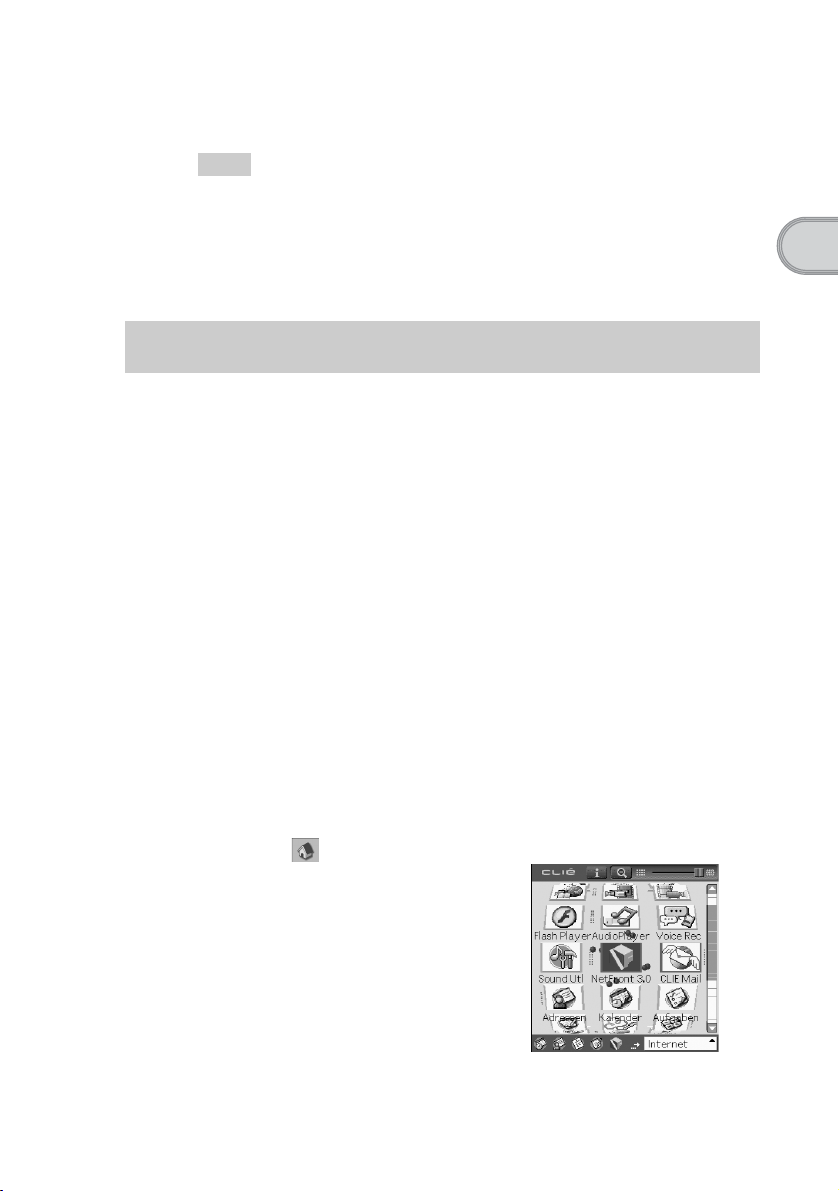
Ausschalten Ihres CLIÉ Handhelds
Schieben Sie die POWER/HOLD-Taste erneut nach unten.
Tipp
Wenn Sie Ihren CLIÉ Handheld über einen längeren Zeitraum nicht
verwenden, können Sie mit dem Energiesparmodus die Lebensdauer des
Akkus verlängern.
b Weitere Informationen zum Energiesparmodus finden Sie unter „Ausschalten Ihres
CLIÉ Handhelds über den Energiesparmodus“ auf Seite 30
.
Starten einer Anwendung
Zum Arbeiten mit Ihrem CLIÉ Handheld müssen Sie eine Anwendung starten.
Im folgenden Abschnitt wird Vorgehensweise zum Starten einer Anwendung
beschrieben.
Anzeigen des CLIE 3D Launchers
1
Auswählen einer Anwendung
2
Beenden der Anwendung
3
Im folgenden Abschnitt wird das Starten einer Anwendungen mit dem Jog
Dial™ Navigator mit dem CLIE 3D Launcher beschrieben.
Grundfunktionen Ihres CLIÉ™ Handhelds
Verwenden von Jog Dial™ Navigator und BACK-Taste
1 Anzeigen des CLIE 3D Launchers
1
Tippen Sie auf (Start).
Der CLIE 3D Launcher wird angezeigt.
Weiter auf der nächsten Seite
• • • • • • • • • • • • • • • • • • • • • • • • •
25
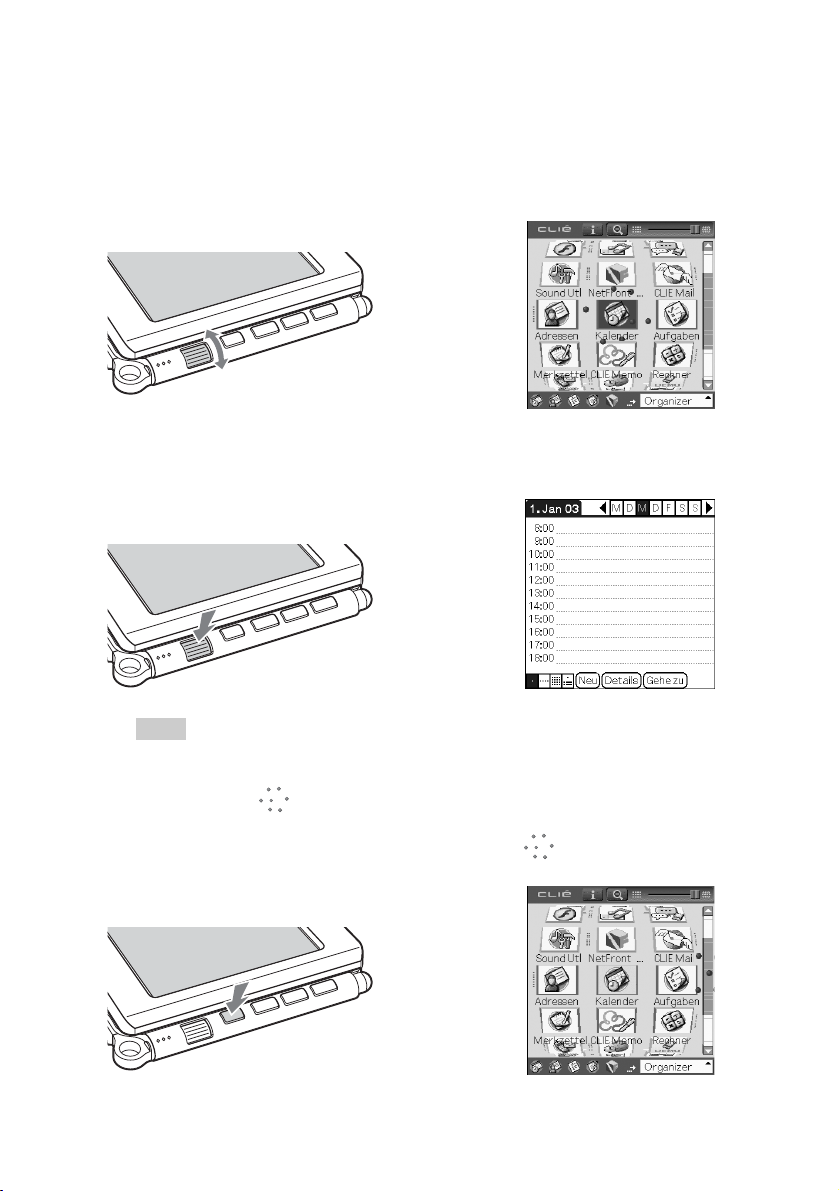
2 Auswählen einer Anwendung
1
Drehen Sie den Jog Dial™ Navigator, um eine Anwendung zu
starten.
Eine Anwendung ist ausgewählt.
b
Nach oben oder
unten drehen
2
Drücken Sie den Jog Dial™ Navigator.
Die ausgewählte Anwendung wird gestartet.
b
Drücken
Tipp
So wählen Sie im Handumdrehen ein Anwendung aus
Wenn Sie die BACK-Taste drücken, während der CLIE 3D Launcher angezeigt wird,
verschiebt sich der (Zeiger) zur rechten Bildlaufleiste. Sie können anschließend einen
Bildlauf durch die Anwendungssymbole durchführen, indem Sie den Jog Dial Navigator
drehen. Drücken Sie den Jog Dial Navigator erneut, um den (Zeiger) wieder auf das
gewünschte Anwendungssymbol zu verschieben.
b
Drücken
26
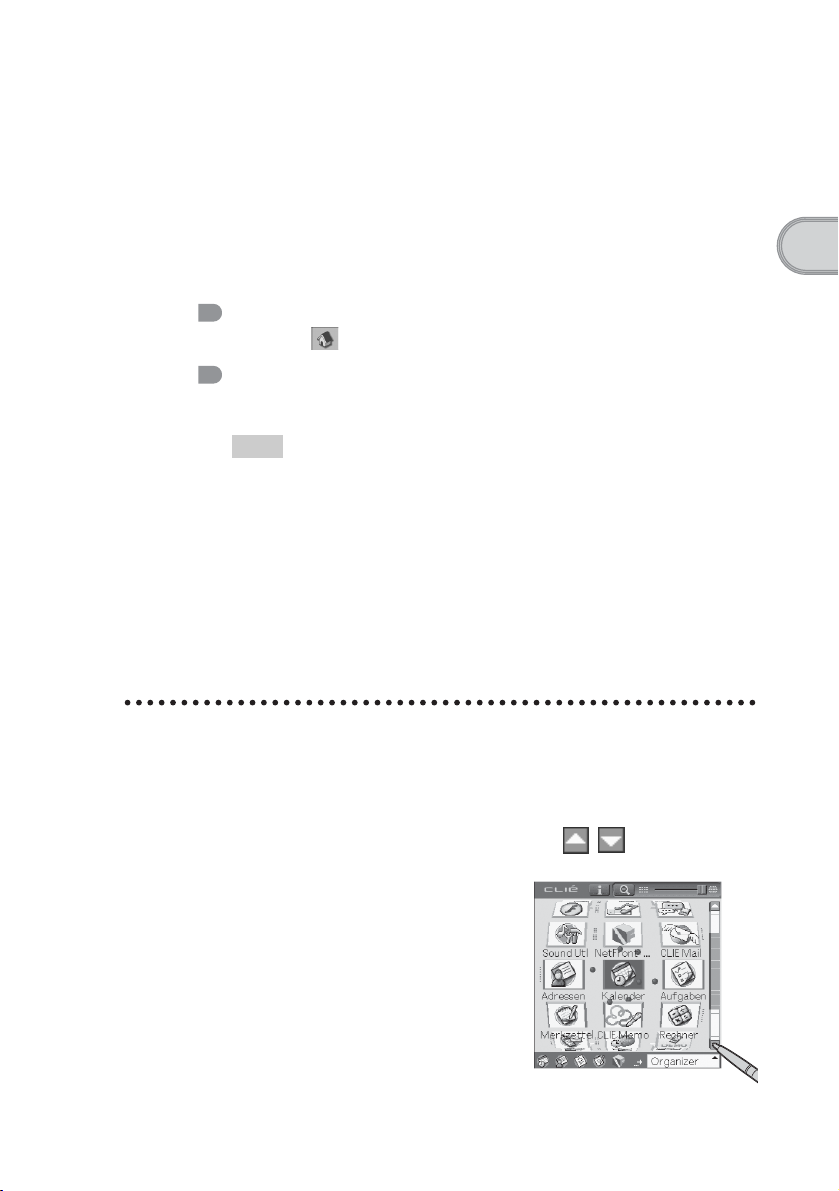
3 Beenden der Anwendung
Auf dem CLIÉ Handheld müssen Sie Daten nicht wie auf dem Computer manuell
speichern, obwohl bei einigen Anwendungen die Daten gespeichert werden müssen.
b Weitere Informationen hierzu finden Sie im „CLIÉ Anwendungshandbuch“, das auf
Ihrem Computer installiert ist.
Um zwischen den Anwendungen zu wechseln, müssen Sie den CLIE 3D
Launcher erneut anzeigen. Sie haben folgende Möglichkeiten, um den CLIE
3D Launcher anzuzeigen:
Kehren Sie zum CLIE 3D Launcher zurück, indem
Sie auf (Start) tippen.
Kehren Sie zum CLIE 3D Launcher zurück, indem
Sie die BACK-Taste gedrückt halten.
Tipp
Durch Drücken der Anwendungstasten können Sie von einer Anwendung zu einer
anderen wechseln (Seite 28).
Weitere Möglichkeiten zum Starten von Anwendungen
Sie können eine Anwendung auch mit dem Stift oder den Anwendungstasten
starten.
Grundfunktionen Ihres CLIÉ™ Handhelds
Verwenden des Stifts
Starten Sie die Anwendung, indem Sie mit dem mitgelieferten Stift direkt auf
den Bildschirm tippen.
1
Tippen Sie im CLIE 3D Launcher auf , um die
gewünschte Anwendung anzuzeigen.
Weiter auf der nächsten Seite
• • • • • • • • • • • • • • • • • • • • • • • • •
27
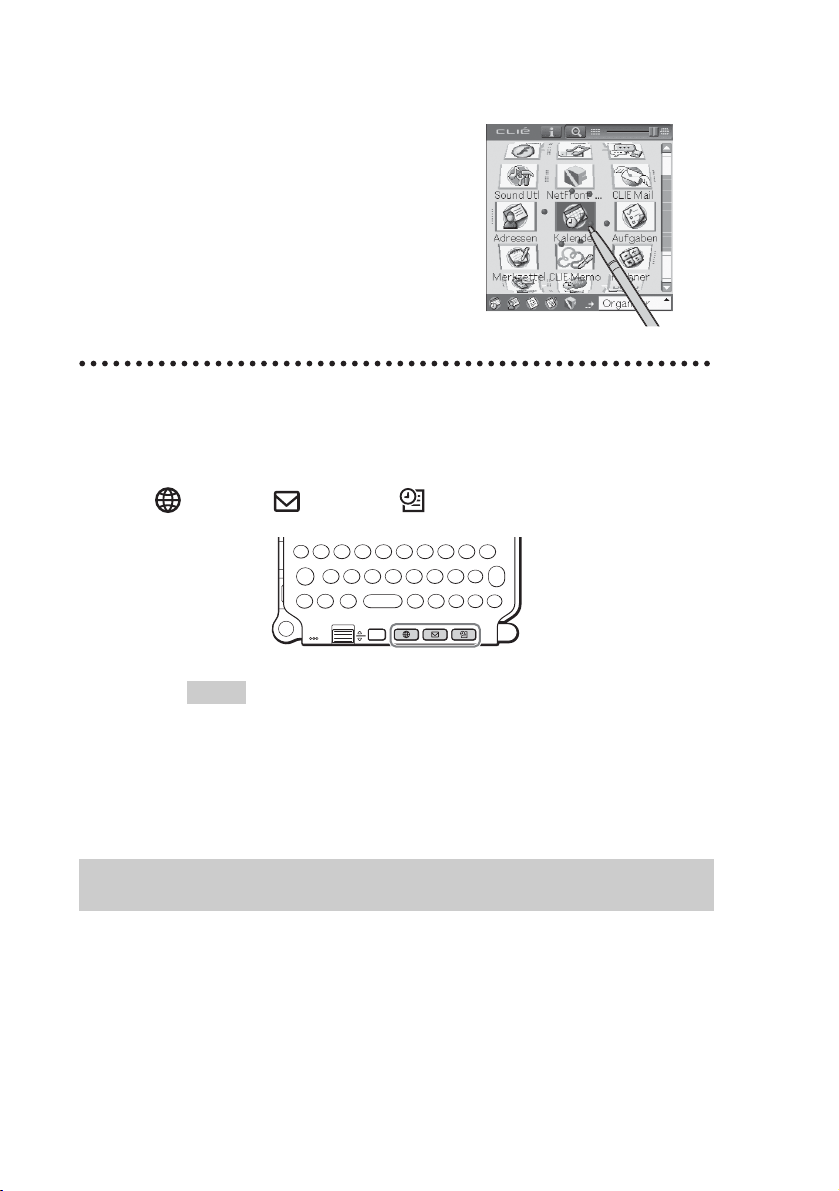
2
Tippen Sie auf das Anwendungssymbol.
Die ausgewählte Anwendung wird
gestartet.
Drücken der Anwendungstasten
Sie können Anwendungen außerdem starten, indem Sie die Anwendungstasten
drücken.
Die Standardeinstellung der Anwendungstasten sind:
NetFront, CLIE Mail, Kalender
Tipps
• Durch Drücken einer Anwendungstaste können Sie eine Anwendung auch dann
starten, wenn Ihr CLIÉ Handheld ausgeschaltet ist.
• Sie können Ihre bevorzugten Anwendungen den Anwendungstasten zuweisen.
b Weitere Informationen finden Sie unter „Anpassen Ihres CLIÉ™ Handhelds
(Einstellungen): Zuweisen von Anwendungen zu Anwendungstasten“ im
mitgelieferten „Handbuch“.
Interner Datenträger
Ihr CLIÉ Handheld ist mit einem eigenen Speicherbereich ausgerüstet, der als „interner
Datenträger“ bezeichnet wird. Der interne Datenträger ist ein erweiterter
Speicherbereich, der sich vom Hauptspeicherbereich des CLIÉ Handhelds unterscheidet.
Daten auf dem internen Datenträger werden auch dann nicht gelöscht, wenn der Akku
vollständig entladen ist.
b Weitere Informationen zum internen Datenträger finden Sie unter „Verwenden von
Speichermedien wie Memory Stick™“ im mitgelieferten „Handbuch“.
28
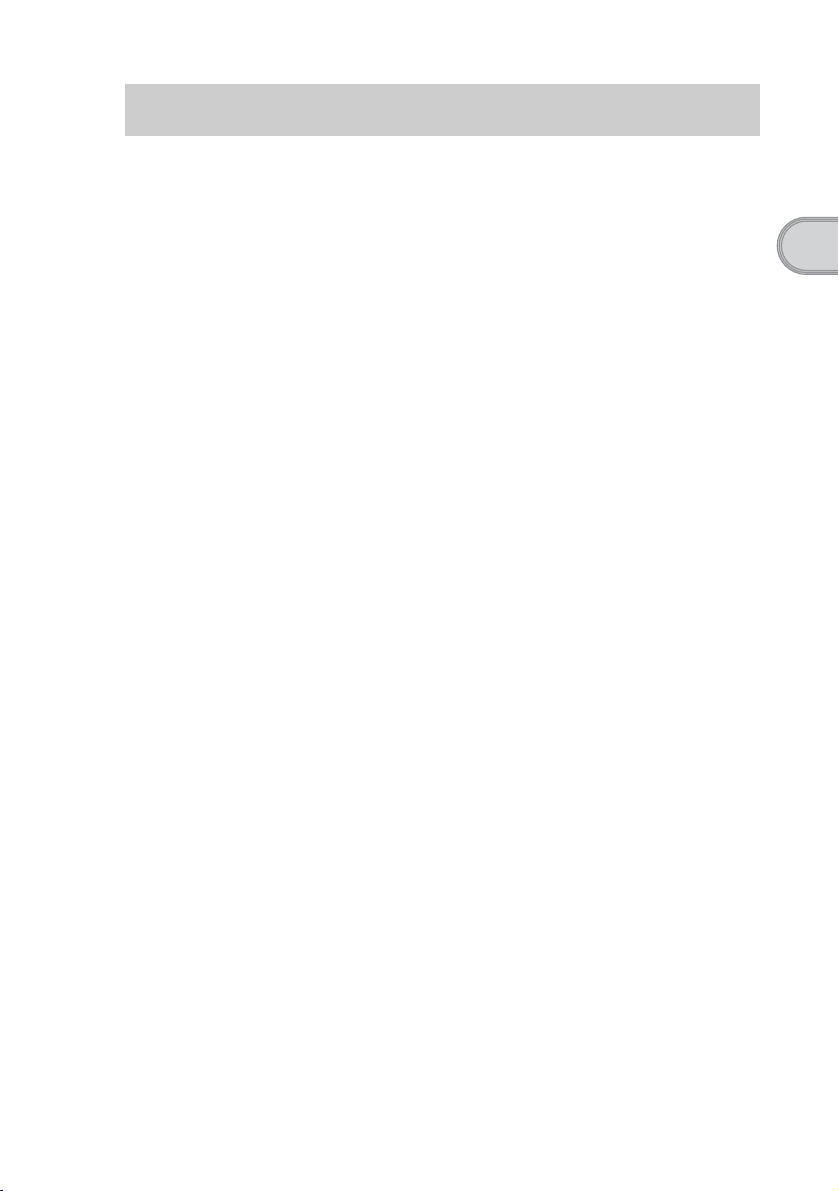
Eingeben von Text
Sie haben fünf Möglichkeiten, um Text auf Ihrem CLIÉ Handheld einzugeben.
Verwenden Sie die für Sie am besten geeignete Möglichkeit.
z Hardware-Tastatur (Seite 104)
Sie können Text mit der Hardware-Tastatur auf die gleiche Weise wie mit
der Computertastatur eingeben. Dies ist praktisch, wenn Sie viel Text
eingeben möchten.
z Handschriftensystem
Es gibt es zwei Möglichkeiten zum Verwenden des Handschriftensystems.
b Weitere Informationen hierzu finden Sie unter „Eingeben von Text auf dem
CLIÉ™ Handheld“ im mitgelieferten „Handbuch“.
Graffiti® 2
Sie können Text mit einem Zeichenerkennungsprogramm eingeben
(Graffiti® 2).
Decuma Input
Sie können Text mit Decuma Input eingeben. Dabei wird Ihre Handschrift
bei der Eingabe in gedruckten Text umgewandelt.
z Bildschirmtastatur
Sie können Text eingeben, indem Sie auf die Tastatur tippen, die auf dem
Bildschirm angezeigt wird.
b Weitere Informationen finden Sie unter „Eingeben von Text auf dem CLIÉ™
Handheld: Verwenden der Bildschirmtastatur zum Eingeben von Text“ im
mitgelieferten „Handbuch“.
Grundfunktionen Ihres CLIÉ™ Handhelds
z HotSync® mit einem Computer
Sie können Text mit der Computertastatur eingeben und anschließend den
HotSync
Desktop für CLIÉ vom Computer an den CLIÉ Handheld übertragen.
®
-Vorgang ausführen. Die Textdaten werden mit Palm™
b Weitere Informationen hierzu finden Sie im Menü [Hilfe] von Palm™ Desktop
für CLIÉ.
29
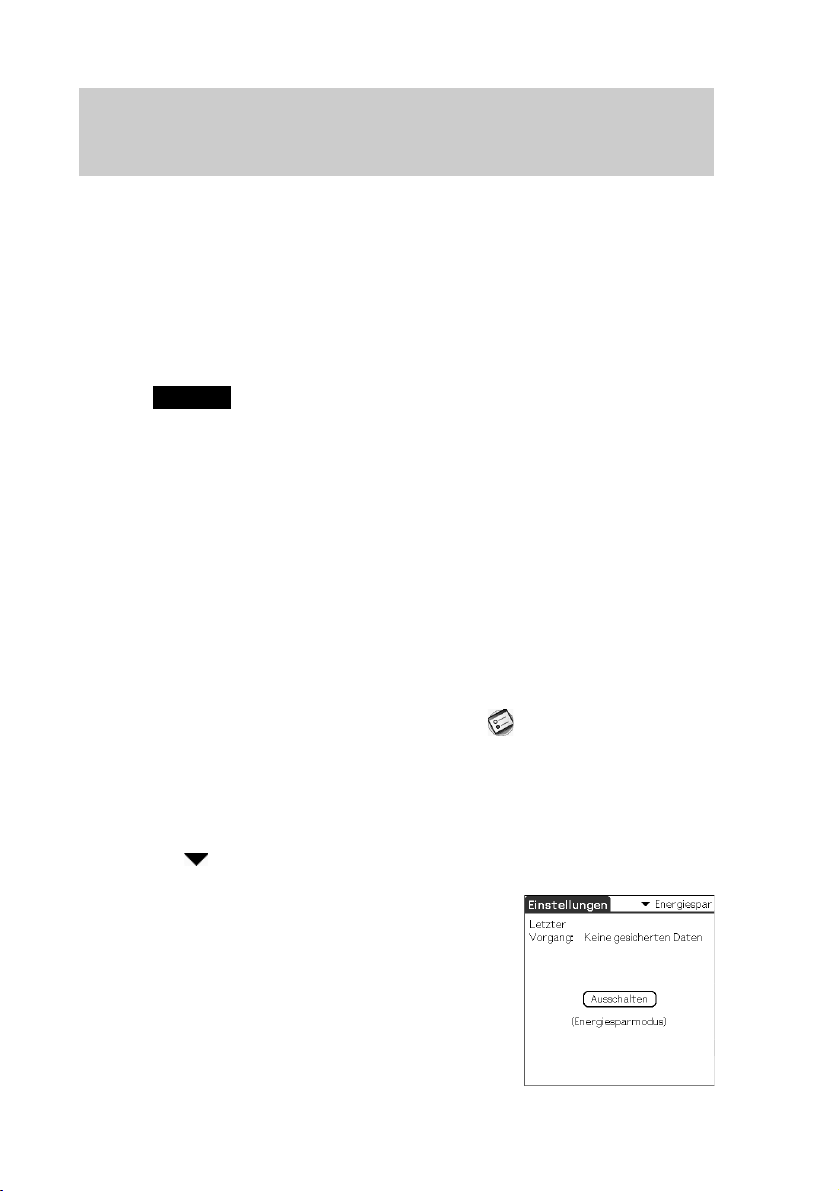
Ausschalten Ihres CLIÉ Handhelds über den Energiesparmodus
Sie können beim Ausschalten mit dem Energiesparmodus die Lebensdauer des Akkus
von Ihrem CLIÉ Handheld verlängern und so Ihren CLIÉ Handheld über einen längeren
Zeitraum hinweg verwenden. In der Regel wird die Akkuleistung verbraucht, um
gespeicherte Daten auf dem CLIÉ Handheld zu erhalten. Dies gilt auch, wenn der CLIÉ
Handheld ausgeschaltet ist. Im Energiesparmodus werden die Daten jedoch auf einem
Speicherbereich gespeichert, der Energie benötigt. Dadurch wird die Lebensdauer des
Akkus verlängert.
Hinweise
• Das Ein- bzw. Ausschalten des CLIÉ Handhelds im Energiesparmodus dauert etwas
länger als im normalen Betrieb.
• Drücken Sie niemals die RESET-Schalter, wenn im Energiesparmodus Daten
gespeichert oder wiederhergestellt werden.
• Sie können die Alarmfunktion nicht verwenden, wenn Sie Ihren CLIÉ Handheld im
Energiesparmodus ausschalten.
• Die vorher gesicherten Daten werden überschrieben, wenn Sie Ihren CLIÉ Handheld
im Energiesparmodus ausschalten.
Ausschalten Ihres CLIÉ Handhelds (Energiesparmodus)
30
1
Wählen Sie im CLIE 3D Launcher (Einstellen) aus, um
Einstellungen zu starten.
Der Bildschirm Einstellungen wird angezeigt.
2
Tippen Sie in der rechten oberen Ecke des Bildschirms auf
, und wählen Sie [Energiespar] aus.
Der Bildschirm für den Energiesparmodus wird angezeigt.
 Loading...
Loading...