
Opérations de base de l'ordinateur de
poche CLIÉ™
Saisie de texte sur votre ordinateur
de poche CLIÉ™
Échange et mise à jour de fichiers/
données via l'opération HotSync
Personnalisation de votre ordinateur de poche
CLIÉ™ (Préférences)
®
Manuel
d'utilisation
© 2003 Sony Corporation
Échange et mise à jour de fichiers/données via
l'opération HotSync
Utilisation d'un support de stockage tel un
support « Memory Stick™ »
Transmission
Utilisation de la fonctionnalité Bluetooth
Utilisation de la Calculatrice et recherche
d'enregistrements
Sauvegarde des données et des applications de
votre ordinateur de poche CLIÉ™
Protection de vos données à l'aide d'un mot de
passe
Extension des fonctionnalités à l'aide
d'applications supplémentaires
Transfert des données à partir d'un autre
ordinateur de poche CLIÉ™
®
(autres opérations HotSync®)
®
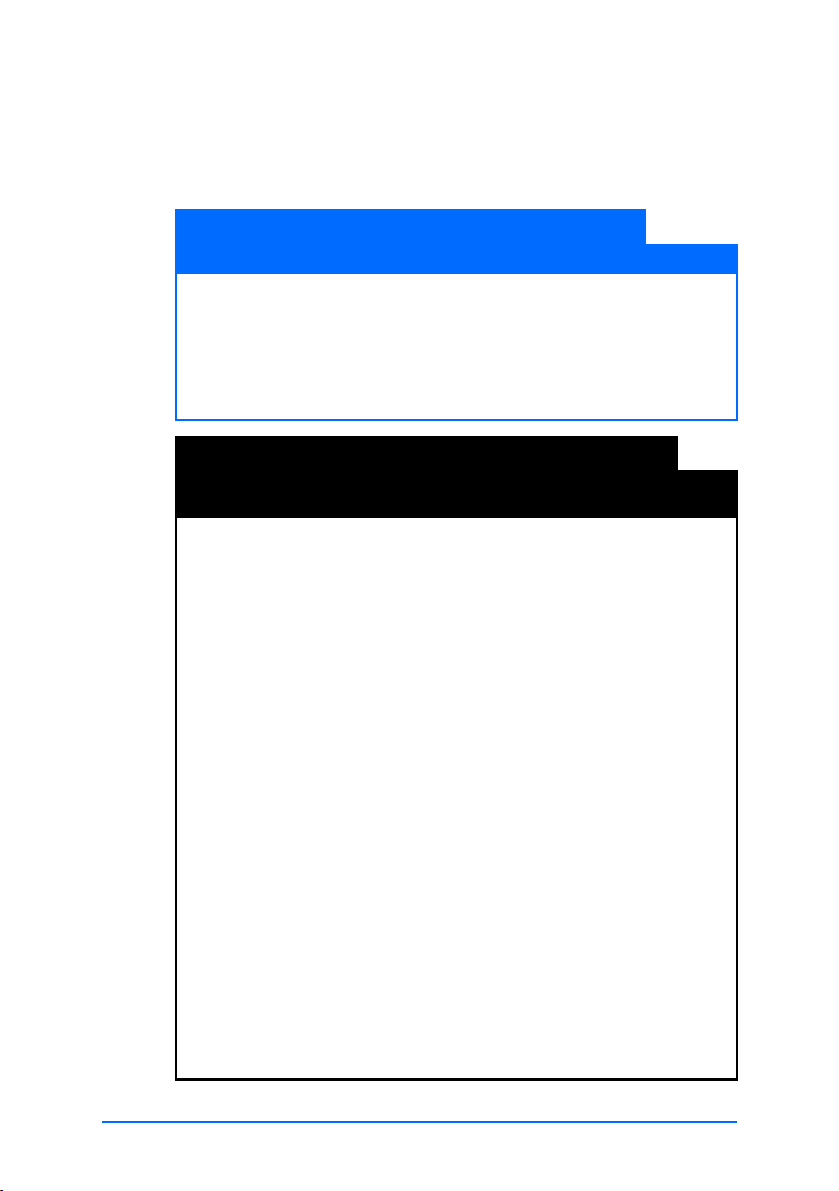
Introduction
Ce Manuel d'utilisation décrit les opérations de base et les
fonctionnalités de votre ordinateur de poche CLIÉ™.
Première utilisation de l'ordinateur de poche CLIÉ
Décrit en détail les fonctionnalités et opérations de base (pages 10-70).
Opérations de base de l'ordinateur de poche CLIÉ™
Décrit le fonctionnement de base de votre ordinateur de poche CLIÉ et
l'utilisation des applications.
Saisie de texte sur votre ordinateur de poche CLIÉ™
Décrit comment saisir du texte sur votre ordinateur de poche CLIÉ.
Échange et mise à jour de fichiers/données via l'opération HotSync
Décrit comment utiliser votre ordinateur de poche CLIÉ avec votre ordinateur de bureau.
Opérations avancées de l'ordinateur de poche CLIÉ
Décrit en détail les fonctionnalités pratiques et avancées permettant d'exploiter
pleinement les capacités de l'ordinateur de poche CLIÉ (pages 71-193).
Personnalisation de votre ordinateur de poche CLIÉ™ (Préférences)
Décrit comment personnaliser votre ordinateur de poche CLIÉ selon vos préférences.
Échange et mise à jour de fichiers/données via l'opération
HotSync® (autres opérations HotSync®)
Décrit les différentes méthodes d'opérations HotSync®.
Utilisation d'un support de stockage tel un support « Memory Stick™ »
Décrit comment utiliser les fichiers/données enregistrés sur un support de
stockage tel un support « Memory Stick ».
Transmission
Décrit comment échanger par voie infrarouge des données ou des
applications avec un autre ordinateur de poche CLIÉ.
Utilisation de la fonctionnalité Bluetooth
Décrit comment échanger des fichiers/données avec un autre ordinateur de
poche CLIÉ à l'aide de la fonctionnalité Bluetooth®.
Utilisation de la Calculatrice et recherche d'enregistrements
Décrit comment utiliser la calculatrice et rechercher des enregistrements.
Sauvegarde des données et des applications de votre
ordinateur de poche CLIÉ™
Décrit comment sauvegarder les données et les applications de votre
ordinateur de poche CLIÉ.
Protection de vos données à l'aide d'un mot de passe
Décrit comment définir un mot de passe pour restreindre l'utilisation de
votre ordinateur de poche CLIÉ ou protéger vos données.
Extension des fonctionnalités à l'aide d'applications supplémentaires
Décrit comment installer des applications supplémentaires sur votre
ordinateur de poche CLIÉ.
Transfert des données à partir d'un autre ordinateur de poche CLIÉ™
Décrit comment transférer des données de votre ancien ordinateur de poche
CLIÉ vers votre nouvel ordinateur de poche CLIÉ.
®
®
2
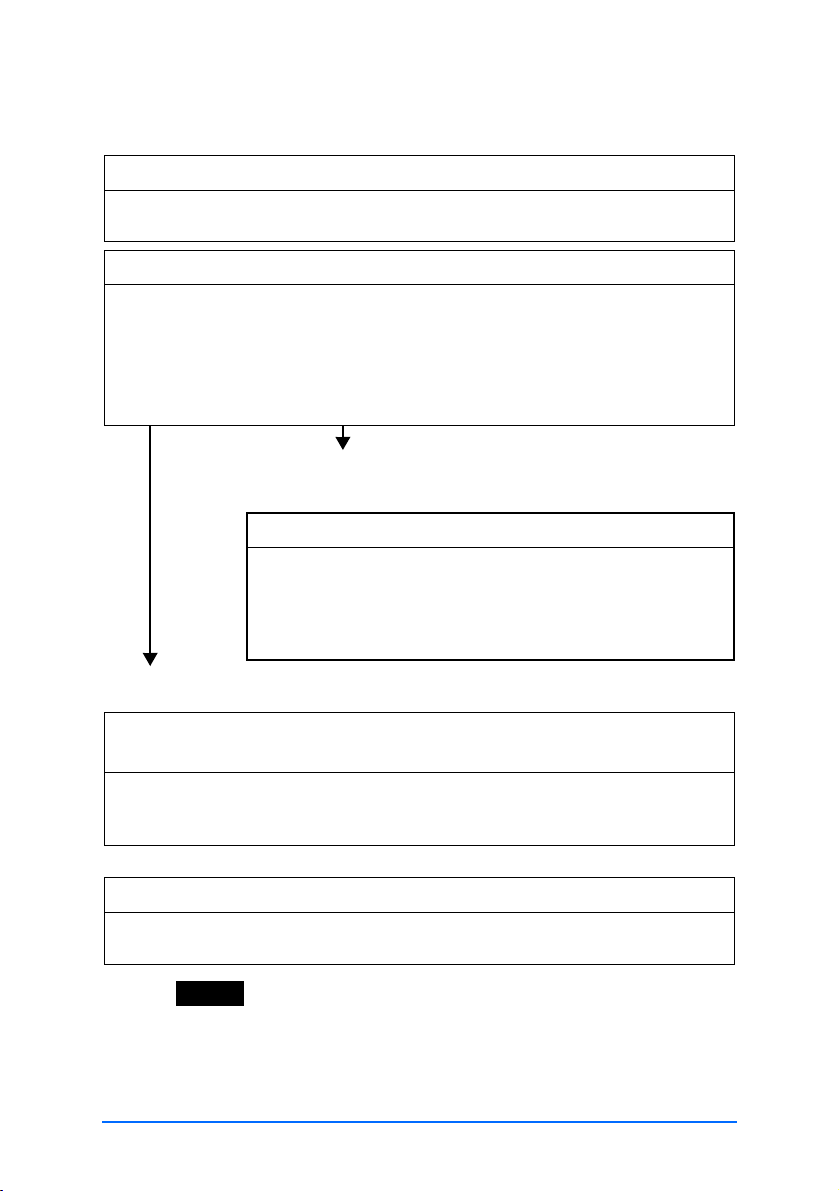
Les manuels suivants sont livrés avec votre ordinateur de poche CLIÉ.
É
Consultez la documentation suivante en plus de ce manuel.
Avant de commencer à utiliser votre ordinateur de poche CLIÉ
Premiers pas et Affichette d'installation
Veuillez lire ces documents avant de commencer. Ils expliquent comment configurer
votre ordinateur de poche pour la première utilisation.
Pour commencer
Décrit :
• Configuration de l'ordinateur de poche CLIÉ et de l'ordinateur de bureau
• Opérations de base
• Possibilités offertes par les applications
Lisez attentivement le « Guide des règles de sécurité » pour
utiliser votre ordinateur de poche CLIÉ en toute sécurité.
Si vous souhaitez vous familiariser avec le fonctionnement de
base de votre ordinateur de poche CLIÉ
Si vous souhaitez modifier les paramètres de l'ordinateur de poche CLI
Manuel d'utilisation (le présent manuel)
Première utilisation de l'ordinateur de poche CLIÉ
Les fonctionnalités et opérations de base sont expliquées en détail.
Opérations avancées de l'ordinateur de poche CLIÉ
Les fonctionnalités pratiques et avancées permettant d'exploiter pleinement
les capacités de l'ordinateur de poche CLIÉ sont décrites en détail.
Si vous souhaitez vous familiariser avec les applications fournies
Si vous souhaitez installer des applications supplémentaires
Manuel des applications CLIÉ (manuel en ligne au
format HTML)
Décrit en détail de quelle façon utiliser les applications fournies.
Pour plus de détails sur l'utilisation de ce manuel, consultez « Utilisation du manuel
des applications CLIÉ » dans « Pour commencer ».
Si vous rencontrez des problèmes
Dépannage
Permet de résoudre les problèmes courants susceptibles de survenir lors de
l'utilisation de l'ordinateur de poche CLIÉ.
Notes
• Certaines des illustrations de ce manuel (Manuel d'utilisation) peuvent être différentes
de ce qui est affiché sur votre ordinateur de poche CLIÉ.
b
Pour plus de détails sur votre ordinateur de poche CLIÉ, consultez « Pour commencer ».
• Certains des accessoires de ce manuel (Manuel d'utilisation) sont parfois
incompatibles avec votre ordinateur de poche CLIÉ Sony.
3
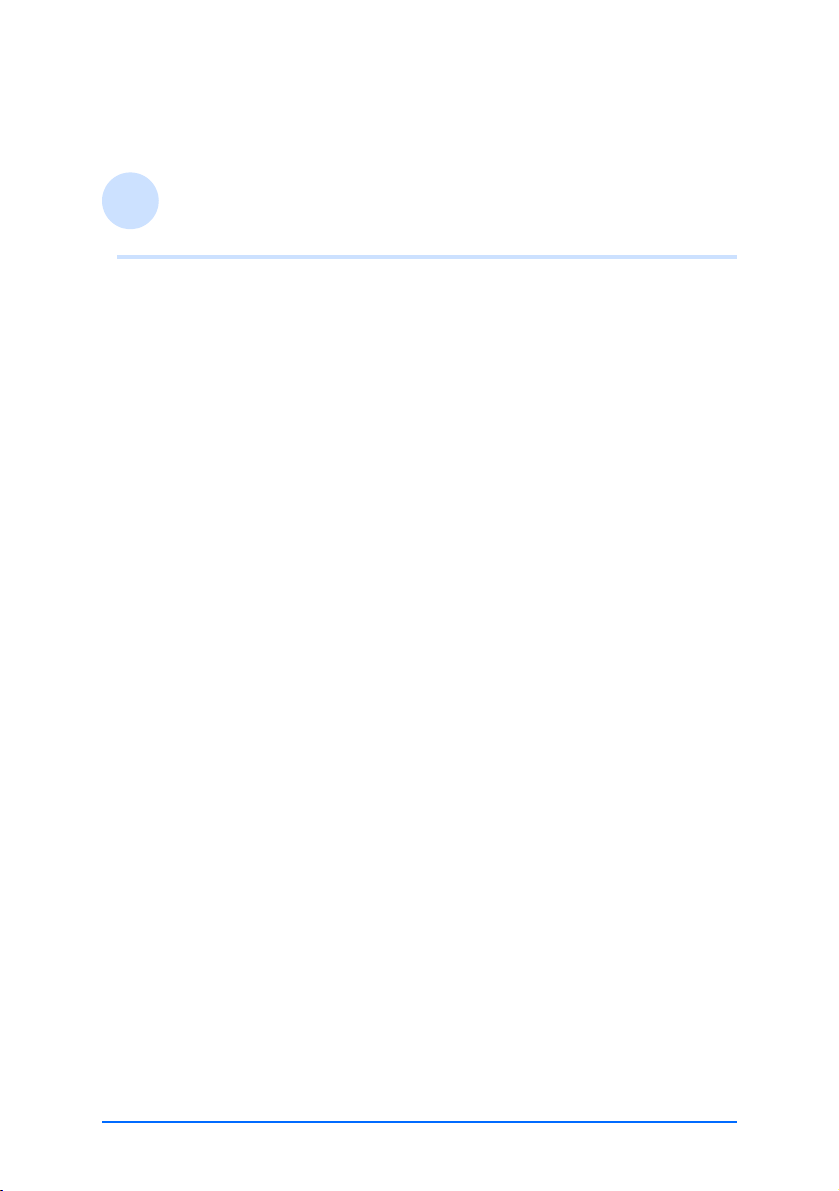
Table des matières
Opérations de base de l'ordinateur de poche
CLIÉ™
Opérations de base . . . . . . . . . . . . . . . . . . . . . . . . . . . . . . . . . . 11
Utilisation du stylet . . . . . . . . . . . . . . . . . . . . . . . . . . . . . . . . . . . . . 11
Utilisation du navigateur Jog Dial™ . . . . . . . . . . . . . . . . . . . . . . . . . 13
Démarrage d'une application . . . . . . . . . . . . . . . . . . . . . . . . . . . 15
Démarrage d'une application dans l'écran CLIE 3D Launcher . . . . . . 16
Fermeture d'une application . . . . . . . . . . . . . . . . . . . . . . . . . . . . . . 17
Utilisation de l'écran CLIE 3D Launcher. . . . . . . . . . . . . . . . . . . . 18
Emplacement des composants. . . . . . . . . . . . . . . . . . . . . . . . . . . . . 18
Groupe CLIE 3D Launcher . . . . . . . . . . . . . . . . . . . . . . . . . . . . . . . . 19
Utilisation des applications favorites (raccourcis) . . . . . . . . . . . . . . . 23
Modification de l'affichage de l'écran CLIE 3D Launcher . . . . . . . . . 25
Affichage des informations relatives aux applications. . . . . . . . . . . . 26
Liste des menus. . . . . . . . . . . . . . . . . . . . . . . . . . . . . . . . . . . . . . . . 27
Utilisation de l'écran standard Palm OS® . . . . . . . . . . . . . . . . . . 28
Basculement vers l'écran standard Palm OS®. . . . . . . . . . . . . . . . . . 28
Démarrage d'une application . . . . . . . . . . . . . . . . . . . . . . . . . . . . . 30
Modification du style d'affichage de l'écran standard Palm OS
Affichage d'applications par catégorie. . . . . . . . . . . . . . . . . . . . . . . 36
®
. . . 34
Modification des polices. . . . . . . . . . . . . . . . . . . . . . . . . . . . . . . 38
Éléments des menus communs. . . . . . . . . . . . . . . . . . . . . . . . . . 39
Suite page suivante
• • • • • • • • • • • • • • • • • • •
4
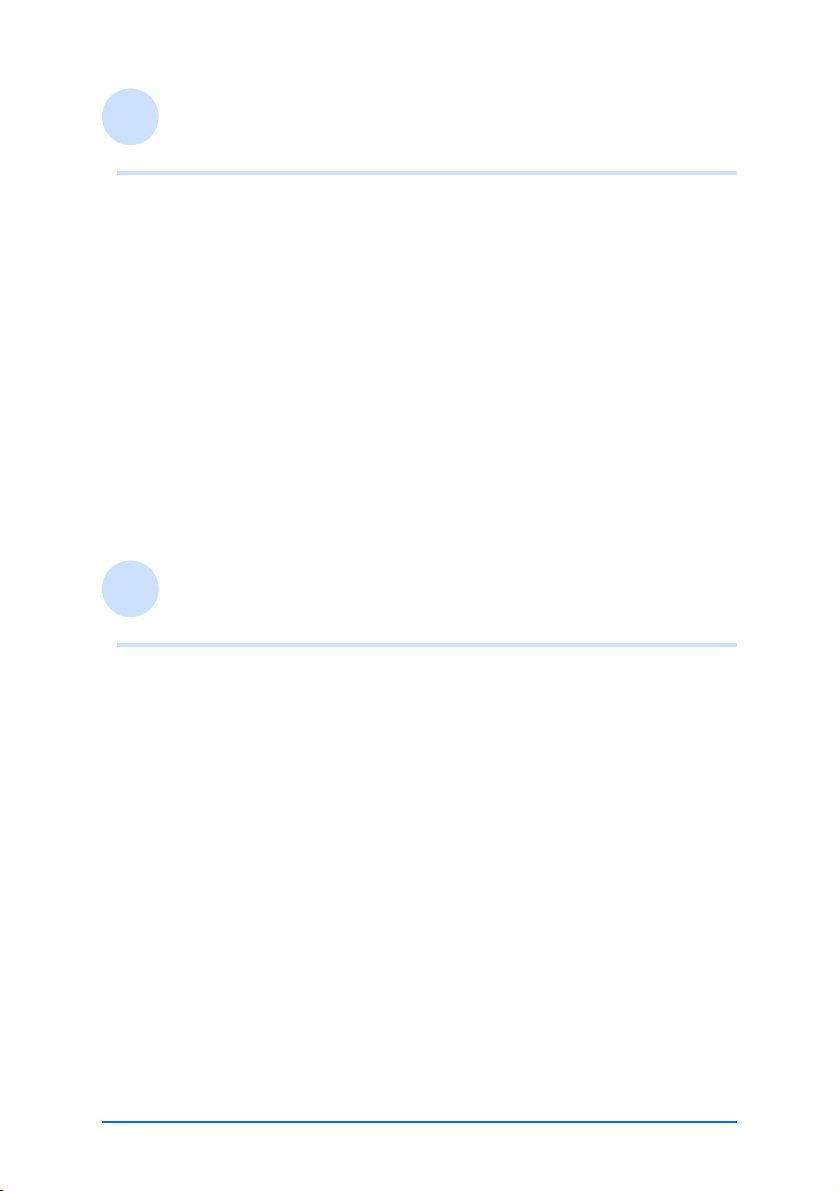
Saisie de texte sur votre ordinateur de poche
CLIÉ™
Saisie de texte sur votre ordinateur de poche CLIÉ™ . . . . . . . . . 41
Utilisation de l'écriture Graffiti
Qu'est-ce que l'écriture Graffiti® 2 ? . . . . . . . . . . . . . . . . . . . . . . . . 42
Traçage d'un trait sur votre ordinateur de poche CLIÉ . . . . . . . . . . . 43
Utilisation de la zone d'écriture Graffiti
Liste de caractères Graffiti
Saisie de texte . . . . . . . . . . . . . . . . . . . . . . . . . . . . . . . . . . . . . . . . . 51
Utilisation de traits et de raccourcis de navigation . . . . . . . . . . . . . . 53
®
2 pour saisir du texte . . . . . . . . 42
®
®
2 . . . . . . . . . . . . . . . . . . . . . . . . . . . . . 45
2 . . . . . . . . . . . . . . . . . . . 43
Utilisation de la méthode Decuma Input pour entrer du texte. . . 55
Saisie de texte . . . . . . . . . . . . . . . . . . . . . . . . . . . . . . . . . . . . . . . . . 55
Utilisation du clavier logiciel pour saisir du texte . . . . . . . . . . . . . 60
Saisie de texte . . . . . . . . . . . . . . . . . . . . . . . . . . . . . . . . . . . . . . . . . 60
Échange et mise à jour de fichiers/données via
l'opération HotSync
Qu'est-ce que l'opération HotSync®? . . . . . . . . . . . . . . . . . . . . 64
Exécution de l'opération HotSync
Exécution de l'opération HotSync® avec le câble USB
(HotSync
®
locale) . . . . . . . . . . . . . . . . . . . . . . . . . . . . . . . . . . . . . . 66
®
®
. . . . . . . . . . . . . . . . . . . . . . . 66
Utilisation du logiciel Palm™ Desktop pour CLIÉ. . . . . . . . . . . . . 68
Démarrage du logiciel Palm™ Desktop pour CLIÉ . . . . . . . . . . . . . . 68
Emplacement des composants du logiciel Palm™ Desktop pour
CLIÉ . . . . . . . . . . . . . . . . . . . . . . . . . . . . . . . . . . . . . . . . . . . . . . . . 69
Opérations de base du logiciel Palm™ Desktop pour CLIÉ . . . . . . . . 70
Suite page suivante
• • • • • • • • • • • • • • • • • • •
5

Personnalisation de votre
ordinateur de poche CLIÉ™
(Préférences)
Possibilités des Préférences . . . . . . . 72
Configuration de la fonctionnalité
Bluetooth
Réglage de l'écriture Graffiti® 2 . . . 77
Création de raccourcis Graffiti®2. . 78
Réglage du Numériseur . . . . . . . . . 79
Réglage des préférences réseau pour un
réseau LAN sans fil . . . . . . . . . . . . . 80
Réglage des préférences réseau pour
votre fournisseur et serveur d'accès
à distance. . . . . . . . . . . . . . . . . . . . 86
®
. . . . . . . . . . . . . . . . . . . 74
Activation ou désactivation de la
fonctionnalité Bluetooth
®
. . . . . 74
Affichage/personnalisation des
informations Bluetooth®. . . . . . 75
Affichage/suppression des
informations relatives aux
périphériques compatibles
Bluetooth
®
cibles enregistrés . . 76
Réglage manuel d'un point d'accès
à un réseau LAN sans fil . . . . . . 80
Recherche et réglage manuels d'un
point d'accès à un réseau LAN sans
fil . . . . . . . . . . . . . . . . . . . . . . . 82
Connexion automatique de votre
ordinateur de poche CLIÉ à un point
d'accès à un réseau LAN
sans fil . . . . . . . . . . . . . . . . . . . 83
Vérification de l'état de
communication du réseau LAN
sans fil . . . . . . . . . . . . . . . . . . . 84
Utilisation du menu SSID. . . . . . 85
Sélection d'un modèle de
service . . . . . . . . . . . . . . . . . . . 86
Saisie d'un nom d'utilisateur . . . 86
Saisie d'un mot de passe. . . . . . 87
Sélection d'une connexion . . . . 87
Réglage des informations du
téléphone . . . . . . . . . . . . . . . . . 88
Ajout d'informations détaillées pour
un modèle de service . . . . . . . . 90
Copie/suppression de modèles de
service supplémentaires . . . . . . .92
Création de scripts de
connexion . . . . . . . . . . . . . . . . .93
Utilisation des menus des
préférences réseau. . . . . . . . . . .96
Association d'applications à des
boutons d'applications . . . . . . . . . .97
Personnalisation des activités de tracé
de stylet plein écran. . . . . . . . . . . . .98
Réglage du délai d'arrêt
automatique . . . . . . . . . . . . . . . . . .99
Réglage des sons. . . . . . . . . . . . . .100
Activation ou désactivation du voyant
d'alarme . . . . . . . . . . . . . . . . . . . .101
Activation ou désactivation de la
fonctionnalité Réception IR . . . . . . 102
Sélection du thème de couleurs
d'affichage . . . . . . . . . . . . . . . . . .103
Réglage du format d'affichage de
l'heure, de la date et des
nombres . . . . . . . . . . . . . . . . . . . .104
Sélection d'un paramètre régional
par défaut . . . . . . . . . . . . . . . .104
Personnalisation de vos propres
paramètres . . . . . . . . . . . . . . .104
Modification de la position de la zone
Silk Screen. . . . . . . . . . . . . . . . . . .105
Basculement de l'option Voyant
clavier . . . . . . . . . . . . . . . . . . . . . .106
Démarrage d'applications en appuyant
sur la touche Ctrl et une touche
numérique. . . . . . . . . . . . . . . . . . .107
Ajout/modification des préférences du
périphérique de communication . .108
Configuration des préférences de date
et heure . . . . . . . . . . . . . . . . . . . .109
Réglage de la date . . . . . . . . . . 109
Réglage de l'heure. . . . . . . . . .109
Configuration du fuseau horaire et
de l'heure d'été . . . . . . . . . . . .110
Configuration de la fonctionnalité
Téléphone . . . . . . . . . . . . . . . . . . .111
Suite page suivante
• • • • • • • • • • • • • • • • • • •
6
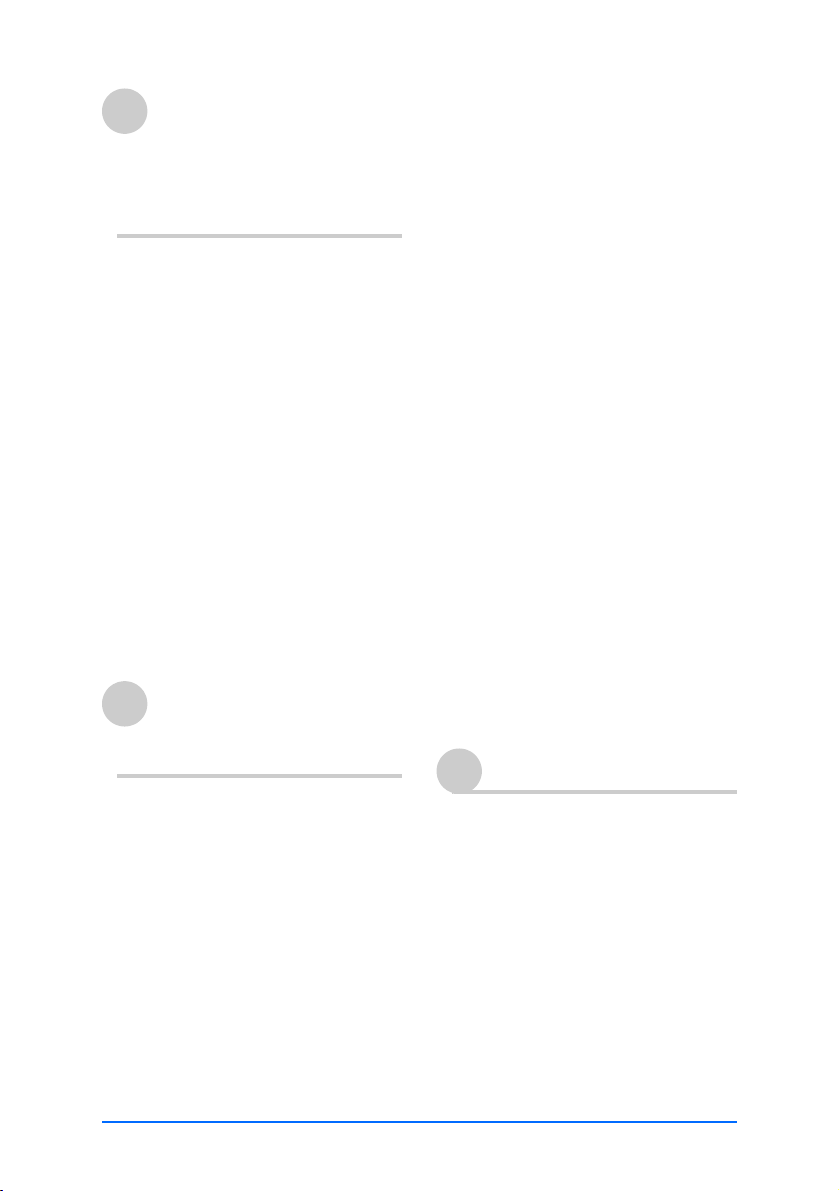
Échange et mise à jour de
fichiers/données via
l'opération HotSync
®
(autres opérations
HotSync®)
Personnalisation des paramètres
d'application HotSync
(Conduite) . . . . . . . . . . . . . . . . . . 113
Synchronisation avec des données
externes (Lien de fichier). . . . . . . . 115
Personnalisation du démarrage de
HotSync
configuration de HotSync
Exécution de l'opération HotSync
un réseau LAN sans fil . . . . . . . . . 117
Exécution de l'opération HotSync
à l'aide de la fonctionnalité
Bluetooth
Exécution de l'opération HotSync
par IR . . . . . . . . . . . . . . . . . . . . . . 124
Exécution de l'opération HotSync
par réseau local (LANSync) . . . . . . 127
®
Manager et options de
®
. . . . . . . . . . . . . . . . . . 120
®
®
. . . . . . 116
®
via
®
®
®
Utilisation d'un support de
stockage tel un support
« Memory Stick™ »
Utilisation d'un support de stockage tel
un support « Memory Stick™ » . . 131
Le type de support de stockage que
vous pouvez utiliser avec votre
ordinateur de poche CLIÉ . . . . 131
Utilisation d'un support
« Memory Stick » . . . . . . . . . . 131
Protection des fichiers/données du
support « Memory Stick ». . . . 133
Démarrage d'une application sur un
support de stockage . . . . . . . . 134
Affichage des informations
sur le support de stockage
(Info Carte) . . . . . . . . . . . . . . .135
Affectation d'un nom à un support
« Memory Stick » . . . . . . . . . .136
Formatage d'un support
« Memory Stick » . . . . . . . . . .137
Échange de données via un support de
stockage . . . . . . . . . . . . . . . . . . . .139
Démarrage de CLIE Files. . . . . . 139
Copie des données de votre
ordinateur de poche CLIÉ vers un
support de stockage . . . . . . . . 141
Copie des données du support de
stockage vers votre ordinateur de
poche CLIÉ . . . . . . . . . . . . . . .144
Suppression de fichiers ou d'un
répertoire sur un support de
stockage . . . . . . . . . . . . . . . . .146
Extraction d'un fichier zip. . . . . 147
Éléments de menu de l'application
CLIE Files . . . . . . . . . . . . . . . . .150
Échange de fichiers/données sans
l'application CLIE Files . . . . . . . 151
Remarques concernant le
démarrage d'applications à partir
d'un support de stockage . . . .152
Transmission
Transmission entre votre ordinateur de
poche CLIÉ et un autre assistant
numérique personnel sous
Palm OS
®
. . . . . . . . . . . . . . . . . . .154
Possibilités de la transmission . . 154
Transmission d'informations . . 155
Suite page suivante
• • • • • • • • • • • • • • • • • • •
7
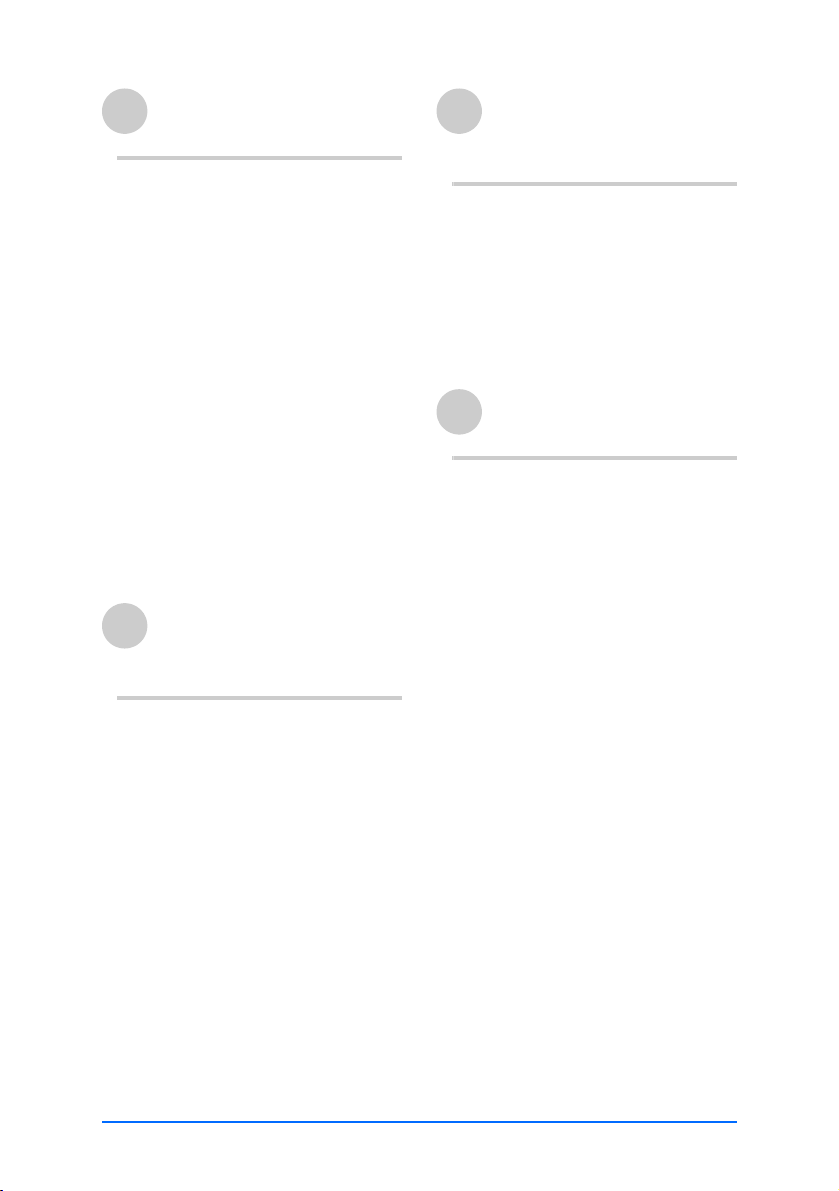
Utilisation de la
®
. . . . 159
®
intégrée
®
®
. . 161
®
®
fonctionnalité Bluetooth
Échange de fichiers/données à l'aide de
la fonctionnalité Bluetooth®. . . . . 159
Possibilités offertes par la
fonctionnalité Bluetooth
Envoi de fichiers/données tels que
des images ou des données
d'Agenda vers un autre ordinateur
de poche CLIÉ équipé de la
fonctionnalité Bluetooth
ou d'un module Bluetooth
(optionnel) . . . . . . . . . . . . . . . 159
Exécution de l'opération HotSync
sans fil avec un ordinateur de
bureau . . . . . . . . . . . . . . . . . . 160
Connexion à Internet en
communiquant avec un téléphone
portable compatible Bluetooth
Utilisation de la Calculatrice
et recherche
d'enregistrements
Utilisation de la calculatrice
(Calc) . . . . . . . . . . . . . . . . . . . . . . 167
Exécution de calculs . . . . . . . . 167
Les fonctions des boutons de la
Calculatrice. . . . . . . . . . . . . . . 168
Utilisation des menus de la
Calculatrice. . . . . . . . . . . . . . . 169
Recherche d'enregistrements . . . . 170
Utilisation de l'option
Rechercher . . . . . . . . . . . . . . . 170
Sauvegarde des données et
des applications de votre
ordinateur de poche CLIÉ™
Sauvegarde des données et des
applications de votre ordinateur de
poche CLIÉ™. . . . . . . . . . . . . . . . .173
Sauvegarde de données et des
applications sur votre ordinateur de
bureau à l'aide d'une opération
HotSync
®
. . . . . . . . . . . . . . . . .173
Protection de vos données
à l'aide d'un mot de passe
Saisie d'informations
personnelles . . . . . . . . . . . . . . . . .175
Verrouillage de votre ordinateur de
poche CLIÉ avec un mot de passe
(Protection des données) . . . . . . . .177
Arrêt de votre ordinateur de poche
CLIÉ après le verrouillage . . . . .177
Configuration du verrouillage
automatique de votre ordinateur
de poche CLIÉ . . . . . . . . . . . . .179
Protection des données . . . . . . . . .180
Définition d'un mot de passe . . 180
Modification ou suppression d'un
mot de passe . . . . . . . . . . . . . . 181
Masquage des données
privées. . . . . . . . . . . . . . . . . . .182
Suite page suivante
• • • • • • • • • • • • • • •
8
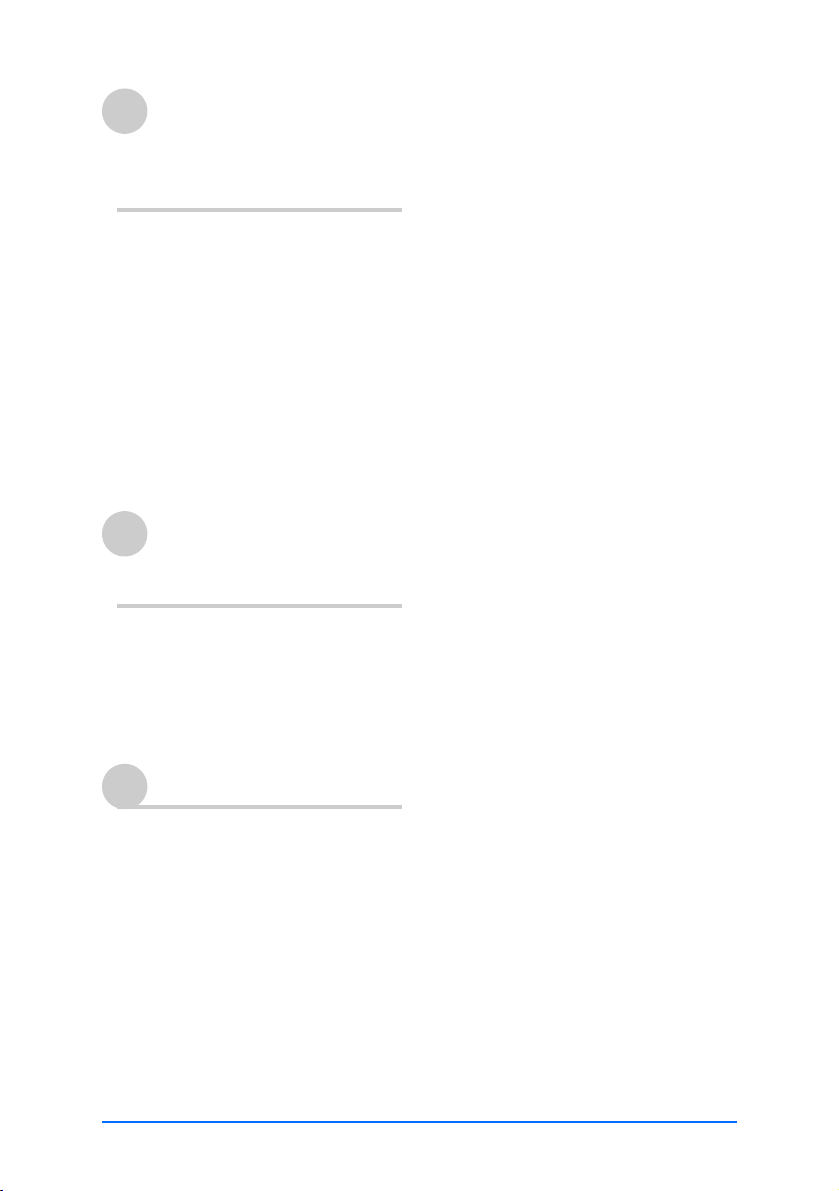
Extension des
fonctionnalités à l'aide
d'applications
supplémentaires
Extension des fonctionnalités à l'aide
d'applications supplémentaires . . . 184
Installation . . . . . . . . . . . . . . . . . . 185
Installation à partir de votre
ordinateur de bureau . . . . . . . 185
Installation d'applications sur un
support de stockage . . . . . . . . 187
Installation à partir
d'Internet . . . . . . . . . . . . . . . . 187
Suppression des applications
supplémentaires installées. . . . 188
Transfert des données à
partir d'un autre ordinateur
de poche CLIÉ™
Transfert des données à partir d'un
autre ordinateur de poche
CLIÉ™ . . . . . . . . . . . . . . . . . . . . . 190
Transfert de données via Palm™
Desktop pour CLIÉ . . . . . . . . . 190
INDEX . . . . . . . . . . . . . . . . . . 194
9
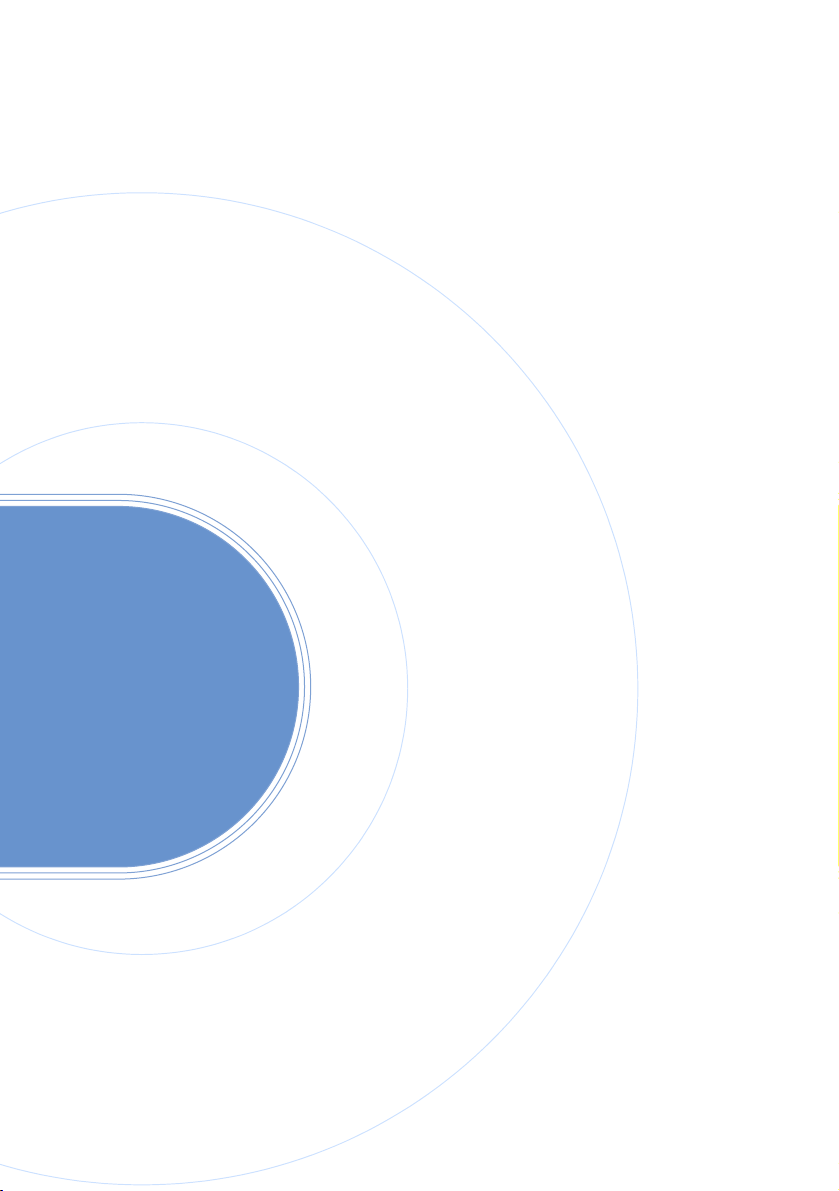
Opérations de base de l'ordinateur de poche CLIÉ™
Ce chapitre décrit les opérations de base de votre
ordinateur de poche CLIÉ telles que l'utilisation du
stylet, l'utilisation du navigateur Jog Dial™,
l'emplacement des composants et le démarrage
des applications.
Il fournit également une vue d'ensemble des
menus communs aux applications et explique
comment sélectionner les polices de caractères.
Opérations de base . . . . . . . . . . . . . . . . . . . . 11
Démarrage d'une application . . . . . . . . . . . . . 15
Utilisation de l'écran CLIE 3D Launcher . . . . . . 18
Utilisation de l'écran standard Palm OS
Modification des polices. . . . . . . . . . . . . . . . . 38
Éléments des menus communs . . . . . . . . . . . . 39
®
. . . . . 28
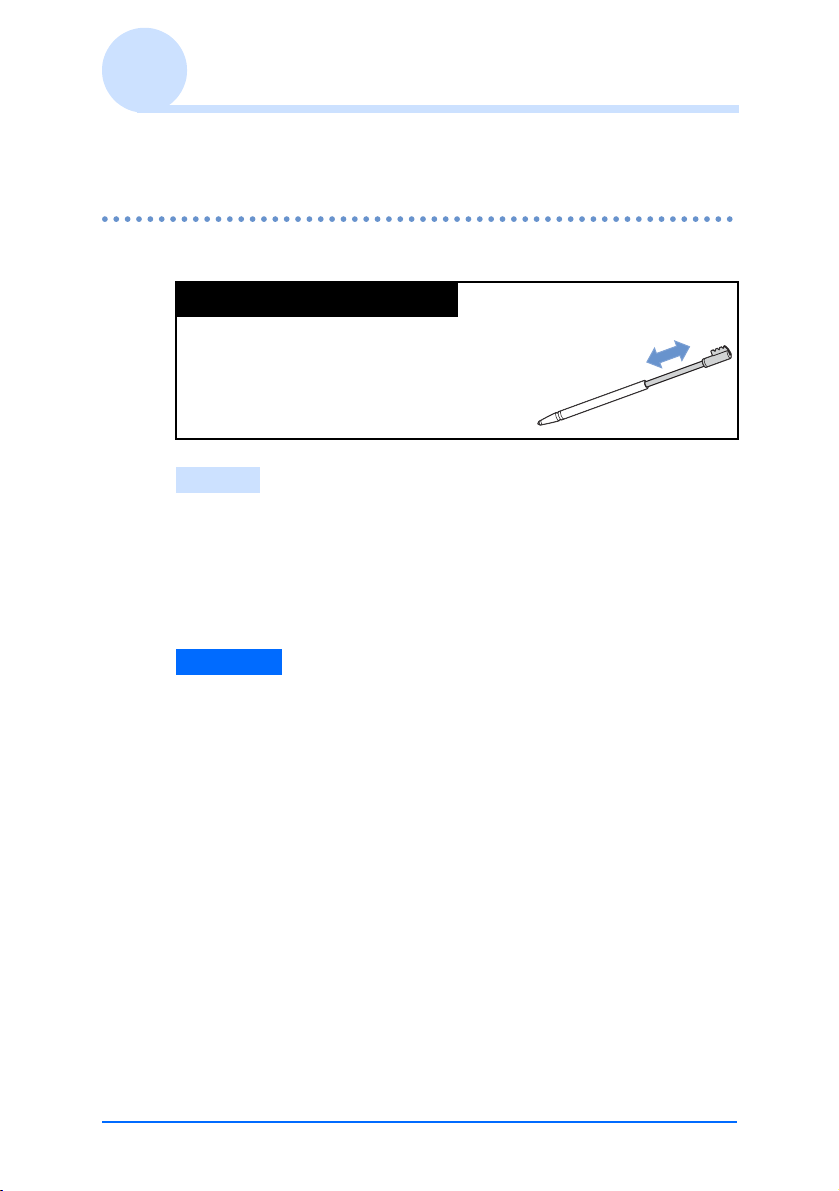
Opérations de base
Opérations à l'aide du stylet et du navigateur Jog Dial™.
Utilisation du stylet
Qu'est-ce qu'un stylet ?
Un stylet est un crayon qui permet de
manipuler les différentes fonctions votre
ordinateur de poche CLIÉ en touchant
directement l'écran.
Conseil
Où se trouve le stylet ?
Le stylet est rangé dans votre ordinateur de poche CLIÉ.
L'emplacement exact du stylet varie en fonction du modèle.
b Pour plus de détails, consultez la section « Composants de
l'ordinateur de poche CLIÉ™ » dans « Pour commencer ».
Remarque
Pour éviter de perdre le stylet, replacez-le toujours dans son logement
sur l'ordinateur de poche CLIÉ après utilisation.
Suite page suivante
• • • • • • • • • • • • • • •
Opérations de base de l'ordinateur de poche CLIÉ™ 11
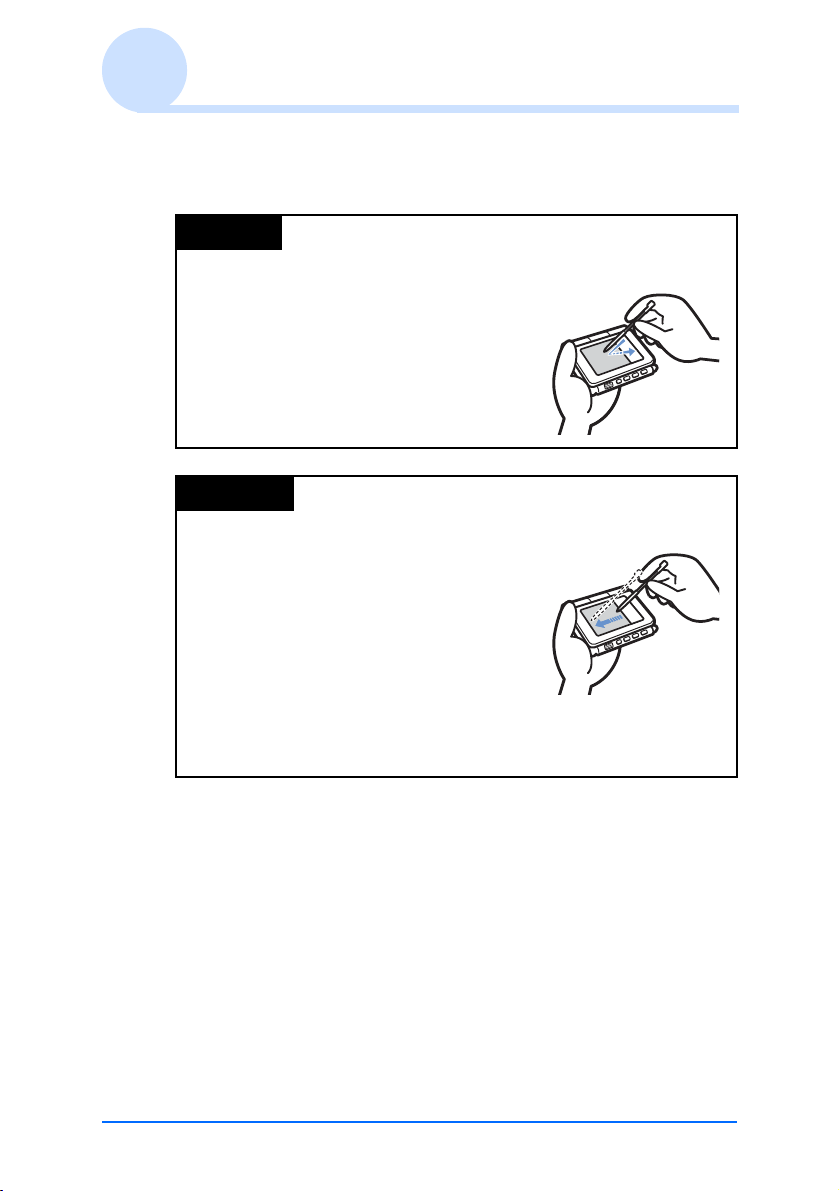
Opérations de base
Vous pouvez contrôler le fonctionnement de votre ordinateur de
poche CLIÉ comme suit :
Frapper
L'opération qui consiste à taper légèrement
sur l'élément requis à l'écran avec le stylet
se nomme « frappe ».
Lors de la saisie de texte à l'aide du clavier
logiciel ou lors du démarrage d'une
application, « frappez » le bouton ou
l'icône souhaité(e) à l'aide du stylet.
Glisser
L'opération qui consiste à toucher
l'élément requis à l'écran à l'aide du stylet
et à le déplacer sur la surface de l'écran se
nomme « glissement ».
Tout comme vous feriez « glisser » la
souris de votre ordinateur, vous pouvez
utiliser le stylet pour faire « glisser » soit la
barre de défilement afin de faire défiler
l'écran, soit des caractères afin de les
mettre en surbrillance.
Opérations de base de l'ordinateur de poche CLIÉ™ 12
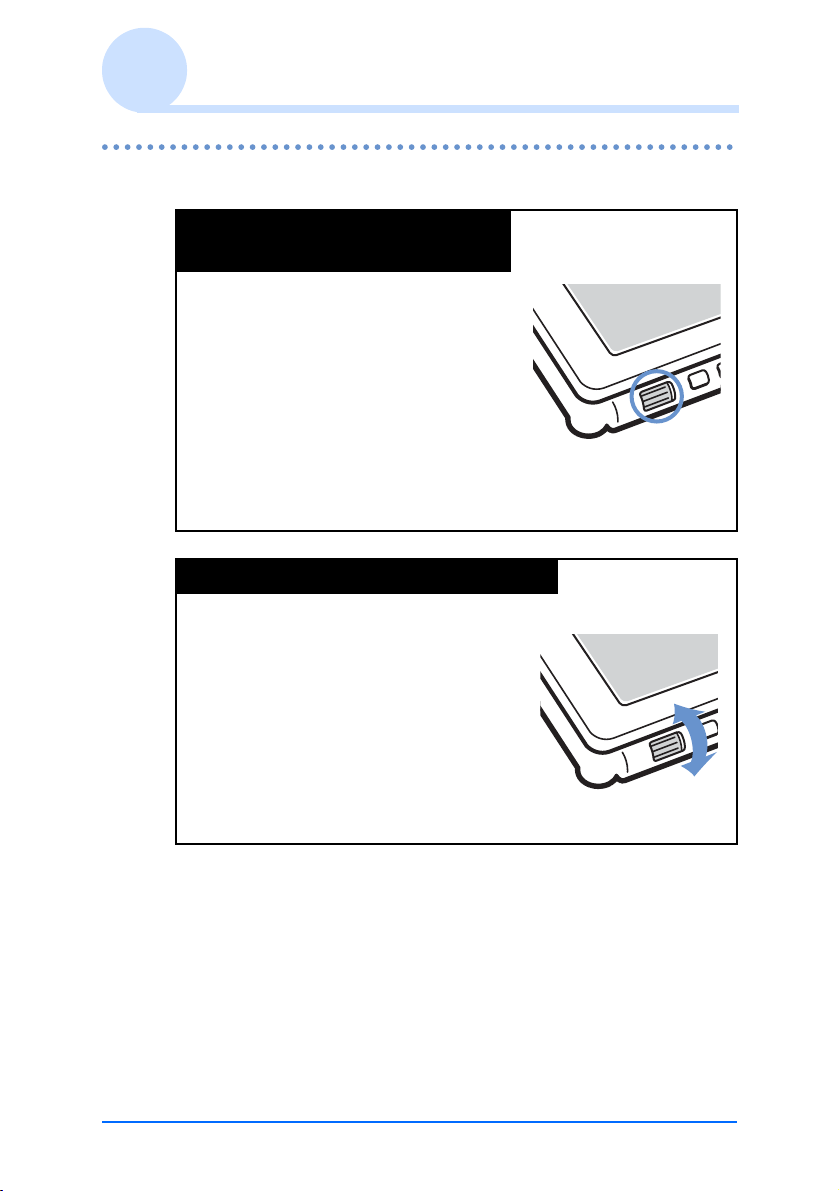
Opérations de base
Utilisation du navigateur Jog Dial™
Qu'est-ce que le navigateur
Jog Dial™ ?
Votre ordinateur de poche CLIÉ comporte
un navigateur Jog Dial™ placé sur le
panneau avant.
Rotation du navigateur Jog Dial™
Faites tourner le navigateur Jog Dial™
pour sélectionner l'application à
démarrer.
Suite page suivante
• • • • • • • • • • • • • • •
Opérations de base de l'ordinateur de poche CLIÉ™ 13
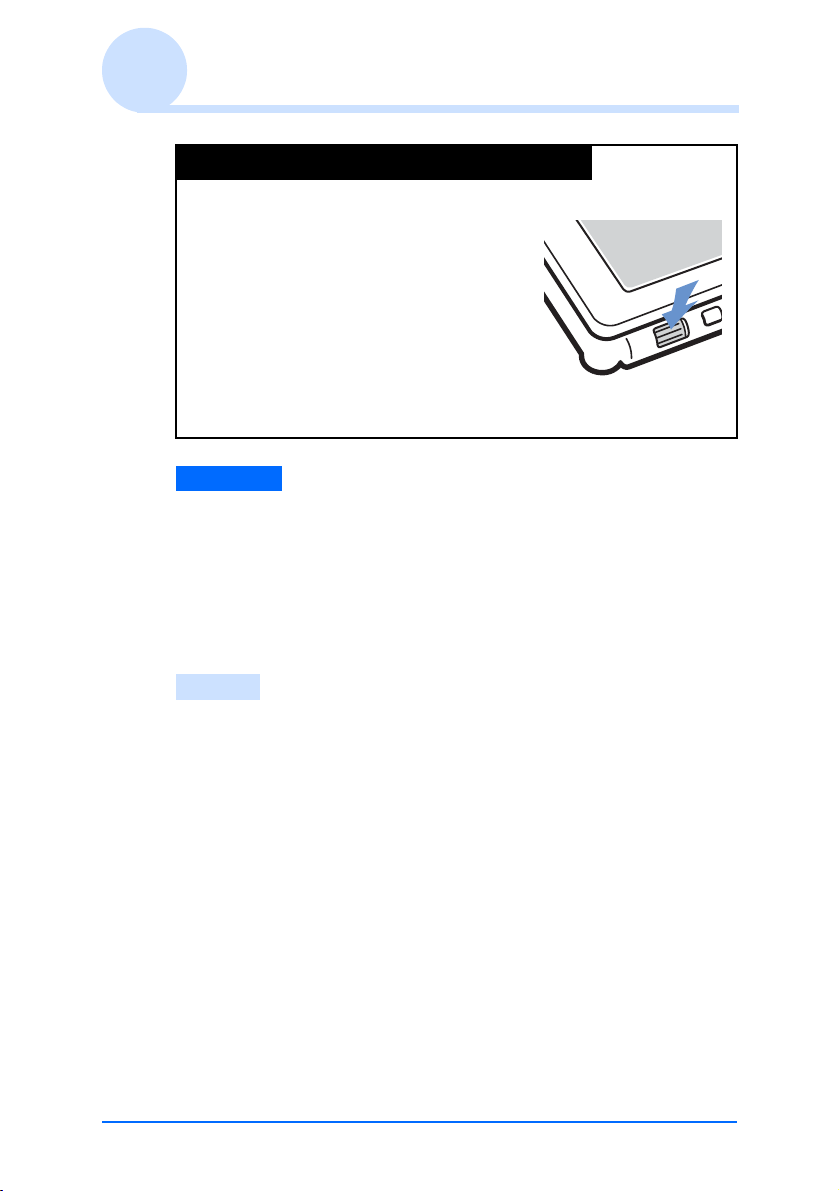
Opérations de base
Pression sur le navigateur Jog Dial™
Appuyez sur le navigateur Jog Dial™ pour
sélectionner un élément ou lancer une
application sélectionnée.
Remarque
Les opérations que vous pouvez exécuter à l'aide du navigateur Jog
Dial™ varient selon l'application.
b Pour plus de détails sur les fonctions de chaque application,
consultez le « Manuel des applications CLIÉ » sur votre ordinateur
de bureau.
Conseil
Rotation et pression simultanée du navigateur Jog Dial™
Certaines applications prennent en charge l'exécution d'opérations par
pression et rotation du navigateur Jog Dial™.
Opérations de base de l'ordinateur de poche CLIÉ™ 14
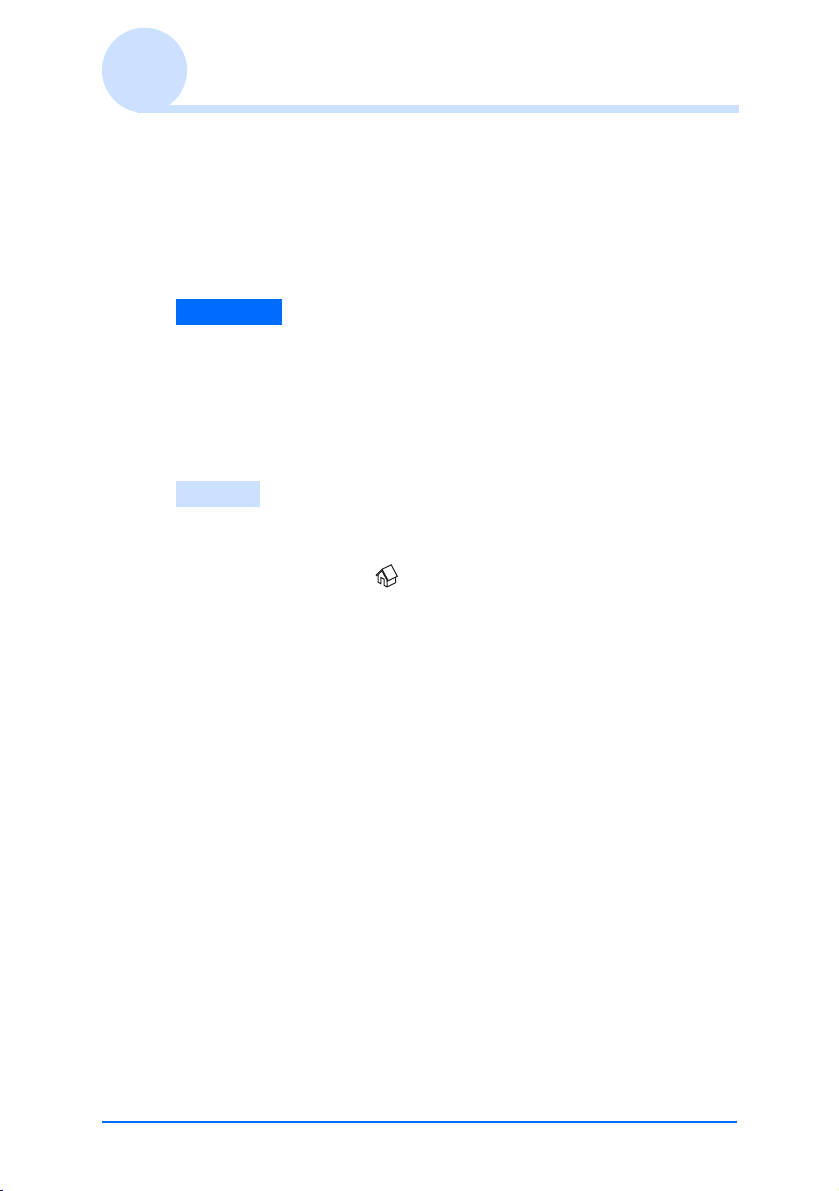
Démarrage d'une application
On appelle « applications » les logiciels que vous pouvez utiliser
sur votre ordinateur de poche CLIÉ pour exécuter une tâche, tels
qu'Agenda, Tâches ou les logiciels de messagerie. Vous
devez démarrer une application pour interagir avec votre
ordinateur de poche CLIÉ.
Remarque
Pour plus de détails sur le démarrage d'applications sur le
support « Memory Stick » (appelé support de stockage),
voir page 134.
Il peut exister certaines limitations du système lors du lancement à
partir de l'écran Accueil des applications sur un support de stockage.
Conseil
Qu'est-ce que l'écran Accueil ?
L'écran qui s'affiche lorsque vous allumez votre ordinateur de poche
CLIÉ ou frappez l'icône (Accueil) s'appelle l'écran Accueil. Sur
votre ordinateur de poche CLIÉ, l'écran CLIE 3D Launcher et l'écran
standard Palm OS sont installés comme écran Accueil. L'écran
spécifique à votre ordinateur de poche CLIÉ, l'écran CLIE 3D
Launcher est affiché par défaut. L'écran CLIE 3D Launcher est utilisé
comme écran Accueil dans ce manuel.
Opérations de base de l'ordinateur de poche CLIÉ™ 15
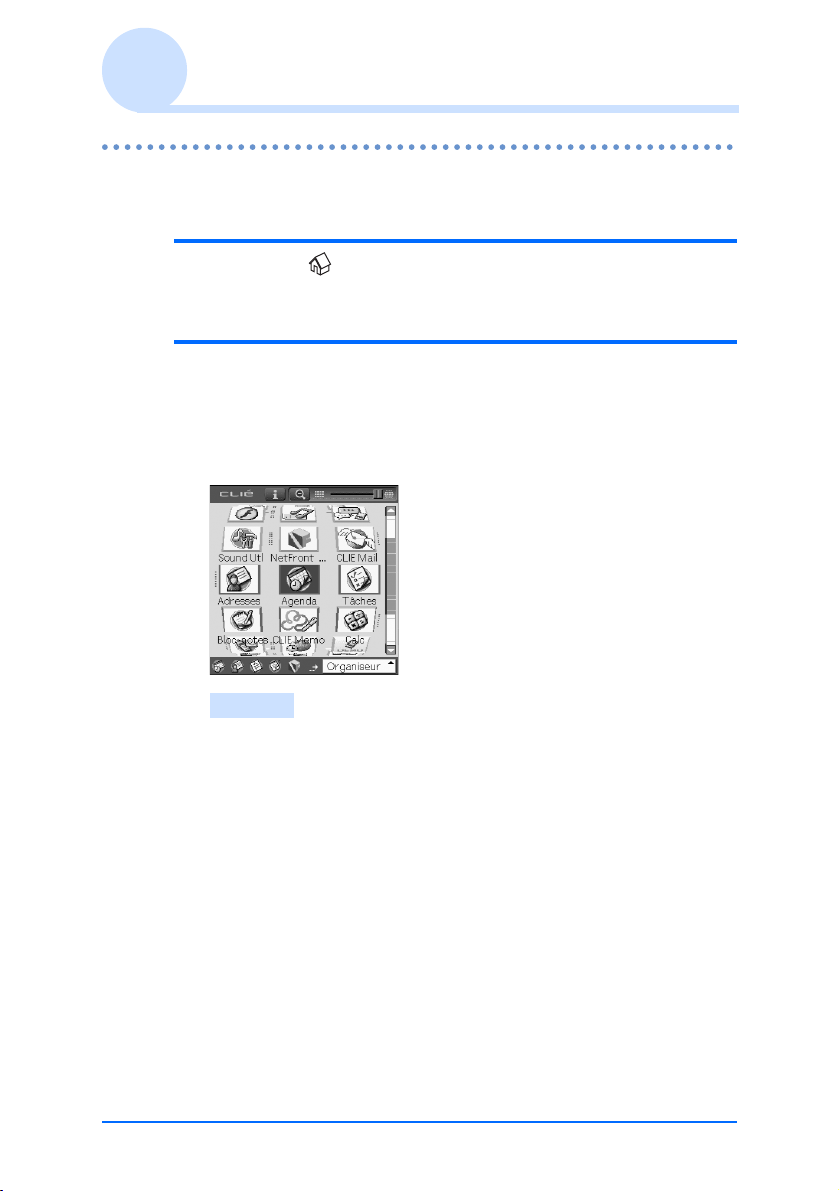
Démarrage d'une application
Démarrage d'une application dans l'écran CLIE 3D Launcher
1 Frappez (Accueil).
L'écran CLIE 3D Launcher s'affiche.
2 Faites tourner le navigateur Jog Dial™ pour
sélectionner l'icône d'une application, puis
appuyez sur le navigateur Jog Dial™ pour
démarrer l'application.
Conseil
Vous pouvez également frapper une icône d'application dans
l'écran CLIE 3D Launcher pour démarrer l'application.
Opérations de base de l'ordinateur de poche CLIÉ™ 16
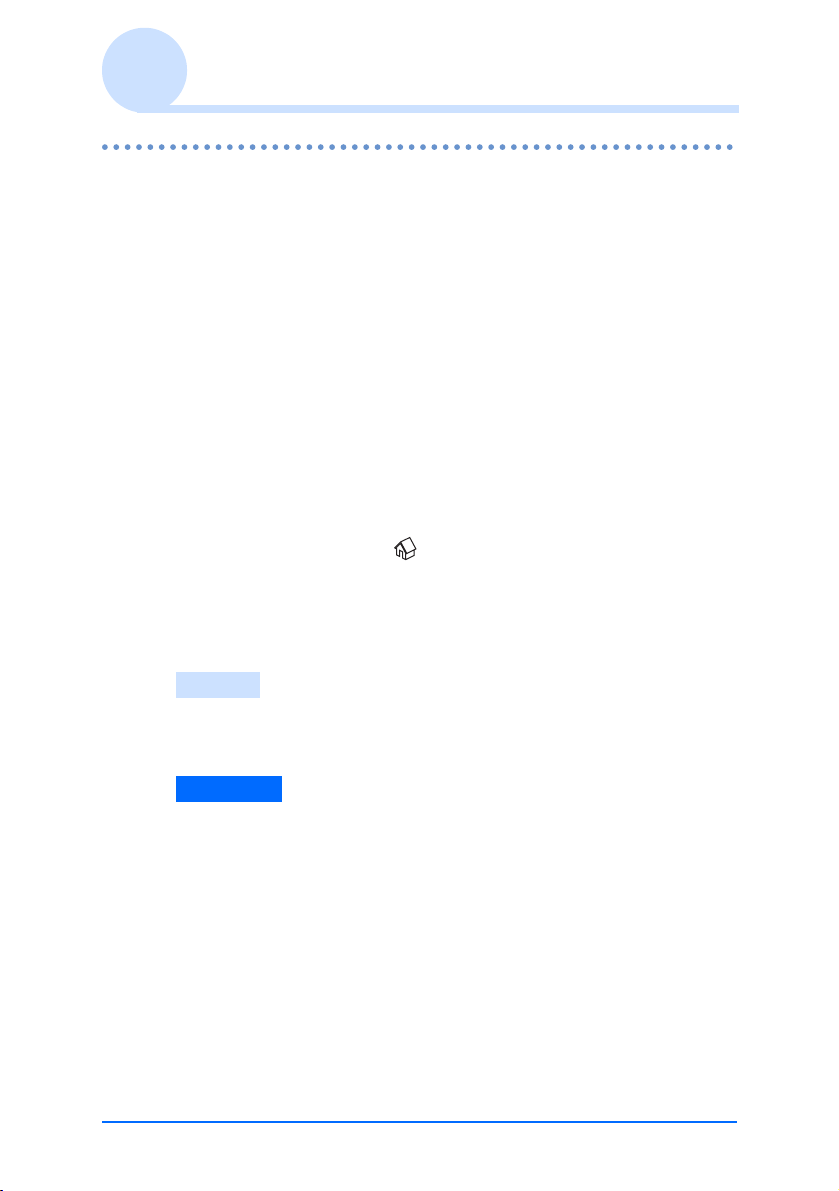
Démarrage d'une application
Fermeture d'une application
Il n'est pas nécessaire d'enregistrer manuellement les données
sur l'ordinateur de poche CLIÉ comme vous le faites avec
l'ordinateur de bureau.
Toutes les modifications apportées dans l'application que vous
utilisez sont automatiquement enregistrées et le dernier écran
utilisé est affiché lorsque vous redémarrez l'application.
Affichez l'écran CLIE 3D Launcher pour passer à une
application tout en en utilisant une autre.
Pour afficher l'écran CLIE 3D Launcher, appliquez l'une des
deux méthodes suivantes.
Revenez à l'écran CLIE 3D Launcher en
frappant l'icône (Accueil).
Revenez à l'écran CLIE 3D Launcher en
maintenant enfoncé le bouton RETOUR.
Conseil
Vous pouvez passer d'une application à une autre en appuyant sur le
bouton Application.
Remarque
Certaines applications exigent un enregistrement manuel des données.
b Pour plus de détails, consultez le « Manuel des applications CLIÉ »
installé sur votre ordinateur de bureau.
Opérations de base de l'ordinateur de poche CLIÉ™ 17
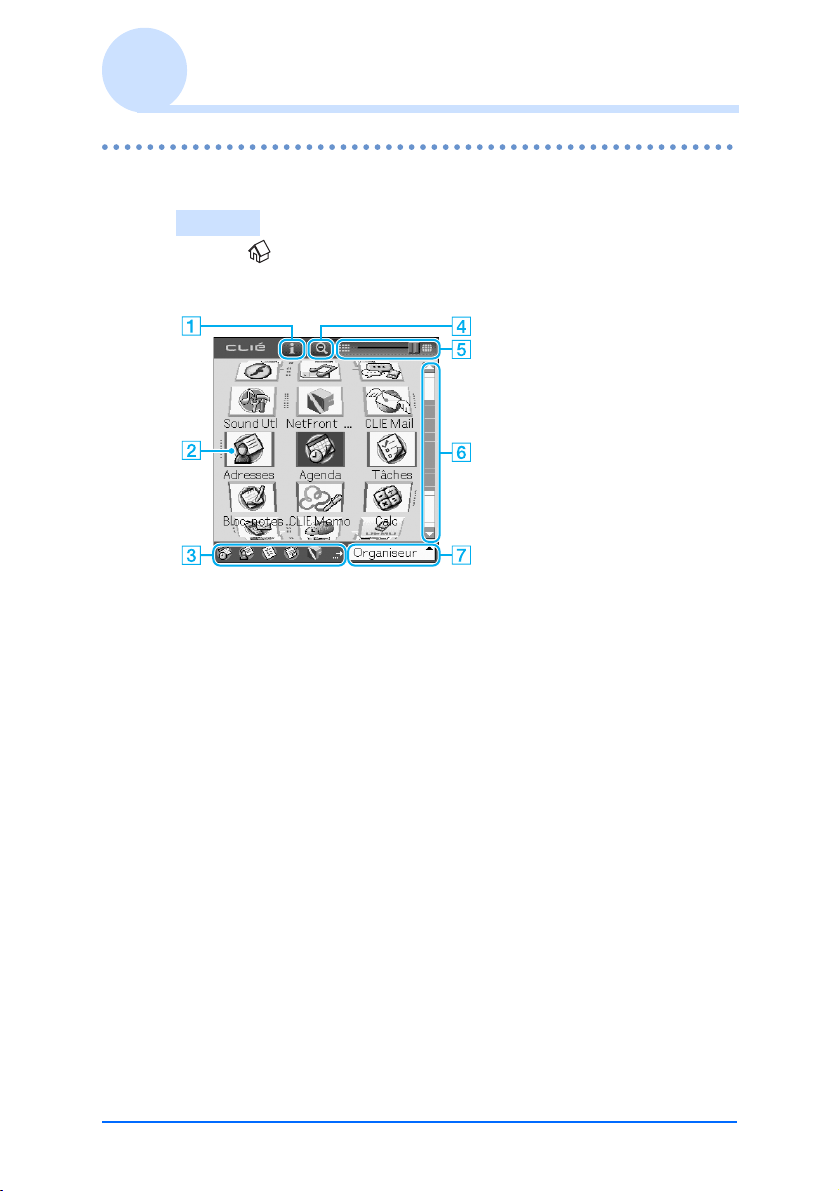
Utilisation de l'écran CLIE 3D Launcher
Emplacement des composants
Conseil
Frappez (Accueil) pour afficher l'écran CLIE 3D Launcher s'il
n'apparaît pas.
A Icône d'informations (page 19)
Frappez cette icône pour afficher les informations d'une
icône d'application sélectionnée.
B Icônes d'application
C Applications favorites (raccourcis) (page 23)
Vous pouvez créer des raccourcis vers vos applications
favorites.
D Icône Agrandir/réduire (page 19)
Frappez cette icône pour diminuer ou agrandir les icônes
d'applications.
E Barre de réglage 3D (page 19)
Faites défiler la barre à l'aide du stylet afin de régler le niveau 3D.
F Barre de défilement
G Liste des groupes CLIE 3D Launcher (page 19)
La liste des groupes CLIE 3D Launcher est affichée.
Opérations de base de l'ordinateur de poche CLIÉ™ 18
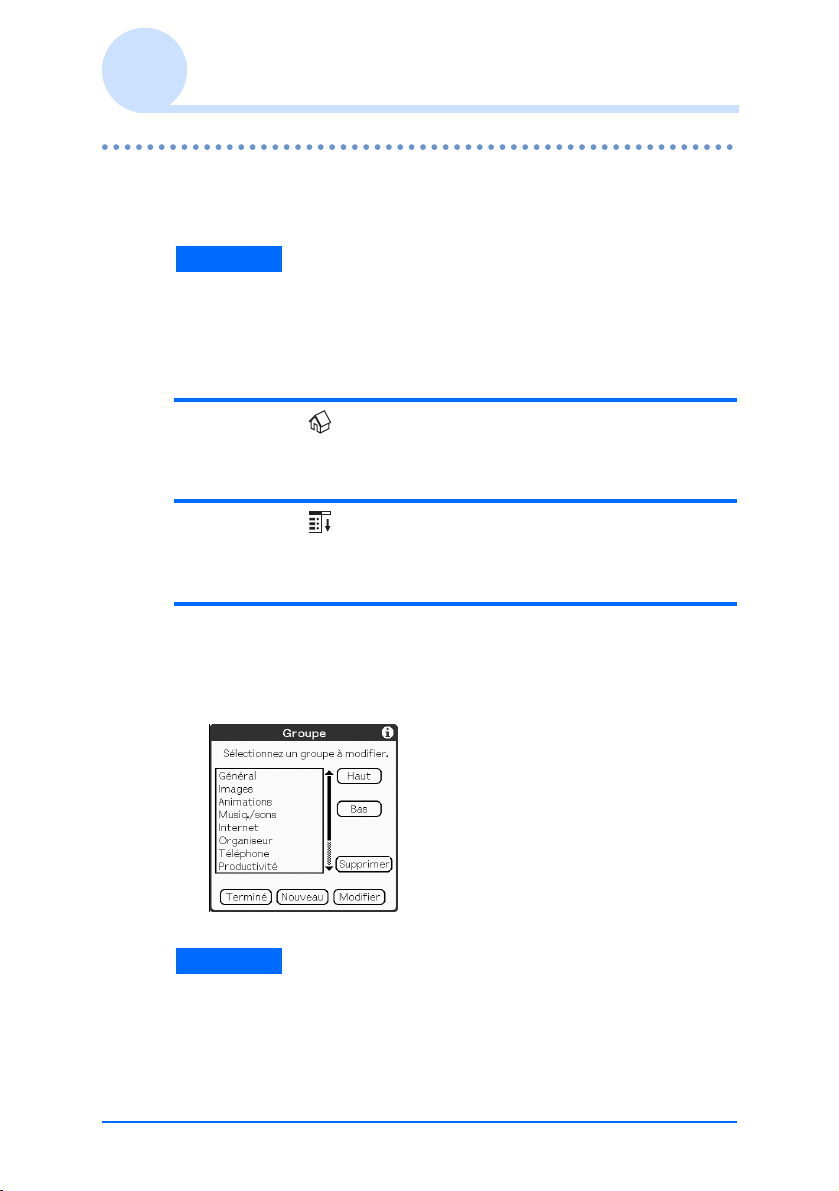
Utilisation de l'écran CLIE 3D Launcher
Groupe CLIE 3D Launcher
Vous pouvez classer les applications par groupe.
Remarque
Les applications stockées sur un support de stockage ne peuvent pas
être groupées.
Modification des groupes
1 Frappez (Accueil).
L'écran CLIE 3D Launcher s'affiche.
2 Frappez (Menu).
Le menu s'affiche.
3 Frappez [Modif. groupes] dans le menu [CLIE 3D
Launcher].
L'écran Groupe s'affiche.
Remarque
Les groupes CLIE 3D Launcher diffèrent des catégories de
l'écran standard Palm OS
Opérations de base de l'ordinateur de poche CLIÉ™ 19
®
.
Suite page suivante
• • • • • • • • • • • • • • •
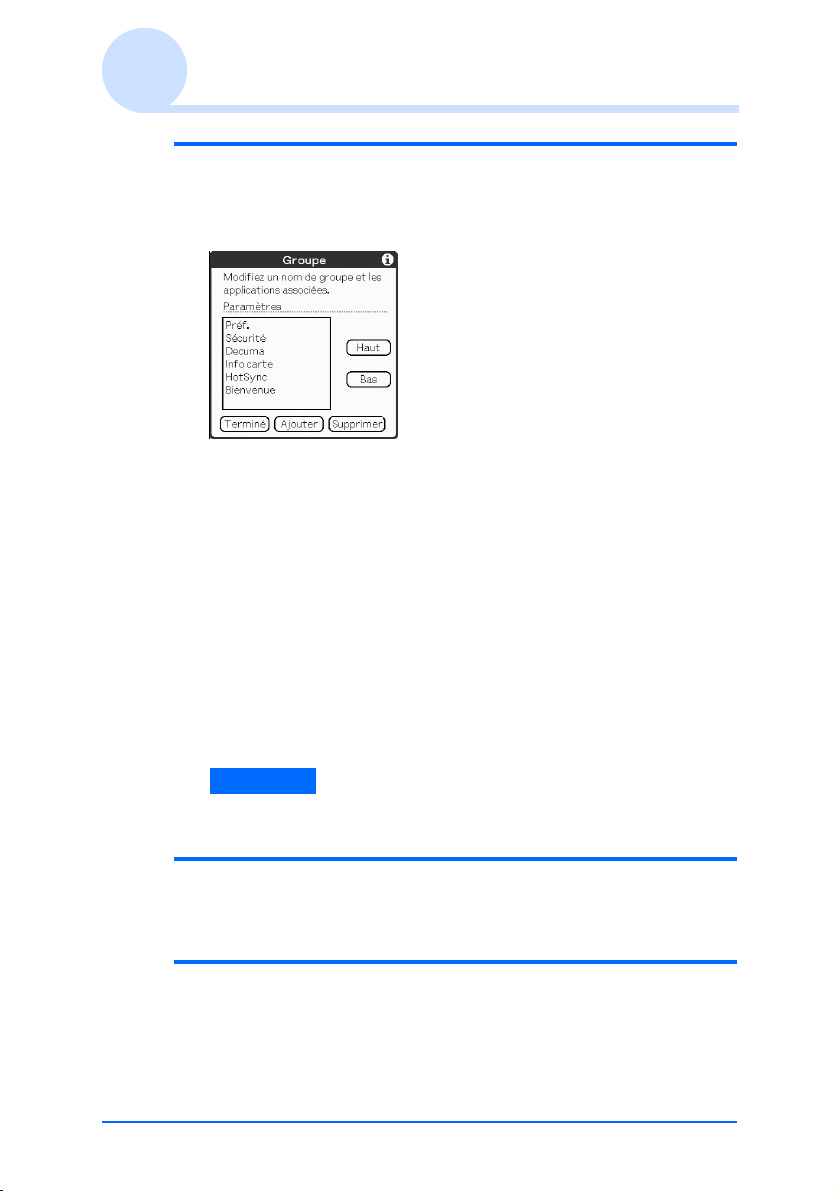
Utilisation de l'écran CLIE 3D Launcher
4 Sélectionnez un groupe à modifier et frappez
[Modifier].
L'affichage de l'écran Groupe est modifié.
Nom : permet de renommer les groupes.
Ordre des applications répertoriées : sélectionnez une
application et frappez [Haut] ou [Bas] pour repositionner les
applications dans l'écran CLIE 3D Launcher.
Ajout d'applications : frappez [Ajouter] pour afficher la
liste et sélectionnez une application à ajouter.
Suppression d'applications : sélectionnez une
application à supprimer et frappez [Supprimer]. Les
applications supprimées sont répertoriées dans le groupe
Non classé.
Remarque
Le groupe Non classé ne peut pas être renommé.
5 Frappez [Terminé].
L'écran Groupe s'affiche de nouveau.
6 Frappez [Terminé].
L'écran CLIE 3D Launcher s'affiche.
Suite page suivante
• • • • • • • • • • • • • • •
Opérations de base de l'ordinateur de poche CLIÉ™ 20
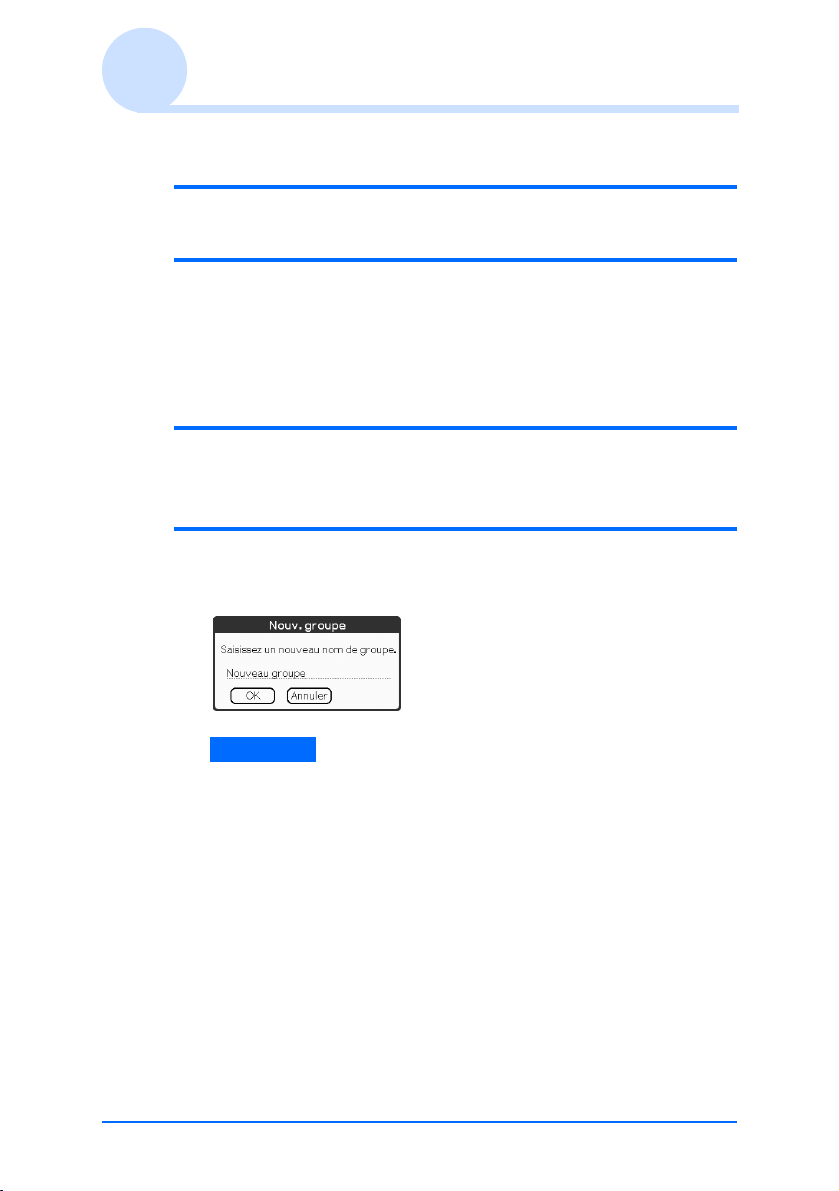
Utilisation de l'écran CLIE 3D Launcher
Ordre des groupes répertoriés
1 Sélectionnez un groupe dans l'écran Groupe.
2 Frappez [Haut] ou [Bas].
L'ordre des groupes répertoriés dans l'écran CLIE 3D Launcher
est modifié.
Création d'un nouveau groupe
1 Frappez [Nouveau] dans l'écran Groupe.
L'écran Nouv. groupe.
2 Entrez un nouveau nom de groupe et frappez
[OK].
Remarque
Les groupes dépourvus d'application ne sont pas répertoriés dans
l'écran CLIE 3D Launcher.
Suite page suivante
• • • • • • • • • • • • • • •
Opérations de base de l'ordinateur de poche CLIÉ™ 21
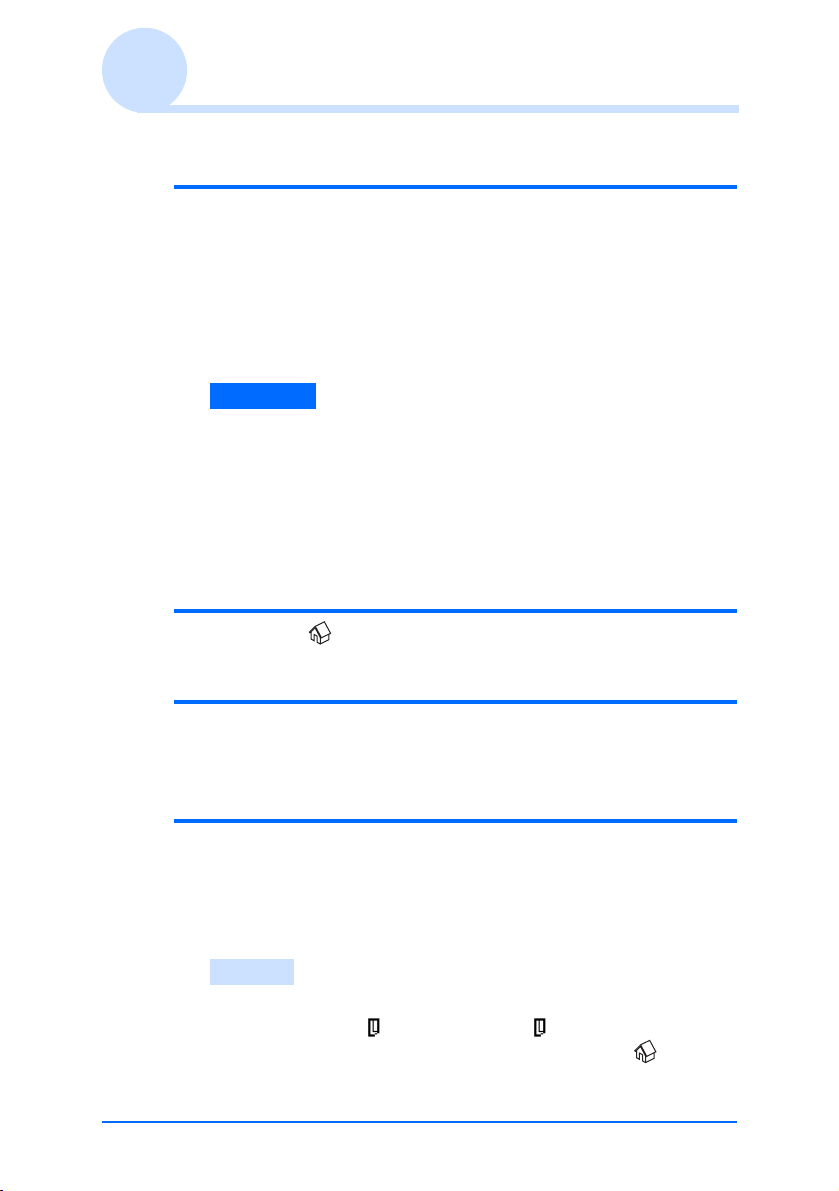
Utilisation de l'écran CLIE 3D Launcher
Suppression d'un groupe
1 Sélectionnez un groupe à supprimer et frappez
[Supprimer] dans l'écran Groupe.
Si le groupe à supprimer comprend une application, la boîte de
dialogue
pour supprimer le groupe. Les applications faisant partie du
groupe supprimé sont répertoriées dans le groupe Non classé.
Remarque
Vous ne pouvez pas supprimer le groupe Non classé.
Suppression
s'affiche. Dans celle-ci, frappez [Oui]
Utilisation de la barre de défilement
Normalement, la zone de sélection se déplace d'une icône
d'application à l'autre lorsque vous faites tourner le navigateur
Jog Dial™. Vous pouvez faire défiler chaque ligne de l'écran
CLIE 3D Launcher comme suit.
1 Frappez (Accueil).
L'écran CLIE 3D Launcher s'affiche.
2 Appuyez sur le bouton BACK.
Vous pouvez à présent utiliser le navigateur Jog Dial™ pour
actionner la barre de défilement.
3
Faites tourner le navigateur Jog Dial™ de façon à
sélectionner un groupe.
Si vous appuyez sur le navigateur Jog Dial™, la zone de sélection
se déplace vers une icône d'application du groupe sélectionné.
Conseils
• Les applications enregistrées sur un support de stockage sont
répertoriées dans
• Vous pouvez sélectionner un groupe en frappant l'icône (Accueil)
à plusieurs reprises, ou en frappant la liste des groupes du CLIE 3D
Launcher et en effectuant une sélection dans la liste contextuelle.
Opérations de base de l'ordinateur de poche CLIÉ™ 22
(Groupe carte) ou (Support Int.).
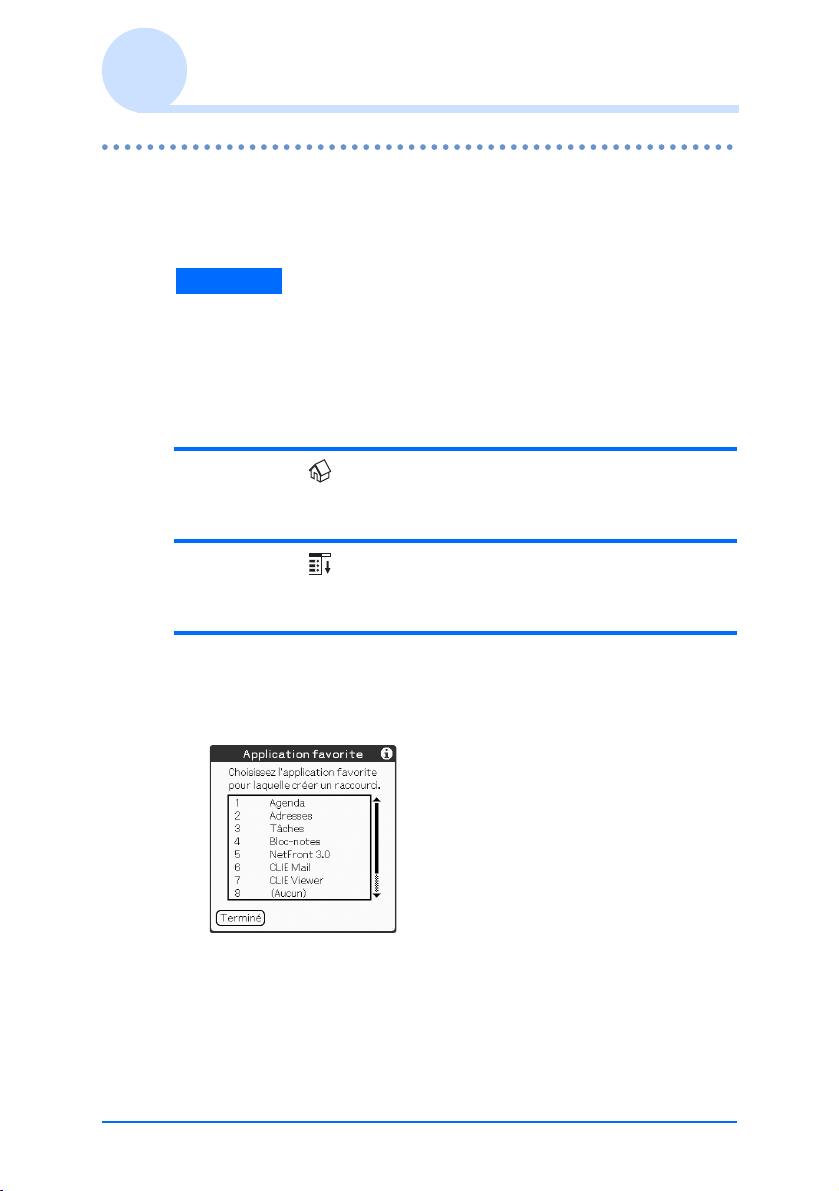
Utilisation de l'écran CLIE 3D Launcher
Utilisation des applications favorites (raccourcis)
Vous pouvez créer un raccourci (application favorite) vers les
applications les plus fréquemment utilisées.
Remarque
Il est impossible de créer un raccourci (application favorite) vers une
application située sur un support de stockage.
Création d'une application favorite
(raccourci)
1 Frappez (Accueil).
L'écran CLIE 3D Launcher s'affiche.
2 Frappez (Menu).
Le menu s'affiche.
3 Sélectionnez [Modifier les appli. favorites] dans
l'écran [CLIE 3D Launcher].
L'écran Application favorite s'affiche.
Suite page suivante
• • • • • • • • • • • • • • •
Opérations de base de l'ordinateur de poche CLIÉ™ 23
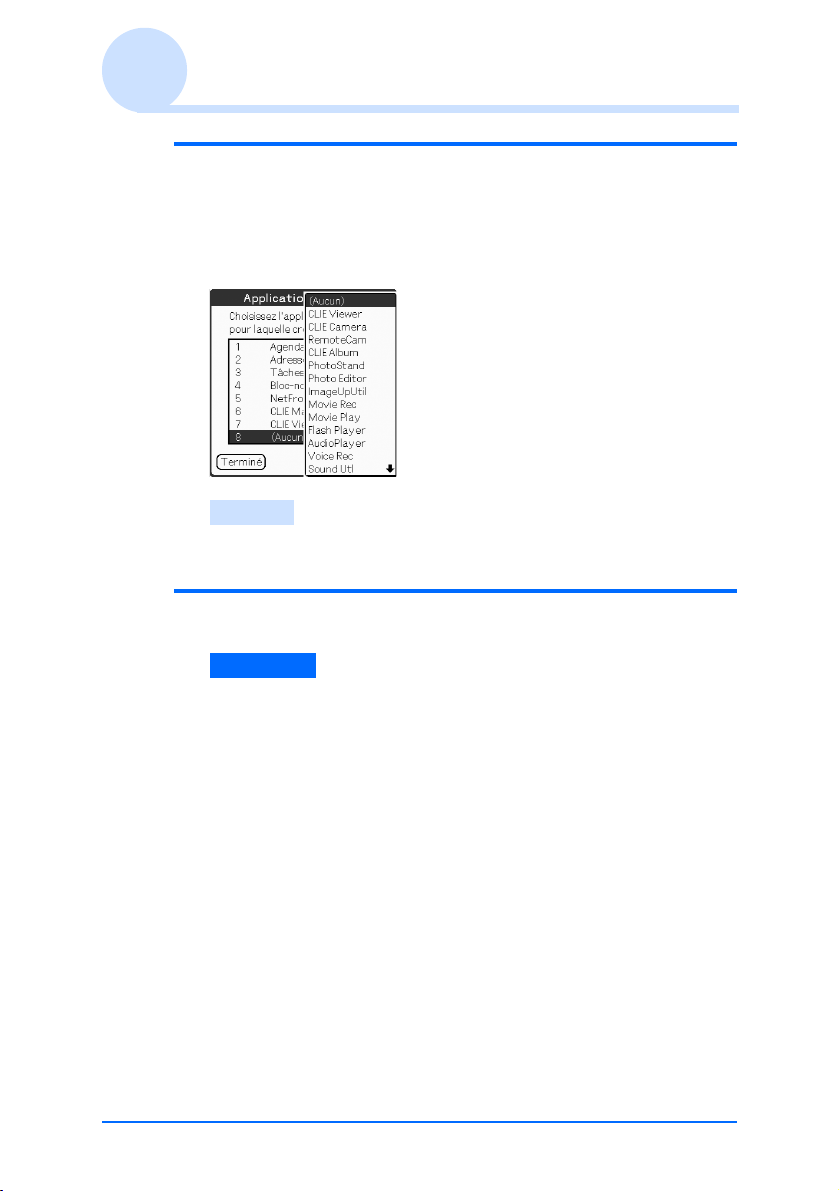
Utilisation de l'écran CLIE 3D Launcher
4 Frappez un numéro d'application favorite
(raccourci) à attribuer à une application.
La liste des applications s'affiche. Frappez le nom de
l'application pour créer une application favorite (raccourci).
Conseil
Vous pouvez créer 10 raccourcis.
5 Frappez [Terminé].
Remarque
Lorsque vous supprimez une application enregistrée sous la forme
d'un raccourci, ce dernier est également automatiquement
supprimé de la liste des applications favorites.
Pour supprimer une application favorite (raccourci),
procédez comme suit :
À l'étape 4, frappez le numéro de l'application favorite
(raccourci) que vous voulez supprimer et sélectionnez (Aucun)
en haut de la liste.
Opérations de base de l'ordinateur de poche CLIÉ™ 24
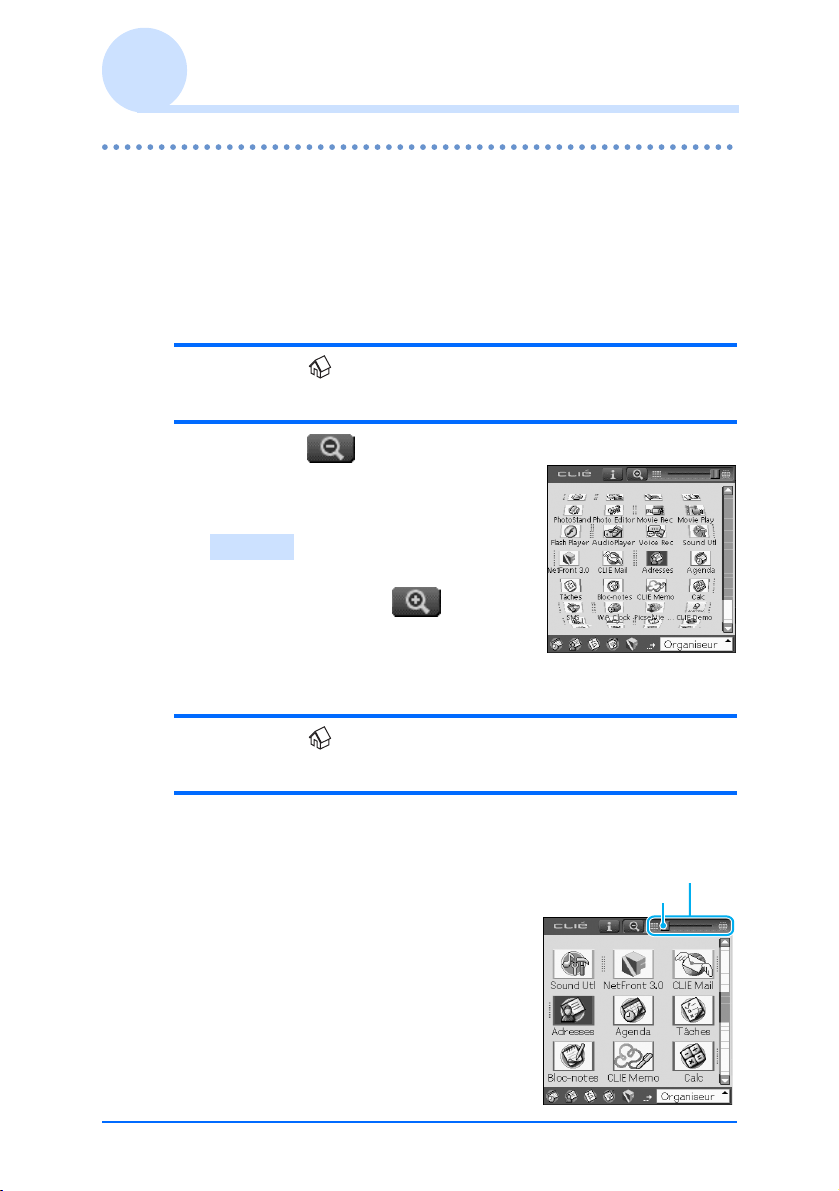
Utilisation de l'écran CLIE 3D Launcher
Modification de l'affichage de l'écran CLIE 3D Launcher
Vous pouvez modifier la taille des icônes d'application et régler
l'effet 3D de l'écran CLIE 3D Launcher.
Modification de la taille des icônes
d'application
1 Frappez (Accueil).
L'écran CLIE 3D Launcher s'affiche.
2 Frappez .
Les icônes d'application sont
agrandies.
Conseils
Vous pouvez revenir à la taille initiale
des icônes en frappant .
Réglage de l'effet 3D de l'écran CLIE 3D Launcher
1 Frappez (Accueil).
L'écran CLIE 3D Launcher s'affiche.
2
Faites glisser le curseur de la barre de réglage 3D.
Vous pouvez régler l'effet de l'écran CLIE 3D Launcher
Barre de réglage 3D
Curseur
Opérations de base de l'ordinateur de poche CLIÉ™ 25
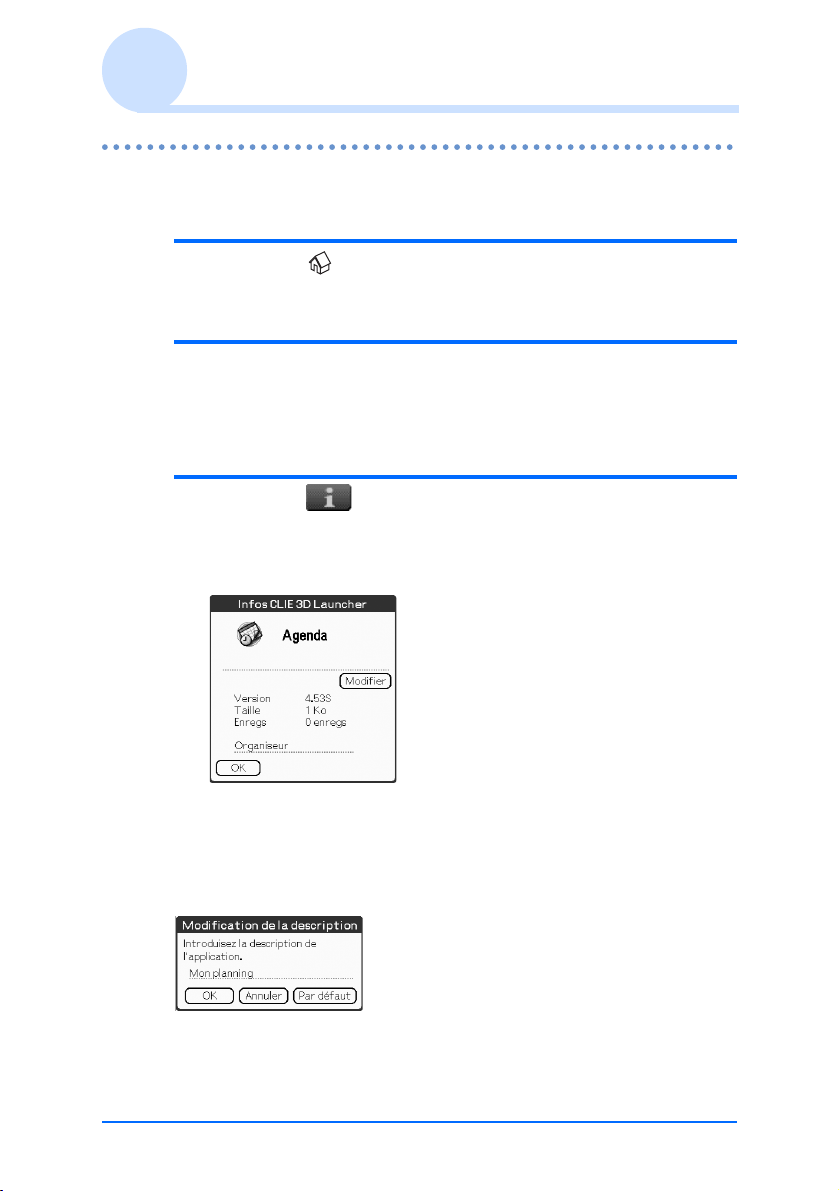
Utilisation de l'écran CLIE 3D Launcher
Affichage des informations relatives aux applications
1 Frappez (Accueil).
L'écran CLIE 3D Launcher s'affiche.
2 Faites tourner le navigateur Jog Dial™ pour
sélectionner l'icône d'une application dont
vous souhaitez afficher les informations.
3 Frappez .
L'écran Infos CLIE 3D Launcher s'affiche.
Frappez [OK] pour fermer cet écran.
Modification d'une description
Frappez [Modifier] pour afficher l'écran Modification de la
description, puis entrez la nouvelle description.
[OK] : valide la nouvelle description entrée.
[Annuler] : annule la nouvelle description entrée.
[Par défaut] : rétablit la description par défaut.
Opérations de base de l'ordinateur de poche CLIÉ™ 26
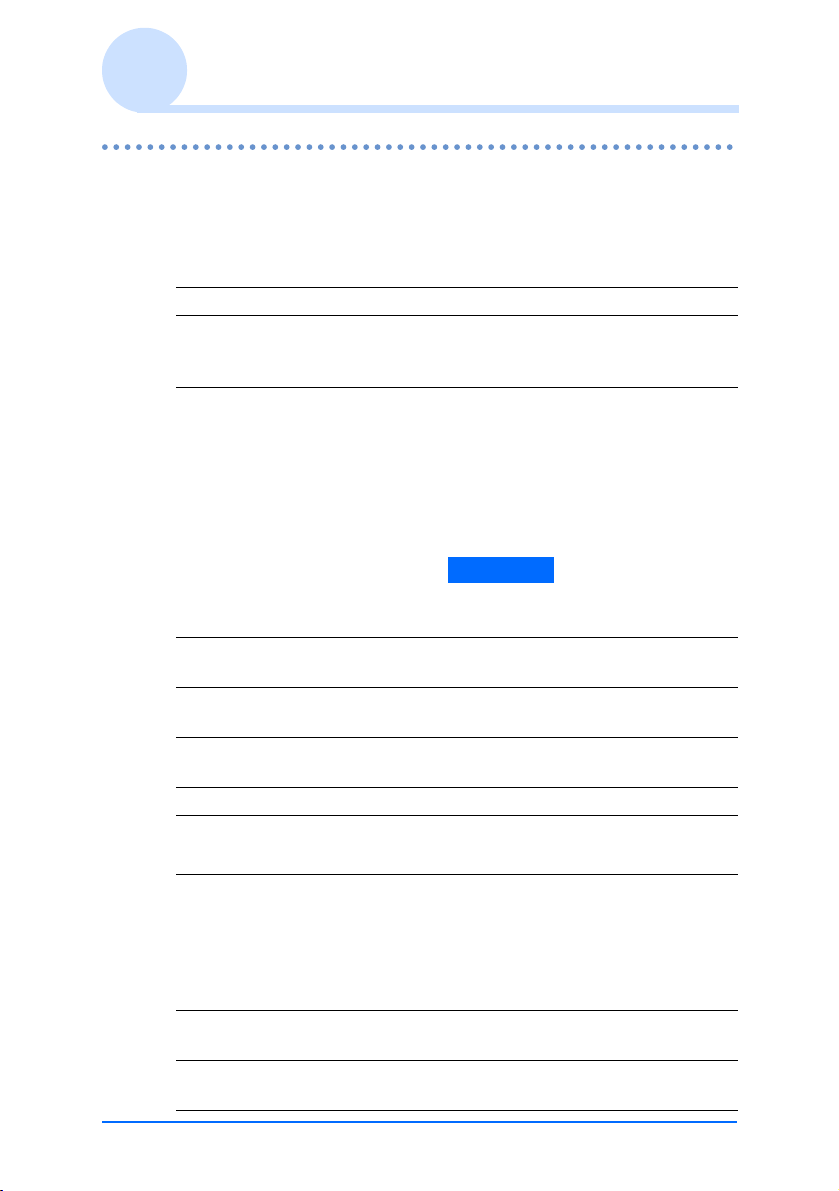
Utilisation de l'écran CLIE 3D Launcher
Liste des menus
La liste ci-dessous décrit les fonctions de chaque menu de l'écran
CLIE 3D Launcher.
Menus de l'écran CLIE 3D Launcher
Supprimer… Supprime une application (page 188).
Transmettre par IR…
Envoyer… Bluetooth :
Modif. groupes Permet de modifier un groupe d'applications
Modifier les appli.
favorites
Info…
Copier… Permet de copier une application.
Envoie une application ou des données vers un
autre ordinateur de poche sous Palm OS via le
port de communication infrarouge (page 154).
SMS : Envoie les messages via un
(page 19).
Crée un raccourci vers une application
(page 23).
Affiche la version, l'espace occupé en mémoire
et le nombre d'enregistrements d'une application.
Envoie une application ou des
données vers un autre ordinateur
de poche sous Palm OS compatible
Bluetooth
communication sans fil (page 159).
périphérique sans fil GSM, tel
qu'un téléphone portable.
Remarque
Il n'est pas possible d'envoyer une
application ou des données par SMS.
®
via une
Menu Options de l'écran CLIE 3D Launcher
Préférences…
Passer en vue
standard
À propos de
Applications
Opérations de base de l'ordinateur de poche CLIÉ™ 27
Permet de configurer l'écran CLIE 3D Launcher.
Afficher les cartes
Activez cette case à cocher pour afficher les
applications présentes sur le support de
stockage (« Memory Stick » ou Support
interne) (par défaut cette case est activée).
Bascule vers l'écran standard Palm OS (page 28).
Affiche des informations sur la version de
l'application.
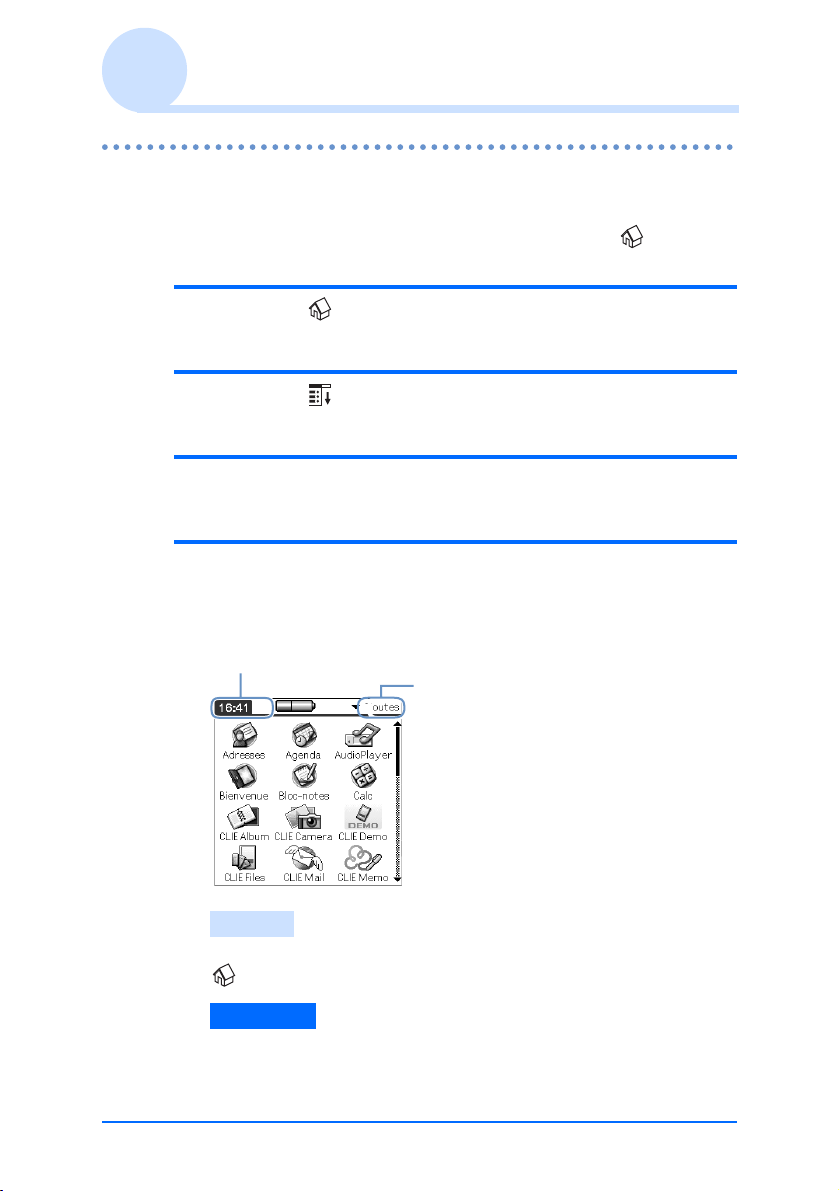
Utilisation de l'écran standard Palm OS
®
Basculement vers l'écran standard Palm OS
Dans sa configuration initiale, l'o
l'écran CLIE 3D Launcher lorsque vous frappez l'icône (Accueil).
Pour basculer vers l'écran standard Palm OS, procédez comme suit :
rdinateur de poche CLIÉ affiche
1 Frappez (Accueil).
L'écran CLIE 3D Launcher s'affiche.
2 Frappez (Menu).
Le menu s'affiche.
3 Frappez [Options].
Le menu Options s'affiche.
4 Frappez [Passer en vue standard] dans le menu
[Options].
L'écran standard Palm OS s'affiche.
Frappez pour afficher les menus.
Frappez pour sélectionner
une catégorie à afficher.
®
Conseil
Vous pouvez afficher les catégories une par une en frappant l'icône
(Accueil).
Remarque
Les catégories de l'écran standard Palm OS
diffèrent des groupes CLIE 3D Launcher.
Suite page suivante
• • • • • • • • • • • • • • •
Opérations de base de l'ordinateur de poche CLIÉ™ 28
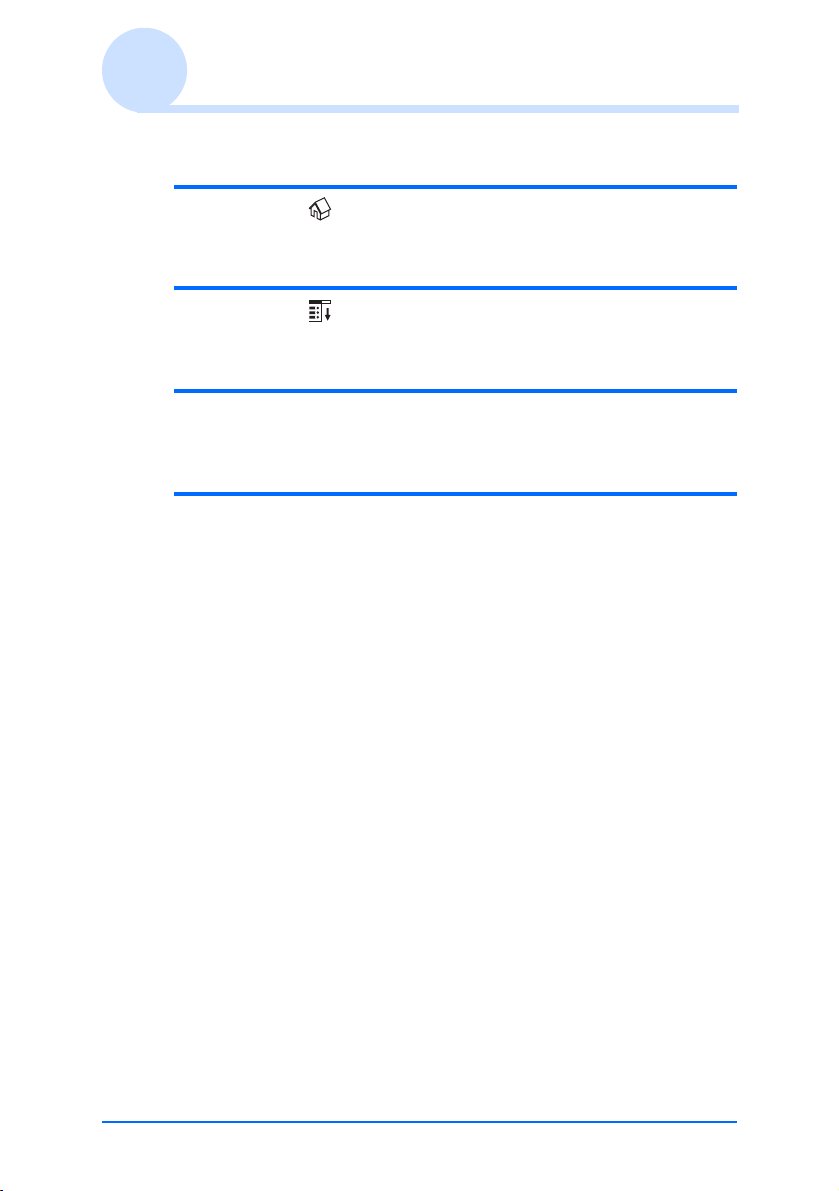
Utilisation de l'écran standard Palm OS
®
Basculement vers l'écran CLIE 3D Launcher
1 Frappez (Accueil).
L'écran standard Palm OS® s'affiche.
2 Frappez (Menu).
Le menu s'affiche.
3 Frappez [Options].
Le menu Options s'affiche.
4 Frappez [Passer en vue CLIE 3D Launcher] dans
le menu [Options].
L'écran CLIE 3D Launcher s'affiche.
Opérations de base de l'ordinateur de poche CLIÉ™ 29
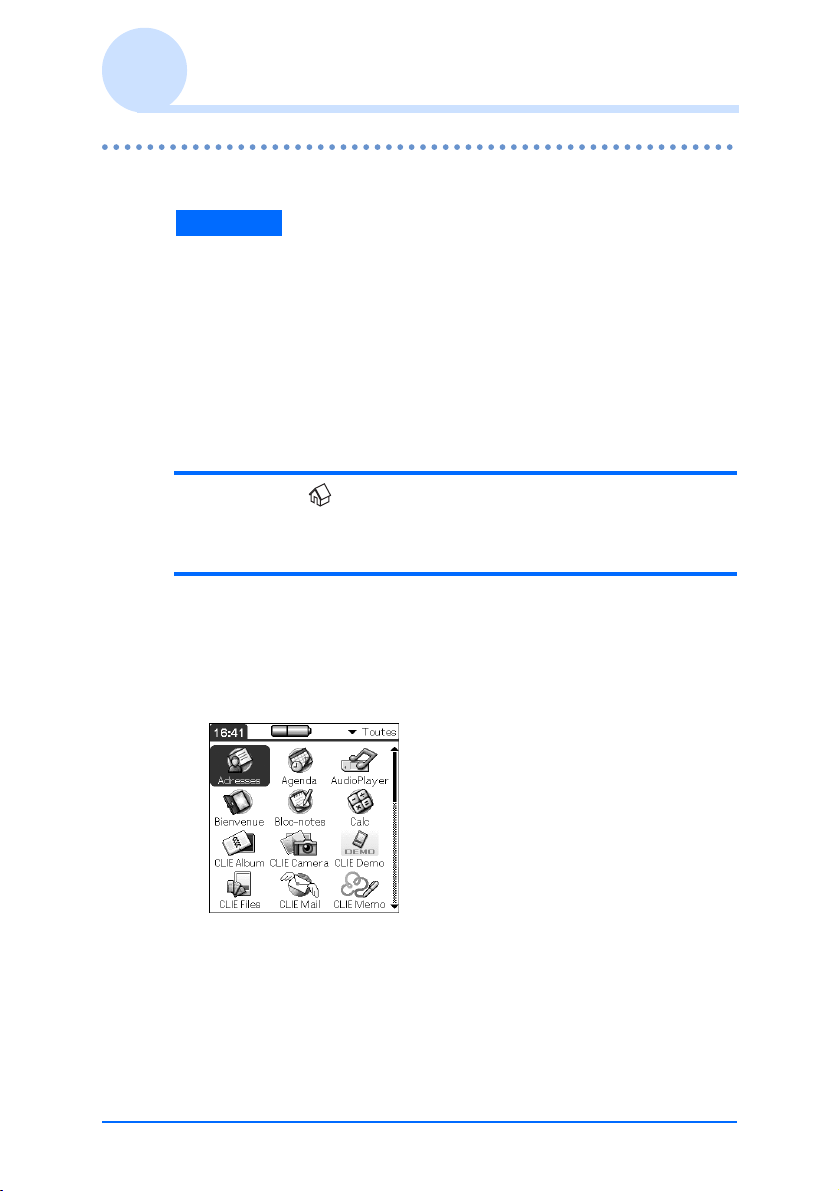
Utilisation de l'écran standard Palm OS
Démarrage d'une application
Remarque
Pour plus d'informations sur le démarrage d'applications
sur un support de stockage, reportez-vous à la page 134.
Il peut exister certaines limitations du système lors du lancement à
partir de l'écran standard Palm OS sur un support de stockage.
Démarrage d'une application à l'aide du
navigateur Jog Dial™
1 Frappez (Accueil).
L'écran standard Palm OS® s'affiche.
2 Faites tourner le navigateur Jog Dial™ pour
sélectionner l'application à démarrer et
appuyez dessus.
L'application démarre.
®
Suite page suivante
• • • • • • • • • • • • • • •
Opérations de base de l'ordinateur de poche CLIÉ™ 30

Utilisation de l'écran standard Palm OS
®
Modification des préférences relatives au
fonctionnement du navigateur Jog Dial™
dans l'écran de démarrage
Définissez les préférences de sorte que si vous faites tourner le
navigateur Jog Dial™, une liste d'applications s'affiche à gauche
de l'écran.
1 Frappez l'icône (Menu) sur l'écran standard
Palm OS®.
Le menu s'affiche.
2 Frappez [Options].
Le menu Options s'affiche.
3 Frappez [Préférences] dans le menu [Options].
L'écran Préférences s'affiche.
Suite page suivante
• • • • • • • • • • • • • • •
Opérations de base de l'ordinateur de poche CLIÉ™ 31

Utilisation de l'écran standard Palm OS
®
4 Frappez la flèche V à côté de [Sél. par Jog Dial]
et sélectionnez [Contextuel].
5 Frappez [OK].
Lorsque vous faites tourner le navigateur Jog Dial™, la liste
des applications s'affiche automatiquement à gauche de
l'écran.
Suite page suivante
• • • • • • • • • • • • • • •
Opérations de base de l'ordinateur de poche CLIÉ™ 32

Utilisation de l'écran standard Palm OS
®
Démarrage d'une application en frappant
son icône
1 Frappez (Accueil).
L'écran standard Palm OS® s'affiche.
2 Sélectionnez ensuite l'icône de l'application
que vous voulez démarrer.
L'application démarre.
Opérations de base de l'ordinateur de poche CLIÉ™ 33

Utilisation de l'écran standard Palm OS
®
Modification du style d'affichage de l'écran
standard Palm OS
Vous pouvez faire en sorte que, dans l'écran standard Palm OS,
les applications s'affichent sous la forme d'une liste ou de petites
icônes. Vous pouvez également choisir d'afficher la catégorie
des applications favorites ou les dernières applications utilisées
lorsque l'écran standard Palm OS apparaît.
La vue Icône (petit) s'affiche par défaut.
®
1 Frappez (Accueil).
L'écran standard Palm OS® s'affiche.
2 Frappez (Menu).
Le menu s'affiche.
3 Frappez [Options].
Le menu Options s'affiche.
4 Frappez [Préférences] dans le menu [Options].
5 Frappez la flèche V à côté de [Vue par] et
sélectionnez [Liste], [Icône], [Liste (petite)] ou
[Icône (petit)].
6 Frappez [OK].
Affichage Liste
Opérations de base de l'ordinateur de poche CLIÉ™ 34
Affichage Liste
(petite)
Affichage Icône
(petit)
Suite page suivante
• • • • • • • • • • • • • • •

Utilisation de l'écran standard Palm OS
®
Configuration de l'affichage de la dernière
catégorie ou application utilisée à
l'affichage de l'écran standard Palm OS
1 Frappez (Accueil).
L'écran standard Palm OS® s'affiche.
2 Frappez (Menu).
Le menu s'affiche.
3 Frappez [Options].
Le menu Options s'affiche.
4 Frappez [Préférences] dans le menu [Options].
5 Frappez / (cases à cocher) à côté de
[Mémoriser dernière cat.] ou [Mémoriser
dernière applic.] pour sélectionner les
paramètres désirés.
Les cases à cocher sont modifiées en frappant.
Conseil
Par défaut, ces cases à cocher sont activées .
6 Frappez [OK].
Remarque
Une application ne fait pas partie des dernières applications ou
catégories utilisées dans les cas suivants :
• si l'application ou la catégorie a été démarrée en appuyant sur le
bouton de l'application ;
• si vous avez basculé de l'écran standard Palm OS vers l'écran
CLIE 3D Launcher.
Opérations de base de l'ordinateur de poche CLIÉ™ 35

Utilisation de l'écran standard Palm OS
®
Affichage d'applications par catégorie
Vous pouvez choisir d'afficher les applications par catégorie.
Classement des applications en catégories
1 Frappez (Accueil).
L'écran standard Palm OS® s'affiche.
2 Frappez (Menu).
Le menu s'affiche.
3 Frappez [Appli.].
Le menu Appli. s'affiche.
4 Frappez [Catégorie...] dans le menu [Appli.].
L'écran Catégorie s'affiche.
5 Frappez la flèche V à côté de chaque
application et sélectionnez la catégorie.
Remarque
Pour créer une catégorie, frappez la flèche V dans l'angle supérieur
droit de l'écran standard Palm OS et frappez [Modifier les cat...]
pour afficher l'écran Modifier les catégories....
Frappez [Nouv.], entrez un nom de catégorie et frappez
[OK]. Frappez [OK] à nouveau lors de l'ajout de la nouvelle
catégorie.
6 Frappez [Terminé].
Suite page suivante
• • • • • • • • • • • • • • •
Opérations de base de l'ordinateur de poche CLIÉ™ 36

Utilisation de l'écran standard Palm OS
®
Affichage d'applications par catégorie
1 Frappez (Accueil).
L'écran standard Palm OS® s'affiche.
2 Effectuez l'une des opérations suivantes :
• Frappez à plusieurs reprises sur l'icône (Accueil) ou
appuyez plusieurs fois sur le navigateur Jog Dial™ pour
faire défiler les catégories une à une.
• Frappez la flèche
et sélectionnez la catégorie à afficher.
Conseil
Si vous sélectionnez [Toutes], toutes les applications s'affichent
dans l'écran standard Palm OS.
Il est conseillé de sélectionner cette option si vous utilisez souvent
le navigateur Jog Dial™.
Remarque
Les groupes CLIE 3D Launcher diffèrent des catégories
de l'écran standard Palm OS
V dans l'angle supérieur droit de l'écran
®
.
Opérations de base de l'ordinateur de poche CLIÉ™ 37

Modification des polices
Vous pouvez modifier le style de police des applications telles
qu'Agenda ou Adresses en fonction de vos préférences. Un
style de police peut être associé à chaque application.
1 Lancez l'application dont vous souhaitez
modifier le style de police.
2 Frappez (Menu).
Le menu s'affiche.
3 Frappez [Options].
Le menu Options s'affiche.
4 Frappez [Police...] dans le menu [Options].
L'écran Choisir police apparaît.
5 Frappez le style de police souhaité.
6 Frappez [OK].
Le texte de l'application s'affiche désormais dans le style de
police sélectionné.
Remarque
Le style de police ne peut pas être modifié dans certaines
applications.
Opérations de base de l'ordinateur de poche CLIÉ™ 38

Éléments des menus communs
La liste suivante décrit les fonctions communes aux applications
de votre ordinateur de poche CLIÉ telles qu'Agenda,
Adresses, Tâches et Bloc-notes. Pour afficher le menu,
frappez l'icône (Menu) lors du lancement de l'application.
Pour en savoir plus sur les éléments de menu spécifiques à
chaque application, reportez-vous à leurs descriptions.
Remarque
En fonction du style d'affichage, il se peut que certains menus ne soient
pas affichés.
Menu Edition
Annuler Annule l'action de la dernière commande
d'édition. Par exemple, si vous avez utilisé la
commande [Couper] pour supprimer du texte,
[Annuler] rétablit le texte effacé.
Couper
Copier
Coller Insère le texte que vous avez coupé ou copié à
Sélectionner tout Sélectionne l'ensemble du texte dans
Clavier Ouvre le clavier logiciel.
Aide Graffiti 2 Affiche la liste des traits de caractères
Supprime le texte sélectionné et le place
provisoirement dans la mémoire de votre
ordinateur de poche CLIÉ. Vous pouvez coller le
texte que vous avez coupé dans une autre zone de
l'application en cours ou dans une autre application.
Copie le texte sélectionné et le place
provisoirement dans la mémoire de votre
ordinateur de poche CLIÉ. Vous pouvez coller le
texte que vous avez copié dans une autre zone de
l'application en cours ou dans une autre application.
l'endroit sélectionné. Si vous n'avez pas coupé
ou copié du texte précédemment, la
commande Coller n'a aucun effet.
l'enregistrement ou l'écran en cours. Cette
fonction vous permet de couper ou de copier
l'ensemble du texte et de le coller ailleurs.
Graffiti
traits requis pour les caractères souhaités.
®
2. Vous pouvez afficher l'ordre des
Opérations de base de l'ordinateur de poche CLIÉ™ 39

Saisie de texte sur votre ordinateur de poche CLIÉ™
Ce chapitre décrit comment saisir de texte sur
votre ordinateur de poche CLIÉ.
Saisie de texte sur votre ordinateur de poche CLIÉ™
. . . . . . . . . . . . . . . . . . . . . . . . . . . . . . . 41
Utilisation de l'écriture Graffiti
texte . . . . . . . . . . . . . . . . . . . . . . . . . . . 42
Utilisation de la méthode Decuma Input pour entrer
du texte . . . . . . . . . . . . . . . . . . . . . . . . . 55
Utilisation du clavier logiciel pour saisir du texte
. . . . . . . . . . . . . . . . . . . . . . . . . . . . . . . 60
®
2 pour saisir du

Saisie de texte sur votre ordinateur de poche CLIÉ™
Outre le clavier matériel, vous pouvez également saisir du texte
à l'aide des méthodes suivantes.
Système de saisie
manuscrite
Graffiti® 2 (page 42)
Saisissez du texte à l'aide des
caractères dessinés à la main
nommés Graffiti 2. Lorsque vous
aurez maîtrisé la méthode d'écriture
Graffiti 2, vous pourrez saisir
beaucoup plus rapidement du texte
à l'aide du clavier logiciel.
Decuma Input (page 55)
Decuma Input convertit votre
écriture manuscrite en texte
dactylographié utilisable avec les
différentes applications. Il suffit
d'écrire dans la zone de saisie située
au bas de l'écran. L'interprétation
de votre écriture manuscrite
apparaît à mesure que vous écrivez.
Clavier logiciel (Panneau
d'entrée) (page 60)
Entrer le texte à l'aide du clavier
affiché à l'écran.
Saisie de texte sur votre ordinateur de poche CLIÉ™ 41

Utilisation de l'écriture Graffiti® 2 pour saisir du texte
Ce chapitre décrit les procédures de création de lettres, de
nombres, de signes de ponctuation et de symboles, et vous
apprend quelques trucs et astuces Graffiti
Qu'est-ce que l'écriture Graffiti® 2 ?
Graffiti® 2 est une méthode d'écriture unique qui vous permet de
saisir rapidement et facilement du texte dans les applications
CLIÉ. Le texte est entré dans la zone Graffiti
stylet. Graffiti
convertit aussitôt en texte dactylographié.
Affichage de l'aide en ligne Graffiti 2
Faites glisser le stylet vers l'autre extrémité de l'écran à partir de
la zone Graffiti
présentent le jeu de caractères Graffiti
®
2 reconnaît votre écriture manuscrite et la
®
2. L'Aide Graffiti 2 ouvre une série d'écrans qui
®
2.
®
2 à l'aide du
Exemples de lettres A, B,
C, K et T converties avec
la méthode Graffiti
®
2.
®
2
Conseil
Vous pouvez personnaliser la méthode d'écriture des caractères t, p, y
et $. Pour plus de détails, reportez-vous à la section “Réglage de
l'écriture Graffiti
Saisie de texte sur votre ordinateur de poche CLIÉ™ 42
®
2” la page 77.

Utilisation de l'écriture Graffiti® 2 pour saisir du texte
Traçage d'un trait sur votre ordinateur de poche CLIÉ
Le point sur chaque trait indique où il faut
commencer à tracer le caractère.
Certains caractères ont des formes similaires, mais leurs points de
départ et d'arrivée sont différents. Vous devez toujours commencer
chaque tracé à partir du point et lever le stylet de l'écran à la fin du tracé.
Levez le stylet de l'écran
une fois le trait tracé
Commencez le tracé
à partir du point
Remarque
Il n'est pas nécessaire de dessiner le point lorsque vous tracez le trait.
Ce point est indiqué dans ce manuel uniquement pour vous montrer où
commence le tracé.
Utilisation de la zone d'écriture Graffiti® 2
La zone d'écriture Graffiti® 2 se compose de deux parties : une
partie pour écrire les lettres minuscules de l'alphabet et l'autre
pour écrire les chiffres. La zone qui entoure la ligne de division
permet d'écrire les lettres majuscules de l'alphabet.
Zone des nombres
Ligne de division
Zone des lettres minuscules
Écriture des lettres majuscules
Pour entrer une lettre majuscule, tracez le ou les traits au-dessus
de la ligne de division de la zone d'écriture Graffiti
* L'application Bloc-notes est utilisée comme exemple dans ce manuel.
Saisie de texte sur votre ordinateur de poche CLIÉ™ 43
®
2*.
Suite page suivante
• • • • • • • • • • • • • • • • • • •

Utilisation de l'écriture Graffiti® 2 pour saisir du texte
Tracez le
ou les
traits audessus la
ligne de
division
Écriture des lettres minuscules
Pour entrer une lettre minuscule, tracez le ou les traits dans la
zone des lettres minuscules de la zone d'écriture Graffiti
Tracez le
ou les
traits
dans
cette
zone
®
2.
Écriture des nombres
Pour entrer un nombre, tracez le ou les traits dans la zone des
nombres de la zone d'écriture Graffiti
Tracez le
ou les
traits
dans
cette
zone
Saisie de texte sur votre ordinateur de poche CLIÉ™ 44
®
2.

Utilisation de l'écriture Graffiti® 2 pour saisir du texte
Liste de caractères Graffiti® 2
Alphabet
AN
BO
CP
DQ
ER
FS
GT
HU
IV
JW
KX
LY
MZ
Nombres
16
27
38
49
50
Suite page suivante
• • • • • • • • • • • • • • • • • • •
Saisie de texte sur votre ordinateur de poche CLIÉ™ 45

Utilisation de l'écriture Graffiti® 2 pour saisir du texte
Écriture des symboles
Pour entrer un symbole, activez le mode Symbole. En mode
Symbole, vous pouvez écrire dans la zone des lettres minuscules
ou dans la zone des nombres de la zone d'écriture Graffiti
Procédez comme suit pour entrer un symbole.
1 Tracez le trait n'importe où dans la zone
d'écriture Graffiti® 2.
L'indicateur du mode Ponctuation s'affiche à l'écran pour
signaler que le mode Symbole est activé.
Indicateur du
mode Ponctuation
®
2.
Conseil
Vous pouvez tracer le trait pour activer ou désactiver le mode
Symbole dans la zone des lettres minuscules ou la zone des
nombres.
2 Tracez le ou les traits de symbole.
Suite page suivante
• • • • • • • • • • • • • • • • • • •
Saisie de texte sur votre ordinateur de poche CLIÉ™ 46

Utilisation de l'écriture Graffiti® 2 pour saisir du texte
Conseil
• Tracez le ou les traits dès que vous activez le mode Symbole
avant que le mode Symbole ne soit automatiquement désactivé.
• Vous pouvez tracer le ou les traits n'importe où dans la zone de
saisie Graffiti
®
2 lorsque le mode Symbole est activé.
3 Tracez de nouveau le trait .
Le symbole sera saisi.
Conseils
Il est possible d'entrer certains symboles sans activer le mode
Symbole. Selon le symbole choisi, vous devez tracer le ou les traits
dans la zone des lettres minuscules ou la zone des nombres de la
zone d'écriture Graffiti
Graffiti 2 de votre ordinateur de poche CLIÉ. L'aide affiche les
symboles qui doivent être écrits dans la zone des lettres minuscules
de la zone d'écriture Graffiti
la zone des nombres.
®
2. Pour plus de détails, consultez l'Aide de
®
2 et ceux qui doivent être écrits dans
Suite page suivante
• • • • • • • • • • • • • • • • • • •
Saisie de texte sur votre ordinateur de poche CLIÉ™ 47

Utilisation de l'écriture Graffiti® 2 pour saisir du texte
Symbole (zone des lettres minuscules)
Vous pouvez tracer le ou les traits suivants directement dans la
zone des lettres minuscules sans basculer en mode Symbole.
. (Point) @
, (Virgule) ''
' (Apostrophe) Espace
? (Point
d'interrogation)
! (Point
d'exclamation)
&
Retour chariot
Tabu lation
Symbole (zone des nombres)
Vous pouvez tracer le ou les traits suivants directement dans la
zone des nombres sans basculer en mode Symbole.
. (Point)
, (Virgule)
~
(Tilde)
–
+=
*
\ (Barre oblique
inverse)
/ (Barre oblique)
( (Parenthèse
ouvrante)
) (Parenthèse
fermante)
Suite page suivante
• • • • • • • • • • • • • • • • • • •
Saisie de texte sur votre ordinateur de poche CLIÉ™ 48

Utilisation de l'écriture Graffiti® 2 pour saisir du texte
Symbole (mode Symbole)
Vous pouvez entrer les symboles suivants en mode Symbole.
. (Point)
, (Virgule)
' (Apostrophe) <
? (Point
d'interrogation)
! (Point
d'exclamation)
&]
@{
$}
~
(Tilde) +
/ (Barre oblique)
\ (Barre oblique
inverse)
''
;=
:#
( (Parenthèse
ouvrante)
) (Parenthèse
fermante)
>
[
–
*
÷
_%
|^
‘`
’™
“®
”©
Suite page suivante
• • • • • • • • • • • • • • • • • • •
Saisie de texte sur votre ordinateur de poche CLIÉ™ 49

Utilisation de l'écriture Graffiti® 2 pour saisir du texte
§¿
•
¢ß
¥
£Ø
¡
°
Écriture des lettres accentuées
Pour entrer une lettre accentuée, écrivez d'abord la lettre
minuscule ou majuscule, puis inscrivez l'accent dans la zone des
nombres de la zone d'écriture Graffiti
reportez-vous à la documentation suivante et à l'Aide de Graffiti
2 de votre ordinateur de poche CLIÉ.
à è ì ò ù á é í ó ú ´y
â ê î ô û ã õ ñ
ä ï ö ü ÿ å
®
2. Pour plus de détails,
Saisie de texte sur votre ordinateur de poche CLIÉ™ 50

Utilisation de l'écriture Graffiti® 2 pour saisir du texte
Saisie de texte
Pour saisir du texte, un logiciel (une application) compatible
avec votre ordinateur de poche CLIÉ est nécessaire. Pour entrer
du texte avec l'application Agenda, procédez comme suit :
1 Frappez (Agenda) dans l'écran CLIE 3D
Launcher.
L'Agenda démarre. Le programme du jour s'affiche.
2 Frappez la ligne temporelle sur l'écran
Agenda.
Suite page suivante
• • • • • • • • • • • • • • • • • • •
Saisie de texte sur votre ordinateur de poche CLIÉ™ 51

Utilisation de l'écriture Graffiti® 2 pour saisir du texte
3
Utilisez les tableaux des pages précédentes pour
rechercher la forme de trait correspondant à la
lettre que vous souhaitez créer.
Plusieurs formes de trait différentes sont disponibles pour
certaines lettres. Pour ces lettres, choisissez la forme la plus
facile à tracer à vos yeux.
Vous utilisez la même forme pour créer la version majuscule
et la version minuscule d'une lettre.
4 Placez le stylet dans la zone des lettres
minuscules de la zone d'écriture Graffiti 2.
Commencez votre trait sur le point et dessinezle tel qu'il est illustré dans les tableaux.
Placez le stylet au bon endroit
Remarque
Vous devez commencer les traits de caractères dans la zone
d'écriture Graffiti 2. Si vous tracez des traits en dehors de la zone
d'écriture Graffiti 2, votre ordinateur de poche CLIÉ ne les
reconnaît pas comme des caractères de texte.
Remarques relatives à l'écriture des caractères Graffiti 2
• La précision de reconnaissance est supérieure lorsque vous
écrivez de gros caractères. Essayez de dessiner des traits qui
remplissent presque toute la zone d'écriture Graffiti 2.
• N'écrivez ni trop rapidement, ni trop lentement. Une écriture
trop lente peut générer des erreurs de reconnaissance.
• Veillez à ce que votre écriture ne soit pas inclinée. Les traits verticaux
doivent être parallèles aux bords de la zone d'écriture Graffiti 2.
Saisie de texte sur votre ordinateur de poche CLIÉ™ 52

Utilisation de l'écriture Graffiti® 2 pour saisir du texte
Utilisation de traits et de raccourcis de navigation
Utilisation de traits de navigation
Lorsque vous entrez du texte ou utilisez une application, vous
pouvez vous servir des traits de navigation dans le champ de
l'application. Pour plus de détails, reportez-vous à la
documentation suivante et à l'Aide de Graffiti 2 de votre
ordinateur de poche CLIÉ.
Retour arrière
Couper Copier
Coller Annuler
Commande de
menu*
Mode Ponctuation
*Certaines icônes de fonction, telles que Copier et Supprimer, ne
s'affichent que lorsque la fonction est disponible.
Remarque
Si la lettre « L » est enregistrée comme commande de menu d'une
application, les lettres « K », « T », « I » et « X » ne pourront pas être
utilisées comme commandes de menu. Le premier trait de ces lettres à
deux traits sera en effet identifié par erreur comme la commande « L ».
S'il n'existe aucune commande « L », il est possible d'enregistrer tout
ou partie des quatre lettres comme des commandes de menu.
Suite page suivante
• • • • • • • • • • • • • • • • • • •
Saisie de texte sur votre ordinateur de poche CLIÉ™ 53

Utilisation de l'écriture Graffiti® 2 pour saisir du texte
Utilisation de raccourcis
Les raccourcis par défaut sont enregistrés sur votre ordinateur de
poche CLIÉ. Pour utiliser un raccourci, tracez le trait de
raccourci suivi des caractères de raccourci. Lorsque vous
tracez le trait de raccourci, l'indicateur Mode Raccourci s'affiche
au point d'insertion pour signaler que vous êtes en mode
Raccourci. Par exemple, lorsque vous tracez le raccourci
Graffiti
Graffiti
détails, reportez-vous à la documentation suivante.
Voici un tableau contenant les raccourcis Graffiti 2 enregistrés
sur votre ordinateur de poche CLIÉ :
®
2 « ds » ( , et ) dans la zone d'écriture
®
2, la date et l'heure actuelles sont entrées. Pour plus de
Cachet dateur ds Petit-déjeuner br
Cachet horaire ts Déjeuner lu
Cachets dateur/
horaire
Réunion me
dts Dîner di
Conseils
• Vous pouvez également entrer des raccourcis à l'aide du mode
Symbole.
• Vous pouvez également créer vos propres raccourcis. Pour plus
de détails, reportez-vous à la section « Personnalisation de votre
ordinateur de poche CLIÉ™ (Préférences) : Création de
raccourcis Graffiti
Saisie de texte sur votre ordinateur de poche CLIÉ™ 54
®
2».
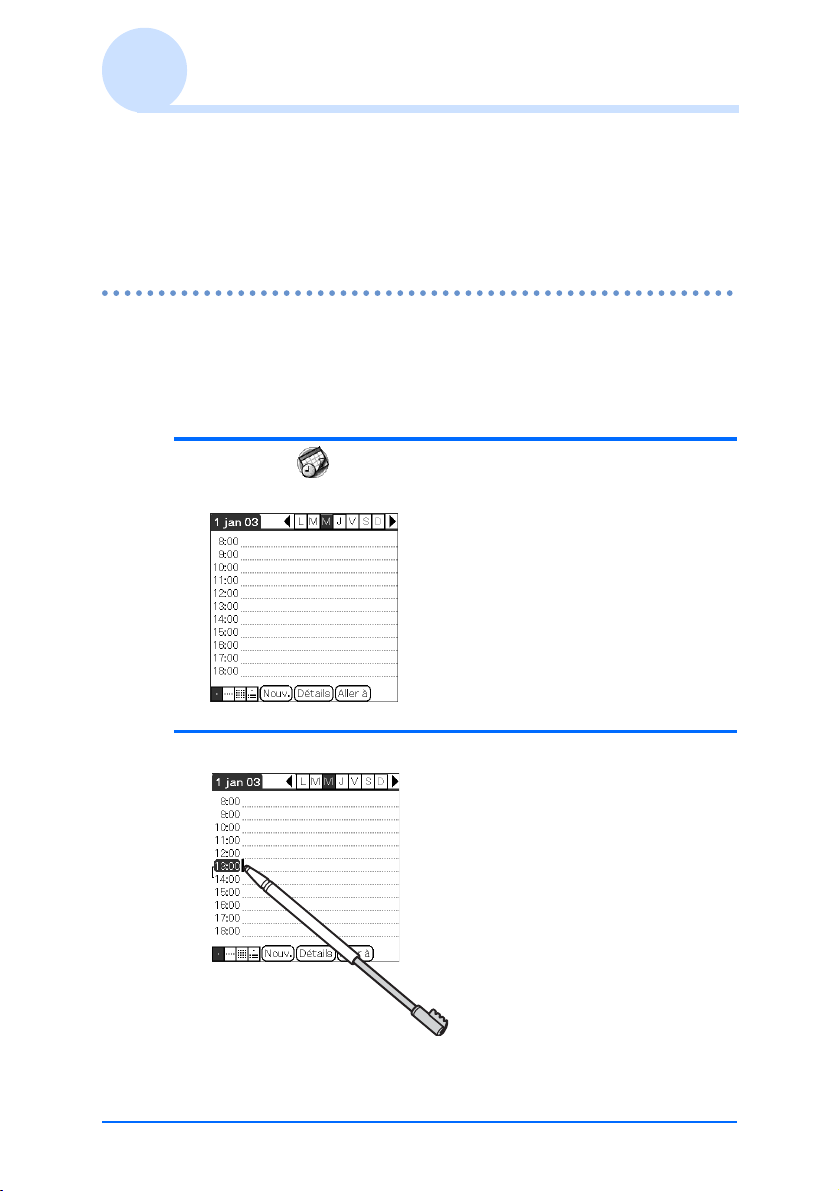
Utilisation de la méthode Decuma Input pour entrer du texte
Decuma Input convertit votre écriture manuscrite en texte
dactylographié utilisable avec les différentes applications. Il
suffit d'écrire dans la zone de saisie. L'interprétation de votre
écriture manuscrite apparaît à mesure que vous écrivez.
Saisie de texte
Pour saisir du texte, un logiciel (une application) compatible avec
votre ordinateur de poche CLIÉ est nécessaire. Pour vous entraîner
à saisir du texte avec l'application
1
Frappez (Agenda) dans l'écran CLIE 3D Launcher.
L'Agenda démarre. Le programme du jour s'affiche.
Agenda
, procédez comme suit .
2
Frappez la ligne temporelle sur l'écran
Saisie de texte sur votre ordinateur de poche CLIÉ™ 55
Agenda
Suite page suivante
• • • • • • • • • • • • • • • • • • •
.

Utilisation de la méthode Decuma Input pour entrer du texte
3 Frappez dans la zone de saisie Graffiti 2.
L'écran Decuma Latin s'affiche.
Conseil
Vous pouvez également afficher l'écran Decuma Input en frappant
dans la zone de saisie Graffiti 2. Dans ce cas, l'écran Decuma Input du
mode Nombres et caractères spéciaux s'affiche.
Pour plus de détails, reportez-vous à la section “Les zones d'écriture
des chiffres et des lettres sont différentes.” la page 58.
4 Écrire sur la ligne inférieure dans la zone de
saisie.
Conseil
Écrivez comme vous le faites normalement.
Suite page suivante
• • • • • • • • • • • • • • • • • • •
Saisie de texte sur votre ordinateur de poche CLIÉ™ 56

Utilisation de la méthode Decuma Input pour entrer du texte
5 Frappez l'icône située à l'extrémité de la ligne
inférieure.
Le texte saisi est inséré en haut de l'écran Decuma Latin.
6 Frappez [Terminé].
Le texte saisi est inséré dans l'écran Agenda.
Suite page suivante
• • • • • • • • • • • • • • • • • • •
Saisie de texte sur votre ordinateur de poche CLIÉ™ 57

Utilisation de la méthode Decuma Input pour entrer du texte
Les zones d'écriture des chiffres et des
lettres sont différentes.
Votre écriture peut être reconnue selon deux modes : en tant que
caractères généraux ou en tant que numéros et caractères
spéciaux.
A a 1 @
Space
*
Mode Caractères
généraux
?
A a 1 @
Mode Numéros et
caractères spéciaux
Space
*
?
Autres opérations de saisie
, : Déplace le curseur
: Insère un espace
: Supprime le dernier caractère
: Commence une nouvelle ligne après le curseur
: Affiche l'écran d'aide Decuma Latin
Conseil
Vous pouvez faire glisser le stylet de la zone de saisie Graffiti 2 vers
l'autre extrémité de l'écran afin d'afficher l'écran d'aide Decuma
Latin.
Suite page suivante
• • • • • • • • • • • • • • • • • • •
Saisie de texte sur votre ordinateur de poche CLIÉ™ 58
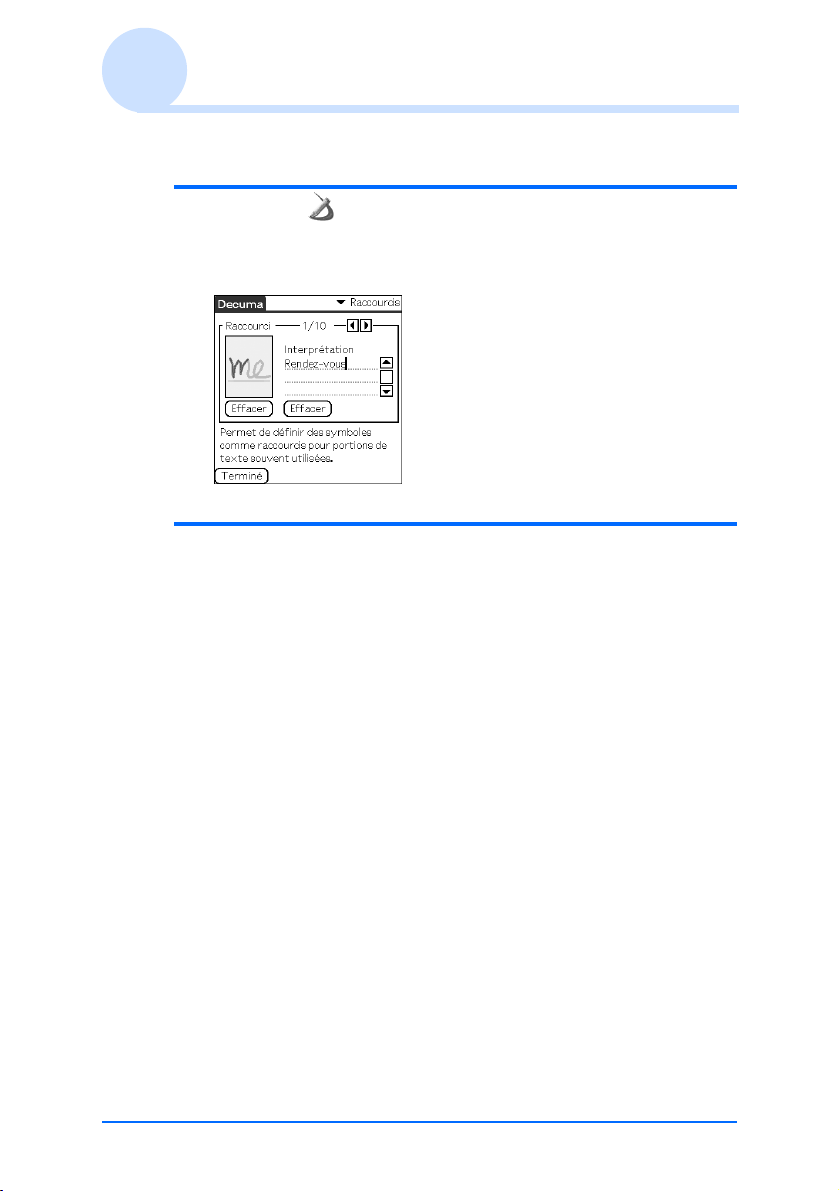
Utilisation de la méthode Decuma Input pour entrer du texte
Modification des paramètres Decuma Input
1 Frappez (Decuma) dans l'écran CLIE 3D
Launcher.
L'écran Decuma s'affiche.
2 Frappez V à droite de l'écran et sélectionnez les
paramètres désirés.
Raccourcis :
Définit les raccourcis des textes longs que vous écrivez
fréquemment.
Personnaliser :
Modifie l'alphabet Decuma pour ajuster les caractères
individuels et améliorer ainsi la reconnaissance.
Paramètres :
Personnalise les fonctionnalités Decuma Input.
Info :
Affiche la version de la méthode Decuma Input installée sur
votre ordinateur de poche CLIÉ.
Saisie de texte sur votre ordinateur de poche CLIÉ™ 59

Utilisation du clavier logiciel pour saisir du texte
Vous pouvez saisir du texte à l'aide du stylet de votre ordinateur
de poche CLIÉ.
Saisie de texte
Pour saisir du texte, un logiciel (une application) compatible
avec votre ordinateur de poche CLIÉ est nécessaire. Pour vous
entraîner à saisir du texte avec l'application Agenda, procédez
comme suit.
1 Frappez (Agenda) dans l'écran CLIE 3D
Launcher.
L'Agenda démarre. Le programme du jour s'affiche.
2
Frappez la ligne temporelle sur l'écran
Saisie de texte sur votre ordinateur de poche CLIÉ™ 60
Agenda
Suite page suivante
• • • • • • • • • • • • • • • • • • •
.

Utilisation du clavier logiciel pour saisir du texte
3 Frappez (Menu).
Le menu s'affiche.
4 Frappez [Edition] et sélectionnez [Clavier].
L'écran du clavier s'affiche.
Tabulation
Verrouillage
majuscule
Majuscules
Numérique International
Frappez ici pour afficher
le clavier numérique
Alphabétique
Retour arrière
Retour chariot
Frappez ici pour afficher le
clavier alphabétique
Frappez ici pour afficher
le clavier international
5 Sélectionnez le clavier de votre choix et frappez
les caractères pour saisir du texte et des chiffres.
Vous pouvez utiliser le clavier logiciel de la même manière
que le clavier de votre ordinateur de bureau. Pour saisir une
majuscule, frappez « maj », puis frappez le bouton du
caractère. Pour supprimer un caractère, frappez <.
Suite page suivante
• • • • • • • • • • • • • • • • • • •
Saisie de texte sur votre ordinateur de poche CLIÉ™ 61

Utilisation du clavier logiciel pour saisir du texte
6 Lorsque vous avez fini de saisir le texte, frappez
[Terminé].
L'écran du clavier se ferme, et le texte entré est inséré dans
l'écran Agenda.
Saisie de texte sur votre ordinateur de poche CLIÉ™ 62

Échange et mise
à jour de
fichiers/données
via l'opération
HotSync
®
Ce chapitre explique comment effectuer
l'opération HotSync
bureau.
Qu'est-ce que l'opération HotSync® ? . . . . . . . 64
Exécution de l'opération HotSync
Utilisation du logiciel Palm™ Desktop pour CLIÉ
. . . . . . . . . . . . . . . . . . . . . . . . . . . . . . . 68
®
avec votre ordinateur de
®
. . . . . . . . . 66

Qu'est-ce que l'opération HotSync® ?
HotSync® est une opération en une étape qui vous permet de
synchroniser des fichiers/données entre votre ordinateur de poche
CLIÉ et votre ordinateur de bureau. Une simple pression sur le
bouton HotSync vous permet de synchroniser les fichiers/données
des applications de votre ordinateur de poche CLIÉ avec les
fichiers/données du logiciel
présent sur votre ordinateur de bureau, de sauvegarder les fichiers/
données de votre ordinateur de poche CLIÉ sur votre ordinateur
de bureau et d'installer des applications supplémentaires.
1 Synchronisation des fichiers/données entre
votre ordinateur de poche CLIÉ et votre
ordinateur de bureau
Synchronise les données des applications Agenda,
Adresses, Tâches et Bloc-notes entre votre
ordinateur de poche CLIÉ et votre ordinateur de bureau.
Vous pouvez gérer séparément les fichiers/données de
plusieurs ordinateurs de poche CLIÉ à l'aide du logiciel
Palm™ Desktop pour CLIÉ.
2 Enregistrement de données de sauvegarde ou
d'applications sur votre ordinateur du bureau
Crée automatiquement une sauvegarde des données ou des
applications actuellement détenues sur votre ordinateur de
poche CLIÉ sur votre ordinateur de bureau. Si vous
supprimez accidentellement des données ou des applications,
ou si vous devez effectuer une réinitialisation matérielle,
l'opération HotSync
ou les applications grâce aux données de sauvegarde ou aux
applications enregistrées sur votre ordinateur de bureau.
Pour plus de détails sur la sauvegarde de données et des
applications, voir page 173.
Échange et mise à jour de fichiers/données via l'opération HotSync
Palm™ Desktop pour CLIÉ
®
vous permet de restaurer les données
Suite page suivante
• • • • • • • • • • • • • • •
®
64

Qu'est-ce que l'opération HotSync® ?
3 Utilisation des fichiers/données créé(e)s dans
les applications Microsoft
®
Windows® sur votre
ordinateur de poche CLIÉ
Importe ou exporte les fichiers/données entre une
application Windows
®
sur votre ordinateur et votre
ordinateur de poche CLIÉ.
Formats de fichiers compatibles que vous pouvez
importer/exporter avec le logiciel Palm™ Desktop
pour CLIÉ
• Texte séparé par des virgules/tabulations (fichiers *.csv, *.txt,
*.tab, *.tsv)
• Fichier texte (*.txt)
• Fichier vCal (Agenda) (*.vcs)
• Fichier vCard (Adresses) (*.vcf)
• Archive d'Agenda du logiciel Palm™ Desktop pour CLIÉ
(*.dba)
• Archive d'Adresses du logiciel Palm™ Desktop pour CLIÉ
(*.aba)
• Archive de Tâches du logiciel Palm™ Desktop pour CLIÉ
(*.tba)
• Archive du Bloc-notes du logiciel Palm™ Desktop pour CLIÉ
(*.mpa)
* Les mots entre parenthèses sont des extensions de fichier. Une
archive est une unité qui collecte des fichiers associés.
b Pour plus de détails sur l'importation/exportation de fichiers/
données, consultez l'aide en ligne du logiciel Palm™ Desktop pour
CLIÉ.
Échange et mise à jour de fichiers/données via l'opération HotSync
®
65
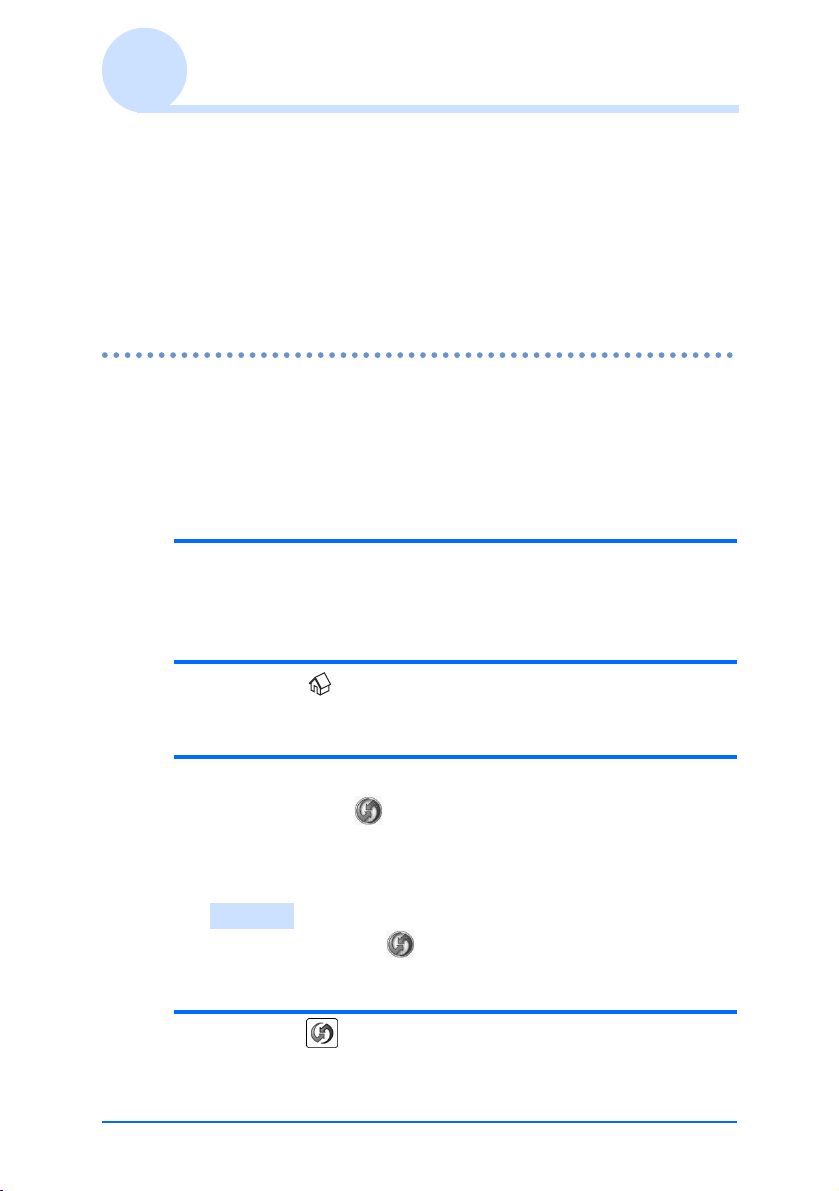
Exécution de l'opération HotSync
Pour exécuter l'opération HotSync®, le logiciel Palm™
Desktop pour CLIÉ doit être installé sur votre ordinateur de
bureau.
b Pour plus de détails sur l'opération HotSync
« Utilisation de l'ordinateur de poche CLIÉ™ avec votre ordinateur
de bureau » dans le manuel « Pour commencer ».
®
, consultez la section
®
Exécution de l'opération HotSync® avec le câble
®
USB (HotSync
locale)
L'exécution de l'opération HotSync® avec le câble USB fourni
avec votre ordinateur de poche CLIÉ™ s'appelle une HotSync
locale.
1 Branchez votre ordinateur de poche CLIÉ à
votre ordinateur de bureau à l'aide du câble
USB fourni avec votre ordinateur de poche CLIÉ.
2 Frappez (Accueil).
L'écran CLIE 3D Launcher s'affiche.
3 Faites tourner le navigateur Jog Dial™ pour
sélectionner (HotSync), puis appuyez sur le
navigateur Jog Dial™.
L'écran HotSync s'affiche.
Conseil
Vous pouvez frapper (HotSync) sur l'écran CLIE 3D
Launcher pour afficher l'écran HotSync.
®
4 Frappez (HotSync).
L'opération HotSync® démarre.
• • • • • • • • • • • • • • •
Échange et mise à jour de fichiers/données via l'opération HotSync
Suite page suivante
®
66

Exécution de l'opération HotSync
®
Une fois l'opération HotSync® terminée, un message
indiquant la fin de l'opération HotSync
®
s'affiche sur votre
ordinateur de poche CLIÉ.
Remarque
Ne débranchez pas l'ordinateur de poche CLIÉ de l'ordinateur de
bureau tant que l'opération HotSync
même, n'insérez ni ne retirez aucun support « Memory Stick »
lorsque l'opération HotSync
logiciel Palm™ Desktop pour CLIÉ risque de ne pas se
terminer correctement.
®
®
n'est pas terminée. De
est en cours d'exécution. Sinon, le
Si l'opération HotSync® ne démarre pas
Assurez-vous que l'icône (HotSync) est affichée dans la
barre d'état système Windows (zone de notification).
Si l'icône (HotSync) n'est pas affichée dans la barre d'état
système (zone de notification), cliquez sur [Démarrer], sur
[Programmes] (dans Windows XP, sélectionnez [Tous les
programmes]), sur [Sony Handheld], puis sur [HotSync
Manager]. Vérifiez que l'icône (HotSync) est affichée dans
la barre d'état système (zone de notification) et frappez
(HotSync) sur l'écran de votre ordinateur de poche CLIÉ pour
®
démarrer l'opération HotSync
.
Le message s'affiche sur l'écran de votre ordinateur lorsque
l'opération HotSync
®
démarre.
* À partir de maintenant, lorsqu'une référence sera faite à des éléments
communs à Windows XP Edition familiale et Windows XP
Professionnel, l'appellation Windows XP sera employée.
**Dans Windows XP, la barre d'état système est appelée « zone de
notification ».
Dans ce manuel, elle est mentionnée en tant que « barre d'état
système (zone de notification) ».
Conseil
Si vous ne parvenez pas à effectuer l'opération HotSync
Consultez le manuel « Dépannage ».
Échange et mise à jour de fichiers/données via l'opération HotSync
®
®
67
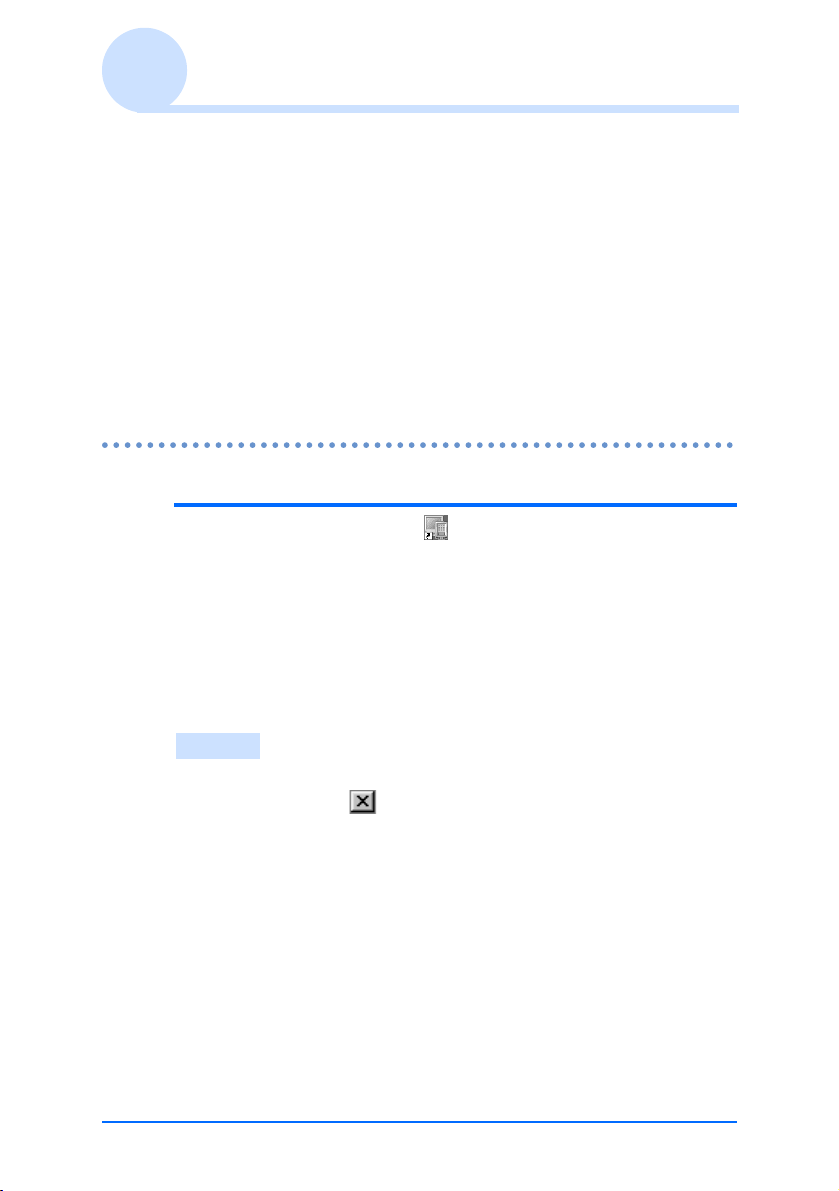
Utilisation du logiciel Palm™ Desktop pour CLIÉ
Le logiciel Palm™ Desktop pour CLIÉ vous permet d'afficher
sur votre ordinateur les données transférées à partir de votre
ordinateur de poche CLIÉ par l'opération HotSync
En outre, le logiciel Palm™ Desktop pour CLIÉ possède
les mêmes fonctions que les applications Agenda, Adresses,
Tâches et Bloc-notes, ce qui vous permet de pouvoir entrer
ou modifier des planifications ou des données d'adresses sur
votre ordinateur de bureau et d'exporter ensuite ces données vers
votre ordinateur de poche CLIÉ.
Démarrage du logiciel Palm™ Desktop pour CLIÉ
1 Double-cliquez sur (Palm™ Desktop pour
CLIÉ) sur votre Bureau Windows.
Vous pouvez également cliquer sur [Démarrer],
[Programmes] (pour Windows XP, sélectionnez [Tous les
programmes]), [Sony Handheld], puis [Palm Desktop pour
CLIÉ].
Le logiciel Palm™ Desktop pour CLIÉ démarre.
®
.
Conseil
Pour quitter le logiciel Palm™ Desktop pour CLIÉ
Cliquez sur le bouton en haut à droite de la fenêtre ou sélectionnez
[Quitter] dans le menu Fichier.
Échange et mise à jour de fichiers/données via l'opération HotSync
®
68

Utilisation du logiciel Palm™ Desktop pour CLIÉ
Emplacement des composants du logiciel Palm™ Desktop pour CLIÉ
A Volet de liste
Affiche les enregistrements dans l'application de Bureau active.
B Barre de lancement d'application
Cliquez sur une icône pour ouvrir l'application qui lui est associée.
C Icône d'installation
Cliquez sur cette icône pour afficher la boîte de dialogue
d'installation
votre ordinateur de poche CLIÉ via l'opération HotSync
. Vous pouvez installer des applications sur
b Pour plus de détails, reportez-vous à la section “Installation” la
page 185.
D Sélecteur d'utilisateur
Affiche le nom d'utilisateur des informations actuelles.
E Volet d'enregistrement
Affiche des détails complets sur l'enregistrement sélectionné
dans le volet de liste. Les informations affichées ici sont les
mêmes que celles affichées sur l'écran Détails de votre
ordinateur de poche CLIÉ.
Échange et mise à jour de fichiers/données via l'opération HotSync
Outil
®
.
®
69

Utilisation du logiciel Palm™ Desktop pour CLIÉ
Opérations de base du logiciel Palm™ Desktop pour CLIÉ
Cliquez sur l'icône de l'application à utiliser. La fenêtre bascule
vers la fenêtre de l'application sélectionnée.
Les opérations de base pour chaque application sont les mêmes
que celles de l'application CLIE correspondante.
b
Pour plus de détails sur ces opérations, consultez l'aide en ligne du
logiciel
ligne, sélectionnez [Aide sur Palm™ Desktop] dans le menu [Aide].
Conseil
Modification du nom d'utilisateur de votre ordinateur de
poche CLIÉ
Lors de l'utilisation du système d'exploitation Microsoft
Windows
Lorsque vous démarrez le logiciel Palm™ Desktop pour CLIÉ sur
votre ordinateur et que vous sélectionnez [Personnaliser], [Lien de
fichier], [Afficher journal] ou [Installation] dans le menu
[HotSync], la fenêtre de configuration peut s'ouvrir derrière celle du
logiciel Palm™ Desktop pour CLIÉ.
Dans ce cas, placez la fenêtre de configuration au premier plan en
effectuant l'une des actions suivantes :
– Appuyez simultanément sur les touches Alt et Tab.
– Cliquez sur l'icône (HotSync) en bas à droite de la barre d'état
système (zone de notification) Windows.
Palm™ Desktop pour CLIÉ
1 Dans la fenêtre Palm™ Desktop pour CLIÉ, cliquez
sur [Utilisateurs] dans le menu Outils.
La boîte de dialogue Utilisateurs s'affiche.
2 Cliquez sur le nom d'utilisateur à modifier, puis
cliquez sur [Renommer].
3 Entrez un nouveau nom d'utilisateur, puis cliquez
sur [OK].
Le nom d'utilisateur de votre ordinateur de poche CLIÉ sera
modifié lors de la prochaine opération HotSync
®
XP
. Pour afficher l'aide en
®
.
®
Échange et mise à jour de fichiers/données via l'opération HotSync
®
70

Personnalisation de votre ordinateur de poche CLIÉ™ (Préférences)
Ce chapitre explique comment personnaliser votre ordinateur
de poche CLIÉ en modifiant les paramètres de Préférences.
Possibilités des Préférences . . . . . . . . . . . . . . 72
Configuration de la fonctionnalité Bluetooth
Réglage de l'écriture Graffiti
Création de raccourcis Graffiti
Réglage du Numériseur . . . . . . . . . . . . . . . . . 79
Réglage des préférences réseau pour un réseau LAN
sans fil. . . . . . . . . . . . . . . . . . . . . . . . . . 80
Réglage des préférences réseau pour votre
fournisseur et serveur d'accès à distance . . 86
Association d'applications à des boutons
d'applications . . . . . . . . . . . . . . . . . . . . . 97
Personnalisation des activités de tracé de stylet
plein écran . . . . . . . . . . . . . . . . . . . . . . . 98
Réglage du délai d'arrêt automatique. . . . . . . . 99
Réglage des sons . . . . . . . . . . . . . . . . . . . . 100
Activation ou désactivation du voyant d'alarme 101
Activation ou désactivation de la fonctionnalité
Réception IR . . . . . . . . . . . . . . . . . . . . . 102
Sélection du thème de couleurs d'affichage . . 103
Réglage du format d'affichage de l'heure, de la date
et des nombres . . . . . . . . . . . . . . . . . . . 104
Modification de la position de la zone Silk Screen
. . . . . . . . . . . . . . . . . . . . . . . . . . . . . . 105
Basculement de l'option Voyant clavier . . . . . 106
Démarrage d'applications en appuyant sur la touche
Ctrl et une touche numérique . . . . . . . . . 107
Ajout/modification des préférences du périphérique
de communication . . . . . . . . . . . . . . . . . 108
Configuration des préférences de date et heure
. . . . . . . . . . . . . . . . . . . . . . . . . . . . . . 109
Configuration de la fonctionnalité Téléphone. . 111
®
2 . . . . . . . . . . . 77
®
2 . . . . . . . . . . 78
®
. . 74

Possibilités des Préférences
L'écran Préférences vous permet de personnaliser les options de
configuration de votre ordinateur de poche CLIÉ.
Vous pouvez ajouter des options de configuration en installant de nouvelles
applications ou de nouveaux logiciels pour des périphériques.
Paramètres Détails
Bluetooth
Boutons Permet de personnaliser les applications associées aux
Connexion Permet de définir la configuration du périphérique de
Date et heure Permet de définir les options relatives à la date, l'heure, le
Numériseur
Extension
Formats
Général Permet de définir les configurations du délai d'extinction
Graffiti 2 Permet de définir d'autres formes d'écriture des caractères
Réseau
Propriétaire
Téléphone
Éco. Énergie
Raccourcis Permet de définir une liste d'abréviations Graffiti® 2.
Permet de définir la configuration de la fonctionnalité Bluetooth®.
b Pour plus de détails, voir page 74.
boutons d'applications et le tracé de stylet plein écran.
b Pour plus de détails, voir pages 97 à 98.
communication.
b Pour plus de détails, voir page 108.
fuseau horaire et l'heure d'été.
b Pour plus de détails, voir page 109.
Permet de calibrer l'écran de votre ordinateur de poche CLIÉ.
b Pour plus de détails, voir page 79.
Permet de définir la position de la zone Silk Screen, d'activer ou de
désactiver l'option Voyant clavier et de démarrer les applications
associées en appuyant sur la touche Ctrl et des touches numériques.
b Pour plus de détails, voir page 104.
Permet de définir les formats de la date, de l'heure ou des nombres.
b Pour plus de détails, voir page 104.
automatique, du son du système, de la fonction LED et
des thèmes de couleurs d'affichage.
b Pour plus de détails, voir pages 99 à 102.
T, P, Y et $.
b Pour plus de détails, voir page 77.
Permet de définir la configuration de la connexion à Internet.
b Pour plus de détails, voir page 86.
Permet de définir les informations relatives au propriétaire,
telles que son nom et son numéro de téléphone.
b Pour plus de détails, voir page 175.
Permet de définir la configuration de la connexion à un
téléphone GSM et le modèle de téléphone GSM.
b Pour plus de détails, voir page 111.
Permet de définir le Mode Économie d'énergie.
b Pour plus de détails, voir page 78.
Suite page suivante
• • • • • • • • • • • • • • • • • • •
Personnalisation de votre ordinateur de poche CLIÉ™ (Préférences) 72

Possibilités des Préférences
Affichage de l'écran Préférences pour chaque menu
1 Faites tourner le navigateur Jog Dial™ pour sélectionner
l'icône (Préf.) CLIÉ dans l'écran CLIE 3D Launcher, puis
appuyez sur le navigateur Jog Dial™.
L'écran Préférences s'affiche.
Conseil
Vous pouvez également frapper l'icône Préf. pour afficher l'écran Préférences.
2 Frappez la flèche V en haut à droite de l'écran et
sélectionnez le menu Préférences de votre choix.
Personnalisation de votre ordinateur de poche CLIÉ™ (Préférences) 73

Configuration de la fonctionnalité Bluetooth
Remarque
Vous ne pouvez pas utiliser la fonctionnalité Bluetooth® lorsque l'écran Préférences
est affiché.
®
Activation ou désactivation de la fonctionnalité Bluetooth
Vous pouvez activer ou désactiver la fonctionnalité Bluetooth®.
Vous ne pouvez pas recevoir de données via la fonctionnalité Bluetooth®
lorsqu'elle est désactivée. Par défaut, la fonctionnalité Bluetooth
désactivée pour économiser la batterie de votre ordinateur de poche CLIÉ.
®
est
1 Frappez la flèche V en haut à droite de l'écran Préférences
et sélectionnez [Bluetooth].
L'écran Préférences de la fonctionnalité Bluetooth s'affiche et la LED
Bluetooth s'allume.
2 Frappez la flèche V à côté de [Bluetooth] et sélectionnez
[Activé] ou [Désactivé].
• Activé : Active la fonctionnalité Bluetooth®. La LED Bluetooth™ s'allume.
• Désactivé : Désactive la fonctionnalité Bluetooth
Remarque
La LED Bluetooth reste allumée lorsque l'écran Préférences de la fonctionnalité
Bluetooth s'affiche.
®
.
®
Personnalisation de votre ordinateur de poche CLIÉ™ (Préférences) 74

Configuration de la fonctionnalité Bluetooth
®
Affichage/personnalisation des informations Bluetooth
Vous pouvez définir la fonctionnalité Bluetooth® à l'aide des éléments suivants
qui apparaissent dans l'écran Préférences de la fonctionnalité Bluetooth :
Nom du
périphérique
Permettrela la
détection du
périphérique
Activation à
distance
Adresse du
périphérique
Vous pouvez entrer le nom de votre ordinateur de poche
CLIÉ. Un nom du périphérique est nécessaire à
l'identification de chaque ordinateur de poche CLIÉ.
Vous pouvez afficher la boîte de dialogue Modifier le
nom en frappant sur le carré.
Oui : Les autres périphériques compatibles Bluetooth
détectent votre ordinateur de poche CLIÉ en tant que
périphérique compatible Bluetooth
Non : Les autres périphériques compatibles Bluetooth
ne détectent pas votre ordinateur de poche CLIÉ en tant
que périphérique compatible Bluetooth
(Par défaut : Oui)
Oui
: Les autres périphériques compatibles Bluetooth®
peuvent automatiquement allumer et détecter votre ordinateur
de poche CLIÉ en tant que périphérique compatible
Bluetooth
Bluetooth™ clignote lorsque cette fonctionnalité est activée.)
Non : Les autres périphériques compatibles Bluetooth® ne
peuvent pas détecter votre ordinateur de poche CLIÉ en
tant que périphérique compatible Bluetooth
votre ordinateur de poche CLIÉ est éteint.
(Par défaut : Non)
Permet d'afficher l'adresse du périphérique (numéro
d'identification du périphérique Bluetooth
ordinateur de poche CLIÉ.
L'adresse de périphérique ne peut pas être modifiée.
®
cible lorsque celui-ci est éteint. (La LED
®
cible.
®
®
cible.
®
cible lorsque
®
) de votre
®
®
Vous pouvez modifier les paramètres de cache du périphérique en frappant
l'icône (Menu) dans l'écran Préférences de la fonctionnalité Bluetooth.
Frappez Activer cache de périph ou Désactiver cache de périph.
Activer cache de
périph.
Désactiver cache de
périph.
La liste des périphériques enregistrés sur votre ordinateur
de poche CLIÉ s'affiche. Les périphériques les plus
récents peuvent ne pas apparaître. (La liste sera mise à jour
lorsque vous vous connectez au périphérique compatible
Bluetooth
Un autre périphérique compatible Bluetooth
détectée, que son nom soit enregistré ou non sur votre
ordinateur de poche CLIÉ. La détection sera plus lente,
mais la plupart des périphériques récents seront affichés.
(Par défaut : Activer cache de périph.)
®
).
®
sera
Personnalisation de votre ordinateur de poche CLIÉ™ (Préférences) 75

Configuration de la fonctionnalité Bluetooth
®
Affichage/suppression des informations relatives aux périphériques compatibles Bluetooth® cibles enregistrés
Vous pouvez afficher les informations relatives aux périphériques compatibles
Bluetooth
périphériques de la liste Périphériques autorisés.
®
enregistrées sur votre ordinateur de poche CLIÉ ou supprimer des
1 Frappez la flèche V en haut à droite de l'écran Préférences
et sélectionnez [Bluetooth].
L'écran Préférences de la fonctionnalité Bluetooth s'affiche.
2 Frappez [Périph. autorisés].
Les périphériques compatibles Bluetooth® enregistrés sur votre ordinateur
de poche CLIÉ sont affichés.
3 Sélectionnez le périphérique dont vous souhaitez afficher
les informations, puis frappez [Détails…].
La boîte de dialogue Détails du périphérique s'affiche.
Frappez [Terminé] pour revenir à l'écran Périphériques autorisés.
4 Pour supprimer le périphérique sélectionné, frappez
[Supprimer périphérique].
Lorsque la boîte de dialogue de confirmation s'affiche, frappez [OK].
5 Frappez [Terminé] pour revenir à l'écran Préférences de la
fonctionnalité Bluetooth.
Ajout de périphériques compatibles Bluetooth® à la liste
des périphériques autorisés
Frappez [Ajouter] dans la boîte de dialogue Périphériques autorisés et
suivez les instructions affichées à l'écran.
Personnalisation de votre ordinateur de poche CLIÉ™ (Préférences) 76

Réglage de l'écriture Graffiti® 2
Vous pouvez sélectionner d'autres formes d'écriture des caractères T, P, Y et $
sur votre ordinateur de poche CLIÉ.
Par exemple, pour sélectionner une autre forme d'écriture du caractère T :
1 Frappez la flèche V en haut à droite de l'écran Préférences
et sélectionnez [Graffiti 2].
2 Frappez [t].
L'écran Optimiseur Graffiti 2 s'affiche.
3
Pour confirmer la méthode d'écriture de la lettre T, frappez
à côté de [Utiliser ce type de 't'.] pour changer la lettre en .
4 Frappez [Terminé].
Conseil
Vous pouvez modifier la méthode d'écriture des caractères P, Y et $ de la même
façon.
Remarque
Lorsque vous sélectionnez une autre méthode d'écriture du caractère sélectionné, votre
ordinateur de poche CLIÉ ne reconnaît pas la méthode d'écriture par défaut de ce
caractère.
Personnalisation de votre ordinateur de poche CLIÉ™ (Préférences) 77

Création de raccourcis Graffiti® 2
Vous pouvez créer des abréviations (raccourcis) pour la saisie de texte avec des
tracés Graffiti
b Pour plus de détails concernant les raccourcis Graffiti
“Utilisation de raccourcis” la page 54.
®
2.
®
2, consultez la section
1 Frappez la flèche V en haut à droite de l'écran Préférences
et sélectionnez [Raccourcis].
2 Frappez [Nouv.].
L'écran Entrée du raccourci s'affiche.
3 Entrez le [Nom du raccourci:] (abréviation) et le [Texte du
raccourci:] (chaîne de caractères).
4 Frappez [OK].
Le nouveau raccourci est créé et la liste de raccourcis s'affiche.
Pour modifier un raccourci
1 Frappez le raccourci à modifier, puis sur [Modifier].
2 Modifiez le [Nom du raccourci:] (abréviation) et le [Texte du
raccourci:] (chaîne de caractères), puis frappez [OK].
Pour supprimer un raccourci
1 Frappez le raccourci à supprimer, puis [Supprimer...].
Une boîte de dialogue de confirmation s'affiche.
2 Frappez [Oui].
Le raccourci sélectionné est supprimé.
Personnalisation de votre ordinateur de poche CLIÉ™ (Préférences) 78

Réglage du Numériseur
Vous devez régler le numériseur lorsque vous effectuez une réinitialisation
matérielle, lorsque l'opération de frappe ou de défilement ne fonctionne pas
correctement ou lorsque vous ne parvenez pas à ajuster la luminosité du rétroéclairage ou le contraste de l'écran.
1 Frappez la flèche V en haut à droite de l'écran Préférences
et sélectionnez [Numériseur].
L'écran Calibrage du numériseur s'affiche.
Cet écran Calibrage du numériseur est identique à celui affiché à la mise
en marche de votre ordinateur de poche CLIÉ. Suivez les instructions
affichées à l'écran pour régler le numériseur.
Conseil
Utilisez le stylet perpendiculairement à l'écran pour frapper les cibles.
Personnalisation de votre ordinateur de poche CLIÉ™ (Préférences) 79

Réglage des préférences réseau pour un réseau LAN sans fil
Réglage manuel d'un point d'accès à un réseau LAN sans fil
1 Frappez la flèche V en haut à droite de l'écran Préférences
et sélectionnez [Réseau].
2 Frappez [V Service:] et sélectionnez [LAN sans fil].
3 Frappez [Détails...].
L'écran Installation LAN sans fil s'affiche.
4 Frappez (Menu).
Le menu SSID s'affiche.
5 Frappez [Nouveau...] dans [SSID].
L'écran Configuration SSID s'affiche.
6 Entrez le SSID dans [SSID:].
7 Frappez [-Non utilisé-] à côté de [Clé WEP:].
L'écran Clé WEP s'affiche.
8 Entrez la clé WEP et frappez [OK].
L'écran Clé WEP se ferme.
9 Effectuez les procédures suivantes si nécessaire :
1 Mode Adhoc :
Votre ordinateur de poche CLIÉ peut communiquer directement avec
d'autres périphériques compatibles avec un réseau LAN sans fil sans
utiliser de point d'accès à un réseau LAN sans fil. Pour établir une
communication avec un réseau LAN sans fil dans ce mode, frappez
à côté de [Mode Adhoc:] pour passer en . Frappez ensuite [
1ch] et sélectionnez le nombre de canaux à utiliser pour la
communication avec un réseau LAN sans fil.
Suite page suivante
• • • • • • • • • • • • • • • • • • •
Personnalisation de votre ordinateur de poche CLIÉ™ (Préférences) 80
V

Réglage des préférences réseau pour un réseau LAN sans fil
2 Économie d'énergie :
La fonction Économie d'énergie est activée par défaut. Si la réception
de la communication du réseau LAN sans fil s'avère lente, désactivez
la fonction Économie d'énergie pour communiquer avec la puissance
maximale. Dans ce cas, la batterie de votre ordinateur de poche CLIÉ
est rapidement déchargée. Activez la fonction Économe d'énergie dans
des conditions normales d'utilisation. Pour désactiver la fonction
Économie d'énergie, frappez à côté de [Économie d'énergie:] pour
passer en .
3 Adresse IP :
Le protocole DHCP (Dynamic Host Configuration Protocol) est activé
par défaut. Lorsque le protocole DHCP est désactivé, l'écran Adresse
IP s'affiche, dans lequel vous pouvez configurer manuellement une
adresse IP, un masque de réseau (masque de sous-réseau), un routeur
(une passerelle), un DNS principal et un DNS secondaire. Pour
désactiver le protocole DHCP, frappez à côté de [Adresse IP:] pour
passer en .
4 Connexion auto :
Si cet élément est activé, cette configuration est disponible lorsque votre
ordinateur de poche CLIÉ est connecté à un point d'accès à un réseau LAN
sans fil (voir page 83). La fonction Connexion auto est activée par défaut.
Pour désactiver la fonction Connexion automatique, frappez à côté de
[Connexion auto:] pour passer en .
10Frappez [OK].
L'écran Configuration SSID se ferme et l'écran Installation LAN
sans fil qui comporte à présent le nouveau paramètre SSID sous [SSID:]
s'affiche.
11Frappez [OK].
L'écran Installation LAN sans fil se ferme et l'écran Préférences
s'affiche.
Personnalisation de votre ordinateur de poche CLIÉ™ (Préférences) 81

Réglage des préférences réseau pour un réseau LAN sans fil
Recherche et réglage manuels d'un point d'accès à un réseau LAN sans fil
1 Frappez la flèche V en haut à droite de l'écran Préférences
et sélectionnez [Réseau].
2 Frappez [V Service:] et sélectionnez [LAN sans fil].
3 Frappez [Détails...].
L'écran Installation LAN sans fil s'affiche.
4 Frappez [Recherche...].
La boîte de dialogue Progression de la recherche s'affiche jusqu'à ce
qu'un point d'accès au réseau LAN sans fil soit trouvé. Les points d'accès
au réseau LAN sans fil trouvés s'affichent dans l'écran Points d'accès.
Conseil
Le point d'accès LAN sans fil peut ne pas être détecté par la recherche en raison
d'ondes électriques ou d'une temporisation. En outre, SSID peut être configuré pour
être masqué du côté du point d'accès LAN sans fil. Dans ce cas, votre ordinateur de
poche CLIÉ ne le détecte pas.
5 Frappez l'un des points d'accès au réseau LAN trouvés, puis
[Sélectionner].
L'écran Clé WEP s'affiche.
6 Entrez la clé WEP et frappez [OK].
L'écran Installation LAN sans fil qui comporte à présent un nouveau
paramètre SSID pour le point d'accès au réseau LAN sans fil sélectionné
sous [SSID:] s'affiche.
7 Frappez [OK].
L'écran Installation LAN sans fil se ferme et l'écran Préférences
s'affiche.
Personnalisation de votre ordinateur de poche CLIÉ™ (Préférences) 82

Réglage des préférences réseau pour un réseau LAN sans fil
Connexion automatique de votre ordinateur de poche CLIÉ à un point d'accès à un réseau LAN sans fil
Vous pouvez activer la fonction Connexion auto lors de la définition de
plusieurs points d'accès LAN sans fil. Dans ce cas, le point d'accès LAN sans
fil le mieux adapté est sélectionné.
Conseil
Pour connecter automatiquement votre ordinateur de poche CLIÉ à un point d'accès à un
réseau LAN sans fil, sélectionnez la fonction Connexion auto (voir page 81) en frappant
s (case à cocher) à côté de [Connexion auto:] lors de la définition du point d'accès au
réseau LAN sans fil. Lorsque la fonction Connexion auto est activée pour un point
d'accès à un réseau LAN sans fil, le symbole « * » s'affiche sur le côté gauche du
paramètre SSID dans l'écran Installation LAN sans fil du point d'accès au réseau LAN
sans fil.
1 Frappez la flèche V en haut à droite de l'écran Préférences
et sélectionnez [Réseau].
2 Frappez [V Service:] et sélectionnez [LAN sans fil].
3 Frappez [Détails...].
L'écran Installation LAN sans fil s'affiche.
4 Frappez [-Connexion auto-] sous [SSID:].
5 Frappez [OK].
L'écran Installation LAN sans fil se ferme et l'écran Préférences
s'affiche.
Personnalisation de votre ordinateur de poche CLIÉ™ (Préférences) 83

Réglage des préférences réseau pour un réseau LAN sans fil
Vérification de l'état de communication du réseau LAN sans fil
Conseil
S'il vous faut une adresse MAC, cochez [Adresse MAC:] dans l'écran État liaison à
l'aide de la méthode suivante.
1 Frappez la flèche V en haut à droite de l'écran Préférences
et sélectionnez [Réseau].
2 Frappez [V Service:] et sélectionnez [LAN sans fil].
3 Frappez [Détails...].
L'écran Installation LAN sans fil s'affiche.
4 Frappez [État...].
L'écran État liaison s'affiche.
Pour revenir à l'écran Installation LAN sans fil, frappez [OK].
Personnalisation de votre ordinateur de poche CLIÉ™ (Préférences) 84

Réglage des préférences réseau pour un réseau LAN sans fil
Utilisation du menu SSID
Vous pouvez créer, modifier, supprimer ou dupliquer un paramètre SSID dans
l'écran Installation LAN sans fil.
1 Frappez la flèche V en haut à droite de l'écran Préférences
et sélectionnez [Réseau].
2 Frappez [V Service:] et sélectionnez [LAN sans fil].
3 Frappez [Détails...].
L'écran Installation LAN sans fil s'affiche.
4 Frappez un paramètre SSID à sélectionner sous [SSID:],
puis frappez l'icône (Menu).
Le menu SSID s'affiche.
[Nouveau...] : Pour créer un nouveau paramètre SSID.
[Modifier...] : Pour modifier un paramètre SSID.
[Supprimer...]: Pour supprimer un paramètre SSID.
[Dupliquer...] : Pour supprimer un paramètre SSID.
Pour revenir à l'écran Installation LAN sans fil, frappez [OK].
Personnalisation de votre ordinateur de poche CLIÉ™ (Préférences) 85

Réglage des préférences réseau pour votre fournisseur et serveur d'accès à distance
Remarque
Pour obtenir une liste des paramètres spécifiques à un périphérique, consultez le manuel
de ce périphérique.
Sélection d'un modèle de service
Vous pouvez personnaliser le paramètre Service afin de sélectionner le modèle de
service pour votre Fournisseur d'accès à Internet ou votre serveur d'accès à distance.
1 Frappez la flèche V en haut à droite de l'écran Préférences
et sélectionnez [Réseau].
L'écran Préférences du menu Réseau s'affiche.
2 Frappez [V Service:] et sélectionnez le modèle de service
(nom du Fournisseur d'accès à Internet) à utiliser.
Conseils
• Pour ajouter un nouveau modèle de service, sélectionnez [Nouveau] dans le
menu Service.
Si le nom du Fournisseur d'accès à Internet de votre choix ne figure pas dans la
liste, frappez la zone contenant le modèle de service ou sélectionnez [Nouveau]
dans le menu
Vous pouvez créer plusieurs modèles de service pour votre Fournisseur d'accès
à Internet. Vous devez les nommer de façon qu'ils puissent être identifiés de
manière unique, par exemple « ISP1 » et « ISP2 ». Ce changement de nom est
utile lorsque vous utilisez votre Fournisseur d'accès à Internet par point d'accès,
ainsi que pour configurer le modèle de service.
• Si vous souhaitez copier un modèle de service existant sans le modifier,
sélectionnez [Dupliquer] dans le menu Service.
Service
et entrez le nom du nouveau Fournisseur d'accès à Internet.
Saisie d'un nom d'utilisateur
Le paramètre Nom d'utilisateur permet d'identifier le nom que vous employez pour vous
connecter à votre Fournisseur d'accès à Internet ou à votre serveur d'accès à distance.
1 Frappez le champ Nom d'utilisateur dans l'écran
Préférences du menu Réseau.
2 Saisissez votre nom d'utilisateur.
Remarques
• Même si ce champ peut contenir plusieurs lignes de texte, seules deux lignes
s'affichent simultanément à l'écran.
• La plupart des serveurs d'accès à distance n'acceptent pas les espaces dans le nom
d'utilisateur.
Personnalisation de votre ordinateur de poche CLIÉ™ (Préférences) 86

Réglage des préférences réseau pour votre fournisseur et serveur d'accès
à distance
Saisie d'un mot de passe
Le paramètre Mot de passe identifie le mot de passe que vous utilisez pour vous
connecter à votre serveur ou à votre Fournisseur d'accès à Internet. Selon le
contenu de ce champ, l'ordinateur de poche CLIÉ vous invite ou non à saisir un
mot de passe chaque fois que vous vous connectez au réseau :
• Si vous n'entrez aucun mot de passe, votre ordinateur de poche CLIÉ affiche
-Saisir à l'invite- dans ce champ et vous demande de saisir un mot de passe
lorsque vous vous connectez.
• Si vous entrez un mot de passe, votre ordinateur de poche CLIÉ affiche
-Attribué- dans ce champ et ne vous demande pas de mot de passe lorsque
vous vous connectez.
Remarque
Si la sécurité vous préoccupe, sélectionnez l'option Saisir à l'invite et n'entrez aucun mot
de passe.
1 Frappez le champ Mot de passe dans l'écran Préférences
du réseau.
2 Saisissez le mot de passe à utiliser pour vous connecter au
serveur.
3 Frappez [OK].
Le champ Mot de passe est mis à jour et contient le mot Affecté.
Sélection d'une connexion
Utilisez le paramètre Connexion pour sélectionner la méthode à utiliser pour
vous connecter au Fournisseur d'accès à Internet ou au serveur d'accès à
distance.
1 Frappez la flèche V à côté de Connexion et sélectionnez
[Modem standard] dans l'écran Préférences du réseau.
Personnalisation de votre ordinateur de poche CLIÉ™ (Préférences) 87

Réglage des préférences réseau pour votre fournisseur et serveur d'accès
à distance
Réglage des informations du téléphone
Définissez le numéro de téléphone à utiliser pour vous connecter au
Fournisseur d'accès à Internet ou au serveur d'accès à distance. En outre, vous
pouvez définir un préfixe, désactiver la fonction Appel entrant et utiliser une
carte d'appel.
Remarque
L'option de carte d'appel fonctionne correctement uniquement pour les services longue
distance AT&T et Sprint. Si vous souhaitez appeler par MCI, vous devez configurer les
informations de votre téléphone en entrant le numéro de la carte d'appel dans le champ
Numéro de téléphone et le numéro de téléphone dans le champ Carte d'appel.
1 Frappez le champ Téléphone dans l'écran Préférences du
menu Réseau.
L'écran Configuration téléphone s'affiche.
2 Saisissez le numéro de téléphone de votre Fournisseur
d'accès à Internet ou de votre serveur d'accès à distance
dans le champ Numéro de téléphone.
3 Définissez les paramètres suivants si nécessaire :
Indicatif :
Entrez l'indicatif (par exemple “9”) pour appeler une ligne extérieure.
1 Frappez à côté de [Indicatif:] pour passer en .
Entrez l'indicatif (par exemple « 9, ») dans le champ à côté de [Indicatif:].
Sans appel entrant :
Lorsque vous souscrivez à un service de mise en attente d'appels auprès de votre
opérateur téléphonique, vous devez désactiver la fonction Appel entrant lorsque
vous vous connectez à Internet. Demandez à votre opérateur téléphonique le code
permettant de désactiver la fonction Appel entrant.
1 Frappez à côté de [Sans appel entrant:] pour passer en .
2
Entrez le code pour désactiver la fonction Appel entrant (par exemple
« 1170, ») dans le champ à côté de [Sans appel entrant:].
Carte d'appel :
Cette option est disponible uniquement aux États-Unis.
Vous pouvez vous connecter à Internet à l'aide d'une carte d'appel.
Suite page suivante
• • • • • • • • • • • • • • • • • • •
Personnalisation de votre ordinateur de poche CLIÉ™ (Préférences) 88

Réglage des préférences réseau pour votre fournisseur et serveur d'accès
à distance
Remarque
L'option de carte d'appel fonctionne correctement uniquement pour les services
longue distance AT&T et Sprint. Si vous souhaitez appeler par MCI, vous devez
configurer les informations de votre téléphone en entrant le numéro de la carte
d'appel dans le champ Numéro de téléphone et le numéro de téléphone dans le
champ Carte d'appel.
1 Frappez à côté de [Carte d'appel:] pour passer en .
2
Entrez le numéro de la carte d'appel (par exemple « ,,,,123456... ») dans
le champ à côté de [Carte d'appel:].
Conseil
Un délai d'attente est généralement nécessaire avant de saisir un numéro de carte
d'appel. Lorsque vous entrez un numéro de carte d'appel, insérez au moins trois
virgules avant le numéro de carte d'appel pour corriger le délai d'attente (le délai de
transmission d'un numéro de carte d'appel s'élève à 2 secondes par virgule).
4 Frappez [OK].
L'écran Préférences du menu Réseau s'affiche.
Personnalisation de votre ordinateur de poche CLIÉ™ (Préférences) 89

Réglage des préférences réseau pour votre fournisseur et serveur d'accès
à distance
Ajout d'informations détaillées pour un modèle de service
Si vous utilisez un modèle de service prédéfini, les seuls éléments que vous
devez probablement spécifier sont votre nom d'utilisateur et votre numéro de
téléphone. Si vous créez un modèle de service, il se peut que vous deviez
fournir des informations supplémentaires à votre Fournisseur d'accès à Internet
ou votre serveur d'accès à distance. Utilisez la boîte de dialogue Détails pour
ajouter des informations supplémentaires à un modèle de service sélectionné.
1 Frappez [V Service:] dans l'écran Préférences du réseau et
sélectionnez le modèle de service (Nom du fournisseur de
services Internet) pour lequel vous souhaitez ajouter des
informations détaillées.
2 Frappez [Détails...].
L'écran Détails s'affiche.
3 Frappez la flèche V à côté de [Type de connexion:], puis
sélectionnez l'un des types de connexions suivants.
• PPP :
Protocole PPP (Point-to-Point Protocol)
• SLIP :
Protocole SLIP (Serial Line Internet Protocol)
• CSLIP :
Protocole CSLIP (Compressed Serial Line Internet Protocol)
Conseil
Si vous avez des doutes, essayez le protocole PPP ; si cette solution ne convient pas,
demandez à votre Fournisseur d'accès à Internet ou à votre administrateur système
de vous communiquer le type de connexion adéquat.
Suite page suivante
• • • • • • • • • • • • • • • • • • •
Personnalisation de votre ordinateur de poche CLIÉ™ (Préférences) 90
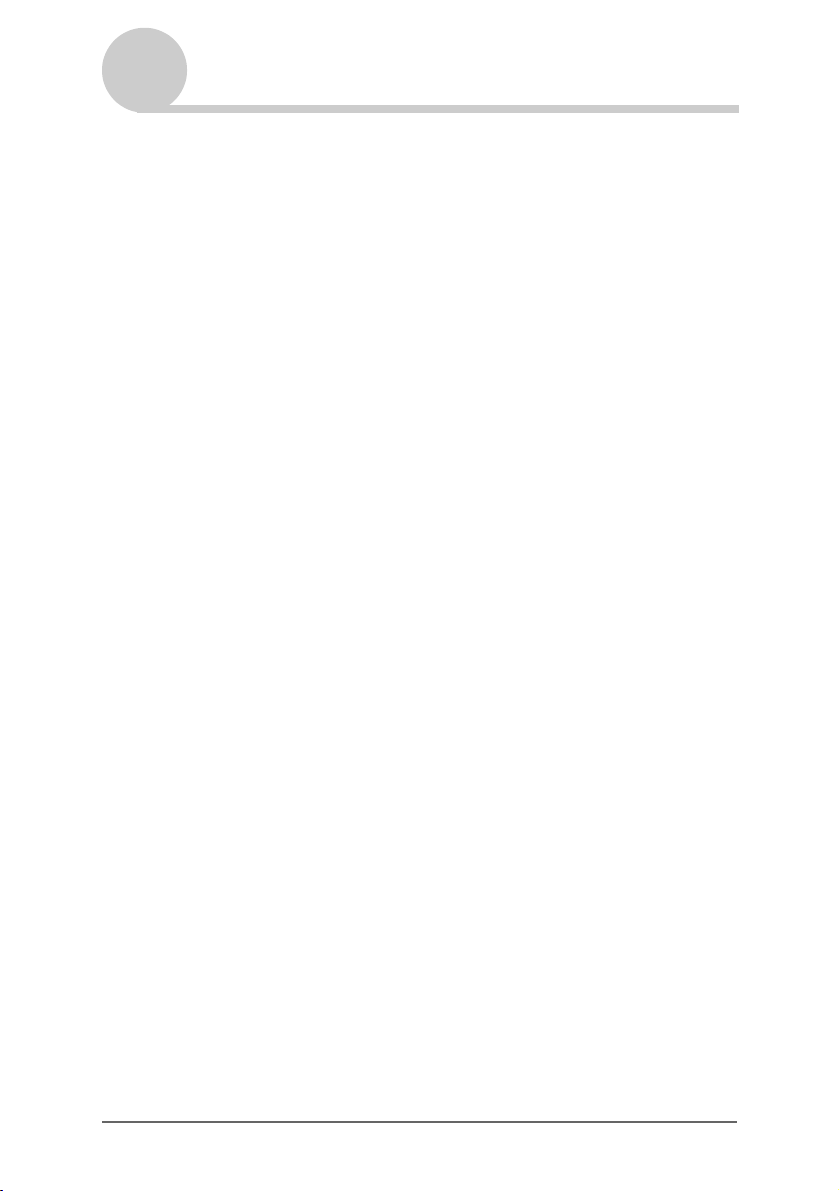
Réglage des préférences réseau pour votre fournisseur et serveur d'accès
à distance
4 Frappez la flèche V à côté de [Délai d'inactivité:] et
sélectionnez l'une des options suivantes.
• 1minute:
Attend une minute avant d'interrompre la connexion lorsque vous ouvrez une
autre application qui n'utilise pas le réseau.
• 2minutes:
Deux minutes d'attente.
• 3minutes:
Trois minutes d'attente.
• Aucun :
Conserve la connexion PPP ou SLIP jusqu'à la mise hors tension de votre
ordinateur de poche CLIÉ (ou jusqu'à l'expiration du délai). Remarque : cette
option est plus coûteuse que les précédentes.
5 Frappez la case à cocher Interrogation DNS pour la
désactiver.
6 Entrez l'adresse IP des DNS (Domain Naming System)
principal et secondaire.
Demandez à votre Fournisseur d'accès à Internet ou à votre administrateur
système les numéros IP corrects des DNS principal et secondaire.
7 Si vous devez introduire l'adresse IP de l'ordinateur de
poche CLIÉ, activez la case à cocher Adresse IP et pour
afficher un champ adresse IP permanente sous la case à
cocher.
Normalement, ce n'est pas nécessaire. En cas de doute, sélectionnez
Automatique et passez à l'étape 9.
8 Saisissez l'adresse IP de votre ordinateur de poche CLIÉ.
9 Frappez [OK].
Personnalisation de votre ordinateur de poche CLIÉ™ (Préférences) 91

Réglage des préférences réseau pour votre fournisseur et serveur d'accès
à distance
Copie/suppression de modèles de service supplémentaires
Vous pouvez créer des modèles de service supplémentaires à partir de rien ou
en copiant des modèles existants et en modifiant les informations existantes.
Après avoir créé ou copié un modèle, vous pouvez ajouter et modifier des
paramètres.
Copie d'un modèle de service existant
1 Frappez [V Service:] sur l'écran Préférences du réseau et
sélectionnez le modèle de service prédéfini à dupliquer.
2 Frappez (Menu).
Le menu s'affiche.
3 Frappez [Dupliquer] dans le menu [Service].
Une copie du modèle de service (le nom d'un modèle de service
d'origine + Copie) est ajoutée à la liste déroulante du champ Service.
Suppression d'un modèle de service
Vous pouvez supprimer un modèle de service existant.
1 Frappez [V Service:] sur l'écran Préférences du réseau et
sélectionnez le modèle de service que vous souhaitez
supprimer.
2 Frappez (Menu).
Le menu s'affiche.
3 Frappez [Supprimer…] dans le menu [Service].
La boîte de dialogue Supprimer service s'affiche.
4 Frappez [OK].
Le modèle de service sélectionné est supprimé.
Pour annuler la suppression, frappez [Annuler].
Personnalisation de votre ordinateur de poche CLIÉ™ (Préférences) 92

Réglage des préférences réseau pour votre fournisseur et serveur d'accès
à distance
Création de scripts de connexion
Un script de connexion est une série de commandes ayant pour effet
d'automatiser la connexion à un serveur réseau, par exemple votre réseau
d'entreprise ou votre Fournisseur d'accès à Internet.
Vous pouvez également utiliser des caractères non-ASCII ou des caractères
littéraux pour les scripts de connexion.
b Pour plus de détails, reportez-vous à la section “Caractères non-ASCII utilisés dans
les scripts de connexion” la page 95.
1 Frappez la flèche V en haut à droite de l'écran Préférences
et sélectionnez [Réseau].
2 Frappez [V Service:] sur l'écran Préférences du réseau et
sélectionnez le modèle de service prédéfini souhaité pour
créer des scripts de connexion.
3 Frappez [Détails...].
L'écran Détails s'affiche.
4 Frappez [Script…].
L'écran Script de connexion s'affiche.
5 Frappez la flèche V à côté de [Fin] et sélectionnez l'une des
commandes suivantes.
Si la commande nécessite des informations supplémentaires, un champ
s'affiche à sa droite afin de vous permettre d'inscrire les informations.
Suite page suivante
• • • • • • • • • • • • • • • • • • •
Personnalisation de votre ordinateur de poche CLIÉ™ (Préférences) 93

Réglage des préférences réseau pour votre fournisseur et serveur d'accès
à distance
Attendre Demande à l'ordinateur de poche CLIÉ d'attendre les
Attendre l'invite Détecte une invite stimulation-réponse venant du serveur
Envoyer Transmet des caractères spécifiques vers le serveur TCP/
Envoi RC Transmet un retour chariot (RC) ou de retour à la ligne
Envoi ID util. Transmet les informations relatives à l'ID de l'utilisateur
Envoi mot de passe Transmet le mot de passe inscrit dans le champ Mot de
Délai Demande à l'ordinateur de poche CLIÉ d'attendre un
Obtenir IP Lit une adresse IP et l'utilise comme adresse IP de votre
Invite Ouvre une boîte de dialogue et vous invite à saisir du
Fin Permet d'identifier la dernière ligne du script de
caractères spécifiques fournis par le serveur TCP/IP
avant d'exécuter la commande suivante.
et affiche la valeur de la stimulation générée de façon
dynamique. Entrez ensuite la valeur de la stimulation
dans votre carte à jeton, qui à son tour génère une valeur
de réponse que vous devez entrer sur votre ordinateur de
poche CLIÉ. Cette commande prend deux arguments,
séparés par une barre verticale (|) sur la ligne d'entrée.
IP auquel vous êtes connecté.
vers le serveur TCP/IP auquel vous êtes connecté.
inscrites dans le champ ID de l'utilisateur de l'écran
Préférences du menu Réseau.
passe de l'écran Préférences du menu Réseau. Si vous
n'avez pas saisi de mot de passe, cette commande vous
invite à le faire. La commande Mot de passe est
généralement suivie d'une commande Envoi RC.
nombre déterminé de secondes avant d'exécuter la
commande suivante du script de connexion.
ordinateur de poche CLIÉ. Cette commande s'utilise avec
les connexions SLIP.
texte (par exemple un mot de passe ou un code de
sécurité).
connexion.
6 Répétez l'étape 4 jusqu'à la fin du script.
7 Frappez [OK].
L'écran Détails s'affiche.
8 Frappez [OK].
L'écran Préférences du menu Réseau s'affiche.
Suite page suivante
• • • • • • • • • • • • • • • • • • •
Personnalisation de votre ordinateur de poche CLIÉ™ (Préférences) 94

Réglage des préférences réseau pour votre fournisseur et serveur d'accès
à distance
Caractères non-ASCII utilisés dans les scripts de
connexion
Les informations suivantes vous permettront de créer des scripts de connexion
personnalisés nécessitant des caractères autres que ceux de la table ASCII.
Nous communiquons ces informations à l'intention des utilisateurs avertis qui
disposent d'une connaissance suffisante de l'utilisation et des implications de
ces caractères dans un script de connexion personnalisé.
Utilisation du caractère ^
Vous pouvez utiliser le caractère lambda ( ^ ) pour transmettre des caractères
de commande ASCII. Si vous envoyez un caractère ^ et que la valeur ASCII du
caractère est comprise entre @ et _, le caractère est automatiquement traduit en
valeur à un octet entre 0 et 31.
Par exemple, ^M est converti en retour chariot.
Si un caractère représente une valeur comprise entre A et Z, la séquence de
caractères est traduite en valeur un octet entre 1 et 26. Si le caractère revêt une
autre valeur que celles citées ci-dessus, la séquence de caractères ne fait pas
l'objet d'un traitement particulier. Par exemple, la chaîne « Joe^M » transmet
Joe, suivi d'un retour chariot.
Retour chariot et retour à la ligne
Vous pouvez inclure un retour chariot et un retour à la ligne dans le script de
connexion, à condition de les saisir dans le format suivant.
•<cr> : Envoie ou reçoit un retour chariot
•<lf> : Envoie ou reçoit un retour à la ligne
Par exemple, la chaîne « wait for Joe<cr><lf> » attend de recevoir Joe suivi
d'un retour chariot et d'un retour à la ligne en provenance de l'ordinateur distant
avant d'exécuter la commande suivante du script.
Caractères littéraux
La barre oblique inverse ( \ ) signifie que le caractère suivant est transmis
comme caractère littéral et ne doit pas faire l'objet du traitement particulier
normalement associé à ce caractère.
Exemples :
• \^ : inclut un caractère lambda en tant que partie intégrante de la chaîne ;
• \< : inclut un caractère < en tant que partie intégrante de la chaîne ;
• \ \ : inclut une barre oblique inverse en tant que partie intégrante de la chaîne.
Personnalisation de votre ordinateur de poche CLIÉ™ (Préférences) 95

Réglage des préférences réseau pour votre fournisseur et serveur d'accès
à distance
Utilisation des menus des préférences réseau
Cette section décrit les commandes de menu spécifiques aux préférences
réseau. Pour obtenir une liste des commandes de menu communes aux
applications de l'ordinateur de poche CLIÉ, consultez la section “Éléments des
menus communs” la page 39.
Menus Service
Nouveau Crée un modèle de service.
Supprimer… Supprime le modèle de service actif.
Dupliquer Copie le modèle de service actif.
Menus Options
Afficher journal Affiche l'écran Journal der réseau qui contient
l'historique de votre connexion à Internet.
Frappez [Terminé] pour fermer l'écran Journal der
réseau.
Personnalisation de votre ordinateur de poche CLIÉ™ (Préférences) 96

Association d'applications à des boutons d'applications
Vous pouvez associer vos applications favorites aux boutons d'applications qui
se trouvent sur la face avant de votre ordinateur de poche CLIÉ.
Par exemple, vous pouvez associer le bouton Agenda à l'application
Calculatrice.
b Pour plus de détails, consultez la section « Composants de l'ordinateur de poche
CLIÉ™ » dans « Pour commencer ».
1 Frappez la flèche V en haut à droite de l'écran Préférences
et sélectionnez [Boutons].
L'écran Préférences des boutons s'affiche.
L'écran peut varier en fonction de votre modèle.
2 Frappez la flèche V qui se trouve à côté de l'icône et
sélectionnez l'application à associer au bouton.
Le bouton d'application est modifié.
Pour démarrer les applications par défaut
Si vous associez une autre application à un bouton, vous pouvez toujours
démarrer l'application par défaut à partir de l'écran CLIE 3D Launcher.
Pour rétablir les paramètres par défaut
Frappez [Par défaut] à l'étape 2.
Les valeurs d'usine des boutons d'applications sont alors rétablies.
Personnalisation de votre ordinateur de poche CLIÉ™ (Préférences) 97

Personnalisation des activités de tracé de stylet plein écran
Vous pouvez personnaliser l'affectation du tracé de stylet plein écran.
Faites glisser le stylet vers l'autre
extrémité de l'écran à partir de la
zone Silk Screen.
Le tracé de stylet plein écran effectuera la fonction que vous lui avez associée.
Conseil
Vous pouvez également appuyer simultanément sur la touche Ctrl et la touche R du
clavier matériel pour afficher la fonction associée au tracé de stylet plein écran.
1 Frappez la flèche V en haut à droite de l'écran Préférences
et sélectionnez [Boutons].
2 Frappez [Stylet...].
L'écran Stylet s'affiche.
3 Frappez [V Aide de Graffiti2] et sélectionnez les paramètres
du tracé de stylet plein écran.
Rétro-éclairage Active le rétro-éclairage de votre ordinateur de poche
Luminosité Ouvre l'écran Régler la luminosité.
Clavier Ouvre le clavier logiciel pour saisir du texte.
Aide de Graffiti2 Ouvre une série d'écrans qui montrent l'ensemble du jeu
Eteindre &
verrouiller
CLIÉ sans qu'il soit nécessaire d'utiliser le bouton
POWER.
de caractères Graffiti.
Arrête et verrouille votre ordinateur de poche CLIÉ. Pour
allumer votre ordinateur de poche CLIÉ lorsqu'il est
verrouillé, vous devez entrer un mot de passe.
b Pour plus de détails, reportez-vous à la section
“Protection de vos données à l'aide d'un mot de passe”
(page 174).
Transmettre donnéesTransmet l'enregistrement actuel vers un autre assistant
numérique personnel Palm OS.
4 Frappez [OK].
Personnalisation de votre ordinateur de poche CLIÉ™ (Préférences) 98

Réglage du délai d'arrêt automatique
Votre ordinateur de poche CLIÉ comporte une fonctionnalité d'arrêt
automatique qui coupe l'alimentation après une période d'inactivité donnée afin
d'économiser la batterie CLIE.
Vous pouvez régler la durée du délai de la fonctionnalité d'arrêt automatique.
Par défaut, votre ordinateur de poche CLIÉ s'arrête au bout de deux minutes
d'inactivité et reste activé lorsqu'il est dans la station d'accueil.
1 Frappez la flèche V en haut à droite de l'écran Préférences
et sélectionnez [Général].
L'écran Préférences du menu Général s'affiche.
2 Frappez la flèche V à côté de [Auto-arrêt après:] et
sélectionnez la durée souhaitée.
Vous pouvez sélectionner 30 secondes, 1 minute, 2 minutes ou 3 minutes.
3 Si vous souhaitez laisser votre ordinateur de poche CLIÉ en
marche lorsqu'il est branché à la station d'accueil, frappez
(case à cocher) à côté de [Activé dans la station:].
Conseils
• [Auto-arrêt après:] a pour valeur par défaut [2 minutes].
• [Activé dans la station:] a pour valeur par défaut .
Remarque
Si vous frappez [Verrouillage auto. de l'ordinateur de poche] pour verrouiller dans
l'écran Sécurité (page 177), la fonction Activé dans la station est annulée et la
protection des données devient prioritaire.
Personnalisation de votre ordinateur de poche CLIÉ™ (Préférences) 99

Réglage des sons
Vous pouvez régler le volume des sons du système, des alarmes sonores et des
sons des jeux ou couper entièrement le son.
1 Frappez la flèche V en haut à droite de l'écran Préférences
et sélectionnez [Général].
L'écran Préférences du menu Général s'affiche.
2 Frappez la flèche V à côté de [Son du système:] et
sélectionnez le volume souhaité ou [Désactivé].
Lorsque [Son du système:] est désactivé, les carillons associés à
l'opération HotSync
3 Frappez la flèche V à côté de [Son d'alarme:] et sélectionnez
le volume souhaité ou [Désactivé].
4 Frappez la flèche V à côté de [Son des jeux:] et sélectionnez
le volume souhaité ou [Désactivé].
Le paramètre [Son des jeux:] est appliqué uniquement aux jeux
programmés pour répondre à ce paramètre.
®
sont également désactivés.
Personnalisation de votre ordinateur de poche CLIÉ™ (Préférences) 100
 Loading...
Loading...