Sony PEG-UX50 Quick start guide
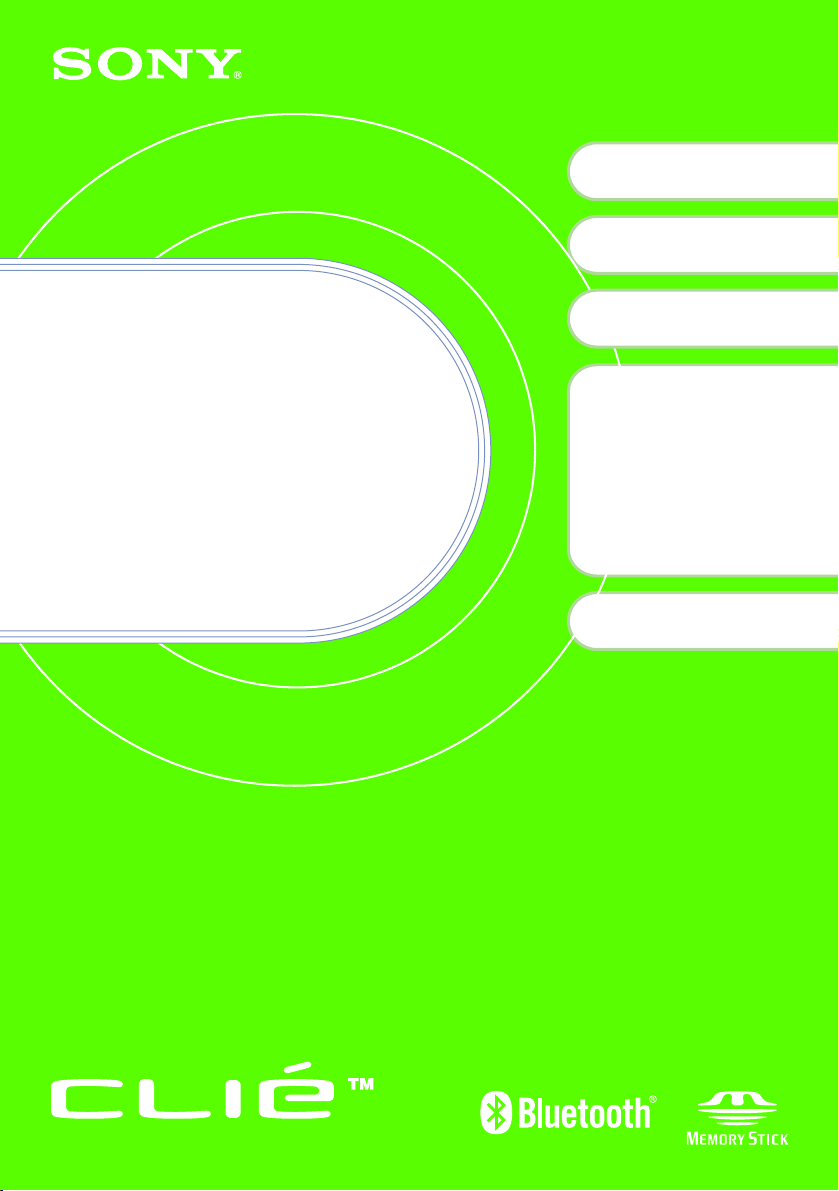
Pour
commencer
Manuel d'utilisation
4-676-072-51 (1)
Configuration initiale de votre
1
ordinateur de poche CLIÉ™
Opérations de base de
2
l'ordinateur de poche CLIÉ™
Connexion à Internet
3
Essayons !
4
Prise de vues / Enregistrement
de vidéos
Enregistrement d'un mémo
vocal
Lecture de musique
Gestion d'emplois du temps /
adresses
Affichage de documents de
l'ordinateur de bureau
Utilisation de la fonctionnalité
Bluetooth
Composants de l'ordinateur
de poche CLIÉ™
®
Organiseur de loisirs personnel
PEG-UX50
© 2003 Sony Corporation
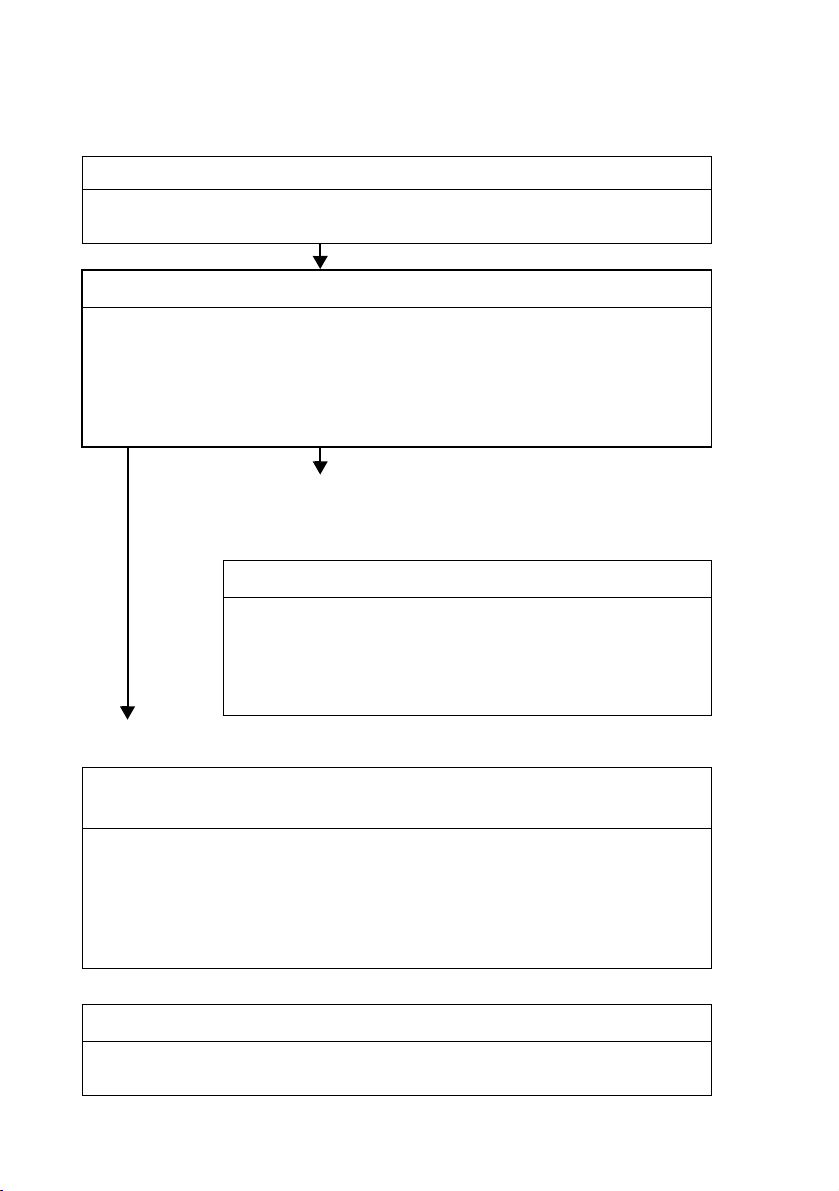
Les manuels suivants sont livrés avec votre ordinateur de poche CLIÉ.
)
Consultez la documentation suivante en complément de ce manuel.
Avant de commencer à utiliser votre ordinateur de poche CLIÉ (Ce manuel
Premiers pas et Affichette d'installation
Lisez ces documents avant de commencer. Ils expliquent comment configurer votre
ordinateur de poche pour la première utilisation.
Pour commencer (Manuel d'utilisation)
Décrit :
• Configuration de l'ordinateur de poche CLIÉ et de l'ordinateur de bureau
• Opérations de base
• Possibilités offertes par les applications
Pour des raisons de sécurité, veuillez lire le manuel « Consignes de
sécurité et réglementations » fourni.
Si vous souhaitez vous familiariser avec le fonctionnement de
base de votre ordinateur de poche CLIÉ
Si vous souhaitez modifier les paramètres de votre ordinateur de
poche CLIÉ
Manuel d'utilisation
Première utilisation de l'ordinateur de poche CLIÉ
Décrit en détail les fonctionnalités et opérations de base.
Opérations avancées de l'ordinateur de poche CLIÉ
Décrit en détail les fonctionnalités avancées de votre ordinateur
de poche CLIÉ.
Si vous souhaitez vous familiariser avec les applications fournies
Si vous souhaitez installer des applications supplémentaires
Manuel des applications CLIÉ (format HTML : A lire sur
un écran d'ordinateur)
Décrit en détail l'utilisation des applications fournies.
Le Manuel des applications CLIÉ est automatiquement installé sur votre
ordinateur de bureau lorsque vous installez le logiciel Palm™ Desktop
pour CLIÉ.
Pour plus de détails sur l'utilisation de ce manuel, reportez-vous à la section
“Utilisation du Manuel des applications CLIÉ” la page 72 de ce manuel.
Lorsque vous rencontrez des problèmes
Dépannage
Permet de résoudre les problèmes courants susceptibles de survenir lors de l'utilisation
de l'ordinateur de poche CLIÉ.
2
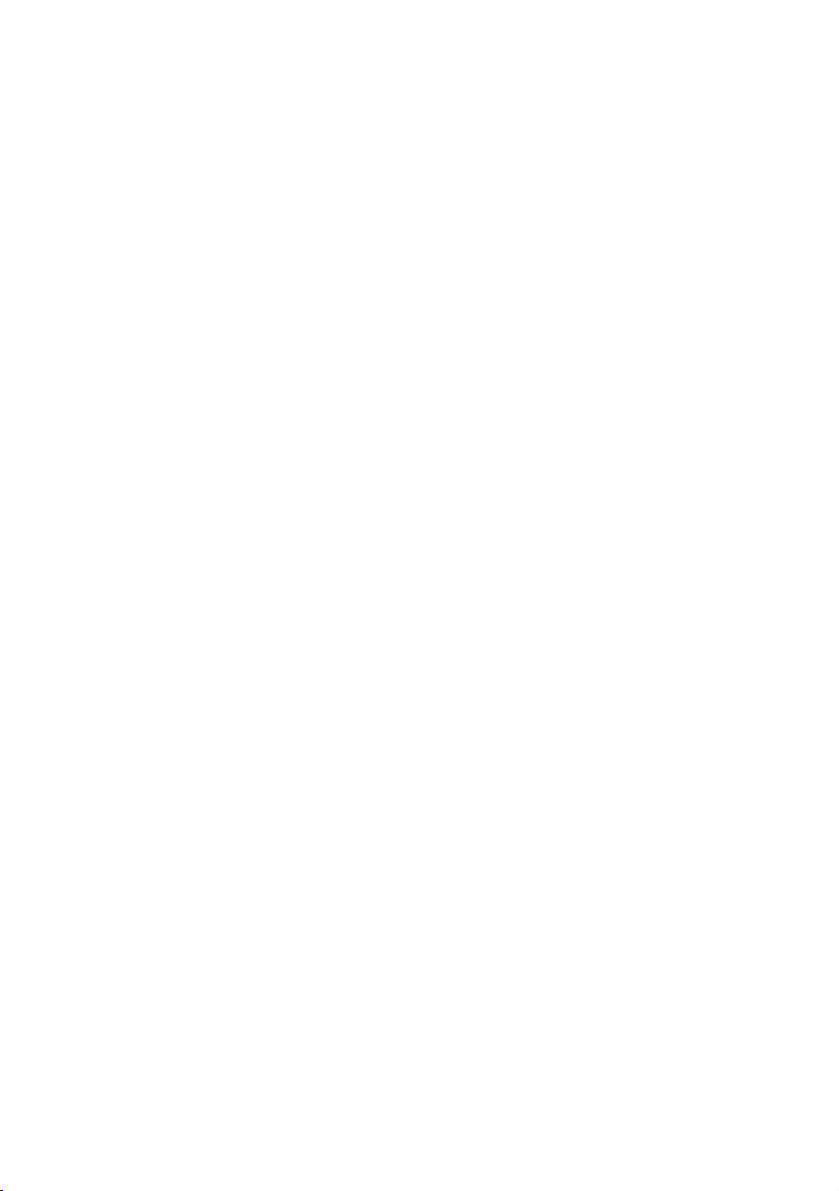
Avant la première utilisation
Attention
SONY NE PEUT EN AUCUN CAS ÊTRE
TENUE POUR RESPONSABLE DES
DOMMAGES DIRECTS OU INDIRECTS,
NOTAMMENT MAIS SANS LIMITATION,
DES PERTES DE BÉNÉFICES, DES PERTES
DE REVENUS, DES PERTES DE DONNÉES
ET INCAPACITÉ A UTILISER LE PRODUIT
OU TOUT ÉQUIPEMENT ASSOCIÉ, AINSI
QUE DES PANNES ET PERTES DE TEMPS
RÉSULTANT DE L'UTILISATION DE CE
PRODUIT (MATÉRIEL ET LOGICIELS).
À propos des logiciels fournis
• Conformément à la législation en matière de
droits d'auteur, toute reproduction, totale ou
partielle, du logiciel ou de son manuel
d'utilisation, et toute location du logiciel sans
autorisation préalable de l'auteur sont illicites.
• SONY décline toute responsabilité quant aux
préjudices financiers ou aux pertes de bénéfices
résultant de l'utilisation des logiciels fournis
avec ce produit, ainsi qu'aux éventuelles
plaintes émanant d'une société tierce.
• En cas de problème logiciel résultant d'un vice
de fabrication, SONY s'engage à remplacer ou
à rembourser la marchandise. SONY n'endosse
cependant aucune autre responsabilité.
• Les logiciels fournis avec ce produit ne
peuvent pas être utilisés avec du matériel autre
que celui qui leur est expressément destiné.
• Notez qu'en raison de nos efforts constants
pour améliorer la qualité de nos produits, il se
peut que les spécifications logicielles fassent
l'objet de modifications sans préavis.
• La bibliothèque de logiciels intégrée à
l'ordinateur de poche CLIÉ est en partie le
fruit du travail de l'Independent JPEG Group.
REMARQUES
• Sony ne prend pas en charge les applications
supplémentaires fournies par des sociétés
tierces. Si vous rencontrez des difficultés avec
l'une de ces applications, veuillez contacter le
développeur ou l'éditeur du logiciel concerné.
• Il se peut que les illustrations de ce manuel
diffèrent du logiciel réel.
• Les explications fournies dans ce manuel
supposent que vous connaissiez les fonctions
de base de Windows®. Pour des informations
relatives à l'utilisation de votre ordinateur et
du système d'exploitation, veuillez consulter
leurs manuels respectifs.
Programme © 2003 Sony Corporation, © 2003
PalmSource, Inc., ou ses filiales. Tous droits réservés.
Documentation © 2003 Sony Corporation
ATTENTION
En cas de problème avec votre produit, veuillez
contacter votre distributeur Sony le plus proche.
3
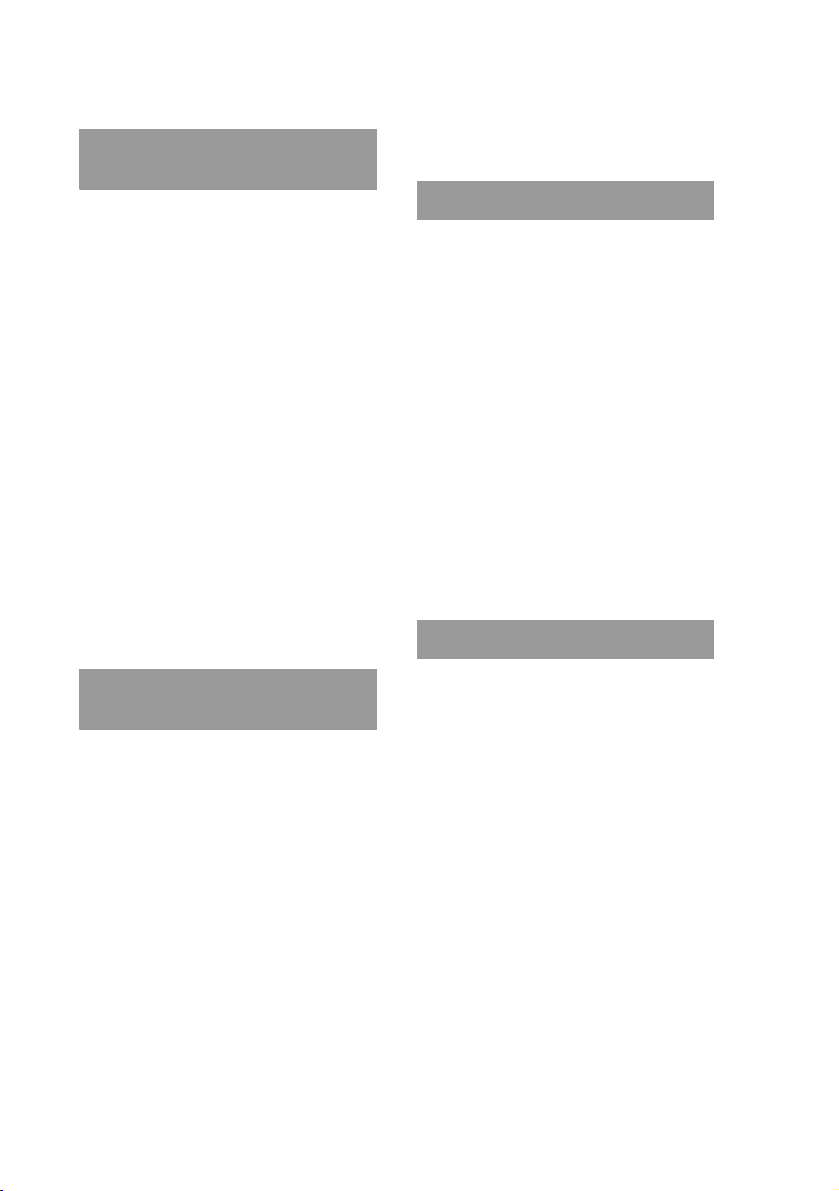
Table des matières
Configuration initiale de votre
ordinateur de poche CLIÉ™
Vérification du contenu
du coffret . . . . . . . . . . . . . . . 6
Configuration initiale de votre
ordinateur de poche CLIÉ™ . . . 8
Étape 1: Charge de votre ordinateur de poche
CLIÉ. . . . . . . . . . . . . . . . . . . . . . . . . . . . . . 8
Étape 2: Configuration initiale lors de la
première utilisation de votre ordinateur de
poche CLIÉ. . . . . . . . . . . . . . . . . . . . . . . . . 9
Utilisation de l'ordinateur de poche
CLIÉ™ avec votre ordinateur de
bureau . . . . . . . . . . . . . . . . .16
Étape 1: Installation du logiciel sur votre
ordinateur de bureau . . . . . . . . . . . . . . . . 16
Étape 2: Connexion de votre ordinateur
de poche CLIÉ à votre ordinateur
de bureau via le câble USB. . . . . . . . . . . . 19
Étape 3: Saisie d'un nom d'utilisateur pour
votre ordinateur de poche CLIÉ . . . . . . . . 20
Synchronisation des données entre votre
ordinateur de poche CLIÉ et votre ordinateur
de bureau (opération HotSync
Opérations de base de
l'ordinateur de poche CLIÉ™
Mise sous tension/hors tension de
l'ordinateur de poche CLIÉ™ . .24
Mise sous tension de l'ordinateur de poche
CLIÉ. . . . . . . . . . . . . . . . . . . . . . . . . . . . . 24
Démarrage d'une application . . .25
Utilisation du navigateur Jog Dial™ et du
bouton BACK . . . . . . . . . . . . . . . . . . . . . . 25
Autres manières de démarrer
une application. . . . . . . . . . . . . . . . . . . . . 27
A propos du Support interne . . . .28
Saisie de texte . . . . . . . . . . . . .29
Mise hors tension de l'ordinateur
de poche CLIÉ™ à l'aide du Mode
Économie d'énergie . . . . . . . .30
Mise hors tension de l'ordinateur de poche
CLIÉ™ (Mode Économie d'énergie) . . . . . 30
®
) . . . . . . . 21
Redémarrage de l'ordinateur de
poche CLIÉ™ . . . . . . . . . . . . .32
Connexion à Internet
Préparation en vue de la fonction
LAN sans fil . . . . . . . . . . . . . .35
Etape 1: Vérification des paramètres relatifs
au point d'accès LAN sans fil . . . . . . . . . 36
Etape 2: Préparation du formulaire
de contrôle . . . . . . . . . . . . . . . . . . . . . . . 37
Etape 3: Configuration de la fonction LAN sans
fil . . . . . . . . . . . . . . . . . . . . . . . . . . . . . . . 38
Navigation sur le Web . . . . . . . .40
Configuration de NetFront v3.0 for CLIE . . . 40
Navigation sur le Web à l'aide d'une connexion
Internet établie via le point d'accès LAN sans
fil . . . . . . . . . . . . . . . . . . . . . . . . . . . . . . . 42
Envoi/réception de messages
électroniques. . . . . . . . . . . . .43
Configuration de CLIE Mail . . . . . . . . . . . . . 43
Envoi de messages électroniques . . . . . . . . 45
Réception de messages électroniques. . . . . 46
Essayons !
Exploitation de fichiers d'image . . . . . . . . . . 47
Exploitation de vidéos . . . . . . . . . . . . . . . . . 50
Enregistrement d'un mémo vocal
(Voice Recorder) . . . . . . . . . . . . . . . . . . . 53
Affichage de notes manuscrites et de fichiers
d'image, et lecture de mémos vocaux . . . 55
Lecture de musique . . . . . . . . . . . . . . . . . . . 57
Gestion d'emplois du temps (Agenda). . . . . 59
Gestion des adresses et des numéros
de téléphone (Adresses) . . . . . . . . . . . . . 61
Échange de données Agenda et Adresses entre
l'ordinateur de poche CLIÉ et l'ordinateur
de bureau . . . . . . . . . . . . . . . . . . . . . . . . 63
Affichage de documents de l'ordinateur
de bureau sur l'ordinateur de poche CLIÉ
(Picsel Viewer for CLIE). . . . . . . . . . . . . . 64
Utilisation de la fonctionnalité Bluetooth
®
. . . 66
Utilisation des applications . . . .72
Utilisation du Manuel des applications
CLIÉ. . . . . . . . . . . . . . . . . . . . . . . . . . . . . 72
Présentation des applications . . . . . . . . . . . 74
4
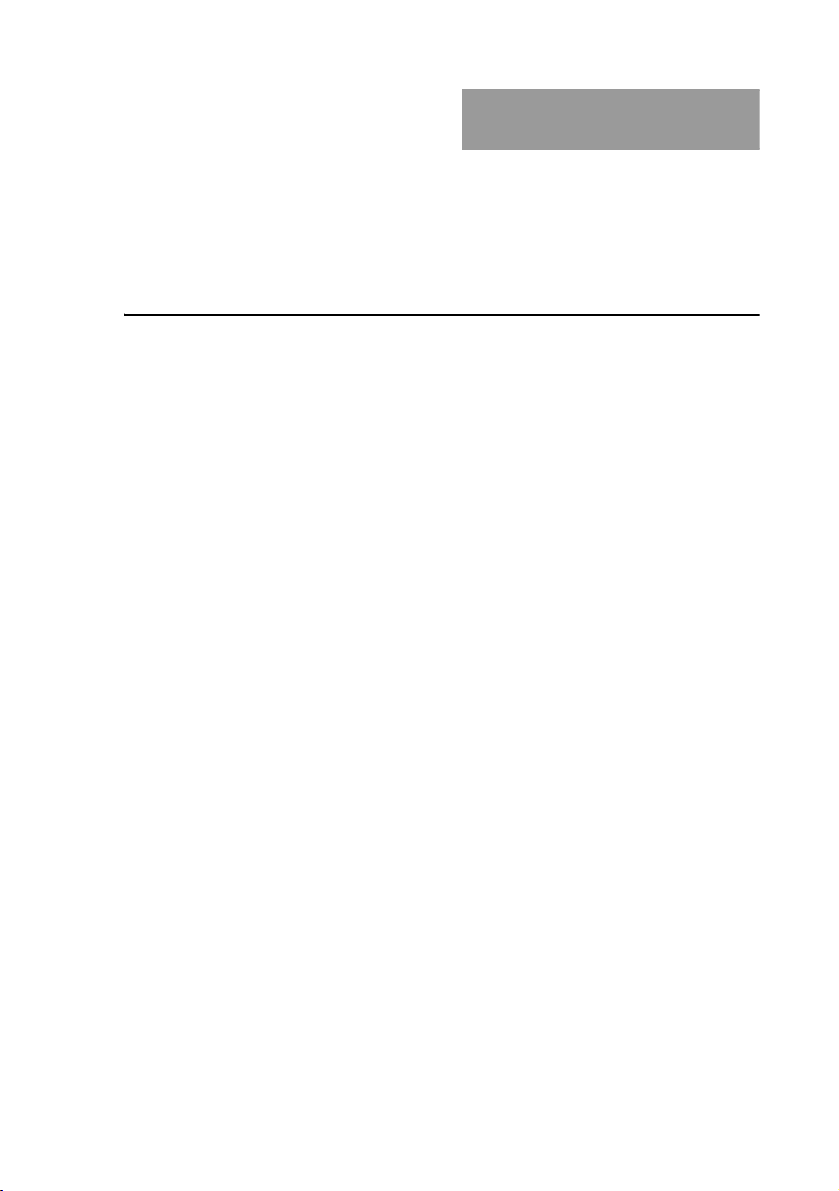
Informations complémentaires
Sauvegarde de données ou d'applications
sur votre ordinateur de poche CLIÉ . . . . . 85
Rétablissement des paramètres définis
en usine . . . . . . . . . . . . . . . . . . . . . . . . . . 86
Dépannage . . . . . . . . . . . . . . . . . . . . . . . . . . 87
Obtenir de l'aide . . . . . . . . . . . . . . . . . . . . . . 88
Enregistrement client . . . . . . . . . . . . . . . . . . 89
Consignes d'utilisation . . . . . . . . . . . . . . . . . 90
Fiche technique. . . . . . . . . . . . . . . . . . . . . . . 94
. . 85
Composants de l'ordinateur de
poche CLIÉ™
Panneau avant . . . . . . . . . . . . . . . . . . . . . . . 99
Panneau arrière . . . . . . . . . . . . . . . . . . . . . 101
Emplacement des composants de l'écran
du CLIE 3D Launcher . . . . . . . . . . . . . . . 107
Emplacement des composants de la station
d'accueil. . . . . . . . . . . . . . . . . . . . . . . . . 112
INDEX. . . . . . . . . . . . . . . . . . .113
Remarques concernant ce manuel
• Des différences peuvent exister entre les captures d'écran présentées dans ce manuel et
les écrans du logiciel fourni.
• Le contenu de ce manuel est destiné à des utilisateurs familiarisés avec l'utilisation de
Windows
de bureau, reportez-vous à la documentation qui l'accompagne.
®
. Pour plus d'informations concernant le fonctionnement de votre ordinateur
Écran LCD et objectif
L'écran LCD de votre ordinateur de poche CLIÉ est le produit d'une technologie de
grande précision. Toutefois, il arrive parfois que certains pixels restent allumés ou ne
s'allument pas du tout. En outre, selon l'angle de vision, la luminosité de l'écran peut
sembler irrégulière. Ces anomalies tiennent à la nature de l'écran à cristaux liquide et ne
sont pas les signes d'un dysfonctionnement de l'appareil.
Veuillez noter que Sony ne garantit ni le remplacement ni le remboursement de l'appareil
dans ces cas précis.
N'exposez pas l'écran LCD et l'objectif directement aux rayons du soleil pendant des
périodes prolongées. Cela risquerait de provoquer un dysfonctionnement. Ne rangez pas
votre ordinateur de poche CLIÉ dans des endroits exposés aux rayons du soleil, à
proximité d'une fenêtre par exemple, et soyez prudent lorsque vous l'utilisez en plein air.
Avant de prendre des photos (CLIE Camera), d'enregistrer des vidéos (Movie Recorder) ou des sons (Voice Recorder)
Nous vous recommandons de faire des essais afin de vérifier les réglages avant de prendre
vos photos définitives. Prenez une photo, enregistrez-la puis affichez-la pour vérifier le
résultat. Cette méthode s'applique également à l'enregistrement de vidéos et de séquences
audio.
Aucune garantie en cas de perte ou d'endommagement des données
Sony ne fournit aucune garantie en cas de perte ou d'endommagement des données.
Copyright
Les émissions télévisées, films, cassettes vidéo et autres matériels peuvent être soumis à
droits d'auteur.
L'enregistrement sans autorisation préalable de ces matériels peut constituer une enfreinte
à la loi relative aux droits d'auteur.
5
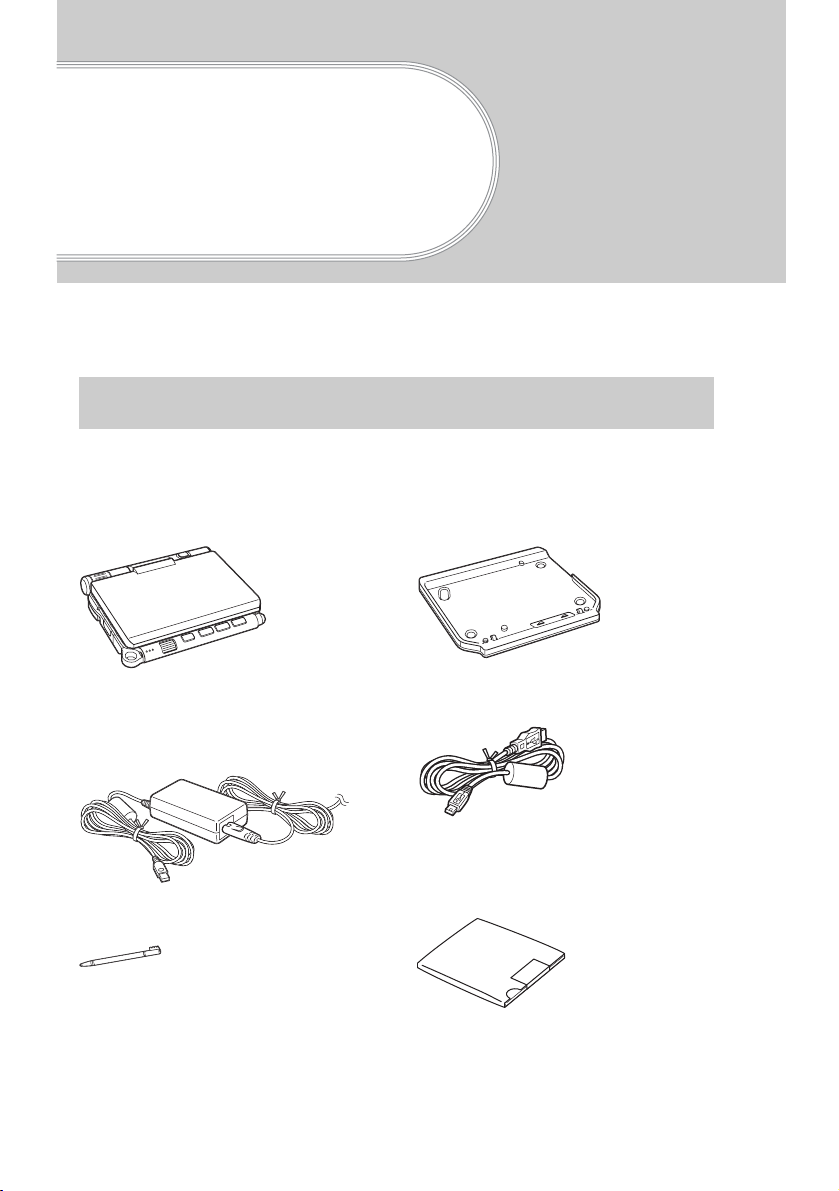
Configuration initiale de votre ordinateur de poche CLIÉ™
Ce chapitre explique comment charger votre ordinateur de poche CLIÉ et l'utiliser avec
votre ordinateur de bureau.
Vérification du contenu du coffret
Avant de configurer votre ordinateur de poche CLIÉ, veuillez vérifier que le coffret
comporte bien tous les éléments ci-dessous :
Ordinateur de poche CLIÉ (1) Station d'accueil (1)
Adaptateur secteur (1)
(y compris cordon
d'alimentation)
Stylet (1)
Le stylet est inséré dans votre ordinateur
de poche CLIÉ au départ de l'usine.
6
Câble USB (1)
CD-ROM d'installation
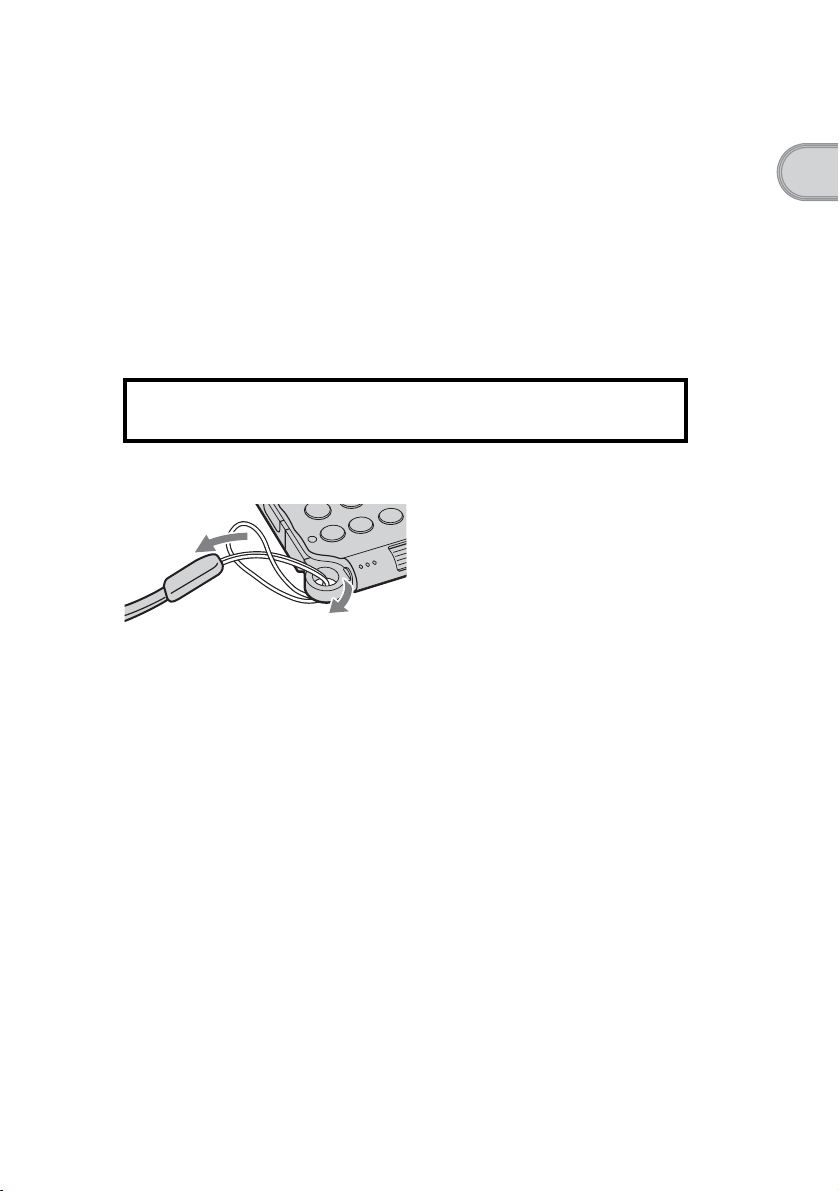
Dragonne (1)
L'illustration ci-dessous indique comment fixer la dragonne.
Consignes de sécurité et réglementations
Accord de licence (1)
Autres documents
Assurez-vous qu'il ne manque aucun des éléments répertoriés ci-dessus. Si l'un d'entre
eux est manquant, reportez-vous à l'URL indiquée au dos de ce manuel.
Utilisez la dragonne pour éviter toute chute de votre
ordinateur de poche CLIÉ
Fixation de la dragonne
Configuration initiale de votre ordinateur de poche CLIÉ™
7
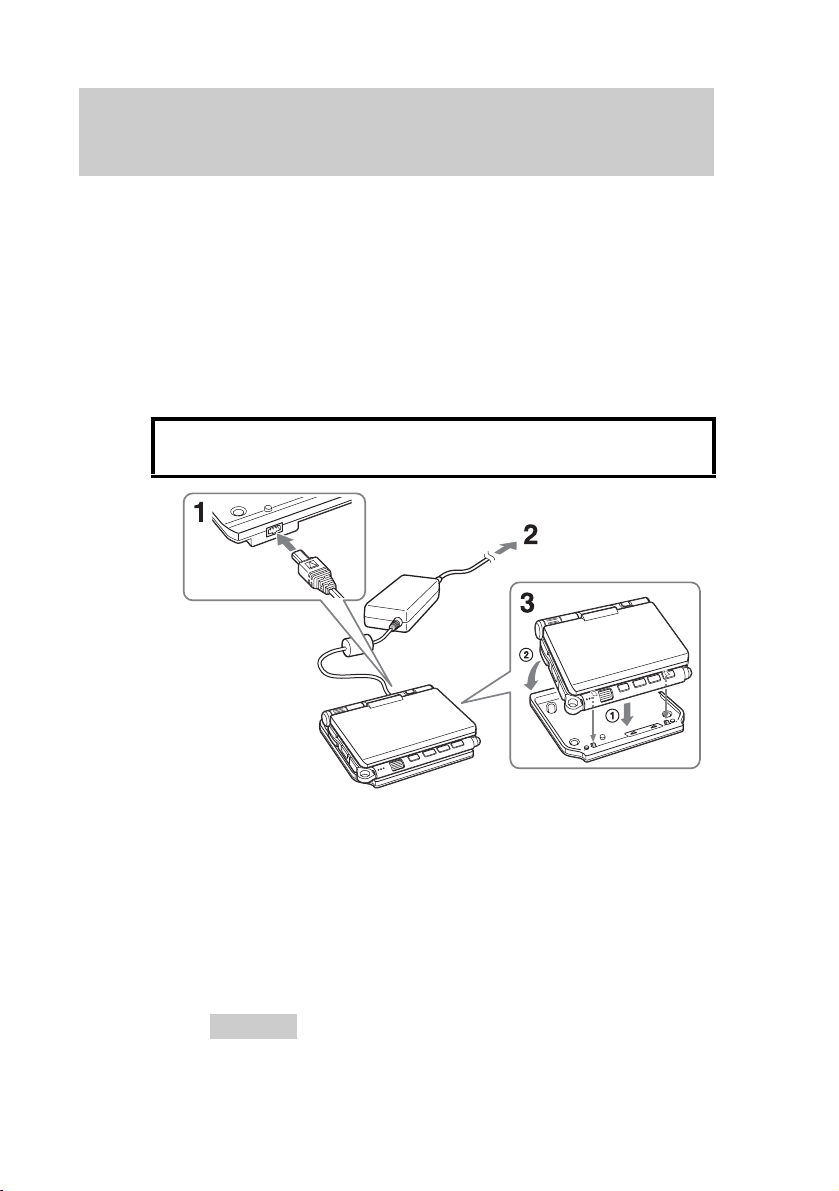
Configuration initiale de votre ordinateur de poche CLIÉ™
Avant d'effectuer la configuration initiale de votre ordinateur de poche CLIÉ, suivez la
procédure ci-dessous :
Étape 1: Charge de votre ordinateur de poche CLIÉ
Étape 2: Configuration initiale lors de la première utilisation
de votre ordinateur de poche CLIÉ
Étape 1: Charge de votre ordinateur de
poche CLIÉ
Avant d'utiliser votre ordinateur de poche CLIÉ pour la
première fois, veillez à charger complètement la batterie.
Vers une prise
murale
1
Branchez l'adaptateur secteur au connecteur de
l'adaptateur secteur de la station d'accueil.
2
Branchez l'adaptateur secteur dans une prise murale.
3
Alignez les ergots avant de la station d'accueil sur les orifices
situés à l'arrière de votre ordinateur de poche CLIÉ et appuyez
(
1
). Posez ensuite doucement l'ordinateur de poche (2).
Le voyant POWER de votre ordinateur de poche CLIÉ s'allume lorsque la
charge commence.
Conseils
• Pour retirer l'ordinateur de poche de la station d'accueil, dégagez-le par
l'arrière (côté objectif).
• Nettoyez les connecteurs s'ils sont sales.
8
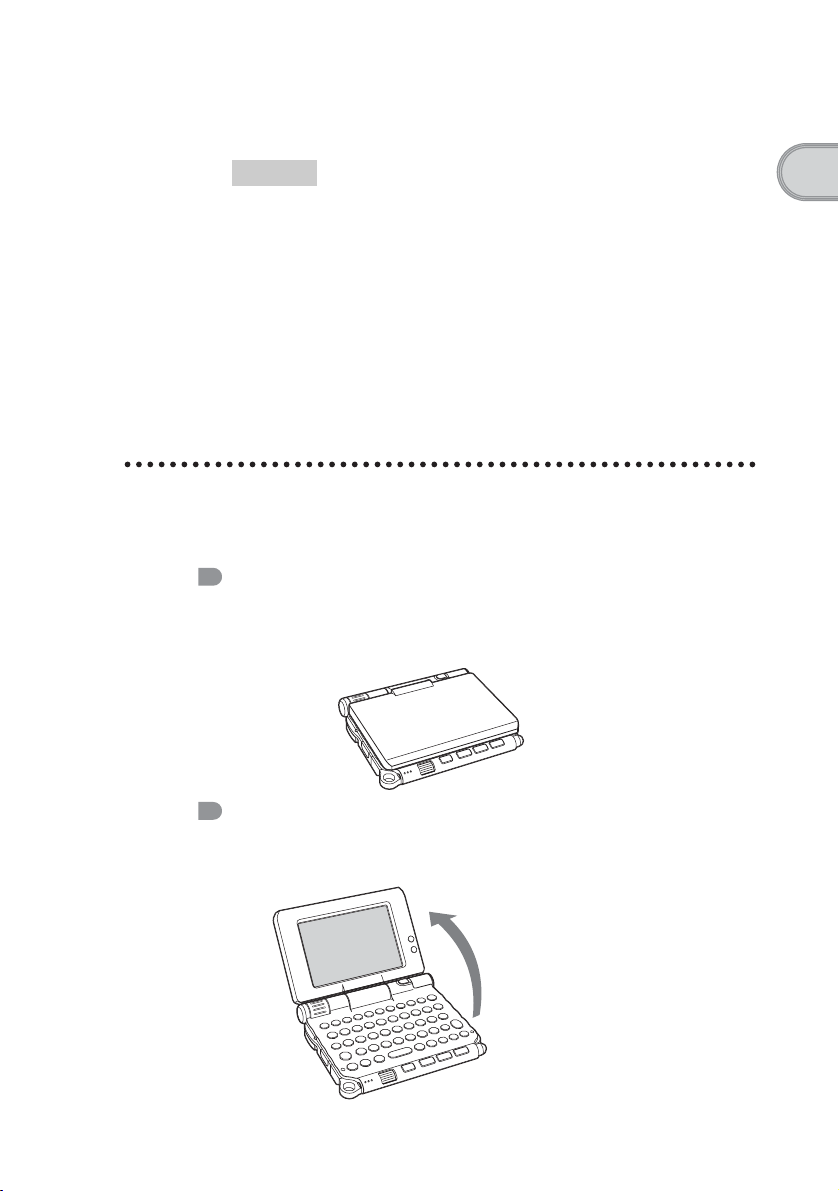
Lors de la charge initiale, il faut compter environ quatre heures pour que votre
ordinateur de poche CLIÉ soit complètement chargé.
Le voyant POWER s'éteint lorsque la charge est terminée.
Conseil
Si vous chargez fréquemment votre ordinateur de poche CLIÉ, les charges
suivantes seront plus courtes.
Étape 2: Configuration initiale lors de la
première utilisation de votre
ordinateur de poche CLIÉ
La première fois que vous allumez votre ordinateur de poche CLIÉ, vous devez
effectuer certains réglages initiaux. Suivez les instructions qui s'affichent à
l'écran pour effectuer la configuration initiale et vous familiariser avec le
fonctionnement de votre ordinateur de poche CLIÉ.
Changement de style d'utilisation
Vous pouvez utiliser votre ordinateur de poche CLIÉ en sélectionnant un des trois
styles différents pour le panneau d'affichage.
Style de transport
Mettez votre ordinateur de poche CLIÉ en « style de transport » lorsque
vous le transportez dans votre sac ou votre poche afin d'éviter
d'endommager l'écran.
Configuration initiale de votre ordinateur de poche CLIÉ™
Style ouvert
Mettez votre ordinateur de poche CLIÉ en « style ouvert » lorsque vous
entrez des données à l'aide du clavier matériel.
Ouvrez le panneau
d'affichage
Suite page suivante
• • • • • • • • • • • • • • • • •
9
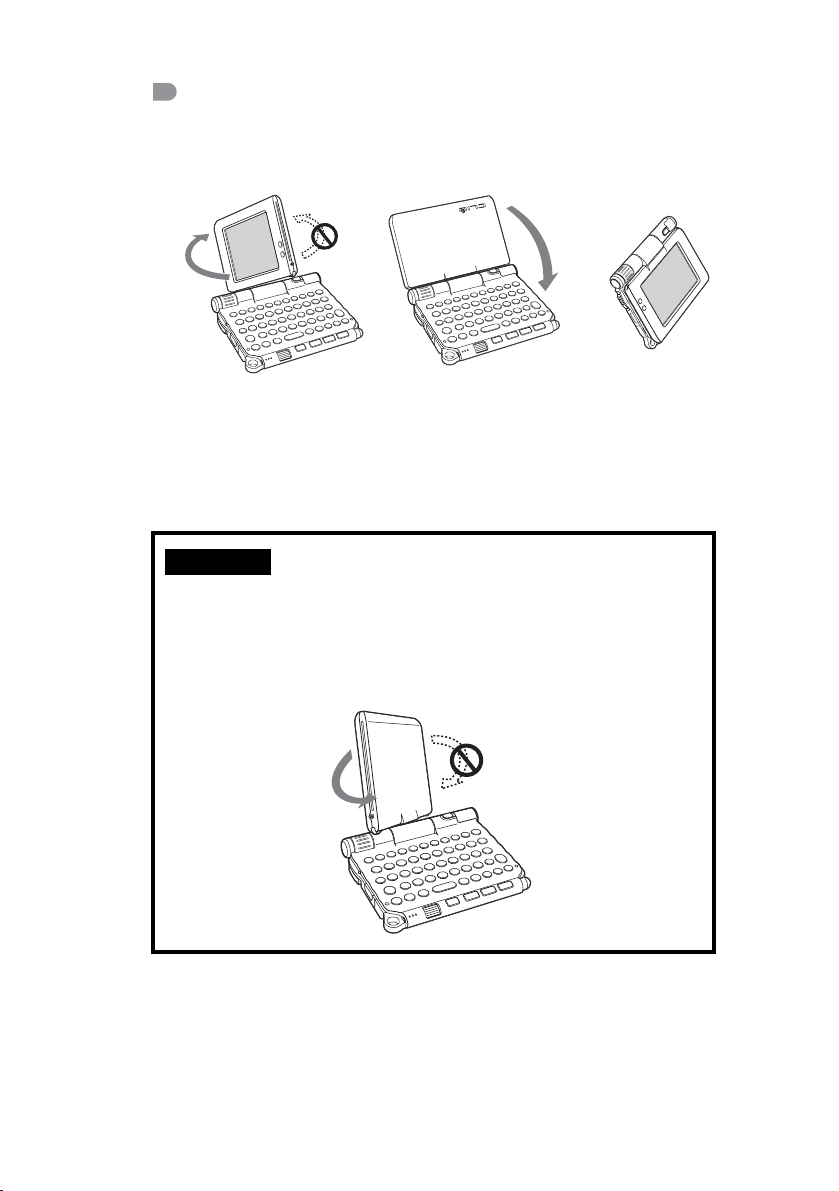
Style retourné
Mettez votre ordinateur de poche CLIÉ en « style retourné » pour le
rendre plus compact lorsque vous l'utilisez avec le stylet ou en mode
appareil photo/caméra.
b
Ouvrez le panneau
d'affichage et faites-le
pivoter dans le sens des
aiguilles d'une montre
jusqu'à ce qu'un déclic se
fasse entendre.
Remarque
Ne forcez pas et ne le faites pas pivoter dans la mauvaise direction.
Fermeture du panneau d'affichage
Refermez le panneau d'affichage en le faisant pivoter dans le sens inverse
des aiguilles d'une montre jusqu'à ce qu'un déclic se fasse entendre.
Rabattez le panneau
d'affichage sur le clavier.
b
10
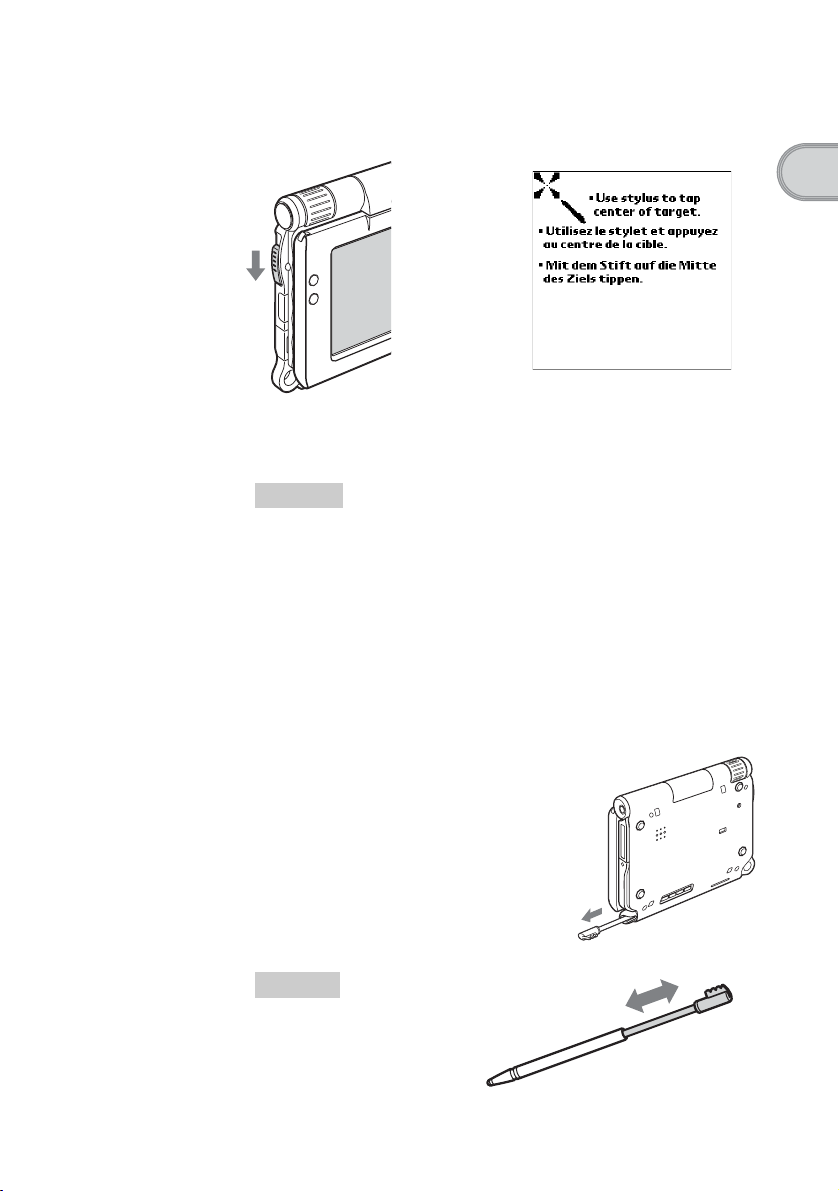
1
Faîtes glisser l'interrupteur POWER/HOLD vers le bas.
L'ordinateur de poche CLIÉ s'allume et l'écran suivant s'affiche.
b
Faîtes glisser l'interrupteur POWER/
HOLD vers le bas
Conseils
Si vous ne parvenez pas à allumer l'ordinateur de poche CLIÉ
• Avez-vous chargé votre ordinateur portable CLIÉ comme indiqué à la
page 8 ?
b Pour plus de détails, reportez-vous au manuel « Dépannage ».
• Si vous ne parvenez pas à allumer votre ordinateur de poche CLIÉ même
après l'avoir chargé, effectuez une réinitialisation logicielle (page 32).
Configuration initiale de votre ordinateur de poche CLIÉ™
2
Sortez le stylet.
Vous pouvez utiliser le stylet pour saisir du texte ou sélectionner des
applications.
Sortez le stylet
Conseil
Comme le montre l'illustration,
vous pouvez allonger ou
raccourcir le stylet.
Suite page suivante
• • • • • • • • • • • • • • • • •
11
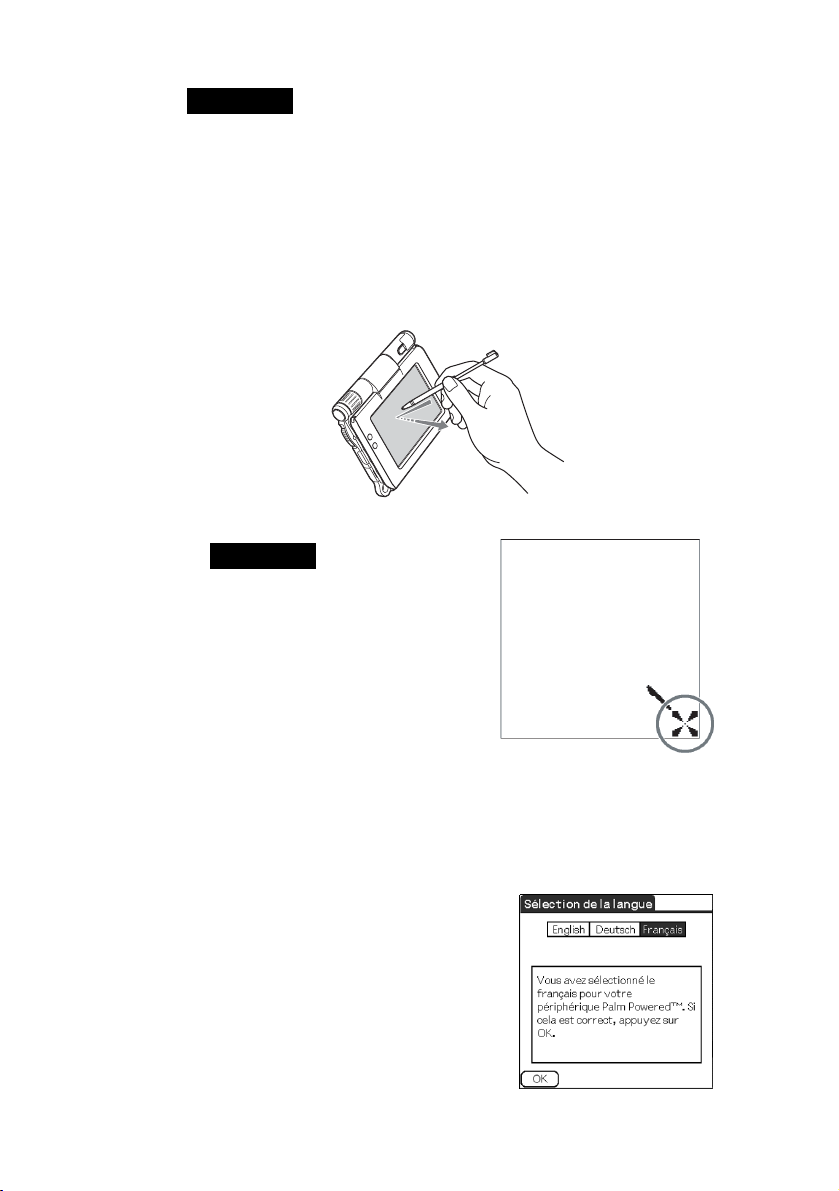
Remarques
• N'utilisez jamais de stylo, crayon ou autre objet pointu à la place du stylet pour
écrire sur votre ordinateur de poche CLIÉ au risque de rayer l'écran.
• Lorsque vous rangez le stylet dans son support, enfoncez-le jusqu'à ce que vous
entendiez un léger déclic.
3
Suivez les instructions à l'écran en frappant exactement
au milieu du repère affiché.
Frappez également le milieu des cibles suivantes qui apparaissent dans le
coin inférieur droit puis au centre de l'écran.
Appuyez légèrement sur l'écran (Frappez)
Remarque
Si le numériseur du stylet n'est pas configuré
correctement, il se peut que la barre de
défilement fonctionne mal, la « frappe »
risque de ne pas produire le résultat attendu
ou d'autres problèmes peuvent se produire.
b Pour plus de détails sur la reconfiguration
du numériseur du stylet, consultez la
section « Personnalisation de votre
ordinateur de poche CLIÉ™
(Préférences) : Réglage du Numériseur »
dans le « Manuel d'utilisation ».
12
Une fois le stylet réglé, un écran permettant de sélectionner la langue apparaît.
4
Sélectionnez la langue voulue.
Un message de confirmation s'affiche.
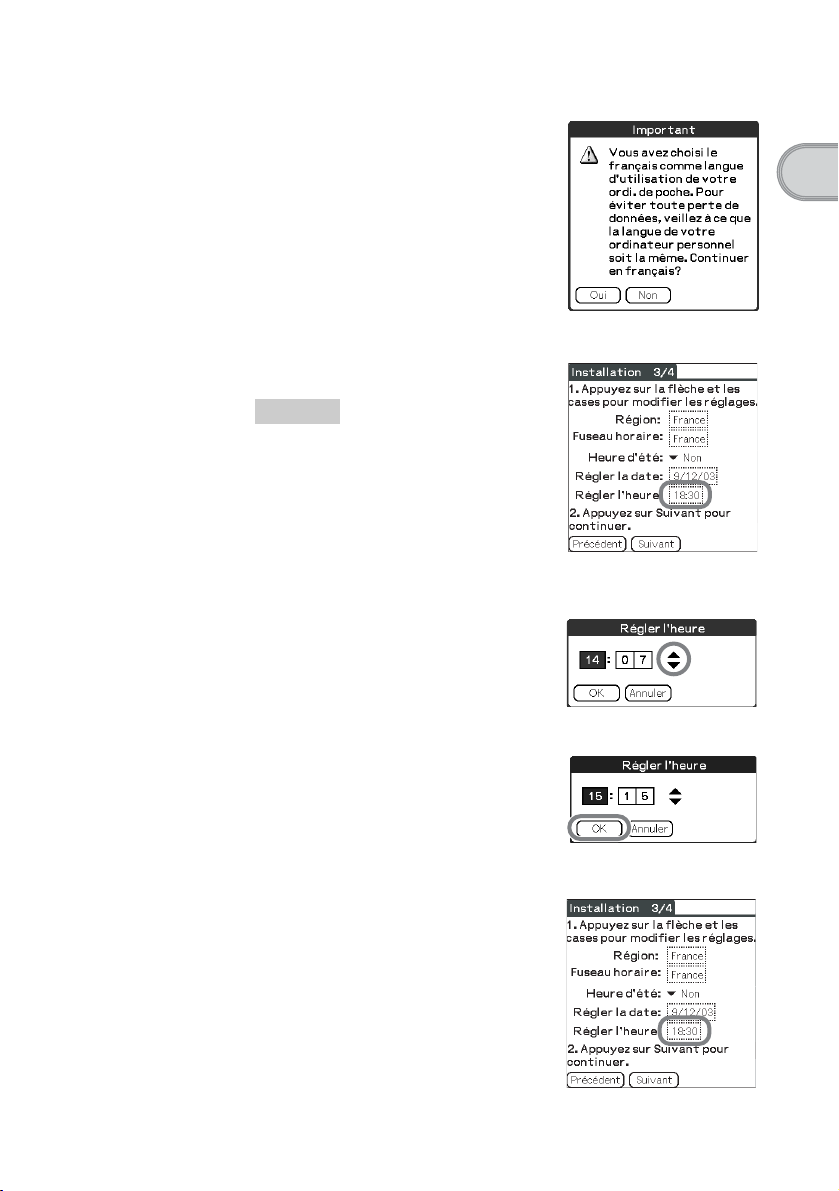
5
Cliquez sur [Oui] pour confirmer.
L’écran [palm POWERED] apparaît puis
disparaît.
6
Frappez la zone qui suit [Régler l'heure:].
La boîte de dialogue
Conseil
Vous pouvez reconfigurer les réglages de
date et d'heure dans l'écran Préférences.
b
Pour plus de détails, consultez
« Personnalisation de votre ordinateur de
poche CLIÉ™ (Préférences) :
Configuration des préférences de date et
heure » dans le « Manuel d'utilisation ».
7
Frappez v ou V pour régler l'heure actuelle.
Frappez chaque zone pour régler
respectivement l'heure et les
minutes.
Régler l'heure
s'affiche.
Configuration initiale de votre ordinateur de poche CLIÉ™
8
Frappez [OK].
L'heure actuelle est réglée et
l'écran d'Installation apparaît.
9
Frappez la zone qui suit [Régler la date:].
L'écran Régler la date s'affiche.
Suite page suivante
• • • • • • • • • • • • • • • • •
13
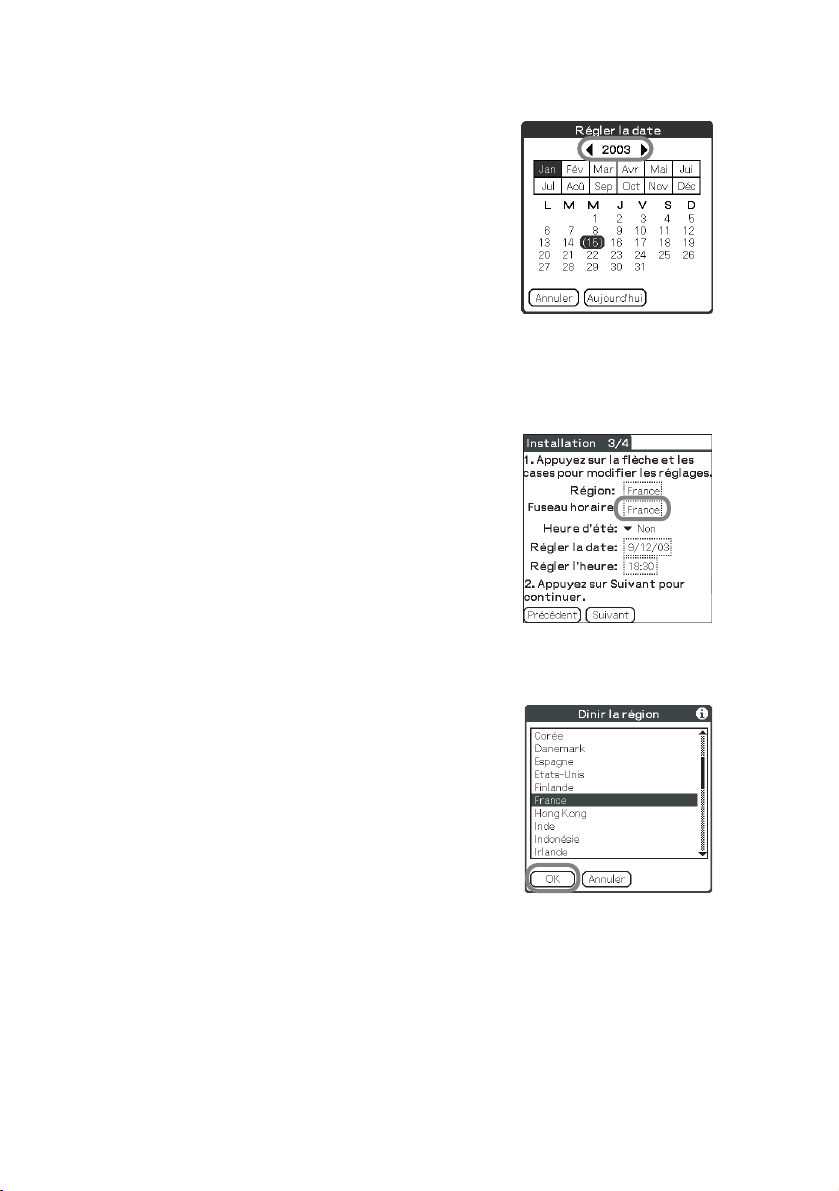
10
Frappez b ou B pour sélectionner l'année en cours.
11
Frappez le mois actuel, puis la date actuelle.
L'écran Régler la date se referme.
12
Frappez la zone qui suit [Fuseau horaire:].
L'écran Dinir le fuseau horaire s'affiche.
13
Frappez la région correspondant au fuseau horaire
souhaité, puis frappez [OK].
14
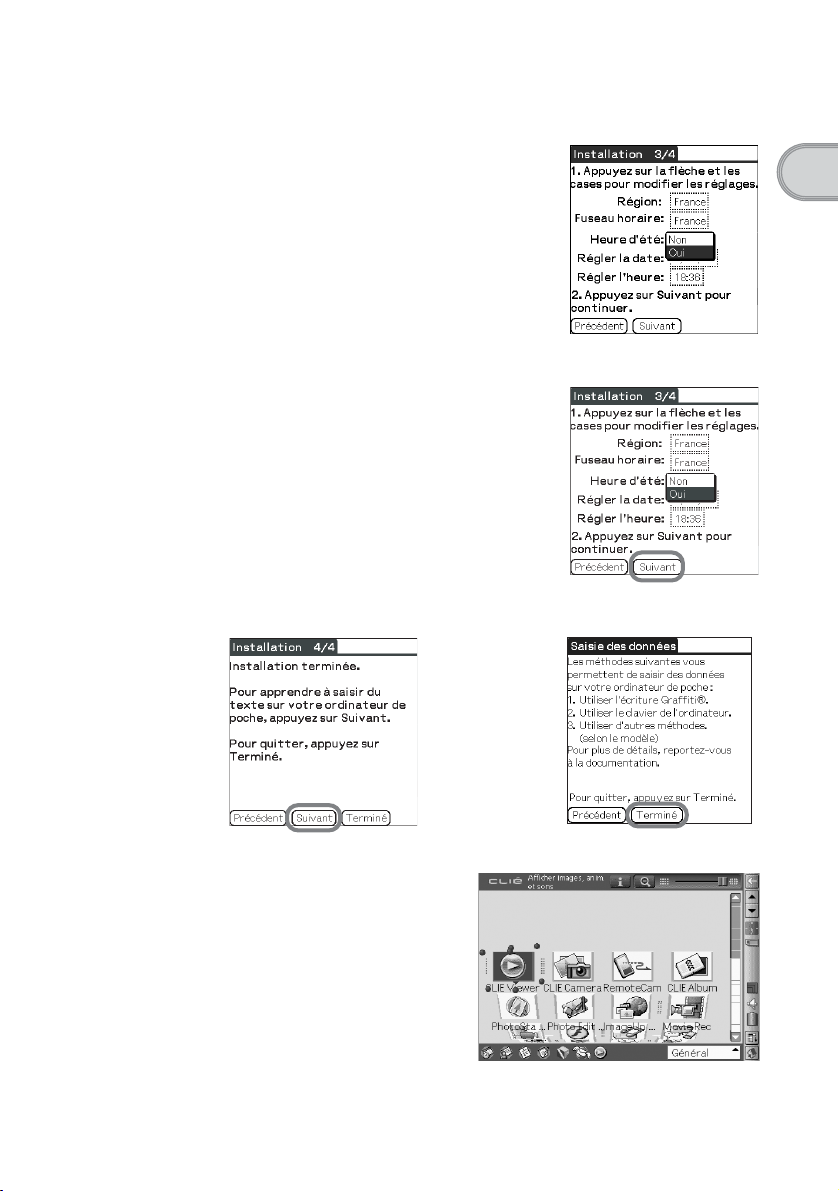
14
Frappez V à côté de [Heure d'été:] et sélectionnez [Oui]
ou [Non].
15
Frappez [Suivant].
16
Frappez [Suivant] et [Terminé].
Configuration initiale de votre ordinateur de poche CLIÉ™
b
L'écran CLIE 3D Launcher s'affiche.
La configuration initiale est terminée.
15
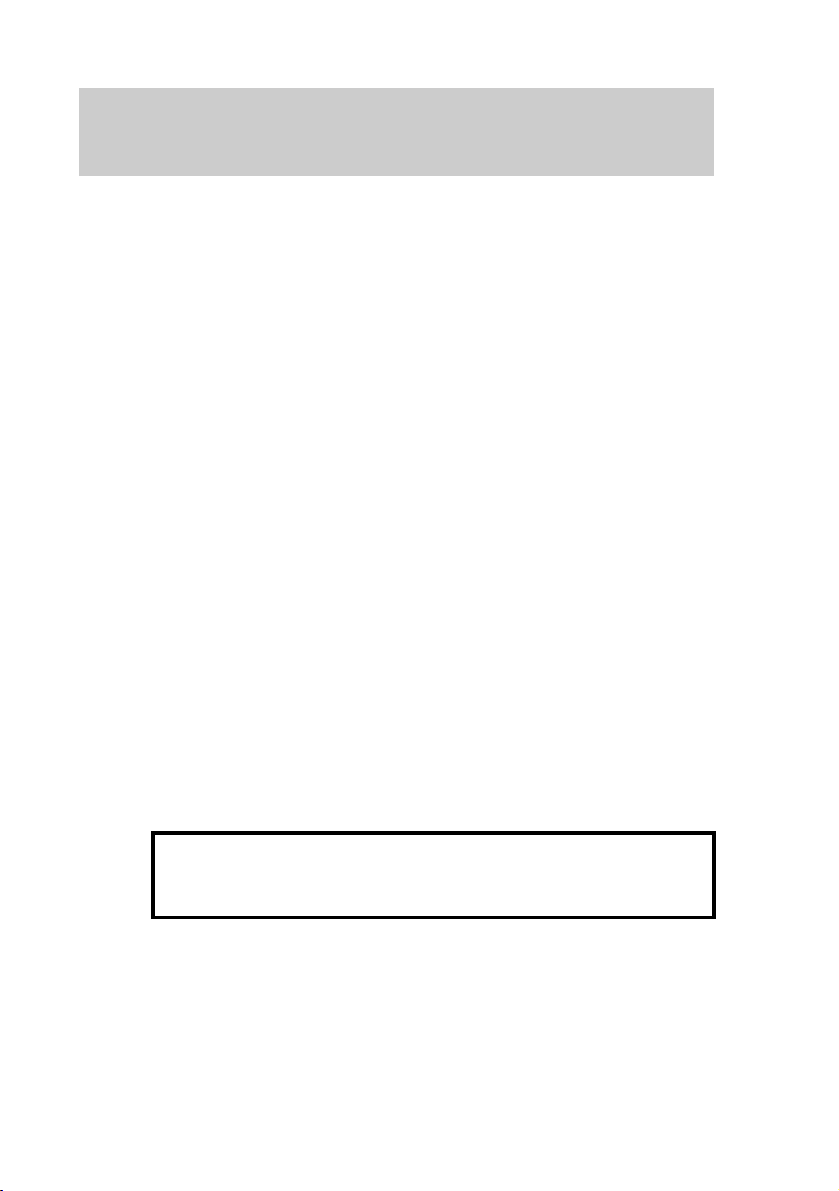
Utilisation de l'ordinateur de poche CLIÉ™ avec votre ordinateur de bureau
L'utilisation de votre ordinateur de poche CLIÉ avec votre ordinateur de bureau vous
permet d'effectuer les opérations suivantes :
• Synchroniser vos derniers rendez-vous et adresses, entre votre ordinateur de
poche CLIÉ et votre ordinateur de bureau.
• Enregistrer une copie de sauvegarde des données de votre ordinateur de
poche CLIÉ sur votre ordinateur de bureau.
• Transférer des fichiers d'images et de musique de votre ordinateur de bureau
sur votre ordinateur de poche CLIÉ.
• Consulter le « Manuel des applications CLIÉ » installé sur l'ordinateur de
bureau et découvrir en détail les applications supplémentaires.
Avant d'utiliser votre ordinateur de poche CLIÉ avec votre ordinateur de
bureau, suivez la procédure ci-après.
Étape 1:
Étape 2: Connexion de votre ordinateur de poche CLIÉ à
Étape 3: Saisie d'un nom d'utilisateur pour votre ordinateur
Installation du logiciel sur votre ordinateur de bureau
votre ordinateur de bureau via le câble USB
de poche CLIÉ
Étape 1: Installation du logiciel sur votre
ordinateur de bureau
Ne reliez pas votre ordinateur de poche CLIÉ à votre
ordinateur de bureau avant d'avoir installé le logiciel. Sinon,
il se peut que le logiciel ne soit pas correctement installé.
Le logiciel
fourni doit impérativement être installé sur votre ordinateur de bureau. Il sert à
effectuer le transfert de données entre l'ordinateur de poche CLIÉ et l'ordinateur de
bureau et à gérer des données telles que les
b Pour plus de détails concernant la configuration système requise sur l'ordinateur de
« Palm™ Desktop pour CLIÉ »
bureau, reportez-vous à “Configuration système” la page 98.
stocké sur le CD-ROM d'installation
Adresses
sur l'ordinateur de bureau.
16
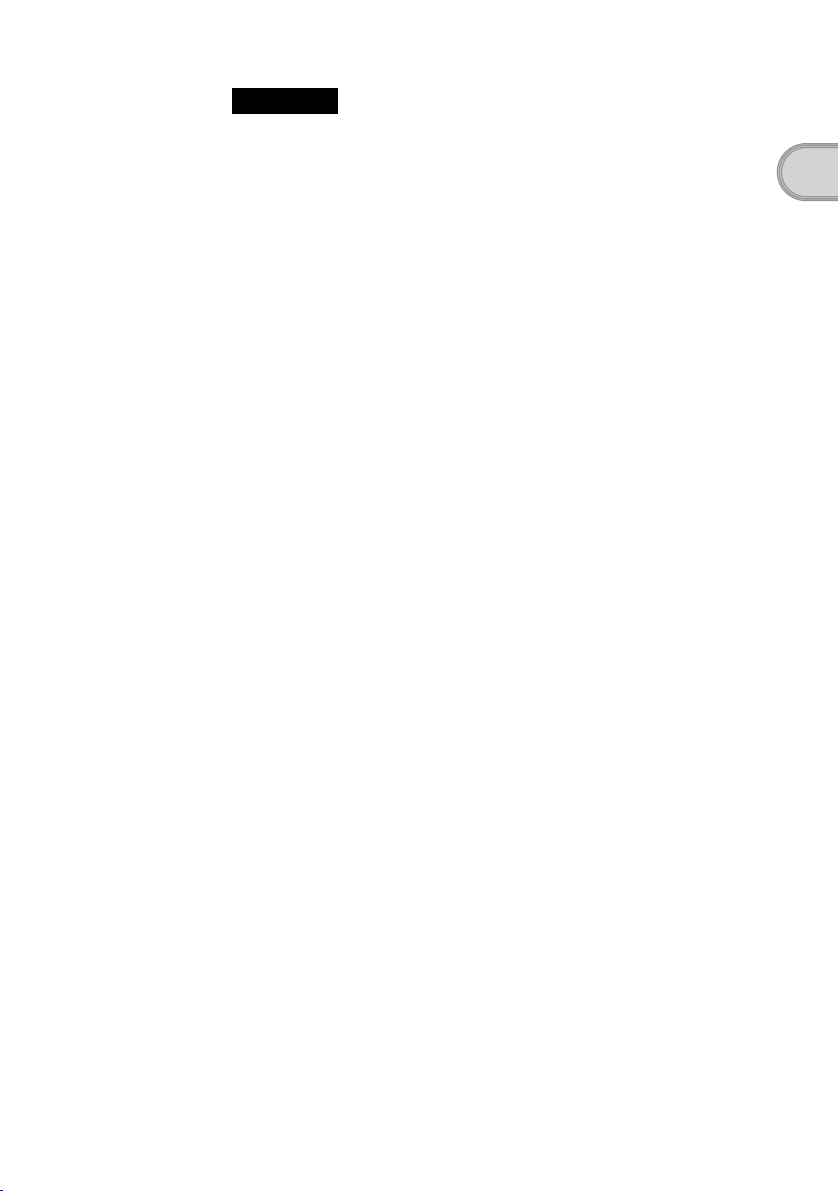
Remarques
• Ne vous contentez pas de copier le dossier Palm™ Desktop pour CLIÉ du CDROM d'installation sur votre ordinateur de bureau. Pour installer correctement le
logiciel, suivez la procédure d'installation décrite ci-dessous.
• Si vous utilisez Windows 2000 Professionnel ou Windows XP, ouvrez une
session sous un nom d'utilisateur appartenant au groupe Administrateurs avant
d'installer le logiciel.
• Si vous possédez plusieurs ordinateurs de poche CLIÉ et que l'ancienne version
du logiciel Palm™ Desktop pour CLIÉ est déjà installée sur votre ordinateur
de bureau, suivez la procédure ci-dessous pour procéder à la mise à jour.
* Si vous utilisez la série PEG-S300, reportez-vous au site Web de support
technique de votre ordinateur de poche CLIÉ. (Reportez-vous à l'URL
indiquée au dos de ce manuel.)
b Pour plus de détails, consultez la section « Transfert des données à partir d'un
autre ordinateur de poche CLIÉ™ » dans le « Manuel d'utilisation » fourni.
1
Quittez toutes les applications exécutées sur Windows®.
Fermez toutes les applications exécutées automatiquement lors du
démarrage, comme les logiciels de communication par fax, les utilitaires
antivirus, les écrans de veille et la barre de raccourcis Microsoft
2
Pour installer la version française, insérez le CD-ROM
d'installation [SONY CLIÉ Installation CD-ROM for PEGUX50 French/German] et sélectionnez votre langue.
Sur l'écran qui s'affiche, cliquez sur Installer Palm Desktop pour
CLIÉ. Une fenêtre Bienvenue s'affiche.
3
Frappez [Suivant].
L'installation du logiciel Palm™ Desktop pour CLIÉ commence. Suivez
les instructions affichées à l'écran.
®
Office.
Configuration initiale de votre ordinateur de poche CLIÉ™
4
Sélectionnez le logiciel qui vous servira à synchroniser
votre ordinateur de poche CLIÉ avec votre ordinateur de
bureau.
Si vous sélectionnez [Synchroniser avec Palm Desktop pour CLIÉ]
Intellisync Lite ne sera pas installé. Si vous sélectionnez [Synchroniser
avec Microsoft Outlook ou Lotus Organiser, Palm™ Desktop for CLIÉ
et Intellisync Lite seront installés.
5
Frappez [Suivant].
La fenêtre Type d'installation s'affiche.
Suite page suivante
• • • • • • • • • • • • • • • • •
17
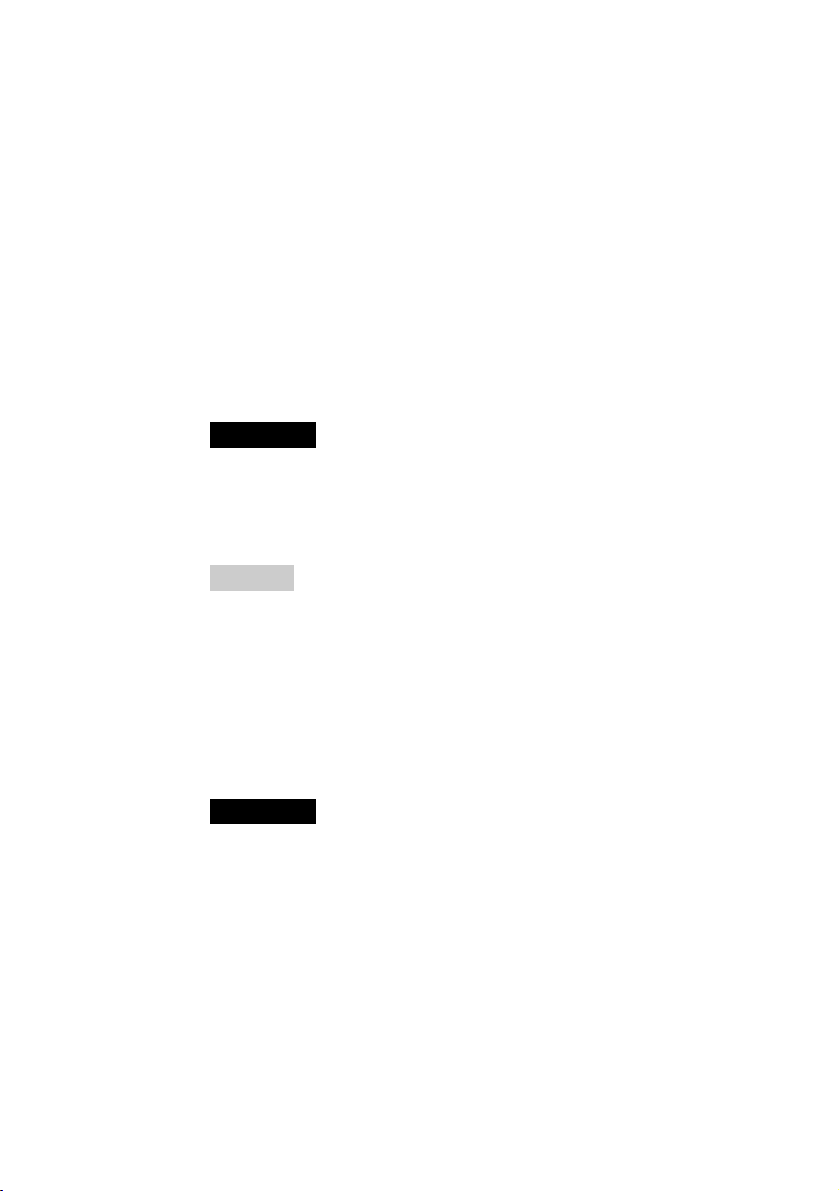
6
Sélectionnez le type d'installation, [Complète]ou
[Personnalisée], et le dossier de destination. Si vous
souhaitez synchroniser PEG-S300 avec votre ordinateur de
poche CLIÉ, suivez la procédure ci-dessous :
• Sélectionnez l'installation [Personnalisée] et cliquez sur [Suivant].
• Sur l'écran de sélection des composants, vérifiez que l'utilitaire de
commutation USB est sélectionné.
• Suivez les instructions affichées à l'écran jusqu'à ce que l'installation soit
terminée.
7
Frappez [Suivant].
8
Indiquez le nom de l'utilisateur sur l'écran [Créer un
compte utilisateur].
Remarque
Si vous possédez plusieurs ordinateurs de poche CLIÉ
Entrez un nom d'utilisateur différent de celui que vous avez spécifié pour l'autre
ordinateur de poche CLIÉ.
Si vous définissez un nom d'utilisateur identique pour plusieurs ordinateurs de
poche CLIÉ, des erreurs peuvent se produire.
Conseil
Pour transférer des données entre deux ordinateurs de poche CLIÉ
Consultez la section « Transfert des données à partir d'un autre ordinateur de
poche CLIÉ™ » dans le « Manuel d'utilisation » fourni.
18
9
Cliquez sur [Suivant].
La fenêtre Connexions s'affiche.
10
Selon le mode de connexion de votre ordinateur de poche CLIÉ
à votre ordinateur de bureau, sélectionnez [USB] ou [Port série].
Remarque
Sélectionnez [USB] pour votre ordinateur de poche CLIÉ.
11
Cliquez sur [Suivant].
La fenêtre Prêt à installer le programme s'affiche.
12
Cliquez sur [Suivant].
L'installation du logiciel Palm™ Desktop pour CLIÉ démarre.
Suivez les instructions affichées à l'écran.
13
Cliquez sur [Terminé].
L'installation de Palm™ Desktop pour CLIÉ sur votre
ordinateur est terminée.
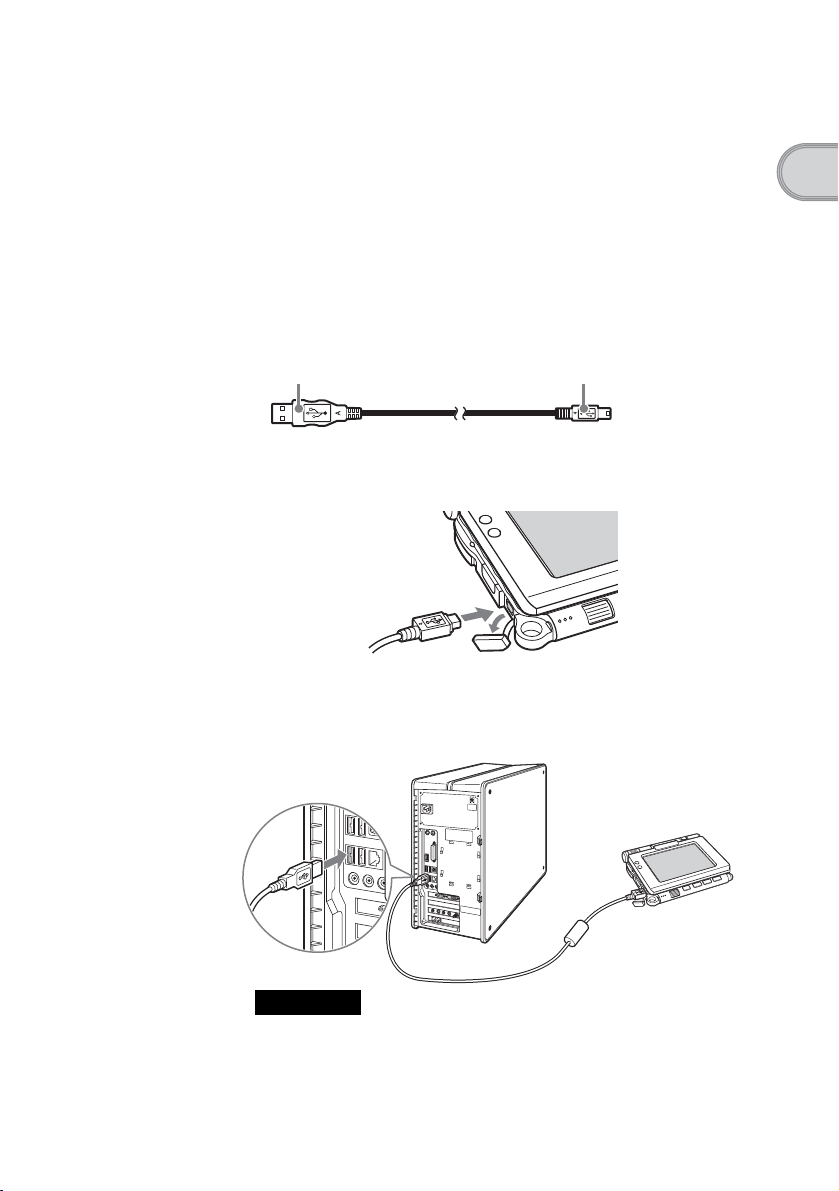
Étape 2: Connexion de votre ordinateur de
poche CLIÉ à votre ordinateur de
bureau via le câble USB
Après avoir installé le logiciel Palm™ Desktop pour CLIÉ, vous pouvez
synchroniser les données entre votre ordinateur de poche CLIÉ et votre
ordinateur de bureau en les connectant à l'aide du câble USB fourni.
A propos du câble USB
Le câble USB fourni avec l'ordinateur de poche comporte deux connecteurs.
Connectez la prise « A » au port USB de l'ordinateur de bureau et la mini-prise
« B » au connecteur USB de votre ordinateur de poche CLIÉ.
Prise « A » Mini-prise « B »
1
Connectez la mini-prise « B » du câble USB au connecteur
USB de votre ordinateur de poche CLIÉ.
Ouvrez le couvercle du connecteur USB
2
Connectez la prise « A » du câble USB au port USB de
l'ordinateur de bureau.
Vers le port USB de votre
ordinateur de bureau
Configuration initiale de votre ordinateur de poche CLIÉ™
Remarque
Veillez à brancher le câble USB directement sur un port USB de votre
ordinateur de bureau. Si vous connectez le câble USB à l'ordinateur de bureau
par l'intermédiaire d'un autre périphérique, tel qu'un concentrateur USB, les
opérations HotSync
®
risquent de ne pas s'exécuter correctement.
19
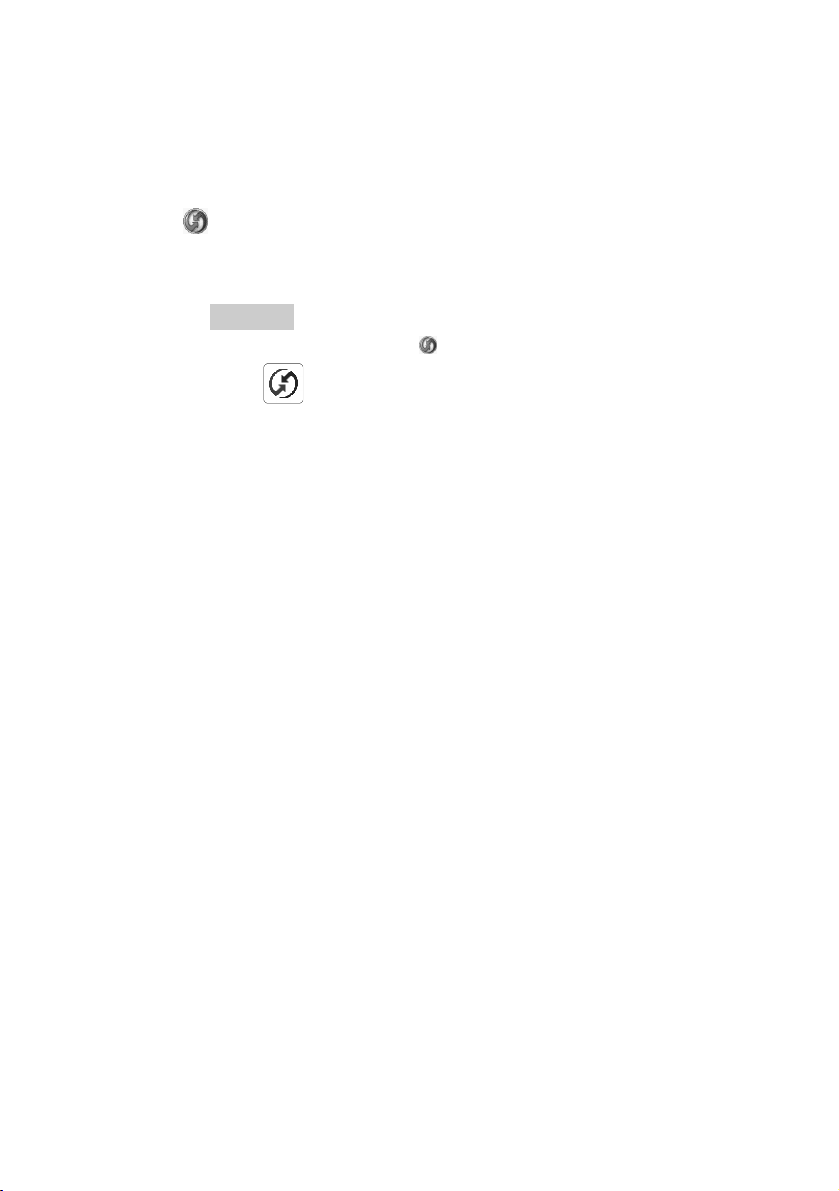
Étape 3: Saisie d'un nom d'utilisateur pour
votre ordinateur de poche CLIÉ
1
Faites tourner le navigateur Jog Dial™ pour sélectionner
(HotSync) sur l'écran CLIE 3D Launcher, puis appuyez
le navigateur Jog Dial™.
L'écran HotSync s'affiche.
Conseil
Vous pouvez également frapper (HotSync) pour afficher l'écran HotSync.
2
Frappez (HotSync) dans l'écran HotSync.
La synchronisation HotSync® commence et l'installation du logiciel
nécessaire démarre automatiquement.
3
Cliquez sur [OK] dans la fenêtre Utilisateurs de votre
ordinateur de bureau.
Un bip retentit et l'opération HotSync® démarre.
Le nom d'utilisateur saisi pour Palm™ Desktop pour CLIÉ est
également enregistré dans votre ordinateur de poche CLIÉ.
Lorsque l'installation est terminée, le message « Opération HotSync
terminée. » apparaît sur l'écran de votre ordinateur de poche CLIÉ.
4
Cliquez sur [OK] dans la fenêtre qui s'affiche sur
l'ordinateur de bureau.
20
L'installation initiale est terminée.
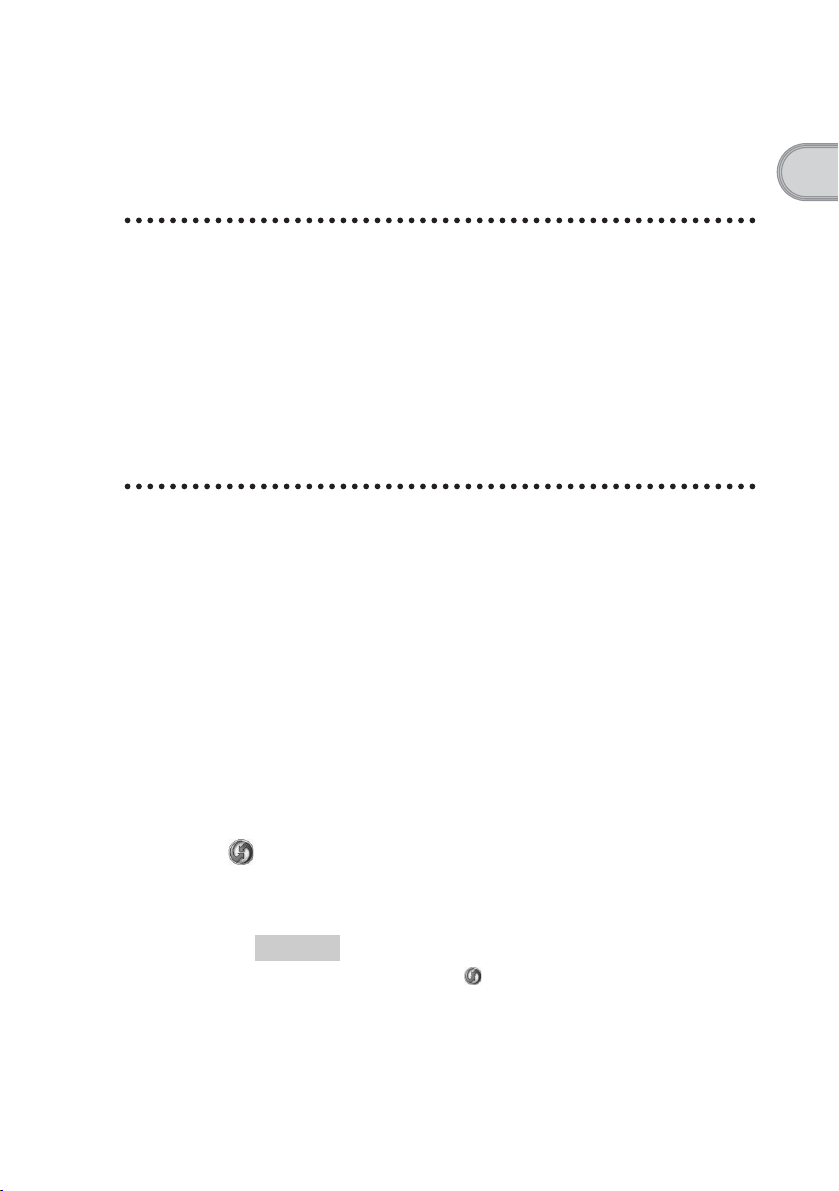
Synchronisation des données entre votre
ordinateur de poche CLIÉ et votre ordinateur de
bureau (opération HotSync
Qu'est-ce que c'est 'une opération HotSync® ?
Une opération HotSync® est une opération aisée qui vous permet de
synchroniser les données entre votre ordinateur de poche CLIÉ et votre
ordinateur de bureau, de sauvegarder les données de votre ordinateur de poche
CLIÉ sur votre ordinateur de bureau et d'installer des applications
supplémentaires.
b Pour plus de détails, consultez « Échange et mise à jour des données à l'aide d'une
opération HotSync
fourni.
®
(Autres opérations HotSync®) » dans le « Manuel d'utilisation »
®
)
Configuration initiale de votre ordinateur de poche CLIÉ™
Exécution d'une opération HotSync
La procédure ci-après explique comment synchroniser des données entre votre
ordinateur de poche CLIÉ et votre ordinateur de bureau en prenant l'application
Agenda comme exemple.
1
Allumez votre ordinateur de bureau.
2
Suivez les procédures décrites à la page 59 et entrez un
nouveau rendez-vous dans Agenda.
3
Connectez votre ordinateur de poche CLIÉ à votre
ordinateur de bureau via le câble USB.
4
Faites tourner le navigateur Jog Dial™ pour sélectionner
(HotSync) sur l'écran CLIE 3D Launcher, puis appuyez
le navigateur Jog Dial™.
L'écran HotSync s'affiche.
Conseil
Vous pouvez également frapper (HotSync) pour afficher l'écran HotSync.
®
Suite page suivante
• • • • • • • • • • • • • • • • •
21
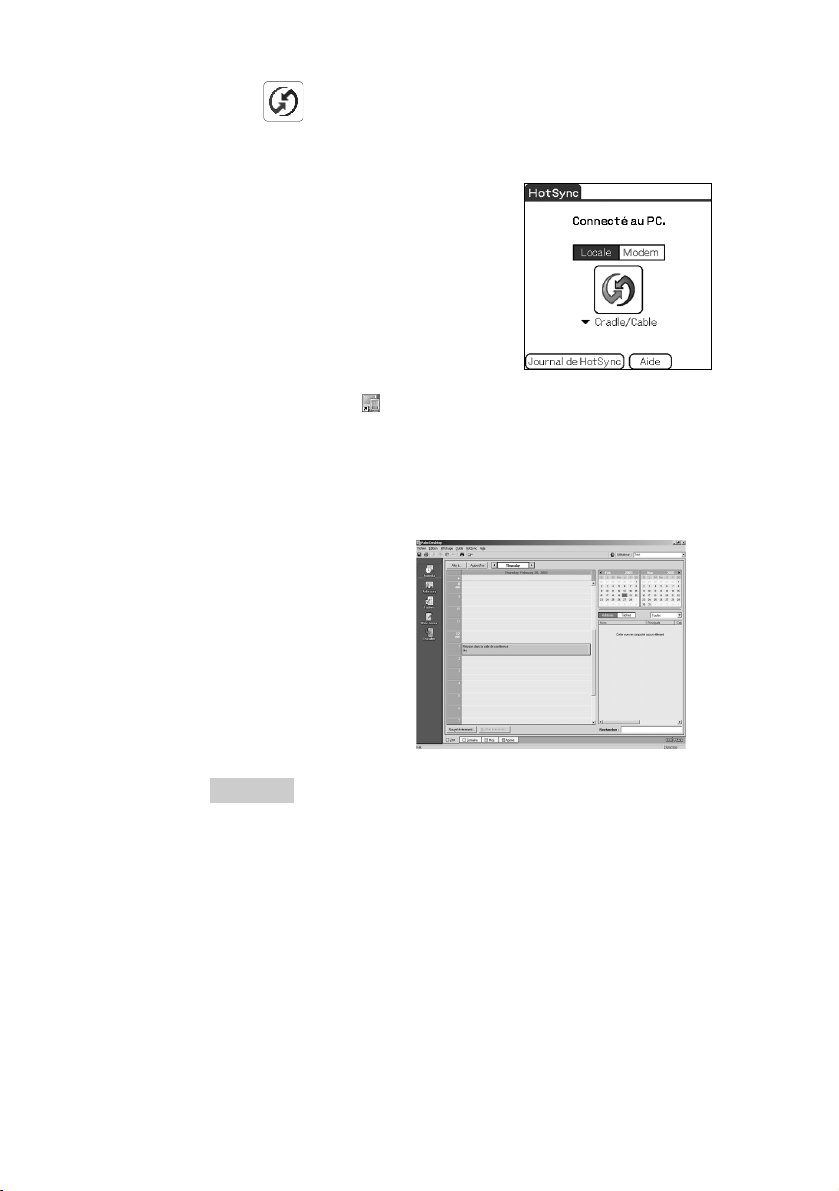
5
Frappez (HotSync) dans l'écran HotSync.
L'opération HotSync® démarre.
Lorsque l'opération HotSync
6
Double-cliquez sur (Palm™ Desktop pour CLIÉ) sur
®
est terminée, l'écran ci-dessous s'affiche.
l'écran de votre ordinateur.
Le logiciel Palm™ Desktop pour CLIÉ démarre et la fenêtre Agenda
s'affiche. Si vous sélectionnez la même date que celle que vous avez saisie
à l'étape 2, vous verrez l'emploi du temps pour ce même jour.
22
Conseil
Vous pouvez également cliquer sur [Démarrer], sélectionner [Programmes]
(pour Windows XP, sélectionnez [Tous les programmes])-[Ordinateur de poche
Sony], et cliquer sur [Palm Desktop pour CLIÉ] pour démarrer le logiciel.
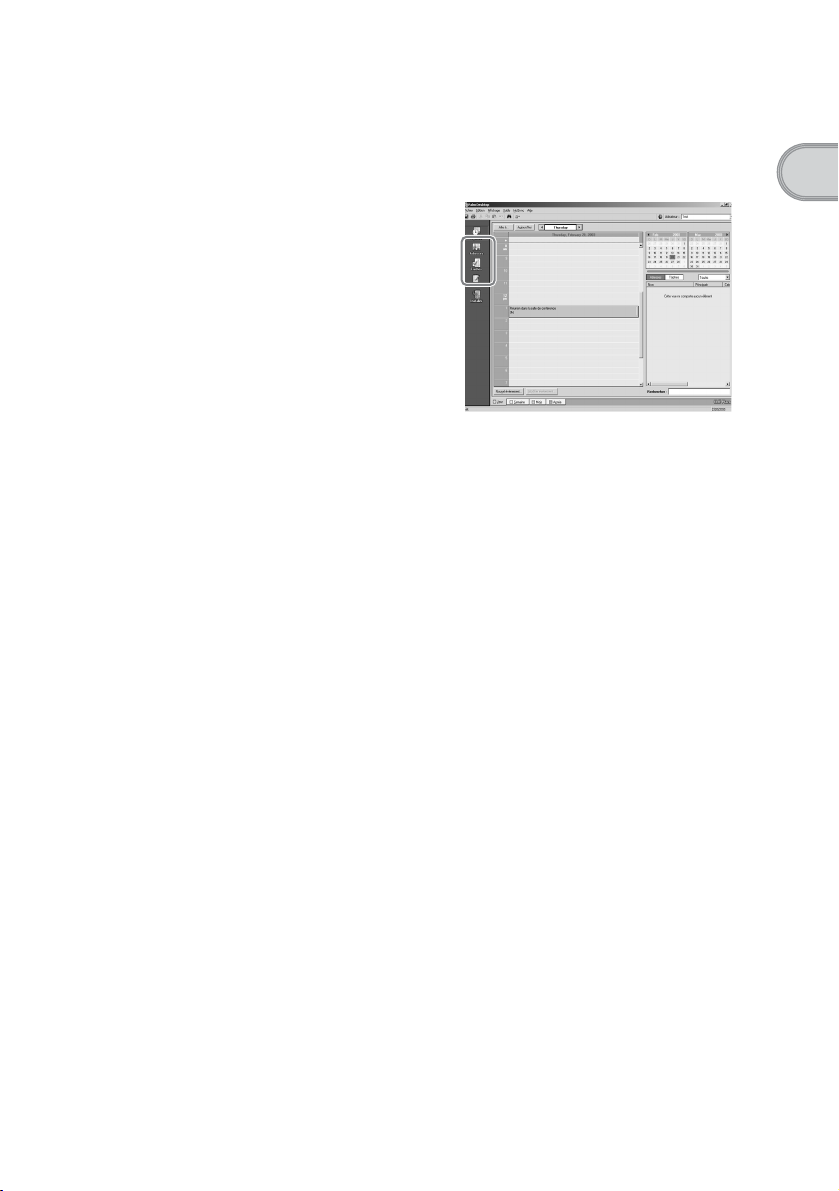
Pour accéder aux autres écrans d'application
(Adresses, Tâches et Bloc-notes)
Cliquez sur n'importe quelle icône sur la partie gauche de la fenêtre.
Configuration initiale de votre ordinateur de poche CLIÉ™
Exécution de l'opération HotSync
®
à l'aide de la
fonctionnalité Wireless LAN
Vous pouvez également utiliser la fonction LAN sans fil pour synchroniser les
données entre votre ordinateur de poche CLIÉ et votre ordinateur de bureau.
b Pour plus de détails, reportez-vous à la section « Échange et mise à jour de fichier/
données via l'opération HotSync
opération HotSync
®
via un LAN sans fil » dans le « Manuel d'utilisation » fourni.
®
(Autres opérations HotSync®) : Exécution d'une
Il est recommandé d'effectuer une sauvegarde
Si des problèmes se produisent, y compris des problèmes nécessitant une
réinitialisation matérielle, vous pouvez restaurer l'état dans lequel se trouvait
votre ordinateur de poche lors de la dernière opération HotSync
Il se peut que vous ne soyez pas en mesure de sauvegarder certaines
applications supplémentaires installées après l'installation initiale, ou les
données créées à l'aide de ces applications.
®
.
b Pour plus de détails sur les sauvegardes, reportez-vous à la section “Sauvegarde de
données ou d'applications sur votre ordinateur de poche CLIÉ” la page 85.
23
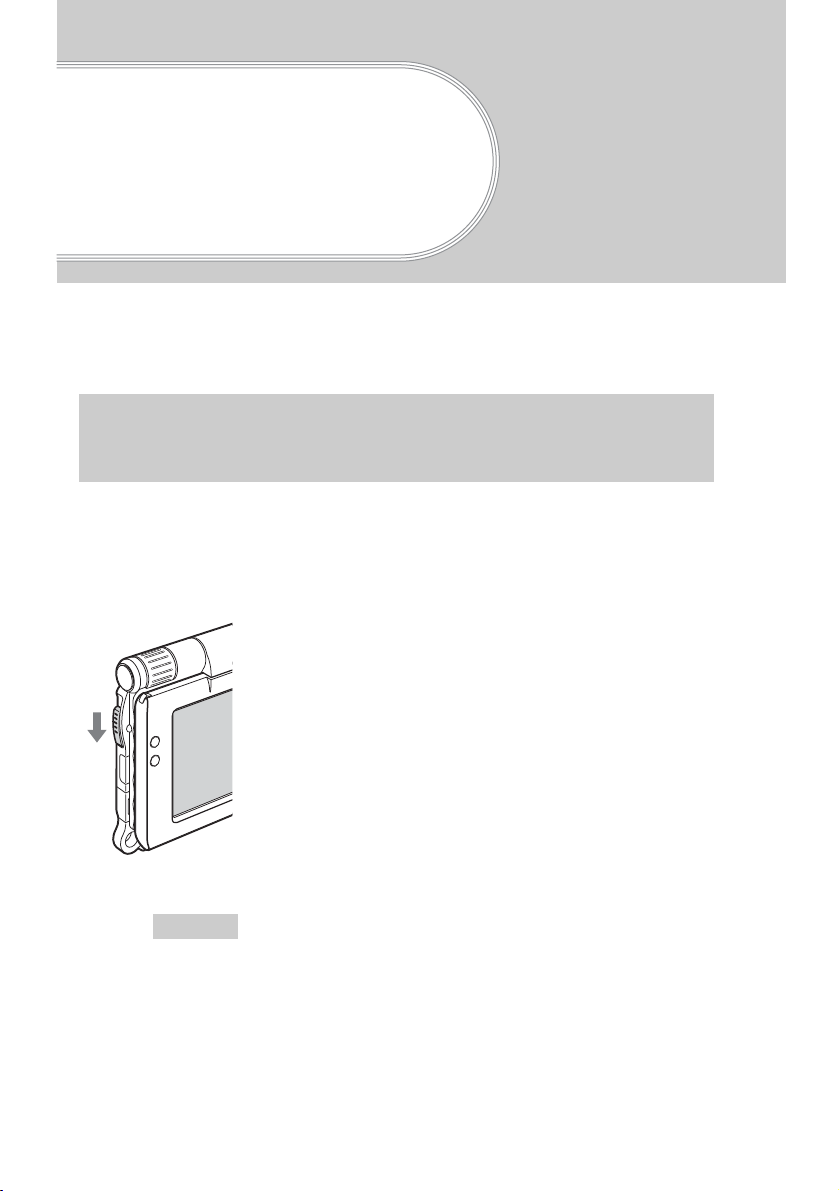
Opérations de base de l'ordinateur de poche CLIÉ™
Ce chapitre explique comment mettre sous tension/hors tension votre ordinateur de poche
CLIÉ, démarrer une application, saisir du texte, utiliser le Mode Économie d'énergie pour
éteindre l'ordinateur de poche, et effectuer une réinitialisation.
Mise sous tension/hors tension de l'ordinateur de poche CLIÉ™
Mise sous tension de l'ordinateur de poche CLIÉ
Faîtes glisser l'interrupteur POWER/HOLD vers le bas.
Votre ordinateur de poche CLIÉ s'allume et le dernier écran visualisé s'affiche.
Faîtes glisser l'interrupteur POWER/HOLD vers le bas
Conseil
Si vous ne parvenez pas à allumer l'ordinateur de poche CLIÉ
Avez-vous complètement chargé votre ordinateur de poche CLIÉ ?
b Pour plus de détails, reportez-vous au manuel « Dépannage ».
24
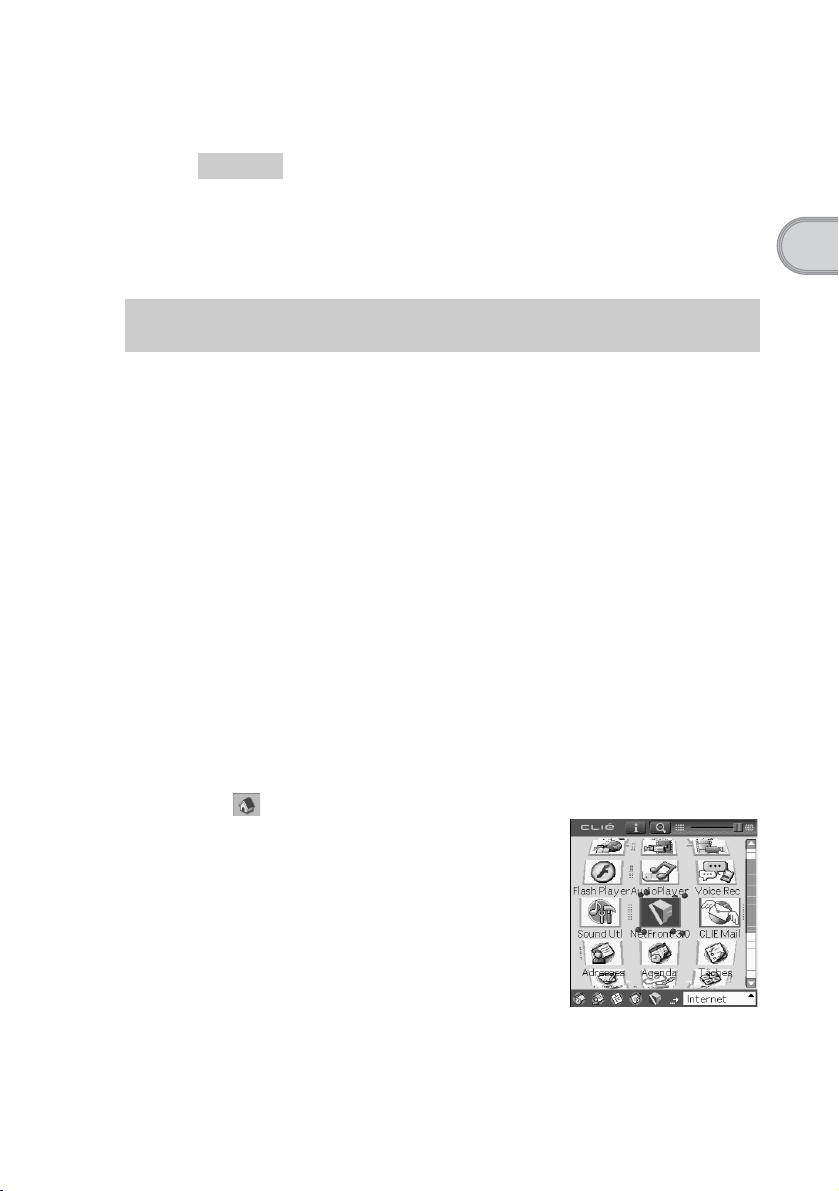
Mise hors tension de l'ordinateur de poche CLIÉ
Faîtes de nouveau glisser l'interrupteur POWER/HOLD vers le bas.
Conseil
Si vous n'utilisez pas votre ordinateur de poche CLIÉ pendant de longues périodes,
vous pouvez économiser la batterie à l'aide du Mode Économie d'énergie.
b
Pour plus de détails sur le Mode Économie d'énergie, reportez-vous à “Mise hors tension
de l'ordinateur de poche CLIÉ™ à l'aide du Mode Économie d'énergie” la page 30
.
Démarrage d'une application
Pour travailler avec l'ordinateur de poche CLIÉ, vous devez démarrer une application.
Vous trouverez ci-après les explications relatives au démarrage d'une application.
Affichage du CLIE 3D Launcher
1
Sélection d'une application
2
Fermeture de l'application
3
La section suivante explique comment démarrer des applications à partir de
l'écran CLIE 3D Launcher à l'aide du navigateur Jog Dial™.
Utilisation du navigateur Jog Dial™ et du bouton
Opérations de base de l'ordinateur de poche CLIÉ™
BACK
1 Affichage du CLIE 3D Launcher
1
Frappez (Accueil).
L'écran CLIE 3D Launcher s'affiche.
Suite page suivante
• • • • • • • • • • • • • • • • •
25
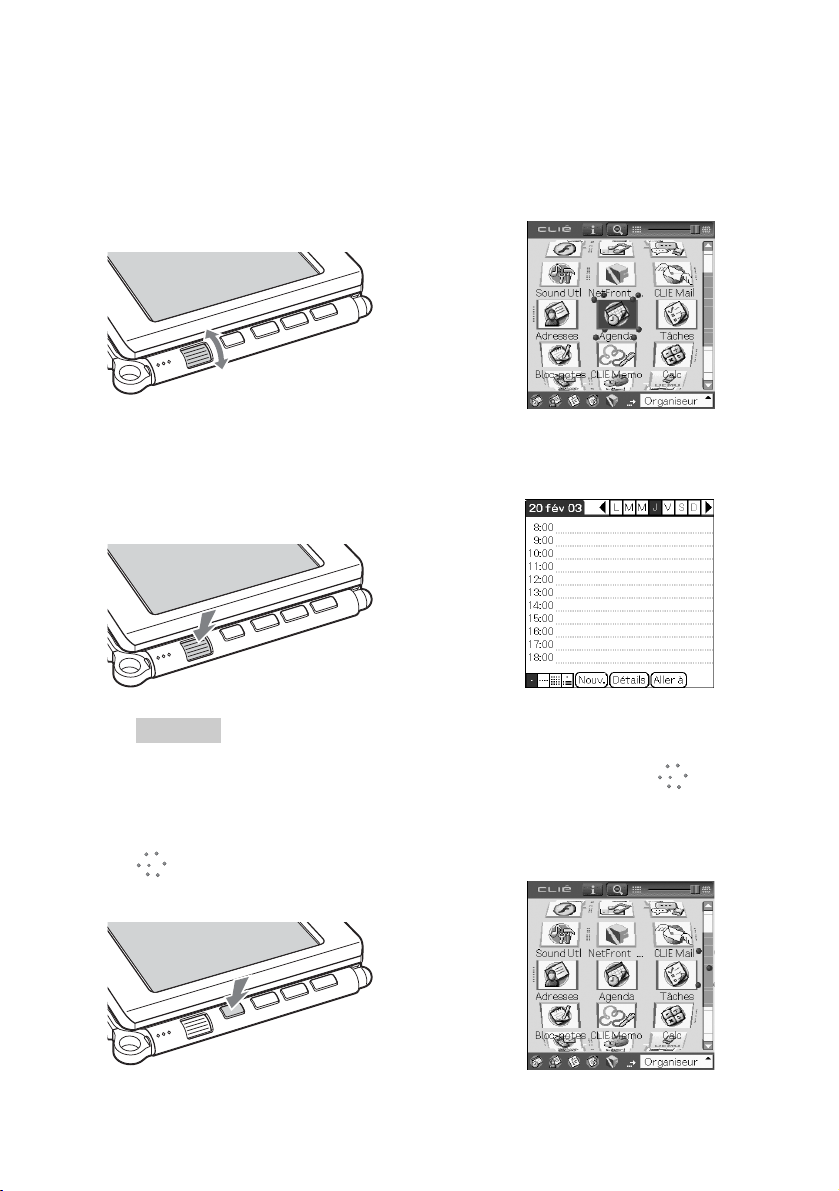
2 Sélection d'une application
1
Faîtes tourner le navigateur Jog Dial™ pour sélectionner une
application à démarrer.
Une application est sélectionnée.
b
Rotation vers le haut ou
vers le bas
2
Appuyez sur le navigateur Jog Dial™.
L'application sélectionnée démarre.
b
Appuyez
Conseil
Pour sélectionner facilement une application
Si vous appuyez sur le bouton BACK alors que le CLIE 3D Launcher est affiché, (le
pointeur) se place sur la barre de défilement à droite. Vous pouvez alors faire défiler l'écran
jusqu'à ce que vous atteigniez la rangée des icônes d'applications en faisant tourner le
navigateur Jog Dial™. Appuyez de nouveau sur le navigateur Jog Dial™ pour replacer
(le pointeur) sur l'icône de l'application de votre choix.
b
Appuyez
26
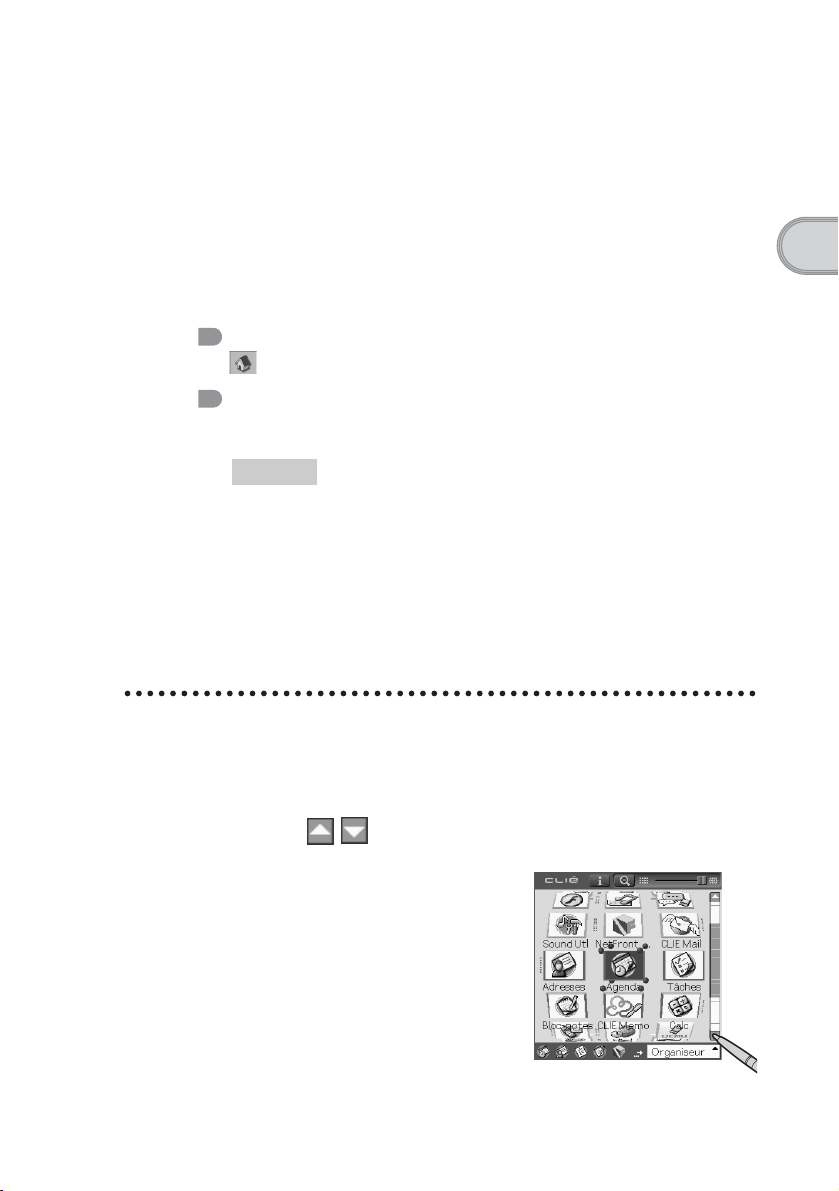
3 Fermeture de l'application
Bien que certaines applications nécessitent l'enregistrement des données, vous
n'avez pas besoin d'enregistrer vos données manuellement sur votre ordinateur
de poche CLIÉ comme vous le feriez habituellement sur un ordinateur de
bureau.
b Pour plus de détails, consultez le « Manuel des applications CLIÉ » installé sur votre
ordinateur de bureau.
Pour passer d'une application à une autre, vous devez afficher de nouveau
l'écran CLIE 3D Launcher. Vous pouvez afficher cet écran de deux manières :
Revenez à l'écran CLIE 3D Launcher en frappant
(Accueil).
Revenez à l'écran CLIE 3D Launcher en
maintenant enfoncé le bouton BACK.
Conseil
Vous pouvez passer d'une application à une autre en appuyant sur les boutons
Application correspondants (page 28).
Autres manières de démarrer une application
Vous pouvez également démarrer une application à l'aide du stylet fourni ou des
boutons d'applications.
Opérations de base de l'ordinateur de poche CLIÉ™
Utilisation du stylet
Démarrez l'application en appuyant directement sur l'écran avec le stylet
fourni.
1
Frappez sur l'écran CLIE 3D Launcher pour afficher
l'application que vous souhaitez démarrer.
Suite page suivante
• • • • • • • • • • • • • • • • •
27
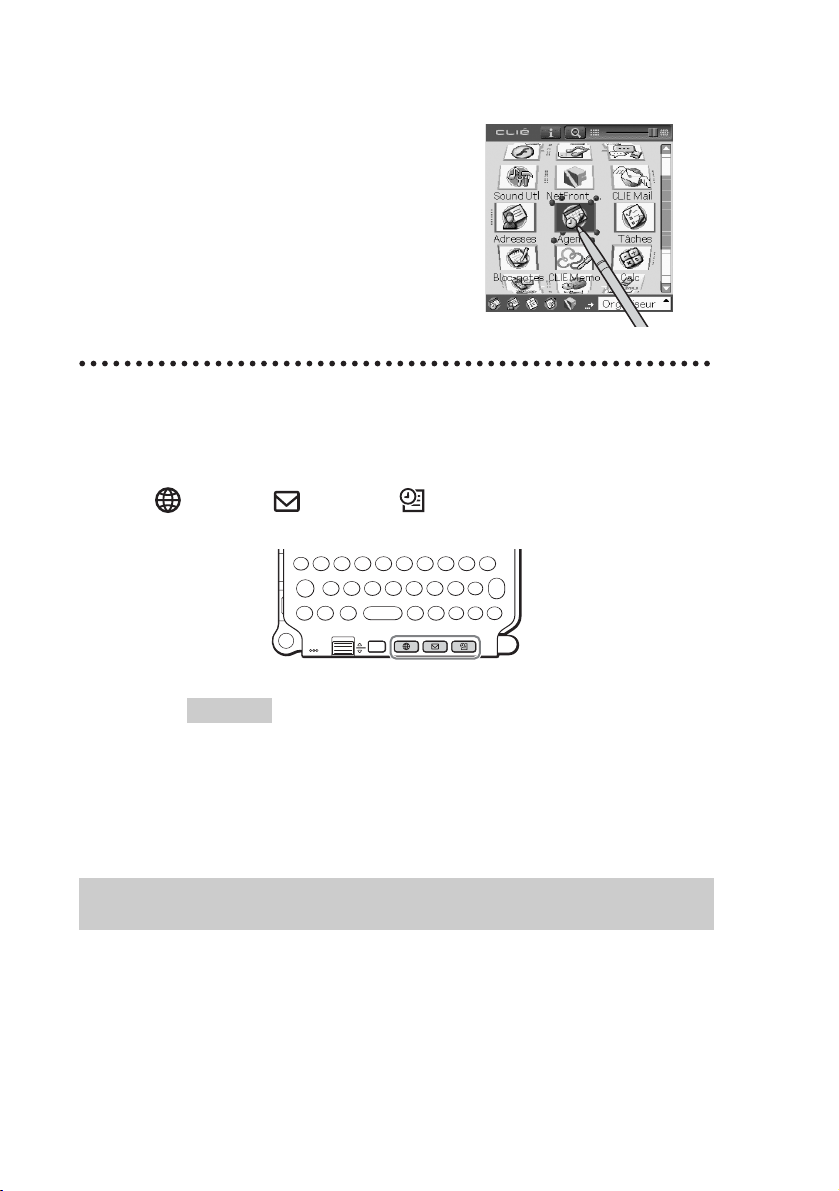
2
Frappez l'icône d'application.
L'application sélectionnée démarre.
Utilisation des boutons d'applications
Vous pouvez également démarrer les applications en appuyant sur les boutons
d'applications.
Par défaut, les boutons d'application sont définis comme suit :
NetFront, CLIE Mail, Agenda
Conseils
• Vous pouvez également démarrer une application en appuyant sur l'un des
boutons d'applications même lorsque votre ordinateur de poche CLIÉ est éteint.
• Vous pouvez affecter vos applications favorites aux boutons d'applications.
b Pour plus de détails, consultez « Personnalisation de votre ordinateur de poche
CLIÉ™ (Préférences) : Association d'applications à des boutons
d'applications » dans le « Manuel d'utilisation » fourni.
A propos du Support interne
Votre ordinateur de poche CLIÉ comporte une zone de stockage mémoire, appelée
« Support interne ». Le Support interne est une zone de stockage étendu distincte de la
zone de stockage principale de votre ordinateur de poche CLIÉ. Les données qui y sont
enregistrées ne sont pas supprimées, même si la batterie est épuisée.
b Pour plus de détails concernant le Support interne, veuillez vous reporter à « Utilisation de
supports de stockage tels que Memory Stick™ » dans le « Manuel d'utilisation » fourni.
28
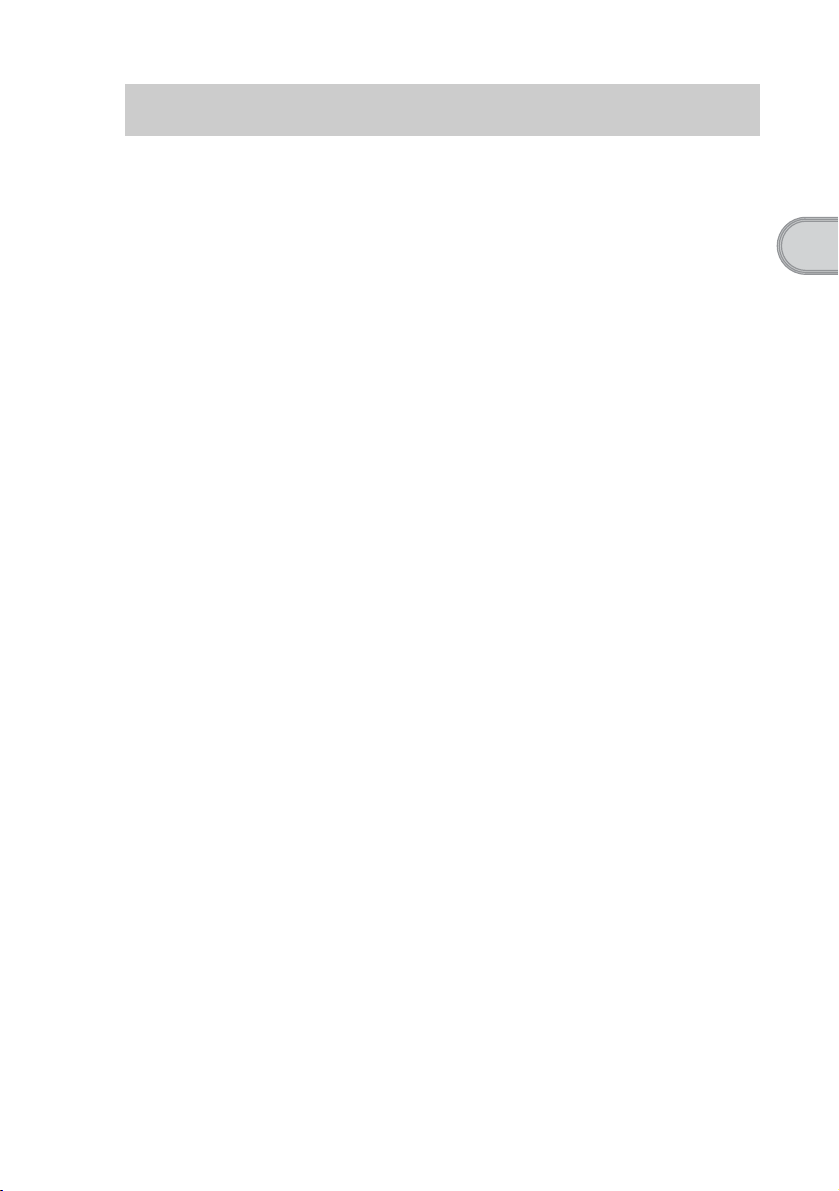
Saisie de texte
Vous pouvez saisir du texte sur votre ordinateur de poche CLIÉ de cinq manières :
Choisissez celle qui vous semble la plus confortable.
z Clavier matériel (page 104)
Vous pouvez saisir du texte en utilisant le clavier matériel de la même
manière que le clavier de votre ordinateur. Cela s'avère particulièrement
pratique lorsque vous devez saisir beaucoup de texte.
z Système de saisie manuscrite
Vous pouvez utiliser le système d'entrée manuscrite de deux manières
différentes.
b Pour plus de détails, reportez-vous à la section « Saisie de texte sur votre ordinateur
de poche CLIÉ™ » du « Manuel d'utilisation » fourni.
Graffiti® 2
Vous pouvez saisir du texte à l'aide d'un programme de reconnaissance de
tracés, Graffiti
Decuma Input
Vous pouvez saisir du texte à l'aide du système Decuma Input, qui
convertit votre écriture en texte typographié au fur et à mesure que vous
écrivez.
®
2.
Opérations de base de l'ordinateur de poche CLIÉ™
z Clavier logiciel
Vous pouvez saisir du texte en frappant les touches du clavier logiciel.
b Pour plus de détails, consultez « Saisie de texte sur votre ordinateur de poche
CLIÉ™ : Utilisation du clavier logiciel pour saisir du texte » dans le « Manuel
d'utilisation » fourni.
z Opération HotSync® avec un ordinateur de bureau
Vous pouvez saisir du texte à l'aide du clavier de votre ordinateur de bureau,
puis effectuer une opération HotSync
transférées de votre ordinateur de bureau vers votre ordinateur de poche
CLIÉ par l'intermédiaire de Palm™ Desktop pour CLIÉ.
®
. Les données de texte sont alors
b Pour plus de détails, consultez le menu [Aide] de Palm™ Desktop pour CLIÉ.
29
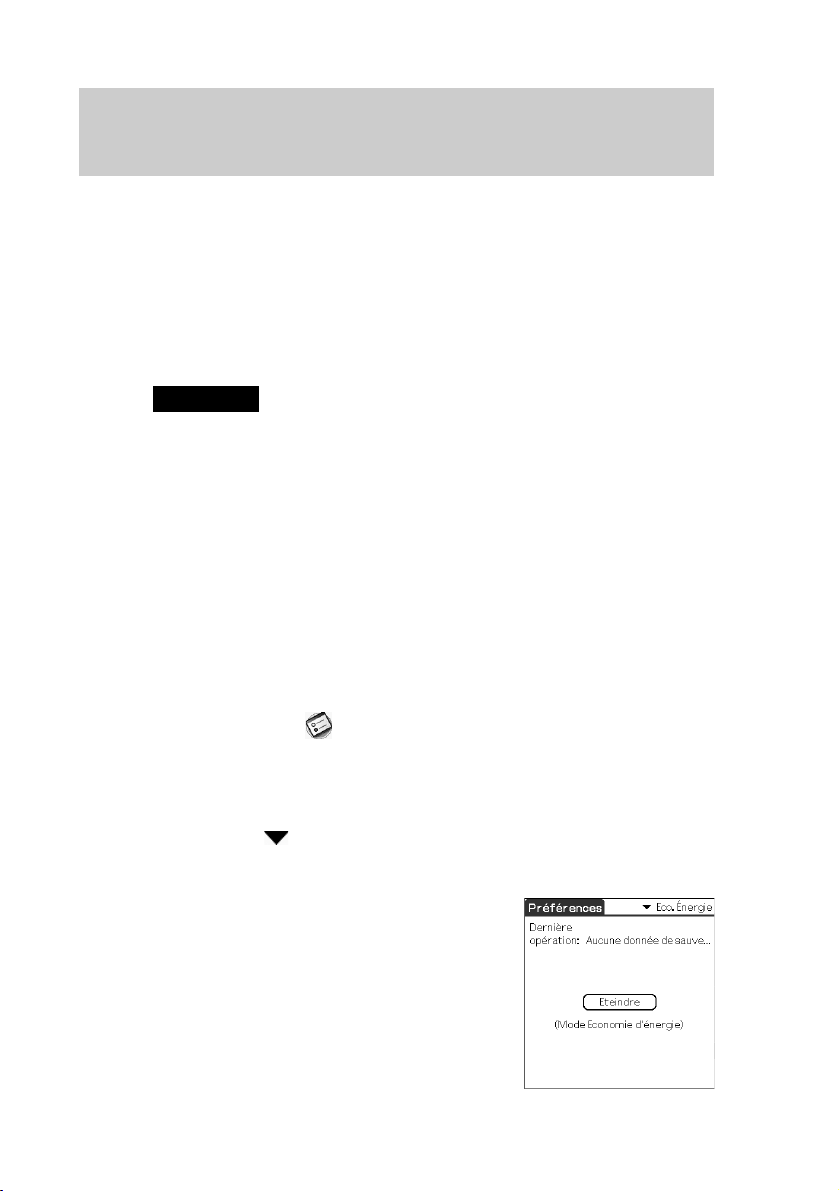
Mise hors tension de l'ordinateur de poche CLIÉ™ à l'aide du Mode Économie d'énergie
Si vous utilisez l'ordinateur de poche CLIÉ pendant de longues périodes de temps, vous
pouvez économiser la batterie en utilisant le Mode Économie d'énergie lors de la mise
hors tension de votre ordinateur de poche CLIÉ. Habituellement, la conservation des
données enregistrées sur votre ordinateur de poche CLIÉ consomme de la batterie. C'est
le cas même lorsque votre ordinateur de poche est hors tension. Toutefois, lorsque le
mode d'économie d'énergie est activé, les données sont stockées dans une zone qui ne
nécessite pas d'alimentation, ce qui permet de prolonger la durée de vie de la batterie.
Remarques
• La procédure de mise hors tension de l'ordinateur de poche CLIÉ en Mode Économie
d'énergie est un peu plus longue que la procédure de mise sous tension classique.
• N'appuyez jamais sur le bouton RESET lorsque le Mode Économie d'énergie est en
train d'enregistrer ou restaurer des données.
• Vous ne pouvez pas utiliser la fonctionnalité d'alarme si vous avez éteint votre
ordinateur de poche CLIÉ en Mode Économie d'énergie.
• Les données qui ont été sauvegardées précédemment vont être remplacées lorsque
vous éteignez votre ordinateur de poche CLIÉ en Mode Économie d'énergie.
Mise hors tension de l'ordinateur de poche CLIÉ™ (Mode Économie d'énergie)
30
1
Sélectionnez (Préfs) dans l'écran CLIE 3D Launcher
pour démarrer les Préférences.
L'écran Préférences s'affiche.
2
Frappez dans l'angle supérieur droit de l'écran et
sélectionnez [Eco. Énergie].
L'écran Economie d'énergie s'affiche.
 Loading...
Loading...