Page 1
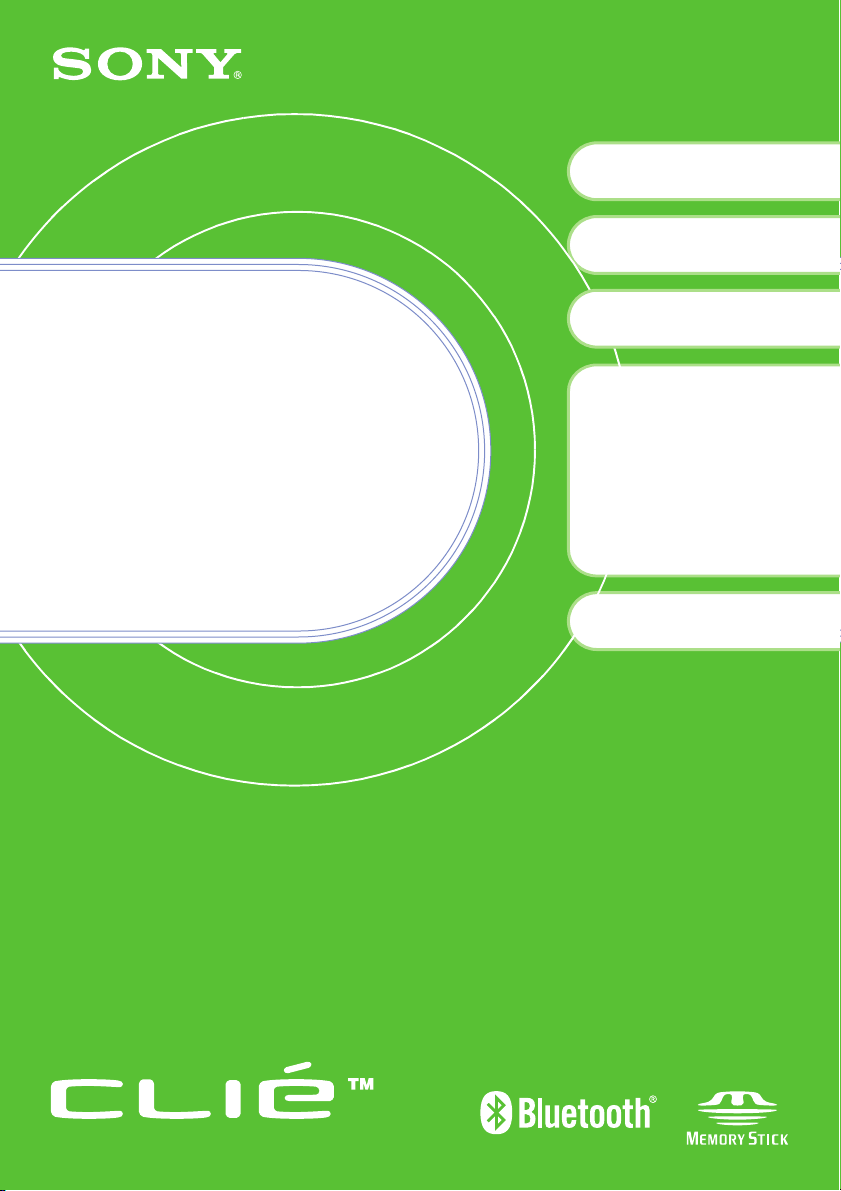
4-676-072-11 (1)
Setting up your
1
CLIÉ™ handheld
Basic operations of your
2
CLIÉ™ handheld
Connecting to the
3
Internet
Read
This
First
Operating Instructions
Personal Entertainment Organizer
Have a try
4
Taking pictures / Recording
movies
Recording a voice memo
Listening to music
Managing schedule events /
addresses
Viewing computer documents
Using the Bluetooth
function
CLIÉ™ handheld
components
®
PEG-UX50
PEG-UX40
© 2003 Sony Corporation
Page 2
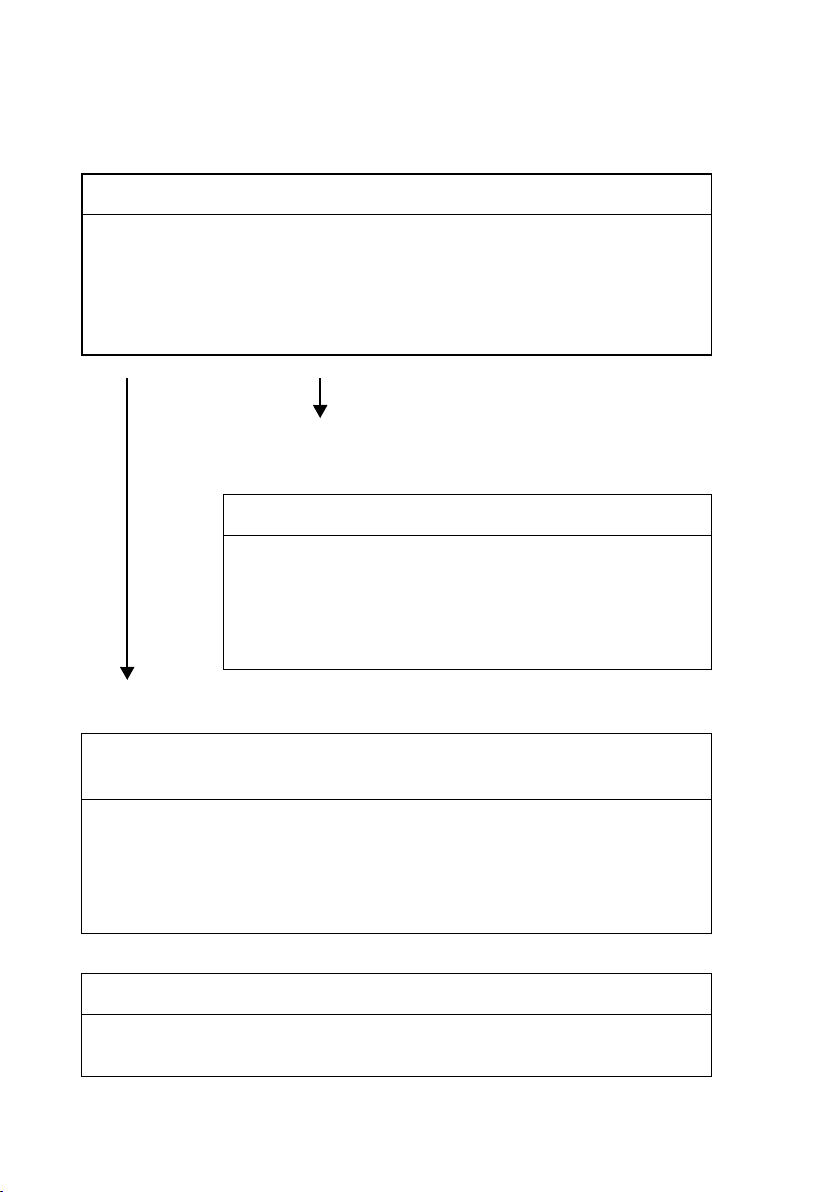
The following manuals are included with your CLIÉ handheld.
Refer to the following together with this manual.
Before you start using your CLIÉ handheld (This manual)
Read This First (Operating Instructions)
Explains the following:
• Setting up your CLIÉ handheld and computer
• Basic operations
• What you can do with the applications
For safe use, be sure to read the supplied “Safety & Regulations Guide”.
When you want to become more familiar with the basic operations
of your CLIÉ handheld
When you want to change the settings of your CLIÉ handheld
Handbook
Using CLIÉ handheld for the first time
The basic features and operations are explained in detail.
CLIÉ handheld advanced operations
Useful and advanced features of your CLIÉ handheld are
explained in detail.
When you want to become more familiar with using the supplied applications
When you want to install additional applications
CLIÉ Application Manual (HTML format: Read via a
computer window)
Explains how to use the supplied applications in detail.
CLIÉ Application Manual will be automatically installed on your
computer when you install Palm™ Desktop for CLIÉ.
For details on using the manual, refer to “Using the CLIÉ Application Manual” on
page 72 of this manual.
If you have problems
Troubleshooting Q&A
Helps in solving common problems that you may have while using your CLIÉ
handheld.
2
Page 3
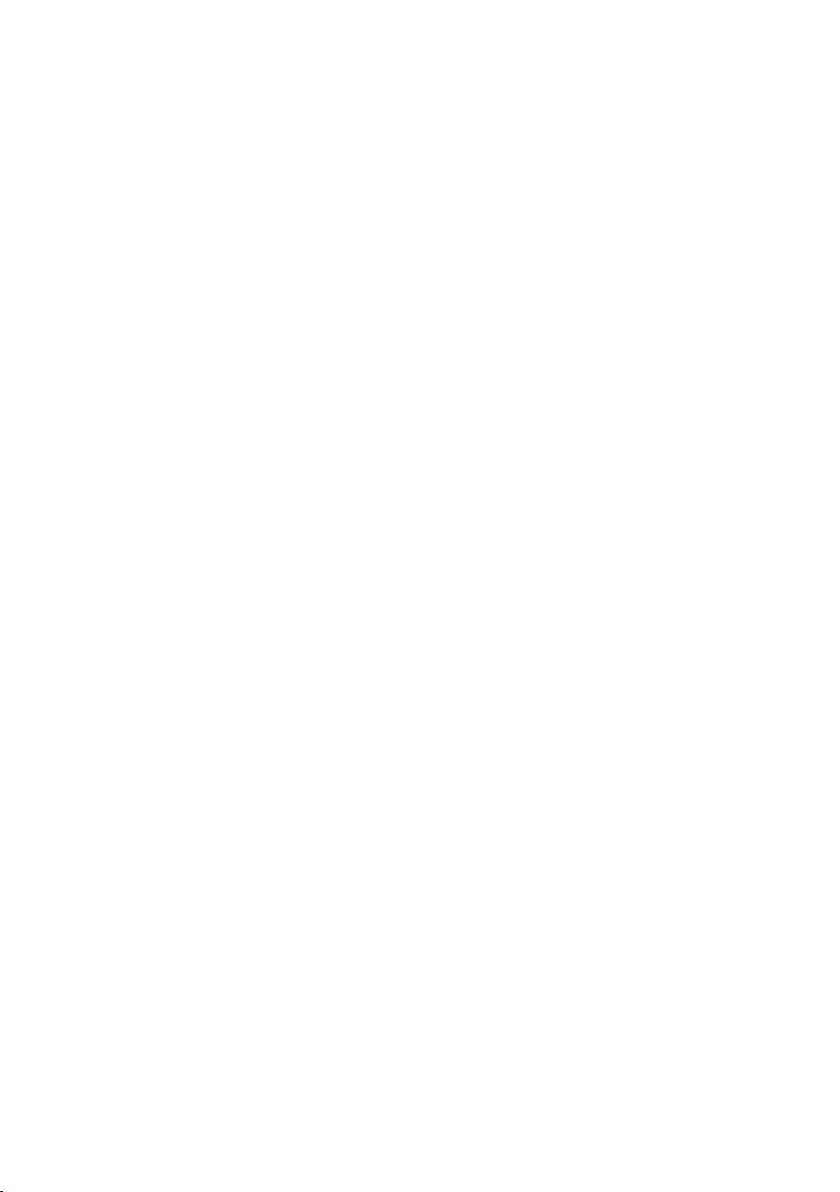
Before use
Caution
IN NO EVENT SHALL SONY BE LIABLE FOR
ANY INCIDENTAL, INDIRECT OR
CONSEQUENTIAL DAMAGES OR OTHER
DAMAGES INCLUDING WITHOUT
LIMITATION LOSS OF PROFITS, LOSS OF
REVENUE, LOSS OF DATA, LOSS OF USE
OF THE PRODUCT OR ANY ASSOCIATED
EQUIPMENT, DOWNTIME, AND
PURCHASER’S TIME RELATED TO OR
ARISING OUT OF THE USE OF THIS
PRODUCT, ITS HARDWARE AND/OR ITS
SOFTWARE.
On the supplied software
• Copyright laws prohibit reproducing the
software or the software manual in whole or
in part or renting the software without the
permission of the copyright hold er.
• In no event will SONY be liable for any
financial damage or loss of profits, including
claims made by third parties, arisi ng out of
the use of the software supplied with this
product.
• In the event a problem occurs with this
software as a result of defective
manufacturing, SONY will replace it at
SONY’s option or issue a refund. However,
SONY bears no other responsibility.
• The software provided with this product
cannot be used with equipment other th an
that which it is designated for use with.
• Please note that, due to continued efforts to
improve quality, the software spe cif ic at ions
may be changed without notice.
• The software library incorporated in the
CLIÉ handheld is based in part on the work of
the Independent JPEG Group.
CAUTION
Please contact with your nearest Sony dealer in
connection with the product with problem.
NOTES
• Sony does not support third party add-on
applications. If you have a problem with a
third party applica tion, please contact the
developer or publisher of that software.
• The illustrations in this manual may differ
from the actual software.
• Explanations in this manual assume that you
are familiar with basic operations of
®
Windows
and operating system, please refer to their
respective manuals.
Program © 2003 Sony Corporation, © 2003
PalmSource, Inc., or its subsidiaries. All rights
reserved.
Documentation © 2003 Sony Corporation
. For how to use your computer
3
Page 4
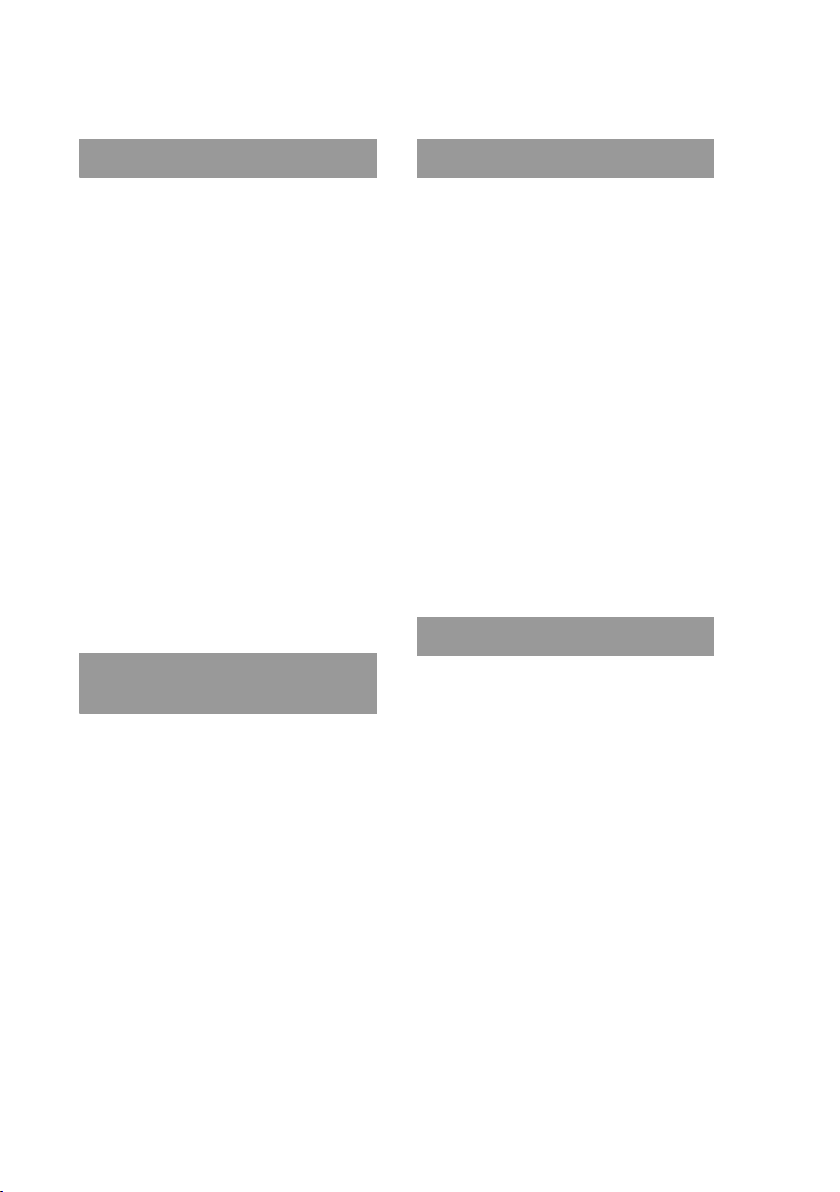
Table of Contents
Setting up your CLIÉ™ handheld
Confirming the package
contents . . . . . . . . . . . . . . . . 6
Setting up your CLIÉ™
handheld. . . . . . . . . . . . . . . . 8
Step 1: Charging your CLIÉ handheld . . . . . . 8
Step 2: Performing the initial setup after
turning on your CLIÉ handheld for the first
time . . . . . . . . . . . . . . . . . . . . . . . . . . . . . . 9
Using your CLIÉ™ handheld with
your computer . . . . . . . . . . . .16
Step 1: Installing the software on your
computer . . . . . . . . . . . . . . . . . . . . . . . . . 16
Step 2: Connecting your CLIÉ handheld and
computer via the USB cable. . . . . . . . . . . 19
Step 3: Entering a user name for your
CLIÉ handheld . . . . . . . . . . . . . . . . . . . . . 20
Synchronizing data between your CLIÉ
handheld and computer (the HotSync
operation) . . . . . . . . . . . . . . . . . . . . . . . . 21
®
Basic operations of your CLIÉ™
handheld
Turning on/off your CLIÉ™
handheld. . . . . . . . . . . . . . . .24
Turning on your CLIÉ handheld . . . . . . . . . . 24
Starting an application . . . . . . .25
Using the Jog Dial™ navigator and the BACK
button . . . . . . . . . . . . . . . . . . . . . . . . . . . 25
Other ways to start an application . . . . . . . . 27
About Internal Media. . . . . . . . .28
Entering text. . . . . . . . . . . . . . .29
Turning off your CLIÉ™ handheld
using Power Saving Mode . . . .30
Turning off your CLIÉ handheld (Power
Saving Mode). . . . . . . . . . . . . . . . . . . . . . 30
Restarting your CLIÉ™ handheld
. .32
Connecting to the Internet
Preparing for the wireless LAN
function . . . . . . . . . . . . . . . .35
Step 1: Verifying the settings for the wireless
LAN access point. . . . . . . . . . . . . . . . . . . 36
Step 2: Preparing the check sheet . . . . . . . . 37
Step 3: Setting up the wireless LAN
function. . . . . . . . . . . . . . . . . . . . . . . . . . 38
Browsing websites. . . . . . . . . . .40
Setting up NetFront v3.0 for CLIE . . . . . . . . 40
Browsing websites by connecting to the
Internet via the wireless LAN access
point.. . . . . . . . . . . . . . . . . . . . . . . . . . . . 42
Sending/Receiving e-mail
messages . . . . . . . . . . . . . . .43
Setting up CLIE Mail . . . . . . . . . . . . . . . . . . 43
Sending e-mail messages . . . . . . . . . . . . . . 45
Receiving e-mail messages . . . . . . . . . . . . . 46
Have a try
Enjoying image files. . . . . . . . . . . . . . . . . . . 47
Enjoying movies . . . . . . . . . . . . . . . . . . . . . 50
Recording a voice memo
(Voice Recorder) . . . . . . . . . . . . . . . . . . . 53
Viewing handwritten memos and image files,
and playing back voice memos . . . . . . . . 55
Listening to music. . . . . . . . . . . . . . . . . . . . 57
Managing schedule events (Date Book). . . . 59
Managing addresses and telephone numbers
(Address Book) . . . . . . . . . . . . . . . . . . . . 61
Exchanging Date Book and Address Book
data between your CLIÉ handheld and
computer. . . . . . . . . . . . . . . . . . . . . . . . . 63
Viewing computer documents on your CLIÉ
handheld (Picsel Viewer for CLIE) . . . . . . 64
Using the Bluetooth
®
function. . . . . . . . . . . 66
Using applications. . . . . . . . . . .72
Using the CLIÉ Application Manual . . . . . . . 72
Introducing applications . . . . . . . . . . . . . . . 74
4
Page 5
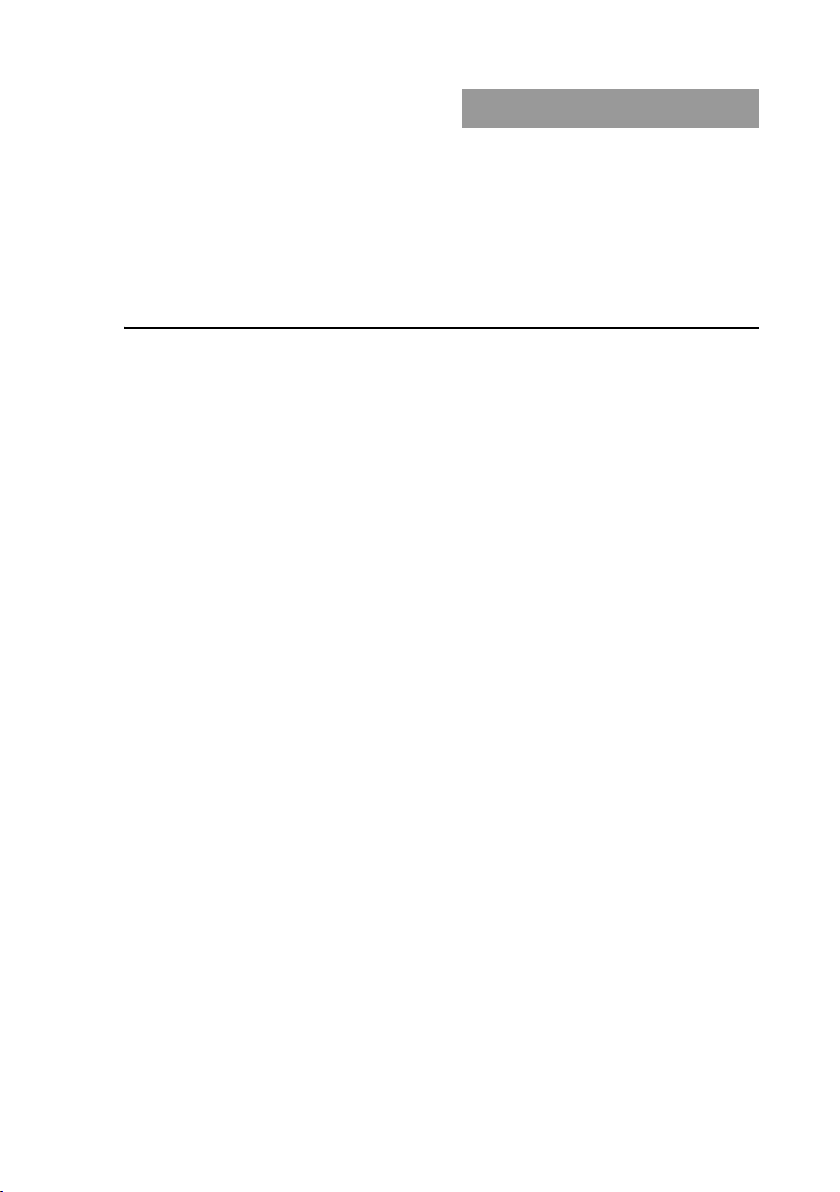
Additional information . . . . . . . 85
Making a backup of the data or applications
on your CLIÉ handheld. . . . . . . . . . . . . . .85
Resetting your CLIÉ handheld to the
factory setting . . . . . . . . . . . . . . . . . . . . .86
Troubleshooting . . . . . . . . . . . . . . . . . . . . . .87
Customer Support and Customer
Registration . . . . . . . . . . . . . . . . . . . . . . .88
Notes on use. . . . . . . . . . . . . . . . . . . . . . . . .89
Specifications. . . . . . . . . . . . . . . . . . . . . . . .93
CLIÉ™ handheld components
Front panel . . . . . . . . . . . . . . . . . . . . . . . . . . 98
Back panel . . . . . . . . . . . . . . . . . . . . . . . . . 100
Locating the components
of the CLIE 3D Launcher . . . . . . . . . . . . 106
Locating Charger Cradle components . . . . 111
INDEX. . . . . . . . . . . . . . . . . . .112
Notes on this manual
• This manual supports PEG-UX50 and PEG-UX40.
– The illustrations in this manual are for PEG-UX50, unless specified otherwise.
– Differences between PEG-UX50 and PEG-UX40 are specified in each
corresponding section.
• Screen shots in this manual may be different from the actual displays in the supplied
software.
• The contents of this manual are written for users with a working knowledge of
Windows
®
. For details on computer operations, refer to your computer manual.
LCD display and camera lens
The LCD of your CLIÉ handheld is designed with precision technology. However, in
some cases, individual pixels may remain lit or may not light at all. Also, the brightness
of the display may appear inconsistent, depending on the angle of view. Such anomalies
are caused by the nature of the LCD and do not indicate a malfunction.
Please note that Sony does not guarantee a replacement or refund for such cases.
Do not expose the LCD or camera lens to direct sunlight for prolonged periods of time. It
may result in a malfunction. Do not store your CLIÉ handheld in areas subject to sunlight,
such as near windows, and be careful when using outdoors.
Before taking pictures (CLIE Camera), recording movies (Movie Recorder) or recording sounds (Voice Recorder)
Sony recommends taking a test picture to confirm settings, etc., before actual shooting.
Take a test shot, save it, and view it to check the result. Likewise, perform tests before
actual movie and sound clip recording.
No guarantee for lost or damaged data
Sony does not provide any guarantee for lost or damaged data.
Copyrights
Television programs, films, video tapes, and other materials may be copyrighted.
Unauthorized recording of such materials may violate copyright laws.
5
Page 6
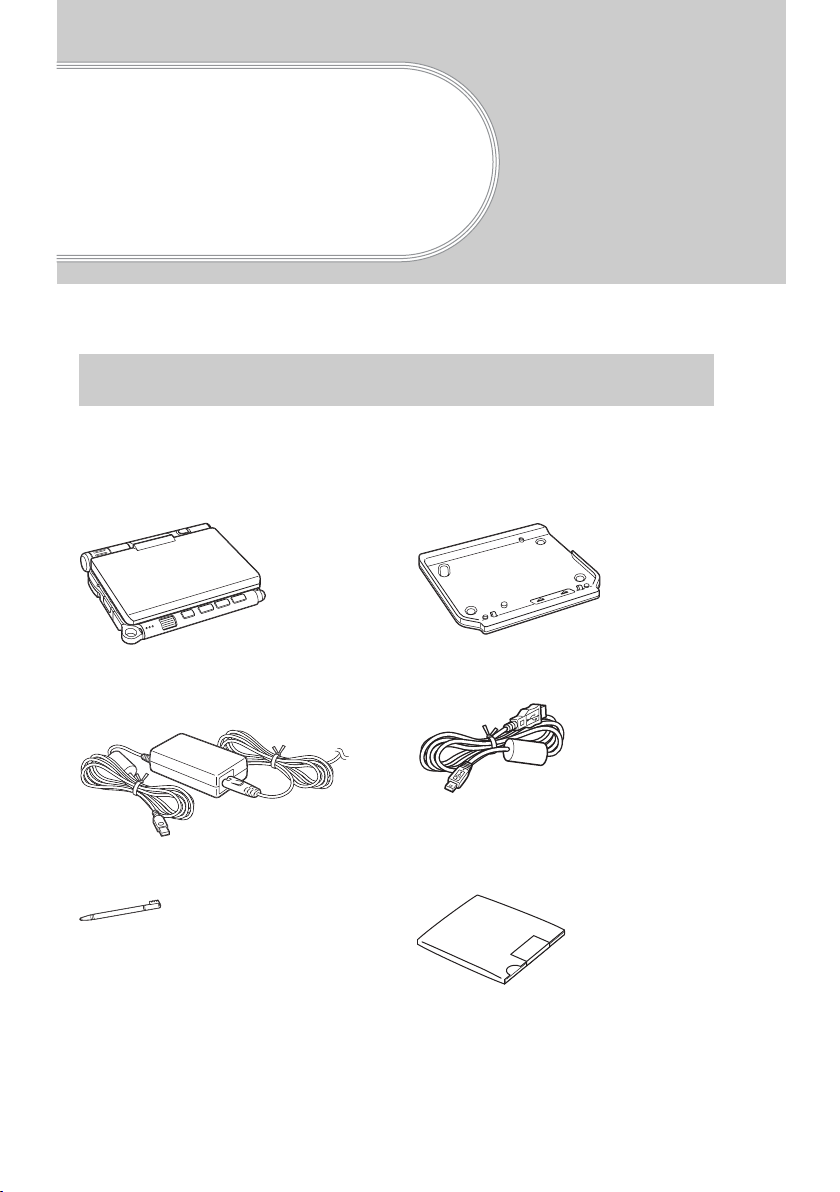
Setting up your CLIÉ™ handheld
This chapter explains how to charge your CLIÉ handheld and use it with your computer.
Confirming the package contents
Please confirm that all the following accessories are included in the package before
setting up your CLIÉ handheld.
CLIÉ handheld (1) Charger Cradle (1)
AC power adapter (1)
(including AC cord)
Stylus (1)
The stylus is inserted into your CLIÉ
handheld at the factory.
6
USB cable (1)
Installation CD-ROM (1)
Page 7
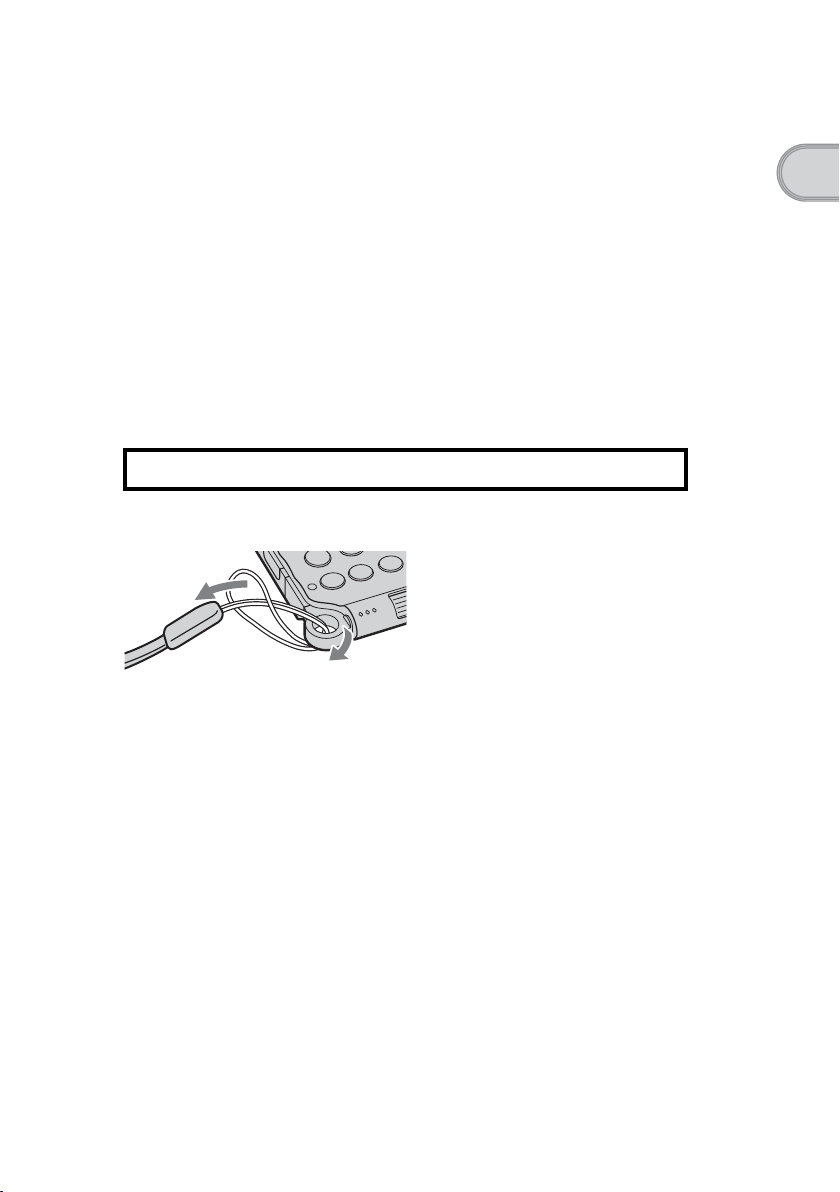
Strap (1)
Refer to the illustration below to attach the strap.
Read This First - Operating Instructions (1, this manual)
Safety & Regulations Guide (1)
Troubleshooting Q&A (1)
Software license agreement (1)
Other printed materials
Make sure that the package contains all of the above contents. If any item is missing,
contact the Sony Customer Information Service Center or a Sony dealer.
Use the strap to avoid dropping your CLIÉ handheld
Attaching the strap
Setting up your CLIÉ™ handheld
7
Page 8
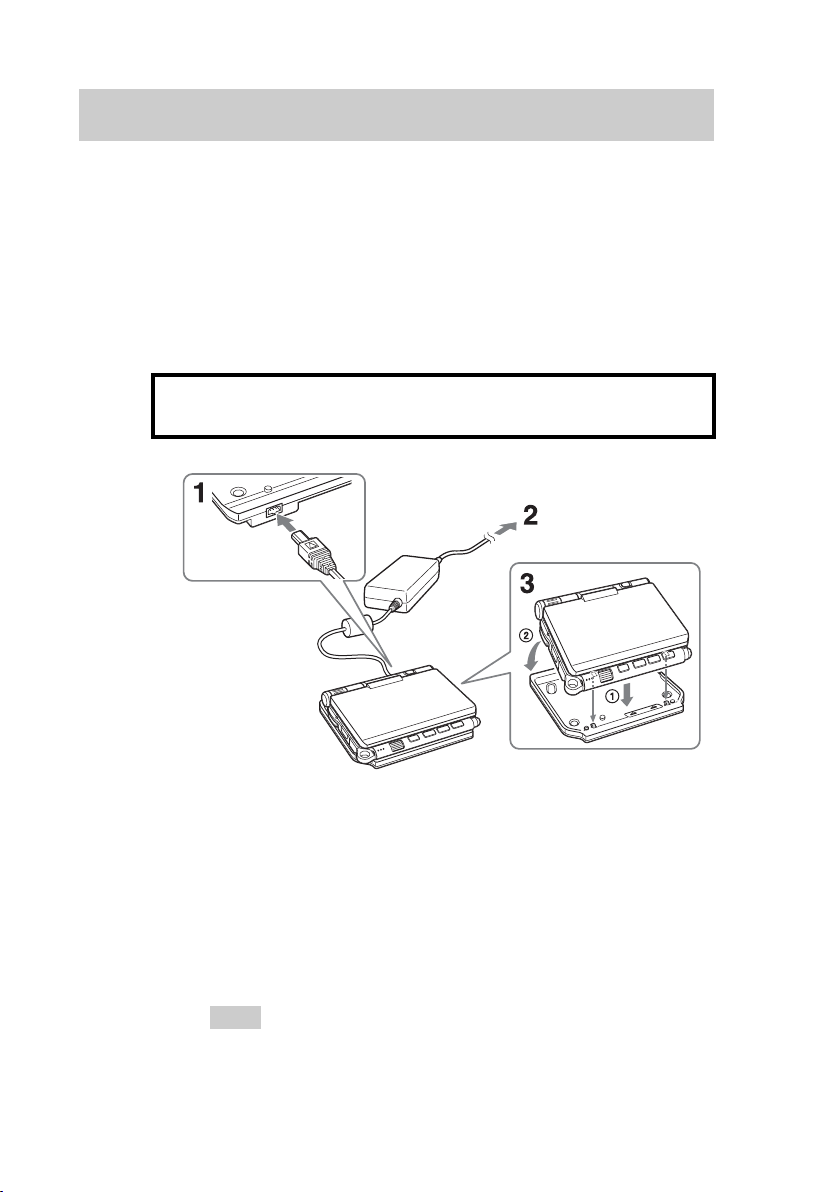
Setting up your CLIÉ™ handheld
Perform the following before setting up your CLIÉ handheld.
Step 1: Charging your CLIÉ handheld
Step 2: Performing the initial setup after turning on your
CLIÉ handheld for the first time
Step 1: Charging your CLIÉ handheld
Before using your CLIÉ handheld for the first time, be
sure to fully charge the battery.
To a wall
outlet
1
Connect the AC power adapter to the charger cradle’s AC
power adapter connector.
2
Connect the AC power adapter to a wall outlet.
3
Align and attach the front clasps of the charger cradle
with the holes on the back of your CLIÉ handheld (1),
then gently lay it down (2).
The POWER LED of your CLIÉ handheld turns on when charging starts.
Tips
• To remove your CLIÉ handheld from the charger cradle, lift up from the rear
(camera lens side).
• Clean the connectors if they get dirty.
8
Page 9
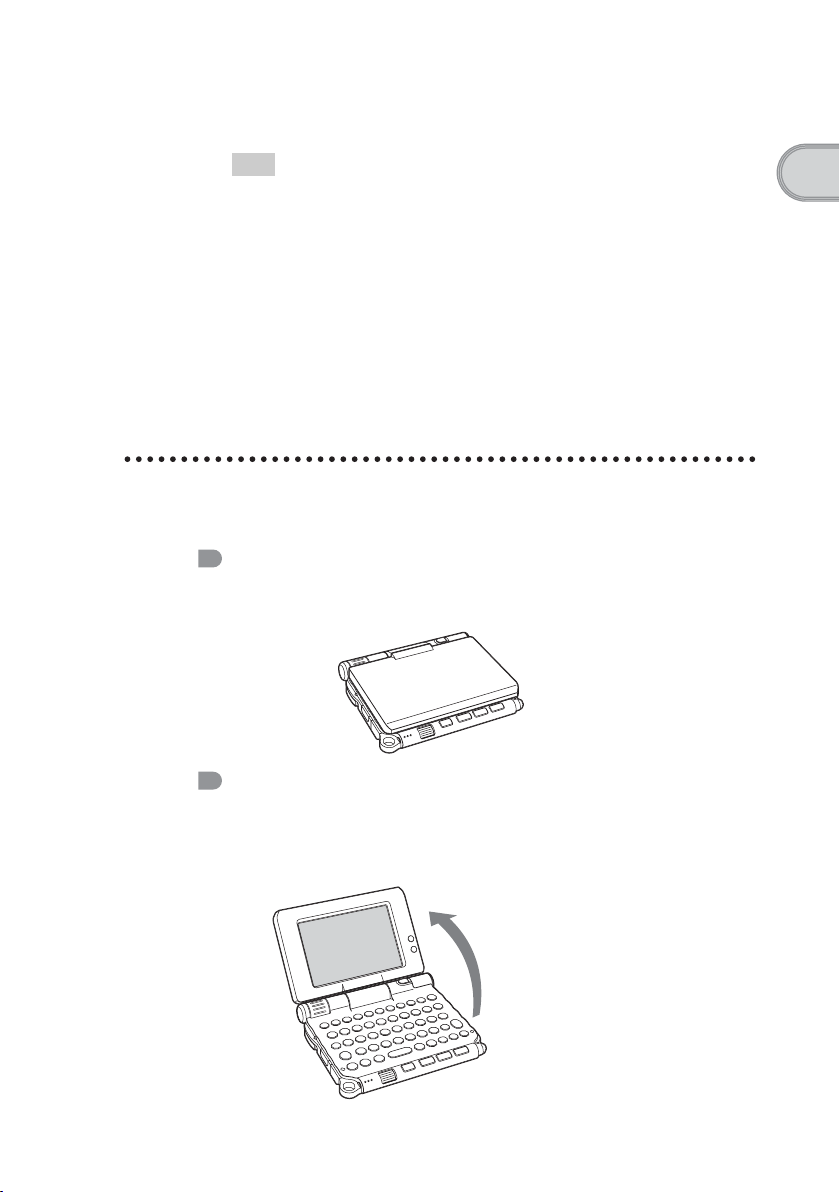
It takes about four hours to fully charge your CLIÉ handheld for the first time.
The POWER LED turns off when charging is complete.
Tip
Subsequent charges will require less time if you charge your CLIÉ handheld
frequently.
Step 2: Performing the initial setup after
turning on your CLIÉ handheld for
the first time
The first time you turn on your CLIÉ handheld, you need to make some initial
settings. Follow the on-screen instructions to complete the initial setup and to
become familiar with operations of your CLIÉ handheld.
Changing the operating style
You can use your CLIÉ handheld with the display panel set in three different styles.
Carrying style
Put your CLIÉ handheld in the “carrying style” when carrying it in your
bag or pocket to prevent the screen from damage.
Setting up your CLIÉ™ handheld
Opened style
Put your CLIÉ handheld in the “opened style” when you enter data with
the hardware keyboard.
Open the display
panel
Continued on next page
• • • • • • • • • • • • • • • • • • • • •
9
Page 10
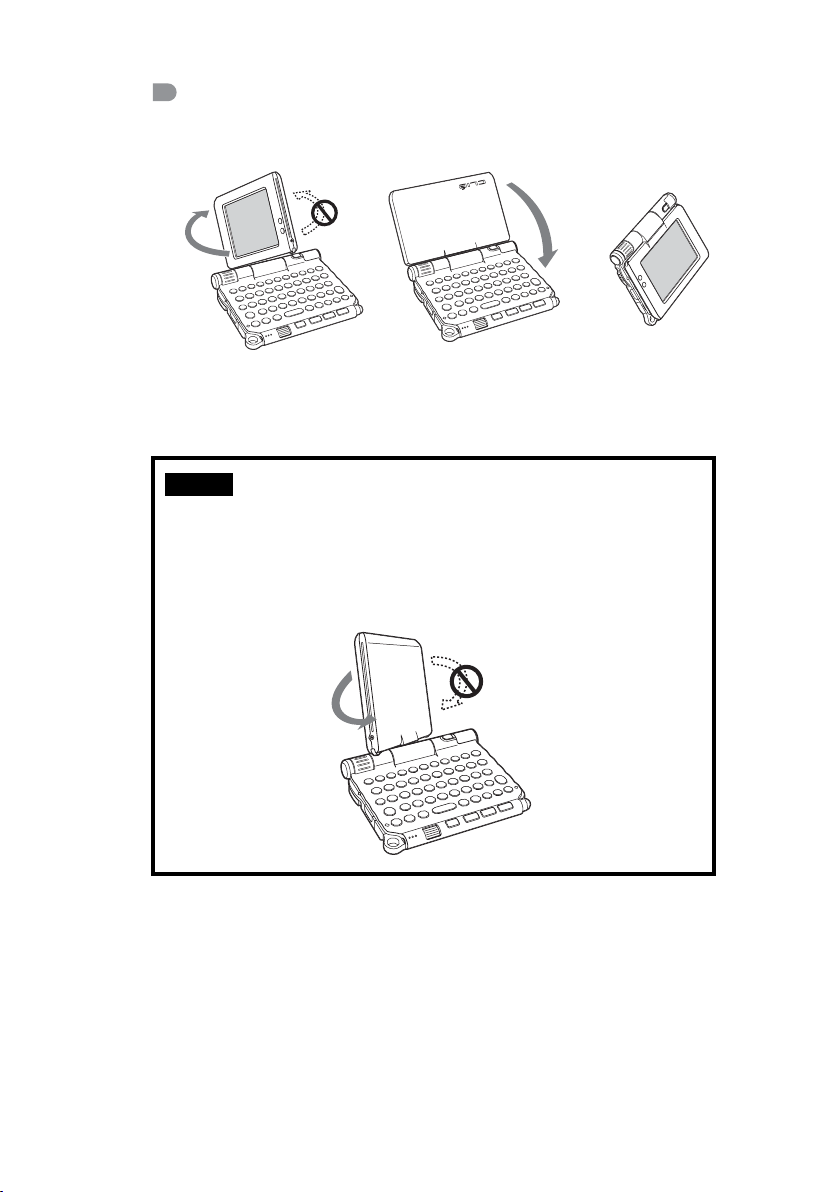
Turned style
Put your CLIÉ handheld in the “turned style” to make it compact when
you operate it with the stylus or use it in camera mode.
b
Open the display and rotate
it clockwise until it clicks into
place
Note
Do not apply too much force or rotate the display panel in the wrong direction.
Closing the display panel
Close the display panel by rotating it counterclockwise until it clicks into
place.
Fold the display over the
keyboard
b
10
Page 11
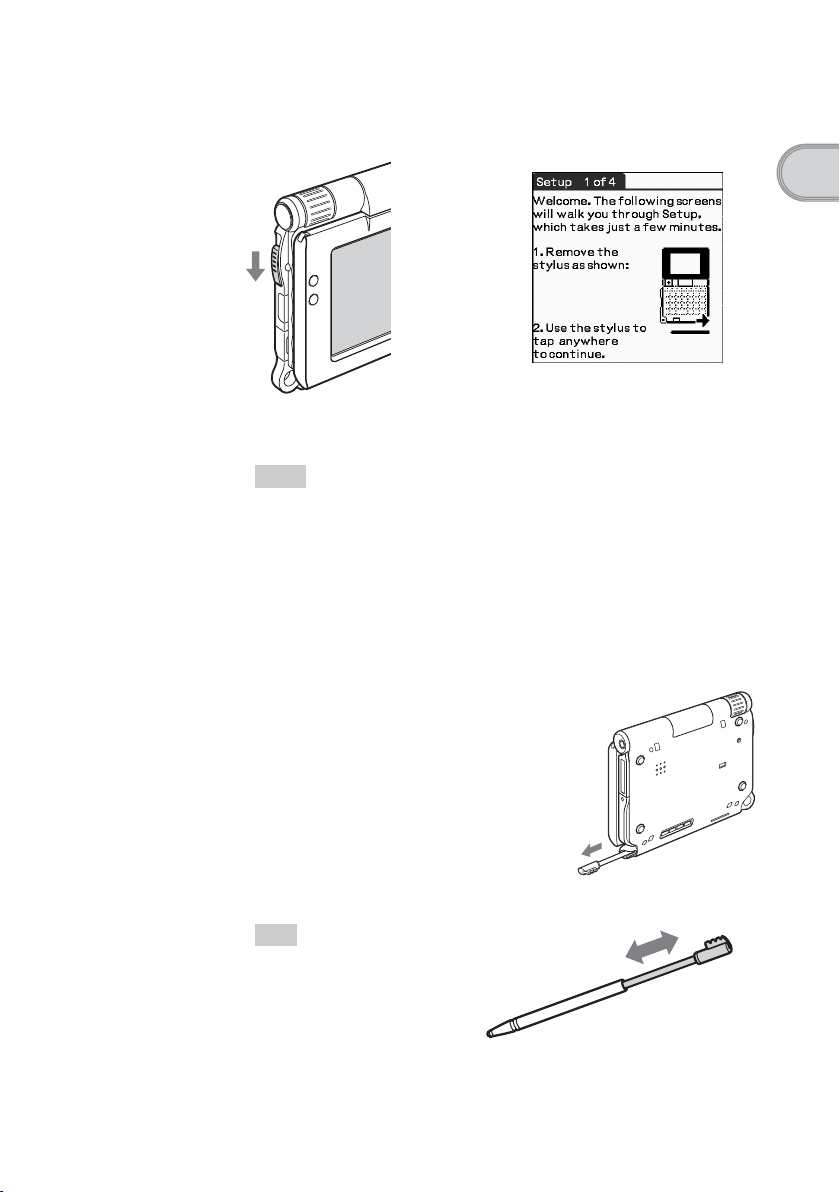
1
Slide down the POWER/HOLD switch.
Your CLIÉ handheld turns on, and the Setup screen is displayed.
b
Slide down the POWER/HOLD switch
Tips
If you cannot turn on your CLIÉ handheld
• Did you charge your CLIÉ handheld as described on page 8?
bFor details, refer to the supplied “Troubleshooting Q&A”.
• Perform a soft reset if you cannot turn on your CLIÉ handheld even after
charging it (page 32).
2
Take out the stylus.
You can use the stylus to enter text or to select applications.
Setting up your CLIÉ™ handheld
Tip
You can extend or shorten the
stylus, as shown in the
illustration.
Take out the stylus
Continued on next page
• • • • • • • • • • • • • • • • • • • • •
11
Page 12
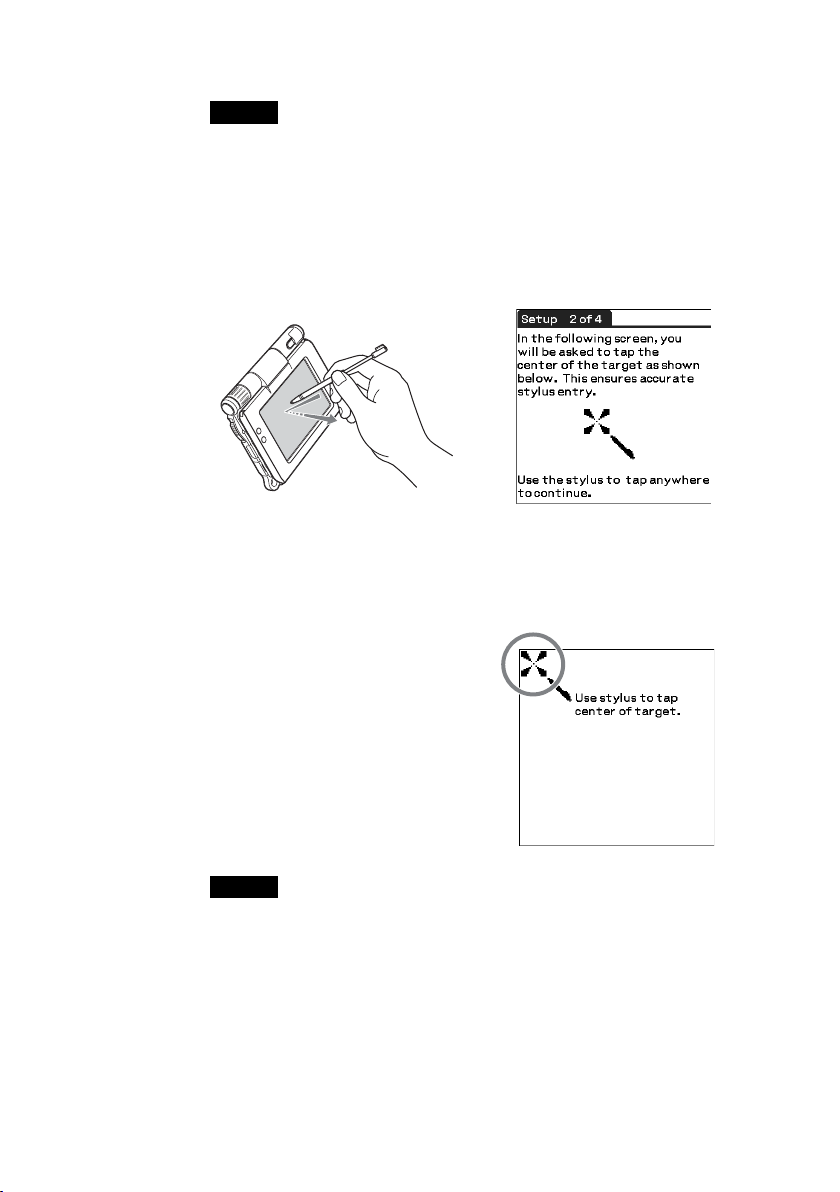
Notes
• Never use a writing pen, pencil, or other sharp object instead of the stylus to
write on your CLIÉ handheld, as the screen may get scratched.
• When you put the stylus back in its holder, push it in until it clicks into place.
3
Press lightly on the screen with the stylus.
This action is called “tapping”.
The Setup screen for stylus digitizer is displayed.
b
Press lightly on the screen (Tap)
4
Following the on-screen instructions, tap exactly in the
center of the displayed mark.
Tap the next targets, which are displayed at the bottom right and then in the
center of the screen.
12
Note
If the stylus digitizer is not configured correctly, the scroll bar may not operate
properly, “tapping” may not work as expected, or other problems may occur.
b For details on reconfiguring the stylus digitizer, refer to “Customizing your
CLIÉ™ handheld (Preferences): Adjusting the Digitizer” in the supplied
“Handbook”.
After the stylus adjustment is complete, a screen for setting the time and
date is displayed.
Page 13
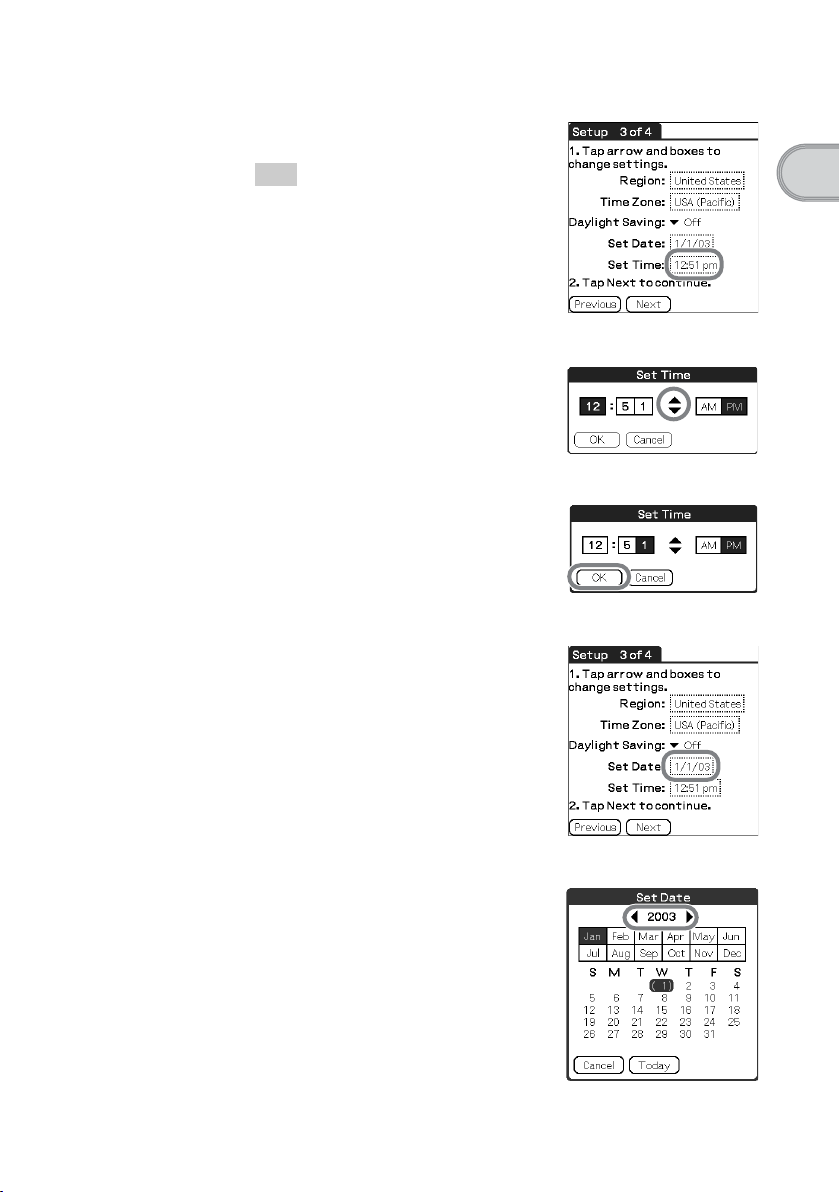
5
Tap the box next to [Set Time:].
The Set Time dialog box is displayed.
Tip
You can reconfigure the date and time
settings in the Preferences screen.
bFor details, refer to “Customizing your
CLIÉ™ handheld (Preferences): Setting
up the Date & Time preferences” in the
supplied “Handbook”.
6
Tap v or V to set the current time.
Tap each box to set the hour and
minute.
7
Tap [OK].
The current time is set and the
Setup screen is displayed.
8
Tap the box next to [Set Date:].
The Set Date screen is displayed.
Setting up your CLIÉ™ handheld
9
Tap b or B to select the current year.
Continued on next page
• • • • • • • • • • • • • • • • • • • • •
13
Page 14
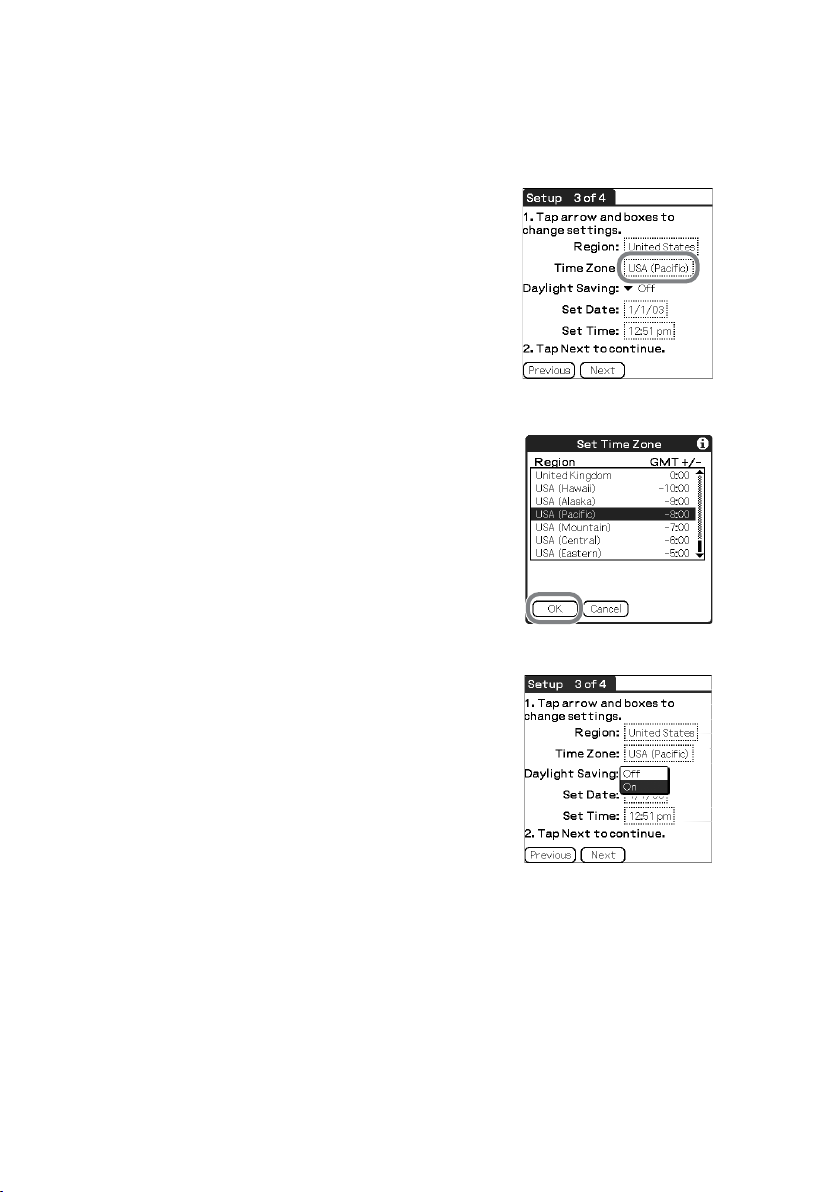
10
Tap the current month, then tap the current date.
The Set Date screen closes.
11
Tap the box next to [Time Zone:].
The Set Time Zone screen is displayed.
12
Tap the region to set the time zone, then tap [OK].
13
Tap V next to [Daylight Saving:] and select [On] or [Off].
14
Page 15
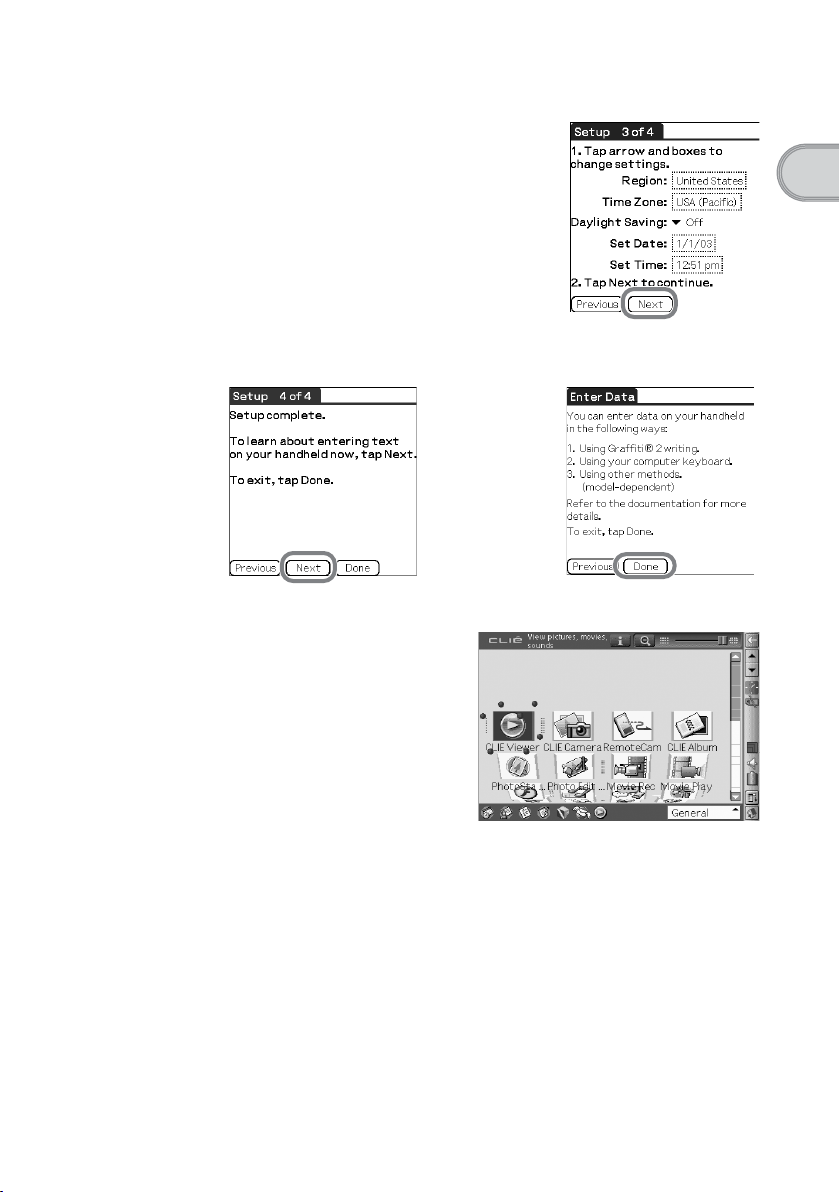
14
Tap [Next].
15
Tap [Next] and [Done].
The CLIE 3D Launcher is displayed.
Setting up your CLIÉ™ handheld
b
The initial setup is complete.
15
Page 16
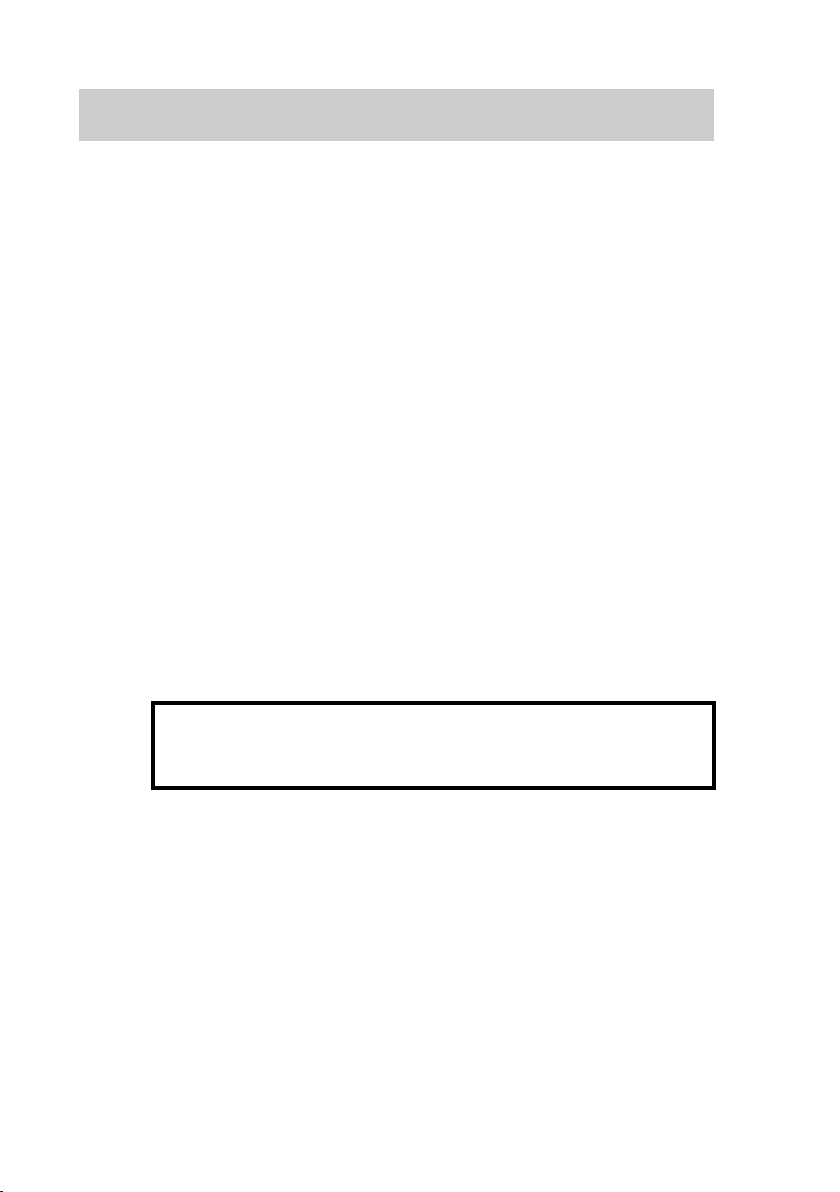
Using your CLIÉ™ handheld with your computer
You can perform the following if you use your CLIÉ handheld with your computer.
• Synchronize the latest schedules and addresses between your CLIÉ handheld
and your computer.
• Save a backup of your CLIÉ handheld data on your computer.
• Transfer images and music files from your computer to your CLIÉ handheld.
• Read the supplied “CLIÉ Application Manual” installed on your computer
and learn how to use add-on applications in detail.
Follow the procedure below before using your CLIÉ handheld with your
computer.
Step 1: Installing the software on your computer
Step 2: Connecting your CLIÉ handheld and computer via
the USB cable
Step 3: Entering a user name for your CLIÉ handheld
Step 1: Installing the software on your
computer
16
Do not connect your CLIÉ handheld to your computer
before installing the software. Otherwise, the
software may not be installed properly.
Palm™ Desktop for CLIÉ stored on the supplied Installation CD-ROM
must be installed on your computer. The software is used for data transfer
between your CLIÉ handheld and computer, and handling data on your
computer such as Address Book.
b For details on the system requirements of computer, refer to “System requirements”
on page 97.
Page 17
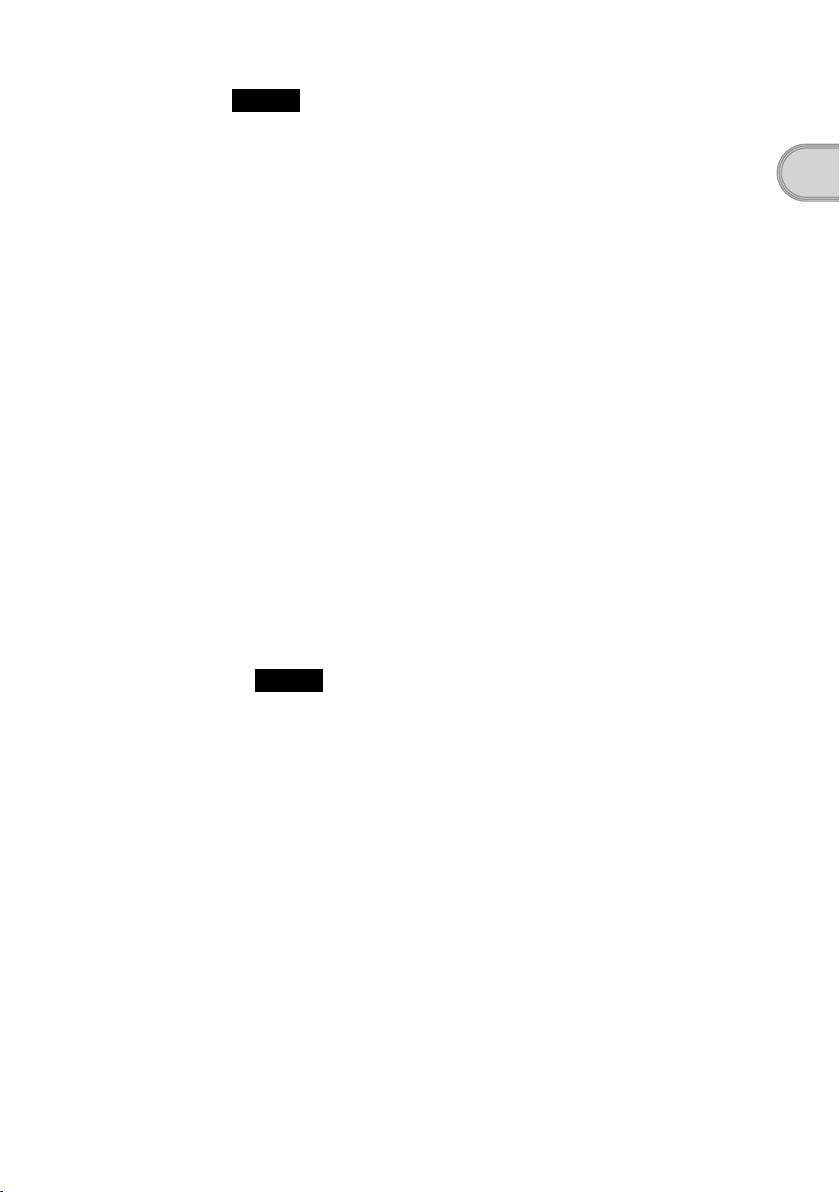
Notes
• Do not simply copy the Palm™ Desktop for CLIÉ folder from the supplied
Installation CD-ROM to your computer. To install the software properly, follow
the installation procedure described below.
• If you use Windows 2000 Professional or Windows XP, log on with a User Name
in the Administrators group before installing the software.
• If you have more than one CLIÉ handheld and the old version of Palm™
Desktop for CLIÉ has already been installed on your computer, follow the
installation procedure below to upgrade to the new version.
* If you are using PEG-N710C Series or PEG-S300 Series, refer to your CLIÉ
handheld support website. (Refer to the URL shown on the back cover of this
manual.)
b For details, refer to “Transferring data from another CLIÉ™ handheld” in the
supplied “Handbook”.
1
Quit all applications running on Windows®.
2
Insert the supplied Installation CD-ROM into the CD-ROM
drive of your computer.
The Installation Launcher window is displayed.
3
Click [Install] for Palm™ Desktop for CLIÉ.
The setup program starts and the InstallShield Wizard window is
displayed.
Note
If you try to install Palm™ Desktop for CLIÉ when another version of
Palm™ Desktop for CLIÉ is already installed in your computer, a warning
message appears on your computer window.
Uninstall the old version of Palm™ Desktop for CLIÉ by using [Add/
Remove Programs] on [Control Panel] of your computer and install the new
version.
Setting up your CLIÉ™ handheld
4
Click [Next].
The Select Synchronization Application window is displayed.
5
Select the software you will use to synchronize your CLIÉ
handheld with your computer.
If you select [Synchronize with Palm Desktop for CLIÉ], Intellisync Lite
will not be installed. If you select [Synchronize with Microsoft Outlook or
Lotus Organizer], both Palm™ Desktop for CLIÉ and Intellisync Lite
will be installed.
Continued on next page
• • • • • • • • • • • • • • • • • • • • •
17
Page 18
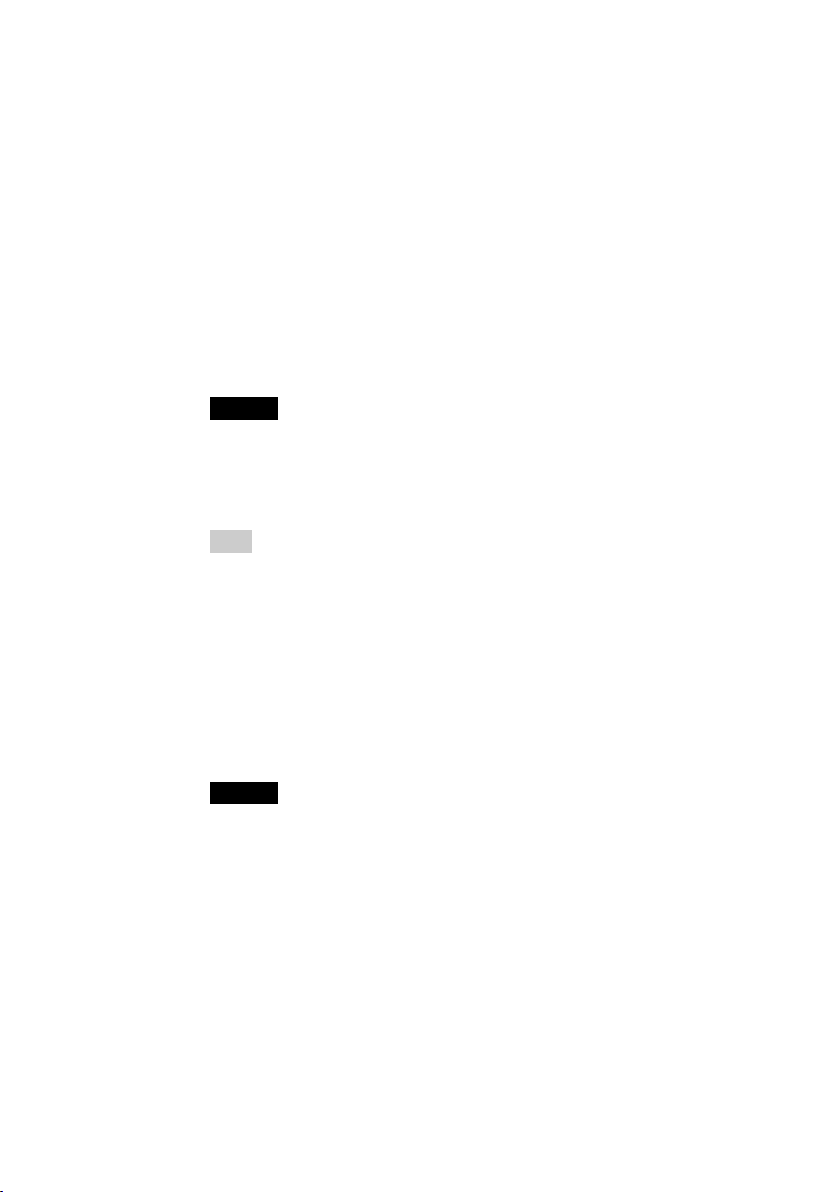
6
Click [Next].
The Setup Type window is displayed.
7
Select the setup type [Complete] or [Custom] and the
destination folder if you select [Custom].
8
Click [Next].
The Select User window is displayed.
9
Click [Create New User] to create a new user name in the
Select User window.
You can enter any user name you prefer.
Note
If you have more than one CLIÉ handheld
Enter a user name that is different from the one you use for another CLIÉ
handheld.
If you set an identical user name for multiple CLIÉ handhelds, errors may occur.
Tip
If you want to transfer data between CLIÉ handhelds
Refer to “Transferring data from another CLIÉ™ handheld” in the supplied
“Handbook”.
10
Click [Next].
The Connections window is displayed.
18
11
Select [USB] or [Serial Port], depending on how you want
to connect your CLIÉ handheld to your computer.
Note
Select [USB] for your CLIÉ handheld.
12
Click [Next].
The Ready to Install the Program window is displayed.
13
Click [Install].
Palm™ Desktop for CLIÉ installation starts.
Follow the on-screen instruction.
14
Click [Finish].
Installation of Palm™ Desktop for CLIÉ on your computer
is complete.
Page 19
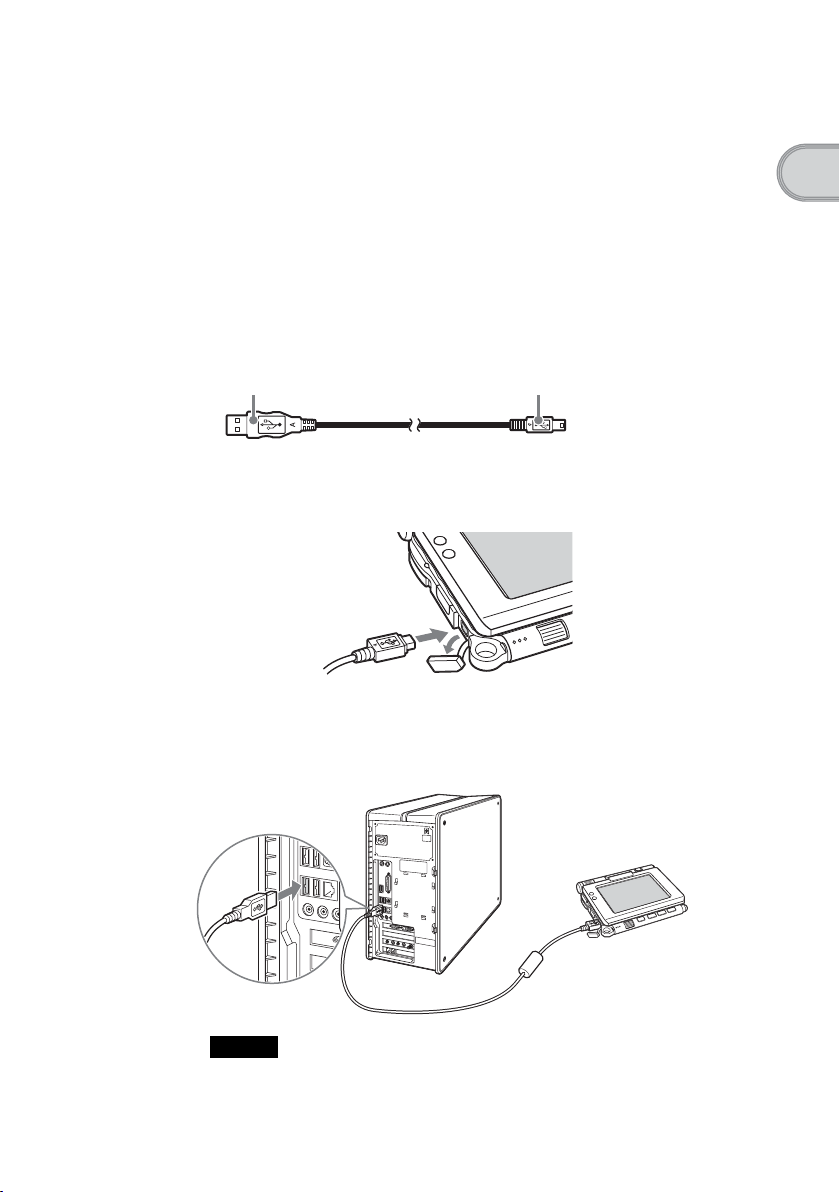
Step 2: Connecting your CLIÉ handheld and
computer via the USB cable
You can synchronize data between your CLIÉ handheld and computer by
connecting them with the supplied USB cable after installing Palm™
Desktop for CLIÉ.
About the USB cable
The supplied USB cable has two connectors. Connect the “A” plug to the USB
port of your computer and the mini “B” plug to the USB connector of your
CLIÉ handheld.
“A” plug mini “B” plug
1
Connect the mini “B” plug of the USB cable to the USB
connector of your CLIÉ handheld.
Setting up your CLIÉ™ handheld
Open the USB connector cover
2
Connect the “A” plug of the USB cable to the USB port of
your computer.
To the USB port of
your computer
Note
Be sure to connect the USB cable directly to a USB port of your computer. If
the USB cable is connected to a computer via another device, such as a USB
hub, the HotSync
®
operation may not work properly.
19
Page 20
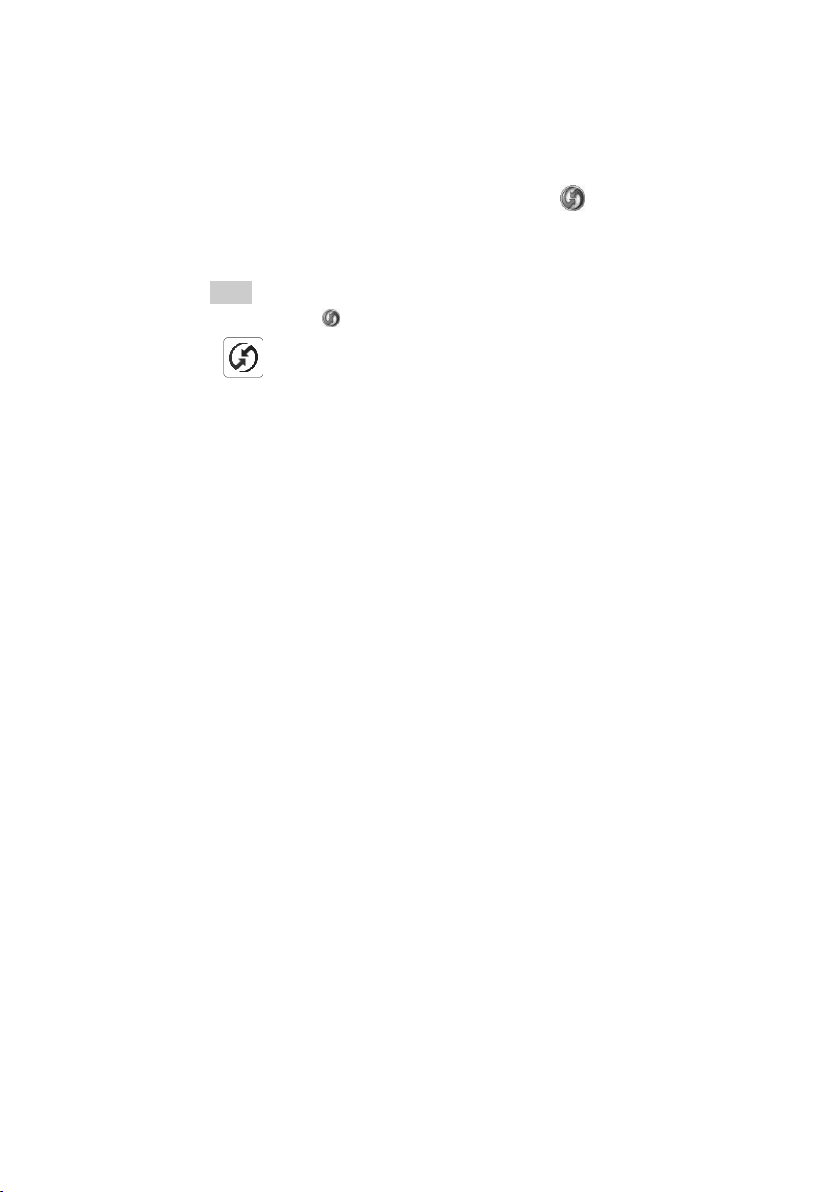
Step 3: Entering a user name for your CLIÉ
handheld
1
Rotate the Jog Dial™ navigator to select (HotSync) on
the CLIE 3D Launcher and press the Jog Dial™ navigator.
The HotSync screen is displayed.
Tip
You can also tap (HotSync) to display the HotSync screen.
2
Tap (HotSync) in the HotSync screen.
The HotSync® operation starts and the installation for the required
software starts automatically.
3
Click [OK] in the Users window of your computer.
A beep is heard and the HotSync® operation starts.
Your user name entered for Palm™ Desktop for CLIÉ is also registered
in your CLIÉ handheld.
When the setup is complete, “HotSync operation complete.” will be
displayed on your CLIÉ handheld.
4
Click [OK] on the computer window.
The setup is complete.
20
Page 21
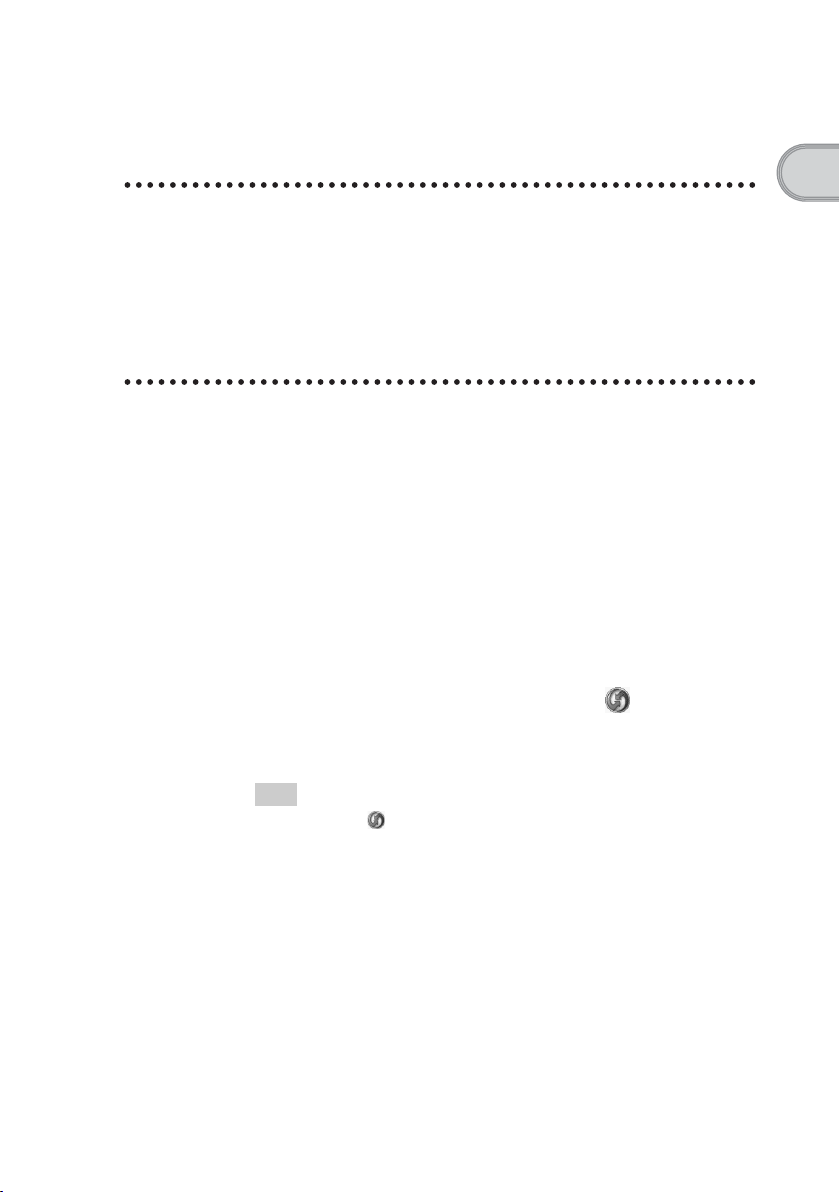
Synchronizing data between your CLIÉ handheld
and computer (the HotSync
®
operation)
What is the HotSync® operation?
The HotSync® operation is an easy operation that allows you to synchronize
data between your CLIÉ handheld and your computer, back up the data of your
CLIÉ handheld to your computer, and install add-on applications.
b For details, refer to “Exchanging and updating files/data using the HotSync
operation (Other HotSync
®
operations)” in the supplied “Handbook”.
Performing the HotSync® operation
The following procedure explains how to synchronize data between your CLIÉ
handheld and computer, using Date Book as an example.
1
Turn on your computer.
2
Follow the procedure on page 59 and enter new schedule
event in Date Book.
3
Connect your CLIÉ handheld and computer via the
supplied USB cable.
4
Rotate the Jog Dial™ navigator to select (HotSync) on
the CLIE 3D Launcher and press the Jog Dial™ navigator.
The HotSync screen is displayed.
Setting up your CLIÉ™ handheld
®
Tip
You can also tap (HotSync) to display the HotSync screen.
Continued on next page
• • • • • • • • • • • • • • • • • • • • •
21
Page 22
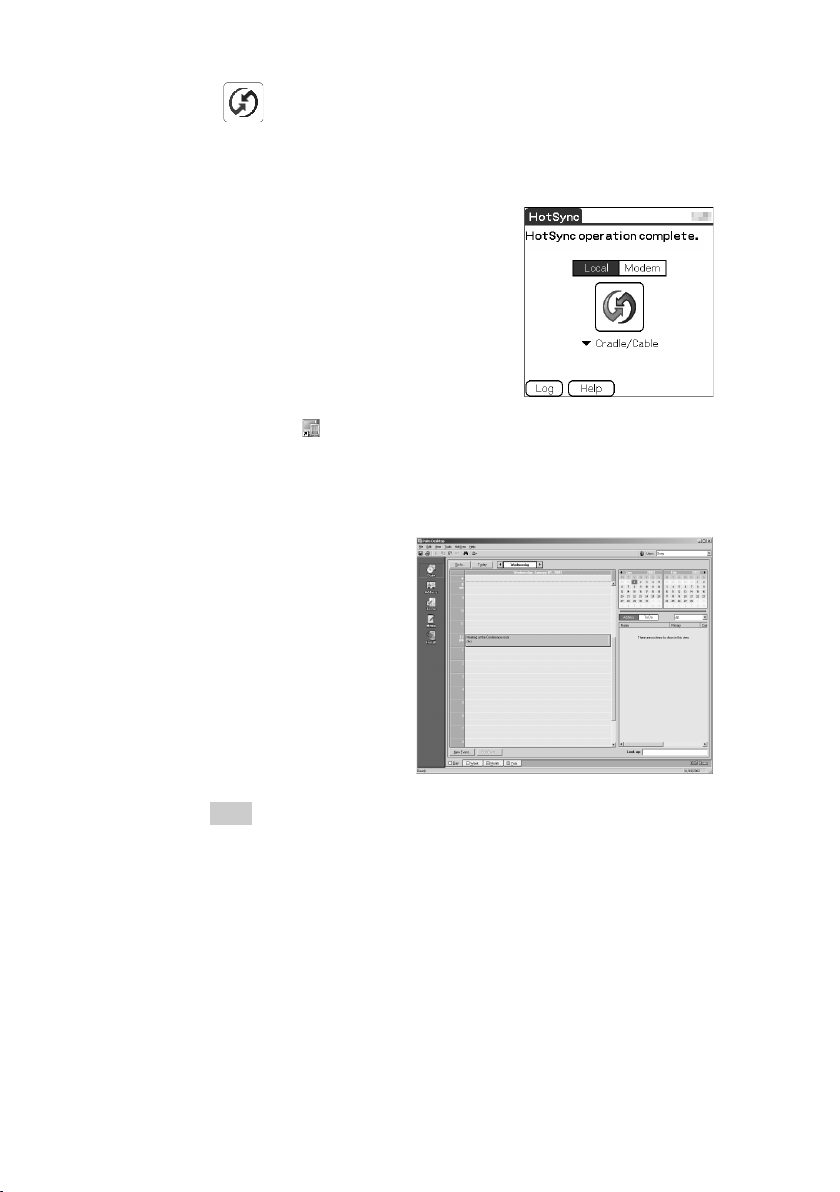
5
Tap (HotSync) in the HotSync screen.
The HotSync® operation starts.
When the HotSync
displayed.
6
Double-click (Palm Desktop for CLIÉ) on your computer
®
operation is complete, the following screen is
window.
Palm™ Desktop for CLIÉ starts and the Date Book window is
displayed. If you select the same date you entered in Step 2, you will see
the schedule for that day.
22
Tip
You can also click [Start], select [Programs] (for Windows XP, select [All
Programs])-[Sony Handheld], and click [Palm Desktop for CLIÉ] to start the
software.
Page 23
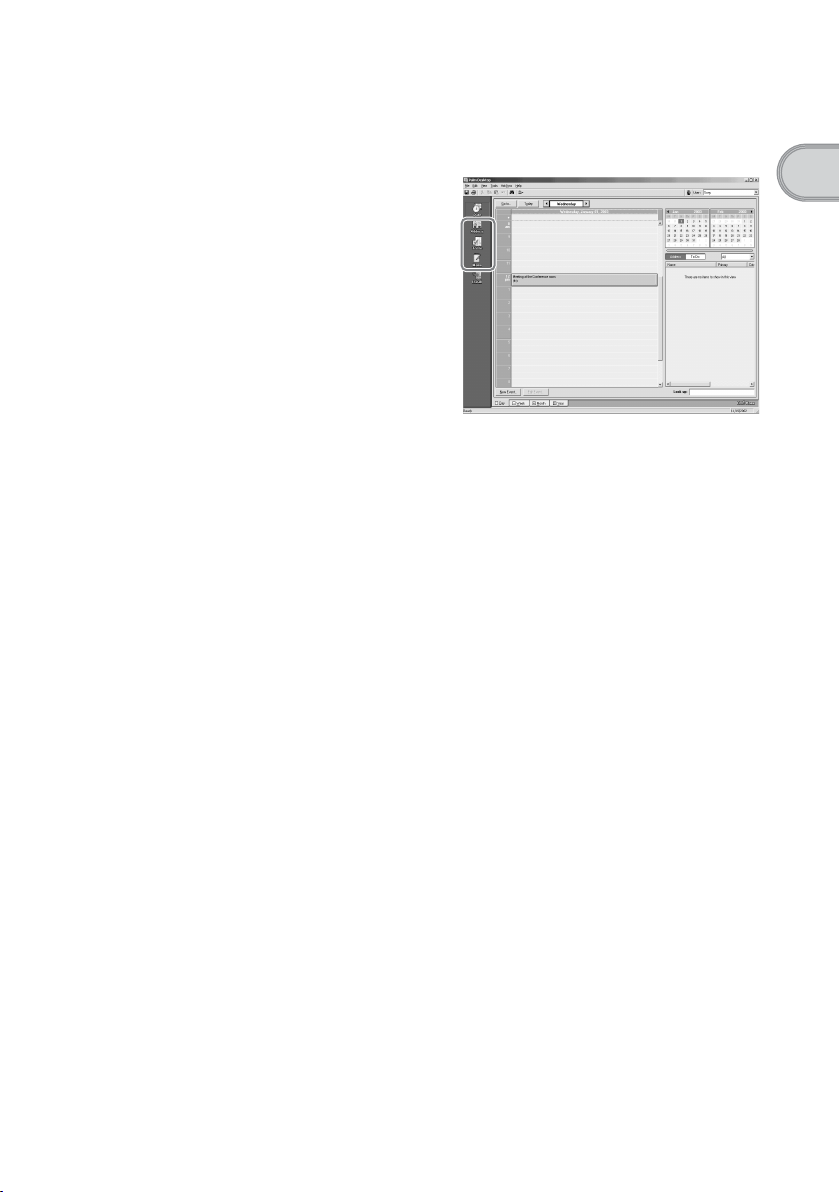
To display other application windows (Address
Book, To Do List, and Memo Pad)
Click any icon on the left side of the window.
Setting up your CLIÉ™ handheld
Performing the HotSync
®
operation using the
wireless LAN function (available for PEG-UX50 only)
You can also synchronize data between your CLIÉ handheld and computer
using the wireless LAN function.
b For details, refer to “Exchanging and updating files/data using the HotSync
operation (Other HotSync
wireless LAN (for PEG-UX50 only)” in the supplied “Handbook”.
®
operations): Performing the HotSync® operation via a
®
Making a backup is recommended
If problems occur, even those requiring a hard reset, you can restore your CLIÉ
handheld to the same state as it was at the last HotSync
You may not be able to back up certain add-on applications installed after the
initial setup or the data created with such add-on applications.
®
operation.
b For backup details, refer to “Making a backup of the data or applications on your CLIÉ
handheld” on page 85.
23
Page 24
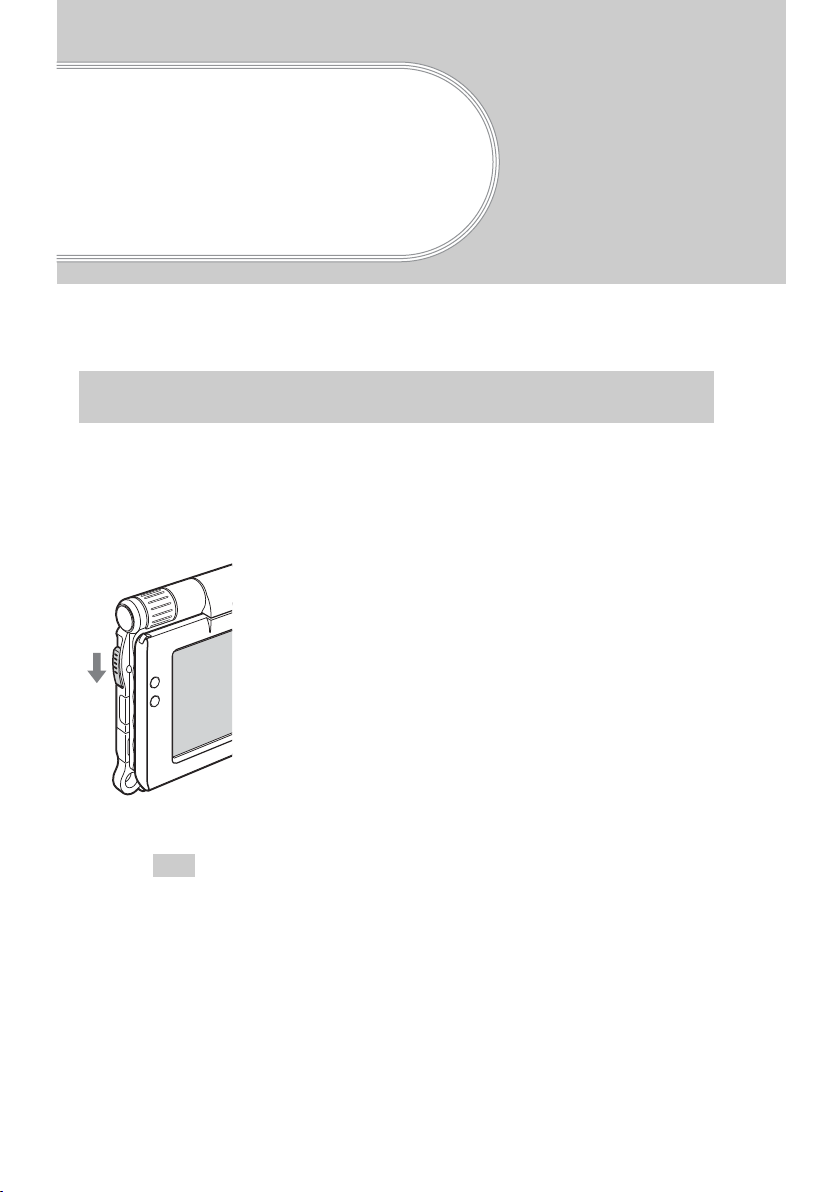
Basic operations of your CLIÉ™ handheld
This chapter explains how to turn on/off your CLIÉ handheld, start an application, enter text,
turn it off using Power Saving Mode and perform a reset.
Turning on/off your CLIÉ™ handheld
Turning on your CLIÉ handheld
Slide down the POWER/HOLD switch.
Your CLIÉ handheld turns on, and the last screen you viewed is displayed.
Slide down the POWER/HOLD switch
Tip
If you cannot turn on your CLIÉ handheld
Did you fully charge your CLIÉ handheld?
b For details, refer to the supplied “Troubleshooting Q&A”.
24
Page 25
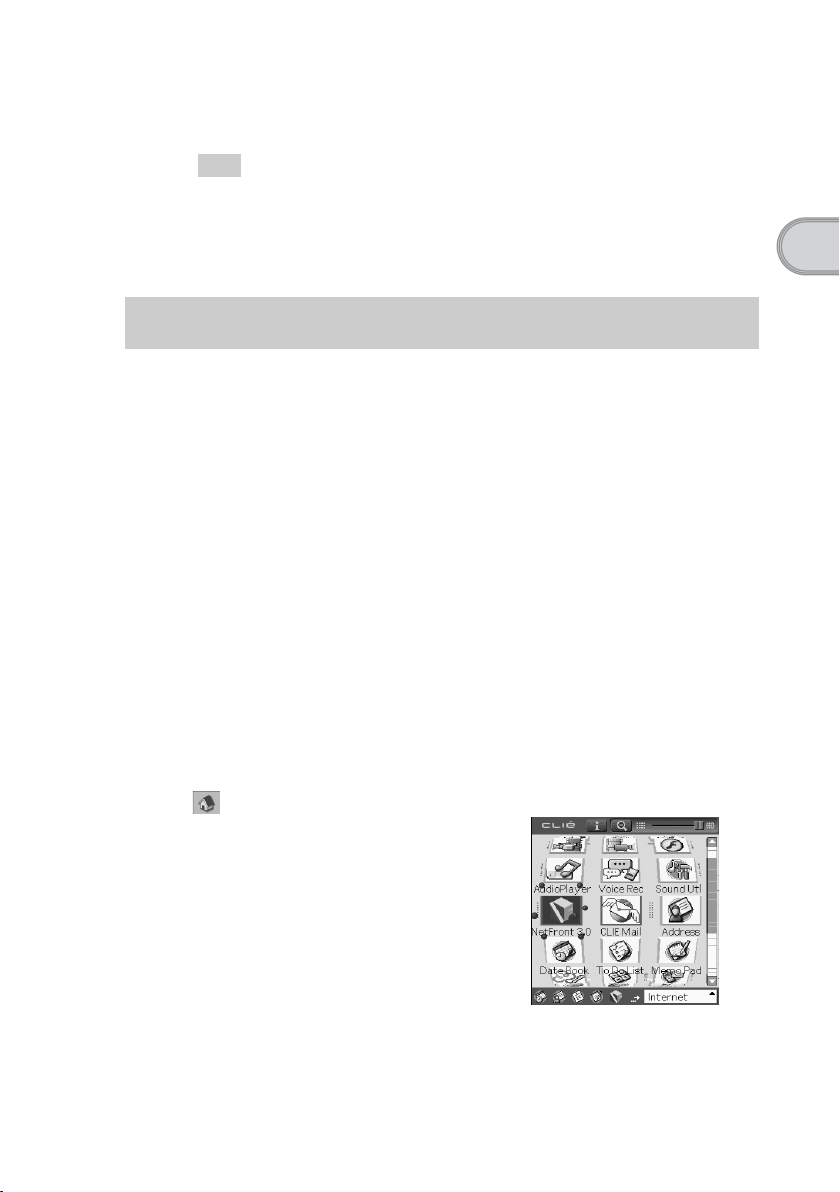
Turning off your CLIÉ handheld
Slide down the POWER/HOLD switch again.
Tip
If you do not use your CLIÉ handheld for long periods of time, you can save
the battery power using Power Saving Mode.
b For details on Power Saving Mode, refer to “Turning off your CLIÉ™ handheld using
Power Saving Mode” on page 30
.
Starting an application
To work with your CLIÉ handheld, you need to start an application.
The following explains how to start an application.
Displaying the CLIE 3D Launcher
1
Selecting an application
2
Quitting the application
3
The following shows how to start applications from the CLIE 3D Launcher
using the Jog Dial™ navigator.
Using the Jog Dial™ navigator and the BACK
Basic operations of your CLIÉ™ handheld
button
1 Displaying the CLIE 3D Launcher
1
Tap (Home).
The CLIE 3D Launcher is displayed.
Continued on next page
• • • • • • • • • • • • • • • • • • • • •
25
Page 26
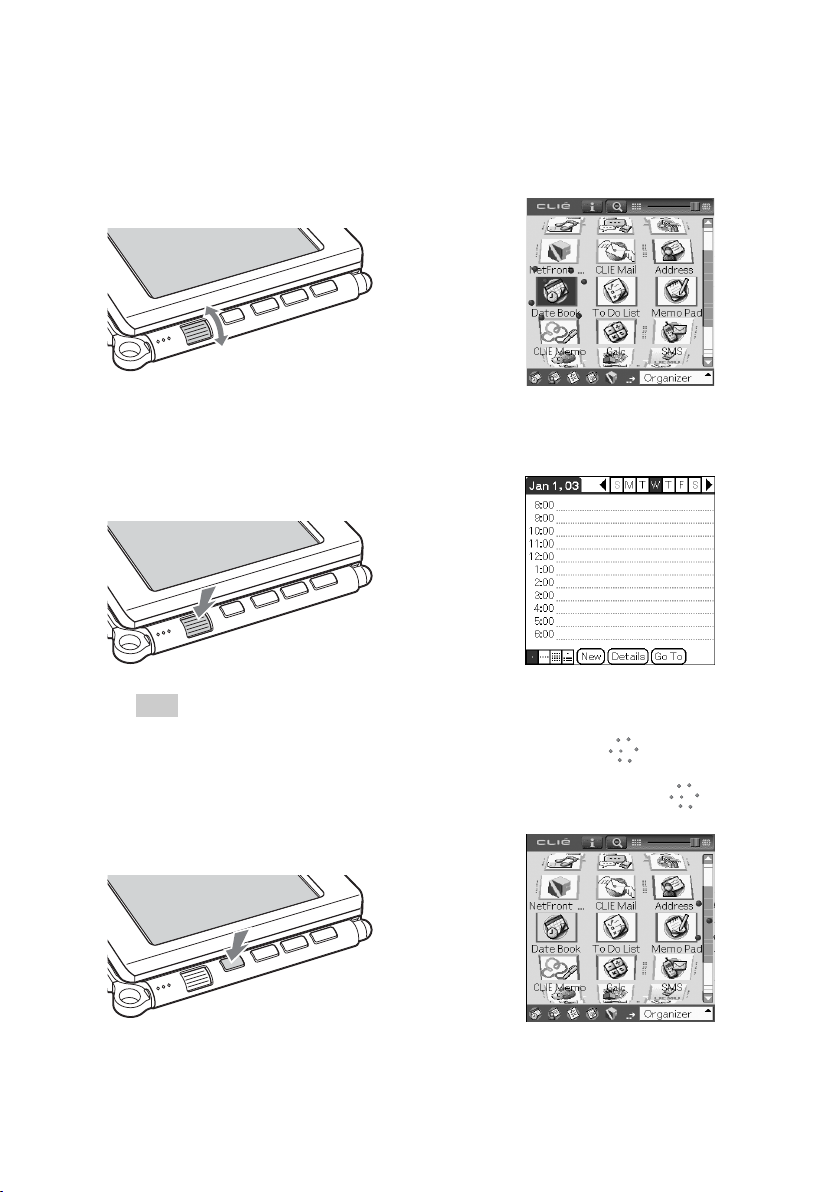
2 Selecting an application
1
Rotate the Jog Dial™ navigator to select an application to start.
An application is selected.
b
Rotate up or down
2
Press the Jog Dial™ navigator.
The selected application starts.
b
Press
Tip
To select an application easily
If you press the BACK button while the CLIE 3D Launcher is displayed, (Pointer)
moves to the scroll bar on the right. You can then scroll to the row of the application icons
by rotating the Jog Dial™ navigator. Press the Jog Dial™ navigator again to move
(Pointer) back to the desired application icon.
b
Press
26
Page 27
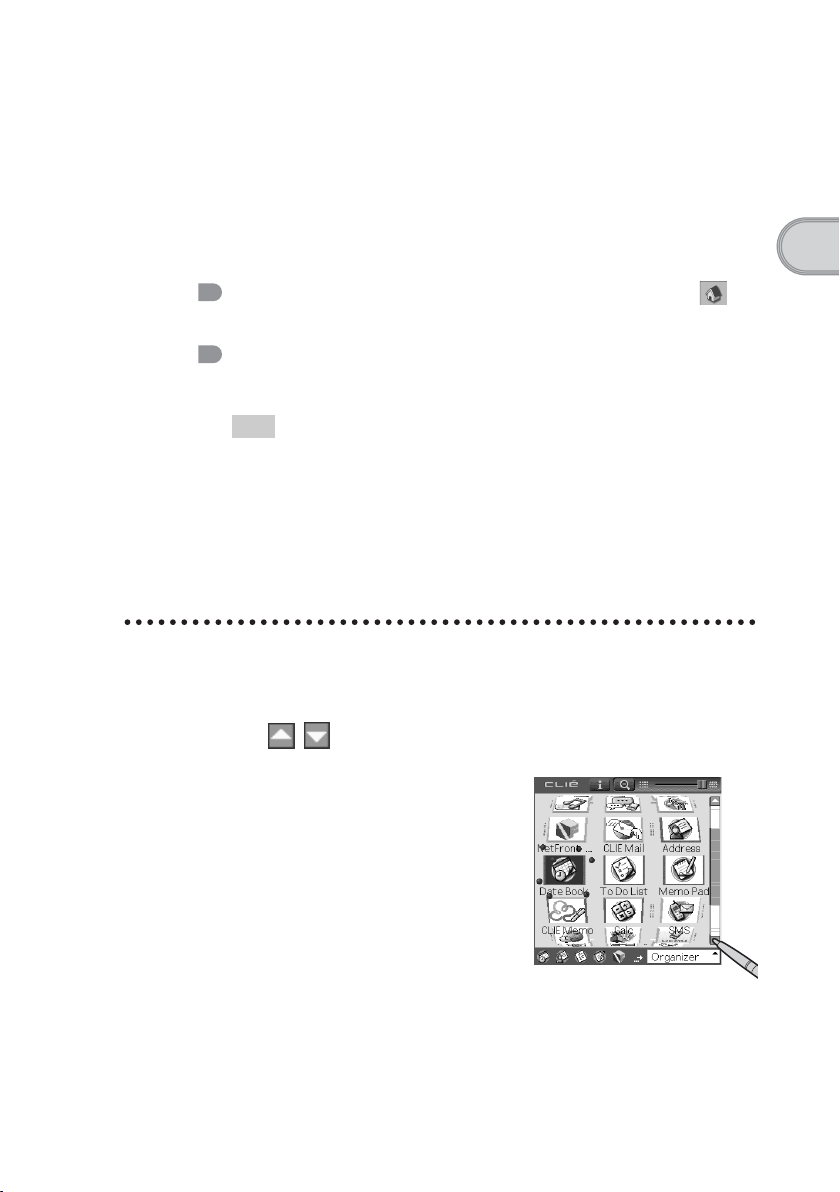
3 Quitting the application
You do not need to save data manually on your CLIÉ handheld as you do on a
computer, although some applications require data be saved.
b For details, refer to the “CLIÉ Application Manual” installed on your computer.
To switch from one application to another, you need to display the CLIE 3D
Launcher again. You can use either of the following methods to display the
CLIE 3D Launcher.
Return to the CLIE 3D Launcher by tapping
(Home).
Return to the CLIE 3D Launcher by pressing and
holding the BACK button.
Tip
You can also switch from one application to another by pressing the Application
buttons (page 28).
Other ways to start an application
You can also start an application using the stylus or application buttons.
Using the stylus
Start the application by pressing the screen directly with the supplied stylus.
1
Tap on the CLIE 3D Launcher to display the
application you want to start.
Basic operations of your CLIÉ™ handheld
Continued on next page
• • • • • • • • • • • • • • • • • • • • •
27
Page 28
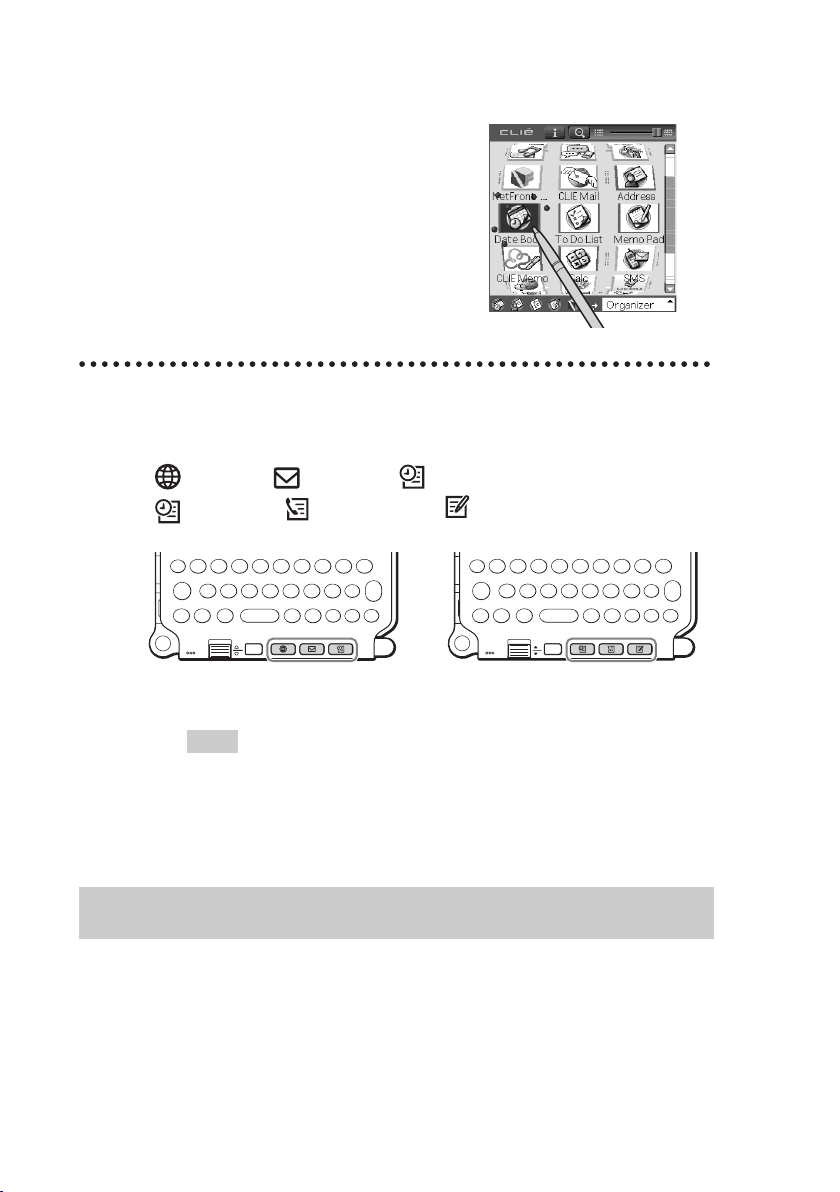
2
Tap the application icon.
The selected application starts.
Pressing the application buttons
You can also start the applications by pressing the application buttons.
The default setting of the application buttons are:
NetFront, CLIE Mail, Date Book for PEG-UX50
Date Book, Address Book, Memo pad for PEG-UX40
for PEG-UX50 for PEG-UX40
Tips
• Even when your CLIÉ handheld is off, you can start an application by pressing
one of the application buttons.
• You can assign your favorite applications to the application buttons.
b For details, refer to “Customizing your CLIÉ™ handheld (Preferences):
Assigning applications to application buttons” in the supplied “Handbook”.
About Internal Media
Your CLIÉ handheld is built with a storage area of memory, called “Internal Media”.
Internal Media is an extended storage area which is different from the main storage area
of your CLIÉ handheld and data stored on Internal Media will not be deleted even if the
battery power is gone.
b For details on Internal Media, refer to “Using storage media such as “Memory Stick™” media”
in the supplied “Handbook”.
28
Page 29
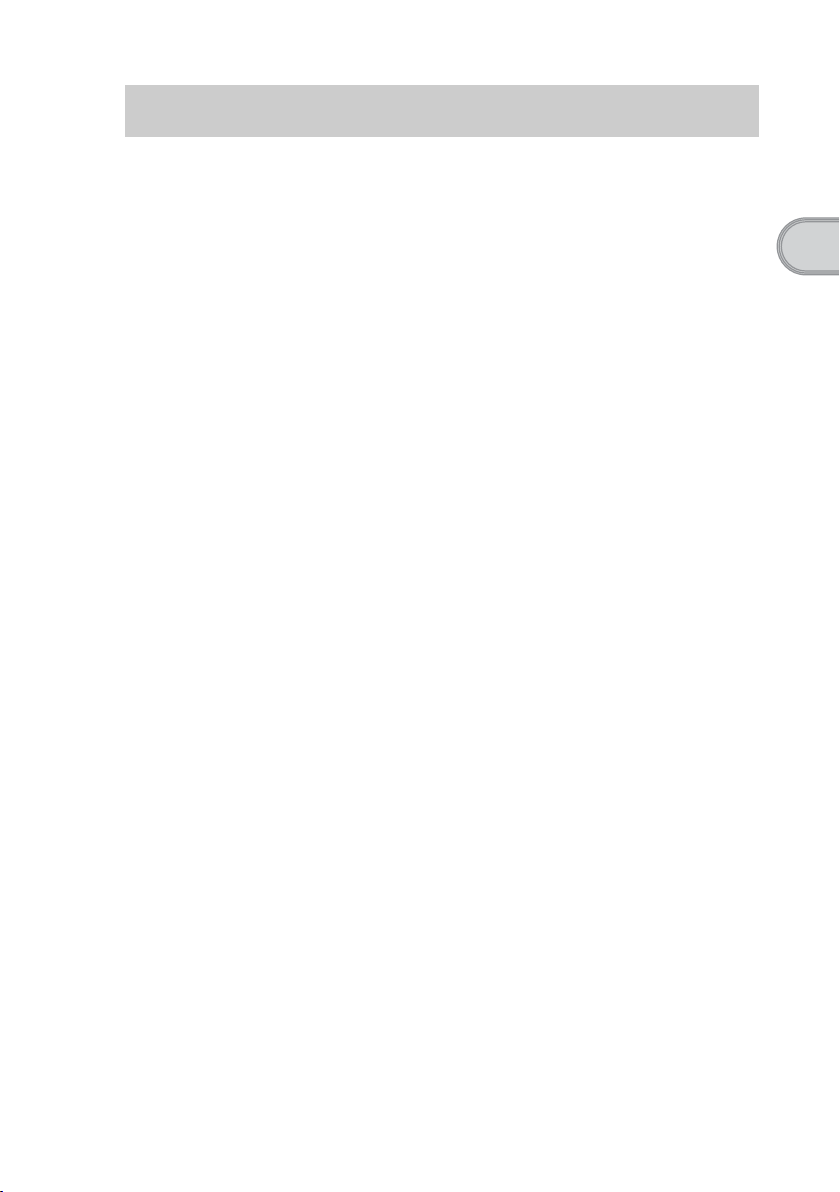
Entering text
There are five ways to enter text into your CLIÉ handheld. You can use whichever is the
most comfortable for you.
z Hardware keyboard (page 103)
You can enter text using the hardware keyboard in the same way as your
computer’s keyboard. This is useful when you want to enter lots of text.
z Handwriting system
There are two ways of using the handwriting system.
b For details, refer to “Entering text on your CLIÉ™ handheld” in the supplied
“Handbook”.
Graffiti® 2
You can enter text using a stroke recognition program, Graffiti® 2.
Decuma Input
You can enter text using Decuma Input, which converts your handwriting
into typed text as you write.
z On-screen keyboard
You can enter text by tapping the on-screen keyboard.
b For details, refer to “Entering text on your CLIÉ™ handheld: Using the on-screen
keyboard to enter text” in the supplied “Handbook”.
Basic operations of your CLIÉ™ handheld
z The HotSync® operation with a computer
You can enter text using your computer keyboard and then performing the
HotSync
CLIÉ handheld with Palm™ Desktop for CLIÉ.
®
operation. The text data is transferred from your computer to your
b For details, refer to [Help] in Palm™ Desktop for CLIÉ.
29
Page 30
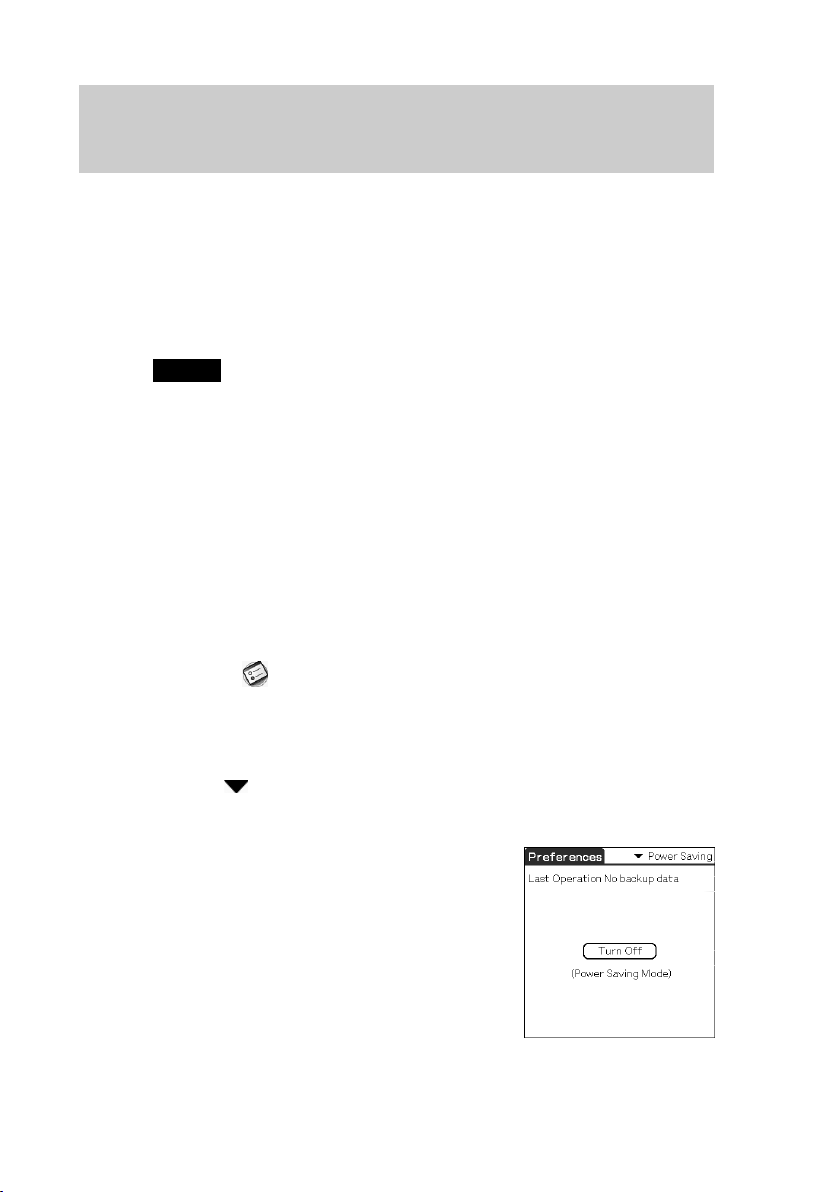
Turning off your CLIÉ™ handheld using Power Saving Mode
To use your CLIÉ handheld over an extended period of time, you can save the battery
power of your CLIÉ handheld by using Power Saving Mode when turning off your CLIÉ
handheld. Normally, the battery power is consumed to preserve saved data within your
CLIÉ handheld. This occurs even when your CLIÉ handheld is turned off. However, in
Power Saving Mode, data is stored on a storage area that requires no power, thus
prolonging battery life.
Notes
• Turning on/off your CLIÉ handheld in Power Saving Mode requires a bit more time
than usual.
• Never press the RESET button while Power Saving Mode is saving or restoring data.
• You cannot use the alarm feature if you turn off your CLIÉ handheld in Power Saving
Mode.
• The data that is prev iously backed up will be overwritten when you turn off your CLIÉ
handheld in Power Saving Mode.
Turning off your CLIÉ handheld (Power Saving Mode)
1
Select (Prefs) in the CLIE 3D Launcher to start
Preferences.
The Preferences screen is displayed.
30
2
Tap at the top right of the screen and select [Power
Saving].
The Power Saving screen is displayed.
Page 31
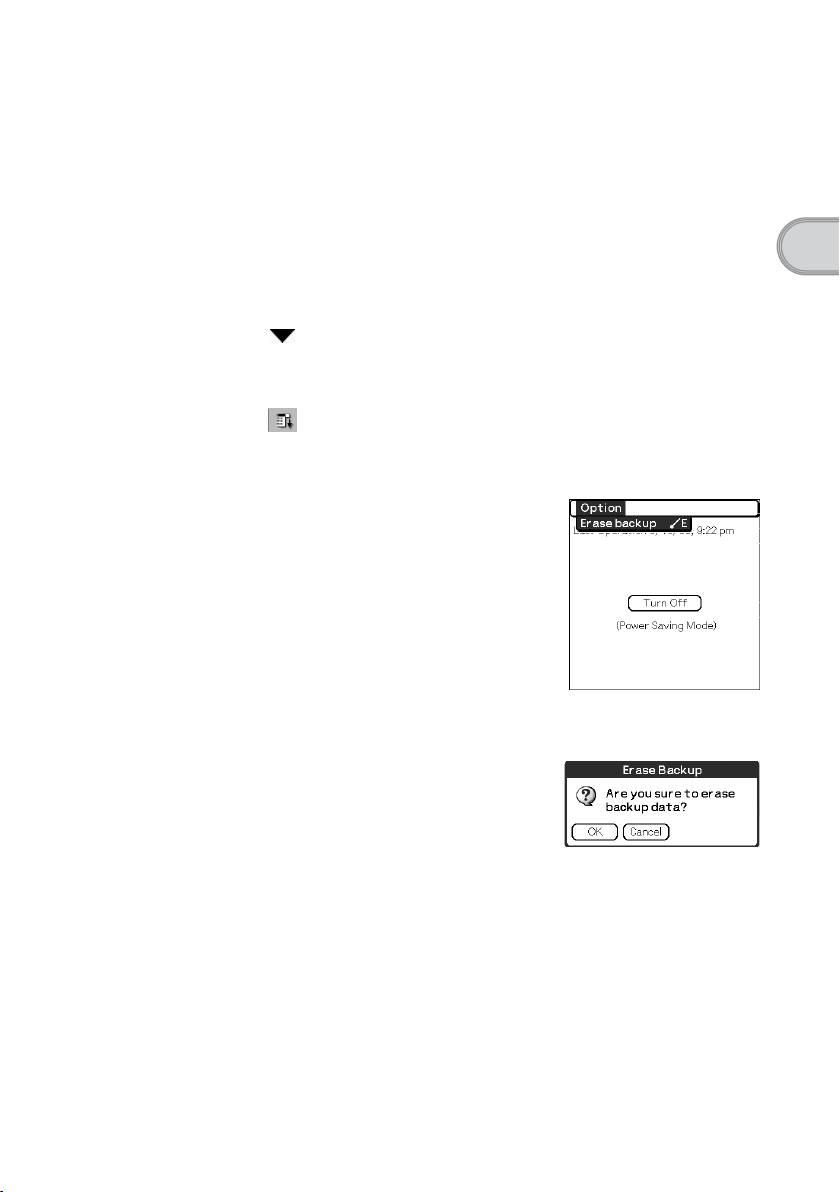
3
Tap [Turn Off].
The Turn off dialog box is displayed.
4
Tap [Yes].
The data of your CLIÉ handheld is saved in Power Saving Mode.
The data will be automatically restored next time you turn on your CLIÉ
handheld.
To erase the saved data
1
Tap at the top right of the Preferences screen and
select [Power Saving].
The Power Saving screen is displayed.
2
Tap (Menu).
The menu is displayed.
3
Select [Erase backup] from [Option].
The Erase Backup dialog box is displayed.
4
Tap [OK].
Basic operations of your CLIÉ™ handheld
The saved data is erased.
31
Page 32

Restarting your CLIÉ™ handheld
Normally, you do not need to reset your CLIÉ handheld. However, if your CLIÉ handheld
does not turn on or respond, performing a soft reset may solve the problem.
To reset your CLIÉ handheld, follow the procedure below.
Performing a soft reset
All records and add-on applications stored on your CLIÉ handheld are retained
even after performing a soft reset.
Gently press the RESET button with the stylus.
The system shuts down and your CLIÉ handheld restarts.
After restarting, it displays “palm POWERED”, “SONY” and “CLIÉ”,
followed by the Preferences screen for setting up the time and date.
Notes
• After the RESET button is pressed, it takes a while before the Preferences
screen is displayed. Do not press the RESET button again while resetting.
• Do not press the RESET button with anything other than the stylus, as a
malfunction may occur.
32
Page 33

Performing a hard reset
If the soft reset does not solve the problem, you will need to perform a hard
reset to restart your CLIÉ handheld.
Notes
• All records and add-on applications stored on your CLIÉ
handheld will be erased by performing a hard reset. (All records
and add-on applications stored on Internal Media will be retained.)
• Perform a hard reset only if a soft reset does not solve the problem.
However, you can restore your CLIÉ handheld data if it was saved in Power
Saving Mode (page 30).
You can also restore the data if you have made a backup on your computer via
the HotSync
1
Slide down and hold the POWER/HOLD switch.
2
Press the RESET button gently with the stylus, and then
release the stylus.
Keep the POWER/HOLD switch held down.
Note
®
operation.
Basic operations of your CLIÉ™ handheld
3
Wait for more than three seconds after the palm
POWERED screen is displayed, and release the POWER/
HOLD switch.
A message “Erase all data?” is displayed.
Continued on next page
• • • • • • • • • • • • • • • • • • • • •
33
Page 34
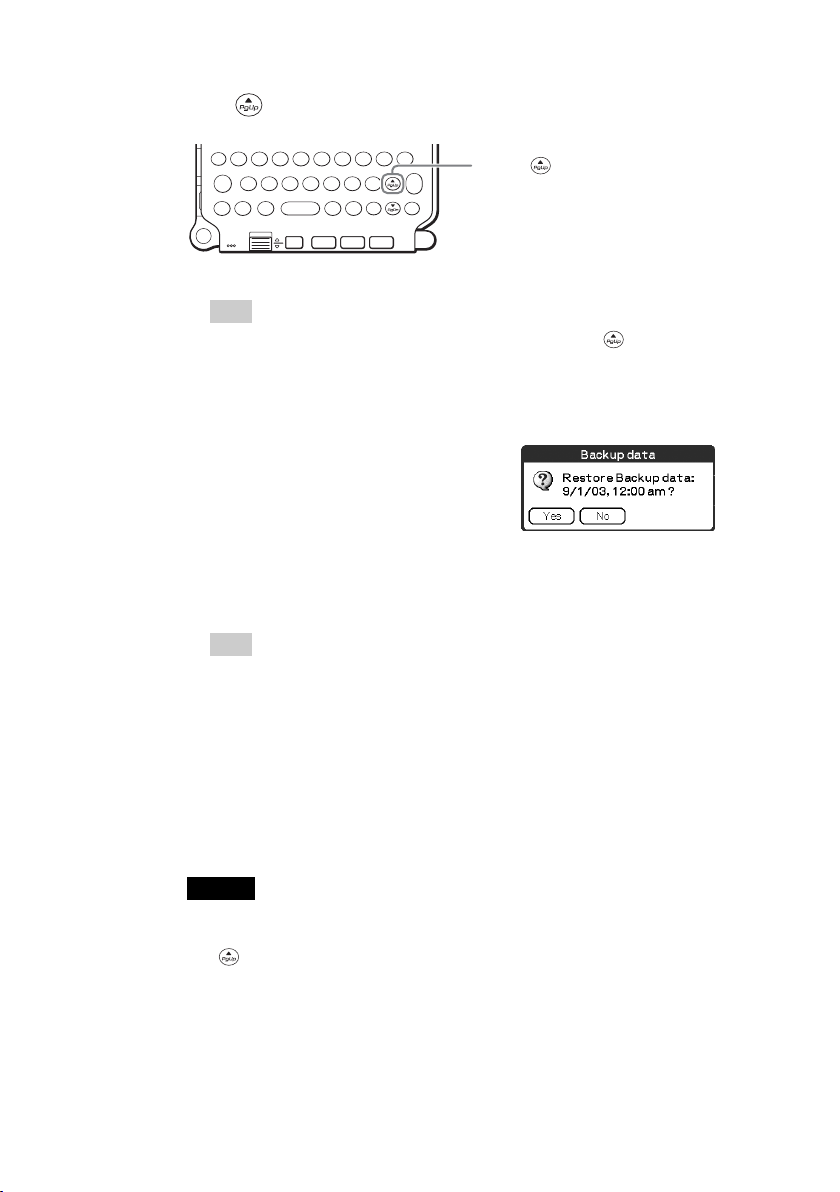
4
Press (Page Up) on the hardware keyboard.
Press (Page Up)
Tip
If you want to cancel the hard reset, press any key other than (Page Up).
The Backup data dialog box is displayed.
5
Tap [No] after verifying the message on the dialog box.
The hard reset is performed.
(All records and add-on applications stored on Internal Media will be
retained.)
Tip
When you tap [Yes], the last data you saved will be restored on your CLIÉ
handheld.
After restarting, your CLIÉ handheld displays “palm POWERED”, “SONY”
and “CLIÉ”, followed by the SETUP screen. Refer to “Step 2: Performing the
initial setup after turning on your CLIÉ handheld for the first time” on page 9
for the initial setup.
After a hard reset, only the current date and time are retained. Formats,
Preferences, and other controls revert to the factory settings.
34
Notes
• After the RESET button is pressed, it takes a while before the Setup screen is
displayed. Do not press the RESET button again while resetting.
• If (Page Up) is not pressed long enough, the hard reset may not be
performed.
Page 35
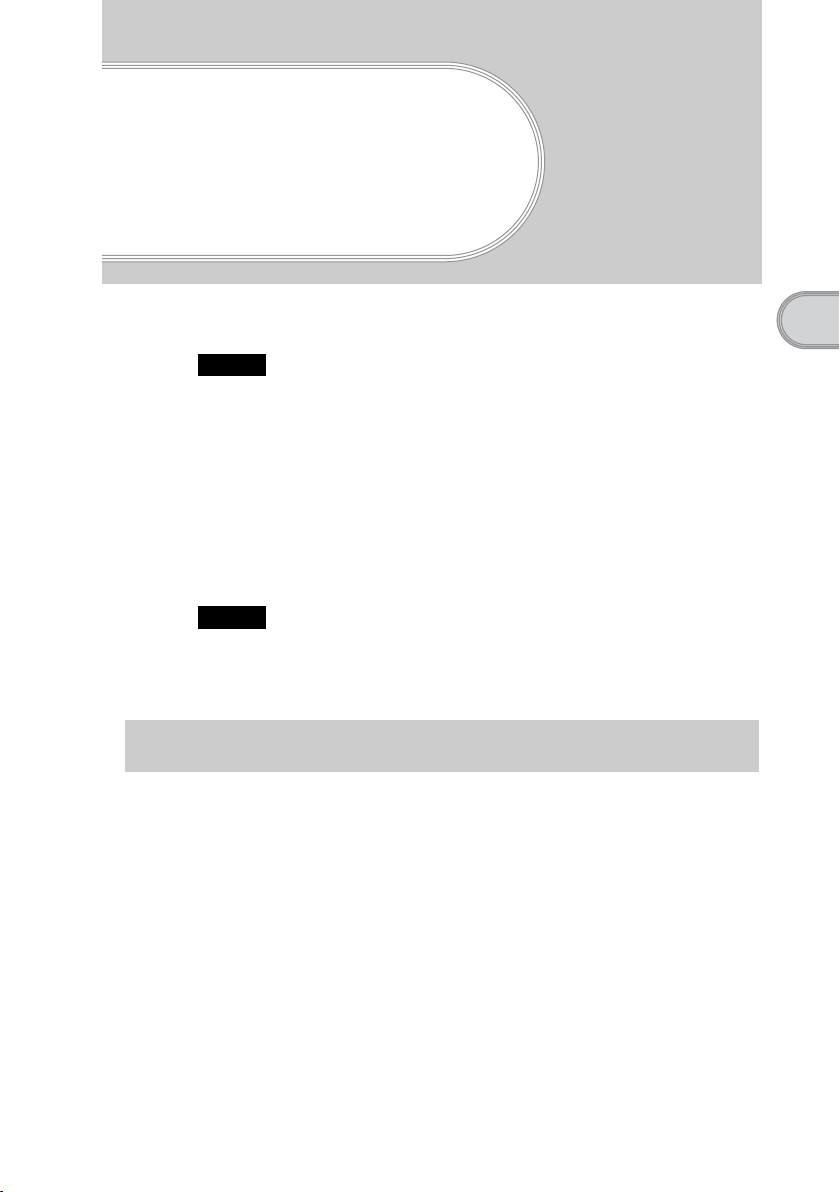
Connecting to the Internet
This chapter explains how to connect to the Internet using the wireless LAN function.
Notes
• The wireless LAN function is available for PEG-UX50 only.
• You can also access the Internet using the Bluetooth
b For details on using the Bluetooth
function: Connecting to the Internet by communicating with a Bluetooth
compatible mobile phone” in the supplied “Handbook”.
Your CLIÉ handheld is built with a wireless LAN function that complies with
IEEE802.11b. You can access the Internet via a wireless LAN access point using the
wireless LAN function.
Note
To connect to the Internet via a wireless LAN access point, you may need to be a
subscriber to a telecommunications company and an Internet Service Provider (ISP) in
advance.
®
function, refer to “Using the Bluetooth®
®
function.
®
Preparing for the wireless LAN function
You need to perform the following preparations before connecting to the Internet using
the wireless LAN function.
Follow the procedure explained on the specified pages to use the wireless LAN function.
Connecting to the Internet
Continued on next page
• • • • • • • • • • • • • • • • • • • • •
35
Page 36

Step 1: Verifying the settings for the wireless LAN
access point (Page 36)
To connect to the Internet using the wireless LAN function, verify the
settings for the wireless LAN access point.
Step 2: Preparing the check sheet (Page 37)
Prepare the check sheet to record the settings provided by your System
Administrator and Internet Service Provider (ISP). For more information
you need, ask your System Administrator or Internet Service Provider.
Step 3: Setting up the wireless LAN function (Page 38)
You need to set up the wireless LAN function of your CLIÉ handheld,
referring to the check sheet with the settings.
Step 1: Verifying the settings for the wireless
LAN access point
36
To connect to the Internet using the wireless LAN function of your CLIÉ
handheld, you need the settings below for the wireless LAN access point.
• SSID (also called ESSID or Network Name.)
• WEP key (also called Encryption.)
You may need a user ID or password if you configure a wireless LAN access
point.
b For details, ask the System Administrator of your wireless LAN network.
Tip
WEP key is a security function that encrypts transferred data.
Note
Your CLIÉ handheld uses the channels 1-11 (2.4GHz band of frequencies).
Page 37

Step 2: Preparing the check sheet
You can enter the settings for conn ecting to the Internet using th e wireless LAN
function in this check sheet. The settings you enter will be needed in “Step 3:
Setting up the wireless LAN fun ction” (Page 38), “ Setting up NetFront v3 .0 for
CLIE” (Page 40), and “Setting up CLIE Mail” (Page 43).
Tip
When you use DHCP, you do no t need the settings for 3 Primary DNS,
4 Secondary DNS, 5 IP address, 6 Netmask (Subnet mask), and
7 Router (Gateway) .
Check Sheet
Requirement setting Your setting
1 SSID
2 WEP Key
3 Primary DNS · · ·
4 Secondary DNS · · ·
5 IP Address · · ·
6 Netmask (Subnet mask) · · ·
7 Router (Gateway) · · ·
When using proxy server
8 Address (or Host name) and
port number for proxy server
9 E-mail address @
0 Incoming mail server (POP3)
qa Outgoing mail server (SMTP)
qs Mail account name/User name
qd Mail account password/User
password
(POP account password)
Connecting to the Internet
Note
Ask the System Administrator of your wireless LAN network for settings to
connect to the wireless LAN access point, and as k your Internet Service Provider
(ISP) for settings to connect to the Inte rne t.
37
Page 38

Step 3: Setting up the wireless LAN function
You need to set up the wireless LAN function, referring to the settings you recorded on
the check sheet.
1
Tap (Prefs) in the CLIE 3D Launcher to start Preferences, then
tap at the top right of the screen and [Network].
The Network screen is displayed.
2
Tap [ Service:], then tap [Wireless LAN] and [Details...].
The Wireless LAN Setup screen is displayed.
3
Tap (Menu).
The menu is displayed.
4
Tap [New...] from [SSID].
The SSID Setup screen is displayed.
5
Enter the settings for the wireless LAN access point, referring to
the check sheet.
38
Page 39
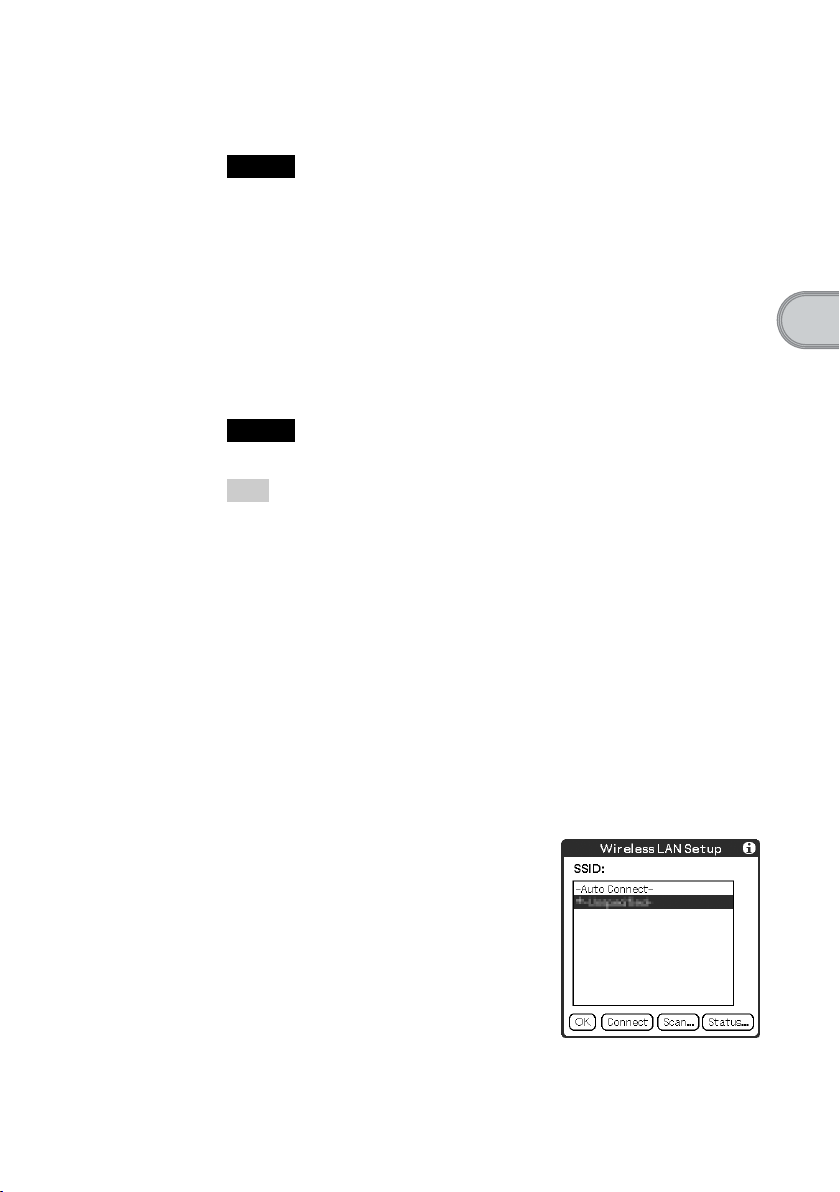
A SSID
Enter the setting for 1 SSID recorded on the check sheet.
Note
Alphabet input is case sensitive.
B WEP Key
Enter the setting for 2 WEP Key recorded on the check sheet.
C Adhoc mode
You can communicate with other wireless LAN compatible devices (e.g. wireless
LAN enabled PC) without connecting to the wireless LAN access point when
[Adhoc mode:] is selected.
D Power Save
You can enable the power saving function when [Power Save:] is selected.
Note
You cannot select [Power Save:], when [Adhoc mode:] is selected.
Tip
You can disable the power saving for communicating with maximum po wer when
the wireless LAN is unstable. However, the battery power is quickly consumed.
Select [Power Save:] for normal use.
E IP address
Deselect [IP address:] to disable DHCP, and you can enter the settings for
3 Primary DNS, 4 Secondary DNS, 5 IP Address, 6 Netmask (Subnet
mask), and 7 Router (Gateway) in the following IP Address screen.
F Auto Connect
When [Auto Connect:] is selected, the wireless LAN access point can be a
candidate to be automatically connected by your CLIÉ handheld when it accesses
wireless LAN.
Connecting to the Internet
6
Tap [OK].
The Wireless LAN Setup screen is displayed.
7
Tap [OK].
The Preferences screen is displayed.
39
Page 40

Browsing websites
You can access the Internet via the wireless LAN access point using NetFront v3.0 for
CLIE.
Setting up NetFront v3.0 for CLIE
1
Select (NetFront 3.0) in the CLIE 3D Launcher to start NetFront
v3.0 for CLIE.
The browser screen is displayed.
2
Tap (Menu) and [NetFront Settings] from [Options].
The first page of the NetFront Settings screen is displayed.
3
Tap at the bottom right of the screen to display the second
page of the NetFront Settings screen.
The NetFront Settings screen for [Connections] is displayed.
40
Page 41

4
Set up the connection method.
A Use proxy
This setting is not needed for normal use.
If your Internet Service Provider (ISP) provides you with proxy server address,
select [Use proxy] and enter address (or host name) and port number for proxy
server.
B Enable auto-dialing
You can access the Internet automatically without displaying the Prompt dialog
box when [Enable auto-dialing] is selected.
C On termination
You can select how NetFront v3.0 for CLIE closes.
[Never Disconnect]: keeps your connection to the Internet open for use with
other applications.
[Disconnect]: disconnects from the Internet when NetFront closes or
another application is started.
[Prompt]: displays the Prompt dialog box, whether you want to
disconnect or stay connected.
5
Tap [OK].
The browser screen is displayed.
6
Tap (Menu) and [Preferences] from [Options].
The Network screen of Preferences is displayed.
7
Verify that [Wireless LAN] is selected next to [ Service:].
Connecting to the Internet
Tip
If [Wireless LAN] is not selected, tap [V Service:] to select it.
8
Tap [Done].
The browser screen is displayed.
Setting up NetFront v3.0 for CLIE is complete.
41
Page 42
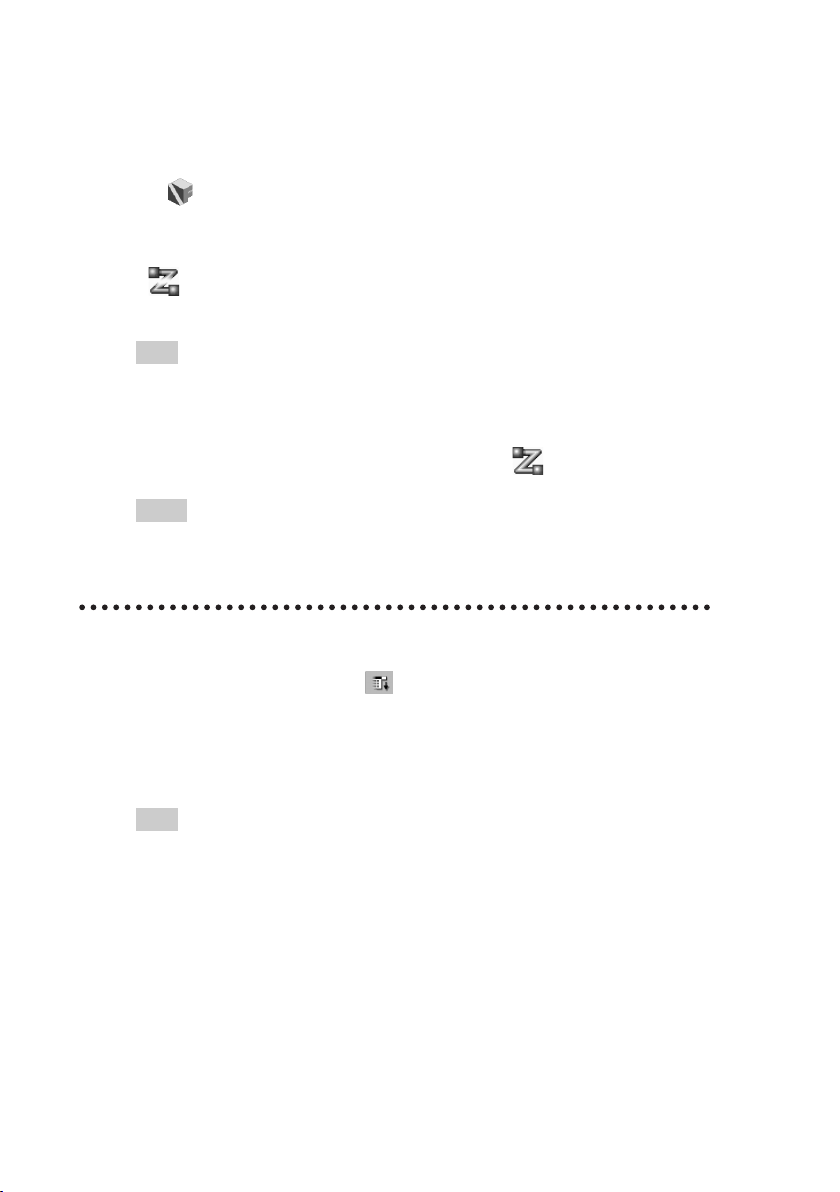
Browsing websites by connecting to the Internet via the wireless LAN access point
1
Select (NetFront 3.0) in the CLIE 3D Launcher to start NetFront
v3.0 for CLIE.
The browser screen is displayed.
2
Tap (Off line) .
The Prompt dialog box is displayed.
Tip
When [Enable auto-dialing] is selected in the second page of the NetFront Settings
screen, the connection automatically starts.
3
Tap [OK].
When your CLIÉ handheld is connected to the Internet, (On line) is displayed.
Tips
• The Wireless LAN LED of your CLIÉ handheld lights.
• You can check the reception level for the wireless LAN on the status bar (Page 109).
Viewing a website
1
On the browser screen, tap (Menu) and [Enter Address] from
[Open].
The Enter Address screen is displayed.
2
Enter the URL for the website you want to view.
Tip
You can use shortcut entries by tapping [V Assistant].
3
Tap [OK].
The website you entered is displayed.
42
Page 43

Disconnecting the connection
Tap (On line) in the browser screen to disconnect the connection.
(Off line) is displayed when your CLIÉ handheld is disconnected from the Internet.
b For details on the Internet connection, refer to “Internet/E-mail” in the “CLIÉ Application
Manual” installed on your computer.
Sending/Receiving e-mail messages
You can send/receive e-mail messages using CLIE Mail.
Setting up CLIE Mail
1
Select (CLIE Mail) in the CLIE 3D Launcher to start CLIE Mail.
The CLIE Mail screen is displayed.
Connecting to the Internet
2
Tap (Menu) and [Accounts] from [Options].
The Accounts screen is displayed.
3
Tap [New].
The New Account screen for [Name] is displayed.
4
Enter your display name when you send e-mail messages and tap
[Next].
The New Account screen for [E-mail address] is displayed.
Continued on next page
• • • • • • • • • • • • • • • • • • • • •
43
Page 44

5
Enter 9 E-mail address recorded on the check sheet, then tap
[Next].
The New Account screen for [E-mail Server Names] is displayed.
6
Enter 0 Incoming mail server (POP3) and qa Outgoing mail server
(SMTP) recorded on the check sheet, then tap [Next].
The New Account screen for [Internet Mail Logon] is displayed.
7
Enter qs Mail account name/User name and qd Mail account
password/User password, and tap [Next].
The New Account screen for [Congratulations] is displayed.
8
Tap [Finish].
The Accounts screen is displayed.
9
Tap [OK].
The CLIE Mail screen is displayed.
10
Tap (Menu) and [Networks] from [Options].
The Network screen of Preferences is displayed.
11
Verify that [Wireless LAN] is selected next to [ Service:].
Tip
If [Wireless LAN] is not selected, tap [V Service:] to select it.
12
Tap [Done].
The CLIE Mail screen is displayed.
Setting up CLIE Mail is complete.
44
Page 45
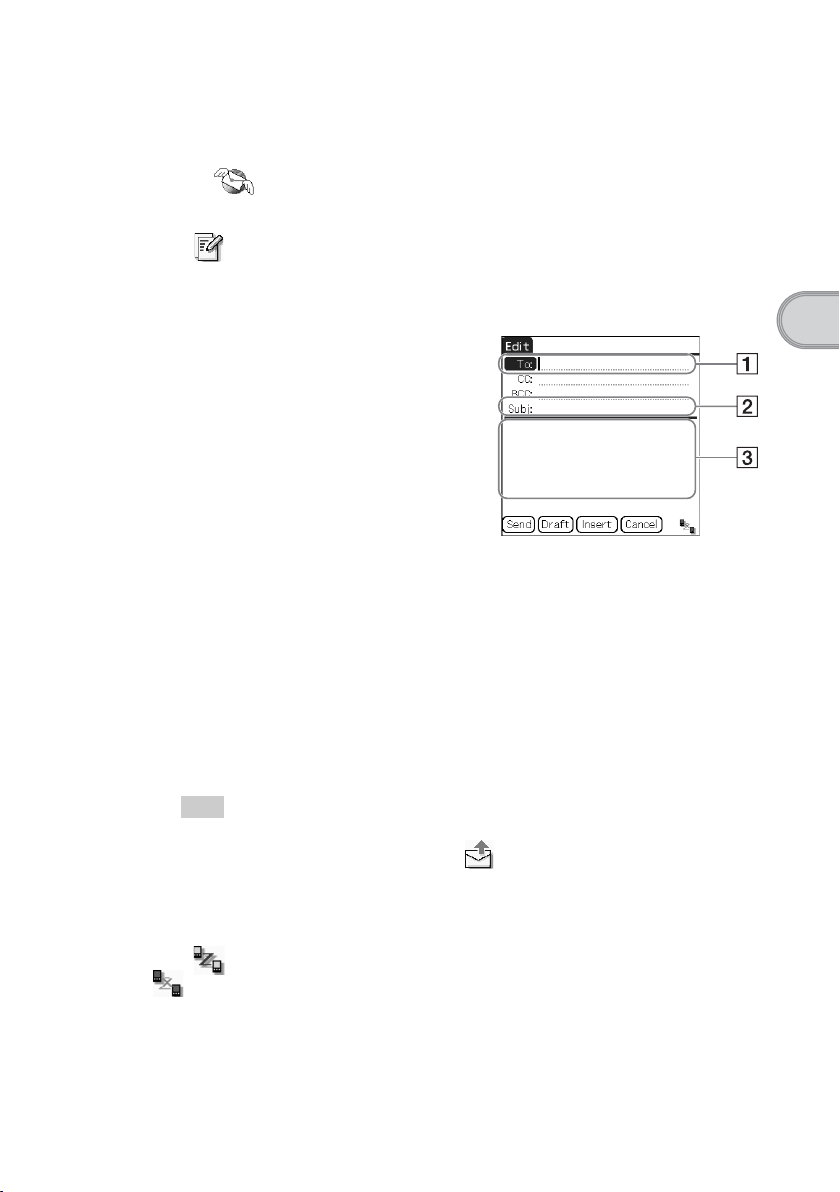
Sending e-mail messages
You can send e-mail messages with CLIE Mail.
1
Select (CLIE Mail) in the CLIE 3D Launcher to start CLIE Mail.
The CLIE Mail screen is displayed.
2
Tap (New).
The Edit screen is displayed.
3
Enter the e-mail address of receiver, a subject, and text.
A To
Enter the mail address of the receiver.
B Subject
Enter a subject for the e-mail.
C Enter the e-mail text.
Connecting to the Internet
4
Tap [Send] and [Send Now].
After connecting to the Internet, the Communication Status screen is displayed
and the e-mail is sent.
Tip
When you tap [Send Later], the e-mail is temporarily saved in [Outbox].
The saved e-mail will be sent when you tap (Send).
5
Tap [OK].
The CLIE Mail screen is displayed.
6
Tap (On line).
(Off line) is displayed when disconnected.
45
Page 46

Receiving e-mail messages
You can receive e-mail messages with CLIE Mail.
1
Tap (Receive) in the CLIE Mail screen.
After connecting to the Internet, the Communication Status screen is displayed
and you can receive e-mail messages.
2
Tap [OK].
The received mail is displayed in [Inbox] in the CLIE Mail screen.
3
Tap (On line).
(Off line) is displayed when disconnected.
4
Tap the received mail.
The text of the received mail is displayed.
b For details on setup, sending or receiving e-mail messages, refer to “Internet/E-mail” in the “CLIÉ
Application Manual” installed on your computer.
46
Page 47

Have a try
Enjoying image files
You can take pictures and view image files using your CLIÉ handheld as a
digital still camera.
• Application to be used:
– Taking pictures: CLIE Camera
– Viewing image files: CLIE Viewer
b For details, refer to “Still images” in the “CLIÉ Application Manual” installed on your
computer.
Taking pictures
1
Press the CAPTURE/REC button to start CLIE Camera.
Tip
You can also tap (CLIE Camera)
in the CLIE 3D Launcher to start CLIE
Camera.
Have a try
Continued on next page
• • • • • • • • • • • • • • • • • • • • •
47
Page 48

2
Point the built-in camera directly at the subject by
rotating the camera lens.
3
Position the subject in the viewfinder and press the
CAPTURE/REC button.
A picture is taken.
Tip
You can also tap (CAPTURE) on
the CLIE Camera screen to take a
picture.
Viewing image files
You can view image files using CLIE Viewer.
b For details, refer to “Viewing handwritten memos and image files, and playing back
voice memos” on page 55.
48
Tip
You can also tap (CLIE Viewer) on the CLIE Camera screen to start CLIE
Viewer.
Page 49

Enjoying image files
Getting Ready
Taking pictures
CLIE Camera................................................................................page 74
Importing image files from your computer
Image Converter...........................................................................page 76
Viewing/Selecting
Viewing/Selecting image files by searching
from the list
CLIE Viewer ................................................................................page 74
Utilizing features
Organizing image files in albums
CLIE Album.................................................................................page 75
Exporting image files to your computer
PictureGear Studio.......................................................................page 76
Displaying image files one after the other
PhotoStand ...................................................................................page 75
Have a try
Editing image files
Photo Editor..................................................................................page 76
Attaching image files to addresses
Address Book...............................................................................page 81
Sending image files with e-mail messages
CLIE Mail ....................................................................................page 80
Transferring image files to your computer
Data Import ..................................................................................page 84
49
Page 50
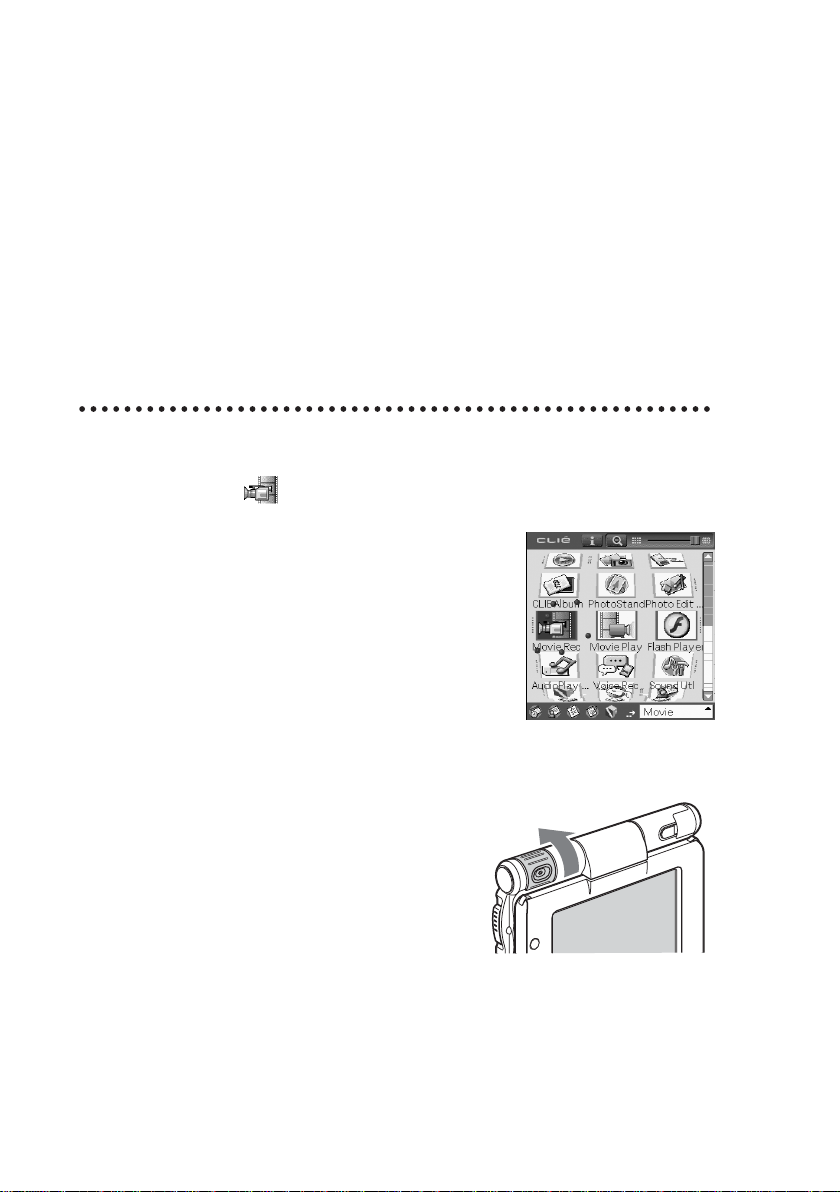
Enjoying movies
You can record movies using your CLIÉ handheld as you do with digital video
camera.
Movie files are saved on a “Memory Stick” media or Internal Media.
• Applications to be used:
– Recording movies: Movie Recorder
– Viewing movies: Movie Player or CLIE Viewer
b For details, refer to “Movies” in the “CLIÉ Application Manual” installed on your
computer.
Recording movies
1
Select (Movie Rec) in the CLIE 3D Launcher to start
Movie Recorder.
50
2
Point the built-in camera directly at the subject by
rotating the camera lens.
Page 51

3
Position the subject in the viewfinder and press the
CAPTURE/REC button.
Movie recording starts.
Tip
You can also tap (REC) on the
Movie Recorder screen to record.
4
Press the CAPTURE/REC button again to stop recording.
Viewing movies
You can view movies using CLIE Viewer or Movie Player.
b For details, refer to “Viewing handwritten memos and image files, and playing back
voice memos” on page 55.
Have a try
51
Page 52
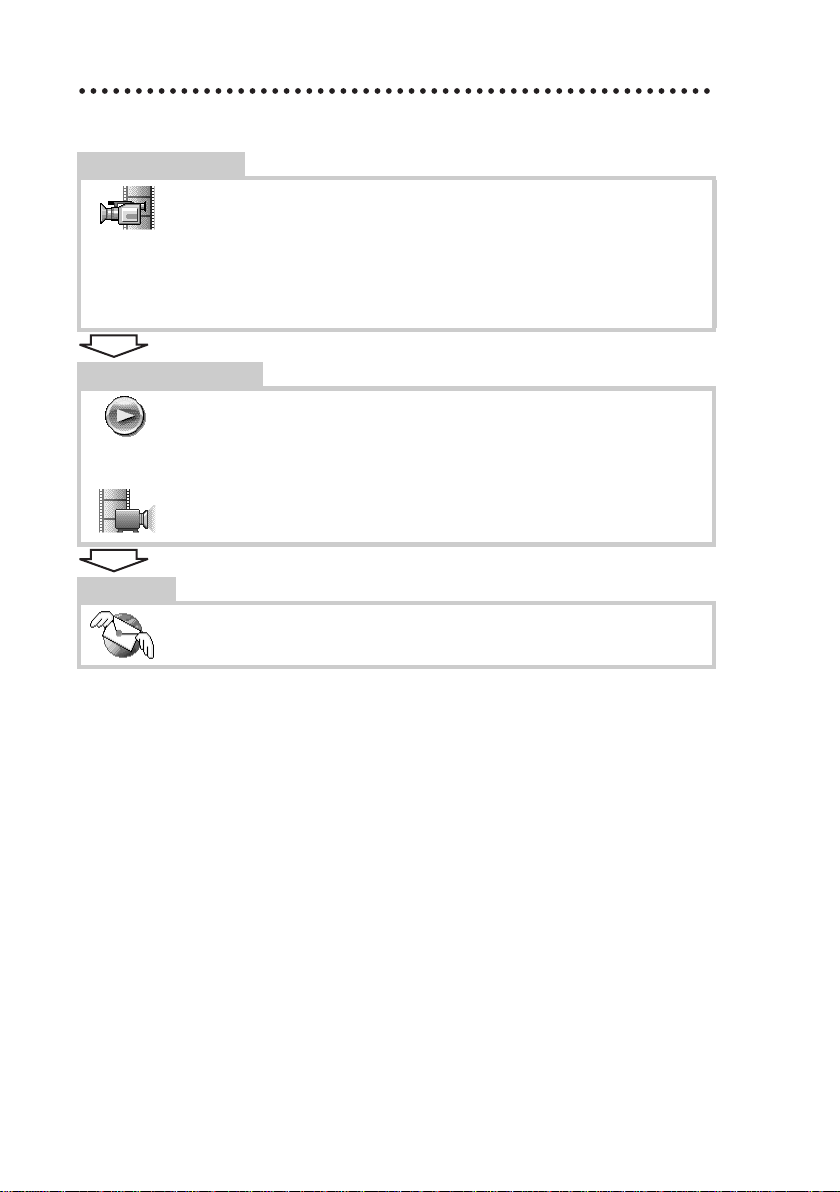
Enjoying movies
Getting Ready
Recording movies
Movie Recorder............................................................................page 77
Importing movie files from your computer
Image Converter...........................................................................page 76
Giga Pocket Plugin.......................................................................page 78
Viewing/Selecting
Viewing/Selecting movies by searching from a
list
CLIE Viewer ................................................................................page 74
Playing back movies
Movie Player ................................................................................page 77
Sending
Sending movies with e-mail messages
CLIE Mail.....................................................................................page 80
52
Page 53

Recording a voice memo (Voice Recorder)
You can record sounds using the built-in microphone of your CLIÉ handheld.
You can also use the voice memo as an alarm sound or attach it to an e-mail.
• Applications to be used:
– Recording a voice memo: Voice Recorder
– Playing back a voice memo: Voice Recorder or CLIE Viewer
b For details, refer to “Voice Recorder” in the “CLIÉ Application Manual” installed on
your computer.
Recording a voice memo
1
Select (Voice Rec) in the CLIE 3D Launcher to start
Voice Recorder.
b
2
Press the CAPTURE/REC button.
Voice memo recording starts.
Speak directly into the built-in microphone.
Press the CAPTURE/REC
button.
REC LED lights when
Built-in microphone
Tips
• You can also tap in the Voice Recorder
screen to start recording.
• There are two modes of recording for voice memo, High (to record
at meetings or in a quiet and/or spacious place) and Low (to record
dictation or in a noisy place).
b For details, refer to “Voice Recorder” in the “CLIÉ Application Manual”
installed on your computer.
recording.
Continued on next page
• • • • • • • • • • • • • • • • • • • • •
Have a try
53
Page 54

3
Press the CAPTURE/REC button again to stop recording.
Tip
You can also tap or
screen to stop recording.
Playing back a voice memo
You can play back a voice memo using Voice Recorder or CLIE Viewer.
b For details on Voice Recorder, refer to “Voice Recorder” in the “CLIÉ Application
Manual” installed on your computer.
b For details on CLIE Viewer, refer to “Viewing handwritten memos and image files,
and playing back voice memos” on page 55.
in the Voice Recorder
54
Page 55

Viewing handwritten memos and image files, and playing back voice memos
You can use CLIE Viewer to view handwritten memos, image files, and movie
files, and to play back the voice memos saved on your CLIÉ handheld, Internal
Media, or “Memory Stick” media. These different types of files are arranged
by date so you can easily find the file you want to open.
You can also attach image files or movie files to your e-mail messages, or select
data to use with applications, such as PhotoStand, CLIE Album, or Photo
Editor.
Note
The destination where data/files are saved varies, depending on the data/files you
use.
b For details, refer to the “CLIÉ Application Manual” installed on your computer.
• Application to be used: CLIE Viewer
• Data to be used:
– Image files: JPEG (DCF) format, PictureGear Pocket format
– Movie files: Movie Player format, MPEG Movie format
– Handwritten memos
– Voice memos
b For details on file formats you can play back or view with your CLIÉ handheld, refer to
“CLIE Viewer” in the “CLIÉ Application Manual” installed on your computer.
Have a try
Opening/Playing back files
1
Select (CLIE Viewer) in the CLIE 3D Launcher to start
CLIE Viewer.
The file list screen is displayed.
b
Tip
You can also tap (CLIE Viewer) on the CLIE Camera screen to start CLIE
Viewer.
Continued on next page
• • • • • • • • • • • • • • • • • • • • •
55
Page 56

2
Rotate the Jog Dial™ navigator to select the file you want
to display and press the Jog Dial™ navigator.
The selected file is displayed or played back.
Tips
• You can also tap the file to display or play it back.
• The files are displayed by date of creation.
Selecting/Deleting files
You can select an image or movie file from the list screen in CLIE Viewer
(including files on your CLIÉ handheld, Internal Media, or “Memory Stick”
media) to attach to your e-mail messages, use the image files in other
applications, or delete files.
Note
The destination where data/files are saved varies, depending on the data/files you use.
b For details, refer to the “CLIÉ Application Manual” installed on your computer.
1
Start CLIE Viewer.
2
Tap a command button to select a function.
: The selected file will be attached to an e-mail
: The selected image file will be added to PhotoStand
: The selected file will be deleted
: Choose other applications, Photo Editor or CLIE Album by using
the pull-down menu
56
3
Tap (Check Box) to select the file.
Tip
Tap [Select all] to select all the files.
4
Tap [OK].
The function selected in step 2 is performed.
Tip
The instructions in Step 3 and 4 may be inappropriate and differ from the actual
operations depending on applications.
b For details, refer to the “CLIÉ Application Manual” installed on your computer.
Page 57

Listening to music
You can listen to music on your CLIÉ handheld by transferring music files
from your computer to the Internal Media of your CLIÉ handheld or to a
“Memory Stick” media inserted into your CLIÉ handheld.
• Applications to be used:
– Transferring music files in ATRAC3 format: Audio Player and
SonicStage (for PC)
– Transferring music files in MP3 format: Data Import and Data Export
(for PC)
– Playing back music files on your CLIÉ handheld: Audio Player
• Required media: “MagicGate Memory Stick” media (ATRAC3 format
only)
• Formats to be used: ATRAC3 and MP3 formats
• Setup:
1 Prepare your CLIÉ handheld to use with your computer.
b For details, refer to “Using your CLIÉ™ handheld with your computer” on page 16.
2 Install SonicStage and Data Export on your computer.
b For details, refer to “Music” in the “CLIÉ Application Manual” installed on your
computer.
Have a try
Transferring music files to your CLIÉ handheld
You can transfer music files from your computer to your CLIÉ handheld using
SonicStage or Data Export.
57
Page 58

Playing back music data
1
Select (Audio Player) in the CLIE 3D Launcher to start
Audio Player.
2
Tap (Playback) to play music.
Tap (Stop) to stop the music.
StopPlayback
58
Tip
You can use separately sold headphones.
(Your CLIÉ handheld accepts stereo mini-jack headphones.)
Page 59
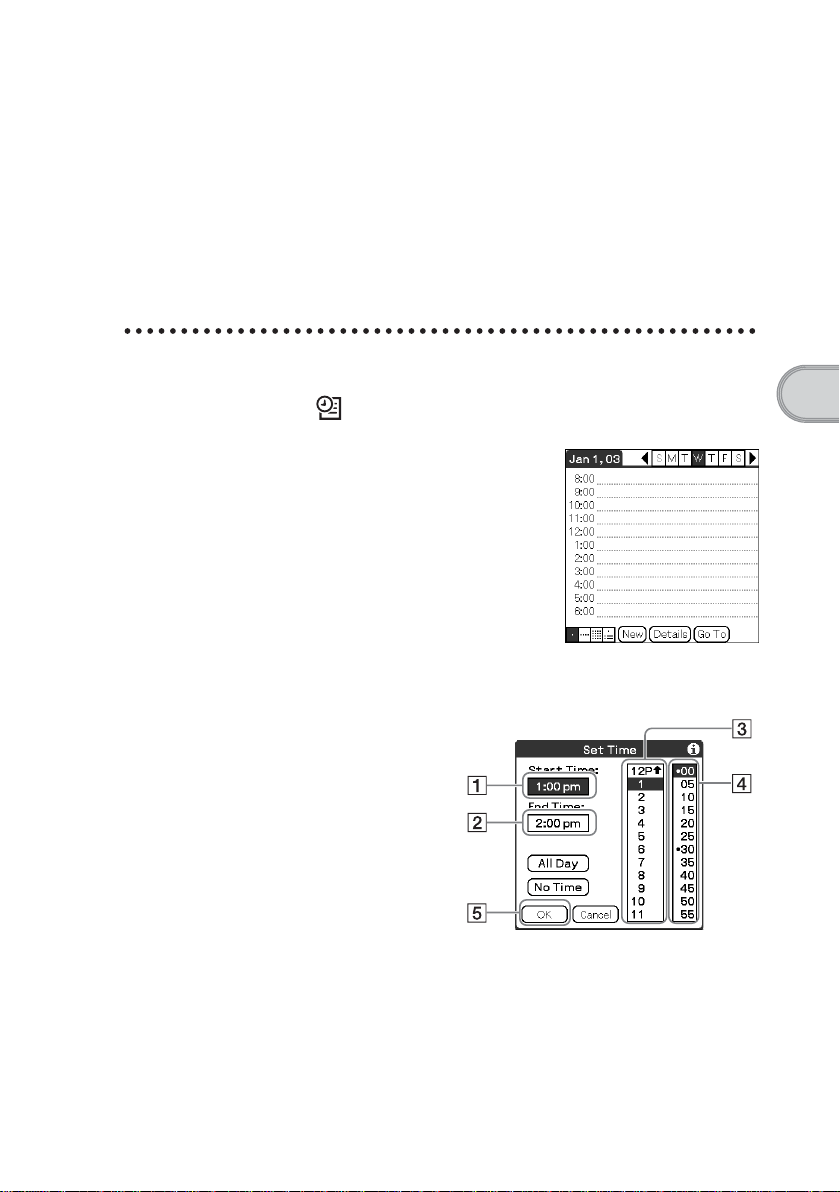
Managing schedule events (Date Book)
You can save important dates and times, such as for conferences or business
trips.
• Application to be used: Date Book
b For details, refer to “Date Book” in the “CLIÉ Application Manual” installed on your
computer.
Entering a schedule event
1
Press the button on your CLIÉ handheld to start Date
Book.
2
Tap [New] and set the start time and end time of the
schedule event.
1 Tap to set the start time.
2 Tap to set the end time.
3 Tap to select “hour”.
4 Tap to select “minute”.
5 Tap to confirm the settings.
Have a try
Continued on next page
• • • • • • • • • • • • • • • • • • • • •
59
Page 60
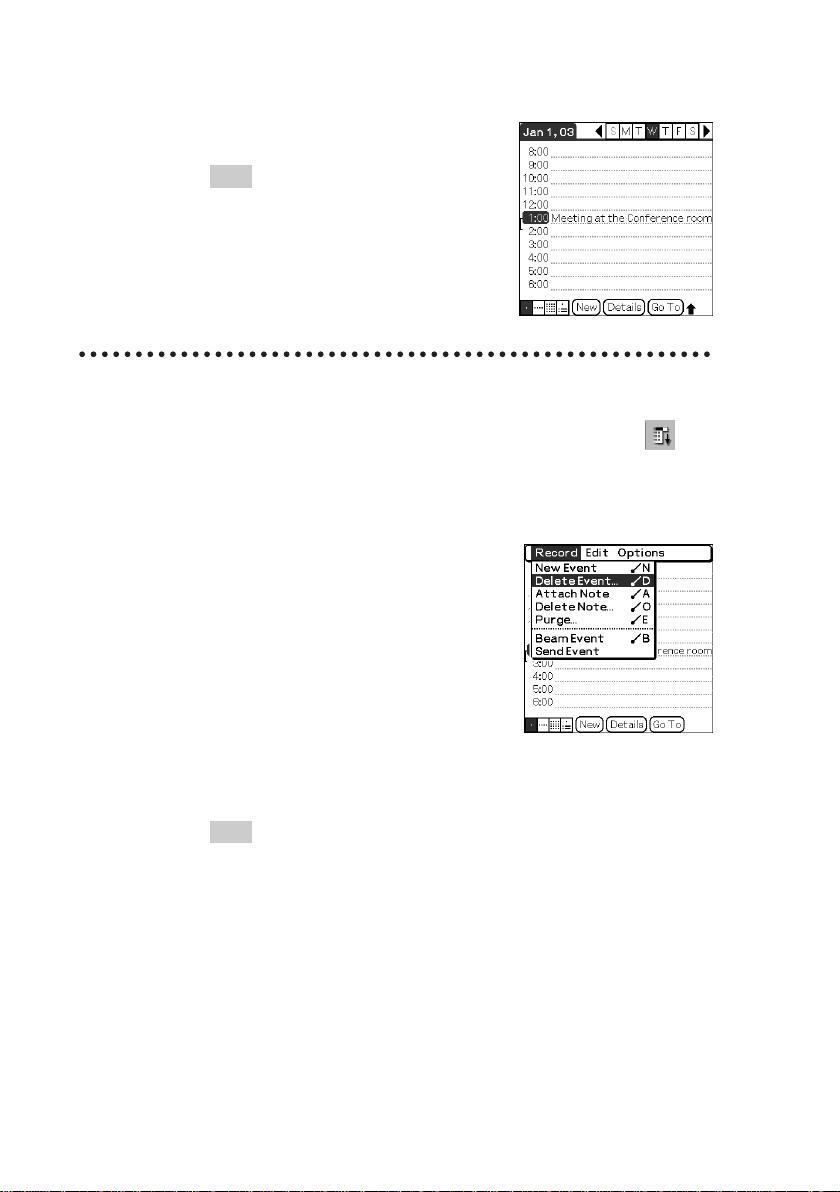
3
Enter a schedule event.
Tip
b For details on entering text, refer to
“Entering text on your CLIÉ™ handheld”
in the supplied “Handbook”.
Deleting a schedule event
1
Tap a schedule event you want to delete and tap
(Menu).
The menu is displayed.
2
Tap [Delete Event...] from [Record].
60
The Delete Event dialog box is displayed.
3
Tap [OK].
Tip
The deleted data from your CLIÉ handheld will be saved on your computer the
next time you perform the HotSync
archive copy on PC] on the Delete Event screen.
To view the saved data on your computer, open Palm™ Desktop for CLIÉ,
and select [Open Archive...] from [File] in the Date Book window.
®
operation if you have selected [Save
Page 61

Managing addresses and telephone numbers (Address Book)
You can register information such as names, addresses and telephone numbers,
and attach an image.
You can also attach an image file or create a business card from your own
address information and send it to another CLIÉ handheld or Palm OS
compatible device via beaming.
• Application to be used: Address Book
b For details, refer to “Address Book” in the “CLIÉ Application Manual” installed on
your computer.
Entering a new address
1
Select (Address) in the CLIE 3D Launcher to start
Address Book.
2
Tap [New].
®
Have a try
The Address Edit screen is displayed.
3
Tap each item to enter details.
Tip
You can scroll the screen by tapping v/V at
the bottom right.
61
Page 62
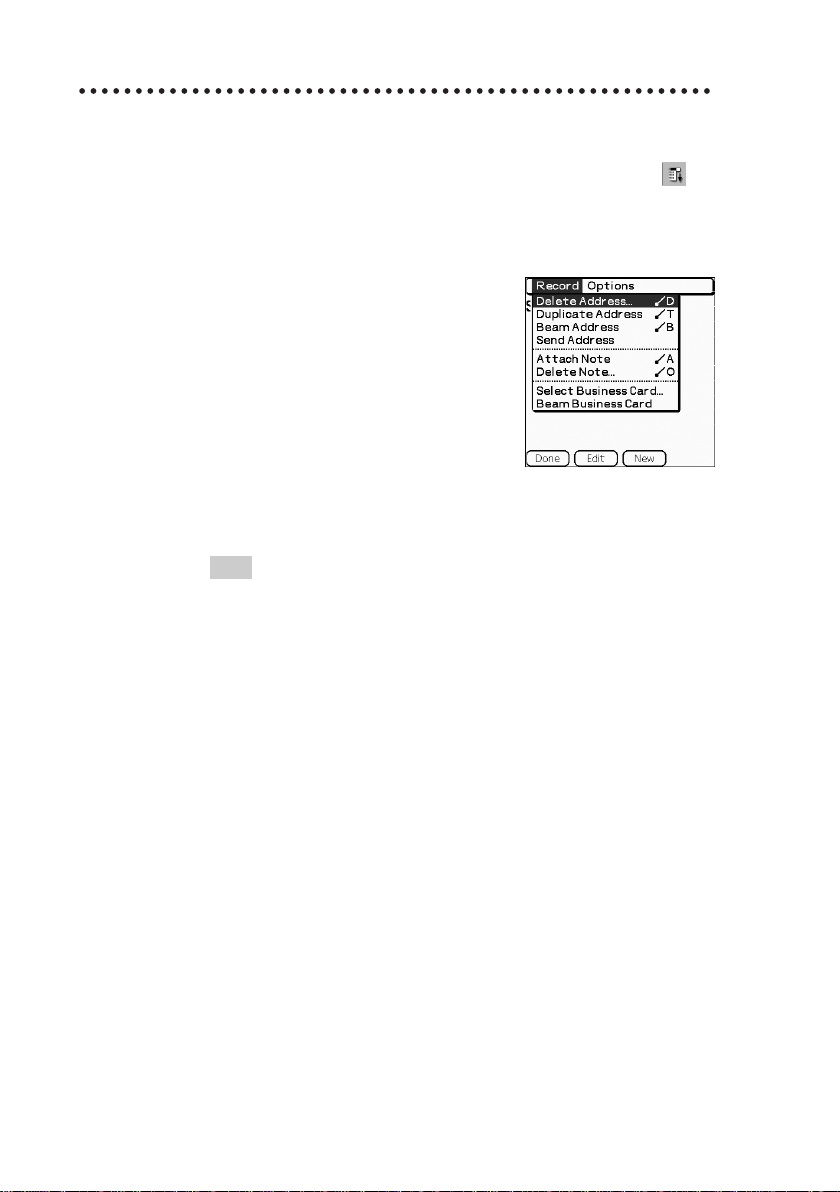
Deleting an address entry
1
Tap the address record you want to delete and tap
(Menu).
The menu is displayed.
2
Tap [Delete Address...] from [Record].
The Delete Address screen is displayed.
3
Tap [OK].
Tip
The deleted data from your CLIÉ handheld will be saved on your computer the
next time you perform the HotSync
archive copy on PC] on the Delete Address screen.
To view the saved data on your computer, open Palm™ Desktop for CLIÉ,
and select [Open Archive...] from [File] in the Address Book screen.
®
operation if you have selected [Save
62
Page 63
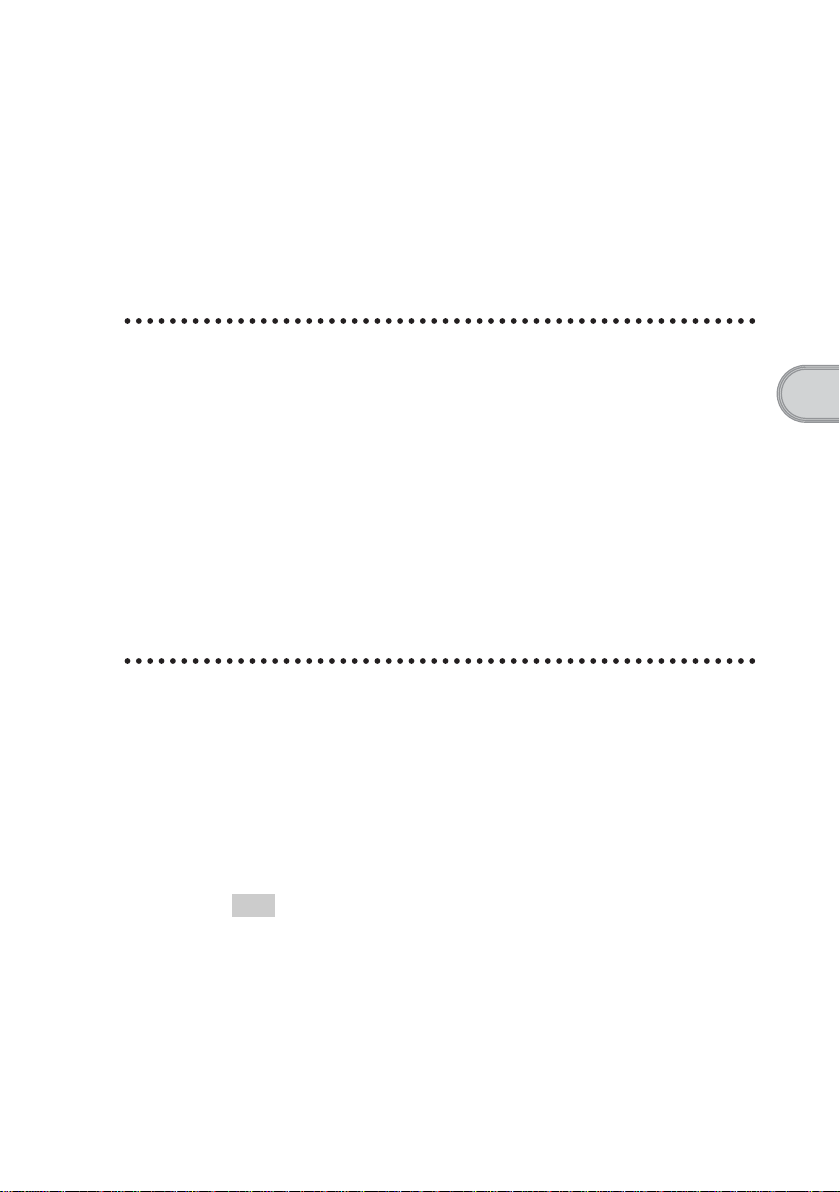
Exchanging Date Book and Address Book data between your CLIÉ handheld and computer
The HotSync® operation (page 21) enables you to exchange Date Book and
Address Book data between your CLIÉ handheld and computer.
Depending on the software on your computer, there are two ways to exchange
data.
Exchanging data between your CLIÉ handheld and Palm™ Desktop for CLIÉ on your computer
You can synchronize data between Date Book or Address Book managed
by Palm™ Desktop for CLIÉ on your computer, and your CLIÉ handheld.
• Setup: Install Palm™ Desktop for CLIÉ on your computer.
Have a try
b For details on how to synchronize data with Palm™ Desktop for CLIÉ, refer to
“Synchronizing data between your CLIÉ handheld and computer (the HotSync
operation)” on page 21.
Exchanging data between your CLIÉ
handheld and Microsoft
(Intellisync
• Setup: Install Intellisync Lite on your computer.
b For details on how to install, refer to the “CLIÉ Application Manual” installed on your
operation.
®
Lite) on your computer
Tip
Intellisync Lite can be installed if you select [Synchronize with Microsoft
Outlook or Lotus Organizer] when you install Palm™ Desktop for CLIÉ.
b For details on how to start and set up, refer to [Help] in Intellisync Lite.
To view the help menu, click [Start], select [Programs] (for Windows XP, select
[All Programs])- [Intellisync Lite], and click [Intellisync Help].
®
Outlook
®
63
Page 64
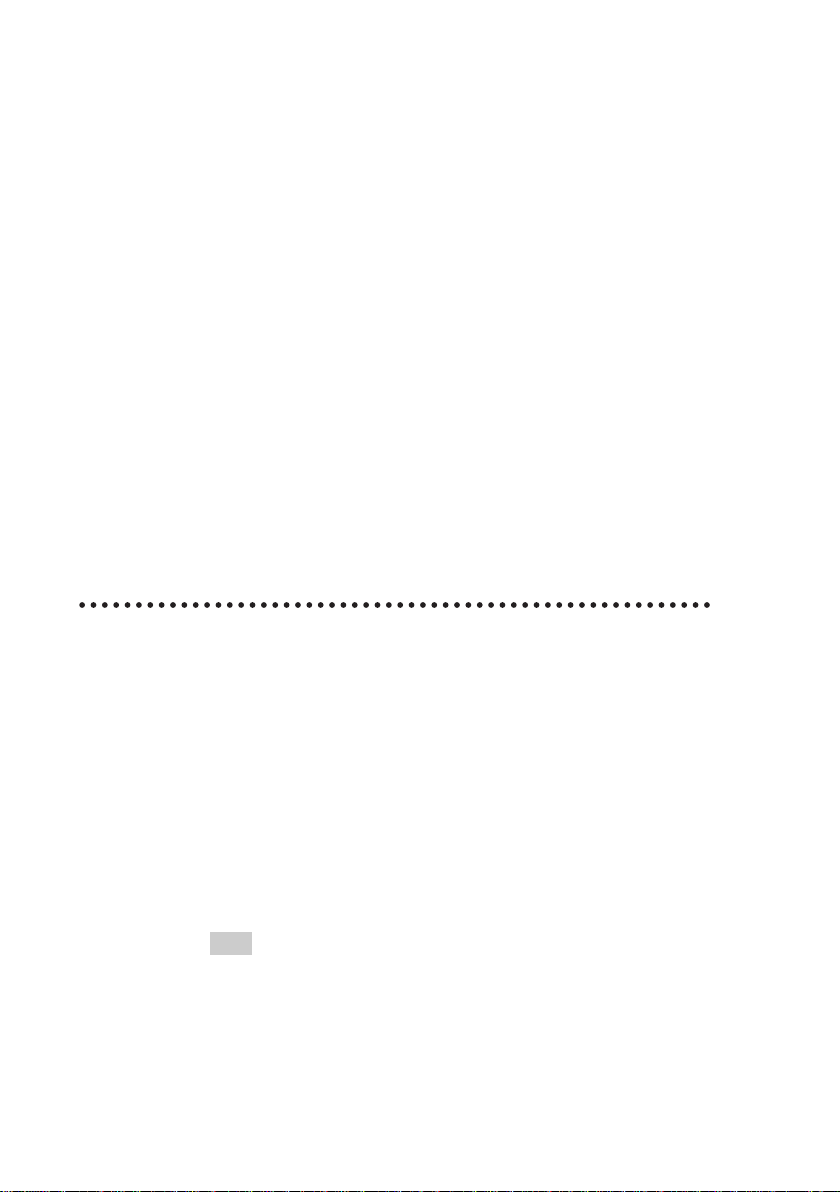
Viewing computer documents on your CLIÉ handheld (Picsel Viewer for CLIE)
You can view documents created in Microsoft® Word/Excel/PowerPoint® or
PDF files on your CLIÉ handheld.
• Applications to be used: Picsel Viewer for CLIE, Data Import
and Data Export (for PC)
• Formats to be used: doc, xls, ppt, txt, JPEG, GIF, PNG, BMP, PDF,
and HTML formats
• Setup:
1 Prepare your CLIÉ handheld to use with your computer.
b For details, refer to “Using your CLIÉ™ handheld with your computer” on page 16.
2 Install Data Export on your computer.
b For installation details, refer to the “CLIÉ Application Manual” installed on
your computer.
b For details, refer to “Picsel Viewer for CLIE” in the “CLIÉ Application Manual”
installed on your computer.
Transferring the documents to your CLIÉ handheld
64
1
Prepare the documents on your computer that you want
to view on your CLIÉ handheld.
2
Connect your CLIÉ handheld to your computer (page 19).
3
Insert a “Memory Stick” media into your CLIÉ handheld.
b
For details on “Memory Stick” media, refer to “Using “Memory Stick” media” on
page 102.
Tip
Documents can also be transferred to Internal Media of your CLIÉ handheld.
Page 65

4
Transfer the documents to the “Memory Stick” media
inserted into your CLIÉ handheld.
Use Data Import and Data Export to transfer documents to the
“Memory Stick” media.
Data Export
(for PC)
Viewing the documents
1
Select (PicselViewer) in the CLIE 3D Launcher to start
Picsel Viewer for CLIE.
2
Tap at the bottom right of the screen.
The Carousel menu screen is displayed.
Data Import
(for CLIÉ handheld)
Have a try
B
3
Tap , then tap the document you want to view from
the “Memory Stick” media.
The document is displayed.
Tip
Documents stored in Internal Media can also be viewed with Picsel Viewer
for CLIE.
65
Page 66

Using the Bluetooth® function
The Bluetooth® function is a new technology that enables wireless
communication for mobile phones, computers and other mobile devices.
The Bluetooth
approximately 33 feet (approximately 10 meters)
to exchange data, such as image files, between your CLIÉ handheld and other
Bluetooth
What you can do with the Bluetooth® function
®
function enables wireless communication within a range of
®
compliant devices.
1)
. You can use the function
Exchanging data such as image files or Date Book
data with another CLIÉ handheld
2)
Synchronizing your CLIÉ handheld with a
computer wirelessly
2)
Remotely operating a digital still camera2) or
2)
camcorder
Connecting to the Internet via a mobile phone
from your CLIÉ handheld
2)
66
Page 67

1)
The actual range will vary depending on factors such as obstacles between devices,
magnetic fields around a microwave oven, static electricity, interference, radio wave
conditions, reception sensitiv it y or antenna performance, the operating system, or
software application, etc.
2)
The other device must be compliant with the B lue tooth® function.
b For information on compliant devices, refer to the URL shown on the back cover
of this manual.
• Setup: Set the Bluetooth® function to be enabled.
Enabling/Disabling the Bluetooth® function
Select (Pre fs) in the
CLIE 3D Launcher
b
b
Have a try
Tap V at the top right of the
screen and select [Blu eto oth]
Select [Enabled ]
or [Disabled]
Continued on next page
• • • • • • • • • • • • • • • • • • • • • • • • • • •
67
Page 68

Bluetooth LED lights
during data exchange
using the Bluetooth
function and blinks
when the function is on
standby.
®
Built-in
Bluetooth
antenna
b For details, refer to “Customizing your CLIÉ™ handheld (Preferences): Setting
the Bluetooth
®
function” in the supplied “Handbook”.
Notes
• Communication performance decreases if the antenna touches a metal
object.
• Avoid covering the antenna with your hand while using the Bluetooth
function, otherwise radio reception may be interrupted.
• You cannot use the Bluetooth
®
function and the wireless LAN function
®
simultaneously (the wireless LAN function is available for PEG-UX50
only).
When you change the setting of the Bluetooth
Bluetooth
®
function while your CLIÉ handheld is connected to the
®
function or try to use the
wireless LAN, the Bluetooth dialog box is displayed, to confirm that you
want to have your CLIÉ handheld disconnected from the wireless LAN.
Tap [Yes] if you want to disconnect from the wireless LAN or [No] if you
do not want to (if you tap [No], you cannot use the Bluetooth
• Sending files using the Bluetooth
®
function may result in failure if you
®
function).
continuously send many files one after another or a very large file,
depending on reception conditions.
68
Page 69

Exchanging data such as image files or Date Book data with another CLIÉ handheld
Note
Depending on where you live, this function may not be available.
1
Select a file or data you want to send.
Sending an image file, movie file, voice memo
or handwritten memo
Start CLIE Viewer (page 55), tap (Menu) to display the menu,
select [Send…] from [Data], and tap the file you want to send.
Tip
Sending image files
You can select a method for sending data from the Send With dialog
box. (The dialog box below may not be displayed depending on your
operating environment)
Have a try
Example
Bluetooth (BIP): This is to send file in an optimized format for the
target devices.
Continued on next page
• • • • • • • • • • • • • • • • • • • • •
69
Page 70

Note
Remote Camera is not available in some areas.
b For details, refer to “CLIÉ Application Manual” installed on your computer.
Sending Date Book or Address Book data
Tap the schedule or address data you want to send, tap (Menu) to
display the menu, and then select [Send Event] (for Date Book) or
[Send Address] (for Address Book) from [Record].
2
Send the file or data.
After the Bluetooth Discovery dialog box is displayed, the list of
Bluetooth
communication area is displayed on the Discovery Results dialog box.
Tap to select the CLIÉ handheld to which you want to send data.
The Bluetooth Progress dialog box will be displayed on both CLIÉ
handhelds. Follow the on-screen instructions.
®
compatible CLIÉ handhelds within the range of the
Tip
If you rename a target Bluetooth
has already detected it, the device may be listed under the previous name the
next time it is detected.
In this case, follow the procedure below.
1 Open the setup screen for the Bluetooth
2 Tap [Disable device name cache] from [Options].
3 Detect the target Bluetooth
Note
To view or edit received files/data, applications supporting each file/data need
to be installed on your CLIÉ handheld.
®
compatible device after your CLIÉ handheld
®
(page 67) and tap (Menu).
®
compatible device again.
Synchronizing your CLIÉ handheld with a computer wirelessly
If you are using a Bluetooth® compatible computer, you can wirelessly
synchronize files or data, between your CLIÉ handheld and computer without
connecting the supplied USB cable to the computer.
b For details, refer to “Exchanging and updating files/data using the HotSync
operation (Other HotSync
Bluetooth
®
function” in the supplied “Handbook”.
®
operations): Performing the HotSync® operation using the
b For information on the compliant devices, refer to the URL shown on the back cover
of this manual.
®
70
Page 71

Remotely operating a digital still camera or camcorder from your CLIÉ handheld
Note
Depending on where you live, this function or compatible devices may not be
available.
You can remotely control and capture images on a Bluetooth® BIP compatible
digital still camera (Sony DSC-FX77)* and camcorder (Sony DCR-TRV80 or
DCR-TRV80E)* using your CLIÉ handheld.
b For details, refer to “Remote Camera” in the “CLIÉ Application Manual” installed on
your computer.
* Not available in some areas.
Connecting to the Internet via a mobile phone
You can browse websites or exchange e-mail messages via a Bluetooth®
compatible mobile phone.
• Application to be used:
– To browse websites: NetFront v3.0 for CLIE
– To exchange e-mail messages: CLIE Mail
• Required device: Bluetooth
• Setup: Establish internet access through an internet service provider in
advance. To use the network, you need to configure the network properties,
set up an internet connection and register your mobile phone.
b For details, refer to “Using the Bluetooth
communicating with a Bluetooth
“Handbook”.
®
compatible mobile phone
®
®
function: Connecting to the Internet by
compatible mobile phone” in the supplied
Have a try
71
Page 72

Using applications
This section introduces appl ic ati on s an d th e “CLIÉ Application Manual” . Fo r deta ils on
how to use applications, refer to the “CLIÉ Application Manual” for each application.
Types of applications
There are three types of applications:
• Applications already installed on your CLIÉ handheld
• Applications you need to install on your CLIÉ handheld
• Applications you need to install on your computer
Using the CLIÉ Application Manual
You can read the “CLIÉ Application Manual” installed on your com puter for
details on how to use applications.
Notes
• Prior to usin g applications, refer to “Ste p 1: In sta lling the software on your
computer” on page 16 to install Palm™ Desktop for CLIÉ. The “CLIÉ
Application Manual” will be installed at the same time.
• You need Microsoft Internet Explorer Version 5.0 or later to display the
“CLIÉ Application Manual” properly.
72
Page 73
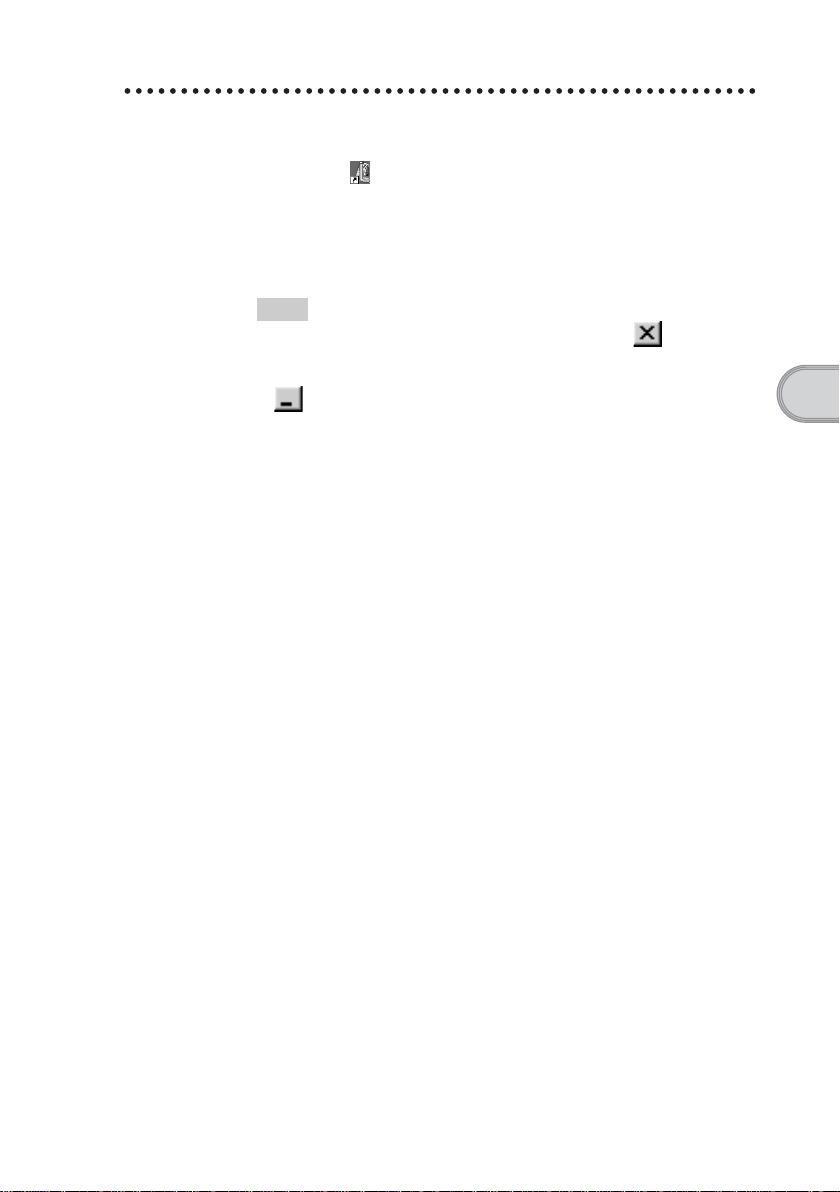
Opening the CLIÉ Application Manual
1
Double-click (CLIÉ info) on your computer window.
The SONY CLIÉ handheld information window is displayed.
2
Click [Manuals] and then [CLIÉ Application Manual].
The CLIÉ Application Manual window is displayed.
Tips
• To close the CLIÉ Application Manual window, click at the top right
of the window.
• You can minimize the CLIÉ Application Manual window by clicking
at the top right of the window. You can reopen the minimized window
by clicking the CLIÉ Application Manual button in the task bar.
• You can operate other software while the CLIÉ Application Manual
window is displayed on the Windows desktop.
• You can also open the “CLIÉ Application Manual” directly from the
Installation CD-ROM.
1 Insert the Installation CD-ROM into the CD-ROM drive of your
computer.
2 Click [Manuals].
3 Click [View] at the right of [View Manuals].
Have a try
73
Page 74
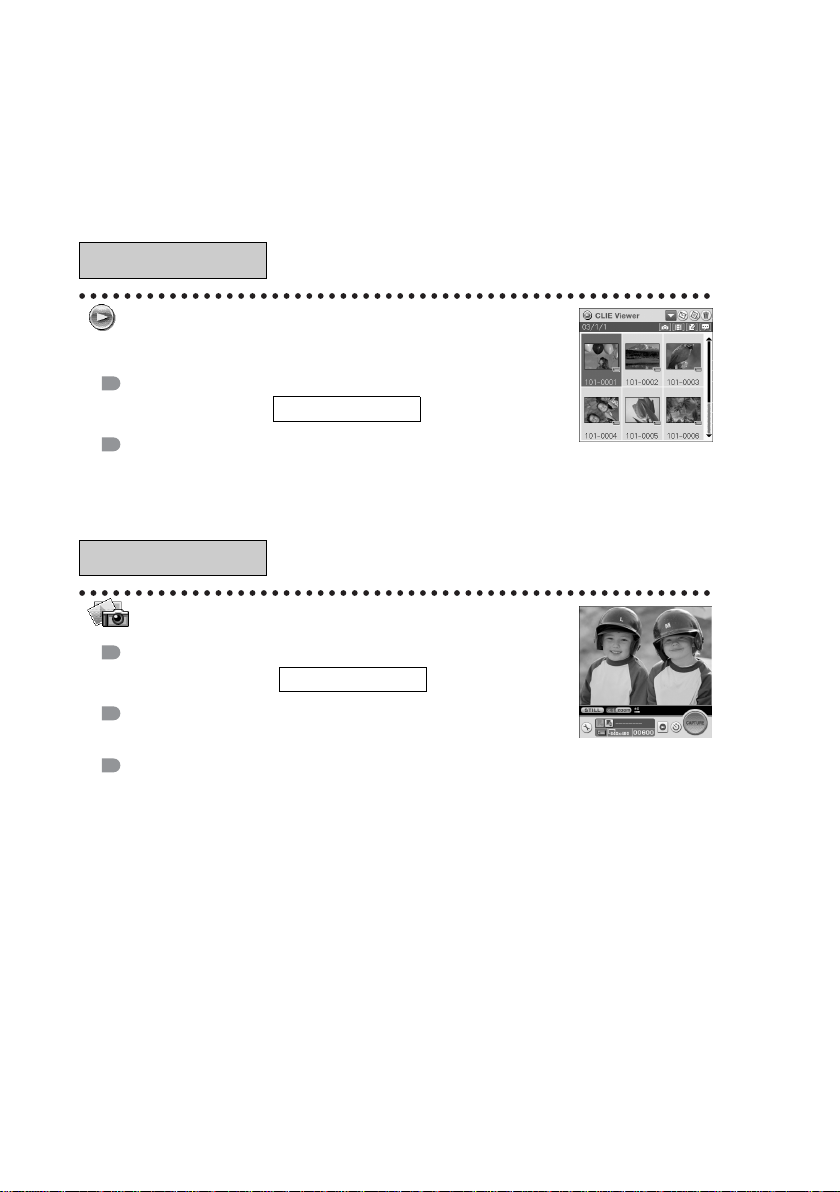
Introducing applications
In this section, the applications are introduced in order of the CLIE 3D
Launcher groups.
b For details on the CLIE 3D Launcher groups, refer to “CLIÉ™ handheld basic
operations: Using CLIE 3D Launcher” in the supplied “Handbook”.
General
Viewing/Playing back a file after selecting from the list
Application to be used
CLIE Viewer
Summary
For managing and displaying image files, movie files, handwritten memos and voice memo files.
b For details, refer to the “CLIÉ Application Manual” installed on your computer.
Picture
Taking pictures
Application to be used
CLIE Camera
Key
JPEG (DCF) format
Summary
For taking pictures using the built-in camera of your CLIÉ handheld.
b For details, refer to the “CLIÉ Application Manual” installed on your computer.
CLIÉ handheld
CLIÉ Handheld
74
Page 75

Remotely operating a digital still camera or camcorder from your CLIÉ handheld
Note
Depending on where you live, this function may not be available.
Application to be used
Remote Camera
Summary
You can remotely control and capture images on a Bluetooth BIP compatible digital still came ra
(Sony DSC-FX77)* and camcorder (Sony DCR-TRV80 or DCR-TRV80E)* using your CLIÉ
handheld.
CLIÉ handheld
b For details, refer to the “CLIÉ Application Manual” installed on your computer.
* Not available in some areas.
Organizing image files in albums
Application to be used
CLIE Album
Summary
For managing image files saved on your CLIÉ handheld, Internal
Media or “Memory Stick” media, in an album format.
You can use the albums with your computer using PictureGear Studio installed on your
computer.
b For details, refer to the “CLIÉ Application Manual” installed on your computer.
CLIÉ handheld
Have a try
Creating and playing a slide show
Application to be used
PhotoStand
Key
JPEG (DCF) format
Summary
For automatically displaying your image files in sequence.
b For details, refer to the “CLIÉ Application Manual” installed on your computer.
CLIÉ handheld
75
Page 76
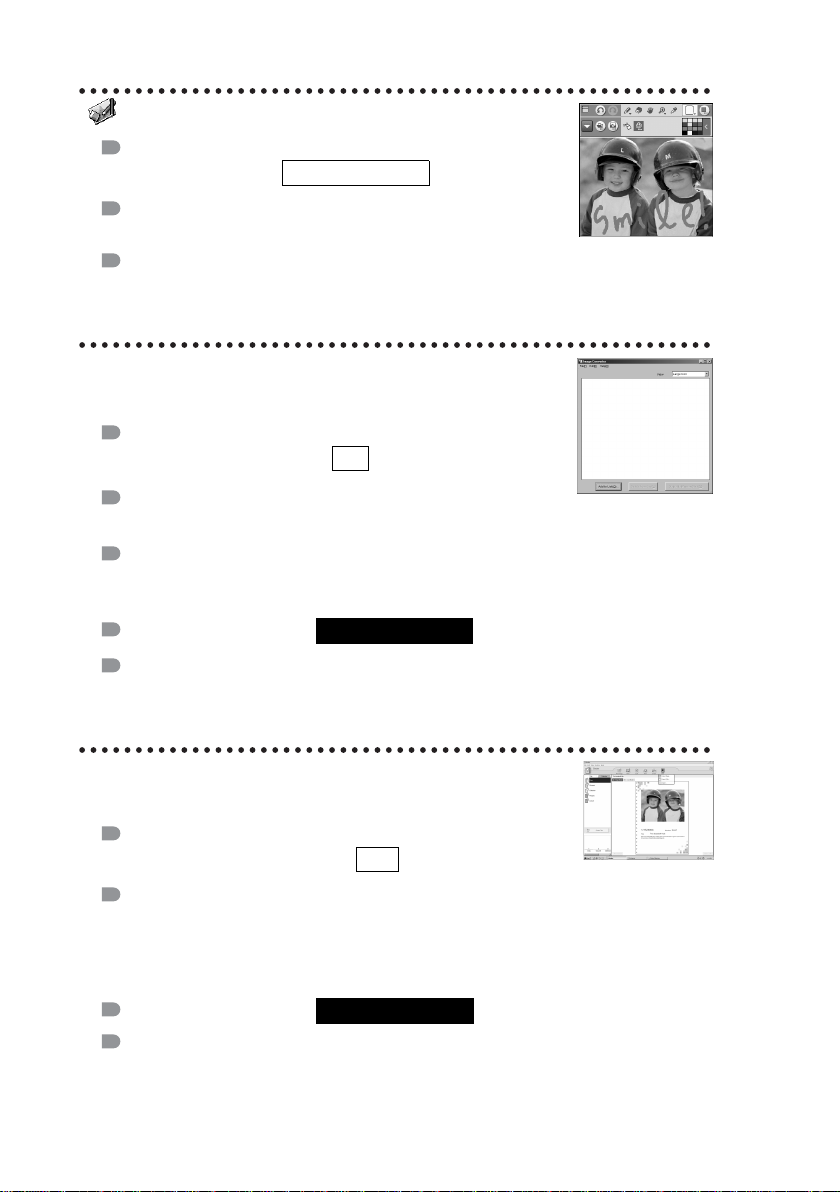
Editing image files
Application to be used
Photo Editor
Key
JPEG (DCF) format
Summary
For drawing or writing on an image file. You can also draw pictures on a new blank canvas.
CLIÉ handheld
b For details, refer to the “CLIÉ Application Manual” installed on your computer.
Importing image/movie files from your computer
Application to be used
Image Converter
Key
JPEG (DCF) format, Movie Player format
Summary
For converting image and movie files on your computer to a format that is viewable on your
CLIÉ handheld.
Preparation for use:
Installation CD-ROM Menu
“CLIÉ Image”
b For details, refer to the “CLIÉ Application Manual” installed on your computer.
PC
Must be installed
Exporting albums and binders to your computer
Application to be used
PictureGear Studio
Summary
What you can do with PictureGear Studio:
• Create albums and binders on your computer and import binders to your CLIÉ handheld.
• Export images to your computer and manage them.
• Print out labels for CD-ROM, “Memory Stick” media and more.
Preparation for use:
Installation CD-ROM Menu
“CLIÉ Image”
PC
Must be installed
b For details, refer to the “CLIÉ Application Manual” installed on your computer.
76
Page 77

Movie
Recording movies
Application to be used
Movie Recorder
Key
Movie Player format (movie formats shot with your CLIÉ handheld
or converted using Image Converter or Giga Pocket Plugin)
Summary
For recording movies using the built-in camera of your CLIÉ handheld.
b For details, refer to the “CLIÉ Application Manual” installed on your computer.
CLIÉ handheld
www.aibo.com
Playing back movies
Application to be used
Movie Player
Key
Movie Player format (movie formats shot with CLIÉ handheld or
converted using Image Converter or Giga Pocket Plugin),
MPEG Movie format (MPEG1 format movie files shot with a Sony
Digital Still Camera or Handycam),
Play List, Repeat function, and Index function.
Summary
For playing back movies recorded with the built-in camera of your CLIÉ handheld or playing
back movies on your CLIÉ handheld using Image Converter or Giga Pocket Plugin on
your computer.
b For details, refer to the “CLIÉ Application Manual” installed on your computer.
CLIÉ handheld
Have a try
www.aibo.com
77
Page 78
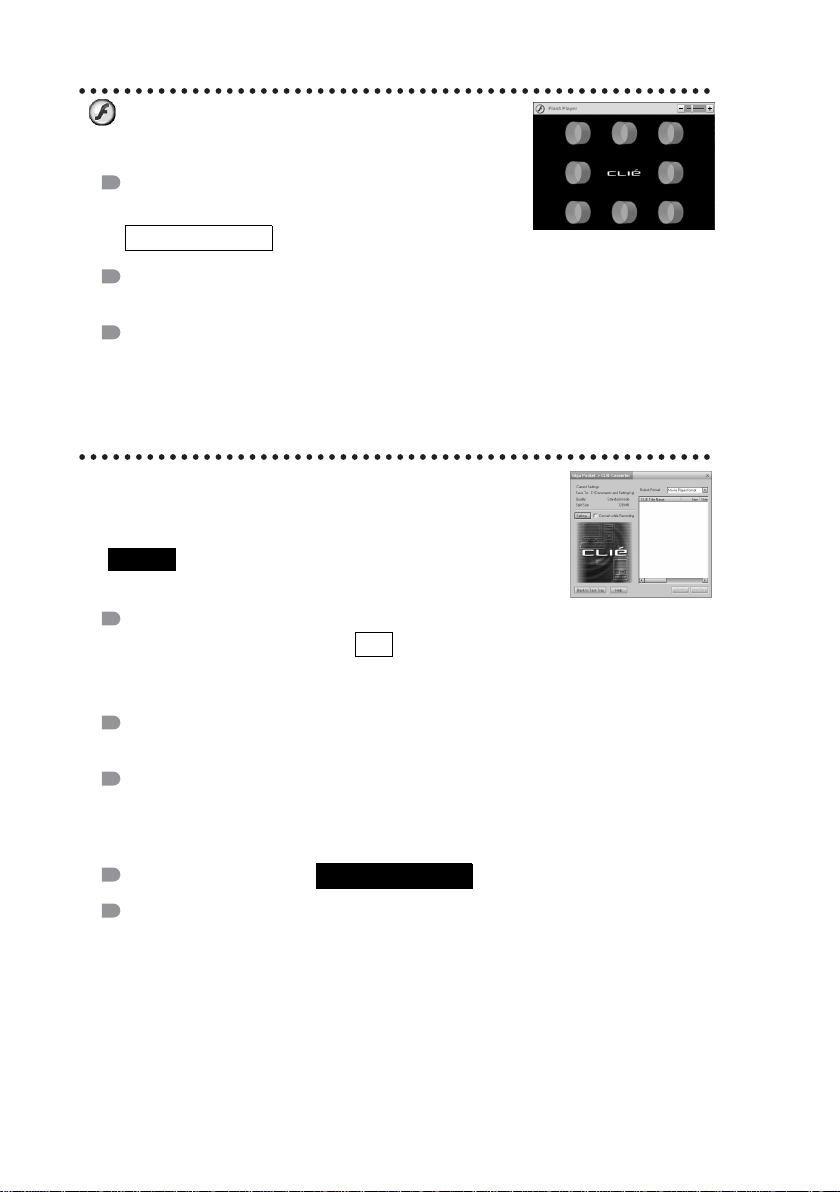
Playing back Macromedia®
Flash
Application to be used
Macromedia Flash Player 5
Key
swf format
Summary
For playing back the Macromedia Flash files.
Some Flash files that are created for computers may not play back properly on your CLIÉ
handheld.
b For details, refer to the “CLIÉ Application Manual” installed on your computer.
™ files
CLIÉ handheld
Importing movie files from your computer
Note
Only supported areas
Application to be used
Giga Pocket Plugin
b For details, refer to “CLIÉ Application Manual” installed on your computer.
PC
Key
Movie Player format
Summary
For converting movie files on your computer to a format that is viewable on your CLIÉ
handheld.
You need to install Giga Pocket Version 2.0 or later for VAIO on your computer.
Preparation for use:
Installation CD-ROM Menu
“CLIÉ Image”
Must be installed
b For details, refer to [Help] in Giga Pocket Plugin installed on your computer.
78
Page 79
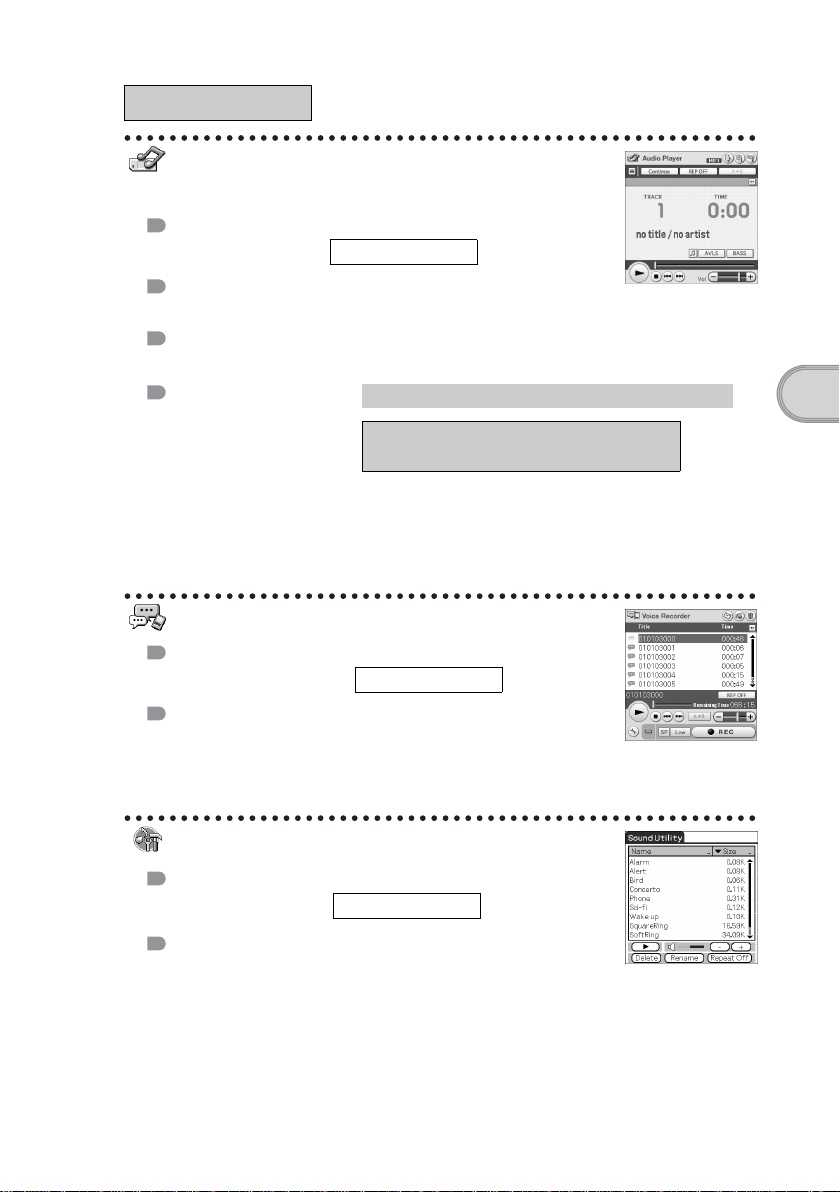
Music/Sound
Listening to music with your CLIÉ handheld
Application to be used
Audio Player
Key
MP3 format, ATRAC3 format
Summary
For playing back music files saved on a “Memory Stick” media or Internal Media.
Preparation for use:
*To play back ATRAC3 format music files, you need “MagicGate Memory Stick” media. To
play back MP3 format music files, you can use “MagicGate Memory Stick” media or
“Memory Stick” media, or transfer the files into Internal Media of your CLIÉ handheld.
CLIÉ handheld
Needs to be connected to your computer
Requires a “MagicGate Memory
Stick” media (ATRAC3 format only)*
b For details, refer to the “CLIÉ Application Manual” installed on your computer.
Recording voice memo
Application to be used
Voice Recorder
Summary
For recording and playing back a voice memo using the built-in
microphone of your CLIÉ handheld.
b For details, refer to the “CLIÉ Application Manual” installed on your computer.
CLIÉ handheld
Have a try
Managing the alarm sound
Application to be used
Sound Utility
Summary
For managing alarm sounds converted with Voice Recorder.
b For details, refer to the “CLIÉ Application Manual” installed on your computer.
CLIÉ handheld
79
Page 80

Transferring music files to your CLIÉ handheld
Application to be used
SonicStage
Key
ATRAC3 format
Summary
For managing and creating music files on your computer, to be played back with your CLIÉ
handheld.
The application is also used for transferring music files to a “Memory Stick” media.
Preparation for use:
Installation CD-ROM Menu
“CLIÉ Audio”
PC
Must be installed
b For details, refer to the “CLIÉ Application Manual” and [Help] in SonicStage installed on your
computer.
Internet
Browsing websites
Application to be used
NetFront v3.0 for CLIE
Key
Websites, Internet, WWW browser
Summary
For browsing websites with your CLIÉ handheld.
Preparation for use:
b For details, refer to the “CLIÉ Application Manual” installed on your computer.
Must be connected to the Internet
CLIÉ handheld
Sending and receiving e-mail messages
Application to be used
CLIE Mail
Summary
For sending and receiving e-mail messages on your CLIÉ handheld.
Preparation for use:
CLIÉ handheld
Must be connected to the Internet
b For details, refer to the “CLIÉ Application Manual” installed on your computer.
80
Page 81

Organizer
Managing addresses and telephone numbers
Application to be used
Address Book
Summary
For entering and editing information such as names, addresses or telephone numbers.
b For details, refer to the “CLIÉ Application Manual” installed on your computer.
CLIÉ handheld
Managing schedule events
Application to be used
Date Book
Summary
For managing scheduled events such as conferences or business trips.
b For details, refer to the “CLIÉ Application Manual” installed on your computer.
CLIÉ handheld
Managing tasks and things to do
Application to be used
To Do List
Summary
For displaying tasks that you want to be reminded of later. You can
assign a priority to any task.
b For details, refer to the “CLIÉ Application Manual” installed on your computer.
CLIÉ handheld
Taking memos
Application to be used
Memo Pad
Summary
For taking text format memos.
b For details, refer to the “CLIÉ Application Manual” installed on your computer.
CLIÉ handheld
Have a try
81
Page 82

Taking handwritten memos using the stylus
Application to be used
CLIE Memo
Summary
For taking handwritten memos using the stylus.
b For details, refer to the “CLIÉ Application Manual” installed on your computer.
CLIÉ handheld
Using the calculator
Application to be used
Calculator
Summary
For calculating with your CLIÉ handheld. You can save and recall
calculations with the calculator’s memory.
b For details, refer to the “CLIÉ Application Manual” installed on your computer.
CLIÉ handheld
Telephone
Sending/Receiving messages and data via a connected GSM mobile phone device
Application to be used
SMS
Summary
For sending/receiving messages from your CLIÉ handheld via a connected GSM device, such
as a mobile phone.
b For details, refer to the “CLIÉ Application Manual” installed on your computer.
CLIÉ handheld
82
Page 83

Productivity
Displaying the worldwide local time
Application to be used
World Alarm Clock
Summary
For displaying worldwide local times. You can also use the application as an alarm clock.
CLIÉ handheld
b For details, refer to the “CLIÉ Application Manual” installed on your computer.
Viewing computer documents on your CLIÉ handheld
Application to be used
Picsel Viewer for CLIE
Key
doc format, xls format, ppt format, txt format, JPEG format, GIF format, PNG format, BMP
format, PDF format, HTML format
Summary
For viewing documents created in Microsoft® Word/Excel/PowerPoint® or PDF files on your
CLIÉ handheld.
b For details, refer to the “CLIÉ Application Manual” installed on your computer.
CLIÉ handheld
Have a try
Data Control
Exchanging data between your
CLIÉ handheld and storage media
Application to be used
CLIE Files
Summary
For exchanging data (copy, move, delete) between your CLIÉ handheld and storage media
such as a “Memory Stick” media inserted into your CLIÉ handheld or Internal Media, or for
exchange data between the storage media.
b For details, refer to the “CLIÉ Application Manual” installed on your computer.
CLIÉ handheld
83
Page 84

Accessing “Memory Stick” media or Internal Media in your CLIÉ handheld from your computer
Application to be used
Data Import
Data Export
Summary
For installing applications or copying data from your computer to a “Memory Stick” media
or Internal Media in your CLIÉ handheld, without using the HotSync
Preparation for use:
Installation CD-ROM Menu
“CLIÉ Utilities”
CLIÉ handheld
PC
Data Export must be installed
®
operation.
b For details, refer to the “CLIÉ Application Manual” installed on your computer.
Synchronizing data with Microsoft® Outlook or Lotus Organizer
Application to be used
Intellisync Lite
Summary
For synchronizing data of Date Book, Address Book, To Do List, etc., on your CLIÉ
handheld with Microsoft Outlook or Lotus Organizer on your computer.
Preparation for use:
Installation CD-ROM Menu
Select [Synchronize with Microsoft Outlook or Lotus Organizer] when installing Palm™
Desktop for CLIÉ, and follow the on-screen instructions.
b For details, refer to the “CLIÉ Application Manual” and [Help] in Intellisync Lite installed on
your computer.
PC
Must be installed
Needs to be connected to your computer
84
Page 85

g
Additional information
This section describes how to solve common problems you may have when using your
CLIÉ handheld.
Making a backup of the data or applications on your CLIÉ handheld
Sony recommends that you make a backup of your data in case of unexpected
problems. Backing up your data will ensure that it can be restored again on your
CLIÉ handheld, even if you have to perform a hard reset.
Making a backup using the HotSync® operation
Data or applications on your CLIÉ handheld is backed up to your computer
when the HotSync
®
operation is performed. If you need to perform a hard reset,
this would erase all user data or applications stored on your CLIÉ handheld.
However, the erased data or applications can be restored with the next
HotSync
®
operation.
(All user data or applications stored on Internal Media will be retained.)
Notes
• Some add-on applications (and data thereof) installed on your CLIÉ handheld
may not be backed up. Especially, add-on applications installed via infra-red
beaming or via “Memory Stick” media cannot be backed up using the HotSync
operation.
• When you need to restore data, and so on, make sure that you perform the
®
HotSync
you create new data on your CLIÉ handheld between the hard reset and
performing the HotSync
operation immediately after you perform a hard reset. Otherwise, if
®
operation, the data may be lost.
Have a try
®
85
Page 86

Resetting your CLIÉ handheld to the factory setting
When you want to reset your CLIÉ handheld to the factory setting, perform the following
to delete all data and applications stored on your CLIÉ handheld.
1
Perform a hard reset to delete all data or applications
stored on your CLIÉ handheld.
b
For details on hard reset, refer to “Restarting your CLIÉ™ handheld: Performing
a hard reset” on page 33.
2
Delete the data or applications saved in Power Saving
Mode.
b
For details on Power Saving Mode, refer to “Turning off your CLIÉ™ handheld
using Power Saving Mode: To erase the saved data” on page 31.
3
Delete the data or applications stored on Internal Media
using CLIE Files.
b
For details on CLIE Files, refer to “Using storage media such as “Memory
Stick™” media: Starting CLIE Files” in the supplied “Handbook”.
86
Page 87

Troubleshooting
If you have problems, please follow the procedure below.
Make note of any messages or alerts that are displayed.
Step 1: Refer to “Troubleshooting Q&A” or the
manuals for the specific application
• Read the supplied “Troubleshooting Q&A” carefully.
• Double-click (CLIÉ Info) on your computer window, and select
[Manuals] to read the details about the specific application.
Step 2: Refer to the Sony CLIÉ handheld Support
website
Double-click (CLIÉ Info) on your computer window, and select
[CLIÉ™ Handheld Support].
Have a try
Note
Thousands of third party add-on applications are available for the Palm OS
platform. Sony does not support third party applications. If you have a problem with
a third party application, contact the developer or publisher of that application.
®
87
Page 88

Customer Support and Customer Registration
■ For customer support information
Double-click (CLIÉ Info) on your computer window, and select
[CLIÉ™ Handheld Support].
■ For online customer registration (For customers in the
U.S.A. and Canada only)
Double-click (CLIÉ Info) on your computer window, and select [Sony
CLIÉ™ Registration].
88
Page 89

Notes on use
Handling your CLIÉ handheld
• Make sure you do not scratch or damage your CLIÉ handheld’s screen.
Always use the supplied stylus to tap on the screen.
Do not use a writing pen, pencil, or other sharp object on the screen.
• Do not expose your CLIÉ handheld to rain or moisture. Should water enter
the circuitry through the buttons and switches, your CLIÉ handheld may be
damaged.
• Your CLIÉ handheld’s screen is made of glass. Do not drop or submit your
CLIÉ handheld to excessive shock. Do not carry your CLIÉ handheld in your
pocket. If you sit down with your CLIÉ handheld in the pocket, your CLIÉ
handheld may break.
• Avoid using or storing your CLIÉ handheld in locations subject to:
– extremely high temperatures, such as inside a car exposed to the sun, or
near a heater.
– direct sunlight
– high humidity
– excessive dust
• The rubber feet of the charger cradle may lose their adhesion if they become
dirty. If this occurs, clean the rubber feet with a soft damp cloth.
Cleaning your CLIÉ handheld
• Clean your CLIÉ handheld with a soft, dry cloth.
• Wipe any dirt and dust from the camera lens by using a soft damp cotton
swab.
Have a try
If condensation occurs
Turn off your CLIÉ handheld for approximately one hour to clear condensation
before use. If you leave condensation within the camera lens, you may not be
able to take clear pictures.
Cleaning the stylus
Tapping or dragging the screen with a dirty stylus may damage the screen
surface.
Wipe the stylus with a dry cloth when it gets dirty.
89
Page 90
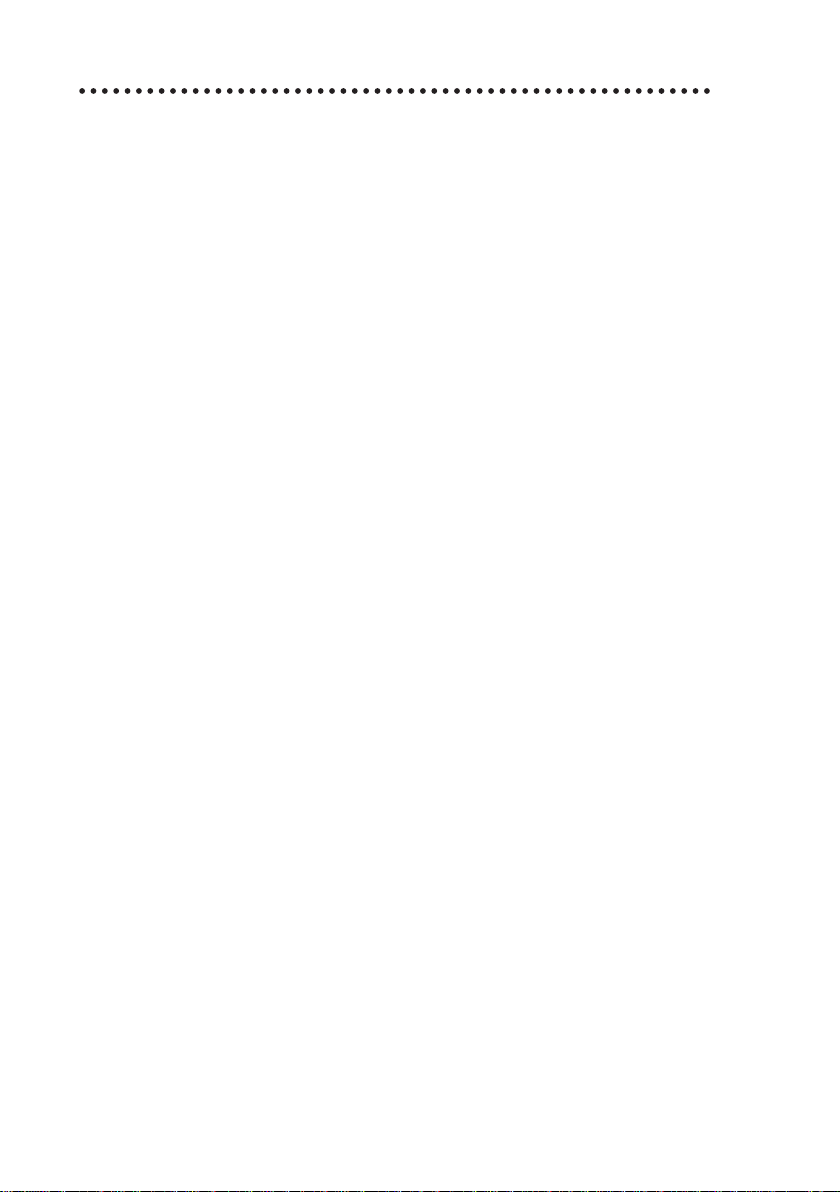
Battery considerations
Battery safety
To avoid possible damage from battery leakage, observe the following:
• Do not use any other type of battery in your CLIÉ handheld.
• Do not charge the battery in any other way than as specified in this manual.
• Do not throw the battery into fire.
• Do not attempt to short-circuit the battery.
• Do not take the battery apart.
• Do not modify the battery.
• Do not heat the battery in an oven.
• Do not charge the battery near an open flame or in direct sunlight.
• Do not leave the battery in a car.
• Do not subject your CLIÉ handheld or the battery to excessive shock.
• Take care not to drop your CLIÉ handheld, give pressure to it with a sharp
object, or crush with a heavy object.
• If you have skin contact with battery leakage or get some in your eye, wash
with water immediately and consult a doctor.
Charging
• It takes approximately four hours to charge your CLIÉ handheld when the
battery is empty.
• If you charge your CLIÉ handheld every day, it takes only a few minutes to
charge the battery.
• You can operate your CLIÉ handheld while the battery is being charged.
90
Battery life
Battery life varies depending on the conditions and environment where you use
your CLIÉ handheld and applications used.
b For details about battery life, refer to “Specifications” on page 93.
Page 91

Conserving the battery
• Turn off the backlight under good lighting conditions.
b For details on the backlight, refer to “POWER/HOLD switch” on page 101.
• Change the automatic power-off time setting so that your CLIÉ handheld
will automatically turn off after a short period of inactivity.
b For details, refer to “Customizing your CLIÉ™ handheld (Preferences): Setting the
automatic power-off time” in the supplied “Handbook”.
Using peripheral devices
If a low battery warning is displayed while using peripheral devices, change
your CLIÉ handheld immediately. If you continuously use it, it automatically
turns off and cannot operate until you charge it.
When the battery power gets low
• When the battery power gets low, a warning message is displayed on the
screen, “Memory Stick” media becomes inaccessible, and the backlight
adjustment no longer operates. If you continuously use your CLIÉ handheld,
it automatically turns off and cannot be operated until you charge it.
However, data or applications on your CLIÉ handheld will be automatically
saved before the battery power is completely gone.
In such a case, you can restore the data or applications after charging, by
tapping [Yes] in the Backup data dialog box when your CLIÉ handheld
turns on again.
Have a try
• If your CLIÉ handheld does not turn on when you slide down the POWER/
HOLD switch, charge your CLIÉ handheld immediately.
• The remaining battery indicator may not always reflect the actual battery
power. To prevent loss of battery power, charge your CLIÉ handheld
frequently.
• You do not have to replace batteries. When battery power gets low, connect
your CLIÉ handheld to charger cradle and start charging immediately. Never
disassemble your CLIÉ handheld to take out the battery.
Other information
Your CLIÉ handheld may get warm if turned on for long periods of time. This
is not a malfunction.
Continued on next page
• • • • • • • • • • • • • • • • • • • • •
91
Page 92
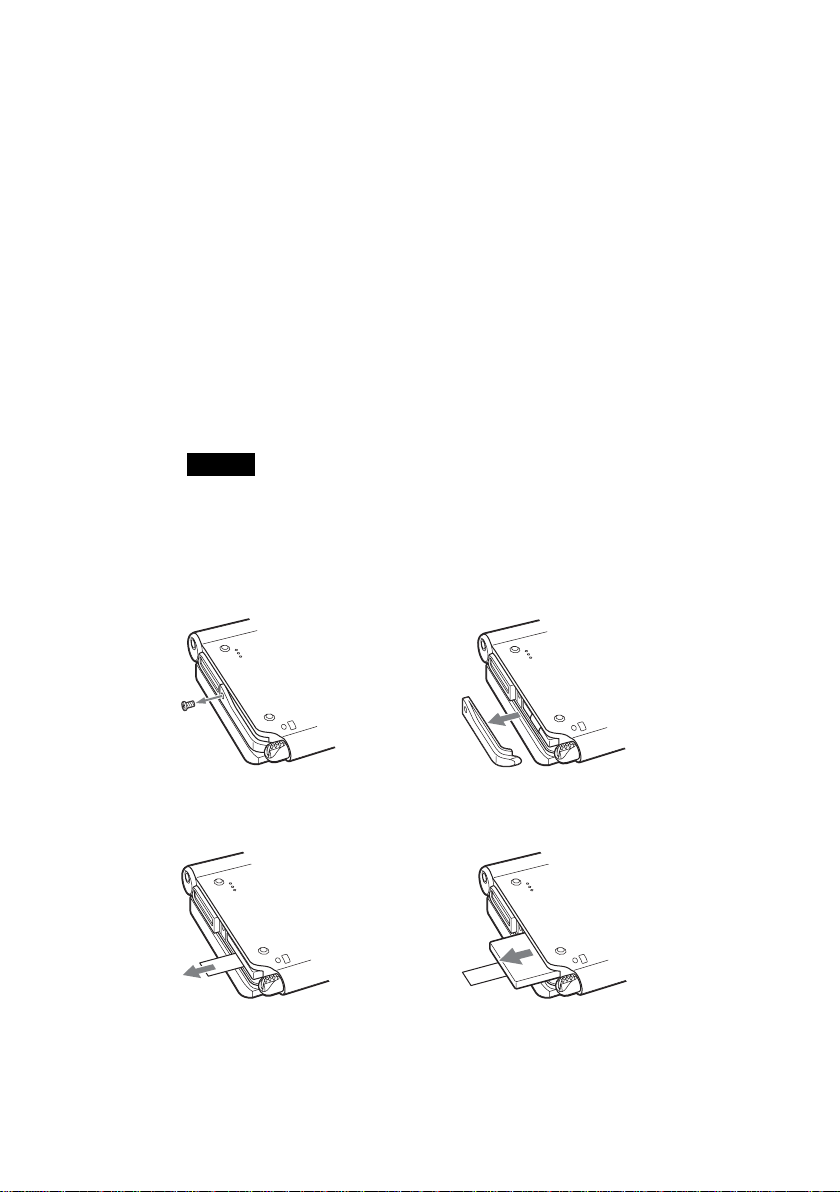
Recycling Lithium-Ion batteries
The following information for recycling batteries is ONLY intended for
customers in the U.S.A. and Canada.
Lithium-Ion batteries are recyclable.
You can help preserve our environment by returning your used rechargeable
batteries to the collection and recycling location nearest you.
For more information regarding recycling of rechargeable batteries, call toll
free 1-800-822-8837, or visit the website (http://www.rbrc.org/).
When you dispose of your CLIÉ handheld, remove the battery for recycling.
How to remove a rechargeable button battery
Note
Remove the battery only when you dispose of your CLIÉ handheld.
1
Remove the screw from the side
of your CLIÉ handheld with a
Phillips screwdriver.
3
Pull the ribbon attached to the
battery.
2
Remove the battery cover.
4
Take out the battery by pulling the
ribbon.
Do not damage the removed battery.
92
Page 93
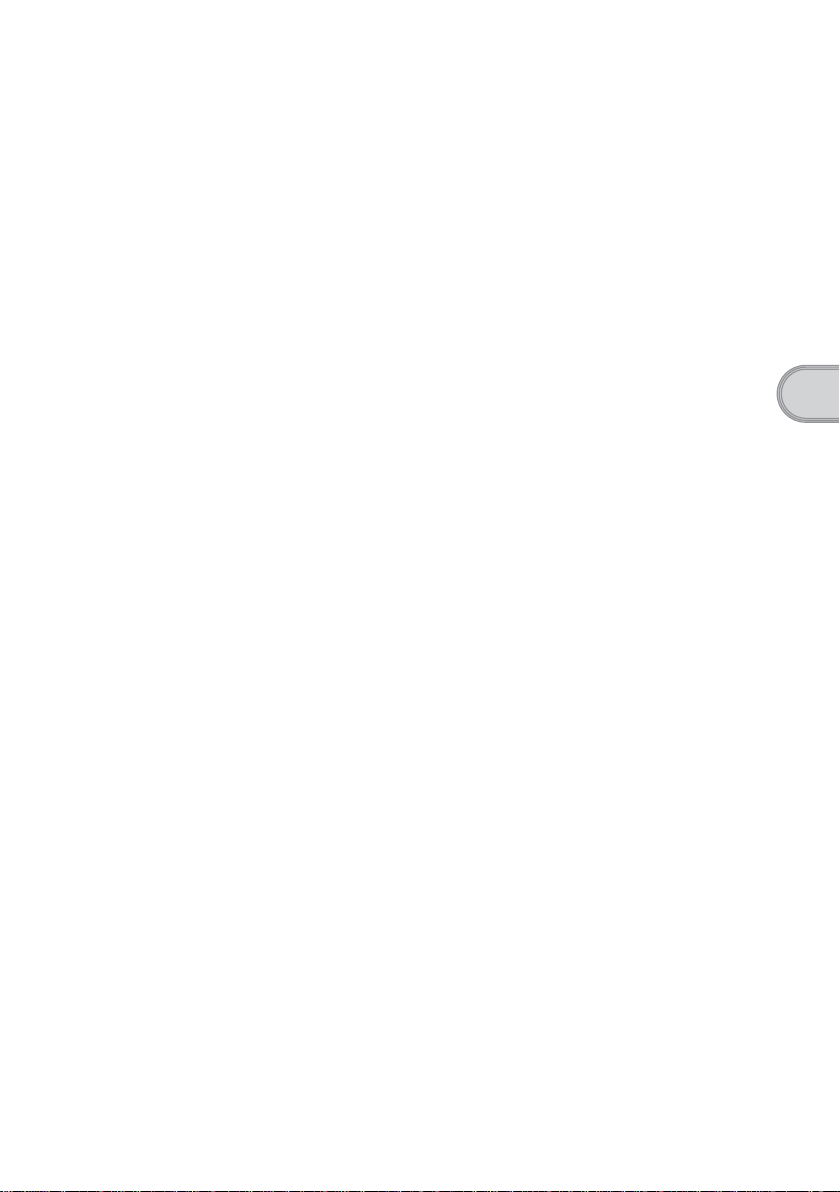
Specifications
OS
Palm OS® 5 (Ver.5.2)
CPU
Sony CDX2230GA
Memory
Total 104 MB
User memory available:
CLIÉ handheld Approx. 16 MB
Internal Media Approx. 29MB
External input/output
USB
IrDA (1.2)
Bluetooth
Wireless LAN (IEEE802.11b) for
PEG-UX50 only
“Memory Stick” slot
®
Display
TFT color display with backlight,
480 × 320 dots, 65,536 colors
Other functions
Monaural Speaker
Monaural Microphone
Headphone: Stereo mini-jack
Jog Dial™ navigator
BACK button
Dimensions (excluding
projections)
Approx. 4 1/8 × 3 1/2 × 23/32 inches
(103 × 86.5 × 17.9 mm) (w/h/d)
Weight
Approx. 6 oz (175 g)
(including the supplied stylus)
Operating temperature
41 ºF to 95 ºF (5 ºC to 35 ºC)
Audio frequency response
20 Hz to 20,000 Hz
Audio recording format
ATRAC3
MP3 (32 k~320 kbps)
Sampling frequency
32 kHz (MP3)
44.1 kHz (ATRAC3, MP3)
48 kHz (MP3)
Maximum recording time
ATRAC3 format
(when using a 128MB “MagicGate
Memory Stick” media, sold
separately):
Approx. 120 minutes
(bit rate: 132 kbps)
Approx. 160 minutes
(bit rate: 105 kbps)
Approx. 240 minutes
(bit rate: 66 kbps)
MP3 format
(when using a 128MB “Memory
Stick” media, sold separately):
Approx. 65 minutes
(bit rate: 256 kbps)
Approx. 130 minutes
(bit rate: 128 kbps)
Approx. 170 minutes
(bit rate: 96 kbps)
Have a try
Continued on next page
• • • • • • • • • • • • • • • • • • • • •
93
Page 94

Voice encoding/decoding
format
IMA ADPCM (1ch, 4bit)
SP mode (22 kHz),
LP mode (8 kHz)
Maximum audio recording
time
(when using a 128MB “Memory
Stick” media, sold separately)
SP mode: Approx. 190 minutes
LP mode: Approx. 520 minutes
Output
Headphone: Stereo mini-jack
Power requirements
AC power adapter (supplied):
DC 5.2 V (dedicated connector)
(Use an appropriate AC cord from
the supplied AC cords)
Battery:
Lithium-ion battery
Battery life
Operating PIMs (Personal
Information Management
applications):
Approx. 9 days
(when PIMs, such as Date Book,
are operated for 30 minutes per day
with the backlight off)
Approx. 5 days
(when PIMs, such as Date Book,
are operated for 30 minutes per day
with the backlight on*)
Approx. 14 days
(in Power Saving Mode)
(when PIMs, such as Date Book,
are operated for 30 minutes per day
with the backlight off and your
CLIÉ handheld is turned off in
Power Saving Mode)
Playing audio files continuously:
Approx. 16 hours
(when playing audio files in HOLD
mode)
Approx. 3 hours
(when playing audio files not in
HOLD mode and the backlight on*)
Recording movie files continuously:
Approx. 1 hour
(when recording movie files not in
HOLD mode and the backlight on*)
Viewing movie files continuously:
Approx. 5 hours
(when viewing movie files with the
backlight off)
Approx. 2.5 hours
(when viewing movie files with the
backlight on*)
Recording voice memos continuously:
Approx. 11 hours
(when recording voice memos in
HOLD mode)
Approx. 3 hours
(when recording voice memos not
in HOLD mode and the backlight
on*)
Performing data communication
continuously with the Bluetooth
function:
Approx. 3 hours
(when performing d ata communication
with the backlight on*)
Performing data communication
continuously with the wireless LAN
function, for PEG-UX50 only:
Approx. 2.5 hours
(when performing d ata communication
with the backlight on*)
Battery power charge varies depending on
the temperature and conditions of use.
* The brightness level of the backlight is
at the highest when the backlight is on.
®
94
Page 95

Camera
Effective pixels
Approx. 310,000 pixels
Image pickup device
1
/
inch scan CMOS image sensor
5.5
Lens
F2.8/focal length 2.6 mm
(35 mm film equivalent
f=approx. 34.3 mm)
Focus range
AF = 0.3 m to ∞
Camera Rotating Angle
Capable recording angle:
Approx. 240º
Camera lens angle:
Approx. 300º
Camera finder
On the CLIÉ handheld display
Image file: 320 × 240,
160 × 240 dots
Movie file: 320 × 224 dots
Others
White Balance:
Auto, Indoor A (incandescent
light), Indoor B (fluorescent light),
Outdoor
Picture effect:
Off, B&W, Sepia, Neg. Art
(negative art), Solarization
Brightness Control:
-2 to +2
Self-timer function:
Approx. 10 seconds (for image files
only)
Picture size (when recording)
Image file: 640 × 480, 320 × 480
(vertical frame), 320 ×
240, 160 × 120 dots
Movie file: 160 × 112 dots
Formats (when recording)
Image file: JPEG (DCF) format
Movie file: Movie Player format
Picture size (when viewing)
On the CLIÉ handheld display
Image file: 320 × 480, 320 × 240,
160 × 120 dots
Movie file: 426 × 320, 320 × 240
160 × 112 dots
Have a try
Formats (when viewing)
Image file: JPEG (DCF) format
Movie file: Movie Player format,
MPEG Movie format
Continued on next page
• • • • • • • • • • • • • • • • • • • • •
95
Page 96

Maximum movie recording
time
(when using a 128MB “Memory
Stick” media, sold separately)
Note that the maximum movie
recording time in continuous
operation is approx. 60 minutes.
V:256/A: 32kbps :
Approx. 60 minutes
V:192/A: 32kbps :
Approx. 70 minutes
V:96/A: 32kbps :
Approx. 120 minutes
Maximum image file
recording capacity
(when using a 128MB “Memory
Stick” media sold separately)
640 × 480 dots: Approx. 1,000 files
320 × 480 dots: Approx. 1,500 files
320 × 240 dots: Approx. 2,000 files
160 × 120 dots: Approx. 6,000 files
Your CLIÉ handheld supports “Memory
Stick” media, “MagicGate Memory
Stick” media, “Memory Stick Duo”
media, and “Memory Stick PRO” media.
Note that data requiring the MagicGate
function cannot be viewed or recorded
with “Memory Stick PRO” media.
Bluetooth® function
Communication method
Bluetooth® standard Ver.1.1
Output
Bluetooth® standard Power Class 2
Communication range
Line of sight approx. 10 m
Supported Bluetooth®
profiles
2)
Serial Port Profile
Dial-up Networking Profile
LAN Access Profile
Object Push Profile
Basic Imaging Profile
Frequency band
2.4 GHz band
(2.4000 GHz - 2.4835 GHz)
1)
The actual range will vary depending
on factors such as obstacles between
devices, magnetic fields around a
microwave oven, static electricity,
areas with heavy radio and/or magnetic
interference, radio wave conditions,
reception sensitivity or antenna
performance, and the operating system
or software application, etc.
2)
Bluetooth® standard profiles specify
the requirements of the protocol
software and application software for
Bluetooth
with each other.
®
devices to communicate
1)
96
Page 97

Wireless LAN
function (for PEGUX50 only)
Applied standard
IEEE 802.11b
Frequency band
2.4GHz band (1~11ch, ISM band)
WEP(data encryption)
64,128 bits*
Modulation method
DS-SS(in conformity to IEEE
802.11b)
• RAM: 96MB or more (128MB or
more is recommended, 256MB or
more is recommended for Windows
XP)
• Hard disk drive space: 200MB or
more (350MB or more is
recommended)*
* Requires 100MB or more to print
using PictureGear Studio.
• Display: High Color or better,
800 × 600 dots or more is
recommended
•CD-ROM drive
•USB port
• Pointing device such as a mouse or
touchpad
Have a try
*The maximum key length available for
entry is 40 bits (5 alphanumeric
characters) for the 64-bit length and 104
bits (13 alphanumeric characters) for the
128-bit length.
System requirements
The following are the system
specifications required to run Palm™
Desktop for CLIÉ and software
supplied on the Installation CD-ROM:
•OS:
Microsoft Windows 98 Second
Edition,
Windows Millennium Edition,
Windows 2000 Professional,
Windows XP Home Edition,
Windows XP Professional
• CPU: Pentium II 400MHz or faster
(Pentium III 500MHz or faster is
recommended)
Design and specifications are subject
to change without notice.
97
Page 98

CLIÉ™ handheld components
This chapter explains each part of your CLIÉ handheld and the supplied accessories.
Front panel
98
Page 99

A Camera Lens
(Pages 48, 50)
B POWER LED
(Page 9)
Lights or blinks when turned on. The
LED shows the status of your CLIÉ
handheld by its color.
Lights green: The power is on. (It
also lights in HOLD mode)
Blinks green: Blinks a few
moments when you operate any
button on your CLIÉ handheld in
HOLD mode.
Lights orange: The battery is being
charged.
Blinks orange: Alarm function that
notifies you at a preset time if you
have set an alarm in an application,
such as Date Book.
OFF: The power is off.
C POWER/HOLD Switch
(Pages 11, 101)
Turns your CLIÉ handheld on and
off, and sets your CLIÉ handheld to
HOLD mode.
D IR Port
(Page 103)
You can beam data between your
CLIÉ handheld and another CLIÉ
handheld or Palm OS
E USB connector
(Page 19)
For connecting the supplied USB
cable.
F Strap Ring
G Microphone
(Page 53)
Use this to record sounds.
H Jog Dial™ navigator
(Page 26)
Use to select and run applications or
items. Depending on the application,
unique features are assigned.
®
PDA.
I Display Panel
(Page 9)
J Screen
(Page 106)
K Silk Screen Area
(Page 108)
L Wireless LAN LED
(for PEG-UX50 only)
(Page 42)
M Bluetooth LED
(Page 68)
N CAPTURE/REC Button
Press the CAPTURE/REC button to
take pictures, record movies (Pages
48, 51) or to record voice memos
(Page 53).
O REC LED
(Page 53)
Lights when you are recording a
movie or voice memo.
P “Memory Stick” LED
(Page 102)
Blinks orange while your CLIÉ
handheld is writing data to, or reading
data from a “Memory Stick” media.
Q Hardware Keyboard
(Page 103)
R Application Buttons
(Page 28)
Even when your CLIÉ handheld is
turned off, pressing an application
button turns on your CLIÉ handheld
and starts that application.
S BACK Button
Cancels the selection of an item or an
operation. Depending on the
application, unique features such as
restoring to the previous screen are
assigned.
CLIÉ™ handheld components
99
Page 100

Back panel
A Headphone Jack
For connecting stereo mini-jack
headphones sold separately.
B “Memory Stick” Slot
(Page 102)
Insert a “Memory Stick” media into
this slot.
C Speaker
D Stylus
(Page 11)
A pointed tool to operate your CLIÉ
handheld by touching the screen with it.
E RESET Button
(Pages 32, 33)
Press to restart your CLIÉ handheld.
100
 Loading...
Loading...