Sony PEG-UX40 User Manual
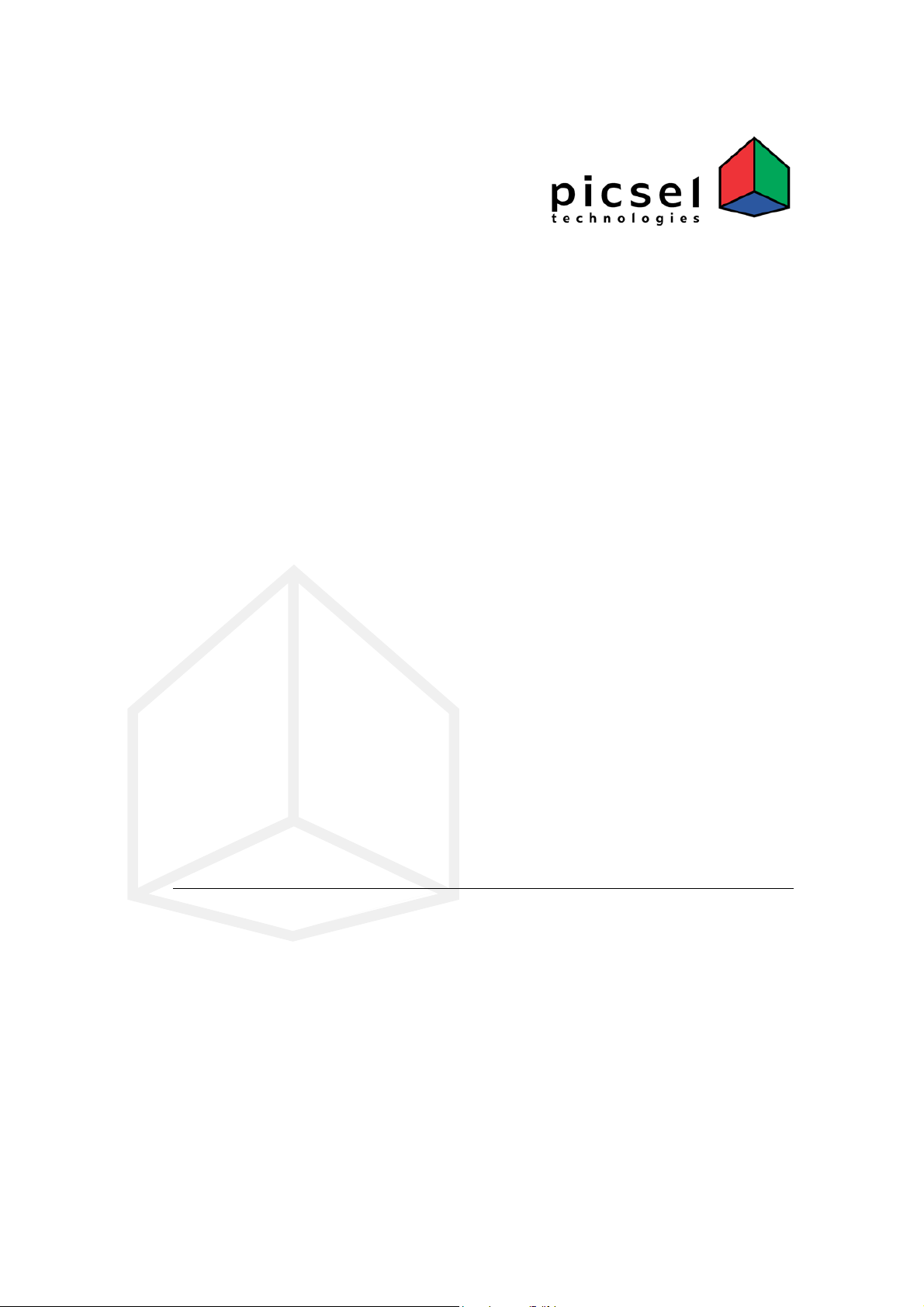
: : a d e m o c r a c y o f a c c e s s : :
Picsel Viewer
for Sony CLIÉ
User Guide
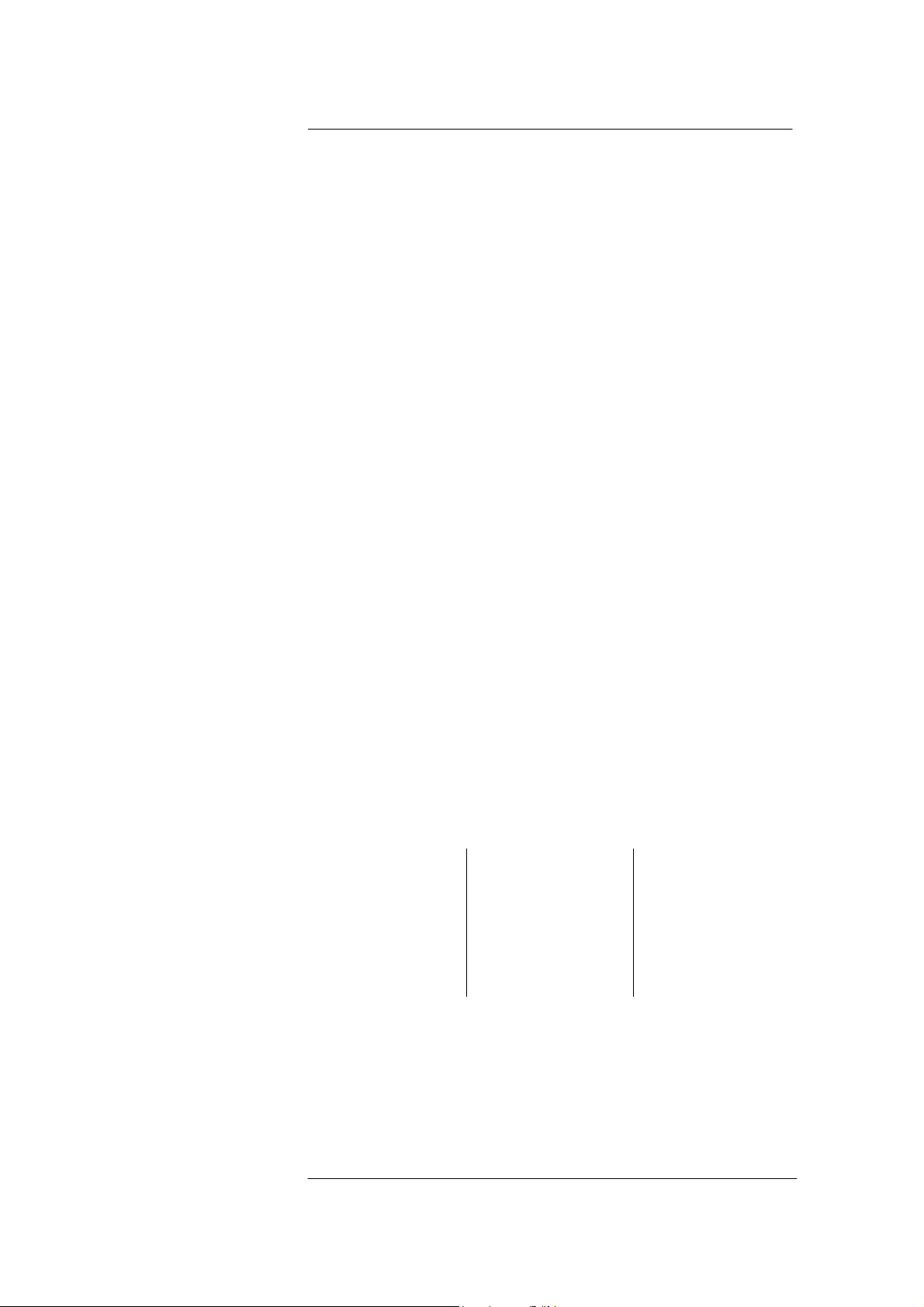
Picsel Viewer for
2
CLIÉ
User Manual
Copyright © Picsel 2003
Neither the whole nor any part of the information contained in, or the product described
in, this document may be used, sold, transferred, adapted or reproduced in whole or in
part in any manner or form or in any media except with the prior written permission of the
copyright holder.
The product described in this document is subject to continuous development and
improvement. All particulars of the product and its use contained in this document are
given by Picsel in good faith. However, the content of this document is provided “as is”,
without warranties of any kind with regard to its accuracy or reliability, and specifically
excluding all implied warranties, for example of merchantability, fitness for purpose, title
and non-infringement. In no event shall Picsel be liable for any special, indirect or
consequential damages whatsoever resulting from loss of use, data or profits, arising out of
or in connection with the use of this document. Picsel reserves the right to revise the
document or withdraw it at any time without prior notice.
No licence is granted (nor any rights of whatsoever nature granted), express or implied, to
any intellectual property by this document. Picsel, the Picsel cube device, IFV, Picsel
Browser and ePAGE are trademarks or registered trademarks of Picsel Technologies Ltd.
Throughout this document, the trade names and trademarks of some companies and
products have been used. No such uses are intended to convey endorsement of or other
affiliations with the document.
This document is proprietary to Picsel.
Document number PICSEL-EUG-0020B for landscape format PalmOS 5.2 Sony CLIÉs.
June 2003
Picsel EMEA Office
Picsel Technologies Ltd
Titanium House
Braehead Business Park
Kings Inch Road
Glasgow, G51 4BP,
UK
Tel: +44 (0) 141 885 5588
Fax: +44 (0) 141 885 5599
http://www.picsel.com/
Picsel USA Office
Picsel Technologies Inc.
228 Hamilton Ave.
Suite 319
Palo Alto
CA 94301
USA
Tel: +1 (650) 798 5177
Fax: +1 (650) 798 5001
http://www.picsel.com/
Picsel Japan Office
Picsel Technologies K.K
Burex Kyobashi 5F
2-7-14, Kyobashi Cyuo-ku
Tokyo 104 – 0031
Japan
Tel: +81 (0) 3 5159 2111
Fax: +81 (0) 3 5159 2112
http://www.picsel.com/
Page
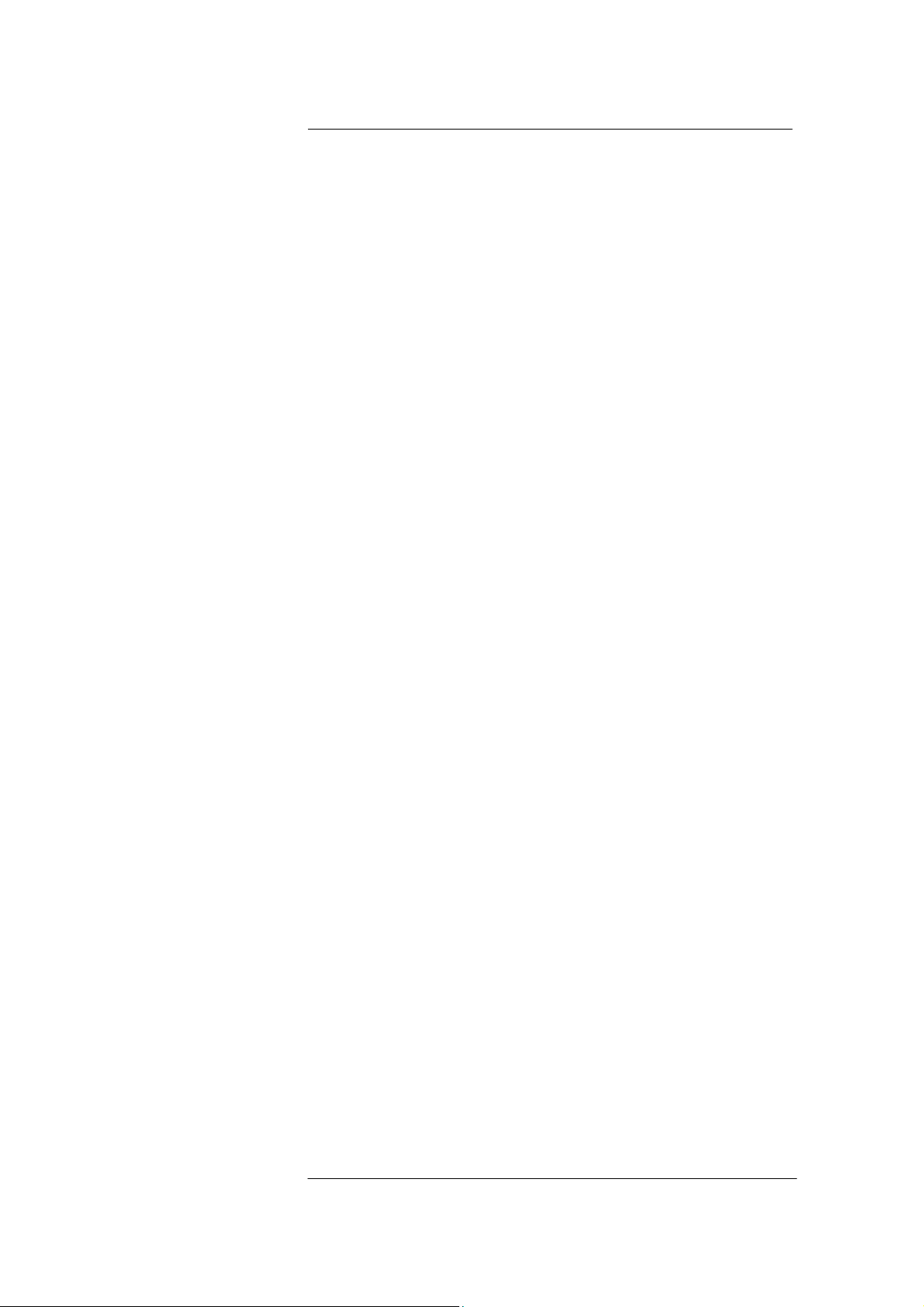
Picsel Viewer for
3
CLIÉ
User Manual
Contents
Introduction 4
Getting Started 5
Panning and Zooming a document 5
Opening Documents 7
Using Picsel Viewer 8
Document View 8
Folder View 10
Document Format Restrictions 12
History View 14
Bookmark View 14
Other Options 15
Configuring Picsel Viewer 16
Acknowledgements 18
Questions and Answers 19
Page
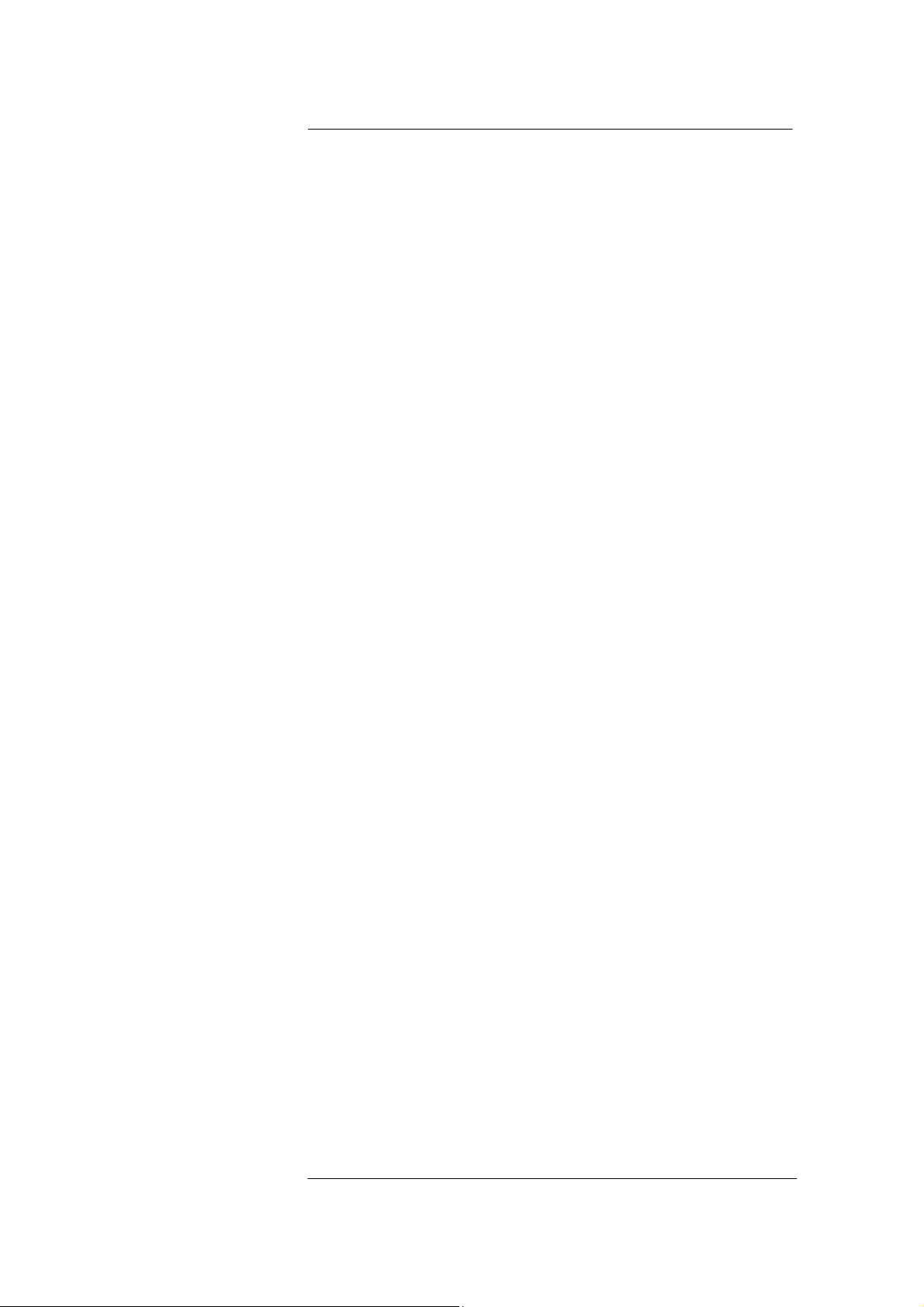
Picsel Viewer for
4
CLIÉ
User Manual
Introduction
Picsel Viewer is a revolutionary product for document browsing on thinclient computing platforms. Its leading edge technology allows you to
view documents on your CLIÉ without any file-conversion or loss of
content. Powerful real-time zooming and panning of documents using
intuitive gestures allows close examination and broad overviews with
equal ease.
Picsel’s patented ePAGE
technology which brings new levels of satisfaction to your experience.
It allows you to view almost all documents in almost all permutations.
Central to its appeal is ePAGE’s ability to read files from desktop
environments in their native form. No conversion from the original
format or compromise is required.
Picsel Viewer’s intuitive user interface makes navigating documents
easier than ever. Simply by touching the pen to the device’s screen, you
can pan (scroll) your document sideways or vertically to view larger
pages on a smaller screen. With a gesture of the pen you can zoom in
or out to view intricate details or overviews. Moving to the next page is
as simple as turning a leaf in a book and a sophisticated yet attractive
menu is available with a tap on the icon in the corner of the screen.
Picsel Viewer supports HTML and all significant image formats (JPEG,
GIF, PNG, BMP, etc.), as well as most popular document types
including PDF, Word, Excel and PowerPoint. These prove the package
as a leading-edge multimedia and document environment
TM
document display environment is the core
Page
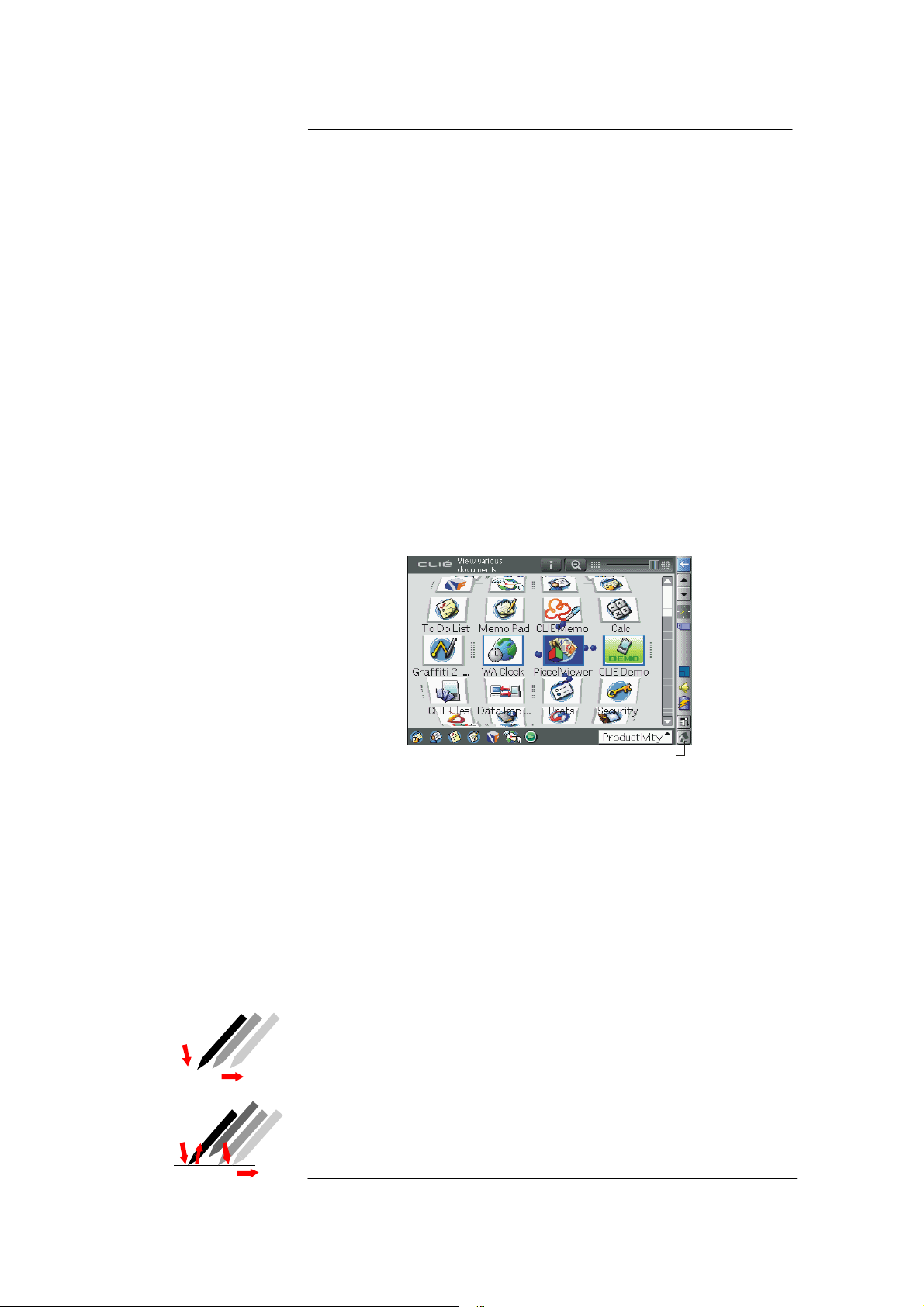
Picsel Viewer for
5
CLIÉ
User Manual
Getting
Started
Now that you have a Sony CLIÉ handheld powered by Picsel Viewer,
you’re ready to see it in action! It is available from the CLIÉ Application
Launcher screen, so to begin, tap the Home icon at the bottom of your
CLIÉ’s screen. Your device may differ slightly from the pictures shown
here. Please consult the “Read This First” operating instructions for
details of your model.
Pan (Scroll):
1.
2.
Zoom:
1. 2.
Home icon
CLIÉ application launcher showing Picsel
Viewer
Tap the ‘Picsel Viewer’ icon in the application launcher. This will
launch the application, briefly showing its starting screen. After
launching, you should open a document using the Folder View,
described later in this user guide.
Panning and Zooming a
document
The document you wish to see is normally larger than the screen space
available. There are two ways to see more of it.
To pan (or ‘scroll’) to a different part of the document, simply stroke
your pen across the screen in the direction you would like the page to
3.
4.
move. To pan the page up, touch and hold your pen somewhere near
the middle of the screen and draw a line towards the top, then take your
Page
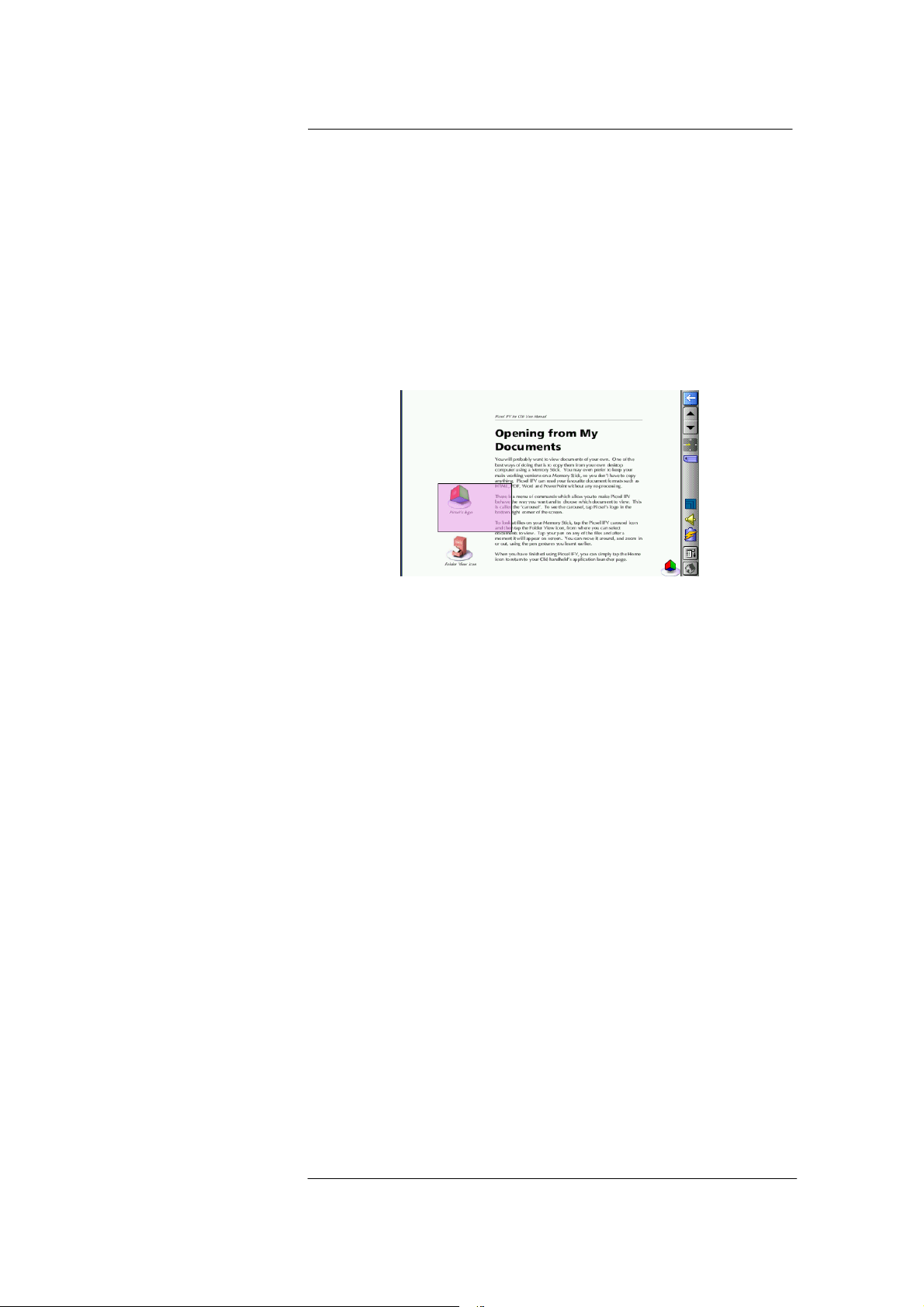
Picsel Viewer for
6
CLIÉ
User Manual
pen off the screen. You can do this repeatedly so that you can view any
size of document. Further, you can ‘throw’ the document across the
screen, and it will continue moving after you have released the pen.
This gives you time to start another stroke. This inertia can be used to
save time while you pan around the document.
You can also zoom the size of the document, so that more or less of it is
visible at a different size. The tap-and-stroke gesture for this is to tap
your pen briefly near the middle of the screen then tap and hold it again
in the same place. Now stroke your pen up to zoom in or down to
zoom out. Release your pen when you reach the scale you like. Using
this, you can view small print details on diagrams or get an overview of
a whole page.
The zoom box, showing in pink the area that will be
expanded using the horizontal tap-and-stroke gesture.
A further method for zooming into a specific area of the document is
available in Picsel Viewer, called ‘Zoom Box’. Use the same tap-andstroke gesture as above, starting at the top-left corner of the area you
would like to fill the screen. However, you should then stroke your pen
to the right instead of vertically. A coloured box will appear showing
the area that will be enlarged. Move your pen to make this cover the
area of interest, and release it.
While you hold your pen down on the screen, the quality of the image
may be poorer. This is to make the zooming more responsive to your
movement. When you release your pen, the quality will improve.
You can also pan the document up and down using the Jog Dial
Navigator on your CLIÉ. If you briefly press and release the Jog Dial, you
will then be able to pan horizontally by turning it again. Press it once
more to return to vertical panning. You can also zoom in and out by
pressing and holding the Jog Dial in and turning it at the same time.
Page
 Loading...
Loading...