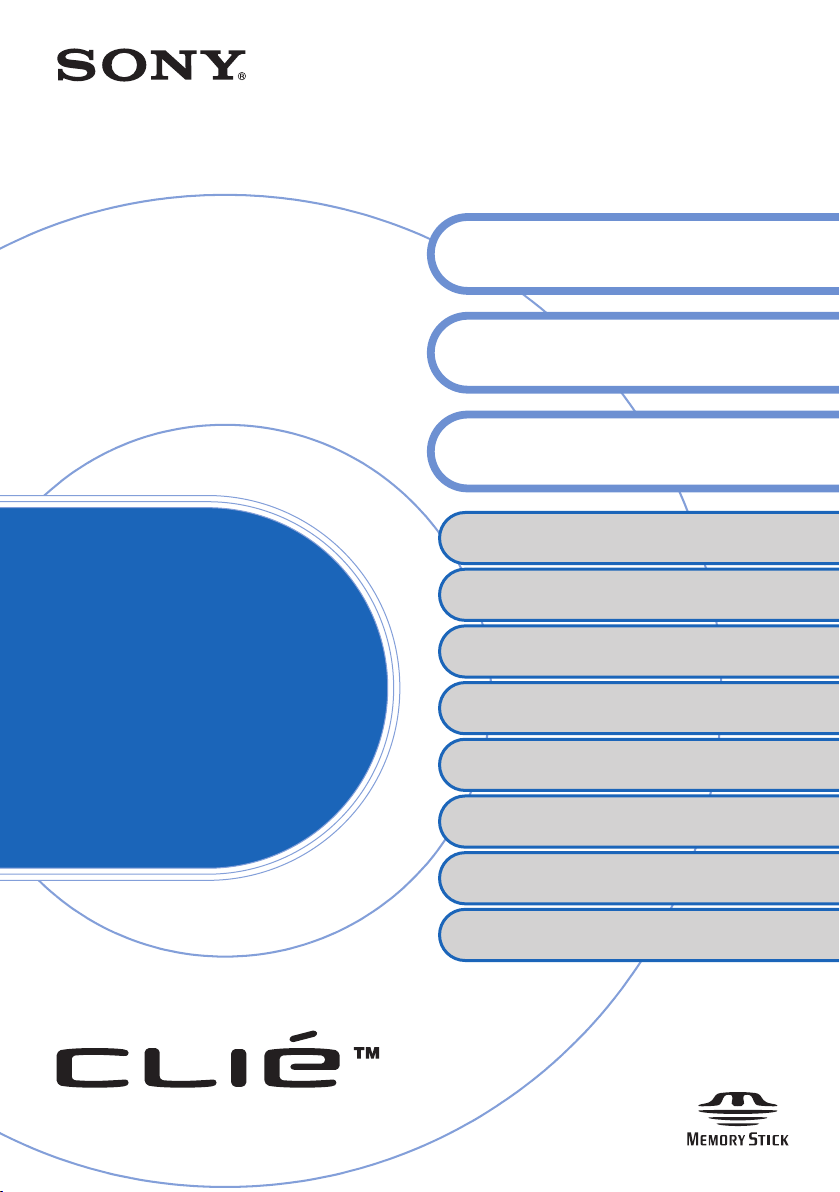
A-BTG-100-51 (1)
Operazioni di base del palmare
CLIÉ™
Immissione di testo nel palmare
CLIÉ™
Scambio e aggiornamento di file/dati
mediante l’operazione HotSync
Personalizzazione del palmare CLIÉ™
(Preferenze)
®
Manuale
delle
istruzioni
Personal Entertainment Organizer
PEG-TJ37
PEG-TJ27
© 2004 Sony Corporation
Scambio e aggiornamento di file/dati mediante
l’operazione HotSync
Uso della “Memory Stick™”
Trasmissione a infrarossi
Creazione di una copia di backup dei dati e
delle applicazioni del palmare CLIÉ™
Protezione dei dati mediante password
Potenziamento delle funzioni con
applicazioni aggiuntive
Trasferimento di dati da un altro palmare
CLIÉ™
®
(altre operazioni HotSync®)
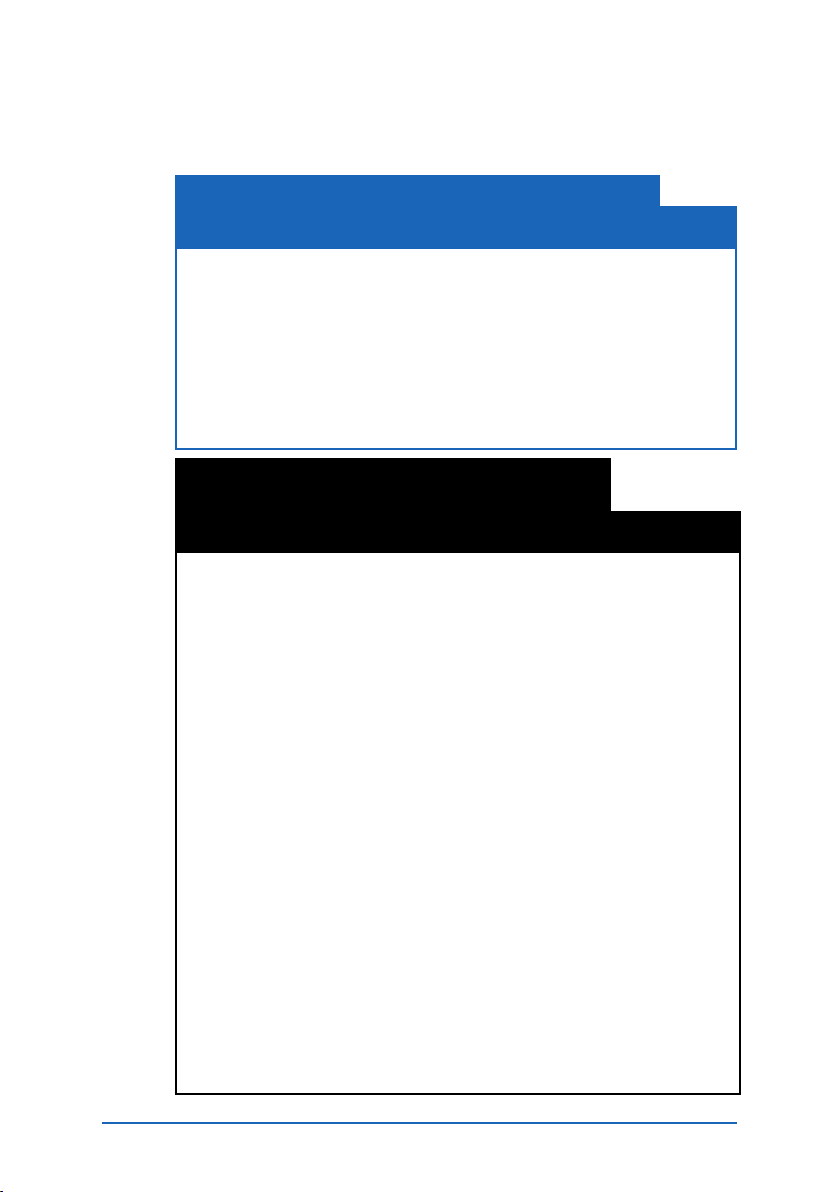
Introduzione
Nel presente manuale, vengono illustrate le operazioni di base e
le funzioni utili del palmare CLIÉ™.
Uso iniziale del palmare CLIÉ™
Le funzioni e le operazioni di base sono descritte in modo dettagliato
(pagine 9-81).
Operazioni di base del palmare CLIÉ™
In questo capitolo, vengono illustrate le operazioni di base del palmare
CLIÉ, nonché le modalità d’uso delle applicazioni.
Immissione di testo nel palmare CLIÉ™
In questo capitolo, vengono illustrate le modalità di scrittura del testo sul
palmare CLIÉ.
Scambio e aggiornamento di file/dati mediante l’operazione
HotSync
In questo capitolo, vengono illustrate le modalità d’uso dell’operazione
HotSync con il computer.
Operazioni avanzate del palmare
CLIÉ™
Le funzioni utili e avanzate che consentono di sfruttare al massimo il
palmare CLIÉ™ sono descritte in modo dettagliato (pagine 82-203).
Personalizzazione del palmare CLIÉ™ (Preferenze)
In questo capitolo, vengono illustrate le modalità di personalizzazione del
palmare CLIÉ.
Scambio e aggiornamento di file/dati mediante l’operazione
HotSync
In questo capitolo, vengono illustrati i vari metodi relativi alle operazioni
HotSync
Uso della “Memory Stick™”
In questo capitolo, vengono illustrate le modalità d’uso dei file/dati
memorizzati su una “Memory Stick”.
Trasmissione a infrarossi
In questo capitolo, vengono illustrate le modalità che consentono di
scambiare dati o applicazioni con un altro palmare CLIÉ mediante la
trasmissione a infrarossi.
Creazione di una copia di backup dei dati e delle applicazioni del
palmare CLIÉ™
In questo capitolo, vengono illustrate le modalità di creazione di una copia
di backup dei dati e delle applicazioni del palmare CLIÉ.
Protezione dei dati mediante password
In questo capitolo, vengono illustrate le modalità di assegnazione di una
password per impedire l’uso non autorizzato del palmare CLIÉ o per
proteggere i dati in esso contenuti.
Potenziamento delle funzioni con applicazioni aggiuntive
In questo capitolo, vengono illustrate le modalità di installazione di
applicazioni aggiuntive sul palmare CLIÉ.
Trasferimento di dati da un altro palmare CLIÉ™
In questo capitolo, vengono illustrate le modalità di trasferimento dei dati da
un modello precedente di palmare CLIÉ ad uno nuovo.
®
®
(altre operazioni HotSync®)
®
.
2
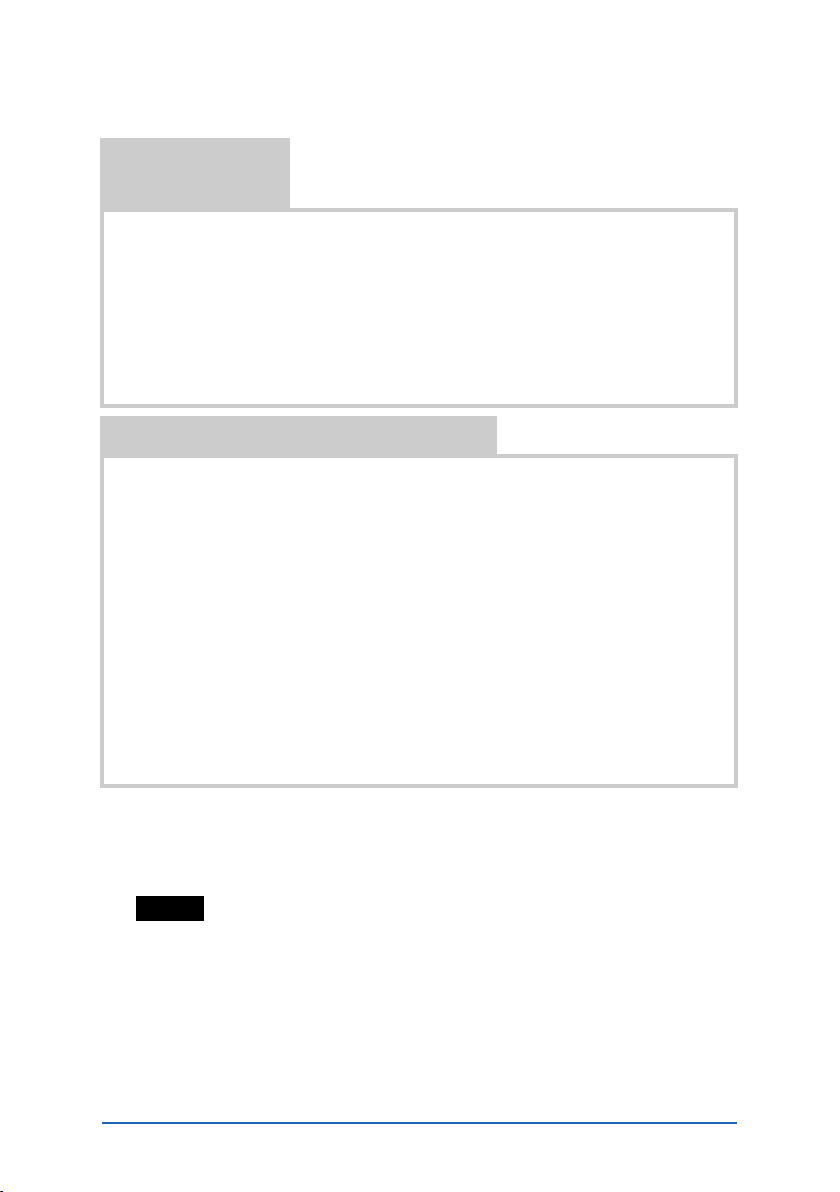
Insieme al palmare CLIÉ vengono forniti i manuali elencati di seguito.
Consultare tali manuali oltre al presente.
Manuale in
formato cartaceo
* Se il palmare CLIÉ è stato acquistato in Europa, il manuale non sarà
disponibile in formato cartaceo, ma sarà incluso nel
installazione
come file PDF.
CD-ROM di
Operazioni preliminari (Istruzioni per l’uso)*
In questo manuale sono riportate le modalità di impostazione del palmare CLIÉ e del
computer, nonché le operazioni di base.
Per un uso sicuro, accertarsi di leggere la “Guida sulla sicurezza e sulle
norme” in dotazione.
Guida alla connessione ad Internet (solo per PEG-TJ37)
In questo manuale sono riportate le modalità di connessione a Internet mediante una
rete LAN senza fili.
Manuali da consultare mediante il computer
I manuali riportati di seguito vengono installati automaticamente sul computer una
volta effettuata l’impostazione del palmare CLIÉ e del computer stesso.
bPer ulteriori informazioni su ciascun manuale, fare riferimento alla sezione “Uso dei Manuali
per CLIÉ con il computer” del manuale “Operazioni preliminari (Istruzioni per l’uso)”.
Manuale delle istruzioni (il presente manuale, formato
PDF*)
In questo manuale vengono illustrate le operazioni di base e le funzioni avanzate del
palmare CLIÉ.
Manuale delle applicazioni CLIÉ (formato HTML**)
In questo manuale vengono illustrate in modo dettagliato le modalità d’uso delle
applicazioni in dotazione.
Guida alla soluzione dei problemi (formato PDF*)
Questa guida consente di risolvere i problemi comuni che potrebbero verificarsi
durante l’uso del palmare CLIÉ.
* È possibile consultare il manuale a schermo utilizzando Adobe Reader. Se sul
computer in uso non è installato Adobe Reader, procedere all’installazione
mediante l’apposito CD-ROM in dotazione.
** È possibile consultare il manuale a schermo utilizzando Internet Explorer
Version 5.0 o successiva.
Note
• È possibile che alcune illustrazioni del presente documento (Manuale delle istruzioni) non
riproducano fedelmente il palmare CLIÉ.
b
Per ulteriori informazioni sul palmare CLIÉ in uso, consultare il manuale “Operazioni preliminari
(Istruzioni per l’uso)”.
• È possibile che alcuni accessori descritti nel presente documento (Manuale delle istruzioni)
non siano supportati dal palmare CLIÉ in uso.
• Il presente manuale si riferisce ai modelli PEG-TJ37 e PEG-TJ27.
Se non diversamente specificato, le illustrazioni utilizzate nel manuale si riferiscono al modello
–
PEG-TJ37.
– Le differenze tra i modelli PEG-TJ37 e PEG-TJ27 vengono specificate in ogni sezione
pertinente.
3
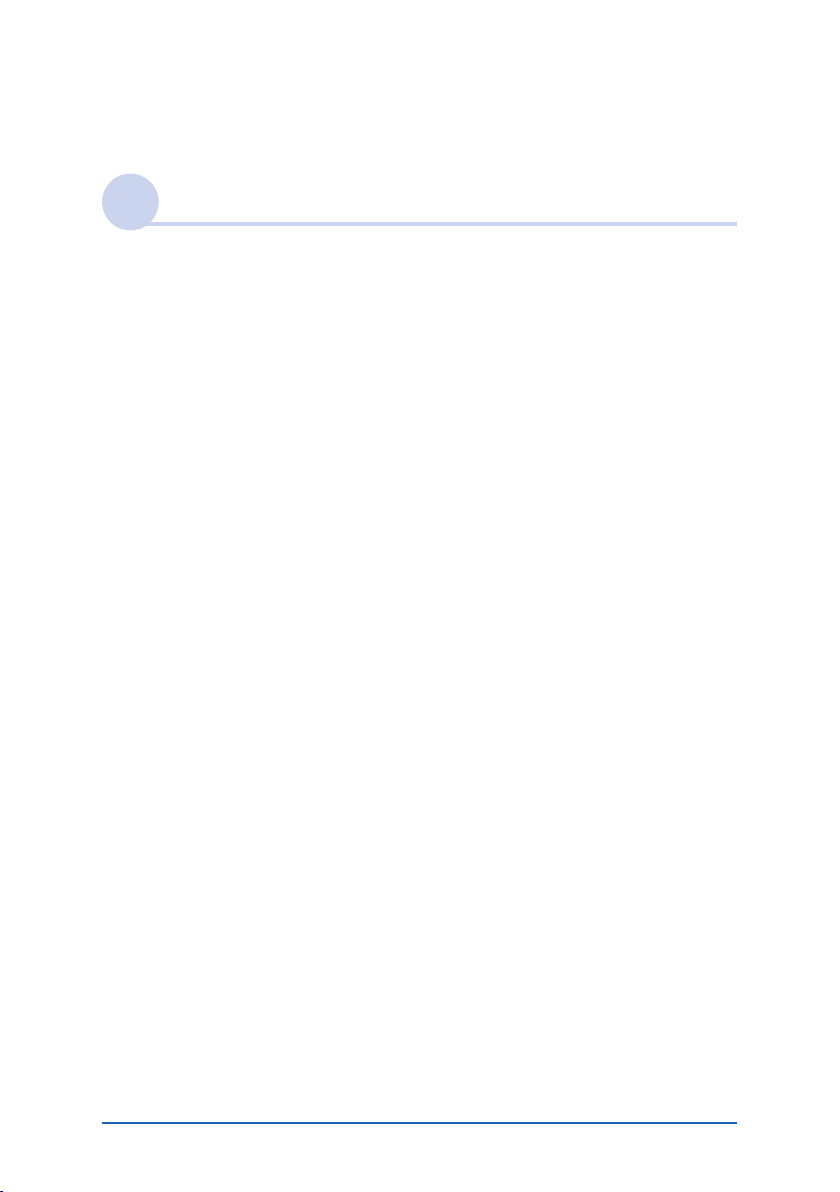
Indice
Operazioni di base del palmare CLIÉ™
Operazioni di base . . . . . . . . . . . . . . . . . . . . . . . . . . . . . . . . . . . 10
Uso dello stilo . . . . . . . . . . . . . . . . . . . . . . . . . . . . . . . . . . . . . . . . . 10
Uso della navigatore Jog Dial™ . . . . . . . . . . . . . . . . . . . . . . . . . . . . 12
Avvio di un’applicazione. . . . . . . . . . . . . . . . . . . . . . . . . . . . . . . 14
Avvio di un’applicazione da CLIE Launcher . . . . . . . . . . . . . . . . . . . 15
Chiusura di un’applicazione. . . . . . . . . . . . . . . . . . . . . . . . . . . . . . . 16
Uso della schermata CLIE Launcher . . . . . . . . . . . . . . . . . . . . . . 17
Individuazione dei componenti . . . . . . . . . . . . . . . . . . . . . . . . . . . . 17
Gruppi di CLIE Launcher . . . . . . . . . . . . . . . . . . . . . . . . . . . . . . . . . 18
Uso delle applicazioni preferite (collegamenti) . . . . . . . . . . . . . . . . . 22
Icone di gestione delle applicazioni . . . . . . . . . . . . . . . . . . . . . . . . . 25
Visualizzazione delle informazioni relative alle applicazioni. . . . . . . . 25
Elenco dei menu . . . . . . . . . . . . . . . . . . . . . . . . . . . . . . . . . . . . . . . 27
Uso della schermata Palm OS® Standard . . . . . . . . . . . . . . . . . . 30
Visualizzazione della schermata Palm OS® Standard . . . . . . . . . . . . 30
Avvio di un’applicazione . . . . . . . . . . . . . . . . . . . . . . . . . . . . . . . . . 32
Modifica della modalità di visualizzazione della schermata Palm OS
Standard . . . . . . . . . . . . . . . . . . . . . . . . . . . . . . . . . . . . . . . . . . . . . 37
Visualizzazione delle applicazioni per categoria . . . . . . . . . . . . . . . . 39
®
Individuazione dei dati registrati . . . . . . . . . . . . . . . . . . . . . . . . . 42
Uso dell’opzione Trova . . . . . . . . . . . . . . . . . . . . . . . . . . . . . . . . . . 42
Modifica dei tipi di carattere. . . . . . . . . . . . . . . . . . . . . . . . . . . . 44
Voci di menu comuni . . . . . . . . . . . . . . . . . . . . . . . . . . . . . . . . . 45
Continua alla pagina successiva
• • • • • • • • • • • • • • • • • • • • • • • • • •
4
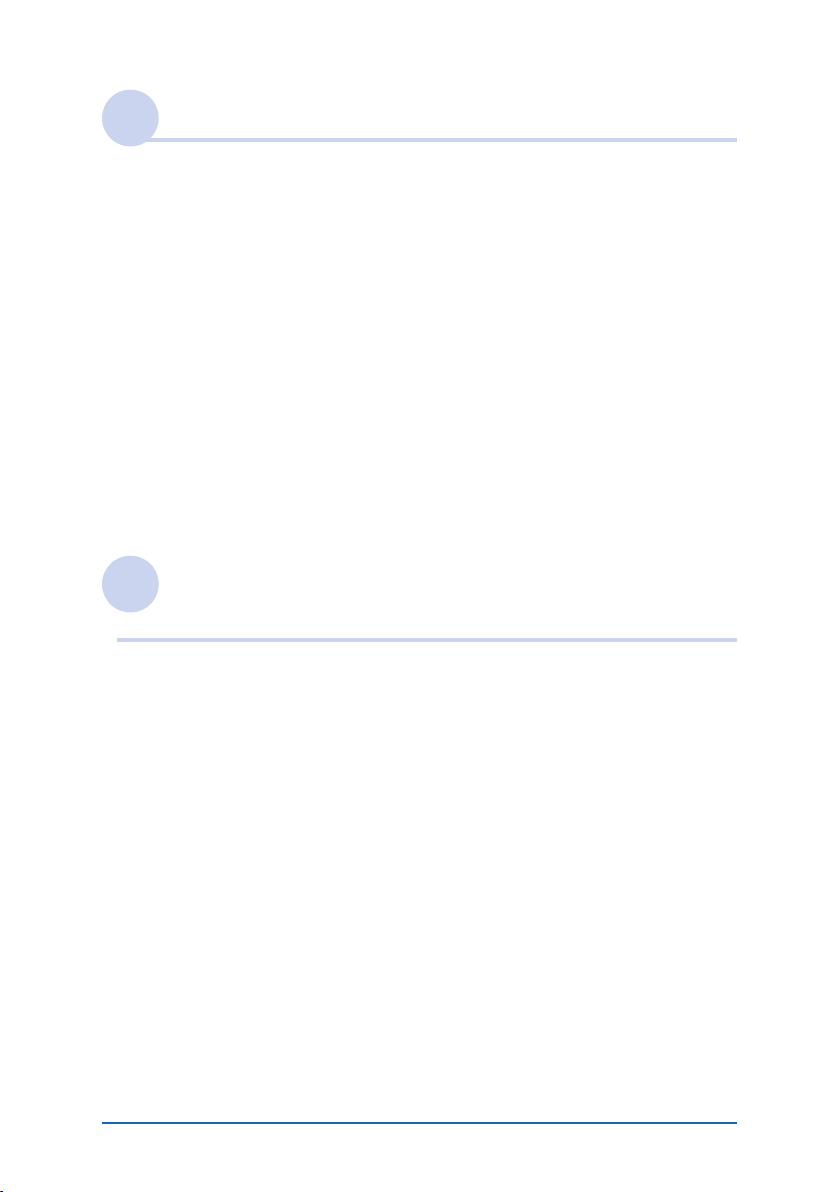
Immissione di testo nel palmare CLIÉ™
Immissione di testo nel palmare CLIÉ™ . . . . . . . . . . . . . . . . . . . 48
Uso di Graffiti
Descrizione di Graffiti® 2. . . . . . . . . . . . . . . . . . . . . . . . . . . . . . . . . 50
Immissione di tratti nel palmare CLIÉ™ . . . . . . . . . . . . . . . . . . . . . . 51
Uso dell’area di scrittura Graffiti
Elenco dei caratteri Graffiti
Immissione di testo . . . . . . . . . . . . . . . . . . . . . . . . . . . . . . . . . . . . . 60
Uso dei tratti di navigazione e dei collegamenti . . . . . . . . . . . . . . . . 62
®
2 per l’immissione di testo. . . . . . . . . . . . . . . . . 50
®
2. . . . . . . . . . . . . . . . . . . . . . . . . 52
®
2. . . . . . . . . . . . . . . . . . . . . . . . . . . . . 54
Uso di Decuma Input per l’immissione di testo
(solo per PEG-TJ37) . . . . . . . . . . . . . . . . . . . . . . . . . . . . . . . . . . 64
Immissione di testo . . . . . . . . . . . . . . . . . . . . . . . . . . . . . . . . . . . . . 64
Uso della tastiera a schermo per l’immissione di testo. . . . . . . . . 70
Immissione di testo . . . . . . . . . . . . . . . . . . . . . . . . . . . . . . . . . . . . . 70
Scambio e aggiornamento di file/dati mediante
l’operazione HotSync
Operazione HotSync® . . . . . . . . . . . . . . . . . . . . . . . . . . . . . . . . 74
Esecuzione dell’operazione HotSync
Esecuzione dell’operazione HotSync® con il cavo USB
(HotSync
®
locale) . . . . . . . . . . . . . . . . . . . . . . . . . . . . . . . . . . . . . . 76
®
®
. . . . . . . . . . . . . . . . . . . . . 76
Uso di Palm™ Desktop per CLIÉ . . . . . . . . . . . . . . . . . . . . . . . . . 78
Avvio di Palm™ Desktop per CLIÉ . . . . . . . . . . . . . . . . . . . . . . . . . . 78
Individuazione dei componenti di Palm™ Desktop per CLIÉ . . . . . . . 79
Operazioni di base di Palm™ Desktop per CLIÉ . . . . . . . . . . . . . . . . 80
Continua alla pagina successiva
• • • • • • • • • • • • • • • • • • • • • • • • • •
5
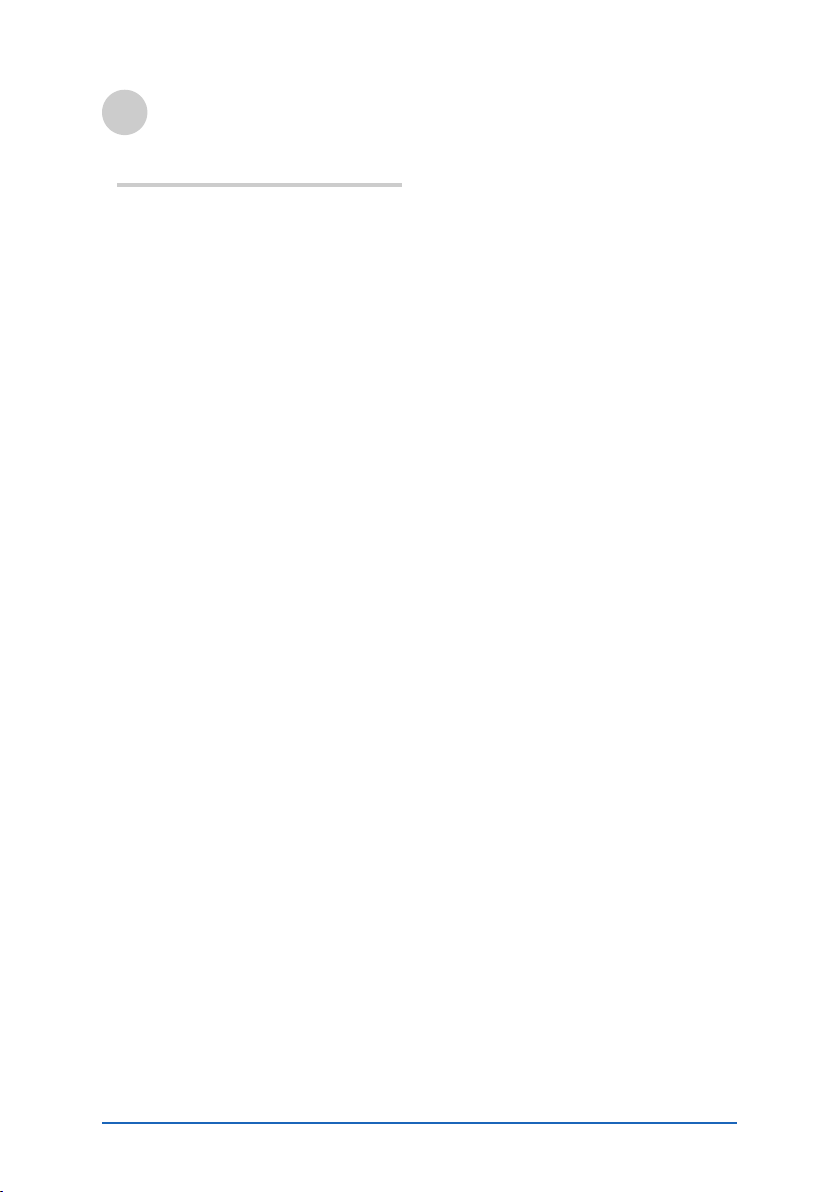
Personalizzazione del
palmare CLIÉ™
(Preferenze)
Operazioni possibili con la schermata
Preferenze . . . . . . . . . . . . . . . . . . . 83
Impostazione di Graffiti
Creazione di collegamenti
®
Graffiti
Visualizzazione delle informazioni sulla
batteria e sul supporto di
memorizzazione e modifica del livello
del volume . . . . . . . . . . . . . . . . . . . 87
Regolazione del digitalizzatore . . . . 88
Impostazione delle preferenze di rete
per una rete LAN senza fili (solo per
PEG-TJ37). . . . . . . . . . . . . . . . . . . . 89
Impostazione delle preferenze di rete
per il fornitore e il server remoto. . . 94
2 . . . . . . . . . . . . . . . . . . . 86
Impostazione manuale di un punto
di accesso alla rete LAN
senza fili . . . . . . . . . . . . . . . . . . 89
Ricerca e impostazione manuale di
un punto di accesso alla rete LAN
senza fili . . . . . . . . . . . . . . . . . . 91
Connessione automatica del
palmare CLIÉ ad un punto di
accesso alla rete LAN senza
fili. . . . . . . . . . . . . . . . . . . . . . . 92
Controllo dello stato della
comunicazione LAN senza
fili. . . . . . . . . . . . . . . . . . . . . . . 93
Selezione di un modello di
servizi . . . . . . . . . . . . . . . . . . . . 94
Immissione di un nome
utente . . . . . . . . . . . . . . . . . . . 94
Immissione di una password . . . 95
Selezione di una
connessione . . . . . . . . . . . . . . . 96
Impostazione delle informazioni
telefoniche . . . . . . . . . . . . . . . . 96
®
2. . . . . . . 85
Aggiunta di informazioni
dettagliate ad un modello di
servizi . . . . . . . . . . . . . . . . . . . .98
Duplicazione/Eliminazione di
modelli di servizi aggiuntivi . . .100
Creazione di script di
accesso . . . . . . . . . . . . . . . . . .101
Uso dei menu delle preferenze di
rete . . . . . . . . . . . . . . . . . . . . .104
Assegnazione delle applicazioni ai tasti
applicazione . . . . . . . . . . . . . . . . .105
Personalizzazione delle operazioni del
tratto di stilo a schermo pieno . . . . 106
Impostazione dell’intervallo di
spegnimento automatico. . . . . . . .108
Impostazioni audio . . . . . . . . . . . .109
Attivazione/Disattivazione
dell’indicatore di allarme . . . . . . . .110
Attivazione/Disattivazione della
funzione di trasmissione a
infrarossi . . . . . . . . . . . . . . . . . . . .111
Selezione del colore del display . . . 112
Impostazione del formato di
visualizzazione di ora, data e
numeri . . . . . . . . . . . . . . . . . . . . .113
Selezione di un’impostazione
predefinita regionale . . . . . . . . 113
Personalizzazione delle
impostazioni . . . . . . . . . . . . . .113
Aggiunta/Modifica delle preferenze del
dispositivo di comunicazione . . . . . 115
Impostazione delle preferenze di data e
ora . . . . . . . . . . . . . . . . . . . . . . . .117
Impostazione della data . . . . . .117
Impostazione dell’ora. . . . . . . . 117
Impostazione del fuso orario e
dell’ora legale . . . . . . . . . . . . . 118
Continua alla pagina successiva
• • • • • • • • • • • • • • • • • • • • • • • • • •
6
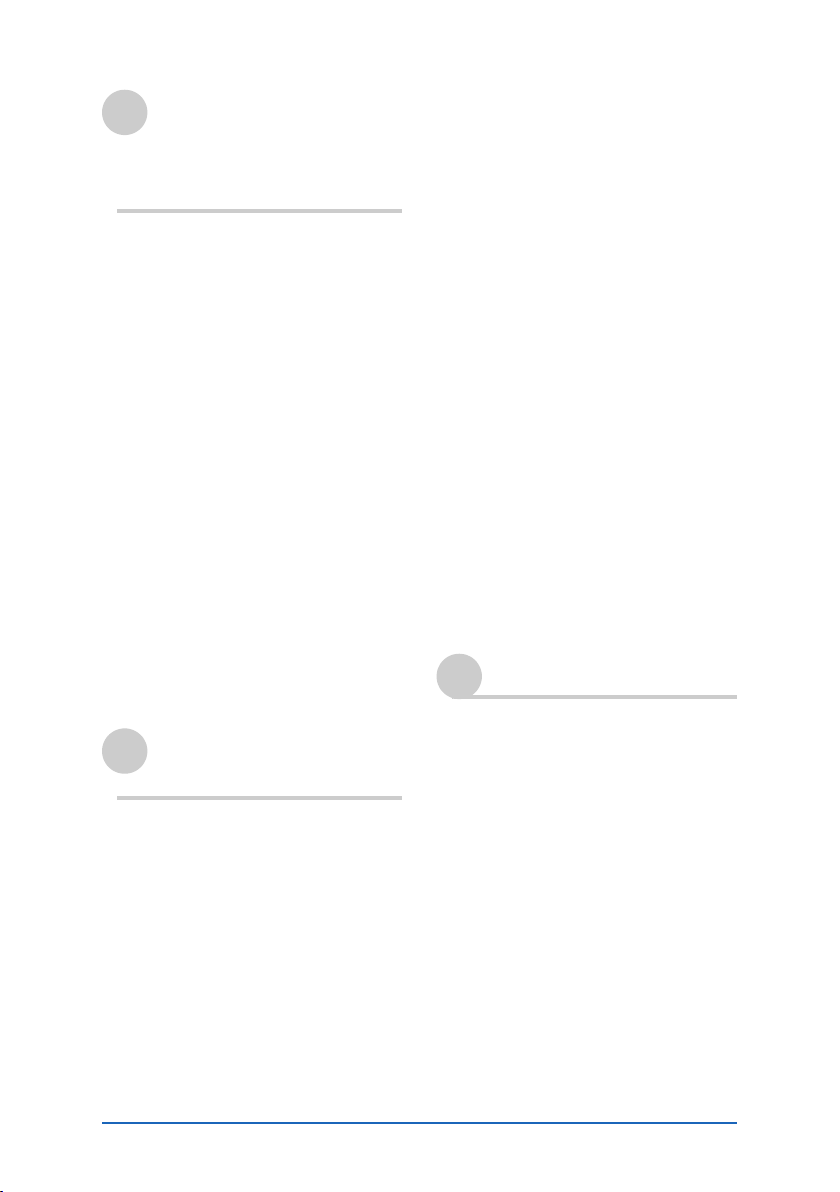
Scambio e aggiornamento
di file/dati mediante
l’operazione HotSync
®
(altre operazioni HotSync®)
Personalizzazione delle impostazioni
dell’applicazione HotSync
(Conduit) . . . . . . . . . . . . . . . . . . . 120
Sincronizzazione con i dati esterni
(Collegamento file). . . . . . . . . . . . 122
Personalizzazione dell’avvio di
HotSync
®
Manager e delle opzioni di
impostazione di HotSync
Esecuzione dell’operazione HotSync
mediante una rete LAN senza fili
(solo per PEG-TJ37) . . . . . . . . . . . 124
Esecuzione dell’operazione HotSync
mediante infrarossi. . . . . . . . . . . . 127
Esecuzione dell’operazione HotSync
tramite modem . . . . . . . . . . . . . . 131
Esecuzione dell’operazione HotSync
mediante una rete . . . . . . . . . . . . 137
Esecuzione dell’operazione HotSync
mediante una rete LAN
(LANSync). . . . . . . . . . . . . . . . . . . 141
®
®
. . . . . . 123
®
®
®
®
®
Uso della
“Memory Stick™”
Uso della “Memory Stick™”. . . . . 146
Tipo di supporto di memorizzazione
utilizzabile con il palmare
CLIÉ . . . . . . . . . . . . . . . . . . . . 146
Uso della “Memory Stick” . . . 146
Protezione dei file/dati contenuti
nella “Memory Stick” . . . . . . . 149
Avvio di un’applicazione contenuta
nella “Memory Stick” . . . . . . . 150
Visualizzazione delle informazioni
relative alla “Memory Stick”
(Info scheda). . . . . . . . . . . . . . 152
Assegnazione di un nome alla
“Memory Stick” . . . . . . . . . . .153
Formattazione della “Memory
Stick” . . . . . . . . . . . . . . . . . . .154
Scambio di dati mediante la “Memory
Stick” . . . . . . . . . . . . . . . . . . . . . .156
Avvio di CLIE Files . . . . . . . . . .156
Copia dei dati contenuti nel
palmare CLIÉ sulla
“Memory Stick” . . . . . . . . . . .159
Copia dei dati contenuti nella
“Memory Stick” sul palmare
CLIÉ. . . . . . . . . . . . . . . . . . . . .162
Eliminazione dei file o delle
directory contenuti nella
“Memory Stick” . . . . . . . . . . .164
Estrazione dei file
compressi . . . . . . . . . . . . . . . .166
Voci di menu di CLIE Files . . . .169
Scambio di file/dati senza utilizzare
CLIE Files . . . . . . . . . . . . . . . . .170
Note sull’avvio delle applicazioni
dalla “Memory Stick” . . . . . . .171
Trasmissione a infrarossi
Trasmissione a infrarossi tra il palmare
CLIÉ e un altro dispositivo PDA con
Palm OS
®
. . . . . . . . . . . . . . . . . . .173
Operazioni possibili con la
trasmissione a infrarossi . . . . . .173
Trasmissione a infrarossi delle
informazioni . . . . . . . . . . . . . .174
Continua alla pagina successiva
• • • • • • • • • • • • • • • • • • • • • • • • • •
7
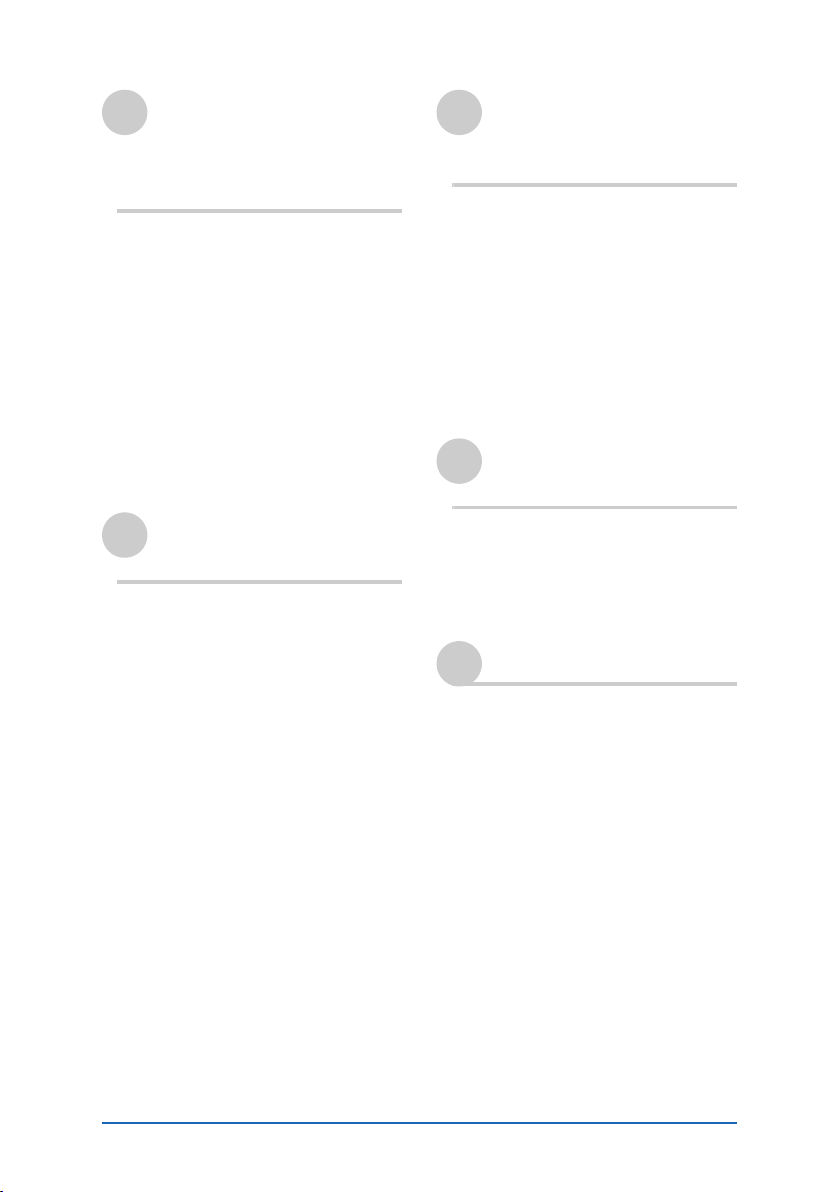
Creazione di una copia di
backup dei dati e delle
applicazioni del palmare
CLIÉ™
Creazione di una copia di backup dei
dati e delle applicazioni del palmare
CLIÉ™ . . . . . . . . . . . . . . . . . . . . . 178
Creazione di una copia di backup
dei dati e delle applicazioni sul
computer mediante l’operazione
HotSync
Creazione di una copia di backup di
dati e applicazioni su una “Memory
Stick” utilizzando Memory Stick
Backup . . . . . . . . . . . . . . . . . . 179
®
. . . . . . . . . . . . . . . . 178
Potenziamento delle
funzioni con applicazioni
aggiuntive
Potenziamento delle funzioni con
applicazioni aggiuntive . . . . . . . . .193
Installazione . . . . . . . . . . . . . . . . .194
Installazione dal computer . . . .194
Installazione delle applicazioni nella
“Memory Stick” . . . . . . . . . . .196
Installazione da Internet. . . . . . 196
Eliminazione delle applicazioni
aggiuntive installate. . . . . . . . . 197
Trasferimento di dati da un
altro palmare CLIÉ™
Protezione dei dati
mediante password
Immissione di informazioni
personali . . . . . . . . . . . . . . . . . . . 184
Blocco del palmare CLIÉ mediante
password (protezione dei dati) . . . 186
Spegnimento del palmare CLIÉ in
seguito al relativo blocco . . . . 186
Impostazione del palmare CLIÉ per il
blocco automatico . . . . . . . . . 188
Protezione dei dati . . . . . . . . . . . . 189
Assegnazione di una
password . . . . . . . . . . . . . . . . 189
Modifica o eliminazione di una
password . . . . . . . . . . . . . . . . 190
Come nascondere o mascherare i
dati privati . . . . . . . . . . . . . . . 191
Trasferimento di dati da un altro
palmare CLIÉ™ . . . . . . . . . . . . . . .200
Trasferimento di dati utilizzando
Palm™ Desktop per CLIÉ . . . . .200
INDICE ANALITICO . . . . . .204
8
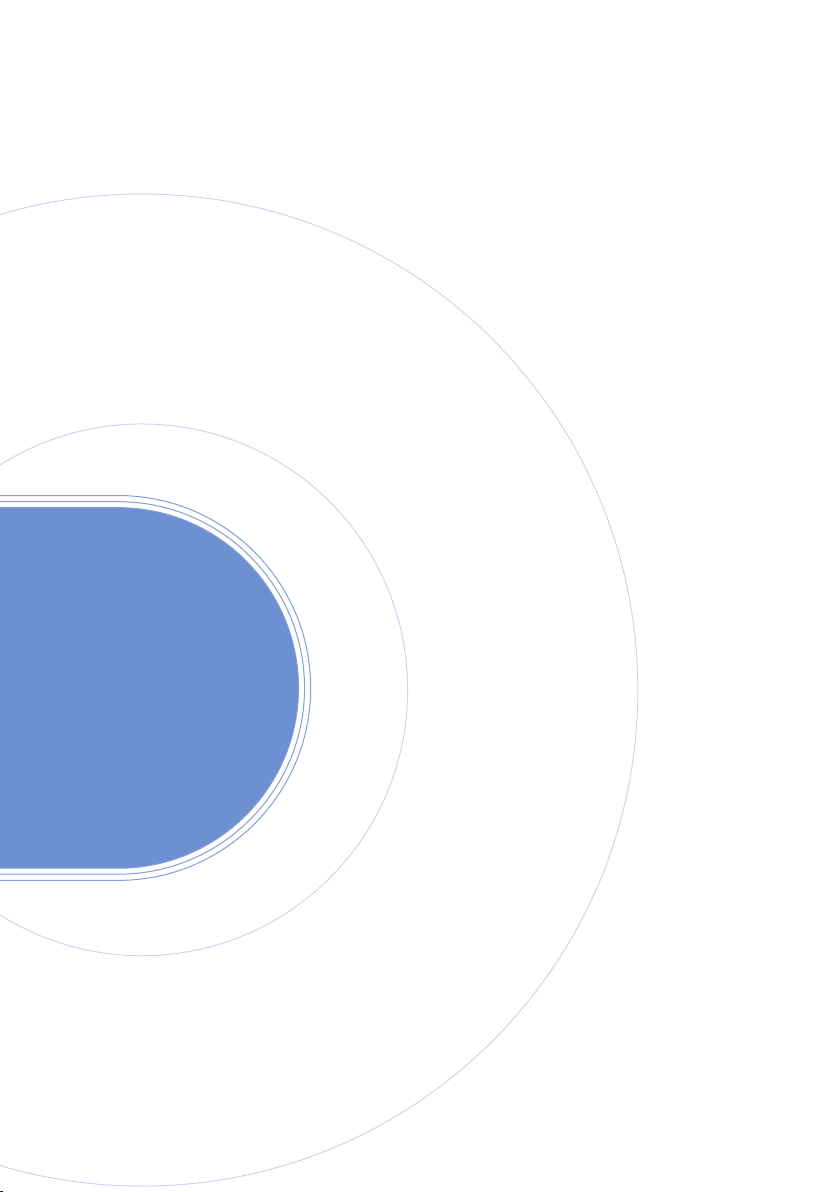
Operazioni di base del palmare CLIÉ™
In questo capitolo, vengono illustrate le
operazioni di base del palmare CLIÉ, quali l’uso
dello stilo e della navigatore Jog Dial™,
l’individuazione dei componenti e l’avvio delle
applicazioni.
Viene inoltre fornita una panoramica sui menu
comuni alle applicazioni e una spiegazione sulle
modalità di individuazione dei dati registrati e di
selezione dei tipi di carattere.
Operazioni di base. . . . . . . . . . . . . . . . . . . . . 10
Avvio di un’applicazione. . . . . . . . . . . . . . . . . 14
Uso della schermata CLIE Launcher . . . . . . . . . 17
Uso della schermata Palm OS
Individuazione dei dati registrati . . . . . . . . . . . 42
Modifica dei tipi di carattere . . . . . . . . . . . . . . 44
Voci di menu comuni . . . . . . . . . . . . . . . . . . . 45
®
Standard . . . . . 30
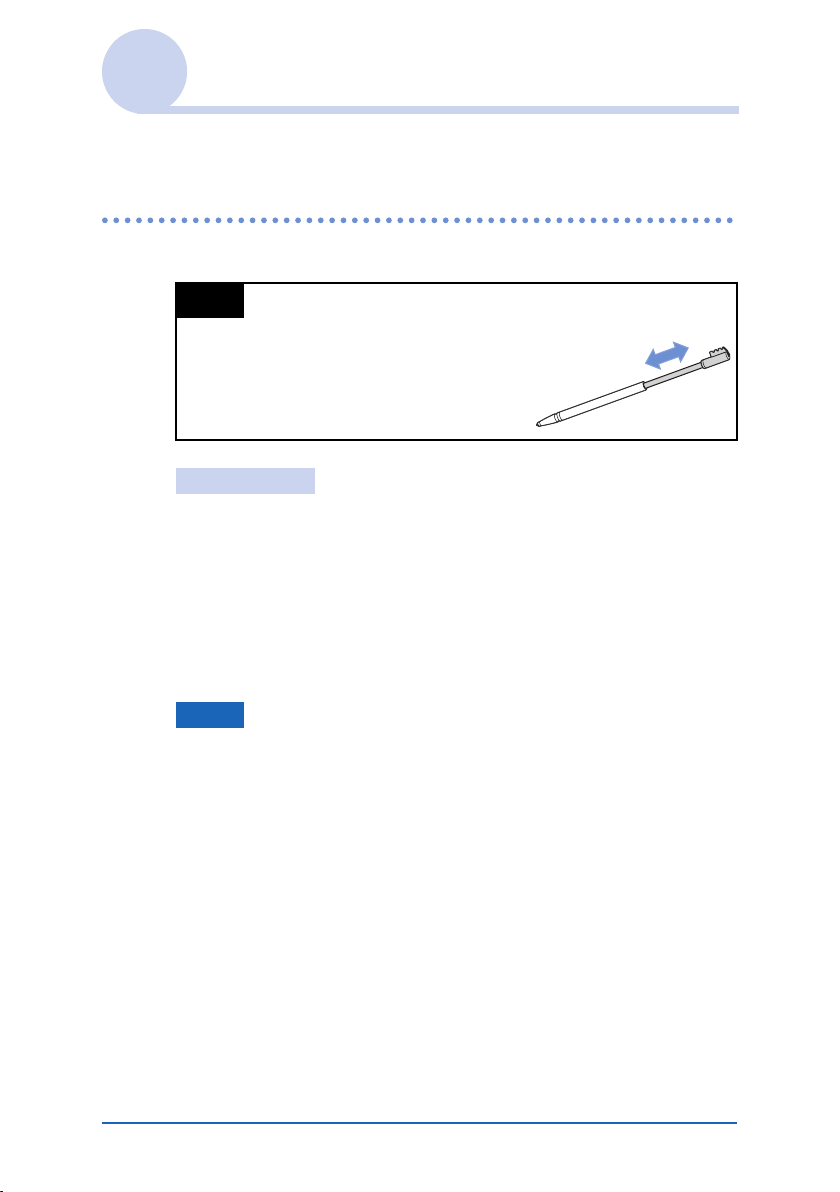
Operazioni di base
Uso dello stilo e della navigatore Jog Dial™.
Uso dello stilo
Stilo
Lo stilo è un dispositivo simile ad una
penna che consente di utilizzare il palmare
CLIÉ toccandone direttamente lo schermo.
Suggerimento
Ubicazione dello stilo
Lo stilo si trova nel palmare CLIÉ.
L’esatta ubicazione di tale dispositivo varia in base al modello di
palmare.
b Per ulteriori informazioni, consultare la sezione “Componenti del
palmare CLIÉ™” del manuale “Operazioni preliminari (Istruzioni
per l’uso)”.
Nota
Onde evitare di smarrire lo stilo, dopo l’uso, riporlo sempre
nell’apposito scomparto nel palmare CLIÉ.
Continua alla pagina successiva
• • • • • • • • • • • • • • • • • • • • • • • • • •
Operazioni di base del palmare CLIÉ™ 10
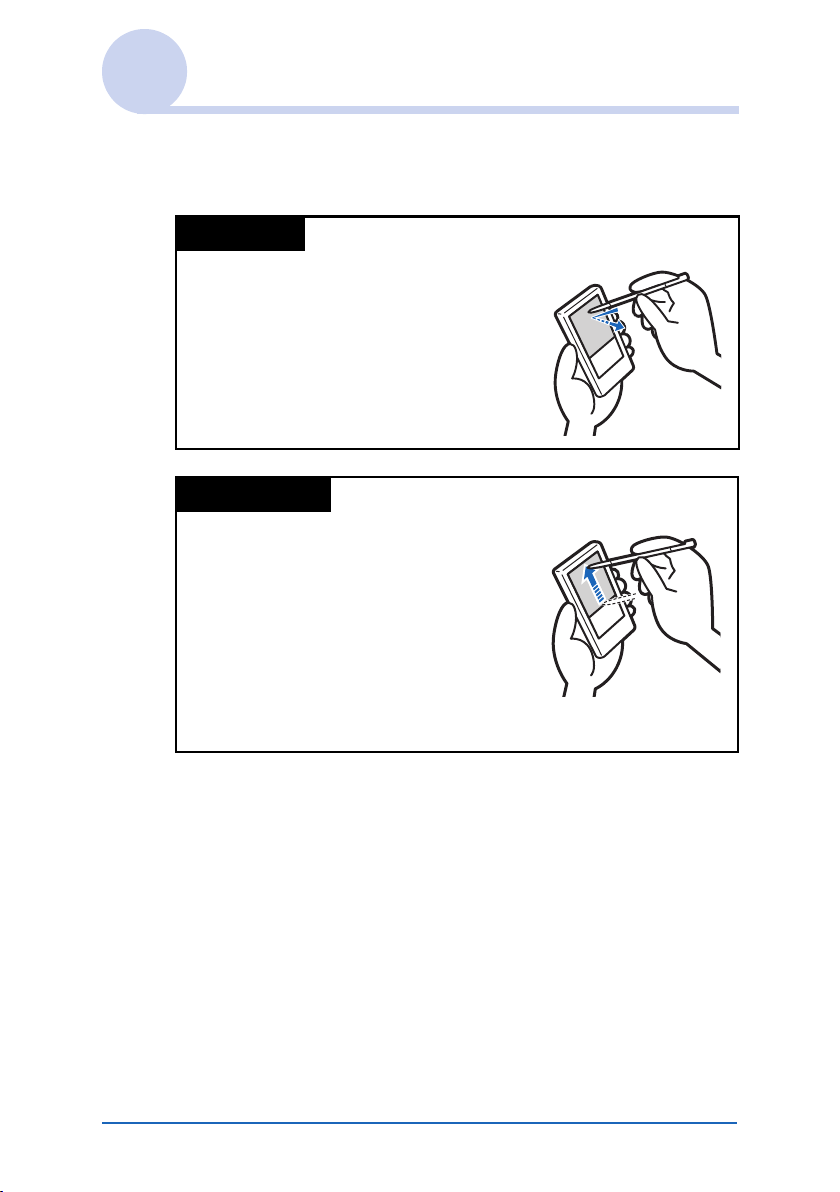
Operazioni di base
È possibile utilizzare il palmare CLIÉ mediante lo stilo nei
seguenti modi.
Toccando
Con il verbo “toccare” si intende la leggera
pressione di una voce desiderata sullo
schermo mediante lo stilo.
Per scrivere il testo mediante la tastiera a
schermo o avviare un’applicazione,
“toccare” il pulsante o l’icona desiderati
utilizzando lo stilo.
Trascinando
“Trascinare” significa toccare la voce
desiderata sullo schermo mediante lo stilo e
spostarla sulla superficie dello schermo.
Allo stesso modo in cui il mouse del
computer viene “trascinato”, è possibile
utilizzare lo stilo per “trascinare” la barra
di scorrimento per spostarsi sullo schermo
oppure “trascinare” lo stilo sui caratteri per
evidenziarli.
Operazioni di base del palmare CLIÉ™ 11
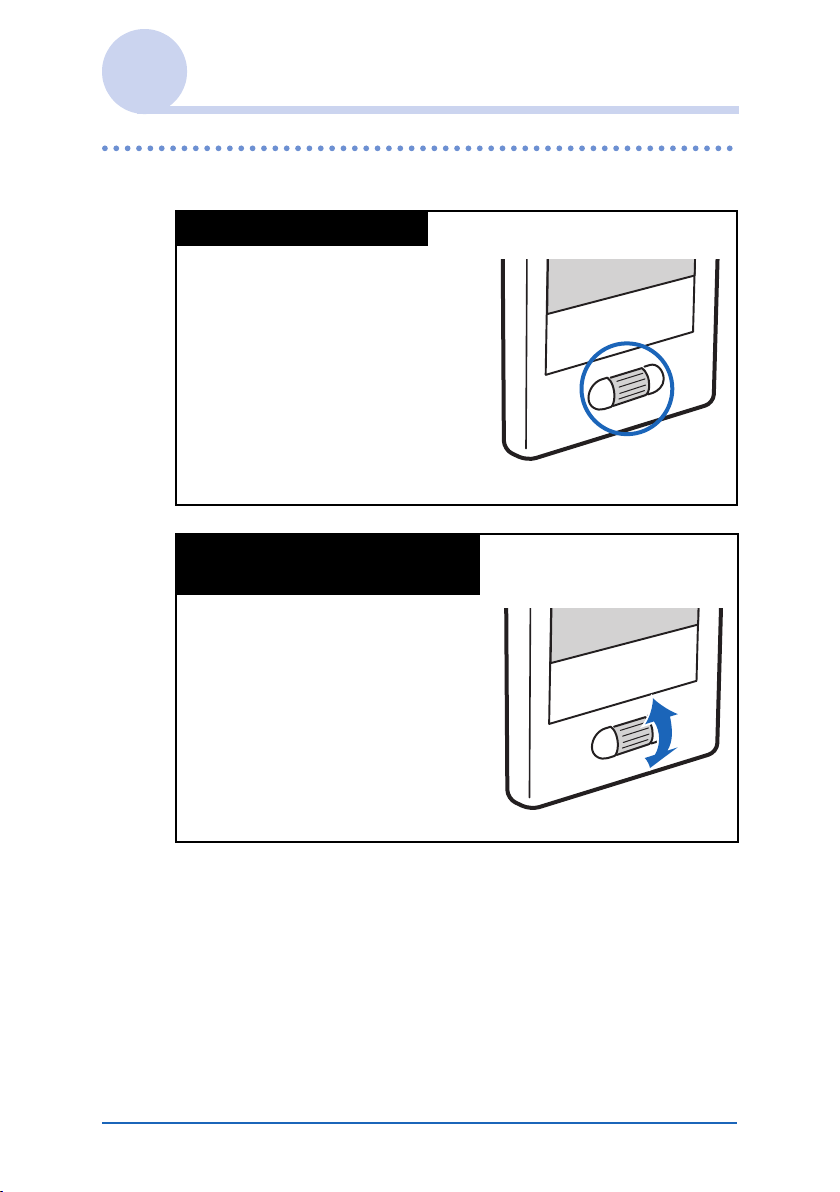
Operazioni di base
Uso della navigatore Jog Dial™
Navigatore Jog Dial™
Il palmare CLIÉ è dotato di una
navigatore Jog Dial™, situata nella
parte anteriore del palmare stesso.
Rotazione della navigatore
Jog Dial™
Ruotare la navigatore Jog Dial™ per
selezionare l’applicazione che si
desidera avviare.
Continua alla pagina successiva
• • • • • • • • • • • • • • • • • • • • • • • • • •
Operazioni di base del palmare CLIÉ™ 12
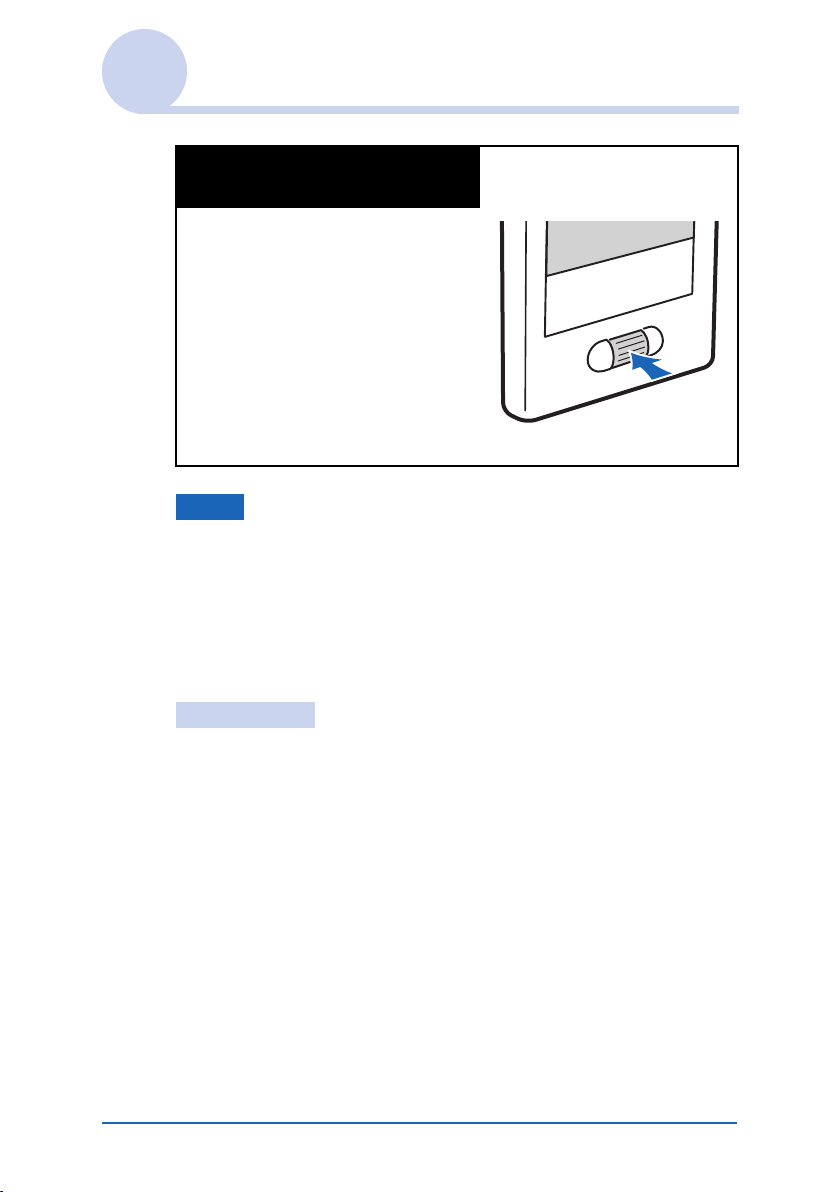
Operazioni di base
Pressione della navigatore
Jog Dial™
Premere la navigatore Jog Dial™ per
selezionare una voce o avviare
l’applicazione selezionata.
Nota
Le operazioni che è possibile effettuare mediante la navigatore Jog
Dial™ variano in base all’applicazione.
b Per ulteriori informazioni sulle operazioni relative ad ogni
applicazione, consultare il “Manuale delle applicazioni CLIÉ”
(formato HTML).
Suggerimento
Rotazione e pressione simultanee della navigatore Jog
Dial™
In alcune applicazioni, le operazioni vengono eseguite mediante
pressione e rotazione della navigatore Jog Dial™.
Operazioni di base del palmare CLIÉ™ 13
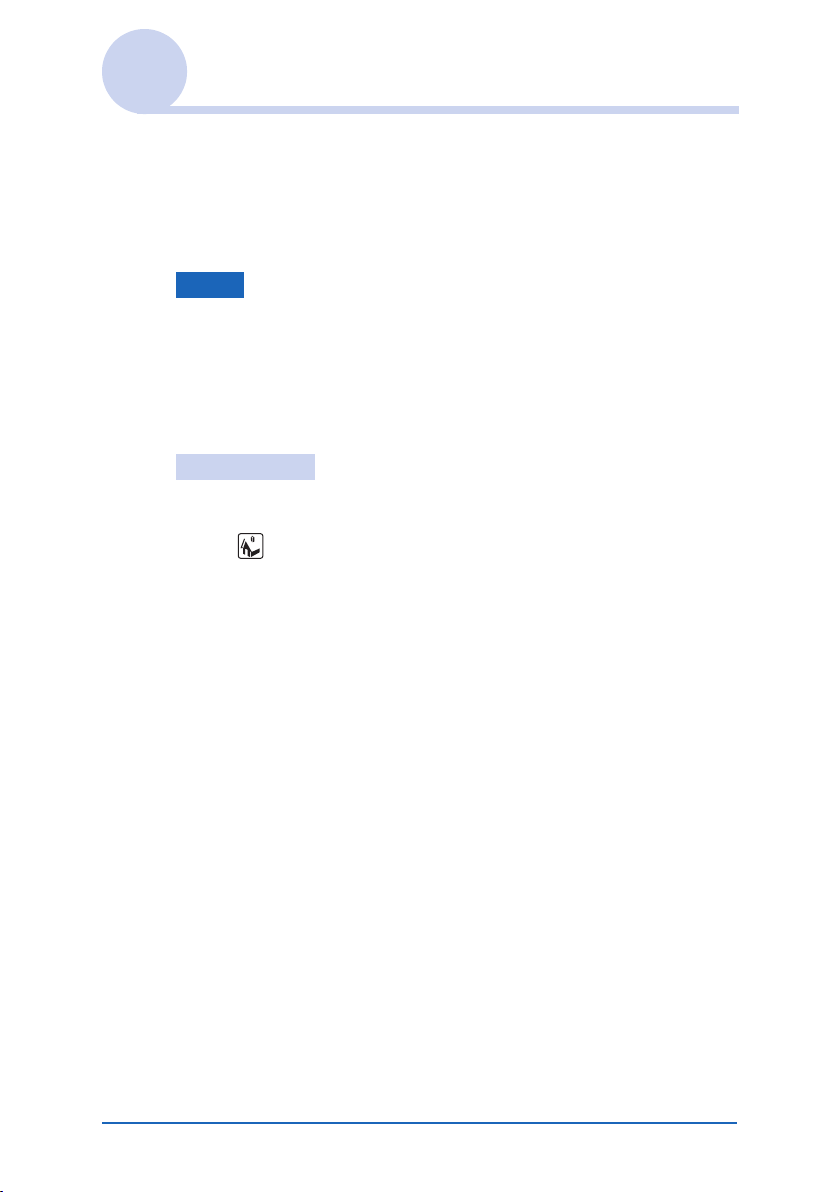
Avvio di un’applicazione
Il software che è possibile utilizzare con il palmare CLIÉ per
eseguire un’operazione, ad esempio Agenda o Impegni,
viene denominato “applicazione”. Per utilizzare il palmare
CLIÉ, occorre avviare un’applicazione.
Nota
Per ulteriori informazioni sull’avvio delle applicazioni da
una “Memory Stick”, vedere a pagina 150.
Se le applicazioni memorizzate sulla “Memory Stick” vengono avviate
dalla schermata iniziale, è possibile che si presentino delle limitazioni
di sistema.
Suggerimento
Schermata iniziale
La schermata visualizzata all’accensione del palmare CLIÉ o toccando
l’icona (Home) viene denominata schermata iniziale. Sul palmare
CLIÉ, le schermate CLIE Launcher e Palm OS Standard possono
essere installate come schermata iniziale. Per impostazione predefinita,
viene visualizzata la schermata specifica al palmare CLIÉ in uso, ossia
CLIE Launcher. Come schermata iniziale, nel presente manuale viene
utilizzato CLIE Launcher.
Operazioni di base del palmare CLIÉ™ 14
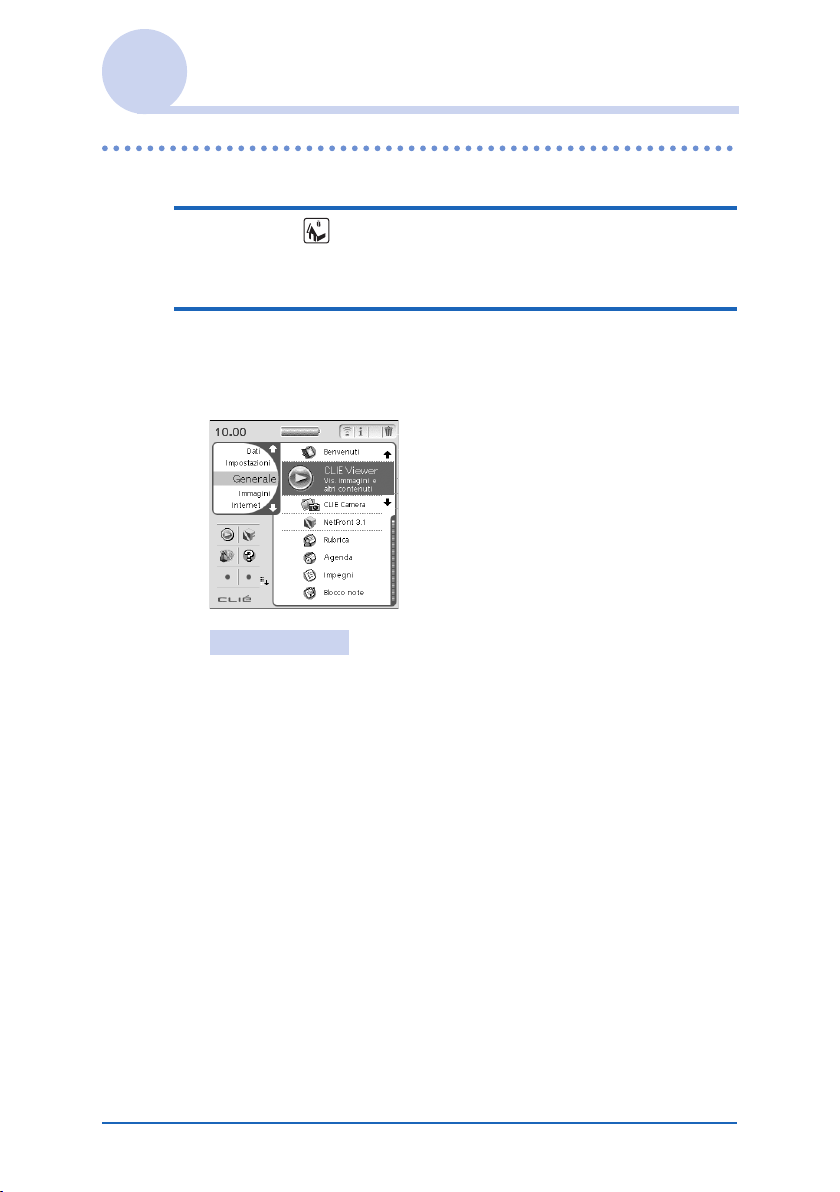
Avvio di un’applicazione
Avvio di un’applicazione da CLIE Launcher
1 Toccare (Home).
Viene visualizzata la schermata CLIE Launcher.
2 Selezionare l’icona di un’applicazione ruotando
la navigatore Jog Dial™, quindi premere
quest’ultima per avviare l’applicazione.
Suggerimento
Per avviare un’applicazione, è inoltre possibile toccare la relativa
icona nella schermata CLIE Launcher.
Operazioni di base del palmare CLIÉ™ 15
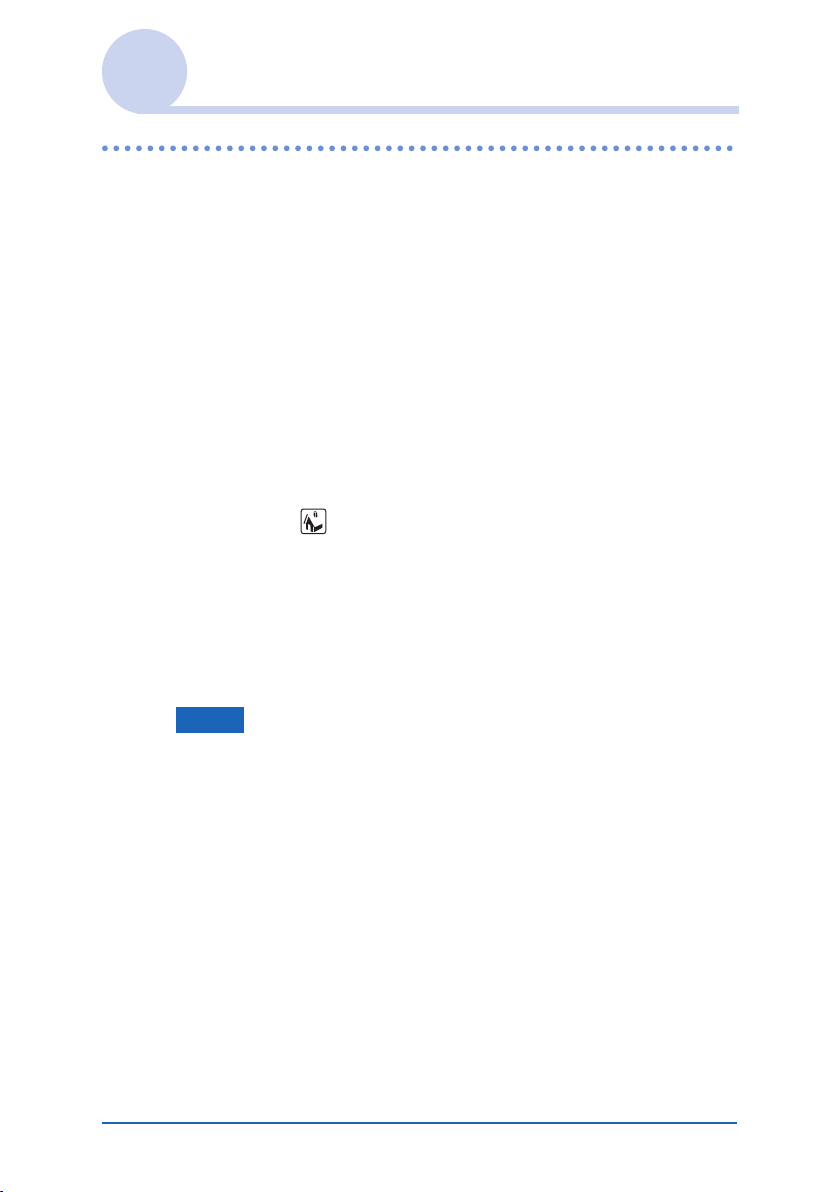
Avvio di un’applicazione
Chiusura di un’applicazione
Non è necessario salvare manualmente i dati contenuti nel
palmare CLIÉ come con il computer.
Tutte le modifiche effettuate nell’applicazione in uso vengono
salvate automaticamente e l’ultima schermata utilizzata viene
visualizzata al riavvio dell’applicazione.
Durante l’uso di un’applicazione, per avviarne un’altra
visualizzare la schermata CLIE Launcher.
Per visualizzare la schermata CLIE Launcher, è possibile
procedere in uno dei due seguenti modi.
Tornare alla schermata CLIE Launcher
toccando (Home), quindi avviare un’altra
applicazione.
Se all’applicazione desiderata è stato
assegnato un tasto sul palmare CLIÉ,
avviarla premendo il relativo tasto.
Nota
Per alcune applicazioni, è necessario salvare manualmente i dati.
b Per ulteriori informazioni, fare riferimento al “Manuale delle
applicazioni CLIÉ” (formato HTML).
Operazioni di base del palmare CLIÉ™ 16
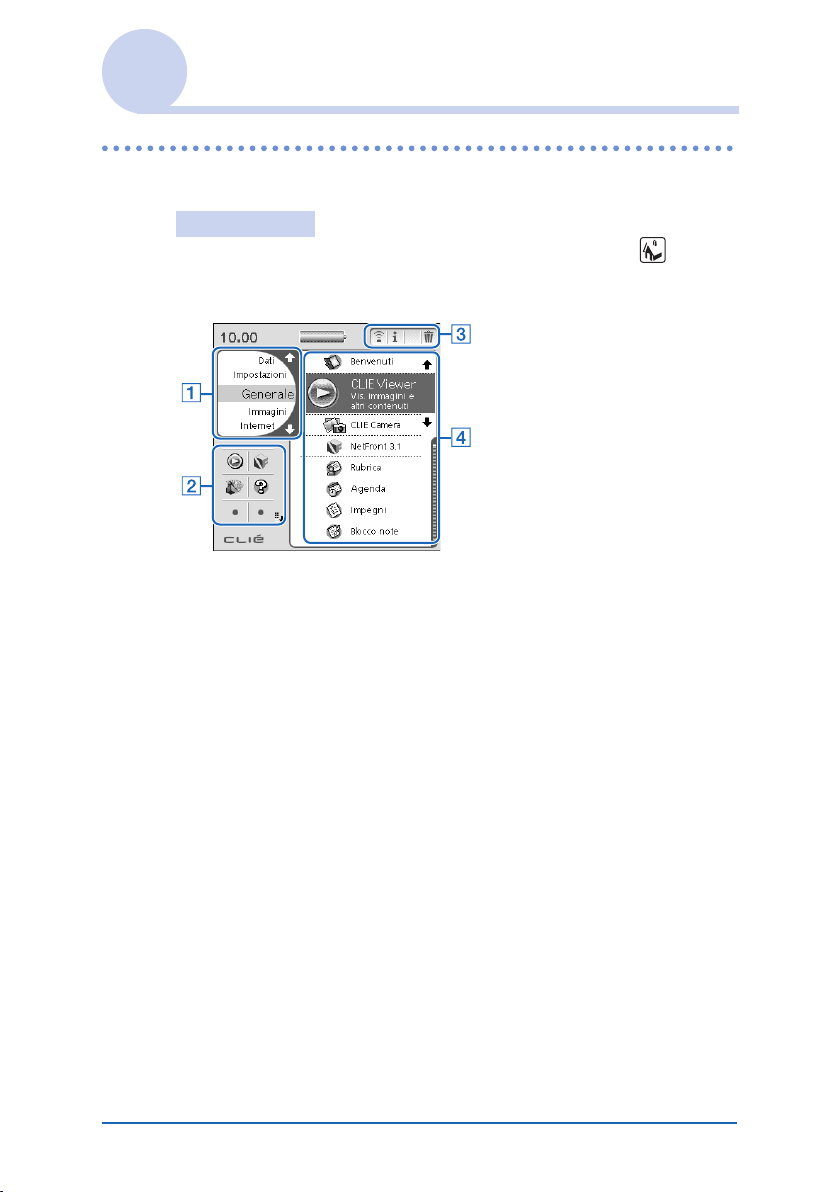
Uso della schermata CLIE Launcher
Individuazione dei componenti
Suggerimento
Se la schermata CLIE Launcher non è visualizzata, toccare (Home)
per visualizzarla.
A Elenco dei gruppi di CLIE Launcher (pagina 18)
Viene visualizzato l’elenco dei gruppi della schermata CLIE
Launcher.
B Applicazioni preferite (collegamenti) (pagina 22)
È possibile creare dei collegamenti alle applicazioni
preferite.
C Icone di gestione delle applicazioni (pagina 25)
D Elenco delle icone delle applicazioni
Vengono visualizzati i nomi delle applicazioni e le relative
icone.
Operazioni di base del palmare CLIÉ™ 17
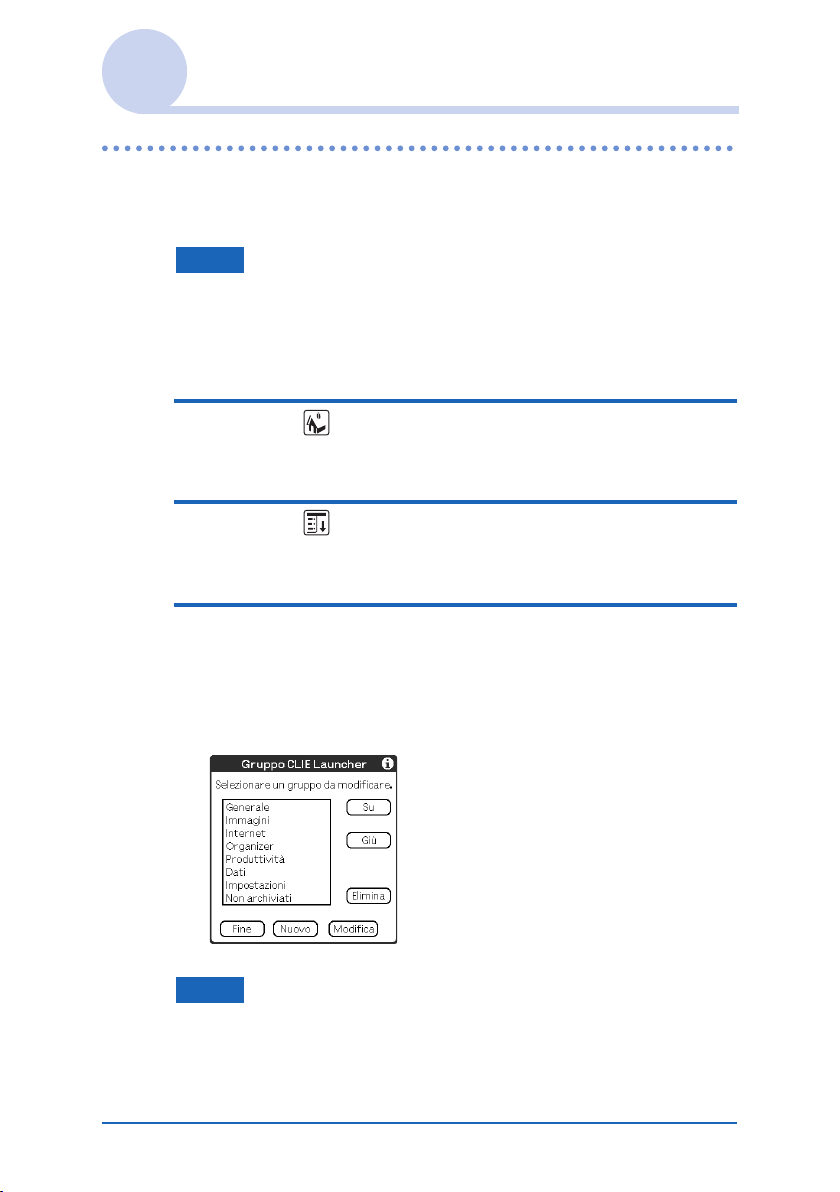
Uso della schermata CLIE Launcher
Gruppi di CLIE Launcher
È possibile organizzare le applicazioni in gruppi.
Nota
Le applicazioni contenute in una “Memory Stick” non possono essere
organizzate in gruppi.
Modifica dei gruppi
1 Toccare (Home).
Viene visualizzata la schermata CLIE Launcher.
2 Toccare (Menu).
Viene visualizzato il menu.
3 Toccare [Mod. gruppo CLIE Launcher] in [CLIE
Launcher].
Viene visualizzata la schermata Gruppo CLIE
Launcher.
Nota
I gruppi di CLIE Launcher e le categorie della schermata
Palm OS
Operazioni di base del palmare CLIÉ™ 18
®
Standard sono diversi.
Continua alla pagina successiva
• • • • • • • • • • • • • • • • • • • • • • • • • •
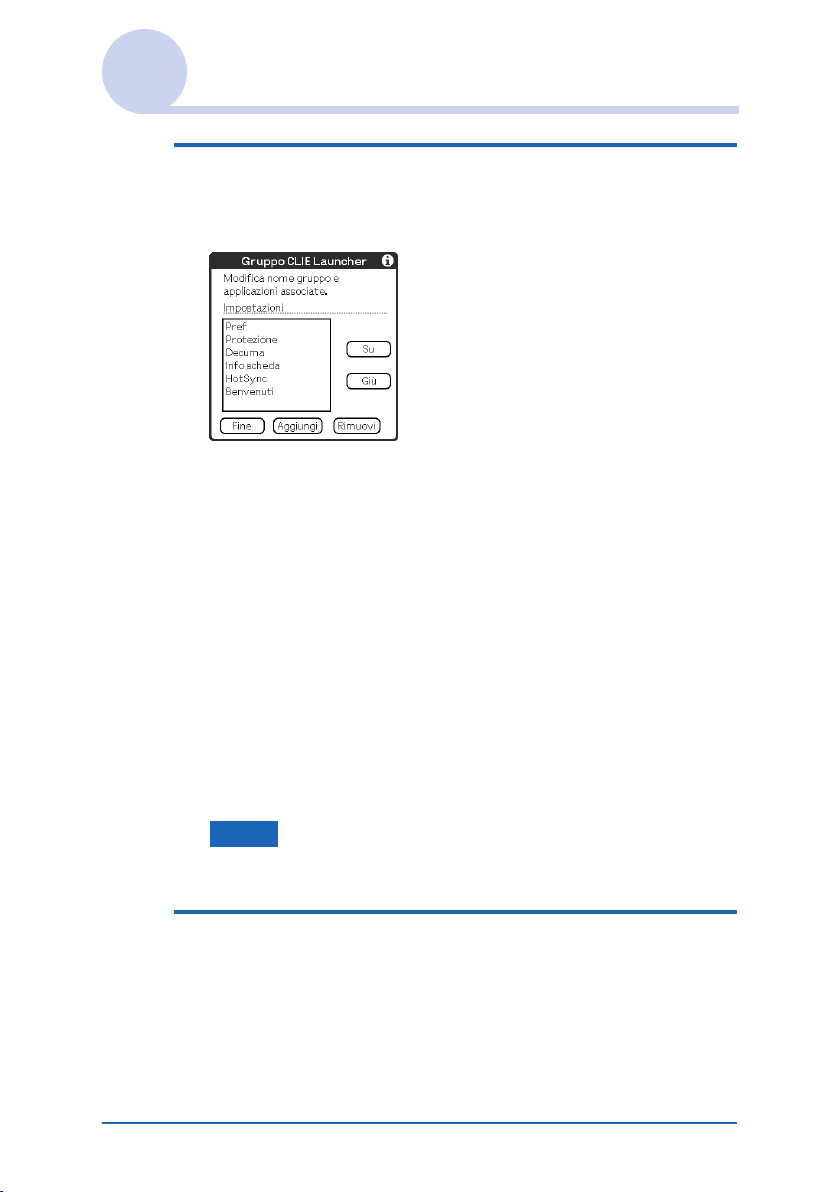
Uso della schermata CLIE Launcher
4 Selezionare un gruppo da modificare, quindi
toccare [Modifica].
La schermata Gruppo CLIE Launcher cambia.
Nome: è possibile rinominare i gruppi.
Organizzazione delle applicazioni elencate:
selezionare un’applicazione, quindi toccare [Su] o [Giù] per
modificare la posizione delle applicazioni nella schermata
CLIE Launcher.
Aggiunta di applicazioni: toccare [Aggiungi] per
visualizzare l’elenco, quindi selezionare l’applicazione che
si desidera aggiungere.
Rimozione di applicazioni: selezionare l’applicazione
che si desidera rimuovere, quindi toccare [Rimuovi]. Le
applicazioni rimosse vengono elencate nel gruppo Non
archiviati.
Nota
Il gruppo Non archiviati non può essere rinominato.
5 Toccare [Fine].
Viene visualizzata di nuovo la schermata Gruppo CLIE
Launcher.
Continua alla pagina successiva
• • • • • • • • • • • • • • • • • • • • • • • • • •
Operazioni di base del palmare CLIÉ™ 19
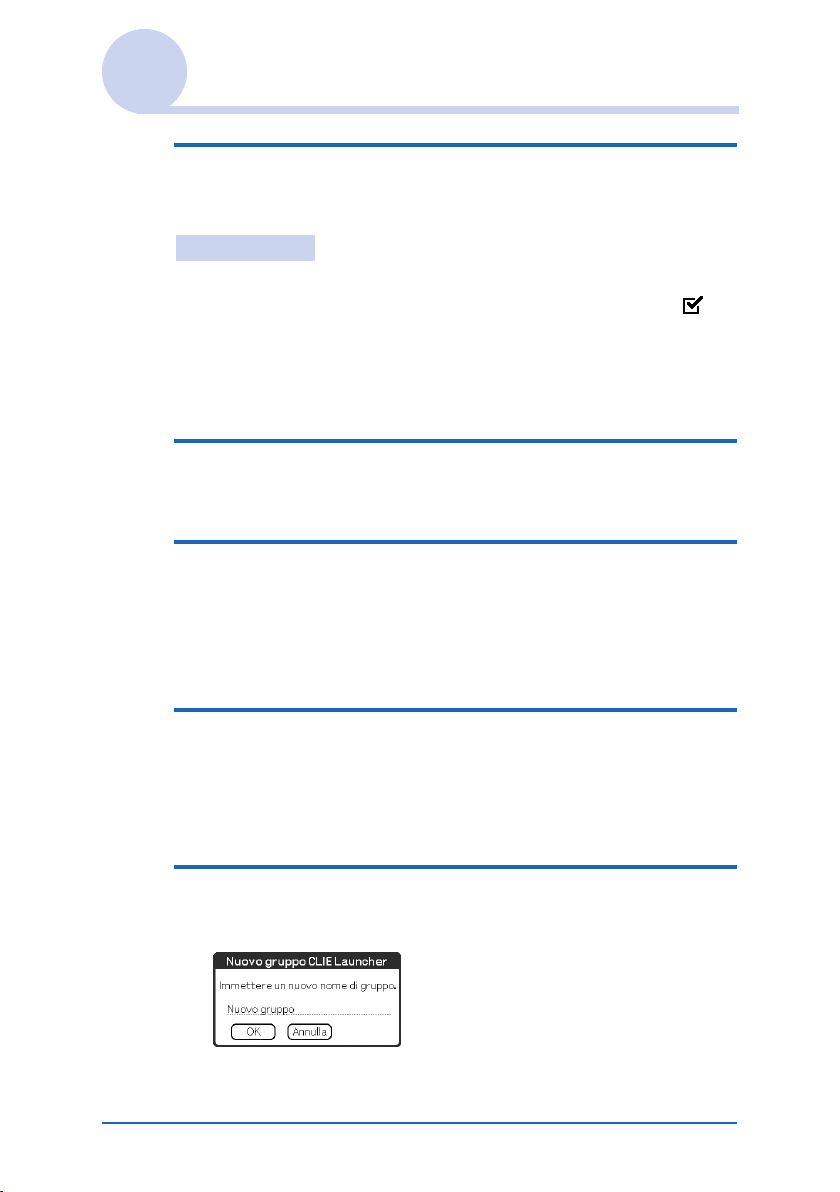
Uso della schermata CLIE Launcher
6 Toccare [Fine].
Viene visualizzata la schermata CLIE Launcher.
Suggerimento
Se la casella di controllo accanto a [Usa trascinamento] (pagina 28)
nella schermata Preferenze CLIE Launcher è selezionata ( ), è
possibile aggiungere un’applicazione ad un gruppo trascinando la
relativa icona e rilasciandola nel gruppo di CLIE Launcher.
Organizzazione dei gruppi elencati
1 Selezionare un gruppo nella schermata
Gruppo CLIE Launcher.
2 Toccare [Su] o [Giù].
L’ordine dei gruppi elencati nella schermata CLIE Launcher
viene modificato.
Creazione di un nuovo gruppo
1 Toccare [Nuovo] nella schermata Gruppo CLIE
Launcher.
Viene visualizzata la finestra di dialogo
CLIE Launcher
.
Nuovo gruppo
2 Immettere un nuovo nome di gruppo, quindi
toccare [OK].
Continua alla pagina successiva
• • • • • • • • • • • • • • • • • • • • • • • • • •
Operazioni di base del palmare CLIÉ™ 20
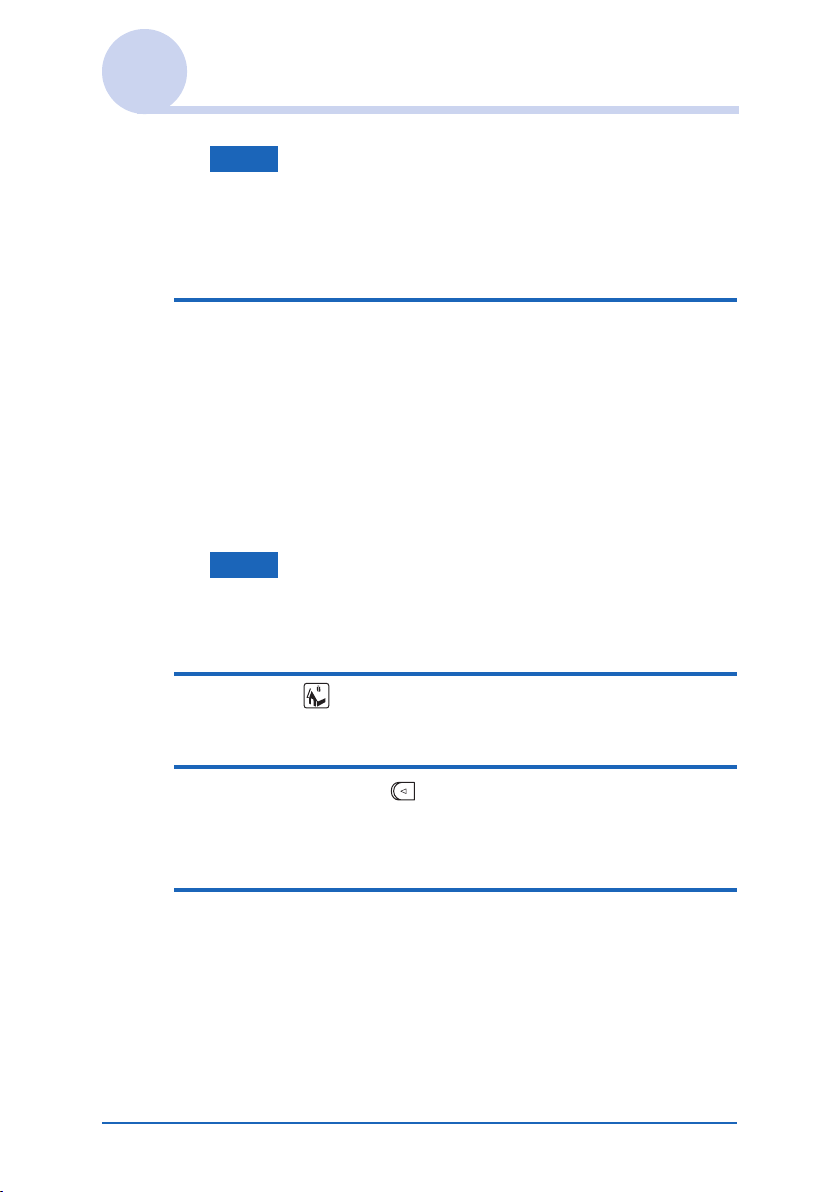
Uso della schermata CLIE Launcher
Nota
I gruppi che non includono alcuna applicazione non vengono
elencati nella schermata CLIE Launcher.
Eliminazione di un gruppo
1 Selezionare il gruppo che si desidera eliminare,
quindi toccare [Elimina] nella schermata
Gruppo CLIE Launcher.
Se il gruppo da eliminare include delle applicazioni, viene
visualizzata la finestra di dialogo Elimina gruppo CLIE
Launcher. In essa, toccare [Sì] per eliminare il gruppo. Le
applicazioni incluse nel gruppo eliminato vengono elencate
nel gruppo Non archiviati.
Nota
Non è possibile eliminare il gruppo Non archiviati.
Selezione di un gruppo
1 Toccare (Home).
Viene visualizzata la schermata CLIE Launcher.
2 Premere il tasto (sinistro).
È possibile scorrere l’elenco dei gruppi di CLIE Launcher
utilizzando la navigatore Jog Dial™.
3
Per selezionare un gruppo, ruotare la navigatore
Jog Dial™.
Premendo la navigatore Jog Dial™, l’area di selezione si
sposta sull’icona di un’applicazione del gruppo selezionato.
Continua alla pagina successiva
• • • • • • • • • • • • • • • • • • • • • • • • • •
Operazioni di base del palmare CLIÉ™ 21
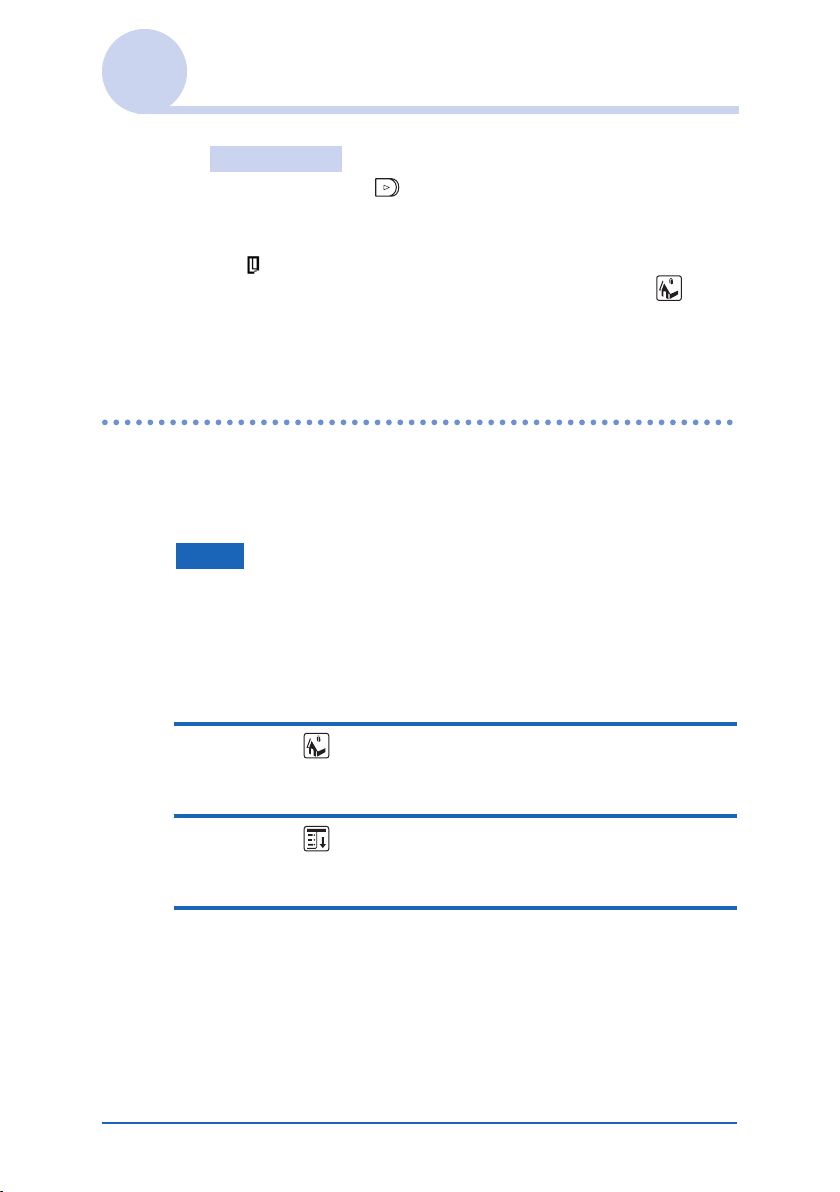
Uso della schermata CLIE Launcher
Suggerimenti
• Premendo il tasto (destro), l’area di selezione si sposta
sull’icona di un’applicazione.
• Le applicazioni contenute in una “Memory Stick” sono elencate
in
(Scheda).
• È possibile selezionare un gruppo toccando più volte
(Home), toccando J/j a destra dell’elenco dei gruppi di CLIE
Launcher nella relativa schermata oppure toccando il nome di un
gruppo direttamente nell’elenco dei gruppi di CLIE Launcher.
Uso delle applicazioni preferite (collegamenti)
È possibile creare delle applicazioni preferite (collegamenti) per
le applicazioni che vengono utilizzate di frequente.
Nota
Non è possibile creare applicazioni preferite (collegamenti) per le
applicazioni contenute in una “Memory Stick”.
Creazione di un’applicazione preferita
(collegamento)
1 Toccare (Home).
Viene visualizzata la schermata CLIE Launcher.
2 Toccare (Menu).
Viene visualizzato il menu.
3 Selezionare [Modif. applic. pref.] in [CLIE
Launcher].
Viene visualizzata la schermata Applicazione
preferita.
Continua alla pagina successiva
• • • • • • • • • • • • • • • • • • • • • • • • • •
Operazioni di base del palmare CLIÉ™ 22
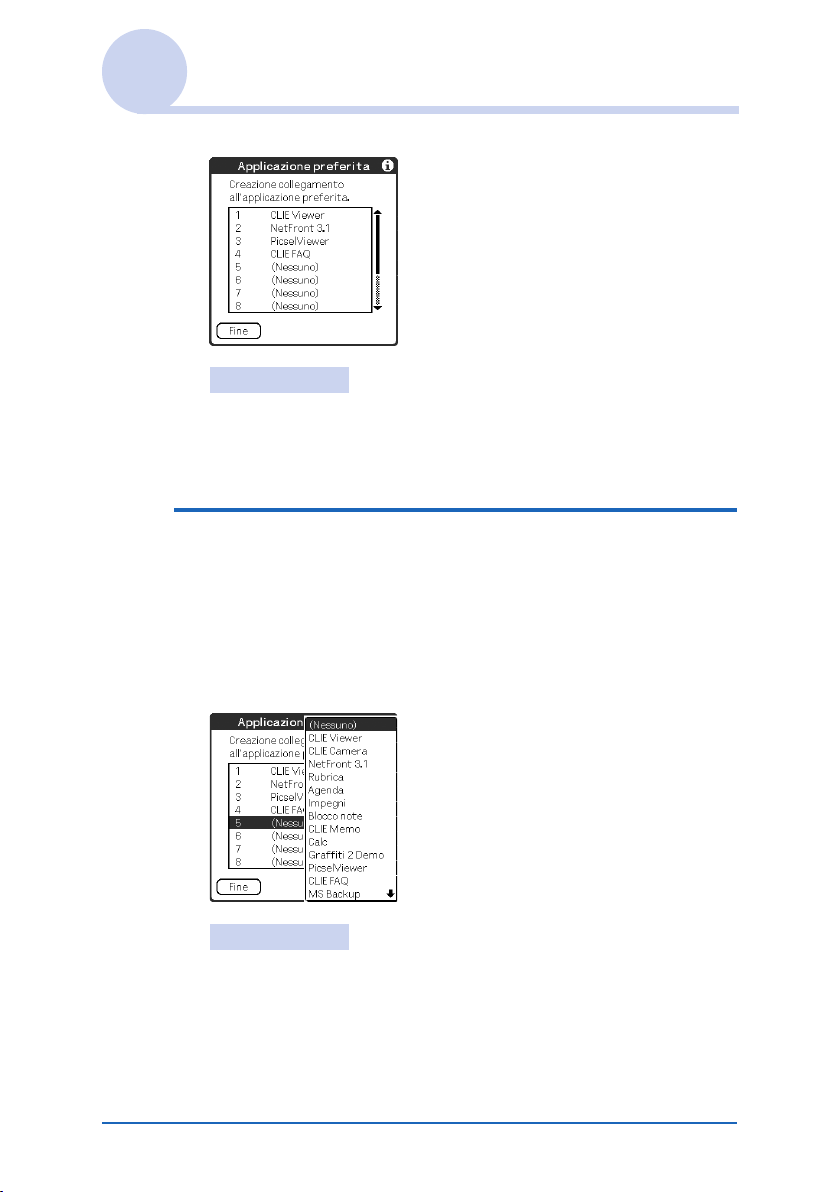
Uso della schermata CLIE Launcher
Suggerimento
Per visualizzare la schermata Applicazione preferita, è
inoltre possibile toccare la casella vuota di un’applicazione
preferita (collegamento) nella schermata CLIE Launcher.
4 Toccare un numero di applicazione preferita
(collegamento) che si desidera assegnare ad
un’applicazione.
Viene visualizzato l’elenco delle applicazioni. Toccare il
nome di un’applicazione per creare un’applicazione
preferita (collegamento).
Suggerimento
È possibile creare 12 collegamenti.
Continua alla pagina successiva
• • • • • • • • • • • • • • • • • • • • • • • • • •
Operazioni di base del palmare CLIÉ™ 23
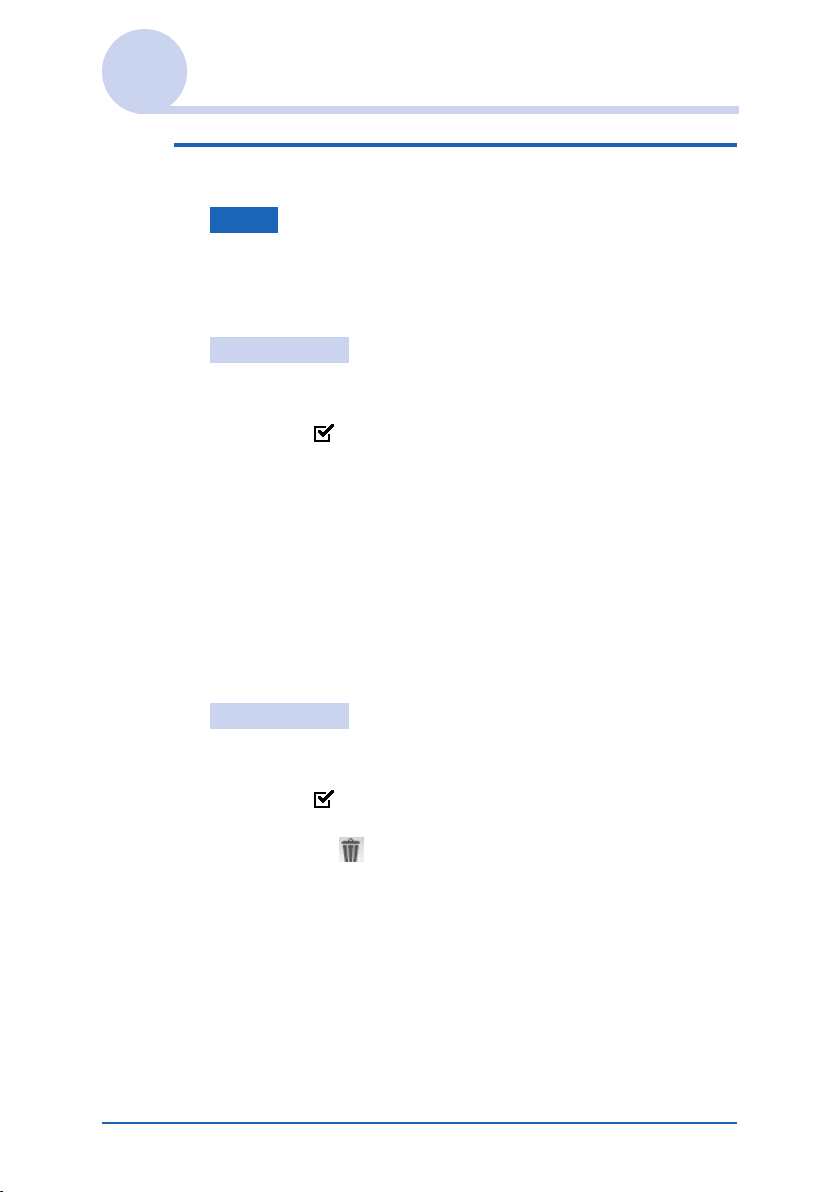
Uso della schermata CLIE Launcher
5 Toccare [Fine].
Nota
Se un’applicazione salvata come collegamento viene eliminata,
dall’elenco delle applicazioni preferite viene eliminato
automaticamente anche il relativo collegamento.
Suggerimento
Se la casella di controllo accanto a [Usa trascinamento]
(pagina 28) nella schermata Preferenze CLIE Launcher è
selezionata ( ), è possibile assegnare una casella delle
applicazioni preferite (collegamenti) ad un’applicazione
trascinando la relativa icona e rilasciandola in una casella vuota
delle applicazioni preferite (collegamenti).
Eliminazione di un’applicazione preferita
(collegamento)
Al punto 4, toccare il numero dell’applicazione preferita
(collegamento) che si desidera eliminare, quindi selezionare
[ (Nessuno) ] nella parte superiore dell’elenco.
Suggerimento
Se la casella di controllo accanto a [Usa trascinamento]
(pagina 28) nella schermata Preferenze CLIE Launcher è
selezionata ( ), è possibile eliminare l’applicazione preferita
(collegamento) assegnata trascinando l’icona dell’applicazione e
rilasciandola in (pagina 25) nella parte superiore destra della
schermata CLIE Launcher.
Operazioni di base del palmare CLIÉ™ 24
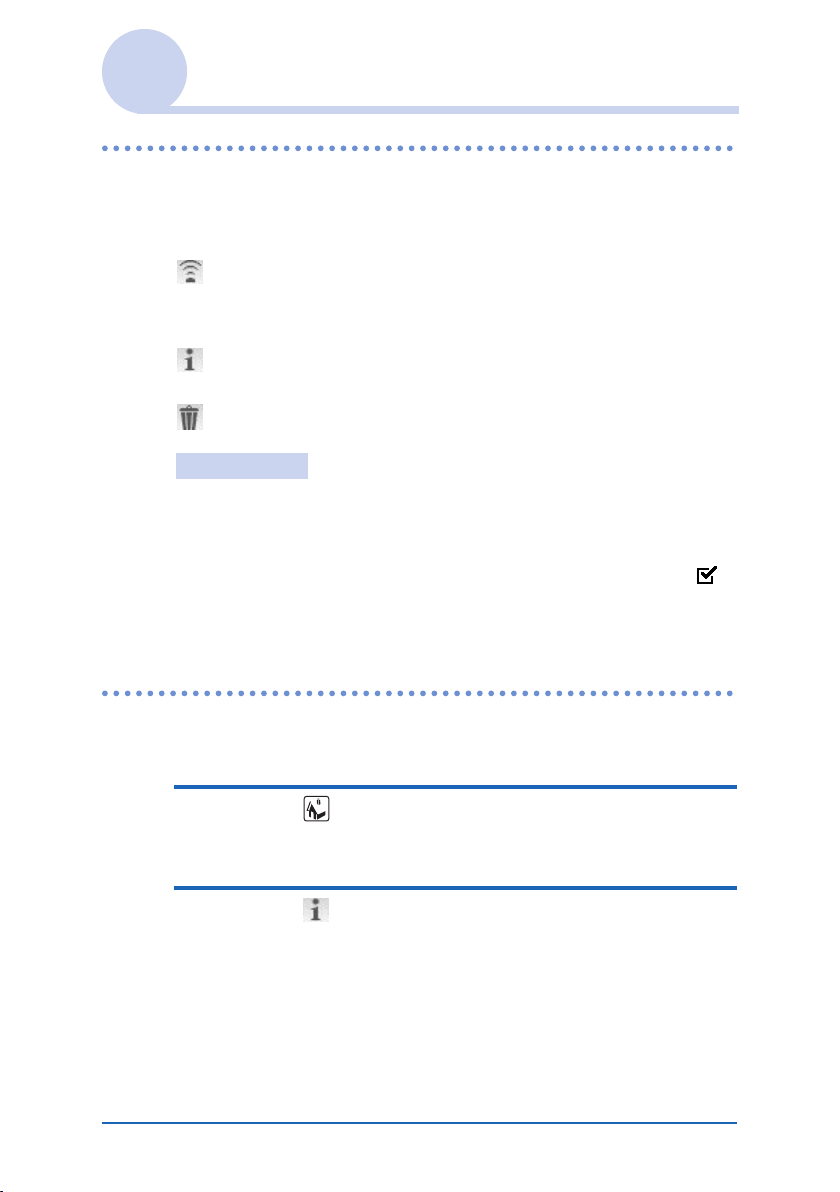
Uso della schermata CLIE Launcher
Icone di gestione delle applicazioni
È possibile gestire le applicazioni mediante le apposite icone.
Le seguenti icone si riferiscono a funzioni standard:
: trasferimento delle applicazioni
Consente di visualizzare la schermata Trasmetti via IR
(pagina 174).
: visualizzazione delle informazioni sulle applicazioni
(pagina 25)
: eliminazione delle applicazioni (pagina 197)
Suggerimenti
• Installando determinate applicazioni, alle icone di gestione vengono
aggiunte funzioni aggiuntive.
• Se la casella di controllo accanto a [Usa trascinamento] (pagina 28)
nella schermata Preferenze CLIE Launcher è selezionata ( ),
è possibile gestire un’applicazione trascinando la relativa icona e
rilasciandola in ogni icona di gestione delle applicazioni.
Visualizzazione delle informazioni relative alle applicazioni
1 Toccare (Home).
Viene visualizzata la schermata CLIE Launcher.
2 Toccare .
Viene visualizzato l’elenco delle applicazioni.
Continua alla pagina successiva
• • • • • • • • • • • • • • • • • • • • • • • • • •
Operazioni di base del palmare CLIÉ™ 25
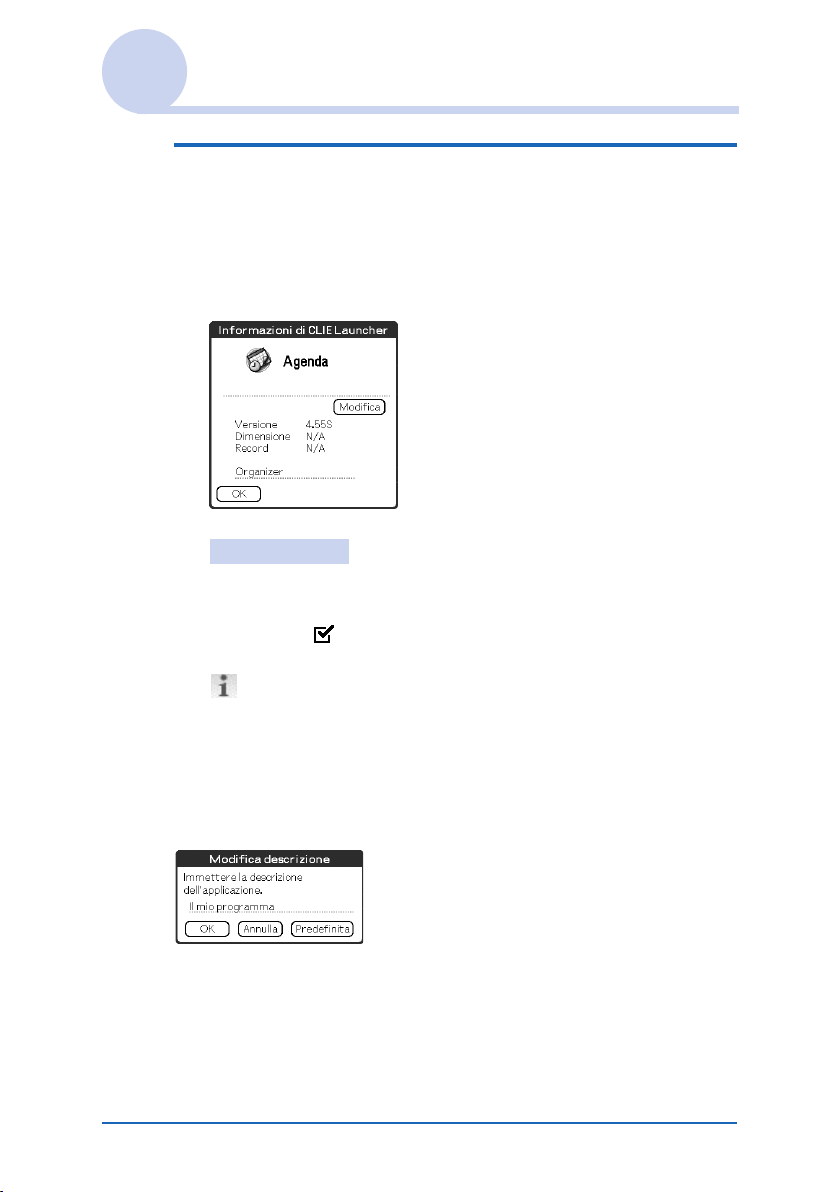
Uso della schermata CLIE Launcher
3 Toccare il nome dell’applicazione di cui si
desidera visualizzare le informazioni.
Viene visualizzata la schermata Informazioni di CLIE
Launcher.
Toccare [OK] per chiudere la schermata.
Suggerimento
Se la casella di controllo accanto a [Usa trascinamento]
(pagina 28) nella schermata Preferenze CLIE Launcher è
selezionata ( ), è possibile visualizzare le informazioni relative
ad un’applicazione trascinando la relativa icona e rilasciandola in
nella parte superiore destra della schermata CLIE Launcher.
Modifica di una descrizione
Toccare [Modifica] per visualizzare la finestra di dialogo
Modifica descrizione, quindi immettere la nuova
descrizione.
[OK]: consente di confermare la descrizione immessa.
[Annulla]: consente di annullare la descrizione immessa.
[Predefinita]: consente di ripristinare la descrizione
predefinita.
Operazioni di base del palmare CLIÉ™ 26
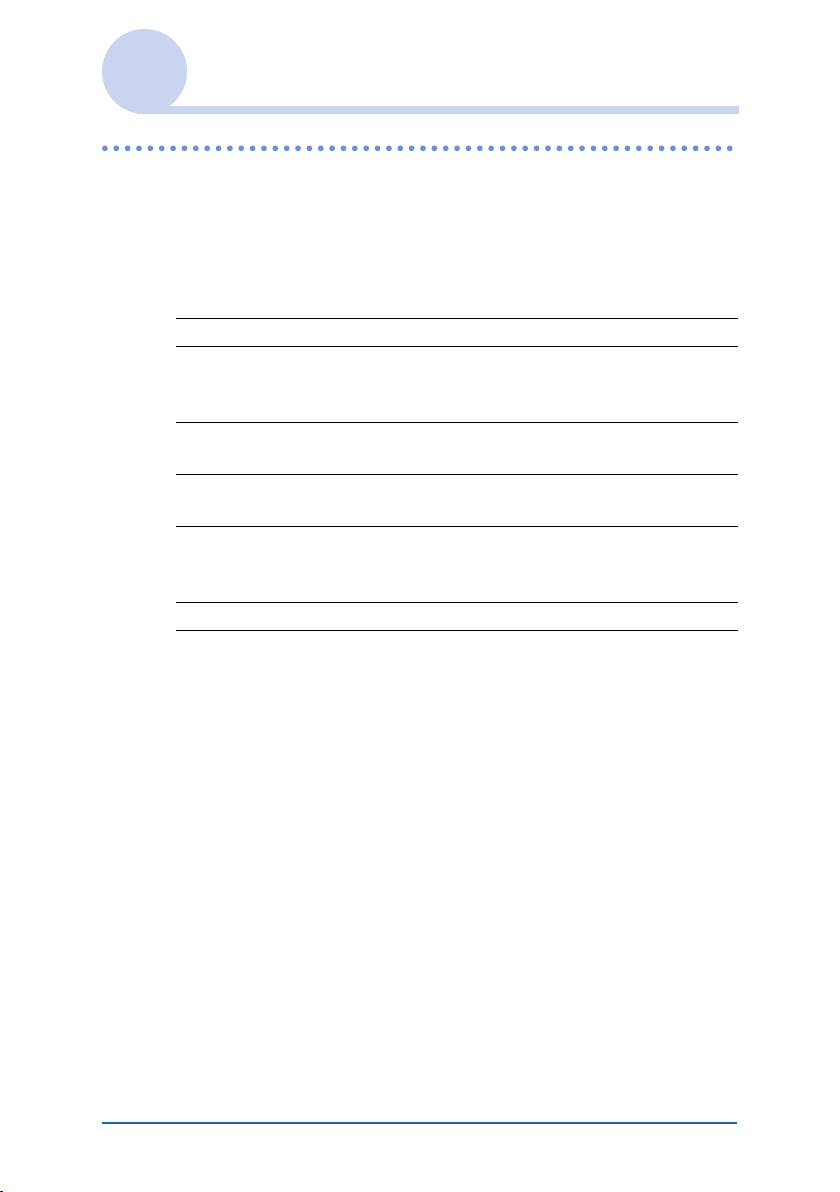
Uso della schermata CLIE Launcher
Elenco dei menu
Nella seguente tabella, vengono descritte le funzioni di ogni
menu della schermata CLIE Launcher.
Menu di CLIE Launcher
[Elimina...] Per eliminare un’applicazione (pagina 197).
[Trasmetti via IR...] Per inviare un’applicazione o i dati ad un altro
[Mod. gruppo CLIE
Launcher]
[Modif. applic. pref.] Per creare il collegamento ad un’applicazione
[Informazioni…] Per visualizzare la versione, la quantità di
[Copia…] Per copiare un’applicazione.
dispositivo PDA con Palm OS mediante la
porta IR (pagina 173).
Per eliminare un gruppo di applicazioni
(pagina 18).
(pagina 22).
memoria disponibile e il numero di dati
registrati di un’applicazione.
Continua alla pagina successiva
• • • • • • • • • • • • • • • • • • • • • • • • • •
Operazioni di base del palmare CLIÉ™ 27
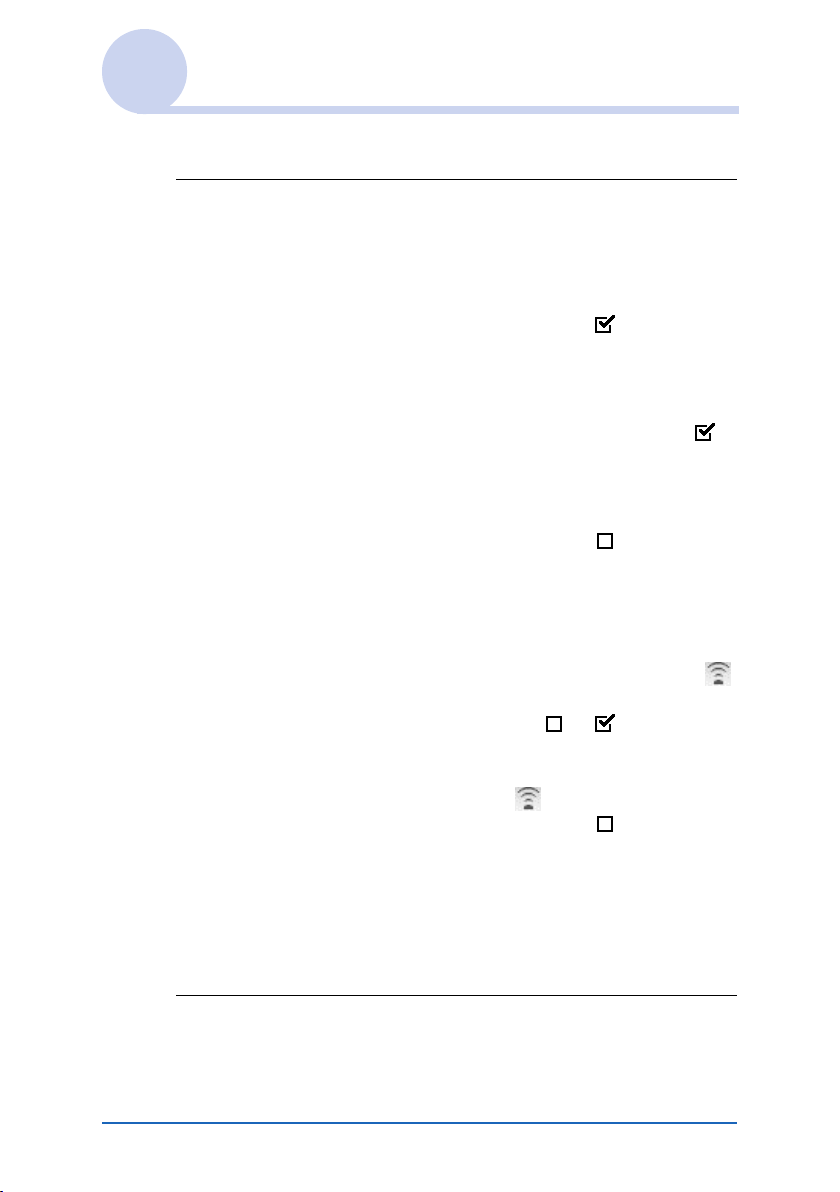
Uso della schermata CLIE Launcher
Menu Opzioni
[Preferenze…] Per effettuare le impostazioni relative alla
schermata CLIE Launcher.
[Mostra schede espansione]
Selezionare la casella per visualizzare le
applicazioni contenute nella “Memory Stick”
(impostazione predefinita: ).
[Visualizza animazione]
Selezionare la casella per regolare i
movimenti a schermo, quali le operazioni di
scorrimento (impostazione predefinita: ).
[Usa trascinamento]
Selezionare la casella per attivare la funzione
Drag&Drop (trascinamento della selezione)
(impostazione predefinita: ).
[Usa icona trasmissione IR solo per inviare
via IR]
Nel modello di palmare CLIÉ descritto nel
presente manuale, la trasmissione a infrarossi
viene avviata automaticamente toccando
(Trasmissione via IR), sia che la casella sia
selezionata o meno ( o ).
Selezionare la casella per visualizzare
automaticamente la schermata Trasmetti
via IR toccando (Trasmissione via IR)
(impostazione predefinita: ).
[Visualizza]
[Icona]: per visualizzare una breve
descrizione delle applicazioni.
[Icona (piccola)]: per visualizzare una breve
descrizione delle applicazioni selezionate.
Impostazione predefinita: Icona (piccola)
Continua alla pagina successiva
• • • • • • • • • • • • • • • • • • • • • • • • • •
Operazioni di base del palmare CLIÉ™ 28
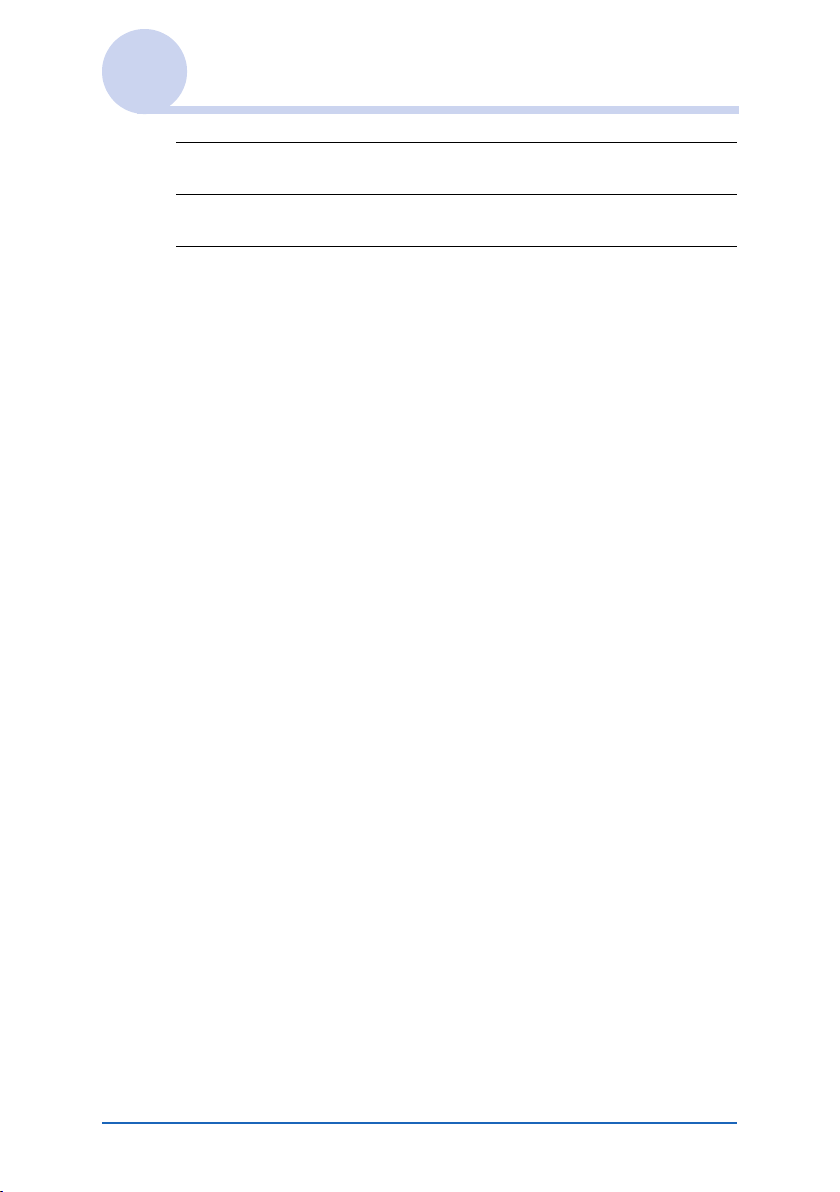
Uso della schermata CLIE Launcher
[Vai a visual.
standard]
[Inf. sulle
applicazioni]
Per visualizzare la schermata Palm OS
Standard (pagina 30).
Per visualizzare le informazioni sulla
versione dell’applicazione.
Operazioni di base del palmare CLIÉ™ 29
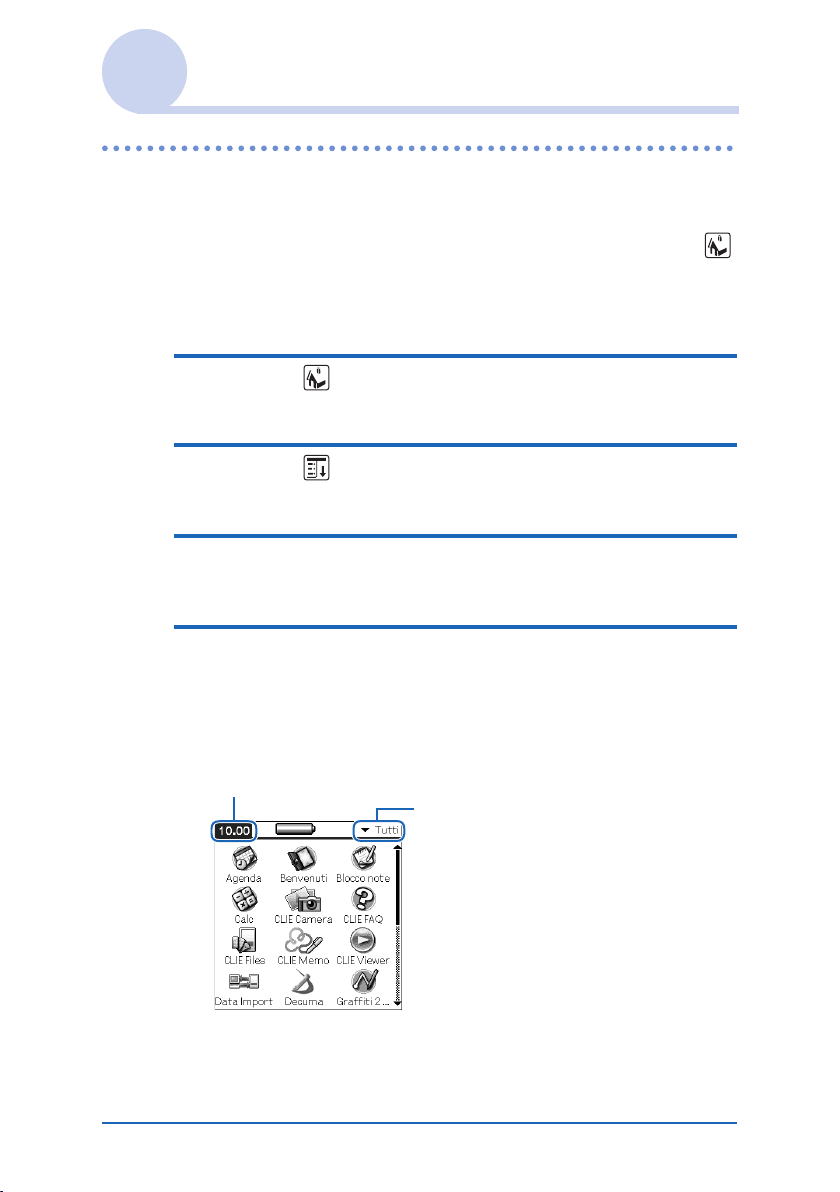
Uso della schermata Palm OS® Standard
Visualizzazione della schermata Palm OS® Standard
Inizialmente, il palmare CLIÉ è impostato affinché toccando
(Home) venga visualizzata la schermata CLIE Launcher. Per
visualizzare la schermata Palm OS Standard, attenersi alla
procedura riportata di seguito.
1 Toccare (Home).
Viene visualizzata la schermata CLIE Launcher.
2 Toccare (Menu).
Viene visualizzato il menu.
3 Toccare [Opzioni].
Viene visualizzato il menu Opzioni.
4 Toccare [Vai a visualizzazione standard] in
[Opzioni].
La schermata iniziale passa alla schermata Palm OS
Standard.
Toccare per visualizzare i menu.
Toccare per selezionare una
categoria che si desidera
visualizzare.
Continua alla pagina successiva
• • • • • • • • • • • • • • • • • • • • • • • • • •
Operazioni di base del palmare CLIÉ™ 30
 Loading...
Loading...