Sony PEG-TJ37, PEG-TJ27 User Manual
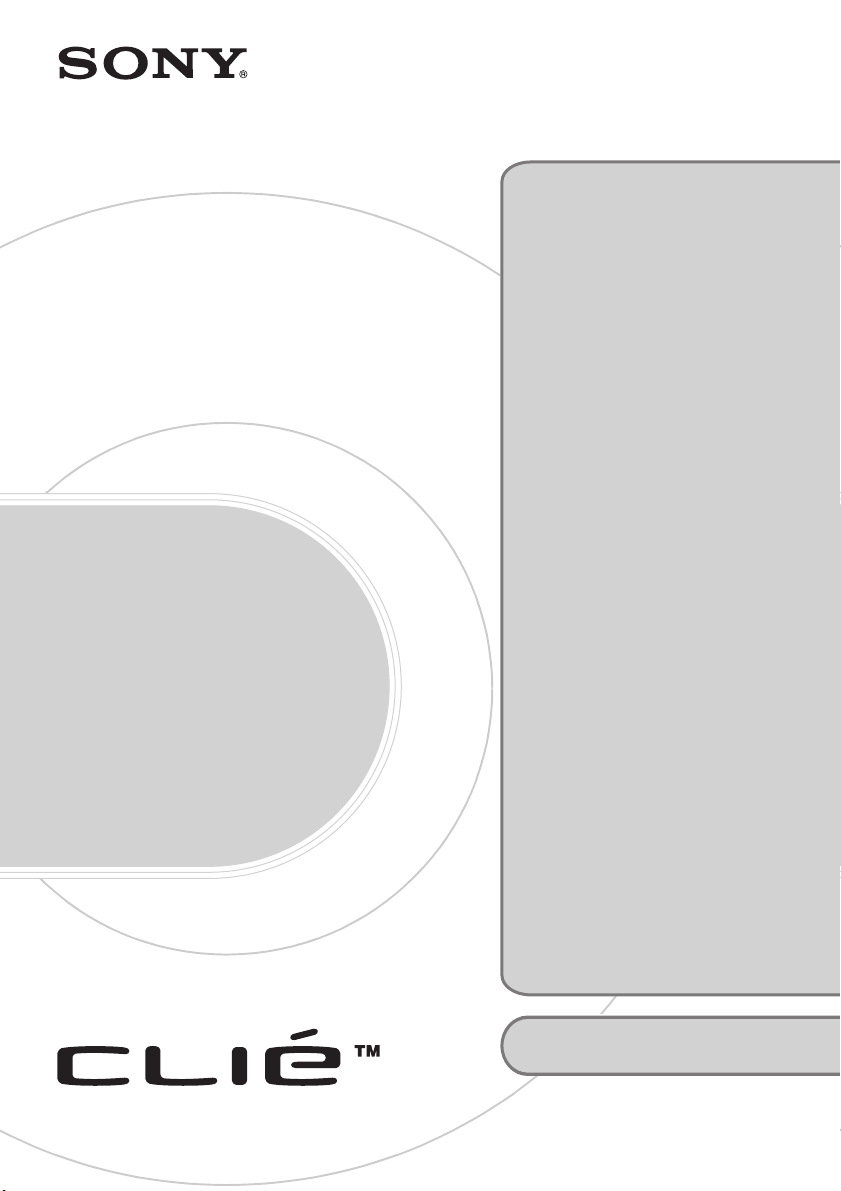
Troubleshooting
Q&A
Personal Entertainment Organizer
PEG-TJ37
PEG-TJ27
A-BTH-100-11 (1)
Troubleshooting
• My CLIÉ handheld does not
work properly
• Error messages
• I cannot enter text properly
• I forgot my password
• HotSync
• I cannot beam data
• I cannot make a backup
• I cannot connect to the Internet
(for PEG-TJ37 only)
• The contents of websites cannot be
displayed (NetFront v3.1 for CLIE)
(for PEG-TJ37 only)
• I cannot use e-mail (CLIE Mail)
• Problems with
the CLIE Update Wizard
• Problems on taking pictures
• Peripheral devices are not
recognized
• I cannot play music
(AeroPlayer for CLIE)
(for PEG-TJ37 only)
• I cannot use “Memory Stick” media
• I cannot transfer data
• Problems with the CLIE Launcher
• How to operate basic
applications (PIM)
• Problems with the Mobile Manager
(for PEG-TJ37 only,
for supported areas only)
• Problems with
the Mobile Connection Wizard
(for PEG-TJ37 only,
for supported areas only)
Customer Support and
Customer Registration
®
problems
© 2004 Sony Corporation
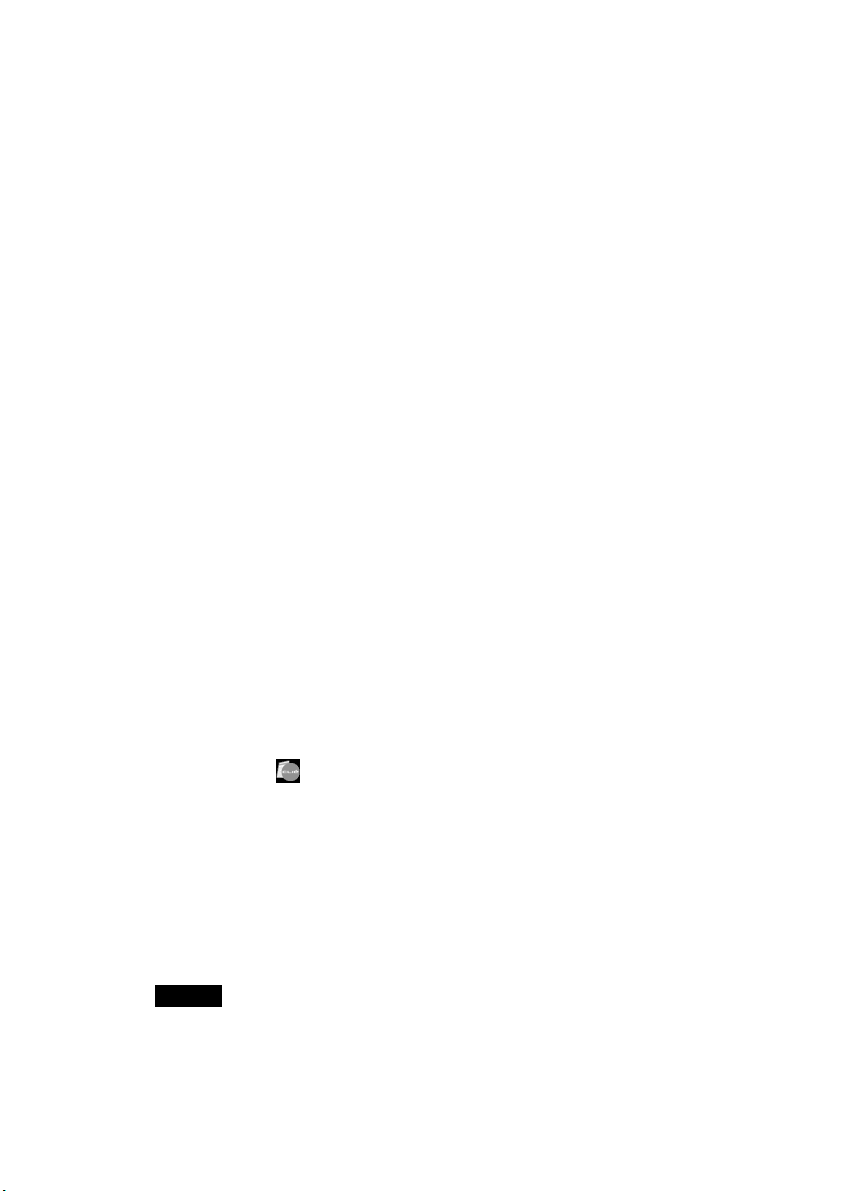
If you encounter problems
. . . . . . . . . . . . . . . . . . . . . . . . . . . . . . . . . . . . . . . . . . . . . .
Restarting your CLIÉ handheld (soft reset)
If your CLIÉ handheld does not turn on or respond even after the battery is
charged, performing a soft reset may solve the problem.
All records and add-on applications stored on your CLIÉ handheld are retained
even after performing a soft reset.
b For details on soft reset, refer to “Basic operations of your CLIÉ handheld:
Restarting your CLIÉ
(Operating Instructions)”.
. . . . . . . . . . . . . . . . . . . . . . . . . . . . . . . . . . . . . . . . . . . . . .
Other Troubleshooting Steps
If you cannot solve the problem after performing a soft reset, please follow the
steps below.
It is recommended that you make note of any messages or alerts that are displayed.
1
Refer to “Frequently Asked Questions” in the supplied
“Read This First (Operating Instructions)” or this manual.
™
handheld” in the supplied “Read This First
2 Refer to the Sony CLIÉ handheld Support website
Double-click (CLIÉ Info) on the Windows desktop, and select [CLIÉ™
Handheld Support].
. . . . . . . . . . . . . . . . . . . . . . . . . . . . . . . . . . . . . . . . . . . . . .
If problems persists
Refer to “Customer Support and Customer Registration” (page 50), or contact
your nearest Sony dealer.
Note
Thousands of third party add-on applications are available for the Palm OS®
platform. Sony does not support third party applications. If you are having
problems with a third party application, please contact the publisher of that
application.
2
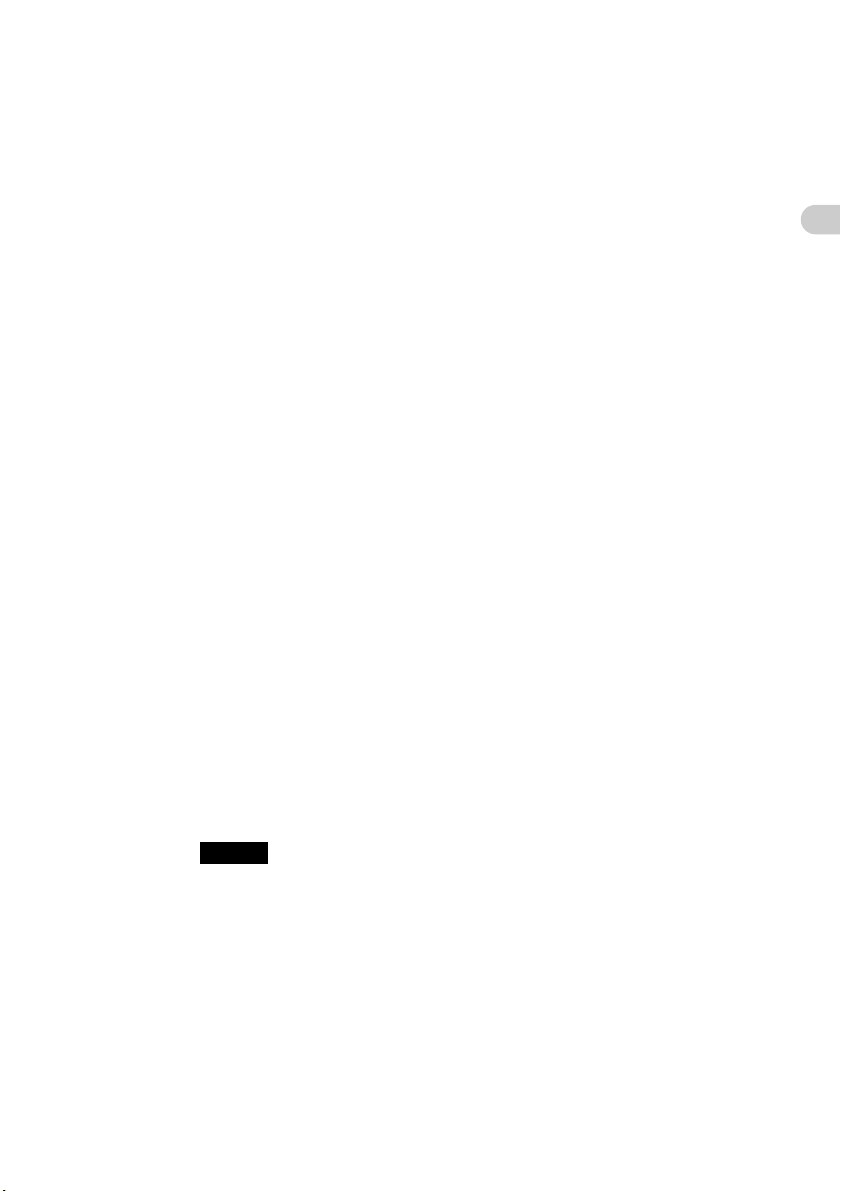
Making backups of data and applications on your CLIÉ handheld
Sony recommends that you make a backup of your data in case of unexpected
problems. Backing up your data will ensure that it can be restored again on your
CLIÉ handheld, even if you have to perform a hard reset.
. . . . . . . . . . . . . . . . . . . . . . . . . . . . . . . . . . . . . . . . . . . . . .
Making a backup using Memory Stick Backup
Use “Memory Stick” media and Memory Stick Backup on your CLIÉ
handheld to back up data and applications on your CLIÉ handheld.
b “Memory Stick” media (sold separately) is required.
For details, refer to “Backing up your CLIÉ
applications: Backing up data and applications to “Memory Stick” media
using Memory Stick Backup” in the “Handbook” (PDF format).
™
handheld data and
. . . . . . . . . . . . . . . . . . . . . . . . . . . . . . . . . . . . . . . . . . . . . .
Making a backup using the HotSync® operation
Data and installed applications on your CLIÉ handheld are backed up to your
®
computer when the HotSync
a hard reset, this would erase all user data and applications stored on your CLIÉ
handheld. However, the erased data and applications can be restored with the
®
next HotSync
Note
Some add-on applications (not installed at the factory), and some application data and
settings may not be backed up using the HotSync
backup of all data on your CLIÉ handheld can be made with Memory Stick Backup.
Use Memory Stick Backup often to make complete backups.
b For details on the HotSync
using the HotSync
(PDF format).
operation.
®
operation is performed. If you need to perform
®
operation. However, a complete
®
operation, refer to “Exchanging and updating files/data
operation (Other HotSync® operations)” in the “Handbook”
Troubleshooting
3
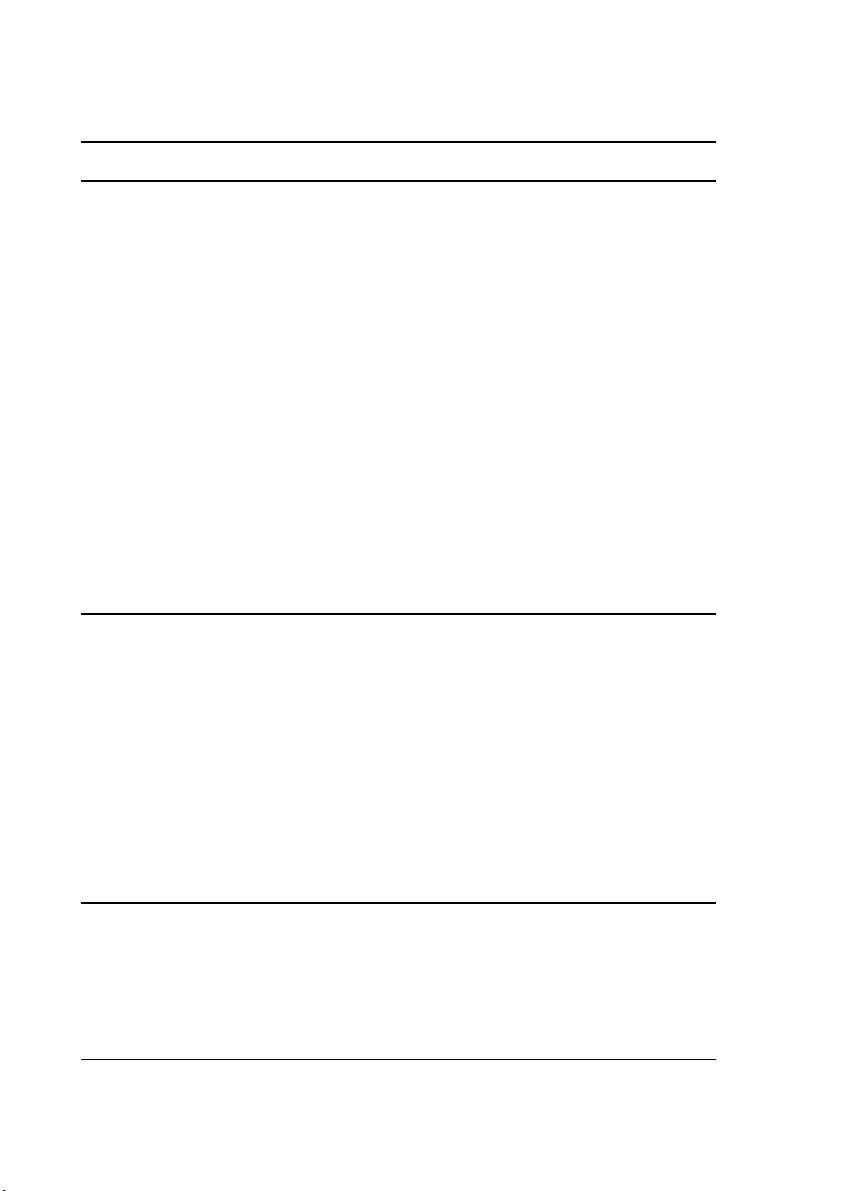
Table of Contents
Symptoms Page
My CLIÉ handheld does not work properly
I cannot turn on my CLIÉ handheld Page 10
The screen is not displayed even though the POWER LED is onPage 10
My CLIÉ handheld does not respond Page 11
My CLIÉ handheld keeps turning itself off Page 11
My CLIÉ handheld does not produce any sounds Page 12
The backlight does not turn on when I adjust the brightness
level
The LCD display cannot be viewed properly Page 12
Applications do not operate properly after a soft reset is
performed
I cannot use the Jog Dial
™
navigator Page 13
Error messages
An error message appears repeatedly Page 13
The message “Invalid process” appears when an application
is started
An error message indicating insufficient memory appears Page 14
The HotSync
on the screen
An error message indicating insufficient memory appears
while receiving data/files using the IR port communication
®
operation does not start and a message appears
I cannot enter text properly
My CLIÉ handheld does not recognize handwritten characters
(when using Graffiti
My CLIÉ handheld does not recognize handwritten characters
(when using Decuma Input (for PEG-TJ37 only))
®
2)
Page 12
Page 13
Page 13
Page 14
Page 15
Page 16
Page 16
4
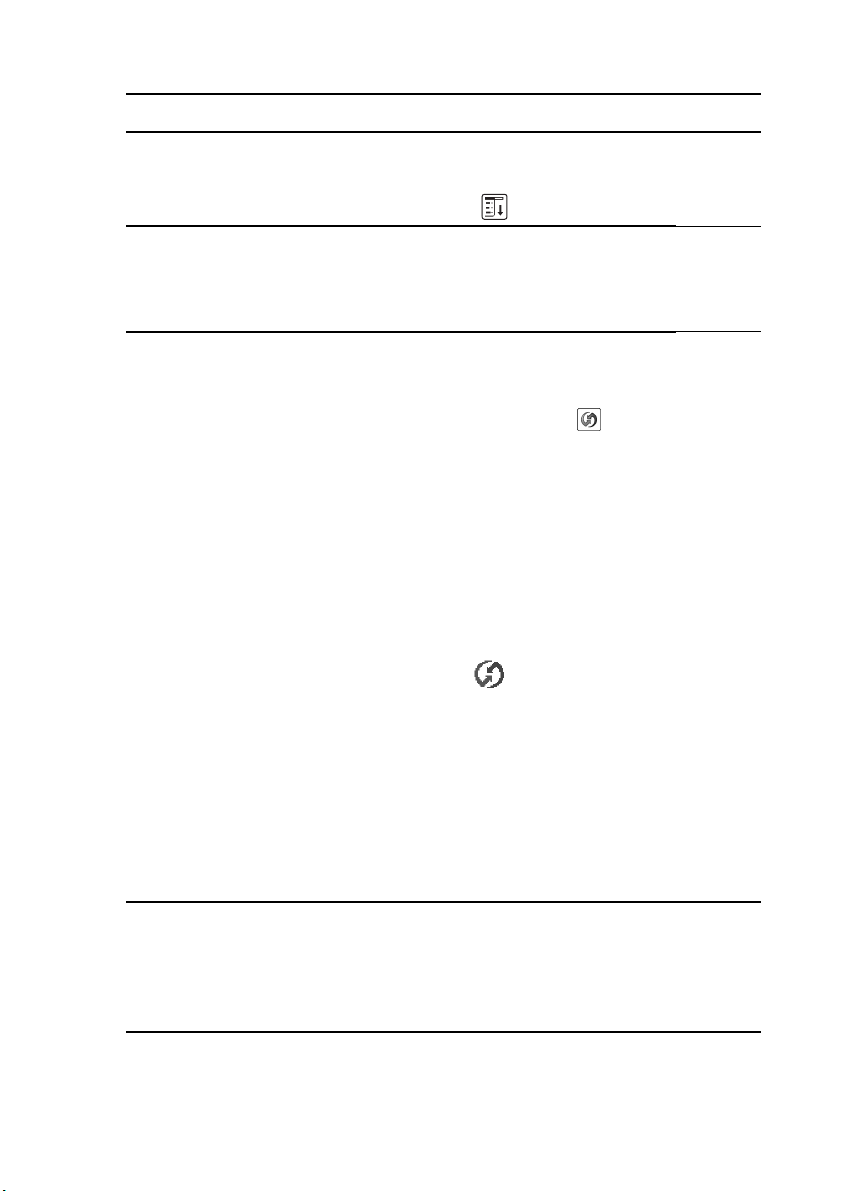
Symptoms Page
My CLIÉ handheld does not activate the right feature when I
tap a button or screen icon
I cannot display the menu when I tap (Menu) Page 17
I forgot my password
I forgot my password and my CLIÉ handheld is locked Page 18
I forgot my password and my CLIÉ handheld is not locked Page 18
HotSync® problems
I cannot perform a local HotSync® operation Page 18
I cannot start the HotSync
®
operation by tapping
(HotSync) on the HotSync screen
I cannot cancel the HotSync
It takes a long time to complete the HotSync
®
operation Page 21
®
operation Page 21
Data cannot be synchronized with some applications Page 21
I cannot back up some data using the HotSync
™
Palm
Desktop for CLIÉ does not start or cannot be
®
operation Page 22
selected from the menu
HotSync Manager does not start. (HotSync) is not
displayed in the task tray (Notification area) at the bottom
right of my computer window
If you still cannot perform the HotSync
®
I cannot perform a HotSync
I cannot perform a HotSync
operation via a modem Page 24
®
operation via a wireless LAN
®
operation Page 23
(for PEG-TJ37 only)
®
I cannot perform the IR HotSync
operation Page 26
Page 17
Page 20
Page 23
Page 23
Page 26
I cannot beam data
Verify the following first Page 27
An error message is displayed indicating insufficient memory
when I receive data/files via beaming
Continued on next page
• • • • • • • • • • • • • • • • • • • • • • • • •
Page 28
5
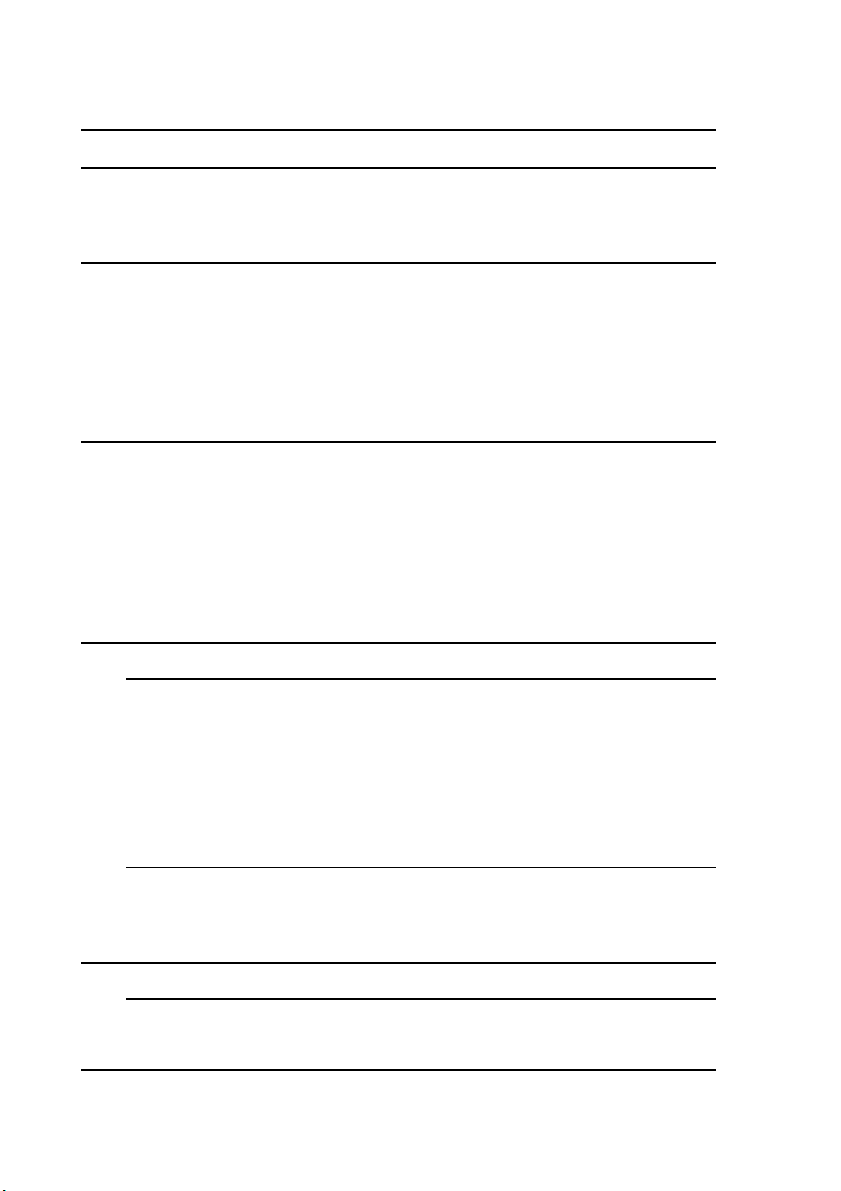
Table of Contents (Continued)
Symptoms Page
I cannot make a backup
I cannot make a backup of some data on my computer with the
HotSync
®
operation
I cannot connect to the Internet
(for PEG-TJ37 only)
I cannot connect to the Internet via a wireless LAN (for PEGTJ37 only)
The message “Incorrect setting” or “Certification is invalid”
appears
The contents of websites cannot be displayed
(NetFront v3.1 for CLIE) (for PEG-TJ37 only)
Images are not displayed Page 32
All or some website contents are not displayed Page 32
It takes too much time to download the contents of a website Page 32
I cannot access a certain website Page 33
I cannot use e-mail (CLIE Mail)
I cannot send or receive e-mail messages
I cannot send or receive e-mail messages Page 34
The message “Account is invalid” or “Incorrect password” is
displayed
Page 28
Page 29
Page 31
Page 34
I cannot synchronize the data between CLIE Mail and e-mail
software, such as Outlook Express, on my computer
Other problems
I cannot synchronize the mail data with the e-mail software on
my computer
Problems with the CLIE Update Wizard
Installation problems
Modules are not installed on my CLIÉ™ handheld. Page 36
6
Page 35
Page 35
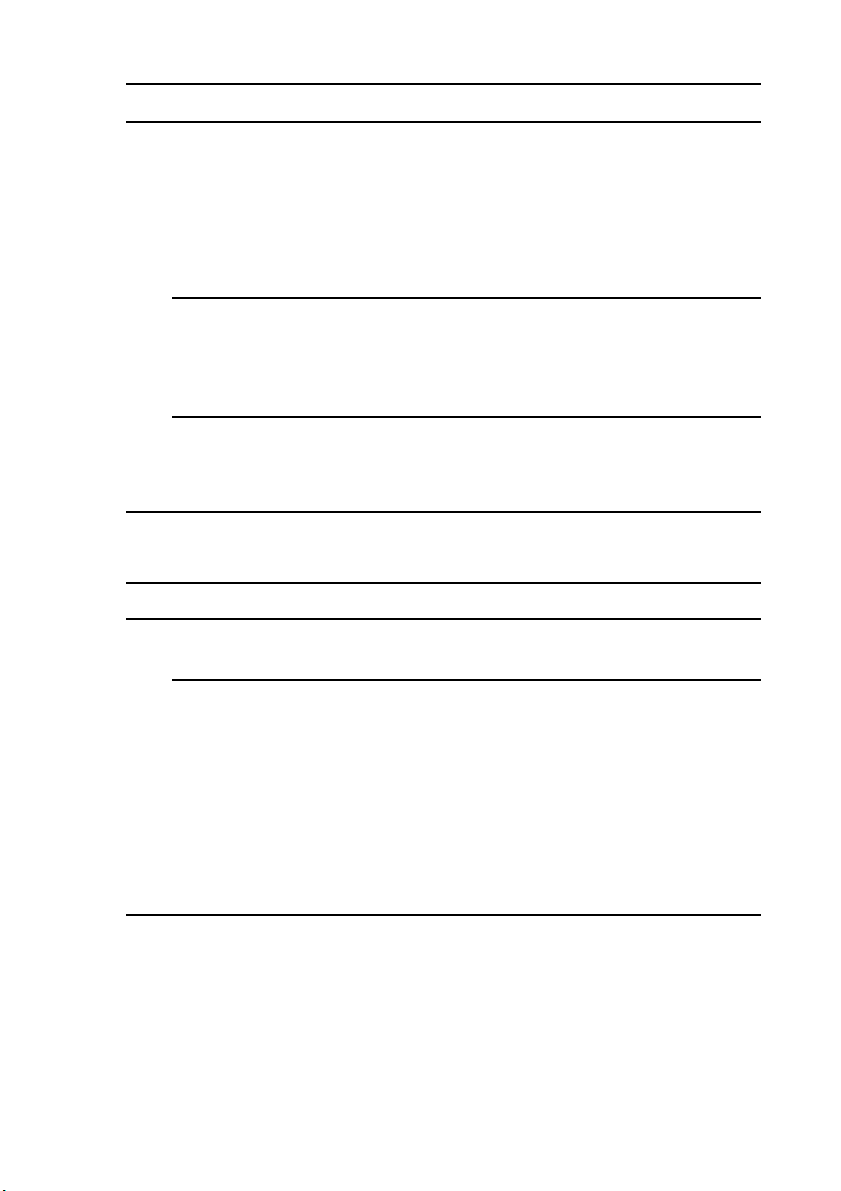
Symptoms Page
Product Update problems
A message “No new product updates found” appears. Page 36
I cannot register items to the HotSync
Product update starts automatically. Page 36
It takes a long time to download items. Page 37
HotSync® registration problems
®
Manager. Page 36
Product update modules you want to perform the HotSync®
operation for are not displayed on the Install Manager
window.
Hard reset of your CLIÉ™ handheld
After a hard reset, all updated data and applications on my
CLIÉ™ handheld are erased.
Problems on taking pictures
A vertical band appears on the LCD display Page 39
Peripheral devices are not recognized
I cannot play music (AeroPlayer for CLIE)
(for PEG-TJ37 only)
Playing music
There is no sound Page 39
Sound is disrupted or not clear when background music is
being played
Sound is not clear Page 39
I cannot play music while other applications are running Page 40
Sound becomes distorted Page 40
Page 37
Page 37
Page 39
Continued on next page
• • • • • • • • • • • • • • • • • • • • • • • • •
7
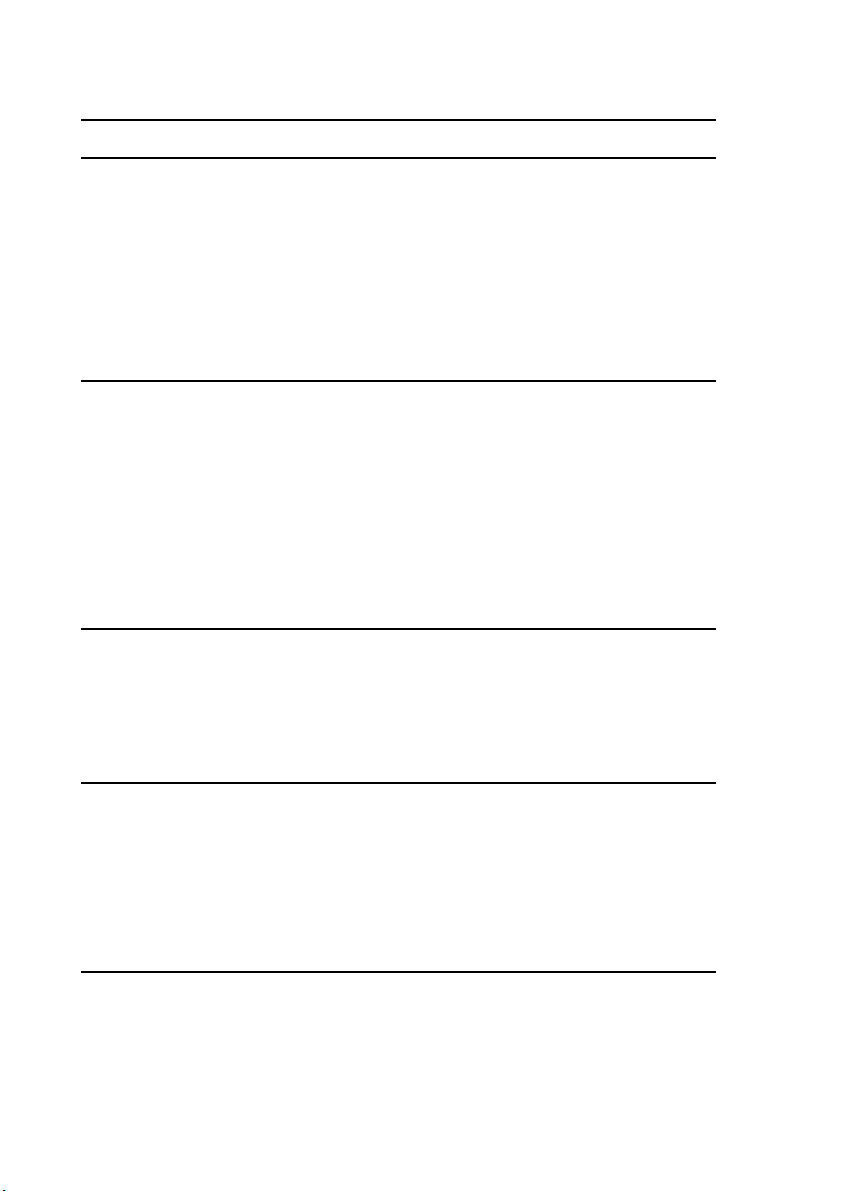
Table of Contents (Continued)
Symptoms Page
Sound only comes from one side of the headphones/
earphones
The names of audio files on the “Memory Stick” media are
not displayed when I start AeroPlayer for CLIE
MP3 files cannot be read or played Page 41
The next music cannot be searched Page 41
Sound stops suddenly Page 41
I cannot use “Memory Stick” media
My CLIÉ handheld does not recognize “Memory Stick”
media, or an error occurs
I cannot copy or move data/files between “Memory Stick”
media and my CLIÉ handheld
I cannot start an application stored on “Memory Stick” media Page 43
My CLIÉ handheld cannot read data/files on “Memory Stick”
media
I cannot transfer data
I cannot transfer image files from my computer to my CLIÉ
handheld
I cannot save a beamed or exchanged image file under a
different file name
Page 40
Page 40
Page 42
Page 42
Page 43
Page 44
Page 44
Problems with the CLIE Launcher
I cannot start the CLIE Launcher Page 45
Applications stored on “Memory Stick” media are not
displayed
The CLIE Launcher groups and categories of the Palm OS
Standard screen are categorized differently
8
®
Page 45
Page 45
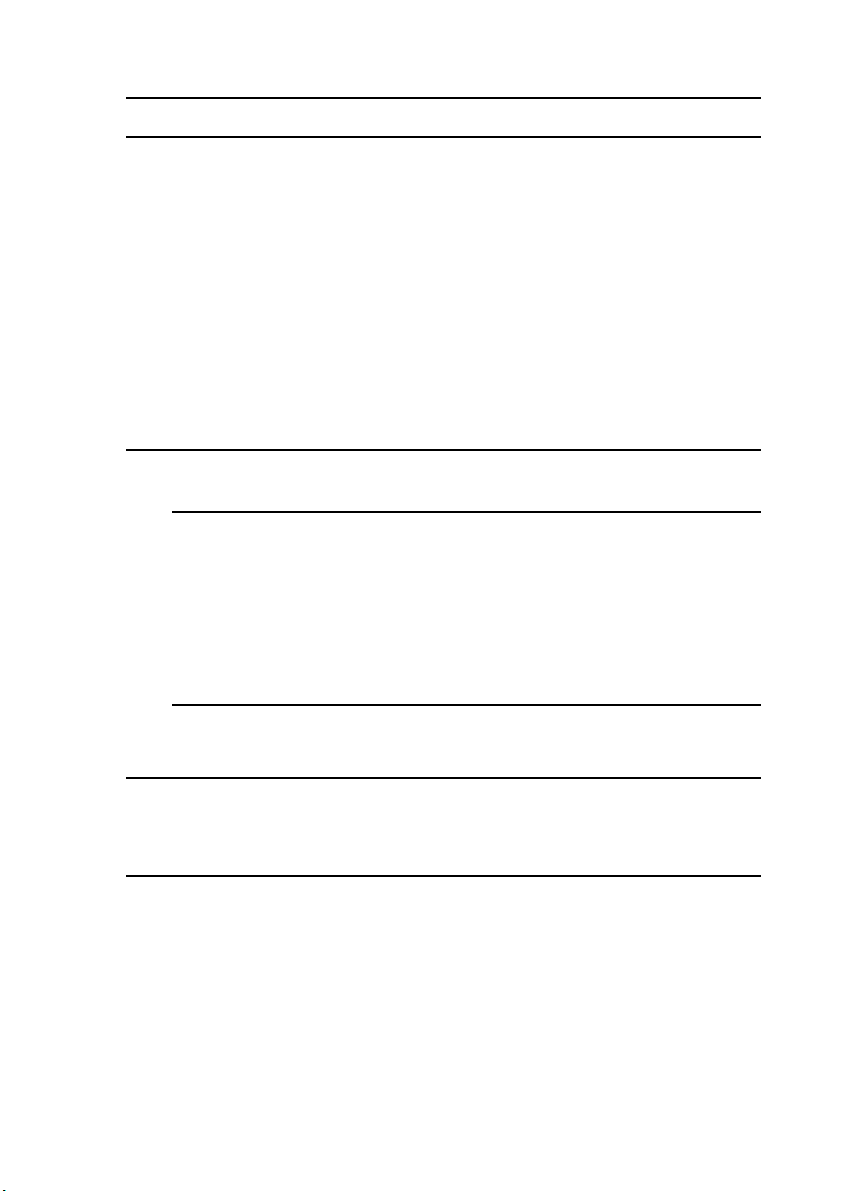
Symptoms Page
How to operate basic applications (PIM)
My CLIÉ handheld does not display the correct date when I
tap [Today] on the Go To Date screen of Date Book
I cannot find the data I created when I want to open it in an
application
I cannot change the order of memos in a list Page 46
An event created in Date Book cannot be listed in the week
view
I cannot transfer vCard data created with Address Book on
my CLIÉ handheld
Problems with the Mobile Manager
(for PEG-TJ37 only, for supported areas only)
Installation problems
I cannot install (or reinstall) the Mobile Manager. Page 48
The connection profile edited using the Mobile Connection
Wizard is not reflected on the Mobile Manager.
Modules and connection profiles are not installed on my
CLIÉ handheld.
Network Connection problems
I cannot make a connection to the network. Page 49
Page 46
Page 46
Page 47
Page 47
Page 48
Page 48
Problems with the Mobile Connection Wizard (for
PEG-TJ37 only, for supported areas only)
I cannot click [Next]. Page 49
9
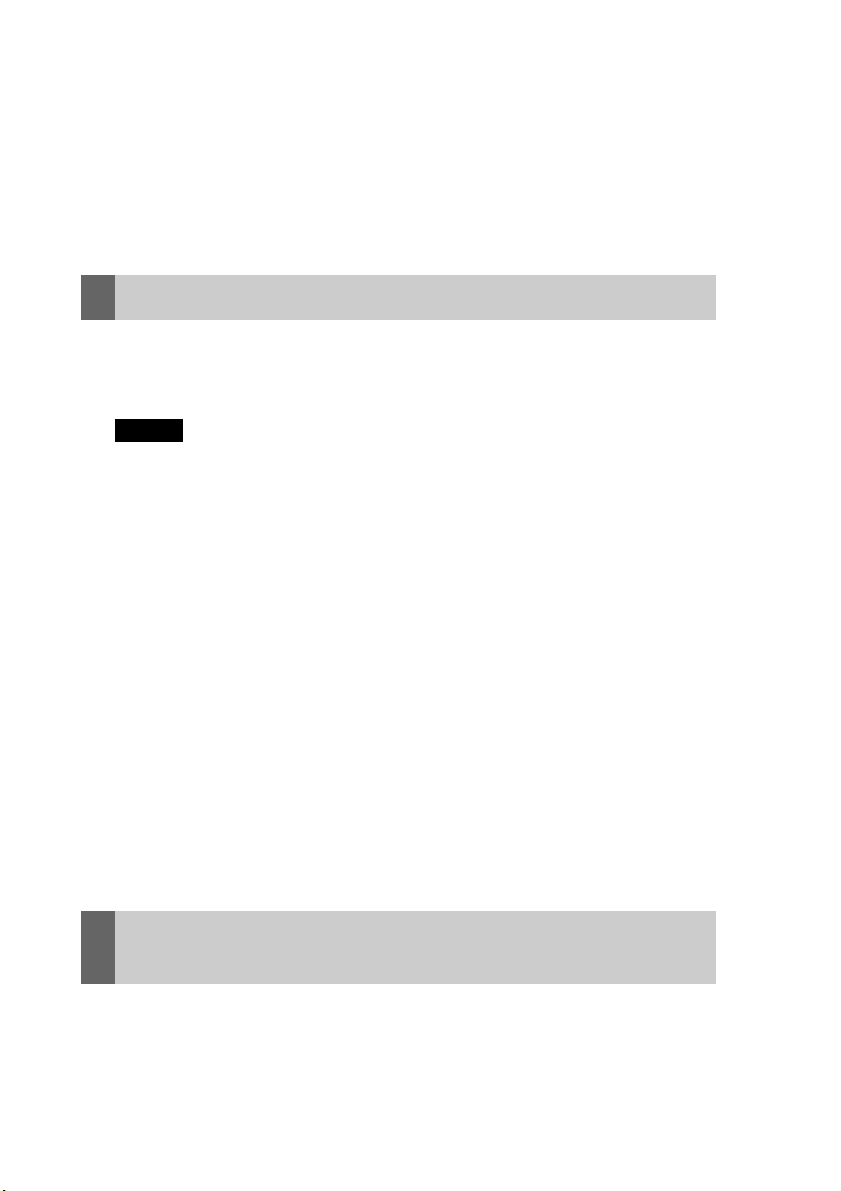
Troubleshooting
. . . . . . . . . . . . . . . . . . . . . . . . . . . . . . . . . . . . . . . . . . . . . .
My CLIÉ handheld does not work properly
I cannot turn on my CLIÉ handheld
B Is the POWER/HOLD switch of your CLIÉ handheld in HOLD mode?
Your CLIÉ handheld does not work when the POWER/HOLD switch is in
HOLD mode. Make sure you release HOLD mode.
Note
When HOLD mode is active, if you try to turn on your CLIÉ handheld using the Applications
or CAPTURE buttons, or the Lens Cover Lever, the POWER LED blinks 3 times, but the
power is not turned on.
B Has the battery power of your CLIÉ handheld run out?
Connect your CLIÉ handheld to the AC power adapter with the plug
adapter, then allow it to be charged for a few minutes before turning it on. If
it turns on, continue charging for approximately four hours and then perform
a soft reset.
B Is the connector between your CLIÉ handheld and the plug adapter dirty?
You cannot charge your CLIÉ handheld if the connector is dirty. Connect
and disconnect your CLIÉ handheld and the plug adapter several times to
clean the connector.
B Perform a soft reset by pressing the RESET button at the back of your CLIÉ
handheld.
For details, refer to “Basic operations of your CLIÉ™ handheld: Restarting your
b
™
CLIÉ
handheld” in the supplied “Read This First (Operating Instructions)”.
The screen is not displayed even though the POWER
LED is on
B Is the POWER/HOLD switch of your CLIÉ handheld in HOLD mode?
The screen is not displayed when the POWER/HOLD switch is in HOLD
mode. Make sure you release HOLD mode.
10
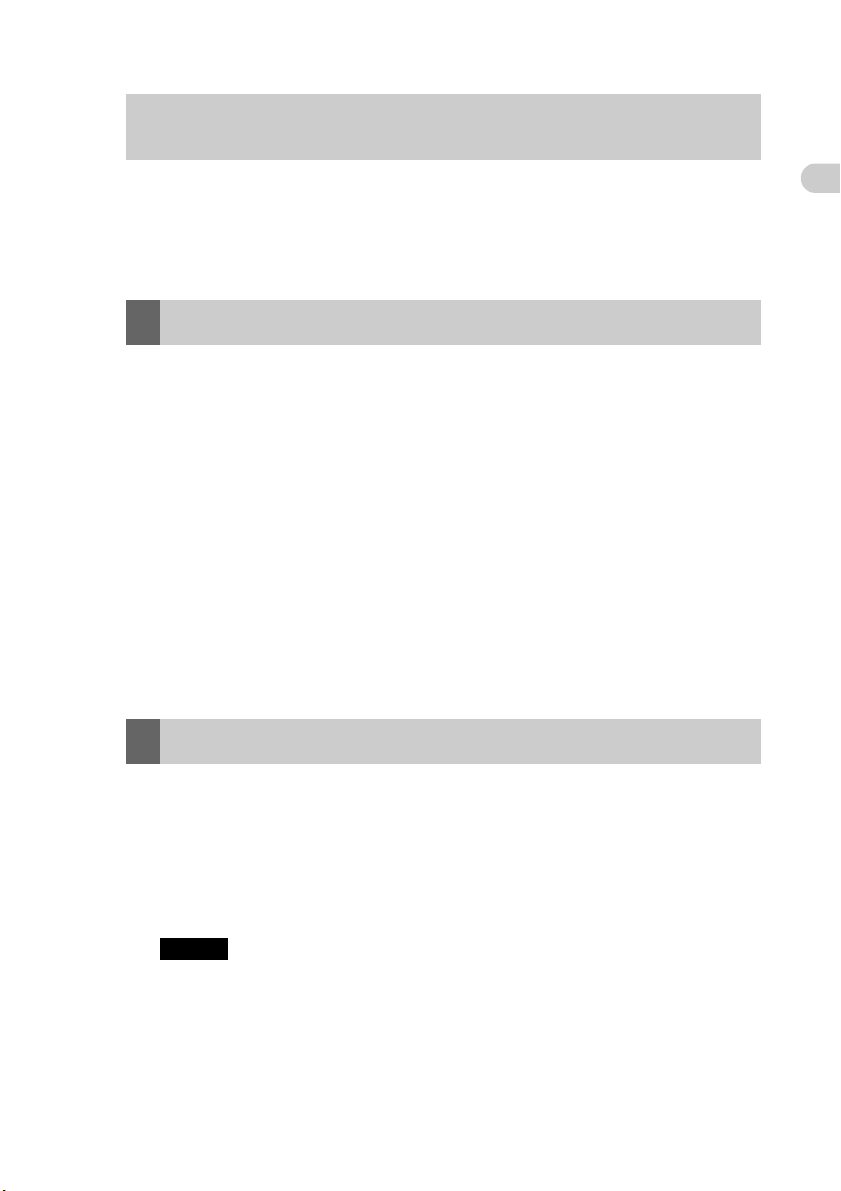
The screen is not displayed even though the POWER LED is on
(continued)
B Perform a soft reset by pressing the RESET button at the back of your CLIÉ
handheld.
b
For details, refer to “Basic operations of your CLIÉ™ handheld: Restarting your
™
CLIÉ
handheld” in the supplied “Read This First (Operating Instructions)”.
My CLIÉ handheld does not respond
B Is the POWER/HOLD switch of your CLIÉ handheld in HOLD mode?
Your CLIÉ handheld does not operate when the POWER/HOLD switch is
in HOLD mode. Make sure you release HOLD mode.
B Is your CLIÉ handheld placed near the IR port of your computer?
Move your CLIÉ handheld away from the IR port of your computer except
when performing the IR HotSync
®
operation, as a malfunction may occur.
You can also disable the IR feature by selecting [Off] next to [Beam
Receive:] in the Preferences screen for [General].
B Perform a soft reset by pressing the RESET button at the back of your CLIÉ
handheld.
For details, refer to “Basic operations of your CLIÉ™ handheld: Restarting your
b
™
CLIÉ
handheld” in the supplied “Read This First (Operating Instructions)”.
My CLIÉ handheld keeps turning itself off
Troubleshooting
B Your CLIÉ handheld is designed to turn itself off after a period of inactivity
(Automatic power-off). You can set the automatic power-off time by
selecting a time for [Auto-off After:] in the Preferences screen for
[General].
For details, refer to “Customizing your CLIÉ™ handheld (Preferences): Setting
b
the automatic
Note
The maximum idle time is 3 minutes.
power-off time” in the “Handbook” (PDF format).
Continued on next page
• • • • • • • • • • • • • • • • • • • • • • • • •
11
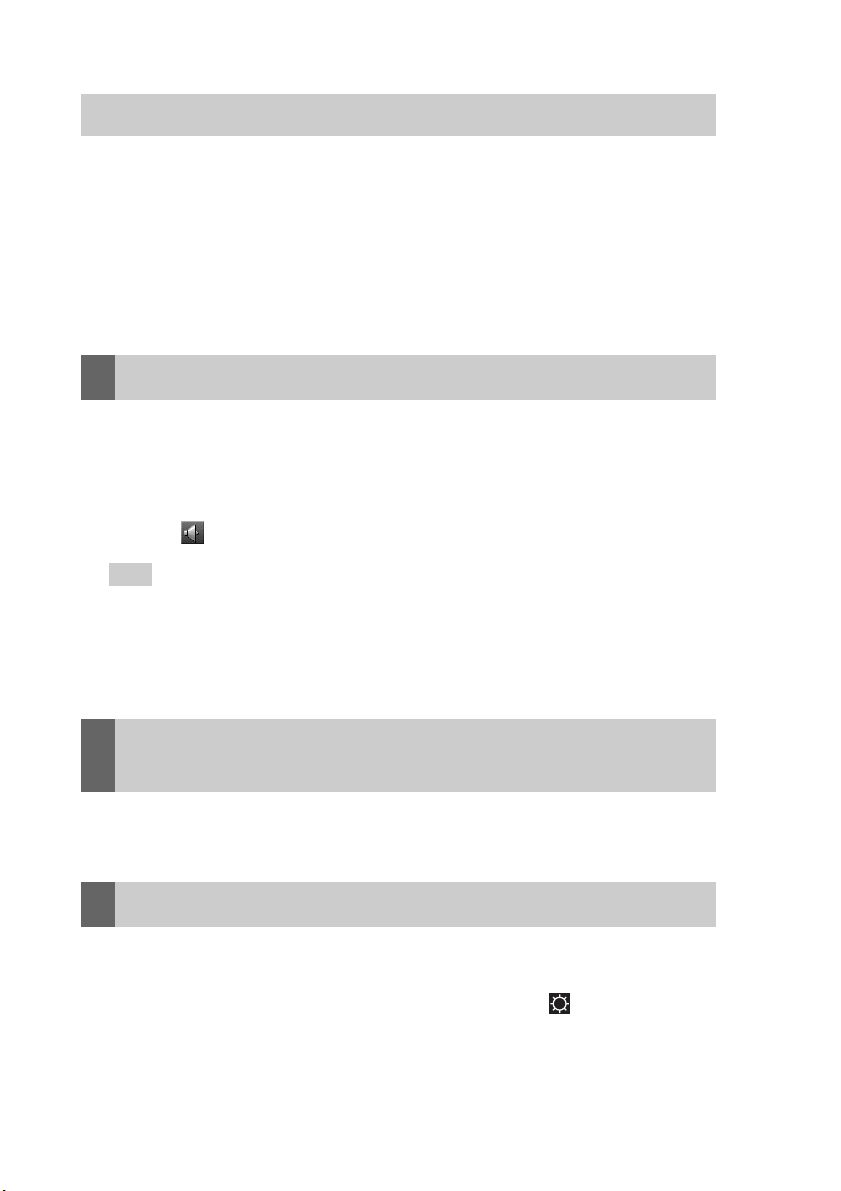
My CLIÉ handheld keeps turning itself off (continued)
B Did you set [After a preset delay] from [Auto Lock Handheld:] in the
Security screen?
If you set [After a preset delay] from [Auto Lock Handheld:], your CLIÉ
handheld may turn off after a shorter period even if you set the automatic
power-off time.
b
For details, refer to “Protecting your data with a password: Locking your CLIÉ
handheld with a password (Data protection)” in the “Handbook” (PDF format).
My CLIÉ handheld does not produce any sounds
B Is [System Sound:] in the Preferences screen for [General] set to [Off]?
For details, refer to “Customizing your CLIÉ™ handheld (Preferences): Setting
b
sounds” in the “Handbook” (PDF format).
B Adjust the volume settings in the Adjust Volume dialog box displayed by
tapping in the Status Info dialog box.
Tip
If [Muting]* is selected in the Adjust Volume dialog box, all sounds, including audio, are
muted.
* [Muting] is available for PEG-TJ37 only.
b For details, refer to “CLIÉ
“Read This First (Operating Instructions)”.
™
handheld components: Status Information” in the supplied
The backlight does not turn on when I adjust the
brightness level
B If the brightness is set to the lowest level, the display may be illegible.
However, this is not a malfunction.
The LCD display cannot be viewed properly
B Depending on the angle of vision, the brightness may appear uneven,
however, this is not a malfunction. You can adjust the brightness level in the
Adjust Brightness dialog box displayed by tapping at the bottom left
of the Graffiti 2 writing area. If the backlight is off, you can turn it on by
sliding down the POWER/HOLD switch and hold it for more than two
seconds.
12
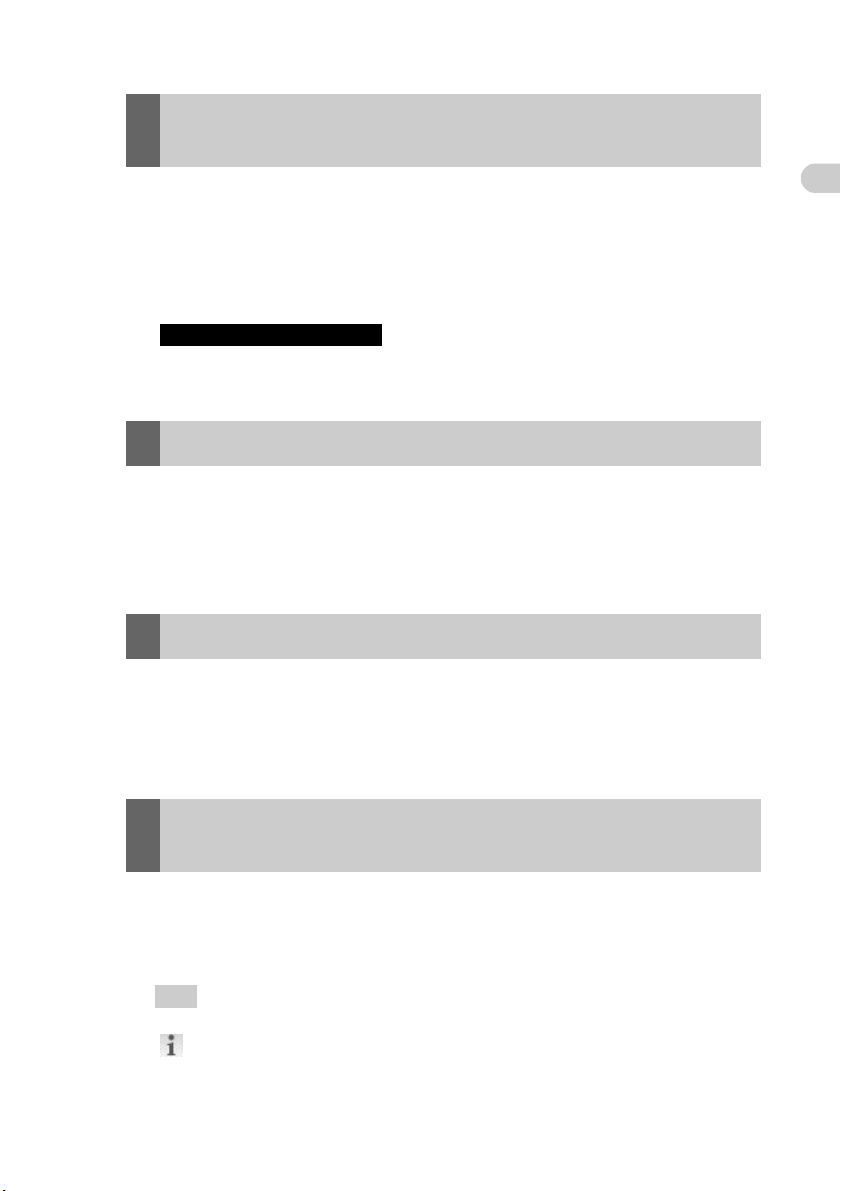
Applications do not operate properly after a soft reset
is performed
B If you encounter application problems after a reset (such as miss-operations,
an unusual display, or freezing during a soft reset), perform the soft reset
again. If you still cannot solve the problem, try a hard reset.
For details, refer to “Basic operations of your CLIÉ™ handheld: Restarting your
b
After performing a reset, do not press the RESET button at the back of your CLIÉ handheld
again until the Preferences screen or the Setup screen is displayed.
™
CLIÉ
handheld” in the supplied “Read This First (Operating Instructions)”.
Note on performing a reset
I cannot use the Jog Dial™ navigator
B The Jog Dial™ navigator is not available for some applications.
. . . . . . . . . . . . . . . . . . . . . . . . . . . . . . . . . . . . . . . . . . . . . .
Error messages
An error message appears repeatedly
B Perform a soft reset by pressing the RESET button at the back of your CLIÉ
handheld.
b
For details, refer to “Basic operations of your CLIÉ™ handheld: Restarting your
™
CLIÉ
handheld” in the supplied “Read This First (Operating Instructions)”.
Troubleshooting
The message “Invalid process” appears when an
application is started
B If there is insufficient memory space in your CLIÉ handheld or “Memory
Stick” media, applications may not work properly. Delete any unnecessary
data/files.
Tip
You can check the memory space in your CLIÉ handheld or “Memory Stick” media by tapping
at the top right of the CLIE Launcher and select [(All)].
13
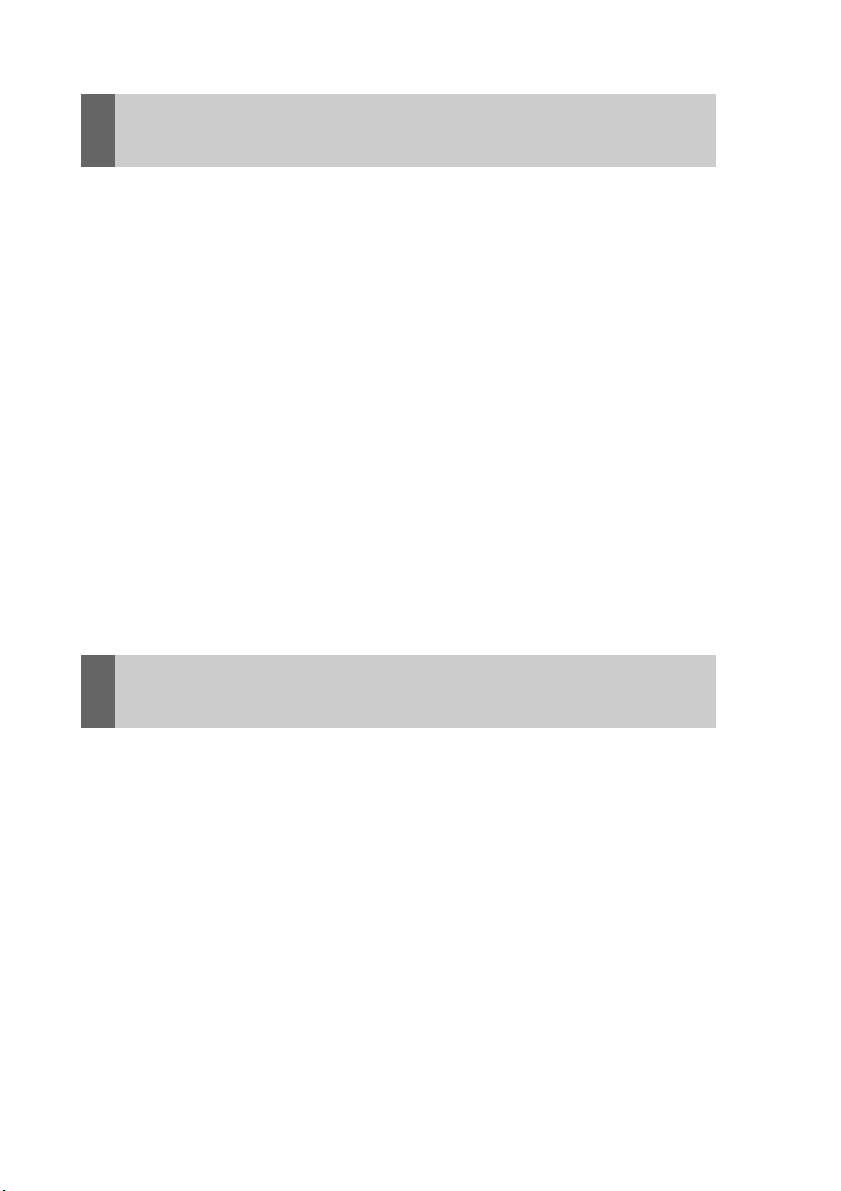
An error message indicating insufficient memory
appears
B If there is insufficient memory space in your CLIÉ handheld or “Memory
Stick” media, some applications may not work properly, and if you still use
your CLIÉ handheld even after the warning message appears, you may not
be able to start or delete applications. If the warning message appears, delete
any unnecessary data/files after backing up any of that data you might need
in the future.
B Delete unused data in Date Book and To Do List.
To delete data from Date Book, select [Purge...] from [Record], select the
time period for [Delete events older than], and tap [OK].
To delete data from To Do List, select the check box next to the data you
want to delete. Then select [Purge...] from [Record]. Tap [OK] and the
selected items will be deleted.
B If add-on applications are installed on your CLIÉ handheld, delete those
applications.
b
For details, refer to “Enhancing features with add-on applications: Installing:
Deleting installed add-on applications” in the “Handbook” (PDF format).
The HotSync® operation does not start and a message
appears on the screen
B Move your CLIÉ handheld away from the IR port of your computer except
when performing the IR HotSync
You can also disable the IR feature by selecting [Off] next to [Beam
Receive:] in the Preferences screen for [General].
®
operation, as a malfunction may occur.
14
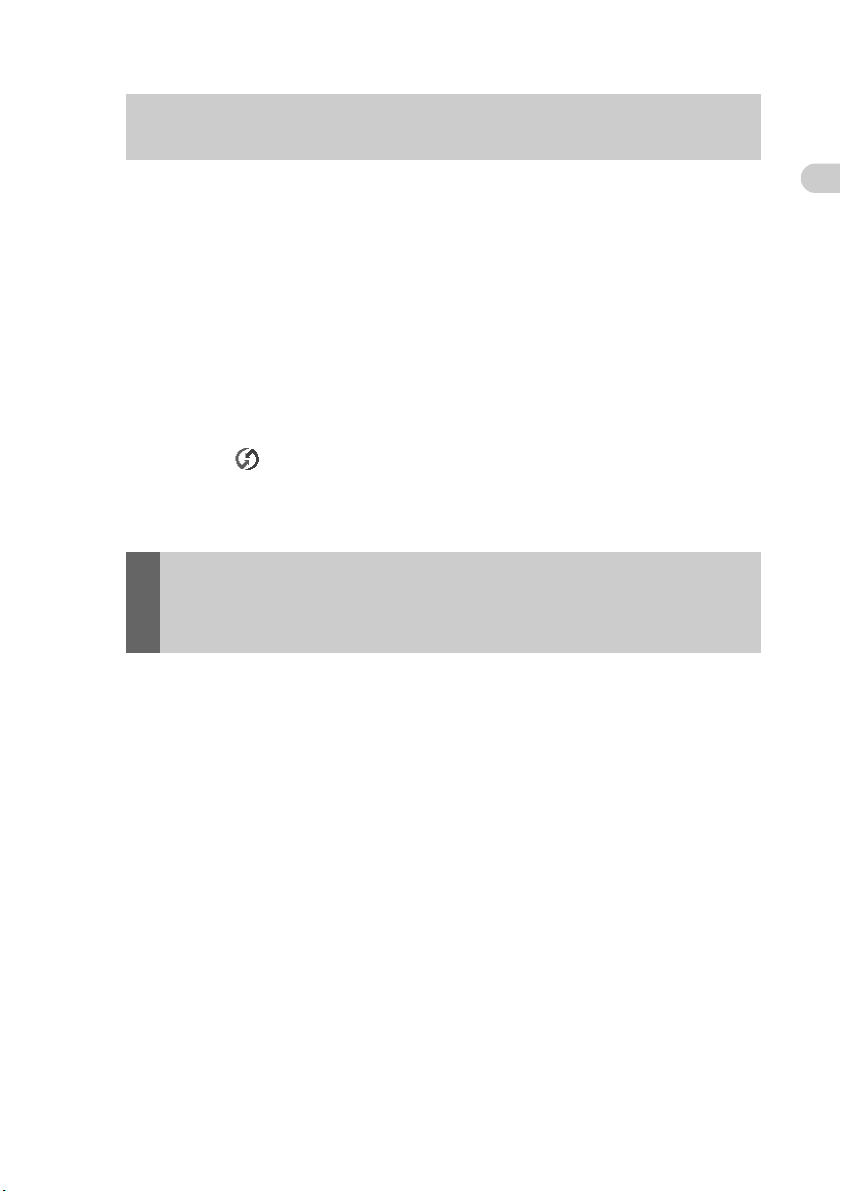
The HotSync® operation does not start and a message appears on
the screen (continued)
B If you set the IR port to search automatically for the target IR devices on
your computer, follow the procedure below to reset the IR port setting.
1 Click [Start], select [Settings] (except for Windows XP), and click
[Control Panel].
2 Double-click the Infrared icon (the Wireless Link icon for Windows 2000
Professional/Windows XP).
3 Click [Sending image].
4 Deselect [Send the image from the digital camera to your computer using
the wireless link] and click [OK].
5 Click (HotSync) in the task tray (Notification area) at the bottom
right of your computer window and select [InfraRed] from the shortcut
menu.
An error message indicating insufficient memory
appears while receiving data/files using the IR port
communication
B To receive data/files using the IR port communication, the free space of your
CLIÉ handheld’s memory must be more than twice the size of data/files to
be received. If there is insufficient memory space in your CLIÉ handheld,
delete any unnecessary data/files.
Troubleshooting
B Perform a soft reset by pressing the RESET button at the back of your CLIÉ
handheld.
b
For details, refer to “Basic operations of your CLIÉ™ handheld: Restarting your
™
CLIÉ
handheld” in the supplied “Read This First (Operating Instructions)”.
15
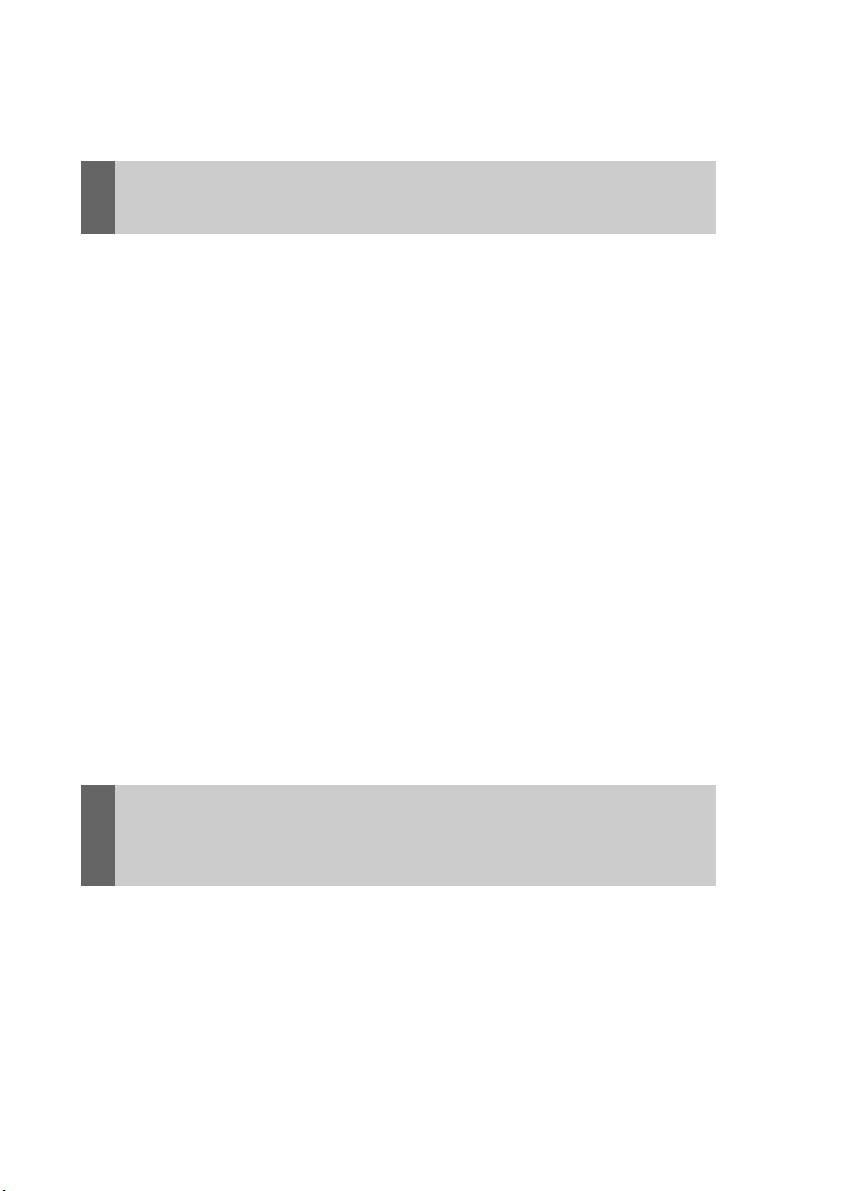
. . . . . . . . . . . . . . . . . . . . . . . . . . . . . . . . . . . . . . . . . . . . . .
I cannot enter text properly
My CLIÉ handheld does not recognize handwritten
®
characters (when using Graffiti
B To have your CLIÉ handheld recognize handwritten characters entered with
the stylus, you must use Graffiti
For details, refer to “Entering text on your CLIÉ™ handheld: Using Graffiti® 2
b
writing to enter text” in the “Handbook” (PDF format).
B Make sure you enter the Graffiti® 2 strokes in the Graffiti® 2 writing area.
B Make sure you enter the Graffiti
®
Graffiti
B Check that Graffiti
b
2 writing area and numbers in the right side.
®
2 is not shifted into Symbol mode.
For details, refer to “Entering text on your CLIÉ™ handheld: Using Graffiti® 2
writing to enter text” in the “Handbook” (PDF format).
B If the letter “L” is registered as a menu command for an application, the
letters “K”, “T”, “I”, and “X” will not work as menu command.
B How to enter Graffiti
For details, refer to “Entering text on your CLIÉ™ handheld: Using Graffiti® 2
b
writing to enter text” in the “Handbook” (PDF format).
®
2 characters faster and more accurately.
B Adjust the stylus periodically to reduce problems associated with stylus
writing and reading, in Graffiti
®
2.
®
2 strokes for letters in the left side of the
®
2 for example.
2)
My CLIÉ handheld does not recognize handwritten
characters (when using Decuma Input)
(for PEG-TJ37 only)
B Refer to “Decuma Input” in the “CLIÉ Application Manual” (HTML
format) and try writing again using Decuma Input.
B If your handwriting cannot be recognized correctly as numbers or special
characters in General characters mode, switch the Decuma Input area from
General characters mode to Numbers and special characters mode.
b
For details, refer to “Entering text on your CLIÉ™ handheld: Using Decuma Input
to enter text” in the “Handbook” (PDF format).
16
 Loading...
Loading...