Sony PEG-TJ37/E1, PEG-TJ27/E1 User Manual [de]
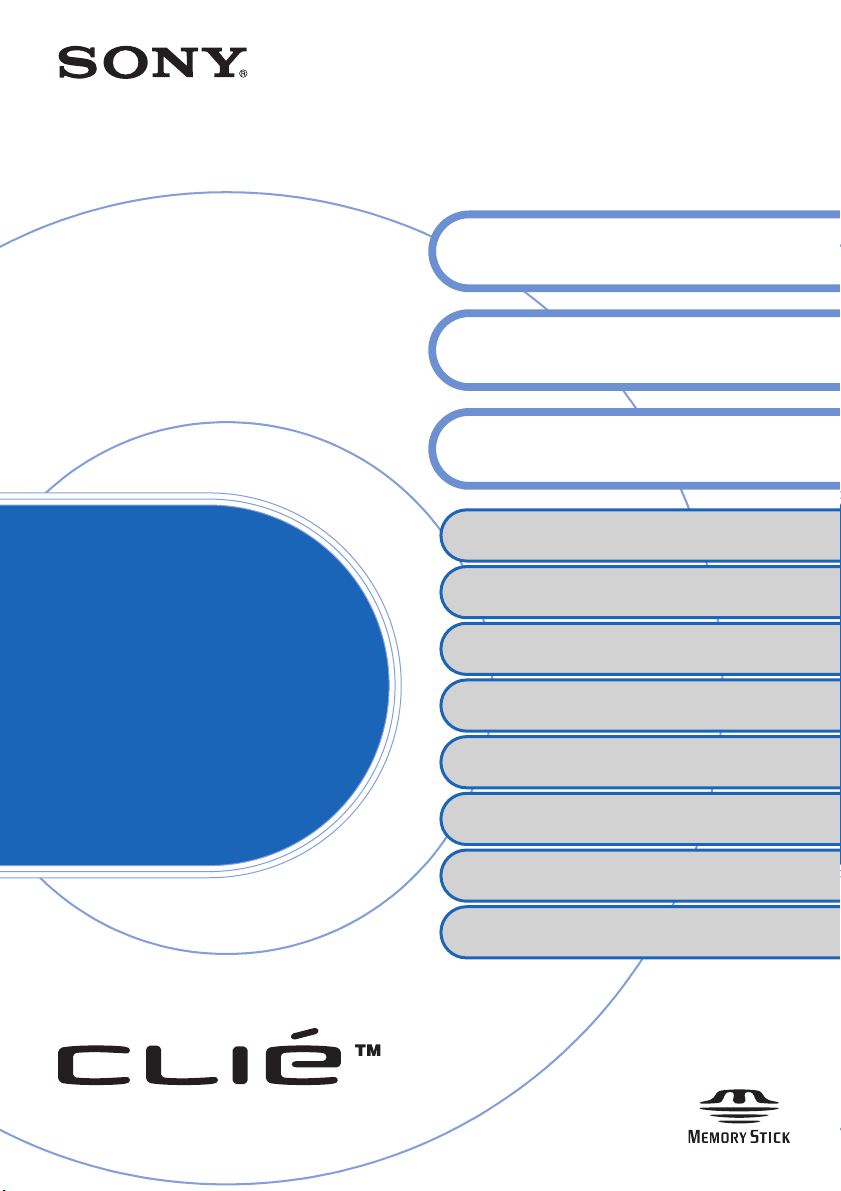
A-BTG-100-41 (1)
Grundfunktionen des CLIÉ™
Handhelds
Eingeben von Text auf dem CLIÉ™
Handheld
Austauschen und Aktualisieren von Dateien/
Daten über einen HotSync®-Vorgang
Anpassen des CLIÉ™ Handhelds
(Einstellungen)
Handbuch
Personal Entertainment Organizer
PEG-TJ37
PEG-TJ27
© 2004 Sony Corporation
Austauschen und Aktualisieren von Dateien/Daten über
einen HotSync
Verwenden des „Memory Stick™“Datenträgers
Übertragen von Daten
Sichern von Daten und Anwendungen des
CLIÉ™ Handhelds
Schützen Ihrer Daten mit einem Kennwort
Erweitern von Funktionen mit
Zusatzanwendungen
Übertragen von Daten von einem anderen
CLIÉ™ Handheld
®
-Vorgang (weitere HotSync®-Vorgänge)
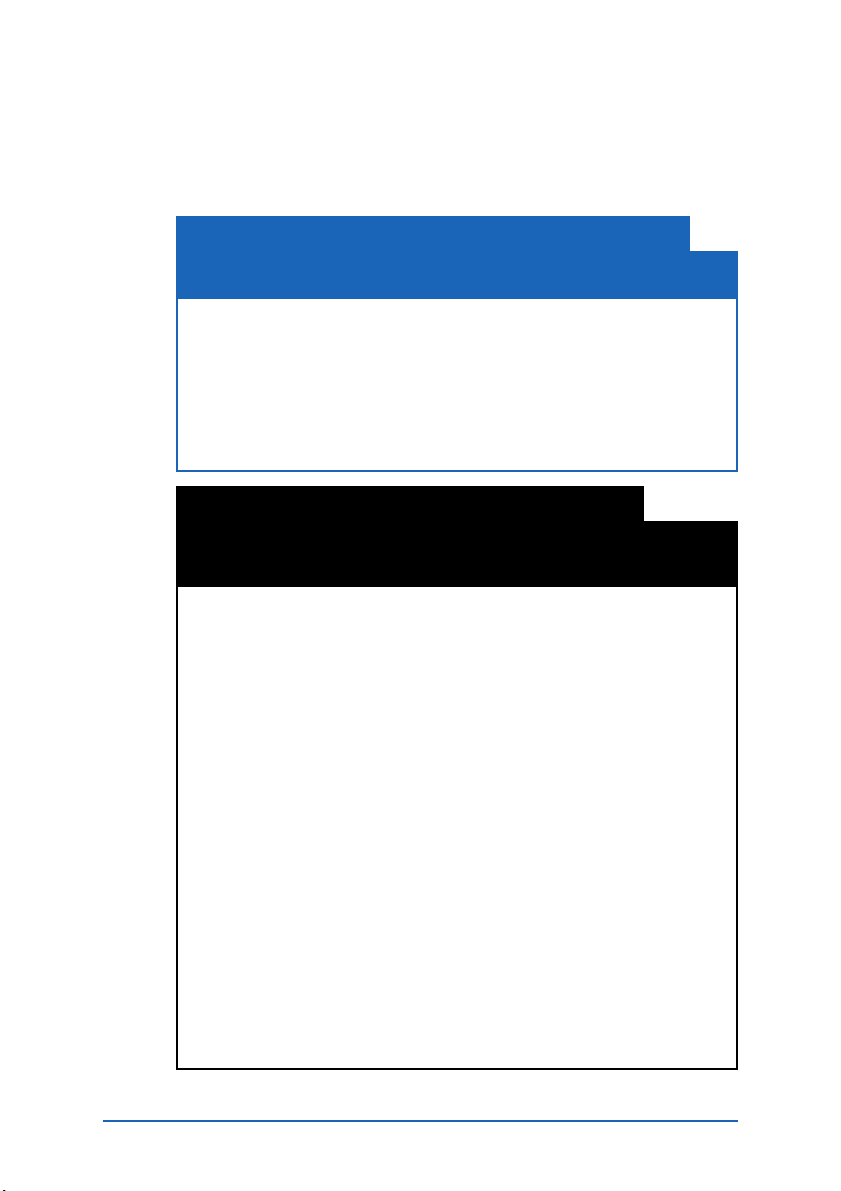
Einführung
In diesem Handbuch werden die Grundfunktionen und weitere
nützliche Funktionen Ihres CLIÉ™ Handhelds dargestellt.
Erstmalige Verwendung des CLIÉ™ Handhelds
Die Grundfunktionen werden detailliert erläutert
(Seite 9-82).
Grundfunktionen des CLIÉ™ Handhelds
Erklärt die Grundfunktionen des CLIÉ Handhelds und die Verwendung der
Anwendungen.
Eingeben von Text auf dem CLIÉ™ Handheld
Erklärt, wie Text auf dem CLIÉ Handheld eingegeben wird.
Austauschen und Aktualisieren von Dateien/Daten über einen
HotSync®-Vorgang
Erklärt, wie der HotSync-Vorgang mit dem Computer durchgeführt wird.
Weitere Funktionen des CLIÉ™ Handhelds
Weitere praktische Funktionen, die den Funktionsumfang des
CLIÉ™ Handhelds vervollständigen, werden detailliert erläutert
(Seite 83-207).
Anpassen des CLIÉ™ Handhelds (Einstellungen)
Erklärt, wie Sie den CLIÉ Handheld individuell anpassen können.
Austauschen und Aktualisieren von Dateien/Daten über einen
HotSync
Erklärt die verschiedenen HotSync®-Vorgänge.
Verwenden des „Memory Stick™“-Datenträgers
Erklärt, wie auf einem „Memory Stick“-Datenträger gespeicherte Daten/
Dateien verwendet werden.
Übertragen von Daten
Erklärt, wie Daten oder Anwendungen per Übertragung mit einem anderen
CLIÉ Handheld ausgetauscht werden.
Sichern von Daten und Anwendungen des CLIÉ™ Handhelds
Erklärt, wie die Daten und Anwendungen auf dem CLIÉ Handheld
gesichert werden.
Schützen Ihrer Daten mit einem Kennwort
Erklärt, wie ein Kennwort zugewiesen wird, mit dem die Verwendung des
CLIÉ Handhelds eingeschränkt wird bzw. Ihre Daten geschützt werden.
Erweitern von Funktionen mit Zusatzanwendungen
Erklärt, wie auf dem CLIÉ Handheld weitere Anwendungen installiert
werden.
Übertragen von Daten von einem anderen CLIÉ™ Handheld
Erklärt, wie Daten von Ihrem alten CLIÉ Handheld auf den neuen CLIÉ
Handheld übertragen werden.
®
-Vorgang (weitere HotSync®-Vorgänge)
2
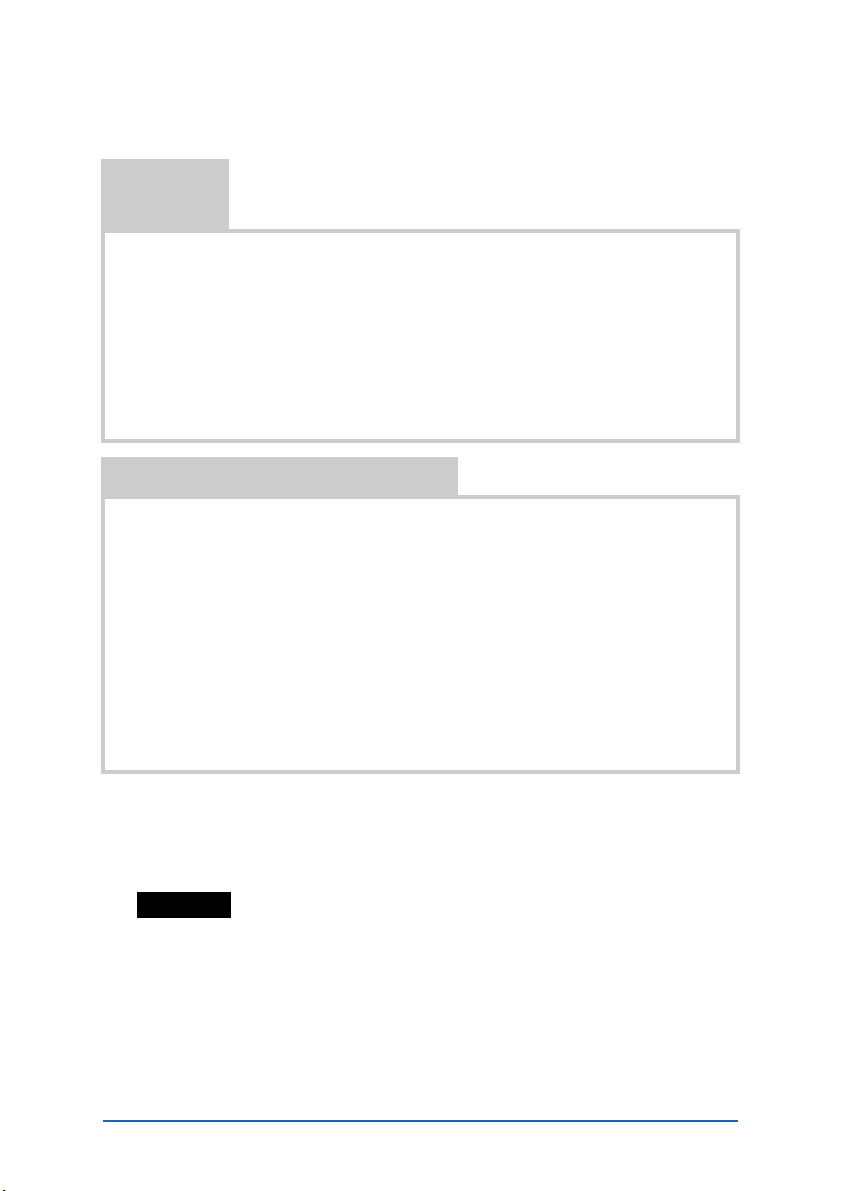
Die folgenden Handbücher sind Ihrem CLIÉ Handheld beigefügt.
Weitere Informationen finden Sie außer in diesem Handbuch auch in folgenden
Handbüchern.
Gedrucktes
Handbuch
* Wenn Sie den CLIÉ Handheld in Europa erworben haben, ist das Handbuch nicht in
gedrucktem Format vorhanden, sondern als PDF- Datei auf der
enthalten.
Installations-CD-ROM
Bitte unbedingt zuerst lesen (Benutzerhandbuch)*
Erläutert das Einrichten des CLIÉ Handhelds und des Computers sowie die
Grundfunktionen.
Lesen Sie zur sicheren Verwendung bitte unbedingt das mitgelieferte
„Handbuch zu Sicherheit und Richtlinien“.
Anleitung zur Internet-Verbindung (nur PEG-TJ37)
Erläutert, wie Sie mit der drahtlosen LAN-Funktion eine Verbindung zum Internet
herstellen.
Am Computer zu lesende Handbücher
Die folgenden Handbücher werden automatisch auf dem Computer installiert, wenn
Sie den CLIÉ Handheld und den Computer einrichten.
bNähere Informationen zu den einzelnen Handbüchern finden Sie unter „Verwenden der CLIÉ
Handbücher auf dem Computer“ in „Bitte unbedingt zuerst lesen (Benutzerhandbuch)“.
Handbuch (dieses Handbuch, PDF-Format*)
Erläutert die Grundfunktionen sowie weitere Funktionen des CLIÉ Handhelds.
CLIÉ Anwendungshandbuch (HTML-Format**)
Erklärt die Verwendung der mitgelieferten Anwendungen detailliert.
Fehlerbehebung – Fragen und Antworten (PDF-Format*)
Hilft bei der Behebung häufiger Probleme beim Verwenden des CLIÉ Handhelds.
* Sie können das Handbuch mit Adobe Reader auf dem Computer öffnen. Wenn
Adobe Reader auf Ihrem Computer nicht installiert ist, installieren Sie das
Programm von der mitgelieferten Installations-CD-ROM.
** Sie können das Handbuch mit Internet Explorer Version 5.0 oder höher am
Computer lesen.
Hinweise
• Einige Abbildungen in diesem Handbuch stimmen möglicherweise nicht mit Ihrem CLIÉ
Handheld überein.
b Weitere Informationen zum CLIÉ Handheld finden Sie in „Bitte unbedingt zuerst lesen
(Benutzerhandbuch)“.
• Das in diesem Handbuch beschriebene Zubehör stimmt möglicherweise nicht ganz mit
Ihrem CLIÉ Handheld überein.
• Dieses Handbuch bezieht sich auf die Modelle PEG-TJ37 und PEG-TJ27.
– Die Abbildungen in diesem Handbuch zeigen den PEG-TJ37, sofern nicht anders angegeben.
–
Auf Unterschiede zwischen dem PEG-TJ37 und dem PEG-TJ27 wird in den jeweiligen
Abschnitten ausdrücklich hingewiesen.
3
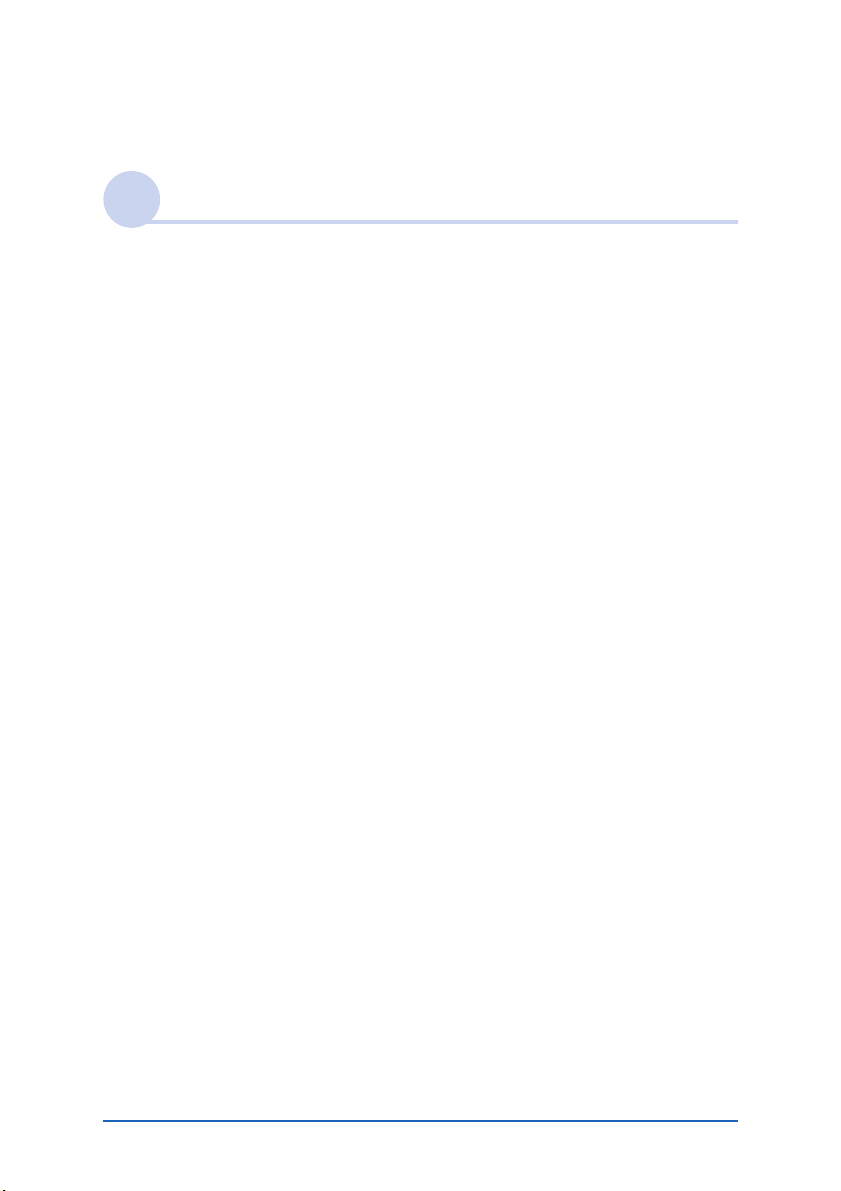
Inhaltsverzeichnis
Grundfunktionen des CLIÉ™ Handhelds
Grundfunktionen . . . . . . . . . . . . . . . . . . . . . . . . . . . . . . . . . . . . 10
Verwenden des Stifts. . . . . . . . . . . . . . . . . . . . . . . . . . . . . . . . . . . . 10
Verwenden des Jog Dial™ Navigators . . . . . . . . . . . . . . . . . . . . . . . 12
Starten einer Anwendung . . . . . . . . . . . . . . . . . . . . . . . . . . . . . 14
Starten einer Anwendung über den CLIE Launcher . . . . . . . . . . . . . 15
Beenden einer Anwendung . . . . . . . . . . . . . . . . . . . . . . . . . . . . . . . 16
Verwenden des CLIE Launcher . . . . . . . . . . . . . . . . . . . . . . . . . . 17
Anordnung der Komponenten . . . . . . . . . . . . . . . . . . . . . . . . . . . . 17
CLIE Launcher-Gruppe. . . . . . . . . . . . . . . . . . . . . . . . . . . . . . . . . . . 18
Verwenden der Bevorzugten Anwendungen (Kurzbefehle) . . . . . . . 22
Symbole des Anwendungs-Managers . . . . . . . . . . . . . . . . . . . . . . . 25
Anzeigen von Informationen zu Anwendungen. . . . . . . . . . . . . . . . 26
Menüliste . . . . . . . . . . . . . . . . . . . . . . . . . . . . . . . . . . . . . . . . . . . . 27
Verwenden des Palm OS® Standardbildschirms . . . . . . . . . . . . . 29
Wechseln zum Palm OS® Standardbildschirm . . . . . . . . . . . . . . . . . 29
Starten einer Anwendung . . . . . . . . . . . . . . . . . . . . . . . . . . . . . . . . 31
Ändern des Anzeigestils des Palm OS
Anzeigen von Anwendungen nach Kategorie . . . . . . . . . . . . . . . . . 39
®
Standardbildschirms . . . . . . 36
Suchen nach Einträgen. . . . . . . . . . . . . . . . . . . . . . . . . . . . . . . . 41
Verwenden der Option „Suchen“ . . . . . . . . . . . . . . . . . . . . . . . . . . 41
Ändern von Schriften . . . . . . . . . . . . . . . . . . . . . . . . . . . . . . . . . 43
Häufig verwendete Menüelemente . . . . . . . . . . . . . . . . . . . . . . 44
Weiter auf der nächsten Seite
• • • • • • • • • • • • • • • • • • • • • • •
4
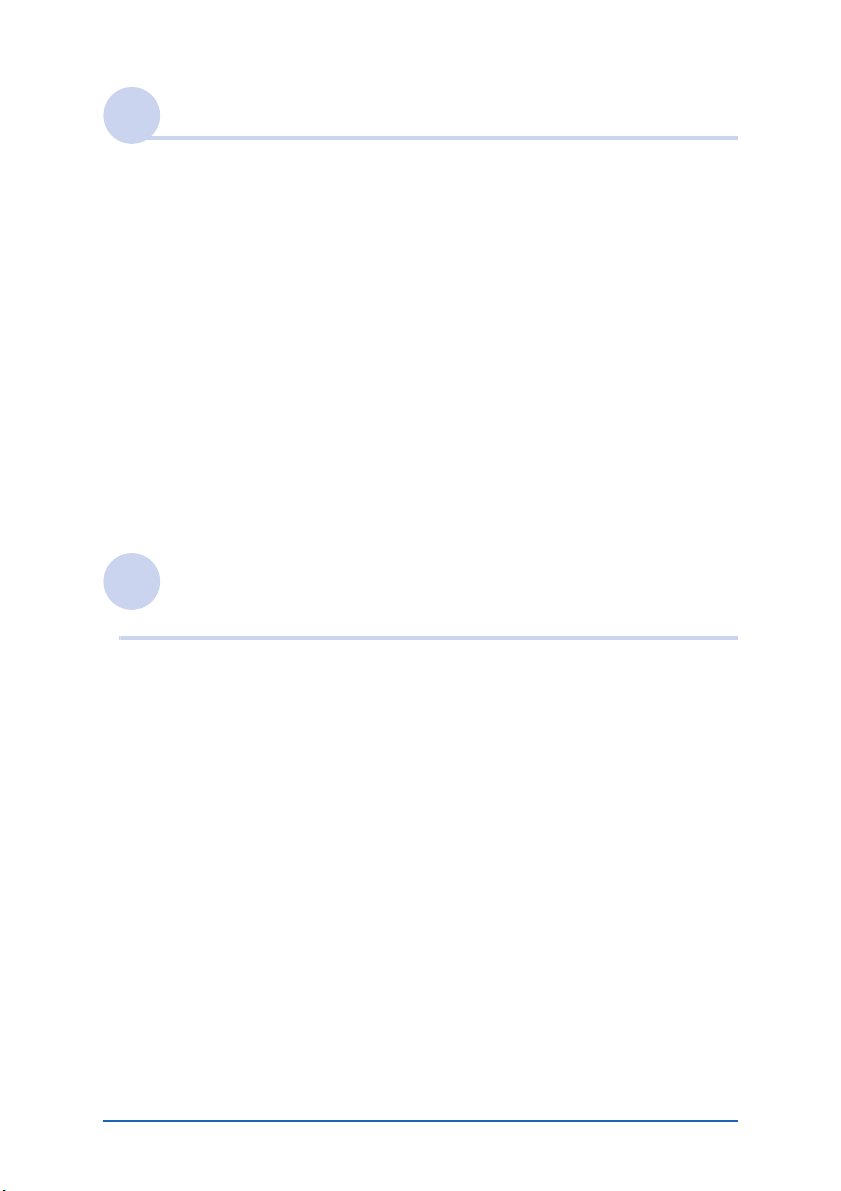
Eingeben von Text auf dem CLIÉ™ Handheld
Eingeben von Text auf dem CLIÉ™ Handheld. . . . . . . . . . . . . . . 47
Verwenden von Graffiti
Was ist Graffiti® 2? . . . . . . . . . . . . . . . . . . . . . . . . . . . . . . . . . . . . . 49
Schreiben eines Zeichens auf dem CLIÉ™ Handheld . . . . . . . . . . . . 50
Verwenden des Graffiti
®
Graffiti
Eingeben von Text. . . . . . . . . . . . . . . . . . . . . . . . . . . . . . . . . . . . . . 59
Verwenden von Navigationsstrichen und ShortCuts. . . . . . . . . . . . . 61
2-Zeichenliste . . . . . . . . . . . . . . . . . . . . . . . . . . . . . . . . . . 53
®
2 zum Eingeben von Text . . . . . . . . . . 49
®
2-Schreibbereichs . . . . . . . . . . . . . . . . . . . 51
Verwenden von Decuma Input zum Eingeben von Text
(nur PEG-TJ37) . . . . . . . . . . . . . . . . . . . . . . . . . . . . . . . . . . . . . . 63
Eingeben von Text. . . . . . . . . . . . . . . . . . . . . . . . . . . . . . . . . . . . . . 63
Verwenden der Bildschirmtastatur zur Texteingabe . . . . . . . . . . 69
Eingeben von Text. . . . . . . . . . . . . . . . . . . . . . . . . . . . . . . . . . . . . . 69
Austauschen und Aktualisieren von Dateien/
Daten über einen HotSync®-Vorgang
Was ist der HotSync®-Vorgang?. . . . . . . . . . . . . . . . . . . . . . . . . 74
Durchführen eines HotSync
Durchführen eines HotSync®-Vorgangs über ein USB-Kabel
(lokales HotSync
®
). . . . . . . . . . . . . . . . . . . . . . . . . . . . . . . . . . . . . . 76
®
-Vorgangs . . . . . . . . . . . . . . . . . . . 76
Verwenden von Palm™ Desktop für CLIÉ . . . . . . . . . . . . . . . . . . 79
Starten von Palm™ Desktop für CLIÉ . . . . . . . . . . . . . . . . . . . . . . . . 79
Anordnung der Komponenten von Palm™ Desktop für CLIÉ . . . . . . 80
Grundfunktionen von Palm™ Desktop für CLIÉ . . . . . . . . . . . . . . . . 81
Weiter auf der nächsten Seite
• • • • • • • • • • • • • • • • • • • • • • •
5
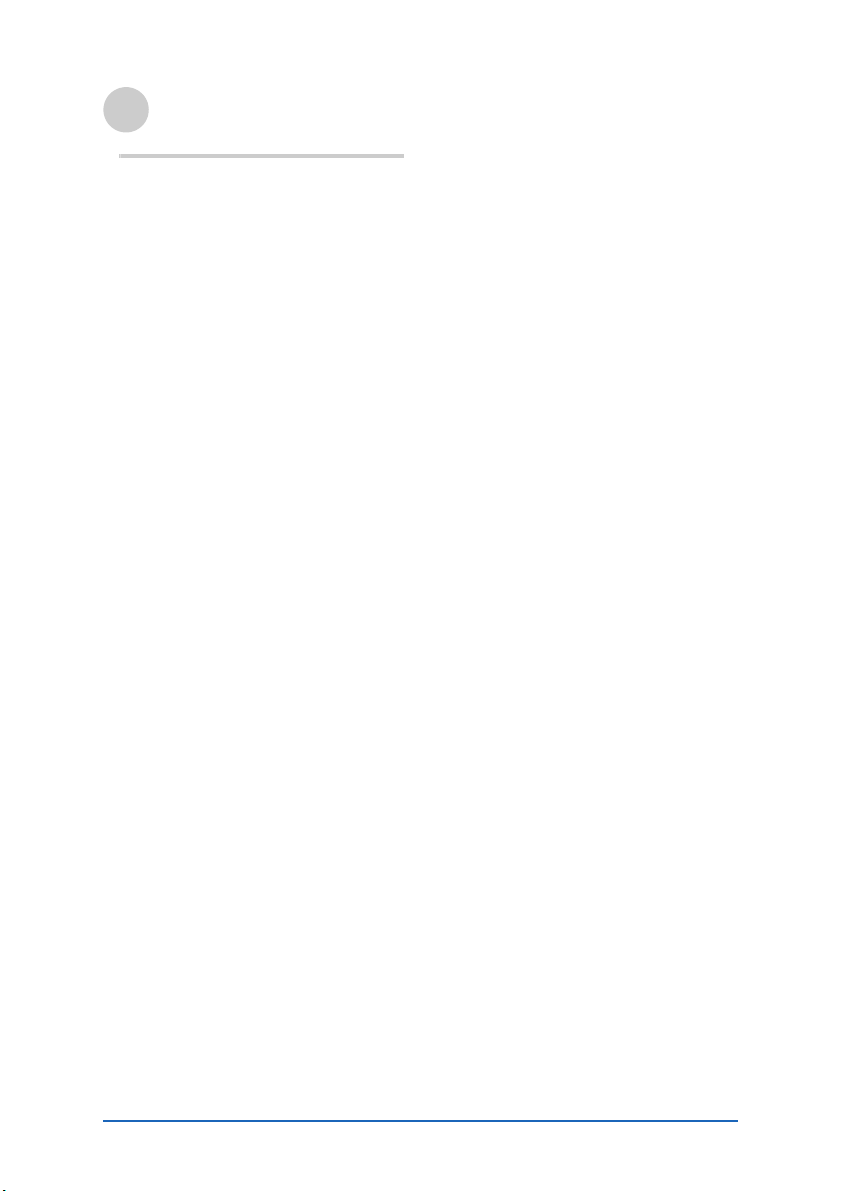
Anpassen des CLIÉ™
Handhelds (Einstellungen)
Verwendungsmöglichkeiten der
Einstellungen . . . . . . . . . . . . . . . . . 84
Einstellen von Graffiti
Erstellen von
®
Graffiti
2-ShortCuts . . . . . . . . . . . 87
Anzeigen der Akkuinformationen und
der Datenträgerinformationen sowie
Einstellen der Lautstärke. . . . . . . . . 88
Anpassen des Digitizers . . . . . . . . . 89
Festlegen der Netzwerkeinstellungen
für ein drahtloses LAN
(nur PEG-TJ37) . . . . . . . . . . . . . . . . 90
Manuelles Einstellen eines
drahtlosen
LAN-Zugriffspunktes. . . . . . . . . 90
Manuelles Suchen und Einstellen
eines drahtlosen
LAN-Zugriffspunktes. . . . . . . . . 92
Automatisches Verbinden des CLIÉ
Handhelds mit einem drahtlosen
LAN-Zugriffspunkt . . . . . . . . . . 94
Überprüfen des Status der
drahtlosen
LAN-Kommunikation . . . . . . . . 95
Festlegen der Netzwerkeinstellungen
für den ISP und den
Einwahlserver . . . . . . . . . . . . . . . . . 96
Auswählen einer
Dienstvorlage . . . . . . . . . . . . . . 96
Eingeben eines
Benutzernamens. . . . . . . . . . . . 97
Eingeben eines
Kennwortes . . . . . . . . . . . . . . . 97
Auswählen einer
Verbindung . . . . . . . . . . . . . . . 98
Festlegen der Telefondaten. . . . 98
®
2 . . . . . . . . 86
Hinzufügen von Detaildaten zu
einer Dienstvorlage . . . . . . . . .100
Duplizieren/Löschen von
Dienstvorlagen. . . . . . . . . . . . .102
Erstellen von
Anmeldeskripten . . . . . . . . . . .103
Verwenden der Menüs für die
Netzwerkeinstellungen . . . . . .106
Zuweisen von Anwendungen zu
Anwendungstasten . . . . . . . . . . . .107
Anpassen der Funktion des Stiftstrichs
über den ganzen Bildschirm. . . . . . 108
Einstellen der Zeit für die automatische
Abschaltung . . . . . . . . . . . . . . . . .110
Einstellen von Tönen . . . . . . . . . . .111
Ein-/Ausschalten der Alarm-LED. . .112
Ein-/Ausschalten der Funktion
„IR-Empfang“ . . . . . . . . . . . . . . . .113
Auswählen des Farbschemas für den
Bildschirm . . . . . . . . . . . . . . . . . . .114
Einstellen des Anzeigeformats von
Uhrzeit, Datum und Zahlen . . . . . .115
Auswählen eines regionalen
Standardformats . . . . . . . . . . .115
Festlegen eigener
Einstellungen . . . . . . . . . . . . . . 115
Hinzufügen/Ändern von
Kommunikationsgeräteeinstellungen
. . . . . . . . . . . . . . . . . . . . . . . . . . .117
Festlegen der Datums- und
Uhrzeiteinstellungen . . . . . . . . . . . 119
Einstellen des Datums . . . . . . .119
Einstellen der Uhrzeit . . . . . . . . 119
Einstellen der Zeitzone und der
Sommerzeit . . . . . . . . . . . . . . .120
Weiter auf der nächsten Seite
• • • • • • • • • • • • • • • • • • • • • • •
6
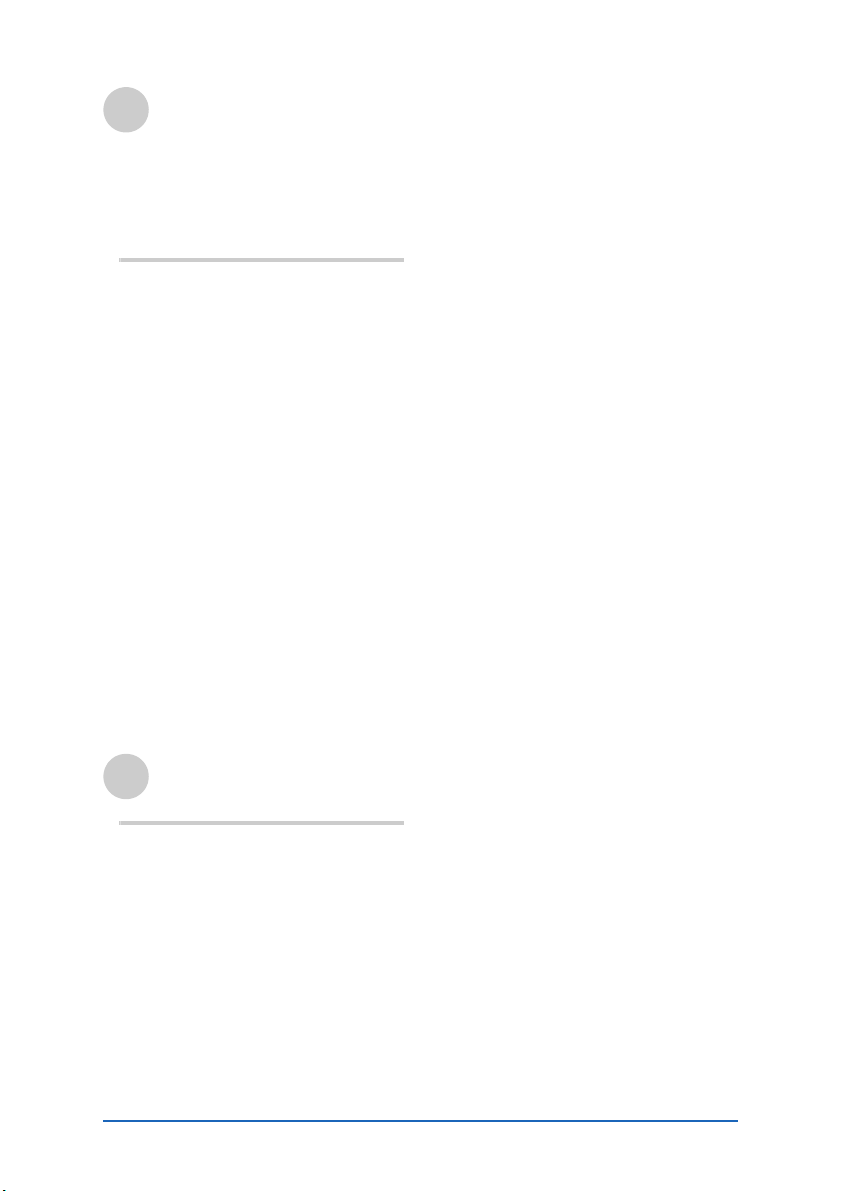
Austauschen und
Aktualisieren von Dateien/
Daten über einen
HotSync
(weitere HotSync
®
-Vorgang
®
-
Vorgänge)
Anpassen der HotSync®Anwendungseinstellungen
(Conduit) . . . . . . . . . . . . . . . . . . . 122
Synchronisieren mit externen Daten
(Dateiverknüpfung) . . . . . . . . . . . 124
Anpassen des HotSync
Starts und der HotSync
Setupoptionen . . . . . . . . . . . . . . . 125
Durchführen eines HotSync
über ein drahtloses LAN
(nur PEG-TJ37) . . . . . . . . . . . . . . . 127
Durchführen eines IR HotSync
Vorgangs . . . . . . . . . . . . . . . . . . . 130
Durchführen eines HotSync
über ein Modem . . . . . . . . . . . . . 134
Durchführen eines HotSync
über ein Netzwerk . . . . . . . . . . . . 140
Durchführen eines HotSync
über ein LAN (LANSync) . . . . . . . . 144
®
Manager-
®
-
®
-Vorgangs
®
-Vorgangs
®
-Vorgangs
®
-Vorgangs
®
-
Verwenden des „Memory
Stick™“-Datenträgers
Verwenden des „Memory Stick™“-
Datenträgers . . . . . . . . . . . . . . . . 149
Folgende Arten von
Speichermedien können Sie mit
Ihrem CLIÉ Handheld
verwenden . . . . . . . . . . . . . . . 149
Verwenden des „Memory Stick“-
Datenträgers. . . . . . . . . . . . . . 149
Schützen der Daten/Dateien auf
einem „Memory Stick“-
Datenträger . . . . . . . . . . . . . . 152
Starten einer Anwendung auf
einem „Memory Stick“-
Datenträger . . . . . . . . . . . . . . .153
Anzeigen von Informationen auf
einem „Memory Stick“-Datenträger
(Karteninformation) . . . . . . . . .155
Zuweisen eines Namens zu einem
„Memory Stick“-
Datenträger . . . . . . . . . . . . . . .156
Formatieren von „Memory Stick“-
Datenträgern . . . . . . . . . . . . . . 157
Austauschen von Daten über einen
„Memory Stick“-Datenträger. . . . .159
Starten von CLIE Files. . . . . . . .159
Kopieren von Daten vom CLIÉ
Handheld auf einen „Memory
Stick“-Datenträger. . . . . . . . . .162
Kopieren von Daten vom „Memory
Stick“-Datenträger auf den CLIÉ
Handheld. . . . . . . . . . . . . . . . .165
Löschen von Dateien/
Verzeichnissen auf „Memory
Stick“-Datenträgern. . . . . . . . . 167
Extrahieren einer Zip-Datei. . . . 169
Menüelemente von
CLIE Files . . . . . . . . . . . . . . . . .172
Austauschen von Daten/Dateien
ohne Verwendung von
CLIE Files . . . . . . . . . . . . . . . . .173
Hinweise zum Starten von
Anwendungen von einem
„Memory Stick“-
Datenträger . . . . . . . . . . . . . . .174
Weiter auf der nächsten Seite
• • • • • • • • • • • • • • • • • • • • • • •
7
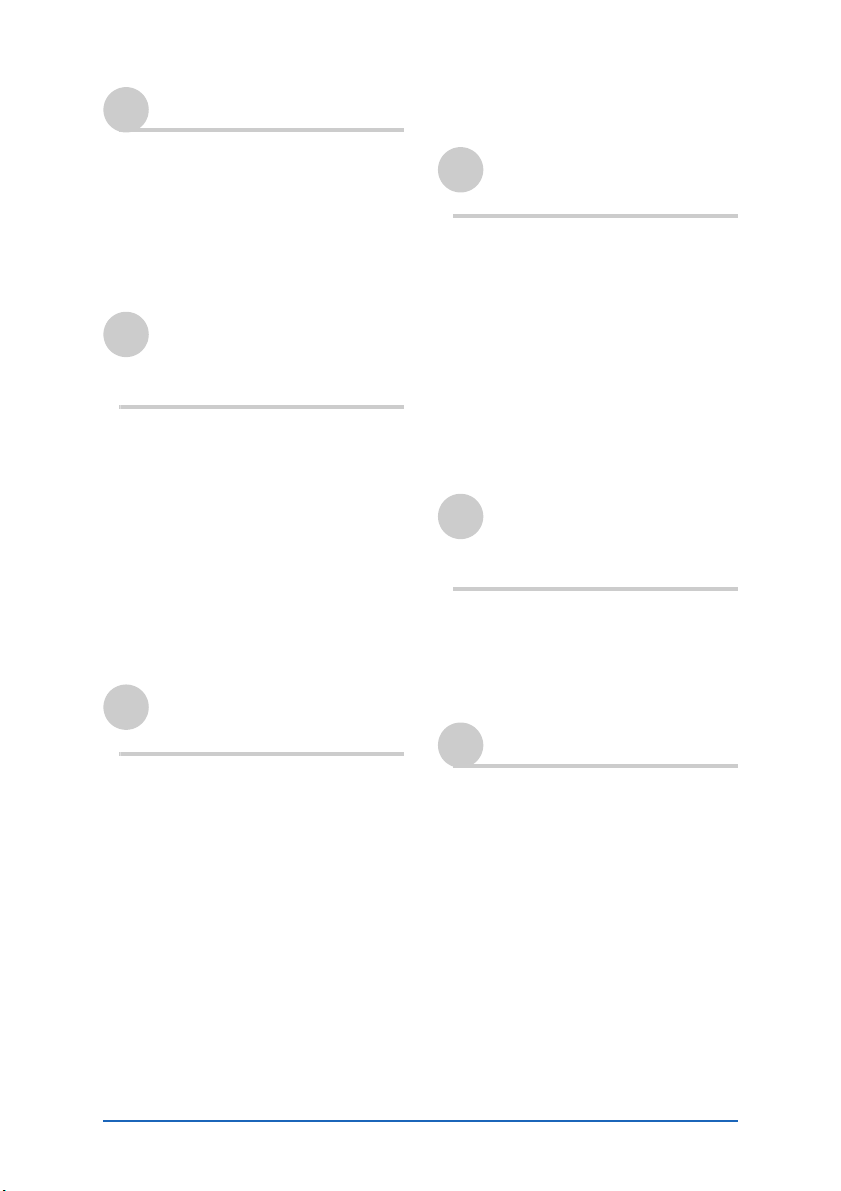
Übertragen von Daten
Ausblenden oder Maskieren
privater Daten . . . . . . . . . . . . .194
Übertragen zwischen dem CLIÉ
Handheld und einem anderen Palm
®
OS
PDA . . . . . . . . . . . . . . . . . . . 176
Verwendungsmöglichkeiten der
Übertragung. . . . . . . . . . . . . . 176
Senden von Daten . . . . . . . . . 177
Sichern von Daten und
Anwendungen des CLIÉ™
Handhelds
Sichern von Daten und Anwendungen
des CLIÉ™ Handhelds. . . . . . . . . . 181
Sichern von Daten und
Anwendungen auf dem Computer
mit einem
HotSync
Sichern von Daten und
Anwendungen auf einem „Memory
Stick“-Datenträger mit Memory
Stick Backup. . . . . . . . . . . . . . 182
®
-Vorgang . . . . . . . . . 181
Schützen Ihrer Daten mit
einem Kennwort
Eingeben von
Benutzerinformationen. . . . . . . . . 187
Sperren des CLIÉ Handhelds durch ein
Kennwort (Datenschutz). . . . . . . . 189
Sperren und Ausschalten des CLIÉ
Handhelds . . . . . . . . . . . . . . . 189
Einrichten des CLIÉ Handhelds für
automatisches Sperren . . . . . . 191
Schützen von Daten . . . . . . . . . . . 192
Zuweisen eines
Kennwortes . . . . . . . . . . . . . . 192
Ändern oder Löschen eines
Kennwortes . . . . . . . . . . . . . . 193
Erweitern von Funktionen
mit Zusatzanwendungen
Erweitern von Funktionen mit
Zusatzanwendungen . . . . . . . . . . . 197
Installieren. . . . . . . . . . . . . . . . . . .198
Installieren vom Computer. . . . 198
Installieren von Anwendungen auf
einem „Memory Stick“-
Datenträger . . . . . . . . . . . . . . .200
Installieren vom Internet. . . . . . 201
Löschen der installierten
Zusatzanwendungen . . . . . . . .201
Übertragen von Daten von
einem anderen CLIÉ™
Handheld
Übertragen von Daten von einem
anderen CLIÉ™ Handheld . . . . . . . 204
Übertragen von Daten mit Palm™
Desktop für CLIÉ . . . . . . . . . . .204
INDEX. . . . . . . . . . . . . . . . . . .208
8
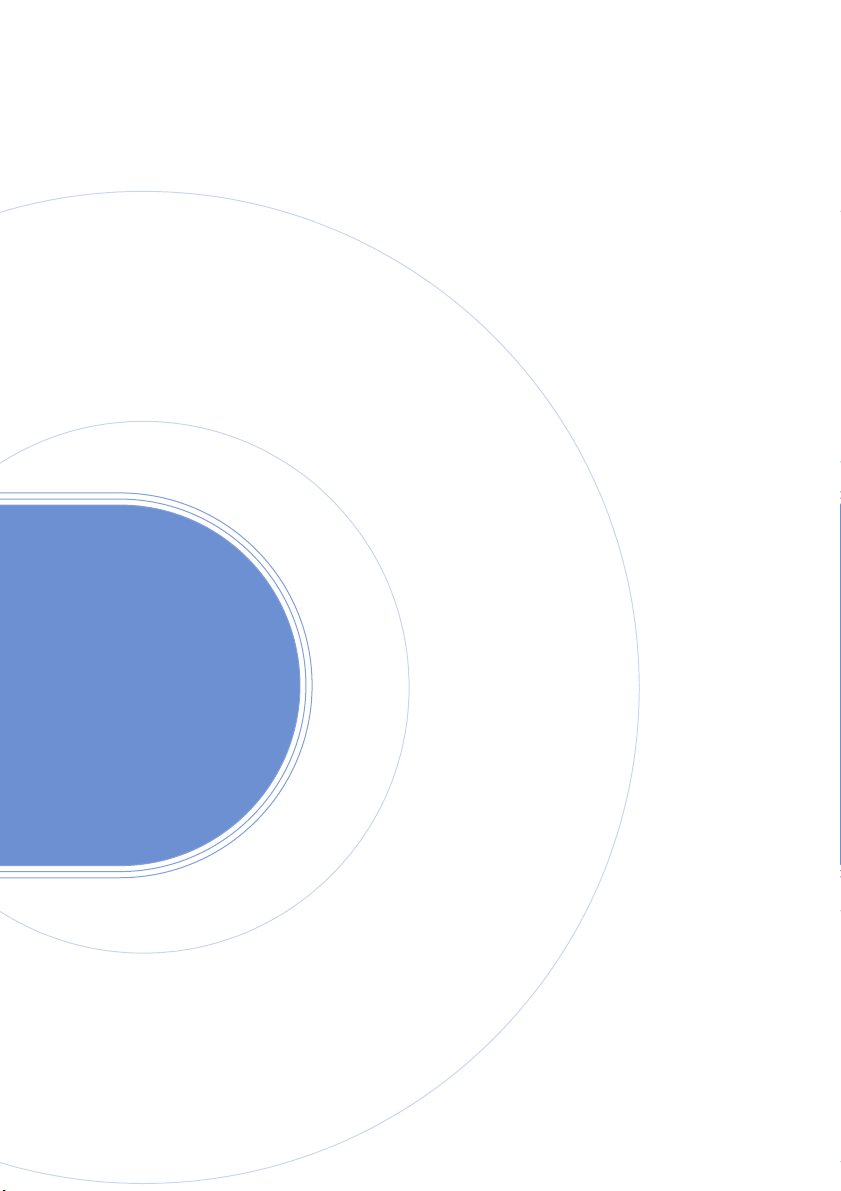
Grundfunktionen des CLIÉ™ Handhelds
In diesem Kapitel werden die Grundfunktionen
des CLIÉ Handhelds erläutert, beispielsweise die
Verwendung des Stifts und des Jog Dial™
Navigators, die Komponenten und das Starten
von Anwendungen.
Dieses Kapitel enthält außerdem einen Überblick
über in den Anwendungen häufig verwendete
Menüs und erklärt, wie Sie Einträge suchen und
die Schriftart für Zeichen wählen.
Grundfunktionen . . . . . . . . . . . . . . . . . . . . . . 10
Starten einer Anwendung . . . . . . . . . . . . . . . . 14
Verwenden des CLIE Launcher . . . . . . . . . . . . 17
Verwenden des Palm OS
Standardbildschirms . . . . . . . . . . . . . . . . 29
Suchen nach Einträgen. . . . . . . . . . . . . . . . . . 41
Ändern von Schriften . . . . . . . . . . . . . . . . . . . 43
Häufig verwendete Menüelemente. . . . . . . . . . 44
®
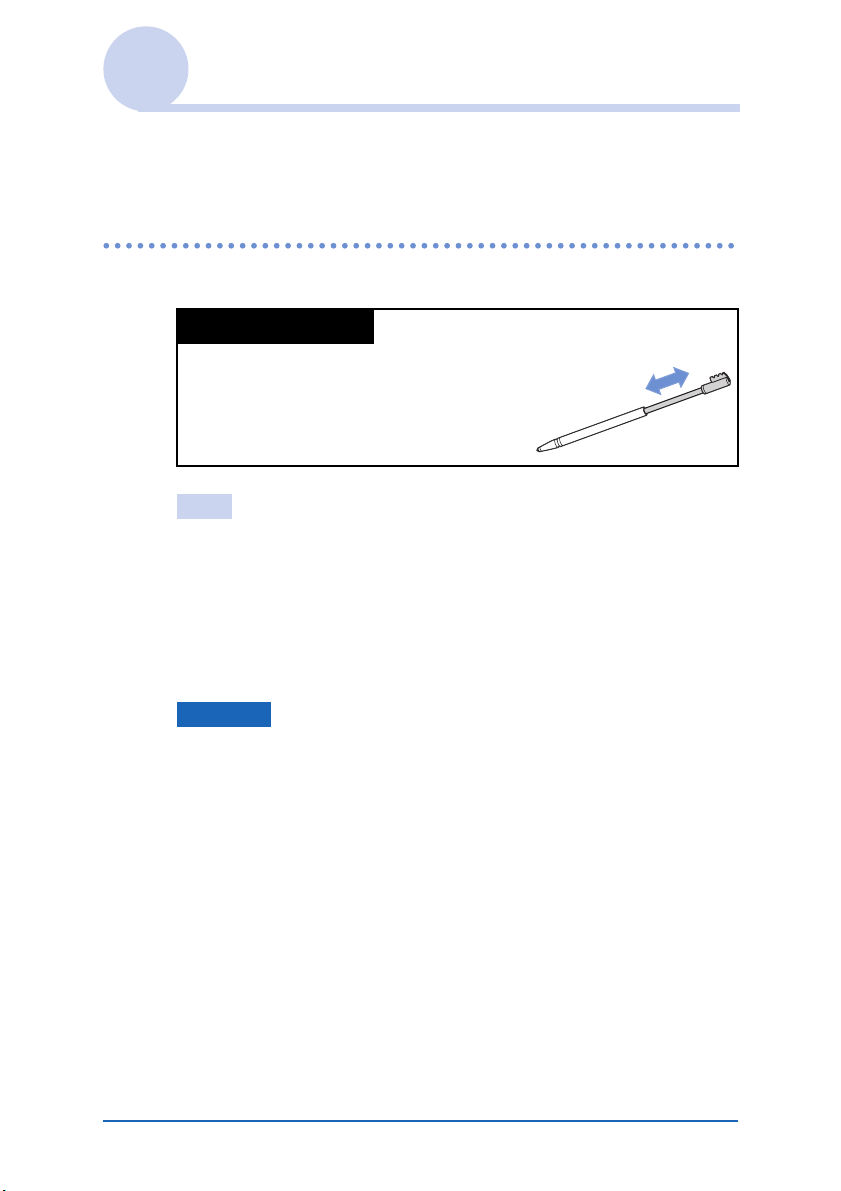
Grundfunktionen
Hier finden Sie Erläuterungen zum Verwenden des Stifts und
des Jog Dial™ Navigators.
Verwenden des Stifts
Was ist ein Stift?
Mit dem Stift kann der CLIÉ Handheld
über die direkte Berührung des
Bildschirms bedient werden.
Tipp
Wo befindet sich der Stift?
Der Stift wird im CLIÉ Handheld aufbewahrt.
Wo sich der Halter für den Stift befindet, hängt vom Modell ab.
b Weitere Informationen finden Sie unter „Komponenten des
CLIÉ™ Handhelds“ in „Bitte unbedingt zuerst lesen
(Benutzerhandbuch)“.
Hinweis
Um den Stift nicht zu verlieren, sollten Sie ihn nach dem Gebrauch
stets wieder in den Halter am CLIÉ Handheld schieben.
Weiter auf der nächsten Seite
• • • • • • • • • • • • • • • • • • • • • • •
Grundfunktionen des CLIÉ™ Handhelds 10
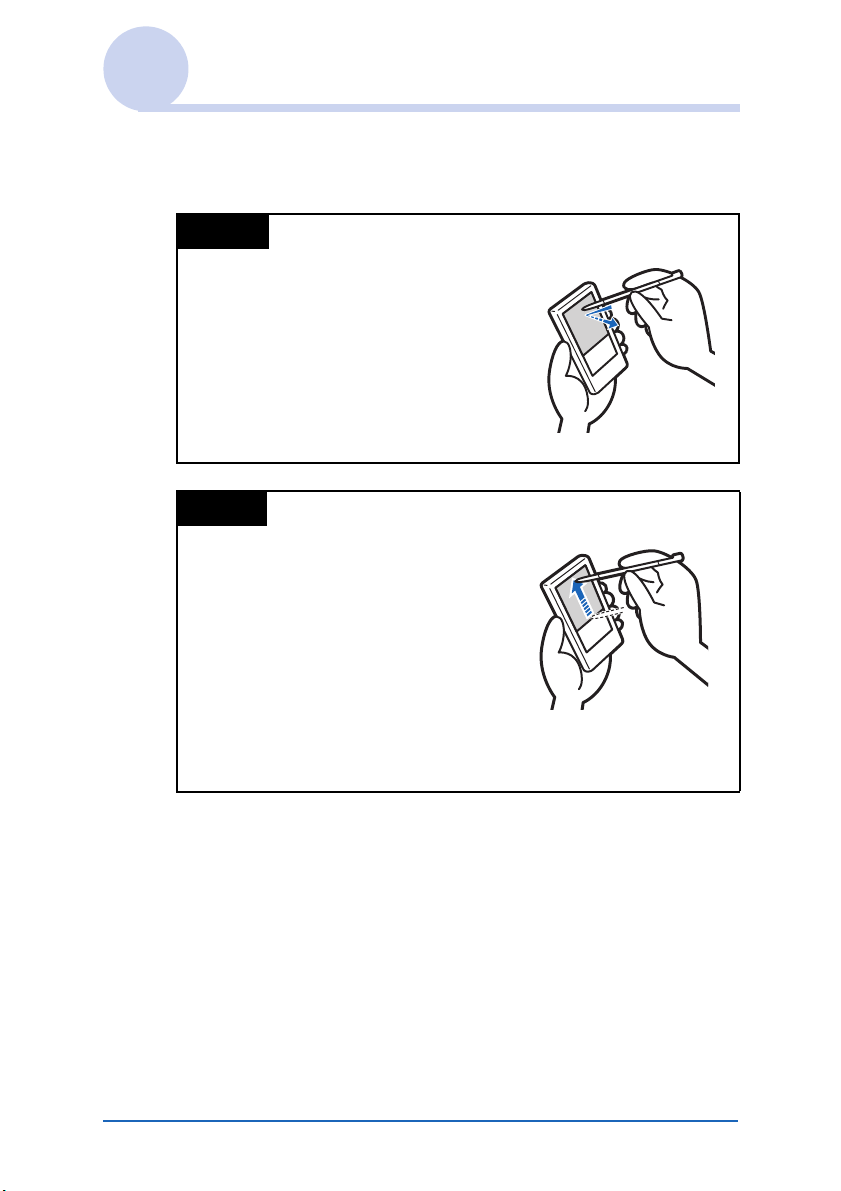
Grundfunktionen
Sie können den CLIÉ Handheld mit dem Stift auf folgende Art
bedienen:
Tippen
Als Tippen bezeichnet man das leichte
Drücken mit dem Stift auf das benötigte
Element auf dem Bildschirm.
Tippen Sie bei der Texteingabe über die
Bildschirmtastatur oder beim Starten einer
Anwendung mit dem Stift auf die
gewünschte Schaltfläche bzw. das
Symbol.
Ziehen
Als Ziehen bezeichnet man das Berühren
des benötigten Elements auf dem
Bildschirm mit dem Stift und das
Bewegen des Elements über die
Bildschirmoberfläche.
Wie bei einer Computermaus können Sie
mit dem Stift die Bildlaufleiste ziehen,
um einen Bildlauf durchzuführen, oder
den Stift über Zeichen ziehen, um sie
hervorzuheben.
Grundfunktionen des CLIÉ™ Handhelds 11
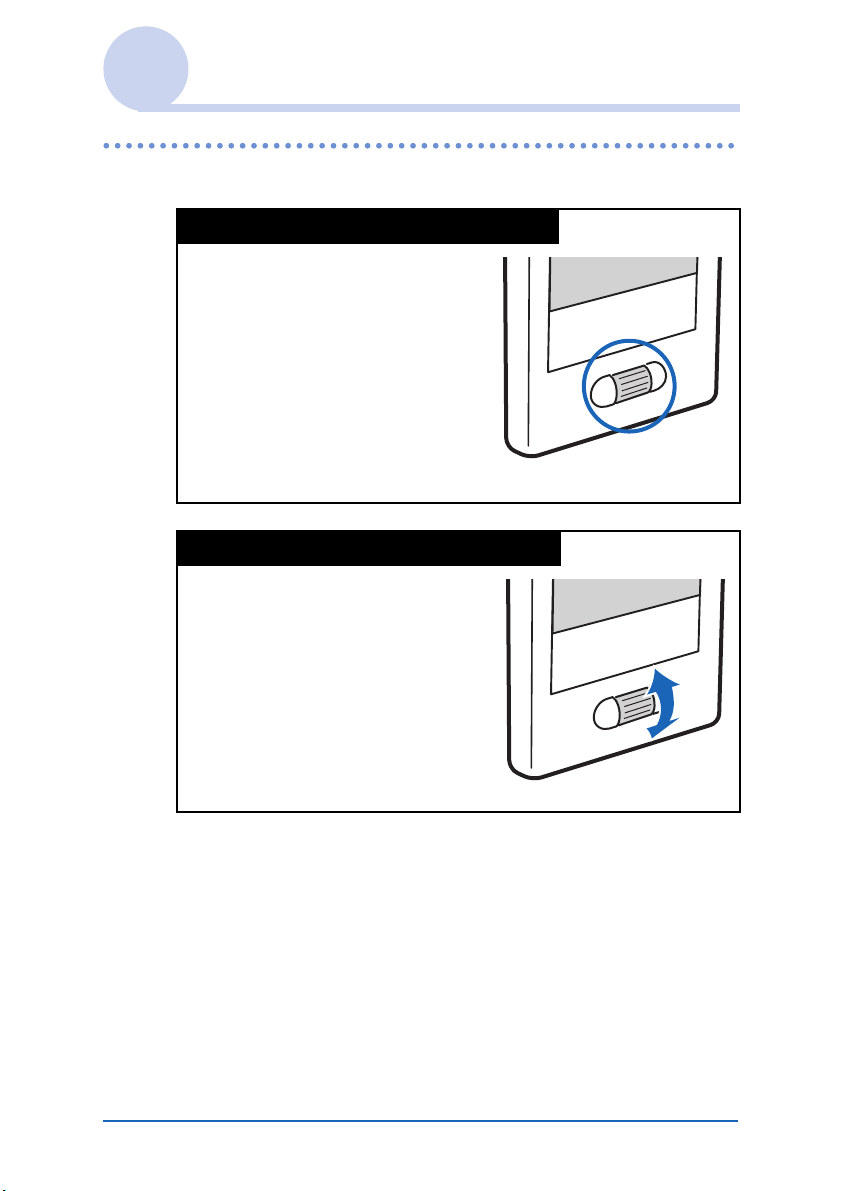
Grundfunktionen
Verwenden des Jog Dial™ Navigators
Was ist der Jog Dial™ Navigator?
Der CLIÉ Handheld ist an der
Vorderseite mit einem Jog Dial™
Navigator ausgestattet.
Drehen des Jog Dial™ Navigators
Drehen Sie den Jog Dial™ Navigator,
um die zu startende Anwendung
auszuwählen.
Weiter auf der nächsten Seite
• • • • • • • • • • • • • • • • • • • • • • •
Grundfunktionen des CLIÉ™ Handhelds 12
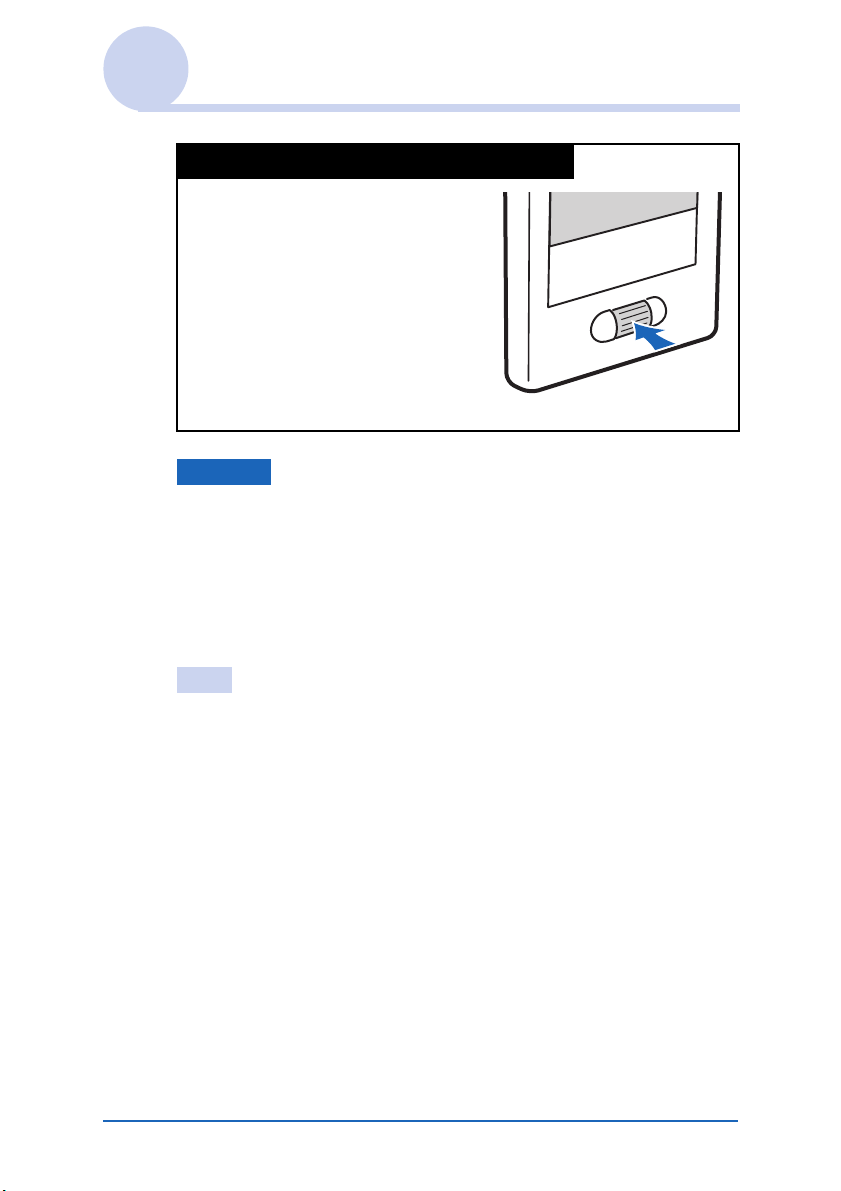
Grundfunktionen
Drücken des Jog Dial™ Navigators
Drücken Sie den Jog Dial™
Navigator, um ein Element
auszuwählen oder eine ausgewählte
Anwendung zu starten.
Hinweis
Welche Funktionen Sie mit dem Jog Dial™ Navigator ausführen
können, hängt von der Anwendung ab.
b Weitere Informationen zu den Funktionen der einzelnen
Anwendungen finden Sie im „CLIÉ Anwendungshandbuch“
(HTML-Format).
Tipp
Drücken und gleichzeitiges Drehen des Jog Dial™
Navigators
In einigen Anwendungen werden Funktionen durch Drehen und
Drücken des Jog Dial™ Navigators ausgeführt.
Grundfunktionen des CLIÉ™ Handhelds 13
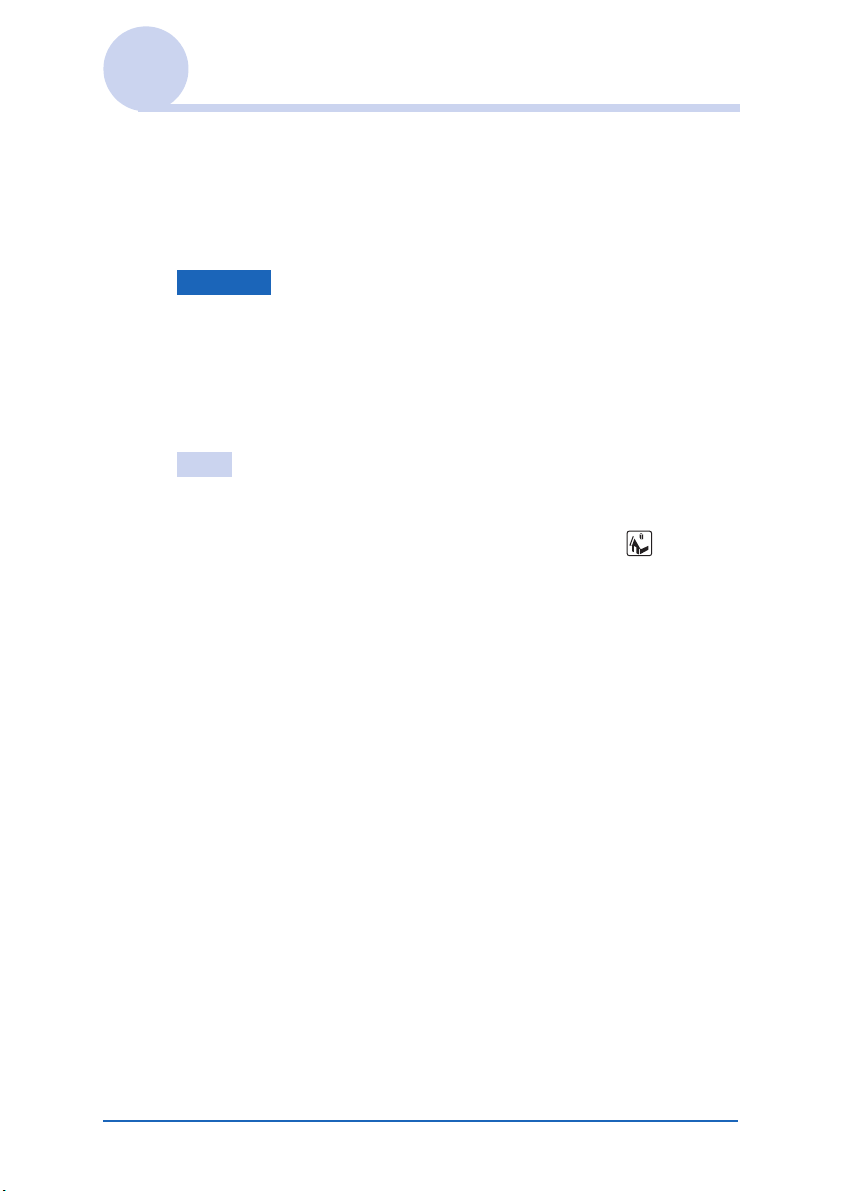
Starten einer Anwendung
Als Anwendung bezeichnet man Software, die Sie auf dem CLIÉ
Handheld zum Ausführen einer Aufgabe verwenden können,
wie z. B. Kalender und Aufgaben. Um mit dem CLIÉ
Handheld zu arbeiten, müssen Sie eine Anwendung starten.
Hinweis
Details zum Starten von Anwendungen auf einem „Memory
Stick“-Datenträger finden Sie auf Seite 153.
Beim Starten von auf einem „Memory Stick“-Datenträger
gespeicherten Anwendungen über den Startbildschirm gelten
möglicherweise einige Systemeinschränkungen.
Tipp
Was ist der Startbildschirm?
Als Startbildschirm bezeichnet man den Bildschirm, der beim
Einschalten des CLIÉ Handhelds oder beim Tippen auf (Start)
angezeigt wird. Der CLIE Launcher und der Palm OS
Standardbildschirm sind auf dem CLIÉ Handheld als Startbildschirme
installiert. Der für den CLIÉ Handheld spezifische Bildschirm, der
CLIE Launcher, wird standardmäßig angezeigt. Der CLIE Launcher
wird auch in diesem Handbuch als Startbildschirm verwendet.
Grundfunktionen des CLIÉ™ Handhelds 14
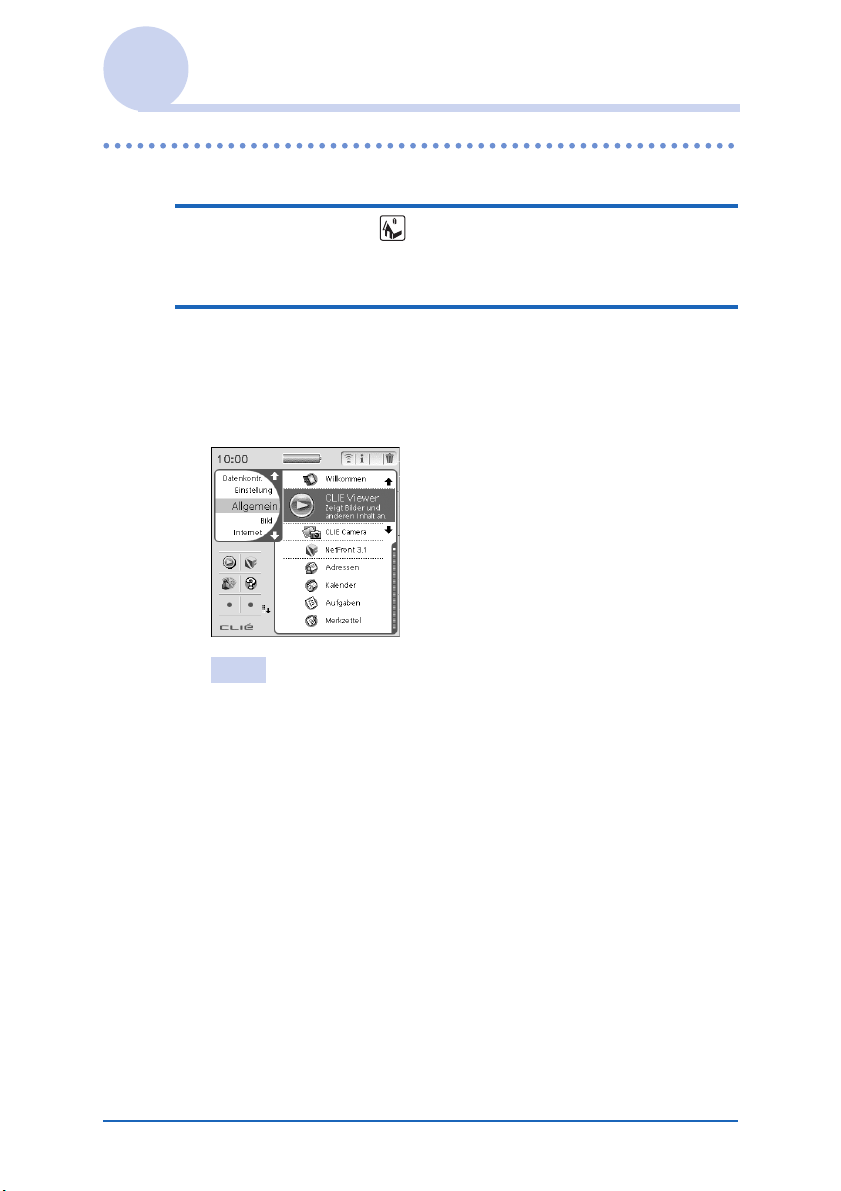
Starten einer Anwendung
Starten einer Anwendung über den CLIE Launcher
1 Tippen Sie auf (Start).
Der CLIE Launcher wird angezeigt.
2 Drehen Sie den Jog Dial™ Navigator, um ein
Anwendungssymbol auszuwählen, und
drücken Sie dann den Jog Dial™ Navigator, um
die Anwendung zu starten.
Tipp
Sie können auch im CLIE Launcher auf ein Anwendungssymbol
tippen, um die Anwendung zu starten.
Grundfunktionen des CLIÉ™ Handhelds 15
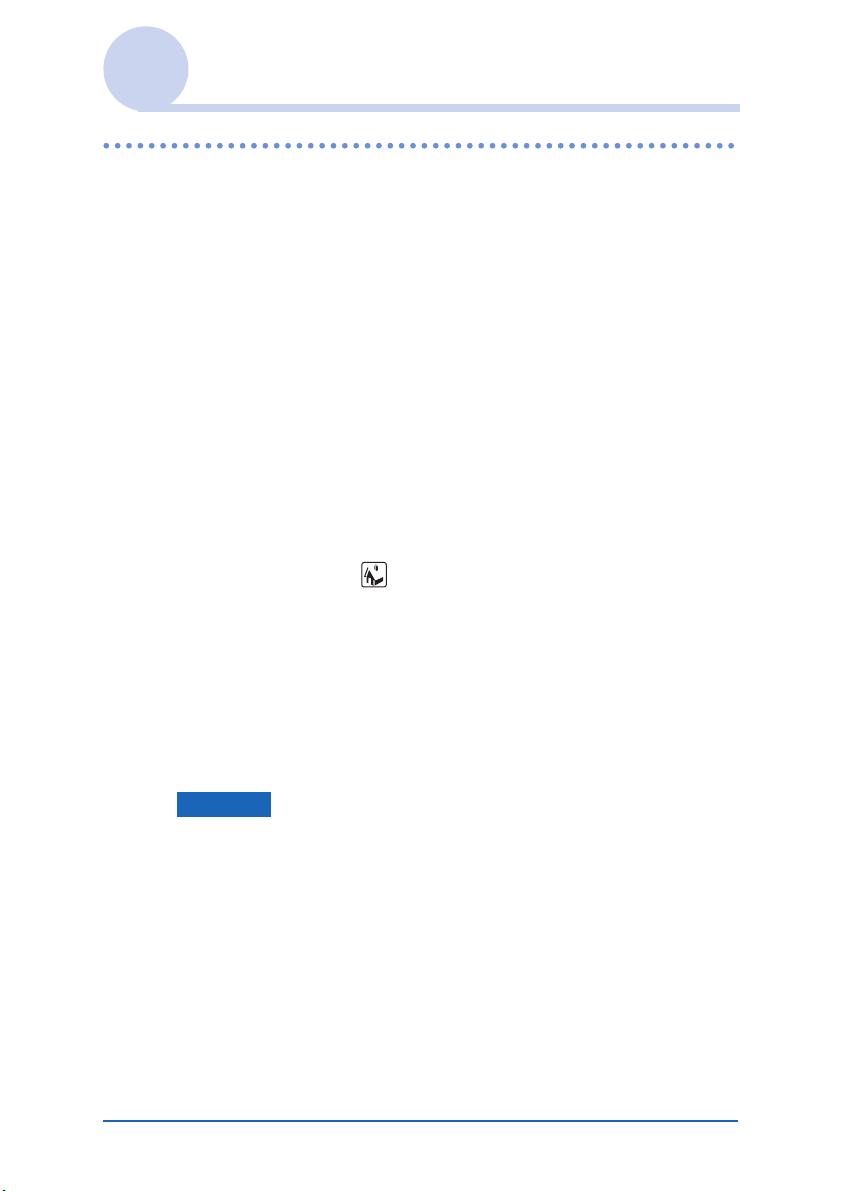
Starten einer Anwendung
Beenden einer Anwendung
Auf dem CLIÉ Handheld müssen Sie Daten nicht wie auf dem
Computer manuell speichern.
Alle Änderungen in der aktuellen Anwendung werden
automatisch gespeichert. Der Bildschirm, mit dem Sie zuletzt
gearbeitet haben, wird beim Neustart der Anwendung wieder
angezeigt.
Zeigen Sie den CLIE Launcher an, um zu einer anderen
Anwendung zu wechseln, während Sie mit einer Anwendung
arbeiten.
Sie haben zwei Möglichkeiten, den Bildschirm CLIE Launcher
anzuzeigen:
Lassen Sie den CLIE Launcher anzeigen,
indem Sie auf (Start) tippen, und starten
Sie dann eine andere Anwendung.
Drücken Sie eine der Anwendungstasten
am CLIÉ Handheld, um zu der Anwendung
zu wechseln, die dieser Taste zugewiesen
ist.
Hinweis
Bei einigen Anwendungen müssen Daten manuell gespeichert werden.
b Weitere Informationen finden Sie im „CLIÉ
Anwendungshandbuch“ (HTML-Format).
Grundfunktionen des CLIÉ™ Handhelds 16
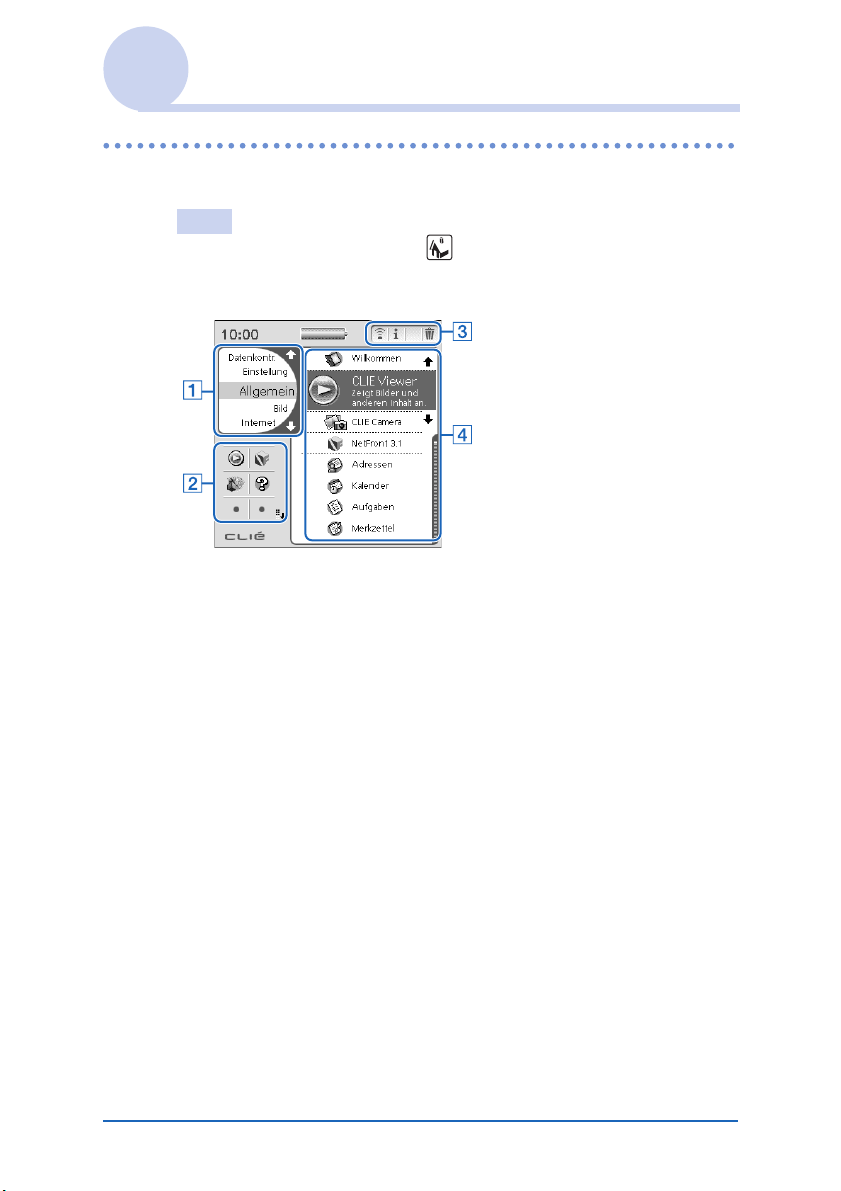
Verwenden des CLIE Launcher
Anordnung der Komponenten
Tipp
Tippen Sie gegebenenfalls auf (Start), um den CLIE Launcher
anzuzeigen.
A Liste der CLIE Launcher-Gruppen (Seite 18)
Die Liste der CLIE Launcher-Gruppen wird angezeigt.
B Bevorzugte Anwendungen (Kurzbefehle)
(Seite 22)
Sie können Kurzbefehle für bevorzugte Anwendungen
erstellen.
C Symbole des Anwendungs-Managers (Seite 25)
D Liste der Anwendungssymbole
Die Namen der Anwendungen und ihre Symbole werden
hier angezeigt.
Grundfunktionen des CLIÉ™ Handhelds 17
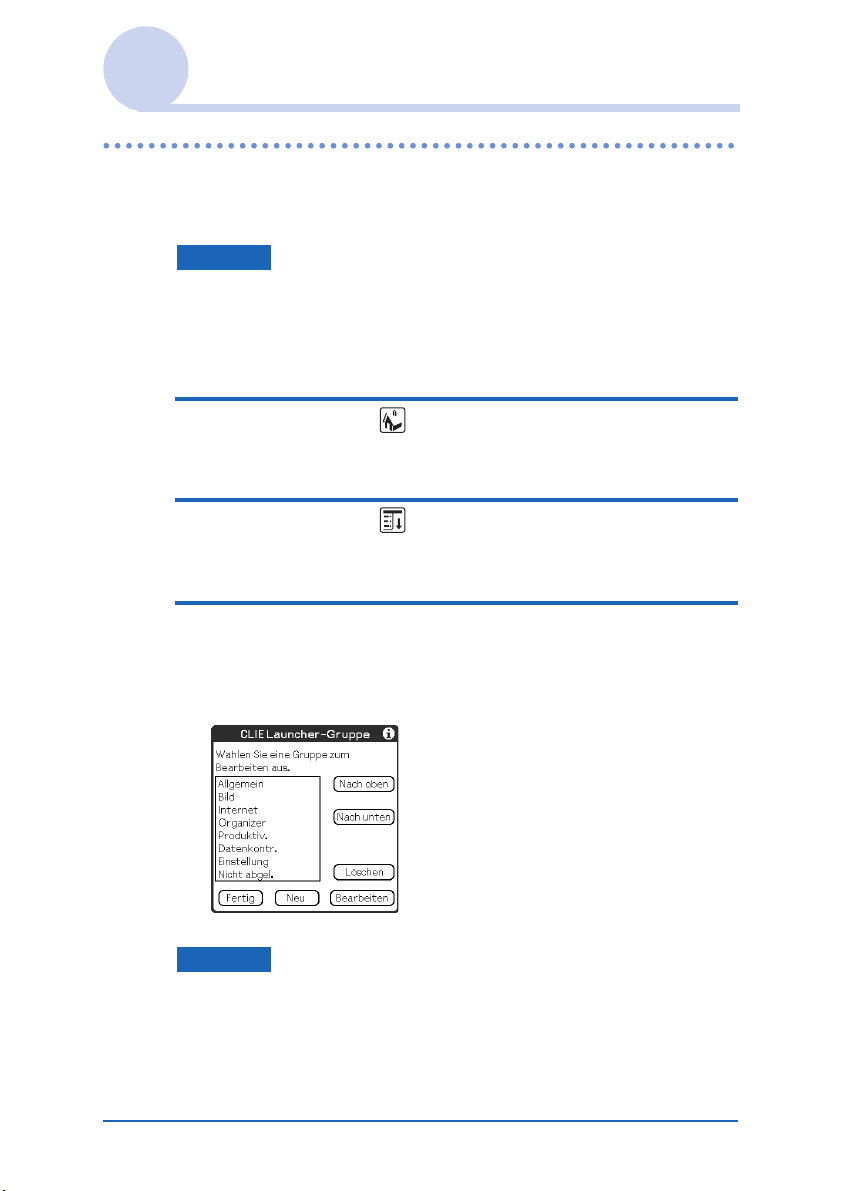
Verwenden des CLIE Launcher
CLIE Launcher-Gruppe
Sie können Anwendungen zu Gruppen zusammenfassen.
Hinweis
Auf einem „Memory Stick“-Datenträger gespeicherte Anwendungen
können jedoch nicht zu Gruppen zusammengefasst werden.
Bearbeiten von Gruppen
1 Tippen Sie auf (Start).
Der CLIE Launcher wird angezeigt.
2 Tippen Sie auf (Menü).
Das Menü wird angezeigt.
3 Tippen Sie unter [CLIE Launcher] auf [CLIE
Launcher-Gruppe bearb.].
Der Bildschirm CLIE Launcher-Gruppe wird angezeigt.
Hinweis
CLIE Launcher-Gruppen unterscheiden sich von den
Kategorien auf dem Palm OS
Grundfunktionen des CLIÉ™ Handhelds 18
®
Standardbildschirm.
Weiter auf der nächsten Seite
• • • • • • • • • • • • • • • • • • • • • • •
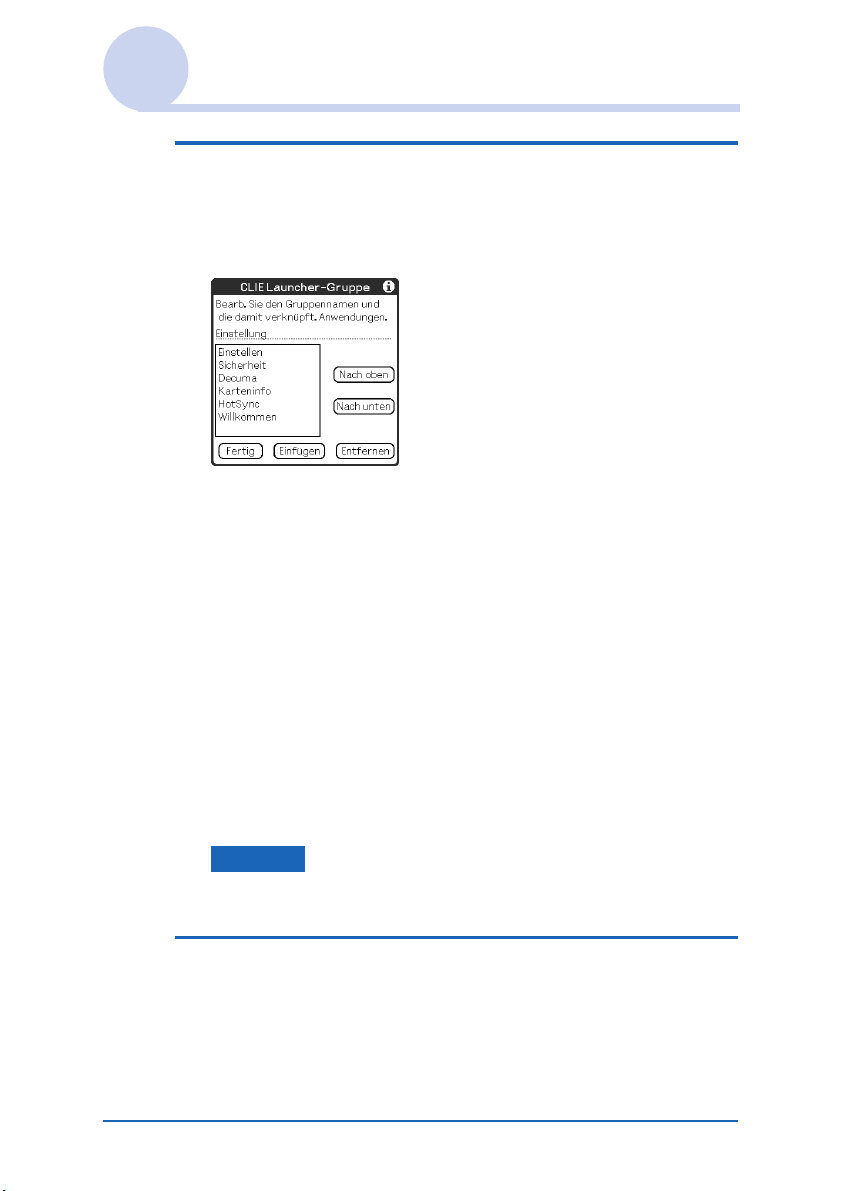
Verwenden des CLIE Launcher
4 Wählen Sie die zu bearbeitende Gruppe aus
und tippen Sie auf [Bearbeiten].
Der Bildschirm CLIE Launcher-Gruppe zum
Bearbeiten von Gruppen wird angezeigt.
Name: Sie können Gruppen umbenennen.
Ordnen der aufgelisteten Anwendungen: Wählen
Sie eine Anwendung aus und tippen Sie auf [Nach oben]
oder [Nach unten], um die Anordnung der Anwendungen im
CLIE Launcher zu ändern.
Hinzufügen von Anwendungen: Tippen Sie auf
[Einfügen], um die Liste anzuzeigen und eine
hinzuzufügende Anwendung auszuwählen.
Entfernen von Anwendungen: Wählen Sie eine zu
entfernende Anwendung aus und tippen Sie auf [Entfernen].
Die entfernten Anwendungen werden in der Gruppe „Nicht
abgelegt“ aufgelistet.
Hinweis
Die Gruppe „Nicht abgelegt“ kann nicht umbenannt werden.
5 Tippen Sie auf [Fertig].
Der ursprüngliche Bildschirm CLIE Launcher-Gruppe
wird wieder angezeigt.
Weiter auf der nächsten Seite
• • • • • • • • • • • • • • • • • • • • • • •
Grundfunktionen des CLIÉ™ Handhelds 19
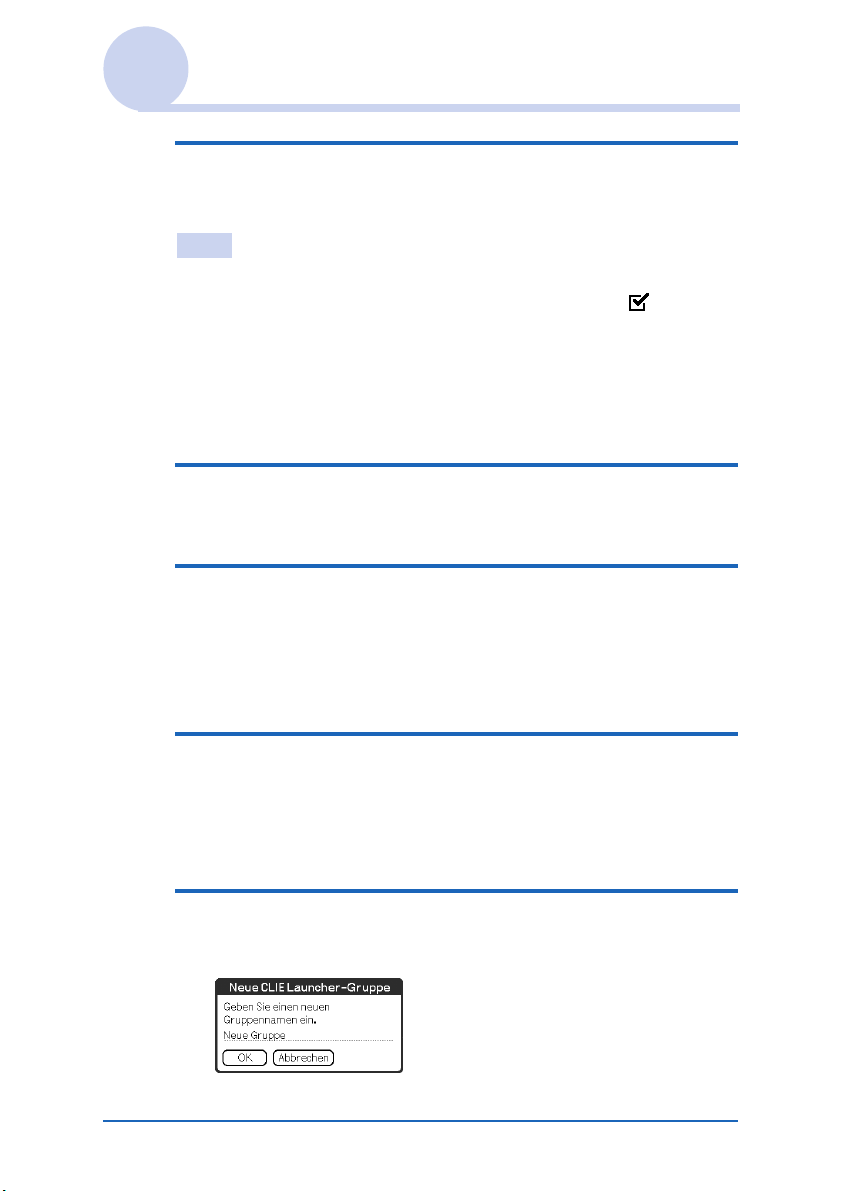
Verwenden des CLIE Launcher
6 Tippen Sie auf [Fertig].
Der CLIE Launcher wird angezeigt.
Tipp
Wenn das Kontrollkästchen [Drag&Drop verwenden] (Seite 28) auf
dem Bildschirm CLIE Launcher-Einst. aktiviert ist ( ), können
Sie eine Anwendung zu einer Gruppe hinzufügen, indem Sie im CLIE
Launcher das entsprechende Symbol in die Gruppe ziehen und dort
ablegen.
Ordnen von aufgelisteten Gruppen
1 Wählen Sie auf dem Bildschirm CLIE Launcher-
Gruppe eine Gruppe aus.
2 Tippen Sie auf [Nach oben] oder [Nach unten].
Die Reihenfolge der im CLIE Launcher aufgelisteten Gruppen
wird geändert.
Erstellen einer neuen Gruppe
1 Tippen Sie auf dem Bildschirm CLIE Launcher-
Gruppe auf [Neu].
Das Dialogfeld
angezeigt.
Neue CLIE Launcher-Gruppe wird
2 Geben Sie einen neuen Gruppennamen ein und
tippen Sie anschließend auf [OK].
Weiter auf der nächsten Seite
• • • • • • • • • • • • • • • • • • • • • • •
Grundfunktionen des CLIÉ™ Handhelds 20
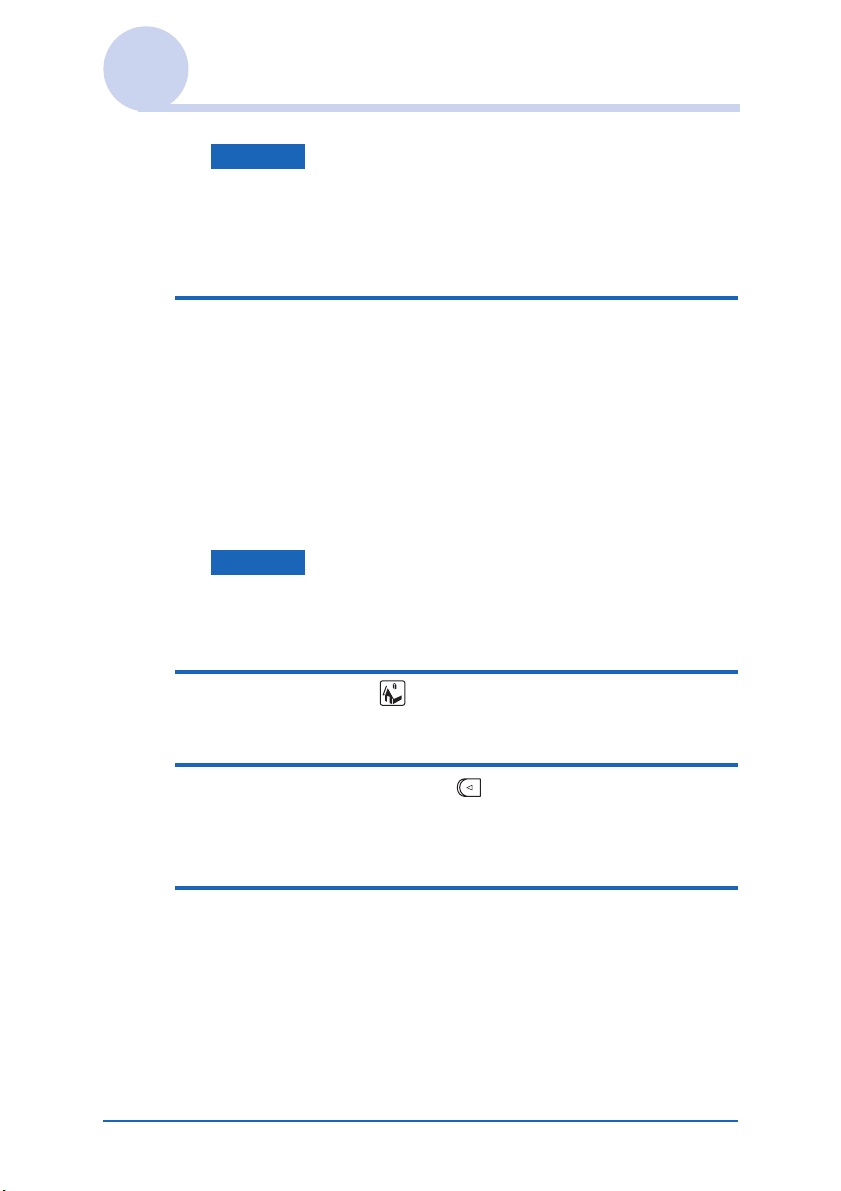
Verwenden des CLIE Launcher
Hinweis
Gruppen, die keine Anwendung enthalten, werden nicht im CLIE
Launcher aufgelistet.
Löschen einer Gruppe
1 Wählen Sie eine zu löschende Gruppe aus und
tippen Sie auf dem Bildschirm CLIE LauncherGruppe auf [Löschen].
Wenn die zu löschende Gruppe Anwendungen enthält, wird
das Dialogfeld CLIE Launcher-Gruppe löschen
angezeigt. Tippen Sie im Dialogfeld auf [OK], um die
Gruppe zu löschen. Die Anwendungen in der gelöschten
Gruppe werden in der Gruppe „Nicht abgelegt“ aufgelistet.
Hinweis
Sie können die Gruppe „Nicht abgelegt“ nicht löschen.
Auswählen einer Gruppe
1 Tippen Sie auf (Start).
Der CLIE Launcher wird angezeigt.
2 Drücken Sie die Taste (nach links).
Mit dem Jog Dial™ Navigator können Sie jetzt in der Liste
der CLIE Launcher-Gruppen einen Bildlauf ausführen.
3
Drehen Sie den Jog Dial™ Navigator, um eine
Gruppe auszuwählen.
Wenn Sie den Jog Dial™ Navigator drücken, wird der
Auswahlbereich zu einem Anwendungssymbol der
ausgewählten Gruppe verschoben.
Weiter auf der nächsten Seite
• • • • • • • • • • • • • • • • • • • • • • •
Grundfunktionen des CLIÉ™ Handhelds 21
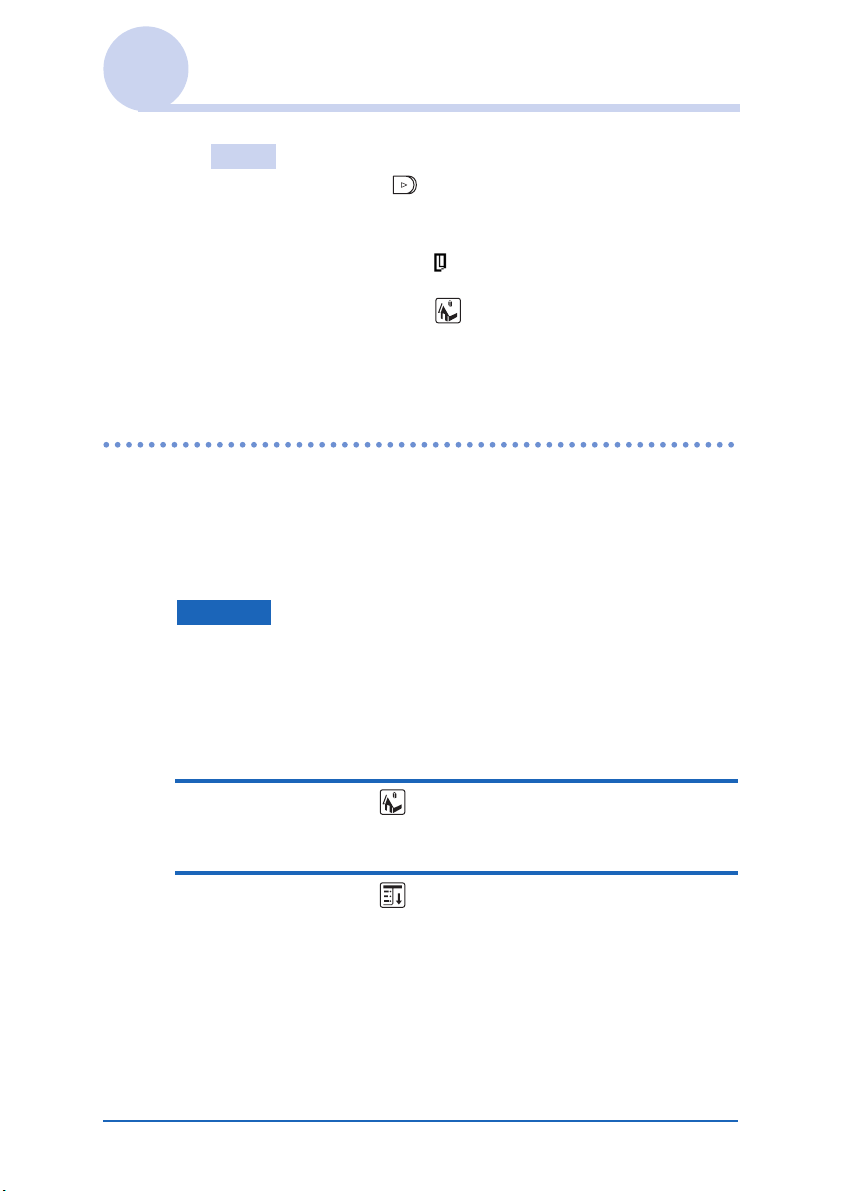
Verwenden des CLIE Launcher
Tipps
• Wenn Sie die Taste (nach rechts) drücken, wird der
Auswahlbereich zu einem Anwendungssymbol verschoben.
• Auf einem „Memory Stick“-Datenträger gespeicherte
Anwendungen werden in
• Sie haben mehrere Möglichkeiten, eine Gruppe auszuwählen:
Tippen Sie mehrmals auf (Start), tippen Sie auf J/j rechts
in der Liste der CLIE Launcher-Gruppen oder tippen Sie direkt
auf einen Gruppennamen in der Liste der CLIE LauncherGruppen.
(Unbenannt) aufgelistet.
Verwenden der Bevorzugten Anwendungen (Kurzbefehle)
Für häufig verwendete Anwendungen können Sie eine
Bevorzugte Anwendung (Kurzbefehl) erstellen.
Hinweis
Für eine Anwendung auf einem „Memory Stick“-Datenträger können
Sie keine Bevorzugte Anwendung (Kurzbefehl) erstellen.
Erstellen einer Bevorzugten Anwendung
(Kurzbefehl)
1 Tippen Sie auf (Start).
Der CLIE Launcher wird angezeigt.
2 Tippen Sie auf (Menü).
Das Menü wird angezeigt.
Weiter auf der nächsten Seite
• • • • • • • • • • • • • • • • • • • • • • •
Grundfunktionen des CLIÉ™ Handhelds 22
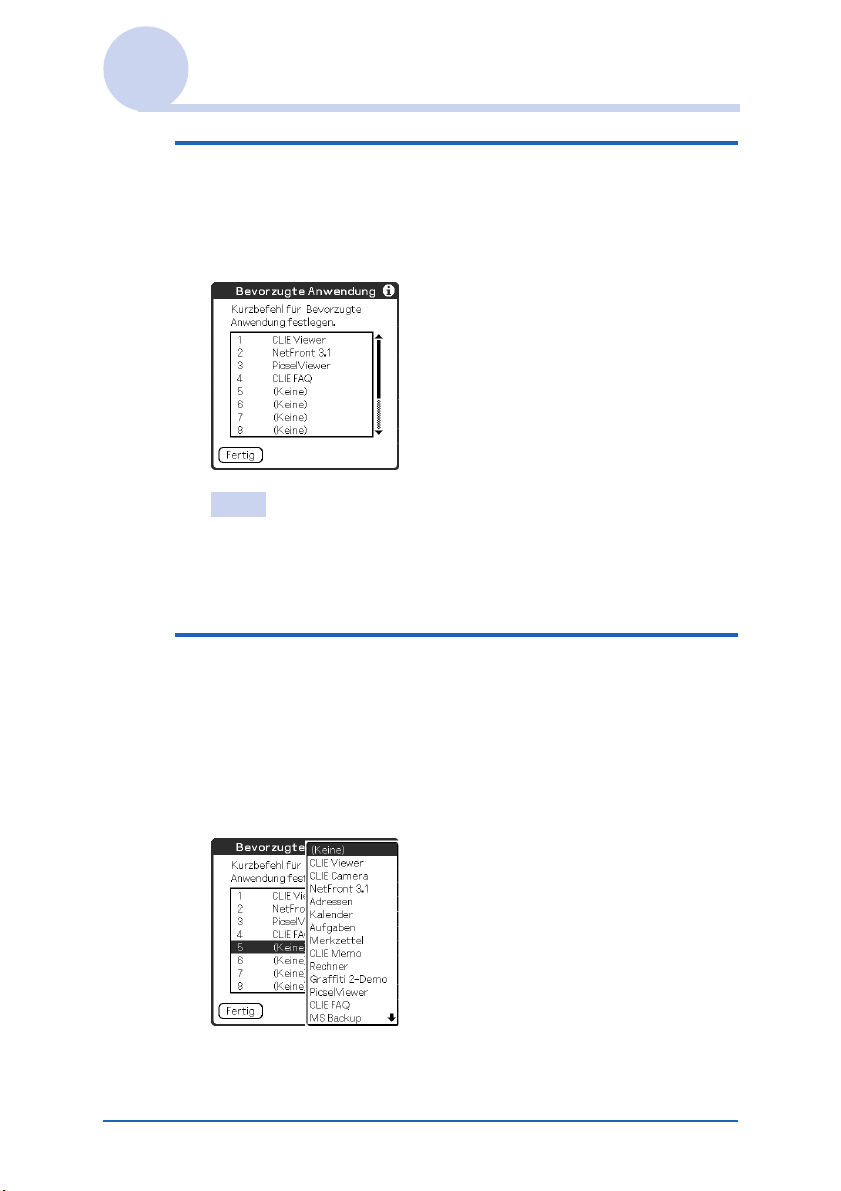
Verwenden des CLIE Launcher
3 Wählen Sie unter [CLIE Launcher] die Option
[Bevorzugte Anw. bearb.] aus.
Der Bildschirm Bevorzugte Anwendung wird
angezeigt.
Tipp
Sie können auch im CLIE Launcher auf ein leeres Feld für eine
Bevorzugte Anwendung (Kurzbefehl) tippen, um den Bildschirm
Bevorzugte Anwendung anzuzeigen.
4 Tippen Sie auf die Nummer, unter der Sie eine
Anwendung als Bevorzugte Anwendung
(Kurzbefehl) aufrufen möchten.
Die Liste der Anwendungen wird angezeigt. Tippen Sie auf
den Namen der Anwendung, die Sie als Bevorzugte
Anwendung (Kurzbefehl) verwenden möchten.
Weiter auf der nächsten Seite
• • • • • • • • • • • • • • • • • • • • • • •
Grundfunktionen des CLIÉ™ Handhelds 23
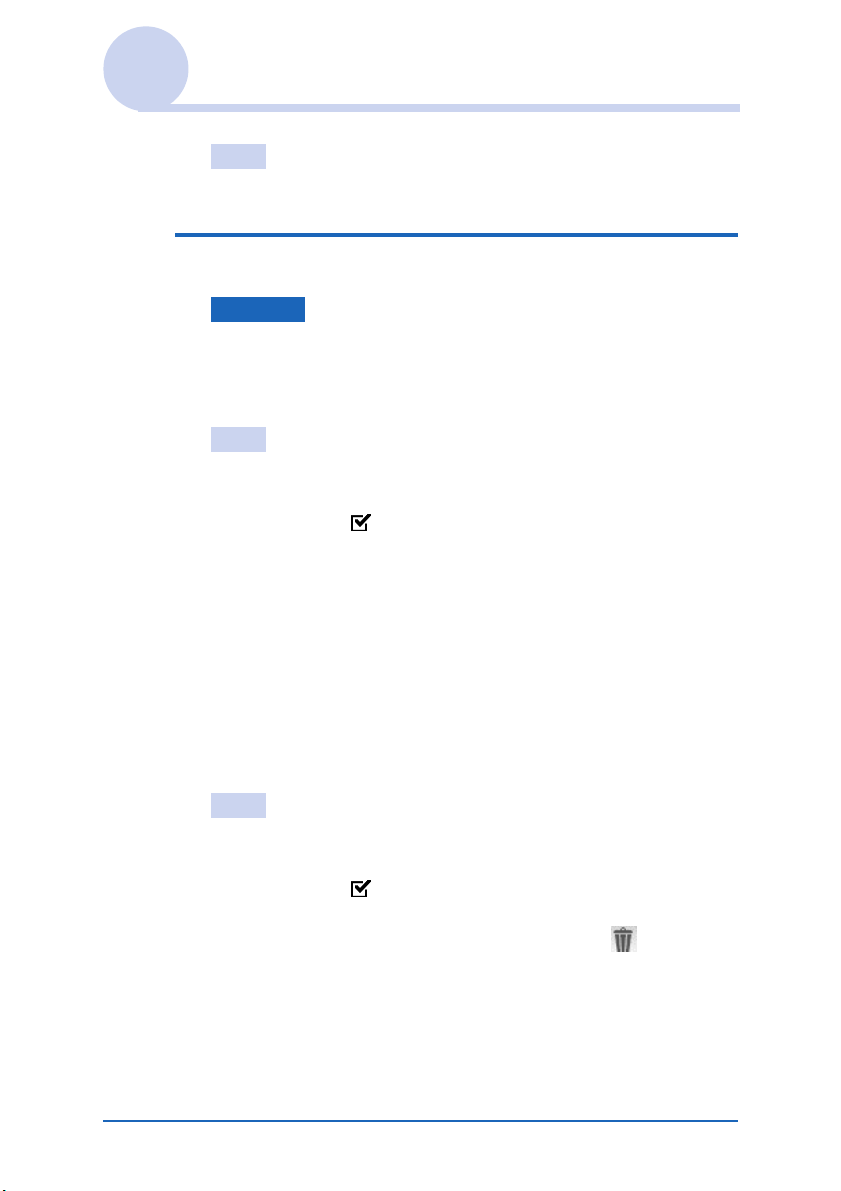
Verwenden des CLIE Launcher
Tipp
Sie können insgesamt 12 Kurzbefehle erstellen.
5 Tippen Sie auf [Fertig].
Hinweis
Wenn Sie eine Anwendung löschen, die als Kurzbefehl
gespeichert ist, wird der Kurzbefehl automatisch auch aus der Liste
der Bevorzugten Anwendungen gelöscht.
Tipp
Wenn das Kontrollkästchen neben [Drag&Drop verwenden]
(Seite 28) auf dem Bildschirm CLIE Launcher-Einst. mit
einem Häkchen ( ) gekennzeichnet ist, können Sie eine
Anwendung als Bevorzugte Anwendung (Kurzbefehl) definieren,
indem Sie das Anwendungssymbol ziehen und in einem leeren
Feld für eine Bevorzugte Anwendung (Kurzbefehl) ablegen.
So löschen Sie eine Bevorzugte Anwendung
(Kurzbefehl)
Tippen Sie in Schritt 4 auf die Nummer der Bevorzugten
Anwendung (Kurzbefehl), die Sie löschen möchten, und wählen
Sie oben in der Liste [ (Keine) ].
Tipp
Wenn das Kontrollkästchen neben [Drag&Drop verwenden]
(Seite 28) auf dem Bildschirm CLIE Launcher-Einst. mit
einem Häkchen ( ) gekennzeichnet ist, können Sie eine
Bevorzugte Anwendung (Kurzbefehl) auch löschen, indem Sie das
Anwendungssymbol ziehen und auf dem Symbol (Seite 25)
oben rechts im CLIE Launcher ablegen.
Grundfunktionen des CLIÉ™ Handhelds 24
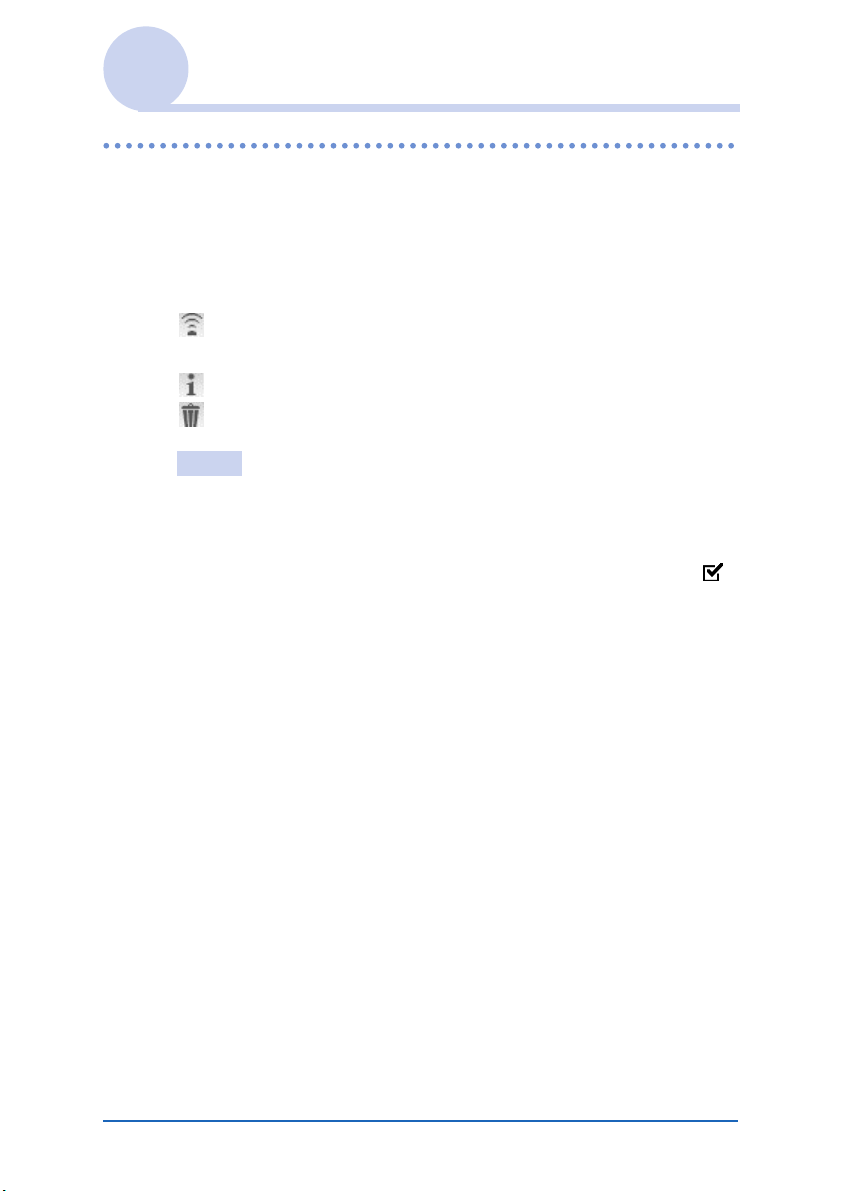
Verwenden des CLIE Launcher
Symbole des Anwendungs-Managers
Sie können Ihre Anwendungen mit den Symbolen des
Anwendungs-Managers verwalten.
Die folgenden Symbole stehen als Standardfunktionen zur
Verfügung:
: Übertragen von Anwendungen
Zeigt den Bildschirm Übertragen an (Seite 177).
: Anzeigen von Anwendungsinformationen (Seite 26)
: Löschen von Anwendungen (Seite 201)
Tipps
• Wenn Sie bestimmte Anwendungen installieren, werden zusätzliche
Funktionen als Managersymbole hinzugefügt.
• Wenn das Kontrollkästchen [Drag&Drop verwenden] (Seite 28) auf
dem Bildschirm CLIE Launcher-Einst. mit einem Häkchen ( )
gekennzeichnet ist, können Sie eine Anwendung auch verwalten,
indem Sie das Symbol auf das gewünschte Symbol des
Anwendungs-Managers ziehen und dort ablegen.
Grundfunktionen des CLIÉ™ Handhelds 25
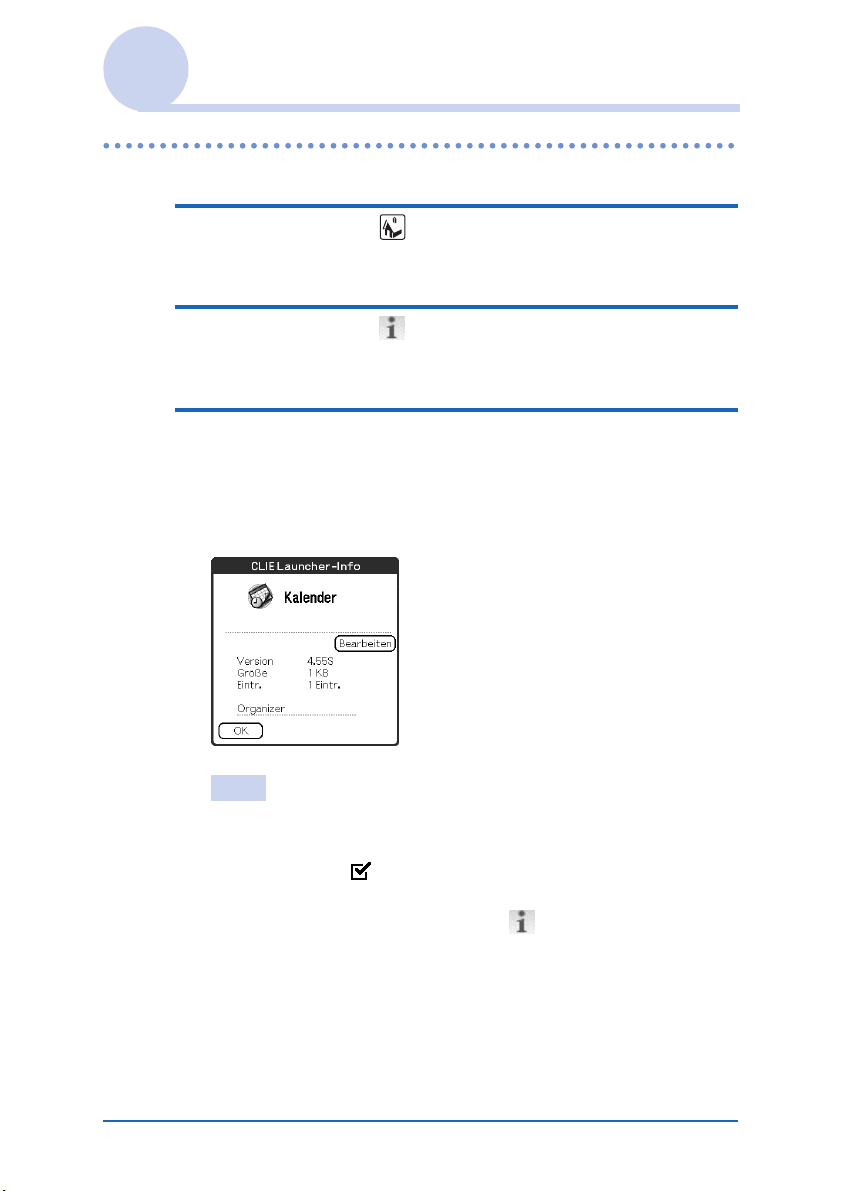
Verwenden des CLIE Launcher
Anzeigen von Informationen zu Anwendungen
1 Tippen Sie auf (Start).
Der CLIE Launcher wird angezeigt.
2 Tippen Sie auf .
Die Liste der Anwendungen wird angezeigt.
3 Tippen Sie auf den Namen einer Anwendung,
zu der Sie Informationen anzeigen möchten.
Der Bildschirm CLIE Launcher-Info wird angezeigt.
Tippen Sie auf [OK], um den Bildschirm zu schließen.
Tipp
Wenn das Kontrollkästchen neben [Drag&Drop verwenden]
(Seite 28) auf dem Bildschirm CLIE Launcher-Einst. mit
einem Häkchen ( ) gekennzeichnet ist, können Sie
Informationen zu einer Anwendung auch anzeigen, indem Sie das
Symbol ziehen und auf dem Symbol oben rechts im CLIE
Launcher ablegen.
Weiter auf der nächsten Seite
• • • • • • • • • • • • • • • • • • • • • • •
Grundfunktionen des CLIÉ™ Handhelds 26
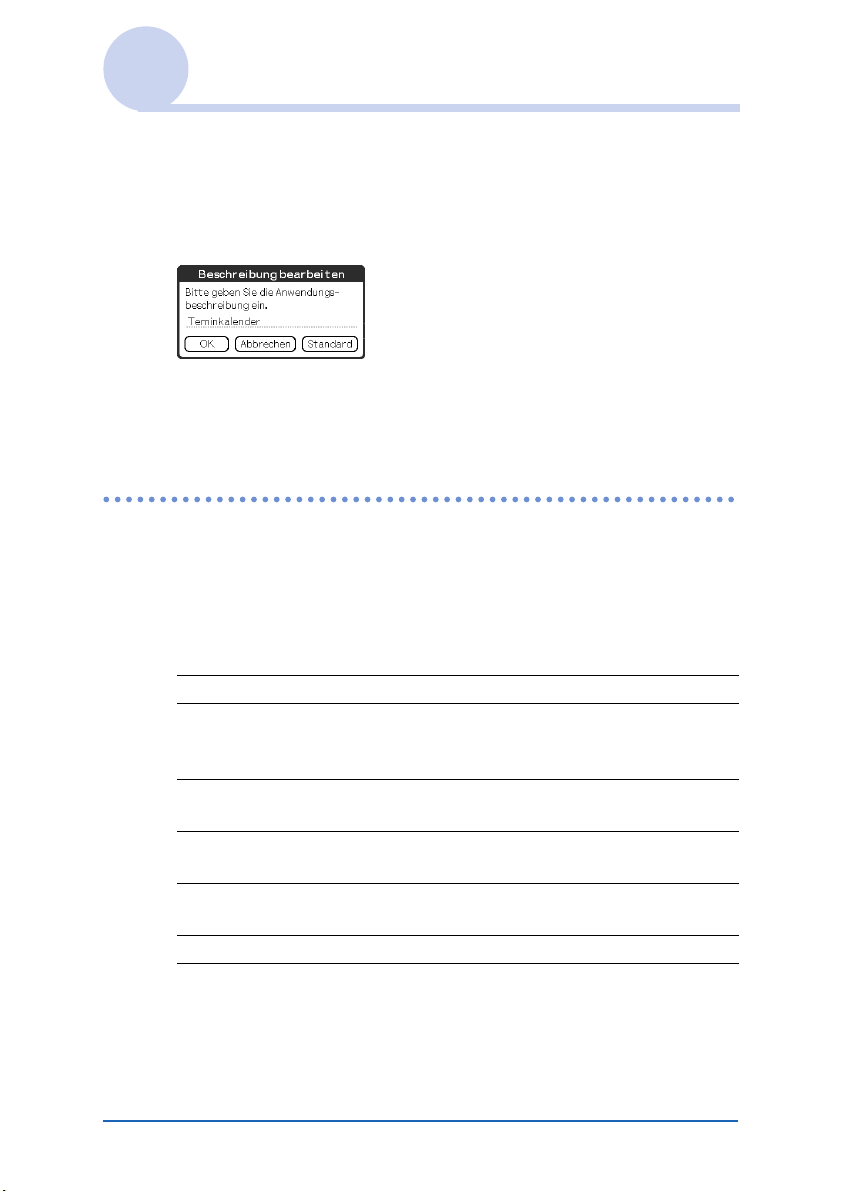
Verwenden des CLIE Launcher
Bearbeiten einer Beschreibung
Tippen Sie auf [Bearbeiten], um das Dialogfeld
Beschreibung bearbeiten anzuzeigen und die neue
Beschreibung einzugeben.
[OK]: Überschreibt die alte Beschreibung mit der neuen.
[Abbrechen]: Verwirft die eingegebene Beschreibung.
[Standard]: Stellt die Standardbeschreibung wieder her.
Menüliste
In der folgenden Liste werden die Funktionen der einzelnen
Menüs im CLIE Launcher beschrieben.
Menü „CLIE Launcher“
[Löschen…] Löscht eine Anwendung (Seite 201).
[Übertragen…] Sendet eine Anwendung oder Daten über den
IR-Anschluss (Seite 176) an ein anderes Palm
OS PDA-Gerät.
[CLIE LauncherGruppe bearb.]
[Bevorzugte Anw.
bearb.]
[Info…] Zeigt Version, Speichergröße und Anzahl der
[Kopieren…] Kopiert eine Anwendung.
Grundfunktionen des CLIÉ™ Handhelds 27
Bearbeitet eine Anwendungsgruppe
(Seite 18).
Erstellt einen Kurzbefehl für eine
Anwendung (Seite 23).
Einträge einer Anwendung an.
Weiter auf der nächsten Seite
• • • • • • • • • • • • • • • • • • • • • • •
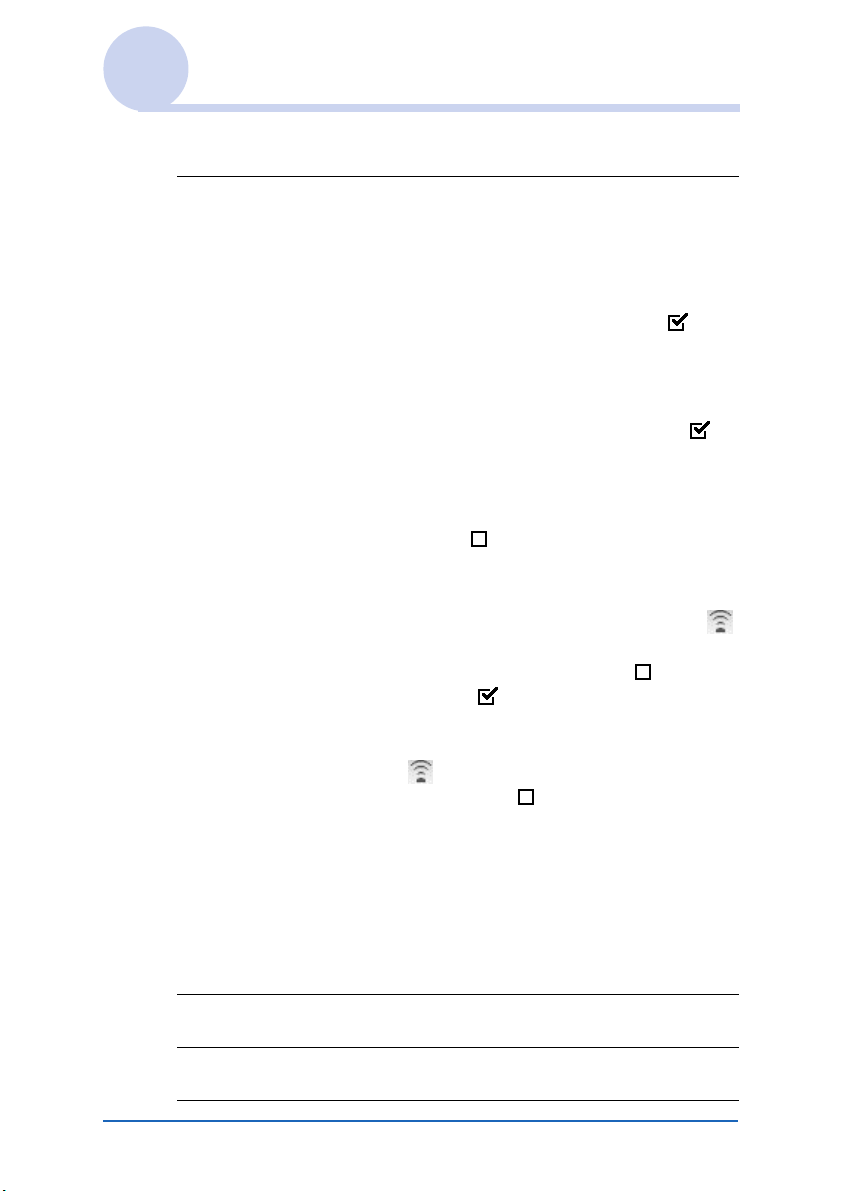
Verwenden des CLIE Launcher
Menü „Optionen“
[Einstellungen...] Hiermit können Sie Einstellungen für den
CLIE Launcher-Bildschirm vornehmen.
[Expansionskarten anzeigen]
Aktivieren Sie das Kontrollkästchen, um die
Anwendungen auf einem „Memory Stick“Datenträger anzuzeigen. (Standard: )
[Animation anzeigen]
Aktivieren Sie das Kontrollkästchen, um
Bewegungen auf dem Bildschirm, wie z. B.
beim Bildlauf, anzupassen. (Standard: )
[Drag&Drop verwenden]
Aktivieren Sie das Kontrollkästchen, um die
Drag&Drop-Funktion zu aktivieren.
(Standard: )
[Übertragen-Symbol verwenden]
Beim CLIÉ Handheld beginnt die
Übertragung automatisch, sobald Sie auf
(Übertragen) tippen, unabhängig davon, ob
das Kontrollkästchen aktiviert ( ) oder
deaktiviert ( ) ist.
Aktivieren Sie das Kontrollkästchen, damit
der Bildschirm Übertragen beim Tippen
auf (Übertragen) automatisch angezeigt
wird. (Standard: )
[Anzeigen]
[Symbol]: Zeigt eine einfache Beschreibung
einer Anwendung an.
[Symbol (Klein)]: Zeigt eine einfache
Beschreibung einer ausgewählten
Anwendung an.
(Standard: Symbol (Klein))
[Standard-Ansicht] Wechselt zum Palm OS Standardbildschirm
(Seite 29).
[Anwendungen-Info] Zeigt Versionsinformationen zur Anwendung
an.
Grundfunktionen des CLIÉ™ Handhelds 28
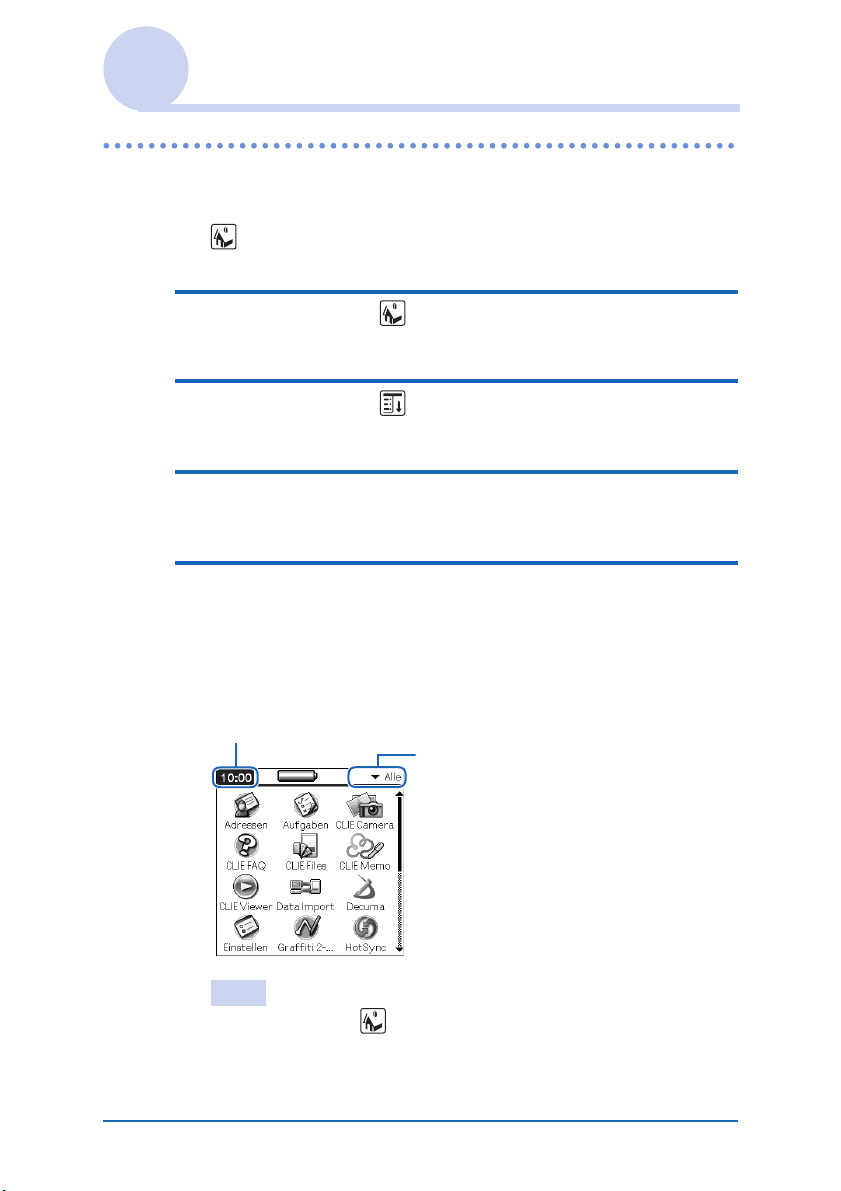
Verwenden des Palm OS® Standardbildschirms
Wechseln zum Palm OS® Standardbildschirm
Der CLIÉ Handheld ist anfangs so eingestellt, dass beim Tippen
auf (Start) der CLIE Launcher angezeigt wird. Um zum Palm
OS Standardbildschirm zu wechseln, gehen Sie wie folgt vor:
1 Tippen Sie auf (Start).
Der CLIE Launcher wird angezeigt.
2 Tippen Sie auf (Menü).
Das Menü wird angezeigt.
3 Tippen Sie auf [Optionen].
Das Menü Optionen wird angezeigt.
4 Tippen Sie unter [Optionen] auf [Standard-
Ansicht].
Als Startbildschirm wird der Palm OS Standardbildschirm
eingestellt.
Tippen Sie hier, um
Menüs anzuzeigen.
Tippen Sie hier, um die
Kategorie auszuwählen, die
angezeigt werden soll.
Tipp
Durch Tippen auf (Start) können Sie die Kategorien
nacheinander anzeigen.
Weiter auf der nächsten Seite
• • • • • • • • • • • • • • • • • • • • • • •
Grundfunktionen des CLIÉ™ Handhelds 29
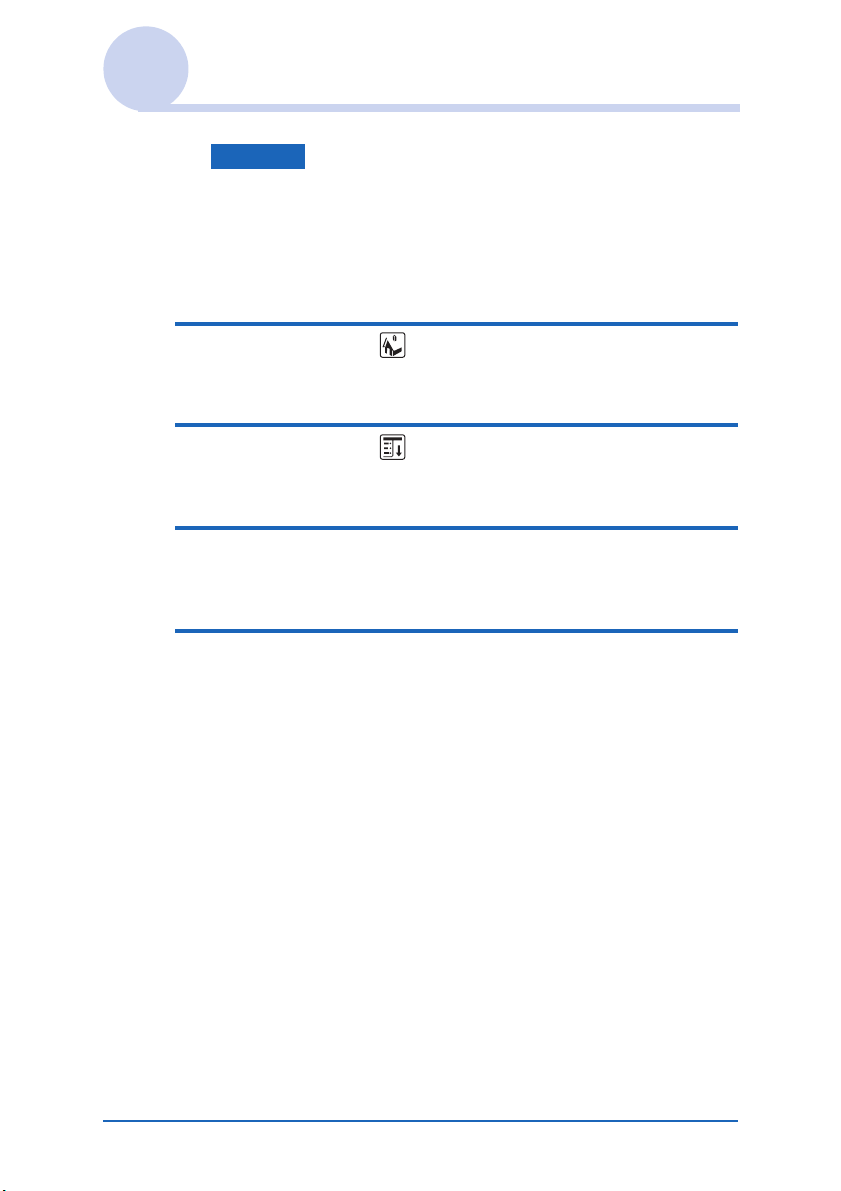
Verwenden des Palm OS® Standardbildschirms
Hinweis
Die Kategorien auf dem Palm OS®
Standardbildschirm unterscheiden sich von den
CLIE Launcher-Gruppen.
Wechseln zum CLIE Launcher
1 Tippen Sie auf (Start).
Der Palm OS® Standardbildschirm wird angezeigt.
2 Tippen Sie auf (Menü).
Das Menü wird angezeigt.
3 Tippen Sie auf [Optionen].
Das Menü Optionen wird angezeigt.
4 Tippen Sie unter [Optionen] auf [CLIE Launcher-
Ansicht].
Als Startbildschirm wird der CLIE Launcher eingestellt.
Grundfunktionen des CLIÉ™ Handhelds 30
 Loading...
Loading...